Sony ericsson XPERIA X10 MINI User Manual [no]
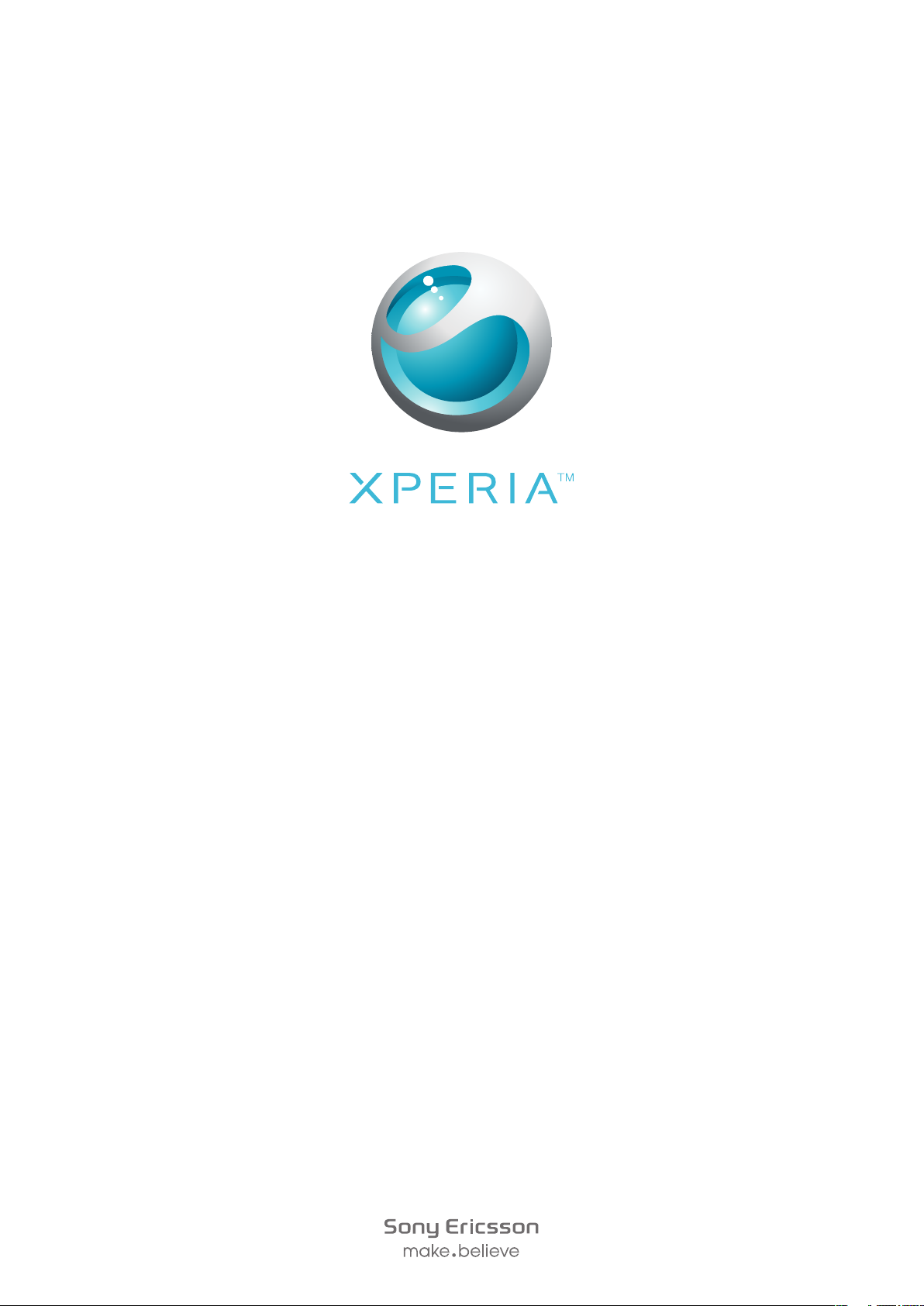
X10 mini
Utvidet brukerhåndbok
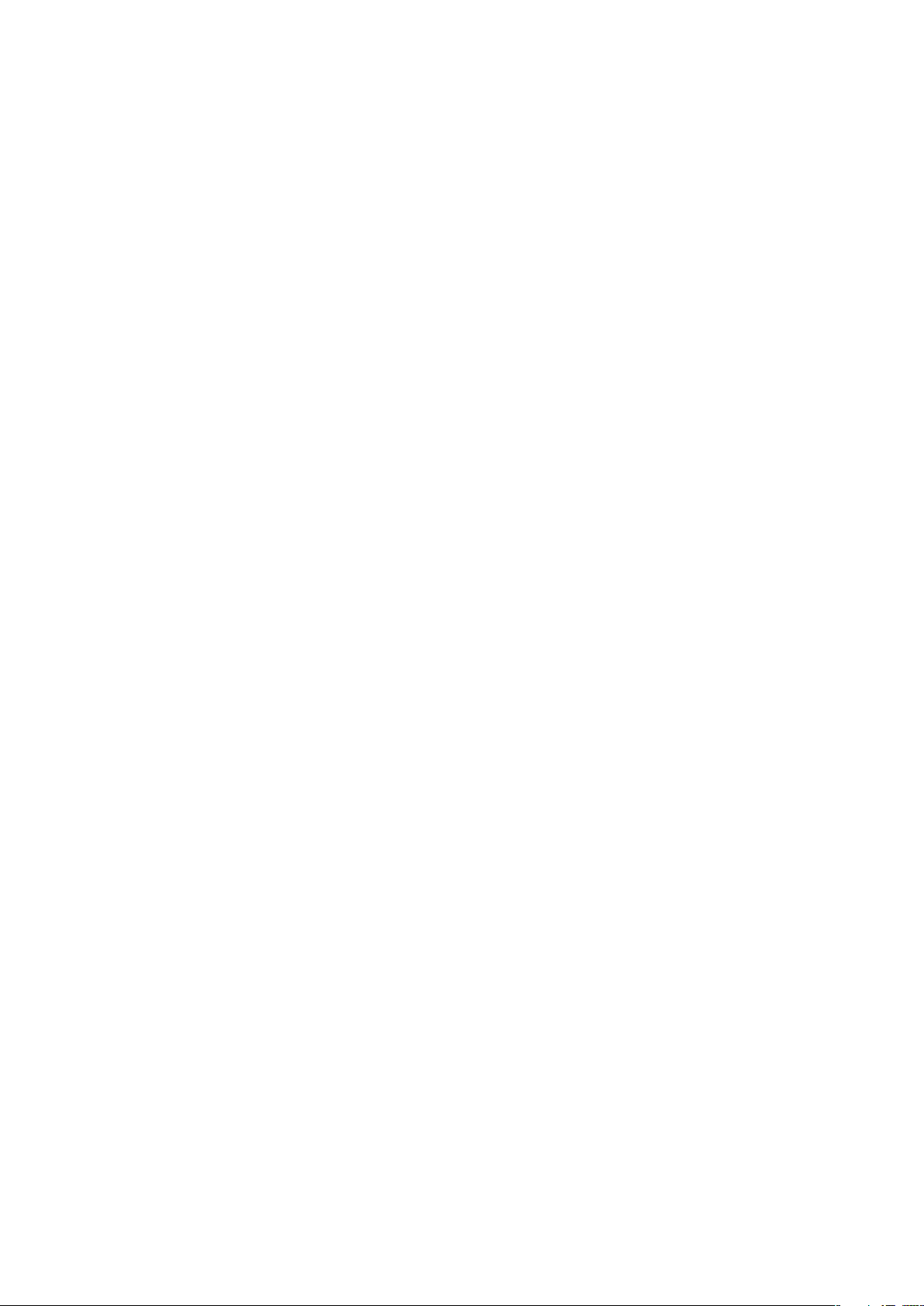
Innhold
Komme i gang..............................................................................5
Brukerhåndbok på telefonen...............................................................5
Sette sammen telefonen.....................................................................5
Starte telefonen den første gangen......................................................5
Slå telefonen på og av.........................................................................7
Bli kjent med telefonen................................................................9
Telefonoversikt....................................................................................9
Lade batteriet....................................................................................10
SIM-kort............................................................................................10
Minne................................................................................................11
Bærbar håndfrienhet for stereo.........................................................11
Varsel-LED........................................................................................11
Sensorer...........................................................................................12
Justere volumet.................................................................................12
Bruke maskinvaretastene..................................................................12
Statuslinje.........................................................................................13
Bruke berøringsskjermen..................................................................14
Hjem-startside...................................................................................16
Programruter.....................................................................................17
Vindu for nylig brukte programmer....................................................20
Oversikt over telefoninnstillinger.........................................................20
Innstillinger for Internett og meldinger................................................22
Skrive inn tekst..................................................................................24
Ringe...........................................................................................25
Nødanrop..........................................................................................25
Anropshåndtering..............................................................................25
Mobilsvar..........................................................................................26
Flere anrop........................................................................................26
Konferanseanrop...............................................................................27
Anropsinnstillinger.............................................................................27
Kontakter ...................................................................................29
Kontaktinformasjonsskjerm...............................................................30
Favoritter...........................................................................................31
Meldingsbehandling...................................................................33
SMS og MMS...................................................................................33
E-post...............................................................................................35
Google Talk™ ..................................................................................37
Sony Ericsson Timescape™......................................................38
Startsiden for Timescape™...............................................................38
2
Dette er en Internett-versjon av denne publikasjonen. © Skriv ut bare til eget bruk.
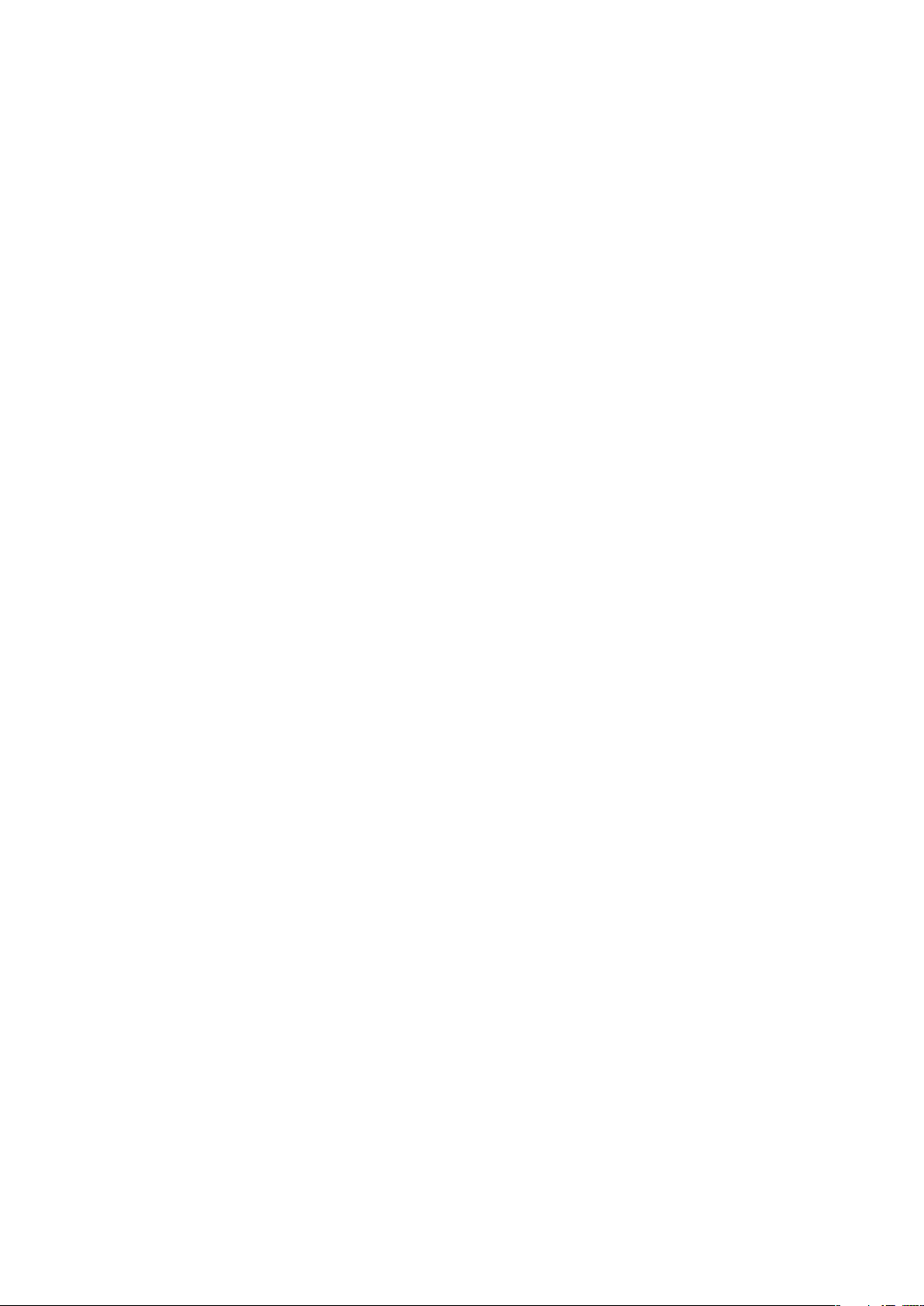
Bruke Timescape™..........................................................................38
Timescape™-innstillinger..................................................................40
Timescape™-modul..........................................................................41
Programmer og innhold.............................................................42
PlayNow™........................................................................................42
Android™-marked............................................................................44
Administrere programmer..................................................................45
Opphavsrettsbeskyttet innhold..........................................................45
Bli organisert..............................................................................47
Kalender...........................................................................................47
Notater..............................................................................................48
Vekkerklokke.....................................................................................49
Synkronisering............................................................................51
Sony Ericsson Sync..........................................................................51
Google™ Sync..................................................................................52
Wi-Fi™.........................................................................................53
Før du bruker Wi-Fi™........................................................................53
Wi-Fi™-nettverksstatus.....................................................................53
Avanserte Wi-Fi™-innstillinger...........................................................54
Nettleser......................................................................................56
Før du bruker Internett......................................................................56
Surfe på Internett..............................................................................56
Verktøylinje........................................................................................57
Nettleserinnstillinger..........................................................................58
Koble telefonen til en datamaskin............................................59
Slik overfører og behandler du innhold ved hjelp av en USB-kabel.....59
PC Companion.................................................................................59
Media Go™ .....................................................................................60
Trådløs Bluetooth™-teknologi..................................................61
Telefonnavn......................................................................................61
Kobling med annen Bluetooth™-enhet..............................................61
Musikk.........................................................................................63
Bruke musikkspilleren.......................................................................63
Podcaster.........................................................................................65
TrackID™-teknologi..........................................................................66
FM-radio......................................................................................67
Oversikt over FM-radio......................................................................67
Bytte mellom radiokanaler.................................................................67
Bruke favorittradiokanaler..................................................................67
Utføre et nytt søk etter radiokanaler...................................................68
Bytte mellom høyttaler og håndfrienhet.............................................68
3
Dette er en Internett-versjon av denne publikasjonen. © Skriv ut bare til eget bruk.
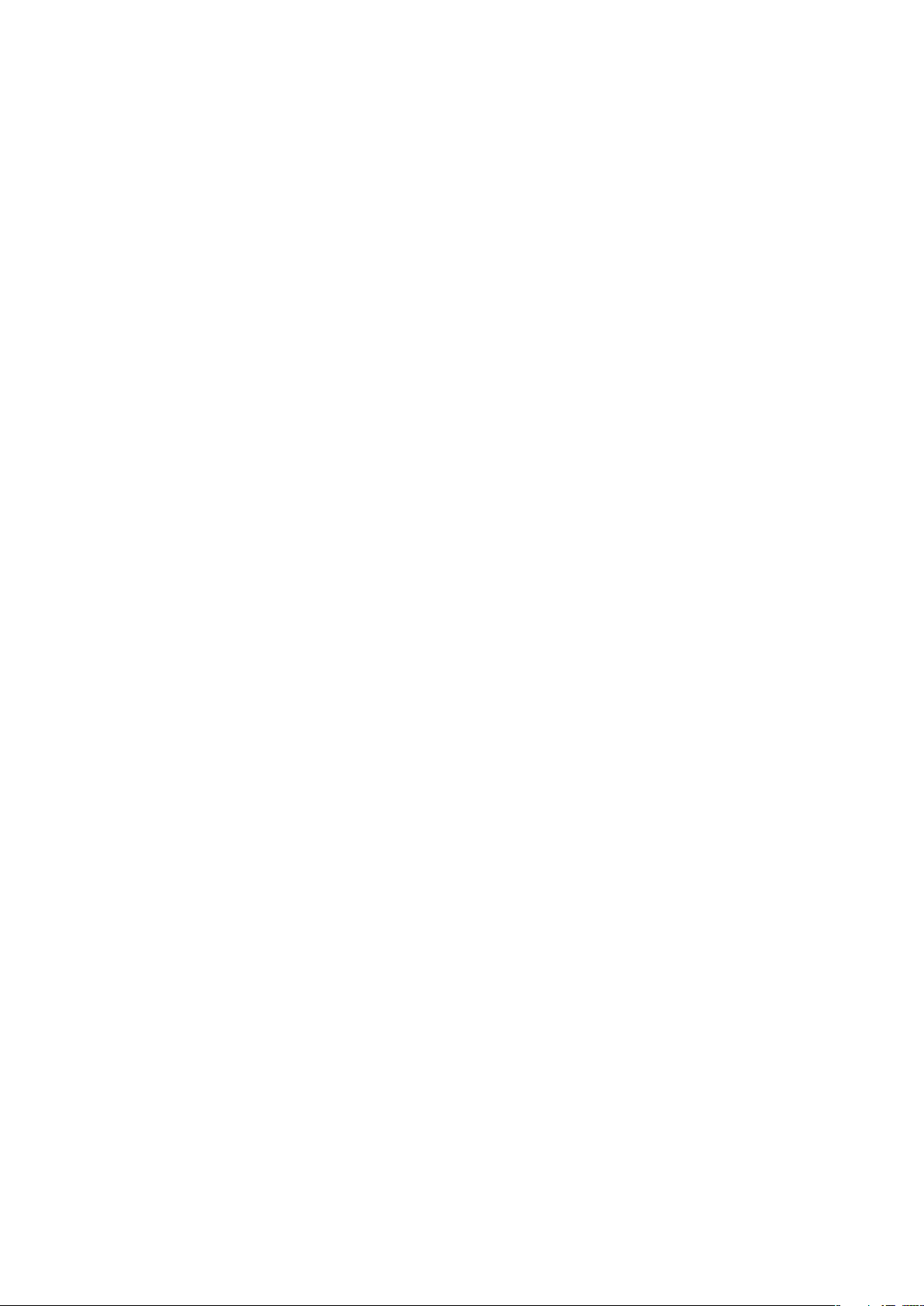
Videoklipp ..................................................................................69
Bruke videoklippspilleren...................................................................69
YouTube™........................................................................................70
Kamera........................................................................................71
Taster i søker og på kamera..............................................................71
Bruke kameraet.................................................................................71
Kamera-album............................................................................75
Dele bilder og videoklipp...................................................................76
Posisjonstjenester......................................................................77
Bruke GPS-teknologi........................................................................77
Google Maps™.................................................................................77
Få kjøreanvisninger...........................................................................78
Låse og beskytte telefonen.......................................................79
IMEI-nummer....................................................................................79
SIM-kortbeskyttelse..........................................................................79
Skjermopplåsingsmønster.................................................................80
Oppdatere telefonen..................................................................81
Oppdatere telefonen trådløst.............................................................81
Oppdatere telefonen ved hjelp av en USB-kabel...............................81
Feilsøking....................................................................................82
Vanlige spørsmål...............................................................................82
Feilmeldinger.....................................................................................83
Juridisk informasjon..................................................................84
Indeks..........................................................................................85
4
Dette er en Internett-versjon av denne publikasjonen. © Skriv ut bare til eget bruk.
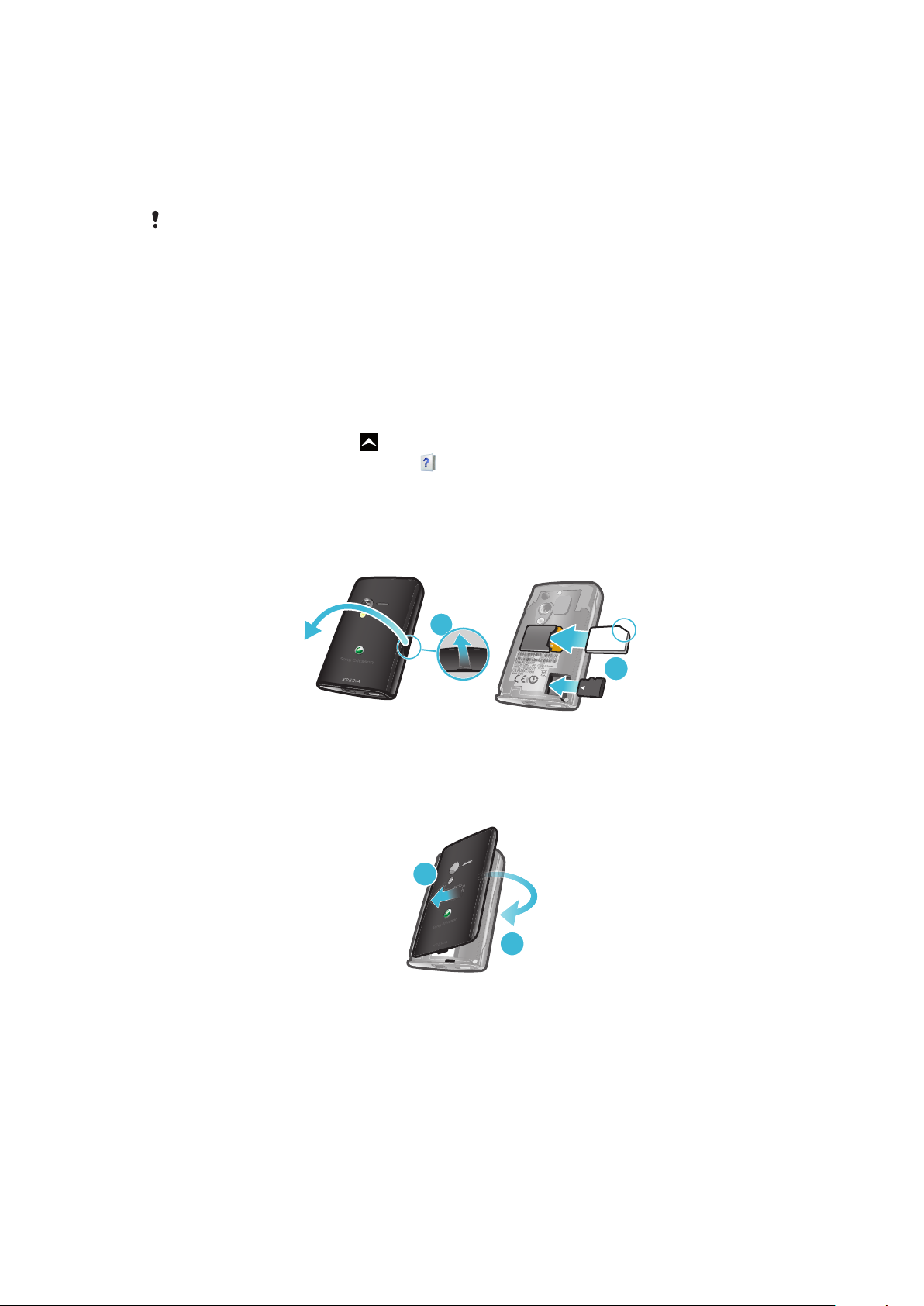
Komme i gang
1
2
1
2
Viktig informasjon
Les heftet Viktig informasjon før du tar i bruk mobiltelefonen.
Noen av tjenestene og funksjonene som er omtalt i denne brukerhåndboken, støttes ikke i alle
land/regioner eller av alle nett og/eller tjenesteleverandører i alle områder. Dette gjelder uten
begrensning det internasjonale GSM-nødnummeret 112. Kontakt nettoperatøren eller
tjenesteleverandøren for å finne ut om en bestemt tjeneste eller funksjon er tilgjengelig, og
hvorvidt ytterligere tilgangs- eller brukskostnader påløper.
Brukerhåndbok på telefonen
Det finnes en utvidet brukerhåndbok på telefonen. Utvidet brukerhåndbok og mer
informasjon er også tilgjengelig på www.sonyericsson.com/support.
Slik får du tilgang til brukerhåndboken på telefonen
1
På Hjem-startside drar du oppover.
2
Finn og ta hurtig på Brukerhåndbok .
Sette sammen telefonen
Slik setter du inn SIM-kortet og minnekortet
1
Ta av dekslet.
2
Dytt inn SIM-kortet med de gullfargede kontaktene vendt ned og minnekortet med
de gullfargede kontaktene vendt opp.
Slik fester du dekselet
•
Fest dekselet til baksiden av telefonen.
Starte telefonen den første gangen
Den første gangen du starter telefonen din, vil en konfigurasjonsveiviser la deg angi
grunnleggende telefoninnstillinger, importere kontakter og konfigurere kontoer for e-post
og Internett-tjenester. Du kan også starte konfigurasjonsveiviseren senere fra
telefoninnstillingene.
Dette er en Internett-versjon av denne publikasjonen. © Skriv ut bare til eget bruk.
5
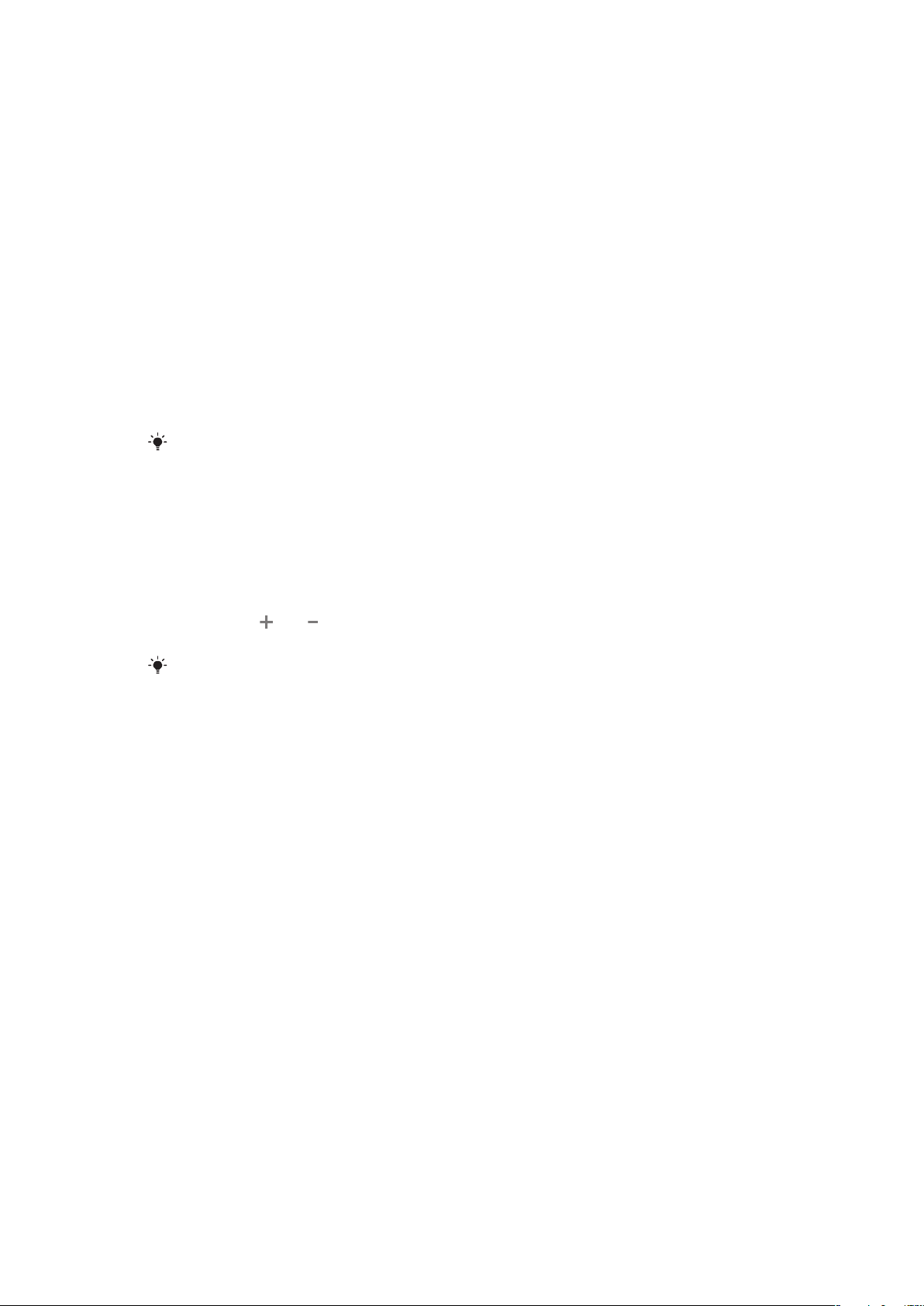
Slik angir du språket
1
Rull gjennom listen med tilgjengelige språk.
2
Ta hurtig på språket du vil bruke på telefonen din. Språket er markert.
3
Ta hurtig på Lagre.
Innstillinger for Internett og meldinger
Du trenger en 2G-/3G-mobildatatilkobling for å kunne sende meldinger og bruke Internett.
For de fleste mobiltelefonnett og -operatører vil innstillinger for meldinger og Internett være
forhåndsinstallert på telefonen eller automatisk bli lastet ned til telefonen første gang du slår
på telefonen og SIM-kortet er satt i. Hvis ikke, kan du gå til
www.sonyericsson.com/support
Hvis du vil legge til eller endre nettverksinnstillinger manuelt, kan du se Innstillinger for
Internett og meldinger på side 22 hvis du vil ha mer informasjon.
Slik importerer du kontakter fra SIM-kortet
1
Fra konfigurasjonsveiviseren tar du hurtig på Importer kontakt.
2
Når du blir bedt om å bekrefte at du vil importere kontaktene fra SIM-kortet til
telefonen, tar du hurtig på Ja.
Ved hjelp av programmet Sony Ericsson Sync kan du synkronisere kontakter, bokmerker og
kalenderhendelser mellom telefonen og din Sony Ericsson-konto. På denne måten kan du
overføre informasjon fra din gamle telefon til Sony Ericsson-kontoen, for deretter å overføre den
til din nye telefon. Du kan konfigurere en Sony Ericsson-konto fra programmet Sony Ericsson
Syn på telefonen eller ved å gå til www.sonyericsson.com/user fra datamaskinen.
Slik angir du dato og klokkeslett
1
Fra konfigurasjonsveiviseren tar du hurtig på Klokkeslett og dato.
2
Fjern merket for Automatisk, hvis det er merket av for dette alternativet.
3
Ta hurtig på Sett dato eller Still klokken.
4
Ta hurtig på
5
Ta hurtig på Lagre.
eller for å justere datoen eller timer og minutter.
fra datamaskinen for å laste ned innstillingene til telefonen.
Når du angir klokkeslettet, kan du bytte mellom 12-timers og 24-timersformat. Hvis du vil bruke
AM og PM, må du fjerne merket ved Bruk 24-timers format.
Slik oppretter du en ny Google™-konto på telefonen
1
Fra konfigurasjonsveiviseren tar du hurtig på Google-konto.
2
Ta hurtig på Neste.
3
Ta hurtig på Opprett.
4
Oppgi personlig informasjon og ønsket brukernavn hos Google™. Ta hurtig på
Neste.
5
Oppgi og bekreft passordet ditt. Ta hurtig på Neste.
6
Velg et sikkerhetsspørsmål, og oppgi et personlig svar som bare du kjenner. Du kan
også oppgi en sekundær e-postadresse som kontoinformasjon fra Google™ kan
sendes til hvis du glemmer informasjonen. Ta hurtig på Neste.
7
Ta hurtig på Jeg samtykker, Neste for å godkjenne bruksvilkårene for Google™.
8
Skriv inn sikkerhetsordet som vises som et bilde. Ta hurtig på Neste.
9
Merk boksene for å tillate andre tjenester fra Google™, eller la dem stå tomme hvis
du ikke vil bruke tjenestene. Ta hurtig på Neste.
10
Ta hurtig på Fullfør konfigurasjon. Din nye Google™-konto er opprettet og
konfigurert for bruk sammen med Google™-tjenestene på telefonen din.
6
Dette er en Internett-versjon av denne publikasjonen. © Skriv ut bare til eget bruk.
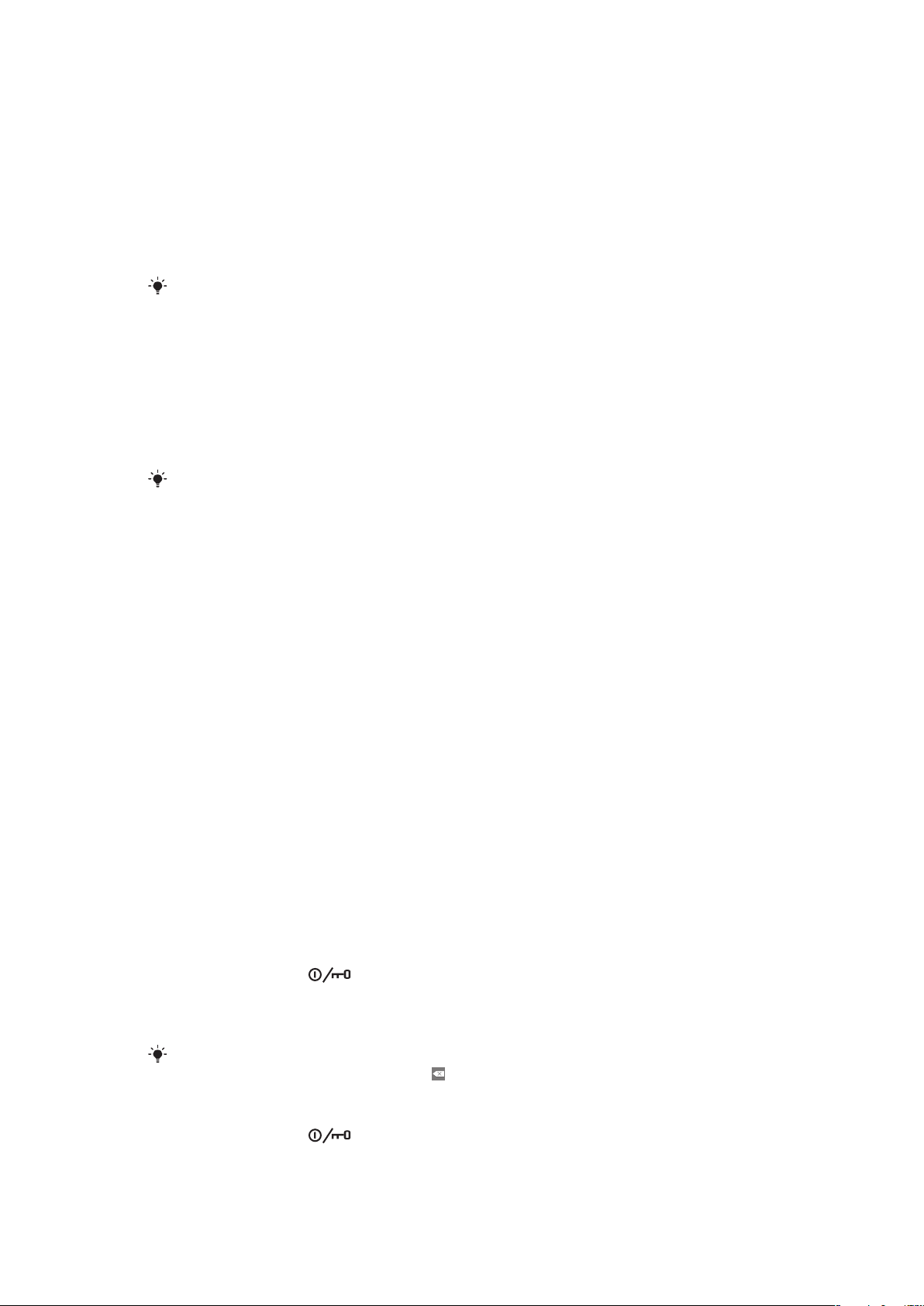
Slik konfigurerer du en eksisterende Google™-konto på telefonen
1
Fra konfigurasjonsveiviseren tar du hurtig på Google-konto.
2
Ta hurtig på Neste.
3
Ta hurtig på Logg på.
4
Skriv inn ditt brukernavn og passord fra Google™. Ta hurtig på Logg på for å
fortsette.
5
Merk boksene for å tillate andre tjenester fra Google™, eller la dem stå tomme hvis
du ikke vil bruke tjenestene. Ta hurtig på Neste.
6
Ta hurtig på Fullfør konfigurasjon. Din Google™-konto har blitt konfigurert på
telefonen.
I de fleste tilfeller er ditt Google™-brukernavn den første delen av din e-postadresse fra
Google™.
Slik konfigurerer du en e-postkonto
1
Fra konfigurasjonsveiviseren tar du hurtig på E-post.
2
Ta hurtig på E-postadresse, tast inn e-postadressen din, og ta hurtig på Neste.
3
Skriv inn passordet ditt, og ta hurtig på Ferdig.
4
Ta hurtig på Fortsett.
5
Hvis telefonen ikke kan laste ned innstillingene for e-postkontoen automatisk, skriver
du dem inn manuelt.
Hvis du må skrive inn innstillingene manuelt, kontakter du leverandøren av e-posttjenesten for
å få riktige innstillinger for e-postkontoen. Du må for eksempel vite om kontotypen er POP3 eller
IMAP.
Innstillinger for Sony Ericsson Timescape™
Sony Ericsson Timescape™ samler alle kommunikasjonshendelsene på ett sted og holder
deg oppdatert med meldinger, tapte anrop fra kontaktene dine og venner på Facebook™
og Twitter™.
Slik konfigurerer du en Facebook™-konto
1
Fra konfigurasjonsveiviseren tar du hurtig på Facebook.
2
Ta hurtig på Brukernavn, tast inn brukernavnet ditt, og ta hurtig på Neste.
3
Skriv inn passordet ditt, og ta hurtig på Ferdig.
Slik konfigurerer du en Twitter™-konto
1
Fra konfigurasjonsveiviseren tar du hurtig på Twitter.
2
Ta hurtig på Brukernavn, tast inn brukernavnet ditt, og ta hurtig på Neste.
3
Skriv inn passordet ditt, og ta hurtig på Ferdig.
Slik avslutter du konfigureringsveiviseren
•
Når du er ferdig med konfigurereingsveiviseren, tar du hurtig på Utført.
Slå telefonen på og av
Slik slår du på telefonen
1
Trykk og hold nede
2
Tast inn PIN-koden for SIM-kortet hvis du blir bedt om det, og velg OK.
3
Første gang du starter telefonen, må du følge instruksjonene i
konfigurasjonsveivisningen.
-tasten øverst på telefonen.
PIN-koden får du av nettoperatøren. Hvis du vil korrigere en feil som ble gjort da du tastet inn
PIN-koden for SIM-kortet, trykker du på .
Slik slår du av telefonen
1
Trykk og hold nede inntil valgmenyen åpnes.
2
I alternativmenyen tar du hurtig på Slå av.
3
Ta hurtig på OK.
7
Dette er en Internett-versjon av denne publikasjonen. © Skriv ut bare til eget bruk.
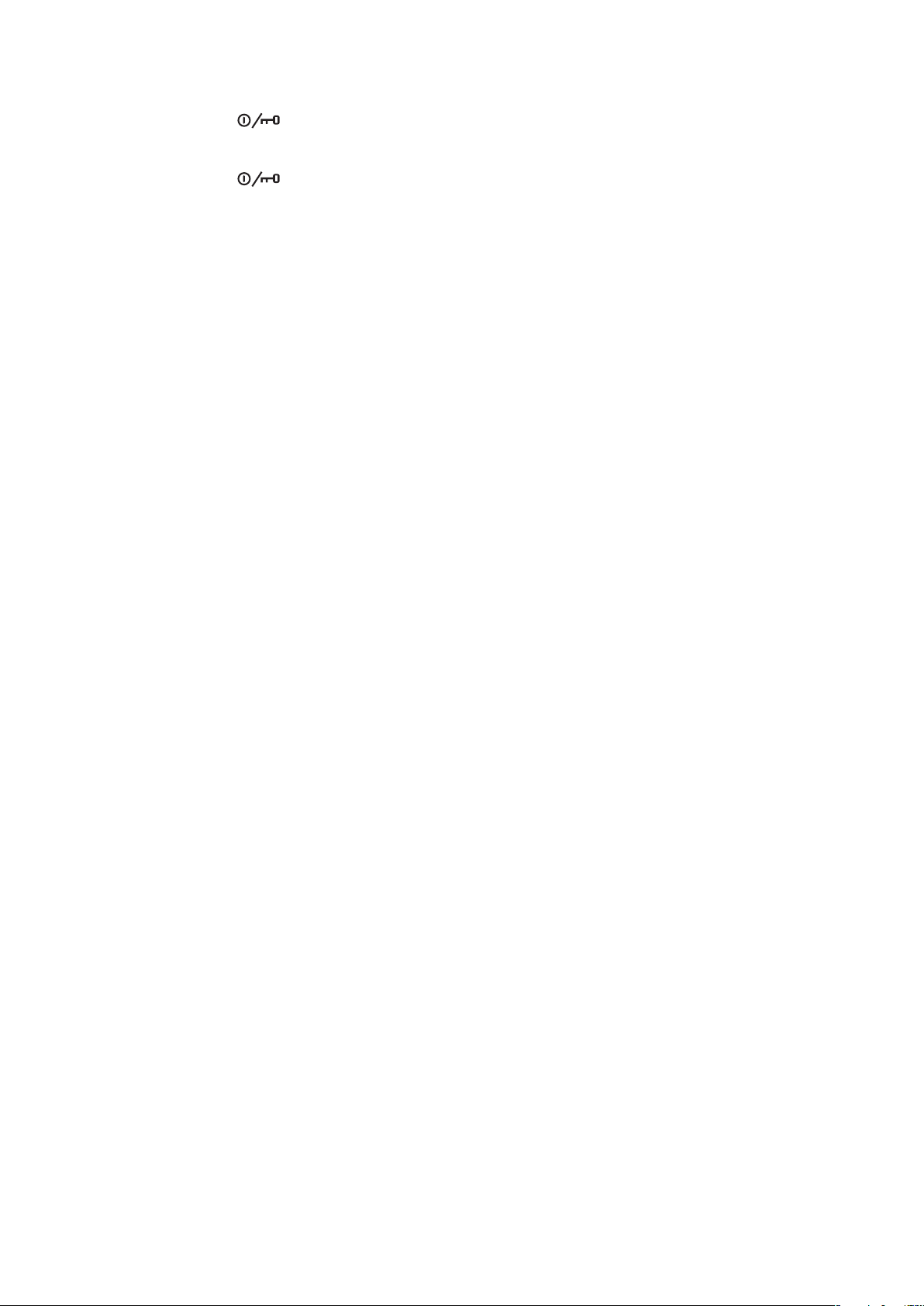
Slik aktiverer du skjermen
•
Trykk på .
Slik låser du skjermen
•
Trykk på .
8
Dette er en Internett-versjon av denne publikasjonen. © Skriv ut bare til eget bruk.

Bli kjent med telefonen
2
3
4
5
7
6
1
9
10
11
8
13
12
14
16
15 17
Telefonoversikt
1 Varsel-LED
2 Ørehøytaler
3 På/av-tast/skjermlås
4 Nærhetssensor
5 Lyssensor
6 Volumtast
7 Berøringsskjerm
8 Menytast
9 Hjem-tast
10 Tilbake-tast
11 Kameratast
12 Høytaler
13 Kameralinse
14 Kameralys
15 Remhull
16 3,5 mm hodetelefonkontakt
17 Kontakt for lader/USB-kabel
Slik bruker du remhullet
1
Ta av dekslet.
2
Legg remmen rundt remhullet.
3
Fest dekslet.
9
Dette er en Internett-versjon av denne publikasjonen. © Skriv ut bare til eget bruk.
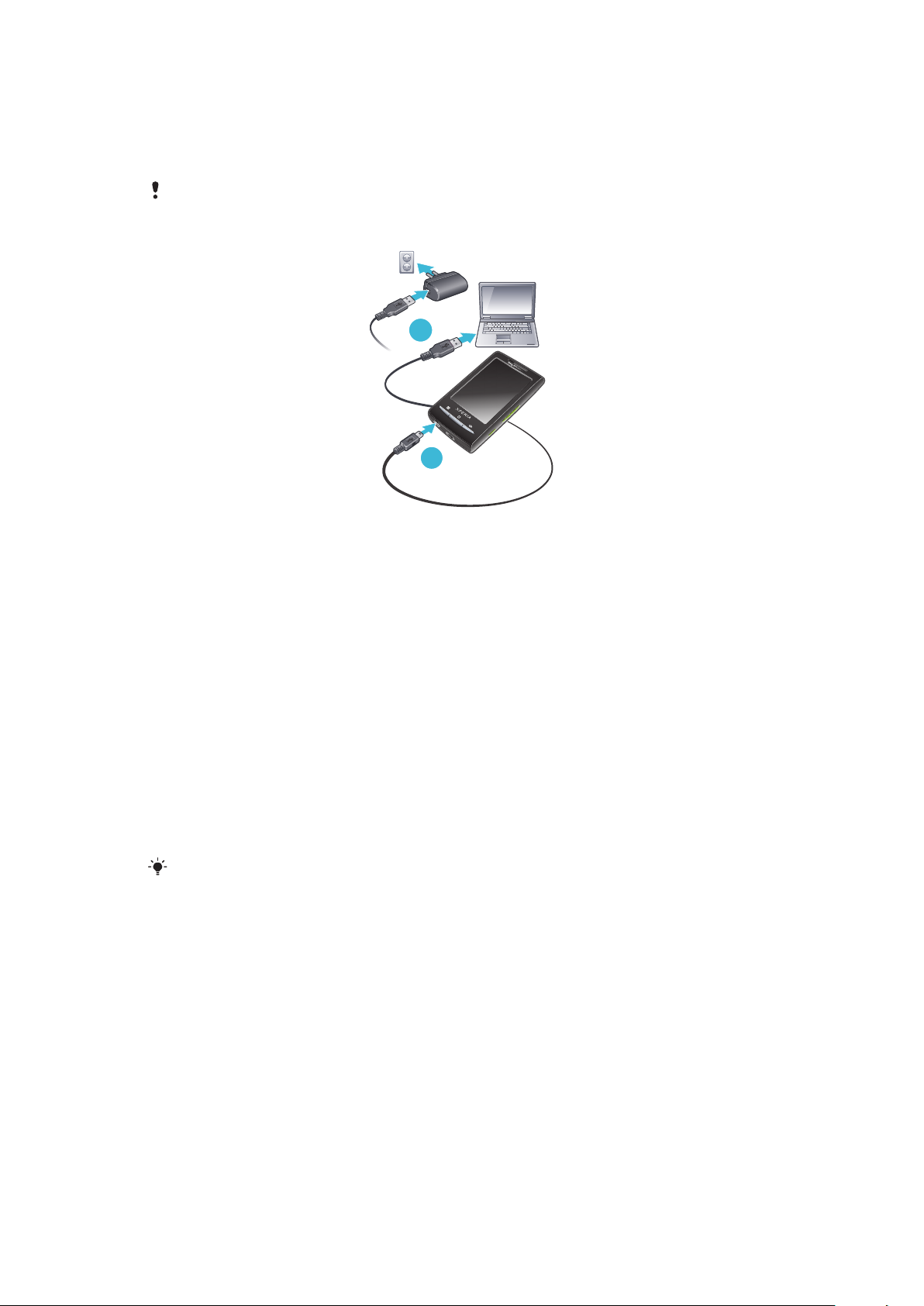
Lade batteriet
1
2
Telefonbatteriet er delvis oppladet når du kjøper telefonen. Det tar noen minutter før batteriikonet vises på skjermen når du kobler telefonen til en strømkilde. Du kan fortsatt bruke
telefonen mens den lades.
Batteriet vil begynne utladingen en liten stund etter det er full-ladet, og vil deretter lades opp igjen
etter en bestemt tidsperiode. Dette forlenger batteriets levetid, men kan føre til at ladestatus viser
et nivå som er under 100 prosent.
Slik lader du telefonen ved hjelp av strømadapteren
•
Koble telefonen til et strømuttak ved hjelp av USB-kabelen og strømadapteren.
Slik lader du telefonen ved hjelp av en datamaskin
1
Koble telefonen til en USB-port på en datamaskin ved hjelp av USB-kabelen som
følger med i telefonsettet.
2
Ta hurtig på Telefonen lades.
Maksimere batteriytelsen
Du kan følge fremgangsmåtene nedenfor for å forbedre batteriytelsen:
•
Reduser lysstyrken for skjermen.
•
Lad telefonen ofte. Batteriet varer lenger hvis du lader det ofte.
•
Hvis du er i et område uten dekning, søker telefonen gjentatte ganger etter tilgjengelige
nett. Dette bruker strøm. Hvis du ikke kan dra til et område med bedre dekning, bør du slå
av telefonen midlertidig.
•
Slå av 3G, trådløs Bluetooth™-teknologi og Wi-Fi™-tilkoblingen når du ikke trenger disse
funksjonene.
Gå til www.sonyericsson.com/support for å lære mer om hvordan du maksimerer batteriytelsen.
SIM-kort
SIM-kortet (SIM = Subscriber Identity Module), som du får fra nettoperatøren, inneholder
informasjon om abonnementet ditt. Slå alltid av telefonen og koble fra laderen før du setter
inn eller tar ut SIM-kortet.
PIN-kode
Det kan hende du trenger en PIN-kode (PIN = Personal Identification Number) for å aktivere
tjenestene og funksjonene på telefonen. Hvert tall i PIN-koden vises som en stjerne (*), med
mindre den starter med de samme tallene som et nødnummer, for eksempel 112 eller 911.
Du kan ringe et nødnummer uten å taste inn en PIN-kode.
10
Dette er en Internett-versjon av denne publikasjonen. © Skriv ut bare til eget bruk.
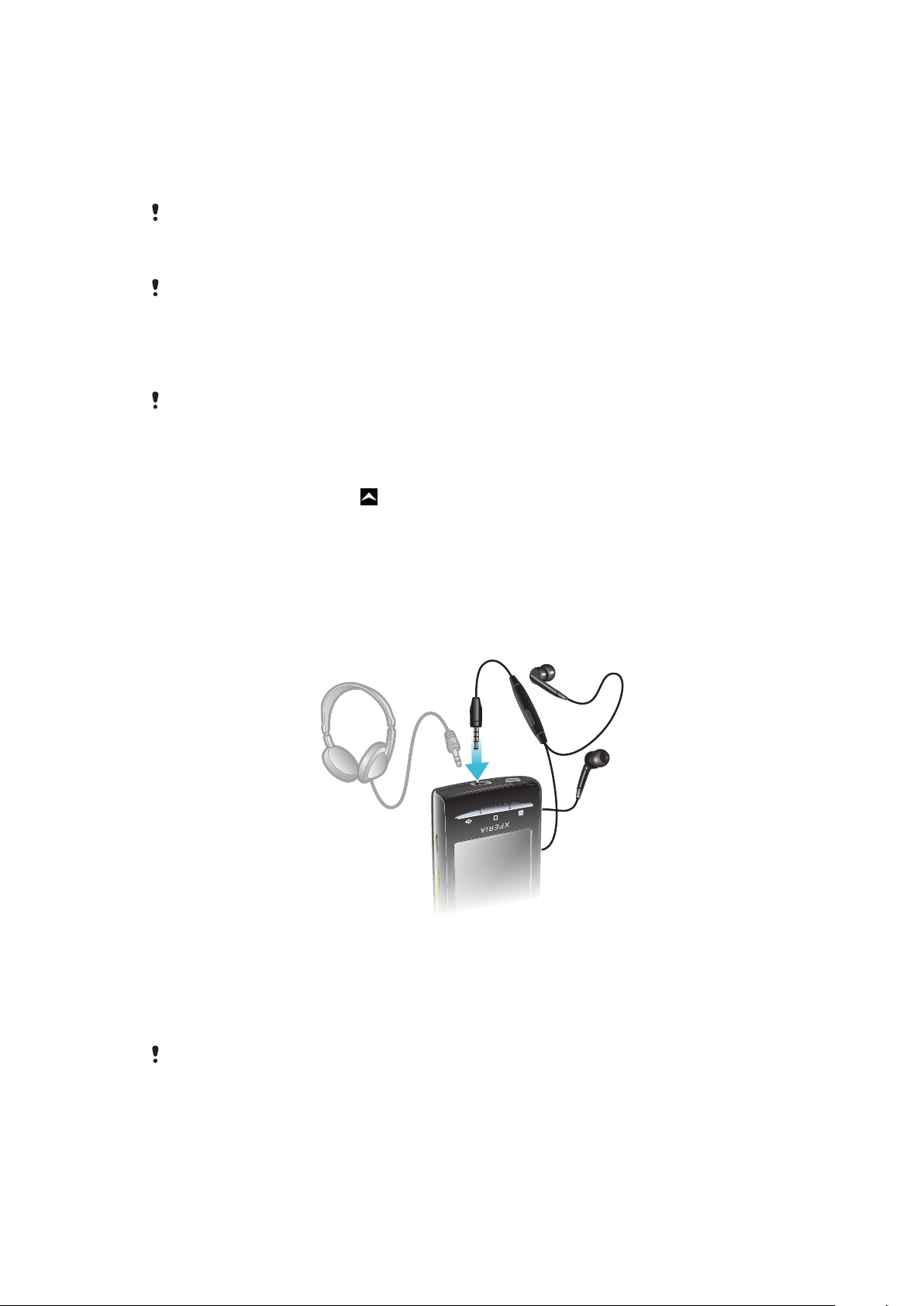
Minne
Du kan lagre innhold på et minnekort og i telefonminnet. Musikk, videoklipp og bilder lagres
på minnekortet, mens programmer, kontaktlisten og meldinger lagres i telefonminnet.
Minnekort
Du må kanskje kjøpe et minnekort separat.
Telefonen støtter microSD™-minnekort, som brukes til medieinnhold. Denne typen kort
kan også brukes som bærbart minnekort med andre kompatible enheter.
Du kan ikke bruke kameraet uten et minnekort, og du kan heller ikke spille av eller laste ned
musikkfiler og videoklipp.
Formatere minnekortet
Minnekortet i telefonen kan formateres for å for eksempel frigjøre minne.
Alt innhold på minnekortet går tapt. Sørg for at du har sikkerhetskopier av alt du vil ta vare på før
du formaterer minnekortet. Du kan kopiere innholdet til datamaskinen for å sikkerhetskopiere det.
Hvis du vil ha mer informasjon, kan du se Koble telefonen til en datamaskin på side 59.
Slik formaterer du minnekortet
1
På Hjem-startside drar du oppover.
2
Finn og ta hurtig på Innstillinger > Minnekort og lagring > Avmonter/løs ut
minnekort.
3
Etter at du har demontert minnekortet, tar du hurtig på Formater minnekort > Fjern
alt.
Bærbar håndfrienhet for stereo
Slik bruker du en håndfrienhet
1
Koble til en bærbar håndfrienhet.
2
Trykk på tasten for anropsbehandling for å besvare et anrop. Hvis du lytter til musikk,
vil den stanse når du mottar et anrop. Den fortsetter når anropet er avsluttet.
3
Trykk på tasten for anropsbehandling for å avslutte et anrop.
Hvis det ikke følger med en bærbar håndfrienhet for telefonen, kan du kjøpe en slik separat.
Varsel-LED
Varsel-LEDen (Light-emitting diode) er plassert øverst på telefonen. Den viser informasjon
om telefonstatusen og om varsler som venter.
11
Dette er en Internett-versjon av denne publikasjonen. © Skriv ut bare til eget bruk.
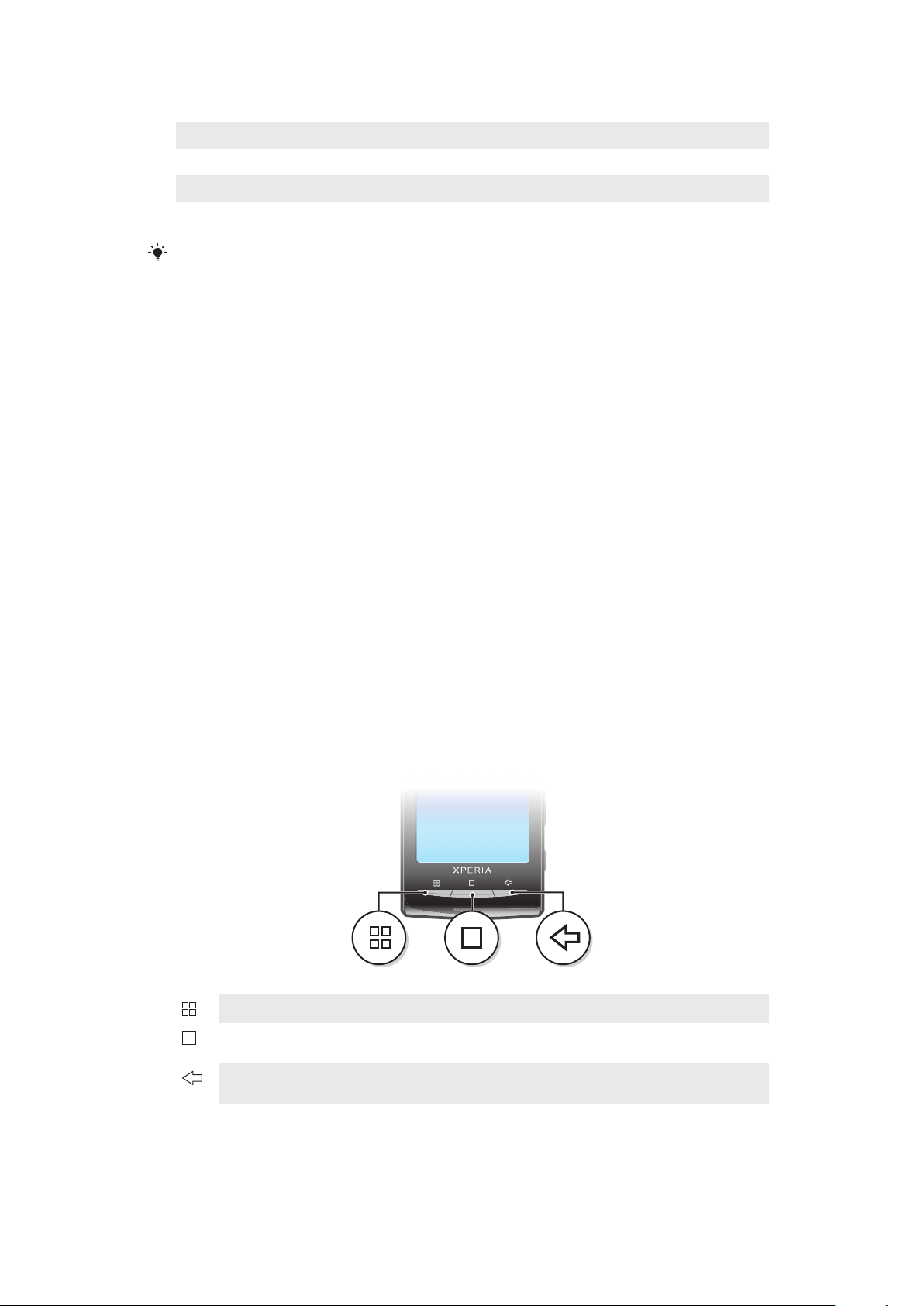
LED-status
Grønt Batteriet er fulladet
Blinker rødt Batterinivået er lavt.
Oransje Batteriet lader. Nivået er mellom lavt og fullt
Blinker grønt Det finnes en ventende melding eller et tapt anrop.
Når telefonen lades, men batterinivået fortsatt er lavt, vil ventende varsler (blinkende grønt lys)
ikke indikeres av LED-en.
Sensorer
Telefonen har en lyssensor og en nærhetssensor. Lyssensoren brukes til å oppdage
bakgrunnsbelysning for automatisk LCD (Liquid Crystal Display). Nærhetssensoren slår av
berøringsskjermen når ansiktet berører skjermen. Dette forhindrer at du ved et uhell
aktiverer telefonfunksjoner når du prater i telefonen.
Justere volumet
Du kan justere ringetonevolumet for anrop og varsler, samt for musikk- og videoavspilling.
Slik justerer du ringevolumet med volumtasten
•
Trykk volumtasten opp eller ned.
Slik justerer du medieavspillingsvolumet med volumtasten
•
Når du spiller av musikk eller ser på et videoklipp, trykker du volumtasten opp eller
ned.
Slik stiller du telefonen til stille og vibrasjonsmodus
1
Trykk volumtasten ned til minimum. Telefonen er stille, men den vil fortsatt vibrere.
2
Trykk volumtasten ett trinn til ned for å deaktivere vibrasjonsmodus.
Bruke maskinvaretastene
Meny
Åpne en liste over tilgjengelige alternativer på skjermen eller i programmet
Hjem
Tilbake
•
Går til Hjem-startside eller programruten fra alle programmer eller skjermbilder
•
Åpne vinduet for nylig brukte programmer
•
Gå tilbake til forrige side
•
Lukk skjermtastaturet, en dialogboks, en valgmeny eller varselpanelet
12
Dette er en Internett-versjon av denne publikasjonen. © Skriv ut bare til eget bruk.
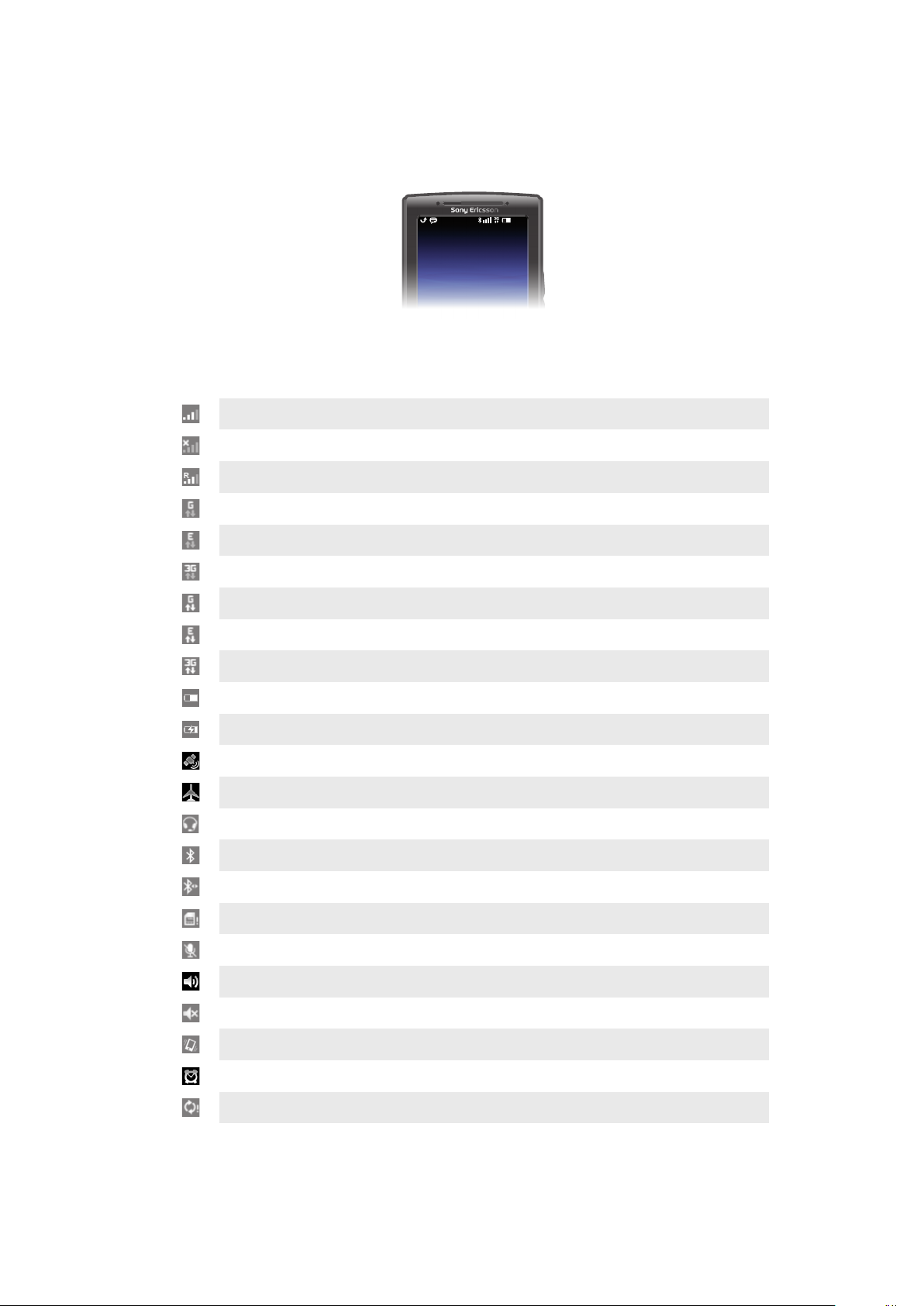
Statuslinje
11: 37
En statuslinje øverst på skjermen viser informasjon og varsler om telefonstatus. Varselikoner
vises på venstre side av statuslinjen. Telefonstatusikoner vises på høyre side. Fra
statuslinjen får du tilgang til varselpanelet.
Statusikoner på telefonen
Følgende statusikoner kan vises på skjermen:
Signalstyrke
Ingen signaler
Roaming
GPRS er tilgjengelig
Edge er tilgjengelig
3G er tilgjengelig
Sender og laster ned GPRS-data
Sender og laster ned Edge-data
Sender og laster ned 3G-data
Batteristatus
Batteriet lader
GPS er aktivert
Flymodus er aktivert
Hodetelefon er tilkoblet
Bluetooth™-funksjonen er aktivert
Koblet til en annen Bluetooth™-enhet
SIM-kort er låst
Telefonmikrofon er slått av
Telefonhøyttaler er slått på
Telefonhøyttaler er slått av
Vibrasjonsmodus
En alarm er stilt inn
Synkroniseringsfeil
Varselikoner
Følgende varselikoner kan vises på skjermen:
13
Dette er en Internett-versjon av denne publikasjonen. © Skriv ut bare til eget bruk.
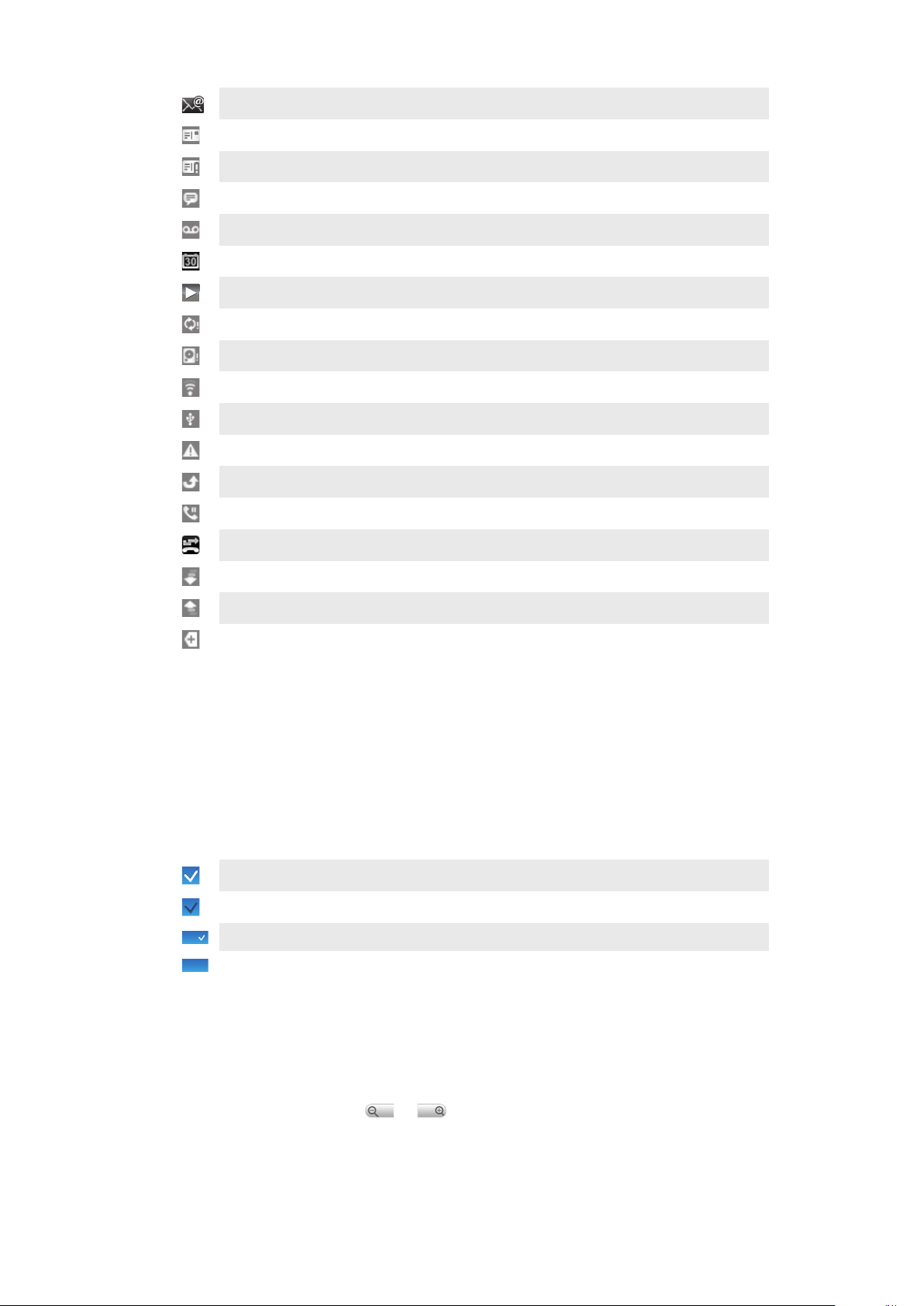
Ny e-postmelding
Ny tekstmelding/MMS-melding
Problemer med levering av tekstmelding/MMS-melding
Ny direktemelding
Nytt mobilsvar
Kommende kalenderhendelse
Sang spilles av
Problemer med pålogging/synkronisering
Lagringskort er fullt
Wi-Fi™-tilkobling er aktivert og trådløse nettverk er tilgjengelige
Telefon er koblet til datamaskin via USB-kabel
Feilmelding
Ubesvart anrop
Anrop på vent
Anrop viderekoblet aktivert
Laster ned data
Laster opp data
Flere (skjulte) varsler
Bruke berøringsskjermen
Slik åpner eller merker du et element
•
Trykk på elementet.
Slik merker eller fjerner du merket for alternativer
•
Ta hurtig på den relevante sjekkboksen, eller i enkelte tilfeller høyre side av
listealternativet, for å merke eller fjerne et merke for et alternativ.
Merket sjekkboks
Umerket sjekkboks
Merket listealternativ
Umerket listealternativ
Slik panorerer du
•
Når dette alternativet er tilgjengelig, drar du over skjermen for å panorere.
Zoome
Det er to måter å zoome på. Zoomalternativet avhenger av programmet du bruker. For
eksempel bruker nettleseren
hold og dra.
Dette er en Internett-versjon av denne publikasjonen. © Skriv ut bare til eget bruk.
og , mens Kamera-albumet bruker alternativet berør,
14
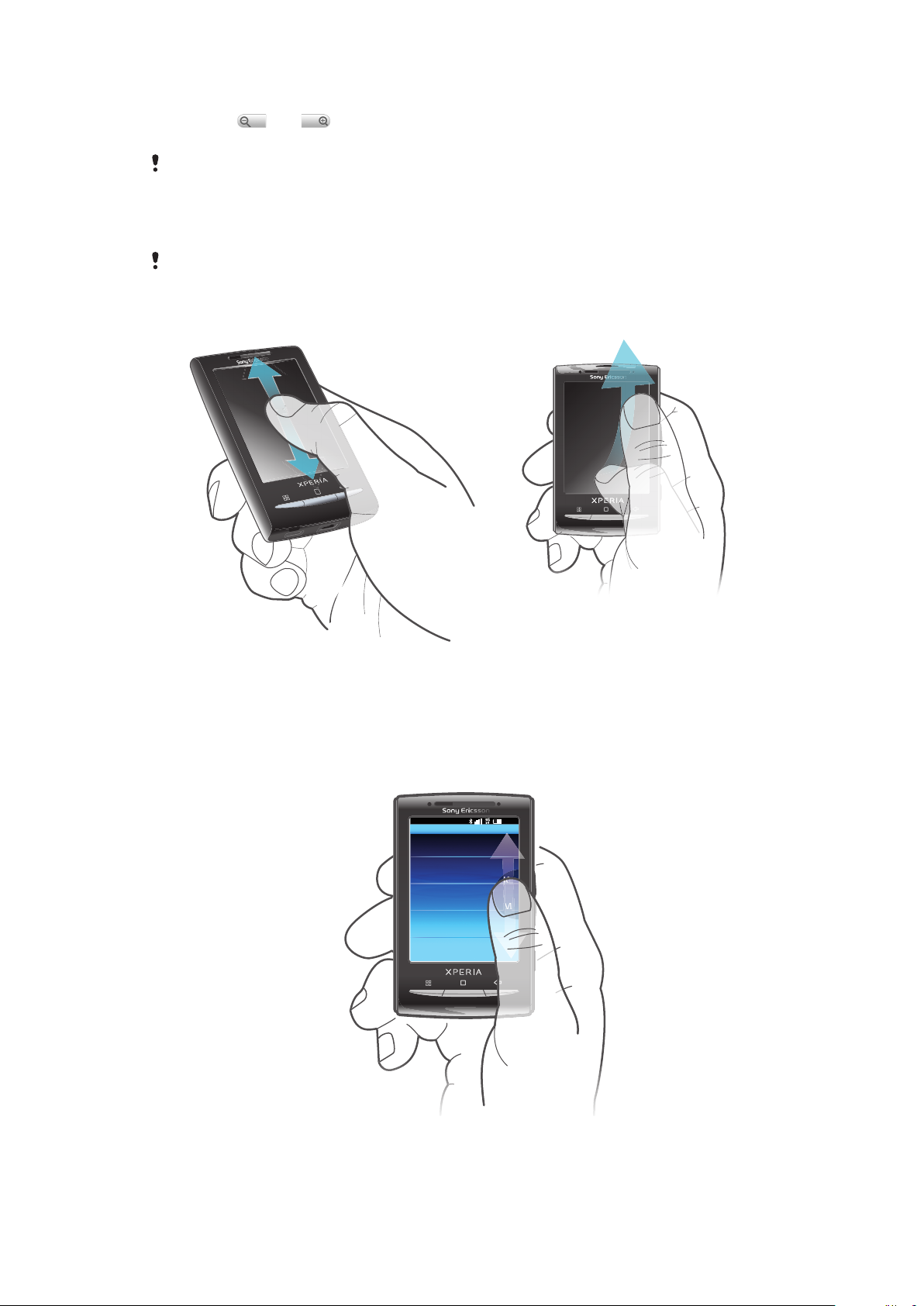
Slik zoomer du
11: 37
K
L
M
L
M
K
•
Trykk på eller når den er tilgjengelig, for å zoome inn eller ut.
•
Berør, hold nede og dra oppover eller nedover for å zoome inn eller ut.
Det kan hende du må dra fingeren på skjermen (i en retning) for å vise zoomikonene.
Bla gjennom
Du kan bla opp eller ned, og på noen websider kan du også bla til sidene.
Du aktiverer ingenting på skjermen ved bare å dra.
Slik blar du
•
Dra opp eller ned for å bla.
•
Dra for å bla raskt. Du kan vente til
rullingen stanser, eller du kan stanse
den straks ved å trykke på skjermen.
Lister
Du kan bla gjennom alfabetiske lister ved hjelp av indeksikonet.
15
Dette er en Internett-versjon av denne publikasjonen. © Skriv ut bare til eget bruk.
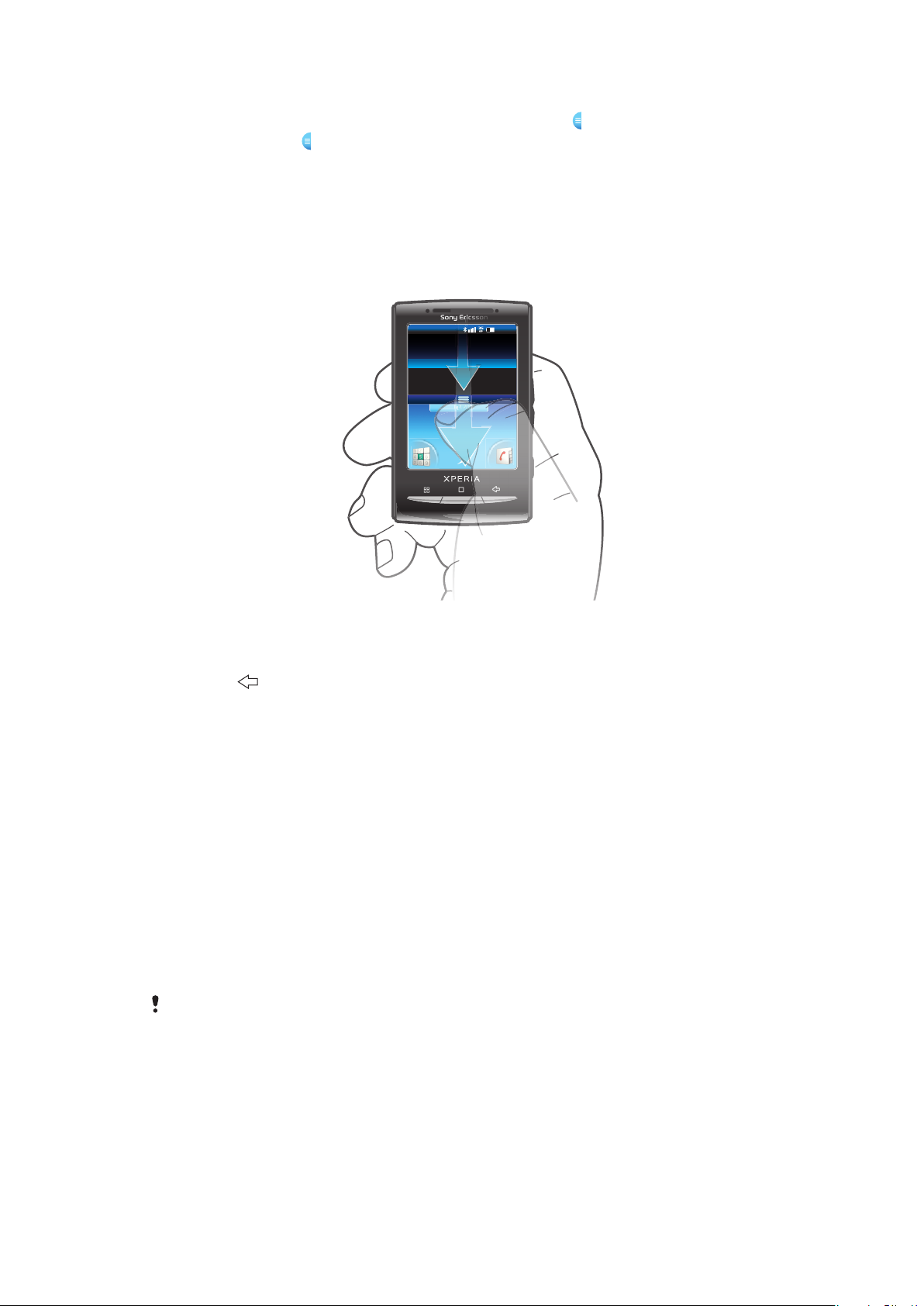
Slik bruker du indeksikonet
January 7, 2010
11: 3 7
No notication
20 January 2010
000
y
, 2
y
Janu
, 2
0
0
1
I alle alfabetiske lister kan du knipse opp eller ned for å vise .
2
Berør, hold og dra opp eller ned for å bla til en indeksbokstav.
Varselpanel
I Varselpanelet vises varselikoner i detaljert visning. Du kan åpne varsler, for eksempel
meldinger, påminnelser eller hendelsesvarsler direkte fra varselpanelet. Du kan også åpne
programmer som kjører, for eksempel musikkspilleren eller radioen.
Slik åpner du varselpanelet
•
Dra statuslinjen nedover.
Slik lukker du varselpanelet
•
Trykk på
•
Dra Varselpanelet oppover.
.
Slik åpner du et program som kjører fra Varselpanelet
1
På Hjem-startside drar du statuslinjen nedover for å åpne Varselpanelet.
2
Ta hurtig på ikonet for programmet som kjører for å åpne det.
Slik tømmer du varselpanelet
•
På varselpanelet trykker du på Fjern.
Hjem-startside
Hjem-startside er startpunktet til telefonen. Du kan tilpasse Hjem-startside ved å legge
til moduler eller ved å endre bakgrunnen og programmene i hjørnene. Når du legger til flere
enn én modul, vil Hjem-startside utvides forbi skjermbredden. Hjørnene på Hjem-
startside brukes til å få rask tilgang til programmer eller bokmerker. Du kan legge til et
hvilket som helst program eller bokmerke til hjørnene.
Når du går til
bakgrunnen. Hvis du ikke vil at programmer skal kjøre i bakgrunnen, bør du avslutte hvert enkelt
program du har åpnet, før du går til Hjem-startside.
Hjem-startside, kan det hende at enkelte programmer fortsetter å kjøre i
16
Dette er en Internett-versjon av denne publikasjonen. © Skriv ut bare til eget bruk.
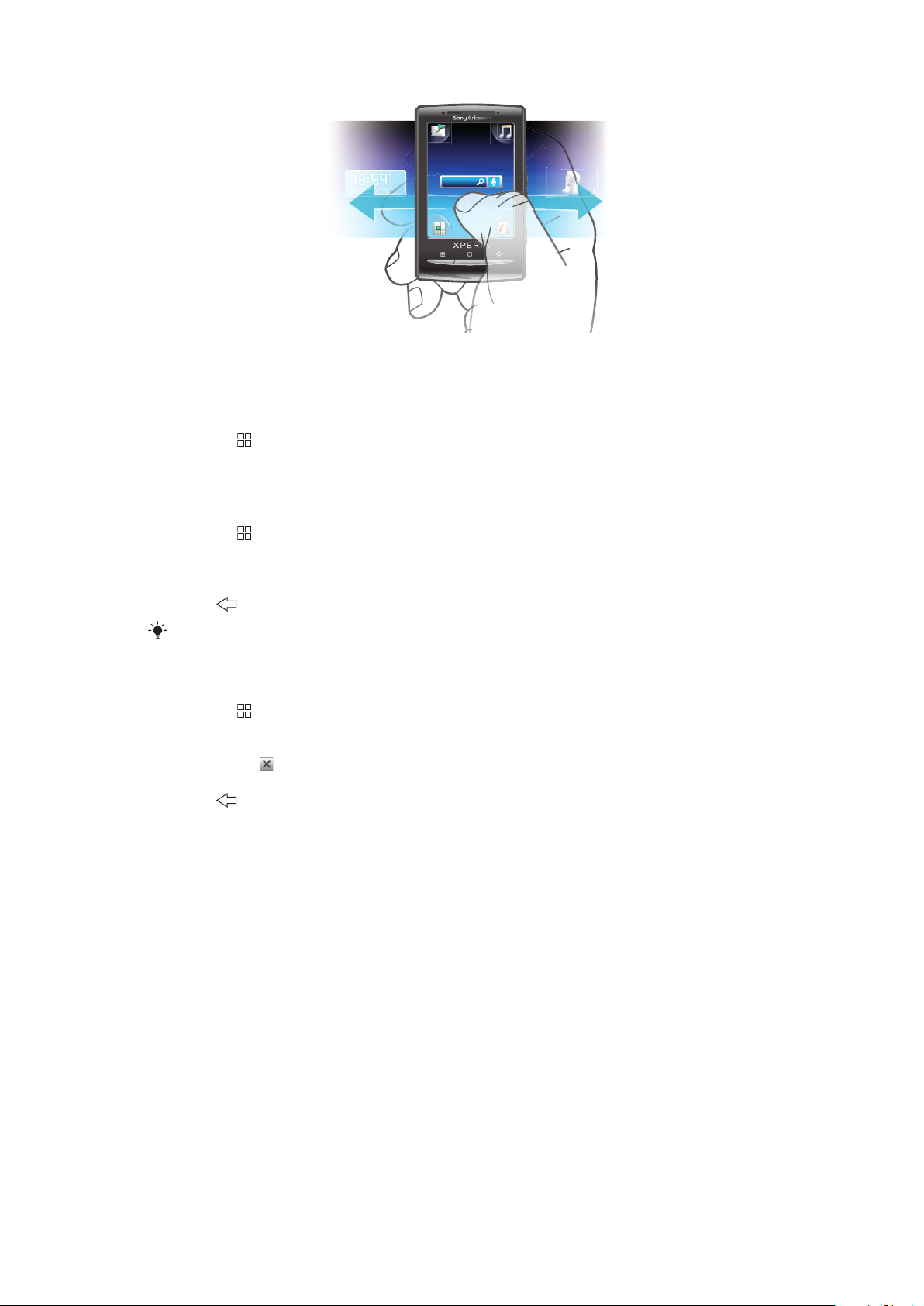
Janua
7
, 2
010
y
,
Slik viser du utvidet Hjem-startside
•
Dra figeren din til kantene av skjermen.
Slik endrer du bakgrunnen på startsiden
1
Trykk på .
2
Ta hurtig på Endre bakgrunn.
3
Velg et alternativ.
Slik legger du til moduler på startsiden
1
Trykk på
2
Ta hurtig på Ordne moduler.
3
Knips gjennom den horisontale modul-listen, og ta hurtig på Legg til modul.
4
Velg en modul fra listen.
5
Trykk
Du kan legge til flere moduler ved å knipse gjennom den horisontale listen og ta hurtig på Legg
til moduler.
.
for å avslutte redigeringsmodus.
Slik sletter du en modul fra startsiden
1
Trykk på .
2
Ta hurtig på Ordne moduler.
3
Knips horisontalt over skjermen, og ta hurtig på modulen du vil slette.
4
Ta hurtig på
5
Ta hurtig på Ja.
6
Trykk for å avslutte redigeringsmodus.
i modulen.
Programruter
Du kan få tilgang til programmene på telefonen via programrutene. Programrutene strekker
seg videre utover skjermen. Du kan opprette nye ruter og plassere programmene slik du
ønsker.
17
Dette er en Internett-versjon av denne publikasjonen. © Skriv ut bare til eget bruk.
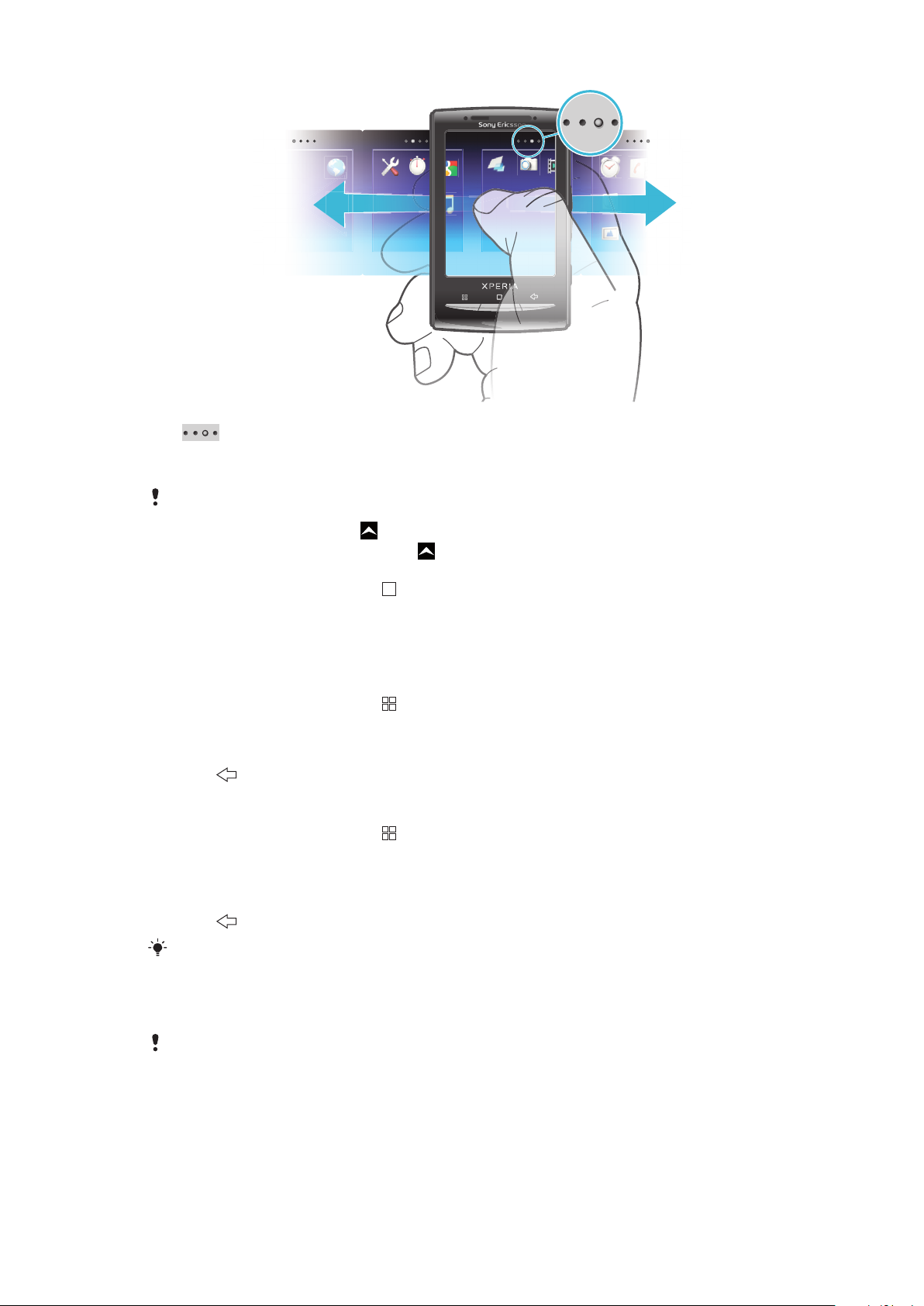
Viser hvilken programrute du er i
Slik åpner du programrutene
Du kan åpne programrutene på forskjellige måter.
•
På Hjem-startside drar du
•
Fra Hjem-startside tar du hurtig på .
•
Knips Hjem-startside oppover.
•
Fra Hjem-startside trykker du .
oppover.
Slik blar du gjennom programrutene
•
Knips til venstre eller høyre fra programrutene.
Slik oppretter du en ny programrute
1
Fra Hjem-startside trykker du .
2
Ta hurtig på Ordne ikoner.
3
Berør og hold nede et element i den siste ruten til den vibrerer. Dra det deretter til
høyre.
4
Trykk
for å avslutte redigeringsmodus.
Slik flytter du et program
1
Fra Hjem-startside trykker du .
2
Ta hurtig på Ordne ikoner.
3
Berør og hold nede et element til det vibrerer, og dra det til ett av hjørnene eller til en
annen programrute. Hvis du flytter et element i den siste programruten, vil ruten bytte
til den neste ruten.
4
Trykk for å avslutte redigeringsmodus.
Elementene i programrutene er ikke snarveier til programmene, men de faktiske programmene.
Når du flytter et program fra programruten til hjørner og omvendt, blir det faktiske programmet
flyttet, ikke snarveien. Det finnes ingen snarveier til programmene.
Slik endrer du hjørnene
Hjørnene er ikke snarveier til programmer, men de faktiske programmene.
18
Dette er en Internett-versjon av denne publikasjonen. © Skriv ut bare til eget bruk.
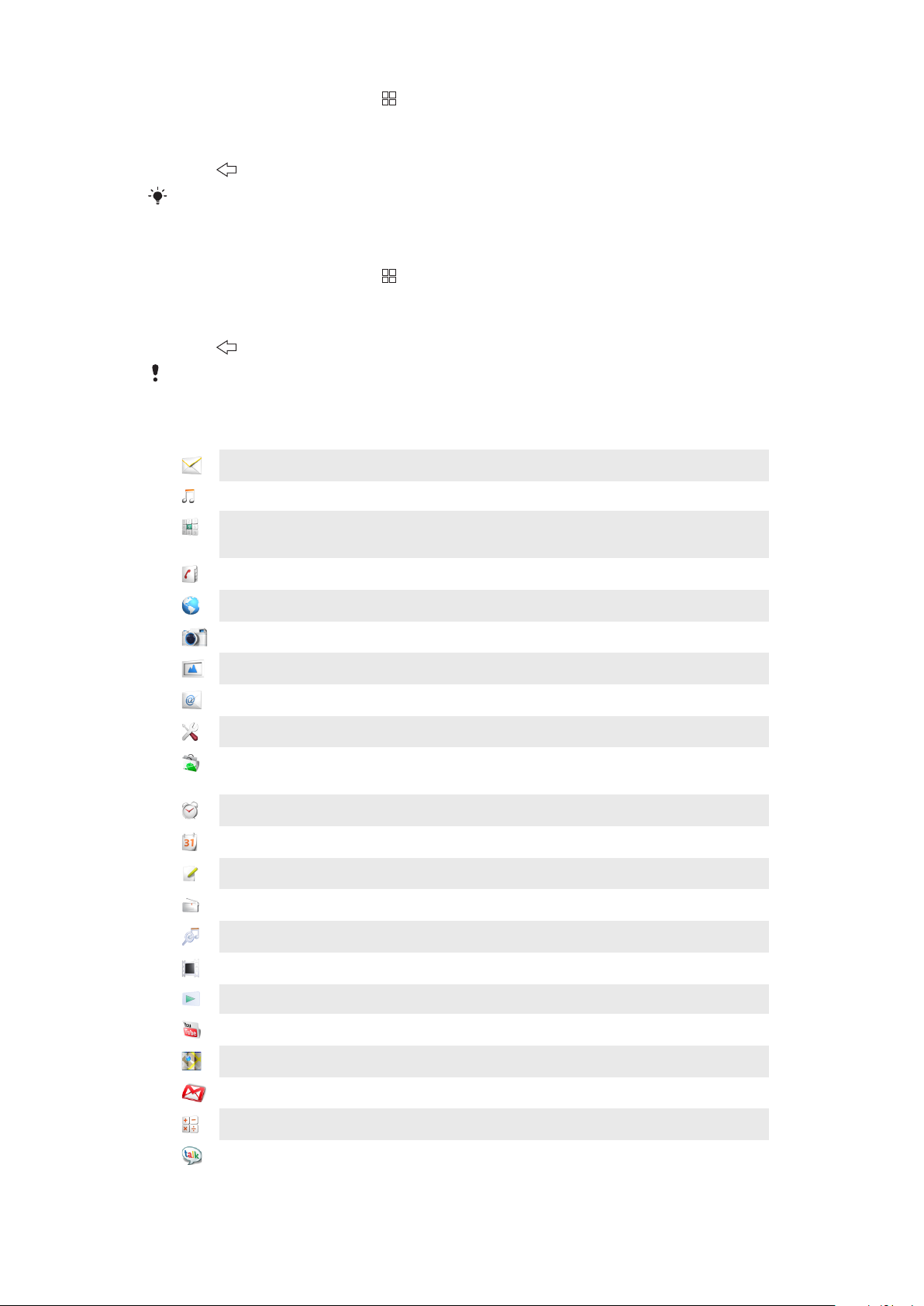
1
Fra Hjem-startside trykker du .
2
Ta hurtig på Ordne ikoner.
3
Berør og hold nede et element i programruten, og dra det deretter til ett av hjørnene.
Du kan også flytte et element mellom programruter og valgfritt hjørne.
4
Trykk for å avslutte redigeringsmodus.
Du kan også legge til dine favorittbokmerker som hjørner eller dra dem bort fra hjørnene til
programrutene.
Slik sletter du en programrute
1
Fra Hjem-startside trykker du .
2
Ta hurtig på Ordne ikoner.
3
Berør og hold inne hvert element til det vibrerer. Dra deretter ett og ett element til
den venstre ruten, til ruten til høyre er tom.
4
Trykk for å avslutte redigeringsmodus.
Før du flytter elementer til venstre, må du sørge for at ruten til venstre har tilstrekkelig plass.
Programoversikt
Meldinger
Musikkspiller
Telefon
Kontakter
Nettleser
Kamera
Album
E-post
Innstillinger
Marked
Alarmklokke
Kalender
Notat
FM-radio
Send og motta tekstmeldinger og MMS-meldinger
Spill musikk og spillelister
Utfør og motta anrop, veksle mellom anrop, sett opp
konferanseanrop og vis anropshistorikken
Hold oversikt over venner og kolleger
Surf på Internett, og last ned nye programmer og filer
Ta bilder, og spill inn videoklipp
Vis bildene og fotografiene dine
Send og motta e-poster
Tilpass telefoninnstillingene slik du vil
Tjenesten Android™-marked, der du kan laste ned og kjøpe nye
programmer til telefonen
Still inn en alarm
Hold oversikt over avtalene dine
Ta notater
Hør på radio på telefonen
TrackID™
Video
PlayNow™
YouTube
Google Maps™
Gmail™
Kalkulator
Google™ Talk
En musikkgjenkjenningstjeneste
Vis videoene som er lagret på telefonen
Last ned forskjellig spennende innhold til telefonen
Del og vis videoklipp fra hele verden
Vis stedet der du er nå, finn andre steder og beregn reiseruter
Et e-postprogram som støtter e-posttjenesten Google Mail™
Utfør grunnleggende utregninger
Chat på Internett
19
Dette er en Internett-versjon av denne publikasjonen. © Skriv ut bare til eget bruk.
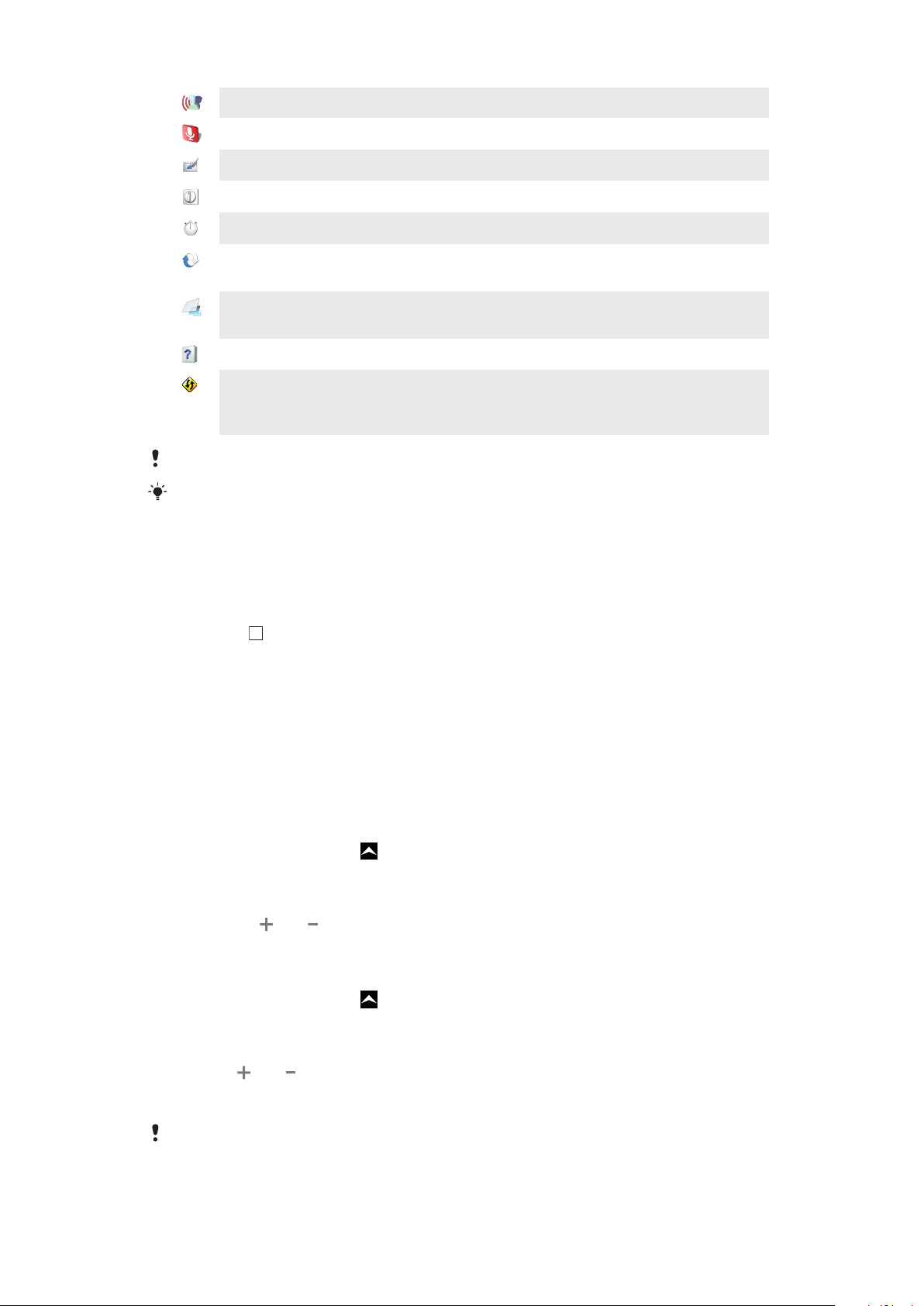
Taleringer
Bruk stemmen til å foreta et anrop
Stemmesøk
Fotomoro
Tidsur
Stoppeklokke
Sony Ericsson Sync
Bruk stemmen til å søke etter ting på Internett
Rediger bilder
Teller ned tid
Hold oversikt over tiden
Synkroniser kontaktlisten, kalenderen og mye annet med
SonyEricsson.com
Timescape™
Hold oversikt over daglige kommunikasjonshendelser, på
telefonen og på Internett
Brukerhåndbok
Dataviz® RoadSync
Les den utvidede brukerhåndboken på telefonen
Synkroniseringsprogram. Du kan synkronisere Dataviz®
RoadSync på telefonen ved hjelp av Microsoft® Exchange
ActiveSync®
Enkelte programmer støttes ikke av alle nettverk og/eller tjenesteleverandører i alle områder.
Du kan også laste ned nye programmer. De vil også vises på programsidene.
Vindu for nylig brukte programmer
Du kan vise og få tilgang til nylig brukte programmer fra dette vinduet.
Slik åpner du vinduet for nylig brukte programmer
•
Hold nede i ett av programmene.
Oversikt over telefoninnstillinger
Du kan konfigurere telefonen etter dine behov, for eksempel Dato og tid, Trådløse nett
og Datasynkronisering.
Klokkeslett og dato
Du kan endre klokkeslett og dato på telefonen.
Slik angir du datoen
1
På Hjem-startside drar du
2
Finn og ta hurtig på Innstillinger > Dato og tid.
3
Fjern merket for Automatisk, hvis det er merket av for dette alternativet.
4
Ta hurtig på Sett dato.
5
Ta hurtig på
6
Ta hurtig på Lagre.
eller for å justere datoen.
Slik angir du klokkeslettet
1
På Hjem-startside drar du
2
Finn og ta hurtig på Innstillinger > Dato og tid.
3
Fjern merket for Automatisk, hvis det er merket av for dette alternativet.
4
Ta hurtig på Still klokken.
5
Trykk på
6
Ta hurtig på AM for å endre til PM eller omvendt.
7
Ta hurtig på Lagre.
eller for å justere timer og minutter.
oppover.
oppover.
Hvis du vil bruke
Dette er en Internett-versjon av denne publikasjonen. © Skriv ut bare til eget bruk.
AM og PM, må du fjerne merket ved Bruk 24-timers format.
20
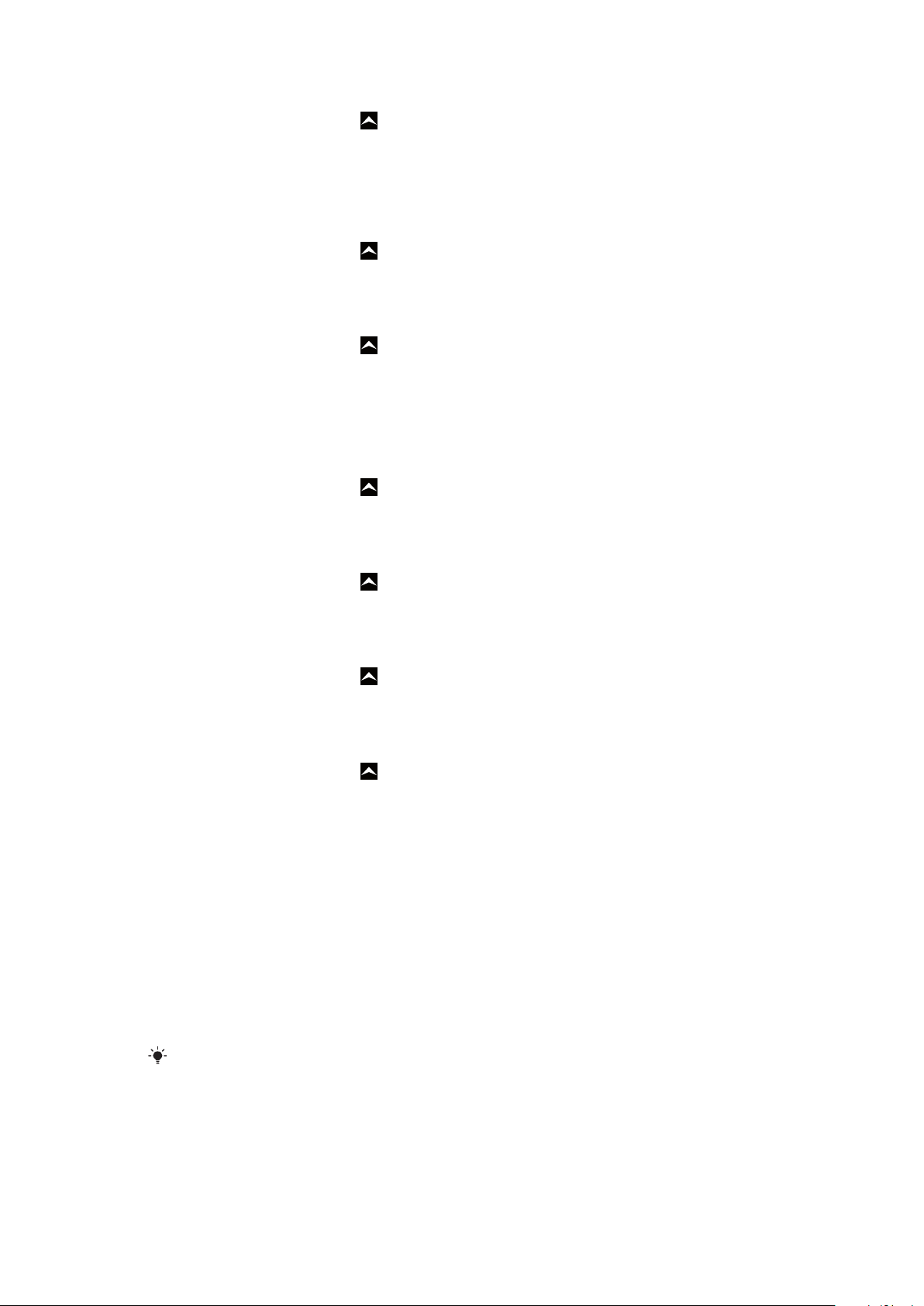
Slik angir du tidssonen
1
På Hjem-startside drar du oppover.
2
Finn og ta hurtig på Innstillinger > Dato og tid.
3
Fjern merket for Automatisk, hvis det er merket av for dette alternativet.
4
Ta hurtig på Tidssone.
5
Velg et alternativ.
Slik angir du timeformatet
1
På Hjem-startside drar du oppover.
2
Finn og ta hurtig på Innstillinger > Dato og tid > Bruk 24-timers format.
3
Merk av for alternativet for veksle mellom 12-timers eller 24-timers format.
Slik angir du datoformatet
1
På Hjem-startside drar du
2
Finn og ta hurtig på Innstillinger > Dato og tid > Datoformat.
3
Velg et alternativ.
oppover.
Innstillinger for ringetone
Slik angir du en ringetone for telefonen
1
På Hjem-startside drar du
2
Finn og ta hurtig på Innstillinger > Lyd og skjerm > Ringetone.
3
Velg en ringetone.
oppover.
Slik aktiverer du tastetoner
1
På Hjem-startside drar du
2
Finn og ta hurtig på Innstillinger > Lyd og skjerm.
3
Velg Hørbare tastetoner eller Hørbart valg.
Slik velger du en ringetone for varsling
1
På Hjem-startside drar du
2
Finn og ta hurtig på Innstillinger > Lyd og skjerm > Ringetone for varsling.
3
Velg en ringetone, og ta hurtig på OK.
Slik angir du vibrasjonsvarselet
1
På Hjem-startside drar du
2
Finn og ta hurtig på Innstillinger > Lyd og skjerm.
3
Merk sjekkboksen Vibrering.
oppover.
oppover.
oppover.
Skjerminnstillinger
Format
Skjermformatet kan endres fra stående til liggende visning. Som standard er funksjonen
deaktivert, men du kan angi at endringen skal skje automatisk.
Slik stiller du skjermformatet til automatisk
1
På Hjem-startside tar du hurtig på programfeltet.
2
Ta hurtig på Innstillinger > Lyd og skjerm.
3
Merk sjekkboksen Orientering.
Hvis du ikke setter skjermformatet til automatisk, vil telefonen forbli i stående modus.
21
Dette er en Internett-versjon av denne publikasjonen. © Skriv ut bare til eget bruk.
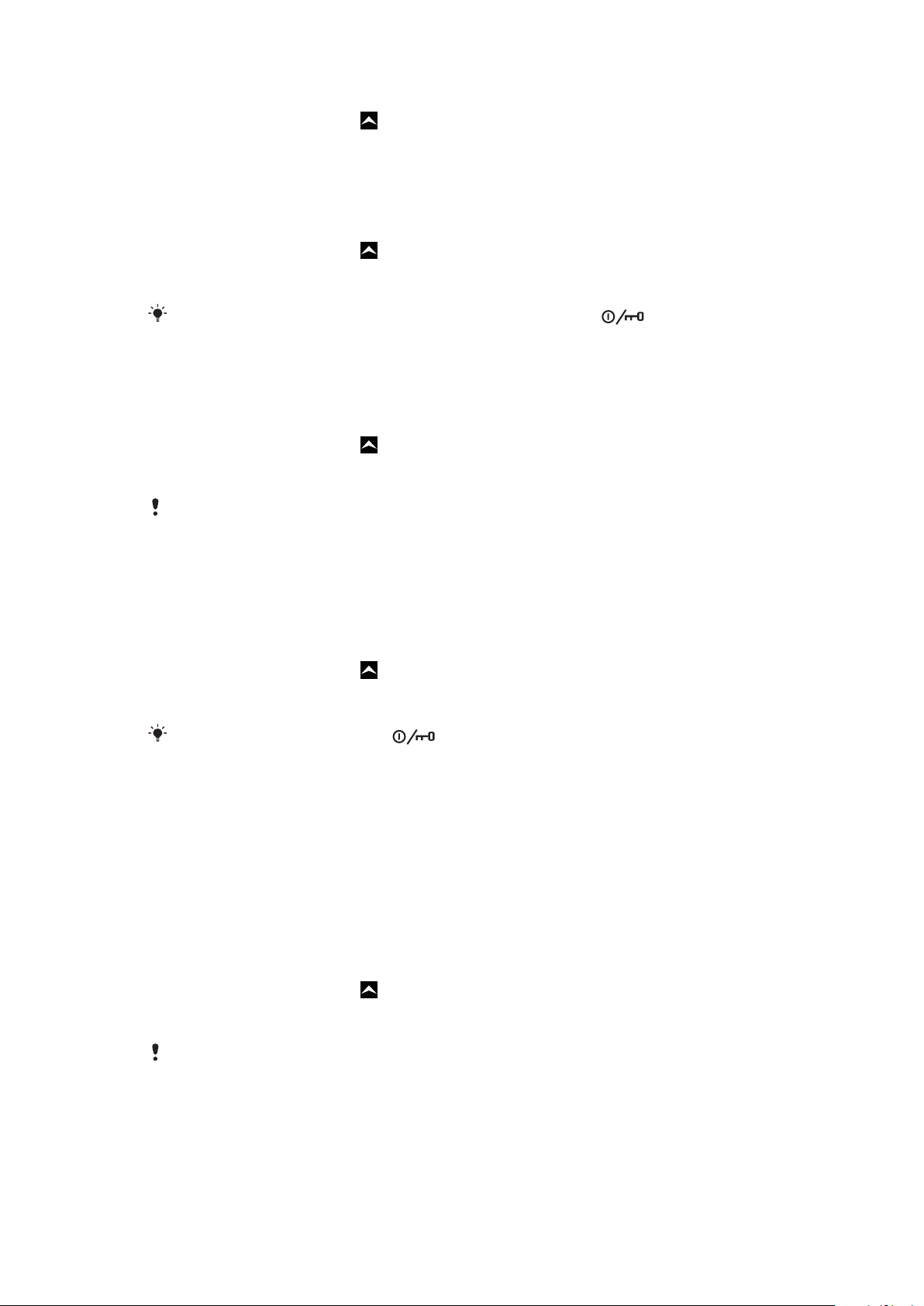
Slik justerer du lysstyrken for skjermen
1
På Hjem-startside drar du oppover.
2
Finn og ta hurtig på Innstillinger > Lyd og skjerm > Lysstyrke.
3
Hvis du vil redusere skjermens lysstyrke, drar du glidebryteren mot venstre. Hvis du
vil øke skjermens lysstyrke, drar du glidebryteren mot høyre.
4
Ta hurtig på OK.
Slik justerer du inaktivitetstiden før skjermen slås av
1
På Hjem-startside drar du oppover.
2
Finn og ta hurtig på Innstillinger > Lyd og skjerm > Skjermsparer.
3
Velg et alternativ.
Hvis du vil slå av skjermen raskt, trykker du raskt på strømknappen .
Telefonspråk
Du kan velge hvilket språk som skal brukes på telefonen.
Slik endrer du telefonspråket
1
På Hjem-startside drar du oppover.
2
Finn og ta hurtig på Innstillinger > Språk og tekst > Språk.
3
Velg et alternativ.
Hvis du valgte feil språk og ikke kan lese menytekstene, går du til
www.sonyericsson.com/support
for å få hjelp.
Flymodus
I Flymodus utfører ikke telefonen radiooverføringer. Du vil ikke kunne slå på Bluetooth™
eller Wi-Fi™.
Slik slår du av flymodus
1
På Hjem-startside drar du oppover.
2
Finn og ta hurtig på Innstillinger > Trådløse nett.
3
Merk sjekkboksen Flymodus.
Du kan også trykke og holde inne
for å slå på Flymodus.
Innstillinger for Internett og meldinger
For de fleste mobiltelefonnett og -operatører vil innstillinger for meldinger og Internett være
forhåndsinstallert på telefonen eller automatisk bli lastet ned til telefonen første gang du slår
på telefonen og SIM-kortet er satt i. Hvis ikke, kan du gå til
www.sonyericsson.com/support
Du kan også manuelt legge til eller endre Internett-innstillingene.
Telefonen veksler automatisk mellom 2G- og 3G-nettverk, avhengig av hvilket av dem som
er tilgjengelig. Enkelte operatører tillater deg å bytte nettverk manuelt.
Slik kan du vise gjeldende APN (Access Point Name)
1
På Hjem-startside drar du oppover.
2
Finn og ta hurtig på Innstillinger > Trådløse nett > Mobile nettverk.
3
Ta hurtig på Navn på aksesspunkt.
fra datamaskinen for å laste ned innstillingene til telefonen.
Hvis du har flere tilgjengelige tilkoblinger, vil den aktive nettverkstilkoblingen indikeres av et
merke til høyre.
22
Dette er en Internett-versjon av denne publikasjonen. © Skriv ut bare til eget bruk.
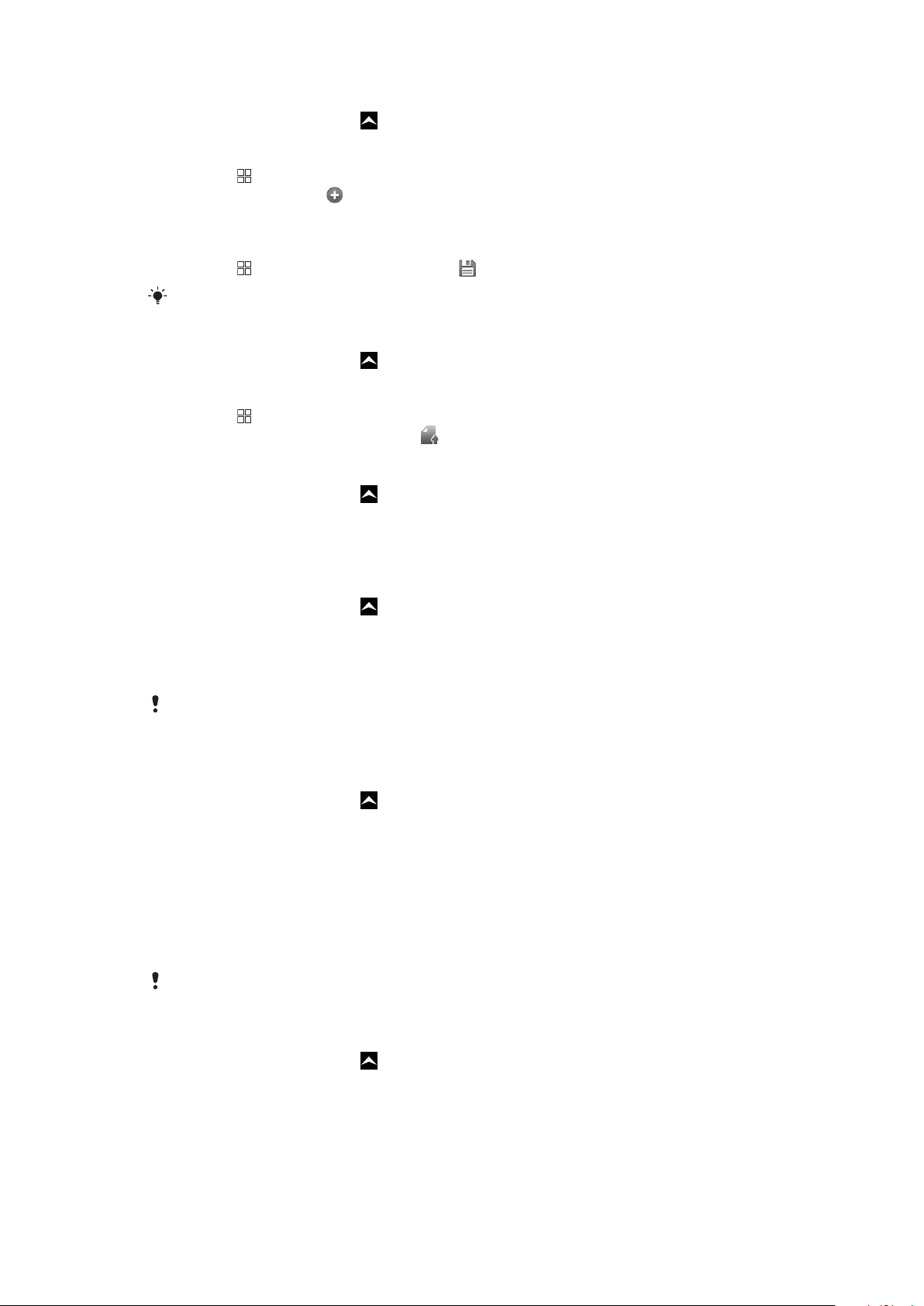
Slik konfigurerer du Internett-innstillinger manuelt
1
På Hjem-startside drar du oppover.
2
Finn og ta hurtig på Innstillinger > Trådløse nett > Mobile nettverk > Navn på
aksesspunkt.
3
Trykk på .
4
Ta hurtig på Nytt APN .
5
Ta hurtig på Navn, og tast inn navnet på nettverksprofilen du vil opprette.
6
Ta hurtig på APN-navn, og tast inn navnet på tilgangspunktet.
7
Ta hurtig på og skriv inn all annen informasjon som er påkrevd av nettoperatøren.
8
Trykk på
Kontakt nettoperatøren for å få detaljert informasjon om nettverksinnstillingene.
, og ta deretter hurtig på Lagre .
Slik tilbakestiller du til standardinnstillingene for Internett
1
På Hjem-startside drar du oppover.
2
Finn og ta hurtig på Innstillinger > Trådløse nett > Mobile nettverk > Navn på
aksesspunkt.
3
Trykk på .
4
Ta hurtig på Tilbakestill til standard
.
Slik endrer du nettverksmodus
1
På Hjem-startside drar du
2
Finn og ta hurtig på Innstillinger > Trådløse nett > Mobile nettverk.
3
Ta hurtig på Nettverksmodus.
4
Velg nettverksmodusen du vil bruke.
oppover.
Slik velger du et annet nettverk manuelt
1
På Hjem-startside drar du
2
Finn og ta hurtig på Innstillinger > Trådløse nett > Mobile nettverk >
oppover.
Nettoperatører.
3
Ta hurtig på Søk etter nettverk.
4
Velg et nettverk.
Hvis du velger et nettverk manuelt, vil ikke telefonen søke etter et annet nettverk selv om du
beveger deg utenfor rekkevidden til nettverket du valgte manuelt. Det anbefales å aktivere
automatisk nettverksvalg.
Slik aktiverer du automatisk nettverksvalg
1
På Hjem-startside drar du oppover.
2
Finn og ta hurtig på Innstillinger > Trådløse nett > Mobile nettverk >
Nettoperatører.
3
Ta hurtig på Velg automatisk.
Dataroaming
Avhengig av nettoperatøren kan det være mulig å tillate mobildatatilkoblinger via 2G/3G
utenfor hjemmenettet (roaming). Vær oppmerksom på at dataoverføringskostnader kan
påløpe. Kontakt nettoperatøren hvis du vil ha mer informasjon.
Noen ganger hender det at programmene bruker Internett-tilkoblingen i hjemmenettet uten å
varsle om det, for eksempel når det sendes søke- og synkroniseringsforespørsler.
Slik aktiverer du dataroaming
1
På Hjem-startside drar du
2
Finn og ta hurtig på Innstillinger > Trådløse nett > Mobile nettverk.
3
Merk sjekkboksen Dataroaming.
oppover.
23
Dette er en Internett-versjon av denne publikasjonen. © Skriv ut bare til eget bruk.
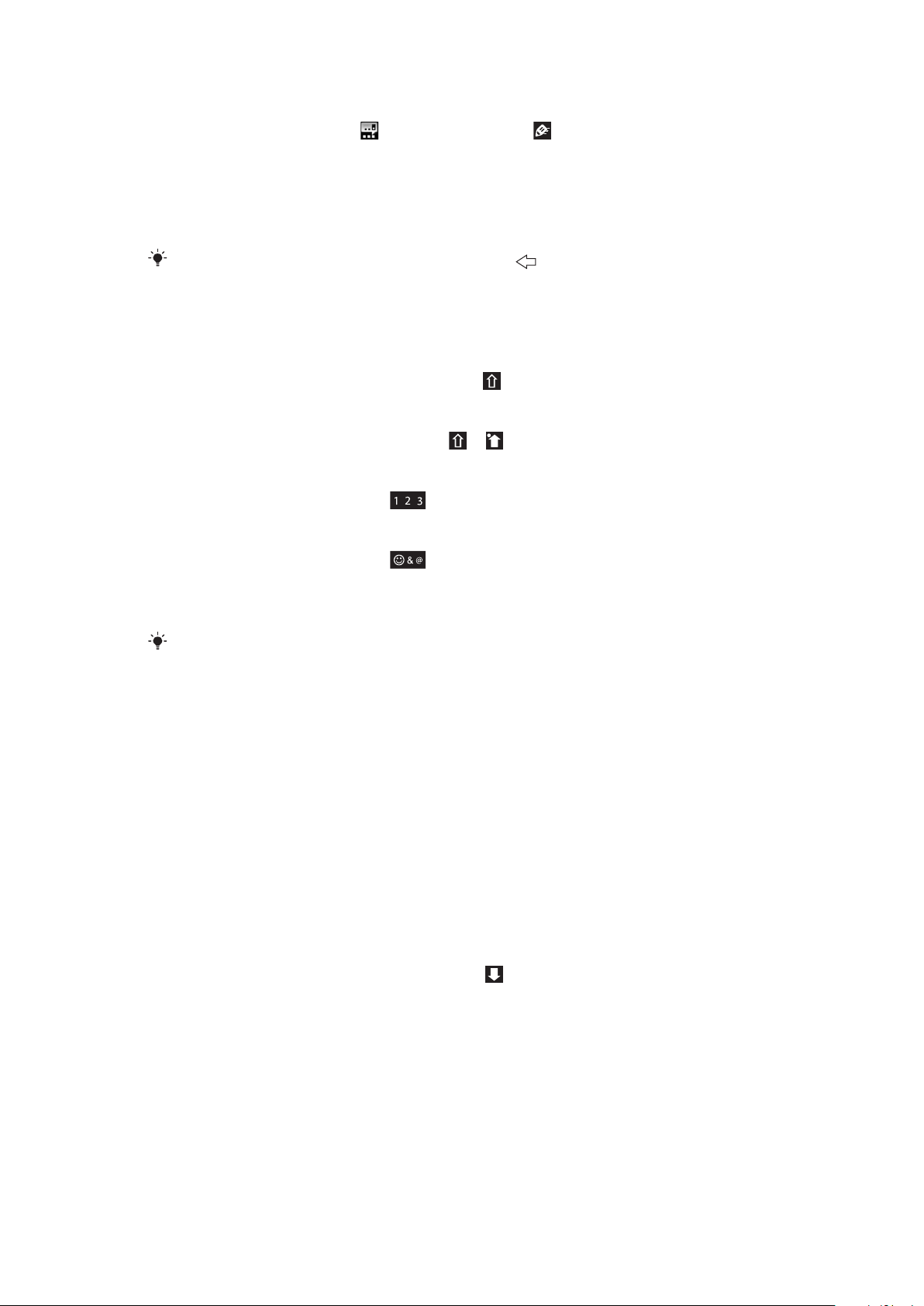
Skrive inn tekst
Du kan bruke multiberøring eller hurtigtekstskriving til å skrive inn tekst.
Hurtigtekstskriving bruker en innebygd ordliste.
Bruke skjermtastaturet
Skjermtastaturet vises når du starter et program eller velger et felt som krever tekst eller
tall.
Du kan når som helst lukke tastaturet ved å trykke på .
Slik viser du tastaturet og skriver inn tekst
•
Ta hurtig på tekstfeltet, så vises tastaturet.
Slik veksler du mellom små og store bokstaver
•
Før du skriver inn en bokstav, tar du hurtig på .
Slik aktiverer du store bokstaver
•
Før du skriver inn et ord, tar du hurtig på
Slik taster du inn numre ved hjelp av tastaturet
•
Når du skriver inn tekst, drar du
Slik setter du inn symboler
•
Når du skriver inn tekst, drar du mot høyre.
til vises.
til venstre. Det vises et tastatur med tall.
Slik bruker du liggende tastatur
•
Når tastaturet er tilgjengelig, snur du telefonen over på siden.
Liggende modus må støttes av programmet du bruker, og innstillingene dine må være satt til
automatisk rotering av tastaturet for at det skal fungere i liggende modus.
Slik endrer du tastespråk
1
Når du taster tekst, tar du hurtig på språkikonet øverst til høyre.
2
Velg et alternativ.
Slik skriver du inn tekst ved hjelp av multitap-inntasting
1
Når du taster tekst, tar du hurtig på språkikonet øverst til høyre.
2
Ta hurtig på Multitap-inntasting for å endre til multitap-inntastingsmetode.
3
Ta hurtig på tegnet så mange ganger som trengs for at den bokstaven du ønsker
skal vises for å skrive et ord.
Slik skriver du inn tekst ved hjelp av hurtigtekst-inntasting
1
Når du taster tekst, tar du hurtig på språkikonet øverst til høyre.
2
Ta hurtig på Hurtigtekst for å endre til hurtigtekst-inntasting.
3
Ta hurtig én gang på hver tegntast, selv om bokstaven du ønsker ikke er den første
bokstaven på tasten, for å skrive et ord.
4
Ta hurtig på ordet som vises, eller ta hurtig på
5
Hvis ordet du ønsker ikke er i listen, tar du hurtig på Stave, gjør de nødvendige
endringene og tar hurtig på Lagre.
for å velge et ord fra listen.
Slik redigerer du tekst
1
Når du skriver tekst, berører du og holder fingeren på tekstfeltet til menyen Rediger
tekst vises.
2
Velg et alternativ.
24
Dette er en Internett-versjon av denne publikasjonen. © Skriv ut bare til eget bruk.
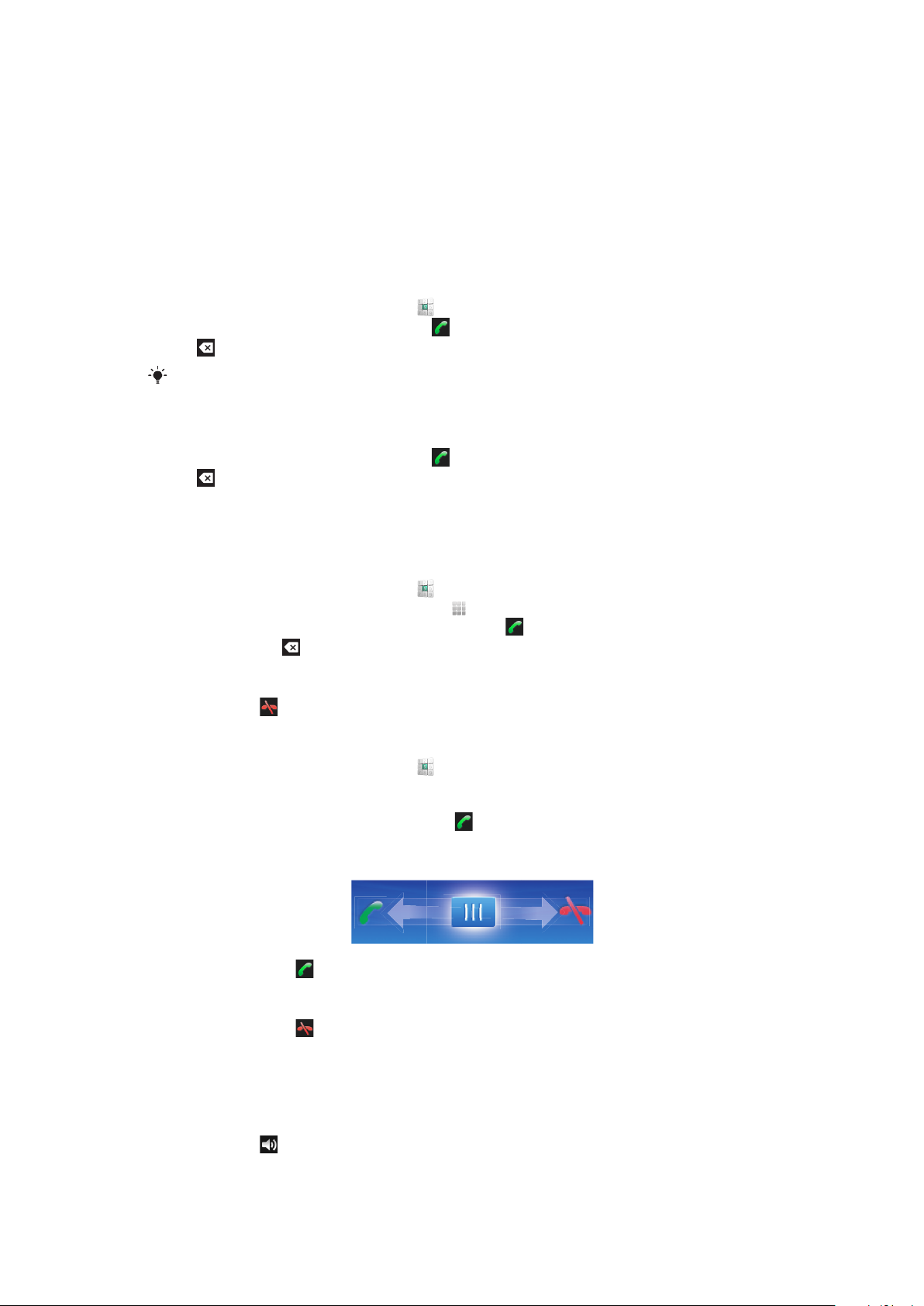
Ringe
Nødanrop
Telefonen støtter internasjonale nødnumre, for eksempel 112 eller 911. Den kan normalt
brukes til å ringe disse nødnumrene i alle land, med eller uten SIM-kort, hvis et nett er innen
rekkevidde.
Slik ringer du til nødnumre
1
Fra Hjem-startside tar du hurtig på .
2
Tast inn nødnummeret, og ta hurtig på . Hvis du vil slette et nummer, tar du hurtig
på
.
Du kan ringe nødnumre uten at SIM-kortet er satt i.
Slik ringer du til nødnumre når SIM-kortet er låst
1
Ta hurtig på Nødanrop.
2
Tast inn nødnummeret, og ta hurtig på . Hvis du vil slette et nummer, tar du hurtig
på
.
Anropshåndtering
Slik ringer du
1
Fra Hjem-startside tar du hurtig på
2
Hvis anropsloggen vises, tar du hurtig på for å åpne ringetastaturet.
3
Tast inn nummeret til mottakeren, og ta hurtig på . Hvis du vil slette et nummer,
tar du hurtig på .
Slik avslutter du et anrop
•
Ta hurtig på .
Slik ringer du til utlandet
1
Fra Hjem-startside tar du hurtig på .
2
Berør og hold nede 0 til det vises et +-tegn.
3
Tast inn landsnummeret, retningsnummeret (uten innledende 0) og
telefonnummeret, og ta deretter hurtig på
Slik besvarer du et anrop
•
Dra indikatoren til
Slik avslår du et anrop
•
Dra indikatoren til .
.
.
.
Slik endrer du ørehøyttalervolumet under et anrop
•
Trykk volumtasten opp eller ned.
Slik slår du på høyttaleren under et anrop
•
Ta hurtig på .
25
Dette er en Internett-versjon av denne publikasjonen. © Skriv ut bare til eget bruk.
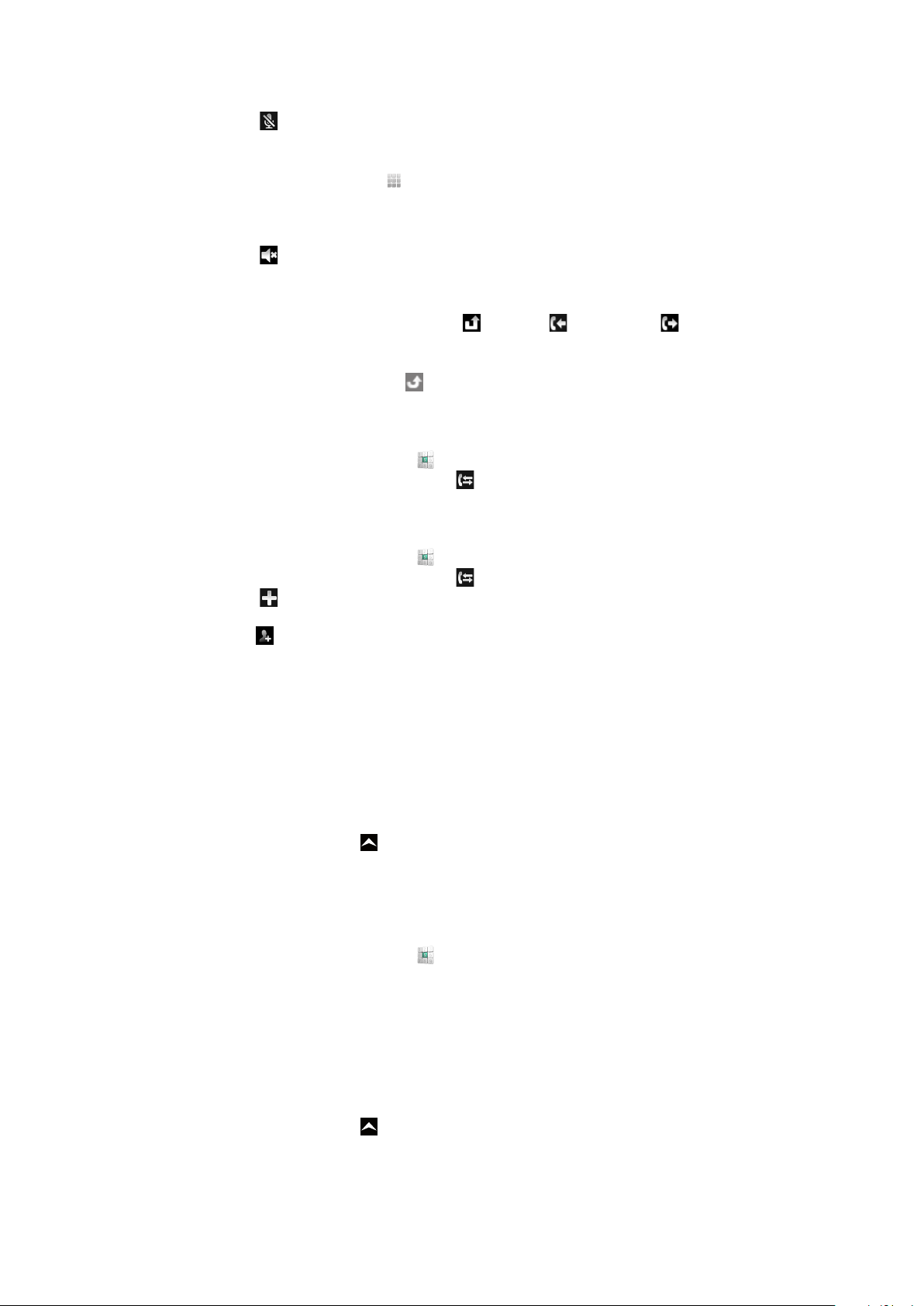
Slik slår du av mikrofonen under et anrop
•
Ta hurtig på .
Slik taster du inn numre under et anrop
1
Under et anrop tar du hurtig på . Det vises et tastatur.
2
Tast inn numre.
Slik slår du av ringetonen for et innkommende anrop
•
Ta hurtig på når du mottar anropet.
Anropslogg
I anropsloggen kan du vise nylig ubesvarte , mottatte og oppringte anrop.
Slik viser du ubesvarte anrop
1
Når du har ubesvarte anrop, vises på statuslinjen. Dra statuslinjen nedover.
2
I Varselpanelet kan du vise ubesvarte anrop.
Slik ringer du et nummer fra loggen
1
Fra Hjem-startside tar du hurtig på .
2
Hvis anropstastene vises, tar du hurtig på for å åpne anropsloggen.
3
Ta hurtig på nummeret du vil ringe.
Slik legger du til et nummer fra loggen i kontaktlisten
1
Fra Hjem-startside tar du hurtig på .
2
Hvis anropstastene vises, tar du hurtig på for å åpne anropsloggen.
3
Ta hurtig på .
4
Ta hurtig på en eksisterende kontakt for å legge til nummeret til den kontakten, eller
ta hurtig på for en ny kontakt.
5
Rediger kontaktopplysningene, og ta hurtig på Lagre.
Mobilsvar
Hvis abonnementet ditt inkluderer en mobilsvartjeneste, kan innringere legge igjen en
mobilsvarmelding når du ikke kan ta telefonen. Mobilsvarnummeret lagres vanligvis på SIMkortet. Hvis ikke, kontakter du tjenesteleverandøren for å få mobilsvarnummeret. Deretter
kan du taste inn nummeret manuelt.
Slik taster du inn mobilsvarnummeret
1
På Hjem-startside drar du oppover.
2
Finn og ta hurtig på Innstillinger > Samtaleinnstillinger > Telefonsvarer.
3
Tast inn mobilsvarnummeret.
4
Ta hurtig på OK.
Slik ringer du mobilsvartjenesten
1
Fra Hjem-startside tar du hurtig på
2
Berør og hold nede 1.
.
Flere anrop
Hvis du har aktivert samtale venter, kan du håndtere flere anrop samtidig. Når funksjonen
er aktivert, blir du varslet med et lydsignal hvis du mottar et annet anrop.
Slik aktiverer eller deaktiverer du anrop venter
1
På Hjem-startside drar du
2
Finn og ta hurtig på Innstillinger > Samtaleinnstillinger > Innstillinger for GSMsamt..
3
Ta hurtig på Samtale venter for å aktivere eller deaktivere anrop venter.
oppover.
26
Dette er en Internett-versjon av denne publikasjonen. © Skriv ut bare til eget bruk.
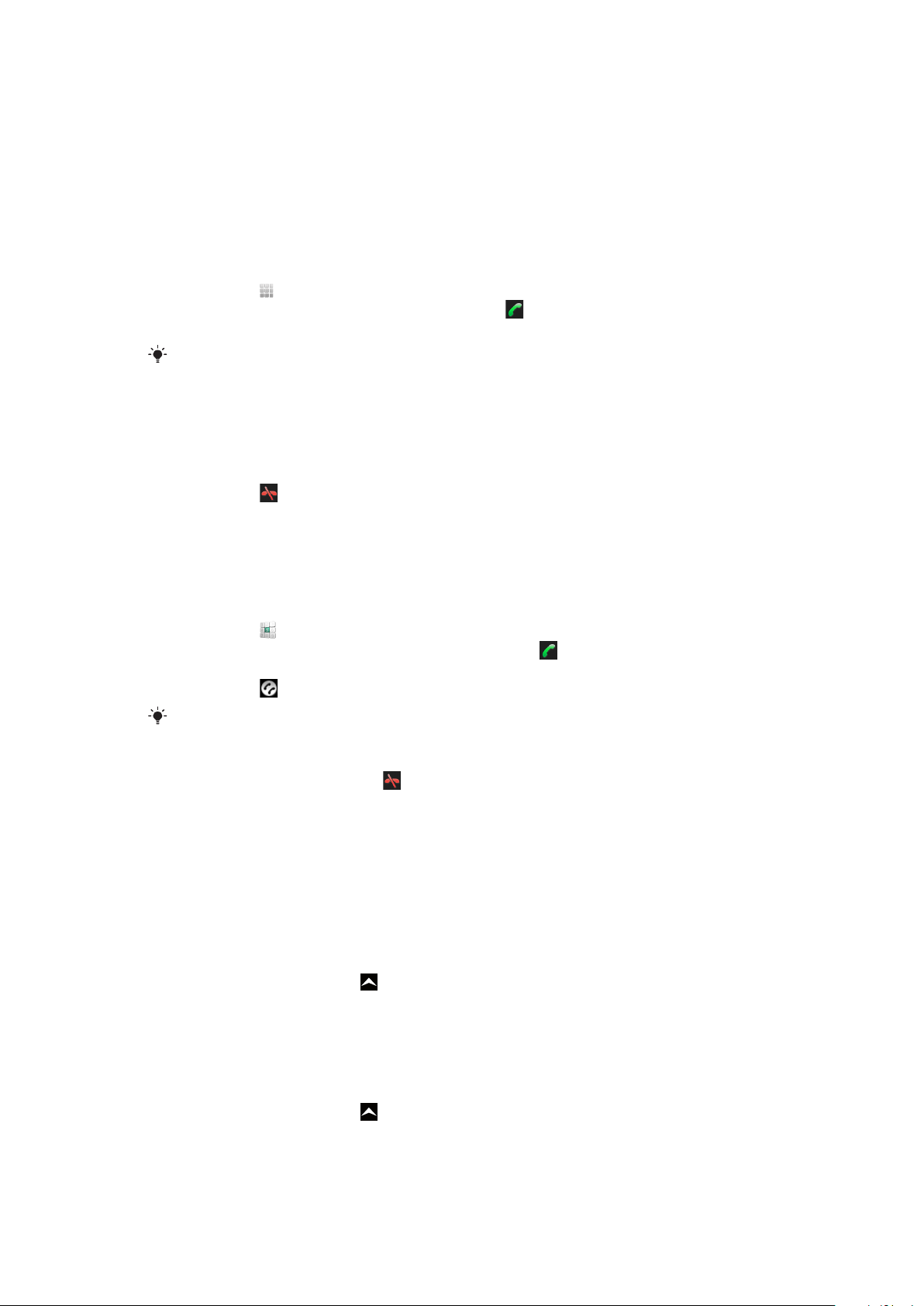
Slik avviser du et annet anrop
•
Når du hører gjentatte lydsignaler under et anrop, tar du hurtig på Opptatt.
Slik besvarer du et nytt anrop og avslutter det aktive anropet
•
Når du hører gjentatte lydsignaler under et anrop, tar du hurtig på Bytt.
Slik besvarer du et nytt anrop og setter det aktive anropet på vent
•
Når du hører gjentatte lydsignaler under et anrop, tar du hurtig på Svar.
Slik foretar du et annet anrop
1
Ta hurtig på .
2
Tast inn nummeret til mottakeren, og ta hurtig på .
3
Hvis mottakeren svarer, blir det første anropet satt på vent.
Samme fremgangsmåte gjelder for påfølgende anrop.
Slik veksler du mellom flere anrop
•
Hvis du vil bytte til et annet anrop og sette det gjeldende anropet på vent, tar du
hurtig på det ønskede nummeret eller kontakten.
Slik avslutter du det aktive anropet og går tilbake til neste anrop på vent
•
Ta hurtig på .
Konferanseanrop
Med konferanse- eller gruppeanrop kan du snakke med to eller flere personer samtidig.
Slik starter du et konferanseanrop
1
Ta hurtig på .
2
Slå nummeret til den andre deltakeren, og ta hurtig på .
3
Hvis den andre deltakeren svarer, blir det første anropet satt på vent.
4
Ta hurtig på .
Gjenta trinn 1 til 4 for å legge til flere deltakere.
Slik avslutter du et konferanseanrop
•
Under anropet tar du hurtig på .
Anropsinnstillinger
Viderekoble anrop
Du kan viderekoble anrop, for eksempel til et annet telefonnummer eller til en
mobilsvartjeneste.
Slik viderekobler du anrop
1
På Hjem-startside drar du oppover.
2
Finn og ta hurtig på Innstillinger > Samtaleinnstillinger > Innstillinger for GSMsamt. > Viderekobling.
3
Velg et alternativ.
4
Tast inn nummeret du vil viderekoble anropene til, og ta hurtig på Aktiver.
Slik deaktiverer du viderekobling av anrop
1
På Hjem-startside drar du
2
Finn og ta hurtig på Innstillinger > Samtaleinnstillinger > Innstillinger for GSMsamt. > Viderekobling.
3
Velg et alternativ.
4
Ta hurtig på Deaktiver.
Dette er en Internett-versjon av denne publikasjonen. © Skriv ut bare til eget bruk.
oppover.
27
 Loading...
Loading...