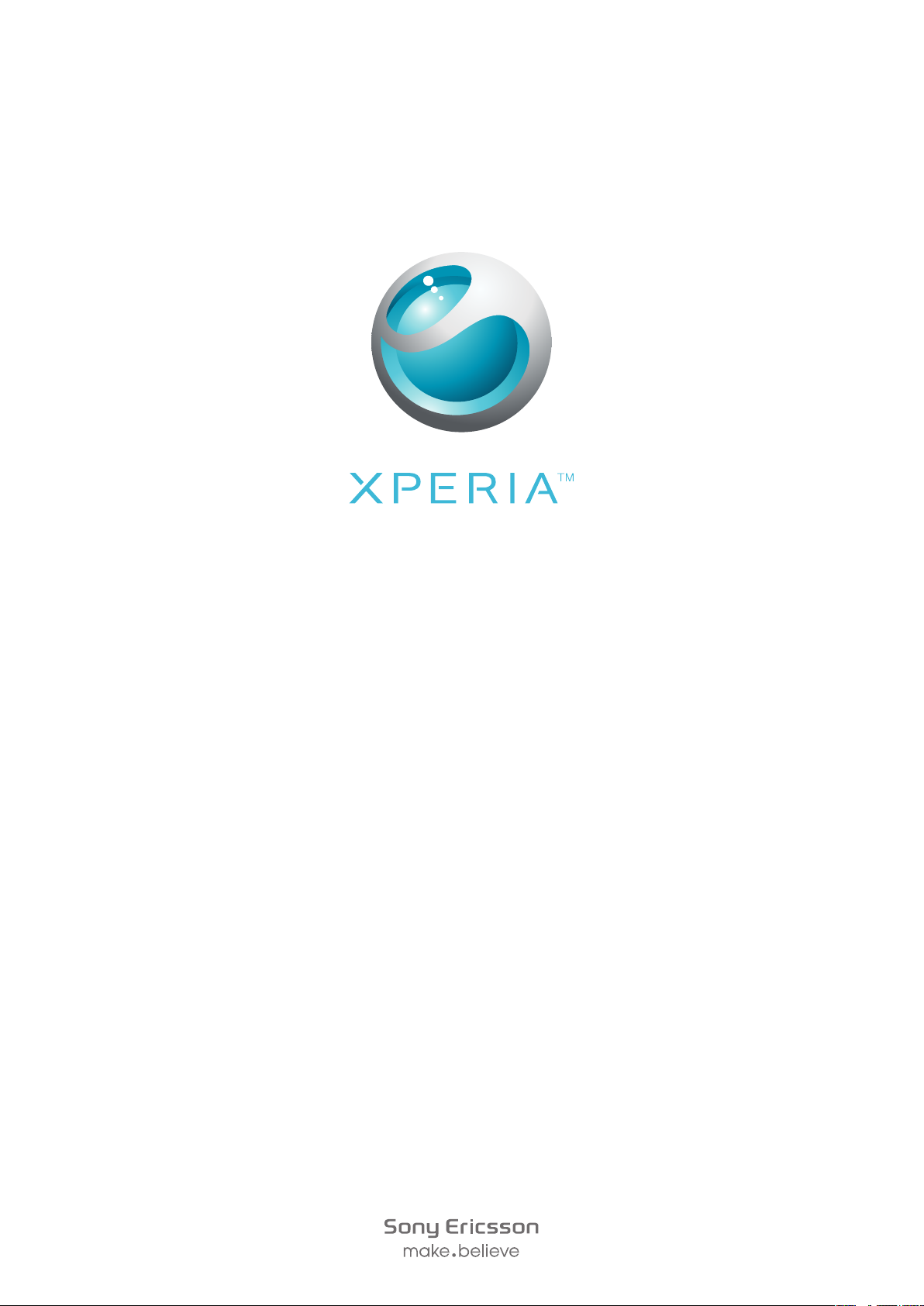
X10 mini
Genişletilmiş Kullanım kılavuzu
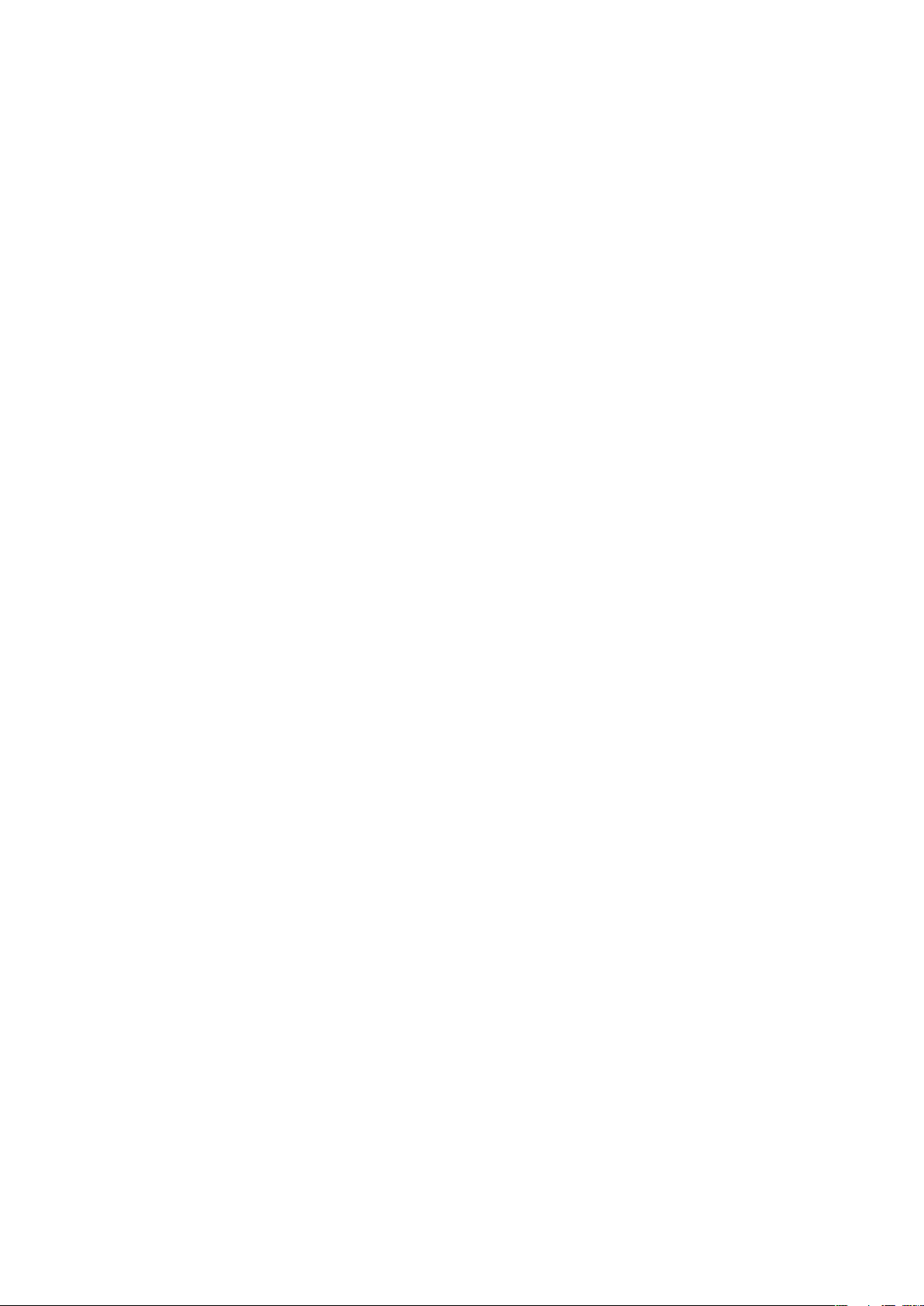
İçindekiler
Başlarken......................................................................................5
Telefondaki kullanma kılavuzu..............................................................5
Montaj.................................................................................................5
Telefonunuzu ilk kez açma..................................................................5
Telefonu açma ve kapatma.................................................................7
Telefonunuzu tanıyın....................................................................9
Telefona genel bakış............................................................................9
Pili şarj etme......................................................................................10
SIM kart............................................................................................10
Bellek................................................................................................11
Stereo taşınabilir mikrofon kulaklık seti...............................................11
Bildirim LED'i.....................................................................................12
Sensörler...........................................................................................12
Ses seviyesini ayarlama.....................................................................12
Donanım tuşlarını kullanma................................................................12
Durum çubuğu..................................................................................13
Dokunmatik ekranı kullanma..............................................................14
Ana ekran.........................................................................................17
Uygulamalar bölmeleri.......................................................................17
Yakınlarda kullanılan uygulamalar penceresi......................................20
Telefon ayarlarına genel bakış............................................................20
İnternet ve mesajlaşma ayarları..........................................................22
Metin girme.......................................................................................24
Arama..........................................................................................26
Acil durum çağrıları............................................................................26
Çağrı yönetme...................................................................................26
Sesli mesaj........................................................................................27
Birden fazla çağrı...............................................................................27
Konferans çağrıları.............................................................................28
Çağrı ayarları.....................................................................................28
Kayıtlar .......................................................................................30
Kayıt detayları ekranı.........................................................................31
Sık Kullanılanlar ................................................................................32
Mesajlaşma.................................................................................33
SMS ve MMS....................................................................................33
E-posta.............................................................................................35
Google Talk™ ..................................................................................37
Sony Ericsson Timescape™......................................................38
Timescape™ başlangıç ekranı...........................................................38
2
Bu, ilgili yayının İnternet sürümüdür. © Sadece kişisel kullanım amacıyla yazdırılabilir.
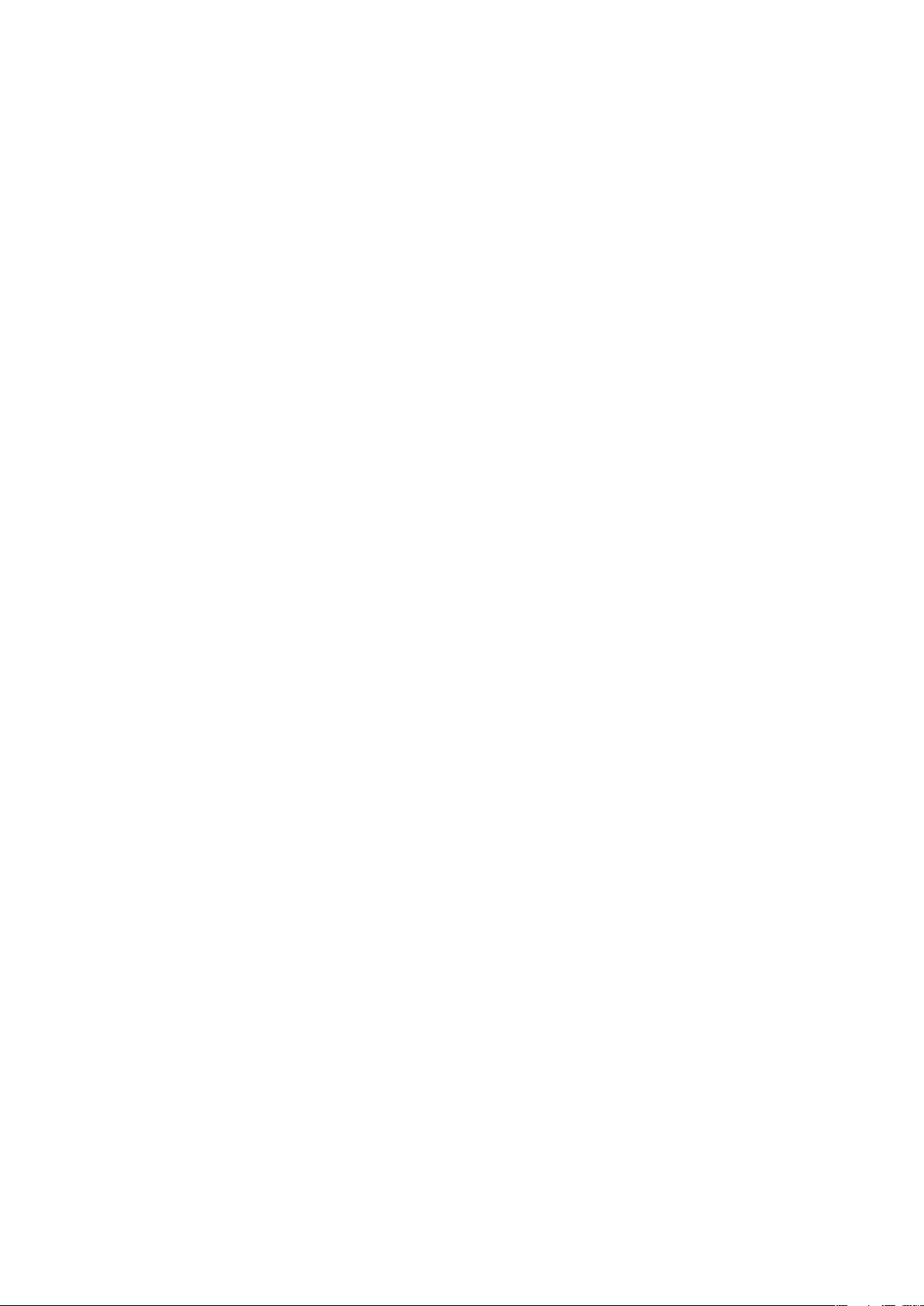
Timescape™ uygulamasını kullanma.................................................38
Timescape™ ayarları.........................................................................40
Timescape™ widget.........................................................................41
Uygulamalar ve içerik................................................................42
PlayNow™........................................................................................42
Android™ Market..............................................................................44
Uygulamaları yönetme.......................................................................45
Telif hakkıyla korunan içerik...............................................................45
Düzene koyma............................................................................47
Takvim..............................................................................................47
Notlar................................................................................................49
Çalar saat..........................................................................................49
Senkronizasyon..........................................................................51
Sony Ericsson Senkronizasyonu........................................................51
Google™ senkronizasyon.................................................................52
Wi-Fi™.........................................................................................53
Wi-Fi™ özelliğini kullanmadan önce...................................................53
Wi-Fi™ ağı durumu...........................................................................53
Gelişmiş Wi-Fi™ ayarları....................................................................54
Web tarayıcısı.............................................................................56
Web'i kullanmadan önce...................................................................56
Web'de tarama yapma......................................................................56
Araç çubuğu.....................................................................................57
Tarayıcı ayarları..................................................................................58
Telefonunuzu bilgisayara bağlama...........................................59
USB kablosunu kullanarak içerik aktarma ve yönetme.......................59
PC Companion.................................................................................59
Media Go™ .....................................................................................60
Bluetooth™ kablosuz teknolojisi..............................................61
Telefon ismi.......................................................................................61
Başka bir Bluetooth™ cihazıyla eşleştirme.........................................61
Müzik...........................................................................................63
Müzik çaları kullanma........................................................................63
Podcast'ler........................................................................................65
TrackID™ teknolojisi..........................................................................66
FM radyo.....................................................................................67
FM radyoya genel bakış....................................................................67
Radyo kanalları arasında gezinme......................................................67
Sık kullanılan radyo kanallarını kullanma.............................................67
Radyo kanalları için yeni bir arama yapma.........................................68
Hoparlör ve mikrofon kulaklık seti arasında geçiş yapma...................68
3
Bu, ilgili yayının İnternet sürümüdür. © Sadece kişisel kullanım amacıyla yazdırılabilir.
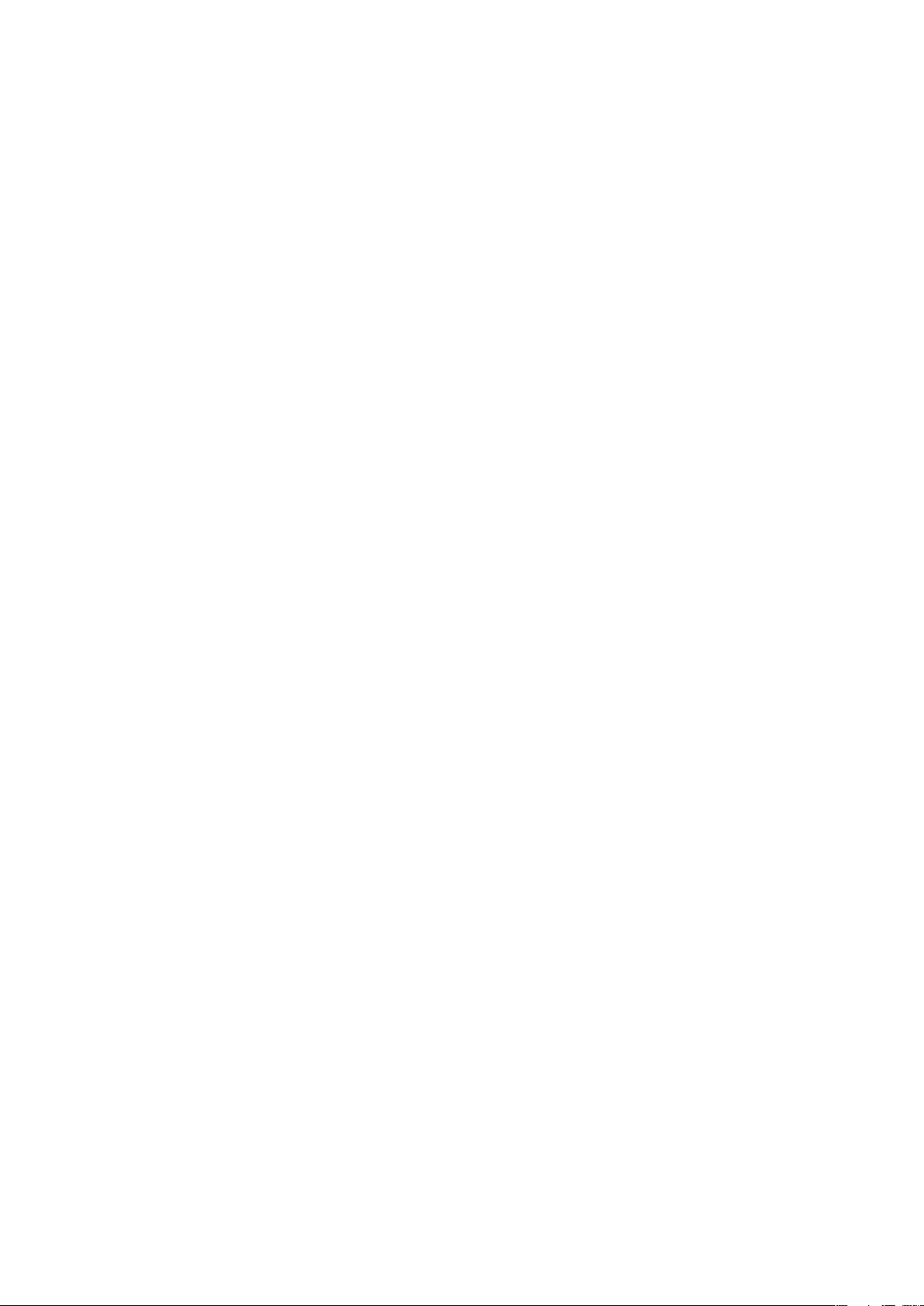
Videolar ......................................................................................69
Video oynatıcıyı kullanma...................................................................69
YouTube™........................................................................................70
Kamera........................................................................................71
Vizör ve kamera kontrolleri.................................................................71
Kamerayı kullanma............................................................................71
Kamera albümü..........................................................................75
Fotoğraf ve video paylaşma...............................................................76
Konum servisleri.........................................................................77
GPS teknolojisini kullanma.................................................................77
Google Maps™.................................................................................77
Sürüş için yol tarifi alma.....................................................................78
Telefonunuzu kilitleme ve koruma............................................79
IMEI numarası...................................................................................79
SIM kart koruması.............................................................................79
Ekran kilidi kaldırma deseni................................................................80
Telefonunuzu güncelleme.........................................................81
Telefonunuzu kablosuz olarak güncelleme.........................................81
Telefonunuzu bir USB kablosu kullanarak güncelleme.......................81
Sorun Giderme............................................................................82
Sıkça sorulan sorular.........................................................................82
Hata mesajları...................................................................................83
Yasal bilgiler...............................................................................84
Dizin.............................................................................................85
4
Bu, ilgili yayının İnternet sürümüdür. © Sadece kişisel kullanım amacıyla yazdırılabilir.
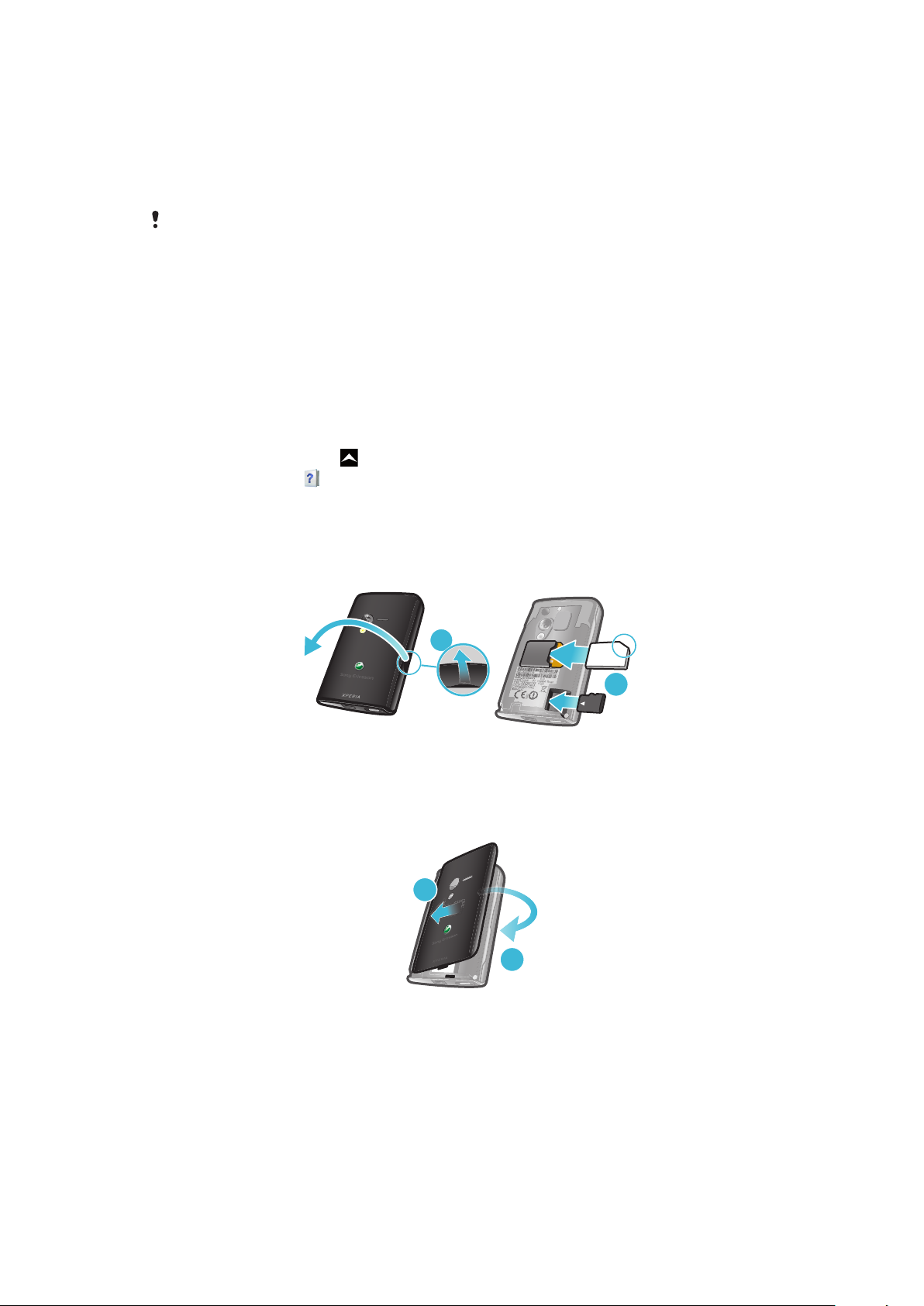
Başlarken
1
2
1
2
Önemli bilgiler
Cep telefonunuzu kullanmadan önce lütfen Önemli bilgiler broşürünü okuyun.
Bu Kullanma kılavuzunda bahsedilen servislerin ve özelliklerin bazıları, tüm ülkelerde veya
bölgelerde ya da tüm şebekeler ve/veya servis sağlayıcıları tarafından desteklenmeyebilir.
Sınırlandırılmaksızın, bu aynı zamanda GSM Uluslararası Acil Durum Numarası 112 için de
geçerlidir. Belli bir servisi veya özelliği kullanıp kullanamayacağınızdan ve ilave erişim veya
kullanım ücreti uygulanıp uygulanmayacağından emin olmak için, lütfen şebeke operatörünüze
veya servis sağlayıcınıza başvurun.
Telefondaki kullanma kılavuzu
Telefonunuzda genişletilmiş bir Kullanma kılavuzu mevcuttur. Genişletilmiş Kullanma
kılavuzu ve daha fazla bilgi www.sonyericsson.com/support adresinde de mevcuttur.
Telefonunuzdaki Kullanım kılavuzuna erişmek için
1
Ana ekran konumunda, öğesini yukarı doğru sürükleyin.
2
Kullanım kılavuzu seçeneğini bulup hafifçe vurun.
Montaj
SIM kartı ve bellek kartını takmak için
1
Kapağı çıkartın.
2
SIM kartı altın renkli bağlantıları aşağı yöne ve bellek kartını altın renkli bağlantıları
yukarı yöne bakacak şekilde kaydırın.
Kapağı takmak için
•
Kapağı telefonun arka tarafına takın.
Telefonunuzu ilk kez açma
Telefonunuzu ilk kez açtığınızda, bir kurulum kılavuzu gerekli telefon ayarlarını girmenize,
kayıtları içeri aktarmanıza, e-posta ve çevrimiçi servis hesaplarınızı kurmanıza yardımcı olur.
Kurulum kılavuzuna daha sonra telefon ayarlarından da erişebilirsiniz.
Bu, ilgili yayının İnternet sürümüdür. © Sadece kişisel kullanım amacıyla yazdırılabilir.
5
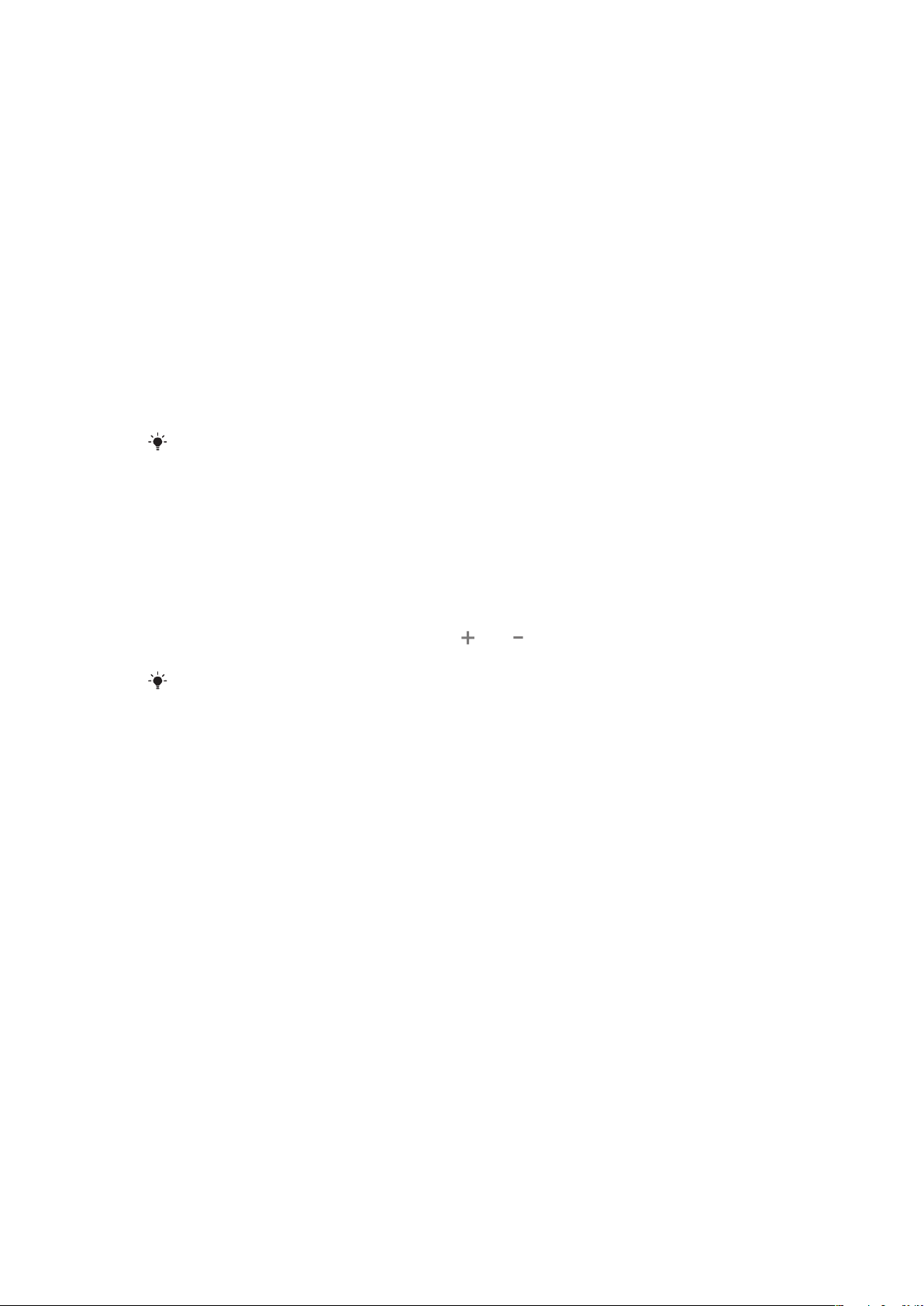
Dili ayarlamak için
1
Kullanılabilir diller listesine kaydırma yapın.
2
Telefonunuzda kullanmak istediğiniz dile hafifçe vurun. Dil işaretlenir.
3
Kaydet simgesine hafifçe vurun.
İnternet ve mesajlaşma ayarları
Mesaj göndermek ve İnternet'i kullanmak için 2G/3G mobil veri bağlantısı gereklidir. Çoğu
mobil telefon şebekesi ve operatörü için mesajlaşma ve İnternet ayarları cep telefonuna
önceden yüklenmiştir veya telefonu SIM kart takılı olarak ilk açışınızda telefonunuza indirilir.
Bu şekilde olmazsa, bilgisayarınızdan
telefonunuza indirebilirsiniz. Şebeke ayarlarını manuel olarak eklemek veya değiştirmek
istiyorsanız daha fazla bilgi için 22 sayfasındaİnternet ve mesajlaşma ayarları konusuna
bakın.
Kayıtları SIM karttan içe aktarmak için
1
Kurulum kılavuzundan Kayıtları içe aktarın seçeneğine hafifçe vurun.
2
Kayıtları SIM karttan telefona içe aktarmak istediğinizi onaylamanız istendiğinde
Evet seçeneğine hafifçe vurun.
Sony Ericsson Senkronizasyon uygulamasını kullanarak kayıtları, yer imlerini ve takvim
etkinliklerini telefonunuz ile Sony Ericsson hesabınız arasında senkronize edebilirsiniz. Bu yolla
bilgileri eski telefonunuzdan Sony Ericsson hesabınıza ve oradan da yeni telefonunuza
aktarabilirsiniz. Telefonunuzdaki Sony Ericsson Senkronizasyon uygulamasını kullanarak veya
bilgisayarınızdan www.sonyericsson.com/user adresine giderek bir Sony Ericsson hesabı
ayarlayabilirsiniz.
www.sonyericsson.com/support
adresine gidip ayarları
Tarih ve saati ayarlamak için
1
Kurulum kılavuzundan Tarih ve saat seçeneğine hafifçe vurun.
2
İşaretliyse, Otomatik onay kutusundan işareti kaldırın.
3
Tarihi ayarla veya Saati ayarla seçeneğine hafifçe vurun.
4
Tarihi veya saati ve dakikayı ayarlamak için
5
Ayarla simgesine hafifçe vurun.
Saati ayarlarken 12 saatlik ve 24 saatlik biçim arasında geçiş yapabilirsiniz.
seçeneklerini kullanmak istiyorsanız 24 saat biçimini kullan seçeneğinin işaretini kaldırmanız
gerekir.
veya seçeneğine hafifçe vurun.
AM ve PM
Telefonunuzda yeni bir Google™ hesabı oluşturmak için
1
Kurulum kılavuzundan Google hesabı seçeneğine hafifçe vurun.
2
İleri seçeneğine hafifçe vurun.
3
Oluştur seçeneğine hafifçe vurun.
4
Kişisel bilgilerinizi ve kullanmak istediğiniz Google™ kullanıcı adını girin. İleri
seçeneğine hafifçe vurun.
5
Parolanızı girin ve onaylayın. İleri seçeneğine hafifçe vurun.
6
Bir güvenlik sorusu seçin ve yalnızca sizin bildiğiniz bir kişisel cevap girin. Bu bilgileri
unutursanız Google™ hesap bilgilerinizin gönderilebileceği ikincil bir e-posta adresi
de girebilirsiniz. İleri seçeneğine hafifçe vurun.
7
Google™ Servis koşullarını kabul etmek için, Kabul ediyorum, İleri seçeneğine
hafifçe vurun.
8
Resim olarak görüntülenen güvenlik sözcüğünü girin. İleri seçeneğine hafifçe
vurun.
9
Diğer Google™ servislerine izin vermek için ilgili onay kutularını işaretleyin veya bu
servisleri kullanmayı kabul etmiyorsanız onay kutularını boş bırakın. İleri seçeneğine
hafifçe vurun.
10
Kurulumu tamamla seçeneğine hafifçe vurun. Yeni Google™ hesabınız oluşturulur
ve telefonunuzdaki Google™ servisleriyle kullanılacak şekilde ayarlanır.
6
Bu, ilgili yayının İnternet sürümüdür. © Sadece kişisel kullanım amacıyla yazdırılabilir.
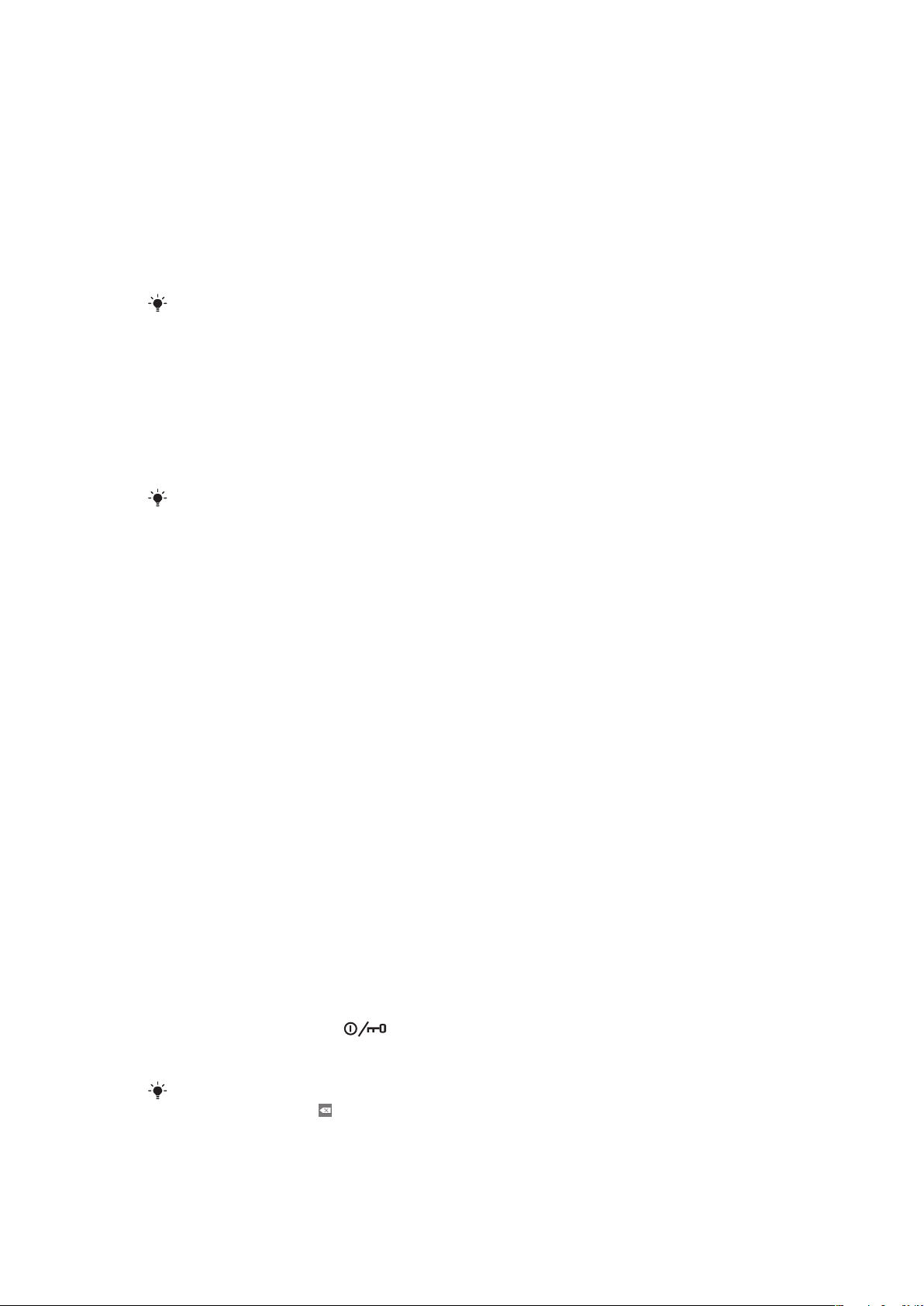
Telefonunuzda mevcut bir Google™ hesabı ayarlamak için
1
Kurulum kılavuzundan Google hesabı seçeneğine hafifçe vurun.
2
İleri simgesine hafifçe vurun.
3
Oturum aç simgesine hafifçe vurun.
4
Google™ kullanıcı adınızı ve parolanızı girin. Devam etmek için Oturum aç simgesine
hafifçe vurun.
5
Diğer Google™ servislerine izin vermek için ilgili onay kutularını işaretleyin veya bu
servisleri kullanmayı kabul etmiyorsanız onay kutularını boş bırakın. İleri simgesine
hafifçe vurun.
6
Kurulumu tamamla simgesine hafifçe vurun. Google™ hesabınız artık
telefonunuzda ayarlanmıştır.
Google™ kullanıcı adınız çoğu durumda Google™ e-posta adresinizin ilk bölümüdür.
E-posta hesabı ayarlamak için
1
Kurulum kılavuzundan E-posta seçeneğine hafifçe vurun.
2
E-posta adresi seçeneğine hafifçe vurun, e-posta adresinizi girin ve İleri seçeneğine
hafifçe vurun.
3
Parolanızı girin ve Bitti seçeneğine hafifçe vurun.
4
Devam et seçeneğine hafifçe vurun.
5
Telefon e-posta hesabı ayarlarınızı otomatik olarak indiremezse, hesap ayarlarını
manuel olarak girin.
Ayarları manuel olarak girmeniz gerekirse, doğru e-posta hesabı ayarları için e-posta servis
sağlayıcınıza başvurun. Örneğin hesap türünün POP3 mü yoksa IMAP mi olduğunu bilmeniz
gerekir.
Sony Ericsson Timescape™ ayarları
Sony Ericsson Timescape™ tüm iletişim etkinliklerini tek bir konumda toplar ve gelen
mesajlarınız, kayıtlarınızdan gelen cevapsız çağrılar, Facebook™ ve Twitter™ arkadaşlarını
konusunda sizi bilgilendirir.
Facebook™ hesabı ayarlamak için
1
Kurulum kılavuzundan Facebook seçeneğine hafifçe vurun.
2
Kullanıcı adı seçeneğine hafifçe vurun, kullanıcı adınızı girin ve İleri seçeneğine
hafifçe vurun.
3
Parolanızı girin ve Bitti seçeneğine hafifçe vurun.
Twitter™ hesabı ayarlamak için
1
Kurulum kılavuzundan Twitter seçeneğine hafifçe vurun.
2
Kullanıcı adı seçeneğine hafifçe vurun, kullanıcı adınızı girin ve İleri seçeneğine
hafifçe vurun.
3
Parolanızı girin ve Bitti seçeneğine hafifçe vurun.
Kurulum kılavuzundan çıkmak için
•
Kurulum kılavuzuyla işiniz bittiğinde Bitti seçeneğine hafifçe vurun.
Telefonu açma ve kapatma
Telefonu açmak için
1
Telefonun üst kısmındaki
2
Gerekirse SIM kart PIN'inizi girin ve Tamam seçeneğini belirleyin.
3
İlk kez başlatıyorsanız, Kurulum kılavuzundaki talimatları izleyin.
öğesine basılı tutun.
PIN kodunuz şebeke operatörünüz tarafından sağlanır. SIM kart PIN'inizi girerken yaptığınız bir
hatayı düzeltmek için, öğesine basın.
7
Bu, ilgili yayının İnternet sürümüdür. © Sadece kişisel kullanım amacıyla yazdırılabilir.
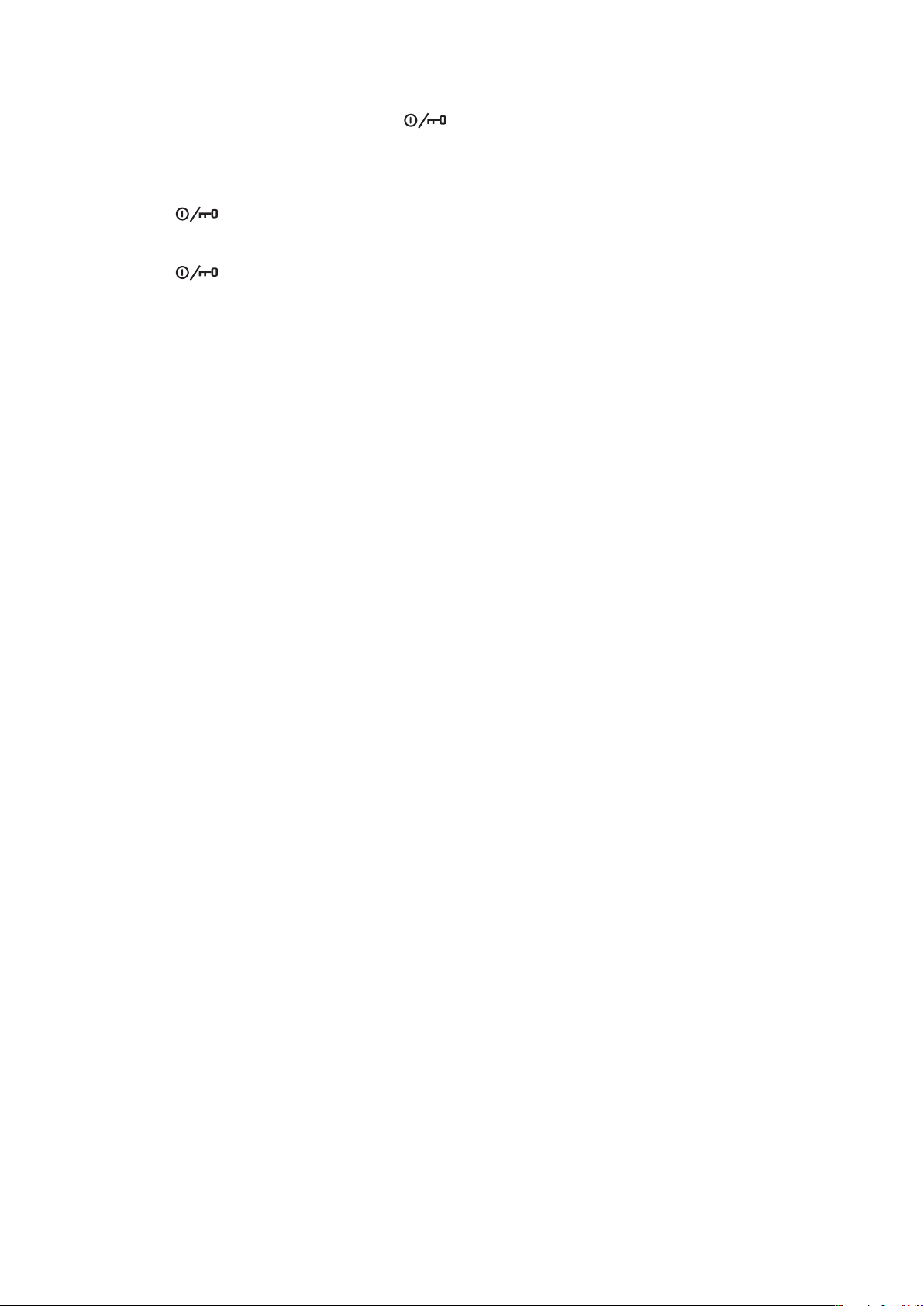
Telefonu kapatmak için
1
Seçenekler menüsü açılana kadar öğesine basıp bekleyin.
2
Seçenekler menüsünden Kapat seçeneğine hafifçe vurun.
3
Tamam seçeneğine hafifçe vurun.
Ekranı aktifleştirmek için
•
öğesine basın.
Ekranı kilitlemek için
•
öğesine basın.
8
Bu, ilgili yayının İnternet sürümüdür. © Sadece kişisel kullanım amacıyla yazdırılabilir.

Telefonunuzu tanıyın
2
3
4
5
7
6
1
9
10
11
8
13
12
14
16
15 17
Telefona genel bakış
1 Bildirim LED'i
2 Ahize
3 Açma kapatma tuşu/ekran kilidi
4 Yakınlık sensörü
5 Işık sensörü
6 Ses seviyesi tuşu
7 Dokunmatik ekran
8 Menü tuşu
9 Ana ekran tuşu
10 Geri tuşu
11 Kamera tuşu
12 Hoparlör
13 Kamera lensi
14 Kamera ışığı
15 Kayış deliği
16 3,5 mm kulaklık bağlantısı
17 Şarj ünitesi/USB kablosu
Kayış deliğini kullanmak için
1
Kapağı çıkartın.
2
Kayışı delikten geçirin.
3
Kapağı takın.
9
Bu, ilgili yayının İnternet sürümüdür. © Sadece kişisel kullanım amacıyla yazdırılabilir.
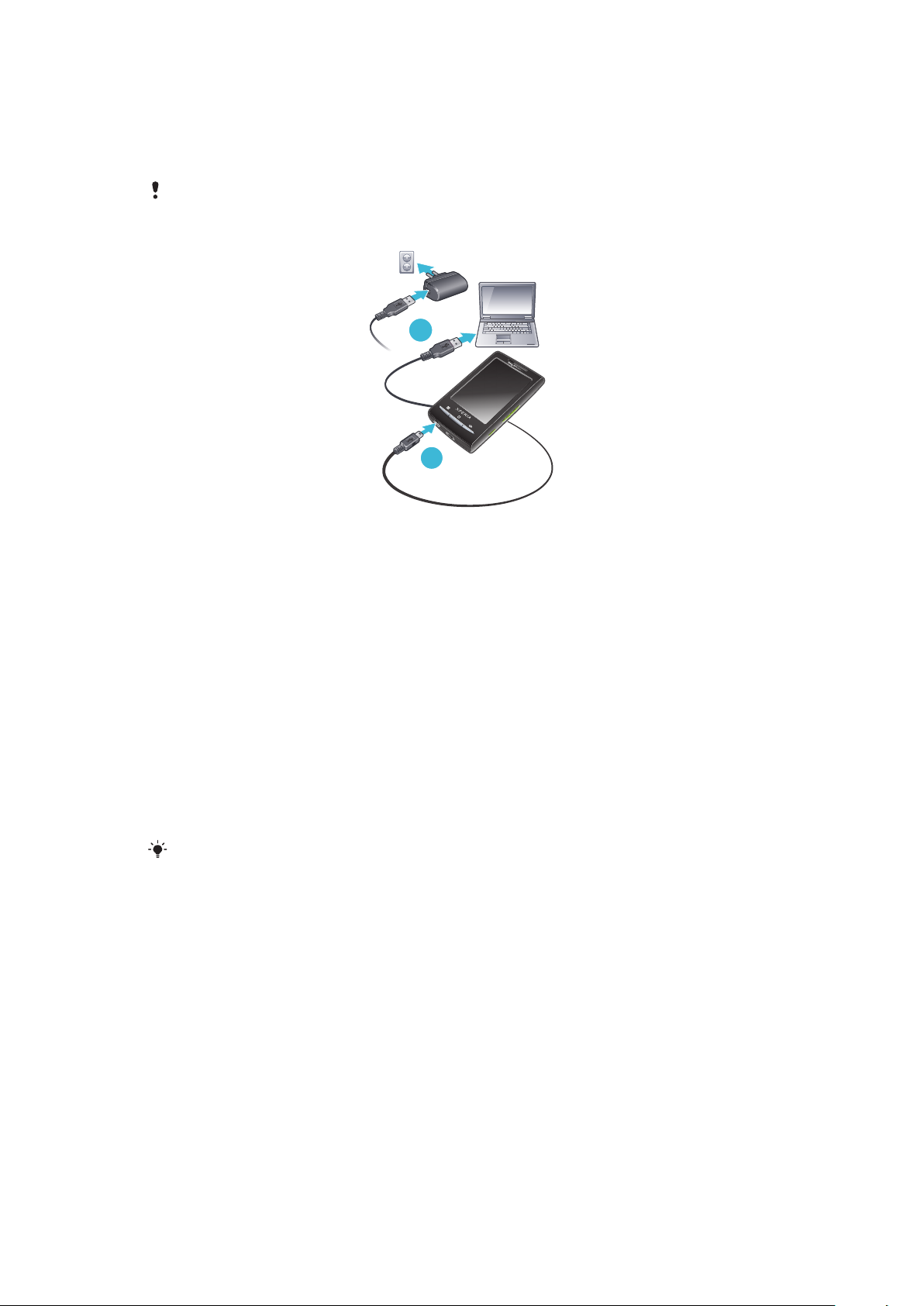
Pili şarj etme
1
2
Telefonu satın aldığınızda, pil kısmen şarj edilmiş durumdadır. Telefonu bir güç kaynağına
bağladığınızda pil simgesinin ekranda görünmesi için birkaç dakika geçmesi gerekebilir.
Telefonunuzu şarj edildiği sırada kullanmaya devam edebilirsiniz.
Pil tam olarak şarj edildikten sonra biraz boşalmaya başlar ve belirli bir süre geçtikten sonra
yeniden şarj edilir. Bu uygulamadaki amaç pil ömrünü uzatmaktır; bu işlem şarj durumunun yüzde
100'ün altında görünmesine neden olabilir.
Telefonu güç adaptörünü kullanarak şarj etmek için
•
Telefonu bir USB kablosu ve güç adaptörü kullanarak prize takın.
Telefonu bilgisayar kullanarak şarj etmek için
1
Telefon kitinde bulunan USB kablosunu kullanarak telefonu bilgisayardaki USB
portuna bağlayın.
2
Telefonu şarj et seçeneğine hafifçe vurun.
Pil performansını maksimuma çıkarma
Pil performansınızı geliştirmek için aşağıdaki yöntemleri kullanabilirsiniz:
•
Ekran parlaklığını azaltın.
•
Telefonunuzu sık sık şarj edin. Telefonunuzu sık sık şarj ederseniz pilin ömrü uzar.
•
Kapsama alanı dışında kalan bir alandaysanız, telefonunuz sürekli kullanılabilir bir şebeke
için tarama yapar. Bu da güç harcamasına neden olur. Daha güçlü bir kapsama alanına
gidemiyorsanız, telefonunuzu geçici bir süre için kapatın.
•
İhtiyacınız olmadığında 3G, Bluetooth™ kablosuz teknoloji ve Wi-Fi™ bağlantısını kapatın.
Pil performansını maksimuma çıkarma konusunda daha fazla bilgi için
www.sonyericsson.com/support adresine gidin.
SIM kart
Şebeke operatörünüzden aldığınız SIM (Abone Kimlik Modülü) kart, abonelik bilgilerinizi
içerir. SIM kartı takmadan veya çıkartmadan önce, her zaman telefonunuzu kapatın ve şarj
ünitesini çıkartın.
PIN
Telefonunuzdaki servisleri ve fonksiyonları aktif hale getirmek için bir PIN (Kişisel Kimlik
Numarası) koduna ihtiyacınız vardır. PIN kodunuz bir acil durum numarasının rakamlarıyla
(örneğin 112 veya 911) başlamıyorsa, her bir PIN kodu hanesi * şeklinde görüntülenir. PIN
kodunu girmeden bir acil durum numarasını arayabilirsiniz.
10
Bu, ilgili yayının İnternet sürümüdür. © Sadece kişisel kullanım amacıyla yazdırılabilir.
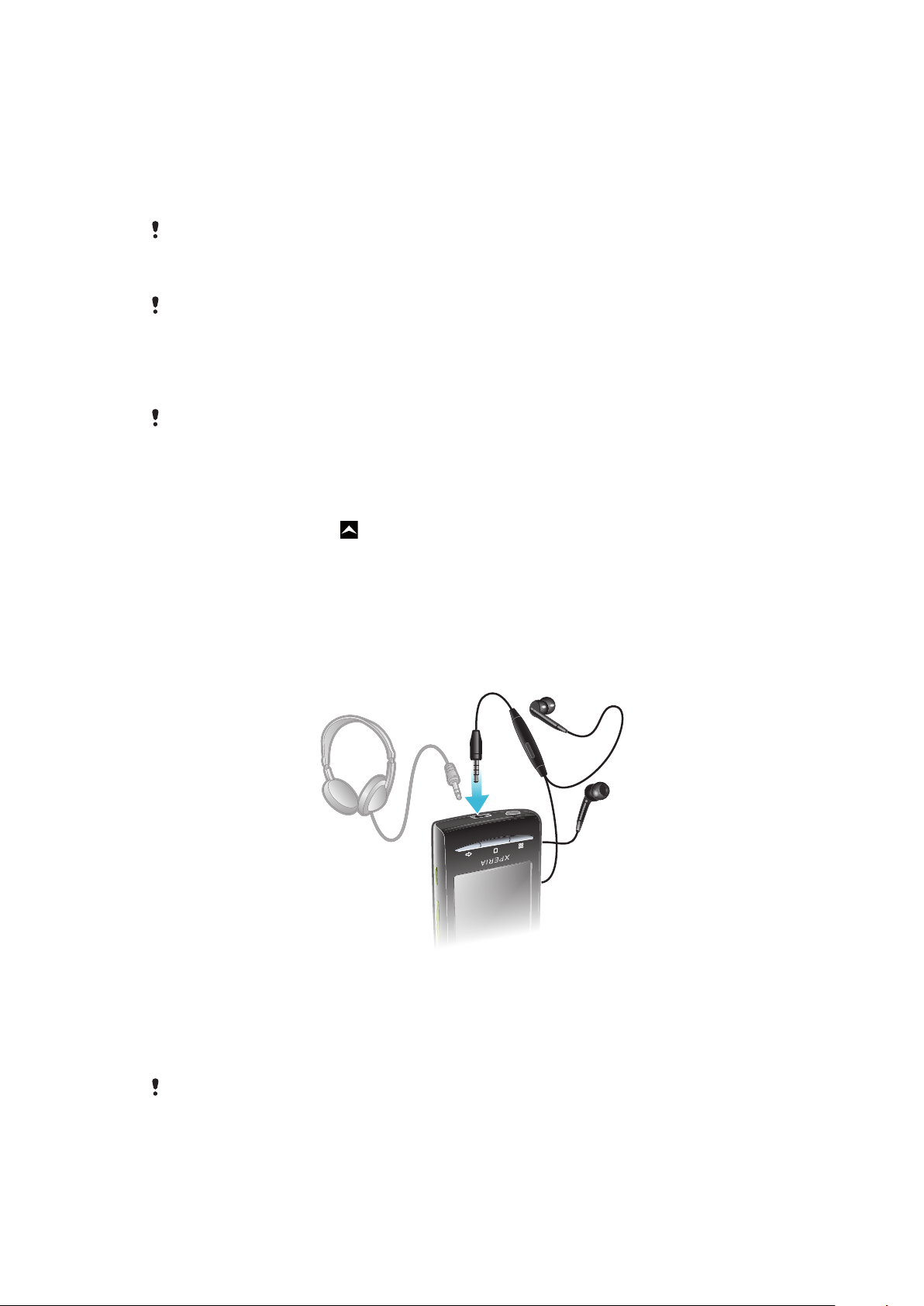
Bellek
Bellek kartına veya telefonun belleğine içerik kaydedebilirsiniz. Müzik, video klipler ve
fotoğraflar bellek kartına kaydedilirken, uygulamalar, kayıtla ve mesajlar telefon belleğine
kaydedilir.
Bellek kartı
Bellek kartını ayrı satın almanız gerekebilir.
Telefonunuz medya içeriği için kullanılan microSD™ bellek kartını destekler. Bu tür bir kart,
diğer uyumlu aygıtlarla beraber taşınabilir bir bellek kartı olarak da kullanılabilir.
Bellek kartı olmadan kamerayı kullanamaz, müzik dosyalarını ve video klipleri oynatamaz veya
indiremezsiniz.
Bellek kartını biçimlendirme
Telefonunuzdaki bellek kartı, örneğin belleği boşaltmak için biçimlendirilebilir.
Bellek kartının tüm içeriği kaybolur. Bellek kartını biçimlendirmeden önce, kaydetmek istediğiniz
tüm öğeleri yedeklediğinizden emin olun. İçeriğinizi yedeklemek için bilgisayarınıza
kopyalayabilirsiniz. Daha fazla bilgi için 59 sayfasındaTelefonunuzu bilgisayara bağlama
bölümüne bakın.
Bellek kartını biçimlendirmek için
1
Ana ekran konumunda, öğesini yukarı doğru sürükleyin.
2
Ayarlar > SD kart ve telefon depolama alanı > SD kartının bağlantısını kes
seçeneğini bulup hafifçe vurun.
3
Bellek kartının bağlantısını kestikten sonra SD kartı biçimlendir > Her şeyi sil
seçeneğine hafifçe vurun.
Stereo taşınabilir mikrofon kulaklık seti
Mikrofon kulaklık seti kullanmak için
1
Taşınabilir bir mikrofon kulaklık seti bağlayın.
2
Çağrıyı cevaplamak için, çağrı yönetme tuşuna basın. Çağrıyı aldığınızda sırada müzik
dinliyorsanız müzik durur ve çağrı bittiğinde devam eder.
3
Çağrıyı bitirmek için, çağrı yönetme tuşuna basın.
Taşınabilir mikrofon kulaklık seti telefonla birlikte gelmediyse, ayrı olarak satın alabilirsiniz.
11
Bu, ilgili yayının İnternet sürümüdür. © Sadece kişisel kullanım amacıyla yazdırılabilir.
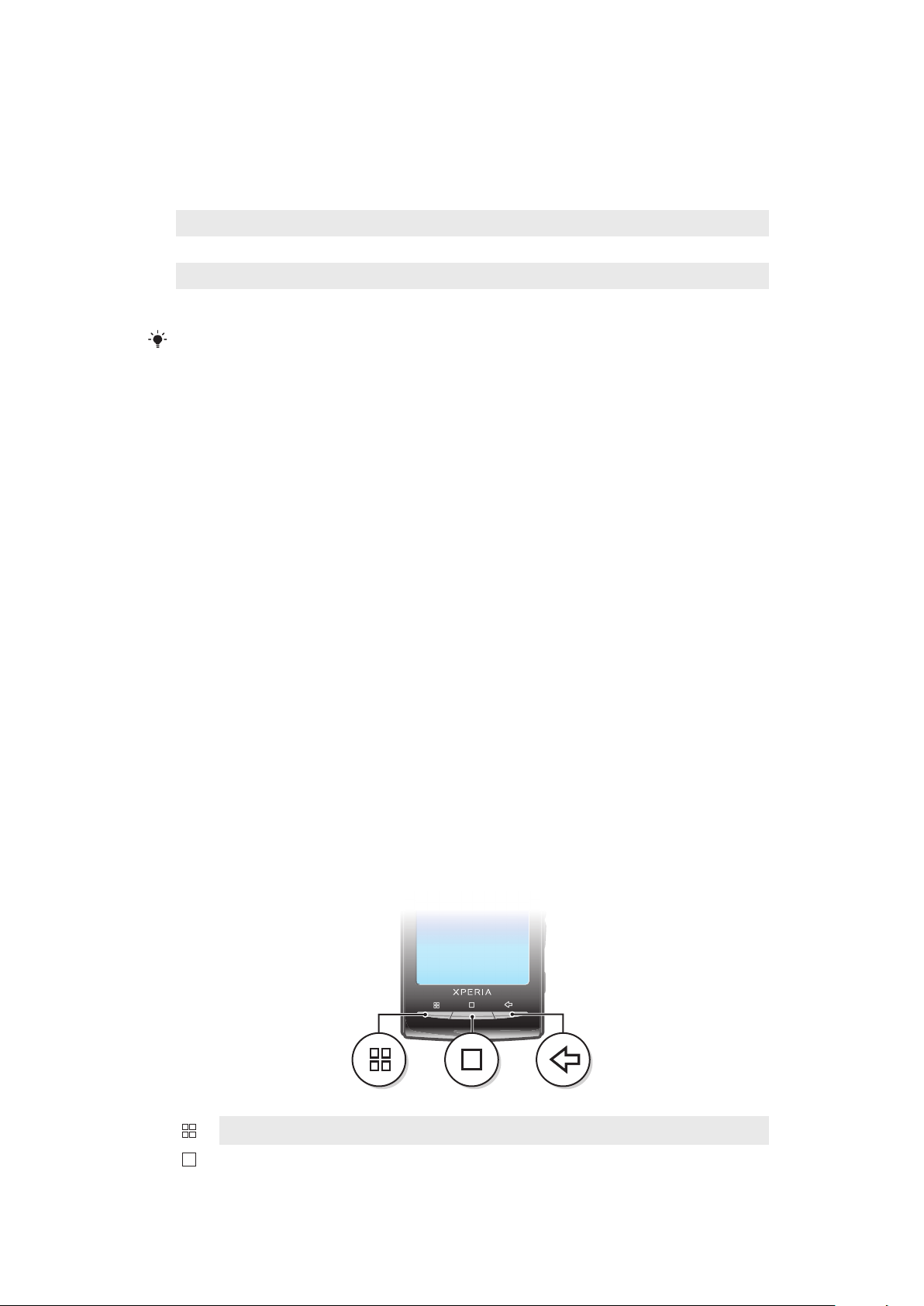
Bildirim LED'i
Bildirim LED'i (Işık yayan diyot), telefonun üstünde bulunur. Telefon durumuna ve bekleyen
bildirimlere ilişkin bilgi sağlar.
LED durumu
Yeşil Pil tamamen dolu
Yanıp sönen kırmızı Pil seviyesi düşük.
Turuncu Pil şarj ediliyor. Seviye düşükle dolu arasında
Yanıp sönen yeşil Bekleyen mesaj veya cevapsız çağrı bildirimi bulunuyor.
Pil seviyesi hala düşükken pil şarj ediliyorsa, bekleyen bildirimler (yanıp sönen yeşil), LED ile
belirtilmez.
Sensörler
Telefonunuzda bir ışık sensörü ve bir yakınlık sensörü bulunmaktadır. Işık sensörü, otomatik
LCD (Likit Kristal Ekran) arka plan ışığını algılamak için kullanılır. Yakınlık sensörü, yüzünüz
ekrana dokunduğunda dokunmatik ekranı kapatır. Bu sayede arama sırasında telefonun
bazı işlevlerini istemeden etkinleştirmeniz engellenir.
Ses seviyesini ayarlama
Müzik ve video oynatmanın yanı sıra, telefon çağrıları ve bildirimler için de zil sesi seviyesini
ayarlayabilirsiniz.
Zil sesi seviyesini ses seviyesi tuşuyla ayarlamak için
•
Ses seviyesi tuşuna yukarı veya aşağı yönde basın.
Medya oynatma ses seviyesini ses seviyesi tuşuyla ayarlamak için
•
Müzik çalarken veya video izlerken, ses seviyesi tuşuna yukarı veya aşağı yönde
basın.
Telefonu sessiz moda ve titreşim moduna ayarlamak için
1
Ses seviyesi tuşuna basarak minimuma indirin. Telefon titreşim moduna geçerek
sessize alınır.
2
Titreşim modunu kapatmak için ses seviyesi tuşuna bir kez daha basın.
Donanım tuşlarını kullanma
Menü
Ana ekran
Geçerli ekranda veya uygulamada kullanılabilir seçeneklerin bir listesini açar
•
Herhangi bir uygulamadan veya ekrandan Ana ekran ya da uygulamalar bölmelerine
gider
12
Bu, ilgili yayının İnternet sürümüdür. © Sadece kişisel kullanım amacıyla yazdırılabilir.
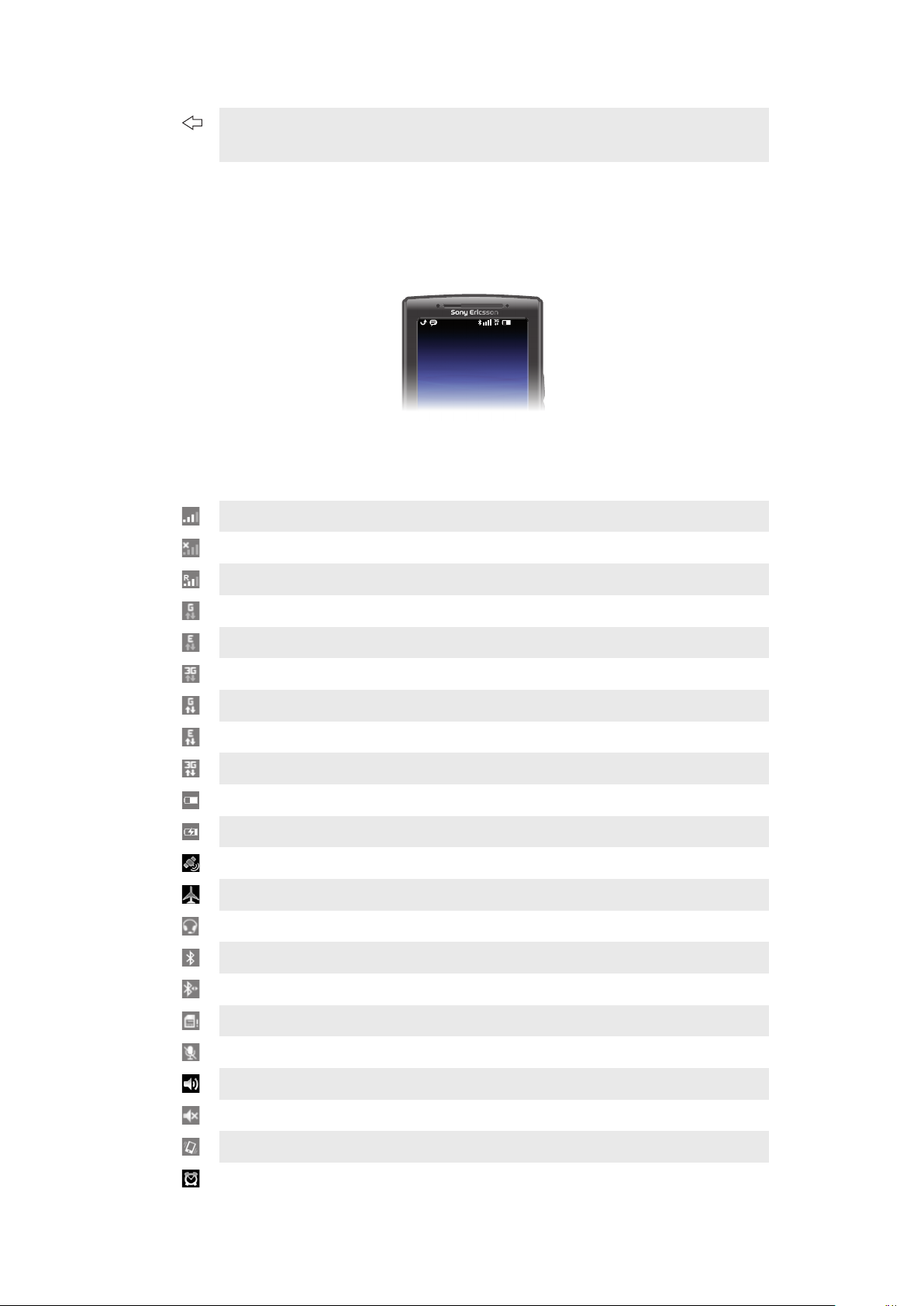
•
11: 37
Yakınlarda kullanılan uygulamalar penceresini açar
Geri
•
Önceki ekrana gider
•
Ekrandaki tuş takımını, iletişim kutusunu, seçenek menüsünü veya Bildirimler panelini
kapatır
Durum çubuğu
Ekranın üst kısmındaki durum çubuğu, telefonun durum bilgilerini ve bildirimleri görüntüler.
Bildirim simgeleri durum çubuğunun sol tarafında görüntülenir. Telefon durumu simgeleri
sağ tarafta görüntülenir. Durum çubuğundan bildirim paneline erişebilirsiniz.
Telefon durumu simgeleri
Aşağıdaki durum simgeleri ekranınızda görünebilir:
Sinyal gücü
Sinyal yok
Serbest dolaşım
GPRS kullanılabilir
Edge kullanılabilir
3G kullanılabilir
GPRS verileri gönderiliyor ve indiriliyor
Edge verileri gönderiliyor ve indiriliyor
3G verileri gönderiliyor ve indiriliyor
Pil durumu
Pil şarj ediliyor
GPS etkin
Uçak modu etkin
Kulaklık bağlı
Bluetooth™ fonksiyonu etkin
Başka bir Bluetooth™ cihazına bağlı
SIM kart kilitli
Telefon mikrofonunun sesi kapalı
Hoparlörlü telefon açık
Telefon hoparlörünün sesi kapalı
Titreşim modu
Alarm kurulu
13
Bu, ilgili yayının İnternet sürümüdür. © Sadece kişisel kullanım amacıyla yazdırılabilir.
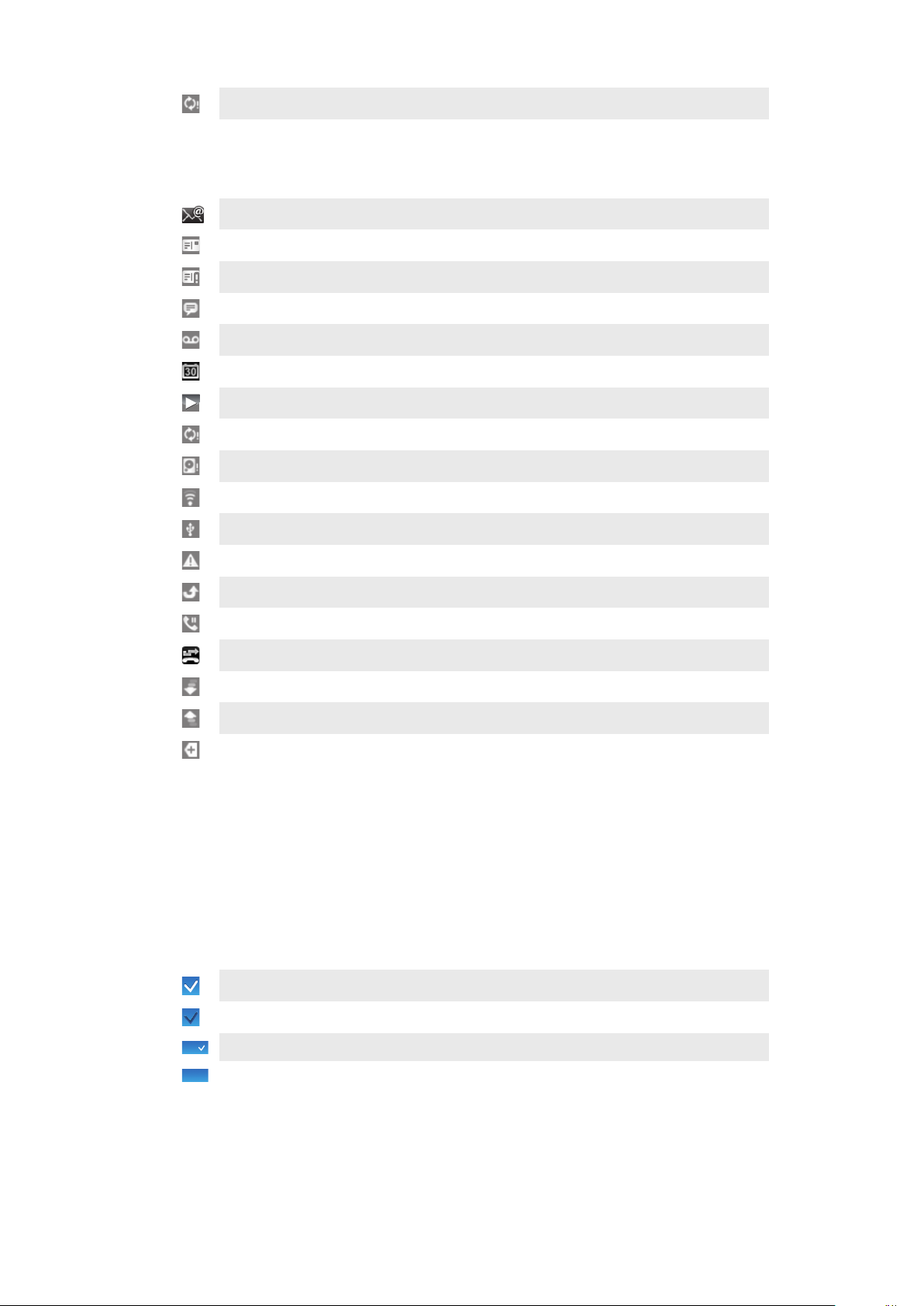
Senkronizasyon hatası
Bildirim simgeleri
Aşağıdaki bildirim simgeleri ekranınızda görünebilir:
Yeni e-posta mesajı
Yeni metin mesajı/multimedya mesajı
Metin mesajının/multimedya mesajının iletiminde sorun
Yeni anında mesaj
Yeni sesli mesaj
Yaklaşan takvim etkinliği
Şarkı çalınıyor
Oturum açma/senkronizasyon sorunu
Depolama kartı dolu
Wi-Fi™ bağlantısı etkin ve kablosuz şebekeler kullanılabilir durumda
Telefon, USB kablosuyla bilgisayara bağlı
Hata mesajı
Cevapsız çağrı
Beklemedeki çağrı
Çağrı yönlendiriliyor
Veri indiriliyor
Veri güncelleniyor
Daha fazla (görüntülenmeyen) bildirim
Dokunmatik ekranı kullanma
Bir öğeyi açmak veya vurgulamak için
•
Öğeye hafifçe dokunun.
Seçenekleri işaretlemek veya seçeneklerden işareti kaldırmak için
•
Bir seçeneği işaretlemek veya bu seçenekten işareti kaldırmak için ilgili onay kutusuna
veya bazı durumlarda listelenen seçeneğin sağ tarafına hafifçe vurun.
İşaretlenmiş onay kutusu
İşareti kaldırılmış onay kutusu
İşaretlenmiş listelenen seçenek
İşareti kaldırılmış listelenen seçenek
Kaydırmak için
•
Bu seçenek kullanılabiliyorsa, ekranı kaydırmak için sürükleyin.
14
Bu, ilgili yayının İnternet sürümüdür. © Sadece kişisel kullanım amacıyla yazdırılabilir.
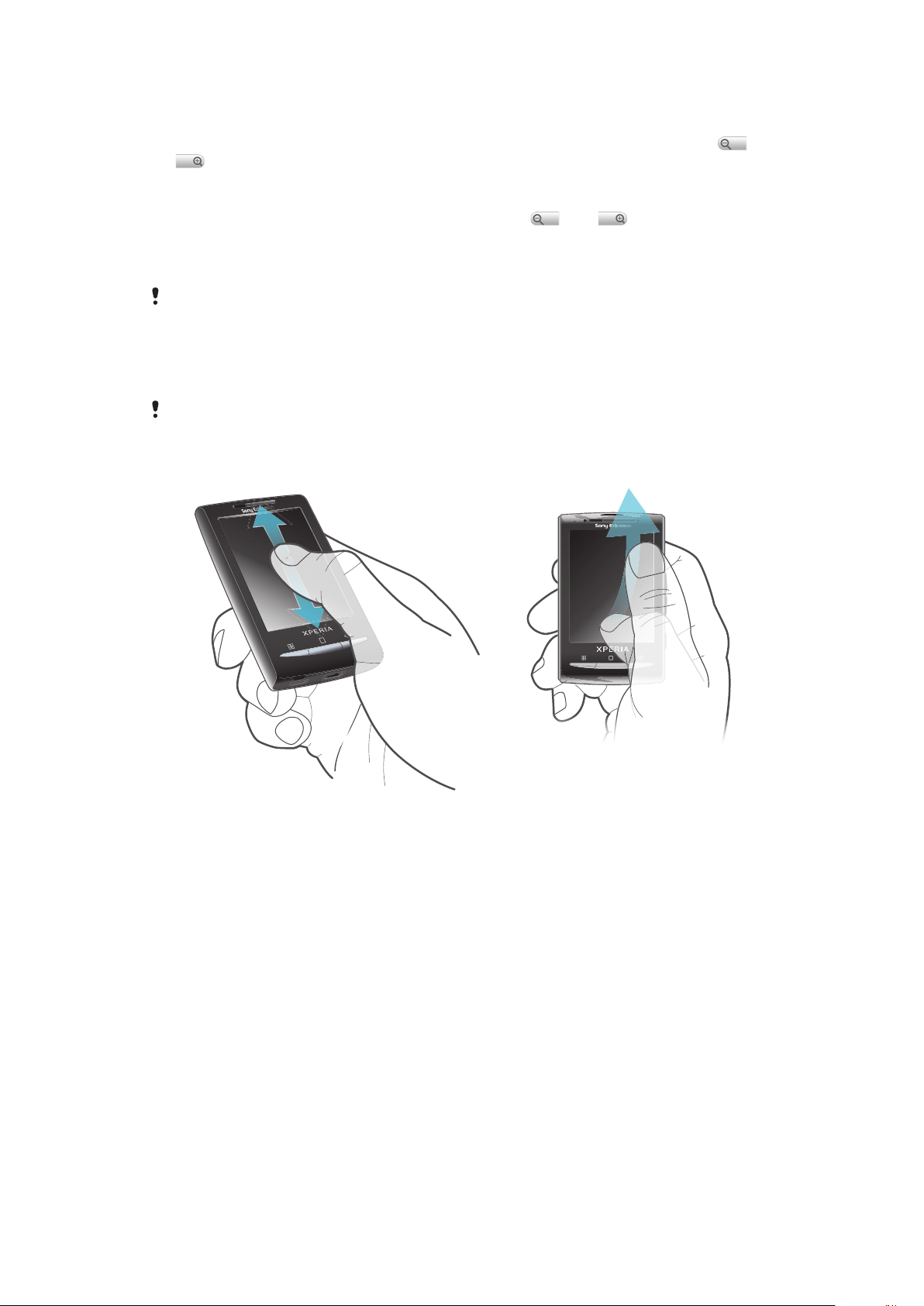
Yakınlaştırma veya uzaklaştırma
İki yolla yakınlaştırma veya uzaklaştırma yapabilirsiniz. Yakınlaştırma veya uzaklaştırma
yöntemi, kullanmakta olduğunuz uygulamaya bağlıdır. Örneğin, Web tarayıcısında ve
öğeleri, Kamera albümünde ise dokunup bekleme ve sürükleme yöntemi kullanılabilir.
Yakınlaştırmak veya uzaklaştırmak için
•
Yakınlaştırmak veya uzaklaştırmak için, kullanılabilirse veya simgesine
hafifçe vurun.
•
Yakınlaştırmak veya uzaklaştırmak için öğeye dokunup bekleyin ve yukarı ya da aşağı
doğru sürükleyin.
Yakınlaştırma/uzaklaştırma simgelerinin görüntülenmesi için parmağınızı ekran üzerinde
sürüklemeniz (herhangi bir yönde) gerekebilir.
Kaydırma
Yukarı veya aşağı, ayrıca bazı web sayfalarında yanlara doğru kaydırabilirsiniz.
Sürüklemek veya hafifçe kaydırmak ekranda herhangi bir şeyi etkinleştirmez.
Kaydırmak için
•
Kaydırmak için yukarı veya aşağı sürükleyin.
•
Hızlı kaydırmak için fiske hareketi
yapın. Kaydırmanın durmasını
bekleyebilir veya ekrana hafifçe
vurarak kaydırmayı durdurabilirsiniz.
Listeler
Dizin simgesini kullanarak alfabetik listelerine gözatabilirsiniz.
15
Bu, ilgili yayının İnternet sürümüdür. © Sadece kişisel kullanım amacıyla yazdırılabilir.
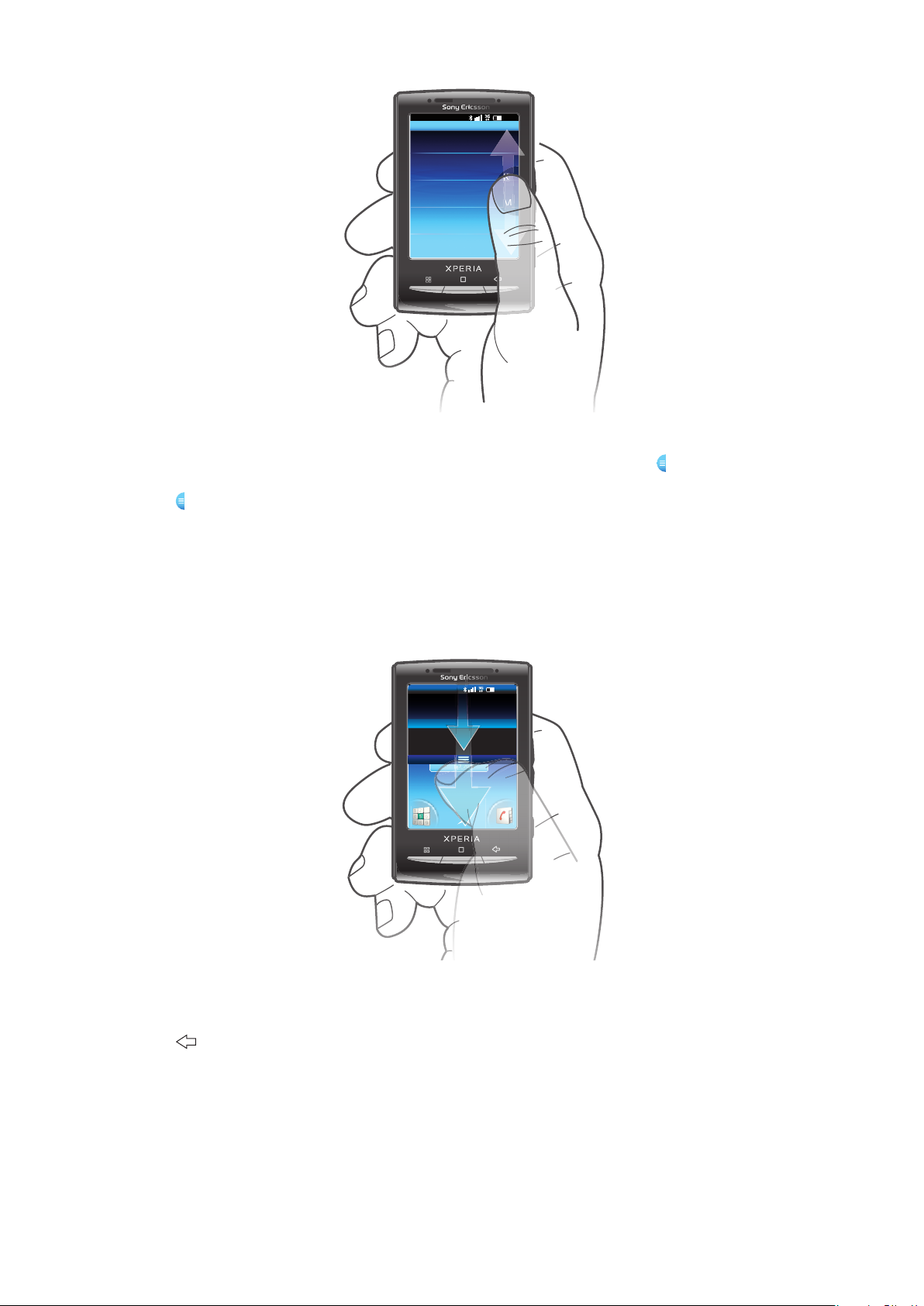
11: 37
K
L
M
L
M
K
Dizin simgesini kullanmak için
January 7, 2010
11: 3 7
No notication
20 January 2010
000
y
, 2
y
Janu
, 2
0
0
1
Herhangi bir alfabetik listeden yukarı veya aşağı doğru hafifçe kaydırarak öğesinin
görüntülenmesini sağlayın.
2
öğesine basıp bekleyin ve sürükleyerek istediğiniz dizin harfini tarayın.
Bildirim paneli
Bildirim panelinde, bildirim simgeleri ayrıntılı bir görünümde gösterilir. Mesaj, hatırlatıcı veya
etkinlik bildirimi gibi bildirimleri doğrudan Bildirim panelinden açabilirsiniz. Müzik çalar veya
radyo gibi çalışmakta olan uygulamaları da açabilirsiniz.
Bildirim panelini açmak için
•
Durum çubuğunu aşağıya doğru sürükleyin.
Bildirim panelini kapatmak için
•
öğesine basın.
•
Bildirim panelini yukarı doğru sürükleyin.
Çalışan bir uygulamayı Bildirim panelinden açmak için
1
Ana ekran konumundan, durum çubuğunu aşağıya doğru sürükleyerek Bildirim
panelini açın.
2
Çalışan uygulamanın simgesine hafifçe vurarak uygulamayı açın.
16
Bu, ilgili yayının İnternet sürümüdür. © Sadece kişisel kullanım amacıyla yazdırılabilir.
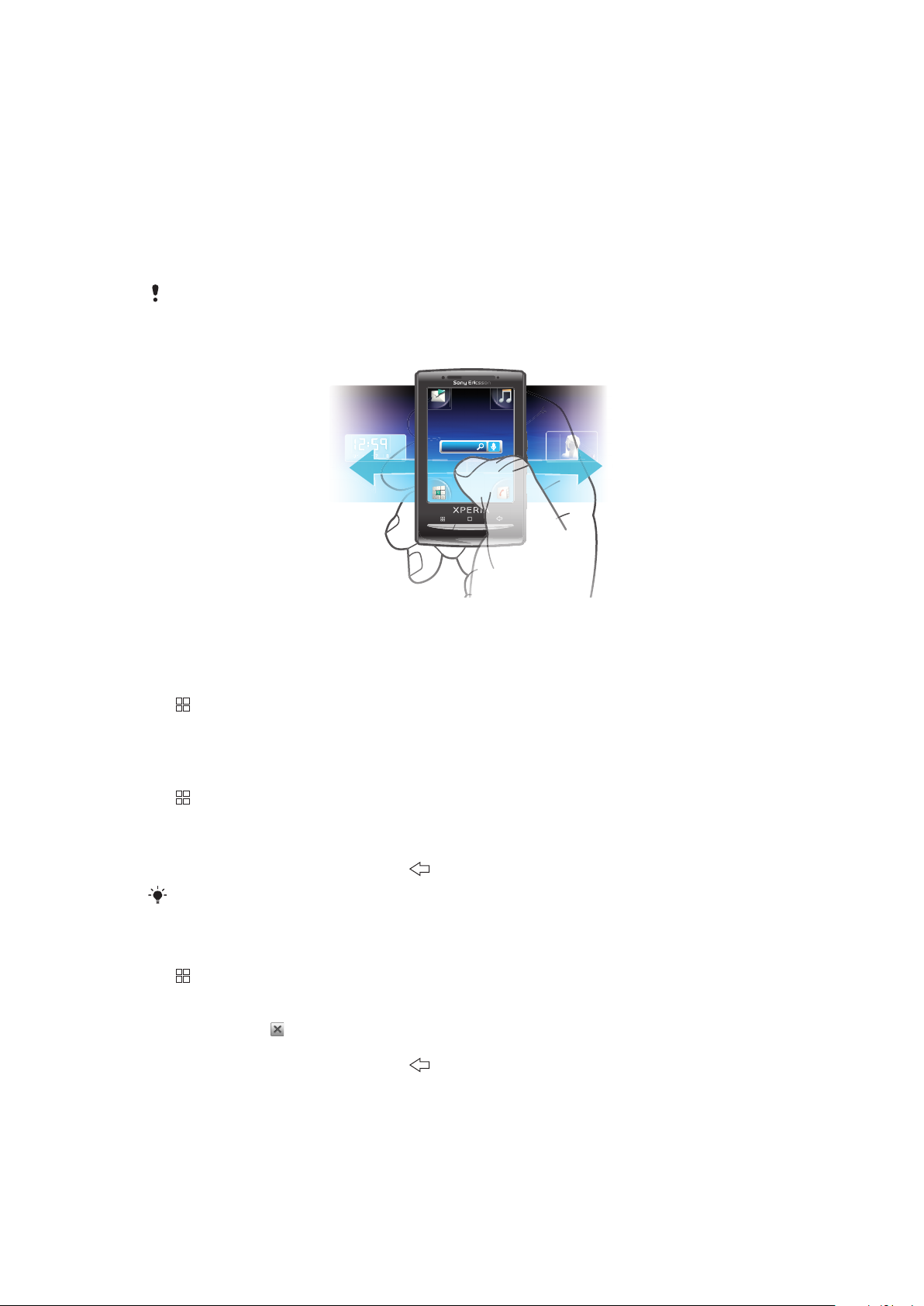
Bildirim panelini temizlemek için
Janua
7
, 2
010
y
,
•
Bildirim panelinde Temizle seçeneğine hafifçe dokunun.
Ana ekran
Ana ekran, telefonunuzun başlangıç noktasıdır. Widget ekleyerek veya duvar kağıdını ve
köşelerdeki uygulamaları değiştirerek Ana ekran'ı kişiselleştirebilirsiniz. Birden çok widget
eklediğinizde, Ana ekran, ekran genişliğinin dışına taşar. Ana ekran köşeleri, uygulamalara
veya yer imlerine hızlı erişim için kullanılır. Köşelere dilediğiniz uygulamayı veya yer imini
ekleyebilirsiniz.
Ana ekran'a gittiğinizde, bazı uygulamalar arka planda çalışmaya devam edebilir. Uygulamaların
arka planda çalışmasını istemiyorsanız, Ana ekran'a gitmeden önce açtığınız tüm uygulamalardan
çıkmalısınız.
Genişletilmiş Ana ekranı görüntülemek için
•
Parmağınızı ekranın kenarlarına doğru sürükleyin.
Ana ekran duvar kağıdını değiştirmek için
1
öğesine basın.
2
Duvar kağıdını değiştir simgesine hafifçe vurun.
3
Bir seçenek belirleyin.
Ana ekrana widget eklemek için
1
öğesine basın.
2
Widget'ları düzenle simgesine hafifçe vurun.
3
Widget listesini hafifçe kaydırın ve Widget ekle seçeneğine hafifçe vurun.
4
Listeden bir widget seçin.
5
Düzenleme modundan çıkmak için
Yatay listeyi hafifçe kaydırıp Widget ekle seçeneğine hafifçe vurarak daha fazla widget
ekleyebilirsiniz.
öğesine basın.
Ana ekrandan bir widget silmek için
1
öğesine basın.
2
Widget'ları düzenle seçeneğine hafifçe vurun.
3
Ekranda yatay olarak hafifçe kaydırın ve silmek istediğiniz widget'a hafifçe vurun.
4
Widget içinde
5
Evet seçeneğine hafifçe vurun.
6
Düzenleme modundan çıkmak için öğesine basın.
öğesine hafifçe vurun.
Uygulamalar bölmeleri
Telefondaki uygulamalarınıza, uygulamalar bölmelerini kullanarak erişebilirsiniz.
Uygulamalar bölmeleri, ekranın ötesine genişletilebilir. Yeni bölmeler oluşturabilir ve
tercihlerinize göre uygulamaları düzenleyebilirsiniz.
17
Bu, ilgili yayının İnternet sürümüdür. © Sadece kişisel kullanım amacıyla yazdırılabilir.
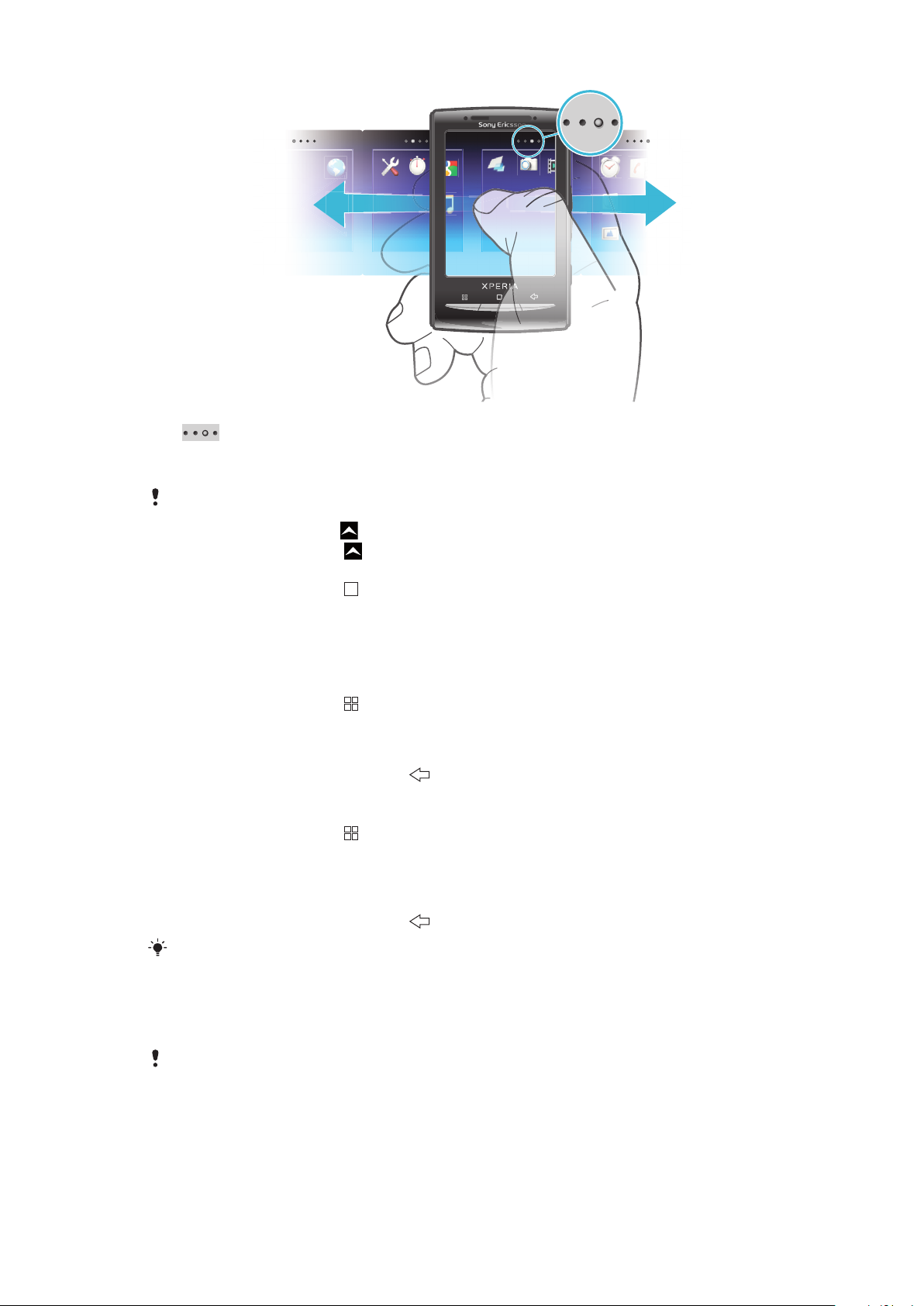
Hangi uygulamalar bölmesinde olduğunuzu gösterir
Uygulamalar bölmelerini açmak için
Uygulamalar bölmelerini farklı yollarla açabilirsiniz.
•
Ana ekran konumunda,
•
Ana ekran konumundan öğesine hafifçe vurun.
•
Ana ekran öğesini yukarı doğru hafifçe kaydırın.
•
Ana ekran konumundan öğesine basın.
öğesini yukarı doğru sürükleyin.
Uygulamalar bölmelerini taramak için
•
Uygulamalar bölmelerinde sağa veya sola doğru hafifçe kaydırın.
Yeni bir uygulamalar bölmesi oluşturmak için
1
Ana ekran konumundan öğesine basın.
2
Simgeleri düzenle seçeneğine hafifçe vurun.
3
Son bölmedeki bir öğeye dokunarak öğe titreşene kadar bekleyin, sonra da öğeyi
sağa doğru sürükleyin.
4
Düzenleme modundan çıkmak için
öğesine basın.
Bir uygulamayı taşımak için
1
Ana ekran konumundan öğesine basın.
2
Simgeleri düzenle simgesine hafifçe vurun.
3
Bir öğeye dokunun ve titreşene kadar bekleyin, sonra da köşelerden birine veya
başka bir uygulama bölmesine sürükleyin. Son uygulamalar bölmesindeki bir öğeyi
taşırsanız, bu bölmeden sonraki bölmeye geçilir.
4
Düzenleme modundan çıkmak için öğesine basın.
Uygulamalar bölmelerindeki öğeler uygulama kısayolları değil, uygulamaların kendisidir.
Uygulamalar bölmelerindeki bir uygulamayı köşelere ya da köşedeki bir uygulamayı bu bölmelere
taşıdığınızda uygulama kısayolu değil, uygulamanın kendisi taşınır. Uygulamalar için kısayollar
bulunmamaktadır.
Köşeleri yeniden düzenlemek için
Köşeler uygulama kısayolları değil, uygulamaların kendisidir.
18
Bu, ilgili yayının İnternet sürümüdür. © Sadece kişisel kullanım amacıyla yazdırılabilir.
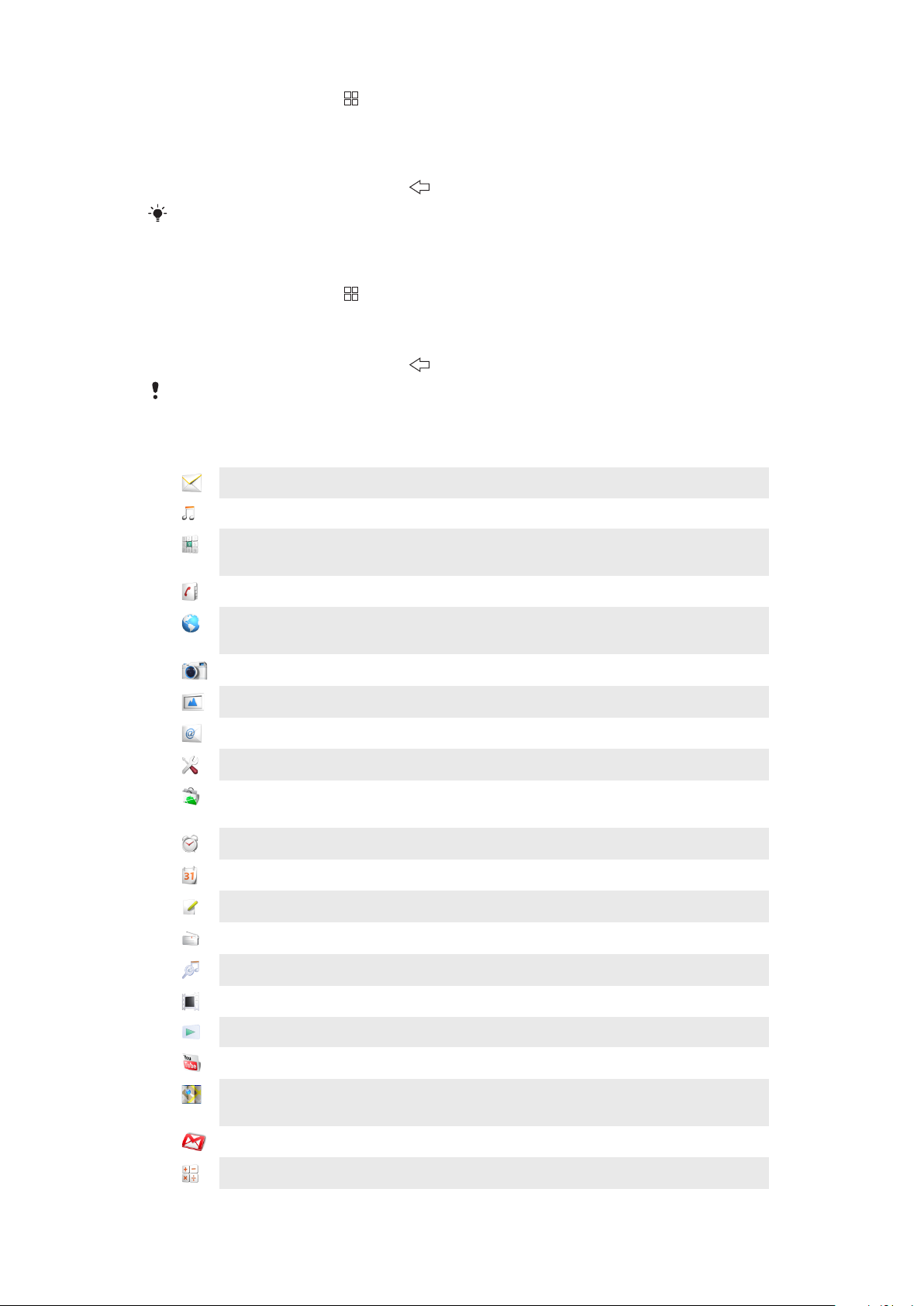
1
Ana ekran konumundan öğesine basın.
2
Simgeleri düzenle simgesine hafifçe vurun.
3
Uygulamalar bölmesindeki bir öğeye dokunarak bekleyin ve öğeyi köşelerden birine
sürükleyin. Uygulamalar bölmesindeki bir öğeyi köşeye, köşedeki bir öğeyi ise
uygulamalar bölmesine taşıyabilirsiniz.
4
Düzenleme modundan çıkmak için öğesine basın.
Sık kullandığınız yer imlerini de köşe olarak ekleyebilir veya köşelerdeki yer imlerini uygulamalar
bölmelerine sürükleyebilirsiniz.
Uygulamalar bölmesini silmek için
1
Ana ekran konumundan öğesine basın.
2
Simgeleri düzenle seçeneğine hafifçe vurun.
3
Her bir öğeye dokunarak öğe titreşene kadar bekleyin, sonra da sağdaki son bölme
boşalıncaya kadar soldaki bölmeye tek tek sürükleyin.
4
Düzenleme modundan çıkmak için
Öğeleri sola taşımadan önce, soldaki bölmede yeterli alan olduğundan emin olun.
öğesine basın.
Uygulamalara genel bakış
Mesajlaşma
Müzik çalar
Çevirici
Kayıtlar
Tarayıcı
Kamera
Albüm
E-posta
Ayarlar
Market
Çalar Saat
Takvim
Notlar
Metin mesajı ve resimli mesaj gönderin ve alın
Müzik ve çalma listeleri dinleyin
Çağrı yapın ve çağrı alın, çağrılar arasında geçiş yapın,
konferans çağrısı düzenleyin ve çağrı geçmişinizi görüntüleyin
Arkadaşlarınızın ve iş arkadaşlarınızın kaydını tutun
Web'de tarama yapın ve İnternet'ten yeni program ve dosyalar
indirin
Fotoğraf çekin ve video klip kaydedin
Resimlerinizi ve fotoğraflarınızı görüntüleyin
E-posta gönderip alın
Telefon ayarlarınızı kendi zevkinize göre özelleştirin
Telefonunuza yeni uygulamalar indirmek ve bunları satın almak
için kullanabileceğiniz Android™ Market servisi
Alarm ayarlayın
Randevularınızın kaydını tutun
Notlar alın
FM radyo
TrackID™
Video
PlayNow™
YouTube
Google Maps
Telefonunuzdan radyo dinleyin
Müzik tanıma servisi
Telefonunuza kaydedilmiş olan videoları görüntüleyin
Telefonunuza heyecan verici çeşitli içerikler indirin
Dünyanın her yerinden video paylaşın ve izleyin
Geçerli konumunuzu görüntüleyin, başka konumları bulun ve
güzergahları hesaplayın
Gmail™
Hesap Makinesi
Google Mail™ servisini destekleyen bir e-posta uygulaması
Temel hesaplama işlemleri gerçekleştirin
19
Bu, ilgili yayının İnternet sürümüdür. © Sadece kişisel kullanım amacıyla yazdırılabilir.
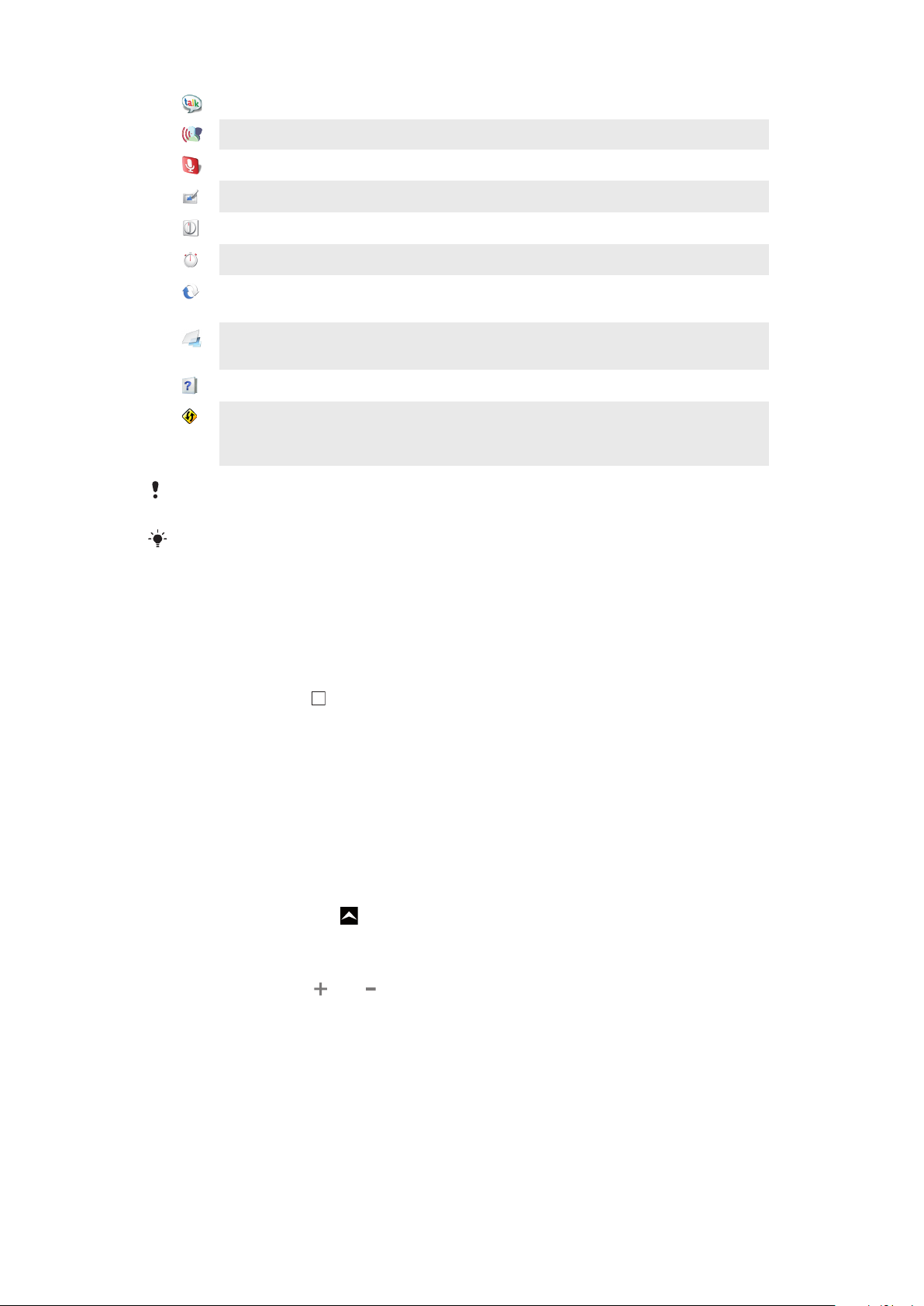
Google Talk
Çevrimiçi sohbet edin
Sesli Çevirici
Sesle Arama
Fotoğraf eğlencesi
Zaman sayacı
Kronometre
Sony Ericsson Sync
Çağrı yapmak için sesinizi kullanın
Web'de herhangi bir içeriği aramak için sesinizi kullanın
Fotoğraflarınızı düzenleyin
Süreyi geriye doğru sayar
Zamanın kaydını tutun
Kayıtlarınızı, takviminizi ve daha fazlasını SonyEricsson.com'dan
yararlanarak senkronize edin
Timescape™
Telefonda ve çevrimiçi servislerinizde tüm günlük iletişim
etkinliklerinin kaydını tutar
Kullanım kılavuzu
Dataviz® RoadSync
Telefondaki genişletilmiş Kullanım Kılavuzunu okuyun
Senkronizasyon uygulaması. Microsoft® Exchange
ActiveSync® kullanarak telefonunuzdaki Dataviz® RoadSync
uygulamasını senkronize edin
Bazı uygulamalar her yerde tüm şebekeler ve/veya servis sağlayıcılar tarafından
desteklenmeyebilir.
Yeni uygulamalar da indirebilirsiniz. Bunlar da ilgili uygulamalar bölmelerinde görüntülenir.
Yakınlarda kullanılan uygulamalar penceresi
Yakınlarda kullanılan uygulamaları bu pencereden görüntüleyebilir ve onlara buradan
erişebilirsiniz.
Yakınlarda kullanılan uygulamalar penceresini açmak için
•
Tüm uygulamalarda öğesine basın ve basılı tutun.
Telefon ayarlarına genel bakış
Telefonu gereksinimlerinizi karşılayacak şekilde ayarlayabilirsiniz; örneğin, Tarih ve saat,
Kablosuz denetimler ve Veri senkronizasyonu.
Saat ve tarih
Telefonunuzun saatini ve tarihini değiştirebilirsiniz.
Tarihi ayarlamak için
1
Ana ekran konumunda,
2
Ayarlar > Tarih ve saat seçeneğini bulup hafifçe vurun.
3
İşaretliyse, Otomatik onay kutusundan işareti kaldırın.
4
Tarihi ayarla simgesine hafifçe vurun.
5
Tarihi ayarlamak için
6
Ayarla simgesine hafifçe vurun.
öğesini yukarı doğru sürükleyin.
veya öğesine hafifçe vurun.
20
Bu, ilgili yayının İnternet sürümüdür. © Sadece kişisel kullanım amacıyla yazdırılabilir.
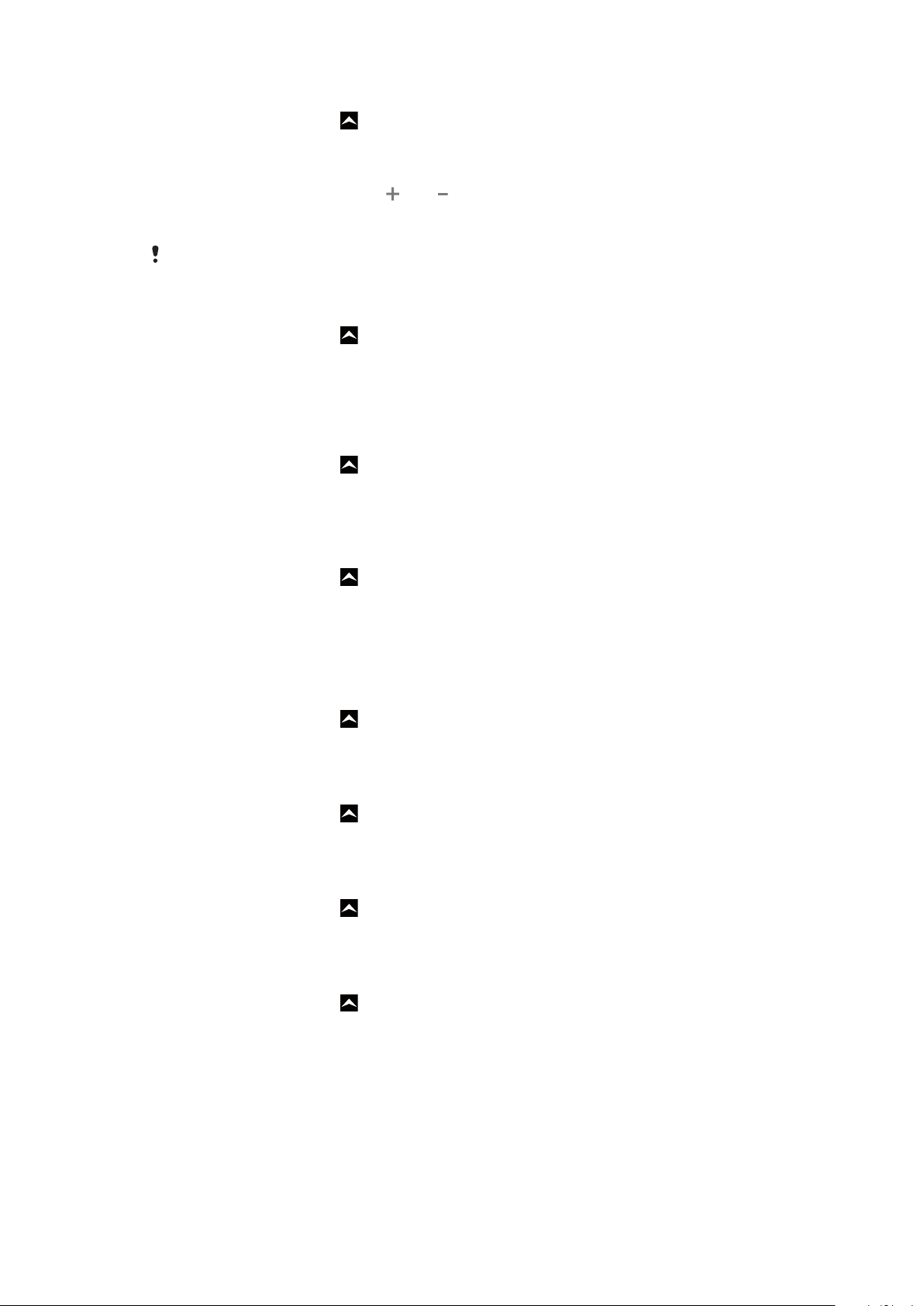
Saati ayarlamak için
1
Ana ekran konumunda, öğesini yukarı doğru sürükleyin.
2
Ayarlar > Tarih ve saat seçeneğini bulup hafifçe vurun.
3
İşaretliyse, Otomatik onay kutusundan işareti kaldırın.
4
Saati ayarla simgesine hafifçe vurun.
5
Saat ve dakikayı ayarlamak için veya öğesine hafifçe vurun.
6
PM ayarına geçmek için AM seçeneğine hafifçe vurun (veya tam tersi).
7
Ayarla simgesine hafifçe vurun.
AM ve PM seçeneklerini kullanmak istiyorsanız 24 saat biçimini kullan seçeneğinin işaretini
kaldırmanız gerekir.
Saat dilimini ayarlamak için
1
Ana ekran konumunda, öğesini yukarı doğru sürükleyin.
2
Ayarlar > Tarih ve saat seçeneğini bulup hafifçe vurun.
3
İşaretliyse, Otomatik onay kutusundan işareti kaldırın.
4
Saat dilimini seç simgesine hafifçe vurun.
5
Bir seçenek belirleyin.
Saat biçimini ayarlamak için
1
Ana ekran konumunda, öğesini yukarı doğru sürükleyin.
2
Ayarlar > Tarih ve saat > 24 saat biçimini kullan seçeneğini bulup hafifçe vurun.
3
12 saatlik ve 24 saatlik zaman biçimi arasında geçiş yapılması için onay kutusunu
işaretleyin.
Tarih biçimini ayarlamak için
1
Ana ekran konumunda,
2
Ayarlar > Tarih ve saat > Tarih biçimini seç seçeneğini bulup hafifçe vurun.
3
Bir seçenek belirleyin.
öğesini yukarı doğru sürükleyin.
Zil sesi ayarları
Telefon zil sesini ayarlamak için
1
Ana ekran konumunda, öğesini yukarı doğru sürükleyin.
2
Ayarlar > Ses ve görüntü > Telefon zil sesi seçeneğini bulup hafifçe vurun.
3
Bir zil sesi seçin.
Dokunmatik sesleri etkinleştirmek için
1
Ana ekran konumunda,
2
Ayarlar > Ses ve görüntü seçeneğini bulup hafifçe vurun.
3
Duyulabilir dokunma tonları veya Duyulabilir seçim seçeneğini belirleyin.
Bildirim zil sesi seçmek için
1
Ana ekran konumunda,
2
Ayarlar > Ses ve görüntü > Bildirim zil sesi seçeneğini bulup hafifçe vurun.
3
Bir zil sesi seçin ve Tamam seçeneğine hafifçe vurun.
Titreşimli uyarıyı ayarlamak için
1
Ana ekran konumunda,
2
Ayarlar > Ses ve görüntü seçeneğini bulup hafifçe vurun.
3
Telefon titreşimi onay kutusunu işaretleyin.
öğesini yukarı doğru sürükleyin.
öğesini yukarı doğru sürükleyin.
öğesini yukarı doğru sürükleyin.
Ekran ayarları
Doğrultu
Ekran doğrultusu dikey görünümden yatay görünüme geçirilebilir. Varsayılan olarak kapalı
durumdadır, ancak otomatik olarak değişecek şekilde ayarlanabilir.
21
Bu, ilgili yayının İnternet sürümüdür. © Sadece kişisel kullanım amacıyla yazdırılabilir.
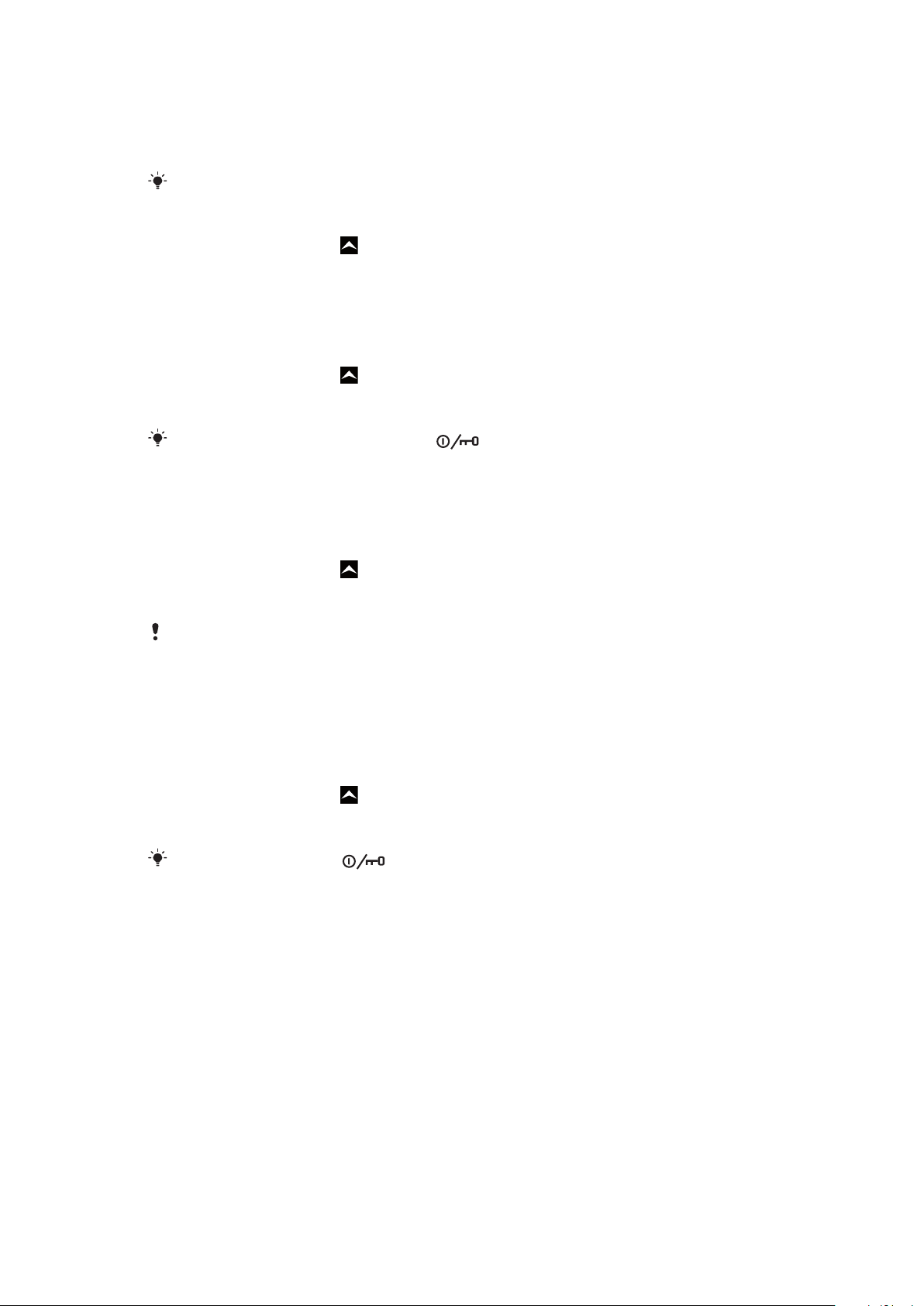
Ekran doğrultusunu otomatiğe ayarlamak için
1
Ana ekran konumundan uygulamalar çubuğuna hafifçe vurun.
2
Ayarlar > Ses ve görüntü seçeneğine hafifçe vurun.
3
Yön onay kutusunu işaretleyin.
Ekran doğrultusunu otomatiğe ayarlamazsanız telefon dikey yönde kalır.
Ekran parlaklığını ayarlamak için
1
Ana ekran konumunda, öğesini yukarı doğru sürükleyin.
2
Ayarlar > Ses ve görüntü > Parlaklık seçeneğini bulup hafifçe vurun.
3
Ekran parlaklığını azaltmak için, kaydırma çubuğunu sola sürükleyin. Ekran
parlaklığını arttırmak için, kaydırma çubuğunu sağa sürükleyin.
4
Tamam simgesine hafifçe vurun.
Ekranın kapanmadan önceki boşta kalma süresini ayarlamak için
1
Ana ekran konumunda, öğesini yukarı doğru sürükleyin.
2
Ayarlar > Ses ve görüntü > Ekran zaman aşımı seçeneğini bulup hafifçe vurun.
3
Bir seçenek belirleyin.
Ekranın hızla kapanması için, güç tuşuna kısa süreliğine basın.
Telefon dili
Telefonunuzda kullanmak için bir dil seçebilirsiniz.
Telefonun dilini değiştirmek için
1
Ana ekran konumunda, öğesini yukarı doğru sürükleyin.
2
Ayarlar > Yerel ayar ve metin > Yerel ayarı seç seçeneğini bulup hafifçe vurun.
3
Bir seçenek belirleyin.
Yanlış dili seçer ve menü metinlerini okuyamazsanız, yardım için
adresine gidin.
www.sonyericsson.com/support
Uçuş modu
Uçuş modundayken telefon tarafından radyo dalgası iletimi yapılmaz. Bluetooth™ veya WiFi™ özelliğini açamazsınız.
Uçuş modunu açmak için
1
Ana ekran konumunda, öğesini yukarı doğru sürükleyin.
2
Ayarlar > Kablosuz denetimler seçeneğini bulup hafifçe vurun.
3
Uçak modu onay kutusunu işaretleyin.
Uçuş modunu açmak için
tuşuna da basıp bekleyebilirsiniz.
İnternet ve mesajlaşma ayarları
Çoğu mobil telefon şebekesi ve operatörü için mesajlaşma ve İnternet ayarları cep
telefonuna önceden yüklenmiştir veya telefonu SIM kart takılı olarak ilk açışınızda
telefonunuza indirilir. Bu şekilde olmazsa, bilgisayarınızdan
www.sonyericsson.com/support
ayarlarını manuel olarak da ekleyebilir veya değiştirebilirsiniz.
Telefonunuz kullanılabilirlik durumuna bağlı olarak, 2G ve 3G şebekeleri arasında otomatik
geçiş yapar. Bazı şebeke operatörleri şebekeler arasında manuel olarak geçiş yapmanıza
izin verir.
adresine gidip ayarları telefonunuza indirebilirsiniz. İnternet
22
Bu, ilgili yayının İnternet sürümüdür. © Sadece kişisel kullanım amacıyla yazdırılabilir.
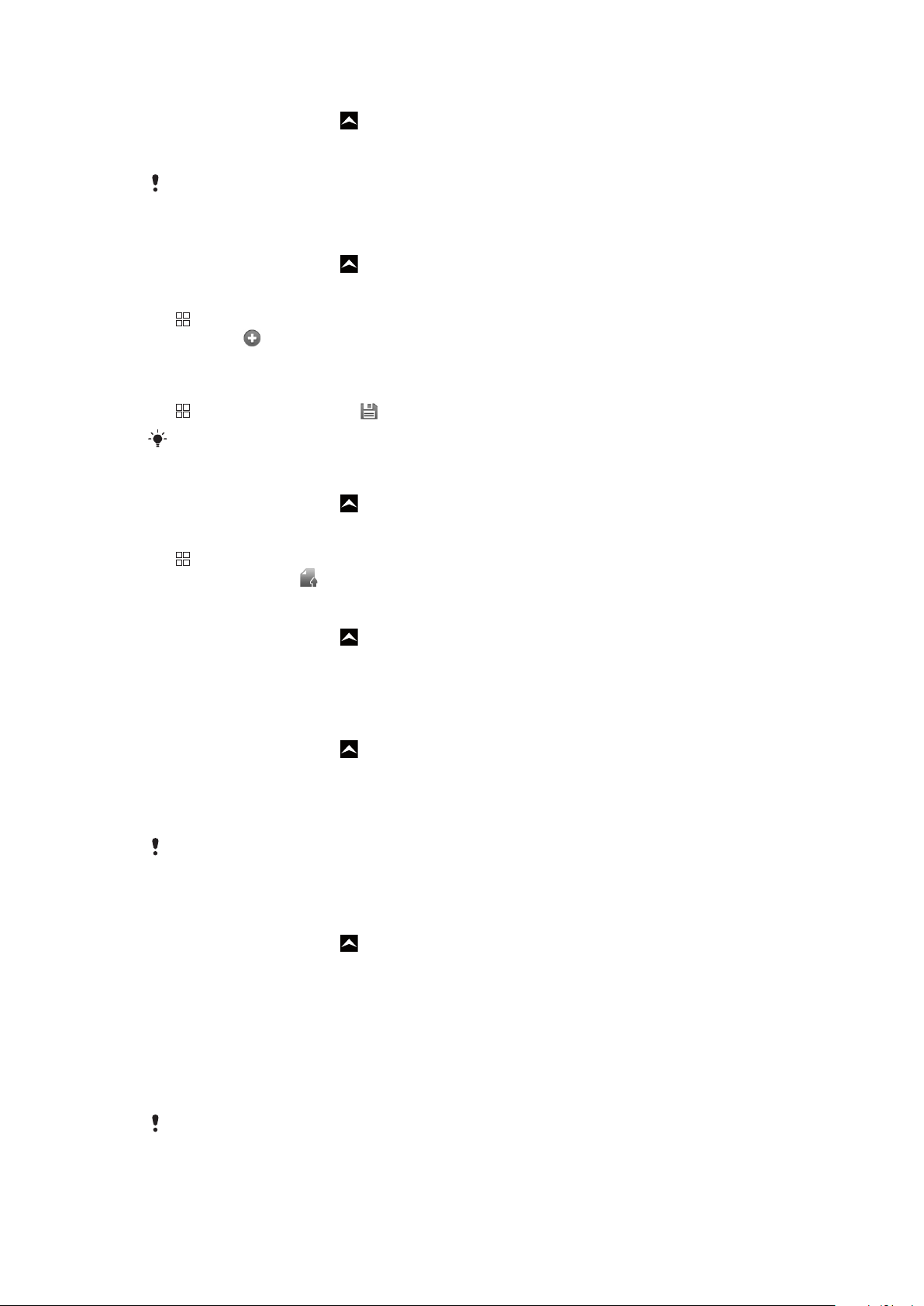
Geçerli Erişim Noktası Adı'nı (APN) görüntülemek için
1
Ana ekran konumunda, öğesini yukarı doğru sürükleyin.
2
Ayarlar > Kablosuz denetimler > Mobil ağlar seçeneğini bulup hafifçe vurun.
3
Erişim Noktası Adları simgesine hafifçe vurun.
Kullanılabilir durumda birkaç bağlantı varsa, etkin ağ bağlantısının sağında bir onay işareti
bulunur.
İnternet ayarlarını manuel olarak yapılandırmak için
1
Ana ekran konumunda, öğesini yukarı doğru sürükleyin.
2
Ayarlar > Kablosuz denetimler > Mobil ağlar > Erişim Noktası Adları seçeneğini
bulup hafifçe vurun.
3
öğesine basın.
4
Yeni APN
5
Ad seçeneğine hafifçe vurun ve oluşturmak istediğiniz şebeke profilinin adını girin.
6
APN seçeneğine hafifçe vurun ve erişim noktası adını girin.
7
Hafifçe vurun ve şebeke operatörünüzün gerektirdiği diğer tüm bilgileri girin.
8
öğesine basın ve Kaydet seçeneğine hafifçe vurun.
Şebeke ayarlarınız hakkında ayrıntılı bilgi için şebeke operatörünüze başvurun.
simgesine hafifçe vurun.
Varsayılan İnternet ayarlarını sıfırlamak için
1
Ana ekran konumunda, öğesini yukarı doğru sürükleyin.
2
Ayarlar > Kablosuz denetimler > Mobil ağlar > Erişim Noktası Adları seçeneğini
bulup hafifçe vurun.
3
öğesine basın.
4
Varsayılana sıfırla simgesine hafifçe vurun.
Şebeke modunu değiştirmek için
1
Ana ekran konumunda, öğesini yukarı doğru sürükleyin.
2
Ayarlar > Kablosuz denetimler > Mobil ağlar seçeneğini bulup hafifçe vurun.
3
Ağ Modu simgesine hafifçe vurun.
4
Tercih ettiğiniz şebeke modunu seçin.
Manuel olarak başka bir şebeke seçme
1
Ana ekran konumunda,
2
Ayarlar > Kablosuz denetimler > Mobil ağlar > Ağ operatörleri seçeneğini bulup
öğesini yukarı doğru sürükleyin.
hafifçe vurun.
3
Ağları ara simgesine hafifçe vurun.
4
Bir şebeke seçin.
Şebekeyi manuel olarak seçerseniz, manuel olarak seçtiğiniz şebekenin kapsama alanından
çıksanız da telefonunuz başka bir şebeke aramaz. Otomatik şebeke seçimini etkinleştirmeniz
önerilir.
Otomatik şebeke seçimini aktifleştirmek için
1
Ana ekran konumunda,
2
Ayarlar > Kablosuz denetimler > Mobil ağlar > Ağ operatörleri seçeneğini bulup
öğesini yukarı doğru sürükleyin.
hafifçe vurun.
3
Otomatik olarak seç simgesine hafifçe vurun.
Veri serbest dolaşımı
Şebeke operatörünüze bağlı olarak, ana şebekenizin dışında 2G/3G ile mobil veri bağlantısı
sağlamak mümkün olabilir (serbest dolaşım). Lütfen veri aktarım masrafları olabileceğini
unutmayın. Daha fazla bilgi için şebeke operatörünüze başvurun.
Uygulamalar bazen arama ve senkronizasyon isteği gönderme gibi işlemler için ana şebekenizin
İnternet bağlantısını bildirimde bulunmadan kullanabilir.
23
Bu, ilgili yayının İnternet sürümüdür. © Sadece kişisel kullanım amacıyla yazdırılabilir.
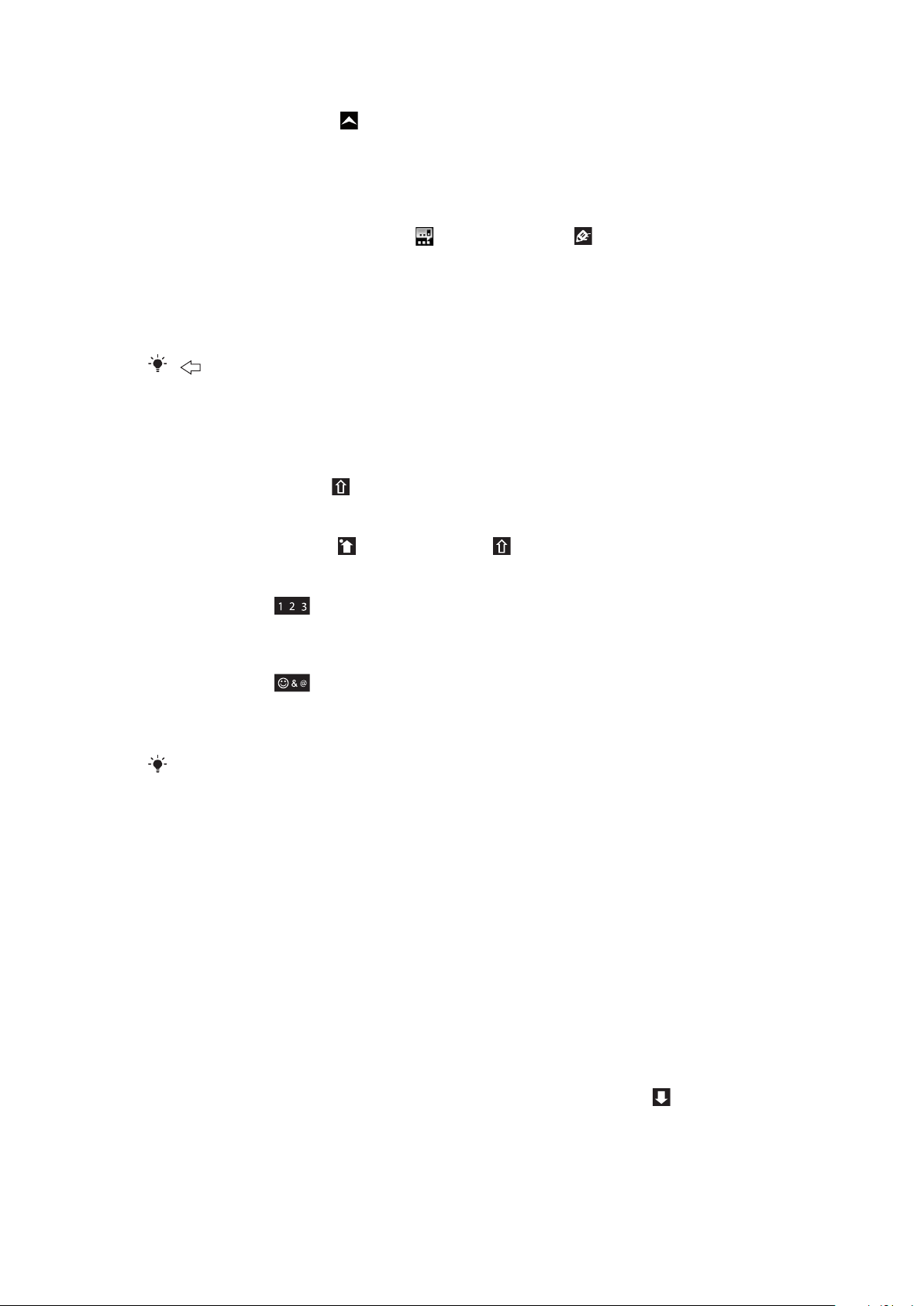
Veri serbest dolaşımını aktifleştirmek için
1
Ana ekran konumunda, öğesini yukarı doğru sürükleyin.
2
Ayarlar > Kablosuz denetimler > Mobil ağlar seçeneğini bulup hafifçe vurun.
3
Veri dolaşımı onay kutusunu işaretleyin.
Metin girme
Metin girmek için normal metin girişi veya hızlı metin girişi kullanabilirsiniz. Hızlı metin
girişi yönteminde yerleşik bir sözlük kullanılır.
Ekran tuş takımını kullanma
Metin veya numara kullanılmasını gerektiren bir uygulama başlattığınızda veya bir alan
seçtiğinizde, ekran tuş takımı görüntülenir.
simgesine basarak tuş takımını istediğiniz zaman kapatabilirsiniz.
Tuş takımını görüntülemek ve metin girmek için
•
Metin alanına hafifçe vurduğunuzda tuş takımı görüntülenir.
Büyük ve küçük harfler arasında geçiş yapmak için
•
Bir harf girmeden önce
Caps lock'ı açmak için
•
Bir harf yazmadan önce görününceye kadar öğesine hafifçe vurun.
öğesine hafifçe vurun.
Tuş takımını kullanarak numara girmek için
•
Metin girerken öğesini sola sürükleyin. Sayıların da yer aldığı bir tuş takımı
görüntülenir.
Sembol eklemek için
•
Metin girerken öğesini sağa sürükleyin.
Yatay tuş takımını kullanmak için
•
Tuş takımı kullanılabilir olduğu sırada telefonu yan çevirin.
Tuş takımının yatay modda çalışması için, kullanmakta olduğunuz uygulamanın yatay modu
desteklemesi ve otomatik döndürme için gerekli ayarlarınızın yapılmış olması gerekir.
Yazı dilini değiştirmek için
1
Metin girerken sağ üst köşedeki dil simgesine hafifçe vurun.
2
Bir seçenek belirleyin.
Normal metin girişi kullanarak metin girmek için
1
Metin girerken sağ üst köşedeki dil simgesine hafifçe vurun.
2
Normal metin girişi yöntemine geçmek için Normal seçeneğine hafifçe vurun.
3
Bir sözcük yazmak için, istediğiniz harf görüntüleninceye kadar ilgili karaktere hafifçe
vurun.
Hızlı metin girişini kullanarak metin girmek için
1
Metin girerken sağ üst köşedeki dil simgesine hafifçe vurun.
2
Hızlı metin girişine geçmek için Hızlı metin seçeneğine hafifçe vurun.
3
Bir sözcük yazmak için, yazmak istediğiniz harf tuştaki ilk harf olmasa da her bir
karaktere bir kez hafifçe vurun.
4
Görüntülenen sözcüğe hafifçe vurun veya listeden bir sözcük seçmek için
hafifçe vurun.
5
İstediğiniz sözcük listede yoksa, Harf harf yaz seçeneğine hafifçe vurun, gerekli
değişiklikleri yapın ve Kaydet seçeneğine hafifçe vurun.
öğesine
24
Bu, ilgili yayının İnternet sürümüdür. © Sadece kişisel kullanım amacıyla yazdırılabilir.
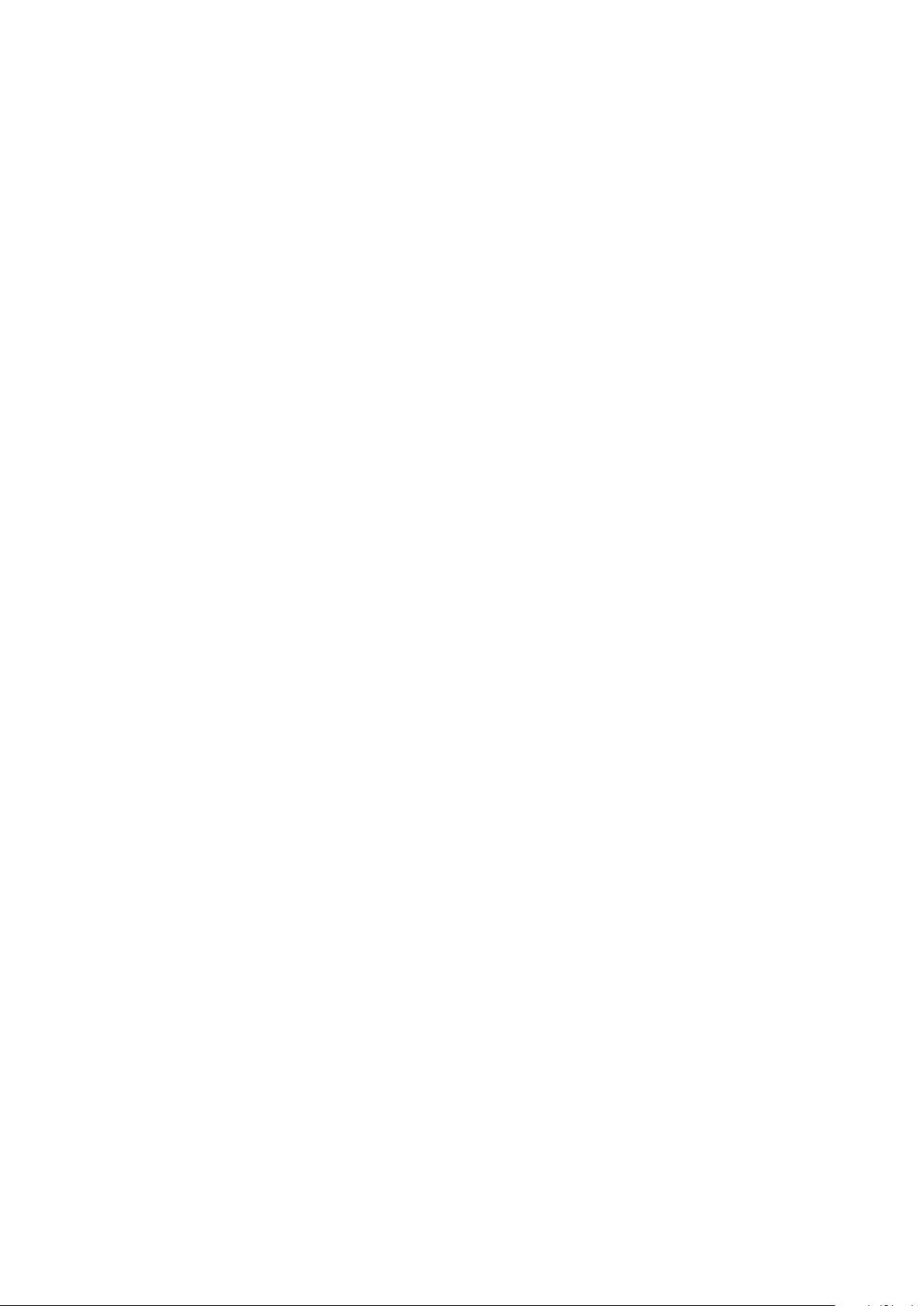
Metin düzenlemek için
1
Metin girerken, metin alanına dokunarak Metin düzenle menüsü görüntüleninceye
kadar bekleyin.
2
Bir seçenek belirleyin.
25
Bu, ilgili yayının İnternet sürümüdür. © Sadece kişisel kullanım amacıyla yazdırılabilir.
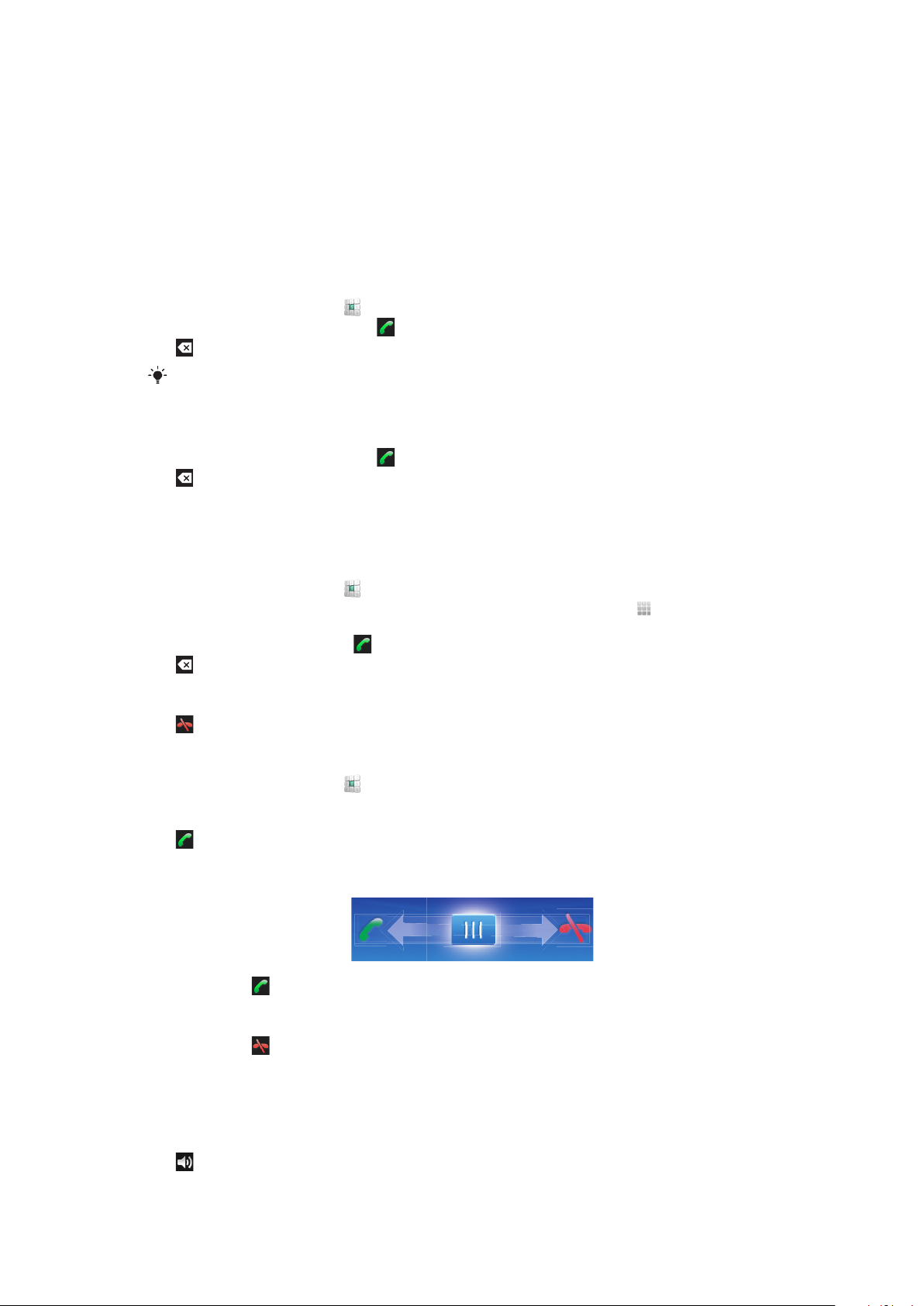
Arama
Acil durum çağrıları
Telefonunuz uluslararası acil durum numaralarını, örneğin 112’yi veya 911’i destekler. Bu
numaraları normalde herhangi bir ülkede, bir şebeke kapsama alanı içindeyseniz SIM kart
takılı olsun veya olmasın acil durum çağrısı yapmak için kullanabilirsiniz.
Acil durum çağrısı yapmak için
1
Ana ekran konumundan öğesine hafifçe vurun.
2
Acil durum numarasını girin ve seçeneğine hafifçe vurun. Bir numarayı silmek için
simgesine hafifçe vurun.
SIM kart takılı değilken de acil durum çağrısı yapabilirsiniz.
SIM kart kilitliyken acil durum çağrısı yapmak için
1
Acil durum çağrısı simgesine hafifçe vurun.
2
Acil durum numarasını girin ve seçeneğine hafifçe vurun. Bir numarayı silmek için
simgesine hafifçe vurun.
Çağrı yönetme
Çağrı yapmak için
1
Ana ekran konumundan
2
Çağrı kaydı görüntüleniyorsa, çevirme paneli görünümüne girmek için öğesine
hafifçe vurun.
3
Alıcının numarasını girin ve seçeneğine hafifçe vurun. Bir numarayı silmek için
simgesine hafifçe vurun.
Çağrıyı bitirmek için
•
öğesine hafifçe vurun.
Uluslararası bir çağrı yapmak için
1
Ana ekran konumundan öğesine hafifçe vurun.
2
“+” sembolü görüntülenene kadar 0 seçeneğine dokunarak bekleyin.
3
Ülke kodunu, alan kodunu (baştaki sıfır olmadan) ve telefon numarasını girin, ardından
seçeneğine hafifçe vurun.
Çağrıyı cevaplamak için
•
Göstergeyi
konumuna sürükleyin.
öğesine hafifçe vurun.
Çağrıyı reddetmek için
•
Göstergeyi konumuna sürükleyin.
Çağrı sırasında ahizenin ses seviyesini değiştirmek için:
•
Ses seviyesi tuşuna yukarı veya aşağı yönde basın.
Çağrı sırasında hoparlörü açmak için
•
simgesine hafifçe vurun.
26
Bu, ilgili yayının İnternet sürümüdür. © Sadece kişisel kullanım amacıyla yazdırılabilir.
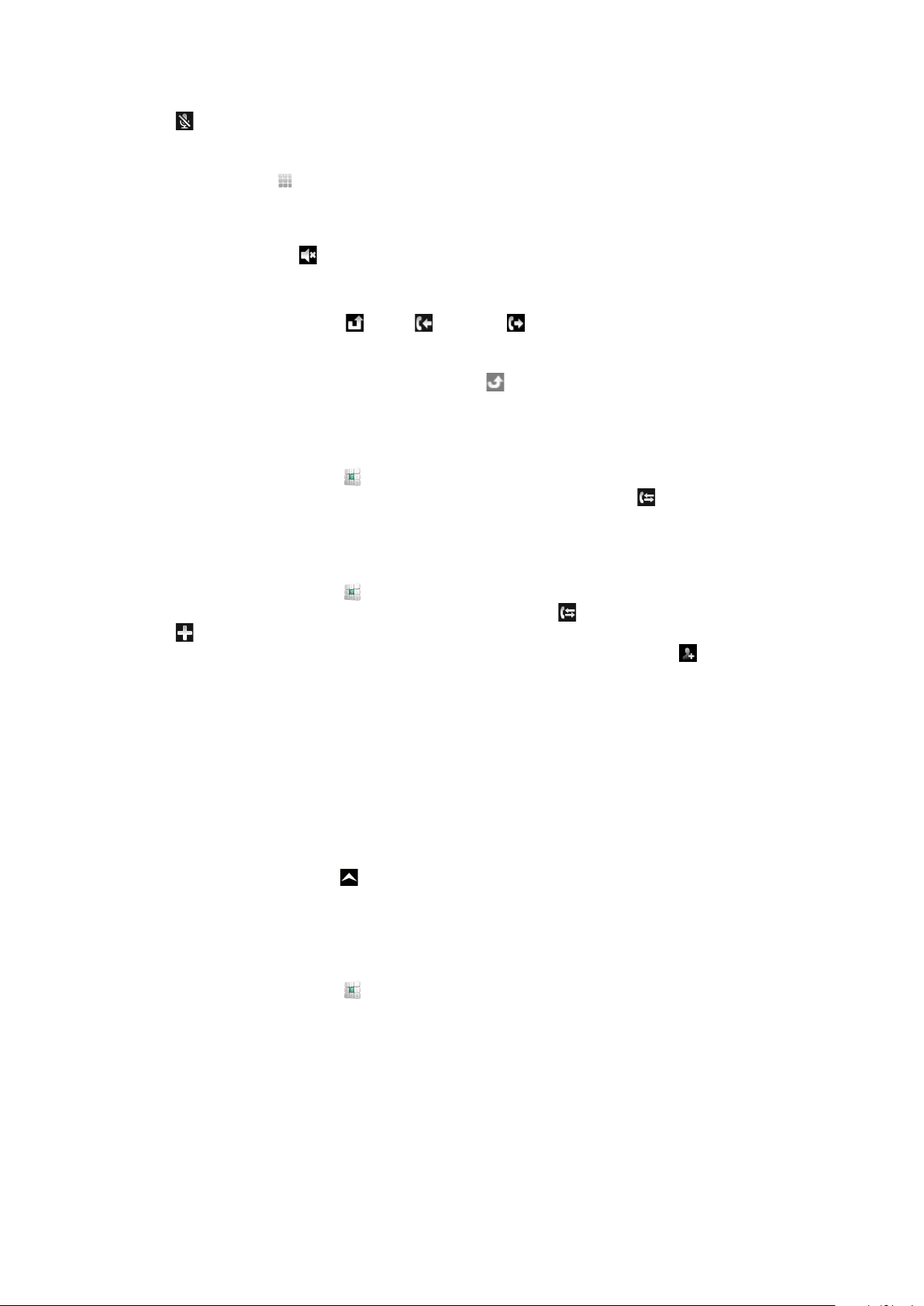
Bir çağrı sırasında mikrofonun sesini kapatmak için
•
simgesine hafifçe vurun.
Çağrı sırasında numara girmek için
1
Çağrı sırasında öğesine hafifçe vurun. Tuş takımı görüntülenir.
2
Numaraları girin.
Gelen bir çağrının zil sesini kapatmak için
•
Çağrıyı aldığınızda öğesine hafifçe vurun.
Son çağrılar
Çağrı kaydında cevapsız, , alınan ve yapılan çağrıları görüntüleyebilirsiniz.
Cevapsız çağrıları görüntülemek için
1
Cevapsız çağrılarınız varsa, durum çubuğunda simgesi görüntülenir. Durum
çubuğunu aşağıya doğru sürükleyin.
2
Bildirimler panelinden cevapsız çağrılarınızı görüntüleyebilirsiniz.
Çağrı kaydından bir numarayı aramak için
1
Ana ekran konumundan öğesine hafifçe vurun.
2
Çevirme paneli görüntüleniyorsa, çağrı kaydı görünümüne girmek için öğesine
hafifçe vurun.
3
Aramak istediğiniz numaraya hafifçe vurun.
Çağrı kaydından kayıtlarınıza numara eklemek için
1
Ana ekran konumundan öğesine hafifçe vurun.
2
Çevirme paneli görüntüleniyorsa, çağrı kaydını girmek için öğesine hafifçe vurun.
3
simgesine hafifçe vurun.
4
Numarayı mevcut kayda eklemek için bu kayda, yeni bir kayda eklemek için
öğesine hafifçe vurun.
5
Kayıt detaylarını düzenleyin ve Kaydet seçeneğine hafifçe vurun.
Sesli mesaj
Aboneliğiniz telesekreter servisi içeriyorsa, bir çağrıyı cevaplayamadığınızda arayanlar bir
sesli mesaj bırakabilir. Sesli mesaj numarası genellikle SIM karta kaydedilir.
Kaydedilmemişse, sesli mesaj numaranızı almak için servis sağlayıcınızla görüşün. Ardından
numarayı manuel olarak girebilirsiniz.
Sesli mesaj numaranızı girmek için
1
Ana ekran konumunda, öğesini yukarı doğru sürükleyin.
2
Ayarlar > Çağrı ayarları > Sesli Mesaj seçeneğini bulup hafifçe vurun.
3
Sesli mesaj numaranızı girin.
4
Tamam seçeneğine hafifçe vurun.
Sesli mesaj servisinizi aramak için
1
Ana ekran konumundan
2
1 seçeneğine dokunarak bekleyin.
öğesine dokunun.
Birden fazla çağrı
Çağrı bekletmeyi etkinleştirdiyseniz, birden fazla çağrıyı aynı anda yürütebilirsiniz. Bu özellik
etkinleştirilmişse, başka bir çağrı almanız durumunda bir bip sesi duyarsınız.
27
Bu, ilgili yayının İnternet sürümüdür. © Sadece kişisel kullanım amacıyla yazdırılabilir.
 Loading...
Loading...