Sony ericsson XPERIA X10 MINI User Manual [ro]
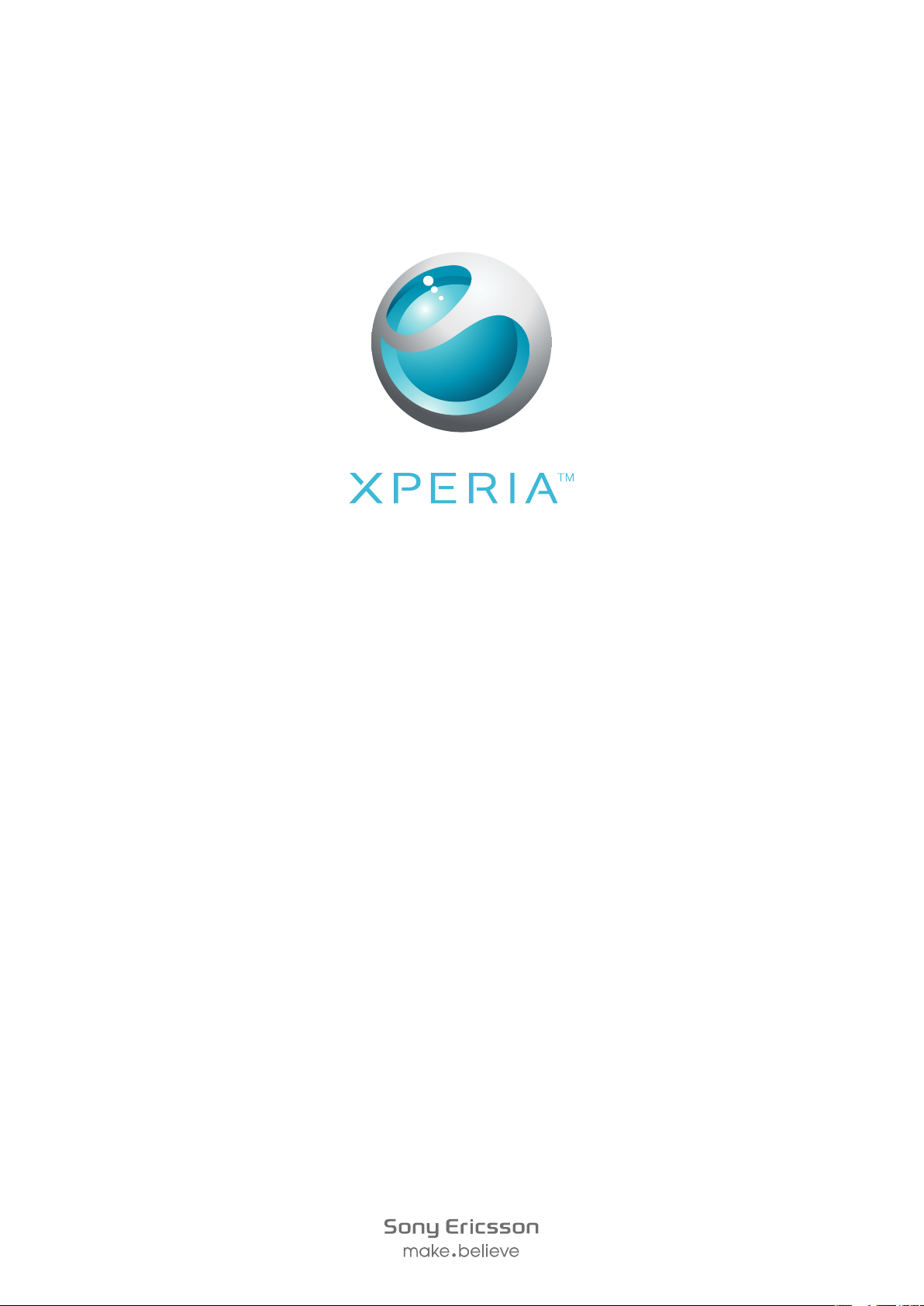
X10 mini
Ghid extins de utilizare
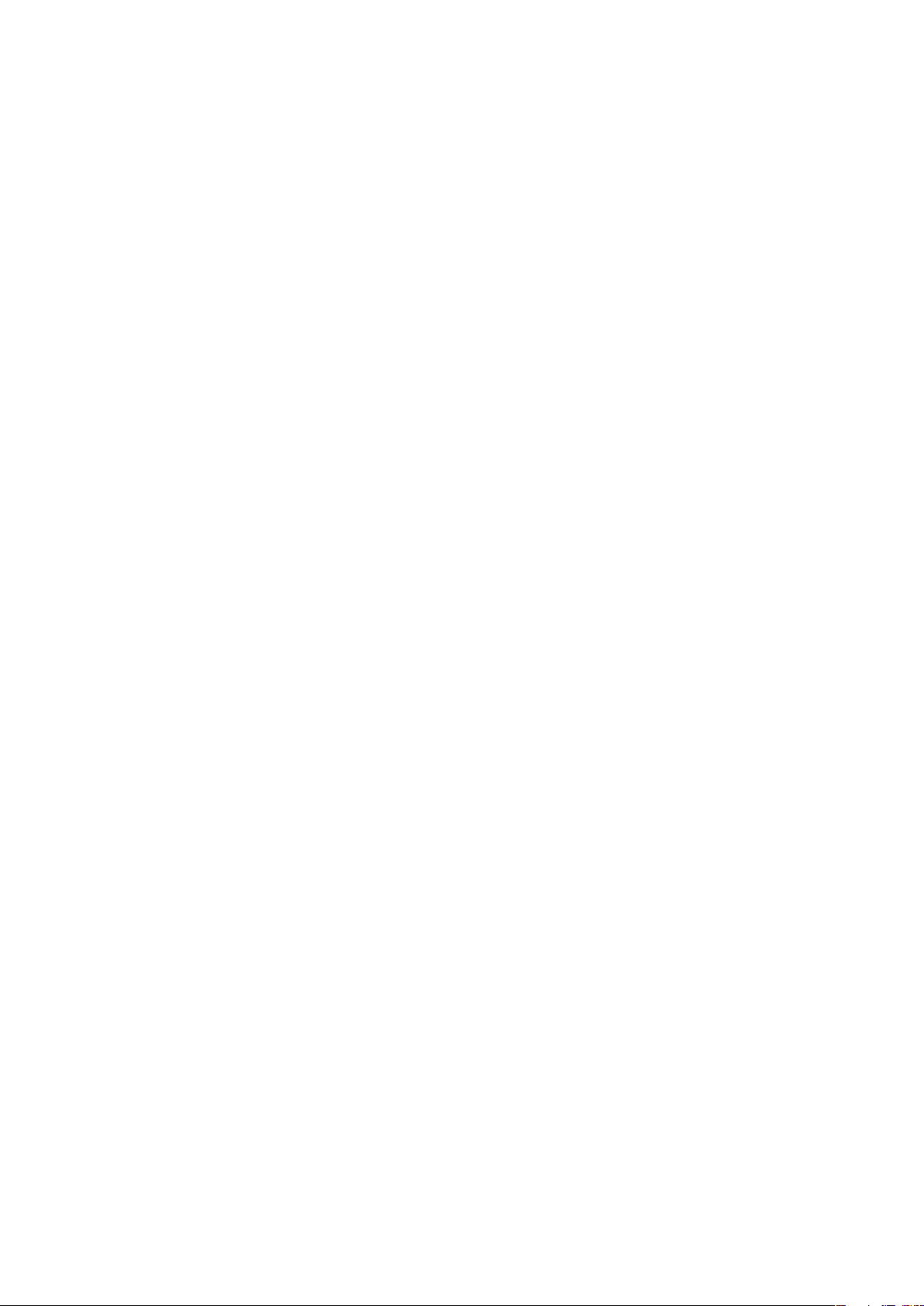
Cuprins
Noţiuni de bază.............................................................................5
Ghidul utilizatorului din telefon.............................................................5
Asamblare...........................................................................................5
Pornirea pentru prima dată a telefonului..............................................5
Deschiderea şi închiderea telefonului...................................................7
Faceți cunoștință cu telefonul.....................................................9
Prezentare generală a telefonului.........................................................9
Încărcarea bateriei.............................................................................10
Cartela SIM.......................................................................................10
Memoria............................................................................................11
Setul Mâini libere stereo portabil........................................................11
LED-ul de notificare...........................................................................12
Senzorii.............................................................................................12
Reglarea volumului............................................................................12
Utilizarea tastelor hardware...............................................................12
Bara de stare....................................................................................13
Utilizarea ecranului tactil....................................................................14
Ecranul de pornire.............................................................................17
Panourile de aplicaţii.........................................................................18
Fereastra de aplicaţii utilizate recent..................................................20
Prezentare generală a setărilor telefonului..........................................20
Setările pentru Internet şi schimb de mesaje.....................................22
Introducerea textului..........................................................................24
Apelarea......................................................................................26
apeluri de urgenţă.............................................................................26
Gestionarea apelurilor.......................................................................26
Poștă vocală.....................................................................................27
Apelurile multiple...............................................................................27
Apelurile pentru conferinţă.................................................................28
Setări pentru apeluri..........................................................................28
Persoane de contact .................................................................30
Ecranul cu detaliile persoanei de contact...........................................31
Preferinţele .......................................................................................32
Schimbul de mesaje...................................................................34
SMS şi MMS.....................................................................................34
Emailul..............................................................................................36
Google Talk™ ..................................................................................38
Sony Ericsson Timescape™......................................................39
Ecranul de pornire Timescape™.......................................................39
2
Aceasta este versiunea pentru Internet a acestei publicaţii. © Imprimaţi numai pentru uz personal.
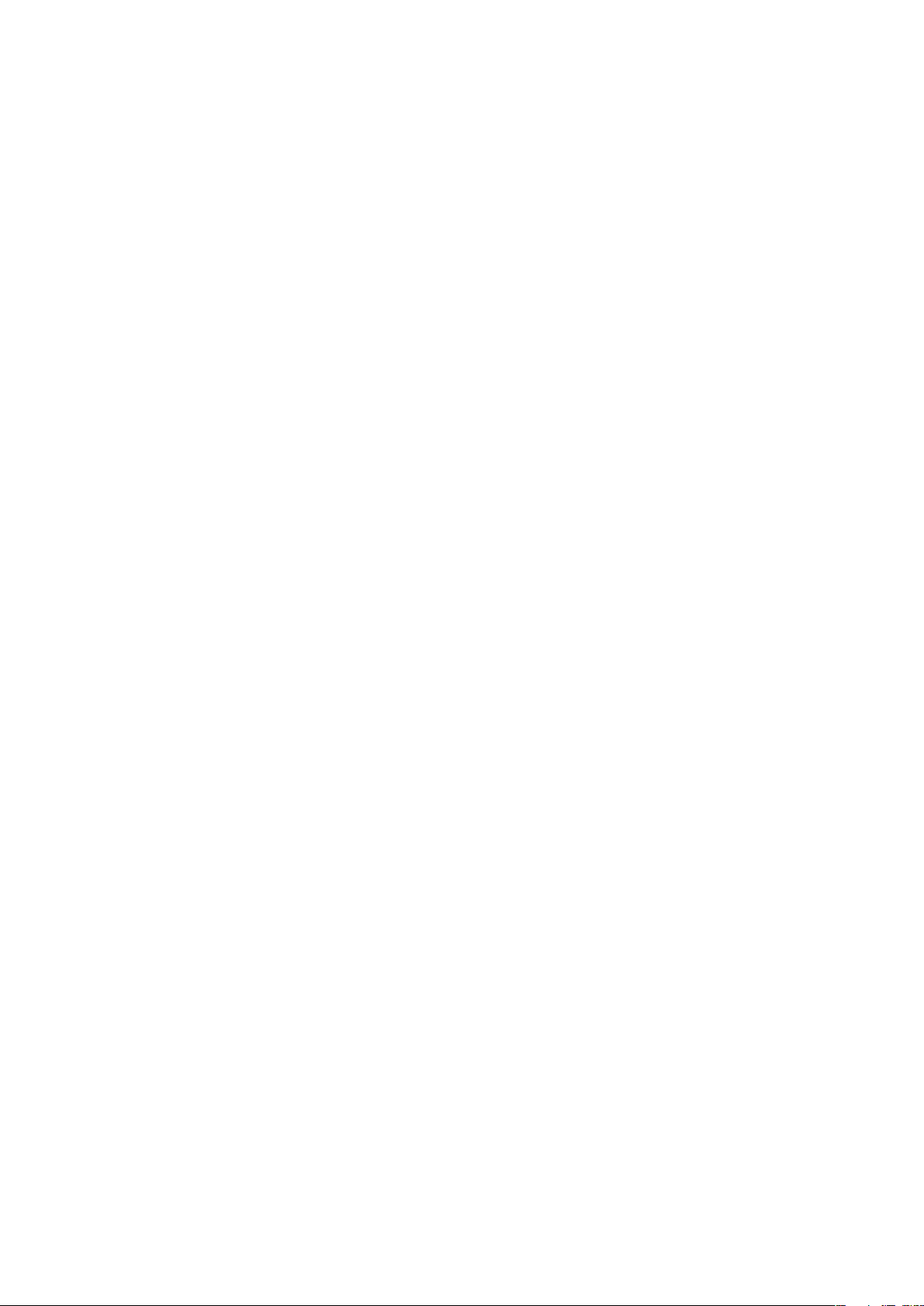
Utilizarea Timescape™......................................................................39
Setările Timescape™........................................................................41
Widget-ul Timescape™.....................................................................42
Aplicaţiile şi conţinutul...............................................................43
PlayNow™........................................................................................43
Android™ Market..............................................................................46
Gestionarea aplicaţiilor......................................................................46
Conţinutul protejat prin drepturi de autor...........................................47
Organizaţi-vă..............................................................................48
Calendarul.........................................................................................48
Note..................................................................................................50
Ceasul deşteptător............................................................................50
Sincronizarea..............................................................................52
Aplicaţia Sony Ericsson Sync............................................................52
Sincronizarea Google™....................................................................53
Wi-Fi™.........................................................................................54
Înainte de a utiliza Wi-Fi™.................................................................54
Starea reţelei Wi-Fi™.........................................................................54
Setări Wi-Fi™ complexe....................................................................55
Browserul Web...........................................................................57
Înainte de a utiliza Web-ul..................................................................57
Navigarea pe Web.............................................................................57
Bara de instrumente..........................................................................58
Setările browserului...........................................................................59
Conectarea telefonului la un computer....................................60
Transferarea şi gestionarea conţinutului utilizând un cablu USB.........60
PC Companion.................................................................................60
Media Go™ .....................................................................................61
Tehnologia Bluetooth™ fără fir.................................................62
Numele telefonului.............................................................................62
Împerecherea cu alt dispozitiv Bluetooth™........................................62
Muzica.........................................................................................64
Utilizarea aplicaţiei de redare a muzicii...............................................64
Podcasturile......................................................................................67
Tehnologia TrackID™........................................................................67
Radio FM.....................................................................................68
Prezentare generală a funcţiei Radio FM............................................68
Comutarea între canalele radio..........................................................68
Utilizarea canalelor radio stabilite ca preferinţe...................................68
Efectuarea unei căutări noi de canale radio.......................................69
Comutarea între difuzor şi setul Mâini libere.......................................69
3
Aceasta este versiunea pentru Internet a acestei publicaţii. © Imprimaţi numai pentru uz personal.
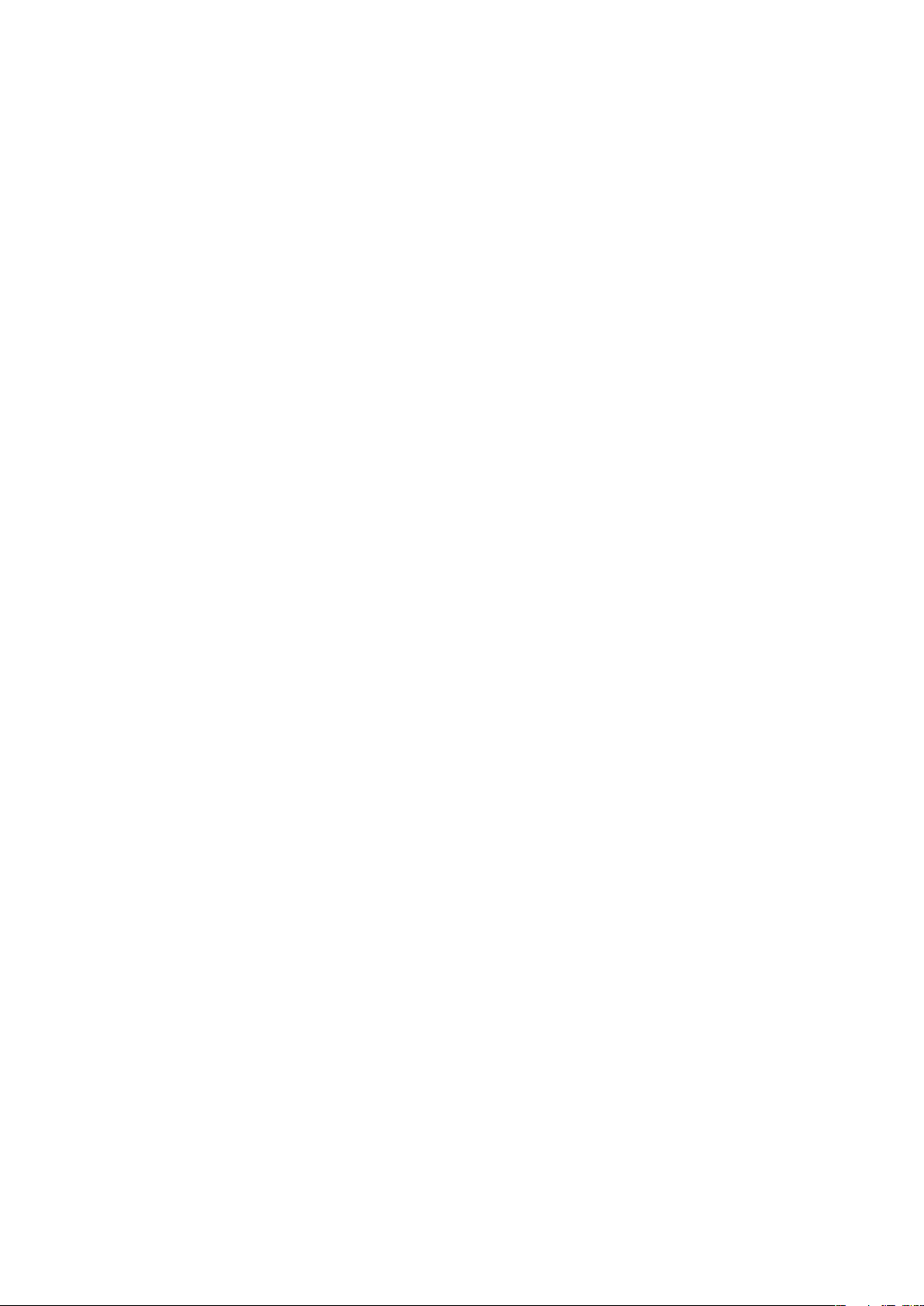
Clipurile video ............................................................................70
Utilizarea aplicaţiei de redare video....................................................70
YouTube™........................................................................................71
Aparatul foto...............................................................................72
Controalele pentru vizor şi aparat foto...............................................72
Utilizarea aparatului foto....................................................................72
Albumul aparatului foto.............................................................76
Partajarea fotografiilor şi a clipurilor video..........................................77
Serviciile de localizare...............................................................78
Utilizarea tehnologiei GPS.................................................................78
Google Maps™.................................................................................78
Obţinerea de indicaţii rutiere..............................................................79
Blocarea şi protejarea telefonului.............................................80
Număr IMEI.......................................................................................80
Protecţia cartelei SIM........................................................................80
Modelul de deblocare a ecranului......................................................81
Actualizarea telefonului.............................................................82
Actualizarea fără fir a telefonului........................................................82
Actualizarea telefonului utilizând un cablu USB..................................82
Depanare.....................................................................................83
Întrebări comune...............................................................................83
Mesaje de eroare..............................................................................84
Informaţii juridice.......................................................................85
Index............................................................................................86
4
Aceasta este versiunea pentru Internet a acestei publicaţii. © Imprimaţi numai pentru uz personal.
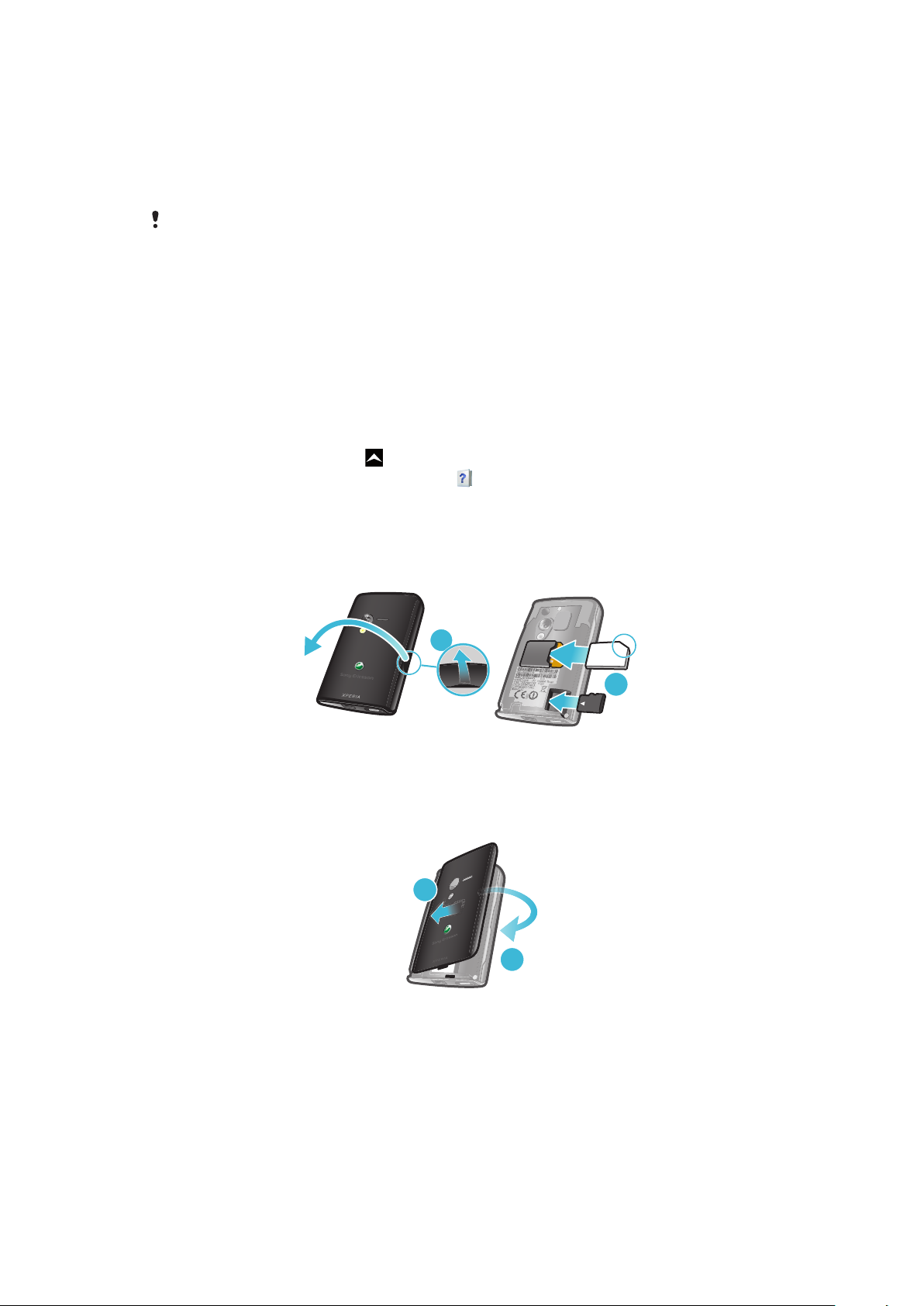
Noţiuni de bază
1
2
1
2
Informaţii importante
Vă rugăm să citiţi broşura Informaţii importante înainte de a utiliza telefonul mobil.
Unele dintre serviciile şi caracteristicile descrise în acest Ghid al utilizatorului nu sunt acceptate
în toate țările/regiunile sau de către toate reţelele şi/sau furnizorii de servicii din toate zonele. Fără
limitare, acest lucru se aplică şi numărului internaţional GSM de urgenţă 112. Contactaţi
operatorul reţelei sau furnizorul de servicii pentru a determina disponibilitatea oricărui serviciu
sau al oricărei caracteristici specifice şi dacă se aplică taxe suplimentare pentru acces sau
utilizare.
Ghidul utilizatorului din telefon
Un Ghid extins al utilizatorului este disponibil pe telefon.Ghidul extins al utilizatorului şi mai
multe informaţii sunt disponibile, de asemenea, la www.sonyericsson.com/support.
Pentru a accesa Ghidul utilizatorului în telefon
1
În Ecran de pornire, trageţi în sus.
2
Găsţi şi atingeţi uşor Ghidul utilizatorului .
Asamblare
Pentru a insera cartela SIM şi cartela de memorie
1
Scoateţi capacul.
2
Glisaţi cartela SIM cu contactele aurii orientate în jos şi cartela de memorie cu
contactele aurii orientate în sus.
Pentru a ataşa capacul
•
Ataşaţi capacul la partea posterioară a telefonului.
Pornirea pentru prima dată a telefonului
La prima pornire a telefonului, un ghid de configurare vă permite să introduceţi setări
importante pentru telefon, să importaţi persoane de contact şi să vă configuraţi conturile
de email şi de servicii interactive. De asemenea, aveţi posibilitatea să accesaţi ulterior ghidul
de configurare din setările telefonului.
Aceasta este versiunea pentru Internet a acestei publicaţii. © Imprimaţi numai pentru uz personal.
5
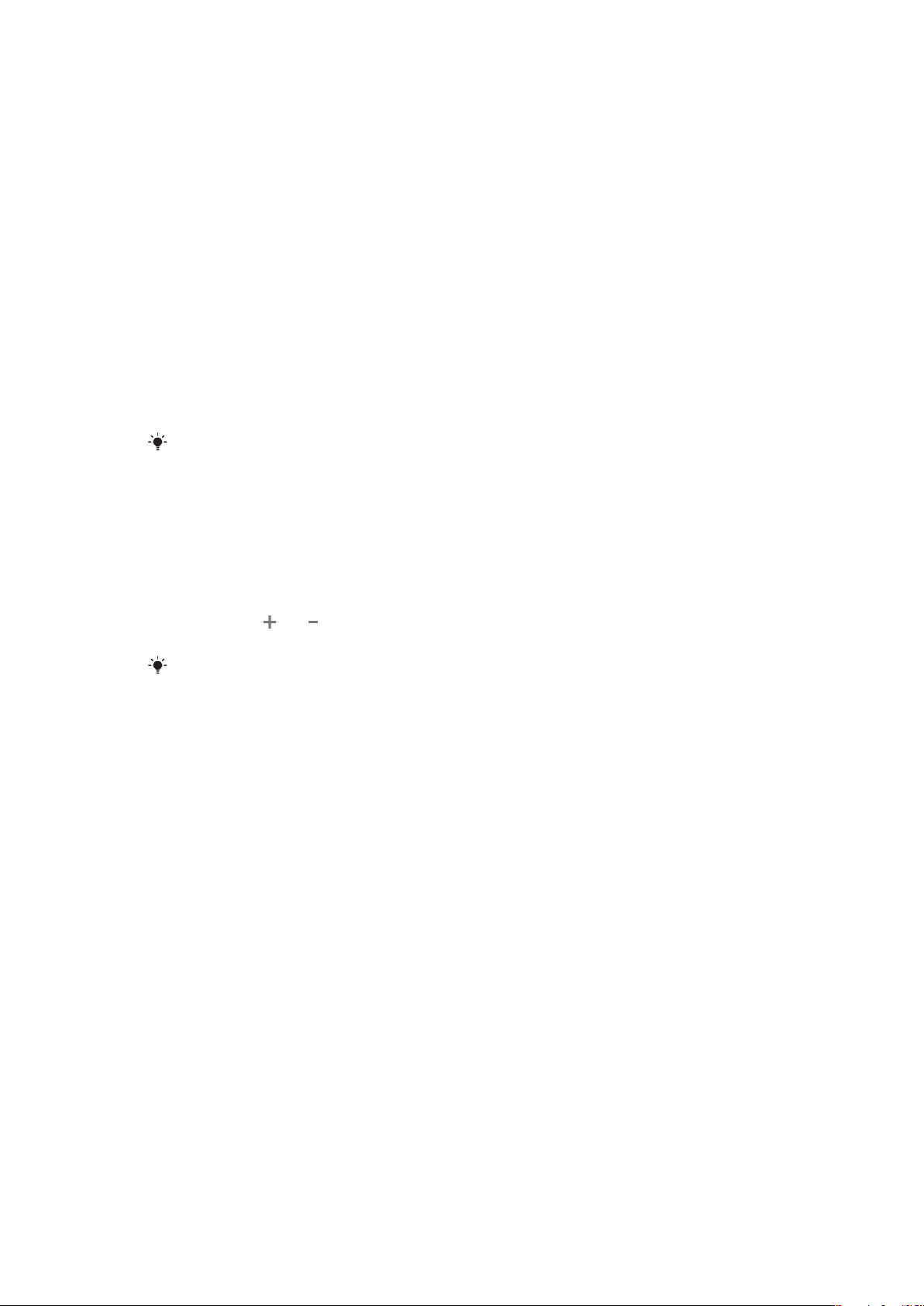
Pentru a seta limba
1
Defilaţi prin lista de limbi disponibile.
2
Atingeţi uşor limba pe care doriţi să o utilizaţi pe telefon. Limba este marcată.
3
Atingeţi uşor Salvare.
Setările pentru Internet şi schimb de mesaje
Pentru a trimite mesaje şi a utiliza Internetul, veţi avea nevoie de o conexiune de date mobilă
2G/3G. Pentru majoritatea reţelelor şi operatorilor de telefonie mobilă, setările pentru
schimb de mesaje şi Internet vor fi preinstalate pe telefon sau vor fi descărcate automat pe
telefon prima dată când deschideţi telefonul cu o cartelă SIM inserată. Dacă nu, mergeţi la
www.sonyericsson.com/support
doriţi să adăugaţi sau să modificaţi manual orice setare de reţea, consultaţi Setările pentru
Internet şi schimb de mesaje la pagina 22 pentru informaţii suplimentare.
Pentru a importa persoane de contact de pe cartela SIM
1
În ghidul de configurare, atingeţi uşor Import pers. cont..
2
Atunci când vi se solicită să confirmaţi că doriţi să importaţi persoanele de contact
de pe cartela SIM pe telefon, atingeţi uşor Da.
Utilizând aplicaţia Sony Ericsson Sync, aveţi posibilitatea să sincronizaţi persoane de contact,
marcaje şi evenimente din calendar între telefon şi contul dvs. Sony Ericsson. În acest mod puteţi
transfera informaţii de pe telefonul vechi în contul Sony Ericsson şi apoi în telefonul nou. Aveţi
posibilitatea să configuraţi un cont Sony Ericsson în aplicaţia Sony Ericsson Sync de pe telefon
sau mergând la www.sonyericsson.com/user pe computer.
Pentru a seta ora şi data
1
În ghidul de configurare, atingeţi uşor Oră şi dată.
2
Anulaţi marcarea casetei de selectare Automat, în cazul în care este marcată.
3
Atingeţi uşor Setare dată sau Setare oră.
4
Atingeţi uşor
5
Atingeţi uşor Stabilire.
sau pentru a regla data sau ora şi minutul.
de pe computer pentru a descărca setările pe telefon. Dacă
În timpul setării orei, aveţi posibilitatea să comutaţi între formatul de 12 ore şi cel de 24 de ore.
Dacă doriţi să utilizaţi a.m. şi p.m., trebuie să anulaţi marcarea opţiunii Utilizare format 24 de
ore.
Pentru a crea un cont Google™ nou pe telefon
1
În ghidul de configurare, atingeţi uşor Cont Google.
2
Atingeţi uşor Următorul.
3
Atingeţi uşor Creare.
4
Introduceţi informaţiile personale şi numele de utilizator Google™ dorit. Atingeţi uşor
Următorul.
5
Introduceţi şi confirmaţi parola. Atingeţi uşor Următorul.
6
Selectaţi o întrebare de securitate şi introduceţi un răspuns personal pe care numai
dvs. îl cunoaşteţi. De asemenea, aveţi posibilitatea să introduceţi o adresă de email
secundară la care să fie trimise informaţiile despre contul dvs. Google™ în cazul în
care uitaţi informaţiile. Atingeţi uşor Următorul.
7
Pentru a fi de acord cu Termenele serviciului Google™, atingeţi uşor Sunt de acord,
Următorul.
8
Introduceţi cuvântul de securitate afişat ca imagine. Atingeţi uşor Următorul.
9
Marcaţi casetele de selectare pentru a permite serviciile Google™ suplimentare sau
lăsaţi-le goale dacă nu sunteţi de acord cu aceste servicii. Atingeţi uşor
Următorul.
10
Atingeţi uşor Terminare configurare. Acum, contul dvs. Google™ este creat şi
configurat în vederea utilizării împreună cu serviciile Google™ de pe telefon.
6
Aceasta este versiunea pentru Internet a acestei publicaţii. © Imprimaţi numai pentru uz personal.
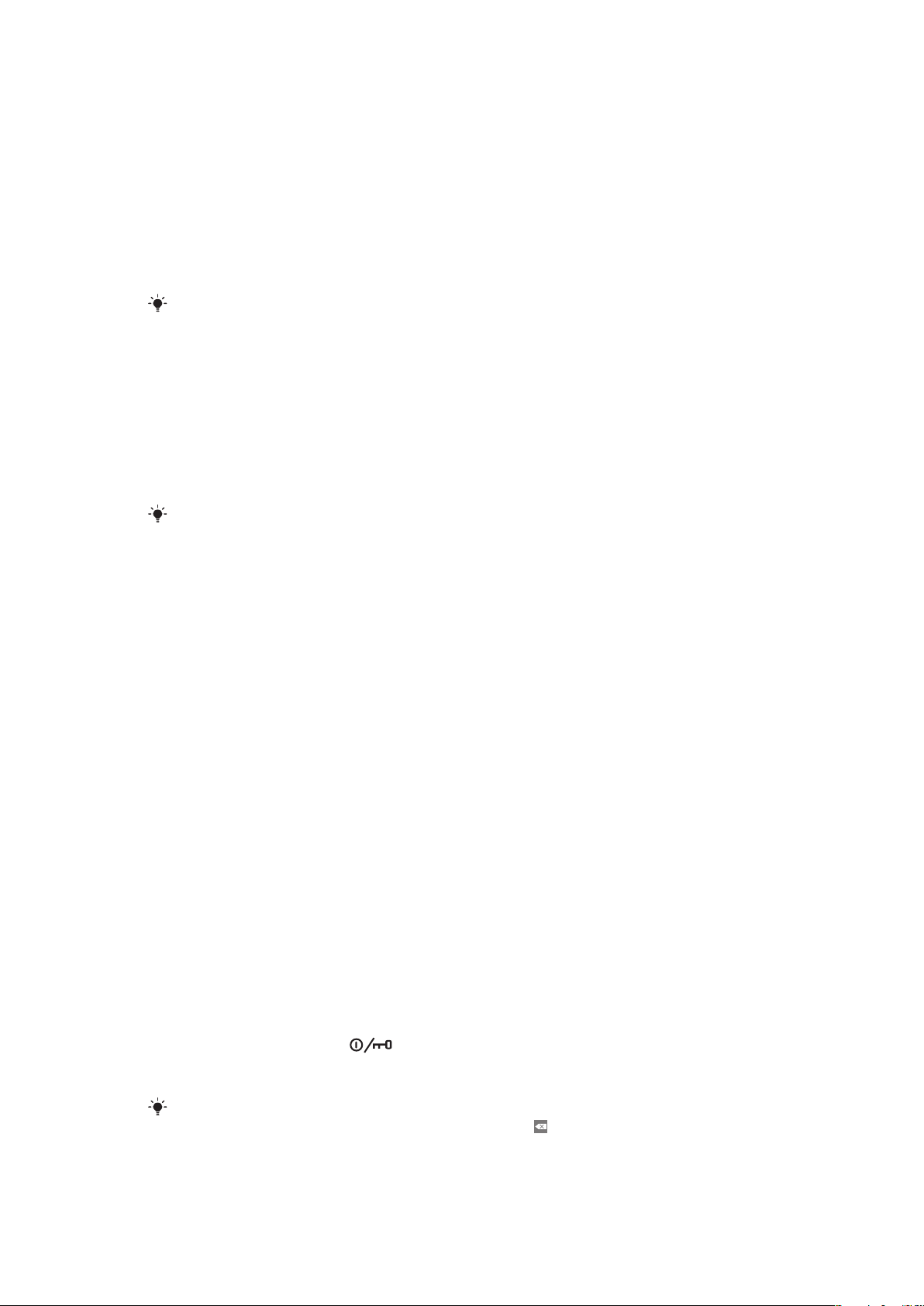
Pentru a configura un cont Google™ existent pe telefon
1
În ghidul de configurare, atingeţi uşor Cont Google.
2
Atingeţi uşor Următorul.
3
Atingeţi uşor Conectare.
4
Introduceţi numele de utilizator şi parola Google™. Atingeţi uşor Conectare pentru
a continua.
5
Marcaţi casetele de selectare pentru a permite serviciile Google™ suplimentare sau
lăsaţi-le goale dacă nu sunteţi de acord cu aceste servicii. Atingeţi uşor
Următorul.
6
Atingeţi uşor Terminare configurare. Acum, contul dvs. Google™ este configurat
pe telefon.
În majoritatea cazurilor, numele de utilizator Google™ coincide cu prima parte a adresei dvs. de
email Google™.
Pentru a configura un cont de email
1
În ghidul de configurare, atingeţi uşor Email.
2
Atingeţi uşor Adresă de email, introduceţi adresa dvs. de email şi atingeţi uşor
Următ..
3
Introduceţi parola dvs. şi atingeţi uşor Gata.
4
Atingeţi uşor Continuare.
5
Dacă telefonul nu poate descărca automat setările contului dvs. de email, introduceţi
manual setările contului.
Dacă trebuie să introduceţi setările manual, contactaţi furnizorul de servicii de email pentru a
obţine setările corecte ale contului de email. De exemplu, trebuie să ştiţi dacă tipul de cont este
POP3 sau IMAP.
Setările pentru Sony Ericsson Timescape™
Sony Ericsson Timescape™ colectează toate evenimentele de comunicare într-un singur
loc şi vă ţine la curent cu mesaje şi cu apeluri pierdute efectuate de persoanele de contact
şi prietenii dvs. de pe Facebook™ şi Twitter™.
Pentru a configura un cont Facebook™
1
În ghidul de configurare, atingeţi uşor Facebook.
2
Atingeţi uşor Nume de utilizator, introduceţi numele dvs. de utilizator şi atingeţi uşor
Următ..
3
Introduceţi parola dvs. şi atingeţi uşor Gata.
Pentru a configura un cont Twitter™
1
În ghidul de configurare, atingeţi uşor Twitter.
2
Atingeţi uşor Nume de utilizator, introduceţi numele dvs. de utilizator şi atingeţi uşor
Următ..
3
Introduceţi parola dvs. şi atingeţi uşor Gata.
Pentru a ieşi din ghidul de configurare
•
Atunci când terminaţi de parcurs ghidul de configurare, atingeţi uşor Efectuat.
Deschiderea şi închiderea telefonului
Pentru a porni telefonul
1
Apăsaţi continuu pe tasta
2
Introduceţi codul PIN al cartelei SIM, dacă se solicită, şi selectaţi OK.
3
La prima pornire, urmaţi instrucţiunile din ghidul de configurare.
din partea de sus a telefonului.
Codul PIN vă este furnizat de operatorul de reţea. Dacă doriţi să corectaţi o greşeală făcută în
timp ce aţi introdus codul PIN al cartelei SIM, apăsaţi pe .
7
Aceasta este versiunea pentru Internet a acestei publicaţii. © Imprimaţi numai pentru uz personal.
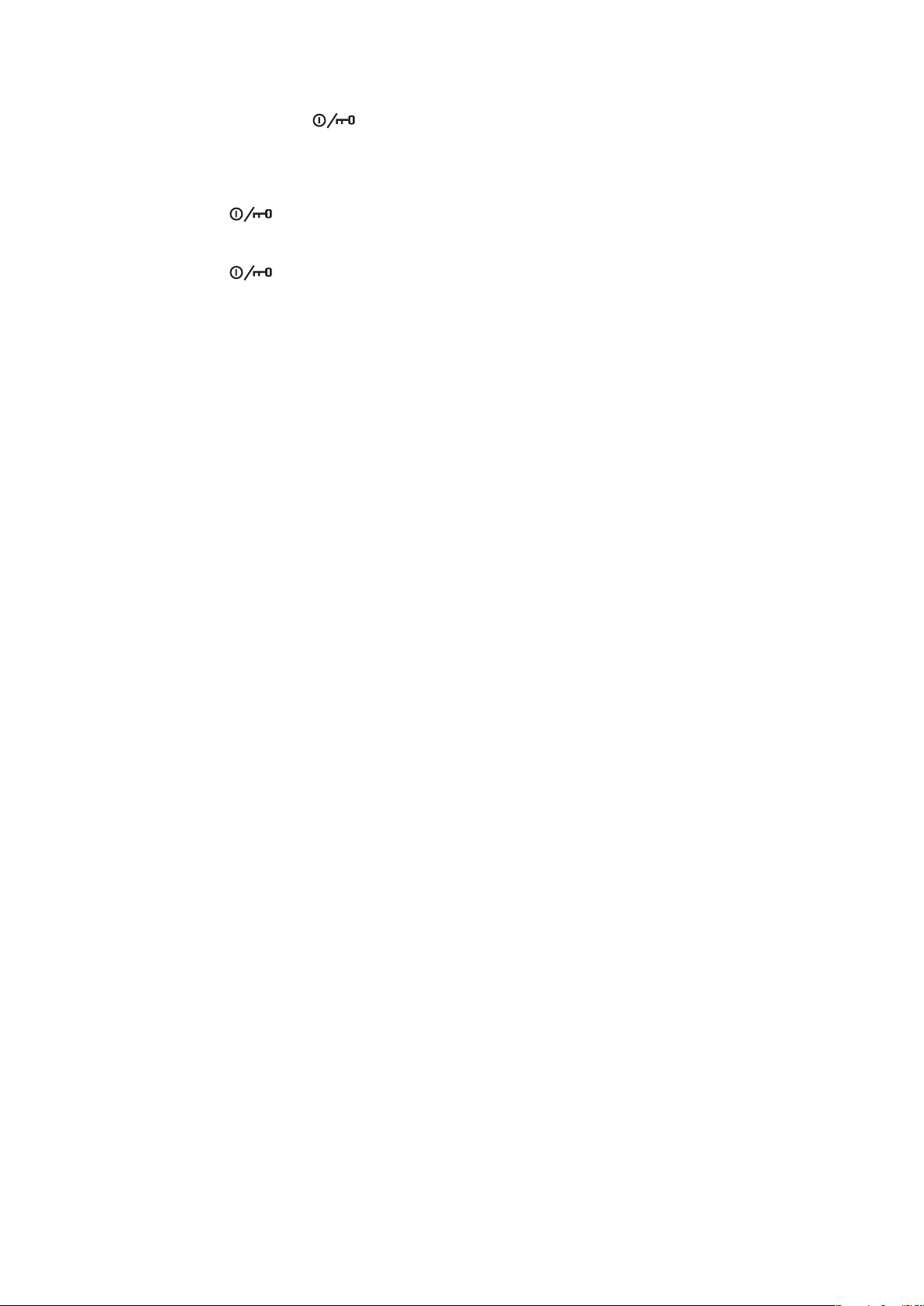
Pentru a închide telefonul
1
Apăsaţi continuu pe până când se deschide meniul de opţiuni.
2
În meniul de opţiuni, atingeţi uşor Întrerupere alimentare.
3
Atingeţi uşor OK.
Pentru a activa ecranul
•
Apăsaţi .
Pentru a bloca ecranul
•
Apăsaţi .
8
Aceasta este versiunea pentru Internet a acestei publicaţii. © Imprimaţi numai pentru uz personal.

Faceți cunoștință cu telefonul
2
3
4
5
7
6
1
9
10
11
8
13
12
14
16
15 17
Prezentare generală a telefonului
1 LED-ul de notificare
2 Casca
3 Tasta de alimentare/blocare a ecranului
4 Senzor de proximitate
5 Senzor de lumină
6 Tasta Volum
7 Ecranul tactil
8 Tasta Meniu
9 Tasta Ecran de pornire
10 Tasta de revenire
11 Tasta pentru aparatul foto
12 Difuzorul
13 Obiectivul aparatului foto
14 Lumina aparatului foto
15 Gaura pentru curea
16 Conectorul pentru căşti de 3,5 mm
17 Conectorul pentru încărcător/cablu USB
Pentru a utiliza gaura pentru curea
1
Scoateţi capacul.
2
Treceţi cureaua prin gaură.
3
Montaţi capacul.
9
Aceasta este versiunea pentru Internet a acestei publicaţii. © Imprimaţi numai pentru uz personal.
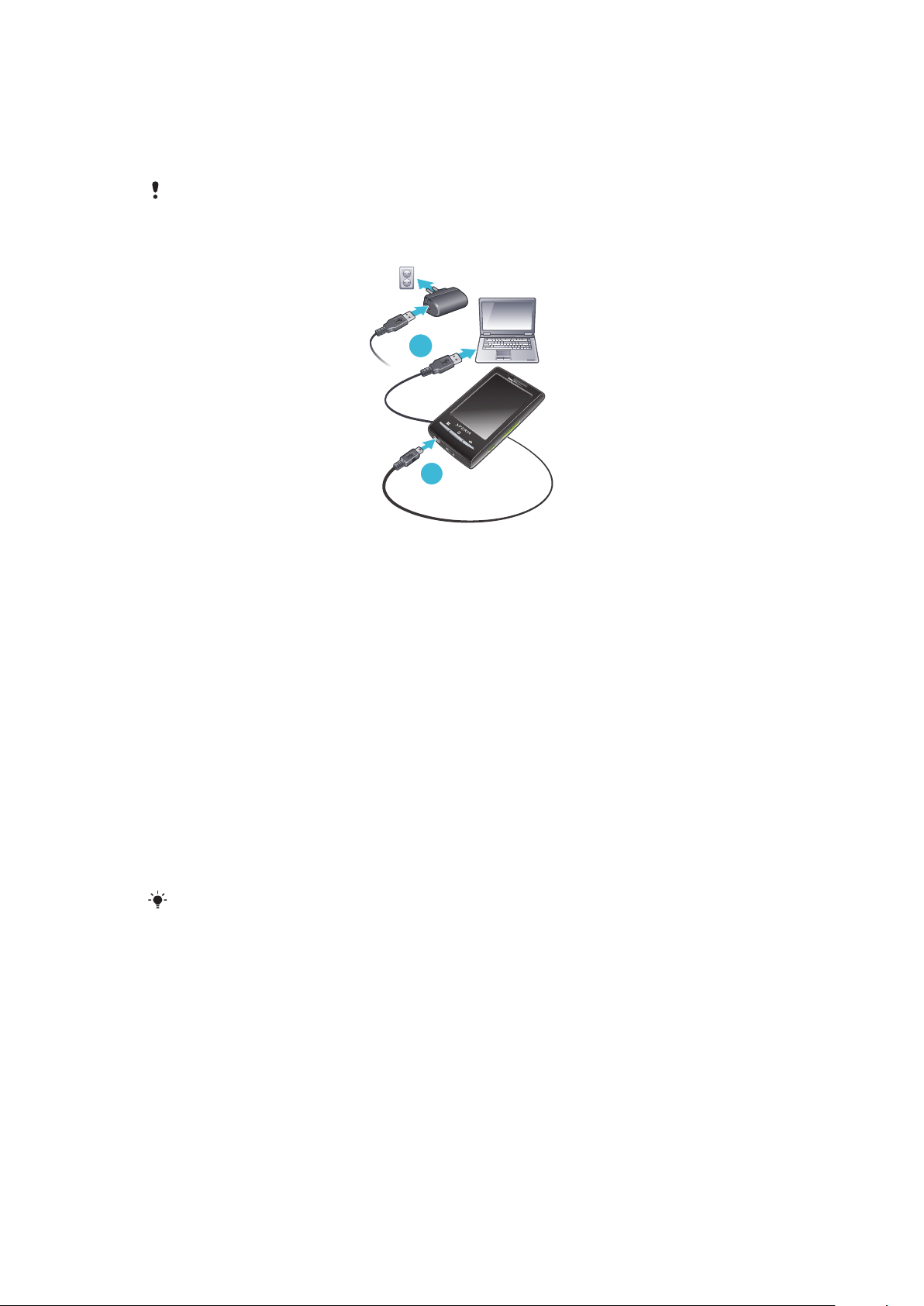
Încărcarea bateriei
1
2
Bateria telefonului este parţial încărcată când cumpăraţi telefonul. Este posibil ca afişarea
pictogramei bateriei pe ecran să întârzie câteva minute atunci când conectaţi telefonul la o
sursă de alimentare. Puteţi utiliza în continuare telefonul în timp ce acesta se încarcă.
Bateria va începe să se descarce la scurt timp din momentul încărcării complete, apoi se va
încărca din nou după o anumită perioadă. Această caracteristică are rolul de a extinde durata de
viaţă a bateriei şi poate determina afişarea de către bara de stare a încărcării a unui nivel mai mic
de 100 de procente.
Pentru a încărca telefonul utilizând adaptorul de alimentare
•
Conectaţi telefonul la o priză utilizând cablul USB şi adaptorul de alimentare.
Pentru a încărca telefonul utilizând un computer
1
Conectaţi telefonul la un port USB de pe un computer, utilizând cablul USB inclus
în pachetul telefonului.
2
Atingeţi uşor Încărcare telefon.
Maximizarea performanţei bateriei
Aveţi posibilitatea să utilizaţi următoarele metode pentru a îmbunătăţi performanţa bateriei:
•
Micşoraţi luminozitatea ecranului.
•
Încărcaţi frecvent telefonul. Durata de viaţă a bateriei se prelungeşte dacă o încărcaţi
frecvent.
•
Dacă sunteţi într-o zonă fără acoperire, telefonul dvs. caută în mod repetat reţele
disponibile. Acest lucru consumă energie. Dacă nu vă puteţi muta într-o zonă cu o acoperire
mai bună, închideţi temporar telefonul.
•
Dezactivaţi tehnologia 3G Bluetooth™ fără fir şi conexiunea Wi-Fi™ atunci când nu aveţi
nevoie de aceste funcţii.
Mergeţi la www.sonyericsson.com/support pentru a afla mai multe despre maximizarea
performanţei bateriei.
Cartela SIM
Cartela SIM (Subscriber Identity Module - Modul de identitate a abonatului), pe care o
obţineţi de la operatorul reţelei, conţine informaţii despre abonament. Opriţi întotdeauna
telefonul şi scoateţi încărcătorul, înainte de a introduce sau de a scoate cartela SIM.
PIN
Pentru a activa serviciile şi funcţiile din telefon poate fi necesar un cod PIN (Personal
Identification Number - Număr personal de identificare).Fiecare cifră a codului PIN apare
ca * dacă PIN nu începe cu cifrele unui număr de urgenţă, de exemplu, 112 sau 911. Puteţi
vedea şi apela un număr de urgenţă fără să introduceţi un cod PIN.
10
Aceasta este versiunea pentru Internet a acestei publicaţii. © Imprimaţi numai pentru uz personal.
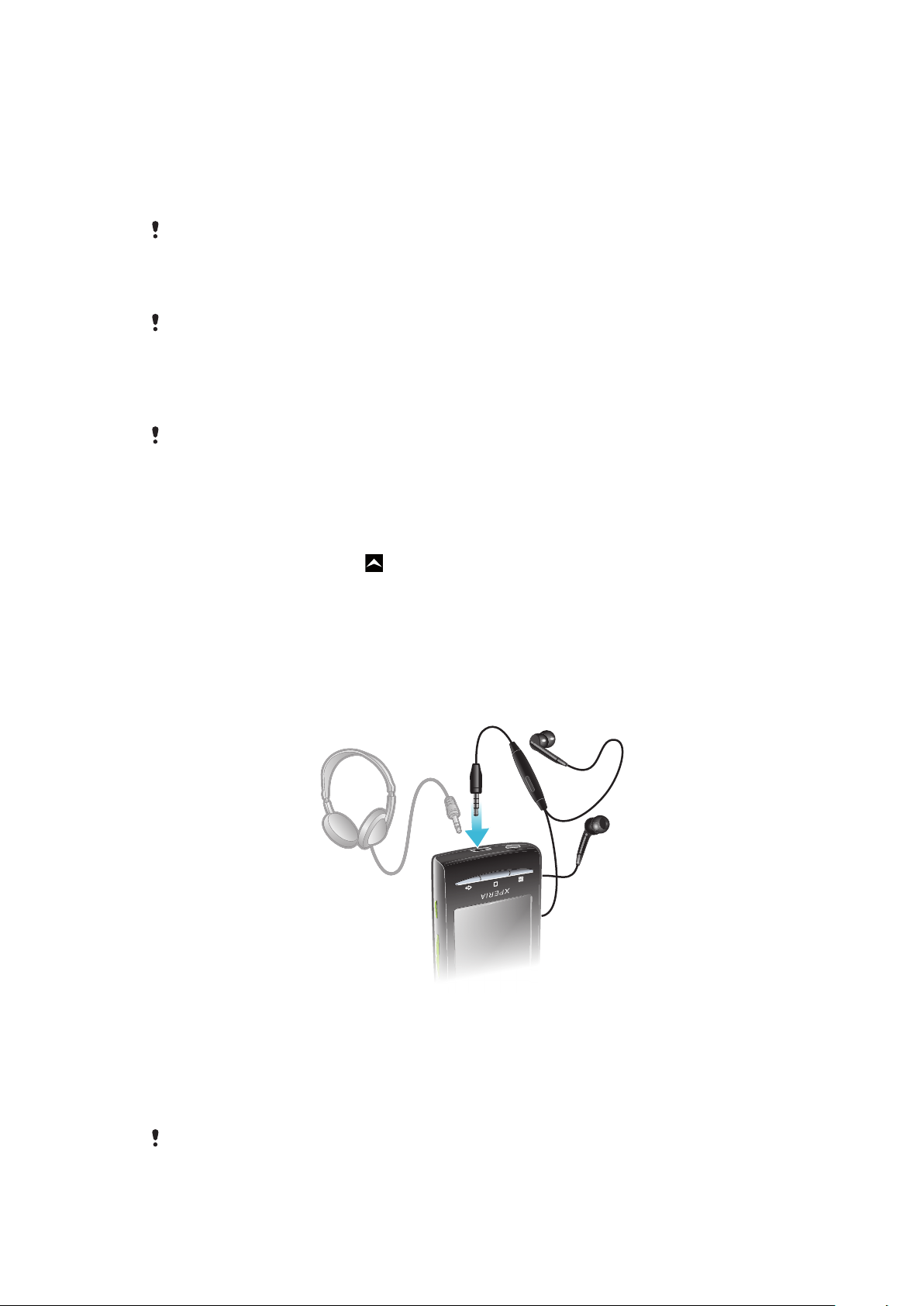
Memoria
Puteţi salva conţinut pe o cartelă de memorie şi în memoria telefonului. Muzica, clipurile
video şi fotografiile sunt salvate pe cartela de memorie, în timp ce aplicaţiile, persoanele de
contact şi mesajele sunt salvate în memoria telefonului.
Cartela de memorie
Va fi necesar să achiziţionaţi separat o cartelă de memorie.
Telefonul dvs. acceptă o cartelă de memorie microSD™, care este utilizată pentru
conţinutul media.Acest tip de cartelă se poate utiliza, de asemenea, ca o cartelă de
memorie portabilă cu alte dispozitive compatibile.
Fără o cartelă de memorie, nu puteţi utiliza aparatul foto şi nici nu puteţi reda sau descărca fişiere
de muzică şi clipuri video.
Formatarea cartelei de memorie
Cartela de memorie din telefon poate fi formatată, de exemplu, pentru a elibera spaţiu.
Tot conţinutul de pe cartela de memorie se va pierde. Asiguraţi-vă ca aţi făcut copii de rezervă
pentru toate elementele pe care doriţi să le păstraţi înainte de a formata cartela de memorie.
Pentru a face o copie de rezervă a conţinutului, acesta poate fi copiat în computer. Pentru
informaţii suplimentare, consultaţi capitolul Conectarea telefonului la un computer la
pagina 60.
Pentru a formata cartela de memorie
1
În Ecran de pornire, trageţi în sus.
2
Găsiţi şi atingeţi uşor Setări > Cartelă USB, dispozitiv USB de stocare masivă şi
spaţiu de stocare telefon > Dezinstalare cartelă SD.
3
După ce dezinstalaţi cartela de memorie, atingeţi uşor Formatare cartelă SD >
Ştergere globală.
Setul Mâini libere stereo portabil
Pentru a utiliza un set Mâini libere
1
Conectaţi un set Mâini libere portabil.
2
Pentru a răspunde la un apel, apăsaţi pe tasta de gestionare a apelului. Dacă
ascultaţi muzică, aceasta se opreşte atunci când primiţi un apel şi se reia atunci când
apelul s-a terminat.
3
Pentru a termina un apel, apăsaţi pe tasta de gestionare a apelului.
Dacă împreună cu telefonul nu este livrat un set Mâini libere portabil, îl puteţi achiziţiona separat.
11
Aceasta este versiunea pentru Internet a acestei publicaţii. © Imprimaţi numai pentru uz personal.
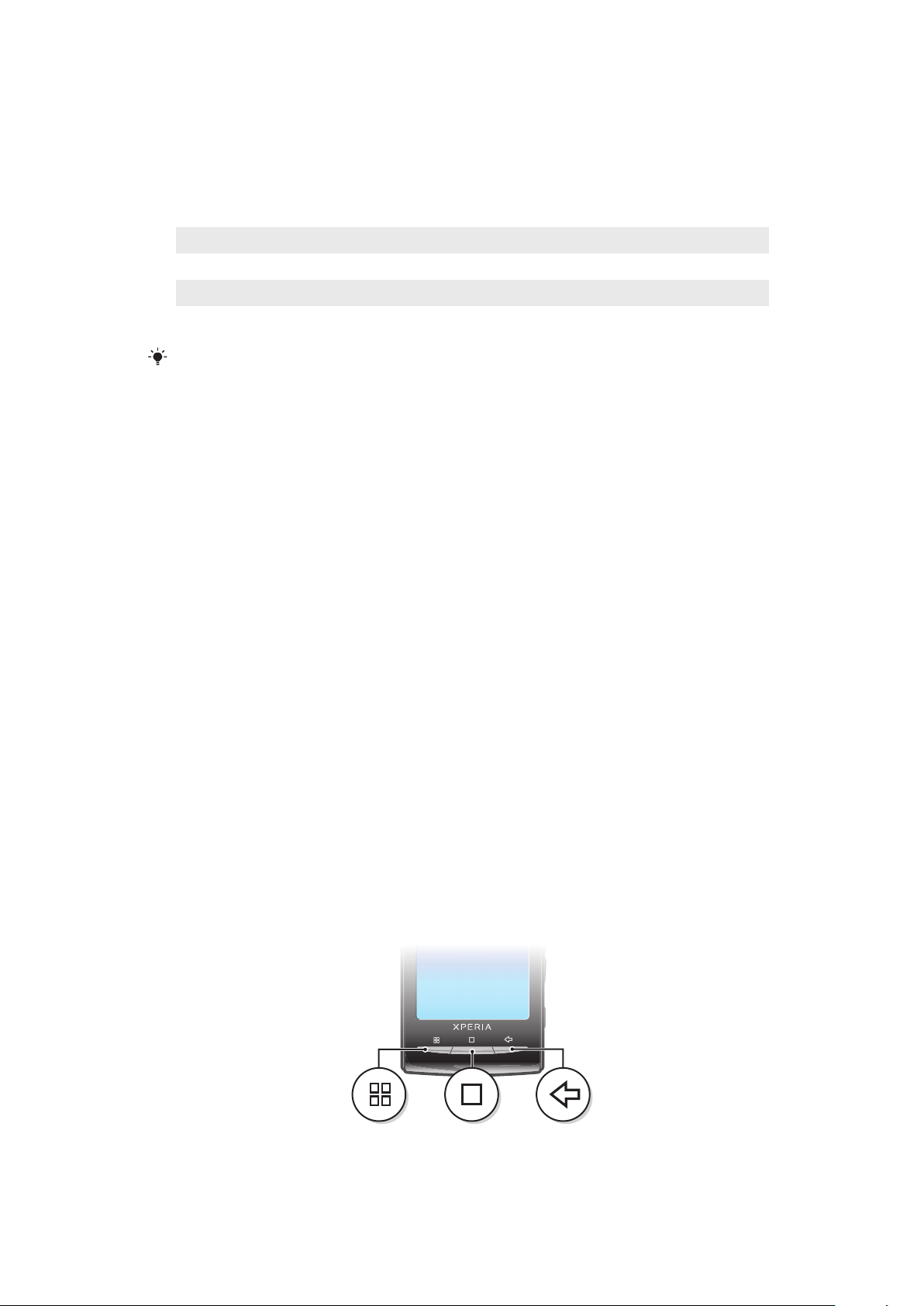
LED-ul de notificare
LED-ul (Light-emitting diode - diodă emiţătoare de lumină) de notificare se află în partea
superioară a telefonului. Acesta furnizează informaţii despre starea telefonului şi despre
notificările în aşteptare.
Starea LED-ului
Verde Bateria este încărcată complet
Roşu intermitent Nivelul de energie a bateriei este scăzut.
Portocaliu Bateria se încarcă. Nivelul de energie se află între scăzut şi maxim
Verde intermitent Există un mesaj în aşteptare sau o notificare de apel pierdut.
În timp ce telefonul se încarcă, dar nivelul de energie a bateriei este încă redus, notificările în
aşteptare (verde intermitent) nu sunt indicate de LED.
Senzorii
Telefonul dvs. include un senzor optic şi un senzor de proximitate. Senzorul optic este
utilizat pentru a detecta lumina de fundal pentru reglarea automată a ecranului LCD (Liquid
Crystal Display - Afişaj cu cristale lichide). Senzorul de proximitate închide ecranul tactil
atunci când faţa dvs. atinge ecranul. Acest lucru vă împiedică să activaţi neintenţionat
funcţiile telefonului atunci când sunteţi într-un apel.
Reglarea volumului
Aveţi posibilitatea să reglaţi volumul tonului de apel pentru apeluri telefonice şi notificări,
precum şi pentru muzică şi redarea video.
Pentru a regla volumul soneriei cu tasta de volum
•
Apăsaţi pe tasta de volum în sus sau în jos.
Pentru a regla volumul de redare media cu tasta de volum
•
Când redaţi muzică sau vizionaţi un clip video, apăsaţi tasta de volum în sus sau în
jos.
Pentru a seta telefonul la modul silenţios cu vibrare
1
Apăsaţi în jos pe tasta de volum până la atingerea nivelului minim. Telefonul se află
în modul silenţios, dar modul de vibrare este în continuare activat.
2
Apăsaţi pe tasta de volum încă un nivel în jos pentru a dezactiva modul de vibrare.
Utilizarea tastelor hardware
12
Aceasta este versiunea pentru Internet a acestei publicaţii. © Imprimaţi numai pentru uz personal.
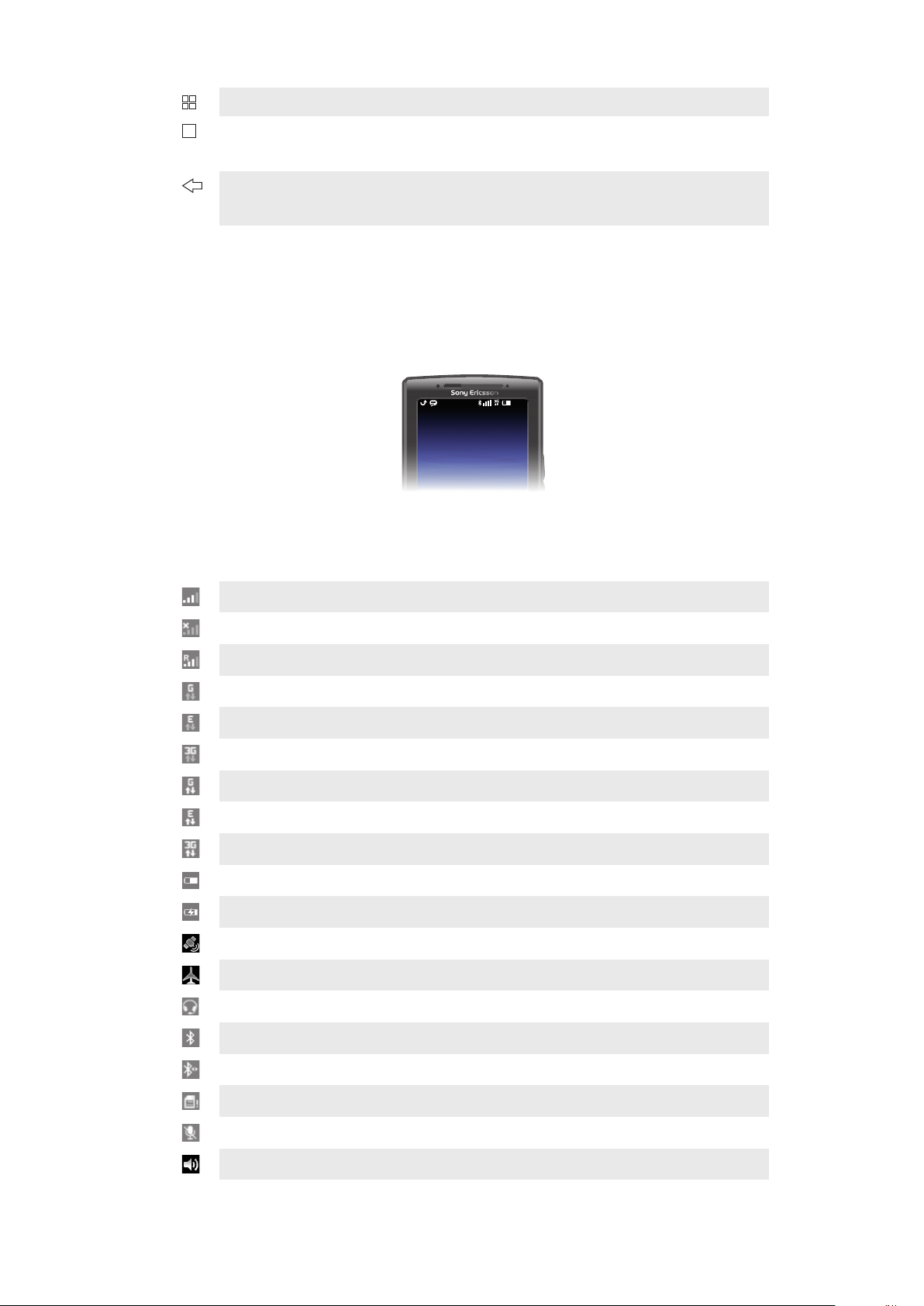
Meniu Deschideţi o listă de opţiuni disponibile în ecranul sau în aplicaţia curentă
11: 37
Ecran de
pornire
Înapoi
•
Mergeţi la Ecran de pornire sau la alte panouri de aplicaţii din orice aplicaţie sau
ecran
•
Deschideţi fereastra cu aplicaţiile utilizate recent
•
Mergeţi înapoi, la ecranul anterior
•
Închideţi tastatura de pe ecran, o casetă de dialog, un meniu de opţiuni sau panoul
de notificări
Bara de stare
O bară de stare din partea de sus a ecranului afişează informaţii despre starea telefonului
şi notificări. Pictogramele de notificare apar în partea stângă a barei de stare. Pictogramele
cu starea telefonului apar în partea dreaptă. Din bara de stare puteţi accesa panoul de
notificare.
Pictograme de stare pentru telefon
Pe ecran pot apărea următoarele pictograme de stare:
Putere semnal
Niciun semnal
Roaming
GPRS disponibil
Edge disponibil
3G disponibil
Se trimit şi se descarcă date GPRS
Se trimit şi se descarcă date Edge
Se trimit şi se descarcă date 3G
Starea bateriei
Bateria se încarcă
GPS este activat
Modul Airplane (Avion) este activat
Casca este conectată
Funcţia Bluetooth este activată
Conectat la alt dispozitiv Bluetooth
Cartela SIM este blocată
Microfonul telefonului este setat la fără sonor
Set microfon-difuzor activat
13
Aceasta este versiunea pentru Internet a acestei publicaţii. © Imprimaţi numai pentru uz personal.
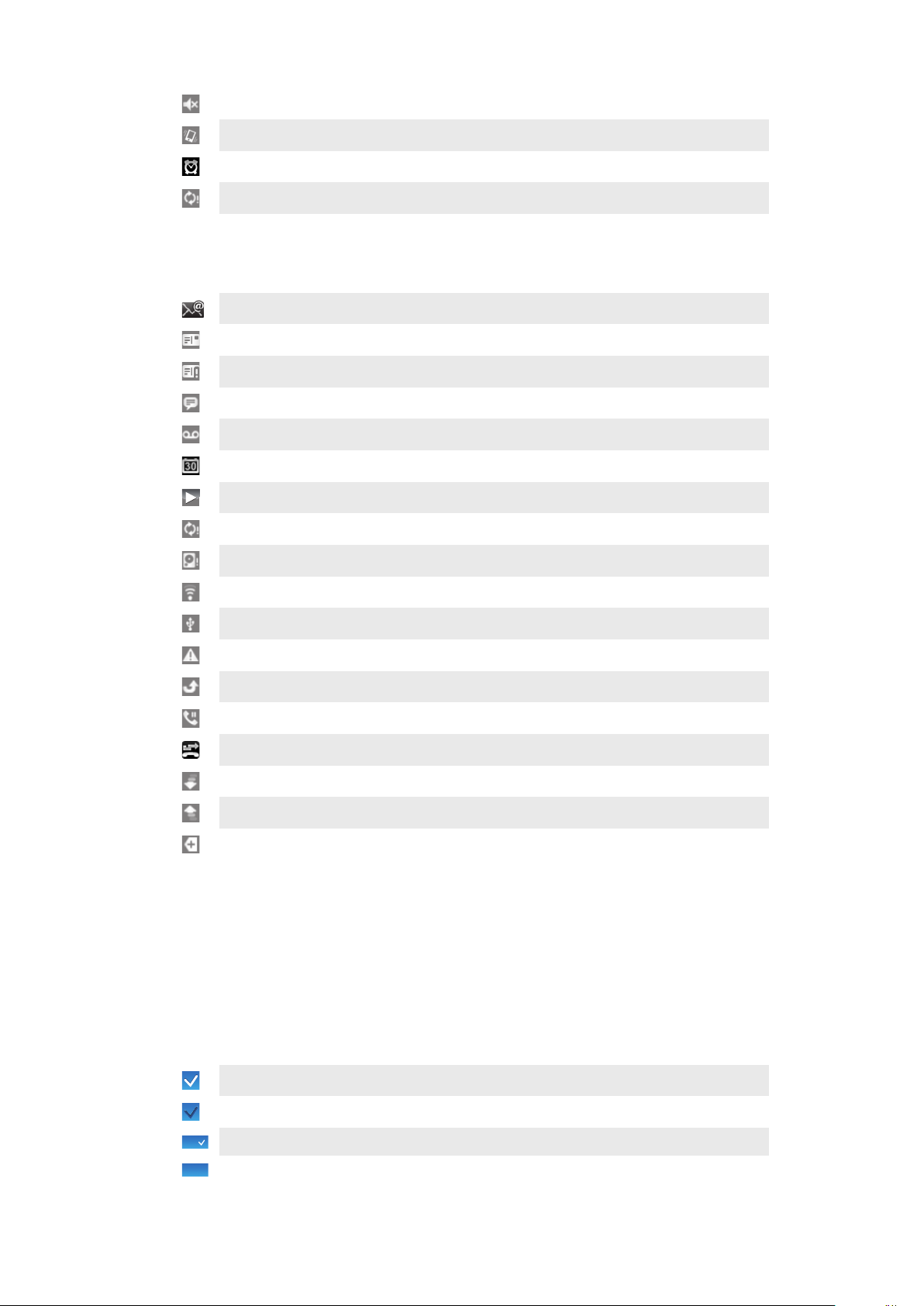
Difuzorul telefonului este setat la fără sonor
Mod Vibrate (Vibraţii)
O alarmă este setată
Eroare de sincronizare
Pictogramele de notificare
Pe ecran pot apărea următoarele pictograme de notificare:
Mesaj de email nou
Mesaj text/multimedia nou
Problemă cu livrarea mesajului text/multimedia
Mesaj instantaneu nou
Mesaj vocal nou
Urmează un eveniment de calendar
Melodia se redă
Problemă la sign in/sincronizare
Cartela de stocare este plină
Conexiunea Wi-Fi™ este activată şi sunt disponibile reţelele fără fir
Telefonul este conectat la computer printr-un cablu USB
Mesaj de eroare
Apel pierdut
Apel în aşteptare
Redirecţionarea apelurilor este activată
Se descarcă date
Se încarcă date
Mai multe notificări (neafişate)
Utilizarea ecranului tactil
Pentru a deschide sau a evidenţia un element
•
Atingeți ușor elementul.
Pentru a marca sau a anula marcarea opţiunilor
•
Atingeţi uşor caseta de selectare relevantă sau, în unele cazuri, partea dreaptă a listei
de opţiuni, pentru a marca sau a anula marcarea unei opţiuni.
Casetă de selectare marcată
Casetă de selectare nemarcată
Opţiune din listă marcată
Opţiune din listă nemarcată
14
Aceasta este versiunea pentru Internet a acestei publicaţii. © Imprimaţi numai pentru uz personal.
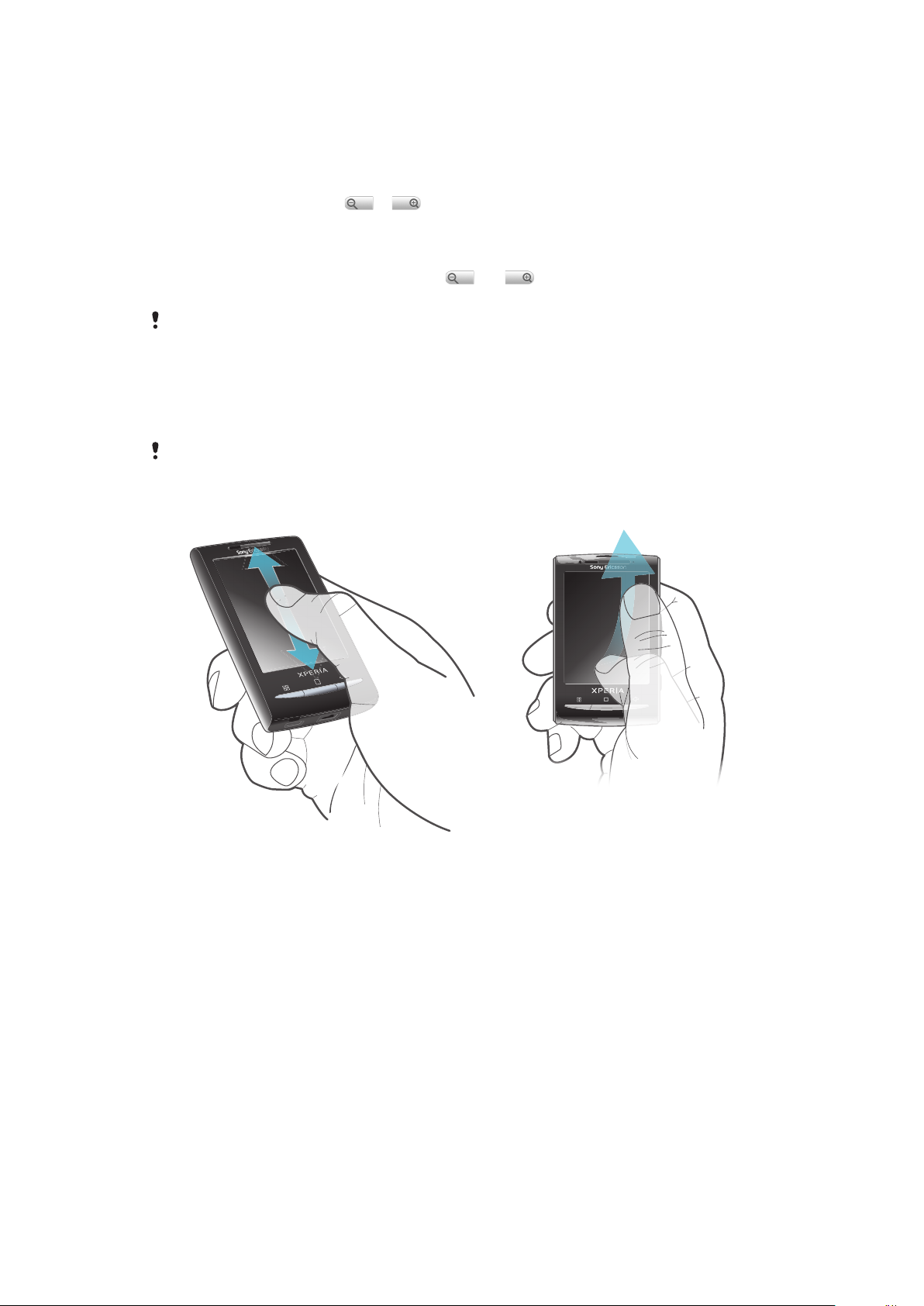
Pentru a panorama
•
Când această opţiune este disponibilă, trageţi ecranul pentru a panorama.
Panoramarea
Există două modalităţi de panoramare. Acestea depind de aplicaţia utilizată. De exemplu,
browserul Web utilizează şi , în timp ce albumul aparatului foto utilizează metoda
de atingere continuă şi tragere.
Pentru a panorama
•
Atunci când este disponibil, atingeţi uşor sau pentru a mări sau a micşora.
•
Atingeţi continuu şi trageţi în sus sau în jos pentru mărire sau pentru micşorare.
Poate fi necesar să trageţi degetul pe ecran (în orice direcţie) pentru a afişa pictogramele de
panoramare.
Defilarea
Aveţi posibilitatea să defilaţi în sus sau în jos, iar pe unele pagini este posibil, de asemenea,
să defilaţi spre margini.
Tragerea sau atingerea scurtă nu vor activa nimic pe ecran.
Pentru a defila
•
Trageţi în sus sau în jos pentru a defila.
•
Atingeți scurt pentru a defila
rapid.Puteţi aştepta ca defilarea să se
oprească sau o puteţi opri imediat,
atingând ușor ecranul.
Listele
Aveţi posibilitatea să răsfoiţi liste alfabetice utilizând pictograma index.
15
Aceasta este versiunea pentru Internet a acestei publicaţii. © Imprimaţi numai pentru uz personal.
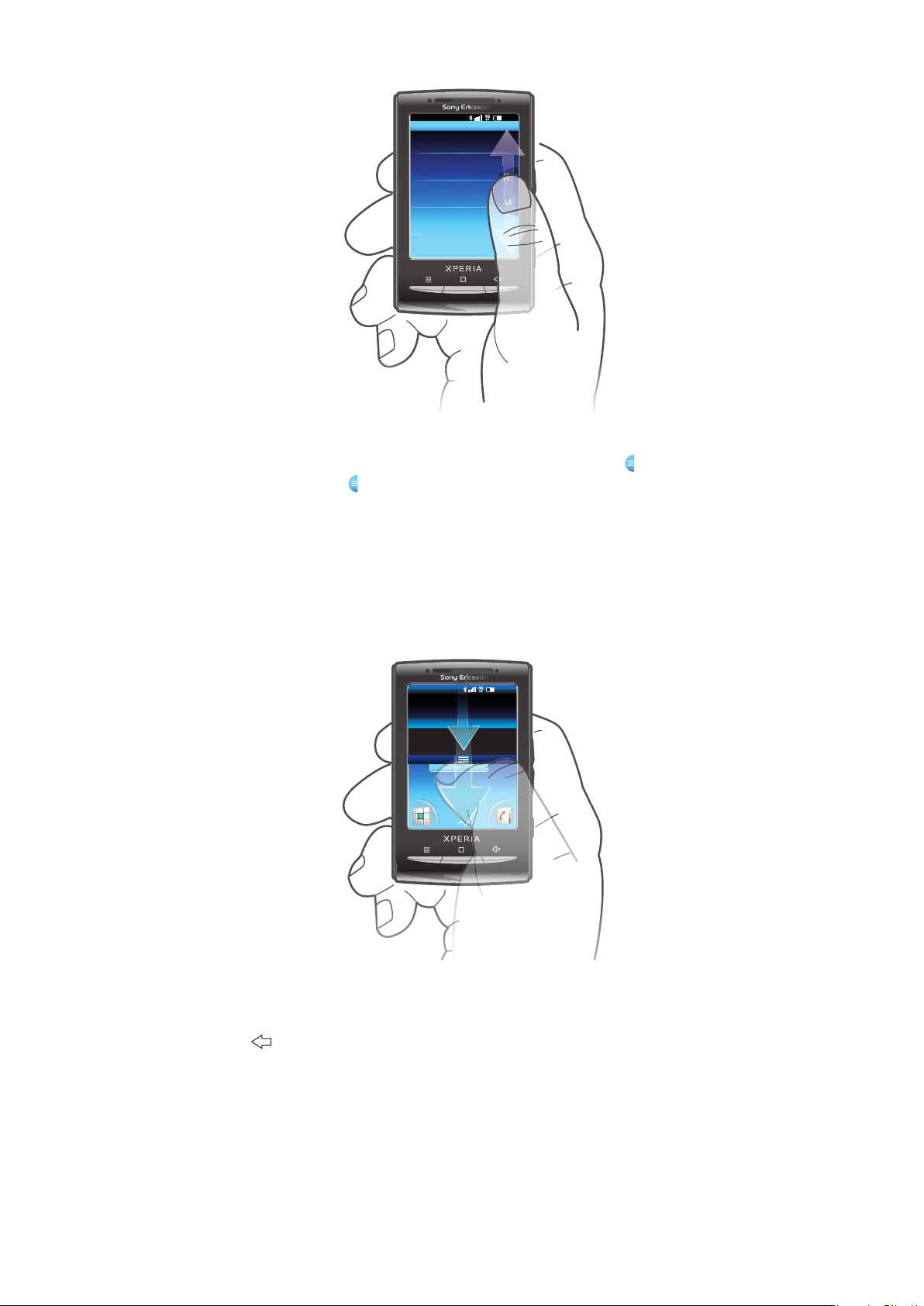
11: 37
K
L
M
L
M
K
Pentru a utiliza pictograma de index
January 7, 2010
11: 3 7
No notication
20 January 2010
000
y
, 2
y
Janu
, 2
0
0
1
În orice listă alfabetică, atingeţi scurt în sus sau în jos pentru a afişa .
2
Atingeţi continuu şi trageţi în sus sau în jos pentru a răsfoi până la o literă din index.
Panoul de notificare
În panoul de notificare, pictogramele de notificare sunt afişate într-o vizualizare detaliată.
Puteţi deschide notificările, cum ar fi mesaje, mementouri sau notificări de evenimente,
direct din panoul de notificare. De asemenea, puteţi deschide aplicaţii în curs de executare,
cum ar fi aplicaţia de redare muzică sau radioul.
Pentru a deschide panoul de notificare
•
Trageţi în jos bara de stare.
Pentru a închide panoul de notificare
•
Apăsaţi pe
•
Trageţi panoul de notificare în sus.
Pentru a deschide o aplicaţie în curs de executare din panoul de notificare
1
În Ecran de pornire, trageţi bara de stare în jos pentru a deschide panoul de
.
notificare.
2
Atingeţi uşor pictograma aplicaţiei în curs de executare pentru a deschide aplicaţia.
16
Aceasta este versiunea pentru Internet a acestei publicaţii. © Imprimaţi numai pentru uz personal.
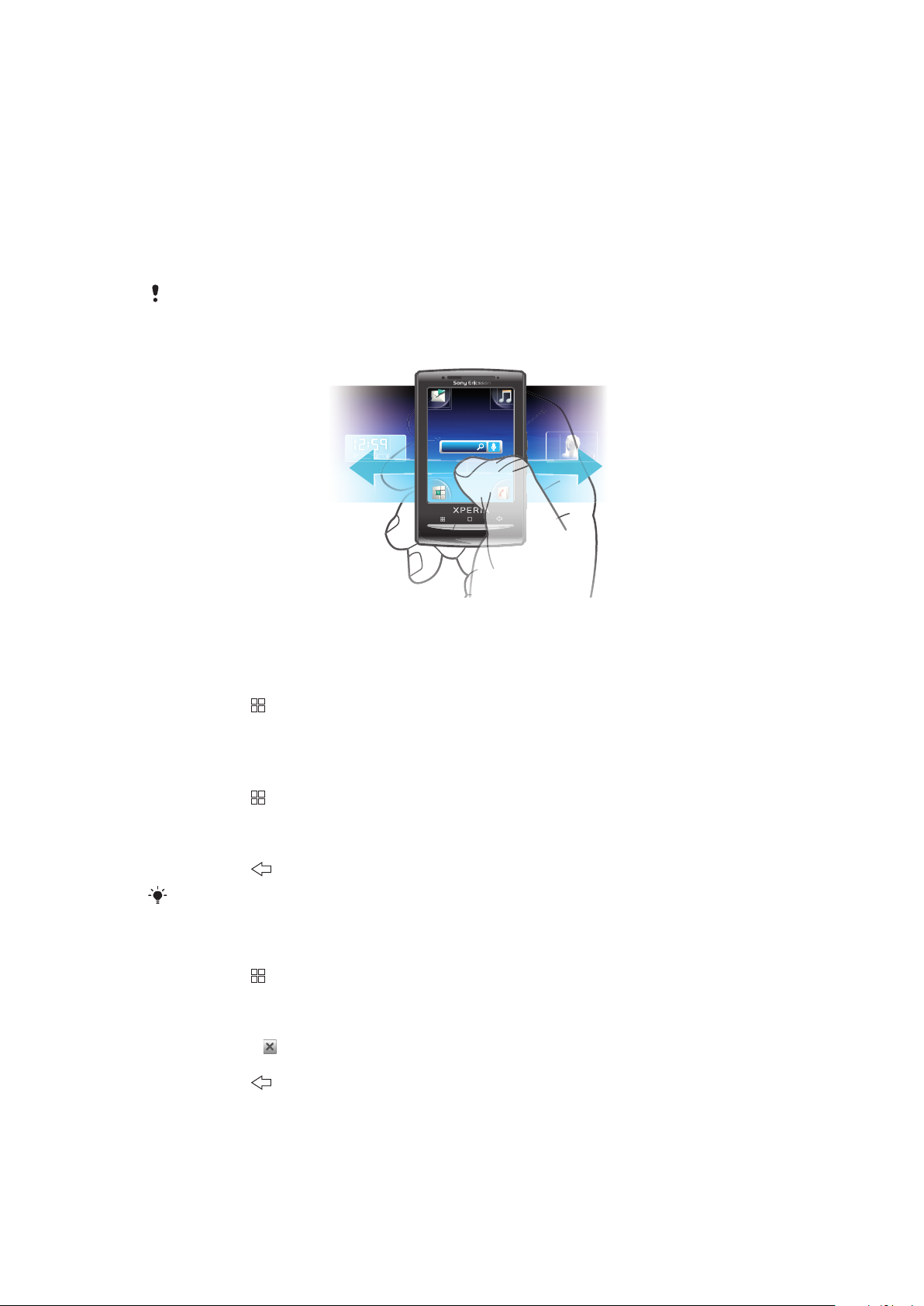
Pentru a goli panoul Notification (Notificare)
Janua
7
, 2
010
y
,
•
Din panoul Notification (Notificare), atingeți ușor Golire (Golire).
Ecranul de pornire
Ecran de pornire este punctul de pornire al telefonului. Puteţi personaliza Ecran de
pornire adăugând widget-uri sau schimbând tapetul de fundal şi aplicaţiile din colţuri.
Atunci când adăugaţi mai multe widget-uri, Ecran de pornire va avea o lăţime mai mare
decât cea a ecranului telefonului. Colţurile din Ecran de pornire sunt utilizate pentru a
accesa rapid aplicaţii sau marcaje. Puteţi adăuga la colţuri orice aplicaţie sau marcaj.
Când mergeţi la Ecran de pornire, este posibil ca unele aplicaţii să continue să se execute în
fundal. Dacă nu doriţi ca aplicaţiile să se execute în fundal, trebuie să ieşiţi din fiecare aplicaţie
pe care aţi deschis-o înainte de a merge la Ecran de pornire.
Pentru a vizualiza Ecranul de pornire extins
•
Trageţi degetele spre laturile ecranului.
Pentru a schimba tapetul de fundal al Ecranului de pornire
1
Apăsaţi pe .
2
Atingeţi uşor Modific. tapet de fundal.
3
Selectaţi o opţiune.
Pentru a adăuga widget-uri la Ecranul de pornire
1
Apăsaţi pe
2
Atingeţi uşor Aranjare widget-uri.
3
Parcurgeţi lista orizontală prin atingeri scurte şi atingeţi uşor Adăugare widget.
4
Selectaţi un widget din listă.
5
Apăsaţi pe
Aveţi posibilitatea să adăugaţi widget-uri suplimentare parcurgând lista orizontală prin atingeri
scurte şi atingând uşor Adăugare widget-uri.
.
pentru a ieşi din modul de editare.
Pentru a şterge un widget din Ecranul de pornire
1
Apăsaţi pe
2
Atingeţi uşor Aranjare widget-uri.
3
Parcurgeţi ecranul prin atingeri scurte orizontale şi atingeţi uşor widget-ul pe care
.
doriţi să îl ştergeţi.
4
Atingeţi uşor în widget..
5
Atingeţi uşor Da.
6
Apăsaţi pe
pentru a ieşi din modul de editare.
17
Aceasta este versiunea pentru Internet a acestei publicaţii. © Imprimaţi numai pentru uz personal.
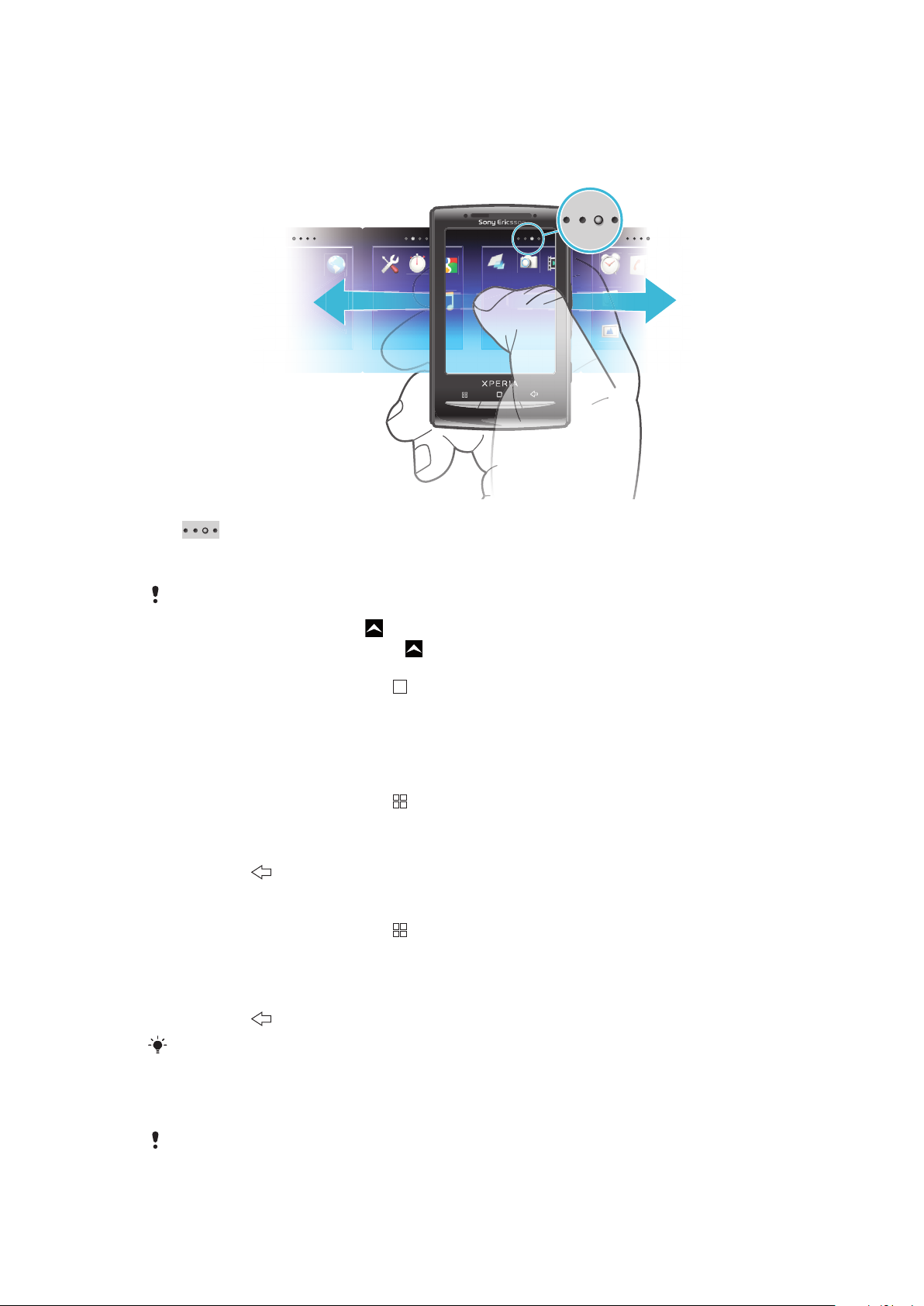
Panourile de aplicaţii
Puteţi accesa aplicaţiile din telefon utilizând panourile de aplicaţii. Panourile de aplicaţii au
dimensiuni mai mari decât cea a ecranului. Aveţi posibilitatea să creaţi panouri noi şi să
aranjaţi aplicaţiile în funcţie de preferinţele dvs.
Indică panoul de aplicaţii în care vă aflaţi
Pentru a deschide panourile de aplicaţii
Aveţi posibilitatea să deschideţi panourile de aplicaţii în diferite moduri.
•
În Ecran de pornire, trageţi în sus.
•
În Ecran de pornire, atingeţi uşor .
•
Atingeţi scurt, în sus, Ecran de pornire.
•
În Ecran de pornire, apăsaţi pe
.
Pentru a răsfoi panourile de aplicaţii
•
În panourile de aplicaţii, atingeţi scurt spre dreapta sau spre stânga.
Pentru a crea un panou de aplicaţii nou
1
În Ecran de pornire, apăsaţi pe .
2
Atingeţi uşor Aranjare pictograme.
3
Atingeţi continuu un element din ultimul panou până când va vibra, apoi trageţi-l către
dreapta.
4
Apăsaţi pe pentru a ieşi din modul de editare.
Pentru a muta o aplicaţie
1
În Ecran de pornire, apăsaţi pe .
2
Atingeţi uşor Aranjare pictograme.
3
Atingeţi continuu un element până când vibrează şi trageţi-l către unul dintre colţuri
sau în alt panou de aplicaţii. Dacă mutaţi un element în ultimul panou de aplicaţii,
acest panou va fi înlocuit cu panoul următor.
4
Apăsaţi pe
pentru a ieşi din modul de editare.
Elementele din panourile de aplicaţii nu sunt comenzi rapide pentru aplicaţii, ci chiar aplicaţiile.
Atunci când mutaţi o aplicaţie din panourile de aplicaţii în colţuri sau invers, aplicaţia în sine va
fi cea mutată, nu comanda rapidă. Nu există comenzi rapide pentru aplicaţii.
Pentru a aranja din nou colţurile
Colţurile nu sunt comenzi rapide pentru aplicaţii, ci chiar aplicaţiile.
18
Aceasta este versiunea pentru Internet a acestei publicaţii. © Imprimaţi numai pentru uz personal.
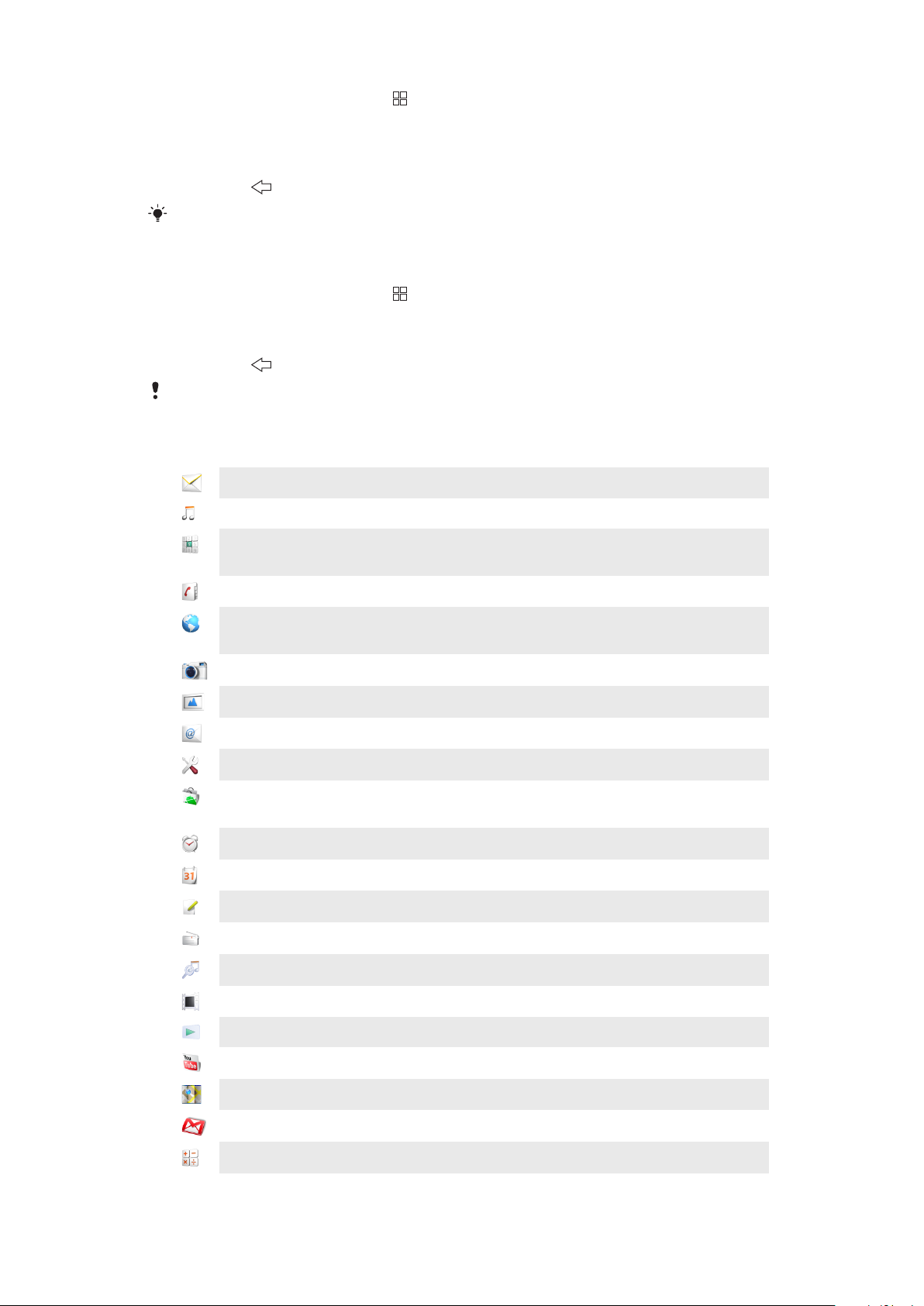
1
În Ecran de pornire, apăsaţi pe .
2
Atingeţi uşor Aranjare pictograme.
3
Atingeţi continuu un element în panoul de aplicaţii şi apoi trageţi-l către unul dintre
colţuri. De asemenea, aveţi posibilitatea să mutaţi un element între panourile de
aplicaţii şi oricare dintre colţuri.
4
Apăsaţi pe pentru a ieşi din modul de editare.
De asemenea, aveţi posibilitatea să adăugaţi marcajele preferate precum colţuri sau să le trageţi
dinspre colţuri înspre panourile de aplicaţii.
Pentru a şterge un panou de aplicaţii
1
În Ecran de pornire, apăsaţi pe .
2
Atingeţi uşor Aranjare pictograme.
3
Atingeţi continuu fiecare element până când vibrează, şi trageţi-le unul câte unul
către panoul din stânga, până când ultimul panou din dreapta devine gol.
4
Apăsaţi pe
Înainte de a muta elemente la stânga, asiguraţi-vă că panoul din stânga are suficient spaţiu.
pentru a ieşi din modul de editare.
Prezentare generală a aplicaţiilor
Schimb de mesaje
Redare muzică
Aplicaţie de apelare
Persoane de contact
Browser
Aparat foto
Album
Email
Setări
Market
Ceas deşteptător
Calendar
Note
Trimiteţi şi primiţi mesaje de tip text şi mesaje multimedia
Redaţi muzică şi liste de redare
Efectuaţi şi primiţi apeluri, comutaţi între apeluri, configuraţi
apeluri pentru conferinţe şi vizualizaţi lista dvs. de apeluri
Păstraţi legătura cu prietenii şi colegii dvs.
Navigaţi pe Web şi descărcaţi programe şi fişiere noi din
Internet
Faceţi fotografii şi înregistraţi clipuri video
Vizualizaţi imaginile şi fotografiile dvs.
Trimiteţi şi primiţi emailuri
Reglaţi setările telefonului aşa cum doriţi
Serviciul Android™ Market, destinat descărcării şi cumpărării
de aplicaţii noi pe telefon
Setaţi o alarmă
Monitorizaţi rezervările dvs.
Scrieţi note
Radio FM
TrackID™
Video
PlayNow™
YouTube
Google Maps
Gmail™
Calculator
Ascultaţi radio pe telefonul dvs.
Un serviciu de identificare a pieselor muzicale
Vizualizaţi clipurile video salvate în telefonul dvs.
Descărcaţi pe telefon o varietate de conţinuturi interesante
Partajaţi şi vizualizaţi clipuri video din întreaga lume
Vizualizaţi locaţia curentă, găsiţi alte locaţii şi calculaţi rute
O aplicaţie de email care acceptă serviciul Google Mail™
Efectuaţi calcule elementare
19
Aceasta este versiunea pentru Internet a acestei publicaţii. © Imprimaţi numai pentru uz personal.
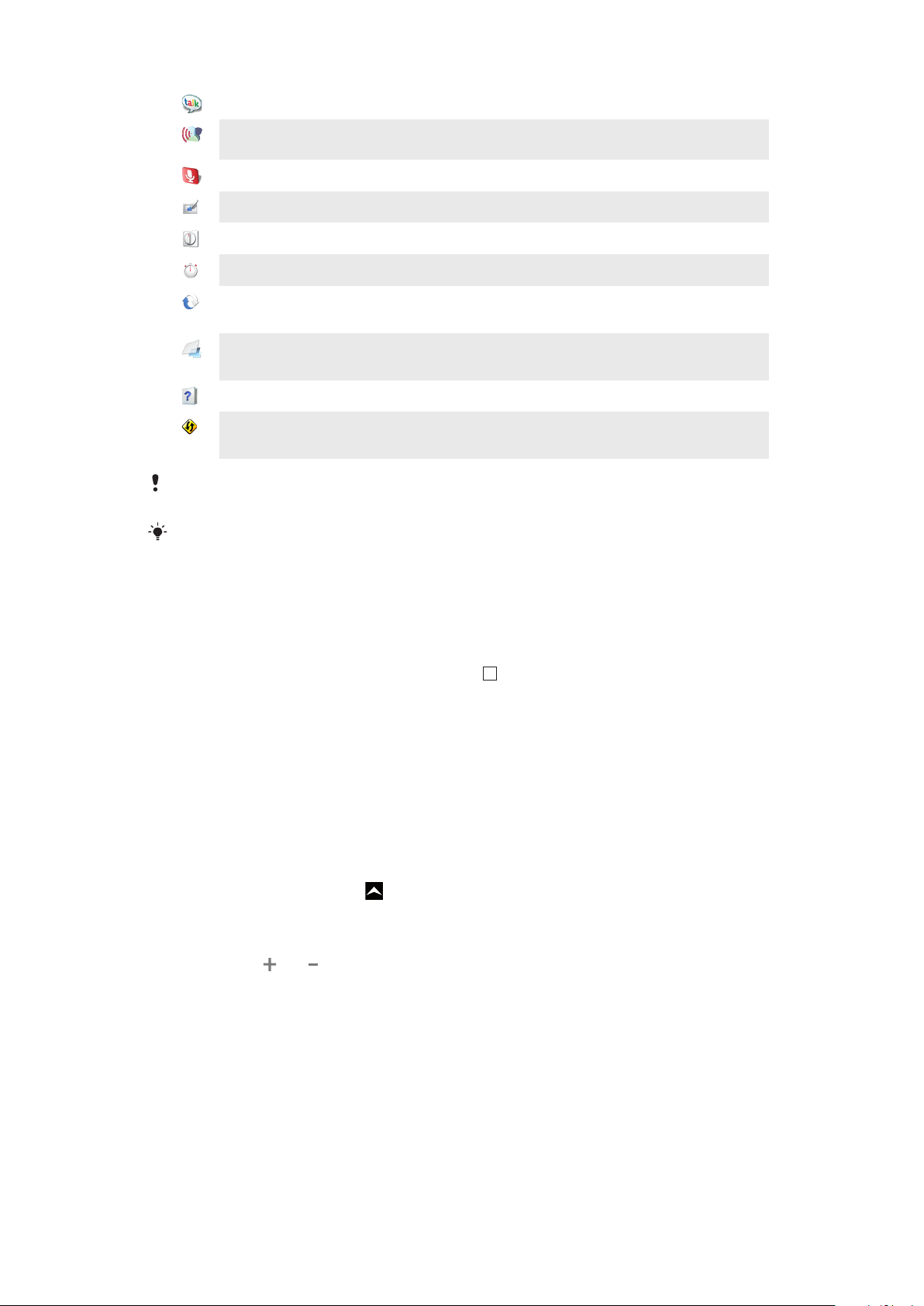
Google Talk
Discutaţi interactiv
Aplicaţie apelare
vocală
Căutare vocală
Divertisment foto
Temporizator
Cronometru
Sincronizare Sony
Ericsson
Timescape™
Utilizaţi-vă vocea pentru a efectua un apel
Utilizaţi-vă vocea pentru a căuta orice conţinut pe Web
Editaţi fotografii
Cronometrează în sens invers
Monitorizaţi timpul
Sincronizaţi persoanele de contact, calendarul şi multe altele
utilizând SonyEricsson.com
Monitorizează toate evenimentele de comunicare zilnice din
telefon şi din serviciile dvs. interactive
Ghidul utilizatorului
Dataviz® RoadSync
Citiţi pe telefon Ghidul extins al utilizatorului
Aplicaţie de sincronizare. Sincronizaţi Dataviz® RoadSync pe
telefon utilizând Microsoft® Exchange ActiveSync®
Unele aplicaţii nu sunt acceptate de către toate reţelele şi/sau furnizorii de servicii din toate
zonele.
De asemenea, puteţi descărca aplicaţii noi. Acestea vor apărea inclusiv în panourile de aplicaţii.
Fereastra de aplicaţii utilizate recent
În această fereastră puteţi vedea şi accesa aplicaţiile utilizate recent.
Pentru a deschide fereastra cu aplicaţiile utilizate recent
•
Din orice aplicaţie, apăsaţi şi menţineţi apăsat .
Prezentare generală a setărilor telefonului
Puteţi configura telefonul conform cerinţelor dvs., de exemplu, modificând setările pentru
Dată şi oră, Controale wireless şi Sincronizare date.
Ora şi data
Aveţi posibilitatea să modificaţi ora şi data din telefon.
Pentru a seta data
1
În Ecran de pornire, trageţi în sus.
2
Găsiţi şi atingeţi uşor Setări > Dată şi oră.
3
Anulaţi marcarea casetei de selectare Automat, în cazul în care este marcată.
4
Atingeţi uşor Setare dată.
5
Atingeţi uşor
6
Atingeţi uşor Stabilire.
sau pentru a regla data.
20
Aceasta este versiunea pentru Internet a acestei publicaţii. © Imprimaţi numai pentru uz personal.
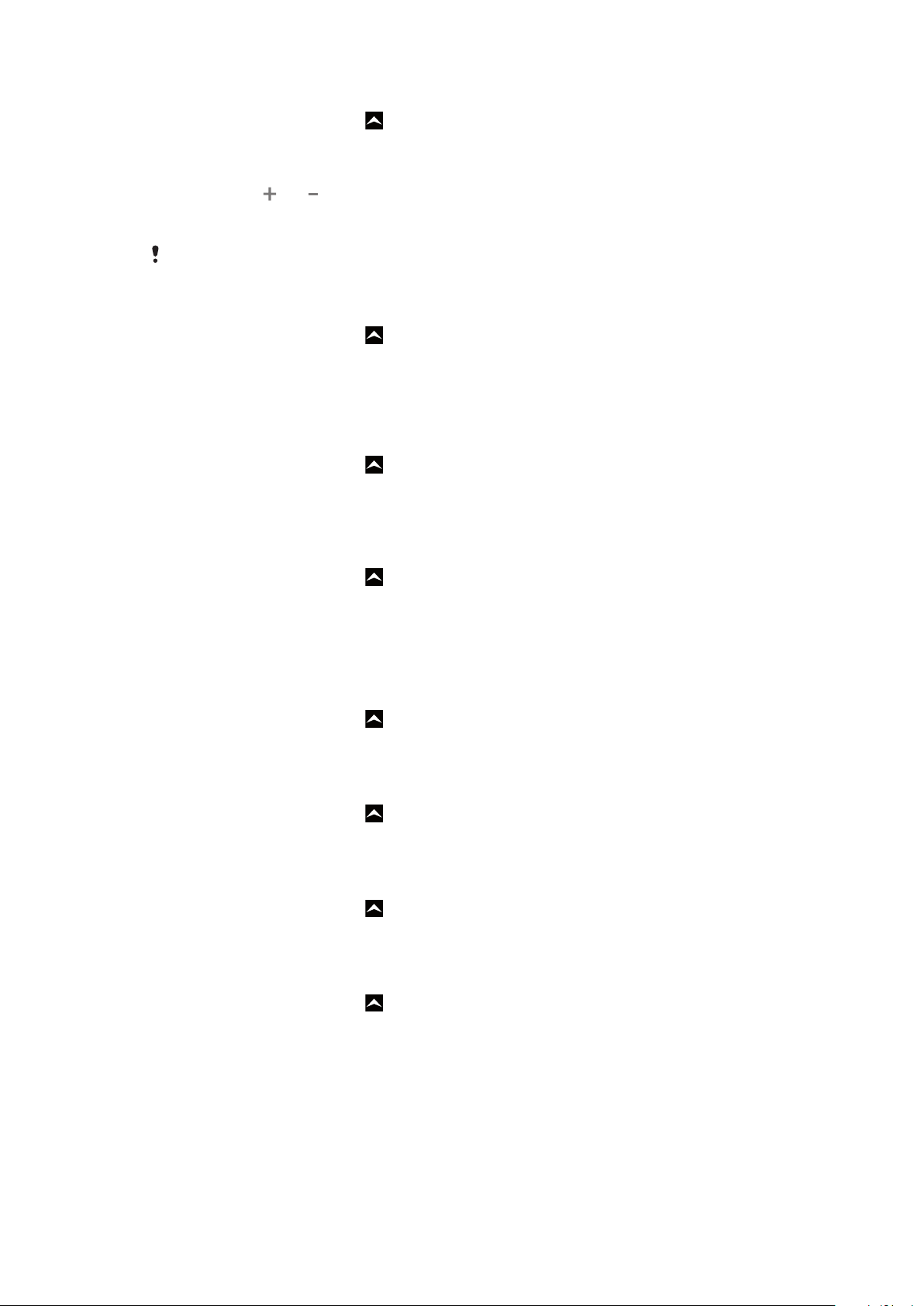
Pentru a seta ora
1
În Ecran de pornire, trageţi în sus.
2
Găsiţi şi atingeţi uşor Setări > Dată şi oră.
3
Anulaţi marcarea casetei de selectare Automat, în cazul în care este marcată.
4
Atingeţi uşor Setare oră.
5
Atingeţi uşor sau pentru a regla ora şi minutul.
6
Atingeţi uşor a.m. pentru a trece la p.m. sau invers.
7
Atingeţi uşor Stabilire.
Dacă doriţi să utilizaţi a.m. şi p.m., trebuie să anulaţi marcarea opţiunii Utilizare format 24 de
ore.
Pentru a seta fusul orar
1
În Ecran de pornire, trageţi în sus.
2
Găsiţi şi atingeţi uşor Setări > Dată şi oră.
3
Anulaţi marcarea casetei de selectare Automat, în cazul în care este marcată.
4
Atingeţi uşor Selectare fus orar.
5
Selectaţi o opţiune.
Pentru a seta formatul de oră
1
În Ecran de pornire, trageţi
2
Găsiţi şi atingeţi uşor Setări > Dată şi oră > Utilizare format 24 de ore.
3
Marcaţi caseta de selectare pentru a comuta între formatul de 12 ore şi cel de 24
de ore.
în sus.
Pentru a seta formatul de dată
1
În Ecran de pornire, trageţi
2
Găsiţi şi atingeţi uşor Setări > Dată şi oră > Selectare format dată.
3
Selectaţi o opţiune.
în sus.
Setările pentru ton de apel
Pentru a seta un ton de apel pentru telefon
1
În Ecran de pornire, trageţi
2
Găsiţi şi atingeţi uşor Setări > Sunet şi afişaj > Ton de apel telefon.
3
Selectaţi un ton de apel.
Pentru a activa tonurile de atingere
1
În Ecran de pornire, trageţi în sus.
2
Găsiţi şi atingeţi uşor Setări > Sunet şi afişaj.
3
Selectaţi Tonuri de atingere audibile sau Selecţie audibilă.
Pentru a selecta un ton de apel pentru notificări
1
În Ecran de pornire, trageţi
2
Găsiţi şi atingeţi uşor Setări > Sunet şi afişaj > Ton de apel notificare.
3
Selectaţi un ton de apel şi atingeţi uşor OK.
Pentru a seta alerta prin vibrare
1
În Ecran de pornire, trageţi
2
Găsiţi şi atingeţi uşor Setări > Sunet şi afişaj.
3
Marcaţi caseta de selectare Vibraţie telefon.
în sus.
în sus.
în sus.
Setările pentru ecran
Orientarea
Orientarea ecranului poate fi schimbată de la vizualizarea tip portret la cea tip vedere. În
mod implicit, aceasta este dezactivată, dar puteţi seta schimbarea automată a orientării.
21
Aceasta este versiunea pentru Internet a acestei publicaţii. © Imprimaţi numai pentru uz personal.
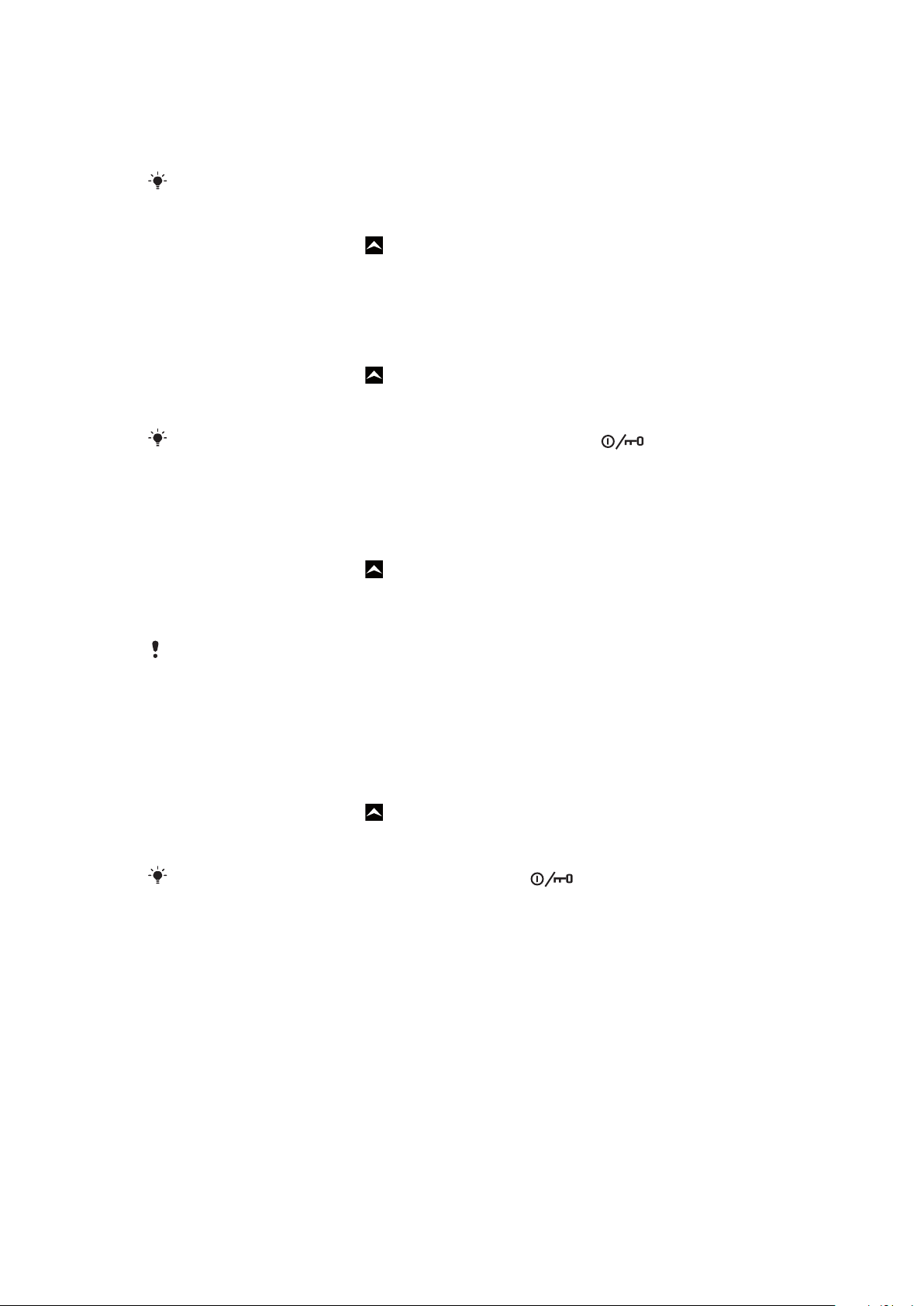
Pentru a seta orientarea ecranului la automat
1
În Ecran de pornire, atingeţi uşor bara de aplicaţii.
2
Atingeţi uşor Setări > Sunet şi afişaj.
3
Marcaţi caseta de selectare Orientare.
Dacă nu setaţi orientarea ecranului la Automat, telefonul rămâne în orientarea tip portret.
Pentru a regla luminozitatea ecranului
1
În Ecran de pornire, trageţi în sus.
2
Găsiţi şi atingeţi uşor Setări > Sunet şi afişaj > Luminozitate.
3
Pentru a micşora luminozitatea ecranului, trageţi cursorul către stânga. Pentru a mări
luminozitatea ecranului, trageţi cursorul către dreapta.
4
Atingeţi uşor OK.
Pentru a regla durata de inactivitate după care ecranul să se închidă
1
În Ecran de pornire, trageţi în sus.
2
Găsiţi şi atingeţi uşor Setări > Sunet şi afişaj > Expirare activare ecran.
3
Selectaţi o opţiune.
Pentru a închide rapid ecranul, apăsaţi scurt pe tasta de alimentare .
Limba telefonului
Aveţi posibilitatea să selectaţi o limbă care să fie utilizată în telefon.
Pentru a schimba limba telefonului
1
În Ecran de pornire, trageţi în sus.
2
Găsiţi şi atingeţi uşor Setări > Setări regionale şi text > Selectare setări
regionale.
3
Selectaţi o opţiune.
Dacă alegeţi limba greşită şi nu puteţi citi textul meniului, mergeţi la
www.sonyericsson.com/support
pentru ajutor.
Modul pentru zbor
În modul pentru zbor, telefonul nu face nicio transmisie radio. Nu veţi avea posibilitatea să
activaţi funcţia Bluetooth™ sau Wi-Fi™.
Pentru a activa modul pentru zbor
1
În Ecran de pornire, trageţi în sus.
2
Găsiţi şi atingeţi uşor Setări > Controale wireless.
3
Marcaţi caseta de selectare Mod Avion.
De asemenea, aveţi posibilitatea să apăsaţi continuu pe
zbor.
pentru a activa modul pentru
Setările pentru Internet şi schimb de mesaje
Pentru majoritatea reţelelor şi operatorilor de telefonie mobilă, setările pentru schimb de
mesaje şi Internet vor fi preinstalate pe telefon sau vor fi descărcate automat pe telefon
prima dată când deschideţi telefonul cu o cartelă SIM inserată. Dacă nu, mergeţi la
www.sonyericsson.com/support
asemenea, aveţi posibilitatea să modificaţi manual setările pentru Internet.
Telefonul comută automat între reţelele 2G şi 3G, în funcţie de disponibilitate. Unii operatori
de reţea vă permit să comutaţi manual între reţele.
de pe computer pentru a descărca setările pe telefon. De
22
Aceasta este versiunea pentru Internet a acestei publicaţii. © Imprimaţi numai pentru uz personal.
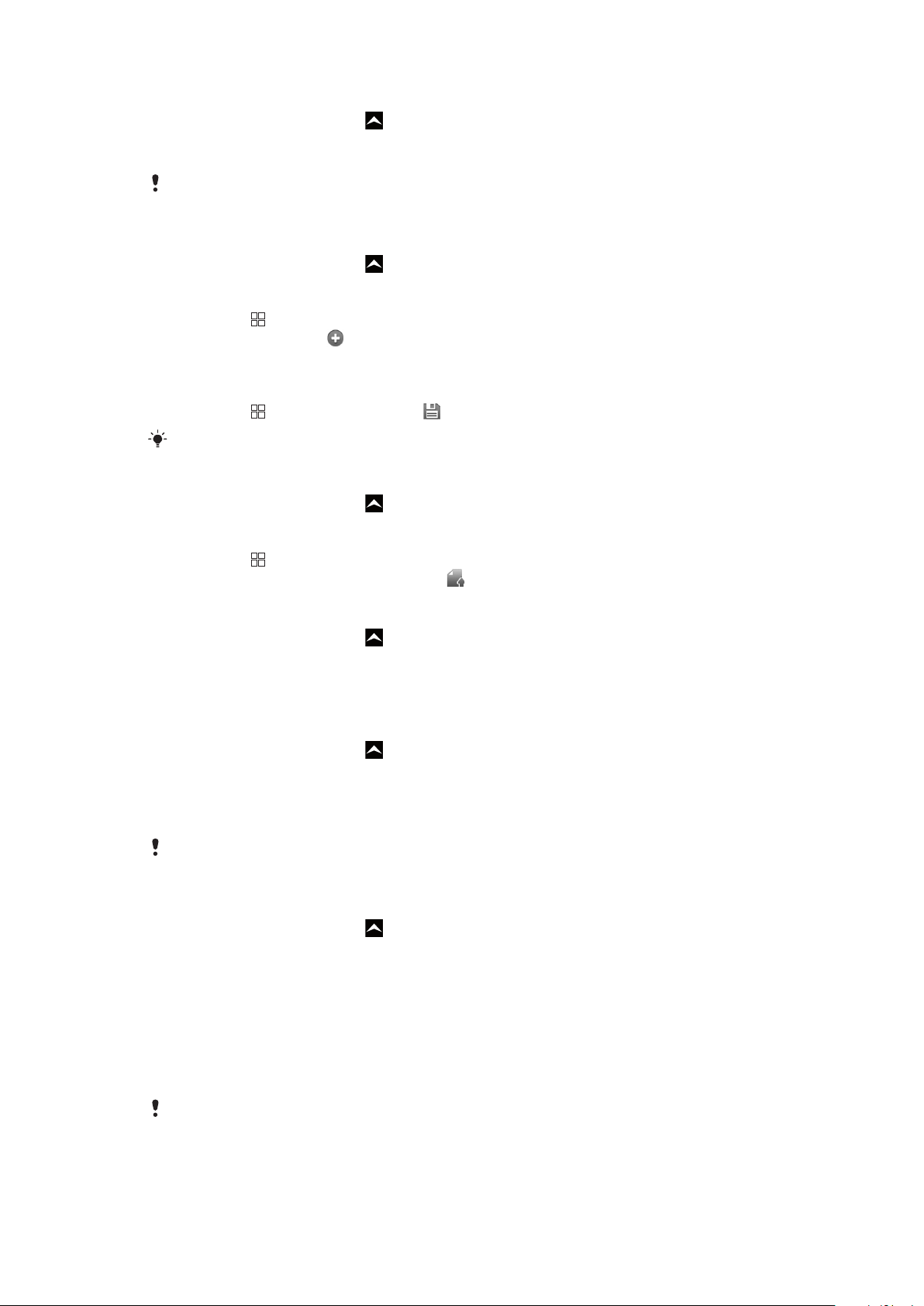
Pentru a vizualiza APN-ul (Access Point Name - Nume al punctului de acces) curent
1
În Ecran de pornire, trageţi în sus.
2
Găsiţi şi atingeţi uşor Setări > Controale wireless > Reţele de mobile.
3
Atingeţi uşor Nume punct de acces.
Dacă aveţi mai multe conexiuni disponibile, conexiunea la reţea activă va fi indicată de o bifă
afişată în dreapta acesteia.
Pentru a configura manual setările pentru Internet
1
În Ecran de pornire, trageţi în sus.
2
Găsiţi şi atingeţi uşor Setări > Controale wireless > Reţele de mobile > Nume
punct de acces.
3
Apăsaţi pe
4
Atingeţi uşor APN nou .
5
Atingeţi uşor Nume şi introduceţi numele profilului de reţea pe care doriţi să îl creaţi.
6
Atingeţi uşor APN şi introduceţi numele punctului de acces.
7
Atingeţi uşor şi introduceţi toate celelalte informaţii solicitate de operatorul de reţea.
8
Apăsaţi pe
Contactaţi operatorul de reţea pentru informaţii detaliate despre setările de reţea.
.
şi atingeți ușor Salvare .
Pentru a reiniţializa setările implicite pentru Internet
1
În Ecran de pornire, trageţi
2
Găsiţi şi atingeţi uşor Setări > Controale wireless > Reţele de mobile > Nume
în sus.
punct de acces.
3
Apăsaţi pe
4
Atingeţi uşor Restabilire valori implicite .
.
Pentru a modifica modul de reţea
1
În Ecran de pornire, trageţi în sus.
2
Găsiţi şi atingeţi uşor Setări > Controale wireless > Reţele de mobile.
3
Atingeţi uşor Mod reţea.
4
Selectaţi modul dvs. de reţea preferat.
Pentru a selecta manual altă reţea
1
În Ecran de pornire, trageţi
2
Găsiţi şi atingeţi uşor Setări > Controale wireless > Reţele de mobile > Operatori
în sus.
de reţea.
3
Atingeţi uşor Căutare reţele.
4
Selectaţi o reţea.
Dacă selectaţi manual o reţea, telefonul nu va căuta altă reţea, chiar dacă vă deplasaţi în afara
razei reţelei selectate manual. Se recomandă să activaţi selectarea automată a reţelei.
Pentru a activa selectarea automată a reţelei
1
În Ecran de pornire, trageţi în sus.
2
Găsiţi şi atingeţi uşor Setări > Controale wireless > Reţele de mobile > Operatori
de reţea.
3
Atingeţi uşor Selectare automată.
Roamingul de date
În funcţie de operatorul dvs. de reţea, poate fi posibil să permiteţi conexiuni de date mobile
prin intermediul 2G/3G în afara reţelei dvs. de reședință (roaming).Reţineţi că transmisia de
date poate fi taxată.Contactaţi operatorul de reţea pentru informaţii suplimentare.
Aplicaţiile pot utiliza uneori conexiunea la Internet în reţeaua dvs. de reședință fără nicio notificare,
de exemplu, la trimiterea solicitărilor de căutare şi de sincronizare.
23
Aceasta este versiunea pentru Internet a acestei publicaţii. © Imprimaţi numai pentru uz personal.
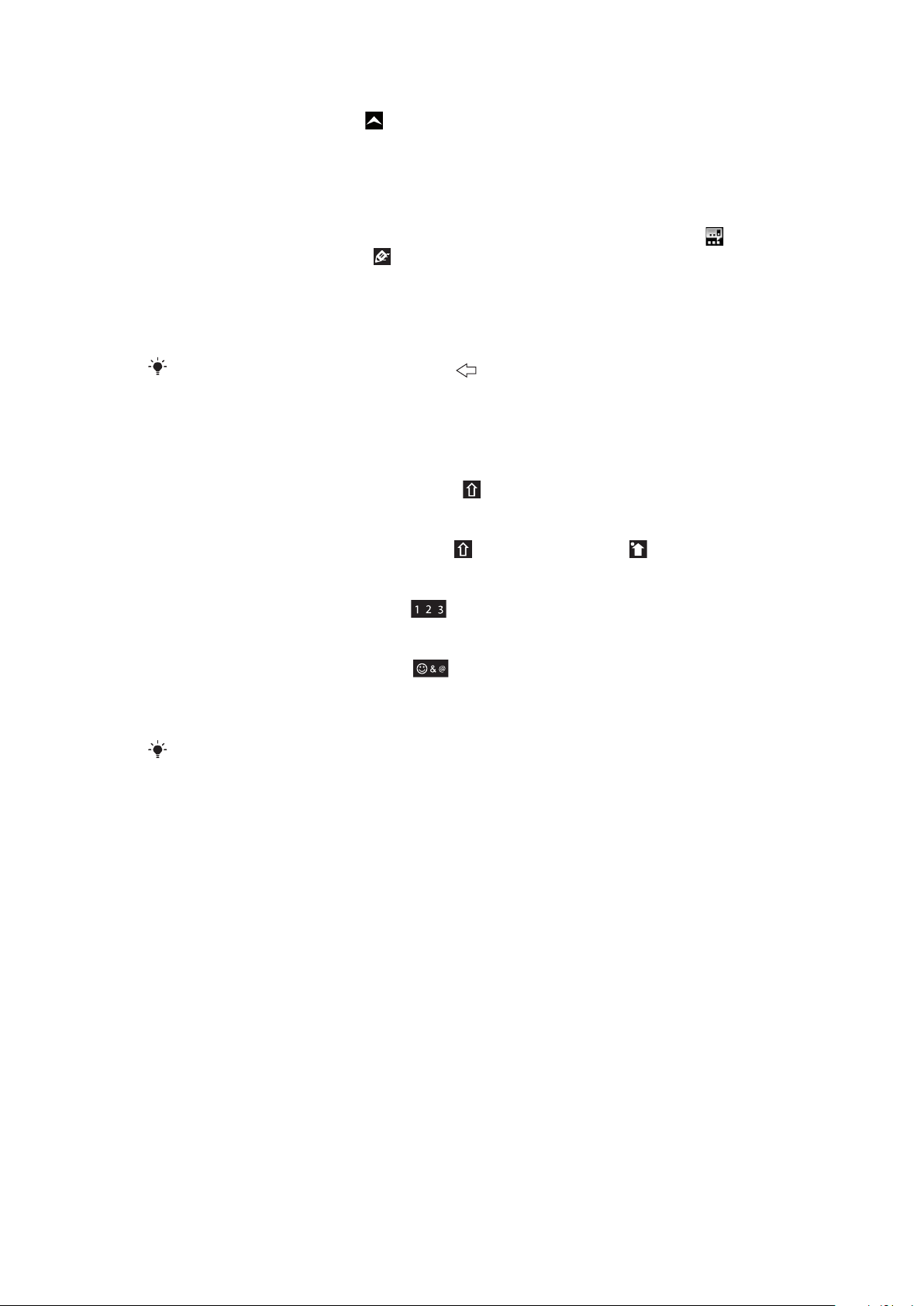
Pentru a activa roamingul de date
1
În Ecran de pornire, trageţi în sus.
2
Găsiţi şi atingeţi uşor Setări > Controale wireless > Reţele de mobile.
3
Marcaţi caseta de selectare Roaming date.
Introducerea textului
Pentru a introduce text, puteţi utiliza metoda de intrare text prin tastare multiplă sau
metoda de intrare text rapidă . Intrarea de text rapidă utilizează un dicţionar încorporat.
Utilizarea tastaturii de pe ecran
Atunci când porniţi o aplicaţie sau selectaţi un câmp care necesită introducerea de text sau
numere, se afişează tastatura de pe ecran.
Puteţi închide oricând tastatura apăsând pe .
Pentru a afişa tastatura şi a introduce text
•
Atingeţi uşor câmpul de text pentru a apărea tastatura.
Pentru a comuta între litere mari şi litere mici
•
Înainte de a introduce o literă, atingeţi uşor
Pentru a activa caps lock
•
Înainte de a tasta un cuvânt, atingeţi uşor până când se afişează .
.
Pentru a introduce numere utilizând tastatura
•
Atunci când introduceţi text, trageţi către stânga. Apare o tastatură numerică.
Pentru a insera simboluri
•
Atunci când introduceţi text, trageţi către dreapta.
Pentru a utiliza tastatura în mod peisaj
•
Atunci când tastatura este disponibilă, întoarceţi telefonul pe o parte.
Aplicaţia pe care o utilizaţi trebuie să accepte modul peisaj, iar setările trebuie să fie stabilite la
rotire automată pentru ca tastatura să funcţioneze în modul peisaj.
Pentru a schimba limba de scriere
1
Atunci când introduceţi text, atingeţi uşor pictograma de limbă în colţul din dreaptasus.
2
Selectaţi o opţiune.
Pentru a introduce text utilizând metoda de intrare text prin tastare multiplă
1
Atunci când introduceţi text, atingeţi uşor pictograma de limbă în colţul din dreaptasus.
2
Atingeţi uşor Tastare multiplă pentru a schimba metoda de intrare prin tastare
multiplă.
3
Pentru a scrie un cuvânt, atingeţi uşor tasta caracterului ori de câte ori este nevoie,
pentru a se afişa litera dorită.
24
Aceasta este versiunea pentru Internet a acestei publicaţii. © Imprimaţi numai pentru uz personal.
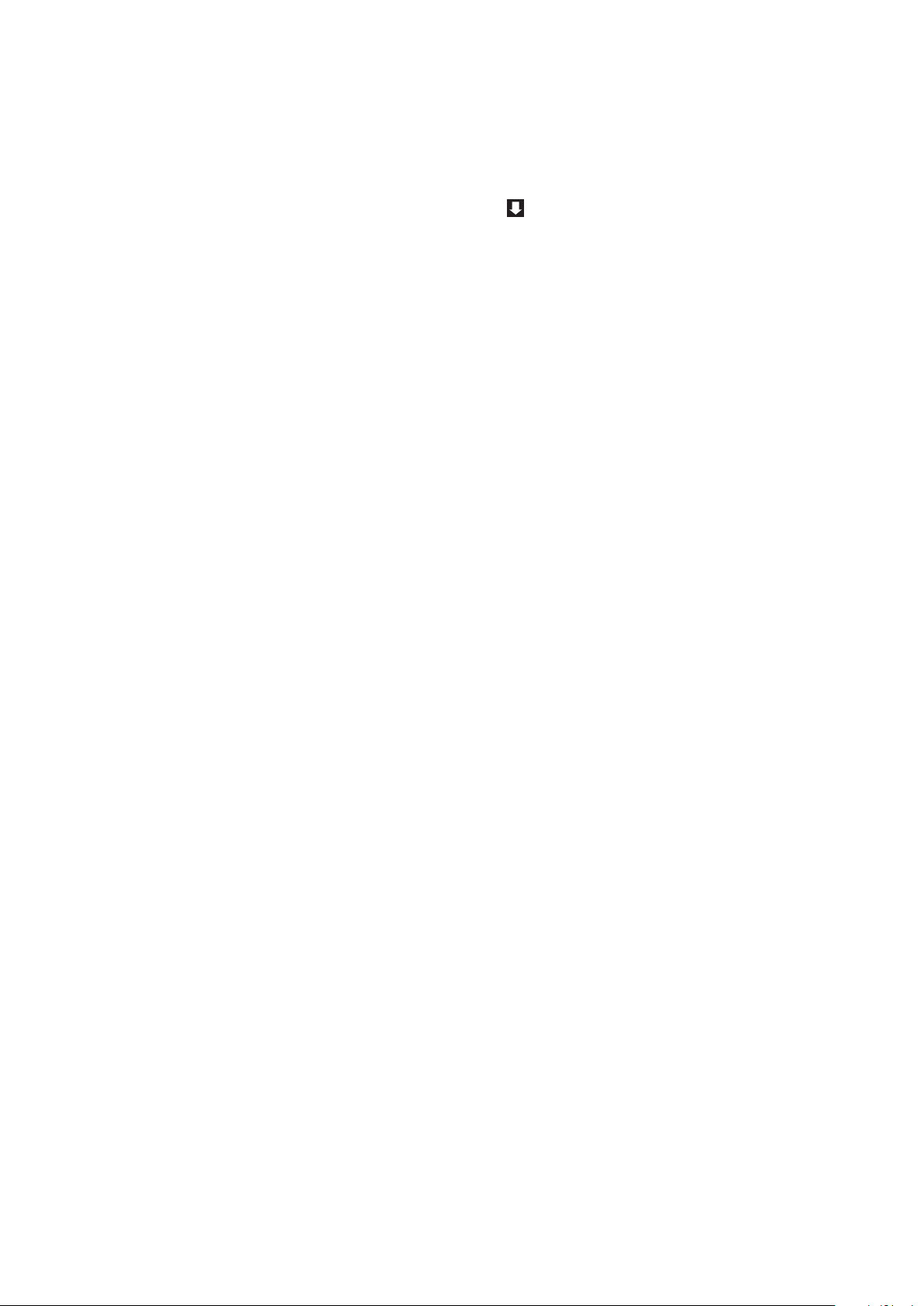
Pentru a introduce text utilizând metoda de intrare text rapidă
1
Atunci când introduceţi text, atingeţi uşor pictograma de limbă în colţul din dreaptasus.
2
Atingeţi uşor Text rapid pentru a schimba metoda de intrare text rapidă.
3
Pentru a scrie un cuvânt, atingeţi uşor fiecare tastă de caracter o singură dată, chiar
dacă litera dorită nu coincide cu prima literă de pe tastă.
4
Atingeţi uşor cuvântul care apare sau atingeţi uşor pentru a selecta un cuvânt din
listă.
5
În cazul în care cuvântul dorit nu se află în listă, atingeţi uşor Ortografiere, efectuaţi
modificările necesare şi atingeţi uşor Salvare.
Pentru a edita text
1
Atunci când introduceţi text, atingeţi continuu câmpul de text până când apare
meniul Editare text.
2
Selectaţi o opţiune.
25
Aceasta este versiunea pentru Internet a acestei publicaţii. © Imprimaţi numai pentru uz personal.
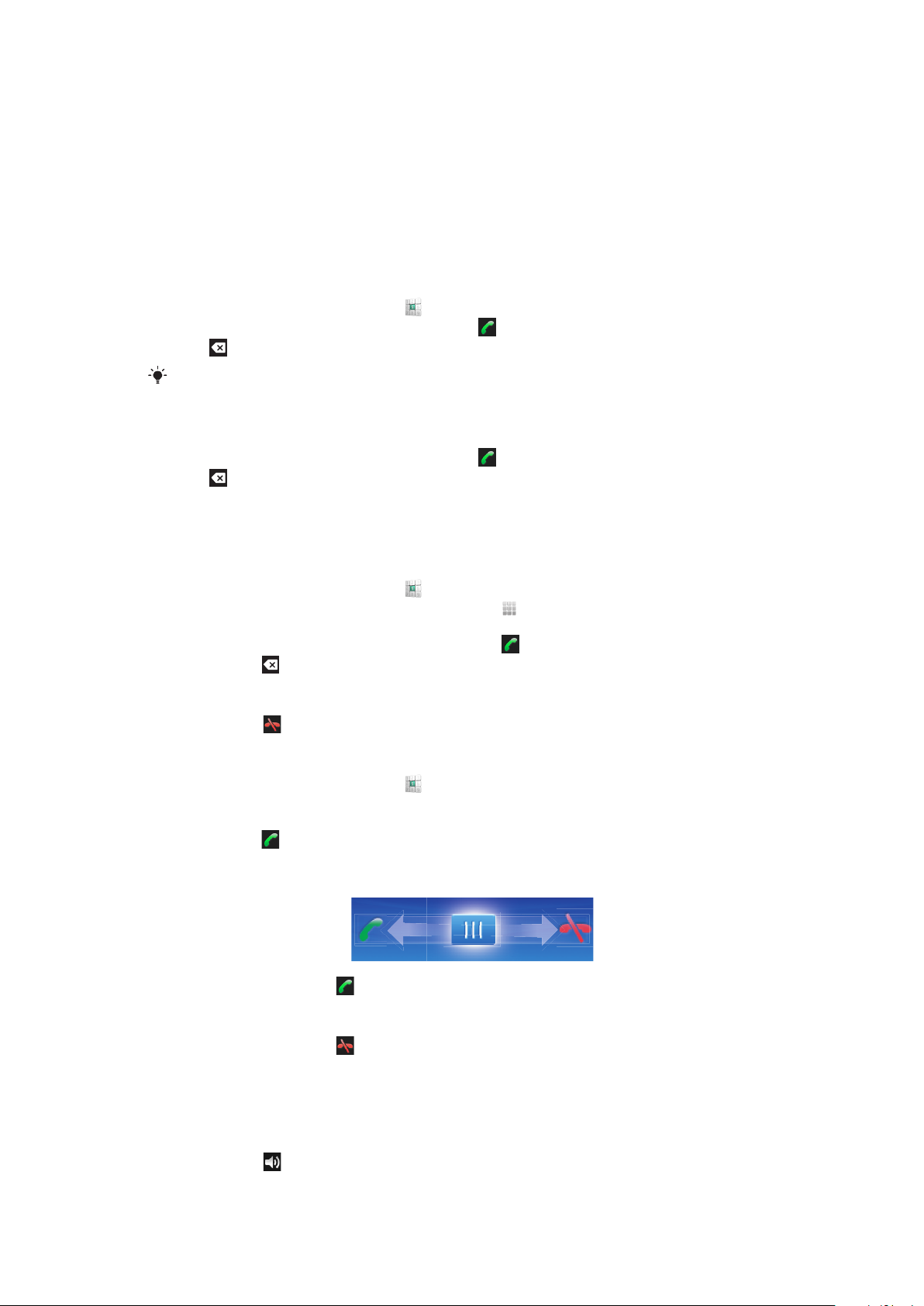
Apelarea
apeluri de urgenţă
Telefonul dvs. acceptă numerele internaţionale de urgenţă, de exemplu, 112 sau 911. În
mod normal, numerele de mai sus pot fi utilizate pentru a efectua apeluri de urgenţă în orice
ţară, cu sau fără cartela SIM inserată, dacă vă aflaţi în raza de acoperire a unei reţele.
Pentru a efectua un apel de urgenţă
1
În Ecran de pornire, atingeţi uşor .
2
Introduceţi numărul de urgenţă şi atingeţi uşor . Pentru a şterge un număr, atingeţi
uşor
Pentru a efectua un apel de urgenţă atunci când cartela SIM este blocată
1
Atingeţi uşor Apel de urgenţă.
2
Introduceţi numărul de urgenţă şi atingeţi uşor . Pentru a şterge un număr, atingeţi
uşor
Gestionarea apelurilor
.
Puteţi efectua un apel de urgenţă fără o cartelă SIM inserată.
.
Pentru a efectua un apel
1
În Ecran de pornire, atingeţi uşor
2
Dacă se afişează jurnalul de apeluri, atingeţi uşor pentru a intra în vizualizarea de
tastatură.
3
Introduceţi numărul destinatarului şi atingeţi uşor . Pentru a şterge un număr,
atingeţi uşor .
Pentru a termina un apel
•
Atingeţi uşor .
Pentru a efectua un apel internaţional
1
În Ecran de pornire, atingeţi uşor .
2
Atingeţi continuu 0 până când apare semnul „+”.
3
Introduceţi codul de ţară, prefixul interurban (fără primul 0) şi numărul de telefon, apoi
atingeţi uşor
Pentru a răspunde la un apel
•
Trageţi indicatorul către
.
.
.
Pentru a respinge un apel
•
Trageţi indicatorul către .
Pentru a schimba volumul pentru cască în timpul unui apel
•
Apăsaţi tasta de volum în sus sau în jos.
Pentru a activa difuzorul de putere în timpul unui apel
•
Atingeţi uşor .
26
Aceasta este versiunea pentru Internet a acestei publicaţii. © Imprimaţi numai pentru uz personal.
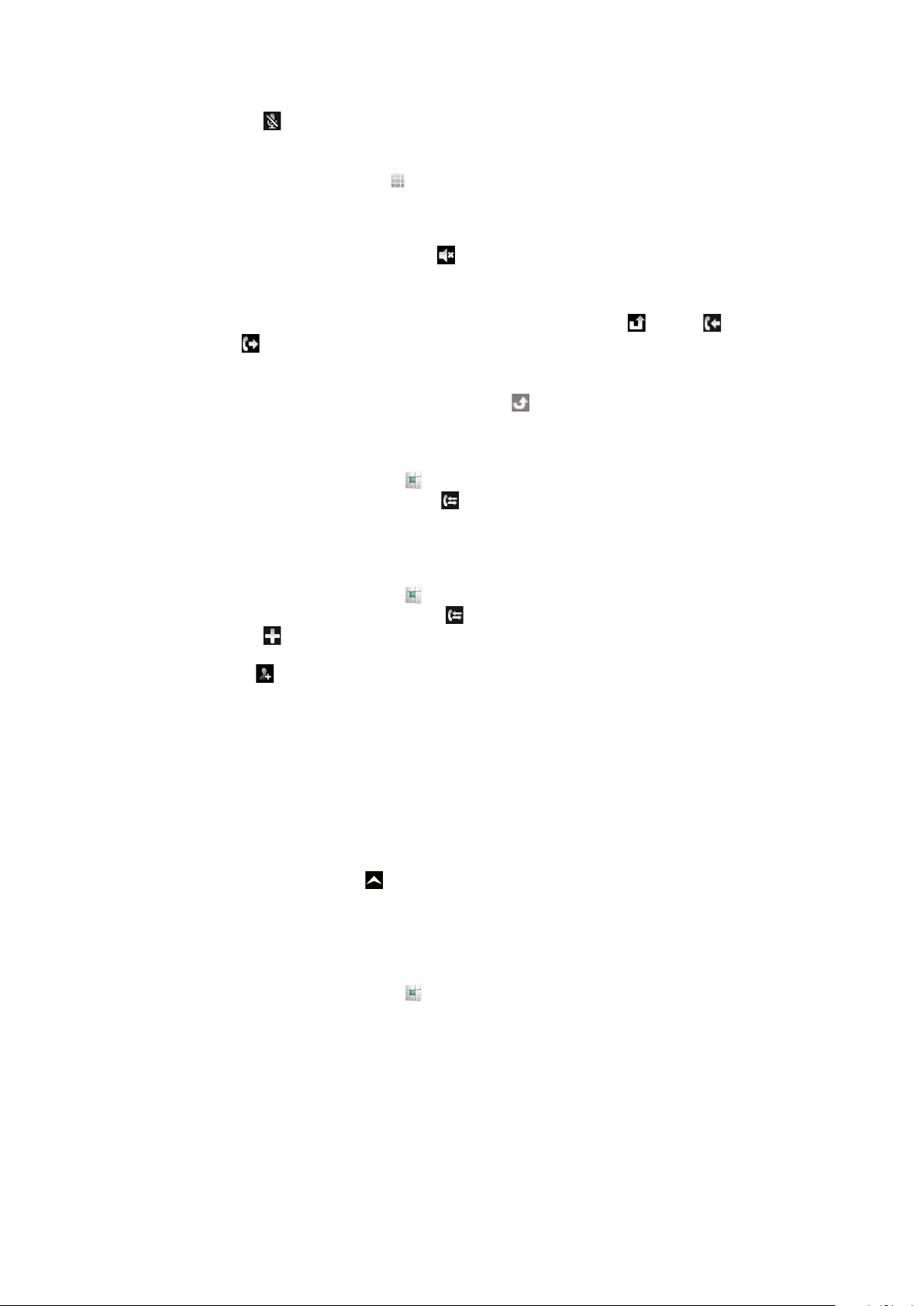
Pentru a amuţi microfonul în timpul unui apel
•
Atingeţi uşor .
Pentru a introduce numere în timpul unui apel
1
În timpul unui apel, atingeţi uşor . Apare o tastatură.
2
Introduceţi numere.
Pentru a amuţi tonul de apel pentru un apel în aşteptare
•
Atunci când primiţi apelul, atingeţi uşor .
Apelurile recente
În jurnalul de apeluri, aveţi posibilitatea să vizualizaţi apeluri pierdute , primite şi
efectuate .
Pentru a vizualiza apeluri pierdute
1
Dacă aveţi apeluri pierdute, în bara de stare apare
2
Aveţi posibilitatea să vizualizaţi apelurile pierdute în panoul de notificare.
Pentru a apela un număr din jurnalul de apeluri
1
În Ecran de pornire, atingeţi uşor
2
Dacă se afişează tastatura, atingeţi uşor pentru a intra în vizualizarea jurnalului de
apeluri.
3
Atingeţi uşor numărul pe care doriţi să îl apelaţi.
.
. Trageţi în jos bara de stare.
Pentru a adăuga un număr din jurnalul de apeluri la persoanele de contact
1
În Ecran de pornire, atingeţi uşor .
2
Dacă se afişează tastatura, atingeţi uşor pentru a intra în jurnalul de apeluri.
3
Atingeţi uşor .
4
Atingeţi uşor o persoană de contact existentă pentru a adăuga numărul la aceasta
sau atingeţi pentru a adăuga o persoană de contact nouă.
5
Editaţi detaliile persoanei de contact şi atingeţi uşor Salvare.
Poștă vocală
Dacă abonamentul dvs. include un serviciu de răspuns, apelanţii pot lăsa un mesaj vocal
atunci când nu puteți răspunde la un apel.De obicei, numărul de poștă vocală se salvează
pe cartela SIM.Dacă nu, contactaţi furnizorul de servicii pentru a obţine numărul de poștă
vocală.Apoi puteţi introduce manual numărul.
Pentru a introduce numărul de poştă vocală
1
În Ecran de pornire, trageţi în sus.
2
Găsiţi şi atingeţi uşor Setări > Setări apeluri > Poştă vocală.
3
Introduceţi numărul de poştă vocală.
4
Atingeţi uşor OK.
Pentru a apela serviciul de poştă vocală
1
În Ecran de pornire, atingeţi uşor
2
Atingeţi continuu 1.
.
Apelurile multiple
Dacă aţi activat serviciul de apel în aşteptare, puteţi gestiona simultan mai multe apeluri.
Atunci când această caracteristică este activată, veţi fi notificat printr-un semnal sonor dacă
primiţi un alt apel.
27
Aceasta este versiunea pentru Internet a acestei publicaţii. © Imprimaţi numai pentru uz personal.
 Loading...
Loading...