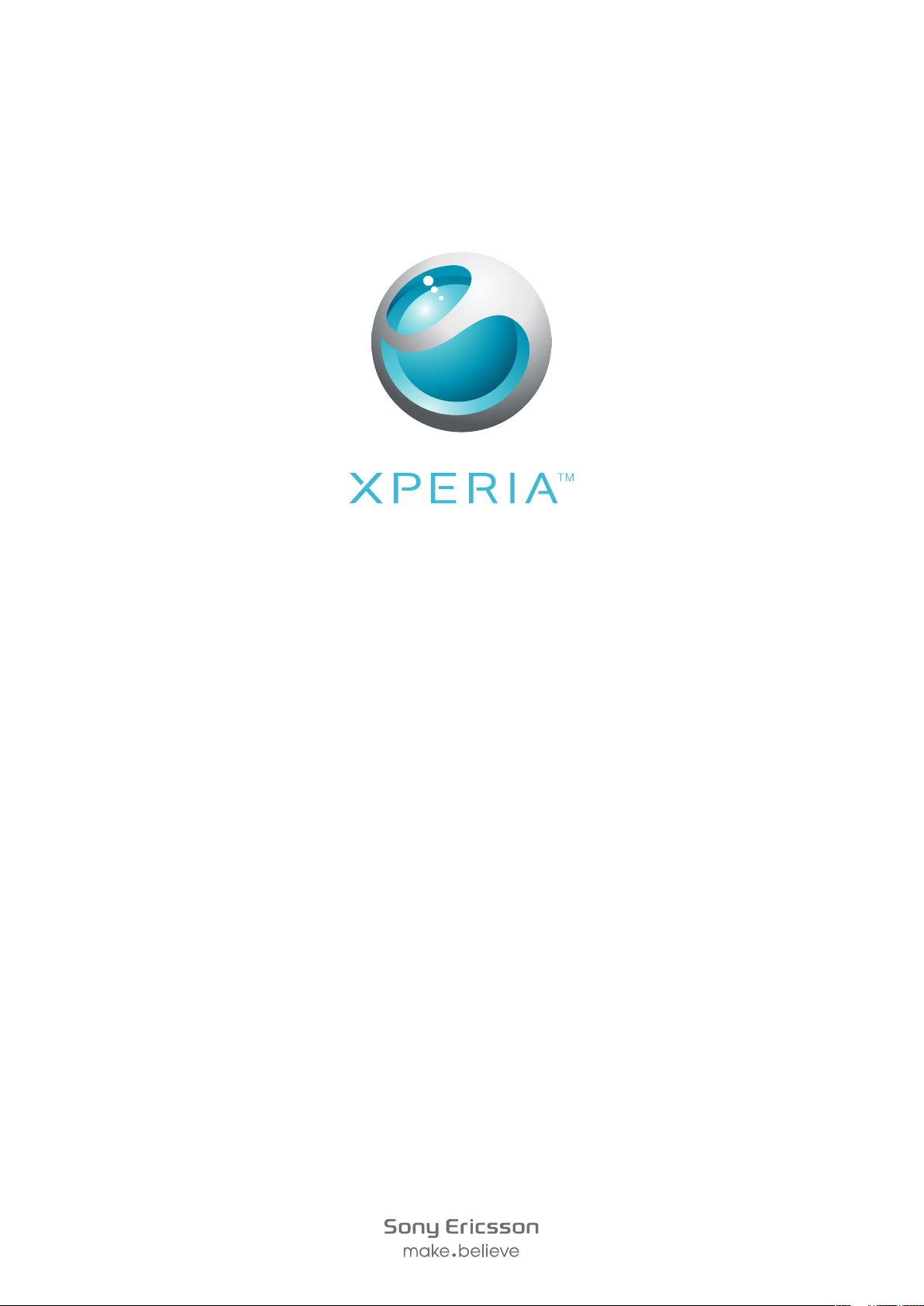
X10
Ausführliche Bedienungsanleitung
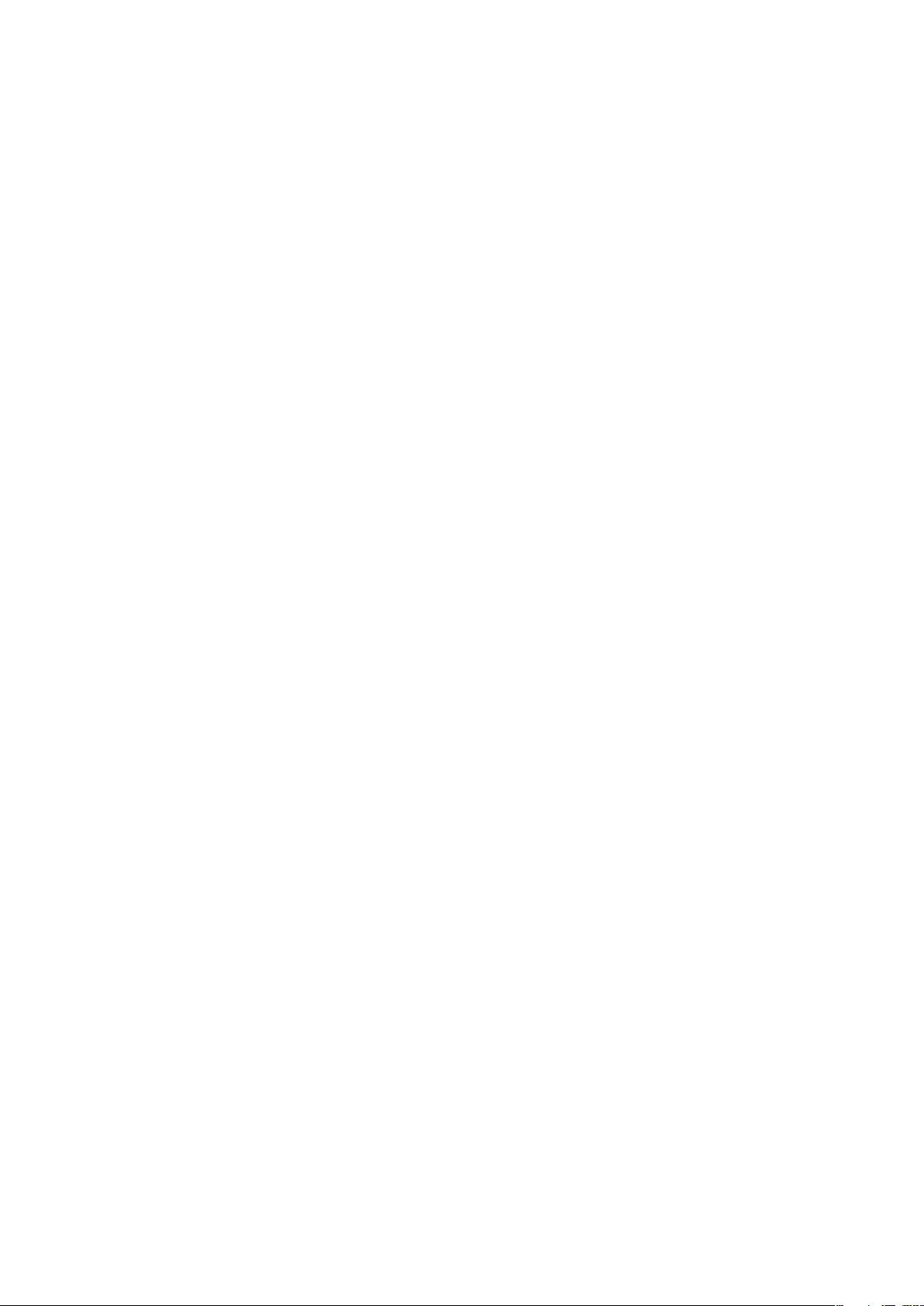
Inhaltsverzeichnis
Erste Schritte................................................................................6
Bedienungsanleitung im Telefon..........................................................6
Vorbereitung.......................................................................................6
Ein- und Ausschalten des Telefons......................................................7
Herstellen einer Verbindung und Kommunikation................................7
Übersicht über das Telefon.......................................................10
Telefon im Überblick..........................................................................10
Laden des Akkus..............................................................................10
Verwenden der Hardwaretasten........................................................12
Startseite...........................................................................................12
Statusleiste.......................................................................................14
Benachrichtigungsfenster..................................................................16
Bildschirm „Anwendungen“...............................................................16
Fenster der kürzlich verwendeten Anwendungen...............................18
Benachrichtigungs-LED....................................................................18
Sensoren..........................................................................................19
Verwenden des Sensorbildschirms....................................................19
Bildschirmsperre...............................................................................21
Eingeben von Text............................................................................22
Telefoneinstellungen im Überblick.....................................................23
SIM-Karte.........................................................................................26
Speicher...........................................................................................26
Einstellungen für Internet und Nachrichtenfunktionen........................26
Netzeinstellungen..............................................................................27
Anrufen........................................................................................29
Notrufe..............................................................................................29
Anrufverwaltung................................................................................29
Mailbox.............................................................................................30
Mehr als ein Anruf.............................................................................30
Telefonkonferenzen...........................................................................31
Anrufeinstellungen.............................................................................32
Kontakte .....................................................................................33
Bildschirm „Telefonbuch“ im Überblick..............................................33
Verwalten von Kontakten..................................................................33
Verknüpfen von Telefondaten und Internetinhalten mit einem
Kontakt.............................................................................................34
Sicherung von Kontakten..................................................................35
SMS und MMS............................................................................37
Vor der Verwendung von SMS und MMS..........................................37
2
Dies ist eine Internetversion dieser Publikation. © Druckausgabe nur für den privaten Gebrauch.
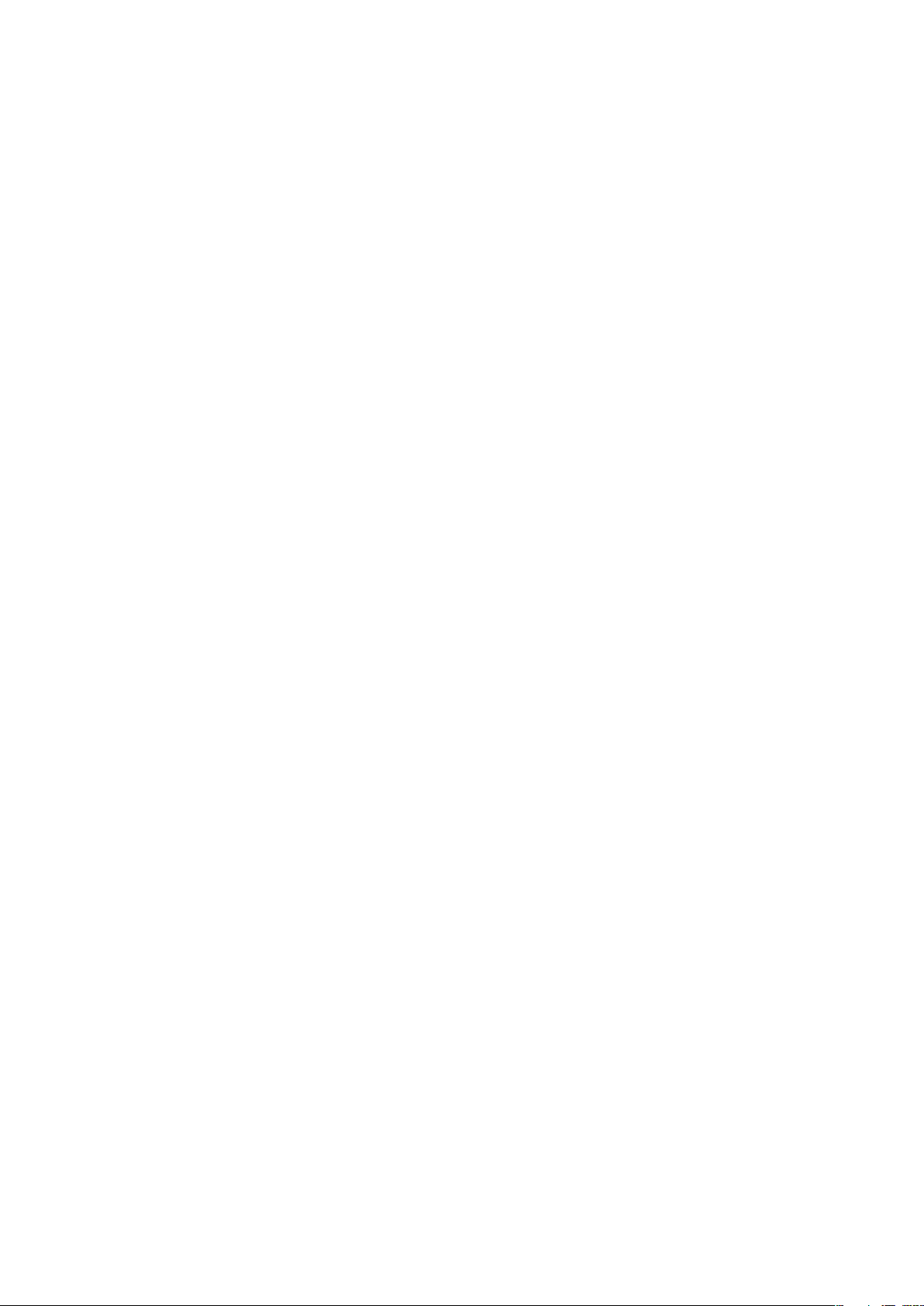
Verwenden von SMS und MMS........................................................37
E-Mail..........................................................................................39
Konfigurieren von E-Mail...................................................................39
Verwenden von E-Mail......................................................................39
E-Mail-Konten...................................................................................40
Google Mail™...................................................................................41
Sony Ericsson Timescape™......................................................42
Die Timescape™-Startseite...............................................................42
Navigation in Timescape™................................................................43
Verwenden von Timescape™............................................................43
Timescape™-Einstellungen...............................................................45
Konfigurieren des Internetdienstes in Timescape™...........................46
Verwenden von Timescape™ als Startseite.......................................46
Kalender......................................................................................48
Synchronisieren..........................................................................49
Sony Ericsson Sync..........................................................................49
Synchronisierungsdienst „Google Sync™“........................................50
Wi-Fi™.........................................................................................52
Vor der Verwendung von Wi-Fi™......................................................52
Wi-Fi™-Netzwerkstatus....................................................................52
Erweiterte Wi-Fi™-Einstellungen........................................................53
Browser.......................................................................................55
Vor der Verwendung des Internets ...................................................55
Anzeige von Webseiten.....................................................................55
Verwalten von Lesezeichen und des Protokolls.................................57
Anwendungen und Inhalte.........................................................59
Verwenden von Anwendungen..........................................................59
Android™ Market..............................................................................59
Social Networking-Anwendungen............................................61
Facebook™......................................................................................61
MySpace™.......................................................................................61
Google Talk™ ..................................................................................62
Das Telefon mit einem Computer verbinden...........................63
Übertragen und Verwalten von Daten mit einem USB-Kabel.............63
PC Companion.................................................................................64
Media Go™ .....................................................................................64
Funktechnologie Bluetooth™...................................................66
Telefonname.....................................................................................66
Kopplung mit einem anderen Bluetooth™-Gerät...............................66
Sony Ericsson Mediascape.......................................................68
Entdecken von verwandten Mediendaten..........................................68
3
Dies ist eine Internetversion dieser Publikation. © Druckausgabe nur für den privaten Gebrauch.
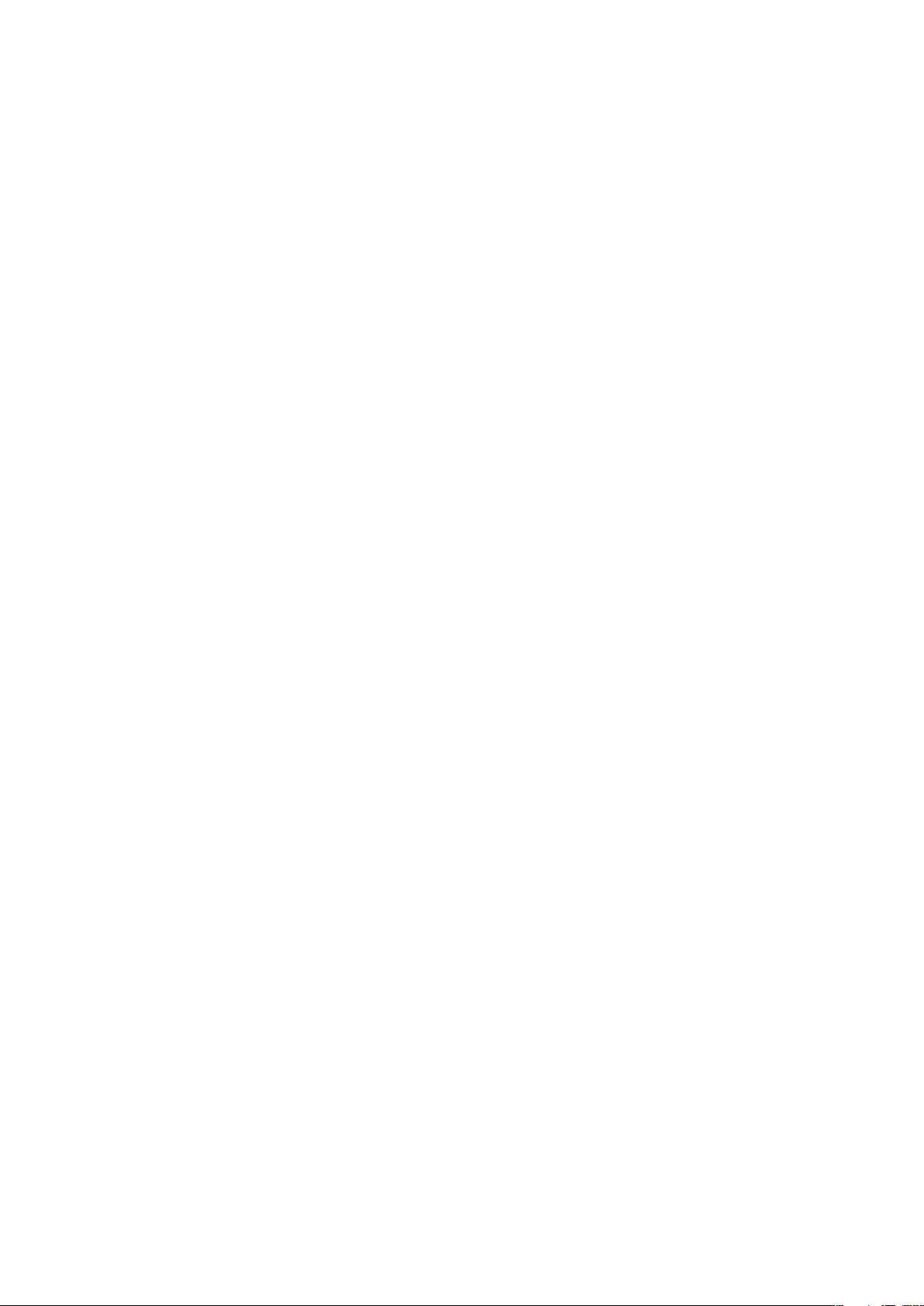
Anzeige von genauen Informationen zu Medieninhalten.....................68
Stereo-Headset.................................................................................69
Urheberrechtlich geschützte Inhalte...................................................69
Musik in Sony Ericsson Mediascape........................................70
Musik-Startseite................................................................................70
Durchsuchen von lokal gespeicherten Audioinhalten.........................71
Musikplayer im Überblick..................................................................72
Verwenden des Musikplayers............................................................73
Podcasts...........................................................................................75
TrackID™-Technologie.....................................................................75
Fotos in Sony Ericsson Mediascape........................................77
Einrichten von Konten für Onlinedienste............................................77
Foto-Startseite..................................................................................77
Durchsuchen von lokal gespeicherten Fotos.....................................78
Fotoanzeigemodul im Überblick........................................................79
Zuordnen von Namen zu Gesichtern auf Fotos..................................81
Videos in Sony Ericsson Mediascape .....................................82
Video-Startseite................................................................................82
Durchsuchen von Videos..................................................................82
Videoplayer im Überblick...................................................................83
Dienst „PlayNow™“...................................................................85
Vor der Verwendung von PlayNow™ ...............................................85
Verwenden von PlayNow™...............................................................85
Kamera........................................................................................87
Sucher und Auslöser.........................................................................87
Verwenden der Kamera.....................................................................87
Telefonupdates...........................................................................96
Drahtlose Telefonupdates..................................................................96
Telefonupdate mit einem USB-Kabel.................................................96
Ortsbezogene Dienste...............................................................97
GPS..................................................................................................97
Assisted GPS....................................................................................97
Google Maps™.................................................................................98
Erhalten von Fahrtrouten...................................................................98
Wecker........................................................................................99
Sperren und Schützen des Telefons......................................101
IMEI-Nummer..................................................................................101
SIM-Kartenschutz...........................................................................101
Entsperrmuster für den Bildschirm..................................................102
Problembehebung....................................................................103
Häufige Fragen................................................................................103
4
Dies ist eine Internetversion dieser Publikation. © Druckausgabe nur für den privaten Gebrauch.
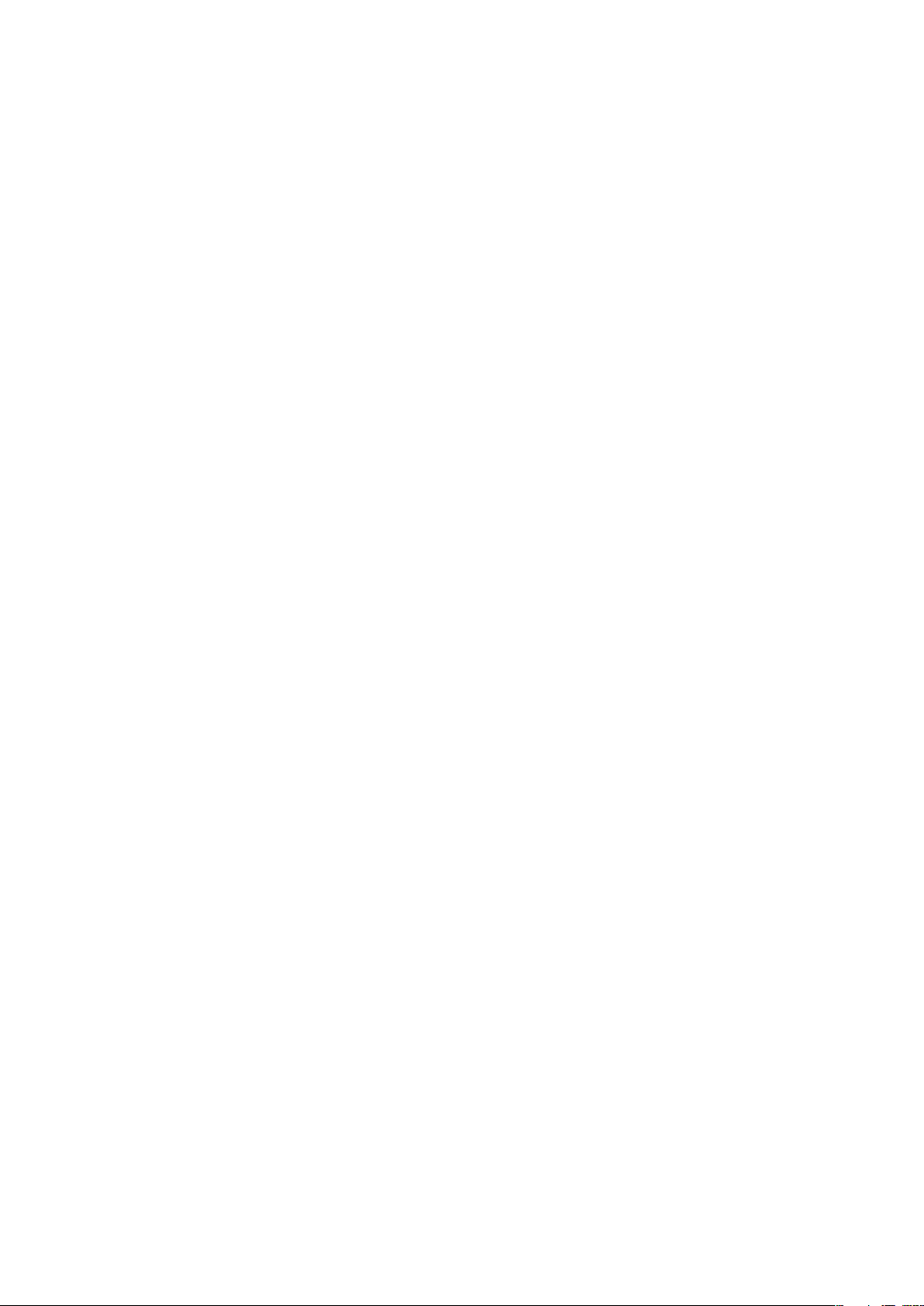
Fehlermeldungen............................................................................104
Rechtliche Informationen........................................................105
Index..........................................................................................106
5
Dies ist eine Internetversion dieser Publikation. © Druckausgabe nur für den privaten Gebrauch.
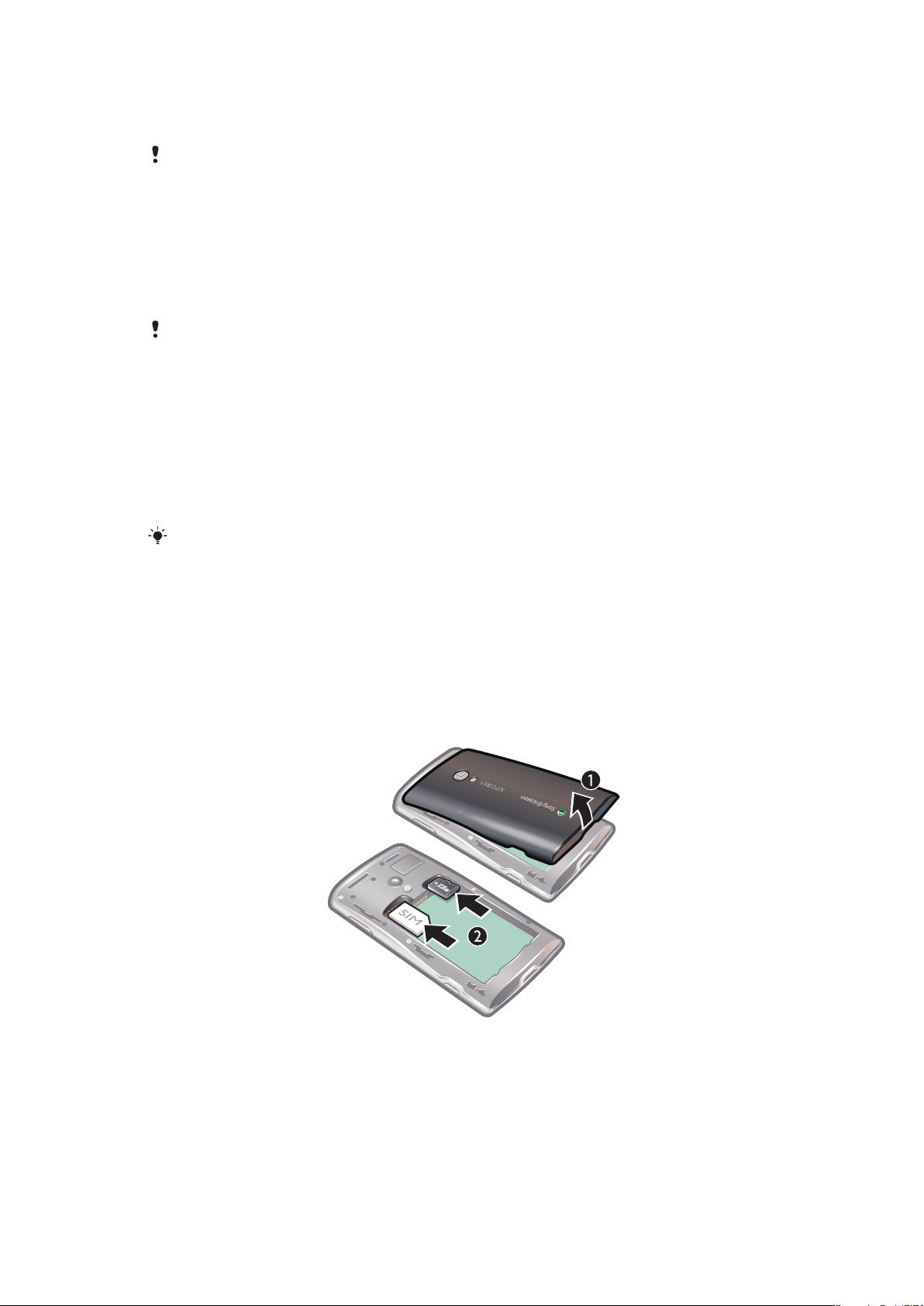
Erste Schritte
Sofern nicht anders angegeben, gehen die Anweisungen in dieser Bedienungsanleitung davon
aus, dass Sie über den Standardbildschirm Startseite auf die Telefonfunktionen zugreifen. Wenn
Sie Timescape™ oder andere Anwendungen als Startseite einrichten, kann der Anweisungspfad
abweichen.
Wichtige Informationen
Lesen Sie die Broschüre Wichtige Informationen, bevor Sie das Mobiltelefon
verwenden.
Einige der in dieser Bedienungsanleitung beschriebenen Dienste und Funktionen werden nicht
in allen Ländern/Regionen oder von allen Netzen und/oder Dienstanbietern unterstützt. Dies gilt
ohne Einschränkung auch für die internationale GSM-Notrufnummer 112. Setzen Sie sich mit
dem Netzbetreiber oder Dienstanbieter in Verbindung, um Informationen zur Verfügbarkeit
bestimmter Dienste und Funktionen und zu ggf. anfallenden Zugriffs- oder Nutzungsgebühren
zu erhalten.
Bedienungsanleitung im Telefon
Wenn die bereitgestellte Speicherkarte in Ihr Telefon eingelegt ist, steht auf dem
Telefon eine erweiterte Bedienungsanleitung zur Verfügung.
Die erweitere Bedienungsanleitung sowie weitere Informationen sind auch unter
www.sonyericsson.com/support verfügbar.
So greifen Sie auf die Bedienungsanleitung des Telefons zu:
•
Tippen Sie im Bildschirm Startseite auf die Anwendungsleiste >
Bedienungsanleitung.
Vorbereitung
So legen Sie die SIM-Karte und die Speicherkarte ein:
1
Entfernen Sie die Akkufachabdeckung.
2
Schieben Sie die SIM-Karte und die Speicherkarte mit den goldfarbenen Kontakten
nach unten in die Halterungen.
6
Dies ist eine Internetversion dieser Publikation. © Druckausgabe nur für den privaten Gebrauch.
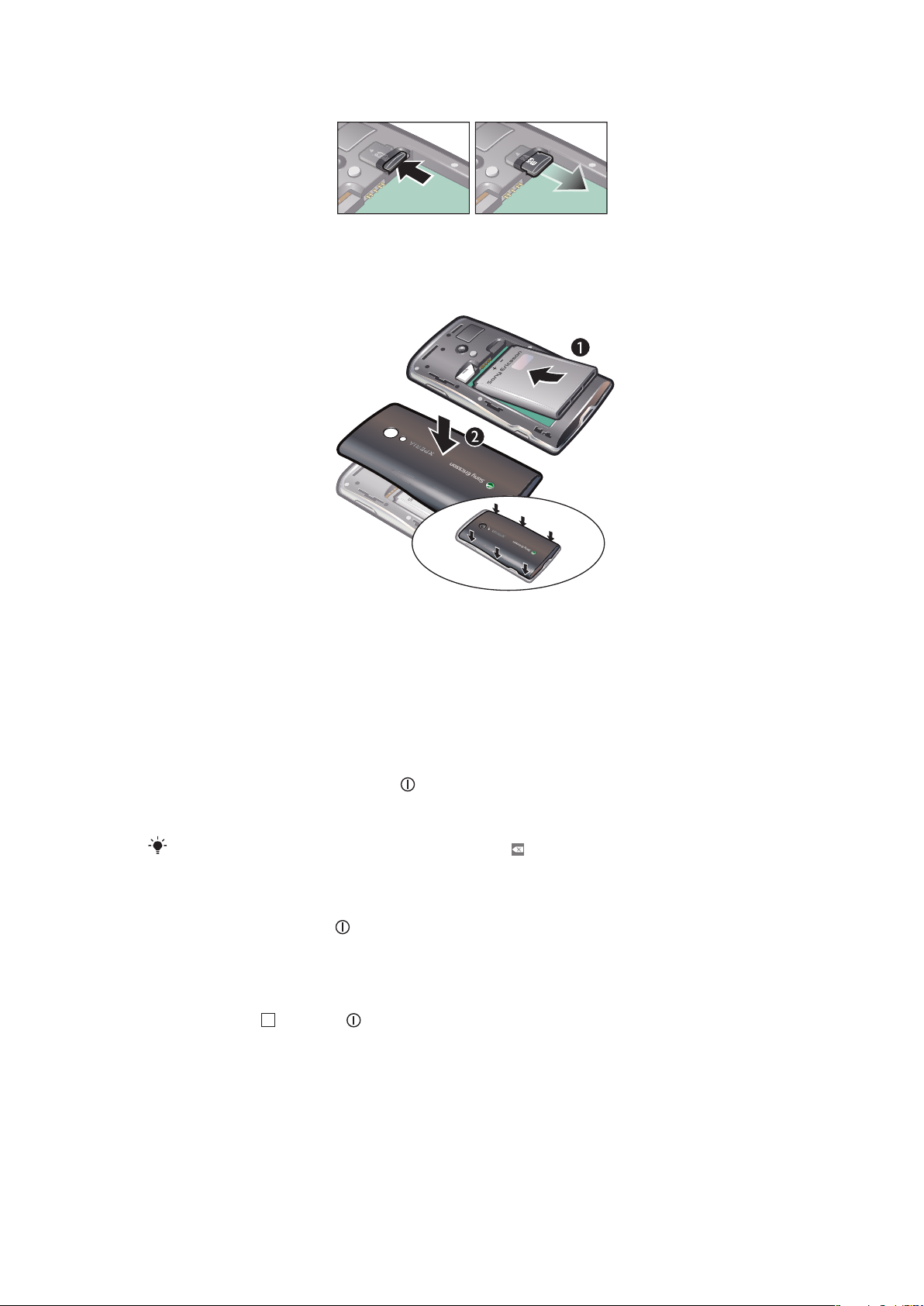
So entfernen Sie die Speicherkarte:
•
Entfernen Sie die Akkufachabdeckung, und drücken Sie auf die Kante der
Speicherkarte, um diese zu lösen und dann entnehmen zu können.
So legen Sie den Akku ein:
1
Legen Sie den Akku mit dem Etikett nach oben ein. Richten Sie dabei die Anschlüsse
aufeinander aus.
2
Schließen Sie die Akkufachabdeckung.
Ein- und Ausschalten des Telefons
Beim erstmaligen Einschalten des Telefons wird das Willkommensmenü angezeigt.
So schalten Sie das Telefon ein:
1
Drücken und halten Sie die Taste
2
Geben Sie auf Anforderung die PIN für die SIM-Karte ein, und wählen Sie OK.
3
Führen Sie beim erstmaligen Starten die Anweisungen im Willkommensmenü aus.
Die PIN erhalten Sie vom Netzbetreiber. Drücken Sie
die SIM-Karte einen Fehler korrigieren möchten.
So schalten Sie das Telefon aus:
1
Drücken und halten Sie
2
Tippen Sie im Optionsmenü auf "Ausschalten".
3
Tippen Sie auf OK.
So aktivieren Sie den Bildschirm:
•
Drücken Sie
oder kurz .
, bis das Optionsmenü geöffnet wird.
oben am Telefon.
, wenn Sie bei der Eingabe der PIN für
Herstellen einer Verbindung und Kommunikation
Importieren von Kontakten von der SIM-Karte
Beim erstmaligen Starten des Telefons können Sie über einen Setup-Assistenten Kontakte
von der SIM-Karte importieren. Sie können die Kontakte auch später von der SIM-Karte
importieren.
7
Dies ist eine Internetversion dieser Publikation. © Druckausgabe nur für den privaten Gebrauch.
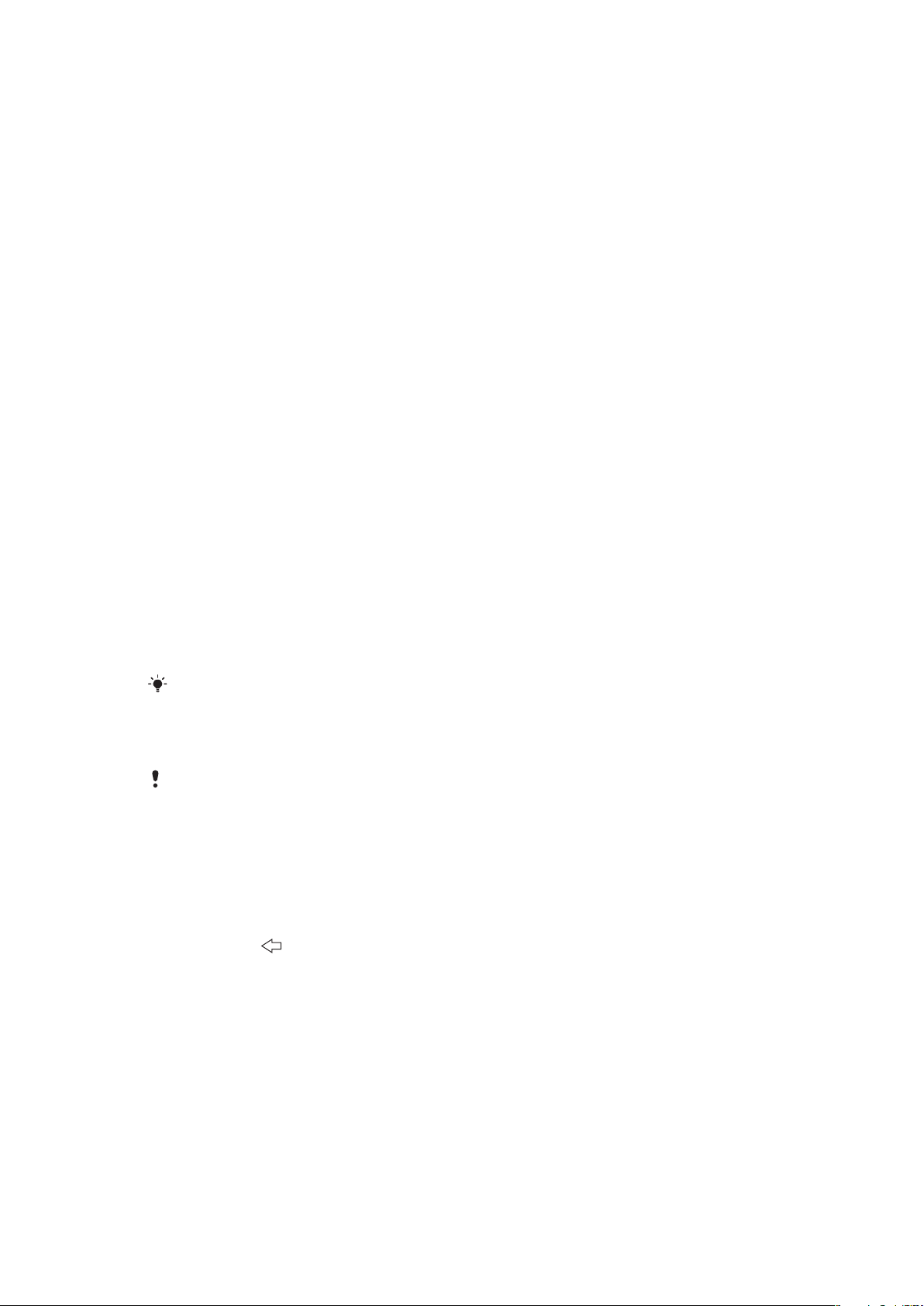
Einstellungen für Internet und Nachrichtenfunktionen
In den meisten Mobilfunknetzen bzw. von den meisten Mobilfunkbetreibern sind auf dem
Telefon beim Kauf Einstellungen für Nachrichtenfunktionen und Internet vorinstalliert. In
manchen Fällen können Sie auswählen, die Einstellungen herunterzuladen, wenn das
Telefon erstmals mit eingelegter SIM-Karte eingeschaltet wird. Es ist auch jederzeit möglich,
Internet- und Netzeinstellungen automatisch auf das Telefon herunterzuladen oder manuell
hinzuzufügen und zu ändern. Weitere Informationen finden Sie unter Einstellungen für
Internet und Nachrichtenfunktionen auf Seite 26.
Alle weiteren Informationen zu den Einstellungen für Ihren Teilnehmerzugang erhalten Sie
vom Netzbetreiber.
Social Networking-Dienste
Sie können mit dem Telefon auf viele Internetdienste zugreifen, zum Beispiel auf Social
Networking-Dienste und Dienste für Datenübertragung.
•
Sie können einige Ihrer Internetdienstkonten so einrichten, dass sie mit Sony Ericsson
Timescape™ und Ihren Telefonkontakten verwendet werden können.
•
Mit einer Reihe von Internetdiensten können Sie Fotos und Videos freigeben. Siehe
Einrichten von Konten für Onlinedienste auf Seite 77.
Google™-Konto
Sie können ein Google™-Konto auf dem Telefon einrichten, das mit den Anwendungen
„Google Mail™“, „Google Talk“ und „Google Calendar™“ verwendet wird.
So richten Sie ein Google™-Konto im Telefon ein:
1
Tippen Sie im Bildschirm Startseite auf die Anwendungsleiste.
2
Tippen Sie auf Einstellungen > Onlinedienstkonten > Google.
3
Folgen Sie den Anweisungen des Registrierungsassistenten, um ein Google™Konto zu erstellen, oder melden Sie sich an, wenn Sie bereits ein Konto besitzen.
4
Das Telefon kann jetzt mit Google Mail™, Google Talk™ und Google Calendar™
verwendet werden.
Sie können ein Google™-Konto auch beim ersten Starten des Telefons über das Menü
Willkommen! erstellen oder konfigurieren. Sie können ein Google™-Konto auch erstellen, indem
Sie im Browser Ihres Computers www.google.com/accounts aufrufen.
So löschen Sie ein Google™-Konto vom Telefon:
Mit dieser Aktion werden möglicherweise die Benutzerdaten in allen Google™-Diensten auf dem
Telefon zurückgesetzt. Sie müssen sich erneut mit Ihrem Google™-Konto anmelden, um diese
Dienste wieder nutzen zu können. Machen Sie Sicherungskopien Ihrer gesamten Daten auf dem
Telefon, bevor Sie fortfahren. Weitere Informationen zum vollständigen Zurücksetzen des
Telefons finden Sie unter Zurücksetzen des Telefons auf Seite 103.
1
Tippen Sie im Bildschirm Startseite auf die Anwendungsleiste.
2
Tippen Sie auf Einstellungen > "Anwendungen" > "Anwendungen verwalten".
3
Blättern Sie nach unten, und tippen Sie auf Google Mail™ .
4
Tippen Sie auf "Daten löschen".
5
Drücken Sie
6
Blättern Sie nach unten, und tippen Sie auf Google™ Apps.
7
Tippen Sie auf "Daten löschen".
.
Synchronisieren und Verwalten von Inhalten
Viele Arten von Dateien, Dokumenten und Daten können zwischen dem Telefon und einem
Computer oder dem Internet synchronisiert und übertragen werden. Beispielsweise ist
Folgendes möglich:
•
Das Telefon über ein USB-Kabel mit einem Computer verbinden. Anschließend können
Inhalte zwischen dem Telefon und dem Computer übertragen werden. Weitere
Informationen finden Sie unter Das Telefon mit einem Computer verbinden auf
Seite 63.
8
Dies ist eine Internetversion dieser Publikation. © Druckausgabe nur für den privaten Gebrauch.
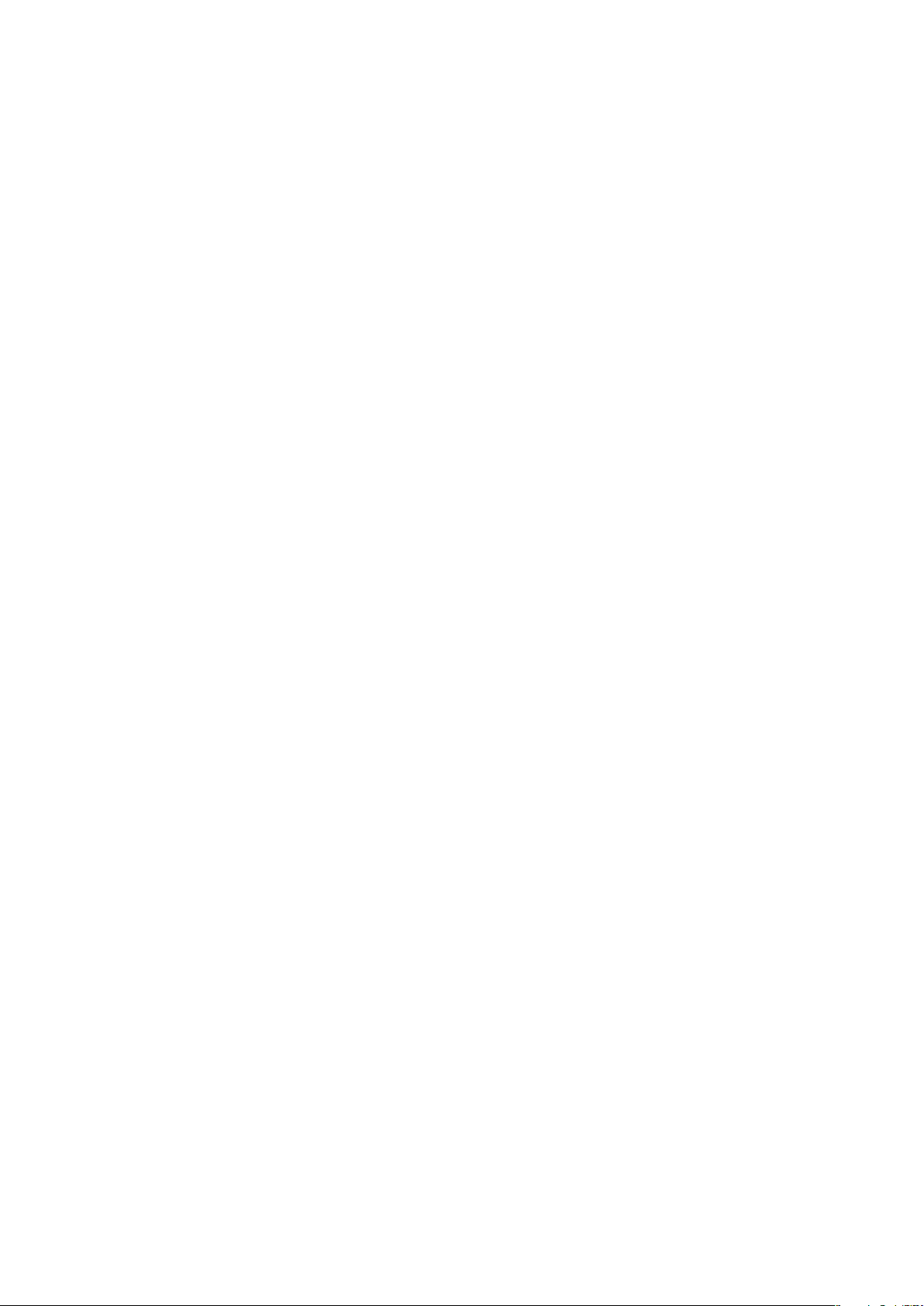
•
Die Anwendung Media Go™ verwenden, um Musik, Bilder und Videos vom Telefon auf den
PC und umgekehrt zu übertragen und sie zu verwalten. Weitere Informationen finden Sie
im Abschnitt Media Go™ auf Seite 64.
•
Mit der Anwendung „Sony Ericsson Sync“ Kontakte und Lesezeichen zwischen dem
Telefon und dem Internet synchronisieren. Auf diese Weise können Sie an jedem Ort über
einen beliebigen Computer auf die Daten zugreifen. Weitere Informationen finden Sie unter
Sony Ericsson Sync auf Seite 49.
•
Mit der Anwendung Google Sync™ Ihre Google Mail™-, Kalender- und Kontaktdaten mit
dem Telefon synchronisieren. Weitere Informationen finden Sie unter
Synchronisierungsdienst „Google Sync™“ auf Seite 50.
9
Dies ist eine Internetversion dieser Publikation. © Druckausgabe nur für den privaten Gebrauch.

Übersicht über das Telefon
1
9
10
3
4
5
6
7
2
8
11
13
12
15
16
14
Telefon im Überblick
1 Anschluss für Ladegerät/USB-Kabel
2 3,5-mm-Headset-Anschluss
3 Einschalttaste/Bildschirmsperre
4 Lichtsensor
5 Hörmuschel
6 Abstandssensor
7 Benachrichtigungs-LED
8 Sensorbildschirm
9 Zurück-Taste
10 Startseitentaste
11 Menü-Taste
12 Kameraobjektiv
13 Lautstärketaste/Zoomtaste
14 Kamerablitz
15 Auslöser
16 Trageschlaufenöse
Laden des Akkus
Der Telefonakku ist bei Auslieferung des Telefons nur teilweise geladen.
Dies ist eine Internetversion dieser Publikation. © Druckausgabe nur für den privaten Gebrauch.
10
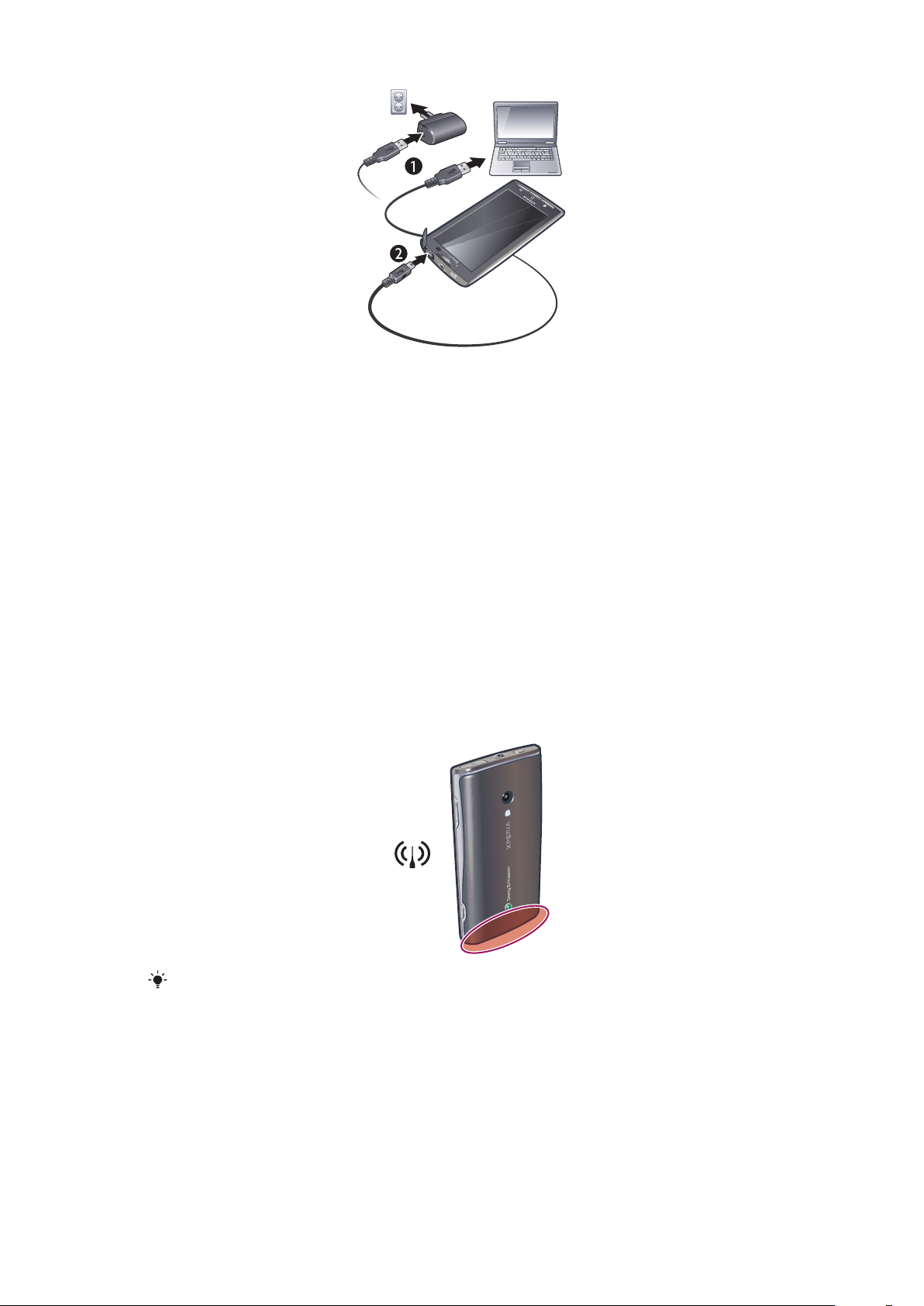
So laden Sie das Telefon mit dem Netzteil auf:
•
Schließen Sie das Telefon mit dem USB-Kabel und dem Netzteil an eine Steckdose
an.
So laden Sie das Telefon mit Hilfe eines Computers auf:
•
Schließen Sie das Telefon mit dem mitgelieferten USB-Kabel an einen Computer an.
Maximieren der Akkuleistung
Mithilfe der folgenden Methoden können Sie die Akkuleistung verbessern:
•
Reduzieren Sie die Bildschirmhelligkeit.
•
Laden Sie das Telefon oft auf. Der Akku hält bei regelmäßigem Laden länger.
•
Wenn Sie sich außerhalb der Reichweite eines Netzes befinden, sucht das Telefon
wiederholt nach verfügbaren Netzen. Dabei wird Strom verbraucht. Wenn Sie nicht in ein
Gebiet mit besserer Netzabdeckung wechseln können, schalten Sie das Telefon
vorübergehend aus.
•
Schalten Sie 3G, die Funktechnologie Bluetooth™ und die Wi-Fi™-Verbindung aus, wenn
Sie diese Funktionen nicht benötigen.
•
Decken Sie die Antenne des Telefons nicht ab, wenn Sie gerade telefonieren oder Daten
übertragen. Die Antenne befindet sich auf der Rückseite des Telefons.
Weitere Informationen zum Maximieren der Akkuleistung finden Sie unter
www.sonyericsson.com/support.
11
Dies ist eine Internetversion dieser Publikation. © Druckausgabe nur für den privaten Gebrauch.
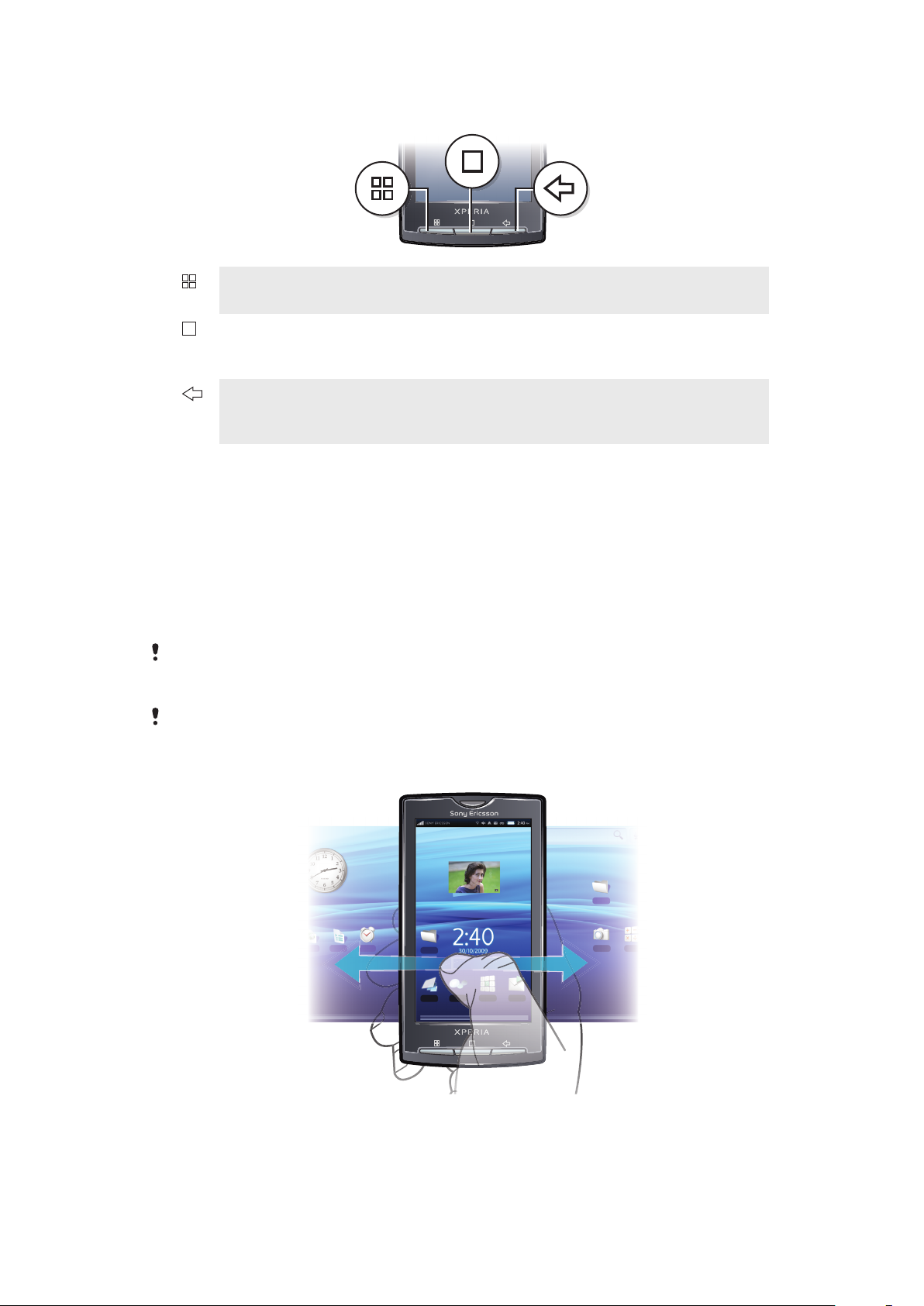
Verwenden der Hardwaretasten
Menü Liste verfügbarer Optionen im aktuellen Bildschirm oder in der aktuellen
Anwendung öffnen
Startseite
•
Von jedem Bildschirm oder von jeder Anwendung aus den
Bildschirm Startseite aufrufen
•
Fenster der kürzlich verwendeten Anwendungen öffnen
Zurück
•
Vorherigen Bildschirm aufrufen
•
Bildschirmtastatur, Dialogfenster, Optionsmenü oder das
Benachrichtigungsfenster schließen
Startseite
Der Bildschirm Startseite bildet den Ausgangspunkt des Telefons. Sie können den
Bildschirm Startseite anpassen, indem Sie Widgets hinzufügen oder den Hintergrund und
die Anwendungen in den Ecken ändern.
Wenn Sie mehr als ein Widget hinzufügen, geht der Bildschirm Startseite über die
Bildschirmbreite hinaus. Die Ecken des Bildschirms Startseite dienen zum schnellen Zugriff
auf Anwendungen und Lesezeichen. Sie können jede beliebige Anwendung oder jedes
Lesezeichen in den Ecken hinzufügen.
Wenn Sie den Bildschirm
weiter im Hintergrund ausgeführt. Wenn keine Anwendungen im Hintergrund ausgeführt werden
sollen, schließen Sie vor dem Öffnen des Bildschirms Startseite alle geöffneten Anwendungen.
Ein Widget ist Teil einer Anwendung auf dem Bildschirm Startseite. Es zeigt wichtige
Informationen aus der entsprechenden Anwendung an. Das Widget für Sony Ericsson
Timescape™ zeigt beispielsweise ankommende Nachrichten, und mit dem Medienwidget
können Sie Musik direkt starten.
Startseite aufrufen, werden einige Anwendungen möglicherweise
So zeigen Sie die erweiterte Startseite an:
•
Ziehen Sie Ihren Finger zur Seite, um den gesamten Bildschirm Startseite
anzuzeigen.
12
Dies ist eine Internetversion dieser Publikation. © Druckausgabe nur für den privaten Gebrauch.
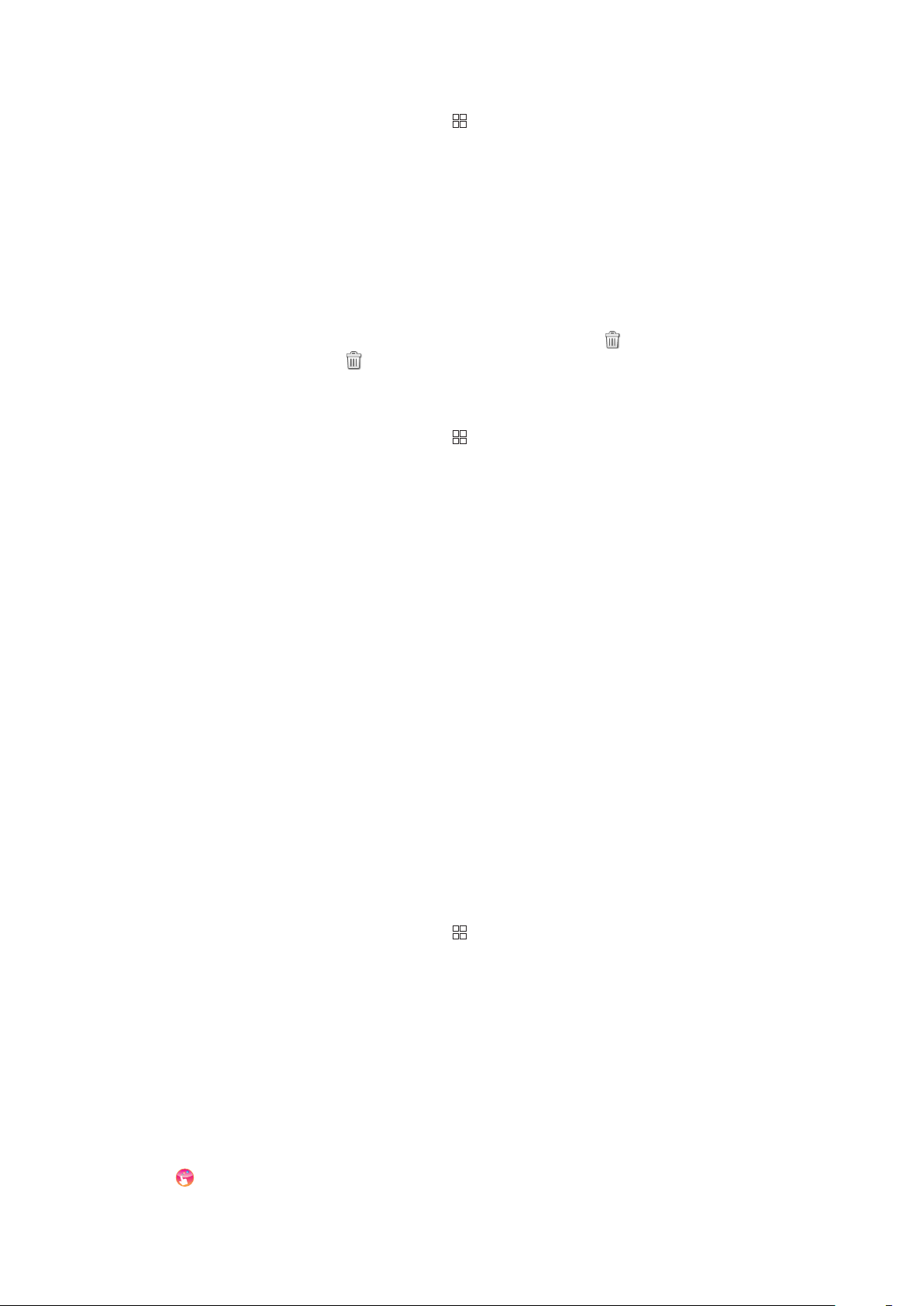
So fügen Sie der Startseite ein Objekt hinzu:
1
Drücken Sie im Bildschirm Startseite auf , und tippen Sie auf Hinzufügen.
2
Wählen Sie im Menü Zum Startbildschirm hinzufügen das Objekt, das hinzugefügt
werden soll.
So verschieben Sie ein Objekt in einen Bereich des erweiterten Bildschirms
"Startseite":
1
Berühren und halten Sie ein Objekt im Bildschirm Startseite, bis es vergrößert wird
und das Telefon vibriert.
2
Ziehen Sie das Objekt nach links oder rechts.
3
Lassen Sie das Objekt los.
So löschen Sie ein Objekt von der Startseite:
1
Berühren und halten Sie das Objekt bis unten auf dem Bildschirm angezeigt wird.
2
Ziehen Sie das Objekt auf , und halten Sie es, bis der Bildschirm unten aufleuchtet.
3
Lassen Sie das Objekt los.
So fügen Sie einen Ordner zur Startseite hinzu:
1
Drücken Sie im Bildschirm Startseite auf
2
Tippen Sie auf Hinzufügen > "Ordner".
3
Wählen Sie den Ordnertyp aus, den Sie hinzufügen möchten.
So fügen Sie Ordner Objekte hinzu:
1
Drücken und halten Sie das Anwendungssymbol, bis es vergrößert wird und das
Telefon vibriert.
2
Ziehen Sie das Anwendungssymbol in den Ordner.
.
So benennen Sie einen Ordner um:
1
Tippen Sie auf einen Ordner, um ihn zu öffnen.
2
Berühren und halten Sie die Titelleiste des Ordners, um das Dialogfeld "Ordner
umbenennen" zu öffnen.
3
Geben Sie den "Ordnername" ein, und tippen Sie auf OK.
So fügen Sie Widgets zur Startseite hinzu:
1
Berühren und halten Sie einen Punkt auf dem Bildschirm Startseite, bis das Menü
Zum Startbildschirm hinzufügen angezeigt wird.
2
Tippen Sie auf "Widgets".
3
Wählen Sie eine Option.
So erstellen Sie eine Verknüpfung vom Anwendungsbildschirm:
1
Tippen Sie im Bildschirm Startseite auf die Anwendungsleiste.
2
Drücken und halten Sie eine Anwendung, bis sie auf dem Bildschirm Startseite
angezeigt wird.
So ändern Sie das Hintergrundbild der Startseite:
1
Drücken Sie im Bildschirm Startseite auf
2
Tippen Sie auf "Hintergrund".
3
Tippen Sie auf Bilder oder "Galerie".
4
Tippen Sie auf Speichern oder "Hintergrund festlegen".
.
Creatouch™-Anwendung
Stellen Sie verschiedene Hintergründe, Farben und Formen zusammen, um Ihre eigenen
Hintergründe zu erstellen. Sie können auch Freihandzeichnungen erstellen und Text oder
Fotos hinzufügen. Geben Sie die selbst entworfenen Hintergründe an Ihre Freunde weiter,
indem Sie sie auf Facebook™ und Picasa™ hochladen.
So öffnen Sie Creatouch™:
•
Tippen Sie im Bildschirm Startseite auf die Anwendungsleiste und anschließend auf
Creatouch™.
13
Dies ist eine Internetversion dieser Publikation. © Druckausgabe nur für den privaten Gebrauch.
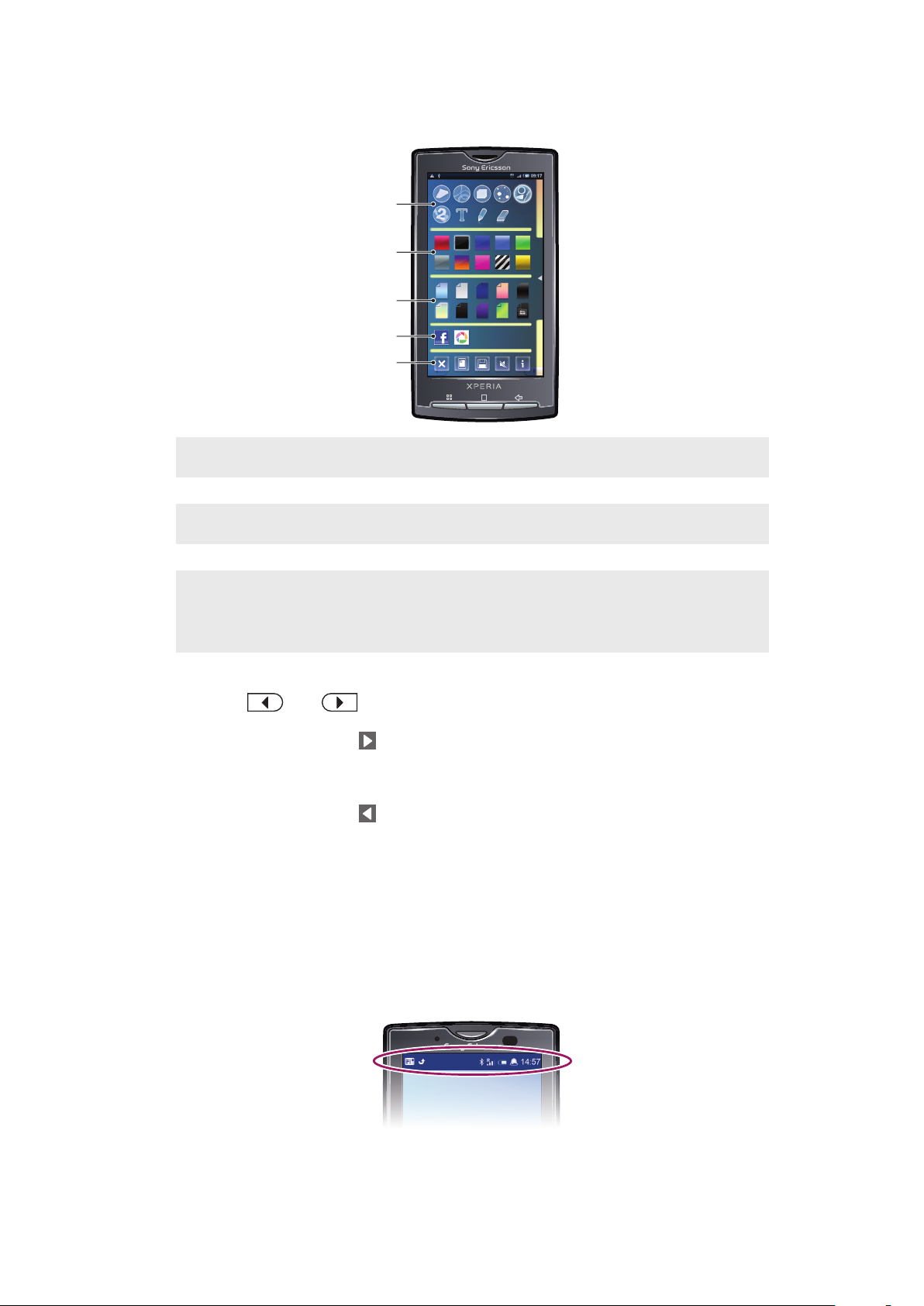
Creatouch™-Menü im Überblick
1
2
3
4
5
Wählen Sie aus einer Vielzahl von Farben, Hintergründen, Formen und Elementen:
1 Verschiedene Formen, Zahlen, Text oder den Freihandpinsel wählen. Sie können auch den Radierer
wählen, wenn Sie etwas korrigieren möchten.
2 Farbschema wählen, das Sie beim Erstellen des Hintergrunds verwenden möchten
3 Einen Hintergrund festlegen, indem Sie ein Foto aus Ihrem Kameraalbum auswählen, oder eine
voreingestellte Farbe wählen
4 Ihren Hintergrund auf Facebook™ oder Picasa™ hochladen
•
5
Arbeitsbereich löschen
•
Aktuellen Entwurf als Hintergrund festlegen
•
Aktuellen Hintergrund auf der Speicherkarte speichern
•
Ton stumm schalten
•
Informationen zu Creatouch™ anzeigen
So fügen Sie Ihrem Hintergrund Formen und Text hinzu:
1
Halten Sie oder , um nach links oder rechts zu blättern, und wählen Sie,
welchen Startseitenbereich Sie bearbeiten möchten.
2
Tippen Sie auf das Symbol , um das Menü zu öffnen.
3
Wählen Sie, welche Form bzw. welchen Text Sie Ihrem Hintergrund hinzufügen
möchten. Wenn Sie auf das Textsymbol tippen, müssen Sie auch auf das
Texteingabefeld tippen und den gewünschten Text eingeben.
4
Tippen Sie auf das Symbol
5
Tippen Sie auf den Bildschirm, um die Formen oder den Text auf den aktuellen
, um zum Arbeitsbereich zurückzukehren.
Bereich anzuwenden. Sie können Ihren Finger auch auf den Bildschirm legen und
ziehen, um die Formen oder den Text zu verteilen.
Statusleiste
Eine Statusleiste zeigt oben auf dem Bildschirm Informationen zum Telefonstatus und
Benachrichtigungen an. Benachrichtigungssymbole werden auf der linken Seite der
Statusleiste angezeigt. Symbole für den Telefonstatus werden auf der rechten Seite
angezeigt.
Dies ist eine Internetversion dieser Publikation. © Druckausgabe nur für den privaten Gebrauch.
14
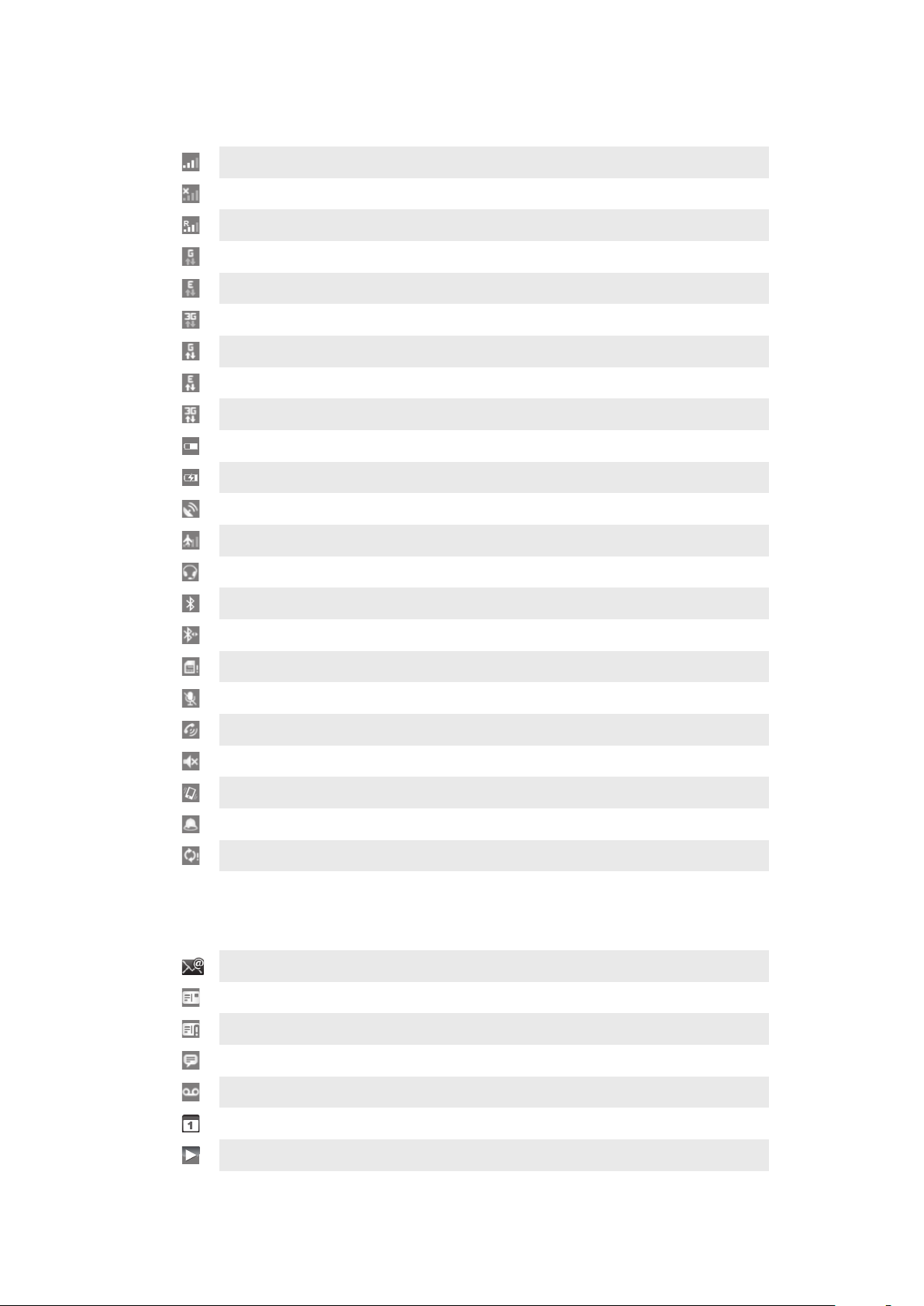
Telefonstatussymbole
Die folgenden Statussymbole können auf dem Bildschirm angezeigt werden:
Funksignalstärke
Kein Signal
Roaming
GPRS verfügbar
EDGE verfügbar
3G verfügbar
Senden und Herunterladen von GPRS-Daten
Senden und Herunterladen von EDGE-Daten
Senden und Herunterladen von 3G-Daten
Akkustatus
Der Akku wird geladen
GPS ist aktiviert
Flugmodus ist aktiviert
Headset verbunden
Die Bluetooth™-Funktion ist aktiviert
Mit einem anderem Bluetooth™-Gerät verbunden
SIM-Karte ist gesperrt
Mikrofon des Telefons ist stumm geschaltet
Lautsprecherfunktion aktiviert
Lautsprecher des Telefons ist stumm geschaltet
Vibrationsmodus
Ein Alarm ist definiert
Synchronisierungsfehler
Benachrichtigungssymbole
Die folgenden Benachrichtigungssymbole können auf dem Bildschirm angezeigt werden:
Neue E-Mail
Neue SMS/MMS
Problem bei der Zustellung von SMS/MMS
Neue Chat-Nachricht
Neue Mailboxnachricht
Kommender Kalendertermin
Titel wird abgespielt
15
Dies ist eine Internetversion dieser Publikation. © Druckausgabe nur für den privaten Gebrauch.
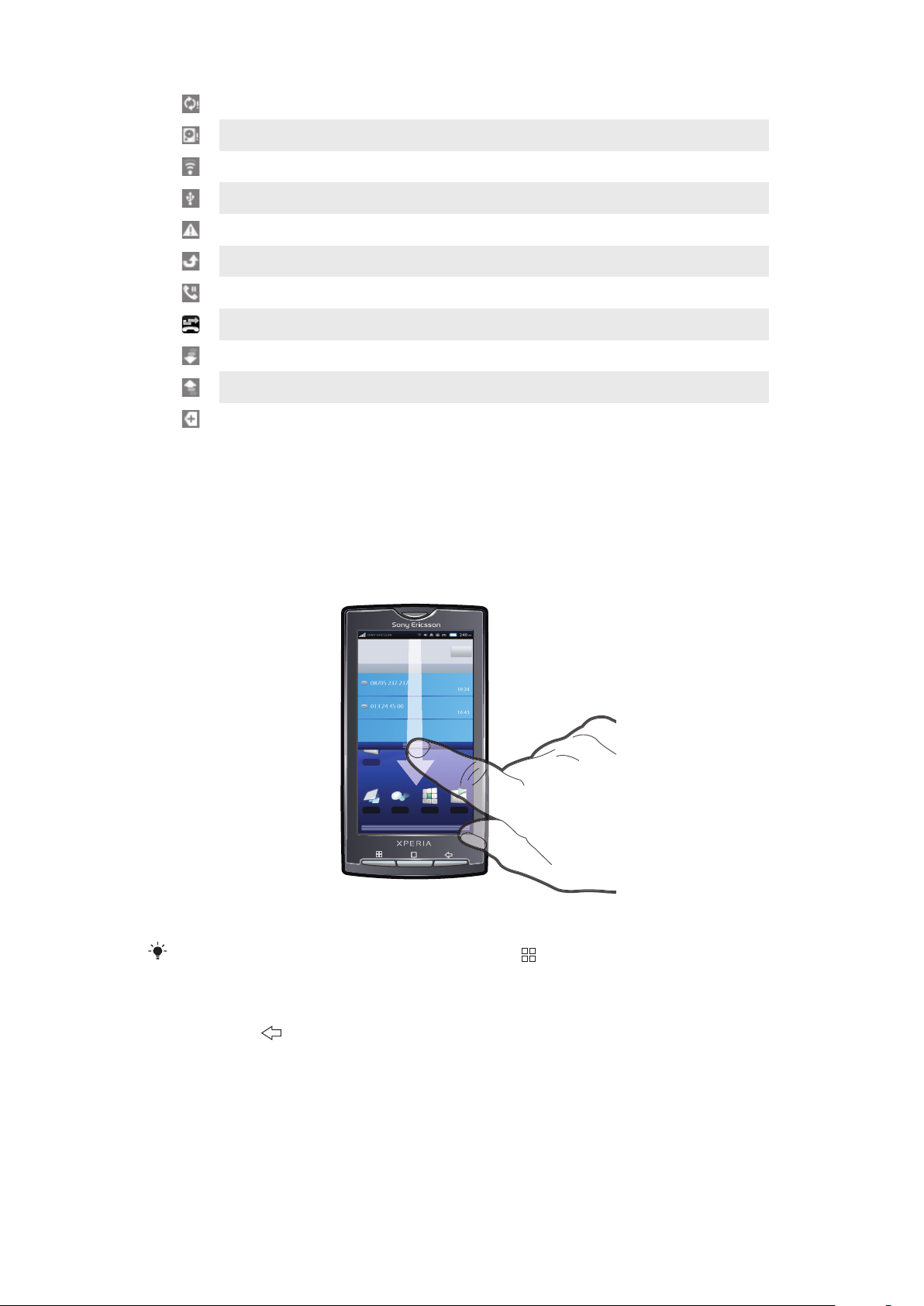
Problem bei der Anmeldung/Synchronisierung
Speicherkarte ist voll
Wi-Fi™-Verbindung ist aktiviert und WLANs sind verfügbar
Telefon ist über ein USB-Kabel mit dem Computer verbunden
Fehlermeldung
Unbeantworteter Anruf
Anruf auf Halteposition
Anrufweiterleitung aktiviert
Daten werden heruntergeladen
Daten werden hochgeladen
Weitere (nicht angezeigte) Benachrichtigungen
Benachrichtigungsfenster
Benachrichtigungssymbole werden in einer detaillierten Ansicht angezeigt. Sie können
Benachrichtigungen wie Nachrichten, Erinnerungen oder Ereignisbenachrichtigungen
direkt aus dem Benachrichtigungsfenster öffnen.
So öffnen Sie das Benachrichtigungsfenster:
•
Ziehen Sie die Statusleiste nach unten.
Sie können im Standardbildschirm
"Benachrichtigungen" tippen.
So schließen Sie das Benachrichtigungsfenster:
•
Drücken Sie .
Startseite auch auf drücken und auf
So leeren Sie das Benachrichtigungsfenster:
•
Tippen Sie im Benachrichtigungsfenster auf "Löschen".
Bildschirm „Anwendungen“
Sie können auf die Telefonanwendungen über den Bildschirm „Anwendungen“ zugreifen.
16
Dies ist eine Internetversion dieser Publikation. © Druckausgabe nur für den privaten Gebrauch.
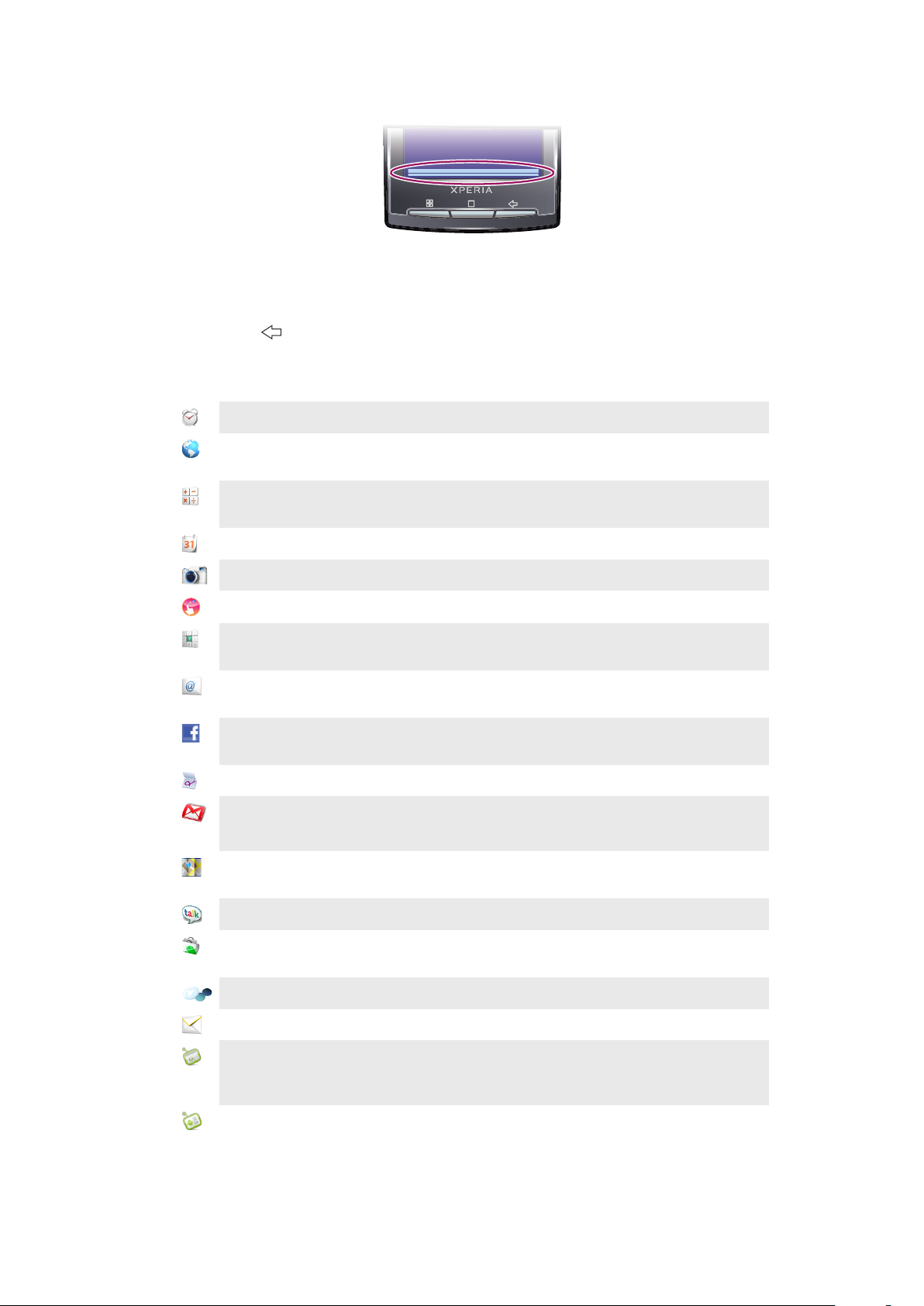
So öffnen Sie den Bildschirm „Anwendungen“:
•
Tippen Sie im Bildschirm Startseite auf die Anwendungsleiste.
So schließen Sie den Bildschirm „Anwendungen“:
•
Tippen Sie auf die Anwendungsleiste.
•
Drücken Sie .
Anwendungen im Überblick
Wecker
Browser
Rechner
Kalender
"Kamera"
Creatouch™
"Telefon"
Email
Facebook™
Gestenersteller
Google Mail™
Alarm definieren
Auf Websites surfen sowie neue Programme und Dateien aus
dem Internet herunterladen
Grundrechenarten wie Addition, Subtraktion, Multiplikation
und Division durchführen
Termine verwalten
Fotos und Videoclips aufnehmen
Einen eigenen Hintergrund entwerfen
Anrufe tätigen und empfangen, zwischen Anrufen wechseln
und Telefonkonferenzen abhalten
E-Mails senden und empfangen. Sie können mehr als ein
Konto verwenden.
Mit Facebook für Android™ können Sie leichter mit Freunden
in Verbindung bleiben und Informationen austauschen.
Vordefinierte Gestensteuerungen erstellen
Eine E-Mail-Anwendung, die Gmail™ unterstützt
Eine E-Mail-Anwendung, die Google Mail™ unterstützt
Google Maps™
Aktuelle Position anzeigen, andere Positionen suchen und
Routen berechnen
Google™ Talk
Market
Online chatten
Neue Anwendungen für das Telefon über den Android™
Market-Dienst kaufen und herunterladen
Mediascape
SMS/MMS
Moxier Calendar
Mediendateien wie Musik, Fotos und Videos verwalten
SMS und MMS senden und empfangen
Kalenderanwendung. Sie können die Anwendungen auf Ihrem
Telefon mit Moxier™ über Microsoft® Exchange Server
synchronisieren.
Moxier Contacts
Kontaktanwendung. Sie können die Anwendungen auf Ihrem
Telefon mit Moxier™ über Microsoft® Exchange Server
synchronisieren.
17
Dies ist eine Internetversion dieser Publikation. © Druckausgabe nur für den privaten Gebrauch.
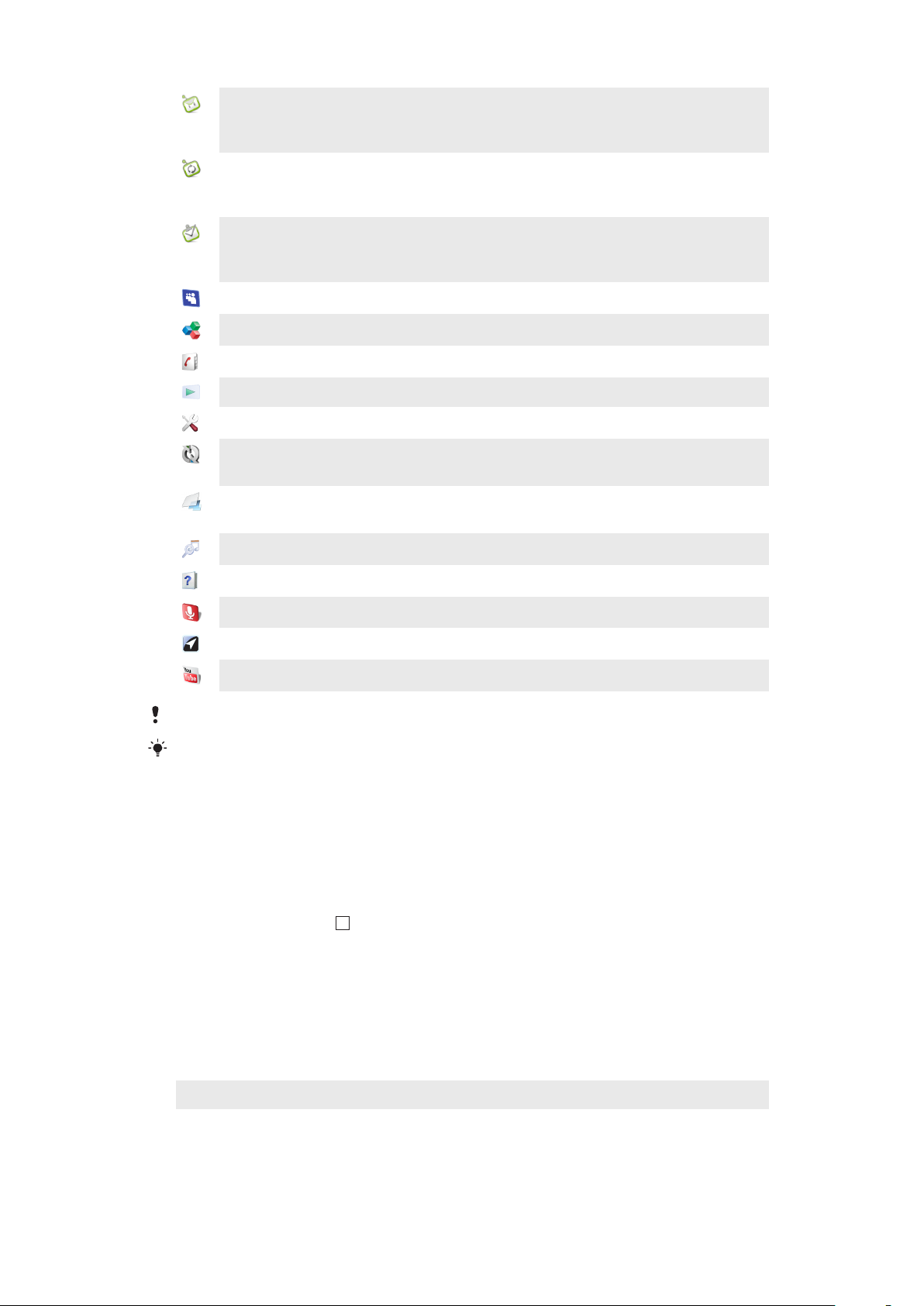
Moxier Mail
E-Mail-Anwendung. Sie können die Anwendungen auf Ihrem
Telefon mit Moxier™ über Microsoft® Exchange Server
synchronisieren.
Moxier Sync
Moxier Tasks
MySpace™
OfficeSuite
Telefonbuch
PlayNow™
Einstellungen
Sony Ericsson Sync
Timescape™
TrackID™
Bedienungsanleitung
Voice Search
Synchronisierungsanwendung. Sie können die Anwendungen
auf Ihrem Telefon mit Moxier™ über Microsoft® Exchange
Server synchronisieren.
Überblick über Ihre Aufgaben. Sie können die Anwendungen
auf Ihrem Telefon mit Moxier™ über Microsoft® Exchange
Server synchronisieren.
Social Networking-Anwendung
Textdokumente durchsuchen und lesen
Freunde und Kollegen verwalten
Spannende Inhalte auf das Telefon herunterladen
Telefon nach Ihren Wünschen einstellen
Kontakte und anderes mithilfe von SonyEricsson.com
synchronisieren
Tägliche Kommunikation und Medienereignisse im Telefon und
in den Onlinediensten verwalten
Dienst zur Musikerkennung
Erweiterte Bedienungsanleitung im Telefon lesen
Über Sprachbefehle das Internet durchsuchen
Wisepilot™
YouTube
Einige Anwendungen werden nicht überall von allen Netzen und Dienstanbietern unterstützt.
Sie können neue Anwendungen herunterladen. Diese werden ebenfalls im Anwendungsbereich
angezeigt.
GPS-Navigationsdienst
Videos weltweit übertragen und anzeigen
Fenster der kürzlich verwendeten Anwendungen
In diesem Fenster können sie kürzlich verwendete Anwendungen anzeigen und darauf
zugreifen.
So öffnen Sie das Fenster der kürzlich verwendeten Anwendungen:
•
Drücken und halten Sie in einer beliebigen Anwendung.
Benachrichtigungs-LED
Die Benachrichtigungs-LED befindet sich an der oberen rechten Ecke. Sie bietet
Informationen zum Telefonstatus und zu ausstehenden Benachrichtigungen.
LED-Status
Status
Grün Der Akku ist beinahe geladen (90–100 %).
Grünes Blinken Sie haben eine ausstehende Benachrichtigung.
Anzeige
18
Dies ist eine Internetversion dieser Publikation. © Druckausgabe nur für den privaten Gebrauch.
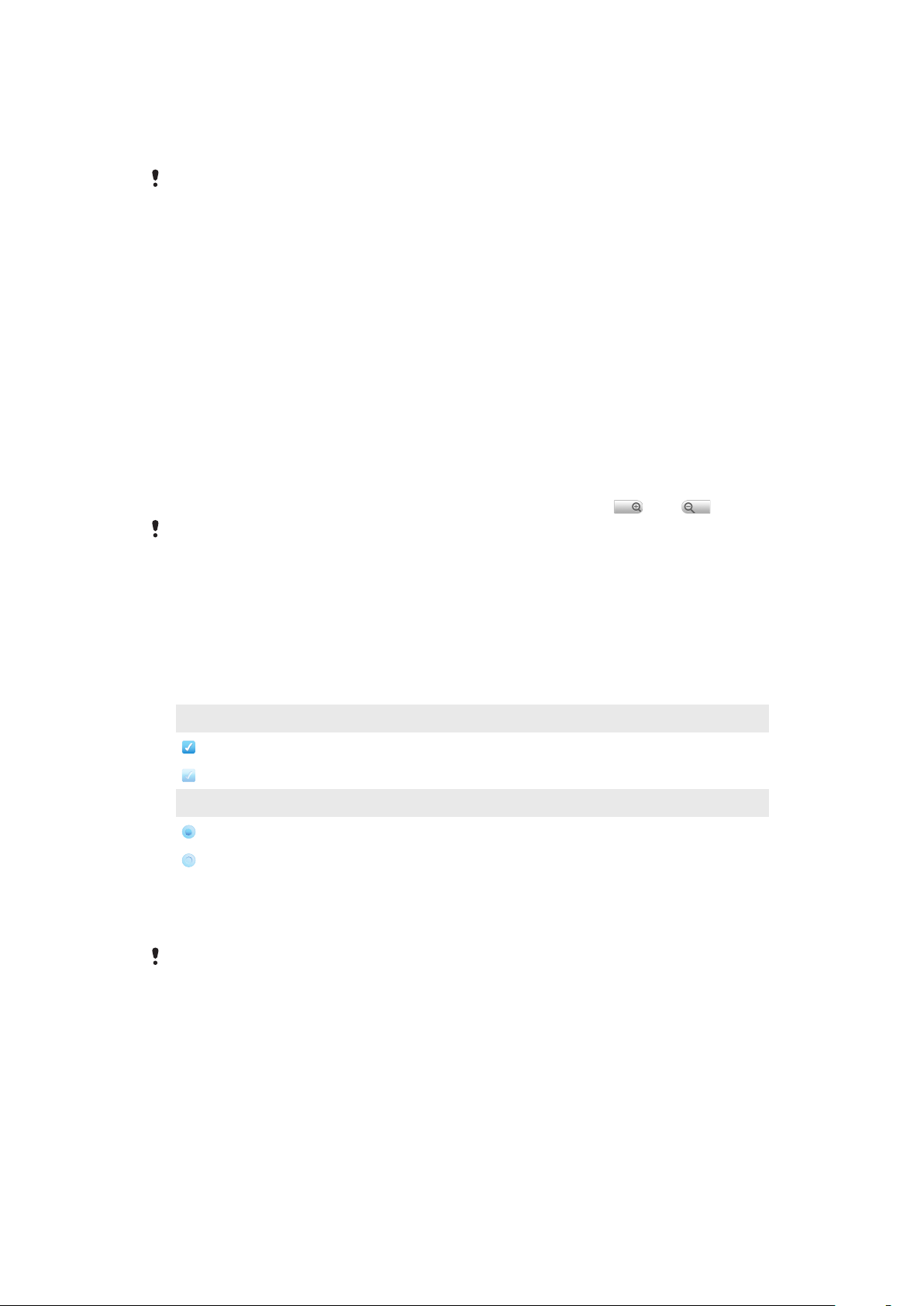
Rotes Blinken Der Akkustand ist niedrig. Der Akku wird gerade geladen, aber der Akkustand ist weiterhin
Gelb Der Akku wird geladen. Der Akkustand ist nicht niedrig, aber der Akku noch nicht voll.
Die LED wird ausgeschaltet, wenn der Ladevorgang abgeschlossen ist.
niedrig.
Sensoren
Das Telefon verfügt über zwei Sensoren – einen Licht- und einen Abstandssensor. Der
Lichtsensor wird für die automatische Einstellung der LCD-Hintergrundbeleuchtung
verwendet. Der Abstandssensor schaltet den Sensorbildschirm aus, wenn Sie das Telefon
zum Kopf führen. So wird verhindert, dass beim Telefonieren versehentlich
Telefonfunktionen aktiviert werden.
Verwenden des Sensorbildschirms
So öffnen Sie ein Objekt oder heben es hervor:
•
Tippen Sie auf das Objekt.
So vergrößern oder verkleinern Sie (Zoom):
•
Sofern verfügbar, tippen Sie zum Vergrößern oder Verkleinern auf
Sie müssen den Bildschirm eventuell ziehen (in eine beliebige Richtung), um die Zoom-Symbole
anzuzeigen.
oder .
So schwenken Sie:
•
Ziehen Sie den Bildschirm zum Schwenken, wenn diese Funktion verfügbar ist.
So aktivieren oder deaktivieren Sie Optionen:
•
Tippen Sie auf das entsprechende Kontrollkästchen oder Optionsfeld, um eine
Option zu aktivieren oder deaktivieren.
Kontrollkästchen
aktiviert
deaktiviert
Optionsfelder
aktiviert
deaktiviert
Blättern
Sie können auf- und abwärts und auf manchen Webseiten auch seitwärts blättern.
Durch Ziehen des Fingers wird nichts auf dem Bildschirm aktiviert.
19
Dies ist eine Internetversion dieser Publikation. © Druckausgabe nur für den privaten Gebrauch.
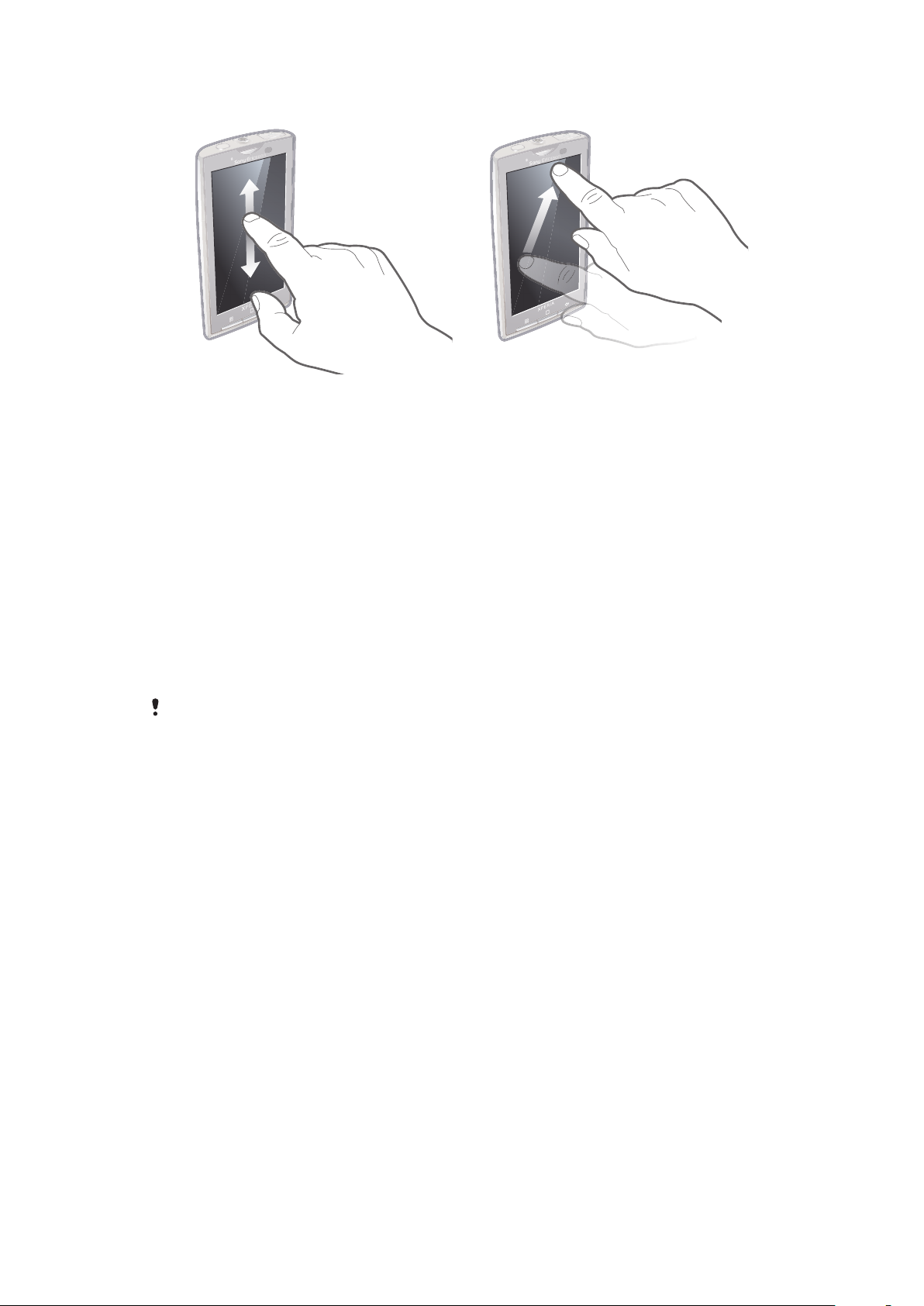
So blättern Sie:
•
Ziehen Sie zum Blättern nach oben
oder unten.
•
Ziehen Sie den Finger, um schnell zu
blättern. Sie können warten, bis das
Blättern beendet ist, oder Sie können das
Blättern sofort stoppen, indem Sie auf
den Bildschirm tippen.
Ausrichtung
Wenn Sie das Telefon seitwärts drehen, ändert sich die Bildschirmausrichtung automatisch
vom Hochformat ins Querformat. Sie können das Telefon auch so einrichten, dass die
Ausrichtung im Hochformat bleibt, indem Sie die automatische Ausrichtungseinstellung
deaktivieren.
So verhindern Sie, dass die Bildschirmausrichtung automatisch geändert wird:
1
Tippen Sie im Bildschirm Startseite auf die Anwendungsleiste.
2
Tippen Sie auf Einstellungen > "Sound und Display".
3
Deaktivieren Sie das Kontrollkästchen "Ausrichtung".
Wenn die automatische Änderung der Bildschirmausrichtung verhindert wird, bleibt das Telefon
im Hochformat ausgerichtet.
So stellen Sie die automatische Bildschirmausrichtung ein:
1
Tippen Sie im Bildschirm Startseite auf die Anwendungsleiste.
2
Tippen Sie auf Einstellungen > "Sound und Display".
3
Aktivieren Sie das Kontrollkästchen "Ausrichtung".
Liste
Einige Listen verfügen an der Seite über einen alphabetischen Index. Ziehen Sie Ihren Finger
über den Index, um durch die Indexbuchstaben zu blättern.
20
Dies ist eine Internetversion dieser Publikation. © Druckausgabe nur für den privaten Gebrauch.
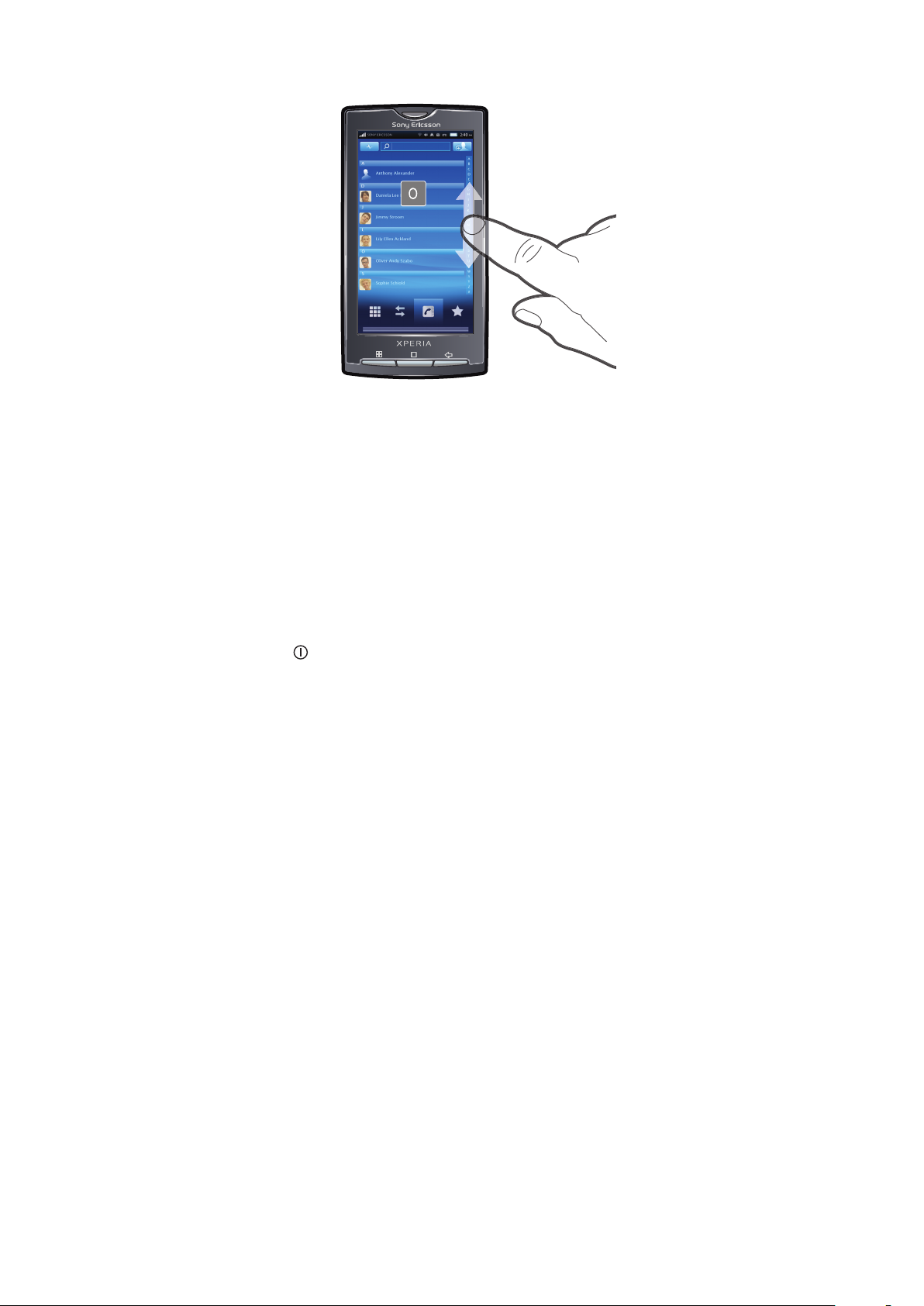
So springen Sie direkt zu einem Indexbuchstaben:
•
Tippen Sie in einer Liste mit Indexbuchstaben auf den gewünschten Buchstaben.
Bildschirmsperre
Die Bildschirmsperre verhindert ungewünschte Aktionen auf dem Sensorbildschirm, wenn
Sie das Telefon nicht verwenden. Wenn das Telefon eine bestimmte Zeit inaktiv ist, wird
der Bildschirm automatisch gesperrt. Abhängig davon, ob Sie Links- oder Rechtshänder
sind, können Sie die Richtung für den Pfad der Bildschirmsperre ändern, um die
Handhabung zu verbessern.
So sperren Sie den Bildschirm:
•
Drücken Sie kurz .
So entsperren Sie den Bildschirm:
•
Ziehen Sie den entsprechenden Pfeil entlang dem Pfad der Bildschirmsperre.
So stellen Sie das Zeitintervall für die automatische Bildschirmsperre ein:
1
Tippen Sie im Bildschirm Startseite auf die Anwendungsleiste und anschließend auf
Einstellungen.
2
Tippen Sie auf "Sound und Display" > "Display-Timeout".
3
Wählen Sie eine Option.
21
Dies ist eine Internetversion dieser Publikation. © Druckausgabe nur für den privaten Gebrauch.
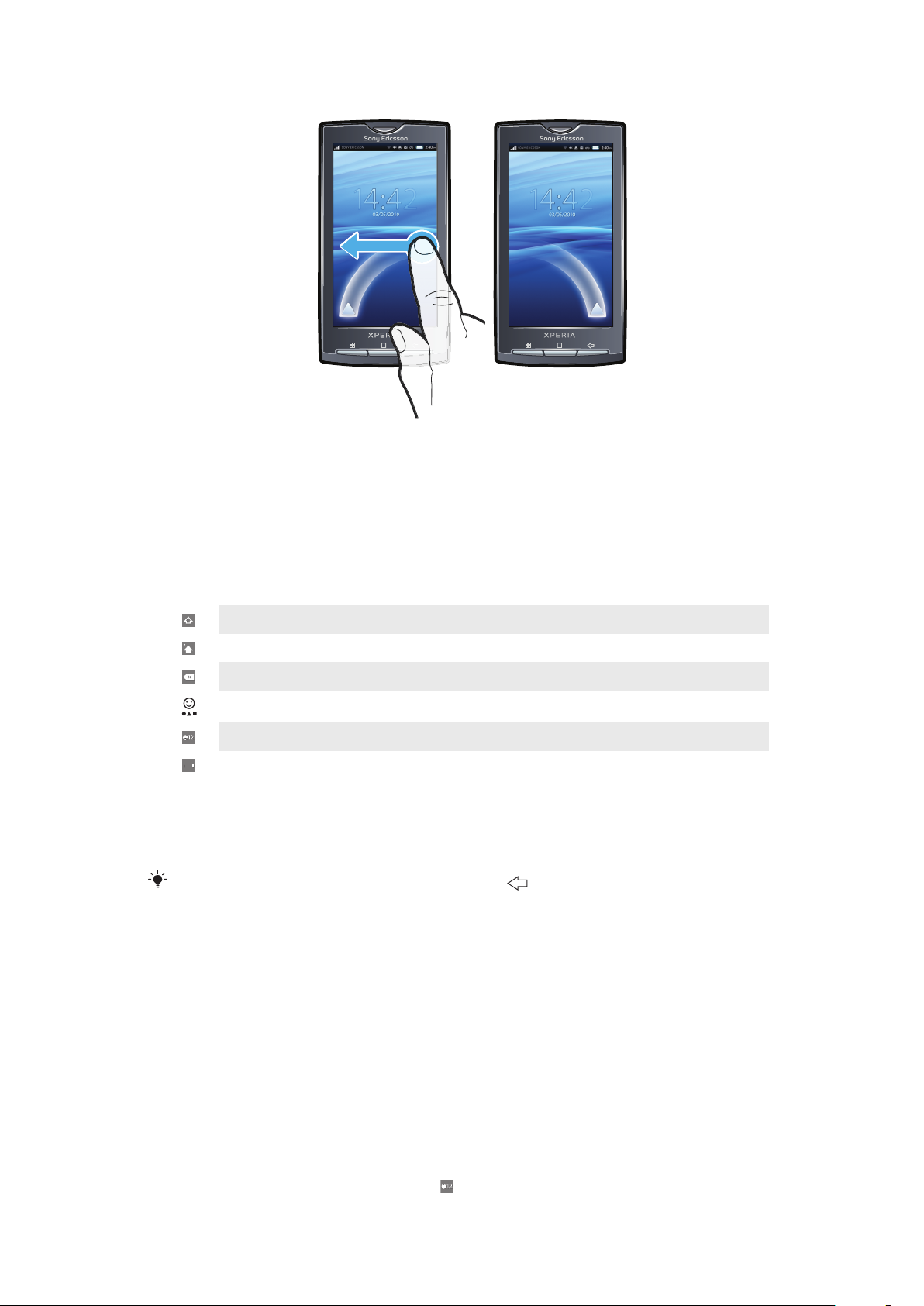
So ändern Sie die Richtung für den Pfad der Bildschirmsperre:
•
Berühren und halten Sie den oberen Teil des Pfads der Bildschirmsperre. Ziehen Sie
ihn anschließend auf die andere Seite des Bildschirms.
Eingeben von Text
Tastatur im Überblick
Dies ist ein Überblick über einige Symbole auf der Tastatur.
Eingabe von Großbuchstaben aktivieren
Eingabe von Kleinbuchstaben aktivieren
Zeichen löschen
Symbole einfügen
Zur Zahleneingabe wechseln
Leerzeichen einfügen
Verwenden der Tastatur
Wenn Sie ein Programm öffnen bzw. ein Feld auswählen, das die Eingabe von Text oder
Zahlen erfordert, wird die Tastatur angezeigt.
Sie können die Tastatur jederzeit durch Drücken auf
So stellen Sie Tastaturoptionen ein:
1
Tippen Sie im Bildschirm Startseite auf die Anwendungsleiste.
2
Tippen Sie auf Einstellungen > "Gebietsschema und Text" > Standardtastatur.
3
Definieren Sie die zu verwendenden Optionen.
schließen.
So wählen Sie eine Eingabemethode:
1
Berühren und halten Sie beim Eingeben von Text die Textleiste, und tippen Sie auf
"Eingabemethode".
2
Wählen Sie eine Option.
So zeigen Sie die Tastatur an und geben Text ein:
•
Tippen Sie auf das Textfeld, und die Tastatur wird angezeigt.
So geben Sie Ziffern mit der Tastatur ein:
•
Tippen Sie beim Eingeben von Text auf
. Eine Tastatur mit Ziffern wird angezeigt.
22
Dies ist eine Internetversion dieser Publikation. © Druckausgabe nur für den privaten Gebrauch.
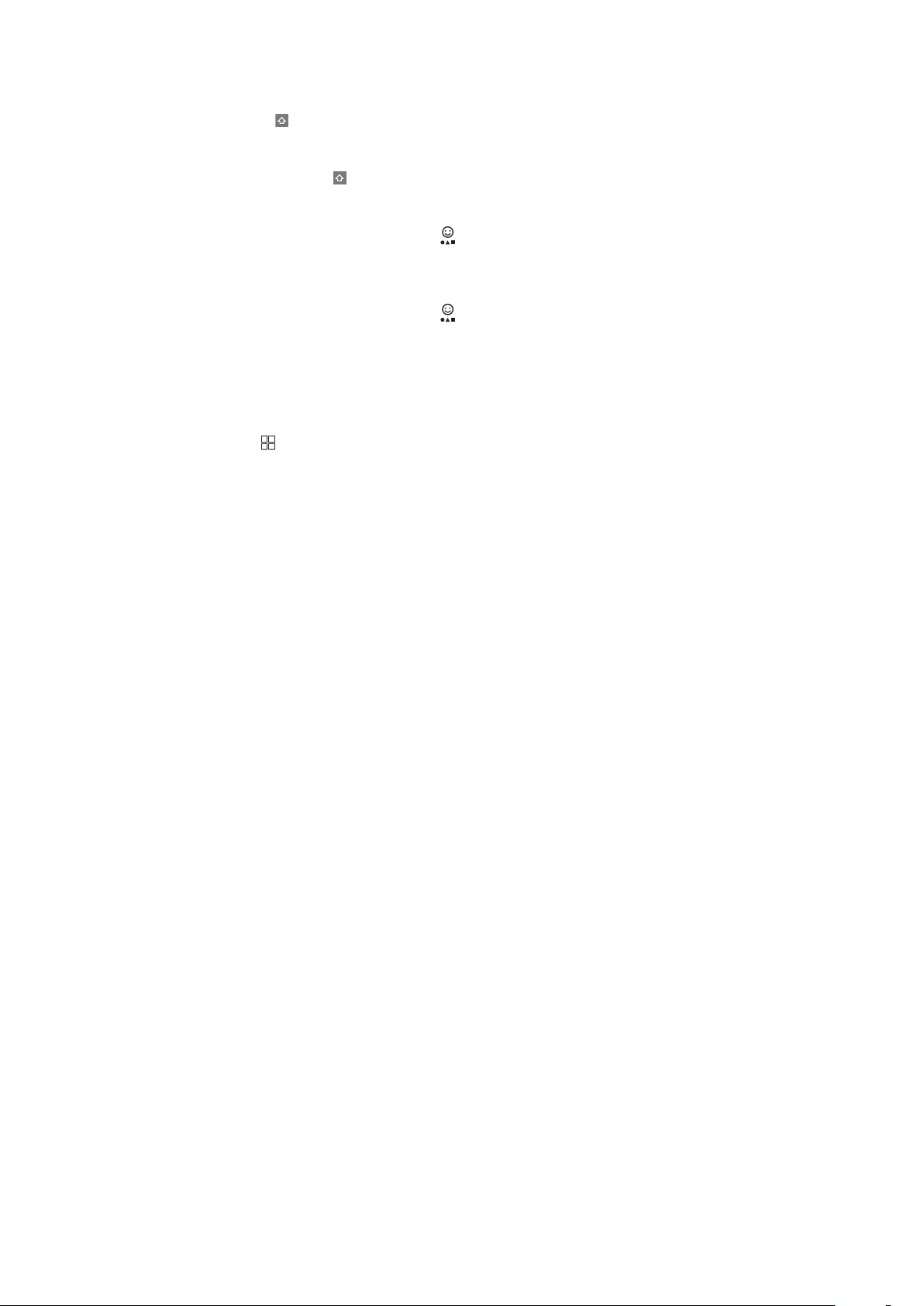
So schalten Sie zwischen Großbuchstaben und Kleinbuchstaben um:
•
Tippen Sie auf , bevor Sie einen Buchstaben eingeben.
So schalten Sie die Großbuchstabenarretierung ein:
•
Tippen Sie zweimal auf
So geben Sie Symbole mit der Tastatur ein:
1
Tippen Sie beim Eingeben von Text auf
2
Wählen Sie eine Option.
So fügen Sie ein Smiley ein:
1
Tippen Sie beim Eingeben von Text auf .
2
Wählen Sie eine Option.
So fügen Sie dem Benutzerwörterbuch Einträge hinzu:
1
Tippen Sie im Bildschirm Startseite auf die Anwendungsleiste.
2
Tippen Sie auf Einstellungen > "Gebietsschema und Text" > Standardtastatur
> Meine Wörter.
3
Drücken Sie .
4
Tippen Sie auf Hinzufügen und danach auf die Textleiste, um die Tastatur
anzuzeigen.
5
Schreiben Sie das Wort, und tippen Sie auf OK.
So verwenden Sie die Tastatur im Querformat:
•
Drehen Sie das Telefon seitwärts, wenn die Tastatur verfügbar ist.
, bevor Sie ein Wort eingeben.
.
Telefoneinstellungen im Überblick
Sie können das Telefon nach Ihren Anforderungen einrichten.
So greifen Sie auf die Telefoneinstellungen zu:
1
Tippen Sie im Bildschirm Startseite auf die Anwendungsleiste.
2
Tippen Sie auf Einstellungen.
Verfügbare Telefoneinstellungen
• "Wireless"
• Anrufeinstellungen
• "Sound und Display"
• Datensynchronisierung
• Konten bei Onlinediensten
• "Ort"
• "Sicherheit"
• "Anwendungen"
• SD-Karte & Telefonspeicher
• "Datum und Uhrzeit"
• "Gebietsschema und Text"
• "Suchen"
• Sprachsynthese
• "Telefoninfo"
Zeit und Datum
Sie können die Zeit und das Datum im Telefon ändern.
23
Dies ist eine Internetversion dieser Publikation. © Druckausgabe nur für den privaten Gebrauch.
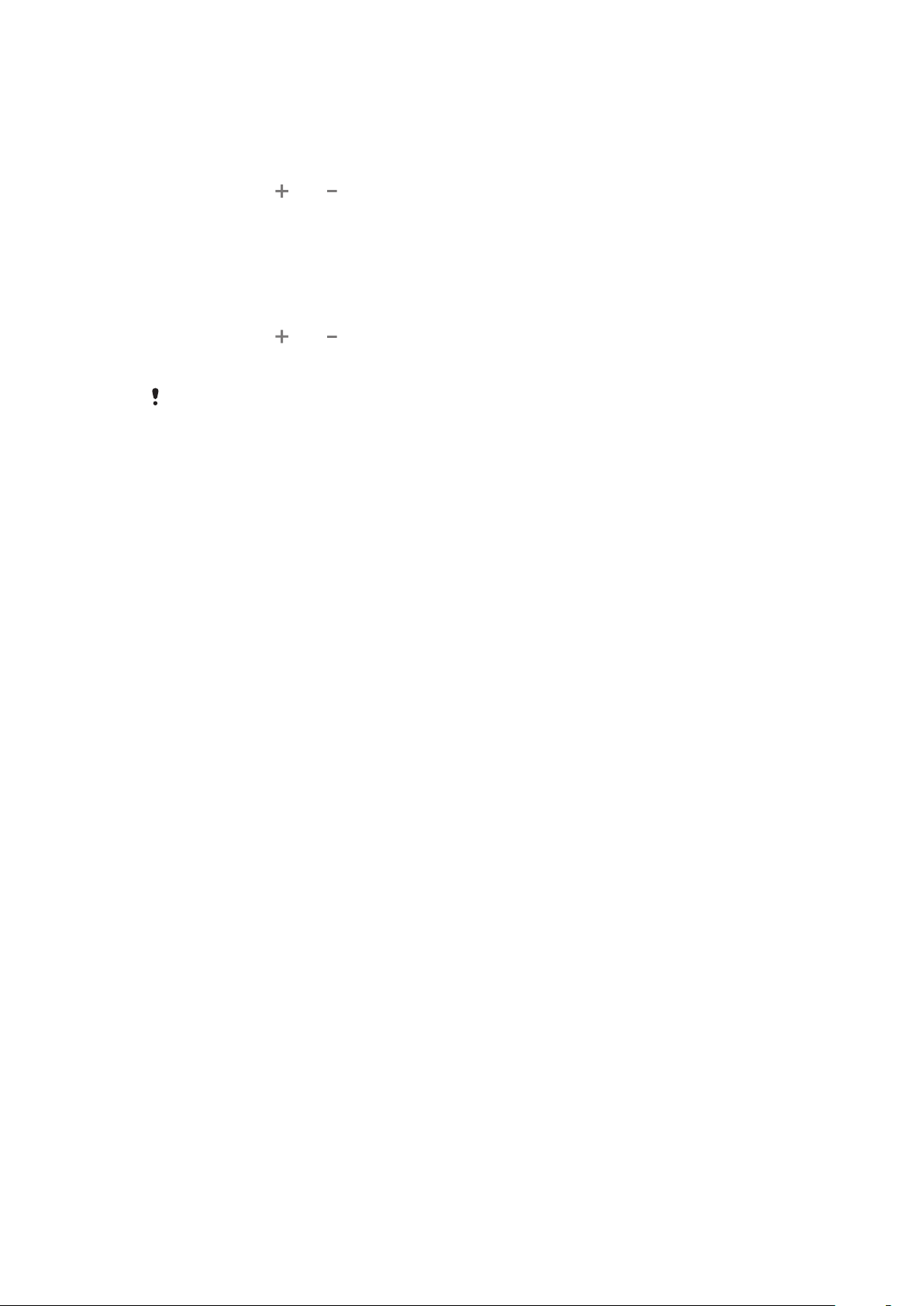
So stellen Sie das Datum ein:
1
Tippen Sie im Bildschirm Startseite auf die Anwendungsleiste.
2
Tippen Sie auf Einstellungen > "Datum und Uhrzeit".
3
Deaktivieren Sie das Kontrollkästchen Automatisch, wenn es aktiviert ist.
4
Tippen Sie auf "Datum festlegen".
5
Tippen Sie auf oder , um das Datum anzupassen.
6
Tippen Sie auf "Einstellen".
So stellen Sie die Zeit ein:
1
Tippen Sie im Bildschirm Startseite auf die Anwendungsleiste.
2
Tippen Sie auf Einstellungen > "Datum und Uhrzeit".
3
Deaktivieren Sie das Kontrollkästchen Automatisch ab, wenn es aktiviert ist.
4
Tippen Sie auf "Uhrzeit festlegen".
5
Tippen Sie auf
6
Tippen Sie auf AM bzw. PM, um zwischen diesen Optionen zu wechseln.
7
Tippen Sie auf "Einstellen".
Sie müssen "24-Stunden-Format" deaktivieren, wenn Sie zwischen AM und PM wechseln
möchten.
oder , um Stunden und Minuten anzupassen.
So stellen Sie die Zeitzone ein:
1
Tippen Sie im Bildschirm Startseite auf die Anwendungsleiste.
2
Tippen Sie auf Einstellungen > "Datum und Uhrzeit".
3
Deaktivieren Sie das Kontrollkästchen Automatisch, wenn es aktiviert ist.
4
Tippen Sie auf "Zeitzone auswählen".
5
Wählen Sie eine Option.
So stellen Sie das Stundenformat ein:
1
Tippen Sie im Bildschirm Startseite auf die Anwendungsleiste.
2
Tippen Sie auf Einstellungen > "Datum und Uhrzeit" > "24-Stunden-Format".
3
Aktivieren Sie das Kontrollkästchen, um vom 12-Stunden- zum 24-Stunden-Format
zu wechseln.
So stellen Sie das Datumsformat ein:
1
Tippen Sie im Bildschirm Startseite auf die Anwendungsleiste.
2
Tippen Sie auf Einstellungen > "Datum und Uhrzeit" > "Datumsformat
auswählen".
3
Wählen Sie eine Option.
Klingeltoneinstellungen
So stellen Sie einen Klingelton für das Telefon ein:
1
Tippen Sie im Bildschirm Startseite auf die Anwendungsleiste.
2
Tippen Sie auf Einstellungen > "Sound und Display" > "Klingelton".
3
Wählen Sie einen Klingelton.
So aktivieren Sie MFV-Töne:
1
Tippen Sie im Bildschirm Startseite auf die Anwendungsleiste.
2
Tippen Sie auf Einstellungen > "Sound und Display".
3
Wählen Sie "Tastentöne" oder Akustische Auswahl.
So wählen Sie einen Klingelton für Benachrichtigungen:
1
Tippen Sie im Bildschirm Startseite auf die Anwendungsleiste.
2
Tippen Sie auf Einstellungen > "Sound und Display" > Benachrichtigungston.
3
Wählen Sie einen Klingelton, und tippen Sie auf OK.
So stellen Sie den Vibrationsalarm ein:
1
Tippen Sie im Bildschirm Startseite auf die Anwendungsleiste.
2
Tippen Sie auf Einstellungen > "Sound und Display".
3
Aktivieren Sie das Kontrollkästchen "Vibration".
24
Dies ist eine Internetversion dieser Publikation. © Druckausgabe nur für den privaten Gebrauch.
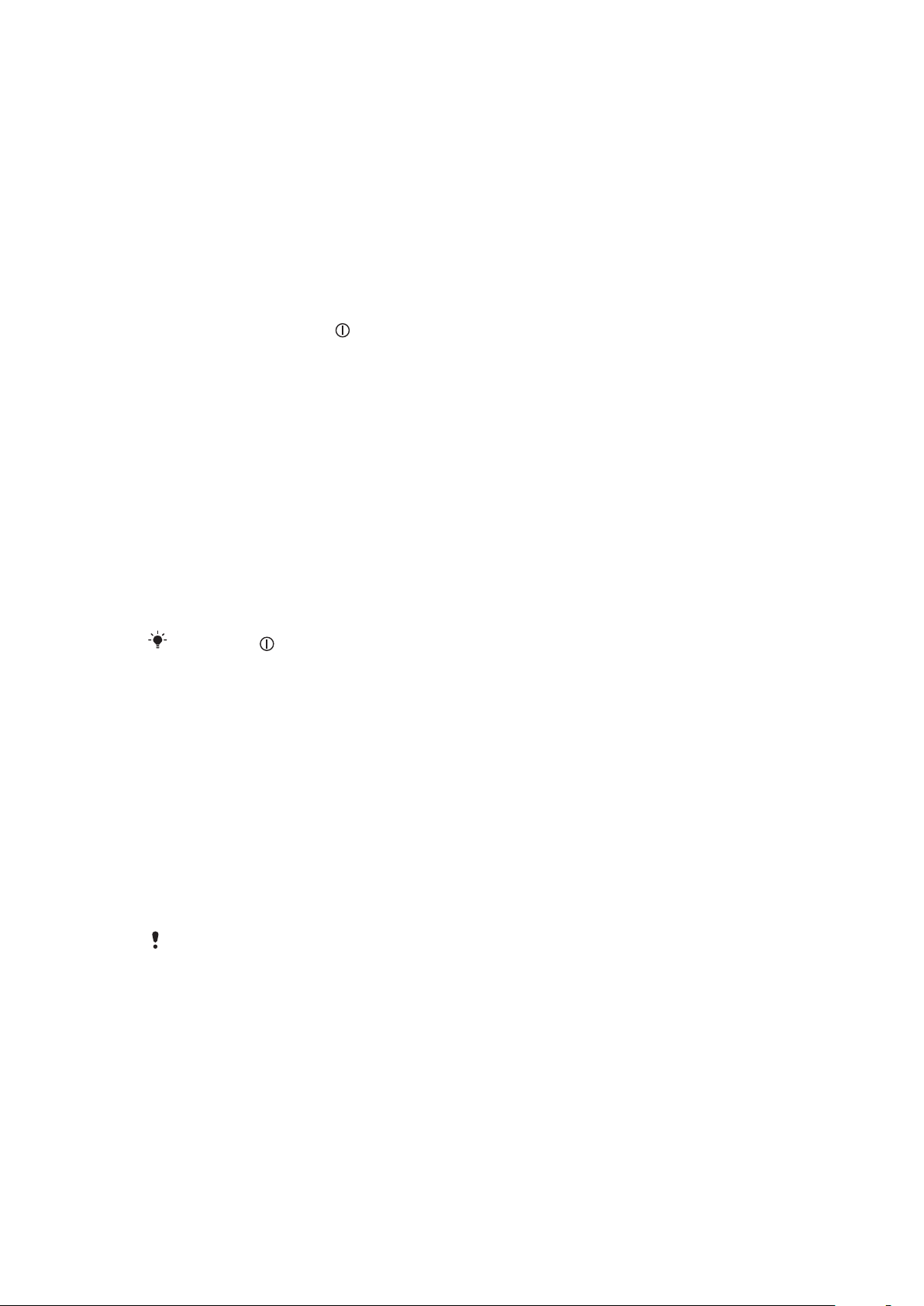
Einstellen der Lautstärke
Sie können die Klingeltonlautstärke für Anrufe und Benachrichtigungen und die Lautstärke
für die Musik- und Videowiedergabe einstellen.
So passen Sie die Klingeltonlautstärke mit der Lautstärketaste an:
•
Drücken Sie die Lautstärketaste oben oder unten.
So passen Sie die Lautstärke der abgespielten Medien mit der Lautstärketaste an:
•
Wenn Sie Musik hören oder ein Video anzeigen, drücken Sie die Lautstärketaste
oben oder unten.
So schalten Sie das Telefon stumm:
1
Drücken und halten Sie oben am Telefon.
2
Tippen Sie auf "Lautlosmodus".
Bildschirmeinstellungen
So passen Sie die Bildschirmhelligkeit an:
1
Tippen Sie im Bildschirm Startseite auf die Anwendungsleiste.
2
Tippen Sie auf Einstellungen > "Sound und Display" > "Helligkeit".
3
Ziehen Sie den Schieberegler nach links, um die Bildschirmhelligkeit zu verringern.
Ziehen Sie den Schieberegler nach rechts, um die Bildschirmhelligkeit zu erhöhen.
4
Tippen Sie auf OK.
So passen Sie die Wartezeit an, bis sich der Bildschirm abschaltet:
1
Tippen Sie im Bildschirm Startseite auf die Anwendungsleiste.
2
Tippen Sie auf Einstellungen > "Sound und Display" > "Display-Timeout".
3
Wählen Sie eine Option.
Drücken Sie
So lassen Sie den Bildschirm beim Laden des Telefons eingeschaltet:
1
Tippen Sie im Bildschirm Startseite auf die Anwendungsleiste.
2
Tippen Sie auf Einstellungen > "Anwendungen" > "Entwicklung".
3
Aktivieren Sie das Kontrollkästchen "Aktiv bleiben".
, um den Bildschirm schnell auszuschalten.
Telefonsprache
Sie können eine Sprache auswählen, die im Telefon verwendet werden soll.
So ändern Sie die Telefonsprache:
1
Tippen Sie im Bildschirm Startseite auf die Anwendungsleiste.
2
Tippen Sie auf Einstellungen > "Gebietsschema und Text" > "Sprache
wählen".
3
Wählen Sie eine Option.
Wenn Sie versehentlich die falsche Sprache gewählt haben und die Menütexte nicht lesen
können, erhalten Sie Hilfe unter
www.sonyericsson.com/support
.
Flugmodus
Im Flugmodus findet keine Funkübertragung statt.
So schalten Sie den Flugmodus ein:
1
Tippen Sie im Bildschirm Startseite auf die Anwendungsleiste.
2
Tippen Sie auf Einstellungen > "Wireless".
3
Aktivieren Sie das Kontrollkästchen "Flugmodus".
25
Dies ist eine Internetversion dieser Publikation. © Druckausgabe nur für den privaten Gebrauch.
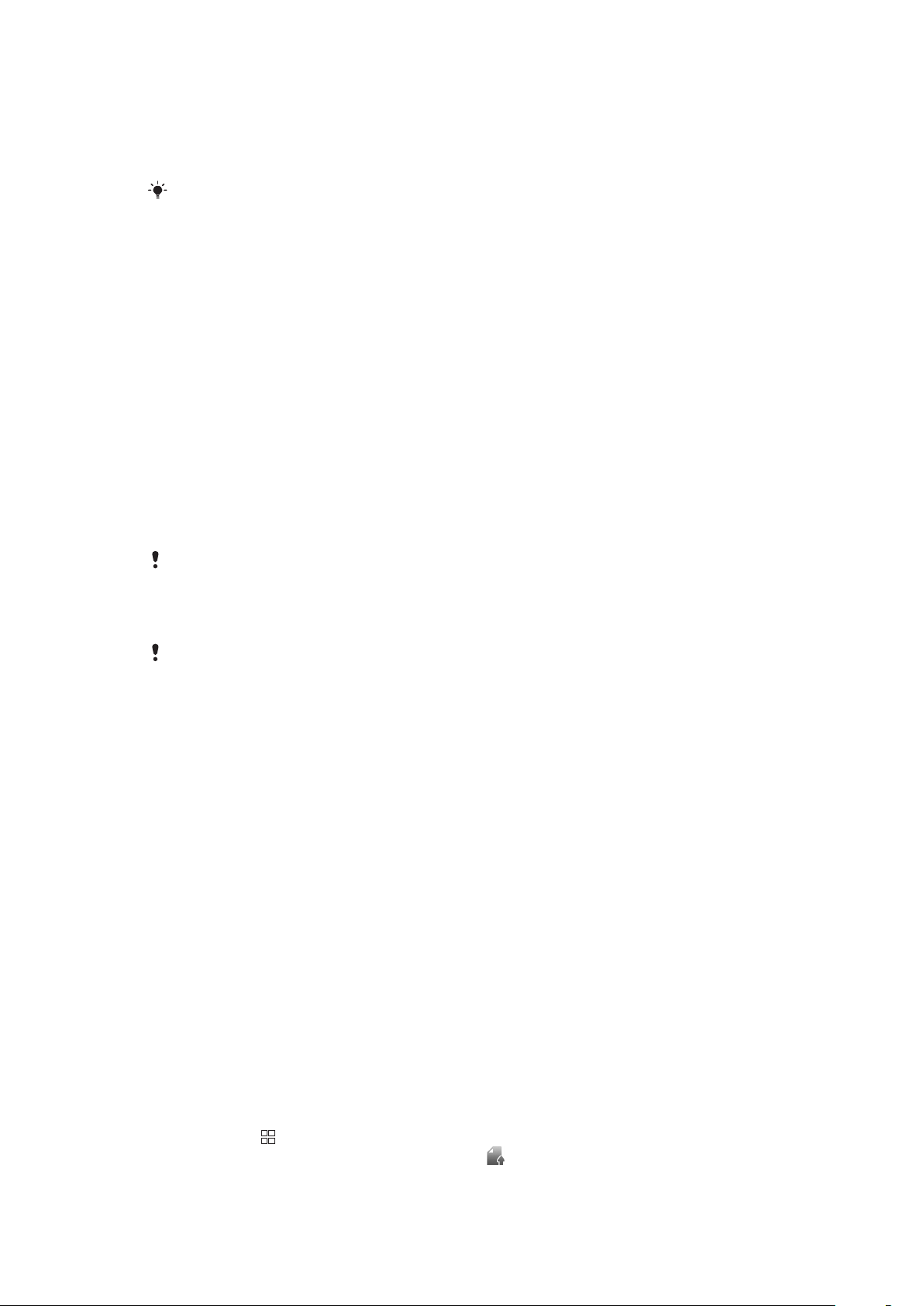
SIM-Karte
Die SIM-Karte (Subscriber Identity Module), die Sie vom Netzbetreiber erhalten, enthält
Informationen zu Ihrem Teilnehmerzugang. Sie müssen das Telefon ausschalten und das
Ladegerät abziehen, bevor Sie die SIM-Karte einlegen oder entnehmen.
Sie können Kontaktdaten auf der SIM-Karte speichern, bevor Sie diese aus dem Telefon
nehmen.
PIN
Sie benötigen möglicherweise eine PIN (Personal Identification Number), um die Dienste
und Funktionen des Telefons zu aktivieren. Jede PIN-Ziffer wird als * angezeigt, sofern die
PIN nicht mit denselben Ziffern wie eine Notrufnummer beginnt (z. B. 112 oder 911). Das
soll sicherstellen, dass Sie Notrufnummern auch ohne vorherige Eingabe der PIN wählen
können.
Speicher
Daten können auf einer Speicherkarte, im Telefonspeicher und auf der SIM-Karte
gespeichert werden. Musik, Videoclips und Fotos werden auf der Speicherkarte
gespeichert, während Anwendungen, Kontakte und Nachrichten im Telefonspeicher
gespeichert werden. Um Kontakte und Nachrichten zu sichern, können Sie diese auf die
Speicherkarte importieren. Kontakte können auch auf der SIM-Karte gespeichert werden.
Speicherkarte
Die Speicherkarte müssen Sie ggf. separat erwerben.
Das Telefon unterstützt microSD™-Speicherkarten, die für Mediendaten verwendet
werden. Diese Karte kann auch als übertragbare Speicherkarte mit anderen kompatiblen
Geräten genutzt werden.
Ohne Speicherkarte ist die Verwendung der Kamera sowie das Abspielen oder Herunterladen
von Musikdateien und Videoclips nicht möglich.
Einstellungen für Internet und Nachrichtenfunktionen
In den meisten Mobilfunknetzen bzw. von den meisten Mobilfunkbetreibern sind auf dem
Telefon beim Kauf Einstellungen für Nachrichtenfunktionen und Internet vorinstalliert. In
manchen Fällen können Sie die Einstellungen auf das Telefon herunterladen. Dies wird in
einem einzigen Schritt ausgeführt, wenn Sie das Telefon zum ersten Mal mit eingelegter
SIM-Karte einschalten. Sie müssen beim Starten des Telefons einfach das Herunterladen
der Einstellungen akzeptieren. Es ist auch jederzeit möglich, Internet- und
Netzeinstellungen automatisch auf das Telefon herunterzuladen oder manuell hinzuzufügen
und zu ändern. Wenn Sie versehentlich den Namen des Standardzugriffspunkts entfernt
haben, können Sie ihn jederzeit zurücksetzen.
Alle weiteren Informationen zu den Einstellungen für Ihren Teilnehmerzugang erhalten Sie
vom Netzbetreiber.
So laden Sie Einstellungen für Internet und Nachrichtenfunktionen herunter:
1
Tippen Sie im Bildschirm Startseite auf die Anwendungsleiste.
2
Tippen Sie auf Einstellungen > "Wireless" > "Mobile Netzwerke".
3
Tippen Sie auf Automatische Interneteinstellungen.
So setzen Sie die Standardinterneteinstellungen zurück:
1
Tippen Sie im Bildschirm Startseite auf die Anwendungsleiste.
2
Tippen Sie auf Einstellungen > "Wireless" > "Mobile Netzwerke" >
Zugangspunkte.
3
Drücken Sie
4
Tippen Sie auf "Auf Standard zurücksetzen" .
Dies ist eine Internetversion dieser Publikation. © Druckausgabe nur für den privaten Gebrauch.
.
26
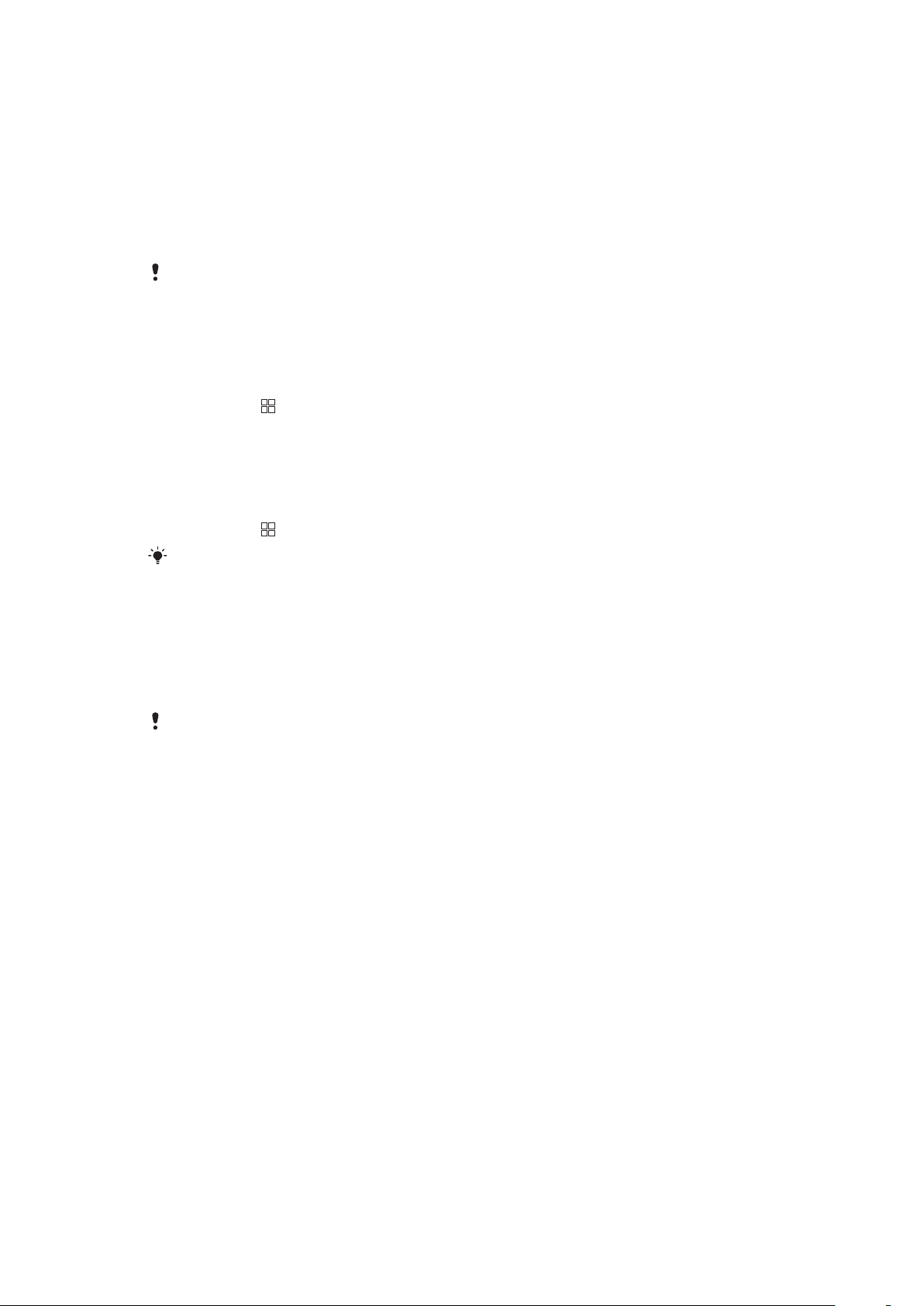
So schalten Sie die Datenverbindung aus:
1
Tippen Sie im Bildschirm Startseite auf die Anwendungsleiste.
2
Tippen Sie auf Einstellungen > "Wireless" > "Mobile Netzwerke".
3
Deaktivieren Sie das Kontrollkästchen MMS und Daten.
So zeigen Sie die aktuelle Netzverbindung an:
1
Tippen Sie im Bildschirm Startseite auf die Anwendungsleiste.
2
Tippen Sie auf Einstellungen > "Wireless" > "Mobile Netzwerke".
3
Tippen Sie auf Zugangspunkte.
Wenn mehrere Verbindungen verfügbar sind, gibt ein ausgewähltes Optionsfeld die aktive
Netzverbindung an.
So konfigurieren Sie die Interneteinstellungen manuell:
1
Tippen Sie im Bildschirm Startseite auf die Anwendungsleiste.
2
Tippen Sie auf Einstellungen > "Wireless" > "Mobile Netzwerke" >
Zugangspunkte.
3
Drücken Sie .
4
Tippen Sie auf "Neuer APN".
5
Tippen Sie auf "Name", und geben Sie den Namen ein, den das neue Netzwerkprofil
erhalten soll.
6
Tippen Sie auf "APN", und geben Sie den Namen des Zugriffpunkts ein.
7
Tippen Sie auf die weiteren Felder, und geben Sie die jeweils notwendigen Daten
des Netzbetreibers ein.
8
Drücken Sie , und tippen Sie auf Speichern.
Genaue Informationen zu den notwendigen Netzwerkeinstellungen erhalten Sie vom
Netzbetreiber.
Roaming
Abhängig von Ihrem Netzbetreiber können mobile 2G/3G-Datenverbindungen eventuell
außerhalb Ihres Heimatnetzes hergestellt werden (Roaming). Für die Datenübertragung
fallen eventuell zusätzliche Kosten an. Weitere Informationen erhalten Sie von Ihrem
Netzbetreiber.
Einige Anwendungen verwenden möglicherweise ohne weitere Benachrichtigung die
Internetverbindung in Ihrem Heimatnetz, zum Beispiel beim Senden von Such- und
Synchronisierungsanforderungen.
So aktivieren Sie Roaming:
1
Tippen Sie im Bildschirm Startseite auf die Anwendungsleiste.
2
Tippen Sie auf Einstellungen > "Wireless" > "Mobile Netzwerke".
3
Aktivieren Sie das Kontrollkästchen Daten-Roaming.
Netzeinstellungen
Das Telefon schaltet in Abhängigkeit von der Verfügbarkeit automatisch zwischen Netzen
um. Bei einigen Netzbetreibern können Sie die Netze manuell wechseln, beispielsweise,
wenn Sie ins Ausland reisen und ein bestimmtes Netz verwenden möchten.
Wenn Sie den Akku schonen möchten, können Sie das Telefon auf GSM-Netze
beschränken. Datenübertragungen sind so allerdings langsamer. Wenn Sie große
Datenmengen übertragen, wird empfohlen, einen anderen Netzmodus zu wählen oder die
Verbindung mit dem Internet über ein Wi-Fi™-Netzwerk herzustellen.
So beschränken Sie das Telefon ausschließlich auf GSM-Netze:
1
Tippen Sie im Bildschirm Startseite auf die Anwendungsleiste.
2
Tippen Sie auf Einstellungen > "Wireless" > "Mobile Netzwerke".
3
Tippen Sie auf Netzwerkmodus.
4
Wählen Sie Nur GSM.
27
Dies ist eine Internetversion dieser Publikation. © Druckausgabe nur für den privaten Gebrauch.
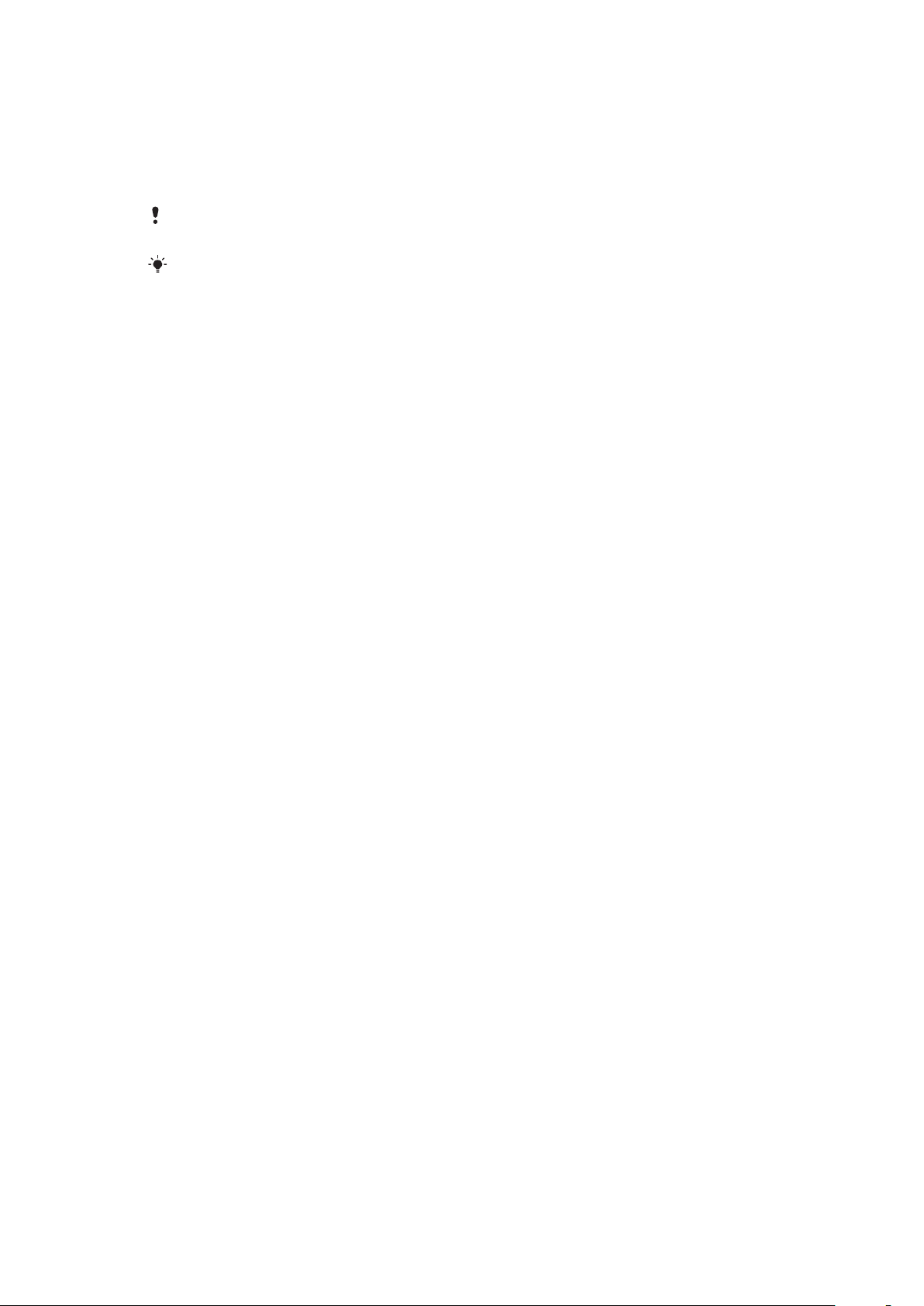
So wählen Sie manuell ein anderes Netz:
1
Tippen Sie im Bildschirm Startseite auf die Anwendungsleiste.
2
Tippen Sie auf Einstellungen > "Wireless" > "Mobile Netzwerke" >
Netzbetreiber.
3
Tippen Sie auf Manuell auswählen.
4
Tippen Sie auf den Namen eines Netzes.
Wenn Sie manuell ein Netz gewählt haben, sucht Ihr Telefon kein anderes Netz, auch wenn Sie
sich aus dem Bereich des gewählten Netzes bewegen.
Einige Netze werden durch Ihren Netzbetreiber möglicherweise nicht zugelassen. In diesem Fall
wird das Netz in der Netzliste mit einem Symbol neben dem Namen gekennzeichnet.
So aktivieren Sie die automatische Netzwahl:
1
Tippen Sie im Bildschirm Startseite auf die Anwendungsleiste.
2
Tippen Sie auf Einstellungen > "Wireless" > "Mobile Netzwerke" >
Netzbetreiber.
3
Tippen Sie auf Automatisch auswählen.
28
Dies ist eine Internetversion dieser Publikation. © Druckausgabe nur für den privaten Gebrauch.
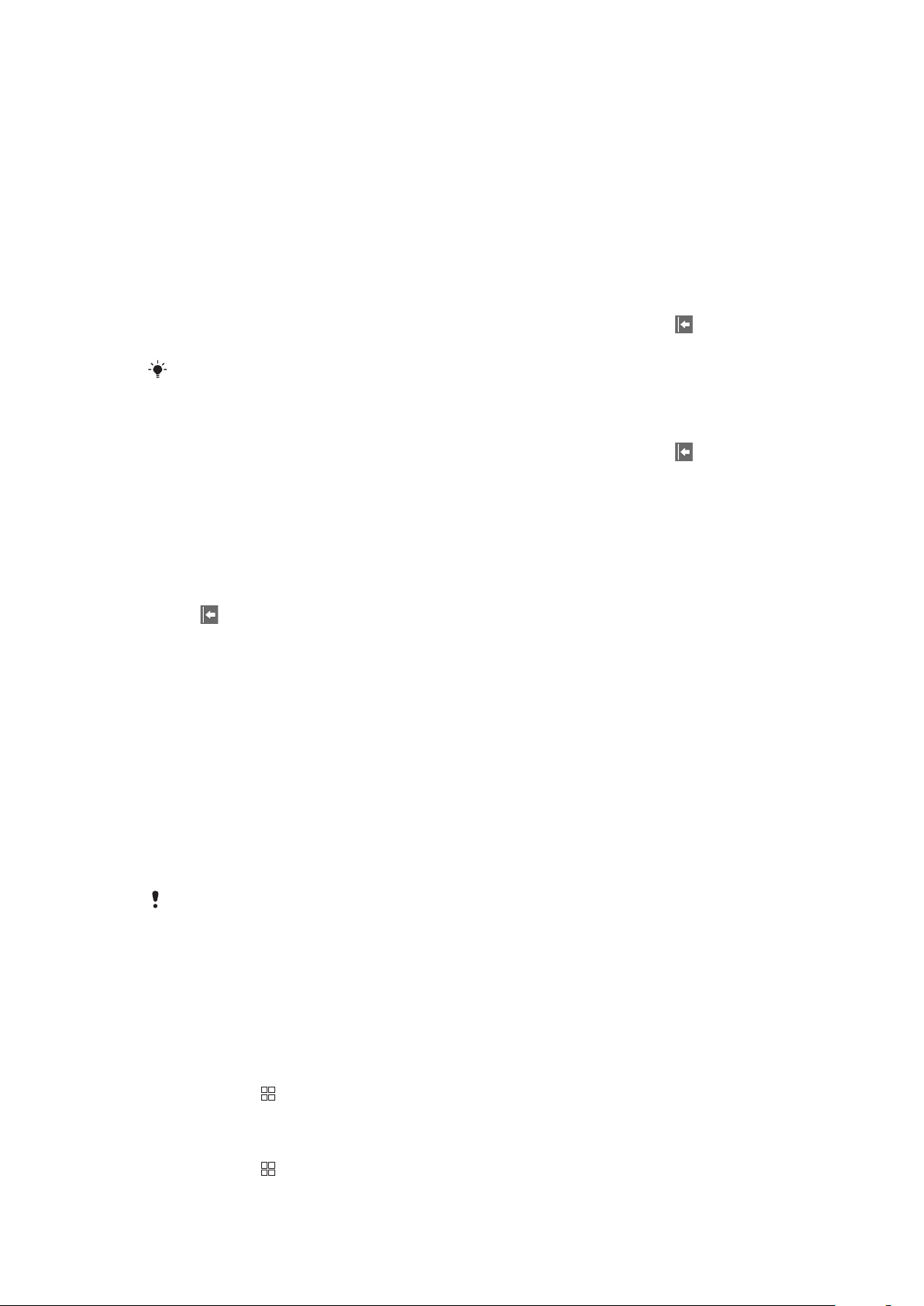
Anrufen
Notrufe
Das Telefon unterstützt internationale Notrufnummern (z. B. 112 und 911). Diese Nummern
können also normalerweise in allen Ländern für Notrufe genutzt werden, auch wenn keine
SIM-Karte eingelegt ist. Voraussetzung ist nur, dass sich ein Netz in Reichweite befindet.
So tätigen Sie einen Notruf:
1
Tippen Sie im Bildschirm Startseite auf Telefon.
2
Geben Sie die Notrufnummer ein, und tippen Sie auf Anruf. Tippen Sie auf , um
eine Nummer zu löschen.
Sie können einen Notruf tätigen, ohne dass eine SIM-Karte eingelegt ist.
So tätigen Sie einen Notruf, während die SIM-Karte gesperrt ist:
1
Tippen Sie auf "Notruf".
2
Geben Sie die Notrufnummer ein, und tippen Sie auf Anruf. Tippen Sie auf , um
eine Nummer zu löschen.
Anrufverwaltung
So tätigen Sie einen Anruf:
1
Tippen Sie im Bildschirm Startseite auf Telefon.
2
Geben Sie die Nummer des Empfängers ein, und tippen Sie auf Anruf. Tippen Sie
, um eine Nummer zu löschen.
auf
So beenden Sie einen Anruf:
•
Tippen Sie auf Beenden.
So tätigen Sie einen Auslandsanruf:
1
Tippen Sie im Bildschirm Startseite auf Telefon.
2
Berühren und halten Sie 0 so lange, bis ein Pluszeichen (+) angezeigt wird.
3
Geben Sie die Landeskennzahl, Ortsnetzkennzahl (ohne führende Null) und
Rufnummer ein, und tippen Sie auf Anruf.
So nehmen Sie einen Anruf an:
•
Falls der Bildschirm entsperrt ist, tippen Sie auf Annehmen, um den Anruf
anzunehmen.
•
Falls der Bildschirm gesperrt ist, entsperren Sie ihn, um den Anruf anzunehmen.
Wenn Sie normale Kopfhörer ohne Mikrofon verwenden, müssen Sie die Kopfhörer vom HeadsetAnschluss abziehen, um einen eingehenden Anruf zu beantworten.
So weisen Sie einen Anruf ab:
•
Tippen Sie auf Ablehnen.
So ändern Sie die Lautstärke des Lautsprechers während eines Anrufs:
•
Drücken Sie die Lautstärketaste oben oder unten.
So schalten Sie den Lautsprecher während eines Anrufs ein:
1
Drücken Sie
2
Tippen Sie auf Lautspr..
.
So schalten Sie das Mikrofon während eines Anrufs stumm:
1
Drücken Sie
2
Tippen Sie auf Ton aus.
Dies ist eine Internetversion dieser Publikation. © Druckausgabe nur für den privaten Gebrauch.
.
29
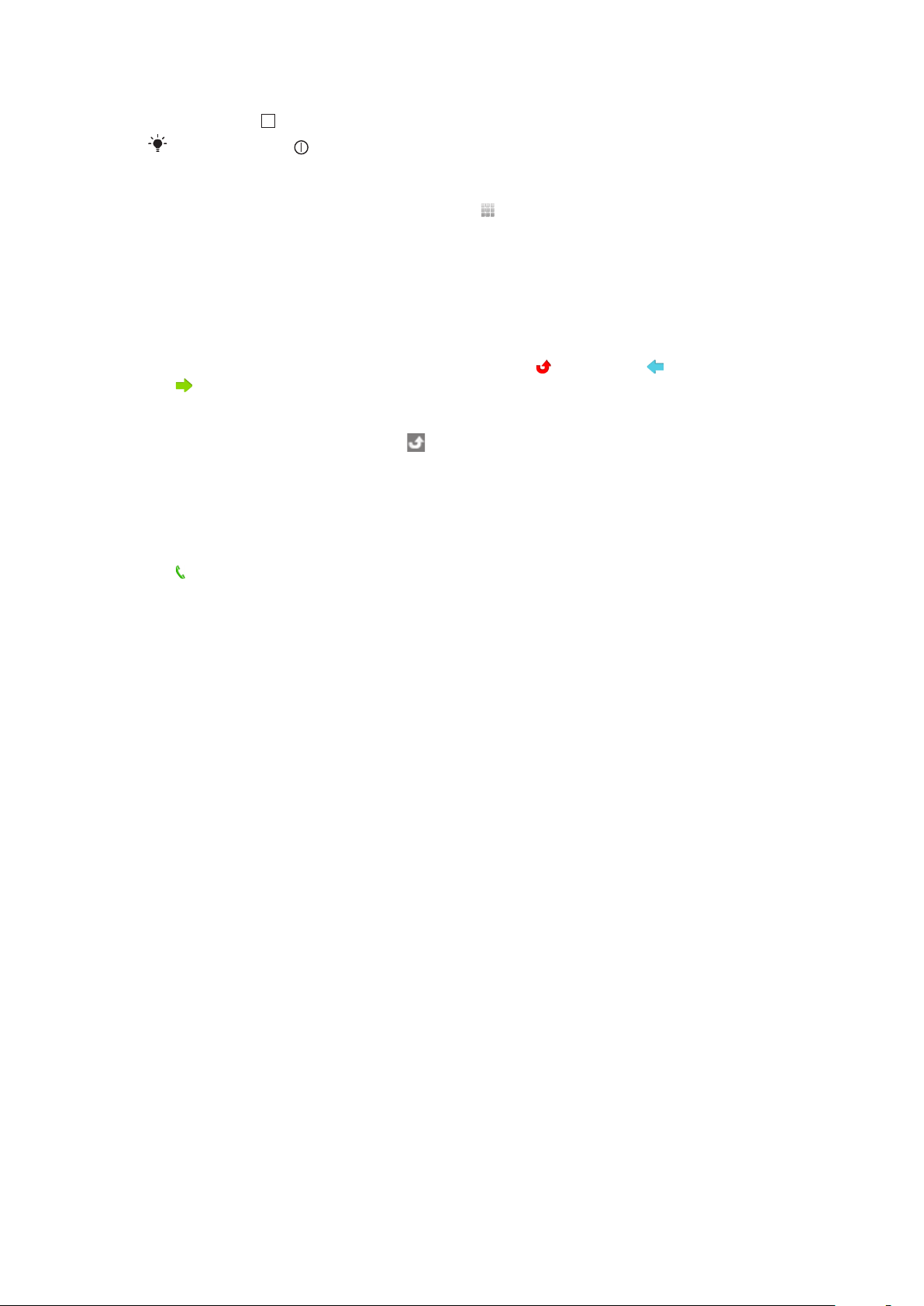
So aktivieren Sie den Bildschirm während eines Anrufs:
•
Drücken Sie .
Drücken Sie nicht . Dadurch wird Ihr Anruf beendet.
So geben Sie Ziffern während eines Anrufs ein:
1
Ziehen Sie während eines Anrufs das Symbol (unten auf dem Bildschirm) nach
oben. Eine Tastatur wird angezeigt.
2
Geben Sie die Ziffern ein.
So schalten Sie den Klingelton für einen ankommenden Anruf stumm:
•
Drücken Sie die Lautstärketaste, wenn ein Anruf eingeht.
Kürzliche Anrufe
Im Anrufprotokoll können Sie kürzlich unbeantwortete
Anrufe anzeigen.
So zeigen Sie unbeantwortete Anrufe an:
1
Bei unbeantworteten Anrufen wird in der Statusleiste angezeigt. Ziehen Sie die
Statusleiste nach unten.
2
Tippen Sie auf Entgangener Anruf.
So rufen Sie eine Nummer aus dem Anrufprotokoll an:
1
Tippen Sie im Bildschirm Startseite auf Telefon > Anrufprotokoll.
2
Wenn Sie eine Nummer direkt anrufen möchten, tippen Sie neben der Nummer auf
. Wenn Sie eine Nummer vor dem Anrufen bearbeiten möchten, halten Sie die
gewünschte Nummer, und wählen Sie anschließend die gewünschte Option.
, empfangene und gewählte
So fügen Sie Ihren Kontakten eine Nummer aus dem Anrufprotokoll hinzu:
1
Tippen Sie im Bildschirm Startseite auf Telefon > Anrufprotokoll.
2
Berühren und halten Sie die Nummer, und tippen Sie anschließend auf "Zu
Kontakten hinzufügen".
3
Tippen Sie auf den gewünschten Kontakt, oder tippen Sie auf "Neuen Kontakt
erstellen".
4
Bearbeiten Sie die Kontaktdaten, und tippen Sie auf Speichern.
Mailbox
Wenn Ihr Teilnehmerzugang einen Anrufbeantwortungsdienst umfasst, können Anrufer eine
Sprachnachricht auf einer Mailbox hinterlassen, während Sie nicht in der Lage sind, den
Anruf anzunehmen. Die Mailboxnummer ist normalerweise auf der SIM-Karte gespeichert.
Wenden Sie sich andernfalls an Ihren Dienstanbieter, um Ihre Mailboxnummer zu erhalten.
Sie können die Nummer anschließend manuell eingeben.
So geben Sie die Mailboxnummer ein:
1
Tippen Sie im Bildschirm Startseite auf Einstellungen > Anrufeinstellungen >
Mailbox.
2
Geben Sie die Mailboxnummer ein.
3
Tippen Sie auf OK.
So rufen Sie den Mailboxdienst an:
1
Tippen Sie im Bildschirm Startseite auf Telefon.
2
Drücken und halten Sie die 1.
Mehr als ein Anruf
Sie können mehrere Anrufe gleichzeitig führen, indem Sie zwischen den Anrufen wechseln.
Wenn während eines Anrufs ein zweiter Anruf eingeht, können Sie dafür einen Ton zur
30
Dies ist eine Internetversion dieser Publikation. © Druckausgabe nur für den privaten Gebrauch.

Benachrichtigung einschalten (Anklopffunktion). Wenn die Anklopffunktion aktiviert ist,
werden Sie mit einem Signalton auf einen zweiten eingehenden Anruf hingewiesen.
So aktivieren und deaktivieren Sie die Anklopf-Funktion:
1
Tippen Sie im Bildschirm Startseite auf die Anwendungsleiste.
2
Tippen Sie auf Einstellungen > Anrufeinstellungen > GSM-Anrufeinstellungen.
3
Tippen Sie auf Anklopfen, um die Anklopf-Funktion zu aktivieren oder zu
deaktivieren.
So weisen Sie einen zweiten Anruf ab:
•
Drücken Sie während eines Anrufs Beschäftigt, wenn Sie wiederholt Signaltöne
hören.
So nehmen Sie einen weiteren Anruf an und beenden den aktuellen Anruf:
•
Tippen Sie auf Beenden & annehmen, wenn Sie während eines Anrufs einen sich
wiederholenden Signalton hören.
So nehmen Sie einen weiteren Anruf an und setzen den aktuellen Anruf auf
Halteposition:
•
Tippen Sie auf Annehmen, wenn Sie während eines Anrufs einen sich
wiederholenden Signalton hören.
So tätigen Sie einen zweiten Anruf:
1
Drücken Sie während eines Anrufs , und tippen Sie auf .
2
Geben Sie die Nummer des Empfängers ein, und tippen Sie auf Anruf.
3
Wenn der Empfänger annimmt, wird der erste Anruf auf Halteposition gesetzt.
Dieselbe Vorgehensweise gilt für folgende Anrufe.
So wechseln Sie zwischen mehreren Anrufen:
•
Tippen Sie auf Wechseln, um zum nächsten Anruf zu wechseln und den aktuellen
Anruf auf Halteposition zu setzen.
So beenden Sie den aktuellen Anruf und kehren zum nächsten Anruf auf
Halteposition zurück:
•
Tippen Sie auf Beenden.
Telefonkonferenzen
Eine Telefonkonferenz bzw. ein Gruppenanruf ermöglicht ein Telefongespräch mit zwei
oder mehreren Personen.
So starten Sie eine Telefonkonferenz:
1
Tippen Sie im Bildschirm Startseite auf Telefon.
2
Wählen Sie die Nummer des ersten Teilnehmers, und tippen Sie auf Anruf.
So fügen Sie einer Telefonkonferenz einen weiteren Gesprächsteilnehmer hinzu:
1
Drücken Sie während des Anrufs
2
Wählen Sie die Nummer des zweiten Teilnehmers, und tippen Sie auf Anruf.
3
Wenn der zweite Teilnehmer angenommen hat, drücken Sie
anschließend auf .
, und tippen Sie anschließend auf .
, und tippen Sie
So führen Sie ein Privatgespräch mit einem Teilnehmer:
1
Drücken Sie während eines Anrufs , und tippen Sie anschließend auf .
2
Tippen Sie auf neben dem gewünschten Teilnehmer.
3
Um zur Telefonkonferenz zurückzukehren, drücken Sie und tippen anschließend
auf .
31
Dies ist eine Internetversion dieser Publikation. © Druckausgabe nur für den privaten Gebrauch.

So entlassen Sie einen Teilnehmer:
1
Drücken Sie während eines Anrufs , und tippen Sie auf .
2
Tippen Sie neben dem gewünschten Teilnehmer auf .
So beenden Sie eine Telefonkonferenz:
•
Tippen Sie während der Konferenz auf Beenden.
Anrufeinstellungen
Weiterleiten von Anrufen
Sie können Anrufe beispielsweise an eine andere Telefonnummer oder an einen
Anrufbeantwortungsdienst weiterleiten.
So leiten Sie Anrufe weiter:
1
Tippen Sie im Bildschirm Startseite auf die Anwendungsleiste und anschließend auf
Einstellungen.
2
Tippen Sie auf Anrufeinstellungen > GSM-Anrufeinstellungen >
Rufweiterleitung.
3
Wählen Sie eine Option.
4
Geben Sie die Nummer ein, an die Anrufe weitergeleitet werden sollen, und tippen
Sie anschließend auf Aktivieren.
So schalten Sie die Rufweiterleitung aus:
1
Tippen Sie im Bildschirm Startseite auf die Anwendungsleiste und anschließend auf
Einstellungen.
2
Tippen Sie auf Anrufeinstellungen > GSM-Anrufeinstellungen >
Rufweiterleitung.
3
Wählen Sie eine Option.
4
Tippen Sie auf Deaktivieren.
Anzeigen oder Verbergen der Telefonnummer
Sie können auswählen, ob Ihre Telefonnummer auf Geräten Ihres Gesprächspartners
angezeigt oder ob sie verborgen werden soll.
So zeigen Sie Ihre Rufnummer an oder blenden sie aus:
1
Tippen Sie im Bildschirm Startseite auf die Anwendungsleiste und anschließend auf
Einstellungen.
2
Tippen Sie auf Anrufeinstellungen > GSM-Anrufeinstellungen > Anrufer-ID.
3
Wählen Sie eine Option.
Nummern für die feste Rufnummernwahl
Wenn Sie einen PIN2-Code von Ihrem Dienstanbieter erhalten haben, können Sie eine Liste
mit Nummern für die feste Rufnummernwahl (FDN, Fixed Dialing Numbers) verwenden, um
ankommende und abgehende Anrufe zu beschränken.
So aktivieren oder deaktivieren Sie feste Rufnummernwahl:
1
Tippen Sie im Bildschirm Startseite auf die Anwendungsleiste und anschließend auf
Einstellungen.
2
Tippen Sie auf Anrufeinstellungen > Anrufbegrenzung.
3
Tippen Sie auf Begrenzung aktivieren oder Anrufbegrenzung deaktivieren.
4
Geben Sie die PIN2 ein, und tippen Sie auf OK.
So greifen Sie auf die Liste akzeptierter Gesprächspartner zu:
1
Tippen Sie im Bildschirm Startseite auf die Anwendungsleiste und anschließend auf
Einstellungen.
2
Tippen Sie auf Anrufeinstellungen > Anrufbegrenzung > Begrenzte
Rufnummern.
32
Dies ist eine Internetversion dieser Publikation. © Druckausgabe nur für den privaten Gebrauch.

Kontakte
5
4
1
2
3
6
In Telefonbuch können Sie für Ihre persönlichen Kontakte verschiedene Informationen
eingeben, zum Beispiel Telefonnummern, E-Mail-Adressen und Internetdienstkonten.
Wenn Sie einen Kontakt anzeigen, können Sie schnell auf die gesamte Kommunikation mit
diesem Kontakt zugreifen.
So zeigen Sie Ihre Kontakte an:
•
Tippen Sie im Bildschirm Startseite auf die Anwendungsleiste und anschließend auf
Telefonbuch.
•
Tippen Sie im Bildschirm Startseite auf Telefon > Kontakte.
Beim erstmaligen Öffnen der Telefonbuch startet ein Setup-Assistent. Sie können das Telefon
für die Synchronisierung von Kontakten mit einem Onlinedienst einrichten. Sie können Kontakte
auch von der SIM-Karte oder der Speicherkarte importieren.
Bildschirm „Telefonbuch“ im Überblick
1
Webdienststatus aktualisieren
2 Einen neuen Kontakt hinzufügen
3 Suchfeld für Kontakte
4 Ein Kontakt. Falls hinzugefügt, werden das Bild des Kontakts und der Webdienststatus angezeigt
5 Alphabetische Liste für die Suche nach Kontakten durch Tippen oder Ziehen
6 Direktzugriffstasten
Verwalten von Kontakten
So fügen Sie einen Kontakt hinzu:
1
Tippen Sie im Bildschirm Startseite auf die Anwendungsleiste und anschließend auf
Telefonbuch.
2
Drücken Sie
3
Geben Sie den Namen des Kontakts ein.
4
Geben Sie die gewünschten zusätzlichen Daten des Kontakts ein, oder wählen Sie
sie aus.
5
Tippen Sie auf Speichern, wenn Sie fertig sind.
Wenn Sie ein Pluszeichen und die Landeskennzahl vor der Telefonnummer eines Kontakts
hinzufügen, können Sie die Nummer auch aus anderen Ländern anrufen.
, und tippen Sie anschließend auf "Neuer Kontakt".
Dies ist eine Internetversion dieser Publikation. © Druckausgabe nur für den privaten Gebrauch.
33

So suchen Sie nach einem Kontakt:
1
Tippen Sie im Bildschirm Startseite auf die Anwendungsleiste und anschließend auf
Telefonbuch.
2
Geben Sie die ersten Buchstaben des Namens des Kontakts in dem Suchfeld ein.
Es werden alle Kontakte angezeigt, die mit diesen Buchstaben beginnen.
So bearbeiten Sie einen Kontakt:
1
Tippen Sie im Bildschirm Startseite auf die Anwendungsleiste und anschließend auf
Telefonbuch.
2
Tippen Sie auf den zu bearbeitenden Kontakt.
3
Tippen Sie auf Bearbeiten.
4
Geben Sie die gewünschten Informationen ein, und tippen Sie auf Speichern.
So löschen Sie Kontakte:
1
Tippen Sie im Bildschirm Startseite auf die Anwendungsleiste und anschließend auf
Telefonbuch.
2
Drücken Sie , und tippen Sie anschließend auf Kontakte löschen.
3
Markieren Sie die Kontakte, die gelöscht werden sollen, oder tippen Sie auf Alle
markieren, falls alle Kontakte gelöscht werden sollen.
4
Tippen Sie auf Löschen.
So rufen Sie einen Kontakt an:
1
Tippen Sie im Bildschirm Startseite auf die Anwendungsleiste und anschließend auf
Telefonbuch.
2
Tippen Sie auf den Kontakt.
3
Tippen Sie auf die gewünschte Telefonnummer des Kontakts.
4
Bearbeiten Sie die Nummer bei Bedarf. Tippen Sie auf Anruf.
So bearbeiten Sie Ihre eigenen Kontaktdaten:
1
Tippen Sie im Bildschirm Startseite auf die Anwendungsleiste und anschließend auf
Telefonbuch.
2
Tippen Sie auf Eigene Rufnummer: am Anfang der Kontaktliste.
3
Tippen Sie auf Bearbeiten.
4
Geben Sie die neuen Daten ein, oder nehmen Sie die gewünschten Änderungen vor.
5
Tippen Sie auf Speichern, wenn Sie fertig sind.
So senden Sie Ihre Visitenkarte über Bluetooth™ (Funktechnologie):
1
Tippen Sie im Bildschirm Startseite auf die Anwendungsleiste und anschließend auf
Telefonbuch.
2
Tippen Sie auf Eigene Rufnummer:.
3
Drücken Sie
4
Wählen Sie ein Gerät in der Liste.
, und tippen Sie anschließend auf Visitenkarte senden.
Favoriten
Sie können einen Kontakt als Favoriten markieren. Über die Liste Favorites können Sie
schnell auf Ihre markierten Kontakte zugreifen.
So markieren Sie einen Kontakt als Favoriten:
1
Tippen Sie im Bildschirm Startseite auf die Anwendungsleiste und anschließend auf
Telefonbuch.
2
Tippen Sie auf den zu markierenden Kontakt.
3
Tippen Sie auf
.
Verknüpfen von Telefondaten und Internetinhalten mit einem Kontakt
Mithilfe von Fototags können Sie Fotos mit einem Kontakt verknüpfen. Sie können einen
Telefonkontakt auch mit einigen Internetdienstkonten dieser Person verknüpfen.
34
Dies ist eine Internetversion dieser Publikation. © Druckausgabe nur für den privaten Gebrauch.

So fügen Sie einem Kontakt ein Foto hinzu:
1
Tippen Sie im Bildschirm Startseite auf die Anwendungsleiste und anschließend auf
Telefonbuch.
2
Tippen Sie auf den Kontakt.
3
Tippen Sie auf Bearbeiten.
4
Tippen Sie auf .
5
Wählen Sie Filmrolle, wenn Sie ein gespeichertes Foto zu einem Kontakt hinzufügen
möchten, oder "Kamera", wenn Sie ein Foto aufnehmen möchten, um es
hinzuzufügen.
6
Das hinzugefügte Foto wird neben dem Kontaktnamen angezeigt. Tippen Sie zum
Bestätigen auf Speichern.
So verknüpfen Sie einen Internetdienstkontakt mit einem Kontakt auf dem Telefon:
1
Tippen Sie im Bildschirm Startseite auf die Anwendungsleiste und anschließend auf
Telefonbuch.
2
Tippen Sie auf den Kontakt.
3
Tippen Sie auf Bearbeiten.
4
Tippen Sie neben Kontakt verknüpfen auf .
5
Wählen Sie einen Internetdienst. Eine Liste Ihrer Kontakte für diesen Internetdienst
wird angezeigt.
6
Wählen Sie den Kontakt aus, den Sie mit dem Kontakt auf dem Telefon verknüpfen
möchten.
7
Tippen Sie zum Bestätigen auf Speichern.
Kontaktdatenfilter
Wenn Sie einen Kontakt anzeigen, können Sie auf die folgenden Filteroptionen am unteren
Bildschirmrand tippen oder durch Schieben des Fingers durch sie blättern:
Informationen
Anrufprotokoll
Messaging
E-Mail
Eigene Fotos
Twitter
Facebook
Telefonnummern und Adressen des Kontakts
Anrufprotokoll für diesen Kontakt
Alle SMS- und MMS-Konversationen mit dem Kontakt
Alle E-Mails des Kontakts
Alle Fotos im Fotoalbum, die mit dem Kontakt verknüpft sind
Alle Twitter™-Status-Updates des Kontakts. Wird angezeigt, wenn Sie den Kontakt mit einem
Twitter™-Konto verknüpft haben
Alle Facebook™-Status-Updates des Kontakts. Wird angezeigt, wenn Sie den Kontakt mit
einem Facebook™-Konto verknüpft haben
Sicherung von Kontakten
Für die Sicherung von Kontakten können Sie die Speicherkarte oder die SIM-Karte
verwenden. Dies bietet sich beispielsweise an, wenn Sie die Kontaktinformationen auf ein
anderes Telefon übertragen möchten.
Sie können für die Sicherung Ihrer Kontakte auch den Synchronisierungsdienst verwenden.
Weitere Informationen finden Sie im Abschnitt Synchronisieren und Verwalten von Inhalten auf
Seite 8.
So sichern Sie alle Kontakte auf der Speicherkarte:
1
Tippen Sie im Bildschirm Startseite auf die Anwendungsleiste und anschließend auf
Telefonbuch.
2
Drücken Sie
Speicherkarte.
3
Tippen Sie auf OK.
, und tippen Sie anschließend auf "Mehr" > Kontakte sichern >
35
Dies ist eine Internetversion dieser Publikation. © Druckausgabe nur für den privaten Gebrauch.

So importieren Sie Kontakte von der Speicherkarte:
1
Tippen Sie im Bildschirm Startseite auf die Anwendungsleiste und anschließend auf
Telefonbuch.
2
Drücken Sie , und tippen Sie anschließend auf "Mehr" > "Kontakte
importieren" > Speicherkarte.
3
Es wird eine Liste der Sicherungskopien aller Kontakte auf dem Telefon mit dem
zugehörigen Erstellungsdatum angezeigt. Wählen Sie die gewünschte
Sicherungskopie aus.
4
Wählen Sie Kontakte hinzufügen oder Alle Kontakte ersetzen.
So sichern Sie Namen und Nummern auf der SIM-Karte:
1
Tippen Sie im Bildschirm Startseite auf die Anwendungsleiste und anschließend auf
Telefonbuch.
2
Drücken Sie , und tippen Sie anschließend auf "Mehr" > Kontakte sichern >
SIM-Karte.
3
Markieren Sie die zu kopierenden Kontakte, oder tippen Sie auf Alle markieren.
4
Tippen Sie auf Sichern.
5
Wählen Sie Kontakte hinzufügen oder Alle Kontakte ersetzen.
Wenn Sie Alle Kontakte ersetzen wählen, werden alle bestehenden Daten auf der SIM-Karte
ersetzt.
Wenn Sie einen Kontakt auf die SIM-Karte kopieren, werden aufgrund der begrenzten
Speicherkapazität einer SIM-Karte nur der Name und eine Nummer gespeichert.
So importieren Sie Kontakte von der SIM-Karte:
1
Tippen Sie im Bildschirm Startseite auf die Anwendungsleiste und anschließend auf
Telefonbuch.
2
Drücken Sie
, und tippen Sie anschließend auf "Mehr" > "Kontakte
importieren" > SIM-Karte.
3
Um einen einzelnen Kontakt zu importieren, tippen Sie auf den Kontakt, bearbeiten
Sie die Kontaktdaten, und tippen Sie anschließend auf Speichern. Um alle Kontakte
zu importieren, drücken Sie
, und tippen Sie anschließend auf Alle importieren.
36
Dies ist eine Internetversion dieser Publikation. © Druckausgabe nur für den privaten Gebrauch.

SMS und MMS
Vor der Verwendung von SMS und MMS
Über den SMS (Short Message Service) können Sie mit Ihrem Telefon Textnachrichten
senden und empfangen. Wenn Ihr Teilnehmerzugang MMS (Multimedia Messaging Service)
umfasst, können Sie auch Nachrichten mit Mediendateien wie Bildern und Videos senden
und empfangen. Eine einzelne Textnachricht kann bis zu 160 Zeichen umfassen. Längere
Nachrichten werden verknüpft und als mehrere Nachrichten gesendet. Sie müssen für jede
einzelne gesendete Nachricht zahlen.
Verwenden von SMS und MMS
So erstellen und senden Sie eine Nachricht:
1
Tippen Sie im Bildschirm Startseite auf die Anwendungsleiste und anschließend auf
SMS/MMS.
2
Tippen Sie auf "Neue Nachricht".
3
Geben Sie mindestens eine Empfängernummer oder E-Mail-Adresse ein.
4
Geben Sie den Nachrichtentext ein.
5
Um ein Foto, ein Video oder eine Sounddatei anzuhängen, drücken Sie , tippen
Sie anschließend auf "Anhängen", und wählen Sie eine Option.
6
Tippen Sie auf Senden.
So empfangen und lesen Sie eine Nachricht:
1
Tippen Sie im Bildschirm Startseite auf die Anwendungsleiste und anschließend auf
SMS/MMS.
2
Wählen Sie einen Nachrichtenthread in der Liste.
3
Tippen Sie auf Herunterladen, wenn die empfangene Nachricht eine MMS ist und
das automatische Herunterladen nicht aktiviert ist.
4
Wenn die empfangene Nachricht Musik oder ein Video enthält, tippen Sie zum
Abspielen auf
Wenn Sie eine SMS oder MMS empfangen, wird
die Statusleiste auch nach unten ziehen, um die Nachricht zu lesen.
So löschen Sie einen Nachrichtenthread:
1
Tippen Sie im Bildschirm Startseite auf die Anwendungsleiste und anschließend auf
SMS/MMS.
2
Wählen Sie einen Nachrichtenthread.
3
Drücken Sie
So speichern Sie eine in einer Nachricht empfangene Nummer für einen Kontakt:
1
Tippen Sie im Bildschirm Startseite auf die Anwendungsleiste und anschließend auf
SMS/MMS.
2
Wählen Sie einen Nachrichtenthread.
3
Drücken Sie
hinzufügen".
4
Tippen Sie auf den Kontakt, dem Sie die Nummer hinzufügen wollen, oder tippen
Sie auf "Neuen Kontakt erstellen".
.
in der Statusleiste angezeigt. Sie können
, und tippen Sie anschließend auf "Mehr" > Thread löschen.
. Tippen Sie anschließend auf "Mehr" > "Zu Kontakten
So speichern Sie einen MMS-Anhang:
1
Tippen Sie im Bildschirm Startseite auf die Anwendungsleiste und anschließend auf
SMS/MMS.
2
Wählen Sie einen Nachrichtenthread.
3
Berühren und halten Sie den Anhang, und tippen Sie dann auf "Anhang auf SDKarte kopieren".
37
Dies ist eine Internetversion dieser Publikation. © Druckausgabe nur für den privaten Gebrauch.

So ändern Sie die Benachrichtigungseinstellungen für Nachrichten:
1
Tippen Sie im Bildschirm Startseite auf die Anwendungsleiste und anschließend auf
SMS/MMS.
2
Drücken Sie , und tippen Sie anschließend auf Einstellungen.
3
Wählen Sie eine Option.
So ändern Sie die Download-Einstellungen für empfangene MMS:
1
Tippen Sie im Bildschirm Startseite auf die Anwendungsleiste und anschließend auf
SMS/MMS.
2
Drücken Sie , und tippen Sie anschließend auf Einstellungen.
3
Sollen empfangene MMS automatisch heruntergeladen werden, aktivieren Sie das
Kontrollkästchen "Automatisch abrufen".
4
Sollen MMS auch beim Roaming automatisch heruntergeladen werden, aktivieren
Sie das Kontrollkästchen "Autom. Roaming-Abruf".
So sichern Sie Nachrichten auf der Speicherkarte:
1
Tippen Sie im Bildschirm Startseite auf die Anwendungsleiste und anschließend auf
SMS/MMS.
2
Drücken Sie
, und tippen Sie anschließend auf Speichern auf SD.
So importieren Sie Nachrichten von der Speicherkarte:
1
Tippen Sie im Bildschirm Startseite auf die Anwendungsleiste und anschließend auf
SMS/MMS.
2
Drücken Sie
, und tippen Sie anschließend auf Import von SD.
So löschen Sie alle Nachrichtenthreads:
1
Tippen Sie im Bildschirm Startseite auf die Anwendungsleiste und anschließend auf
SMS/MMS.
2
Drücken Sie
, und tippen Sie anschließend auf "Threads löschen".
38
Dies ist eine Internetversion dieser Publikation. © Druckausgabe nur für den privaten Gebrauch.

Sie können das Telefon zum Senden und Empfangen von E-Mails über ein normales EMail-Konto verwenden.
Über die Anwendung „Moxier™ Sync“ auf dem Telefon können Sie eine Synchronisierung mit
Microsoft® Exchange Server einrichten. Sie können die Anwendung „Moxier™ Mail“ auf dem
Telefon mit Ihrem E-Mail-Konto in Microsoft® Exchange Server verwenden. Weitere
Informationen finden Sie unter www.moxier.com.
Konfigurieren von E-Mail
Für das erste E-Mail-Konto, das Sie im Setup-Assistenten Email einrichten, können Sie
empfangene E-Mails in Sony Ericsson Timescape™ anzeigen.
So konfigurieren Sie bei der erstmaligen Benutzung ein E-Mail-Konto auf dem
Telefon:
1
Tippen Sie im Bildschirm Startseite auf die Anwendungsleiste und anschließend auf
Email.
2
Tippen Sie auf "Weiter".
3
Geben Sie die E-Mail-Adresse und das Kennwort ein, und tippen Sie auf "Fertig".
4
Tippen Sie auf "Weiter".
5
Können die Einstellungen für das E-Mail-Konto nicht automatisch auf das Telefon
heruntergeladen werden, tippen Sie auf "Manuelle Einrichtung", und geben Sie die
Kontoeinstellungen manuell ein.
6
Geben Sie einen Kontonamen ein und den Namen, der beim Versenden von
Nachrichten angezeigt werden soll. Tippen Sie auf "Fertig".
Wenn Sie die Einstellungen manuell eingeben müssen, erhalten Sie die richtigen Einstellungen
für das E-Mail-Konto vom E-Mail-Dienstanbieter. Sie müssen z. B. wissen, ob das Konto ein
POP3- oder IMAP-Konto ist.
Verwenden von E-Mail
So erstellen und senden Sie eine E-Mail:
1
Tippen Sie im Bildschirm Startseite auf die Anwendungsleiste und anschließend auf
Email.
2
Drücken Sie
3
Geben Sie die E-Mail-Adresse des Empfängers ein.
4
Fügen Sie gegebenenfalls „Cc“- oder „Bcc“-Empfänger hinzu, indem Sie drücken
und anschließen auf "\"Cc\"/\"Bcc\" hinzufügen" tippen.
5
Geben Sie einen Betreff ein.
6
Geben Sie den Mitteilungstext ein.
7
Um eine Datei anzuhängen, drücken Sie , tippen Sie dann auf "Anhang
hinzufügen", und wählen Sie eine Datei aus.
8
Tippen Sie auf "Senden".
So empfangen und öffnen Sie E-Mails:
1
Tippen Sie im Bildschirm Startseite auf die Anwendungsleiste und anschließend auf
Email.
2
Wenn Sie mehrere Konten haben, wählen Sie das Konto aus, auf das zugegriffen
werden soll.
3
Drücken Sie
Nachrichten zu aktualisieren.
4
Tippen Sie auf eine Nachricht, um sie zum Lesen zu öffnen.
, und tippen Sie anschließend auf E-Mail schreiben.
, und tippen Sie auf "Aktualisieren", um den Posteingang mit neuen
Wenn Sie die E-Mail-Einstellungen geändert und die
in der Statusleiste das Symbol angezeigt, wenn Sie eine neue Nachricht erhalten. Sie können
die Statusleiste nach unten ziehen, um die Nachricht zu lesen.
39
Dies ist eine Internetversion dieser Publikation. © Druckausgabe nur für den privaten Gebrauch.
"Abrufhäufigkeit" festgelegt haben, wird

So speichern Sie einen E-Mail-Anhang:
1
Tippen Sie im Bildschirm Startseite auf die Anwendungsleiste und anschließend auf
Email.
2
Wenn Sie mehrere E-Mail-Konten haben, wählen Sie das Konto aus, unter dem die
gewünschte Nachricht empfangen wurde.
3
Tippen Sie auf die Nachricht. Die Anhänge werden unten auf dem Bildschirm in einer
Liste angezeigt.
4
Wählen Sie den zu speichernden Anhang, und tippen Sie auf "Speichern". Der
Anhang wird auf der Speicherkarte gespeichert.
So beantworten Sie eine E-Mail:
1
Tippen Sie im Bildschirm Startseite auf die Anwendungsleiste und anschließend auf
Email.
2
Wenn Sie mehrere Konten haben, wählen Sie das Konto aus, unter dem die
gewünschte Nachricht empfangen wurde.
3
Tippen Sie auf die zu beantwortende Nachricht.
4
Tippen Sie auf "Antworten" oder "Allen antworten".
5
Geben Sie Text ein, und tippen Sie auf "Senden".
So leiten Sie eine E-Mail weiter:
1
Tippen Sie im Bildschirm Startseite auf die Anwendungsleiste und anschließend auf
Email.
2
Wenn Sie mehrere Konten haben, wählen Sie das Konto aus, unter dem die
gewünschte Nachricht empfangen wurde.
3
Berühren und halten Sie die Nachricht, und tippen Sie anschließend auf
"Weiterleiten".
4
Die Nachricht wird mit zitiertem Text und Anhängen angezeigt. Um den zitierten Text
oder einen Anhang zu entfernen, tippen Sie auf .
5
Geben Sie gegebenenfalls zusätzlichen Text ein, und tippen Sie auf "Senden".
So löschen Sie eine E-Mail:
1
Tippen Sie im Bildschirm Startseite auf die Anwendungsleiste und anschließend auf
Email.
2
Wenn Sie mehrere Konten haben, wählen Sie das Konto aus, unter dem die
gewünschte Nachricht empfangen wurde.
3
Berühren und halten Sie die Nachricht, und tippen Sie anschließend auf
"Löschen".
E-Mail-Konten
So ändern Sie die Einstellungen für ein E-Mail-Konto:
1
Tippen Sie im Bildschirm Startseite auf die Anwendungsleiste und anschließend auf
Email.
2
Drücken Sie
3
Berühren und halten Sie das gewünschte Konto, und tippen Sie auf
"Kontoeinstellungen".
4
Tippen Sie auf "Abrufhäufigkeit", und legen Sie das Abrufintervall fest.
5
Aktivieren Sie das Kontrollkästchen "Standardkonto", wenn dieses Konto für alle
gesendeten E-Mails verwendet werden soll.
6
Aktivieren Sie das Kontrollkästchen "E-Mail-Benachrichtigung", wenn
Benachrichtigungen über neue E-Mails in der Statusleiste angezeigt werden sollen.
, und tippen Sie anschließend auf "Konten".
40
Dies ist eine Internetversion dieser Publikation. © Druckausgabe nur für den privaten Gebrauch.

So fügen Sie ein weiteres E-Mail-Konto auf dem Telefon hinzu:
1
Tippen Sie im Bildschirm Startseite auf die Anwendungsleiste und anschließend auf
Email.
2
Drücken Sie , und tippen Sie anschließend auf "Konten".
3
Drücken Sie , und tippen Sie anschließend auf "Konto hinzufügen".
4
Geben Sie die E-Mail-Adresse und das Kennwort ein, und tippen Sie auf "Fertig".
Aktivieren Sie gegebenenfalls das Kontrollkästchen "E-Mails standardmäßig von
diesem Konto senden". Tippen Sie auf "Weiter". Können die Einstellungen für das
E-Mail-Konto nicht automatisch heruntergeladen werden, tippen Sie auf "Manuelle
Einrichtung", und führen Sie die Konfiguration manuell aus.
5
Geben Sie einen Kontonamen ein und den Namen, der in gesendeten Nachrichten
angezeigt werden soll. Tippen Sie auf "Fertig".
So löschen Sie ein E-Mail-Konto vom Telefon:
1
Tippen Sie im Bildschirm Startseite auf die Anwendungsleiste und anschließend auf
Email.
2
Drücken Sie
3
Berühren und halten Sie das gewünschte Konto, und tippen Sie anschließend auf
"Konto entfernen" > "OK".
, und tippen Sie anschließend auf "Konten".
Google Mail™
Wenn Sie ein Google™-Konto besitzen, können Sie es mit der Anwendung „Google Mail™“
im Telefon verwenden. Wenn Sie das Google™-Konto im Telefon eingerichtet haben,
können Sie über die Anwendung „Google Talk™“ chatten und die Kalenderanwendung mit
Ihrem Google Calendar™ synchronisieren.
So öffnen Sie Google Mail™ :
•
Tippen Sie im Bildschirm Startseite auf die Anwendungsleiste und anschließend auf
Google Mail™ .
41
Dies ist eine Internetversion dieser Publikation. © Druckausgabe nur für den privaten Gebrauch.

Sony Ericsson Timescape™
2
1
3
Sony Ericsson Timescape™ revolutioniert Ihr Kommunikationserlebnis, indem Ihre
gesamte Kommunikation in einer Ansicht gebündelt wird. Jedes Ereignis – SMS, MMS und
E-Mails, Internetdienstupdates – wird in chronologischer Reihenfolge auf dem Bildschirm
als Karte angezeigt. Sie erhalten von jedem Ereignis eine verkleinerte Vorschau, bevor Sie
den gesamten Inhalt anzeigen. Mit der Grenzenlos-Taste können Sie die gesamte
Kommunikation mit einem Kontakt anzeigen.
Für die optimale Nutzung von Timescape™ können Sie Ihr E-Mail-Konto und Ihre
Internetdienstkonten auf dem Telefon konfigurieren. Siehe Konfigurieren des Internetdienstes in
Timescape™ auf Seite 46.
So starten Sie Timescape™:
•
Tippen Sie im Bildschirm Startseite auf Timescape™.
So konfigurieren Sie Timescape™:
Beim erstmaligen Starten von Timescape™ führt Sie ein Setup-Assistent durch die
erforderlichen Schritte.
1
Tippen Sie im Bildschirm Startseite auf Timescape™.
2
Tippen Sie auf die Karte in der Mitte des Bildschirms.
3
Tippen Sie gegebenenfalls auf Konten bei Onlinediensten, und geben Sie die
Daten für Ihr Internetkonto ein. Drücken Sie anschließend wiederholt
der Konfiguration von Timescape™ fortfahren können.
4
Wenn Sie in der Anwendung „Email“ noch kein E-Mail-Konto konfiguriert haben,
können Sie auf Email tippen und die Daten für Ihr E-Mail-Konto eingeben. Drücken
Sie anschließend wiederholt , bis Sie mit der Konfiguration von Timescape™
fortfahren können.
5
Tippen Sie auf Fertig, wenn Sie fertig sind.
, bis Sie mit
Sie können nur jeweils ein E-Mail-Konto und ein Konto für jeden Internetdienst für Timescape™
konfigurieren.
Die Timescape™-Startseite
1
Ihr Status in den ausgewählten Internetdiensten
2 Timescape™-Karten in chronologischer Reihenfolge
3 Timescape™-Kartenfilter
42
Dies ist eine Internetversion dieser Publikation. © Druckausgabe nur für den privaten Gebrauch.

Navigation in Timescape™
So blättern Sie in Timescape™ durch Karten:
•
Berühren und halten Sie eine Karte, und ziehen Sie sie anschließend nach oben oder
unten.
So zeigen Sie eine Karte in Timescape™ in der Vorschau an:
•
Tippen Sie auf die Karte.
So löschen Sie eine Karte in Timescape™:
1
Tippen Sie auf die Karte.
2
Ziehen Sie die Karte, bis unten auf dem Bildschirm angezeigt wird.
3
Ziehen Sie die Karte auf das -Symbol, und warten Sie, bis das Symbol aktiviert
ist.
4
Lassen Sie die Karte los.
5
Tippen Sie auf OK.
Ereignisfilter
Alle Ereignisse
Unbeantwortete Anrufe
Empfangene SMS und MMS
Empfangene E-Mails
Kürzlich aufgenommene Fotos und Videos
Kürzlich abgespielte Titel
Updates von Ihren Twitter™-Kontakten
Updates von Ihren Facebook™-Kontakten
Updates von Ihren MySpace-Kontakten
So filtern Sie die in Timescape™ angezeigten Ereignisse:
•
Tippen Sie auf oder blättern Sie durch Ziehen durch die Filtersymbole.
So aktualisieren Sie den Startbildschirm in Timescape™:
1
Tippen Sie unten auf dem Bildschirm auf das Filterobjekt
2
Drücken Sie , und tippen Sie anschließend auf Aktualisieren.
Wenn Sie den Startbildschirm aktualisieren, stellt das Telefon eine Verbindung zum Internet her,
um Informationen zu Ihren E-Mail- und Internetdienstkonten zu aktualisieren, die Sie mit
Timescape™ verwenden.
So aktualisieren Sie Ihren Status in Timescape™:
1
Drücken Sie
2
Geben Sie den Text ein, und tippen Sie auf Fertig.
3
Markieren Sie den Dienst, für den der Status aktualisiert werden soll, und tippen Sie
auf Posten.
, und tippen Sie anschließend auf Status aktualisieren.
.
Verwenden von Timescape™
Kartensymbole
Die folgenden Symbole auf einer Karte zeigen einen Ereignistyp an. Wenn Sie eine Karte in
der Vorschau anzeigen, können Sie auf das Symbol tippen, um das zugehörige Ereignis
anzuzeigen.
43
Dies ist eine Internetversion dieser Publikation. © Druckausgabe nur für den privaten Gebrauch.

Unbeantworteter Anruf
SMS oder MMS
E-Mail
Twitter™-Update eines Freundes
Facebook™-Update eines Freundes
MySpace-Update eines Freundes
Kürzlich aufgenommenes Foto
Kürzlich aufgenommenes Video
Kürzlich abgespielter Track oder abgespieltes Album
Die Grenzenlos-Taste in Timescape™
Wenn Sie auf eine Karte tippen, wird die Grenzenlos-Taste in der oberen rechten Ecke
angezeigt (außer für ein kürzlich aufgenommenes Video). Wenn die Karte mit einem
Telefonkontakt verknüpft ist, können Sie die diesbezüglichen Inhalte durch Antippen der
Grenzenlos-Taste abrufen.
Öffnet nach dem Tippen auf Folgendes:
Sym
bol
Alle Anrufe mit dem Kontakt
Gesamte SMS- und MMS-Kommunikation mit dem Kontakt
Gesamte E-Mail-Kommunikation mit dem Kontakt
Alle Facebook™-Updates des Kontakts
Alle Twitter™-Updates des Kontakts
Alle MySpace-Updates des Kontakts
Zugehörige Fotos im Fotoalbum
Zugehörige Musik im Internet und auf dem Telefon
So zeigen Sie ein Ereignis in Timescape™ an:
1
Tippen Sie im Bildschirm Startseite auf Timescape™.
2
Tippen Sie zweimal auf das gewünschte Ereignis.
So rufen Sie von Timescape™ aus zurück, wenn Sie einen unbeantworteten Anruf
haben:
1
Tippen Sie im Bildschirm Startseite auf Timescape™.
2
Tippen Sie zweimal auf die Karte für den unbeantworteten Anruf.
3
Tippen Sie auf Anruf.
So beantworten Sie in Timescape™ eine SMS oder MMS:
1
Tippen Sie im Bildschirm Startseite auf Timescape™.
2
Tippen Sie zweimal auf eine SMS- oder MMS-Karte.
3
Geben Sie den Mitteilungstext ein.
4
Drücken Sie bei Bedarf
, und tippen Sie auf "Anhängen", um einen Anhang
einzufügen.
5
Tippen Sie auf Senden.
44
Dies ist eine Internetversion dieser Publikation. © Druckausgabe nur für den privaten Gebrauch.

So beantworten Sie in Timescape™ eine E-Mail:
1
Tippen Sie im Bildschirm Startseite auf Timescape™.
2
Tippen Sie zweimal auf eine E-Mail-Karte.
3
Tippen Sie auf "Antworten" oder "Allen antworten".
4
Geben Sie den Text ein, und tippen Sie auf "Senden".
So verknüpfen Sie in Timescape™ einen Internetdienstkontakt mit einem Kontakt
auf dem Telefon:
1
Tippen Sie im Bildschirm Startseite auf Timescape™.
2
Tippen Sie auf eine Internetdienstkarte.
3
Tippen Sie auf .
4
Tippen Sie auf Zu Kontakt hinzufügen.
5
Wählen Sie den Telefonkontakt für die Verknüpfung aus.
So zeigen Sie die gesamte Kommunikation mit einem Kontakt an:
1
Tippen Sie im Bildschirm Startseite auf Timescape™.
2
Tippen Sie auf eine Karte für einen unbeantworteten Anruf, eine SMS/MMS oder EMail oder ein Internetdienstupdate.
3
Tippen Sie auf . Die gesamte Kommunikation mit dem Kontakt wird angezeigt.
4
Tippen Sie auf oder blättern Sie durch Ziehen durch die Filtersymbole unten auf dem
Bildschirm, um die Kommunikation mit dem Kontakt über andere Medien
anzuzeigen.
So zeigen Sie Fotoalbummaterialien an, die zu einem kürzlich aufgenommenen Foto
gehören:
1
Tippen Sie im Bildschirm Startseite auf Timescape™.
2
Tippen Sie auf eine Karte für ein kürzlich aufgenommenes Foto oder Video, und
tippen Sie anschließend auf
3
Sie können die angezeigten Fotos nach Gleiches Datum, Gleicher Ort oder nach
.
Kontaktname filtern.
Im Telefon werden verwandte Fotos angezeigt, also Fotos mit den gleichen Tags für
Kontaktname, Datum und Position. Verwandte Fotos werden für maximal fünf Kontakte
angezeigt.
So zeigen Sie Telefon- und Webmaterialien an, die zu einem kürzlich abgespielten
Titel gehören:
1
Tippen Sie im Bildschirm Startseite auf Timescape™.
2
Tippen Sie auf eine Karte für einen kürzlich abgespielten Titel.
3
Tippen Sie auf
.
Timescape™-Einstellungen
So greifen Sie auf die Timescape™-Einstellungen zu:
1
Tippen Sie im Bildschirm Startseite auf Timescape™.
2
Tippen Sie unten auf dem Bildschirm auf das Filtersymbol .
3
Drücken Sie
So ändern Sie, welche Ereignisse in Timescape™ angezeigt werden:
1
Tippen Sie im Bildschirm Startseite auf Timescape™.
2
Drücken Sie , und tippen Sie anschließend auf Einstellungen > Karten
anpassen.
3
Tippen Sie auf die gewünschten Kontrollkästchen und anschließend auf OK.
So ändern Sie, welche Filterobjekte in Timescape™ angezeigt werden:
1
Tippen Sie im Bildschirm Startseite auf Timescape™.
2
Drücken Sie
anpassen.
3
Markieren Sie die gewünschten Einträge, und tippen Sie auf OK.
, und tippen Sie anschließend auf Einstellungen.
, und tippen Sie anschließend auf Einstellungen > Splines™
45
Dies ist eine Internetversion dieser Publikation. © Druckausgabe nur für den privaten Gebrauch.

Konfigurieren des Internetdienstes in Timescape™
1
2
Sie können Internetdienstkonten für die Verwendung auf dem Telefon konfigurieren. Bei
einigen dieser Internetdienste können Sie dann Ihren Status aktualisieren und Beiträge Ihrer
Kontakte in Sony Ericsson Timescape™ und im Telefonbuch anzeigen.
So richten Sie ein Internetdienstkonto auf dem Telefon ein:
1
Tippen Sie im Bildschirm Startseite auf Timescape™.
2
Drücken Sie , und tippen Sie anschließend auf Einstellungen.
3
Tippen Sie auf Konten bei Onlinediensten, und wählen Sie den gewünschten
Dienst.
4
Geben Sie den Benutzernamen und das Kennwort ein, und tippen Sie auf
Anmelden.
5
Wählen Sie gegebenenfalls einen Dienst, tippen Sie auf Automatisch
aktualisieren, und geben Sie für diesen Dienst ein Downloadintervall für neue
Beiträge ein.
Nachdem Sie ein Internetdienstkonto auf Ihrem Telefon konfiguriert haben, können Sie Ihren
Status aktualisieren oder die Beiträge Ihrer Internetdienstkontakte in Sony Ericsson
Timescape™ und in Telefonbuch anzeigen.
So löschen Sie Details zu einem Internetdienstkonto vom Telefon:
1
Tippen Sie im Bildschirm Startseite auf Timescape™.
2
Drücken Sie
3
Tippen Sie auf Konten bei Onlinediensten, und wählen Sie den gewünschten
Dienst.
4
Tippen Sie auf Konto löschen und anschließend auf OK.
, und tippen Sie anschließend auf Einstellungen.
Verwenden von Timescape™ als Startseite
Sie können Timescape™ als Startseite verwenden. Durch Drücken auf kehren Sie immer
zu Timescape™ zurück. Die Timescape™-Startseite weicht geringfügig von der
Timescape™-Startseite ab.
Wenn Sie Timescape™ als Startseite verwenden, treffen einige Anweisungen in dieser
Bedienungsanleitung so nicht mehr zu.
1 Anwendungsverknüpfungen
2 Anwendungsleiste
So stellen Sie Timescape™ als Startseite ein:
1
Tippen Sie im Bildschirm Startseite auf Timescape™.
2
Drücken Sie , und tippen Sie anschließend auf Einstellungen.
3
Aktivieren Sie das Kontrollkästchen Als Startseite einrichten.
Dies ist eine Internetversion dieser Publikation. © Druckausgabe nur für den privaten Gebrauch.
46

So ändern Sie die Anwendungsverknüpfungen, wenn Sie Timescape™ als Startseite
verwenden:
1
Tippen Sie auf der Timescape™-Startseite auf die Anwendungsleiste. Die
Anwendungsverknüpfungen werden in der oberen Hälfte des Bildschirms angezeigt.
2
Berühren und halten Sie eine Verknüpfung, die gelöscht werden soll, ziehen Sie sie
nach unten, und lassen Sie sie zwischen den anderen Anwendungen los.
3
Berühren und halten Sie die Anwendung, die der Timescape™-Startseite
hinzugefügt werden soll, und ziehen Sie sie in den oberen Bereich des Bildschirms
zwischen die anderen Verknüpfungen.
So greifen Sie von der Timescape™-Starseite auf die Timescape™-Einstellungen zu:
•
Drücken Sie auf der Timescape™-Startseite , und tippen Sie anschließend auf
Einstellungen.
So verwenden Sie Timescape™ nicht mehr als Startseite:
1
Drücken Sie auf der Timescape™-Startseite , und tippen Sie auf Einstellungen.
2
Deaktivieren Sie das Kontrollkästchen Als Startseite einrichten.
47
Dies ist eine Internetversion dieser Publikation. © Druckausgabe nur für den privaten Gebrauch.

Kalender
Sie können Ihre Zeitplanung mit Google Calendar™ auf Ihrem Telefon verwalten. Wenn Sie
den Kalender zum ersten Mal starten, müssen Sie sich bei Ihrem Google™-Konto
anmelden, falls Sie dies nicht bereits getan haben. Anschließend können Sie eine manuelle
Synchronisierung des Kalenders auf dem Telefon mit Ihrem Google Calendar™ im Internet
durchführen oder das Telefon für die automatische Synchronisierung konfigurieren, indem
Sie die Datenübertragung im Hintergrund aktivieren.
Weitere Informationen finden Sie unter So richten Sie ein Google™-Konto im Telefon ein: auf
Seite 8 und unter Synchronisierungsdienst „Google Sync™“ auf Seite 50.
Über die Anwendung „Moxier™ Sync“ auf dem Telefon können Sie eine Synchronisierung mit
Microsoft® Exchange Server einrichten. Sie können die Anwendung Moxier™ Calendar auf dem
Telefon mit Ihrem Kalender auf einem Microsoft® Exchange Server verwenden. Weitere
Informationen finden Sie unter www.moxier.com.
So stellen Sie die Kalenderansicht ein:
1
Tippen Sie im Bildschirm Startseite auf die Anwendungsleiste und anschließend auf
Kalender.
2
Drücken Sie
So zeigen Sie mehrere Kalender an:
1
Tippen Sie im Bildschirm Startseite auf die Anwendungsleiste und anschließend auf
Kalender.
2
Drücken Sie
3
Wählen Sie die anzuzeigenden Kalender.
, und wählen Sie Tag, Woche oder Monat.
. Tippen Sie anschließend auf "Mehr" > Meine Kalender.
So erstellen Sie einen Termin im Kalender:
1
Tippen Sie im Bildschirm Startseite auf die Anwendungsleiste und anschließend auf
Kalender.
2
Drücken Sie
3
Geben Sie Namen, Zeit, Ort und Beschreibung für den Termin ein.
4
Wenn Sie mehrere Kalenderkonten verwenden, wählen Sie den gewünschten
Kalender aus.
5
Legen Sie gegebenenfalls ein Wiederholungsintervall fest.
6
Legen Sie Erinnerungsintervalle für den Termin fest. Tippen Sie auf , um eine neue
Erinnerung für den Termin hinzuzufügen.
7
Tippen Sie auf "Fertig".
So zeigen Sie einen Termin im Kalender an:
1
Tippen Sie im Bildschirm Startseite auf die Anwendungsleiste und anschließend auf
Kalender.
2
Tippen Sie auf den anzuzeigenden Termin.
So schalten Sie eine Terminerinnerung aus oder verschieben sie auf später:
1
Ziehen Sie die Statusleiste nach unten, wenn das Erinnerungssymbol
wird. Das Benachrichtigungsfenster wird geöffnet.
2
Tippen Sie auf den gewünschten Termin.
3
Tippen Sie auf Alle schließen oder Später erinnern.
So ändern Sie die Kalendereinstellungen:
1
Tippen Sie im Bildschirm Startseite auf die Anwendungsleiste und anschließend auf
Kalender.
2
Drücken Sie
3
Wählen Sie die zu ändernde Einstellung.
, und tippen Sie anschließend auf Neuer Termin.
angezeigt
, und tippen Sie anschließend auf "Mehr" > Einstellungen.
Sie können die Hauptansichts- und die Erinnerungseinstellungen ändern.
48
Dies ist eine Internetversion dieser Publikation. © Druckausgabe nur für den privaten Gebrauch.

Synchronisieren
Das Synchronisieren zwischen Telefon und Computer ist eine einfache und praktische
Methode, auf beiden Geräten immer die gleichen Kontakte, Nachrichten oder
Kalendertermine verfügbar zu haben. Die Synchronisierung des Telefons kann auf
unterschiedliche Arten vorgenommen werden, abhängig vom bevorzugten Dienst und den
zu synchronisierenden Daten.
Sie können mit Sony Ericsson Sync Ihre Kontakte und mit Google™ Sync Ihre Google
Mail™-, Google Calendar™- und Google™-Kontakte synchronisieren. Über die
Anwendung „Moxier™“ auf dem Telefon können Sie auch eine Synchronisierung mit
Microsoft® Exchange Server konfigurieren. Weitere Informationen finden Sie unter
www.moxier.com.
Sony Ericsson Sync
Mit der Anwendung „Sony Ericsson Sync“ können Sie Lesezeichen und Kontakte zwischen
dem Telefon und einem Sony Ericsson-Konto synchronisieren. Unter
www.sonyericsson.com/user können Sie von jedem Computer mit einer
Internetverbindung auf Ihre Daten zugreifen, sie bearbeiten und neue Informationen
hinzufügen.
Ein Sony Ericsson-Konto kann vom Telefon aus erstellt und eingerichtet oder direkt unter
www.sonyericsson.com/user erstellt werden.
Sony Ericsson Sync kann für Verbindungen mit beliebigen SyncML™-Diensten eingerichtet
werden.
So wählen Sie „Sony Ericsson Sync“ als Standardsynchronisierungsdienst:
1
Tippen Sie im Bildschirm Startseite auf die Anwendungsleiste.
2
Tippen Sie auf Einstellungen > Datensynchronisierung >
Synchronisierungsanwendung auswählen.
3
Wählen Sie Sony Ericsson.
So konfigurieren Sie Sony Ericsson Sync auf dem Telefon:
1
Tippen Sie im Bildschirm Startseite auf die Anwendungsleiste.
2
Tippen Sie auf Sony Ericsson Sync.
3
Tippen Sie auf Beginnen.
4
Führen Sie den Registrierungsassistenten durch, um ein Konto für Sony Ericsson
Sync zu erstellen.
So synchronisieren Sie mit Sony Ericsson Sync:
1
Tippen Sie im Bildschirm Startseite auf die Anwendungsleiste.
2
Tippen Sie auf Sony Ericsson Sync.
3
Tippen Sie auf das Sony Ericsson Sync-Symbol
starten.
So konfigurieren Sie eine SyncML™-Synchronisierung in Sony Ericsson Sync:
1
Tippen Sie im Bildschirm Startseite auf die Anwendungsleiste.
2
Tippen Sie auf Sony Ericsson Sync.
3
Drücken Sie
4
Tippen Sie auf Erstellen.
5
Schalten Sie zwischen den beiden Registerkarten um, und geben Sie die
erforderlichen Kontoeinstellungen ein.
6
Drücken Sie .
7
Tippen Sie auf Speichern.
.
, um die Synchronisierung zu
Weitere Informationen zu Ihren Kontoeinstellungen erhalten Sie vom SyncML™-Dienstanbieter.
49
Dies ist eine Internetversion dieser Publikation. © Druckausgabe nur für den privaten Gebrauch.

So bearbeiten Sie ein Synchronisierungsobjekt in „Sony Ericsson sync“:
1
Tippen Sie im Bildschirm Startseite auf die Anwendungsleiste.
2
Tippen Sie auf Sony Ericsson Sync.
3
Berühren und halten Sie das Synchronisierungsobjekt.
4
Tippen Sie auf Bearbeiten.
5
Schalten Sie zwischen den beiden Registerkarten um, und bearbeiten Sie die
erforderlichen Daten.
6
Drücken Sie .
7
Tippen Sie auf Speichern.
So konfigurieren Sie automatische Synchronisierungen in Sony Ericsson Sync:
1
Tippen Sie im Bildschirm Startseite auf die Anwendungsleiste.
2
Tippen Sie auf Einstellungen > Datensynchronisierung.
3
Tippen Sie auf Sony Ericsson Sync.
4
Berühren und halten Sie das Synchronisierungsobjekt.
5
Tippen Sie auf Bearbeiten.
6
Blättern Sie nach unten, und aktivieren Sie auf der Registerkarte Konto
bearbeiten das Kontrollkästchen Automatische Synchronisierung.
7
Drücken Sie
8
Tippen Sie auf Speichern.
.
So stellen Sie ein Synchronisierungsintervall in „Sony Ericsson Sync“ ein:
1
Tippen Sie im Bildschirm Startseite auf die Anwendungsleiste.
2
Tippen Sie auf Sony Ericsson Sync.
3
Berühren und halten Sie das Synchronisierungsobjekt.
4
Tippen Sie auf Bearbeiten.
5
Aktivieren Sie das Kontrollkästchen Synchronisierungsintervall.
6
Wählen Sie ein Synchronisierungsintervall.
7
Drücken Sie
8
Tippen Sie auf Speichern.
.
So löschen Sie ein Synchronisierungsobjekt in Sony Ericsson Sync:
1
Tippen Sie im Bildschirm Startseite auf die Anwendungsleiste.
2
Tippen Sie auf Sony Ericsson Sync.
3
Berühren und halten Sie das Synchronisierungsobjekt.
4
Tippen Sie auf Löschen.
5
Tippen Sie auf Ja.
So stoppen Sie eine Synchronisierung in Sony Ericsson Sync:
1
Drücken Sie während der Synchronisierung
2
Tippen Sie auf Abbrechen.
.
Synchronisierungsdienst „Google Sync™“
Mit dem Synchronisierungsdienst „Google™ Sync“ können Sie Ihr Telefon mit Google
Mail™, Google Calendar™ und Ihren Kontakten synchronisieren. Sie können Informationen
sowohl auf dem Telefon als auch auf dem Computer anzeigen und bearbeiten.
Um eine Synchronisierung mit Ihrem Google™-Konto durchzuführen, muss das Konto im Telefon
aktiviert sein. Sie können eine manuelle Synchronisierung durchführen oder das Telefon für die
automatische Synchronisierung konfigurieren, indem Sie die Datenübertragung im Hintergrund
aktivieren. Weitere Informationen finden Sie unter So richten Sie ein Google™-Konto im Telefon
ein: auf Seite 8.
So wählen Sie „Google Sync™“ als Standardsynchronisierungsdienst:
1
Tippen Sie im Bildschirm Startseite auf die Anwendungsleiste.
2
Tippen Sie auf Einstellungen > Datensynchronisierung >
Synchronisierungsanwendung auswählen.
3
Wählen Sie Google.
50
Dies ist eine Internetversion dieser Publikation. © Druckausgabe nur für den privaten Gebrauch.

So konfigurieren Sie automatische Synchronisierungen in Google Sync™:
1
Tippen Sie im Bildschirm Startseite auf die Anwendungsleiste.
2
Tippen Sie auf Einstellungen > Daten synchronisieren.
3
Tippen Sie auf Google Sync.
4
Aktivieren Sie das Kontrollkästchen "Hintergrunddaten".
5
Aktivieren Sie das Kontrollkästchen "Autom. synchronisieren".
6
Aktivieren Sie die Kontrollkästchen für die Synchronisierungsobjekte, die
automatisch synchronisiert werden sollen.
7
Drücken Sie .
8
Aktivieren Sie das Kontrollkästchen, um die automatische Synchronisierung für
Google Mail™ zu aktivieren.
So stoppen Sie eine Synchronisierung in Google Sync™:
1
Drücken Sie während der Synchronisierung .
2
Tippen Sie auf "Synchronisierung abbrechen".
51
Dies ist eine Internetversion dieser Publikation. © Druckausgabe nur für den privaten Gebrauch.

Wi-Fi™
Mit dem Telefon können Sie über Wi-Fi™ drahtlos auf das Internet zugreifen.
Vor der Verwendung von Wi-Fi™
Damit Sie über eine Wi-Fi™-Verbindung im Internet surfen können, müssen Sie ein
verfügbares Wi-Fi-Netzwerk suchen, eine Verbindung mit diesem herstellen und dann den
Internetbrowser öffnen. Die Funksignalstärke des Wi-Fi-Netzwerks kann abhängig von der
Position des Telefons variieren. Wenn Sie sich näher zum Wi-Fi-Router bewegen, wird das
Funksignal möglicherweise stärker.
So schalten Sie Wi-Fi™ ein:
1
Tippen Sie im Bildschirm Startseite auf die Anwendungsleiste.
2
Tippen Sie auf Einstellungen > "Wireless".
3
Aktivieren Sie das Kontrollkästchen "WLAN". Das Telefon sucht jetzt nach
verfügbaren Wi-Fi™-Netzwerken.
Es dauert möglicherweise einige Sekunden, bevor die Wi-Fi™-Verbindung aktiviert wird.
So stellen Sie eine Verbindung zu einem Wi-Fi™-Netzwerk her:
1
Tippen Sie im Bildschirm Startseite auf die Anwendungsleiste.
2
Tippen Sie auf Einstellungen > "Wireless" > "WLAN-Einstellungen".
3
Unter "WLAN-Netzwerke" werden die verfügbaren Wi-Fi™-Netzwerke angezeigt.
Die verfügbaren Netzwerke können offen oder verschlüsselt sein. Dies wird durch
bzw. neben dem Namen des Wi-Fi™-Netzwerks gekennzeichnet.
4
Tippen Sie auf ein Wi-Fi™-Netzwerk, um eine Verbindung herzustellen. Bei
verschlüsselten Wi-Fi™-Netzwerken müssen Sie den Sicherheitsschlüssel
eingeben, bevor eine Verbindung hergestellt werden kann. Nachdem die Verbindung
hergestellt wurde, wird in der Statusleiste angezeigt.
Der Sicherheitsschlüssel wird gespeichert und muss nicht erneut eingegeben werden, wenn das
nächste Mal eine Verbindung mit demselben Wi-Fi™-Netzwerk hergestellt wird.
So stellen Sie eine Verbindung zu einem anderen Wi-Fi™-Netz her:
1
Tippen Sie im Bildschirm Startseite auf die Anwendungsleiste.
2
Tippen Sie auf Einstellungen > "Wireless" > "WLAN-Einstellungen". Unter
"WLAN-Netzwerke" werden die erkannten Wi-Fi™-Netze angezeigt.
3
Tippen Sie auf ein anderes Wi-Fi™-Netz, um eine Verbindung herzustellen.
Wi-Fi™-Netzwerkstatus
Wenn Sie mit einem Wi-Fi™-Netzwerk verbunden sind oder wenn in Ihrer Reichweite WiFi™-Netzwerke zur Verfügung stehen, können Sie den Status dieser Netzwerke anzeigen.
Sie können Ihr Telefon so einstellen, dass Sie eine Benachrichtigung erhalten, wenn ein WiFi™-Netzwerk erkannt wird.
So aktivieren Sie Wi-Fi™-Netzwerkbenachrichtigungen:
1
Stellen Sie sicher, dass Wi-Fi™ eingeschaltet ist.
2
Tippen Sie im Bildschirm Startseite auf die Anwendungsleiste.
3
Tippen Sie auf Einstellungen > "Wireless" > "WLAN-Einstellungen".
4
Tippen Sie auf "Netzwerkhinweis".
So suchen Sie manuell nach Wi-Fi™-Netzwerken:
1
Tippen Sie im Bildschirm Startseite auf die Anwendungsleiste.
2
Tippen Sie auf Einstellungen > "Wireless" > "WLAN-Einstellungen".
3
Drücken Sie
4
Tippen Sie auf "Scannen". Das Telefon sucht nach Wi-Fi™-Netzwerken und zeigt
sie im Abschnitt "WLAN-Netzwerke" an.
5
Tippen Sie auf ein Wi-Fi™-Netzwerk in der Liste, um eine Verbindung herzustellen.
.
52
Dies ist eine Internetversion dieser Publikation. © Druckausgabe nur für den privaten Gebrauch.

Erweiterte Wi-Fi™-Einstellungen
Um ein Wi-Fi™-Netzwerk manuell hinzufügen können, müssen Sie zunächst die Wi-Fi™Funktion im Telefon aktivieren.
So fügen Sie ein Wi-Fi™-Netzwerk manuell hinzu:
1
Tippen Sie im Bildschirm Startseite auf die Anwendungsleiste.
2
Tippen Sie auf Einstellungen > "Wireless" > "WLAN-Einstellungen".
3
Tippen Sie auf "WLAN-Netzwerk hinzufügen".
4
Geben Sie den Namen der "Netzwerk-SSID" für das Wi-Fi™-Netzwerk ein, das
hinzugefügt werden soll.
5
Tippen Sie auf das Feld "Sicherheit", und wählen Sie die Art der Verschlüsselung
für das Wi-Fi™-Netzwerk, das hinzugefügt werden soll.
6
Geben Sie, sofern erforderlich, das "Passwort für Wireless-Zugang" des Wi-Fi™Netzwerks ein, das hinzugefügt werden soll.
7
Tippen Sie auf Speichern.
Wenden Sie sich an den Administrator des Wi-Fi™-Netzwerks, um die "Netzwerk-SSID" und
das "Passwort für Wireless-Zugang" zu erhalten.
So zeigen Sie Detailinformationen zu einem verbundenen Wi-Fi™ Netzwerk an:
1
Tippen Sie im Bildschirm Startseite auf die Anwendungsleiste.
2
Tippen Sie auf Einstellungen > "Wireless" > "WLAN-Einstellungen".
3
Tippen Sie auf das derzeit verbundene Wi-Fi™-Netzwerk. Die Detailinformationen
zu dem Netzwerk werden angezeigt.
Wi-Fi™-Deaktivierungsrichtlinie
Sie können die Wi-Fi™-Funktion im Telefon deaktivieren, zum Beispiel wenn sich der
Bildschirm abschaltet, indem Sie eine Wi-Fi™-Deaktivierungsrichtlinie hinzufügen. Dadurch
wird die Akkuleistung optimiert. Sie können das Telefon auch so einrichten, dass die WiFi™-Funktion nie deaktiviert wird oder dass sie beim Laden des Telefons nie deaktiviert
wird.
Wenn Sie nicht mit einem Wi-Fi™-Netzwerk verbunden sind, stellt das Telefon für den Zugriff auf
das Internet eine mobile 2G/3G-Datenverbindung her.
So fügen Sie eine Wi-Fi™-Deaktivierungsrichtlinie hinzu:
1
Tippen Sie im Bildschirm Startseite auf die Anwendungsleiste.
2
Tippen Sie auf Einstellungen > "Wireless" > "WLAN-Einstellungen".
3
Drücken Sie
4
Tippen Sie auf "Erweitert".
5
Tippen Sie auf "WLAN Standby-Richtlinie".
6
Wählen Sie die zu verwendende "WLAN Standby-Richtlinie".
.
Verwenden einer statischen IP-Adresse
Sie können das Telefon für die Herstellung einer Wi-Fi™-Verbindung mit einer statischen
IP-Adresse konfigurieren.
53
Dies ist eine Internetversion dieser Publikation. © Druckausgabe nur für den privaten Gebrauch.

So konfigurieren Sie eine statische IP-Adresse:
1
Tippen Sie im Bildschirm Startseite auf die Anwendungsleiste.
2
Tippen Sie auf Einstellungen > "Wireless" > "WLAN-Einstellungen".
3
Drücken Sie .
4
Tippen Sie auf "Erweitert".
5
Aktivieren Sie das Kontrollkästchen "Statische IP verwenden".
6
Tippen Sie auf die weiteren Felder, und geben Sie die für Ihr Wi-Fi™-Netzwerk
erforderlichen Daten ein.
• "IP-Adresse"
• "Gateway"
• "Netmask"
• "DNS 1"
• "DNS 2"
7
Drücken Sie , und tippen Sie auf Speichern.
54
Dies ist eine Internetversion dieser Publikation. © Druckausgabe nur für den privaten Gebrauch.

Browser
Der im Telefon enthaltene Browser ist vollständig optimiert und enthält erweiterte
Funktionen wie drahtloses Internet und Google Search™.
Um auf das Internet zuzugreifen, benötigen Sie eine Wi-Fi™-Verbindung oder eine mobile 2G/
3G-Datenverbindung.
Vor der Verwendung des Internets
Mit dem Telefon können Sie entweder über eine Wi-Fi™-Verbindung oder über eine mobile
2G/3G-Datenverbindung auf das Internet zugreifen. Um einen Internetzugang über eine
mobile 2G/3G-Datenverbindung herzustellen, müssen Sie über einen Teilnehmerzugang
verfügen, der Datenübertragungen und Einstellungen für eine mobile 2G/3GDatenverbindung enthält.
In den meisten Fällen werden die Einstellungen für den Internetzugang über eine mobile
2G/3G-Datenverbindung automatisch auf das Telefon heruntergeladen, wenn Sie das
Telefon zum ersten Mal mit eingelegter SIM-Karte einschalten.
Um über eine Wi-Fi™-Verbindung auf das Internet zuzugreifen, müssen Sie sich in
Reichweite eines Wi-Fi™-Netzwerks befinden, zu dem der Netzwerkadministrator Zugang
gewährt.
Weitere Informationen zur Einrichtung einer mobilen 2G/3G-Datenverbindung oder zur
Herstellung einer Verbindung mit einem Wi-Fi™-Netzwerk finden Sie im Abschnitt
Einstellungen für Internet und Nachrichtenfunktionen auf Seite 8.
So öffnen Sie den Browser:
•
Tippen Sie im Bildschirm Startseite auf die Anwendungsleiste und anschließend auf
Browser.
So rufen Sie eine Webseite auf:
1
Drücken Sie im Bildschirm Browser auf
2
Geben Sie über die Tastatur die Adresse der Webseite ein. Während der Eingabe
werden auf dem Bildschirm übereinstimmende Webadressen angezeigt. Tippen Sie
auf eine Adresse, um diese Webseite direkt aufzurufen, oder fahren Sie mit der
Eingabe der Adresse fort.
3
Tippen Sie auf "Los".
Wenn die Bildschirmausrichtung beim Seitwärtsdrehen des Telefons nicht automatisch geändert
wird, aktivieren Sie unter Einstellungen > "Sound und Display" das Kontrollkästchen
"Ausrichtung".
So gelangen Sie beim Surfen zur vorherigen Seite:
•
Drücken Sie .
So beenden Sie den Browser:
•
Um alle geöffneten Fenster zu schließen und den Browser zu beenden, drücken Sie
, und tippen Sie auf Beenden.
, und tippen Sie auf "Los".
Anzeige von Webseiten
Mit den im Browser enthaltenen Funktionen können Sie Webseiten wie auf einem
Desktopcomputer anzeigen.
Sie können bis zu 8 Browserfenster öffnen. Wenn Sie mehrere Fenster geöffnet haben,
können Sie einfach zwischen verschiedenen Websites wechseln.
55
Dies ist eine Internetversion dieser Publikation. © Druckausgabe nur für den privaten Gebrauch.

So öffnen Sie ein neues Browserfenster:
1
Drücken Sie im Bildschirm Browser auf , und tippen Sie auf "Neues Fenster",
während Sie eine Webseite durchsuchen. Ein neues Browserfenster wird mit der
Standardhomepage geöffnet.
2
Wenn zwei oder mehr Browserfenster geöffnet sind, drücken Sie , und tippen Sie
auf "Fenster", um weitere Browserfenster hinzuzufügen.
So wechseln Sie zwischen Browserfenstern:
1
Drücken Sie im Bildschirm Browser auf , und tippen Sie auf "Fenster".
2
Tippen Sie im Bildschirm "Aktuelle Fenster" auf das anzuzeigende Browserfenster.
3
Tippen Sie auf "Neues Fenster", um eine neue Webseite zu öffnen.
4
Tippen Sie im entsprechenden Browserfenster auf
, um das Fenster zu schließen.
So vergrößern oder verkleinern Sie die Darstellung einer Webseite:
1
Ziehen Sie Ihren Finger in beliebiger Richtung über den Bildschirm, um auf der
Webseite die Zoom-Bedienelemente zu aktivieren.
2
Tippen Sie auf ein Zoom-Symbol:
Verkleinern
Vergrößern
Webseitenübersicht aktivieren
So suchen Sie Text auf einer Webseite:
1
Drücken Sie
, wenn eine Webseite angezeigt wird, und tippen Sie auf "Mehr" >
"Auf Seite suchen".
2
Geben Sie den Suchbegriff ein. Während der Eingabe werden übereinstimmende
Textstellen grün hervorgehoben. Tippen Sie auf den Pfeil nach links oder den Pfeil
nach rechts, um zur vorhergehenden bzw. zur nächsten Fundstelle zu gelangen.
3
Tippen Sie auf , um die Suchleiste zu schließen.
So kopieren Sie Text von einer Webseite:
1
Öffnen Sie die Webseite, auf der Sie Text kopieren möchten, und verkleinern Sie sie.
2
Suchen Sie die Textstelle, die sie kopieren möchten.
3
Drücken Sie . Tippen Sie anschließend auf "Mehr" > "Text auswählen".
4
Legen Sie Ihren Finger an den Beginn des zu kopierenden Textes und ziehen ihn bis
zum Ende der Textstelle, die Sie kopieren möchten. Der kopierte Text wird rosa
hervorgehoben.
5
Lassen Sie den Bildschirm los.
6
Um den Text in eine E-Mail, eine SMS oder eine MMS einzufügen, berühren und
halten Sie das Eingabefeld einer Nachricht oder E-Mail und tippen Sie im Menü auf
"Einfügen".
So passen Sie die Größe der Webseite automatisch an:
•
Drücken Sie im Bildschirm Browser auf
, und tippen Sie auf "Mehr" >
Einstellungen > Seiten autom. anpassen. Jetzt wird die gesamte Webseite auf
dem Bildschirm angezeigt.
So passen Sie die Browsereinstellungen an:
•
Drücken Sie im Bildschirm Browser auf , und tippen Sie auf "Mehr" >
Einstellungen.
So gestatten Sie den Download von Anwendungen:
1
Tippen Sie im Bildschirm Startseite auf
und anschließend auf Einstellungen >
"Anwendungen".
2
Aktivieren Sie das Kontrollkästchen "Unbekannte Quellen".
56
Dies ist eine Internetversion dieser Publikation. © Druckausgabe nur für den privaten Gebrauch.

So zeigen Sie Ihre Downloads an:
•
Drücken Sie im Bildschirm Browser auf , und tippen Sie auf "Mehr" >
"Downloads".
So verwalten Sie Links auf Webseiten:
1
Öffnen Sie die Webseite, auf der Sie Links verwalten wollen.
2
Tippen Sie zum Öffnen der Webseite auf den Link. Ausgewählte Links werden mit
einem orangen Rahmen markiert.
3
Berühren und halten Sie den Link, um ein Menü zu öffnen, mit dem Sie den Link
öffnen, speichern, als Lesezeichen ablegen, in die Zwischenablage kopieren oder
per E-Mail übertragen können.
4
Der Browser erkennt auch einige Rufnummern und Adressen. So können Sie
Rufnummern wählen oder Adressen in Google Maps™ suchen.
5
Tippen Sie zum Suchen auf die Adresse oder zum Anrufen auf die Rufnummer.
Google Maps™ steht eventuell nicht überall zur Verfügung.
Verwalten von Lesezeichen und des Protokolls
Sie können das Protokoll überprüfen und beliebig viele Lesezeichen auf dem Telefon
speichern.
So legen Sie ein Lesezeichen für eine Webseite an:
1
Öffnen Sie im Bildschirm Browser die Webseite, für die Sie ein Lesezeichen anlegen
wollen.
2
Drücken Sie
geöffnet.
3
Tippen Sie auf Lesezeichen hinzufügen....
4
Tippen Sie auf Name, um den Namen des Lesezeichens zu ändern, und tippen Sie
auf OK.
, und tippen Sie auf "Lesezeichen". Der Lesezeichenbildschirm wird
So öffnen Sie ein Lesezeichen:
1
Drücken Sie im Bildschirm Browser auf
2
Tippen Sie auf das zu öffnende Lesezeichen.
3
Berühren und halten Sie das Lesezeichen, um auf die Optionen im Menü zuzugreifen,
mit denen Sie das Lesezeichen öffnen, bearbeiten, speichern, übertragen, löschen
und ihm eine Verknüpfung hinzufügen können.
So legen Sie ein Lesezeichen für die zuletzt besuchte Seite an:
1
Drücken Sie im Bildschirm Browser auf , und tippen Sie auf "Lesezeichen". Der
Lesezeichenbildschirm wird geöffnet.
2
Drücken Sie , und tippen Sie auf "Lesezeichen für zuletzt besuchte Seite". Die
zuletzt geöffnete Webseite wird in den Lesezeichen gespeichert.
So bearbeiten Sie ein Lesezeichen:
1
Drücken Sie im Bildschirm Browser auf
2
Berühren und halten Sie das Lesezeichen, das Sie bearbeiten möchten.
3
Tippen Sie auf "Lesezeichen bearbeiten". Das Dialogfenster zu Bearbeiten von
Lesezeichen wird angezeigt.
4
Nehmen Sie die gewünschten Änderungen vor, und tippen Sie auf OK.
So können Sie das Protokoll der Internetsitzungen durchsuchen:
1
Drücken Sie im Bildschirm Browser auf
Registerkarte "Verlauf". Tippen Sie auf ein Element, um die Seite zu öffnen.
2
Um die am häufigsten besuchten Internetseiten anzuzeigen, drücken Sie
tippen Sie auf "Lesezeichen" > Registerkarte "Meistbesucht".
, und tippen Sie auf "Lesezeichen".
, und tippen Sie auf "Lesezeichen".
, und tippen Sie auf "Lesezeichen" >
, und
57
Dies ist eine Internetversion dieser Publikation. © Druckausgabe nur für den privaten Gebrauch.

So löschen Sie das Protokoll:
1
Drücken Sie im Bildschirm Browser auf , und tippen Sie auf "Lesezeichen" >
Registerkarte "Verlauf".
2
Drücken Sie , und tippen Sie auf Verlauf löschen.
58
Dies ist eine Internetversion dieser Publikation. © Druckausgabe nur für den privaten Gebrauch.

Anwendungen und Inhalte
Sie können Ihr Telefon anpassen und neue Einsatzmöglichkeiten finden, indem Sie
zusätzliche Anwendungen und Inhalte herunterladen. Verwenden Sie PlayNow™ und
Android™ Market, oder durchsuchen Sie das Internet, um hilfreiche Anwendungen, Spiele,
Wörterbücher und RSS-Reader (oder was Ihnen sonst noch einfällt) zu finden.
Verwenden von Anwendungen
Sie können auf dem Telefon auch Anwendungen installieren, die Sie nicht über Android™
Market bezogen haben. Sie können die Einstellungen Ihrer installierten Anwendungen
anzeigen und anpassen. Viele Anwendungen enthalten einen Assistenten, der Sie bei der
Installation der Anwendung unterstützt.
Hinweis: Anwendungen, die nicht von Android™ Market heruntergeladen wurden, stammen
eventuell aus unbekannten und unzuverlässigen Quellen. Zum Schutz des Telefons und
persönlicher Daten empfehlen wir, Anwendungen nur von vertrauenswürdigen Quellen wie
Android™ Market herunterzuladen.
So zeigen Sie Berechtigungen für eine Anwendung auf dem Telefon an:
1
Tippen Sie im Bildschirm Startseite auf die Anwendungsleiste und anschließend auf
Einstellungen.
2
Tippen Sie auf "Anwendungen" > Anwendungen verwalten.
3
Tippen Sie auf die gewünschte Anwendung.
4
Blättern Sie nach unten, und tippen Sie auf "Berechtigungen".
So erzwingen Sie das Beenden einer Anwendung:
•
Wenn Sie in einem Popupfenster darauf hingewiesen werden, dass eine Anwendung
nicht reagiert, tippen Sie auf "Stoppen erzwingen".
Falls Sie die Anwendung nicht sofort beenden möchten, können Sie darauf warten, dass sie
wieder reagiert. Tippen Sie dazu auf Abbrechen.
So löschen Sie alle Daten einer Anwendung:
Erstellen Sie Sicherungskopien aller anwendungsbezogenen Daten, die Sie behalten möchten,
einschließlich der in der Anwendung gespeicherten Daten, bevor Sie alle Daten einer installierten
Anwendung löschen.
1
Tippen Sie im Bildschirm Startseite auf die Anwendungsleiste und anschließend auf
Einstellungen.
2
Tippen Sie auf "Anwendungen" > Anwendungen verwalten.
3
Tippen Sie auf die gewünschte Anwendung.
4
Tippen Sie auf "Daten löschen".
So löschen Sie eine installierte Anwendung:
Erstellen Sie Sicherungskopien aller anwendungsbezogenen Daten, die Sie behalten möchten,
einschließlich der in der Anwendung gespeicherten Daten, bevor Sie eine installierte Anwendung
löschen. Manche Anwendungen können nicht gelöscht werden.
1
Tippen Sie im Bildschirm Startseite auf die Anwendungsleiste und anschließend auf
Einstellungen.
2
Tippen Sie auf "Anwendungen" > Anwendungen verwalten.
3
Tippen Sie auf die gewünschte Anwendung.
4
Tippen Sie auf "Deinstallieren".
Android™ Market
Wenn Sie Android™ Market aufrufen, steht Ihnen eine Welt von Anwendungen und Spielen
offen. Sie können die Anwendungen und Spiele nach Kategorien und Top-Downloads
durchsuchen. Außerdem können Sie Anwendungen und Spiele bewerten und Ihr Feedback
mitteilen.
59
Dies ist eine Internetversion dieser Publikation. © Druckausgabe nur für den privaten Gebrauch.

Damit Sie Android™ Market verwenden können, benötigen Sie ein Google Mail™-Konto.
Wenn Sie auf Ihrem Telefon noch kein Google™-Konto eingerichtet haben, finden Sie
weitere Informationen unter So richten Sie ein Google™-Konto im Telefon ein: auf
Seite 8.
Android Marketplace ist möglicherweise nicht in allen Ländern oder Regionen verfügbar.
So öffnen Sie Android™ Market:
•
Tippen Sie im Bildschirm Startseite auf die Anwendungsleiste und anschließend auf
Market.
60
Dies ist eine Internetversion dieser Publikation. © Druckausgabe nur für den privaten Gebrauch.

Social Networking-Anwendungen
1
2
3
4
5
6
Facebook™
Mit Facebook für Android™ können Sie leichter mit Freunden in Verbindung bleiben und
Informationen austauschen. Sie können Status-Updates über die Startseite freigeben, Ihren
News-Feed prüfen, die Seiten Ihrer Freunde sowie Benutzerinformationen anzeigen.
Verwenden Sie Ihr übliches Facebook™-Konto für die Anmeldung, oder erstellen Sie beim
ersten Öffnen der Anwendung ein neues Konto.
So öffnen Sie Facebook™:
•
Tippen Sie im Bildschirm Startseite auf die Anwendungsleiste und anschließend auf
Facebook.
Facebook™ im Überblick
In der Facebook™-Anwendung sind die folgenden Optionen verfügbar:
1
Status-Updates Ihrer Freunde anzeigen und Ihren Status aktualisieren
2 Ihre Fotos anzeigen
3 Ihr Profil anzeigen und Ihren Status aktualisieren
4 Die Profile Ihrer Freunde anzeigen und nach neuen Freunden suchen
5 Ein neues Foto aufnehmen. Es wird auf der Speicherkarte gespeichert.
6 Aktuelle Benachrichtigungen anzeigen
MySpace™
Verwenden Sie MySpace™ Mobile, um Nachrichten zu senden und zu empfangen, Ihre
Stimmung und Ihren Status zu aktualisieren, nach Bildern zu suchen oder die Profile Ihrer
Freunde zu überprüfen. Verwenden Sie Ihr übliches MySpace™-Konto für die Anmeldung,
oder erstellen Sie beim ersten Öffnen der Anwendung ein neues Konto.
So öffnen Sie MySpace™:
•
Tippen Sie im Bildschirm Startseite auf die Anwendungsleiste und anschließend auf
MySpace™.
MySpace™ im Überblick
In der MySpace™-Anwendung sind die folgenden Registerkarten verfügbar:
61
Dies ist eine Internetversion dieser Publikation. © Druckausgabe nur für den privaten Gebrauch.

Startseite. Ihr Profil oder den Status bzw. die Stimmung Ihrer Freunde anzeigen, Aktivitäten und
Freundschaftsanfragen überprüfen oder Kommentare, Bulletins und Blogs lesen.
Ihren Posteingang anzeigen und Ihre Nachrichten lesen
Die Profile Ihrer Freunde anzeigen und nach neuen Freunden suchen
Ihre Alben und Fotos anzeigen
So öffnen Sie ein Menü in MySpace™:
1
Wählen Sie in der MySpace™-Anwendung eine der Registerkarten aus.
2
Drücken Sie , um ein Menü für die ausgewählte Registerkarte zu öffnen.
Google Talk™
Sie können den Instant Messaging-Dienst „Google Talk™“ auf dem Telefon verwenden,
um mit Ihren Freunden zu chatten, die diese Anwendung ebenfalls nutzen.
So starten Sie Google Talk:
1
Tippen Sie im Bildschirm Startseite auf die Anwendungsleiste und anschließend auf
Google™ Talk.
2
Geben Sie Ihren Namen und das Kennwort ein, wenn dies erforderlich ist, und tippen
Sie auf Anmelden.
So beantworten Sie eine Chat-Nachricht mit Google™ Talk:
1
Wenn Sie jemand über Google™ Talk kontaktiert, wird
angezeigt.
2
Ziehen Sie die Statusleiste nach unten, tippen Sie auf die Nachricht, und beginnen
Sie zu chatten.
in der Statusleiste
62
Dies ist eine Internetversion dieser Publikation. © Druckausgabe nur für den privaten Gebrauch.

Das Telefon mit einem Computer verbinden
Indem Sie Ihr Telefon mit einem Computer verbinden, können Sie Dateien wie Bilder und
Musik übertragen und verwalten. Einige urheberrechtlich geschützte Materialien dürfen
möglicherweise nicht ausgetauscht werden.
Sie können Ihr Telefon über ein USB-Kabel mit dem Computer verbinden oder die
Funktechnologie Bluetooth™ für die Übertragung verwenden. Falls Sie Ihr Telefon über ein
USB-Kabel mit dem Computer verbinden, können Sie die Anwendung „PC Companion“
auf Ihrem Computer installieren und verwenden. Mit der Anwendung „PC Companion“
können Sie auf zusätzliche Anwendungen zugreifen, um Mediendateien zu übertragen und
zu verwalten, um Ihr Telefon zu aktualisieren und vieles mehr.
Übertragen und Verwalten von Daten mit einem USB-Kabel
Sie können das Telefon über ein USB-Kabel mit dem Computer verbinden, um Dateien auf
dem Telefon zu verwalten. Anschließend können Sie im Datei-Explorer des Computers mit
der Funktion „Ziehen und Ablegen“ Daten zwischen dem Telefon und dem Computer
verschieben. Verwenden Sie zum Übertragen von Musik, Videos, Bildern oder sonstigen
Mediendateien die Anwendung „Media Go™“ auf dem Computer, um sicherzustellen, dass
die Daten korrekt an Ihr Telefon angepasst und auf dieses übertragen werden.
Wenn auf dem Telefon eine Anwendung ausgeführt wird, die die Speicherkarte nutzt, müssen
Sie die Anwendung möglicherweise schließen, um auf die Speicherkarte zugreifen zu können.
So verschieben Sie Daten zwischen dem Telefon und dem Computer mittels Ziehen
und Ablegen:
1
Verbinden Sie Ihr Telefon über ein USB-Kabel mit dem Computer. Wenn Sie gefragt
werden, ob Sie PC Companion installieren möchten, tippen Sie auf "Abbrechen".
PC Companion kann später eingerichtet werden, um Sie bei der Verwaltung des
Telefons über den Computer zu unterstützen.
2
Telefon: Ziehen Sie die Statusleiste nach unten, und tippen Sie auf "USBVerbindung" > "Bereitstellen".
3
Computer: Warten Sie, bis das Telefon und die Speicherkarte als externe Laufwerke
im Datei-Explorer angezeigt werden.
4
Computer: Kopieren Sie markierte Dateien mittels Ziehen und Ablegen vom Telefon
zum Computer oder umgekehrt.
Wenn die Speicherkarte als externes Laufwerk mit dem Computer verbunden ist, kann vom
Telefon aus nicht auf die Speicherkarte zugegriffen werden. Auf einige Telefonfunktionen oder anwendungen wie die Kamera kann möglicherweise nicht zugegriffen werden.
Die Datenübertragung mittels USB-Kabel funktioniert auf den meisten Geräten und
Betriebssystemen, die eine USB-Massenspeicherschnittstelle unterstützen.
So ziehen Sie das USB-Kabel sicher ab:
Ziehen Sie das USB-Kabel nicht während der Übertragung von Inhalten ab, um Beschädigungen
der Inhalte zu vermeiden.
1
Computer: Vergewissern Sie sich, dass die Hardware sicher entfernt werden kann.
2
Telefon: Ziehen Sie die Statusleiste nach unten.
3
Tippen Sie auf "USB-Speicher deaktivieren".
4
Tippen Sie auf "Ausschalten".
5
Ziehen Sie das USB-Kabel ab.
Die Anweisungen für den Computer sind vom verwendeten Betriebssystem abhängig. Weitere
Informationen finden Sie in der Dokumentation zum verwendeten Betriebssystem.
63
Dies ist eine Internetversion dieser Publikation. © Druckausgabe nur für den privaten Gebrauch.

PC Companion
Mit PC Companion können Sie auf zusätzliche Funktionen und Dienste zugreifen, die mit
Ihrem Telefon verbunden sind und diese nutzen. Dazu gehört zum Beispiel die Anwendung
„Media Go“ zur Übertragung von Musik, Videos und Fotos. Sie können auch ein
Telefonupdate durchführen, um die neueste verfügbare Software zu erhalten.
Um PC Companion verwenden zu können, muss eines der folgenden Betriebssysteme
installiert sein:
•
Microsoft® Windows 7
•
Microsoft® Windows Vista®
•
Microsoft® Windows® XP, Service Pack 3 oder höher
Verbinden Sie Ihr Telefon über ein USB-Kabel mit einem Computer, um PC Companion
installieren und nutzen zu können.
So installieren Sie PC Companion:
1
Verbinden Sie Ihr Telefon über ein USB-Kabel mit dem Computer.
2
Telefon: Tippen Sie im Installationsfenster von PC Companion auf Starten.
3
Computer: Nach wenigen Sekunden wird PC Companion automatisch auf dem
Computer gestartet. Folgen Sie den auf dem Bildschirm angezeigten Anweisungen
zur Installation von PC Companion.
So verwenden Sie PC Companion:
1
Telefon: Verbinden Sie Ihr Telefon über ein USB-Kabel mit dem Computer. Wenn
Sie aufgefordert werden, PC Companion zu installieren, und Sie dies bereits getan
haben, tippen Sie auf "Abbrechen", und aktivieren Sie das Kontrollkästchen, um
die Aufforderung zur Installation von PC Companion zu stoppen.
2
Telefon: Ziehen Sie die Statusleiste nach unten, und tippen Sie auf "USBVerbindung" > "Bereitstellen".
3
Computer: Nach wenigen Sekunden wird PC Companion automatisch auf dem
Computer gestartet. Sie können es auch manuell über das Startmenü Ihres
Computers starten.
Media Go™
Die Computeranwendung Media Go™ unterstützt Sie beim Übertragen und Verwalten von
Mediendaten im Telefon und auf dem Computer. Installieren Sie die Anwendung
Media Go™ von der Anwendung „PC Companion“. Weitere Informationen finden Sie unter
PC Companion auf Seite 64.
Um Media Go™ verwenden zu können, muss eines der folgenden Betriebssysteme
installiert sein:
•
Microsoft® Windows 7
•
Microsoft® Windows Vista®
•
Microsoft® Windows® XP, Service Pack 3 oder höher
Um Dateien zwischen Media Go™ und Ihrem Telefon zu übertragen, müssen Sie zunächst
das Telefon über ein USB-Kabel mit einem Computer verbinden. Anschließend müssen Sie
Ihr Telefon für die Verbindung mit dem Computer aktivieren. Weitere Informationen finden
Sie unter So verschieben Sie Daten zwischen dem Telefon und dem Computer mittels
Ziehen und Ablegen: auf Seite 63.
Weitere Informationen zum Umgang mit der Anwendung Media Go™ finden Sie im Hilfethema
des Hauptmenüs von Media Go™.
64
Dies ist eine Internetversion dieser Publikation. © Druckausgabe nur für den privaten Gebrauch.

So übertragen Sie Inhalte mit der Anwendung „Media Go™“:
1
Verbinden Sie Ihr Telefon über ein USB-Kabel mit dem Computer.
2
Ziehen Sie die Statusleiste nach unten, und tippen Sie auf "USB-Verbindung" >
"Bereitstellen".
3
Computer: Klicken Sie in PC Companion, um Media Go™ zu starten. Wenn Sie
Media Go™ zum ersten Mal starten, muss es möglicherweise erst installiert werden,
bevor Sie fortfahren können.
4
Verschieben Sie in der Anwendung „Media Go™“ Dateien zwischen dem Telefon
und dem Computer.
Die Anwendung Media Go™ kann auch unter folgender Adresse heruntergeladen werden:
www.sonyericsson.com/support
.
65
Dies ist eine Internetversion dieser Publikation. © Druckausgabe nur für den privaten Gebrauch.

Funktechnologie Bluetooth™
Mit der Bluetooth™-Funktion werden drahtlose Verbindungen zu anderen Bluetooth™Geräten wie Freisprecheinrichtungen hergestellt. Für die Bluetooth™-Kommunikation wird
eine Entfernung von maximal 10 m (33 Fuß) ohne massive Objekte in der Sichtlinie
empfohlen. Schalten Sie die Bluetooth™-Funktion ein, um die Kommunikation mit anderen
Geräten zu ermöglichen. Außerdem müssen Sie das Telefon ggf. mit anderen Bluetooth™Geräten koppeln.
So schalten Sie die Bluetooth™-Funktion ein und machen das Telefon sichtbar:
1
Tippen Sie im Bildschirm Startseite auf die Anwendungsleiste.
2
Tippen Sie auf Einstellungen > "Wireless".
3
Aktivieren Sie das Kontrollkästchen "Bluetooth". wird in der Statusleiste
angezeigt.
4
Tippen Sie auf "Bluetooth-Einstellungen".
5
Aktivieren Sie das Kontrollkästchen "Sichtbar". Das Telefon ist jetzt 120 Sekunden
für andere Geräte sichtbar.
Telefonname
Sie können einen Namen für das Telefon eingeben, der in anderen Geräten bei der
Verwendung der Funktechnologie Bluetooth™ angezeigt wird.
So geben Sie einen Telefonnamen ein:
1
Stellen Sie sicher; dass Bluetooth™ eingeschaltet ist.
2
Tippen Sie im Bildschirm Startseite auf die Anwendungsleiste.
3
Tippen Sie auf Einstellungen > "Bluetooth-Einstellungen" > "Gerätename".
4
Geben Sie den Telefonnamen ein.
5
Tippen Sie auf OK.
Kopplung mit einem anderen Bluetooth™-Gerät
Wenn Sie das Telefon mit einem anderen Gerät koppeln, können Sie das Telefon
beispielsweise mit einem Bluetooth™-Headset oder einer Bluetooth™-KFZFreisprecheinrichtung verbinden und über diese Geräte Anrufe tätigen und
entgegennehmen.
Nachdem das Telefon mit einem Bluetooth™-Gerät gekoppelt wurde, merkt sich das
Telefon diese Kopplung. Bei der Kopplung des Telefons mit einem Bluetooth™-Gerät muss
eventuell eine Kennung eingegeben werden. Das Telefon versucht automatisch die
allgemeine Kennung „0000“. Wenn dies nicht funktioniert, finden Sie in der Dokumentation
des Bluetooth™-Geräts weitere Informationen für die vom Bluetooth™-Gerät verwendete
Kennung. Wenn Sie beim nächsten Mal eine Verbindung zu einem gekoppelten
Bluetooth™-Gerät herstellen, müssen Sie die Kennung nicht erneut eingeben.
Einige Bluetooth™-Geräte, wie die meisten Bluetooth™-Headsets, erfordern für eine
ordnungsgemäße Funktionsweise, dass eine Verbindung zu dem Bluetooth™-Gerät
hergestellt wird.
Sie können das Telefon mit verschiedenen Bluetooth™-Geräten koppeln, aber immer nur
eine einzige Verbindung zu einem Bluetooth™-Profil herstellen. Das Telefon unterstützt die
folgenden Bluetooth™-Profile: Headset, Handsfree, A2DP, AVRCP und OPP/FTP.
66
Dies ist eine Internetversion dieser Publikation. © Druckausgabe nur für den privaten Gebrauch.

So koppeln Sie das Telefon mit einem anderen Bluetooth™-Gerät:
1
Tippen Sie im Bildschirm Startseite auf die Anwendungsleiste.
2
Tippen Sie auf Einstellungen > "Wireless" > "Bluetooth-Einstellungen".
3
Tippen Sie auf "Nach Geräten suchen". Die gefundenen Bluetooth™-Geräte
werden unter "Bluetooth-Geräte" aufgelistet.
4
Wählen Sie das Bluetooth™-Gerät aus, mit dem Sie Ihr Telefon koppeln möchten.
5
Geben Sie eine Kennung ein, wenn dies erforderlich ist.
6
Jetzt können Sie das gekoppelte Bluetooth™-Gerät verwenden. Der Status der
Kopplung und Verbindung wird in der Liste "Bluetooth-Geräte" unter dem Namen
des Bluetooth™-Geräts angezeigt.
Stellen Sie sicher, dass die Bluetooth™-Funktion im zu koppelnden Gerät aktiviert und die
Bluetooth™-Sichtbarkeit eingestellt ist.
So verbinden Sie das Telefon mit einem anderen Bluetooth™-Gerät:
1
Tippen Sie im Bildschirm Startseite auf die Anwendungsleiste.
2
Tippen Sie auf Einstellungen > "Wireless" > "Bluetooth-Einstellungen".
3
Berühren und halten Sie in der Liste "Bluetooth-Geräte" das Bluetooth™-Gerät,
mit dem eine Verbindung hergestellt werden soll.
4
Tippen Sie auf "Verbinden".
So trennen Sie die Verbindung zu einem Bluetooth™-Gerät:
1
Tippen Sie im Bildschirm Startseite auf die Anwendungsleiste.
2
Tippen Sie auf Einstellungen > "Wireless" > "Bluetooth-Einstellungen".
3
Berühren und halten Sie in der Liste "Bluetooth-Geräte" den Namen des
verbundenen Bluetooth™-Geräts.
4
Tippen Sie auf "Verbindung trennen".
Auch wenn die Verbindung zu einem Bluetooth™-Gerät getrennt wird, sind das Gerät und das
Telefon immer noch gekoppelt. Um die Kopplung aufzuheben, tippen Sie auf "Verbindung
trennen und Pairing aufheben".
So heben Sie die Kopplung mit einem Bluetooth™-Gerät auf:
1
Tippen Sie im Bildschirm Startseite auf die Anwendungsleiste.
2
Tippen Sie auf Einstellungen > "Wireless" > "Bluetooth-Einstellungen".
3
Berühren und halten Sie in der Liste "Bluetooth-Geräte" den Namen des
verbundenen Bluetooth™-Geräts.
4
Tippen Sie auf "Pairing aufheben".
67
Dies ist eine Internetversion dieser Publikation. © Druckausgabe nur für den privaten Gebrauch.

Sony Ericsson Mediascape
Mit Sony Ericsson Mediascape befinden sich Ihre gesamten Mediendaten an einem
einzigen Ort. Sie können Medien nach den Kategorien „Musik“, „Video“ und „Foto“
durchsuchen. Mit Sony Ericsson Mediascape können Sie auf Ihrer Speicherkarte nach
lokalen Mediendaten wie Musik, Hörbüchern, Podcasts, Fotos und Videos suchen. Sie
können auch auf Onlinedaten zugreifen, indem Sie beispielsweise Musik über den
PlayNow™-Dienst suchen und erwerben oder indem Sie über den YouTube™-Dienst nach
verwandten Daten suchen.
Verwenden Sie die Anwendung Media Go™ zur Übertragung von Daten von der und auf die
Speicherkarte im Telefon. Weitere Informationen finden Sie unter Das Telefon mit einem
Computer verbinden auf Seite 63.
So öffnen Sie Sony Ericsson Mediascape:
1
Tippen Sie im Bildschirm Startseite auf Mediascape.
2
Tippen Sie in Abhängigkeit von den zu verwendenden Medien unten auf dem
Bildschirm auf Musik , Video oder Foto . Beim ersten Öffnen der Startseiten
wird Ihr Inhalt möglicherweise nicht angezeigt.
3
Tippen Sie oben auf dem Bildschirm auf Mehr, um den Inhalt Ihrer Speicherkarte zu
durchsuchen.
Entdecken von verwandten Mediendaten
In Sony Ericsson Mediascape können Sie Mediendaten zum Interpreten, den Sie gerade
hören, oder zu einem Fotos, das gerade angezeigt wird, suchen und entdecken, indem Sie
auf die Grenzenlos-Taste
Wenn Sie Musik durchsuchen oder hören, können Sie nach Musikdaten eines bestimmten
Interpreten suchen. Sony Ericsson Mediascape listet die Suchergebnisse folgender Quellen
auf:
•
Speicherkarte des Telefons
•
PlayNow™-Dienst oder ein ähnlicher verfügbarer Onlinedienst
•
YouTube™-Dienst
Wenn Sie ein mit der Telefonkamera aufgenommenes Fotos anzeigen, können Sie nach
weiteren Fotos suchen, die mit derselben Kamera, am selben Tag oder an derselben
Position aufgenommen wurden, oder nach Fotos, auf denen dieselben Personen zu sehen
sind.
tippen.
So finden Sie verwandte Mediendaten an:
•
Tippen Sie auf
.
Anzeige von genauen Informationen zu Medieninhalten
Sie können genaue Informationen zu Audio-, Foto- und Videoinhalten anzeigen, indem Sie
im verwendeten Player den Bildschirm berühren und halten. Die angezeigten Informationen
sind abhängig von der Art des angezeigten oder abgespielten Inhalts.
So zeigen Sie weitere Informationen zu Medieninhalten an:
1
Berühren und halten Sie im Musik-, Foto- oder Videoplayer die Mitte des Bildschirms,
bis die Karte mit den Informationen angezeigt wird.
2
Tippen Sie auf
3
Lassen Sie den Bildschirm los, um die Karte mit den Informationen zu schließen.
, um verwandte Medieninhalte anzuzeigen (sofern verfügbar).
68
Dies ist eine Internetversion dieser Publikation. © Druckausgabe nur für den privaten Gebrauch.

Stereo-Headset
So verwenden Sie ein Headset:
•
Schließen Sie ein Headset an. Bei einem eingehenden Anruf stoppt die
Musikwiedergabe und wird nach Beendigung des Anrufs wieder fortgesetzt.
Sie können ein Headset separat erwerben, falls es nicht mit dem Telefon geliefert wird.
Wenn Sie normale Kopfhörer ohne Mikrofon verwenden, müssen Sie die Kopfhörer vom HeadsetAnschluss abziehen, um einen eingehenden Anruf zu beantworten.
Urheberrechtlich geschützte Inhalte
Einige Objekte oder Inhalte, auf die Sie zugreifen möchten, sind eventuell durch DRM (Digital
Rights Management) urheberrechtlich geschützt. Sie können diese Objekte daher
möglicherweise nicht kopieren, senden oder übertragen. Dazu müssen Sie eine Lizenz
erwerben oder eine bestehende verlängern. Befolgen Sie im Fall von DRM-geschützten
Inhalten die Anweisungen.
Einige Funktionen stehen beim Zugriff auf DRM-geschützte Inhalte eventuell nicht zur
Verfügung.
69
Dies ist eine Internetversion dieser Publikation. © Druckausgabe nur für den privaten Gebrauch.

Musik in Sony Ericsson Mediascape
1
2
4
7
6
5
3
Mit Sony Ericsson Mediascape können Sie Musik, Hörbücher und Podcasts durchsuchen
und anhören. Sie können mit Sony Ericsson Mediascape Musik auch über Onlinedienste
(sofern verfügbar) erwerben.
Verwenden Sie die Anwendung Media Go™ zur Übertragung von Daten von der und auf die
Speicherkarte im Telefon. Weitere Informationen finden Sie unter Das Telefon mit einem
Computer verbinden auf Seite 63.
So durchsuchen Sie Audioinhalte auf der Speicherkarte:
1
Tippen Sie im Bildschirm Startseite auf Mediascape.
2
Wird die Musik-Startseite nicht angezeigt, tippen Sie auf Musik . Beim erstmaligen
Öffnen der Musik-Startseite, wird Ihre Musik möglicherweise nicht in den
vordefinierten Playlists angezeigt.
3
Tippen Sie oben auf dem Bildschirm auf Mehr.
4
Ziehen Sie den Finger nach links oder rechts, um Objekte nach Kategorie sortiert
anzuzeigen.
Musik-Startseite
Die Musik-Startseite besteht aus zwei Teilen: der obere Teil enthält lokal gespeicherte
Audiodaten und im unteren Teil werden Onlineaudiodaten angezeigt. Wenn keine
Onlinedaten zur Verfügung stehen, werden im unteren Teil lokale Daten angezeigt.
Die in dieser Bedienungsanleitung angezeigten Daten dienen lediglich der Anweisung und sind
nicht in dem Gerät enthalten.
1 Lokale Audiodaten (auf Speicherkarte)
2 Onlineaudiodaten
3 Mehr-Taste (für lokale Daten). Musik nach Kategorie durchsuchen
4 Vordefinierte Playlists
5 Mehr-Taste (für Onlinedaten). PlayNow™ oder andere verfügbare Onlinedienste verwenden
6 Hervorgehobene Onlinedaten. Wenn keine Onlinedienste zur Verfügung stehen, werden lokale Daten
angezeigt.
7 Medienkategorien
70
Dies ist eine Internetversion dieser Publikation. © Druckausgabe nur für den privaten Gebrauch.

PlayNow™ und andere Onlinedienste
4
5
6
3
1
2
Mit der Anwendung PlayNow™ im Telefon können Sie Ihre Lieblingsmusik suchen,
erwerben und herunterladen. Sie können die Musik vor dem Kauf und dem Herunterladen
auf das Telefon anhören.
Der Dienst „PlayNow™“ ist nicht in allen Ländern oder allen Netzen verfügbar.
Wenn der Dienst „PlayNow™“ in Ihrem Land nicht unterstützt wird, stellt Ihr Netzbetreiber
eventuell einen Ersatzdienst bereit. Wenn kein Ersatzdienst verfügbar ist, werden
automatisch erstellte Playlists in Sony Ericsson Mediascape im unteren Bereich der MusikStartseite angezeigt.
Fragen Sie Ihren Netzbetreiber nach einem Ersatzdienst.
Weitere Informationen zu PlayNow™ finden Sie unter
www.sonyericsson.com/support
So zeigen Sie PlayNow™ und Daten anderer Onlinedienste an:
1
Tippen Sie im Bildschirm Startseite auf Mediascape.
2
Wird die Musik-Startseite nicht angezeigt, tippen Sie auf Musik .
3
Drücken Sie , und tippen Sie auf Music Home-Einstellungen.
4
Aktivieren Sie das Kontrollkästchen Onlinedienst anzeigen, und tippen Sie auf
Dienst wählen.
Durchsuchen von lokal gespeicherten Audioinhalten
Sie können Ihre Audioinhalte nach Kategorien durchsuchen.
.
1
Startseitentaste. Zur Musik-Startseite zurückkehren
2 Suchfeld (nicht für alle Kategorien verfügbar)
3 Inhaltsliste. Inhalte nach ausgewählten Kategorien anzeigen
4 Taste „Aktuelle Wiedergabe“ Zum Musikplayer zurückkehren. Verfügbar, wenn ein Track abgespielt wird oder
angehalten wurde
5 ABC-Leiste. Inhalte nach Anfangsbuchstabe aufrufen
6 Audiokategorien. Kategorie aufrufen
Audiokategorien
Wenn Sie auf der Musik-Startseite auf die Taste Mehr tippen, können Sie Ihre Audioinhalte
nach Kategorie durchsuchen. Die folgenden Kategorien sind verfügbar:
71
Dies ist eine Internetversion dieser Publikation. © Druckausgabe nur für den privaten Gebrauch.

Zuletzt gespielt
9
7
1
2
3
4
5
6
8
10
11
12
13
Zuletzt hinzugefügt
Favoriten
Interpret
Alben
Tracks
Playlists
Podcasts
Hörbücher
Genre
Auf der Speicherkarte befindliche Audiotracks, die in den letzten sieben Tagen abgespielt
wurden.
Auf der Speicherkarte befindliche Audiotracks, die in den letzten sieben Tagen
hinzugefügt wurden.
Auf der Speicherkarte befindliche Audiotracks, die als Favoriten markiert wurden.
Audiotracks nach Interpreten geordnet
Audiotracks nach Alben geordnet
Audiotracks nach Titeln geordnet
Auf der Speicherkarte befindliche Playlists. Automatisch erstellte Playlists müssen nicht
auf der Speicherkarte gespeichert sein.
Musik-Podcasts auf der Speicherkarte im Ordner „\music\podcast“
Audiotracks mit den Genre-Metadaten „audiobook“, „audio book“ oder „audiobooks“
Audiotracks nach Genre geordnet
So spielen Sie Audioinhalte ab:
1
Tippen Sie im Bildschirm Startseite auf Mediascape.
2
Wird der Musik-Startbildschirm nicht angezeigt, tippen Sie auf Musik .
3
Tippen Sie oben auf dem Bildschirm auf Mehr.
4
Ziehen Sie den Finger nach links oder rechts, um Objekte nach Kategorie sortiert
anzuzeigen.
5
Blättern Sie zu einem Track.
6
Tippen Sie auf den abzuspielenden Track.
Sie können Tracks auch abspielen, indem Sie auf der Musik-Startseite auf die Cover in den
Playlists Zuletzt gespielt, Zuletzt hinzugefügt und Favoriten tippen.
Musikplayer im Überblick
1
Startseitentaste. Musik-Startseite aufrufen
2 Grenzenlos-Taste Auf der Speicherkarte und online nach verwandten Materialien suchen
3 Albumcover (sofern verfügbar). Bedienelemente oder aktuelle Playlists durch Tippen anzeigen
4 Vorher-Taste. In der aktuellen Playlist zum vorherigen Track oder an den Anfang des Tracks wechseln
5 Fortschrittsanzeiger. Durch Ziehen oder Tippen vor- oder zurückspulen
6 Tracknummer in der aktuellen Playlist
7 Weiter-Taste. Zum nächsten Track der aktuellen Playlist wechseln
8 Start-/Pause-Taste
Dies ist eine Internetversion dieser Publikation. © Druckausgabe nur für den privaten Gebrauch.
72

9 Lautstärke. Lautstärke einstellen
10 Freigeben (sofern nicht geschützt). Track über eine der verfügbaren Übertragungsmethoden senden
11 Favoriten Track als Favoriten markieren
12 Zufallswiedergabe. Tracks in der aktuellen Playlist in zufälliger Reihenfolge abspielen
13 Wiederholen. Aktuelle Playlist nach dem letzten Track wiederholen
Verwenden des Musikplayers
So passen Sie die Lautstärke eines Tracks an:
1
Tippen Sie beim Abspielen eines Tracks auf den Bildschirm, um die Bedienelemente
des Players anzuzeigen.
2
Tippen Sie unten auf dem Bildschirm in der Symbolleiste auf .
Sie können die Lautstärke auch mit der Lautstärketaste einstellen.
So zeigen Sie zugehörige Audioinhalte an:
1
Tippen Sie im Bildschirm Startseite auf Mediascape.
2
Wird die Musik-Startseite nicht angezeigt, tippen Sie auf Musik .
3
Tippen Sie oben auf dem Bildschirm auf Mehr.
4
Ziehen Sie den Finger nach links oder rechts, um Objekte nach Kategorie sortiert
anzuzeigen.
5
Blättern Sie zu einem Interpreten, einem Album oder einem Track.
6
Tippen Sie auf
7
Blättern Sie zu PlayNow™ Arena, um den PlayNow™-Dienst oder andere
verfügbare Onlinedienste anzuzeigen, zu YouTube™, um zugehörige Inhalte zum
ausgewählten Objekt auf YouTube™ anzuzeigen, oder zu Speicherkarte, um
zugehörige Inhalte auf der Speicherkarte anzuzeigen.
.
So zeigen Sie die Bedienelemente des Musikplayers an:
•
Tippen Sie im Musikplayer auf den Bildschirm.
So ändern Sie Tracks:
•
Tippen Sie im Musikplayer auf
oder .
So halten Sie einen Track an:
•
Tippen Sie im Musikplayer auf .
So spulen Sie Musik vor und zurück:
•
Ziehen Sie den Fortschrittsanzeiger nach rechts oder links.
So zeigen Sie eine Warteschlange aktuell wiedergebener Titel an:
•
Tippen Sie im Musikplayer auf das Cover, wenn die Bedienelemente sichtbar sind.
So minimieren Sie den Musikplayer:
1
Drücken Sie
, um den Bildschirm zu ändern. Drücken Sie , um den Bildschirm
Startseite aufzurufen.
2
Durchsuchen Sie Mediendateien, oder verwenden Sie andere Anwendungen,
während der Musikplayer im Hintergrund aktiv ist.
So kehren Sie zum Musikplayer zurück, wenn er im Hintergrund aktiv ist:
1
Ziehen Sie die Statusleiste nach unten, um das Fenster „Benachrichtigung“ zu
öffnen.
2
Tippen Sie auf den Titel, um den Musikplayer zu öffnen.
73
Dies ist eine Internetversion dieser Publikation. © Druckausgabe nur für den privaten Gebrauch.

So markieren Sie einen Track als Favoriten:
1
Tippen Sie im Musikplayer auf den Bildschirm, wenn keine Bedienelemente
angezeigt werden.
2
Tippen Sie unten auf dem Bildschirm in der Symbolleiste auf . Beim Durchsuchen
der Bibliothek können Sie den Track jetzt in der Musikkategorie Favoriten anzeigen.
So löschen Sie einen Track aus „Favoriten“:
1
Tippen Sie im Musikplayer auf den Bildschirm, wenn keine Bedienelemente
angezeigt werden.
2
Tippen Sie unten auf dem Bildschirm in der Symbolleiste auf . Der Track wird aus
der Musikkategorie Favoriten gelöscht.
So übertragen Sie einen Track:
1
Tippen Sie im Musikplayer auf den Bildschirm, wenn keine Bedienelemente
angezeigt werden.
2
Tippen Sie unten auf dem Bildschirm in der Symbolleiste auf .
3
Wählen Sie eine verfügbare Übertragungsmethode.
So löschen Sie einen Track:
1
Während Sie einen Track im Musikplayer anzeigen oder abspielen, drücken Sie
2
Tippen Sie auf Löschen.
So laden Sie Cover herunter:
1
Tippen Sie im Bildschirm Startseite auf Mediascape.
2
Wird die Musik-Startseite nicht angezeigt, tippen Sie auf Musik
3
Drücken Sie , und tippen Sie auf Cover herunterladen. Sony Ericsson
Mediascape sucht nach Covers für alle Alben, für die noch keines vorhanden ist.
.
.
Sie können auch nach Covers für einen einzelnen Track oder ein einzelnes Album suchen.
Wählen Sie dafür vom Musikplayer aus Cover herunterladen.
So verwenden Sie einen Track als Klingelton:
1
Während Sie einen Track im Musikplayer abspielen, drücken Sie .
2
Tippen Sie auf Als Klingelton einrichten.
So durchsuchen Sie die Audiobibliothek:
1
Tippen Sie im Bildschirm Startseite auf Mediascape.
2
Wird die Musik-Startseite nicht angezeigt, tippen Sie auf Musik
3
Tippen Sie oben auf dem Bildschirm auf Mehr.
4
Ziehen Sie den Finger nach links oder rechts, um Objekte nach Kategorie sortiert
anzuzeigen.
5
Tippen Sie auf Suchen. Die Tastatur wird angezeigt.
6
Geben Sie ein Wort ein. Sie können die Ergebnisse in der gewählten Kategorie
anzeigen.
7
Tippen Sie auf das anzuzeigende oder abzuspielende Ergebnis.
.
Abspielen von Musik in zufälliger Reihenfolge
Sie können Tracks in Playlists in zufälliger Reihenfolge abspielen. Eine Playlist kann ein
Album sein, oder Sie können Playlists selbst erstellen.
So spielen Sie Tracks in zufälliger Reihenfolge ab:
1
Tippen Sie im Musikplayer auf
2
Tippen Sie auf
.
.
Wiederholtes Abspielen von Tracks
Sie können einen einzelnen Track oder ganze Playlists wiederholt abspielen. Eine Playlist
kann ein Album sein, oder Sie können Playlists selbst erstellen.
74
Dies ist eine Internetversion dieser Publikation. © Druckausgabe nur für den privaten Gebrauch.

So lassen Sie alle Tracks in der aktuellen Playlist wiederholen:
1
Tippen Sie auf oder , bis angezeigt wird.
2
Tippen Sie auf den Tracktitel oder auf .
So wiederholen Sie den aktuellen Track:
1
Tippen Sie auf oder , bis angezeigt wird.
2
Tippen Sie auf den Tracktitel oder auf .
Playlists
Einige Playlists in Sony Ericsson Mediascape werden automatisch aus der Musik auf der
Speicherkarte erstellt. Sie können Playlists selbst erstellen, indem Sie die Anwendung
„Media Go™“ auf Ihrem Computer verwenden. Selbst erstellte Playlists müssen im Format
„m3u“ sein und auf die Speicherkarte im Telefon kopiert werden. Wenn Sie das Telefon
über ein USB-Kabel mit dem Computer verbinden, wird die Speicherkarte in der
Anwendung Media Go™ angezeigt. Weitere Informationen finden Sie unter Das Telefon
mit einem Computer verbinden auf Seite 63.
So kopieren Sie Playlists auf die Speicherkarte:
1
Computer: Starten Sie auf Ihrem Computer die Anwendung „Media Go™“.
2
Telefon: Verbinden Sie Ihr Telefon über ein USB-Kabel mit dem Computer. Wenn
Sie gefragt werden, ob Sie PC Companion installieren möchten, tippen Sie auf
"Abbrechen". PC Companion kann später eingerichtet werden, um Sie bei der
Verwaltung des Telefons über den Computer zu unterstützen.
3
Telefon: Ziehen Sie die Statusleiste nach unten, und tippen Sie auf "USBVerbindung" > "Bereitstellen".
4
Computer: Suchen Sie in der Anwendung „Media Go™“ nach der Speicherkarte.
5
Computer: Kopieren Sie vorhandene Playlists mittels Ziehen und Ablegen vom
Computer auf die Speicherkarte des Telefons.
Podcasts
Podcasts bestehen aus Medieninhalten wie beispielsweise Radioprogrammen, die Sie über
Webfeeds (RSS) abonnieren können. Mithilfe der Podcast-Funktion in der Anwendung
Media Go™ können Sie diese Inhalte auf Ihren Computer herunterladen. Anschließend
können Sie den Podcast über die auf Ihrem Computer installierte Anwendung
Media Go™ auf die Speicherkarte Ihres Telefons kopieren. Wenn Sie auf dem Telefon einen
RSS-Reader installieren, können Sie außerdem ein Abonnement zu einer Site mit AudioFeeds starten. Weitere Informationen finden Sie unter Das Telefon mit einem Computer
verbinden auf Seite 63.
So spielen Sie Podcasts im Telefon ab:
1
Tippen Sie im Bildschirm Startseite auf Mediascape.
2
Wählen Sie die Kategorie in Abhängigkeit vom Podcast-Typ aus, z. B. Musik
Audio-Podcasts abzuspielen.
3
Tippen Sie oben auf dem Bildschirm auf Mehr.
4
Ziehen Sie den Finger nach links oder rechts, um Podcasts aufzurufen.
5
Tippen Sie auf das abzuspielende oder anzuzeigende Objekt.
, um
TrackID™-Technologie
Die TrackID™-Technologie ist ein Dienst zur Musikerkennung. Sie können nach dem Titel,
dem Interpreten und dem Albumnamen eines Tracks suchen, der über einen Lautsprecher
abgespielt wird. Sie sollten die TrackID™-Technologie in einer ruhigen Umgebung
einsetzen, um optimale Ergebnisse zu erzielen. Sie können Tracks weiterempfehlen. Sie
können auch Tracks kaufen, nach denen Sie mithilfe der TrackID™-Technologie gesucht
haben. Sie können auch nach verwandten Inhalten in YouTube™ suchen und dort
anzeigen. Wenn sie die TrackID™-Technologie nicht nutzen können, finden Sie weitere
Informationen im Abschnitt Internetdienste lassen sich nicht nutzen auf Seite 103.
75
Dies ist eine Internetversion dieser Publikation. © Druckausgabe nur für den privaten Gebrauch.

So öffnen Sie die Anwendung TrackID™:
•
Tippen Sie im Bildschirm Startseite auf die Anwendungsleiste und anschließend auf
TrackID™.
So suchen Sie nach Informationen zu einem Track:
1
Halten Sie das Telefon in Richtung der Musikquelle, während die Anwendung
TrackID™ geöffnet ist.
2
Tippen Sie auf Aufnehmen. Die Ergebnisse werden im Ergebnisbildschirm als
Trackdaten angezeigt.
3
Drücken Sie , um zur TrackID™-Startbildschirm zurückzukehren.
Verwenden von Ergebnissen der TrackID™-Technologie
Trackinformationen werden angezeigt, wenn ein Track nach einer Suche oder in einer
Protokollliste erkannt wird. Wenn ein Track mithilfe der TrackID™-Technologie erkannt
wird, können Sie diesen Track kaufen, ihn weiterempfehlen oder über den YouTube™Dienst nach verwandten Inhalten zu diesem Track suchen.
So verwenden Sie die Ergebnisse der TrackID™-Technologie:
1
Tippen Sie auf dem Bildschirm mit den Trackinformationen auf eine der Tasten, um
den Track zu kaufen, weiterzuempfehlen oder über den YouTube™-Dienst
anzuzeigen.
2
Tippen Sie auf einen Track aus der Protokollliste, um den Bildschirm mit den
Trackinformationen zu öffnen. Tippen Sie auf Charts, um den Bildschirm mit den
Trackinformationen von jedem beliebigen Chart aus zu öffnen.
76
Dies ist eine Internetversion dieser Publikation. © Druckausgabe nur für den privaten Gebrauch.

Fotos in Sony Ericsson Mediascape
1
2
4
6
5
3
7
Mit Sony Ericsson Mediascape können Sie Bilder und Kamerafotos durchsuchen und
anzeigen. Verwenden Sie die Anwendung Media Go™ zur Übertragung von Daten von der
und auf die Speicherkarte im Telefon. Weitere Informationen finden Sie unter Das Telefon
mit einem Computer verbinden auf Seite 63.
So durchsuchen Sie Ihre Fotos:
1
Tippen Sie im Bildschirm Startseite auf Mediascape.
2
Wird die Foto-Startseite nicht angezeigt, tippen Sie auf Foto
3
Tippen Sie oben auf dem Bildschirm auf Mehr.
4
Ziehen Sie den Finger nach links oder rechts, um Fotos nach Kategorie sortiert
anzuzeigen.
Einrichten von Konten für Onlinedienste
Mit Sony Ericsson Mediascape können Sie Fotos für Social Networking-Dienste und
Dienste für gemeinsame Fotonutzung übertragen. Sie müssen sich zunächst bei den
Diensten registrieren, die sie verwenden möchten.
So aktivieren Sie Onlinefotodienste:
1
Tippen Sie im Bildschirm Startseite auf Mediascape.
2
Wird die Foto-Startseite nicht angezeigt, tippen Sie auf Foto .
3
Drücken Sie .
4
Tippen Sie auf Photo Home-Einstellungen.
5
Tippen Sie auf Onlinedienste anzeigen.
6
Tippen Sie auf Konten bei Onlinediensten, und registrieren Sie sich bei den zu
verwendenden Diensten.
.
So wählen Sie, welcher Onlinefotodienst angezeigt wird:
1
Tippen Sie im Bildschirm Startseite auf Mediascape.
2
Wird die Foto-Startseite nicht angezeigt, tippen Sie auf Foto
3
Drücken Sie .
4
Tippen Sie auf Photo Home-Einstellungen.
5
Tippen Sie auf Dienste wählen, und wählen Sie ein oder zwei Dienste.
.
Foto-Startseite
Der Foto-Startseite besteht aus zwei Teilen: der obere Teil enthält lokal gespeicherte Fotos
und im unteren Teil werden Onlinefotodaten angezeigt. Wenn keine Onlinedaten zur
Verfügung stehen, werden im unteren Teil lokale Daten angezeigt.
77
Dies ist eine Internetversion dieser Publikation. © Druckausgabe nur für den privaten Gebrauch.

1 Lokale gespeicherte Fotos
1
2
3
2 Onlinefotodaten
3 Mehr-Taste für lokale Daten. Fotos nach Kategorie durchsuchen
4 Vordefinierte Fotolisten. Fotos durch Tippen anzeigen
5 Mehr-Taste für Onlinedaten. Onlinealben aufrufen
6 Onlinewebalben. Onlinefoto im Fotoanzeigemodul anzeigen. Wenn keine Onlinedienste zur Verfügung
stehen, werden lokale Daten angezeigt.
7 Medienkategorien. Kategorien-Startseite ändern
Durchsuchen von lokal gespeicherten Fotos
Sie können Ihre Fotos nach Kategorien durchsuchen.
1
Startseitentaste. Zur Foto-Startseite zurückkehren
2 Inhaltsliste. Inhalte nach ausgewählten Fotokategorien anzeigen
3 Fotokategorien
Fotokategorien
Wenn Sie auf der Foto-Startseite auf die Taste Mehr für lokale Daten tippen, können Sie
Ihre Fotos nach Kategorie durchsuchen. Die folgenden Kategorien sind verfügbar:
Zuletzt angesehen
Favoriten
Fotoaufnahmen
Eigene Alben
Freunde
In Fotoaufnahmen und Eigene Alben befindliche Fotos, die in den letzten sieben Tagen
angezeigt wurden.
In Fotoaufnahmen und Eigene Alben befindliche Fotos, die als Favoriten markiert
wurden.
Aufgenommene Fotos, die auf der Speicherkarte im DCIM-Ordner gespeichert sind.
Nicht mit der Kamera aufgenommene Fotos sowie Fotoalbumordner, die Sie auf der
Speicherkarte erstellt haben (nicht im DCIM-Ordner).
Mit Kontakten verknüpfte Fotos
78
Dies ist eine Internetversion dieser Publikation. © Druckausgabe nur für den privaten Gebrauch.

So zeigen Sie Fotos an:
6
4
1
2
3
5
11
7
8
9
10
1
Tippen Sie im Bildschirm Startseite auf Mediascape.
2
Wird die Foto-Startseite nicht angezeigt, tippen Sie auf Foto .
3
Tippen Sie oben auf dem Bildschirm auf Mehr.
4
Ziehen Sie den Finger nach links oder rechts, um Fotos nach Kategorie sortiert
anzuzeigen.
5
Tippen Sie in Abhängigkeit von der Kategorie auf das Miniaturfoto oder eine Fotoliste.
6
Ziehen Sie den Finger nach links oder rechts, um das vorherige oder nächste Foto
anzuzeigen.
Wenn die Bildschirmausrichtung beim Seitwärtsdrehen des Telefons nicht automatisch geändert
wird, aktivieren Sie unter Einstellungen > "Sound und Display" das Kontrollkästchen
"Ausrichtung".
Sie können auf der Foto-Startseite auch Fotos aus den Listen Zuletzt angesehen, Zuletzt
aufgenommen und Favoriten anzeigen.
Fotoanzeigemodul im Überblick
1
Startseitentaste. Foto-Startseite aufrufen
2 Grenzenlos-Taste Auf der Speicherkarte nach verwandten Fotos suchen
3 Vorher-Taste. Vorheriges Foto aufrufen
4 Weiter-Taste. Nächstes Foto aufrufen
5 Start-Taste. Diashow starten
6 Verkleinern
7 Vergrößern
8 Favoriten. Foto als Favoriten markieren
9 Freigeben. Foto über eine der verfügbaren Übertragungsmethoden senden
10 Verwenden als. Foto als Hintergrund oder als Kontaktfoto verwenden
11 Menü-Taste. Zusätzliche Fotofunktionen auswählen
Dies ist eine Internetversion dieser Publikation. © Druckausgabe nur für den privaten Gebrauch.
79

So zeigen Sie verwandte Fotos an:
1
Tippen Sie im Bildschirm Startseite auf Mediascape.
2
Wird die Foto-Startseite nicht angezeigt, tippen Sie auf Foto .
3
Tippen Sie oben auf dem Bildschirm auf Mehr.
4
Ziehen Sie den Finger nach links oder rechts, um Fotos nach Kategorie sortiert
anzuzeigen.
5
Zeigen Sie ein Foto im Fotoanzeigemodul an.
6
Tippen Sie auf .
7
Um auf der Speicherkarte befindliche Fotos anzuzeigen, die am selben Tag
aufgenommen wurden, blättern Sie zu Gleiches Datum, für Fotos, die an derselben
Position aufgenommen wurden, zu Gleicher Ort, und um eine Liste mit Fotos
derselben Person anzuzeigen, blättern Sie zu einem Namenstag.
So zeigen Sie die Bedienelemente des Fotoanzeigemoduls an:
•
Tippen Sie im Musikplayer auf den Bildschirm.
So starten Sie eine Diashow:
•
Tippen Sie im Fotoanzeigemodul auf
.
So passen Sie die Diashow-Einstellungen an:
1
Drücken Sie , während ein Foto im Fotoanzeigemodul angezeigt wird.
2
Tippen Sie auf "Einstellungen für Diashow".
So markieren Sie ein Foto als Favoriten:
•
Tippen Sie unten auf dem Bildschirm in der Symbolleiste auf
, während Sie ein
Foto im Fotoanzeigemodul anzeigen. Sie können das Foto jetzt in der Kategorie
Favoriten anzeigen.
So übertragen Sie ein Foto:
1
Tippen Sie auf den Bildschirm, während Sie ein Foto im Fotoanzeigemodul anzeigen,
um die Bedienelemente anzuzeigen.
2
Tippen Sie unten auf dem Bildschirm in der Symbolleiste auf .
3
Wählen Sie eine verfügbare Übertragungsmethode.
So verwenden Sie ein Foto als Hintergrundbild:
1
Tippen Sie auf den Bildschirm, während Sie ein Foto im Fotoanzeigemodul anzeigen,
um die Bedienelemente anzuzeigen.
2
Tippen Sie unten auf dem Bildschirm in der Symbolleiste auf .
3
Tippen Sie auf Als Hintergrundbild einrichten.
So verwenden Sie eine Foto als Kontaktfoto:
1
Tippen Sie auf den Bildschirm, während Sie ein Foto im Fotoanzeigemodul anzeigen,
um die Bedienelemente anzuzeigen.
2
Tippen Sie unten auf dem Bildschirm in der Symbolleiste auf
3
Tippen Sie auf Als Kontaktbild einrichten.
4
Schneiden Sie das Foto bei Bedarf zu.
5
Tippen Sie auf "Speichern".
6
Wählen Sie einen Kontakt aus, oder tippen Sie auf "Neuen Kontakt erstellen".
.
80
Dies ist eine Internetversion dieser Publikation. © Druckausgabe nur für den privaten Gebrauch.

So schneiden Sie ein Foto zu:
1
Drücken Sie , während ein Foto im Foto-Anzeigemodul angezeigt wird.
2
Tippen Sie auf Schneiden.
3
Passen Sie den Zuschneiderahmen an, indem Sie den Rahmen berühren und halten.
Wenn die Zuschneidepfeile angezeigt werden, ziehen Sie den Rahmen nach innen
oder außen, um seine Größe anzupassen.
4
Soll das Seitenverhältnis des Zuschneidebereichs bei der Größenanpassung
beibehalten werden, berühren und halten Sie eine der vier Ecken, bevor Sie den
Rahmen ziehen.
5
Verschieben Sie den Zuschneiderahmen auf einen anderen Bereich des Fotos,
indem Sie einen Punkt innerhalb des Rahmens berühren und halten. Ziehen Sie dann
den Rahmen an die gewünschte Position.
So laden Sie ein Foto in ein Onlinefotoalbum hoch:
1
Tippen Sie auf den Bildschirm, während Sie ein Foto im Fotoanzeigemodul anzeigen,
um die Bedienelemente anzuzeigen.
2
Tippen Sie unten auf dem Bildschirm in der Symbolleiste auf .
3
Wählen Sie einen Dienst für die gemeinsame Fotonutzung, und befolgen Sie die
Anweisungen auf dem Bildschirm.
Zuordnen von Namen zu Gesichtern auf Fotos
Wenn Sie ein oder mehrere Gesichter aufnehmen, werden den Gesichtern automatisch
Gesichtserkennungstags hinzugefügt. Sie können ein Gesicht mit einem Namen
verknüpfen, indem Sie im Telefonbuch einen Kontakteintrag für die Person anlegen, deren
Gesicht im Foto zu sehen ist. Wenn Sie einem Gesicht einen Namen zugeordnet haben,
werden mithilfe der Gesichtserkennungsfunktion alle Fotos von dieser Person mit einem
Namenstag versehen. Sie können beim Anzeigen eines Fotos auf das Namenstag der
Person im Foto und anschließend auf
anzuzeigen. Wenn ein Gesicht nicht erkannt wird, ist das Tag Unbekannt zu sehen. Wenn
Sie auf dieses Tag tippen, können Sie das Gesicht mit einem Kontakt im Telefonbuch
verknüpfen.
tippen, um alle Fotos mit dieser Person
So fügen Sie Gesichtern auf Fotos Namen hinzu:
1
Sie müssen einen Kontakt im Telefonbuch angelegt haben, damit Sie eine Person
mit einem Gesichtstag auf einem Foto verknüpfen können.
2
Wenn das Foto angezeigt wird, tippen Sie auf das Gesichtstag Unbekannt.
3
Tippen Sie auf Name ändern.
4
Wählen Sie einen Kontakt.
So ändern Sie den Namen eines vorhandenen Gesichtstags:
1
Tippen Sie auf das Gesichtstag auf dem Foto.
2
Tippen Sie auf Name ändern.
3
Wählen Sie den Kontakt, dem das Gesichtstag zugeordnet werden soll.
So kommunizieren Sie mit einem Kontakt, wenn Sie auf sein Gesichtstag tippen:
1
Tippen Sie beim Anzeigen eines Fotos auf ein Gesichtstag mit einem zugeordneten
Namen.
2
Tippen Sie auf Kontakt anzeigen.
3
Tippen Sie auf eine Telefonnummer, um anzurufen, oder tippen Sie auf
Messaging oder ein E-Mail-Adresse, um eine Nachricht zu senden.
81
Dies ist eine Internetversion dieser Publikation. © Druckausgabe nur für den privaten Gebrauch.

Videos in Sony Ericsson Mediascape
1
2
3
4
5
3
1
2
Mit Sony Ericsson Mediascape können Sie Ihre Videos durchsuchen und anzeigen.
Verwenden Sie die Anwendung Media Go™ zur Übertragung von Daten von der und auf
die Speicherkarte im Telefon. Weitere Informationen finden Sie unter Das Telefon mit einem
Computer verbinden auf Seite 63.
So durchsuchen Sie Videos:
1
Tippen Sie im Bildschirm Startseite auf Mediascape.
2
Wird die Video-Startseite nicht angezeigt, tippen Sie auf Video
3
Tippen Sie oben auf dem Bildschirm auf Mehr.
4
Ziehen Sie den Finger nach links oder rechts, um Videos nach Kategorie sortiert
anzuzeigen.
Video-Startseite
Die Video-Startseite enthält lokal gespeicherte Videos.
.
1
Mehr-Taste. Videos nach Kategorie durchsuchen
2 Vordefinierte Videolisten
3 Medienkategorien. Kategorien-Startseite ändern
Durchsuchen von Videos
Sie können Ihre Videos nach Kategorien durchsuchen.
82
Dies ist eine Internetversion dieser Publikation. © Druckausgabe nur für den privaten Gebrauch.

1 Startseitentaste. Zur Video-Startseite zurückkehren
4
1
2
3
5
9
6
7
8
00:47
2 Suchfeld (nicht für alle Kategorien verfügbar)
3 Inhaltsliste. Inhalte nach ausgewählten Kategorien anzeigen
4 ABC-Leiste. Inhalte nach Anfangsbuchstabe aufrufen
5 Videokategorien. Kategorie auswählen
Videokategorien
Wenn Sie auf der Video-Startseite auf die Taste Mehr tippen, können Sie Ihre Videos nach
Kategorie durchsuchen. Die folgenden Kategorien sind verfügbar:
Zuletzt angesehen
Zuletzt hinzugefügt
Favoriten
Videoaufnahmen
Filme
Podcasts
Auf der Speicherkarte befindliche Videos, die in den letzten sieben Tagen angezeigt
wurden.
Auf der Speicherkarte befindliche Videos, die in den letzten sieben Tagen hinzugefügt
wurden.
Auf der Speicherkarte befindliche Videos, die als Favoriten markiert wurden.
Aufgenommen Videos, die auf der Speicherkarte im DCIM-Ordner gespeichert sind.
Videos, die nicht mit der Kamera aufgenommen wurden und keine Podcasts sind.
Videos auf der Speicherkarte im Ordner „\video\podcast“
So spielen Sie ein Video ab:
1
Tippen Sie im Bildschirm Startseite auf Mediascape.
2
Wird die Video-Startseite nicht angezeigt, tippen Sie auf Video .
3
Tippen Sie oben auf dem Bildschirm auf Mehr.
4
Ziehen Sie den Finger nach links oder rechts, um Objekte nach Kategorie sortiert
anzuzeigen.
5
Tippen Sie auf das abzuspielende Video.
Wenn die Bildschirmausrichtung beim Seitwärtsdrehen des Telefons nicht automatisch geändert
wird, aktivieren Sie unter Einstellungen > "Sound und Display" das Kontrollkästchen
"Ausrichtung".
Sie können Videos auch abspielen, indem Sie auf der Video-Startseite auf die Miniaturen in den
Listen Zuletzt angesehen, Zuletzt hinzugefügt, Favoriten, Am häufigsten angezeigt und
Zufällige Wiedergabe tippen.
Videoplayer im Überblick
1
Startseitentaste. Video-Startseite aufrufen
2 Vorher-Taste. Vorheriges Video aufrufen
Dies ist eine Internetversion dieser Publikation. © Druckausgabe nur für den privaten Gebrauch.
83

3 Fortschrittsleiste. Durch Tippen oder Ziehen vor- bzw. zurückspulen
4 Weiter-Taste. Nächstes Video aufrufen
5 Start-/Pause-Taste
6 Lautstärketaste
7 Weitergeben. Video über eine der verfügbaren Übertragungsmethoden senden
8 Favoriten Video als Favoriten markieren
9 Menü-Taste. Dateiinformationen anzeigen oder Video löschen
So markieren Sie ein Video als Favoriten:
1
Tippen Sie im Videoplayer auf den Bildschirm, wenn keine Bedienelemente
angezeigt werden.
2
Tippen Sie unten auf dem Bildschirm in der Symbolleiste auf . Beim Durchsuchen
der Bibliothek können Sie das Video jetzt in der Videokategorie Favoriten anzeigen.
So übertragen Sie ein Video:
1
Tippen Sie im Videoplayer auf den Bildschirm, wenn keine Bedienelemente
angezeigt werden.
2
Tippen Sie unten auf dem Bildschirm in der Symbolleiste auf .
3
Wählen Sie eine verfügbare Übertragungsmethode.
So passen Sie die Lautstärke eines Videos an:
1
Tippen Sie während der Videowiedergabe auf den Bildschirm, um die
Bedienelemente anzuzeigen.
2
Tippen Sie unten auf dem Bildschirm in der Symbolleiste auf .
Verwenden Sie alternativ die Lautstärketasten, um die Lautstärke einzustellen.
So löschen Sie ein Video:
1
Drücken Sie , während ein Track im Videoplayer wiedergegeben wird.
2
Tippen Sie auf Löschen.
So suchen Sie nach einem Video:
1
Tippen Sie im Bildschirm Startseite auf Mediascape.
2
Wird die Video-Startseite nicht angezeigt, tippen Sie auf Video
3
Tippen Sie oben auf dem Bildschirm auf Mehr.
4
Ziehen Sie den Finger nach links oder rechts, um Objekte nach Kategorie sortiert
.
anzuzeigen.
5
Tippen Sie auf Suchen. Die Tastatur wird angezeigt.
6
Geben Sie ein Wort oder einen Ausdruck ein. Die Ergebnisse werden bereits
während der Eingabe angezeigt.
7
Tippen Sie auf das abzuspielende Ergebnis.
So spulen Sie ein Video schnell vor und zurück:
•
Ziehen Sie die Markierung auf der Fortschrittsleiste nach rechts oder links.
84
Dies ist eine Internetversion dieser Publikation. © Druckausgabe nur für den privaten Gebrauch.

Dienst „PlayNow™“
Sie können Anwendungen, Spiele und Musik über den Dienst „PlayNow™“ herunterladen.
Der Dienst „PlayNow™“ bietet kostenlose und kostenpflichtige Downloads. Sie können
Objekte auf das Telefon oder auf den Computer herunterladen.
Der Dienst „PlayNow™“ ist nicht in allen Ländern verfügbar.
Vor der Verwendung von PlayNow™
Bevor Sie die Anwendung „PlayNow™“ verwenden können, müssen folgende
Voraussetzungen erfüllt sein:
•
Im Gerät muss sich eine Speicherkarte befinden.
•
Sie müssen über einen Teilnehmerzugang verfügen, der Wi-Fi- oder 2G/3GDatenübertragungen unterstützt.
Der Dienst „PlayNow™“ ist nicht in allen Ländern und Netzen verfügbar. Sie müssen sich bei
Ihrem Netzbetreiber oder Dienstanbieter möglicherweise als Internetbenutzer registrieren.
Wenn der Dienst „PlayNow™“ in Ihrem Land nicht unterstützt wird, stellt Ihr Netzbetreiber
eventuell einen Ersatzdienst bereit. Wenn kein Ersatzdienst verfügbar ist, werden
automatisch erstellte Playlists in Sony Ericsson Mediascape im unteren Bereich der MusikStartseite angezeigt.
Fragen Sie Ihren Netzbetreiber nach einem Ersatzdienst. Weitere Informationen zu „PlayNow™“
finden Sie unter
www.sonyericsson.com/support
.
Verwenden von PlayNow™
Mit der Anwendung PlayNow™ können Sie die neueste und beliebteste Musik anhören.
Sie können auch Tracks ihrer Lieblingsinterpreten herunterladen.
Sie können Musik von PlayNow™ auch über Sony Ericsson Mediascape anhören. Wenn
Sie in Sony Ericsson Mediascape die Musik-Startseite öffnen, wird im unteren Teil des
Bildschirms die neuste Musik von PlayNow™ angezeigt.
So starten Sie PlayNow™ über die Startseite:
•
Tippen Sie im Bildschirm Startseite auf die Anwendungsleiste und anschließend auf
PlayNow™.
So starten Sie PlayNow™ über Mediascape:
1
Tippen Sie im Bildschirm Startseite auf Mediascape.
2
Wird die Musik-Startseite nicht angezeigt, tippen Sie auf Musik
3
Tippen Sie im mittleren bis rechten Bereich des Bildschirms auf Mehr. Sie können
direkt auf PlayNow™ oder auf einen Ersatzdienst Ihres Netzbetreibers zugreifen, mit
dem Sie nach Musik suchen können.
So suchen Sie in PlayNow™ nach Musik:
•
Drücken Sie im Bildschirm PlayNow™ auf , und tippen Sie auf Suchen. Suchen
Sie anhand von Interpreten und Alben nach Musik.
.
85
Dies ist eine Internetversion dieser Publikation. © Druckausgabe nur für den privaten Gebrauch.

So kaufen Sie Musik über PlayNow™:
1
Tippen Sie auf ein beliebiges Cover, um die Details anzuzeigen. Tippen Sie auf die
Miniaturanzeige eines Tracks, um ihn anzuhören.
2
Tippen Sie auf den Namen des Interpreten, um weitere Alben dieses Interpreten
anzuzeigen.
3
Tippen Sie auf die entsprechende Option, um den Track zu kaufen.
4
Sie erhalten eine Textnachricht mit den Zahlungsdetails.
5
Die gekaufte Musik wird auf der Speicherkarte gespeichert und steht in Form von
lokalen Audiodaten in Sony Ericsson Mediascape zur Verfügung.
Sie können Musik auch über Sony Ericsson Mediascape kaufen, indem Sie unten auf der MusikStartseite auf das Cover in der Miniaturanzeige tippen.
Zahlungsoptionen
Es gibt zwei Möglichkeiten, Anwendungen und andere Inhalte zu bezahlen, die Sie über
den PlayNow™-Dienst kaufen:
•
Kreditkarte – mit der Kreditkarte zahlen. Sie müssen bei Ihrem PlayNow™-Konto
angemeldet sein, um mit der Kreditkarte zahlen zu können. Wenn Sie mit Kreditkarte zahlen,
ist der Preis niedriger als bei Premium-SMS. Alle persönlichen Daten werden sicher mit
SSL-Verschlüsselung (Secure Sockets Layer) übertragen. Nachdem Ihr Kauf geprüft
wurde, startet das Herunterladen automatisch.
•
Premium-SMS – über SMS zahlen, wenn Sie sich in Ihrem Heimatland befinden. Sie
müssen kein registrierter Benutzer sein, um Daten über Premium-SMS bezahlen zu können.
Die gekauften Artikel werden automatisch auf das Telefon heruntergeladen.
Die beiden Zahlungsoptionen werden nicht in allen Ländern oder von allen Dienstanbietern
angeboten.
86
Dies ist eine Internetversion dieser Publikation. © Druckausgabe nur für den privaten Gebrauch.

Kamera
23456
7
8
9
161514
1
131110
12
Sie können Fotos oder Videos aufnehmen, indem Sie auf den Bildschirm tippen oder den
Auslöser betätigen. Sie können die Kamera horizontal oder vertikal halten. Fotos und Videos
werden automatisch auf der Speicherkarte gespeichert.
Sucher und Auslöser
1 Auslöser. Kamera aktivieren/Fotos aufnehmen/Videos aufnehmen
2 Vergrößern und verkleinern (Zoom)
3 Aufnahmeeinstellungen wählen (Fotokamera)
4 Auflösung wählen (Fotokamera)
5 Szenen wählen (Fotokamera)
6 Fokuseinstellungen wählen (Fotokamera)
7 Videoformat wählen (Videokamera)
8 Szenen wählen (Videokamera)
9 Aufnahmeeinstellungen wählen (Videokamera)
10 Zwischen Foto- und Videokamera wechseln
11 Kürzlich aufgenommene Fotos oder Videos anzeigen oder abspielen
12 Helligkeit anpassen
13 Aufgenommene Fotos oder Videos anzeigen
14 Statussymbol mit ausgewählten Einstellungen
15 Zusätzliche Einstellungen wählen
16 Einen Schritt zurückgehen oder Kamera beenden
Verwenden der Kamera
So aktivieren Sie die Kamera:
•
Drücken Sie die Kamerataste, und halten Sie sie gedrückt.
So schließen Sie die Kamera:
•
Drücken Sie
Dies ist eine Internetversion dieser Publikation. © Druckausgabe nur für den privaten Gebrauch.
.
87

Verwenden der Fotokamera
So nehmen Sie ein Foto durch Tippen auf den Bildschirm auf:
1
Aktivieren Sie die Kamera.
2
Tippen Sie auf , wenn die Fotokamera nicht ausgewählt ist.
3
Tippen Sie im Sucher auf die Taste für die Aufnahmeeinstellungen.
4
Tippen Sie auf .
5
Tippen Sie auf einen Punkt im Sucher, um den Fokus festzulegen. Das Foto wird
aufgenommen, wenn der Fokus eingestellt ist. Das Foto wird automatisch auf der
Speicherkarte gespeichert.
So nehmen Sie ein Foto mit dem Auslöser auf:
1
Aktivieren Sie die Kamera.
2
Tippen Sie auf , wenn die Fotokamera nicht ausgewählt ist.
3
Drücken Sie den Auslöser halb, um den Autofokus zu verwenden.
4
Drücken Sie den Auslöser vollständig, wenn alle Fokusrahmen grün sind. Das Foto
wird automatisch auf der Speicherkarte gespeichert.
So verwenden Sie Zoom:
•
Drücken Sie die Lautstärketaste.
So passen Sie die Belichtungsstärke an:
1
Tippen Sie im Sucher auf
2
Tippen Sie auf den Balken, um die Stärke anzupassen.
.
So zeigen Sie kürzlich aufgenommene Fotos an:
•
Tippen Sie in der Leiste unten im Sucher auf eine der fünf Miniaturen. Videos werden
durch ein gekennzeichnet.
So zeigen Sie alle mit der Kamera aufgenommenen Fotos an:
1
Tippen Sie auf
2
Tippen Sie auf .
Sie können aufgenommene Fotos auch in Sony Ericsson Mediascape unter der Kategorie
Fotoaufnahmen anzeigen.
, wenn die Fotokamera nicht ausgewählt ist.
Gesichtserkennung
Mit der Gesichtserkennung können Sie auf ein außerhalb der Bildmitte befindliches Gesicht
scharf stellen. Die Kamera erkennt automatisch bis zu fünf Gesichter, die durch weiße
Rahmen gekennzeichnet werden. Das fokussierte Gesicht wird durch einen grünen
Rahmen angezeigt. Die Scharfstellung erfolgt auf das Gesicht, das sich der Kamera am
nächsten befindet. Sie können auch auf einen Rahmen tippen, um ein Gesicht zur
Scharfstellung auszuwählen.
So aktivieren Sie die Gesichtserkennung:
1
Aktivieren Sie die Kamera.
2
Tippen Sie auf , wenn die Fotokamera nicht ausgewählt ist.
3
Tippen Sie im Sucher auf die Taste für die Fokuseinstellungen.
4
Tippen Sie auf
.
So nehmen Sie ein Foto mit der Gesichtserkennung auf:
1
Richten Sie die Kamera auf das Motiv, während die Gesichtserkennung aktiviert
ist. Jedes erkannte Gesicht wird durch einen Rahmen markiert.
2
Sie können auf einen Rahmen tippen, um den Fokus festzulegen, oder das zu
fokussierende Gesicht von der Kamera wählen lassen.
3
Drücken Sie den Auslöser halb. Das fokussierte Gesicht wird durch einen grünen
Rahmen angezeigt.
4
Drücken Sie den Auslöser vollständig, um ein Foto aufzunehmen. Das Foto wird
automatisch auf der Speicherkarte gespeichert.
88
Dies ist eine Internetversion dieser Publikation. © Druckausgabe nur für den privaten Gebrauch.

Smile Detection
Mit „Smile Detection“ können Sie ein Gesicht aufnehmen, genau wenn es lächelt. Die
Gesichtserkennung erfasst bis zu fünf Gesichter und wählt eines für „Smile Detection“ und
den Autofokus aus. Das ausgewählte Gesicht wird durch einen gelben Rahmen angezeigt.
Sobald die ausgewählte Person lächelt, nimmt die Kamera automatisch ein Foto auf.
So stellen Sie „Smile Detection“ ein:
1
Aktivieren Sie die Kamera.
2
Tippen Sie auf , wenn die Fotokamera nicht ausgewählt ist.
3
Tippen Sie im Sucher auf die Taste für die Aufnahmeeinstellungen.
4
Tippen Sie auf .
So nehmen Sie ein Foto mit „Smile Detection“ auf:
1
Richten Sie die Kamera auf das Motiv, während Lächelerkennung aktiviert ist.
Jedes erkannte Gesicht (maximal 5) wird durch einen Rahmen markiert. Die Kamera
wählt das zu fokussierende Gesicht. Das fokussierte Gesicht wird durch einen
gelben Rahmen angezeigt.
2
Sobald die fokussierte Person lächelt, nimmt die Kamera automatisch ein Foto auf.
Das Foto wird auf der Speicherkarte gespeichert.
3
Drücken Sie den Auslöser vollständig, um ein Foto aufzunehmen, auch wenn kein
Lächeln erkannt wurde.
Verwenden von Fotokameraeinstellungen
So wählen Sie Einstellungen der Fotokamera:
1
Aktivieren Sie die Kamera.
2
Tippen Sie auf , wenn die Fotokamera nicht ausgewählt ist.
3
Tippen Sie im Sucher auf eines der vier Einstellungssymbole, um schnell auf
allgemeine Einstellungen zuzugreifen.
4
Drücken Sie , und tippen Sie auf Erweiterte Einstellungen, um zusätzliche
Einstellungen zu verwenden.
5
Tippen Sie in den gewählten Einstellungen auf eine Option.
6
Wenn Sie Erweiterte Einstellungen definiert haben, drücken Sie , um zum
Sucher zurückzukehren.
Einstellungen der Fotokamera
Aufnahmemodus
Auswählen, wie ein Foto aufgenommen wird
Normal
Motiverkennung
Die Kamera entscheidet, welche Szene am besten geeignet ist. Wenn die Szene ausgewählt ist, wird ein
entsprechendes Szenensymbol wird angezeigt.
Lächelerkennung
Ein Gesicht aufnehmen, genau wenn es lächelt. Die Gesichtserkennung erfasst bis zu fünf Gesichter und
wählt eines für „Smile Detection“ und den Autofokus aus. Sobald das ausgewählte Gesicht lächelt, nimmt
die Kamera automatisch ein Foto auf.
Touch-Fokus
Hiermit legen Sie fest, auf welchen Punkt im Sucher scharf gestellt werden soll. Berühren Sie den Punkt,
der scharf gestellt werden soll. Sobald Sie den Bildschirm berühren, wird ein Foto aufgenommen.
Auflösung
Zwischen mehreren Bildgrößen und Seitenverhältnissen wählen, bevor ein Foto aufgenommen wird. Ein Foto
mit höherer Auflösung benötigt mehr Speicherplatz.
8 MP 4:3
Bildgröße 8 Megapixel mit einem Seitenverhältnis von 4:3. Geeignet für Fotos, die nicht im Breitbildformat
angezeigt werden sollen oder die in hoher Qualität ausgedruckt werden sollen.
89
Dies ist eine Internetversion dieser Publikation. © Druckausgabe nur für den privaten Gebrauch.

6 MP 16:9
Bildgröße 6 Megapixel mit einem Seitenverhältnis von 16:9. Ein Breitbildformat mit hoher Auflösung.
Höhere Auflösung als Full HD. Geeignet für Fotos, die im Breitbildformat angezeigt werden sollen.
2 MP 4:3
Bildgröße 2 Megapixel mit einem Seitenverhältnis von 4:3. Geeignet für Fotos, die nicht im Breitbildformat
angezeigt werden sollen.
2 MP 16:9
Bildgröße 2 Megapixel mit einem Seitenverhältnis von 16:9. Höhere Auflösung als Full HD. Geeignet für
Fotos, die im Breitbildformat angezeigt werden sollen.
Szenen
Mit den vorprogrammierten Szenen können Sie die Kamera schnell für häufig auftretende Situationen
konfigurieren. Die Kamera verfügt über eine Reihe von Voreinstellungen zur Anpassung an die gewählte Szene,
um das bestmögliche Foto machen zu können.
Normal
Die Kameraeinstellungen für ein Foto werden automatisch angepasst.
Porträt
Für Porträtfotos. Die Gesichtserkennung ist aktiviert. Die Einstellungen sind dafür optimiert, Hauttöne
etwas weicher wiederzugeben.
Landschaft
Für Landschaftsfotos. Entfernte Objekte werden scharf gestellt.
Nachtaufnahme
Für Nachtaufnahmen oder in Umgebungen mit geringer Beleuchtung (ohne Blitz). Aufgrund der langen
Belichtungszeit muss die Kamera ruhig gehalten oder auf einer stabilen Unterlage abgesetzt werden.
Nachtporträt
Für Porträtaufnahmen bei Nacht oder in Umgebungen mit geringer Beleuchtung (mit oder ohne Blitz).
Aufgrund der langen Belichtungszeit muss die Kamera ruhig gehalten oder auf einer stabilen Unterlage
abgesetzt werden.
Strand und Schnee
In hellen Umgebungen, um Überbelichtungen zu vermeiden.
Sport
Diese Einstellung eignet sich für Fotos von Objekten, die sich schnell bewegen. Die kurze Belichtungszeit
reduziert die durch Bewegungen verursachte Unschärfe.
Party
Für Fotos in Innenräumen mit geringer Beleuchtung. Diese Szene nimmt Hintergrundbeleuchtung in
Innenräumen oder Kerzenlicht auf. Aufgrund der langen Belichtungszeit muss die Kamera ruhig gehalten
oder auf einer stabilen Unterlage abgesetzt werden.
Dokument
Für Fotos von Text oder Zeichnungen. Der Kontrast der Fotos wird erhöht.
Fokusmodus
Der Fokus bestimmt, welcher Teil eines Fotos scharf dargestellt wird.
Einzel-Autofokus
Die Kamera stellt automatisch das ausgewählte Objekt scharf. Der weiße Fokusrahmen wird grün, wenn
der Fokus eingestellt ist.
Multi-Autofokus
Die Kamera stellt automatisch mehrere Bereiche im Sucher scharf. Die weißen Fokusrahmen werden
grün, wenn der Fokus eingestellt ist.
Makro
Autofokus für extreme Nahaufnahmen.
Gesichtserkennung
Die Kamera erkennt automatisch bis zu fünf menschliche Gesichter und kennzeichnet diese mit weißen
Rahmen. Ein grüner Rahmen zeigt an, welches Gesicht ausgewählt wurde, wenn der Autofokus
verwendet wird. Der Fokus wird auf das Gesicht eingestellt, das sich der Kamera am nächsten befindet.
Die Gesichtserkennung kann nicht in allen Szenentypen verwendet werden.
Unendlich
Für Fotos von weit entfernten Objekten. Weit entfernte Objekte werden scharf gestellt. Objekte in der
Nähe der Kamera werden möglicherweise unscharf dargestellt.
90
Dies ist eine Internetversion dieser Publikation. © Druckausgabe nur für den privaten Gebrauch.

Erweiterte Einstellungen
Zusätzliche Einstellungen der Fotokamera auswählen
Blitzlicht
Verwenden Sie den Blitz, wenn Sie Fotos unter schlechten Lichtbedingungen aufnehmen oder bei Gegenlicht.
Ein
Aus
Der Blitz ist ausgeschaltet. Manchmal ist die Bildqualität, auch unter ungünstigen Lichtbedingungen,
ohne Blitz besser. Um ohne Blitz ein gutes Foto zu machen, ist eine ruhige Hand erforderlich. Sie können
den Selbstauslöser verwenden, um verwackelte Aufnahmen zu vermeiden.
Selbstauslöser
Mit dem Selbstauslöser ist es möglich, ein Foto aufzunehmen, ohne das Telefon in der Hand zu halten.
Verwenden Sie ihn für Selbstporträts oder für Gruppenfotos, auf denen jeder erscheinen soll. Sie können den
Selbstauslöser auch verwenden, um verwackelte Aufnahmen zu vermeiden.
Ein
Ein Foto wird mit einer Verzögerung von 10 Sekunden aufgenommen,
nachdem der Auslöser betätigt wurde.
Aus
Sobald Sie den Auslöser betätigen, wird das Foto aufgenommen.
Messung
Diese Funktion bewirkt eine ausgeglichene Belichtung, indem das Licht im Sucher gemessen wird.
Mitte
Die Belichtung wird auf die Mitte des Suchers eingestellt.
Durchschnitt
Die Belichtungszeit wird auf der Grundlage des Lichts im gesamten Sucher berechnet.
Spot
Die Belichtung wird auf einen sehr kleinen Bereich des Suchers eingestellt.
Weißabgleich
Der Weißabgleich stellt die Farbbalance unter Berücksichtigung der Lichtbedingungen ein.
Auto
Die Farbbalance wird automatisch an die Lichtbedingungen angepasst.
Glühlampe
Die Farbbalance wird an helles Kunstlicht, wie Glühbirnen, oder schnell wechselnde Lichtbedingungen
angepasst.
Leuchtstofflampe
Die Farbbalance wird an Neonlicht angepasst.
Tageslicht
Die Farbbalance wird für den Außeneinsatz in hellem Licht angepasst.
Bewölkt
Die Farbbalance wird für wolkigen Himmel angepasst.
Bildstabilisator
Beim Fotografieren ist es mitunter schwierig, das Telefon ruhig zu halten. Der Stabilisator kann kleine
Handbewegungen ausgleichen.
Ein
Es wird empfohlen, den Stabilisator einzuschalten.
Aus
Ist der Stabilisator ausgeschaltet, kann dies zu verwackelten Aufnahmen führen.
91
Dies ist eine Internetversion dieser Publikation. © Druckausgabe nur für den privaten Gebrauch.

Lächeln
Legt fest, auf welche Art von Lächeln die Funktion „Smile Detection“ reagiert, bevor ein Foto mit dieser Funktion
aufgenommen wird.
Großes Lächeln
Ein Foto wird nur aufgenommen, wenn ein breites Lächeln erkannt wird.
Normales Lächeln
Ein Foto wird aufgenommen, wenn ein gewöhnliches Lächeln erkannt wird.
Schwaches Lächeln
Schon bei einem winzigen Lächeln wird ein Foto aufgenommen.
Geo-Tag
Fotos um Informationen über den Aufnahmeort ergänzen
Ein
Wenn die Georeferenzierung aktiviert ist, wird dem Foto die ungefähre geografische Position des
Aufnahmeortes hinzugefügt. Die geografische Position wird entweder über WLAN (mobile Netze oder WiFi) oder mithilfe der GPS-Technologie bestimmt. Sie können beide Optionen gleichzeitig auswählen. Wenn
Sie die Georeferenzierung verwenden möchten, müssen Sie auch die Positionsfunktionen unter
Einstellungen aktivieren. Siehe Ortsbezogene Dienste auf Seite 97. Wenn das Telefon die Position
ermittelt, wird angezeigt.
Drahtlose Netzwerke
Sie können WLANs verwenden, um die Position zu ermitteln, wenn keine Satelliten erreichbar sind (z. B.
in Gebäuden). Ihre Position wird schneller ermittelt, wenn Sie WLANs verwenden. Die Genauigkeit ist
allerdings geringer als bei der GPS-Technologie.
GPS-Satelliten
Stellen Sie für die Verwendung von GPS sicher, dass der GPS-Empfänger aktiviert ist und Sie freien Blick
zum Himmel haben. Wenn Sie Drahtlose Netzwerke eingeschaltet haben und keine Satelliten erreichbar
sind, wird das WLAN verwendet, um die Position zu ermitteln.
Aus
Wenn diese Funktion ausgeschaltet ist, können die Informationen über den Aufnahmeort nicht angezeigt
werden.
Verschlusston
Wählen Sie ein Geräusch aus, das wiedergegeben wird, wenn der Auslöser betätigt wird.
Einstellungen zurücksetzen
Alle Kameraeinstellungen auf die Werkseinstellungen zurücksetzen.
Tipps zur Verwendung der Kamera
Drittel-Regel
Platzieren Sie das Motiv nicht in der Mitte des Rahmens. Wenn Sie es auf etwa einem Drittel
der Bildhöhe platzieren, erhalten Sie meist schönere Fotos.
Ruhig halten
Vermeiden Sie verwackelte Fotos, indem Sie die Kamera ruhig halten. Stützen Sie die Hand
an einem stabilen Objekt ab.
Näher herangehen
Nähern Sie sich dem Motiv so weit wie möglich, damit es den Sucher füllt.
Kreativ fotografieren
Ändern Sie die Winkel, und nähern Sie sich dem Motiv. Fotografieren Sie im Hochformat.
Testen Sie unterschiedliche Positionen.
Schlichter Hintergrund
Ein schlichter Hintergrund hebt das Motiv hervor.
Sauberes Objektiv
Mobiltelefone werden bei unterschiedlichen Wetterbedingungen sowie in Umgebungen
aller Art eingesetzt und in Taschen mitgeführt. Dabei wird das Kameraobjektiv häufig durch
92
Dies ist eine Internetversion dieser Publikation. © Druckausgabe nur für den privaten Gebrauch.

Schmutz und Fingerabdrücke verunreinigt. Reinigen Sie das Objektiv mit einem weichen
Tuch.
Verwenden der Videokamera
So nehmen Sie ein Video mit dem Auslöser auf:
1
Aktivieren Sie die Kamera.
2
Tippen Sie auf , wenn die Videokamera nicht ausgewählt ist.
3
Drücken Sie den Auslöser.
So nehmen Sie ein Video durch Tippen auf den Bildschirm auf:
1
Aktivieren Sie die Kamera.
2
Tippen Sie auf , wenn die Videokamera nicht ausgewählt ist.
3
Tippen Sie im Sucher auf die Taste für die Aufnahmeeinstellungen.
4
Tippen Sie auf .
5
Tippen Sie auf den Bildschirm, um die Aufnahme zu starten.
6
Tippen Sie auf den Bildschirm, um die Aufnahme zu stoppen. Das Video wird
automatisch auf der Speicherkarte gespeichert.
So zeigen sie kürzlich aufgenommene Videos an:
•
Tippen Sie in der Leiste unten im Sucher auf eine der fünf Miniaturen. Videos werden
durch ein gekennzeichnet.
So zeigen sie alle aufgenommenen Videos an:
1
Tippen Sie auf , wenn die Videokamera nicht ausgewählt ist.
2
Tippen Sie auf
.
Sie können aufgenommene Videos auch in Sony Ericsson Mediascape unter der Kategorie
Videoaufnahmen anzeigen.
Verwenden von Videokameraeinstellungen
So wählen Sie Einstellungen der Videokamera:
1
Aktivieren Sie die Kamera.
2
Tippen Sie auf , wenn die Videokamera nicht ausgewählt ist.
3
Tippen Sie auf eines der drei Einstellungssymbole, um schnell auf allgemeine
Einstellungen zuzugreifen.
4
Drücken Sie , und tippen Sie auf Erweiterte Einstellungen, um zusätzliche
Einstellungen zu verwenden.
5
Tippen Sie in den gewählten Einstellungen auf eine Option.
6
Wenn Sie Erweiterte Einstellungen definiert haben, drücken Sie , um zum
Sucher zurückzukehren.
Videokameraeinstellungen
Videogröße
WVGA
VGA-Breitbildformat mit einem Seitenverhältnis von 16:10. 800 × 480 Pixel.
VGA
VGA-Format mit einem Seitenverhältnis von 4:3. 640 × 480 Pixel.
QVGA
Quarter-VGA-Format mit einem Seitenverhältnis von 4:3. 320 × 240 Pixel.
MMS
Nehmen Sie Videos auf, die Sie als MMS versenden können. Die Aufnahmezeit dieses Videoformats ist
auf die Größe einer MMS beschränkt.
YouTube
Nehmen Sie Videos auf, um Sie mit der Anwendung YouTube™ zu nutzen.
93
Dies ist eine Internetversion dieser Publikation. © Druckausgabe nur für den privaten Gebrauch.

Picasa
Nehmen Sie Videos auf, um Sie mit der Anwendung Picasa™ zu nutzen.
Szenen
Mit den vorprogrammierten Szenen können Sie die Kamera schnell für häufig auftretende Situationen
konfigurieren. Die Kamera enthält eine Reihe an Einstellungen, die der ausgewählten Szene entsprechen und
bestmögliche Videoresultate erzielen.
Normal
Die Kamera passt die Einstellungen für ein Video automatisch an.
Porträt
Für Porträtaufnahmen. Die Einstellungen sind dafür optimiert, Hauttöne etwas weicher wiederzugeben.
Landschaft
Für Landschaftstaufnahmen. Entfernte Objekte werden scharf gestellt.
Nachtmodus
Wenn dieser Modus aktiviert ist, wird die Lichtempfindlichkeit erhöht. Verwenden Sie diesen Modus in
Umgebungen mit geringer Beleuchtung. Videos von sich schnell bewegenden Objekten verwackeln
möglicherweise. Halten Sie Ihre Hand still, oder stützen Sie sie ab. Schalten Sie den Nachtmodus bei
guten Lichtbedingungen aus, um die Videoqualität zu verbessern.
Strand und Schnee
In hellen Umgebungen, um Unterbelichtungen zu vermeiden.
Sport
Für Videos von sich schnell bewegenden Objekten. Die kurze Belichtungszeit reduziert die durch
Bewegungen verursachte Unschärfe.
Party
Für Videos in Innenräumen mit geringer Beleuchtung. Diese Szene nimmt Hintergrundbeleuchtung in
Innenräumen oder Kerzenlicht auf. Videos von sich schnell bewegenden Objekten verwackeln
möglicherweise. Halten Sie Ihre Hand still, oder stützen Sie sie ab.
Aufnahmemodus
Auswählen, wie ein Video aufgenommen wird
Normal
Sobald Sie den Auslöser betätigen, beginnt die Aufnahme.
Touch-Fokus
Sobald Sie den Bildschirm berühren, beginnt die Aufnahme.
Erweiterte Einstellungen
Zusätzliche Einstellungen der Videokamera auswählen
Blitzlicht
Verwenden Sie die Leuchte, wenn Sie Videos unter schlechten Lichtbedingungen aufnehmen oder bei
Gegenlicht.
Ein
Aus
Manchmal ist die Videoqualität, auch unter ungünstigen Lichtbedingungen, ohne Leuchte besser. Die
Aufnahme eines guten Videos ohne Leuchte erfordert jedoch eine ruhige Hand.
Selbstauslöser
Mit dem Selbstauslöser ist es möglich, ein Video aufzunehmen, ohne das Telefon in der Hand zu halten.
Verwenden Sie diese Funktion zur Aufnahme von Gruppenvideos. Sie können den Selbstauslöser auch
verwenden, um bei der Videoaufnahme ein Verwackeln der Kamera zu verhindern.
Ein
Ein Video wird mit einer Verzögerung von 10 Sekunden
aufgenommen, nachdem der Auslöser betätigt wurde.
Aus
Sobald Sie den Auslöser betätigen, beginnt die Aufnahme.
94
Dies ist eine Internetversion dieser Publikation. © Druckausgabe nur für den privaten Gebrauch.

Messung
Diese Funktion bewirkt eine ausgeglichene Belichtung, indem das Licht im Sucher gemessen wird
Mitte
Die Belichtung wird auf die Mitte des Suchers eingestellt.
Durchschnitt
Die Belichtungszeit wird auf der Grundlage des Lichts im gesamten Sucher berechnet.
Spot
Die Belichtung wird auf einen sehr kleinen Bereich des Suchers eingestellt.
Weißabgleich
Der Weißabgleich stellt die Farbbalance unter Berücksichtigung der Lichtbedingungen ein.
Auto
Die Farbbalance wird automatisch an die Lichtbedingungen angepasst.
Glühlampe
Die Farbbalance wird an helles Kunstlicht, wie Glühbirnen, oder schnell wechselnde Lichtbedingungen
angepasst.
Leuchtstofflampe
Die Farbbalance wird an Neonlicht angepasst.
Tageslicht
Die Farbbalance wird für den Außeneinsatz in hellem Licht angepasst.
Bewölkt
Die Farbbalance wird für wolkigen Himmel angepasst.
Bildstabilisator
Bei der Videoaufnahme ist es mitunter schwierig, das Telefon ruhig zu halten. Der Stabilisator kann kleine
Handbewegungen ausgleichen.
Ein
Es wird empfohlen, den Stabilisator einzuschalten.
Aus
Ist der Stabilisator ausgeschaltet, kann dies zu verwackelten Aufnahmen führen.
Verschlusston
Wählen Sie ein Geräusch aus, das wiedergegeben wird, wenn der Auslöser für die Videoaufnahme betätigt wird.
Mikrofon
Wählen Sie, ob Umgebungsgeräusche bei der Videoaufnahme ebenfalls aufgenommen werden sollen.
Einstellungen zurücksetzen
Alle Kameraeinstellungen auf die Werkseinstellungen zurücksetzen.
95
Dies ist eine Internetversion dieser Publikation. © Druckausgabe nur für den privaten Gebrauch.

Telefonupdates
Um optimale Leistung zu erzielen und die neuesten Verbesserungen zu erhalten, können
Sie ein Update Ihres Telefons auf die neueste Software durchführen. Updates können direkt
über das Telefon drahtlos aus dem Internet heruntergeladen werden. Verwenden Sie dazu
eine mobile 2G/3G-Datenverbindung oder eine Wi-Fi™-Netzwerkverbindung. Wenn Sie
das Telefon über ein USB-Kabel mit dem Computer verbinden, können Sie Updates auch
über die Anwendung „PC Companion“ herunterladen.
Wenn Sie über eine mobile 2G/3G-Datenverbindung vom Telefon auf das Internet zugreifen, fallen
möglicherweise Datenübertragungsgebühren an. Weitere Informationen sind vom Netzbetreiber
erhältlich.
Sichern Sie vor dem Telefonupdate alle auf dem Telefon gespeicherten Daten.
Drahtlose Telefonupdates
So können Sie Softwareupdates drahtlos herunterladen:
1
Tippen Sie im Bildschirm Startseite auf die Anwendungsleiste.
2
Tippen Sie auf Einstellungen > "Telefoninfo" > Softwareupdate.
3
Tippen Sie auf Jetzt aktualisieren. Folgen Sie den Bildschirmanweisungen zur
Aktualisierung des Telefons.
Telefonupdate mit einem USB-Kabel
Sie können das Telefon mit einem USB-Kabel und der Anwendung „PC Companion“
aktualisieren. Die Anwendung „PC Companion“ ist verfügbar, wenn Sie das Telefon über
ein USB-Kabel mit einem Computer verbinden. Weitere Informationen zum Öffnen von PC
Companion finden Sie unter PC Companion auf Seite 64.
So laden Sie Softwareupdates mit einem USB-Kabel herunter:
Ziehen Sie das USB-Kabel nicht während der Aktualisierung Ihres Telefons ab, um
Beschädigungen der Inhalte zu vermeiden. Vergewissern Sie sich, dass die Hardware sicher
vom Computer entfernt wird, wenn Siefertig sind.
1
Verbinden Sie Ihr Telefon über ein USB-Kabel mit dem Computer. Wenn Sie PC
Companion zum ersten Mal starten, muss es möglicherweise erst installiert werden,
bevor Sie fortfahren können. Folgen Sie den Anweisungen zur Installation von PC
Companion im angezeigten Menü des Telefons.
2
Ziehen Sie die Statusleiste nach unten, und tippen Sie auf "USB-Verbindung" >
"Bereitstellen".
3
Computer: Warten Sie einige Sekunden, bis PC Companion gestartet wird. Sie
können es auch manuell über das Startmenü Ihres Computers starten. Klicken Sie
auf Support Zone, und folgen Sie den Bildschirmanweisungen, um das Telefon zu
aktualisieren.
Während der Nutzung von PC Companion werden Sie automatisch benachrichtigt, sobald neue
Softwareupdates für Ihr Telefon verfügbar sind.
96
Dies ist eine Internetversion dieser Publikation. © Druckausgabe nur für den privaten Gebrauch.

Ortsbezogene Dienste
Es gibt zwei Möglichkeiten, um Ihre Position zu bestimmen: über das Mobilfunknetz oder
mit GPS-Technologie. Die Technologie der Mobilfunknetze ermöglicht eine schnelle
Positionsbestimmung, aber die Genauigkeit kann variieren. Wenn Sie Ihre Position mit der
GPS-Technologie bestimmen, kann dies etwas länger dauern, Ihre Position wird aber
genau ermittelt. Um bei der Positionsbestimmung von beiden Technologien zu profitieren,
können Sie sowohl Mobilfunknetze als auch GPS aktivieren.
GPS
Das Telefon verfügt über einen GPS-Empfänger, der Ihre Position mithilfe von
Satellitensignalen berechnet. Für einige GPS-Funktionen ist eine Internetverbindung
notwendig. Es fallen eventuell zusätzliche Datenraten und Kosten an.
Wenn Sie Funktionen verwenden, bei denen der GPS-Empfänger Ihre Position ermitteln
muss, müssen Sie freien Blick auf den Himmel haben. Wenn der GPS-Empfänger Ihre
Position nach einigen Minuten nicht ermitteln kann, sollten Sie die Position wechseln. Um
die Suche zu erleichtern, stehen Sie still, und verdecken Sie nicht die GPS-Antenne. Wenn
Sie GPS erstmals nutzen, kann es bis zu 10 Minuten dauern, bis Ihre Position bestimmt ist.
Wenn Sie einige GPS-Funktionen nicht verwenden können, finden Sie Informationen unter
Internetdienste lassen sich nicht nutzen auf Seite 103.
Sony Ericsson übernimmt keinerlei Gewährleistung für die ortsbezogenen Dienste. Dies gilt unter
anderem für Routenbeschreibungen.
So aktivieren Sie den GPS-Empfänger:
1
Tippen Sie im Bildschirm Startseite auf die Anwendungsleiste.
2
Tippen Sie auf Einstellungen > "Ort".
3
Aktivieren Sie das Kontrollkästchen GPS-Satelliten.
So verwenden Sie Mobilfunknetze zur Bestimmung Ihrer Position:
1
Tippen Sie im Bildschirm Startseite auf die Anwendungsleiste.
2
Tippen Sie auf Einstellungen > "Ort".
3
Aktivieren Sie das Kontrollkästchen Drahtlose Netzwerke.
Assisted GPS
Mit Assisted GPS kann Ihre Position schneller berechnet werden.
So aktivieren Sie Assisted GPS:
1
Tippen Sie im Bildschirm Startseite auf die Anwendungsleiste.
2
Tippen Sie auf Einstellungen > "Ort".
3
Aktivieren Sie das Kontrollkästchen Assisted GPS.
97
Dies ist eine Internetversion dieser Publikation. © Druckausgabe nur für den privaten Gebrauch.

Google Maps™
Mit der Anwendung „Google Maps™“ können Sie die aktuelle Position anzeigen, andere
Positionen suchen und Routen berechnen. Wenn Sie Google Maps™ starten, wird Ihre
ungefähre Position unter Verwendung der Daten der nächstgelegenen Mobilfunkstation
angezeigt. Die Anzeige wird mit präziseren Daten aktualisiert, sobald der GPS-Empfänger
Ihre Position ermitteln konnte.
Um Ihre Position zu ermitteln, müssen die Positionseinstellungen aktiviert sein.
Wenn die Bildschirmausrichtung beim Seitwärtsdrehen des Telefons nicht automatisch geändert
wird, aktivieren Sie unter Einstellungen > "Sound und Display" das Kontrollkästchen
Ausrichtung.
So verwenden Sie Google Maps™:
1
Tippen Sie im Bildschirm Startseite auf die Anwendungsleiste.
2
Tippen Sie auf Google Maps.
Die Anwendung „Google Maps™“ steht möglicherweise nicht überall zur Verfügung.
Erhalten von Fahrtrouten
Die Anwendung „Wisepilot™“ bringt Sie mit Sprachanweisungen ans Ziel. Eine Testversion
von Wisepilot™ ist möglicherweise im Lieferumfang des Telefons enthalten.
Sony Ericsson übernimmt keinerlei Gewährleistung für die ortsbezogenen Dienste. Dies gilt
unter anderem für detaillierte Routenbeschreibungen.
Wisepilot™ steht eventuell nicht überall zur Verfügung. Weitere Informationen finden Sie unter
www.sonyericsson.wisepilot.com
.
So starten Sie Wisepilot™:
1
Tippen Sie im Bildschirm Startseite auf die Anwendungsleiste.
2
Tippen Sie auf Wisepilot™
98
Dies ist eine Internetversion dieser Publikation. © Druckausgabe nur für den privaten Gebrauch.

Wecker
Sie können das Telefon als Wecker verwenden. Als Alarmsignal können Sie einen Klingelton
oder Vibration festlegen.
So öffnen Sie den Wecker:
1
Tippen Sie im Bildschirm Startseite auf die Anwendungsleiste.
2
Tippen Sie auf Wecker.
So schalten Sie den Alarm ein:
1
Tippen Sie im Bildschirm Startseite auf die Anwendungsleiste.
2
Tippen Sie auf Wecker.
3
Aktivieren Sie eines der Kontrollkästchen.
So stellen Sie den Alarm ein:
1
Tippen Sie im Bildschirm Startseite auf die Anwendungsleiste.
2
Tippen Sie auf Wecker.
3
Tippen Sie auf einen Alarm.
4
Tippen Sie auf "Uhrzeit".
5
Passen Sie die Zeit an, indem Sie auf oder tippen.
6
Tippen Sie auf AM bzw. PM, um zwischen diesen Optionen zu wechseln.
7
Tippen Sie auf "Wecker einstellen".
So stellen Sie das Alarmsignal ein:
1
Tippen Sie im Bildschirm Startseite auf die Anwendungsleiste.
2
Tippen Sie auf Wecker.
3
Tippen Sie auf einen Alarm.
4
Tippen Sie auf "Klingelton".
5
Wählen Sie eine Option.
6
Tippen Sie auf OK.
So schalten Sie das Vibrationssignal für einen Alarm ein:
1
Tippen Sie im Bildschirm Startseite auf die Anwendungsleiste.
2
Tippen Sie auf Wecker.
3
Tippen Sie auf einen Alarm.
4
Tippen Sie auf "Vibrieren".
So wiederholen Sie den Alarm:
1
Tippen Sie im Bildschirm Startseite auf die Anwendungsleiste.
2
Tippen Sie auf Wecker.
3
Tippen Sie auf einen Alarm.
4
Tippen Sie auf "Wiederholen".
5
Wählen Sie die Tage, an denen der Alarm ertönen soll.
6
Tippen Sie auf OK.
So stellen Sie einen Namen für den Alarm ein:
1
Tippen Sie im Bildschirm Startseite auf die Anwendungsleiste.
2
Tippen Sie auf Wecker.
3
Tippen Sie auf einen Alarm.
4
Tippen Sie auf "Label".
5
Geben Sie einen Namen ein.
6
Tippen Sie auf OK.
7
Tippen Sie auf "Fertig".
So schalten Sie den Alarm aus:
1
Tippen Sie im Bildschirm Startseite auf die Anwendungsleiste.
2
Tippen Sie auf Wecker.
3
Deaktivieren Sie eines der Kontrollkästchen.
99
Dies ist eine Internetversion dieser Publikation. © Druckausgabe nur für den privaten Gebrauch.

So stellen Sie den Alarm ein, wenn das Telefon stummgeschaltet ist:
1
Tippen Sie im Bildschirm Startseite auf die Anwendungsleiste.
2
Tippen Sie auf Wecker.
3
Drücken Sie im Bildschirm „Wecker“ auf .
4
Tippen Sie auf Einstellungen.
5
Tippen Sie auf "Alarm im Lautlosmodus".
So löschen Sie einen Alarm:
1
Tippen Sie im Bildschirm Startseite auf die Anwendungsleiste.
2
Tippen Sie auf Wecker.
3
Tippen Sie im Bildschirm „Wecker“ auf den Alarm, der gelöscht werden soll.
4
Drücken Sie im Bildschirm „Alarm definieren“ auf .
5
Tippen Sie auf "Wecker löschen".
100
Dies ist eine Internetversion dieser Publikation. © Druckausgabe nur für den privaten Gebrauch.
 Loading...
Loading...