Sony ericsson XPERIA X10 User Manual [nl]
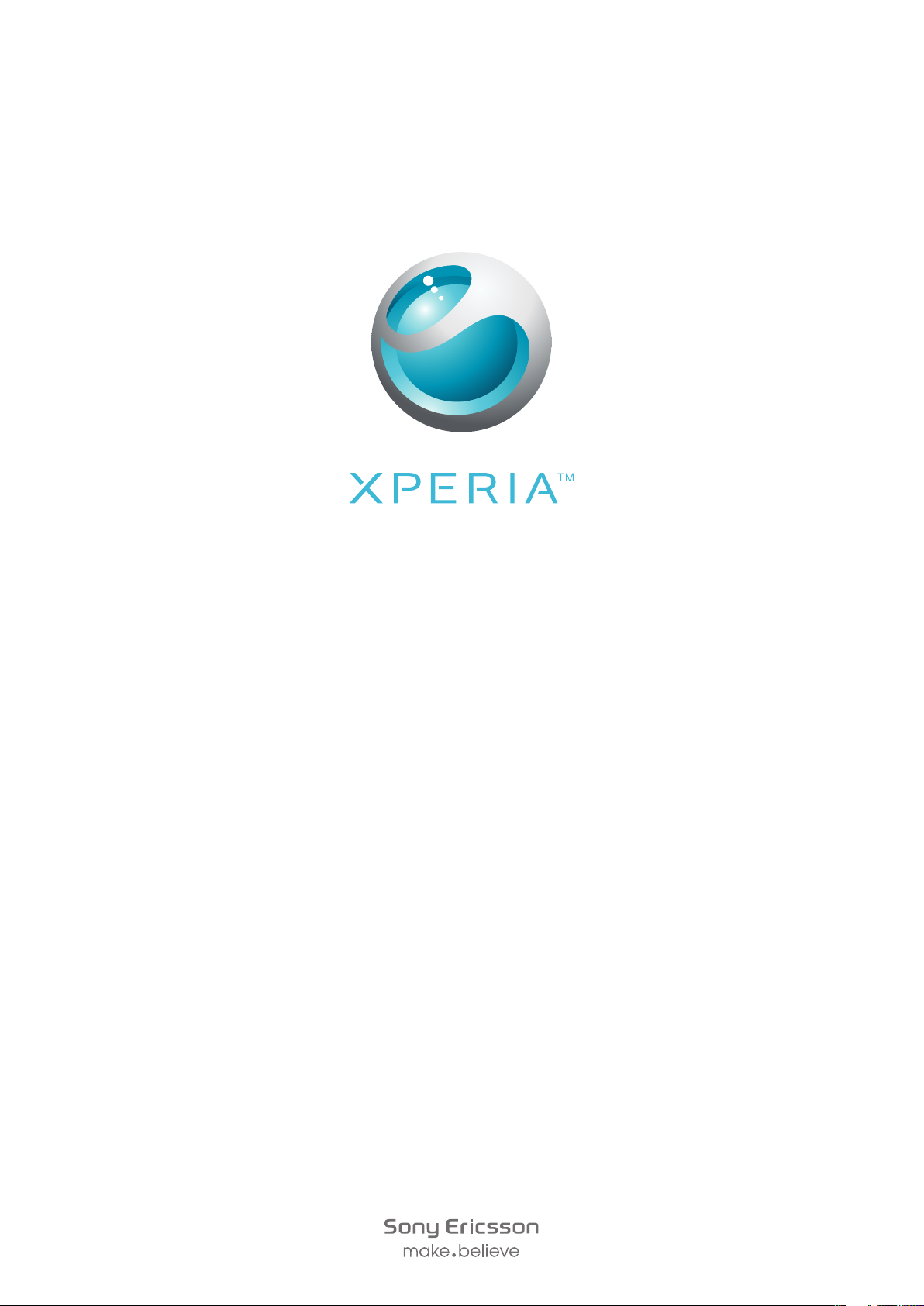
X10
Uitgebreide gebruikershandleiding
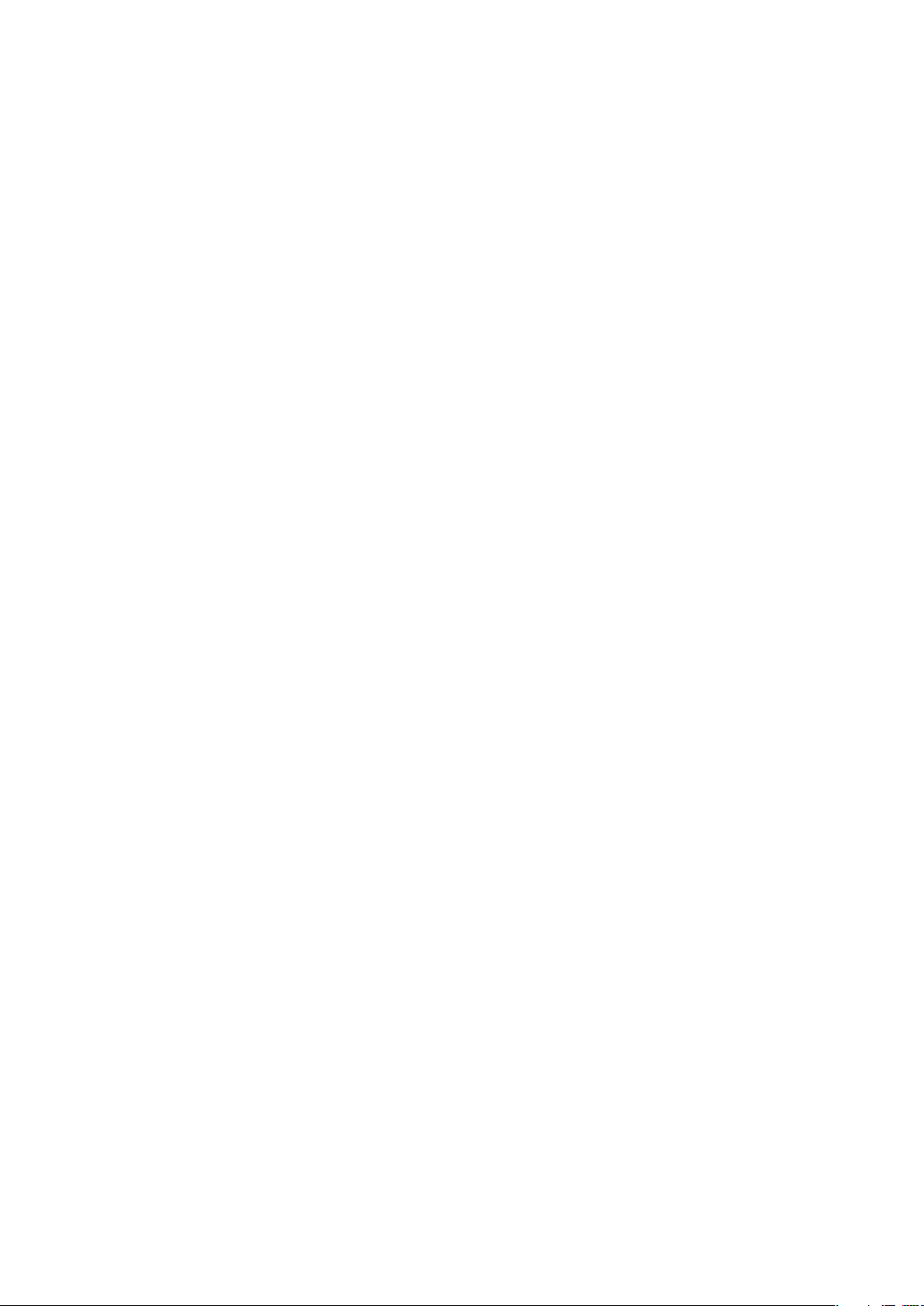
Inhoudsopgave
Aan de slag...................................................................................6
Gebruikershandleiding op de telefoon.................................................6
Assembleren.......................................................................................6
De telefoon in- en uitschakelen............................................................7
Verbinding maken en communiceren..................................................7
Kennismaking met uw telefoon................................................10
Overzicht van de telefoon..................................................................10
De batterij opladen............................................................................10
De hardwaretoetsen gebruiken.........................................................12
Startpagina.......................................................................................12
Statusbalk.........................................................................................14
Meldingsvenster................................................................................16
Scherm Toepassingen......................................................................16
Het venster met onlangs gebruikte toepassingen..............................18
Meldings-LED...................................................................................18
Sensoren..........................................................................................19
Het aanraakscherm gebruiken...........................................................19
Schermvergrendeling........................................................................21
Tekst invoeren...................................................................................22
Overzicht van telefooninstellingen......................................................23
SIM-kaart..........................................................................................26
Geheugen.........................................................................................26
Instellingen voor internet en berichten...............................................26
Netwerkinstellingen...........................................................................27
Bellen...........................................................................................29
Noodoproepen..................................................................................29
Afhandeling van oproepen.................................................................29
Voicemail..........................................................................................30
Meerdere oproepen..........................................................................30
Telefonische vergaderingen...............................................................31
Oproepinstellingen............................................................................32
Contacten ...................................................................................33
Overzicht van het scherm Telefoonboek............................................33
Contacten beheren...........................................................................33
Inhoud op de telefoon en internet koppelen aan een contact.............34
Een back-up maken van contacten...................................................35
SMS en MMS..............................................................................37
Voordat u SMS en MMS gaat gebruiken...........................................37
SMS en MMS gebruiken...................................................................37
2
Dit is een internetversie van deze publicatie. © Uitsluitend voor privégebruik afdrukken.
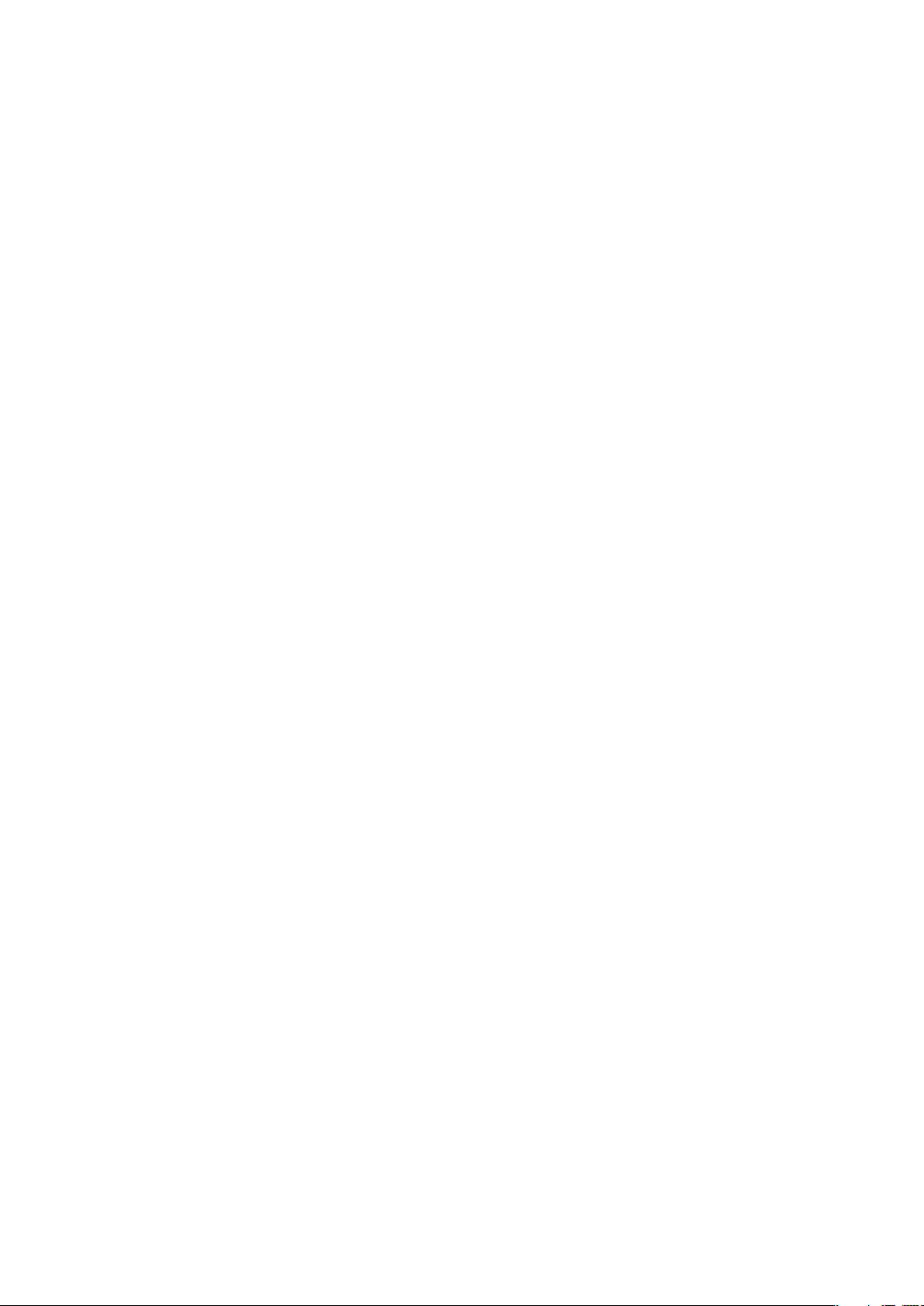
E-mail..........................................................................................39
E-mail instellen..................................................................................39
E-mail gebruiken...............................................................................39
E-mailaccounts.................................................................................40
Google Mail™...................................................................................41
Sony Ericsson Timescape™......................................................42
De Timescape™-startpagina.............................................................42
Timescape™-navigatie......................................................................42
Timescape™ gebruiken....................................................................43
Timescape™-instellingen..................................................................45
Webservices instellen in Timescape™...............................................45
Timescape™ als startpagina gebruiken.............................................46
Agenda........................................................................................47
Synchroniseren...........................................................................48
Sony Ericsson Sync..........................................................................48
Google Sync™-synchronisatieservice...............................................49
Wi-Fi™.........................................................................................51
Voordat u Wi-Fi™ gaat gebruiken.....................................................51
Wi-Fi™-netwerkstatus.......................................................................51
Geavanceerde Wi-Fi™-instellingen....................................................52
Webbrowser................................................................................54
Voordat u internet gaat gebruiken ....................................................54
Webpagina's weergeven...................................................................54
Bladwijzers en geschiedenis beheren................................................56
Toepassingen en inhoud...........................................................57
Toepassingen gebruiken...................................................................57
Android™ Market..............................................................................57
Sociale webtoepassingen..........................................................59
Facebook™......................................................................................59
MySpace™.......................................................................................59
Google Talk™ ..................................................................................60
Uw telefoon op een computer aansluiten................................61
Inhoud overbrengen en verwerken met een USB-kabel.....................61
PC Companion.................................................................................61
Media Go™ .....................................................................................62
Draadloze Bluetooth™-technologie.........................................63
Telefoonnaam...................................................................................63
Koppeling met een ander Bluetooth™-apparaat...............................63
Sony Ericsson Mediascape.......................................................65
Verwante media-inhoud verkennen...................................................65
Gedetailleerde informatie over media-inhoud weergeven...................65
3
Dit is een internetversie van deze publicatie. © Uitsluitend voor privégebruik afdrukken.
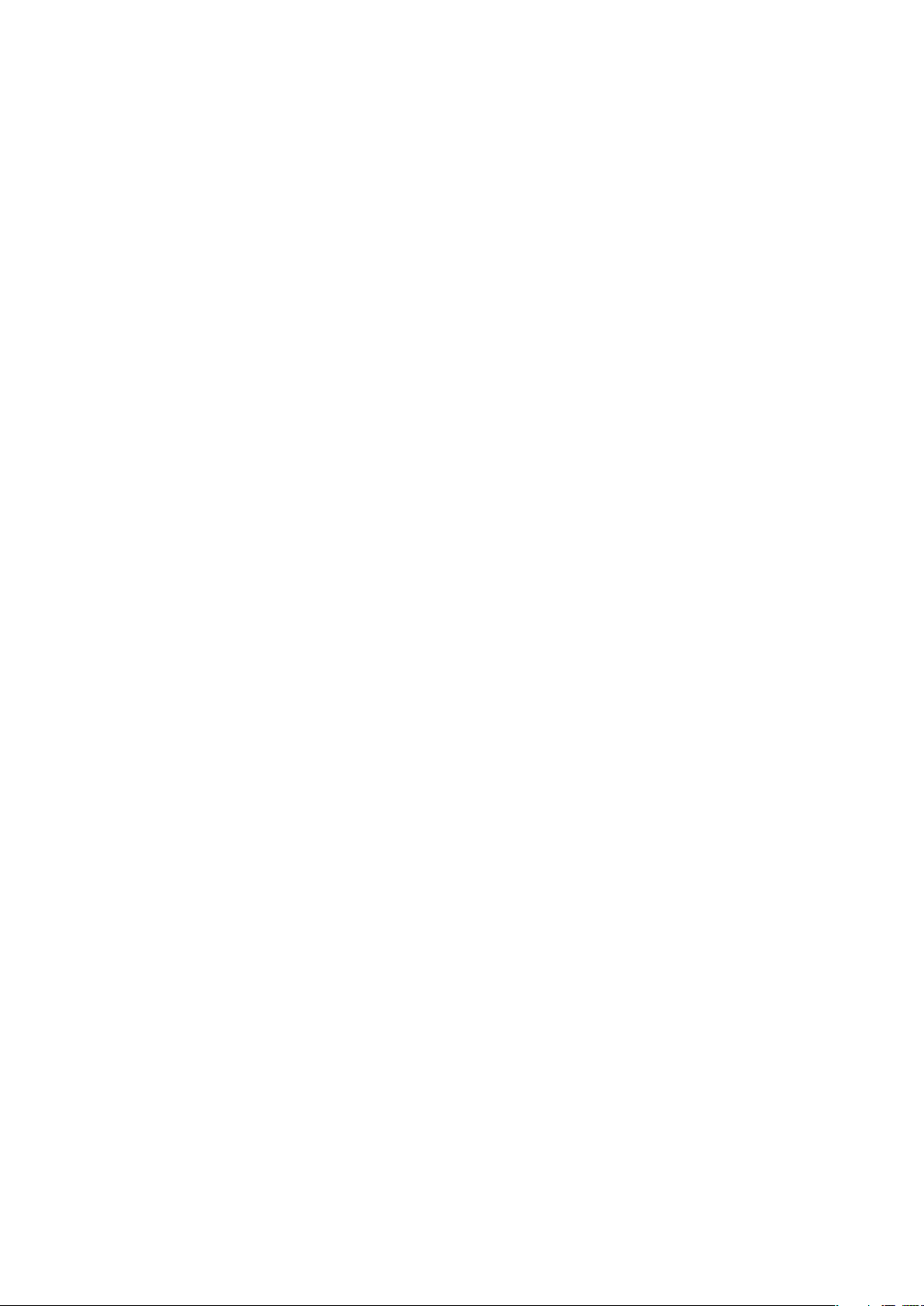
Draagbare stereoheadset..................................................................66
Auteursrechtelijk beschermde inhoud................................................66
Muziek in Sony Ericsson Mediascape......................................67
Muziekstartpagina.............................................................................67
Bladeren in lokaal opgeslagen audio-inhoud.....................................68
Overzicht van muziekplayer...............................................................69
De muziekplayer gebruiken...............................................................70
Podcasts...........................................................................................72
TrackID™-technologie......................................................................72
Foto's in Sony Ericsson Mediascape.......................................74
Accounts voor onlineservices instellen...............................................74
Fotostartpagina.................................................................................74
Bladeren in lokaal opgeslagen foto's.................................................75
Overzicht van fotoviewer...................................................................76
Namen toevoegen aan gezichten in foto's.........................................78
Video's in Sony Ericsson Mediascape ....................................79
Videostartpagina...............................................................................79
Bladeren in video's............................................................................79
Instellingen voor de videoplayer.........................................................80
PlayNow™-service.....................................................................82
Voordat u PlayNow™ gaat gebruiken ...............................................82
PlayNow™ gebruiken........................................................................82
Camera........................................................................................84
Zoeken en cameratoetsen.................................................................84
De camera gebruiken........................................................................84
De telefoon bijwerken................................................................94
De telefoon draadloos bijwerken.......................................................94
De telefoon bijwerken met een USB-kabel........................................94
Locatieservices..........................................................................95
GPS..................................................................................................95
Assisted GPS....................................................................................95
Google Maps™.................................................................................96
Navigatie-instructies ontvangen.........................................................96
Wekker........................................................................................97
De telefoon vergrendelen en beveiligen...................................99
IMEI-nummer....................................................................................99
SIM-kaartbeveiliging..........................................................................99
Patroon voor schermontgrendeling.................................................100
Problemen oplossen................................................................101
Veelgestelde vragen........................................................................101
Foutberichten..................................................................................102
4
Dit is een internetversie van deze publicatie. © Uitsluitend voor privégebruik afdrukken.
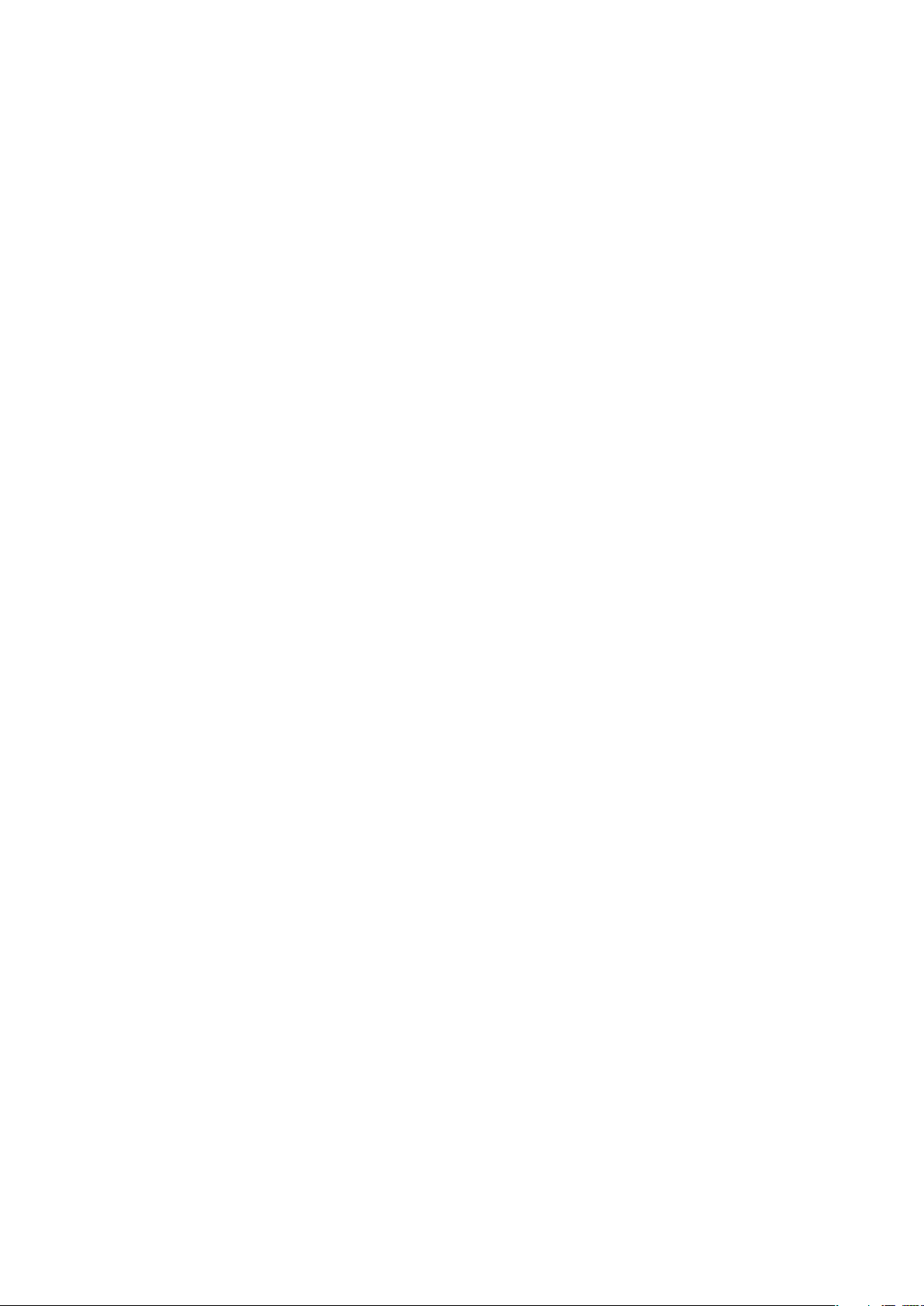
Juridische gegevens................................................................103
Index..........................................................................................104
5
Dit is een internetversie van deze publicatie. © Uitsluitend voor privégebruik afdrukken.
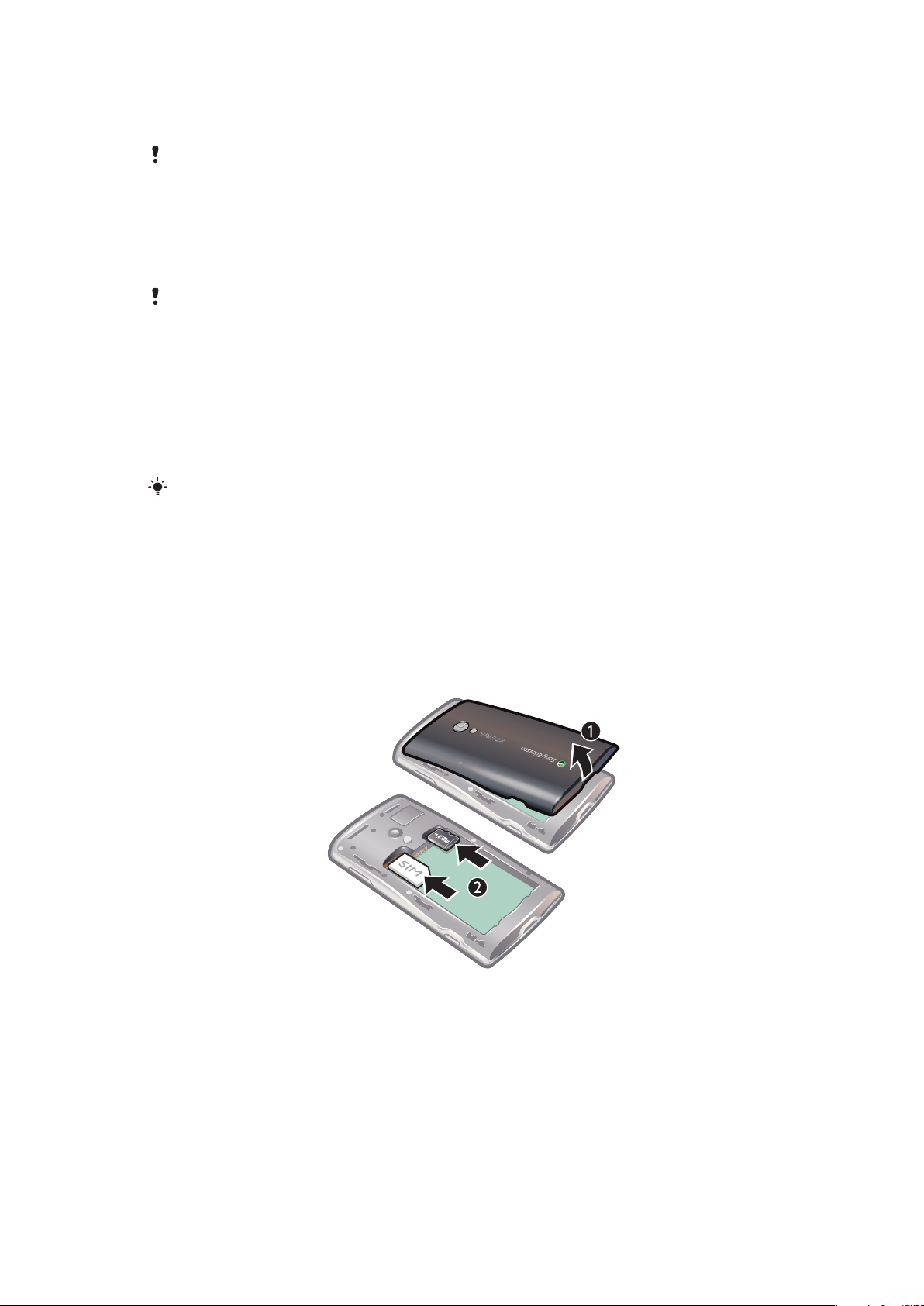
Aan de slag
De instructies in deze gebruikershandleiding zijn geschreven ervan uitgaande dat u de
telefoonfuncties opent vanuit het standaard Startpagina-scherm. Als u Timescape™ of een
andere toepassing instelt als startpagina, kan het instructiepad verschillen.
Belangrijke informatie
Lees de Belangrijke informatie voordat u de mobiele telefoon in gebruik neemt.
Sommige services en functies in deze gebruikershandleiding worden niet ondersteund in alle
landen/regio's, of door alle netwerken en/of serviceproviders in alle gebieden. Dit geldt ook voor
het internationale GSM-alarmnummer 112. Neem contact op met uw netwerkoperator of
serviceprovider voor de beschikbaarheid van specifieke services of functies en voor informatie
over bijkomende toegangs- of gebruikskosten.
Gebruikershandleiding op de telefoon
Er is een uitgebreide gebruikershandleiding beschikbaar op de telefoon wanneer de
meegeleverde geheugenkaart in de telefoon wordt geplaatst.
De uitgebreide gebruikershandleiding en meer informatie zijn ook beschikbaar op
www.sonyericsson.com/support.
De gebruikershandleiding op de telefoon openen
•
Tik vanuit het scherm Startpagina op de toepassingenbalk en op
Gebruikershandleiding.
Assembleren
De SIM-kaart en geheugenkaart plaatsen
1
Verwijder de batterijcover.
2
Plaats de SIM-kaart en de geheugenkaart in de houders met de goudkleurige
contacten naar beneden gericht.
6
Dit is een internetversie van deze publicatie. © Uitsluitend voor privégebruik afdrukken.
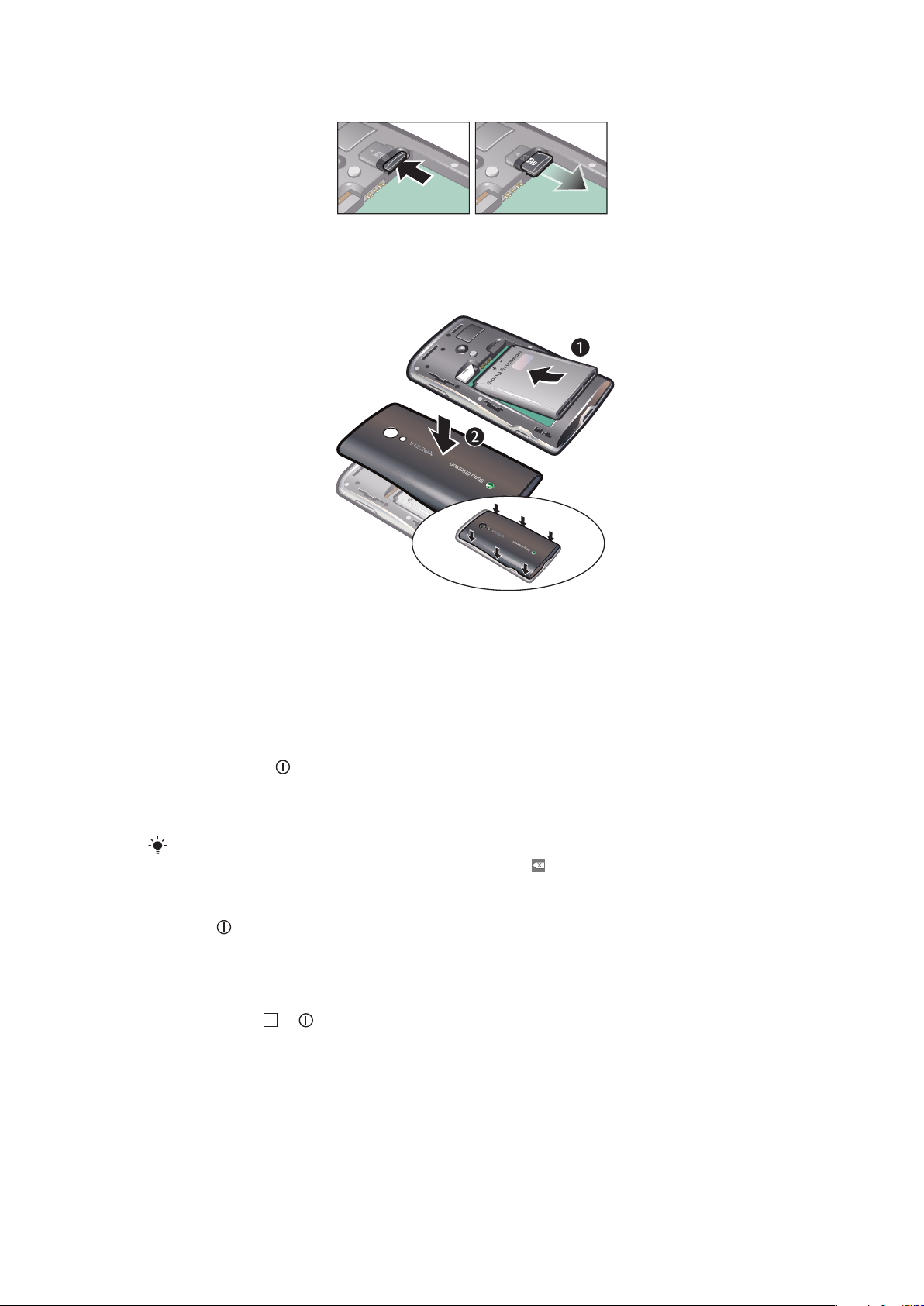
De geheugenkaart verwijderen
•
Verwijder de battterijcover en druk de rand van de geheugenkaart in om deze vrij te
geven en te verwijderen.
De batterij plaatsen
1
Plaats de batterij met het etiket naar boven en de connectors naar elkaar toe gericht.
2
Plaats de batterijcover.
De telefoon in- en uitschakelen
De eerste keer dat u de telefoon inschakelt, wordt het welkomstmenu weergegeven.
De telefoon inschakelen
1
Houd de toets
2
Voer de PIN-code van uw SIM-kaart in als hierom wordt gevraagd en selecteer
OK.
3
Volg de instructies in het welkomstmenu als u de telefoon voor het eerst opstart.
U hebt de PIN-code van uw netwerkoperator gekregen. Als u een fout wilt corrigeren tijdens het
invoeren van de PIN-code van uw SIM-kaart, drukt u op
De telefoon uitschakelen
1
Houd
2
Tik in het optiemenu op "Uitschakelen".
3
Tik op OK.
Het scherm activeren
•
Druk kort op
ingedrukt tot het optiemenu wordt weergegeven.
boven op de telefoon ingedrukt.
.
of .
Verbinding maken en communiceren
Contacten importeren vanaf de SIM-kaart
De eerste keer dat u de telefoon opstart, kunt u met de setuphandleiding contacten
importeren vanaf de SIM-kaart. U kunt de SIM-contacten ook later importeren.
7
Dit is een internetversie van deze publicatie. © Uitsluitend voor privégebruik afdrukken.
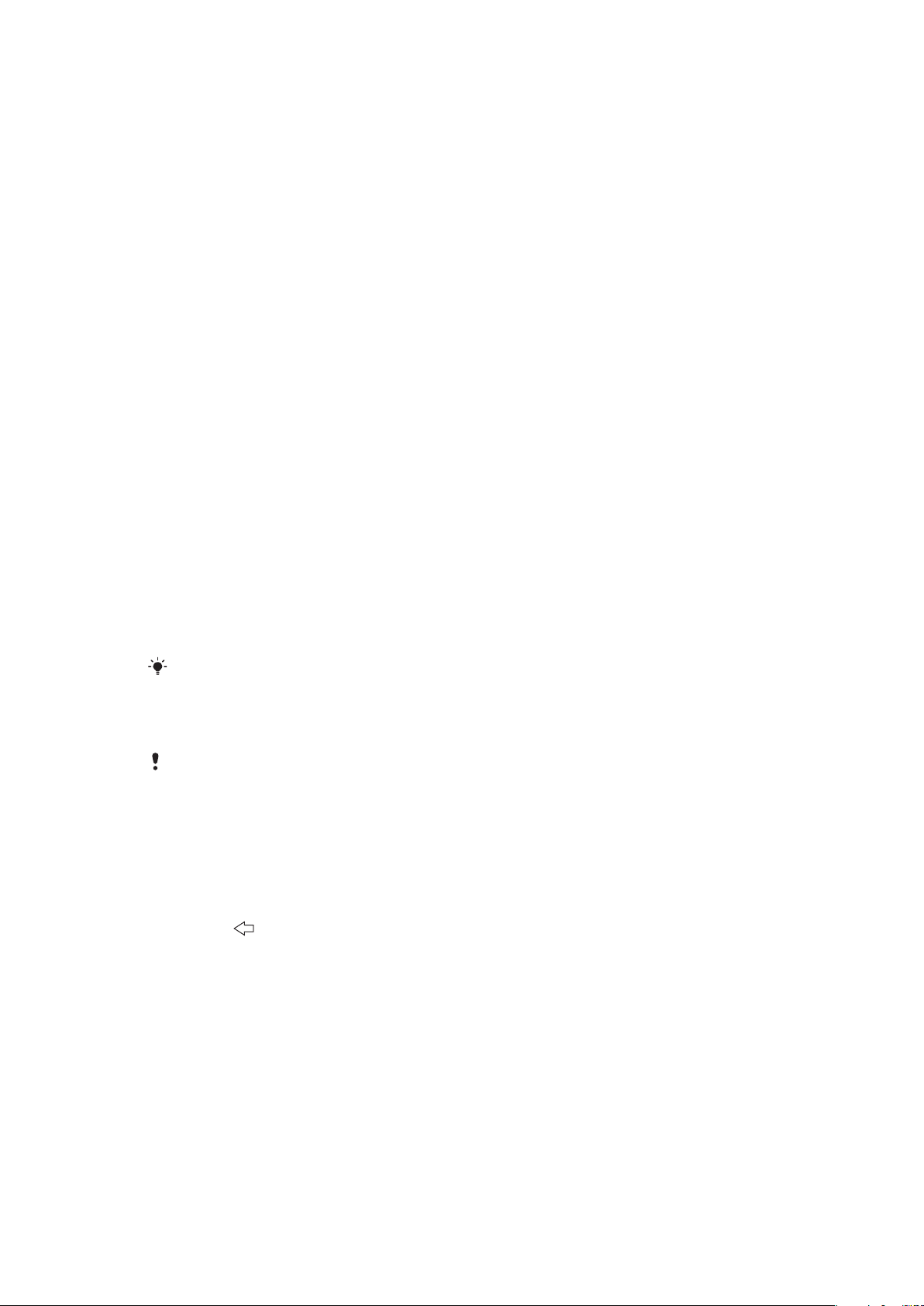
Instellingen voor internet en berichten
De instellingen voor berichten en internet zijn voor de meeste mobiele telefoonnetwerken
en operators vooraf geïnstalleerd op de telefoon wanneer u deze aanschaft. In bepaalde
gevallen krijgt u de mogelijkheid om de instellingen te downloaden wanneer u de telefoon
voor het eerst hebt ingeschakeld met een geplaatste SIM-kaart. U kunt ook op elk moment
de internet- en netwerkinstellingen automatisch downloaden of handmatig toevoegen en
wijzigen. Zie Instellingen voor internet en berichten op pagina 26 voor meer informatie.
Neem contact op met uw netwerkoperator voor meer informatie over uw
abonnementsinstellingen.
Sociale webservices
U kunt de telefoon gebruiken voor veel internetservices, zoals sociale netwerken en sites
voor het delen van media.
•
U kunt bepaalde webserviceaccounts instellen en gebruiken in Sony Ericsson Timescape™
en uw telefooncontacten.
•
U kunt foto's en video's delen via verschillende webservices. Zie Accounts voor
onlineservices instellen op pagina 74.
Google™-account
U kunt een Google™-account instellen op de telefoon en dit gebruiken met de
toepassingen Gmail™, Google Talk™ en Google Agenda™.
Een Google™-account instellen op de telefoon
1
Tik vanuit het scherm Startpagina op de toepassingenbalk.
2
Tik op Instellingen > Accounts voor onlineservice > Google.
3
Voer de stappen in de registratiewizard uit om een Google™-account te maken of
meld u aan als u al een account hebt.
4
De telefoon is nu gereed voor gebruik met Gmail™, Google Talk™ en Google
Agenda™.
U kunt ook een Google™-account maken of instellen vanuit het menu
voor het eerst hebt opgestart. Verder kunt u een Google™-account maken door naar
www.google.com/accounts te gaan in de webbrowser van uw computer.
Welkom! als u de telefoon
Een Google™-account van de telefoon verwijderen
Alle gebruikersgegevens in alle Google™-services op de telefoon worden gereset als u deze taak
uitvoert. U moet zich aanmelden met het Google™-account om deze services weer te gebruiken.
Zorg dat u alle gegevens op de telefoon hebt opgeslagen of een back-up hebt gemaakt van deze
gegevens voordat u verdergaat. Raadpleeg De telefoon resetten op pagina 101 voor meer
informatie over het uitvoeren van een volledige reset voor de telefoon.
1
Tik vanuit het scherm Startpagina op de toepassingenbalk.
2
Tik op Instellingen > "Toepassingen" > "Toepassingen beheren".
3
Blader omlaag en tik op Gmail™ .
4
Tik op "Gegevens wissen".
5
Druk op
6
Blader omlaag en tik op Google Apps.
7
Tik op "Gegevens wissen".
.
Inhoud synchroniseren en verwerken
U kunt veel typen bestanden, documenten en gegevens synchroniseren en overbrengen
tussen de telefoon en een computer of internet. U kunt bijvoorbeeld:
•
Een USB-kabel gebruiken om de telefoon met een computer te verbinden. U kunt
vervolgens inhoud tussen de telefoon en de computer overbrengen. Zie Uw telefoon op
een computer aansluiten op pagina 61 voor meer informatie.
•
De toepassing Media Go™ gebruiken om muziek, afbeeldingen en video's op de telefoon
en de computer over te brengen en te verwerken. Raadpleeg de sectie Media Go™ op
pagina 62 voor meer informatie.
8
Dit is een internetversie van deze publicatie. © Uitsluitend voor privégebruik afdrukken.
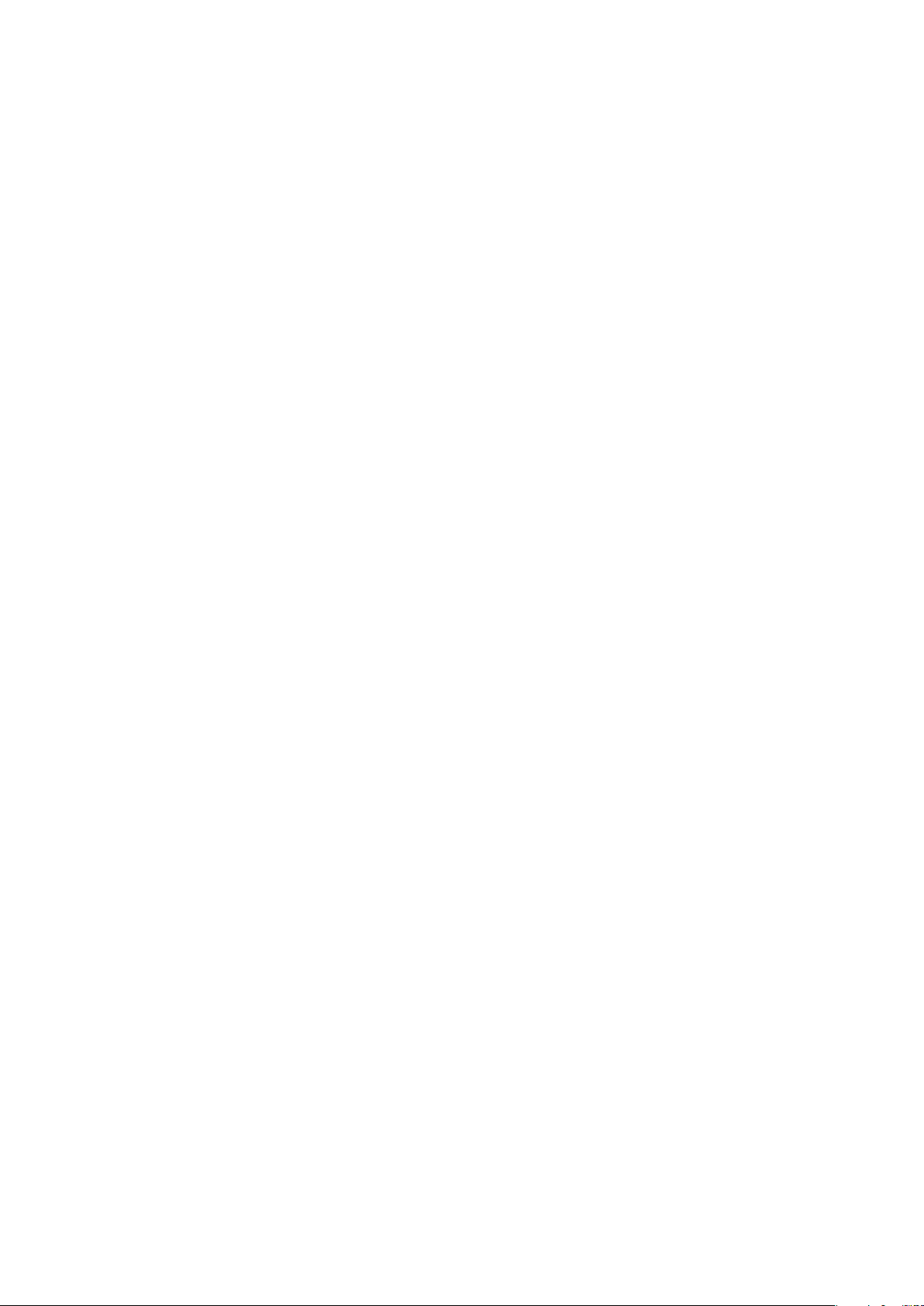
•
Gebruik de toepassing Sony Ericsson Sync om contacten en bladwijzers te synchroniseren
tussen de telefoon en internet. Zo hebt u vanaf alle computers toegang tot de inhoud, waar
u ook bent. Zie Sony Ericsson Sync op pagina 48 voor meer informatie.
•
De toepassing Google Sync™ gebruiken om de telefoon te synchroniseren met uw
Gmail™, agenda en contacten. Zie Google Sync™-synchronisatieservice op
pagina 49 voor meer informatie.
9
Dit is een internetversie van deze publicatie. © Uitsluitend voor privégebruik afdrukken.

Kennismaking met uw telefoon
1
9
10
3
4
5
6
7
2
8
11
13
12
15
16
14
Overzicht van de telefoon
1 Aansluiting voor lader/USB-kabel
2 3,5 mm-headsetaansluiting
3 Aan/uit-toets/schermvergrendeling
4 Lichtsensor
5 Oorspeaker
6 Nabijheidssensor
7 Meldings-LED
8 Aanraakscherm
9 Toets Terug
10 Toets Home
11 Toets Menu
12 Cameralens
13 Volumetoets/zoomtoets
14 Cameraverlichting
15 Cameratoets
16 Straphouder
De batterij opladen
De batterij van de telefoon is bij aanschaf gedeeltelijk opgeladen.
Dit is een internetversie van deze publicatie. © Uitsluitend voor privégebruik afdrukken.
10
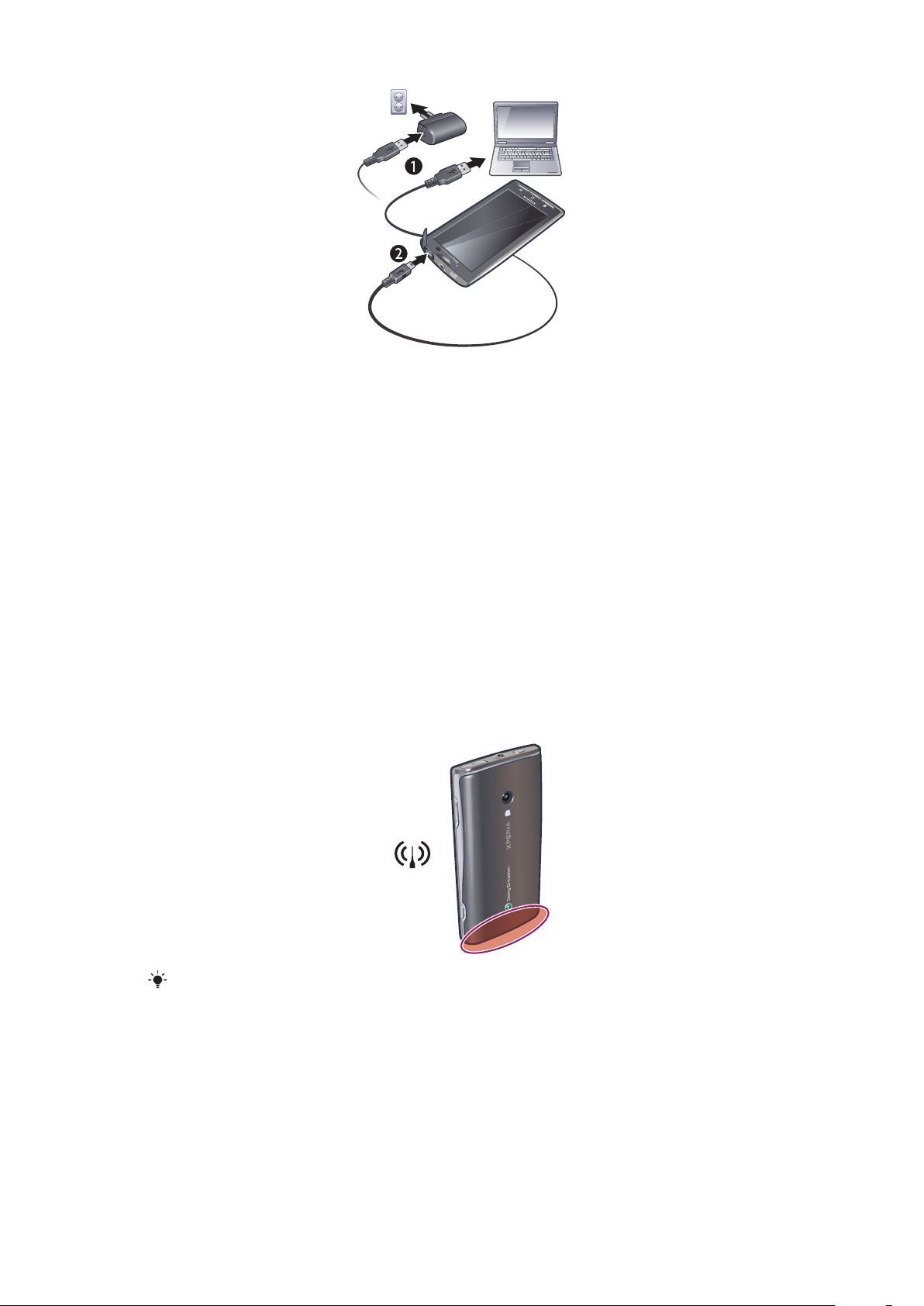
De telefoon opladen met de lichtnetadapter
•
Sluit de telefoon met de USB-kabel en de lichtnetadapter aan op een stopcontact.
De telefoon opladen met een computer
•
Sluit de telefoon met de USB-kabel uit de telefoonkit aan op een USB-poort op een
computer.
Battterijprestaties optimaliseren
Gebruik de volgende methoden om de batterijprestaties te verbeteren:
•
Verlaag de helderheid van het scherm.
•
Laad de telefoon vaak op. De batterij gaat langer mee als deze vaak wordt opgeladen.
•
Als u zich in een gebied zonder dekking bevindt, worden op de telefoon regelmatig scans
uitgevoerd om te zoeken naar beschikbare netwerken. Hiermee wordt stroom verbruikt.
Als u zich niet kunt begeven naar een gebied met betere dekking, kunt u de telefoon tijdelijk
uitschakelen.
•
Schakel 3G, draadloze Bluetooth™-technologie en de Wi-Fi™-verbinding uit wanneer deze
functies niet vereist zijn.
•
Bedek de antenne niet wanneer u belt of gegevens overbrengt. De antenne bevindt zich
aan de achterzijde van de telefoon
Ga naar www.sonyericsson.com/support voor meer informatie over het optimaliseren van de
batterijprestaties.
11
Dit is een internetversie van deze publicatie. © Uitsluitend voor privégebruik afdrukken.
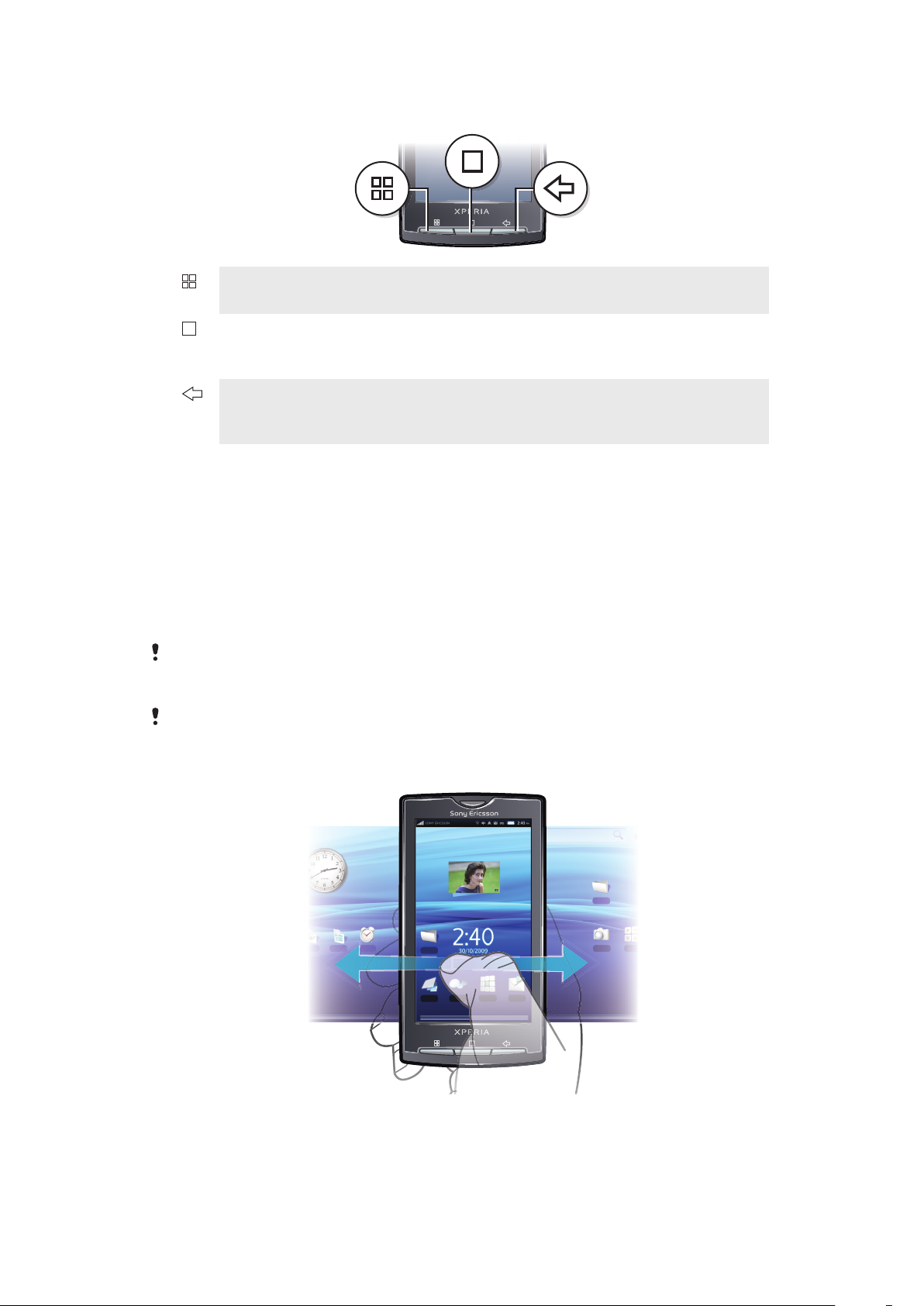
De hardwaretoetsen gebruiken
Menu Een lijst openen met opties die beschikbaar zijn op het huidige scherm
of in de huidige toepassing
Startpagina
•
Naar het scherm Startpagina gaan vanuit een toepassing of
scherm
•
Het venster met onlangs gebruikte toepassingen openen
Vorige
•
Teruggaan naar het vorige scherm
•
Het toetsenbord op het scherm, een dialoogvenster, een
optiemenu of het meldingsvenster sluiten
Startpagina
Het scherm Startpagina is het beginpunt voor uw telefoon. U kunt het scherm
Startpagina aan uw persoonlijke voorkeuren aanpassen door widgets toe te voegen of
door de achtergrond en de toepassingen in de hoeken te wijzigen.
Als u meerdere widgets toevoegt, loopt het scherm Startpagina verder door dan de
breedte van het scherm. De hoeken op het scherm Startpagina worden gebruikt voor
snelle toegang tot toepassingen of bladwijzers. U kunt alle gewenste toepassingen en
bladwijzers toevoegen aan de hoeken.
Als u naar het scherm
Als u geen toepassingen op de achtergrond wilt uitvoeren, moet u de verschillende geopende
toepassingen sluiten voordat u naar het scherm Startpagina gaat.
Een widget is een onderdeel van een toepassing op het scherm Startpagina. Hierin wordt
belangrijke informatie uit de desbetreffende toepassing weergegeven. In de Sony Ericsson
Timescape™-widget worden bijvoorbeeld inkomende berichten weergegeven, en met de Mediawidget kunt u muziek direct starten.
Startpagina gaat, blijven bepaalde toepassingen actief op de achtergrond.
De uitgebreide startpagina weergeven
•
Sleep uw vinger naar de zijkanten om het volledige scherm Startpagina weer te
geven.
12
Dit is een internetversie van deze publicatie. © Uitsluitend voor privégebruik afdrukken.
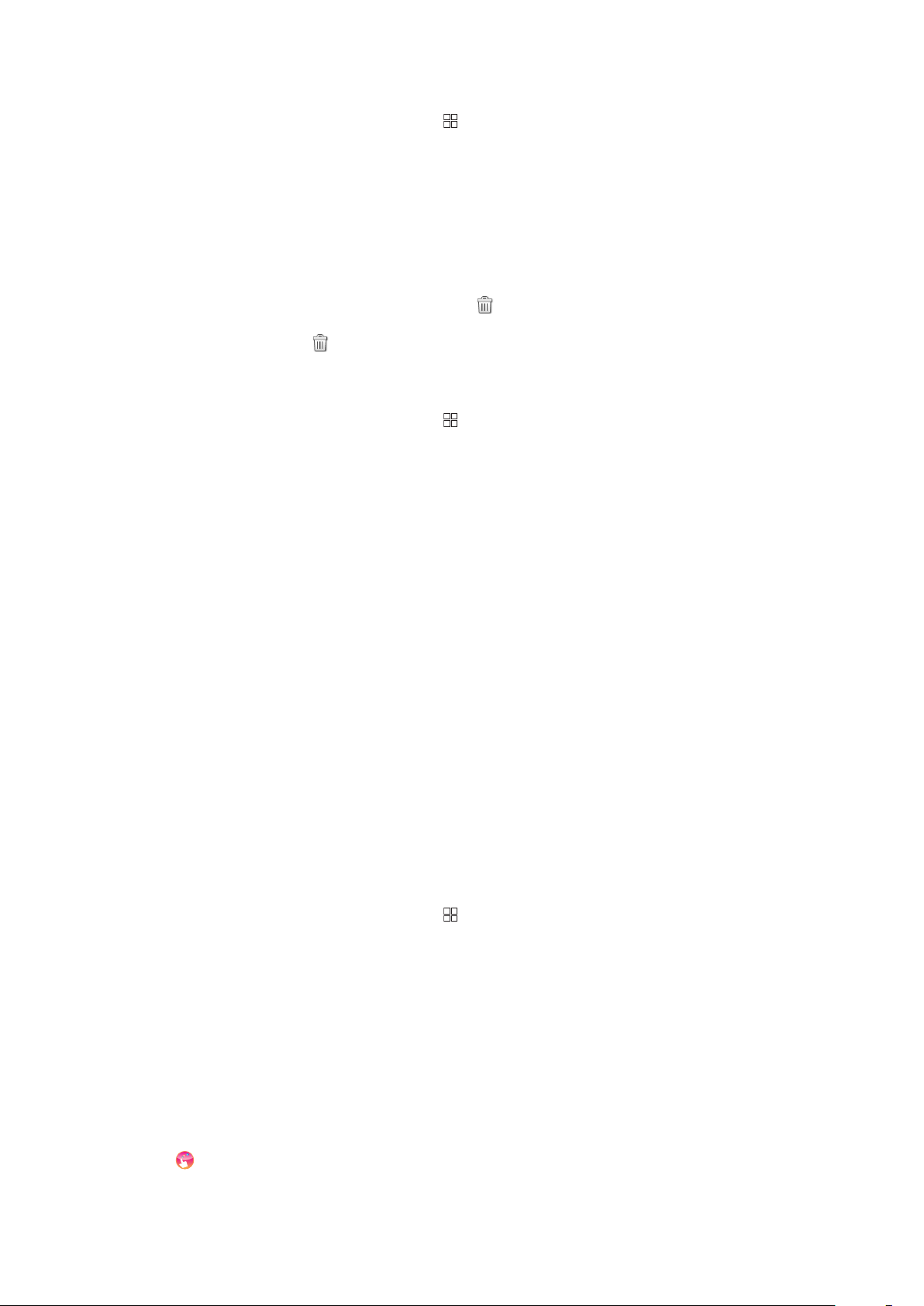
Een item voor de startpagina toevoegen
1
Druk vanuit het scherm Startpagina op en tik op Toevoegen.
2
Selecteer in het scherm Toevoegen aan startpagina het item dat u wilt toevoegen.
Een item verplaatsen naar een gebied van de uitgebreide startpagina
1
Raak een item aan en houd dit ingedrukt op het scherm Startpagina tot het wordt
vergroot en de telefoon trilt.
2
Sleep het item naar links of rechts.
3
Laat het item los.
Een item voor de startpagina verwijderen
1
Raak het item aan en houd het ingedrukt tot onder aan het scherm wordt
weergegeven.
2
Sleep het item naar en wacht tot de onderzijde van het scherm oplicht.
3
Laat het item los.
Een map toevoegen aan de startpagina
1
Druk vanuit het scherm Startpagina op
2
Tik op Toevoegen > "Map".
3
Selecteer de map die u wilt toevoegen.
Items toevoegen aan een map
1
Raak een toepassingspictogram aan en houd het vast tot het wordt vergroot en de
telefoon trilt.
2
Sleep het toepassingspictogram naar de map.
.
Een mapnaam wijzigen
1
Tik op de map om deze te openen.
2
Raak de titelbalk van de map aan en houd deze vast om het dialoogvenster "Naam
van map wijzigen" te openen.
3
Voer een waarde in voor "Mapnaam" en tik op OK.
Widgets toevoegen aan de startpagina
1
Raak het scherm Startpagina aan en houd het vast tot het menu Toevoegen aan
startpagina wordt weergegeven.
2
Tik op "Widgets".
3
Selecteer een optie.
Een snelkoppeling maken vanaf het toepassingsscherm
1
Tik vanuit het scherm Startpagina op de toepassingenbalk.
2
Raak een toepassing aan en houd deze vast tot deze wordt weergegeven op het
scherm Startpagina.
De achtergrond voor de startpagina wijzigen
1
Druk vanuit het scherm Startpagina op
2
Tik op "Achtergrond".
3
Tik op Afbeeldingen of "Achtergrondgalerij".
4
Tik op Opslaan of "Achtergrond instellen".
.
Creatouch™-toepassing
Combineer verschillende achtergronden, kleuren en vormen om uw eigen unieke
achtergronden te maken. U kunt ook tekeningen uit de vrije hand maken en tekst of foto's
toevoegen. Deel uw zelf ontworpen achtergronden met vrienden door ze te uploaden naar
Facebook™ en Picasa™.
Creatouch™ openen
•
Tik vanuit het scherm Startpagina op de toepassingenbalk en tik op
Creatouch™.
13
Dit is een internetversie van deze publicatie. © Uitsluitend voor privégebruik afdrukken.
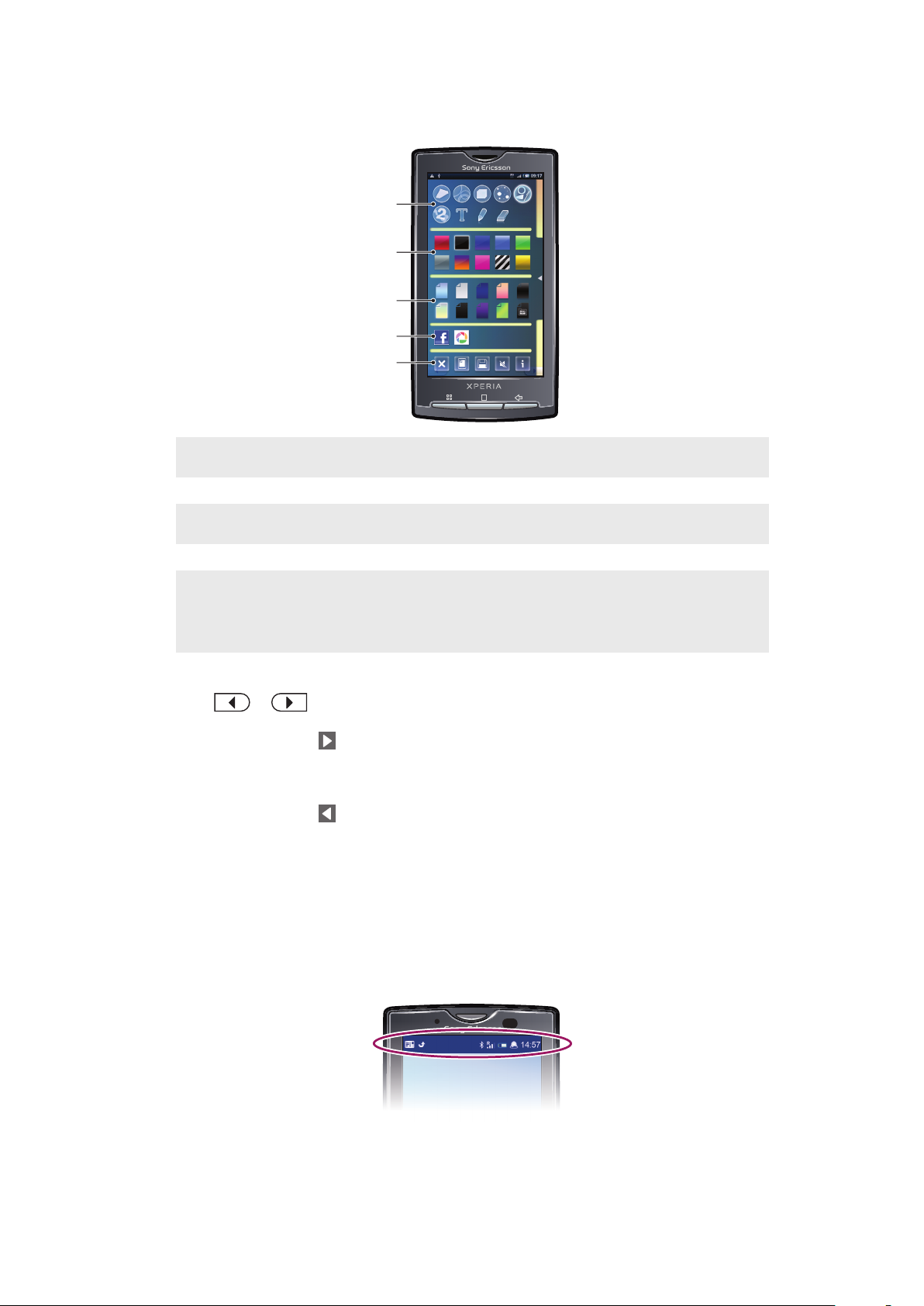
Overzicht van Creatouch™-menu
1
2
3
4
5
Kies uit vele verschillende kleuren, achtergronden, vormen en elementen:
1 Verschillende vormen, cijfers, tekst of de kwast voor tekeningen uit de vrije hand selecteren. U kunt ook
de gum selecteren als u iets wilt corrigeren
2 Selecteren welk kleurenschema u wilt gebruiken wanneer u uw achtergrond maakt
3 Een achtergrond instellen door een foto te kiezen uit uw camera-album, of een vooraf ingestelde kleur
selecteren
4 Uw achtergrond uploaden naar Facebook™ of Picasa™
•
5
Het werkruimtegebied wissen
•
Het huidige ontwerp als achtergrond instellen
•
De huidige achtergrond instellen op uw geheugenkaart
•
Het geluid dempen
•
Informatie over Creatouch™ weergeven
Vormen en tekst toevoegen aan uw achtergrond
1
Raak of aan en houd het item vast om naar links of rechts te bladeren.
Kies vervolgens het startpaginavenster waaraan u wilt werken.
2
Tik op het pictogram om het menu te openen.
3
Kies welk vorm of tekst u wilt toevoegen aan de achtergrond. Als u op het
tekstpictogram tikt, moet u mogelijk ook op het tekstinvoerveld tikken en de
gewenste tekst invoeren.
4
Tik op het pictogram
5
Tik op het scherm om de vormen of tekst toe te passen op het huidige venster. U
om terug te gaan naar de werkruimte.
kunt uw vinger ook op het scherm houden en erover slepen om de vormen en tekst
willekeurig te verspreiden.
Statusbalk
In een statusbalk boven aan het scherm worden telefoonstatusinformatie en meldingen
weergegeven. Aan de linkerzijde van de statusbalk worden meldingspictogrammen
weergegeven. Aan de rechterzijde worden telefoonstatuspictogrammen weergegeven.
Telefoonstatuspictogrammen
De volgende statuspictogrammen kunnen op het scherm worden weergegeven:
14
Dit is een internetversie van deze publicatie. © Uitsluitend voor privégebruik afdrukken.
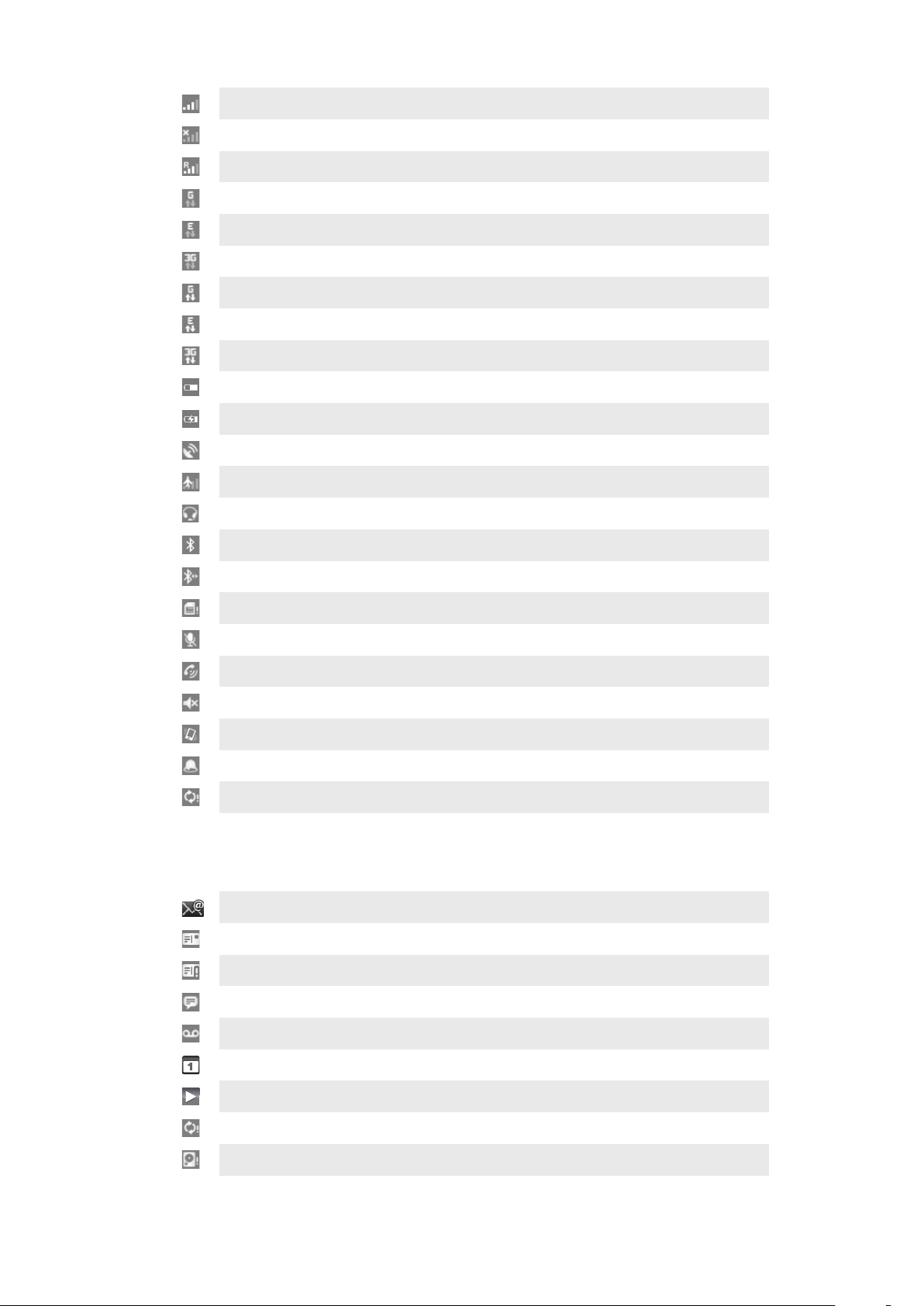
Signaalsterkte
Geen signaal
Roaming
GPRS beschikbaar
Edge beschikbaar
3G beschikbaar
GPRS-gegevens worden verzonden en gedownload
Edge-gegevens worden verzonden en gedownload
3G-gegevens worden verzonden en gedownload
Batterijstatus
De batterij wordt opgeladen
GPS is actief
Vliegmodus is actief
Headset aangesloten
De Bluetooth™-functie is actief
Verbonden met een ander Bluetooth™-apparaat
De SIM-kaart is vergrendeld
De microfoon van de telefoon is gedempt
Speakertelefoon ingeschakeld
De luidspreker van de telefoon is gedempt
Trilstand
Er is een wekker ingesteld
Synchronisatiefout
Meldingspictogrammen
De volgende meldingspictogrammen kunnen op het scherm worden weergegeven:
Nieuw e-mailbericht
Nieuw SMS-bericht/MMS-bericht
Probleem met levering van SMS-bericht/MMS-bericht
Nieuw chatbericht
Nieuwe voicemail
Aanstaande agendagebeurtenis
Nummer wordt afgespeeld
Probleem met aanmelding/synchronisatie
Geheugenkaart is vol
15
Dit is een internetversie van deze publicatie. © Uitsluitend voor privégebruik afdrukken.
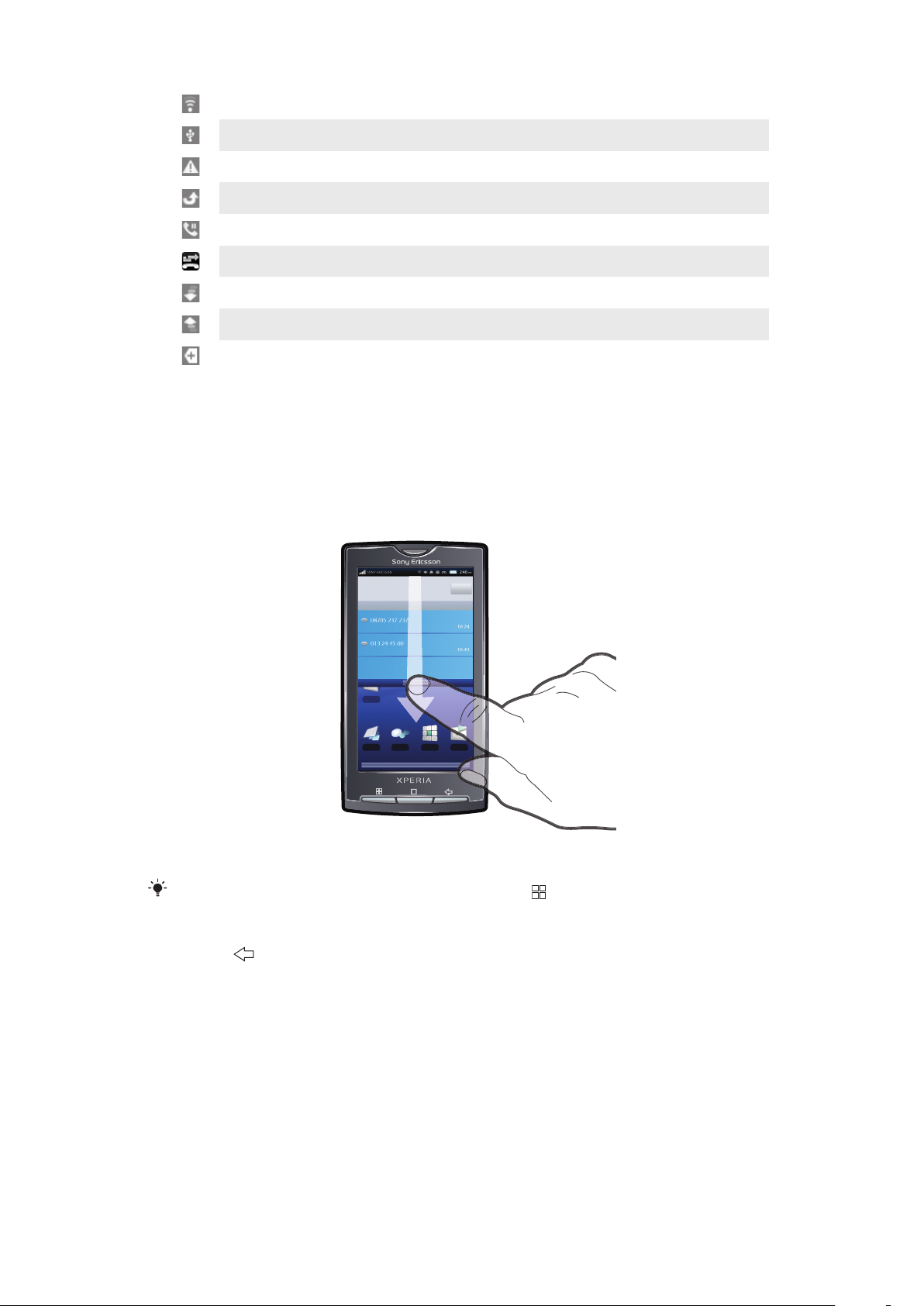
Wi-Fi™-verbinding is ingeschakeld, draadloze netwerken beschikbaar
Telefoon is via USB-kabel met computer verbonden
Foutbericht
Gemiste oproep
Gesprek in wacht
Oproepen doorschakelen ingeschakeld
Gegevens worden gedownload
Gegevens worden geüpload
Meer (niet-weergegeven) meldingen
Meldingsvenster
Meldingspictogrammen worden weergegeven in een gedetailleerde weergave. U kunt
meldingen (zoals berichten, herinneringen of gebeurtenismeldingen) direct openen vanuit
het meldingsvenster.
Het meldingsvenster openen
•
Sleep de statusbalk omlaag.
Vanuit het standaard
Het meldingsvenster sluiten
•
Druk op .
Het meldingsvenster leegmaken
•
Tik vanuit het meldingsvenster op "Wissen".
Startpagina-scherm kunt u ook op drukken en op "Meldingen" tikken.
Scherm Toepassingen
U kunt de toepassingen op uw telefoon openen met het scherm Toepassingen.
16
Dit is een internetversie van deze publicatie. © Uitsluitend voor privégebruik afdrukken.
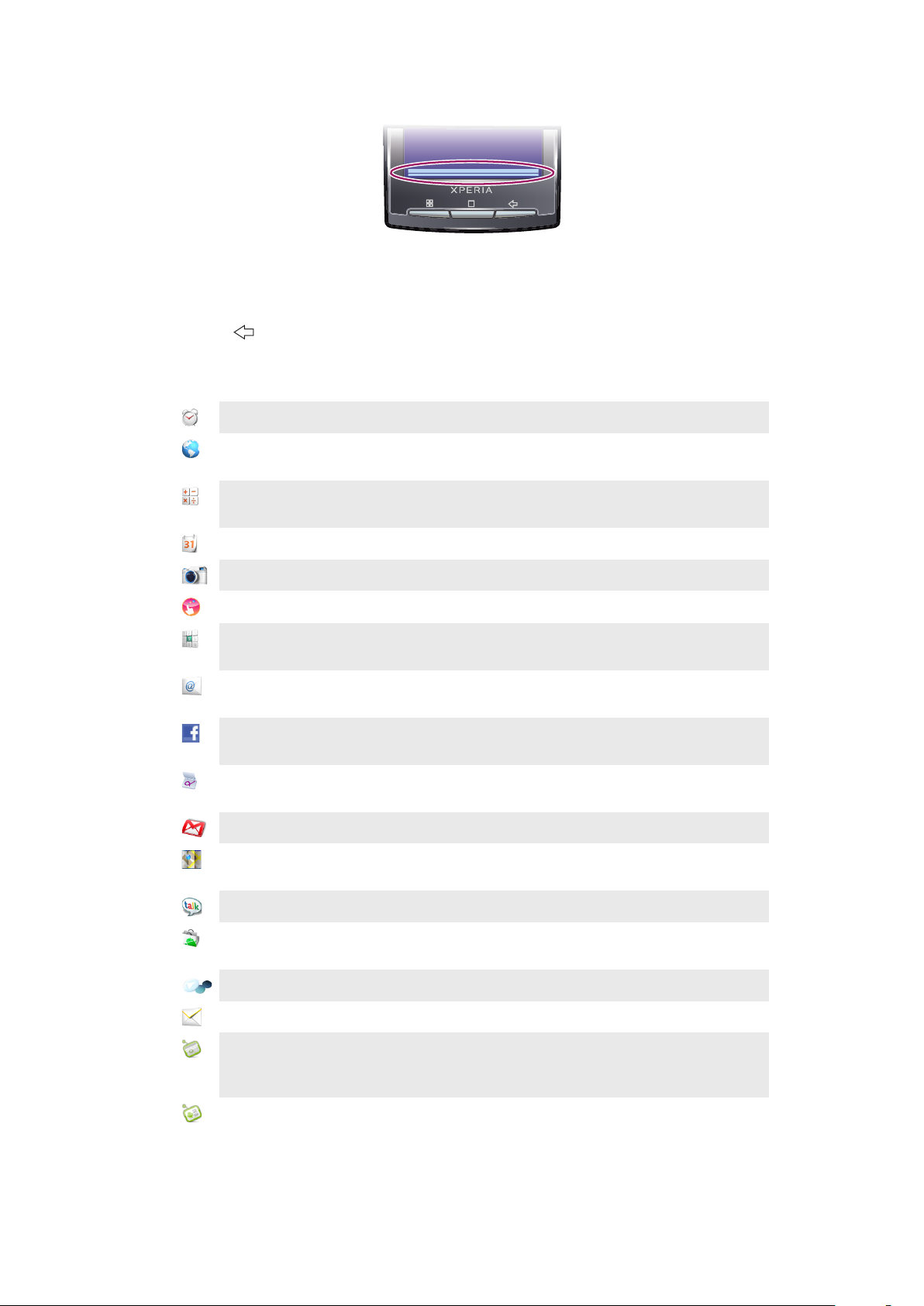
Het scherm Toepassingen openen
•
Tik vanuit het scherm Startpagina op de toepassingenbalk.
Het scherm Toepassingen sluiten
•
Tik op de toepassingenbalk.
•
Druk op .
Overzicht van toepassingen
Wekker
Browser
Calculator
Agenda
"Camera"
Creatouch™
"Telefoon"
E-mail
Facebook™
Gestures Builder
Gmail™
Google Maps
Een wekker instellen
Surfen op websites en nieuwe programma's en bestanden
downloaden van internet
Basisberekeningen uitvoeren, zoals optellen, aftrekken,
vermenigvuldigen en delen
Al uw afspraken bijhouden
Foto's maken en videoclips opnemen
Uw eigen achtergrond ontwerpen
Bellen en gebeld worden, schakelen tussen gesprekken en
telefonische vergaderingen opzetten
E-mailberichten verzenden en ontvangen. U kunt ook
meerdere accounts gebruiken
Facebook voor Android™ maakt het eenvoudig te
communiceren en informatie te delen met vrienden
Een serie vooraf gedefinieerde opdrachten maken die
worden geactiveerd door middel van gebaren
Een e-mailtoepassing die ondersteuning biedt voor Gmail™
Uw huidige locatie weergeven, andere locaties zoeken en
routes berekenen
Google Talk
Market
Online chatten
Via de Android™ Market-service kunt u nieuwe
toepassingen aanschaffen en downloaden via uw telefoon
Mediascape
Berichten
Moxier Calendar
Mediabestanden (zoals muziek, foto's en video's) beheren
SMS- en MMS-berichten verzenden en ontvangen
Agendatoepassing. U kunt de toepassingen op de telefoon
met Moxier™ synchroniseren met behulp van Microsoft®
Exchange Server.
Moxier Contacts
Contactentoepassing. U kunt de toepassingen op de
telefoon met Moxier™ synchroniseren met behulp van
Microsoft® Exchange Server.
17
Dit is een internetversie van deze publicatie. © Uitsluitend voor privégebruik afdrukken.
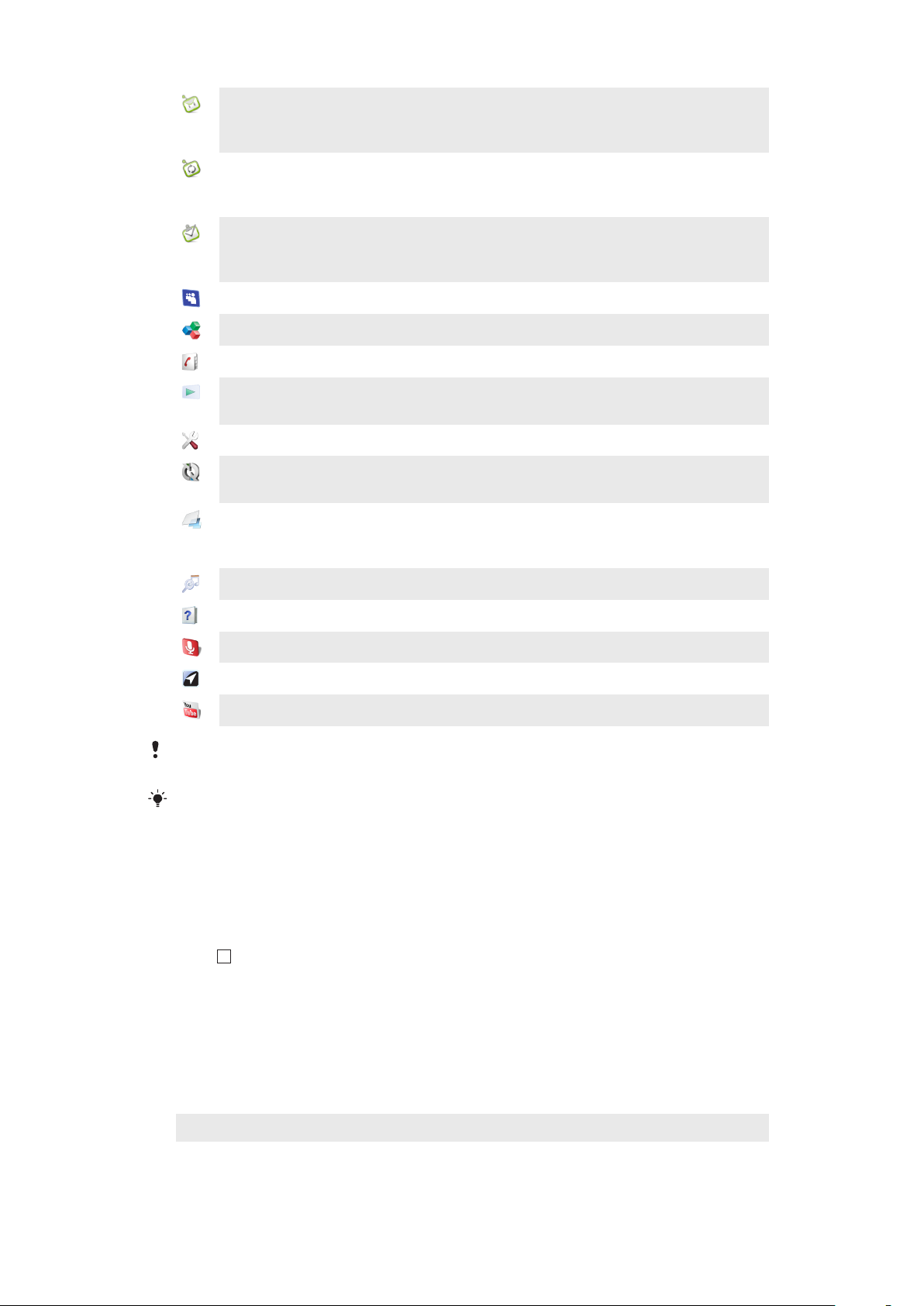
Moxier Mail
E-mailtoepassing. U kunt de toepassingen op de telefoon
met Moxier™ synchroniseren met behulp van Microsoft®
Exchange Server.
Moxier Sync
Moxier Tasks
MySpace
OfficeSuite
Telefoonboek
PlayNow™
Instellingen
Sony Ericsson sync
Timescape™
TrackID™
Gebruikershandleiding
Synchronisatietoepassing. U kunt de toepassingen op de
telefoon met Moxier™ synchroniseren met behulp van
Microsoft® Exchange Server.
Hier vindt u een overzicht van uw taken. U kunt de
toepassingen op de telefoon met Moxier™ synchroniseren
met behulp van Microsoft® Exchange Server.
Sociale webtoepassing
Bladeren in tekstdocumenten en deze documenten lezen
Uw vrienden en collega's beheren
Verschillende soorten interessante inhoud naar de telefoon
downloaden
De telefooninstellingen aanpassen aan uw eigen voorkeuren
Uw contacten en meer synchroniseren via
SonyEricsson.com
Hier worden uw dagelijkse communicatie en
mediagebeurtenissen bijgehouden, zowel op de telefoon als
in onlineservices
Een muziekherkenningsservice
De uitgebreide gebruikershandleiding op de telefoon lezen
Spraakgestuurd zoeken
Wisepilot
YouTube
Sommige toepassingen worden niet door alle netwerken en/of serviceproviders in alle gebieden
ondersteund.
U kunt nieuwe toepassingen downloaden. Deze worden ook weergegeven in de
toepassingsvensters.
Uw stem gebruiken om items op internet te zoeken
Een GPS-navigatieservice
Video's van over de hele wereld delen en bekijken
Het venster met onlangs gebruikte toepassingen
Vanuit dit venster kunt u onlangs gebruikte toepassingen weergeven en openen.
Het venster met onlangs gebruikte toepassingen openen
•
Houd ingedrukt in een toepassing.
Meldings-LED
De meldings-LED bevindt zich rechtsboven in het scherm. Hier vindt u informatie over de
telefoonstatus en onverwerkte meldingen.
LED-status
Status
Groen De batterij is bijna opgeladen (90-100%)
Knippert groen U hebt een onverwerkte melding
Indicatie
18
Dit is een internetversie van deze publicatie. © Uitsluitend voor privégebruik afdrukken.
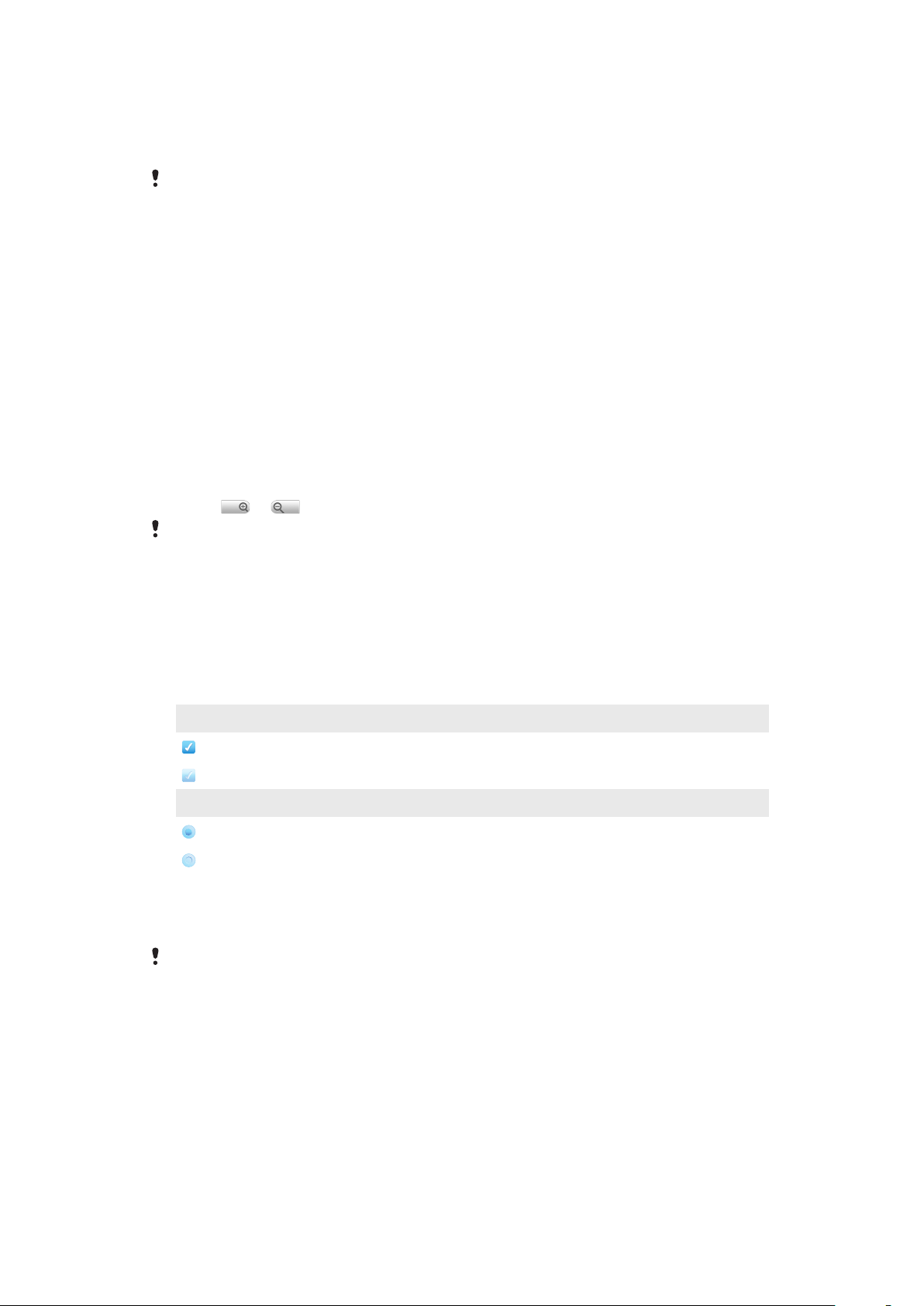
Knippert rood Het batterijniveau is laag. De batterij wordt opgeladen, maar het batterijniveau is nog steeds
Geel De batterij wordt opgeladen. Het niveau ligt tussen laag en volledig opgeladen
De LED wordt uitgeschakeld wanneer het opladen is voltooid.
laag
Sensoren
Uw telefoon is uitgerust met twee ingebouwde sensoren - een lichtsensor en een
nabijheidssensor. De lichtsensor wordt gebruikt voor automatische regeling van de LCDverlichting. De nabijheidssensor zorgt ervoor dat het scherm wordt uitgeschakeld wanneer
uw gezicht het scherm raakt. Hiermee wordt voorkomen dat u ongewenst telefoonfuncties
activeert tijdens een oproep.
Het aanraakscherm gebruiken
Een item openen of markeren
•
Tik op het item.
Zoomen
•
Tik op
U moet mogelijk het scherm slepen (in een willekeurige richting) om de zoompictogrammen weer
te geven.
of (indien beschikbaar) als u wilt in- of uitzoomen.
Pannen
•
Sleep over het scherm om te pannen (indien de optie beschikbaar is).
Opties in- of uitschakelen
•
Tik op het toepasselijke selectievakje of keuzerondje om een optie in of uit te
schakelen.
Selectievakjes
ingeschakeld
uitgeschakeld
Keuzerondjes
ingeschakeld
uitgeschakeld
Bladeren
U kunt omhoog en omlaag bladeren. Op bepaalde webpagina's kunt u ook opzij bladeren.
Er worden geen items op het scherm geactiveerd door te slepen of te vegen.
19
Dit is een internetversie van deze publicatie. © Uitsluitend voor privégebruik afdrukken.
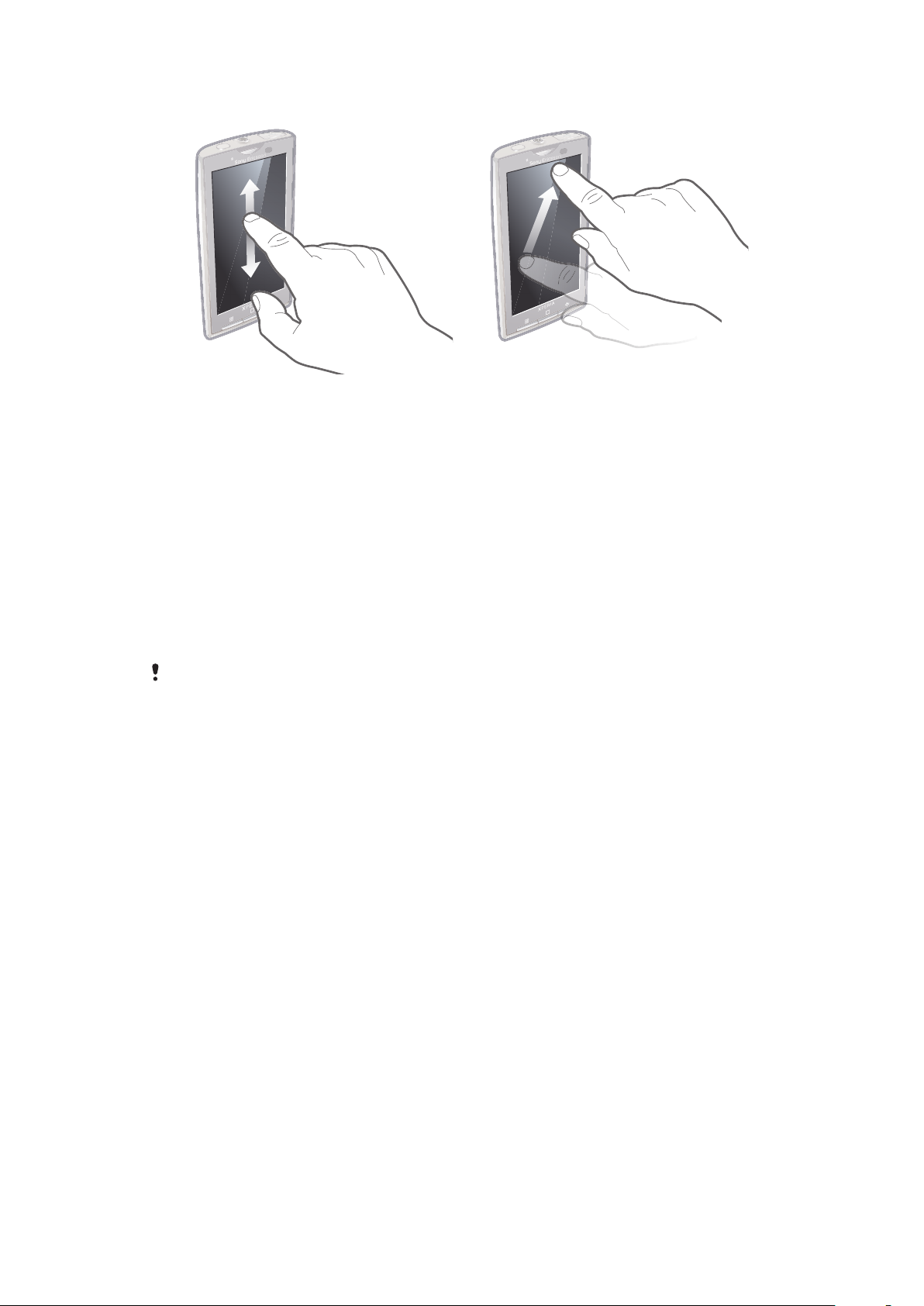
Bladeren
•
Sleep omhoog of omlaag om te
bladeren.
•
Veeg om snel te bladeren. U kunt
wachten tot het bladeren is gestopt of u
kunt het direct stoppen door op het
scherm te tikken.
Stand
Wanneer u de telefoon kantelt, schakelt de telefoon automatisch tussen de staande en
liggende schermstand. U kunt ook instellen dat de telefoon in de staande schermstand blijft
door de optie voor het automatisch wijzigen van de stand uit te schakelen.
Voorkomen dat de schermstand automatisch wordt gewijzigd
1
Tik vanuit het scherm Startpagina op de toepassingenbalk.
2
Tik op Instellingen > "Geluid en weergave".
3
Schakel het selectievakje "Stand" uit.
Als u het automatisch wijzigen van de schermstand uitschakelt, blijft de telefoon in de staande
schermstand.
De schermstand automatisch laten wijzigen
1
Tik vanuit het scherm Startpagina op de toepassingenbalk.
2
Tik op Instellingen > "Geluid en weergave".
3
Schakel het selectievakje "Stand" in.
Lijst
Voor sommige lijsten wordt aan de zijkant een alfabetische index weergegeven. Sleep uw
vinger langs de index om door de indexletters te bladeren.
20
Dit is een internetversie van deze publicatie. © Uitsluitend voor privégebruik afdrukken.
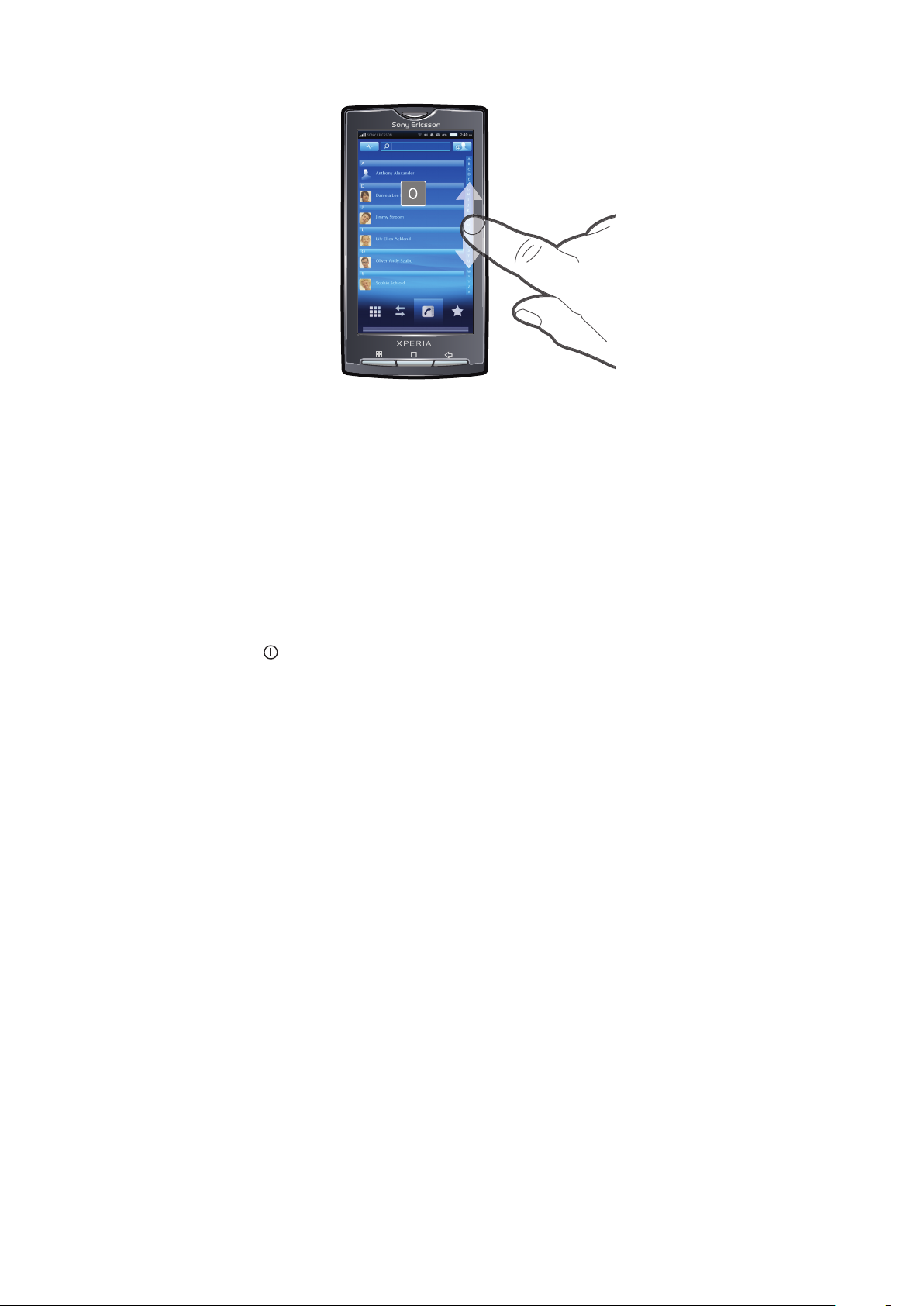
Direct naar een indexletter gaan
•
Tik in een lijst met indexletters op de gewenste letter in de index.
Schermvergrendeling
Met de schermvergrendeling worden ongewenste acties voor het aanraakscherm
voorkomen wanneer u de telefoon niet gebruikt. Wanneer de telefoon gedurende een
bepaalde periode niet wordt gebruikt, wordt het scherm automatisch vergrendeld. U kunt
de richting van het pad voor schermontgrendeling wijzigen om het patroon natuurlijker te
maken voor linkshandige of rechtshandige gebruikers.
Het scherm vergrendelen
•
Druk kort op .
Het scherm ontgrendelen
•
Sleep de pijl van de schermvergrendeling omlaag over het pad voor
schermontgrendeling.
Het tijdsinterval voor automatische schermvergrendeling instellen
1
Tik vanuit het scherm Startpagina op de toepassingenbalk en tik op Instellingen.
2
Tik op "Geluid en weergave" > "Time-out scherm".
3
Selecteer een optie.
21
Dit is een internetversie van deze publicatie. © Uitsluitend voor privégebruik afdrukken.
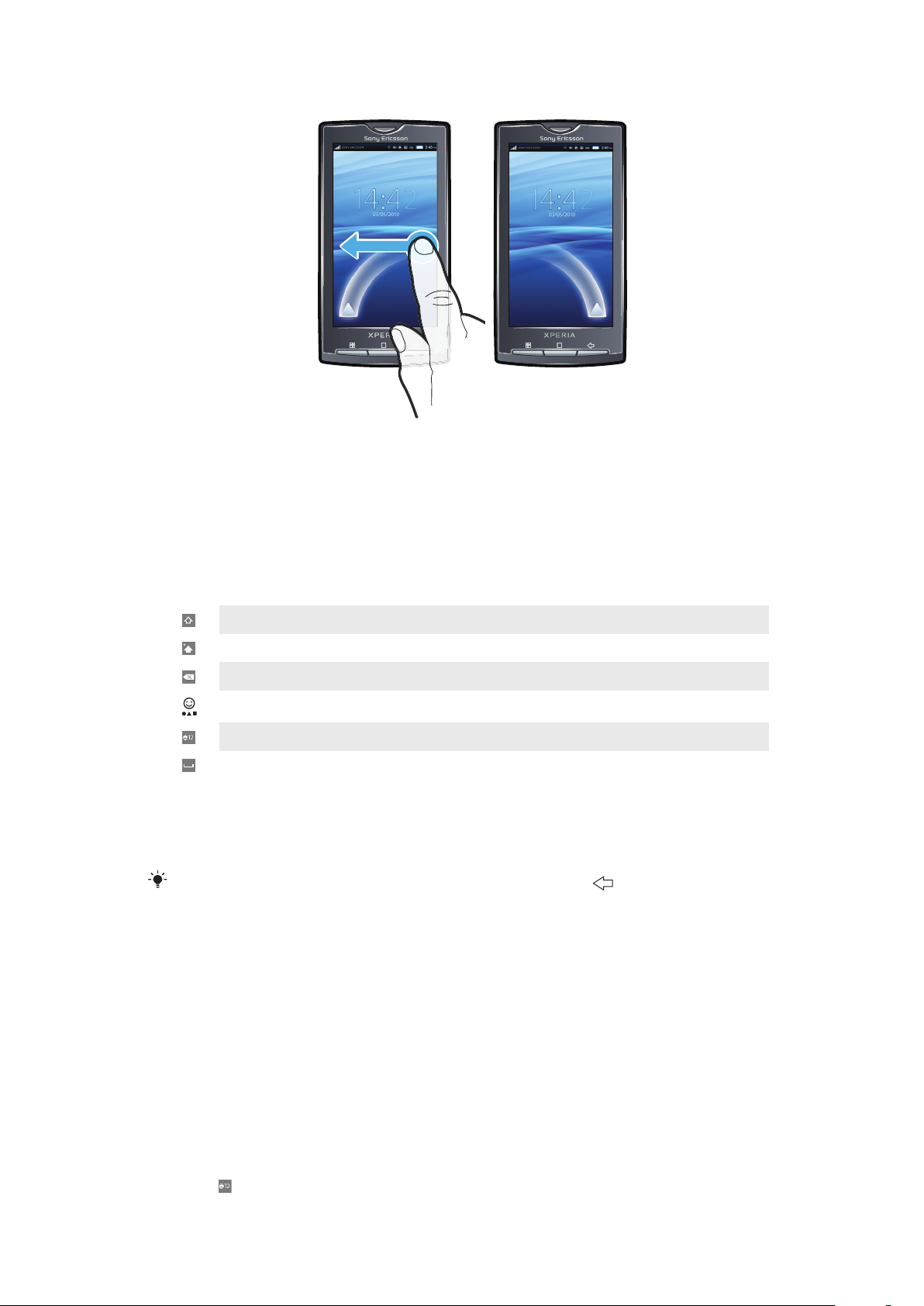
De richting van het pad voor schermontgrendeling wijzigen
•
Raak het bovenste deel van het pad voor schermontgrendeling aan en houd het
vast. Sleep vervolgens naar de andere kant van het scherm.
Tekst invoeren
Overzicht van toetsenbord
Dit is een overzicht van enkele pictogrammen op het toetsenbord.
Invoer in hoofdletters activeren
Invoer in kleine letters activeren
Tekens verwijderen
Symbolen invoegen
Schakelen naar cijfers
Een spatie invoegen
Het toetsenbord gebruiken
Wanneer u een programma start of een veld selecteert waarvoor u tekst of cijfers moet
invoeren, wordt het toetsenbord weergegeven.
U kunt het toetsenbord op ieder gewenst moment sluiten door op
Toetsenbordopties instellen
1
Tik vanuit het scherm Startpagina op de toepassingenbalk.
2
Tik op Instellingen > "Landinstelling en tekst" > Standaardtoetsenbord.
3
Stel de gewenste opties in.
te drukken.
De invoermethode selecteren
1
Raak de tekstbalk aan en houd deze vast tijdens het invoeren van tekst en tik op
"Invoermethode".
2
Selecteer een optie.
Het toetsenbord weergeven en tekst invoeren
•
Tik op het tekstveld. Het toetsenbord wordt weergegeven.
Cijfers invoeren met het toetsenbord
•
Tik op
wanneer u tekst invoert. Er wordt een toetsenbord met cijfers weergegeven.
22
Dit is een internetversie van deze publicatie. © Uitsluitend voor privégebruik afdrukken.
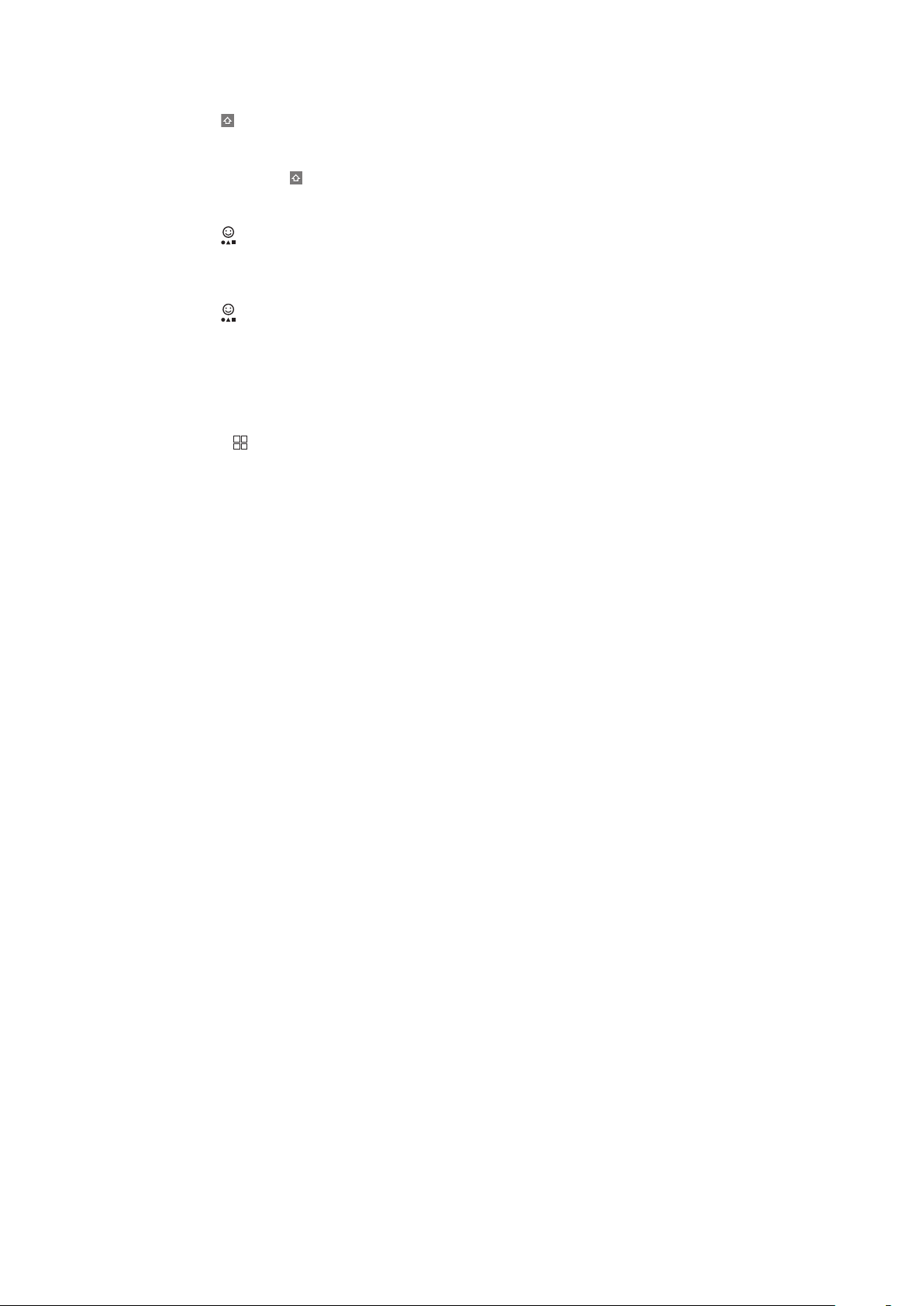
Schakelen tussen hoofdletters en kleine letters
•
Tik op voordat u een letter invoert.
Caps Lock inschakelen
•
Tik tweemaal op
Symbolen invoeren met het toetsenbord
1
Tik op
2
Selecteer een optie.
Een smiley invoegen
1
Tik op wanneer u tekst invoert.
2
Selecteer een optie.
Woorden toevoegen aan het gebruikerswoordenboek
1
Tik vanuit het scherm Startpagina op de toepassingenbalk.
2
Tik op Instellingen > "Landinstelling en tekst" > Standaardtoetsenbord > Mijn
woorden.
3
Druk op .
4
Tik op Toevoegen en tik op de tekstbalk om het toetsenbord te openen.
5
Schrijf het woord en tik op OK.
Het liggende toetsenbord gebruiken
•
Draai de telefoon in de liggende stand wanneer het toetsenbord wordt weergegeven.
wanneer u tekst invoert.
voordat u een woord typt.
Overzicht van telefooninstellingen
U kunt de instellingen van de telefoon aan uw voorkeuren aanpassen.
De telefooninstellingen openen
1
Tik vanuit het scherm Startpagina op de toepassingenbalk.
2
Tik op Instellingen.
Beschikbare telefooninstellingen
• "Draadloze bedieningselementen"
• Oproepinstellingen
• "Geluid en weergave"
• Gegevenssynchronisatie
• Accounts voor onlineservices
• "Locatie"
• "Beveiliging"
• "Toepassingen"
• SD-kaart en telefoongeheugen
• "Datum en tijd"
• "Landinstelling en tekst"
• "Zoeken"
• Spraaksynthese
• "Over de telefoon"
Datum en tijd
U kunt de datum en tijd op de telefoon wijzigen.
23
Dit is een internetversie van deze publicatie. © Uitsluitend voor privégebruik afdrukken.
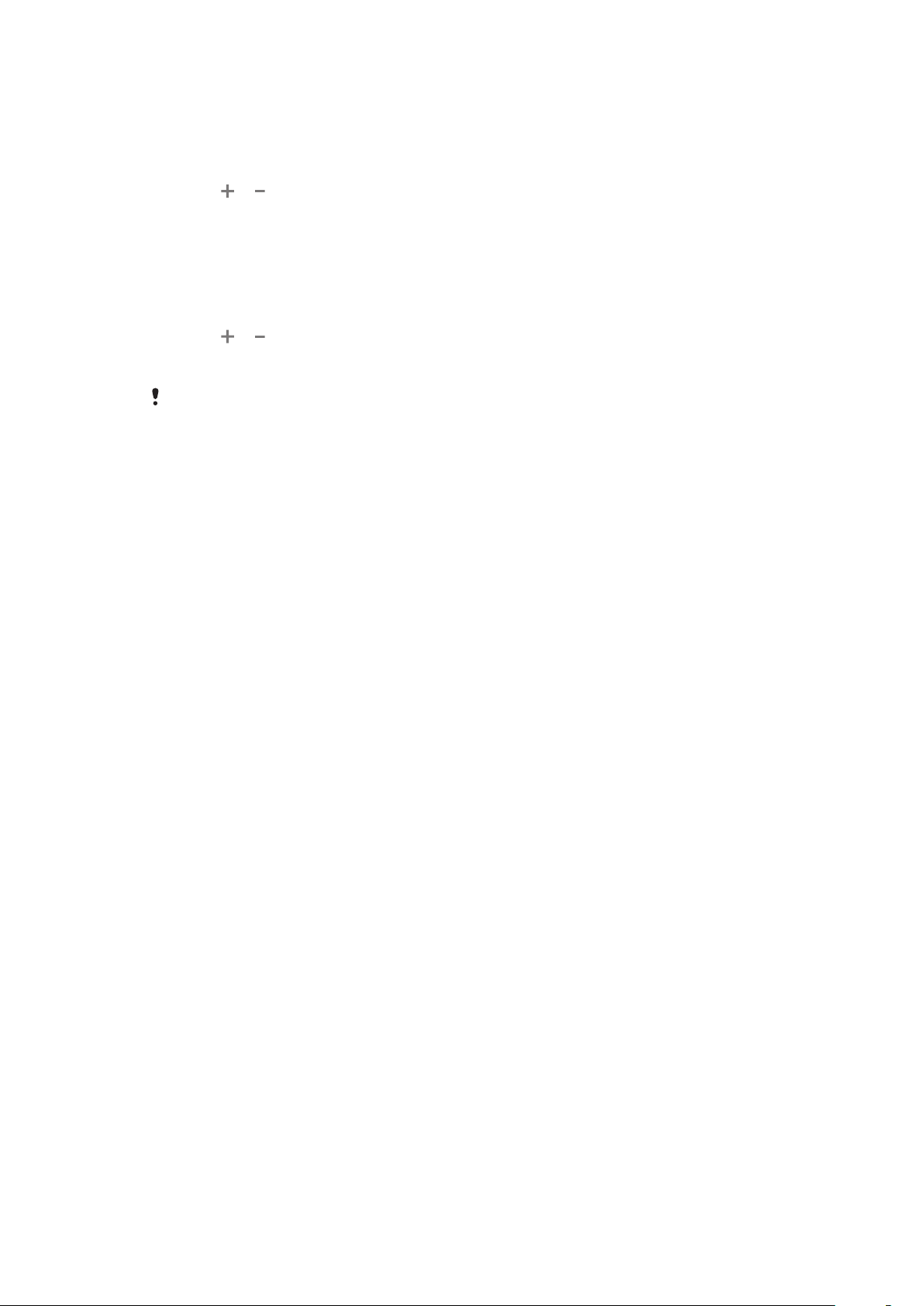
De datum instellen
1
Tik vanuit het scherm Startpagina op de toepassingenbalk.
2
Tik op Instellingen > "Datum en tijd".
3
Schakel het selectievakje Automatisch uit indien dit is ingeschakeld.
4
Tik op "Datum instellen".
5
Tik op of om de datum aan te passen.
6
Tik op "Instellen".
De tijd instellen
1
Tik vanuit het scherm Startpagina op de toepassingenbalk.
2
Tik op Instellingen > "Datum en tijd".
3
Schakel het selectievakje Automatisch uit indien dit is ingeschakeld.
4
Tik op "Tijd instellen"
5
Tik op
6
Tik op AM om te schakelen naar PM, of vice versa.
7
Tik op "Instellen".
U moet "24-uurs notatie gebruiken" uitschakelen om AM te kunnen wijzigen in PM.
of om de tijd aan te passen.
De tijdzone instellen
1
Tik vanuit het scherm Startpagina op de toepassingenbalk.
2
Tik op Instellingen > "Datum en tijd".
3
Schakel het selectievakje Automatisch uit indien dit is ingeschakeld.
4
Tik op "Tijdzone selecteren".
5
Selecteer een optie.
De tijdnotatie instellen
1
Tik vanuit het scherm Startpagina op de toepassingenbalk.
2
Tik op Instellingen > "Datum en tijd" > "24-uurs notatie gebruiken".
3
Schakel het selectievakje in en uit om te schakelen tussen 12-uurs- en 24uursnotatie.
De datumnotatie instellen
1
Tik vanuit het scherm Startpagina op de toepassingenbalk.
2
Tik op Instellingen > "Datum en tijd" > "Datumnotatie selecteren".
3
Selecteer een optie.
Instellingen voor belsoftware
Een beltoon voor de telefoon instellen
1
Tik vanuit het scherm Startpagina op de toepassingenbalk.
2
Tik op Instellingen > "Geluid en weergave" > "Beltoon telefoon".
3
Selecteer een beltoon.
Aanraaktonen inschakelen
1
Tik vanuit het scherm Startpagina op de toepassingenbalk.
2
Tik op Instellingen > "Geluid en weergave".
3
Selecteer "Aanraaktonen" of Hoorbare selectie.
Een beltoon voor meldingen selecteren
1
Tik vanuit het scherm Startpagina op de toepassingenbalk.
2
Tik op Instellingen > "Geluid en weergave" > Geluid.
3
Selecteer een beltoon en tik op OK.
Het trilalarm instellen
1
Tik vanuit het scherm Startpagina op de toepassingenbalk.
2
Tik op Instellingen > "Geluid en weergave".
3
Schakel het selectievakje "Trilstand telefoon" in.
24
Dit is een internetversie van deze publicatie. © Uitsluitend voor privégebruik afdrukken.
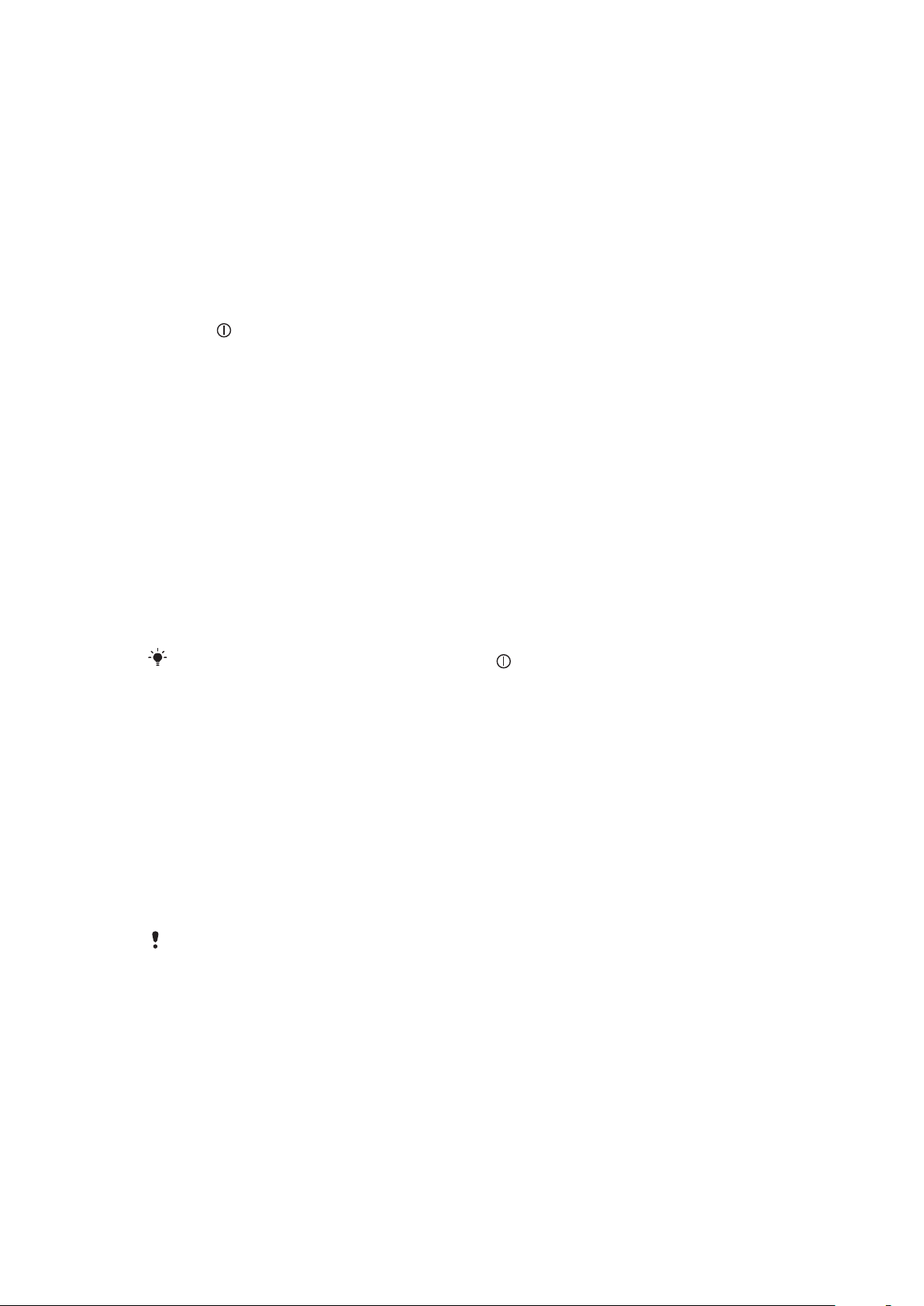
Het volume aanpassen
U kunt het beltoonvolume aanpassen voor telefoonoproepen en -meldingen, en voor
muziek- en videoweergave.
Het volume van de belsoftware aanpassen met de volumetoetsen
•
Druk de volumetoets omhoog of omlaag.
Het afspeelvolume voor media aanpassen met de volumetoets
•
Druk de volumetoets omhoog of omlaag wanneer u muziek afspeelt of een video
bekijkt.
De stille modus instellen voor de telefoon
1
Houd boven op de telefoon ingedrukt.
2
Tik op "Stille modus".
Scherminstellingen
De schermhelderheid aanpassen
1
Tik vanuit het scherm Startpagina op de toepassingenbalk.
2
Tik op Instellingen > "Geluid en weergave" > "Helderheid".
3
Als u de helderheid wilt verlagen, sleept u de schuifregelaar naar links. Als u de
helderheid wilt verhogen, sleept u de schuifregelaar naar rechts.
4
Tik op OK.
De tijd aanpassen dat de telefoon niet moet worden gebruikt voordat het scherm
wordt uitgeschakeld
1
Tik vanuit het scherm Startpagina op de toepassingenbalk.
2
Tik op Instellingen > "Geluid en weergave" > "Time-out scherm".
3
Selecteer een optie.
Als u het scherm snel wilt uitschakelen, drukt u op
Het scherm ingeschakeld houden terwijl de telefoon wordt opgeladen
1
Tik vanuit het scherm Startpagina op de toepassingenbalk.
2
Tik op Instellingen > "Toepassingen" > "Ontwikkeling".
3
Schakel het selectievakje "Stand-by" in.
.
Telefoontaal
U kunt een taal selecteren die wordt gebruikt op de telefoon.
De telefoontaal wijzigen
1
Tik vanuit het scherm Startpagina op de toepassingenbalk.
2
Tik op Instellingen > "Landinstelling en tekst" > "Landinstelling selecteren".
3
Selecteer een optie.
Als u de verkeerde taal kiest en de menuteksten niet meer kunt lezen, gaat u naar
www.sonyericsson.com/support
voor ondersteuning.
Vliegmodus
In de vliegmodus worden geen radiosignalen uitgezonden door de telefoon.
De vliegmodus inschakelen
1
Tik vanuit het scherm Startpagina op de toepassingenbalk.
2
Tik op Instellingen > "Draadloze bedieningselementen".
3
Schakel het selectievakje "Vliegmodus" in.
25
Dit is een internetversie van deze publicatie. © Uitsluitend voor privégebruik afdrukken.
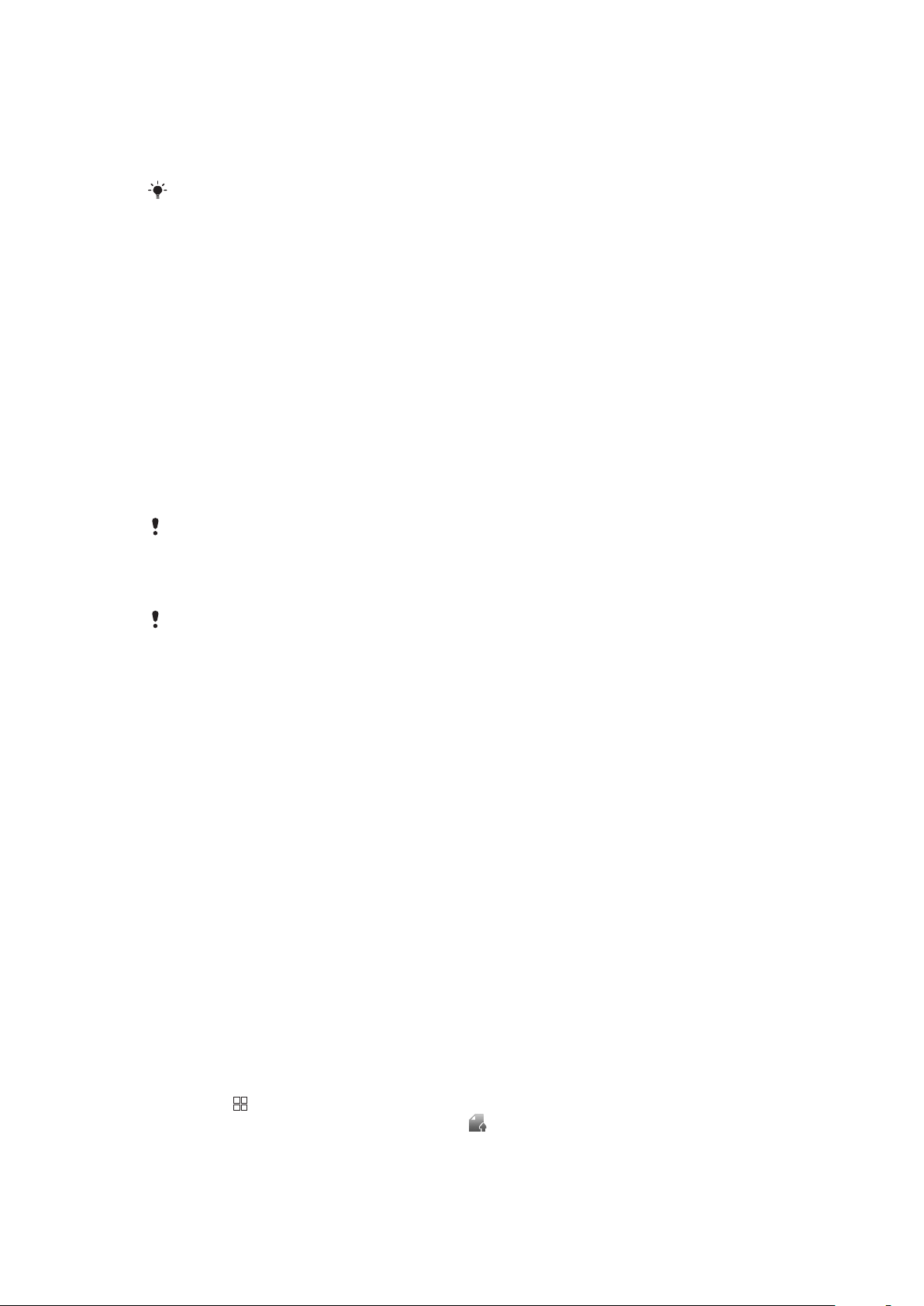
SIM-kaart
De SIM-kaart (Subscriber Identity Module), die u van uw netwerkoperator hebt ontvangen,
bevat informatie over uw abonnement. Schakel de telefoon altijd uit en koppel de lader los
voordat u de SIM-kaart plaatst of verwijdert.
U kunt contacten op de SIM-kaart opslaan voordat u de kaart uit de telefoon verwijdert.
PIN-code
U hebt mogelijk een PIN-code (Personal Identification Number) nodig om de services en
functies van uw telefoon te activeren. Elk cijfer van de PIN-code wordt als een sterretje (*)
weergegeven, tenzij het met de cijfers van een alarmnummer begint, bijvoorbeeld 112 of
911. U kunt alarmnummers bellen zonder een PIN-code in te voeren.
Geheugen
U kunt inhoud opslaan op een geheugenkaart, in het telefoongeheugen en op de SIM-kaart.
Muziek, videoclips en foto's worden opgeslagen op de geheugenkaart. Toepassingen,
contacten en berichten worden opgeslagen in het telefoongeheugen. U kunt contacten en
berichten voor back-updoeleinden exporteren en importeren naar het geheugen.
Contacten kunnen ook worden opgeslagen op de SIM-kaart.
Geheugenkaart
U moet de geheugenkaart mogelijk afzonderlijk aanschaffen.
De telefoon biedt ondersteuning voor microSD™-kaarten. Deze kaarten worden gebruikt
voor media-inhoud. Dit type kaart kan ook in andere compatibele apparaten worden
gebruikt als draadbare geheugenkaart.
Zonder geheugenkaart kunt u de camera niet gebruiken en kunt u geen muziekbestanden of
videoclips afspelen of downloaden.
Instellingen voor internet en berichten
De instellingen voor berichten en internet zijn voor de meeste mobiele telefoonnetwerken
en operators vooraf geïnstalleerd op de telefoon wanneer u deze aanschaft. In bepaalde
gevallen moet u de instellingen naar uw telefoon downloaden. Dit doet u in één stap
wanneer u de telefoon voor het eerst inschakelt met een geplaatste SIM-kaart. U hoeft
hiervoor alleen het downloaden van de instellingen te accepteren wanneer de telefoon
wordt opgestart. U kunt ook op elk moment de internet- en netwerkinstellingen automatisch
downloaden of handmatig toevoegen en wijzigen. Als u per ongeluk de standaard
toegangspuntnaam (APN) hebt verwijderd, kunt u deze altijd resetten.
Neem contact op met uw netwerkoperator voor meer informatie over uw
abonnementsinstellingen.
Instellingen voor internet en berichten downloaden
1
Tik vanuit het scherm Startpagina op de toepassingenbalk.
2
Tik op Instellingen > "Draadloze bedieningselementen" > "Mobiele
netwerken".
3
Tik op Auto-internetinstellingen.
De standaardinstellingen voor internet herstellen
1
Tik vanuit het scherm Startpagina op de toepassingenbalk.
2
Tik op Instellingen > "Draadloze bedieningselementen" > "Mobiele
netwerken" > APN's.
3
Druk op
4
Tik op "Standaardinstellingen herstellen" .
.
26
Dit is een internetversie van deze publicatie. © Uitsluitend voor privégebruik afdrukken.
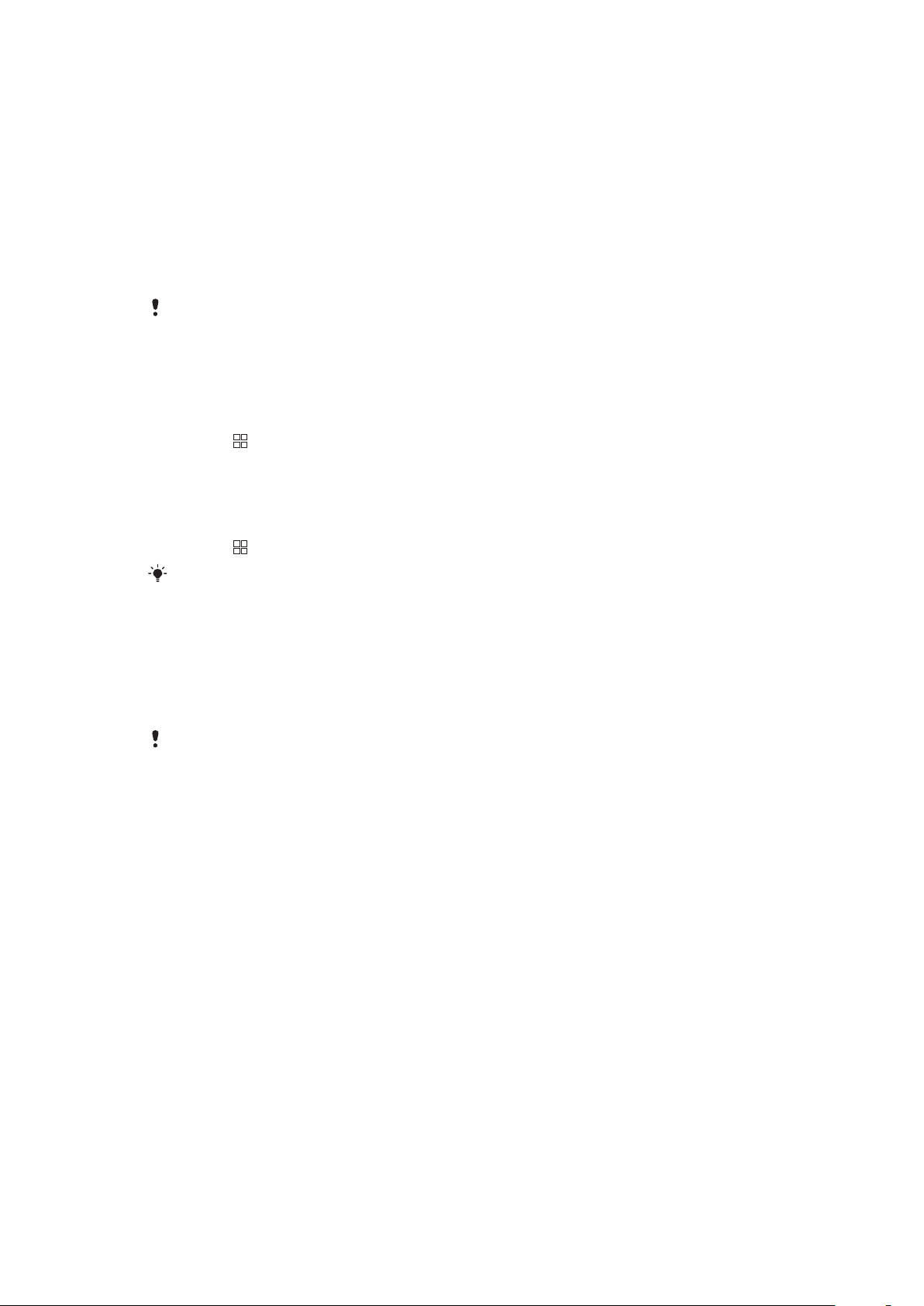
De gegevensverbinding uitschakelen
1
Tik vanuit het scherm Startpagina op de toepassingenbalk.
2
Tik op Instellingen > "Draadloze bedieningselementen" > "Mobiele
netwerken".
3
Schakel het selectievakje MMS & gegevens uit.
De huidige netwerkverbinding weergeven
1
Tik vanuit het scherm Startpagina op de toepassingenbalk.
2
Tik op Instellingen > "Draadloze bedieningselementen" > "Mobiele
netwerken".
3
Tik op APN's.
Als er verschillende verbindingen beschikbaar zijn, wordt met een ingeschakeld keuzerondje aan
de rechterzijde de actieve netwerkverbinding aangegeven.
Internetinstellingen handmatig configureren
1
Tik vanuit het scherm Startpagina op de toepassingenbalk.
2
Tik op Instellingen > "Draadloze bedieningselementen" > "Mobiele
netwerken" > APN's.
3
Druk op
4
Tik op "Nieuwe APN".
5
Tik op "Naam" en voer de naam in van het netwerkprofiel dat u wilt maken.
6
Tik op "APN" en voer de naam van het toegangspunt in.
7
Tik op de verschillende items en voer alle overige informatie in die vereist is door uw
.
netwerkoperator.
8
Druk op
en tik op Opslaan.
Neem contact op met uw netwerkoperator voor gedetailleerde informatie over de
netwerkinstellingen.
Gegevensroaming
Afhankelijk van uw netwerkoperator is het mogelijk om mobiele gegevensverbindingen via
2G/3G tot stand te brengen buiten uw thuisnetwerk (roaming). Er kunnen kosten voor
gegevensoverdracht in rekening worden gebracht. Neem contact op met uw
netwerkoperator voor meer informatie.
Toepassingen kunnen soms de internetverbinding gebruiken in uw thuisnetwerk zonder dat
hiervan melding wordt gemaakt. Dit gebeurt bijvoorbeeld bij het verzenden van zoek- en
synchronisatieverzoeken.
Gegevensroaming activeren
1
Tik vanuit het scherm Startpagina op de toepassingenbalk.
2
Tik op Instellingen > "Draadloze bedieningselementen" > "Mobiele
netwerken".
3
Schakel het selectievakje Gegevensroaming in.
Netwerkinstellingen
Uw telefoon schakelt automatisch tussen netwerken, afhankelijk van de beschikbaarheid.
Bij bepaalde netwerkoperators is het toegestaan om handmatig te schakelen tussen
netwerken, bijvoorbeeld wanneer u in het buitenland bent en een specifiek netwerk wilt
gebruiken.
Als u de batterij wilt sparen, kunt u de telefoon zo instellen dat alleen GSM-netwerken
worden gebruikt. Gegevensdownloads en -uploads zijn dan echter langzamer. Als u grote
hoeveelheden gegevens gaat downloaden of uploaden, wordt u aanbevolen naar een
andere netwerkmodus te schakelen of verbinding met internet te maken via een Wi-Fi™netwerk.
27
Dit is een internetversie van deze publicatie. © Uitsluitend voor privégebruik afdrukken.
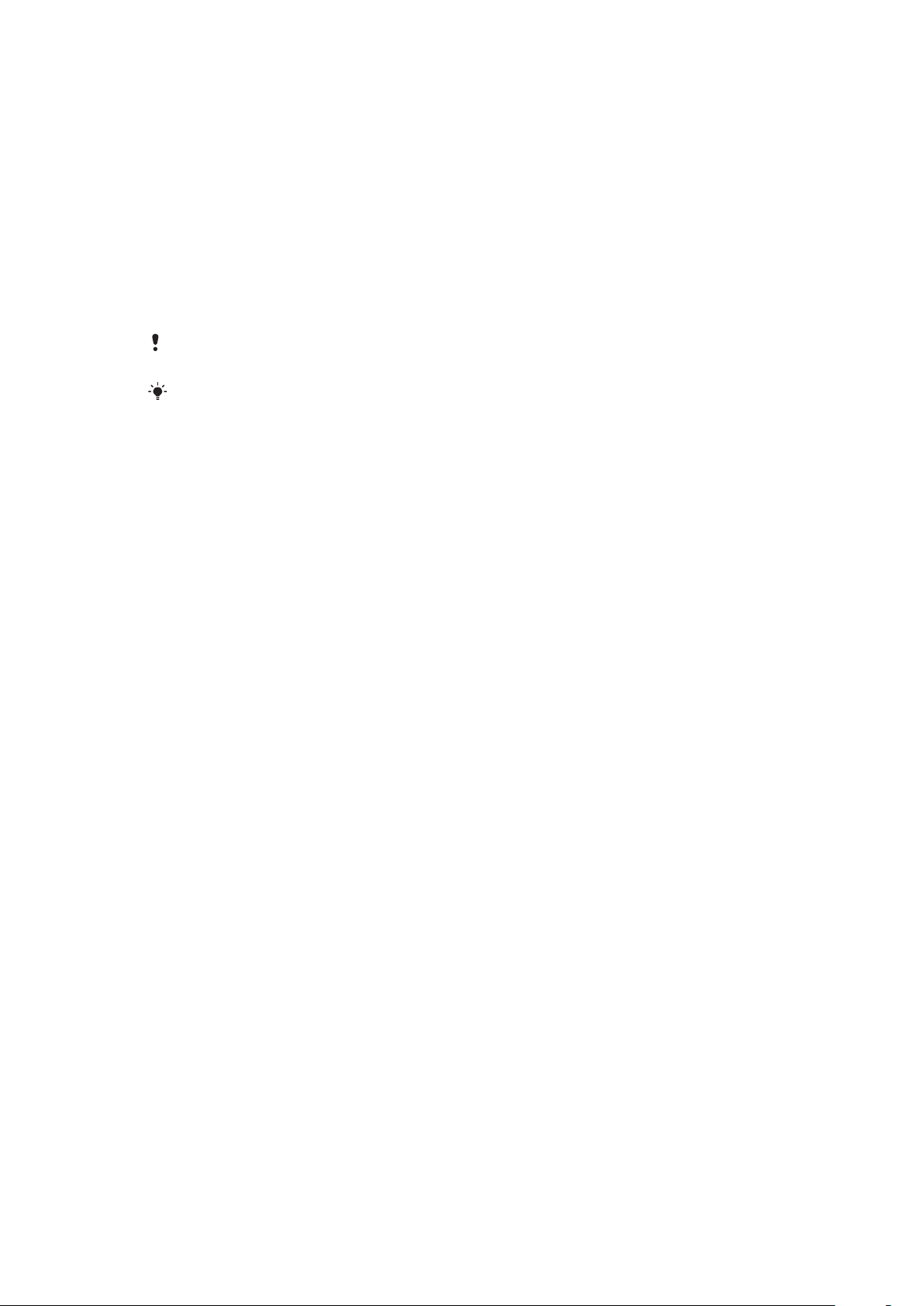
Uw telefoon beperken zodat alleen GSM-netwerken worden gebruikt
1
Tik vanuit het scherm Startpagina op de toepassingenbalk.
2
Tik op Instellingen > "Draadloze bedieningselementen" > "Mobiele
netwerken".
3
Tik op Netwerkmodus.
4
Selecteer Alleen GSM.
Handmatig een ander netwerk selecteren
1
Tik vanuit het scherm Startpagina op de toepassingenbalk.
2
Tik op Instellingen > "Draadloze bedieningselementen" > "Mobiele
netwerken" > Mobiele providers.
3
Tik op Handmatig selecteren.
4
Tik op een netwerknaam.
Als u handmatig een netwerk zoekt, wordt er op de telefoon niet naar andere netwerken gezocht,
zelfs wanneer u zich buiten het bereik van het geselecteerde netwerk begeeft.
Sommige netwerken zijn mogelijk niet toegestaan door uw netwerkoperator. Indien dit het geval
is, wordt dit in de netwerklijst aangeduid met een symbool naast de netwerknaam.
Automatische netwerkselectie activeren
1
Tik vanuit het scherm Startpagina op de toepassingenbalk.
2
Tik op Instellingen > "Draadloze bedieningselementen" > "Mobiele
netwerken" > Mobiele providers.
3
Tik op Automatisch selecteren.
28
Dit is een internetversie van deze publicatie. © Uitsluitend voor privégebruik afdrukken.
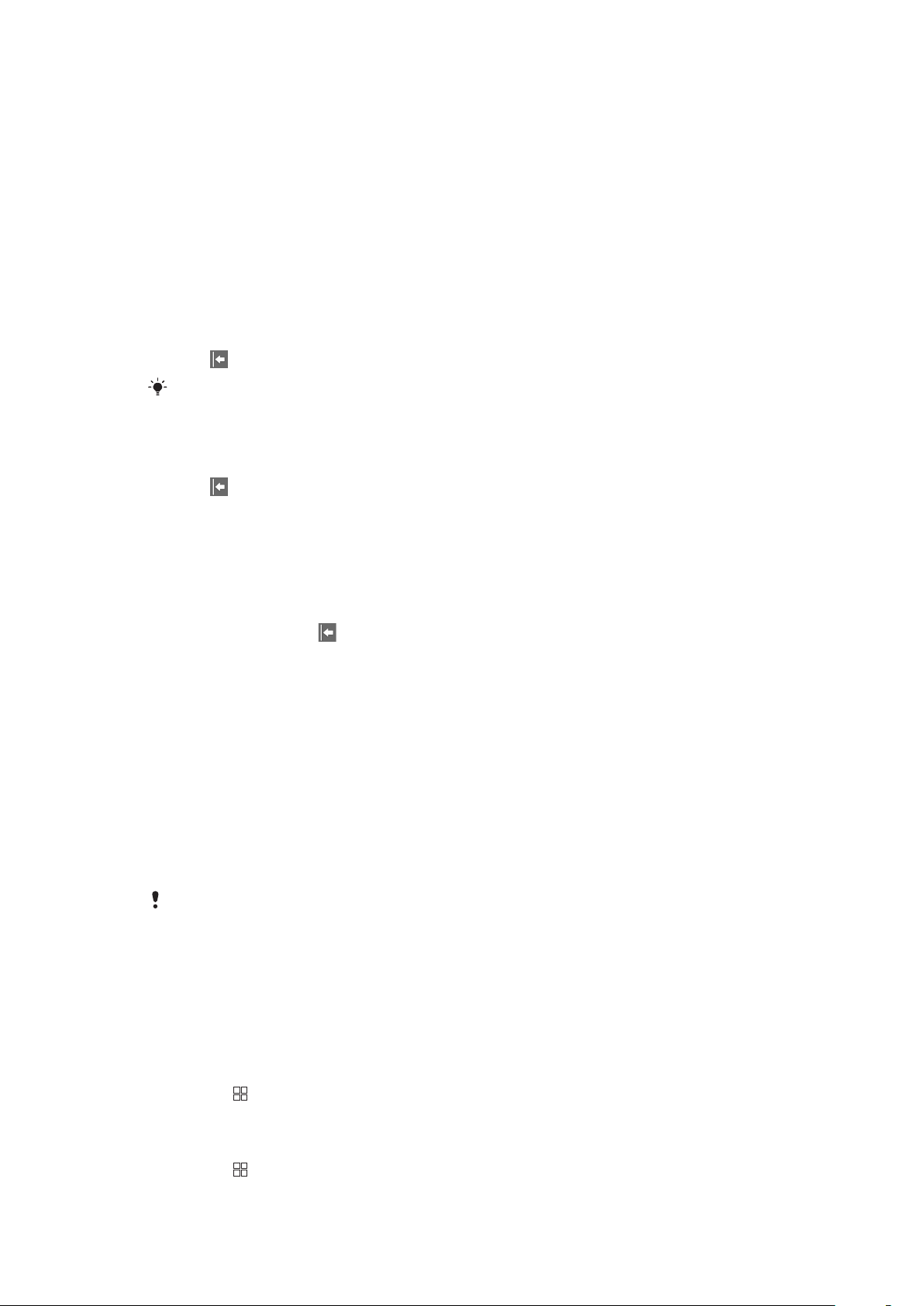
Bellen
Noodoproepen
De telefoon ondersteunt internationale alarmnummers, bijvoorbeeld 112 of 911. Dit houdt
in dat u deze nummers normaal vanuit elk land kunt bellen om een noodoproep te doen,
met of zonder SIM-kaart in het toestel, zolang u zich binnen het bereik van een netwerk
bevindt.
Een alarmnummer bellen
1
Tik vanuit het scherm Startpagina op Telefoon.
2
Voer het alarmnummer in en tik op Oproep. Als u een nummer wilt verwijderen, tikt
u op .
U kunt noodoproepen plaatsen zonder dat er een SIM-kaart is geplaatst.
Een alarmnummer bellen terwijl de SIM-kaart is vergrendeld
1
Tik op "Noodoproep".
2
Voer het alarmnummer in en tik op Oproep. Als u een nummer wilt verwijderen, tikt
u op
Afhandeling van oproepen
.
Een oproep tot stand brengen
1
Tik vanuit het scherm Startpagina op Telefoon.
2
Voer het nummer van de ontvanger in en tik op Oproep. Als u een nummer wilt
verwijderen, tikt u op
Een oproep beëindigen
•
Tik op End call.
Een internationale oproep voeren
1
Tik vanuit het scherm Startpagina op Telefoon.
2
Raak 0 aan en houd deze waarde vast tot er een plusteken (+) wordt weergegeven.
3
Voer de landcode, het netnummer (zonder de eerste 0) en het telefoonnummer in.
Tik vervolgens op 0 Oproep.
Een oproep beantwoorden
•
Als het scherm is ontgrendeld, tikt u op Answer om de oproep te beantwoorden.
•
Als het scherm is vergrendeld, ontgrendelt u het om de oproep te beantwoorden.
Als u een normale hoofdtelefoon zonder microfoon gebruikt, moet u de hoofdtelefoon uit de
headsetaansluiting verwijderen voordat u de oproep kunt beantwoorden.
Een oproep weigeren
•
Tik op Decline.
Het volume van de oorspeaker veranderen tijdens een oproep
•
Druk de volumetoets omhoog of omlaag.
.
De luidspreker inschakelen tijdens een oproep
1
Druk op
2
Tik op Luidspreker.
De microfoon dempen tijdens een oproep
1
Druk op
2
Tik op Dempen.
.
.
Dit is een internetversie van deze publicatie. © Uitsluitend voor privégebruik afdrukken.
29
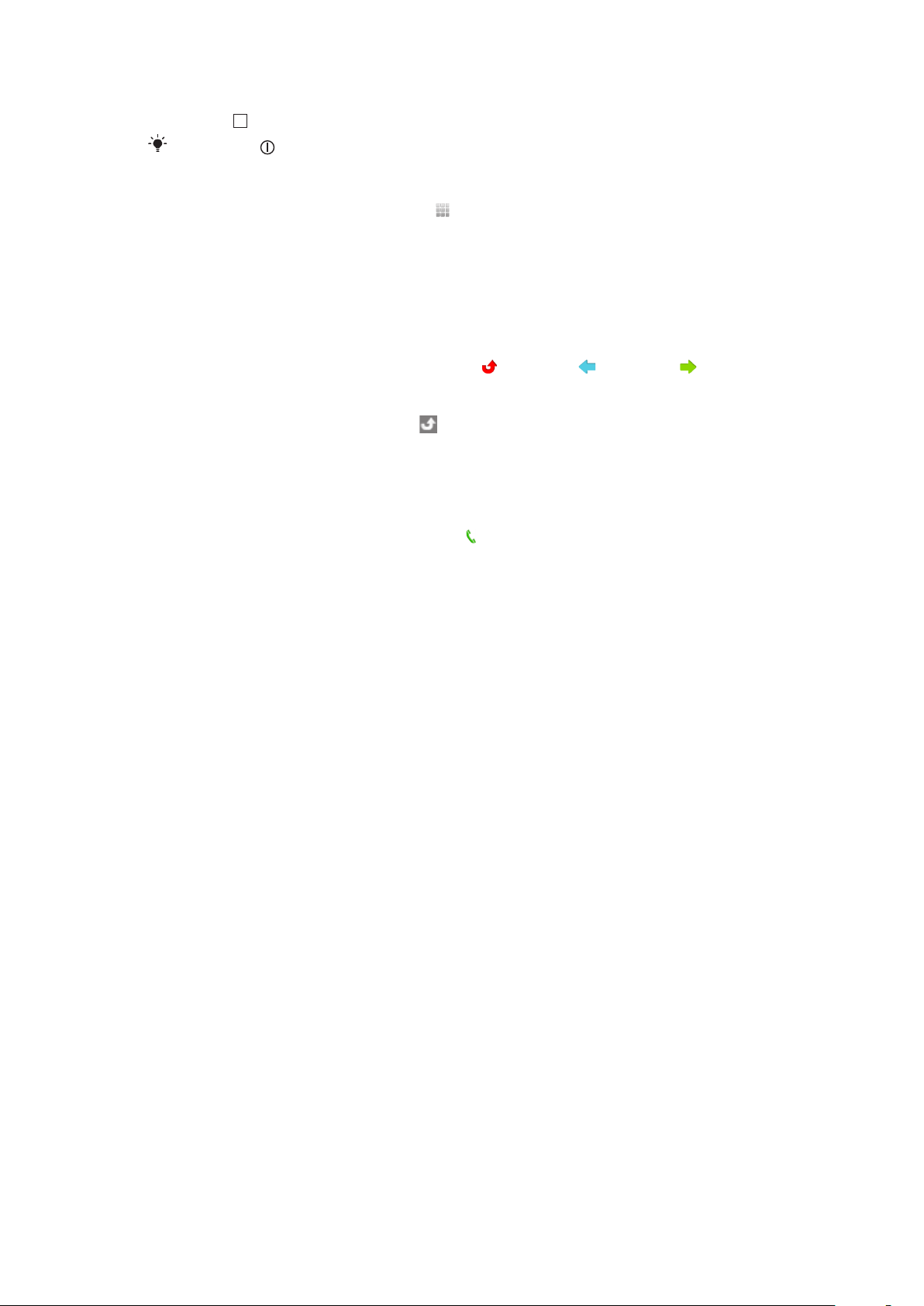
Het scherm activeren tijdens een gesprek
•
Druk op .
Druk niet op . Het gesprek wordt hiermee beëindigd.
Cijfers invoeren tijdens een oproep
1
Sleep tijdens een oproep het pictogram (onder aan het scherm) omhoog. Er wordt
een toetsenblok weergegeven.
2
Voer cijfers in.
De beltoon voor een inkomende oproep dempen
•
Druk op de volumetoets als u een oproep ontvangt.
Recente oproepen
In het oproeplogboek vindt u onlangs gemiste
Gemiste oproepen weergeven
1
Als u gemiste oproepen hebt, wordt in de statusbalk weergegeven. Sleep de
statusbalk omlaag.
2
Tik op Gemiste oproep.
Een nummer uit het oproeplogboek bellen
1
Tik vanuit het scherm Startpagina op Telefoon > Oproeplogboek.
2
Als u een nummer direct wilt bellen, tikt u op
wilt bewerken voordat u het belt, raakt u het gewenste nummer aan en houdt u het
vast. Selecteer vervolgens de gewenste optie.
, ontvangen en gekozen oproepen.
naast het nummer. Als u een nummer
Een nummer uit het oproeplogboek toevoegen aan uw contacten
1
Tik vanuit het scherm Startpagina op Telefoon > Oproeplogboek.
2
Tik op het nummer en houd dit vast en tik op "Toevoegen aan contacten".
3
Tik op het gewenste contact of tik op "Nieuw contact maken".
4
Bewerk de contactgegevens en tik op Opslaan.
Voicemail
Als in uw abonnement een antwoorddienst is opgenomen, kunnen bellers een
voicemailbericht achterlaten als u een oproep niet kunt aannemen. Het voicemailnummer
is meestal op de SIM-kaart opgeslagen. Als dit niet het geval is, neemt u contact op met
de serviceprovider om het voicemailnummer op te halen. U kunt het nummer vervolgens
handmatig invoeren.
Uw voicemailnummer invoeren
1
Tik in het scherm Startpagina op Instellingen > Oproepinstellingen >
Voicemail.
2
Voer uw voicemailnummer in.
3
Tik op OK.
Uw voicemailservice bellen
1
Tik vanuit het scherm Startpagina op Telefoon.
2
Raak 1 aan en houd deze waarde ingedrukt.
Meerdere oproepen
U kunt meerdere oproepen tegelijk verwerken door tussen de oproepen te schakelen. U
kunt instellen dat er een melding klinkt wanneer u nog een oproep ontvangt tijdens een
actieve oproep (wisselgesprek). Als u de wisselgesprekfunctie hebt geactiveerd, klinkt er
een pieptoon wanneer u nog een oproep ontvangt.
30
Dit is een internetversie van deze publicatie. © Uitsluitend voor privégebruik afdrukken.
 Loading...
Loading...