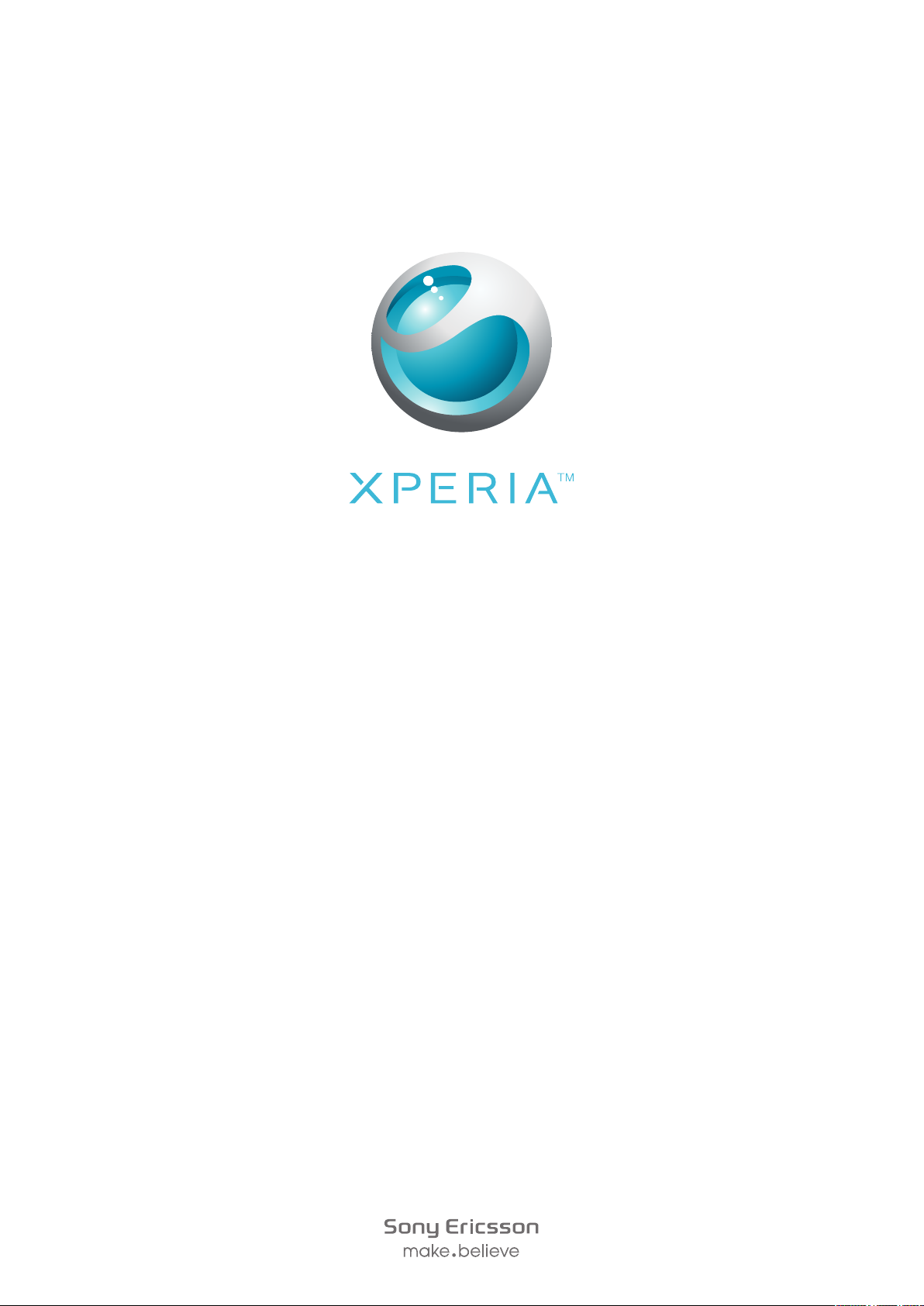
X10
Rozšírená používateľská príručka
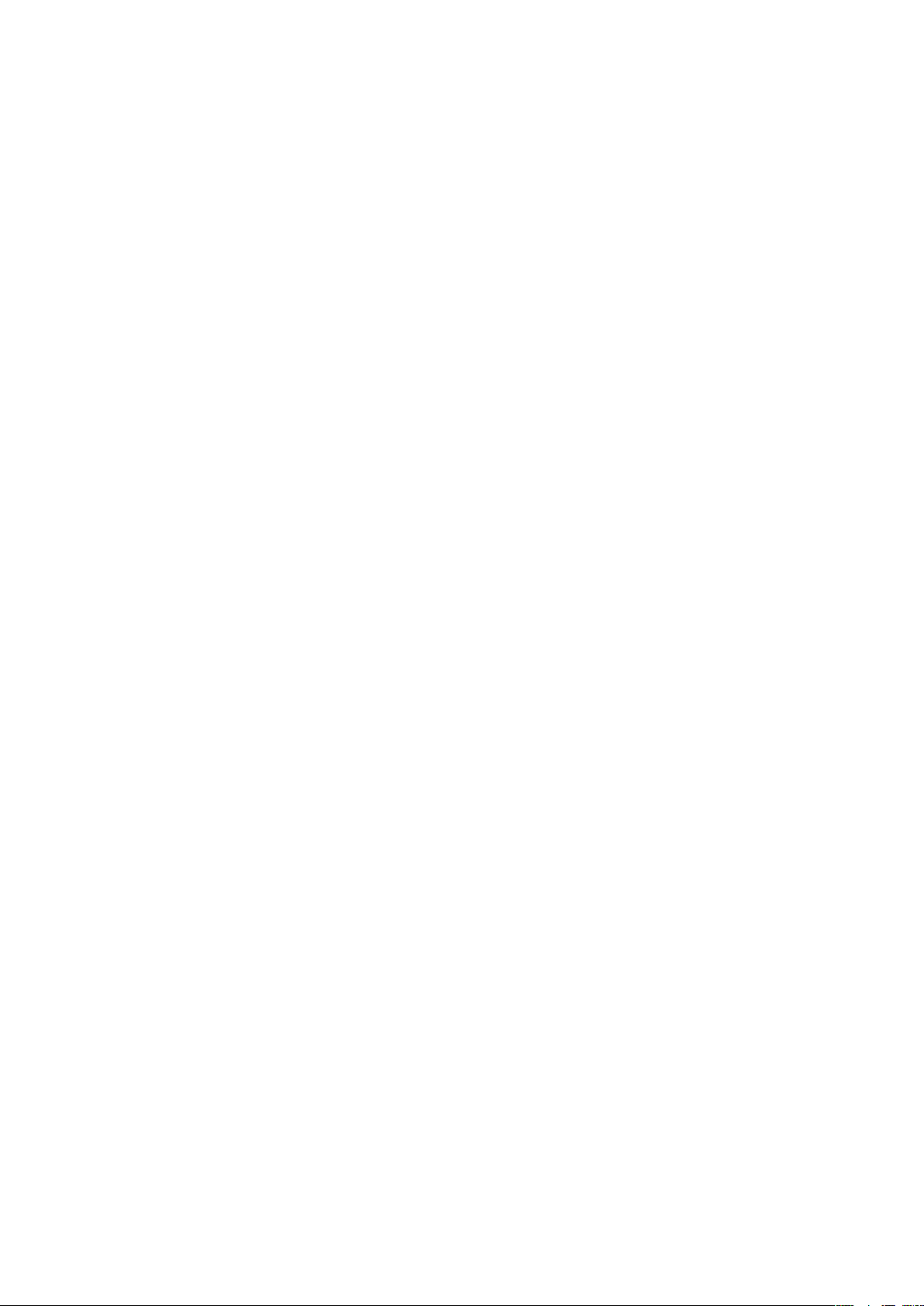
Obsah
Začíname......................................................................................6
Používateľská príručka v telefóne........................................................6
Zostavenie..........................................................................................6
Vypnutie a zapnutie telefónu................................................................7
Pripojenie a komunikácia.....................................................................7
Oboznámenie sa s telefónom...................................................10
Prehľad telefónu................................................................................10
Nabíjanie batérie...............................................................................10
Používanie tlačidiel hardvéru..............................................................11
Domovská obrazovka........................................................................12
Stavový riadok..................................................................................14
Panel oznámení.................................................................................16
Obrazovka aplikácií...........................................................................16
Okno naposledy použitých aplikácií...................................................18
Svetelná dióda oznámení..................................................................18
Senzory.............................................................................................18
Používanie dotykovej obrazovky........................................................19
Zámok obrazovky..............................................................................20
Zadávanie textu.................................................................................21
Prehľad nastavení telefónu................................................................22
Karta SIM..........................................................................................25
Pamäť...............................................................................................25
Nastavenie Internetu a odosielania správ...........................................25
Nastavenia siete................................................................................26
Volanie.........................................................................................28
Tiesňové hovory................................................................................28
Telefonovanie....................................................................................28
Hlasová schránka..............................................................................29
Viac ako jeden hovor.........................................................................29
Konferenčné hovory..........................................................................30
Nastavenie hovoru............................................................................31
Kontakty .....................................................................................32
Prehľad obrazovky Telefónny zoznam...............................................32
Správa kontaktov..............................................................................32
Prepojenie telefónnych a internetových informácií a kontaktu............33
Zálohovanie kontaktov......................................................................34
Správy SMS a MMS....................................................................36
Pred použitím správ SMS a MMS......................................................36
Používanie správ SMS a MMS..........................................................36
2
Toto je internetová verzia tejto publikácie. © Tlač je možná iba pre súkromné použitie.
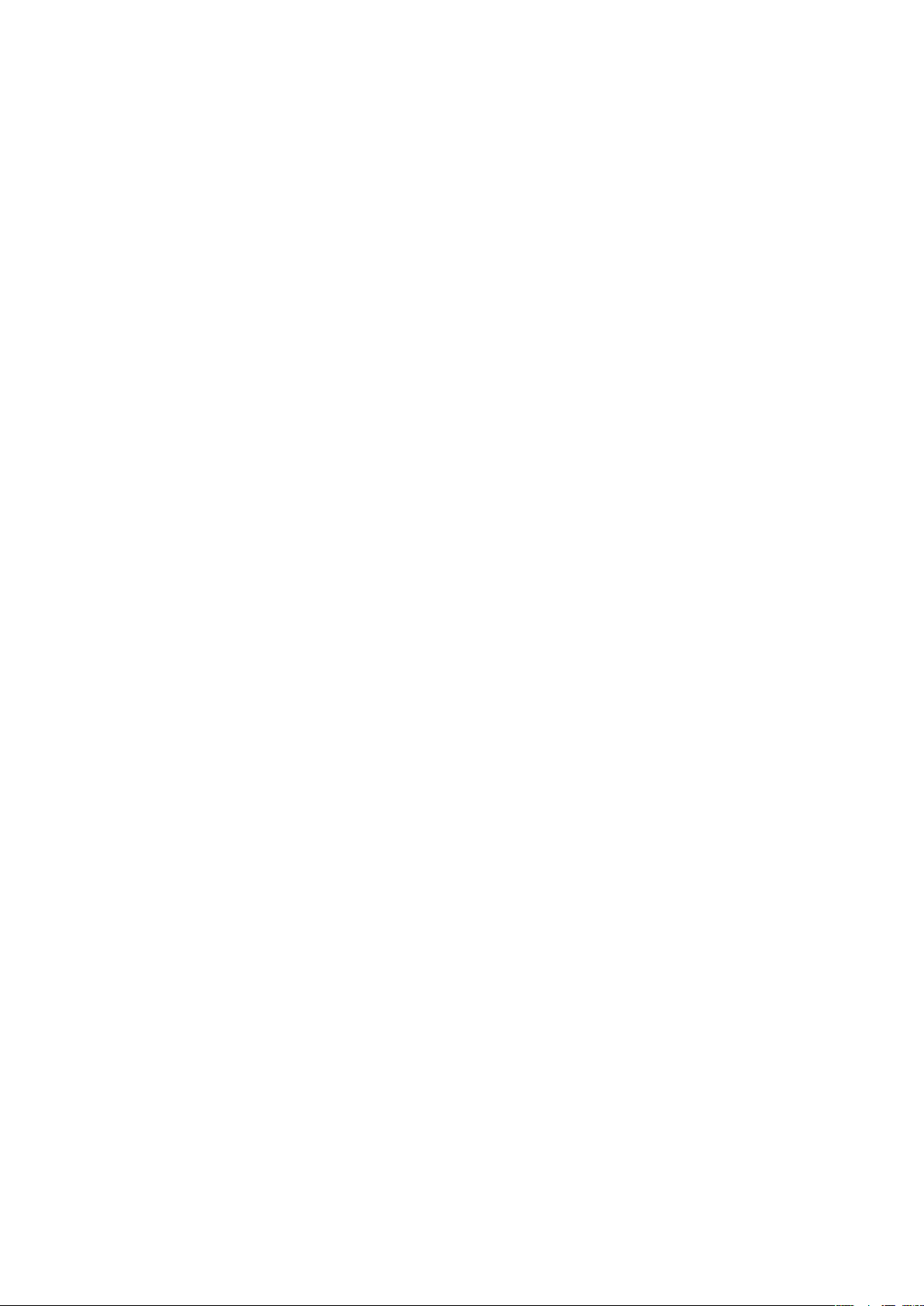
E-mail..........................................................................................38
Nastavenie e-mailu............................................................................38
Používanie e-mailu............................................................................38
E-mailové kontá................................................................................39
Google Mail™...................................................................................40
Sony Ericsson Timescape™......................................................41
Úvodná obrazovka aplikácie Timescape™........................................41
Navigácia v aplikácii Timescape™.....................................................41
Používanie aplikácie Timescape™.....................................................42
Nastavenie aplikácie Timescape™....................................................44
Nastavenie webovej služby v aplikácii Timescape™..........................44
Používanie aplikácie Timescape™ ako domovskej obrazovky...........45
Kalendár......................................................................................47
Synchronizácia...........................................................................48
Sony Ericsson Sync..........................................................................48
Synchronizačná služba Google Sync™.............................................49
Sieť Wi-Fi™.................................................................................51
Pred pripojením k sieti Wi-Fi™...........................................................51
Stav siete Wi-Fi™..............................................................................51
Rozšírené nastavenie siete Wi-Fi™....................................................52
Webový prehľadávač.................................................................53
Pred použitím internetu ....................................................................53
Zobrazenie webových stránok...........................................................53
Správa záložiek a histórie..................................................................55
Aplikácie a obsah.......................................................................56
Používanie aplikácií...........................................................................56
Android™ Market..............................................................................56
Aplikácie sociálnych webových sietí........................................58
Facebook™......................................................................................58
MySpace™.......................................................................................58
Google Talk™ ..................................................................................59
Pripojenie telefónu k počítaču..................................................60
Prenos a manipulácia s obsahom pomocou kábla USB....................60
PC Companion.................................................................................60
Media Go™ .....................................................................................61
Technológia bezdrôtovej komunikácie Bluetooth™...............62
Názov telefónu..................................................................................62
Párovanie s iným zariadením s technológiou Bluetooth™..................62
Sony Ericsson Mediascape.......................................................64
Vyhľadávanie súvisiaceho mediálneho obsahu..................................64
Zobrazenie podrobných informácií o mediálnom obsahu...................64
3
Toto je internetová verzia tejto publikácie. © Tlač je možná iba pre súkromné použitie.
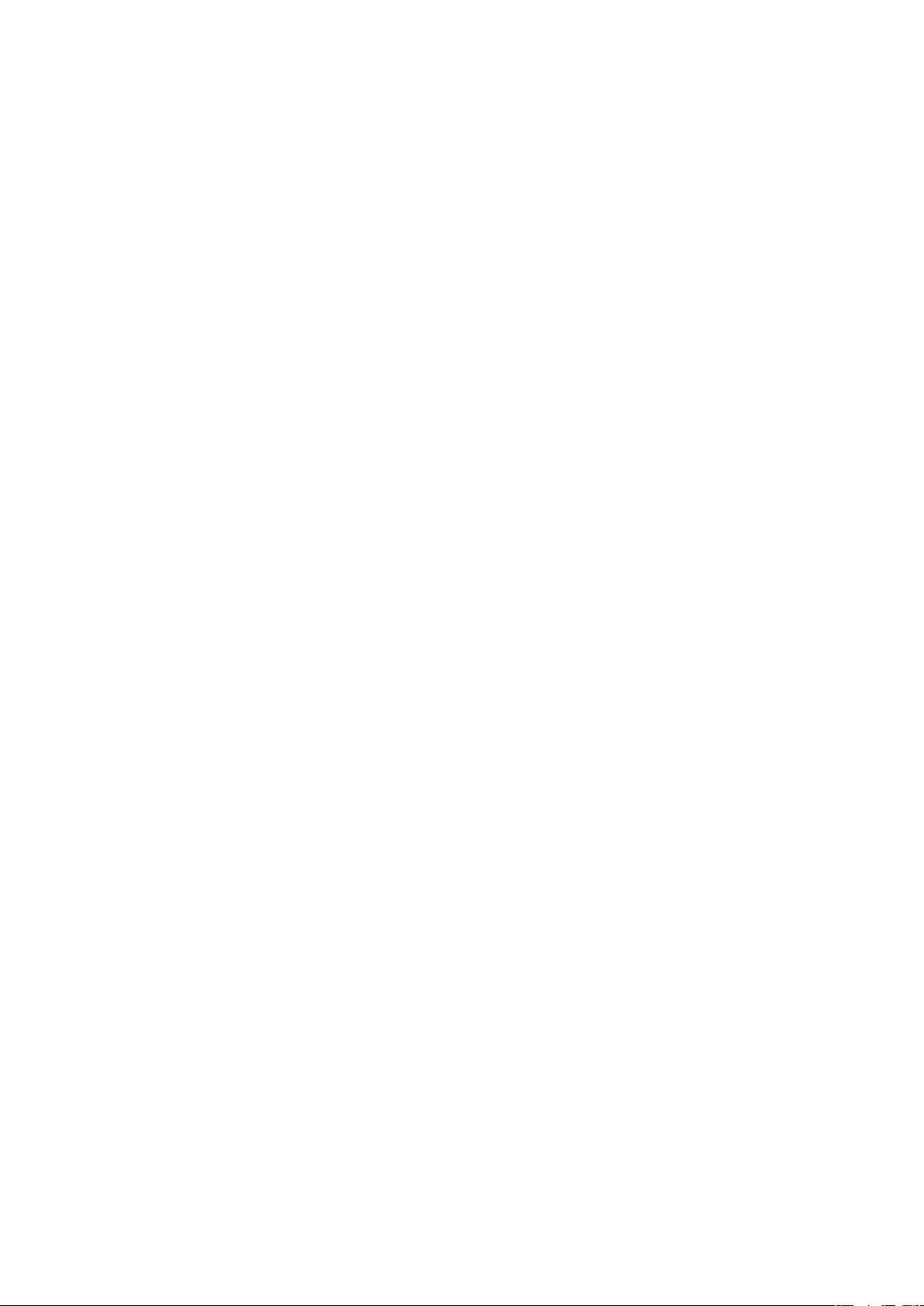
Stereofónna prenosná súprava handsfree.........................................65
Obsah chránený autorskými právami.................................................65
Hudba v aplikácii Sony Ericsson Mediascape.........................66
Domovská obrazovka hudby.............................................................66
Prehľadávanie lokálne uloženého zvukového obsahu........................67
Prehľad informácií o prehrávači hudby...............................................68
Používanie prehrávača hudby............................................................69
Kanály podcast.................................................................................71
Technológia TrackID™ .....................................................................71
Fotografie v aplikácii Sony Ericsson Mediascape..................73
Nastavenie kont pre služby online.....................................................73
Domovská obrazovka fotografií.........................................................73
Prehľadávanie lokálne uložených fotografií.........................................74
Prehľad informácií o zobrazovači fotografií.........................................75
Pridávanie mien k tváram na fotografiách..........................................77
Videá v aplikácii Sony Ericsson Mediascape ..........................78
Domovská obrazovka videa..............................................................78
Prehľadávanie videoklipov.................................................................78
Prehľad videoprehrávača...................................................................79
Služba PlayNow™......................................................................81
Pred použitím služby PlayNow™ ......................................................81
Používanie aplikácie PlayNow™........................................................81
Fotoaparát...................................................................................83
Hľadáčik a tlačidlá fotoaparátu..........................................................83
Používanie fotoaparátu......................................................................83
Aktualizácia telefónu..................................................................92
Bezdrôtová aktualizácia telefónu.......................................................92
Aktualizácia telefónu pomocou kábla USB........................................92
Služby určenia polohy................................................................93
GPS..................................................................................................93
Asistovaný systém GPS....................................................................93
Google Maps™.................................................................................93
Pokyny pri šoférovaní........................................................................94
Budík............................................................................................95
Blokovanie a ochrana telefónu.................................................97
Číslo IMEI..........................................................................................97
Ochrana karty SIM............................................................................97
Vzor odomknutia obrazovky..............................................................98
Riešenie problémov...................................................................99
Bežné otázky....................................................................................99
Chybové hlásenia............................................................................100
4
Toto je internetová verzia tejto publikácie. © Tlač je možná iba pre súkromné použitie.
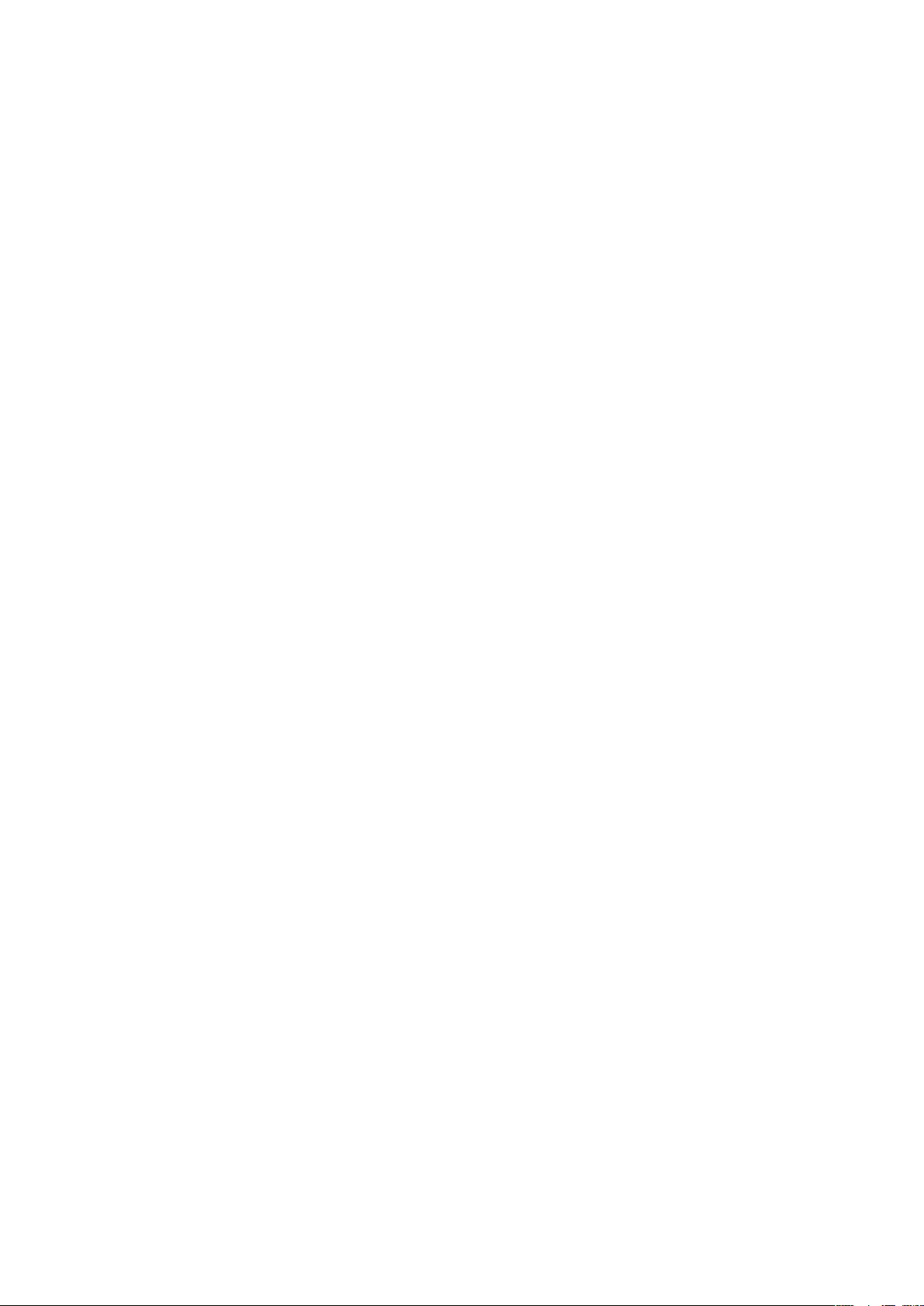
Právne informácie....................................................................101
Register.....................................................................................102
5
Toto je internetová verzia tejto publikácie. © Tlač je možná iba pre súkromné použitie.
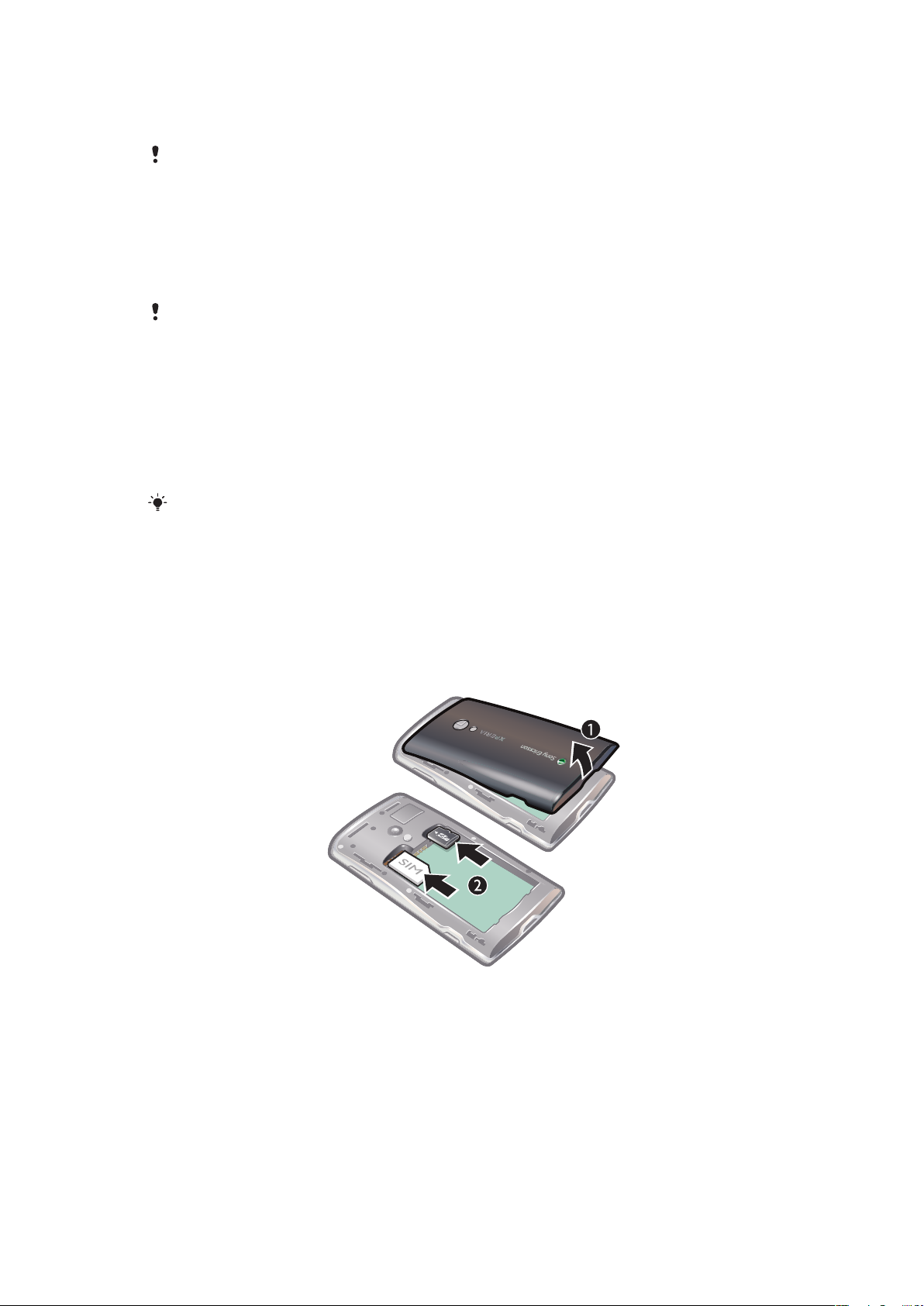
Začíname
Pokiaľ nie je stanovené inak, pokyny uvedené v tejto používateľskej príručke vychádzajú z
predpokladu, že všetky funkcie telefónu sú prístupné z predvolenej obrazovky Domov. Ak ako
domovskú obrazovku nastavíte aplikáciu Timescape™ alebo akúkoľvek inú aplikáciu, cesta
uvedená v pokynoch sa môže líšiť.
Dôležité informácie
Pred použitím mobilného telefónu si prečítajte leták Dôležité informácie.
V niektorých krajinách alebo regiónoch, ako aj v niektorých sieťach alebo v prípade
poskytovateľov služieb v niektorých oblastiach, sa nepodporujú všetky služby a funkcie popísané
v tejto používateľskej príručke. Okrem iného sa to týka medzinárodného tiesňového čísla 112 v
sieti GSM. Podrobnejšie informácie o dostupnosti konkrétnych služieb alebo funkcií a poplatkoch
za prístup k nim alebo ich používanie získate od sieťového operátora alebo poskytovateľa služieb.
Používateľská príručka v telefóne
Po vložení poskytnutej pamäťovej karty do telefónu bude v telefóne k dispozícii
rozšírená používateľská príručka.
Rozšírenú používateľskú príručku a ďalšie informácie nájdete na lokalite
www.sonyericsson.com/support.
Prístup k používateľskej príručke v telefóne
•
Na obrazovke Domov ťuknite na panel aplikácií > Používateľská príručka.
Zostavenie
Vloženie karty SIM a pamäťovej karty
1
Zložte kryt batérie.
2
Vložte kartu SIM a pamäťovú kartu do držiakov so zlatými kontaktmi smerom nadol.
6
Toto je internetová verzia tejto publikácie. © Tlač je možná iba pre súkromné použitie.
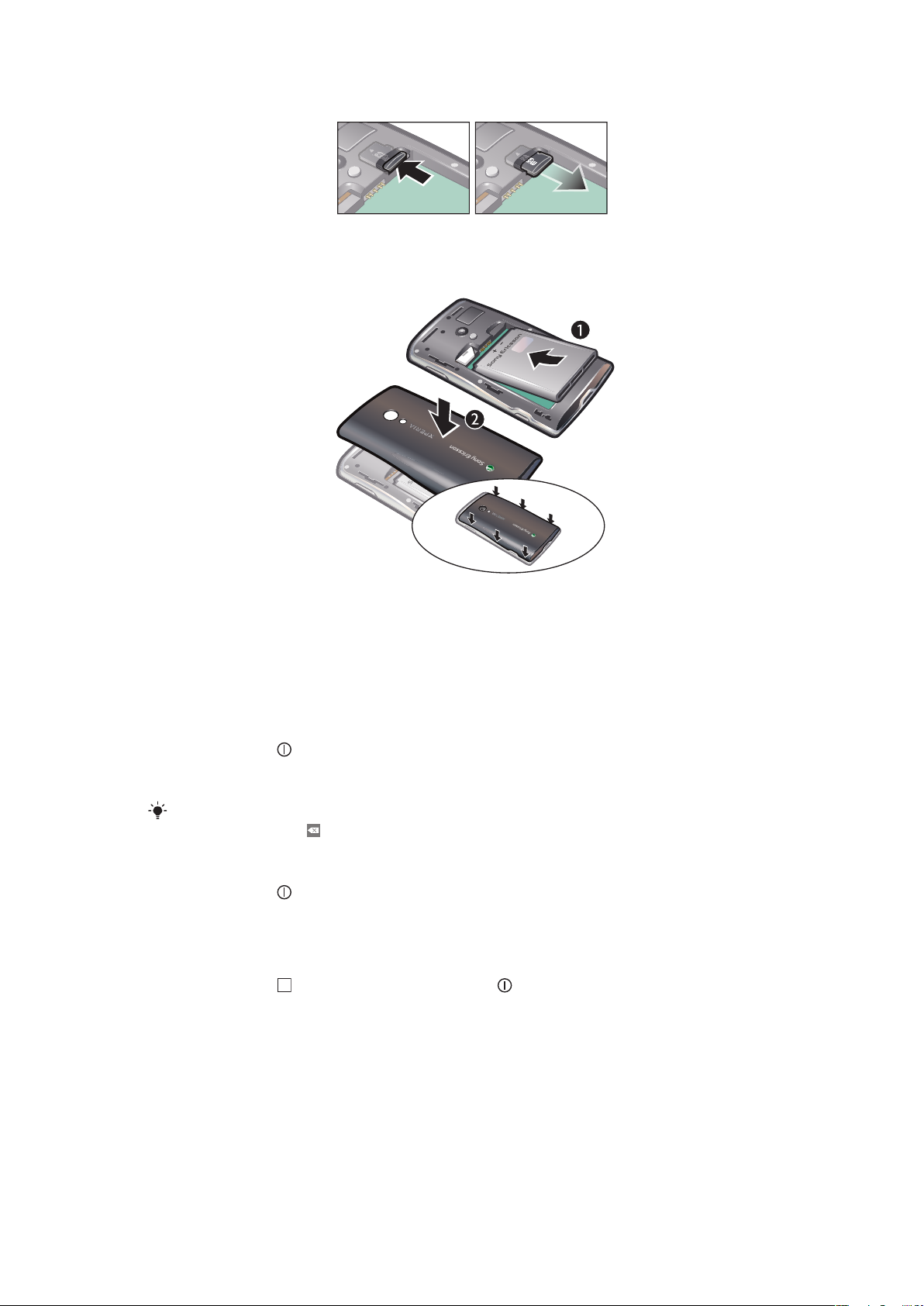
Vybratie pamäťovej karty
•
Odoberte kryt batérie a zatlačením na hranu pamäťovej karty ju uvoľnite a vyberte.
Vloženie batérie
1
Batériu vložte štítkom smerom nahor a konektormi smerujúcimi k sebe.
2
Založte kryt batérie.
Vypnutie a zapnutie telefónu
Keď zapínate telefón po prvýkrát, zobrazí sa uvítacia ponuka.
Zapnutie telefónu
1
Stlačte tlačidlo
2
Podľa potreby zadajte kód PIN karty SIM a vyberte položku OK.
3
Pri prvom spustení postupujte podľa pokynov v uvítacej ponuke.
Kód PIN vám poskytne mobilný operátor. Ak chcete opraviť chybu pri zadávaní kódu PIN karty
SIM, stlačte tlačidlo
Vypnutie telefónu
1
Stlačte tlačidlo a podržte ho stlačené, kým sa neotvorí ponuka možností.
2
V ponuke možností ťuknite na položku Vypnúť.
3
Ťuknite na položku OK.
Aktivácia obrazovky
•
Stlačte tlačidlo
v hornej časti telefónu a podržte ho stlačené.
.
alebo nakrátko stlačte tlačidlo .
Pripojenie a komunikácia
Import kontaktov z karty SIM
Pri prvom spustení telefónu vám sprievodca nastavením umožní importovať svoje kontakty
z karty SIM. Kontakty uložené na karte SIM môžete importovať aj neskôr.
7
Toto je internetová verzia tejto publikácie. © Tlač je možná iba pre súkromné použitie.
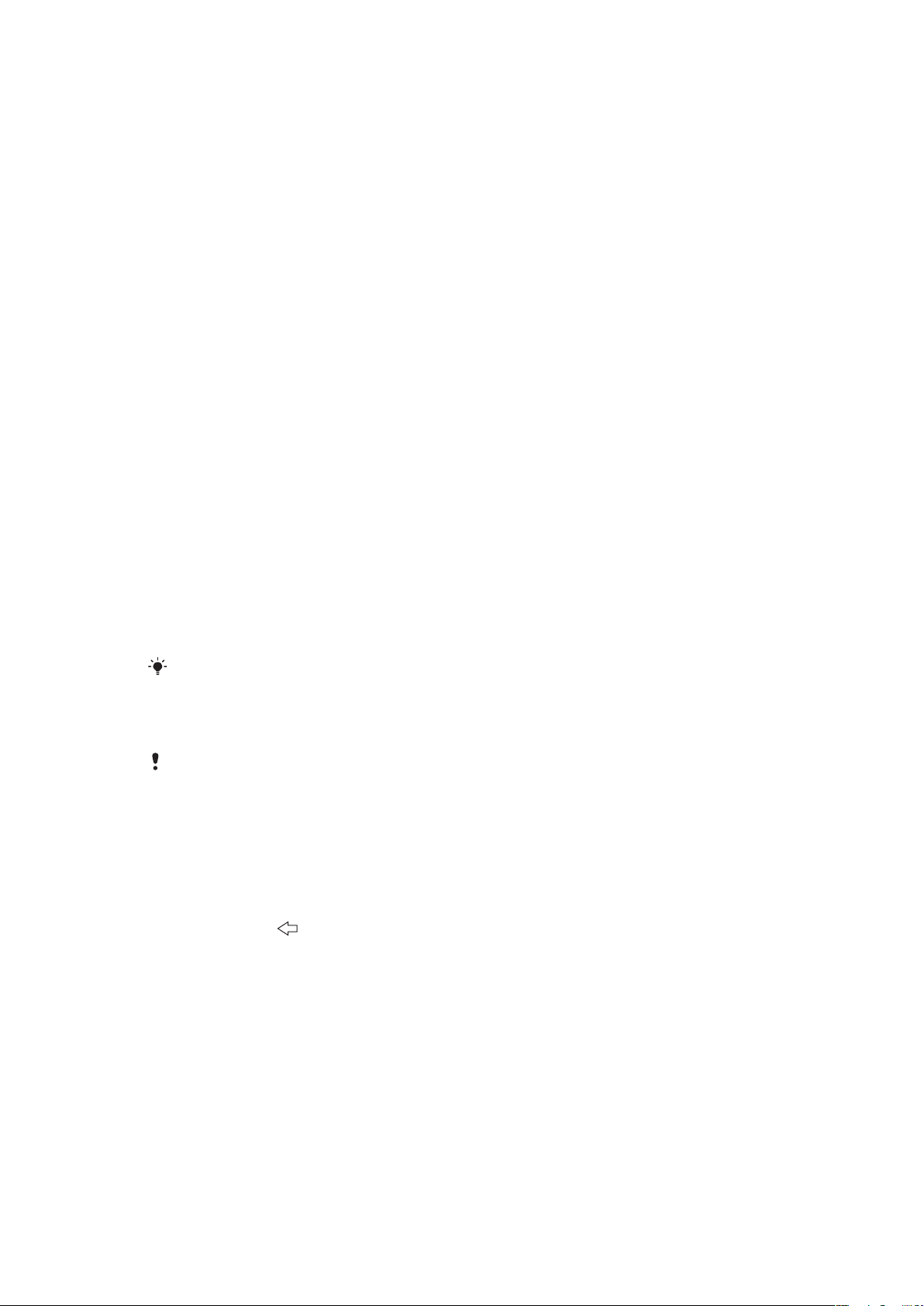
Nastavenie Internetu a odosielania správ
Pre väčšinu mobilných sietí aj operátorov platí, že sú v zakúpenom telefóne už vopred
nainštalované nastavenia odosielania správ a Internetu. V niektorých prípadoch vám bude
umožnené prevziať nastavenia pri prvom zapnutí telefónu s vloženou kartou SIM. Rovnako
je možné kedykoľvek automaticky prevziať alebo manuálne pridať a meniť nastavenia
Internetu a siete v telefóne. Ďalšie informácie nájdete v časti Nastavenie Internetu a
odosielania správ na stránke 25.
Akékoľvek ďalšie informácie o nastaveniach prihlásenia na odber získate od mobilného
operátora.
Služby webových sociálnych sietí
Tento telefón umožňuje využívanie mnohých webových služieb, napríklad využívanie
sociálnych sietí a zdieľanie médií.
•
Niektoré účty webových služieb môžete nastaviť tak, aby sa dali využívať spoločne s
aplikáciou Sony Ericsson Timescape™ a telefónnymi kontaktmi.
•
Na zdieľanie fotografií a videozáznamov môžete využiť množstvo webových služieb. Ďalšie
informácie nájdete v časti Nastavenie kont pre služby online na stránke 73.
Účet lokality Google™
V telefóne môžete nastaviť účet lokality Google™, ktoré umožňuje využívanie aplikácií
Gmail™, Google™ Talk a Google Calendar™.
Nastavenie účtu služby Google™ v telefóne
1
Na obrazovke Domov ťuknite na panel aplikácií.
2
Ťuknite na položky Nastavenie > Kontá služby online > Google.
3
Podľa pokynov v sprievodcovi registráciou vytvorte účet služby Google™ alebo sa
prihláste, ak už máte účet vytvorený.
4
Telefón je teraz pripravený na používanie so službami Gmail™, Google Talk™ a
Google Calendar™.
Účet služby Google™ môžete vytvoriť a nastaviť aj pomocou ponuky
telefónu. Účet služby Google™ môžete vytvoriť aj pomocou webovej lokality
www.google.com/accounts vo webovom prehliadači počítača.
Vitajte pri prvom spustení
Odstránenie účtu služby Google™ z telefónu
Vykonaním týchto krokov môžete prísť o všetky používateľské údaje uložené v telefóne pre služby
Google™. Aby ste tieto služby mohli opäť využívať, budete sa musieť znova prihlásiť k účtu služby
Google™. Skôr, než budete pokračovať, nezabudnite uložiť a zálohovať všetky údaje uložené v
telefóne. Ďalšie informácie o úplnom obnovení telefónu nájdete v časti Obnovenie nastavenia
telefónu na stránke 99.
1
Na obrazovke Domov ťuknite na panel aplikácií.
2
Ťuknite na položky Nastavenie > "Aplikácie" > Spravovať aplikácie.
3
Posuňte sa nadol a ťuknite na položku Gmail™ .
4
Ťuknite na položku "Vymazať údaje".
5
Stlačte tlačidlo
6
Posuňte sa nadol a ťuknite na položku Aplikácie služby Google™.
7
Ťuknite na položku "Vymazať údaje".
.
Synchronizácia a manipulácia s obsahom
Medzi telefónom, počítačom a Internetom môžete synchronizovať a prenášať rôzne druhy
súborov, dokumentov a informácií. Môžete napríklad:
•
Použiť kábel USB na prepojenie telefónu a počítača. Potom môžete medzi nimi prenášať
rôzne súbory. Ďalšie informácie nájdete v časti Pripojenie telefónu k počítaču na
stránke 60.
•
Na prácu s hudobnými súbormi, presúvanie hudby, obrázkov a videoklipov medzi
počítačom a telefónom môžete používať aplikáciu Media Go™. Viac informácií nájdete v
časti Media Go™ na stránke 61.
8
Toto je internetová verzia tejto publikácie. © Tlač je možná iba pre súkromné použitie.
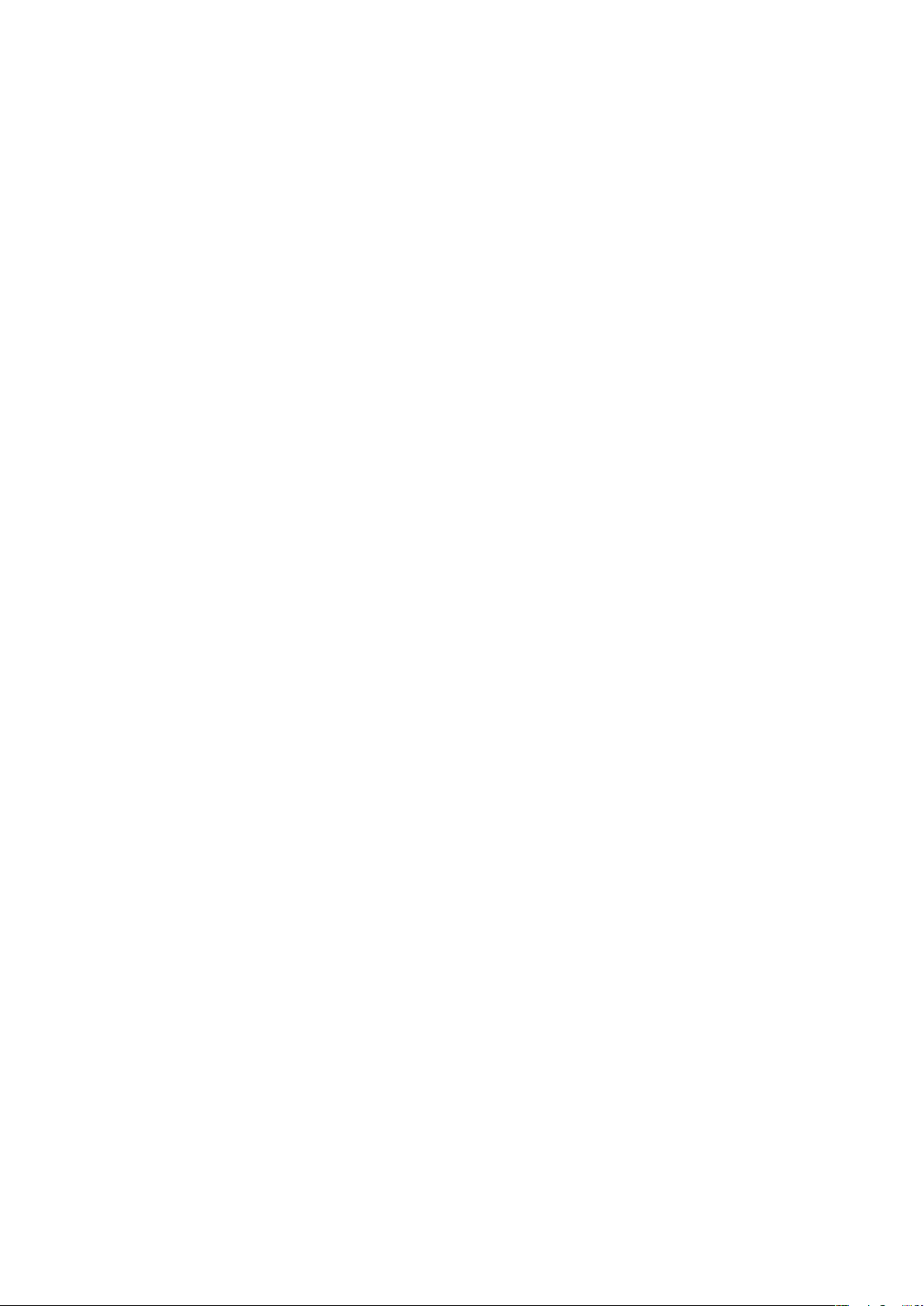
•
Použiť aplikáciu Sony Ericsson Sync na synchronizáciu kontaktov a záložiek medzi
telefónom a webom. Získate tak prístup k obsahu z ľubovoľného počítača, nech sa
nachádzate kdekoľvek. Viac informácií nájdete v časti Sony Ericsson Sync na
stránke 48.
•
Použite aplikáciu Google Sync™ na synchronizáciu telefónu so službou Gmail™,
kalendárom či kontaktmi. Viac informácií nájdete v časti Synchronizačná služba Google
Sync™ na stránke 49.
9
Toto je internetová verzia tejto publikácie. © Tlač je možná iba pre súkromné použitie.

Oboznámenie sa s telefónom
1
9
10
3
4
5
6
7
2
8
11
13
12
15
16
14
Prehľad telefónu
1 Konektor pre nabíjačku/kábel USB
2 Konektor 3,5 mm pre náhlavnú súpravu
3 Tlačidlo napájania/blokovanie obrazovky
4 Svetelný senzor
5 Reproduktor slúchadla
6 Senzor vzdialenosti
7 Svetelná dióda oznámení
8 Dotyková obrazovka
9 Tlačidlo na návrat
10 Tlačidlo na návrat na domovskú obrazovku
11 Tlačidlo ponuky
12 Objektív fotoaparátu
13 Tlačidlo hlasitosti/lupy
14 Svetlo fotoaparátu
15 Tlačidlo uzávierky fotoaparátu
16 Otvor pre remienok
Nabíjanie batérie
Batéria nového telefónu je čiastočne nabitá.
Toto je internetová verzia tejto publikácie. © Tlač je možná iba pre súkromné použitie.
10
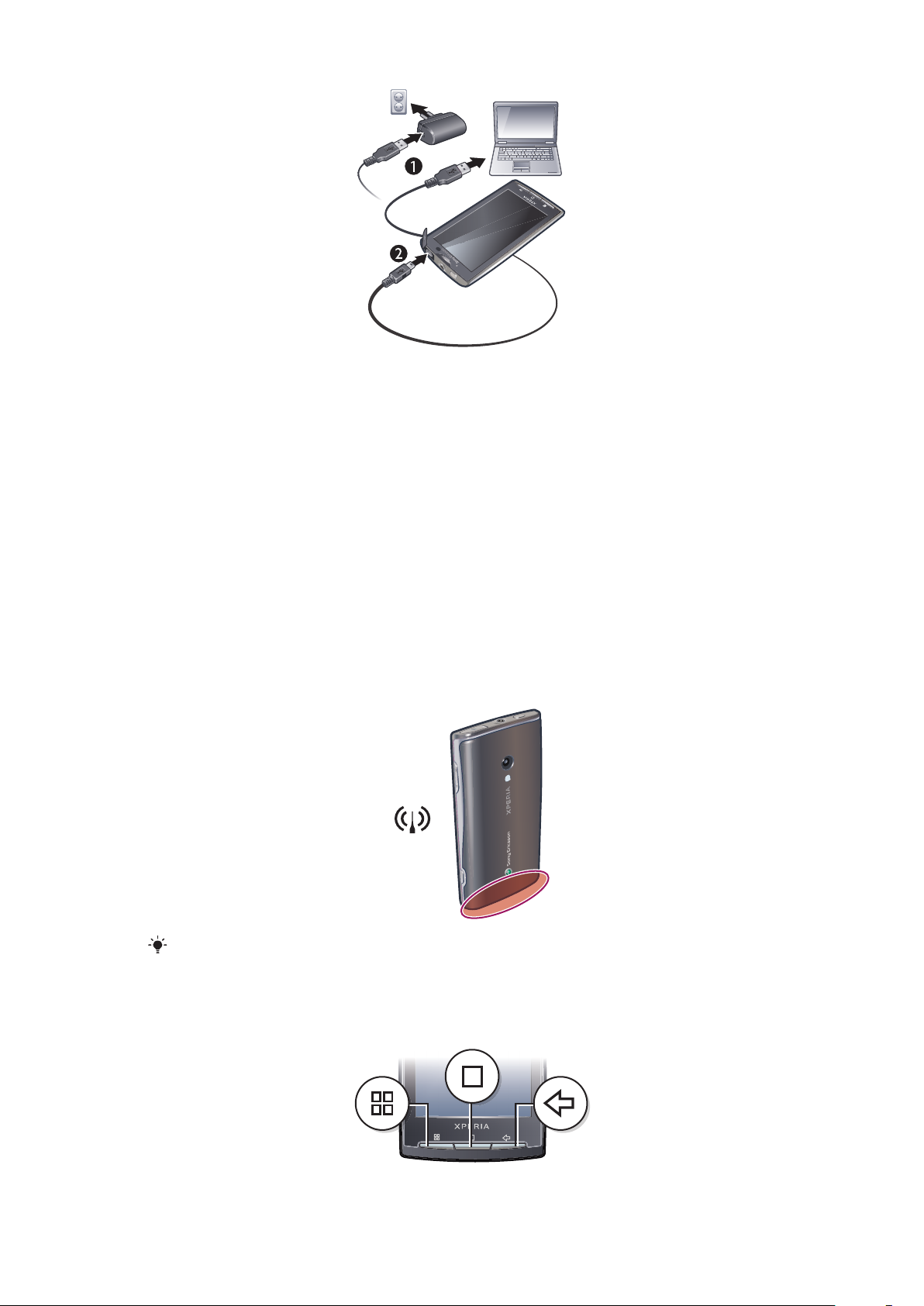
Nabíjanie telefónu pomocou napájacieho adaptéra
•
Pripojte telefón k zdroju napájania pomocou kábla USB a napájacieho adaptéra.
Nabíjanie telefónu pomocou počítača
•
Pripojte telefón k portu USB na počítači pomocou kábla USB, ktorý je súčasťou
súpravy telefónu.
Maximalizácia výkonu batérie
Výkon batérie môžete zvýšiť nasledujúcimi spôsobmi:
•
Znížte jas obrazovky.
•
Telefón pravidelne nabíjajte. Batéria vydrží dlhšie, ak ju pravidelne nabíjate.
•
Ak sa nachádzate v oblasti mimo pokrytia siete, telefón sa opätovne snaží sieť vyhľadať.
Tým sa spotrebúva energia. Ak sa nemôžete dostať do oblasti s lepším pokrytím signálu,
odporúčame telefón vypnúť.
•
Ak práve nevyužívate technológie 3G, Bluetooth™ a Wi-Fi™, odporúčame ich vypnúť.
•
V čase, keď telefonujete alebo prenášate údaje, anténu telefónu ničím neprikrývajte. Anténa
sa nachádza na zadnej strane telefónu
Viac informácií o tom, ako dosiahnuť maximálny výkon batérie, nájdete na adrese
www.sonyericsson.com/support.
Používanie tlačidiel hardvéru
11
Toto je internetová verzia tejto publikácie. © Tlač je možná iba pre súkromné použitie.
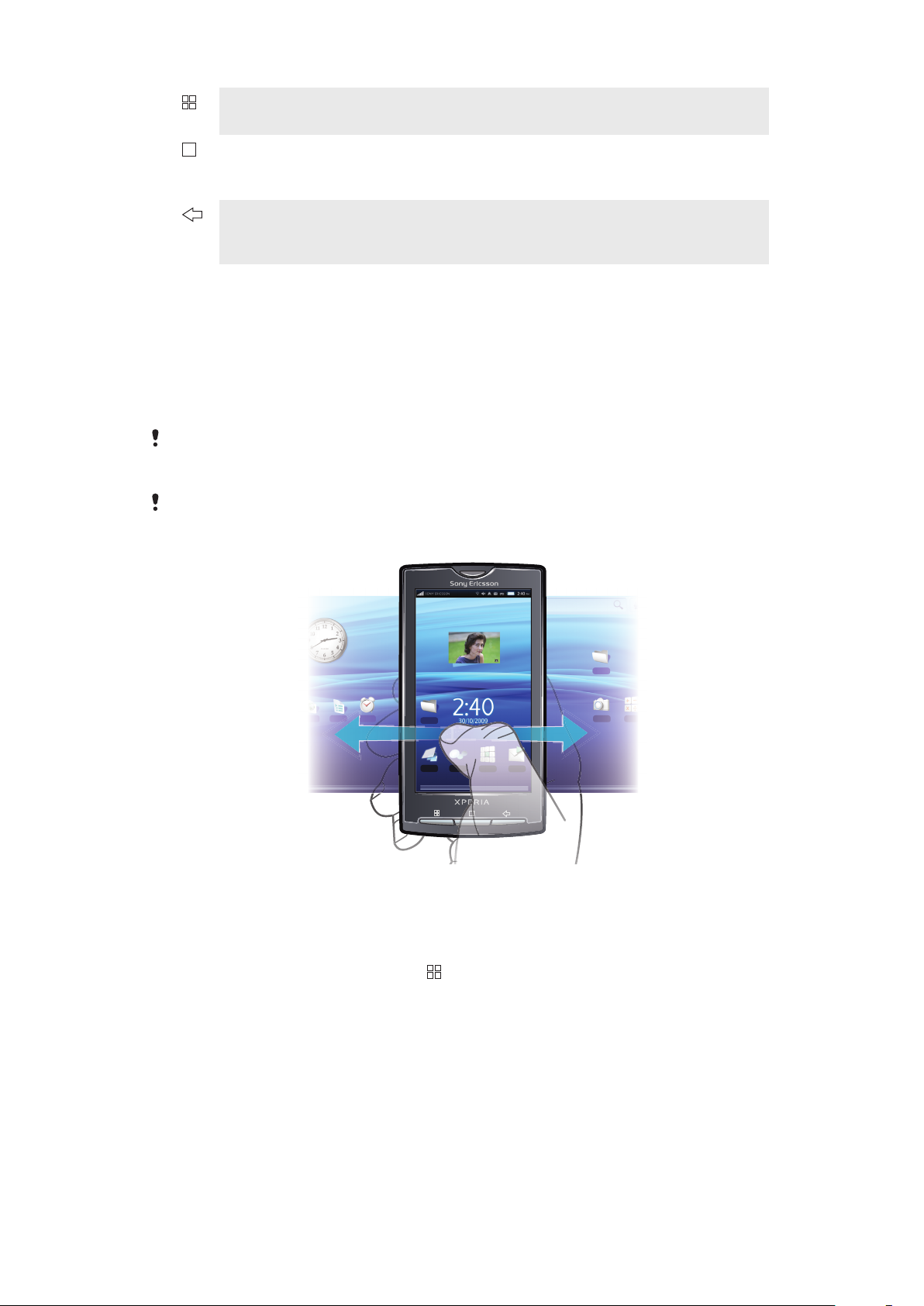
Ponuka Otvorenie zoznamu možností dostupných na aktuálnej obrazovke alebo
v aktuálnej aplikácii
Domov
•
Prechod z ktorejkoľvek aplikácie alebo obrazovky na obrazovku
Domov
•
Otvorenie naposledy použitého okna aplikácie
Späť
•
Návrat na predchádzajúcu obrazovku
•
Zatvorenie klávesnice na obrazovke, dialógového okna, možnosti
ponuky alebo panela oznámení
Domovská obrazovka
Obrazovka Domov je východiskovým bodom telefónu. Obrazovku Domov môžete
prispôsobiť pridávaním miniaplikácií widget alebo zmenou tapety a aplikácií v rohoch.
Ak pridáte viacero miniaplikácií widget, obrazovka Domov bude presahovať šírku displeja.
Rohy obrazovky Domov slúžia na rýchly prístup k aplikáciám alebo záložkám. Do rohov
môžete pridať ľubovoľnú aplikáciu alebo záložku.
Pri otvorení obrazovky Domov môžu byť niektoré aplikácie naďalej spustené na pozadí. Ak si
neželáte, aby boli spustené na pozadí, musíte každú zo spustených aplikácií pred otvorením
obrazovky Domov ukončiť.
Miniaplikácia widget je súčasťou aplikácie na obrazovke Domov. Zobrazuje dôležité informácie
danej aplikácie, napríklad miniaplikácia widget aplikácie Sony Ericsson Timescape™ zobrazuje
prichádzajúce správy a miniaplikácia widget aplikácie Media umožňuje priame spustenie hudby.
Zobrazenie rozšírenej domovskej obrazovky
•
Ak chcete zobraziť celú obrazovku Domov, posúvajte prst k okrajom obrazovky
Pridanie položky domovskej obrazovky
1
Na obrazovke Domov stlačte tlačidlo
2
V ponuke Pridať na domovskú obrazovku vyberte položku, ktorú chcete pridať.
a ťuknite na položku Pridať.
Presunutie položky na plochu rozšírenej domovskej obrazovky
1
Dotknite sa položky na obrazovke Domov a podržte na nej prst, kým sa jej
zobrazenie nezväčší a telefón nezavibruje.
2
Posuňte položku doľava alebo doprava.
3
Uvoľnite položku.
12
Toto je internetová verzia tejto publikácie. © Tlač je možná iba pre súkromné použitie.
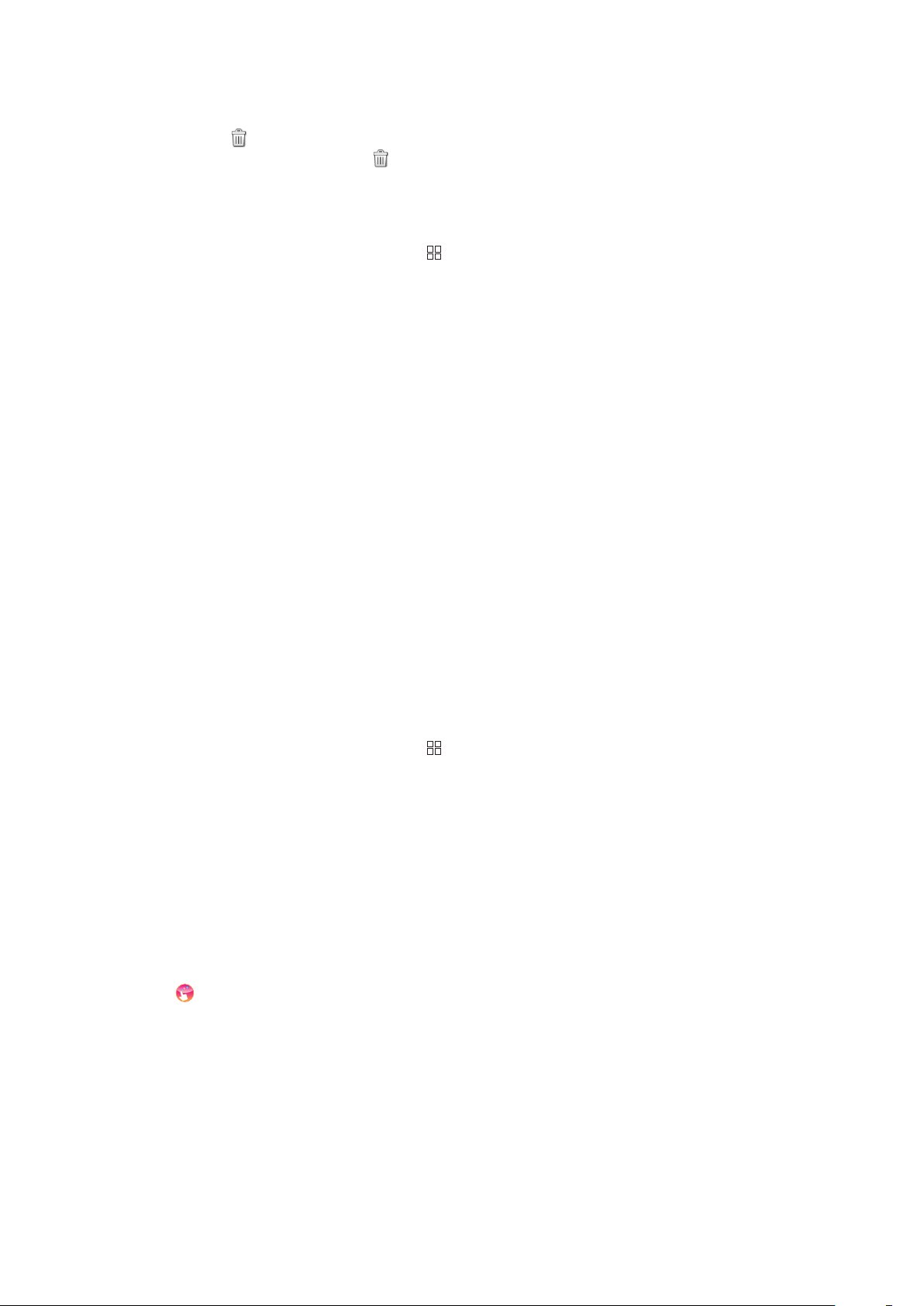
Odstránenie položky domovskej obrazovky
1
Dotknite sa položky a podržte na nej prst, kým sa v dolnej časti obrazovky nezobrazí
symbol .
2
Potiahnite položku na symbol a podržte ju tam, až sa kým dolná strana obrazovky
nerozsvieti.
3
Uvoľnite položku.
Pridanie priečinka do domovskej obrazovky
1
Na obrazovke Domov stlačte tlačidlo .
2
Ťuknite na položky Pridať > Priečinok.
3
Vyberte typ priečinka, ktorý chcete pridať.
Pridanie položiek do priečinka
1
Dotknite sa ikony aplikácie a podržte na nej prst, až kým sa nezväčší a telefón
nezačne vibrovať.
2
Presuňte ikonu aplikácie do priečinka.
Premenovanie priečinka
1
Ťuknutím otvorte priečinok.
2
Ak chcete otvoriť dialógové okno Premenovať priečinok, dotknite sa panelu
priečinka a podržte na ňom prst.
3
Zadajte Názov priečinka a ťuknite na položku OK.
Pridanie miniaplikácie na domovskú obrazovku
1
Dotknite sa obrazovky Domov a podržte na nej prst, až kým sa neobjaví ponuka
Pridať na domovskú obrazovku.
2
Ťuknite na položku Miniaplikácie.
3
Vyberte požadovanú možnosť.
Vytvorenie skratky z obrazovky aplikácií
1
Na obrazovke Domov ťuknite na panel aplikácií.
2
Dotknite sa danej aplikácie a podržte na nej prst, až kým sa nezobrazí na obrazovke
Domov.
Zmena tapety na domovskej obrazovke
1
Na obrazovke Domov stlačte tlačidlo
2
Ťuknite na položku Tapeta.
3
Ťuknite na položku Obrázky alebo Galéria tapiet.
4
Ťuknite na položku Uložiť alebo Nastaviť tapetu.
.
Aplikácia Creatouch™
Kombináciou rôznych pozadí, farieb a tvarov vytvorte vlastné jedinečné tapety. Podobne
môžete vytvoriť obrázky nakreslené voľnou rukou a pridať do nich text alebo fotografie.
Vlastné vytvorené tapety zdieľajte s priateľmi odovzdaním do služieb Facebook™ a
Picasa™.
Otvorenie aplikácie Creatouch™
•
Na obrazovke Domov ťuknite na panel aplikácií a potom ťuknite na položku
Creatouch™.
Prehľad ponuky Creatouch™
Vyberte si z množstva farieb, pozadí, tvarov a prvkov:
13
Toto je internetová verzia tejto publikácie. © Tlač je možná iba pre súkromné použitie.
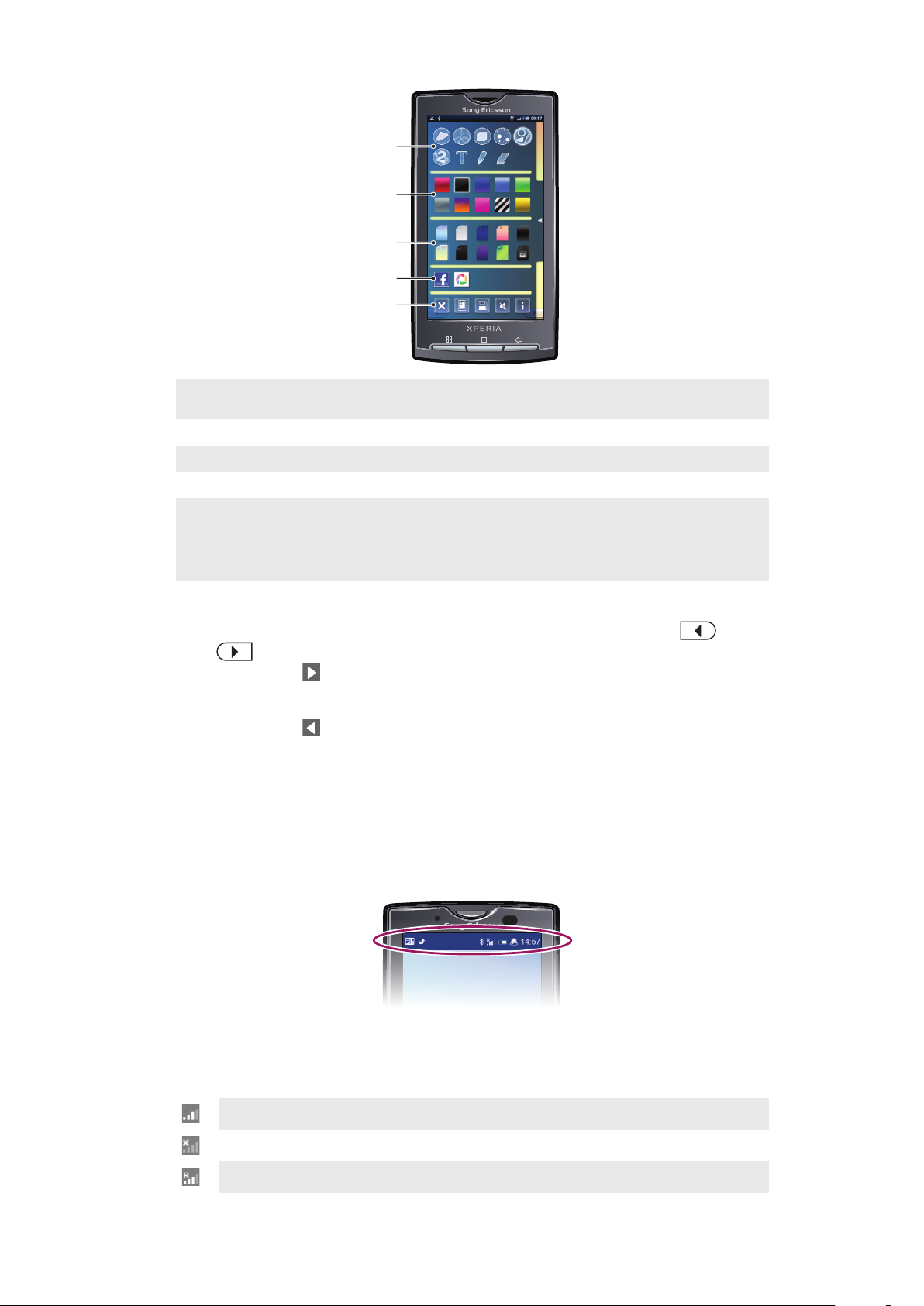
1
2
3
4
5
1 Vyberajte rôzne tvary, čísla, texty alebo obrázky kreslené voľnou rukou. Ak chcete niečo opraviť, môžete
vybrať aj gumu.
2 Vyberte farebnú schému, ktorá sa použije pri vytváraní tapety.
3 Výberom fotografie z albumu alebo predvolenej farby nastavte požadované pozadie.
4 Odovzdajte tapetu do služby Facebook™ alebo Picasa™.
•
5
Vymažte pracovnú plochu.
•
Nastavte aktuálny vzor ako tapetu.
•
Uložte aktuálnu tapetu na pamäťovú kartu.
•
Stlmte zvuk.
•
Zobrazte informácie o aplikácii Creatouch™.
Pridanie tvarov a textu do tapety
1
Ak sa chcete presunúť doľava alebo doprava, dotknite sa a podržte tlačidlo
alebo a vyberte, s ktorou tablou na domovskej obrazovke chcete pracovať.
2
Ťuknutím na ikonu otvorte ponuku.
3
Vyberte tvar alebo text, ktorý chcete pridať k tapete. Ak ťuknete na ikonu textu, treba
tiež ťuknúť do poľa zadávania textu a zadať požadovaný text.
4
Ťuknutím na ikonu sa vrátite späť do pracovného priestoru.
5
Ak chcete použiť tvary alebo text na aktuálnej table, ťuknite na obrazovku. Ak chcete
rozptýliť tvary alebo text, môžete podržať a presunúť prst cez obrazovku.
Stavový riadok
Stavový riadok v hornej časti obrazovky zobrazuje informácie o stave telefónu a oznámenia.
Ikony oznámení sa zobrazujú na ľavej strane stavového riadka. Ikony stavu telefónu sa
zobrazujú vpravo.
Ikony stavu telefónu
Na obrazovke sa môžu zobraziť nasledujúce ikony stavu telefónu:
Intenzita signálu
Bez signálu
Roaming
14
Toto je internetová verzia tejto publikácie. © Tlač je možná iba pre súkromné použitie.
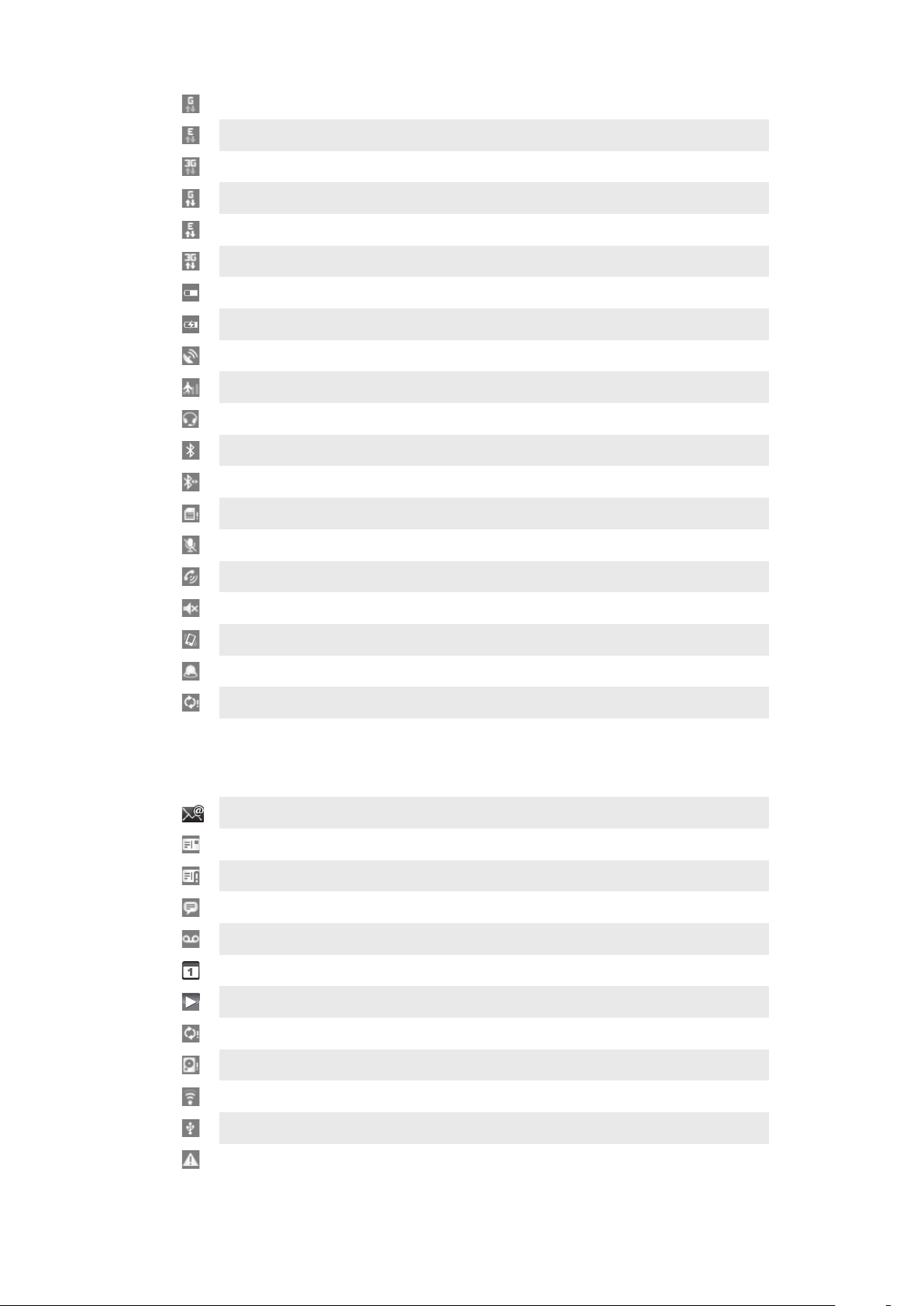
Služba GPRS je k dispozícii
Služba Edge je k dispozícii
Systém 3G je k dispozícii.
Odosielanie a preberanie údajov GPRS
Odosielanie a preberanie údajov Edge
Odosielanie a preberanie údajov 3G
Stav batérie
Batéria sa nabíja
Služba GPS aktivovaná
Aktivovaný režim V lietadle
Pripojená náhlavná súprava
Funkcia Bluetooth™ aktivovaná
Pripojenie k inému zariadeniu Bluetooth
Karta SIM zablokovaná
Mikrofón telefónu vypnutý
Funkcia Speakerphone aktivovaná
Reproduktor telefónu vypnutý
Vibračný režim
Budík nastavený
Chyba pri synchronizácii
Ikony oznámení
Na obrazovke sa môžu zobraziť nasledujúce ikony oznámení:
Nová e-mailová správa
Nová textová správa/multimediálna správa
Problém s doručením textovej správy/multimediálnej správy
Nová okamžitá správa
Nová hlasová správa
Nadchádzajúca udalosť kalendára
Prehráva sa skladba
Problém s prihlásením/synchronizáciou
Pamäťová karta je plná
Rozhranie Wi-Fi™ je zapnuté a sú dostupné bezdrôtové siete
Telefón je prepojený s počítačom pomocou kábla USB
Chybové hlásenie
15
Toto je internetová verzia tejto publikácie. © Tlač je možná iba pre súkromné použitie.
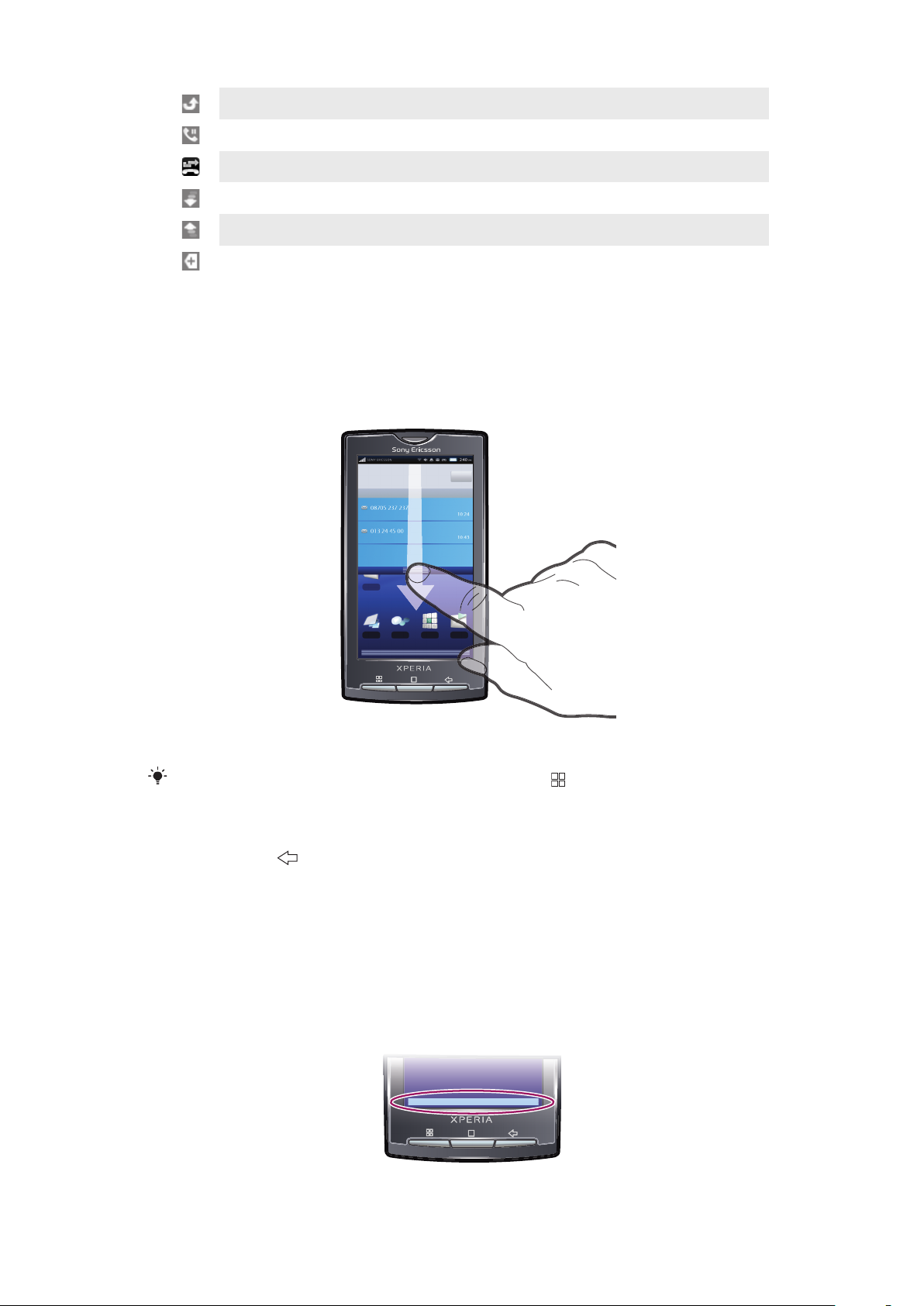
Zmeškaný hovor
Podržaný hovor
Zapnuté presmerovanie hovorov
Preberanie údajov
Odovzdávanie údajov
Viac (nezobrazených) upozornení
Panel oznámení
Ikony oznámení sa zobrazujú v podrobnom zobrazení. Oznámenia, ako sú správy,
pripomienky či upozornenia na udalosti, môžete otvoriť priamo z panela oznámení.
Otvorenie panela oznámení
•
Posuňte stavový riadok smerom nadol.
Na predvolenej obrazovke
Oznámenia.
Zatvorenie panela oznámení
•
Stlačte tlačidlo .
Vymazanie panela oznámení
•
Na paneli oznámení ťuknite na položku Vymazať.
Domov môžete stlačiť aj tlačidlo a ťuknúť na položku
Obrazovka aplikácií
Prístup k aplikáciám v telefóne umožňuje obrazovka aplikácií.
Otvorenie obrazovky aplikácií
•
Na obrazovke Domov ťuknite na panel aplikácií.
16
Toto je internetová verzia tejto publikácie. © Tlač je možná iba pre súkromné použitie.
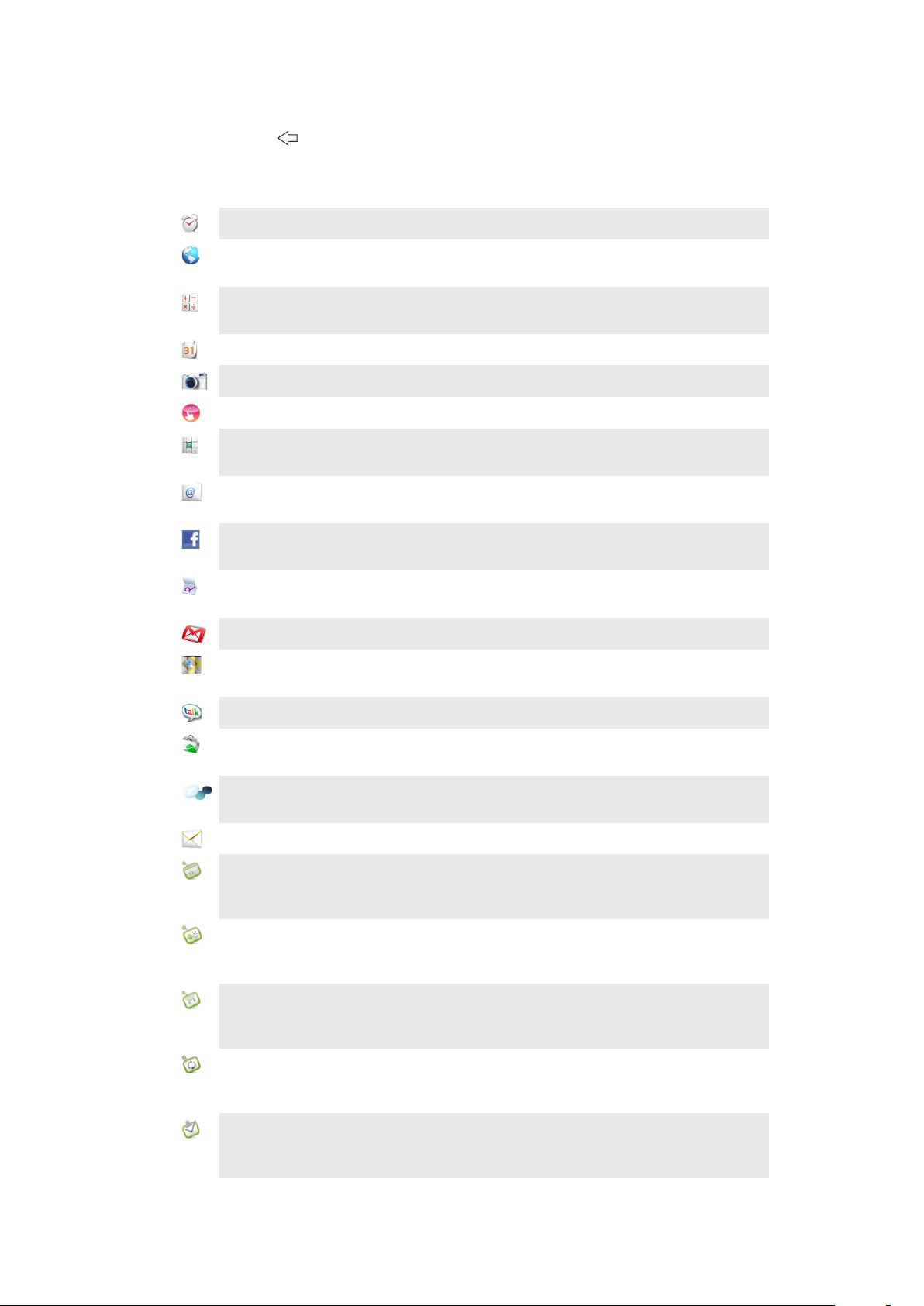
Zatvorenie obrazovky aplikácií
•
Ťuknite na panel aplikácií.
•
Stlačte tlačidlo .
Prehľad aplikácií
Budík
Prehľadávač
Kalkulačka
Kalendár
Fotoaparát
Creatouch™
Vytáčanie
E-mail
Facebook™
Vytváranie gest
Gmail™
Google Maps™
Umožňuje nastavenie budíka
Slúži na prehľadávanie webových lokalít a preberanie nových
programov a súborov z Internetu
Slúži na vykonanie základných výpočtov, ako sú sčítanie,
odčítanie, násobenie a delenie
Poskytuje prehľad o všetkých udalostiach
Umožňuje snímanie fotografií a nahrávanie videoklipov
Umožňuje vytvorenie vlastnej tapety
Slúži na uskutočnenie a prijímanie hovorov, prepínanie medzi
hovormi a vytváranie konferenčných hovorov
Odosielanie a prijímanie e-mailových správ. Použiť možno viac
než jeden účet.
Služba Facebook pre lokalitu Android™ zjednodušuje
permanentné pripojenie a zdieľanie informácií s priateľmi
Umožní vytvorenie súboru vopred definovaných gest na
ovládanie telefónu
E-mailová aplikácia podporujúca službu Gmail™
Umožní zobrazenie aktuálnej polohy, vyhľadávanie iných lokalít
a výpočet dĺžky cesty
Google™ Talk
Market
Mediascape
Správy
Moxier Calendar
Moxier Contacts
Moxier Mail
Moxier Sync
Moxier Tasks
Konverzácia chat cez Internet
Služba Android™ Market na preberanie a nákup nových
aplikácií pre mobilný telefón
Slúži na správu mediálnych súborov, napr. hudby, fotografií a
videa
Odosielanie a prijímanie správ SMS a MMS
Aplikácia kalendára. Aplikáciu Moxier™ v telefóne môžete
synchronizovať pomocou softvéru Microsoft® Exchange
Server.
Aplikácia na správu kontaktov. Aplikáciu Moxier™ v telefóne
môžete synchronizovať pomocou softvéru Microsoft®
Exchange Server.
E-mailová aplikácia. Aplikáciu Moxier™ v telefóne môžete
synchronizovať pomocou softvéru Microsoft® Exchange
Server.
Aplikácia na synchronizáciu. Aplikáciu Moxier™ v telefóne
môžete synchronizovať pomocou softvéru Microsoft®
Exchange Server.
Poskytuje prehľad vašich povinností. Aplikáciu Moxier™ v
telefóne môžete synchronizovať pomocou softvéru Microsoft®
Exchange Server.
17
Toto je internetová verzia tejto publikácie. © Tlač je možná iba pre súkromné použitie.
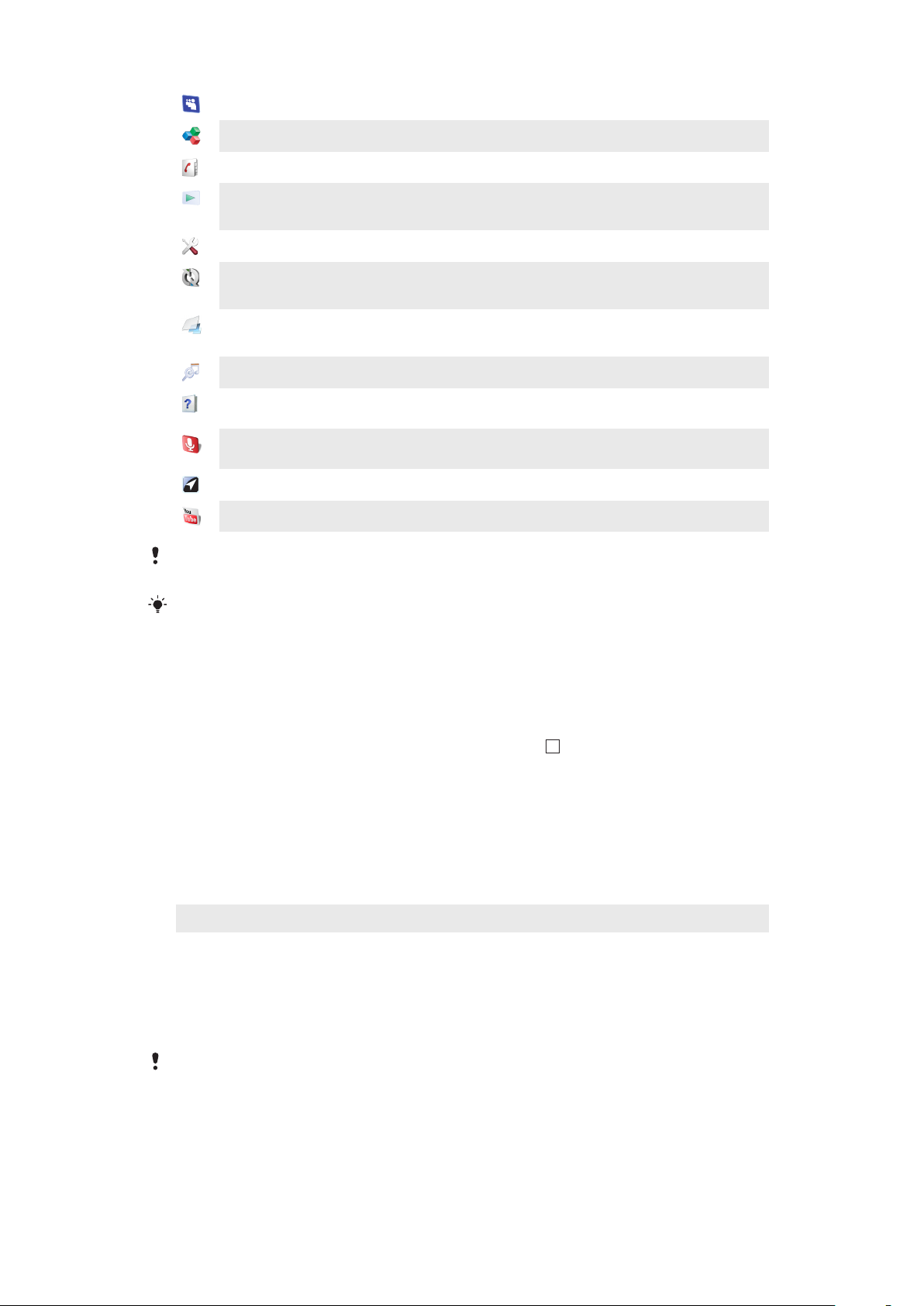
MySpace
Aplikácia sociálnej webovej siete
OfficeSuite
Telefónny zoznam
PlayNow™
Umožní prehľadávanie a čítanie textových dokumentov
Udržiava prehľad vašich priateľov a kolegov
Zabezpečí preberanie množstva skvelého obsahu pre váš
telefón
Nastavenie
Sony Ericsson sync
Úprava nastavení telefónu podľa vlastných predstáv
Synchronizácia kontaktov a ďalších nástrojov pomocou portálu
SonyEricsson.com
Timescape™
Prehľad celodennej komunikácie a mediálnych udalostí v
telefóne aj v službách online
TrackID™
Používateľská
príručka
Hlasové
vyhľadávanie
Wisepilot™
YouTube
Niektoré siete, prípadne poskytovatelia služieb v niektorých oblastiach, nepodporujú všetky
spomínané aplikácie.
Služba na rozpoznanie hudby
Rozšírená používateľská príručka priamo v telefóne
Vyhľadávanie informácií na Internete pomocou hlasu
Navigačná služba GPS
Zdieľanie a sledovanie videí z celého sveta
Teraz môžete prevziať nové aplikácie. Prevzaté aplikácie sa tiež zobrazia na tablách aplikácií.
Okno naposledy použitých aplikácií
V tomto okne môžete zobraziť a otvoriť naposledy použité aplikácie.
Otvorenie naposledy použitých okien aplikácií
•
V ľubovoľnej aplikácii stlačte a podržte stlačené tlačidlo .
Svetelná dióda oznámení
Svetelná dióda oznámení sa nachádza v pravom hornom rohu. Poskytuje informácie o stave
telefónu a čakajúcich oznámeniach.
Stav svetelných diód
Stav
Zelená Batéria je takmer nabitá (90 – 100 %)
Blikajúca zelená Čakajúce upozornenie
Blikajúca červená Nízka úroveň nabitia batérie. Batéria sa nabíja, pričom jej úroveň nabitia je stále nízka
Žltá Batéria sa nabíja Úroveň nabitia je medzi nízkou a plnou
Indikátory
Po dokončení nabíjania sa svetelná dióda vypne.
Senzory
Telefón má dva zabudované senzory – senzor svetla a vzdialenosti. Senzor svetla slúži na
automatické ovládanie podsvietenia displeja LCD. Senzor vzdialenosti vypne dotykovú
18
Toto je internetová verzia tejto publikácie. © Tlač je možná iba pre súkromné použitie.
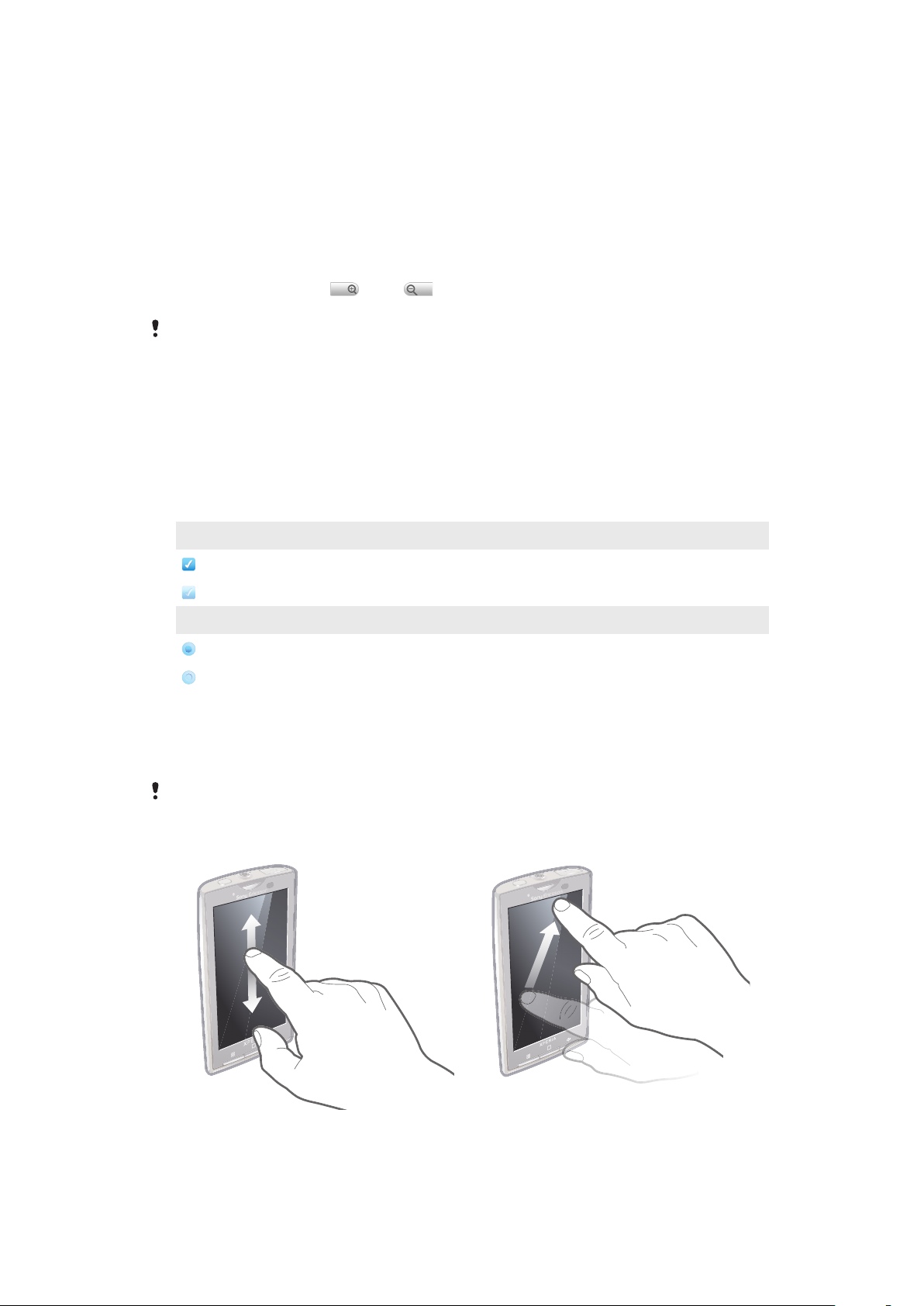
obrazovku vo chvíli, keď sa jej dotknete tvárou. Táto funkcia zabráni náhodnému
aktivovaniu funkcií počas hovoru.
Používanie dotykovej obrazovky
Otvorenie alebo zvýraznenie položky
•
Ťuknite na položku.
Lupa
•
Ak sú zobrazené ikony alebo , ťuknutím na ne obraz priblížite alebo
oddialite.
Možno budete musieť posúvať prstom po obrazovke (do niektorého smeru), aby sa na nej
zobrazili ikony lupy.
Panoramatické zobrazenie
•
Keď je k dispozícii táto možnosť, posúvajte prstom po obrazovke, aby sa obraz
zobrazoval panoramaticky.
Označenie alebo zrušenie označenia možností
•
Ak chcete označiť možnosť alebo zrušiť jej označenie, ťuknite na príslušné
začiarkavacie políčko alebo prepínač.
Začiarkavacie políčka
označené
označenie zrušené
Prepínače
označené
označenie zrušené
Posúvanie po obrazovke
Po obrazovke sa môžete posúvať nahor alebo nadol a na niektorých webových stránkach
dokonca aj do strán.
Presunutím alebo rýchlym pohybom neaktivujete žiadnu položku na displeji.
Posun po obrazovke
•
Po obrazovke sa posúvajte pohybom
prsta nahor alebo nadol.
Toto je internetová verzia tejto publikácie. © Tlač je možná iba pre súkromné použitie.
•
Rýchly presun dosiahnete rýchlym
pohybom ruky. Môžete čakať, kým sa
posúvanie dokončí, alebo ho môžete
19

okamžite zastaviť ťuknutím na
obrazovku.
Orientácia
Keď telefón otočíte, automaticky sa zmení orientácia jeho zobrazovania zo zobrazenia na
výšku na zobrazenie na šírku. Automatickú zmenu orientácie však môžete zablokovať a
ponechať trvalé zobrazenie na výšku.
Vypnutie automatickej zmeny orientácie obrazovky
1
Na obrazovke Domov ťuknite na panel aplikácií.
2
Ťuknite na položky Nastavenie > "Zvuk a obraz".
3
Zrušte začiarknutie políčka "Orientácia".
Vypnutie automatickej zmeny orientácie obrazovky znamená, že telefón zostane v orientovaný
po výške.
Nastavenie automatickej orientácie obrazovky
1
Na obrazovke Domov ťuknite na panel aplikácií.
2
Ťuknite na položky Nastavenie > "Zvuk a obraz".
3
Začiarknite políčko "Orientácia".
Zoznam
Na okraji niektorých zoznamov nájdete abecedný zoznam. Posúvaním prstu pozdĺž okraja
indexu sa môžete presúvať po jeho jednotlivých písmenách.
Preskočenie priamo na písmeno v zozname
•
V ktoromkoľvek zozname s uvedením písmen klepnite na písmeno, ktoré chcete
vybrať.
Zámok obrazovky
Zámok obrazovky v čase, keď telefón nepoužívate, zabraňuje nežiaducim akciám na
dotykovej obrazovke. Ak je telefón nečinný určitý nastavený čas, obrazovka sa automaticky
zamkne. Smer cesty zámku obrazovky je možné zmeniť podľa vlastných potrieb, podľa
toho, či používate prednostne ľavú alebo pravú ruku.
Uzamknutie obrazovky
•
Krátko stlačte tlačidlo .
Odomknutie obrazovky
•
Posuňte šípku zámku obrazovky v smere trasy zámku obrazovky.
20
Toto je internetová verzia tejto publikácie. © Tlač je možná iba pre súkromné použitie.
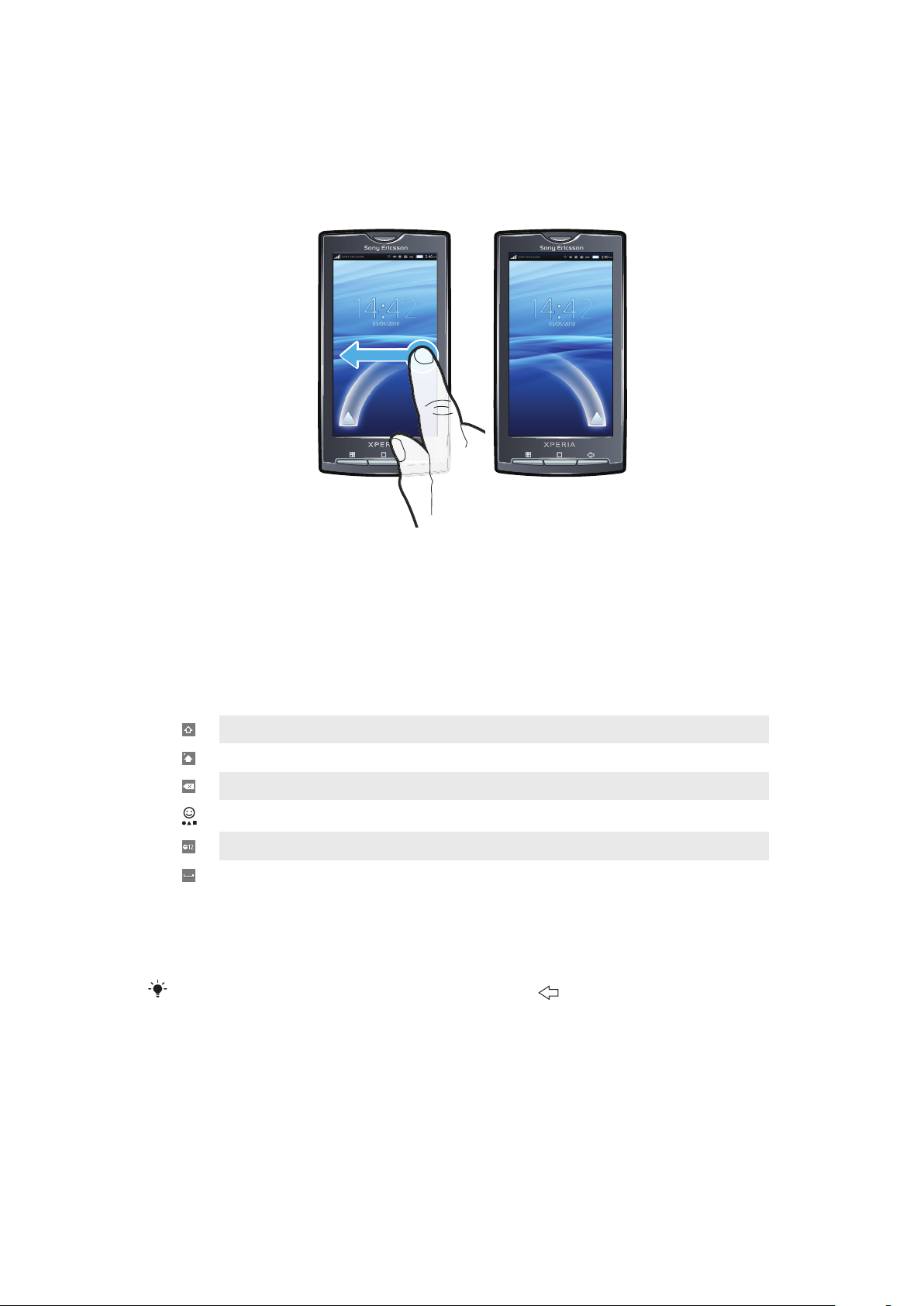
Nastavenie časového intervalu pre automatický zámok obrazovky
1
Na obrazovke Domov ťuknite na panel aplikácií a potom ťuknite na
položkuNastavenie.
2
Ťuknite na položky "Zvuk a obraz" > "Interval vypnutia obrazovky".
3
Vyberte požadovanú možnosť.
Zmena smeru cesty zámku obrazovky
•
Dotknite sa a podržte hornú časť cesty zámku obrazovky, potom ju posuňte na
opačnú stranu obrazovky.
Zadávanie textu
Prehľad klávesnice
V tejto časti je uvedený prehľad niektorých ikon na klávesnici.
Spustenie režimu vkladania veľkých písmen
Spustenie režimu vkladania malých písmen
Odstránenie znakov
Vloženie symbolov
Prepínanie na číslice
Vloženie medzery
Používanie klávesnice
Klávesnica sa zobrazí po spustení programu alebo vybratí poľa, ktoré požaduje text alebo
čísla.
Klávesnicu môžete kedykoľvek zatvoriť stlačením tlačidla
.
Nastavenie možností klávesnice
1
Na obrazovke Domov ťuknite na panel aplikácií.
2
Ťuknite na položky Nastavenie > "Lokálne nastavenie a text" > Štandardná
klávesnica.
3
Nastavte možnosti, ktoré chcete používať.
21
Toto je internetová verzia tejto publikácie. © Tlač je možná iba pre súkromné použitie.
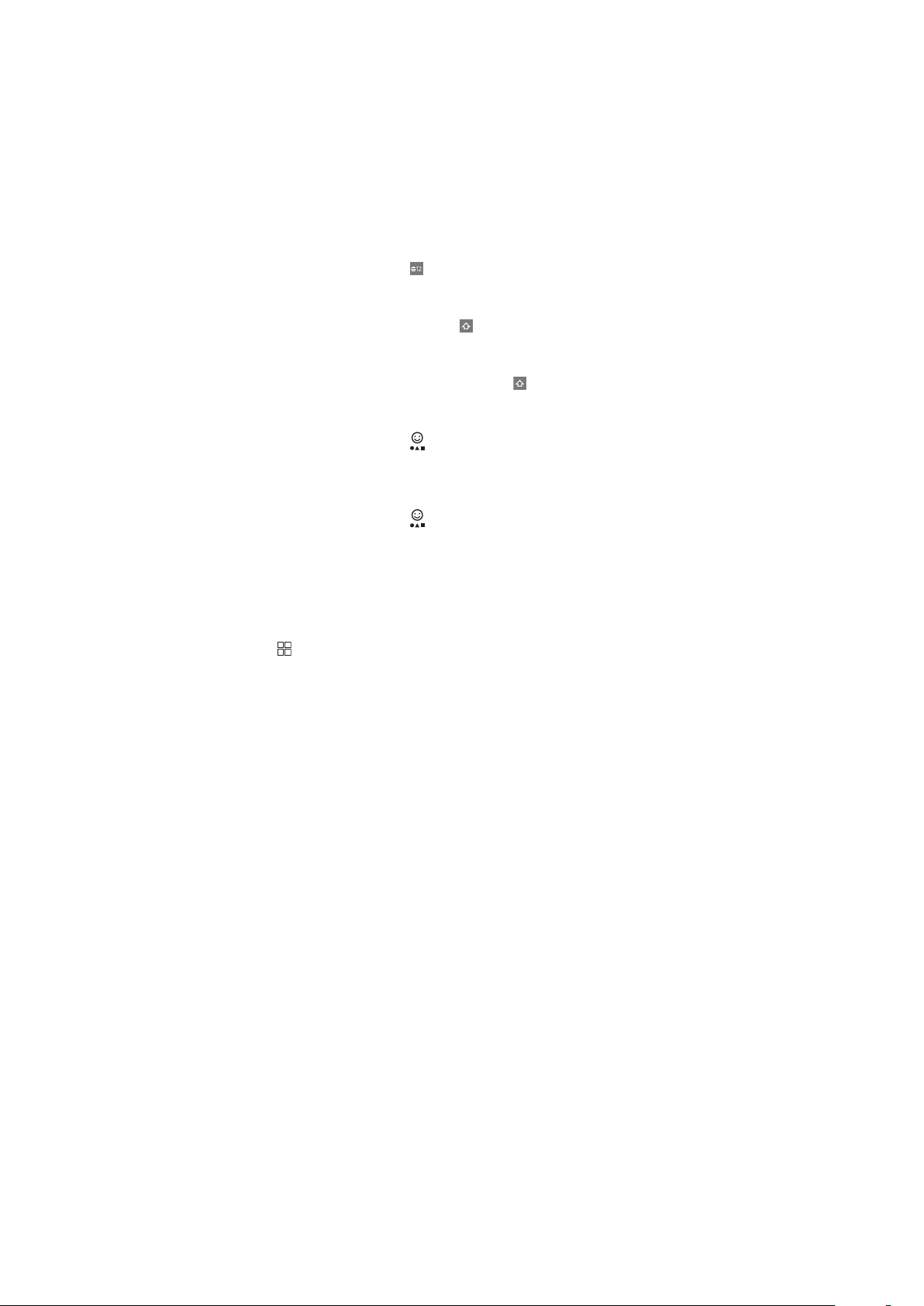
Výber spôsobu zadávania údajov
1
Po zadaní textu sa dotknite textového riadka a podržte na ňom prst, potom ťuknite
na položku Metóda vstupu.
2
Vyberte požadovanú možnosť.
Zobrazenie klávesnice a zadanie textu
•
Klávesnica sa zobrazí po ťuknutí na textové pole.
Zadanie čísel pomocou klávesnice
•
Po zadaní textu ťuknite na položku . Zobrazí sa klávesnica s číslami.
Prepínanie medzi veľkými a malými písmenami
•
Pred zadaním písmena ťuknite na položku .
Zapnutie funkcie Caps lock
•
Pred zadaním písmena dvakrát ťuknite na položku .
Zadanie symbolov použitím klávesnice
1
Po zadaní textu ťuknite na položku
2
Vyberte požadovanú možnosť.
Vloženie emotikonu
1
Po zadaní textu ťuknite na položku .
2
Vyberte požadovanú možnosť.
.
Pridanie slov do používateľského slovníka
1
Na obrazovke Domov ťuknite na panel aplikácií.
2
Ťuknite na položky Nastavenie > "Lokálne nastavenie a text" > Štandardná
klávesnica > Moje slová.
3
Stlačte tlačidlo
4
Ťuknite na položku Pridať a ťuknutím na textový riadok otvorte klávesnicu.
5
Napíšte slovo a ťuknite na položku OK.
Použitie klávesnice na šírku
•
Po zobrazení klávesnice otočte telefón vpravo alebo vľavo.
.
Prehľad nastavení telefónu
Telefón môžete nastaviť tak, aby vyhovoval vašim požiadavkám.
Prístup k nastaveniu telefónu
1
Na obrazovke Domov ťuknite na panel aplikácií.
2
Ťuknite na položku Nastavenie.
Dostupné nastavenie telefónu
• "Ovládanie bezdrôtových sietí"
• Nastavenie hovorov
• "Zvuk a obraz"
• Synchronizácia údajov
• Kontá služby online
• Umiestnenie
• "Zabezpečenie"
• "Aplikácie"
• Karta SD a pamäť telefónu
• "Dátum a čas"
• "Lokálne nastavenie a text"
• "Hľadať"
• Syntéza reči
• "Informácie o telefóne"
22
Toto je internetová verzia tejto publikácie. © Tlač je možná iba pre súkromné použitie.
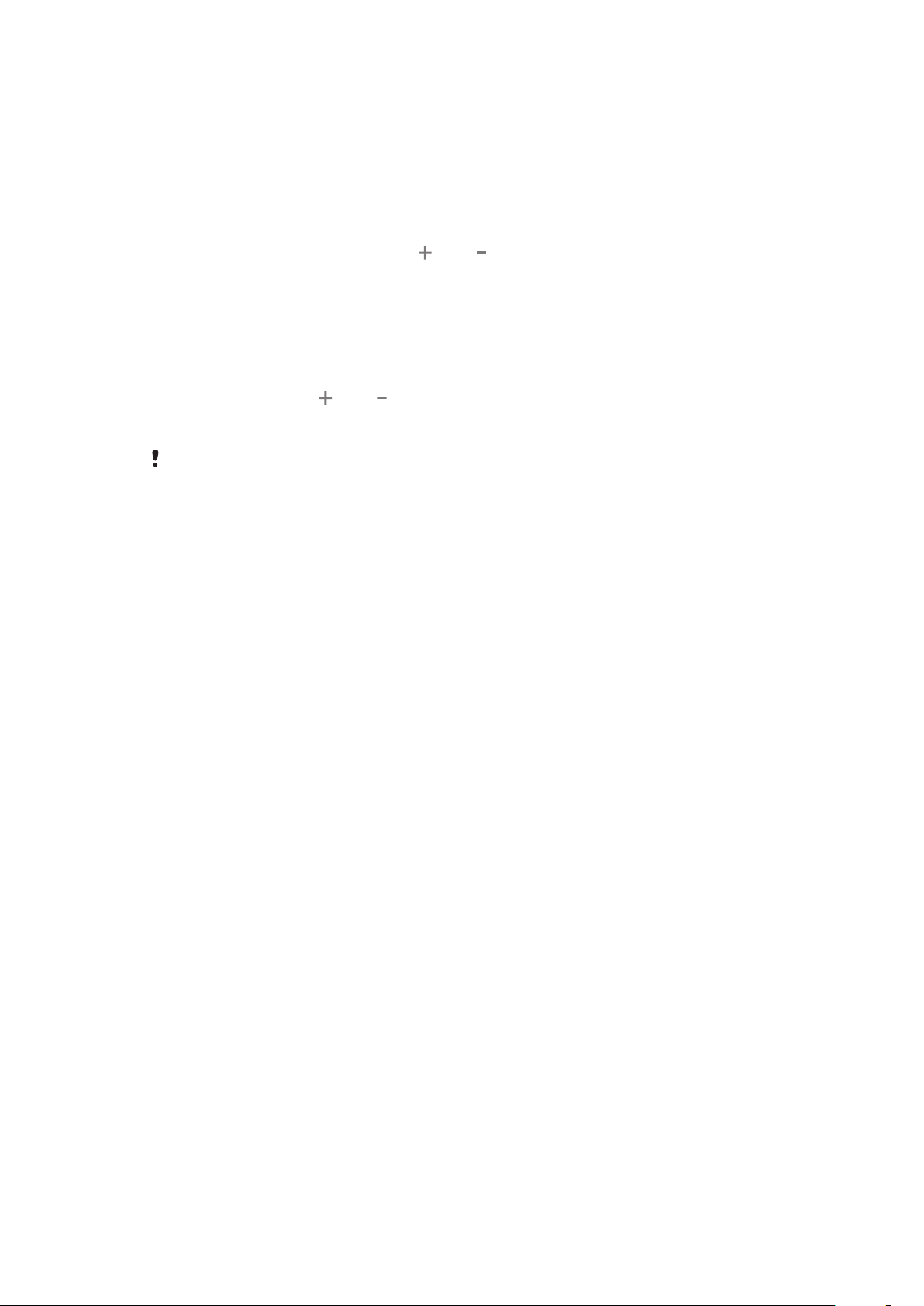
Čas a dátum
V telefóne môžete zmeniť čas a dátum.
Nastavenie dátumu
1
Na obrazovke Domov ťuknite na panel aplikácií.
2
Ťuknite na položky Nastavenie > "Dátum a čas".
3
Ak je začiarknuté políčko Automaticky, zrušte jeho začiarknutie.
4
Ťuknite na položku "Nastaviť dátum".
5
Dátum upravte ťuknutím na položku alebo .
6
Ťuknite na položku Nastaviť.
Nastavenie času
1
Na obrazovke Domov ťuknite na panel aplikácií.
2
Ťuknite na položky Nastavenie > "Dátum a čas".
3
Ak je začiarknuté políčko Automaticky, zrušte jeho začiarknutie.
4
Ťuknite na položku "Nastaviť čas".
5
Ťuknutím na položku
6
Ťuknutím zmeňte položku dop. na odp. alebo naopak.
7
Ťuknite na položku Nastaviť.
Ak chcete zmeniť položku dop. na odp., zrušte začiarknutie políčka "Použiť 24-hodinový
formát".
Nastavenie časového pásma
1
Na obrazovke Domov ťuknite na panel aplikácií.
2
Ťuknite na položky Nastavenie > "Dátum a čas".
3
Ak je začiarknuté políčko Automaticky, zrušte jeho začiarknutie.
4
Ťuknite na položku "Vybrať časové pásmo".
5
Vyberte požadovanú možnosť.
alebo upravte hodiny a minúty.
Nastavenie formátu hodín
1
Na obrazovke Domov ťuknite na panel aplikácií.
2
Ťuknite na položky Nastavenie > "Dátum a čas" > "Použiť 24-hodinový
formát".
3
Medzi formátom 12 a 24 hodín prepínajte začiarknutím príslušného políčka.
Nastavenie formátu dátumu
1
Na obrazovke Domov ťuknite na panel aplikácií.
2
Ťuknite na položky Nastavenie > "Dátum a čas" > "Nastaviť formát dátumu".
3
Vyberte požadovanú možnosť.
Nastavenie zvonenia
Nastavenie signálu zvonenia
1
Na obrazovke Domov ťuknite na panel aplikácií.
2
Ťuknite na položky Nastavenie > "Zvuk a obraz" > "Signál zvonenia telefónu".
3
Vyberte signál zvonenia.
Povolenie zvukov tlačidiel
1
Na obrazovke Domov ťuknite na panel aplikácií.
2
Ťuknite na položky Nastavenie > "Zvuk a obraz".
3
Vyberte možnosť "Zvuky sprevádzajúce dotyky" alebo Výber sprevádzaný
zvukmi.
Výber signálu zvonenia oznámení
1
Na obrazovke Domov ťuknite na panel aplikácií.
2
Ťuknite na položky Nastavenie > "Zvuk a obraz" > Signál zvonenia pre
oznámenia.
3
Vyberte si signál zvonenia a ťuknite na položku OK.
23
Toto je internetová verzia tejto publikácie. © Tlač je možná iba pre súkromné použitie.
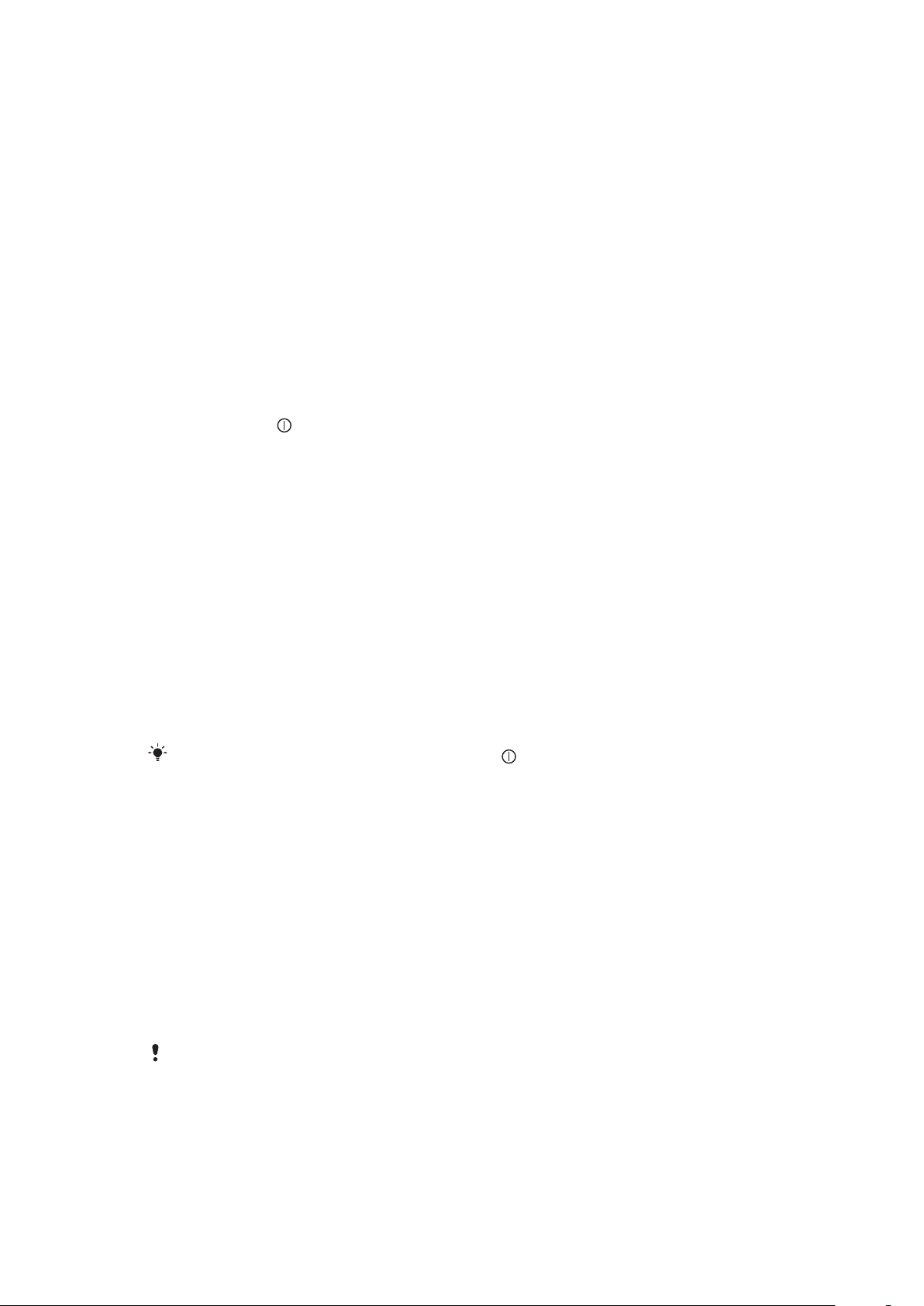
Nastavenie signalizácie vibrovaním
1
Na obrazovke Domov ťuknite na panel aplikácií.
2
Ťuknite na položky Nastavenie > "Zvuk a obraz".
3
Zrušte začiarknutie políčka "Vibrácie telefónu".
Úprava hlasitosti
Hlasitosť zvonenia pri hovoroch a upozorneniach ako aj hlasitosť prehrávania hudby a videa
môžete upravovať.
Nastavenie hlasitosti zvonenia pomocou tlačidla na nastavenie hlasitosti
•
Stlačte tlačidlo na nastavenie hlasitosti nahor alebo nadol.
Nastavenie hlasitosti prehrávača médií pomocou tlačidla na nastavenie hlasitosti
•
Pri prehrávaní hudby alebo sledovaní videa stlačte tlačidlo na nastavenie hlasitosti
nahor alebo nadol.
Nastavenie tichého režimu telefónu
1
Stlačte tlačidlo v hornej časti telefónu a podržte ho stlačené.
2
Ťuknite na položku "Tichý režim".
Nastavenie obrazovky
Nastavenie jasu obrazovky
1
Na obrazovke Domov ťuknite na panel aplikácií.
2
Ťuknite na položky Nastavenie > "Zvuk a obraz" > "Jas".
3
Ak chcete znížiť jas obrazovky, posuňte ovládač smerom doľava. Ak chcete zvýšiť
jas obrazovky, posuňte ovládač smerom doprava.
4
Ťuknite na položku OK.
Nastavenie dĺžky času nečinnosti pred vypnutím obrazovky
1
Na obrazovke Domov ťuknite na panel aplikácií.
2
Ťuknite na položky Nastavenie > "Zvuk a obraz" > "Interval vypnutia
obrazovky".
3
Vyberte požadovanú možnosť.
Ak chcete obrazovku rýchlo vypnúť, stlačte tlačidlo
Ponechanie zapnutej obrazovky počas nabíjania telefónu
1
Na obrazovke Domov ťuknite na panel aplikácií.
2
Ťuknite na položky Nastavenie > "Aplikácie" > "Vývoj".
3
Začiarknite políčko "Nevypínať obrazovku".
.
Jazyk telefónu
Môžete si vybrať jazyk, ktorý má telefón používať.
Zmena jazyka telefónu
1
Na obrazovke Domov ťuknite na panel aplikácií.
2
Ťuknite na položky Nastavenie > "Lokálne nastavenie a text" > "Výber
miestneho nastavenia".
3
Vyberte požadovanú možnosť.
Ak ste vybrali nesprávny jazyk a nedokážete prečítať texty v ponuke, pomoc nájdete na lokalite
www.sonyericsson.com/support
.
Režim V lietadle
V režime V lietadle neprebiehajú v telefóne žiadne rádiové prenosy.
24
Toto je internetová verzia tejto publikácie. © Tlač je možná iba pre súkromné použitie.
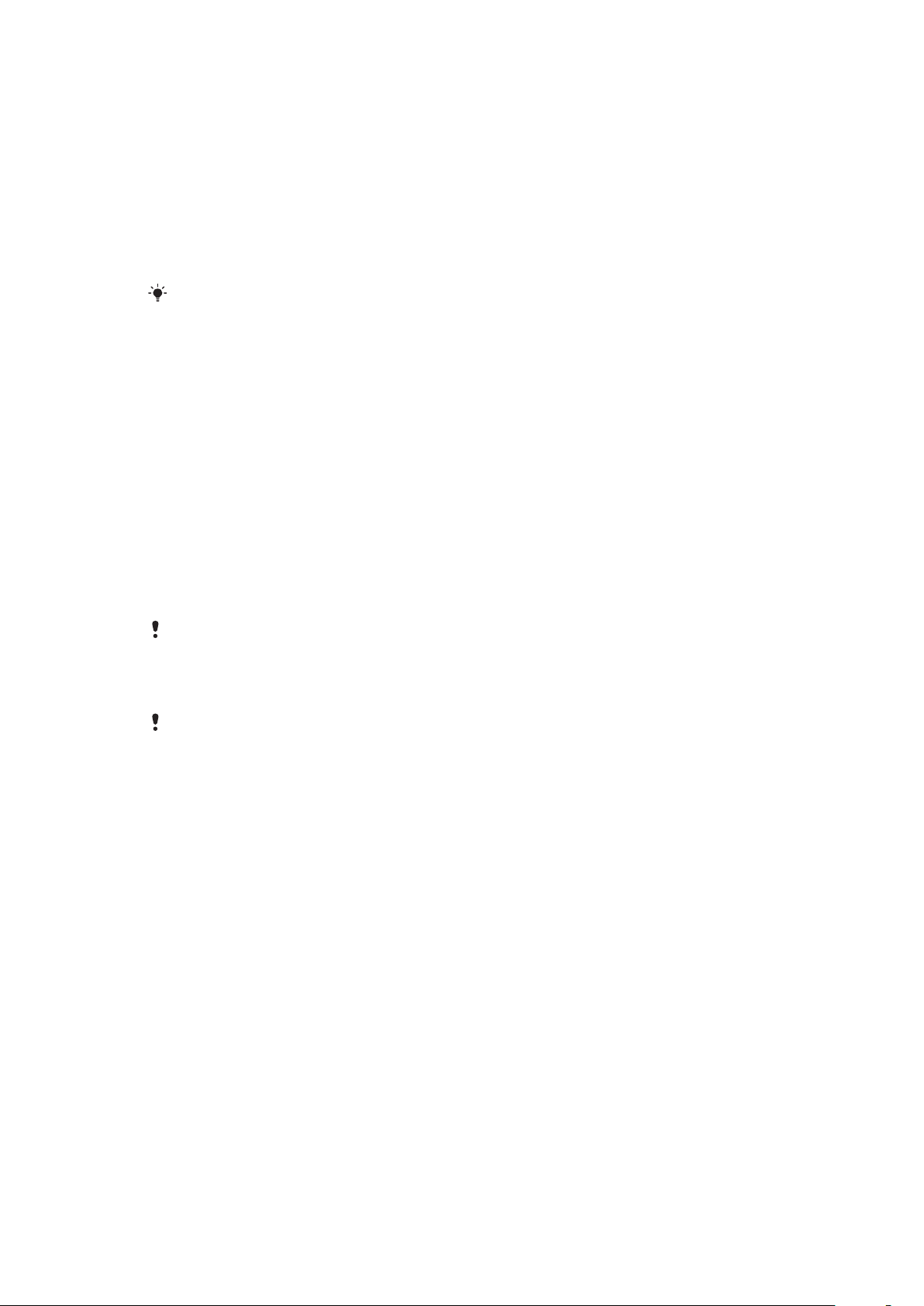
Zapnutie režimu V lietadle
1
Na obrazovke Domov ťuknite na panel aplikácií.
2
Ťuknite na položky Nastavenie > "Ovládanie bezdrôtových sietí".
3
Začiarknite políčko "Režim V lietadle".
Karta SIM
Karta SIM (Subscriber Identity Module – identifikačný modul predplatiteľa), ktorú ste dostali
od mobilného operátora, obsahuje informácie o vašom prihlásení na odber služby. Pred
vložením alebo vybratím karty SIM vždy vypnite telefón a odpojte nabíjačku.
Pred vybratím karty SIM z telefónu si na ňu môžete uložiť kontakty.
Kód PIN
Na aktivovanie telefónnych služieb a funkcií budete potrebovať kód PIN (Personal
Identification Number – osobné identifikačné číslo). Každá zadaná číslica kódu PIN sa
zobrazí ako hviezdička (*). To neplatí, ak kód PIN začína rovnakými číslicami ako tiesňové
číslo, napríklad číslo 112 alebo 911. Tiesňové číslo je pri zadávaní viditeľné a dá sa naň
volať bez zadania kódu PIN.
Pamäť
Na ukladanie obsahu môžete použiť pamäťovú kartu, pamäť telefónu a kartu SIM. Hudba,
videoklipy a fotografie sa ukladajú na pamäťovú kartu, kým aplikácie, kontakty a správy do
pamäte telefónu. Kontakty a správy môžete preniesť na pamäťovú kartu, aby ste ich
zálohovali. Kontakty môžete uložiť aj na kartu SIM.
Pamäťová karta
Pamäťovú kartu je možné zakúpiť samostatne.
Telefón podporuje pamäťovú kartu microSD™, ktorá sa využíva na uchovávanie
mediálneho obsahu. Tento typ karty môžete používať ako prenosné pamäťové médium aj
v iných kompatibilných zariadeniach.
Bez pamäťovej karty nie je možné využívať fotoaparát či prehrávať a preberať hudobné súbory
a videoklipy.
Nastavenie Internetu a odosielania správ
Pre väčšinu mobilných sietí aj operátorov platí, že sú v zakúpenom telefóne už vopred
nainštalované nastavenia odosielania správ a Internetu. V niektorých prípadoch budete
musieť nastavenia do telefónu prevziať. Vykonáte to jediným krokom pri prvom zapnutí
telefónu s vloženou kartou SIM. Jednoducho stačí prijať možnosť prevzatia nastavení, ktorá
sa zobrazí po spustení telefónu. Rovnako je možné kedykoľvek automaticky prevziať alebo
manuálne pridať a meniť nastavenia Internetu a siete v telefóne. Ak ste nechtiac odstránili
predvolený názov prístupového bodu (APN), môžete ho kedykoľvek obnoviť.
Akékoľvek ďalšie informácie o nastaveniach prihlásenia na odber získate od mobilného
operátora.
Prevzatie nastavení Internetu a odosielania správ
1
Na obrazovke Domov ťuknite na panel aplikácií.
2
Ťuknite na položky Nastavenie > "Ovládanie bezdrôtových sietí" > "Mobilné
siete".
3
Ťuknite na položku Automatické nastavenie Internetu.
25
Toto je internetová verzia tejto publikácie. © Tlač je možná iba pre súkromné použitie.
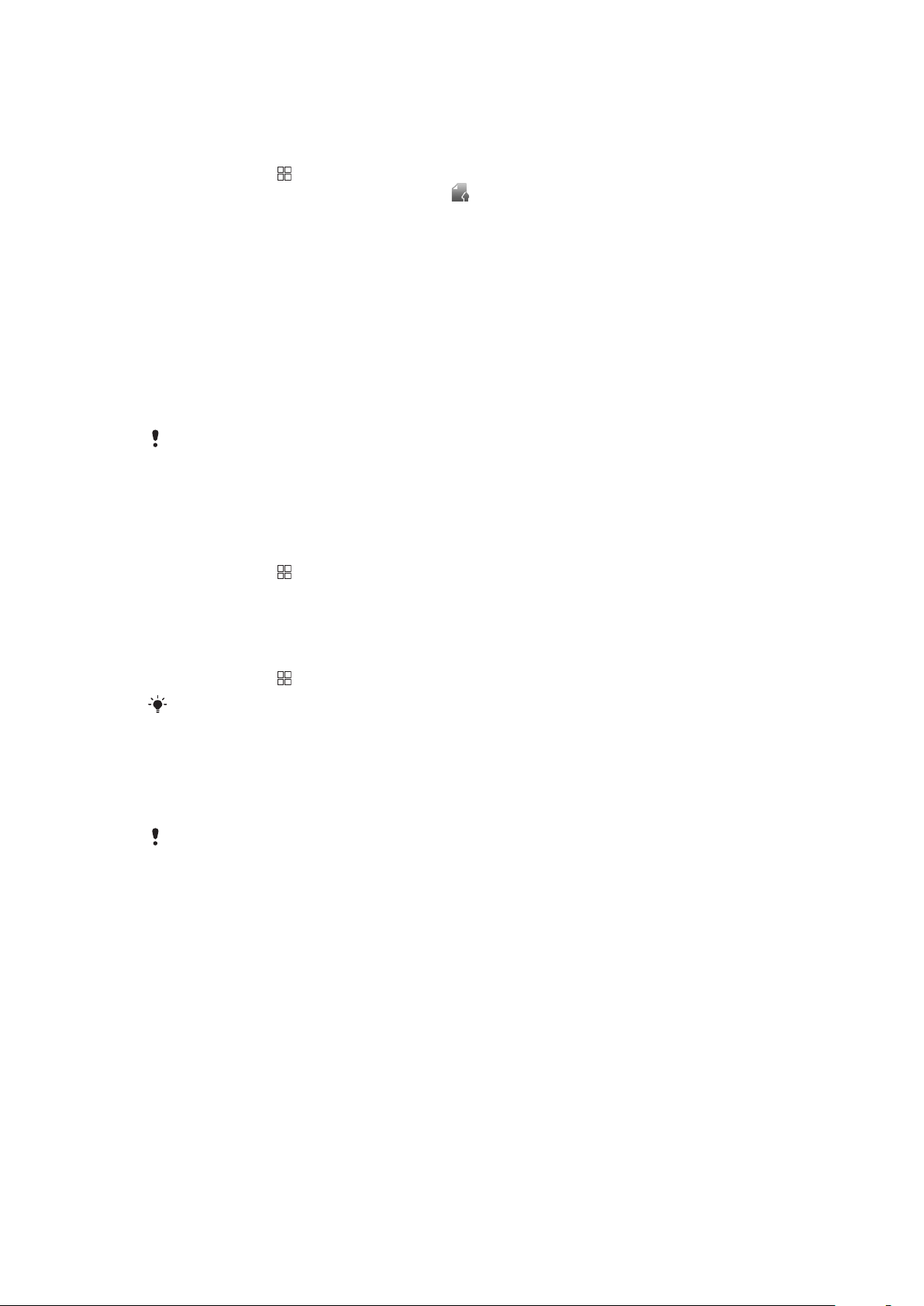
Obnovenie predvolených nastavení Internetu
1
Na obrazovke Domov ťuknite na panel aplikácií.
2
Ťuknite na položky Nastavenie > "Ovládanie bezdrôtových sietí" > "Mobilné
siete" > Názvy prístupových bodov.
3
Stlačte tlačidlo .
4
Ťuknite na položku Obnoviť predvolené .
Vypnutie dátového pripojenia
1
Na obrazovke Domov ťuknite na panel aplikácií.
2
Ťuknite na položky Nastavenie > "Ovládanie bezdrôtových sietí" > "Mobilné
siete".
3
Odstráňte začiarknutie políčka Správa MMS a dáta.
Zobrazenie aktuálneho sieťového pripojenia
1
Na obrazovke Domov ťuknite na panel aplikácií.
2
Ťuknite na položky Nastavenie > "Ovládanie bezdrôtových sietí" > "Mobilné
siete".
3
Ťuknite na položku Názvy prístupových bodov.
Ak máte k dispozícii niekoľko pripojení, aktívne sieťové pripojenie označuje vybratý prepínač
vpravo.
Manuálna konfigurácia nastavenia internetu
1
Na obrazovke Domov ťuknite na panel aplikácií.
2
Ťuknite na položky Nastavenie > "Ovládanie bezdrôtových sietí" > "Mobilné
siete" > Názvy prístupových bodov.
3
Stlačte tlačidlo
4
Ťuknite na položku "Nový názov prístupového bodu".
5
Ťuknite na položku "Názov" a zadajte názov profilu siete, ktorý chcete vytvoriť.
6
Ťuknite na položku "Názov prístupového bodu (APN)" a zadajte názov
.
prístupového bodu.
7
Ťuknite a zadajte všetky informácie požadované sieťovým operátorom.
8
Stlačte tlačidlo
a ťuknite na položku Uložiť.
Podrobné informácie o nastavení siete vám poskytne sieťový operátor.
Údajové služby pri roamingu
V závislosti od sieťového operátora je možné, že budete môcť využívať mobilné dátové
pripojenie 2G/3G aj mimo domácej siete (roaming). Nezabudnite, že za takéto prenosy
môžu byť účtované poplatky. Ďalšie informácie získate od svojho operátora.
Niektoré aplikácie môžu využívať internetové pripojenie v domácej sieti i bez upozornenia –
napríklad pri odosielaní požiadaviek na vyhľadávanie a synchronizáciu.
Aktivácia údajových služieb pri roamingu
1
Na obrazovke Domov ťuknite na panel aplikácií.
2
Ťuknite na položky Nastavenie > "Ovládanie bezdrôtových sietí" > "Mobilné
siete".
3
Začiarknite políčko Údajové služby pri roamingu.
Nastavenia siete
Telefón sa automaticky prepína medzi sieťami v závislosti od ich dostupnosti. Niektorí
mobilní operátori umožňujú manuálne prepínanie medzi sieťami, napríklad keď cestujete
do zahraničia a chcete používať určitú sieť.
Ak chcete šetriť energiou batérie, môžete obmedziť používanie telefónu výlučne v rámci
sietí GSM. Preberanie a odovzdanie údajov však bude pomalšie. Ak zamýšľate prevziať
alebo odovzdať veľké množstvá údajov, odporúča sa prejsť do iného režimu siete alebo sa
pripojiť na Internet prostredníctvom siete Wi-Fi™.
26
Toto je internetová verzia tejto publikácie. © Tlač je možná iba pre súkromné použitie.
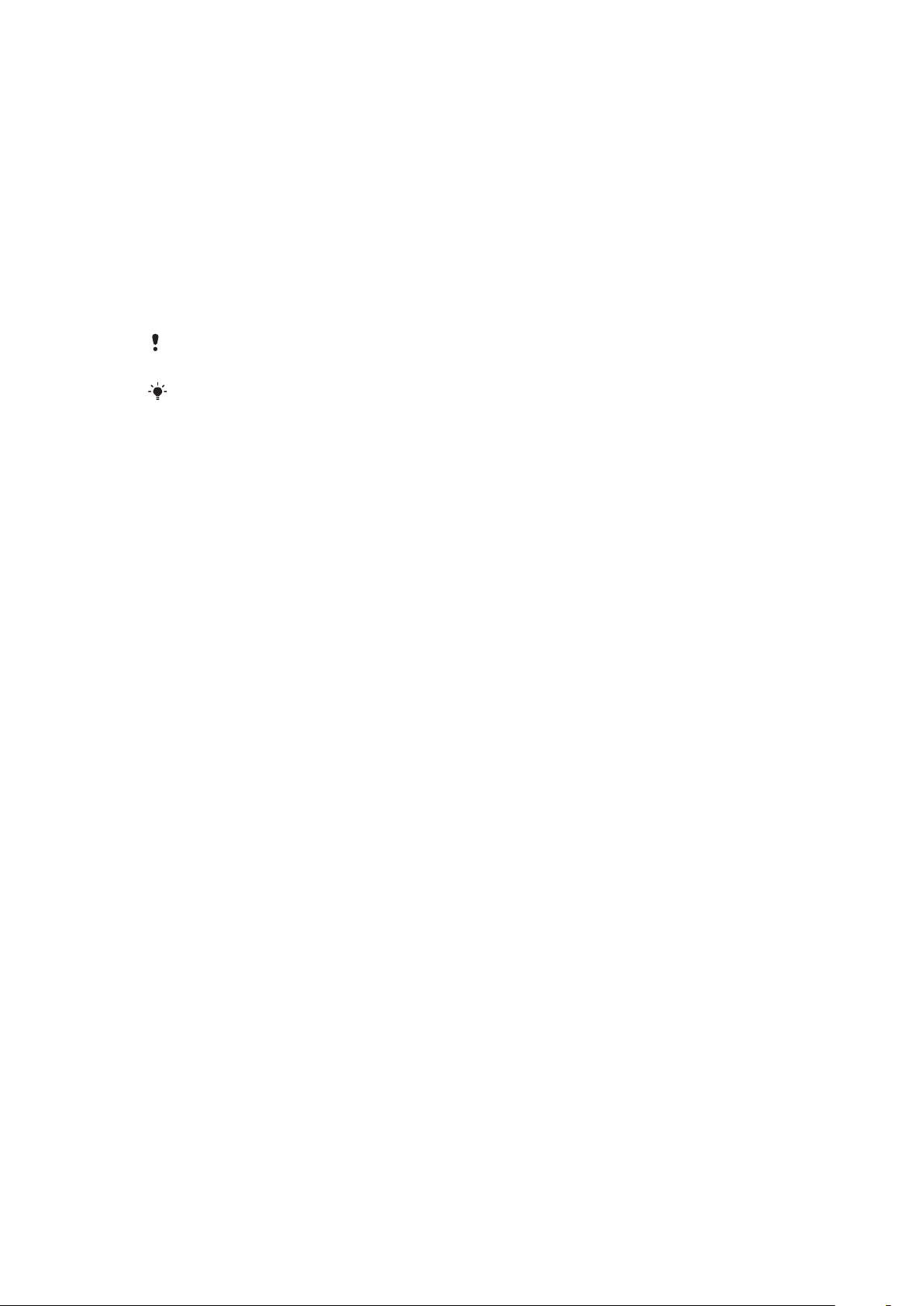
Obmedzenie telefónu na používanie výlučne sietí GSM
1
Na obrazovke Domov ťuknite na panel aplikácií.
2
Ťuknite na položky Nastavenie > "Ovládanie bezdrôtových sietí" > "Mobilné
siete".
3
Ťuknite na položku Režim siete.
4
Vyberte položku Iba sieť GSM.
Manuálny výber inej siete
1
Na obrazovke Domov ťuknite na panel aplikácií.
2
Ťuknite na položky Nastavenie > "Ovládanie bezdrôtových sietí" > "Mobilné
siete" > Sieťoví operátori.
3
Ťuknite na položku Vybrať ručne.
4
Ťuknite na názov siete.
Ak vyberiete sieť manuálne, telefón nevyhľadá inú sieť, ani keď sa dostanete z dosahu manuálne
vybratej siete.
Niektoré siete nemusia byť povolené mobilným operátorom. Ak nastal takýto prípad, je to
označené symbolom vedľa názvu siete v zozname sietí.
Aktivácia automatického výberu siete
1
Na obrazovke Domov ťuknite na panel aplikácií.
2
Ťuknite na položky Nastavenie > "Ovládanie bezdrôtových sietí" > "Mobilné
siete" > Sieťoví operátori.
3
Ťuknite na položku Automatický výber.
27
Toto je internetová verzia tejto publikácie. © Tlač je možná iba pre súkromné použitie.
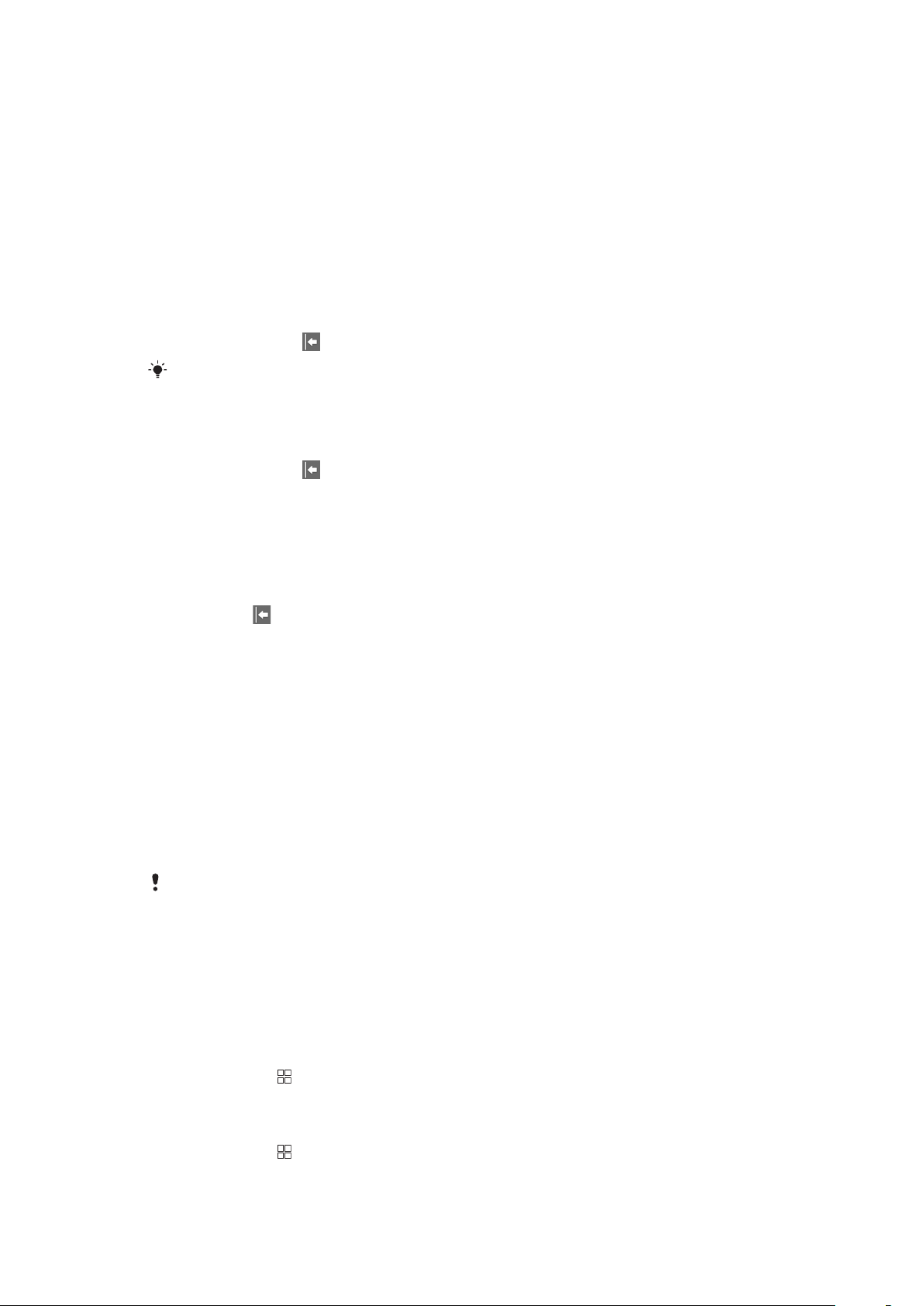
Volanie
Tiesňové hovory
Tento telefón podporuje medzinárodné tiesňové čísla, napríklad 112 alebo 911. Tieto čísla
možno bežne používať pri tiesňovom hovore v akejkoľvek krajine, s vloženou kartou SIM
alebo bez nej, ak je telefón v dosahu siete.
Uskutočnenie tiesňového hovoru
1
Na obrazovke Domov ťuknite na položku Vytáčanie.
2
Zadajte číslo tiesňovej linky a ťuknite na položku Volať. Ak chcete číslo odstrániť,
ťuknite na položku .
Na číslo tiesňovej linky môžete volať aj bez vloženej karty SIM.
Uskutočnenie tiesňového volania, ak je karta SIM uzamknutá
1
Ťuknite na položku Tiesňový hovor.
2
Zadajte číslo tiesňovej linky a ťuknite na položku Volať. Ak chcete číslo odstrániť,
ťuknite na položku
Telefonovanie
Uskutočnenie hovoru
1
Na obrazovke Domov ťuknite na položku Vytáčanie.
2
Zadajte číslo príjemcu a ťuknite na položku Volať. Ak chcete číslo odstrániť, ťuknite
na položku
.
.
Ukončenie hovoru
•
Ťuknite na položkuUkončiť hovor.
Uskutočnenie medzinárodného hovoru
1
Na obrazovke Domov ťuknite na položku Vytáčanie.
2
Dotknite sa položky 0 a podržte na nej prst, kým sa nezobrazí symbol „+“.
3
Zadajte smerové číslo krajiny, smerové číslo oblasti (bez úvodnej nuly) a telefónne
číslo, potom ťuknite na položku Volať.
Prijatie hovoru
•
Ak je obrazovka odblokovaná, ťuknite na položku Odpovedať a prijmite hovor.
•
Ak je obrazovka zablokovaná, najprv ju odblokujte a potom prijmite hovor.
Ak používate bežné slúchadlá bez mikrofónu, musíte ich vytiahnuť z konektora pre náhlavnú
súpravu a až potom môžete prijať hovor.
Odmietnutie hovoru
•
Ťuknite na položku Odmietnuť.
Zmena hlasitosti slúchadla počas hovoru
•
Potlačte tlačidlo na nastavenie hlasitosti nahor alebo nadol.
Zapnutie reproduktora počas hovoru
1
Stlačte tlačidlo
2
Ťuknite na položku Reproduktor.
.
Vypnutie mikrofónu počas hovoru
1
Stlačte tlačidlo
2
Ťuknite na položku Stíšiť.
Toto je internetová verzia tejto publikácie. © Tlač je možná iba pre súkromné použitie.
.
28
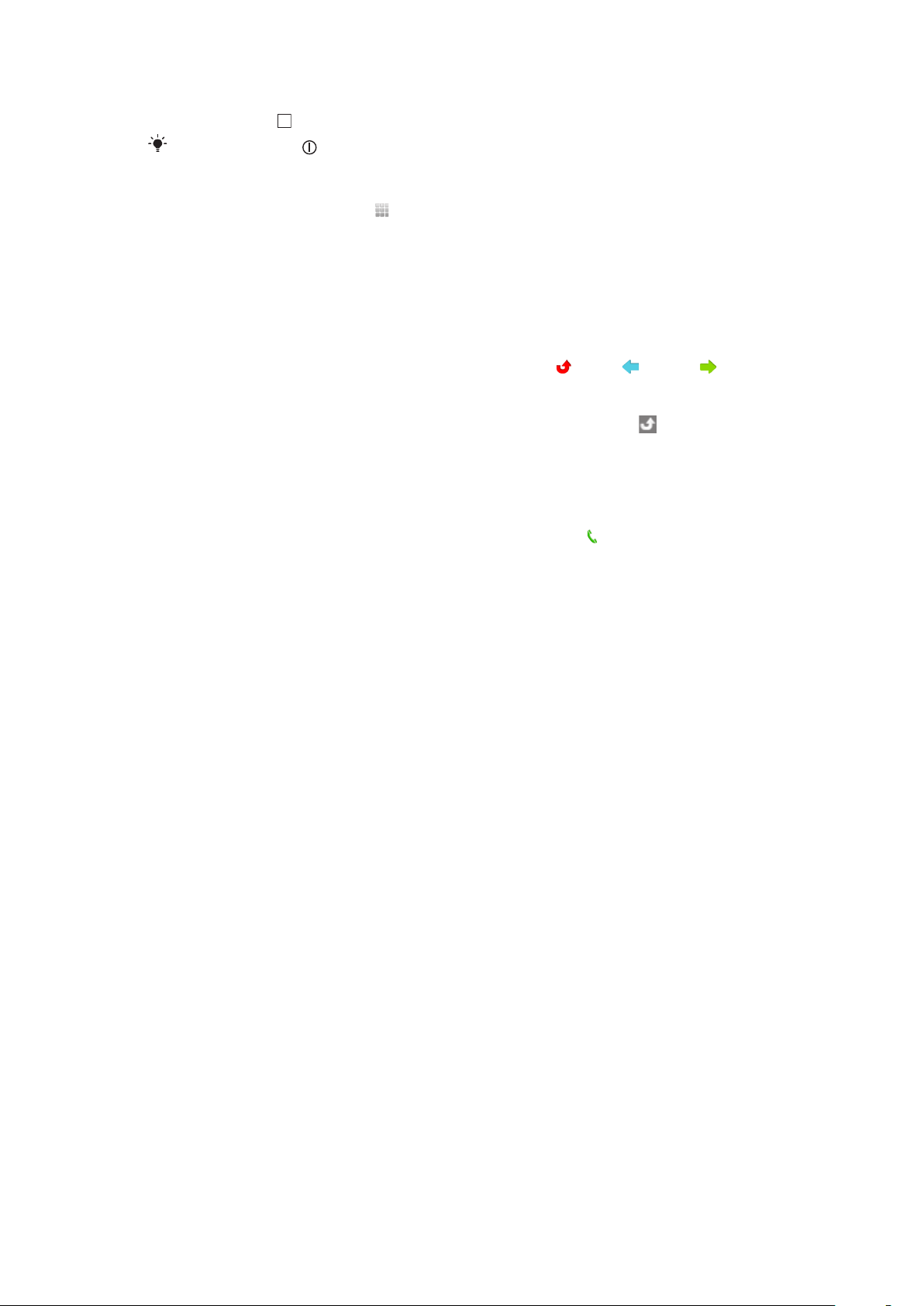
Aktivácia obrazovky počas hovoru
•
Stlačte tlačidlo .
Nestláčajte tlačidlo . Ukončí sa tým hovor.
Zadanie čísel počas hovoru
1
Počas hovoru presuňte ikonu (v dolnej časti obrazovky) nahor. Zobrazí sa
klávesnica.
2
Zadajte čísla.
Stíšenie signálu zvonenia prichádzajúceho hovoru
•
Pri prichádzajúcom hovore stlačte tlačidlo hlasitosti.
Posledné hovory
V denníku hovorov si môžete prezrieť posledné zmeškané
Zobrazenie zmeškaných hovorov
1
V prípade zmeškaných hovorov sa v stavovom riadku zobrazí symbol . Posuňte
stavový riadok smerom nadol.
2
Ťuknite na položku Zmeškaný hovor.
Volanie čísla zo záznamu hovorov
1
Na obrazovke Domov ťuknite na položky Vytáčanie > Zoznam hovorov.
2
Ak chcete hovor na číslo uskutočniť priamo, ťuknite na položku
vedľa čísla. Ak chcete pred uskutočnením hovoru upraviť číslo, dotknite sa a podržte
požadované číslo a potom vyberte požadovanú možnosť.
, prijaté a volané hovory.
, ktorá sa nachádza
Pridanie čísla z denníka hovorov do kontaktov
1
Na obrazovke Domov ťuknite na položky Vytáčanie > Zoznam hovorov.
2
Ťuknite na číslo a podržte na ňom prst, potom ťuknite na položku Pridať medzi
kontakty.
3
Ťuknite na požadovaný kontakt alebo ťuknite na položku Vytvoriť nový kontakt.
4
Upravte údaje kontaktu a ťuknite na položku Uložiť.
Hlasová schránka
Ak je súčasťou vášho predplatného odkazová služba (hlasová schránka), môžu vám volajúci
zanechať hlasový odkaz, keď nemôžete prijať hovor. Číslo hlasovej schránky je obvykle
uložené na karte SIM. V opačnom prípade získate číslo hlasovej schránky od poskytovateľa
služieb. Číslo môžete následne manuálne vložiť do telefónu.
Zadanie čísla hlasovej schránky
1
Na obrazovke Domov ťuknite na položky Nastavenie > Nastavenie hovorov >
Hlasová schránka.
2
Zadajte číslo hlasovej schránky.
3
Ťuknite na položku OK.
Volanie hlasovej schránky
1
Na obrazovke Domov ťuknite na položku Vytáčanie.
2
Dotknite sa položky 1 a podržte na nej prst.
Viac ako jeden hovor
Môžete viesť viacero hovorov naraz a jednoducho medzi nimi prepínať. Môžete zapnúť
zvukové upozornenie na prichádzajúci hovor počas prebiehajúceho hovoru (čakajúci
hovor). Po zapnutí funkcie čakajúceho hovoru vás na ďalší prichádzajúci hovor upozorní
pípnutie.
29
Toto je internetová verzia tejto publikácie. © Tlač je možná iba pre súkromné použitie.
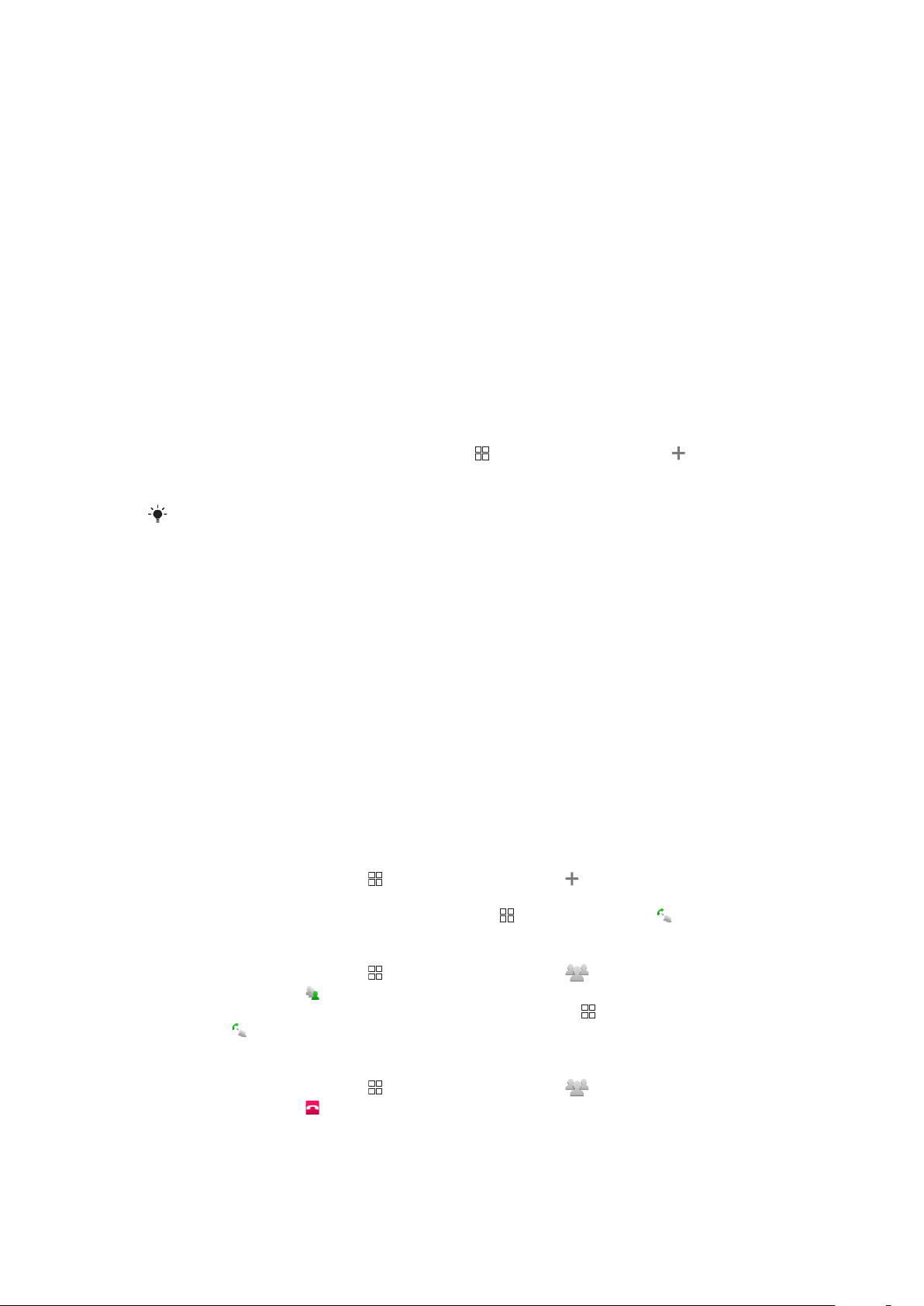
Aktivácia alebo deaktivácia čakajúceho hovoru
1
Na obrazovke Domov ťuknite na panel aplikácií.
2
Ťuknite na položky Nastavenie > Nastavenie hovorov > Nastavenie hovorov pre
sieť GSM.
3
Ak chcete aktivovať alebo deaktivovať čakajúci hovor, ťuknite na položku Čakajúci
hovor.
Odmietnutie druhého hovoru
•
Keď počas hovoru opakovane začujete pípnutie, ťuknite na položku
Zaneprázdnený.
Prijatie druhého hovoru a ukončenie prebiehajúceho hovoru
•
Keď počas hovoru počujete opakované zvonenie, ťuknite na položku Ukončiť hovor
a odpovedať.
Prijatie druhého hovoru a podržanie prebiehajúceho hovoru
•
Keď počas hovoru počujete opakované zvonenie, ťuknite na položku Odpovedať.
Uskutočnenie druhého hovoru
1
Počas prebiehajúceho hovoru stačte tlačidlo , potom ťuknite na položku .
2
Zadajte číslo príjemcu a ťuknite na položku Volať.
3
Ak je druhý hovor prijatý, prvý zostáva podržaný.
Rovnaký postup je pri všetkých nasledujúcich hovoroch.
Prepínanie medzi viacerými hovormi
•
Ak chcete prepnúť na ďalší hovor a podržať aktuálny hovor, ťuknite na položku
Prepnúť hovory.
Ukončenie prebiehajúceho hovoru a návrat k podržanému hovoru
•
Ťuknite na položkuUkončiť hovor.
Konferenčné hovory
Pomocou konferenčného hovoru alebo hovoru viacerých účastníkov môžete súčasne
konverzovať s viacerými osobami.
Začatie konferenčného hovoru
1
Na obrazovke Domov ťuknite na položku Vytáčanie.
2
Vytočte číslo prvého účastníka a ťuknite na položku Volať.
Pridanie ďalšieho účastníka do konferenčného hovoru
1
Počas hovoru stačte tlačidlo
2
Vytočte číslo druhého účastníka a ťuknite na položku Volať.
3
Keď druhý účastník hovor prijme, stlačte tlačidlo a ťuknite na položku .
Súkromná konverzácia s jedným účastníkom
1
Počas hovoru stačte tlačidlo , potom ťuknite na položku .
2
Ťuknite na položku vedľa požadovaného účastníka.
3
Ak sa chcete vrátiť do konferenčného hovoru, stlačte tlačidlo
položku .
, potom ťuknite na položku .
a potom ťuknite na
Uvoľnenie účastníka
1
Počas hovoru stačte tlačidlo , potom ťuknite na položku .
2
Ťuknite na položku vedľa požadovaného účastníka.
Ukončenie konferenčného hovoru
•
Počas hovoru ťuknite na položku Ukončiť hovor.
30
Toto je internetová verzia tejto publikácie. © Tlač je možná iba pre súkromné použitie.

Nastavenie hovoru
Presmerovanie hovorov
Hovory môžete presmerovať napríklad na iné telefónne číslo alebo do odkazovej služby.
Preposlanie hovorov
1
Na obrazovke Domov ťuknite na panel aplikácií a potom ťuknite na položku
Nastavenie.
2
Ťuknite na položky Nastavenie hovorov > Nastavenie hovorov pre sieť GSM >
Presmerovanie hovoru.
3
Vyberte požadovanú možnosť.
4
Zadajte číslo, na ktoré chcete preposlať hovory, a ťuknite na položku Zapnúť.
Vypnutie presmerovania hovoru
1
Na obrazovke Domov ťuknite na panel aplikácií a potom ťuknite na položku
Nastavenie.
2
Ťuknite na položky Nastavenie hovorov > Nastavenie hovorov pre sieť GSM >
Presmerovanie hovoru.
3
Vyberte požadovanú možnosť.
4
Ťuknite na položku Vypnúť.
Zobrazenie alebo skrytie telefónneho čísla
Môžete si vybrať, či sa pri uskutočňovaní hovoru na displeji zariadenia príjemcu zobrazí vaše
číslo alebo ostane skryté.
Zobrazenie alebo skrytie telefónneho čísla
1
Na obrazovke Domov ťuknite na panel aplikácií a potom ťuknite na položku
Nastavenie.
2
Ťuknite na položky Nastavenie hovorov > Nastavenie hovorov pre sieť GSM >
Identifikácia volajúceho.
3
Vyberte požadovanú možnosť.
Povolené telefónne čísla
V prípade, že ste od svojho poskytovateľa služby získali kód PIN2, môžete pomocou
zoznamu povolených telefónnych čísel (FDN) obmedziť prichádzajúce a odchádzajúce
hovory.
Povolenie alebo zakázanie povolených čísel
1
Na obrazovke Domov ťuknite na panel aplikácií a potom ťuknite na položku
Nastavenie.
2
Ťuknite na položky Nastavenie hovorov > Povolené telefónne čísla.
3
Ťuknite na položky Zapnúť funkciu Povolené telefónne čísla alebo Vypnúť
funkciu Povolené telefónne čísla.
4
Zadajte kód PIN2 a ťuknite na položku OK.
Prístup k zoznamu schválených príjemcov hovorov
1
Na obrazovke Domov ťuknite na panel aplikácií a potom ťuknite na položku
Nastavenie.
2
Ťuknite na položky Nastavenie hovorov > Povolené telefónne čísla > Zoznam
povolených telefónnych čísel.
31
Toto je internetová verzia tejto publikácie. © Tlač je možná iba pre súkromné použitie.

Kontakty
5
4
1
2
3
6
V aplikácii Telefónny zoznam môžete ku kontaktom pridať všetky osobné informácie,
napríklad telefónne čísla, e-mailové adresy či kontá na internetových portáloch. Pri
zobrazení kontaktu tak získate jednoduchý prístup ku všetkým komunikačným kanálom
daného kontaktu.
Zobrazenie kontaktov
•
Na obrazovke Domov ťuknite na panel aplikácií a potom ťuknite na položku Telefónny
zoznam.
•
Na obrazovke Domov ťuknite na položky Vytáčanie > Kontakty
Pri prvom otvorení priečinka Telefónny zoznam sa spustí sprievodca nastavením. Telefón
môžete nastaviť tak, aby prebiehala synchronizácia kontaktov so službou online, a kontakty
môžete importovať z karty SIM na pamäťovú kartu.
Prehľad obrazovky Telefónny zoznam
1
Aktualizujte svoj stav vo webovej službe
2 Pridajte nový kontakt
3 Pole vyhľadávania kontaktov
4 Kontakt. Po pridaní kontaktu sa zobrazí jeho obrázok a stav vo webovej službe
5 Abecedný zoznam na prehľadávanie kontaktov pomocou ťukania alebo potiahnutia myšou
6 Skratky
Správa kontaktov
Pridanie nového kontaktu
1
Na obrazovke Domov ťuknite na panel aplikácií a potom ťuknite na položku
Telefónny zoznam.
2
Stlačte tlačidlo
3
Zadajte meno kontaktu.
4
Zadajte alebo vyberte ďalšie potrebné informácie o kontakte.
5
Po dokončení ťuknite na položku Uložiť.
Ak pridáte pred telefónne číslo kontaktu znak plus a smerové číslo krajiny, číslo budete môcť
používať pri telefonovaní z iných krajín.
, potom ťuknite na položku Nový kontakt.
Toto je internetová verzia tejto publikácie. © Tlač je možná iba pre súkromné použitie.
32

Vyhľadávanie kontaktu
1
Na obrazovke Domov ťuknite na panel aplikácií a potom ťuknite na položku
Telefónny zoznam.
2
Do poľa vyhľadávania zadajte niekoľko prvých písmen mena kontaktu. Zobrazia sa
všetky kontakty začínajúce na zadané písmená.
Úprava kontaktu
1
Na obrazovke Domov ťuknite na panel aplikácií a potom ťuknite na položku
Telefónny zoznam.
2
Ťuknite na kontakt, ktorý chcete vybrať.
3
Ťuknite na položku Upraviť.
4
Upravte požadované informácie a ťuknite na položku Uložiť.
Odstránenie kontaktov
1
Na obrazovke Domov ťuknite na panel aplikácií a potom ťuknite na položku
Telefónny zoznam.
2
Stlačte tlačidlo a ťuknite na položku Odstrániť kontakty.
3
Označte kontakty, ktoré si želáte vymazať, alebo, ak si želáte vymazať všetky
kontakty, ťuknite na položku Označiť všetky.
4
Ťuknite na položku Odstrániť.
Volanie kontaktu
1
Na obrazovke Domov ťuknite na panel aplikácií a potom ťuknite na položku
Telefónny zoznam.
2
Ťuknite na kontakt.
3
Ťuknite na požadované telefónne číslo kontaktu.
4
V prípade potreby upravte číslo. Ťuknite na položku Volať.
Úprava vlastných kontaktných informácií
1
Na obrazovke Domov ťuknite na panel aplikácií a potom ťuknite na položku
Telefónny zoznam.
2
Ťuknite na položku Moje číslo: v hornej časti zoznamu kontaktov.
3
Ťuknite na položku Upraviť.
4
Zadajte požadované nové informácie alebo vykonajte požadované zmeny.
5
Po ich zadaní ťuknite na položku Uložiť.
Odosielanie vizitky pomocou bezdrôtovej technológie Bluetooth™
1
Na obrazovke Domov ťuknite na panel aplikácií a potom ťuknite na položku
Telefónny zoznam.
2
Ťuknite na položku Moje číslo:.
3
Stlačte tlačidlo
4
Vyberte zariadenie zo zoznamu.
, potom ťuknite na položku Odoslať vizitku.
Obľúbené položky
Jednotlivé kontakty môžete označiť ako obľúbené. Zoznam Obľúbené položky umožňuje
rýchly prístup ku kontaktom, ktoré ste takto označili.
Označenie kontaktu ako obľúbeného
1
Na obrazovke Domov ťuknite na panel aplikácií a potom ťuknite na položku
Telefónny zoznam.
2
Ťuknite na kontakt, ktorý chcete označiť.
3
Ťuknite na položku
.
Prepojenie telefónnych a internetových informácií a kontaktu
Fotografie môžete pomocou značiek prepojiť s kontaktom. Telefónny kontakt môžete
prepojiť aj s niektorými účtami webových služieb tohto kontaktu.
33
Toto je internetová verzia tejto publikácie. © Tlač je možná iba pre súkromné použitie.

Pridanie fotografie ku kontaktu
1
Na obrazovke Domov ťuknite na panel aplikácií a potom ťuknite na položku
Telefónny zoznam.
2
Ťuknite na kontakt.
3
Ťuknite na položku Upraviť.
4
Ťuknite na položku .
5
Ak chcete uloženú fotografiu priradiť ku kontaktu, vyberte položku Katalóg
fotografií, alebo ak chcete urobiť novú fotografiu a pridať ju ku kontaktu, vyberte
položkuFotoaparát.
6
Fotografia sa po pridaní zobrazí vedľa mena kontaktu. Výber potvrďte ťuknutím na
položku Uložiť.
Prepojenie kontaktov webovej služby s telefónnymi kontaktmi
1
Na obrazovke Domov ťuknite na panel aplikácií a potom ťuknite na položku
Telefónny zoznam.
2
Ťuknite na kontakt.
3
Ťuknite na položku Upraviť.
4
Ťuknite na položku vedľa položky Prepojiť kontakt.
5
Vyberte webovú službu. Zobrazí sa zoznam kontaktov vybratej webovej služby.
6
Vyberte kontakt, ktorý chcete prepojiť s telefónnym kontaktom.
7
Výber potvrďte ťuknutím na položku Uložiť.
Filter kontaktných informácií
Pri prezeraní kontaktov môžete ťuknutím alebo rýchlym pohybom filtrovať možnosti
zobrazované v dolnej časti obrazovky:
Informácie
Zoznam hovorov
Správy
E-mail
Moje fotografie
Twitter
Facebook
Telefónne čísla a adresy kontaktu
História volaní s daným kontaktom
Všetka textová a multimediálna komunikácia s kontaktom
Všetky e-mailové správy od daného kontaktu
Všetky fotografie vo fotoalbume prepojené s daným kontaktom
Všetky aktualizácie stavu na portáli Twitter. Zobrazujú sa iba vtedy, ak ste kontakt prepojili
s účtom na portáli Twitter
Všetky aktualizácie stavu na portáli Facebook. Zobrazujú sa iba vtedy, ak ste kontakt
prepojili s účtom na portáli Facebook
Zálohovanie kontaktov
Na zálohovanie kontaktov môžete použiť pamäťovú kartu alebo kartu SIM. Túto funkciu
môžete využiť napríklad pri prenose kontaktných informácií do iného telefónu.
Na zálohovanie kontaktov môžete použiť aj službu synchronizácie. Ďalšie informácie nájdete v
časti Synchronizácia a manipulácia s obsahom na stránke 8.
Zálohovanie všetkých kontaktov na pamäťovú kartu
1
Na obrazovke Domov ťuknite na panel aplikácií a potom ťuknite na položku
Telefónny zoznam.
2
Stlačte tlačidlo
kontakty > Pamäťová karta.
3
Ťuknite na položku OK.
, potom ťuknite na položky Ďalšie položky > Zálohovať
34
Toto je internetová verzia tejto publikácie. © Tlač je možná iba pre súkromné použitie.

Import kontaktov z pamäťovej karty
1
Na obrazovke Domov ťuknite na panel aplikácií a potom ťuknite na položku
Telefónny zoznam.
2
Stlačte tlačidlo , potom ťuknite na položky Ďalšie položky > Importovať
kontakty > Pamäťová karta.
3
Zobrazí sa zoznam rôznych skupín všetkých zálohovaných telefónnych kontaktov s
uvedením príslušného dátumu, kedy boli vytvorené. Vyberte požadovanú zálohu.
4
Vyberte položku Pridať kontakty alebo Nahradiť všetky kontakty.
Zálohovanie mien a čísel na karte SIM
1
Na obrazovke Domov ťuknite na panel aplikácií a potom ťuknite na položku
Telefónny zoznam.
2
Stlačte tlačidlo , potom ťuknite na položky Ďalšie položky > Zálohovať
kontakty > Karta SIM.
3
Označte kontakty, ktoré chcete skopírovať, alebo ťuknite na položku Označiť
všetky.
4
Ťuknite na položku Zálohovať.
5
Vyberte položku Pridať kontakty alebo Nahradiť všetky kontakty.
Ak vyberiete položku Nahradiť všetky kontakty, všetky existujúce údaje na karte SIM budú
nahradené.
Ak kontakt skopírujete na kartu SIM, uloží sa len jeho meno a číslo. Dôvodom je obmedzená
pamäť na karte SIM.
Import kontaktov z karty SIM
1
Na obrazovke Domov ťuknite na panel aplikácií a potom ťuknite na položku
Telefónny zoznam.
2
Stlačte tlačidlo
, potom ťuknite na položku Ďalšie položky > Importovať
kontakty > Karta SIM.
3
Ak chcete preniesť jeden kontakt, ťuknite na kontakt, potom upravte informáciu o
kontakte a ťuknite na položku Uložiť. Ak chcete preniesť všetky kontakty, stačte
tlačidlo
, potom ťuknite na položku Importovať všetko.
35
Toto je internetová verzia tejto publikácie. © Tlač je možná iba pre súkromné použitie.

Správy SMS a MMS
Pred použitím správ SMS a MMS
Správy SMS môžete prijímať a odosielať z telefónu pomocou služby SMS (Short Message
Service). Ak máte predplatenú aj službu MMS (Multimedia Messaging Service), môžete
zároveň odosielať a prijímať správy obsahujúce mediálne súbory, ako napr. obrázky a videá.
Jedna správa SMS môže obsahovať maximálne 160 znakov. Dlhšie správy sa zlúčia a
odošlú ako viacero správ. Účtuje sa každá odoslaná správa.
Používanie správ SMS a MMS
Vytvorenie a odoslanie správy
1
Na obrazovke Domov ťuknite na panel aplikácií, potom ťuknite na položku Správy.
2
Ťuknite na položku Nová správa.
3
Zadajte jedno alebo viac čísel príjemcov alebo e-mailových adries.
4
Zadajte text správy.
5
Ak si želáte pridať fotografiu, videoklip alebo zvuk, stlačte tlačidlo , ťuknite na
položku Priložiť a vyberte požadovanú možnosť.
6
Ťuknite na položku Odoslať.
Prijatie a čítanie správy
1
Na obrazovke Domov ťuknite na panel aplikácií, potom ťuknite na položku Správy.
2
Vyberte požadovanú správu zo zoznamu.
3
Ak je prijatá správa správou MMS a nemáte nastavené automatické preberanie správ
MMS, ťuknite na položku Prevziať.
4
Ak prijatá správa obsahuje video alebo hudbu, prehrajte ich ťuknutím na položku
.
Po prijatí správy SMS alebo MMS sa v stavovom riadku zobrazí položka
prečítať, môžete stavový riadok posunúť smerom nadol.
Odstránenie konverzácie
1
Na obrazovke Domov ťuknite na panel aplikácií, potom ťuknite na položku Správy.
2
Vyberte správu.
3
Stlačte tlačidlo
Uloženie telefónneho čísla v prijatej správe do kontaktov
1
Na obrazovke Domov ťuknite na panel aplikácií, potom ťuknite na položku Správy.
2
Vyberte správu.
3
Stlačte tlačidlo , potom ťuknite na položky Ďalšie položky > Pridať do priečinka
Kontakty
4
Ťuknite na kontakt, do ktorého chcete pridať telefónne číslo, alebo ťuknite na
položku Vytvoriť nový kontakt.
Uloženie prílohy multimediálnej správy
1
Na obrazovke Domov ťuknite na panel aplikácií, potom ťuknite na položku Správy.
2
Vyberte správu.
3
Dotknite sa prílohy a podržte na nej prst, potom ťuknite na položku Kopírovať
priložený súbor na kartu SD.
Zmena nastavenia oznámení pre správy
1
Na obrazovke Domov ťuknite na panel aplikácií, potom ťuknite na položku Správy.
2
Stlačte tlačidlo
3
Vyberte požadovanú možnosť.
a ťuknite na položky Ďalšie položky > Odstrániť konverzáciu.
, potom ťuknite na položku Nastavenie.
. Ak si chcete správu
36
Toto je internetová verzia tejto publikácie. © Tlač je možná iba pre súkromné použitie.

Zmena nastavenia preberania prijatých správ MMS
1
Na obrazovke Domov ťuknite na panel aplikácií, potom ťuknite na položku Správy.
2
Stlačte tlačidlo , potom ťuknite na položku Nastavenie.
3
Ak chcete prijaté správy MMS preberať automaticky, začiarknite políčko
Automaticky obnoviť.
4
Ak chcete prijaté správy MMS preberať pri roamingu automaticky, začiarknite
políčko Automaticky obnoviť počas roamingu.
Zálohovanie správ na pamäťovú kartu
1
Na obrazovke Domov ťuknite na panel aplikácií, potom ťuknite na položku Správy.
2
Stlačte tlačidlo a potom ťuknite na položku Uložiť na kartu SD.
Import správ z pamäťovej karty
1
Na obrazovke Domov ťuknite na panel aplikácií, potom ťuknite na položku Správy.
2
Stlačte tlačidlo
, potom ťuknite na položku Importovať z karty SD.
Odstránenie všetkých konverzácií
1
Na obrazovke Domov ťuknite na panel aplikácií, potom ťuknite na položku Správy.
2
Stlačte tlačidlo a ťuknite na položku Odstrániť konverzácie.
37
Toto je internetová verzia tejto publikácie. © Tlač je možná iba pre súkromné použitie.

Telefón môžete používať na odosielanie a prijímanie e-mailov prostredníctvom bežného emailového účtu.
Pomocou aplikácie Moxier™ Sync uloženej v telefóne môžete nastaviť synchronizáciu so
serverom Microsoft® Exchange Server. Aplikáciu Moxier™ Mail uloženú v telefóne môžete
používať spolu s e-mailovým účtom na serveri Microsoft® Exchange Server. Ďalšie informácie
nájdete na adrese www.moxier.com.
Nastavenie e-mailu
Pre prvý e-mailový účet, ktorý nastavíte v sprievodcovi nastavením služby E-mail, môžete
prijaté e-mailové správy zobrazovať v aplikácii Sony Ericsson Timescape™.
Prvé nastavenie e-mailového konta v telefóne
1
Na obrazovke Domov ťuknite na panel aplikácií a potom ťuknite na položku Email.
2
Ťuknite na položku Ďalej.
3
Zadajte e-mailovú adresu a heslo a ťuknite na položku Hotovo.
4
Ťuknite na položku Ďalej.
5
Ak telefón nedokáže prevziať nastavenie e-mailového konta automaticky, ťuknite na
položku Manuálne nastavenie a zadajte nastavenie konta manuálne.
6
Zadajte názov konta a názov, ktorý sa má zobrazovať v odchádzajúcich správach.
Ťuknite na položku Hotovo.
Ak je potrebné zadať nastavenie manuálne, vyžiadajte si správne nastavenie e-mailového konta
od vášho poskytovateľa e-mailových služieb. Potrebujete napríklad vedieť, či ide o konto typu
POP3 alebo IMAP.
Používanie e-mailu
Vytvorenie a odoslanie e-mailovej správy
1
Na obrazovke Domov ťuknite na panel aplikácií a potom ťuknite na položku Email.
2
Stlačte tlačidlo
3
Zadajte e-mailovú adresu príjemcu.
4
Ak chcete pridať príjemcu kópie alebo príjemcu skrytej kópie, stlačte tlačidlo a
ťuknite na položku Pridať príjemcu kópie/skrytej kópie.
5
Zadajte predmet.
6
Zadajte text správy.
7
Prílohu môžete pridať stlačením tlačidla , ťuknutím na položku Pridať prílohu a
vybraním požadovaného súboru.
8
Ťuknite na položku Odoslať.
Príjem a otváranie e-mailových správ
1
Na obrazovke Domov ťuknite na panel aplikácií a potom ťuknite na položku Email.
2
Ak máte niekoľko kont, vyberte konto, ku ktorému chcete získať prístup.
3
Ak chcete aktualizovať priečinok doručenej pošty s novými prijatými správami,
stlačte tlačidlo
4
Ak chcete správu otvoriť a prečítať, ťuknite na ňu.
a ťuknite na položku Vytvoriť.
, potom ťuknite na položku Obnoviť.
Ak ste zmenili nastavenie e-mailu a nastavili položku
riadku sa po prijatí novej správy zobrazí položka .
38
Toto je internetová verzia tejto publikácie. © Tlač je možná iba pre súkromné použitie.
Frekvencia kontroly e-mailov, v stavovom

Uloženie prílohy e-mailovej správy
1
Na obrazovke Domov ťuknite na panel aplikácií a potom ťuknite na položku Email.
2
Ak máte niekoľko e-mailových kont, vyberte konto, na ktoré bola doručená príslušná
správa.
3
Ťuknite na správu. Prílohy sa zobrazia v zozname v dolnej časti zobrazenia.
4
Vyberte prílohu, ktorú chcete uložiť, a ťuknite na položku Uložiť. Príloha sa uloží na
pamäťovú kartu.
Odpovedanie na e-mailovú správu
1
Na obrazovke Domov ťuknite na panel aplikácií a potom ťuknite na položku Email.
2
Ak máte niekoľko kont, vyberte konto, na ktoré bola doručená príslušná správa.
3
Ťuknite na správu, na ktorú chcete odpovedať.
4
Ťuknite na položku Odpovedať alebo Odpovedať všetkým.
5
Zadajte text a ťuknite na položku Odoslať.
Preposlanie e-mailovej správy
1
Na obrazovke Domov ťuknite na panel aplikácií a potom ťuknite na položku Email.
2
Ak máte niekoľko kont, vyberte konto, na ktoré bola doručená príslušná správa.
3
Dotknite sa správy, podržte na nej prst a potom ťuknite na položku Poslať ďalej.
4
Správa sa zobrazí s textom v úvodzovkách a s prílohami. Ak chcete odstrániť text v
úvodzovkách alebo prílohy, ťuknite na položku .
5
Podľa potreby zadajte text a ťuknite na položku Odoslať.
Odstránenie e-mailovej správy
1
Na obrazovke Domov ťuknite na panel aplikácií a potom ťuknite na položku Email.
2
Ak máte niekoľko kont, vyberte konto, na ktoré bola doručená príslušná správa.
3
Dotknite sa správy, podržte na nej prst a ťuknite na položku Odstrániť.
E-mailové kontá
Zmena nastavenia e-mailového konta
1
Na obrazovke Domov ťuknite na panel aplikácií a potom ťuknite na položku Email.
2
Stlačte tlačidlo
3
Dotknite sa požadovaného konta, podržte na ňom prst a potom ťuknite na položku
Nastavenie konta.
4
Ťuknite na položku Frekvencia kontroly e-mailov a skontrolujte časový interval
kontroly.
5
Ak chcete používať toto konto pre všetky odchádzajúce e-maily, začiarknite políčko
Predvolené konto.
6
Ak chcete, aby sa v stavovom riadku zobrazovali oznámenia o nových e-mailových
správach, začiarknite políčko Oznámenia o e-mailoch.
Pridanie ďalšieho e-mailového konta do telefónu
1
Na obrazovke Domov ťuknite na panel aplikácií a potom ťuknite na položku Email.
2
Stlačte tlačidlo
3
Stlačte tlačidlo a potom ťuknite na položku Pridať konto.
4
Zadajte e-mailovú adresu a heslo a ťuknite na položku Hotovo. Ak chcete, môžete
začiarknuť políčko Predvolene odosielať e-maily z tohto konta.. Ťuknite na
položku Ďalej. Ak sa nastavenie e-mailového konta nedá prevziať automaticky,
ťuknite na položku Manuálne nastavenie a dokončite nastavovanie manuálne.
5
Zadajte názov konta a meno, ktoré sa má zobrazovať v odchádzajúcich správach.
Ťuknite na položku Hotovo.
, potom ťuknite na položku Kontá.
, potom ťuknite na položku Kontá.
39
Toto je internetová verzia tejto publikácie. © Tlač je možná iba pre súkromné použitie.

Odstránenie e-mailového konta z telefónu
1
Na obrazovke Domov ťuknite na panel aplikácií a potom ťuknite na položku Email.
2
Stlačte tlačidlo , potom ťuknite na položku Kontá.
3
Dotknite sa požadovaného konta a podržte na ňom prst, potom ťuknite na položku
Odstrániť konto > OK.
Google Mail™
Ak máte vytvorený účet na lokalite Google™, môžete ho využívať pri práci s aplikáciou
Gmail™ v telefóne. Po nastavení účtu Google™ v telefóne môžete telefón využívať na
komunikáciu pomocou aplikácie Google Talk™ či synchronizáciu aplikácií kalendára so
službou Google Calendar™.
Otvorenie služby Gmail™
•
Na obrazovke Domov ťuknite na panel aplikácií, potom ťuknite na položku
Gmail™ .
40
Toto je internetová verzia tejto publikácie. © Tlač je možná iba pre súkromné použitie.

Sony Ericsson Timescape™
2
1
3
Aplikácia Sony Ericsson Timescape™ sústreďuje celú komunikáciu do jedného zobrazenia,
a prináša tak revolučné zmeny do vašich spoločenských vzťahov. Každá udalosť – správa
SMS, správa MMS, e-mail či aktualizácie webových služieb – sa zobrazí na obrazovke v
chronologickom poradí vo forme panela. Každá správa sa zobrazí najskôr vo forme
zmenšeného náhľadu, na základe ktorého sa rozhodnete, či chcete zobraziť jej plný obsah.
Pomocou tlačidla so symbolom nekonečna si môžete prezrieť celú komunikáciu s jedným
kontaktom.
Ak chcete využiť všetky možnosti aplikácie Timescape™, môžete si v telefóne nastaviť svoj emailový účet a účty webových služieb. Informácie nájdete v časti Nastavenie webovej služby v
aplikácii Timescape™ na stránke 44.
Spustenie aplikácie Timescape™
•
Na obrazovke Domov ťuknite na položku Timescape™.
Nastavenie aplikácie Timescape™
Pri prvom spustení aplikácie Timescape™ vás o potrebných krokoch bude informovať
sprievodca nastavením.
1
Na obrazovke aplikácie Domov ťuknite na položku Timescape™.
2
Ťuknite na panel v strede obrazovky.
3
Ak chcete, ťuknite na položku Kontá služby online a zadajte informácie o vašom
účte webovej služby, potom opakovane stláčajte tlačidlo
pokračovať v nastavovaní aplikácie Timescape™.
4
Ak ste ešte nenastavili e-mailový účet v aplikácii E-mail, môžete ťuknúť na položku
E-mail a zadať informácie o vašom e-mailovom účte, potom opakovane stláčajte
tlačidlo , až kým nie je možné pokračovať v nastavovaní aplikácie Timescape™.
5
Po dokončení ťuknite na položku Hotovo.
, až kým nie je možné
Pri práci s aplikáciou Timescape™ môžete nastaviť iba jeden e-mailový účet a jeden účet pre
každú webovú službu.
Úvodná obrazovka aplikácie Timescape™
1
Stav na vybratej webovej službe
2 Panely aplikácie Timescape™ v chronologickom poradí
3 Filter panelov v aplikácii Timescape™
Navigácia v aplikácii Timescape™
Posúvanie po paneloch v aplikácii Timescape™
•
Dotknite sa panela a podržte na ňom prst, potom ho posuňte nahor alebo nadol.
41
Toto je internetová verzia tejto publikácie. © Tlač je možná iba pre súkromné použitie.

Prezeranie panela v aplikácii Timescape™
•
Ťuknite na panel.
Odstránenie panela v aplikácii Timescape™
1
Ťuknite na panel.
2
Presuňte panel myšou, až kým sa v dolnej časti obrazovky nezobrazí položka .
3
Presuňte panel myšou na ikonu a počkajte, kým sa ikona aktivuje.
4
Uvoľnite panel.
5
Ťuknite na položku OK.
Filter udalostí
Všetky udalosti
Zmeškané hovory
Prijaté správy SMS a MMS
Prijaté e-mailové správy
Nedávno nasnímané fotografie a videoklipy
Nedávno prehrávané skladby
Aktualizácie z vašich kontaktov na portáli Twitter
Aktualizácie z vašich kontaktov na portáli Facebook
Aktualizácie z vašich kontaktov na portáli MySpace
Filtrovanie udalostí zobrazovaných v aplikácii Timescape™
•
Ťuknite alebo rýchlym pohybom prejdite na ikony filtra.
Obnovenie úvodnej obrazovky v aplikácii Timescape™
1
Ťuknite na položku filtra
2
Stlačte tlačidlo , potom ťuknite na položku Obnoviť.
Po obnovení úvodnej obrazovky sa telefón pripojí k internetu, aby sa aktualizovali informácie o
e-mailovom účte a účte webovej služby, ktoré používate prostredníctvom aplikácie
Timescape™.
Aktualizácia stavu v aplikácii Timescape™
1
Stlačte tlačidlo
2
Zadajte text a ťuknite na položku Hotovo.
3
Označte službu, ktorej stav chcete aktualizovať, a ťuknite na položku Zverejniť.
, potom ťuknite na položku Aktualizovať stav.
v dolnej časti obrazovky.
Používanie aplikácie Timescape™
Ikony panela
Nasledujúce ikony na paneli označujú typ udalosti. Pri prezeraní panela môžete kliknúť na
ikonu a zobraziť súvisiacu udalosť.
Zmeškaný hovor
Správa SMS alebo MMS
E-mailová správa
Aktualizácia od priateľa v rámci služby Twitter
Aktualizácia od priateľa v rámci služby Facebook
42
Toto je internetová verzia tejto publikácie. © Tlač je možná iba pre súkromné použitie.

Aktualizácia od priateľa v rámci služby MySpace
Naposledy nasnímaná fotografia
Naposledy nasnímané video
Naposledy prehratý album alebo skladba
Tlačidlo so symbolom nekonečna v aplikácii Timescape™
Po ťuknutí na panel sa v pravom hornom rohu zobrazí tlačidlo so symbolom nekonečna
(neplatí pre naposledy nasnímané videá). Ak je panel prepojený s telefónnym kontaktom,
môžete otvoriť súvisiaci obsah pomocou tlačidla so symbolom nekonečna.
Otvorí sa ťuknutím na položku :
Ikon
a
Všetky hovory s týmto kontaktom
Všetky správy SMS a MMS s týmto kontaktom
Všetky e-maily s týmto kontaktom
Všetky aktualizácie s týmto kontaktom v rámci služby Facebook
Všetky aktualizácie s týmto kontaktom v rámci služby Twitter
Všetky aktualizácie s týmto kontaktom v rámci služby MySpace
Súvisiace fotografie vo fotoalbume
Súvisiaca hudba na webe alebo v telefóne
Zobrazenie udalosti v aplikácii Timescape™
1
Na obrazovke Domov ťuknite na položku Timescape™.
2
Dvakrát ťuknite na požadovanú udalosť.
Volanie späť z aplikácie Timescape™ v prípade zmeškaného hovoru
1
Na obrazovke Domov ťuknite na položku Timescape™.
2
Dvakrát ťuknite na panel predstavujúci zmeškaný hovor.
3
Ťuknite na položku Hovor.
Odpovedanie na správu SMS alebo MMS v aplikácii Timescape™
1
Na obrazovke Domov ťuknite na položku Timescape™.
2
Dvakrát ťuknite na panel správy SMS alebo MMS.
3
Zadajte text správy.
4
Ak chcete vložiť prílohu, stačte tlačidlo
5
Ťuknite na položku Odoslať.
a ťuknite na položku Priložiť.
Odpovedanie na e-mailovú správu v aplikácii Timescape™
1
Na obrazovke Domov ťuknite na položku Timescape™.
2
Dvakrát ťuknite na panel e-mailovej správy.
3
Ťuknite na položku Odpovedať alebo Odpovedať všetkým.
4
Zadajte text a ťuknite na položku Odoslať.
Prepojenie kontaktov webovej služby s telefónnymi kontaktmi v aplikácii
Timescape™
1
Na obrazovke aplikácie Domov ťuknite na položku Timescape™.
2
Ťuknite na panel webovej služby.
3
Ťuknite na položku
4
Ťuknite na položku Pridať ku kontaktu.
5
Vyberte telefónny kontakt, ktorý chcete prepojiť.
.
43
Toto je internetová verzia tejto publikácie. © Tlač je možná iba pre súkromné použitie.

Zobrazenie komunikácie s kontaktom
1
Na obrazovke aplikácie Domov ťuknite na položku Timescape™.
2
Ťuknite na panel pre zmeškaný hovor, správy SMS/MMS/e-mailové správy alebo
aktualizáciu webových služieb.
3
Ťuknite na položku . Zobrazí sa úplná komunikácia s kontaktom.
4
Ak chcete zobraziť úplnú komunikáciu s kontaktom prostredníctvom ostatných
médií, ťuknite alebo rýchlym pohybom prejdite na položky filtra v dolnej časti
obrazovky.
Zobrazenie materiálu z fotoalbumu súvisiaceho s naposledy nasnímanou fotografiou
1
Na obrazovke Domov ťuknite na položku Timescape™.
2
Ťuknite na panel naposledy nasnímanej fotografie alebo videa a potom ťuknite na
položku
3
Fotografie môžete filtrovať podľa vlastnosti Rovnaký dátum, Rovnaké miesto alebo
podľa mena kontaktu.
Telefón zobrazí ako súvisiaci obsah ďalšie fotografie označené rovnakými menami kontaktov,
dátumom alebo miestom. Súvisiace fotografie sa zobrazujú maximálne pre päť kontaktov.
Zobrazenie materiálu z telefónu alebo internetu súvisiaceho s naposledy
prehrávanou skladbou
1
Na obrazovke Domov ťuknite na položku Timescape™.
2
Ťuknite na panel naposledy prehrávanej piesne.
3
Ťuknite na položku .
.
Nastavenie aplikácie Timescape™
Prístup k nastaveniu aplikácie Timescape™
1
Na obrazovke Domov ťuknite na položku Timescape™.
2
Ťuknite na položku filtra
3
Stlačte tlačidlo , potom ťuknite na položku Nastavenie.
Zmena udalostí zobrazovaných v aplikácii Timescape™
1
Na obrazovke aplikácie Domov ťuknite na položku Timescape™.
2
Stlačte tlačidlo , potom ťuknite na položky Nastavenie > Prispôsobiť panely.
3
Ťuknutím začiarknite požadované políčka a potom ťuknite na položku OK.
Zmena položiek filtra zobrazovaných v aplikácii Timescape™
1
Na obrazovke aplikácie Domov ťuknite na položku Timescape™.
2
Stlačte tlačidlo
Spline™.
3
Označte požadované položky, potom ťuknite na položku OK.
, potom ťuknite na položky Nastavenie > Prispôsobiť zobrazenia
v dolnej časti obrazovky.
Nastavenie webovej služby v aplikácii Timescape™
Na telefóne môžete nastaviť účty webových služieb, s ktorými chcete pracovať. Pre niektoré
z týchto webových služieb budete následne môcť aktualizovať svoj stav alebo zobraziť
príspevky od vašich kontaktov v aplikáciách Sony Ericsson Timescape™ a Telefónny
zoznam.
Nastavenie účtu webovej služby v telefóne
44
Toto je internetová verzia tejto publikácie. © Tlač je možná iba pre súkromné použitie.

1
1
2
Na obrazovke aplikácie Domov ťuknite na položku Timescape™.
2
Stlačte tlačidlo , potom ťuknite na položku Nastavenie.
3
Ťuknite na položku Kontá služby online a vyberte požadovanú službu.
4
Zadajte svoje prihlasovacie meno a heslo a ťuknite na položku Prihlásiť sa.
5
Ak chcete, vyberte službu, potom ťuknite na položku Automatická aktualizácia a
zadajte pre túto službu frekvenciu preberania nových informácií.
Po úspešnom nastavení účtu webovej služby v telefóne môžete aktualizovať svoj stav alebo
zobrazovať poštu od kontaktov webovej služby v aplikácii Sony Ericsson Timescape™ a
kontaktov uložených v priečinku Telefónny zoznam.
Odstránenie podrobností o účte webovej služby z telefónu
1
Na obrazovke aplikácie Domov ťuknite na položku Timescape™.
2
Stlačte tlačidlo , potom ťuknite na položku Nastavenie.
3
Ťuknite na položku Kontá služby online a vyberte požadovanú službu.
4
Ťuknite na položku Odstrániť konto, potom ťuknite na položku OK.
Používanie aplikácie Timescape™ ako domovskej obrazovky
Aplikáciu Timescape™ môžete použiť ako domovskú obrazovku. Stlačením tlačidla sa
vždy vrátite do aplikácie Timescape™. Domovská obrazovka aplikácie Timescape™ sa
mierne líši od úvodnej obrazovky aplikácie Timescape™.
Niektoré informácie v používateľskej príručke sa môžu líšiť, ak používate ako domovskú
obrazovku aplikáciu Timescape™.
1 Skratky aplikácie
2 Panel aplikácií
Nastavenie aplikácie Timescape™ ako domovskej obrazovky
1
Na obrazovke Domov ťuknite na položku Timescape™.
2
Stlačte tlačidlo
3
Začiarknite políčko Nastaviť ako domovskú stránku.
, potom ťuknite na položku Nastavenie.
Zmena odkazov na aplikácie pri aplikácii Timescape™ nastavenej ako domovská
obrazovka
1
Na domovskej obrazovke aplikácie Timescape™ ťuknite na panel aplikácií. V hornej
časti obrazovky sa zobrazia odkazy na aplikácie.
2
Dotknite sa odkazu, ktorý chcete presunúť, podržte na ňom prst, potom ho posuňte
smerom nadol a vložte ho medzi ostatné aplikácie.
3
Dotknite sa aplikácie, ktorú chcete pridať na domovskú obrazovku aplikácie
Timescape™, podržte na nej prst a potom ju presuňte ju do hornej časti obrazovky
medzi ostatné odkazy.
Toto je internetová verzia tejto publikácie. © Tlač je možná iba pre súkromné použitie.
45

Prístup k nastaveniu aplikácie Timescape™ z domovskej obrazovky aplikácie
Timescape™
•
Na domovskej obrazovke aplikácie Timescape™ stlačte tlačidlo , potom ťuknite
na položku Nastavenie.
Vypnutie aplikácie Timescape™ ako domovskej obrazovky
1
Na domovskej obrazovke aplikácie Timescape™ stlačte tlačidlo , potom ťuknite
na položku Nastavenie.
2
Zrušte začiarknutie políčka Nastaviť ako domovskú stránku.
46
Toto je internetová verzia tejto publikácie. © Tlač je možná iba pre súkromné použitie.

Kalendár
Plánovanie v čase vám pomôže zvládnuť aplikácia Google Calendar™ v telefóne. Pri prvom
spustení kalendára je potrebné prihlásiť sa na účet Google™, ak ste tak už neurobili.
Kalendár v telefóne môžete následne manuálne synchronizovať s kalendárom Google
Calendar™ na webe alebo nastaviť telefón tak, aby synchronizácia prebiehala automaticky
aktiváciou funkcie použitia údajov na pozadí.
Ďalšie informácie nájdete v častiach Nastavenie účtu služby Google™ v telefóne na stránke 8 a
Synchronizačná služba Google Sync™ na stránke 49.
Pomocou aplikácie Moxier™ Sync uloženej v telefóne môžete nastaviť synchronizáciu so
serverom Microsoft® Exchange Server. Aplikáciu Moxier™ Calendar uloženú v telefóne môžete
následne používať spolu s kalendárom na serveri Microsoft® Exchange Server. Ďalšie informácie
nájdete na adrese www.moxier.com.
Nastavenie zobrazenia kalendára
1
Na obrazovke Domov ťuknite na panel aplikácií a potom na položku Kalendár.
2
Stlačte tlačidlo a vyberte položku Deň, Týždeň alebo Mesiac.
Zobrazenie viacerých kalendárov
1
Na obrazovke Domov ťuknite na panel aplikácií a potom na položku Kalendár.
2
Stlačte tlačidlo , potom ťuknite na položky Ďalšie položky > Moje kalendáre.
3
Vyberte kalendáre, ktoré chcete zobraziť.
Vytvorenie udalosti kalendára
1
Na obrazovke Domov ťuknite na panel aplikácií a potom na položku Kalendár.
2
Stlačte tlačidlo a ťuknite na položku Nová udalosť.
3
Zadajte názov, čas, umiestnenie a popis udalosti.
4
Ak používate konto s viacerými kalendármi, vyberte požadovaný kalendár.
5
V prípade potreby nastavte interval opakovania udalosti.
6
Nastavte intervaly pripomienok danej udalosti. Novú pripomienku pre danú udalosť
pridáte ťuknutím na položku .
7
Ťuknite na položku Hotovo.
Zobrazenie udalosti kalendára
1
Na obrazovke Domov ťuknite na panel aplikácií a potom na položku Kalendár.
2
Ťuknite na udalosť, ktorú chcete zobraziť.
Zrušenie alebo odloženie pripomienok udalostí
1
Po zobrazení ikony
nadol. Zobrazí sa panel oznámení.
2
Ťuknite na požadovanú udalosť.
3
Ťuknite na položku Zrušiť všetko alebo Odložiť všetky pripomenutia.
Zmena nastavení kalendára
1
Na obrazovke Domov ťuknite na panel aplikácií a potom na položku Kalendár.
2
Stlačte tlačidlo
3
Vyberte nastavenie, ktoré chcete zmeniť.
Môžete zmeniť všeobecné zobrazenie a nastavenie pripomienky.
v stavovom riadku presuňte stavový riadok myšou smerom
, potom ťuknite na položku Ďalšie položky > Nastavenie.
47
Toto je internetová verzia tejto publikácie. © Tlač je možná iba pre súkromné použitie.

Synchronizácia
Synchronizácia medzi telefónom a počítačom predstavuje jednoduchý a praktický spôsob
zdieľania kontaktov, správ a udalostí kalendára v oboch zariadeniach. Synchronizovať
môžete hneď niekoľkými spôsobmi v závislosti od používanej služby a obsahu, ktorý chcete
synchronizovať.
Na synchronizáciu kontaktov môžete používať službu Sony Ericsson Sync a na
synchronizáciu kontaktov služieb Gmail™, Google Calendar™ a Google™ môžete používať
službu Google™ Sync. Pomocou aplikácie Moxier™ uloženej v telefóne môžete nastaviť
synchronizáciu prostredníctvom servera Microsoft® Exchange Server. Ďalšie informácie
nájdete na adrese www.moxier.com.
Sony Ericsson Sync
Aplikácia Sony Ericsson Sync sa používa na synchronizáciu záložiek a kontaktov medzi
telefónom a účtom v službe spoločnosti Sony Ericsson. Na adrese
www.sonyericsson.com/user môžete pristupovať k týmto údajom, meniť ich a pridávať k
nim nové prostredníctvom každého počítača s prístupom na Internet.
Účet v službe spoločnosti Sony Ericsson si môžete vytvoriť a nastaviť priamo v telefóne
alebo na adrese www.sonyericsson.com/user.
Aplikácia Sony Ericsson Sync sa dá nastaviť tak, aby sa pripojila ku každej službe SyncML™.
Výber služby Sony Ericsson sync ako predvolenej služby synchronizácie
1
Na obrazovke Domov ťuknite na panel aplikácií.
2
Ťuknite na položky Nastavenie > Synchronizácia údajov > Vybrať aplikáciu na
synchronizáciu.
3
Vyberte položku Sony Ericsson .
Nastavenie služby Sony Ericsson sync v telefóne
1
Na obrazovke Domov ťuknite na panel aplikácií.
2
Ťuknite na položku Sony Ericsson Sync.
3
Ťuknite na položku Začať.
4
Pri vytváraní konta služby Sony Ericsson sync postupujte podľa pokynov v
sprievodcovi registráciou.
Synchronizácia pomocou služby Sony Ericsson sync
1
Na obrazovke Domov ťuknite na panel aplikácií.
2
Ťuknite na položku Sony Ericsson Sync.
3
Ťuknutím na ikonu Sony Ericsson Sync
Nastavenie synchronizácie SyncML™ v aplikácii Sony Ericsson sync
1
Na obrazovke Domov ťuknite na panel aplikácií.
2
Ťuknite na položku Sony Ericsson Sync.
3
Stlačte tlačidlo
4
Ťuknite na položku Vytvoriť.
5
Prepínajte medzi dvomi kartami a zadajte potrebné nastavenie konta.
6
Stlačte tlačidlo .
7
Ťuknite na položku Uložiť.
Ďalšie informácie o nastavení konta vám poskytne poskytovateľ služby SyncML™.
.
spustite synchronizáciu.
48
Toto je internetová verzia tejto publikácie. © Tlač je možná iba pre súkromné použitie.

Upravenie položky synchronizácie v aplikácii Sony Ericsson sync
1
Na obrazovke Domov ťuknite na panel aplikácií.
2
Ťuknite na položku Sony Ericsson Sync.
3
Dotknite sa položky synchronizácie a podržte na nej prst.
4
Ťuknite na položku Upraviť.
5
Prepnite medzi dvoma kartami a upravte potrebné informácie.
6
Stlačte tlačidlo .
7
Ťuknite na položku Uložiť.
Nastavenie automatickej synchronizácie v službe Sony Ericsson sync
1
Na obrazovke Domov ťuknite na panel aplikácií.
2
Ťuknite na položky Nastavenie > Synchronizácia údajov.
3
Ťuknite na položku Sony Ericsson Sync.
4
Dotknite sa položky synchronizácie a podržte na nej prst.
5
Ťuknite na položku Upraviť.
6
Presuňte sa nadol a začiarknite políčko Automatická synchronizácia na karte
Upraviť účet.
7
Stlačte tlačidlo
8
Ťuknite na položku Uložiť.
.
Nastavenie intervalu synchronizácie v aplikácii Sony Ericsson sync
1
Na obrazovke Domov ťuknite na panel aplikácií.
2
Ťuknite na položku Sony Ericsson Sync.
3
Dotknite sa položky synchronizácie a podržte na nej prst.
4
Ťuknite na položku Upraviť.
5
Začiarknite políčko Interval synchronizácie.
6
Vyberte interval synchronizácie.
7
Stlačte tlačidlo
8
Ťuknite na položku Uložiť.
.
Odstránenie položky synchronizácie v aplikácii Sony Ericsson sync
1
Na obrazovke Domov ťuknite na panel aplikácií.
2
Ťuknite na položku Sony Ericsson Sync.
3
Dotknite sa položky synchronizácie a podržte na nej prst.
4
Ťuknite na položku Odstrániť.
5
Ťuknite na položku Áno.
Ukončenie synchronizácie v službe Sony Ericsson sync
1
Počas synchronizácie stlačte tlačidlo
2
Ťuknite na položku Zrušiť.
.
Synchronizačná služba Google Sync™
Synchronizačnú službu Google Sync™ môžete využívať na synchronizáciu telefónu s
aplikáciou Gmail™, Google Calendar™ a kontaktmi. Informácie pritom môžete zobraziť a
upravovať v telefóne aj v počítači.
Na synchronizáciu s účtom Google™ musí byť účet aktivovaný v telefóne. Informácie môžete
následne synchronizovať manuálne alebo nastaviť automatickú synchronizáciu tak, že povolíte
používanie údajov na pozadí. Ďalšie informácie nájdete v časti Nastavenie účtu služby Google™
v telefóne na stránke 8.
Výber služby Google Sync™ ako predvolenej služby synchronizácie
1
Na obrazovke Domov ťuknite na panel aplikácií.
2
Ťuknite na položky Nastavenie > Synchronizácia údajov > Vybrať aplikáciu na
synchronizáciu.
3
Vyberte položku Google.
49
Toto je internetová verzia tejto publikácie. © Tlač je možná iba pre súkromné použitie.

Nastavenie automatickej synchronizácie v aplikácii Google Sync™
1
Na obrazovke Domov ťuknite na panel aplikácií.
2
Ťuknite na položky Nastavenie > Synchronizovať údaje.
3
Ťuknite na položku Google sync.
4
Začiarknite políčko Údaje na pozadí.
5
Začiarknite políčko Automatická synchronizácia.
6
Začiarknite políčka položiek synchronizácie, ktoré chcete zahrnúť do automatickej
synchronizácie.
7
Stlačte tlačidlo .
8
Začiarknutím príslušného políčka zapnite automatickú synchronizáciu v službe
Gmail™ .
Ukončenie synchronizácie v službe Google Sync™
1
Počas synchronizácie stlačte tlačidlo .
2
Ťuknite na položku Zrušiť synchronizáciu.
50
Toto je internetová verzia tejto publikácie. © Tlač je možná iba pre súkromné použitie.

Sieť Wi-Fi™
Sieť Wi-Fi™ umožňuje bezdrôtový prístup na internet pomocou telefónu.
Pred pripojením k sieti Wi-Fi™
Ak chcete prehľadávať internet pomocou siete Wi-Fi™, musíte vyhľadať dostupnú sieť WiFi™, pripojiť sa k nej a potom otvoriť internetový prehľadávač. Sila signálu siete Wi-Fi™ sa
môže meniť podľa miesta, kde sa telefón nachádza. Silu signálu zvýšite, ak sa priblížite k
smerovaču signálu Wi-Fi™.
Zapnutie siete Wi-Fi™
1
Na obrazovke Domov ťuknite na panel aplikácií.
2
Ťuknite na položky Nastavenie > "Ovládanie bezdrôtových sietí".
3
Začiarknite políčko "Wi-Fi". Telefón teraz vyhľadá dostupné siete Wi-Fi™.
Pripojenie k sieti Wi-Fi™ môže trvať niekoľko sekúnd.
Pripojenie k sieti Wi-Fi™
1
Na obrazovke Domov ťuknite na panel aplikácií.
2
Ťuknite na položky Nastavenie > "Ovládanie bezdrôtových sietí" > "Nastavenia
Wi-Fi".
3
Dostupné siete Wi-Fi™ sa zobrazujú v poli "Siete Wi-Fi". Dostupné siete môžu byť
voľne prístupné alebo zabezpečené. Túto vlastnosť indikuje symbol
zobrazený vedľa názvu siete Wi-Fi™.
4
Ťuknutím na sieť Wi-Fi™ sa k nej pripojíte. Ak sa snažíte pripojiť k zabezpečenej sieti
Wi-Fi™, telefón pred pripojením vyžiada zadanie bezpečnostného kódu. Po pripojení
sa v stavovom riadku zobrazí symbol .
alebo
Pri ďalšom pripojení k sieti Wi-Fi™ si telefón bude bezpečnostný kód pamätať.
Pripojenie k inej sieti Wi-Fi™
1
Na obrazovke Domov ťuknite na panel aplikácií.
2
Ťuknite na položky Nastavenie > "Ovládanie bezdrôtových sietí" > "Nastavenia
Wi-Fi". Vyhľadané siete Wi-Fi™ sa zobrazia v poli "Siete Wi-Fi".
3
K novej sieti Wi-Fi™ sa pripojíte ťuknutím na ňu.
Stav siete Wi-Fi™
Ak je telefón pripojený k sieti Wi-Fi™ alebo ak sú vo vašej blízkosti dostupné siete Wi-Fi™,
je možné zobraziť ich stav. Súčasne môžete nastaviť telefón tak, aby vás upozornil vždy,
keď zistí sieť Wi-Fi™.
Povolenie oznamovania siete Wi-Fi™
1
Skontrolujte, či je zapnutá sieť Wi-Fi™.
2
Na obrazovke Domov ťuknite na panel aplikácií.
3
Ťuknite na položky Nastavenie > "Ovládanie bezdrôtových sietí" > "Nastavenia
Wi-Fi".
4
Ťuknite na položku "Upozornenie siete".
Manuálne vyhľadávanie siete Wi-Fi™
1
Na obrazovke Domov ťuknite na panel aplikácií.
2
Ťuknite na položky Nastavenie > "Ovládanie bezdrôtových sietí" > "Nastavenia
Wi-Fi".
3
Stlačte tlačidlo
4
Ťuknite na položku "Vyhľadávanie". Telefón vyhľadá siete Wi-Fi™ a zobrazí ich v
časti "Siete Wi-Fi" .
5
Ak sa chcete pripojiť k sieti, ťuknite na sieť Wi-Fi™ v zozname.
.
51
Toto je internetová verzia tejto publikácie. © Tlač je možná iba pre súkromné použitie.

Rozšírené nastavenie siete Wi-Fi™
Pred manuálnym pridaním siete Wi-Fi™ musíte zapnúť nastavenie siete Wi-Fi™ v telefóne.
Manuálne pridanie siete Wi-Fi™
1
Na obrazovke Domov ťuknite na panel aplikácií.
2
Ťuknite na položky Nastavenie > "Ovládanie bezdrôtových sietí" > "Nastavenia
Wi-Fi".
3
Ťuknite na položku "Pridať sieť Wi-Fi".
4
Zadajte názov "Sieťová identifikácia SSID" pre sieť Wi-Fi™, ktorú chcete pridať.
5
Ťuknite na pole "Zabezpečenie" a vyberte typ zabezpečenia siete Wi-Fi™, ktorú
chcete pridať.
6
V prípade potreby zadajte "Heslo bezdrôtovej siete" pre sieť Wi-Fi™, ktorú chcete
pridať.
7
Ťuknite na položku Uložiť.
Obráťte sa na správcu danej siete Wi-Fi™ a získajte od neho názov "Sieťová identifikácia
SSID" a "Heslo bezdrôtovej siete".
Zobrazenie podrobných informácií o pripojenej sieti Wi-Fi™
1
Na obrazovke Domov ťuknite na panel aplikácií.
2
Ťuknite na položky Nastavenie > "Ovládanie bezdrôtových sietí" > "Nastavenia
Wi-Fi".
3
Ťuknite na sieť Wi-Fi™, ku ktorej ste aktuálne pripojení. Zobrazia sa podrobné
informácie o sieti.
Zásady používania siete Wi-Fi™ v režime spánku
Pridaním zásad používania siete Wi-Fi™ v režime spánku môžete nastaviť vypnutie siete
Wi-Fi™ v telefóne v čase, kedy je vypnutá obrazovka. Týmto spôsobom dosiahnete
maximálny výkon batérie telefónu. Telefón môžete nastaviť aj tak, aby sa sieť Wi-Fi™ nikdy
nevypínala alebo aby sa nikdy nevypínala počas nabíjania telefónu.
Ak nie ste pripojený k sieti Wi-Fi™, telefón využíva pri prístupe na internet dátové mobilné
pripojenie 2G/3G.
Pridanie režimu spánku pre sieť Wi-Fi™
1
Na obrazovke Domov ťuknite na panel aplikácií.
2
Ťuknite na položky Nastavenie > "Ovládanie bezdrôtových sietí" > "Nastavenia
Wi-Fi".
3
Stlačte tlačidlo
4
Ťuknite na položku "Rozšírené".
5
Ťuknite na položku "Zásady používania Wi-Fi v režime spánku".
6
Vyberte používanie položky "Zásady používania Wi-Fi v režime spánku".
.
Používanie statickej adresy IP
Telefón môžete nastaviť tak, aby sa pripájal k sieti Wi-Fi™ pomocou statickej adresy IP.
Nastavenie statickej adresy IP
1
Na obrazovke Domov ťuknite na panel aplikácií.
2
Ťuknite na položky Nastavenie > "Ovládanie bezdrôtových sietí" > "Nastavenia
Wi-Fi".
3
Stlačte tlačidlo
4
Ťuknite na položku "Rozšírené".
5
Začiarknite políčko "Použiť statickú adresu IP".
6
Ťuknite a zadajte informácie potrebné pre sieť Wi-Fi™.
• "Adresa IP"
• "Brána"
• "Maska siete"
• "Server DNS 1"
• "Server DNS 2"
7
Stlačte tlačidlo
.
a ťuknite na položku Uložiť.
52
Toto je internetová verzia tejto publikácie. © Tlač je možná iba pre súkromné použitie.

Webový prehľadávač
Webový prehľadávač vo vašom telefóne je plne optimalizovaný a ponúka rozšírené funkcie,
napríklad bezdrôtové pripojenie na web a aplikáciu Google Search™.
Na pripojenie k internetu musíte mať sieť Wi-Fi™ alebo aktivované dátové mobilné pripojenie 2G/
3G.
Pred použitím internetu
Telefón umožňuje prístup k internetu pomocou pripojenia Wi-Fi™ alebo prostredníctvom
mobilného dátového pripojenia 2G/3G. Na prístup k internetu pomocou mobilného
dátového pripojenia 2G/3G musíte mať predplatenú službu umožňujúcu takýto prenos dát
a nastavenia na použitie mobilného dátového pripojenia 2G/3G.
Vo väčšine prípadov sa nastavenie pripojenia k internetu pomocou mobilného dátového
pripojenia 2G/3G automaticky prevezme do telefónu pri jeho prvom zapnutí s vloženou
kartou SIM.
Aby ste mohli mať prístup k internetu pomocou pripojenia Wi-Fi™, musíte byť v dosahu
siete Wi-Fi™, ku ktorej vám jej správca umožnil prístup.
Viac informácií o nastavovaní mobilného dátového pripojenia 2G/3G a pripojenia k sieti WiFi™ nájdete v časti Nastavenie Internetu a odosielania správ na stránke 8.
Otvorenie prehľadávača
•
Na obrazovke Domov ťuknite na panel aplikácií, potom ťuknite na položku
Prehľadávač.
Prechod na webovú stránku
1
Na obrazovke Prehľadávač stlačte tlačidlo
2
Pomocou klávesnice zadajte adresu webovej stránky. Pri zadávaní adresy obrazovka
ponúka zodpovedajúce adresy webových stránok. Ťuknutím na adresu priamo
prejdite na webovú stránku alebo pokračujte v zadávaní adresy.
3
Ťuknite na položku Ďalej.
Ak sa orientácia obrazovky po pootočení telefónu automaticky nezmení, vyberte položky
Nastavenie > "Zvuk a obraz" a začiarknite políčko "Orientácia".
Prechod na predchádzajúcu stránku počas prehľadávania
•
Stlačte tlačidlo
Zatvorenie prehľadávača
•
Ak chcete zatvoriť všetky otvorené okná aj Prehľadávač, stlačte tlačidlo a ťuknite
na položku Skončiť.
.
a ťuknite na položku Ďalej.
Zobrazenie webových stránok
Webový prehľadávač ponúka rozšírené funkcie, ktoré vám umožnia prezeranie webových
stránok podobne ako na pracovnej ploche počítača.
Môžete otvoriť až 8 okien prehľadávača. Otvorením viacerých okien môžete jednoducho
prepínať z jednej webovej lokality na druhú.
Otvorenie nového okna prehľadávača
1
Počas prehľadávania webovej stránky stlačte na obrazovke Prehľadávač tlačidlo
a ťuknite na položku Nové okno. Na predvolenej domovskej stránke sa otvorí
nové okno prehľadávača.
2
Ak máte otvorené dve alebo viac okien prehľadávača a chcete pridať ďalšie, stlačte
tlačidlo a ťuknite na položku Okná.
53
Toto je internetová verzia tejto publikácie. © Tlač je možná iba pre súkromné použitie.

Prepínanie medzi oknami prehľadávača
1
Na obrazovke Prehľadávač stlačte tlačidlo a ťuknite na položku Okná.
2
Na obrazovke Aktuálne okná ťuknite na okno prehľadávača, ktoré chcete zobraziť.
3
Ak chcete otvoriť novú webovú stránku, ťuknite na položku Nové okno.
4
Ak chcete okno prehľadávača zatvoriť, ťuknite na položku v okne prehľadávača,
ktoré chcete zatvoriť.
Priblíženie alebo vzdialenie webovej stánky
1
Ak chcete aktivovať ovládacie prvky lupy na webovej stránke, posúvajte prst do
ľubovoľného smeru.
2
Ťuknite na ikonu lupy:
Oddialenie
Priblíženie
Aktivácia prehľadu webovej stránky
Vyhľadanie textu na webovej stránke
1
Pri prezeraní webovej stránky stlačte tlačidlo a ťuknite na položky Ďalšie
položky > Vyhľadať na stránke.
2
Zadajte položku na vyhľadávanie. Počas zadávania textu sa zodpovedajúce znaky
zvýraznia nazeleno. Na predchádzajúcu alebo nasledujúcu zodpovedajúcu položku
sa posuňte ťuknutím na šípku vľavo alebo vpravo.
3
Vyhľadávací panel zatvoríte ťuknutím na položku .
Kopírovanie textu z webovej stránky
1
Otvorte a zmenšite webovú stránku, z ktorej chcete kopírovať text.
2
Vyhľadajte text, ktorý si želáte kopírovať.
3
Stlačte tlačidlo a ťuknite na položky Ďalšie položky > Vybrať text.
4
Priložte prst na začiatok textu, ktorý chcete kopírovať, a potiahnite ho na jeho koniec.
Kopírovaný text sa zvýrazní naružovo.
5
Zdvihnite prst z obrazovky.
6
Do e-mailu, textovej alebo multimediálnej správy vložíte text, ak sa dotknete
textového poľa v správe alebo e-maile, podržíte na ňom prst a ťuknete na položku
Vložiť v ponuke.
Automatické prispôsobenie webovej stránky
•
Na obrazovke Prehľadávač stlačte tlačidlo a ťuknite na položky Ďalšie
položky > Nastavenie > Prispôsobiť stránky. Môžete si tak na obrazovke pozrieť
celú webovú stránku.
Úprava nastavení prehľadávača
•
Na obrazovke Prehľadávač stlačte tlačidlo
a ťuknite na položku Ďalšie
položky > Nastavenie.
Povolenie preberania webových aplikácií
1
Na obrazovke Domov stlačte tlačidlo a ťuknite na položky Nastavenie >
"Aplikácie".
2
Začiarknite políčko "Neznáme zdroje".
Zobrazenie súborov na prevzatie
•
Na obrazovke pre Prehľadávač stlačte tlačidlo
položky > Súbory na prevzatie.
Toto je internetová verzia tejto publikácie. © Tlač je možná iba pre súkromné použitie.
a ťuknite na položky Ďalšie
54

Spravovanie prepojení na webových stránkach
1
Otvorte webovú stránku, na ktorej chcete spravovať prepojenia.
2
Ťuknutím na prepojenie otvorte webovú stránku. Vybraté prepojenie sa zobrazí v
oranžovom rámčeku.
3
Dotknite sa prepojenia a podržte na ňom prst, aby sa otvorila ponuka, ktorá
umožňuje otvárať prepojenia, vytvárať záložky a ukladať prepojenia do schránky,
kopírovať alebo odosielať prepojenia prostredníctvom e-mailu.
4
Prehľadávač tiež dokáže rozpoznať telefónne čísla a adresy, čím umožňuje
vytočenie telefónneho čísla alebo lokalizáciu adresy v aplikácii Google Maps™.
5
Ak chcete zistiť lokalizáciu alebo vytočiť číslo, ťuknite na adresu alebo na telefónne
číslo.
Aplikácia Google Maps™ nemusí byť k dispozícii v každej krajine.
Správa záložiek a histórie
Telefón umožňuje zobrazenie histórie a ukladanie ľubovoľného počtu záložiek.
Vytvorenie záložky pre webovú stránku
1
Z obrazovky Prehľadávač prejdite na webovú stránku, pre ktorú chcete vytvoriť
záložku.
2
Stlačte tlačidlo a potom ťuknite na položku Záložky. Otvorí sa obrazovka záložiek.
3
Ťuknite na položku Pridať záložku.
4
Ťuknite na položku Meno, zmeňte názov záložky a ťuknite na položku OK.
Otvorenie záložky
1
Na obrazovke Prehľadávač stlačte tlačidlo
2
Ťuknite na záložku, ktorú chcete otvoriť.
3
Dotknite sa záložky a podržte na nej prst, aby ste získali prístup k možnostiam
ponuky, kde môžete záložku otvoriť, upraviť, pridať na ňu odkaz, uložiť ju, zdieľať a
odstrániť.
Vytvorenie záložky pre naposledy navštívenú stránku
1
Na obrazovke Prehľadávač stlačte tlačidlo a ťuknite na položku Záložky. Otvorí
sa obrazovka záložiek.
2
Stlačte tlačidlo a potom ťuknite na položku Označiť naposledy zobrazenú
stránku záložkou. Posledná otvorená webová stránka sa tak uloží medzi vaše
záložky.
Úprava záložky
1
Na obrazovke Prehľadávač stlačte tlačidlo
2
Dotknite sa záložky, ktorú chcete upraviť, a podržte na nej prst.
3
Ťuknite na položku Upraviť záložku. Zobrazí sa dialógové okno na úpravu záložky.
4
Vykonajte potrebné zmeny a ťuknite na položku OK.
Kontrola histórie prehľadávania
1
Na obrazovke Prehľadávač stlačte tlačidlo
História. Stránku otvorte ťuknutím na položku.
2
Ak chcete skontrolovať stránky, ktoré ste v minulosti najčastejšie navštívili, stačte
tlačidlo a ťuknite na položky Záložky > karta Najnavštevovanejšie.
a ťuknite na položku Záložky.
a ťuknite na položku Záložky.
a ťuknite na položky Záložky > karta
Vymazanie histórie
1
Na obrazovke Prehľadávač stlačte tlačidlo a ťuknite na položky Záložky > karta
História.
2
Stlačte tlačidlo
Toto je internetová verzia tejto publikácie. © Tlač je možná iba pre súkromné použitie.
a ťuknite na položku Vymazať históriu.
55

Aplikácie a obsah
Prevzatím doplnkových aplikácií a obsahu do telefónu získate nové spôsoby jeho
prispôsobenia a používania. Na vyhľadanie užitočných aplikácií, hier, slovníkov, čítačiek
kanálov RSS či čohokoľvek zaujímavého, čo si len dokážete predstaviť, použite službu
PlayNow™, obchod s aplikáciami Android™ Market alebo jednoducho prehľadajte web.
Používanie aplikácií
Aplikácie môžete do telefónu nainštalovať aj z iných zdrojov, než je lokalita Android™
Market. Môžete prezerať a upraviť nastavenia nainštalovaných aplikácií. K mnohým
aplikáciám je k dispozícii sprievodca, ktorý vám pomôže pri inštalácii aplikácie.
Poznámka: Aplikácie preberané z iných webových lokalít, než je Android™ Market, môžu mať
neistý či nebezpečný pôvod. V záujme ochrany telefónu a osobných údajov preberajte aplikácie
výlučne z dôveryhodných zdrojov, ako je napríklad predajňa aplikácií Android™ Market.
Zobrazenie povolení pre aplikáciu v telefóne
1
Na obrazovke Domov ťuknite na panel aplikácií a potom na položku Nastavenie.
2
Ťuknite na položky "Aplikácie" > Spravovať aplikácie.
3
Ťuknite na požadovanú aplikáciu.
4
Prejdite a ťuknite na položku "Povolenia".
Vynútenie ukončenia aplikácie
•
Ak automaticky otvárané okno ohlási neodpovedajúcu aplikáciu, ťuknite na položku
"Vynútiť ukončenie".
Ak nechcete aplikáciu ukončiť vynútene, ťuknite na položku
zareaguje.
Zrušiť a počkajte, kým aplikácia
Vymazanie všetkých údajov aplikácie
Skôr ako vymažete všetky údaje nainštalovanej aplikácie, presvedčte sa, či ste zálohovali
súvisiaci obsah, ktorý si chcete ponechať, vrátane údajov uložených v aplikácii.
1
Na obrazovke Domov ťuknite na panel aplikácií a potom na položku Nastavenie.
2
Ťuknite na položky "Aplikácie" > Spravovať aplikácie.
3
Ťuknite na požadovanú aplikáciu.
4
Ťuknite na položku "Vymazať údaje".
Odstránenie nainštalovanej aplikácie
Skôr, ako odstránite nainštalovanú aplikáciu, presvedčte sa, či ste zálohovali súvisiaci obsah,
ktorý si chcete ponechať, vrátane údajov uložených v aplikácii. Niektoré aplikácie nie je možné
odstrániť.
1
Na obrazovke Domov ťuknite na panel aplikácií a potom na položku Nastavenie.
2
Ťuknite na položky "Aplikácie" > Spravovať aplikácie.
3
Ťuknite na požadovanú aplikáciu.
4
Ťuknite na položku "Odinštalovať".
Android™ Market
Otvorením lokality Android™ Market vstupujete do sveta aplikácií a hier. Aplikácie a hry
môžete prehľadávať podľa kategórií a počtu prevzatí. Aplikácie a hry môžete súčasne
hodnotiť a poslať k nim spätnú väzbu.
Pred použitím lokality Android™ Market musíte mať vytvorený účet v službe Gmail™. Ak
nemáte v telefóne nastavený účet Google™, prečítajte si tému Nastavenie účtu služby
Google™ v telefóne na stránke 8
Služba Android Marketplace nemusí byť vo všetkých krajinách alebo regiónoch k dispozícii.
56
Toto je internetová verzia tejto publikácie. © Tlač je možná iba pre súkromné použitie.

Otvorenie lokality Android™ Market
•
Na obrazovke Domov ťuknite na panel aplikácií, potom ťuknite na položku Market.
57
Toto je internetová verzia tejto publikácie. © Tlač je možná iba pre súkromné použitie.

Aplikácie sociálnych webových sietí
1
2
3
4
5
6
Facebook™
Služba Facebook pre lokalitu Android™ zjednodušuje permanentné pripojenie a zdieľanie
informácií s priateľmi. Svoj aktuálny stav môžete zdieľať pomocou obrazovky domáceho
počítača, môžete skontrolovať prevzatie noviniek, zobraziť priateľovu nástenku a zobraziť
informácie o používateľovi. Pri prvom otvorení aplikácie použite na prihlásenie bežný účet
Facebook™, alebo si vytvorte nový účet.
Otvorenie aplikácie Facebook™
•
Na obrazovke Domov ťuknite na panel aplikácií a potom ťuknite na položku
Facebook.
Prehľad služby Facebook™
V aplikácii Facebook™ sú k dispozícii nasledujúce možnosti:
1
zobrazenie aktualizácií stavu priateľov a aktualizácia vlastného stavu,
2 zobrazenie fotografií,
3 zobrazenie vlastného profilu a aktualizácia vlastného stavu,
4 zobrazenie profilov priateľov a vyhľadávanie nových priateľov,
5 nasnímanie novej fotografie, ktorá sa uloží na pamäťovú kartu,
6 zobrazenie aktuálnych oznámení.
MySpace™
Aplikáciu MySpace™ Mobile môžete používať na odosielanie a prijímanie správ,
aktualizáciu nálady a stavu, vyhľadávanie obrázkov a prezeranie profilov svojich priateľov.
Pri prvom otvorení aplikácie použite na prihlásenie bežný účet MySpace™, alebo si vytvorte
nový účet.
Otvorenie aplikácie MySpace™
•
Na obrazovke Domov ťuknite na panel aplikácií a potom ťuknite na položku
MySpace.
Prehľad aplikácie MySpace™
V aplikácii MySpace™ sú k dispozícii nasledujúce karty:
58
Toto je internetová verzia tejto publikácie. © Tlač je možná iba pre súkromné použitie.

Domov túto kartu vyberte, ak chcete zobraziť svoj profil, zobraziť stav a náladu priateľa, pozrieť si aktivity
a požiadavky pridania za priateľa alebo si prečítať komentáre, bulletiny či blogy,
Zobraziť priečinok prijatých správ a prečítať si správy (View your Inbox and read your messages)
Zobraziť profily priateľov a hľadať nových priateľov (View your friends' profiles and search for new friends)
Zobrazenie obrázkov a fotografií
Otvorenie ponuky v aplikácii MySpace™
1
V aplikácii MySpace™ vyberte jednu z kariet.
2
Stlačením tlačidla otvoríte ponuku vybratej karty.
Google Talk™
Pomocou funkcie okamžitých správ v aplikácii Google Talk™ môžete priamo z telefónu
komunikovať s priateľmi, ktorí túto aplikáciu využívajú.
Spustenie aplikácie Google Talk
1
Na obrazovke Domov ťuknite na panel aplikácií a potom na položku Google™
Talk.
2
Podľa potreby zadajte svoje meno a heslo a ťuknite na položku Prihlásiť sa.
Odpovedanie na okamžitú správu v rámci služby Google™ Talk
1
Keď vás chce niekto kontaktovať prostredníctvom služby Google™ Talk, zobrazí
sa v stavovom riadku položka
2
Presuňte stavový riadok smerom nadol, ťuknite na správu a môžete začať
konverzovať.
.
59
Toto je internetová verzia tejto publikácie. © Tlač je možná iba pre súkromné použitie.

Pripojenie telefónu k počítaču
Pripojením telefónu k počítaču môžete prenášať súbory, ako napr. fotografie a hudbu, a
pracovať s nimi. Niektoré materiály chránené autorskými právami nemožno prenášať.
Telefón je možné pripojiť k počítaču pomocou kábla USB alebo technológie bezdrôtového
pripojenia Bluetooth™. V prípade pripojenia telefónu k počítaču pomocou kábla USB
budete môcť do počítača nainštalovať aplikáciu PC Companion a používať ju. Pomocou
aplikácie PC Companion môžete spúšťať prídavné aplikácie na prenos a organizovanie
mediálnych súborov, aktualizovať telefón a pod.
Prenos a manipulácia s obsahom pomocou kábla USB
Telefón je možné pripojiť k počítaču pomocou kábla USB, a spravovať tak súbory v telefóne.
V prieskumníkovi súborov počítača môžete pomocou myši presúvať obsah medzi
telefónom a počítačom. Na prenos hudby, videa a fotografií alebo iných mediálnych
súborov používajte aplikáciu Media Go™ v počítači. Budete tak mať istotu, že sa
skonvertujú a prenesú do počítača správnym a pohodlným spôsobom.
Ak máte v telefóne spustenú aplikáciu, ktorá využíva pamäťovú kartu, možno budete musieť túto
aplikáciu zatvoriť, aby ste získali prístup na pamäťovú kartu.
Presúvanie obsahu medzi telefónom a počítačom
1
Pripojte telefón k počítaču pomocou kábla USB. Ak sa zobrazí výzva na inštaláciu
aplikácie PC Companion, ťuknite na položku Zrušiť. Aplikáciu PC Companion
môžete nainštalovať neskôr na uľahčenie správy telefónu v počítači.
2
V telefóne: Posuňte stavový riadok smerom nadol a ťuknite na položky Pripojenie
prostredníctvom zbernice USB > Pripojiť.
3
Počítač: Počkajte, kým sa pamäť telefónu a pamäťová karta v prieskumníkovi
súborov zobrazia ako externé disky.
4
Počítač: Myšou uchopte a preneste vybraté súbory medzi počítačom a telefónom.
V čase, keď je pamäťová karta prepojená s počítačom, telefón k nej nemá prístup. Preto nemusia
byť dostupné niektoré funkcie a aplikácie telefónu, napríklad fotoaparát.
Súbory môžete pomocou kábla USB prenášať na väčšine zariadení a operačných systémov
podporujúcich rozhranie veľkokapacitných pamäťových zariadení USB.
Bezpečné odpojenie kábla USB
Kábel USB počas prenosu súborov neodpájajte, mohol by sa tým porušiť prenášaný obsah.
1
V počítači: Nezabudnite bezpečne odpojiť hardvérové zariadenie.
2
V telefóne: Posuňte stavový riadok smerom nadol.
3
Ťuknite na položku Vypnúť ukladací priestor USB.
4
Ťuknite na položku Vypnúť.
5
Odpojte kábel USB.
Pokyny pre počítač sa môžu líšiť v dôsledku rôznych operačných systémov. Viac informácií
nájdete v dokumentácii k operačnému systému počítača.
PC Companion
Aplikácia PC Companion umožňuje prístup k ďalším funkciám a službám pripojeným k
telefónu, napríklad používanie aplikácie Media Go na prenos hudby, videa alebo fotografií.
Môžete tiež aktualizovať telefón a získať najnovší dostupný softvér.
Ak chcete využívať aplikáciu PC Companion, potrebujete niektorý z nasledujúcich
operačných systémov:
•
Microsoft® Windows 7,
•
Microsoft® Windows Vista®,
•
Microsoft® Windows® XP, Service Pack 3 alebo novší.
60
Toto je internetová verzia tejto publikácie. © Tlač je možná iba pre súkromné použitie.

Ak chcete nainštalovať aplikáciu PC Companion, pripojte telefón k počítaču pomocou kábla
USB.
Inštalácia aplikácie PC Companion
1
Pripojte telefón k počítaču pomocou kábla USB.
2
V telefóne: V okne inštalácie aplikácie PC Companion ťuknite na položku Spustiť.
3
Počítač: Po niekoľkých sekundách sa aplikácia PC Companion automaticky spustí
v počítači. Podľa pokynov na obrazovke nainštalujte aplikáciu PC Companion.
Používanie aplikácie PC Companion
1
V telefóne: Pripojte telefón k počítaču pomocou kábla USB. Ak sa zobrazí výzva na
inštaláciu aplikácie PC Companion a aplikáciu už máte nainštalovanú, ťuknite na
položku Zrušiť a začiarknite políčko s možnosťou, aby sa prestala zobrazovať výzva
na inštaláciu aplikácie PC Companion.
2
V telefóne: Posuňte stavový riadok smerom nadol a ťuknite na položky Pripojenie
prostredníctvom zbernice USB > Pripojiť.
3
Počítač: Po niekoľkých sekundách sa aplikácia PC Companion automaticky spustí
v počítači. Môžete ju spustiť i manuálne prostredníctvom ponuky Štart počítača.
Media Go™
Počítačová aplikácia Media Go™ pomáha prenášať a spravovať mediálny obsah telefónu
i počítača. Aplikáciu Media Go™ nainštalujte z prostredia aplikácie PC Companion. Ďalšie
informácie nájdete v časti PC Companion na stránke 60.
Ak chcete využívať aplikáciu Media Go™, potrebujete niektorý z nasledujúcich operačných
systémov:
•
Microsoft® Windows 7,
•
Microsoft® Windows Vista™,
•
Microsoft® Windows® XP, Service Pack 3 alebo novší.
Pri prenose súborov medzi aplikáciou Media Go™ a telefónom musíte najprv pripojiť telefón
k počítaču pomocou kábla USB. Taktiež musíte v telefóne povoliť pripojenie telefónu k
počítaču. Ďalšie informácie nájdete v časti Presúvanie obsahu medzi telefónom a
počítačom na stránke 60.
Informácie o tom, ako používať aplikáciu Media Go™, nájdete v pomocníkovi v hlavnej ponuke
aplikácie Media Go™.
Prenos obsahu pomocou aplikácie Media Go™
1
Pripojte telefón k počítaču pomocou kábla USB.
2
Posuňte stavový riadok smerom nadol a ťuknite na položky Pripojenie
prostredníctvom zbernice USB > Pripojiť.
3
Počítač: V aplikácii PC Companion kliknutím spustite aplikáciu Media Go™. Ak ide
o prvé spustenie aplikácie Media Go™, pred prechodom na ďalší krok môže byť
potrebné ju najskôr nainštalovať.
4
V aplikácii Media Go™ preneste súbory z telefónu do počítača.
Aplikáciu Media Go™ možno prevziať na adrese
www.sonyericsson.com/support
.
61
Toto je internetová verzia tejto publikácie. © Tlač je možná iba pre súkromné použitie.

Technológia bezdrôtovej komunikácie
Bluetooth™
Funkcia bezdrôtovej komunikácie Bluetooth™ vytvára bezdrôtové pripojenie k ďalším
zariadeniam s technológiou Bluetooth™, napríklad k súprave handsfree. Pri komunikácii
pomocou technológie Bluetooth™ sa odporúča, aby boli zariadenia od seba vzdialené
maximálne 10 metrov (33 stôp) a aby medzi nimi neboli žiadne pevné prekážky. Ak chcete
komunikovať s inými zariadeniami, musíte zapnúť funkciu Bluetooth™. Telefón možno
budete musieť s inými zariadeniami Bluetooth™ aj spárovať.
Zapnutie funkcie Bluetooth™ a nastavenie telefónu ako viditeľného
1
Na obrazovke Domov ťuknite na panel aplikácií.
2
Ťuknite na položky Nastavenie > "Ovládanie bezdrôtových sietí".
3
Začiarknite políčko "Bluetooth". V stavovom riadku sa zobrazí položka .
4
Ťuknite na položku "Nastavenie Bluetooth".
5
Začiarknite políčko "Viditeľné". Telefón bude teraz 120 sekúnd viditeľný pre iné
zariadenia.
Názov telefónu
Môžete zadať názov telefónu, ktorý sa zobrazí iným zariadeniam pri používaní technológie
bezdrôtovej komunikácie Bluetooth™.
Zadanie názvu telefónu
1
Skontrolujte, či je zapnutá technológia Bluetooth™.
2
Na obrazovke Domov ťuknite na panel aplikácií.
3
Ťuknite na položky Nastavenie > "Nastavenie Bluetooth" > "Názov zariadenia".
4
Zadajte názov telefónu.
5
Ťuknite na položku OK.
Párovanie s iným zariadením s technológiou Bluetooth™
Párovaním telefónu s iným zariadením môžete telefón prepojiť napríklad so súpravou na
telefonovanie bez použitia rúk (handsfree) alebo súpravou do auta s technológiou
Bluetooth™ a využívať tieto zariadenia na telefonovanie.
Po prvom párovaní telefónu s konkrétnym zariadením s technológiou Bluetooth™ si ho
telefón zapamätá. Pri párovaní telefónu so zariadením s technológiou Bluetooth™ môže
byť nutné zadať prístupový kód. Telefón automaticky vyskúša predvolený prístupový kód
0000. V prípade, že tento kód nefunguje, v dokumentácii zariadenia s technológiou
Bluetooth™ vyhľadajte prístupový kód, ktorý dané zariadenie používa. Pri ďalšom prepájaní
telefónu s týmto zariadením s technológiou Bluetooth™ nebude nutné znova zadať
prístupový kód.
Niektoré zariadenia s technológiou Bluetooth™, napríklad väčšina náhlavných súprav s
technológiou Bluetooth™, v záujme správneho fungovania zároveň vyžaduje vytvorenie
prepojenia so zariadením s technológiou Bluetooth™.
Telefón môžete súčasne párovať s viacerými zariadeniami s technológiou Bluetooth™, ale
pripojiť ho môžete iba k jednému profilu Bluetooth™ súčasne. Telefón podporuje
nasledujúce profily Bluetooth™: Headset, Handsfree, A2DP, AVRCP a OPP/FTP.
62
Toto je internetová verzia tejto publikácie. © Tlač je možná iba pre súkromné použitie.

Spárovanie telefónu s iným zariadením s technológiou Bluetooth™
1
Na obrazovke Domov ťuknite na panel aplikácií.
2
Ťuknite na položky Nastavenie > "Ovládanie bezdrôtových sietí" > "Nastavenie
Bluetooth".
3
Ťuknite na položku "Vyhľadať zariadenia". Nájdené zariadenia s technológiou
Bluetooth™ budú uvedené v zozname v časti okna "Zariadenia Bluetooth".
4
Vyberte si zariadenie s technológiou Bluetooth™, ktoré chcete spárovať s telefónom.
5
Ak je to potrebné, zadajte prístupový kód.
6
Teraz môžete začať používať spárované zariadenie s technológiou Bluetooth™. Stav
spárovania a pripojenia sa zobrazí pod názvom zariadenia s technológiou
Bluetooth™ v zozname "Zariadenia Bluetooth"
Skontrolujte, či má zariadenie, ktoré chcete spárovať s telefónom, aktivovanú funkciu
Bluetooth™ a zapnutú viditeľnosť zariadenia s technológiou Bluetooth™.
Pripojenie telefónu k inému zariadeniu s technológiou Bluetooth™
1
Na obrazovke Domov ťuknite na panel aplikácií.
2
Ťuknite na položky Nastavenie > "Ovládanie bezdrôtových sietí" > "Nastavenie
Bluetooth".
3
V zozname "Zariadenia Bluetooth" sa dotknite zariadenia s technológiou
Bluetooth™, ku ktorému chcete pripojiť telefón, a podržte na ňom prst.
4
Ťuknite na položku "Pripojiť".
Odpojenie zariadenia s technológiou Bluetooth™
1
Na obrazovke Domov ťuknite na panel aplikácií.
2
Ťuknite na položky Nastavenie > "Ovládanie bezdrôtových sietí" > "Nastavenie
Bluetooth".
3
V zozname "Zariadenia Bluetooth" sa dotknite názvu pripojeného zariadenia s
technológiou Bluetooth™ a podržte na ňom prst.
4
Ťuknite na položku "Odpojiť".
Zariadenie s technológiou Bluetooth™ bude i po odpojení s telefónom spárované. Ak chcete
zrušiť spárovanie, ťuknite na položku "Odpojiť a zrušiť párovanie".
Zrušenie párovania zariadenia s technológiou Bluetooth™
1
Na obrazovke Domov ťuknite na panel aplikácií.
2
Ťuknite na položky Nastavenie > "Ovládanie bezdrôtových sietí" > "Nastavenie
Bluetooth".
3
V zozname "Zariadenia Bluetooth" sa dotknite názvu pripojeného zariadenia s
technológiou Bluetooth™ a podržte na ňom prst.
4
Ťuknite na položku "Zrušiť párovanie".
63
Toto je internetová verzia tejto publikácie. © Tlač je možná iba pre súkromné použitie.

Sony Ericsson Mediascape
Aplikácia Sony Ericsson Mediascape poskytuje jedno miesto na uloženie celého
mediálneho obsahu telefónu. Médiá môžete prehľadávať podľa kategórií – hudba, video a
fotografie. Aplikáciu Sony Ericsson Mediascape môžete využívať na prehľadávanie
lokálneho mediálneho obsahu, ako je hudba, zvukové knihy, kanály podcasts, fotografie a
videá. Rovnako umožňuje prístup k internetovému obsahu, ako napríklad prehľadávanie a
nakupovanie hudby prostredníctvom služby PlayNow™ či vyhľadávanie súvisiaceho
obsahu na lokalite služby YouTube™.
Na prenos obsahu z pamäťovej karty do telefónu môžete využiť aplikáciu Media Go™. Ďalšie
informácie nájdete v časti Pripojenie telefónu k počítaču na stránke 60.
Otvorenie aplikácie Sony Ericsson Mediascape
1
Na obrazovke Domov ťuknite na položku Mediascape.
2
Ťuknite na položku Hudba , Videá alebo Fotografie v dolnej časti
obrazovky, podľa toho, ktoré médium chcete použiť. Obsah sa nemusí zobraziť, keď
otvoríte niektorú z domovských obrazoviek po prvýkrát.
3
Ak chcete prehľadávať obsah na pamäťovej karte, ťuknite na položku Ďalšie
možnosti v hornej časti obrazovky.
Vyhľadávanie súvisiaceho mediálneho obsahu
Aplikácia Sony Ericsson Mediascape umožňuje po stlačení tlačidla so symbolom
nekonečna vyhľadávať a objavovať mediálny obsah súvisiaci s interpretom, ktorého práve
počúvate, alebo fotografiou, ktorú prezeráte.
Pri vyhľadávaní alebo počúvaní hudby môžete vyhľadať hudobný obsah súvisiaci s daným
interpretom. Aplikácia Sony Ericsson Mediascape ponúka výsledky nájdené:
•
na pamäťovej karte telefónu,
•
v rámci služby PlayNow™ alebo inej dostupnej služby online,
•
v rámci služby YouTube™.
Pri zobrazení fotografie zaznamenanej fotoaparátom telefónu môžete vyhľadať ostatné
fotografie zaznamenané v ten istý deň, na tom istom mieste či fotografie obsahujúce
rovnakú osobu.
.
Preskúmanie súvisiaceho mediálneho obsahu
•
Ťuknite na položku .
Zobrazenie podrobných informácií o mediálnom obsahu
Ak sa dotknete obrazovky v prehrávači, ktorý práve používate, a ponecháte prst na
obrazovke, môžete zobraziť podrobné informácie o zvuku, fotografii a obsahu videa.
Informácie sa zobrazia v závislosti od druhu obsahu, ktorý prehrávate alebo prezeráte.
Zobrazenie ďalších informácií o obsahu médií
1
Na obrazovke hudby, fotografie alebo videoprehrávača sa dotknite stredu obrazovky
a podržte na ňom prst dovtedy, kým sa nezobrazí informačný panel.
2
Ak si chcete prezrieť obsah príslušného média, ťuknite na položku (ak je
dostupná).
3
Zložte prst z obrazovky, aby sa zatvoril informačný panel.
64
Toto je internetová verzia tejto publikácie. © Tlač je možná iba pre súkromné použitie.

Stereofónna prenosná súprava handsfree
Používanie súpravy handsfree
•
Pripojte prenosnú súpravu handsfree. Prehrávanie hudby sa po prijatí hovoru zastaví
a po jeho skončení sa obnoví.
Ak prenosná súprava handsfree nie je súčasťou telefónu, môžete si ju zakúpiť samostatne.
Ak používate bežné slúchadlá bez mikrofónu, musíte slúchadlá odpojiť z konektora náhlavnej
súpravy, aby ste mohli odpovedať na hovor.
Obsah chránený autorskými právami
Niektoré položky či obsah, ku ktorému chcete získať prístup, môžu byť chránené
autorskými právami prostredníctvom systému DRM (Digital Rights Management). Je
možné, že tieto položky nebudete môcť kopírovať, posielať ani prenášať. Na tieto činnosti
potrebujete získať alebo obnoviť potrebné licencie. Ak sa stretnete s obsahom chráneným
systémom DRM, postupujte podľa uvedených pokynov.
V čase manipulácie s obsahom chráneným systémom DRM nemusia byť prístupné niektoré
funkcie.
65
Toto je internetová verzia tejto publikácie. © Tlač je možná iba pre súkromné použitie.

Hudba v aplikácii Sony Ericsson
1
2
4
7
6
5
3
Mediascape
Aplikácia Sony Ericsson Mediascape umožňuje počúvať hudbu, zvukové knihy a kanály
podcast. Aplikácia Sony Ericsson Mediascape rovnako podporuje nakupovanie hudby
prostredníctvom internetových služieb (ak sú dostupné).
Na prenos obsahu z pamäťovej karty do telefónu môžete využiť aplikáciu Media Go™. Ďalšie
informácie nájdete v časti Pripojenie telefónu k počítaču na stránke 60.
Prehľadávanie zvukového obsahu na pamäťovej karte
1
Na obrazovke Domov ťuknite na položku Mediascape.
2
Ak nie je zobrazená domovská obrazovka hudby, ťuknite na položku Hudba . Pri
prvom otvorení domovskej obrazovky hudby sa nemusia skladby zobraziť v
predvolených zoznamoch skladieb.
3
V hornej časti obrazovky ťuknite na položku Ďalšie možnosti.
4
Rýchlym pohybom doľava alebo doprava zobrazte položky podľa kategórie.
Domovská obrazovka hudby
Obrazovka hudby pozostáva z dvoch častí – horná z nich zobrazuje zvukový obsah uložený
priamo v telefóne a dolná časť zvukový obsah online. Ak nie sú dostupné žiadne súbory z
internetu, v dolnej časti sa zobrazia lokálne súbory.
Obsah zobrazený v tejto používateľskej príručke slúži iba na ilustráciu a v zariadení sa
nenachádza.
1 Lokálny zvukový obsah (na pamäťovej karte)
2 Zvukový obsah online
3 Tlačidlo Viac (pre lokálny obsah). Prehľadávanie hudby podľa kategórií
4 Preddefinované zoznamy skladieb
5 Tlačidlo Viac (pre obsah online). Prístup k portálu PlayNow™ a ostatným dostupným internetovým službám
6 Zvýraznený obsah online. Ak internetové služby nie sú dostupné, zobrazuje sa lokálny obsah.
7 Kategórie médií
66
Toto je internetová verzia tejto publikácie. © Tlač je možná iba pre súkromné použitie.

Služba PlayNow™ a iné služby online
4
5
6
3
1
2
Vďaka aplikácii PlayNow™ uloženej v telefóne môžete prehľadávať, nakupovať a preberať
svoju obľúbenú hudbu. Pred jej zakúpením a prevzatím do telefónu si z nej môžete vypočuť
ukážku.
Služba PlayNow™ nemusí byť dostupná vo všetkých krajinách a všetkých sieťach.
Ak krajina, ktorú obývate, nepodporuje službu PlayNow™, váš operátor môže poskytovať
alternatívnu službu alebo služby. Ak alternatívna služba nie je dostupná, v dolnej časti
domovskej obrazovky hudby v aplikácii Sony Ericsson Mediascape sa zobrazí automaticky
vygenerovaný zoznam skladieb.
Informácie o dostupnosti alternatívnej služby alebo služieb môžete získať u svojho sieťového
operátora.
Ďalšie informácie o aplikácii PlayNow™ nájdete na lokalite
www.sonyericsson.com/support
Zobrazenie aplikácie PlayNow™ alebo ďalšieho obsahu internetových služieb
1
Na obrazovke Domov ťuknite na položku Mediascape.
2
Ak nie je zobrazená domovská obrazovka hudby, ťuknite na položkuHudba .
3
Stlačte tlačidlo a ťuknite na položku Nastavenie domovskej stránky hudby.
4
Začiarknite políčko Zobraziť služby online a ťuknite na položku Vybrať službu.
Prehľadávanie lokálne uloženého zvukového obsahu
Zvukový obsah telefónu môžete prehľadávať podľa kategórií.
.
1
Tlačidlo na návrat na domovskú obrazovku. Návrat na domovskú obrazovku hudby
2 Pole vyhľadávania (nie je dostupné vo všetkých kategóriách)
3 Zoznam obsahu. Zobrazenie obsahu podľa vybratej kategórie
4 Tlačidlo prebiehajúceho prehrávania. Návrat do prehrávača hudby. Dostupné v čase prehrávania alebo
pozastavenia skladby
5 Abecedný panel. Prechod na obsah začínajúci určitým písmenom
6 Kategórie zvukov. Prechod na kategóriu.
Kategórie zvukov
Ak na domovskej obrazovke hudby ťuknete na tlačidlo Ďalšie možnosti, môžete
prehľadávať zvukový obsah telefónu podľa kategórií. K dispozícii sú tieto kategórie:
67
Toto je internetová verzia tejto publikácie. © Tlač je možná iba pre súkromné použitie.

Naposledy
9
7
1
2
3
4
5
6
8
10
11
12
13
prehrávané
Naposledy pridané
Obľúbené položky
Interpret
Albumy
Skladby
Zoznamy skladieb
Kanály podcast
Zvukové knihy
Žáner
Zvukové nahrávky na pamäťovej karte, ktoré ste prehrávali v priebehu uplynulých
siedmych dní
Zvukové nahrávky na pamäťovej karte, ktoré ste pridali v priebehu uplynulých
siedmych dní
Zvukové nahrávky na pamäťovej karte, ktoré ste označili ako obľúbené
Zvukové nahrávky zoradené podľa interpretov
Zvukové nahrávky zoradené podľa albumov
Zvukové nahrávky zoradené podľa názvov skladieb
Zoznamy skladieb na pamäťovej karte. Automaticky generované zoznamy skladieb
nemusia byť uložené na pamäťovej karte
Hudobné kanály podcast uložené v priečinku \music\podcast na pamäťovej karte
Zvukové nahrávky s metaúdajmi žánru „audiobook“, „audio book“ alebo
„audiobooks“.
Zvukové nahrávky zoradené podľa žánrov.
Prehrávanie zvukového obsahu
1
Na obrazovke Domov ťuknite na položku Mediascape.
2
Ak nie je zobrazená domovská obrazovka hudby, ťuknite na položku Hudba .
3
V hornej časti obrazovky ťuknite na položku Ďalšie možnosti.
4
Rýchlym pohybom doľava alebo doprava zobrazte položky podľa kategórie.
5
Vyhľadajte skladbu.
6
Ťuknutím na skladbu sa spustí jej prehrávanie.
Skladby môžete prehrať aj ťuknutím na obal albumu v zoznamoch
Naposledy prehrávané,
Naposledy pridané a Obľúbené položky na domovskej obrazovke hudby.
Prehľad informácií o prehrávači hudby
1
Tlačidlo na návrat na domovskú obrazovku. Prechod na domovskú obrazovku hudby
2 Tlačidlo so symbolom nekonečna. Vyhľadanie súvisiaceho materiálu na pamäťovej karte a internete
3 Obal albumu (ak je k dispozícii). Ťuknutím zobrazte ovládacie prvky alebo aktuálny zoznam skladieb
4 Tlačidlo predchádzajúcej položky. Prechod na predchádzajúcu skladbu alebo začiatok skladby v aktuálnom
zozname skladieb
5 Indikátor postupu. Rýchle pretáčanie dopredu alebo dozadu posunutím alebo ťuknutím
6 Číslo skladby v aktuálnom zozname skladieb
7 Tlačidlo nasledujúcej položky. Prechod na nasledujúcu skladbu v zozname skladieb
8 Tlačidlo na prehrávanie/pozastavenie
Toto je internetová verzia tejto publikácie. © Tlač je možná iba pre súkromné použitie.
68

9 Hlasitosť Nastavenie hlasitosti
10 Zdieľanie (ak súbor nie je chránený). Posielanie skladieb prostredníctvom niektorou z dostupných metód
prenosu
11 Obľúbené. Označenie skladby ako obľúbenej
12 Náhodný výber. Prehrávanie skladieb z aktuálneho zoznamu skladieb v náhodnom poradí
13 Opakovať Opakovanie aktuálneho zoznamu skladieb po dohraní poslednej skladby
Používanie prehrávača hudby
Nastavenie hlasitosti skladby
1
Pri prehrávaní skladby ťuknutím na obrazovku zobrazte ovládače prehrávača.
2
Na paneli s nástrojmi v dolnej časti obrazovky ťuknite na položku .
Zvuk môžete nastaviť aj pomocou tlačidla na ovládanie hlasitosti.
Preskúmanie súvisiaceho zvukového obsahu
1
Na obrazovke Domov ťuknite na položku Mediascape.
2
Ak nie je zobrazená domovská obrazovka hudby, ťuknite na položku Hudba .
3
V hornej časti obrazovky ťuknite na položku Ďalšie možnosti.
4
Rýchlym pohybom doľava alebo doprava zobrazíte položky podľa kategórií.
5
Vyhľadajte umelca, album alebo skladbu.
6
Ťuknite na položku
7
Rýchlym pohybom prejdite na položku Aréna PlayNow™, ak chcete preskúmať
službu PlayNow™ alebo iné dostupné služby online, na položku YouTube™, ak
chcete preskúmať obsah súvisiaci s vybratou položkou na portáli YouTube™ alebo
na položku Pamäťová karta, ak chcete zobraziť súvisiaci obsah na pamäťovej karte.
.
Zobrazenie ovládacích prvkov hudby
•
Ťuknite na obrazovku v prehrávači hudby.
Zmena skladieb
•
V prehrávači hudby ťuknite na položku
alebo .
Pozastavenie skladby
•
V prehrávači hudby ťuknite na položku .
Rýchle pretáčanie hudby dopredu a dozadu
•
Posuňte značku indikátora priebehu doprava alebo doľava.
Zobrazenie aktuálneho frontu skladieb
•
Po zobrazení ovládacích prvkov v prehrávači hudby ťuknite na obal albumu.
Minimalizovanie prehrávača médií
1
Stlačením tlačidla
zmeňte obrazovku alebo stlačte tlačidlo a prejdite na
obrazovku Domov.
2
Počas prehrávania hudby na pozadí môžete prehľadávať mediálne súbory alebo
používať aplikácie.
Návrat k prehrávaču hudby používanom na pozadí
1
Ak chcete otvoriť panel oznámení, presuňte stavový riadok smerom nadol.
2
Ak chcete otvoriť prehrávač hudby, ťuknite na názov skladby.
Označenie skladby ako obľúbenej
1
Ak sa nezobrazia ovládacie prvky, ťuknite na obrazovku v prehrávači hudby.
2
Na paneli s nástrojmi v dolnej časti obrazovky ťuknite na položku . Pri prehľadávaní
knižnice teraz môžete zobraziť skladbu v kategórii Obľúbené položky.
69
Toto je internetová verzia tejto publikácie. © Tlač je možná iba pre súkromné použitie.

Odstránenie skladby z priečinka obľúbených položiek
1
Ak sa nezobrazia ovládacie prvky, ťuknite na obrazovku v prehrávači hudby.
2
Na paneli s nástrojmi v dolnej časti obrazovky ťuknite na položku . Skladba je
odstránená z kategórie hudby Obľúbené položky.
Zdieľanie skladby
1
Ak sa ovládacie prvky nezobrazia, ťuknite na obrazovku v prehrávači hudby.
2
Na paneli s nástrojmi v dolnej časti obrazovky ťuknite na položku .
3
Vyberte jeden z dostupných spôsobov prenosu.
Odstránenie skladby
1
Počas zobrazovania alebo prehrávania skladby v hudobnom prehrávači stlačte
tlačidlo .
2
Ťuknite na položku Odstrániť.
Získanie obalu albumu
1
Na obrazovke Domov ťuknite na položku Mediascape.
2
Ak nie je zobrazená domovská obrazovka hudby, ťuknite na položku Hudba
3
Stlačte tlačidlo a ťuknite na položku Získať obal albumu. Služba Sony Ericsson
Mediascape sa pokúsi vyhľadať obaly albumov pre všetky albumy, pre ktoré ich ešte
nemáte.
Obal albumu môžete získať aj pre jednu skladbu alebo album, ak vyberiete položku Získať obal
albumu (Získať obal albumu) v hudobnom prehrávači.
.
Použitie skladby ako signálu zvonenia
1
Počas prehrávania skladby v prehrávači hudby stlačte tlačidlo .
2
Ťuknite na položku Nastaviť ako signál zvonenia.
Prehľadávanie knižnice zvukov
1
Na obrazovke Domov ťuknite na položku Mediascape.
2
Ak nie je zobrazená domovská obrazovka hudby, ťuknite na položku Hudba
3
V hornej časti obrazovky ťuknite na položku Ďalšie možnosti.
4
Rýchlym pohybom ruky vľavo alebo vpravo zobrazíte položky podľa kategórie.
5
Ťuknite na položku Vyhľadať. Zobrazí sa klávesnica.
6
Zadajte požadované slovo. Zobrazia sa výsledky v rámci vybratej kategórie.
7
Ak chcete výsledky hľadania prehľadať alebo prehrať, ťuknite na ne.
.
Prehrávanie hudby v náhodnom poradí
Skladby zo zoznamov môžete prehrávať v náhodnom poradí. Takýmto zoznamom skladieb
môže byť napríklad zoznam, ktorý ste sami vytvorili, alebo samostatný album.
Prehrávanie skladieb v náhodnom poradí
1
V prehrávači hudby ťuknite na položku
2
Ťuknite na položku
.
.
Opakované prehrávanie skladieb
Samostatné skladby alebo i celé zoznamy skladieb môžete prehrávať opakovane. Takýmto
zoznamom skladieb môže byť napríklad zoznam, ktorý ste sami vytvorili, alebo samostatný
album.
Opakovanie všetkých skladieb v aktuálnom zozname skladieb
1
Ťukajte na položku alebo , kým sa nezobrazí položka .
2
Ťuknite na názov skladby alebo na položku
Opakovanie aktuálnej skladby
1
Ťukajte na položku alebo , kým sa nezobrazí položka .
2
Ťuknite na názov skladby alebo na položku .
Toto je internetová verzia tejto publikácie. © Tlač je možná iba pre súkromné použitie.
.
70

Zoznamy skladieb
Niektoré zoznamy skladieb v aplikácii Sony Ericsson Mediascape sa vytvárajú automaticky
z hudby na pamäťovej karte. Sami môžete vytvoriť zoznamy skladieb pomocou aplikácie
Media Go™ v počítači. Vami vytvorené zoznamy skladieb musia byť vo formáte m3u a
skopírované na pamäťovú kartu telefónu. Po pripojení telefónu k počítaču pomocou kábla
USB sa v aplikácii Media Go™ zobrazí pamäťová karta. Ďalšie informácie nájdete v časti
Pripojenie telefónu k počítaču na stránke 60.
Kopírovanie zoznamov skladieb na pamäťovú kartu
1
Počítač: V počítači spustite aplikáciu Media Go™.
2
V telefóne: Pripojte telefón k počítaču pomocou kábla USB. Ak sa zobrazí výzva na
inštaláciu aplikácie PC Companion, ťuknite na položku Zrušiť. Aplikáciu PC
Companion môžete nainštalovať neskôr na uľahčenie správy telefónu v počítači.
3
V telefóne: Posuňte stavový riadok smerom nadol a ťuknite na položky Pripojenie
prostredníctvom zbernice USB > Pripojiť.
4
Počítač: V aplikácii Media Go™ vyhľadajte pamäťovú kartu.
5
Počítač: Pomocou myši skopírujte existujúce zoznamy skladieb z počítača do
pamäťovej karty telefónu.
Kanály podcast
Kanály podcast predstavujú mediálny obsah, napr. rozhlasové programy, ktorý si môžete
objednať pomocou webových kanálov (RSS). Tento obsah môžete prevziať do počítača
pomocou funkcie kanálov podcast v aplikácii Media Go™. Kanál podcast potom môžete
skopírovať na pamäťovú kartu telefónu pomocou aplikácie Media Go™ v počítači. Ak do
telefónu nainštalujete čítačku RSS, môžete sa prihlásiť aj na odber z lokalít, ktoré obsahujú
zvukové kanály. Ďalšie informácie nájdete v časti Pripojenie telefónu k počítaču na
stránke 60.
Prehrávanie kanálov podcast v telefóne
1
Na obrazovke Domov ťuknite na položku Mediascape.
2
Vyberte kategóriu v závislosti od typu kanála podcast, napríklad kategóriu Hudba
na prehrávanie zvukových kanálov podcast.
3
V hornej časti obrazovky ťuknite na položku Ďalšie možnosti.
4
Rýchlym pohybom doľava alebo doprava prejdite na položku Kanály podcast.
5
Ťuknite na položku, ktorú chcete prehrať alebo zobraziť.
Technológia TrackID™
Technológia TrackID™ je služba rozpoznávania hudby. Pomocou tejto služby môžete
automaticky vyhľadať názov, interpreta a názov albumu pre skladbu, ktorú počujete
z reproduktora. Najlepšie výsledky dosiahnete, ak budete službu TrackID™ používať
v tichom prostredí. Skladby môžete odporučiť ostatným. Skladby nájdené pomocou
technológie TrackID™ si môžete aj zakúpiť. Môžete vyhľadávať a prezerať súvisiaci obsah
na portáli YouTube™. Ak nemôžete využívať technológiu TrackID™, prezrite si časť
Nemôžem používať internetové služby. na stránke 99.
Otvorenie aplikácie TrackID™
•
Na obrazovke Domov ťuknite na panel aplikácií, potom ťuknite na položku
TrackID™.
Vyhľadávanie informácií o skladbe
1
Po otvorení aplikácie TrackID™ držte telefón smerom ku zdroju hudby.
2
Ťuknite na položku Nahrať. Výsledky sa zobrazia na obrazovke s výsledkami v
podobe informácií o skladbe.
3
Ak sa chcete vrátiť na úvodnú obrazovku aplikácie TrackID™, stlačte tlačidlo
.
71
Toto je internetová verzia tejto publikácie. © Tlač je možná iba pre súkromné použitie.

Používanie výsledkov technológie TrackID™
Informácie o skladbe sa zobrazia po rozpoznaní vyhľadávanej skladby, ale aj v zozname
histórie. Ak bola skladba rozpoznaná pomocou technológie TrackID™, môžete si ju
zakúpiť, odporučiť ju alebo vyhľadať súvisiaci obsah ku skladbe na portáli YouTube™.
Využitie výsledkov technológie TrackID™
1
Ak chcete zakúpiť, odporúčať alebo zobraziť skladbu prostredníctvom služby
YouTube™, ťuknite na jeden z klávesov na obrazovke s informáciami o skladbe.
2
Ak chcete otvoriť obrazovku s informáciami o skladbe zo zoznamu histórie, ťuknite
na skladbu. Ak chcete otvoriť obrazovku s informáciami o skladbe z niektorého
prehľadu, ťuknite na položku Rebríčky.
72
Toto je internetová verzia tejto publikácie. © Tlač je možná iba pre súkromné použitie.

Fotografie v aplikácii Sony Ericsson Mediascape
Obrázky a fotografie nasnímané telefónom môžete prehľadávať a zobrazovať pomocou
aplikácie Sony Ericsson Mediascape. Na prenos obsahu z pamäťovej karty do telefónu
môžete využiť aplikáciu Media Go™. Ďalšie informácie nájdete v časti Pripojenie telefónu
k počítaču na stránke 60.
Prehľadávanie fotografií
1
Na obrazovke Domov ťuknite na položku Mediascape.
2
Ak nie je zobrazená domovská obrazovka fotografie, ťuknite na položku
Fotografie
3
V hornej časti obrazovky ťuknite na položku Ďalšie možnosti.
4
Fotografie podľa kategórie zobrazíte rýchlym pohybom vľavo alebo vpravo.
Nastavenie kont pre služby online
Aplikácia Sony Ericsson Mediascape vám umožní zdieľať svoje fotografie pomocou
sociálnych sietí a služieb na zdieľanie fotografií. Najprv sa však musíte zaregistrovať v
dostupných službách, ktoré chcete použiť.
Povolenie fotografických služieb online
1
Na obrazovke Domov ťuknite na položku Mediascape.
2
Ak nie je zobrazená domovská obrazovka fotografie, ťuknite na položku
Fotografie .
3
Stlačte tlačidlo .
4
Ťuknite na položku Nastavenie domovskej stránky fotografií.
5
Ťuknite na položku Zobraziť služby online.
6
Ťuknite na položku Kontá služby online a zaregistrujte si služby, ktoré si želáte
využívať.
.
Výber zobrazovanej služby online na prácu s fotografiami
1
Na obrazovke Domov ťuknite na položku Mediascape.
2
Ak nie je zobrazená domovská obrazovka fotografie, ťuknite na položku
Fotografie
3
Stlačte tlačidlo .
4
Ťuknite na položku Nastavenie domovskej stránky fotografií.
5
Ťuknite na položku Vybrať služby a vyberte jednu alebo dve služby.
.
Domovská obrazovka fotografií
Domovská obrazovka fotografií pozostáva z dvoch častí – horná z nich zobrazuje fotografie
uložené priamo v telefóne a dolná časť fotografie online. Ak nie je dostupný žiaden obsah
z internetu, dolná časť bude zobrazovať lokálne súbory.
73
Toto je internetová verzia tejto publikácie. © Tlač je možná iba pre súkromné použitie.

1
2
4
6
5
3
7
1 Lokálne uložené fotografie
1
2
3
2 Fotografie online
3 Tlačidlo Viac na zobrazenie lokálneho obsahu. Prehľadávanie fotografií podľa kategórií
4 Preddefinované zoznamy fotografií. Zobrazenie fotografií ťuknutím
5 Tlačidlo Viac na zobrazenie obsahu online. Zobrazenie webových albumov online
6 Webové albumy online. Zobrazenie fotografií z internetu v zobrazovači fotografií. Ak internetové služby nie
sú dostupné, zobrazuje sa lokálny obsah.
7 Kategórie médií. Zmena domovskej obrazovky niektorej z kategórií
Prehľadávanie lokálne uložených fotografií
Fotografie môžete prehľadávať podľa kategórií.
1
Tlačidlo na návrat na domovskú obrazovku. Návrat na domovskú obrazovku fotografií
2 Zoznam obsahu. Zobrazenie obsahu podľa vybratej kategórie fotografií
3 Kategórie fotografií
Kategórie fotografií
Ak na domovskej obrazovke fotografií ťuknete na tlačidlo Ďalšie možnosti, môžete
fotografie prehľadávať podľa kategórií. K dispozícii sú tieto kategórie:
74
Toto je internetová verzia tejto publikácie. © Tlač je možná iba pre súkromné použitie.

Naposledy
6
4
1
2
3
5
11
7
8
9
10
zobrazené
Obľúbené položky
Prehľad fotografií
Moje albumy
Priatelia
Fotografie v zoznamoch Prehľad fotografií a Moje albumy, ktoré ste zobrazili v
priebehu uplynulých siedmich dní
Fotografie v zoznamoch Prehľad fotografií a Moje albumy, ktoré ste označili ako
obľúbené
Zábery, ktoré ste nasnímali a sú uložené v priečinku DCIM na pamäťovej karte
Zábery, ktoré neboli nasnímané pomocou fotoaparátu, a priečinky fotoalbumov, ktoré
ste vytvorili na pamäťovej karte (okrem priečinku DCIM)
Fotografie prepojené s vašimi kontaktmi
Zobrazenie fotografií
1
Na obrazovke Domov ťuknite na položku Mediascape.
2
Ak nie je zobrazená domovská obrazovka fotografie, ťuknite na položku
Fotografie .
3
V hornej časti obrazovky ťuknite na položku Ďalšie možnosti.
4
Fotografie podľa kategórie zobrazíte rýchlym pohybom vľavo alebo vpravo.
5
V závislosti od kategórie ťuknite na zmenšený obrázok fotografie alebo na zoznam
fotografií.
6
Ak chcete zobraziť nasledujúcu alebo predchádzajúcu fotografiu, prejdite rýchlym
pohybom vľavo alebo vpravo.
Ak sa orientácia obrazovky po otočení telefónu vľavo alebo vpravo automaticky nezmení, vyberte
položky Nastavenie > "Zvuk a obraz" a začiarknite políčko "Orientácia".
Fotografie môžete zobraziť aj prostredníctvom zoznamov Naposledy zobrazené, Naposledy
nasnímané a Obľúbené položky na domovskej obrazovke fotografie.
Prehľad informácií o zobrazovači fotografií
1
Tlačidlo na návrat na domovskú obrazovku. Prechod na domovskú obrazovku hudby
2 Tlačidlo so symbolom nekonečna. Vyhľadanie súvisiacich fotografií na pamäťovej karte
3 Tlačidlo predchádzajúcej položky. Prechod na predchádzajúcu fotografiu
4 Tlačidlo nasledujúcej položky. Prechod na nasledujúcu fotografiu
5 Tlačidlo prehrávania. Spustenie prezentácie
6 Oddialenie
7 Priblíženie
8 Obľúbené. Označenie fotografie ako obľúbenej
9 Zdieľanie. Posielanie fotografií prostredníctvom niektorej z dostupných metód prenosu
Toto je internetová verzia tejto publikácie. © Tlač je možná iba pre súkromné použitie.
75

10 Použiť ako. Použitie fotografie ako tapety alebo fotografie kontaktu
11 Tlačidlo ponuky. Výber ďalších funkcií pre fotografie
Zobrazenie súvisiacich fotografií
1
Na obrazovke Domov ťuknite na položku Mediascape.
2
Ak nie je zobrazená domovská obrazovka fotografie, ťuknite na položku
Fotografie .
3
V hornej časti obrazovky ťuknite na položku Ďalšie možnosti.
4
Fotografie podľa kategórie zobrazíte rýchlym pohybom vľavo alebo vpravo.
5
Zobrazte fotografiu v zobrazovači.
6
Ťuknite na položku .
7
Rýchlym prechodom na položku Rovnaký dátum zobrazíte fotografie s rovnakým
dátumom, prechodom na položku Rovnaké miesto fotografie nasnímané na
rovnakom mieste a prechodom na označenie názvu zoznam fotografií určitej osoby
na pamäťovej karte.
Zobrazenie ovládacích prvkov zobrazovača fotografií
•
Ťuknite na obrazovku v zobrazovači fotografií.
Spustenie prezentácie
•
V zobrazovači fotografií ťuknite na položku
.
Úprava nastavenia prezentácie
1
Pri prezeraní fotografie v zobrazovači fotografií stlačte tlačidlo .
2
Ťuknite na položku Nastavenie prezentácie.
Označenie fotografie ako obľúbenej
•
Pri zobrazení fotografií v zobrazovači fotografií ťuknite na položku
na paneli s
nástrojmi v spodnej časti obrazovky. Fotografiu teraz môžete zobraziť v kategórii
Obľúbené položky.
Zdieľanie fotografie
1
Po zobrazení fotografie v zobrazovači fotografií ťuknutím na obrazovku zobrazte
ovládacie prvky.
2
Na paneli s nástrojmi v dolnej časti obrazovky ťuknite na položku .
3
Vyberte jeden z dostupných spôsobov prenosu.
Použitie fotografie ako tapety
1
Po zobrazení fotografie v zobrazovači fotografií ťuknutím na obrazovku zobrazte
ovládacie prvky.
2
Na paneli s nástrojmi v dolnej časti obrazovky ťuknite na položku .
3
Ťuknite na položku Nastaviť ako tapetu.
Použitie fotografie ako fotografie kontaktu
1
Po zobrazení fotografie v zobrazovači fotografií ťuknutím na obrazovku zobrazte
ovládacie prvky.
2
Na paneli s nástrojmi v dolnej časti obrazovky ťuknite na položku
3
Ťuknite na položku Nastaviť ako obrázok kontaktu.
4
Fotografiu podľa potreby orežte.
5
Ťuknite na položku Uložiť.
6
Vyberte kontakt alebo ťuknite na položku Vytvoriť nový kontakt.
.
76
Toto je internetová verzia tejto publikácie. © Tlač je možná iba pre súkromné použitie.

Orezanie fotografie
1
Pri prezeraní fotografie v zobrazovači fotografií stlačte tlačidlo .
2
Ťuknite na položku Orezať.
3
Orezávací rámik upravíte, ak sa dotknete jeho okraja a podržíte na ňom prst. Po
zobrazení orezávacích šípok zmeníte veľkosť rámika posunutím smerom do stredu
alebo od stredu.
4
Ak chcete pri úprave uchovať pomer strán rámika, dotknite sa jedného z jeho štyroch
rohov a rámik potiahnite.
5
Ak chcete orezávací okraj posunúť do inej časti fotografie, dotknite sa a podržte jeho
vnútro a potom ho potiahnite do požadovanej polohy.
Odovzdanie fotografie do webového albumu online
1
Po zobrazení fotografie v zobrazovači fotografií ťuknutím na obrazovku zobrazte
ovládacie prvky.
2
Na paneli s nástrojmi v dolnej časti obrazovky ťuknite na položku .
3
Vyberte službu zdieľania fotografií a ďalej postupujte podľa pokynov na obrazovke.
Pridávanie mien k tváram na fotografiách
Po nasnímaní jednej alebo viacerých tvárí sa k tváram automaticky pridajú značky funkcie
rozpoznania tvárí. Tvár potom môžete prepojiť s menom, ak v telefónnom zozname
vytvoríte kontakt pre osobu, ktorej tvár sa nachádza na fotografii. Ak k tvári pridelíte meno,
funkcia rozpoznania tvárí ním automaticky označí túto osobu na všetkých fotografiách, na
ktorých sa nachádza. Pri prezeraní fotografií môžete ťuknúť na značku mena osoby na
fotografii a ťuknutím na tlačidlo zobraziť všetky fotografie, na ktorých sa táto osoba
nachádza. Ak sa tvár nepodarí rozpoznať, objaví sa značka Neznáma tvár. Na túto značku
môžete ťuknúť a prepojiť tvár s kontaktom v telefónnom zozname.
Pridanie mien k tváram na fotografiách
1
Najskôr musíte v telefónnom zozname vytvoriť kontakt pre osobu, ktorej tvár chcete
vo fotoalbume označiť.
2
Pri prezeraní fotografie ťuknite na označenie tváre s nápisom Neznáma tvár.
3
Ťuknite na položku Zmeniť meno.
4
Vyberte kontakt.
Zmena názvu existujúcej značky tváre
1
Ťuknite na značku tváre na fotografii.
2
Ťuknite na položku Zmeniť meno.
3
Vyberte kontakt, s ktorým má byť značka prepojená.
Komunikácia s kontaktom ťuknutím na jeho tvár
1
Pri prezeraní fotografie ťuknite na značku tváre označenú menom.
2
Ťuknite na položku Zobraziť kontakt.
3
Ak chcete telefonovať, ťuknite na telefónne číslo, alebo ak chcete odoslať správu,
ťuknite na položku Správy alebo e-mailovú adresu.
77
Toto je internetová verzia tejto publikácie. © Tlač je možná iba pre súkromné použitie.

Videá v aplikácii Sony Ericsson
1
2
3
4
5
3
1
2
Mediascape
Videá nasnímané pomocou telefónu môžete prehľadávať a zobrazovať pomocou aplikácie
Sony Ericsson Mediascape. Na prenos obsahu z pamäťovej karty do telefónu môžete využiť
aplikáciu Media Go™. Ďalšie informácie nájdete v časti Pripojenie telefónu k počítaču na
stránke 60.
Prehľadávanie videoklipov
1
Na obrazovke Domov ťuknite na položku Mediascape.
2
Ak sa nezobrazí domovská obrazovka videoklipov, ťuknite na položku Videá .
3
V hornej časti obrazovky ťuknite na položku Ďalšie možnosti.
4
Rýchlym pohybom doľava alebo doprava zobrazte videá podľa kategórie.
Domovská obrazovka videa
Na domovskej obrazovke videa sú zobrazené videá uložené priamo v telefóne.
1
Tlačidlo ďalšieho prehľadávania. Prehľadávanie videoklipov podľa kategórií
2 Preddefinované zoznamy videoklipov
3 Kategórie médií. Zmena domovskej obrazovky niektorej z kategórií
Prehľadávanie videoklipov
Videoklipy môžete prehľadávať podľa kategórií.
78
Toto je internetová verzia tejto publikácie. © Tlač je možná iba pre súkromné použitie.

1 Tlačidlo na návrat na domovskú obrazovku. Návrat na domovskú obrazovku videoklipov
4
1
2
3
5
9
6
7
8
00:47
2 Pole vyhľadávania (nie je dostupné vo všetkých kategóriách)
3 Zoznam obsahu. Zobrazenie obsahu podľa vybratej kategórie
4 Abecedný panel. Prechod na obsah začínajúci určitým písmenom
5 Kategórie videoklipov. Vyberte kategóriu
Kategórie videoklipov
Ak na domovskej obrazovke videoklipov ťuknete na tlačidlo Ďalšie možnosti, môžete videá
prehľadávať podľa kategórií. K dispozícii sú nasledujúce kategórie:
Naposledy zobrazené
Naposledy pridané
Obľúbené položky
Prehľad videí
Filmy
Kanály podcast
Videá na pamäťovej karte, ktoré ste prehrávali v priebehu uplynulých siedmych dní
Videá na pamäťovej karte, ktoré ste pridali v priebehu uplynulých siedmych dní
Videá na pamäťovej karte, ktoré ste označili ako obľúbené
Videá, ktoré ste nahrali a ktoré sú uložené v priečinku DCIM na pamäťovej karte
Videá, ktoré nie sú nahraté pomocou kamery a nie sú kanálmi podcast
Videá v priečinku \video\podcast na pamäťovej karte
Prehrávanie videa
1
Na obrazovke Domov ťuknite na položku Mediascape.
2
Ak sa nezobrazí domovská obrazovka videoklipov, ťuknite na položku Videá .
3
V hornej časti obrazovky ťuknite na položku Ďalšie možnosti.
4
Rýchlym pohybom doľava alebo doprava zobrazte položky podľa kategórie.
5
Ťuknutím prehrajte video.
Ak sa orientácia obrazovky po pootočení telefónu automaticky nezmení, vyberte položky
Nastavenie > "Zvuk a obraz" a začiarknite políčko "Orientácia".
Videá môžete prehrávať aj rýchlym pohybom a ťuknutím na miniatúry v zoznamoch Naposledy
zobrazené, Naposledy pridané, Obľúbené položkyNajčastejšie zobrazované a Náhodný
výber na domovskej obrazovke videa.
Prehľad videoprehrávača
1
Tlačidlo na návrat na domovskú obrazovku. Prechod na domovskú obrazovku videa
2 Tlačidlo pre predchádzajúcu položku. Prechod na predchádzajúce video
3 Indikátor priebehu. Rýchle pretáčanie dopredu a dozadu posunutím alebo klepnutím
4 Tlačidlo pre nasledujúcu položku. Prechod na ďalšie video
Toto je internetová verzia tejto publikácie. © Tlač je možná iba pre súkromné použitie.
79

5 Tlačidlo na prehrávanie/pozastavenie
6 Tlačidlo na nastavenie hlasitosti
7 Zdieľanie. Posielanie videoklipov prostredníctvom niektorého z dostupných spôsobov prenosu
8 Obľúbené. Označenie videa ako obľúbeného
9 Tlačidlo ponuky. Prezeranie informácií o súbore alebo vymazanie videa
Označenie videa ako obľúbeného
1
Ak sa nezobrazia ovládacie prvky, ťuknite na obrazovku v prehrávači videa.
2
Na paneli s nástrojmi v dolnej časti obrazovky ťuknite na položku . Pri prehľadávaní
knižnice teraz môžete zobraziť video v kategórii Obľúbené položky.
Zdieľanie videa
1
Ak sa nezobrazia ovládacie prvky, ťuknite na obrazovku v prehrávači videa.
2
Na paneli s nástrojmi v dolnej časti obrazovky ťuknite na položku .
3
Vyberte jeden z dostupných spôsobov prenosu.
Nastavenie hlasitosti videa
1
Pri sledovaní videa ťuknutím na obrazovku zobrazte ovládače prehrávača.
2
Na paneli s nástrojmi v dolnej časti obrazovky ťuknite na položku
Zvuk môžete nastaviť aj pomocou tlačidla na ovládanie hlasitosti.
.
Odstránenie videa
1
Počas prehrávania videoklipu vo videoprehrávači stlačte tlačidlo .
2
Ťuknite na položku Odstrániť.
Vyhľadávanie videa
1
Na obrazovke Domov ťuknite na položku Mediascape.
2
Ak nie je zobrazená domovská obrazovka videa, ťuknite na položku Videá
3
V hornej časti obrazovky ťuknite na položku Ďalšie možnosti.
4
Rýchlym pohybom vľavo alebo vpravo zobrazíte položky podľa kategórie.
5
Ťuknite na položku Vyhľadať. Zobrazí sa klávesnica.
6
Zadajte slovo alebo frázu. Výsledky vyhľadávania sa budú zobrazovať už počas
písania.
7
Ak si chcete pozrieť výsledok, ťuknite na neho.
Rýchle pretáčanie videa dopredu a dozadu
•
Posuňte značku na indikátore priebehu doprava alebo doľava.
.
80
Toto je internetová verzia tejto publikácie. © Tlač je možná iba pre súkromné použitie.

Služba PlayNow™
Službu PlayNow™ môžete používať na preberanie aplikácií, hier a hudby. Služba
PlayNow™ ponúka preberanie bezplatného i plateného obsahu. Položky môžete preberať
prostredníctvom telefónu alebo prostredníctvom počítača.
Služba PlayNow™ nemusí byť dostupná vo všetkých krajinách.
Pred použitím služby PlayNow™
Pred použitím aplikácie PlayNow™ sa uistite, že:
•
v zariadení je vložená pamäťová karta,
•
telefón má predplatenú službu podporujúcu prenos údajov pomocou technológie Wi-Fi™
alebo 2G/3G.
Služba PlayNow™ nemusí byť dostupná vo všetkých krajinách ani vo všetkých sieťach. Váš
poskytovateľ služieb alebo sieťový operátor môže požadovať, aby ste boli zaregistrovaní ako
používateľ internetu.
Ak krajina, v ktorej sa nachádzate, nepodporuje službu PlayNow™, váš operátor vám môže
poskytnúť alternatívnu službu alebo služby. Ak alternatívna služba nie je dostupná, v dolnej
časti domovskej obrazovky hudby v aplikácii Sony Ericsson Mediascape sa zobrazí
automaticky vygenerovaný zoznam skladieb.
Informácie o dostupnosti alternatívnej služby alebo služieb môžete získať u svojho sieťového
operátora. Ďalšie informácie o aplikácii PlayNow™ nájdete na lokalite
www.sonyericsson.com/support
.
Používanie aplikácie PlayNow™
Pomocou aplikácie PlayNow™ môžte počúvať najnovšiu a najpopulárnejšiu hudbu.
Súčasne môžete prevziať skladby svojich obľúbených interpretov.
Hudbu z aplikácie PlayNow™ môžete počúvať aj pomocou aplikácie Sony Ericsson
Mediascape. Po otvorení domovskej obrazovky hudby v aplikácii Sony Ericsson
Mediascape môžete v dolnej časti obrazovky zobraziť najnovší hudobný obsah aplikácie
PlayNow™.
Spustenie služby PlayNow™ z domovskej obrazovky
•
Na obrazovke Domov ťuknite na panel aplikácií a potom na položku PlayNow™.
Spustenie služby PlayNow™ z aplikácie Mediascape
1
Na obrazovke Domov ťuknite na položku Mediascape.
2
Ak nie je zobrazená domovská obrazovka hudby, ťuknite na položku Hudba .
3
V strede pravej časti obrazovky ťuknite na položku Ďalšie možnosti. Získate priamy
prístup k službe PlayNow™ alebo k alternatívnej službe poskytovanej operátorom,
v ktorej môžete vyhľadávať hudbu.
Vyhľadávanie hudby v službe PlayNow™
•
Na obrazovke PlayNow™ stlačte tlačidlo
Vyhľadávajte skladby podľa interpretov a albumov.
a ťuknite na položku Vyhľadávanie.
81
Toto je internetová verzia tejto publikácie. © Tlač je možná iba pre súkromné použitie.

Nákup hudby z portálu PlayNow™
1
Ťuknutím na ľubovoľný obal albumu zobrazte podrobnosti. Ak si chcete skladbu
vypočuť, ťuknite na miniatúrne zobrazenie skladby.
2
Ak chcete zobraziť albumy toho istého interpreta, ťuknite na meno interpreta.
3
Ak chcete skladbu kúpiť, ťuknite na možnosť nákupu.
4
Dostanete správu SMS o príslušných poplatkoch.
5
Zakúpená hudba sa uloží na pamäťovú kartu a bude dostupná ako lokálny zvukový
obsah v aplikácii Sony Ericsson Mediascape.
Hudbu môžete zakúpiť aj prostredníctvom aplikácie Sony Ericsson Mediascape, ak ťuknete na
miniatúrne zobrazenie obalu albumu v dolnej časti domovskej obrazovky hudby.
Možnosti platby
Za aplikácie a iný obsah zakúpený prostredníctvom služby PlayNow™ je možné platiť
dvoma spôsobmi:
•
Kreditná karta – platba prostredníctvom kreditnej karty. Ak chcete mať možnosť platiť
pomocou kreditnej karty, musíte byť prihlásení k svojmu účtu PlayNow™. Pri platbe
kreditnou kartou bude cena nižšia než pri platbe pomocou platobnej SMS. Všetky osobné
údaje sa bezpečne prenesú pomocou šifrovania SSL (Secure Sockets Layer). Po overení
nákupu sa automaticky začne preberanie.
•
Platobná SMS – platba prostredníctvom služby SMS v rámci domovskej krajiny. Ak chcete
platiť za obsah pomocou metódy platobnej SMS, nemusíte byť registrovaným
používateľom. Zakúpené položky sa automaticky prevezmú na váš telefón.
Nie vždy sa ponúkajú alebo sú dostupné oba spôsoby platby. Nemusia byť dostupné vo všetkých
krajinách ani u všetkých poskytovateľov služieb.
82
Toto je internetová verzia tejto publikácie. © Tlač je možná iba pre súkromné použitie.

Fotoaparát
23456
7
8
9
161514
1
131110
12
Fotografovať či zaznamenávať videá môžete ťuknutím na obrazovku alebo pomocou
tlačidla fotoaparátu. Fotoaparát môžete držať horizontálne alebo vertikálne. Fotografie a
videá sa automaticky uložia na pamäťovú kartu.
Hľadáčik a tlačidlá fotoaparátu
1 Tlačidlo fotoaparátu. Spustenie fotoaparátu/Snímanie fotografií/Nahrávanie videoklipov.
2 Priblíženie alebo vzdialenie
3 Výber nastavenia snímania (fotoaparát)
4 Výber rozlíšenia (fotoaparát)
5 Výber scén (fotoaparát)
6 Výber nastavenia zaostrenia (fotoaparát)
7 Výber veľkosti videa (videokamera)
8 Výber scén (videokamera)
9 Výber nastavenia snímania (videokamera)
10 Prepnutie na fotoaparát alebo videokameru
11 Zobrazenie alebo prehrávanie naposledy nasnímaných fotografií alebo nahratých videoklipov
12 Nastavenie jasu
13 Zobrazenie nasnímaných fotografií a nahratých videoklipov
14 Ikony stavu zobrazujúce vybraté nastavenie
15 Výber ďalšieho nastavenia
16 Návrat o krok späť alebo ukončenie práce s fotoaparátom
Používanie fotoaparátu
Aktivácia fotoaparátu
•
Stlačte a podržte tlačidlo fotoaparátu.
Zatvorenie fotoaparátu
•
Stlačte tlačidlo
Toto je internetová verzia tejto publikácie. © Tlač je možná iba pre súkromné použitie.
.
83

Používanie fotoaparátu
Nasnímanie fotografie ťuknutím na obrazovku
1
Zapnite fotoaparát.
2
Ak fotoaparát nie je vybratý, ťuknite na položku .
3
Ťuknite na tlačidlo nastavenia snímania v hľadáčiku.
4
Ťuknite na položku .
5
Ťuknite na bod v hľadáčiku, na ktorý chcete zaostriť. Fotografia sa nasníma okamžite
po nastavení bodu zaostrenia. Fotografia sa automaticky uloží na pamäťovú kartu.
Nasnímanie fotografie pomocou tlačidla uzávierky fotoaparátu
1
Zapnite fotoaparát.
2
Ak fotoaparát nie je vybratý, ťuknite na položku .
3
Stlačte tlačidlo uzávierky fotoaparátu do polovice, aby sa uskutočnilo automatické
zaostrenie.
4
Keď sa rámik alebo rámiky zaostrenia sfarbia nazeleno, stlačte tlačidlo uzávierky
fotoaparátu úplne nadol. Fotografia sa automaticky uloží na pamäťovú kartu.
Použitie lupy
•
Stlačte tlačidlo na nastavenie hlasitosti.
Nastavenie úrovne expozície
1
V hľadáčiku ťuknite na položku
2
Ťuknite na panel a upravte úroveň.
.
Zobrazenie naposledy nasnímaných fotografií
•
Na paneli v dolnej časti hľadáčika ťuknite na jeden z piatich zmenšených obrázkov.
Videá sú označené symbolom .
Zobrazenie všetkých fotografií nasnímaných fotoaparátom
1
Ak fotoaparát nie je vybratý, ťuknite na položku
2
Ťuknite na položku .
Môžete zobraziť aj fotografie zachytené v kategórii
Sony Ericsson Mediascape.
.
Prehľad fotografií v aplikácii
Rozpoznanie tváre
Funkciu rozpoznania tváre môžete použiť na zaostrenie na tvár, ktorá sa nachádza mimo
stredu. Fotoaparát automaticky rozpozná až päť tvárí, ktoré označí bielymi rámikmi. Zelený
rámik označuje tvár, na ktorú bude zaostrené. Fotoaparát zaostrí na tvár, ktorá je k nemu
najbližšie. Ťuknutím na iný rámik môžete vybrať inú tvár, na ktorú chcete zaostriť.
Nastavenie funkcie rozpoznania tváre
1
Zapnite fotoaparát.
2
Ak fotoaparát nie je vybratý, ťuknite na položku .
3
Ťuknite na tlačidlo nastavenia zaostrenia v hľadáčiku.
4
Ťuknite na položku .
Nasnímanie fotografie pomocou rozpoznania tváre
1
Po nastavení funkcie Rozpoznanie tváre namierte fotoaparát na snímaný objekt.
Každá rozpoznaná tvár je označená rámčekom.
2
Môžete ťuknúť na rámček, na ktorý chcete zaostriť, alebo, ak na žiadnu položku
neťuknete, fotoaparát sám vyberie tvár, na ktorú zaostrí.
3
Stlačte tlačidlo uzávierky fotoaparátu do polovice. Tvár, na ktorú fotoaparát zaostril,
je označená zeleným rámčekom.
4
Ak chcete nasnímať fotografiu, stlačte tlačidlo uzávierky úplne nadol. Fotografia sa
automaticky uloží na pamäťovú kartu.
84
Toto je internetová verzia tejto publikácie. © Tlač je možná iba pre súkromné použitie.

Rozpoznanie úsmevu
Funkcia rozpoznania úsmevu umožňuje nasnímať tvár presne vo chvíli, keď sa usmieva.
Fotoaparát rozpozná až päť tvárí a vyberie jednu, na ktorú sa zameria pri rozpoznávaní
úsmevu a automatickom zaostrení. Vybratá tvár je označená žltým rámom. Keď sa
označená osoba usmeje, fotoaparát automaticky nasníma záber.
Nastavenie funkcie rozpoznania úsmevu
1
Zapnite fotoaparát.
2
Ak fotoaparát nie je vybratý, ťuknite na položku .
3
Ťuknite na tlačidlo nastavenia snímania v hľadáčiku.
4
Ťuknite na položku .
Nasnímanie fotografie pomocou rozpoznania úsmevu
1
Po nastavení funkcie Rozpoznanie úsmevu namierte fotoaparát na snímaný objekt.
Každá rozpoznaná tvár je označená rámčekom (najviac päť tvárí). Fotoaparát vyberie
tvár, na ktorú zaostrí. Tvár, na ktorú zaostril fotoaparát, je označená žltým rámčekom.
2
Fotoaparát automaticky nasníma fotografiu, keď sa sledovaná osoba usmeje.
Fotografia sa uloží na pamäťovú kartu.
3
Ak chcete nasnímať fotografiu, aj keď nebol rozpoznaný žiaden úsmev, stlačte
tlačidlo uzávierky fotoaparátu úplne nadol.
Používanie nastavenia fotoaparátu
Výber ďalších nastavení fotoaparátu
1
Zapnite fotoaparát.
2
Ak fotoaparát nie je vybratý, ťuknite na položku .
3
Rýchly prístup k bežným nastaveniam v hľadáčiku získate ťuknutím na jednu zo
štyroch ikon nastavenia.
4
Ak chcete použiť ďalšie nastavenie, stlačte tlačidlo a ťuknite na položku Rozšírené
nastavenia.
5
Ťuknite na možnosť v rámci vybratého nastavenia.
6
Ak ste vybrali položku Rozšírené nastavenia, do hľadáčika sa vrátite stlačením
tlačidla
.
Nastavenie fotoaparátu
Režim snímania
Výber spôsobu snímania
Normálny
Rozpoznanie scény
Fotoaparát rozpozná najvhodnejšiu scénu. Po nastavení scény sa objaví ikona scény.
Rozpoznanie úsmevu
Nasníma tvár vo chvíli, keď sa osoba usmeje. Fotoaparát rozpozná až päť tvárí a vyberie jednu, na ktorú
sa zameria pri rozpoznávaní úsmevu a automatickom zaostrení. Keď sa snímaná osoba usmeje,
fotoaparát automaticky nasníma záber.
Snímanie dotykom
Používa sa, ak chcete v hľadáčiku presne určiť miesto, na ktoré má fotoaparát zaostriť. Dotknite sa bodu,
na ktorý chcete zaostriť. Fotografia sa zaznamená, len čo sa dotknete obrazovky.
Rozlíšenie
Skôr než nasnímate fotografiu, vyberte si z niekoľkých veľkostí a pomerov strán. Fotografia s vyšším rozlíšením
zaberá viac pamäte.
8 MP 4:3
Obrázok s veľkosťou 8 megapixlov a pomerom strán 4:3. Vhodné pre fotografie, ktoré si chcete prezerať
na obrazovke bez širokouhlého formátu alebo ich vytlačiť vo vysokom rozlíšení.
6 MP 16:9
85
Toto je internetová verzia tejto publikácie. © Tlač je možná iba pre súkromné použitie.

Obrázok s veľkosťou 6 megapixlov a pomerom strán 16:9. Vysoké rozlíšenie v širokouhlom formáte.
Rozlíšenie je ešte vyššie ako pri plnom vysokom rozlíšení. Vhodné pre fotografie, ktoré si chcete prezrieť
na širokouhlej obrazovke.
2 MP 4:3
Obrázok s veľkosťou 2 megapixle a pomerom strán 4:3. Vhodné pre fotografie, ktoré si chcete prezrieť
na obrazovke bez širokouhlého formátu.
2 MP 16:9
Obrázok s veľkosťou 2 megapixle a pomerom strán 16:9. Rozlíšenie je ešte vyššie ako pri plnom vysokom
rozlíšení. Vhodné pre fotografie, ktoré si chcete prezrieť na širokouhlej obrazovke.
Scény
Funkciu Scény použite na rýchle nastavenie fotoaparátu pre bežné situácie pomocou vopred
naprogramovaných scén. Fotoaparát má množstvo stanovených nastavení najvhodnejších pre vybratú scénu,
ktoré pomôžu vytvoriť ten najlepší záber.
Normálne
Fotoaparát automaticky upraví nastavenie fotografie.
Portrét
Využitie pri fotografovaní portrétov. Zapnutá funkcia rozpoznania tváre. Nastavenie je upravené tak,
aby vytváralo jemnejšie tóny pokožky.
Krajina
Využitie pri fotografovaní krajiny. Fotoaparát zaostruje na vzdialené objekty
Nočná scéna
Využitie pri fotografovaní v noci alebo v slabo osvetlenom prostredí (bez blesku). Vzhľadom na dlhý
čas expozície je potrebné fotoaparát držať bez zachvenia alebo ho položiť na pevný povrch.
Nočný portrét
Využitie pri fotografovaní portrétov v noci alebo v slabo osvetlenom prostredí (s bleskom alebo bez
neho). Vzhľadom na dlhý čas expozície je potrebné fotoaparát držať bez zachvenia alebo ho položiť
na pevný povrch.
Pláž a sneh
Používa sa vo svetlom prostredí ako ochrana pred nedostatočnou expozíciou.
Šport
Využitie pri fotografovaní rýchlo sa pohybujúcich objektov. Krátky čas expozície minimalizuje
rozmazanie pohybu.
Večierok
Využitie pri fotografovaní v slabo osvetlenom prostredí. Táto scéna dokáže zachytiť svetlo z pozadia
i svetlo sviečky. Vzhľadom na dlhý čas expozície je potrebné fotoaparát držať bez zachvenia alebo
ho položiť na pevný povrch.
Dokument
Použite na fotografovanie textov či kresieb. Dodáva fotografii väčší a ostrejší kontrast.
Režim zaostrenia
Zaostrenie určuje, ktorá časť fotografie bude najostrejšia
Automatické zaostrenie na jeden objekt
Fotoaparát automaticky zaostrí na vybratý objekt. Po nastavení zaostrenia sa biely rám zaostrenia zmení
na zelený.
Automatické zaostrenie na viac objektov
Fotoaparát automaticky zaostrí na viacero plôch v hľadáčiku. Po nastavení zaostrenia sa biely rám
zaostrenia zmení na zelený.
Režim makro
Automatické zaostrenie na snímanie v extrémnej blízkosti.
Rozpoznanie tváre
Fotoaparát automaticky rozpozná až päť tvárí, ktoré označí bielymi rámikmi. Zelený rámik označuje tvár,
na ktorú bude zaostrené. Fotoaparát zaostrí na tvár, ktorá je k nemu najbližšie. Funkcia rozpoznania tváre
nefunguje pre všetky typy scén.
Nekonečno
Využíva sa pri fotografovaní z diaľky. Zaostrenie na predmety vo veľkej vzdialenosti. Predmety v blízkosti
fotoaparátu môžu byť rozmazané
86
Toto je internetová verzia tejto publikácie. © Tlač je možná iba pre súkromné použitie.

Rozšírené nastavenia
Výber ďalších nastavení fotoaparátu
Fotografické prisvetlenie
Využitie svetla pri snímaní pri slabom osvetlení alebo pri svetle na pozadí
Zapnuté
Vypnuté
Svetlo fotoaparátu je vypnuté. Niekedy môže byť kvalita fotografie aj napriek slabému osvetleniu lepšia
bez svetla. Pri fotografovaní bez dostatku svetla potrebujete pevnú ruku. Rozostreniu sa môžete vyhnúť
aj pomocou samospúšte.
Samospúšť
So samospúšťou môžete fotografovať bez toho, aby ste telefón držali v rukách. Využite ju na autoportréty a na
skupinové fotografie, na ktorých nebude nikto chýbať. Samospúšť môžete použiť aj ako ochranu pred chvením
pri fotografovaní.
Zapnuté
Nastavenie 10 sekúnd oneskorenia medzi stlačením tlačidla uzávierky
fotoaparátu a momentom nasnímania záberu.
Vypnuté
Fotografia sa zaznamená, len čo sa dotknete tlačidla uzávierky
fotoaparátu.
Meranie expozície
Táto funkcia meria intenzitu svetla v hľadáčiku a podľa toho automaticky určí vyváženú expozíciu
Stred
Nastavenie expozície na stred hľadáčika
Priemerné
Výpočet expozície na základe svetla v celom hľadáčiku.
Bodové
Nastavenie expozície podľa veľmi malej časti hľadáčika.
Vyváženie bielej farby
Vyváženie bielej farby slúži na dosiahnutie rovnováhy farieb vzhľadom na osvetlenie
Automaticky
Automatické nastavenie vyváženia farieb podľa podmienok osvetlenia
Žiarovkové svetlo
Nastavenie vyváženia farieb pri jasnom svetle, ktoré vyžarujú napríklad stropné žiarovky, alebo pri rýchlej
zmene podmienok osvetlenia
Žiarivkové svetlo
Nastavenie vyváženia farieb pri žiarivkovom svetle
Denné svetlo
Nastavenie vyváženia farieb pri jasnom svetle vo vonkajšom prostredí
Zamračené
Nastavenie vyváženia farieb pri oblačnom počasí
Stabilizátor obrazu
Pri fotografovaní býva náročné držať telefón bez zachvenia. Stabilizátor vyvažuje drobné pohyby ruky.
Zapnuté
Odporúča sa mať stabilizátor zapnutý
Vypnuté
Pri vypnutom stabilizátore môžu byť vaše fotografie rozostrené.
87
Toto je internetová verzia tejto publikácie. © Tlač je možná iba pre súkromné použitie.

Úroveň úsmevu
Určuje, na aký druh úsmevu má reagovať funkcia rozpoznania úsmevu pri fotografovaní s využitím tejto funkcie.
Výrazný úsmev
Nasníma záber len pri rozpoznaní výrazného úsmevu.
Normálny úsmev
Nasníma záber pri rozpoznaní normálneho úsmevu.
Slabý úsmev
Na nasnímanie záberu stačí aj drobný úsmev
Značka geo
Označenie fotografií podľa miesta, kde vznikli.
Zapnuté
Zapnutá funkcia geografického označenia priraďuje fotografiám približnú geografickú polohu miesta, kde
vznikli. Geografická poloha sa určí pomocou bezdrôtových sietí (mobilné siete alebo sieť Wi-Fi) alebo
technológie GPS. Môžete súčasne zvoliť obe možnosti. Ak chcete použiť funkciu geografického
označenia, musíte zapnúť aj funkcie polohy v ponuke Nastavenie. Informácie nájdete v časti Služby
určenia polohy na stránke 93. Keď telefón hľadá vašu polohu, na obrazovke sa zobrazí symbol
Bezdrôtové siete
Keď sú satelity mimo dosahu, a nachádzate sa napríklad vo vnútri, môžete na určenie polohy použiť
bezdrôtové siete. V prípade použitia bezdrôtových sietí sa poloha určí rýchlejšie, presnosť je však menšia
ako v prípade použitia technológie GPS.
Satelity GPS
Ak chcete využívať technológiu GPS, uistite sa, že ste zapli prijímač GPS a nachádzate sa na mieste s
priamym výhľadom na oblohu. Ak ste zapli funkciu Bezdrôtové siete a satelity sú mimo dosahu, na určenie
polohy sa použije bezdrôtová sieť
Vypnuté
Vypnutá funkcia neumožňuje zobrazenie miesta, kde fotografia vznikla.
Zvuk uzávierky
Vyberte zvuk, ktorý sa má ozývať pri stlačení tlačidla uzávierky fotoaparátu
Obnoviť nastavenia
Obnovenie všetkých nastavení fotoaparátu na pôvodné hodnoty
Tipy na používanie fotoaparátu
Pravidlo tretiny
Neumiestňujte objekt priamo do stredu snímky. Lepší výsledok dosiahnete, keď ho
umiestnite do tretinovej vzdialenosti od okraja.
Pevná ruka
Vyhnite sa rozmazaným fotkám a držte fotoaparát bez zachvenia. Skúste stabilizovať ruku
tak, že ju opriete o pevný predmet.
Pohľad zblízka
Keď sa k objektu čo najviac priblížite, objekt vyplní celý hľadáčik.
Najlepšia je rozmanitosť
Hľadajte rozličné uhly a približujte sa k objektu. Urobte aj vertikálne fotografie. Skúste
rozličné polohy.
Použite jednoduché pozadie
Jednoduché pozadie pomôže váš objekt zvýrazniť.
Čistý objektív nadovšetko
Mobilné telefóny prichádzajú do styku s rôznym počasím a rôznymi miestami; často ich
nosíme vo vreckách a v taškách. Preto sa objektív fotoaparátu ľahko ušpiní a pokryje
odtlačkami prstov. Objektív očistite jemnou handričkou.
88
Toto je internetová verzia tejto publikácie. © Tlač je možná iba pre súkromné použitie.

Používanie videokamery
Nahrávanie videa pomocou tlačidla fotoaparátu
1
Zapnite fotoaparát.
2
Ak nie je vybratý fotoaparát, ťuknite na položku .
3
Stlačte tlačidlo fotoaparátu.
Nahrávanie videa ťuknutím na obrazovku
1
Zapnite fotoaparát.
2
Ak nie je vybratý fotoaparát, ťuknite na položku .
3
Ťuknite na tlačidlo nastavenia snímania v hľadáčiku.
4
Ťuknite na položku .
5
Ťuknutím na obrazovku spustite nahrávanie.
6
Ak chcete ukončiť nahrávanie, ťuknite na obrazovku. Video sa automaticky uloží na
pamäťovú kartu.
Zobrazenie naposledy nasnímaných videoklipov
•
Na paneli v dolnej časti hľadáčika ťuknite na jeden z piatich zmenšených obrázkov.
Videá sú označené symbolom .
Zobrazenie všetkých nahratých videoklipov
1
Ak nie je vybratý fotoaparát, ťuknite na položku .
2
Ťuknite na položku
.
Môžete zobraziť aj nahraté videoklipy v kategórii
Mediascape.
Prehľad videí v aplikácii Sony Ericsson
Používanie nastavenia videokamery
Výber nastavenia videokamery
1
Zapnite fotoaparát.
2
Ak nie je vybratý fotoaparát, ťuknite na položku .
3
Rýchly prístup k bežným nastaveniam získate ťuknutím na jednu z troch ikon
nastavenia.
4
Ak chcete použiť ďalšie nastavenie, stlačte tlačidlo a ťuknite na položku Rozšírené
nastavenia.
5
Ťuknite na požadovanú možnosť v rámci vybratého nastavenia.
6
Ak ste vybrali položku Rozšírené nastavenia, do hľadáčika sa vrátite stlačením
tlačidla
.
Nastavenie videokamery
Veľkosť videa
Širokouhlé VGA
Širokouhlý formát VGA s pomerom strán 16:10. 800 x 480 pixlov
VGA
Formát VGA s pomerom strán 4:3. 640 x 480 pixlov
QVGA
Štvrtinový formát VGA s pomerom strán 4:3. 320 x 240 pixlov
Multimediálna správa
Nahrávanie videoklipov vhodných na odosielanie v rámci správ MMS. Čas nahrávania tohto formátu videa
je limitovaný veľkosťou správy MMS
YouTube
Nahrávanie videoklipov vhodných na zdieľanie na portáli YouTube™.
Picasa
Nahrávanie videoklipov vhodných na zdieľanie na portáli Picasa™.
89
Toto je internetová verzia tejto publikácie. © Tlač je možná iba pre súkromné použitie.

Scény
Rýchle nastavenie fotoaparátu pre bežné situácie pomocou vopred naprogramovaných scén. Fotoaparát má
niekoľko zadaných nastavení, ktoré sú najvhodnejšie pre vybratú scénu a umožňujú nasnímať ten najlepší záber.
Normálne
Fotoaparát automaticky upraví nastavenie pre video.
Portrét
Určené na snímanie portrétov. Nastavenie je upravené tak, aby vytváralo jemnejšie tóny pokožky.
Krajina
Určené na snímanie krajiny. Fotoaparát zaostruje na vzdialené objekty
Nočný režim
Pri zapnutí sa zvýši citlivosť na svetlo. Vhodný pre slabo osvetlené prostredie. Videá rýchlo sa
pohybujúcich objektov môžu byť rozmazané. Držte ruku pevne alebo použite podperu. Pri dobrom
osvetlení vypnite nočný režim, zlepšíte tým kvalitu videa.
Pláž a sneh
Používa sa vo svetlom prostredí na ochranu pred nedostatočnou expozíciou
Šport
Využitie pri videách rýchlo sa pohybujúcich objektov. Krátky čas expozície minimalizuje rozmazanie
pohybu
Večierok
Využitie pri videách v slabo osvetlenom prostredí. Táto scéna dokáže zachytiť svetlo z pozadia i svetlo
sviečky. Videá rýchlo sa pohybujúcich objektov môžu byť rozmazané. Držte ruku pevne alebo použite
podperu
Režim snímania
Výber spôsobu nahrávania videa
Normálny
Nahrávanie sa spustí ihneď po stlačení tlačidla uzávierky
Snímanie dotykom
Nahrávanie sa spustí hneď, ako sa dotknete obrazovky.
Rozšírené nastavenia
Výber ďalších nastavení videokamery
Fotografické prisvetlenie
Využitie svetla na nahrávanie videa pri slabom osvetlení alebo pri osvetlení v pozadí
Zapnuté
Vypnuté
Niekedy môže byť kvalita videa aj napriek slabému osvetleniu lepšia bez svetla. Ak chcete nahrať dobré
video bez svetla, potrebujete pevnú ruku.
Samospúšť
So samospúšťou môžete nahrávať video bez toho, aby ste telefón držali. Vhodné pri nahrávaní skupinových
videoklipov, na ktorých sú všetci. Samospúšť môžete použiť aj ako ochranu pred chvením pri nahrávaní
videoklipov.
Zapnuté
Nastavenie 10-sekundového oneskorenia medzi stlačením tlačidla
uzávierky a momentom nasnímania záberu.
Vypnuté
Video sa zaznamená hneď, ako sa dotknete tlačidla uzávierky.
Meranie expozície
Táto funkcia meria intenzitu svetla v hľadáčiku a podľa toho automaticky určí vyváženú expozíciu
Stred
Nastavenie expozície na stred hľadáčika
90
Toto je internetová verzia tejto publikácie. © Tlač je možná iba pre súkromné použitie.

Priemerné
Výpočet expozície na základe svetla v celom hľadáčiku.
Bodové
Nastavenie expozície podľa veľmi malej časti hľadáčika.
Vyváženie bielej farby
Vyváženie bielej farby slúži na dosiahnutie rovnováhy farieb vzhľadom na osvetlenie
Automaticky
Automatické nastavenie vyváženia farieb podľa podmienok osvetlenia
Žiarovkové svetlo
Nastavenie vyváženia farieb pri jasnom svetle, ako sú v miestnosti stropné žiarovky, alebo pri rýchlej zmene
podmienok osvetlenia
Žiarivkové svetlo
Nastavenie vyváženia farieb pri žiarivkovom svetle
Denné svetlo
Nastavenie vyváženia farieb pri jasnom svetle vo vonkajšom prostredí
Zamračené
Nastavenie vyváženia farieb pri oblačnom počasí
Stabilizátor obrazu
Pri nahrávaní videa môže byť náročné držať telefón bez zachvenia. Stabilizátor vyvažuje drobné pohyby ruky.
Zapnuté
Odporúča sa mať stabilizátor zapnutý
Vypnuté
Pri vypnutom stabilizátore môže byť video rozmazané
Zvuk uzávierky
Vyberte zvuk, ktorý sa má ozývať po stlačení tlačidla uzávierky pri nahrávaní videa
Mikrofón
Vyberte, či sa má počas nahrávania videa zaznamenať okolitý zvuk
Obnoviť nastavenia
Obnovenie všetkých nastavení fotoaparátu na pôvodné hodnoty
91
Toto je internetová verzia tejto publikácie. © Tlač je možná iba pre súkromné použitie.

Aktualizácia telefónu
Telefón môžete aktualizovať na najnovšiu verziu softvéru, čím zabezpečíte optimálny výkon
telefónu a získate aktuálne doplnky. Aktualizácie môžete priamo bezdrôtovo prevziať po
pripojení telefónu k Internetu pomocou dátového mobilného pripojenia 2G/3G alebo
pomocou pripojenia k sieti Wi-Fi™. Pripojením telefónu k počítaču pomocou kábla USB
môžete tiež prevziať aktualizácie z aplikácie PC Companion.
Ak použijete dátové mobilné pripojenie 2G/3G na pripojenie k Internetu prostredníctvom telefónu,
môžu byť za takéto prenosy účtované vyššie poplatky. Ďalšie informácie získate od svojho
operátora.
Skôr ako spustíte aktualizáciu telefónu, vytvorte a uložte zálohu všetkých údajov v telefóne.
Bezdrôtová aktualizácia telefónu
Bezdrôtové preberanie softvérových aktualizácií
1
Na obrazovke Domov ťuknite na panel aplikácií.
2
Ťuknite na položky Nastavenie > "Informácie o telefóne" > Aktualizácia
softvéru.
3
Ťuknite na položku Aktualizovať. Podľa pokynov na obrazovke aktualizujte telefón.
Aktualizácia telefónu pomocou kábla USB
Telefón môžete aktualizovať pomocou kábla USB a aplikácie PC Companion. Aplikácia PC
Companion je k dispozícii po pripojení telefónu k počítaču prostredníctvom kábla USB.
Ďalšie informácie o spustení aplikácie PC Companion nájdete v časti PC Companion na
stránke 60.
Preberanie aktualizácií softvéru pomocou kábla USB
Počas aktualizácie telefónu neodpájajte kábel USB, mohol by sa tým porušiť prenášaný obsah.
Po skončení dbajte na bezpečné odstránenie hardvéru z počítača.
1
Pripojte telefón k počítaču pomocou kábla USB. Ak ide o prvé spustenie aplikácie
PC Companion, pred prechodom na ďalší krok ju musíte najskôr nainštalovať.
Postupujte podľa pokynov na obrazovke v ponuke zobrazenej v telefóne a
nainštalujte aplikáciu PC Companion.
2
Posuňte stavový riadok smerom nadol a ťuknite na položky Pripojenie
prostredníctvom zbernice USB > Pripojiť.
3
Počítač: Počkajte niekoľko sekúnd, kým sa aplikácia PC Companion nespustí.
Môžete ho spustiť i manuálne prostredníctvom ponuky Štart počítača. Kliknite na
položku Zóna technickej podpory a podľa pokynov na obrazovke aktualizujte
telefón.
Pri používaní aplikácie PC Companion sa tiež automaticky zobrazia upozornenia na dostupnosť
aktualizácií softvéru telefónu.
92
Toto je internetová verzia tejto publikácie. © Tlač je možná iba pre súkromné použitie.

Služby určenia polohy
Existujú dva spôsoby ako identifikovať polohu – pomocou mobilných sietí a technológie
GPS. Technológia mobilných sietí určí vašu polohu veľmi rýchlo, no nemusí byť úplne
presná. Vyhľadávanie pomocou technológie GPS môže trvať dlhší čas, ale polohu určí
presne. Na vyhľadávanie polohy môžete používať súčasne mobilné siete i technológiu GPS
a využívať výhody oboch.
GPS
Telefón je vybavený prijímačom GPS, ktorý využíva signál zo satelitov na výpočet vašej
polohy. Niektoré funkcie služby GPS využívajú internet. Môžu sa ne vzťahovať poplatky za
prenos údajov.
Pri využívaní funkcií používajúcich prijímač GPS na zistenie svojej polohy sa uistite, že sa
nachádzate na mieste s priamym výhľadom na oblohu. Ak sa prijímaču GPS nepodarí
vyhľadať vašu polohu do niekoľkých minút, budete sa musieť presunúť na iné miesto. Pri
vyhľadávaní stojte na mieste a nezakrývajte anténu GPS. Pri prvom používaní systému GPS
môže stanovenie polohy trvať až 10 minút.
Ak nemôžete využívať funkcie GPS, prezrite si časť Nemôžem používať internetové služby. na
stránke 99.
Spoločnosť Sony Ericsson nezaručuje presnosť žiadnej služby na určovanie polohy vrátane
navigačných služieb.
Povolenie prijímača systému GPS
1
Na obrazovke Domov ťuknite na panel aplikácií.
2
Ťuknite na položky Nastavenie > Umiestnenie.
3
Začiarknite políčko Satelity GPS.
Používanie bezdrôtových sietí na vyhľadávanie polohy
1
Na obrazovke Domov ťuknite na panel aplikácií.
2
Ťuknite na položky Nastavenie > Umiestnenie.
3
Začiarknite políčko Bezdrôtové siete.
Asistovaný systém GPS
Asistovaný systém GPS pomôže vypočítať vašu polohu ešte rýchlejšie.
Povolenie asistovaného systému GPS
1
Na obrazovke Domov ťuknite na panel aplikácií.
2
Ťuknite na položky Nastavenie > Umiestnenie.
3
Začiarknite políčko Asistovaný systém GPS.
Google Maps™
Aplikácia Google Maps™ umožňuje zobrazenie aktuálnej polohy, vyhľadanie iných polôh a
vypočítanie dĺžky cesty. Po spustení aplikácie Google Maps™ sa pomocou informácií
93
Toto je internetová verzia tejto publikácie. © Tlač je možná iba pre súkromné použitie.

z blízkych mobilných vysielačov zobrazí vaša približná poloha. Vaša poloha sa aktualizuje
presnejšími informáciami po jej zistení prijímačom GPS.
Skôr, ako sa pokúsite zistiť svoju polohu, nezabudnite zapnúť funkciu stanovenia polohy.
Ak sa orientácia obrazovky po otočení telefónu vľavo alebo vpravo automaticky nezmení,
začiarknite políčko Orientácia v časti Nastavenie > "Zvuk a obraz".
Používanie aplikácie Google Maps™
1
Na obrazovke Domov ťuknite na panel aplikácií.
2
Ťuknite na položku Mapy.
Aplikácia Google Maps™ nemusí byť k dispozícii v každej krajine.
Pokyny pri šoférovaní
Aplikácia Wisepilot™ vás naviguje do cieľa pomocou hlasových pokynov. V telefóne sa už
môže nachádzať skúšobná verzia aplikácie Wisepilot™. Spoločnosť Sony Ericsson
nezaručuje presnosť žiadnej navigačnej služby vrátane ale nie výlučne podrobných
navigačných služieb (turn-by-turn).
Aplikácia Wisepilot™ nemusí byť dostupná vo všetkých krajinách. Ďalšie informácie nájdete na
lokalite
Spustenie aplikácie Wisepilot™
1
Na obrazovke Domov ťuknite na panel aplikácií.
2
Ťuknite na položku Wisepilot™
www.sonyericsson.wisepilot.com
.
94
Toto je internetová verzia tejto publikácie. © Tlač je možná iba pre súkromné použitie.

Budík
Telefón môžete využívať aj ako budík. Ako signál budíka môžete nastaviť signál zvonenia
alebo vibrovanie.
Otvorenie budíka
1
Na obrazovke Domov ťuknite na panel aplikácií.
2
Ťuknite na položku Budík.
Zapnutie budíka
1
Na obrazovke Domov ťuknite na panel aplikácií.
2
Ťuknite na položku Budík.
3
Začiarknite jedno z políčok.
Nastavenie budíka
1
Na obrazovke Domov ťuknite na panel aplikácií.
2
Ťuknite na položku Budík.
3
Ťuknite na jeden z budíkov.
4
Ťuknite na položku Čas.
5
Upravte čas ťuknutím na položku alebo .
6
Ťuknutím zmeňte položku dop. na odp. alebo naopak.
7
Ťuknite na položku Nastaviť budík.
Nastavenie tónu budíka
1
Na obrazovke Domov ťuknite na panel aplikácií.
2
Ťuknite na položku Budík.
3
Ťuknite na jeden z budíkov.
4
Ťuknite na položku Vyzváňací tón.
5
Vyberte požadovanú možnosť.
6
Ťuknite na položku OK.
Zapnutie vibračného signálu budíka
1
Na obrazovke Domov ťuknite na panel aplikácií.
2
Ťuknite na položku Budík.
3
Ťuknite na jeden z budíkov.
4
Ťuknite na položku Vibrácie.
Opakovanie budenia
1
Na obrazovke Domov ťuknite na panel aplikácií.
2
Ťuknite na položku Budík.
3
Ťuknite na jeden z budíkov.
4
Ťuknite na položku Opakovať.
5
Vyberte dni, kedy chcete, aby budík zvonil.
6
Ťuknite na položku OK.
Nastavenie názvu budíka
1
Na obrazovke Domov ťuknite na panel aplikácií.
2
Ťuknite na položku Budík.
3
Ťuknite na jeden z budíkov.
4
Ťuknite na položku Označenie.
5
Zadajte názov.
6
Ťuknite na položku OK.
7
Ťuknite na položku Hotovo.
Vypnutie budíka
1
Na obrazovke Domov ťuknite na panel aplikácií.
2
Ťuknite na položku Budík.
3
Zrušte začiarknutie jedného z políčok.
95
Toto je internetová verzia tejto publikácie. © Tlač je možná iba pre súkromné použitie.

Nastavenie tichého režimu budíka
1
Na obrazovke Domov ťuknite na panel aplikácií.
2
Ťuknite na položku Budík.
3
Na obrazovke budíka stlačte tlačidlo .
4
Ťuknite na položku Nastavenie.
5
Ťuknite na položku Budík v tichom režime.
Odstránenie budíka
1
Na obrazovke Domov ťuknite na panel aplikácií.
2
Ťuknite na položku Budík.
3
V obrazovke budíka ťuknite na budík, ktorý chcete odstrániť.
4
Na obrazovke nastavenia budíka stlačte tlačidlo .
5
Ťuknite na položku Odstrániť budík.
96
Toto je internetová verzia tejto publikácie. © Tlač je možná iba pre súkromné použitie.

Blokovanie a ochrana telefónu
Číslo IMEI
Kópiu čísla IMEI (International Mobile Equipment Identity) uchovajte pre prípad odcudzenia
telefónu.
Zobrazenie čísla IMEI
•
Číslo IMEI nájdete pod batériou.
Ochrana karty SIM
Tento zámok chráni iba vaše predplatené služby. Telefón bude fungovať s novou kartu SIM.
Ak je funkcia zámku zapnutá, musíte zadať kód PIN (Personal Identity Number – osobné
identifikačné číslo). Ak opakovane zadáte nesprávny kód PIN a prekročíte maximálny
povolený počet pokusov, vaša karta SIM sa zablokuje. Na jej odblokovanie musíte zadať
kód PUK (Personal Unblocking Key – osobné heslo na odblokovanie) a potom nový kód
PIN. Kódy PIN, PIN2 a PUK vám poskytne sieťový operátor.
Povolenie blokovania karty SIM pomocou kódu PIN
1
Na obrazovke Domov ťuknite na panel aplikácií.
2
Ťuknite na položky Nastavenie > "Zabezpečenie a poloha" > "Nastavenie zámku
karty SIM" > "Zamknúť kartu SIM".
3
Zadajte kód PIN karty SIM a ťuknite na položku OK.
Zmena čísla PIN karty SIM
1
Na obrazovke Domov ťuknite na panel aplikácií.
2
Ťuknite na položky Nastavenie > "Zabezpečenie a poloha" > "Nastavenie zámku
karty SIM" > "Zmeniť kód PIN karty SIM".
3
Zadajte staré číslo PIN karty SIM a ťuknite na položku OK.
4
Zadajte nové číslo PIN karty SIM a ťuknite na položku OK.
Zmena čísla PIN2 karty SIM
1
Na obrazovke Domov ťuknite na panel aplikácií.
2
Ťuknite na položky Nastavenie > Nastavenie hovorov > Povolené telefónne
čísla > Zmena kódu PIN2.
3
Zadajte staré číslo PIN2 karty SIM a ťuknite na položku OK.
4
Zadajte nové číslo PIN karty SIM a ťuknite na položku OK.
Odblokovanie zamknutej karty SIM
1
Keď sa zobrazí správa Karta SIM je zablokovaná kódom PUK. Zadajte kód PUK
a odblokujte ju., zadajte kód PUK a ťuknite na položku OK.
2
Zadajte nový kód PIN a ťuknite na položku OK.
3
Znova zadajte nový kód PIN a ťuknite na položku OK.
Ak prekročíte počet nesprávnych zadaní kódu PUK, karta SIM sa zablokuje. Potom sa budete
musieť obrátiť na poskytovateľa služieb a získať od neho novú kartu SIM.
97
Toto je internetová verzia tejto publikácie. © Tlač je možná iba pre súkromné použitie.

Vzor odomknutia obrazovky
Údaje v telefóne môžete zabezpečiť použitím vzoru odomknutia obrazovky vždy, keď
telefón zapnete alebo ho aktivujete z režimu spánku.
Je dôležité, aby ste si svoj vzor odomknutia obrazovky zapamätali. Ak ho zabudnete, budete
musieť s telefónom navštíviť miestneho predajcu spoločnosti Sony Ericsson.
Vytvorenie vzoru na odomknutie obrazovky
1
Na obrazovke Domov stlačte tlačidlo .
2
Ťuknite na položky Nastavenie > "Zabezpečenie a poloha" > "Nastavenie
bezpečnostného vzoru".
3
Postupujte podľa zobrazených pokynov.
Odomknutie obrazovky pomocou vzoru odomknutia obrazovky
1
Ak chcete telefón aktivovať, stlačte tlačidlo alebo .
2
Posúvajte prst po určenej ceste a potom nakreslite bezpečnostný vzor na
odomknutie obrazovky.
Zmena bezpečnostného vzoru na odomknutie obrazovky
1
Na obrazovke Domov ťuknite na panel aplikácií.
2
Ťuknite na položky Nastavenie > "Zabezpečenie a poloha" > "Zmena
bezpečnostného vzoru".
Ak ste sa päťkrát pomýlili pri kreslení bezpečnostného vzoru na obrazovke, počkajte 30 sekúnd
a pokúste sa znovu.
98
Toto je internetová verzia tejto publikácie. © Tlač je možná iba pre súkromné použitie.

Riešenie problémov
Bežné otázky
Telefón nepracuje podľa očakávania
Ak máte s telefónom problémy, skúste sa pred podniknutím ďalších krokov riadiť
nasledujúcimi radami:
•
Reštartujte telefón.
•
Vyberte a znova vložte batériu a kartu SIM. Následne telefón reštartujte.
•
Telefón aktualizujte. Bez ohľadu na to, či máte najnovší softvér alebo nie, spustenie služby
aktualizácie môže zvýšiť stabilitu softvéru a vyriešiť problémy. Aktualizáciou telefónu
zároveň zaistíte optimálny výkon a najnovšie vylepšenia systému. Viac informácií nájdete v
časti Aktualizácia telefónu na stránke 92.
•
Reštartujte telefón.
Pri reštartovaní a obnovovaní telefónu buďte trpezlivý. Odstránením batérie počas reštartovania
alebo obnovovania môžete telefón trvalo poškodiť.
Obnovenie nastavenia telefónu
Pri obnove nastavenia telefónu sa odstránia všetky nastavenia vrátane prevzatých aplikácií
a obnovia sa pôvodné nastavenia telefónu, ktoré boli aktuálne pri jeho prvom zapnutí. Pred
obnovou nastavení sa presvedčte, či ste zálohovali všetky dôležité údaje.
Obnovenie pôvodného nastavenia telefónu
1
Na obrazovke Domov ťuknite na panel aplikácií.
2
Ťuknite na položky Nastavenie > Karta SD a pamäť telefónu > "Obnovenie
údajov výrobcu" > "Obnoviť telefón".
3
Ťuknite na položku Vymazať všetko.
Batériu sa nepodarilo nabiť alebo má nízku kapacitu
Nabíjačka nie je správne pripojená alebo jej pripojenie nie je dostatočné. Vyberte batériu a
vyčistite konektory.
Batéria je opotrebovaná a je treba ju vymeniť. Ďalšie informácie nájdete v časti Nabíjanie
batérie na stránke 10.
Po začatí nabíjania telefónu sa nezobrazí ikona nabíjania
Môže to trvať niekoľko minút, kým sa na obrazovke zobrazí ikona batérie.
Pri použití kábla USB nie je možné prenášať obsah medzi telefónom a
počítačom.
Nie je nainštalovaný potrebný softvér alebo ovládače rozhrania USB. Podrobnejšie pokyny
a pomoc pri riešení problémov nájdete na adrese
www.sonyericsson.com/support
Nemôžem používať internetové služby.
Skontrolujte, či máte predplatenú možnosť preberania údajov a správne nastavené
pripojenie k Internetu.
Ďalšie informácie o preberaní alebo zmene internetových nastavení nájdete v časti
Nastavenie Internetu a odosielania správ na stránke25.
Akékoľvek ďalšie informácie o nastaveniach prihlásenia na odber získate od mobilného
operátora.
.
99
Toto je internetová verzia tejto publikácie. © Tlač je možná iba pre súkromné použitie.

Chybové hlásenia
Žiadne pokrytie sieťou
•
Telefón je nastavený na režim V lietadle. Viac informácií nájdete v časti Zapnutie režimu V
lietadle na stránke 25.
•
Telefón neprijíma žiadny signál siete alebo je prijímaný signál príliš slabý. Kontaktujte svojho
mobilného operátora a uistite sa, či má sieť na danom mieste pokrytie.
•
Karta SIM nefunguje správne. Skúste kartu SIM vložiť do iného telefónu. Ak v ňom funguje,
zdrojom problému je pravdepodobne telefón. V takomto prípade kontaktuje najbližšie
servisné miesto spoločnosti Sony Ericsson.
Len tiesňové hovory
Nachádzate sa v dosahu siete, ale nemáte povolenie ju používať. V prípade núdze však
niektorí sieťoví operátori umožňujú hovory na medzinárodné tiesňové číslo 112. Ďalšie
informácie nájdete v časti Tiesňové hovory na stránke 28.
Karta SIM je uzamknutá
Zadali ste nesprávny kód PIN.
Karta SIM je uzamknutá kódom PUK
Zadali ste nesprávny kód PUK (Personal Unblocking Key – osobný kód na odblokovanie).
100
Toto je internetová verzia tejto publikácie. © Tlač je možná iba pre súkromné použitie.
 Loading...
Loading...