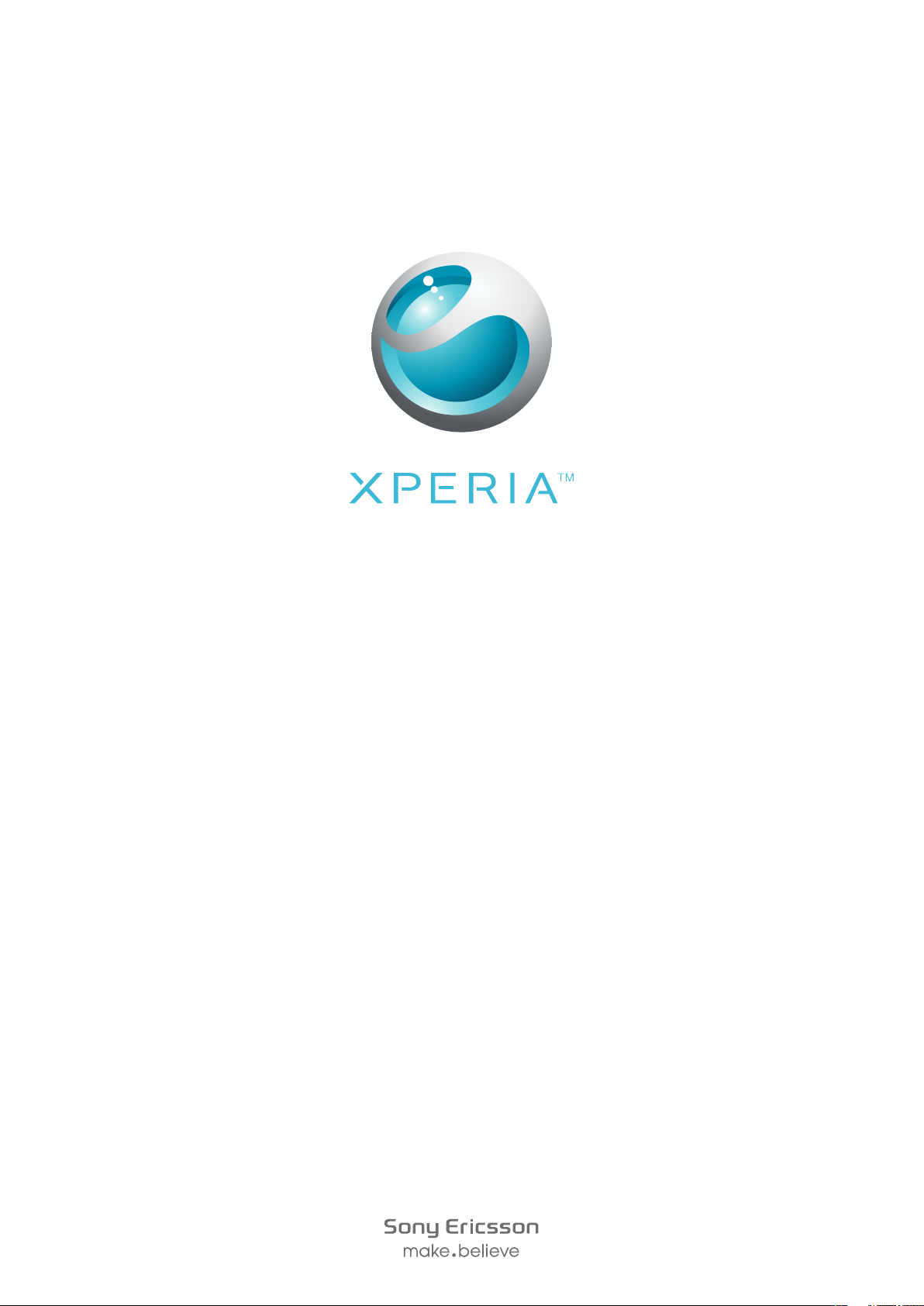
X10
Utvidet brukerhåndbok
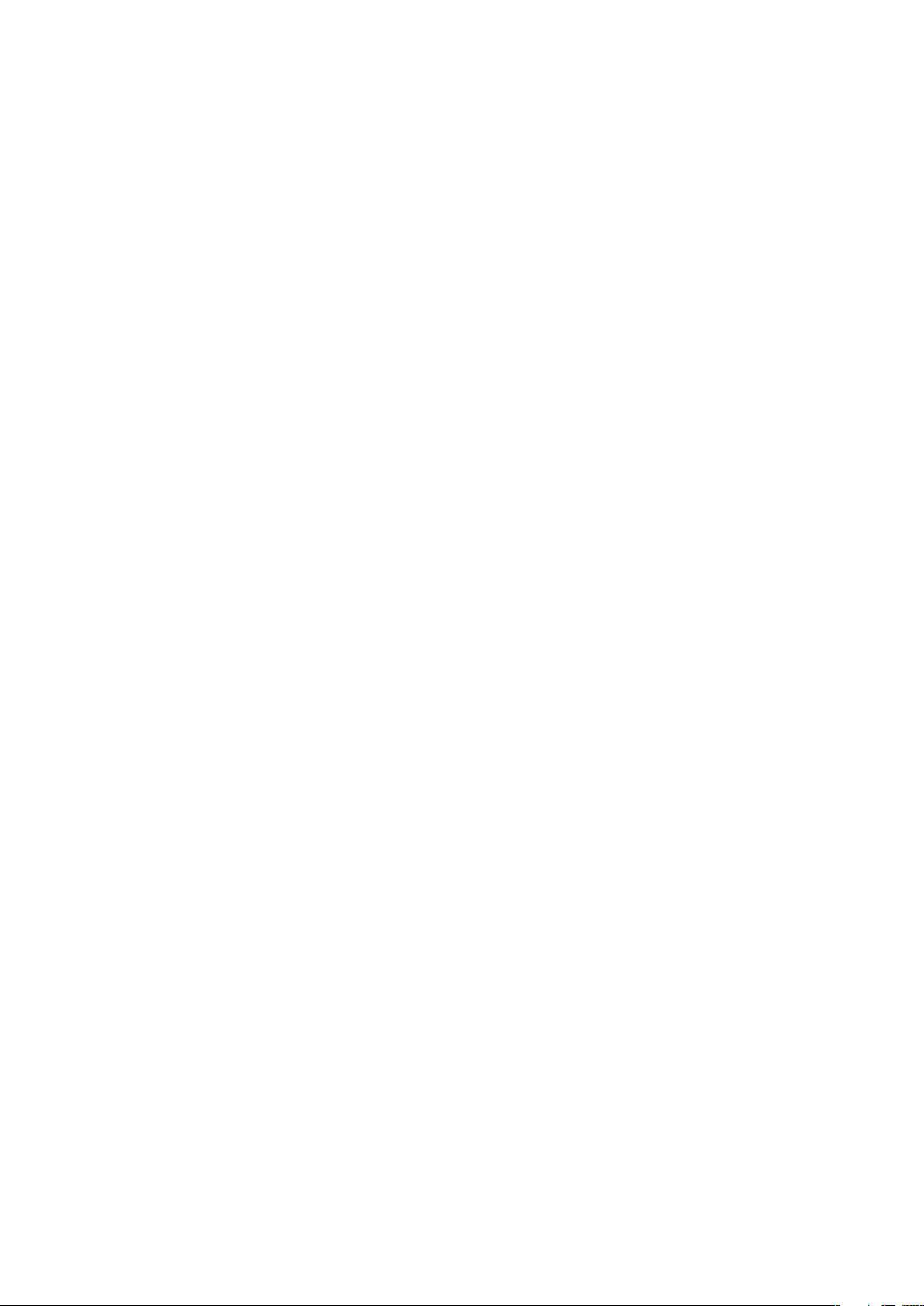
Innhold
Komme i gang..............................................................................6
Brukerhåndbok på telefonen...............................................................6
Sette sammen telefonen.....................................................................6
Slå telefonen på og av.........................................................................7
Koble til og kommunisere....................................................................7
Bli kjent med telefonen................................................................9
Telefonoversikt....................................................................................9
Lade batteriet......................................................................................9
Bruke maskinvaretastene..................................................................10
Hjem-startside...................................................................................11
Statuslinje.........................................................................................13
Varselpanel.......................................................................................14
Programsiden...................................................................................15
Vindu for nylig brukte programmer....................................................17
Varsel-LED........................................................................................17
Sensorer...........................................................................................17
Bruke berøringsskjermen..................................................................17
Skjermlås..........................................................................................19
Skrive inn tekst..................................................................................20
Oversikt over telefoninnstillinger.........................................................21
SIM-kort............................................................................................23
Minne................................................................................................24
Innstillinger for Internett og meldinger................................................24
Nettverksinnstillinger.........................................................................25
Ringe...........................................................................................26
Nødanrop..........................................................................................26
Anropshåndtering..............................................................................26
Mobilsvar..........................................................................................27
Flere enn ett anrop............................................................................27
Konferanseanrop...............................................................................28
Anropsinnstillinger.............................................................................28
Kontaktliste ................................................................................30
Telefonbok skjermoversikt.................................................................30
Håndtere kontaktlisten......................................................................30
Koble telefon og webinnhold til en kontakt........................................31
Sikkerhetskopiere kontaktlisten.........................................................32
SMS og MMS..............................................................................34
Før du bruker SMS og MMS.............................................................34
Bruke SMS og MMS.........................................................................34
2
Dette er en Internett-versjon av denne publikasjonen. © Skriv ut bare til eget bruk.
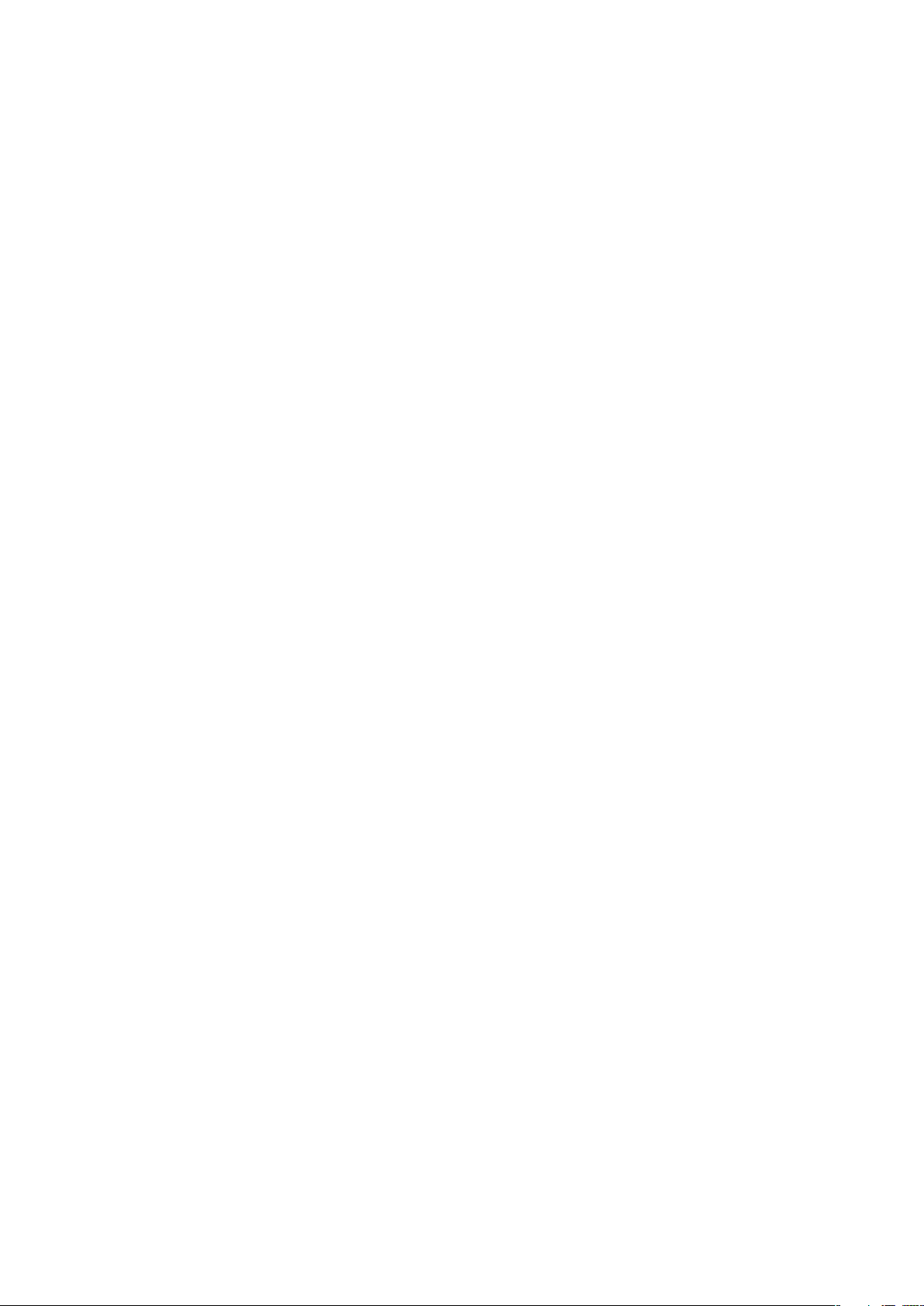
E-post..........................................................................................36
Konfigurere e-post............................................................................36
Bruke e-post.....................................................................................36
E-postkontoer...................................................................................37
Google Mail™...................................................................................37
Sony Ericsson Timescape™......................................................38
Startsiden for Timescape™...............................................................38
Timescape™-navigering....................................................................38
Bruke Timescape™..........................................................................39
Timescape™-innstillinger..................................................................41
Konfigurere Internett-tjenester i Timescape™....................................41
Bruke Timescape™ som hjem-startside............................................42
Kalender......................................................................................43
Synkronisering............................................................................44
Sony Ericsson Sync..........................................................................44
Synkroniseringstjenesten Google Sync™..........................................45
Wi-Fi™.........................................................................................46
Før du bruker Wi-Fi™........................................................................46
Wi-Fi™-nettverksstatus.....................................................................46
Avanserte Wi-Fi™-innstillinger...........................................................47
Nettleser......................................................................................48
Før du bruker Internett .....................................................................48
Vise websider....................................................................................48
Håndtere bokmerker og logg............................................................50
Programmer og innhold.............................................................51
Bruke programmer............................................................................51
Android™-marked............................................................................51
Sosiale webprogrammer...........................................................53
Facebook™......................................................................................53
MySpace™.......................................................................................53
Google Talk™ ..................................................................................54
Koble telefonen til en datamaskin............................................55
Slik overfører og behandler du innhold ved hjelp av en USB-kabel.....55
PC Companion.................................................................................55
Media Go™ .....................................................................................56
Trådløs Bluetooth™-teknologi..................................................57
Telefonnavn......................................................................................57
Kobling med annen Bluetooth™-enhet..............................................57
Sony Ericsson Mediascape.......................................................59
Utforske relatert medieinnhold...........................................................59
Vise detaljert informasjon om medieinnhold.......................................59
3
Dette er en Internett-versjon av denne publikasjonen. © Skriv ut bare til eget bruk.
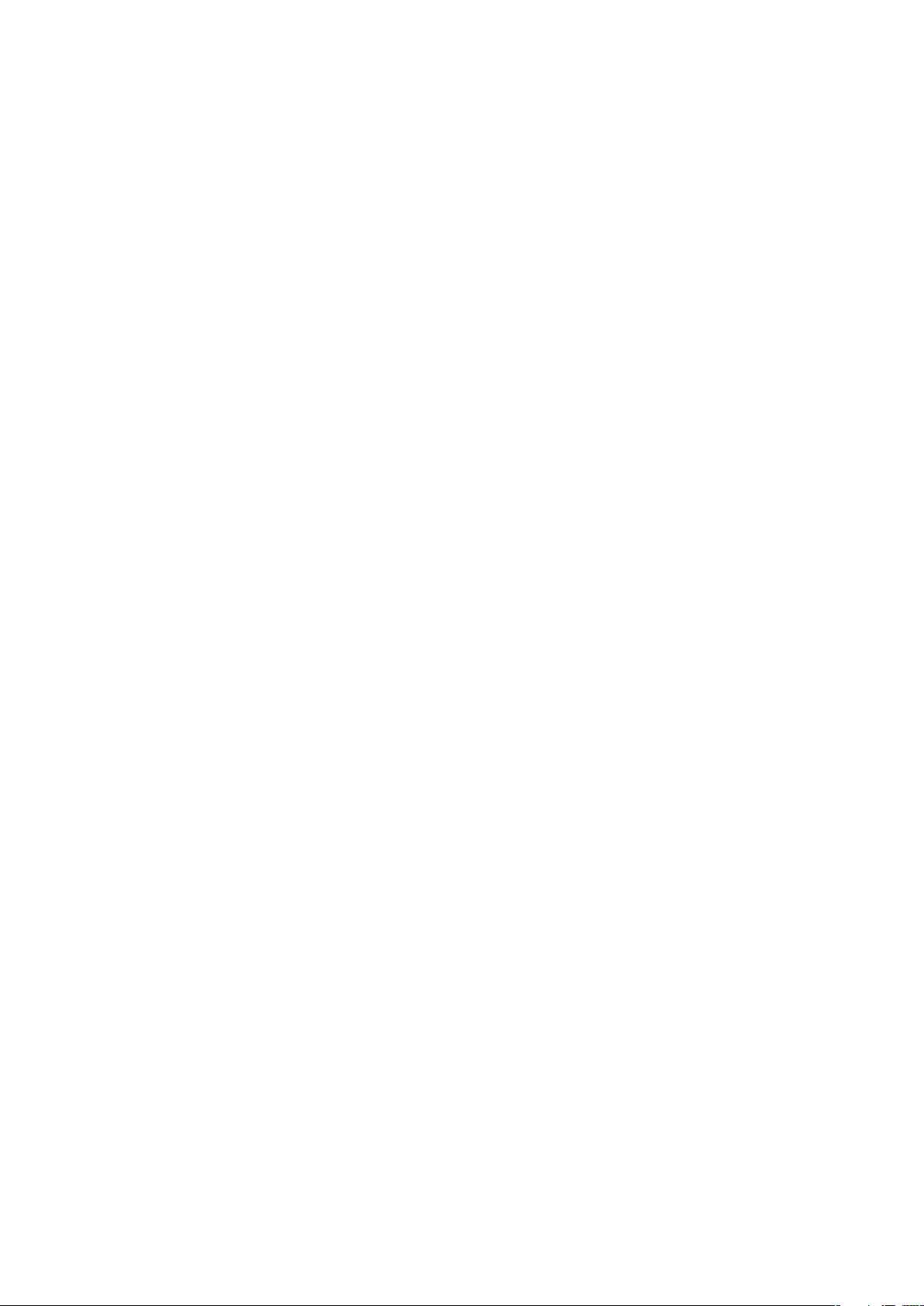
Bærbar håndfrienhet for stereo.........................................................60
Opphavsrettsbeskyttet innhold..........................................................60
Musikk i Sony Ericsson Mediascape........................................61
Startside for musikk..........................................................................61
Bla gjennom lydinnhold som er lagret lokalt.......................................62
Oversikt over musikkspilleren............................................................63
Bruke musikkspilleren.......................................................................64
Podcaster.........................................................................................66
TrackID™-teknologi..........................................................................66
Bilder i Sony Ericsson Mediascape..........................................67
Konfigurere kontoer for Internett-tjenester.........................................67
Startside for bilder.............................................................................67
Bla gjennom bilder som er lagret lokalt..............................................68
Oversikt over bildevisningsprogram...................................................69
Legge til navn for ansikter på bilder...................................................70
Videoklipp i Sony Ericsson Mediascape .................................72
Startside for videoklipp......................................................................72
Bla gjennom videoklipp.....................................................................72
Oversikt over videospiller...................................................................73
PlayNow™-tjenesten.................................................................75
Før du bruker PlayNow™ .................................................................75
Bruke PlayNow™..............................................................................75
Kamera........................................................................................77
Taster i søker og på kamera..............................................................77
Bruke kameraet.................................................................................77
Oppdatere telefonen..................................................................86
Oppdatere telefonen trådløst.............................................................86
Oppdatere telefonen ved hjelp av en USB-kabel...............................86
Posisjonstjenester......................................................................87
GPS..................................................................................................87
Assistert GPS....................................................................................87
Google Maps™.................................................................................87
Få kjøreanvisninger...........................................................................88
Vekkerklokke..............................................................................89
Låse og beskytte telefonen.......................................................91
IMEI-nummer....................................................................................91
SIM-kortbeskyttelse..........................................................................91
Skjermopplåsingsmønster.................................................................92
Feilsøking....................................................................................93
Vanlige spørsmål...............................................................................93
Feilmeldinger.....................................................................................94
4
Dette er en Internett-versjon av denne publikasjonen. © Skriv ut bare til eget bruk.
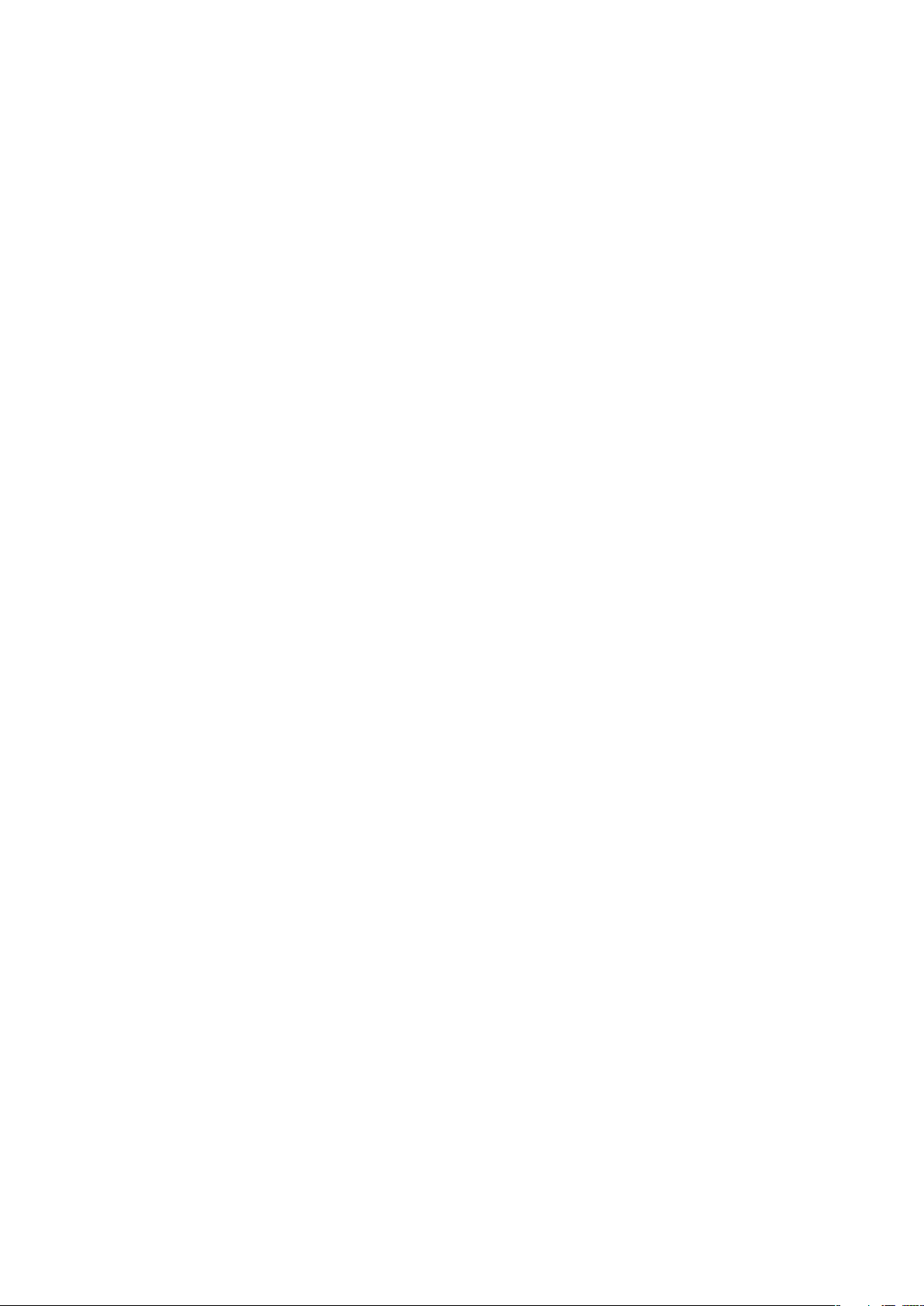
Juridisk informasjon..................................................................95
Indeks..........................................................................................96
5
Dette er en Internett-versjon av denne publikasjonen. © Skriv ut bare til eget bruk.
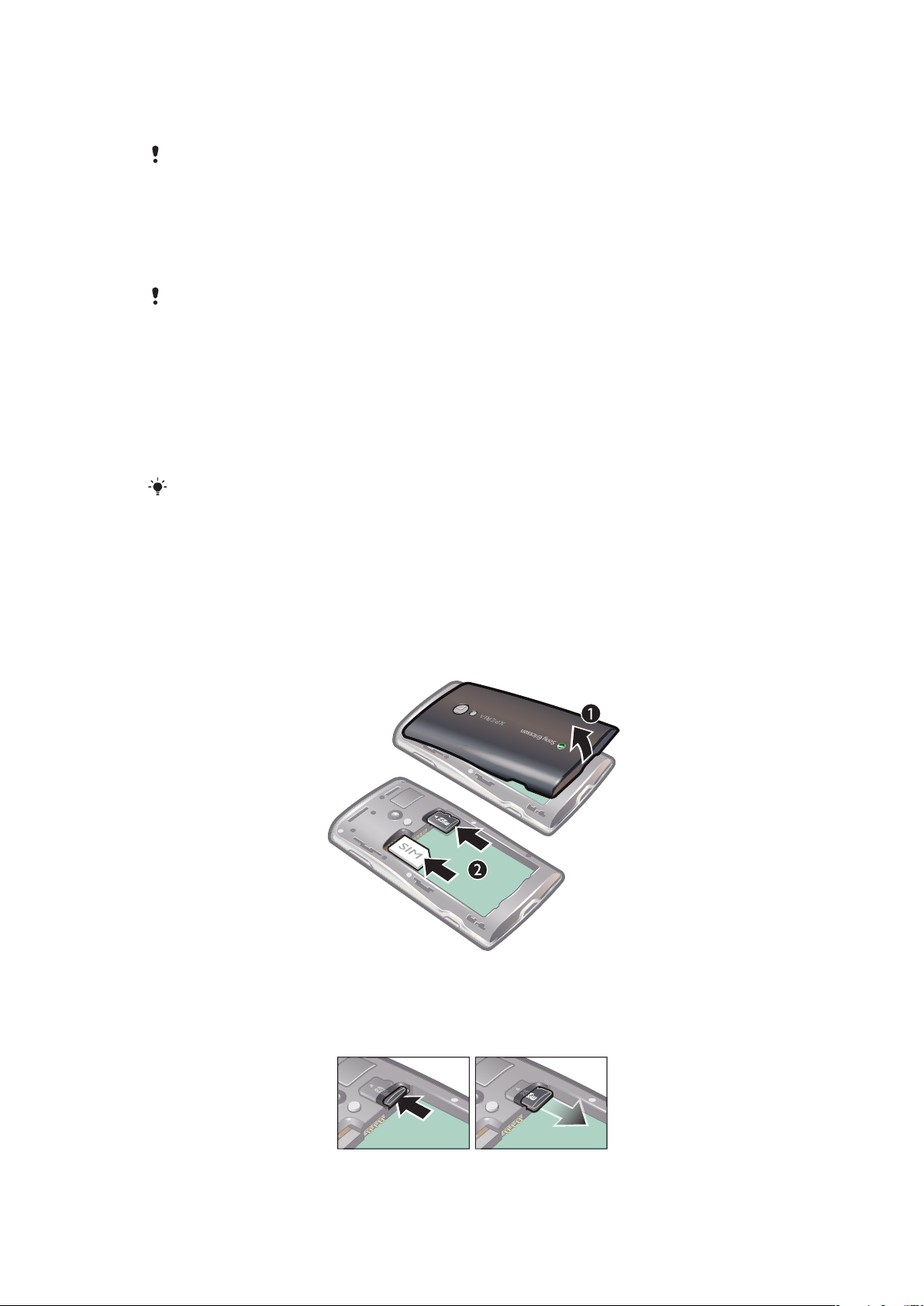
Komme i gang
Instruksjonene i denne brukerhåndboken, med mindre annet er angitt, er skrevet ut fra at du har
tilgang til telefonens funksjoner fra startsiden Hjem. Hvis du setter Timescape™ eller et annet
program som startside, kan instruksjonsbanen være en annen.
Viktig informasjon
Les heftet Viktig informasjon før du tar i bruk mobiltelefonen.
Noen av tjenestene og funksjonene som er omtalt i denne brukerhåndboken, støttes ikke i alle
land/regioner eller av alle nett og/eller tjenesteleverandører i alle områder. Dette gjelder uten
begrensning det internasjonale GSM-nødnummeret 112. Kontakt nettoperatøren eller
tjenesteleverandøren for å finne ut om en bestemt tjeneste eller funksjon er tilgjengelig, og
hvorvidt ytterligere tilgangs- eller brukskostnader påløper.
Brukerhåndbok på telefonen
Det finnes en utvidet brukerhåndbok på telefonen når minnekortet som følger med
er satt inn i telefonen.
Utvidet brukerhåndbok og mer informasjon er også tilgjengelig på
www.sonyericsson.com/support.
Slik får du tilgang til brukerhåndboken på telefonen
•
På Hjem-startsiden trykker du på programfeltet > Brukerhåndbok.
Sette sammen telefonen
Slik setter du inn SIM-kortet og minnekortet
1
Ta av batteridekslet.
2
Skyv SIM-kortet og minnekortet inn i holderne med de gylne kontaktene vendt ned.
Slik tar du ut minnekortet
•
Ta av batteridekslet, og trykk på kanten av minnekortet for å løsne og ta det ut.
6
Dette er en Internett-versjon av denne publikasjonen. © Skriv ut bare til eget bruk.
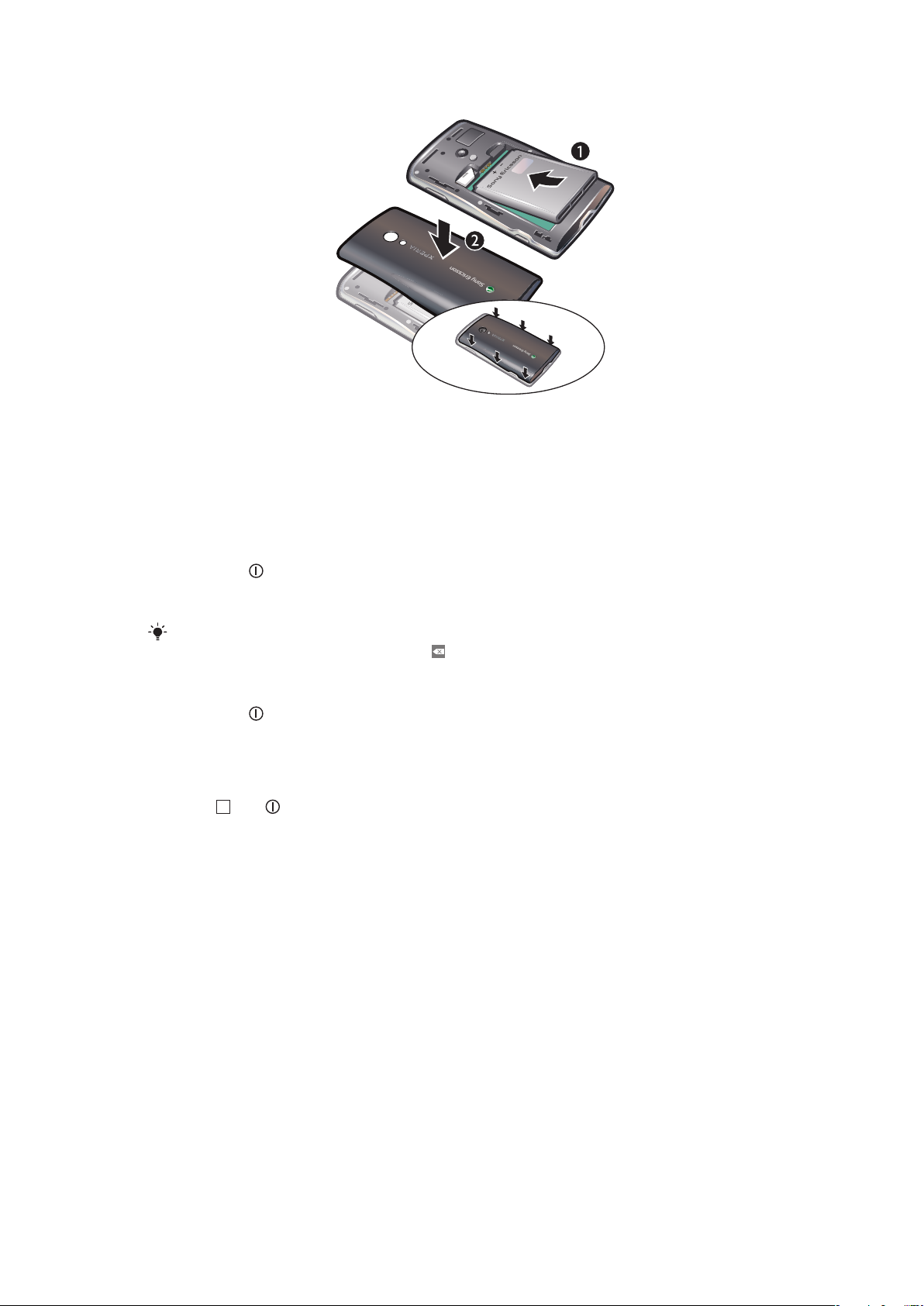
Slik setter du inn batteriet
1
Sett inn batteriet med etikettsiden opp og kontaktene vendt mot hverandre.
2
Fest batteridekslet.
Slå telefonen på og av
Første gangen du slår på telefonen, vises velkomstmenyen.
Slik slår du på telefonen
1
Hold nede -tasten øverst på telefonen.
2
Tast inn PIN-koden for SIM-kortet hvis du blir bedt om det, og velg OK.
3
Første gang du starter telefonen, må du følge instruksjonene på velkomstmenyen.
PIN-koden får du av nettoperatøren. Hvis du vil korrigere en feil som ble gjort da du tastet inn
PIN-koden for SIM-kortet, trykker du på
Slik slår du av telefonen
1
Hold nede inntil valgmenyen åpnes.
2
På valgmenyen trykker du på "Slå av".
3
Trykk på OK.
Slik aktiverer du skjermen
•
Trykk
eller .
.
Koble til og kommunisere
Importere kontakter fra SIM-kortet
Den første gangen du starter telefonen din, vil en konfigurasjonsveiviser la deg importere
kontakter fra SIM-kortet. Du kan også importere SIM-kontaktene senere.
Innstillinger for Internett og meldinger
For de fleste mobiltelefonnett og -operatører vil innstillinger for meldinger og Internett være
forhåndsinstallert på telefonen når du kjøper den. I enkelte tilfeller vil du bli spurt om å laste
ned innstillinger første gang du slår på telefonen og SIM-kortet er satt i. Det er også mulig
å automatisk laste ned eller manuelt legge til eller endre innstillinger for Internett og nett når
som helst. Se Innstillinger for Internett og meldinger på side 24 for mer informasjon.
Ta kontakt med nettoperatøren hvis du vil ha mer informasjon om
abonnementsinnstillingene.
7
Dette er en Internett-versjon av denne publikasjonen. © Skriv ut bare til eget bruk.
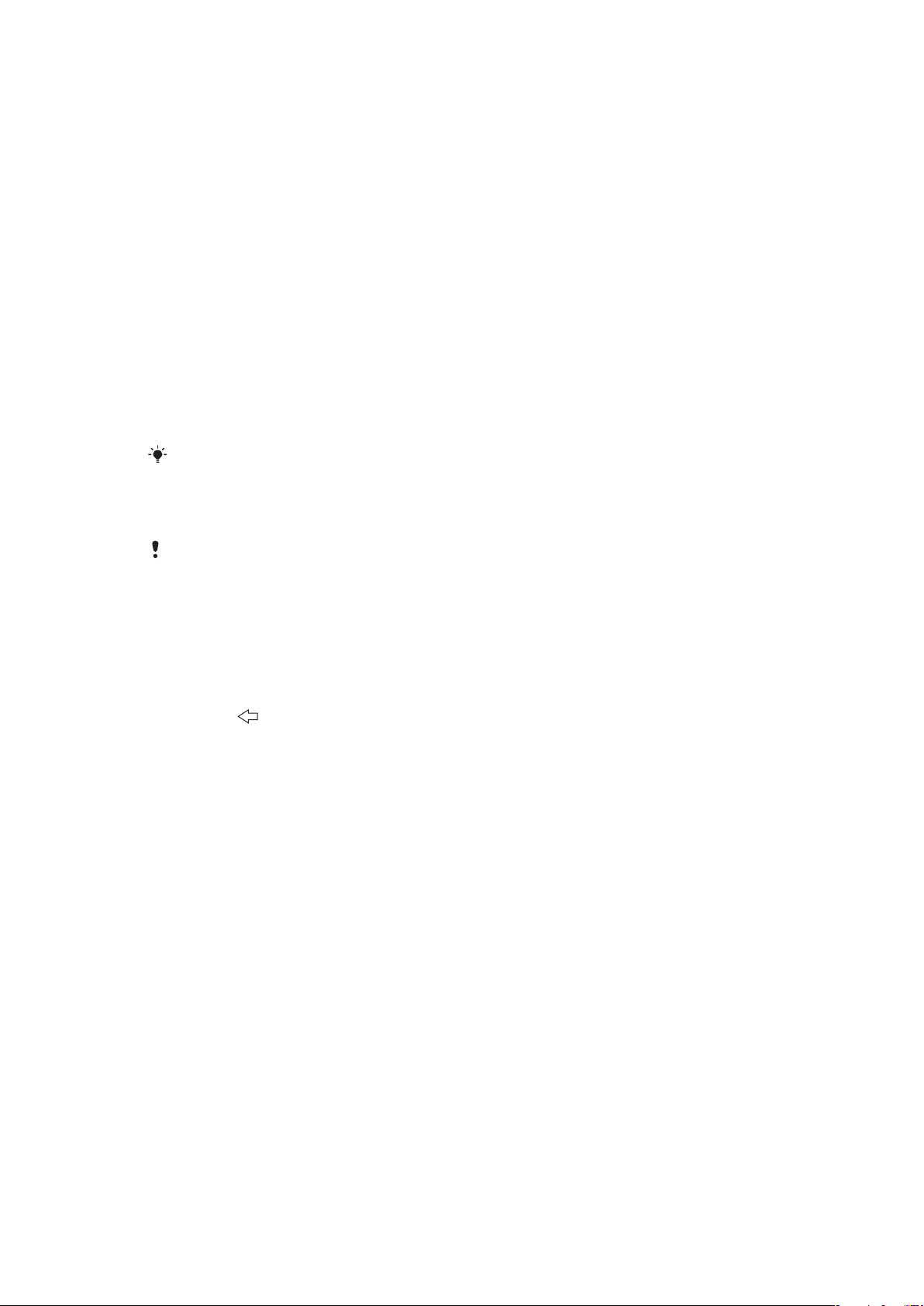
Sosiale Internett-tjenester
Du kan bruke telefonen med mange Internett-baserte tjenester, for eksempel sosiale
nettverk og mediedeling.
•
Du kan konfigurere noen av kontoene til slike Internett-tjenester slik at de kan brukes med
Sony Ericsson Timescape™ og telefonkontaktlisten.
•
Du kan dele bilder og videoklipp med en rekke ulike Internett-tjenester. Se Konfigurere
kontoer for Internett-tjenester på side 67.
Google™-konto
Du kan konfigurere en Google™-konto på telefonen som skal brukes sammen med
programmene Gmail™, Google Talk™ og Google Calendar™.
Slik konfigurerer du en Google™-konto på telefonen
1
På Hjem-skjermen tar du hurtig på programfeltet.
2
Ta hurtig på Innstillinger > Internett-tjenestekontoer > Google.
3
Følg registreringsveiviseren for å opprette en Google™-konto, eller logg på hvis du
allerede har en konto.
4
Nå er telefonen klar til å brukes med Gmail™, Google Talk™ og Google Calendar™.
Det er også mulig å opprette eller konfigurere en Google™-konto på Velkommen!-menyen første
gang du starter telefonen. Du kan dessuten opprette en Google™-konto ved å gå til
www.google.com/accounts i nettleseren på datamaskinen.
Slik sletter du en Google™-konto fra telefonen
Når du utfører denne oppgaven, kan det hende at alle brukerdata i alle Google™-tjenestene
slettes på telefonen. Du må logge på Google™-kontoen for å bruke disse tjenestene igjen.
Kontroller at du har lagret og tatt sikkerhetskopi av alle data på telefonen før du fortsetter. Hvis
du vil ha mer informasjon om hvordan du foretar fullstendig tilbakestilling av telefonen, kan du se
Tilbakestille telefonen på side 93.
1
På Hjem-skjermen tar du hurtig på programfeltet.
2
Ta hurtig på Innstillinger > "Applikasjoner" > "Administrer applikasjoner".
3
Rull ned, og ta hurtig på Gmail™ .
4
Ta hurtig på "Fjern data".
5
Trykk på
6
Rull ned, og ta hurtig på Google Apps.
7
Ta hurtig på "Fjern data".
.
Synkronisere og håndtere innhold
Du kan synkronisere og overføre mange typer filer, dokumenter og informasjon mellom
telefonen, en datamaskin eller Internett. Du kan for eksempel gjøre følgende:
•
Bruk en USB-kabel til å koble telefonen til en datamaskin. Du kan deretter overføre innhold
mellom telefonen og datamaskinen. Hvis du vil ha mer informasjon, kan du se Koble
telefonen til en datamaskin på side 55.
•
Bruk Media Go™-programmet til å overføre og håndtere musikk, bilder og videoklipp på
telefonen og datamaskinen. Se avsnittet Media Go™ på side 56 hvis du vil ha mer
informasjon.
•
Bruk programmet Sony Ericsson Sync til å synkronisere bokmerker og kontakter mellom
telefonen din og Internett. Dermed kan du få tilgang til innholdet fra en hvilken som helst
datamaskin, uansett hvor du er. Se Sony Ericsson Sync på side 44 hvis du vil ha mer
informasjon.
•
Bruk programmet Google Sync™ til å synkronisere din Gmail ™, kalender og kontakter
med telefonen. Se Synkroniseringstjenesten Google Sync™ på side 45 hvis du vil ha
mer informasjon.
8
Dette er en Internett-versjon av denne publikasjonen. © Skriv ut bare til eget bruk.

Bli kjent med telefonen
1
9
10
3
4
5
6
7
2
8
11
13
12
15
16
14
Telefonoversikt
1 Kontakt for lader/USB-kabel
2 3,5 mm hodetelefonkontakt
3 På/av-tast/skjermlås
4 Lyssensor
5 Ørehøyttaler
6 Nærhetssensor
7 Varsel-LED
8 Berøringsskjerm
9 Tilbake-tast
10 Hjem-tast
11 Menytast
12 Kameralinse
13 Volumtast/zoomtast
14 Kameralys
15 Kameratast
16 Remhull
Lade batteriet
Telefonbatteriet er delvis oppladet når du kjøper telefonen.
Dette er en Internett-versjon av denne publikasjonen. © Skriv ut bare til eget bruk.
9
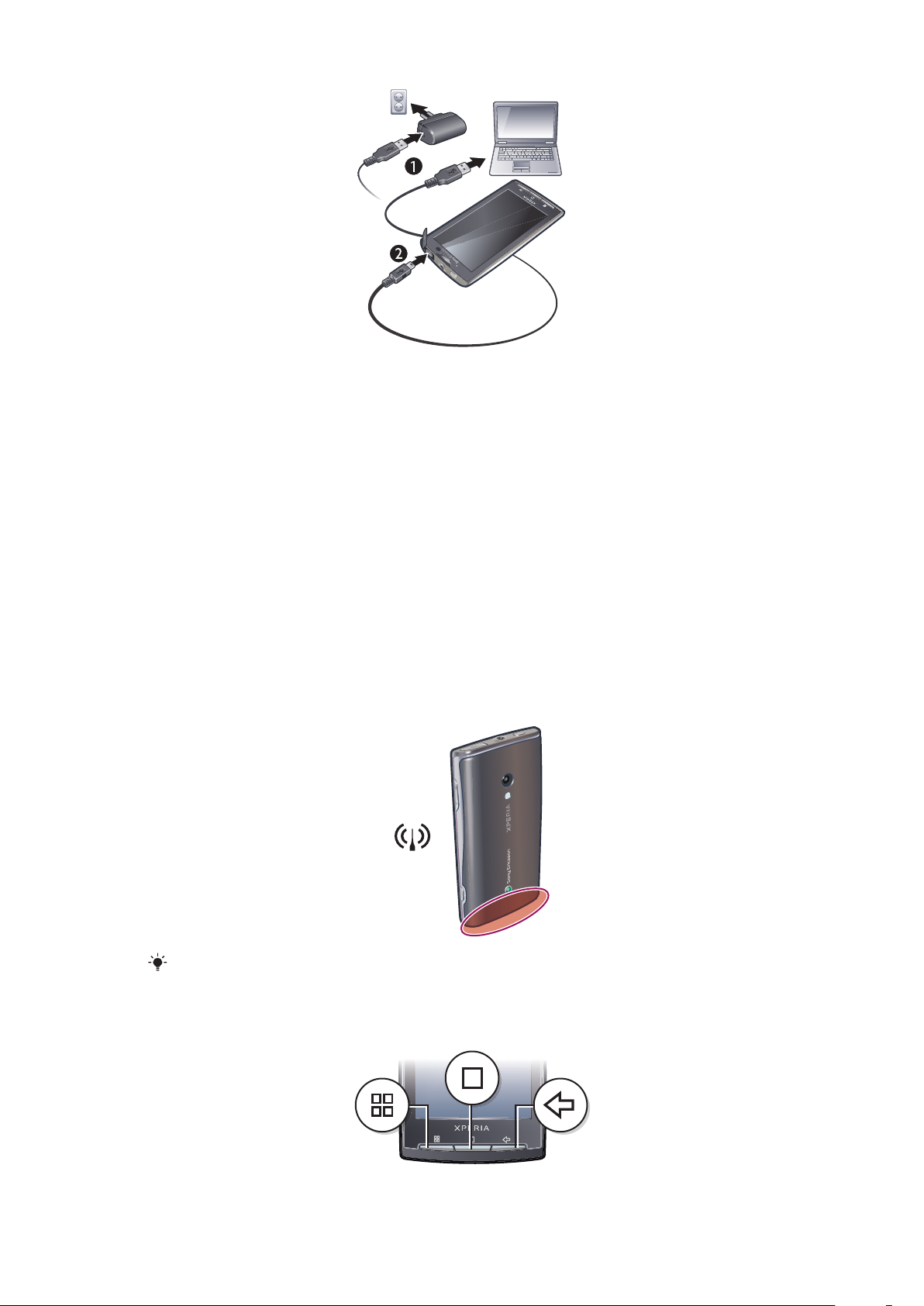
Slik lader du telefonen ved hjelp av strømadapteren
•
Koble telefonen til et strømuttak ved hjelp av USB-kabelen og strømadapteren.
Slik lader du telefonen ved hjelp av en datamaskin
•
Koble telefonen til en USB-port på en datamaskin ved hjelp av USB-kabelen som
følger med i telefonsettet.
Maksimere batteriytelsen
Du kan følge fremgangsmåtene nedenfor for å forbedre batteriytelsen:
•
Reduser lysstyrken for skjermen.
•
Lad telefonen ofte. Batteriet varer lenger hvis du lader det ofte.
•
Hvis du er i et område uten dekning, søker telefonen gjentatte ganger etter tilgjengelige
nett. Dette bruker strøm. Hvis du ikke kan dra til et område med bedre dekning, bør du slå
av telefonen midlertidig.
•
Slå av 3G, trådløs Bluetooth™-teknologi og Wi-Fi™-tilkoblingen når du ikke trenger disse
funksjonene.
•
Ikke dekk til antennen når du er opptatt med et anrop eller overfører data. Antennen er
plassert bak på telefonen.
Gå til www.sonyericsson.com/support for å lære mer om hvordan du maksimerer batteriytelsen.
Bruke maskinvaretastene
10
Dette er en Internett-versjon av denne publikasjonen. © Skriv ut bare til eget bruk.
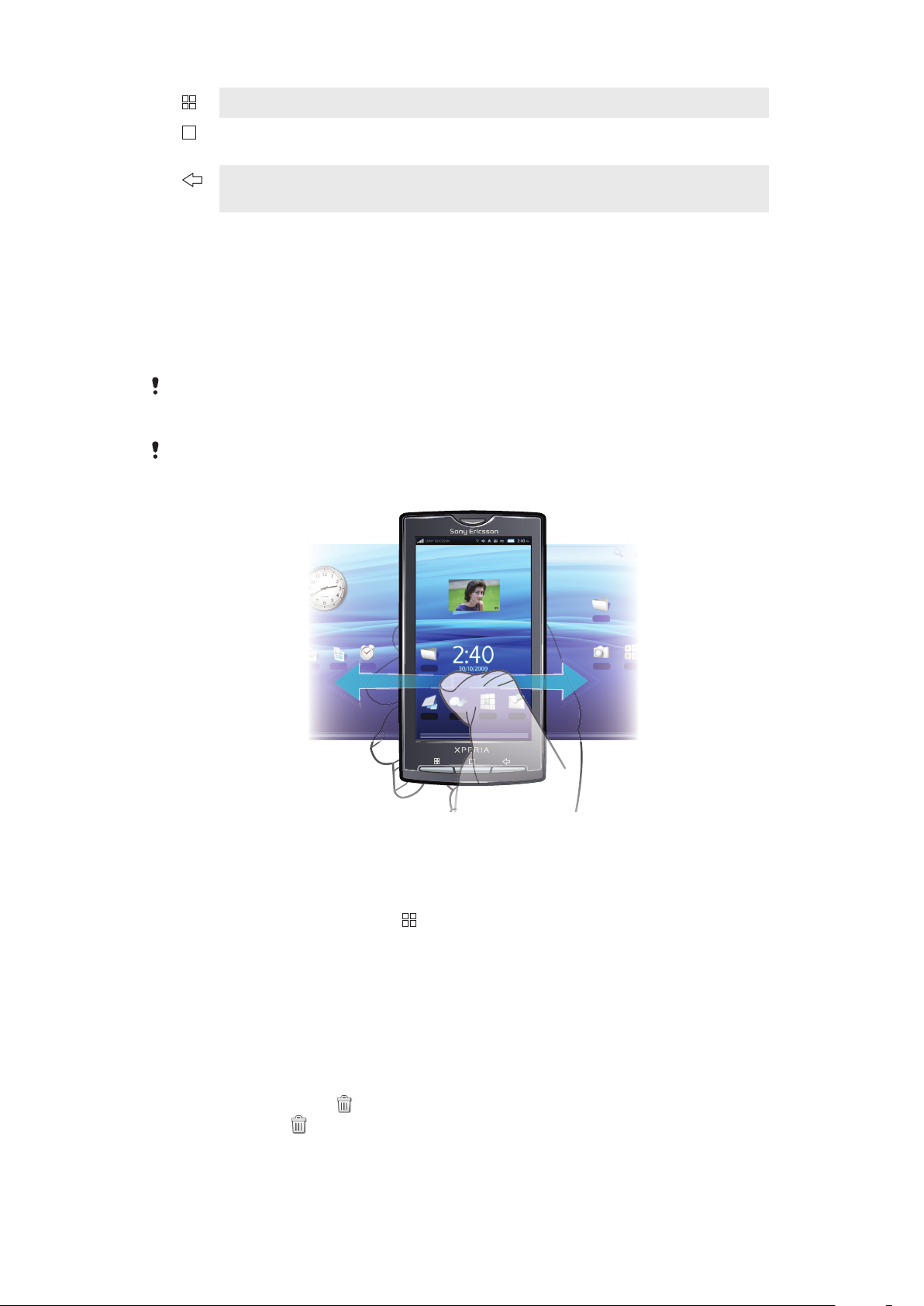
Meny Åpne en liste over tilgjengelige alternativer på skjermen eller i programmet
Hjem
Tilbake
•
Gå til Hjem-startsiden fra et program eller en side
•
Åpne vinduet for nylig brukte programmer
•
Gå tilbake til forrige side
•
Lukk skjermtastaturet, en dialogboks, en valgmeny eller varselpanelet
Hjem-startside
Hjem-startsiden er startpunktet til telefonen. Du kan tilpasse Hjem-startsiden ved å legge
til moduler eller ved å endre bakgrunnen og programmene i hjørnene.
Når du legger til flere enn én modul, vil Hjem-startsiden utvides forbi skjermbredden.
Hjørnene på Hjem-startsiden brukes til å få rask tilgang til programmer eller bokmerker. Du
kan legge til et hvilket som helst program eller bokmerke til hjørnene.
Når du går til Hjem-startsiden, kan det hende at enkelte programmer fortsetter å kjøre i
bakgrunnen. Hvis du ikke vil at programmer skal kjøre i bakgrunnen, bør du avslutte hvert enkelt
program du har åpnet, før du går til Hjem-startsiden.
Moduler er en del av et program på Hjem-startsiden. De kan vise viktig informasjon fra
programmet. For eksempel viser Sony Ericsson Timescape™-modulen innkommende meldinger
og Medier-modulen lar deg starte musikk direkte.
Slik viser du utvidet Hjem-startside
•
Dra fingeren ut mot sidene for å vise hele Hjem-startsiden.
Slik legger du til et element på startsiden
1
På Hjem-startsiden trykker du på
2
På menyen Legg til skrivebord velger du elementet du vil legge til.
og deretter Legg til.
Slik flytter du et element til et område på utvidet Hjem-startside
1
Hold nede et element på Hjem-startsiden til elementet forstørres og telefonen
vibrerer.
2
Dra elementet mot venstre eller høyre.
3
Slipp elementet.
Slik sletter du et element på startsiden
1
Hold nede elementet til
2
Dra elementet til , og hold ned til nederste del av skjermen begynner å lyse.
3
Slipp elementet.
vises nederst på skjermen.
11
Dette er en Internett-versjon av denne publikasjonen. © Skriv ut bare til eget bruk.
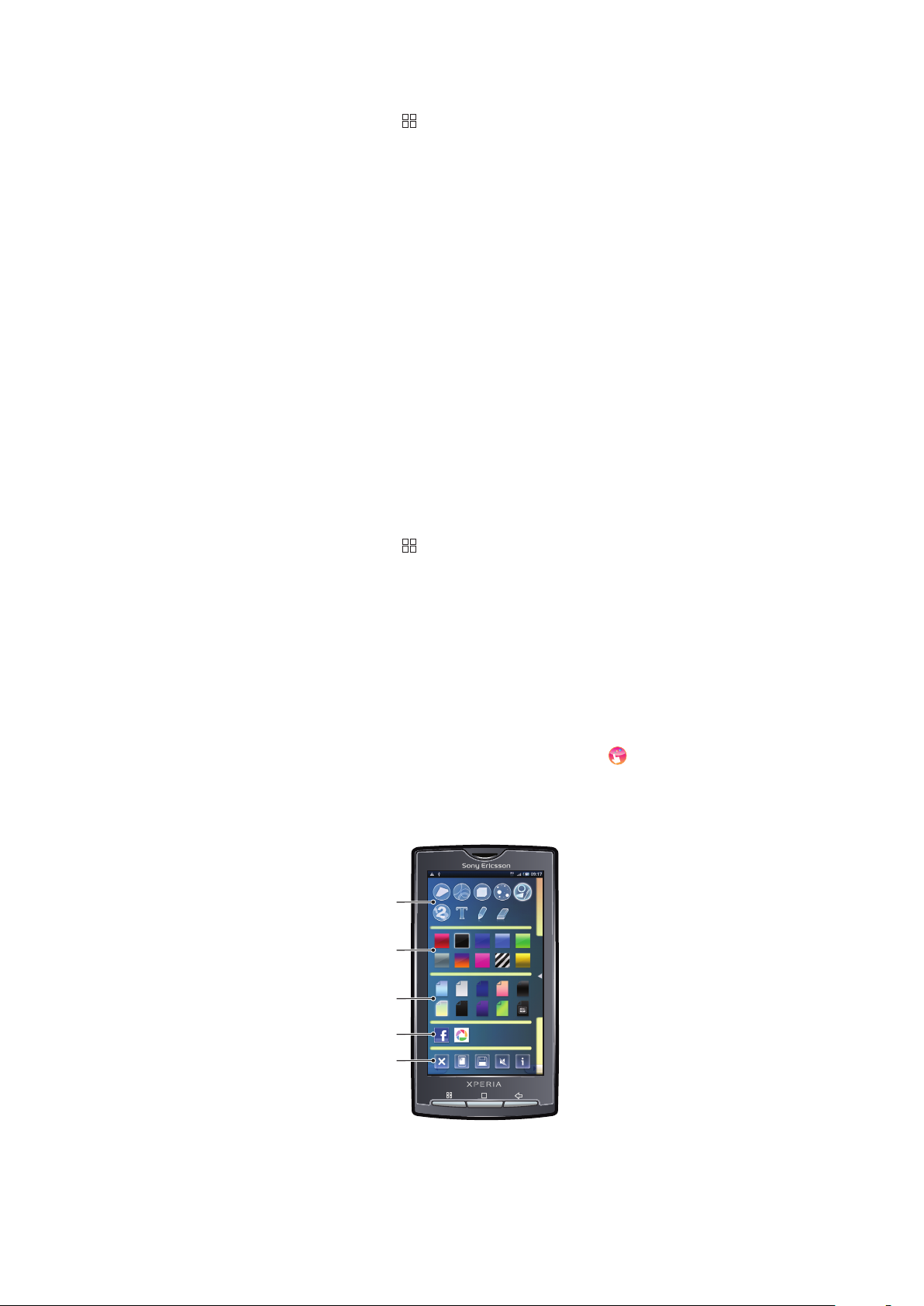
Slik legger du til en mappe på startsiden
1
2
3
4
5
1
På Hjem-startsiden trykker du på .
2
Trykk på Legg til > "Mappe".
3
Velg mappetypen du vil legge til.
Slik legger du til elementer i en mappe
1
Hold nede et programikon til det forstørres og telefonen vibrerer.
2
Dra programikonet over til mappen.
Slik endrer du navn på en mappe
1
Trykk på en mappe for å åpne den.
2
Holde nede mappens navnefelt for å åpne dialogboksen "Gi nytt navn til mappe".
3
Skriv inn "Mappenavn", og trykk på OK.
Slik legger du til moduler på startsiden
1
Hold nede Hjem-startsiden til menyen Legg til skrivebord vises.
2
Trykk på "Skrivebordselementer".
3
Velg et alternativ.
Slik oppretter du en snarvei fra programsiden
1
På Hjem-startsiden trykker du på programfeltet.
2
Hold nede et program til det vises på Hjem-startsiden.
Slik endrer du bakgrunnen på startsiden
1
På Hjem-startsiden trykker du på
2
Trykk på "Bakgrunnsbilde".
3
Trykk på Bilder eller "Bildegalleri".
4
Trykk på Lagre eller "Velg bakgrunnsbilde".
.
Creatouch™-programmet
Bland forskjellige bakgrunner, farger og figurer for å lage dine egne unike bakgrunner. Du
kan også lage frihåndstegninger og legge til tekst eller bilder. Del bakgrunner som du har
laget selv med venner ved å laste dem opp til Facebook™ og Picasa™.
Slik åpner du Creatouch™
•
På Hjem-skjermen trykker du hurtig på programfeltet og deretter
Creatouch™.
Menyoversikt for Creatouch™
Velg blant en rekke farger, bakgrunner, figurer og elementer:
Dette er en Internett-versjon av denne publikasjonen. © Skriv ut bare til eget bruk.
12
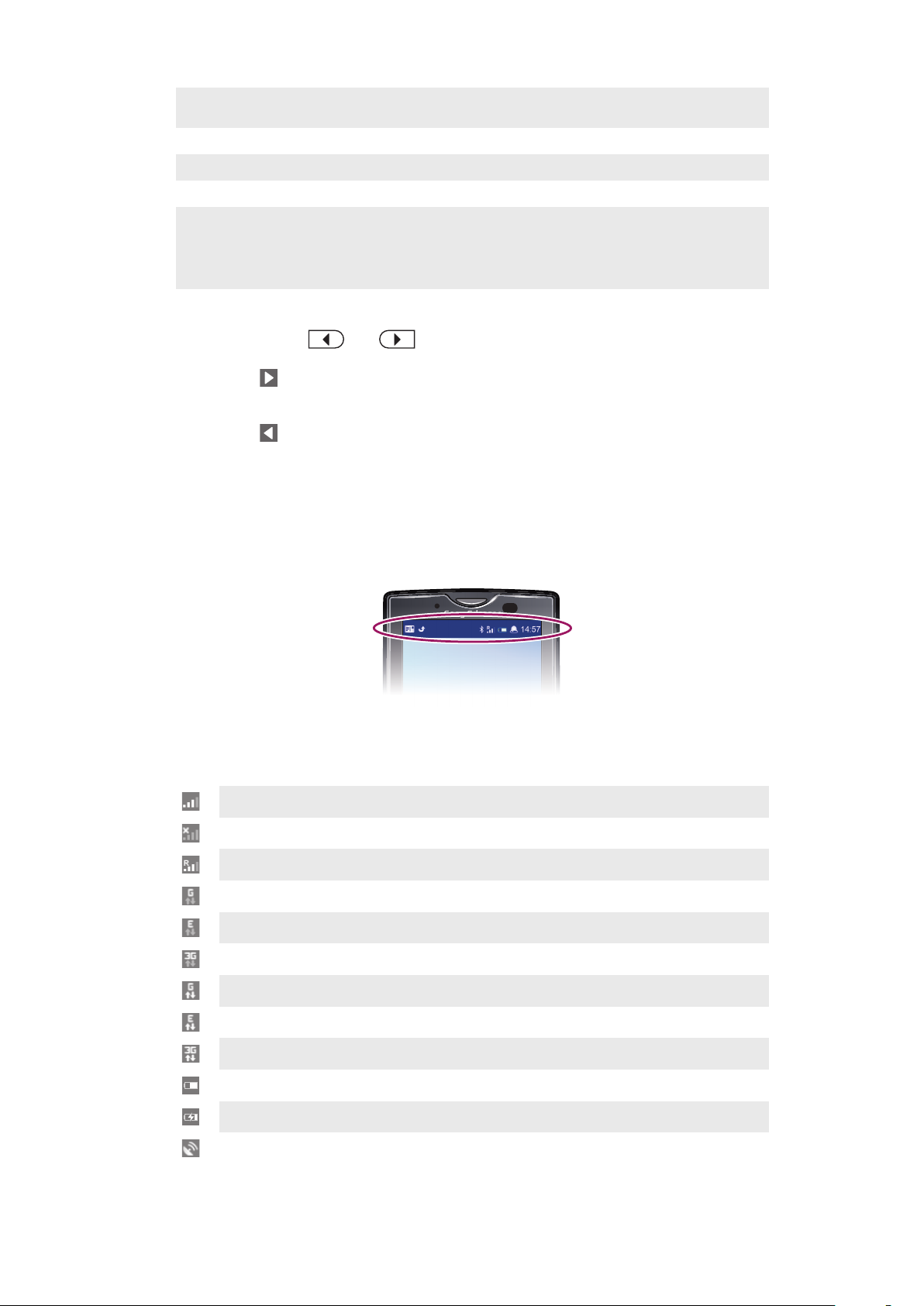
1 Velg forskjellige figurer, tall, tekst eller tegn for hånd med malerpenselen. Du kan også velge viskelæret hvis
du vil rette opp noe
2 Velg fargene du vil bruke når du lager bakgrunnen din
3 Angi en bakgrunn ved å velge et bilde fra kameraalbumet eller velg en forhåndsinnstilt farge
4 Last opp bakgrunnen til Facebook™ eller Picasa™
•
5
Tøm arbeidsområdet
•
Angi den gjeldende designen som bakgrunn
•
Lagre den gjeldende bakgrunnen til minnekortet
•
Slå av lyden
•
Vis informasjon om Creatouch™
Slik legger du til figurer og tekst til bakgrunnen
1
Berør og hold nede eller for å rulle til venstre eller høyre, og velg hvilken
rute på startsiden du vil jobbe med.
2
Ta hurtig på -ikonet for å åpne menyen.
3
Velg figuren eller teksten du vil legge til bakgrunnen. Hvis du tar hurtig på tekstikonet,
må du også ta hurtig på inntastingsfeltet og skrive inn ønsket tekst.
4
Ta hurtig på
5
Ta hurtig på skjermen for å ta i bruk figurene eller teksten på ruten. Du kan også
-ikonet for å gå tilbake til arbeidsområdet.
holde nede og dra fingeren over skjermen for å spre figurene eller teksten.
Statuslinje
En statuslinje øverst på skjermen viser informasjon og varsler om telefonstatus. Varselikoner
vises på venstre side av statuslinjen. Telefonstatusikoner vises på høyre side.
Statusikoner på telefonen
Følgende statusikoner kan vises på skjermen:
Signalstyrke
Ingen signaler
Roaming
GPRS er tilgjengelig
Edge er tilgjengelig
3G er tilgjengelig
Sender og laster ned GPRS-data
Sender og laster ned Edge-data
Sender og laster ned 3G-data
Batteristatus
Batteriet lader
GPS er aktivert
13
Dette er en Internett-versjon av denne publikasjonen. © Skriv ut bare til eget bruk.
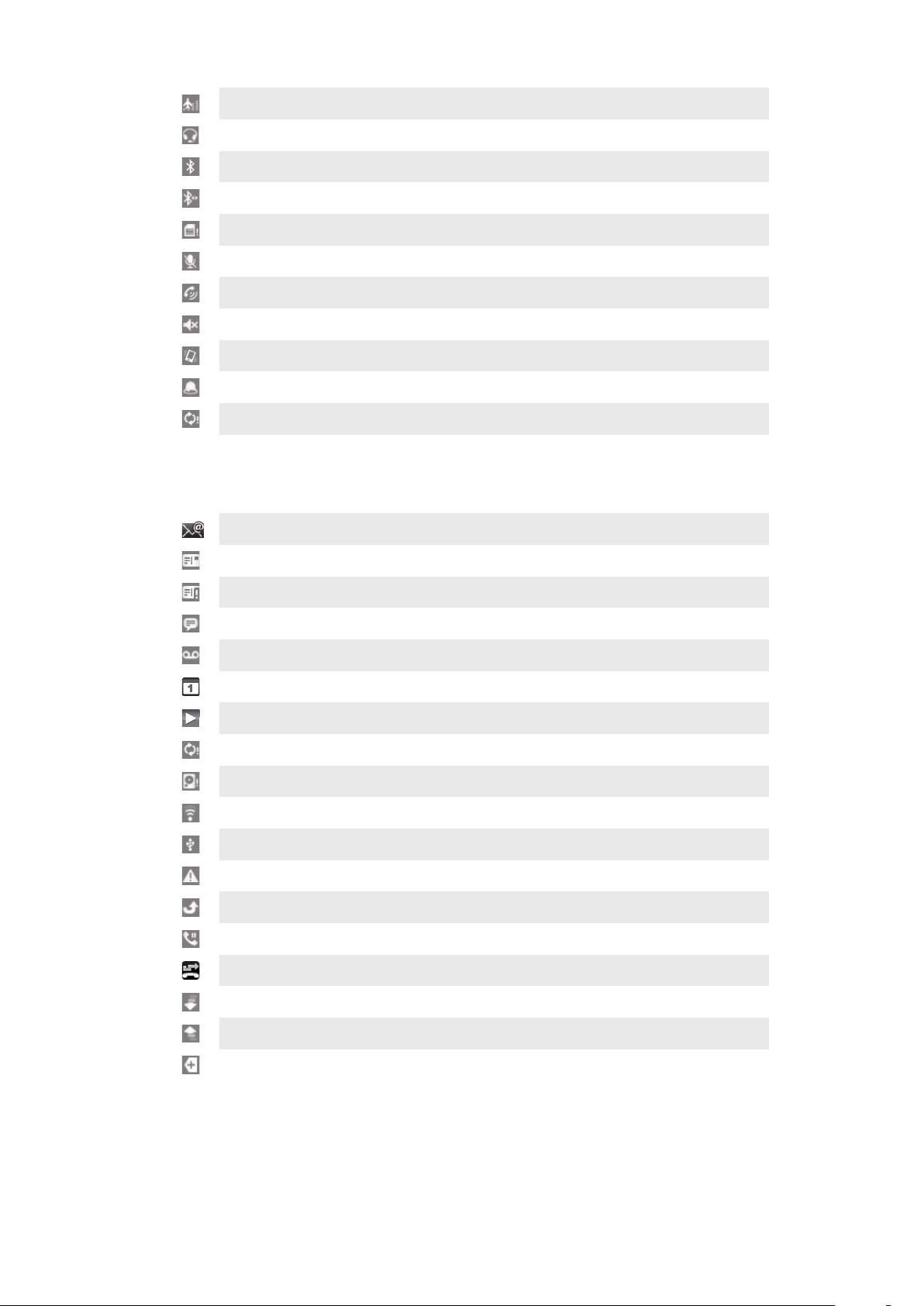
Flymodus er aktivert
Hodetelefon er tilkoblet
Bluetooth™-funksjonen er aktivert
Koblet til en annen Bluetooth™-enhet
SIM-kort er låst
Telefonmikrofon er slått av
Telefonhøyttaler er slått på
Telefonhøyttaler er slått av
Vibrasjonsmodus
En alarm er stilt inn
Synkroniseringsfeil
Varselikoner
Følgende varselikoner kan vises på skjermen:
Ny e-postmelding
Ny tekstmelding/MMS-melding
Problemer med levering av tekstmelding/MMS-melding
Ny direktemelding
Nytt mobilsvar
Kommende kalenderhendelse
Sang spilles av
Problemer med pålogging/synkronisering
Lagringskort er fullt
Wi-Fi™-tilkobling er aktivert og trådløse nettverk er tilgjengelige
Telefon er koblet til datamaskin via USB-kabel
Feilmelding
Ubesvart anrop
Anrop på vent
Anrop viderekoblet aktivert
Laster ned data
Laster opp data
Flere (skjulte) varsler
Varselpanel
Varselikoner vises i en detaljert visning. Du kan åpne varsler, for eksempel meldinger,
påminnelser eller hendelsesvarsler direkte fra varselpanelet.
14
Dette er en Internett-versjon av denne publikasjonen. © Skriv ut bare til eget bruk.
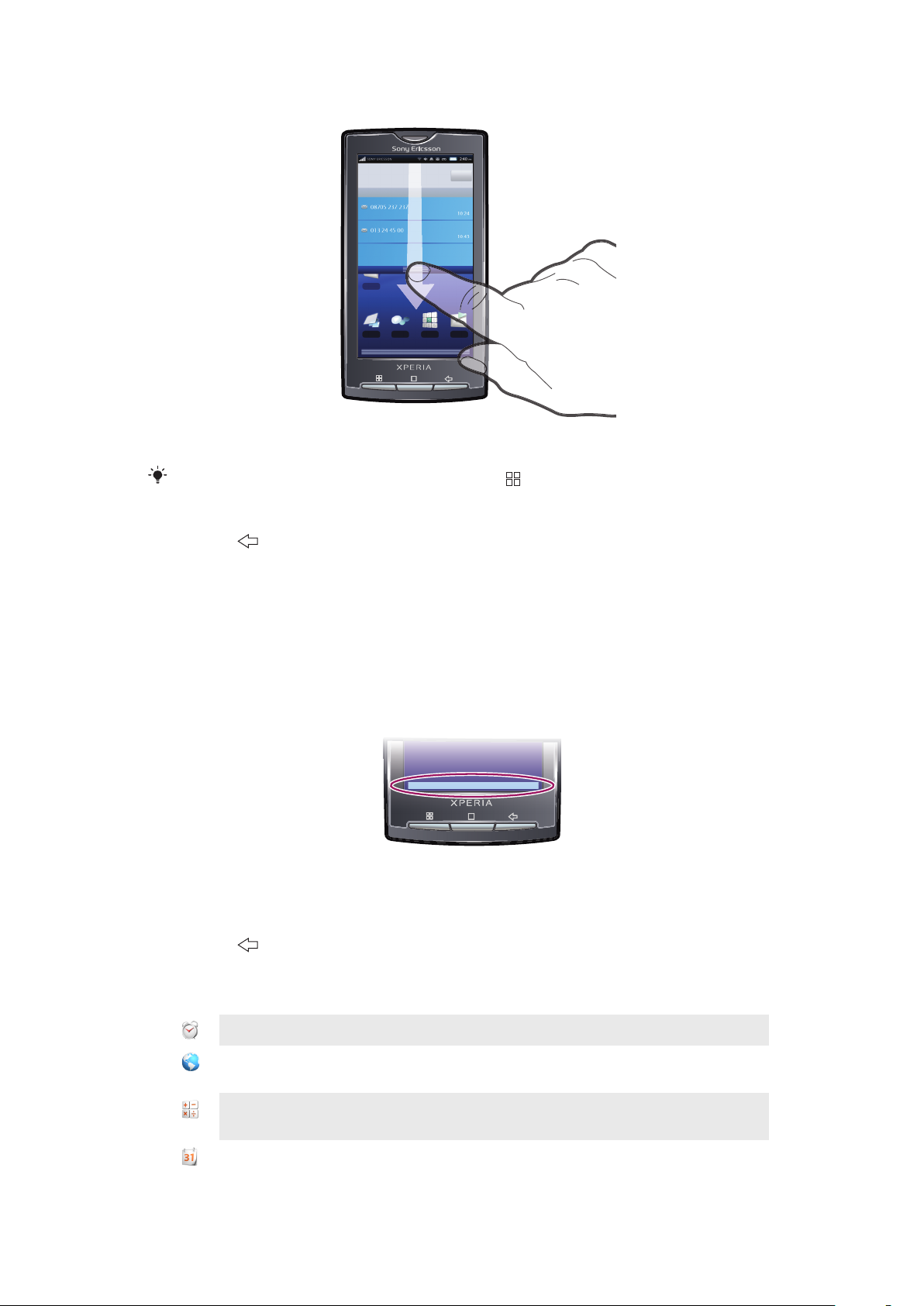
Slik åpner du varselpanelet
•
Dra statuslinjen nedover.
På standard Hjem-startsiden kan du også trykke på og deretter "Varslinger".
Slik lukker du varselpanelet
•
Trykk på .
Slik tømmer du varselpanelet
•
På varselpanelet trykker du på "Fjern".
Programsiden
Du kan få tilgang til programmene på telefonen via programsiden.
Slik åpner du programsiden
•
På Hjem-startsiden trykker du på programfeltet.
Slik lukker du programsiden
•
Trykk på programfeltet.
•
Trykk på .
Programoversikt
Alarmklokke
nettleser
Still inn en alarm
Bla gjennom webområder samt last ned nye programmer og filer
fra Internett
Kalkulator
Foreta enkle utregninger, for eksempel addisjon, subtraksjon,
multiplikasjon og divisjon
Kalender
Hold oversikt over avtalene dine
15
Dette er en Internett-versjon av denne publikasjonen. © Skriv ut bare til eget bruk.
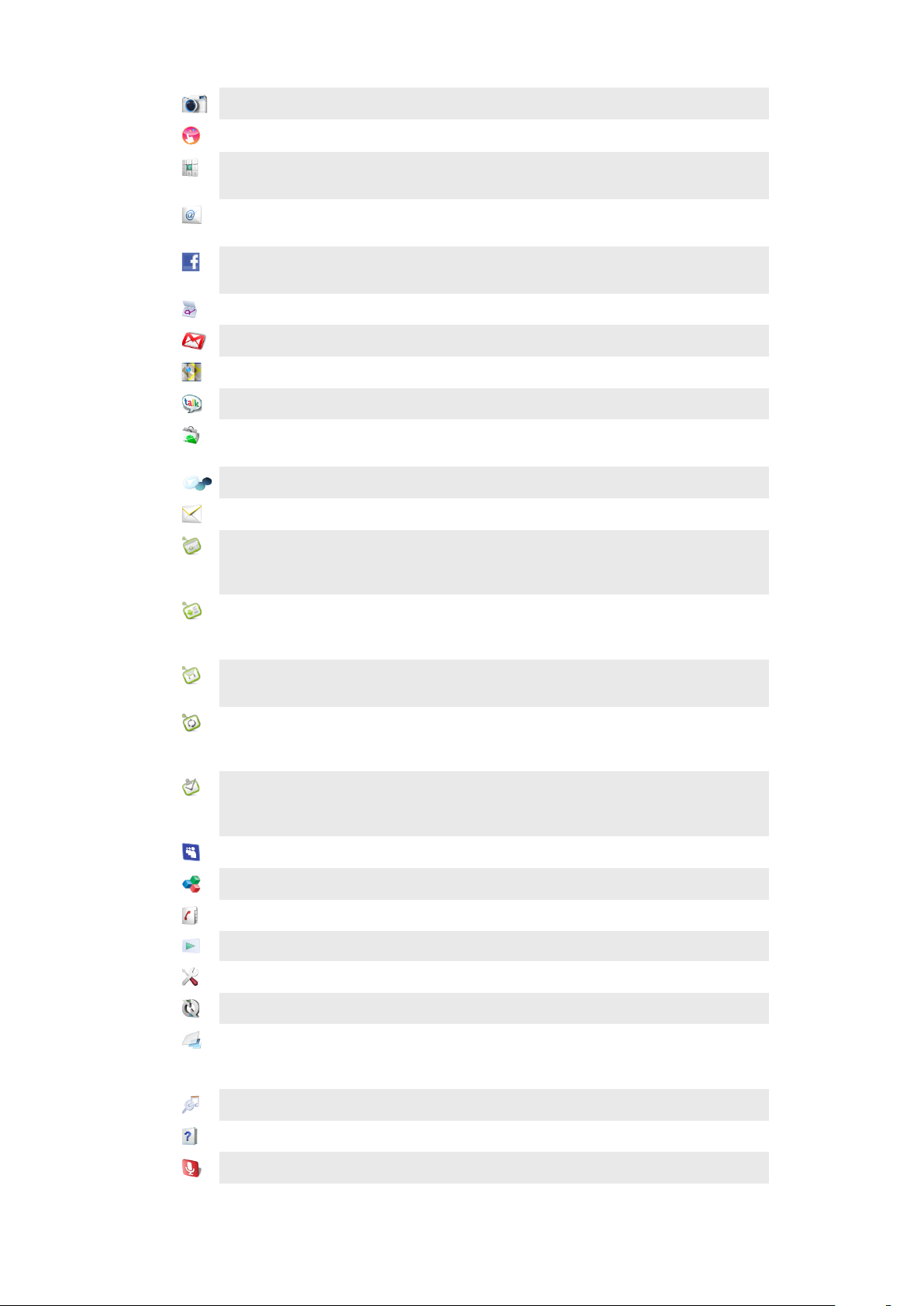
"Kamera"
Ta bilder, og spill inn videoklipp
Creatouch™
"Telefon"
Email
Facebook™
Gestures Builder
Gmail™
Google Maps
Google Talk
Marked
Mediascape
Messaging
Moxier Calendar
Design din egen bakgrunn
Ring og motta anrop, veksle mellom anrop og sett opp
konferanseanrop
Send og motta e-postmeldinger. Du kan også bruke flere
kontoer
Facebook for Android™ gjør det enkelt å holde kontakten og å
dele informasjon med venner
Opprett et sett forhåndsdefinerte bevegelseskontroller
Et e-postprogram som støtter Gmail™
Vis stedet der du er nå, finn andre steder og beregn reiseruter
Chat på Internett
Android™-markedstjeneste der du kan laste ned og kjøpe nye
programmer til telefonen
Håndter mediefiler, for eksempel musikk, bilder og videoklipp
Send og motta tekstmeldinger og MMS-meldinger
Kalenderprogram. Du kan synkronisere programmer på
telefonen med Moxier™ ved hjelp av Microsoft® Exchange
Server.
Moxier Contacts
Moxier Mail
Moxier Sync
Moxier Tasks
MySpace
Office-pakken
Telefonbok
PlayNow™
Innstillinger
Sony Ericsson synk
Timescape™
Kontaktlisteprogram. Du kan synkronisere programmer på
telefonen med Moxier™ ved hjelp av Microsoft® Exchange
Server.
E-postprogram. Du kan synkronisere programmer på telefonen
med Moxier™ ved hjelp av Microsoft® Exchange Server.
Synkroniseringsprogram. Du kan synkronisere programmer på
telefonen med Moxier™ ved hjelp av Microsoft® Exchange
Server.
Gir deg oversikt over oppgavene dine. Du kan synkronisere
programmer på telefonen med Moxier™ ved hjelp av Microsoft®
Exchange Server.
Sosialt Internett-program
Bla gjennom og les tekstdokumenter
Hold oversikt over venner og kolleger
Last ned forskjellig spennende innhold til telefonen
Tilpass telefoninnstillingene slik du vil
Synkroniser kontaktlisten og mye annet med SonyEricsson.com
Holder oversikt over daglig kommunikasjon og alle
mediehendelser, både på telefonen og på Internett-tjenestene
dine
TrackID™
Brukerhåndbok
Stemmesøk
En musikkgjenkjenningstjeneste
Les den utvidede brukerhåndboken på telefonen
Bruk stemmen til å søke etter ting på Internett
16
Dette er en Internett-versjon av denne publikasjonen. © Skriv ut bare til eget bruk.
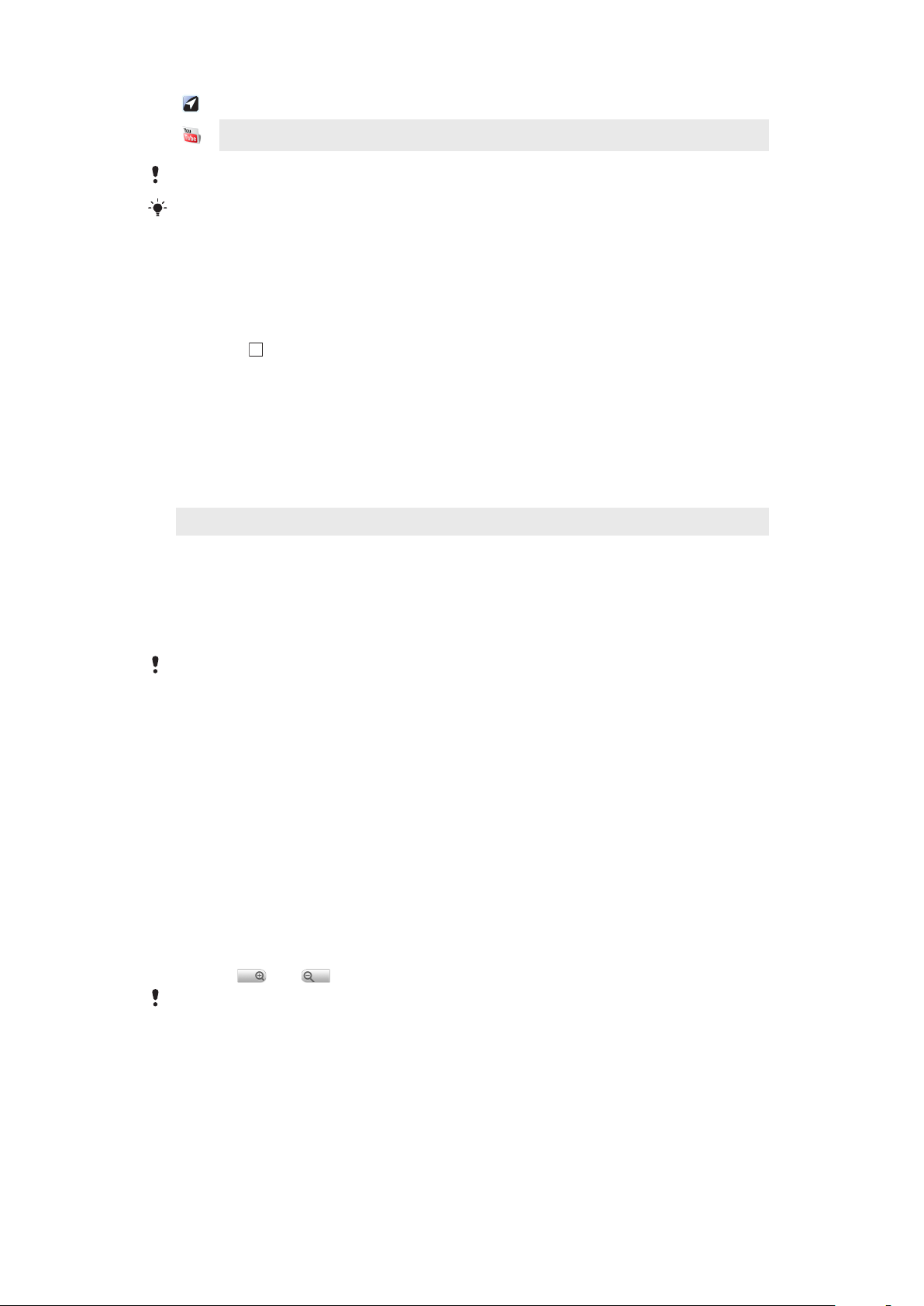
Wisepilot
En GPS-navigeringstjeneste
YouTube
Enkelte programmer støttes ikke av alle nettverk og/eller tjenesteleverandører i alle områder.
Du kan laste ned nye programmer. De vil også vises på programsidene.
Del og vis videoklipp fra hele verden
Vindu for nylig brukte programmer
Du kan vise og få tilgang til nylig brukte programmer fra dette vinduet.
Slik åpner du vinduet for nylig brukte programmer
•
Hold nede i ett av programmene.
Varsel-LED
Det finnes en varsel-LED øverst i høyre hjørne. Den viser informasjon om telefonstatusen
og om varsler som venter.
LED-status
Status
Grønt Batteriet er nesten ladet opp (90–100 %)
Blinker grønt Du har et varsel som venter
Blinker rødt Batterinivået er lavt. Batteriet lader og batterinivået er fremdeles lavt
Gult Batteriet lader. Nivået er mellom lavt og fullt
Indikasjon
LED-en slukkes når ladingen er fullført.
Sensorer
Telefonen har to innebygde sensorer, nemlig en lyssensor og en nærhetssensor.
Lyssensoren brukes til automatisk kontroll av bakgrunnslyset for skjermen.
Nærhetssensoren slår av berøringsskjermen når ansiktet berører skjermen. Dette forhindrer
at du ved et uhell aktiverer telefonfunksjoner når du prater i telefonen.
Bruke berøringsskjermen
Slik åpner eller merker du et element
•
Trykk på elementet.
Slik zoomer du
•
Trykk på
Det kan hende du må dra skjermen (i en retning) for å vise zoomikonene.
Slik panorerer du
•
Når dette alternativet er tilgjengelig, drar du over skjermen for å panorere.
Slik merker eller fjerner du merket for alternativer
•
Trykk på den aktuelle avmerkingsboksen eller alternativknappen for å merke eller
fjerne merket for et alternativ.
eller når den er tilgjengelig, for å zoome inn eller ut.
17
Dette er en Internett-versjon av denne publikasjonen. © Skriv ut bare til eget bruk.
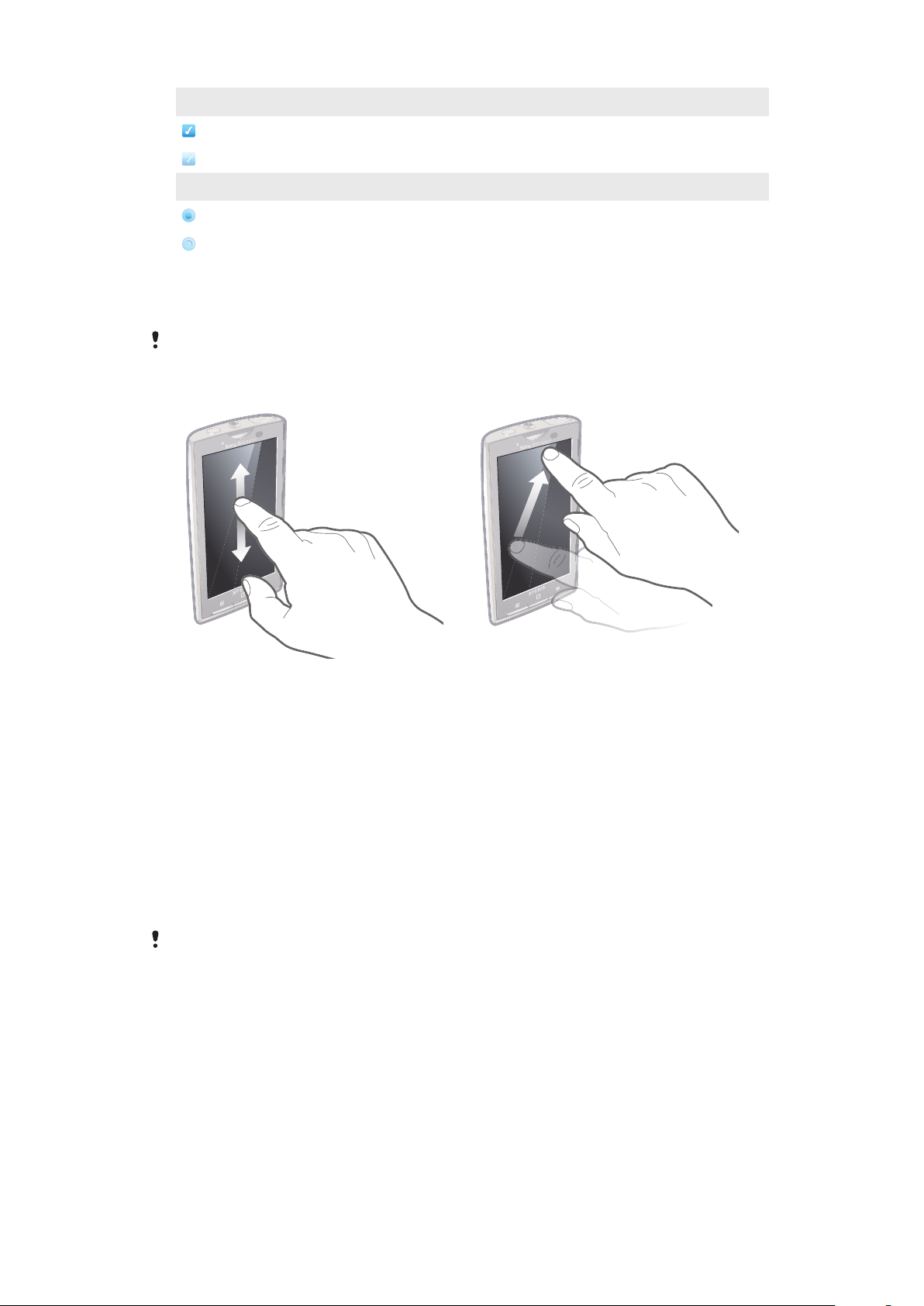
Avmerkingsbokser
merket
ikke merket
Alternativknapper
merket
ikke merket
Bla gjennom
Du kan bla opp eller ned, og på noen websider kan du også bla til sidene.
Du aktiverer ingenting på skjermen ved bare å dra.
Slik blar du
•
Dra opp eller ned for å bla.
•
Dra for å bla raskt. Du kan vente til rullingen
stanser, eller du kan stanse den straks ved
å trykke på skjermen.
Format
Når du snur telefonen over på siden, endres skjermformatet automatisk fra stående til
liggende visning. Du kan også angi at telefonen skal beholde stående format ved å
deaktivere innstillingen for automatisk format.
Slik forhindrer du at skjermformatet endres automatisk
1
På Hjem-startsiden trykker du på programfeltet.
2
Trykk på Innstillinger > "Lyd og skjerm".
3
Fjern merket for "Orientering".
Når du forhindrer at skjermformatet endres automatisk, innebærer det at telefonen beholder
stående format.
Slik stiller du skjermformatet til automatisk
1
På Hjem-startsiden trykker du på programfeltet.
2
Trykk på Innstillinger > "Lyd og skjerm".
3
Merk av for "Orientering".
Liste
Noen lister har en alfabetisk indeks på siden. Dra fingeren langs indeksen for å bla gjennom
indeksbokstavene.
18
Dette er en Internett-versjon av denne publikasjonen. © Skriv ut bare til eget bruk.
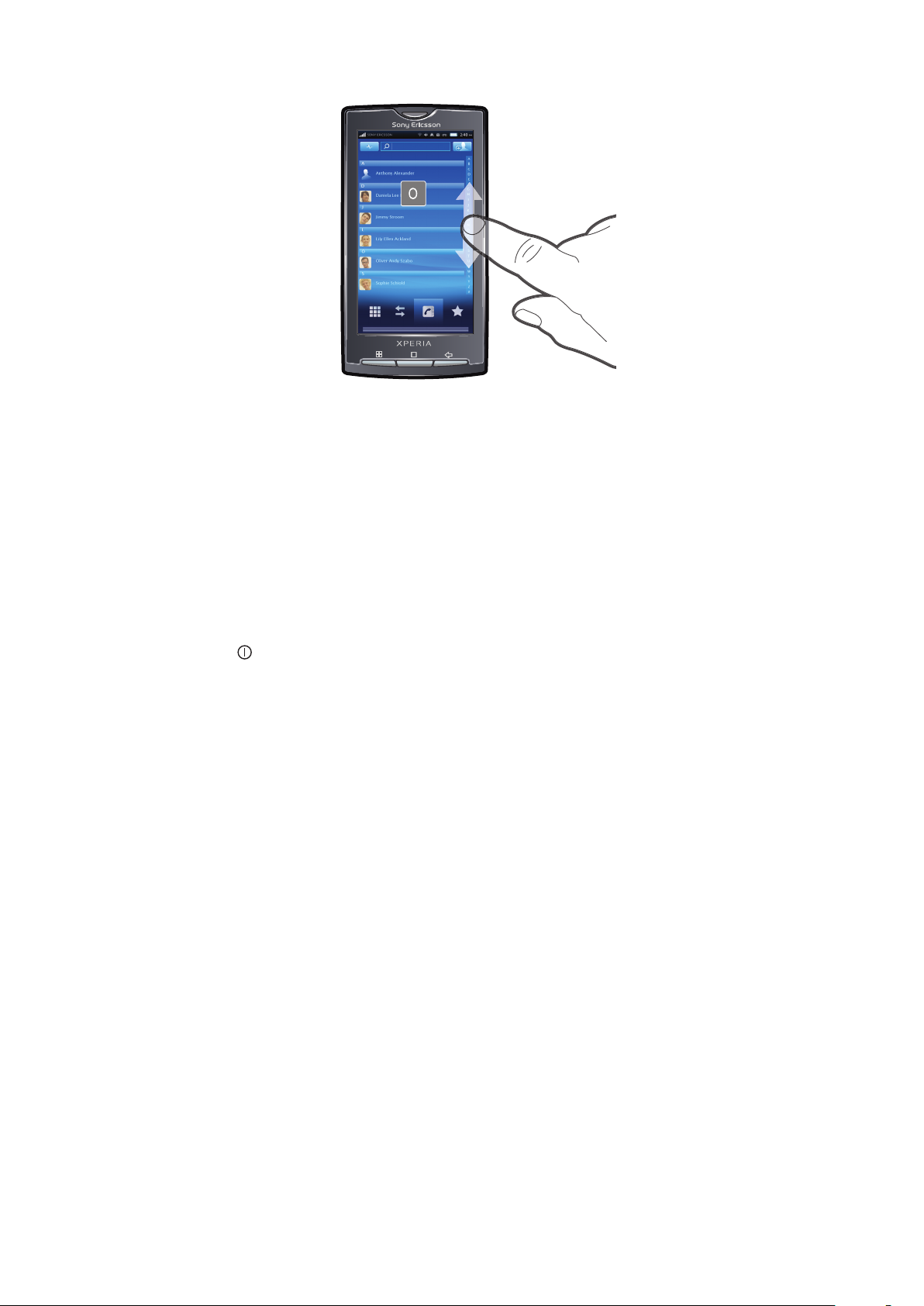
Slik hopper du rett til en indeksbokstav
•
I en hvilken som helst liste med indeksbokstaver trykker du på bokstaven du vil velge
på indeksen.
Skjermlås
Skjermlåsen forhindrer uønskede handlinger på berøringsskjermen når du ikke bruker
telefonen. Skjermen låses automatisk hvis telefonen ikke har blitt brukt i løpet en bestemt
tidsperiode. Du kan endre retningen på skjermlåsen slik at det føles bedre, avhengig av om
du er venstre- eller høyrehendt.
Slik låser du skjermen
•
Trykk på raskt.
Slik låser du opp skjermen
•
Dra skjermlåspilen langs skjermlåsbanen.
Slik stiller du inn tidsintervallet for den automatiske skjermlåsen
1
På Hjem-skjermen trykker du hurtig på programfeltet og deretter Innstillinger.
2
Ta hurtig på "Lyd og skjerm" > "Skjermsparer".
3
Velg et alternativ.
19
Dette er en Internett-versjon av denne publikasjonen. © Skriv ut bare til eget bruk.
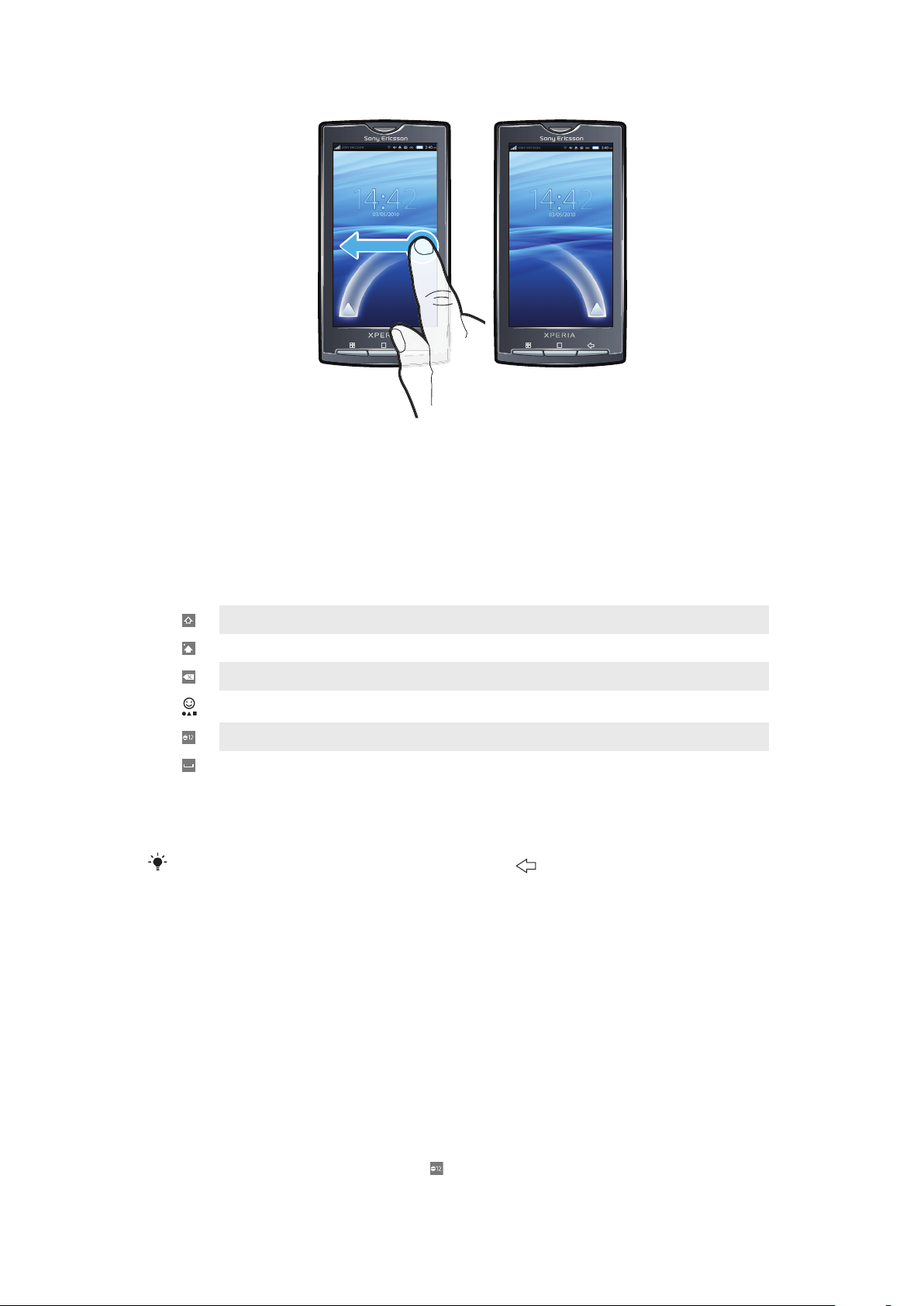
Slik endrer du retningen på skjermlåsbanen
•
Berør og hold nede øvre del av skjermlåsbanen, og dra den til motsatt ende av
skjermen.
Skrive inn tekst
Oversikt over tastaturet
Dette er en oversikt over noen av ikonene på tastaturet.
Aktiver inntasting av store bokstaver
Aktiver inntasting av små bokstaver
Slett tegn
Sett inn symboler
Bytt til tall
Sett inn et mellomrom
Bruke tastaturet
Tastaturet vises når du starter et program eller velger et felt som krever tekst eller tall.
Du kan når som helst lukke tastaturet ved å trykke på
Slik angir du tastaturalternativer
1
På Hjem-startsiden trykker du på programfeltet.
2
Trykk på Innstillinger > "Språk og tekst" > Standard tastatur.
3
Angi alternativene du vil bruke.
Slik velger du inntastingsmetode
1
Hold nede tekstfeltet når du skriver inn tekst, og trykk deretter på
"Inndatametode".
2
Velg et alternativ.
.
Slik viser du tastaturet og skriver inn tekst
•
Trykk på tekstfeltet, så vises tastaturet.
Slik taster du inn numre ved hjelp av tastaturet
•
Når du skriver inn tekst, trykker du på
Dette er en Internett-versjon av denne publikasjonen. © Skriv ut bare til eget bruk.
. Det vises et tastatur med tall.
20
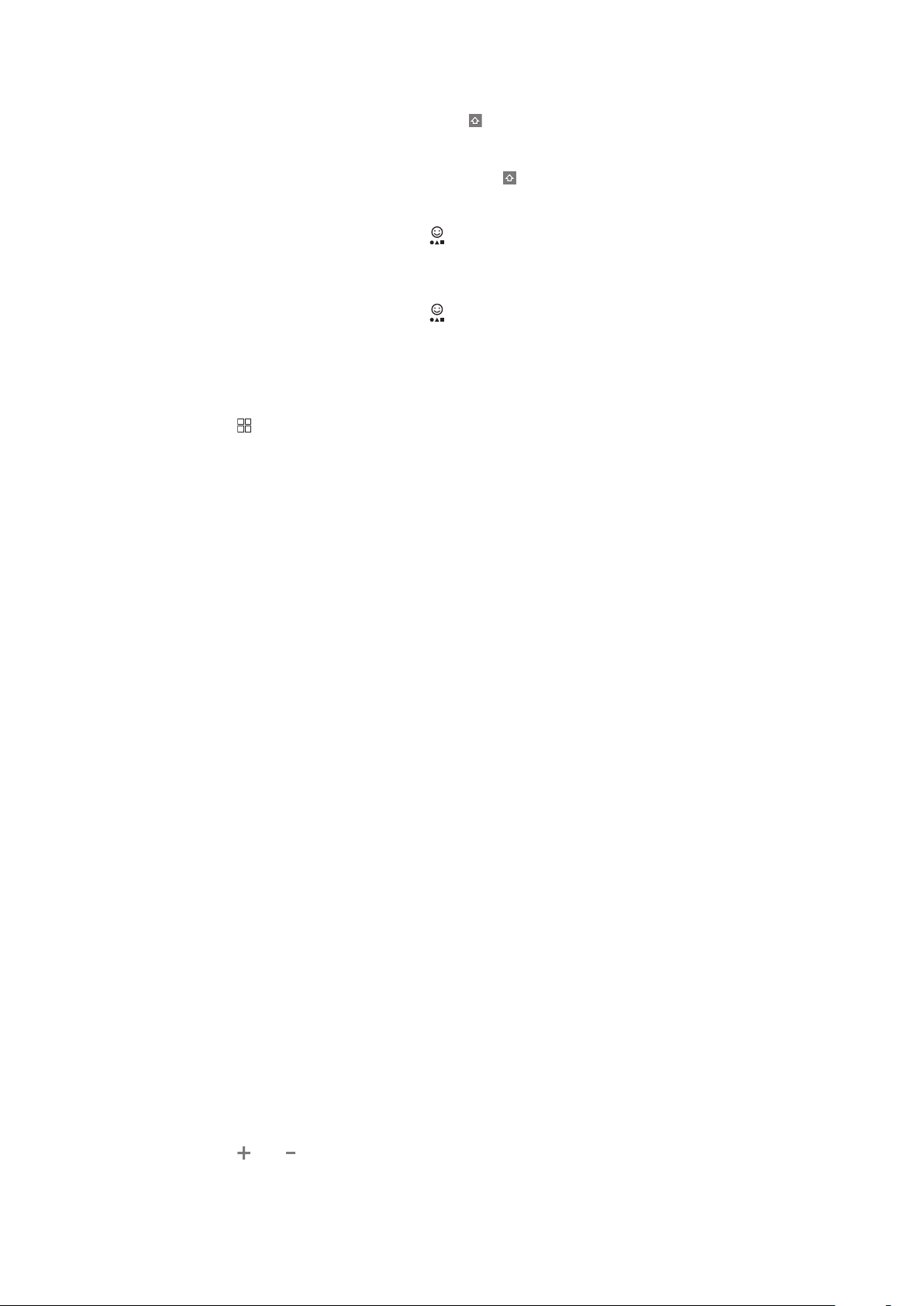
Slik veksler du mellom små og store bokstaver
•
Før du skriver inn en bokstav, trykker du på .
Slik aktiverer du store bokstaver
•
Før du skriver inn et ord, trykker du to ganger på
Slik skriver du inn symboler ved hjelp av tastaturet
1
Når du skriver inn tekst, trykker du på
2
Velg et alternativ.
Slik setter du inn et smilefjes
1
Når du skriver inn tekst, trykker du på .
2
Velg et alternativ.
Slik legger du til ord i brukerordlisten
1
På Hjem-startsiden trykker du på programfeltet.
2
Trykk på Innstillinger > "Språk og tekst" > Standard tastatur > Mine ord.
3
Trykk på .
4
Trykk på Legg til og deretter tekstfeltet for å åpne tastaturet.
5
Skriv inn ordet, og trykk på OK.
Slik bruker du liggende tastatur
•
Når tastaturet er tilgjengelig, snur du telefonen over på siden.
.
.
Oversikt over telefoninnstillinger
Du kan konfigurere telefonen etter dine behov.
Slik får du tilgang til telefoninnstillingene
1
På Hjem-startsiden trykker du på programfeltet.
2
Trykk på Innstillinger.
Tilgjengelige telefoninnstillinger
• "Trådløse nett"
• Samtaleinnstillinger
• "Lyd og skjerm"
• Datasynkronisering
• Internett-tjenestekontoer
• "Adresse"
• "Sikkerhet"
• "Applikasjoner"
• SD-kort og telefonlagring
• "Dato og tid"
• "Språk og tekst"
• "Søk"
• Talesyntese
• "Om telefonen"
Klokkeslett og dato
Du kan endre klokkeslett og dato på telefonen.
Slik angir du datoen
1
På Hjem-startsiden trykker du på programfeltet.
2
Trykk på Innstillinger > "Dato og tid".
3
Fjern merket for Automatisk hvis det er merket av for dette alternativet.
4
Trykk på "Sett dato".
5
Trykk på
6
Trykk på "Lagre".
eller for å justere datoen.
21
Dette er en Internett-versjon av denne publikasjonen. © Skriv ut bare til eget bruk.
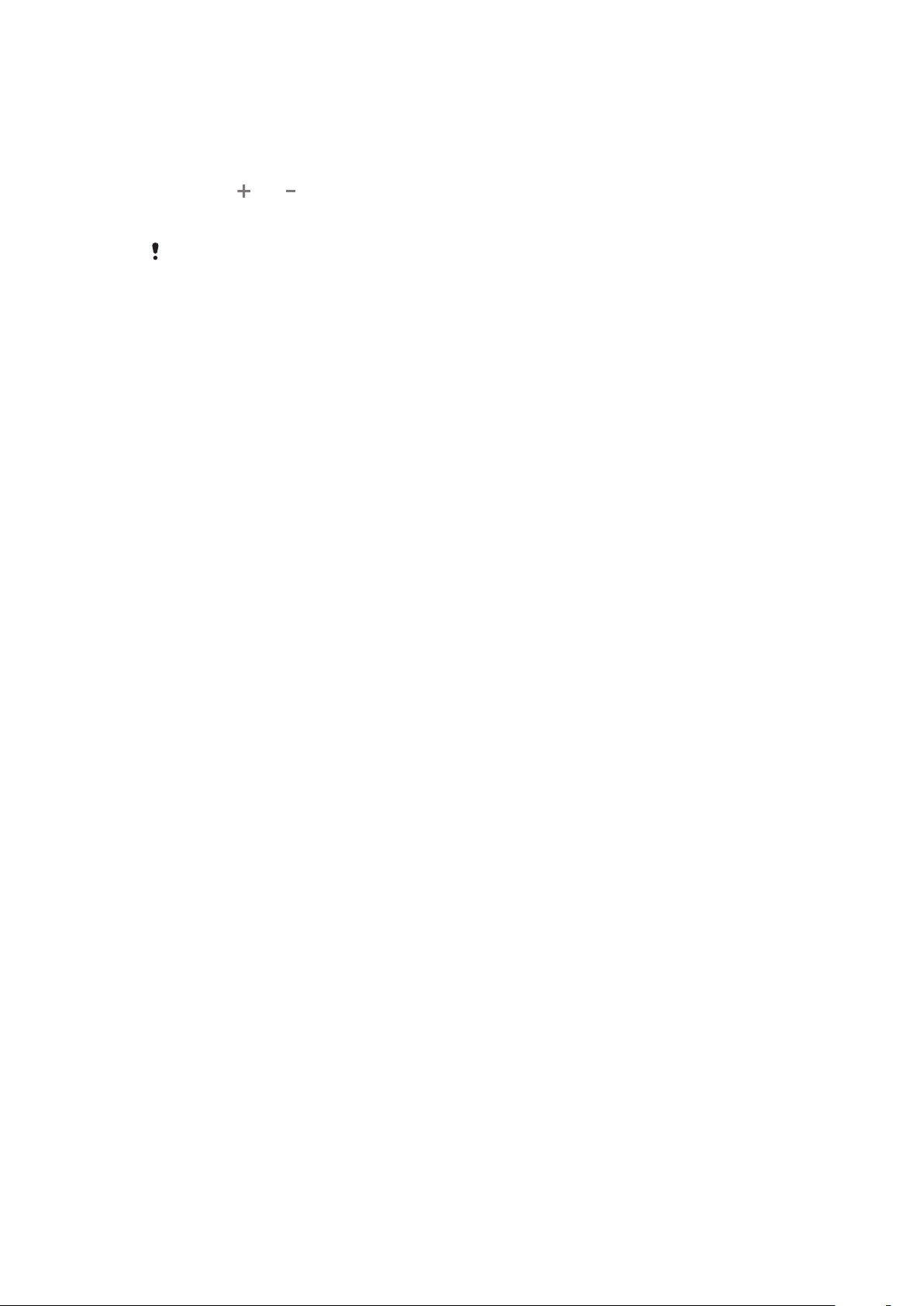
Slik angir du klokkeslettet
1
På Hjem-startsiden trykker du på programfeltet.
2
Trykk på Innstillinger > "Dato og tid".
3
Fjern merket for Automatisk hvis det er merket av for dette alternativet.
4
Trykk på "Still klokken".
5
Trykk på eller for å justere timer og minutter.
6
Trykk på AM for å endre til PM eller omvendt.
7
Trykk på "Lagre".
Du må fjerne merket for "Bruk 24-timers format" hvis du vil endre AM til PM.
Slik angir du tidssonen
1
På Hjem-startsiden trykker du på programfeltet.
2
Trykk på Innstillinger > "Dato og tid".
3
Fjern merket for Automatisk hvis det er merket av for dette alternativet.
4
Trykk på "Tidssone".
5
Velg et alternativ.
Slik angir du timeformatet
1
På Hjem-startsiden trykker du på programfeltet.
2
Trykk på Innstillinger > "Dato og tid" > "Bruk 24-timers format".
3
Merk av for alternativet for veksle mellom 12-timers eller 24-timers format.
Slik angir du datoformatet
1
På Hjem-startsiden trykker du på programfeltet.
2
Trykk på Innstillinger > "Dato og tid" > "Datoformat".
3
Velg et alternativ.
Ringeinnstillinger
Slik angir du en ringetone for telefonen
1
På Hjem-startsiden trykker du på programfeltet.
2
Trykk på Innstillinger > "Lyd og skjerm" > "Ringetone".
3
Velg en ringetone.
Slik aktiverer du tastetoner
1
På Hjem-startsiden trykker du på programfeltet.
2
Trykk på Innstillinger > "Lyd og skjerm".
3
Velg "Hørbare tastetoner" eller Hørbart valg.
Slik velger du en ringetone for varsling
1
På Hjem-startsiden trykker du på programfeltet.
2
Trykk på Innstillinger > "Lyd og skjerm" > Ringetone for varsling.
3
Velg en ringetone, og trykk på OK.
Slik angir du vibrasjonsvarselet
1
På Hjem-startsiden trykker du på programfeltet.
2
Trykk på Innstillinger > "Lyd og skjerm".
3
Merk av for "Vibrering".
Justere volumet
Du kan justere ringetonevolumet for anrop og varsler, samt for musikk- og videoavspilling.
Slik justerer du ringevolumet med volumtasten
•
Trykk volumtasten opp eller ned.
Slik justerer du medieavspillingsvolumet med volumtasten
•
Når du spiller av musikk eller ser på et videoklipp, trykker du volumtasten opp eller
ned.
22
Dette er en Internett-versjon av denne publikasjonen. © Skriv ut bare til eget bruk.
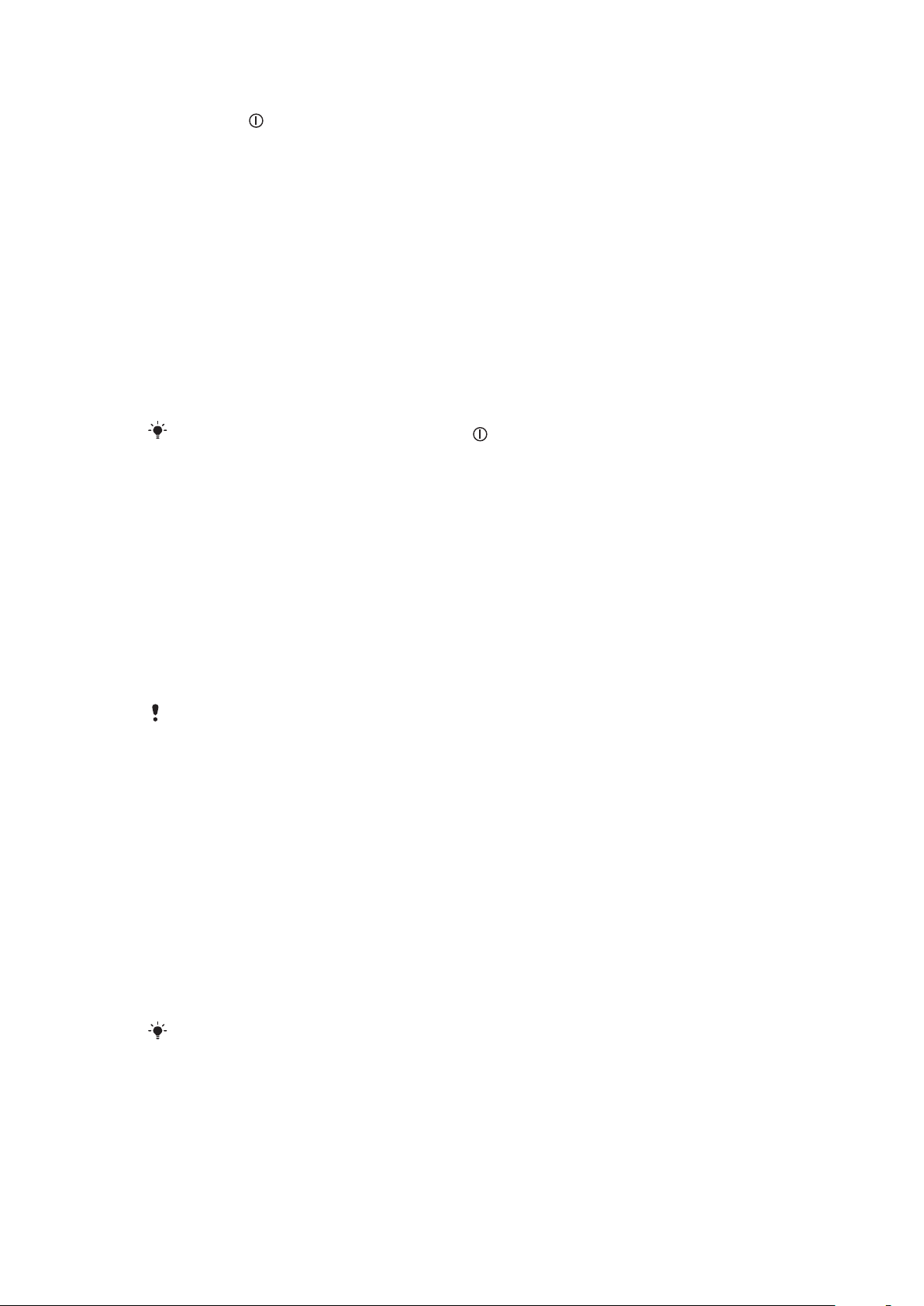
Slik stiller du telefonen til stillemodus
1
Hold nede øverst på telefonen.
2
Trykk på "Stillemodus".
Skjerminnstillinger
Slik justerer du lysstyrken for skjermen
1
På Hjem-startsiden trykker du på programfeltet.
2
Trykk på Innstillinger > "Lyd og skjerm" > "Lysstyrke".
3
Hvis du vil redusere skjermens lysstyrke, drar du glidebryteren mot venstre. Hvis du
vil øke skjermens lysstyrke, drar du glidebryteren mot høyre.
4
Trykk på OK.
Slik justerer du inaktivitetstiden før skjermen slås av
1
På Hjem-startsiden trykker du på programfeltet.
2
Trykk på Innstillinger > "Lyd og skjerm" > "Skjermsparer".
3
Velg et alternativ.
Hvis du vil slå av skjermen raskt, trykker du på .
Slik lar du skjermen være slått på mens du lader telefonen
1
På Hjem-startsiden trykker du på programfeltet.
2
Trykk på Innstillinger > "Applikasjoner" > "Utvikling".
3
Merk av for "Forbli våken".
Telefonspråk
Du kan velge hvilket språk som skal brukes på telefonen.
Slik endrer du telefonspråket
1
På Hjem-startsiden trykker du på programfeltet.
2
Trykk på Innstillinger > "Språk og tekst" > "Språk".
3
Velg et alternativ.
Hvis du valgte feil språk og ikke kan lese menytekstene, går du til
www.sonyericsson.com/support
for å få hjelp.
Flymodus
I flymodus gjøres det ingen radiooverføring med telefonen.
Slik slår du på flymodus
1
På Hjem-startsiden trykker du på programfeltet.
2
Trykk på Innstillinger > "Trådløse nett".
3
Merk av for "Flymodus".
SIM-kort
SIM-kortet (SIM = Subscriber Identity Module), som du får fra nettoperatøren, inneholder
informasjon om abonnementet ditt. Slå alltid av telefonen og koble fra laderen før du setter
inn eller tar ut SIM-kortet.
Du kan lagre kontakter på SIM-kortet før du tar det ut av telefonen.
PIN-kode
Det kan hende du trenger en PIN-kode (PIN = Personal Identification Number) for å aktivere
tjenestene og funksjonene på telefonen. Hvert tall i PIN-koden vises som en stjerne (*), med
mindre den starter med de samme tallene som et nødnummer, for eksempel 112 eller 911.
Du kan ringe et nødnummer uten å taste inn en PIN-kode.
23
Dette er en Internett-versjon av denne publikasjonen. © Skriv ut bare til eget bruk.
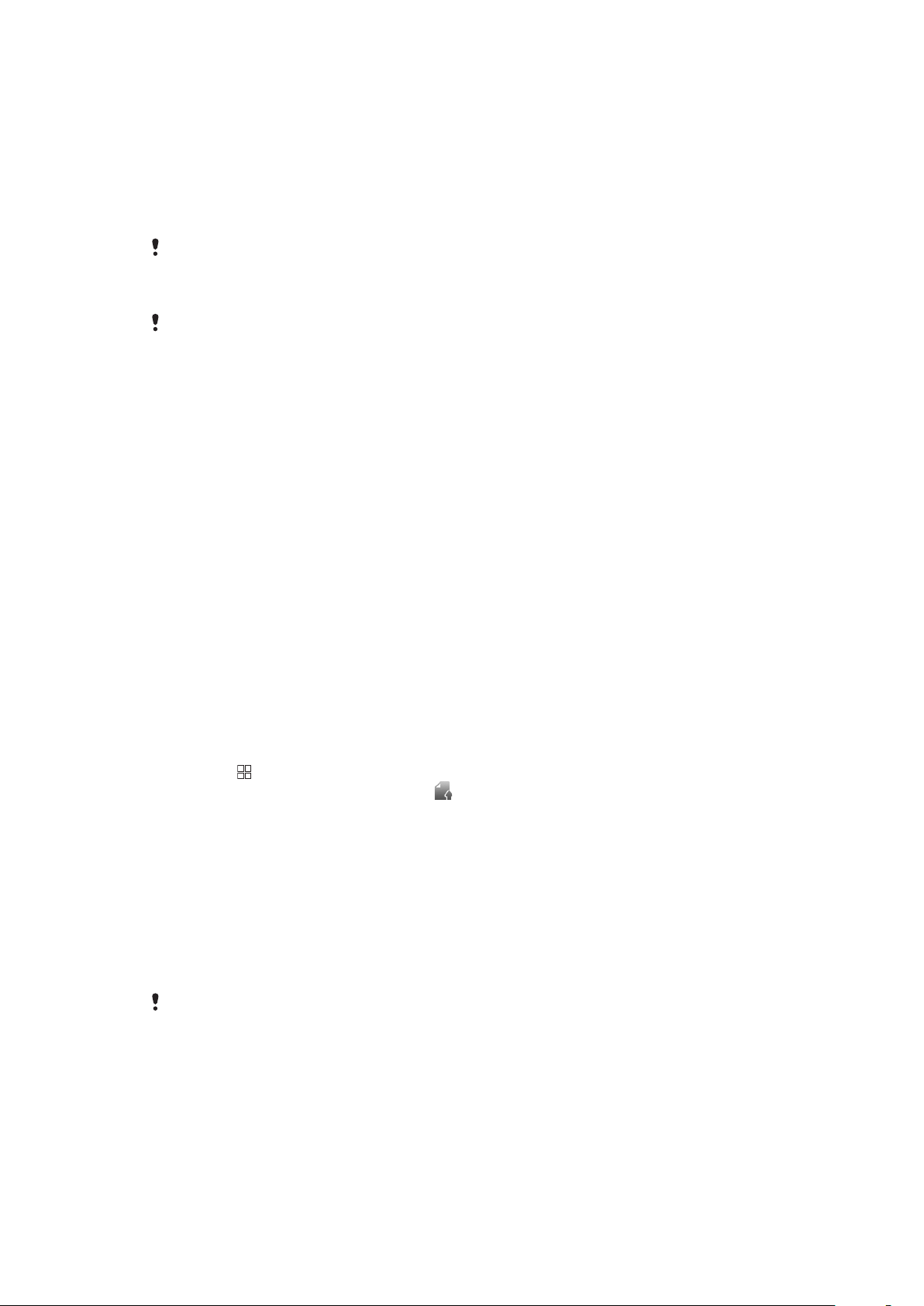
Minne
Du kan lagre innhold på et minnekort, i telefonminnet eller på SIM-kortet. Musikk, videoklipp
og bilder lagres på minnekortet, mens programmer, kontaktlisten og meldinger lagres i
telefonminnet. Du kan eksportere og importere kontaktliste og meldinger til minnekortet
som sikkerhetskopi. Kontaktlisten kan også lagres på SIM-kortet.
Minnekort
Du må kanskje kjøpe et minnekort separat.
Telefonen støtter microSD™-minnekort, som brukes til medieinnhold. Denne typen kort
kan også brukes som bærbart minnekort med andre kompatible enheter.
Du kan ikke bruke kameraet uten et minnekort, og du kan heller ikke spille av eller laste ned
musikkfiler og videoklipp.
Innstillinger for Internett og meldinger
For de fleste mobiltelefonnett og -operatører vil innstillinger for meldinger og Internett være
forhåndsinstallert på telefonen når du kjøper den. I enkelte tilfeller får du mulighet til å laste
ned innstillingene til telefonen. Dette gjøres i ett trinn første gang du slår på telefonen og et
SIM-kort er satt i, simpelt hen ved å godta nedlasting av innstillinger når telefonen starter.
Det er også mulig å automatisk laste ned eller manuelt legge til eller endre innstillinger for
Internett og nett når som helst. Hvis du ved en feiltakelse har slettet standard APN
(tilgangspunktnavn), kan du tilbakestille det når som helst.
Ta kontakt med nettoperatøren hvis du vil ha mer informasjon om
abonnementsinnstillingene.
Slik laster du ned innstillinger for Internett og meldinger
1
På Hjem-skjermen tar du hurtig på programfeltet.
2
Ta hurtig på Innstillinger > "Trådløse nett" > "Mobile nettverk".
3
Ta hurtig på Automatiske Internett-innstillinger.
Slik tilbakestiller du standardinnstillingene for Internett
1
På Hjem-skjermen tar du hurtig på programfeltet.
2
Ta hurtig på Innstillinger > "Trådløse nett" > "Mobile nettverk" > Navn på
aksesspunkt.
3
Trykk på
4
Ta hurtig på "Tilbakestill til standard" .
Slik slår du av datatilkoblingen
1
På Hjem-skjermen tar du hurtig på programfeltet.
2
Ta hurtig på Innstillinger > "Trådløse nett" > "Mobile nettverk".
3
Fjern merket i avmerkingsboksen MMS & Data.
Slik viser du gjeldende nettverkstilkobling
1
På Hjem-startsiden trykker du på programfeltet.
2
Trykk på Innstillinger > "Trådløse nett" > "Mobile nettverk".
3
Trykk på Navn på aksesspunkt.
Hvis det finnes flere tilgjengelige tilkoblinger, viser en avmerket alternativknapp på høyre side
den aktive nettverkstilkoblingen.
.
24
Dette er en Internett-versjon av denne publikasjonen. © Skriv ut bare til eget bruk.
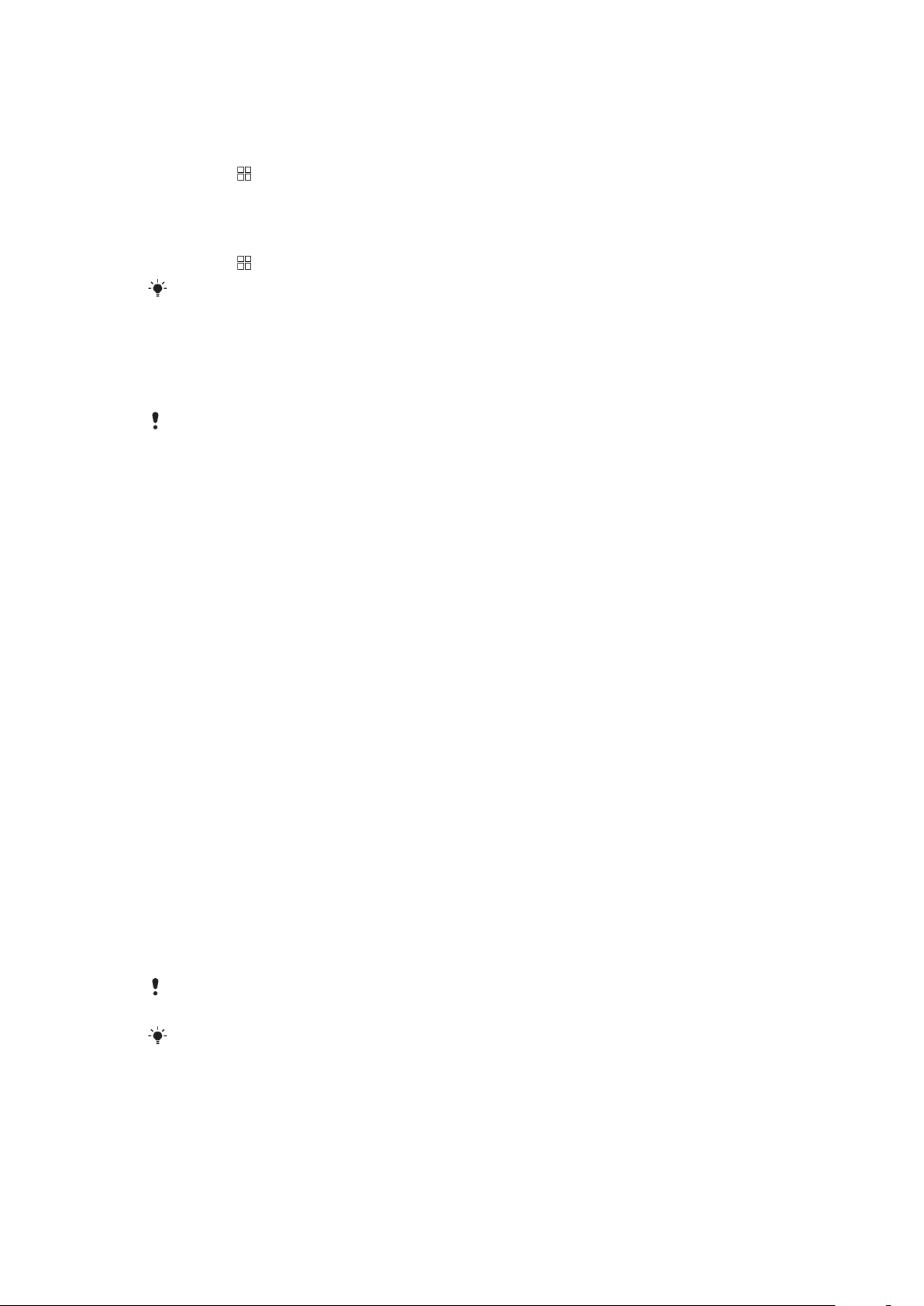
Slik konfigurerer du Internett-innstillinger manuelt
1
På Hjem-startsiden trykker du på programfeltet.
2
Trykk på Innstillinger > "Trådløse nett" > "Mobile nettverk" > Navn på
aksesspunkt.
3
Trykk på .
4
Trykk på "Nytt APN".
5
Trykk på "Navn", og skriv inn navnet på nettverksprofilen du vil opprette.
6
Trykk på "APN-navn", og skriv inn navnet på tilgangspunktet.
7
Trykk på og skriv inn all annen informasjon som er påkrevd av nettoperatøren.
8
Trykk på
Kontakt nettoperatøren for å få detaljert informasjon om nettverksinnstillingene.
og deretter Lagre.
Dataroaming
Avhengig av nettoperatøren kan det være mulig å tillate mobildatatilkoblinger via 2G/3G
utenfor hjemmenettet (roaming). Vær oppmerksom på at dataoverføringskostnader kan
påløpe. Kontakt nettoperatøren hvis du vil ha mer informasjon.
Noen ganger hender det at programmene bruker Internett-tilkoblingen i hjemmenettet uten å
varsle om det, for eksempel når det sendes søke- og synkroniseringsforespørsler.
Slik aktiverer du dataroaming
1
På Hjem-startsiden trykker du på programfeltet.
2
Trykk på Innstillinger > "Trådløse nett" > "Mobile nettverk".
3
Merk av for Dataroaming.
Nettverksinnstillinger
Telefonen veksler automatisk mellom nett, avhengig av tilgjengelighet. Enkelte operatører
tillater deg å bytte nett manuelt, for eksempel hvis du er på reise i utlandet og vil bruke ett
bestemt nett.
For å spare batteri kan du begrense telefonen til bare å bruke GSM-nett. Nedlasting og
opplasting av data vil derimot gå tregere. Hvis du kommer til å laste opp eller ned store
mengder data, anbefaler vi at du skifter til en annen nettverksmodus eller kobler til Internett
via et Wi-Fi™-nettverk.
Slik begrenser du telefonen til bare å benytte GSM-nett
1
På Hjem-skjermen tar du hurtig på programfeltet.
2
Ta hurtig på Innstillinger > "Trådløse nett" > "Mobile nettverk".
3
Ta hurtig på Nettverksmodus.
4
Velg Bare GSM.
Slik velger du et annet nettverk manuelt
1
På Hjem-skjermen tar du hurtig på programfeltet.
2
Ta hurtig på Innstillinger > "Trådløse nett" > "Mobile nettverk" >
Nettoperatører.
3
Ta hurtig på Velg manuelt.
4
Ta hurtig på et nettverksnavn.
Hvis du velger et nettverk manuelt, vil ikke telefonen søke etter et annet nettverk selv om du
beveger deg utenfor rekkevidden til nettverket du valgte manuelt.
Enkelte nettverk vil ikke være tillatt av nettoperatøren din. Hvis dette er tilfelle, vil det vises et
symbol ved siden av nettverksnavnet i listen.
Slik aktiverer du automatisk nettverksvalg
1
På Hjem-startsiden trykker du på programfeltet.
2
Trykk på Innstillinger > "Trådløse nett" > "Mobile nettverk" > Nettoperatører.
3
Trykk på Velg automatisk.
25
Dette er en Internett-versjon av denne publikasjonen. © Skriv ut bare til eget bruk.
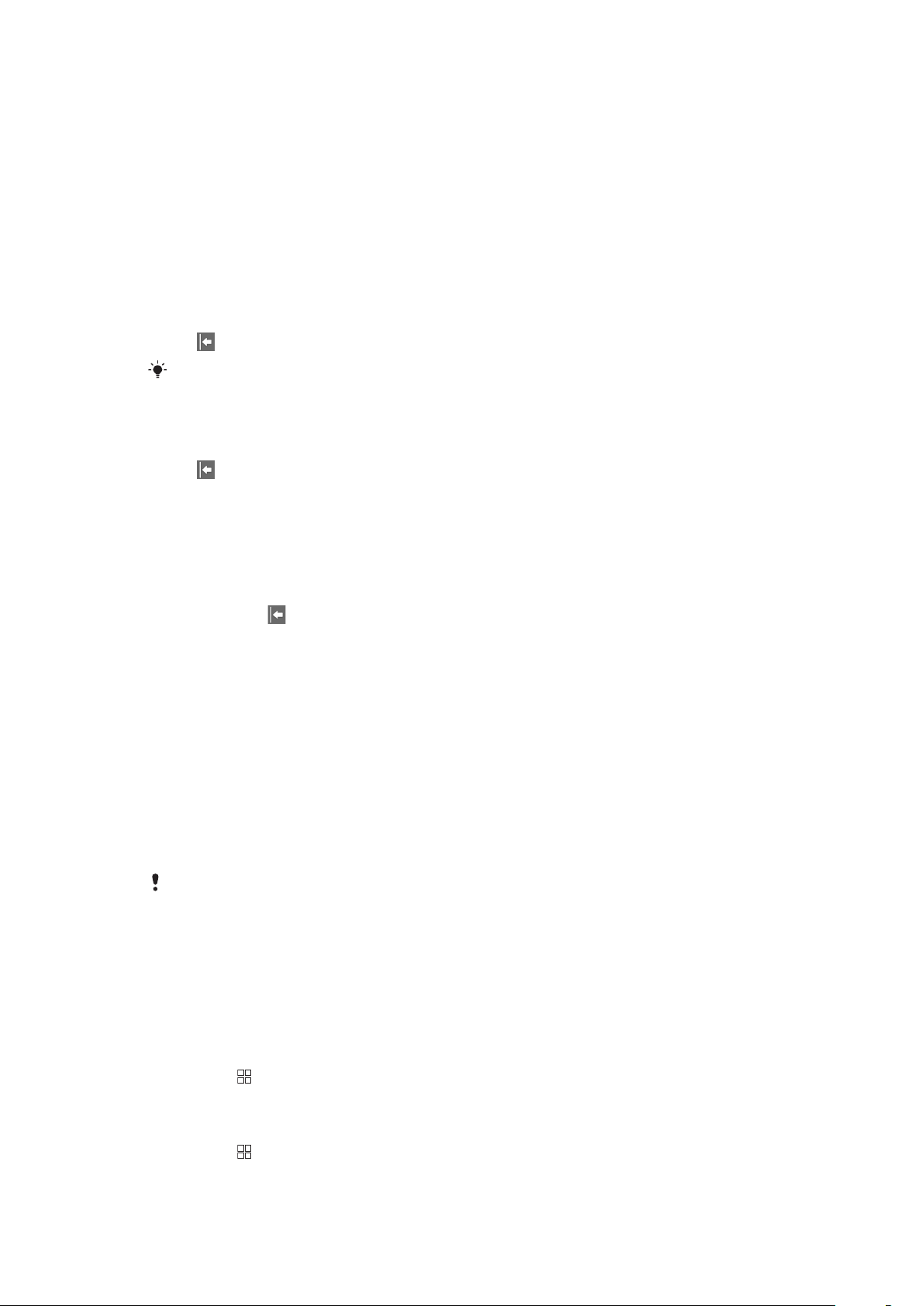
Ringe
Nødanrop
Telefonen støtter internasjonale nødnumre, for eksempel 112 eller 911. Den kan normalt
brukes til å ringe disse nødnumrene i alle land, med eller uten SIM-kort, hvis et nett er innen
rekkevidde.
Slik ringer du til nødnumre
1
På Hjem-startsiden trykker du på Telefon.
2
Tast inn nødnummeret, og trykk på Ring. Hvis du vil slette et nummer, trykker du
på .
Du kan ringe nødnumre uten at SIM-kortet er satt i.
Slik ringer du til nødnumre når SIM-kortet er låst
1
Trykk på "Nødanrop".
2
Tast inn nødnummeret, og trykk på Ring. Hvis du vil slette et nummer, trykker du
på
.
Anropshåndtering
Slik ringer du
1
På Hjem-startsiden trykker du på Telefon.
2
Tast inn nummeret til mottakeren, og trykk på Ring. Hvis du vil slette et nummer,
trykker du på
.
Slik avslutter du et anrop
•
Trykk på Avslutt samtale.
Slik ringer du til utlandet
1
På Hjem-startsiden trykker du på Telefon.
2
Hold nede 0 til det vises et +-tegn.
3
Tast inn landsnummeret, retningsnummeret (uten innledende 0) og
telefonnummeret, og trykk deretter på Ring.
Slik besvarer du et anrop
•
Hvis skjermen er ulåst, trykker du på Svar for å besvare anropet.
•
Hvis skjermen er låst, låser du den opp for å besvare anropet.
Hvis du bruker vanlige hodetelefoner uten mikrofon, må du fjerne hodetelefonene fra
hodetelefonkontakten for å kunne besvare anropet.
Slik avslår du et anrop
•
Trykk på Avslå.
Slik endrer du ørehøyttalervolumet under et anrop
•
Trykk volumtasten opp eller ned.
Slik slår du på høyttaleren under et anrop
1
Trykk på
2
Trykk på Høyttaler.
.
Slik slår du av mikrofonen under et anrop
1
Trykk på
2
Trykk på Demp.
.
Dette er en Internett-versjon av denne publikasjonen. © Skriv ut bare til eget bruk.
26
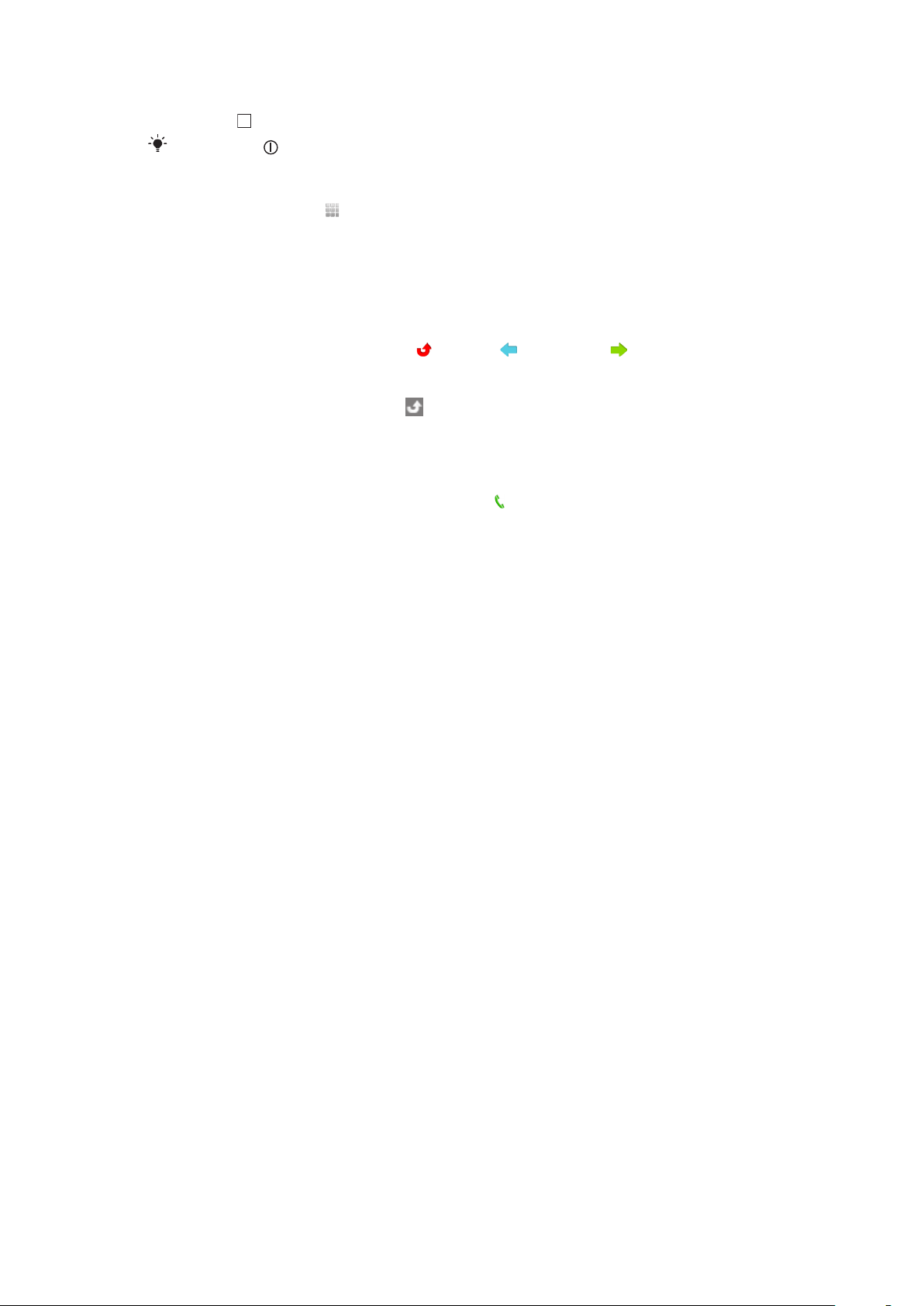
Slik aktiverer du skjermen under et anrop
•
Trykk på .
Ikke trykk på . Det vil avslutte anropet.
Slik taster du inn numre under et anrop
1
Under et anrop drar du -ikonet (nederst på skjermen) oppover. Det vises et tastatur.
2
Tast inn numre.
Slik slår du av ringetonen for et innkommende anrop
•
Trykk på volumtasten når du mottar anropet.
Anropslogg
I loggen kan du vise nylig ubesvarte
Slik viser du ubesvarte anrop
1
Når du har ubesvarte anrop, vises på statuslinjen. Dra statuslinjen nedover.
2
Trykk på Tapt anrop.
Slik ringer du et nummer fra loggen
1
Fra Hjem tar du hurtig på Telefon > Call log.
2
Hvis du vil ringe et nummer direkte, ta hurtig på
vil redigere nummeret før du ringer det, berør og hold nede det ønskede nummeret,
og velg deretter ønsket alternativ.
, mottatte og oppringte anrop.
ved siden av nummeret. Hvis du
Slik legger du til et nummer fra loggen i kontaktlisten
1
På Hjem-startsiden trykker du på Telefon > Call log.
2
Trykk på og hold nede nummeret, og trykk deretter "Legg til kontakter".
3
Trykk på kontakten du vil ha, eller trykk på "Opprett ny kontakt".
4
Rediger kontaktopplysningene, og trykk på Lagre.
Mobilsvar
Hvis abonnementet ditt inkluderer en mobilsvartjeneste, kan innringere legge igjen en
mobilsvarmelding når du ikke kan ta telefonen. Mobilsvarnummeret lagres vanligvis på SIMkortet. Hvis ikke, kontakter du tjenesteleverandøren for å få mobilsvarnummeret. Deretter
kan du taste inn nummeret manuelt.
Slik taster du inn mobilsvarnummeret
1
På Hjem-startsiden trykker du på Innstillinger > Samtaleinnstillinger >
Mobilsvar.
2
Tast inn mobilsvarnummeret.
3
Trykk på OK.
Slik ringer du mobilsvartjenesten
1
På Hjem-startsiden trykker du på Telefon.
2
Hold nede 1.
Flere enn ett anrop
Du kan håndtere flere anrop samtidig ved å veksle mellom anropene. Du kan aktivere en
varsellyd hvis du mottar et annet anrop i løpet av et aktivt anrop (anrop venter). Hvis du har
aktivert anrop venter, blir du varslet med et lydsignal hvis du mottar et annet anrop.
Slik aktiverer eller deaktiverer du anrop venter
1
På Hjem-startsiden trykker du på programfeltet.
2
Trykk på Innstillinger > Samtaleinnstillinger > Anropsinnstillinger for GSM.
3
Trykk på Samtale venter for å aktivere eller deaktivere anrop venter.
27
Dette er en Internett-versjon av denne publikasjonen. © Skriv ut bare til eget bruk.
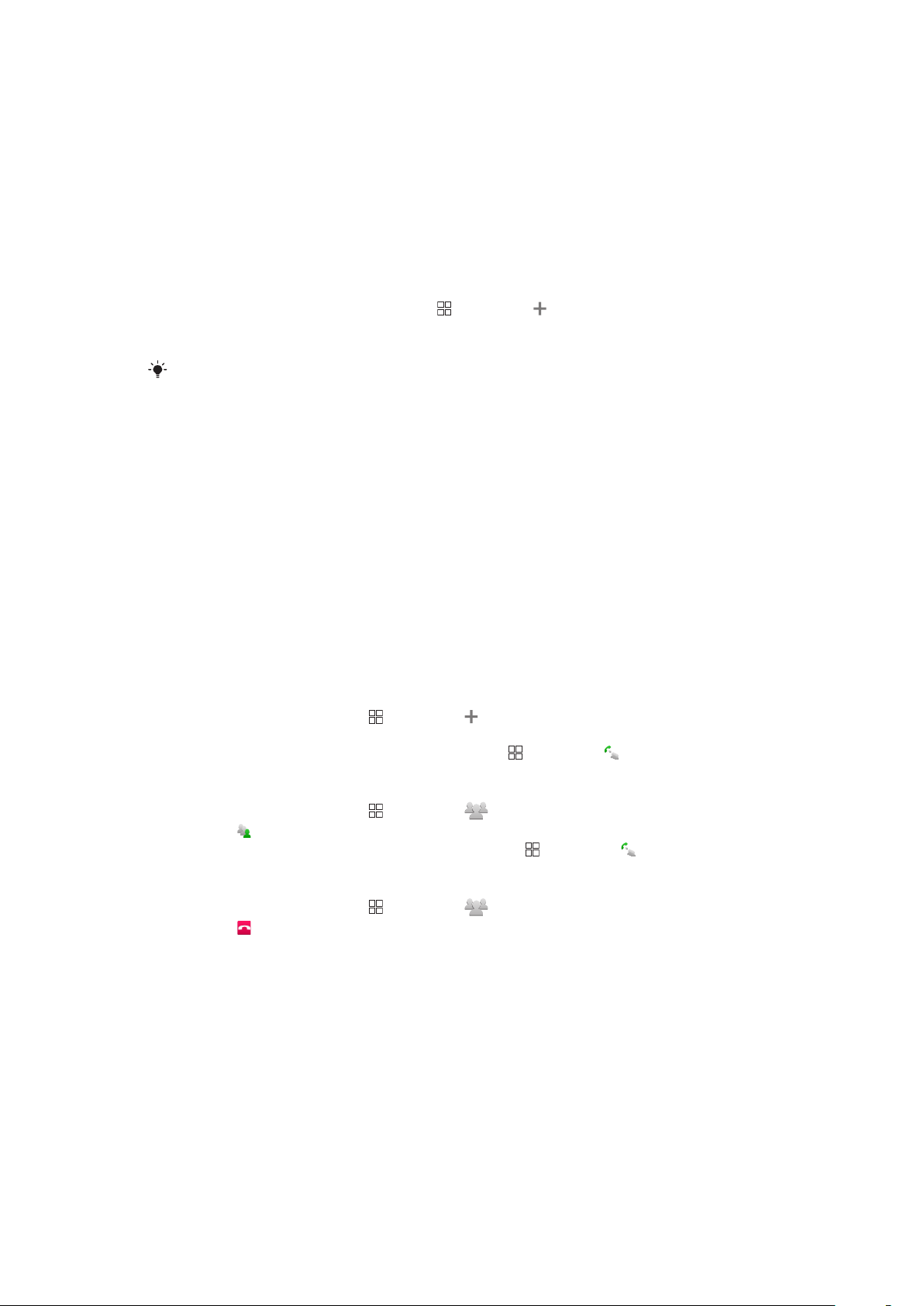
Slik avviser du et annet anrop
•
Når du hører gjentatte lydsignaler under et anrop, trykker du på Opptatt.
Slik besvarer du et nytt anrop og avslutter det aktive anropet
•
Når du hører gjentatte lydsignaler under et anrop, trykker du på Avslutt samtale,
og svar.
Slik besvarer du et nytt anrop og setter det aktive anropet på vent
•
Når du hører gjentatte lydsignaler under et anrop, trykker du på Svar.
Slik foretar du et annet anrop
1
Under det aktive anropet trykker du på og deretter .
2
Tast inn nummeret til mottakeren, og trykk på Ring.
3
Hvis mottakeren svarer, blir det første anropet satt på vent.
Samme fremgangsmåte gjelder for påfølgende anrop.
Slik veksler du mellom flere anrop
•
Hvis du vil gå over til neste anrop og sette gjeldende anrop på vent, trykker du på
Bytt samtaler.
Slik avslutter du det aktive anropet og går tilbake til neste anrop på vent
•
Trykk på Avslutt samtale.
Konferanseanrop
Med konferanse- eller gruppeanrop kan du snakke med to eller flere personer samtidig.
Slik starter du et konferanseanrop
1
På Hjem-startsiden trykker du på Telefon.
2
Slå nummeret til den første deltakeren, og trykk på Ring.
Slik legger du til en annen deltaker i et konferanseanrop
1
Under anropet trykker du på
2
Slå nummeret til den andre deltakeren, og trykk på Ring.
3
Når den andre deltakeren har svart, trykker du på og deretter .
Slik har du en privat samtale med en deltaker
1
Under anropet trykker du på og deretter .
2
Trykk på ved siden av deltakeren du vil prate med.
3
Vil du gå tilbake til konferanseanropet, trykker du på og deretter .
Slik frigir du en deltaker
1
Under anropet trykker du på og deretter .
2
Trykk på ved siden av deltakeren du vil prate med.
Slik avslutter du et konferanseanrop
•
Under anropet trykker du på Avslutt samtale.
og deretter .
Anropsinnstillinger
Viderekoble anrop
Du kan viderekoble anrop, for eksempel til et annet telefonnummer eller til en
mobilsvartjeneste.
28
Dette er en Internett-versjon av denne publikasjonen. © Skriv ut bare til eget bruk.
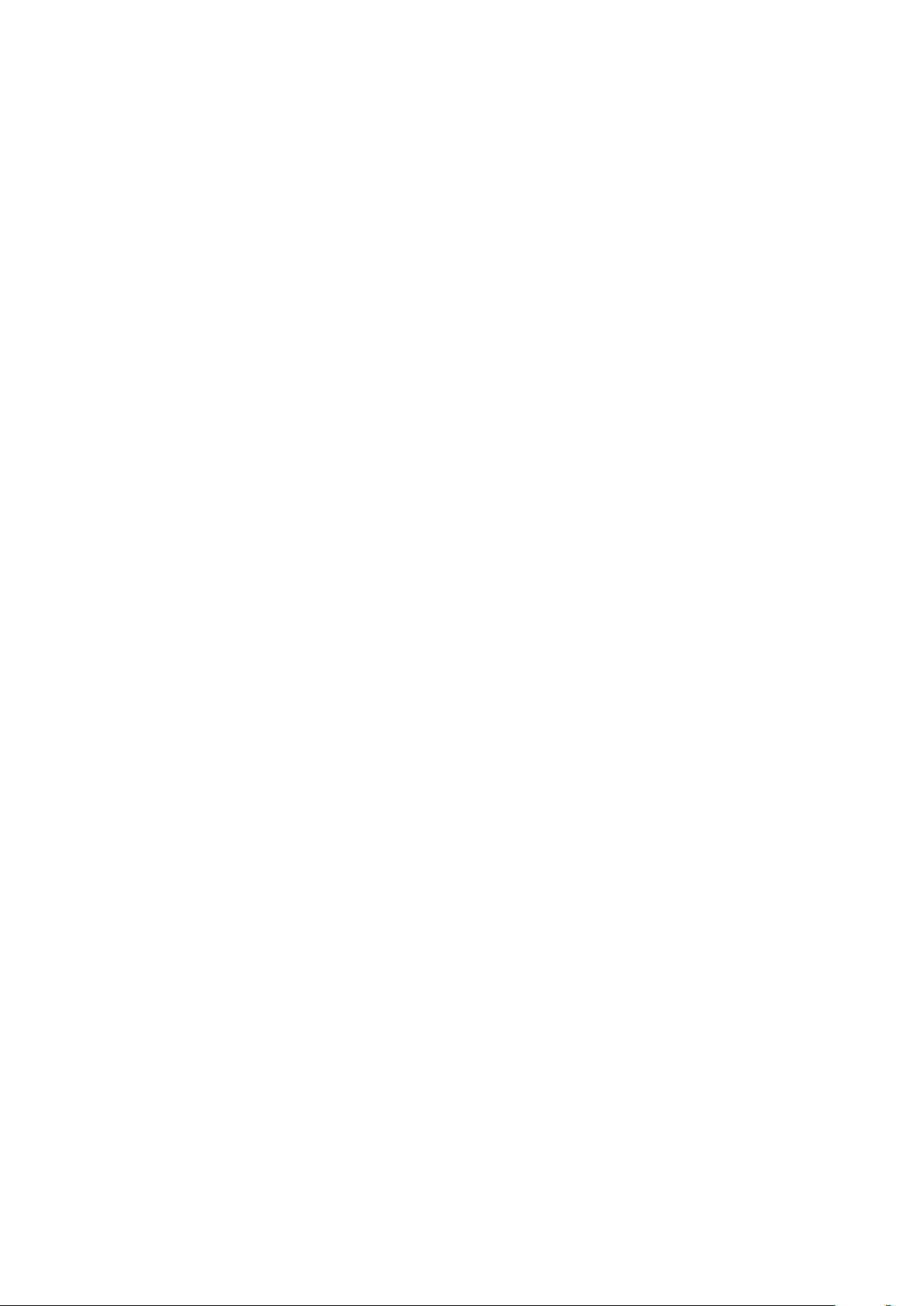
Slik viderekobler du anrop
1
På Hjem-startsiden trykker du på programfeltet og deretter Innstillinger.
2
Trykk på Samtaleinnstillinger > Anropsinnstillinger for GSM > Viderekobling.
3
Velg et alternativ.
4
Tast inn nummeret du vil viderekoble anropene til, og trykk på Aktiver.
Slik deaktiverer du viderekobling av anrop
1
På Hjem-startsiden trykker du på programfeltet og deretter Innstillinger.
2
Trykk på Samtaleinnstillinger > Anropsinnstillinger for GSM > Viderekobling.
3
Velg et alternativ.
4
Trykk på Deaktiver.
Vise eller skjule telefonnummeret
Du kan velge om telefonnummeret ditt skal vises eller skjules på anropsmottakernes
enheter når du ringer til dem.
Slik viser eller skjuler du telefonnummeret
1
På Hjem-startsiden trykker du på programfeltet og deretter Innstillinger.
2
Trykk på Samtaleinnstillinger > Anropsinnstillinger for GSM > Nummervisning.
3
Velg et alternativ.
Faste numre
Hvis du har mottatt en PIN2-kode fra tjenesteleverandøren, kan du bruke en liste over faste
numre til å begrense utgående og innkommende anrop.
Slik aktiverer eller deaktiverer du faste numre
1
På Hjem-startsiden trykker du på programfeltet og deretter Innstillinger.
2
Trykk på Samtaleinnstillinger > Faste nummer.
3
Trykk på Slå på faste nummer eller Slå av faste nummer.
4
Skriv inn PIN2-koden, og trykk på OK.
Slik får du tilgang til listen over godkjente anropsmottakere
1
På Hjem-startsiden trykker du på programfeltet og deretter Innstillinger.
2
Trykk på Samtaleinnstillinger > Faste nummer > Liste over faste nummer.
29
Dette er en Internett-versjon av denne publikasjonen. © Skriv ut bare til eget bruk.
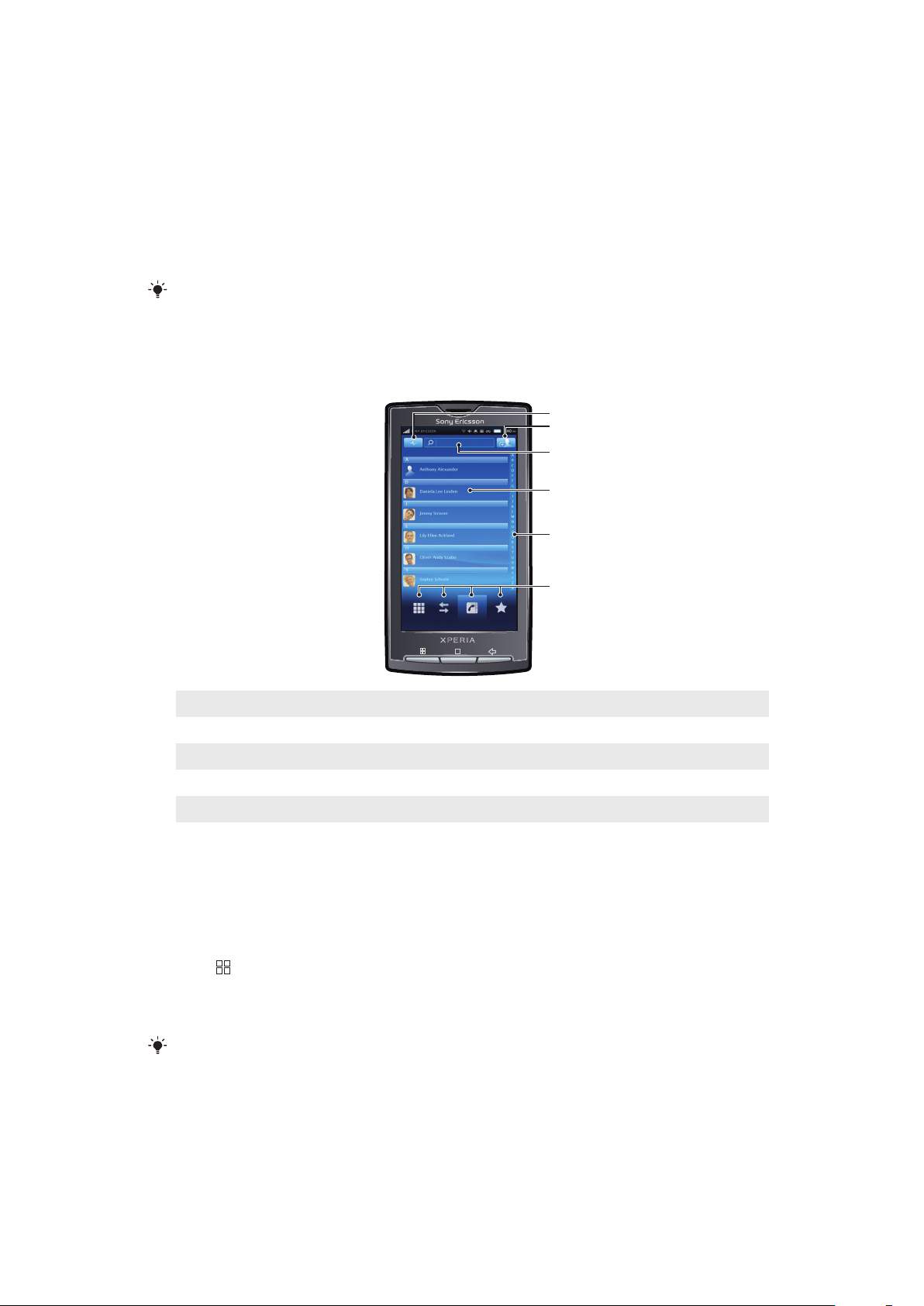
Kontaktliste
5
4
1
2
3
6
I Telefonbok kan du skrive inn all informasjon om personlige kontakter, for eksempel
telefonnumre, e-postadresser og Internett-tjenestekontoer. Når du viser en kontakt, har du
rask tilgang til all kommunikasjon med denne kontakten.
Slik viser du kontaktene
•
På Hjem-startsiden trykker du på programfeltet, og deretter trykker du på Telefonbok.
•
På Hjem-startsiden trykker du på Telefon > Kontakter.
Det startes en konfigurasjonsveiviser første gang du åpner Telefonbok. Du kan konfigurere
telefonen til å synkronisere kontakter med en Internett-tjeneste, og du kan importere kontakter
fra SIM-kortet eller minnekortet.
Telefonbok skjermoversikt
1
Oppdater statusen din for Internett-tjenesten
2 Legg til en ny kontakt
3 Kontaktliste-søkefelt
4 En kontakt. Hvis det er lagt til, vises bilde og status fra Internett-tjenesten for kontakten.
5 Alfabetisk indeks for å bla gjennom kontaktlisten ved å ta hurtig på skjermen eller dra
6 Snarveier
Håndtere kontaktlisten
Slik legger du til en kontakt
1
På Hjem-skjermen trykker du hurtig på programfeltet og deretter Telefonbok.
2
Trykk
3
Skriv inn navnet på kontakten.
4
Skriv inn eller velg eventuell annen informasjon for kontakten.
5
Når du er ferdig, tar du hurtig på Lagre.
Hvis du legger til et plusstegn og landskoden foran nummeret til kontakten, kan du ringe
nummeret fra utlandet.
Slik søker du etter en kontakt
1
På Hjem-startsiden trykker du på programfeltet, og deretter trykker du på
Telefonbok.
2
Skriv inn de fem første bokstavene i kontaktnavnet i søkefeltet. Alle kontakter som
begynner med disse bokstavene, vises.
, og ta deretter hurtig på "Ny kontakt".
Dette er en Internett-versjon av denne publikasjonen. © Skriv ut bare til eget bruk.
30

Slik redigerer du en kontakt
1
På Hjem-startsiden trykker du på programfeltet, og deretter trykker du på
Telefonbok.
2
Trykk på kontakten du vil redigere.
3
Trykk på Rediger.
4
Rediger ønsket informasjon, og trykk på Lagre.
Slik sletter du kontakter
1
På Hjem-startsiden trykker du på programfeltet, og deretter trykker du på
Telefonbok.
2
Trykk på og deretter Slett kontakter.
3
Merk kontaktene du vil slette, eller trykk på Merk alle hvis du vil slette alle kontaktene.
4
Trykk på Slett.
Slik ringer du en kontakt
1
På Hjem-skjermen trykker du hurtig på programfeltet og deretter Telefonbok.
2
Ta hurtig på kontakten.
3
Ta hurtig på ønsket telefonnummer for kontakten.
4
Hvis du vil, kan du redigere nummeret. Ta hurtig på Ring.
Slik redigerer du kontaktinformasjon om deg selv
1
På Hjem-startsiden trykker du på programfeltet, og deretter trykker du på
Telefonbok.
2
Trykk på Mitt nummer: øverst på kontaktlisten.
3
Trykk på Rediger.
4
Skriv inn ny informasjon, eller foreta endringene du vil ha.
5
Når du er ferdig, trykker du på Lagre.
Slik sender du visittkortet via trådløs Bluetooth™-teknologi
1
På Hjem-startsiden trykker du på programfeltet, og deretter trykker du på
Telefonbok.
2
Trykk på Mitt nummer:.
3
Trykk på
4
Velg en enhet fra listen.
og deretter Send visittkort.
Favoritter
Du kan merke en kontakt som favoritt. Listen Favorites gir rask tilgang til kontaktene du
har merket.
Slik merker du en kontakt som favoritt
1
På Hjem-startsiden trykker du på programfeltet, og deretter trykker du på
Telefonbok.
2
Trykk på kontakten du vil merke.
3
Trykk på
.
Koble telefon og webinnhold til en kontakt
Ved hjelp av bildekategorier kan du koble bilder til en kontakt. Du kan også koble en
telefonkontakt til enkelte av kontaktens kontoer på Internett-tjenester.
Slik legger du til et bilde for en kontakt
1
På Hjem-startsiden trykker du på programfeltet, og deretter trykker du på
Telefonbok.
2
Trykk på kontakten.
3
Trykk på Rediger.
4
Trykk på
5
Velg Kameraoversikt hvis du vil legge til et lagret bilde for kontakten, eller
"Kamera" hvis du vil ta et bilde og legge det til.
6
Når du har lagt til bildet, vises det ved siden av kontaktnavnet. Trykk på Lagre for å
bekrefte.
.
31
Dette er en Internett-versjon av denne publikasjonen. © Skriv ut bare til eget bruk.

Slik kobler du en kontakt på en Internett-tjeneste til en telefonkontakt
1
På Hjem-skjermen trykker du hurtig på programfeltet og deretter Telefonbok.
2
Ta hurtig på kontakten.
3
Ta hurtig på Rediger.
4
Trykk på ved siden av Koble kontakt.
5
Velg en Internett-tjeneste. Det vises en liste med kontakter for tjenesten.
6
Velg kontakten du vil koble til telefonkontakten.
7
Trykk på Lagre for å bekrefte.
Filteret for kontaktinformasjon
Når du viser en kontakt, kan du trykke på eller bla gjennom filteralternativene nederst på
skjermen:
Info
Call log
Meldinger
E-post
Mine bilder
Twitter
Facebook
Telefonnumre og adresser til kontakten
Anropsliste for kontakten
Alle tekst- og MMS-meldinger med kontakten
Alle e-postmeldinger fra kontakten
Alle bilder i fotoalbumet som er koblet til kontakten
Alle Twitter™-statusoppdateringer for kontakten. Vises hvis du har koblet en Twitter™-konto til
kontakten
Alle Facebook™-statusoppdateringer for kontakten. Vises hvis du har koblet en Facebook™konto til kontakten
Sikkerhetskopiere kontaktlisten
Du kan bruke minnekortet og SIM-kortet til å sikkerhetskopiere kontaktlisten. Dette er nyttig
når du for eksempel vil overføre kontaktinformasjon til en annen telefon.
Du kan også bruke en synkroniseringstjeneste til å sikkerhetskopiere kontaktlisten. Hvis du vil
ha mer informasjon, kan du se Synkronisere og håndtere innhold på side 8.
Slik sikkerhetskopierer du hele kontaktlisten på minnekortet
1
På Hjem-skjermen trykker du hurtig på programfeltet og deretter Telefonbok.
2
Trykk
Minnekort.
3
Ta hurtig på OK.
, og ta deretter hurtig på "Mer" > Sikkerhetskopier kontakter >
Slik importerer du kontakter fra minnekortet
1
På Hjem-skjermen trykker du hurtig på programfeltet og deretter Telefonbok.
2
Trykk
3
Det vises en liste over ulike sikkerhetskopier for alle telefonkontaktene, med
, og ta deretter hurtig på "Mer" > "Importer kontakter" > Minnekort.
tilhørende dato for når de ble opprettet. Velg sikkerhetskopien du vil bruke.
4
Velg Legg til kontakter eller Erstatt alle kontakter.
Slik sikkerhetskopierer du navn og numre på SIM-kortet
1
På Hjem-startsiden trykker du på programfeltet, og deretter trykker du på
Telefonbok.
2
Trykk på
3
Merk kontaktene du vil kopiere, eller trykk på Merk alle.
4
Trykk på Sikkerhetskopier.
5
Velg Legg til kontakter eller Erstatt alle kontakter.
Hvis du velger
Når du kopierer en kontakt til SIM-kortet, lagres bare kontaktnavnet og ett nummer. Dette skyldes
den begrensede plassen på SIM-kort.
og deretter "Mer" >Sikkerhetskopier kontakter > SIM-kort.
Erstatt alle kontakter, erstattes all eksisterende informasjon på SIM-kortet.
32
Dette er en Internett-versjon av denne publikasjonen. © Skriv ut bare til eget bruk.

Slik importerer du kontakter fra SIM-kortet
1
På Hjem-startsiden trykker du på programfeltet, og deretter trykker du på
Telefonbok.
2
Trykk på og deretter "Mer" > "Importer kontakter" > SIM-kort.
3
Vil du importere én kontakt, trykker du på kontakten, og deretter redigerer du
kontaktinformasjonen og trykker på Lagre. Vil du importere alle kontaktene, trykker
du på og deretter Importer alle.
33
Dette er en Internett-versjon av denne publikasjonen. © Skriv ut bare til eget bruk.

SMS og MMS
Før du bruker SMS og MMS
Du kan sende og motta tekstmeldinger fra telefonen med SMS (Short Message Service).
Hvis abonnementet inkluderer MMS (Multimedia Messaging Service), kan du også sende
og motta meldinger som inneholder mediefiler, for eksempel bilder og videoklipp. Én
tekstmelding kan inneholde inntil 160 tegn. Lengre meldinger deles og sendes som flere
meldinger. Du blir belastet for hver av meldingene som sendes.
Bruke SMS og MMS
Slik oppretter og sender du en melding
1
På Hjem-startsiden trykker du på programfeltet og deretter Messaging.
2
Trykk på "Ny melding".
3
Skriv inn nummer og e-postadresse til én eller flere mottakere.
4
Skriv inn meldingsteksten.
5
Hvis du vil legge til bilde, videoklipp eller lyd, trykker du på og deretter "Legg
ved" og velger et alternativ.
6
Trykk på Send.
Slik mottar og leser du en melding
1
På Hjem-startsiden trykker du på programfeltet og deretter Messaging.
2
Velg en meldingstråd på listen.
3
Hvis mottatt melding er en MMS-melding, trykker du på Last ned hvis du ikke har
aktivert automatisk nedlasting.
4
Hvis mottatt melding inneholder musikk eller et videoklipp, trykker du på
av.
for å spille
Når du mottar en tekst- eller MMS-melding, vises
du også dra statuslinjen nedover.
Slik sletter du en meldingstråd
1
På Hjem-startsiden trykker du på programfeltet og deretter Messaging.
2
Velg en meldingstråd.
3
Trykk på
Slik lagrer du et nummer i en mottatt melding for en kontakt
1
På Hjem-startsiden trykker du på programfeltet og deretter Messaging.
2
Velg en meldingstråd.
3
Trykk på og deretter "Mer" > "Legg til som kontakt".
4
Trykk på kontakten du vil legge til nummeret for, eller trykk på "Opprett ny
kontakt".
Slik lagrer du et vedlegg fra MMS-melding
1
På Hjem-startsiden trykker du på programfeltet og deretter Messaging.
2
Velg en meldingstråd.
3
Hold nede vedlegget, og trykk deretter på "Kopier vedlegg til minnekort".
Slik endrer du varselinnstillingene for meldinger
1
På Hjem-startsiden trykker du på programfeltet og deretter Messaging.
2
Trykk på
3
Velg et alternativ.
og deretter "Mer" > Slett.
og deretter Innstillinger.
på statuslinjen. Vil du lese meldingen, kan
34
Dette er en Internett-versjon av denne publikasjonen. © Skriv ut bare til eget bruk.

Slik endrer du nedlastingsinnstillingene for mottatte MMS-meldinger
1
På Hjem-startsiden trykker du på programfeltet og deretter Messaging.
2
Trykk på og deretter Innstillinger.
3
Hvis du vil at mottatte MMS-meldinger skal lastes ned automatisk, merker du av for
"Autohent".
4
Hvis du også vil at mottatte MMS-meldinger skal lastes ned automatisk ved roaming,
merker du av for "Omstreifende autohent".
Slik sikkerhetskopierer du meldinger på minnekortet
1
På Hjem-startsiden trykker du på programfeltet og deretter Messaging.
2
Trykk på og deretter Lagre til SD.
Slik importerer du meldinger fra minnekortet
1
På Hjem-startsiden trykker du på programfeltet og deretter Messaging.
2
Trykk på
og deretter Importer fra SD.
Slik sletter du alle meldingstråder
1
På Hjem-startsiden trykker du på programfeltet og deretter Messaging.
2
Trykk på og deretter "Slett tråder".
35
Dette er en Internett-versjon av denne publikasjonen. © Skriv ut bare til eget bruk.

E-post
Du kan bruke telefonen til å sende og motta e-post via den vanlige e-postkontoen.
Du kan konfigurere synkronisering mot en Microsoft® Exchange Server ved hjelp av programmet
Moxier™ Sync på telefonen. Deretter kan du bruke programmet Moxier™ Mail på telefonen
sammen med e-postkontoen din på en Microsoft® Exchange-server. Se www.moxier.com hvis
du vil ha mer informasjon.
Konfigurere e-post
Du kan vise e-postmeldingene dine i Sony Ericsson Timescape™ for første e-postkonto
du konfigurerer i Email-konfigurasjonsveiviseren.
Slik konfigurerer du en e-postkonto på telefonen for første gang
1
På Hjem-startsiden trykker du på programfeltet, og deretter trykker du på Email.
2
Trykk på "Neste".
3
Skriv inn e-postadressen og passordet, og trykk på "Ferdig".
4
Trykk på "Neste".
5
Hvis telefonen ikke kan laste ned innstillingene for e-postkontoen automatisk, trykker
du på "Manuelt oppsett" og skriver inn kontoinnstillingene manuelt.
6
Skriv inn et kontonavn og navnet du vil skal vises på utgående meldinger. Trykk på
"Ferdig".
Hvis du må skrive inn innstillingene manuelt, kontakter du leverandøren av e-posttjenesten for
å få riktige innstillinger for e-postkontoen. Du må for eksempel vite om kontotypen er POP3 eller
IMAP.
Bruke e-post
Slik oppretter og sender du en e-postmelding
1
På Hjem-startsiden trykker du på programfeltet, og deretter trykker du på Email.
2
Trykk på
3
Skriv inn e-postadressen til mottakeren.
4
Hvis du vil legge til en Kopi- eller Blindkopi-mottaker, trykker du på og deretter
"Legg til kopi/blindkopi".
5
Skriv inn et emne.
6
Skriv inn meldingsteksten.
7
Vil du legge ved en fil, trykker du på og deretter "Legg til vedlegg" og velger en
fil.
8
Trykk på "Send".
Slik mottar og åpner du e-postmeldinger
1
På Hjem-startsiden trykker du på programfeltet, og deretter trykker du på Email.
2
Hvis du har flere kontoer, velger du kontoen du vil ha tilgang til.
3
Vil du oppdatere innboksen med nye meldinger, trykker du på
"Oppdater".
4
Hvis du vil åpne og lese en melding, trykker du på meldingen.
Har du endret e-postinnstillingene og angitt en "Hvor ofte e-post skal sjekkes", vises
statuslinjen når du mottar en ny melding. Du kan dra statuslinjen nedover for å lese meldingen.
Slik lagrer du et vedlegg fra e-postmelding
1
På Hjem-startsiden trykker du på programfeltet, og deretter trykker du på Email.
2
Hvis du har flere e-postkontoer, velger du kontoen som mottok den aktuelle
meldingen.
3
Trykk på meldingen. Vedleggene vises på en liste nederst i visningen.
4
Velg vedlegget du vil lagre, og trykk på "Lagre". Vedlegget lagres på minnekortet.
og deretter Skriv e-post.
og deretter
på
36
Dette er en Internett-versjon av denne publikasjonen. © Skriv ut bare til eget bruk.

Slik svarer du på en e-postmelding
1
På Hjem-startsiden trykker du på programfeltet, og deretter trykker du på Email.
2
Hvis du har flere kontoer, velger du kontoen som mottok den aktuelle meldingen.
3
Trykk på meldingen du vil svare på.
4
Trykk på "Svar" eller "Svar alle".
5
Skriv inn teksten, og trykk på "Send".
Slik videresender du en e-postmelding
1
På Hjem-startsiden trykker du på programfeltet, og deretter trykker du på Email.
2
Hvis du har flere kontoer, velger du kontoen som mottok den aktuelle meldingen.
3
Hold nede meldingen, og trykk deretter på "Videresend".
4
Meldingen vises med nevnt tekst og vedlegg. Vil du fjerne nevnt tekst eller vedlegg,
trykker du på .
5
Skriv inn eventuell tekst, og trykk på "Send".
Slik sletter du en e-postmelding
1
På Hjem-startsiden trykker du på programfeltet, og deretter trykker du på Email.
2
Hvis du har flere kontoer, velger du kontoen som mottok den aktuelle meldingen.
3
Hold nede meldingen, og trykk deretter på "Slett".
E-postkontoer
Slik endrer du innstillingene for en e-postkonto
1
På Hjem-startsiden trykker du på programfeltet, og deretter trykker du på Email.
2
Trykk på
3
Hold nede kontoen du vil endre, og trykk deretter på "Kontoinnstillinger".
4
Trykk på "Hvor ofte e-post skal sjekkes", og velg et kontrollintervall.
5
Merk av for "Standardkonto" hvis du vil bruke denne kontoen for all utgående epost.
6
Merk av for "Varsling om e-post" hvis du vil at det skal vises varsler om nye epostmeldinger på statuslinjen.
og deretter "Kontoer".
Slik legger du til en ekstra e-postkonto på telefonen
1
På Hjem-startsiden trykker du på programfeltet, og deretter trykker du på Email.
2
Trykk på
3
Trykk på og deretter "Legg til konto".
4
Skriv inn e-postadressen og passordet, og trykk på "Ferdig". Hvis du vil, merker du
av for "Bruk denne kontoen som standard for utgående e-post.". Trykk på
"Neste". Hvis innstillingene for e-postkontoen ikke kan lastes ned automatisk,
trykker du på "Manuelt oppsett" og fullfører konfigurasjonen manuelt.
5
Skriv inn et kontonavn og navnet du vil skal vises på utgående meldinger. Trykk på
"Ferdig".
Slik fjerner du en e-postkonto fra telefonen
1
På Hjem-startsiden trykker du på programfeltet, og deretter trykker du på Email.
2
Trykk på
3
Hold nede kontoen du vil endre, og trykk deretter på "Fjern konto" > "OK".
og deretter "Kontoer".
og deretter "Kontoer".
Google Mail™
Hvis du har en Google™-konto, kan du bruke den sammen med Gmail™-programmet på
telefonen. Når du har konfigurert Google™-kontoen på telefonen, kan du chatte via
Google™ Talk-programmet, og du kan synkronisere kalenderen med Google Calendar™.
Slik åpner du Gmail™
•
På Hjem-startsiden trykker du på programfeltet og deretter Gmail™ .
37
Dette er en Internett-versjon av denne publikasjonen. © Skriv ut bare til eget bruk.

Sony Ericsson Timescape™
2
1
3
Sony Ericsson Timescape™ revolusjonerer den sosiale opplevelsen ved å samle all
kommunikasjon i én visning. Alle hendelser, både tekst-, MMS- og e-postmeldinger, samt
oppdateringer av Internett-tjenester, vises som et ikon i kronologisk rekkefølge på skjermen.
Du kan se en liten del av en hendelse før du velger å vise hele innholdet. Ved hjelp av
Uendelig-knappen kan du vise all kommunikasjon for en kontakt.
Timescape™ fungerer best hvis du konfigurerer kontoene for e-posttjeneste og Internetttjenester på telefonen. Se Konfigurere Internett-tjenester i Timescape™ på side 41.
Slik starter du Timescape™
•
På Hjem-startsiden trykker du på Timescape™.
Slik konfigurerer du Timescape™
Første gangen du starter Timescape™, vil en konfigurasjonsveiviser veilede deg gjennom de
nødvendige trinnene.
1
Fra Hjem tar du hurtig på Timescape™.
2
Trykk på ikonet midt på skjermen.
3
Hvis du vil, ta hurtig på Internett-tjenestekontoer og skriv inn kontoinformasjon for
Internett-tjenesten, og trykk deretter flere ganger på til du kan fortsette
konfigurasjonen av Timescape™.
4
Hvis du ikke allerede har konfigurert en e-postkonto i Email-programmet, kan du ta
hurtig på Email og oppgi kontoinformasjonen for e-postkontoen, og trykk deretter
flere ganger på
5
Når du er ferdig, tar du hurtig på Ferdig.
til du kan fortsette konfigurasjonen av Timescape™.
Du kan bare konfigurere én e-postkonto og én konto for hver Internett-tjeneste som skal brukes
med Timescape™.
Startsiden for Timescape™
1
Statusen din på de Internett-tjenestene du har valgt
2 Timescape™-ikoner, i kronologisk rekkefølge
3 Timescape™-ikonfilter
Timescape™-navigering
Slik blar du gjennom ikoner i Timescape™
•
Hold nede et ikon, og dra det deretter opp eller ned.
Slik forhåndsviser du et ikon i Timescape™
•
Trykk på ikonet.
Dette er en Internett-versjon av denne publikasjonen. © Skriv ut bare til eget bruk.
38

Slik sletter du et ikon i Timescape™
1
Trykk på ikonet.
2
Dra ikonet til vises nederst på skjermen.
3
Dra ikonet til -ikonet, og vent til ikonet aktiveres.
4
Slipp ikonet.
5
Trykk på OK.
Hendelsesfilter
Alle hendelser
Ubesvarte anrop
Mottatte tekst- og MMS-meldinger
Mottatte e-postmeldinger
Bilder og videoklipp som er tatt nylig
Sanger som er avspilt nylig
Oppdateringer fra Twitter-kontaktlisten
Oppdateringer fra Facebook™-kontaktlisten
Oppdateringer fra MySpace-kontaktlisten
Slik filtrerer du hendelsene som vises i Timescape™
•
Trykk eller bla gjennom filterikonene.
Slik oppdaterer du startsiden i Timescape™
1
Trykk på filterelementet
2
Trykk , og ta deretter hurtig på Oppdater.
Når du oppdaterer startsiden, kobler telefonen til Internett for å oppdatere informasjon fra epostkontoene og kontoene til Internett-tjenestene som du bruker med Timescape™.
Slik oppdaterer du statusen din i Timescape™
1
Trykk
2
Tast inn teksten, og ta hurtig på Ferdig.
3
Merk tjenesten du vil oppdatere statusen for, og trykk på Post.
, og ta deretter hurtig på Oppdater status.
nederst på skjermen.
Bruke Timescape™
Ikoner
Følgende ikoner viser en type hendelse. Når du forhåndsviser et ikon, kan du trykke på det
for å vise den relaterte hendelsen.
Et ubesvart anrop
En tekst- eller MMS-melding
En e-postmelding
En Twitter™-oppdatering fra en venn
En Facebook™-oppdatering fra en venn
En MySpace-oppdatering fra en venn
Et bilde som er tatt nylig
39
Dette er en Internett-versjon av denne publikasjonen. © Skriv ut bare til eget bruk.

Et videoklipp som er tatt nylig
En sang eller album som nylig er spilt av
Uendelig-knappen i Timescape™
Når du trykker på et ikon, vises Uendelig-knappen øverst til høyre (bortsett fra for et
videoklipp du nettopp har tatt). Hvis ikonet er koblet til en telefonkontakt, kan du få tilgang
til relatert innhold ved å trykke på Uendelig-knappen.
Ikon Åpnes når du trykker på :
Alle anrop med kontakten
All SMS- og MMS-kommunikasjon med kontakten
All e-postkommunikasjon med kontakten
Alle Facebook™-oppdateringer fra kontakten
Alle Twitter™-oppdateringer fra kontakten
Alle MySpace-oppdateringer fra kontakten
Relaterte bilder i fotoalbumet
Relatert musikk på Internett og telefonen
Slik viser du en hendelse i Timescape™
1
På Hjem-startsiden trykker du på Timescape™.
2
Dobbelttrykk på hendelsen du vil ha.
Slik ringer du tilbake fra Timescape™ når du har et ubesvart anrop
1
På Hjem-startsiden trykker du på Timescape™.
2
Dobbelttrykk på ikonet for det ubesvarte anropet.
3
Trykk på Ring.
Slik svarer du på en tekst- eller MMS-melding i Timescape™
1
På Hjem-startsiden trykker du på Timescape™.
2
Dobbelttrykk på ikonet for en tekst- eller MMS-melding.
3
Skriv inn meldingsteksten.
4
Hvis du vil, trykker du på
5
Trykk på Send.
og deretter "Legg ved" for å feste et vedlegg.
Slik svarer du på en e-postmelding i Timescape™
1
På Hjem-startsiden trykker du på Timescape™.
2
Dobbelttrykk på ikonet for en e-postmelding.
3
Trykk på "Svar" eller "Svar alle".
4
Skriv inn teksten, og trykk på "Send".
Slik kobler du en kontakt på en Internett-tjeneste til en telefonkontakt i Timescape™
1
Fra Hjem tar du hurtig på Timescape™.
2
Ta hurtig på ikonet til en Internett-tjeneste.
3
Ta hurtig på
4
Ta hurtig på Legg til kontakt.
5
Velg telefonkontakten du vil koble til.
.
40
Dette er en Internett-versjon av denne publikasjonen. © Skriv ut bare til eget bruk.

Slik viser du all kommunikasjon med en kontakt
1
Fra Hjem tar du hurtig på Timescape™.
2
Trykk på et ikon for et ubesvart anrop, en tekst-/MMS-/e-postmelding eller en
oppdatering på en Internett-tjeneste.
3
Ta hurtig på . All kommunikasjon med kontakten vises.
4
Trykk på eller bla gjennom filterelementene nederst på skjermen for å vise
kommunikasjonen med kontakten gjennom andre medier.
Slik viser du relatert fotoalbummateriale for et bilde som er tatt nylig
1
På Hjem-startsiden trykker du på Timescape™.
2
Trykk på et ikon for et bilde eller videoklipp som er tatt nylig, og trykk deretter på
.
3
Du kan filtrere viste bilder etter Samme dato, Samme plassering eller etter
kontaktnavn.
Telefonen vil vise andre bilder som er kategorisert med samme kontaktnavn, dato eller sted, som
relatert innhold. Relaterte bilder vises for inntil fem kontakter.
Slik viser du relatert telefon- og webmateriale for en nylig avspilt sang
1
På Hjem-startsiden trykker du på Timescape™.
2
Trykk på et ikon for en nylig avspilt sang.
3
Trykk på .
Timescape™-innstillinger
Slik får du tilgang til Timescape™-innstillinger
1
På Hjem-startsiden trykker du på Timescape™.
2
Trykk på filterelementet
3
Trykk på og deretter Innstillinger.
nederst på skjermen.
Slik endrer du hvilke hendelser som skal vises i Timescape™
1
Fra Hjem tar du hurtig på Timescape™.
2
Trykk , og ta deretter hurtig på Innstillinger > Tilpass ikoner.
3
Ta hurtig på de ønskede alternativene, og ta deretter hurtig på OK.
Slik endrer du hvilke filterelementer som skal vises i Timescape™
1
Fra Hjem tar du hurtig på Timescape™.
2
Trykk
3
Merk av for oppføringene du vil ha, og trykk deretter på OK.
, og ta deretter hurtig på Innstillinger > Tilpass Splines™.
Konfigurere Internett-tjenester i Timescape™
Du kan konfigurere kontoer for Internett-tjenester slik at de virker på telefonen. For noen av
disse tjenestene kan du deretter oppdatere statusen eller vise innlegg fra kontaktene i
Sony Ericsson Timescape™ og i Telefonbok.
Slik konfigurerer du en konto for en Internett-tjeneste på telefonen
1
Fra Hjem tar du hurtig på Timescape™.
2
Trykk
3
Ta hurtig på Internett-tjenestekontoer, og velg deretter den ønskede meldingen.
4
Skriv inn brukernavn og passord, og trykk deretter på Logg på.
5
Hvis du vil, velger du en tjeneste og trykker hurtig på Oppdater automatisk og angir
et nedlastingsintervall for nye innlegg for denne tjenesten.
, og ta deretter hurtig på Innstillinger.
Når du har konfigurert kontoen for en Internett-tjeneste til å fungere på telefonen, kan du
oppdatere statusen eller vise innlegg fra kontakter i Sony Ericsson Timescape™ og i
Telefonbok.
41
Dette er en Internett-versjon av denne publikasjonen. © Skriv ut bare til eget bruk.

Slik sletter du en konto for en Internett-tjeneste fra telefonen
1
2
1
Fra Hjem tar du hurtig på Timescape™.
2
Trykk , og ta deretter hurtig på Innstillinger.
3
Ta hurtig på Internett-tjenestekontoer, og velg deretter den ønskede tjenesten.
4
Ta hurtig på Slett konto, og ta deretter hurtig på OK.
Bruke Timescape™ som hjem-startside
Du kan bruke Timescape™ som hjem-startside. Når du trykker på , vil du alltid gå tilbake
til Timescape™. Merk av hjem-startsiden for Timescape™ er litt annerledes enn den vanlige
startsiden for Timescape™.
Noen av instruksjonene i denne brukerhåndboken kan være annerledes når du bruker
Timescape™ som hjem-startside.
1 Programsnarveier
2 Programfelt
Slik angir du Timescape™ som startside
1
På Hjem-startsiden trykker du på Timescape™.
2
Trykk på
3
Merk av for Angi som hjem.
og deretter Innstillinger.
Slik endrer du programsnarveiene når Timescape™ er startsiden
1
På Timescape™-startsiden trykker du på programfeltet. Programsnarveiene vises
øverst på skjermen.
2
Hold nede snarveien du vil fjerne, og dra den deretter nedover og slipp den blant de
andre programmene.
3
Hold nede programmet du vil legge til på Timescape™-startsiden, og dra det
deretter til toppen av skjermen blant de andre snarveiene.
Slik får du tilgang til Timescape™-innstillinger fra Timescape™-startsiden
•
På Timescape™-startsiden trykker du på
og deretter Innstillinger.
Slik slutter du å bruke Timescape™ som startside
1
På Timescape™-startsiden trykker du på og deretter Innstillinger.
2
Fjern merket for Angi som hjem.
Dette er en Internett-versjon av denne publikasjonen. © Skriv ut bare til eget bruk.
42

Kalender
Du kan planlegge tidsplanen din med Google Calendar™-programmet på telefonen. Første
gang du starter kalenderen, må du logge på Google™-kontoen din hvis du ikke allerede
har gjort det. Du kan deretter synkronisere telefonkalenderen manuelt med Google
Calendar™ på Internett, eller du kan angi at telefonen skal synkroniseres automatisk ved
å aktivere bruk av bakgrunnsdata.
Hvis du vil ha mer informasjon, kan du se Slik konfigurerer du en Google™-konto på telefonen
på side 8 og Synkroniseringstjenesten Google Sync™ på side 45.
Du kan konfigurere synkronisering mot en Microsoft® Exchange Server ved hjelp av programmet
Moxier™ Sync på telefonen. Deretter kan du bruke programmet Moxier™ Calendar på telefonen
sammen med kalenderen din på en Microsoft® Exchange-server. Se www.moxier.com hvis du
vil ha mer informasjon.
Slik angir du kalendervisningen
1
På Hjem-startsiden trykker du på programfeltet og deretter Kalender.
2
Trykk på , og velg Dag, Uke eller Måned.
Slik viser du flere kalendere
1
På Hjem-startsiden trykker du på programfeltet og deretter Kalender.
2
Trykk på og deretter "Mer" > Mine kalendre.
3
Velg kalenderne du vil vise.
Slik oppretter du en kalenderhendelse
1
På Hjem-startsiden trykker du på programfeltet og deretter Kalender.
2
Trykk på og deretter Ny hendelse.
3
Skriv inn navnet, klokkeslettet, stedet og beskrivelsen for hendelsen.
4
Har du flere kalenderkontoer, velger du kalenderen du vil bruke.
5
Hvis du vil, kan du velge et intervall for regelmessighet for hendelsen.
6
Velg påminnelsesintervaller for hendelsen. Vil du legge til en ny påminnelse for
hendelsen, trykker du på .
7
Trykk på "Utført".
Slik viser du en kalenderhendelse
1
På Hjem-startsiden trykker du på programfeltet og deretter Kalender.
2
Trykk på hendelsen du vil vise.
Slik skjuler eller utsetter du en hendelsespåminnelse
1
Når påminnelsesikonet
Varselpanelet åpnes.
2
Trykk på hendelsen du vil ha.
3
Trykk på Skjul alle eller Slumre alle.
Slik endrer du kalenderinnstillingene
1
På Hjem-startsiden trykker du på programfeltet og deretter Kalender.
2
Trykk på
3
Velg innstillingen du vil endre.
Du kan endre innstillingene for generell visning og påminnelser.
og deretter "Mer" > Innstillinger.
vises på statuslinjen, drar du statuslinjen nedover.
43
Dette er en Internett-versjon av denne publikasjonen. © Skriv ut bare til eget bruk.

Synkronisering
Å synkronisere mellom telefonen og datamaskinen er en enkel og praktisk måte å dele de
samme kontaktene, meldingene og kalenderhendelsene på begge enheter. Du kan
synkronisere telefonen på flere ulike måter, avhengig av hvilken tjeneste du foretrekker og
hva slags innhold du vil synkronisere.
Du kan bruke Sony Ericsson Sync til å synkronisere kontakter, og Google™ Sync til å
synkronisere din Gmail™, Google Calendar™ og dine Google™-kontakter. Du kan også
konfigurere en Microsoft® Exchange Server-synkronisering ved hjelp av programmet
Moxier™ Sync på telefonen. Se www.moxier.com hvis du vil ha mer informasjon.
Sony Ericsson Sync
Bruk programmet Sony Ericsson Sync til å synkronisere bokmerker og kontakter mellom
telefonen og din Sony Ericsson-konto. På www.sonyericsson.com/user kan du deretter få
tilgang til, redigere og legge til informasjon fra alle datamaskiner med Internett-tilkobling.
En Sony Ericsson-konto kan opprettes og konfigureres fra telefonen, eller du kan opprette
den på www.sonyericsson.com/user.
Sony Ericsson Sync kan konfigureres til å koble til alle SyncML™-tjenester.
Slik velger du Sony Ericsson Sync som standard synkroniseringstjeneste
1
På Hjem-startsiden trykker du på programfeltet.
2
Trykk på Innstillinger > Datasynkronisering > Velg synkroniseringsprogram.
3
Velg Sony Ericsson .
Slik konfigurerer du Sony Ericsson Sync på telefonen
1
På Hjem-startsiden trykker du på programfeltet.
2
Trykk på Sony Ericsson synk.
3
Trykk på Kom i gang.
4
Følg registreringsveiviseren for å opprette en Sony Ericsson Sync-konto.
Slik synkroniserer du ved hjelp av Sony Ericsson Sync
1
På Hjem-startsiden trykker du på programfeltet.
2
Trykk på Sony Ericsson synk.
3
Trykk på Sony Ericsson synk-ikonet
Slik konfigurerer du SyncML™-synkronisering i Sony Ericsson Sync
1
På Hjem-startsiden trykker du på programfeltet.
2
Trykk på Sony Ericsson synk.
3
Trykk på
4
Trykk på Opprett.
5
Veksle mellom de to kategoriene, og skriv inn kontoinnstillingene som trengs.
6
Trykk på
7
Trykk på Lagre.
Ta kontakt med SyncML™-tjenesteleverandøren hvis du vil ha mer informasjon om
kontoinnstillingene.
Slik redigerer du et synkroniseringselement i Sony Ericsson Sync
1
På Hjem-startsiden trykker du på programfeltet.
2
Trykk på Sony Ericsson synk.
3
Trykk på og hold nede synkroniseringselementet.
4
Trykk på Rediger.
5
Veksle mellom de to kategoriene, og rediger informasjonen du vil endre.
6
Trykk på
7
Trykk på Lagre.
.
.
.
for å starte synkroniseringen.
44
Dette er en Internett-versjon av denne publikasjonen. © Skriv ut bare til eget bruk.

Slik konfigurerer du automatiske synkroniseringer i Sony Ericsson Sync
1
På Hjem-startsiden trykker du på programfeltet.
2
Trykk på Innstillinger > Datasynkronisering.
3
Trykk på Sony Ericsson synk.
4
Trykk på og hold nede synkroniseringselementet.
5
Trykk på Rediger.
6
Bla ned, og merk av for Automatisk synkronisering i kategorien Rediger konto.
7
Trykk på .
8
Trykk på Lagre.
Slik angir du et synkroniseringsintervall i Sony Ericsson Sync
1
På Hjem-startsiden trykker du på programfeltet.
2
Trykk på Sony Ericsson synk.
3
Trykk på og hold nede synkroniseringselementet.
4
Trykk på Rediger.
5
Merk av for Synkroniseringsintervall.
6
Velg et synkroniseringsintervall.
7
Trykk på
8
Trykk på Lagre.
.
Slik sletter du et synkroniseringselement i Sony Ericsson Sync
1
På Hjem-startsiden trykker du på programfeltet.
2
Trykk på Sony Ericsson synk.
3
Trykk på og hold nede synkroniseringselementet.
4
Trykk på Slett.
5
Trykk på Ja.
Slik stanser du synkronisering i Sony Ericsson Sync
1
Under synkroniseringen trykker du på
2
Trykk på Avbryt.
.
Synkroniseringstjenesten Google Sync™
Du kan bruke synkroniseringstjenesten Google™ Sync til å synkronisere telefonen med
Gmail™, Google Calendar™ og kontakter. Du kan vise og redigere informasjon på både
telefonen og datamaskinen.
Hvis du vil synkronisere med Google™-kontoen din, må kontoen være aktivert på telefonen. Du
kan synkronisere manuelt, eller du kan angi at telefonen skal synkroniseres automatisk ved å
aktivere bruk av bakgrunnsdata. Se Slik konfigurerer du en Google™-konto på telefonen på
side 8 hvis du vil ha mer informasjon.
Slik velger du Google Sync™ som standard synkroniseringstjeneste
1
På Hjem-skjermen tar du hurtig på programfeltet.
2
Ta hurtig på Innstillinger > Datasynkronisering > Velg
synkroniseringsprogram.
3
Velg Google.
Slik konfigurerer du automatiske synkroniseringer i Google Sync™
1
På Hjem-skjermen tar du hurtig på programfeltet.
2
Ta hurtig på Innstillinger > Synkroniser data.
3
Ta hurtig på Google synk.
4
Merk av i avmerkingsboksen "Bakgrunnsdata".
5
Merk av i avmerkingsboksen "Autosynk".
6
Merk av for synkroniseringselementene du vil synkronisere automatisk.
7
Trykk på
8
Merk av for å aktivere automatisk synkronisering for Gmail™ .
.
Slik stanser du en synkronisering i Google Sync™
1
Under synkroniseringen trykker du på .
2
Ta hurtig på "Avbryt synkronisering".
45
Dette er en Internett-versjon av denne publikasjonen. © Skriv ut bare til eget bruk.

Wi-Fi™
Ved hjelp av Wi-Fi™ kan du koble til Internett trådløst med telefonen.
Før du bruker Wi-Fi™
Hvis du vil ha mulighet til å surfe på Internett via en Wi-Fi™-tilkobling, må du søke etter og
koble til et tilgjengelig Wi-Fi™-nettverk, og deretter åpne nettleseren. Signalstyrken til WiFi™-nettverket kan variere avhengig av hvor telefonen er. Du kan øke signalstyrken ved å
flytte deg nærmere Wi-Fi™-ruteren.
Slik slår du på Wi-Fi™
1
På Hjem-startsiden trykker du på programfeltet.
2
Trykk på Innstillinger > "Trådløse nett".
3
Merk av for "Trådløst nett". Nå vil telefonen søke etter tilgjengelige Wi-Fi™-nettverk.
Det kan ta noen sekunder før Wi-Fi™-tilkoblingen er aktivert.
Slik kobler du til et Wi-Fi™-nettverk
1
På Hjem-startsiden trykker du på programfeltet.
2
Trykk på Innstillinger > "Trådløse nett" > "Innstillinger for trådløst nett".
3
Tilgjengelige Wi-Fi™-nettverk vises under "Trådløse nettverk". De tilgjengelige
nettverkene kan være åpne eller sikret. Dette angis med
navnet på Wi-Fi™-nettverket.
4
Trykk på et Wi-Fi™-nettverk for å koble til det. Hvis du prøver å koble til et sikret WiFi™-nettverk, blir du bedt om å angi sikkerhetsnøkkelen for dette Wi-Fi™-nettverket
før du kan koble til det. vises på statuslinjen når er tilkoblet.
eller ved siden av
Neste gang du kobler til et Wi-Fi™-nettverk, vil telefonen huske sikkerhetsnøkkelen.
Slik kobler du til et annet Wi-Fi™-nettverk
1
På Hjem-startsiden trykker du på programfeltet.
2
Trykk på Innstillinger > "Trådløse nett" > "Innstillinger for trådløst nett".
Registrerte Wi-Fi™-nettverk vises i delen "Trådløse nettverk".
3
Trykk på et annet Wi-Fi™-nettverk for å koble til det.
Wi-Fi™-nettverksstatus
Når du er koblet til et Wi-Fi™-nettverk eller når det finnes tilgjengelige Wi-Fi™-nettverk i
nærheten, er det mulig å se statusen til disse Wi-Fi™-nettverkene. Du kan også få telefonen
til å varsle deg når et Wi-Fi™-nettverk blir registrert.
Slik aktiverer du Wi-Fi™-nettverksvarsel
1
Kontroller at Wi-Fi™ er aktivert.
2
På Hjem-startsiden trykker du på programfeltet.
3
Trykk på Innstillinger > "Trådløse nett" > "Innstillinger for trådløst nett".
4
Trykk på "Varsling om nettverk".
Slik søker du etter Wi-Fi™-nettverk manuelt
1
På Hjem-startsiden trykker du på programfeltet.
2
Trykk på Innstillinger > "Trådløse nett" > "Trådløsinnstillinger".
3
Trykk på
4
Trykk på "Søk". Telefonen søker etter Wi-Fi™-nettverk, og viser dem i delen
"Trådløse nettverk".
5
Trykk på et Wi-Fi™-nettverk på listen for å koble til nettverket.
.
46
Dette er en Internett-versjon av denne publikasjonen. © Skriv ut bare til eget bruk.

Avanserte Wi-Fi™-innstillinger
Før du legger til et Wi-Fi™-nettverk manuelt, må du aktivere Wi-Fi™-innstillingen på
telefonen.
Slik legger du til et Wi-Fi™-nettverk manuelt
1
På Hjem-startsiden trykker du på programfeltet.
2
Trykk på Innstillinger > "Trådløse nett" > "Trådløsinnstillinger".
3
Trykk på "Legg til trådløst nettverk".
4
Skriv inn "Nettverks-SSID"-navnet på Wi-Fi™-nettverket du vil legge til.
5
Trykk på "Sikkerhet"-feltet for å velge en sikkerhetstype for Wi-Fi™-nettverket du
vil legge til.
6
Skriv inn "Passord for trådløst nettverk" for Wi-Fi™-nettverket du vil legge til, hvis
dette er påkrevd.
7
Trykk på Lagre.
Kontakt Wi-Fi™-nettverksadministrator for å få "Nettverks-SSID"-navnet og "Passord for
trådløst nettverk".
Slik viser du detaljert informasjon om et tilkoblet Wi-Fi™-nettverk
1
På Hjem-startsiden trykker du på programfeltet.
2
Trykk på Innstillinger > "Trådløse nett" > "Innstillinger for trådløst nett".
3
Trykk på Wi-Fi™-nettverket som du er koblet til. Den detaljerte
nettverksinformasjonen vises.
Soveinnstilling for Wi-Fi™
Du kan velge å deaktivere Wi-Fi™-funksjonen på telefonen når skjermen slås av ved å legge
til en soveinnstilling for Wi-Fi™. Dette vil maksimere telefonens batteriytelse. Du kan også
angi at telefonen aldri skal slå av Wi-Fi™-funksjonen, eller aldri slå den av når du lader
telefonen.
Telefonen vil bruke en 2G-/3G-mobildatatilkobling for å få tilgang til Internett hvis du ikke er koblet
til et Wi-Fi™-nettverk.
Slik legger du til en soveinnstilling for Wi-Fi™
1
På Hjem-startsiden trykker du på programfeltet.
2
Trykk på Innstillinger > "Trådløse nett" > "Innstillinger for trådløst nett".
3
Trykk på
4
Trykk på "Avansert".
5
Trykk på "Soveinnstillinger for trådløst nett".
6
Velg en "Soveinnstillinger for trådløst nett" som skal brukes.
.
Bruke en statisk IP-adresse
Du kan konfigurere telefonen til å koble til et Wi-Fi™-nettverk med en statisk IP-adresse.
Slik konfigurerer du en statisk IP-adresse
1
På Hjem-startsiden trykker du på programfeltet.
2
Trykk på Innstillinger > "Trådløse nett" > "Innstillinger for trådløst nett".
3
Trykk på
4
Trykk på "Avansert".
5
Merk av for "Bruk statisk IP-adresse".
6
Trykk på og skriv inn informasjonen som trengs for Wi-Fi™-nettverket:
• "IP-adresse"
• "Standardruter"
• "Nettmaske"
• "DNS 1"
• "DNS 2"
7
Trykk på
.
og deretter Lagre.
47
Dette er en Internett-versjon av denne publikasjonen. © Skriv ut bare til eget bruk.

Nettleser
Nettleseren på telefonen er fullstendig optimalisert og inneholder avanserte funksjoner, for
eksempel trådløs web og Google Search™.
Du må ha Wi-Fi™-tilkobling eller en aktiv 2G-/3G-mobildatatilkobling for å få tilgang til Internett.
Før du bruker Internett
Du kan bruke telefonen til å få tilgang til Internett via en Wi-Fi™-tilkobling, eller med en 2G-/
3G-mobildatatilkobling. Hvis du vil ha tilgang til Internett med telefonen via en 2G-/3Gmobildatatilkobling, trenger du et telefonabonnement som inkluderer dataoverføring og
innstillinger for å bruke 2G-/3G-mobildatatilkobling.
I de fleste tilfeller blir det automatisk lastet ned innstillinger til telefonen for å koble til Internett
via en 2G-/3G-mobildatatilkobling, første gang du slår på telefonen og SIM-kortet er satt i.
Hvis du vil ha tilgang til Internett via en Wi-Fi™-tilkobling, må du være innenfor
dekningsområdet til et Wi-Fi™-nettverk, og du må ha fått tilgang fra nettverksadministrator.
Se Innstillinger for Internett og meldinger på side 7 hvis du vil ha mer informasjon om
hvordan du konfigurerer en 2G-/3G-mobildatatilkobling eller hvordan du kobler til et WiFi™-nettverk.
Slik åpner du nettleseren
•
På Hjem-startsiden trykker du på programfeltet og deretter nettleser.
Slik går du til en webside
1
På nettleser-siden trykker du på og deretter "Gå".
2
Skriv inn adressen til websiden ved hjelp av tastaturet. Etter hvert som du skriver inn
adressen vises samsvarende websideadresser på skjermen. Trykk på adressen for
å gå direkte til den websiden, eller fortsett å skrive inn adressen til websiden.
3
Trykk på "Gå til".
Hvis skjermformatet ikke endres automatisk når du snur telefonen over på siden, merker du av
for "Orientering" under Innstillinger > "Lyd og skjerm".
Slik går du til forrige side mens du surfer
•
Trykk på .
Slik avslutter du nettleseren
•
Hvis du vil lukke alle åpne vinduer og avslutte nettleser, trykker du på og deretter
Avslutt.
Vise websider
I nettleseren finnes det avanserte funksjoner for å vise websider som på skrivebordet til
datamaskinen.
Du kan åpne opptil åtte nettleservinduer. Det er enkelt å veksle mellom webområdene ved
å åpne flere vinduer.
Slik åpner du et nytt nettleservindu
1
På nettleser-siden trykker du på og deretter "Nytt vindu" mens du blar gjennom
en webside. Det åpnes et nytt nettleservindu på standard startside.
2
Hvis to eller flere nettleservinduer er åpne, trykker du på og deretter "Vinduer"
for å legge til flere nettleservinduer.
48
Dette er en Internett-versjon av denne publikasjonen. © Skriv ut bare til eget bruk.

Slik veksler du mellom nettleservinduer
1
På nettleser-siden trykker du på og deretter "Vinduer".
2
På "Gjeldende vinduer"-siden trykker du på nettleservinduet du vil vise.
3
Vil du åpne en ny webside, trykker du på "Nytt vindu".
4
Vil du lukke et nettleservindu, trykker du på i nettleservinduet du vil lukke.
Slik zoomer du inn eller ut på en webside
1
Dra fingeren i en hvilken som helst retning på skjermen for å aktivere zoomkontrollene
på websiden.
2
Ta hurtig på et zoomikon:
Zoom ut
Zoom inn
Aktiver websideoversikt
Slik finner du tekst på en webside
1
Når du viser en webside, trykker du på og deretter "Mer" > "Finn på siden".
2
Skriv inn søkeelementet. Etter hvert som du skriver merkes samsvarende tegn med
grønt. Trykk på venstre eller høyre pil for å gå til forrige eller neste samsvarende
element.
3
Trykk på
for å lukke søkefeltet.
Slik kopierer du tekst fra en webside
1
Åpne og zoom ut av websiden der du vil kopiere tekst.
2
Finn teksten du vil kopiere.
3
Trykk på
4
Plasser fingeren på begynnelsen av teksten du vil kopiere, og dra deretter til slutten
og deretter "Mer" > "Velg tekst".
av teksten du vil kopiere. Kopiert tekst er merket med rosa.
5
Slipp fingeren fra skjermen.
6
Hvis du vil lime inn tekst i en e-post-, tekst- eller MMS-melding, holder du nede
tekstboksen i en melding eller e-post, og deretter trykker du på "Lim inn" på
menyen.
Slik tilpasser du websiden automatisk
•
På nettleser-siden trykker du på og deretter "Mer" > Innstillinger > Tilpass sider
automatisk. Du kan nå vise hele websiden på skjermen.
Slik justerer du nettleserinnstillinger
•
På nettleser-siden trykker du på og deretter "Mer" > Innstillinger.
Slik tillater du nedlasting av webprogrammer
1
På Hjem-startsiden trykker du på og deretter Innstillinger > "Applikasjoner".
2
Merk av for "Ukjente kilder".
Slik viser du nedlastinger
•
På nettleser-siden trykker du på
og deretter "Mer" > "Nedlastinger".
Slik behandler du koblinger på websider
1
Åpne websiden der du vil behandle koblingene.
2
Trykk på koblingen for å åpne websiden. Koblingene blir omgitt av en oransje boks
når de merkes.
3
Hold nede koblingen for å åpne en meny der du kan åpne, opprette bokmerke for,
lagre, kopiere til utklippstavlen eller dele koblingen via e-post.
4
nettleser gjenkjenner også enkelte telefonnumre og adresser, slik at du kan ringe til
telefonnummeret eller finne adressen i Google Maps™.
5
Trykk på adressen eller telefonnummeret du vil finne eller ringe til.
Det kan hende Google Maps™ ikke er tilgjengelig overalt.
49
Dette er en Internett-versjon av denne publikasjonen. © Skriv ut bare til eget bruk.

Håndtere bokmerker og logg
Du kan kontrollere loggen og lagre så mange bokmerker du vil på telefonen.
Slik oppretter du et bokmerke for en webside
1
På nettleser-siden går du til websiden du vil opprette et bokmerke for.
2
Trykk på og deretter "Bokmerker". Bokmerkesiden åpnes.
3
Trykk på Legg til bokmerke.
4
Trykk på Navn for å endre navnet på bokmerket, og trykk deretter på OK.
Slik åpner du et bokmerke
1
På nettleser-siden trykker du på
2
Trykk på bokmerket du vil åpne.
3
Hold nede bokmerket for å få tilgang til alternativene på menyen, der du kan åpne,
redigere, legge til en snarvei til, lagre, dele og slette bokmerket.
Slik oppretter du et bokmerke for siden du besøkte sist
1
På nettleser-siden trykker du på og deretter "Bokmerker". Bokmerkesiden
åpnes.
2
Trykk på
blitt lagret som bokmerke.
Slik redigerer du et bokmerke
1
På nettleser-siden trykker du på og deretter "Bokmerker".
2
Hold nede bokmerket du vil redigere.
3
Trykk på "Rediger bokmerke". Dialogboksen for å redigere bokmerker vises.
4
Angi endringene, og trykk på OK.
og deretter "Bokmerk sist viste side". Websiden du åpnet sist, er nå
og deretter "Bokmerker".
Slik sjekker du Internett-loggen
1
På nettleser-siden trykker du på
"Logg". Trykk på et element for å åpne siden.
2
Vil du se hvilke websider du har besøkt flest ganger i det siste, trykker du på og
deretter "Bokmerker" > kategorien "Mest besøkt".
Slik tømmer du loggen
1
På nettleser-siden trykker du på
"Logg".
2
Trykk på og deretter Tøm logg.
og deretter "Bokmerker" > kategorien
og deretter "Bokmerker" > kategorien
50
Dette er en Internett-versjon av denne publikasjonen. © Skriv ut bare til eget bruk.

Programmer og innhold
Du kan tilpasse telefonen og oppdage nye måter å bruke den på ved å laste ned
tilleggsprogrammer og -innhold. Bruk PlayNow™-tjenesten, programbutikken på
Android™-marked eller søk på Internett for å finne nyttige programmer, spill, ordbøker,
RSS-lesere eller hva du måtte ønske.
Bruke programmer
Du kan installere programmer på telefonen fra andre kilder enn Android™-marked. Du kan
vise og justere innstillinger for installerte programmer. I mange programmer finnes det en
veiviser som hjelper deg når du skal installere programmet.
Merk: Programmer som er lastet ned fra andre webområder enn Android™-marked, kan være
av ukjent eller upålitelig opprinnelse. Beskytt telefonen og personlige data ved kun å laste ned
programmer fra klarerte kilder, for eksempel programbutikken Android™-marked.
Slik viser du tillatelser for et program på telefonen
1
På Hjem-startsiden trykker du på programfeltet og deretter Innstillinger.
2
Trykk på "Applikasjoner" > Installerte applikasjoner, hurtigtaster.
3
Trykk på programmet du vil ha.
4
Bla til og trykk på "Rettigheter".
Slik tvangsstopper du et program
•
Når det vises et popup-vindu om at et program ikke svarer, trykker du på "Tving
avslutning".
Hvis du ikke vil tvangsstoppe et program, kan du vente på at programmet skal svare ved å trykke
på Avbryt.
Slik sletter du alle data for et program
Før du sletter alle data for et installert program, kontrollerer du at du har sikkerhetskopiert alt
programrelatert innhold som du vil beholde, inkludert data som er lagret i programmet.
1
På Hjem-startsiden trykker du på programfeltet og deretter Innstillinger.
2
Trykk på "Applikasjoner" > Installerte applikasjoner, hurtigtaster.
3
Trykk på programmet du vil ha.
4
Trykk på "Fjern data".
Slik sletter du et installert program
Før du sletter et installert program, kontrollerer du at du har sikkerhetskopiert alt programrelatert
innhold som du vil beholde, inkludert data som er lagret i programmet. Enkelte programmer kan
du ikke slette.
1
På Hjem-startsiden trykker du på programfeltet og deretter Innstillinger.
2
Trykk på "Applikasjoner" > Installerte applikasjoner, hurtigtaster.
3
Trykk på programmet du vil ha.
4
Trykk på "Avinstaller".
Android™-marked
Hvis du åpner Android™-marked, får du tilgang til en hel verden med programmer og spill.
Du kan bla gjennom programmene og spillene etter kategorier og mest nedlastet. Du kan
også rangere et program eller spill, og sende tilbakemelding på det.
Før du bruker Android™-marked, må du ha en Gmail™-konto. Hvis du ikke har en
Google™-konto på telefonen, kan du se i Slik konfigurerer du en Google™-konto på
telefonen på side 8
Android-markedet er ikke tilgjengelig i alle land og områder
51
Dette er en Internett-versjon av denne publikasjonen. © Skriv ut bare til eget bruk.

Slik åpner du Android™-marked
•
På Hjem-startsiden trykker du på programfeltet og deretter Marked.
52
Dette er en Internett-versjon av denne publikasjonen. © Skriv ut bare til eget bruk.

Sosiale webprogrammer
1
2
3
4
5
6
Facebook™
Facebook for Android™ gjør det enkelt å holde kontakten og å dele informasjon med
venner. Du kan dele statusoppdateringer fra startsiden, lese nyhetsoppdateringer, se på
veggen til venner og vise brukerinfo. Bruk din vanlige Facebook™-konto til å logge på, eller
lag en ny konto første gang du åpner programmet.
Slik åpner du Facebook™
•
På Hjem-skjermen trykker du hurtig på programfeltet og deretter Facebook.
Oversikt over Facebook™
Følgende funksjonalitet er tilgjengelig i Facebook™-programmet:
1
Vis statusoppdateringer til vennene dine og oppdater din egen status
2 Vis bildene dine
3 Vis profilen din og oppdater statusen din
4 Vis profilene til vennene dine og søk etter nye venner
5 Ta et nytt bilde. Det vil bli lagret på minnekortet.
6 Vis seneste varsler
MySpace™
Bruk MySpace™ Mobile til å sende og motta meldinger, oppdatere tilstand og status, søke
etter bilder eller se profilen til venner. Bruk din vanlige MySpace™-konto til å logge på, eller
lag en ny konto første gang du åpner programmet.
Slik åpner du MySpace™
•
På Hjem-skjermen trykker du hurtig på programfeltet og deretter
Oversikt over MySpace™
Følgende kategorier er tilgjengelige i MySpace™-programmet:
Hjem. Velg for å vise profilen din, se status og tilstand for venner, sjekke aktiviteter og venneforespørsler
eller lese kommentarer, nyhetsmeldinger og blogger
Vis innboksen din og les meldingene dine
MySpace.
53
Dette er en Internett-versjon av denne publikasjonen. © Skriv ut bare til eget bruk.

Vis profilene til vennene dine og søk etter nye venner
Vis albumene og fotografiene dine
Slik åpner du en meny i MySpace™
1
Velg en av kategoriene i MySpace™-programmet.
2
Trykk for å åpne en meny for den valgte kategorien.
Google Talk™
Du kan bruke Google Talk™-direktemeldinger på telefonen til å chatte med venner som
også bruker dette programmet.
Slik starter du Google™ Talk
1
På Hjem-startsiden trykker du på programfeltet og deretter Google Talk.
2
Hvis det er påkrevd, skriver du inn brukernavn og passord, og deretter trykker du
på Logg inn.
Slik svarer du på en direktemelding med Google Talk
1
Når noen tar kontakt med deg på Google Talk, vises
2
Dra statuslinjen nedover, trykk deretter på meldingen og begynn chattingen.
på statuslinjen.
54
Dette er en Internett-versjon av denne publikasjonen. © Skriv ut bare til eget bruk.

Koble telefonen til en datamaskin
Ved å koble telefonen til en datamaskin kan du overføre og behandler filer som bilder og
musikk. Det kan hende du ikke har lov til å utveksle visse typer opphavsrettsbeskyttet
materiale.
Du kan koble telefonen til en datamaskin ved hjelp av en USB-kabel eller ved hjelp av trådløs
Bluetooth™-teknologi. Når du kobler telefonen til en datamaskin ved hjelp av en USB-kabel,
vil du kunne installere og bruke programmet PC Companion på datamaskinen. Med
programmet PC Companion får du tilgang til ekstra programmer for å overføre og
organisere mediafiler, oppdatere telefonen og mer.
Slik overfører og behandler du innhold ved hjelp av en USBkabel
Du kan koble telefonen til en datamaskin ved hjelp av en USB-kabel for å administrere filer
på telefonen. Fra datamaskinens filutforsker kan du dra og slippe innhold mellom telefonen
og datamaskinen. Bruk programmet Media Go™ på datamaskinen når du overfører
musikk, videoklipp og bilder, eller andre mediefiler. Da sikrer du at de blir tilpasset og
overført til telefonen på en riktig og enkel måte.
Hvis du kjører et program på telefonen og programmet bruker minnekortet, kan det hende du må
lukke programmet for å få tilgang til minnekortet.
Slik drar og slipper du innhold mellom telefonen og en datamaskin
1
Koble telefonen til en datamaskin med en USB-kabel. Hvis du blir bedt om å installere
PC Companion, ta hurtig på "Avbryt". PC Companion kan konfigureres senere for
å hjelpe deg med å administrere telefonen på datamaskinen.
2
Telefon: Dra statuslinjen nedover og ta hurtig på "USB koblet til" > "Montér".
3
Datamaskin: Vent til telefonminnet og minnekortet vises som eksterne disker i
filutforskeren.
4
Datamaskin: Dra og slipp valgte filer mellom telefonen og datamaskinen.
Når minnekortet er koblet til datamaskinen, kan ikke telefonen få tilgang til minnekortet. Da kan
det hende at enkelte funksjoner og programmer på telefonen, for eksempel kameraet, ikke er
tilgjengelige.
Du kan overføre filer ved hjelp av en USB-kabel på de fleste enheter og operativsystemer som
støtter et grensesnitt med USB-masselagring.
Slik kobler du fra USB-kabelen på en sikker måte
Du må ikke koble fra USB-kabelen under overføring av innhold, for dette kan skade innholdet.
1
Datamaskin: Sørg for at maskinvaren kan fjernes på en sikker måte.
2
Telefon: Dra statuslinjen nedover.
3
Trykk på "Slå av USB-lagring".
4
Trykk på "Slå av".
5
Koble fra USB-kabelen.
Instruksjonene på datamaskinen kan variere, avhengig av operativsystemet. Se i
dokumentasjonen til datamaskinens operativsystem hvis du vil ha mer informasjon.
PC Companion
PC Companion lar deg få tilgang til og bruke nyttige funksjoner og tjenester når du er koblet
til telefonen, for eksempel programmet Media Go™, for å overføre musikk, videoklipp og
bilder. Du kan også oppdatere telefonen for å få den nyeste programvaren.
Du må ha ett av følgende operativsystem for å bruke PC Companion-programmet:
•
Microsoft® Windows 7
•
Microsoft® Windows Vista®
•
Microsoft® Windows® XP, Service Pack 3 eller senere
55
Dette er en Internett-versjon av denne publikasjonen. © Skriv ut bare til eget bruk.

Koble telefonen og datamaskinen sammen ved hjelp av en USB-kabel for å installere og
bruke PC Companion.
Slik installerer du PC Companion
1
Koble telefonen til en datamaskin med en USB-kabel.
2
Telefon: Ta hurtig på Start i installasjonsvinduet til PC Companion.
3
Datamaskin: PC Companion starter automatisk på datamaskinen etter noen
sekunder. Følg instruksjonene på skjermen for å installere PC Companion.
Slik bruker du PC Companion
1
Telefon: Koble telefonen til en datamaskin med en USB-kabel. Hvis du blir bedt om
å installere PC Companion og du allerede har gjort det, ta hurtig på "Avbryt" og
merk av i avmerkingsboksen om å slutte å be om å installere PC Companion.
2
Telefon: Dra statuslinjen nedover og ta hurtig på "USB koblet til" > "Montér".
3
Datamaskin: PC Companion starter automatisk på datamaskinen etter noen
sekunder. Du kan også starte den manuelt fra startmenyen på datamaskinen.
Media Go™
Med Media Go™-dataprogrammet kan du overføre og behandle medieinnhold på telefonen
og datamaskinen. Installer programmet Media Go™ fra programmet PC Companion. Se
PC Companion på side 55 for mer informasjon.
Du må ha ett av følgende operativsystem for å bruke Media Go™-programmet:
•
Microsoft® Windows 7
•
Microsoft® Windows Vista®
•
Microsoft® Windows® XP, Service Pack 3 eller senere
Du må først koble en USB-kabel mellom telefonen og datamaskinen for å kunne overføre
filer mellom Media Go™ og telefonen. Du må også gjøre det mulig for telefonen å koble
seg til datamaskinen. Se Slik drar og slipper du innhold mellom telefonen og en
datamaskin på side 55 for mer informasjon.
Hvis du vil lære mer om hvordan du bruker Media Go™
hovedmenyen i Media Go™-programmet.
-programmet, kan du se hjelpeemnet på
Slik overfører du innhold ved hjelp av Media Go™-programmet
1
Koble telefonen til en datamaskin med en USB-kabel.
2
Dra statuslinjen nedover og ta hurtig på "USB koblet til" > "Montér".
3
Datamaskin: I PC Companion klikker du for å starte Media Go™. Hvis det er den
første gangen du starter Media Go™, kan det hende programmet må installeres før
du kan gå videre.
4
Flytt filer mellom telefonen og datamaskinen i Media Go™-programmet.
Media Go™ kan også lastes ned fra
www.sonyericsson.com/support
.
56
Dette er en Internett-versjon av denne publikasjonen. © Skriv ut bare til eget bruk.

Trådløs Bluetooth™-teknologi
Bluetooth™-funksjonen oppretter en trådløs tilkobling til andre Bluetooth™-enheter, for
eksempel håndfrienheter. Det anbefales en rekkevidde innenfor 10 meter (33 fot) uten
mellomliggende hindringer. Du må slå på Bluetooth™-funksjonen for å kunne kommunisere
med andre enheter. Det kan også hende du må koble telefonen med andre Bluetooth™enheter.
Slik slår du på Bluetooth™-funksjonen og gjør telefonen synlig
1
På Hjem-startsiden trykker du på programfeltet.
2
Trykk på Innstillinger > "Trådløse nett".
3
Merk av for "Bluetooth". vises på statuslinjen.
4
Trykk på "Bluetooth-innstillinger".
5
Merk av for "Synlig". Nå vil telefonen være synlig for andre enheter i 120 sekunder.
Telefonnavn
Du kan skrive inn et navn på telefonen, som vises til andre enheter ved bruk av trådløs
Bluetooth™-teknologi.
Slik skriver du inn et telefonnavn
1
Kontroller at Bluetooth™ er aktivert.
2
På Hjem-startsiden trykker du på programfeltet.
3
Trykk på Innstillinger > "Bluetooth-innstillinger" > "Enhetsnavn".
4
Skriv inn telefonnavnet.
5
Trykk på OK.
Kobling med annen Bluetooth™-enhet
Når du kobler telefonen med en annen enhet, kan du for eksempel koble telefonen til en
Bluetooth™-håndfrienhet eller et Bluetooth™-bilsett, og bruke disse enhetene til å ringe og
motta anrop.
Når du først har koblet telefonen med en Bluetooth™-enhet, vil telefonen huske denne
koblingen. Når du kobler telefonen med en Bluetooth™-enhet, kan det hende du må skrive
inn en kode. Telefonen vil automatisk prøve den generelle koden 0000. Hvis dette ikke
fungerer, kan du se i dokumentasjonen for Bluetooth™-enheten for å finne koden som
brukes av Bluetooth™-enheten. Du trenger ikke skrive inn koden på nytt neste gang du
kobler til en koblet Bluetooth™-enhet.
Enkelte Bluetooth™-enheter, for eksempel de fleste Bluetooth™-hodetelefoner, krever at
du også oppretter en tilkobling til Bluetooth™-enheten for at den skal fungere skikkelig.
Du kan koble telefonen med flere Bluetooth™-enheter, men bare koble til én Bluetooth™profil om gangen. Telefonen støtter følgende Bluetooth™-profiler: hodetelefon,
håndfrienhet, A2DP, AVRCP og OPP/FTP.
Slik kobler du telefonen med en annen Bluetooth™-enhet
1
På Hjem-startsiden trykker du på programfeltet.
2
Trykk på Innstillinger > "Trådløse nett" > "Bluetooth-innstillinger".
3
Trykk på "Søk etter enheter". Bluetooth™-enhetene som blir funnet, vil stå oppført
under "Bluetooth-enheter".
4
Velg den Bluetooth™-enheten som du vil koble med telefonen.
5
Tast om nødvendig inn en kode.
6
Nå kan du begynne å bruke den koblede Bluetooth™-enheten. Statusen for
koblingen og tilkoblingen vises under navnet på Bluetooth™-enheten i listen
"Bluetooth-enheter".
Kontroller at enheten du vil koble telefonen med, har aktivert Bluetooth™-funksjonen og slått på
Bluetooth™-synligheten.
57
Dette er en Internett-versjon av denne publikasjonen. © Skriv ut bare til eget bruk.

Slik kobler du telefonen til en annen Bluetooth™-enhet
1
På Hjem-startsiden trykker du på programfeltet.
2
Trykk på Innstillinger > "Trådløse nett" > "Bluetooth-innstillinger".
3
På listen "Bluetooth-enheter" holder du nede Bluetooth™-enheten som du vil
koble til telefonen.
4
Trykk på "Koble til".
Slik kobler du fra en Bluetooth™-enhet
1
På Hjem-startsiden trykker du på programfeltet.
2
Trykk på Innstillinger > "Trådløse nett" > "Bluetooth-innstillinger".
3
På "Bluetooth-enheter"-listen holder du nede navnet på tilkoblet Bluetooth™enhet.
4
Trykk på "Koble fra".
Selv om du kobler fra en Bluetooth™-enhet, er enheten fremdeles koblet med telefonen. Vil du
fjerne koblingen, må du trykke på "Koble fra og fjern paring".
Slik fjerner du koblingen for en Bluetooth™-enhet
1
På Hjem-startsiden trykker du på programfeltet.
2
Trykk på Innstillinger > "Trådløse nett" > "Bluetooth-innstillinger".
3
På "Bluetooth-enheter"-listen holder du nede navnet på tilkoblet Bluetooth™enhet.
4
Trykk på "Fjern paring".
58
Dette er en Internett-versjon av denne publikasjonen. © Skriv ut bare til eget bruk.

Sony Ericsson Mediascape
Med Sony Ericsson Mediascape har du ett sted for alt medieinnholdet. Du kan bla gjennom
medier etter kategoriene musikk, videoklipp og bilder. Du kan bruke Sony Ericsson
Mediascape til å bla gjennom lokalt medieinnhold på minnekortet, for eksempel musikk,
lydbøker, podcaster, bilder og videoklipp. Du kan dessuten få tilgang til Internett-innhold,
for eksempel ved å bla gjennom og kjøpe musikk fra PlayNow™-tjenesten, eller ved å
utforske relatert innhold på YouTube™-tjenesten.
Bruk Media Go™-programmet til å overføre innhold til og fra minnekortet i telefonen. Hvis du vil
ha mer informasjon, kan du se Koble telefonen til en datamaskin på side 55.
Slik åpner du Sony Ericsson Mediascape
1
På Hjem-startsiden trykker du på Mediascape.
2
Avhengig av hvilket medium du vil bruke, trykker du på Musikk , Film eller
Bilde
du åpner noen av startsidene.
3
Hvis du vil bla gjennom innholdet på minnekortet, trykker du på Mer på den øverste
delen av skjermen.
Utforske relatert medieinnhold
I Sony Ericsson Mediascape kan du søke etter og utforske medieinnhold som er knyttet til
en artist du hører på eller et bilde du viser, ved å trykke på Uendelig-knappen
Når du blar gjennom eller hører på musikk, kan du søke etter musikkinnhold som er knyttet
til en bestemt artist. Sony Ericsson Mediascape viser resultatet som ble funnet på:
•
minnekortet i telefonen
•
PlayNow™-tjenesten eller en annen tilgjengelig Internett-tjeneste
•
YouTube™-tjenesten
Når du viser et bilde som er tatt med kameraet på telefonen, kan du søke etter andre bilder
som ble tatt med kameraet samme dag, på samme sted eller som viser samme person.
nederst på skjermen. Det kan hende at innholdet ditt ikke vises første gang
.
Slik utforsker du relatert medieinnhold
•
Trykk på
.
Vise detaljert informasjon om medieinnhold
Du kan vise detaljert informasjon om lyd-, bilde og videoinnhold ved å holde nede skjermen
i spilleren du bruker. Hvilken informasjon som vises, avhenger av typen innhold du spiller
av eller viser.
Slik viser du mer informasjon om medieinnhold
1
I musikkspilleren, bildevisningsprogrammet eller videospilleren holder du nede midt
på skjermen til informasjonsikonet vises.
2
Vil du utforske relatert medieinnhold, trykker du på
3
Slipp skjermen for å lukke informasjonsikonet.
(hvis tilgjengelig).
59
Dette er en Internett-versjon av denne publikasjonen. © Skriv ut bare til eget bruk.

Bærbar håndfrienhet for stereo
Slik bruker du en håndfrienhet
•
Koble til en bærbar håndfrienhet. Musikken stanser når du mottar et anrop, og den
fortsetter når anropet er avsluttet.
Hvis det ikke følger med en bærbar håndfrienhet for telefonen, kan du kjøpe en slik separat.
Hvis du bruker vanlige hodetelefoner uten mikrofon, må du fjerne hodetelefonene fra
hodetelefonkontakten for å kunne besvare anropet.
Opphavsrettsbeskyttet innhold
Enkelte elementer eller deler av innholdet du vil ha tilgang til, kan være
opphavsrettsbeskyttet med DRM (Digital Rights Management). Du kan ikke kopiere, sende
eller overføre slike elementer. Du må anskaffe eller fornye lisensen for å gjøre dette. Følg
instruksjonene når du kommer over DRM-beskyttet innhold.
Det kan hende du ikke får tilgang til enkelte funksjoner når du bruker DRM-beskyttet
innhold.
60
Dette er en Internett-versjon av denne publikasjonen. © Skriv ut bare til eget bruk.

Musikk i Sony Ericsson Mediascape
1
2
4
7
6
5
3
Du kan bla gjennom og høre på musikk, lydbøker og podcaster ved hjelp av
Sony Ericsson Mediascape. Du kan dessuten kjøpe musikk fra Internett-tjenester (hvis
tilgjengelig) ved hjelp av Sony Ericsson Mediascape.
Bruk Media Go™-programmet til å overføre innhold til og fra minnekortet i telefonen. Hvis du vil
ha mer informasjon, kan du se Koble telefonen til en datamaskin på side 55.
Slik blar du gjennom lydinnhold på minnekortet
1
På Hjem-startsiden trykker du på Mediascape.
2
Hvis startsiden for musikk ikke vises, trykker du på Musikk . Første gang du åpner
startsiden for musikk, kan det hende musikken din ikke vises på de forhåndsdefinerte
spillelistene.
3
På den øverste delen av skjermen trykker du på Mer.
4
Dra mot venstre eller høyre for å vise elementer etter kategori.
Startside for musikk
Startsiden for musikk består av to deler, der den øverste delen inneholder lydinnhold som
er lagret lokalt, og den nederste delen viser Internett-lydinnhold. Når Internett-innhold ikke
er tilgjengelig, viser den nederste delen lokalt innhold.
Innhold som vises i denne brukerhåndboken, er kun ment som instruksjon, og er ikke inkludert i
enheten.
1 Lokalt lydinnhold (på minnekort)
2 Internett-lydinnhold
3 Mer-tast (for lokalt innhold). Bla gjennom musikk etter kategori
4 Forhåndsdefinerte spillelister
5 Mer-tast (for Internett-innhold). Gå til PlayNow™ eller andre tilgjengelige Internett-tjenester
6 Uthevet Internett-innhold. Lokalt innhold vises hvis Internett-tjenester ikke er tilgjengelig
7 Mediekategorier
PlayNow™ eller andre Internett-tjenester
Med PlayNow™-programmet på telefonen kan du bla gjennom, kjøpe og laste ned
favorittmusikken din. Du kan høre på musikken før du kjøper og laster den ned til telefonen.
PlayNow™-tjenesten er ikke tilgjengelig i alle land eller på alle nett.
61
Dette er en Internett-versjon av denne publikasjonen. © Skriv ut bare til eget bruk.

Hvis landet der du bor ikke støtter PlayNow™-tjenesten, kan det hende operatøren tilbyr
4
5
6
3
1
2
en tilsvarende tjeneste eller tjenester. Hvis det ikke finnes en tilsvarende tjeneste, vises det
automatisk genererte spillelister nederst på startsiden for musikk i Sony Ericsson
Mediascape.
Du kan høre med nettoperatøren om det finnes en tilsvarende tjeneste eller tjenester.
Hvis du vil ha mer informasjon om PlayNow™, kan du gå til
www.sonyericsson.com/support
Slik viser du PlayNow™ eller annet innhold fra Internett-tjenester
1
På Hjem-startsiden trykker du på Mediascape.
2
Hvis startsiden for musikk ikke vises, trykker du på Musikk .
3
Trykk på og deretter Musikk Hjem innstillinger.
4
Merk av for Vis Internett-tjeneste, og trykk på Velg tjeneste.
Bla gjennom lydinnhold som er lagret lokalt
Du kan bla gjennom lydinnholdet etter kategorier.
.
1
Hjem-tast. Gå tilbake til startsiden for musikk
2 Søkefelt (ikke tilgjengelig for alle kategorier)
3 Innholdsliste. Vis innhold avhengig av valgt kategori
4 Spilles nå-tast. Gå tilbake til musikkspilleren. Tilgjengelig når et spor spilles av eller er midlertidig stanset
5 Alfabetfelt. Gå til innhold som begynner med en bestemt bokstav
6 Lydkategorier. Gå til en kategori
Lydkategorier
Når du trykker på Mer-tasten for lokalt innhold på startsiden for musikk, kan du bla gjennom
lydinnholdet etter kategori. Følgende kategorier er tilgjengelige:
Nylig avspilt
Nylig lagt til
Favoritter
Artist
Album
Spor
Spillelister
Podcaster
Lydspor på minnekortet som du har spilt av i løpet av de siste sju dagene
Lydspor på minnekortet som du har lagt til i løpet av de siste sju dagene
Lydspor på minnekortet som du har merket som favoritter
Lydspor som står oppført etter artist
Lydspor som står oppført etter album
Lydspor som står oppført etter sangtittel
Spillelister på minnekortet. Automatisk genererte spillelister trenger ikke være på minnekortet
Musikkpodcaster i mappen \music\podcast på minnekortet
62
Dette er en Internett-versjon av denne publikasjonen. © Skriv ut bare til eget bruk.

Lydbøker
9
7
1
2
3
4
5
6
8
10
11
12
13
Sjanger
Lydspor med sjangermetadata "lydbok", "lyd bok" eller "lydbøker"
Lydspor som står oppført etter sjanger
Slik spiller du av lydinnhold
1
På Hjem-startsiden trykker du på Mediascape.
2
Hvis startsiden for musikk ikke vises, trykker du på Musikk .
3
På den øverste delen av skjermen trykker du på Mer.
4
Dra mot venstre eller høyre for å vise elementer etter kategori.
5
Bla gjennom til et spor.
6
Trykk på et spor for å spille det av.
Du kan også spille av spor ved å trykke på albumbildet på spillelistene Nylig avspilt, Nylig lagt
til og Favoritter på startsiden for musikk.
Oversikt over musikkspilleren
1
Hjem-tast. Gå til startsiden for musikk
2 Uendelig-knapp. Finn relatert materiale på minnekortet og på Internett
3 Omslagsbilde (hvis tilgjengelig). Vis kontroller eller gjeldende spilleliste ved å trykke på den
4 Forrige-tast. Gå til forrige spor, eller til begynnelsen av sporet i gjeldende spilleliste
5 Fremdriftsindikator. Spol fremover eller bakover ved å dra eller trykke
6 Spornummer i gjeldende spilleliste
7 Neste-tast. Gå til neste spor i gjeldende spilleliste
8 Tasten Spill av / pause
9 Volum. Juster volumet
10 Del (hvis ikke beskyttet). Send sporet ved hjelp av én av de tilgjengelige overføringsmetodene
11 Favoritt. Merk sporet som favoritt
12 Tilfeldig rekkefølge. Spill av sporene i gjeldende spilleliste i tilfeldig rekkefølge
13 Gjenta. Start gjeldende spilleliste på nytt når det siste sporet er ferdig
Dette er en Internett-versjon av denne publikasjonen. © Skriv ut bare til eget bruk.
63

Bruke musikkspilleren
Slik justerer du volumet for et spor
1
Når du spiller av et spor, trykker du på skjermen for å vise avspillingskontrollene.
2
På verktøylinjen nederst på skjermen trykker du på .
Du kan også justere volumet ved hjelp av volumtasten.
Slik utforsker du relatert lydinnhold
1
På Hjem-startsiden trykker du på Mediascape.
2
Hvis startsiden for musikk ikke vises, trykker du på Musikk .
3
På den øverste delen av skjermen trykker du på Mer.
4
Dra mot venstre eller høyre for å vise elementer etter kategori.
5
Bla gjennom til en artist, et album eller et spor.
6
Trykk på .
7
Bla gjennom til PlayNow™-arena for å utforske PlayNow™-tjenesten eller andre
tilgjengelige Internett-tjenester, til YouTube™ for å utforske innhold som er relatert
til valgt element på YouTube™, eller til Minnekort for å vise relatert innhold på
minnekortet.
Slik viser du kontrollene i musikkspilleren
•
Trykk på skjermen i musikkspilleren.
Slik endrer du spor
•
I musikkspilleren trykker du på
eller .
Slik stanser du et spor midlertidig
•
I musikkspilleren trykker du på
Slik spoler du musikk fremover og tilbake
•
Dra indikatoren i fremdriftsfeltet mot høyre eller venstre.
Slik viser du gjeldende spillekø
•
I musikkspilleren trykker du på albumbildet når kontrollene vises.
Slik minimerer du musikkspilleren
1
Trykk på
2
Bla gjennom mediefiler, eller bruk andre programmer mens musikkspilleren spiller i
bakgrunnen.
Slik går du tilbake til musikkspilleren når den brukes i bakgrunnen
1
Dra statuslinjen nedover for å åpne varselpanelet.
2
Trykk på tittelen til sporet for å åpne musikkspilleren.
Slik merker du et spor som favoritt
1
I musikkspilleren trykker du på skjermen hvis kontrollene ikke vises.
2
På verktøylinjen nederst på skjermen trykker du på . Nå kan du vise sporet i
musikkategorien Favoritter når du blar gjennom biblioteket.
Slik fjerner du et spor fra favorittene
1
I musikkspilleren trykker du på skjermen hvis kontrollene ikke vises.
2
På verktøylinjen nederst på skjermen trykker du på
musikkategorien Favoritter.
for å endre skjermbilde, eller trykk på for å gå til Hjem-startsiden.
.
. Sporet fjernes fra
Slik deler du spor
1
I musikkspilleren trykker du på skjermen hvis kontrollene ikke vises.
2
På verktøylinjen nederst på skjermen trykker du på
3
Velg én av de tilgjengelige overføringsmetodene.
64
Dette er en Internett-versjon av denne publikasjonen. © Skriv ut bare til eget bruk.
.

Slik sletter du et spor
1
Når du viser eller hører på et spor i musikkspilleren, trykker du på .
2
Trykk på Slett.
Slik får du tak i albumbilde
1
På Hjem-startsiden trykker du på Mediascape.
2
Hvis startsiden for musikk ikke vises, trykker du på Musikk .
3
Trykk på og deretter Få tak i albumbilde. Sony Ericsson Mediascape prøver å
finne albumbilde for alle album som ikke allerede har albumbilde.
Du kan også få tak i albumbilde for et enkelt spor eller album ved å velge Få tak i albumbilde i
musikkspilleren.
Slik bruker du et spor som ringetone
1
Når du spiller av et spor i musikkspilleren, trykker du på
2
Trykk på Angi som ringetone.
Slik søker du i lydbiblioteket
1
På Hjem-startsiden trykker du på Mediascape.
2
Hvis startsiden for musikk ikke vises, trykker du på Musikk .
3
På den øverste delen av skjermen trykker du på Mer.
4
Dra mot venstre eller høyre for å vise elementer etter kategori.
5
Trykk på Søk. Tastaturet vises.
6
Skriv inn et ord. Du kan vise resultater innenfor valgt kategori.
7
Trykk på et resultat for å bla gjennom eller spille det av.
.
Spille av musikk i tilfeldig rekkefølge
Du kan spille av spor i spillelister i tilfeldig rekkefølge. En spilleliste kan for eksempel være
én du har opprettet selv, eller det kan være et album.
Slik spiller du av spor i tilfeldig rekkefølge
1
I musikkspilleren trykker du på
2
Trykk på
.
.
Spille av spor gjentatte ganger
Du kan spille av enkeltspor gjentatte ganger, eller du kan gjenta avspillingen av spillelister.
En spilleliste kan for eksempel være én du har opprettet selv, eller det kan være et album.
Slik gjentar du alle sporene i gjeldende spilleliste
1
Trykk på eller inntil vises.
2
Trykk på tittelen til sporet eller .
Slik gjentar du gjeldende spor
1
Trykk på
2
Trykk på tittelen til sporet eller .
eller inntil vises.
Spillelister
Noen spillelister i Sony Ericsson Mediascape opprettes automatisk fra musikken på
minnekortet. Du kan selv opprette spillelister ved hjelp av Media Go™-programmet på
datamaskinen. Spillelister du oppretter selv, må være i m3u-format og må kopieres til
minnekortet i telefonen. Når du kobler telefonen til datamaskinen med USB-kabelen, vises
minnekortet i Media Go™-programmet. Hvis du vil ha mer informasjon, kan du se Koble
telefonen til en datamaskin på side 55.
65
Dette er en Internett-versjon av denne publikasjonen. © Skriv ut bare til eget bruk.

Slik kopierer du spillelister til minnekortet
1
Datamaskin: Start Media Go™-programmet på datamaskinen.
2
Telefon: Koble telefonen til en datamaskin med en USB-kabel. Hvis du blir bedt om
å installere PC Companion, ta hurtig på "Avbryt". PC Companion kan konfigureres
senere for å hjelpe deg med å administrere telefonen på datamaskinen.
3
Telefon: Dra statuslinjen nedover og ta hurtig på "USB koblet til" > "Montér".
4
Datamaskin: Finn minnekortet i Media Go™-programmet.
5
Datamaskin: Kopier eksisterende spillelister fra datamaskinen til minnekortet ved å
dra og slippe spillelistene mellom telefonen og datamaskinen.
Podcaster
Podcaster er medieinnhold, for eksempel radioprogrammer, som du kan abonnere på ved
hjelp av webfeeder (RSS). Du kan laste ned innholdet til datamaskinen ved hjelp av
podcastfunksjonen i Media Go™-programmet. Deretter kan du kopiere podcasten til
minnekortet i telefonen ved hjelp av Media Go™-programmet på datamaskinen. Hvis du
installerer en RSS-leser på telefonen, kan du også abonnere på et webområde med
lydfeeder. Hvis du vil ha mer informasjon, kan du se Koble telefonen til en datamaskin på
side 55.
Slik spiller du av podcaster på telefonen
1
På Hjem-startsiden trykker du på Mediascape.
2
Velg kategori ut fra podcasttype, velg for eksempel Musikk
lydpodcaster.
3
På den øverste delen av skjermen trykker du på Mer.
4
Dra mot venstre eller høyre for å gå til Podcaster.
5
Trykk på et element for å spille det av eller vise det.
for å spille av
TrackID™-teknologi
TrackID™-teknologi er en musikkgjenkjenningstjeneste. Du kan søke etter tittel, artist og
albumnavn for et spor som spilles av via en høyttaler. Best resultat får du ved å bruke
TrackID™-teknologi i stille omgivelser. Du kan anbefale spor til andre. Du kan også kjøpe
spor du finner ved hjelp av TrackID™-teknologi. Du kan søke etter vise relatert innhold på
YouTube™. Hvis du ikke kan bruke TrackID™-teknologi, kan du se Jeg kan ikke bruke
Internett-baserte tjenester på side 93.
Slik åpner du TrackID™-programmet
•
På Hjem-startsiden trykker du på programfeltet og deretter TrackID™.
Slik søker du etter sporinformasjon
1
Når TrackID™-programmet er åpent, holder du telefonen mot musikkilden.
2
Trykk på Spill inn. Resultatet vises som sporinformasjon på resultatsiden.
3
Vil du gå tilbake til TrackID™-startsiden, trykker du på
Bruke resultater fra TrackID™-teknologi
Sporinformasjon vises når et spor gjenkjennes etter et søk, men også i en logg. Når et spor
er blitt gjenkjent med TrackID™-teknologi, kan du kjøpe sporet, anbefale det eller finne
relatert innhold for sporet på YouTube™-tjenesten.
Slik bruker du resultater fra TrackID™-teknologi
1
Trykk én av tastene på siden med sporinformasjon for å kjøpe, anbefale eller vise
sporet på YouTube™-tjenesten.
2
Vil du åpne siden med sporinformasjon fra loggen, trykker du på et spor. Vil du åpne
siden med sporinformasjon fra noen av diagrammene, trykker du på Lister.
.
66
Dette er en Internett-versjon av denne publikasjonen. © Skriv ut bare til eget bruk.

Bilder i Sony Ericsson Mediascape
1
2
4
6
5
3
7
Du kan bla gjennom og vise bilder og kamerabilder ved hjelp av Sony Ericsson Mediascape.
Bruk Media Go™-programmet til å overføre innhold til og fra minnekortet i telefonen. Hvis
du vil ha mer informasjon, kan du se Koble telefonen til en datamaskin på side 55.
Slik blar du gjennom bildene
1
På Hjem-startsiden trykker du på Mediascape.
2
Hvis startsiden for bilder ikke vises, trykker du på Bilde .
3
På den øverste delen av skjermen trykker du på Mer.
4
Dra mot venstre eller høyre for å vise bilder etter kategori.
Konfigurere kontoer for Internett-tjenester
Du kan dele bilder ved hjelp av sosiale nettverkstjenester og bildedelingstjenester når du
bruker Sony Ericsson Mediascape. Du må først registrere deg for de tilgjengelige tjenestene
du vil bruke.
Slik aktiverer du Internett-tjenester for bilder
1
På Hjem-startsiden trykker du på Mediascape.
2
Hvis startsiden for bilder ikke vises, trykker du på Bilde .
3
Trykk på .
4
Trykk på Innstillinger for Bilder startskjerm.
5
Trykk på Vis Internett-tjenester.
6
Trykk på Internett-tjenestekontoer, og registrer deg for tjenestene du vil bruke.
Slik velger du hvilken Internett-tjeneste for bilder som skal vises
1
På Hjem-startsiden trykker du på Mediascape.
2
Hvis startsiden for bilder ikke vises, trykker du på Bilde
3
Trykk på .
4
Trykk på Innstillinger for Bilder startskjerm.
5
Trykk på Velg tjenester, og velg en eller to tjenester.
.
Startside for bilder
Startsiden for bilder består av to deler, der den øverste delen inneholder bilder som er lagret
lokalt, og den nederste delen viser bildeinnhold fra Internett. Når Internett-innhold ikke er
tilgjengelig, viser den nederste delen lokalt innhold.
1
Bilder som er lagret lokalt
2 Bildeinnhold fra Internett
67
Dette er en Internett-versjon av denne publikasjonen. © Skriv ut bare til eget bruk.

3 Mer-tast for lokalt innhold. Bla gjennom bilder etter kategori
1
2
3
4 Forhåndsdefinerte bildelister. Vis bilder ved å trykke på denne
5 Mer-tast for Internett-innhold. Gå til webalbum på Internett
6 Webalbum på Internett. Vis Internett-bilder i bildevisningsprogrammet. Lokalt innhold vises hvis Internett-
tjenester ikke er tilgjengelig
7 Mediekategorier. Endre startside for kategori
Bla gjennom bilder som er lagret lokalt
Du kan bla gjennom bildene etter kategorier.
1
Hjem-tast. Gå tilbake til startsiden for bilder
2 Innholdsliste. Vis innhold avhengig av valgt bildekategori
3 Bildekategorier
Bildekategorier
Når du trykker på Mer-tasten for lokalt innhold på startsiden for bilder, kan du bla gjennom
bildene etter kategori. Følgende kategorier er tilgjengelige:
Nylig vist
Favoritter
Kamerarull
Mine album
Venner
Slik viser du bilder
1
På Hjem-startsiden trykker du på Mediascape.
2
Hvis startsiden for bilder ikke vises, trykker du på Bilde
3
På den øverste delen av skjermen trykker du på Mer.
4
Dra mot venstre eller høyre for å vise bilder etter kategori.
5
Avhengig av kategori, trykker du på miniatyrbildet eller en bildeliste.
6
Bla til venstre eller høyre for å vise neste eller forrige bilde.
Bilder i Kamerarull og Mine album som du har vist i løpet av de siste sju dagene
Bilder i Kamerarull og Mine album som du har merket som favoritter
Bilder du har tatt og som ligger i DCIM-mappen på minnekortet
Bilder som ikke er tatt med kameraet, og fotoalbummapper du har opprettet på minnekortet (ikke
i DCIM-mappen)
Bilder som er koblet til kontaktene dine
.
Hvis skjermformatet ikke endres automatisk når du snur telefonen over på siden, merker du av
for "Orientering" under Innstillinger > "Lyd og skjerm".
Du kan også viser bilder fra listene Nylig vist, Nylig tatt og Favoritter på startsiden for bilder.
68
Dette er en Internett-versjon av denne publikasjonen. © Skriv ut bare til eget bruk.

Oversikt over bildevisningsprogram
6
4
1
2
3
5
11
7
8
9
10
1 Hjem-tast. Gå til startsiden for bilder
2 Uendelig-knapp. Finn relaterte bilder på minnekortet
3 Forrige-tast. Gå til forrige bilde
4 Neste-tast. Gå til neste bilde
5 Spill av-tast. Start en fremvisning
6 Zoom ut
7 Zoom inn
8 Favoritt. Merk bildet som favoritt
9 Del. Send bildet ved hjelp av én av de tilgjengelige overføringsmetodene
10 Bruk som. Bruk bildet som bakgrunn eller kontaktbilde
11 Menytast. Velg flere bildefunksjoner
Slik viser du relaterte bilder
1
På Hjem-startsiden trykker du på Mediascape.
2
Hvis startsiden for bilder ikke vises, trykker du på Bilde
3
På den øverste delen av skjermen trykker du på Mer.
4
Dra mot venstre eller høyre for å vise bilder etter kategori.
5
Vis et bilde i bildevisningsprogrammet.
6
Trykk på
7
Bla til samme Samme dato for å vise bilder som ble tatt på samme dato, til Samme
.
.
plassering for å vise bilder som ble tatt på samme sted, eller til en navnekategori
for å vise bildene av en bestemt person på minnekortet.
Slik viser du kontrollene i bildevisningsprogrammet
•
Trykk på skjermen i bildevisningsprogrammet.
Slik starter du en fremvisning
•
I bildevisningsprogrammet trykker du på
Slik justerer du innstillinger for fremvisning
1
Når du viser et bilde i bildevisningsprogrammet, trykker du på
2
Trykk på "Innstillinger for lysbildevisning".
.
.
Dette er en Internett-versjon av denne publikasjonen. © Skriv ut bare til eget bruk.
69

Slik merker du et bilde som favoritt
•
Når du viser et bilde i bildevisningsprogrammet, trykker du på på verktøylinjen
nederst på skjermen. Nå kan du vise bildet i kategorien Favoritter.
Slik deler du bilder
1
Når du viser et bilde i bildevisningsprogrammet, trykker du på skjermen for å vise
kontrollene.
2
På verktøylinjen nederst på skjermen trykker du på .
3
Velg én av de tilgjengelige overføringsmetodene.
Slik bruker du et bilde som bakgrunn
1
Når du viser et bilde i bildevisningsprogrammet, trykker du på skjermen for å vise
kontrollene.
2
På verktøylinjen nederst på skjermen trykker du på .
3
Trykk på Angi som bakgrunnsbilde.
Slik bruker du et bilde som kontaktbilde
1
Når du viser et bilde i bildevisningsprogrammet, trykker du på skjermen for å vise
kontrollene.
2
På verktøylinjen nederst på skjermen trykker du på
3
Trykk på Angi som kontaktbilde.
4
Beskjær bildet hvis det er behov for det.
5
Trykk på "Lagre".
6
Velg en kontakt, eller trykk på "Opprett ny kontakt".
.
Slik beskjærer du et bilde
1
Når du viser et bilde i bildevisningsprogrammet, trykker du på
2
Trykk på Beskjær.
3
Hvis du vil justere beskjæringsrammen, holder du nede kanten av
beskjæringsrammen. Når det vises beskjæringspiler, drar du innover mot eller utover
fra midten av beskjæringsrammen for å endre størrelsen på den.
4
Vil du beholde sideforholdet til beskjæringsrammen mens du endrer størrelsen,
holder du nede ett av de fire hjørnene og deretter drar du rammen.
5
Hvis du vil flytte beskjæringsrammen til et annet område av bildet, holder du nede
inne i rammen, og deretter drar du rammen dit du vil ha den.
Slik laster du opp et bilde til et webalbum på Internett
1
Når du viser et bilde i bildevisningsprogrammet, trykker du på skjermen for å vise
kontrollene.
2
På verktøylinjen nederst på skjermen trykker du på
3
Velg en bildedelingstjeneste, og følg instruksjonene på skjermen.
.
.
Legge til navn for ansikter på bilder
Når du tar bilde av ett eller flere ansikter, legges det automatisk til
ansiktsgjenkjenningskategorier for ansiktene. Du kan deretter koble et ansikt til et navn ved
å opprette en kontakt i telefonlisten for personen som vises på bildet. Når du har gitt navn
til et ansikt, vil ansiktsgjenkjenningsfunksjonen legge til navnekategorier for alle bilder av
denne personen. Når du viser et bilde, kan du trykke på navnekategorien for en person på
bildet, og deretter trykke på for å vise alle bilder med denne personen. Hvis et ansikt
ikke kan gjenkjennes, vises kategorien Ukjent. Du kan trykke på denne kategorien og koble
ansiktet til en kontakt i telefonlisten.
Slik legger du til navn for ansikter på bilder
1
Kontroller at du har opprettet en kontakt i telefonlisten for personen du vil koble til
en ansiktskategori på et bilde.
2
Når du viser bildet, trykker du på ansiktskategorien Ukjent.
3
Trykk på Endre navn.
4
Velg en kontakt.
70
Dette er en Internett-versjon av denne publikasjonen. © Skriv ut bare til eget bruk.

Slik endrer du navnet på en eksisterende ansiktskategori
1
Trykk på ansiktskategorien på bildet.
2
Trykk på Endre navn.
3
Velg en kontakt du vil koble ansiktskategorien til.
Slik kommuniserer du med en kontakt ved å trykke på ansiktskategorien
1
Når du viser et bilde, trykker du på en ansiktskategori som har et navn.
2
Trykk på Vis kontakt.
3
Trykk på et telefonnummer for å ringe, eller trykk på Meldinger eller en epostadresse for å sende en melding.
71
Dette er en Internett-versjon av denne publikasjonen. © Skriv ut bare til eget bruk.

Videoklipp i Sony Ericsson Mediascape
1
2
3
4
5
3
1
2
Du kan bla gjennom og vise videoklippene ved hjelp av Sony Ericsson Mediascape. Bruk
Media Go™-programmet til å overføre innhold til og fra minnekortet i telefonen. Hvis du vil
ha mer informasjon, kan du se Koble telefonen til en datamaskin på side 55.
Slik blar du gjennom videoklippene
1
På Hjem-startsiden trykker du på Mediascape.
2
Hvis startsiden for videoklipp ikke vises, trykker du på Film .
3
På den øverste delen av skjermen trykker du på Mer.
4
Dra mot venstre eller høyre for å vise videoklipp etter kategori.
Startside for videoklipp
Startsiden for videoklipp inneholder videoklipp som er lagret lokalt.
1
Mer-tast. Bla gjennom videoklipp etter kategori
2 Forhåndsdefinerte videoklipplister
3 Mediekategorier. Endre startside for kategori
Bla gjennom videoklipp
Du kan bla gjennom videoklippene etter kategorier.
72
Dette er en Internett-versjon av denne publikasjonen. © Skriv ut bare til eget bruk.

1 Hjem-tast. Gå tilbake til startsiden for videoklipp
4
1
2
3
5
9
6
7
8
00:47
2 Søkefelt (ikke tilgjengelig for alle kategorier)
3 Innholdsliste. Vis innhold avhengig av valgt kategori
4 Alfabetfelt. Gå til innhold som begynner med et bestemt tegn
5 Videoklippkategorier. Velg en kategori
Videoklippkategorier
Når du trykker på Mer-tasten for lokalt innhold på startsiden for videoklipp, kan du bla
gjennom videoklippene etter kategori. Følgende kategorier er tilgjengelige:
Nylig vist
Nylig lagt til
Favoritter
Videorull
Filmer
Podcaster
Videoklipp på minnekortet som du har vist i løpet av de siste sju dagene
Videoklipp på minnekortet som du har lagt til i løpet av de siste sju dagene
Videoklipp på minnekortet som du har merket som favoritter
Videoklipp du har spilt inn og som ligger i DCIM-mappen på minnekortet
Videoklipp som ikke ble spilt inn med kameraet, og som ikke er podcaster
Videoklipp i mappen \video\podcast på minnekortet
Slik spiller du av et videoklipp
1
På Hjem-startsiden trykker du på Mediascape.
2
Hvis startsiden for videoklipp ikke vises, trykker du på Film .
3
På den øverste delen av skjermen trykker du på Mer.
4
Dra mot venstre eller høyre for å vise elementer etter kategori.
5
Trykk på et videoklipp for å spille det av.
Hvis skjermformatet ikke endres automatisk når du snur telefonen over på siden, merker du av
for "Orientering" under Innstillinger > "Lyd og skjerm".
Du kan også spille av videoklipp ved å dra eller trykke på miniatyrbildene på listene Nylig vist,
Nylig lagt til, FavoritterMest vist og Bland på startsiden for videoklipp.
Oversikt over videospiller
1
Hjem-tast. Gå til startsiden for videoklipp
2 Forrige-tast. Gå til forrige videoklipp
3 Fremdriftsfelt. Spol fremover eller bakover ved å trykke på eller dra
4 Neste-tast. Gå til neste videoklipp
Dette er en Internett-versjon av denne publikasjonen. © Skriv ut bare til eget bruk.
73

5 Tasten Spill av / pause
6 Volumtast
7 Del. Send videoklippet ved hjelp av én av de tilgjengelige overføringsmetodene
8 Favoritt. Merk videoklippet som favoritt
9 Menytast. Vis filinformasjon eller slett videoklippet
Slik merker du et videoklipp som favoritt
1
I videospilleren trykker du på skjermen hvis kontrollene ikke vises.
2
På verktøylinjen nederst på skjermen trykker du på . Nå kan du vise videoklippet
i videokategorien Favoritter når du blar gjennom biblioteket.
Slik deler du videoklipp
1
I videospilleren trykker du på skjermen hvis kontrollene ikke vises.
2
På verktøylinjen nederst på skjermen trykker du på .
3
Velg én av de tilgjengelige overføringsmetodene.
Slik justerer du volumet for et videoklipp
1
Når du ser på et videoklipp, trykker du på skjermen for å vise avspillingskontrollene.
2
På verktøylinjen nederst på skjermen trykker du på
Du kan også justere volumet ved hjelp av volumtasten.
.
Slik sletter du et videoklipp
1
Når du viser et spor i videospilleren, trykker du på .
2
Trykk på Slett.
Slik søker du etter et videoklipp
1
På Hjem-startsiden trykker du på Mediascape.
2
Hvis startsiden for videoklipp ikke vises, trykker du på Film
3
På den øverste delen av skjermen trykker du på Mer.
4
Dra mot venstre eller høyre for å vise elementer etter kategori.
5
Trykk på Søk. Tastaturet vises.
6
Skriv inn et ord eller en frase. Du kan vise resultater mens du skriver.
7
Trykk på et resultat for å se det.
Slik spoler du et videoklipp fremover og tilbake
•
Dra indikatoren i fremdriftsfeltet mot høyre eller venstre.
.
74
Dette er en Internett-versjon av denne publikasjonen. © Skriv ut bare til eget bruk.

PlayNow™-tjenesten
Du kan bruke PlayNow™-tjenesten til å laste ned programmer, spill og musikk. PlayNow™tjenesten tilbyr både gratis- og betalingsinnhold. Du kan laste ned elementer fra telefonen
eller fra datamaskinen.
PlayNow™-tjenesten er ikke tilgjengelig i alle land.
Før du bruker PlayNow™
Kontroller følgende før du begynner å bruke programmet PlayNow™:
•
Du har et minnekort i enheten.
•
Du har et telefonabonnement som støtter Wi-Fi™- eller 2G-/3G-dataoverføring.
PlayNow™-tjenesten er ikke tilgjengelig i alle land eller på alle nett. Det kan hende du må
registrere deg som Internett-bruker hos tjenesteleverandøren eller nettoperatøren.
Hvis landet der du bor ikke støtter PlayNow™-tjenesten, kan det hende operatøren tilbyr
en tilsvarende tjeneste eller tjenester. Hvis det ikke finnes en tilsvarende tjeneste, vises det
automatisk genererte spillelister nederst på startsiden for musikk i Sony Ericsson
Mediascape.
Du kan høre med nettoperatøren om det finnes en tilsvarende tjeneste eller tjenester. Hvis du vil
ha mer informasjon om PlayNow™, kan du gå til
www.sonyericsson.com/support
.
Bruke PlayNow™
Du kan høre på den nyeste og mest populære musikken fra PlayNow™-programmet. Du
kan dessuten laste ned spor med favorittartistene dine.
Du kan også høre på musikk fra PlayNow™ ved hjelp av Sony Ericsson Mediascape. Når
du åpner startsiden for musikk i Sony Ericsson Mediascape, kan du vise det nyeste
musikkinnholdet fra PlayNow™ på den nederste delen av skjermen.
Slik starter du PlayNow™ fra startsiden
•
På Hjem-startsiden trykker du på programfeltet og deretter PlayNow™.
Slik starter du PlayNow™ fra Mediascape
1
På Hjem-startsiden trykker du på Mediascape.
2
Hvis startsiden for musikk ikke vises, trykker du på Musikk .
3
På høyre side midt på skjermen trykker du på Mer. Du kan få direkte tilgang til
PlayNow™ eller en tilsvarende tjeneste fra operatøren, der du kan surfe etter musikk.
Slik søker du etter musikk i PlayNow™
•
På PlayNow™-siden trykker du på
og album.
Slik kjøper du musikk fra PlayNow™
1
Trykk på et albumbilde for å vise detaljene. Vil du høre på et spor, trykker du på
miniatyrbildet av sporet.
2
Trykk på artistnavnet for å vise albumene av samme artist.
3
Vil du kjøpe sporet, trykker du på kjøpsalternativet.
4
Du vil motta en tekstmelding om betalingskostnadene.
5
Musikken du kjøper lagres på minnekortet, og den vil være tilgjengelig som lokalt
lydinnhold i Sony Ericsson Mediascape.
og deretter Søk. Søk etter musikk etter artister
Du kan også kjøpe musikk fra Sony Ericsson Mediascape ved å trykke på miniatyrbildet av
albumbildet nederst på startsiden for musikk.
75
Dette er en Internett-versjon av denne publikasjonen. © Skriv ut bare til eget bruk.

Betalingsalternativer
Det finnes to måter du kan betale for programmer og annet innhold du kjøper fra
PlayNow™-tjenesten:
•
Kredittkort - betaling med kredittkort. Du må være pålogget PlayNow™-kontoen for å
kunne betale med kredittkort. Hvis du betaler med kredittkort, vil prisen være lavere enn
hvis du bruker spesialpriset SMS. All overføring av dine personopplysninger sikres ved hjelp
av SSL-kryptering (Secure Sockets Layer). Etter at kjøpet ditt har blitt godkjent, vil
nedlastingen starte automatisk.
•
Spesialpriset SMS-tjeneste - betal via SMS når du er i hjemlandet ditt. Du trenger ikke å
være en registrert bruker for å betale for innhold ved hjelp av spesialpriset SMS. Ting du
har kjøpt vil automatisk lastes ned til telefonen.
Det er ikke alltid at begge betalingsalternativene tilbys eller er tilgjengelige, avhengig av land og
tjenesteleverandører.
76
Dette er en Internett-versjon av denne publikasjonen. © Skriv ut bare til eget bruk.

Kamera
23456
7
8
9
161514
1
131110
12
Du kan ta bilde eller spille inn videoklipp ved å trykke på skjermen eller bruke kameratasten.
Du kan holde kameraet vannrett eller loddrett. Bilder og videoklipp lagres automatisk på
minnekortet.
Taster i søker og på kamera
1 Kameratast. Aktiver kameraet / Ta bilder / Spill inn videoklipp
2 Zoom inn eller ut
3 Velg opptaksinnstillinger (stillbildekamera)
4 Velg oppløsning (stillbildekamera)
5 Velg motiver (stillbildekamera)
6 Velg fokusinnstillinger (stillbildekamera)
7 Velg størrelse på videoklipp (videokamera)
8 Velg motiver (videokamera)
9 Velg opptaksinnstillinger (videokamera)
10 Veksle mellom stillbilde- og videokamera
11 Vis eller spill av bilder eller videoklipp du nylig har tatt eller spilt inn
12 Juster lysstyrke
13 Vis bilder eller videoklipp du har tatt eller spilt inn
14 Statusikoner viser valgte innstillinger
15 Velg flere innstillinger
16 Gå ett trinn tilbake eller avslutt kameraet
Bruke kameraet
Slik aktiverer du kameraet
•
Trykk og hold nede kameratasten.
Slik lukker du kameraet
•
Trykk på
.
77
Dette er en Internett-versjon av denne publikasjonen. © Skriv ut bare til eget bruk.

Bruke stillbildekameraet
Slik tar du bilde ved å trykke på skjermen
1
Aktiver kameraet.
2
Hvis stillbildekameraet ikke er valgt, trykker du på .
3
Trykk på tasten for opptaksinnstillinger i søkeren.
4
Trykk på .
5
Trykk på et punkt i søkeren der du vil ha fokuset. Bildet blir tatt når fokuset angis.
Bildet lagres automatisk på minnekortet.
Slik tar du bilde ved hjelp av kameratasten
1
Aktiver kameraet.
2
Hvis stillbildekameraet ikke er valgt, trykker du på .
3
Trykk kameratasten halvveis ned for å bruke autofokus.
4
Når fokusrammen(e) er grønn(e), trykker du kameratasten helt ned. Bildet lagres
automatisk på minnekortet.
Slik bruker du zoom
•
Trykk på volumtasten.
Slik justerer du eksponeringsnivået
1
I søkeren trykker du på
2
Trykk på feltet for å justere nivået.
.
Slik viser du bilder som er tatt nylig
•
I feltet nederst i søkeren trykker du på ett av de fem miniatyrbildene. Videoklipp angis
med et -ikon.
Slik viser du alle bildene som er tatt med kameraet
1
Hvis stillbildekameraet ikke er valgt, trykker du på
2
Trykk på .
Du kan også vise bilder du har tatt i kategorien
Kamerarull i Sony Ericsson Mediascape.
.
Ansiktsregistrering
Du kan bruke ansiktsregistrering til å fokusere på et perifert ansikt. Kameraet registrerer
automatisk opptil fem ansikter, som markeres med hvite rammer. En grønn ramme viser
hvilket ansikt som er valgt for fokus. Fokus settes på ansiktet som er nærmest kameraet.
Du kan også trykke på én av rammene for å velge hvilket ansikt som skal være i fokus.
Slik angir du ansiktsregistrering
1
Aktiver kameraet.
2
Hvis stillbildekameraet ikke er valgt, trykker du på
3
Trykk på tasten for fokusinnstillinger i søkeren.
4
Trykk på .
Slik tar du bilde med ansiktsregistrering
1
Når Ansiktsgjenkjenning er angitt, retter du kameraet mot motivet. Hvert enkelt
registrert ansikt rammes inn.
2
Du kan trykke på rammen du vil ha fokus på. Du kan også la være å trykke slik at
kameraet velger hvilket ansikt som skal være i fokus.
3
Trykk kameratasten halvveis ned. En grønn ramme viser hvilket ansikt som er i fokus.
4
Trykk kameratasten helt ned for å ta bildet. Bildet lagres automatisk på minnekortet.
.
Smilregistrering
Med smilregistrering kan du ta bilde av et ansikt akkurat når personen smiler. Kameraet
registrerer opptil fem ansikter, og velger ett ansikt for smilregistrering og autofokus. En gul
78
Dette er en Internett-versjon av denne publikasjonen. © Skriv ut bare til eget bruk.

ramme viser hvilket ansikt som er valgt. Når valgt ansikt smiler, tar kameraet automatisk et
bilde.
Slik angir du smilregistrering
1
Aktiver kameraet.
2
Hvis stillbildekameraet ikke er valgt, trykker du på .
3
Trykk på tasten for opptaksinnstillinger i søkeren.
4
Trykk på .
Slik tar du bilde med smilregistrering
1
Når Smiloppdaging er angitt, retter du kameraet mot motivet. Hvert enkelt registrert
ansikt rammes inn (maksimalt fem ansikter). Kameraet velger hvilket ansikt det skal
fokusere på. En gul ramme viser ansiktet som er i fokus.
2
Kameraet tar bildet automatisk når personen i fokus smiler. Bildet lagres på
minnekortet.
3
Hvis du vil ta bilde selv om det ikke registreres noen smil, trykker du kameratasten
helt ned.
Bruke innstillinger for stillbildekamera
Slik velger du innstillinger for stillbildekamera
1
Aktiver kameraet.
2
Hvis stillbildekameraet ikke er valgt, trykker du på
3
I søkeren trykker du på ikonet for én av de fire innstillingene for å få rask tilgang til
vanlige innstillinger.
4
Vil du bruke andre innstillinger, trykker du på og deretter Avanserte
innstillinger.
5
Trykk på et alternativ innenfor valgt innstilling.
6
Når du har angitt Avanserte innstillinger, trykker du på
søkeren.
.
for å gå tilbake til
Innstillinger for stillbildekamera
Bildemodus
Velg hvordan du tar et bilde
Normal
Landskapsgjenkjenning
Kameraet fastsetter hvilket motiv som egner seg best. Det vises et motivikon når motivet er stilt inn
Smiloppdaging
Tar bilde av et ansikt akkurat når personen smiler. Kameraet registrerer opptil fem ansikter, og velger ett
ansikt for smilregistrering og autofokus. Når valgt ansikt smiler, tar kameraet automatisk et bilde
Berøringsbilde
Brukes når du vil angi hvor i søkeren du vil ha fokuset. Berør punktet der du vil ha fokuset. Bildet tas når
du berører skjermen
Oppløsning
Velg mellom flere bildestørrelser og sideforhold før du tar et bilde. Et bilde med høyere oppløsning krever mer
minne
8 MP 4:3
Bildestørrelse med 8 megapiksler og med 4:3-sideforhold. Egnet for bilder du vil vise på andre skjermer
enn bredskjerm eller som du vil skrive ut med høy oppløsning
6 MP 16:9
Bildestørrelse med 6 megapiksler og med 16:9-sideforhold. Et bredskjermformat med høy oppløsning.
Har en høyere oppløsning enn full HD. Egnet for bilder du vil vise på bredskjerm
2 MP 4:3
Bildestørrelse med 2 megapiksler og med 4:3-sideforhold. Egnet for bilder du vil vise på andre skjermer
enn bredskjerm
79
Dette er en Internett-versjon av denne publikasjonen. © Skriv ut bare til eget bruk.

2 MP 16:9
Bildestørrelse med 2 megapiksler og med 16:9-sideforhold. Har en høyere oppløsning enn full HD. Egnet
for bilder du vil vise på bredskjerm
Scener
Bruk Motiver til å gjøre klar kameraet raskt for vanlige situasjoner med forhåndsprogrammerte motiver. Kameraet
har angitt en del innstillinger som passer til valgt motiv, slik at du tar et best mulig bilde
Normal
Kameraet justerer innstillingene for bildet automatisk
Portrett
Brukes til portrettbilder. Ansiktsregistrering er aktivert. Innstillingene optimeres slik at hudtonen blir litt
mykere
Landskap
Brukes til landskapsbilder. Kameraet fokuserer på gjenstander langt borte
Nattbilde
Brukes når du tar bilder om natten eller i dårlig opplyste omgivelser (uten blits). På grunn av lang
eksponeringstid må kameraet holdes stille eller plasseres på et stabilt underlag
Nattportrett
Brukes til portrettbilder om natten eller i dårlig opplyste omgivelser (med eller uten blits). På grunn av lang
eksponeringstid må kameraet holdes stille eller plasseres på et stabilt underlag
Strand og snø
Brukes under forhold med mye lys for å unngå undereksponerte bilder
Sport
Brukes til bilder av gjenstander i rask bevegelse. Kort eksponeringstid minimerer uskarpe bevegelser
Fest
Brukes til bilder innendørs i dårlig opplyste omgivelser. Dette motivet fanger opp bakgrunnsbelysning eller
levende lys innendørs. På grunn av lang eksponeringstid må kameraet holdes stille eller plasseres på et
stabilt underlag
Dokument
Brukes til bilder av tekst eller tegninger. Den gir forsterket og skarpere kontrast til bildet
Fokusert modus
Fokuset kontrollerer hvilken del av bildet som skal være skarp
Enkel autofokus
Kameraet fokuserer automatisk på valgt motiv. Den hvite fokusrammen blir grønn når fokuset er stilt inn
Multi autofokus
Kameraet fokuserer automatisk på flere områder i søkeren. De hvite fokusrammene blir grønne når fokuset
er stilt inn
Makro
Autofokus for ekstreme nærbilder
Ansiktsgjenkjenning
Kameraet registrerer automatisk opptil fem personansikter, som markeres med hvite rammer. En grønn
ramme viser hvilket ansikt som er valgt når autofokus brukes. Fokus settes på ansiktet som er nærmest
kameraet. Ansiktsregistrering kan ikke brukes for alle motiver
Uendelig
Brukes når du tar bilder på lang avstand. Fokus settes på gjenstander som er langt borte. Gjenstander
nær kameraet kan bli uskarpe
Avanserte innstillinger
Velg flere innstillinger for stillbildekamera
Bildelys
Bruk fotolyset til å ta bilder under dårlige lysforhold eller når det er bakgrunnsbelysning
På
Av
80
Dette er en Internett-versjon av denne publikasjonen. © Skriv ut bare til eget bruk.

Fotolyset er slått av. Noen ganger kan fotokvaliteten bli bedre uten lys, selv om det er dårlige lysforhold.
Du må være stødig på hånden hvis du skal ta et bra bilde uten lys. Du kan bruke selvutløseren for å
unngå et uskarpt bilde
Selvutløser
Med selvutløseren kan du ta bilde uten å holde telefonen. Bruk den til å ta selvportrett, eller til gruppebilder der
alle kan være med på bildet. Du kan også bruke selvutløseren slik at du ikke rister kameraet når du tar bilder
På
Sett en 10-sekunders forsinkelse fra kameratasten trykkes på til
bildet blir tatt
Av
Bildet tas når du trykker på kameratasten
Måling
Denne funksjonen angir automatisk en tilpasset eksponering ved å måle lyset i søkeren
Senter
Juster eksponeringen til midten av søkeren
Gjennomsnittlig
Beregn eksponeringen basert på lyset i hele søkeren
Punkt
Juster eksponeringen til en svært liten del av søkeren
Hvitbalanse
Innstillingen for hvitbalanse justerer fargebalansen i forhold til lysforholdene
Auto
Justerer fargebalansen automatisk i forhold til lysforholdene
Hvitglødende
Justerer fargebalansen for lysforhold med mye lys, for eksempel under lyspærer, eller når lysforholdene raskt
endrer seg
Fluorescerende
Justerer fargebalansen for lysstoffbelysning
Dagslys
Justerer fargebalansen ved gode lysforhold utendørs
Overskyet
Justerer fargebalansen ved skyet værforhold
Bildestabilisator
Det kan være vanskelig å holde telefonen stødig når du tar bilder. Stabilisatoren gjør dette enklere ved at den
kompenserer for små håndbevegelser
På
Det anbefales at stabilisatoren er aktivert
Av
Når stabilisatoren er deaktivert, kan bildet bli uskarpt
Smilnivå
Angi hva slags smil funksjonen for smilregistrering i kameraet skal reagere på før bildet blir tatt
Stort smil
Ta bare bildet når et stort smil er registrert
Normalt smil
Ta bildet når et vanlig smil er registrert
Svakt smil
Selv et lite smil vil få kameraet til å ta bildet
81
Dette er en Internett-versjon av denne publikasjonen. © Skriv ut bare til eget bruk.

Geomerking
Kategoriser bilder med detaljer om hvor du tok dem
På
Når geotagging er aktivert, legges den omtrentlige geografiske posisjonen til for bilder når du tar dem. Den
geografiske plasseringen avgjøres enten ved hjelp av trådløse nettverk (mobilnett eller Wi-Fi) eller GPSteknologi. Du kan velge begge alternativer samtidig. For å bruke geotagging må du også aktivere
posisjonsfunksjonaliteten i Innstillinger. Se Posisjonstjenester på side 87. Når telefonen søker etter
posisjonen din, vises
Trådløse nettverk
Du kan bruke trådløse nettverk for å bestemme posisjonen når satellitter er utenfor rekkevidde, for
eksempel når du er innendørs. Posisjonen din bestemmes raskere når du bruker trådløse nettverk, men
den er mindre nøyaktig enn ved bruk av GPS-teknologi.
GPS-satellitter
For å bruke GPS-teknologi må du aktivere GPS-mottakeren og ha fri sikt mot himmelen. Hvis du har slått
på Trådløse nettverk og satellitter ikke er i rekkevidde, brukes trådløse nettverk til å bestemme posisjonen
Av
Når funksjonen er deaktivert, kan du ikke vise posisjonen for der du tok bildet
Lukkerlyd
Velg en lyd, som høres når du trykker på kameratasten for å ta et bilde
Tilbakestill innstillinger
Tilbakestill alle kamerainnstillinger til opprinnelige innstillinger
Tips når du bruker kameraet
Tredjedelsregel
Ikke plasser motivet midt i bildet. Du oppnår et mye bedre resultat ved å plassere det en
tredjedel inn.
Hold det stødig
Unngå uskarpe bilder ved å holde kameraet stødig. Gjør hånden stødig ved å lene den mot
en stabil gjenstand.
Gå nærmere
Ved å gå så nær motivet som mulig kan du fylle søkeren med motivet.
Prøv å variere
Tenk på ulike vinkler, og gå mot motivet. Ta noen loddrette bilder. Prøv andre posisjoner.
Bruk en enkel bakgrunn
En enkel bakgrunn bidrar til å fremheve motivet.
Hold linsen ren
Mobiltelefoner brukes overalt og i all slags vær, og de oppbevares i både lommer og vesker.
Dette fører til at kameralinsen blir skitten og dekket av fingeravtrykk. Bruk en myk klut til å
rengjøre linsen.
Bruke videokameraet
Slik spiller du inn et videoklipp ved hjelp av kameratasten
1
Aktiver kameraet.
2
Hvis videokameraet ikke er valgt, trykker du på .
3
Trykk på kameratasten.
82
Dette er en Internett-versjon av denne publikasjonen. © Skriv ut bare til eget bruk.

Slik spiller du inn et videoklipp ved å trykke på skjermen
1
Aktiver kameraet.
2
Hvis videokameraet ikke er valgt, trykker du på .
3
Trykk på tasten for opptaksinnstillinger i søkeren.
4
Trykk på .
5
Trykk på skjermen for å starte innspillingen.
6
Trykk på skjermen for å stanse innspillingen. Videoklippet lagres automatisk på
minnekortet.
Slik viser du nylig innspilte videoklipp
•
I feltet nederst i søkeren trykker du på ett av de fem miniatyrbildene. Videoklipp angis
med et -ikon.
Slik viser du alle innspilte videoklipp
1
Hvis videokameraet ikke er valgt, trykker du på .
2
Trykk på .
Du kan også vise innspilte videoklipp i kategorien Videorull i Sony Ericsson Mediascape.
Bruke innstillinger for videokamera
Slik velger du innstillinger for videokamera
1
Aktiver kameraet.
2
Hvis videokameraet ikke er valgt, trykker du på .
3
Trykk på ikonet for én av de tre innstillingene for å få rask tilgang til vanlige innstillinger.
4
Vil du bruke andre innstillinger, trykker du på og deretter Avanserte
innstillinger.
5
Trykk på et alternativ innenfor valgt innstilling.
6
Når du har angitt Avanserte innstillinger, trykker du på
søkeren.
for å gå tilbake til
Innstillinger for videokamera
Filmstørrelse
Bred VGA
VGA-bredformat med 16:10-sideforhold. 800 x 480 piksler
VGA
VGA-format med 4:3-sideforhold. 640 x 480 piksler
QVGA
Quarter VGA-format med 4:3-sideforhold. 320 x 240 piksler
Multimediamelding
Spill inn videoklipp som kan sendes i MMS-meldinger. Opptakstiden for dette videoformatet er begrenset
slik at det får plass i en MMS-melding
YouTube
Spill inn videoklipp som kan deles på YouTube™-programmet
Picasa
Spill inn videoklipp som kan deles på Picasa™-programmet
Scener
Bruk Motiver til å gjøre klar kameraet raskt for vanlige situasjoner med forhåndsprogrammerte motiver. Kameraet
har angitt en del innstillinger som passer til valgt motiv, slik at du får et best mulig videoklipp
Normal
Kameraet justerer innstillingene for videoklippet automatisk
Portrett
Brukes til videoklipp av portretter. Innstillingene optimeres slik at hudtonen blir litt mykere
Landskap
83
Dette er en Internett-versjon av denne publikasjonen. © Skriv ut bare til eget bruk.

Brukes til videoklipp av landskap. Kameraet fokuserer på gjenstander langt borte
Nattmodus
Lysfølsomheten økes når denne modusen er aktivert. Brukes i dårlig opplyste omgivelser. Videoklipp av
gjenstander i rask bevegelse kan bli uskarpe. Vær stødig på hånden, eller bruk stativ. Videokvaliteten blir
bedre når du slår av nattmodusen ved gode lysforhold
Strand og snø
Brukes under forhold med mye lys for å unngå undereksponerte videoklipp
Sport
Brukes til videoklipp av gjenstander i rask bevegelse. Kort eksponeringstid minimerer uskarpe bevegelser
Fest
Brukes til videoklipp innendørs i dårlig opplyste omgivelser. Dette motivet fanger opp bakgrunnsbelysning
eller levende lys innendørs. Videoklipp av gjenstander i rask bevegelse kan bli uskarpe. Vær stødig på
hånden, eller bruk stativ
Bildemodus
Velg hvordan du spiller inn et videoklipp
Normal
Innspillingen starter når du trykker på kameratasten
Berøringsbilde
Innspillingen starter når du berører skjermen
Avanserte innstillinger
Velg flere innstillinger for videokamera
Bildelys
Bruk fotolyset til å spille inn videoklipp under dårlige lysforhold eller når det er bakgrunnsbelysning
På
Av
Noen ganger kan kvaliteten på videoklippene bli bedre uten lys, selv om det er dårlige lysforhold. Du må
være stødig på hånden hvis du skal spille inn et bra videoklipp uten lys
Selvutløser
Med selvutløseren kan du spille inn et videoklipp uten å holde telefonen. Bruk den til å spille inn videoklipp av
grupper der alle kan være med på videoklippet. Du kan også bruke selvutløseren slik at du ikke rister kameraet
når du spiller inn videoklipp
På
Sett en 10-sekunders forsinkelse fra kameratasten trykkes på til
videoklippet spilles inn
Av
Videoklippet spilles inn når du trykker på kameratasten
Måling
Denne funksjonen angir automatisk en tilpasset eksponering ved å måle lyset i søkeren
Senter
Juster eksponeringen til midten av søkeren
Gjennomsnittlig
Beregn eksponeringen basert på lyset i hele søkeren
Punkt
Juster eksponeringen til en svært liten del av søkeren
Hvitbalanse
Innstillingen for hvitbalanse justerer fargebalansen i forhold til lysforholdene
Auto
Justerer fargebalansen automatisk i forhold til lysforholdene
84
Dette er en Internett-versjon av denne publikasjonen. © Skriv ut bare til eget bruk.

Hvitglødende
Justerer fargebalansen for lysforhold med mye lys, for eksempel under lyspærer, eller når lysforholdene raskt
endrer seg
Fluorescerende
Justerer fargebalansen for lysstoffbelysning
Dagslys
Justerer fargebalansen ved gode lysforhold utendørs
Overskyet
Justerer fargebalansen ved skyet værforhold
Bildestabilisator
Det kan være vanskelig å holde telefonen stødig når du spiller inn videoklipp. Stabilisatoren gjør dette enklere
ved at den kompenserer for små håndbevegelser
På
Det anbefales at stabilisatoren er aktivert
Av
Når stabilisatoren er deaktivert, kan videoklippet bli uskarpt
Lukkerlyd
Velg hvilken lyd som skal høres når du trykker på kameratasten for å spille inn et videoklipp
Mikrofon
Velg om lyden rundt skal tas med når du spiller inn videoklipp
Tilbakestill innstillinger
Tilbakestill alle kamerainnstillinger til opprinnelige innstillinger
85
Dette er en Internett-versjon av denne publikasjonen. © Skriv ut bare til eget bruk.

Oppdatere telefonen
Du kan oppdatere telefonen til nyeste programvare for å få optimal ytelse og det nyeste
tilbehøret. Oppdateringer kan lastes ned trådløst direkte fra telefonen via Internett ved hjelp
av en 2G-/3G-mobildatatilkobling, eller ved å bruke en Wi-Fi™-nettverkstilkobling. Ved å
koble telefonen til en datamaskin ved hjelp av en USB-kabel kan du også laste ned
oppdateringer fra programmet PC Companion.
Når du bruker en 2G-/3G-mobildatatilkobling for å koble til Internett fra telefonen, kan det påløpe
dataoverføringskostnader. Kontakt nettoperatøren hvis du vil ha mer informasjon.
Pass på at du sikkerhetskopierer og lagrer alle data som finnes på telefonen, før du starter
oppdateringen av telefonen.
Oppdatere telefonen trådløst
Slik laster du ned programvareoppdateringer trådløst
1
På Hjem-skjermen tar du hurtig på programfeltet.
2
Ta hurtig på Innstillinger > "Om telefonen" > Programvareoppdatering.
3
Ta hurtig på Oppdater nå. Følg instruksjonene på skjermen for å oppdatere
telefonen.
Oppdatere telefonen ved hjelp av en USB-kabel
Du kan oppdatere telefonen ved hjelp av en USB-kabel med programmet PC Companion.
Programmet PC Companion er tilgjengelig når du kobler telefonen til en datamaskin ved
hjelp av en USB-kabel. Se PC Companion på side 55 for mer informasjon om hvordan du
kan starte PC Companion.
Slik laster du ned programvareoppdateringer ved hjelp av en USB-kabel
Du må ikke koble fra USB-kabelen under oppdatering av telefonen, siden dette kan skade
innholdet. Sørg for at maskinvaren fjernes trygt fra datamaskinen når du er ferdig.
1
Koble telefonen til en datamaskin med en USB-kabel. Hvis dette er den første
gangen du starter PC Companion, må du installere programmet før du går videre.
Følg instruksjonene på skjermen i menyen som vises på telefonen for å installere PC
Companion.
2
Dra statuslinjen nedover og ta hurtig på "USB koblet til" > "Montér".
3
Datamaskin: Vent noen sekunder til PC Companion starter. Du kan også starte den
manuelt fra startmenyen på datamaskinen. Klikk Brukerstøttesone, og følg
instruksjonene på skjermen for å oppdatere telefonen.
Når du bruker PC Companion, vil du også automatisk bli varslet når det finnes
programvareoppdateringer for telefonen.
86
Dette er en Internett-versjon av denne publikasjonen. © Skriv ut bare til eget bruk.

Posisjonstjenester
Du kan finne posisjonen på to måter, enten ved hjelp av mobilnett eller med GPS-teknologi.
Mobilnetteknologi fastsetter posisjonen raskt, men nøyaktigheten kan variere. Det kan ta
litt lenger tid med GPS-teknologi, men den vil finne den nøyaktige posisjonen. Du kan
aktivere både mobilnett og GPS hvis du vil bruke begge teknologiene når du prøver å finne
posisjonen.
GPS
Telefonen har en GPS-mottaker som bruker satellittsignaler til å beregne din posisjon.
Enkelte GPS-funksjoner bruker Internett. Datagebyr og kostnader kan påløpe.
Når du bruker funksjoner som krever at GPS-mottakeren skal finne din posisjon, må du ha
fri sikt mot himmelen. Hvis GPS-mottakeren ikke finner posisjonen innen noen minutter,
bør du gå til et annet sted. Søket fungerer bedre når du står stille og ikke dekker til GPSantennen. Første gang du bruker GPS kan det ta opptil 10 minutter før posisjonen er
registrert.
Hvis det er enkelte GPS-funksjoner du ikke kan bruke, kan du se Jeg kan ikke bruke Internettbaserte tjenester på side 93.
Sony Ericsson garanterer ikke for nøyaktigheten til posisjonstjenester, inkludert, men ikke
begrenset til, navigasjonstjenester.
Slik aktiverer du GPS-mottakeren
1
På Hjem-skjermen tar du hurtig på programfeltet.
2
Ta hurtig på Innstillinger > "Adresse".
3
Merk av i avmerkingsboksen GPS-satellitter.
Slik bruker du trådløse nettverk til å finne posisjonen din
1
På Hjem-skjermen tar du hurtig på programfeltet.
2
Ta hurtig på Innstillinger > "Adresse".
3
Merk av i avmerkingsboksen Trådløse nettverk.
Assistert GPS
Med assistert GPS beregnes posisjonen din raskere.
Slik aktiverer du assistert GPS
1
På Hjem-skjermen tar du hurtig på programfeltet.
2
Ta hurtig på Innstillinger > "Adresse".
3
Merk av i avmerkingsboksen Assistert GPS.
Google Maps™
Med Google Maps™-programmet kan du vise stedet der du er nå, finne andre steder og
beregne reiseruter. Når du starter Google Maps™-programmet, vises den omtrentlige
87
Dette er en Internett-versjon av denne publikasjonen. © Skriv ut bare til eget bruk.

posisjonen din ved hjelp av informasjon fra mobilmaster i nærheten. Posisjonen oppdateres
med en mer nøyaktig posisjon når GPS-mottakeren finner stedet ditt.
Sørg for at du aktiverer posisjonsinnstillingene før du prøver å hente posisjonen.
Hvis skjermformatet ikke endres automatisk når du snur telefonen vannrett, merker du av i
avmerkingsboksen Format under Innstillinger > "Lyd og skjerm".
Slik bruker du Google Maps™
1
På Hjem-skjermen tar du hurtig på programfeltet.
2
Ta hurtig på Maps.
Det kan hende Google Maps™-programmet ikke er tilgjengelig overalt.
Få kjøreanvisninger
Programmet Wisepilot™ hjelper deg med å finne bestemmelsesstedet ved hjelp av
taleinstruksjoner. Det kan hende at en prøveversjon av Wisepilot™-programmet vil være
installert på telefonen. Sony Ericsson garanterer ikke for nøyaktigheten til noen som helst
navigasjonstjenester, inkludert, men ikke begrenset til, sving-for-svingnavigasjonstjenester.
Det kan hende Wisepilot™ ikke er tilgjengelig overalt. Hvis du vil ha mer informasjon, kan du gå
til
www.sonyericsson.wisepilot.com
Slik starter du Wisepilot™
1
På Hjem-startsiden trykker du på programfeltet.
2
Trykk på Wisepilot.
.
88
Dette er en Internett-versjon av denne publikasjonen. © Skriv ut bare til eget bruk.

Vekkerklokke
Du kan bruke telefonen som vekkerklokke. Du kan angi en ringetone eller vibrering som
alarmsignal.
Slik åpner du vekkerklokken
1
På Hjem-startsiden trykker du på programfeltet.
2
Trykk på Alarmklokke.
Slik slår du på alarmen
1
På Hjem-startsiden trykker du på programfeltet.
2
Trykk på Alarmklokke.
3
Merk av for ett av alternativene.
Slik stiller du inn alarmen
1
På Hjem-startsiden trykker du på programfeltet.
2
Trykk på Alarmklokke.
3
Trykk på én av alarmene.
4
Trykk på "Tidspunkt".
5
Juster klokkeslettet ved å trykke på eller .
6
Trykk på AM for å endre til PM eller omvendt.
7
Trykk på "Sett alarm".
Slik angir du alarmsignalet
1
På Hjem-startsiden trykker du på programfeltet.
2
Trykk på Alarmklokke.
3
Trykk på én av alarmene.
4
Trykk på "Ringetone".
5
Velg et alternativ.
6
Trykk på OK.
Slik slår du på vibreringssignalet for en alarm
1
På Hjem-startsiden trykker du på programfeltet.
2
Trykk på Alarmklokke.
3
Trykk på én av alarmene.
4
Trykk på "Vibrer".
Slik gjentar du alarmen
1
På Hjem-startsiden trykker du på programfeltet.
2
Trykk på Alarmklokke.
3
Trykk på én av alarmene.
4
Trykk på "Gjenta".
5
Velg hvilke dager du vil alarmen skal ringe.
6
Trykk på OK.
Slik angir du et navn for alarmen
1
På Hjem-startsiden trykker du på programfeltet.
2
Trykk på Alarmklokke.
3
Trykk på én av alarmene.
4
Trykk på "Etikett".
5
Skriv inn et navn.
6
Trykk på OK.
7
Trykk på "Utført".
Slik slår du av alarmen
1
På Hjem-startsiden trykker du på programfeltet.
2
Trykk på Alarmklokke.
3
Fjern merket for ett av alternativene.
89
Dette er en Internett-versjon av denne publikasjonen. © Skriv ut bare til eget bruk.

Slik angir du alarmen i stillemodus
1
På Hjem-startsiden trykker du på programfeltet.
2
Trykk på Alarmklokke.
3
På siden for å stille inn alarmen trykker du på .
4
Trykk på Innstillinger.
5
Trykk på "Alarm i stillemodus".
Slik sletter du en alarm
1
På Hjem-startsiden trykker du på programfeltet.
2
Trykk på Alarmklokke.
3
På alarmsiden trykker du på alarmen du vil slette.
4
På innstillingssiden for alarm trykker du på .
5
Trykk på "Slett alarm".
90
Dette er en Internett-versjon av denne publikasjonen. © Skriv ut bare til eget bruk.

Låse og beskytte telefonen
IMEI-nummer
Oppbevar en kopi av IMEI-nummeret (International Mobile Equipment Identity) i tilfelle
telefonen blir stjålet.
Slik viser du IMEI-nummeret
•
Du finner IMEI-nummeret under batteriet.
SIM-kortbeskyttelse
Denne låsen beskytter bare abonnementet ditt. Telefonen vil fungere hvis et nytt SIM-kort
settes inn. Hvis låsen er på, må du taste inn en PIN-kode (Personal Identity Number). Hvis
du taster inn feil PIN-kode flere ganger enn maksimalt antall tillatte forsøk, vil SIM-kortet bli
blokkert. Du må taste inn PUK-koden (Personal Unblocking Key) og deretter en ny PINkode. PIN-koden, PIN2-koden og PUK-koden får du av nettoperatøren.
Slik aktiverer du PIN-låsen for SIM-kortet
1
På Hjem-startsiden trykker du på programfeltet.
2
Trykk på Innstillinger > "Sikkerhet og plassering" > "Sett opp SIM-kort-lås" >
"Lås SIM-kortet".
3
Skriv inn PIN-koden for SIM-kortet, og trykk på OK.
Slik endrer du PIN-koden for SIM-kortet
1
På Hjem-startsiden trykker du på programfeltet.
2
Trykk på Innstillinger > "Sikkerhet og plassering" > "Sett opp SIM-kort-lås" >
"Endre SIM-PIN-kode".
3
Skriv inn den gamle PIN-koden for SIM-kortet, og trykk på OK.
4
Skriv inn den nye PIN-koden for SIM-kortet, og trykk på OK.
Slik endrer du PIN2-koden for SIM-kortet
1
På Hjem-startsiden trykker du på programfeltet.
2
Trykk på Innstillinger > Samtaleinnstillinger > Faste nummer > Endre PIN2.
3
Skriv inn den gamle PIN2-koden for SIM-kortet, og trykk på OK.
4
Skriv inn den nye PIN2-koden for SIM-kortet, og trykk på OK.
Slik opphever du blokkeringen av det låste SIM-kortet
1
Når "SIM-kortet ditt er PUK-låst. Skriv inn PUK-koden for å låse det opp." vises,
skriver du inn PUK-koden og tar hurtig på OK.
2
Angi en ny PIN-kode, og ta hurtig på OK.
3
Gjenta den nye PIN-koden, og ta hurtig på OK.
Hvis du taster inn feil PUK-kode for mange ganger, vil SIM-kortet bli blokkert. Du må da ta kontakt
med tjenesteleverandøren for å få et nytt SIM-kort.
91
Dette er en Internett-versjon av denne publikasjonen. © Skriv ut bare til eget bruk.

Skjermopplåsingsmønster
Du kan sikre dataene i telefonen ved å bruke et opplåsingsmønster for skjermen hver gang
telefonen blir slått på eller hver gang den aktiveres fra hvilemodus.
Det er viktig at du husker mønsteret for å låse opp skjermen. Hvis du glemmer det, må du ta med
telefonen til nærmeste Sony Ericsson-forhandler.
Slik oppretter du et opplåsingsmønster for skjermen
1
På Hjem-startsiden trykker du på .
2
Trykk på Innstillinger > "Sikkerhet og plassering" > "Opplåsingsmønster".
3
Følg instruksjonene på telefonen.
Slik låser du opp skjermen ved hjelp av et opplåsingsmønster
1
Trykk på eller for å aktivere telefonen.
2
Dra fingeren langs banen, og tegn deretter opplåsingsmønsteret for skjermen.
Slik endrer du opplåsingsmønsteret for skjermen
1
På Hjem-startsiden trykker du på programfeltet.
2
Trykk på Innstillinger > "Sikkerhet og plassering" > "Opplåsingsmønster".
Hvis du mislykkes fem ganger når du tegner opplåsingsmønsteret på skjermen, venter du i 30
sekunder før du prøver på nytt.
92
Dette er en Internett-versjon av denne publikasjonen. © Skriv ut bare til eget bruk.

Feilsøking
Vanlige spørsmål
Telefonen fungerer ikke som forventet
Hvis du har problemer med telefonen, kan du prøve disse tipsene før du gjør noe annet:
•
Start telefonen på nytt.
•
Ta ut og sett inn igjen batteriet og SIM-kortet. Start deretter telefonen på nytt.
•
Oppdater telefonen. Uavhengig av om du har den nyeste programvaren, kan du få en mer
stabil programvare og løse problemer ved å kjøre programmet Update Service. Ved å
oppdatere telefonen er du også sikret optimal ytelse og det nyeste tilbehøret. Se Oppdatere
telefonen på side 86 for å få mer informasjon.
•
Tilbakestill telefonen.
Vær tålmodig når du starter telefonen på nytt eller tilbakestiller den. Hvis du tar ut batteriet under
ny oppstart eller tilbakestilling, kan dette føre til permanent skade på telefonen.
Tilbakestille telefonen
Når du tilbakestiller telefonen, slettes alle data, inkludert nedlastede programmer, og
telefonen tilbakestilles til opprinnelig tilstand, altså tilstanden før du slo på telefonen første
gang. Sørg for å sikkerhetskopiere viktige data du har på telefonen før du tilbakestiller
telefonen.
Slik tilbakestiller du telefonen
1
På Hjem-skjermen tar du hurtig på programfeltet.
2
Ta hurtig på Innstillinger > SD-kort og telefonlagring > "Fabrikkinnstillinger" >
"Tilbakestill telefonen".
3
Ta hurtig på Slett alt.
Jeg kan ikke lade telefonen, eller det er lav batterikapasitet
Laderen er ikke riktig tilkoblet, eller det er dårlig batteriforbindelse. Ta ut batteriet, og rengjør
kontaktpunktene.
Batteriet er oppbrukt og må erstattes. Se Lade batteriet på side 9.
Ingen ikoner for batterilading vises når jeg begynner å lade telefonen
Det kan ta noen minutter før batteriikonet vises på skjermen.
Jeg kan ikke overføre innhold mellom telefonen og datamaskinen når
jeg bruker en USB-kabel
Programvaren eller USB-driverne er ikke blitt installert på riktig måte. Gå til
www.sonyericsson.com/support
feilsøkingsinformasjon.
for å få mer detaljerte installasjonsinstruksjoner og
Jeg kan ikke bruke Internett-baserte tjenester
Kontroller at abonnementet inkluderer datanedlasting, og at Internett-innstillingene på
telefonen er riktige.
Se Innstillinger for Internett og meldinger på side 24 for mer informasjon om hvordan du
laster ned eller endrer Internett-innstillinger.
Ta kontakt med nettoperatøren hvis du vil ha mer informasjon om
abonnementsinnstillingene.
93
Dette er en Internett-versjon av denne publikasjonen. © Skriv ut bare til eget bruk.

Feilmeldinger
Ingen nettdekning
•
Telefonen er i flymodus. Se Slik slår du på flymodus på side 23 for å få mer informasjon.
•
Telefonen mottar ingen nettsignaler, eller det mottatte signalet er for svakt. Kontakt
nettoperatøren, og kontroller at nettet har dekning der du er.
•
SIM-kortet fungerer ikke som det skal. Sett inn SIM-kortet i en annen telefon. Hvis dette
fungerer, er det sannsynligvis telefonen din som forårsaker problemet. I så fall må du
kontakte nærmeste Sony Ericsson-servicested.
Kun nødanrop
Du er innenfor dekningsområdet til et nett, men du har ikke tillatelse til å bruke det. I et
nødstilfelle tillater imidlertid enkelte nettoperatører at du ringer det internasjonale
nødnummeret 112. Se Nødanrop på side 26 hvis du vil ha mer informasjon.
SIM-kort er låst
Du har skrevet inn feil PIN-kode.
SIM-kort er PUK-låst
Du har skrevet inn feil PUK-kode (Personal Unblocking Key).
94
Dette er en Internett-versjon av denne publikasjonen. © Skriv ut bare til eget bruk.

Juridisk informasjon
Sony Ericsson X10i/X10a
Denne brukerhåndboken utgis av Sony Ericsson Mobile Communications AB eller dets lokale tilknyttede selskap uten
garantier av noe slag. Forbedringer og endringer i denne brukerhåndboken som skyldes typografiske feil,
unøyaktigheter i gjeldende informasjon eller forbedringer av program og/eller utstyr, kan foretas av Sony Ericsson
Mobile Communications AB når som helst og uten varsel. Slike endringer vil imidlertid bli tatt med i nye utgaver av
brukerhåndboken.
Med enerett.
© Sony Ericsson Mobile Communications AB, 2010
Publikasjonsnummer: 1234-4965.2
Mobiltelefonen kan laste ned, lagre og videresende tilleggsinnhold, for eksempel ringetoner. Bruken av denne typen
innhold kan begrenses eller forbys av rettighetene til tredjeparter, inkludert, men ikke begrenset til vilkårene i gjeldende
lover om opphavsrett. Det er du som bruker, ikke Sony Ericsson, som har eneansvar for alt tilleggsinnhold du laster
ned til eller videresender fra mobiltelefonen din. Før du bruker tilleggsinnhold, må du verifisere at det planlagte
bruksområdet er lisensiert eller godkjent på annen måte. Sony Ericsson garanterer ikke nøyaktigheten, integriteten
eller kvaliteten til tilleggsinnhold eller annet innhold fra tredjeparter. Sony Ericsson er under ingen omstendigheter
ansvarlig for din feilaktige bruk av tilleggsinnhold eller innhold fra tredjeparter.
Denne brukerhåndboken kan henvise til tjenester eller programmer som leveres av tredjepart. Bruk av slike
programmer eller tjenester kan kreve separat registrering med tredjepartsleverandør og kan være underlagt ytterligere
bruksvilkår. Ved bruk av programmer fra eller via tredjeparts webområder må du på forhånd lese webområdenes
bruksvilkår og gjeldende personvernregler. Sony Ericsson går ikke god for eller garanterer tilgjengeligheten eller ytelsen
til tredjeparts webområder eller tjenester.
Smart-Fit Rendering er et varemerke eller et registrert varemerke for ACCESS Co., Ltd.
Bluetooth er et varemerke eller et registrert varemerke for Bluetooth SIG Inc., og Sony Ericssons bruk av varemerket
er i henhold til lisens.
Kulelogoen og Liquid Energy-logoen, PlayNow, Xperia, Timescape Creatouch og TrackID er varemerker eller
registrerte varemerker for Sony Ericsson Mobile Communications AB.
TrackID™ drives av Gracenote Mobile MusicID™. Gracenote og Gracenote Mobile MusicID er varemerker eller
registrerte varemerker for Gracenote, Inc.
Sony og "make.believe" er varemerker eller registrerte varemerker for Sony Corporation.
Media Go er et varemerke eller et registrert varemerke for Sony Electronics Inc.
microSD er et varemerke eller et registrert varemerke for SD Card Association.
PictBridge er et varemerke eller et registrert varemerke for Canon Corporation.
Twitter og Twitter t er varemerker eller registrerte varemerker for Twitter, Inc.
Moxier er et varemerke eller et registrert varemerke for Emtrace Technologies USA, Inc.
MobiSystems er et varemerke eller et registrert varemerke for Mobile Systems, Inc.
SyncML er et varemerke eller et registrert varemerke for Open Mobile Alliance LTD.
3GPP er et varemerke eller et registrert varemerke for ETSI.
Wi-Fi er et varemerke eller et registrert varemerke for Wi-Fi Alliance.
MySpace og MySpace-logoen er varemerker eller registrerte varemerker for MySpace, Inc.
Google, Google Maps™, Gmail, YouTube, YouTube-logoen, Picasa, Picasa-logoen, Google Sync, Google Talk,
Google Calendar og Android er varemerker eller registrerte varemerker for Google, Inc.
PLAYSTATION er et varemerke eller et registrert varemerke for Sony Computer Entertainment Inc.
Wisepilot er et varemerke for Appello Systems AB, og dets produkter tilhører Appello Systems AB og er beskyttet mot
uautorisert bruk gjennom varemerkelover.
Yahoo! og Flickr er varemerker eller registrerte varemerker for Yahoo! Inc.
Facebook og F-logoen er varemerker eller registrerte varemerker for Facebook, Inc.
Ericsson er et varemerke eller registrert varemerke for Telefonaktiebolaget LM Ericsson.
Adobe Photoshop Album Starter Edition er et varemerke eller et registrert varemerke for Adobe Systems Incorporated
i USA og/eller andre land.
Microsoft, Windows, Outlook, Windows Vista, Windows Server, Explorer, Windows Media og Exchange ActiveSync
er registrerte varemerker eller varemerker for Microsoft Corporation i USA og/eller andre land.
Dette produktet er beskyttet av visse av Microsofts immaterielle rettigheter. Det er forbudt å bruke eller distribuere slik
teknologi dersom den ikke brukes eller distribueres i forbindelse med produktet, uten en lisens fra Microsoft.
Eiere av innhold bruker teknologien Windows Media Digital Rights Management (WMDRM) til å beskytte sine
immaterielle rettigheter, inkludert opphavsretter. Denne enheten bruker WMDRM-programvare for å få tilgang til
WMDRM-beskyttet innhold. Hvis WMDRM ikke beskytter innholdet, kan eiere av innhold be Microsoft om å oppheve
programvarens mulighet til å bruke WMDRM til avspilling eller kopiering av beskyttet innhold. Denne opphevelsen
påvirker ikke ubeskyttet innhold. Når du laster ned lisenser for beskyttet innhold, godtar du at Microsoft kan inkludere
en opphevelsesliste i lisensene. Eiere av innhold kan kreve at du oppgraderer WMDRM for å få tilgang til innholdet.
Hvis du avslår å oppgradere, vil du ikke få tilgang til innhold som krever en slik oppgradering.
Dette produktet er lisensiert under MPEG-4 Visual- og AVC Patent Portfolio-lisensene for personlig og ikkekommersiell bruk av en forbruker for (i) koding av video i samsvar med MPEG-4 Visual-standarden (MPEG-4-video)
eller AVC-standarden (AVC-video) og/eller (ii) dekoding av MPEG-4- eller AVC-video som ble kodet av en forbruker
som utførte en personlig og ikke-kommersiell aktivitet, og/eller ble anskaffet fra en videoleverandør lisensiert av MPEG
LA for å levere MPEG-4- og/eller AVC-video. Ingen garanti gis eller skal antas for noen annen bruk. Ytterligere
informasjon, inkludert informasjon relatert til markedsføring, intern og kommersiell bruk og lisensiering, kan fås ved
henvendelse til MPEG LA, L.L.C. Se http://www.mpegla.com. MPEG Layer-3-lyddekodingsteknologi lisensiert av
Fraunhofer IIS og Thomson.
Java, JavaScript og Java-baserte varemerker og logoer er varemerker eller registrerte varemerker for Sun
Microsystems, Inc. i USA og andre land.
Sluttbrukerlisensavtale for Sun Java Platform, Micro Edition.
1. Restriksjoner: Programvare er konfidensiell, opphavsrettsbeskyttet informasjon som tilhører Sun, og eiendomsretten
til alle kopier beholdes av Sun og/eller Suns lisensgivere. Kunden skal ikke endre, dekompilere, demontere, dekryptere,
ekstrahere eller på andre måter bruke omvendt utvikling (reverse engineering) på Programvare. Programvare, eller
deler av Programvare, kan ikke leies ut, overdras eller lisensieres videre.
Andre produkt- og firmanavn som nevnes i dette dokumentet, kan være varemerker for sine respektive eiere.
Alle rettigheter som ikke eksplisitt gis i dette dokumentet, er reserverte. Alle andre varemerker tilhører sine respektive
eiere.
Alle illustrasjoner er bare ment som illustrasjon, og de gir ikke nødvendigvis et nøyaktig bilde av den faktiske telefonen.
95
Dette er en Internett-versjon av denne publikasjonen. © Skriv ut bare til eget bruk.

Indeks
låser .................................................................19
skjermlås .........................................................19
A
Android™-marked ...................................................52
alarm ........................................................................89
albumbilde ...............................................................65
anrop .......................................................................26
anonym ............................................................29
anrops-ID ........................................................29
begrense .........................................................29
flere ..................................................................27
flere enn ett .....................................................27
godta ...............................................................29
gruppe .............................................................28
innstillinger ......................................................28
konferanse .......................................................28
legg til deltakere i ............................................28
liste ..................................................................27
logg .................................................................27
nødstilfelle .......................................................26
seneste ............................................................27
sett på vent ......................................................27
til andre land ....................................................26
ubesvarte .........................................................27
varsellyd for innkommende .............................27
veksle ..............................................................27
venter ..............................................................27
viderekoble ......................................................28
anropslogg ..............................................................27
ansiktsgjenkjenning .................................................70
endre navnekategori ........................................71
ansiktsregistrering ...................................................78
B
bakgrunn
bruke bilde som ...............................................70
batteri ........................................................................9
beskjære
bilder ...............................................................70
beskytte data ...........................................................92
bilder ..................................................................67, 70
aktivere Internett-tjenester ..............................67
ansiktsgjenkjenning .........................................71
beskjære ..........................................................70
bla gjennom .....................................................68
bruke som bakgrunn .......................................70
bruke som kontaktbilde ...................................70
dele ..................................................................70
fremvisning ......................................................69
justere innstillinger for fremvisning ..................69
kommunisere via ansiktskategorier .................71
laste opp til webalbum ....................................70
legge til for kontakt ..........................................31
legge til navn for ansikter ................................70
merk som favoritt ............................................70
oversikt over bildevisningsprogram ................69
oversikt over startside .....................................67
ta ...............................................................78, 79
vise relaterte bilder ..........................................69
bildevisningsprogram ..............................................69
C
caps lock .................................................................20
chat ..........................................................................54
Creatouch™-programmet .......................................12
D
databeskyttelse .......................................................92
dato
format ..............................................................21
dele
bilder ...............................................................70
musikk .............................................................64
diagrammer .............................................................66
direktemeldinger ......................................................54
DRM ........................................................................60
E
e-post ......................................................................36
flere enn én konto ............................................37
innstillinger for en konto ..................................37
kontrollfrekvens ...............................................37
oppsett ............................................................36
standardkonto for sending ..............................37
varselinnstillinger .............................................37
eksponering .............................................................78
endre spor ...............................................................64
F
Facebook™ .............................................................38
koble telefonkontakt til ....................................32
konfigurere i Timescape™ ..............................41
statusoppdatering ...........................................39
faste numre .............................................................29
favoritt .........................................................64, 70, 74
feilsøking .................................................................93
filter
hendelser i Timescape™ .................................39
flymodus ..................................................................23
format ......................................................................18
fremvisning ..............................................................69
justere innstillinger ...........................................69
G
Gmail™ ....................................................................37
godtatte numre ........................................................29
Google Maps™ .......................................................87
Google Talk™ ..........................................................54
GPS .........................................................................87
posisjonstjenester ...........................................87
gruppeanrop ............................................................28
H
hendelser
i Timescape™ .................................................39
kalender ...........................................................43
hjem-startside
bruk Timescape™ som ...................................42
Hjem-startside .........................................................11
håndfrienhet ............................................................60
bruke ...............................................................60
I
ikon ....................................................................38, 39
ikoner
i kameraet ........................................................83
indeksbokstav .........................................................19
innstillinger ..............................................................21
videokamera ....................................................83
anrop ...............................................................28
e-postkonto .....................................................37
Internett ...........................................................24
kamera .......................................................79, 83
meldinger .........................................................24
96
Dette er en Internett-versjon av denne publikasjonen. © Skriv ut bare til eget bruk.

stillbildekamera ...............................................79
Timescape™ ...................................................41
inntastingsmetode ...................................................20
Internett
innstillinger ......................................................24
Internett-tjenester ..........................................8, 41, 67
J
justere volum ...........................................................64
K
kalender ...................................................................43
kamera .....................................................................77
ansiktsgjenkjenning .........................................70
ansiktsregistrering ...........................................78
eksponering .....................................................78
ikoner ...............................................................83
innstillinger ................................................79, 83
lukke ................................................................77
lysstyrke ..........................................................78
oversikt ............................................................77
smilregistrering ................................................79
spille inn videoklipp ...................................82, 83
søker ................................................................77
ta bilder .....................................................78, 79
taster ...............................................................77
velg innstillinger .........................................79, 83
velge innstillinger .............................................79
videoklipp ........................................................82
vise bilder ........................................................78
vise innspilte videoklipp ..................................83
vise nylig innspilte videoklipp ..........................83
zoom ................................................................78
klokkeslett ...............................................................21
konferanseanrop .....................................................28
konfigurasjon av Google™-konto .............................8
kontakter
favoritt .............................................................31
koble til Internett-tjeneste ...............................32
koble til kontakter på Internett-tjeneste ..........40
kontaktliste ..............................................................30
bilde .................................................................31
kopier ..............................................................32
overfør til annen telefon ...................................32
sikkerhetskopier ..............................................32
synkroniser Se synkronisering
Kontroll av bakgrunnslys for skjermen ....................23
L
lade ............................................................................9
last ned programmer ...............................................52
laste ned
Internett-innstillinger ........................................24
programmer og innhold ...................................51
lyd
podcaster ........................................................66
lysstyrke ..................................................................23
låser
mønster ...........................................................92
skjermopplåsingsmønster ...............................92
Låser
PIN-kode .........................................................91
M
Media Go™ .............................................................56
Mediascape
bilder ...............................................................67
bildevisningsprogram ......................................69
bla gjennom bilder ...........................................68
bla gjennom lydinnhold ...................................62
bla gjennom musikk ........................................61
bla gjennom videoklipp ...................................72
bruke en håndfrienhet
favorittmusikk ..................................................64
få tak i albumbilde ...........................................65
få tilgang til Internett-innhold ..........................67
konfigurere Internett-tjenester .........................67
musikk .............................................................61
musikkspiller ....................................................63
oversikt ............................................................59
oversikt over videospiller .................................73
podcaster ........................................................66
relatert medieinnhold .......................................59
slette spor ........................................................65
spille av musikk ...............................................63
spille av musikk i tilfeldig rekkefølge ...............65
spille av videoklipp ..........................................73
startside for bilder ...........................................67
startside for musikk .........................................61
startside for videoklipp ....................................72
søke etter musikk ............................................65
uendelig-knapp ...............................................64
videoklipp ........................................................72
vise informasjon ..............................................59
vise relatert innhold .........................................59
åpne ................................................................59
mediefiler .................................................................59
meldinger
bilde .................................................................34
innstillinger ......................................................24
multimedia .......................................................34
sende ved å trykke på ansikter på bilder ........71
sikkerhetskopier ..............................................35
tekst .................................................................34
MMS ........................................................................34
MMS-meldinger .......................................................34
mobilsvar .................................................................27
mobilsvartjeneste ....................................................27
multimedia ...............................................................59
vise informasjon ..............................................59
musikk .....................................................................61
bla gjennom ...............................................61, 62
bruke en håndfrienhet .....................................60
bruke håndfrienhet ..........................................60
dele ..................................................................64
endre spor .......................................................64
få tak i albumbilde ...........................................65
gjenta alle spor ................................................65
gjenta gjeldende spor ......................................65
justere volum ...................................................64
merke et spor som favoritt ..............................64
oversikt over spiller .........................................63
oversikt over startside .....................................61
podcaster ........................................................66
slette ................................................................65
spille av ...........................................................63
spille av i tilfeldig rekkefølge ...........................65
spol fremover eller tilbake ...............................64
stanse et spor midlertidig ................................64
søke .................................................................65
utforske relatert innhold ..................................64
musikk i tilfeldig rekkefølge .....................................65
musikkspiller ............................................................63
minimere ..........................................................64
spillelister .........................................................65
MySpace™ ........................................................38, 53
koble telefonkontakt til ....................................32
konfigurere i Timescape™ ..............................41
statusoppdatering ...........................................39
.....................................60
N
navigering ..........................................................10, 17
97
Dette er en Internett-versjon av denne publikasjonen. © Skriv ut bare til eget bruk.

navn
legge til for ansikter på bilder ..........................70
nødnumre ................................................................26
O
oppdatere
status ...............................................................39
oppdatere telefon ....................................................86
opphavsrettsbeskyttelse .........................................60
P
personlig informasjon ..............................................30
PIN-kode ...........................................................23, 91
podcaster ................................................................66
spille av ...........................................................66
post Se e-post
programfelt ..............................................................15
programmer
oversikt ............................................................15
PUK-kode ................................................................91
R
ringe
bruke ansiktskategorien ..................................71
ringetone .................................................................89
angi spor som ..................................................65
S
sang
angi som ringetone ..........................................65
sende .......................................................................70
visittkort ...........................................................31
sikkerhetskopier
kontaktliste ......................................................32
meldinger .........................................................35
SIM-kode .................................................................91
SIM-kort ..................................................................91
kopiere kontakter til .........................................32
sette inn .............................................................6
skjermformat ...........................................................23
skjermopplåsingsmønster .......................................91
slett
en alarm ...........................................................89
spor .................................................................65
slette
modul ..............................................................11
slå av .........................................................................7
slå på .........................................................................7
smilregistrering ........................................................79
SMS .........................................................................34
Sony Ericsson Sync ................................................44
SOS Se nødnumre
sosiale Internett-tjenester
koble telefonkontakt til ....................................40
konfigurere for bruk med Timescape™ ...........38
konfigurere i Timescape™ ..............................41
spille inn videoklipp .................................................77
bruke kameratasten ........................................82
spillelister
kopiere til minnekort ........................................66
lage ..................................................................65
spol fremover eller tilbake
musikk .............................................................64
språk ........................................................................23
stanse et spor midlertidig ........................................64
stillbildekamera .................................................77, 78
innstillinger ......................................................79
stillemodus ..............................................................22
strøm .........................................................................7
symboler ..................................................................20
synkronisering .........................................................44
Sony Ericsson Sync
Synkroniseringstjenesten Google Sync™ .......45
Synkronisering med Microsoft® Exchange Server . 44
Synkroniseringstjenesten Google Sync™ ...............45
søke
musikk .............................................................65
musikk ved hjelp av TrackID™-teknologi ........66
sporinformasjon ..............................................66
søker ........................................................................77
........................................44
T
ta bilder ...................................................................77
bruke kameratasten ........................................78
med ansiktsregistrering ...................................78
med smilregistrering ........................................79
ved å trykke på ................................................78
tastatur ....................................................................20
tekstmeldinger .........................................................34
telefon
innstillinger ......................................................21
oppdater ..........................................................86
telefon
antenne ............................................................10
telefoni Se anrop
telefonliste ...............................................................30
tidshåndtering .........................................................43
tilbakestill .................................................................93
Timescape™ .....................................................38, 41
bruk som hjem-startside .................................42
filterikoner ........................................................39
ikoner ...............................................................39
innstillinger ......................................................41
navigering ........................................................38
oppsett ............................................................38
skjermoversikt .................................................38
uendelig-knapp i ..............................................40
TrackID™-teknologi ................................................66
bruke resultater ...............................................66
bruke sporinformasjon ....................................66
søke etter sporinformasjon .............................66
åpne ................................................................66
Trådløs Bluetooth™-teknologi ................................57
Twitter™ ..................................................................38
koble telefonkontakt til ....................................32
konfigurere i Timescape™ ..............................41
statusoppdatering ...........................................39
U
uendelig-knapp .......................................................59
bilder ...............................................................69
i Timescape™ .................................................40
musikk .............................................................64
USB-tilkobling .........................................................55
utenlandsanrop .......................................................26
V
varsel
panel ................................................................14
ringetone .........................................................22
vibrering .............................................................22, 89
videokamera ......................................................77, 82
innstillinger ......................................................83
spille inn videoklipp .........................................83
videoklipp ................................................................72
bla gjennom .....................................................72
dele ..................................................................74
justere volum ...................................................74
merk som favoritt ............................................74
oversikt over startside .....................................72
sende ...............................................................74
slette ................................................................74
spille av ...........................................................73
98
Dette er en Internett-versjon av denne publikasjonen. © Skriv ut bare til eget bruk.

spille inn ....................................................82, 83
spol fremover og tilbake ..................................74
søke etter ........................................................74
videospiller ..............................................................73
vindu for nylig brukte programmer ....................10, 17
vise
bilder ...............................................................78
innspilte videoklipp ..........................................83
vise
innspilte videoklipp ..........................................83
visittkort
send .................................................................31
volum
tast ..................................................................22
W
web
nettleser ...........................................................48
Wi-Fi™ .....................................................................46
Wisepilot
kjøreanvisninger ..............................................88
Z
zoom ........................................................................78
99
Dette er en Internett-versjon av denne publikasjonen. © Skriv ut bare til eget bruk.
 Loading...
Loading...