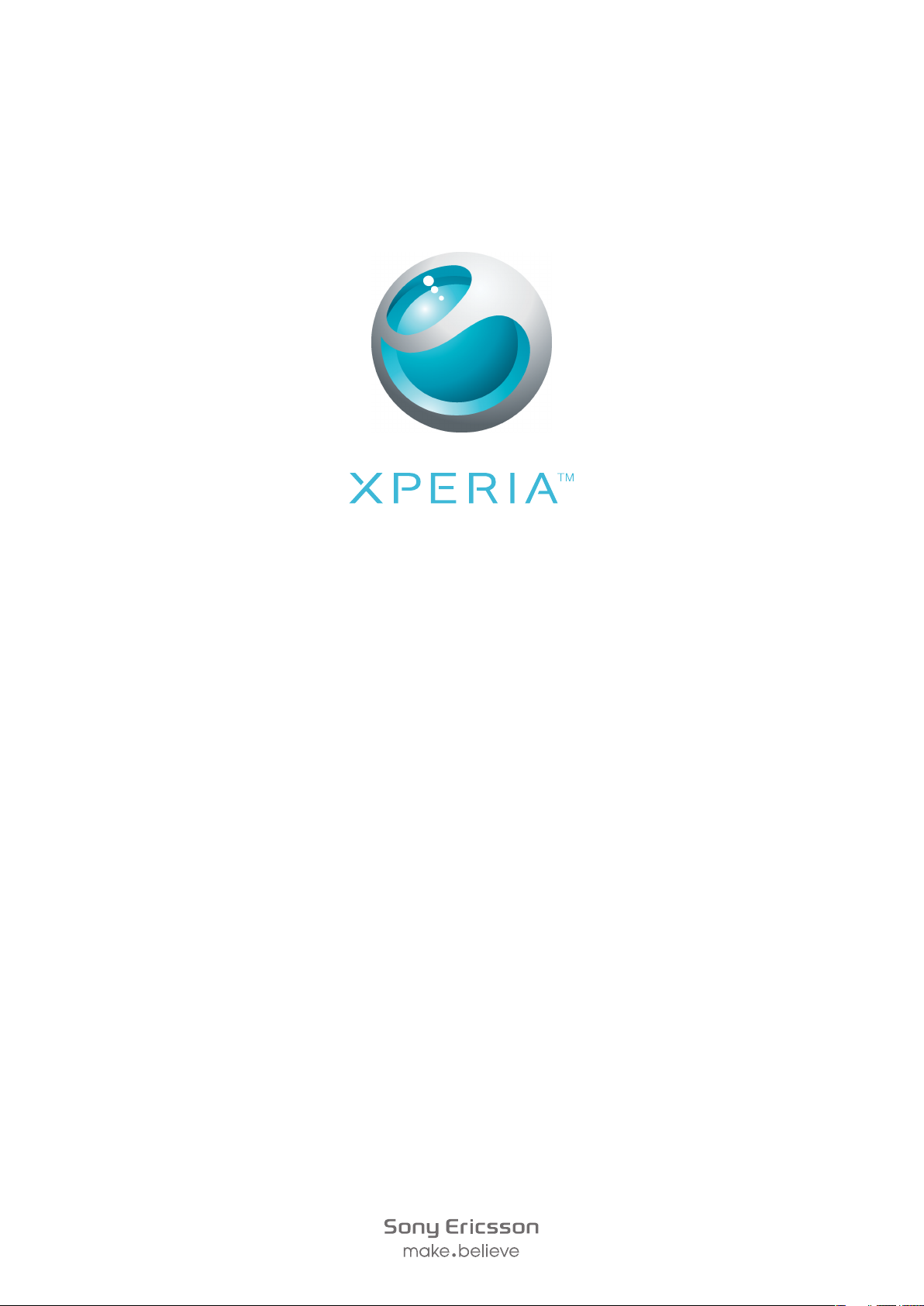
X10
Pinalawak na Gabay sa user
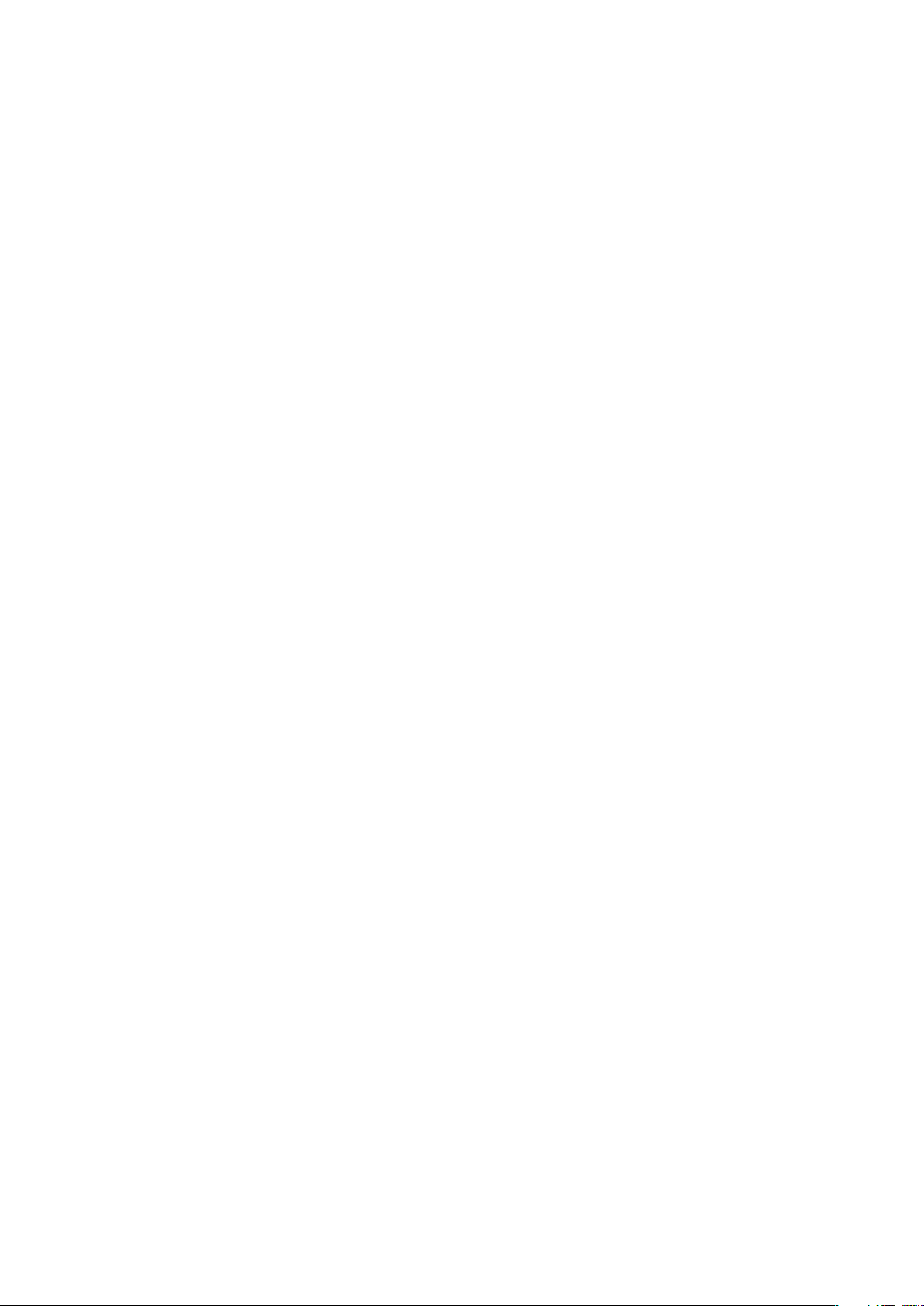
Nilalaman
Suporta sa gumagamit................................................................6
Mahalagang impormasyon..........................................................7
Pagsisimula...................................................................................8
Pagbuo...............................................................................................8
Pag-on at off ng telepono....................................................................9
Screen lock.........................................................................................9
Gabay sa pag-setup...........................................................................9
Pagkilala sa iyong telepono......................................................11
Pangkalahatang-ideya ng telepono...................................................11
Baterya.............................................................................................11
Paggamit ng mga hardware key........................................................13
Home screen....................................................................................14
Pamamahala sa mga application.......................................................18
Status bar.........................................................................................19
Panel ng abiso..................................................................................21
Notification LED................................................................................22
Paggamit ng touch screen................................................................22
Paglalagay ng text.............................................................................24
SIM card...........................................................................................25
Memorya...........................................................................................26
Stereo na madaling gamiting handsfree.............................................26
Pag-aayos ng volume.......................................................................27
Pangkalahatang-ideya sa mga setting ng telepono............................27
Mga setting ng Internet at pag-mensahe...........................................29
Trapiko ng data.................................................................................30
Mga setting ng network.....................................................................31
Pagtawag....................................................................................32
Mga tawag na pang-emergency........................................................32
Pangangasiwa ng tawag...................................................................32
Voicemail..........................................................................................33
Maramihang pagtawag.....................................................................34
Mga kumperensyang tawag..............................................................34
Mga setting ng tawag........................................................................35
Phonebook .................................................................................36
Pagkuha ng mga contact sa iyong telepono......................................36
Phonebook pangkalahatang pananaw sa screen..............................38
Pangangasiwa ng iyong mga contact................................................38
Pakikipagkomunikasyon sa iyong mga contact.................................40
Pagbabahagi ng iyong mga contact..................................................41
2
Ito ay isang internet na bersyon ng lathalang Internet. © Ilimbag lang para sa personal na gamit.
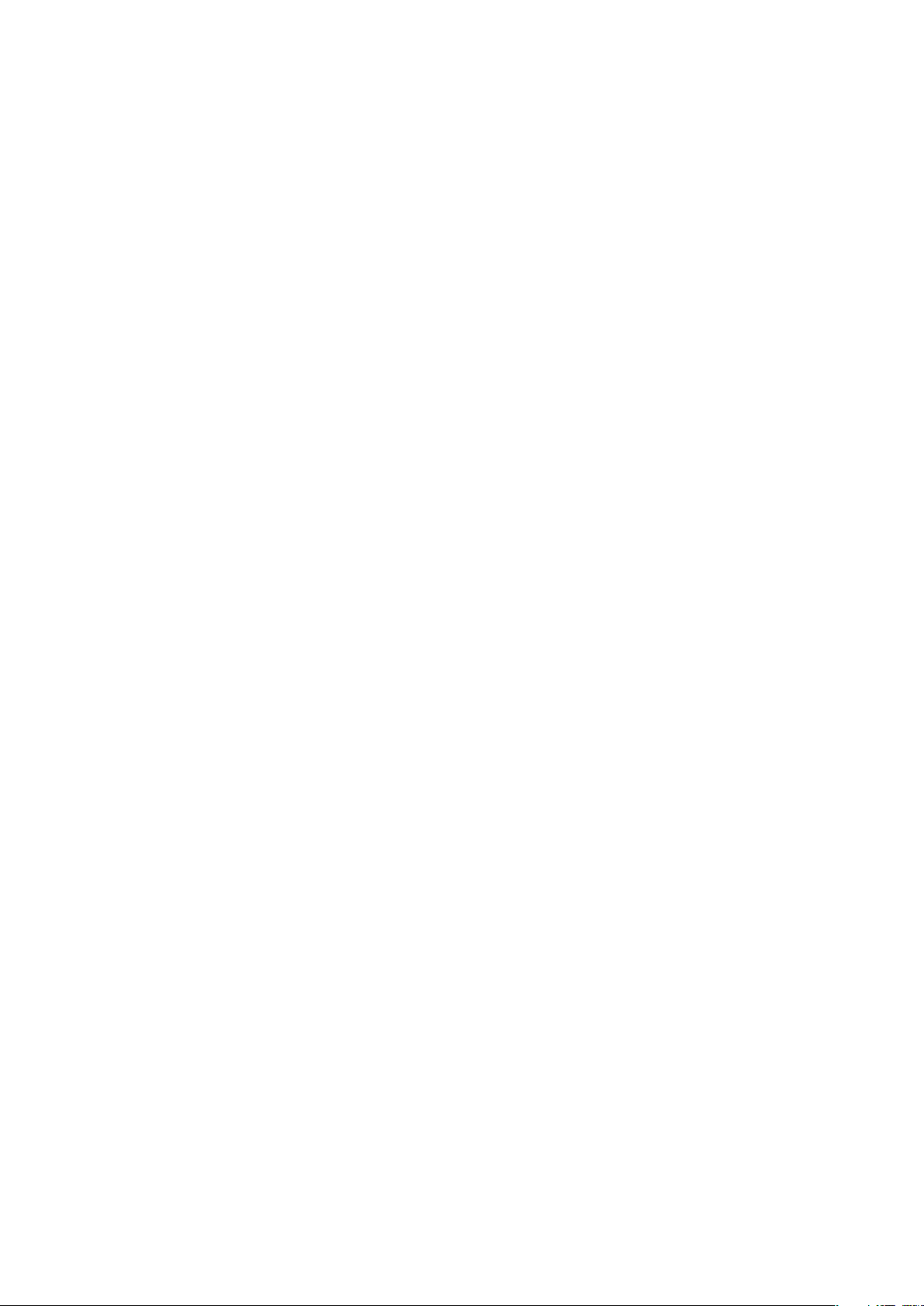
Ibina-back up ang mga contact.........................................................41
Pagmemensahe..........................................................................42
Paggamit ng text at multimedia na messaging..................................42
Mga opsyon sa text at multimedia message......................................44
Email............................................................................................45
Pag-set up ng email..........................................................................45
Paggamit ng email............................................................................45
Paggamit sa mga email account.......................................................47
Gmail™ at ibang mga serbisyo sa Google ........................................47
Google Talk™ ............................................................................49
Facebook™.................................................................................50
Pangkalahatang pananaw sa Facebook™........................................50
Sony Ericsson Timescape™......................................................51
Main view ng Timescape™...............................................................51
Timescape™ na navigation...............................................................52
Paggamit ng Timescape™................................................................52
Mga setting ng Timescape™.............................................................54
Setup sa serbisyong web sa Timescape™........................................54
Android Market™.......................................................................56
Mga opsyon sa pagbayad.................................................................56
Pag-download mula sa Android Market™.........................................56
Pagiging maayos........................................................................58
Kalendaryo........................................................................................58
Alarm clock.......................................................................................59
Pag-synchronize.........................................................................61
Sony Ericsson Sync..........................................................................61
Serbisyong pag-synchronise ng Google Sync™ ...............................62
Pag-synchronise sa Microsoft® Exchange .......................................63
Kumukonekta sa mga wireless network..................................65
Wi-Fi™..............................................................................................65
Virtual private networks (VPNs)..........................................................67
Web browser...............................................................................69
Toolbar.............................................................................................69
Pagba-browse sa web......................................................................69
Pag-navigate sa mga web page........................................................70
Pangangasiwa ng mga web page.....................................................70
Pamamahala sa mga bookmark........................................................70
Pangangasiwa sa text at mga larawan..............................................71
Maramihang window.........................................................................72
Nagda-download mula sa web..........................................................72
Mga setting ng browser....................................................................72
3
Ito ay isang internet na bersyon ng lathalang Internet. © Ilimbag lang para sa personal na gamit.
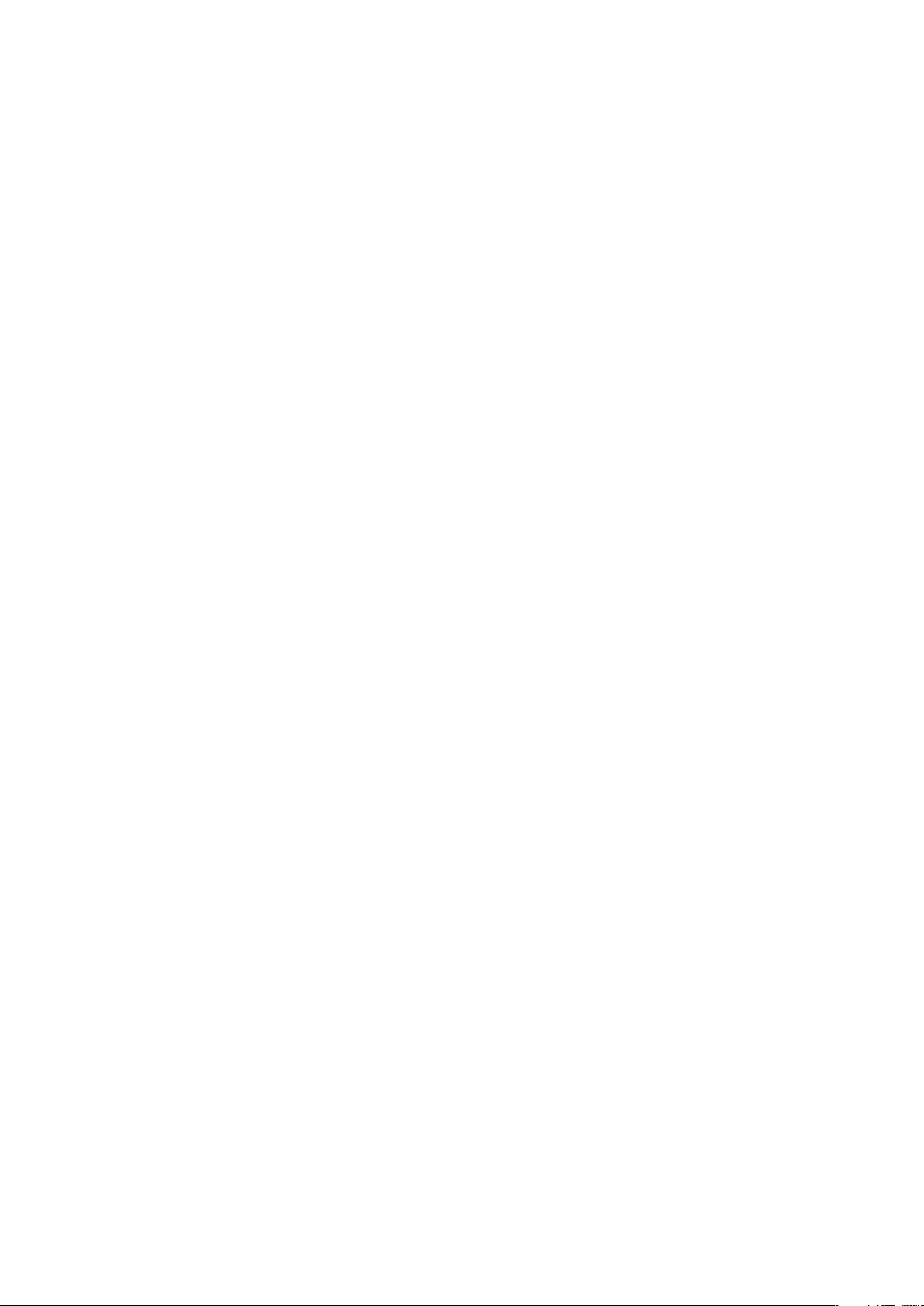
Pagkonekta sa iyong telepono sa isang computer.................74
Paglilipat at pangangasiwa ng nilalaman gamit ang USB cable..........74
PC Companion.................................................................................74
Media Go™ .....................................................................................75
Bluetooth™ wireless technology..............................................76
Pangalan ng telepono.......................................................................76
Pagpares sa isa pang Bluetooth™ device.........................................76
Pagpapadala at pagtanggap ng mga item gamit ang Bluetooth™ na
teknolohiya........................................................................................77
Pag-back up at pag-restore......................................................79
Mga uri ng nilalaman na maaari mong i-back up...............................79
Mga serbisyo sa media..............................................................81
serbisyo ng PlayNow™.....................................................................81
Sony Ericsson Mediascape.......................................................83
Pagkopya ng mga file ng media sa iyong memory card.....................83
Ine-explore ang nilalamang may kaugnayan sa media.......................83
Pagtingin ng detalyadong impormasyon tungkol sa nilalaman ng
media................................................................................................84
Musika sa Sony Ericsson Mediascape.....................................85
Home screen ng Musika...................................................................85
Pag-browse ng nilalaman ng audio sa iyong memory card................86
Pangkalahatang ideya sa music player..............................................87
Paggamit ng music player.................................................................88
Mga Podcast....................................................................................91
Teknolohiyang TrackID™..................................................................91
Mga litrato sa Sony Ericsson Mediascape...............................93
Pag-set up ng mga account para sa online na mga serbisyo.............93
Home screen ng litrato......................................................................93
Bina-browse ang naimbak na lokal na mga litrato..............................94
Pangkalahatang pananaw sa photo viewer.......................................95
aplikasyon ng Touchnote™...............................................................97
Nagdadagdag ng mga pangalan sa mga mukha na nasa mga litrato 97
Mga video sa Sony Ericsson Mediascape ..............................99
Video home screen...........................................................................99
Bina-browse ang mga video..............................................................99
Buod ng video player......................................................................101
Pag-adjust ng video upang kumasya sa screen..............................102
Pagkuha ng mga larawan at pagrekord ng mga video.........103
Mga control sa viewfinder at camera...............................................103
Paggamit ng still camera.................................................................104
Paggamit ng video camera..............................................................109
4
Ito ay isang internet na bersyon ng lathalang Internet. © Ilimbag lang para sa personal na gamit.
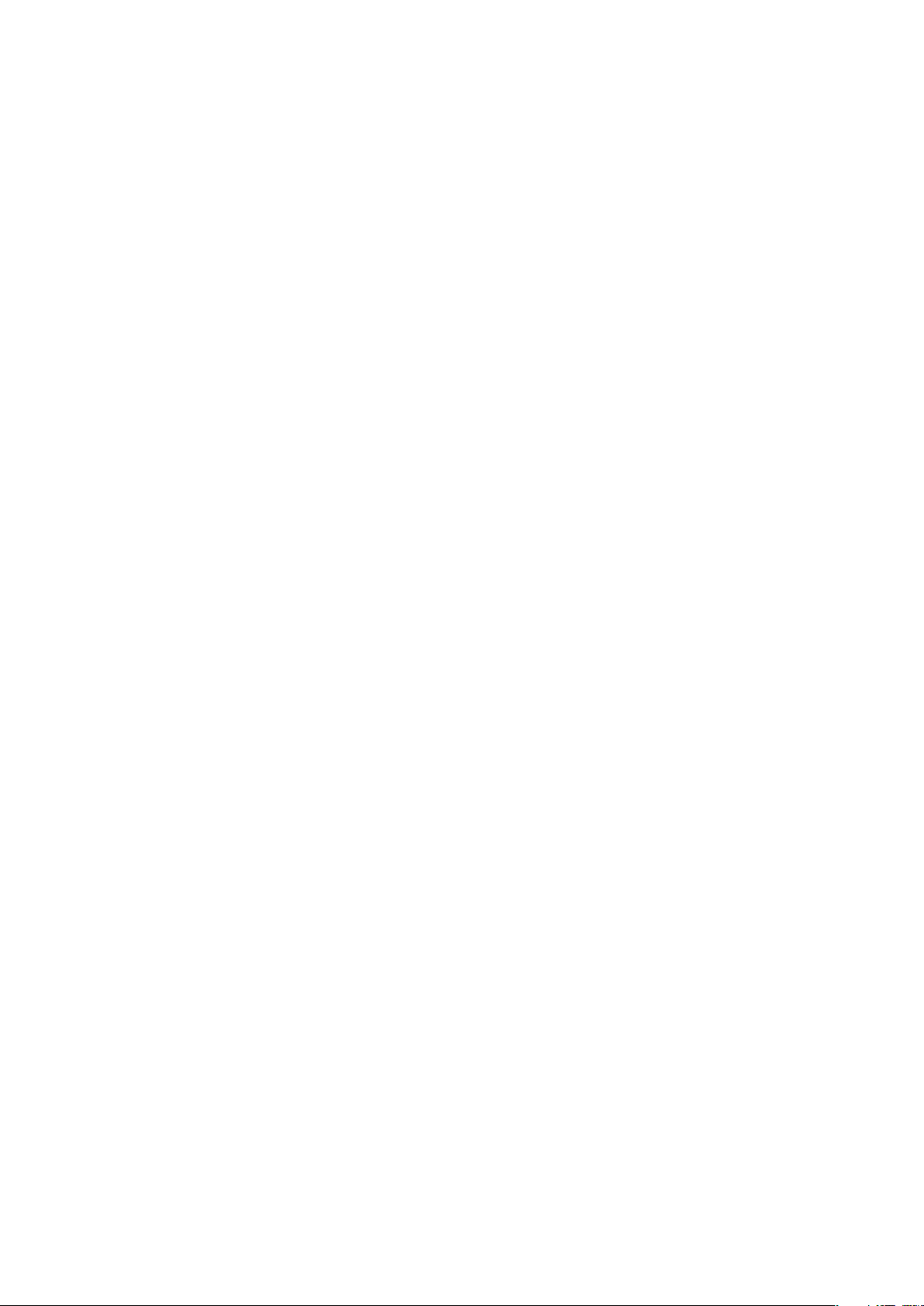
Mga serbisyo ng lokasyon.......................................................113
Paggamit ng teknolohiyang GPS.....................................................113
Google Maps™...............................................................................113
Pagkuha ng mga direksyon sa pagmamaneho................................114
Pagla-lock at pagprotekta sa iyong telepono.......................115
Numero ng IMEI..............................................................................115
Proteksyon sa SIM card..................................................................115
Pattern sa pag-unlock ng screen.....................................................116
Pag-update ng iyong telepono................................................117
Pag-update ng iyong telepono nang wirelessly................................117
Pag-update ng iyong telepono gamit ang USB cable......................117
Pag-troubleshoot.....................................................................118
Hindi gumagana ang aking telepono nang tulad ng inaasahan........118
Pag-reset ng telepono.....................................................................118
Hindi ko mai-charge ang telepono...................................................118
Walang lumilitaw na icon ng nagcha-charge na baterya kapag
nagsimula akong mag-charge ng telepono......................................118
Mahina na ang baterya....................................................................118
Hindi ako makapaglipat ng nilalaman sa pagitan ng aking telepono
at computer, kapag gumagamit ng USB cable................................119
Hindi ko magamit ang mga Internet-based na serbisyo...................119
Mga mensahe ng error....................................................................119
Legal na impormasyon............................................................120
Indeks........................................................................................121
5
Ito ay isang internet na bersyon ng lathalang Internet. © Ilimbag lang para sa personal na gamit.
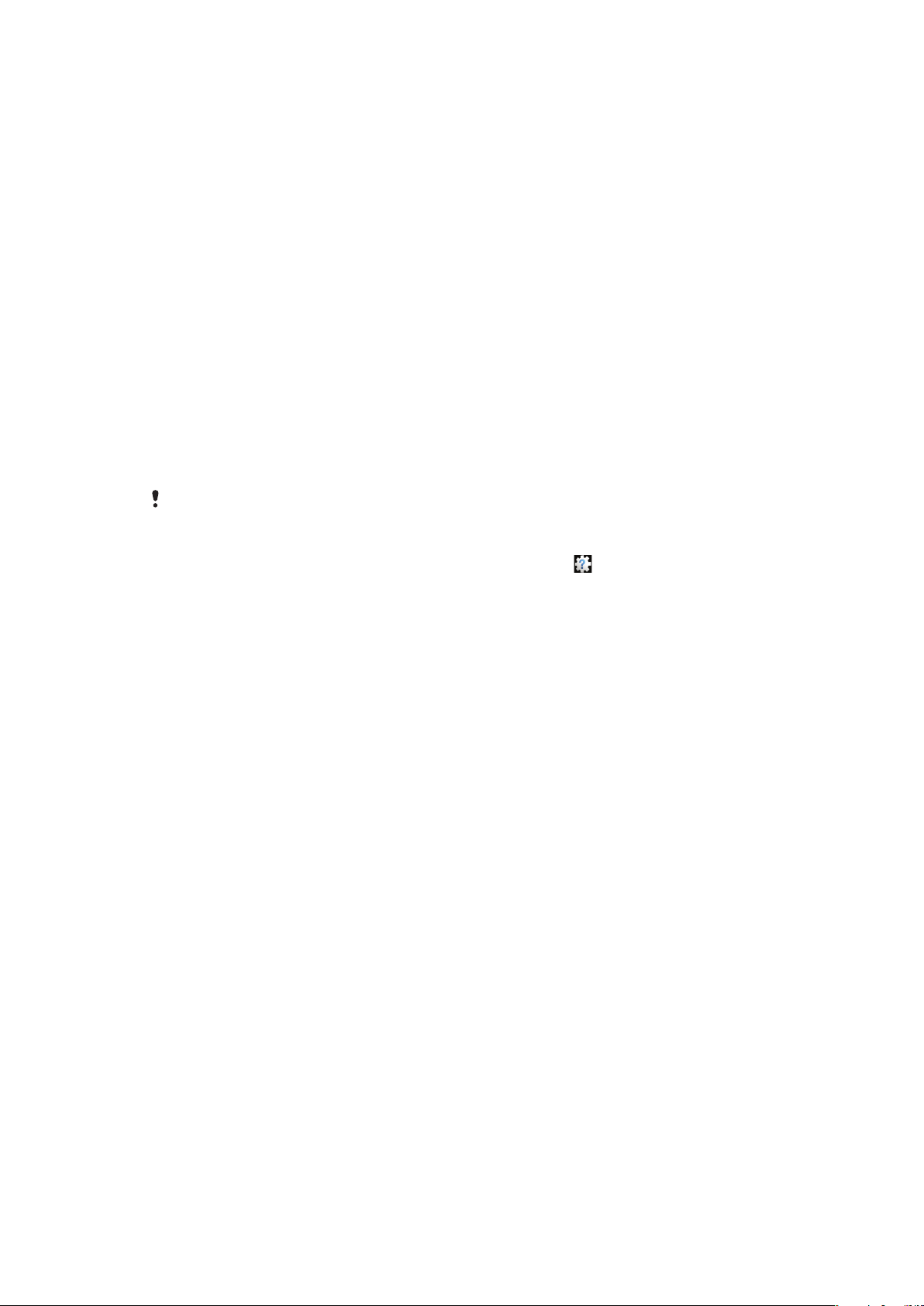
Suporta sa gumagamit
I-access ang user support ng tuwiran sa iyong telepno sa pamamagitan ng Support
application. Halimbawa, maaari mong buksan ang isang User guide na may mga tagubilin
kung papaano gamitin ang iyong telepono. Maaari ka ring makakuha ng pag-troubleshoot
at ibang tulong mula sa support zone ng Sony Ericsson, at mula sa aming mga contact
centre.
• Mga tampok ng support application:
•
User guide sa telepono – magbasa at maghanap sa pinalawak na User guide.
•
Pagpapahusay ng telepono – pinapahusay ang pagganap ng baterya at software, at
pinapagbuti ang connectivity.
•
Turuan ang iyong sarili – magbasa ng mga payo at diskarte, makuha ang pinakahuling
mga balita, at manood ng panturong mga video.
•
Suportang email – magpadala ng email sa aming koponan sa suporta.
•
Mga update sa software – i-download ang pinakahuling software.
•
Support zone – puntahan ang www.sonyericsson.com/support mula sa iyong computer
upang makuha ang higit mula sa iyong telepono.
•
Pag-troubleshoot – hanapin ang karaniwang mga problema at mensahe ng error sa
kahulihan ng aming mga User Guide at sa support zone.
•
Call centre – kapag pumalya ang lahat. Nakalista ang mahahalagang numero sa ibinigay
na Mahalagang impormasyon na leaflet.
Makukuha rin ang pinalawak na User guide sa www.sonyericsson.com/support.
Upang gamitin ang application na pangsuporta
1
Mula sa application screen, hanapin at tapikin ang Suporta .
2
Hanapin at tapikin ang kinakailangang bagay na pangsuporta.
6
Ito ay isang internet na bersyon ng lathalang Internet. © Ilimbag lang para sa personal na gamit.
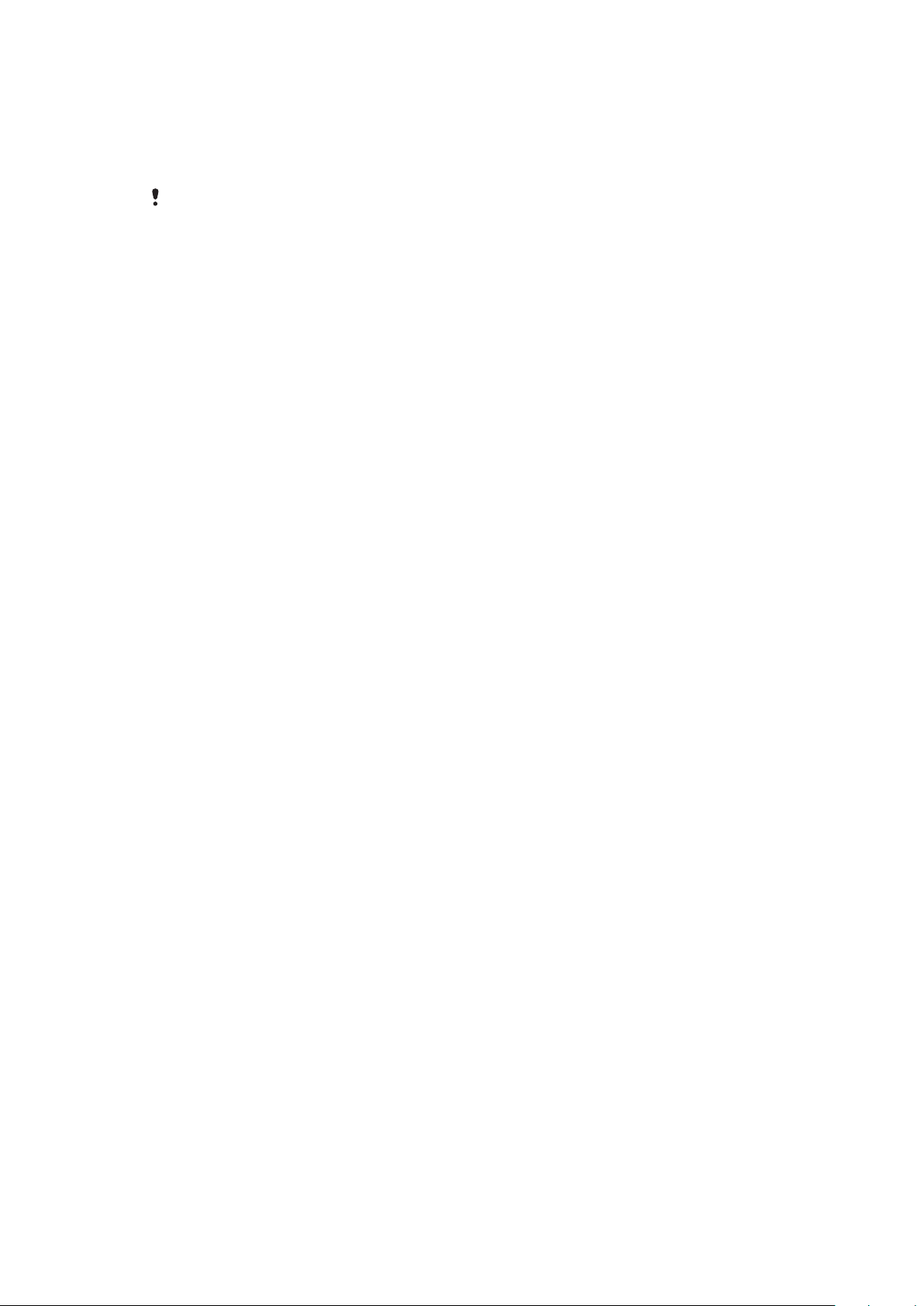
Mahalagang impormasyon
Mangyaring basahin ang polyetong Mahalagang impormasyon bago mo gamitin ang
iyong telepono.
Ang ilang mga serbisyo at tampok na inilarawan sa User guide na ito ay hindi sinusuportahan sa
lahat ng mga bansa/ rehiyon o ng lahat ng mga network at/o tagabigay serbisyo sa lahat ng mga
lugar. Nang walang limitasyon, naaangkop ito sa GSM International Emergency Number 112.
Mangyaring makipag-ugnayan sa iyong network operator o tagabigay serbisyo upang matukoy
ang kakayahang magamit ng anumang partikular na serbisyo o tampok at kahit na ito ay
karagdagang access o ilapat ang bayarin sa paggamit.
7
Ito ay isang internet na bersyon ng lathalang Internet. © Ilimbag lang para sa personal na gamit.
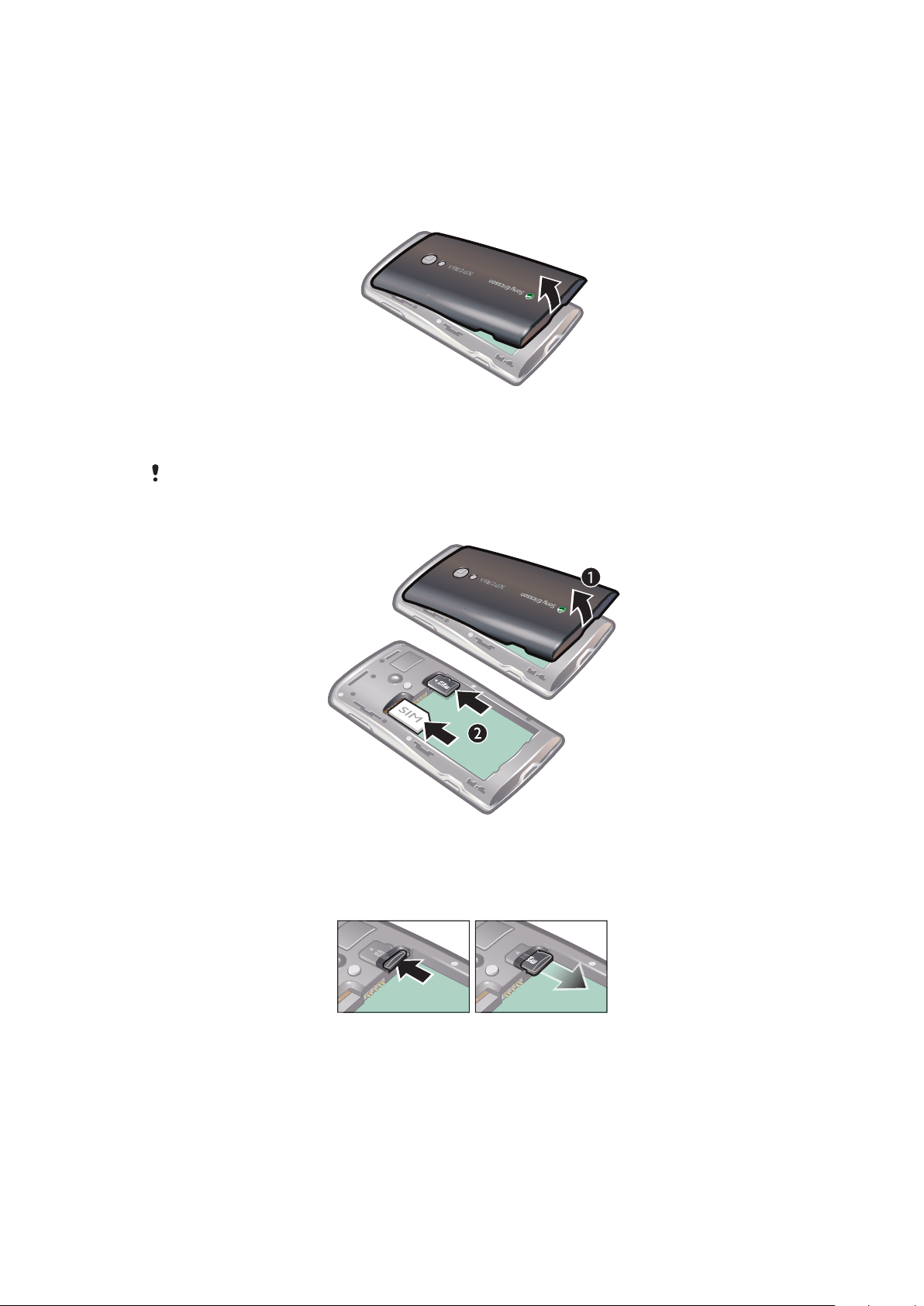
Pagsisimula
Pagbuo
Upang alisin ang takip ng baterya
•
Ilagay ang dulo ng iyong daliri o isang manipis na bagay ng matatag sa bukas na
tabi ng telepono sa ilalim, sa pagitan ng telepono at takip ng baterya. At dahandahang itaas ang takip.
Huwag gumamit ng matulis na bagay na maaaring makasira sa mga parte ng telepono.
Upang ipasok ang SIM card at ang memory card
•
Tanggalin ang takip ng baterya, at ipasok pagkataos ang SIM card at memory card
sa kaugnay na mga lalagyan.
Upang alisin ang memory card
•
Alisin ang takip ng baterya, at pindutin ang kanto ng memory card at hilahin ito
palabas. I-release at tanggalin.
8
Ito ay isang internet na bersyon ng lathalang Internet. © Ilimbag lang para sa personal na gamit.
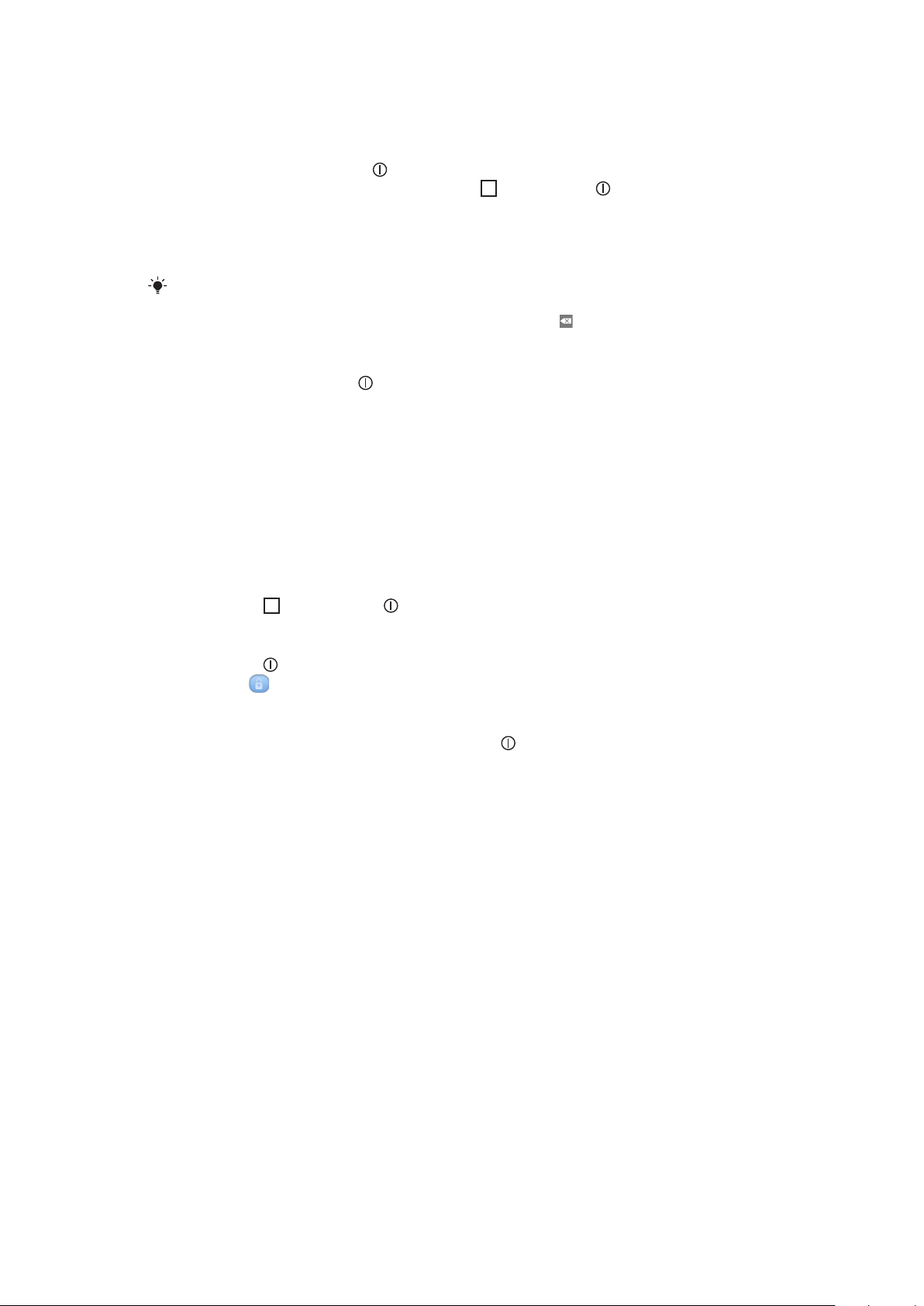
Pag-on at off ng telepono
Upang i-on ang telepono
1
Pindutin at i-holdl ang key na sa tuktok ng telepono.
2
Kapag dumilim ang iyong screen, pindutin ang o pindutin ang ng sandali upang
iaktibo ang screen.
3
I-drag ang screen lock na icon sa kabuuan ng screen upang i-unlock ito.
4
Ipasok ang PIN ng iyong SIM card, kapag hihilingin, at piliin ang OK.
5
Sa unang startup, sundin ang mga tagubilin sa gabay sa pag-setup.
Paunang ibinigay ng iyong network operator ang iyong SIM card PIN, ngunit maaari mo itong
baguhin paglaon mula sa Mga setting na menu. Upang itama ang isang pagkakamaling nagawa
habang ipinapasok ang PIN ng iyong SIM card, pindutin ang .
Upang i-off ang telepono
1
Pindutin nang matagal ang hanggang sa magbukas ang menu ng mga opsyon.
2
Sa menu na mga opsyon, i-tap ang Pag-off ng power.
3
Tapikin ang OK.
Screen lock
Kapag ang iyong telepono ay nakabukas at hindi ginagalaw sa takdang haba ng panahon,
dumidilim ang screen upang mag-save ng power ng baterya, at awtomatikong nagla-lock.
Pinipigilan ng pag-lock ang mga di kanais-nais na mga pagkilos sa touch screen kapag
hindi mo ito ginagamit.
Upang isaaktibo ang screen
•
Pindutin ang
Upang i-unlock ang screen
1
Pindutin ang upang isaaktibo ang screen.
2
I-drag ang
Upang i-lock ang screen ng manu-mano
•
Kapag aktibo ang screen, pindutin ng maikli ang na key.
o pindutin ang ng sandali.
na icon sa screen lock path patungo sa kabilang bahagi.
Gabay sa pag-setup
Sa unang beses na buksan mo ang iyong telepono, ipapaliwanag ng gabay sa pag-setup
ang mga pangunahing paggana ng telepono at tutulungan kang ipasok ang mga
mahahalagang setting. I-set up ang iyong telepono ng sa gayun ito ay gumana sa iyong
mga pangangailangan. I-import ang iyong mga dating contact, piliin ang wika ng iyong
telepono, lubusin ang mga setting ng iyong wireless network na koneksyon, at marami
pang iba.
Sinasaklaw ng gabay sa pag-set up ang mga sumusunod:
•
Pangunahing mga setting ng telepono gaya ng wika, Internet, oras at petsa.
•
Mga setting ng Wi-Fi® – ay nagpapabilis ng iyong koneksyon at bumabawas ng halaga sa
paglipat ng data.
•
Ang mga application setting - ay tumutulong sa iyo sa pag-setup ng email, mga online na
account sa serbisyo at paglipat ng mga contact.
Maaari mo ring tingnan sa kaugnay na mga chapter sa User guide na nasa telepono,
makukuha rin sa www.sonyericsson.com/support, para sa karagdagang tulong sa mga
sumusunod:
•
Impormasyon sa iyong mga hard key ng telepono
•
Paglalagay ng text
•
Wi-Fi®
9
Ito ay isang internet na bersyon ng lathalang Internet. © Ilimbag lang para sa personal na gamit.
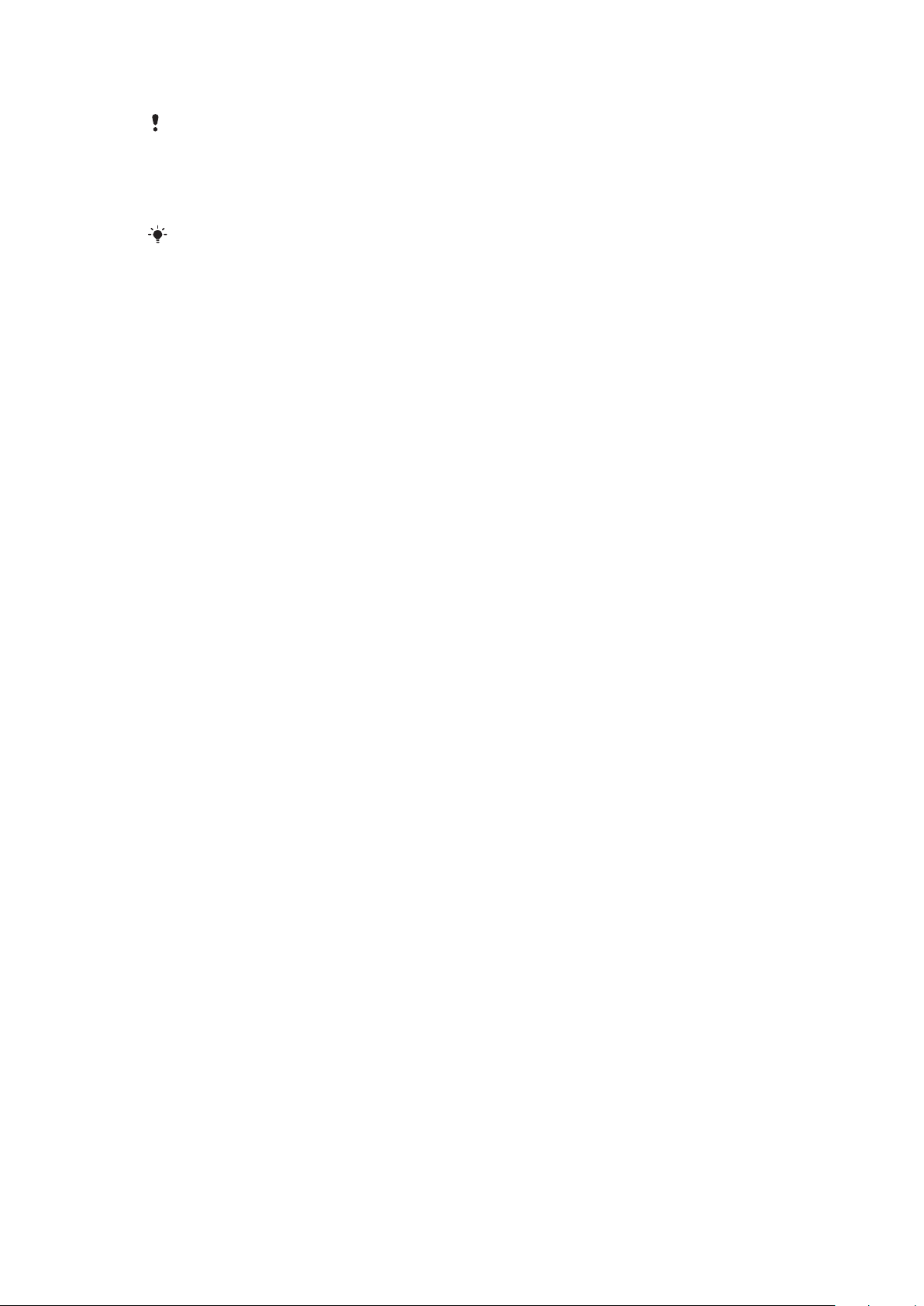
•
Sony Ericsson Sync
Bago ka maaaring mag-import ng mga contact sa pamamagitan ng account sa pag-synchronise,
kinakailangan mo munang i-set up ang account sa pag-synchronise at i-back up nito ang iyong
mga dating contact. Kung hindi mo nais i-synchronise ang kasalukuyang mga contact na nakasave sa iyong memory card o sa SIM card, kung gayun dapat mong i-import ang mga contact
na iyon mula sa memory card o sa SIM card tungo sa iyong bagong telepono bago mo i-set up
ang account sa pag-synchronise.
Kung mas nais mo, maaari mong laktawan ang ilang mga hakbang at i-access ang gabay sa
pag-setup sa kalaunan mula sa screen ng mga application o baguhin ang mga setting mula sa
menu ngMga setting.
10
Ito ay isang internet na bersyon ng lathalang Internet. © Ilimbag lang para sa personal na gamit.

Pagkilala sa iyong telepono
1
9
10
3
4
5
6
7
2
8
11
13
12
15
16
14
Pangkalahatang-ideya ng telepono
1 Connector para sa charger/USB cable
2 3.5 mm headset connector
3 Power key/Screen lock
4 Light sensor
5 Ear speaker
6 Proximity sensor
7 Notification LED (Kalagayan ng baterya)
8 Touch screen
9 Pindutan sa pagbalik
10 Pindutan ng home
11 Pindutan ng menu
12 Lente ng kamera
13 Key sa volume/Zoom
14 Ilaw ng kamera
15 Pindutan ng camera
16 Strap hole
Baterya
Pinapanatili kang nakakonekta ng iyong Android™ na telepono at naka-update saan ka
man naroroon. Nakakaapekto ito sa buhay ng iyong baterya. Sa ibaba ay ilang mga tip
kung paano mapapahaba ang buhay ng baterya habang nananatiling nakakonekta at nakaup to date.
Paggana ng baterya
Ang tagal ng pag-standby ay ang haba ng tagal ng baterya na maaaring magpatakbo sa iyong
telepono kapag ang mga tawag ay hindi natanggap o nagawa. Mas matagal na naka-standby
ang iyong telepono, mas tumatagal ang baterya.
Ito ay isang internet na bersyon ng lathalang Internet. © Ilimbag lang para sa personal na gamit.
11
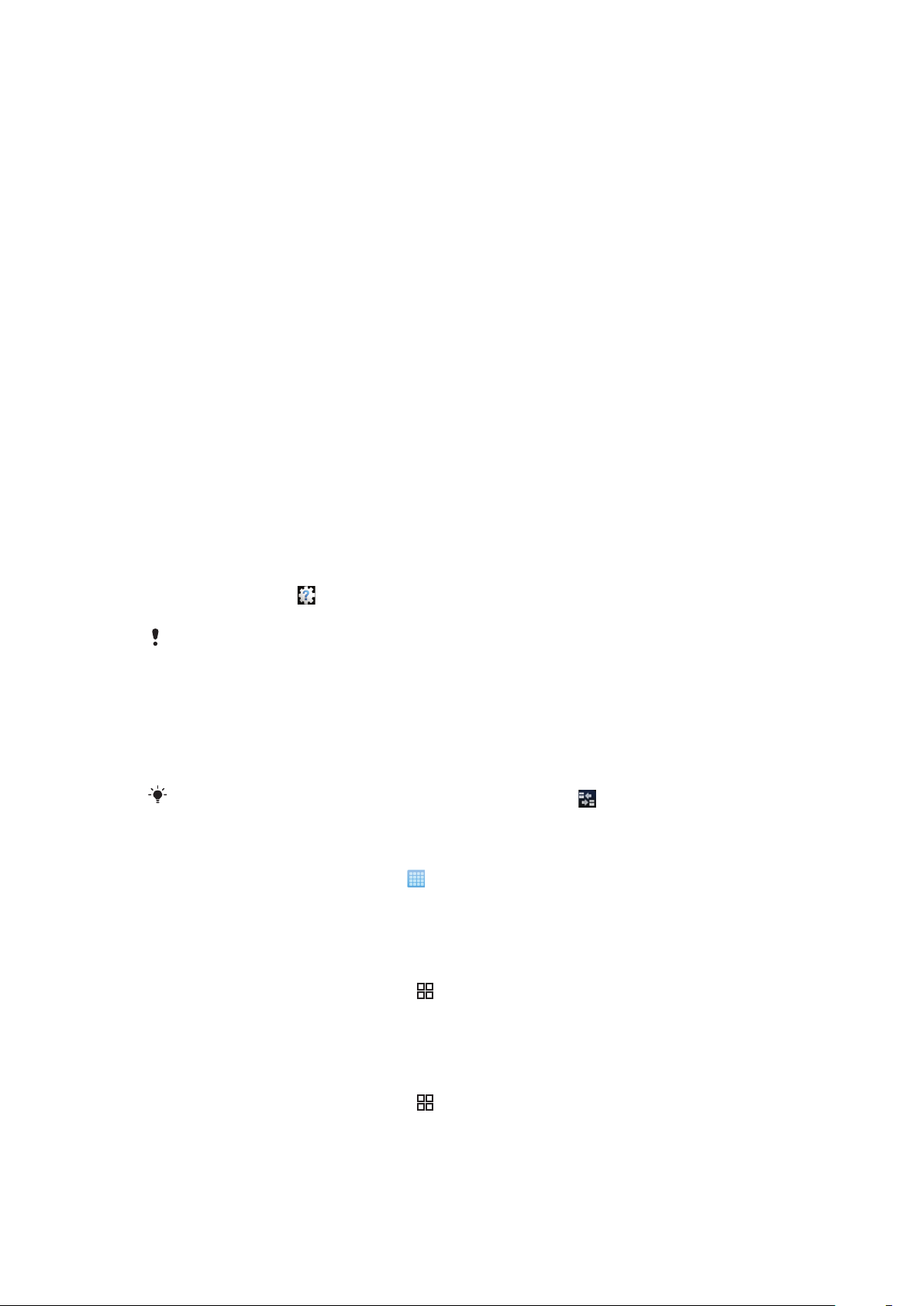
Ang sumusunod na mga tip ay makakatulong sa iyo na paghusayin ang pagganap ng
baterya:
•
Madalas na i-charge ang iyong telepono.
•
Kumukonsumo ng lakas ang pag-download ng data mula sa Internet. Isara ang lahat ng
mga koneksyon ng data sa pamamagitan ng di-pagpapagana ng Trapiko ng data mga
pagpipilian mula sa status bar kapag hindi mo gingamit ang Internet.
•
I-set ang mga application ng pag-syncronise (ginagamit upang i-syncronise ang iyong
email, kalendaryo at mga contact), upang i-syncronise ng manu-mano. Maaari ka ring
awtomatikong mag-synchronise ngunit dagdagan ang mga pagitan.
•
Suriin ang menu ng gamit ng baterya sa telepono upang makita kung aling mga application
ang gumagamit ng pinakamaraming lakas. Kumukonsumo ng higit na lakas ang iyong
baterya kapag ikaw ay gumagamit ng video at mga music streaming na application katulad
ng YouTube™. Kumukonsumo rin ng higit na lakas ang ilang mga application ng Android
Market™. Limitahan ang iyong gamit ng gayung mga application kung bumababa ang lakas
ng iyong baterya.
•
Magdagdag ng pagitan sa pagitan ng mga pag-update o pag-set ng pagitan ng manumanong pag-update ng Facebook™at Twitter™.
•
Isara ang GPS, Bluetooth™ at Wi-Fi® kapag hindi mo kinakailangan ang mga tampok na
ito. Maaari mong buksan o isara ang mga ito ng mas madali sa pamamagitan ng
pagdagdag ng Power control na widget sa iyong Home screen. Hindi mo kailangan na isara
ang 3G.
•
Babaan ang antas ng liwanag ng screen display.
•
Isara ang iyong telepono o gamitin ang Flight mode kung ikaw ay nasa lugar na walang
saklaw ng network. Kung hindi, ang iyong telepono ay paulit-ulit na mag-i-scan ng mga
magagamit na network, at ito ay magkukonsumo ng power.
•
Gumamit ng handsfree na aparato upang makinig ng musika. Kumukonsumo ito ng
kaunting baterya kaysa kapag ikaw ay nakikinig gamit ang mga loudspeaker ng telepono.
•
Bisitahin ang www.sonyericsson.com/support o puntahan ang application ng Sony
Ericsson Suporta
sa iyong telepono para sa pinalawak na giya ng Gumagamit. Dito ay
maaari ka ring makahanap ng video kung paano lubusin ang pagganap ng baterya.
Ang pagbaba ng liwanag ng screen display at pagpapanatiling paggana ng Bluetooth™ at WiFi® kahit hindi ito ginagamit, ay mayroong kaunting epekto sa natitirang buhay ng baterya.
Upang isara ang lahat ng mga koneksyon sa data
1
Mula sa Home screen, i-drag paibaba ang status bar upang buksan ang panel ng
Abiso.
2
Tapikin ang Trapiko ng data, at alisin ang check sa Data traffic checkbox upang
isara ang lahat ng mga koneksyon sa data.
Aktibo ang mga koneksyon sa data kapag ang Trapiko ng data
ng katayuan.
na icon ay lumilitaw sa bar
Upang i-access ang menu sa paggamit ng baterya
1
Mula sa Home screen, tapikin ang .
2
Hanapin at tapikin ang Mga setting > Tungkol sa telepono > Paggamit ng
battery upang makita alin sa mga naka-install na application ang labis na
kumukonsumo ng power ng baterya.
Upang idagdag ang widget na switch ng Katayuan sa iyong Home screen
1
Mula sa Home screen, pindutin ang
2
I-tap ang Idagdag > Mga Widget.
3
Pumili ng widget na Pagpalit ng katayuan. Maaari mo na ngayong buksan at isara
.
ang lahat ng mga data connection ng mas madali.
Upang idagdag ang widget na Power control sa iyong Home screen
1
Mula sa Home screen, pindutin ang
2
Tapikin ang Idagdag > Mga Widget.
3
Pumili ng widget na Power Control. Maaari mo na ngayong buksan at isara ang Wi-
.
Fi™, Bluetooth at GPS nang mas madali.
12
Ito ay isang internet na bersyon ng lathalang Internet. © Ilimbag lang para sa personal na gamit.
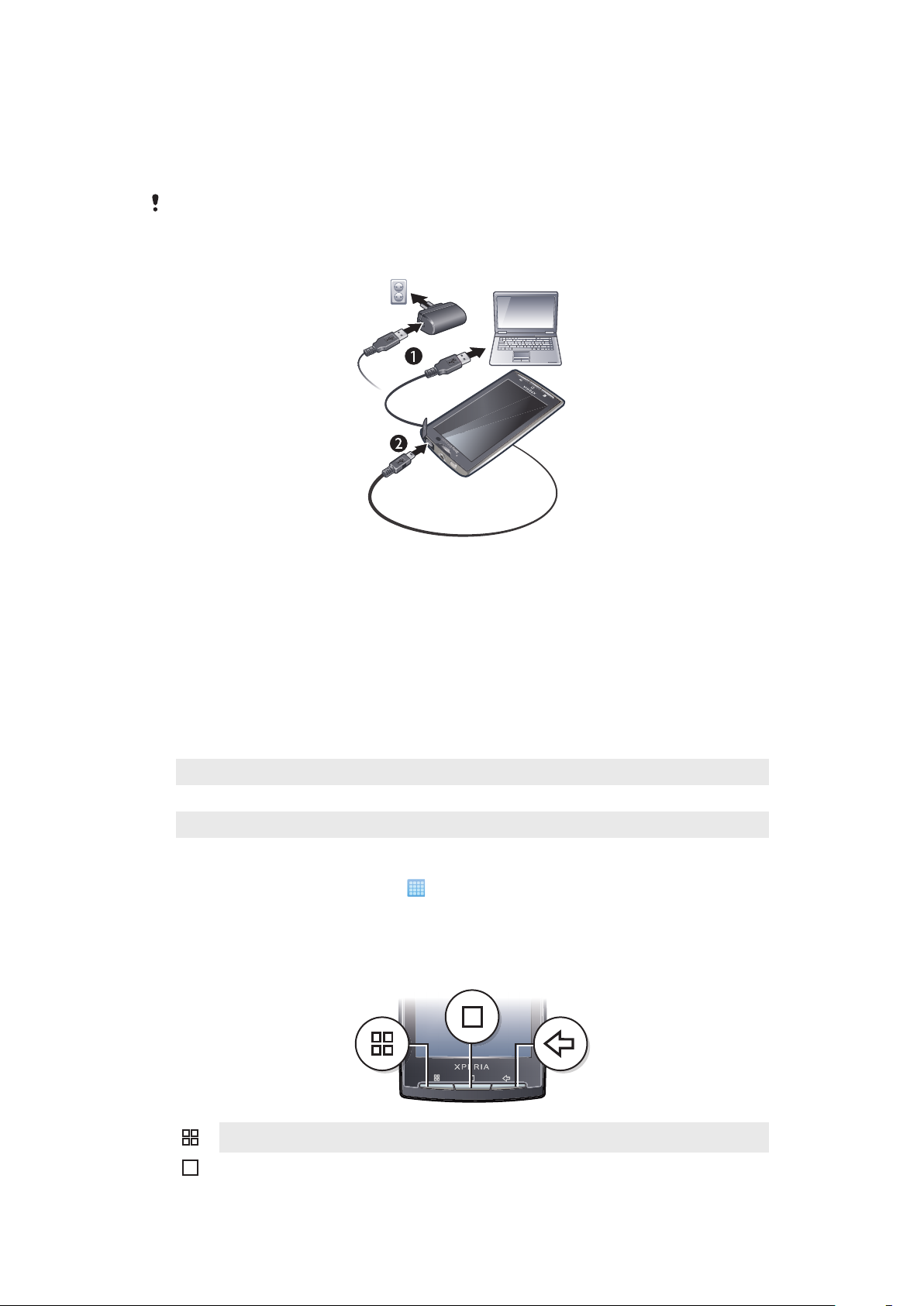
Pag-charge ng baterya
Ang baterya ng telepono ay bahagyang naka-charge sa pagbili mo ng telepono. Maaaring
tumagal ng ilang minuto bago lumitaw ang icon ng baterya sa screen kapag ikinonekta mo
ang telepono sa isang mapagkukunan ng lakas. Maaari mo pa ring magamit ang iyong
telepono habang nagcha-charge ito.
Magsisimulang mawalan ng charge ang baterya pagkatapos nitong ganap na ma-charge at
magcha-charge muli pagkalipas ng ilang oras. Ito ay upang palawakin ang buhay ng baterya at
maaaring magresulta sa pagpapakita ng katayuan ng pag-charge sa antas na mas mababa sa
100 porsyento.
Upang i-charge ang telepono gamit ang power adapter
•
Ikonekta ang telepono sa isang power outlet gamit ang USB cable at ang power
adapter.
Upang i-charge ang telepono gamit ang computer
1
Ikonekta ang telepono sa USB port sa isang computer gamit ang USB cable na
kasama sa kit ng telepono.
2
Tapikin ang I-charge ang telepono.
Kalagayan ng LED ng baterya
Berde
Nagfa-flash na pula Mahina na ang baterya.
Kahel Nagcha-charge ang baterya. Ang antas ng baterya ay sa pagitan ng mababa at puno
Upang i-check ang antas ng baterya
1
Mula sa Home screen, tapikin ang .
2
Hanapin ang tapikin ang Mga setting > Tungkol sa telepono > Katayuan.
Ganap nang na-charge ang baterya
Paggamit ng mga hardware key
•
Menu
Home
Buksan ang listahan ng mga available na opsyon sa kasalukuyang screen o aplikasyon
•
Pumunta sa Home screen o sa mga screen ng application mula sa anumang application
o screen
13
Ito ay isang internet na bersyon ng lathalang Internet. © Ilimbag lang para sa personal na gamit.
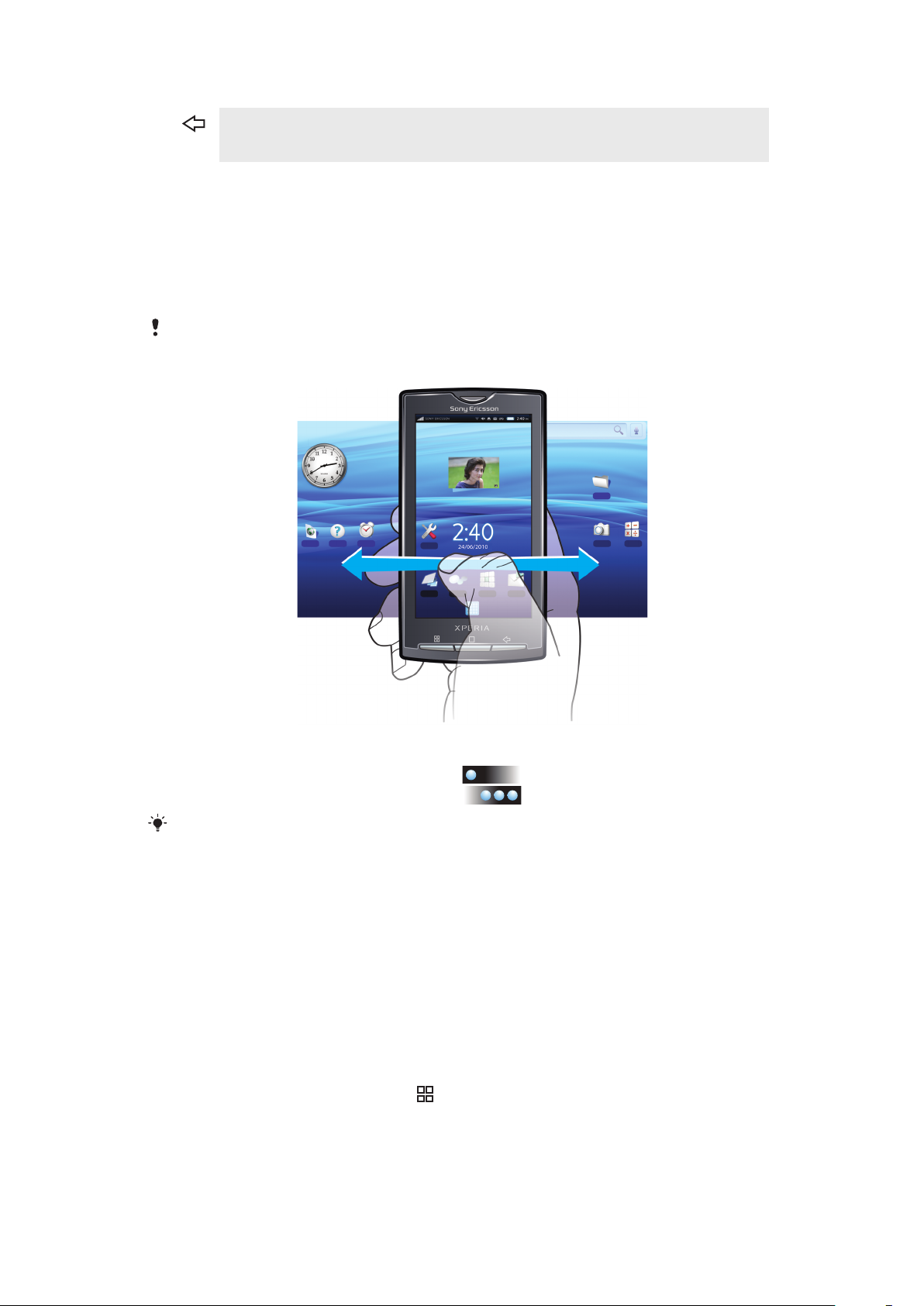
•
Buksan ang kamakailang ginamit na window ng mga aplikasyon
Bumalik
•
Bumalik sa naunang screen
•
Isara ang on-screen keypad, dialog box, menu ng mga opsyon, o ang panel ng Pagabiso
Home screen
Ang Home screen ay ang panimulang punto ng iyong telepono. Maaari mong gawing
personalise ang Home screen sa pamamagitan ng pagdagdag, bilang halimbawa, ng mga
application, mga shortcut at mga widget, o sa pamamagitan ng pagpalit ng wallpaper.
Umaabot hanggang sa lampas ng lapad ng screen ang Home screen, binibigyang mas
maraming puwang upang makapag-personalise.
Kapag pumunta ka sa Home screen, maaaring patuloy na tumakbo sa background ang ilang mga
aplikasyon. Kung hindi mo nais na tumakbo ang mga aplikasyon sa background, dapat mong
ilabas ang bawat aplikasyon na iyong binuksan bago pumunta sa Home screen.
Upang tingnan ang extended na Home screen
1
Upang mag-scroll ng pakaliwa, tapikin ang
2
Upang mag-scroll ng pakanan, tapikin ang sa kanang bahagi ng screen.
Ipinapakita ng mga tuldok sa kaliwa at kanan ng screen kung aling bahagi ng pinalawak na Home
screen naroroon ka.
sa kaliwang bahagi ng screen.
Upang maglipat ng item sa isang lugar ng pinalawak na Home screen
1
Haplusin at huwag bitawan ang isang item sa Home screen hanggang sa mapalaki
ito at mag-vibrate ang telepono.
2
I-drag ang item ng pakaliwa o kanan.
Live na mga wallpaper
Binibigyan ka ng pagkakataon ng mga wallpaper na gumagalaw na paliwanagin ang iyong
Home screen. Nagbabago ang ilan sa mga wallpaper sa pagbabago ng mga oras ng araw
at gabi.
Upang baguhin ang Home screen wallpaper
1
Mula sa Home screen, pindutin ang
2
Tapikin ang Wallpaper.
3
Tapikin ang Mga live na wallpaper upang makakuha ng gumagalaw na mga wall
paper.
.
14
Ito ay isang internet na bersyon ng lathalang Internet. © Ilimbag lang para sa personal na gamit.
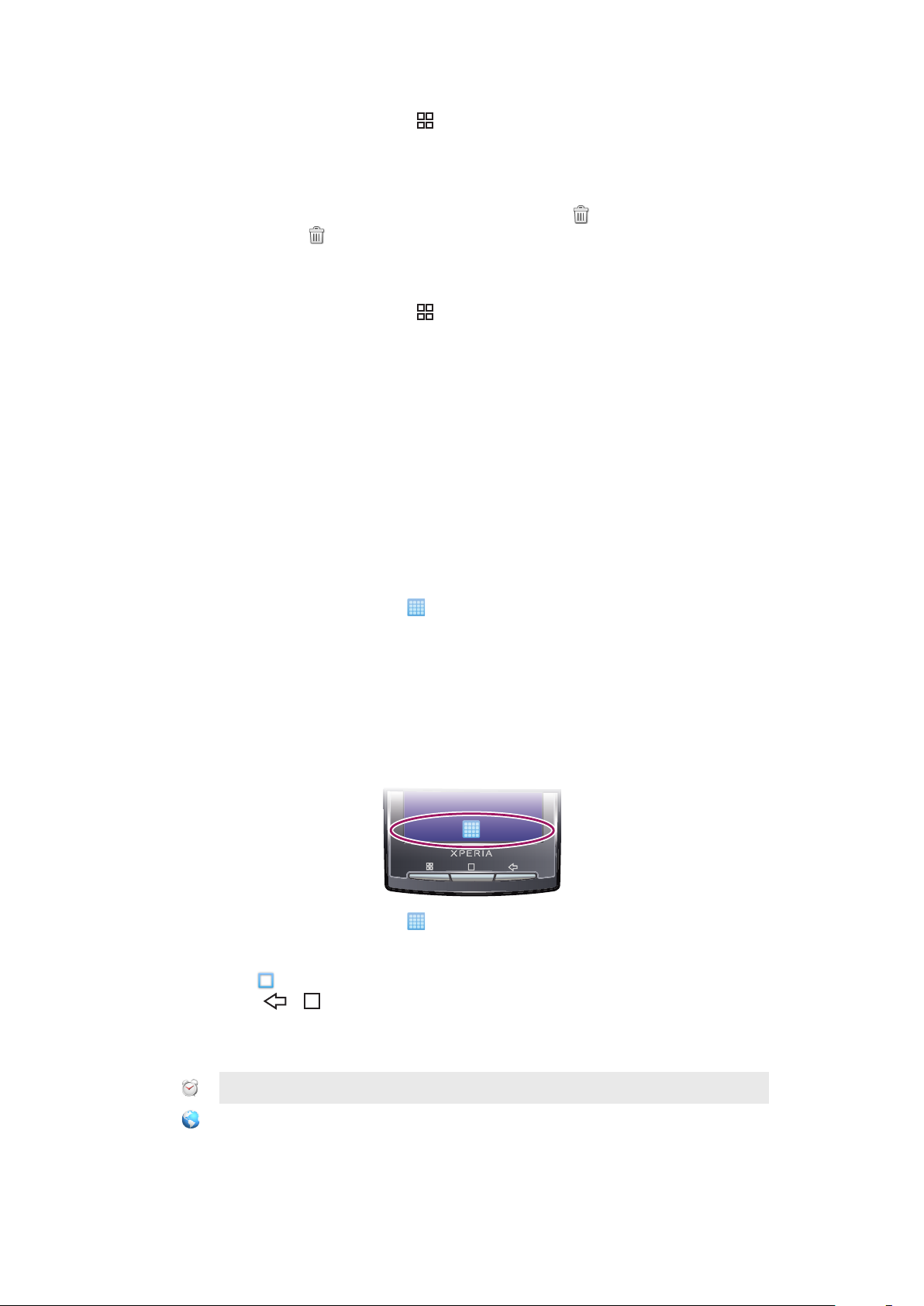
Upang magdagdag ng mga widget sa Home screen
1
Mula sa Home screen, pindutin ang .
2
Tapikin ang Idagdag > Mga Widget.
3
Pumili ng isang widget.
Upang makapagtanggal ng isang Home screen item
1
Haplusin at huwag bitiwan ang item hanggang lumitaw ang sa ibaba ng screen.
2
Hilahin ang item sa
3
Bitiwan ang item.
at hawakan hanggang sa umilaw ang ibaba ng screen.
Upang magdagdag ng isang folder sa Home screen
1
Mula sa Home screen, pindutin ang .
2
Tapikin ang Idagdag > Mga Folder.
3
Piliin ang uri ng folder na nais mong idagdag.
Upang makapagdagdag ng mga item sa isang folder
1
Haplusin at huwag bitawan ang isang application icon hanggang sa mapalaki ito at
mag-vibrate ang telepono.
2
I-drag ang application icon patungo sa folder.
Upang magpalit ng pangalan ng isang folder
1
Tapikin ang folder upang mabuksan ito.
2
Haplusin at huwag bitiwan ang title bar ng folder upang mabuksan ang Pngalanan
muli folder na dialog box.
3
Ipasok ang Pangalan ng folder at tapikin ang OK.
Upang makagawa ng shortcut mula scree ng mga application
1
Mula sa Home screen, tapikin ang
2
Haplusin at hawakan ang isang application hanggang sa lumitaw ito sa Home
.
screen.
Screen ng mga application
Maaari mong i-access ang iyong mga application sa telepono gamit ang screen ng mga
Application.
Upang buksan ang mga Application screen
•
Mula sa Home screen, tapikin ang .
Upang isara ang mga Application screen
•
Tapikin ang
•
Pindutin ang o .
.
Pangkalahatang-ideya ng mga aplikasyon
Alarm Clock
Browser
Ito ay isang internet na bersyon ng lathalang Internet. © Ilimbag lang para sa personal na gamit.
I-set ang alarma
Mag-browse ng mga web site at mag-download na rin ng mga
bagong programa at mga file mula sa Internet
15
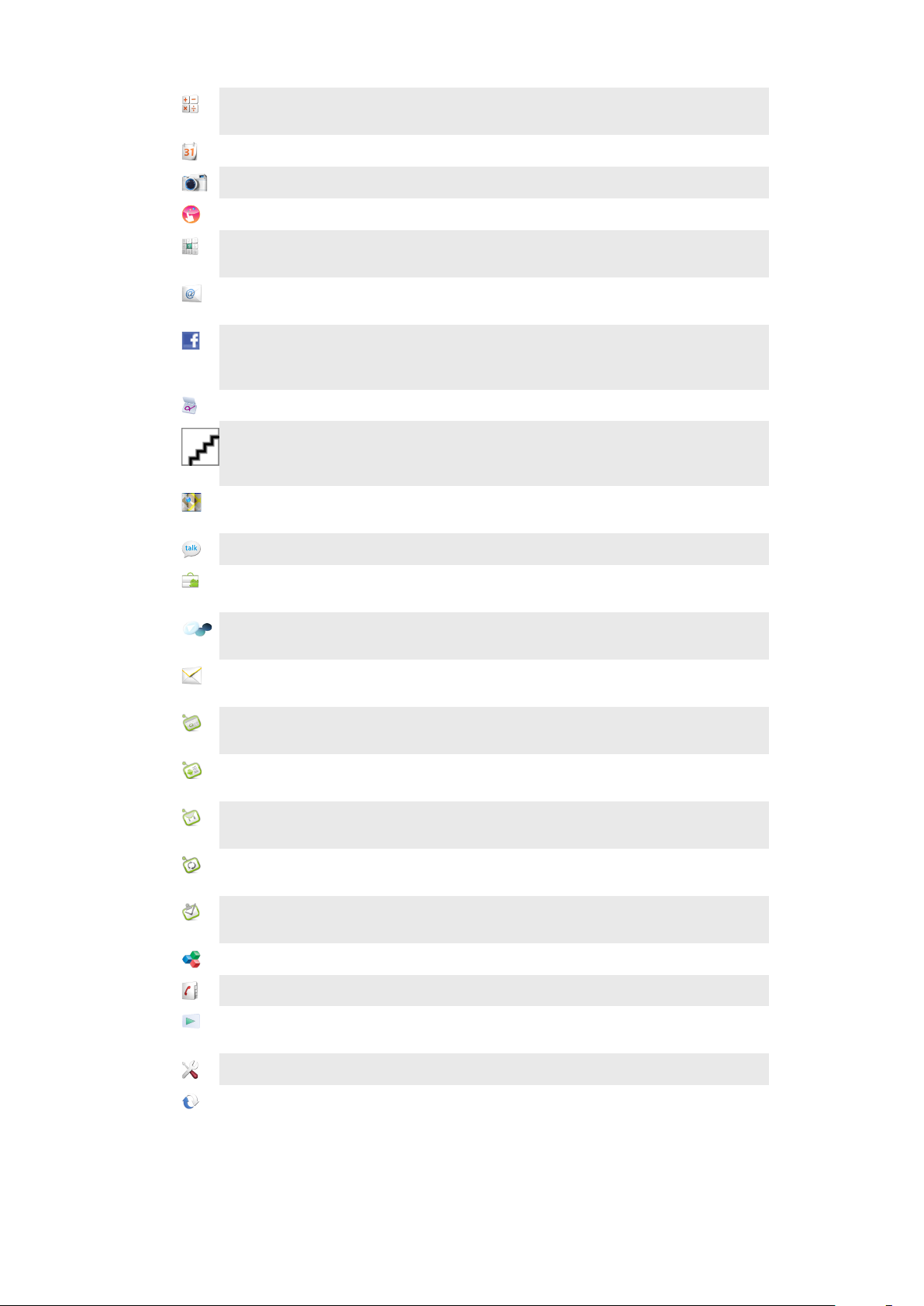
Calculator
Magsagawa ng mga simpleng kalkulasyon katulad ng
addition, subtraction, multiplication, at division
Kalendaryo
Kamera
Creatouch
Telepono
Email
Facebook™
Gestures Builder
Gmail™
Google Maps
Magsalita
Market
I-track ang iyong mga appointment
Kumuha ng mga photo at magrekord ng mga video clip
Magdisenyo ng iyong sariling wallpaper
Gumawa at tumanggap ng mga tawag,pagpalit sa pagitan ng
mga tawag, at mag-set up ng conference calling
Magpadala at tumanggap ng mga mensaheng email. Maaari
ka ring gumamit ng higit sa isang account
Nagagawang mapadali ng Facebook para sa Android™ ang
manatiling nakakonekta at magbahagi ng impormasyon sa
mga kaibigan
Maglikha ng set ng paunang natukoy na mga gesture control
Isang aplikasyon ng email na sumusuporta sa Gmail™
I-view ang iyong kasalukuyang lokasyon, humanap ng ibang
mga lokasyon at magkalkula ng mga ruta
Mag-chat online
Serbisyong Android™ Market upang mag-download at bumili
ng mga bagong application sa iyong telepono
Mediascape
Pagmemensahe
Kalendaryong Moxier
Mga Contact sa
Moxier
Moxier Mail
Moxier Sync
Mga Moxier Task
OfficeSuite
Phonebook
PlayNow™
Mga setting
Mamahala ng mga media file katulad ng musika, mga litrato,
at mga video
Magpadala at tumanggap ng mga text message at mga
picture message
Mag-access ng iyong kalendaryo ng corporate Microsoft®
Exchange
Mag-access ng iyong mga contact na corporate Microsoft®
Exchange
Mag-access ng iyong mga email na corporate Microsoft®
Exchange
Mag-synchronise ng iyong pangkorporasyong Microsoft®
Exchange na impormasyon sa iyong telepono
Mag-access ng iyong pangkorporasyong Microsoft®
Exchange na mga gawain
Mag-browse at magbasa ng mga dokumentong teksto
I-track ang iyong mga kaibigan at kasamahan
Mag-download ng iba't ibang nakakapanabik na nilalaman sa
iyong telepono
Iakma ang mga setting ng telepono ayon sa iyong kagustuhan
Sony Ericsson Sync
Mag-synchronise, magtago at gamitin ng lubos ang iyong mga
contact sa web site ng Sony Ericsson
16
Ito ay isang internet na bersyon ng lathalang Internet. © Ilimbag lang para sa personal na gamit.
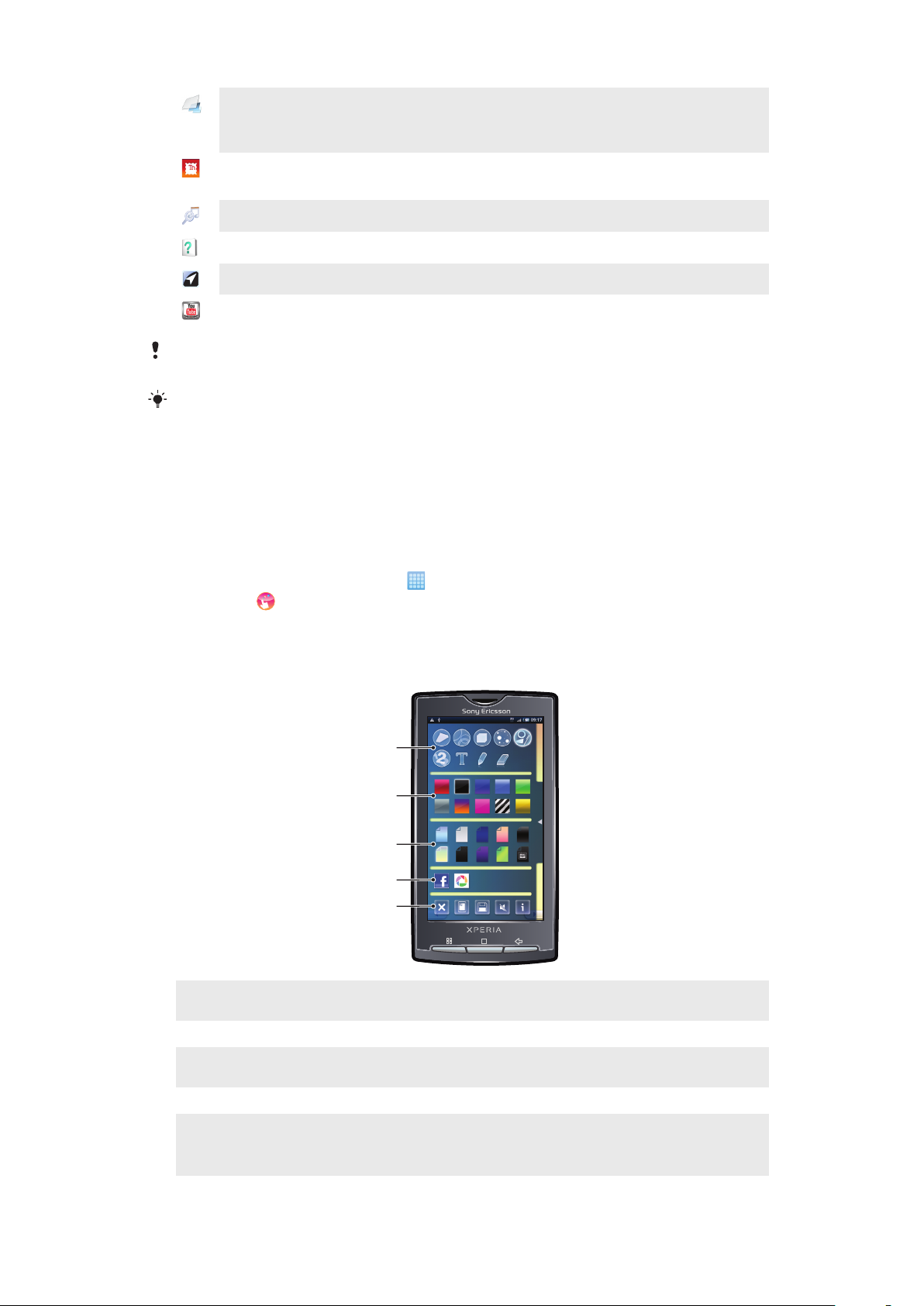
Timescape™
1
2
3
4
5
Subaybayan ang lahat ng komunikasyon sa araw-araw at mga
kaganapang pang-media, sa telepono gayundin sa iyong mga
serbisyong online
Touchnote
Magpadala ng printed na mga postcard sa iyong pamilya at
mga kaibigan
TrackID™
Gabay ng user
Wisepilot
YouTube
Ang ilang mga aplikasyon ay hindi suportado ng lahat ng mga network at/o service provider sa
lahat ng mga lugar.
Lalabas ang mga application na iyong na-download sa screen ng mga application.
Isang serbisyong nakakakilala ng musika
Basahin ang pinalawak na Gabay ng user sa telepono
Serbisyong pang-navigation na GPS
Magbahagi at manood ng mga video mula sa buong mundo
Creatouch™ na application
Paghaluin ang iba't-ibang mga background, kulay at hugis upang magawa ang iyong
natatanging mga wallpaper. Maaari ka ring makagawa ng mga drawing na free-hand, at
magdagdag ng teksto o mga larawan. Ibahagi ang iyong sariling-disenyong mga wallpaper
sa mga kaibigan sa pag-upload ng mga ito sa Facebook™ at Picasa™.
Upang mabuksan ang Creatouch™
1
Mula sa Home screen, tapikin ang
2
Tapikin ang Creatouch.
.
Pangkalahatang pananaw sa menu ng Creatouch™
Pumili mula sa sari-saring mga kulay, background, hugis at elemento:
1
Pumili ng iba't-ibang mga hugis, numero, teksto, o ang free-hand na paitnbrush. Maaari mo ring piliin ang
eraser kung nais mong itama ang anuman
2 Piliin kung aling kumbinasyon ng kulay ang nais mong gamitin sa paggawa ng iyong wallpaper
3 I-set ang backgroun sa pagpili ng isang larawan mula sa iyong album ng kamera, o pumili ng naka-preset
na kulay
4 Mag-upload ng iyong wallpaper sa Facebook™ o Picasa™
•
5
Burahin ang workspace area
•
I-set ang kasalukuyang disenyo bilang wallpaper
•
I-save ang kasalukuyang wallpaper sa iyong memory card
•
I-mute ang tunog
Ito ay isang internet na bersyon ng lathalang Internet. © Ilimbag lang para sa personal na gamit.
17
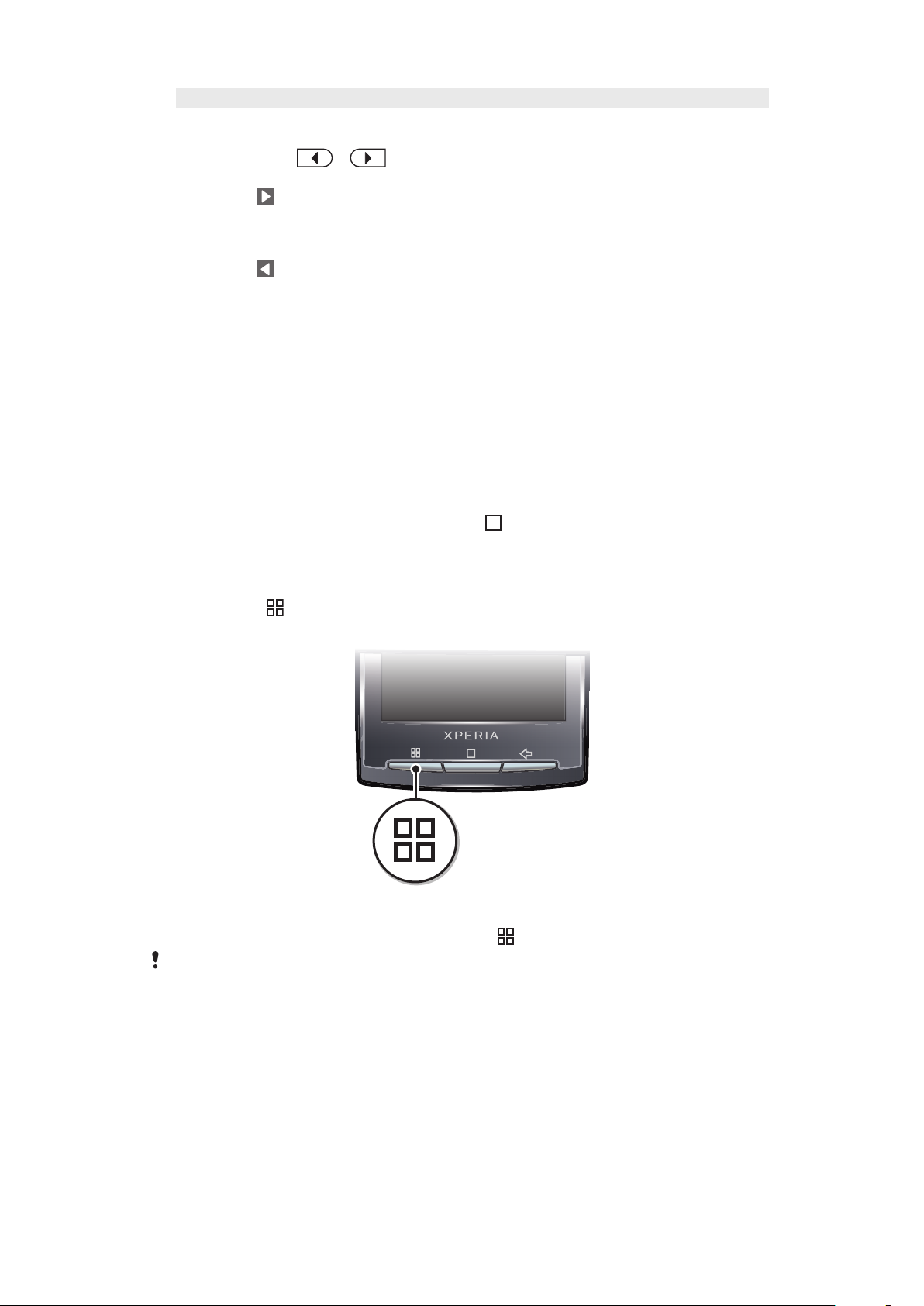
•
Tingnan ang impormasyon tungkol sa Creatouch™
Upang makapagdagdag ng mga hugis at teksto sa iyong wallpaper
1
I-touch at tagalan o upang makapag-scrll ng kaliwa o kanan, at piliin
kung aling home screen pane nais mong magsimulang gumawa.
2
Tapikin ang na icon upang mabuksan ang menu.
3
Piliin kung aling hugis o teksto ang nais mong idagdag sa iyong wallpaper. Kung
iyong tapikin ang icon ng teksto, kailangan mo ring tapikin ang text input field at
ipasok ang nais na teksto.
4
Tapikin ang
5
Tapikin ang screen upang ma-apply ang mga hugis o teksto sa kasalukuyang pane.
Maaari mo ring idiin at huwag ialis at i-drag ang iyong daliri sa kabuuan ng screen
upang maikalat ang mga hugis o teksto.
na icon upang makabalik sa workspace.
Pamamahala sa mga application
Kamakailang ginamit na mga application window
Maaari mong tingnan at i-access ang kamakailang ginamit na mga application mula sa
window na ito.
Upang buksan ang kamakailang window ng ginamit na mga application
•
Mula sa anumang, pindutin nang matagal ang
.
Menu ng aplikasyon
Maari mong buksan ang menu anumang oras kapag gumagamit ka ng aplikasyon sa
pagpindot sa key ng iyong telepono. Ang menu ay maaaring iba ang itsura depende sa
aplikasyon na iyong ginagamit.
Upang buksan ang menu sa aplikasyon
•
Kapag nagbubukas ng aplikasyon, pindutin ang .
Hindi available ang menu sa lahat ng mga aplikasyon.
Binubura ang iyong data sa aplikasyon
Paminsan-minsan maaaring kailangan mo na burahin ang data para sa isang aplikasyon.
Maaaring mangyari ito kung, halimbawa, mapuno na ang memory ng aplikasyon, o gusto
mo na burahin ang mga mataas na puntos sa laro. Maaaring gusto mo rin na burahin ang
papasok na email, text at mga multimedia message sa ilang mga aplikasyon.
18
Ito ay isang internet na bersyon ng lathalang Internet. © Ilimbag lang para sa personal na gamit.
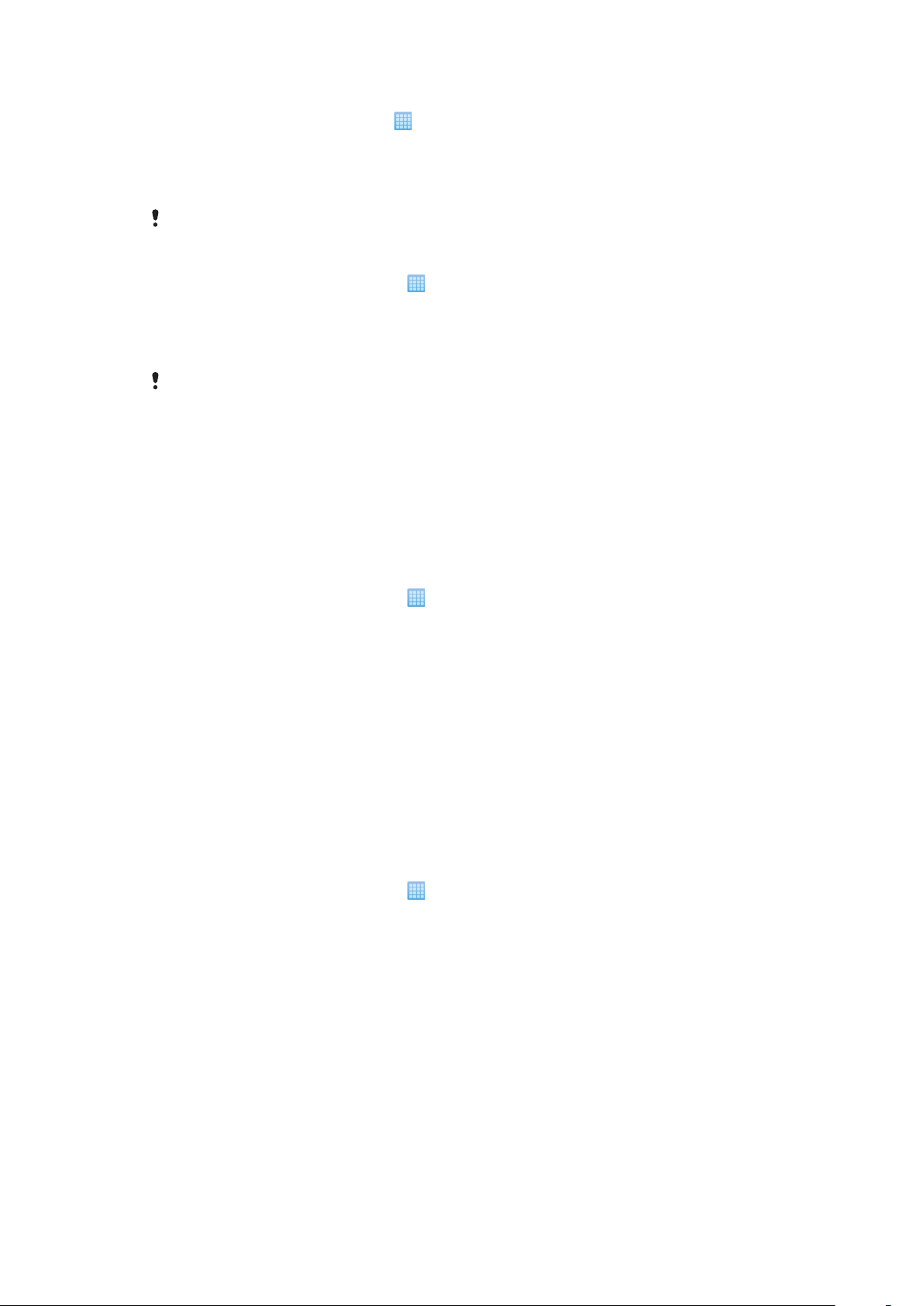
Upang i-clear ang lahat ng cache para sa isang application
1
Mula sa Home screen, i-tap ang .
2
Hanapin at tapikin ang Mga setting.
3
I-tap ang Mga Application > Pamahalaan ang mga application.
4
Tapikin ang nais na application.
5
Tapikin ang I-clear ang cache.
Hindi posibleng burahin ang cache para sa ilang mga aplikasyon.
Upang magtanggal ng naka-install na applikasyon
1
Mula sa Home screen, tapikin ang .
2
Hanapin at tapikin ang Mga setting.
3
Tapikin ang Mga Application > Pamahalaan ang mga application.
4
Tapikin ang nais na application.
5
Tapikin ang I-uninstall.
Hindi posibleng magtanggal ng ilang mga naunang na-install na mga aplikasyon.
Mga permiso
May ilang mga aplikasyon na kailangang mag-access ng parte ng iyong telepono upang
gumana nang maayos. Halimbawa, ang pang-navigate na aplikasyon ay kailangan ng mga
permiso upang magpadala at makatanggap ng trapiko ng data, at i-access ang iyong
lokasyon. Ilang mga aplikasyon ang maaaring maling gamitin ang kanilang mga permiso sa
pagnakaw o pagtanggal ng data, o i-report ang iyong lokasyon. Tiyakin na nag-install ka
lang at nagbigay ng mga permiso sa mga aplikasyon na iyong pinagkakatiwalaan.
Upang tingnan ang mga permiso ng isang aplikasyon
1
Mula sa Home screen, tapikin ang .
2
Hanapin at tapikin ang Mga setting.
3
Tapikin ang Mga Application > Pamahalaan ang mga application.
4
Tapikin ang nais na application.
5
Mag-scroll pababa upang i-view ang Mga Pahintulot.
Nag-i-install ng mga aplikasyon mula sa mga hindi alam na
pinagmumulan
Nag-i-install ng mga aplikasyon ng hindi alam o hindi mapagkakatiwalaang pinagmulan ay
maaaring makasira sa iyong telepono. Sa default, ang telepono mo ay naka-set na i-block
ang gayong mga pag-install. Gayunpaman, maaari mong palitan ang mga setting na ito at
payagan ang pag-install mula sa hindi alam na pinagmumulan.
Upang payagan ang pag-install ng mga aplikasyon mula sa mga hindi alam na
pinagmumulan
1
Mula sa Home screen, tapikin ang
2
Hanapin at tapikin ang Mga setting > Mga Application.
3
Markahan ang checkbox na Hindi kilalang mga pinagkukunan.
.
Status bar
Ipinapakita ng status bar sa tuktok ng screen ang impormasyon at mga abiso ng katayuan
ng telepono. Lumilitaw ang mga icon ng abiso sa kaliwang bahagi ng status bar. Lumilitaw
ang mga status icon ng telepono sa kanang bahagi. Mula sa status bar, maaari mong iaccess ang panel ng abiso.
19
Ito ay isang internet na bersyon ng lathalang Internet. © Ilimbag lang para sa personal na gamit.
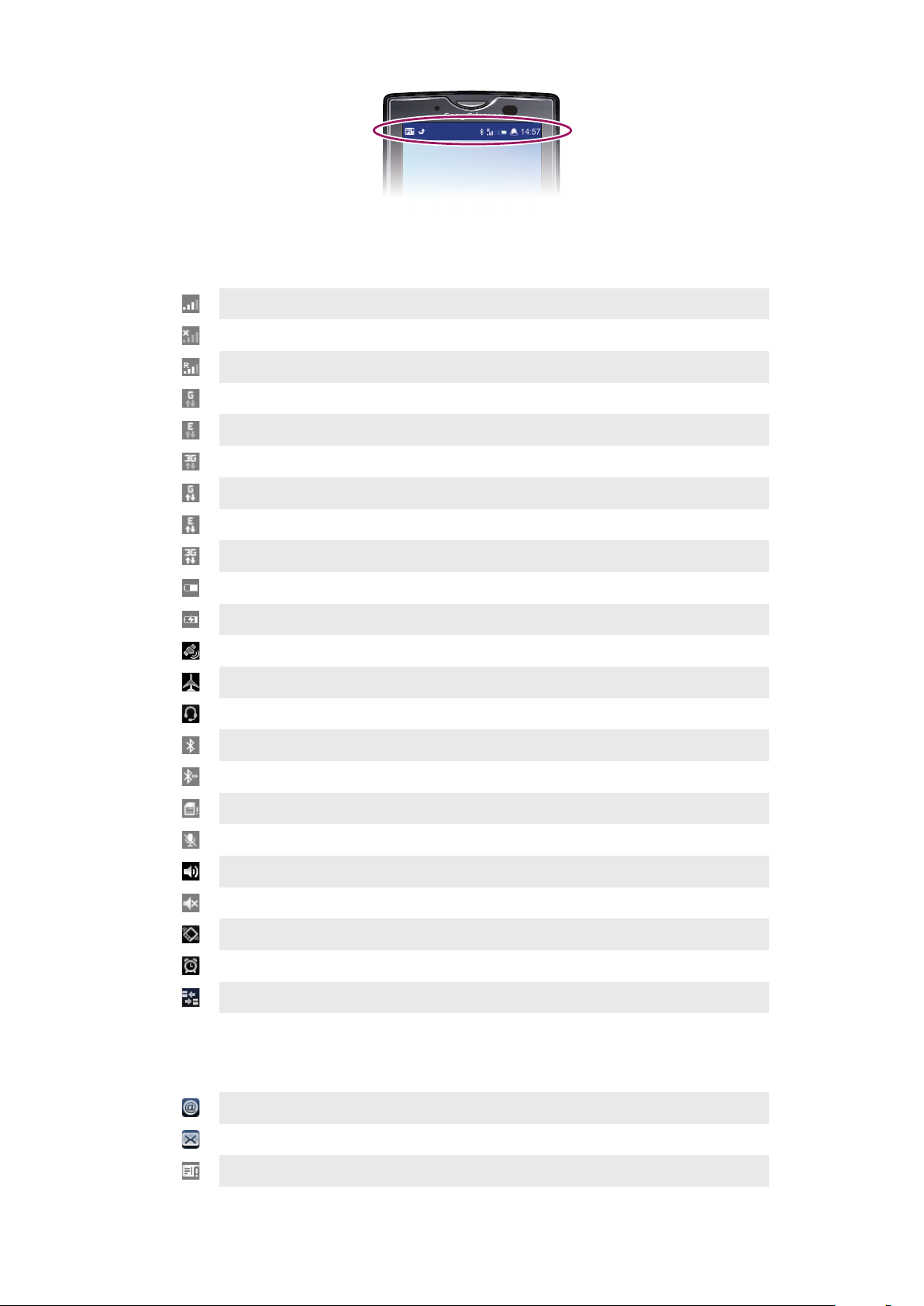
Mga icon ng katayuan ng telepono
Maaaring lumabas sa iyong screen ang sumusunod na mga status icon ng telepono:
Lakas ng signal
Walang signal
Roaming
Magagamit ang GPRS
Magagamit ang EDGE
Magagamit ang 3G
Pagpapadala at pag-download ng data ng GPRS
Pagpapadala at pag-download ng EDGE na data
Pagpapadala at pag-download ng 3G data
Katayuan ng baterya
Nagtsa-charge ang baterya
Isinaaktibo ang GPS
Aktibo ang flight mode
Konektado ang isang headset
Isinaaktibo ang function ng Bluetooth
Konektado sa isa pang Bluetooth device
Naka-lock ang SIM card
Naka-mute ang microphone
Nakabukas ang speakerphone
Naka-mute ang speaker ng telepono
Vibrate mode
Naka-set ang isang alarma
Nakabukas ang pag-abiso sa trapiko ng data
Mga icon ng Abiso
Maaaring lumitaw ang sumusunod na mga icon ng abiso sa iyong screen:
Bagong email mensahe
Bagong text message o multimedia message
Problema sa paghahatid ng text message o multimedia message
20
Ito ay isang internet na bersyon ng lathalang Internet. © Ilimbag lang para sa personal na gamit.
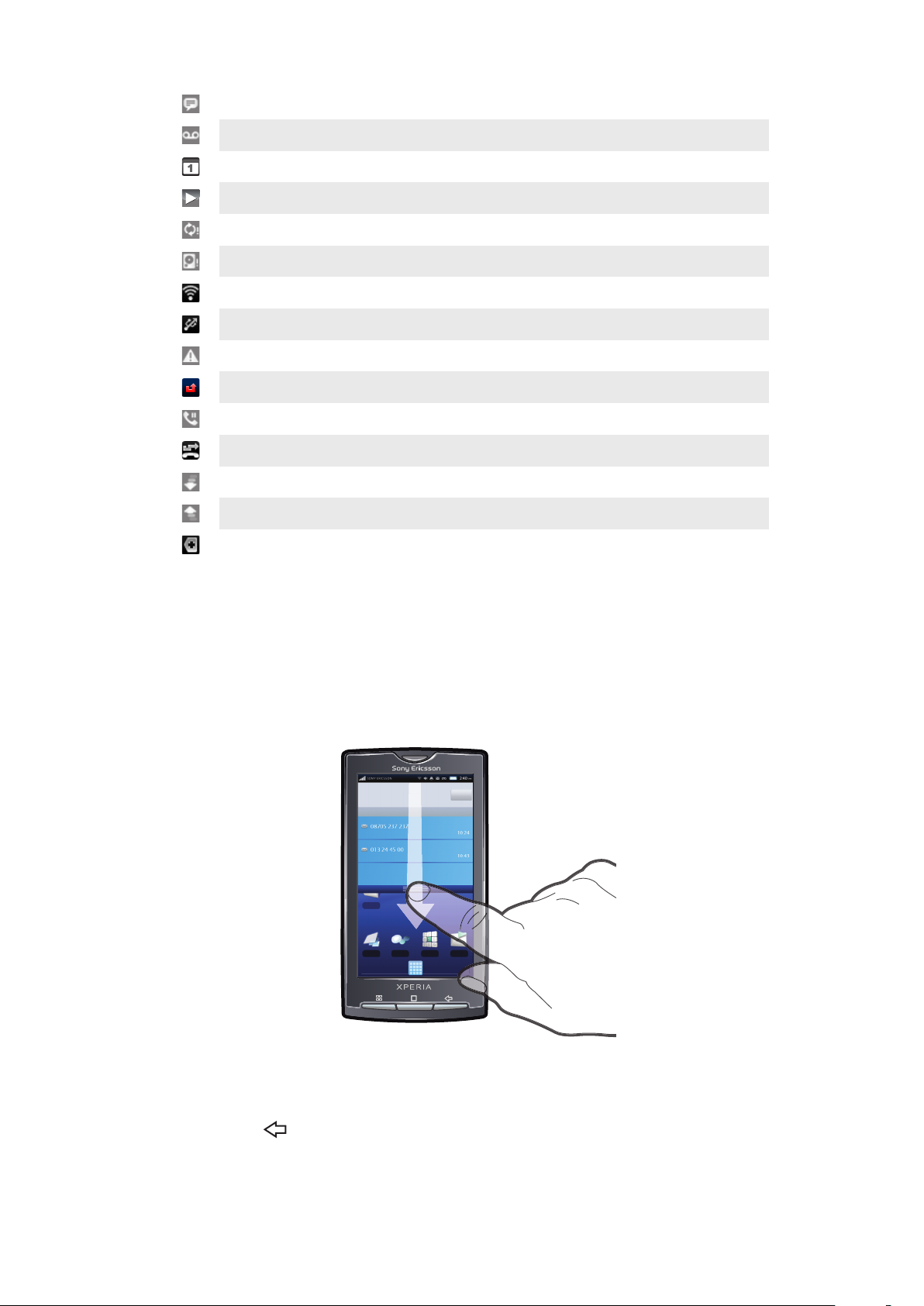
Bagong instant message
Bagong voicemail
Isang paparating na pangkalendaryong kaganapan
May tumutugtog na awit
Problema sa pag-sign-in o pag-sync
Puno na ang memory card
Gumagana ang Wi-Fi™ na koneksyon at mayroong mga wireless network
Nakakonekta ang telepono sa isang computer sa USB cable
Mensaheng error
Di nasagot na tawag
Naka-hold na tawag
Pagpapasa ng tawag sa
Nagda-download ng data
Nag-a-upload ng data
Higit pang (hindi ipinakitang) mga abiso
Panel ng abiso
Sa panel ng Abiso, ipinapakita ang mga icon ng abiso sa detalyadong view. Maaari kang
magbukas ng mga abiso, tulad ng mga mensahe, paalala, o mga abiso sa kaganapan
direkta mula sa panel ng Abiso. Maaari ka ring magbukas ng tumatakbong mga application
tulad ng music player o ang radyo.
Upang buksan ang panel ng Abiso
•
I-drag paibaba ang status bar.
Upang isara ang panel ng Abiso
•
Pindutin ang
•
I-drag ang panel ng Abiso pataas.
Ito ay isang internet na bersyon ng lathalang Internet. © Ilimbag lang para sa personal na gamit.
.
21
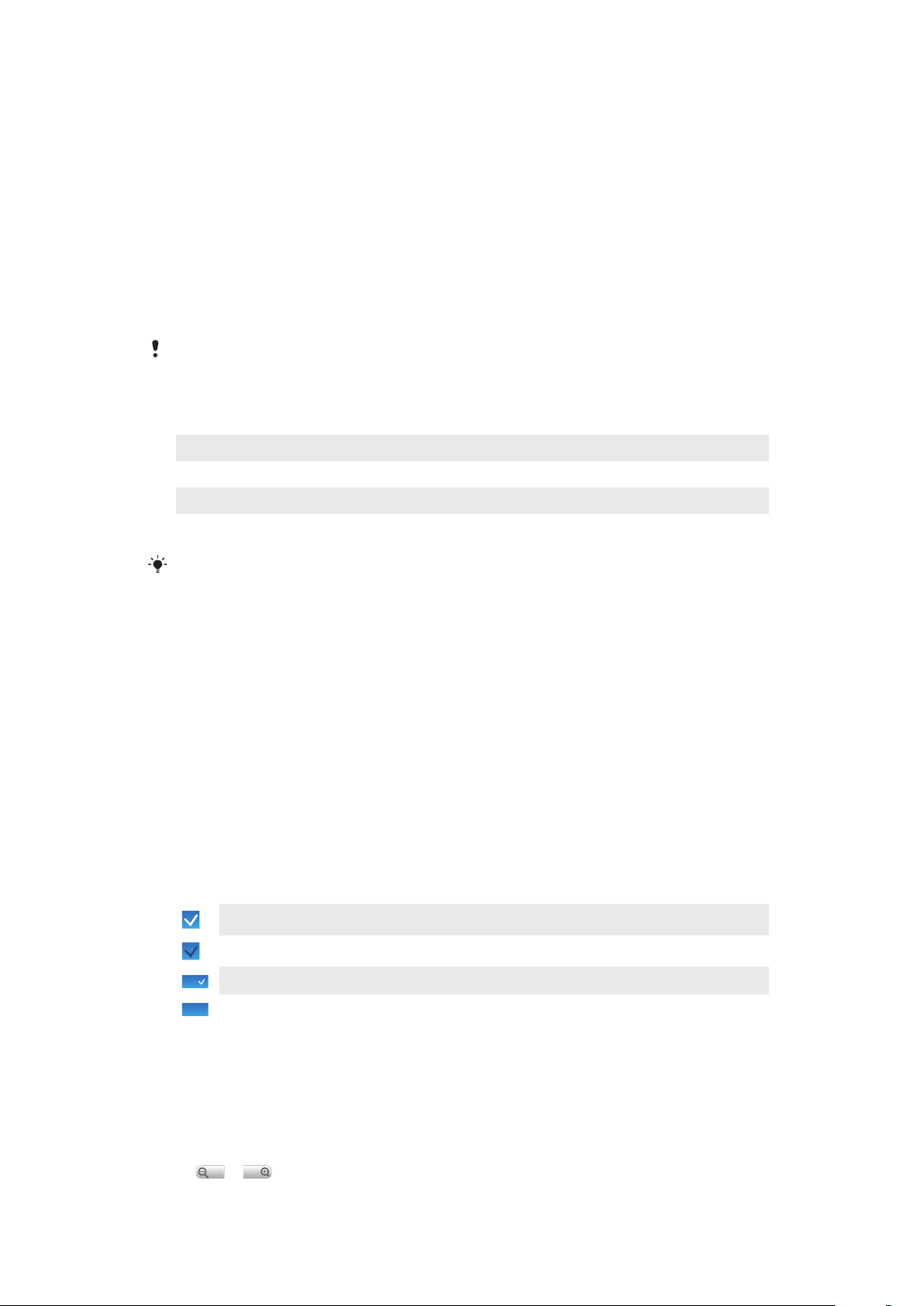
Upang buksan ang tumatakbong aplikasyon mula sa panel ng Abiso
•
Mula sa panel ng Abiso, tapikin ang icon para buksan ito ng tumatakbong
aplikasyon.
Upang i-clear ang panel ng Abiso
•
Mula sa panel ng Abiso, i-tap ang Clear.
Notification LED
Ang Notification LED (Light-emitting diode) ay makikita sa tuktok ng telepono. Nagbibigay
ito ng impormasyon sa katayuan ng telepono at sa mga nakabinbing mga abiso. Kapag ito
ay patay-sindi na berde, mayroong nakabinbin na mensahe para sa iyo, o di-nasagot na
tawag.
Kung ang antas ng baterya ng telepono ay mababa, hindi naipahiwatig ng LED ang mga
nakabinbin na paalaala.
Katayuan ng LED
Berde
Nagfa-flash na pula Mahina na ang baterya.
Kahel Nagcha-charge ang baterya. Ang antas ng baterya ay sa pagitan ng mababa at puno
Nagfa-flash na berde Mayroong nakabinbing mensahe o hindi mo nasagot ang call.
Habang nagcha-charge ang telepono ngunit mahina na ang antas ng baterya, hindi
ipinapahiwatig ang mga nakabinbing abiso (nagpa-flash na berde) ng LED.
Ganap nang na-charge ang baterya
Paggamit ng touch screen
Kapag ang iyong telepono ay nakabukas at hindi ginagalaw sa takdang haba ng panahon,
dumidilim ang screen upang mag-save ng power ng baterya, at awtomatikong nagla-lock.
Pinipigilan ng pag-lock ang mga di kanais-nais na mga pagkilos sa touch screen kapag
hindi mo ito ginagamit. Maaari ka ring mag-set ng mga personal lock upang maingatan ang
iyong subscription at masigurong ikaw lamang ang makaka-access ng nilalaman ng iyong
telepono.
Upang magbukas o i-highlight ang isang item
•
Tapikin ang item.
Upang markahan o i-unmark ang mga pagpipilian
•
Tapikin ang kaugnay na checkbox o sa ilang mga kaso ang kanang bahagi ng
opsyon ng listahan, upang markahan o i-unmark ang isang pagpipilian.
Minarkahang checkbox
I-unmark na checkbox
Minarkahang opsyon sa listahan
Na-unmark na opsyon sa listahan
Upang mag-pan
•
Kapag magagamit ang pagpipiliang ito, i-drag ang screen upang mag-pan.
Pag-zoom
Mayroong dalawang paraan upang mag-zoom. Ang alternatibong pag-zoom ay
nakadepende sa application na iyong ginagamit. Halimbawa, gumagamit ang Web browser
ng at , habang ang Camera album ay ginagamit ang touch, hold at drag na kahalili.
22
Ito ay isang internet na bersyon ng lathalang Internet. © Ilimbag lang para sa personal na gamit.
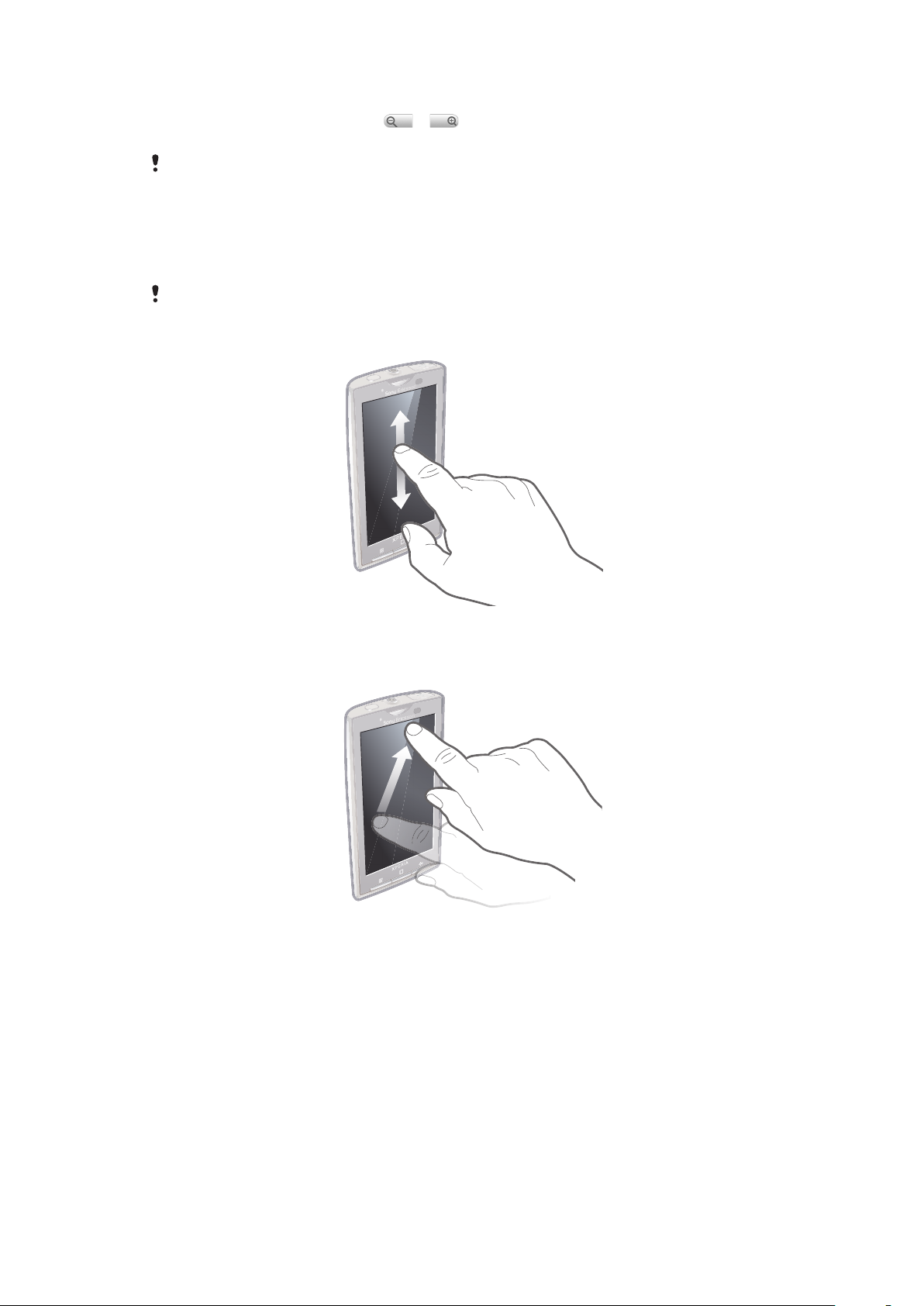
Upang mag-zoom
•
Kapag magagamit, tapikin ang o upang mag-zoom in o out.
•
Hawakan, i-hold at i-drag paitaas o paibaba upang mag-zoom in o out.
Kakailanganin mong i-drag ang iyong daliri sa screen (sa anumang direksyon) upang lumitaw ang
mga icon sa pag-zoom.
Pag-scroll
Mag-scroll sa pamamagitan ng paggalaw ng iyong daliri ng pataas o pababa sa screen.
Sa ilang mga pahina ng web maaari ka ring mag-scroll sa mga tabi.
Pag-drag o pag-flick ay hindi magsasaaktibo ng anumang sa screen.
Upang mag-scroll
•
I-drag ang iyong dalir ng pataas o pababa sa screen upang mag-scroll.
Upang i-flick
•
Upang makapag-scroll ng mas mabilis, i-flick ang iyong daliri ng pataas o pababa
sa screen. Maaari kang maghintay upang huminto ang pag-scroll, o maaari mo ito
agad na ihinto sa pamamagitan ng pagtapik ng screen.
Mga Listahan
Maaari kang mag-browse sa mga listahang nakaayos ayon sa alpabeto sa pamamagitan
ng paggamit sa icon ng index.
23
Ito ay isang internet na bersyon ng lathalang Internet. © Ilimbag lang para sa personal na gamit.
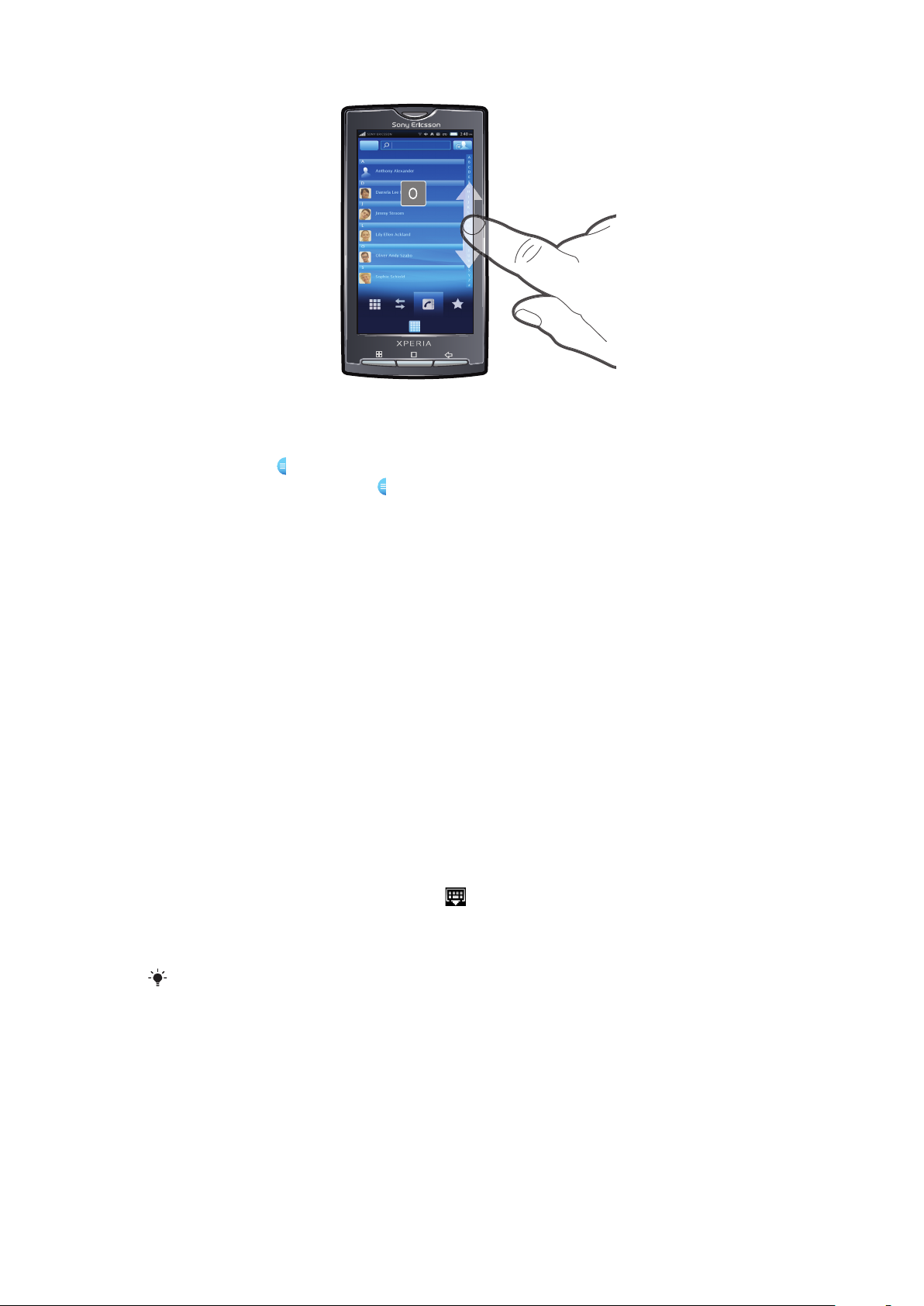
Upang gamitin ang icon na index
1
Mula sa anumang listahang ayon sa alpabeto, pitikin pataas o pababa upang
mapalitaw ang .
2
Hawakan, i-hold at i-drag ang
ng index.
pataas o pababa upang mag-browse sa isang titik
Mga Sensor
Kasama sa iyong telepono ang isang sensor ng ilaw at proximity sensor. Nadedetek ng
sensor ng ilaw ang antas ng ambient light at inaayos din ang liwanag ng. Isinasara ng
proximity sensor ang touch screen kapag nadidikit ang iyong mukha sa screen. Pinipigilan
ka nito mula sa hindi sinasadyang pagsasaaktibo ng mga pag-andar ng telepono kapag
may kausap ka sa telepono.
Paglalagay ng text
Paggamit ng keyboard
Kapag sinimulan mo ang isang aplikasyon o pumili ng isang field na nangangailangan ng
text o mga numero, lalabas ang keyboard.
Upang i-display ang keyboard at magpasok ng text
•
Tapikin ang field ng text entry.
Upang itago ang keyboard
•
Kapag nagpasok ka ng text, tapikin ang .
Upang gamitin ang landscape keyboard
•
Kapag nagpasok ka ng text, itagilid ang telepono.
Para suportahan ng keyboard ang tampok na ito, ang landscape mode ay dapat na
sinusuportahan ng aplikasyon na ginagamit mo, at ang mga setting sa oryentasyon ng screen
mo ay dapat naka-set sa awtomatiko.
Upang magpasok ng text
•
Upang magpasok ng character na nakikita sa keyboard, tapilin ang character.
•
Upang magpasok ng ibang titik i-touch at i-hold ang karaniwang titik sa keyboard
upang makuha ang listahan ng mga available na opsyon, at pagkatapos pumili mula
sa listahan. Halimbawa, upang ipasok ang "é", i-touch at i-hold ang "é", hanggang
lumabas ang listahan, at pagkatapos piliin ang "é", mula sa listahan.
24
Ito ay isang internet na bersyon ng lathalang Internet. © Ilimbag lang para sa personal na gamit.
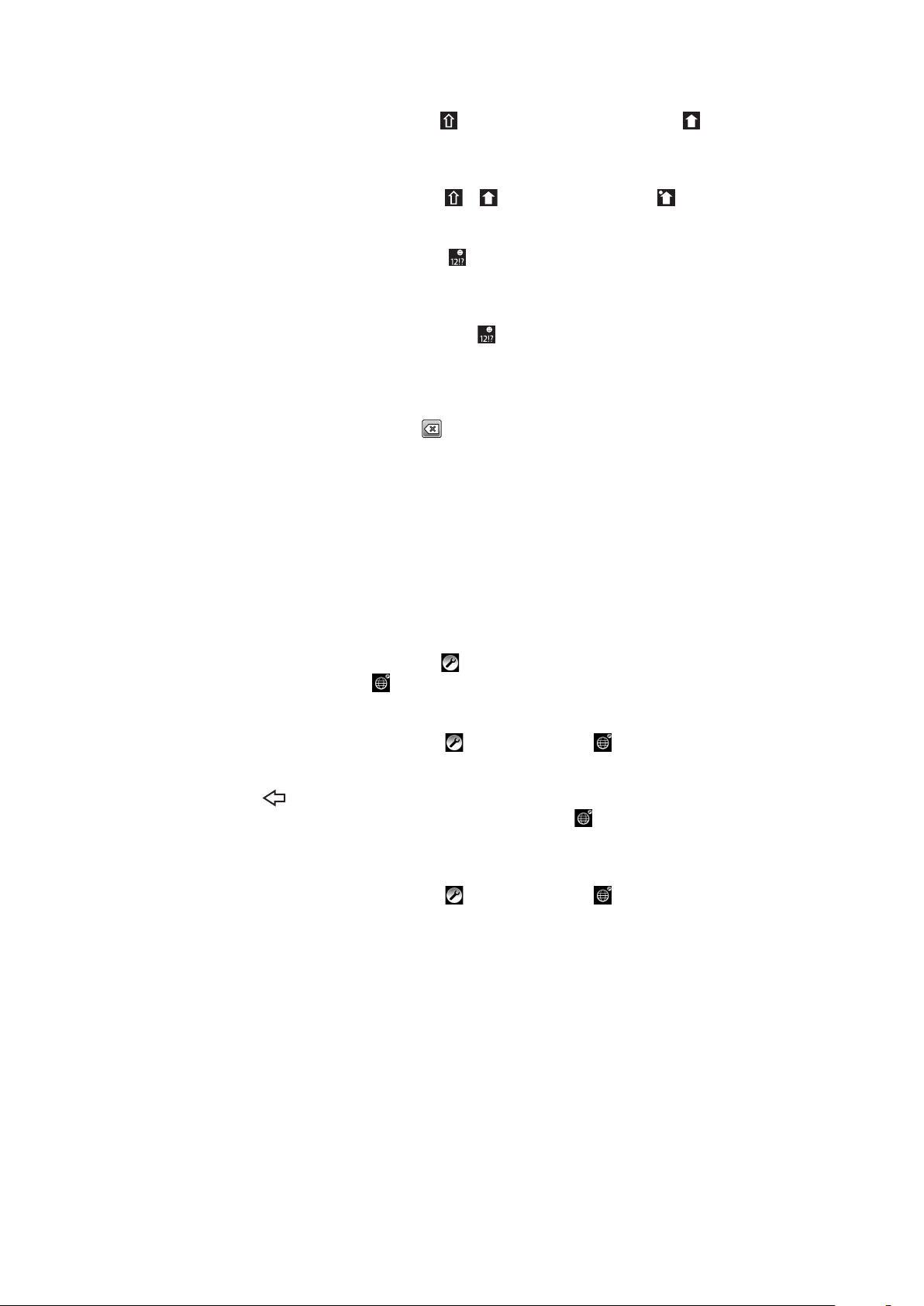
Upang magpalipat-lipat sa pagitan ng malalaki at maliliit na titik
•
Bago ka magpasok ng titik, tapikin ang upang lumipat sa malalaking titik , o
kabaligtaran.
Upang i-on ang caps lock
•
Bago ka mag-type ng salita, tapikin ang
Upang magpasok ng mga numero o mga simbolo
•
Kapag nagpasok ka ng teksto, i-tap ang
mga numero at mga simbolo.
Upang maglagay ng smiley
1
Kapag nagpasok ka ng text, i-touch at i-hold .
2
Pumili ng smiley.
Upang magtanggal ng mga character
•
Tapikin upang pumunta ang cursor pagkatapos ng character na nais mong
tanggalin, at tapikin pagkatapos ang
Upang mag-edit ng teksto
1
Kapag nagpasok ka ng teksto, hawakan nang matagal ang field ng teksto hanggang
sa lumitaw ang menu na Mag-edit ng teksto.
2
Pumili ng opsyon.
o hanggang lumitaw ang .
. Lalabas ang isang keyboard na may
.
Mga setting ng mga keyboard
Maaari kang pumili ng mga setting para sa keyboard, gaya ng wikang panulat at
awtomatikong prediksyon.
Upang i-access ang mga setting ng keyboard
•
Kapag nagpasok ka ng text, tapikin ang
panulat, i-touch at i-hold ang na lang.
Upang palitan ang wikang panulat
1
Kapag nagpasok ka ng text, tapikin ang , o i-touch at i-hold .
2
Tapikin ang Pagsusulat ng mga wika.
3
Pumili ng mga wika na nais mong gamitin para sa pagsusulat. Kapag tapos ka na,
pindutin ang
4
Kung pumili ka ng higit sa isang input language, tapikin ang upang lumipat sa
pagitan ng piniling mga wikang panulat.
Upang palitan ang mga setting ng quick text
1
Kapag nagpasok ka ng text, tapikin ang , o i-touch at i-hold .
2
Tapikin ang Madaling setting ng teksto.
3
Pumili ng nais na mga setting.
upang bumalik sa pagpapasok ng text.
. Kung pumili ka ng higit sa isang wikang
SIM card
Ang SIM (Subscriber Identity Module) card, na makukuha mo mula sa iyong network
operator, ay naglalaman ng impormasyon tungkol sa iyong subscription. Palaging i-off ang
iyong telepono at tanggalin ang charger bago mo ipasok o tanggalin ang SIM card.
PIN
Maaaring kailanganin mo ang PIN (Personal Identification Number) upang isaaktibo ang
mga serbisyo at mga pagpapandar ng iyong telepono. Ang bawat PIN digit ay lumalabas
na *, maliban lang kung ito ay nagsisimula sa emergency numero na mga digit, halimbawa,
112 o 911. Matatawagan ang emergency numero nang hindi nagpapasok ng PIN.
25
Ito ay isang internet na bersyon ng lathalang Internet. © Ilimbag lang para sa personal na gamit.
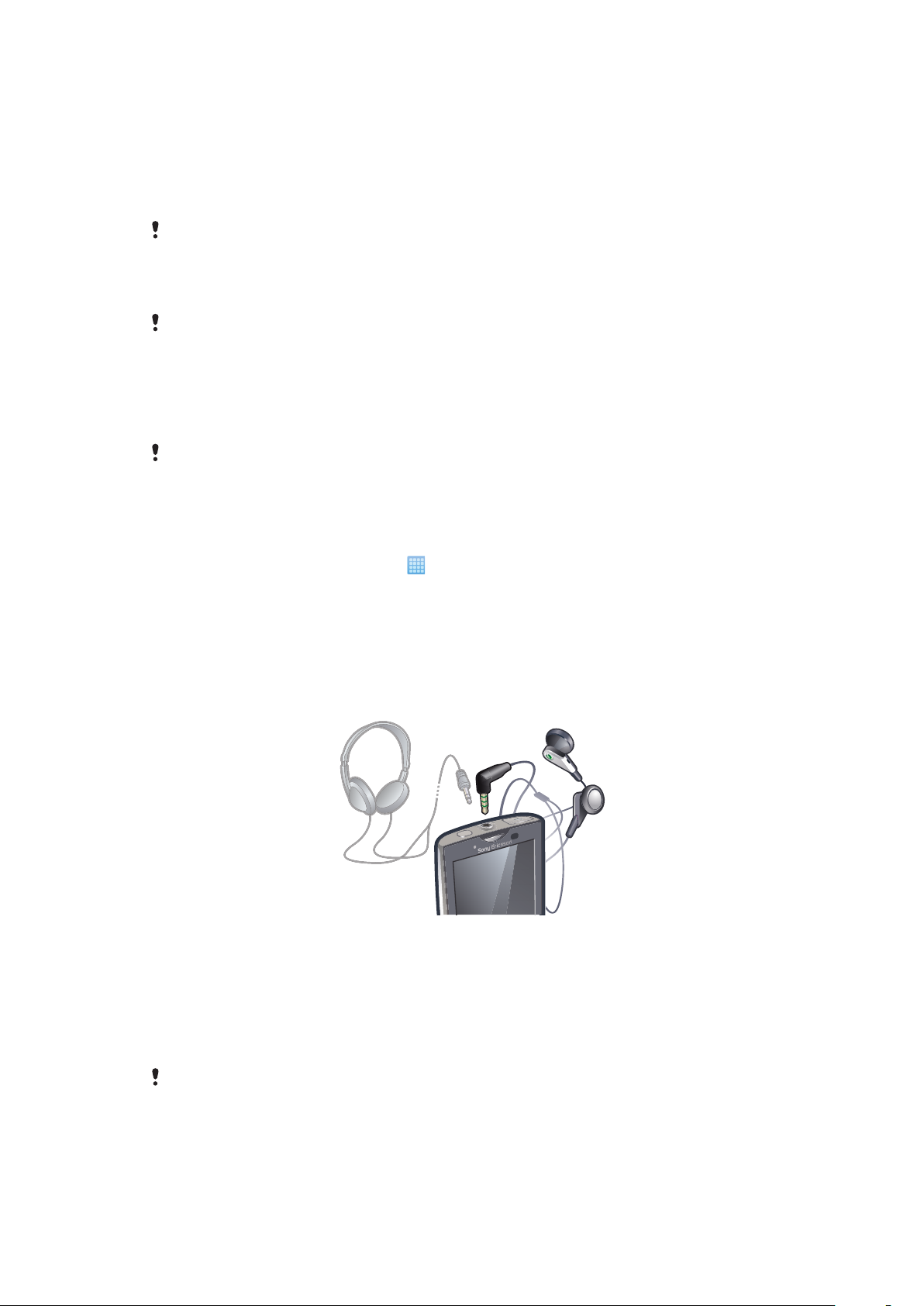
Memorya
Maaari mong i-save ang nilalaman sa pagitan ng memory card at ng memorya ng telepono.
Naka-save ang musika, mga video clip at larawan sa memory card habang ang mga
application, contact at mga mensahe ay naka-save sa memorya ng telepono.
Memory card
Kailangan mong bumili ng hiwalay na memory card.
Sinusuportahan ng iyong telepono ang microSD™ na memory card, na ginagamit para sa
nilalamang media. Magagamit din ang card na ito bilang portable memory card sa iba pang
katugmang mga device.
Kapag walang memory card hindi mo magagamit ang camera, o makapag-play ka o magdownload ng mga music file at video clip.
Pag-format sa memory card
Maaaring naka-format ang memory card sa iyong telepono upang, halimbawa,
magbakante ng memorya.
Ang lahat ng nilalaman ng memory card ay mawawala. Tiyaking gumawa ka ng mga backup ng
lahat ng nais mong ma-save bago i-format ang memory card. Upang i-backup ang iyong
nilalaman, maaari mo itong kopyahin sa iyong computer. Para sa marami pang impormasyon,
sumangguni sa kabanata Pagkonekta sa iyong telepono sa isang computersa pahinang 74 .
Upang i-format ang memory card
1
Mula sa Home screen, tapikin ang .
2
Hanapin ang tapikin ang Mga setting > Mga setting ng imbakan ng SD card at
telepono > I-unmount ang SD card.
3
Kapag iyong natanggal ang memory card, tapikin ang I-format ang SD card >
Burahin ang lahat.
Stereo na madaling gamiting handsfree
Upang gumamit ng handsfree
1
Magkonekta ng madaling gamiting handsfree.
2
Upang sagutin ang isang tawag, pindutin ang pindutan sa pangangasiwa ng tawag.
Kung nakikinig ka sa musika, titigil ito kapag nakatanggap ka ng tawag at
magpapatuloy kapag natapos na ang tawag.
3
Upang wakasan ang isang tawag, pindutin ang pindutan sa pangangasiwa ng
tawag.
Kung walang kasamang madaling gamiting handsfree sa telepono, maaari mo itong hiwalay na
bilhin.
26
Ito ay isang internet na bersyon ng lathalang Internet. © Ilimbag lang para sa personal na gamit.
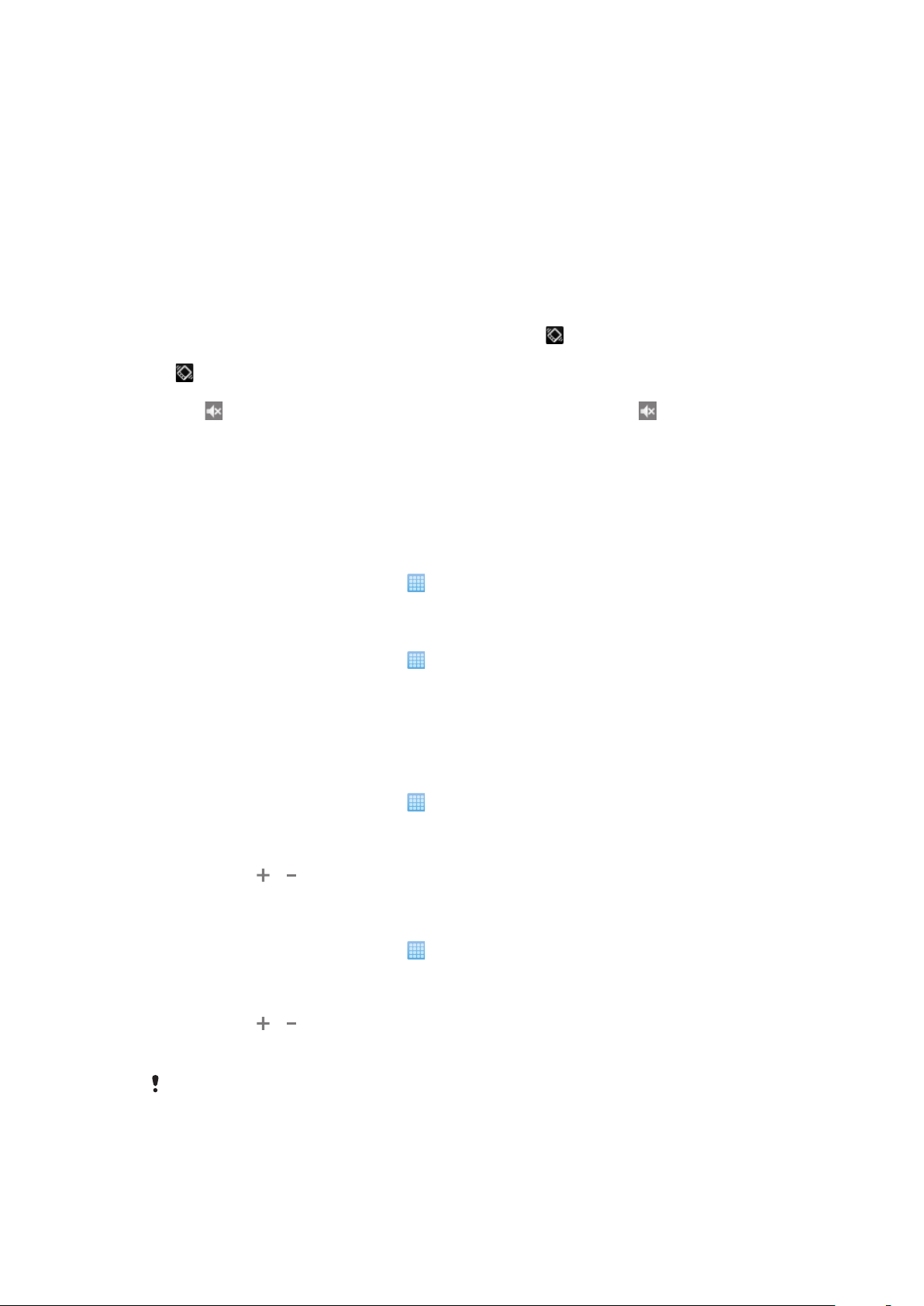
Pag-aayos ng volume
Maaari mong ayusin ang volume ng ringtone para sa mga tawag sa telepono at mga abiso
gayundin para sa playback ng tunog at video.
Upang ayusin ang volume ng pag-ring gamit ang pindutan ng volume
•
Pindutin ang volume key nang pataas o pababa.
Upang ayusin ang volume ng tumutugtog na media gamit ang pindutan ng volume
•
Kapag nagpapatugtog ng musika o nanonood ng video, pindutin ang pindutan ng
volume nang pataas o pababa.
Upang itakda ang phone sa mode na tahimik at vibrate mode
1
I-press pababa ang volume key hanggang lumitaw ang at mag-vibrate ang
telepono. Nasa silent at vibrate mode na ngayon ang telepono, na ipinapakita ng
sa status bar.
2
Upang i-off ang vibrate mode, i-press ng pababa ang volume key hanggang lumitaw
ang
bar.
. Nasa silent mode na ngayon ang telepono, na ipinapakita ng sa status
Pangkalahatang-ideya sa mga setting ng telepono
Maaari mong i-set up ang telepono upang maging angkop sa iyong mga kahilingan,
halimbawa, Petsa at oras, Wireless at network and Mga account at pag-sync.
Upang i-access ang mga settings ng telepono
1
Mula sa Home screen, tapikin ang
2
Tapikin ang Mga setting.
Upang i-access ang gabay sa pag-set up
1
Mula sa Home screen, tapikin ang
2
Tapikin ang Gabay sa pag-setup.
.
.
Oras at petsa
Maaari mong baguhin ang oras at petsa sa iyong telepono.
Upang i-reset ang oras nang manu-mano
1
Mula sa Home screen, tapikin ang .
2
Hanapin at tapikin ang Mga setting > Petsa at oras.
3
Alisan ng marka ang checkbox na Awtomatiko, kung may marka ito.
4
Tapikin ang Magtakda ng petsa.
5
Tapikin ang
6
Tapikin ang Magtakda.
Upang i-set ang oras nang manu-mano
1
Mula sa Home screen, tapikin ang
2
Hanapin at tapikin ang Mga setting > Petsa at oras.
3
Alisan ng marka ang checkbox na Awtomatiko, kung may marka ito.
4
Tapikin ang Magtakda ng oras.
5
Tapikin ang
6
Tapikin ang AM upang lumipat sa PM o kabaligtaran.
7
Tapikin ang Magtakda.
o upang ayusin ang petsa.
.
o upang ayusin ang oras at minuto.
Kung nais mong gamitin ang
na 24 na oras.
Ito ay isang internet na bersyon ng lathalang Internet. © Ilimbag lang para sa personal na gamit.
AM at PM, kailangan mong alisan ng marka ang Gumamit ng format
27
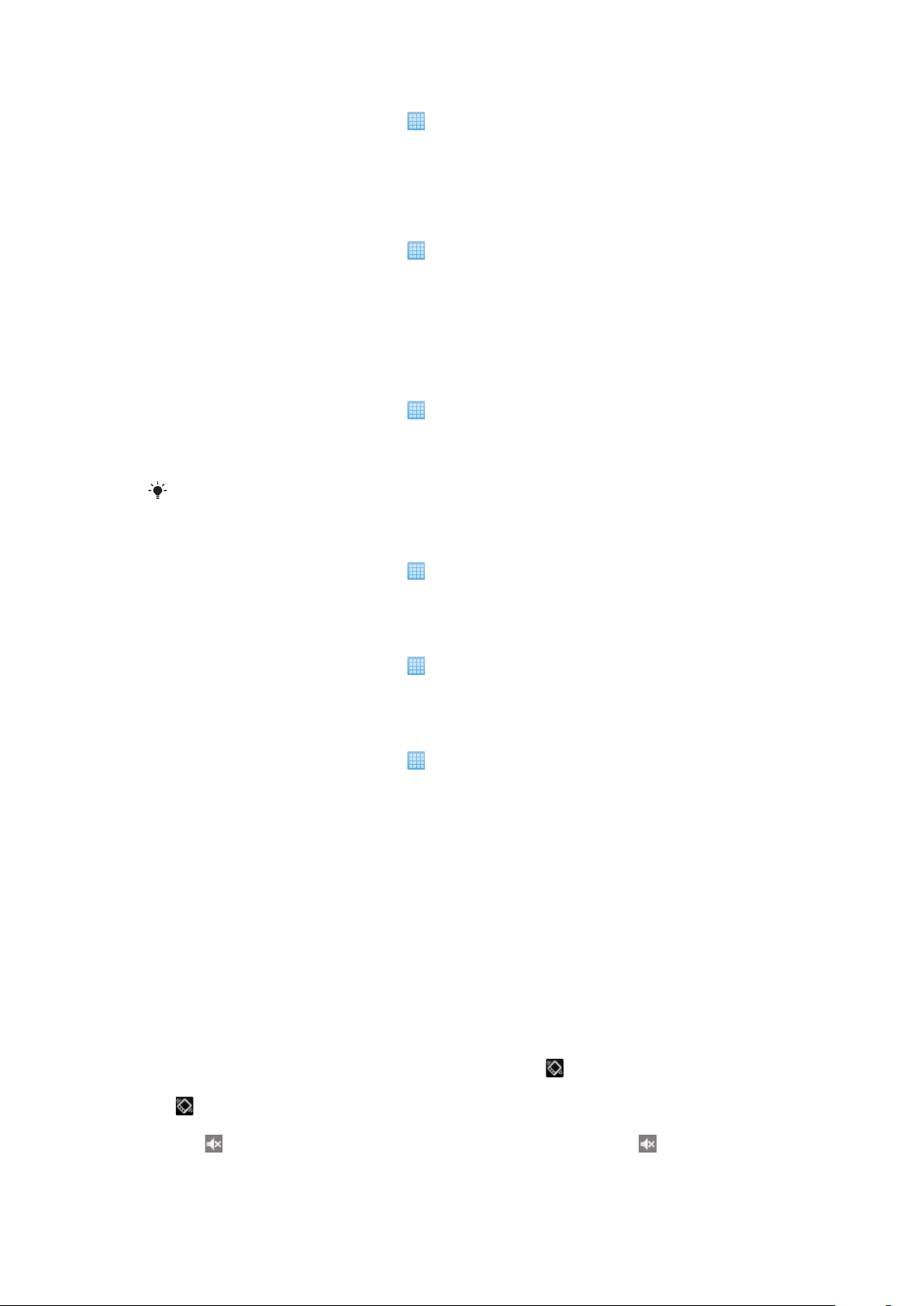
Upang itakda ang time zone
1
Mula sa Home screen, tapikin ang .
2
Hanapin at tapikin ang Mga setting > Petsa at oras.
3
Alisan ng marka ang checkbox na Awtomatiko, kung may marka ito.
4
Tapikin ang Pumili ng time zone.
5
Pumili ng pagpipilian.
Upang itakda ang format ng petsa
1
Mula sa Home screen, tapikin ang .
2
Hanapin ang tapikin ang Mga setting > Petsa at oras > Pumili ng format ng
petsa.
3
Pumili ng pagpipilian.
Mga setting sa mga ringtone
Upang magtakda ng ringtone ng telepono
1
Mula sa Home screen, tapikin ang
2
Hanapin ang tapikin ang Mga setting > Tunog at display > Ringtone ng
telepono.
3
Pumili ng ringtone.
Kapag ang telepono ay nasa Silent mode, alisan ng marka ang Silent mode na checkbox bago
mo i-set ang ringtone.
.
Upang paganahin ang mga touch tone
1
Mula sa Home screen, tapikin ang .
2
Hanapin at tapikin ang Mga setting > Tunog at display.
3
Piliin ang Audible na mga touch tone o Pagpipiliang audible.
Upang pumili ng ringtone ng abiso
1
Mula sa Home screen, tapikin ang
2
Hanapin ang tapikin ang Mga setting > Tunog at display > Abisong ringtone.
3
Pumili ng ringtone at tapikin ang OK.
Upang itakda ang nanginginig na alerto
1
Mula sa Home screen, tapikin ang
2
Hanapin at tapikin ang Mga setting > Tunog at display.
3
Markahan ang checkbox na I-vibrate ang telepono.
.
.
Pag-aayos ng volume
Maaari mong ayusin ang volume ng ringtone para sa mga tawag sa telepono at mga abiso
gayundin para sa playback ng tunog at video.
Upang ayusin ang volume ng pag-ring gamit ang pindutan ng volume
•
Pindutin ang volume key nang pataas o pababa.
Upang ayusin ang volume ng tumutugtog na media gamit ang pindutan ng volume
•
Kapag nagpapatugtog ng musika o nanonood ng video, pindutin ang pindutan ng
volume nang pataas o pababa.
Upang itakda ang phone sa mode na tahimik at vibrate mode
1
I-press pababa ang volume key hanggang lumitaw ang
telepono. Nasa silent at vibrate mode na ngayon ang telepono, na ipinapakita ng
sa status bar.
2
Upang i-off ang vibrate mode, i-press ng pababa ang volume key hanggang lumitaw
ang
bar.
. Nasa silent mode na ngayon ang telepono, na ipinapakita ng sa status
28
Ito ay isang internet na bersyon ng lathalang Internet. © Ilimbag lang para sa personal na gamit.
at mag-vibrate ang
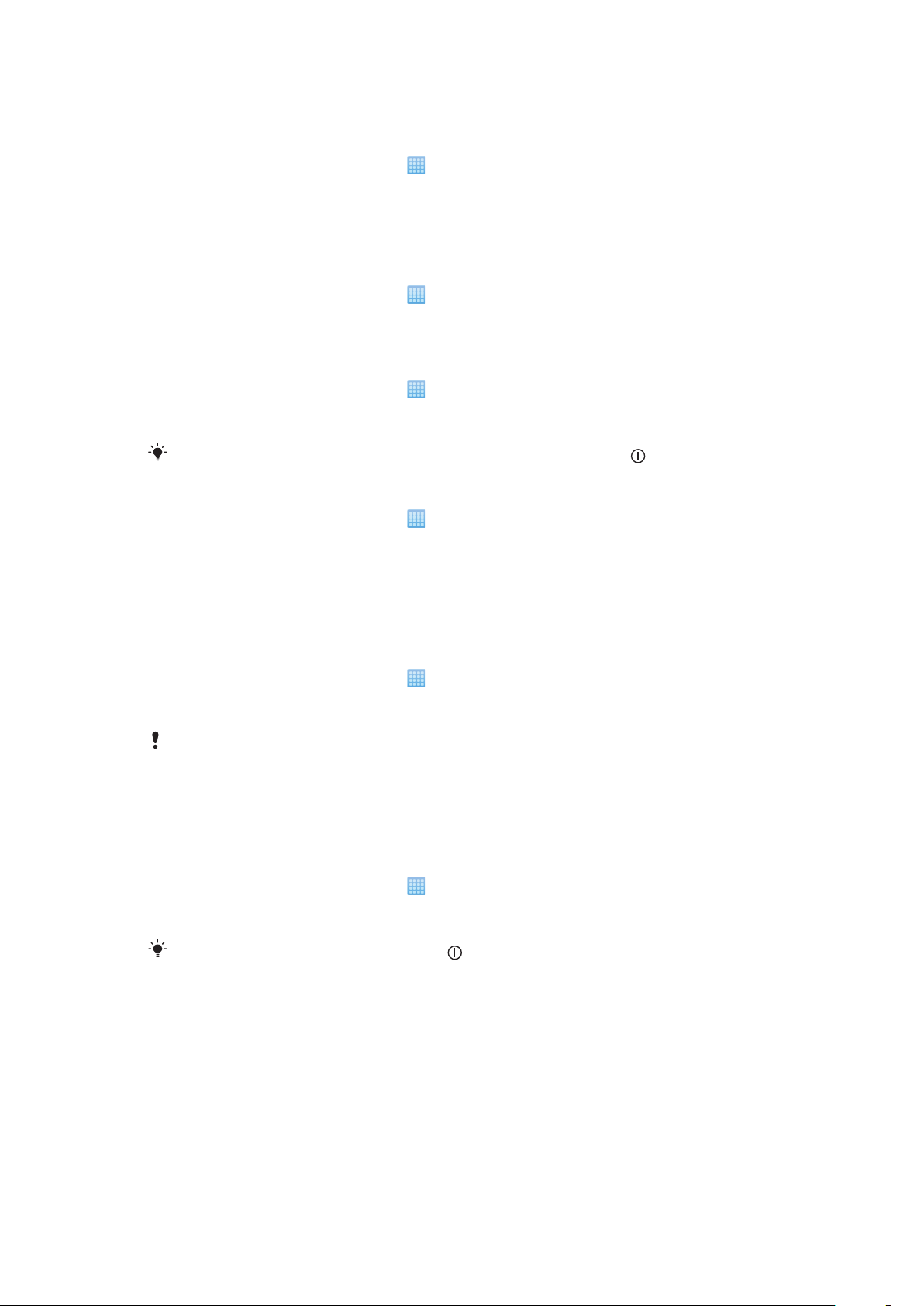
Mga setting ng screen
Upang ayusin ang liwanag ng screen
1
Mula sa Home screen, tapikin ang .
2
Hanapin ang tapikin ang Mga setting > Tunog at display > Linaw.
3
Upang bawasan ang liwanag ng screen, i-drag ang slider sa kaliwa. Upang
dagdagan ang liwanag ng screen, i-drag ang slider sa kanan.
4
Tapikin ang OK.
Upang mai-set ang screen upang mag-vibrate
1
Mula sa Home screen, tapikin ang .
2
Hanapin ang tapikin ang Mga setting > Tunog at display > Feedback ng
Haptic. Sa ilang mga application, nagba-vibrate ang screen kapag tinapik ito.
Upang ayusin ang idle time bago mag-off ang screen
1
Mula sa Home screen, tapikin ang
2
Hanapin ang tapikin ang Mga setting > Tunog at display > Timeout ng screen.
3
Pumili ng pagpipilian.
Upang mabilis na i-off ang screen, pindutin nang sandali ang power key .
Upang panatiliing nakabukas ang screen habang nagcha-charge ang telepono
1
Mula sa Home screen, tapikin ang
2
Hanapin ang tapikin ang Mga setting > Mga Application > Development.
3
Markahan ang check box na Manatiling nakabukas.
.
.
Wikang ginagamit ng telepono
Maaari kang pumili ng wikang gagamitin sa iyong telepono.
Upang baguhin ang wika ng telepono
1
Mula sa Home screen, tapikin ang
2
Hanapin ang tapikin ang Mga setting > Wika at keyboard > Pumili ng locale.
3
Pumili ng pagpipilian.
Kung napili mo ang maling wika at hindi mabasa ang mga teksto ng menu, pumunta sa
www.sonyericsson.com/support
para sa tulong.
.
Airplane mode
Sa Airplane mode, walang ginawang mga transmisyon ng radyo ang telepono.
Upang i-on ang Flight mode
1
Mula sa Home screen, tapikin ang .
2
Hanapin at tapikin ang Mga setting > Wireless at network.
3
Markahan ang checkbox na Flight mode.
Maaari mo ring pindutin nang matagal ang
upang i-on ang Flight mode.
Mga setting ng Internet at pag-mensahe
Upang magpadala ng text at mga multimedia message at maka-access sa Internet, dapat
na mayroon kang 2G/3G mobile data na koneksyon at ang tamang mga setting. May ilang
magkaka-ibang paraan upang makuha ang mga setting na ito:
•
Para sa karamihan ng mga mobile phone network at mga operator, ang mga setting ng
Internet at pag-mensahe ay naka-install na sa iyong telepono. Maaari mong simulang
gamitin ang Internet at magpadala ng mga mensahe agad.
•
Sa ilang mga kaso magkakaroon ka ng opsyon na i-download ang mga setting ng Internet
at pag-mensahe sa unang beses na binuksan mo ang telepono mo. Posible rin na idownload ang mga ito sa ibang pagkakataon mula sa Mga setting menu.
29
Ito ay isang internet na bersyon ng lathalang Internet. © Ilimbag lang para sa personal na gamit.
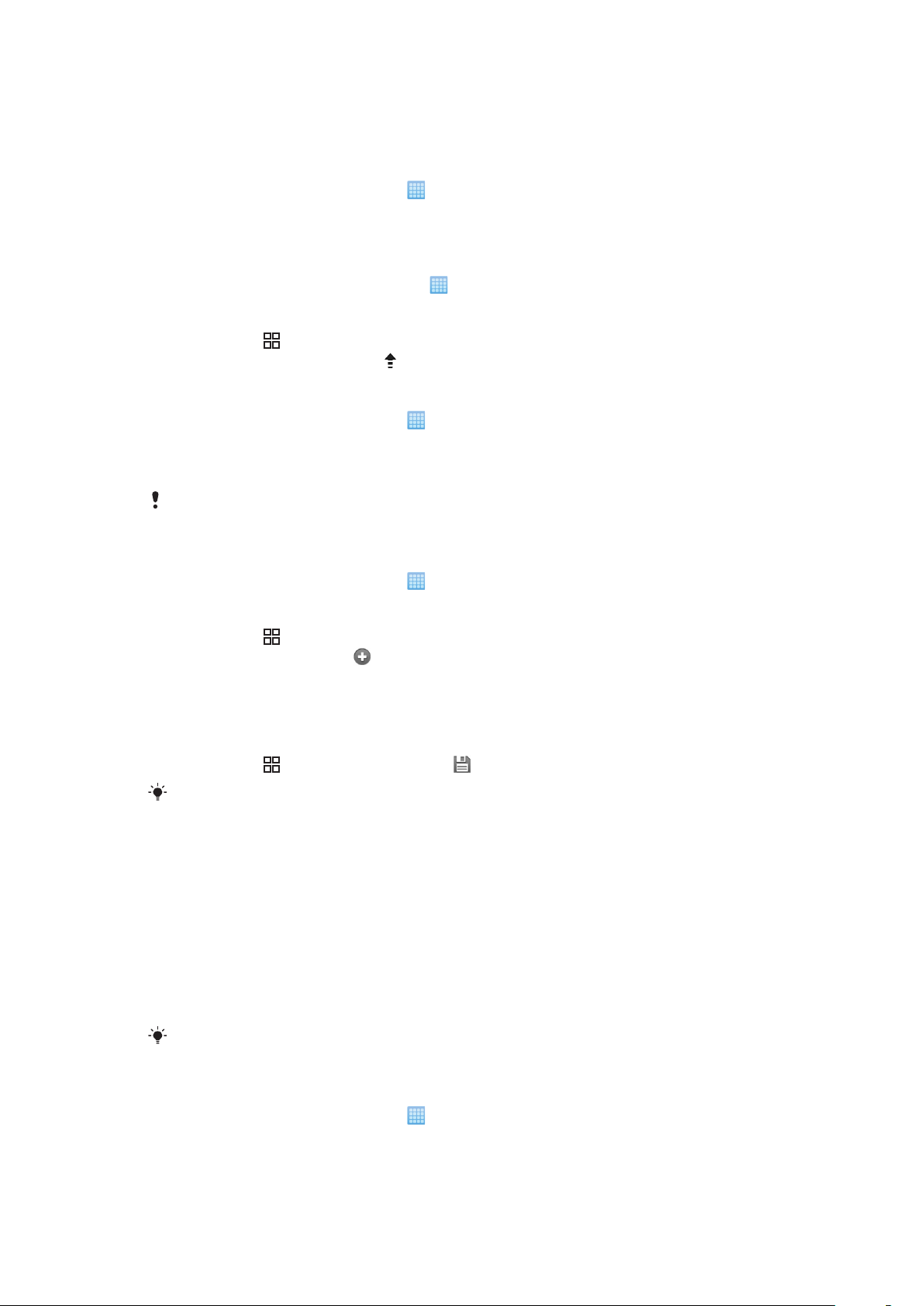
•
Maaaring manu-mano mong idagdag at palitan ang mga setting ng Internet at network sa
iyong telepono anumang oras. Makipag-contact sa iyong network operator para sa
detalyadong impormasyon sa iyong mga setting ng Internet at pag-mensahe.
Upang mag-download ng m mga setting ng Internet at pag-mensahe
1
Mula sa Home screen, tapikin ang .
2
Hanapin ang tapikin ang Mga setting > Sony Ericsson > Mga setting ng pagdownload.
Upang i-reset ang default Internet na mga setting
1
Mula sa screen na Home, tapikin ang .
2
Tapikin ang Mga setting > Wireless at network > Mga mobile network > Access
Point Names.
3
Pindutin ang
4
Tapikin ang I-reset sa default .
.
Upang tingnan ang kasalukuyang Access Point Name (APN)
1
Mula sa Home screen, tapikin ang .
2
Hanapin ang tapikin ang Mga setting > Wireless at network > Mga mobile
network.
3
Tapikin ang Mga Pangalan ng Punto sa Pag-access.
Kung mayroon kang iba't ibang magagamit na mga koneksyon, ipapahwatig ang aktibong
network connection sa pamamagitan ng isang markadong button sa kanan.
Upang manu-manong i-configure ang mga setting ng Internet
1
Mula sa Home screen, tapikin ang .
2
Hanapin at tapikin ang Mga setting > Wireless at network > Mga mobile
network > Mga Pangalan ng Punto sa Pag-access.
3
Pindutin ang
4
Tapikin ang Bagong APN .
5
I-tap ang Pangalan at ipasok ang pangalan ng profile ng network na nais mong
.
likhain.
6
I-tap ang APN at ipasok ang pangalan ng access point.
7
I-tap at ipasok ang lahat ng iba pang impormasyong kinakailangan ng iyong network
operator.
8
Pindutin ang
Makipag-ugnay sa iyong network operator para sa detalyadong impormasyon tungkol sa iyong
mga setting ng network.
at tapikin ang Mag-save .
Trapiko ng data
Isinasara ang trapiko ang data
Maaari mong i-disable ang lahat ng mga koneksyon ng data sa 2G/3G na mga network sa
iyong telepono upang iwasan ang anumang hindi kailangang pag-download ng data at mga
pag-synchronise. Makipag-contact sa iyong network operator kung kailangan mo ng
detalyadong impormasyon tungkol sa iyong plano sa iyong subscription at singilin sa
trapiko ng data.
Kapag naka-off ang data traffic, maaari mo pa ring gamitin ang Wi-Fi™ at Bluetooth™ na mga
koneksyon. Maaari ka ring tumanggap at magpadala ng mga mensaheng multimedia.
Upang isara ang lahat ng trapiko ng data
1
Mula sa Home screen, tapikin ang .
2
Hanapin ang tapikin ang Mga setting > Wireless at network > Mga mobile
network.
3
Alisin ang marka ng checkbox na Trapiko ng data.
30
Ito ay isang internet na bersyon ng lathalang Internet. © Ilimbag lang para sa personal na gamit.
 Loading...
Loading...