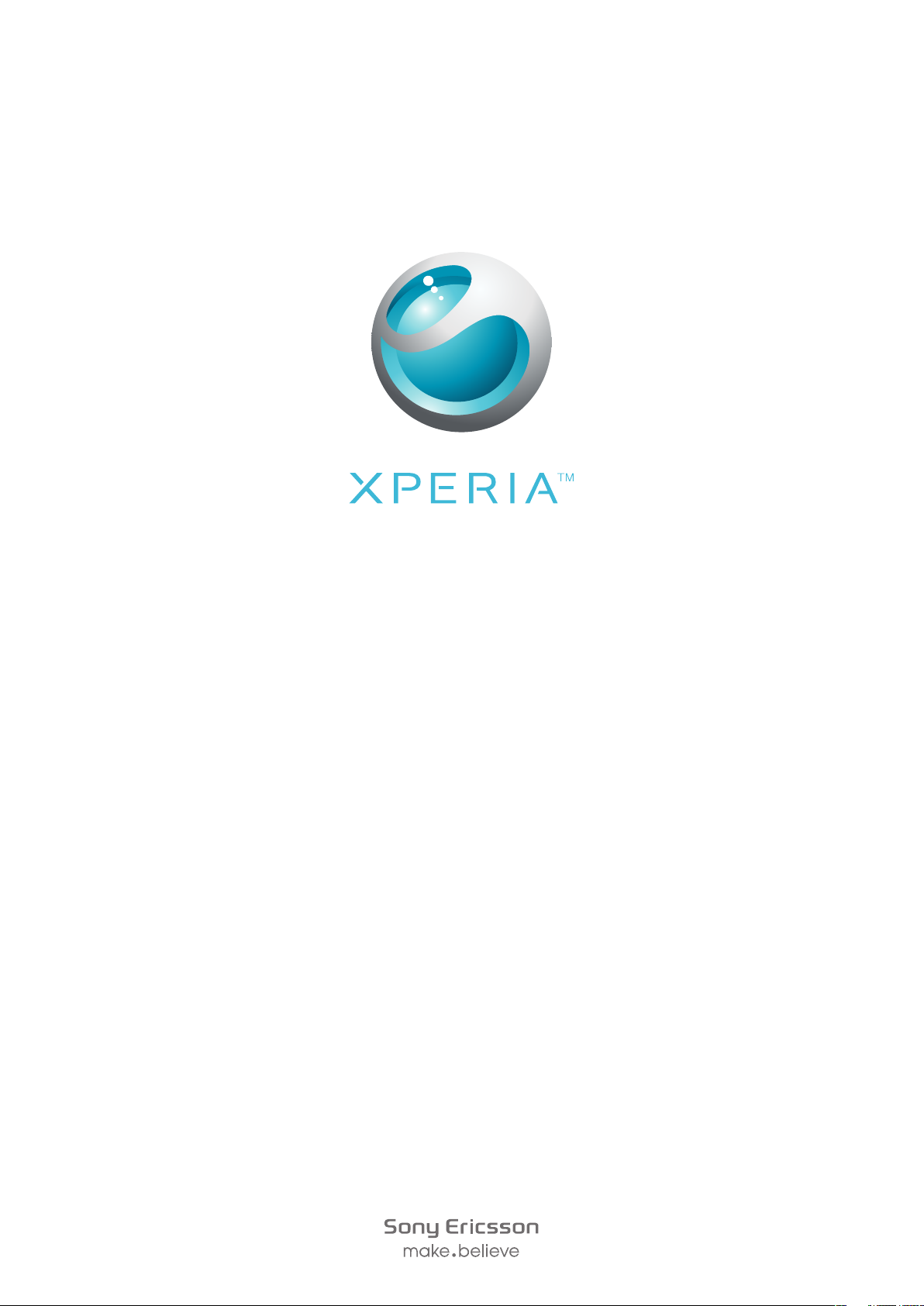
X10
Udvidet brugervejledning
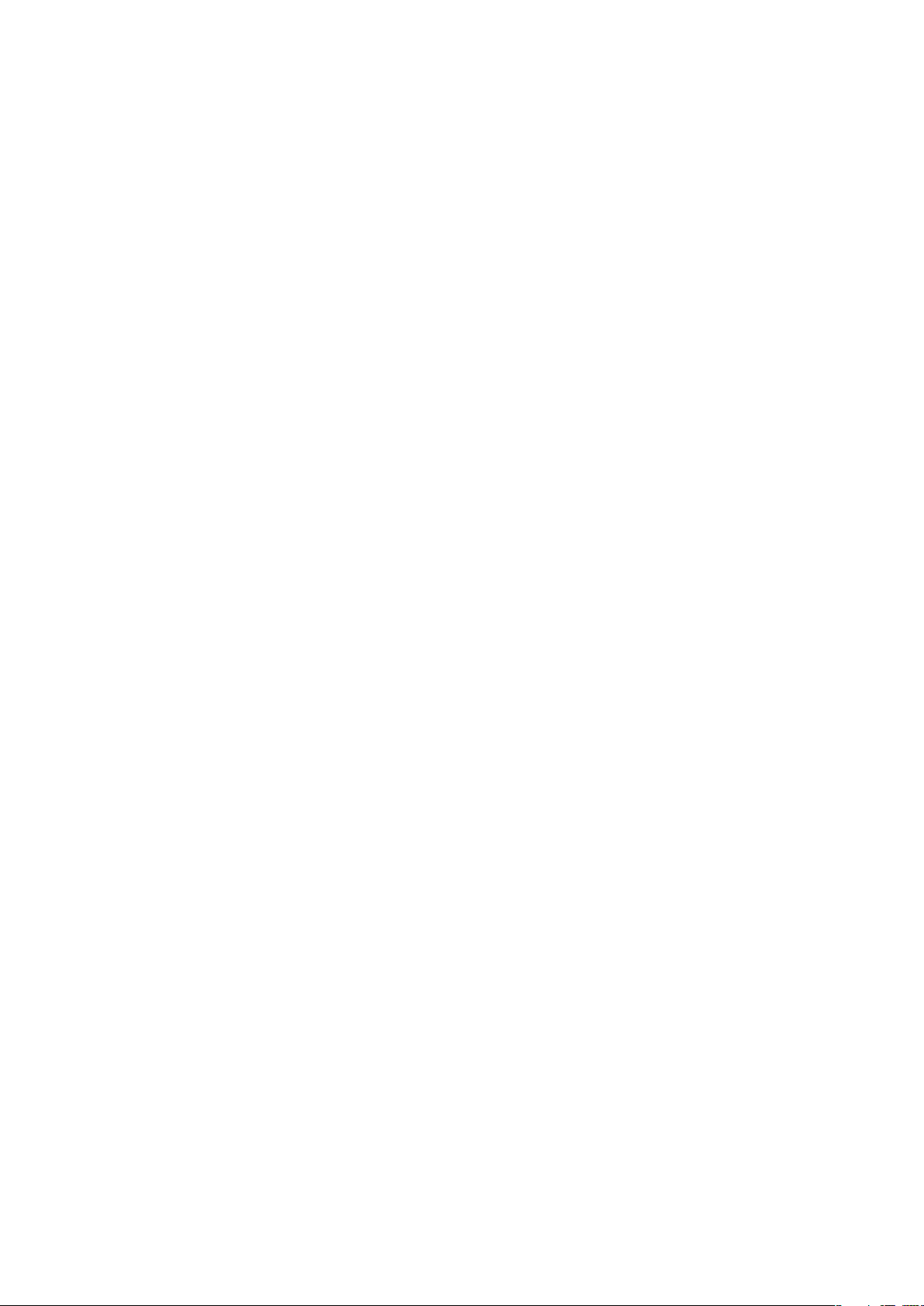
Indholdsfortegnelse
Introduktion..................................................................................6
Brugervejledningen på telefonen.........................................................6
Samling...............................................................................................6
Tænd og sluk af telefonen...................................................................7
Oprettelse af forbindelse og kommunikation........................................7
Introduktion til telefonen...........................................................10
Telefonoversigt..................................................................................10
Opladning af batteriet........................................................................10
Brug af hardwaretasterne..................................................................11
Skærmbilledet Start..........................................................................12
Statuslinje.........................................................................................14
Beskedpanel.....................................................................................16
Skærmbilledet Programmer..............................................................16
Vindue med seneste anvendte programmer......................................18
Beskedindikator................................................................................18
Sensorer...........................................................................................19
Brug af berøringsskærmen................................................................19
Skærmlås..........................................................................................21
Indtastning af tekst............................................................................21
Telefonindstillinger, oversigt...............................................................22
SIM-kort............................................................................................25
Hukommelse.....................................................................................25
Indstillinger for internet og meddelelser..............................................25
Netindstillinger...................................................................................26
Opkald.........................................................................................28
Nødopkald........................................................................................28
Håndtering af opkald.........................................................................28
Talemeddelelse.................................................................................29
Mere end ét opkald...........................................................................29
Konferenceopkald.............................................................................30
Opkaldsindstillinger...........................................................................31
Kontaktpersoner .......................................................................32
Telefonbog oversigt over skærmbillede.............................................32
Administration af kontaktpersoner.....................................................32
Tilknytning af telefon- og webindhold til en kontaktperson.................33
Backup af kontaktpersoner...............................................................34
SMS og MMS..............................................................................36
Inden du bruger SMS og MMS..........................................................36
Brug af SMS og MMS.......................................................................36
2
Dette er en internetudgave af denne publikation. © Udskriv kun til privat brug.
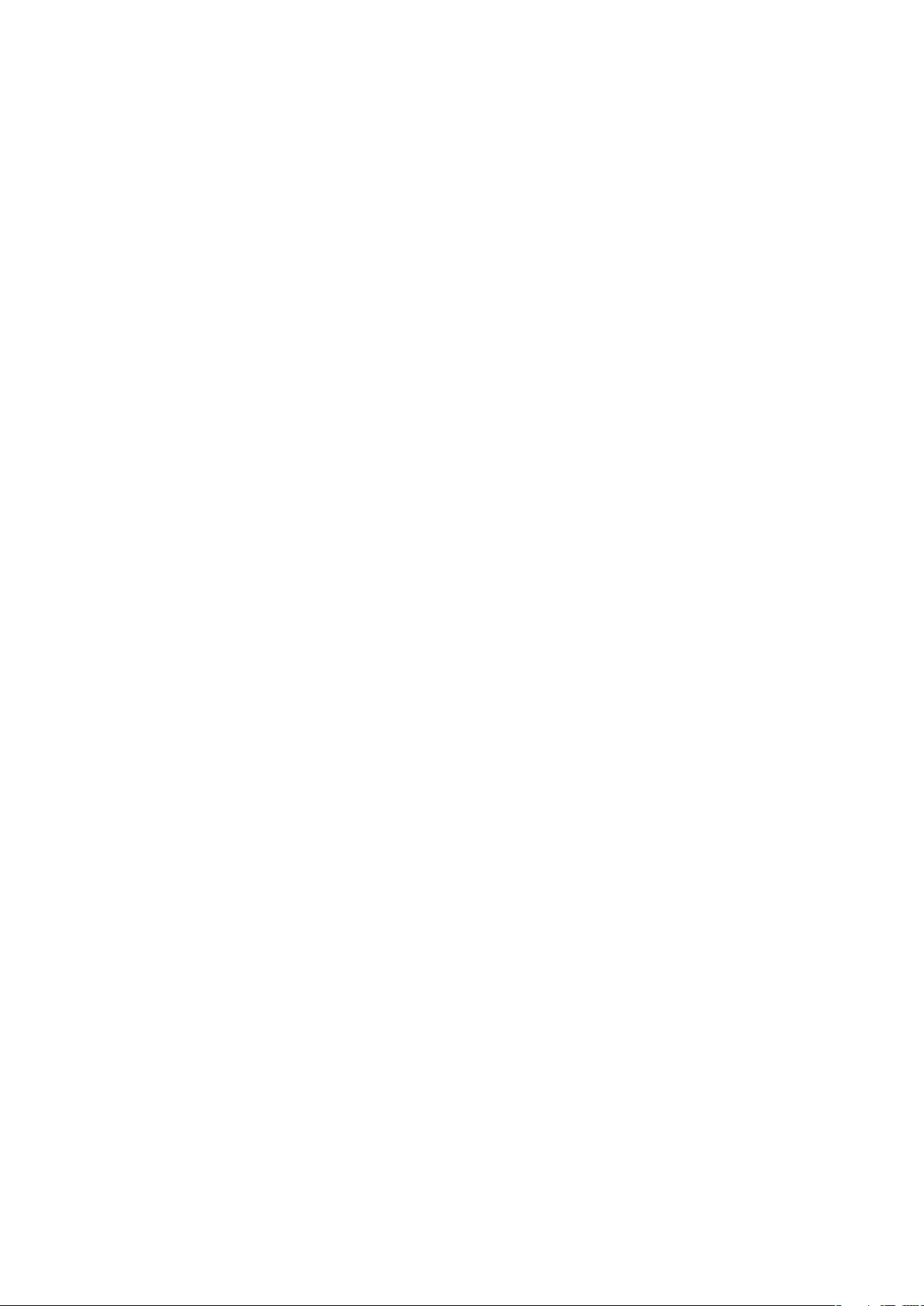
E-mail..........................................................................................38
Konfiguration af e-mail......................................................................38
Brug af e-mail...................................................................................38
E-mail-konti.......................................................................................39
Google Mail™...................................................................................40
Sony Ericsson Timescape™......................................................41
Startskærmbillede for Timescape™...................................................41
Timescape™-navigation....................................................................41
Brug af Timescape™........................................................................42
Indstillinger for Timescape™.............................................................44
Konfiguration af webtjenester iTimescape™......................................44
Brug af Timescape™ som startskærmbillede....................................45
Kalender......................................................................................46
Synkronisering............................................................................47
Sony Ericsson-synkronisering............................................................47
Google Sync™-synkroniseringstjeneste............................................48
Wi-Fi™.........................................................................................50
Inden du bruger Wi-Fi™....................................................................50
Status for Wi-Fi™-net........................................................................50
Avancerede Wi-Fi™-indstillinger........................................................51
Webbrowser................................................................................52
Inden du bruger internettet ...............................................................52
Visning af websider...........................................................................52
Administration af bogmærker og historiksider....................................54
Programmer og indhold.............................................................55
Brug af programmer..........................................................................55
Android™ Marked.............................................................................55
Sociale webprogrammer...........................................................57
Facebook™......................................................................................57
MySpace™.......................................................................................57
Google Talk™ ..................................................................................58
Sådan slutter du telefonen til en computer.............................59
Sådan overfører og håndterer du indhold ved hjælp af et USB-kabel.59
PC Companion.................................................................................59
Media Go™ .....................................................................................60
Trådløs Bluetooth™-teknologi..................................................61
Telefonens navn................................................................................61
Parring med en anden Bluetooth™-enhed........................................61
Sony Ericsson Mediascape.......................................................63
Visning af relateret medieindhold.......................................................63
Visning af detaljerede oplysninger om medieindhold..........................63
3
Dette er en internetudgave af denne publikation. © Udskriv kun til privat brug.
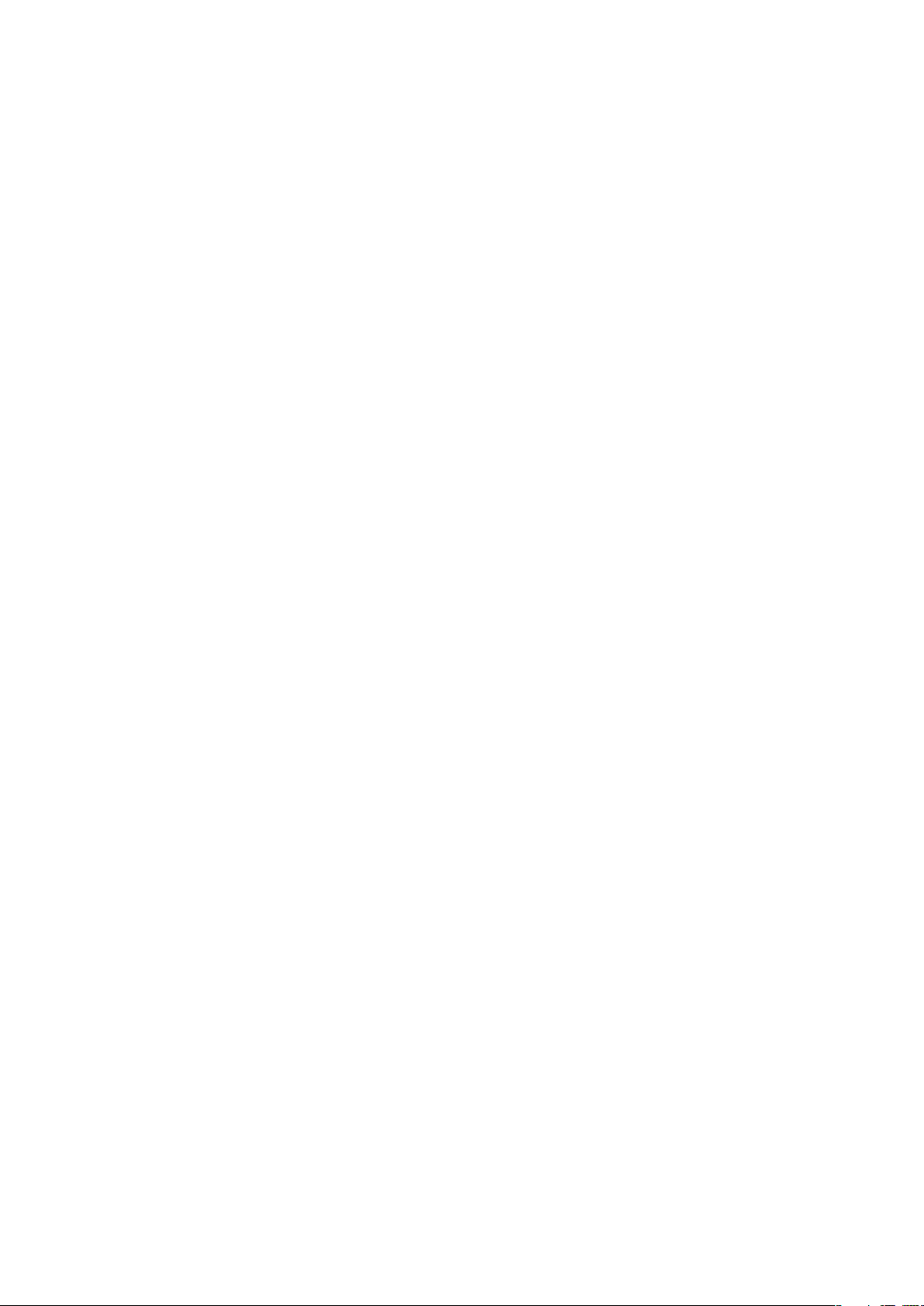
Bærbart håndfrit sæt med stereo......................................................64
Ophavsretligt beskyttet indhold.........................................................64
Musik i Sony Ericsson Mediascape..........................................65
Startskærmbillede for Musik..............................................................65
Gennemsyn af lydindhold, der er gemt lokalt.....................................66
Musikafspiller, oversigt......................................................................67
Brug af musikafspilleren....................................................................68
Podcasts...........................................................................................70
TrackID™-teknologi..........................................................................70
Fotos i Sony Ericsson Mediascape..........................................71
Opsætning af konti for onlinetjenester...............................................71
Startskærmbillede for Fotos..............................................................71
Gennemsyn af lokalt gemte fotos......................................................72
Fotofremviser, oversigt......................................................................73
Tilføjelse af navne til ansigter på fotos................................................74
Videoklip i Sony Ericsson Mediascape ...................................76
Startskærmbilledet for Video.............................................................76
Gennemsyn af videoklip....................................................................76
Videoafspiller, oversigt.......................................................................77
PlayNow™-tjeneste...................................................................79
Inden du bruger PlayNow™ .............................................................79
Brug af PlayNow™............................................................................79
Kamera........................................................................................81
Søger og kamerataster......................................................................81
Brug af kameraet..............................................................................81
Opdatering af telefonen.............................................................90
Opdatering af telefonen trådløst........................................................90
Opdatering af telefonen ved hjælp af et USB-kabel...........................90
Positionstjenester......................................................................91
GPS..................................................................................................91
Assisteret GPS..................................................................................91
Google Maps™.................................................................................91
Talebaseret kørselsvejledning............................................................92
Vækkeur......................................................................................93
Låsning og sikring af telefonen.................................................95
IMEI-nummer....................................................................................95
Beskyttelse af SIM-kort.....................................................................95
Mønster til skærmoplåsning..............................................................96
Fejlfinding....................................................................................97
Almindelige spørgsmål......................................................................97
Fejlmeddelelser.................................................................................98
4
Dette er en internetudgave af denne publikation. © Udskriv kun til privat brug.
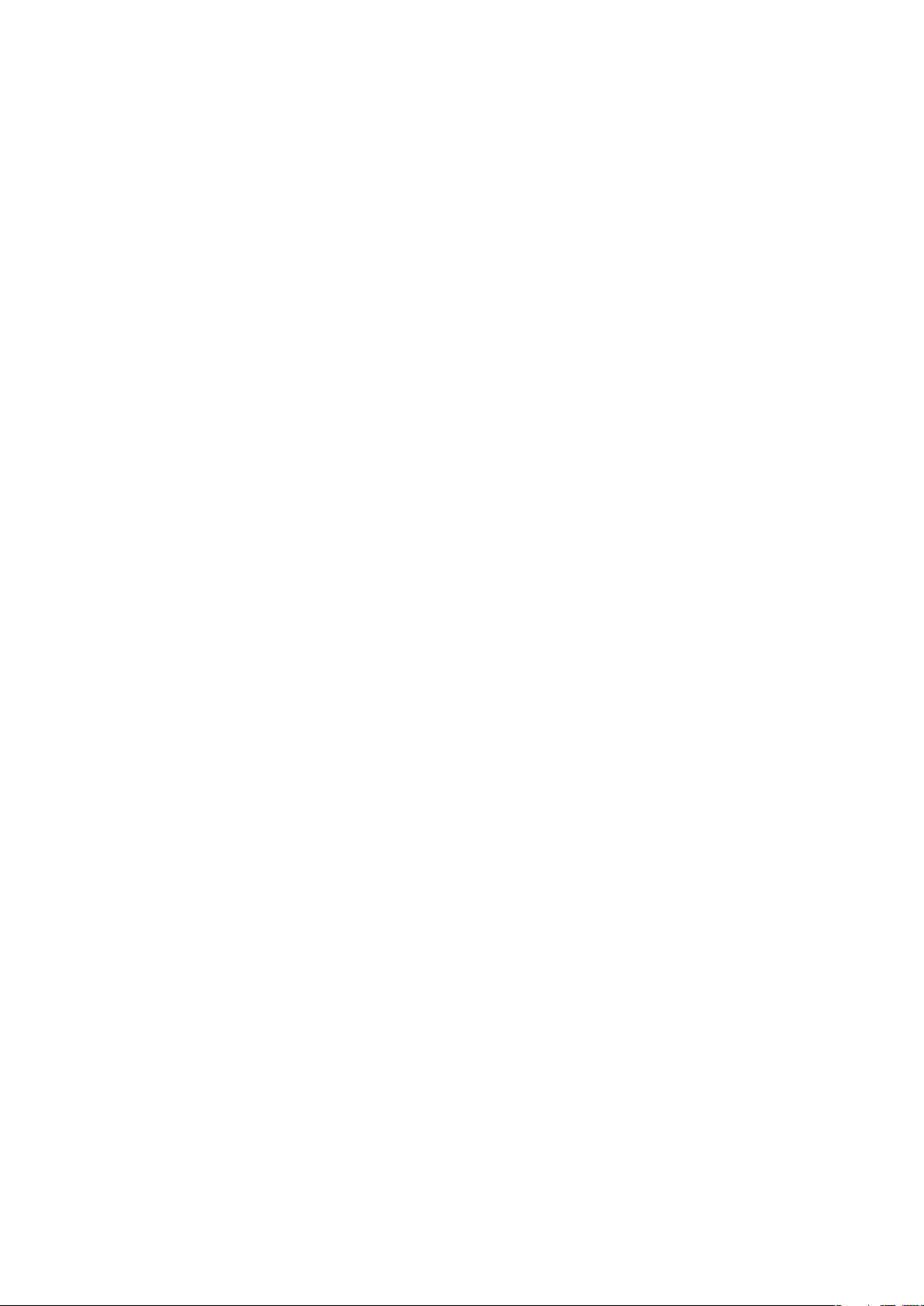
Juridisk meddelelse...................................................................99
Stikordsregister........................................................................100
5
Dette er en internetudgave af denne publikation. © Udskriv kun til privat brug.
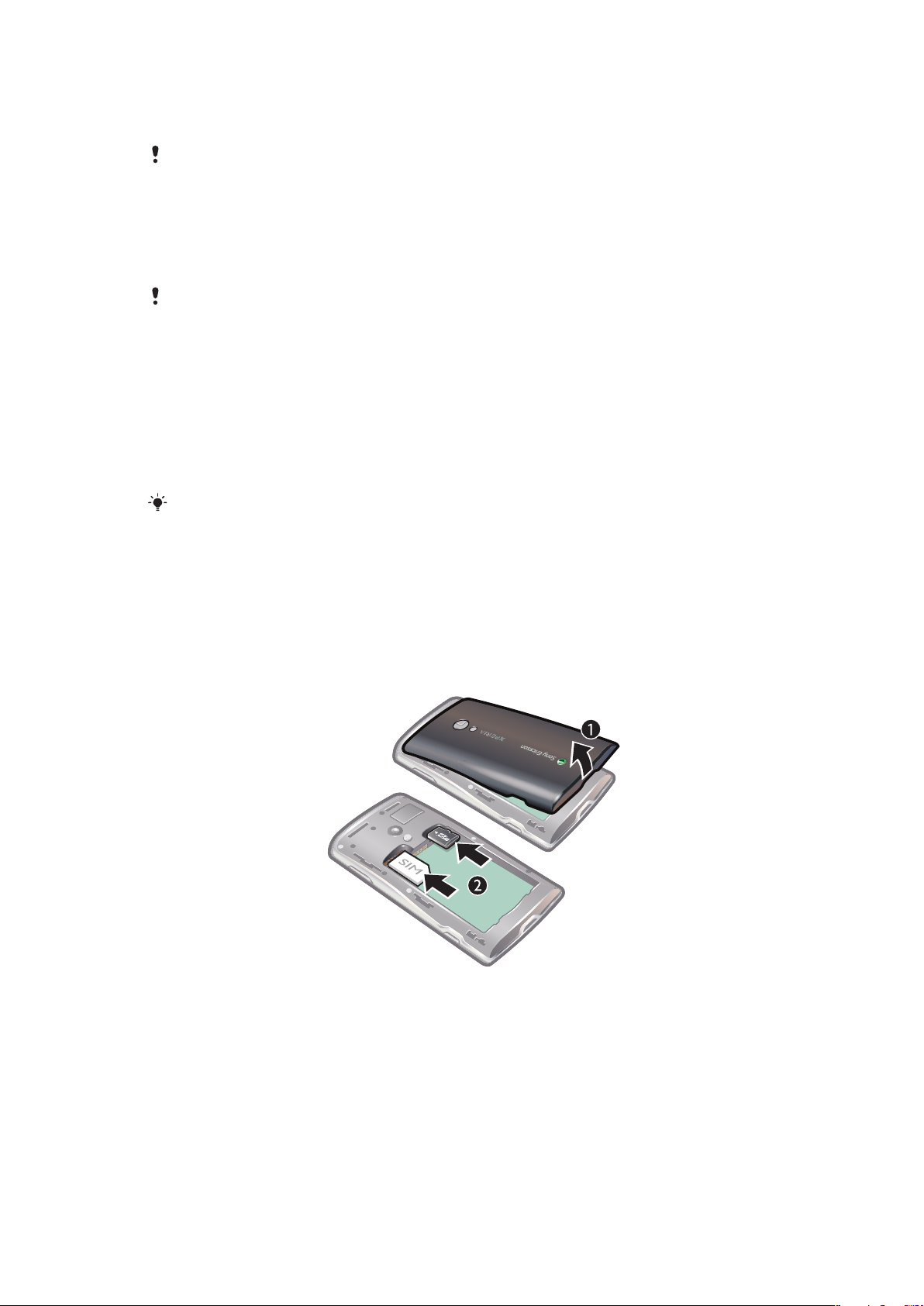
Introduktion
Hvor intet andet er angivet, forudsætter instruktionerne i denne brugervejledning, at du åbner
telefonens funktioner fra Start-standardskærmbilledet. Hvis du vælger Timescape™ eller et
andet program som startskærmbillede, er instruktionerne muligvis anderledes.
Vigtige oplysninger
Læs folderen Vigtige oplysninger, før du bruger din mobiltelefon.
Visse tjenester og funktioner, der er beskrevet i denne brugervejledning, understøttes ikke i alle
lande eller områder eller på alle net og/eller af alle tjenesteudbydere i alle områder. Dette gælder
uden begrænsning det internationale GSM-nødopkaldsnummer 112. Kontakt din netoperatør
eller tjenesteudbyder for at få flere oplysninger om tilgængeligheden af en specifik tjeneste eller
funktion, herunder om eventuelle gebyrer, der er forbundet med brugen af den pågældende
tjeneste eller funktion.
Brugervejledningen på telefonen
Når du sætter det medfølgende hukommelseskort i telefonen, får du adgang til en
udvidet brugervejledning på telefonen.
Du kan også finde den udvidede brugervejledning samt yderligere oplysninger på
www.sonyericsson.com/support.
Sådan får du adgang til brugervejledningen på telefonen
•
Tryk på programlinjen > Brugervejledning på skærmbilledet Start.
Samling
Sådan indsætter du SIM-kortet og hukommelseskortet
1
Fjern batteridækslet.
2
Skub SIM-kortet og hukommelseskortet ind i holderne med de guldfarvede kontakter
med forsiden nedad.
6
Dette er en internetudgave af denne publikation. © Udskriv kun til privat brug.
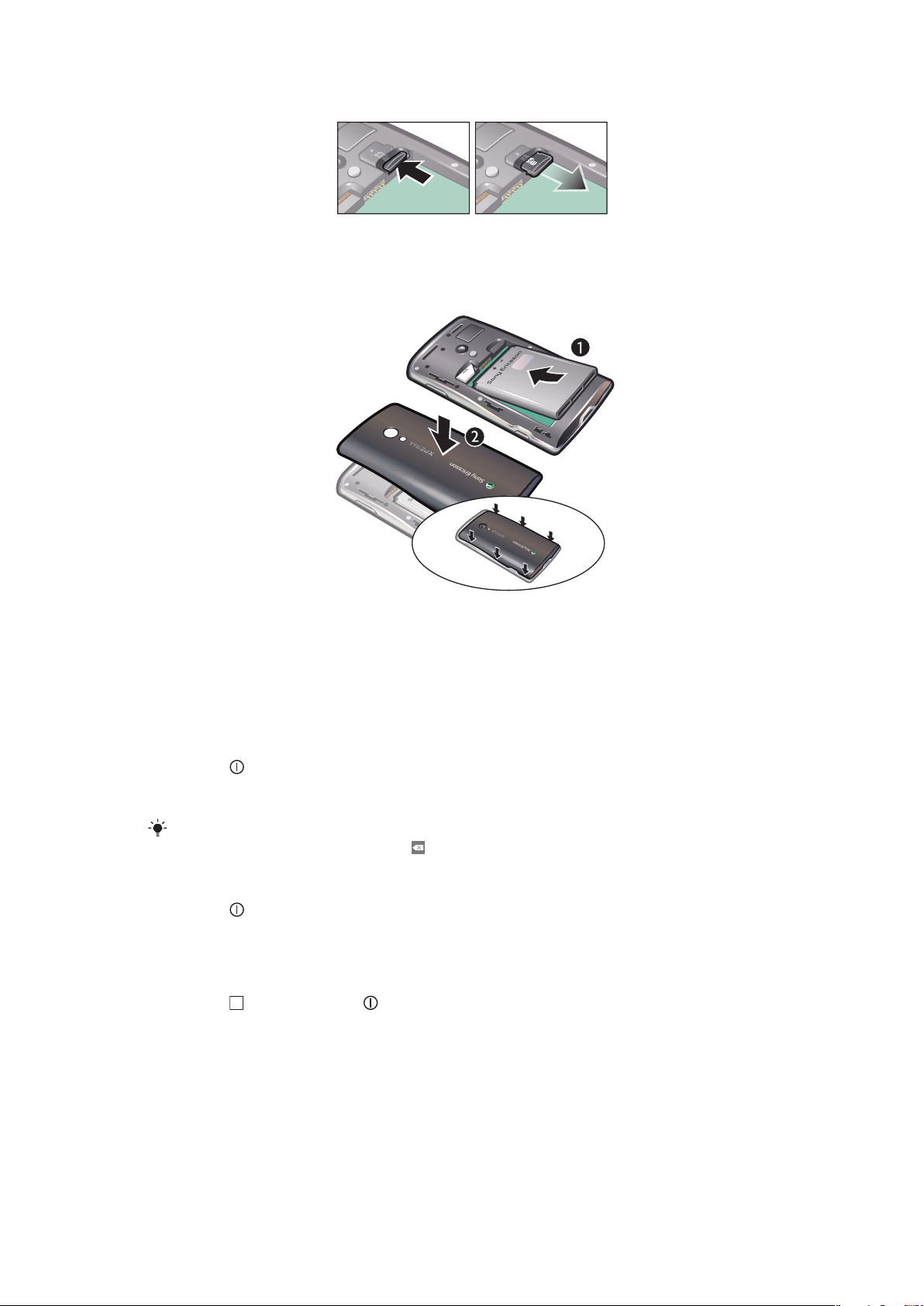
Sådan fjerner du hukommelseskortet
•
Fjern batteridækslet, og tryk på kanten af hukommelseskortet for at frigøre det og
fjerne det.
Sådan indsætter du batteriet
1
Indsæt batteriet med etiketsiden opad, så stikkene vender mod hinanden.
2
Sæt batteridækslet på plads.
Tænd og sluk af telefonen
Der vises en velkomstmenu, første gang du tænder telefonen.
Sådan tænder du telefonen
1
Tryk på
2
Indtast PIN-koden til SIM-kortet, hvis du bliver bedt om det, og vælg OK.
3
Følg anvisningerne i velkomstmenuen, første gang du starter telefonen.
PIN-koden leveres af netoperatøren. Du kan rette eventuelle fejl under indtastningen af PINkoden til SIM-kortet ved at trykke på
Sådan slukker du telefonen
1
Tryk på
2
Tryk på "Sluk" i menuen med indstillinger.
3
Tryk på OK.
Sådan aktiverer du skærmen
•
Tryk på
øverst på telefonen, og hold tasten nede.
.
, og hold den nede, indtil menuen med indstillinger vises.
, eller tryk kort på .
Oprettelse af forbindelse og kommunikation
Import af kontaktpersoner fra SIM-kortet
Første gang du starter telefonen, vises der en installationsguide, som guider dig gennem
de nødvendige trin. Du kan også importere kontaktpersonerne på SIM-kortet senere.
7
Dette er en internetudgave af denne publikation. © Udskriv kun til privat brug.
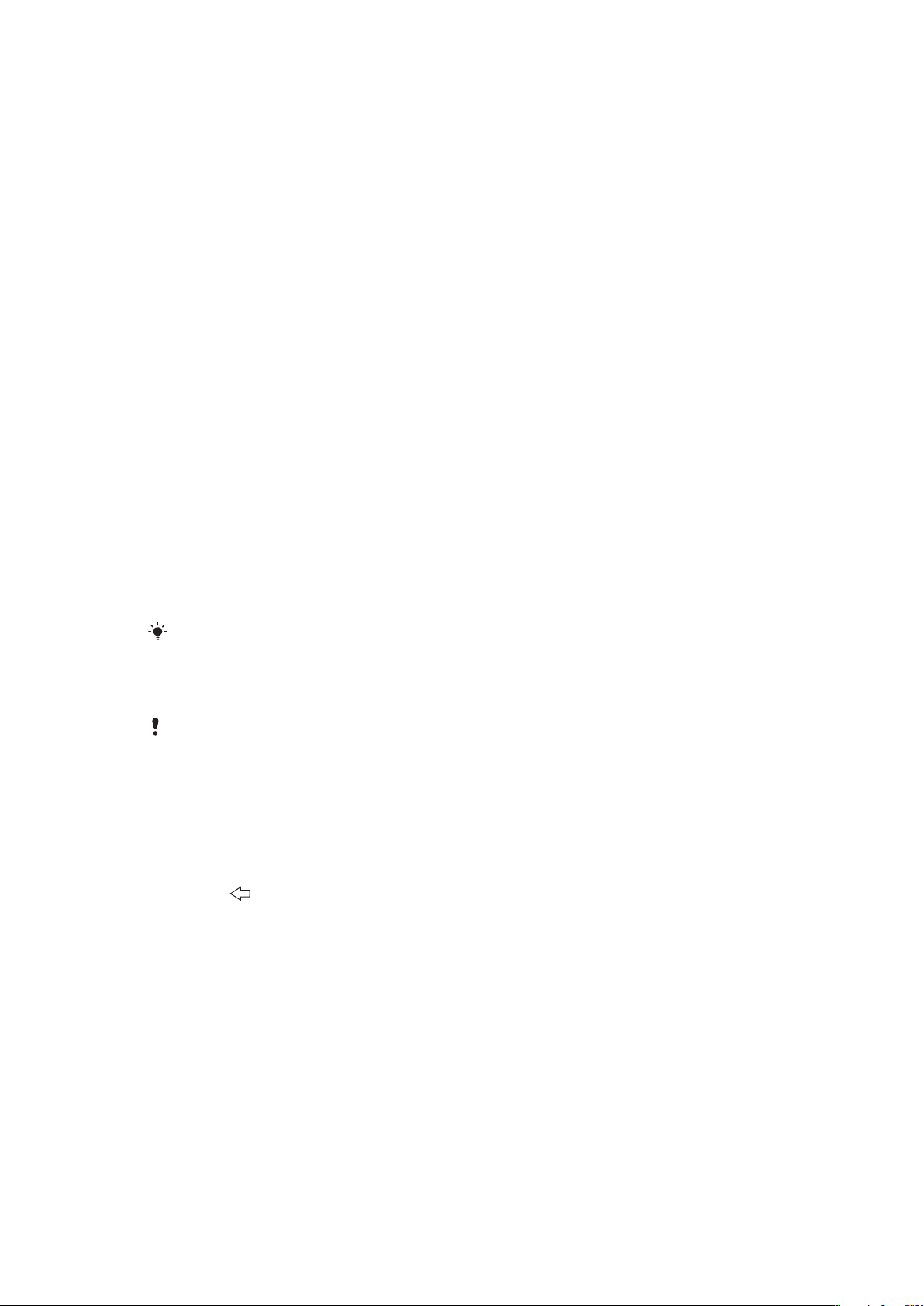
Indstillinger for internet og meddelelser
Indstillinger for meddelelser og internet er forudinstalleret på telefonen for de fleste
mobiltelefonnet og -operatører, når du køber telefonen I visse tilfælde får du mulighed for
at hente indstillinger, første gang du tænder telefonen med et SIM-kort indsat. Du kan også
altid hente eller tilføje og ændre internet- og netindstillinger på telefonen manuelt. Se
Indstillinger for internet og meddelelser på side 25 for at få flere oplysninger.
Kontakt netoperatøren, hvis du ønsker andre oplysninger om dine abonnementindstillinger.
Sociale webtjenester
Du kan bruge telefonen sammen med en række webbaserede tjenester, f.eks. sociale
netværkstjenester og tjenester til mediedeling.
•
Du kan konfigurere nogle af dine konti på webtjenester, så du kan bruge dem sammen
med Sony Ericsson Timescape™ og kontaktpersonerne på telefonen.
•
Du kan dele fotos og videoklip ved hjælp af forskellige webtjenester. Se Opsætning af konti
for onlinetjenester på side 71.
Google™-konto
Du kan oprette en Google™-konto på telefonen, som du kan bruge sammen med Gmail™,
Google Talk™ og Google Kalender™.
Sådan opretter du en Google™-konto på telefonen
1
Tap på programlinjen på skærmbilledet Start.
2
Tap på Indstillinger > Konti for onlinetjenester > Google.
3
Følg anvisningerne i registreringsguiden for at oprette en Google™-konto, eller log
ind, hvis du allerede har en konto.
4
Telefonen er nu klar til at kunne bruges med Gmail™, Google Talk™ og Google
Kalender™.
Du kan også oprette en Google™-konto fra menuen
telefonen. Du kan også oprette en Google™-konto ved at gå til www.google.com/accounts i
webbrowseren på computeren.
Velkommen!, første gang du starter
Sådan sletter du en Google™-konto på telefonen
Når du udfører denne handling, nulstilles alle brugerdata i alle dine Google™-tjenester på
telefonen muligvis. Du skal logge på med din Google™-konto, hvis du vil bruge disse tjenester
igen. Kontroller, at du har gemt og taget backup af alle data på telefonen, før du fortsætter. Du
kan finde flere oplysninger om, hvordan du foretager en komplet nulstilling af telefonen, under
Nulstilling af telefonen på side 97.
1
Tap på programlinjen på skærmbilledet Start.
2
Tap på Indstillinger > "Programmer" > "Administ. programmer".
3
Rul ned, og tap på Gmail™ .
4
Tap på "Ryd data".
5
Tryk på
6
Rul ned, og tap på Google Apps.
7
Tap på "Ryd data".
.
Synkronisering og håndtering af indhold
Du kan synkronisere og overføre mange typer filer, dokumenter og oplysninger mellem
telefonen og en computer eller internettet. Du kan f.eks. gøre følgende:
•
Slutte telefonen til en computer med et USB-kabel. Du kan derefter overføre indhold mellem
telefonen og computeren. Se Sådan slutter du telefonen til en computer på side 59 for
at få flere oplysninger.
•
Overføre og håndtere musik, billeder og videoklip på telefonen og computeren ved hjælp
af programmet Media Go™. Du kan finde flere oplysninger i afsnittet om Media Go™ på
side 60.
•
Bruge Sony Ericsson-synkroniseringsprogrammet til at synkronisere bogmærker og
kontaktpersoner mellem telefonen og internettet. Dermed kan du altid få adgang til
8
Dette er en internetudgave af denne publikation. © Udskriv kun til privat brug.
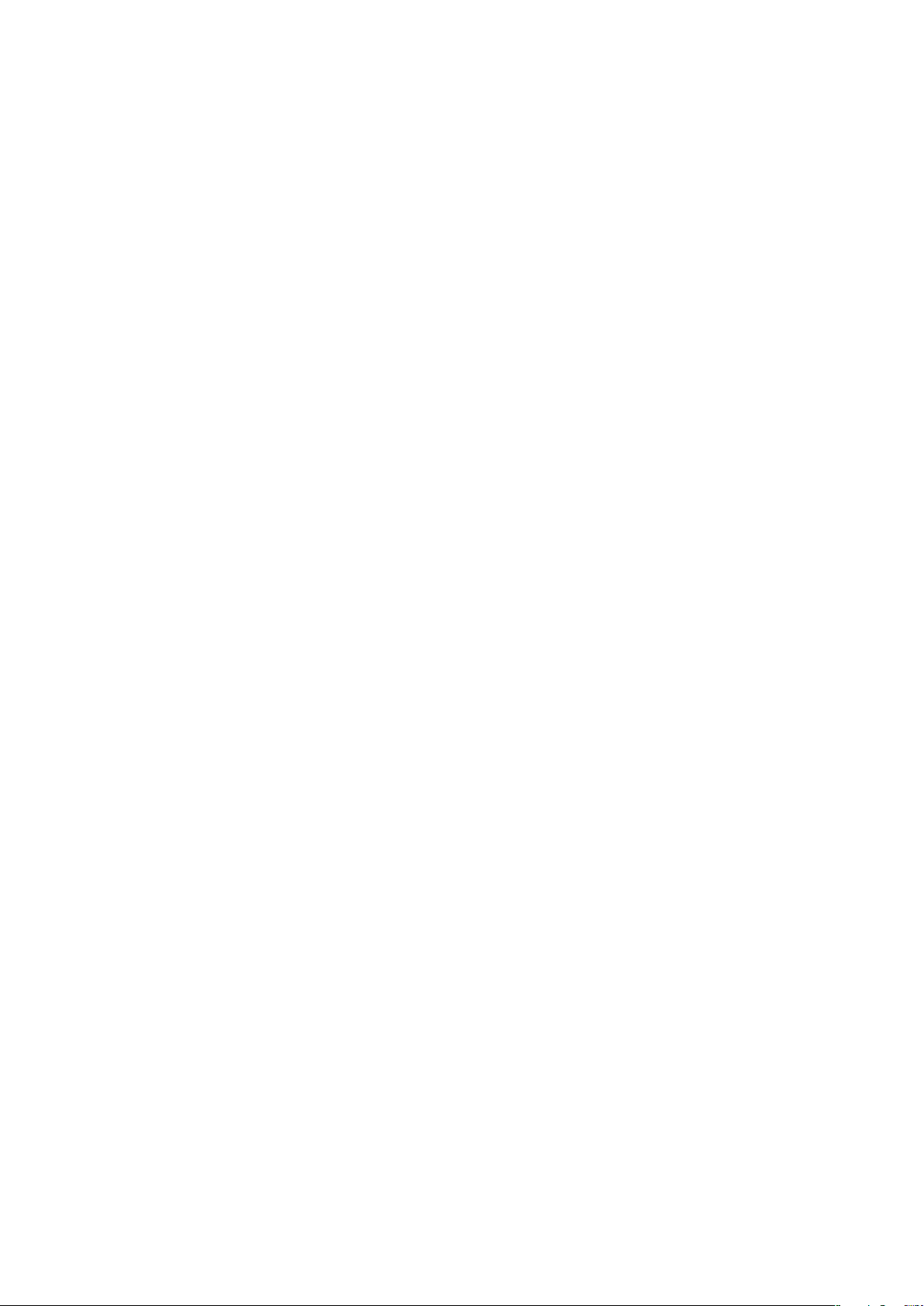
indholdet fra en computer, uanset hvor du er. Du kan finde flere oplysninger under Sony
Ericsson-synkronisering på side 47.
•
Bruge Google Sync™-programmet til at synkronisere Gmail™, kalender og
kontaktpersoner med telefonen. Du kan finde flere oplysninger under Google Sync™-
synkroniseringstjeneste på side 48.
9
Dette er en internetudgave af denne publikation. © Udskriv kun til privat brug.

Introduktion til telefonen
1
9
10
3
4
5
6
7
2
8
11
13
12
15
16
14
Telefonoversigt
1 Stik til oplader/USB-kabel
2 Stik til headset (3,5 mm)
3 Tænd/sluk-tast/skærmlås
4 Lyssensor
5 Højttaler
6 Nærhedssensor
7 Beskedindikator
8 Berøringsskærm
9 Tilbage-tast
10 Start-tast
11 Menu-tast
12 Kameraets objektiv
13 Volumentast/zoomtast
14 Kameralys
15 Kamera-tast
16 Strophul
Opladning af batteriet
Telefonens batteri er delvist opladet, når du køber telefonen.
Dette er en internetudgave af denne publikation. © Udskriv kun til privat brug.
10
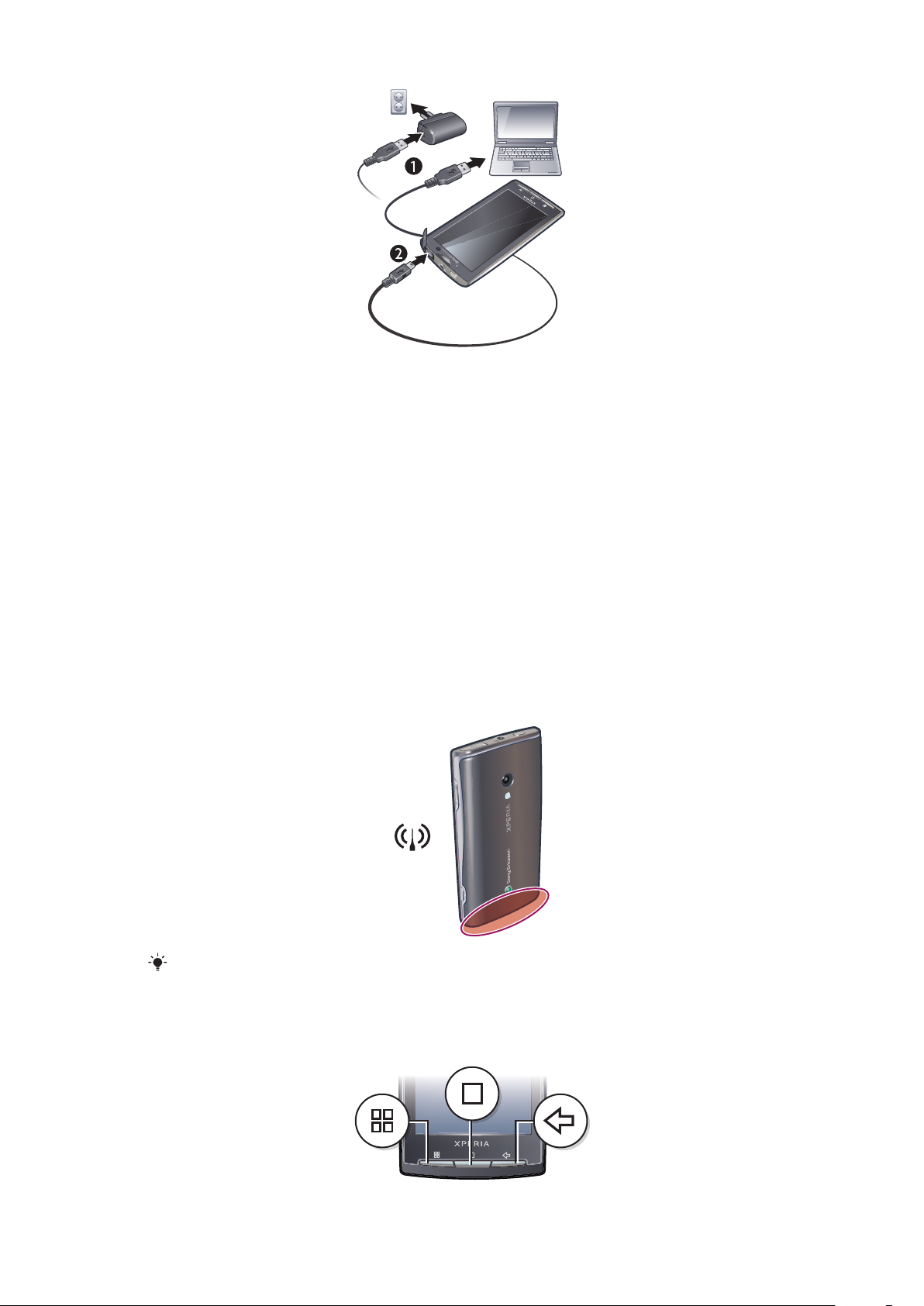
Sådan oplader du telefonen ved hjælp af strømadapteren
•
Slut telefonen til en stikkontakt ved hjælp af USB-kablet og strømadapteren.
Sådan oplader du telefonen ved hjælp af en computer
•
Slut telefonen til en USB-port på en computer ved hjælp af det USB-kabel, der følger
med telefonen.
Optimering af batteriets ydeevne
Du kan forbedre batteriets ydeevne ved at følge disse retningslinjer:
•
Reducer skærmens lysstyrke.
•
Oplad telefonen ofte. Batteriet har en længere levetid, hvis du oplader det ofte.
•
Hvis du befinder dig i et område uden dækning, søger telefonen konstant efter tilgængelige
net. Det tærer på batteriet. Sluk telefonen midlertidigt, hvis du ikke har mulighed for at flytte
dig til et område med bedre dækning.
•
Slå 3G-forbindelsen, den trådløse Bluetooth™-forbindelse og Wi-Fi™-forbindelsen fra, når
du ikke bruger disse funktioner.
•
Undlad at tildække antennen på telefonen under opkald eller dataoverførsler. Antennen
findes på bagsiden af telefonen.
Gå til www.sonyericsson.com/support for at få mere at vide om, hvordan du optimerer batteriets
ydeevne.
Brug af hardwaretasterne
11
Dette er en internetudgave af denne publikation. © Udskriv kun til privat brug.
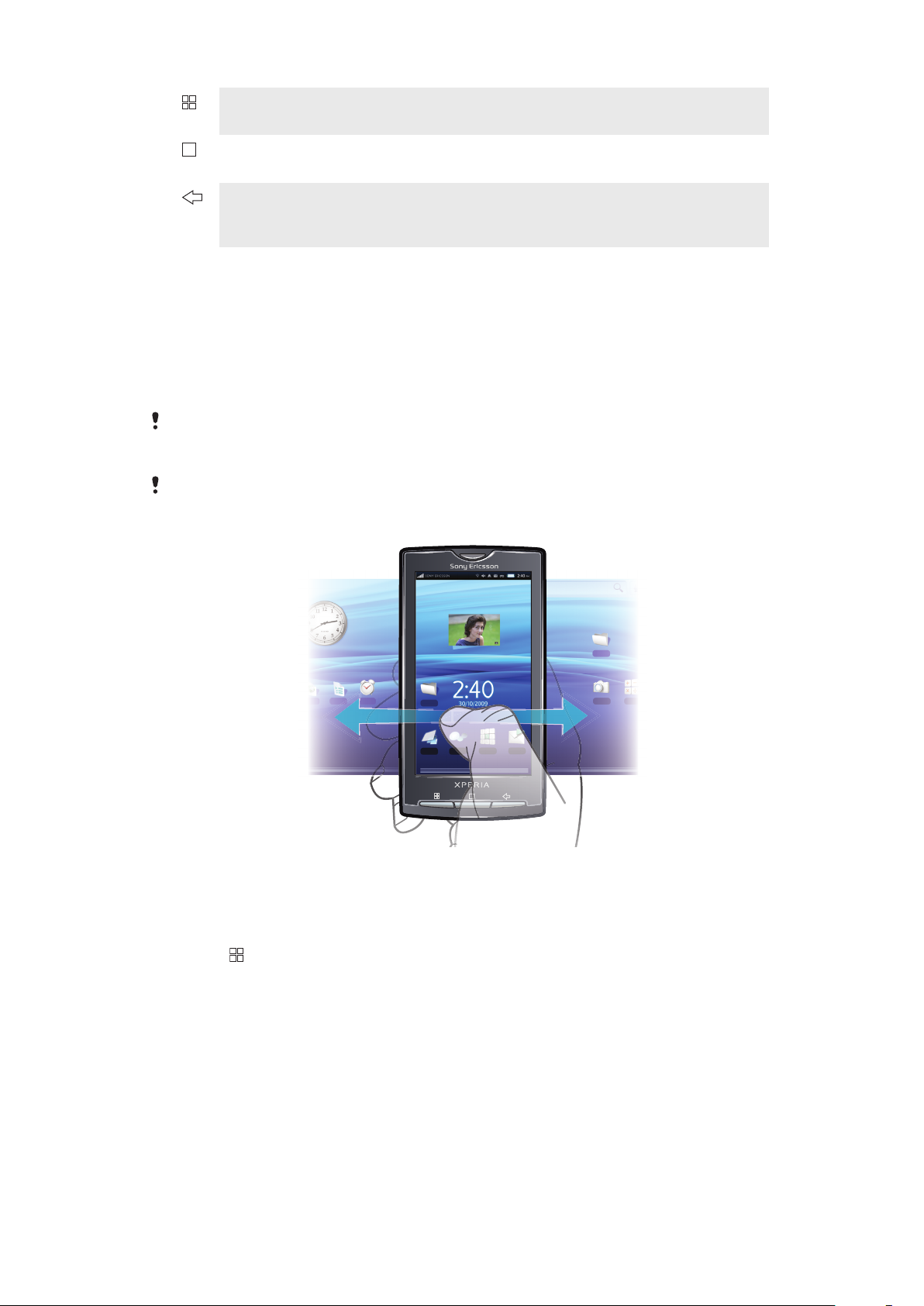
Menu Åbn en liste med tilgængelige indstillinger i det aktuelle skærmbillede eller
program
Start
Tilbage
•
Gå til skærmbilledet Start fra et vilkårligt program eller skærmbillede
•
Åbn vinduet med seneste anvendte programmer
•
Gå tilbage til det forrige skærmbillede
•
Luk tastaturet på skærmen, en dialogboks, en menu med indstillinger
eller beskedpanelet
Skærmbilledet Start
Skærmbilledet Start er startpunktet for din telefon. Du kan tilpasse skærmbilledet Start ved
at tilføje widgets eller ved at ændre baggrundsbilledet og programmerne i hjørnerne.
Når du tilføjer mere end én widget, bliver skærmbilledet Start bredere end skærmen.
Hjørnerne på skærmbilledet Start bruges til hurtigt at få adgang til programmer eller
bogmærker. Du kan føje alle programmer eller bogmærker til hjørnerne.
Når du går til Start, fortsætter visse programmer muligvis med at køre i baggrunden. Hvis du vil
undgå, at der kører programmer i baggrunden, skal du afslutte de programmer, du har åbnet, før
du går til skærmbilledet Start.
Widget er en del af et program på skærmbilledet Start. Den viser vigtige oplysninger fra det
pågældende program. Sony Ericsson Timescape™-widgeten viser f.eks. indgående
meddelelser, og Media-widgeten gør det muligt at starte musikken direkte.
Sådan får du vist det udvidede startskærmbillede
•
Træk fingeren til siderne for at få vist hele skærmbilledet Start.
Sådan tilføjer du et element på skærmbilledet Start
1
Tryk på
2
Marker det element, der skal tilføjes, i menuen Tilføj til Startskærm.
og derefter på Tilføj på skærmbilledet Start.
Sådan flytter du et element til et område af det udvidede startskærmbillede
1
Rør ved et element på skærmbilledet Start, og hold det inde, indtil det forstørres, og
telefonen vibrerer.
2
Træk elementet til venstre eller højre.
3
Slip elementet.
12
Dette er en internetudgave af denne publikation. © Udskriv kun til privat brug.
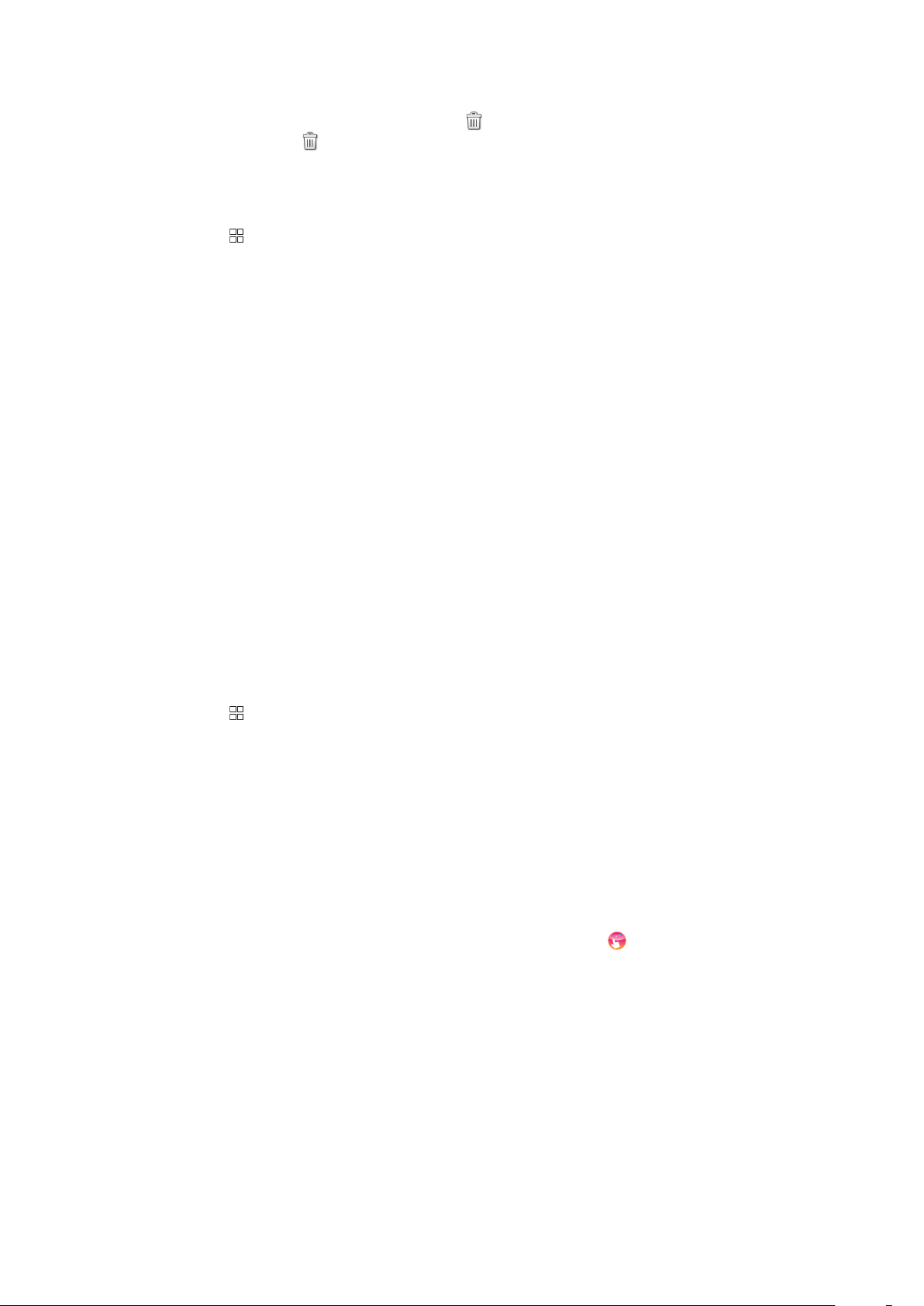
Sådan sletter du et element på skærmbilledet Start
1
Rør ved elementet, og hold det nede, indtil vises nederst på skærmen.
2
Træk elementet til , og hold det nede, indtil den nederste del af skærmen
begynder at lyse.
3
Slip elementet.
Sådan tilføjer du en mappe på skærmbilledet Start
1
Tryk på på skærmbilledet Start.
2
Tryk på Tilføj > "Mappe".
3
Vælg den mappetype, du vil tilføje.
Sådan tilføjer du elementer i en mappe
1
Rør ved et programikon, og hold det nede, indtil det forstørres, og telefonen vibrerer.
2
Træk programikonet til mappen.
Sådan omdøber du en mappe
1
Tryk på en mappe for at åbne den.
2
Rør ved titellinjen for en mappe, og hold den nede for at åbne dialogboksen "Omdøb
mappe".
3
Indtast "Mappenavn", og tryk på OK.
Sådan tilføjer du widgets på skærmbilledet Start
1
Rør ved skærmbilledet Start, og hold fingeren inde, indtil menuen Tilføj til
Startskærm vises.
2
Tryk på "Widgets".
3
Vælg en indstilling.
Sådan opretter du en genvej fra programskærmbilledet
1
Tryk på programlinjen på skærmbilledet Start.
2
Tryk på et program, og hold det nede, indtil programmet vises på skærmbilledet
Start.
Sådan skifter du tapet på skærmbilledet Start
1
Tryk på
2
Tryk på "Tapet".
3
Tryk på Billeder eller "Tapetgalleri".
4
Tryk på Gem eller "Angiv tapet".
på skærmbilledet Start.
Creatouch™-program
Bland forskellige baggrundsbilleder, farver og former for at oprette dine egne unikke
baggrundsbilleder. Du kan også oprette frihåndstegninger og tilføje tekst eller fotos. Del
dine hjemmedesignede baggrundsbilleder med venner ved at overføre dem til Facebook™
og Picasa™.
Sådan åbner du Creatouch™
•
Tap på programlinjen på skærmbilledet Start, og tap derefter på
Creatouch™.
Creatouch™-menuoversigt
Vælg mellem en række farver, baggrunde, former og elementer:
13
Dette er en internetudgave af denne publikation. © Udskriv kun til privat brug.
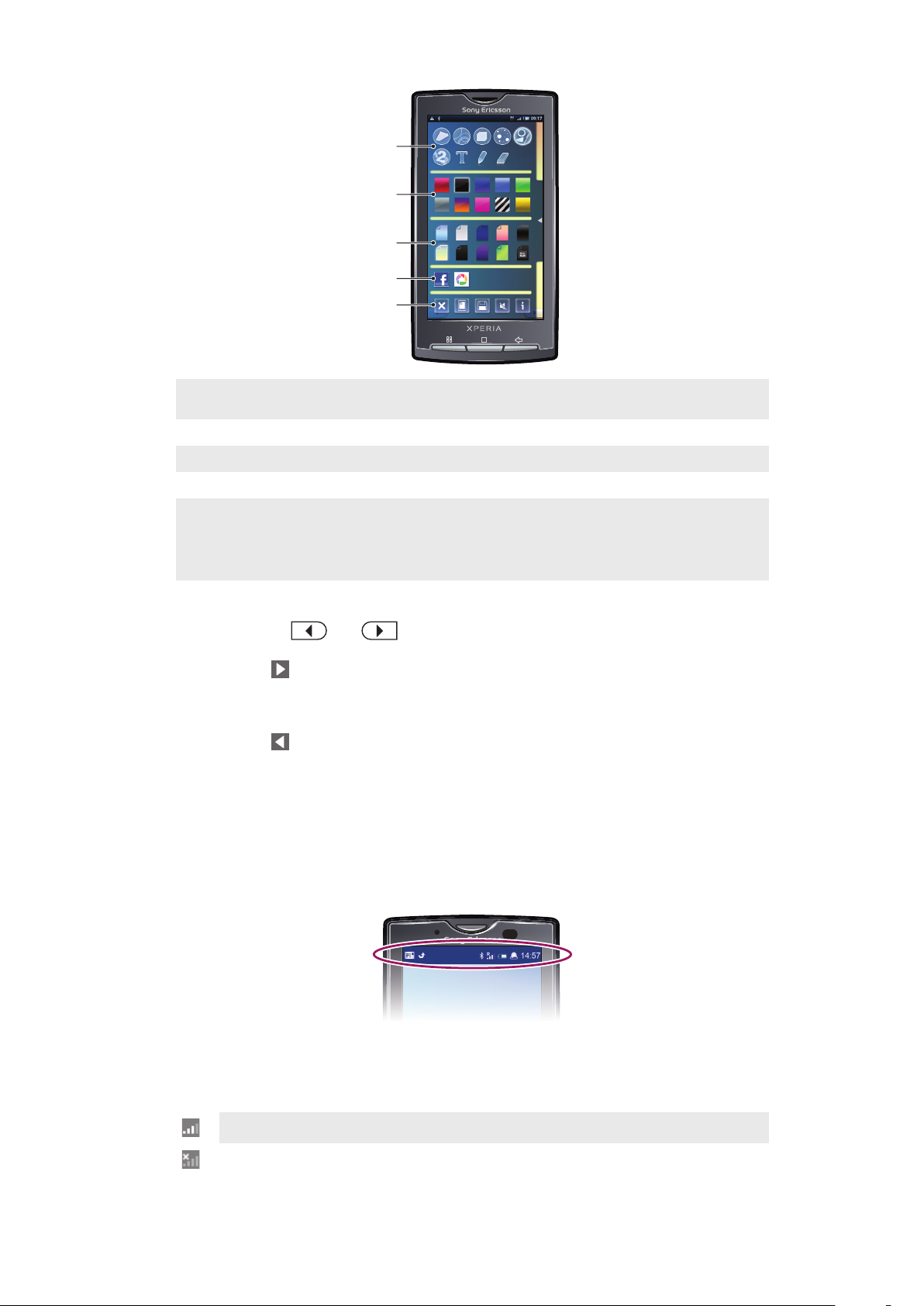
1
2
3
4
5
1 Vælg forskellige former og tal, forskellig tekst eller penslen til frihåndstegning. Du kan også vælge
viskelæderet, hvis du vil rette noget.
2 Vælg det farveskema, du vil bruge til at oprette dit baggrundsbillede.
3 Konfigurer et baggrundsbillede ved at vælge et foto fra kameraalbummet, eller vælg en forudindstillet farve.
4 Overfør dit baggrundsbillede til Facebook™ eller Picasa™
•
5
Ryd arbejdsområdet.
•
Konfigurer det aktuelle design som baggrundsbillede.
•
Gem det aktuelle baggrundsbillede på hukommelseskortet.
•
Dæmp lyden.
•
Få vist oplysninger om Creatouch™.
Sådan føjer du former og tekst til dit baggrundsbillede
1
Berør og hold på eller for at rulle til venstre eller højre, og vælg den rude
på startskærmbilledet, du vil begynde at arbejde på.
2
Tap på ikonet for at åbne menuen.
3
Vælg den form eller tekst, der skal føjes til baggrundsbilledet. Hvis du tapper på
tekstikonet, skal du også tappe på feltet til indtastning af tekst og indtaste den
ønskede tekst.
4
Tap på ikonet for at gå tilbage til arbejdsområdet.
5
Tap på skærmen for at anvende formerne eller teksten på den aktuelle rude. Du kan
også holde og trække din finger over skærmen for at sprede formerne eller teksten.
Statuslinje
Statuslinjen i toppen af skærmen viser oplysninger om telefonens status samt beskeder.
Der vises ikoner for beskeder til venstre på statuslinjen. Der vises ikoner om telefonens
status til højre på statuslinjen.
Telefonens statusikoner
Følgende statusikoner vises muligvis på skærmen:
Signalstyrke
Intet signal
14
Dette er en internetudgave af denne publikation. © Udskriv kun til privat brug.
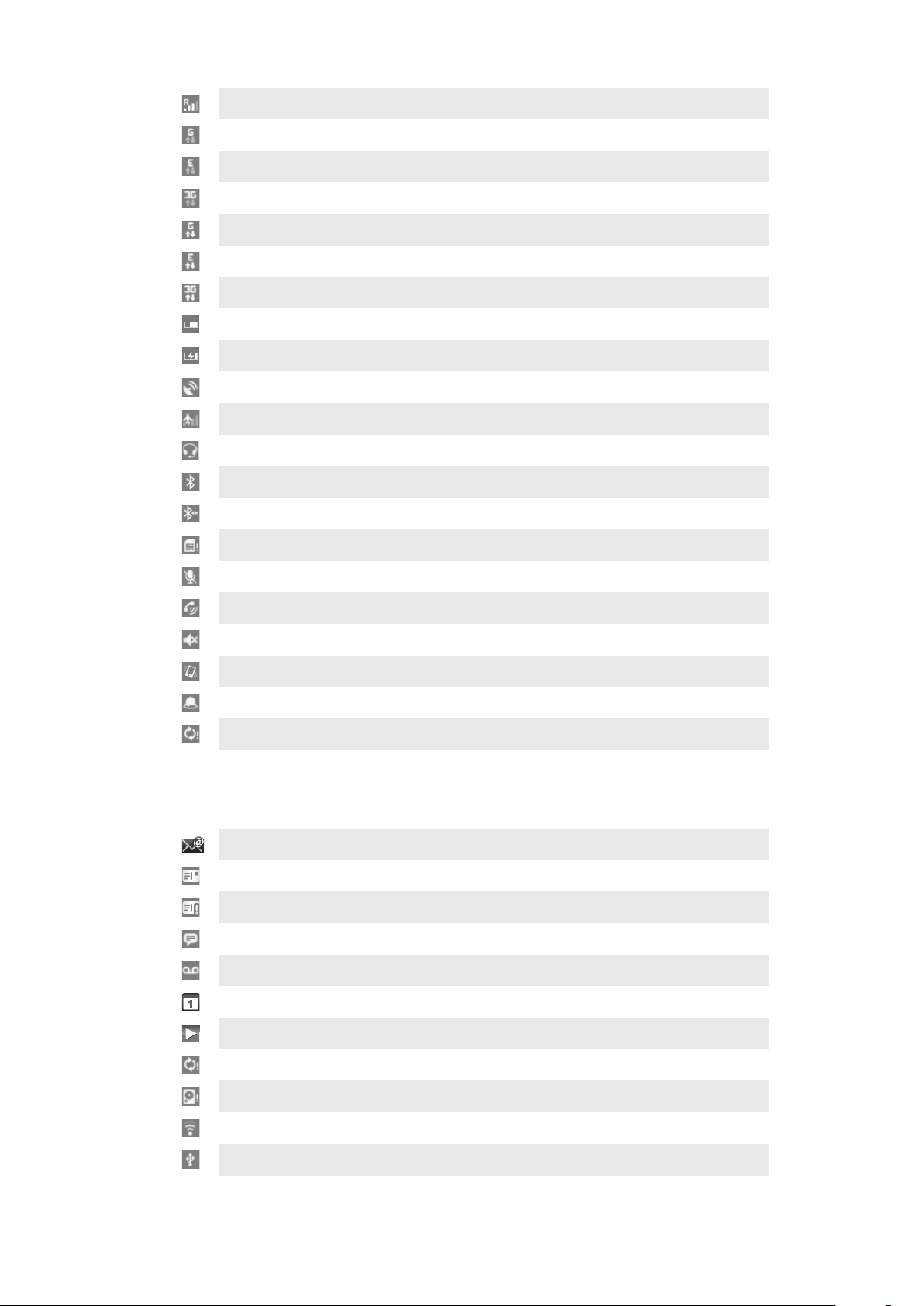
Roaming
GPRS tilgængeligt
Edge tilgængeligt
3G tilgængeligt
Sender og henter GPRS-data
Sender og henter Edge-data
Sender og henter 3G-data
Batteriets status
Batteriet er ved at blive opladet
GPS aktiveret
Flytilstand aktiveret
Headset tilsluttet
Bluetooth™-funktionen er aktiveret
Telefonen har forbindelse til en anden Bluetooth™-enhed
SIM-kortet er låst
Telefonens mikrofon er slået fra
Højttaleren er slået til
Telefonens højttaler er slået fra
Vibrationstilstand
Der er indstillet en alarm
Synkroniseringsfejl
Ikoner for beskeder
Følgende ikoner for beskeder vises muligvis på skærmen:
Ny e-mail
Ny SMS/MMS
Problem med levering af SMS/MMS
Ny onlinemeddelelse
Ny talemeddelelse
Kommende kalenderbegivenhed
Igangværende afspilning
Problem med at logge ind/synkronisere
Hukommelseskortet er fuldt
Wi-Fi™-forbindelsen er aktiveret, og der findes tilgængelige trådløse net
Telefonen er sluttet til en computer via et USB-kabel
15
Dette er en internetudgave af denne publikation. © Udskriv kun til privat brug.
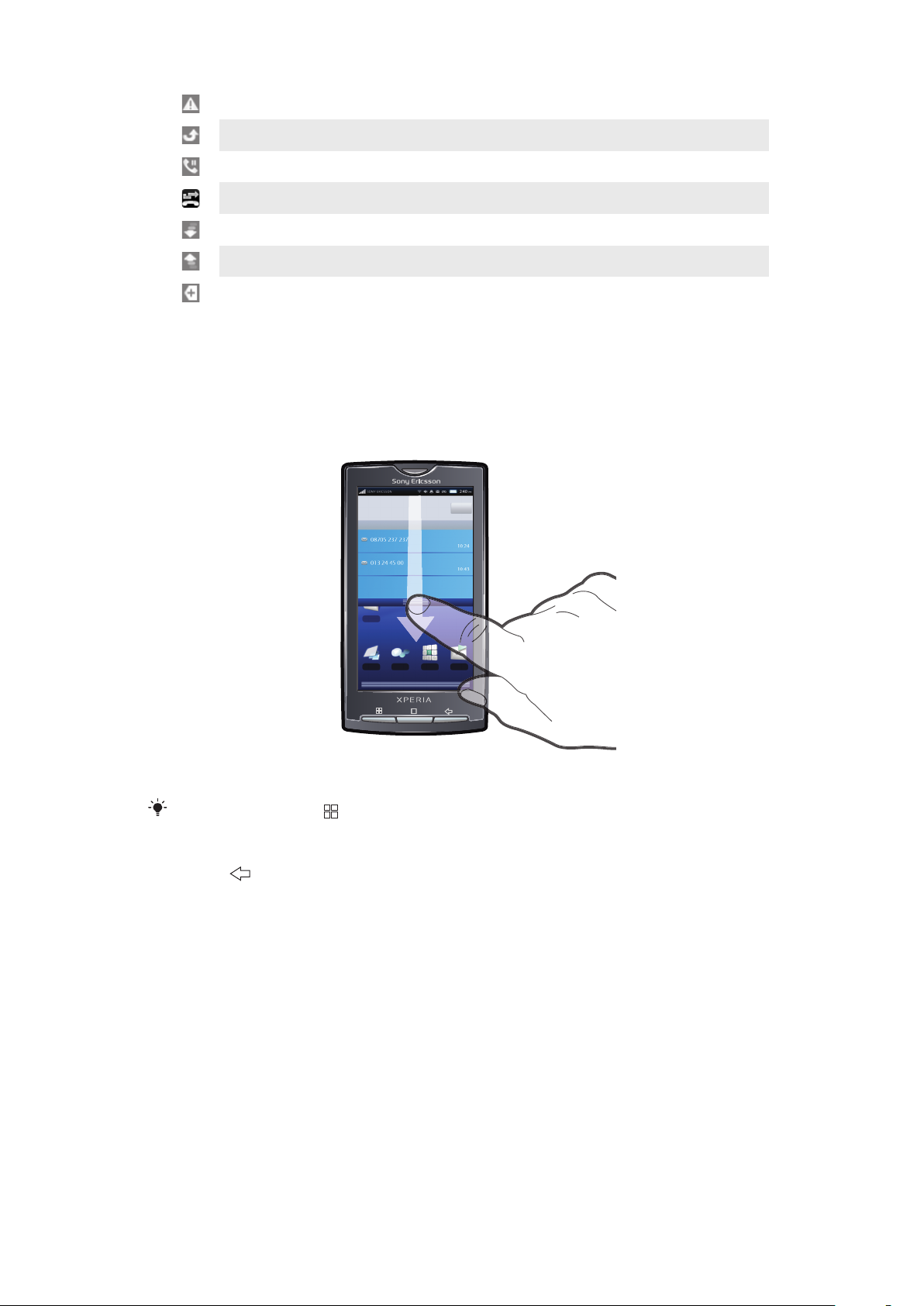
Fejlmeddelelse
Mistet opkald
Opkald på hold
Viderestilling af opkald aktiveret
Igangværende datahentning
Igangværende dataoverførsel
Flere (ikke viste) beskeder
Beskedpanel
Der vises ikoner for beskeder i en detaljeret visning. Du kan åbne beskeder, f.eks.
meddelelser, påmindelser eller beskeder om hændelser, direkte fra beskedpanelet.
Sådan åbner du beskedpanelet
•
Træk statuslinjen nedad.
Du kan også trykke på
Sådan lukker du beskedpanelet
•
Tryk på
Sådan rydder du beskedpanelet
•
Tryk på "Ryd" på beskedpanelet.
.
og derefter på "Meddelelser" på standardskærmbilledet Start.
Skærmbilledet Programmer
Du kan få adgang til programmerne på telefonen via skærmbilledet Programmer.
16
Dette er en internetudgave af denne publikation. © Udskriv kun til privat brug.
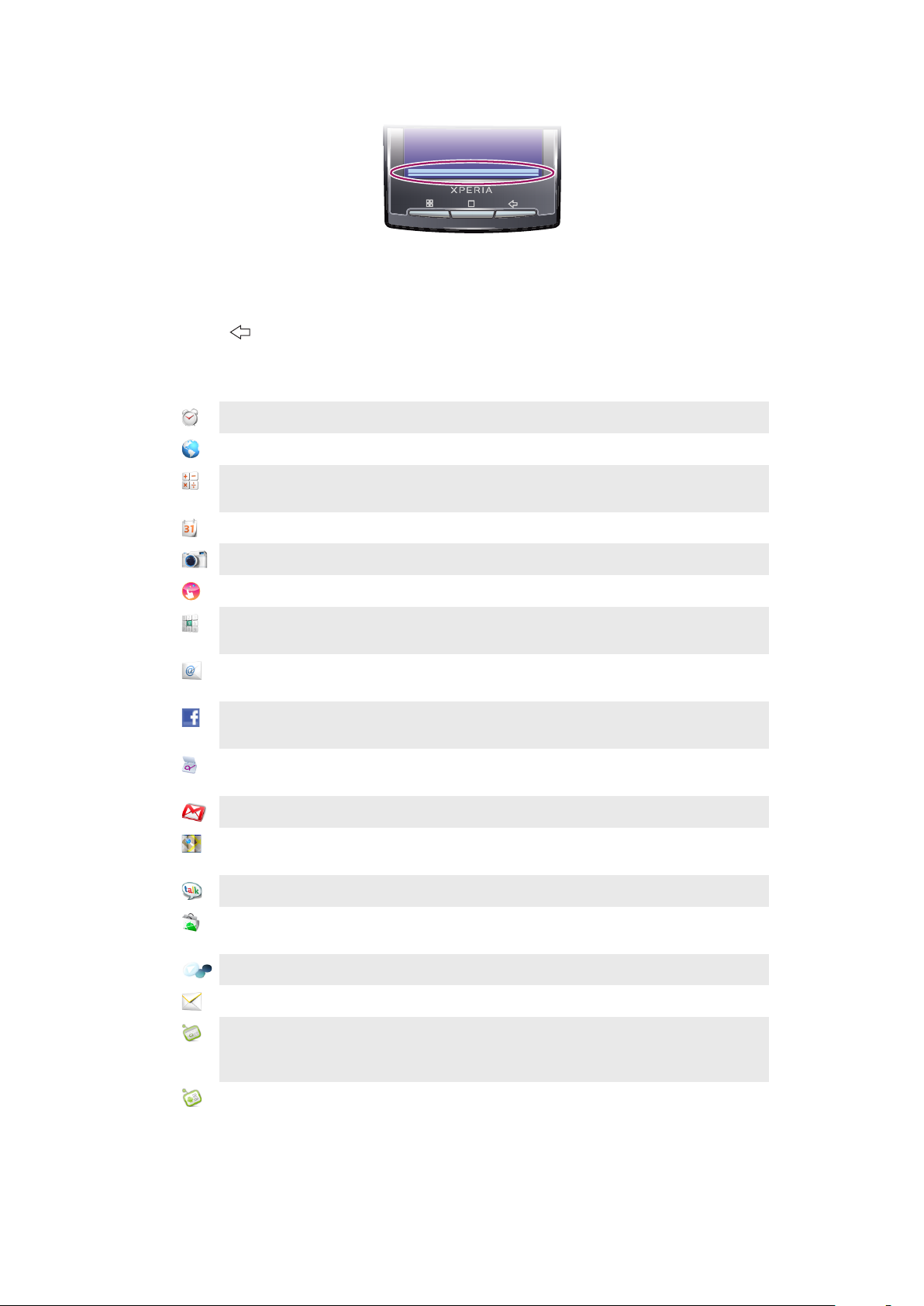
Sådan åbner du skærmbilledet Programmer
•
Tryk på programlinjen på skærmbilledet Start.
Sådan lukker du skærmbilledet Programmer
•
Tryk på programlinjen.
•
Tryk på .
Programoversigt
Vækkeur
Browser
Lommeregner
Kalender
"Kamera"
Creatouch™
"Opkald"
E-mail
Facebook™
Bevægelseseditor
Gmail™
Google Maps
Indstil en alarm.
Surf på internettet, og hent nye programmer og filer.
Foretag simple udregninger med plus, minus, gange og
dividere.
Hold styr på dine aftaler.
Tag fotos, og optag videoklip.
Design dit eget baggrundsbillede
Foretag og modtag opkald, skift mellem opkald, og opret
konferenceopkald.
Send og modtag e-mails. Du kan også bruge mere end én
konto.
Facebook til Android™ gør det nemt at holde forbindelsen og
dele oplysninger med venner.
Opret et foruddefineret sæt med
bevægelseskontrolelementer.
Et e-mail-program, som understøtter Gmail™.
Få vist din aktuelle position, find andre positioner, og beregn
ruter.
Google Talk
Marked
Chat online.
Android™ Marked-tjenesten, hvor du kan hente og købe nye
programmer til telefonen.
Mediascape
Beskeder
Moxier Calendar
Håndter mediefiler, f.eks. musik, fotos og videoklip.
Send og modtag SMS'er og MMS'er.
Kalenderprogram. Du kan synkronisere programmerne på
telefonen med Moxier™ ved hjælp af Microsoft® Exchange
Server.
Moxier
Kontaktpersoner
Kontaktprogram. Du kan synkronisere programmerne på
telefonen med Moxier™ ved hjælp af Microsoft® Exchange
Server.
17
Dette er en internetudgave af denne publikation. © Udskriv kun til privat brug.
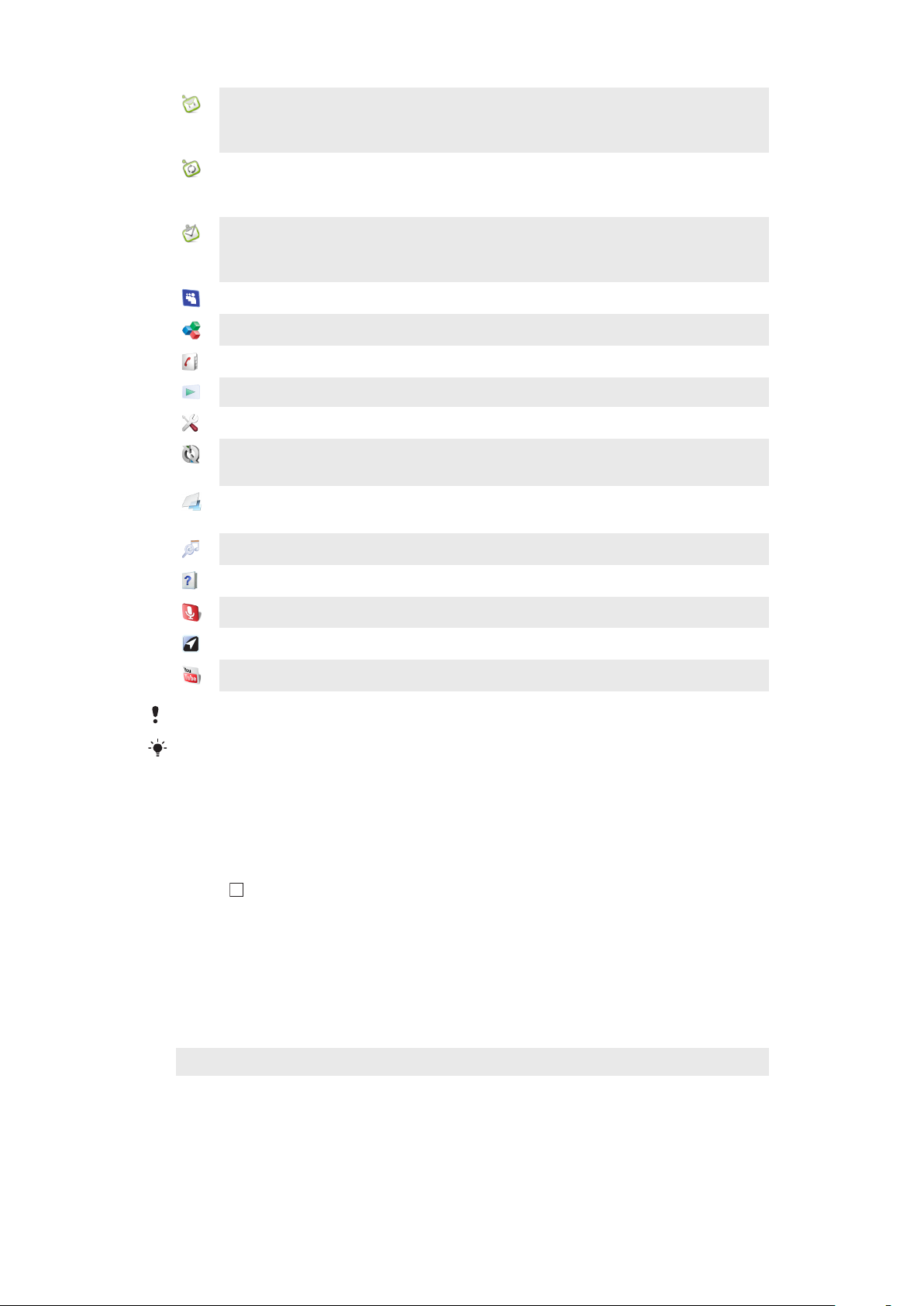
Moxier E-mail
E-mail-program. Du kan synkronisere programmerne på
telefonen med Moxier™ ved hjælp af Microsoft® Exchange
Server.
Moxier Synkronisering
Moxier Opgaver
MySpace
OfficeSuite
Telefonbog
PlayNow™
Indstillinger
Sony Ericsson sync
Timescape™
TrackID™
Brugervejledning
Stemmestyret søgning
Synkroniseringsprogram. Du kan synkronisere
programmerne på telefonen med Moxier™ ved hjælp af
Microsoft® Exchange Server.
Giver dig et overblik over dine opgaver. Du kan synkronisere
programmerne på telefonen med Moxier™ ved hjælp af
Microsoft® Exchange Server.
Socialt webprogram.
Gennemse og læs tekstdokumenter.
Hold styr på dine venner og kolleger.
Hent forskelligt spændende indhold til telefonen.
Tilpas telefonens indstillinger, som du ønsker.
Synkroniser dine kontaktpersoner og meget mere ved hjælp
af SonyEricsson.com.
Holder styr på den daglige kommunikation og dine
mediebegivenheder på telefonen og på onlinetjenester.
En musikgenkendelsestjeneste.
Læs den udvidede brugervejledning på telefonen.
Få adgang til stemmestyret søgning på internettet.
Wisepilot
YouTube
Visse programmer understøttes ikke af alle net og/eller tjenester i alle områder.
Du kan hente nye programmer. De vises også i programruderne.
En GPS-navigationstjeneste.
Del og få vist videoklip fra hele verden.
Vindue med seneste anvendte programmer
Fra dette vindue kan du få vist og åbne dine seneste anvendte programmer.
Sådan åbner du vinduet med seneste anvendte programmer
•
Tryk på , og hold tasten nede i et vilkårligt program.
Beskedindikator
Beskedindikatoren findes i øverste højre hjørne. Den viser oplysninger om telefonens status
og om ventende beskeder.
LED-indikator
Status
Grøn Batteriet er næsten opladet (90-100 %).
Grønt blink Du har en besked, som du ikke har læst.
Rødt blink Batteriniveauet er lavt. Batteriet er ved at blive opladet, og batteriniveauet er stadig lavt.
Betydning
18
Dette er en internetudgave af denne publikation. © Udskriv kun til privat brug.
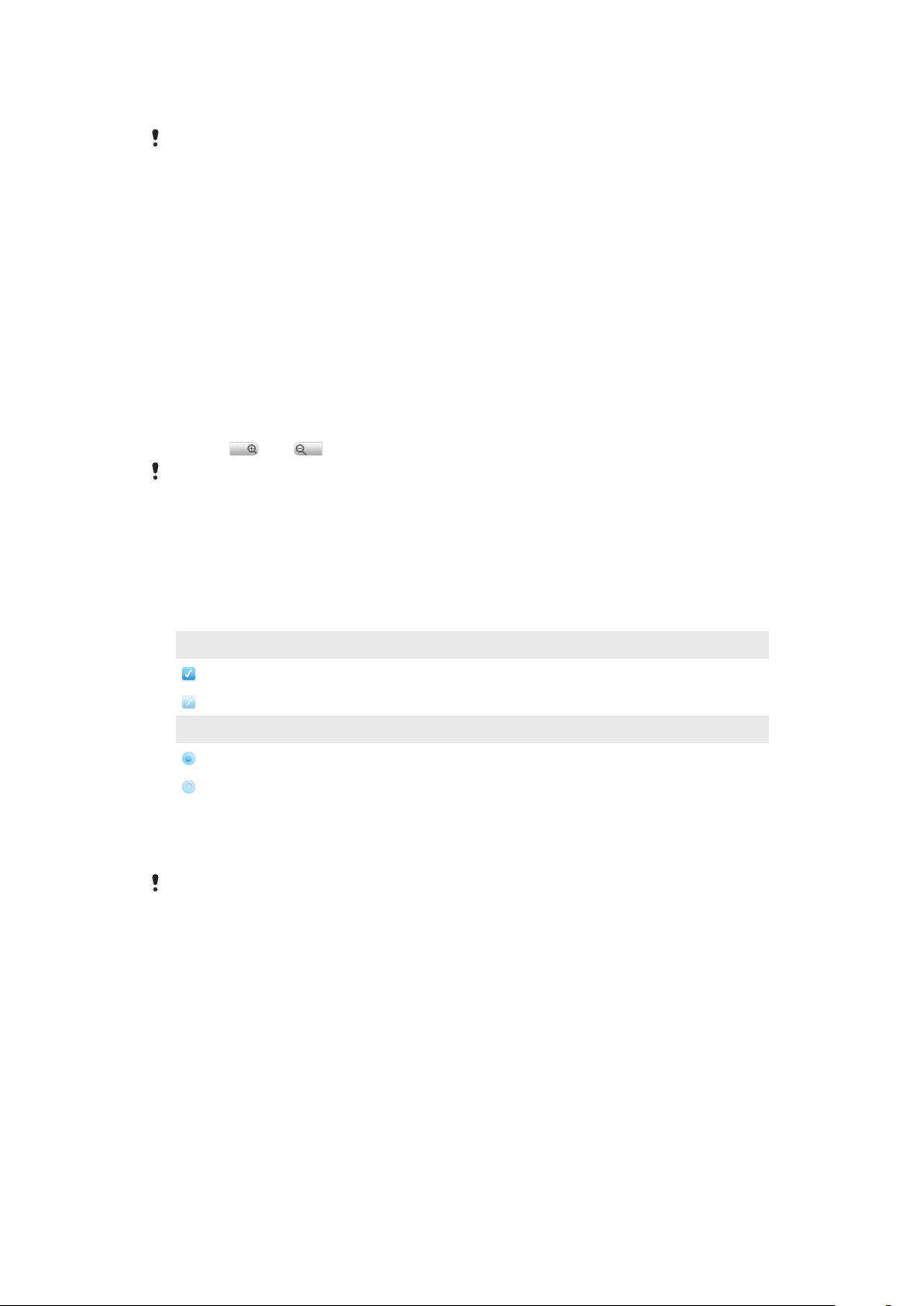
Gul Batteriet er ved at blive opladet. Niveauet ligger imellem lavt og fuldt.
LED-indikatoren slukkes, når opladningen er fuldført.
Sensorer
Telefonen har to indbyggede sensorer – en lyssensor og en nærhedssensor. Lyssensoren
bruges til automatisk styring af baggrundslyset på LCD-skærmen. Nærhedssensoren slår
berøringsskærmen fra, når du berører skærmen med ansigtet. Dette er med til at forhindre
utilsigtet aktivering af telefonfunktioner under et igangværende opkald.
Brug af berøringsskærmen
Sådan åbner eller fremhæver du et element
•
Tryk på elementet.
Sådan zoomer du
•
Tryk på eller , når funktionerne er tilgængelige, for at zoome ind eller ud.
Du skal muligvis trække skærmen i en vilkårlig retning for at få vist ikonerne for zoom.
Sådan panorerer du
•
Træk skærmen for at panorere, når denne indstilling er tilgængelig.
Sådan markerer og fravælger du indstillinger
•
Tryk på det relevante afkrydsningsfelt eller den relevante alternativknap for at
markere eller fravælge en indstilling.
Afkrydsningsfelter
markeret
ikke markeret
Alternativknapper
markeret
ikke markeret
Rulning
Du kan rulle op og ned, og på visse websider kan du også rulle til siderne.
Det er ikke muligt at aktivere elementer på skærmen ved at trække eller svirpe.
19
Dette er en internetudgave af denne publikation. © Udskriv kun til privat brug.
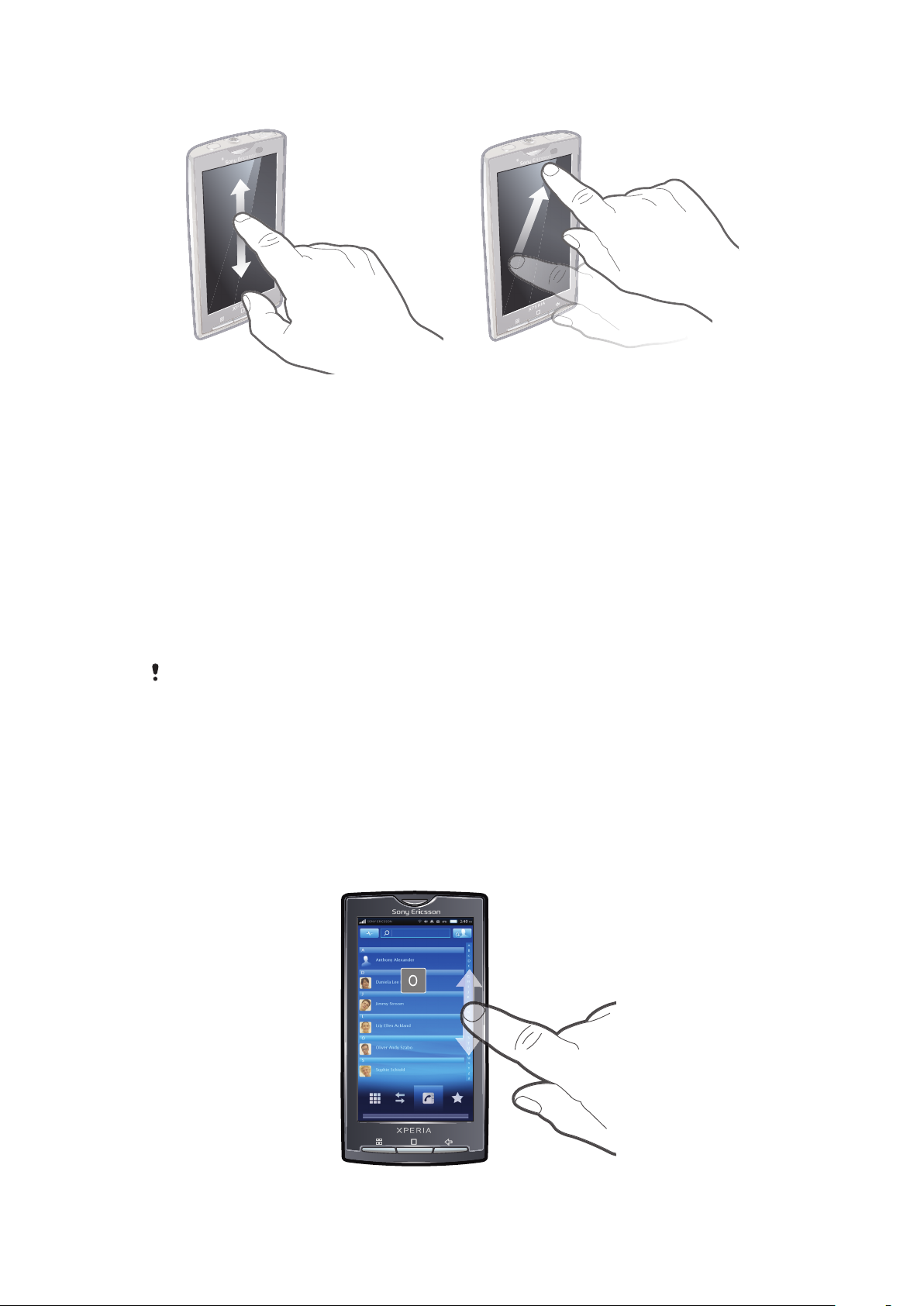
Sådan ruller du
•
Træk op eller ned for at rulle.
•
Svirp for at rulle hurtigt. Du kan vente på, at
rulningen stopper automatisk, eller du kan
stoppe den manuelt ved at trykke på
skærmen.
Retning
Når du drejer telefonen til siderne, ændres skærmretningen automatisk mellem stående og
liggende visning. Du kan også indstille telefonen til kun at anvende stående visning ved at
deaktivere den automatiske retningsindstilling.
Sådan slår du automatisk ændring af skærmretningen fra
1
Tryk på programlinjen på skærmbilledet Start.
2
Tryk på Indstillinger > "Lyd og visning".
3
Fjern markeringen i afkrydsningsfeltet "Retning".
Når du slår automatisk ændring af skærmretningen fra, har telefonen altid stående skærmretning.
Sådan indstiller du skærmretningen til automatisk
1
Tryk på programlinjen på skærmbilledet Start.
2
Tryk på Indstillinger > "Lyd og visning".
3
Marker afkrydsningsfeltet "Retning".
Liste
Nogle lister har et alfabetisk indeks, som er vist ved siden af listen. Kør fingeren langs
indekset for at rulle gennem indeksbogstaverne.
20
Dette er en internetudgave af denne publikation. © Udskriv kun til privat brug.
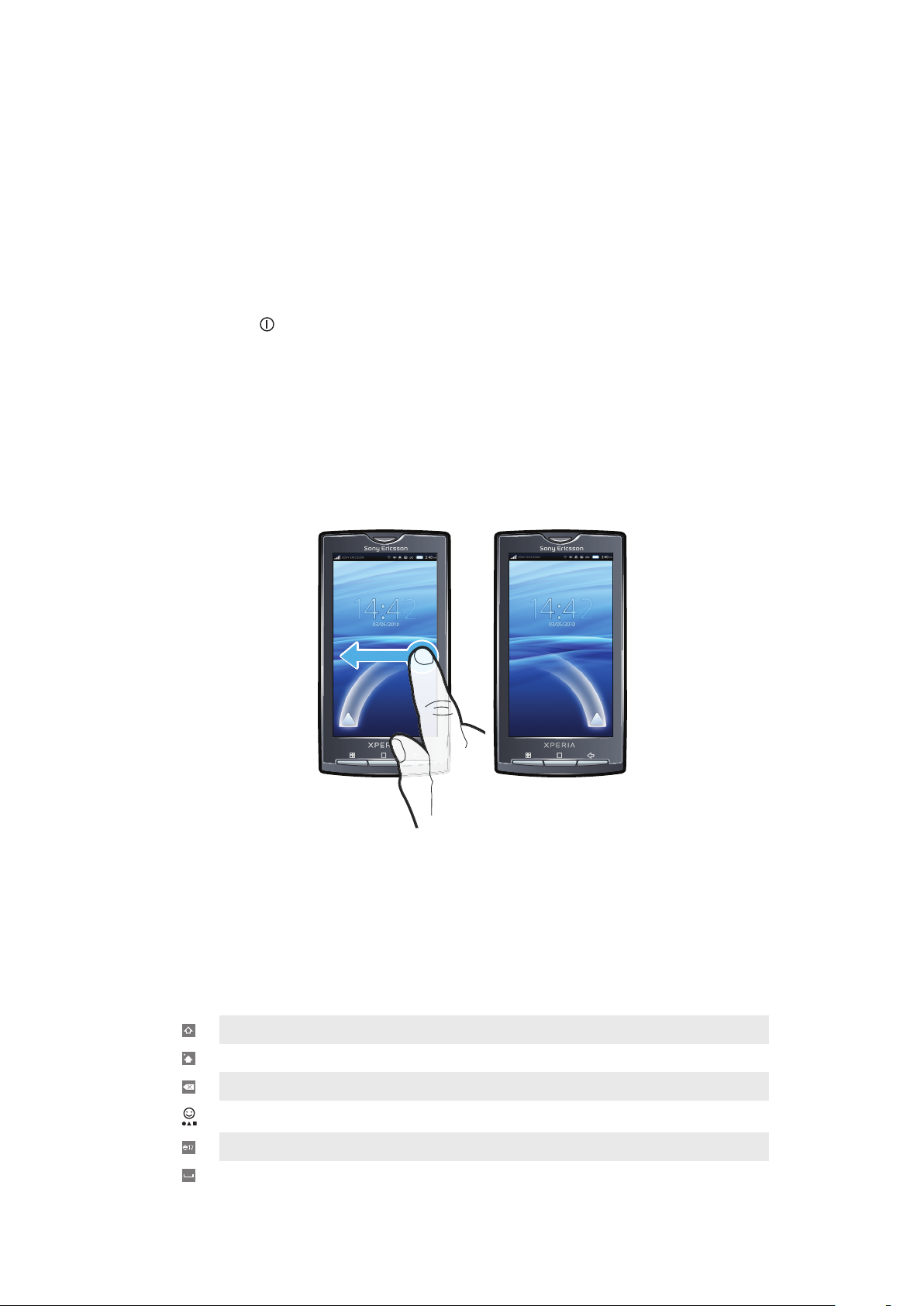
Sådan springer du direkte til et indeksbogstav
•
Tryk på det bogstav, der skal vælges i indekset, på en vilkårlig liste med
indeksbogstaver.
Skærmlås
Med skærmlåsen undgår du, at der foretages uønskede handlinger på berøringsskærmen,
når du ikke bruger telefonen. Når telefonen ikke bruges i et fastsat tidsrum, låses skærmen
automatisk. Du kan ændre retningen på stien til skærmlåsen, så det føles mere behageligt,
alt efter om du er højre- eller venstrehåndet.
Sådan låser du skærmen
•
Tryk kort på .
Sådan låser du skærmen op
•
Træk skærmlåsens pil langs langs stien til skærmlåsen.
Sådan indstiller du tidsintervallet for den automatiske skærmlås
1
Tap på programlinjen på skærmbilledet Start, og tap derefter på Indstillinger.
2
Tap på "Lyd og visning" > "Timeout for skærmen".
3
Vælg en indstilling.
Sådan ændrer du retningen på stien til skærmlåsen
•
Berør og hold på den øverste del af stien til skærmlåsen. Træk den derefter til den
modsatte side af skærmen.
Indtastning af tekst
Tastaturoversigt
Dette er en oversigt over ikonerne på tastaturet.
Aktiverer indtastning af store bogstaver
Aktiverer indtastning af små bogstaver
Sletter tegn
Indsætter symboler
Skifter til tal
Indsætter et mellemrum
21
Dette er en internetudgave af denne publikation. © Udskriv kun til privat brug.
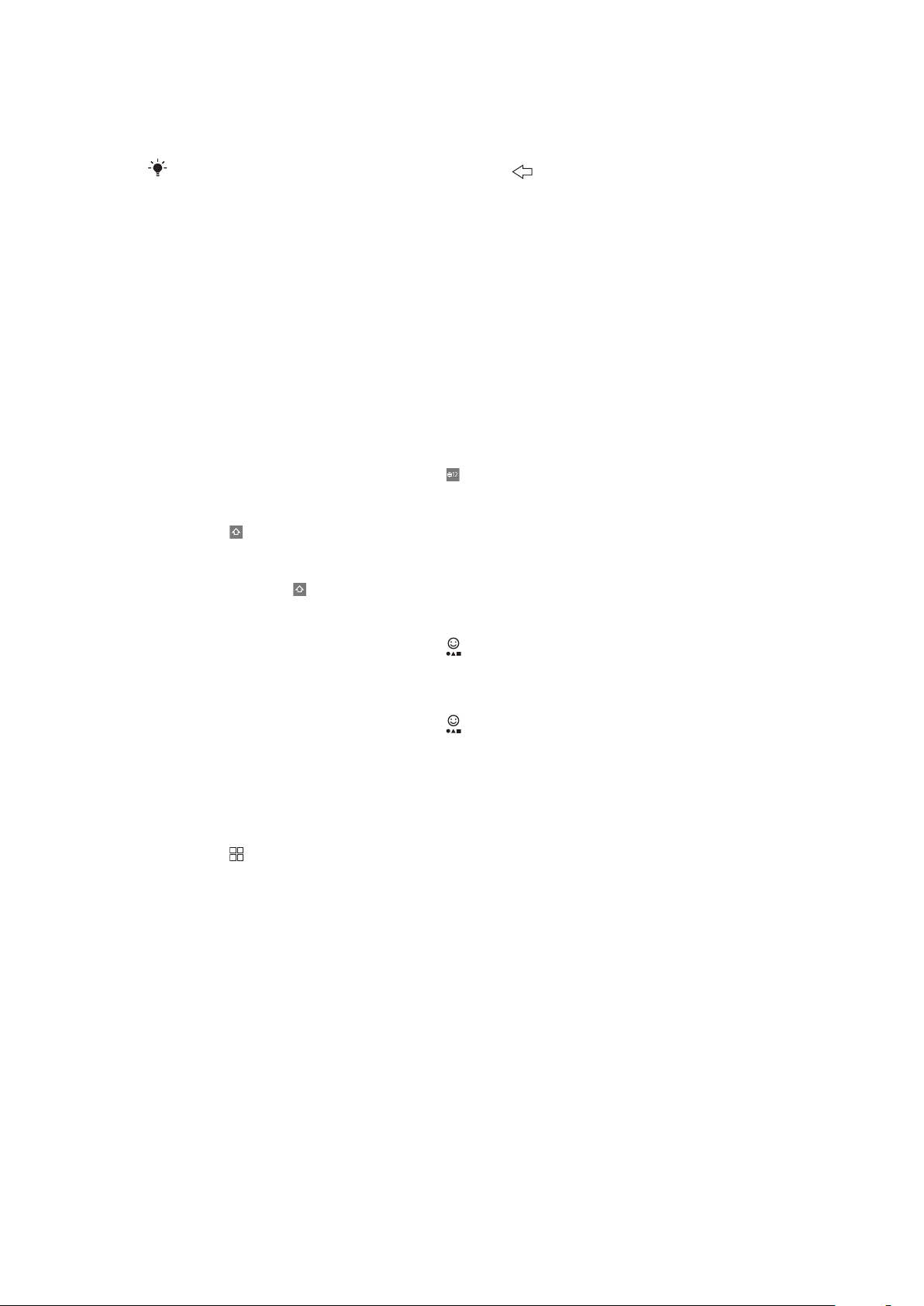
Brug af tastaturet
Tastaturet vises, når du starter et program eller vælger et felt, hvor der skal tilføjes tekst
eller tal.
Du kan til enhver tid lukke tastaturet ved at trykke på .
Sådan angiver du tastaturindstillinger
1
Tryk på programlinjen på skærmbilledet Start.
2
Tryk på Indstillinger > "Landestandard og tekst" > Standardtastatur.
3
Angiv de indstillinger, du vil bruge.
Sådan vælger du en skrivemåde
1
Rør ved tekstlinjen, og hold den nede, mens du indtaster tekst, og tryk derefter på
"Inputmetode".
2
Vælg en indstilling.
Sådan får du vist tastaturet og indtaster tekst
•
Tryk på tekstfeltet, hvorefter tastaturet vises.
Sådan indtaster du numre ved hjælp af tastaturet
•
Når du indtaster tekst, skal du trykke på
Sådan skifter du mellem store og små bogstaver
•
Tryk på
, før du indtaster et bogstav.
. Der vises et taltastatur.
Sådan slår du Caps lock til
•
Tryk to gange på , før du skriver et ord.
Sådan indtaster du symboler ved hjælp af tastaturet
1
Når du indtaster tekst, skal du trykke på .
2
Vælg en indstilling.
Sådan indsætter du en smiley
1
Når du indtaster tekst, skal du trykke på
2
Vælg en indstilling.
Sådan tilføjer du ord i den brugertilpassede ordbog
1
Tryk på programlinjen på skærmbilledet Start.
2
Tryk på Indstillinger > "Landestandard og tekst" > Standardtastatur > Mine
ord.
3
Tryk på
4
Tryk på Tilføj, og tryk på tekstlinjen for at få vist tastaturet.
5
Skriv ordet, og tryk på OK.
Sådan bruger du tastaturet i liggende retning
•
Drej telefonen til siden, når tastaturet er tilgængeligt.
.
.
Telefonindstillinger, oversigt
Du kan sætte telefonen op, så den opfylder dine særlige behov.
Sådan får du adgang til telefonens indstillinger
1
Tryk på programlinjen på skærmbilledet Start.
2
Tryk på Indstillinger.
Tilgængelige telefonindstillinger
• "Trådl. kontrolelementer"
• Opkaldsindstillinger
22
Dette er en internetudgave af denne publikation. © Udskriv kun til privat brug.
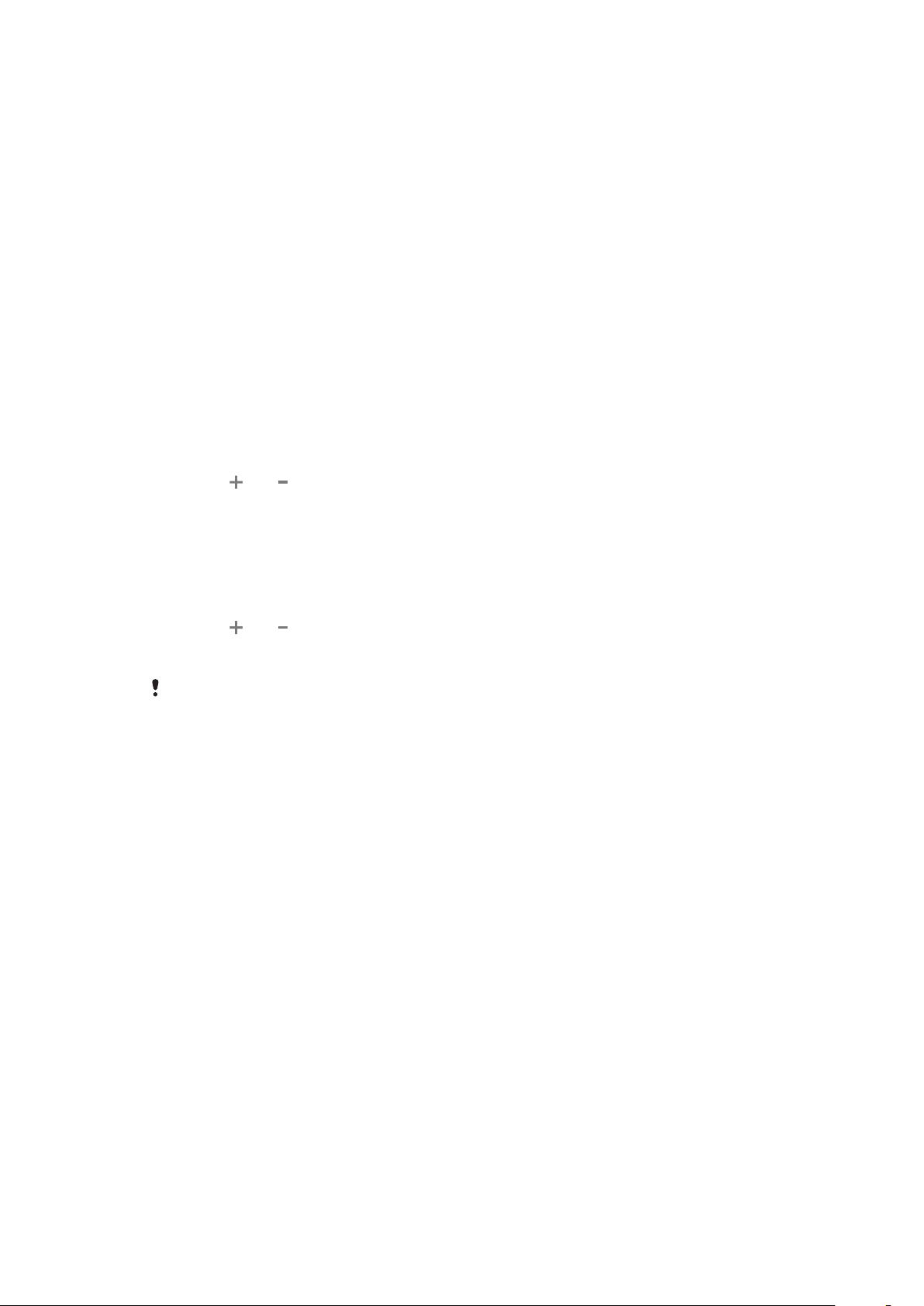
• "Lyd og visning"
• Datasynkronisering
• Konti til onlinetjenester
• "Placering"
• "Sikkerhed"
• "Programmer"
• SD-kort og telefonhukommelse
• "Dato og tid"
• "Landestandard og tekst"
• "Søg"
• Talesyntese
• "Om telefon"
Klokkeslæt og dato
Du kan ændre klokkeslættet og datoen på telefonen.
Sådan indstiller du datoen
1
Tryk på programlinjen på skærmbilledet Start.
2
Tryk på Indstillinger > "Dato og tid".
3
Fjern en eventuel markering i afkrydsningsfeltet Automatisk.
4
Tryk på "Indstil dato".
5
Tryk på eller for at indstille datoen.
6
Tryk på "Indstil".
Sådan indstiller du klokkeslættet
1
Tryk på programlinjen på skærmbilledet Start.
2
Tryk på Indstillinger > "Dato og tid".
3
Fjern en eventuel markering i afkrydsningsfeltet Automatisk.
4
Tryk på "Indstil tid"
5
Tryk på
6
Tryk på AM for at skifte til PM eller omvendt.
7
Tryk på "Indstil".
eller for at indstille time- og minuttallet.
Hvis du vil skifte fra
format".
AM til PM, skal du fjerne markeringen i afkrydsningsfeltet "Brug 24 timers
Sådan indstiller du tidszonen
1
Tryk på programlinjen på skærmbilledet Start.
2
Tryk på Indstillinger > "Dato og tid".
3
Fjern en eventuel markering i afkrydsningsfeltet Automatisk.
4
Tryk på "Vælg tidszone".
5
Vælg en indstilling.
Sådan indstiller du klokkeslætsformatet
1
Tryk på programlinjen på skærmbilledet Start.
2
Tryk på Indstillinger > "Dato og tid" > "Brug 24 timers format".
3
Marker afkrydsningsfeltet for at skifte mellem 12 timers- eller 24 timers-format.
Sådan indstiller du datoformatet
1
Tryk på programlinjen på skærmbilledet Start.
2
Tryk på Indstillinger > "Dato og tid" > "Vælg datoformat".
3
Vælg en indstilling.
Ringetoneindstillinger
Sådan angiver du en ringetone for telefonen
1
Tryk på programlinjen på skærmbilledet Start.
2
Tryk på Indstillinger > "Lyd og visning" > "Telefonringetone".
3
Vælg en ringetone.
23
Dette er en internetudgave af denne publikation. © Udskriv kun til privat brug.
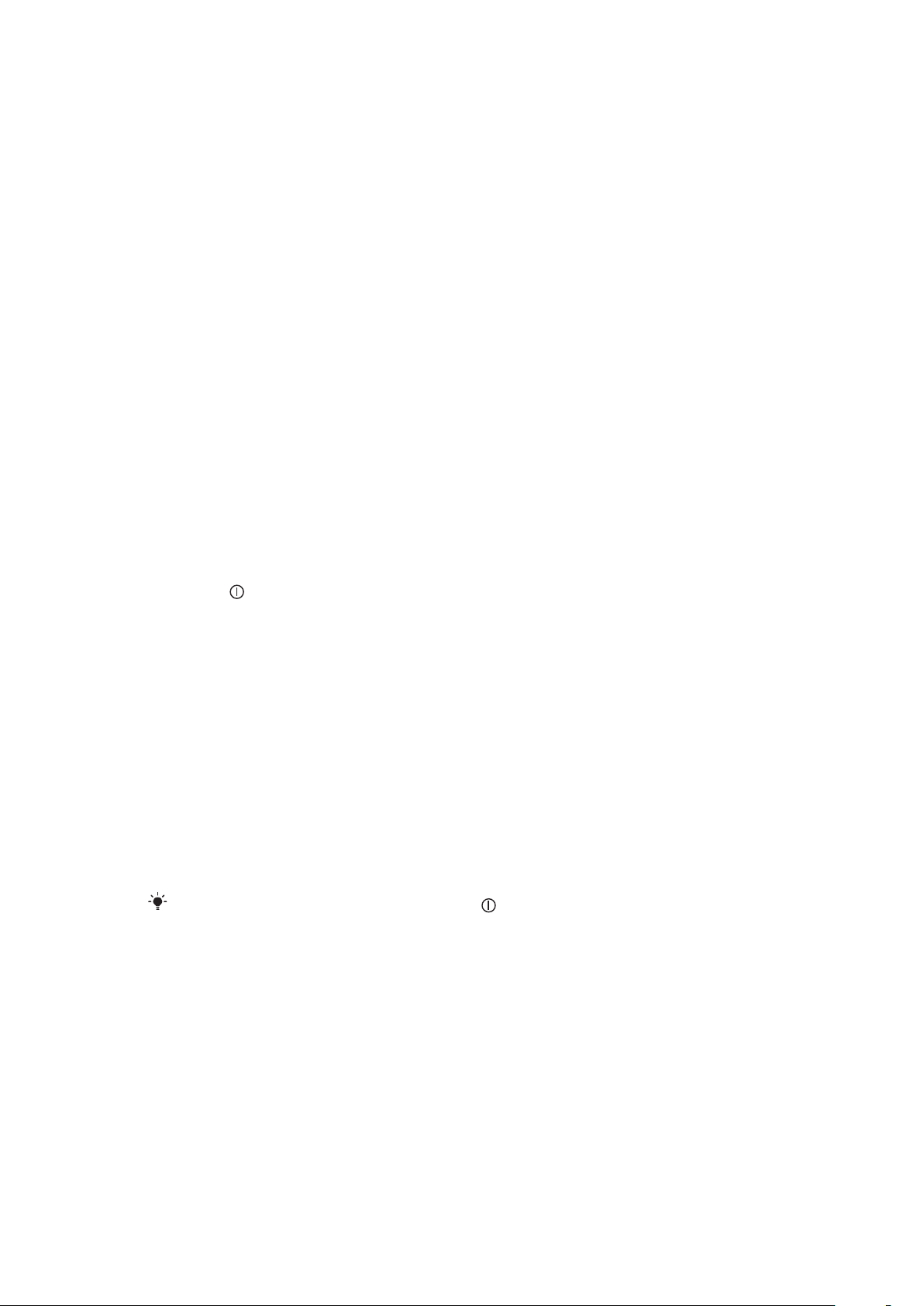
Sådan aktiverer du berøringstoner
1
Tryk på programlinjen på skærmbilledet Start.
2
Tryk på Indstillinger > "Lyd og visning".
3
Vælg "Hørlige touch-toner" eller Valg af lyd.
Sådan vælger du en ringetone til beskeder
1
Tryk på programlinjen på skærmbilledet Start.
2
Tryk på Indstillinger > "Lyd og visning" > Ringetone ved meddelelser.
3
Vælg en ringetone, og tryk på OK.
Sådan aktiverer du vibrationsfunktionen
1
Tryk på programlinjen på skærmbilledet Start.
2
Tryk på Indstillinger > "Lyd og visning".
3
Marker afkrydsningsfeltet "Vibrer telefon".
Justering af lydstyrken
Du kan justere lydstyrken for ringetonen ved indgående opkald og beskeder samt i
forbindelse med afspilning af musik og video.
Sådan justerer du lydstyrken for ringetoner med volumentasten
•
Tryk volumentasten op eller ned.
Sådan justerer du lydstyrken for afspilning af medier med volumentasten
•
Tryk volumentasten op eller ned, når du afspiller musik eller videoklip.
Sådan indstiller du telefonen til lydløs tilstand
1
Tryk på
2
Tryk på "Lydløs".
øverst på telefonen, og hold den nede.
Skærmindstillinger
Sådan justerer du skærmens lysstyrke
1
Tryk på programlinjen på skærmbilledet Start.
2
Tryk på Indstillinger > "Lyd og visning" > "Lysstyrke".
3
Træk skyderen til venstre for at reducere lysstyrken. Træk skyderen til højre for at
øge lysstyrken.
4
Tryk på OK.
Sådan indstiller du, hvor længe der skal gå, før skærmen slukkes
1
Tryk på programlinjen på skærmbilledet Start.
2
Tryk på Indstillinger > "Lyd og visning" > "Timeout for skærmen".
3
Vælg en indstilling.
Du kan slukke skærmen hurtigt ved at trykke på
Sådan holder du skærmen tændt, mens telefonen oplades
1
Tryk på programlinjen på skærmbilledet Start.
2
Tryk på Indstillinger > "Programmer" > "Udvikling".
3
Marker afkrydsningsfeltet "Forbliv vågen".
.
Telefonens sprog
Du kan vælge et sprog, der skal bruges på telefonen.
24
Dette er en internetudgave af denne publikation. © Udskriv kun til privat brug.
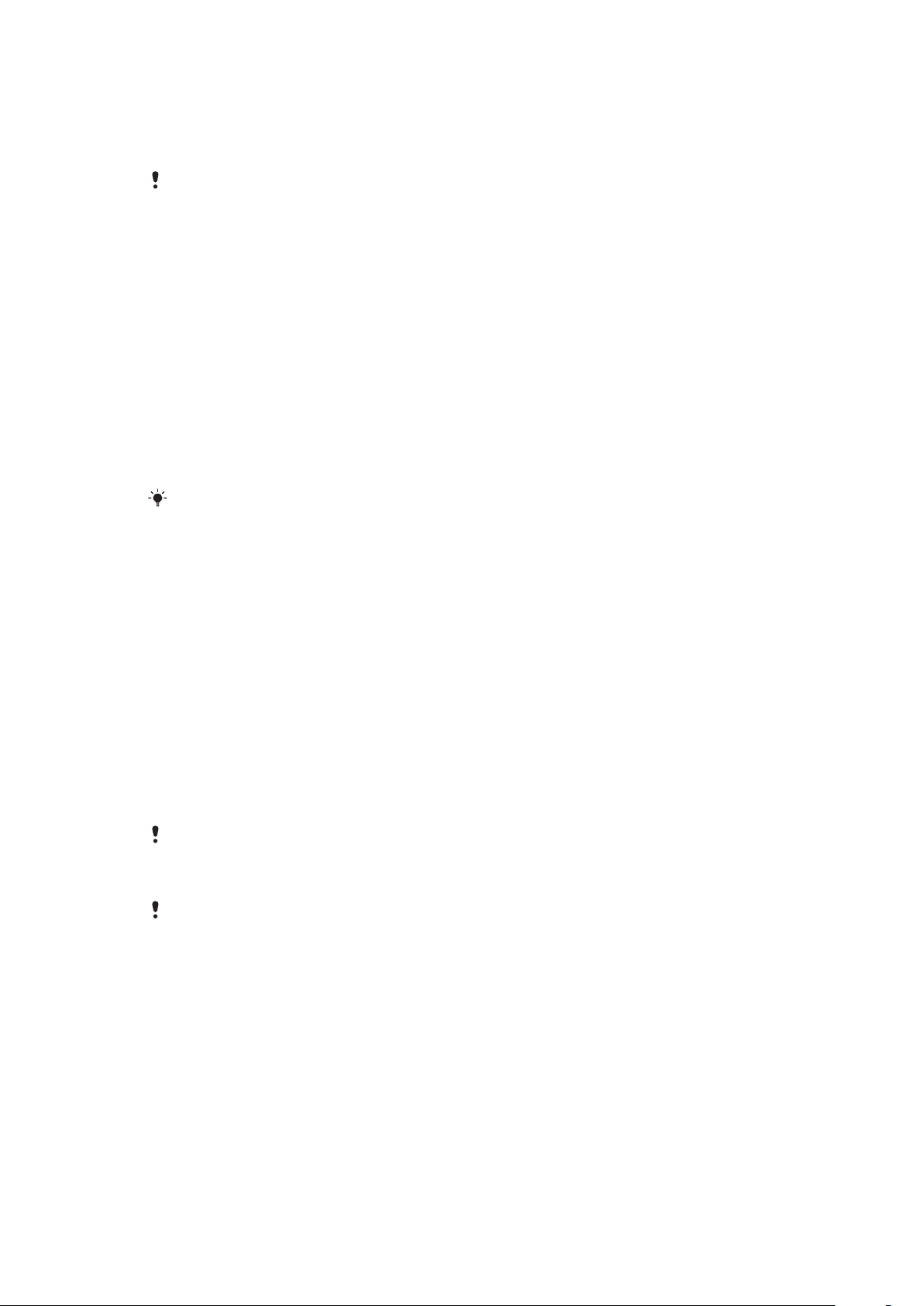
Sådan ændrer du telefonens sprog
1
Tryk på programlinjen på skærmbilledet Start.
2
Tryk på Indstillinger > "Landestandard og tekst" > "Vælg landestandard".
3
Vælg en indstilling.
Hvis du vælger det forkerte sprog og ikke kan læse menuteksterne, kan du få hjælp på
www.sonyericsson.com/support
.
Flytilstand
Telefonen udsender ingen radiosignaler i flytilstand.
Sådan slår du flytilstand til
1
Tryk på programlinjen på skærmbilledet Start.
2
Tryk på Indstillinger > "Trådl. kontrolelementer".
3
Marker afkrydsningsfeltet "Flytilstand".
SIM-kort
SIM-kortet (Subscriber Identity Module), som du modtager fra netoperatøren, indeholder
oplysninger om dit abonnement. Sluk altid telefonen, og tag stikket til opladeren ud af
telefonen, inden du indsætter eller fjerner SIM-kortet.
Du kan gemme kontaktpersoner på SIM-kortet, inden du fjerner det fra telefonen.
PIN-kode
Du skal muligvis bruge en PIN-kode (Personal Identification Number) til at aktivere tjenester
og funktioner på telefonen. Hvert ciffer i PIN-koden vises som *, medmindre koden
begynder med cifrene i et nødopkaldsnummer, f.eks. 112 eller 911. Du kan foretage opkald
til et nødopkaldsnummer uden at indtaste en PIN-kode.
Hukommelse
Du kan gemme indhold på et hukommelseskort, i telefonens hukommelse eller på et SIMkort. Musik, videoklip og fotos gemmes på hukommelseskortet, mens programmer,
kontaktpersoner og meddelelser gemmes i telefonens hukommelse. Du kan tage backup
af kontaktpersoner og meddelelser ved at eksportere dem og importere dem på
hukommelseskortet. Det er også muligt at gemme kontaktpersoner på SIM-kortet.
Hukommelseskort
Du skal muligvis købe et hukommelseskort særskilt.
Telefonen understøtter microSD™-hukommelseskort, som bruges til medieindhold. Denne
type kort kan også bruges som flytbart hukommelseskort i andre kompatible enheder.
Uden et hukommelseskort kan du ikke bruge kameraet. Du kan heller ikke afspille eller overføre
musikfiler og videoklip.
Indstillinger for internet og meddelelser
Indstillinger for meddelelser og internet er forudinstalleret på telefonen for de fleste
mobiltelefonnet og -operatører, når du køber telefonen I visse tilfælde kan du hente
indstillingerne til telefonen. Det gøres i et enkelt trin, første gang du tænder telefonen med
et SIM-kort indsat. Du skal bare acceptere at hente indstillingerne, når telefonen starter. Du
kan også altid hente eller tilføje og ændre internet- og netindstillinger på telefonen manuelt.
Hvis du ved en fejl har slettet standard-APN'et, kan du altid nulstille det.
Kontakt netoperatøren, hvis du ønsker andre oplysninger om dine abonnementindstillinger.
25
Dette er en internetudgave af denne publikation. © Udskriv kun til privat brug.
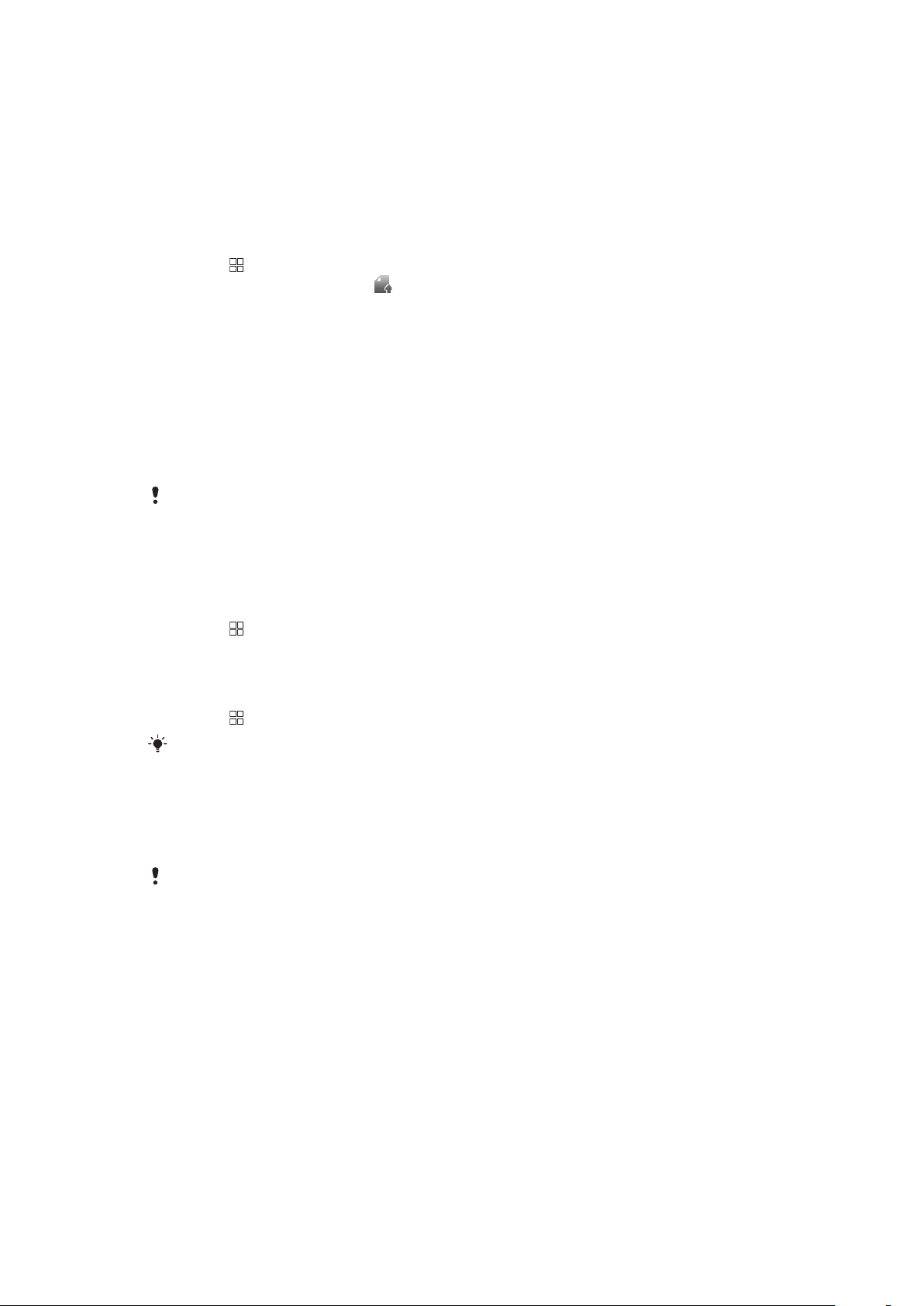
Sådan henter du indstillinger for internet og meddelelser
1
Tap på programlinjen på skærmbilledet Start.
2
Tap på Indstillinger > "Trådl. kontrolelementer" > "Mobilnetværk".
3
Tap på Automatiske internetindstillinger.
Sådan nulstiller du standardinternetindstillingerne
1
Tap på programlinjen på skærmbilledet Start.
2
Tap på Indstillinger > "Trådl. kontrolelementer" > "Mobilnetværk" > Navne på
adgangspunkt.
3
Tryk på .
4
Tap på "Nulstil til standard" .
Sådan slår du dataforbindelsen fra
1
Tap på programlinjen på skærmbilledet Start.
2
Tap på Indstillinger > "Trådl. kontrolelementer" > "Mobilnetværk".
3
Fjern markeringen i afkrydsningsfeltet MMS og data.
Sådan får du vist den aktuelle netforbindelse
1
Tryk på programlinjen på skærmbilledet Start.
2
Tryk på Indstillinger > "Trådl. kontrolelementer" > "Mobilnetværk".
3
Tryk på Navne på adgangspunkt.
Hvis der findes flere tilgængelige forbindelser, er den aktive forbindelse angivet med en markeret
alternativknap til højre.
Sådan konfigurerer du internetindstillinger manuelt
1
Tryk på programlinjen på skærmbilledet Start.
2
Tryk på Indstillinger > "Trådl. kontrolelementer" > "Mobilnetværk" > Navne på
adgangspunkt.
3
Tryk på
4
Tryk på "Ny APN".
5
Tryk på "Navn", og indtast navnet på den netprofil, du vil oprette.
6
Tryk på "APN", og indtast navnet på adgangspunktet.
7
Tryk for at indtaste andre eventuelle oplysninger, som netoperatøren kræver.
8
Tryk på
Kontakt netoperatøren, hvis du har brug for flere oplysninger om dine netindstillinger.
.
og derefter på Gem.
Dataroaming
Du har muligvis adgang til at bruge mobildataforbindelser via 2G/3G uden for dit eget net
(roaming), afhængigt af din netoperatør. Bemærk, at roaming kan være forbundet med
ekstra dataoverførselsgebyrer. Kontakt din netoperatør for at få flere oplysninger.
Programmer bruger muligvis ind imellem internetforbindelse på dit eget net, uden at du får besked
om det, f.eks. i forbindelse med fremsendelse af søge- og synkroniseringsanmodninger.
Sådan aktiveres dataroaming
1
Tryk på programlinjen på skærmbilledet Start.
2
Tryk på Indstillinger > "Trådl. kontrolelementer" > "Mobilnetværk".
3
Marker afkrydsningsfeltet Dataroaming.
Netindstillinger
Telefonen skifter automatisk mellem net, afhængigt af tilgængeligheden. Visse
netoperatører tillader manuelt netskift, for eksempel hvis du er ude og rejse og gerne vil
bruge et bestemt net.
Du kan spare på batteriet ved at begrænse telefonen til kun at bruge GSM-net.
Dataoverførsel vil imidlertid blive langsommere. Hvis du vil overføre støre mængder data,
anbefaler vi, at du skifter til en anden nettilstand eller opretter forbindelse til internettet via
et Wi-Fi™-net.
26
Dette er en internetudgave af denne publikation. © Udskriv kun til privat brug.
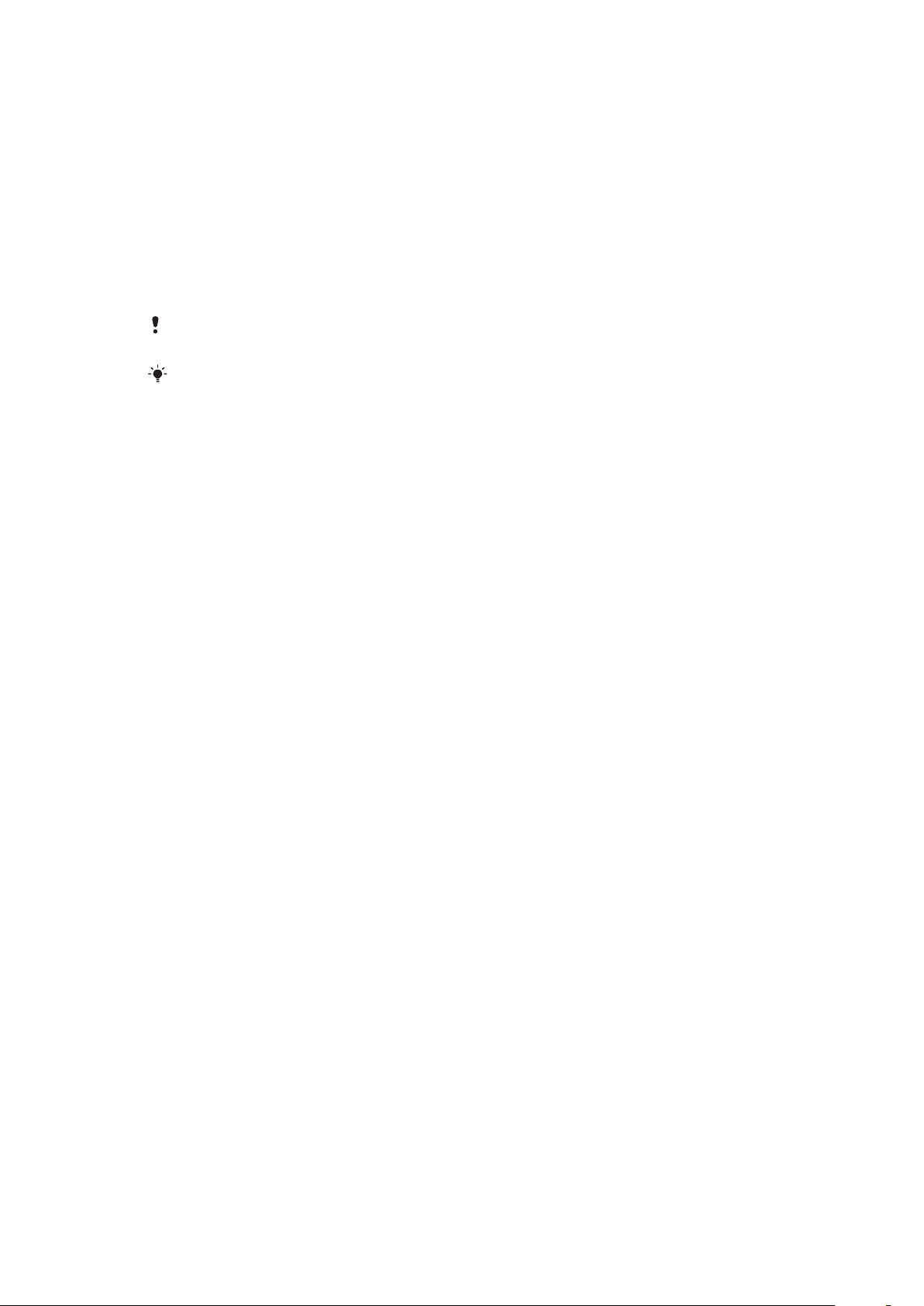
Sådan begrænser du telefonen til kun at bruge GSM-net.
1
Tap på programlinjen på skærmbilledet Start.
2
Tap på Indstillinger > "Trådl. kontrolelementer" > "Mobilnetværk".
3
Tap på Netværkstilstand.
4
Vælg Kun GSM.
Sådan vælger du et andet net manuelt
1
Tap på programlinjen på skærmbilledet Start.
2
Tap på Indstillinger > "Trådl. kontrolelementer" > "Mobilnetværk" >
Netværksoperatører.
3
Tap på Vælg manuelt.
4
Tap på navnet på et net.
Hvis du vælger et net manuelt, søger telefonen ikke efter andre net, heller ikke selvom du er uden
for det dækningsområdet for det net, du har valgt manuelt.
Nogle net er muligvis ikke tilladt af din netoperatør. Hvis det er tilfældet, angives det med et
symbol ved siden af nettets navn på listen over net.
Sådan aktiveres automatisk valg af net
1
Tryk på programlinjen på skærmbilledet Start.
2
Tryk på Indstillinger > "Trådl. kontrolelementer" > "Mobilnetværk" >
Netværksoperatører.
3
Tryk på Vælg automatisk.
27
Dette er en internetudgave af denne publikation. © Udskriv kun til privat brug.
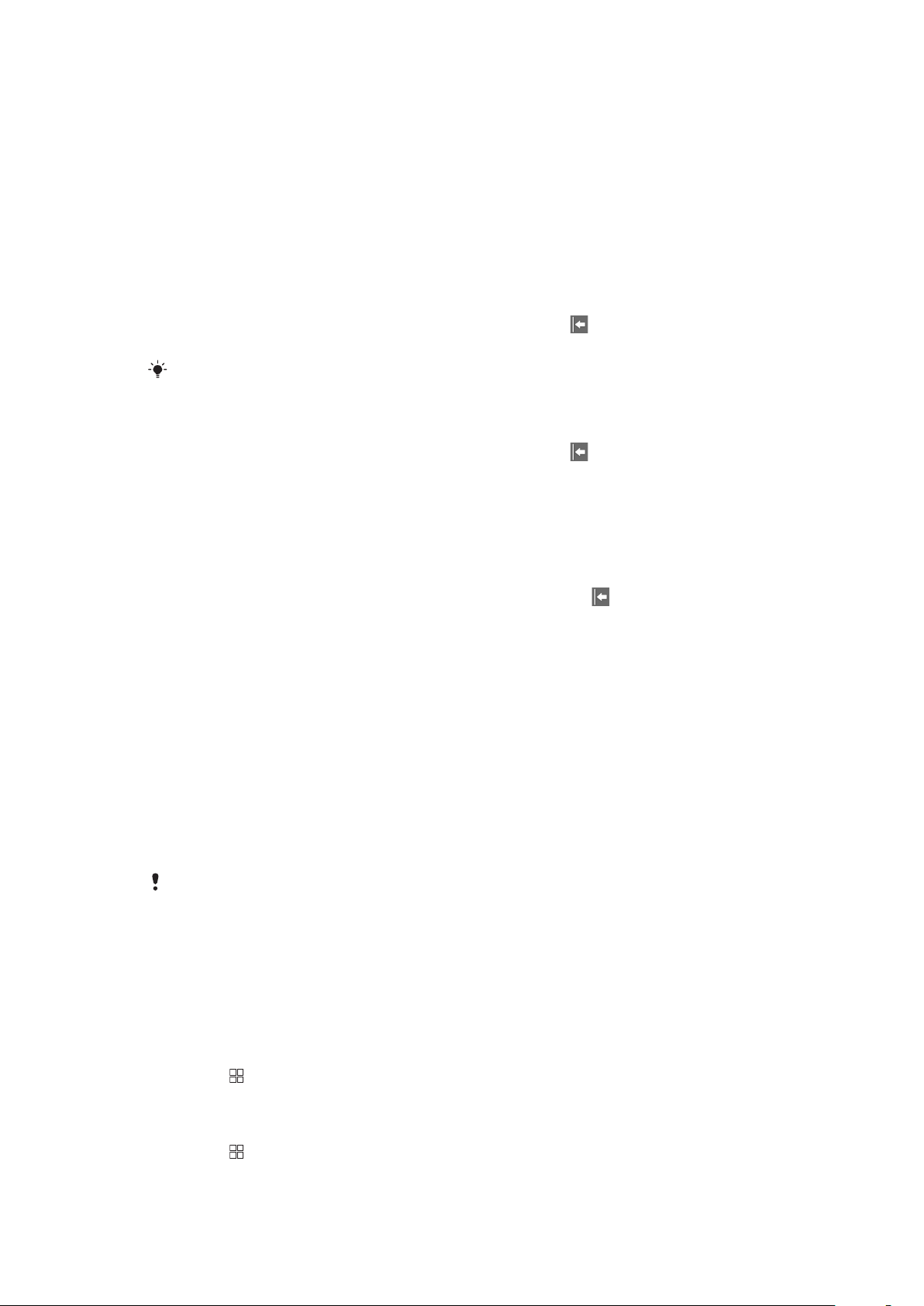
Opkald
Nødopkald
Telefonen understøtter de internationale nødopkaldsnumre, f.eks. 112 eller 911. Du kan
normalt bruge disse numre til nødopkald i alle lande, uden at SIM-kortet er indsat, hvis du
befinder dig på et sted med netdækning.
Sådan foretager du et nødopkald
1
Tryk på Opkald på skærmbilledet Start.
2
Indtast nødopkaldsnummeret, og tryk på Ring op. Tryk på for at slette et
nummer.
Du kan foretage nødopkald, selvom SIM-kortet ikke er indsat.
Sådan foretager du et nødopkald, når SIM-kortet er låst
1
Tryk på "Nødopkald".
2
Indtast nødopkaldsnummeret, og tryk på Ring op. Tryk på for at slette et
nummer.
Håndtering af opkald
Sådan foretager du et opkald
1
Tryk på Opkald på skærmbilledet Start.
2
Indtast nummeret til modtageren, og tryk på Ring op. Tryk på for at slette et
nummer.
Sådan afslutter du et opkald
•
Tryk på Afslut opkald.
Sådan foretager du et internationalt opkald
1
Tryk på Opkald på skærmbilledet Start.
2
Tryk på 0, og hold tasten nede, indtil der vises et "+"-tegn.
3
Indtast landekoden, områdekoden (uden nul foran) og telefonnummeret, og tryk
derefter på Ring op.
Sådan besvarer du et opkald
•
Hvis skærmen ikke er låst, kan du besvare et opkald ved at trykke på Besvar.
•
Hvis skærmen er låst, skal du låse den op for at besvare opkaldet.
Hvis du bruger almindelige hovedtelefoner uden mikrofon, skal du tage hovedtelefonerne ud af
stikket på telefonen, før du kan besvare opkaldet.
Sådan afviser du et opkald
•
Tryk på Afvis.
Sådan ændrer du højttalerens lydstyrke under et opkald
•
Tryk volumentasten op eller ned.
Sådan aktiverer du højttaleren under et opkald
1
Tryk på
2
Tryk på Højttaler.
.
Sådan dæmper du mikrofonen under et opkald
1
Tryk på .
2
Tryk på Slå lyd fra.
Dette er en internetudgave af denne publikation. © Udskriv kun til privat brug.
28
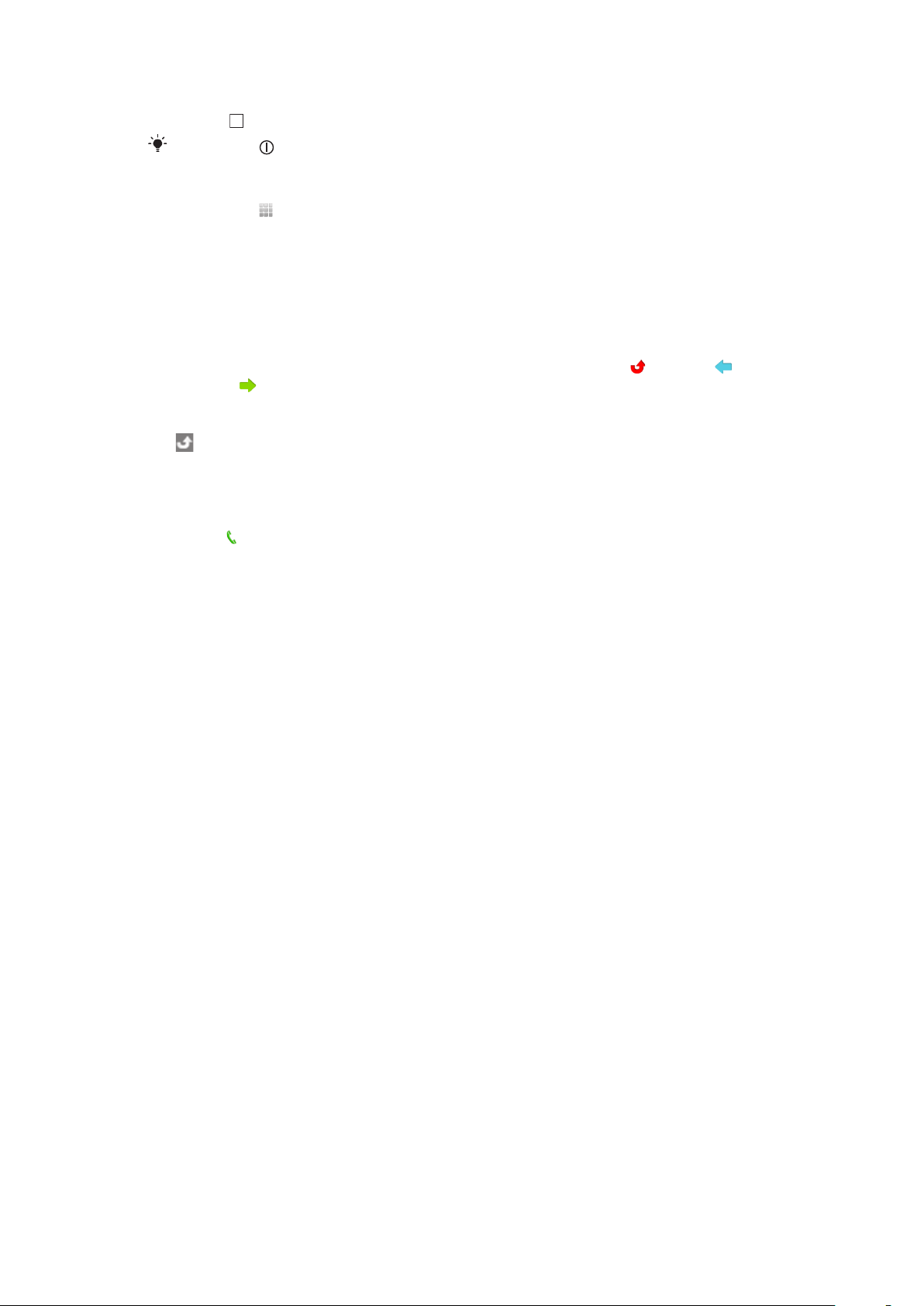
Sådan aktiverer du skærmen under et opkald
•
Tryk på .
Tryk ikke på . Det afslutter opkaldet.
Sådan indtaster du numre under et opkald
1
Træk ikonet , som findes nederst på skærmbilledet, opad under et opkald. Der
vises et tastatur.
2
Indtaste numre.
Sådan slår du ringetonen fra for indgående opkald
•
Tryk på volumentasten, når du modtager et opkald.
Seneste opkald
I opkaldsloggen kan du få vist de seneste opkald, som du har mistet
foretaget .
Sådan får du vist mistede opkald
1
vises på statuslinjen, når du har mistede opkald. Træk statuslinjen nedad.
2
Tryk på Ubesvarede opkald.
Sådan ringer du til et nummer fra opkaldsloggen
1
Tap på Opkald > Opkaldslog på skærmbilledet Start.
2
Tap på
nummer, før du ringer, skal du berøre og holde på det ønskede nummer og derefter
vælge den ønskede indstilling.
ved siden af nummeret, hvis du vil ringe direkte op. Hvis du vil redigere et
, besvaret og
Sådan føjer du et nummer fra opkaldsloggen til dine kontaktpersoner
1
Tryk på Opkald > Opkaldslog på skærmbilledet Start.
2
Tryk på nummeret, og hold det nede. Tryk derefter på "Føj til kontakter".
3
Tryk på den ønskede kontaktperson, eller tryk på "Opret ny kontakt".
4
Rediger kontaktoplysningerne, og tryk på Gem.
Talemeddelelse
Hvis dit abonnement omfatter en telefonsvarertjeneste, kan de, der ringer op, lægge en
talemeddelelse, hvis du ikke besvarer opkaldet. Nummeret til telefonsvareren er typisk gemt
på SIM-kortet. Hvis dette ikke er tilfældet, kan du få oplyst nummeret til telefonsvareren ved
at kontakte din tjenesteudbyder. Du kan derefter indtaste nummeret manuelt.
Sådan indtaster du nummeret til din talemeddelelsestjeneste
1
Tryk på Indstillinger > Opkaldsindstillinger > Voicemail på skærmbilledet Start.
2
Indtast nummeret til talemeddelelsestjenesten.
3
Tryk på OK.
Sådan ringer du op til talemeddelelsestjenesten
1
Tryk på Opkald på skærmbilledet Start.
2
Tryk på 1, og hold tasten nede.
Mere end ét opkald
Du kan håndtere flere opkald samtidigt ved at skifte mellem opkaldene. Du kan aktivere en
lyd, der skal afspilles, når du modtager et andet opkald under et igangværende opkald
(ventende opkald). Hvis du har aktiveret ventende opkald, høres der et bip, hvis du
modtager et andet opkald.
29
Dette er en internetudgave af denne publikation. © Udskriv kun til privat brug.
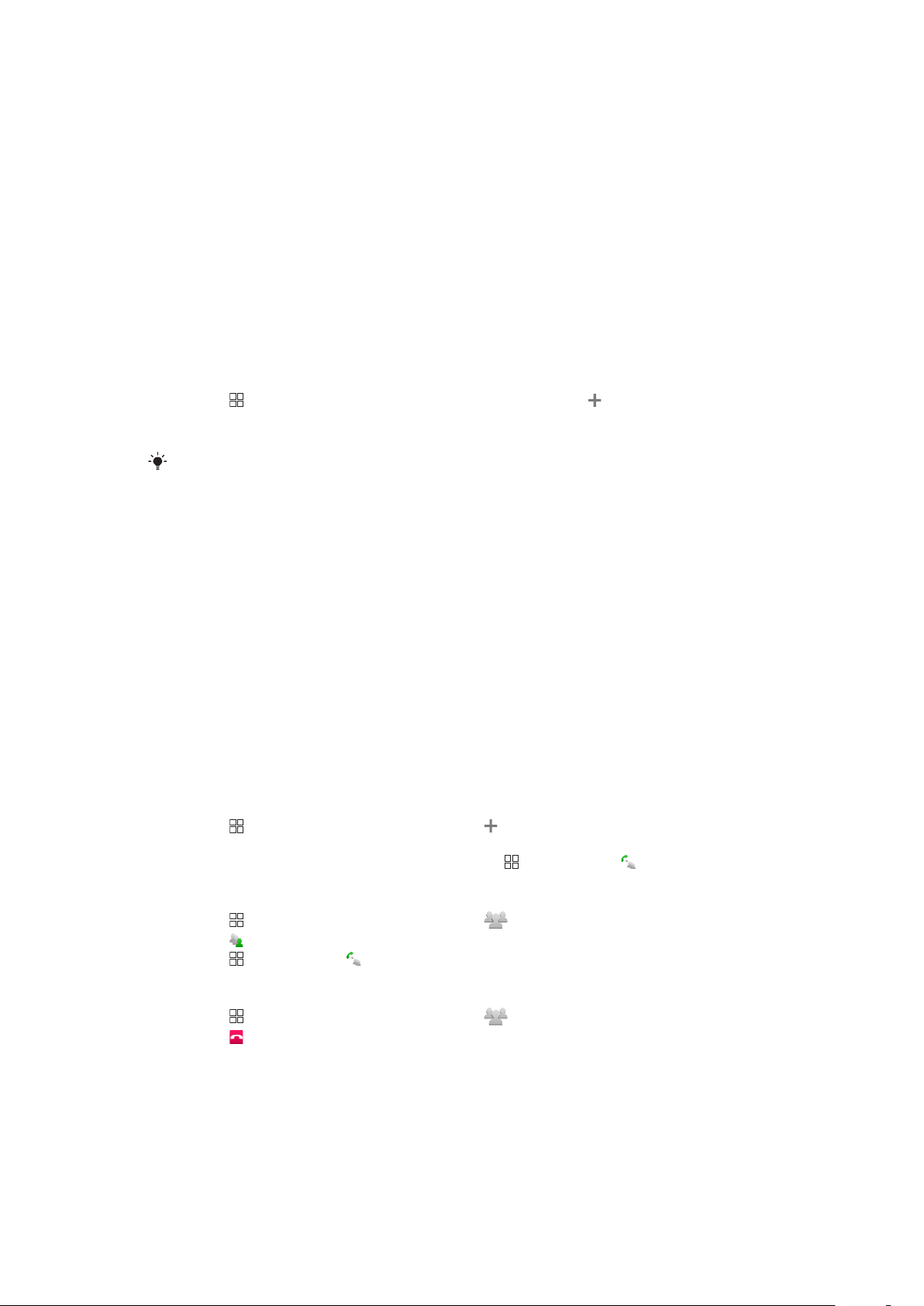
Sådan aktiveres eller deaktiveres ventende opkald
1
Tryk på programlinjen på skærmbilledet Start.
2
Tryk på Indstillinger > Opkaldsindstillinger > GSM-opkaldsindstillinger.
3
Tryk på Ventende opkald for at aktivere eller deaktivere ventende opkald.
Sådan afviser du et opkald nummer to
•
Tryk på Optaget, når du hører gentagne bip efter hinanden under et opkald.
Sådan besvarer du et nyt opkald og afslutter et igangværende opkald
•
Tryk på Afslut opkald og besvar, når du hører gentagne bip efter hinanden under
et opkald.
Sådan besvarer du et nyt opkald og parkerer et igangværende opkald
•
Tryk på Besvar, når du hører gentagne bip efter hinanden under et opkald.
Sådan foretager du et opkald nummer to
1
Tryk på under et igangværende opkald, og tryk derefter på .
2
Indtast nummeret til modtageren, og tryk på Ring op.
3
Hvis modtageren svarer, parkeres det første opkald.
Det samme gælder for efterfølgende opkald.
Sådan skifter du mellem flere opkald
•
Tryk på Skift opkald for at skifte til det næste opkald og parkere det aktuelle opkald.
Sådan afslutter du et igangværende opkald og vender tilbage til det næste parkerede
opkald
•
Tryk på Afslut opkald.
Konferenceopkald
Med et konferenceopkald eller et opkald med flere deltagere kan du føre en samtale med
to eller flere personer samtidigt.
Sådan starter du et konferenceopkald
1
Tryk på Opkald på skærmbilledet Start.
2
Indtast nummeret til den første deltager, og tryk på Ring op.
Sådan føjer du en ekstra deltager til et konferenceopkald
1
Tryk på
2
Indtast nummeret til den anden deltager, og tryk på Ring op.
3
Når den anden deltager svarer, skal du trykke på
Sådan taler du privat med en deltager
1
Tryk på
2
Tryk på ud for den ønskede deltager.
3
Tryk på og derefter på for at komme tilbage til konferenceopkaldet.
Sådan afbryder du en deltager
1
Tryk på under opkaldet, og tryk derefter på .
2
Tryk på ud for den ønskede deltager.
under opkaldet, og tryk derefter på .
og derefter på .
under opkaldet, og tryk derefter på .
Sådan afslutter du et konferenceopkald
•
Tryk på Afslut opkald under opkaldet.
Dette er en internetudgave af denne publikation. © Udskriv kun til privat brug.
30

Opkaldsindstillinger
Viderestilling af opkald
Du kan viderestille opkald, f.eks. til et andet telefonnummer eller til en telefonsvarertjeneste.
Sådan viderestiller du opkald
1
Tryk på programlinjen på skærmbilledet Start, og tryk derefter på Indstillinger.
2
Tryk på Opkaldsindstillinger > GSM-opkaldsindstillinger > Viderestilling af
opkald.
3
Vælg en indstilling.
4
Indtast det nummer, som opkaldene skal viderestilles til, og tryk på Aktiver.
Sådan slår du viderestilling af opkald fra
1
Tryk på programlinjen på skærmbilledet Start, og tryk derefter på Indstillinger.
2
Tryk på Opkaldsindstillinger > GSM-opkaldsindstillinger > Viderestilling af
opkald.
3
Vælg en indstilling.
4
Tryk på Deaktiver.
Visning af telefonnummer
Du kan vælge at vise eller skjule det telefonnummer, der vises på modtagerens enhed, når
du ringer op til modtageren.
Sådan viser eller skjuler du dit telefonnummer
1
Tryk på programlinjen på skærmbilledet Start, og tryk derefter på Indstillinger.
2
Tryk på Opkaldsindstillinger > GSM-opkaldsindstillinger > Opkalds-id.
3
Vælg en indstilling.
Faste numre
Hvis du har modtaget en PIN2-kode fra din tjenesteudbyder, kan du begrænse udgående
og indgående opkald ved hjælp af en liste med faste numre (FDN).
Sådan aktiverer eller deaktiverer du faste numre
1
Tryk på programlinjen på skærmbilledet Start, og tryk derefter på Indstillinger.
2
Tryk på Opkaldsindstillinger > Faste opkaldsnumre.
3
Tryk på Aktiver FDN eller Deaktiver FDN.
4
Indtast PIN2-koden, og tryk på OK.
Sådan får du adgang til listen med modtagere, du accepterer opkald fra
1
Tryk på programlinjen på skærmbilledet Start, og tryk derefter på Indstillinger.
2
Tryk på Opkaldsindstillinger > Faste opkaldsnumre > FDN-liste.
31
Dette er en internetudgave af denne publikation. © Udskriv kun til privat brug.

Kontaktpersoner
5
4
1
2
3
6
I Telefonbog kan du angive oplysninger om alle dine personlige kontaktpersoner, f.eks.
telefonnumre, e-mail-adresser og webtjenestekonti. Når du får vist en kontaktperson, har
du hurtig adgang til alle tilgængelige kommunikationskanaler for den pågældende person.
Sådan får du vist dine kontaktpersoner
•
Tryk på programlinjen på skærmbilledet Start, og tryk derefter på Telefonbog.
•
Tryk på Opkald > Kontaktpersoner på skærmbilledet Start.
Første gang du åbner Telefonbog, vises der en opsætningsguide. Du kan sætte telefonen op til
at synkronisere kontaktpersoner med en onlinetjeneste, og du kan importere kontaktpersoner
fra SIM-kortet eller hukommelseskortet.
Telefonbog oversigt over skærmbillede
1
Opdater din webtjenestestatus.
2 Tilføj en ny kontaktperson.
3 Felt til søgning efter kontaktpersoner.
4 En kontaktperson. Hvis personen tilføjes, vises kontaktpersonens billede og webtjenestestatussen.
5 Alfabetisk indeks til søgning efter kontaktpersoner ved at tappe eller trække.
6 Genveje
Administration af kontaktpersoner
Sådan tilføjer du en kontaktperson
1
Tap på programlinjen på skærmbilledet Start, og tap derefter på Telefonbog.
2
Tryk på
3
Indtast navnet på kontaktpersonen.
4
Indtast eller vælg yderligere relevante oplysninger for kontaktpersonen.
5
Når du er færdig, skal du tappe på Gem.
Hvis du indsætter et plustegn og landekoden foran en kontaktpersons telefonnummer, kan du
bruge nummeret til at foretage opkald fra andre lande.
Sådan søger du efter en kontaktperson
1
Tryk på programlinjen på skærmbilledet Start, og tryk derefter på Telefonbog.
2
Indtast de første bogstaver i kontaktpersonens navn i søgefeltet. Alle
kontaktpersoner, der begynder med disse bogstaver, vises.
, og tap derefter på "Ny kontakt".
Dette er en internetudgave af denne publikation. © Udskriv kun til privat brug.
32

Sådan redigerer du en kontaktperson
1
Tryk på programlinjen på skærmbilledet Start, og tryk derefter på Telefonbog.
2
Tryk på den kontaktperson, der skal redigeres.
3
Tryk på Redigér.
4
Rediger de relevante kontaktoplysninger, og tryk på Gem.
Sådan sletter du kontaktpersoner
1
Tryk på programlinjen på skærmbilledet Start, og tryk derefter på Telefonbog.
2
Tryk på , og tryk derefter på Slet kontaktpersoner.
3
Marker de kontaktpersoner, du vil slette, eller tryk på Marker alle, hvis du vil slette
alle kontaktpersoner.
4
Tryk på Slet.
Sådan ringer du til en kontaktperson
1
Tap på programlinjen på skærmbilledet Start, og tap derefter på Telefonbog.
2
Tap på kontaktpersonen.
3
Tap på det ønskede telefonnummer til kontaktpersonen.
4
Rediger nummeret efter behov. Tap på Ring op.
Sådan redigerer du kontaktoplysninger om dig selv
1
Tryk på programlinjen på skærmbilledet Start, og tryk derefter på Telefonbog.
2
Tryk på Mit nummer: øverst på listen med kontaktpersoner.
3
Tryk på Redigér.
4
Indtast de nye oplysninger, eller foretag de relevante ændringer.
5
Tryk på Gem, når du er færdig.
Sådan sender du dit visitkort via trådløs Bluetooth™-teknologi.
1
Tryk på programlinjen på skærmbilledet Start, og tryk derefter på Telefonbog.
2
Tryk på Mit nummer:.
3
Tryk på
4
Vælg en enhed på listen.
, og tryk derefter på Send visitkort.
Favoritter
Du kan markere en kontaktperson som favorit. Listen Favoritter giver dig hurtig adgang til
de personer, du har markeret.
Sådan markerer du en kontaktperson som favorit
1
Tryk på programlinjen på skærmbilledet Start, og tryk derefter på Telefonbog.
2
Tryk på den kontaktperson, der skal markeres.
3
Tryk på
.
Tilknytning af telefon- og webindhold til en kontaktperson
Med fototags kan du knytte fotos til en kontaktperson. Du kan også knytte en
kontaktperson på telefonen til nogle af kontaktpersonens webtjenestekonti.
Sådan føjer du et foto til en kontaktperson
1
Tryk på programlinjen på skærmbilledet Start, og tryk derefter på Telefonbog.
2
Tryk på kontaktpersonen.
3
Tryk på Redigér.
4
Tryk på
5
Vælg Kamerarulle, hvis du vil føje et gemt foto til kontaktpersonen, eller
"Kamera", hvis du vil tage et foto, der skal tilføjes.
6
Når du har tilføjet fotoet, vises det ved siden af navnet på kontaktpersonen. Tryk på
Gem for at bekræfte.
.
33
Dette er en internetudgave af denne publikation. © Udskriv kun til privat brug.

Sådan knytter du en kontaktperson i en webtjeneste til en kontaktperson på
telefonen
1
Tap på programlinjen på skærmbilledet Start, og tap derefter på Telefonbog.
2
Tap på kontaktpersonen.
3
Tap på Redigér.
4
Tap på ved siden af Link til kontaktperson.
5
Vælg en webtjeneste. Der vises en liste med den pågældende webtjenestes
kontaktpersoner.
6
Marker den kontaktperson, der skal knyttes til kontaktpersonen på telefonen.
7
Tap på Gem for at bekræfte.
Filter for kontaktoplysninger
Når du får vist oplysninger om en kontaktperson, kan du gennemse filterindstillingerne
nederst på skærmen ved at tappe eller svippe:
Oplysninger
Opkaldslog
Meddelelser
E-mail
Mine fotos
Twitter
Facebook
Kontaktpersonens telefonnumre og adresser.
Opkaldsliste for kontaktpersonen.
Alle SMS- og MMS-samtaler med kontaktpersonen.
Alle e-mails fra kontaktpersonen.
Alle fotos i fotoalbummet, som er knyttet til kontaktpersonen.
Alle Twitter™-statusopdateringer for kontaktpersonen. Vises, når du har knyttet en Twitter™konto til kontaktpersonen.
Alle Facebook™-statusopdateringer for kontaktpersonen. Vises, når du har knyttet en
Facebook™-konto til kontaktpersonen.
Backup af kontaktpersoner
Du kan tage backup af kontaktpersoner ved hjælp af hukommelseskortet og SIM-kortet.
Dette er f.eks. praktisk, når du skal overføre kontaktoplysninger til en anden telefon.
Du kan også tage backup af kontaktpersoner ved hjælp af en synkroniseringstjeneste. Du kan
finde flere oplysninger under Synkronisering og håndtering af indhold på side 8.
Sådan tager du backup af alle kontaktpersoner på hukommelseskortet
1
Tap på programlinjen på skærmbilledet Start, og tap derefter på Telefonbog.
2
Tryk på
> Memorykort.
3
Tap på OK.
, og tap derefter på "Flere" > Tag sikkerhedskopi af kontaktpersoner
Sådan importerer du kontaktpersoner fra hukommelseskortet
1
Tap på programlinjen på skærmbilledet Start, og tap derefter på Telefonbog.
2
Tryk på
3
Der vises en liste med backupkopier af alle kontaktpersonerne på telefonen med
, og tap derefter på "Flere" > "Importer kontakter" > Memorykort.
tilhørende datoer for, hvornår de er blevet oprettet. Vælg den ønskede kopi.
4
Vælg Tilføj kontaktpersoner eller Erstat alle kontaktpersoner.
34
Dette er en internetudgave af denne publikation. © Udskriv kun til privat brug.

Sådan tager du backup af navne og numre på SIM-kortet
1
Tryk på programlinjen på skærmbilledet Start, og tryk derefter på Telefonbog.
2
Tryk på og derefter på "Flere" > Tag sikkerhedskopi af kontaktpersoner >
SIM-kort.
3
Marker de kontaktpersoner, der skal kopieres, eller tryk på Marker alle.
4
Tryk på Sikkerhedskopi.
5
Vælg Tilføj kontaktpersoner eller Erstat alle kontaktpersoner.
Hvis du vælger Erstat alle kontaktpersoner, erstattes alle eksisterende oplysninger på SIMkortet.
Når du kopierer en kontaktperson til SIM-kortet, er det kun navnet på kontaktpersonen og et
enkelt telefonnummer, der gemmes. Dette sker af hensyn til den begrænsede plads på SIMkortet.
Sådan importerer du kontaktpersoner fra SIM-kortet
1
Tryk på programlinjen på skærmbilledet Start, og tryk derefter på Telefonbog.
2
Tryk på og derefter på "Flere" > "Importer kontakter" > SIM-kort.
3
Du kan importere en enkelt kontaktperson ved at trykke på kontaktpersonen,
redigere kontaktoplysningerne og derefter trykke på Gem. Du kan importere alle
kontaktpersoner ved at trykke på og derefter på Importer alle.
35
Dette er en internetudgave af denne publikation. © Udskriv kun til privat brug.

SMS og MMS
Inden du bruger SMS og MMS
Du kan sende og modtage SMS'er (Short Message Service) med telefonen. Hvis du har et
abonnement, som også omfatter MMS (Multimedia Messaging Service), kan du også sende
og modtage meddelelser, der indeholder mediefiler, f.eks. billeder og videoklip. En enkelt
SMS kan indeholde op til 160 tegn. Længere meddelelser sammenkædes og sendes som
flere meddelelser. Du skal betale for hver eneste af de meddelelser, du sender.
Brug af SMS og MMS
Sådan opretter og sender du en meddelelse
1
Tryk på programlinjen på skærmbilledet Start, og tryk derefter på Beskeder.
2
Tryk på "Ny besked".
3
Indtast et eller flere telefonnumre eller e-mail-adresser til modtagere.
4
Indtast teksten i meddelelsen.
5
Hvis du vil tilføje et foto, videoklip eller lydklip, skal du trykke på , på "Vedhæft"
og derefter vælge en indstilling.
6
Tryk på Send.
Sådan modtager og læser du en meddelelse
1
Tryk på programlinjen på skærmbilledet Start, og tryk derefter på Beskeder.
2
Vælg en meddelelsestråd på listen.
3
Hvis den meddelelse, du har modtaget, er en MMS, skal du trykke på Overfør, hvis
du ikke har aktiveret automatisk overførsel.
4
Hvis den meddelelse, du har modtaget, indeholder musik eller et videoklip, skal du
trykke på
for at afspille.
Når du modtager en SMS eller MMS, vises
ved at trække statuslinjen nedad.
Sådan sletter du en meddelelsestråd
1
Tryk på programlinjen på skærmbilledet Start, og tryk derefter på Beskeder.
2
Vælg en meddelelsestråd.
3
Tryk på
Sådan gemmer du et nummer i en modtaget meddelelse under en kontaktperson
1
Tryk på programlinjen på skærmbilledet Start, og tryk derefter på Beskeder.
2
Vælg en meddelelsestråd.
3
Tryk på
4
Tryk på den kontaktperson, hvor nummeret skal tilføjes, eller tryk på "Opret ny
kontakt".
Sådan gemmer du en vedhæftet fil i en MMS
1
Tryk på programlinjen på skærmbilledet Start, og tryk derefter på Beskeder.
2
Vælg en meddelelsestråd.
3
Rør ved den vedhæftede fil, og hold den nede. Tryk derefter på "Kopier vedhæftet
fil til SD-kort".
Sådan ændrer du beskedindstillinger for meddelelser
1
Tryk på programlinjen på skærmbilledet Start, og tryk derefter på Beskeder.
2
Tryk på
3
Vælg en indstilling.
og derefter på "Flere" > Slet tråde.
og derefter på "Flere" > "Føj til kontakter".
, og tryk derefter på Indstillinger.
på statuslinjen. Du kan også læse meddelelsen
36
Dette er en internetudgave af denne publikation. © Udskriv kun til privat brug.

Sådan ændrer du overførselsindstillinger for de MMS'er, du modtager
1
Tryk på programlinjen på skærmbilledet Start, og tryk derefter på Beskeder.
2
Tryk på , og tryk derefter på Indstillinger.
3
Hvis du ønsker, at de MMS'er, du modtager, skal hentes automatisk, skal du
markere afkrydsningsfeltet "Automatisk hentning".
4
Hvis du ønsker, at eventuelle MMS'er, du modtager under roaming, skal hentes
automatisk, skal du også markere afkrydsningsfeltet "Aut. hent. u. roam.".
Sådan tager du backup af meddelelser på hukommelseskortet
1
Tryk på programlinjen på skærmbilledet Start, og tryk derefter på Beskeder.
2
Tryk på , og tryk derefter på Gem på SD.
Sådan importerer du meddelelser fra hukommelseskortet
1
Tryk på programlinjen på skærmbilledet Start, og tryk derefter på Beskeder.
2
Tryk på
og derefter på Importer fra SD-kort.
Sådan sletter du alle meddelelsestråde
1
Tryk på programlinjen på skærmbilledet Start, og tryk derefter på Beskeder.
2
Tryk på , og tryk derefter på "Slet tråde".
37
Dette er en internetudgave af denne publikation. © Udskriv kun til privat brug.

Du kan bruge din telefon til at sende og modtage e-mails via din almindelige e-mail-konto.
Du kan konfigurere synkronisering med Microsoft® Exchange Server ved hjælp af programmet
Moxier™ Sync på telefonen. Du kan derefter bruge Moxier™ Mail-programmet på telefonen med
din Microsoft® Exchange Server-e-mail-konto. Du kan finde flere oplysninger på
www.moxier.com.
Konfiguration af e-mail
For den første e-mail-konto, du opretter i opsætningsguiden for E-mail, kan du få vist
modtagne e-mails i Sony Ericsson Timescape™.
Sådan opsætter du en e-mail-konto på telefonen første gang
1
Tryk på programlinjen på skærmbilledet Start, og tryk derefter på E-mail.
2
Tryk på "Næste".
3
Indtast e-mail-adressen og adgangskoden, og tryk på "Færdig".
4
Tryk på "Næste".
5
Hvis telefonen ikke kan hente indstillingerne for din e-mail-konto automatisk, skal du
trykke på "Manuel opsætning" og angive kontoindstillingerne manuelt.
6
Angiv et kontonavn og det navn, der skal vises i udgående e-mails. Tryk på
"Færdig".
Hvis du har brug for at angive indstillingerne manuelt, skal du kontakte udbyderen af e-mailtjenesten for at få de korrekte indstillinger for din e-mail-konto. Du skal f.eks. vide, om din
kontotype er POP3 eller IMAP.
Brug af e-mail
Sådan opretter og sender du en e-mail
1
Tryk på programlinjen på skærmbilledet Start, og tryk derefter på E-mail.
2
Tryk på
3
Indtast modtagerens e-mail-adresse.
4
Hvis du vil tilføje en Cc- eller Bcc-modtager, skal du trykke på og derefter på
"Tilføj Cc/Bcc".
5
Indtast et emne.
6
Indtast teksten i meddelelsen.
7
Hvis du vil vedhæfte en fil, skal du trykke på , på "Tilføj vedhæftet fil" og derefter
vælge en fil.
8
Tryk på "Send".
Sådan modtager og åbner du e-mails
1
Tryk på programlinjen på skærmbilledet Start, og tryk derefter på E-mail.
2
Hvis du har flere konti, skal du vælge den konto, du vil åbne.
3
Du kan opdatere indbakken med nye meddelelser ved at trykke på
på "Opdater".
4
Du kan åbne og læse en meddelelse ved at trykke på meddelelsen.
Hvis du har foretaget ændringer i e-mail-indstillingerne og angivet en
mail", vises på statuslinjen, når du modtager en ny e-mail. Du kan trække statuslinjen nedad
for at læse meddelelsen.
Sådan gemmer du en vedhæftet fil i en e-mail
1
Tryk på programlinjen på skærmbilledet Start, og tryk derefter på E-mail.
2
Hvis du har flere e-mail-konti, skal du vælge den konto, hvor du har modtaget den
relevante e-mail.
3
Tryk på meddelelsen. De vedhæftede filer vises på en liste nederst i skærmbilledet.
4
Marker den vedhæftede fil, der skal gemmes, og tryk på "Gem". Den vedhæftede
fil gemmes på hukommelseskortet.
, og tryk derefter på Opret.
og derefter
"Kontrolfrekvens for e-
38
Dette er en internetudgave af denne publikation. © Udskriv kun til privat brug.

Sådan besvarer du en e-mail
1
Tryk på programlinjen på skærmbilledet Start, og tryk derefter på E-mail.
2
Hvis du har flere konti, skal du vælge den konto, hvor du har modtaget den relevante
e-mail.
3
Tryk på den meddelelse, du vil besvare.
4
Tryk på "Svar" eller "Svar alle".
5
Indtast tekst, og tryk på "Send".
Sådan videresender du en e-mail
1
Tryk på programlinjen på skærmbilledet Start, og tryk derefter på E-mail.
2
Hvis du har flere konti, skal du vælge den konto, hvor du har modtaget den relevante
e-mail.
3
Røv ved e-mailen, og holde den nede, og tryk derefter på "Videresend".
4
Meddelelsen vises med citeret tekst og vedhæftede filer. Du kan fjerne den citerede
tekst eller vedhæftede fil ved at trykke på .
5
Indtast eventuelt noget tekst, og tryk på "Send".
Sådan sletter du en e-mail
1
Tryk på programlinjen på skærmbilledet Start, og tryk derefter på E-mail.
2
Hvis du har flere konti, skal du vælge den konto, hvor du har modtaget den relevante
e-mail.
3
Røv ved e-mailen, og holde den nede, og tryk derefter på "Slet".
E-mail-konti
Sådan ændrer du indstillingerne for en e-mail-konto
1
Tryk på programlinjen på skærmbilledet Start, og tryk derefter på E-mail.
2
Tryk på
3
Tryk på den ønskede konto, og holde den nede. Tryk derefter på
"Kontoindstillinger".
4
Tryk på "Kontrolfrekvens for e-mail", og vælg, hvor ofte der skal søges efter nye
e-mails.
5
Marker afkrydsningsfeltet "Standardkonto", hvis du vil bruge denne konto til alle
udgående e-mails.
6
Marker afkrydsningsfeltet "E-mail-beskeder", hvis du ønsker at få vist beskeder om
nye e-mails på statuslinjen.
Sådan tilføjer du en ekstra e-mail-konto på telefonen
1
Tryk på programlinjen på skærmbilledet Start, og tryk derefter på E-mail.
2
Tryk på
3
Tryk på , og tryk derefter på "Tilføj konto".
4
Indtast e-mail-adressen og adgangskoden, og tryk på "Færdig". Marker eventuelt
afkrydsningsfeltet "Send e-mail fra denne konto som standard.". Tryk på
"Næste". Hvis det ikke er muligt at hente indstillingerne for e-mail-kontoen
automatisk, skal du trykke på "Manuel opsætning" og fuldføre opsætningen
manuelt.
5
Angiv et kontonavn og det navn, der skal vises i udgående e-mails. Tryk på
"Færdig".
Sådan fjerner du en e-mail-konto fra telefonen
1
Tryk på programlinjen på skærmbilledet Start, og tryk derefter på E-mail.
2
Tryk på
3
Tryk på den ønskede konto, og holde den nede. Tryk derefter på "Fjern konto" >
"OK".
, og tryk derefter på "Konti".
, og tryk derefter på "Konti".
, og tryk derefter på "Konti".
39
Dette er en internetudgave af denne publikation. © Udskriv kun til privat brug.

Google Mail™
Hvis du har en Google™-konto, kan du bruge den sammen med Gmail™-programmet på
telefonen. Når du har konfigureret en Google™-konto på telefonen, kan du chatte via
Google Talk™ og synkronisere telefonens kalenderprogram med din Google Kalender™.
Sådan åbner du Gmail™
•
Tryk på programlinjen på skærmbilledet Start, og tryk derefter på Gmail™ .
40
Dette er en internetudgave af denne publikation. © Udskriv kun til privat brug.

Sony Ericsson Timescape™
2
1
3
Sony Ericsson Timescape™ er en revolutionerende nyhed til alle dine sociale tjenester, som
samler al din kommunikation i én samlet visning. Alle hændelser, herunder alle dine SMS'er,
MMS'er og e-mails og dine opdateringer på webtjenester, vises som en række billeder i
kronologisk rækkefølge på skærmen. Du kan få vist et miniaturebillede af en hændelse, før
du vælger at åbne den i fuld størrelse. Med knappen med uendelighedssymbolet kan du
få vist al kommunikation for en bestemt kontaktperson.
Hvis du vil have optimal fordel af Timescape™, kan du konfigurere e-mail-konti og
webtjenestekonti på telefonen. Se Konfiguration af webtjenester iTimescape™ på side44.
Sådan starter du Timescape™
•
Tryk på Timescape™ på skærmbilledet Start.
Sådan konfigurerer du Timescape™
Første gang du starter Timescape™, vises der en installationsguide, som guider dig gennem de
nødvendige trin.
1
Tap på Start på skærmbilledet Timescape™.
2
Tap på billedet midt på skærmen.
3
Tap eventuelt på Konti til onlinetjenester, og angiv oplysningerne om
webtjenestekontoen. Tryk derefter gentagne gange på
med at konfigurere Timescape™.
4
Hvis du ikke allerede har konfigureret en e-mail-konto i programmet E-mail, kan du
tappe på E-mail og angive dine e-mail-konto-oplysninger. Tryk derefter gentagne
gange på
5
Tap på Udført, når du er færdig.
, indtil du kan fortsætte med at konfigurere Timescape™.
, indtil du kan fortsætte
Du kan kun konfigurere én e-mail-konto og én konto for hver webtjeneste til at fungere sammen
med Timescape™.
Startskærmbillede for Timescape™
1
Din status på de webtjenester, du har valgt
2 Timescape™-billeder i kronologisk rækkefølge
3 Timescape™-billedfilter
Timescape™-navigation
Sådan ruller du gennem billeder i Timescape™
•
Rør ved et billede, og hold det nede. Træk det derefter op eller ned.
41
Dette er en internetudgave af denne publikation. © Udskriv kun til privat brug.

Sådan får du forhåndsvist et billede i Timescape™
•
Tryk på billedet.
Sådan sletter du et billede i Timescape™
1
Tryk på billedet.
2
Træk billedet, indtil vises nederst på skærmen.
3
Træk billedet til ikonet , og vent, indtil ikonet aktiveres.
4
Slip billedet.
5
Tryk på OK.
Filter for hændelser
Alle hændelser
Mistede opkald
Modtagne SMS'er og MMS'er
Modtagne e-mails
Seneste foto- og videoklipoptagelser
Seneste afspillede sange
Opdateringer fra dine Twitter-kontaktpersoner
Opdateringer fra dine Facebook-kontaktpersoner
Opdateringer fra dine MySpace-kontaktpersoner
Sådan filtrerer du de begivenheder, der vises i Timescape™
•
Tryk eller svirp gennem filterikonerne.
Sådan opdaterer du startskærmbilledet i Timescape™
1
Tap på filterelementet
2
Tryk på , og tap derefter på Opdatér.
Når du opdaterer startskærmbilledet, opretter telefonen forbindelse til internettet for at opdatere
oplysninger fra de e-mail- og webtjenestekonti, du bruger med Timescape™.
Sådan opdaterer du din status i Timescape™
1
Tryk på
2
Indtast teksten, og tap på Udført.
3
Marker den tjeneste, hvor du vil opdatere din status, og tap på Angiv.
, og tap derefter på Opdatér status.
nederst på skærmen.
Brug af Timescape™
Billedikoner
Følgende ikoner på et billede angiver en bestemt type hændelse. Når du får vist et billede,
kan du få vist den tilhørende hændelse ved at trykke på ikonet.
Et mistet opkald
En SMS eller MMS
En e-mail
En Twitter™-opdatering fra en ven
En Facebook™-opdatering fra en ven
42
Dette er en internetudgave af denne publikation. © Udskriv kun til privat brug.

En MySpace™-opdatering fra en ven
Et nyt foto, du har taget
Et nyt videoklip, du har optaget
En sang eller et album, du har afspillet for nylig
Knappen med uendelighedssymbolet i Timescape™
Når du tapper på et billede, vises knappen med uendelighedssymbolet i øverste højre
hjørne (dog ikke ved seneste videooptagelser). Hvis billedet er knyttet til en kontaktperson
på telefonen, kan du få adgang til relateret indhold ved at tappe på knappen med
uendelighedssymbolet.
Åbner følgende ved tap på :
Ikon
Alle opkald med kontaktpersonen
Al SMS- og MMS-kommunikation med kontaktpersonen
Al e-mail-kommunikation med kontaktpersonen
Alle Facebook™-opdateringer fra kontaktpersonen
Alle Twitter™-opdateringer fra kontaktpersonen
Alle MySpace™-opdateringer fra kontaktpersonen
Relaterede fotos i fotoalbummet
Relateret musik på internettet og på telefonen
Sådan får du vist en hændelse i Timescape™
1
Tryk på Timescape™ på skærmbilledet Start.
2
Tryk på den relevante hændelse to gange efter hinanden.
Sådan ringer du tilbage fra Timescape ™, når du har et mistet opkald
1
Tryk på Timescape™ på skærmbilledet Start.
2
Dobbeltklik på billedet for det mistede opkald.
3
Tryk på Ring op.
Sådan besvarer du en SMS eller MMS i Timescape™
1
Tryk på Timescape™ på skærmbilledet Start.
2
Tryk to gange på billedet af en SMS eller MMS.
3
Indtast teksten i meddelelsen.
4
Vedhæft eventuelt en fil ved at trykke på
5
Tryk på Send.
og derefter på "Vedhæft".
Sådan besvarer du en e-mail i Timescape™
1
Tryk på Timescape™ på skærmbilledet Start.
2
Tryk to gange på billedet af en e-mail.
3
Tryk på "Svar" eller "Svar alle".
4
Indtast teksten, og tryk på "Send".
Sådan knytter du en kontaktperson i en webtjeneste til en kontaktperson på
telefonen i Timescape™
1
Tap på Start på skærmbilledet Timescape™.
2
Tap på et webtjenestebillede.
3
Tap på
4
Tap på Tilføj til kontktperson.
5
Marker den kontaktperson, der skal tilknyttes til.
.
43
Dette er en internetudgave af denne publikation. © Udskriv kun til privat brug.

Sådan får du vist al kommunikation med en kontaktperson
1
Tap på Start på skærmbilledet Timescape™.
2
Tap på et billede for et mistet opkald, en SMS/MMS/e-mail eller en
webtjenesteopdatering.
3
Tap på . Al kommunikation med kontaktpersonen vises.
4
Tryk på eller svip gennem filterelementerne nederst på skærmen for at få vist
kommunikation med kontaktpersonen via andre medier.
Sådan får du vist relateret fotoalbummateriale for et af de seneste fotos, du har taget
1
Tryk på Timescape™ på skærmbilledet Start.
2
Tryk på et billede for et af dine seneste foto- eller videooptagelser, og tryk derefter
på
.
3
Du kan filtrere de viste fotos efter Samme dato, Samme sted eller efter navnet på
kontaktpersonen.
Telefonen viser fotos, som er mærket med de samme kontaktpersonnavne, den samme dato
eller den samme placering, som relateret indhold. Der vises relaterede fotos for op til fem
kontaktpersoner.
Sådan får du vist relateret indhold på telefonen og internettet for en af de seneste
sange, du har afspillet
1
Tryk på Timescape™ på skærmbilledet Start.
2
Tryk på et billede for en af de seneste sange, du har afspillet.
3
Tryk på .
Indstillinger for Timescape™
Sådan får du adgang til indstillingerne for Timescape™
1
Tryk på Timescape™ på skærmbilledet Start.
2
Tryk på filterelementet
3
Tryk på , og tryk derefter på Indstillinger.
nederst på skærmen.
Sådan ændrer du, hvilke hændelser der vises i Timescape™
1
Tap på Timescape™ på skærmbilledet Start.
2
Tryk på , og tap derefter på Indstillinger > Tilpas billeder.
3
Tap på de ønskede afkrydsningsfelter, og tap derefter på OK.
Sådan ændrer du, hvilke filterelementer der vises i Timescape™
1
Tap på Timescape™ på skærmbilledet Start.
2
Tryk på
3
Marker de ønskede poster, og tap derefter på OK.
, og tap derefter på Indstillinger > Tilpas Splines™.
Konfiguration af webtjenester iTimescape™
Du kan konfigurere dine webtjenestekonti, så de fungerer på telefonen. Derefter kan du
opdatere din status eller få vist indlæg fra dine kontaktpersoner i nogle af disse webtjenester
i Sony Ericsson Timescape™ og i Telefonbog.
Sådan konfigurerer du en webtjenestekonto på telefonen
1
Tap på Start på skærmbilledet Timescape™.
2
Tryk på
3
Tap på Konti til onlinetjenester, og vælg den ønskede tjeneste.
4
Indtast dit brugernavn og din adgangskode, og tap på Log ind.
5
Vælg eventuelt en tjeneste, og tap derefter på Opdater automatisk, og angiv et
, og tap derefter på Indstillinger.
interval for, hvor ofte der skal hentes nye poster for den pågældende tjeneste.
Når du har konfigureret en webtjenestekonto til at fungere på telefonen, kan du opdatere din
status eller få vist indlæg fra dine kontaktpersoner i webtjenesten i Sony Ericsson Timescape™
og i Telefonbog.
44
Dette er en internetudgave af denne publikation. © Udskriv kun til privat brug.

Sådan sletter du oplysninger om webtjenestekonti på telefonen
1
2
1
Tap på Timescape™ på skærmbilledet Start.
2
Tryk på , og tap derefter på Indstillinger.
3
Tap på Konti til onlinetjenester, og vælg den ønskede tjeneste.
4
Tap på Slet konto, og tap derefter på OK.
Brug af Timescape™ som startskærmbillede
Du kan bruge Timescape™ som startskærmbillede. Det betyder, at Timescape™ altid
åbnes, når du trykker på . Bemærk, at startskærmbilledet med Timescape™ er en smule
anderledes end startskærmen for Timescape™.
Nogle af de anvisningerne i denne brugervejledning er muligvis anderledes, når du bruger
Timescape™ som startskærmbillede.
1 Genveje til programmer
2 Programlinje
Sådan vælger du Timescape™ som startskærmbillede
1
Tryk på Timescape™ på skærmbilledet Start.
2
Tryk på
3
Marker afkrydsningsfeltet Angiv som start.
, og tryk derefter på Indstillinger.
Sådan ændrer du genveje til programmer, når du bruger Timescape™ som
startskærmbillede
1
Tryk på programlinjen på startskærmbilledet for Timescape™. Programgenvejene
vises i den øverste del af skærmen.
2
Rør ved den genvej, der skal fjernes, og hold den nede, mens du trækker den nedad.
Slip den blandt de øvrige programmer.
3
Rør ved det program, der skal tilføjes på startskærmbilledet for Timescape™, og
hold det nede, mens du trækker det til den øverste del af skærmen. Slip det derefter
blandt de øvrige genveje.
Sådan får du adgang til indstillingerne for Timescape™ fra startskærmbilledet for
Timescape™
•
Tryk på
og derefter på Indstillinger på startskærmbilledet for Timescape™.
Sådan fjerner du Timescape™ som startskærmbillede
1
Tryk på og derefter på Indstillinger på startskærmbilledet for Timescape™.
2
Fjern markeringen i afkrydsningsfeltet Angiv som start.
Dette er en internetudgave af denne publikation. © Udskriv kun til privat brug.
45

Kalender
Du kan holde styr på dine aftaler med Google Kalender™-programmet på telefonen. Første
gang, du starter kalenderen, skal du logge ind på din Google™-konto, hvis du ikke har gjort
det før. Du kan derefter synkronisere telefonkalenderen manuelt med din Google
Kalender™ på internettet, eller du kan konfigurere telefonen til automatisk synkronisering
ved at aktivere anvendelse af baggrundsdata.
Se Sådan opretter du en Google™-konto på telefonen på side 8 ogGoogle Sync™synkroniseringstjeneste på side48 for at få flere oplysninger.
Du kan konfigurere synkronisering med Microsoft® Exchange Server ved hjælp af programmet
Moxier™ Sync på telefonen. Du kan derefter bruge Moxier™ Calendar-programmet på telefonen
med en kalender på en Microsoft® Exchange Server. Du kan finde flere oplysninger på
www.moxier.com.
Sådan indstiller du kalendervisningen
1
Tryk på programlinjen på skærmbilledet Start, og tryk derefter på Kalender.
2
Tryk på , og vælg Dag, Uge eller Måned.
Sådan får du vist flere kalendere
1
Tryk på programlinjen på skærmbilledet Start, og tryk derefter på Kalender.
2
Tryk på og derefter på "Flere" > Mine kalendere.
3
Vælg de kalendere, du vil have vist.
Sådan opretter du en hændelse i kalenderen
1
Tryk på programlinjen på skærmbilledet Start, og tryk derefter på Kalender.
2
Tryk på , og tryk på Ny begivenhed.
3
Indtast navn, klokkeslæt og sted samt en beskrivelse af hændelsen.
4
Hvis du har flere kalenderkonti, skal du vælge den ønskede kalender.
5
Vælg eventuelt et gentagelsesinterval for hændelsen.
6
Vælg påmindelsesintervaller for hændelsen. Du kan tilføje en ny påmindelse for
hændelsen ved at trykke på .
7
Tryk på "Færdig".
Sådan får du vist en hændelse i kalenderen
1
Tryk på programlinjen på skærmbilledet Start, og tryk derefter på Kalender.
2
Tryk på den hændelse, du vil have vist.
Sådan fjerner eller udskyder du påmindelser om hændelser
1
Træk statuslinjen nedad, når ikonet for påmindelse
Beskedpanelet åbnes.
2
Tryk på den relevante hændelse.
3
Tryk på Annuller alle eller Sæt alle i slumretilstand.
Sådan ændrer du kalenderindstillingerne
1
Tryk på programlinjen på skærmbilledet Start, og tryk derefter på Kalender.
2
Tryk på
3
Vælg den indstilling, der skal ændres.
Du kan ændre de generelle indstillinger for visninger og påmindelser.
og derefter på "Flere" > Indstillinger.
vises på statuslinjen.
46
Dette er en internetudgave af denne publikation. © Udskriv kun til privat brug.

Synkronisering
Synkronisering mellem telefonen og computeren er en nem og praktisk metode til at dele
de samme kontaktpersoner, meddelelser og kalenderhændelser på begge enheder. Du
kan synkronisere telefonen på forskellige måder, afhængigt af din foretrukne tjeneste samt
det indhold, der skal synkroniseres.
Du kan synkronisere kontaktpersoner og kalenderhændelser ved hjælp af Sony Ericssonsynkroniseringsprogrammet, og du kan synkronisere Gmail™, Google Kalender™ og
Google™-kontaktpersoner ved hjælp af Google Sync™. Du kan også konfigurere
Microsoft® Exchange Server-synkronisering ved hjælp af programmet Moxier™ på
telefonen. Du kan finde flere oplysninger på www.moxier.com.
Sony Ericsson-synkronisering
Med Sony Ericsson-synkroniseringsprogrammet kan du synkronisere bogmærker og
kontaktpersoner mellem telefonen og din Sony Ericsson-konto. På
www.sonyericsson.com/user kan du derefter få adgang til, redigere og tilføje oplysninger
fra en computer med internetforbindelse.
Du kan oprette og konfigurere en Sony Ericsson-konto fra telefonen. Du kan også oprette
en konto på webstedet www.sonyericsson.com/user.
Sony Ericsson-synkronisering kan konfigureres til at oprette forbindelse til en hvilken som helst
SyncML™-tjeneste.
Sådan vælger du Sony Ericsson-synkronisering som standardtjeneste til
synkronisering
1
Tryk på programlinjen på skærmbilledet Start.
2
Tryk på Indstillinger > Datasynkronisering > Vælg synkroniseringsprogram.
3
Vælg Sony Ericsson.
Sådan aktiverer du Sony Ericsson-synkronisering på telefonen
1
Tryk på programlinjen på skærmbilledet Start.
2
Tryk på Sony Ericsson Sync.
3
Tryk på Introduktion.
4
Følg anvisningerne i registreringsguiden for at oprette en Sony Ericssonsynkroniseringskonto.
Sådan synkroniserer du ved hjælp af Sony Ericsson-synkronisering
1
Tryk på programlinjen på skærmbilledet Start.
2
Tryk på Sony Ericsson Sync.
3
Tryk på ikonet for Sony Ericsson Sync
Sådan aktiverer du SyncML™-synkronisering i Sony Ericsson-synkronisering
1
Tryk på programlinjen på skærmbilledet Start.
2
Tryk på Sony Ericsson Sync.
3
Tryk på
4
Tryk på Opret.
5
Skift mellem de to faner, og indtast de relevante kontooplysninger.
6
Tryk på
7
Tryk på Gem.
Kontakt udbyderen af SyncML™-tjenesten, hvis du har brug for flere oplysninger om dine
kontoindstillinger.
.
.
for at starte synkroniseringen.
47
Dette er en internetudgave af denne publikation. © Udskriv kun til privat brug.

Sådan redigerer du et synkroniseringselement i Sony Ericsson-synkronisering
1
Tryk på programlinjen på skærmbilledet Start.
2
Tryk på Sony Ericsson Sync.
3
Rør ved synkroniseringselementet, og hold det nede.
4
Tryk på Rediger.
5
Skift mellem de to faner, og rediger de relevante oplysninger.
6
Tryk på .
7
Tryk på Gem.
Sådan aktiverer du automatisk synkronisering i Sony Ericsson-synkronisering
1
Tryk på programlinjen på skærmbilledet Start.
2
Tryk på Indstillinger > Datasynkronisering.
3
Tryk på Sony Ericsson Sync.
4
Rør ved synkroniseringselementet, og hold det nede.
5
Tryk på Rediger.
6
Rul ned, og marker afkrydsningsfeltet Automatisk synkronisering under fanen
Rediger konto.
7
Tryk på
8
Tryk på Gem.
.
Sådan angiver du et synkroniseringsinterval i Sony Ericsson-synkronisering
1
Tryk på programlinjen på skærmbilledet Start.
2
Tryk på Sony Ericsson Sync.
3
Rør ved synkroniseringselementet, og hold det nede.
4
Tryk på Rediger.
5
Marker afkrydsningsfeltet Synkroniseringsinterval.
6
Vælg et synkroniseringsinterval.
7
Tryk på
8
Tryk på Gem.
.
Sådan sletter du et synkroniseringselement i Sony Ericsson-synkronisering
1
Tryk på programlinjen på skærmbilledet Start.
2
Tryk på Sony Ericsson Sync.
3
Rør ved synkroniseringselementet, og hold det nede.
4
Tryk på Slet.
5
Tryk på Ja.
Sådan stopper du en synkronisering i Sony Ericsson-synkronisering
1
Tryk på
2
Tryk på Annuller.
, når du synkroniserer.
Google Sync™-synkroniseringstjeneste
Du kan bruge Google Sync™-synkroniseringstjenesten til at synkronisere telefonen med
Gmail™, Google Kalender™ og kontaktpersoner. Du kan få vist og redigere oplysninger
både på telefonen og på computeren.
Hvis du vil synkronisere med din Google™-konto, skal kontoen være aktiveret på telefonen. Du
kan synkronisere manuelt, eller du kan konfigurere telefonen til automatisk synkronisering ved at
aktivere anvendelse af baggrundsdata. Se Sådan opretter du en Google™-konto på telefonen på
side 8 for at få flere oplysninger.
Sådan vælger du Google Sync™ som standardtjeneste til synkronisering
1
Tap på programlinjen på skærmbilledet Start.
2
Tap på Indstillinger > Datasynkronisering > Vælg synkroniseringsprogram.
3
Vælg Google.
48
Dette er en internetudgave af denne publikation. © Udskriv kun til privat brug.

Sådan konfigurerer du automatisk synkronisering i Google Sync™
1
Tap på programlinjen på skærmbilledet Start.
2
Tap på Indstillinger > Synkroniser data.
3
Tap på Google sync.
4
Marker afkrydsningsfeltet "Baggrundsdata".
5
Marker afkrydsningsfeltet "Autom. synkronisering".
6
Marker afkrydsningsfelterne for de synkroniseringselementer, der skal synkroniseres
automatisk.
7
Tryk på .
8
Marker afkrydsningsfeltet for at aktivere automatisk synkronisering for Gmail™ .
Sådan stopper du synkronisering i Google Sync™
1
Tryk på , når du synkroniserer.
2
Tap på "Annuller synkronisering".
49
Dette er en internetudgave af denne publikation. © Udskriv kun til privat brug.

Wi-Fi™
Med Wi-Fi™ kan du oprette trådløs adgang til internettet fra telefonen.
Inden du bruger Wi-Fi™
Hvis du vil surfe på internettet via en Wi-Fi™-forbindelse, skal du søge efter og oprette
forbindelse til et tilgængeligt Wi-Fi™-net og derefter åbne internetbrowseren. Wi-Fi™nettets signalstyrke varierer muligvis, afhængigt at telefonens placering. Du kan muligvis
forbedre signalstyrken ved at bevæge dig tættere på Wi-Fi™-routeren.
Sådan slår du Wi-Fi™ til
1
Tryk på programlinjen på skærmbilledet Start.
2
Tryk på Indstillinger > "Trådl. kontrolelementer".
3
Marker afkrydsningsfeltet "Wi-Fi". Telefonen søger efter tilgængelige Wi-Fi™-net.
Der går muligvis nogle sekunder, før Wi-Fi™-forbindelsen er oprettet.
Sådan opretter du forbindelse til et Wi-Fi™-net
1
Tryk på programlinjen på skærmbilledet Start.
2
Tryk på Indstillinger > "Trådl. kontrolelementer" > "Wi-Fi-indstillinger".
3
Tilgængelige Wi-Fi™-net vises under "Wi-Fi-netværk". De tilgængelige net er enten
åbne eller beskyttede. Dette er angivet med
nettet.
4
Tryk på et Wi-Fi™-net for at oprette forbindelse til det. Hvis du forsøger at oprette
forbindelse til et beskyttet Wi-Fi™-net, bliver du bedt om at angive sikkerhedskoden
til nettet, før du kan oprette forbindelse til det. vises på statuslinjen, når
forbindelsen er oprettet.
eller ud for navnet på Wi-Fi™-
Telefonen kan huske sikkerhedsnøglen, næste gang du opretter forbindelse til et Wi-Fi™-net.
Sådan opretter du forbindelse til et andet Wi-Fi™-net
1
Tryk på programlinjen på skærmbilledet Start.
2
Tryk på Indstillinger > "Trådl. kontrolelementer" > "Wi-Fi-indstillinger".
Registrerede Wi-Fi™-net vises i afsnittet "Wi-Fi-netværk".
3
Tryk på et andet Wi-Fi™-net for at oprette forbindelse til det.
Status for Wi-Fi™-net
Når du har forbindelse til et Wi-Fi™-net, eller hvis der findes tilgængelige Wi-Fi™-net der,
hvor du befinder dig, kan du få vist status på disse Wi-Fi™-net. Du kan også aktivere
telefonen til at give dig besked, så snart den registrerer et Wi-Fi™-net.
Sådan aktiverer du beskeder om Wi-Fi™-net
1
Kontroller, at Wi-Fi™ er slået til.
2
Tryk på programlinjen på skærmbilledet Start.
3
Tryk på Indstillinger > "Trådl. kontrolelementer" > "Wi-Fi-indstillinger".
4
Tryk på "Netværksmeddelelse".
Sådan søger du efter Wi-Fi™-net manuelt
1
Tryk på programlinjen på skærmbilledet Start.
2
Tryk på Indstillinger > "Trådl. kontrolelementer" > "Wi-Fi-indstillinger".
3
Tryk på
4
Tryk på "Scan". Telefonen søger efter Wi-Fi™-net og viser dem i afsnittet "Wi-Finetværk".
5
Tryk på et Wi-Fi™-net på listen for at oprette forbindelse til dette net.
.
50
Dette er en internetudgave af denne publikation. © Udskriv kun til privat brug.

Avancerede Wi-Fi™-indstillinger
Før du tilføjer et Wi-Fi™-net manuelt, skal du aktivere Wi-Fi™-indstillingen på telefonen.
Sådan tilføjer du et Wi-Fi™-net manuelt
1
Tryk på programlinjen på skærmbilledet Start.
2
Tryk på Indstillinger > "Trådl. kontrolelementer" > "Wi-Fi-indstillinger".
3
Tryk på "Tilføj Wi-Fi-netværk".
4
Angiv "Netværk-SSID"-navnet for det Wi-Fi™-net, du vil tilføje.
5
Tryk på feltet "Sikkerhed" for at vælge en sikkerhedstype for det Wi-Fi™-net, du vil
tilføje.
6
Angiv eventuelt oplysninger om "Adgangskode til trådløs" for det Wi-Fi™-net, du
vil tilføje.
7
Tryk på Gem.
Kontakt administratoren af Wi-Fi™-nettet for at indhente oplysninger om "Netværk-SSID" og
"Adgangskode til trådløs".
Sådan får du vist detaljerede oplysninger om et Wi-Fi™-net, der er oprettet
forbindelse til
1
Tryk på programlinjen på skærmbilledet Start.
2
Tryk på Indstillinger > "Trådl. kontrolelementer" > "Wi-Fi-indstillinger".
3
Tryk på det aktuelle Wi-Fi™-net, der er oprettet forbindelse til. Der vises detaljerede
oplysninger om dette net.
Politik for deaktivering af Wi-Fi™
Du kan vælge at deaktivere Wi-Fi™-funktionen på telefonen, når skærmen slukker, ved at
angive en politik for deaktivering af Wi-Fi™-net. Dette er med til at optimere batteriets
ydeevne. Du kan også indstille telefonen til aldrig at deaktivere Wi-Fi™-funktionen eller til
aldrig at slå den fra, når du oplader telefonen.
Hvis du ikke har forbindelse til et Wi-Fi™-net, bruger telefonen en 2G-/3G-mobildataforbindelse
til at få adgang til internettet.
Sådan tilføjer du en politik for deaktivering af Wi-Fi™-net
1
Tryk på programlinjen på skærmbilledet Start.
2
Tryk på Indstillinger > "Trådl. kontrolelementer" > "Wi-Fi-indstillinger".
3
Tryk på
4
Tryk på "Avanceret".
5
Tryk på "Politik for Wi-Fi-dvale".
6
Vælg en "Politik for Wi-Fi-dvale", der skal bruges.
.
Brug af en statisk IP-adresse
Du kan sætte telefonen op, så den opretter forbindelse til et Wi-Fi™-net ved hjælp af en
statisk IP-adresse.
Sådan angiver du en statisk IP-adresse
1
Tryk på programlinjen på skærmbilledet Start.
2
Tryk på Indstillinger > "Trådl. kontrolelementer" > "Wi-Fi-indstillinger".
3
Tryk på
4
Tryk på "Avanceret".
5
Marker afkrydsningsfeltet "Brug statisk IP".
6
Tryk, og angiv de nødvendige oplysninger for dit Wi-Fi™-net:
• "IP-adresse"
• "Gateway"
• "Netmask"
• "DNS 1"
• "DNS 2"
7
Tryk på
.
og derefter på Gem.
51
Dette er en internetudgave af denne publikation. © Udskriv kun til privat brug.

Webbrowser
Webbrowseren på telefonen er fuldt optimeret og har en række avancerede funktioner,
f.eks. trådløst internet og Google Search™.
Internetadgang forudsætter, at du har en Wi-Fi™-forbindelse eller en aktiv 2G-/3Gmobildataforbindelse.
Inden du bruger internettet
Du kan oprette forbindelse til internettet fra telefonen via en Wi-Fi™-forbindelse eller via en
2G/3G-mobildataforbindelse. Hvis du vil oprette forbindelse til internettet fra telefonen via
en 2G/3G-mobildataforbindelse, skal du have et telefonabonnement, som understøtter
dataoverførsel, og som omfatter indstillinger til brug af en 2G/3G-mobildataforbindelse.
Indstillinger til oprettelse af forbindelse til internettet via en 2G/3G-mobildataforbindelse
overføres typisk automatisk til telefonen, første gang du tænder telefonen med SIM-kortet
indsat.
Hvis du vil oprette forbindelse til internettet via en Wi-Fi™-forbindelse, skal du være inden
for et Wi-Fi™-nets dækningsområde og have indhentet netadministratorens tilladelse til at
oprette forbindelse til nettet.
Se Indstillinger for internet og meddelelser på side 8 for at få flere oplysninger om, hvordan
du konfigurerer en 2G/3G-mobildataforbindelse, eller hvordan du opretter forbindelse til et
Wi-Fi™-net.
Sådan åbner du browseren
•
Tryk på programlinjen på skærmbilledet Start, og tryk derefter på Browser.
Sådan går du til en webside
1
Tryk på
2
Indtast adressen til websiden ved hjælp af tastaturet. Der vises matchende
webadresser på skærmen, efterhånden som du indtaster adressen. Tryk på
adressen for at gå direkte til den pågældende webside, eller fortsæt med at indtaste
adressen til websiden.
3
Tryk på "Gå".
Hvis skærmretningen ikke ændres automatisk, når du drejer telefonen til siderne, skal du markere
afkrydsningsfeltet "Retning" under Indstillinger > "Lyd og visning".
Sådan går du til den forrige side, når du browser
•
Tryk på .
Sådan afslutter du browseren
•
Du kan lukke alle vinduer og afslutte din Browser ved at trykke på og derefter på
Afslut.
og derefter på "Gå" på skærmbilledet Browser.
Visning af websider
Webbrowseren har avancerede funktioner, som gør det muligt at få vist websider på samme
måde som på en almindelig computer.
Du kan åbne op til otte browservinduer. Du kan nemt skifte fra ét websted til et andet ved
at åbne flere vinduer.
Sådan åbner du et nyt browservindue
1
Tryk på og derefter på "Nyt vindue" på skærmbilledet Browser, mens du søger
på en webside. Der åbnes et nyt browservindue på standardstartsiden.
2
Hvis du har to eller flere åbne browservinduer, kan du tilføje flere browservinduer ved
at trykke på og derefter på "Vinduer".
52
Dette er en internetudgave af denne publikation. © Udskriv kun til privat brug.

Sådan skifter du mellem browservinduer
1
Tryk på og derefter på "Vinduer" på skærmbilledet Browser.
2
Tryk på det browservindue, du vil have vist, på skærmbilledet "Nuværende
vinduer".
3
Åbn en ny webside ved at trykke på "Nyt vindue".
4
Du kan lukke et browservindue ved at trykke på i det browservindue, du vil lukke.
Sådan zoomer du ind eller ud på en webside
1
Træk fingeren i en vilkårlig retning på skærmen for at aktivere zoomknapperne på
websiden.
2
Tap på et zoom-ikon:
Zoom ud
Zoom ind
Aktiver websideoversigt
Sådan finder du tekst på en webside
1
Tryk på og derefter på "Flere" > "Find på side", når du får vist en webside.
2
Indtast det element, der skal søges efter. Eventuelle tegn, der opfylder
søgekriterierne, fremhæves med grønt, mens du indtaster. Tryk på pil til venstre eller
højre for at gå til det forrige eller næste element, der opfylder kriterierne.
3
Tryk på for at lukke søgelinjen.
Sådan kopierer du tekst fra en webside
1
Åbn og zoom ud fra den webside, hvor du vil kopiere tekst.
2
Find den tekst, der skal kopieres.
3
Tryk på og derefter på "Flere" > "Vælg tekst".
4
Anbring fingeren i starten af den tekst, du vil kopiere, og træk til slutningen af den
tekst, der skal kopieres. Den kopierede tekst fremhæves med lyserødt.
5
Løft fingeren fra skærmen.
6
Du kan indsætte teksten i en e-mail, SMS eller MMS ved at holde fingeren på en
tekstboks i en meddelelse eller e-mail og trykke på "Indsæt" i menuen.
Sådan tilpasser du størrelsen på websider automatisk
•
Tryk på og "Flere" > Indstillinger > Autotilpas sider på skærmbilledet
Browser. Du kan nu få vist hele websiden på skærmen.
Sådan tilpasser du browserindstillingerne
•
Tryk på
og derefter på "Flere" > Indstillinger på skærmbilledet Browser.
Sådan giver du tilladelse til overførsel af webprogrammer
1
Tryk på og på Indstillinger > "Programmer" på skærmbilledet Start.
2
Marker afkrydsningsfeltet "Ukendte kilder".
Sådan får du vist dine overførsler
•
Tryk på
og derefter på "Flere" > "Downloads" på skærmbilledet Browser.
Sådan administrerer du links på websider
1
Åbn websiden, hvor du vil administrere links.
2
Tryk på linket for at åbne websiden. Linkene indrammes i et orange felt, når de
vælges.
3
Tryk på linket, og hold det nede for at åbne en menu, hvor du kan åbne, bogmærke
eller gemme linket eller kopiere det til udklipsholderen eller dele det via e-mail.
4
Telefonens Browser genkender også visse telefonnumre og adresser, som du kan
bruge til at ringe op til telefonnummeret eller søge efter adressen på Google Maps™.
5
Tryk på adressen eller telefonnummeret for at søge eller ringe op.
Google Maps™ er muligvis ikke tilgængelig på alle markeder.
53
Dette er en internetudgave af denne publikation. © Udskriv kun til privat brug.

Administration af bogmærker og historiksider
Du kan få vist historiksider og gemme så mange bogmærker, som du ønsker, på telefonen.
Sådan bogmærker du en webside
1
Gå til den side, der skal bogmærkes, fra skærmbilledet Browser.
2
Tryk på og derefter på "Bogmærker". Skærmbilledet for bogmærker åbnes.
3
Tryk på Tilføj bogmærke.
4
Tryk på Navn for at ændre navnet på bogmærket, og tryk på OK.
Sådan åbner du et bogmærke
1
Tryk på
2
Tryk på det bogmærke, der skal åbnes.
3
Tryk på bogmærket, og hold det nede for at få adgang til indstillingerne i menuen,
hvor du kan åbne, redigere, gemme, dele og slette bogmærket eller føje en genvej
til det.
Sådan bogmærker du den side, du senest har besøgt
1
Tryk på og derefter på "Bogmærker" på skærmbilledet Browser. Skærmbilledet
for bogmærker åbnes.
2
Tryk på
senest har åbnet, gemmes nu under dine bogmærker.
Sådan redigerer du et bogmærke
1
Tryk på og derefter på "Bogmærker" på skærmbilledet Browser.
2
Tryk på det bogmærke, der skal redigeres, og hold det nede.
3
Tryk på "Rediger bogmærke". Dialogboksen til redigering af bogmærker vises.
4
Indtast ændringerne, og tryk på OK.
og derefter på "Bogmærker" på skærmbilledet Browser.
og derefter på "Tilføj bogmærke ved sidst viste side". Den side, du
Sådan får du vist dine browserdata
1
Tryk på
Browser. Tryk på et element for at åbne siden.
2
Du kan få vist de websider, du oftest har besøgt, ved at trykke på og derefter på
"Bogmærker" > fanen "Mest besøgte".
Sådan rydder du browserdata
1
Tryk på
Browser.
2
Tryk på og derefter på Slet oversigt.
og derefter på "Bogmærker" > fanen "Oversigt" på skærmbilledet
og derefter på "Bogmærker" > fanen "Oversigt" på skærmbilledet
54
Dette er en internetudgave af denne publikation. © Udskriv kun til privat brug.

Programmer og indhold
Du kan tilpasse telefonen og finde nye måder at bruge den på ved at hente flere programmer
og mere indhold. Brug PlayNow™-tjenesten, Android™ Marked, eller gennemse internettet
for at finde nyttige programmer, spil, ordbøger, RSS-læsere, eller hvad du nu kan forestille
dig.
Brug af programmer
Du kan installere programmer på telefonen fra andre kilder end Android™ Marked. Du kan
få vist og tilpasse indstillinger for de programmer, du har installeret. Mange programmer
har en indbygget guide, som hjælper dig med at installere programmet.
Bemærk: Programmer, som du henter på andre websteder end Android™ Marked, er muligvis
ukendte og fra upålidelige kilder. Du kan beskytte telefonen og dine personlige data ved kun at
hente programmer fra kilder, der er tillid til, f.eks. fra Android™ Marked.
Sådan får du vist tilladelser for at program på telefonen
1
Tryk på programlinjen på skærmbilledet Start, og tryk derefter på Indstillinger.
2
Tryk på "Programmer" > Administrer programmer.
3
Tryk på det ønskede program.
4
Rul til punktet "Tilladelser", og tryk på det.
Sådan tvinger du et program til at stoppe
•
Når der vises et vindue med en pop-up-besked om, at et program ikke svarer, skal
du trykke på "Tving til at standse".
Hvis du ikke vil tvinge programmet til at stoppe, kan du vente på, at programmet svarer, ved at
trykke på Annuller.
Sådan rydder du alle data for et program
Før du rydder alle data for et installeret program, skal du kontrollere, at du har taget backup af
alt programrelateret indhold, som du ønsker at gemme, herunder data, der er gemt i programmet.
1
Tryk på programlinjen på skærmbilledet Start, og tryk derefter på Indstillinger.
2
Tryk på "Programmer" > Administrer programmer.
3
Tryk på det ønskede program.
4
Tryk på "Ryd data".
Sådan sletter du et installeret program
Før du sletter et installeret program, skal du kontrollere, at du har taget backup af alt
programrelateret indhold, som du ønsker at gemme, herunder data, der er gemt i programmet.
Det er ikke muligt at slette visse programmer.
1
Tryk på programlinjen på skærmbilledet Start, og tryk derefter på Indstillinger.
2
Tryk på "Programmer" > Administrer programmer.
3
Tryk på det ønskede program.
4
Tryk på "Afinstaller".
Android™ Marked
Hvis du åbner Android™ Marked, træder du ind i en verden af programmer og spil. Du kan
gennemse programmerne og spillene ud fra kategorier og de mest populære overførsler.
Du kan også bedømme et program eller spil og komme med feedback om det.
Før du kan bruge Android™ Marked, skal du have en Gmail™-konto. Hvis du ikke har en
Google™-konto på telefonen, skal du se Sådan opretter du en Google™-konto på
telefonen på side 8.
Android Marked er muligvis ikke tilgængeligt i alle lande eller regioner
55
Dette er en internetudgave af denne publikation. © Udskriv kun til privat brug.

Sådan åbner du Android™ Marked
•
Tryk på programlinjen på skærmbilledet Start, og tryk derefter på Marked.
56
Dette er en internetudgave af denne publikation. © Udskriv kun til privat brug.

Sociale webprogrammer
1
2
3
4
5
6
Facebook™
Facebook til Android™ gør det nemt at holde forbindelsen og dele oplysninger med venner.
Du kan dele statusopdateringer fra dit startskærmbillede, se din nyhedsfeed, se på dine
venners væg, og få vist brugeroplysninger. Brug din sædvanlige Facebook™-konto til at
logge ind, eller opret en ny konto, første gang du åbner programmet.
Sådan åbner du Facebook™
•
Tap på programlinjen på skærmbilledet Start, og tap derefter på Facebook.
Facebook™-oversigt
Der er følgende tilgængelige indstillinger i Facebook™-programmet:
1
Få vist dine venners status, og opdater din status.
2 Få vist dine fotos.
3 Få vist din profil, og opdater din status.
4 Få vist dine venners profiler, og søg efter nye venner.
5 Tag et nyt foto. Det bliver gemt på hukommelseskortet.
6 Få vist dine seneste beskeder.
MySpace™
Brug MySpace™ Mobile til at sende og modtage meddelelser, opdatere dit humør og din
status, søge efter billeder eller få vist dine venners profiler. Brug din sædvanlige MySpace™konto til at logge ind, eller opret en ny konto, første gang du åbner programmet.
Sådan åbner du MySpace™
•
Tap på programlinjen på skærmbilledet Start, og tap derefter på
MySpace™-oversigt
Der er følgende tilgængelige faner i MySpace™-programmet:
Start. Få vist din profil, se dine venners status og humør, kig på aktiviteter og anmodninger om venskab,
eller læs kommentarer, bulletiner og blogs.
Få vist din indbakke, og læs dine meddelelser.
MySpace.
57
Dette er en internetudgave af denne publikation. © Udskriv kun til privat brug.

Få vist dine venners profiler, og søg efter nye venner.
Få vist dine album og fotos.
Sådan åbner du en menu i MySpace™
1
Vælg en af fanerne i MySpace™-programmet.
2
Tryk på for at åbne en menu for den valgte fane.
Google Talk™
Du kan bruge Google Talk™-onlinemeddelelser på telefonen til at chatte med venner, som
også bruger dette program.
Sådan starter du Google™ Talk
1
Tryk på programlinjen på skærmbilledet Start, og tryk derefter på Google Talk.
2
Indtast dit brugernavn og din adgangskode, hvis du bliver bedt om det, og tryk på
Log ind.
Sådan besvarer du en onlinemeddelelse via Google Talk
1
vises på statuslinjen, når nogen forsøger at kontakte dig på Google Talk.
2
Træk statuslinjen nedad, tryk på meddelelsen, og du er klar til at chatte.
58
Dette er en internetudgave af denne publikation. © Udskriv kun til privat brug.

Sådan slutter du telefonen til en computer
Ved at slutte din telefon til en computer kan du overføre og håndtere filer som f.eks. billedfiler
og musikfiler. Det er muligvis ikke tilladt at udveksle ophavsretligt beskyttet materiale.
Du kan slutte din telefon til en computer med et USB-kabel eller ved at bruge trådløs
Bluetooth™-teknologi. Når du slutter din telefon til en computer med et USB-kabel, kan du
installere og bruge programmet PC Companion på din computer. Med programmet PC
Companion kan du få adgang til flere programmer, der kan overføre og organiseret
mediefiler, opdatere din telefon m.v.
Sådan overfører og håndterer du indhold ved hjælp af et USBkabel
Du kan slutte telefonen til en computer med et USB-kabel for at håndtere filer på telefonen.
Fra computerens filstifinder kan du derefter trække og slippe indhold mellem telefonen og
computeren. Brug programmet Media Go™ på din computer, når du overfører musik,
videoklip og billeder eller andre mediefiler for at sikre, at de bliver tilpasset og overført til din
telefon på en korrekt og praktisk måde.
Hvis du kører et program, som bruger hukommelseskortet på telefonen, skal du muligvis lukke
programmet for at få adgang til hukommelseskortet.
Sådan trækker og slipper du indhold mellem telefonen og en computer
1
Slut telefonen til en computer ved hjælp af et USB-kabel. Tap på "Annuller", hvis
du bliver bedt om at installere PC Companion. Du kan senere konfigurere PC
Companion til at hjælpe dig med at håndtere telefonen på computeren.
2
Telefon: Træk statuslinjen nedad, og tap på "USB forbundet" > "Monter".
3
Computer: Vent, indtil telefonens hukommelse og hukommelseskortet vises som
eksterne diske i filstifinderen.
4
Computer: Træk og slip markerede filer mellem telefonen og computeren.
Telefonen kan ikke få adgang til hukommelseskortet, når hukommelseskortet er aktiveret til
computeren. Visse funktioner og programmer på telefonen, f.eks. kameraet, er derfor muligvis
ikke tilgængelige, når det er tilfældet.
Du kan overføre filer ved hjælp af et USB-kabel på de fleste enheder og operativsystemer, som
understøtter en grænseflade til USB-masselagring.
Sådan foretager du en sikker frakobling af USB-kablet
Fjern ikke USB-kablet, når der overføres indhold, da dette medfører risiko for, at indholdet
beskadiges.
1
Computer: Kontroller, at hardwaren er aktiveret til sikker fjernelse.
2
Telefon: Træk statuslinjen nedad.
3
Tryk på "Slå USB-lagringen fra".
4
Tryk på "Slå fra".
5
Fjern USB-kablet.
Computerinstruktionerne varierer muligvis, afhængigt af hvilket operativsystem du kører. Du kan
finde flere oplysninger i dokumentationen til computerens operativsystem.
PC Companion
PC Companion gør det muligt at få adgang til og bruge funktioner og tjenester, der er knyttet
til telefonen, f.eks. programmet Media Go, der kan bruges til at overføre musik, videoklip
og billeder. Du kan også opdatere telefonen, så den får den nyeste tilgængelige software.
Hvis du vil bruge PC Companion, skal du have et af følgende operativsystemer:
•
Microsoft® Windows 7
59
Dette er en internetudgave af denne publikation. © Udskriv kun til privat brug.

•
Microsoft® Windows Vista®
•
Microsoft® Windows® XP, Service Pack 3 eller nyere
Du skal slutte telefonen til en computer med et USB-kabel for at kunne installere og bruge
PC Companion.
Sådan installerer du PC Companion
1
Slut telefonen til en computer ved hjælp af et USB-kabel.
2
Telefon: Tap på Start PC Companion-installationsvinduet.
3
Computer: PC Companion starter automatisk på computeren efter et par sekunder.
Følg anvisningerne på skærmen for at installere PC Companion.
Sådan bruger du PC Companion
1
Telefon: Slut telefonen til en computer ved hjælp af et USB-kabel. Hvis du bliver
bedt om at installere PC Companion, men du allerede har gjort det, skal du tappe
på "Annuller" og markere afkrydsningsfeltet, så du ikke længere bliver bedt om at
installere PC Companion.
2
Telefon: Træk statuslinjen nedad, og tap på "USB forbundet" > "Monter".
3
Computer: PC Companion starter automatisk på computeren efter et par sekunder.
Du kan også starte det manuelt i menuen Start på computeren.
Media Go™
Med computerprogrammet Media Go™ kan du overføre og håndtere medieindhold på
telefonen og computeren. Installer programmet Media Go™ fra programmet PC
Companion. Se PC Companion på side 59 for at få flere oplysninger.
Hvis du vil bruge Media Go™, skal du have et af følgende operativsystemer:
•
Microsoft® Windows 7
•
Microsoft® Windows Vista®
•
Microsoft® Windows® XP, Service Pack 3 eller nyere
For at kunne overføre filer mellem Media Go™ og telefonen skal du først tilslutte et USBkabel mellem telefonen og en computer. Du skal også klargøre telefonen, så den kan sluttes
til computeren. Se Sådan trækker og slipper du indhold mellem telefonen og en
computer på side 59 for at få flere oplysninger.
Du kan finde flere oplysninger om, hvordan du bruger programmet Media Go™, i afsnittet om
hjælp i hovedmenuen i Media Go™.
Sådan overfører du indhold via programmet Media Go™
1
Slut telefonen til en computer ved hjælp af et USB-kabel.
2
Træk statuslinjen nedad, og tap på "USB forbundet" > "Monter".
3
Computer: I PC Companion skal du klikke for at starte Media Go™. Hvis det er
første gang, du starter Media Go™, skal programmet muligvis installeres, før du går
videre til næste trin.
4
Flyt filer mellem telefonen og computeren i programmet Media Go™.
Media Go™ kan også hentes fra
www.sonyericsson.com/support
.
60
Dette er en internetudgave af denne publikation. © Udskriv kun til privat brug.

Trådløs Bluetooth™-teknologi
Bluetooth™-funktionen opretter trådløs forbindelse til andre Bluetooth™-enheder, f.eks.
håndfri enheder. Den anbefalede afstand er højst 10 meter uden faste genstande imellem.
Du skal aktivere Bluetooth™-funktionen for at kunne kommunikere med andre enheder.
Du skal muligvis også parre telefonen med andre Bluetooth™-enheder.
Sådan slår du Bluetooth™-funktionen til og gør telefonen synlig
1
Tryk på programlinjen på skærmbilledet Start.
2
Tryk på Indstillinger > "Trådl. kontrolelementer".
3
Marker afkrydsningsfeltet "Bluetooth". vises på statuslinjen.
4
Tryk på "Bluetooth-indstillinger".
5
Marker afkrydsningsfeltet "Søgbar". Telefonen er nu synlig for andre enheder i 120
sekunder.
Telefonens navn
Du kan angive et navn for telefonen, som vises for andre enheder, der anvender trådløs
Bluetooth™-teknologi.
Sådan indtaster du et navn til telefonen
1
Kontroller, at Bluetooth™ er slået til.
2
Tryk på programlinjen på skærmbilledet Start.
3
Tryk på Indstillinger > "Bluetooth-indstillinger" > "Enhedsnavn".
4
Indtast navnet på telefonen.
5
Tryk på OK.
Parring med en anden Bluetooth™-enhed
Du kan parre telefonen med en anden enhed, f.eks. et håndfrit Bluetooth™-sæt eller et
Bluetooth™-sæt til bilen, så du kan foretage og modtage opkald ved hjælp af disse
enheder.
Når du har parret telefonen med en Bluetooth™-enhed, husker telefonen den enhed, den
er blevet parret med. Når du parrer telefonen med en Bluetooth™-enhed, bliver du muligvis
bedt om at angive en passcode. Telefonen prøver automatisk den generiske passcode
0000. Hvis den ikke virker, kan du finde oplysninger om, hvilken passcode Bluetooth™enheden anvender, i dokumentationen til Bluetooth™-enheden. Det er ikke nødvendigt at
indtaste denne passcode igen, næste gang du opretter forbindelse til en parret
Bluetooth™-enhed.
Visse Bluetooth™-enheder, f.eks. Bluetooth™-headsets, kræver, at du også opretter
forbindelse til Bluetooth™-enheden, for at den fungerer korrekt.
Du kan parre telefonen med flere Bluetooth™-enheder, men du kan kun oprette forbindelse
til én Bluetooth™-profil ad gangen. Telefonen understøtter følgende Bluetooth™-profiler:
headset, håndfri, A2DP, AVRCP og OPP/FTP.
Sådan parrer du telefonen med en anden Bluetooth™-enhed
1
Tryk på programlinjen på skærmbilledet Start.
2
Tryk på Indstillinger > "Trådl. kontrolelementer" > "Bluetooth-indstillinger".
3
Tryk på "Scan efter enheder". De registrerede Bluetooth™-enheder vises under
"Bluetooth-enheder".
4
Vælg den Bluetooth™-enhed, som du vil parre med telefonen.
5
Indtast eventuelt en passcode.
6
Du kan nu starte med at bruge den parrede Bluetooth™-enhed. Status på parringen
og forbindelsen vises under navnet på Bluetooth™-enheden på listen "Bluetooth-
enheder".
Kontroller, at Bluetooth™-funktionen og Bluetooth™-synlighed er aktiveret på den enhed, du vil
parre telefonen med.
61
Dette er en internetudgave af denne publikation. © Udskriv kun til privat brug.

Sådan opretter du forbindelse til en anden Bluetooth™-enhed fra telefonen
1
Tryk på programlinjen på skærmbilledet Start.
2
Tryk på Indstillinger > "Trådl. kontrolelementer" > "Bluetooth-indstillinger".
3
Tryk på den Bluetooth™-enhed, du vil oprette forbindelse til fra telefonen, på listen
"Bluetooth-enheder", og hold den inde.
4
Tryk på "Forbind".
Sådan afbryder du forbindelse til en Bluetooth™-enhed
1
Tryk på programlinjen på skærmbilledet Start.
2
Tryk på Indstillinger > "Trådl. kontrolelementer" > "Bluetooth-indstillinger".
3
Rør ved navnet på den Bluetooth™-enhed, der er oprettet forbindelse til, på listen
"Bluetooth-enheder", og hold det inde.
4
Tryk på "Afbryd".
Bluetooth™-enheden er stadig parret med telefonen, selvom du afbryder forbindelsen til den.
Hvis du vil fjerne parringen, skal du trykke på "Afbryd, og ophæv parring".
Sådan ophæver du parringen med en Bluetooth™-enhed
1
Tryk på programlinjen på skærmbilledet Start.
2
Tryk på Indstillinger > "Trådl. kontrolelementer" > "Bluetooth-indstillinger".
3
Rør ved navnet på den Bluetooth™-enhed, der er oprettet forbindelse til, på listen
"Bluetooth-enheder", og hold det inde.
4
Tryk på "Ophæv parring".
62
Dette er en internetudgave af denne publikation. © Udskriv kun til privat brug.

Sony Ericsson Mediascape
Med Sony Ericsson Mediascape har du et samlet sted til alt dit medieindhold. Du kan
gennemse medier efter kategorierne musik, videoklip og fotos. Du kan bruge
Sony Ericsson Mediascape til at gennemse medieindhold, der er gemt lokalt på
hukommelseskortet, f.eks. musik, lydbøger, podcasts, fotos og videoklip. Du kan også få
adgang til onlineindhold. Du kan f.eks. gennemse og købe musik fra PlayNow™-tjenesten
eller få vist relateret indhold på YouTube™.
Brug programmet Media Go™ til at overføre indhold til og fra telefonens hukommelseskort. Se
Sådan slutter du telefonen til en computer på side 59 for at få yderligere oplysninger.
Sådan åbner du Sony Ericsson Mediascape
1
Tryk på Mediascape på skærmbilledet Start.
2
Tryk på Musik , Video eller Foto i bunden af skærmbilledet, afhængigt af
hvilket medie du vil bruge. Dit indhold vises muligvis ikke, første gang du åbner et af
disse startskærmbilleder.
3
Du kan gennemse indhold på hukommelseskortet ved at trykke på Mere i den
øverste del af skærmen.
Visning af relateret medieindhold
I Sony Ericsson Mediascape kan du søge efter og få vist indhold, der er relateret til en
bestemt kunstner, som du lytter til, eller til et foto, som du får vist, ved at trykke på knappen
med uendelighedssymbolet
Du kan søge efter musikindhold, som er relateret til en bestemt kunstner, når du gennemser
eller lytter til musik. Sony Ericsson Mediascape viser søgeresultater fra:
•
telefonens hukommelseskort
•
PlayNow™-tjenesten eller en anden tilgængelig onlinetjeneste
•
YouTube™-tjenesten
Når du får vist et foto, som er taget med telefonens kamera, kan du søge efter andre fotos,
som er taget med kameraet den samme dag, på den samme position, eller som indeholder
den samme person.
.
Sådan får du vist relateret medieindhold
•
Tryk på
.
Visning af detaljerede oplysninger om medieindhold
Du kan få vist detaljerede oplysninger om lyd-, foto- og videoindhold ved at trykke på
skærmen i den afspiller, du bruger, og holde fingeren nede. De oplysninger, der vises,
afhænger af, hvilket indhold du afspiller eller får vist.
Sådan får du vist yderligere oplysninger om medieindhold
1
Tryk på midten af skærmen i musik-, foto- eller videoafspilleren, og hold fingeren
nede, indtil billedet med oplysninger vises.
2
Tryk på
3
Løft fingeren fra skærmen for at lukke billedet med oplysninger.
for at få vist relateret medieindhold (hvis indstillingen er tilgængelig).
63
Dette er en internetudgave af denne publikation. © Udskriv kun til privat brug.

Bærbart håndfrit sæt med stereo
Sådan bruger du et håndfrit sæt
•
Slut et bærbart håndfrit sæt til telefonen. Musikken stopper, når du modtager et
opkald, og går i gang igen, når opkaldet er afsluttet.
Hvis der ikke følger et bærbart håndfrit sæt med telefonen, kan du købe et separat.
Hvis du bruger almindelige hovedtelefoner uden mikrofon, skal du tage hovedtelefonerne ud af
stikket på telefonen, før du kan besvare opkaldet.
Ophavsretligt beskyttet indhold
Noget af det indhold, du ønsker at bruge, kan være DRM-beskyttet (Digital Rights
Management). Det er ikke tilladt at kopiere, sende eller overføre denne type indhold. Hvis
du vil have adgang til at bruge DRM-beskyttet indhold, skal du indhente en særlig licens
(eller forny en eventuel eksisterende licens). Følg de anvisninger, der vises i forbindelse med
eventuelt DRM-beskyttet indhold.
Du har muligvis ikke adgang til at bruge alle funktioner, når du får vist DRM-beskyttet
indhold.
64
Dette er en internetudgave af denne publikation. © Udskriv kun til privat brug.

Musik i Sony Ericsson Mediascape
1
2
4
7
6
5
3
Du kan gennemse og lytte til musik, lydbøger og podcasts ved hjælp af Sony Ericsson
Mediascape. Du kan også købe musik fra eventuelle tilgængelige onlinetjenester ved hjælp
af Sony Ericsson Mediascape.
Brug programmet Media Go™ til at overføre indhold til og fra telefonens hukommelseskort. Se
Sådan slutter du telefonen til en computer på side 59 for at få yderligere oplysninger.
Sådan gennemser du lydindhold på hukommelseskortet
1
Tryk på Mediascape på skærmbilledet Start.
2
Hvis startskærmbilledet for Musik ikke vises, skal du trykke på Musik . Første gang
du åbner startskærmbilledet for Musik, vises der muligvis ikke musik på de
foruddefinerede afspilningslister.
3
Tryk på Mere på den øverste del af skærmen.
4
Svirp til venstre eller højre for at få vist elementer efter kategori.
Startskærmbillede for Musik
Startskærmbilledet for Musik er inddelt i to dele. Den øverste del viser lydindhold, der er
gemt lokalt, og den nederste del viser onlinelydindhold. Når onlineindhold ikke er
tilgængeligt, vises der lokalt indhold i den nederste del.
Det indhold, der er vist i brugervejledningen, er udelukkende medtaget som eksempel og
medfølger ikke på enheden.
1 Lokalt lydindhold (på hukommelseskort).
2 Onlinelydindhold.
3 Tasten Mere (ved lokalt indhold). Gennemse musik efter kategori.
4 Foruddefinerede afspilningslister.
5 Tasten Mere (ved onlineindhold). Gå til PlayNow™ eller andre tilgængelige onlinetjenester.
6 Fremhævet onlineindhold. Hvis onlinetjenester ikke er tilgængelige, vises der lokalt indhold.
7 Mediekategorier.
PlayNow™ eller andre onlinetjenester
Med programmet PlayNow™ på telefonen kan du gennemse, købe og hente din foretrukne
musik. Du kan høre musikken, før du køber den og overfører den til telefonen.
PlayNow™-tjenesten er ikke tilgængelig i alle lande eller på alle net.
65
Dette er en internetudgave af denne publikation. © Udskriv kun til privat brug.

Hvis PlayNow™-tjenesten ikke understøttes i det land, hvor du bor, kan din operatør
4
5
6
3
1
2
muligvis tilbyde en eller flere alternative tjenester. Hvis der ikke findes nogen alternativ
tjeneste, vises der automatisk oprettede spillelister i den nederste del af startskærmbilledet
for Musik i Sony Ericsson Mediascape.
Kontakt netoperatøren for at få mere at vide om eventuelle alternative tjenester.
Gå til
www.sonyericsson.com/support
for at få flere oplysninger om PlayNow™.
Sådan får du vist indhold fra PlayNow™ eller andre onlinetjenester
1
Tryk på Mediascape på skærmbilledet Start.
2
Hvis startskærmbilledet for Musik ikke vises, skal du trykke på Musik .
3
Tryk på og derefter på Startindstillinger for Musik.
4
Marker afkrydsningsfeltet Vis online-tjeneste, og tryk på Vælg tjeneste.
Gennemsyn af lydindhold, der er gemt lokalt
De kan gennemse dit lydindhold efter kategori.
1
Start-tast. Tilbage til startskærmbilledet for Musik.
2 Søgefelt (ikke tilgængeligt for alle kategorier).
3 Indholdsliste. Visning af indhold på baggrund af den valgte kategori.
4 Afspiller nu-tast. Tilbage til musikafspilleren. Tilgængelig under afspilning af et lydklip, eller når afspilningen
er stoppet midlertidigt.
5 Alfabetlinje. Visning af indhold, som starter med et bestemt bogstav.
6 Lydkategorier. Gå til en kategori.
Lydkategorier
Når du trykker på den lokale indholdstast Mere på startskærmbilledet for Musik, kan du
gennemse lydindhold efter kategori. Følgende kategorier er tilgængelige:
Senest afspillet
Senest tilføjet
Favoritter
Kunstner
Album
Numre
Afspilningslister
Lydspor på hukommelseskortet, som du har afspillet inden for de seneste syv dage.
Lydspor på hukommelseskortet, som du har tilføjet inden for de seneste syv dage.
Lydspor på hukommelseskortet, som du har markeret som favoritter.
Lydspor angivet efter kunstner.
Lydspor angivet efter album.
Lydspor angivet efter sangtitel.
Spillelister på hukommelseskortet. Det er ikke nødvendigt at gemme automatisk oprettede
spillelister på hukommelseskortet.
66
Dette er en internetudgave af denne publikation. © Udskriv kun til privat brug.

Podcasts
9
7
1
2
3
4
5
6
8
10
11
12
13
Lydbøger
Genre
Musikpodcasts i mappen \musik\podcast på hukommelseskortet.
Lydspor med genremetadata af typen "audiobook", "audio book" eller "audiobooks".
Lydspor angivet efter genre.
Sådan afspiller du lydindhold
1
Tryk på Mediascape på skærmbilledet Start.
2
Hvis startskærmbilledet for Musik ikke vises, skal du trykke på Musik .
3
Tryk på Mere på den øverste del af skærmen.
4
Svirp til venstre eller højre for at få vist elementer efter kategori.
5
Gå til et nummer.
6
Tryk på et nummer for at afspille det.
Du kan også afspille numre ved at trykke på albumcoveret på afspilningslisterne Senest
afspillet, Senest tilføjet og Favoritter på startskærmbilledet for Musik.
Musikafspiller, oversigt
1
Start-tast. Gå til startskærmbilledet for Musik.
2 Knappen Uendelig. Søg efter relateret materiale på hukommelseskortet og online.
3 Albumcover (hvis tilgængelig). Tryk for at få vist kontrolelementer eller den aktuelle afspilningsliste.
4 Tasten Forrige. Gå til det forrige nummer eller til starten af nummeret på den aktuelle afspilningsliste.
5 Statusindikator. Træk eller tryk for at spole hurtigt frem eller tilbage.
6 Det aktuelle nummer på den aktuelle afspilningsliste.
7 Tasten Næste. Gå til det næste nummer på den aktuelle afspilningsliste.
8 Tasten Afspil/pause.
9 Lydstyrke. Juster lydstyrken.
10 Del (hvis ikke beskyttet). Sender nummeret ved hjælp af en af de tilgængelige overførselsmetoder.
11 Favorit. Marker nummeret som en favorit.
12 Bland. Afspil numre på den aktuelle afspilningsliste i tilfældig rækkefølge.
13 Gentag. Genstart den aktuelle afspilningsliste, når det sidste nummer er slut.
Dette er en internetudgave af denne publikation. © Udskriv kun til privat brug.
67

Brug af musikafspilleren
Sådan justerer du lydstyrken for et nummer
1
Tryk på skærmen, når du afspiller et nummer, for at få vist kontrolknapperne.
2
Tryk på på værktøjslinjen nederst på skærmen.
Du kan også justere lydstyrken med volumentasten.
Sådan får du vist relateret lydindhold
1
Tryk på Mediascape på skærmbilledet Start.
2
Hvis startskærmbilledet for Musik ikke vises, skal du trykke på Musik .
3
Tryk på Mere på den øverste del af skærmen.
4
Svirp til venstre eller højre for at få vist elementer efter kategori.
5
Gå til en kunstner, et album eller et nummer.
6
Tryk på .
7
Svirp til PlayNow™ arena for at få vist PlayNow™-tjenesten eller andre tilgængelige
onlinetjenester, til YouTube™ for at få vist indhold, der relaterer sig til det valgte
element, i YouTube™ eller til Memorykort for at få vist relateret indhold på
hukommelseskortet.
Sådan får du vist kontrolelementerne i musikafspilleren
•
Tryk på skærmen i musikafspilleren.
Sådan skifter du numre
•
Tryk på
eller i musikafspilleren.
Sådan stopper du et nummer midlertidigt
•
Tryk på
Sådan spoler du musik hurtigt frem og tilbage
•
Træk skyderen på statuslinjen til højre eller venstre.
Sådan får du vist den aktuelle afspilningskø
•
Tryk på albumcoveret i musikafspilleren, når kontrolelementerne er synlige.
Sådan minimerer du musikafspilleren
1
Tryk på
Start.
2
Gennemse mediefiler, eller brug andre programmer, mens musikafspilleren spiller i
baggrunden.
Sådan kommer du tilbage til musikafspilleren, når den bruges i baggrunden
1
Træk statuslinjen nedad for at åbne beskedpanelet.
2
Tryk på titlen på nummeret for at åbne musikafspilleren.
Sådan markerer du et nummer som favorit
1
Tryk på skærmen i musikafspilleren, hvis der ikke vises kontrolelementer.
2
Tryk på på værktøjslinjen nederst på skærmen. Du kan nu få vist nummeret i
musikkategorien Favoritter, når du gennemser dit bibliotek.
i musikafspilleren.
for at skifte skærmbillede, eller tryk på for at gå til skærmbilledet
Sådan fjerner du et nummer fra Favoritter
1
Tryk på skærmen i musikafspilleren, hvis der ikke vises kontrolelementer.
2
Tryk på på værktøjslinjen nederst på skærmen. Nummeret fjernes fra
musikkategorien Favoritter.
Sådan deler du et nummer
1
Tryk på skærmen i musikafspilleren, hvis der ikke vises kontrolelementer.
2
Tryk på
3
Vælg en af de tilgængelige overførselsmetoder.
på værktøjslinjen nederst på skærmen.
68
Dette er en internetudgave af denne publikation. © Udskriv kun til privat brug.

Sådan sletter du et nummer
1
Tryk på , når du får vist eller afspiller et nummer i musikafspilleren.
2
Tryk på Slet.
Sådan henter du et albumcover
1
Tryk på Mediascape på skærmbilledet Start.
2
Hvis startskærmbilledet for Musik ikke vises, skal du trykke på Musik .
3
Tryk på og derefter på Hent albumcover. Sony Ericsson Mediascape forsøger
at finde albumcovers til alle album, som ikke har noget albumcover i forvejen.
Du kan også hente et albumcover til et enkelt nummer eller album ved at vælge Hent
albumcover i musikafspilleren.
Sådan bruger du et nummer som ringetone
1
Tryk på , når du afspiller et nummer i musikafspilleren.
2
Tryk på Angiv som ringetone.
Sådan søger du i lydbiblioteket
1
Tryk på Mediascape på skærmbilledet Start.
2
Hvis startskærmbilledet for Musik ikke vises, skal du trykke på Musik .
3
Tryk på Mere på den øverste del af skærmen.
4
Svirp til venstre eller højre for at få vist elementer efter kategori.
5
Tryk på Søg. Tastaturet vises.
6
Skriv et ord. Du kan få vist resultater i den valgte kategori.
7
Tryk på et resultat for at få det vist eller afspille det.
Afspilning af musik i tilfældig rækkefølge
Du kan afspille numre på afspilningslister i tilfældig rækkefølge. En afspilningsliste kan f.eks.
være en afspilningsliste, som du har oprettet, eller et album.
Sådan afspiller du numre i tilfældig rækkefølge
1
Tryk på
2
Tryk på .
i musikafspilleren.
Afspilning af numre flere gange efter hinanden
Du kan afspille et enkelt nummer flere gange efter hinanden, eller du kan afspille
afspilningslister i en løkke. En afspilningsliste kan f.eks. være en afspilningsliste, som du har
oprettet, eller et album.
Sådan gentager du alle numre på den aktuelle afspilningsliste
1
Tryk på
2
Tryk på titlen på et nummer eller .
Sådan gentager du det aktuelle nummer
1
Tryk på eller , indtil vises.
2
Tryk på titlen på et nummer eller
eller , indtil vises.
.
Afspilningslister
Visse afspilningslister i Sony Ericsson Mediascape oprettes automatisk ud fra musikken på
dit hukommelseskort. Du kan selv oprette afspilningslister ved hjælp af programmet
Media Go™ på computeren. Afspilningslister, som du selv opretter, skal være i m3u-format
og skal kopieres til hukommelseskortet på telefonen. Når du aktiverer og slutter telefonen
til computeren med USB-kablet, vises hukommelseskortet i programmet Media Go™. Se
Sådan slutter du telefonen til en computer på side 59 for at få yderligere oplysninger.
69
Dette er en internetudgave af denne publikation. © Udskriv kun til privat brug.

Sådan kopierer du afspilningslister til hukommelseskortet
1
Computer: Start programmet Media Go™ på computeren.
2
Telefon: Slut telefonen til en computer ved hjælp af et USB-kabel. Tap på
"Annuller", hvis du bliver bedt om at installere PC Companion. Du kan senere
konfigurere PC Companion til at hjælpe dig med at håndtere telefonen på
computeren.
3
Telefon: Træk statuslinjen nedad, og tap på "USB forbundet" > "Monter".
4
Computer: Find hukommelseskortet i programmet Media Go™.
5
Computer: Kopier eksisterende afspilningslister fra computeren til
hukommelseskortet ved at trække og slippe afspilningslisterne mellem telefonen og
computeren.
Podcasts
Podcasts består af medieindhold, f.eks. radioprogrammer, som du kan abonnere på ved
hjælp af webfeeds (RSS). Du kan overføre denne type indhold til din computer ved hjælp
af podcastfunktionen i programmet Media Go™. Du kan derefter kopiere podcastindholdet
til hukommelseskortet på telefonen ved hjælp af programmet Media Go™ på din computer.
Hvis du installerer en RSS-læser på telefonen, kan du også starte et abonnement på et
websted, der har lydfeeds. Se Sådan slutter du telefonen til en computer på side 59 for
at få yderligere oplysninger.
Sådan afspiller du podcasts på telefonen
1
Tryk på Mediascape på skærmbilledet Start.
2
Vælg kategori efter podcasttype, f.eks. Musik , for at afspille lydpodcasts.
3
Tryk på Mere på den øverste del af skærmen.
4
Svirp til venstre eller højre for at gå til Podcasts.
5
Tryk på et element for at afspille det eller få det vist.
TrackID™-teknologi
TrackID™-teknologi er en tjeneste til genkendelse af musik. Du kan søge efter titel, kunstner
og albumnavn for et nummer, der afspilles via en højttaler. Du opnår det bedste resultat,
hvis du brug TrackID™-teknologi på et stille sted. Du kan anbefale numre til andre. Du kan
også købe numre, som du finder ved hjælp af TrackID™-teknologi. Du kan søge efter og
få vist relateret indhold på YouTube™. Hvis du ikke kan bruge TrackID™-teknologi, kan du
finde flere oplysninger under Det er ikke muligt at bruge internetbaserede tjenester på
side 97.
Sådan åbner du programmet TrackID™
•
Tryk på programlinjen på skærmbilledet Start, og tryk derefter på TrackID™.
Sådan søger du efter oplysninger om et nummer
1
Hold telefonen hen mod musikkilden, når programmet TrackID™ er åbent.
2
Tryk på Optag. Resultaterne vises som oplysninger om numre på skærmbilledet
med resultater.
3
Tryk på
Brug af resultater fra TrackID™-teknologi
Der vises oplysninger om et nummer, når nummeret genkendes efter en søgning, samt på
oversigtslisten. Når TrackID™-teknologien har genkendt et nummer, kan du købe
nummeret, anbefale det eller søge efter relateret indhold for nummeret på YouTube™.
Sådan bruger du resultater fra TrackID™-teknologi
1
Tryk på en af tasterne på skærmbilledet med oplysninger om nummeret for at købe,
anbefale eller få vist nummeret på YouTube™.
2
Du kan få vist skærmbilledet med oplysninger om et nummer fra oversigtslisten ved
at trykke på et nummer. Du kan åbne skærmbilledet med oplysninger om nummeret
fra en vilkårlig hitliste ved at trykke på Hitlister.
for at komme tilbage til startskærmbilledet for TrackID™.
70
Dette er en internetudgave af denne publikation. © Udskriv kun til privat brug.

Fotos i Sony Ericsson Mediascape
1
2
4
6
5
3
7
Du kan gennemse og få vist dine billeder og kamerafotos ved hjælp af Sony Ericsson
Mediascape. Brug programmet Media Go™ til at overføre indhold til og fra telefonens
hukommelseskort. Se Sådan slutter du telefonen til en computer på side 59 for at få
yderligere oplysninger.
Sådan gennemser du dine fotos
1
Tryk på Mediascape på skærmbilledet Start.
2
Hvis startskærmbilledet for Fotos ikke vises, skal du trykke på Foto .
3
Tryk på Mere på den øverste del af skærmen.
4
Svirp til venstre eller højre for at få vist fotos efter kategori.
Opsætning af konti for onlinetjenester
Med Sony Ericsson Mediascape kan du dele dine fotos med sociale netværkstjenester og
fotodelingstjenester. Du skal starte med at oprette en konto hos de tilgængelige tjenester,
du ønsker at bruge.
Sådan aktiverer du onlinetjenester for fotos
1
Tryk på Mediascape på skærmbilledet Start.
2
Hvis startskærmbilledet for Fotos ikke vises, skal du trykke på Foto .
3
Tryk på .
4
Tryk på Startindstillinger for Foto.
5
Tryk på Vis onlinetjenester.
6
Tryk på Online-tjeneste-konti, og opret en konto hos de tjenester, du vil bruge.
Sådan vælger du, hvilken onlinefototjeneste der skal vises
1
Tryk på Mediascape på skærmbilledet Start.
2
Hvis startskærmbilledet for Fotos ikke vises, skal du trykke på Foto
3
Tryk på .
4
Tryk på Startindstillinger for Foto.
5
Tryk på Vælg tjenester, og vælg én eller to tjenester.
.
Startskærmbillede for Fotos
Startskærmbilledet for Fotos er inddelt i to dele. Den øverste del viser fotos, der er gemt
lokalt, og den nederste del viser onlinefotoindhold. Når onlineindhold ikke er tilgængeligt,
vises der lokalt indhold i den nederste del.
1
Fotos, der er gemt lokalt.
2 Onlinefotoindhold.
71
Dette er en internetudgave af denne publikation. © Udskriv kun til privat brug.

3 Tasten Mere ved lokalt indhold. Gennemse fotos efter kategori.
1
2
3
4 Foruddefinerede fotolister. Tryk for at få vist fotos.
5 Tasten Mere ved onlineindhold. Gå til onlinewebalbum.
6 Onlinewebalbum. Få vist en onlinefoto i fotofremviseren. Hvis onlinetjenester ikke er tilgængelige, vises der
lokalt indhold.
7 Mediekategorier. Skift startskærmbilledet for kategori.
Gennemsyn af lokalt gemte fotos
De kan gennemse dine fotos efter kategori.
1
Start-tast. Tilbage til startskærmbilledet for Fotos.
2 Indholdsliste. Visning af indhold på baggrund af den valgte fotokategori.
3 Fotokategorier.
Fotokategorier
Når du trykker på den lokale indholdstast Mere på startskærmbilledet for Musik, kan du
gennemse lydindhold efter kategori. Følgende kategorier er tilgængelige:
Senest set
Favoritter
Kamera kør
Mine albums
Venner
Sådan får du vist fotos
1
Tryk på Mediascape på skærmbilledet Start.
2
Hvis startskærmbilledet for Fotos ikke vises, skal du trykke på Foto
3
Tryk på Mere på den øverste del af skærmen.
4
Svirp til venstre eller højre for at få vist fotos efter kategori.
5
Tryk på miniaturebilledet med fotoet eller på fotolisten, afhængigt af kategorien.
6
Svirp til venstre eller højre for at få vist det næste eller det forrige foto.
Fotos i Kamera kør og Mine albums, som du har fået vist inden for de seneste syv dage.
Fotos i Kamera kør and Mine albums, som du har markeret som favoritter.
Fotos, du har taget, og som er gemt i mappen DCIM på hukommelseskortet.
Fotos, som ikke er taget med kameraet, og mapper med fotoalbum, som du har oprettet på
hukommelseskortet (ikke i mappen DCIM).
Fotos, som er knyttet til dine kontaktpersoner.
.
Hvis skærmretningen ikke ændres automatisk, når du drejer telefonen til siderne, skal du markere
afkrydsningsfeltet "Retning" under Indstillinger > "Lyd og visning".
Du kan også få vist fotos fra listerne Senest set, Senest taget og Favoritter på
startskærmbilledet for Fotos.
72
Dette er en internetudgave af denne publikation. © Udskriv kun til privat brug.

Fotofremviser, oversigt
6
4
1
2
3
5
11
7
8
9
10
1 Start-tast. Gå til startskærmbilledet for Fotos.
2 Knappen Uendelig. Søg efter relaterede fotos på hukommelseskortet.
3 Tasten Forrige. Gå til det forrige foto.
4 Tasten Næste. Gå til det næste foto.
5 Afspilningstast. Start et diasshow.
6 Zoom ud.
7 Zoom ind.
8 Favorit. Marker fotoet som en favorit.
9 Del. Send fotoet ved hjælp af en af de tilgængelige overførselsmetoder.
10 Anvend som. Brug fotoet som tapet eller som foto for en kontaktperson.
11 Menu-tast. Vælge flere fotofunktioner.
Sådan får du vist relaterede fotos
1
Tryk på Mediascape på skærmbilledet Start.
2
Hvis startskærmbilledet for Fotos ikke vises, skal du trykke på Foto
3
Tryk på Mere på den øverste del af skærmen.
4
Svirp til venstre eller højre for at få vist fotos efter kategori.
5
Åbn et foto i fotofremviseren.
6
Tryk på
7
Svirp til Samme dato for at få vist fotos, der er taget på den samme dato, til Samme
.
.
sted for at få vist fotos, der er taget på den samme placering, eller til et navnetag for
at få vist fotos af en bestemt person på hukommelseskortet.
Sådan får du vist kontrolelementerne i fotofremviser
•
Tryk på skærmen i fotofremviseren.
Sådan starter du et diasshow
•
Tryk på
Sådan tilpasser du indstillingerne for diasshow
1
Tryk på
2
Tryk på "Diasshowindstillinger".
i fotofremviseren.
, når du får vist et foto i fotofremviseren.
Dette er en internetudgave af denne publikation. © Udskriv kun til privat brug.
73

Sådan markerer du et foto som favorit
•
Tryk på på værktøjslinjen nederst på skærmen, når du får vist et foto i
fotofremviseren. Du kan nu få vist fotoet i kategorien Favoritter.
Sådan deler du et foto
1
Tryk på skærmen for at få vist kontrolelementerne, når du får vist et foto i
fotofremviseren.
2
Tryk på på værktøjslinjen nederst på skærmen.
3
Vælg en af de tilgængelige overførselsmetoder.
Sådan bruger du et foto som tapet
1
Tryk på skærmen for at få vist kontrolelementerne, når du får vist et foto i
fotofremviseren.
2
Tryk på på værktøjslinjen nederst på skærmen.
3
Tryk på Angiv som tapet.
Sådan bruger du et foto som foto for en kontaktperson
1
Tryk på skærmen for at få vist kontrolelementerne, når du får vist et foto i
fotofremviseren.
2
Tryk på
3
Tryk på Angiv som billede for kontaktperson.
4
Beskær eventuelt fotoet.
5
Tryk på "Gem".
6
Vælg en kontaktperson, eller tryk på "Opret ny kontakt".
på værktøjslinjen nederst på skærmen.
Sådan beskærer du et foto
1
Tryk på
2
Tryk på Beskær.
3
Du kan justere beskæringsrammen ved at røre ved kanten af beskæringsrammen
og holde den nede. Når beskæringspilene vises, kan du ændre rammen på
størrelsen ved at trække indad eller udad fra midten af beskæringsrammen.
4
Hvis du ønsker at bevare højde-bredde-forholdet på beskæringsrammen, mens du
ændrer størrelsen på den, skal du røre ved et af de fire hjørner og holde det nede,
mens du trækker i rammen.
5
Hvis du vil flytte rammen til et andet område af fotoet, skal du røre ved indersiden af
rammen og holde den nede og derefter trække rammen til den ønskede position.
Sådan overfører du et foto til et onlinewebalbum
1
Tryk på skærmen for at få vist kontrolelementerne, når du får vist et foto i
fotofremviseren.
2
Tryk på
3
Vælg en fotodelingstjeneste, og følg anvisningerne på skærmen.
, når du får vist et foto i fotofremviseren.
på værktøjslinjen nederst på skærmen.
Tilføjelse af navne til ansigter på fotos
Når du tager et foto af ét eller flere ansigter, føjes der automatisk ansigtsgenkendelsestags
til ansigterne. Du kan derefter knytte et ansigt til et navn ved at oprette en kontaktperson i
telefonbogen for den person, hvis ansigt optræder på fotoet. Når du har tildelt et navn til et
ansigt, føjer ansigtsgenkendelsesfunktionen navnetags til alle fotos af den pågældende
person. I forbindelse med visning af fotos kan du få vist alle de fotos, hvor en bestemt
person optræder, ved at trykke på navnetagget for personen i fotoet og derefter trykke på
. Hvis ansigtet ikke genkendes, vises tagget Ukendt. Du kan trykke på dette tag og
knytte ansigtet til en kontaktperson i telefonbogen.
Sådan føjer du navne til ansigter på fotos
1
Kontroller, at du har oprettet en kontaktperson i telefonbogen for den person, du vil
knytte til et ansigtstag på et foto.
2
Når du får vist fotoet, skal du trykke på ansigtstagget Ukendt.
3
Tryk på Skift navn.
4
Vælg en kontaktperson.
74
Dette er en internetudgave af denne publikation. © Udskriv kun til privat brug.

Sådan ændrer du navnet på et eksisterende ansigtstag
1
Tryk på ansigtstagget på fotoet.
2
Tryk på Skift navn.
3
Vælg en kontaktperson, som ansigtstagget skal knyttes til.
Sådan kommunikerer du med en kontaktperson ved at trykke på personens
ansigtstag
1
Tryk på et ansigtstag med et tilknyttet navn, når du får vist et foto.
2
Tryk på Vis kontaktperson.
3
Tryk på et telefonnummer for at foretage et opkald, eller tryk på Meddelelser eller
en e-mail-adresse for at sende en meddelelse.
75
Dette er en internetudgave af denne publikation. © Udskriv kun til privat brug.

Videoklip i Sony Ericsson Mediascape
1
2
3
4
5
3
1
2
Du kan gennemse og få vist dine videoklip ved hjælp af Sony Ericsson Mediascape. Brug
programmet Media Go™ til at overføre indhold til og fra telefonens hukommelseskort. Se
Sådan slutter du telefonen til en computer på side 59 for at få yderligere oplysninger.
Sådan gennemser du dine videoklip
1
Tryk på Mediascape på skærmbilledet Start.
2
Hvis startskærmbilledet for Video ikke vises, skal du trykke på Video .
3
Tryk på Mere på den øverste del af skærmen.
4
Svirp til venstre eller højre for at få vist videoklip efter kategori.
Startskærmbilledet for Video
Startskærmbilledet for Video indeholder videoklip, der er gemt lokalt.
1
Tasten Mere. Gennemse videoklip efter kategori.
2 Foruddefinerede videolister.
3 Mediekategorier. Skift startskærmbilledet for kategori.
Gennemsyn af videoklip
De kan gennemse dine videoklip efter kategori.
76
Dette er en internetudgave af denne publikation. © Udskriv kun til privat brug.

1 Start-tast. Tilbage til startskærmbilledet for Video.
4
1
2
3
5
9
6
7
8
00:47
2 Søgefelt (ikke tilgængeligt for alle kategorier).
3 Indholdsliste. Visning af indhold på baggrund af den valgte kategori.
4 Alfabetlinje. Visning af indhold, som starter med et bestemt tegn.
5 Videokategorier. Vælg en kategori.
Videokategorier
Når du trykker på den lokale indholdstast Mere på startskærmbilledet for Video, kan du
gennemse dine videoklip efter kategori. Følgende kategorier er tilgængelige:
Senest sete
Senest tilføjet
Favoritter
Video kør
Film
Podcasts
Videoklip på hukommelseskortet, som du har afspillet inden for de seneste syv dage.
Videoklip på hukommelseskorte, som du har tilføjet inden for de seneste syv dage.
Videoklip på hukommelseskortet, som du har markeret som favoritter.
Videoklip, du har optaget, og som er gemt i mappen DCIM på hukommelseskortet.
Videoklip, som ikke er optaget med kameraet, og som ikke er podcasts.
Videoklip i mappen \video\podcast på hukommelseskortet.
Sådan afspiller du et videoklip
1
Tryk på Mediascape på skærmbilledet Start.
2
Hvis startskærmbilledet for Video ikke vises, skal du trykke på Video .
3
Tryk på Mere på den øverste del af skærmen.
4
Svirp til venstre eller højre for at få vist elementer efter kategori.
5
Tryk på et videoklip for at afspille det.
Hvis skærmretningen ikke ændres automatisk, når du drejer telefonen til siderne, skal du markere
afkrydsningsfeltet "Retning" under Indstillinger > "Lyd og visning".
Du kan også afspille videoklip ved at svirpe og trykke på miniaturebilleder på listerne Senest
set, Senest tilføjet, FavoritterSet mest og Bland på startskærmbilledet for Video.
Videoafspiller, oversigt
1
Start-tast. Gå til startskærmbilledet for Video.
2 Tasten Forrige. Gå til det forrige videoklip.
3 Statuslinje. Træk eller tryk for at spole hurtigt frem eller tilbage.
4 Tasten Næste. Gå til det næste videoklip.
Dette er en internetudgave af denne publikation. © Udskriv kun til privat brug.
77

5 Tasten Afspil/pause.
6 Volumentast.
7 Del. Sender videoklippet ved hjælp af en af de tilgængelige overførselsmetoder.
8 Favorit. Marker videoklippet som en favorit.
9 Menu-tast. Få vist filoplysninger, eller slet videoklippet.
Sådan markerer du et videoklip som favorit
1
Tryk på skærmen i videoafspilleren, hvis der ikke vises kontrolelementer.
2
Tryk på på værktøjslinjen nederst på skærmen. Du kan nu få vist videoklippet i
videokategorien Favoritter, når du gennemser dit bibliotek.
Sådan deler du et videoklip
1
Tryk på skærmen i videoafspilleren, hvis der ikke vises kontrolelementer.
2
Tryk på på værktøjslinjen nederst på skærmen.
3
Vælg en af de tilgængelige overførselsmetoder.
Sådan justerer du lydstyrken for et videoklip
1
Tryk på skærmen, når du afspiller et videoklip, for at få vist kontrolknapperne.
2
Tryk på
Du kan også justere lydstyrken med volumentasten.
på værktøjslinjen nederst på skærmen.
Sådan sletter du et videoklip
1
Tryk på , når du får vist et videoklip i videofremviseren.
2
Tryk på Slet.
Sådan søger du efter et videoklip
1
Tryk på Mediascape på skærmbilledet Start.
2
Hvis startskærmbilledet for Video ikke vises, skal du trykke på Video
3
Tryk på Mere på den øverste del af skærmen.
4
Svirp til venstre eller højre for at få vist elementer efter kategori.
5
Tryk på Søg. Tastaturet vises.
6
Skriv et ord eller en sætning. Der vises resultater, mens du skriver.
7
Tryk på et resultat for at få det vist.
Sådan spoler du hurtigt frem og tilbage i et videoklip
•
Træk skyderen på statuslinjen til højre eller venstre.
.
78
Dette er en internetudgave af denne publikation. © Udskriv kun til privat brug.

PlayNow™-tjeneste
Du kan bruge PlayNow™-tjenesten til at hente programmer, spil og musik. PlayNow™tjenesten omfatter både gratis overførsler, og overførsler, der skal betales for. Du kan hente
varer fra telefonen eller computeren.
PlayNow™-tjenesten er ikke tilgængelig i alle lande.
Inden du bruger PlayNow™
Inden du begynder at bruge PlayNow™-programmet, skal du kontrollere følgende:
•
At der er indsat et hukommelseskort i enheden.
•
At du har et telefonabonnement, som understøtter Wi-Fi™- eller 2G/3G-dataoverførsel.
PlayNow™-tjenesten er ikke tilgængelig i alle lande eller på alle net. Du skal muligvis registreres
som internetbruger hos din tjenesteudbyder eller netoperatør.
Hvis PlayNow™-tjenesten ikke understøttes i det land, hvor du bor, kan din operatør
muligvis tilbyde en eller flere alternative tjenester. Hvis der ikke findes nogen alternativ
tjeneste, vises der automatisk oprettede spillelister i den nederste del af startskærmbilledet
for Musik i Sony Ericsson Mediascape.
Kontakt netoperatøren for at få mere at vide om eventuelle alternative tjenester. Gå til
www.sonyericsson.com/support
for at få flere oplysninger om PlayNow™.
Brug af PlayNow™
Du kan lytte til den nyeste og mest populære musik via programmet PlayNow™. Du kan
også hente numre med dine foretrukne kunstnere.
Du kan også lytte til musik fra PlayNow™ ved hjælp af Sony Ericsson Mediascape. Når du
åbner startskærmbilledet for Musik i Sony Ericsson Mediascape, kan du få vist det nyeste
musikindhold fra PlayNow™ i den nederste del af skærmbilledet.
Sådan starter du start PlayNow™ fra skærmbilledet Start
•
Tryk på programlinjen på skærmbilledet Start, og tryk derefter på PlayNow™.
Sådan starter du PlayNow™ fra Mediascape
1
Tryk på Mediascape på skærmbilledet Start.
2
Hvis startskærmbilledet for Musik ikke vises, skal du trykke på Musik .
3
Tryk på Mere på den midterste del af skærmen. Du kan få direkte adgang til
PlayNow™ eller en alternativ tjeneste, som operatøren stiller til rådighed, fra de
steder, hvor du kan søge efter musik.
Sådan søger du efter musik i PlayNow™
•
Tryk på
kunstner eller album.
Sådan køber du musik fra PlayNow™
1
Tryk på et vilkårligt albumcover for at få vist detaljer. Du kan lytte til et nummer ved
at trykke på miniaturevisningen af nummeret.
2
Tryk på kunstnerens navn for at få vist andre album med den samme kunstner.
3
Tryk på køb, hvis du vil købe nummeret.
4
Du modtager en SMS med oplysninger om betalingen.
5
Den musik, du køber, gemmes på hukommelseskortet og er tilgængelig som lokalt
lydindhold i Sony Ericsson Mediascape.
og derefter på Søg på skærmbilledet PlayNow™. Søg efter musik efter
Du kan også købe musik fra Sony Ericsson Mediascape ved at trykke på albumcoveret i
miniaturevisningen i den nederste del af startskærmbilledet for Musik.
79
Dette er en internetudgave af denne publikation. © Udskriv kun til privat brug.

Betalingsmuligheder
Du kan betale for programmer og andet indhold, du køber fra PlayNow™-tjenesten, på to
måder:
•
Kreditkort – betal med kreditkort. Du skal være logget på din PlayNow™-konto for at kunne
betale med kreditkort. Hvis du betaler med kreditkort, er prisen lavere, end hvis du betaler
ved hjælp af premium-SMS. Alle dine personlige oplysninger overføres sikkert ved hjælp af
kryptering med Secure Sockets Layer (SSL). Når dit køb er blevet godkendt, starter
overførslen automatisk.
•
Premium-SMS – betal pr. SMS, når du befinder dig, i dit eget land. Du skal ikke være
registreret bruger for at betale for indhold ved hjælp af premium-SMS. De købte varer bliver
automatisk overført til telefonen.
Begge betalingsmuligheder tilbydes ikke altid og er ikke altid tilgængelige i alle lande eller hos
alle tjenesteudbydere.
80
Dette er en internetudgave af denne publikation. © Udskriv kun til privat brug.

Kamera
23456
7
8
9
161514
1
131110
12
Du kan tage et foto eller optage et videoklip enten ved at trykke på skærmen eller på
kameratasten. Du kan holde kameraet vandret eller lodret. Fotos og videoklip gemmes
automatisk på hukommelseskortet.
Søger og kamerataster
1 Kamera-tast. Aktiver kameraet/tag fotos/optag videoklip.
2 Zoom ind eller ud.
3 Vælg indstillinger for optagelsen (stillkamera).
4 Vælg opløsning (stillkamera).
5 Vælg motiver (stillkamera).
6 Vælg indstillinger for fokus (stillkamera).
7 Vælg videoformat (videokamera).
8 Vælg motiver (videokamera).
9 Vælg indstillinger for optagelsen (videokamera).
10 Skift mellem stillkamera og videokamera.
11 Få vist eller afspil dine seneste foto- eller videooptagelser.
12 Juster lysstyrken.
13 Få vist fotos eller videoklip, som du har taget eller optaget.
14 Statusikoner, som angiver de valgte indstillinger.
15 Vælg yderligere indstillinger.
16 Gå et trin tilbage, eller afslut kameraet.
Brug af kameraet
Sådan aktiveres kameraet
•
Tryk på kameratasten, og hold den nede.
Sådan lukker du kameraet
•
Tryk på
.
81
Dette er en internetudgave af denne publikation. © Udskriv kun til privat brug.

Brug af stillkameraet
Sådan tager du et foto ved at trykke på skærmen
1
Aktiver kameraet.
2
Hvis stillkameraet ikke er valgt, skal du trykke på .
3
Tryk på tasten med indstillinger for optagelsen i søgeren.
4
Tryk på .
5
Tryk på et punkt, der skal være i fokus, i søgeren. Fotoet tages, så snart fokus er
indstillet. Fotoet gemmes automatisk på hukommelseskortet.
Sådan tager du et foto med kameratasten
1
Aktiver kameraet.
2
Hvis stillkameraet ikke er valgt, skal du trykke på .
3
Tryk kameratasten halvt ned for at bruge autofokus.
4
Tryk kameratasten helt ned, når fokusrammen eller -rammerne er grønne. Fotoet
gemmes automatisk på hukommelseskortet.
Sådan bruger du zoom
•
Tryk på volumentasten.
Sådan justerer du eksponeringsniveauet
1
Tryk på
2
Tryk på linjen for at justere niveauet.
i søgeren.
Sådan får du vist de seneste fotos, du har taget
•
Tryk på et af de fem miniaturebilleder nederst i søgeren. Videoklip er angivet med
.
Sådan får du vist alle de fotos, du har taget med kameraet
1
Hvis stillkameraet ikke er valgt, skal du trykke på
2
Tryk på .
Du kan også få vist fotos, du har taget i kategorien
.
Kamera kør, i Sony Ericsson Mediascape.
Søg ansigt
Du kan bruge denne funktion til at bringe et ansigt, der ikke er i centrum, i fokus. Kameraet
søger automatisk efter op til fem ansigter, som angives med hvide rammer. En grøn ramme
viser, hvilket ansigt der er i fokus. Der fokuseres på det ansigt, der er nærmest kameraet.
Du kan også selv vælge, hvilket ansigt der skal være i fokus, ved at trykke på en af
rammerne.
Sådan aktiverer du Søg ansigt
1
Aktiver kameraet.
2
Hvis stillkameraet ikke er valgt, skal du trykke på .
3
Tryk på tasten med fokusindstillinger i søgeren.
4
Tryk på
Sådan tager du et foto med funktionen Søg ansigt
1
Peg kameraet mod motivet med Ansigtsregistrering slået til. Der vises en ramme
om hvert ansigt, der registreres.
2
Du kan selv vælge, hvilken ramme der skal være i fokus, ved at trykke på rammen,
eller du kan lade kameraet vælge et ansigt ved at undlade at trykke på rammen.
3
Tryk kameratasten halvt ned. Der vises en grøn ramme om det ansigt, der er i fokus.
4
Tryk kameratasten helt ned for at tage et foto. Fotoet gemmes automatisk på
hukommelseskortet.
.
82
Dette er en internetudgave af denne publikation. © Udskriv kun til privat brug.

Smile detection
Med smile detection kan du fotografere et ansigt i det øjeblik, hvor det smiler. Kameraet
registrerer op til fem ansigter, og vælger ét ansigt til smile detection og autofokus. Der vises
en gul ramme om det valgte ansigt. Når det valgte ansigt smiler, tager kameraet automatisk
et foto.
Sådan aktiverer du smile detection
1
Aktiver kameraet.
2
Hvis stillkameraet ikke er valgt, skal du trykke på .
3
Tryk på tasten med indstillinger for optagelsen i søgeren.
4
Tryk på .
Sådan tager du et foto med funktionen smile detection
1
Peg kameraet mod motivet med Smilregistrering slået til. Der vises en ramme om
hvert ansigt, der registreres (højst fem ansigter). Kameraet vælger, hvilket ansigt der
skal være i fokus. Der vises en gul ramme om det ansigt, der er i fokus.
2
Kameraet tager fotoet automatisk, når det ansigt, der er i fokus, smiler. Fotoet
gemmes på hukommelseskortet.
3
Tryk kameratasten helt ned for at tage et foto, selvom der ikke registreres et smil.
Brug af indstillinger for stillkamera
Sådan vælger du indstillinger for stillkamera
1
Aktiver kameraet.
2
Hvis stillkameraet ikke er valgt, skal du trykke på .
3
Tryk på et af de fire ikoner for indstillinger i søgeren for at få hurtig adgang til
almindelige indstillinger.
4
Du kan få vist yderligere indstillinger ved at trykke på og derefter på Avancerede
indstillinger.
5
Tryk på en valgmulighed inden for den valgte indstilling.
6
Tryk på
søgeren.
, når du har angivet Avancerede indstillinger for at komme tilbage til
Indstillinger for stillkamera
Optagelsestilstand
Vælg, hvordan fotoet skal tages.
Normal
Scenegenkendelse
Kameraet vælger det mest velegnede motiv. Der vises et motivikon, når motivet er indstillet.
Smilregistrering
Fotografer et ansigt, netop som det smiler. Kameraet registrerer op til fem ansigter, og vælger ét ansigt
til smile detection og autofokus. Når det valgte ansigt smiler, tager kameraet automatisk et foto.
Berør optag
Bruges til at angive fokus i søgeren. Rør ved det sted, der skal være i fokus. Fotoet tages, så snart du
berører skærmen.
Opløsning
Vælg mellem forskellige billedformater og højde-bredde-forhold, før du tager et foto. Et foto med høj opløsning
kræver mere hukommelse.
8MP 4:3
Et billede med en størrelse på 8 megapixel i højde-bredde-forholdet 4:3. Velegnet til fotos, som skal vises
på skærme, der ikke er i bredformat, eller til udskrivning med høj opløsning.
6MP 16:9
Et billede med en størrelse på 6 megapixel i højde-bredde-forholdet 16:9. Et billede i bredformat med høj
opløsning. Har en højere opløsning end fuld HD. Velegnet til fotos, som skal vises på skærme i bredformat.
83
Dette er en internetudgave af denne publikation. © Udskriv kun til privat brug.

2MP 4:3
Et billede med en størrelse på 2 megapixel i højde-bredde-forholdet 4:3. Velegnet til fotos, som skal vises
på skærme, der ikke er i bredformat.
2MP 16:9
Et billede med en størrelse på 2 megapixel i højde-bredde-forholdet 16:9. Har en højere opløsning end
fuld HD. Velegnet til fotos, som skal vises på skærme i bredformat.
Scener
Med Motiv kan du hurtigt konfigurere kameraet til almindelige optagelser ved hjælp af forprogrammerede
motiver. Kameraet har et antal foruddefinerede indstillinger, så du kan vælge det motiv, der passer bedst til det
foto, du skal tage.
Normal
Kameraet tilpasser automatisk indstillingerne for et foto.
Portræt
Bruges til portrætfotos. Funktionen Søg ansigt er aktiveret. Indstillingerne er optimeret til at gengive
hudfarver i blødere nuancer.
Landskab
Bruges til landskabsfotos. Kameraet fokuserer på fjerne objekter.
Aften
Bruges til fotooptagelser om natten eller under dårlige lysforhold (uden blitz). Den lange eksponeringstid
betyder, at det er vigtigt, at kameraet holdes stille eller anbringes på et stabilt underlag.
Aftenportræt
Bruges til portrætoptagelser om natten eller under dårlige lysforhold (med eller uden blitz). Den lange
eksponeringstid betyder, at det er vigtigt, at kameraet holdes stille eller anbringes på et stabilt underlag.
Strand og sne
Bruges i lyse omgivelser for at undgå undereksponerede fotos.
Sport
Bruges til fotos af genstande i hurtig bevægelse. Den korte eksponeringstid minimerer sløring af
bevægelserne.
Fest
Bruges til indendørsoptagelser under dårlige lysforhold. Motivet opfanger baggrundslys eller lys fra
stearinlys. Den lange eksponeringstid betyder, at det er vigtigt, at kameraet holdes stille eller anbringes
på et stabilt underlag.
Dokument
Bruges til fotos af tekst eller tegninger. Tilfører fotoet en forbedret, skarpere kontrast.
Fokuseringstilstand
Fokus styrer, hvilken del af fotoet der skal være i fokus.
Autofokusering på enkeltperson
Kameraet fokuserer automatisk på det valgte emne. Den hvide fokusramme bliver grøn, når fokus er
indstillet.
Autofokusering på flere personer
Kameraet fokuserer automatisk på flere områder i søgeren. De hvide fokusrammer bliver grønne, når
fokus er indstillet.
Makro
Autofokus til nærbilleder, der tages helt tæt på.
Ansigtsregistrering
Kameraet søger automatisk efter op til fem ansigter på personer, som angives med hvide rammer. En
grøn ramme viser, hvilket ansigt der er i fokus, når der bruges autofokus. Der fokuseres på det ansigt,
der er nærmest kameraet. Funktionen Søg ansigt kan ikke bruges til alle typer motiver.
Uendelighed
Bruges til afstandsbilleder. Der fokuseres på emner, der er langt væk. Emner tæt på kameraet bliver
muligvis sløret.
Avancerede indstillinger
Valg af yderligere indstillinger for stillkamera
84
Dette er en internetudgave af denne publikation. © Udskriv kun til privat brug.

Fotolys
Brug lyset til fotooptagelser under dårlige lysforhold eller på steder, hvor der forekommer baggrundslys.
Tændt
Slukket
Fotolyset er slået fra. Kvaliteten af fotoet bliver nogle gange bedre, selv under dårlige lysforhold. Hvis du
vil tage et foto uden brug af lys, er det vigtigt, at du holder hånden helt stille. Du kan undgå, at fotoet
bliver sløret, ved at bruge selvudløseren.
Selvudløser
Med selvudløseren kan du tage et foto uden at holde ved telefonen. Bruges til selvportrætter eller gruppefotos,
så alle kan være med på billedet. Med selvudløseren kan du undgå kamerarystelser i forbindelse med
fotooptagelser.
Tændt
Indstil en forsinkelse på 10 sekunder, fra der trykkes på kameratasten,
til fotoet tages.
Slukket
Fotoet tages, så snart du trykker på kameratasten.
Måling
Denne funktion beregner automatisk den optimale eksponeringstid på baggrund af lyset i søgeren.
Centreret
Justerer eksponeringen til midten af søgeren.
Gennemsnit
Beregner eksponeringen på baggrund af lyset i hele søgeren.
Spot
Justerer eksponeringen i henhold til en meget lille del af søgeren.
Hvidbalance
Indstillingen for hvidbalance justerer farvebalancen efter lysforholdene.
Automatisk
Justerer farvebalancen automatisk efter lysforholdene.
Elektrisk belysning
Justerer farvebalancen til lysforhold med meget lys, f.eks. lys fra en loftspære eller hurtigt skiftende lysforhold.
Fluorescerende
Justerer farvebalancen til fluorescerende lys.
Daglys
Justerer farvebalancen til udendørs brug i dagslys.
Skyet
Justerer farvebalancen til en overskyet himmel.
Optag ved berøring
Det kan være vanskeligt at holde telefonen stille, når du skal tage et foto. Stabilisatoren hjælper med at
kompensere for små bevægelser med hånden.
Tændt
Det anbefales, at stabilisatoren er slået til.
Slukket
Når stabilisatoren er slået fra, bliver de fotos, du tager, muligvis en smule
sløret.
Smileniveau
Angiver, hvilken type smil smile detection-funktionen i kameraet skal reagere på, før der tages et foto med smile
detection.
Stort smil
Tager kun et foto, når der registreres et stort smil.
85
Dette er en internetudgave af denne publikation. © Udskriv kun til privat brug.

Normalt smil
Tager et foto, når der registreres et almindeligt smil.
Svagt smil
Kameraet tager et foto, så snart der registreres det mindste lille smil.
Geotag
Tag fotos med oplysninger om, hvor de er taget.
Tændt
Når geotagging er slået til, føjes der oplysninger om den omtrentlige geografiske placering til de fotos, du
tager. Den geografiske placering beregnes enten vha. trådløse net (mobilnet eller Wi-Fi) eller GPSteknologi. Du kan vælge begge indstillinger samtidig. For at kunne bruge geotagging skal du også aktivere
positionsfunktioner i Indstillinger. Se Positionstjenester på side 91. vises på skærmen, når
telefonen søger efter din position.
Trådløse net
Du kan bruge trådløse net til at fastslå positionen, når der ikke kan opnås forbindelse til en satellit, for
eksempel hvis du er indendørs. Din position fastslås hurtigere ved brug af trådløse net, men den er ikke
helt så nøjagtig, som når du bruger GPS-teknologi
GPS-satellitter
Hvis du vil bruge GPS-teknologi, skal du sørge for, at du har aktiveret GPS-modtageren, og at du har frit
udsyn til himlen. Hvis du har slået Trådløse net til, og der ikke kan opnås forbindelse til en satellit, bruges
det trådløse net til at fastslå positionen.
Slukket
Når funktionen er slået fra, kan du ikke få vist oplysninger om den position, hvor fotoet er taget.
Lukkerlyd
Vælg en lyd, som telefonen skal udsende, når du trykker på kameratasten for at tage et foto.
Nulstil indstillinger
Nulstiller alle kameraindstillingerne til de oprindelige indstillinger.
Tip til brug af kameraet
Regel om en tredjedel
Anbring ikke emnet midt i rammen. Du opnår et bedre resultat ved at anbringe det en
tredjedel inde i rammen.
Hold det stille
Hold kameraet stille, så du undgår slørede fotos. Forsøg at holde hånden stille ved at lade
den hvile på et fast underlag.
Stil dig tæt på
Hvis du stiller dig så tæt på emnet som muligt, kan du fylde søgeren ud med det.
Variation
Prøv forskellige vinkler, og bevæg dig hen imod emnet. Tag nogle lodrette fotos. Prøv
forskellige positioner.
Brug en ensartet baggrund
En ensartet baggrund hjælper med at fremhæve emnet.
Hold objektivet rent
Mobiltelefoner bruges i al slags vejr og på mange forskellige steder og opbevares ofte i
lommer og tasker. Det betyder, at kameraets objektiv nemt bliver snavset og fyldt med
fingeraftryk. Rengør objektivet med en blød klud.
86
Dette er en internetudgave af denne publikation. © Udskriv kun til privat brug.

Brug af videokameraet
Sådan optager du et videoklip ved hjælp af kameratasten
1
Aktiver kameraet.
2
Hvis videokameraet ikke er valgt, skal du trykke på .
3
Tryk på kameratasten.
Sådan optager du et videoklip ved at trykke på skærmen
1
Aktiver kameraet.
2
Hvis videokameraet ikke er valgt, skal du trykke på .
3
Tryk på tasten med indstillinger for optagelsen i søgeren.
4
Tryk på .
5
Tryk på skærmen for at starte optagelsen.
6
Tryk på skærmen for at stoppe optagelsen. Videoklippet gemmes automatisk på
hukommelseskortet.
Sådan får du vist dine seneste videooptagelser
•
Tryk på et af de fem miniaturebilleder nederst i søgeren. Videoklip er angivet med
.
Sådan får du vist alle dine videooptagelser
1
Hvis videokameraet ikke er valgt, skal du trykke på .
2
Tryk på
.
Du kan også få vist videoklip, du har optaget i kategorien
Video kør, i Sony Ericsson Mediascape.
Brug af indstillinger for videokamera
Sådan vælger du indstillinger for videokamera
1
Aktiver kameraet.
2
Hvis videokameraet ikke er valgt, skal du trykke på .
3
Tryk på et af de tre ikoner for indstillinger for at få hurtig adgang til almindelige
indstillinger.
4
Du kan få vist yderligere indstillinger ved at trykke på og derefter på Avancerede
indstillinger.
5
Tryk på en valgmulighed inden for den valgte indstilling.
6
Tryk på
, når du har angivet Avancerede indstillinger for at komme tilbage til
søgeren.
Indstillinger for videokamera
Videostørrelse
Adjust the video size for different formats
Bredt VGA
Bredt VGA-format i højde-bredde-forholdet 16:10. 800 x 480 pixel
VGA
VGA-format i højde-bredde-forholdet 4:3. 640 x 480 pixel
QVGA
Kvart VGA-format i højde-bredde-forholdet 4:3. 320 x 240 pixel
Multimediebesked
Optag videoklip, som er velegnede til at sende som MMS'er. Optagelsestiden for dette videoformat er
begrænset, så det passer til MMS'er.
YouTube
Optag videoklip, som er velegnede til at dele på YouTube™.
Picasa
Optag videoklip, som er velegnede til at dele på Picasa™.
87
Dette er en internetudgave af denne publikation. © Udskriv kun til privat brug.

Scener
Med Motiver kan du hurtigt opsætte kameraet til almindelige optagelser ved hjælp af motiver, der er
programmeret på forhånd. Kameraet har et antal foruddefinerede indstillinger, så du kan vælge det motiv, der
passer bedst til videooptagelsen.
Normal
Kameraet tilpasser automatisk indstillingerne for videooptagelsen.
Portræt
Bruges til videooptagelser af portrætter. Indstillingerne er optimeret til at gengive hudfarver i blødere
nuancer.
Landskab
Bruges til videooptagelser af landskaber. Kameraet fokuserer på fjerne objekter.Use for landscape videos.
The camera focuses on distant objects
Nattilstand
Lysfølsomheden øges, når denne indstilling er aktiveret. Bruges under dårlige lysforhold. Videooptagelser
af objekter i hurtig bevægelse bliver muligvis sløret. Hold hånden stille, eller støt den på et fast underlag.
Slå nattilstandsindstillingen fra, når lysforholdene er gode, for at forbedre kvaliteten af videooptagelsen.
Strand og sne
Bruges i lyse omgivelser for at undgå undereksponerede videooptagelser.
Sport
Bruges til videooptagelser af objekter i hurtig bevægelse. Den korte eksponeringstid minimerer sløring af
bevægelserne.
Fest
Bruges til indendørsoptagelser under dårlige lysforhold. Motivet opfanger baggrundslys eller lys fra
stearinlys. Videooptagelser af objekter i hurtig bevægelse bliver muligvis sløret. Hold hånden stille, er støt
den på et fast underlag.
Optagelsestilstand
Vælg, hvordan videoklippet skal optages.
Normal
Optagelsen starter, så snart du trykker på kameratasten.
Berør optag
Optagelsen starter, så snart du berører skærmen.
Avancerede indstillinger
Valg af yderligere indstillinger for videokamera.
Fotolys
Brug lyset til videooptagelser under dårlige lysforhold eller på steder, hvor der forekommer baggrundslys.
Tændt
Slukket
Kvaliteten af videooptagelsen bliver nogle gange bedre, selv under dårlige lysforhold. Hvis du vil optage
et videoklip uden brug af lys, er det vigtigt, at du holder hånden helt stille.
Selvudløser
Med selvudløseren kan du optage et videoklip uden at holde ved telefonen. Brug denne indstilling til
gruppeoptagelser, så alle kan være med på videoklippet. Med selvudløseren kan du undgå kamerarystelser i
forbindelse med videooptagelser.
Tændt
Indstil en forsinkelse på 10 sekunder, fra der trykkes på kameratasten,
til optagelsen startes.
Slukket
Videooptagelsen startes, så snart du trykker på kameratasten.
Måling
Denne funktion beregner automatisk den optimale eksponeringstid på baggrund af lyset i søgeren.
88
Dette er en internetudgave af denne publikation. © Udskriv kun til privat brug.

Centreret
Justerer eksponeringen til midten af søgeren.
Gennemsnit
Beregner eksponeringen på baggrund af lyset i hele søgeren.
Spot
Justerer eksponeringen i henhold til en meget lille del af søgeren.
Hvidbalance
Indstillingen for hvidbalance justerer farvebalancen efter lysforholdene.
Automatisk
Justerer farvebalancen automatisk efter lysforholdene.
Elektrisk belysning
Justerer farvebalancen til lysforhold med meget lys, f.eks. lys fra en loftspære eller hurtigt skiftende lysforhold.
Fluorescerende
Justerer farvebalancen til fluorescerende lys.
Daglys
Justerer farvebalancen til udendørs brug i dagslys.
Skyet
Justerer farvebalancen til en overskyet himmel.
Optag ved berøring
Det kan være vanskeligt at holde telefonen stille, når du skal optage et videoklip. Stabilisatoren hjælper med at
kompensere for små bevægelser med hånden.
Tændt
Det anbefales, at stabilisatoren er slået til.
Slukket
Når stabilisatoren er slået fra, bliver de videoklip, du optager, muligvis
en smule sløret.
Lukkerlyd
Vælg en lyd, som telefonen skal udsende, når du trykker på kameratasten for at optage et videoklip.
Mikrofon
Vælg, om den omgivende lyd skal kunne høres på videooptagelsen.
Nulstil indstillinger
Nulstiller alle kameraindstillingerne til de oprindelige indstillinger.
89
Dette er en internetudgave af denne publikation. © Udskriv kun til privat brug.

Opdatering af telefonen
Du kan sikre telefonens optimale ydeevne og få adgang til de nyeste forbedringer ved at
opdatere telefonen til den nyeste software. Du kan hente opdateringer trådløst direkte fra
telefonen via en 2G-/3G-mobildataforbindelse eller via en Wi-Fi™-netforbindelse. Ved at
slutte telefonen til en computer med et USB-kabel kan du også hente opdateringer fra
programmet PC Companion.
Der er muligvis ekstra dataoverførselsgebyrer forbundet med at oprette forbindelse til internettet
fra telefonen via en 2G-/3G-mobildataforbindelse. Kontakt din netoperatør for at få flere
oplysninger.
Husk at tage backup og gemme alle data på telefonen, før du går i gang med at opdatere
telefonen.
Opdatering af telefonen trådløst
Sådan henter du softwareopdateringer trådløst
1
Tap på programlinjen på skærmbilledet Start.
2
Tap på Indstillinger > "Om telefon" > Softwareopdatering.
3
Tap på Opdater nu. Følg anvisningerne på skærmen for at opdatere telefonen.
Opdatering af telefonen ved hjælp af et USB-kabel
Du kan opdatere telefonen ved hjælp af et USB-kabel med programmet PC Companion.
Programmet PC Companion er tilgængeligt, når du slutter telefonen til en computer med
et USB-kabel. Se PC Companion på side 59 for at få flere oplysninger om, hvordan du
starter PC Companion.
Sådan henter du softwareopdateringer med et USB-kabel
Fjern ikke USB-kablet, når telefonen opdateres, da dette medfører risiko for, at indholdet
beskadiges. Sørg for, at hardwaren fjernes sikkert fra computeren, når du er færdig.
1
Slut telefonen til en computer ved hjælp af et USB-kabel. Hvis det er første gang, du
starter PC Companion, skal du installere det, før du går videre til næste trin. Følg
anvisningerne på skærmen i den menu, der vises på telefonen, for at installere PC
Companion.
2
Træk statuslinjen nedad, og tap på "USB forbundet" > "Monter".
3
Computer: Vent et par sekunder, så PC Companion kan starte. Du kan også starte
det manuelt i menuen Start på computeren. Klik på Supportzone, og følg
anvisningerne på skærmen for at opdatere telefonen.
Når du bruger PC Companion, får du også automatisk besked, når der findes
softwareopdateringer til din telefon.
90
Dette er en internetudgave af denne publikation. © Udskriv kun til privat brug.

Positionstjenester
Du kan finde din position på to forskellige måder, enten ved hjælp af mobilnetværk eller
GPS-teknologi. Mobilnetværk beregner din position hurtigt, men nøjagtigheden af
beregningen varierer. Hvis du bruger GPS-teknologi, tager det muligvis lidt længere at
beregne positionen, men beregningen er mere nøjagtig. Du kan aktivere både mobilnetværk
og GPS, så du har adgang til begge teknologier, når du skal finde din position.
GPS
Telefonen har en GPS-modtager, der beregner din position ved hjælp af satellitsignaler.
Visse GPS-funktioner bruger internettet. Der kan være særlige datahastigheder og -gebyrer
forbundet med disse funktioner.
Når du bruger funktioner, som beregner din position ved hjælp af GPS-modtageren, skal
du kontrollere, at du har frit udsyn til himlen. Hvis GPS-modtageren ikke har fundet din
position efter nogle minutter, kan du prøve at skifte placering. Du kan forbedre søgningen
ved at stå stille og kontrollere, at GPS-antennen ikke er tildækket. Det kan tage op til 10
minutter at finde din position, første gang du bruger GPS'en.
Hvis du ikke kan bruge bestemte GPS-funktioner, kan du finde flere oplysninger under Det er
ikke muligt at bruge internetbaserede tjenester på side 97.
Sony Ericsson garanterer ikke for nøjagtigheden af eventuelle tjenester til positionsberegning,
herunder, men ikke begrænset til, navigationstjenester.
Sådan aktiverer du GPS-modtageren
1
Tap på programlinjen på skærmbilledet Start.
2
Tap på Indstillinger > "Placering".
3
Marker afkrydsningsfeltet GPS-satellitter.
Sådan bruger du trådløse net til at finde din position
1
Tap på programlinjen på skærmbilledet Start.
2
Tap på Indstillinger > "Placering".
3
Marker afkrydsningsfeltet Trådløse net.
Assisteret GPS
Assisteret GPS hjælper med hurtigere beregning af din position.
Sådan aktiverer du assisteret GPS
1
Tap på programlinjen på skærmbilledet Start.
2
Tap på Indstillinger > "Placering".
3
Marker afkrydsningsfeltet Assisteret GPS.
Google Maps™
Med Google Maps™ kan du få vist din aktuelle placering, finde andre placeringer og
beregne ruter. Når du starter Google Maps™, vises din omtrentlige placering ved hjælp af
91
Dette er en internetudgave af denne publikation. © Udskriv kun til privat brug.

oplysninger fra mobiltelefonmaster i nærheden. Din placering opdateres med mere præcise
informationer, når GPS-modtageren finder din placering.
Kontroller, at positionsindstillingerne er aktiveret, før du forsøger at få vist din position.
Hvis skærmretningen ikke ændres automatisk, når du drejer telefonen til siderne, skal du markere
afkrydsningsfeltet Retning under Indstillinger > "Lyd og visning".
Sådan bruger du Google Maps™
1
Tap på programlinjen på skærmbilledet Start.
2
Tap på Kort.
Programmet Google Maps™ er muligvis ikke tilgængeligt på alle markeder.
Talebaseret kørselsvejledning
Wisepilot™-programmet fører dig til din destination ved hjælp af talebaserede instruktioner.
Der følger muligvis en prøveversion af Wisepilot™-programmet med telefonen.
Sony Ericsson garanterer ikke for nøjagtigheden af eventuelle kørselsvejledningstjenester,
herunder, men ikke begrænset til, "turn-by-turn"-navigationstjenester.
Wisepilot™ er muligvis ikke tilgængelig på alle markeder. Gå til
for at få flere oplysninger.
Sådan starter du Wisepilot™
1
Tryk på programlinjen på skærmbilledet Start.
2
Tryk på Wisepilot
www.sonyericsson.wisepilot.com
92
Dette er en internetudgave af denne publikation. © Udskriv kun til privat brug.

Vækkeur
Du kan bruge telefonen som vækkeur. Du kan indstille en ringetone eller vibration som
alarmsignal.
Sådan åbner du vækkeuret
1
Tryk på programlinjen på skærmbilledet Start.
2
Tryk på Vækkeur.
Sådan slår du alarmen til
1
Tryk på programlinjen på skærmbilledet Start.
2
Tryk på Vækkeur.
3
Marker et af afkrydsningsfelterne.
Sådan indstiller du alarmen
1
Tryk på programlinjen på skærmbilledet Start.
2
Tryk på Vækkeur.
3
Tryk på en af alarmerne.
4
Tryk på "Tid".
5
Indstil klokkeslættet ved at trykke på eller .
6
Tryk på AM for at skifte til PM eller omvendt.
7
Tryk på "Indstil alarm".
Sådan indstiller du alarmsignalet
1
Tryk på programlinjen på skærmbilledet Start.
2
Tryk på Vækkeur.
3
Tryk på en af alarmerne.
4
Tryk på "Ringetone".
5
Vælg en indstilling.
6
Tryk på OK.
Sådan aktiverer du vibrationssignalet for alarmer
1
Tryk på programlinjen på skærmbilledet Start.
2
Tryk på Vækkeur.
3
Tryk på en af alarmerne.
4
Tryk på "Vibrer".
Sådan gentager du alarmen
1
Tryk på programlinjen på skærmbilledet Start.
2
Tryk på Vækkeur.
3
Tryk på en af alarmerne.
4
Tryk på "Gentag".
5
Vælg, hvilke dage alarmen skal aktiveres.
6
Tryk på OK.
Sådan angiver du et navn for en alarm
1
Tryk på programlinjen på skærmbilledet Start.
2
Tryk på Vækkeur.
3
Tryk på en af alarmerne.
4
Tryk på "Etiket".
5
Indtast et navn.
6
Tryk på OK.
7
Tryk på "Færdig".
Sådan slår du alarmen fra
1
Tryk på programlinjen på skærmbilledet Start.
2
Tryk på Vækkeur.
3
Fjern markeringen i et af afkrydsningsfelterne.
93
Dette er en internetudgave af denne publikation. © Udskriv kun til privat brug.

Sådan aktiverer du alarmen i lydløs tilstand
1
Tryk på programlinjen på skærmbilledet Start.
2
Tryk på Vækkeur.
3
Tryk på på skærmbilledet for vækkeuret.
4
Tryk på Indstillinger.
5
Tryk på "Alarm er i lydløs tilstand".
Sådan sletter du en alarm
1
Tryk på programlinjen på skærmbilledet Start.
2
Tryk på Vækkeur.
3
Tryk på den alarm, der skal slettes, på skærmbilledet for vækkeuret.
4
Tryk på på skærmbilledet til indstilling af alarmer.
5
Tryk på "Slet alarm".
94
Dette er en internetudgave af denne publikation. © Udskriv kun til privat brug.

Låsning og sikring af telefonen
IMEI-nummer
Gem en kopi af dit IMEI-nummer (International Mobile Equipment Identity), så du har det,
hvis telefonen bliver stjålet.
Sådan får du vist IMEI-nummeret
•
Du kan finde IMEI-nummeret under batteriet.
Beskyttelse af SIM-kort
Denne lås beskytter udelukkende dit abonnement. Telefonen fungerer med et nyt SIM-kort.
Hvis låsen er aktiveret, skal der indtastes en PIN-kode (Personal Identity Number). Hvis du
indtaster en forkert PIN-kode et bestemt antal gange efter hinanden, blokeres SIM-kortet.
I dette tilfælde skal du indtaste PUK-koden (Personal Unblocking Key) og derefter en ny
PIN-kode. PIN-, PIN2 og PUK-koden leveres af netoperatøren.
Sådan aktiverer du PIN-koden til SIM-kortet
1
Tryk på programlinjen på skærmbilledet Start.
2
Tryk på Indstillinger > "Sikkerhed og placering" > "Opsæt SIM-kortlås" > "Lås
SIM-kort".
3
Indtast PIN-koden til SIM-kortet, og tryk på OK.
Sådan ændrer du PIN-koden til SIM-kortet
1
Tryk på programlinjen på skærmbilledet Start.
2
Tryk på Indstillinger > "Sikkerhed og placering" > "Opsæt SIM-kortlås" > "Skift
PIN-kode til SIM-kort".
3
Indtast den gamle PIN-kode til SIM-kortet, og tryk på OK.
4
Indtast den nye PIN-kode til SIM-kortet, og tryk på OK.
Sådan ændrer du PIN2-koden for SIM-kortet
1
Tryk på programlinjen på skærmbilledet Start.
2
Tryk på Indstillinger > Opkaldsindstillinger > Faste opkaldsnumre > Skift
PIN2.
3
Indtast den gamle PIN2-kode til SIM-kortet, og tryk på OK.
4
Indtast den nye PIN-kode til SIM-kortet, og tryk på OK.
Sådan ophæver du blokeringen af et låst SIM-kort
1
Indtast PUK-koden, og tap på OK, når "Dit SIM-kort er låst med PUK-koden.
Indtast PUK-koden for at låse den op." vises.
2
Indtast en ny PIN-kode, og tap på OK.
3
Gentag den nye PIN-kode, og tap på OK.
Hvis du indtaster en forkert PUK-kode for mange gange, blokeres SIM-kortet. Du skal derefter
kontakte tjenesteudbyderen for at få et nyt SIM-kort.
95
Dette er en internetudgave af denne publikation. © Udskriv kun til privat brug.

Mønster til skærmoplåsning
Du kan sikre dine data på telefonen ved at låse skærmen med et mønster til
skærmoplåsning, hver gang telefonen tændes eller aktiveres efter slumretilstand.
Det er vigtigt, at du husker til mønsteret til skærmoplåsning. Hvis du glemmer det, er du nødt til
at henvende dig med telefonen til den lokale Sony Ericsson-forhandler.
Sådan opretter du et mønster til at låse skærmen op
1
Tryk på på skærmbilledet Start.
2
Tryk på Indstillinger > "Sikkerhed og placering" > "Mønster til at låse op".
3
Følg anvisningerne på telefonen.
Sådan låser du skærmen op ved hjælp af et mønster til skærmoplåsning
1
Tryk på eller for at aktivere telefonen.
2
Træk fingeren langs stien, og tegn derefter mønsteret til at låse telefonen op.
Sådan ændrer du mønsteret til at låse skærmen op
1
Tryk på programlinjen på skærmbilledet Start.
2
Tryk på Indstillinger > "Sikkerhed og placering" > "Skift oplåsningsmønster".
Hvis du tegner det forkerte mønster fem gange i træk, når du skal tegne mønsteret til at låse op,
skal du vente 30 sekunder og derefter prøve igen.
96
Dette er en internetudgave af denne publikation. © Udskriv kun til privat brug.

Fejlfinding
Almindelige spørgsmål
Telefonen virker ikke som forventet
Hvis du oplever problemer med telefonen, skal du gøre følgende, før du foretager dig
yderligere:
•
Genstart telefonen.
•
Fjern batteriet og SIM-kortet, og indsæt begge dele igen. Genstart derefter telefonen.
•
Opdater telefonen. Uanset om du har den nyeste software eller ej, kan du forbedre
softwarens stabilitet og løse eventuelle problemer ved at køre opdateringstjenesten.
Opdatering af telefonen er samtidigt med til at sikre, at du får en optimal ydeevne og de
nyeste forbedringer. Du kan finde flere oplysninger under Opdatering af telefonen på
side 90.
•
Nulstil telefonen.
Vær tålmodig, når du genstarter eller nulstiller telefonen. Fjernelse af batteriet under en genstart
eller nulstilling medfører risiko for permanente skader på telefonen.
Nulstilling af telefonen
Når du nulstiller telefonen, slettes alle data, herunder overførte programmer, og telefonen
nulstilles til den oprindelige tilstand, som den havde, før du tændte den første gang. Husk
at tage backup af vigtige data på telefonen, før du nulstiller den.
Sådan nulstiller du telefonen
1
Tap på programlinjen på skærmbilledet Start.
2
Tap på Indstillinger > SD-kort og telefonhukommelse > "Nulstilling af
fabriksdata" > "Nulstil telefon".
3
Tap på Slet alt.
Det er ikke muligt at oplade telefonen, eller batterikapaciteten er lav
Opladeren er ikke korrekt tilsluttet, eller der er problemer med batteritilslutningen. Fjern
batteriet, og rengør stikkene.
Batteriet er slidt og skal udskiftes. Se Opladning af batteriet på side 10.
Der vises ikke noget ikon for batteriopladning, når telefonen sættes til
opladning
Der går muligvis nogle minutter, før ikonet for batteriopladning vises på skærmen.
Det er ikke muligt at overføre indhold mellem telefonen og computeren
ved hjælp af et USB-kabel.
Softwaren eller USB-driverne er ikke installeret korrekt. Du kan finde flere detaljerede
installationsanvisninger og fejlfindingsafsnit på
www.sonyericsson.com/support
.
Det er ikke muligt at bruge internetbaserede tjenester
Kontroller, at dit abonnement omfatter datahentning og -overførsel, og at
internetindstillingerne på telefonen er korrekte.
Se Indstillinger for internet og meddelelser på side 25 for at få flere oplysninger om,
hvordan du overfører og henter data, eller hvordan du ændrer internetindstillingerne.
Kontakt netoperatøren, hvis du ønsker andre oplysninger om dine abonnementindstillinger.
97
Dette er en internetudgave af denne publikation. © Udskriv kun til privat brug.

Fejlmeddelelser
Ingen netdækning
•
Telefonen er indstillet til flytilstand. Du kan finde flere oplysninger under Sådan slår du
flytilstand til på side 25.
•
Telefonen modtager ikke noget netsignal, eller det signal, som telefonen modtager, er for
svagt. Kontakt din netoperatør, og kontroller, at der er netdækning på det sted, hvor du
opholder dig.
•
SIM-kortet fungerer ikke korrekt. Indsæt SIM-kortet i en anden telefon. Hvis dette fungerer,
er det sandsynligvis din telefon, der er årsag til problemet. I dette tilfælde skal du kontakte
det nærmeste Sony Ericsson-servicecenter.
Kun nødopkald
Du er inden for et nets dækningsområde, men du har ikke tilladelse til at bruge nettet. Nogle
netoperatører tillader dog, at du foretager nødopkald til det internationale
nødopkaldsnummer 112. Se Nødopkald på side 28 for at få flere oplysninger.
SIM-kortet er låst
Du har indtastet en forkert PIN-kode.
SIM-kortet er låst med en PUK-kode
Du har indtastet en forkert PUK-kode (Personal Unblocking Key).
98
Dette er en internetudgave af denne publikation. © Udskriv kun til privat brug.

Juridisk meddelelse
Sony Ericsson X10i/X10a
Denne brugervejledning er udgivet af Sony Ericsson Mobile Communications AB eller et datterselskab heraf, uden
garanti. Sony Ericsson Mobile Communications AB forbeholder sig ret til uden forudgående varsel at foretage
forbedringer og ændringer i denne brugervejledning som følge af typografiske fejl, unøjagtigheder i de aktuelle
informationer eller forbedringer af programmer og/eller udstyr. Sådanne eventuelle ændringer vil dog blive medtaget
i nye udgaver af denne brugervejledning.
Alle rettigheder forbeholdes.
©Sony Ericsson Mobile Communications AB, 2010
Publikationsnummer: 1234-4951.2
Med denne mobiltelefon kan du hente, gemme og videresende flere former for indhold, f.eks. ringetoner. Brugen af
et sådant indhold kan være begrænset eller forbudt i henhold til rettigheder tilhørende tredjepart, herunder, men ikke
begrænset til, ophavsretsligt beskyttede rettigheder. Du og ikke Sony Ericsson har det fulde ansvar for eventuelt ekstra
indhold, som du overfører til eller videresender fra din mobiltelefon. Inden du anvender dette ekstra indhold, skal du
kontrollere, at du har den relevante brugsret eller en tilsvarende tilladelse til at bruge indholdet til det tiltænkte formål.
Sony Ericsson garanterer ikke for nøjagtigheden, troværdigheden eller kvaliteten af et sådant ekstra indhold eller af
andet tredjepartsindhold. Sony Ericsson kan under ingen omstændigheder holdes ansvarlig for et eventuelt misbrug
af sådant ekstra indhold eller andet indhold tilhørende tredjepart.
Denne brugervejledning kan henvise til tjenester eller programmer fra tredjepart. Brug af en sådan programmering eller
sådanne tjenester kan kræve separat registrering hos tredjepartsudbyderen og kan være underlagt yderligere vilkår
for anvendelse. Hvis du benytter programmer, som bruges på eller via en tredjeparts websted, skal du først gennemgå
et sådant websteds vilkår for anvendelse og gældende politik om beskyttelse af personlige oplysninger.
Sony Ericsson garanterer ikke tilgængeligheden af eller ydelsen for tredjeparters websteder eller udbudte tjenester.
Smart-Fit Rendering er et varemærke eller registreret varemærke tilhørende ACCESS Co., Ltd.
Bluetooth er et varemærke eller et registreret varemærke tilhørende Bluetooth SIG Inc. og Sony Ericsson, og brugen
af mærket sker i henhold til en licens.
Liquid Identity- og Liquid Energy-logoet, PlayNow, Xperia, Timescape Creatouch og TrackID er varemærker eller
registrerede varemærker tilhørende Sony Ericsson Mobile Communications AB.
TrackID™ er fra Gracenote Mobile MusicID™. Gracenote og Gracenote Mobile MusicID er varemærker eller
registrerede varemærker tilhørende Gracenote, Inc.
Sony og "make believe" er varemærker eller registrerede varemærker tilhørende Sony Corporation.
Media Go er et varemærke eller registreret varemærke tilhørende Sony Electronics Inc.
microSD er et varemærke eller registreret varemærke tilhørende SD Card Association.
PictBridge er et varemærke eller registreret varemærke tilhørende Canon Kabushiki Kaisha Corporation.
Twitter og Twitter-t'et er varemærker eller registrerede varemærker tilhørende Twitter, Inc.
Moxier er et varemærke eller registreret varemærke tilhørende Emtrace Technologies USA, Inc.
MobiSystems er et varemærke eller registreret varemærke tilhørende Mobile Systems, Inc.
SyncML er et varemærke eller registreret varemærke tilhørende Open Mobile Alliance LTD.
3GPP er et varemærke eller registreret varemærke tilhørende ETSI.
Wi-Fi er et varemærke eller registreret varemærke tilhørende Wi-Fi Alliance.
MySpace og MySpace-logoet er varemærker eller registrerede varemærker tilhørende MySpace, Inc.
Google, Google Maps™, Gmail, YouTube, YouTube-logoet, Picasa, Picasa Logo, Google Sync, Google Talk, Google
Kalender og Android er varemærker eller registrerede varemærker tilhørende Google, Inc.
PLAYSTATION er et varemærke eller registreret varemærke tilhørende Sony Computer Entertainment, Inc.
Wisepilot er et varemærke tilhørende Appello Systems AB. Wisepilot-produkter tilhører Appello Systems AB og er
omfattet af lov om ophavsret, som beskytter mod uautoriseret brug.
Yahoo! og Flickr er varemærker eller registrerede varemærker tilhørende Yahoo! Inc.
Facebook og F-logoet er varemærker eller registrerede varemærker tilhørende Facebook, Inc.
Ericsson er et varemærke eller registreret varemærke tilhørende Telefonaktiebolaget LM Ericsson.
Adobe Photoshop Album Starter Edition er et varemærke eller registreret varemærke tilhørende Adobe Systems
Incorporated i USA og/eller andre lande.
Microsoft, Windows, Outlook, Windows Vista, Windows Server, Explorer, Windows Media og Exchange ActiveSync
er varemærker eller registrerede varemærker tilhørende Microsoft Corporation i USA og/eller andre lande.
Dette produkt er omfattet af visse immaterielle rettigheder tilhørende Microsoft. Brug eller distribution af en sådan
teknologi uden for dette produkt er ikke tilladt uden en særlig licens fra Microsoft.
Indholdsejere anvender Windows Media-teknologien til styring af rettigheder til digitalt indhold (WMDRM – Windows
Media Digital Rights Management) til at beskytte deres immaterielle ejendom, herunder ophavsrettigheder. Enheden
anvender WMDRM-software til at få adgang til WMDRM-beskyttet indhold. Hvis WMDRM-softwaren ikke beskytter
indholdet, kan indholdsejerne bede Microsoft om at tilbagekalde softwarens faciliteter til brug af WMDRM til afspilning
eller kopiering af beskyttet indhold. Tilbagekaldelsen påvirker ikke indhold, der ikke er omfattet af beskyttelsen. Når
du henter licenser til beskyttet indhold, erklærer du dig indforstået med, at Microsoft kan sende en tilbagekaldelsesliste
med licenserne. Indholdsejere kan forlange, at du opgraderer WMDRM for at få adgang til deres indhold. Hvis du
nægter at opgraderer, kan du ikke få adgang til det indhold, der forudsætter opgraderingen.
Dette produkt er givet i licens iht. MPEG-4 Visual- og AVC-patentporteføljen af licenser til en ikke-kommerciel brugers
personlige brug til (i) kodning af video i overensstemmelse med MPEG-4 Visual-standarden ("MPEG-4 Video") eller
AVC-standarden ("AVC Video") og/eller (ii) afkodning af MPEG-4- eller AVC-video kodet af en forbruger som en
personlig og ikke-kommerciel aktivitet og/eller modtaget fra en videoudbyder, der har fået licens af MPEG LA til at
levere MPEG-4- og/eller AVC-video. Der er ikke givet licens, hverken direkte eller indirekte, til nogen anden brug. Der
kan rekvireres yderligere oplysninger med relation til reklamebrug samt intern og kommerciel brug og licens hertil fra
MPEG LA, L.L.C. Se http://www.mpegla.com. Teknologien til afkodning af MPEG Layer-3-lyd er givet i licens af
Fraunhofer IIS and Thomson.
Java, JavaScript og Java-baserede varemærker og logoer er varemærker eller registrerede varemærker tilhørende
Sun Microsystems, Inc. i USA og andre lande.
Slutbrugerlicensaftale gældende for Sun Java Platform, Micro Edition.
1. Begrænsninger: Softwaren er fortrolig og ophavsretligt beskyttet information tilhørende Sun, og ejendomsretten til
alle kopier af softwaren tilhører Sun og/eller Suns licensgivere. Kunden må ikke foretage modificering, dekompilering,
disassemblering, dekryptering, dataudtrækning eller på anden måde foretage reverse engineering af softwaren.
Softwaren må ikke – hverken helt deller delvist – udlejes, tildeles eller gives i underlicens.
Andre produkt- og virksomhedsnavne, der er nævnt heri, kan være varemærker tilhørende de respektive ejere.
Alle rettigheder, der ikke udtrykkeligt er angivet heri, forbeholdes. Alle andre varemærker tilhører deres respektive ejere.
Alle illustrationer er udelukkende medtaget som eksempler og er muligvis ikke en nøjagtig gengivelse af den faktiske
telefon.
99
Dette er en internetudgave af denne publikation. © Udskriv kun til privat brug.

Stikordsregister
låse ..................................................................21
skærmlås .........................................................21
A
accepterede numre .................................................31
administration af aftaler ...........................................46
afspilningslister
kopiere til hukommelseskort ...........................70
oprette .............................................................69
alarm ........................................................................93
albumcover ..............................................................69
Android Marked .......................................................56
ansigtsgenkendelse .................................................74
ændre navn på tag ..........................................75
B
batteri ......................................................................10
besked
panel ................................................................16
ringetone .........................................................23
beskytte data ...........................................................96
beskæring
fotos ................................................................74
billede ................................................................41, 42
billedmeddelelser ....................................................36
blande musik ...........................................................69
C
caps lock .................................................................21
chat ..........................................................................58
Creatouch™-program .............................................13
D
databeskyttelse .......................................................96
dato
format ..............................................................23
dele
fotos ................................................................74
musik ...............................................................68
diasshow .................................................................73
tilpasse indstillinger .........................................73
DRM ........................................................................64
E
e-mail .......................................................................38
beskedindstillinger ..........................................39
indstillinger for en konto ..................................39
konfigurere ......................................................38
mere end én konto ..........................................39
standardkonto til e-mails .................................39
søgefrekvens ...................................................39
eksponering .............................................................82
F
Facebook™ .............................................................41
knytte kontaktperson på telefonen til ..............34
konfigurere i Timescape™ ..............................44
statusopdatering .............................................42
faste numre .............................................................31
favorit ...........................................................68, 74, 78
fejlfinding .................................................................97
filter
hændelser i Timescape™ ................................42
flytilstand .................................................................25
fotofremviser ...........................................................73
fotooptagelser .........................................................81
brug af kameratasten ......................................82
brug af smile detection ....................................83
brug af Søg ansigt
ved at trykke ....................................................82
fotos ..................................................................71, 74
aktivering af onlinetjenester ............................71
ansigtsgenkendelse .........................................75
beskære ..........................................................74
brug af fotos for kontaktpersoner ...................74
bruge som tapet ..............................................74
dele ..................................................................74
diasshow .........................................................73
fotofremviser, oversigt .....................................73
føje til kontaktpersoner ....................................33
gennemse ........................................................72
kommunikere ved hjælp af ansigtstags ..........75
markere som favorit ........................................74
overføre til webalbum ......................................74
startskærmbillede, oversigt .............................71
tage ...........................................................82, 83
tilføjelse af navne til ansigter ...........................74
tilpasse indstillinger for diasshow ...................73
vise relaterede fotos ........................................73
...........................................82
G
Gmail™ ....................................................................40
Google Maps™ .......................................................91
Google Sync™-synkroniseringstjeneste .................48
Google Talk™ ..........................................................58
GPS .........................................................................91
positionstjenester ............................................91
H
hente
Internetindstillinger ..........................................25
programmer og indhold ...................................55
hente programmer ...................................................56
hitlister .....................................................................70
hændelser
i Timescape™ .................................................42
kalender ...........................................................46
håndfri .....................................................................64
håndfrit sæt
brug af .............................................................64
I
ikoner
i kameraet ........................................................87
indeksbogstav .........................................................21
indstillinger ..............................................................22
videokamera ....................................................87
e-mail-konto ....................................................39
internet ............................................................25
kamera .......................................................83, 87
meddelelser .....................................................25
opkald ..............................................................31
stillkamera .......................................................83
Timescape™ ...................................................44
indtastningsmetode .................................................21
internationale opkald ...............................................28
internet
indstillinger ......................................................25
J
justering af lydstyrke ...............................................68
K
kalde op
brug af ansigtstags ..........................................75
kalender ...................................................................46
100
Dette er en internetudgave af denne publikation. © Udskriv kun til privat brug.
 Loading...
Loading...