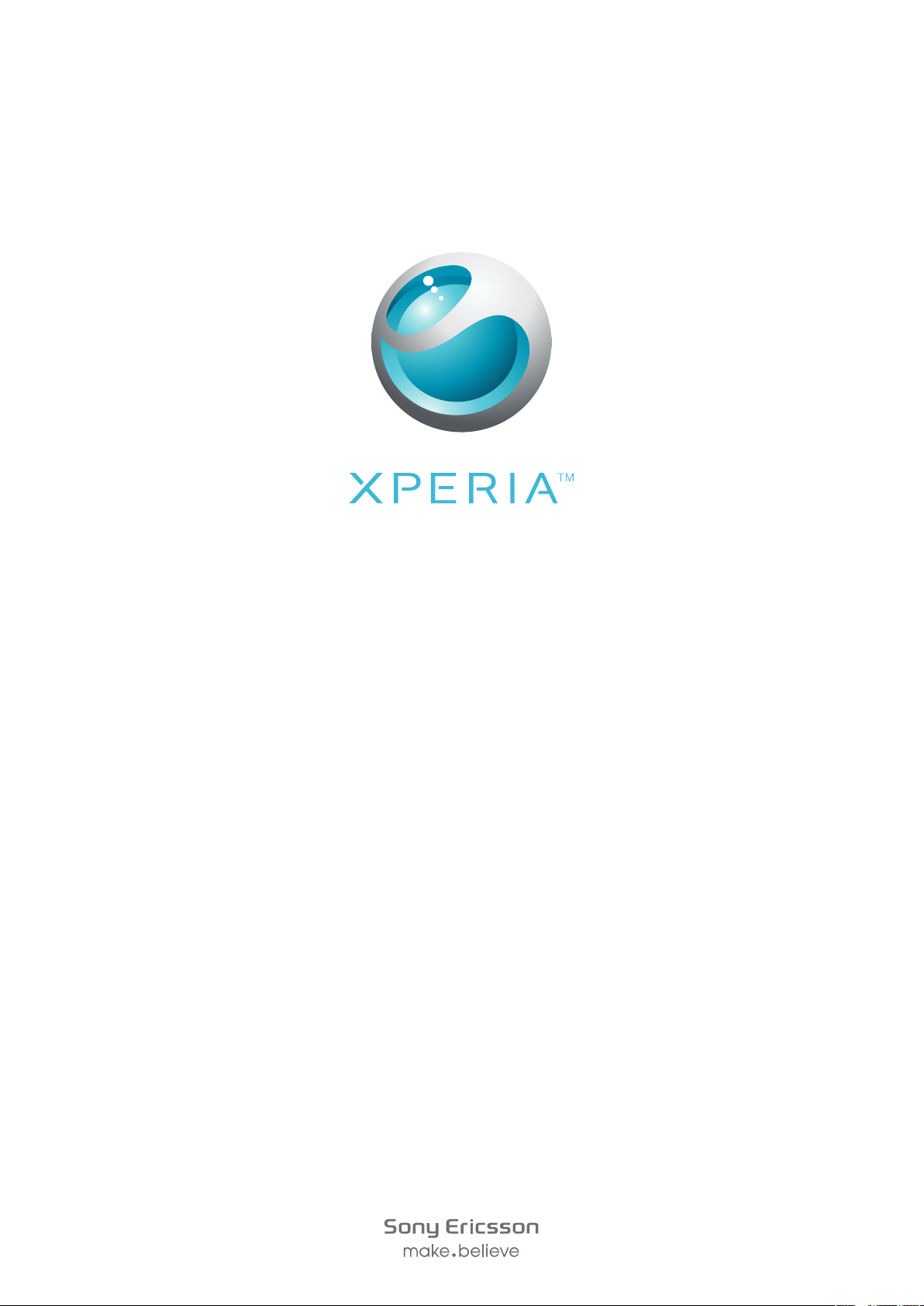
X10
Genişletilmiş Kullanım kılavuzu

İçindekiler
Başlarken......................................................................................6
Telefondaki kullanma kılavuzu..............................................................6
Montaj.................................................................................................6
Telefonu açma kapama.......................................................................7
Bağlan ve iletişim kur...........................................................................7
Telefonunuzu tanıyın..................................................................10
Telefona genel bakış..........................................................................10
Pili şarj etme......................................................................................10
Donanım tuşlarını kullanma................................................................11
Ana ekran.........................................................................................12
Durum çubuğu..................................................................................14
Bildirim paneli....................................................................................15
Uygulamalar ekranı............................................................................16
Yakınlarda kullanılan uygulamalar penceresi......................................18
Bildirim LED'i.....................................................................................18
Sensörler...........................................................................................18
Dokunmatik ekranı kullanma..............................................................18
Ekran kilidi.........................................................................................20
Metin girme.......................................................................................21
Telefon ayarlarına genel bakış............................................................22
SIM kart............................................................................................25
Bellek................................................................................................25
İnternet ve mesajlaşma ayarları..........................................................25
Şebeke ayarları..................................................................................26
Arama..........................................................................................28
Acil durum çağrıları............................................................................28
Çağrı yönetme...................................................................................28
Sesli mesaj........................................................................................29
Birden fazla çağrı...............................................................................29
Konferans çağrıları.............................................................................30
Çağrı ayarları.....................................................................................31
Kişiler ..........................................................................................32
Telefon Defteri ekranına genel bakış..................................................32
Kişileri yönetme.................................................................................32
Telefon ve web içeriğini bir kişiyle bağlantılandırma............................33
Kişileri yedekleme..............................................................................34
SMS ve MMS...............................................................................36
SMS ve MMS kullanmadan önce.......................................................36
SMS ve MMS kullanma.....................................................................36
2
Bu, ilgili yayının İnternet sürümüdür. © Sadece kişisel kullanım amacıyla yazdırılabilir.

E-posta........................................................................................38
E-posta kurulumu..............................................................................38
E-posta kullanma..............................................................................38
E-posta hesapları..............................................................................39
Google Mail™...................................................................................40
Sony Ericsson Timescape™......................................................41
Timescape™ başlangıç ekranı...........................................................41
Timescape™ ile navigasyon..............................................................41
Timescape™ uygulamasını kullanma.................................................42
Timescape™ ayarları.........................................................................44
Timescape™'de web servisi kurulumu..............................................44
Timescape™ uygulamasını ana ekranınız olarak kullanma.................45
Takvim.........................................................................................46
Senkronizasyon..........................................................................47
Sony Ericsson Senkronizasyonu........................................................47
Google Senkronizasyon™ servisi......................................................48
Wi-Fi™.........................................................................................50
Wi-Fi™ özelliğini kullanmadan önce...................................................50
Wi-Fi™ ağı durumu...........................................................................50
Gelişmiş Wi-Fi™ ayarları....................................................................51
Web tarayıcısı.............................................................................52
İnternet'i kullanmadan önce ..............................................................52
Web sayfalarını görüntüleme..............................................................52
Yer imlerini ve geçmişi yönetme.........................................................54
Uygulamalar ve içerik................................................................55
Uygulamaları Kullanma......................................................................55
Android™ Market..............................................................................55
Sosyal web uygulamaları...........................................................57
Facebook™......................................................................................57
MySpace™.......................................................................................57
Google Talk™ ..................................................................................58
Telefonunuzu bilgisayara bağlama...........................................59
USB kablosunu kullanarak içerik aktarma ve yönetme.......................59
PC Companion.................................................................................59
Media Go™ .....................................................................................60
Bluetooth™ kablosuz teknolojisi..............................................61
Telefon ismi.......................................................................................61
Başka bir Bluetooth™ cihazıyla eşleştirme.........................................61
Sony Ericsson Mediascape.......................................................63
İlgili medya içeriğini inceleme.............................................................63
Medya içeriğiyle ilgili ayrıntılı bilgileri görüntüleme...............................63
3
Bu, ilgili yayının İnternet sürümüdür. © Sadece kişisel kullanım amacıyla yazdırılabilir.

Stereo taşınabilir mikrofonlu kulaklık seti............................................64
Telif hakkıyla korunan içerik...............................................................64
Sony Ericsson Mediascape'te Müzik........................................65
Müzik ana ekranı...............................................................................65
Yerel olarak saklanan ses içeriğini tarama..........................................66
Müzik çalara genel bakış...................................................................67
Müzik çaları kullanma........................................................................68
Podcast'ler........................................................................................70
TrackID™ teknolojisi..........................................................................70
Sony Ericsson Mediascape'teki Fotoğraflar............................71
Çevrimiçi servisler için hesap oluşturma.............................................71
Fotoğraf ana ekranı...........................................................................71
Yerel olarak saklanan fotoğrafları tarama...........................................72
Fotoğraf görüntüleyiciye genel bakış..................................................73
Fotoğraflardaki yüzlere isim ekleme...................................................74
Sony Ericsson Mediascape'teki videolar ................................76
Video ana ekranı...............................................................................76
Videoları tarama................................................................................76
Video oynatıcıya genel bakış..............................................................77
PlayNow™ servisi.......................................................................79
PlayNow™ uygulamasını kullanmadan önce .....................................79
PlayNow™ uygulamasını kullanma....................................................79
Kamera........................................................................................81
Vizör ve kamera tuşları......................................................................81
Kamerayı kullanma............................................................................81
Telefonunuzu güncelleme.........................................................90
Telefonunuzu kablosuz olarak güncelleme.........................................90
Telefonunuzu bir USB kablosu kullanarak güncelleme.......................90
Konum servisleri.........................................................................91
GPS..................................................................................................91
Yardımlı GPS.....................................................................................91
Google Maps™.................................................................................91
Sürüş için yol tarifi alma.....................................................................92
Çalar saat....................................................................................93
Telefonunuzu kilitleme ve koruma............................................95
IMEI numarası...................................................................................95
SIM kart koruması.............................................................................95
Ekran kilidi kaldırma deseni................................................................96
Sorun Giderme............................................................................97
Sıkça sorulan sorular.........................................................................97
Hata mesajları...................................................................................98
4
Bu, ilgili yayının İnternet sürümüdür. © Sadece kişisel kullanım amacıyla yazdırılabilir.
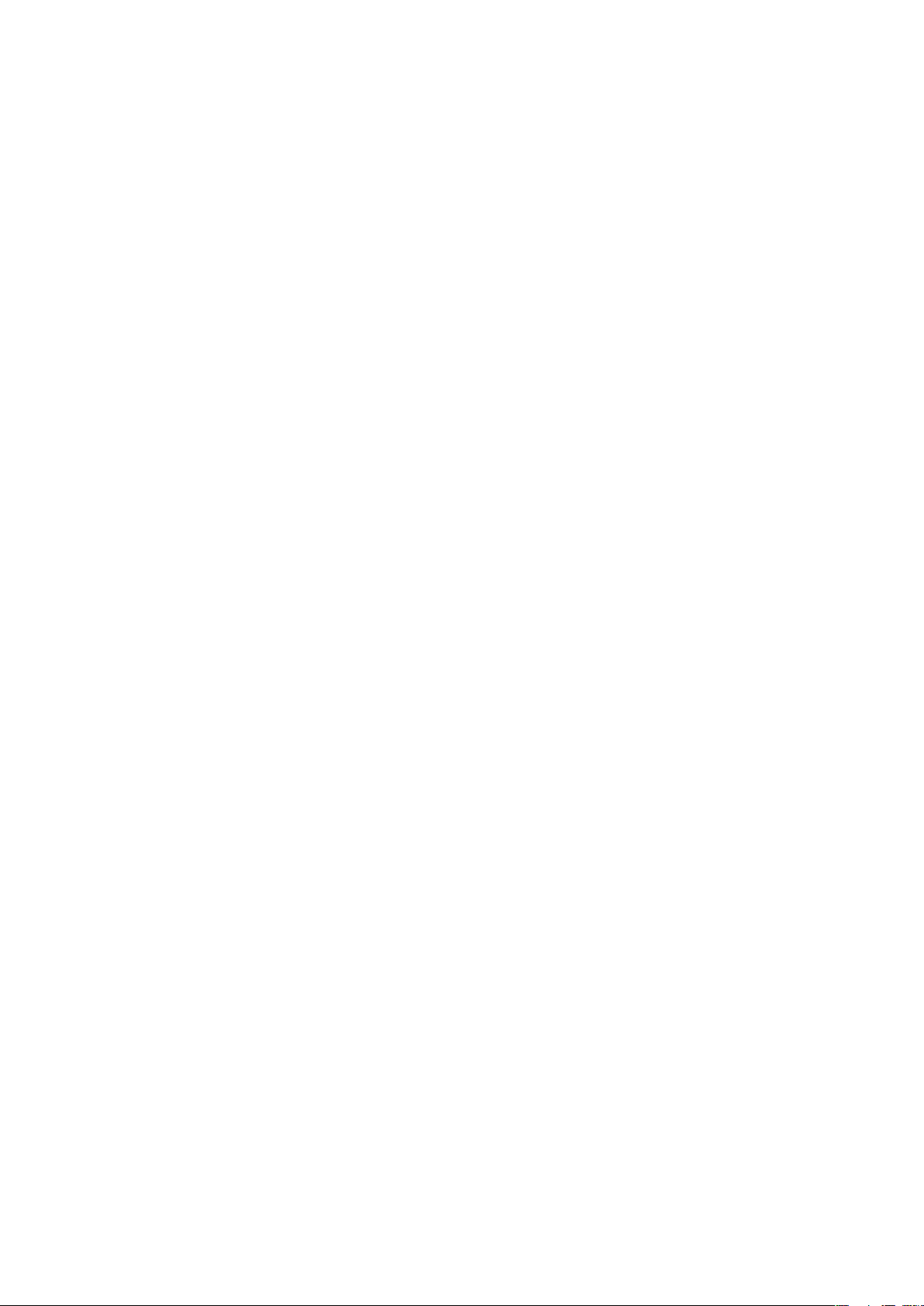
Yasal bilgiler...............................................................................99
Dizin...........................................................................................100
5
Bu, ilgili yayının İnternet sürümüdür. © Sadece kişisel kullanım amacıyla yazdırılabilir.

Başlarken
Bu Kullanma kılavuzundaki talimatlar, aksi belirtilmediği sürece, telefonunuzun fonksiyonlarına
varsayılan Ana ekran ekrandan eriştiğiniz düşünülerek yazılmıştır. Timescape™ veya başka bir
uygulamayı ana ekran olarak ayarlarsanız, talimattaki yol değişebilir.
Önemli bilgiler
Cep telefonunuzu kullanmadan önce lütfen Önemli bilgiler broşürünü okuyun.
Bu Kullanma kılavuzunda bahsedilen servislerin ve özelliklerin bazıları, tüm ülkelerde veya
bölgelerde ya da tüm şebekeler ve/veya servis sağlayıcıları tarafından desteklenmeyebilir.
Sınırlandırılmaksızın, bu aynı zamanda GSM Uluslararası Acil Durum Numarası 112 için de
geçerlidir. Belli bir servisi veya özelliği kullanıp kullanamayacağınızdan ve ilave erişim veya
kullanım ücreti uygulanıp uygulanmayacağından emin olmak için, lütfen şebeke operatörünüze
veya servis sağlayıcınıza başvurun.
Telefondaki kullanma kılavuzu
Birlikte gelen bellek kartını telefonunuza taktığınızda genişletilmiş Kullanım
kılavuzunu kullanabilirsiniz.
Genişletilmiş Kullanım kılavuzu ve daha fazla bilgi www.sonyericsson.com/support adresinde de
mevcuttur.
Telefonunuzdaki Kullanma kılavuzuna erişmek için
•
Ana ekran ekranda uygulamalar çubuğu > Kullanma kılavuzu'na hafifçe dokunun.
Montaj
SIM kartı ve bellek kartını takmak için
1
Pil kapağını çıkartın.
2
SIM kartı ve bellek kartını, altın renkli temas yüzeyleri aşağı yöne bakacak şekilde
yuvalarına yerleştirin.
6
Bu, ilgili yayının İnternet sürümüdür. © Sadece kişisel kullanım amacıyla yazdırılabilir.

Bellek kartını çıkarmak için
•
Pil kapağını çıkarın ve bellek kartının köşesine basarak kartı serbest bırakın ve çıkarın.
Pili takmak için:
1
Pili etiketli yüzü yukarı yöne gelecek ve bağlantı noktaları birbirine bakacak şekilde
yerleştirin.
2
Pil kapağını takın.
Telefonu açma kapama
Telefonu ilk açışınızda Hoş Geldiniz menüsü görüntülenir.
Telefonu açmak için:
1
Telefonun üst kısmındaki
2
Gerekirse SIM kart PIN'inizi girin ve Tamam'ı seçin.
3
İlk kez başlattığınızda Hoş Geldiniz menüsündeki talimatları izleyin.
PIN kodunuz şebeke operatörünüz tarafından sağlanır. SIM kart PIN'inizi girerken yaptığınız bir
hatayı düzeltmek için,
Telefonu kapatmak için
1
Seçenekler menüsü açılana kadar
2
Seçenekler menüsünde "Kapat" seçeneğine hafifçe vurun.
3
Tamam seçeneğine hafifçe vurun.
Ekranı aktifleştirmek için
•
veya öğesine kısa süreliğine basın.
öğesine basın ve basılı tutun.
öğesine basın.
öğesine basın ve basılı tutun.
Bağlan ve iletişim kur
Kayıtları SIM karttan içe aktarma
Telefonunuzu ilk kez açtığınızda, bir kurulum kılavuzu aracılığıyla kayıtları SIM karttan içe
aktarabilirsiniz. SIM numaralarını daha sonra da içe aktarabilirsiniz.
7
Bu, ilgili yayının İnternet sürümüdür. © Sadece kişisel kullanım amacıyla yazdırılabilir.

İnternet ve mesajlaşma ayarları
Çoğu mobil telefon şebekesi ve operatörü için mesajlaşma ve İnternet ayarları cep telefonu
satın alındığında zaten önceden yüklenmiş durumdadır. Bazı durumlarda, telefonu SIM kart
takılı olarak ilk açışınızda bu ayarları telefonunuza indirme seçeneği görüntülenir.
Telefonunuzun İnternet ve şebeke ayarlarını otomatik olarak da indirebilir ya da dilediğiniz
zaman ekleyip değiştirebilirsiniz. Daha fazla bilgi için 25 sayfasında İnternet ve
mesajlaşma ayarları konusuna bakın.
Abonelik ayarlarınızla ilgili diğer bilgiler için şebeke operatörünüzle görüşün.
Sosyal web servisleri
Telefonunuzu sosyal ağ ve medya paylaşımı gibi birçok web tabanlı servisle kullanabilirsiniz.
•
Bazı web servisi hesaplarınızı, Sony Ericsson Timescape™ ve kayıtlarınızla birlikte kullanmak
üzere ayarlayabilirsiniz.
•
Çeşitli web servislerini kullanarak fotoğraf ve video paylaşabilirsiniz. Bkz. Çevrimiçi servisler
için hesap oluşturma, sayfa 71.
Google™ hesabı
Gmail™, Google Talk™ ve Google Takvim™ uygulamalarıyla birlikte kullanmak üzere
telefonunuzda bir Google™ hesabı ayarlayabilirsiniz.
Telefonunuzda bir Google™ hesabı ayarlamak için
1
Ana ekran ekranından uygulamalar çubuğuna hafifçe vurun.
2
Ayarlar > Çevrimiçi hizmet hesapları > Google seçeneğine hafifçe vurun.
3
Bir Google™ hesabı oluşturmak için kayıt sihirbazını izleyin veya zaten bir hesabınız
varsa oturum açın.
4
Telefonunuz artık Gmail™, Google Talk™ ve Google Takvim™ uygulamalarıyla
kullanılmaya hazırdır.
Ayrıca telefonu ilk kez başlattığınızda
oluşturmak veya ayarlamak mümkündür. Bunun yanı sıra bilgisayarınızın web tarayıcısından
www.google.com/accounts adresine giderek de bir Google™ hesabı oluşturabilirsiniz.
Hoş geldiniz! menüsünden de bir Google™ hesabı
Telefonunuzdan bir Google™ hesabını silmek için
Bu görevin gerçekleştirilmesiyle, telefonunuzda bulunan tüm Google™ servislerindeki kullanıcı
verilerinin tamamı sıfırlanabilir. Bu servisleri tekrar kullanabilmek için Google™ hesabınızda
oturum açmanız gerekecektir. İlerlemeden önce telefonunuzdaki tüm verileri kaydettiğinizden ve
yedeklediğinizden emin olun. Telefonun tamamen sıfırlanmasıyla ilgili daha fazla bilgi için, bkz.
Telefonu sıfırlama, sayfa 97.
1
Ana ekran ekranından uygulamalar çubuğuna hafifçe vurun.
2
Ayarlar > "Uygulamalar" > "Uygulamaları yönet" seçeneğine hafifçe vurun.
3
Aşağı kaydırın ve Gmail™ seçeneğine hafifçe vurun.
4
"Verileri temizle" simgesine hafifçe vurun.
5
öğesine basın.
6
Aşağı kaydırın ve Google Apps seçeneğine hafifçe vurun.
7
"Verileri temizle" simgesine hafifçe vurun.
İçeriği senkronize etme ve yönetme
Telefonunuzla bilgisayar veya İnternet arasında farklı türdeki dosyaları, belgeleri ve bilgileri
senkronize edebilir ve aktarabilirsiniz. Örneğin şunları yapabilirsiniz:
•
Telefonunuzu bilgisayara bağlamak için bir USB kablosu kullanabilirsiniz. Ardından içeriği
telefonla bilgisayar arasında aktarabilirsiniz. Daha fazla bilgi için 59 sayfasında
Telefonunuzu bilgisayara bağlama konusuna bakın.
•
Telefonunuzda ve bilgisayarınızda müzik, resim ve video aktarmak ve yönetmek için
Media Go™ uygulamasını kullanabilirsiniz. Daha fazla bilgi için bkz. Media Go™ bölümü,
sayfa 60.
•
Sony Ericsson Senkronizasyonu uygulamasını kullanarak, kayıtları ve yer imlerini telefonunuz
ile Web arasında senkronize edebilirsiniz. Böylece, içeriğe dilediğiniz yerden herhangi bir
8
Bu, ilgili yayının İnternet sürümüdür. © Sadece kişisel kullanım amacıyla yazdırılabilir.

bilgisayarı kullanarak erişebilirsiniz. Daha fazla bilgi için bkz. Sony Ericsson
Senkronizasyonu, sayfa 47.
•
Gmail™, takvim ve kişilerinizi telefonunuzla senkronize etmek için
Google Senkronizasyon™ uygulamasını kullanabilirsiniz. Daha fazla bilgi için bkz. Google
Senkronizasyon™ servisi, sayfa 48.
9
Bu, ilgili yayının İnternet sürümüdür. © Sadece kişisel kullanım amacıyla yazdırılabilir.

Telefonunuzu tanıyın
1
9
10
3
4
5
6
7
2
8
11
13
12
15
16
14
Telefona genel bakış
1 Şarj ünitesi/USB kablosu
2 3,5 mm kulaklık bağlantısı
3 Açma kapatma tuşu/ekran kilidi
4 Işık sensörü
5 Ahize
6 Yakınlık sensörü
7 Bildirim LED'i
8 Dokunmatik ekran
9 Geri tuşu
10 Ana ekran tuşu
11 Menü tuşu
12 Kamera lensi
13 Ses seviyesi tuşu/yakınlaştırma tuşu
14 Kamera ışığı
15 Kamera tuşu
16 Kayış deliği
Pili şarj etme
Telefonu satın aldığınızda, pil kısmen şarj edilmiş durumdadır.
Bu, ilgili yayının İnternet sürümüdür. © Sadece kişisel kullanım amacıyla yazdırılabilir.
10
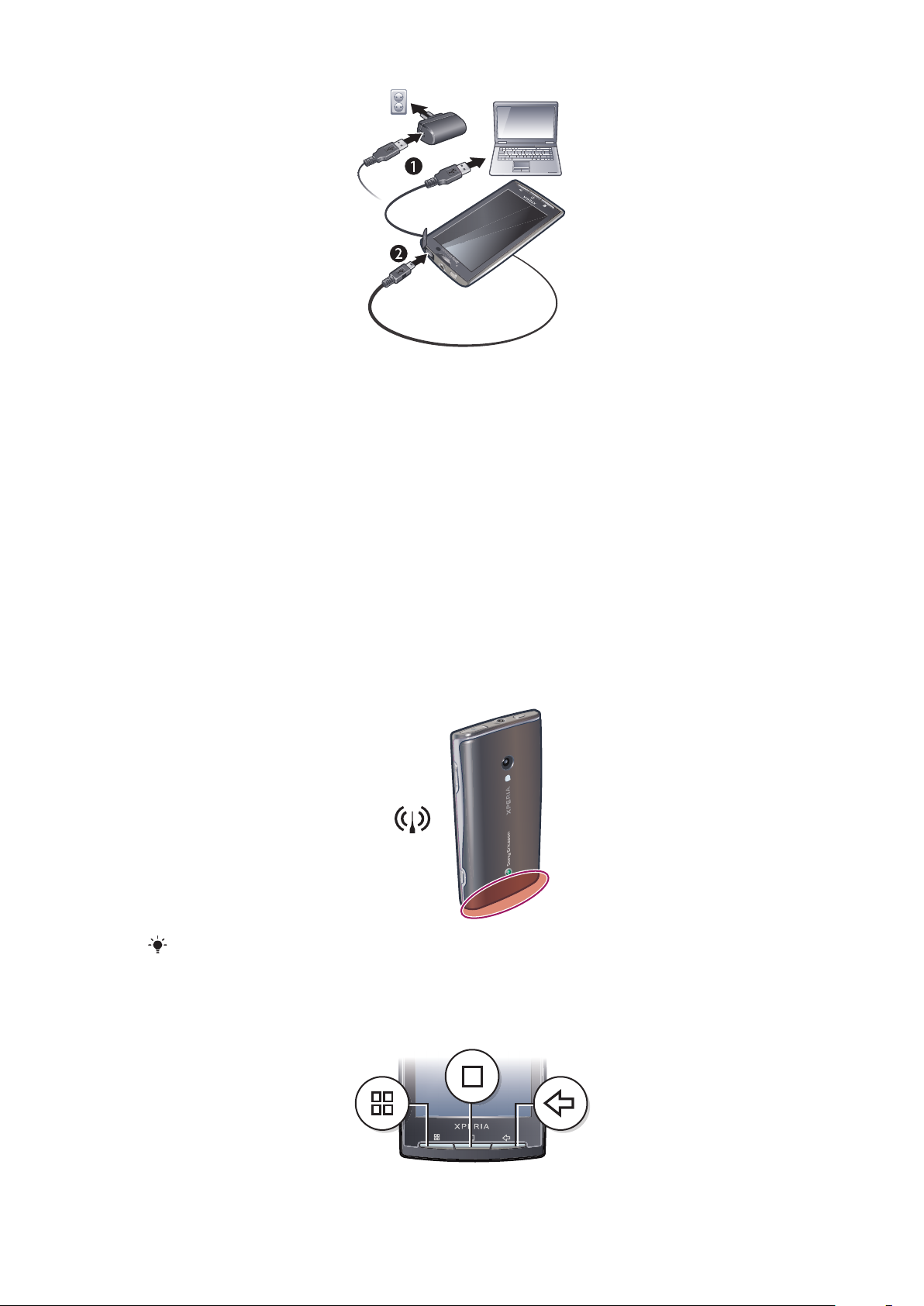
Telefonu güç adaptörünü kullanarak şarj etmek için
•
Telefonu bir USB kablosu ve güç adaptörü kullanarak prize takın.
Telefonu bilgisayar kullanarak şarj etmek için
•
Telefon kitinde bulunan USB kablosunu kullanarak telefonu bilgisayardaki USB
portuna takın.
Pil performansını maksimuma çıkarma
Pil performansınızı geliştirmek için aşağıdaki yöntemleri kullanabilirsiniz:
•
Ekran parlaklığını azaltın.
•
Telefonunuzu sık sık şarj edin. Telefonunuzu sık sık şarj ederseniz pilin ömrü uzar.
•
Kapsama alanı dışında kalan bir alandaysanız, telefonunuz sürekli kullanılabilir bir şebeke
için tarama yapar. Bu da güç harcamasına neden olur. Daha güçlü bir kapsama alanına
gidemiyorsanız, telefonunuzu geçici bir süre için kapatın.
•
İhtiyacınız olmadığında 3G, Bluetooth™ kablosuz teknoloji ve Wi-Fi™ bağlantısını kapatın.
•
Arama sırasında veya veri aktarımı yaparken telefon antenini kapatmayın. Anten telefonun
arkasında bulunur
Pil performansını maksimuma çıkarma konusunda daha fazla bilgi için
www.sonyericsson.com/support adresini ziyaret edin.
Donanım tuşlarını kullanma
11
Bu, ilgili yayının İnternet sürümüdür. © Sadece kişisel kullanım amacıyla yazdırılabilir.

Menü Geçerli ekranda veya uygulamada kullanılabilecek seçeneklerin bir
listesini açar
Ana ekran
Geri
•
Herhangi bir uygulamadan veya ekrandan Ana ekran ekrana gidilir
•
Yakınlarda kullanılan uygulamalar penceresini açar
•
Önceki ekrana gider
•
Ekrandaki tuş takımını, iletişim kutusunu, seçenek menüsünü veya
Bildirimler panelini kapatır
Ana ekran
Ana ekran ekran, telefonunuzun başlangıç noktasıdır. Widget ekleyerek veya duvar kağıdını
ve köşelerdeki uygulamaları değiştirerek Ana ekran ekranı kişiselleştirebilirsiniz.
Birden çok widget eklediğinizde, Ana ekran ekran, ekran genişliğinin dışına taşar. Ana
ekran ekranın köşeleri, uygulamalara veya yer imlerine hızlı erişim için kullanılır. Köşelere
dilediğiniz uygulamayı veya yer imini ekleyebilirsiniz.
Ana ekran ekrana gittiğinizde, bazı uygulamalar arka planda çalışmaya devam edebilir.
Uygulamaların arka planda çalışmasını istemiyorsanız, Ana ekran ekrana gitmeden önce açtığınız
tüm uygulamalardan çıkmalısınız.
Widget'lar, Ana ekran ekrandaki uygulamalara ait parçalardır. Bir widget, ilgili uygulamadan
önemli bilgiler görüntüler; örneğin Sony Ericsson Timescape™ widget gelen mesajları görüntüler,
Media widget ise müziği doğrudan çalmanıza olanak verir.
Genişletilmiş Ana ekranı görüntülemek için
•
Ana ekran ekranın tamamını görüntülemek için parmağınızı iki yana sürükleyin.
Ana ekran öğesi eklemek için
1
Ana ekran ekranda öğesine basın ve Ekle'ye hafifçe dokunun.
2
Ana Sayfa ekranına ekle menüsünde, eklemek istediğiniz öğeyi seçin.
Bir öğeyi genişletilmiş Ana ekranın bir bölümüne taşımak için
1
Ana ekran ekrandaki öğeye dokunun ve öğe büyütülüp telefon titreşene kadar basılı
tutun.
2
Öğeyi sola veya sağa sürükleyin.
3
Öğeyi serbest bırakın.
Ana ekran öğesini silmek için
1
Ekranın alt kısmında
2
Öğeyi öğesine sürükleyin ve ekranın alt kısmı aydınlatılana kadar basılı tutun.
3
Öğeyi serbest bırakın.
görüntülenene kadar öğeye dokunun ve basılı tutun.
12
Bu, ilgili yayının İnternet sürümüdür. © Sadece kişisel kullanım amacıyla yazdırılabilir.
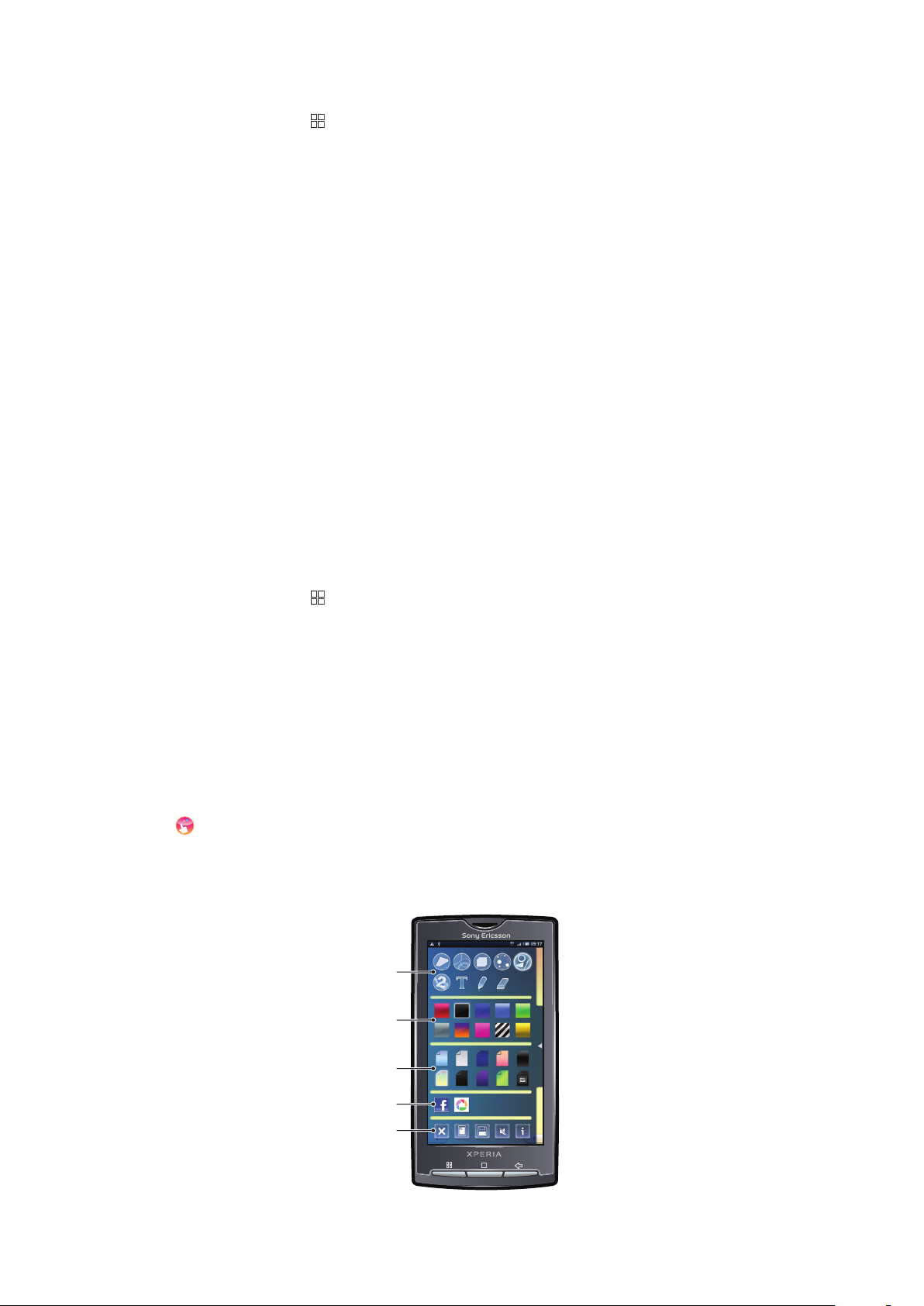
Ana ekrana klasör eklemek için
1
2
3
4
5
1
Ana ekran ekranda öğesine basın.
2
Ekle > "Klasör" öğesine hafifçe dokunun.
3
Eklemek istediğiniz klasör türünü seçin.
Bir klasöre öğe eklemek için
1
Uygulama simgesine dokunun ve simge büyütülüp telefon titreşene kadar simgeyi
basılı tutun.
2
Uygulama simgesini klasöre sürükleyin.
Bir klasörü yeniden adlandırmak için
1
Açmak için klasöre hafifçe vurun.
2
"Klasörü yeniden adlandır" iletişim kutusunu açmak için klasörün başlık çubuğuna
dokunun ve basılı tutun.
3
"Klasör adı" girin ve Tamam öğesine hafifçe vurun.
Ana ekrana widget eklemek için
1
Ana Sayfa ekranına ekle menüsü görüntülenene kadar Ana ekran ekrana
dokunarak basılı tutun.
2
"Widget\'lar"'a hafifçe dokunun.
3
Bir seçeneği seçin.
Uygulamalar ekranından bir kısayol oluşturmak için
1
Ana ekran ekranda uygulamalar çubuğuna hafifçe dokunun.
2
Uygulamaya dokunun ve Ana ekran ekranda görüntülenene kadar basılı tutun.
Ana ekran duvar kağıdını değiştirmek için
1
Ana ekran ekranda
2
"Duvar Kağıdı" seçeneğine hafifçe dokunun.
3
Resimler veya "Duvar kağıdı galerisi" seçeneğine hafifçe dokunun.
4
Kaydet seçeneğine veya "Duvar kağıdını ayarla" seçeneğine hafifçe dokunun.
öğesine basın.
Creatouch™ uygulaması
Farklı arka planları, renkleri ve şekilleri karıştırarak kendi duvar kağıtlarınızı oluşturun. Serbest
çizimler de oluşturup bunlara metin veya fotoğraf ekleyebilirsiniz. Kendi tasarladığınız duvar
kağıtlarını Facebook™ ve Picasa™ sitelerine yükleyerek arkadaşlarınızla paylaşın.
Creatouch™ uygulamasını açmak için
•
Ana ekran ekrandan uygulamalar çubuğuna hafifçe vurun, sonra da
Creatouch™ öğesine hafifçe vurun.
Creatouch™ menüsüne genel bakış
Birçok renk, arka plan, şekil ve öğe arasından seçim yapın:
Bu, ilgili yayının İnternet sürümüdür. © Sadece kişisel kullanım amacıyla yazdırılabilir.
13

1 Farklı şekiller, sayılar, metin veya serbest çizim fırçasını seçin. Düzeltme yapmanız gerekirse silgiyi de
seçebilirsiniz
2 Duvar kağıdınızı oluştururken kullanmak istediğiniz renk düzenini seçin
3 Kamera albümünüzdeki bir fotoğrafı ya da önceden ayarlanmış bir rengi seçerek arka planı ayarlayın
4 Duvar kağıdınızı Facebook™ veya Picasa™ sitesine yükleyin
•
5
Çalışma alanını temizleyin
•
Geçerli tasarımı duvar kağıdı olarak ayarlayın
•
Geçerli duvar kağıdını bellek kartınıza kaydedin
•
Sesi kapatın
•
Creatouch™ ile ilgili bilgileri görüntüleyin
Duvar kağıdınıza şekil ve metin eklemek için
1
Sola veya sağa kaydırma yapmak için veya seçeneğine dokunarak
bekleyin ve çalışmaya başlamak istediğiniz ana ekran bölmesini seçin.
2
Menüyü açmak üzere simgesine hafifçe vurun.
3
Duvar kağıdınıza eklemek istediğiniz şekli veya metni seçin. Metin simgesine hafifçe
vurursanız, metin girişi alanına da hafifçe vurup istediğiniz metni girmelisiniz.
4
Çalışma alanına dönmek için
5
Şekli veya metni geçerli bölmeye uygulamak için ekrana hafifçe vurun. Şekilleri veya
simgesine hafifçe vurun.
metni ekrana yaymak için parmağınızla ekrana dokunup sürükleme de yapabilirsiniz.
Durum çubuğu
Ekranın üst kısmındaki durum çubuğu, telefonun durum bilgilerini ve bildirimleri görüntüler.
Bildirim simgeleri durum çubuğunun sol tarafında görüntülenir. Telefon durumu simgeleri
sağ tarafta görüntülenir.
Telefon durumu simgeleri
Aşağıdaki durum simgeleri ekranınızda görünebilir:
Sinyal gücü
Sinyal yok
Serbest dolaşım
GPRS kullanılabilir
Edge kullanılabilir
3G kullanılabilir
GPRS verileri gönderiliyor ve indiriliyor
Edge verileri gönderiliyor ve indiriliyor
3G verileri gönderiliyor ve indiriliyor
Pil durumu
Pil şarj ediliyor
GPS etkin
14
Bu, ilgili yayının İnternet sürümüdür. © Sadece kişisel kullanım amacıyla yazdırılabilir.

Uçak modu etkin
Kulaklık bağlı
Bluetooth™ fonksiyonu etkin
Başka bir Bluetooth™ cihazına bağlı
SIM kart kilitli
Telefon mikrofonunun sesi kapalı
Hoparlörlü telefon açık
Telefon hoparlörünün sesi kapalı
Titreşim modu
Alarm kurulu
Senkronizasyon hatası
Bildirim simgeleri
Aşağıdaki bildirim simgeleri ekranınızda görünebilir:
Yeni e-posta mesajı
Yeni metin mesajı/multimedya mesajı
Metin mesajının/multimedya mesajının iletiminde sorun
Yeni anında mesaj
Yeni sesli mesaj
Yaklaşan takvim etkinliği
Şarkı çalınıyor
Oturum açma/senkronizasyon sorunu
Depolama kartı dolu
Wi-Fi™ bağlantısı etkin ve kablosuz şebekeler kullanılabilir durumda
Telefon, USB kablosuyla bilgisayara bağlı
Hata mesajı
Cevapsız çağrı
Beklemedeki çağrı
Çağrı yönlendiriliyor
Veri indiriliyor
Veri güncelleniyor
Daha fazla (görüntülenmeyen) bildirim
Bildirim paneli
Bildirim simgeleri ayrıntılı bir görünümde gösterilir. Mesaj, hatırlatıcı veya etkinlik bildirimi gibi
bildirimleri doğrudan Bildirim panelinden açabilirsiniz.
15
Bu, ilgili yayının İnternet sürümüdür. © Sadece kişisel kullanım amacıyla yazdırılabilir.

Bildirim panelini açmak için
•
Durum çubuğunu aşağıya doğru sürükleyin.
Ayrıca, varsayılan Ana ekran ekranda öğesine basıp "Bildirimler" seçeneğine hafifçe
vurabilirsiniz.
Bildirim panelini kapatmak için
•
öğesine basın.
Bildirim panelini temizlemek için
•
Bildirim panelinde "Temizle" seçeneğine hafifçe dokunun.
Uygulamalar ekranı
Telefondaki uygulamalarınıza Uygulamalar ekranını kullanarak erişebilirsiniz.
Uygulamalar ekranını açmak için
•
Ana ekran ekranda uygulamalar çubuğuna hafifçe dokunun.
Uygulamalar ekranını kapatmak için
•
Uygulamalar çubuğuna hafifçe dokunun.
•
öğesine basın.
Uygulamalara genel bakış
Alarm Saati
Tarayıcı
Alarm ayarlayın
Web sitelerinde tarama yapmanın yanı sıra İnternet'ten yeni
program ve dosya indirin
Hesap makinesi
Toplama, çıkarma, çarpma ve bölme gibi temel işlemleri
yapın
Takvim
Randevularınızın kaydını tutun
16
Bu, ilgili yayının İnternet sürümüdür. © Sadece kişisel kullanım amacıyla yazdırılabilir.

"Kamera"
Fotoğraf çekin ve video klip kaydedin
Creatouch™
"Çevirici"
E-posta
Facebook™
Hareket Oluşturucu
Gmail™
Google Maps
Google Talk
Market
Mediascape
Mesajlaşma
Moxier Takvim
Kendi duvar kağıdınızı tasarlayın
Çağrı yapın ve çağrı alın, çağrılar arasında geçiş yapın ve
konferans araması düzenleyin
E-posta mesajları gönderip alın. Birden fazla hesap da
kullanabilirsiniz
Facebook for Android™ arkadaşlarınızla bağlantı kurmanızı
ve bilgilerinizi paylaşmanızı kolaylaştırır
Önceden tanımlanmış bir hareket kontrolleri kümesi
oluşturun
Gmail™ servisini destekleyen bir e-posta uygulaması
Geçerli konumunuzu görüntüleyin, başka konumları bulun ve
güzergahları hesaplayın
Çevrimiçi sohbet edin
Telefonunuza yeni uygulamalar indirmek ve bunları satın
almak için kullanabileceğiniz Android™ Market servisi
Müzik, fotoğraf ve video gibi medya dosyalarını yönetin
Metin mesajı ve resimli mesaj gönderin ve alın
Takvim uygulaması. Microsoft® Exchange Server kullanarak
telefonunuzdaki uygulamaları Moxier™ ile senkronize
edebilirsiniz.
Moxier Kişiler
Moxier Posta
Moxier Senkronizasyon
Moxier Görevler
MySpace
Office Paketi
Telefon Defteri
PlayNow™
Ayarlar
Sony Ericsson
senkronizasyonu
Kayıt uygulaması. Microsoft® Exchange Server kullanarak
telefonunuzdaki uygulamaları Moxier™ ile senkronize
edebilirsiniz.
E-posta uygulaması. Microsoft® Exchange Server
kullanarak telefonunuzdaki uygulamaları Moxier™ ile
senkronize edebilirsiniz.
Senkronizasyon uygulaması. Microsoft® Exchange Server
kullanarak telefonunuzdaki uygulamaları Moxier™ ile
senkronize edebilirsiniz.
Görevlerinize genel bir bakış sunar. Microsoft® Exchange
Server kullanarak telefonunuzdaki uygulamaları Moxier™ ile
senkronize edebilirsiniz.
Sosyal Web uygulaması
Metin belgelerini tarayın ve okuyun
Arkadaşlarınızın ve iş arkadaşlarınızın kaydını tutun
Telefonunuza heyecan verici çeşitli içerikler indirin
Telefon ayarlarınızı kendi zevkinize göre özelleştirin
Kayıtlarınızı ve daha fazlasını SonyEricsson.com'dan
yararlanarak senkronize edin
Timescape™
Telefonda ve çevrimiçi servislerinizde tüm günlük
iletişimlerinizin ve medya etkinliklerinin kaydını tutar
TrackID™
Müzik tanıma servisi
17
Bu, ilgili yayının İnternet sürümüdür. © Sadece kişisel kullanım amacıyla yazdırılabilir.

Kullanma kılavuzu
Telefondaki genişletilmiş Kullanım Kılavuzunu okuyun
Sesle Arama
Wisepilot
YouTube
Bazı uygulamalar her yerde tüm şebekeler ve/veya servis sağlayıcılar tarafından
desteklenmeyebilir.
Yeni uygulamalar indirebilirsiniz. Bunlar da ilgili uygulamalar bölmelerinde görüntülenir.
Web'de herhangi bir şeyi aramak için sesinizi kullanın
GPS navigasyon servisi
Dünyanın her yerinden video paylaşın ve izleyin
Yakınlarda kullanılan uygulamalar penceresi
Yakınlarda kullanılan uygulamaları bu pencereden görüntüleyebilir ve onlara buradan
erişebilirsiniz.
Yakınlarda kullanılan uygulamalar penceresini açmak için
•
Tüm uygulamalarda öğesine basın ve basılı tutun.
Bildirim LED'i
Bildirim LED'i sağ üst köşede bulunur. Telefon durumuna ve bekleyen bildirimlere ilişkin bilgi
sağlar.
LED durumu
Durum
Yeşil Pil neredeyse dolu (%90-100)
Yanıp sönen yeşil Bekleyen bir bildiriminiz var
Yanıp sönen kırmızı Pil seviyesi düşük. Pil şarj ediliyor ve pil seviyesi hala düşük
Sarı Pil şarj ediliyor. Seviye düşükle dolu arasında
Şarj tamamlandığında LED ışığı söner.
Gösterge
Sensörler
Telefonunuzda bir ışık sensörü ve bir yakınlık sensörü olmak üzere iki adet dahili sensör
bulunmaktadır. Işık sensörü, otomatik LCD arka plan ışığı kontrolü için kullanılır. Yakınlık
sensörü, yüzünüz ekrana dokunduğunda dokunmatik ekranı kapatır. Bu sayede arama
sırasında telefonun bazı işlevlerini istemeden etkinleştirmeniz engellenir.
Dokunmatik ekranı kullanma
Bir öğeyi açmak veya vurgulamak için
•
Öğeye hafifçe dokunun.
Yakınlaştırmak veya uzaklaştırmak için
•
Yakınlaştırmak veya uzaklaştırmak için, mevcutsa
vurun.
Yakınlaştırma/uzaklaştırma simgelerinin görüntülenmesi için ekranı sürüklemeniz (herhangi bir
yönde) gerekebilir.
veya simgesine hafifçe
18
Bu, ilgili yayının İnternet sürümüdür. © Sadece kişisel kullanım amacıyla yazdırılabilir.

Kaydırmak için
•
Bu seçenek kullanılabiliyorsa, ekranı kaydırmak için sürükleyin.
Seçenekleri işaretlemek veya seçeneklerden işareti kaldırmak için
•
Bir seçeneği işaretlemek veya bu seçenekten işareti kaldırmak için ilgili onay kutusuna
veya radyo düğmesine hafifçe dokunun.
Onay kutuları
işaretli
işaretsiz
Radyo düğmeleri
işaretli
işaretsiz
Kaydırma
Yukarı veya aşağı, ayrıca bazı web sayfalarında yanlara doğru kaydırabilirsiniz.
Sürüklemek veya hafifçe kaydırmak ekranda herhangi bir şeyi etkinleştirmez.
Kaydırmak için
•
Kaydırmak için yukarı veya aşağı
sürükleyin.
•
Hızlı kaydırmak için fiske hareketi yapın.
Kaydırmanın durmasını bekleyebilir veya
ekrana hafifçe vurarak kaydırmayı
durdurabilirsiniz.
Yön
Telefonu yan çevirdiğinizde, ekran yönü otomatik olarak dikey ile yatay görünüm arasında
değişir. Otomatik yön ayarını devre dışı bırakarak, telefonun dikey görünümde kalmasını da
sağlayabilirsiniz.
Ekran yönünün otomatik değişmesini engellemek için
1
Ana ekran ekranda uygulamalar çubuğuna hafifçe dokunun.
2
Ayarlar > "Ses ve görüntü" seçeneğine hafifçe dokunun.
3
"Yön" onay kutusundan işareti kaldırın.
Ekran yönünün otomatik olarak değişmesini engellemek, telefonun dikey yönde kalmasını sağlar.
Ekran yönünü otomatiğe ayarlamak için
1
Ana ekran ekranda uygulamalar çubuğuna hafifçe dokunun.
2
Ayarlar > "Ses ve görüntü" seçeneğine hafifçe dokunun.
3
"Yön" onay kutusunu işaretleyin.
19
Bu, ilgili yayının İnternet sürümüdür. © Sadece kişisel kullanım amacıyla yazdırılabilir.

Liste
Bazı listelerin yan tarafında alfabetik bir dizin bulunur. Dizindeki harflerin arasında gezinmek
için parmağınızı dizin boyunca sürükleyin.
Doğrudan bir dizin harfine gitmek için
•
Dizin harfleri olan herhangi bir listede, dizinden seçmek istediğiniz harfe hafifçe
dokunun.
Ekran kilidi
Ekran kilidi, telefonunuzu kullanmadığınız sırada dokunmatik ekranda istenmeyen işlemler
gerçekleştirilmesini önler. Telefon belirli bir süre boyunca boşta kaldığında ekran otomatik
kilitlenir. Sağ veya sol elinizi kullanıyor olmanıza bağlı olarak, daha iyi sonuç almak için ekran
kilidi yönünü değiştirebilirsiniz.
Ekranı kilitlemek için
•
öğesine kısa süreliğine basın.
Ekranın kilidini açmak için
•
Ekran kilidi okunu ekran kilidi yolu boyunca sürükleyin.
Otomatik ekran kilidinin zaman aralığını ayarlamak için
1
Ana ekran ekranından uygulamalar çubuğuna hafifçe vurun, sonra da Ayarlar
öğesine hafifçe vurun.
2
"Ses ve görüntü" > "Ekran zaman aşımı" seçeneğine hafifçe vurun.
3
Bir seçenek belirleyin.
20
Bu, ilgili yayının İnternet sürümüdür. © Sadece kişisel kullanım amacıyla yazdırılabilir.

Ekran kilidi yolunun yönünü değiştirmek için
•
Ekran kilidi yolunun üst bölümüne dokunarak bekleyin, ardından ekranın diğer
kenarına doğru sürükleyin.
Metin girme
Klavyeye genel bakış
Bu, klavyedeki bazı simgelere genel bir bakıştır.
Büyük harf girişini etkinleştir
Küçük harf girişini etkinleştir
Karakterleri sil
Sembol ekle
Sayılara geç
Boşluk ekle
Tuş takımını kullanma
Metin veya numara kullanılmasını gerektiren bir program başlattığınızda veya bir alan
seçtiğinizde, tuş takımı görüntülenir.
simgesine basarak tuş takımını istediğiniz zaman kapatabilirsiniz.
Tuş takımı seçeneklerini ayarlamak için
1
Ana ekran ekranda uygulamalar çubuğuna hafifçe dokunun.
2
Ayarlar > "Yerel ayar ve metin" > Standart klavye seçeneğine hafifçe dokunun.
3
Kullanmak istediğiniz seçenekleri belirleyin.
Giriş yöntemi seçmek için
1
Metin girdiğinizde metin çubuğuna dokunun ve basılı tutun, ardından "Giriş
Yöntemi" öğesine hafifçe vurun.
2
Bir seçeneği seçin.
Tuş takımını görüntülemek ve metin girmek için
•
Metin alanına hafifçe vurduğunuzda tuş takımı görüntülenir.
21
Bu, ilgili yayının İnternet sürümüdür. © Sadece kişisel kullanım amacıyla yazdırılabilir.

Tuş takımını kullanarak numara girmek için
•
Metin girdiğiniz sırada öğesine hafifçe dokunun. Sayılarla beraber bir tuş takımı
görüntülenir.
Büyük ve küçük harfler arasında geçiş yapmak için
•
Bir harf girmeden önce
Caps lock'ı açmak için
•
Bir harf yazmadan önce
Tuş takımını kullanarak sembol girmek için
1
Metin girdiğiniz sırada öğesine hafifçe dokunun.
2
Bir seçeneği seçin.
Bir ifade eklemek için
1
Metin girdiğiniz sırada öğesine hafifçe dokunun.
2
Bir seçeneği seçin.
Kullanıcı sözlüğüne kelime eklemek için
1
Ana ekran ekranda uygulamalar çubuğuna hafifçe dokunun.
2
Ayarlar > "Yerel ayar ve metin" > Standart klavye > Sözcüklerim öğesine hafifçe
dokunun.
3
öğesine basın.
4
Ekle'ye ve klavyeyi açmak için metin çubuğuna hafifçe dokunun.
5
Kelimeyi yazın ve Tamam'a hafifçe dokunun.
öğesine hafifçe vurun.
öğesine iki kez hafifçe vurun.
Yatay tuş takımını kullanmak için
•
Tuş takımı kullanılabilir olduğu sırada telefonu yan çevirin.
Telefon ayarlarına genel bakış
Telefonu gereksinimlerinizi karşılayacak hale getirebilirsiniz.
Telefon ayarlarına erişmek için
1
Ana ekran ekranda uygulamalar çubuğuna hafifçe dokunun.
2
Ayarlar'a hafifçe dokunun.
Mevcut telefon ayarları
• "Kablosuz denetimler"
• Çağrı ayarları
• "Ses ve görüntü"
• Veri senkronizasyonu
• Çevrimiçi hizmet hesapları
• "Konum"
• "Güvenlik"
• "Uygulamalar"
• SD kart ve telefon depolaması
• "Tarih ve saat"
• "Yerel ayar ve metin"
• "Ara"
• Konuşma sentezi
• "Telefon hakkında"
Saat ve tarih
Telefonunuzun saatini ve tarihini değiştirebilirsiniz.
22
Bu, ilgili yayının İnternet sürümüdür. © Sadece kişisel kullanım amacıyla yazdırılabilir.

Tarihi ayarlamak için
1
Ana ekran ekranda uygulamalar çubuğuna hafifçe dokunun.
2
Ayarlar > "Tarih ve saat" seçeneğine hafifçe vurun.
3
İşaretliyse, Otomatik onay kutusundan işareti kaldırın.
4
"Tarihi ayarla" seçeneğine hafifçe vurun.
5
Tarihi ayarlamak için veya öğesine hafifçe vurun.
6
"Ayarla" seçeneğine hafifçe vurun.
Saati ayarlamak için
1
Ana ekran ekranda uygulamalar çubuğuna hafifçe dokunun.
2
Ayarlar > "Tarih ve saat" seçeneğine hafifçe vurun.
3
İşaretliyse, Otomatik onay kutusundan işareti kaldırın
4
"Saati ayarla" seçeneğine hafifçe vurun.
5
Saat ve dakikayı ayarlamak için
6
ÖS seçeneğine değiştirmek için ÖÖ seçeneğine hafifçe vurun (veya tam tersi).
7
"Ayarla" seçeneğine hafifçe vurun.
ÖÖ'i ÖS seçeneğine değiştirmek istiyorsanız, "24 saat biçimini kullan" seçeneğinden işareti
kaldırmalısınız.
veya öğesine hafifçe vurun.
Saat dilimini ayarlamak için
1
Ana ekran ekranda uygulamalar çubuğuna hafifçe dokunun.
2
Ayarlar > "Tarih ve saat" seçeneğine hafifçe vurun.
3
İşaretliyse, Otomatik onay kutusundan işareti kaldırın.
4
"Saat dilimini seç" seçeneğine hafifçe vurun.
5
Bir seçeneği seçin.
Saat biçimini ayarlamak için
1
Ana ekran ekranda uygulamalar çubuğuna hafifçe dokunun.
2
Ayarlar > "Tarih ve saat" > "24 saat biçimini kullan" seçeneğine hafifçe vurun.
3
12 saatlik veya 24 saatlik zaman biçimi arasında geçiş yapılması için onay kutusunu
işaretleyin.
Tarih biçimini ayarlamak için
1
Ana ekran ekranda uygulamalar çubuğuna hafifçe dokunun.
2
Ayarlar > "Tarih ve saat" > "Tarih biçimini seç" seçeneğine hafifçe vurun.
3
Bir seçeneği seçin.
Zil sesi ayarları
Telefon zil sesini ayarlamak için
1
Ana ekran ekranda uygulamalar çubuğuna hafifçe dokunun.
2
Ayarlar > "Ses ve görüntü" > "Telefon zil sesi" öğesine hafifçe vurun.
3
Bir zil sesi seçin.
Dokunmatik sesleri etkinleştirmek için
1
Ana ekran ekranda uygulamalar çubuğuna hafifçe dokunun.
2
Ayarlar > "Ses ve görüntü" seçeneğine hafifçe dokunun.
3
"Duyulabilir dokunma tonları" veya Duyulabilir seçim öğesini seçin.
Bildirim zil sesi seçmek için
1
Ana ekran ekranda uygulamalar çubuğuna hafifçe dokunun.
2
Ayarlar > "Ses ve görüntü" > Bildirim zil sesi öğesine hafifçe vurun.
3
Bir zil sesi seçin ve Tamam öğesine hafifçe vurun.
Titreşimli uyarıyı ayarlamak için
1
Ana ekran ekranda uygulamalar çubuğuna hafifçe dokunun.
2
Ayarlar > "Ses ve görüntü" seçeneğine hafifçe dokunun.
3
"Telefon titreşimi" onay kutusunu işaretleyin.
23
Bu, ilgili yayının İnternet sürümüdür. © Sadece kişisel kullanım amacıyla yazdırılabilir.

Ses seviyesini ayarlama
Müzik ve video oynatmanın yanı sıra, telefon çağrıları ve bildirimler için de zil sesi seviyesini
ayarlayabilirsiniz.
Zil sesi seviyesini ses seviyesi tuşuyla ayarlamak için
•
Ses seviyesi tuşuna yukarı veya aşağı yönde basın.
Medya oynatma ses seviyesini ses seviyesi tuşuyla ayarlamak için
•
Müzik çalarken veya video izlerken, ses seviyesi tuşuna yukarı veya aşağı yönde
basın.
Telefonu sessiz moda ayarlamak için
1
Telefonun üst kısmındaki öğesine basın ve basılı tutun.
2
"Sessiz mod" seçeneğine hafifçe vurun.
Ekran ayarları
Ekran parlaklığını ayarlamak için
1
Ana ekran ekranda uygulamalar çubuğuna hafifçe dokunun.
2
Ayarlar > "Ses ve görüntü" > "Parlaklık" öğesine hafifçe dokunun.
3
Ekran parlaklığını azaltmak için, kaydırma çubuğunu sola sürükleyin. Ekran
parlaklığını artırmak için, kaydırma çubuğunu sağa sürükleyin.
4
Tamam seçeneğine hafifçe vurun.
Ekranın kapanmadan önceki boşta kalma süresini ayarlamak için
1
Ana ekran ekranda uygulamalar çubuğuna hafifçe dokunun.
2
Ayarlar > "Ses ve görüntü" > "Ekran zaman aşımı" öğesine hafifçe dokunun.
3
Bir seçeneği seçin.
Ekranın hızla kapanması için
Telefonu şarj ederken ekranı açık tutmak için
1
Ana ekran ekranda uygulamalar çubuğuna hafifçe dokunun.
2
Ayarlar > "Uygulamalar" > "Geliştirme" seçeneğine hafifçe dokunun.
3
"Uyanık kal" onay kutusunu işaretleyin.
öğesine basın.
Telefon dili
Telefonunuzda kullanmak için bir dil seçebilirsiniz.
Telefonun dilini değiştirmek için:
1
Ana ekran ekranda uygulamalar çubuğuna hafifçe dokunun.
2
Ayarlar > "Yerel ayar ve metin" > "Yerel ayarı seç" seçeneğine hafifçe dokunun.
3
Bir seçeneği seçin.
Yanlış dili seçer ve menü metinlerini okuyamazsanız, yardım için
adresini ziyaret edin.
www.sonyericsson.com/support
Uçak modu
Uçak modundayken telefon tarafından radyo dalgası iletimi yapılmaz.
Uçak modunu açmak için
1
Ana ekran ekranda uygulamalar çubuğuna hafifçe dokunun.
2
Ayarlar > "Kablosuz denetimler" seçeneğine hafifçe vurun.
3
"Uçak modu" onay kutusunu işaretleyin.
24
Bu, ilgili yayının İnternet sürümüdür. © Sadece kişisel kullanım amacıyla yazdırılabilir.

SIM kart
Şebeke operatörünüzden aldığınız SIM (Abone Kimlik Modülü) kart, abonelik bilgilerinizi
içerir. SIM kartı takmadan veya çıkartmadan önce, her zaman telefonunuzu kapatın ve şarj
ünitesini çıkartın.
SIM kartı telefonunuzdan çıkartmadan önce, kişileri SIM kart üzerine kaydedebilirsiniz.
PIN
Telefonunuzdaki servisleri ve fonksiyonları aktif hale getirmek için bir PIN (Kişisel Kimlik
Numarası) koduna ihtiyacınız vardır. PIN kodunuz bir acil durum numarasının rakamlarıyla
(örneğin 112 veya 911) başlamıyorsa, her bir PIN kodu hanesi * şeklinde görüntülenir. PIN
kodunu girmeden bir acil durum numarasını arayabilirsiniz.
Bellek
İçerikleri bir bellek kartına, telefon belleğine ve SIM karta kaydedebilirsiniz. Müzik, video
klipler ve fotoğraflar bellek kartına kaydedilirken, uygulamalar, kişiler ve mesajlar telefon
belleğine kaydedilir. Kişileri ve mesajları yedekleme amaçlı olarak bellek kartına
aktarabilirsiniz. Kişiler SIM karta da kaydedilebilir.
Bellek kartı
Bellek kartını ayrı satın almanız gerekebilir.
Telefonunuz medya içeriği için kullanılan microSD™ bellek kartını destekler. Bu tür bir kart,
diğer uyumlu aygıtlarla beraber taşınabilir bir bellek kartı olarak da kullanılabilir.
Bellek kartı olmadan kamerayı kullanamaz, müzik dosyalarını ve video klipleri oynatamaz veya
indiremezsiniz.
İnternet ve mesajlaşma ayarları
Çoğu mobil telefon şebekesi ve operatörü için mesajlaşma ve İnternet ayarları cep telefonu
satın alındığında zaten önceden yüklenmiş durumdadır. Bazı durumlarda bu ayarları
telefonunuza indirmeniz gerekir. Bu işlem, telefonunuz SIM kart takılı olarak ilk kez açılırken
ayarları indirme istemi kabul edilerek gerçekleştirilir. Telefonunuzun İnternet ve şebeke
ayarlarını otomatik olarak da indirebilir ya da dilediğiniz zaman ekleyip değiştirebilirsiniz.
Varsayılan erişim noktası adını (APN) istem dışı olarak kaldırdıysanız dilediğiniz zaman
sıfırlayabilirsiniz.
Abonelik ayarlarınızla ilgili diğer bilgiler için şebeke operatörünüzle görüşün.
İnternet ve mesajlaşma ayarlarını indirmek için
1
Ana ekran ekranından uygulamalar çubuğuna hafifçe vurun.
2
Ayarlar > "Kablosuz denetimler" > "Mobil ağlar" seçeneğine hafifçe vurun.
3
Otomatik İnternet ayarları simgesine hafifçe vurun.
Varsayılan İnternet ayarlarını sıfırlamak için
1
Ana ekran ekranından uygulamalar çubuğuna hafifçe vurun.
2
Ayarlar > "Kablosuz denetimler" > "Mobil ağlar" > Erişim Noktası Adları
seçeneğine hafifçe vurun.
3
öğesine basın.
4
"Varsayılana sıfırla" simgesine hafifçe vurun.
Veri bağlantısını kapatmak için
1
Ana ekran ekranından uygulamalar çubuğuna hafifçe vurun.
2
Ayarlar > "Kablosuz denetimler" > "Mobil ağlar" seçeneğine hafifçe vurun.
3
MMS ve Data onay kutusundan işareti kaldırın.
25
Bu, ilgili yayının İnternet sürümüdür. © Sadece kişisel kullanım amacıyla yazdırılabilir.
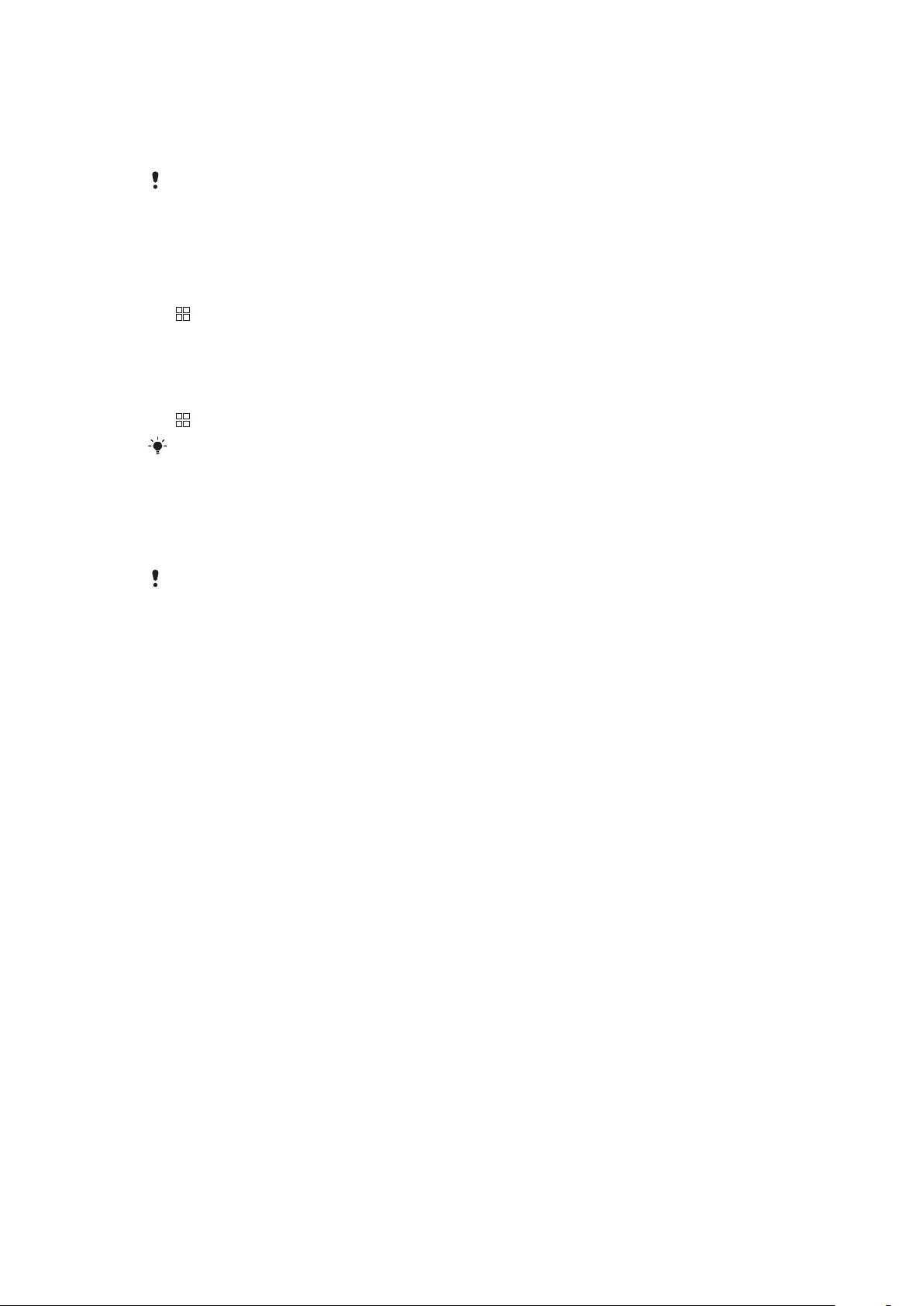
Geçerli şebeke bağlantısını görmek için
1
Ana ekran ekranda uygulamalar çubuğuna hafifçe dokunun.
2
Ayarlar > "Kablosuz denetimler" > "Mobil ağlar" öğesine hafifçe vurun.
3
Erişim Noktası Adları öğesine hafifçe vurun.
Kullanılabilir durumda birkaç bağlantı varsa, sağdaki işaretli radyo düğmesi, etkin şebeke
bağlantısını gösterir.
İnternet ayarlarını manuel olarak yapılandırmak için
1
Ana ekran ekranda uygulamalar çubuğuna hafifçe dokunun.
2
Ayarlar > "Kablosuz denetimler" > "Mobil ağlar" > Erişim Noktası Adları
seçeneğine hafifçe dokunun.
3
öğesine basın.
4
"Yeni APN" seçeneğine hafifçe dokunun.
5
"Ad" seçeneğine hafifçe dokunun ve oluşturmak istediğiniz şebeke profilinin adını
girin.
6
"APN" seçeneğine hafifçe dokunun ve erişim noktası adını girin.
7
Hafifçe dokunun ve şebeke operatörünüzün gerektirdiği diğer tüm bilgileri girin.
8
öğesine basın ve Kaydet'e hafifçe dokunun.
Şebeke ayarlarınız hakkında ayrıntılı bilgi için şebeke operatörünüzle görüşün.
Veri serbest dolaşımı
Şebeke operatörünüze bağlı olarak, ana şebekenizin dışında 2G/3G ile mobil veri bağlantısı
sağlamak mümkün olabilir (serbest dolaşım). Lütfen veri aktarım masrafları olabileceğini
unutmayın. Daha fazla bilgi için şebeke operatörünüze başvurun.
Uygulamalar bazen arama ve senkronizasyon isteği gönderme gibi işlemler için ana şebekenizin
İnternet bağlantısını bildirimde bulunmadan kullanabilir.
Veri serbest dolaşımını etkinleştirmek için
1
Ana ekran ekranda uygulamalar çubuğuna hafifçe dokunun.
2
Ayarlar > "Kablosuz denetimler" > "Mobil ağlar" öğesine hafifçe dokunun.
3
Veri dolaşımı onay kutusunu işaretleyin.
Şebeke ayarları
Telefonunuz kullanılabilirlik durumuna bağlı olarak, şebekeler arasında otomatik geçiş yapar.
Bazı şebeke operatörleri, örneğin yurt dışına seyahat ediyorsanız ve belirli bir şebekeyi
kullanmak istiyorsanız şebekeler arasında manuel olarak geçiş yapmanıza izin verir.
Pil tasarrufu yapmak için telefonunuzu yalnızca GSM şebekeleri kullanacak şekilde
sınırlayabilirsiniz. Ancak bu duruma veri indirme ve yükleme işlemleri daha yavaş gerçekleşir.
Büyük miktarda veri indirecek veya yükleyecekseniz, başka bir şebeke moduna geçiş
yapmanızı veya bir Wi-Fi™ ağı aracılığıyla İnternet'e bağlanmanızı öneririz.
Telefonunuzu yalnızca GSM şebekeleri kullanacak şekilde sınırlamak için
1
Ana ekran ekranından uygulamalar çubuğuna hafifçe vurun.
2
Ayarlar > "Kablosuz denetimler" > "Mobil ağlar" seçeneğine hafifçe vurun.
3
Şebeke Modu simgesine hafifçe vurun.
4
Yalnızca GSM seçeneğini belirleyin.
26
Bu, ilgili yayının İnternet sürümüdür. © Sadece kişisel kullanım amacıyla yazdırılabilir.

Manuel olarak başka bir şebeke seçmek için
1
Ana ekran ekranından uygulamalar çubuğuna hafifçe vurun.
2
Ayarlar > "Kablosuz denetimler" > "Mobil ağlar" > Şebeke operatörleri
seçeneğine hafifçe vurun.
3
El ile seçin simgesine hafifçe vurun.
4
Bir şebeke adına hafifçe vurun.
Şebekeyi manuel olarak seçerseniz, manuel olarak seçtiğiniz şebekenin kapsama alanından
çıksanız da telefonunuz başka bir şebeke aramaz.
Şebeke operatörünüz bazı şebekelere izin vermiyor olabilir. Bu durumda, şebeke listesinde ilgili
şebeke adının yanında bir simge gösterilir.
Otomatik şebeke seçimini etkinleştirmek için
1
Ana ekran ekranda uygulamalar çubuğuna hafifçe dokunun.
2
Ayarlar > "Kablosuz denetimler" > "Mobil ağlar" > Şebeke operatörleri öğesine
hafifçe dokunun.
3
Otomatik olarak seç seçeneğine hafifçe dokunun.
27
Bu, ilgili yayının İnternet sürümüdür. © Sadece kişisel kullanım amacıyla yazdırılabilir.

Arama
Acil durum çağrıları
Telefonunuz uluslararası acil durum numaralarını, örneğin 112’yi veya 911’i destekler. Bu
numaraları normalde herhangi bir ülkede, bir şebeke kapsama alanı içindeyseniz SIM kart
takılı olsun veya olmasın acil durum çağrısı yapmak için kullanabilirsiniz.
Acil durum çağrısı yapmak için:
1
Ana ekran ekranda Çevirici seçeneğine hafifçe dokunun.
2
Acil durum numarasını girin ve Ara seçeneğine hafifçe dokunun. Bir numarayı silmek
için simgesine dokunun.
SIM kart takılı değilken de acil durum çağrısı yapabilirsiniz.
SIM kart kilitliyken acil durum çağrısı yapmak için
1
"Acil durum çağrısı" seçeneğine hafifçe dokunun.
2
Acil durum numarasını girin ve Ara seçeneğine hafifçe dokunun. Bir numarayı silmek
için
simgesine dokunun.
Çağrı yönetme
Çağrı yapmak için:
1
Ana ekran ekranda Çevirici seçeneğine hafifçe dokunun.
2
Aranan kişinin numarasını girin ve Ara seçeneğine hafifçe dokunun. Bir numarayı
silmek için
simgesine dokunun.
Çağrıyı sonlandırmak için:
•
Çağrıyı bitir seçeneğine hafifçe dokunun.
Uluslararası bir çağrı yapmak için:
1
Ana ekran ekranda Çevirici seçeneğine hafifçe dokunun.
2
“+” sembolü görüntülenene kadar 0 seçeneğine dokunun ve basılı tutun.
3
Ülke kodunu, alana kodunu (baştaki sıfır olmadan) ve telefon numarasını girin,
ardından Ara seçeneğine hafifçe dokunun.
Çağrıyı cevaplamak için
•
Ekran kilitli değilse, çağrıyı cevaplamak için Cevapla seçeneğine hafifçe dokunun.
•
Ekran kilitliyse, çağrıyı cevaplamak için kilidini açın.
Mikrofonsuz normal bir kulaklık kullanıyorsanız, çağrıyı cevaplamak için kulaklıkları kulaklık
bağlantısından çıkarmanız gerekir.
Çağrıyı reddetmek için
•
Reddet seçeneğine hafifçe dokunun.
Çağrı sırasında ahizenin ses seviyesini değiştirmek için:
•
Ses seviyesi tuşuna yukarı veya aşağı yönde basın.
Çağrı sırasında hoparlörü açmak için:
1
öğesine basın.
2
Hoparlör seçeneğine hafifçe vurun.
Bir çağrı sırasında mikrofonun sesini kapatmak için:
1
öğesine basın.
2
Sesi Kapat seçeneğine hafifçe dokunun.
28
Bu, ilgili yayının İnternet sürümüdür. © Sadece kişisel kullanım amacıyla yazdırılabilir.
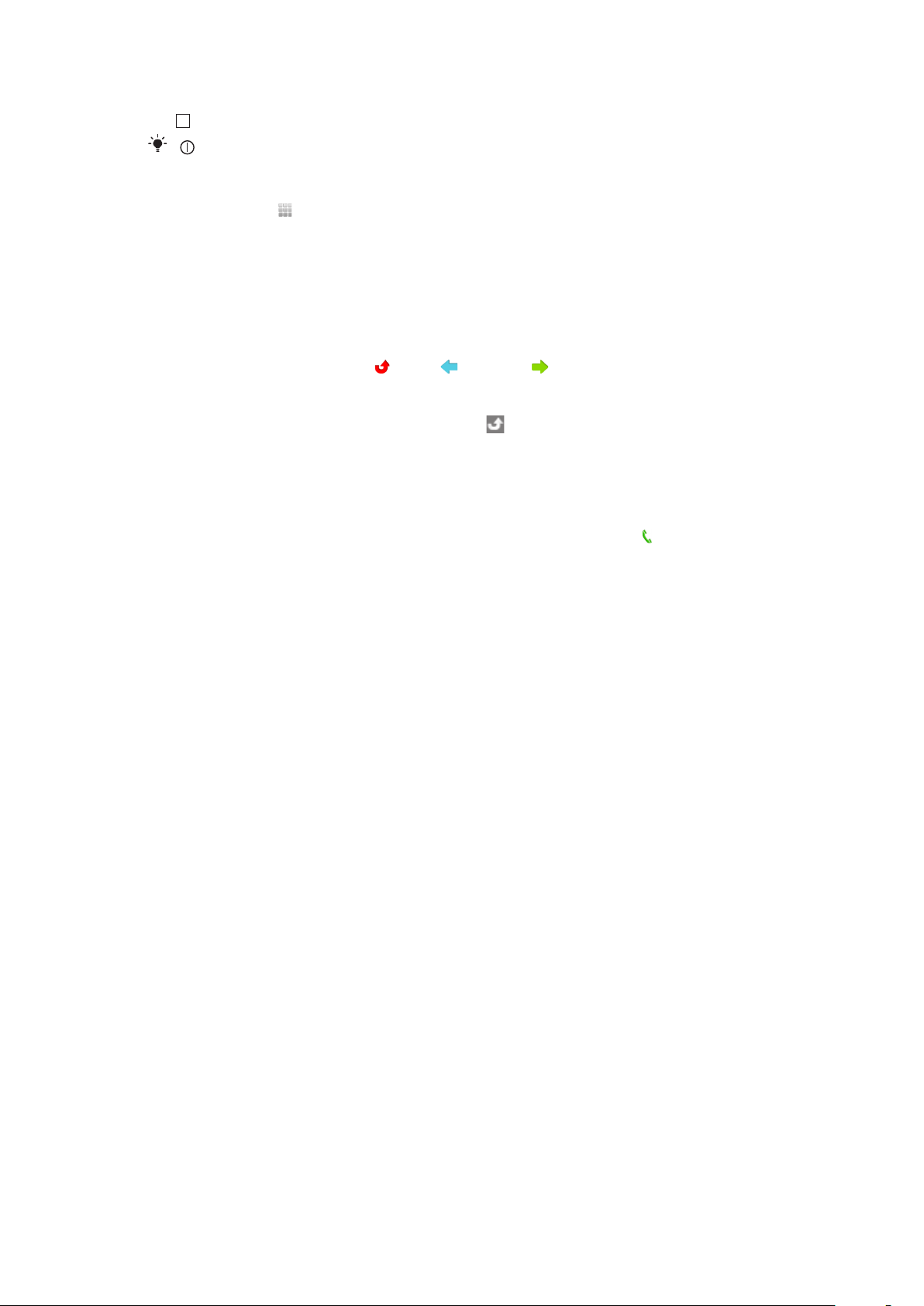
Çağrı sırasında ekranı aktifleştirmek için
•
öğesine basın.
öğesine basmayın, aksi halde çağrınız sonlandırılır.
Çağrı sırasında numara girmek için
1
Çağrı sırasında simgesini (ekranın altındaki) yukarı doğru sürükleyin. Tuş takımı
görüntülenir.
2
Numaraları girin.
Gelen bir çağrının zil sesini kapatmak için
•
Çağrıyı aldığınızda ses seviyesi tuşuna basın.
Son çağrılar
Çağrı kaydında son cevapsız,
Cevapsız çağrıları görüntülemek için:
1
Cevapsız çağrılarınız varsa, durum çubuğunda simgesi görüntülenir. Durum
çubuğunu aşağıya doğru sürükleyin.
2
Cevapsız çağrı seçeneğine hafifçe vurun.
Çağrı kaydından bir numarayı aramak için
1
Ana ekran ekranından Çevirici > Çağrı kaydı seçeneğine hafifçe vurun.
2
Bir numaraya doğrudan çağrı yapmak isterseniz, numaranın yanındaki
hafifçe vurun. Çağrı yapmadan önce numarayı düzenlemek isterseniz, istediğiniz
numaraya dokunarak bekleyin, ardından istediğiniz seçeneği belirleyin.
, alınan ve yapılan çağrıları görüntüleyebilirsiniz.
öğesine
Çağrı kaydından kişilerinize numara eklemek için
1
Ana ekran ekranda Çevirici > Çağrı kaydı seçeneğine hafifçe dokunun.
2
Numaraya hafifçe dokunarak basılı tutun ve ardından "Kişilere ekle"'ye hafifçe
dokunun.
3
İstediğiniz kişiye veya "Yeni kişi oluştur" seçeneğine hafifçe dokunun.
4
Kişi ayrıntılarını düzenleyin ve Kaydet seçeneğine hafifçe dokunun.
Sesli mesaj
Aboneliğiniz telesekreter servisi içeriyorsa, bir çağrıyı cevaplayamadığınızda arayanlar bir
sesli mesaj bırakabilir. Sesli mesaj numarası genellikle SIM karta kaydedilir.
Kaydedilmemişse, sesli mesaj numaranızı almak için servis sağlayıcınızla görüşün. Ardından
numarayı manuel olarak girebilirsiniz.
Sesli mesaj numaranızı girmek için:
1
Ana ekran ekranda Ayarlar > Çağrı ayarları > Sesli mesaj seçeneğine hafifçe
dokunun.
2
Sesli mesaj numaranızı girin.
3
Tamam seçeneğine hafifçe dokunun.
Sesli mesaj servisinizi aramak için:
1
Ana ekran ekranda Çevirici seçeneğine hafifçe dokunun.
2
1 seçeneğine dokunun ve basılı tutun.
Birden fazla çağrı
Çağrılar arasında geçiş yaparak birden fazla çağrıyı aynı anda yürütebilirsiniz. Sürmekte olan
bir çağrı sırasında başka bir çağrı almanız durumunda ses vermesi için bir bildirim
ayarlayabilirsiniz (çağrı bekletme). Çağrı bekletmeyi etkinleştirdiyseniz, başka bir çağrı
almanız durumunda bir bip sesi duyarsınız.
29
Bu, ilgili yayının İnternet sürümüdür. © Sadece kişisel kullanım amacıyla yazdırılabilir.

Çağrı bekletmeyi etkinleştirmek veya devre dışı bırakmak için
1
Ana ekran ekranda uygulamalar çubuğuna hafifçe dokunun.
2
Ayarlar > Çağrı ayarları > GSM çağrı ayarları öğesine hafifçe dokunun.
3
Çağrı bekletmeyi etkinleştirmek veya devre dışı bırakmak için, Çağrı bekletme
öğesine hafifçe dokunun.
İkinci bir çağrıyı reddetmek için:
•
Bir çağrı sırasında arka arkaya bip sesleri duyarsanız Meşgul seçeneğine hafifçe
vurun.
İkinci çağrıyı cevaplamak ve devam eden çağrıyı bitirmek için
•
Bir çağrı sırasında arka arkaya bip sesleri duyarsanız, Çağrıyı bitir ve cevapla
seçeneğine hafifçe dokunun.
İkinci çağrıyı cevaplamak ve devam eden çağrıyı beklemeye almak için
•
Bir çağrı sırasında arka arkaya bip sesleri duyarsanız Cevapla seçeneğine hafifçe
dokunun.
İkinci bir çağrı yapmak için:
1
Devam eden çağrı sırasında öğesine basın ve ardından öğesine hafifçe
dokunun.
2
Aranan kişinin numarasını girin ve Ara seçeneğine hafifçe dokunun.
3
Aranan kişi cevaplarsa, ilk çağrı beklemeye alınır.
Daha sonraki çağrılar için de aynı prosedür geçerlidir.
Birden fazla çağrı arasında geçiş yapmak için
•
Sonraki çağrıya geçiş yapmak ve geçerli çağrıyı beklemeye almak için, Çağrılar
arasında geçiş yap seçeneğine hafifçe dokunun.
Devam eden çağrıyı sonlandırmak ve beklemede olan sonraki çağrıya dönmek için
•
Çağrıyı bitir seçeneğine hafifçe dokunun.
Konferans çağrıları
Bir konferans çağrısıyla veya çok taraflı çağrıyla, iki veya daha fazla kişiyle ortak bir konuşma
yapabilirsiniz.
Bir konferans görüşmesi başlatmak için
1
Ana ekran ekranda Çevirici seçeneğine hafifçe dokunun.
2
İlk katılımcının numarasını çevirin ve Ara seçeneğine hafifçe dokunun.
Konferans çağrısına bir katılımcı daha eklemek için
1
Çağrı sırasında
2
İkinci katılımcının numarasını çevirin ve Ara seçeneğine hafifçe dokunun.
3
İkinci katılımcı yanıtladığında öğesine basın, ardından öğesine hafifçe dokunun.
Bir katılımcıyla özel bir sohbet yapmak için:
1
Çağrı sırasında
2
İstenilen katılımcının yanındaki öğesine hafifçe dokunun.
3
Konferans çağrısına geri dönmek için, öğesine basın ve öğesine hafifçe
dokunun.
öğesine basın ve ardından öğesine hafifçe dokunun.
öğesine basın ve ardından öğesine hafifçe dokunun.
Bir katılımcıyı bırakmak için:
1
Çağrı sırasında öğesine basın ve ardından öğesine hafifçe dokunun.
2
İstenilen katılımcının yanındaki öğesine hafifçe dokunun.
Konferans çağrısını sonlandırmak için
•
Çağrı sırasında Çağrıyı bitir seçeneğine hafifçe dokunun.
30
Bu, ilgili yayının İnternet sürümüdür. © Sadece kişisel kullanım amacıyla yazdırılabilir.
 Loading...
Loading...