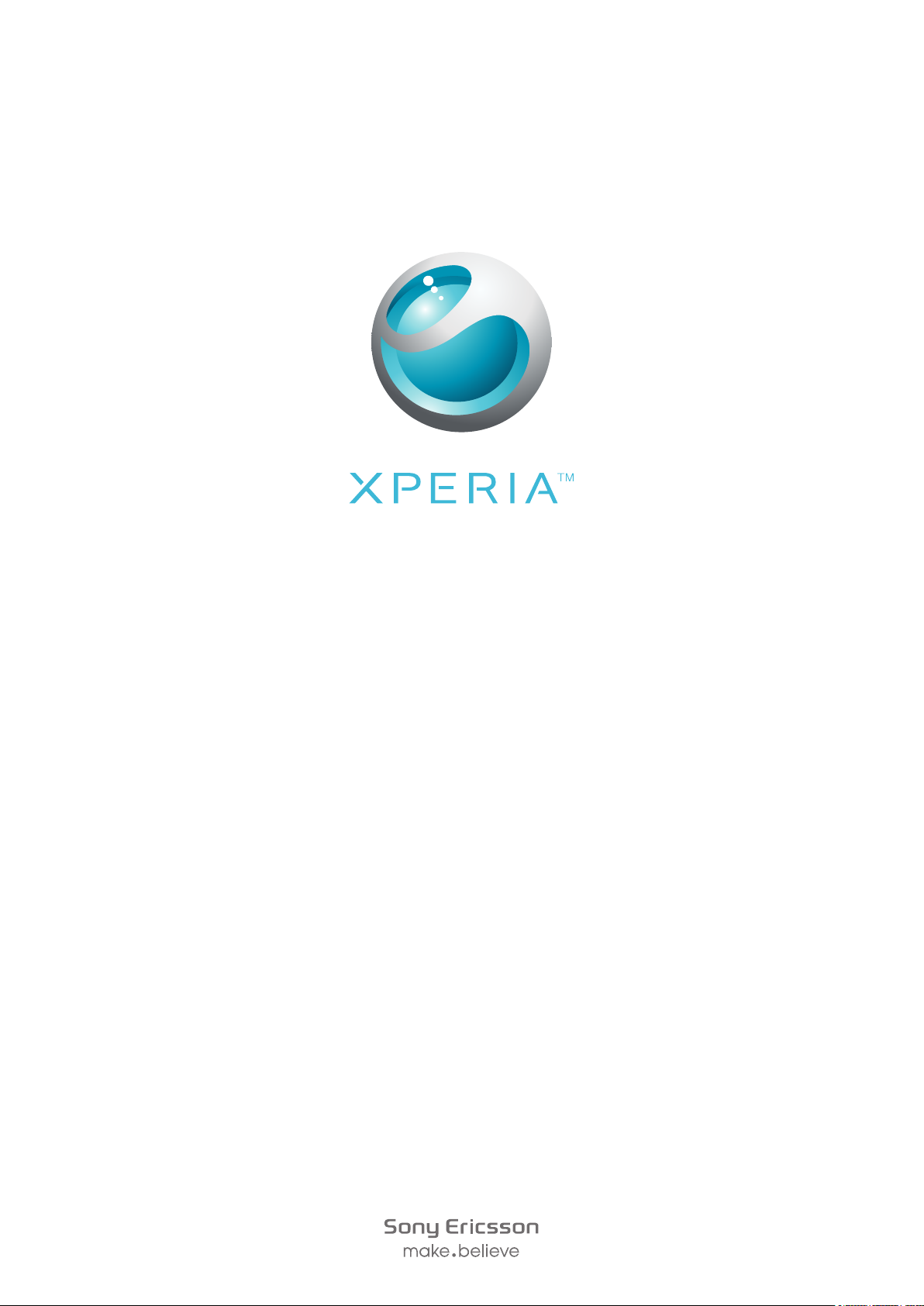
X10
Розширений посібник користувача
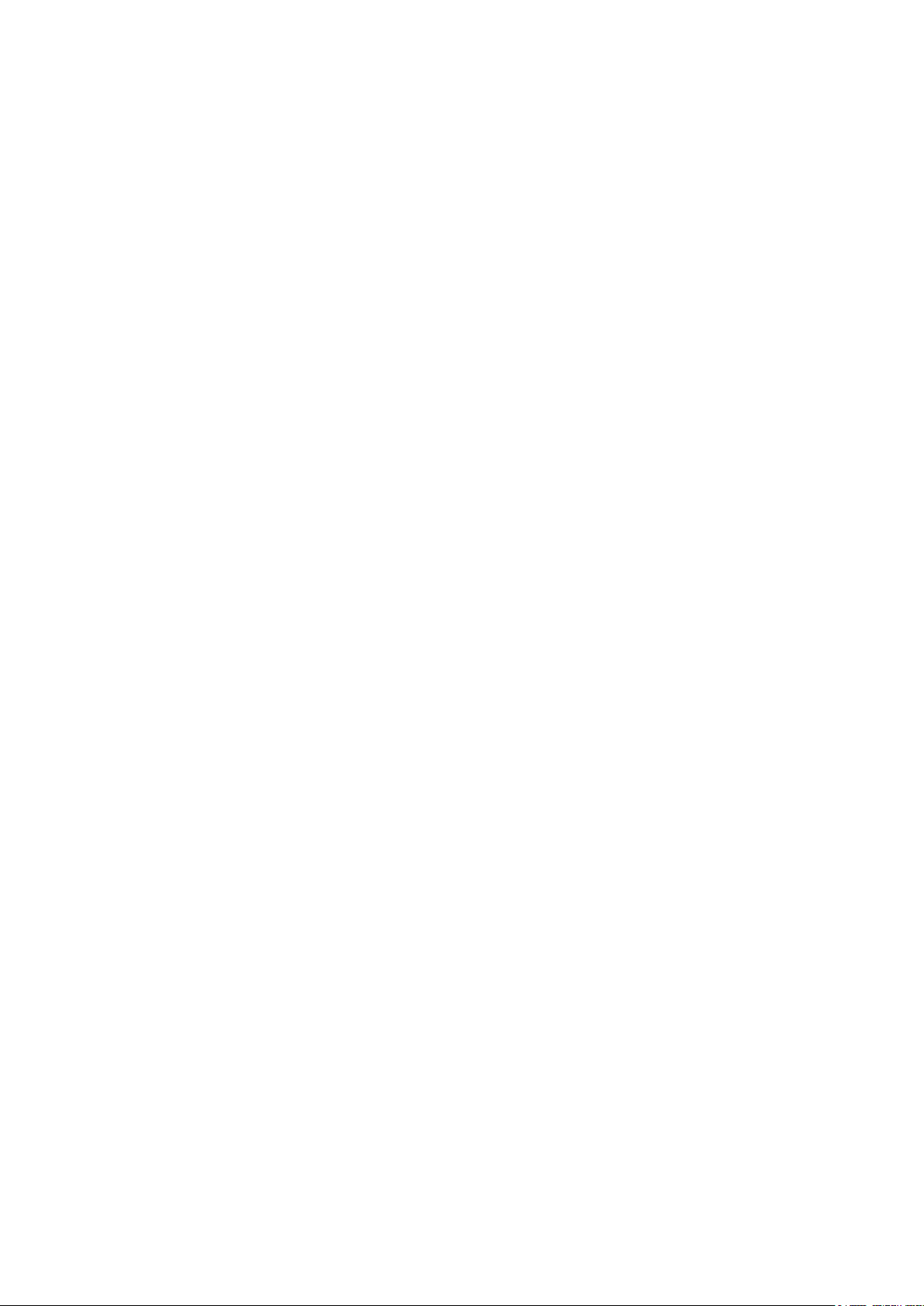
Зміст
Початок роботи...........................................................................6
Посібник користувача в телефоні...........................................................................6
Складання.................................................................................................................6
Увімкнення та вимкнення телефону.......................................................................7
Підключення та спілкування....................................................................................7
Ознайомлення з основами роботи телефону.....................10
Огляд телефону.....................................................................................................10
Заряджання акумулятора......................................................................................10
Використання клавіш апарата...............................................................................11
Головний екран.......................................................................................................12
Рядок стану.............................................................................................................14
Панель сповіщень..................................................................................................15
Екран Програми......................................................................................................16
Вікно програм, що недавно використовувалися..................................................18
Світлодіодний індикатор........................................................................................18
Датчики....................................................................................................................18
Використання сенсорного екрана.........................................................................18
Блокування екрана.................................................................................................20
Уведення тексту.....................................................................................................21
Огляд установок телефону....................................................................................22
SIM-картка...............................................................................................................24
Пам’ять....................................................................................................................25
Установки Інтернету та обміну повідомленнями.................................................25
Установки мережі...................................................................................................26
Здійснення дзвінків..................................................................28
Екстрені дзвінки......................................................................................................28
Обробка дзвінків.....................................................................................................28
Голосова пошта......................................................................................................29
Кілька дзвінків.........................................................................................................29
Конференції............................................................................................................30
Установки дзвінків..................................................................................................30
Контакти ....................................................................................32
Огляд екрана Телефонна книга............................................................................32
Керування контактами............................................................................................32
Пов’язування веб-вмісту та вмісту на телефоні з контактом..............................33
Копіювання контактів..............................................................................................34
SMS та MMS...............................................................................36
Перед використанням SMS і MMS........................................................................36
Використання SMS та MMS...................................................................................36
2
Перед вами онлайн-версія цього видання. © Роздруковувати його можна лише для власного користування.
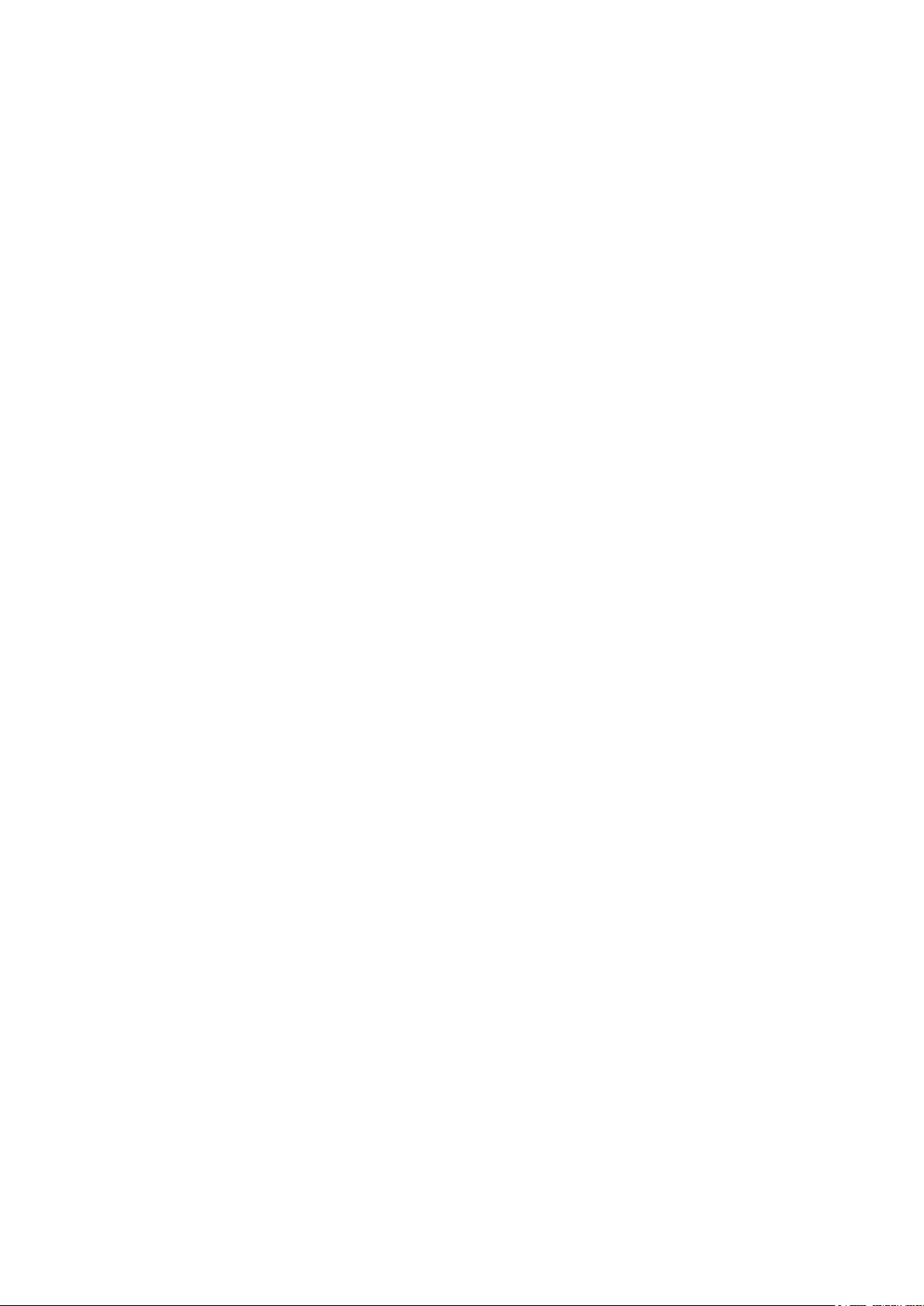
Електронна пошта....................................................................38
Налаштування електронної пошти........................................................................38
Використання електронної пошти.........................................................................38
Облікові записи електронної пошти......................................................................39
Google Mail™..........................................................................................................40
Sony Ericsson Timescape™.....................................................41
Стартовий екран програми Timescape™..............................................................41
Навігація Timescape™............................................................................................41
Використання Timescape™....................................................................................42
Установки Timescape™..........................................................................................44
Налаштування веб-служби у програмі Timescape™...........................................44
Щоб використовувати Timescape™ як головний екран.......................................45
Календар....................................................................................47
Синхронізація............................................................................48
Sony Ericsson Sync.................................................................................................48
Служба синхронізації Google Sync™....................................................................49
Wi-Fi™.........................................................................................50
Перед використанням Wi-Fi™...............................................................................50
Стан мережі Wi-Fi™...............................................................................................50
Додаткові установки Wi-Fi™..................................................................................50
Веб-браузер...............................................................................52
Перед використанням Інтернету ..........................................................................52
Перегляд веб-сторінок...........................................................................................52
Керування закладками та історією........................................................................54
Applications and content..........................................................55
Використання програм...........................................................................................55
Android™ Market.....................................................................................................55
Соціальні веб-служби..............................................................57
Facebook™..............................................................................................................57
MySpace™...............................................................................................................57
Google Talk™ .........................................................................................................58
З’єднання телефону з комп’ютером.....................................59
Передавання та обробка вмісту за допомогою кабелю USB..............................59
PC Companion.........................................................................................................59
Media Go™ .............................................................................................................60
Технологія бездротового з’єднання Bluetooth™................61
Назва телефону.....................................................................................................61
Підключення до іншого пристрою Bluetooth™......................................................61
Sony Ericsson Mediascape.......................................................63
Перегляд пов'язаного медіавмісту........................................................................63
Щоб переглянути детальну інформацію про медіавміст.....................................63
3
Перед вами онлайн-версія цього видання. © Роздруковувати його можна лише для власного користування.
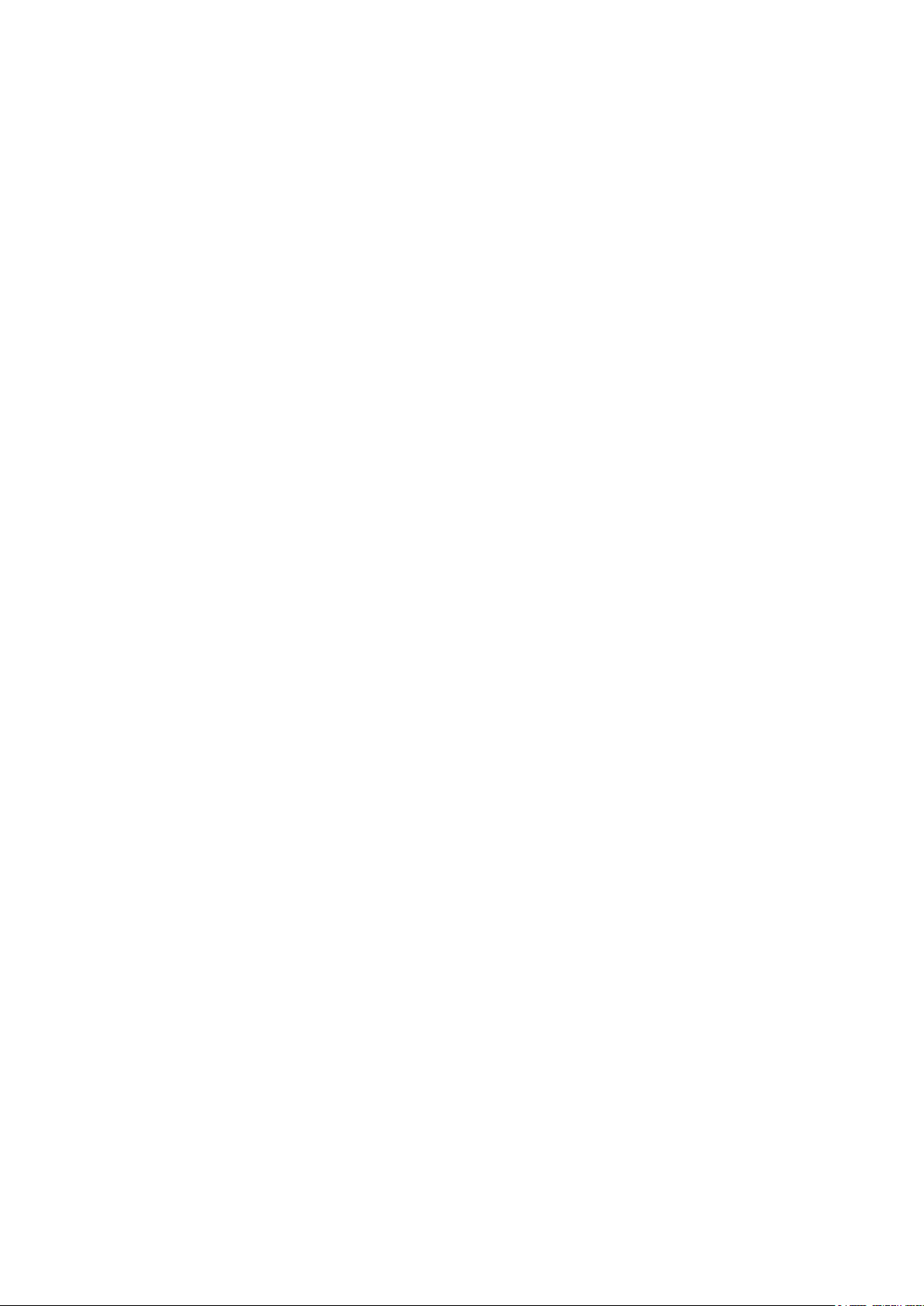
Портативний стереопристрій handsfree................................................................64
Вміст, захищений авторським правом..................................................................64
Музика у програмі Sony Ericsson Mediascape.....................65
Головний екран розділу "Музика"..........................................................................65
Перегляд збереженого у телефоні аудіовмісту...................................................66
Огляд музичного програвача.................................................................................67
Використання музичного програвача....................................................................68
Подкасти.................................................................................................................70
Технологія TrackID™..............................................................................................70
Фотографії у програмі Sony Ericsson Mediascape..............71
Налаштування облікових записів онлайнових служб..........................................71
Головний екран розділу "Фотографії"...................................................................71
Перегляд збережених у телефоні фотографій....................................................72
Огляд режиму для фотоперегляду.......................................................................73
Додавання імен до облич на фотографіях...........................................................75
Відеозаписи у програмі Sony Ericsson Mediascape ...........76
Головний екран розділу "Відео"............................................................................76
Перегляд відеозаписів...........................................................................................76
Огляд відеопрогравача..........................................................................................77
Служба PlayNow™....................................................................79
Перед використанням PlayNow™ ........................................................................79
Використання PlayNow™.......................................................................................79
Камера........................................................................................81
Клавіші видошукача і камери.................................................................................81
Використання камери.............................................................................................81
Оновлення телефону...............................................................90
Оновлення телефону за допомогою бездротового зв’язку.................................90
Оновлення телефону за допомогою кабелю USB...............................................90
Навігаційні послуги..................................................................91
GPS..........................................................................................................................91
Система Assisted GPS...........................................................................................91
Google Maps™........................................................................................................91
Отримання вказівок щодо напрямку руху.............................................................92
Будильник..................................................................................93
Блокування й захист телефону.............................................95
Номер IMEI..............................................................................................................95
Захист SIM-картки..................................................................................................95
Шаблон доступу до екрана....................................................................................96
Усунення несправностей........................................................97
Загальні запитання.................................................................................................97
Повідомлення про помилку...................................................................................98
4
Перед вами онлайн-версія цього видання. © Роздруковувати його можна лише для власного користування.
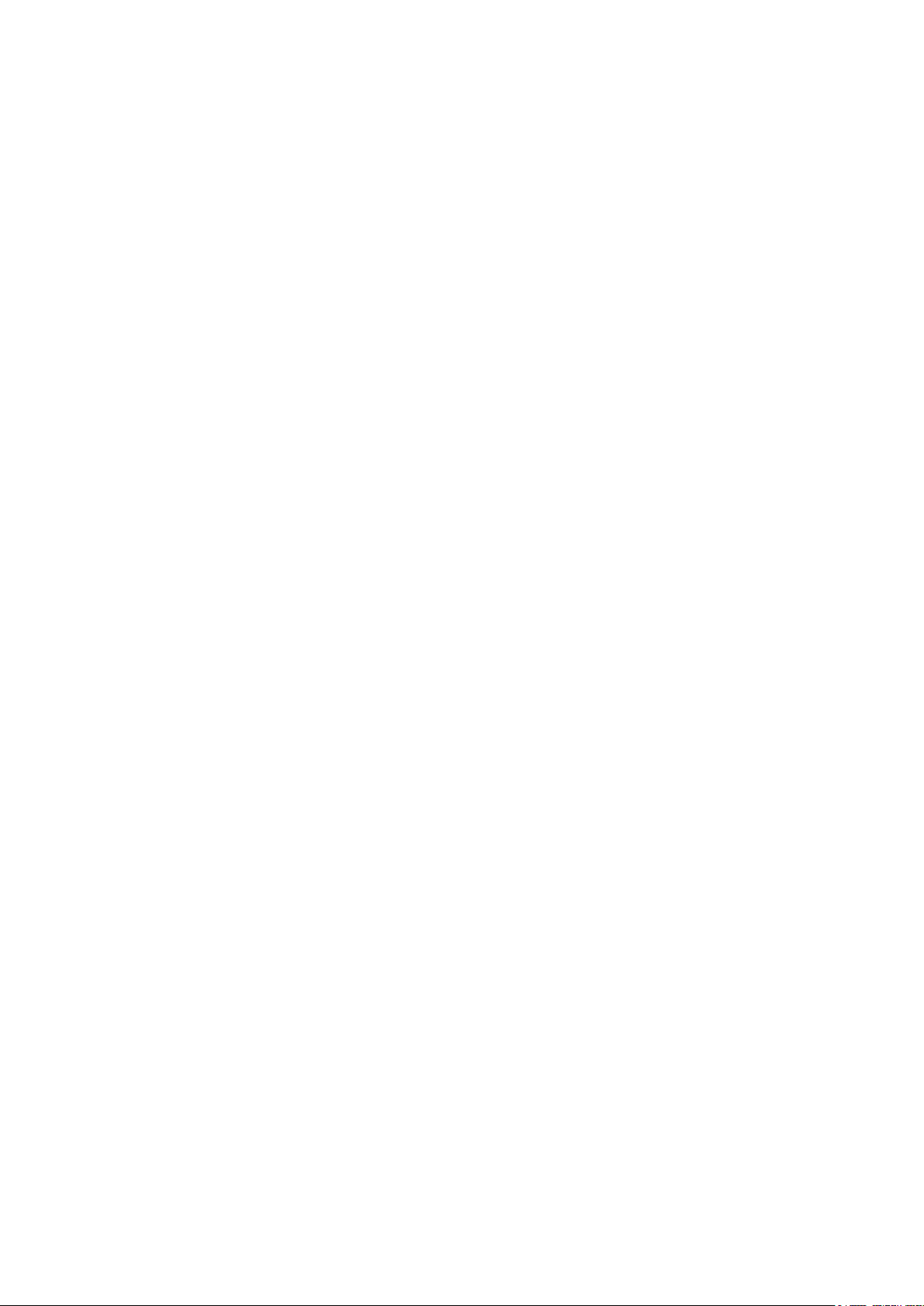
Юридична інформація.............................................................99
Покажчик..................................................................................100
5
Перед вами онлайн-версія цього видання. © Роздруковувати його можна лише для власного користування.
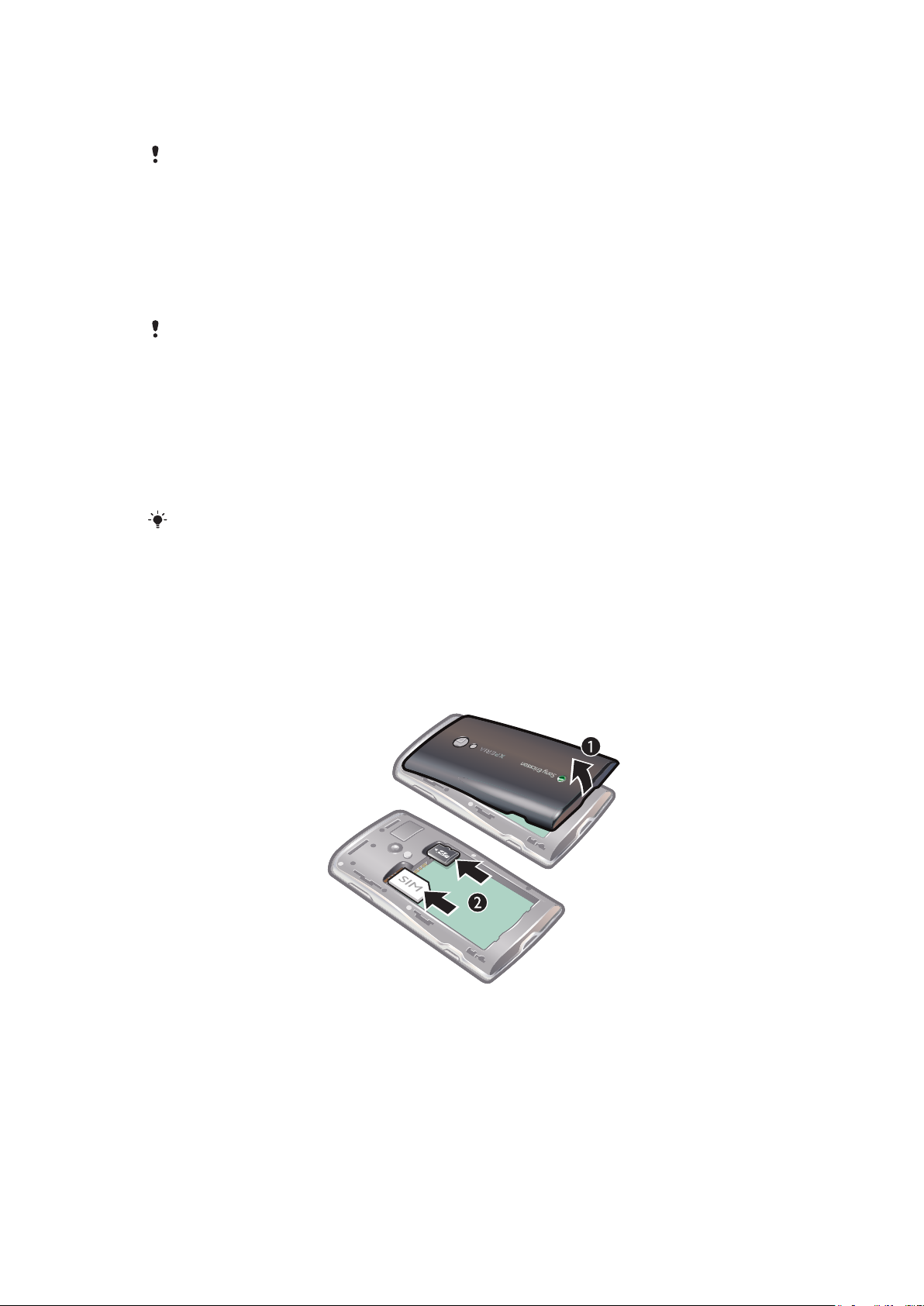
Початок роботи
Інструкції у цьому Посібнику користувача написані, якщо не зазначено інакше, виходячи з
припущення, що для переходу до функцій телефону використовується стандартний
Головна екран. Якщо встановити Timescape™ чи іншу програму як головний екран, то шлях
може бути іншим.
Важлива інформація
Прочитайте розділ Важлива інформація, перш ніж почати користуватися
мобільним телефоном.
Деякі послуги та функції, описані в цьому посібнику користувача, підтримуються не всіма
мережами та постачальниками послуг у різних країнах і регіонах. Це без обмежень
стосується також міжнародного екстреного номера в мережі GSM 112. Зверніться до свого
оператора мережі або постачальника послуг, щоб з'ясувати, чи доступні спеціальні служби
або функції, і чи стягується додаткова плата за доступ до них або використання послуг.
Посібник користувача в телефоні
Якщо вставити в телефон надану в комплекті картку пам’яті, на телефоні
доступний розширений Посібник користувача.
Розширений Посібник користувача та додаткову інформацію можна знайти на веб-сайті
www.sonyericsson.com/support.
Щоб увійти в Посібник користувача в телефоні
•
На Головна екрані доторкніться до панелі програм > Посібник користувача.
Складання
Щоб вставити SIM-картку і картку пам’яті
1
Зніміть кришку акумулятора.
2
Вставте SIM-картку і картку пам’яті у тримачі, щоб їх золотисті контакти були повернуті донизу.
6
Перед вами онлайн-версія цього видання. © Роздруковувати його можна лише для власного користування.
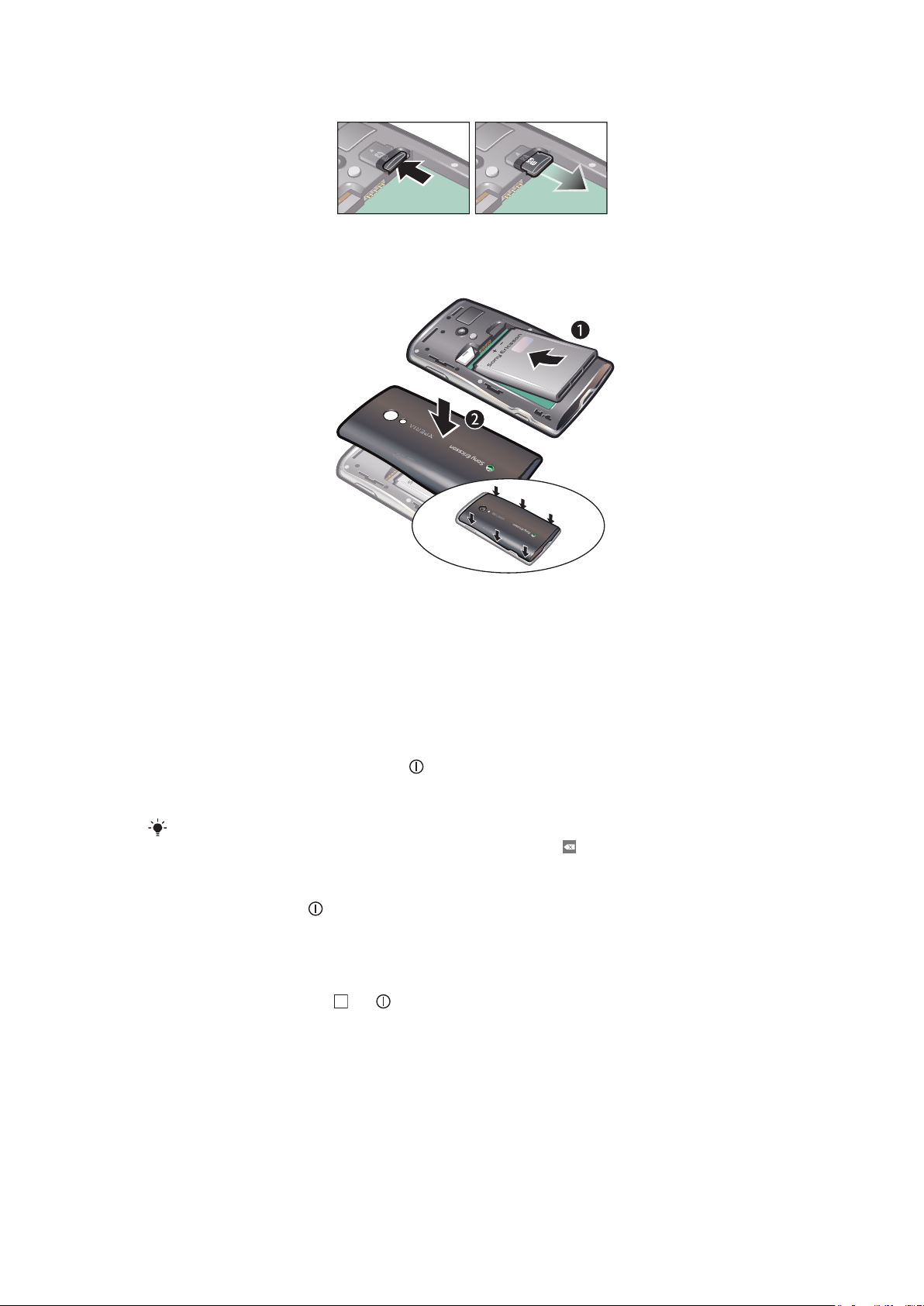
Щоб витягнути картку пам'яті
•
Зніміть кришку акумулятора і натисніть на край картки пам'яті, щоб від'єднати і витягнути її.
Щоб вставити акумулятор
1
Вставте акумулятор наклейкою вгору, щоб його контакти були повернуті до контактів
телефону.
2
Прикріпіть кришку відсіку для акумулятора.
Увімкнення та вимкнення телефону
Якщо ви вмикаєте телефон вперше, то з'являється меню "Вітання!"
Щоб увімкнути телефон
1
Натисніть до кінця і утримуйте клавішу
2
Уведіть PIN-код SIM-картки, якщо потрібно, і виберіть OK.
3
Під час першого увімкнення дотримуйтесь вказівок меню привітання.
PIN-код можна отримати у свого оператора мережі. Якщо ви хочете виправити помилку,
зроблену під час уведення PIN-коду SIM-картки, натисніть .
Щоб вимкнути телефон
1
Натисніть і утримуйте доки не відкриється меню опцій.
2
У меню опцій натисніть Вимкнення живлення.
3
Натисніть OK.
Увімкнення екрана
•
Швидко натисніть клавішу або .
вгорі телефону.
Підключення та спілкування
Імпортування контактів із SIM-картки
Під час першого запуску телефону посібник із налаштування дає змогу імпортувати контакти із SIMкартки; можна імпортувати їх і згодом.
7
Перед вами онлайн-версія цього видання. © Роздруковувати його можна лише для власного користування.
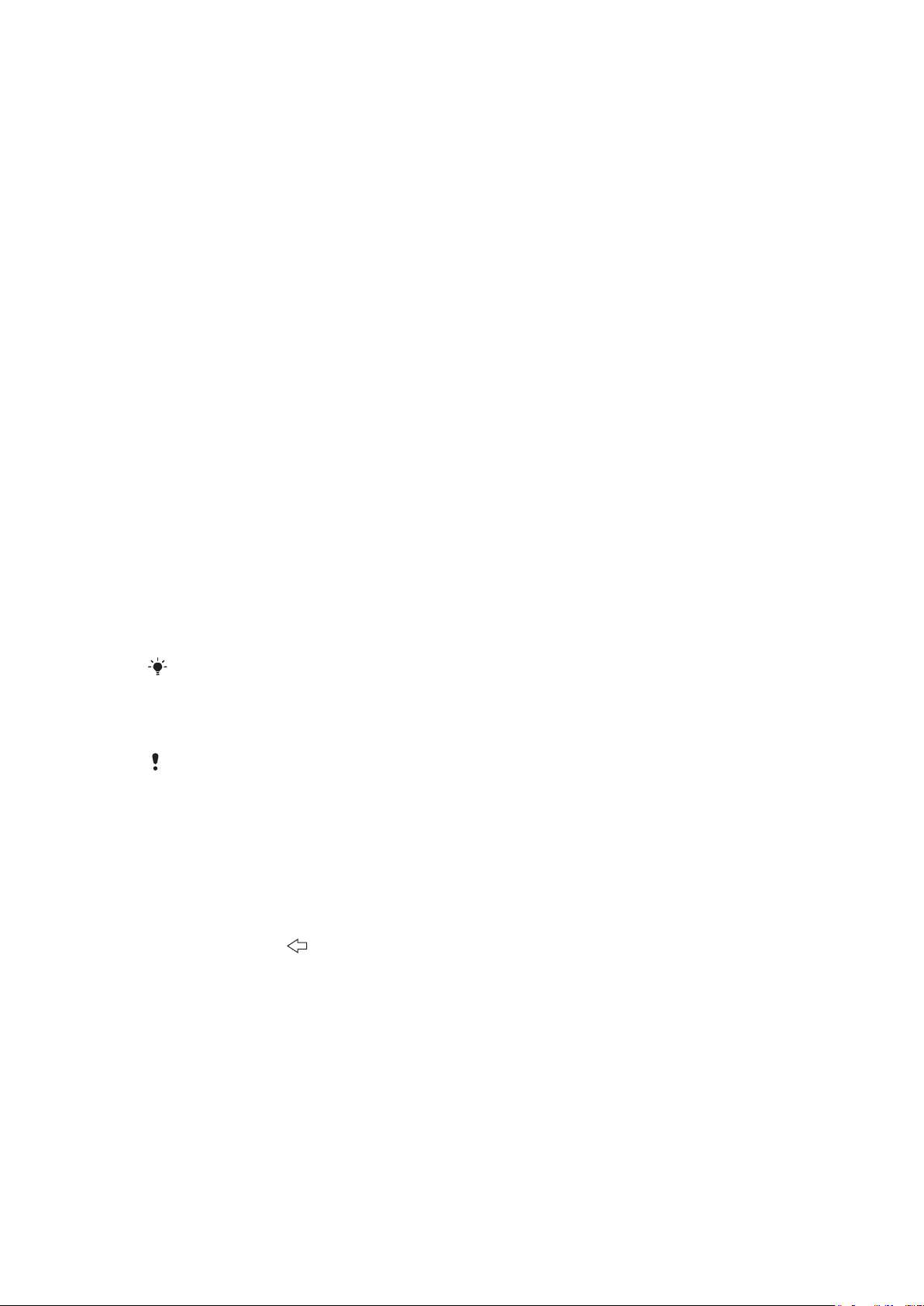
Установки Інтернету та обміну повідомленнями
Коли ви купуєте телефон, для більшості мереж і операторів мобільного зв’язку установки Інтернету
та обміну повідомленнями вже попередньо встановлено. Деколи користувачеві надається можливість
завантажити ці установки під час першого ввімкнення телефону зі вставленою SIM-карткою. Крім
того, установки Інтернету й мережі можна коли завгодно автоматично завантажити або додати й
змінити вручну. Докладніші відомості див. у розділі Установки Інтернету та обміну
повідомленнями на сторінці 25.
Щоб отримати інші відомості про установки послуг, зверніться до оператора мережі.
Соціальні веб-служби
З телефону можна користуватися багатьма веб-службами: наприклад, соціальними мережами та
службами обміну медіафайлами.
•
Облікові записи деяких веб-служб можна налаштувати для використання з програмою
Sony Ericsson Timescape™ і контактами телефону.
•
Різні веб-служби дають змогу обмінюватися фотографіями й відео. Див. розділ Налаштування
облікових записів онлайнових служб на сторінці 71.
Обліковий запис Google™
Установіть обліковий запис Google™ у телефоні, щоб користуватися програмами Gmail™, Google
Talk™ і Google Calendar™.
Налаштування в телефоні облікового запису Google™
1
Перейдіть на Головна і торкніться панелі програм.
2
Послідовно торкніться елементів Установки > Облікові записи онлайнових
служб > Google.
3
Створіть обліковий запис Google™ за вказівками майстра реєстрації або ввійдіть до наявного
облікового запису.
4
Тепер ви зможете користуватися на телефоні службами Gmail™, Google Talk™ і Google
Calendar™.
Крім того, налаштувати або створити обліковий запис Google™ можна під час першого
запуску телефону, з меню Вітаємо!. Обліковий запис Google™ можна створити і у веббраузері комп’ютера, перейшовши за адресою www.google.com/accounts.
Видалення з телефону облікового запису Google™
Виконання цього завдання може призвести до скидання з телефону всіх даних користувача
всіх служб Google™. Щоб знову користуватися цими службами, потрібно буде ввійти до
свого облікового запису Google™. Перш ніж продовжити, переконайтеся, що ви зберегли всі
наявні на телефоні дані та створили їх резервні копії. Докладніші відомості про повне
скидання установок телефону див. у розділі Скидання опцій телефону на сторінці 97.
1
Перейдіть на Головна і торкніться панелі програм.
2
Послідовно торкніться елементів Установки > Програми > Керування
програмами.
3
Перейдіть навігаційною клавішею вниз і торкніться елемента Gmail™ .
4
Торкніться елемента Очистити дані.
5
Натисніть клавішу
6
Перейдіть навігаційною клавішею вниз і торкніться елемента Програми Google.
7
Торкніться елемента Очистити дані.
.
Синхронізація та обробка вмісту
Між телефоном, комп’ютером та Інтернетом можна синхронізувати й передавати різні типи файлів,
документів і відомостей. Нижче наведено приклади таких можливостей.
•
Телефон приєднується до комп’ютера кабелем USB. Далі можна передавати вміст із телефону на
комп’ютер і навпаки. Докладніші відомості див. у розділі З’єднання телефону з
комп’ютером на сторінці 59.
•
Програма Media Go™ дає змогу передавати та обробляти музику, зображення й відеозаписи на
телефоні та ПК. Докладніші відомості див. у розділі Media Go™ на сторінці 60.
8
Перед вами онлайн-версія цього видання. © Роздруковувати його можна лише для власного користування.
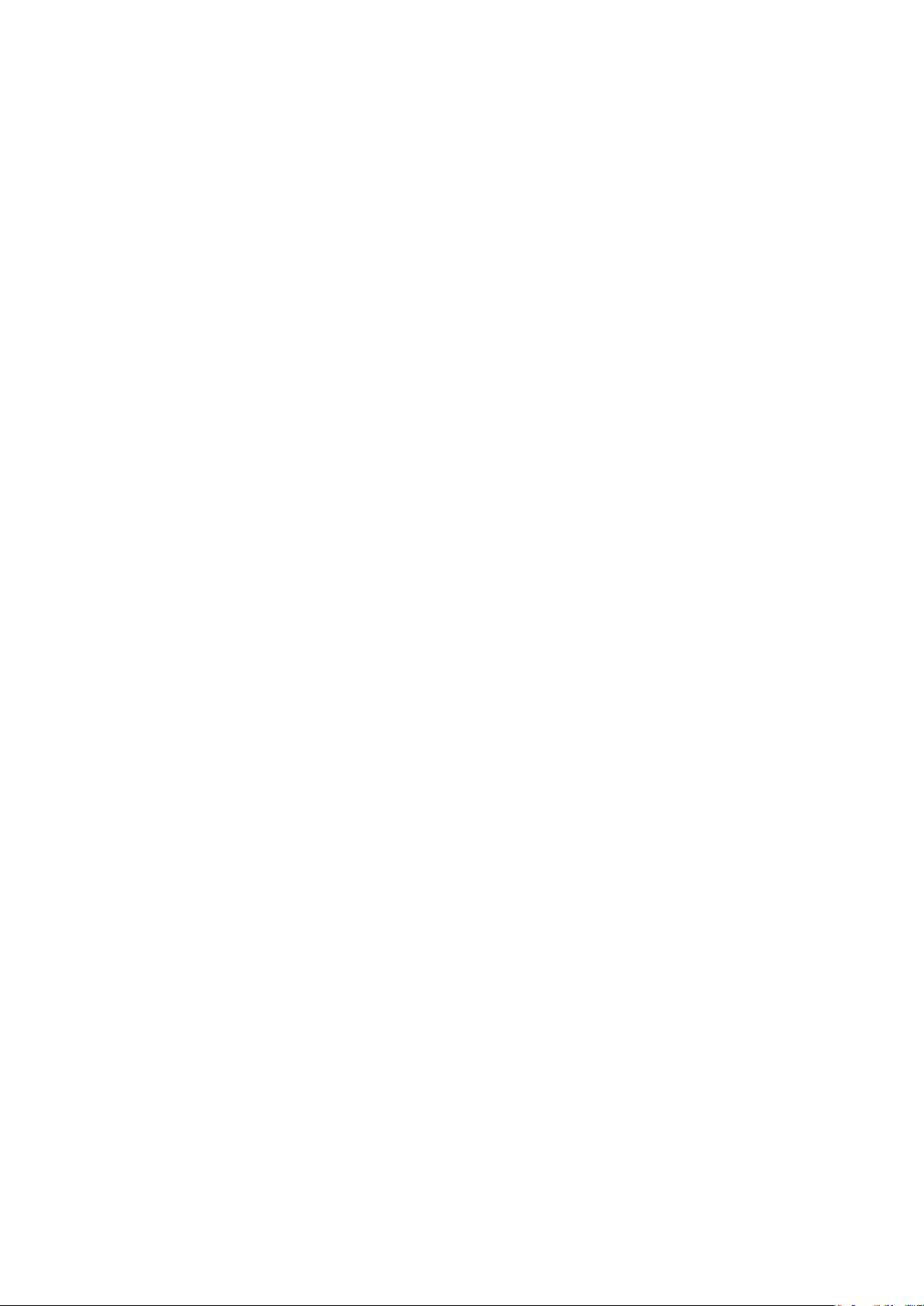
•
Програма Sony Ericsson Sync допомагає синхронізувати закладки й контакти між телефоном та
Інтернетом. Завдяки цьому ви матимете доступ до вмісту з будь-якого комп’ютера. Докладніші
відомості див. у розділі Sony Ericsson Sync на сторінці 48.
•
Програма Google Sync™ дає змогу синхронізувати з телефоном обліковий запис Gmail™, контакти й
календар. Докладніші відомості див. у розділі Служба синхронізації Google Sync™ на
сторінці 49.
9
Перед вами онлайн-версія цього видання. © Роздруковувати його можна лише для власного користування.

Ознайомлення з основами роботи
1
9
10
3
4
5
6
7
2
8
11
13
12
15
16
14
телефону
Огляд телефону
1 Рознім для зарядного пристрою та кабелю USB
2 Рознім для гарнітури 3,5 мм
3 Клавіша ввімкнення / блокування екрана
4 Датчик світла
5 Динамік
6 Датчик наближення
7 Світлодіодний індикатор
8 Сенсорний екран
9 Клавіша Назад
10 Клавіша головного екрана
11 Клавіша Меню
12 Об’єктив камери
13 Клавіша гучності та масштабування
14 Спалах камери
15 Клавіша камери
16 Тримач для ремінця
Заряджання акумулятора
Телефон продається із частково зарядженим акумулятором.
Перед вами онлайн-версія цього видання. © Роздруковувати його можна лише для власного користування.
10
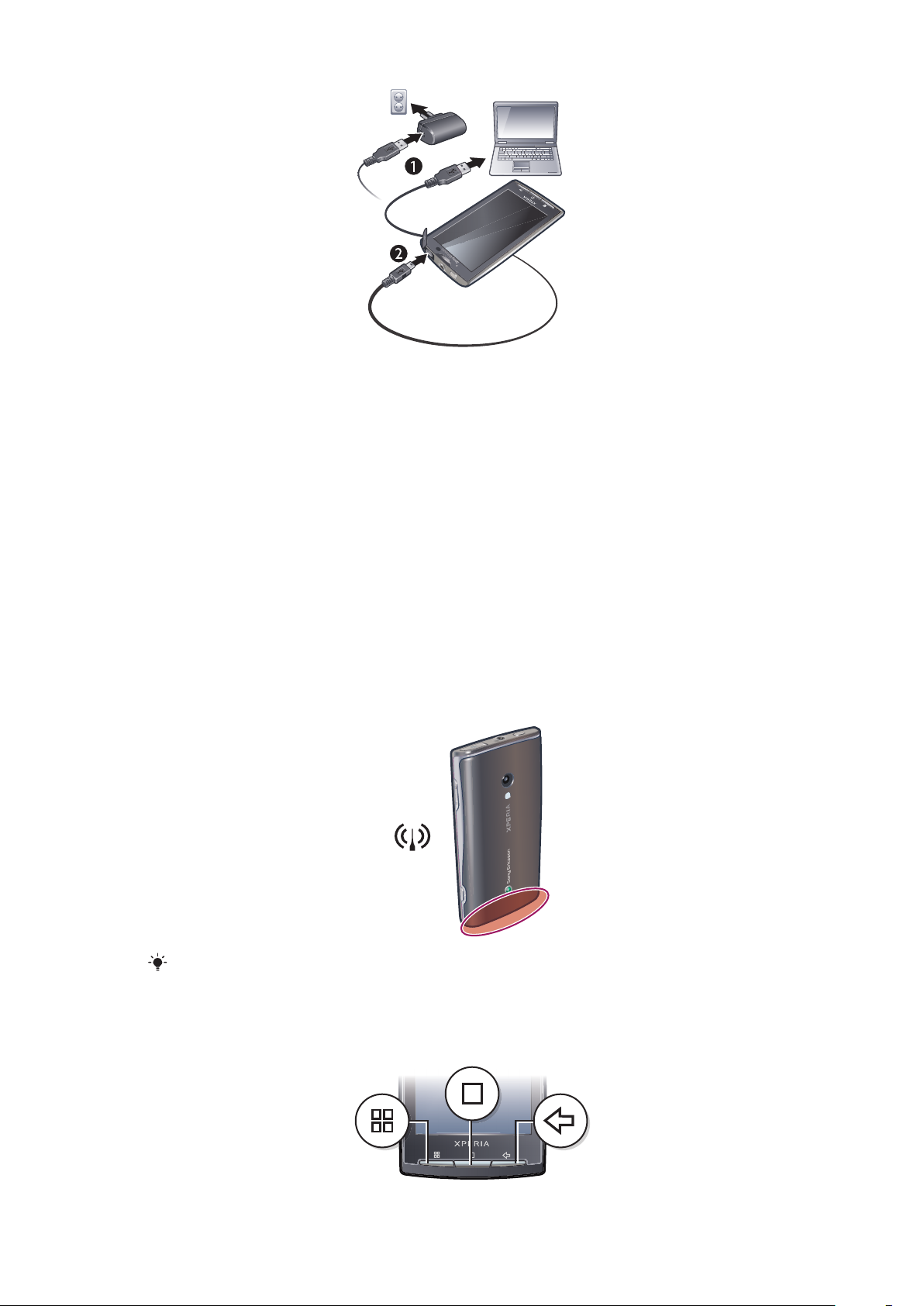
Щоб зарядити телефон за допомогою адаптера джерела живлення
•
Підключіть телефон до розетки за допомогою кабелю USB і адаптера джерела живлення.
Щоб зарядити телефон від комп’ютера
•
Підключіть телефон до комп’ютера за допомогою кабелю USB, який входить у комплект до
телефону.
Збільшення тривалості роботи акумулятора
Збільшувати тривалість роботи акумулятора можна вказаними нижче способами.
•
Зменшити яскравість екрана.
•
Часто заряджати телефон. Акумулятор працює довше, якщо його часто заряджати.
•
Якщо ви перебуваєте у місцевості, де немає покриття, ваш телефон постійно шукає мережу. На це
витрачається енергія. Якщо неможливо перейти у місце з кращим покриттям, вимкніть телефон на
певний час.
•
Вимкніть 3G, бездротову технологію Bluetooth™ та з'єднання Wi-Fi™, якщо ці функції не
використовуються.
•
Не закривайте телефонну антену під час здійснення дзвінка або передачі даних. Антена розташована
ззаду на телефоні
Перейдіть до www.sonyericsson.com/support, щoб дізнатися більше про те, як максимально
збільшити тривалість роботи акумулятора.
Використання клавіш апарата
11
Перед вами онлайн-версія цього видання. © Роздруковувати його можна лише для власного користування.
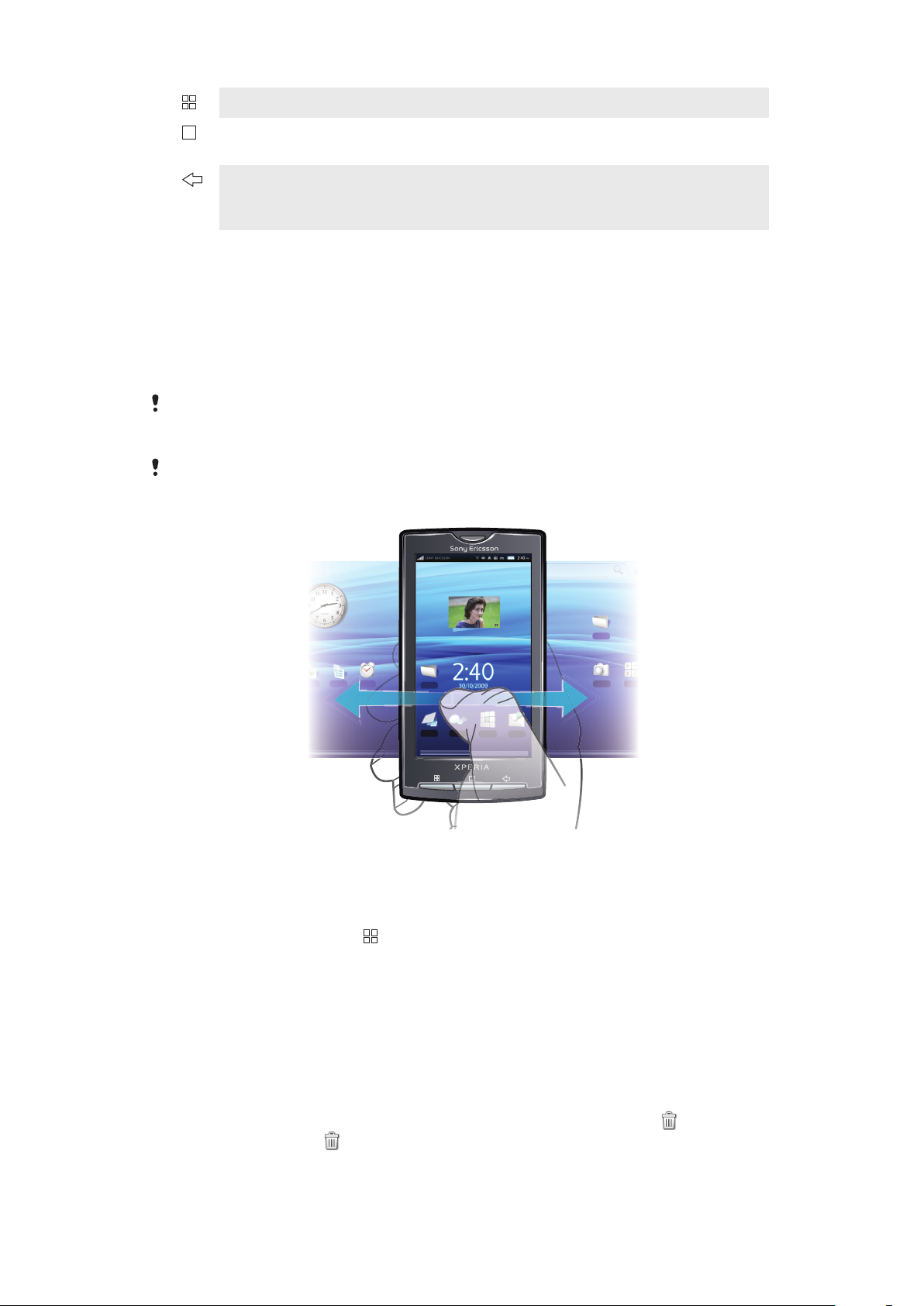
Меню Відкриття списку опцій, доступних у цьому екрані або програмі
Головна
Назад
•
Перехід до Головна екрана з будь-якої програми чи екрана
•
Відкриття вікна програм, що недавно використовувалися
•
Повернення до попереднього екрана
•
Закриття екранної клавіатури, діалогового вікна, меню опцій або панелі
сповіщень
Головний екран
Головна – це відправний пункт у вашій роботі з телефоном. Головна можна персоналізувати:
додавати міні-програми, змінювати шпалери та програми в кутках екрана.
Якщо додати більше однієї міні-програми, Головна стає ширший від дисплея телефону.
Головна має кутки, які використовуються для швидкого доступу до програм і закладок. До кутків
можна додавати будь-які програми та закладки.
Після переходу на Головна деякі програми можуть продовжувати роботу у фоновому
режимі. Щоб програми не працювали у фоновому режимі, перед переходом на Головна
вийдіть з усіх відкритих програм.
Головна містить міні-програми, які входять до складу відповідних програм і відображають
важливу інформацію. Наприклад, міні-програма Sony Ericsson Timescape™ відображає
вхідні повідомлення, а з міні-програми Media можна відразу ж запустити музику.
Щоб переглянути розширений Головний екран
•
Потягніть пальцем убік, щоб побачити весь Головна екран.
Щоб додати елемент Головного екрана
1
На Головна екрані натисніть і виберіть Додати.
2
У меню Додати на Головну виберіть елемент, який слід додати.
Щоб пересунути елемент у розширену зону Головного екрана
1
Торкніться й утримуйте елемент Головна екрана, доки він не збільшиться і телефон не
завібрує.
2
Перетягніть елемент праворуч або ліворуч.
3
Відпустіть елемент.
Щоб видалити елемент Головного екрана
1
Торкніться й утримуйте елемент, доки внизу екрана не відобразиться піктограма
2
Перетягніть елемент до
3
Відпустіть елемент.
та утримуйте, доки не засвітиться низ екрана.
12
Перед вами онлайн-версія цього видання. © Роздруковувати його можна лише для власного користування.
.
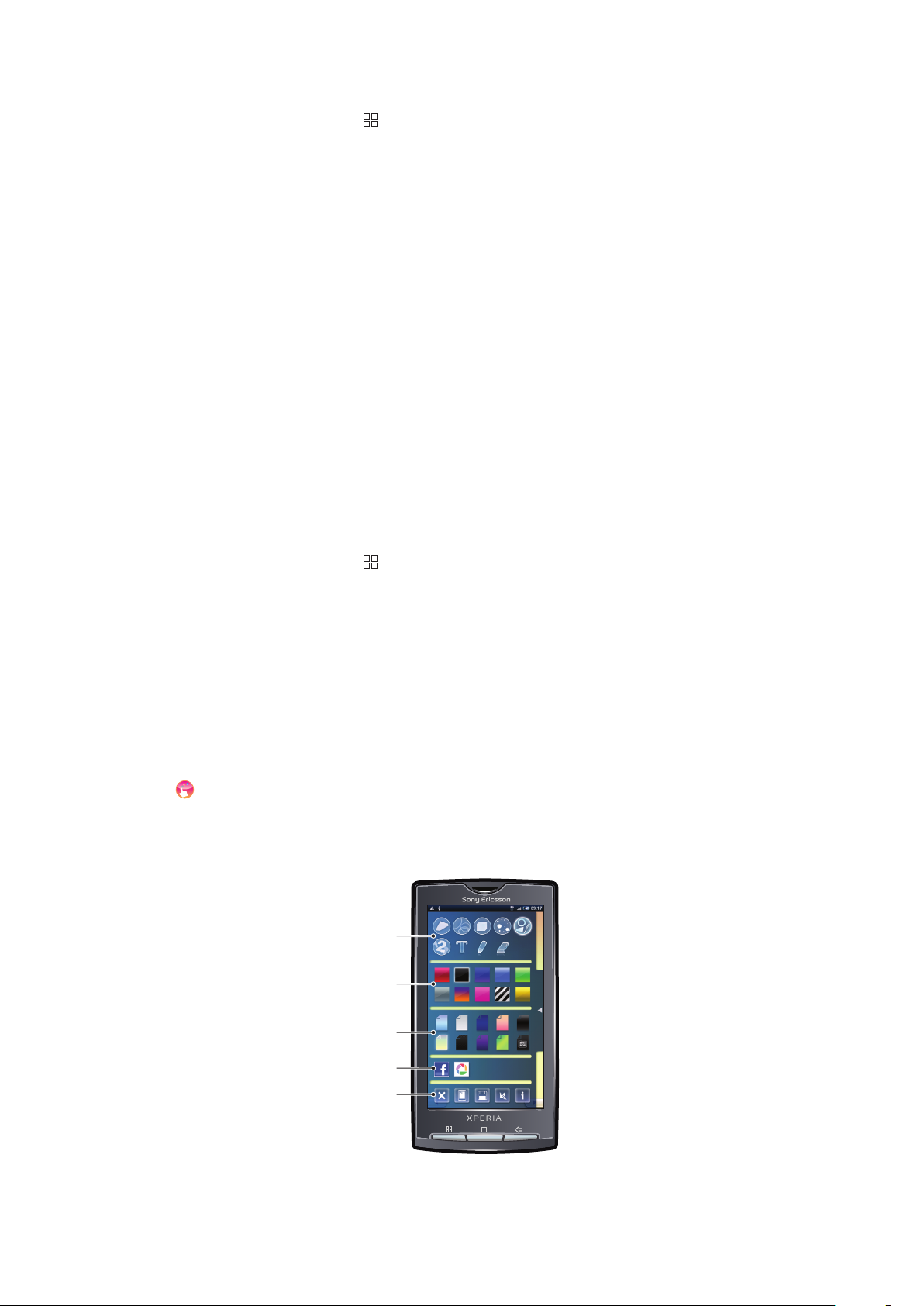
Щоб додати папку до Головного екрана
1
2
3
4
5
1
На Головна екрані натисніть .
2
Натисніть Додати > Папка.
3
Виберіть тип папки, яку потрібно додати.
Щоб додати елемент у папку
1
Торкніться й утримуйте пікторграму програми, доки вона не збільшиться і телефон не завібрує.
2
Перетягніть піктограму програми в папку.
Щоб перейменувати папку
1
Торкніться папки, щоб відкрити її.
2
Натисніть і утримуйте рядок назви папки, щоб відкрити діалогове вікно Змінити назву
папки.
3
Уведіть Назва папки і натисніть OK.
Щоб додати віджети до Головного екрана
1
Натисніть і утримуйте Головна екран, доки не з'явиться меню Додати на Головну.
2
Торкніться Віджет.
3
Виберіть опцію.
Щоб створити ярлик з екрану Програми
1
На Головна екрані натисніть панель програм.
2
Торкніться й утримуйте програму, доки вона не з'явиться на Головна екрані.
Щоб змінити шпалери Головного екрана
1
На Головна екрані натисніть
2
Натисніть Шпалери.
3
Натисніть Зображення або Галерея шпалер.
4
Натисніть Зберегти або Установити шпалери.
.
Програма Creatouch™
Створюйте унікальні шпалери, комбінуючи різноманітні фони, кольори й фігури. Крім того, у програмі
можна вільно малювати й додавати текст або фотознімки. Щоб показати друзям самостійно створені
шпалери, надішліть їх до служб Facebook™ або Picasa™.
Відкривання програми Creatouch™
•
Перейдіть на Головна, торкніться панелі програм, а далі торкніться елемента
Creatouch™.
Огляд меню програми Creatouch™
Великий вибір кольорів, фонів, фігур і елементів:
Перед вами онлайн-версія цього видання. © Роздруковувати його можна лише для власного користування.
13

1 Можна вибирати різноманітні форми, цифри, текст або вільно користуватися "пензлем". Для виправлення можна
скористатися "гумкою"
2 Вибір палітри для створення шпалер
3 Як фон можна вибрати фотознімок з альбому камери або якийсь із заготованих кольорів
4 Надсилання шпалер до служби Facebook™ або Picasa™
•
5
Очистити робочу ділянку
•
Установити результат як шпалери
•
Зберегти ці шпалери на картку пам’яті
•
Вимкнути звук
•
Переглянути відомості про програму Creatouch™
Додавання до шпалер фігур і тексту
1
Доторкніться й утримуйте стрілку або , щоб перейти вліво чи вправо; виберіть
панель головного екрана, з якої бажаєте розпочати.
2
Торкніться піктограми , щоб відкрити меню.
3
Виберіть фігуру або текст для додавання до шпалер. Торкнувшись піктограми тексту, потрібно
буде торкнутися ще й поля введення та ввести бажаний текст.
4
Торкніться піктограми
5
Торкніться екрана, щоб додати фігури й текст до поточної панелі. Утримуючи й перетягаючи
, щоб повернутися до робочої області.
пальцем, текст і фігури можна розкидати по екрані.
Рядок стану
У рядку стану вгорі екрана відображається інформація про стан телефону і сповіщення. Піктограми
сповіщення відображаються ліворуч у рядку стану. Піктограми рядку стану телефону відображаються
праворуч.
Піктограми стану телефону
На екрані можуть відображатися такі піктограми стану.
Сила сигналу
Немає сигналу
Роумінг
Доступна служба GPRS
Доступна служба Edge
Доступна служба 3G
Надсилання і завантаження даних GPRS
Надсилання і завантаження даних Edge
Надсилання і завантаження даних 3G
Стан акумулятора
Акумулятор заряджається
Увімкнений GPS
14
Перед вами онлайн-версія цього видання. © Роздруковувати його можна лише для власного користування.
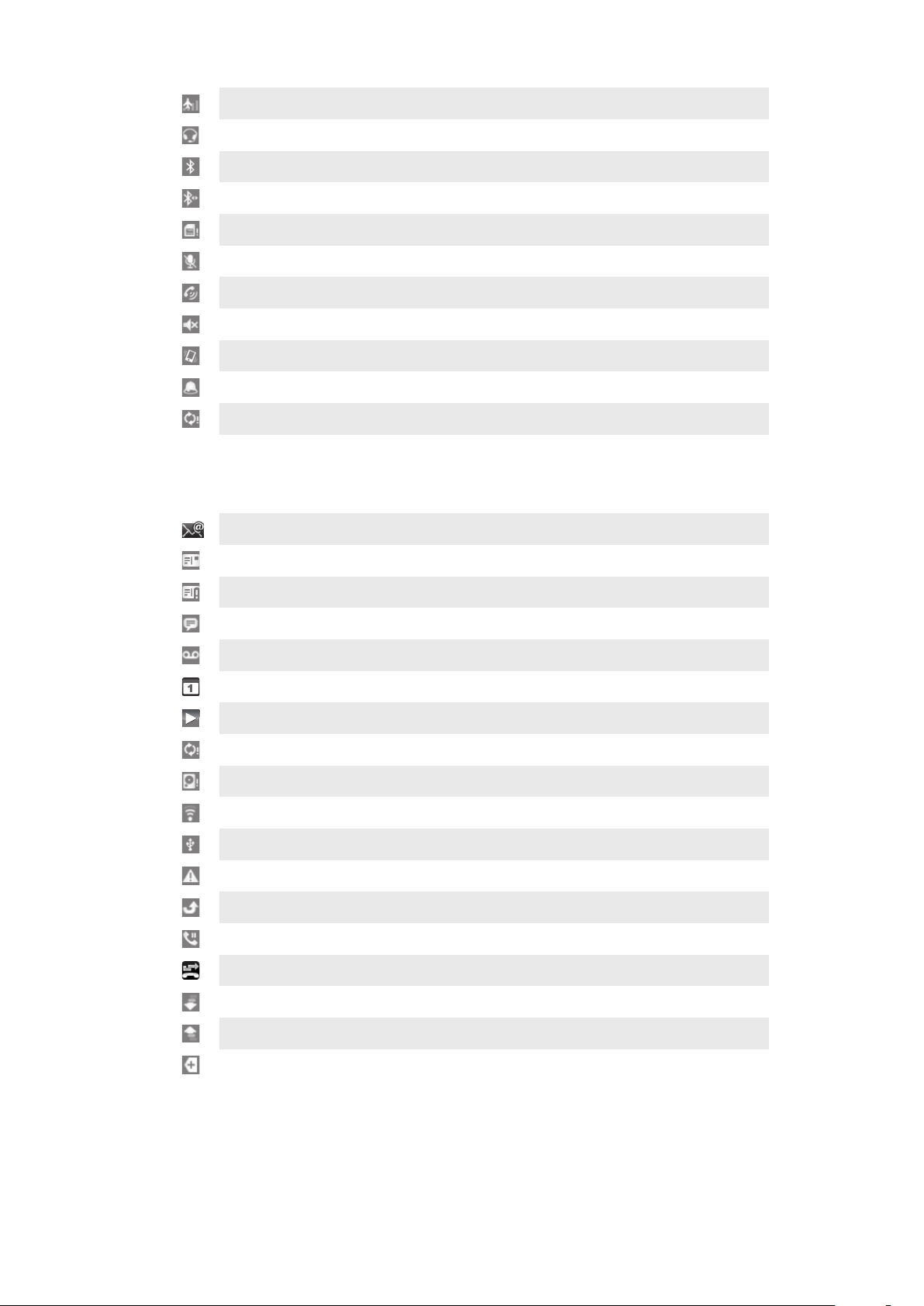
Увімкнений режим "У літаку"
Підключено гарнітуру
Увімкнена функція Bluetooth
Підключення до іншого пристрою Bluetooth
Заблоковано SIM-картку
Вимкнено мікрофон
Увімкнено гучний зв'язок
Вимкнено динамік
Режим вібро
Установлено будильник
Помилка синхронізації
Піктограми сповіщень
На екрані можуть з'явитися такі піктограми сповіщень.
Нове електронне повідомлення
Нове текстове або мультимедійне повідомлення
Проблема з надсиланням текстового або мультимедійного повідомлення
Нове повідомлення чату
Нове повідомлення голосової пошти
Запланована подія календаря
Відтворюється пісня
Проблема синхронізації або входу до облікового запису
Картка пам'яті заповнена
Зв'язок Wi-Fi™ увімкнено, є доступні бездротові мережі
Телефон підключено до комп’ютера через кабель USB
Повідомлення про помилку
Пропущений дзвінок
Дзвінок на утримуванні
Увімкнено переадресацію дзвінків
Завантаження даних
Надсилання даних
Інші сповіщення (невідображені)
Панель сповіщень
Піктограми сповіщень відображуються в режимі докладного перегляду. З Панелі сповіщень можна
безпосередньо відкрити сповіщення про повідомлення, нагадування чи подію.
15
Перед вами онлайн-версія цього видання. © Роздруковувати його можна лише для власного користування.
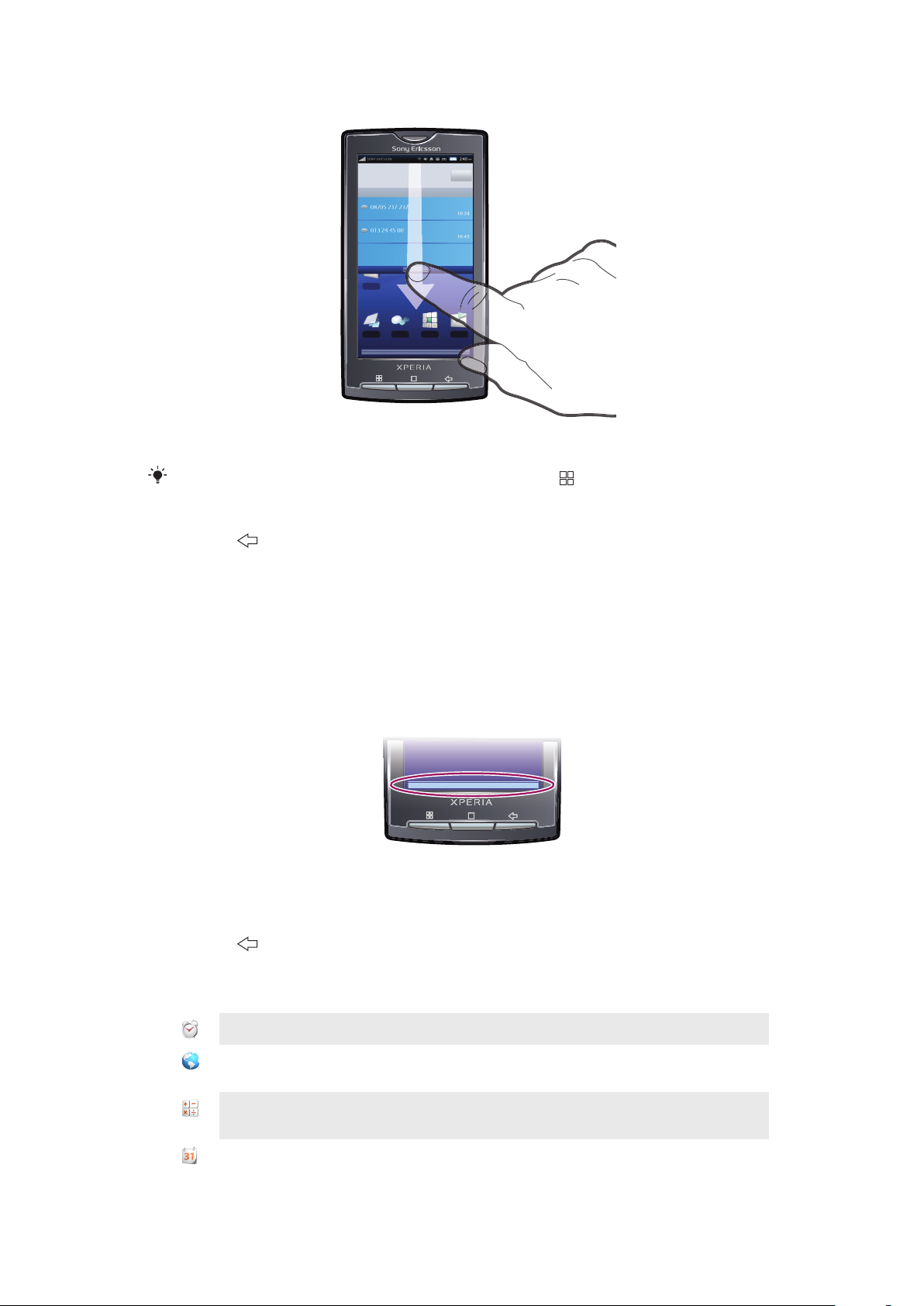
Щоб відкрити панель сповіщень
•
Перетягніть рядок стану донизу.
На стандартному Головна екрані також можна натиснути , а тоді Сповіщення.
Щоб закрити панель сповіщень
•
Натисніть
.
Щоб очистити панель сповіщень
•
На панелі сповіщень натисніть Очистити.
Екран Програми
Доступ до своїх програм можна отримати за допомогою екрана Програми.
Щоб відкрити екран Програми
•
На Головна екрані натисніть панель програм.
Щоб закрити екран Програми
•
Натисніть панель програм.
•
Натисніть .
Огляд програм
Будильник
Браузер
Установлення будильника
Перегляд веб-сайтів, завантаження з Інтернету нових програм
і файлів
Калькулятор
Основні обчислення: додавання, віднімання, множення й
ділення
Календар
Планування подій
16
Перед вами онлайн-версія цього видання. © Роздруковувати його можна лише для власного користування.
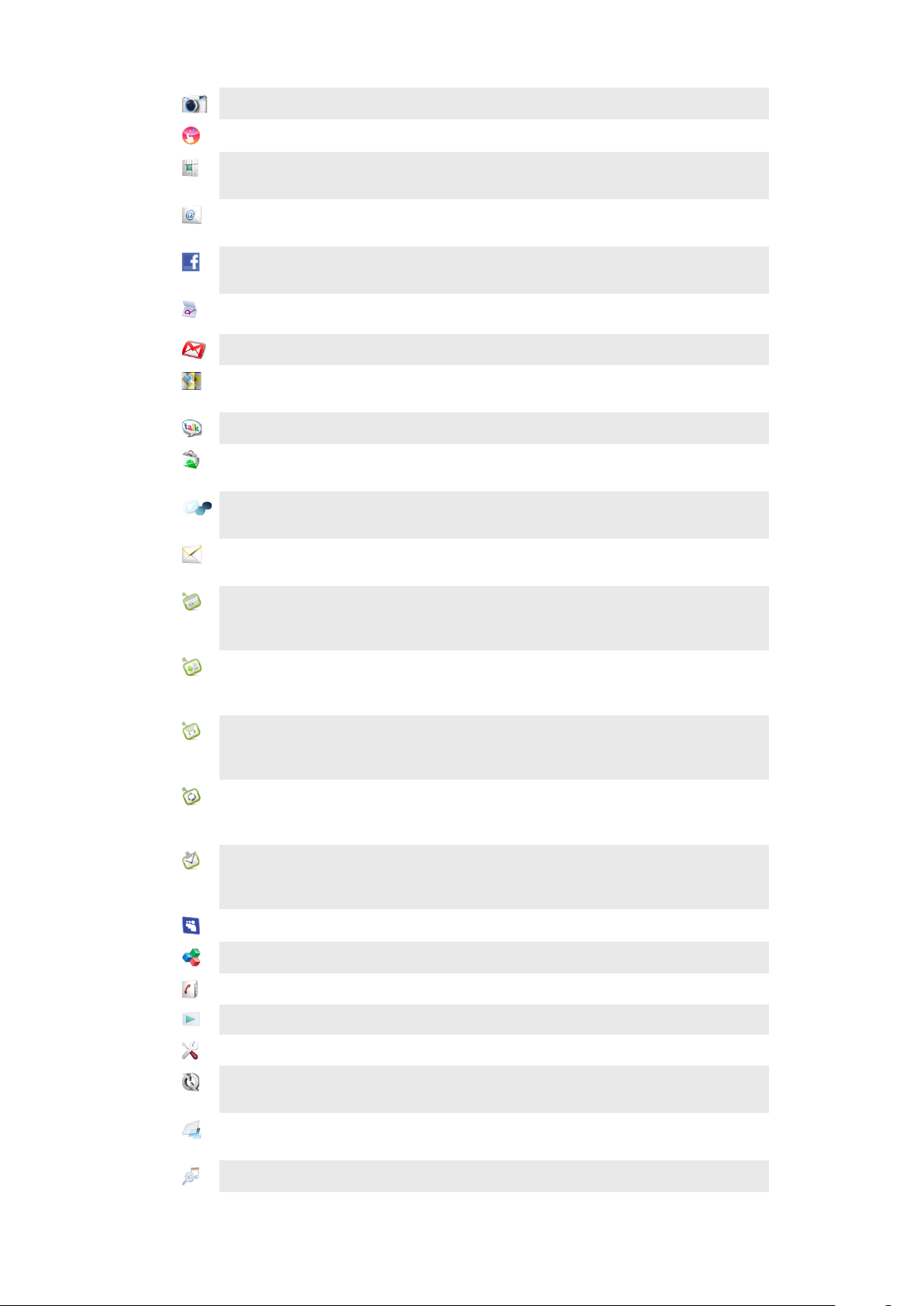
Камера
Фотозйомка та запис відеокліпів
Creatouch™
Набір номера
Електронна пошта
Facebook™
Керування за допомогою
жестів
Gmail™
Google Maps
Google Talk
Ринок
Mediascape
Повідомлення
Самостійне створення шпалер
Виклики та отримання дзвінків, переключення між дзвінками,
налаштування конференц-дзвінків
Надсилання й отримання електронних листів. Можна
використовувати кілька облікових записів
Facebook для Android™ – зручний засіб для зв’язку з друзями
та обміну інформацією
Попереднє визначення набору жестів керування
Програма електронної пошти, яка підтримує службу Gmail™
Визначення власного географічного розташування, пошук
інших розташувань, розрахунок маршрутів
Спілкування в чаті онлайн
Ринок пристроїв Android™ Market: завантаження та придбання
нових програм для телефону
Керування медіафайлами: музикою, фотографіями та
відеозаписами
Надсилання й отримання текстових і мультимедійних
повідомлень
Календар Moxier
Контакти Moxier
Пошта Moxier
Сихронізація Moxier
Завдання Moxier
MySpace
OfficeSuite
Телефонна книга
PlayNow™
Установки
Програма календаря. Програми на телефоні можна
синхронізувати зі службою Moxier™ за допомогою сервера
Microsoft® Exchange Server.
Програма для контактів. Програми на телефоні можна
синхронізувати зі службою Moxier™ за допомогою сервера
Microsoft® Exchange Server.
Програма для електронної пошти. Програми на телефоні можна
синхронізувати зі службою Moxier™ за допомогою сервера
Microsoft® Exchange Server.
Програма для синхронізації. Програми на телефоні можна
синхронізувати зі службою Moxier™ за допомогою сервера
Microsoft® Exchange Server.
Забезпечує огляд усіх завдань. Програми на телефоні можна
синхронізувати зі службою Moxier™ за допомогою сервера
Microsoft® Exchange Server.
Соціальна веб-служба
Перегляд і читання текстових документів
Контактні дані друзів і колег
Завантаження на телефон різноманітного цікавого вмісту
Налаштування установок телефону на власний смак
Sony Ericsson sync
Синхронізація контактів, календаря та іншого на веб-сайті
SonyEricsson.com
Timescape™
Щоденний запис усіх дій і медіаподій у телефоні та в онлайнслужбах
TrackID™
Служба розпізнавання музики
17
Перед вами онлайн-версія цього видання. © Роздруковувати його можна лише для власного користування.
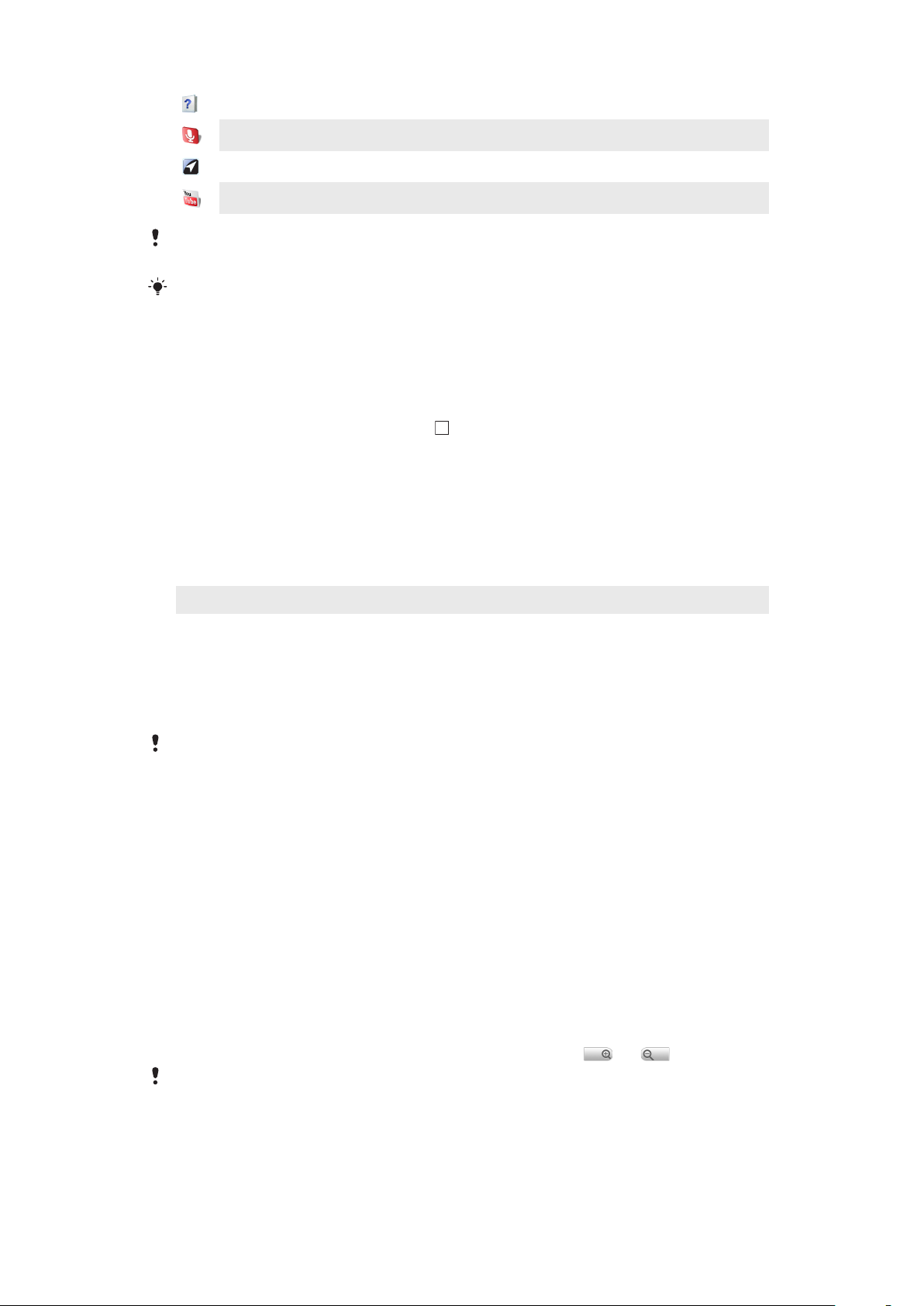
Посібник користувача
Розширений "Посібник користувача" на телефоні
Голосовий пошук
Wisepilot
YouTube
Залежно від місцевості деякі програми підтримуються не в усіх мережах і/або не всіма
постачальниками послуг.
Можна завантажувати й нові програми – вони теж відображатимуться на панелях програм.
Пошук будь-якого вмісту в мережі за допомогою голосу
Служба навігації GPS
Світова служба обміну та перегляду відео
Вікно програм, що недавно використовувалися
Із цього вікна можна переглянути і увімкнути програми, які нещодавно використовувались.
Щоб відкрити вікна програм, які недавно використовувалися
•
З будь-якої програми натисніть і утримуйте .
Світлодіодний індикатор
Світлодіодний індикатор розташований у верхньому правому куті. Він інформує про стан телефону і
непрочитані сповіщення.
Стан світлодіодного індикатора
Стан Індикатор
Зелений Акумулятор майже заряджений (90-100%)
Блимання зеленим Непрочитане сповіщення
Блимання червоним Низький заряд акумулятора. Акумулятор заряджається, заряд досі низький
Жовтий Акумулятор заряджається. Заряд між середнім і повним
Коли зарядження завершено, світлодіодний індикатор вимикається.
Датчики
Телефон обладнано двома датчиками – світлочутливим елементом і датчиком наближення.
Світлочутливий елемент використовується для управління автоматичною підсвіткою РК-екрана.
Датчик наближення вимикає сенсорний екран, коли телефон торкається обличчя. Це запобігає
випадковому вмиканню функцій телефону під час телефонної розмови.
Використання сенсорного екрана
Щоб відкрити або виділити елемент
•
Натисніть елемент.
Масштабування
•
Щоб збільшити або зменшити масштаб, коли це можливо, натисніть або .
Щоб з'явилася піктограма масштабування, можливо потрібно потягнути екран (у будь-якому
напрямку).
Щоб прокрутити
•
Якщо така опція доступна, перетягуйте екран, щоб прокрутити зображення у потрібний бік.
18
Перед вами онлайн-версія цього видання. © Роздруковувати його можна лише для власного користування.
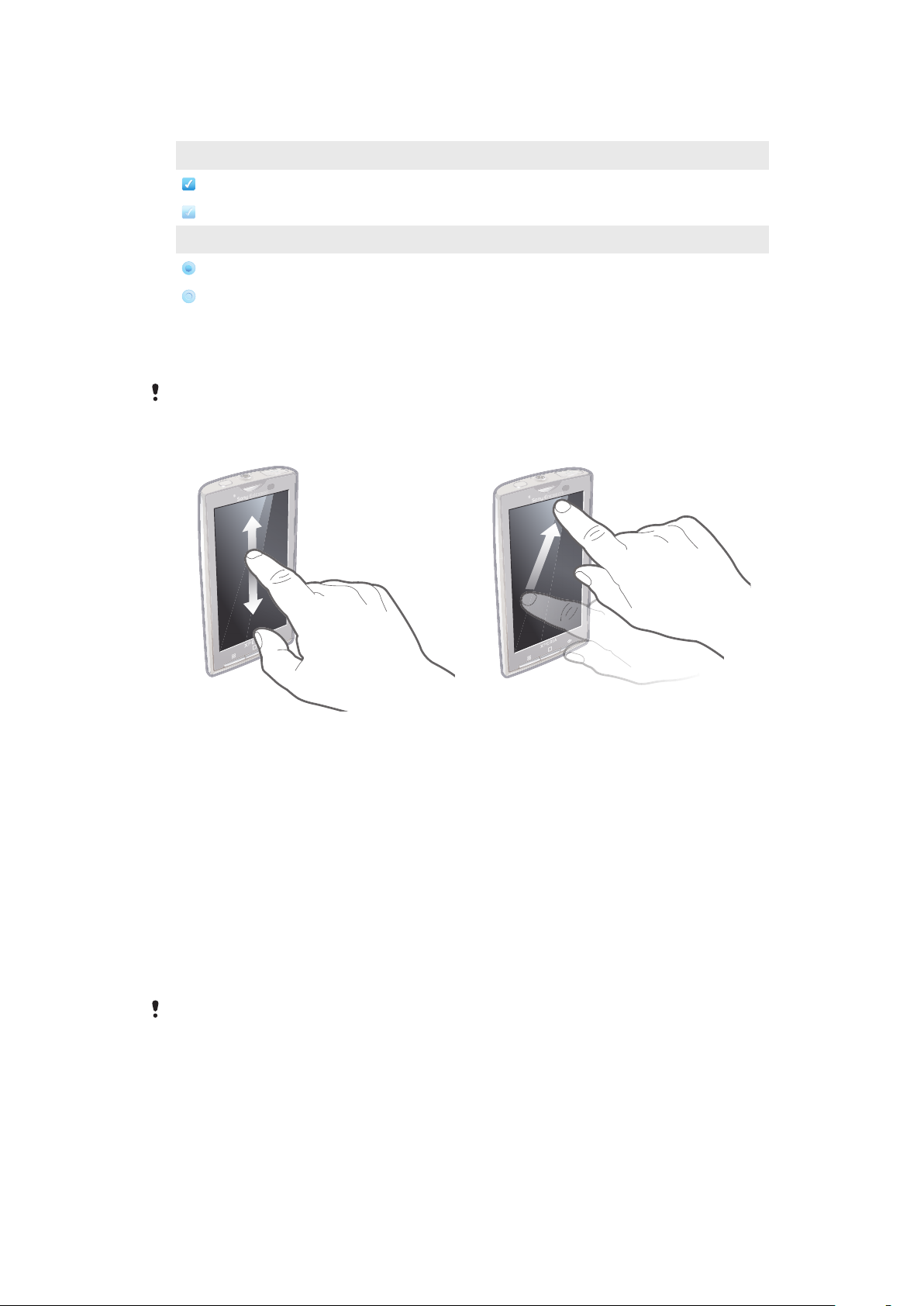
Щоб позначити або зняти галочку з опцій
•
Торкніться відповідної галочки або клавіші радіо, щоб позначити або зняти галочку з опції.
Галочки
позначена
галочку знято
Кнопка радіо
позначена
галочку знято
Прокручування
Можна прокручувати вверх або вниз, а на деяких веб-сторінках також убік.
Якщо потягнути чи провести по екрану, нічого не включиться.
Щоб прокрутити екран
•
Проводьте по екрану вгору або вниз, щоб
прокручувати його.
•
Клацніть, щоб прокрутити його швидко. Ви
можете дочекатися завершення
прокручування, або негайно його зупинити,
торкнувшись екрана.
Орієнтація
Перевертаючи телефон на бік, орієнтація екрана автоматично переключається між портретною та
альбомною. Автоматичну орієнтацію можна вимкнути, тоді телефон залишатиметься у портретній
орієнтації.
Щоб вимкнути автоматичну орієнтацію екрана
1
На Головна екрані натисніть панель програм.
2
Натисніть Установки > Звук і екран.
3
Зніміть галочку навпроти Орієнтація.
Вимкнення автоматичної орієнтації екрана означає, що телефон залишатиметься у
портретній орієнтації.
Щоб установити автоматичну орієнтацію екрана
1
На Головна екрані натисніть панель програм.
2
Натисніть Установки > Звук і екран.
3
Поставте галочку навпроти Орієнтація.
19
Перед вами онлайн-версія цього видання. © Роздруковувати його можна лише для власного користування.
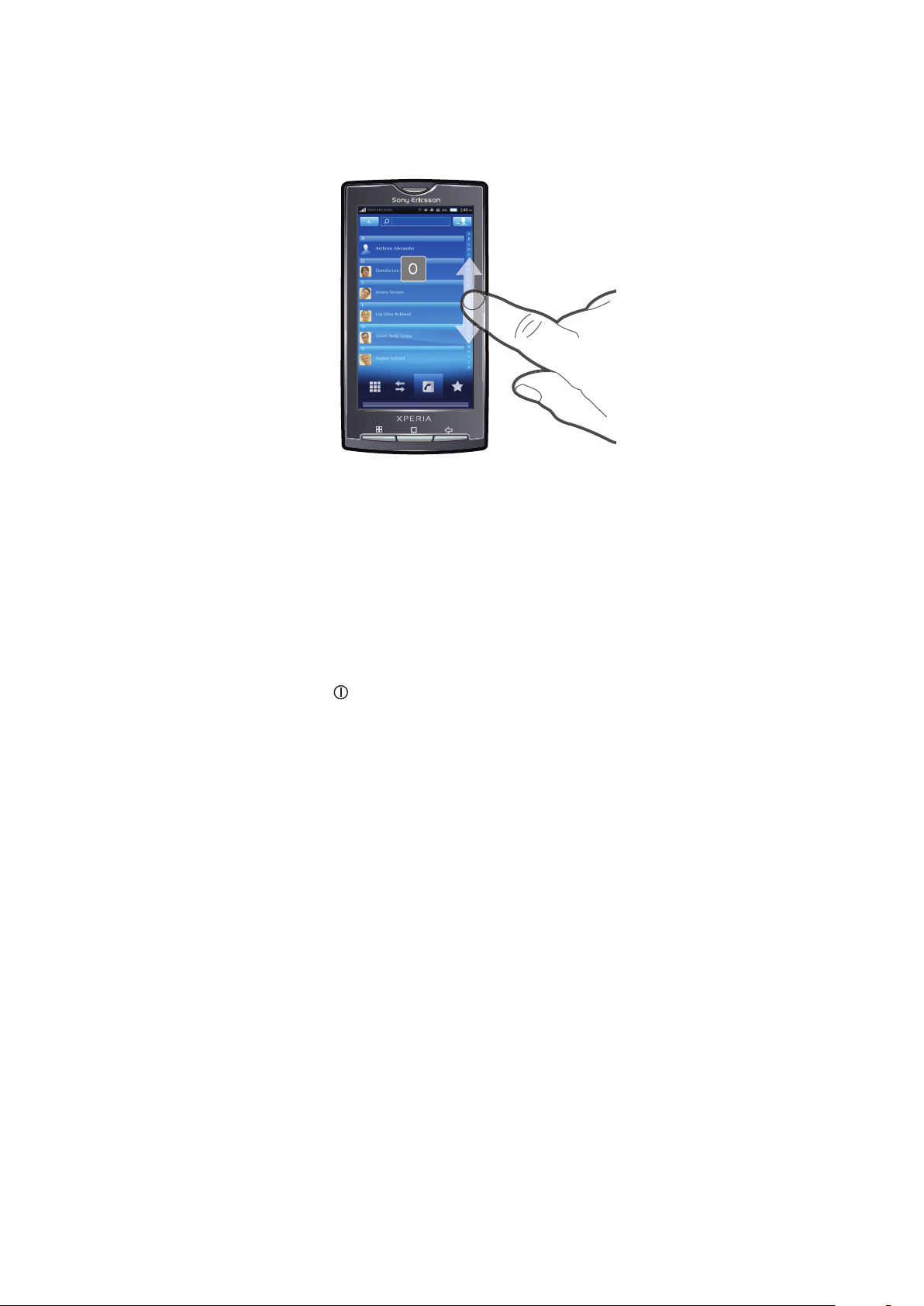
Список
Деякі списки мають алфавітний покажчик на боковій панелі телефону. Проведіть пальцем уздовж
алфавітного покажчика, щоб прокручувати букви цього покажчика.
Щоб перейти безпосередньо до алфавітного покажчика
•
З будь-якого алфавітного покажчика виберіть потрібну букву.
Блокування екрана
Блокування не дає спрацьовувати сенсорному екрану, коли ви не користуєтесь телефоном. Після
певного періоду бездіяльності екран блокується автоматично. Траєкторію блокування екрана можна
змінити, щоб її було зручніше виконати правою або лівою рукою.
Блокування екрана
•
Швидко натисніть клавішу .
Розблокування екрана
•
Перетягніть стрілку блокування екрана уздовж траєкторії блокування екрана.
Установлення часового інтервалу для автоматичного блокування екрана
1
Перейдіть на Головна, торкніться панелі програм, а далі торкніться елемента
Установки.
2
Торкніться елементів Звук і екран > Тайм-аут екрана.
3
Виберіть параметр.
20
Перед вами онлайн-версія цього видання. © Роздруковувати його можна лише для власного користування.
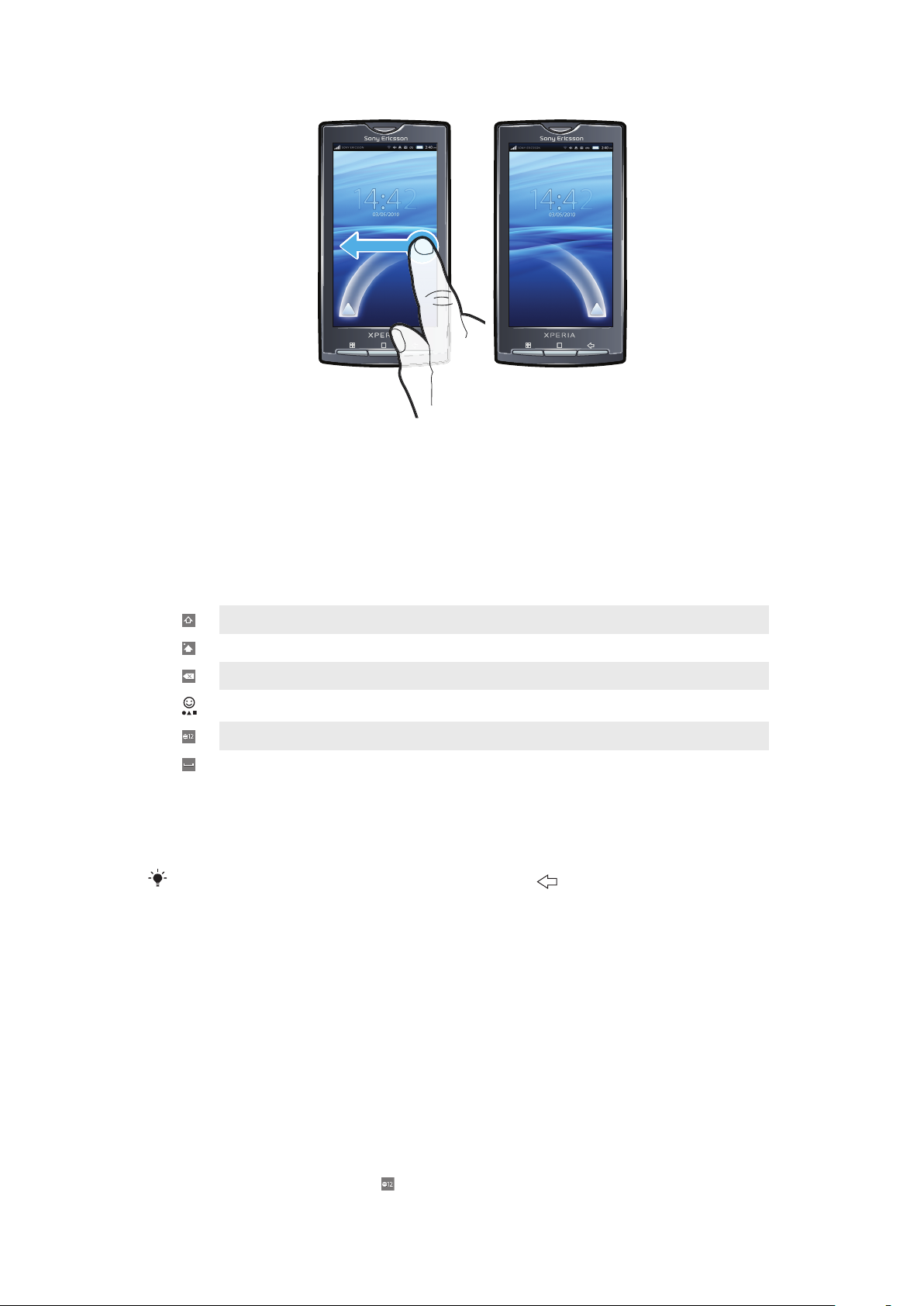
Змінення напрямку траєкторії блокування екрана
•
Доторкніться до верхньої частини траєкторії блокування екрана й утримуйте її, а тоді
перетягніть у протилежний бік екрана.
Уведення тексту
Огляд клавіатури
Тут розглянуто деякі піктограми на клавіатурі.
Увімкнути верхній регістр
Увімкнути нижній регістр
Видалити символи
Вставити символи
Переключитися на цифрову клавіатуру
Вставити пробіл
Щоб використати клавіатуру
Під час запуску програми або вибору поля, в яке потрібно ввести текст або цифри, буде відображено
клавіатуру.
Ви можете будь-коли вибрати клавіатуру, натиснувши .
Щоб налаштувати опції клавіатури
1
На Головна екрані натисніть панель програм.
2
Натисніть Установки > Мова і текст > Стандартна клавіатура.
3
Установіть потрібні вам опції.
Щоб вибрати метод уведення
1
Під час уведення тексту, натисніть і утримуйте панель тексту, а потім виберіть Метод
уведення.
2
Виберіть опцію.
Щоб відобразити клавіатуру і ввести текст
•
Натисніть у полі тексту і з’явиться клавіатура.
Щоб увести цифри з клавіатури
•
Під час уведення тексту натисніть
. З’явиться клавіатура з цифрами.
21
Перед вами онлайн-версія цього видання. © Роздруковувати його можна лише для власного користування.
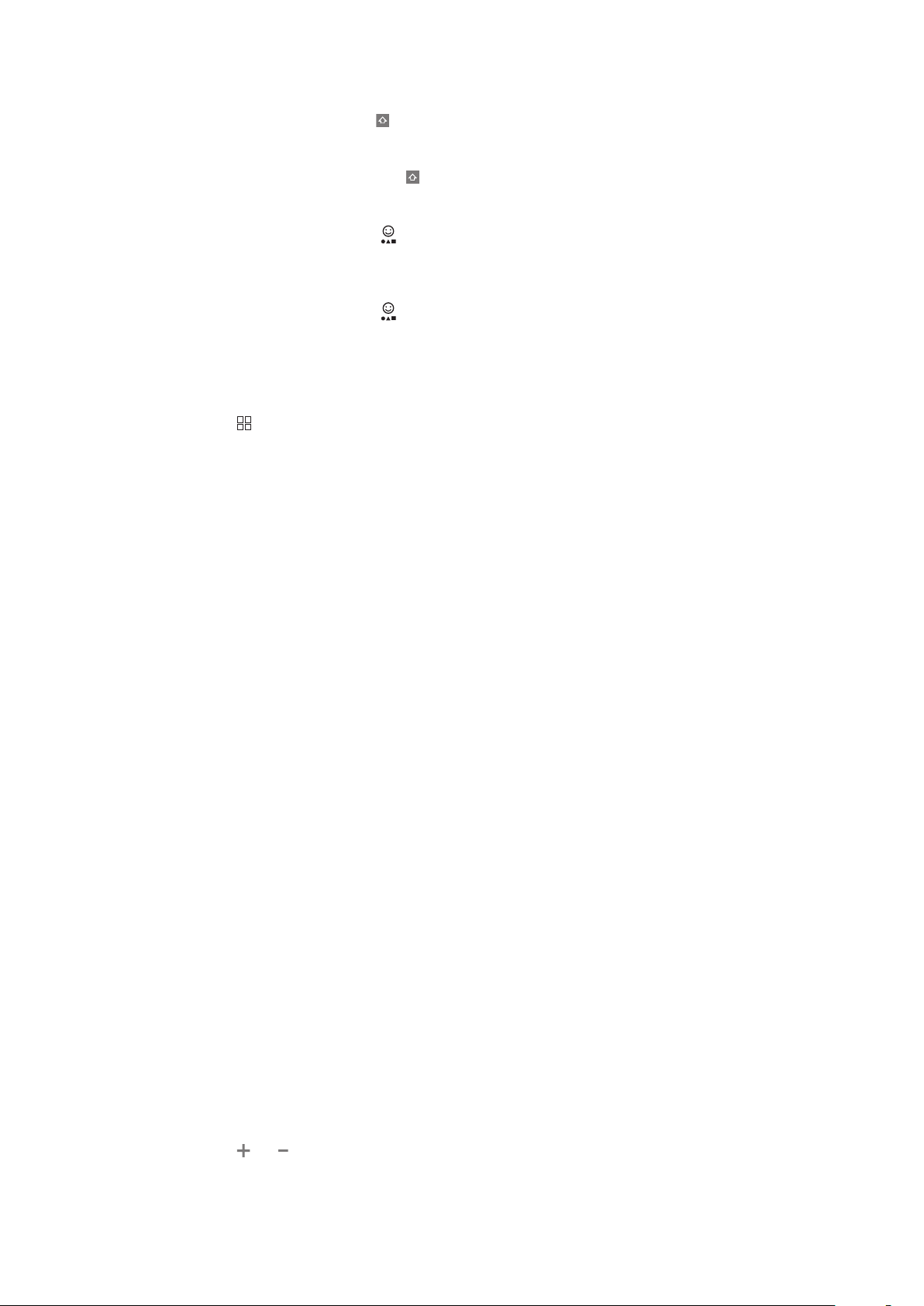
Щоб переключатися між великими і малими буквами
•
Перш ніж увести букву, натисніть .
Щоб увімкнути режим клавіатури Caps lock
•
Перш ніж увести букву, двічі натисніть .
Щоб увести символи з клавіатури
1
Під час уведення тексту натисніть
2
Виберіть опцію.
Щоб уставити емограму
1
Під час уведення тексту натисніть .
2
Виберіть опцію.
Щоб додати слова до словника користувача
1
На Головна екрані натисніть панель програм.
2
Натисніть Установки > Мова і текст > Стандартна клавіатура > Мої слова.
3
Натисніть .
4
Натисніть Додати, а потім натисніть поле тексту, щоб з’явилася клавіатура.
5
Уведіть слово і натисніть OK.
Щоб використати клавіатуру в альбомній орієнтації
•
Коли з’являється клавіатура, поверніть телефон у різні сторони.
.
Огляд установок телефону
Телефон можна налаштувати відповідно до власних потреб.
Щоб увійти в установки телефону
1
На Головна екрані натисніть панель програм.
2
Натисніть Установки.
Доступні установки телефону
• Безпроводове керування
• Установки дзвінка
• Звук і екран
• Синхронізація даних
• Облікові записи онлайнових служб
• Місцезнаходження
• Безпека
• Програми
• SD-картка та пам’ять телефону
• Дата і час
• Мова і текст
• Пошук
• Синтез мовлення
• Про телефон
Час і дата
Час і дату в телефоні можна змінити.
Щоб установити дату
1
На Головна екрані натисніть панель програм.
2
Натисніть Установки > Дата і час.
3
Зніміть галочку навпроти Автоматичний, якщо така є.
4
Натисніть Установити дату.
5
Натисніть
6
Натисніть Установити.
або , щоб налаштувати дату.
22
Перед вами онлайн-версія цього видання. © Роздруковувати його можна лише для власного користування.
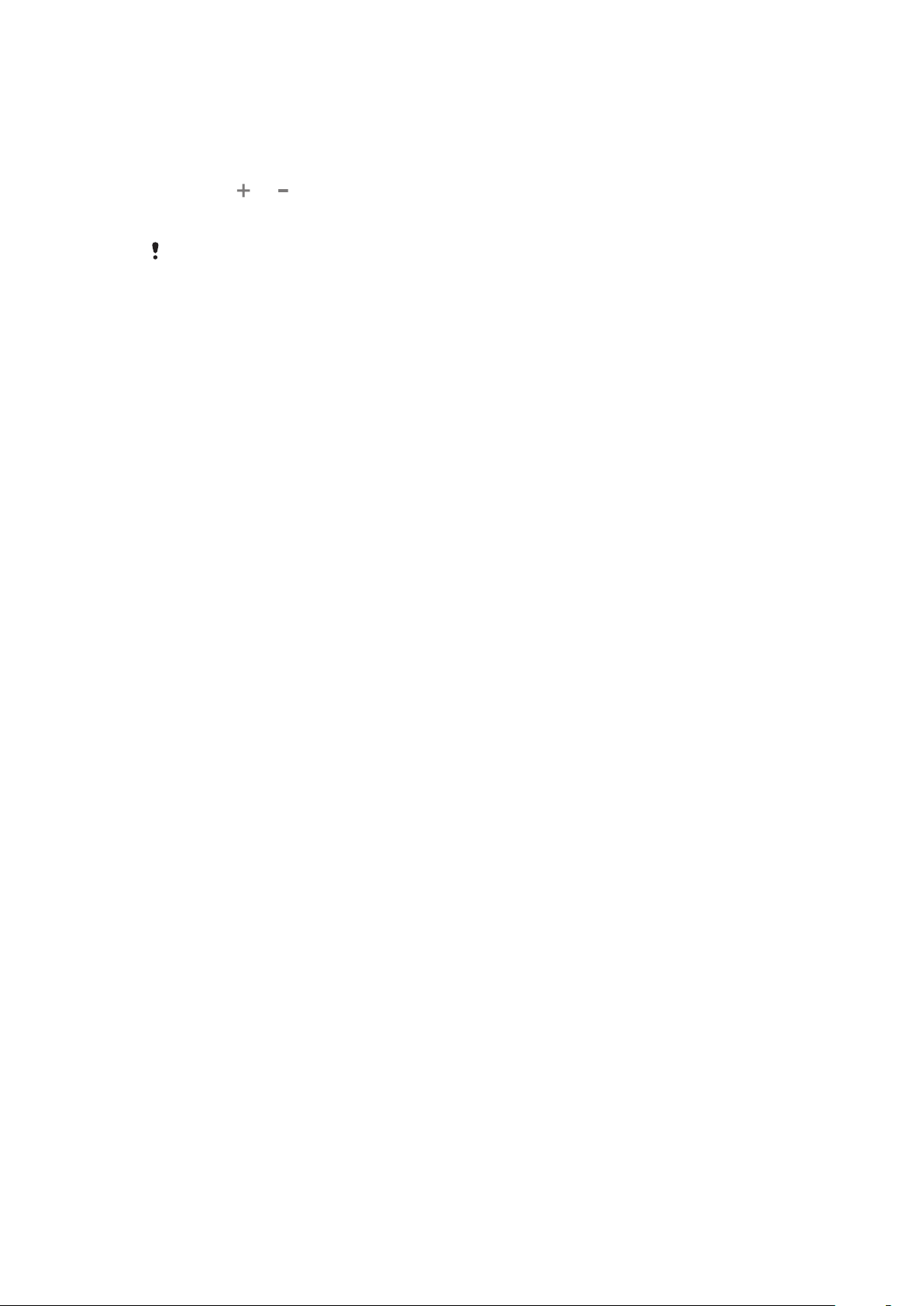
Щоб установити час
1
На Головна екрані натисніть панель програм.
2
Натисніть Установки > Дата і час.
3
Зніміть прапорець навпроти Автоматичний, якщо такий є.
4
Торкніться Установити час.
5
Натисніть
6
Натисніть ДП, щоб змінити на ПП або навпаки.
7
Натисніть Установити.
Потрібно зняти позначку навпроти Використовувати 24-годинний формат, якщо потрібно
змінити ДП на ПП.
Щоб установити часовий пояс
1
На Головна екрані натисніть панель програм.
2
Натисніть Установки > Дата і час.
3
Зніміть галочку навпроти Автоматичний, якщо така є.
4
Натисніть Вибрати часовий пояс.
5
Виберіть опцію.
Щоб установити формат часу
1
На Головна екрані натисніть панель програм.
2
Натисніть Установки > Дата і час > Використовувати 24-годинний формат.
3
Поставте галочку, щоб перейти на 12-годинний або 24-годинний формат.
Щоб налаштувати формат дати
1
На Головна екрані натисніть панель програм.
2
Натисніть Установки > Дата і час > Вибрати формат дати.
3
Виберіть опцію.
або , щоб вказати годину і хвилини.
Установки дзвінка
Щоб установити сигнал дзвінка
1
На Головна екрані натисніть панель програм.
2
Натисніть Установки > Звук і екран > Мелодія дзвінка телефону.
3
Виберіть мелодію дзвінка.
Щоб увімкнути мелодії дотиків
1
На Головна екрані натисніть панель програм.
2
Натисніть Установки > Звук і екран.
3
Виберіть Гучні мелодії дотиків або Вибір звуку.
Щоб вибрати мелодію сповіщення
1
На Головна екрані натисніть панель програм.
2
Натисніть Установки > Звук і екран > Мелодія сповіщення.
3
Виберіть мелодію і натисніть OK.
Щоб установити вібросигнал
1
На Головна екрані натисніть панель програм.
2
Натисніть Установки > Звук і екран.
3
Поставте галочку навпроти Вібрація телефону.
Регулювання гучності
Можна регулювати гучність мелодії дзвінків та сповіщень, а також гучність музики та відеофайлів.
Щоб відрегулювати гучність дзвінка за допомогою клавіші гучності
•
Натисніть клавішу гучності вгору або вниз.
23
Перед вами онлайн-версія цього видання. © Роздруковувати його можна лише для власного користування.
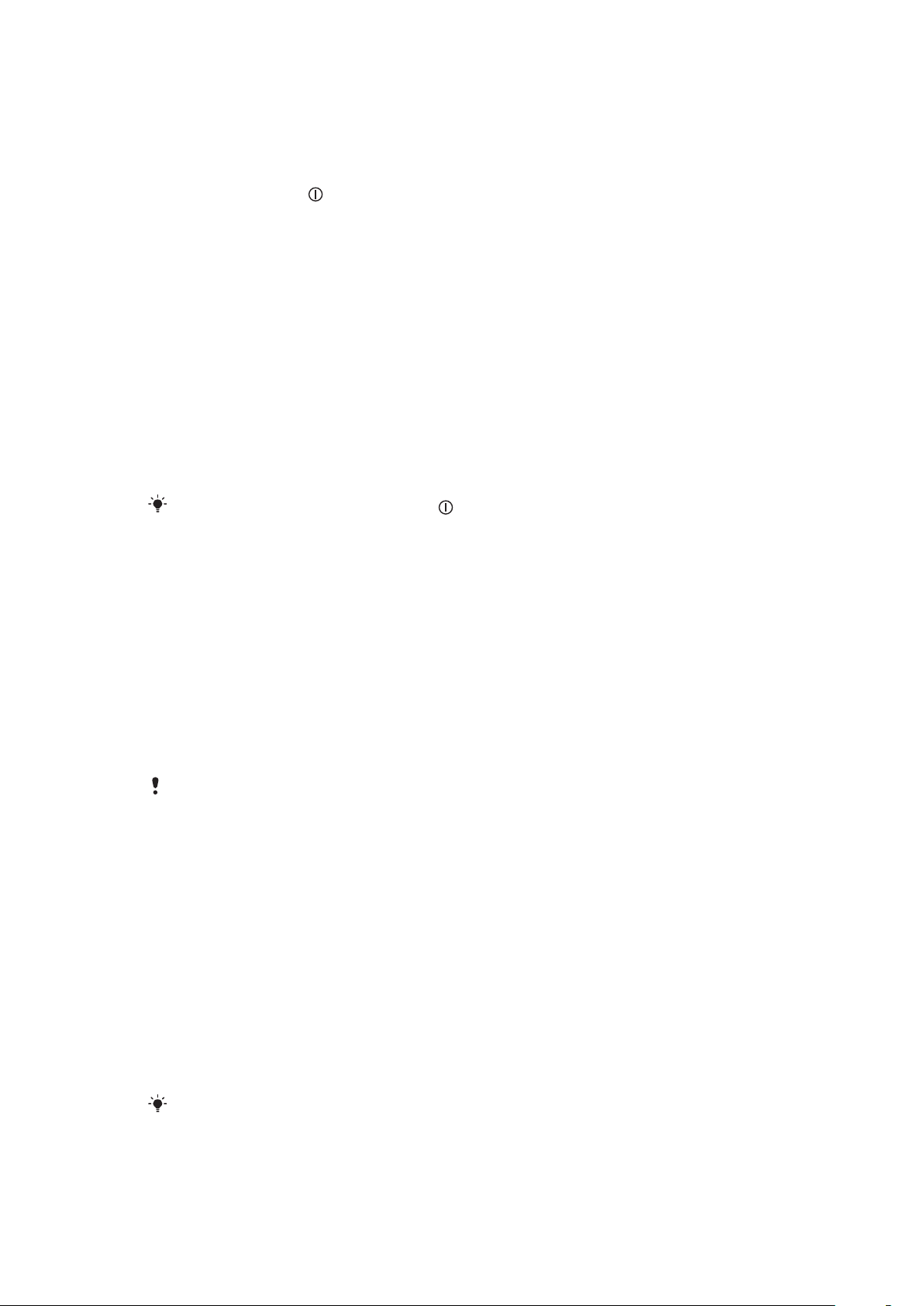
Щоб відрегулювати гучність відтворення медіафайлів за допомогою клавіші
гучності
•
Під час відтворення аудіо- чи відеофайлів натисніть клавішу гучності вгору або вниз.
Щоб установити телефон у беззвучний режим
1
Натисніть і утримуйте вгорі телефону.
2
Натисніть Без звуку.
Установки екрана
Щоб змінити яскравість екрана
1
На Головна екрані натисніть панель програм.
2
Натисніть Установки > Звук і екран > Яскравість.
3
Щоб зменшити яскравість екрана, перетягніть повзунок вліво. Щоб збільшити яскравість
екрана, перетягніть повзунок вправо.
4
Натисніть OK.
Щоб установити час очікування до вимикання екрана
1
На Головна екрані натисніть панель програм.
2
Натисніть Установки > Звук і екран > Тайм-аут екрана.
3
Виберіть опцію.
Щоб швидко вимкнути екран, натисніть .
Щоб екран не вимикався під час заряджання телефону
1
На Головна екрані натисніть панель програм.
2
Натисніть Установки > Програми > Розробки.
3
Поставте галочку навпроти Не гаснути.
Мова телефону
Ви можете вибирати мову свого телефону.
Щоб змінити мову телефону
1
На Головна екрані натисніть панель програм.
2
Натисніть Установки > Мова і текст > Вибрати мову.
3
Виберіть опцію.
Якщо ви вибрали неправильну мову і не можете прочитати тексти меню, відвідайте сторінку
www.sonyericsson.com/support
, щоб отримати довідку.
Режим "у літаку"
З режимом "у літаку" телефон не здійснює передач радіосигналів.
Щоб увімкнути режим “У літаку”
1
На Головна екрані натисніть панель програм.
2
Натисніть Установки > Безпроводове керування.
3
Поставте галочку навпроти Режим "У літаку".
SIM-картка
Надана оператором мережі SIM-картка (Subscriber Identity Module – модуль ідентифікації
користувача) містить інформацію про умови обслуговування вас мережею. Завжди вимикайте
телефон і від’єднуйте зарядний пристрій, перш ніж встановлювати чи виймати SIM-картку.
Перед вийманням SIM-картки з телефону можна зберегти на ній контакти.
24
Перед вами онлайн-версія цього видання. © Роздруковувати його можна лише для власного користування.
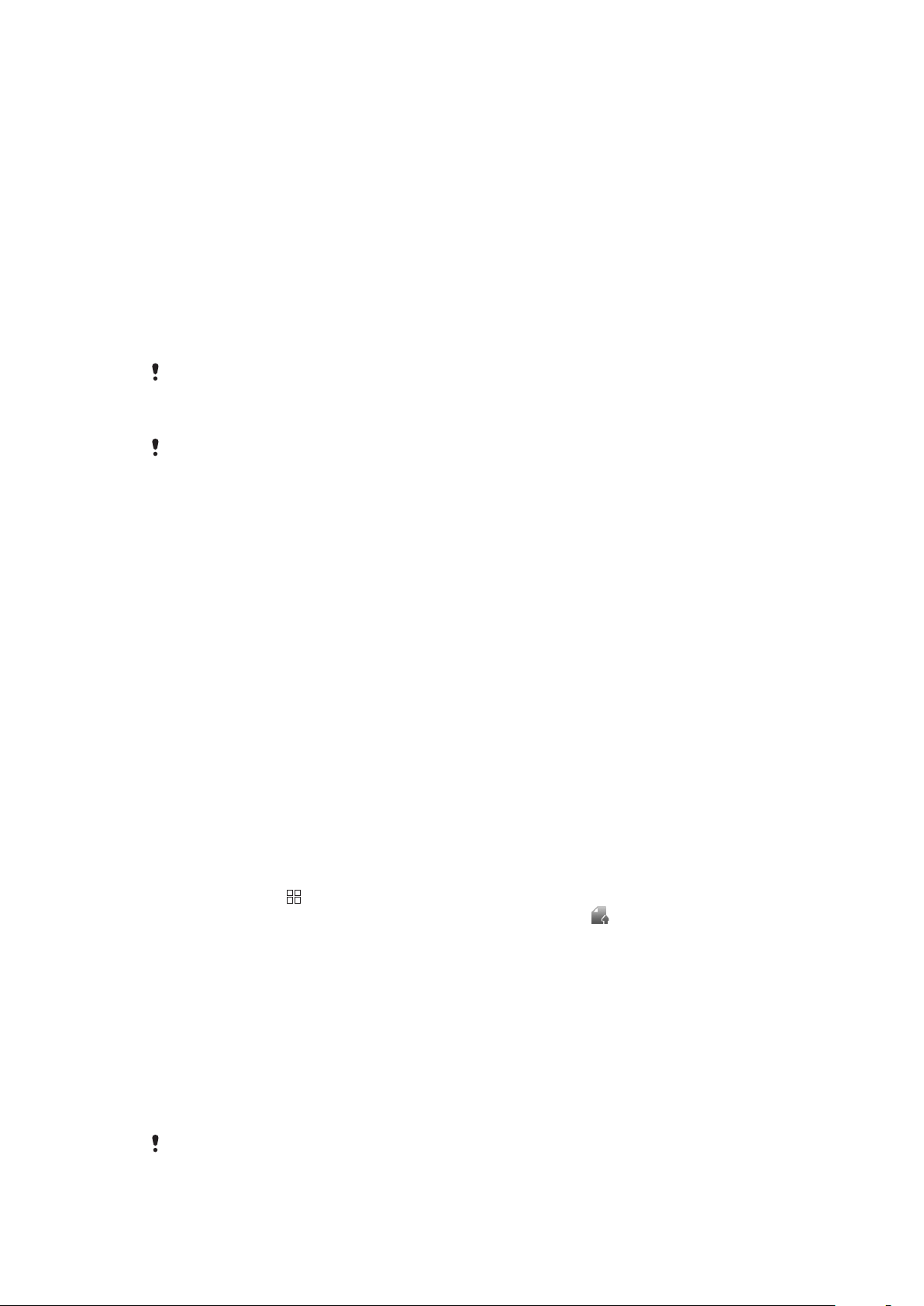
PIN-код
Для активації у телефоні послуг і функцій може знадобитися PIN-код (персональний ідентифікаційний
номер). Кожна цифра PIN-коду відображається як *, окрім випадків, коли він починається з цифр
номерів служб екстреної допомоги, наприклад 112 або 911. Екстрений номер можна набрати, не
вводячи PIN-коду.
Пам’ять
Вміст можна зберігати на картці пам’яті, в пам’яті телефону та на SIM-картці. Музика, відеокліпи та
фотографії зберігаються на картку пам’яті, в той час як програми, контакти та повідомлення
зберігаються в пам’яті телефону. Можна експортувати та імпортувати контакти і повідомлення на
картку пам’яті для створення резервної копії. Контакти також можуть зберігатися на SIM-картку.
Картка пам’яті
Можливо, картку пам’яті потрібно буде придбати окремо.
Телефон підтримує тип картки пам’яті microSD™, що використовується для медіавмісту. Цей тип
картки може також використовуватися з іншими сумісними пристроями як портативна картка пам’яті.
Без картки пам’яті ви не зможете ні використовувати камеру, ні відтворювати чи
завантажувати музику та відеокліпи.
Установки Інтернету та обміну повідомленнями
Коли ви купуєте телефон, для більшості мереж і операторів мобільного зв’язку установки Інтернету
та обміну повідомленнями вже попередньо встановлено. У деяких випадках користувач має змогу
самостійно завантажити установки на телефон. Для цього досить, уперше ввімкнувши телефон зі
вставленою SIM-карткою, під час запуску телефону прийняти завантаження установок. Крім того,
установки Інтернету й мережі можна коли завгодно автоматично завантажити або додати й змінити
вручну. Якщо ви випадково видалили встановлену назву точки доступу (APN), її можна в будь-який
час відновити.
Щоб отримати інші відомості про установки послуг, зверніться до оператора мережі.
Завантаження установок Інтернету та обміну повідомленнями
1
Перейдіть на Головна і торкніться панелі програм.
2
Послідовно торкніться елементів Установки > Безпроводове керування >
Мобільні мережі.
3
Торкніться елемента Автоматичні установки Інтернету.
Скидання установок Інтернету до стандартних
1
Перейдіть на Головна і торкніться панелі програм.
2
Послідовно торкніться елементів Установки > Безпроводове керування >
Мобільні мережі > Назви точок доступу.
3
Натисніть клавішу
4
Торкніться елемента Відновлення стандартних установок
Вимкнення функції передавання даних
1
Перейдіть на Головна і торкніться панелі програм.
2
Послідовно торкніться елементів Установки > Безпроводове керування >
Мобільні мережі.
3
Зніміть позначення з поля MMS і дані.
Щоб переглянути поточне з’єднання з мережею
1
На Головна екрані натисніть панель програм.
2
Натисніть Установки > Безпроводове керування > Мобільні мережі.
3
Натисніть Назви точок доступу.
Якщо відразу доступні декілька мереж, справа буде відображено кнопку сигналу, яка
показуватиме активне з’єднання з мережею.
.
.
25
Перед вами онлайн-версія цього видання. © Роздруковувати його можна лише для власного користування.
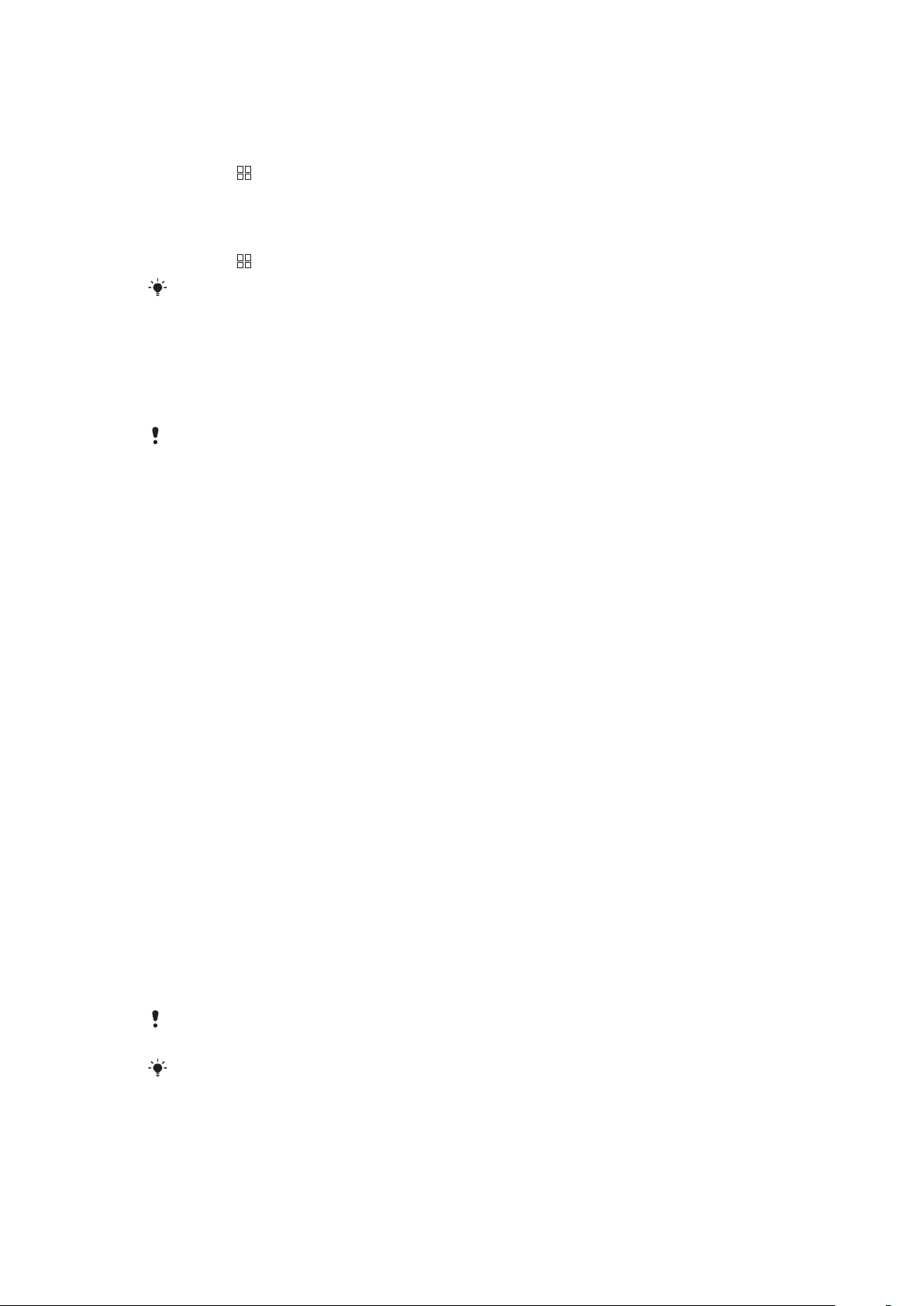
Щоб налаштувати установки Інтернету вручну
1
На Головна екрані натисніть панель програм.
2
Натисніть Установки > Безпроводове керування > Мобільні мережі > Назви
точок доступу.
3
Натисніть
4
Натисніть Нова APN.
5
Натисніть Ім\'я і введіть назву профілю мережі, який слід створити.
6
Натисніть APN і введіть назву точки доступу.
7
Виберіть і введіть решту даних, необхідних операторові мережі.
8
Натисніть
Зверніться до свого оператора мережі, щоб отримати детальну інформацію щодо
установок мережі.
.
, потім Зберегти.
Роумінг даних
Залежно від оператора мережі, можна користуватися мобільною передачею даних 2G/3G поза
межами домашньої мережі (у роумінгу). Звернуть увагу, що за передачу даних може стягуватися
оплата. Зверніться до свого оператора мережі, щоб отримати додаткову інформацію.
Іноді програми можуть користуватися Інтернет-з'єднанням без попередження, наприклад,
надсилаючи пошукові запити чи запити синхронізації.
Щоб активувати роумінг даних
1
На Головна екрані натисніть панель програм.
2
Натисніть Установки > Безпроводове керування > Мобільні мережі.
3
Поставте галочку навпроти Роумінг даних.
Установки мережі
Телефон автоматично переключається на доступну в цей час мережу. Деякі оператори мережі
дозволяють переключатися між мережами вручну: наприклад, якщо ви бажаєте скористатися
конкретною мережею за кордоном.
Щоб заощадити заряд акумулятора, можна дозволити телефону використовувати лише мережі GSM
(Global System for Mobile – Глобальної системи мобільного зв'язку). Однак завантаження й надсилання
даних у цьому випадку сповільниться. Радимо перед завантаженням великого обсягу даних вибрати
інший режим мережі або встановити з’єднаня з Інтернетом через мережу Wi-Fi™.
Використання в телефоні виключно мереж GSM
1
Перейдіть на Головна і торкніться панелі програм.
2
Послідовно торкніться елементів Установки > Безпроводове керування >
Мобільні мережі.
3
Торкніться елемента Режим мережі.
4
Виберіть варіант Лише GSM.
Вибір іншої мережі вручну
1
Перейдіть на Головна і торкніться панелі програм.
2
Послідовно торкніться елементів Установки > Безпроводове керування >
Мобільні мережі > Оператори мережі.
3
Торкніться елемента Вибрати вручну.
4
Торкніться назви мережі.
Якщо вибрати мережу вручну, навіть після виходу з діапазону її дії автоматичний пошук
іншої мережі не почнеться.
Оператор мережі може не дозволяти використання певних мереж. Про це сповіщатиме
символ біля назви мережі у списку мереж.
26
Перед вами онлайн-версія цього видання. © Роздруковувати його можна лише для власного користування.
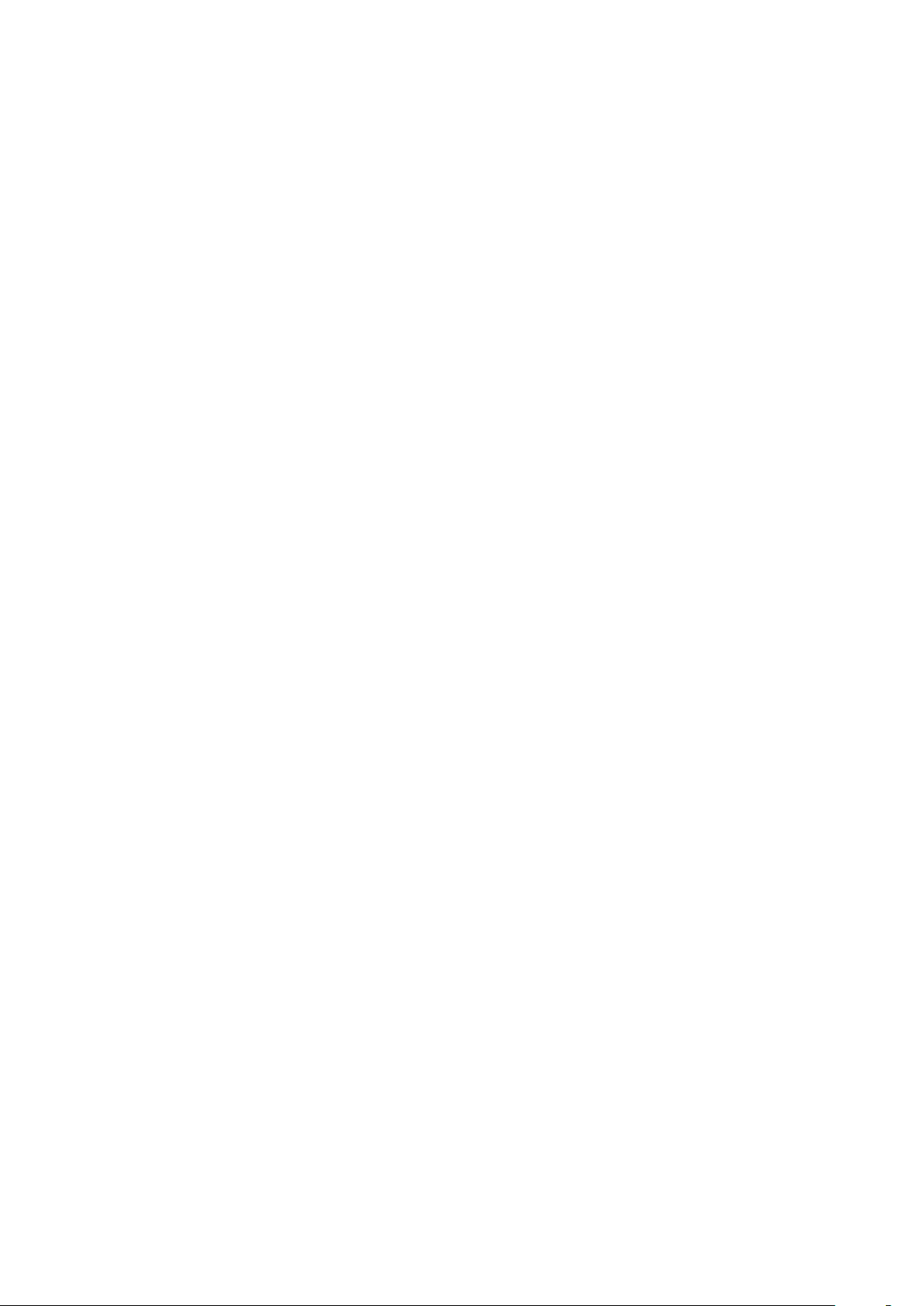
Щоб увімкнути автоматичний вибір мережі
1
На Головна екрані натисніть панель програм.
2
Натисніть Установки > Безпроводове керування > Мобільні мережі >
Оператори мережі.
3
Натисніть Вибрати автоматично.
27
Перед вами онлайн-версія цього видання. © Роздруковувати його можна лише для власного користування.
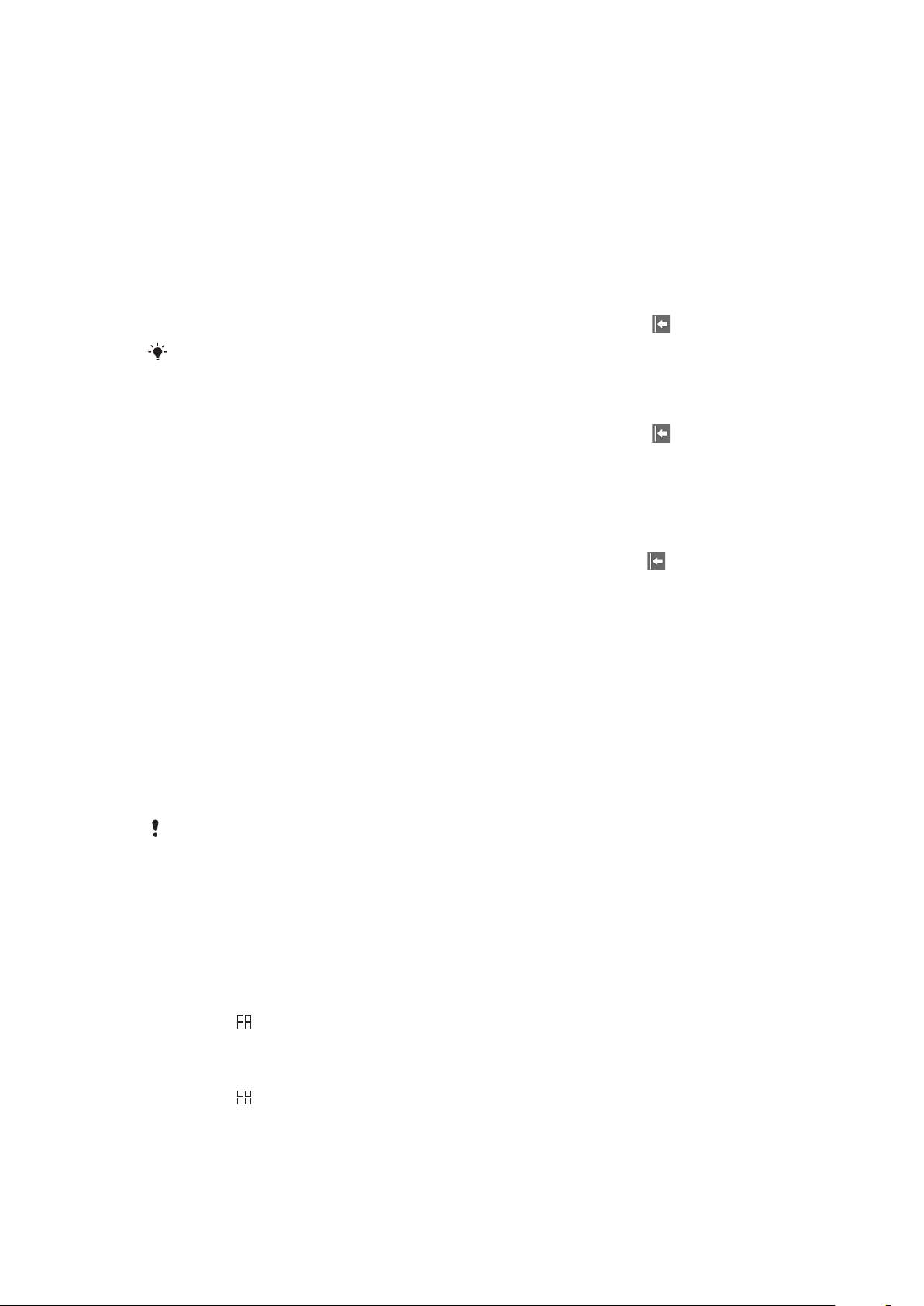
Здійснення дзвінків
Екстрені дзвінки
Цей телефон підтримує набір міжнародних екстрених номерів, наприклад 112 та 911. Ці номери можна
використовувати для здійснення екстрених дзвінків у будь-якій країні, із SIM-карткою або без неї, але
за умови, що ви перебуваєте в зоні покриття мережі.
Щоб зробити екстрений виклик
1
На Головна екрані натисніть Набір номера.
2
Уведіть екстрений номер і натисніть Дзвінок. Щоб видалити номер, натисніть
Екстрений дзвінок можна здійснити без SIM-картки у телефоні.
Щоб виконати екстрений дзвінок, якщо SIM-картка заблокована
1
Натисніть Екстрений дзвінок.
2
Уведіть екстрений номер і натисніть Дзвінок. Щоб видалити номер, натисніть
Обробка дзвінків
Щоб здійснити дзвінок
1
На Головна екрані натисніть Набір номера.
2
Уведіть номер абонента і натисніть Дзвінок. Щоб видалити номер, натисніть .
.
.
Щоб завершити дзвінок
•
Натисніть Завершити дзвінок.
Щоб здійснити міжнародний дзвінок
1
На Головна екрані доторкніться до Набір номера.
2
Натисніть і утримуйте 0 доки не з'явиться знак "+".
3
Уведіть код країни, код місцевості (без першого 0) і телефонний номер, а тоді натисніть
Дзвінок.
Відповідь на дзвінок
•
Якщо екран незаблокований, щоб відповісти на дзвінок натисніть Відповісти.
•
Якщо екран заблокований, розблокуйте його, щоб відповісти на дзвінок.
Якщо ви використовуєте звичайну гарнітуру без мікрофону, вам доведеться витягати її з
розніму телефону, щоб відповісти на дзвінок.
Щоб відхилити дзвінок
•
Натисніть Відхилити.
Змінення гучності динаміка під час розмови
•
Натисніть клавішу гучності вгору або вниз.
Щоб увімкнути гучномовець під час дзвінка
1
Натисніть
2
Натисніть Динамік.
.
Щоб вимкнути мікрофон під час дзвінка
1
Натисніть .
2
Натисніть Вимкнути звук.
Перед вами онлайн-версія цього видання. © Роздруковувати його можна лише для власного користування.
28
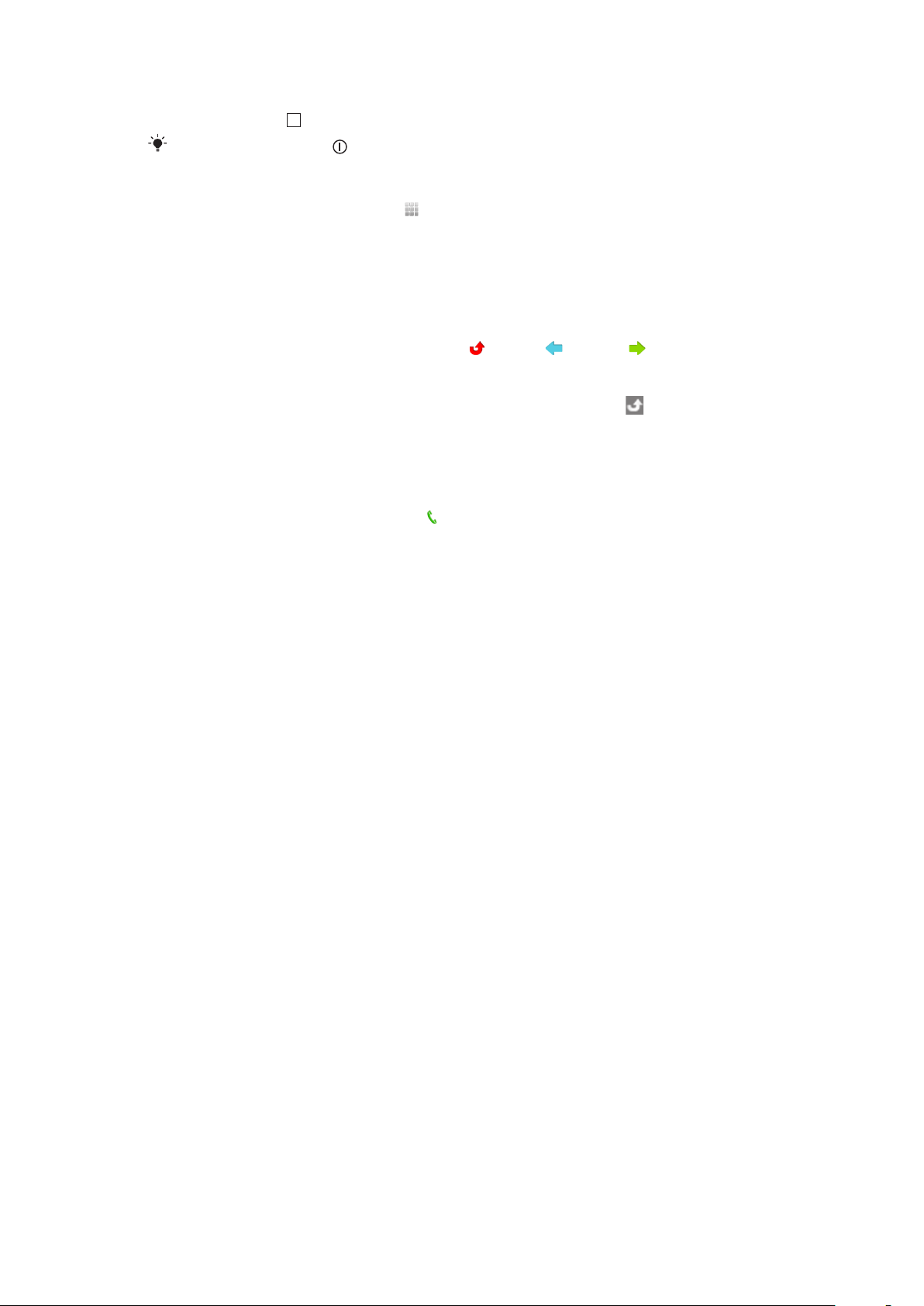
Увімкнення екрана під час дзвінка
•
Натисніть клавішу .
Не натискайте клавішу – це призведе до завершення дзвінка.
Щоб увести номери під час дзвінка
1
Під час дзвінка перетягніть піктограму
2
Уведіть номери.
Щоб вимкнути звук під час вхідного дзвінка
•
Коли звучить мелодія вхідного дзвінка, натисніть кнопку гучності.
(внизу екрана) вгору. З’явиться клавіатура.
Останні дзвінки
У журналі дзвінків можна переглянути пропущені
Щоб переглянути неприйняті дзвінки
1
Коли у вас є неприйняті дзвінки, у рядку стану з’являється таке сповіщення . Перетягніть
рядок стану донизу.
2
Натисніть Пропущений дзвінок.
Виклик номера з журналу дзвінків
1
Перейдіть на Головна і торкніться елементів Набір номера > Журнал дзвінків.
2
Для прямого виклику торкніться піктограми
доторкніться до потрібного номера й утримуйте його, а далі виберіть бажаний параметр.
біля номера. Щоб змінити номер перед викликом,
, прийняті і здійснені дзвінки.
Щоб додати номер до контактів з журналу дзвінків
1
На Головна екрані натисніть Набір номера > Журнал дзвінків
2
Натисніть і утримуйте номер, після цього натисніть Додати до контактів.
3
Виберіть потрібний контакт або натисніть Створити новий контакт.
4
Змініть необхідні дані і натисніть Зберегти.
Голосова пошта
Якщо ваш пакет послуг включає автовідповідач, абоненти можуть залишити вам голосове
повідомлення, коли ви не можете прийняти дзвінок. Зазвичай, номер голосової пошти збережено
на SIM-картці. Якщо ні, зверніться до постачальника послуг, щоб отримати номер голосової пошти.
Після цього номер можна ввести вручну.
Щоб увести номер голосової пошти
1
На Головна екрані доторкніться до Установки > Установки дзвінка > Голосова
пошта.
2
Уведіть свій номер голосової пошти.
3
Натисніть OK.
Як зателефонувати до служби голосової пошти
1
На Головна сторінці натисніть Набір номера.
2
Торкніться та утримуйте 1.
Кілька дзвінків
Можна керувати кількома дзвінками водночас, використовуючи перемикання між дзвінками. Можна
ввімкнути мелодію сповіщення, якщо ви отримуєте інший дзвінок під час поточного дзвінка (дзвінок
в очікуванні). Якщо ви активували дзвінок в очікуванні, тональний сигнал сповістить вас про отримання
іншого дзвінка.
Щоб увімкнути чи вимкнути очікування дзвінка
1
На Головна екрані натисніть панель програм.
2
Натисніть Установки > Установки дзвінка > Установки дзвінків GSM.
3
Щоб увімкнути чи вимкнути очікування дзвінка, натисніть Дзвінок в очікуванні.
29
Перед вами онлайн-версія цього видання. © Роздруковувати його можна лише для власного користування.
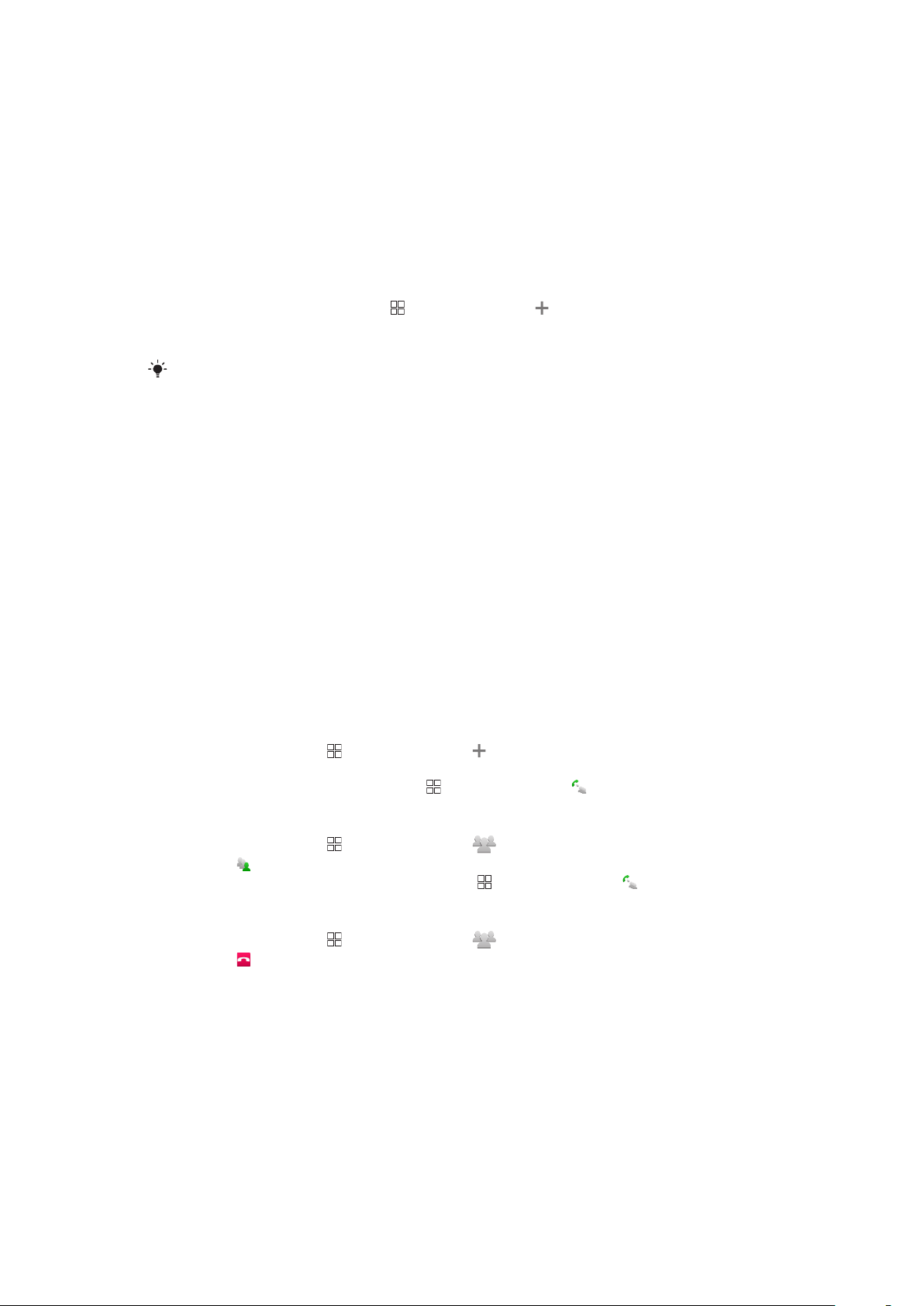
Щоб відхилити другий дзвінок
•
Якщо під час дзвінка ви почуєте короткі гудки, натисніть Зайнятий.
Щоб відповісти на другий дзвінок і завершити поточний дзвінок
•
Якщо під час розмови ви почуєте повторюваний тональний сигнал, натисніть Завершити
поточний дзвінок і відповісти на інший.
Щоб відповісти на другий дзвінок і утримувати поточний дзвінок
•
Якщо під час розмови ви почуєте повторюваний тональний сигнал, натисніть Відповісти.
Щоб здійснити другий дзвінок
1
Під час поточного дзвінка натисніть
2
Уведіть номер абонента і натисніть Дзвінок.
3
Якщо абонент відповів, то перший дзвінок буде утримано.
Той самий порядок використовується для всіх подальших дзвінків.
Щоб переключатися між декількома дзвінками
•
Щоб переключитися на наступний дзвінок, утримуючи поточний, натисніть Обмінюватися
дзвінками.
Щоб завершити активний дзвінок і повернутися до наступного утримуваного
дзвінка
•
Натисніть Завершити дзвінок.
, після цього виберіть .
Конференції
Під час конференцій або дзвінків з багатьма учасниками можна спілкуватись з двома і більше
співрозмовниками.
Щоб розпочати конференцію
1
На Головна екрані натисніть Набір номера.
2
Наберіть номер першого учасника і натисніть Дзвінок.
Щоб додати учасника до конференц-дзвінка
1
Під час дзвінка натисніть
2
Наберіть номер другого учасника і натисніть Дзвінок.
3
Коли другий учасник відповість, натисніть
Щоб провести приватну розмову з одним учасником
1
Під час дзвінка натисніть , після цього виберіть .
2
Натисніть
3
Щоб повернутися назад до конференції, натисніть , після цього виберіть .
Щоб від’єднати учасника
1
Під час дзвінка натисніть , після цього виберіть .
2
Натисніть
Щоб завершити конференцію
•
Під час дзвінка натисніть Завершити дзвінок.
навпроти потрібного учасника.
навпроти потрібного учасника.
, після цього виберіть .
, після цього виберіть .
Установки дзвінків
Переадресація дзвінків
Можна переадресовувати дзвінки, наприклад, на інший номер телефону, або на автовідповідач.
30
Перед вами онлайн-версія цього видання. © Роздруковувати його можна лише для власного користування.

Щоб переадресовувати дзвінки
1
На Головна екрані натисніть панель програм, після цього натисніть Установки.
2
Натисніть Установки дзвінка > Установки дзвінків GSM > Переадресація
дзвінка.
3
Виберіть опцію.
4
Уведіть номер, на який ви хочете переадресовувати дзвінки, і натисніть Увімкнути.
Щоб вимкнути переадресацію дзвінків
1
На Головна екрані натисніть панель програм, після цього натисніть Установки.
2
Натисніть Установки дзвінка > Установки дзвінків GSM > Переадресація
дзвінка.
3
Виберіть опцію.
4
Натисніть Вимкнути.
Відображення або приховування особистого номера телефону
Можна вибрати, чи відображати номер телефону на екрані телефону абонента, якому ви дзвоните,
чи ні.
Щоб відобразити або приховати свій телефонний номер
1
На Головна екрані натисніть панель програм, після цього натисніть Установки.
2
Натисніть Установки дзвінка > Установки дзвінків GSM > Ідентифікатор
абонента.
3
Виберіть опцію.
Номери фіксованого набору
Якщо постачальник послуг повідомив вам код PIN2, ви можете скористатися списком номерів
фіксованого набору (НФН), щоб обмежити вхідні і вихідні дзвінки.
Щоб увімкнути або вимкнути фіксований набір
1
На Головна екрані натисніть панель програм, після цього натисніть Установки.
2
Натисніть Установки дзвінка > Номери фіксованого набору.
3
Натисніть Увімкнути НФН або Вимкнути НФН.
4
Уведіть PIN2-код і натисніть OK.
Щоб увійти в список прийнятих абонентів
1
На Головна екрані натисніть панель програм, після цього натисніть Установки.
2
Виберіть Установки дзвінка > Номери фіксованого набору > Список НФН.
31
Перед вами онлайн-версія цього видання. © Роздруковувати його можна лише для власного користування.

Контакти
5
4
1
2
3
6
У розділі Телефонна книга можна вводити усі дані про особисті контакти, наприклад, номери
телефонів, адреси електронної пошти і облікові записи онлайнових служб. Переглядаючи контакт,
ви маєте швидкий доступ до всіх способів зв'язку з контактом.
Щоб переглянути контакти
•
На Головна екрані натисніть панель програм, після цього натисніть Телефонна книга.
•
На Головна екрані натисніть Набір номера > Контакти
Коли ви вперше відкриваєте Телефонна книга, вмикається майстер налаштування.
Телефон можна налаштувати на синхронізацію контактів з онлайновими службами, а також
можна імпортувати контакти з SIM-картки чи картки пам'яті.
Огляд екрана Телефонна книга
1 Оновлення стану у веб-службі
2 Додавання нового контакту
3 Поле пошуку контакту
4 Контакт: після додавання відображається зображення контакту та його стану у веб-службі
5 Алфавітний покажчик для перегляду контактів перетягуванням і дотиком
6 Клавіші швидкого доступу
Керування контактами
Додавання контакту
1
Перейдіть на Головна, торкніться панелі програм, а далі торкніться елемента
Телефонна книга.
2
Натисніть клавішу , а далі торкніться елемента Новий контакт.
3
Введіть ім’я контакту.
4
Введіть чи виберіть бажану додаткову інформацію для контакту.
5
Завершивши, торкніться елемента Зберегти.
Якщо додати перед телефонним номером контакту знак "плюс" і код країни, телефонувати
за цим номером можна буде і за кордоном.
Перед вами онлайн-версія цього видання. © Роздруковувати його можна лише для власного користування.
32

Щоб здійснити пошук контакту
1
На Головна екрані натисніть панель програм, після цього натисніть Телефонна
книга.
2
Уведіть у поле пошуку декілька перших букв імені контакту. З’являться усі контакти, ім’я яких
починається на ці букви.
Щоб редагувати контакт
1
На Головна екрані натисніть панель програм, після цього натисніть Телефонна
книга.
2
Натисніть контакт, який хочете редагувати.
3
Натисніть Редагувати.
4
Змініть необхідну інформацію і натисніть Зберегти.
Щоб видалити контакти
1
На Головна екрані натисніть панель програм, після цього натисніть Телефонна
книга.
2
Натисніть
3
Зазначте контакти, які слід видалити, або натисніть Позначити все, якщо потрібно
видалити всі контакти.
4
Натисніть Видалити.
Виклик контакту
1
Перейдіть на Головна, торкніться панелі програм, а далі торкніться елемента
Телефонна книга.
2
Торкніться контакту.
3
Торкніться потрібного телефонного номера контакту.
4
За бажанням змініть номер. Торкніться елемента Дзвінок.
, а потім Видалити контакти.
Щоб редагувати особисту контактну інформацію
1
На Головна екрані натисніть панель програм, після цього натисніть Телефонна
книга.
2
Натисніть Мій номер: у верхній частині списку контактів.
3
Натисніть Редагувати.
4
Уведіть нову інформацію або внесіть потрібні зміни.
5
По завершенні натисніть Зберегти.
Щоб надіслати візитну картку за допомогою технології безпроводового з’єднання
Bluetooth
1
На Головна екрані натисніть панель програм, після цього натисніть Телефонна
книга.
2
Натисніть Мій номер:.
3
Натисніть
4
Виберіть пристрій зі списку.
, після цього виберіть Надіслати візитну картку.
Вибране
Контакт можна позначити як вибраний. Меню Вибране надає швидкий доступ до вибраних
контактів.
Щоб позначити контакт як вибраний
1
На Головна екрані натисніть панель програм, після цього натисніть Телефонна
книга.
2
Натисніть контакти, які потрібно позначити.
3
Натисніть
.
Пов’язування веб-вмісту та вмісту на телефоні з контактом
За допомогою тегів фотознімки можна пов’язати з контактом. Крім того, контакт телефону можна
пов’язати з певними обліковими записами цієї особи у веб-службах.
33
Перед вами онлайн-версія цього видання. © Роздруковувати його можна лише для власного користування.

Щоб додати фотографію до контакту
1
На Головна екрані натисніть панель програм, після цього натисніть Телефонна
книга.
2
Натисніть контакт.
3
Натисніть Редагувати.
4
Натисніть
5
Виберіть Фотоархів, якщо хочете додати до контакту збережену фотографію, або
.
Камера, якщо хочете зробити знімок і додати його.
6
Після додавання фотографії, вона відображатиметься поруч з іменем контакту. Щоб
підтвердити, натисніть Зберегти.
Поєднання контакту веб-служби з контактом телефону
1
Перейдіть на Головна, торкніться панелі програм, а далі торкніться елемента
Телефонна книга.
2
Торкніться контакту.
3
Торкніться елемента Редагувати.
4
Торкніться біля елемента Посилання на контакт.
5
Виберіть веб-службу. Відобразиться список ваших контактів для цієї веб-служби.
6
Виберіть контакт, який потрібно поєднати з контактом телефону.
7
Щоб підтвердити, торкніться елемента Зберегти.
Фільтрування контактної інформації
Під час перегляду контакту внизу екрана відображаються наведені нижче варіанти фільтрування. Їх
можна вибирати дотиком або переходити між ними, проводячи по екрані.
Інформація
Журнал дзвінків
Повідомлення
Ел. пошта
Мої фотографії
Twitter
Facebook
Телефонні номери й адреси контакту
Список дзвінків для контакту
Усі розмови з контактом за допомогою текстових і мультимедійних повідомлень
Усі електронні листи від контакту
Усі фотографії у фотоальбомі, пов’язані з цим контактом
Усі повідомлення про стан контакту у службі Twitter. Відображається, якщо пов’язати контакт з
обліковим записом Twitter
Усі повідомлення про стан контакту у службі Facebook. Відображається, якщо пов’язати контакт з
обліковим записом Facebook.
Копіювання контактів
Для копіювання контактів можна використати картку пам’яті і SIM-картку. Це зручно, якщо потрібно,
наприклад, перенести дані контактів в інший телефон.
Для копіювання контактів можна також скористатися послугою синхронізації. Докладніше
див.Синхронізація та обробка вмісту на сторінці 8.
Створення резервних копій усіх контактів на картці пам’яті
1
Перейдіть на Головна, торкніться панелі програм, а далі торкніться елемента
Телефонна книга.
2
Натисніть клавішу
контакти > Картка пам'яті.
3
Торкніться OK.
, а далі послідовно торкніться елементів Більше > Копіювати
Імпортування контактів із картки пам’яті
1
Перейдіть на Головна, торкніться панелі програм, а далі торкніться елемента
Телефонна книга.
2
Натисніть клавішу
, а далі послідовно торкніться елементів Більше > Імпортувати
контакти > Картка пам'яті.
3
Для всіх телефонних контактів відобразиться список різних груп резервного копіювання з
відповідними датами створення. Виберіть потрібну резервну копію.
4
Виберіть параметр Додати контакти або Замінити всі контакти.
34
Перед вами онлайн-версія цього видання. © Роздруковувати його можна лише для власного користування.

Щоб копіювати імена і номери телефонів на SIM-картку
1
На Головна екрані натисніть панель програм, після цього натисніть Телефонна
книга.
2
Натисніть , потім Більше > Копіювати контакти > SIM-картка.
3
Позначте контакти, які потрібно скопіювати, або натисніть Позначити все.
4
Натисніть Копіювати.
5
Виберіть Додати контакти або Замінити всі контакти.
Якщо ви обираєте команду Замінити всі контакти, усю існуючу інформацію на SIM-картці
буде замінено.
Копіюючи контакт на SIM-картку, зберігаються лише ім’я контакту та один номер телефону.
Це обумовлено обмеженою пам'яттю SIM-картки.
Щоб імпортувати контакти з SIM-картки
1
На Головна екрані натисніть панель програм, після цього натисніть Телефонна
книга.
2
Натисніть
3
Щоб імпортувати один контакт, натисніть його, після цього змініть інформацію про цей контакт
, після цього виберіть Більше > Імпортувати контакти > SIM-картка.
і натисніть Зберегти. Щоб імпортувати всі контакти, натисніть , після цього виберіть
Імпортувати всі.
35
Перед вами онлайн-версія цього видання. © Роздруковувати його можна лише для власного користування.

SMS та MMS
Перед використанням SMS і MMS
З телефону можна надсилати текстові повідомлення за допомогою SMS (Short Message Service –
Служби коротких повідомлень). Якщо ваш пакет послуг включає MMS (Multimedia Messaging Service
– Послугу обміну мультимедійними повідомленнями), ви зможете надсилати та отримувати ще й
повідомлення, які містять медіафайли, наприклад зображення й відео. Одне текстове повідомлення
може містити до 160 символів. Довші повідомлення надсилаються у вигляді ланцюжка з кількох
повідомлень. Плата стягується за кожне надіслане повідомлення.
Використання SMS та MMS
Щоб створити і надіслати повідомлення
1
На Головна екрані натисніть панель програм, після цього натисніть Повідомлення.
2
Натисніть Нове повідомлення.
3
Уведіть один або декілька номерів одержувачів чи їх електронні адреси.
4
Уведіть текст повідомлення.
5
Якщо ви хочете додати фотографію, відео або мелодію, натисніть
виберіть опцію.
6
Натисніть Надіслати.
Щоб отримати і читати повідомлення
1
На Головна екрані натисніть панель програм, після цього натисніть Повідомлення.
2
Виберіть повідомлення зі списку.
3
Якщо отримане повідомлення є мультимедійним, натисніть Завантажити, якщо перед цим
ви не увімкнули автоматичне завантаження.
4
Якщо отримане повідомлення містить музику або відео, натисніть
, потім Прикріпити і
для відтворення.
Коли ви отримуєте текстове або мультимедійне повідомлення, у рядку стану з’являється
таке сповіщення . Щоб прочитати повідомлення, ви також можете перетягнути рядок
стану донизу.
Щоб видалити розмову
1
На Головна екрані натисніть панель програм, після цього натисніть Повідомлення.
2
Виберіть розмову.
3
Натисніть , потімБільше > Видалити розмову.
Щоб зберегти номер з отриманого повідомлення до контактів
1
На Головна екрані натисніть панель програм, після цього натисніть Повідомлення.
2
Виберіть повідомлення.
3
Натисніть
4
Виберіть потрібний контакт, до якого хочете додати номер або натисніть Створити новий
контакт.
Щоб зберегти вкладення мультимедійного повідомлення
1
На Головна екрані натисніть панель програм, після цього натисніть Повідомлення.
2
Виберіть повідомлення.
3
Натисніть і утримуйте вкладення, а потім виберіть Скопіюйте вкладене на SDкартку.
Щоб змінити установки сповіщень для повідомлень
1
На Головна екрані натисніть панель програм, після цього натисніть Повідомлення.
2
Натисніть
3
Виберіть опцію.
, після цього виберіть Більше > Додати до контактів.
, потім Установки.
36
Перед вами онлайн-версія цього видання. © Роздруковувати його можна лише для власного користування.

Щоб змінити установки завантаження для отриманих мультимедійних повідомлень
1
На Головна екрані натисніть панель програм, після цього натисніть Повідомлення.
2
Натисніть , потім Установки.
3
Щоб автоматично завантажувати отримані мультимедійні повідомлення, встановіть галочку
Автовідновлення.
4
Щоб автоматично завантажувати отримані мультимедійні повідомлення під час роумінгу,
встановіть галочку Автовідновлення роумінгу.
Щоб копіювати повідомлення на картку пам’яті
1
На Головна екрані натисніть панель програм, після цього натисніть Повідомлення.
2
Натисніть , потім Зберегти на SD-картці.
Щоб імпортувати повідомлення з картки пам’яті
1
На Головна екрані натисніть панель програм, після цього натисніть Повідомлення.
2
Натисніть
, після цього виберіть Імпортувати з SD-картки.
Щоб видалити всі розмови
1
На Головна екрані натисніть панель програм, після цього натисніть Повідомлення.
2
Натисніть , а потім Видалити розмови.
37
Перед вами онлайн-версія цього видання. © Роздруковувати його можна лише для власного користування.

Електронна пошта
З телефону можна надсилати й отримувати електронну пошту, використовуючи звичайний обліковий
запис електронної пошти.
Скориставшись програмою Moxier™ Sync на телефоні, можна налаштувати синхронізацію
із сервером Microsoft® Exchange Server. Після цього програму Moxier™ Mail на телефоні
можна буде використовувати з обліковим записом електронної пошти Microsoft® Exchange
Server. Докладніші відомості див. на веб-сайті www.moxier.com.
Налаштування електронної пошти
Указавши в майстрі налаштування програми Електронна пошта дані облікового запису, ви
зможете отримувати електронні листи у програмі Sony Ericsson Timescape™.
Щоб уперше встановити обліковий запис електронної пошти на телефоні
1
На Головна екрані натисніть панель програм, після цього натисніть Електронна
пошта.
2
Натисніть Далі.
3
Уведіть адресу електронної пошти і пароль та натисніть Готово.
4
Натисніть Далі.
5
Якщо телефон не завантажив установки вашого облікового запису автоматично, натисніть
Ручна установка і зробіть установки облікового запису вручну.
6
Уведіть назву облікового запису та ім'я, яке слід вказувати у вихідних повідомленнях.
Натисніть Готово.
Якщо потрібно вручну ввести установки, зверніться до постачальника послуг електронної
пошти для отримання правильних її установок. Наприклад, якщо вам потрібно дізнатися,
якого типу ваш обліковий запис: POP3 чи IMAP.
Використання електронної пошти
Щоб створювати і надсилати електронного листа
1
На Головна екрані натисніть панель програм, після цього натисніть Електронна
пошта.
2
Натисніть
3
Уведіть електронну адресу одержувача.
4
Якщо ви хочете додати когось у копію або приховану копію, натисніть і виберіть Додати
копію/приховану копію.
5
Уведіть тему.
6
Уведіть текст повідомлення.
7
Щоб прикріпити файл, натисніть
8
Натисніть Надіслати.
Щоб отримати і відкрити електронне повідомлення
1
На Головна екрані натисніть панель програм, після цього натисніть Електронна
пошта.
2
Якщо у вас є декілька облікових записів, виберіть саме той, доступ до якого ви бажаєте
отримати.
3
Щоб оновити папку «Вхідні» з новими повідомленнями, натисніть
Оновити.
4
Натисніть повідомлення, щоб відкрити і прочитати його.
, після цього виберіть Створити.
, виберіть Вкласти файл і виберіть потрібний файл.
, після цього виберіть
Якщо ви поміняли установки електронної пошти і встановили Частота перевірки
електронної пошти, кожного разу, коли ви отримуєте нове повідомлення, у рядку стану
з’являється сповіщення . Ви можете перетягнути рядок стану донизу, щоб прочитати
повідомлення.
38
Перед вами онлайн-версія цього видання. © Роздруковувати його можна лише для власного користування.

Щоб зберегти вкладення електронного повідомлення
1
На Головна екрані натисніть панель програм, після цього натисніть Електронна
пошта.
2
Якщо у вас є декілька облікових записів електронної пошти, виберіть саме той, куди надійшло
відповідне повідомлення.
3
Натисніть повідомлення. Вкладення з’являється у списку внизу екрана.
4
Виберіть вкладення, які потрібно зберегти і натисніть Зберегти. Вкладення збережено на
картку пам’яті.
Щоб відповісти на електронного листа
1
На Головна екрані натисніть панель програм, після цього натисніть Електронна
пошта.
2
Якщо у вас кілька облікових записів, виберіть саме той, на який надійшло потрібне
повідомлення.
3
Натисніть повідомлення, на яке потрібно відповісти.
4
Натисніть Відповісти або Відповісти всім.
5
Уведіть текст і натисніть Надіслати.
Щоб переслати електронного листа
1
На Головна екрані натисніть панель програм, після цього натисніть Електронна
пошта.
2
Якщо у вас кілька облікових записів, виберіть саме той, на який надійшло потрібне
повідомлення.
3
Торкніться й утримуйте повідомлення, після цього натисніть Переслати.
4
З'явиться повідомлення з цитованим текстом і вкладенням. Щоб видалити цитований текст
або вкладення, натисніть
5
За потреби введіть будь-який текст і натисніть Надіслати.
.
Щоб видалити електронне повідомлення
1
На Головна екрані натисніть панель програм, після цього натисніть Електронна
пошта.
2
Якщо у вас кілька облікових записів, виберіть саме той, на який надійшло потрібне
повідомлення.
3
Торкніться й утримуйте повідомлення, потім натисніть Видалити.
Облікові записи електронної пошти
Щоб змінити установки облікового запису електронної пошти
1
На Головна екрані натисніть панель програм, після цього натисніть Електронна
пошта.
2
Натисніть
3
Торкніться й утримуйте потрібний обліковий запис, після цього натисніть Установки
облікового запису.
4
Натисніть Частота перевірки електронної пошти і виберіть періодичність
перевірки.
5
Якщо ви хочете надсилати усі листи з цього облікового запису, встановіть галочку навпроти
Стандартний обліковий запис.
6
Установіть галочку навпроти Сповіщення по електронній пошті, якщо хочете, щоб
у рядку стану відображалося сповіщення про нове електронне повідомлення.
, потім Облікові записи.
39
Перед вами онлайн-версія цього видання. © Роздруковувати його можна лише для власного користування.

Щоб додати обліковий запис електронної пошти у телефоні
1
На Головна екрані натисніть панель програм, після цього натисніть Електронна
пошта.
2
Натисніть , потім Облікові записи.
3
Натисніть , потім Додати обліковий запис.
4
Уведіть адресу електронної пошти і пароль, і натисніть Готово. Якщо хочете, встановіть
галочку навпроти стандартно надсилати повідомлення з цього облікового
запису.. Натисніть Далі. Якщо установки облікового запису електронної пошти не можна
завантажити автоматично, натисніть Ручна установка і завершіть установки вручну.
5
Уведіть назву облікового запису та ім'я, яке слід вказувати у вихідних повідомленнях.
Натисніть Готово.
Щоб видалити обліковий запис електронної пошти з телефону
1
На Головна екрані натисніть панель програм, після цього натисніть Електронна
пошта.
2
Натисніть
3
Торкніться й утримуйте потрібний обліковий запис, а тоді виберіть Видалити обліковий
запис > OK.
, потім Облікові записи.
Google Mail™
Якщо у вас є обліковий запис Google™, його можна використовувати в телефоні для програми
Gmail™. Налаштувавши в телефоні обліковий запис Google™, можна користуватися чатом у
програмі Google Talk™ і синхронізувати програму календаря з програмою Google Calendar™.
Щоб відкрити Gmail™
•
На Головна екрані доторкніться до панелі програм, після цього натисніть Gmail™ .
40
Перед вами онлайн-версія цього видання. © Роздруковувати його можна лише для власного користування.

Sony Ericsson Timescape™
2
1
3
Sony Ericsson Timescape™ – новаторський інструмент спілкування; усі дії спілкування з певним
контактом можна переглянути в одному поданні. На екрані відображається хронологічний потік
плиток, де зафіксовано всі події: текстові й мультимедійні повідомлення, електронні листи, оновлення
з веб-служб. Перш ніж розгорнути вміст, можна переглянути його в мініатюрі. Кнопка нескінченності
дає змогу переглянути всі дії спілкування з контактом.
Для максимального використання можливостей Timescape™ можна налаштувати в
телефоні облікові записи веб-служб і електронної пошти. Див. розділ Налаштування веб-
служби у програмі Timescape™ на сторінці 44.
Щоб запустити Timescape™
•
На Головна екрані натисніть Timescape™.
Налаштування програми Timescape™
Під час першого запуску програми Timescape™ майстер налаштування надасть вам усі
необхідні вказівки.
1
Перейдіть на Головна і торкніться елемента Timescape™.
2
Торкніться плитки в центрі екрана.
3
За бажанням торкніться елемента Облікові записи онлайнових служб і введіть дані
свого облікового запису у веб-службі. Далі повторно натискайте клавішу
продовжиться налаштування програми Timescape™.
4
Якщо ви ще не налаштували обліковий запис електронної пошти у програмі Електронна
пошта, можете торкнутись елемента Електронна пошта, ввести дані свого облікового
запису електронної пошти, а далі повторно натискати клавішу , доки не продовжиться
налаштування програми Timescape™.
5
Завершивши, торкніться елемента Готово.
, доки не
Для роботи у програмі Timescape™ можна налаштувати лише один обліковий запис
електронної пошти й по одному обліковому запису кожної веб-служби.
Стартовий екран програми Timescape™
1 Ваш стан у вибраних веб-службах
2 Плитки Timescape™ у хронологічному порядку
3 Фільтр плиток Timescape™
Навігація Timescape™
Прокручування плиток в Timescape™
•
Торкніться й утримуйте плитку, а потім тягніть її вгору або вниз.
41
Перед вами онлайн-версія цього видання. © Роздруковувати його можна лише для власного користування.

Щоб попередньо переглянути плитку у Timescape™
•
Натисніть плитку.
Щоб видалити плитку в Timescape™
1
Натисніть плитку.
2
Протягніть плитку, доки у нижній частині екрана не з'явиться піктограма .
3
Протягніть плитку до піктограми , доки піктограма не активується.
4
Відпустіть плитку.
5
Натисніть OK.
Фільтр подій
Усі події
Неприйняті дзвінки
Отримані текстові та мультимедійні повідомлення
Отримані електронні листи
Нещодавно зроблені фотознімки та відеозаписи
Нещодавно відтворені пісні
Оновлення від контактів у службі Twitter
Оновлення від контактів у службі Facebook
Оновлення від контактів у службі MySpace
Щоб фільтрувати події, відображені у Timescape™
•
Натисніть або перегляньте піктограми фільтра.
Оновлення стартового екрана у програмі Timescape™
1
Торкніться елемента фільтрування внизу екрана.
2
Натисніть клавішу
Під час оновлення стартового екрана телефон під’єднується до Інтернету, щоб оновити
інформацію з облікових записів електронної пошти та веб-служб, якими ви користуєтесь у
програмі Timescape™.
Оновлення свого стану у програмі Timescape™
1
Натисніть клавішу , а далі торкніться елемента Оновити статус.
2
Введіть текст і торкніться елемента Готово.
3
Позначте службу, у якій потрібно оновити стан, і торкніться елемента Допис.
, а далі торкніться елемента Оновити.
Використання Timescape™
Піктограми плиток
Піктограми на плитках позначають певний тип події. Під час перегляду плитки можна торкнутися
піктограми, щоб переглянути відповідну подію.
Неприйнятий дзвінок
Текстове або мультимедійне повідомлення
Електронний лист
Оновлення Twitter від друга
Оновлення Facebook від друга
42
Перед вами онлайн-версія цього видання. © Роздруковувати його можна лише для власного користування.

Оновлення MySpace від друга
Нещодавно зроблений фотознімок
Нещодавно записане відео
Нещодавно відтворена пісня або альбом
Кнопка нескінченності у програмі Timescape™
Якщо торкнутися плитки (крім плитки нещодавно знятого відеозапису), у правому верхньому кутку
відобразиться кнопка нескінченності . Якщо ця плитка пов’язана з контактом телефону, доторк до
кнопки нескінченності відкриває доступ до пов’язаного вмісту.
Пікто
Відкривається після доторку до кнопки :
грам
а
Усі дзвінки від і до контакту
Усе спілкування з контактом за допомогою SMS і MMS
Усе електронне листування з контактом
Усі оновлення від контакту у службі Facebook
Усі оновлення від контакту у службі Twitter
Усі оновлення від контакту у службі MySpace
Пов’язані фотографії з фотоальбому
Пов’язана музика в Інтернеті та на телефоні
Щоб переглянути події у Timescape™
1
На Головна екрані натисніть Timescape™.
2
Двічі натисніть потрібну подію.
Щоб передзвонити з Timescape ™, якщо є пропущений дзвінок
1
На Головна екрані натисніть Timescape™.
2
Двічі клацніть на плитці пропущеного дзвінка.
3
Натисніть Дзвінок.
Щоб відповісти на текстове або мультимедійне повідомлення у Timescape™
1
На Головна екрані натисніть Timescape™.
2
Двічі клацніть на плитці текстового або мультимедійного повідомлення.
3
Уведіть текст повідомлення.
4
Якщо потрібно, натисніть
5
Натисніть Надіслати.
, після цього виберіть Прикріпити, щоб вкласти файл.
Відповідь на електронне повідомлення в Timescape™
1
На Головна екрані натисніть Timescape™.
2
Двічі натисніть плитку електронного повідомлення.
3
Натисніть Відповісти або Відповісти всім.
4
Уведіть текст і натисніть Надіслати.
Поєднання у програмі Timescape™ контакту веб-служби з контактом телефону
1
Перейдіть на Головна і торкніться елемента Timescape™.
2
Торкніться плитки веб-служби.
3
Торкніться елемента
4
Торкніться елемента Додати до контактів.
5
Виберіть контакт телефону, з яким потрібно поєднати цей контакт веб-служби.
.
43
Перед вами онлайн-версія цього видання. © Роздруковувати його можна лише для власного користування.

Перегляд усіх дій спілкування з контактом
1
Перейдіть на Головна і торкніться елемента Timescape™.
2
Торкніться плитки неприйнятого дзвінка, текстового або мультимедійного повідомлення,
електронного листа чи оновлення з веб-служби.
3
Торкніться елемента . Відобразяться всі дії спілкування з контактом.
4
Щоб переглянути інші різновиди спілкування з контактом, торкніться відповідного фільтра
внизу екрана або перейдіть до нього, провівши пальцем по екрані.
Щоб переглянути матеріали фотоальбому, пов'язані з нещодавно зробленою
фотографією
1
На Головна екрані натисніть Timescape™.
2
Натисніть піктограму нещодавно відзнятої фотографії або відео, потім натисніть
3
Тепер відображені фотографії можна сортувати за категоріями Така ж дата, Те ж
місцезнаходження або іменем контакту.
Телефон відображатиме пов'язаний вміст інших фотографій, якщо вони позначені таким
самим іменем контакту, датою чи місцезнаходженням. Пов'язані фотографії
відображаються не більше, ніж для п'яти контактів.
Щоб переглянути пов’язаний телефон і веб-матеріал для нещодавно відтвореної
пісні
1
На Головна екрані натисніть Timescape™.
2
Натисніть плитку нещодавно відтвореної пісні.
3
Натисніть .
.
Установки Timescape™
Щоб увійти в установки Timescape™
1
На Головна екрані натисніть Timescape™.
2
Натисніть елемент фільтрування у нижній частині екрана.
3
Натисніть
Вибір подій, які відображатимуться у програмі Timescape™
1
Перейдіть на Головна і торкніться елемента Timescape™.
2
Натисніть клавішу , а далі послідовно торкніться елементів Установки >
Налаштувати плитки.
3
Позначте потрібні варіанти, а потім торкніться OK.
Вибір елементів фільтрування, які відображатимуться у програмі Timescape™
1
Перейдіть на Головна і торкніться елемента Timescape™.
2
Натисніть клавішу
Налаштування Splines™.
3
Позначте бажані елементи, а потім торкніться OK.
, потім Установки.
, а далі послідовно торкніться елементів Установки >
Налаштування веб-служби у програмі Timescape™
У телефоні можна налаштувати роботу облікових записів веб-служб. Це дасть змогу надалі
оновлювати свій стан і переглядати дописи своїх контактів у деяких веб-службах за допомогою
програми Sony Ericsson Timescape™ і меню Телефонна книга.
Налаштування в телефоні облікового запису веб-служби
44
Перед вами онлайн-версія цього видання. © Роздруковувати його можна лише для власного користування.

1
1
2
Перейдіть на Головна і торкніться елемента Timescape™.
2
Натисніть клавішу , а далі торкніться елемента Установки.
3
Торкніться елемента Облікові записи онлайнових служб й виберіть потрібну
службу.
4
Введіть ім’я користувача й пароль, а далі торкніться елемента Вхід.
5
За бажанням виберіть службу, торкніться елемента Оновлювати автоматично і
вкажіть частоту завантаження нових дописів із цієї служби.
Налаштувавши обліковий запис веб-служби в телефоні, ви зможете оновлювати свій стан
і переглядати дописи своїх контактів у веб-службі за допомогою програми Sony Ericsson
Timescape™ і меню Телефонна книга.
Видалення з телефону відомостей облікового запису веб-служби
1
Перейдіть на Головна і торкніться елемента Timescape™.
2
Натисніть клавішу , а далі торкніться елемента Установки.
3
Торкніться елемента Облікові записи онлайнових служб й виберіть потрібну
службу.
4
Торкніться піктограми Видалити обліковий запис, а далі – OK.
Щоб використовувати Timescape™ як головний екран
Можна використовувати Timescape™ як головний екран. Натискаючи
, тепер ви завжди будете
переходити до Timescape™. Зверніть увагу, що головний екран Timescape™ дещо відрізняється від
стартового екрана Timescape™.
Деякі вказівки у цьому Посібнику користувача можуть відрізнятися від реального
використання головного екрана Timescape™.
1 Ярлики програм
2 Панель програм
Щоб установити Timescape™ як головний екран
1
На Головна екрані натисніть Timescape™.
2
Натисніть , потім Установки.
3
Поставте галочку навпроти Зробити головною сторінкою.
Щоб змінити ярлики програм, якщо головний екран - Timescape™
1
На Головному екрані Timescape™ торкніться панелі програм. Ярлики програм відображуються
у верхній частині екрана.
2
торкніться і утримуйте ярлик, який слід видалити, потім потягніть його вниз і відпустіть між
іншими програмами.
3
Торкніться і утримуйте програму, яку слід додати до головного екрана Timescape™, потім
потягніть її вгору і відпустіть між іншими ярликами.
Перед вами онлайн-версія цього видання. © Роздруковувати його можна лише для власного користування.
45

Щоб увійти в установки Timescape™ з головного екрана Timescape™
•
На Головному екрані Timescape™ натисніть , потім Установки.
Щоб перестати використовувати Timescape™ як головний екран
1
На головному екрані Timescape™ натисніть , потім Установки.
2
Зніміть галочку навпроти Зробити головною сторінкою.
46
Перед вами онлайн-версія цього видання. © Роздруковувати його можна лише для власного користування.

Календар
Програма Google Calendar™ у телефоні допоможе вам планувати розклад. Під час першого запуску
календаря потрібно ввійти до облікового запису Google™ (якщо досі ви цього не зробили). Далі можна
виконати синхронізацію з програмою Google Calendar™ вручну або настроїти телефон на
автоматичну синхронізацію, увімкнувши фонове використання даних.
Докладніші відомості див. у розділі Налаштування в телефоні облікового запису
Google™ на сторінці 8 і розділі Служба синхронізації Google Sync™ на сторінці 49.
Скориставшись програмою Moxier™ Sync на телефоні, можна налаштувати синхронізацію
із сервером Microsoft® Exchange Server. Після цього програму Moxier™ Calendar на
телефоні можна буде використовувати з календарем на сервері Microsoft® Exchange
Server. Докладніші відомості див. на веб-сайті www.moxier.com.
Щоб налаштувати вигляд календаря
1
На Головна екрані натисніть панель програм, після цього натисніть Календар.
2
Натисніть і виберіть День, Тиждень, або Місяць.
Щоб переглянути кілька календарів
1
На Головна екрані натисніть панель програм, після цього натисніть Календар.
2
Натисніть
3
Виберіть ті календарі, які хочете переглянути.
Щоб створити подію календаря
1
На Головна екрані натисніть панель програм, після цього натисніть Календар.
2
Натисніть , потім Нова подія.
3
Уведіть ім’я, час, місцезнаходження і опис події.
4
Якщо у вас кілька облікових записів календаря, виберіть потрібний календар.
5
Якщо потрібно, виберіть періодичність події.
6
Виберіть інтервал нагадування для події. Щоб додати нове нагадування для події, натисніть
.
7
Натисніть Готово.
, після цього виберіть Більше > Мої календарі.
Щоб переглянути події календаря
1
На Головна екрані натисніть панель програм, після цього натисніть Календар.
2
Натисніть ті події, які хочете переглянути.
Щоб відхилити або затримати нагадування
1
Коли у рядку стану з’являється піктограма нагадування , перетягніть рядок стану донизу.
Відкривається панель сповіщень.
2
Натисніть потрібну подію.
3
Натисніть Відмінити всі або Затримувати всі.
Щоб змінити установки календаря
1
На Головна екрані натисніть панель програм, після цього натисніть Календар.
2
Натисніть , потімБільше > Установки.
3
Виберіть установки, які потрібно змінити.
Можна змінити загальний вигляд і установки нагадувань.
47
Перед вами онлайн-версія цього видання. © Роздруковувати його можна лише для власного користування.

Синхронізація
Синхронізація між телефоном і комп’ютером – це легкий і практичний спосіб доступу до тих самих
контактів, повідомлень і подій календаря з обох пристроїв. Є різні способи синхронізації телефону:
це залежить від того, яку послугу ви бажаєте використати і який вміст синхронізувати.
Для синхронізації контактів можна скористатися програмою Sony Ericsson Sync, а для синхронізації
Gmail™, Google Calendar™ і контактів Google™ – програмою Google™ Sync. Крім того, програма
Moxier™ на телефоні дає змогу налаштувати синхронізацію Microsoft® Exchange Server. Докладніші
відомості див. на веб-сайті www.moxier.com.
Sony Ericsson Sync
Користуйтеся програмою Sony Ericsson Sync для синхронізації закладок і контактів між телефоном і
обліковим записом Sony Ericsson. Далі на веб-сайті www.sonyericsson.com/user можна буде з будьякого з’єднаного з Інтернетом комп’ютера отримувати доступ до інформації, редагувати її та додавати
нову.
Обліковий запис Sony Ericsson можна створити й налаштувати в телефоні або за адресою
www.sonyericsson.com/user.
Програму Sony Ericsson Sync можна налаштувати для з’єднання з будь-якою послугою
SyncML™.
Щоб установити програму Sony Ericsson sync як стандартну службу синхронізації
1
На Головна екрані натисніть панель програм.
2
Натисніть Установки > Синхронізація даних > Вибрати програму
синхронізації.
3
Виберіть Sony Ericsson.
Щоб установити програму Sony Ericsson sync на вашому телефоні
1
На Головна екрані натисніть панель програм.
2
Натисніть Sony Ericsson Sync.
3
Натисніть Початок роботи.
4
Виконуйте вказівки майстра реєстрації, щоб створити обліковий запис Sony Ericsson sync.
Синхронізація за допомогою Sony Ericsson sync
1
На Головна екрані натисніть панель програм.
2
Натисніть Sony Ericsson Sync.
3
Натисніть піктограму Sony Ericsson Sync
Щоб установити SyncML для синхронізації Sony Ericsson sync
1
На Головна екрані натисніть панель програм.
2
Натисніть Sony Ericsson Sync.
3
Натисніть
4
Натисніть Створити.
5
Перемикаючись між двома вкладками, зробіть потрібні установки облікового запису.
6
Натисніть .
7
Натисніть Зберегти.
Для отримання детальнішої інформації про установки облікового запису зверніться до
постачальника послуг SyncML.
Щоб змінити елементи синхронізації у Sony Ericsson sync
1
На Головна екрані натисніть панель програм.
2
Натисніть Sony Ericsson Sync.
3
Торкніться й утримуйте елемент синхронізації.
4
Натисніть Змінити.
5
Переходьте від однієї вкладки до іншої та змінюйте необхідну інформацію.
6
Натисніть
7
Натисніть Зберегти.
.
.
, щоб розпочати синхронізацію.
48
Перед вами онлайн-версія цього видання. © Роздруковувати його можна лише для власного користування.

Щоб установити автоматичну синхронізацію для Sony Ericsson sync
1
На Головна екрані натисніть панель програм.
2
Натисніть Установки > Синхронізація даних.
3
Натисніть Sony Ericsson Sync.
4
Торкніться й утримуйте елемент синхронізації.
5
Натисніть Змінити.
6
Прокрутіть вниз і поставте прапорець навпроти Автосинхронізація у вкладці
Редагувати обліковий запис.
7
Натисніть
8
Натисніть Зберегти.
.
Щоб установити інтервал між сеансами для синхронізації у Sony Ericsson sync
1
На Головна екрані натисніть панель програм.
2
Натисніть Sony Ericsson Sync.
3
Торкніться й утримуйте елемент синхронізації.
4
Натисніть Змінити.
5
Поставте галочку навпроти Інтервал синхронізації.
6
Виберіть інтервал синхронізації.
7
Натисніть
8
Натисніть Зберегти.
.
Щоб видалити елемент синхронізації з Sony Ericsson sync
1
На Головна екрані натисніть панель програм.
2
Натисніть Sony Ericsson Sync.
3
Торкніться й утримуйте елемент синхронізації.
4
Натисніть Видалити.
5
Натисніть Так.
Щоб зупинити синхронізацію у Sony Ericsson sync
1
Під час синхронізації натисніть
2
Натисніть Скасувати.
.
Служба синхронізації Google Sync™
Служба синхронізації Google Sync™ дає змогу синхронізувати телефон зі службами Gmail™, Google
Calendar™ і контактами Google. Переглядати й редагувати дані можна і в телефоні, і на комп’ютері.
Для синхронізації з обліковим записом Google™ цей обліковий запис потрібно ввімкнути в
телефоні. Можна виконати синхронізацію вручну або настроїти телефон на автоматичну
синхронізацію, увімкнувши використання фонових даних. Докладніші відомості див. у розділі
Налаштування в телефоні облікового запису Google™ на сторінці 8.
Призначення служби Google Sync™ стандартною службою синхронізації
1
Перейдіть на Головна і торкніться панелі програм.
2
Послідовно торкніться елементів Установки > Синхронізація даних > Вибрати
програму синхронізації.
3
Виберіть варіант Google.
Налаштування автоматичної синхронізації у програмі Google Sync™
1
Перейдіть на Головна і торкніться панелі програм.
2
Торкніться елементів Установки > Синхронізація даних.
3
Торкніться елемента Google sync.
4
Позначте поле Фонові дані.
5
Позначте поле Автосинхронізація.
6
Позначте ті об’єкти, які потрібно синхронізувати автоматично.
7
Натисніть клавішу
8
Щоб увімкнути автоматичну синхронізацію для служби Gmail™ , позначте відповідне поле.
.
Припинення синхронізації у програмі Google Sync™
1
Під час синхронізації натисніть клавішу .
2
Торкніться елемента Google sync.
49
Перед вами онлайн-версія цього видання. © Роздруковувати його можна лише для власного користування.

Wi-Fi™
За допомогою Wi-Fi™ з телефону можна отримати безпроводовий доступ до Інтернету.
Перед використанням Wi-Fi™
Щоб мати змогу переглядати веб-сторінки, використовуючи з'єднання Wi-Fi, потрібно знайти доступну
мережу Wi-Fi і встановити з нею з’єднання, а потім відкрити Інтернет-браузер. Сила сигналу мережі
Wi-Fi може відрізнятися залежно від розташування телефону. Наближення до маршрутизатора WiFi може покращити прийом сигналу.
Щоб увімкнути Wi-Fi™
1
На Головна екрані натисніть панель програм.
2
Натисніть Установки > Безпроводове керування.
3
Поставте галочку навпроти Wi-Fi. Телефон розпочне пошук доступних мереж Wi-Fi.
Перш ніж з'єднання Wi-Fi стане активним знадобиться кілька секунд.
Щоб установити з’єднання з мережею Wi-Fi™
1
На Головна екрані натисніть панель програм.
2
Натисніть Установки > Безпроводове керування > Установки Wi-Fi.
3
Доступні мережі Wi-Fi відображаються у розділі Мережі Wi-Fi. Доступні мережі можуть бути
відкритими чи захищеними. На це вказує піктограма
4
Натисніть мережу Wi-Fi, щоб з’єднатися з нею. Коли ви намагаєтеся підключитися до
захищеної мережі Wi-Fi, перш ніж встановити з'єднання, з'явиться повідомлення з проханням
увести ключ безпеки для цієї мережі Wi-Fi. Після встановлення з'єднання у рядку стану
відобразиться піктограма .
або поруч із назвою мережі Wi-Fi.
Підключаючись до мережі Wi-Fi™ наступного разу, телефон пам'ятатиме ключ безпеки.
Щоб установити з’єднання з іншою мережею Wi-Fi™
1
На Головна екрані натисніть панель програм.
2
Натисніть Установки > Безпроводове керування > Установки Wi-Fi. Знайдені
мережі Wi-Fi відображаються у розділі Мережі Wi-Fi.
3
Натисніть іншу мережу Wi-Fi, щоб з’єднатися з нею.
Стан мережі Wi-Fi™
Коли ви підключені до мережі Wi-Fi™, або коли в зоні досяжності доступні мережі Wi-Fi, можна
подивитися їх стан. Також можна налаштувати телефон так, щоб він щоразу сповіщав, якщо знайдено
мережу Wi-Fi.
Щоб увімкнути сповіщення мережі Wi-Fi™
1
Переконайтеся, що Wi-Fi увімкнено.
2
На Головна екрані натисніть панель програм.
3
Натисніть Установки > Безпроводове керування > Установки Wi-Fi.
4
Натисніть Сповіщення мережі.
Щоб сканувати мережі Wi-Fi™ вручну
1
На Головна екрані натисніть панель програм.
2
Натисніть Установки > Безпроводове керування > Установки Wi-Fi.
3
Натисніть
4
Натисніть Сканувати. Телефон виконає сканування Wi-Fi мереж і відобразить їх у розділі
Мережі Wi-Fi.
5
Натисніть Wi-Fi мережу у списку, щоб підключитися до неї.
.
Додаткові установки Wi-Fi™
Перед тим як вручну додати мережу Wi-F™, слід увімкнути установки Wi-Fi на своєму телефоні.
50
Перед вами онлайн-версія цього видання. © Роздруковувати його можна лише для власного користування.

Щоб додати мережу Wi-Fi™ вручну
1
На Головна екрані натисніть панель програм.
2
Натисніть Установки > Безпроводове керування > Установки Wi-Fi.
3
Натисніть Додати мережу Wi-Fi.
4
Уведіть назву для Мережа SSID для мережі Wi-Fi, яку потрібно додати.
5
Натисніть поле Безпека, щоб вибрати тип безпеки для мережі Wi-Fi, яку потрібно додати.
6
Якщо необхідно, введіть Пароль безпроводової мережі для мережі Wi-Fi, яку
потрібно додати.
7
Натисніть Зберегти.
Зв'яжіться з адміністратором мережі Wi-Fi, щоб отримати назву для Мережа SSID і Пароль
безпроводової мережі.
Щоб переглянути детальну інформацію про підключену мережу Wi-Fi™
1
На Головна екрані натисніть панель програм.
2
Натисніть Установки > Безпроводове керування > Установки Wi-Fi.
3
Натисніть мережу Wi-Fi, до якої ви підключені на цей момент. Відобразиться детальна
інформація про цю мережу.
Політика переходу в режим сну для Wi-Fi™
Увімкнувши політику переходу в режим сну для Wi-Fi, можна вибрати відключення у телефоні
функції Wi-Fi™, коли екран гасне. Це збільшить тривалість роботи акумулятора. Також можна
налаштувати телефон так, щоб ніколи не вимикати функцію Wi-Fi або ніколи не вимикати її під час
заряджання телефону.
Якщо ви не підключені до мережі Wi-Fi, телефон підключиться до Інтернету за допомогою
мобільної передачі даних 2G/3G.
Щоб додати політику переходу в режим сну для Wi-Fi™
1
На Головна екрані натисніть панель програм.
2
Натисніть Установки > Безпроводове керування > Установки Wi-Fi.
3
Натисніть .
4
Натисніть Додатково.
5
Натисніть Політика переходу в режим сну для Wi-Fi.
6
Виберіть Політика переходу в режим сну для Wi-Fi, яку потрібно застосувати.
Використання статичної IP-адреси
Ви можете налаштувати телефон для підключення до Wi-Fi™ мережі з використанням статичної IPадреси.
Щоб установити сталу IP-адресу
1
На Головна екрані доторкніться до панелі програм.
2
Натисніть Установки > Безпроводове керування > Установки Wi-Fi.
3
Натисніть
4
Натисніть Додатково.
5
Поставте галочку навпроти Використати статичний IP.
6
Натисніть і введіть дані, потрібні для мережі Wi-Fi:
• IP-адреса
• Шлюз
• Маска підмережі
• DNS 1
• DNS 2
7
Натисніть , потім Зберегти.
.
51
Перед вами онлайн-версія цього видання. © Роздруковувати його можна лише для власного користування.

Веб-браузер
Веб-браузер у вашому телефоні повністю оптимізований і має покращену функціональність, зокрема
безпроводову мережу та Google Search™.
Для доступу до Інтернету потрібне підключення Wi-Fi чи увімкнена мобільна передача
даних 2G/3G.
Перед використанням Інтернету
З вашого телефону можна отримати доступ до Інтернету за допомогою з'єднання Wi-Fi або мобільного
зв'язку 2G/3G. Щоб увійти до Інтернету з телефону за допомогою мобільного зв'язку 2G/3G, потрібно
передплатити телефонні послуги, що включають передачу даних і налаштування для використання
мобільного зв'язку передачі даних 2G/3G.
У більшості випадків налаштування для підключення до Інтернету за допомогою мобільного зв'язку
передачі даних 2G/3G завантажуються на ваш телефон автоматично, коли ви вперше вмикаєте
телефон або вставляєте SIM-картку.
Щоб увійти до Інтернету за допомогою з'єднання Wi-Fi, вам потрібно знаходитись у зоні покриття
мережі Wi-Fi, а також отримати доступ від мережевого адміністратора.
Див. Установки Інтернету та обміну повідомленнями на сторінці 8, щоб отримати
детальнішу інформацію про те, як налаштувати мобільний зв'язок передачі даних 2G/3G або
підключитися до мережі Wi-Fi.
Щоб відкрити браузер
•
На Головна екрані доторкніться до панелі програм, а тоді виберіть Браузер.
Щоб перейти до веб-сторінки
1
На екрані Браузер натисніть і виберіть Перейти.
2
Уведіть адресу веб-сторінки з клавіатури. Під час уведення адреси на екрані з’являтимуться
ті адреси веб-сторінок, назви яких співпадають з уведеною. Виберіть адресу, щоб перейти
безпосередньо на цю веб-сторінку або продовжуйте вводити адресу веб-сторінки.
3
Натисніть Перейти.
Якщо орієнтація екрана не змінюється автоматично під час повертання телефону в різні
сторони, поставте галочку навпроти Орієнтація в меню Установки > Звук і екран.
Щоб перейти до попередньої сторінки під час перегляду
•
Натисніть .
Щоб вийти з браузера
•
Закрийте всі відкриті вікна і вийдіть з Браузер, натисніть і виберіть Вийти.
Перегляд веб-сторінок
Веб-браузер пропонує розширені функції для перегляду веб-сторінок, як на комп'ютері.
Можна відкрити не більше 8 вікон браузера. Відкривши кілька вікон, можна легко переключатися між
сайтами.
Щоб відкрити нове вікно браузера
1
Під час перегляду веб-сторінки з екрана Браузер натисніть
вікно браузера відкриється на стандартній головній сторінці.
2
Якщо відкриті два або більше вікон браузера, натисніть , а тоді Вікна, щоб додати більше
вікон браузера.
, а тоді Нове вікно. Нове
52
Перед вами онлайн-версія цього видання. © Роздруковувати його можна лише для власного користування.

Щоб переключатися між вікнами браузера
1
На екрані Браузер натисніть і виберіть Вікна.
2
На екрані Відкриті вікна натисніть в області вікна браузера, яке ви хочете переглянути.
3
Щоб відкрити нову веб-сторінку, натисніть Нове вікно.
4
Щоб закрити вікно браузера, натисніть у вікні браузера, яке ви хочете закрити.
Збільшення та зменшення масштабу веб-сторінки
1
Проведіть пальцем по екрані в будь-якому напрямку, щоб увімкнути елементи масштабування
веб-сторінки.
2
Торкніться піктограми масштабування:
Зменшення
Збільшення
Увімкнення огляду веб-сторінки
Щоб знайти текст на веб-сторінці
1
Під час перегляду веб-сторінки натисніть і виберіть Більше > Пошук на сторінці.
2
Уведіть слово для пошуку. Під час уведення символи, які відповідають заданому слову з
пошуку, будуть виділятися зеленим кольором. Натисніть ліву чи праву стрілку для переходу
до попереднього або наступного відповідника.
3
Натисніть
, щоб закрити рядок пошуку.
Щоб скопіювати текст із веб-сторінки
1
Відкрийте і збільште веб-сторінку, текст якої слід скопіювати.
2
Знайдіть текст, який потрібно скопіювати.
3
Натисніть , а потім Більше > Вибрати текст.
4
Торкніться пальцем на початок тексту, який потрібно скопіювати і перетягніть до його кінця.
Текст для копіювання виділиться рожевим кольором.
5
Зніміть палець з екрана.
6
Щоб уставити текст в електронний лист, текстове чи мультимедійне повідомлення, торкніться
і утримуйте текстове вікно повідомлення або листа, і в меню виберіть Вставити.
Щоб автоматично масштабувати веб-сторінку
•
На екрані Браузер натисніть і виберіть Більше > Установки > Автоматичне
налаштування сторінок+. Тепер веб-сторінка повністю відображатиметься на екрані.
Щоб настроїти установки браузера
•
На екрані Браузер натисніть
і виберіть Більше > Установки.
Щоб дозволити завантаження веб-програм
1
На Головна екрані натисніть
2
Поставте прапорець навпроти Невідомі джерела.
і виберіть Установки > Програми.
Щоб переглянути свої завантаження
•
На екрані Браузер натисніть і виберіть Більше > Завантаження
Щоб керувати посиланнями на веб-сторінках
1
Відкрийте веб-сторінку з посиланнями, якими слід керувати.
2
Натисніть на посилання, щоб відкрити веб-сторінку. Якщо вибрати посилання, то його буде
виділено оранжевим кольором.
3
Натисніть посилання й утримуйте його доки не з'явиться меню, яке дозволить відкрити,
помістити до закладок, зберегти, скопіювати або надіслати посилання електронною поштою.
4
Крім того, Браузер розпізнає деякі телефонні номери й адреси, дозволяючи вам
зателефонувати на цей номер або розмістити адресу у Google Maps™.
5
Натисніть адресу або номер телефону, щоб розмістити адресу або подзвонити за цим
номером.
Служба Google Maps™ може бути недоступною на деяких ринках.
53
Перед вами онлайн-версія цього видання. © Роздруковувати його можна лише для власного користування.

Керування закладками та історією
За бажанням можна перевірити та зберегти історію у вигляді багатьох закладок на телефоні.
Щоб додати веб-сторінку до закладок
1
На екрані Браузер перейдіть на веб-сторінку, яку потрібно додати до закладок.
2
Натисніть , потім Закладки. Відкриється екран закладок.
3
Натисніть Додати закладку.
4
Натисніть Назва, щоб змінити назву закладки і натисніть OK.
Щоб відкрити закладку
1
На екрані Браузер натисніть
2
Натисніть закладку, яку потрібно відкрити.
3
Натисніть закладку й утримуйте її, щоб дістатися меню з опціями, які дозволять відкрити,
змінити, додати ярлик, зберегти, надіслати або видалити закладку.
Щоб додати до закладок останню відвідану веб-сторінку
1
На екрані Браузер натисніть , після цього натисніть Закладки. Відкриється екран
закладок.
2
Натисніть
сторінку, яку ви відкривали, додано до закладок.
Щоб змінити закладку
1
На екрані Браузер натисніть , після цього натисніть Закладки.
2
Натисніть і утримуйте закладку, яку хочете змінити.
3
Натисніть Змінити закладку. З’явиться діалогове вікно зміни закладки.
4
Уведіть свої зміни і натисніть OK.
, а тоді Сторінка останнього перегляду закладки. Останню веб-
, після цього натисніть Закладки.
Щоб подивитися історію браузера
1
На екрані Браузер натисніть
щоб відкрити сторінку.
2
Щоб подивитися веб-сторінки, що відвідувалися найчастіше, натисніть , потім
Закладки > вкладка Найпопулярніші.
Щоб очистити історію
1
На екрані Браузер натисніть
2
Натисніть
і виберіть Очистити історію.
, потім Закладки > вкладка Історія. Натисніть елемент,
, потім Закладки > вкладка Історія.
54
Перед вами онлайн-версія цього видання. © Роздруковувати його можна лише для власного користування.

Applications and content
You can personalise and find new ways to use your phone by downloading additional applications and
content. Use the PlayNow™ service, the Android™ Market application store or browse the web to find useful
applications, games, dictionaries, RSS readers, or anything your imagination allows.
Використання програм
Ви можете встановлювати програми на ваш телефон не тільки з ринку пристроїв Android™ Market,
але й з інших джерел. У телефоні можна переглядати та змінювати установки інстальованих програм.
Більшість програм обладнані майстром, який допоможе встановити програму.
Примітка. Програми, які завантажено не з веб-сайту ринку пристроїв Android™ Market,
можуть мати невідоме та ненадійне походження. Щоб захистити телефон та особисті дані,
завантажуйте програми тільки з надійних джерел. Наприклад, ринку пристроїв Android™
Market.
Щоб переглянути дозвіл на програму у вашому телефоні
1
На Головна екрані натисніть панель програм і натисніть Установки.
2
Натисніть Програми > Керування програмами.
3
Натисніть потрібну програму.
4
Перейдіть клавішею прокручування і натисніть Дозволи.
Щоб примусово зупинити програму
•
Якщо у спливному вікні з’являється інформація про те, що програма не відповідає, натисніть
Примусово зупинити.
Якщо ви не хочете примусово зупиняти програму, можете почекати на відповідь програми,
натиснувши Скасувати.
Щоб очистити всі дані для програми
Перш ніж очистити всі дані для інстальованої програми, переконайтеся, що створено
резервні копії всього пов'язаного з програмою вмісту, який слід зберегти, у тому числі дані,
збережені у програмі.
1
На Головна екрані натисніть панель програм і натисніть Установки.
2
Натисніть Програми > Керування програмами.
3
Натисніть потрібну програму.
4
Натисніть Очистити дані.
Щоб видалити інстальовану програму
Перш ніж видалити встановлену програму, переконайтеся, що створено резервні копії
всього пов'язаного з програмою вмісту, який слід зберегти, у тому числі дані, збережені у
програмі. Деякі програми видалити неможливо.
1
На Головна екрані натисніть панель програм і натисніть Установки.
2
Натисніть Програми > Керування програмами.
3
Натисніть потрібну програму.
4
Натисніть Видалити.
Android™ Market
If you open Android™ Market you will enter a world of applications and games. You can browse the
applications and games through categories and top downloads. You can also rate an application or a game
and send feedback on it.
Before using Android™ Market, you need to have a Gmail™ account. If you do not have a Google™ account
in your phone, please see Налаштування в телефоні облікового запису Google™ on
page 8
Android Marketplace may not be available in all countries or regions
55
Перед вами онлайн-версія цього видання. © Роздруковувати його можна лише для власного користування.

Щоб відкрити ринок пристроїв Android™
•
На Головна екрані доторкніться до панелі програм, а тоді виберіть Ринок.
56
Перед вами онлайн-версія цього видання. © Роздруковувати його можна лише для власного користування.

Соціальні веб-служби
1
2
3
4
5
6
Facebook™
Facebook для Android™ – зручний засіб для зв’язку з друзями та обміну інформацією. Ви зможете
надсилати оновлення стану з головного екрана, перевіряти стрічки новин, переглядати написи на
"стінах" друзів та інформацію про користувачів. Для входу скористайтеся звичайним обліковим
записом Facebook™ або, уперше відкривши програму, створіть новий обліковий запис.
Відкривання служби Facebook™
•
Перейдіть на Головна, торкніться панелі програм, а далі торкніться елемента
Facebook.
Огляд програми Facebook™
У програмі Facebook™ доступні такі можливості:
1 Перегляд нового стану друзів і оновлення власного стану
2 Перегляд фотознімків
3 Перегляд профілю й оновлення власного стану
4 Перегляд профілів друзів; пошук нових друзів
5 Фотозйомка зі збереженням на картку пам’яті
6 Перегляд нещодавніх сповіщень
MySpace™
За допомогою програми MySpace™ Mobile можна надсилати й отримувати повідомлення, оновлювати
інформацію про свій стан і настрій, шукати зображення й переглядати профілі друзів. Для входу
скористайтеся звичайним обліковим записом MySpace™ або, уперше відкривши програму, створіть
новий обліковий запис.
Відкривання служби MySpace™
•
Перейдіть на Головна, торкніться панелі програм, а далі торкніться елемента
MySpace.
Огляд програми MySpace™
У програмі MySpace™ доступні такі вкладки:
57
Перед вами онлайн-версія цього видання. © Роздруковувати його можна лише для власного користування.

Головна. Тут можна переглянути свій профіль, з’ясувати стан і настрій своїх друзів, довідатися про їх дії та запити,
перечитати коментарі, бюлетені й блоги.
Перегляд папки "Вхідні" та читання повідомлень
Перегляд профілів друзів; пошук нових друзів
Перегляд альбомів і фотознімків
Відкривання меню у службі MySpace™
1
Виберіть вкладку у програмі MySpace™.
2
Щоб відкрити меню вибраної вкладки, натисніть клавішу .
Google Talk™
У телефоні можна користуватися чатом Google Talk™ для спілкування з друзями, які теж
використовують цю програму.
Щоб розпочати чатування у Google Talk
1
На Головна екрані доторкніться до панелі програм, після цього виберіть Google Talk.
2
За необхідності введіть ім’я користувача і пароль та натисніть Увійти.
Щоб відповісти на повідомлення чату за допомогою Google Talk
1
Якщо хтось намагається зв’язатися з вами в Google Talk, на панелі стану з’явиться
2
Перетягніть панель стану донизу, а потім торкніться повідомлення і розпочинайте чат.
.
58
Перед вами онлайн-версія цього видання. © Роздруковувати його можна лише для власного користування.

З’єднання телефону з комп’ютером
Приєднавши телефон до комп’ютера, можна передавати та обробляти файли (наприклад,
зображення й музику). Обмін матеріалами, які захищено авторським правом, може бути заборонений.
Телефон можна приєднати до комп’ютера за допомогою кабелю USB або технології бездротового
з’єднання Bluetooth™. Приєднавши телефон до комп’ютера кабелем USB, ви зможете встановити й
використовувати на своєму комп’ютері програму PC Companion. Програма PC Companion забезпечує
доступ до додаткових програм для передавання та впорядкування медіафайлів, дає змогу
оновлювати програмне забезпечення телефону тощо.
Передавання та обробка вмісту за допомогою кабелю USB
Щоб керувати файлами на телефоні, його можна приєднати до комп’ютера кабелем USB. Далі у
провіднику комп’ютера можна буде перетягувати вміст між телефоном і комп’ютером. Комп’ютерна
програма Media Go™ забезпечує адаптацію медіафайлів (музики, відео, зображень тощо) і їх зручне
та безпечне передавання на телефон
Якщо на телефоні запущено програму, яка використовує картку пам’яті, для доступу до
картки пам’яті може бути потрібно закрити цю програму.
Перетягування вмісту між телефоном і комп’ютером
1
Приєднайте телефон до комп’ютера за допомогою кабелю USB. Якщо відобразиться запит
на встановлення програми PC Companion, торкніться Скасувати. Програму PC Companion,
призначену для керування телефоном із комп’ютера, можна буде налаштувати згодом.
2
Телефон: перетягніть панель стану вниз і послідовно торкніться елементів
Підключено USB > Підключити.
3
Комп’ютер: зачекайте, доки пам’ять телефону й картка пам’яті відобразяться у провіднику
як зовнішні диски.
4
Комп’ютер: перетягніть вибрані файли між телефоном і комп’ютером.
Коли картку пам’яті підключено до комп’ютера, телефон не має до неї доступу. Відповідно,
деякі функції та програми в телефоні (наприклад, камера) можуть бути недоступні.
Передавати файли за допомогою кабелю USB можна на більшості пристроїв і операційних
систем із підтримкою інтерфейсу масового збереження USB.
Щоб безпечно від’єднати кабель USB
Не від’єднуйте кабель USB під час передачі вмісту, оскільки це може пошкодити його.
1
Комп’ютер: Для безпечного вилучення переконайтеся в тому, що апаратні засоби
активовано.
2
Телефон: Перетягніть рядок стану донизу.
3
Натисніть Вимкнути USB-пам\'ять.
4
Натисніть Вимкнути.
5
Від’єднати кабель USB.
Вказівки комп’ютера можуть відрізнятися залежно від вашої операційної системи. Для більш
детальної інформації див. документацію операційної системи вашого комп’ютера.
PC Companion
PC Companion дає змогу використовувати в телефоні додаткові функції та послуги (наприклад,
програму Media Go) для передавання музики, відеозаписів і зображень. Крім того, ви зможете
оновлювати телефон найновішим програмним забезпеченням.
Щоб користуватися програмою PC Companion, потрібно мати одну з таких операційних систем:
•
Microsoft® Windows 7
•
Microsoft® Windows Vista®
•
Microsoft® Windows® XP, пакет оновлень 3 або пізніший
59
Перед вами онлайн-версія цього видання. © Роздруковувати його можна лише для власного користування.

Щоб установити й використовувати програму PC Companion, приєднайте телефон до комп’ютера
кабелем USB.
Установлення програми PC Companion
1
Приєднайте телефон до комп’ютера за допомогою кабелю USB.
2
Телефон: торкніться елемента Запустити у вікні встановлення програми PC Companion.
3
Комп’ютер: через кілька секунд програма PC Companion автоматично запуститься на
вашому комп’ютері. Виконайте відображені на екрані вказівки, щоб установити програму PC
Companion.
Використання програми PC Companion
1
Телефон: приєднайте телефон до комп’ютера за допомогою кабелю USB. Якщо
відобразиться запит на встановлення програми PC Companion, а ви вже встановили її,
торкніться елемента Скасувати і позначте відповідне поле, щоб припинити запити на
встановлення PC Companion.
2
Телефон: перетягніть панель стану вниз і послідовно торкніться елементів
Підключено USB > Підключити.
3
Комп’ютер: через кілька секунд програма PC Companion автоматично запуститься на
вашому комп’ютері. Також її можна запустити вручну з меню "Пуск" свого комп’ютера.
Media Go™
Комп’ютерна програма Media Go™ дає змогу передавати та впорядковувати медіавміст на телефоні
й комп’ютері. Установіть програму Media Go™ з програми PC Companion. Докладніші відомості див.
у розділі PC Companion на сторінці 59.
Щоб користуватися програмою Media Go™, потрібно мати одну з таких операційних систем:
•
Microsoft® Windows 7
•
Microsoft® Windows Vista®
•
Microsoft® Windows® XP, пакет оновлень 3 або пізніший
Для передавання файлів між програмою Media Go™ і телефоном спершу потрібно з’єднати телефон
і комп’ютер кабелем USB. Також потрібно ввімкнути в телефоні функцію з’єднання з комп’ютером.
Детальнішу інформацію див. у розділі Перетягування вмісту між телефоном і
комп’ютером на сторінці 59.
Докладніші відомості про користування програмою Media Go™ подано в головному меню
програми Media Go™, у розділі "Довідка".
Передавання вмісту за допомогою програми Media Go™
1
Приєднайте телефон до комп’ютера за допомогою кабелю USB.
2
Перетягніть панель стану вниз і послідовно торкніться елементів Підключено USB >
Підключити.
3
Комп’ютер: у програмі PC Companion клацніть, щоб запустити Media Go™. Якщо програма
Media Go™ запускається вперше – можливо, насамперед потрібно буде її встановити.
4
Перемістіть файли з телефону на комп’ютер або навпаки в програмі Media Go™.
Програму Media Go™ можна також завантажити з веб-сайту
www.sonyericsson.com/support
.
60
Перед вами онлайн-версія цього видання. © Роздруковувати його можна лише для власного користування.

Технологія бездротового з’єднання
Bluetooth™
Функція Bluetooth™ призначена для встановлення бездротового з’єднання з іншими пристроями
Bluetooth™, наприклад пристроями "вільні руки". Рекомендовано розміщувати пристрої на відстані
до 10 метрів (33 футів) один від одного, слідкуючи, щоб між ними не було непроникних предметів.
Для встановлення з’єднання з іншими пристроями функцію Bluetooth™ необхідно ввімкнути.
Можливо, потрібне буде ще й підключення телефону до інших пристроїв Bluetooth™.
Щоб увімкнути функцію Bluetooth™ і зробити телефон видимим
1
На Головна екрані натисніть панель програм.
2
Натисніть Установки > Безпроводове керування.
3
Поставте галочку навпроти Bluetooth. У рядку стану відобразиться піктограма .
4
Натисніть Установки Bluetooth.
5
Поставте галочку навпроти Видимий. Ваш телефон буде видимий для інших пристроїв
протягом 120 секунд.
Назва телефону
Можна ввести назву телефону, яка відображатиметься для інших пристроїв під час використання
технології безпроводового з’єднання Bluetooth™.
Щоб увести назву телефону
1
Переконайтеся, що Bluetooth увімкнено.
2
На Головна екрані натисніть панель програм.
3
Натисніть Установки > Установки Bluetooth > Назва пристрою.
4
Уведіть назву телефону.
5
Натисніть OK.
Підключення до іншого пристрою Bluetooth™
З'єднуючи телефон з іншим пристроєм можна, наприклад, підключити його до звичайної або
автомобільної гарнітури Bluetooth™ і використовувати ці пристрої для здійснення та прийому дзвінків.
Один раз з'єднавшись з пристроєм Bluetooth, телефон пам'ятатиме це з'єднання. Для з'єднання
телефону з пристроєм Bluetooth може знадобитися пароль. Телефон автоматично пробує підставити
пароль 0000. Якщо він не працює, див. документацію до свого пристрою Bluetooth, щоб дізнатися,
який пароль він використовує. Коли ви наступного разу буде підключатися до цього пристрою, то не
буде потреби повторно вводити цей пароль.
Деякі пристрої Bluetooth, наприклад більшість навушників Bluetooth, для нормального функціонування
вимагають створення з'єднання з пристроєм Bluetooth.
Телефон можна одночасно з'єднувати з кількома пристроями Bluetooth, однак лише з одним
профілем Bluetooth. Телефон підтримує такі профілі Bluetooth: навушники, гарнітура, A2DP, AVRCP
та OPP/FTP.
Щоб з'єднати телефон з іншим пристроєм Bluetooth™
1
На Головна екрані натисніть панель програм.
2
Натисніть Установки > Безпроводове керування > Установки Bluetooth.
3
Натисніть Сканування пристроїв. Пристрої Bluetooth будуть відображатися у списку
Пристрій Bluetooth.
4
Виберіть пристрій Bluetooth, який потрібно з'єднати з вашим телефоном.
5
Уведіть пароль, якщо відобразиться відповідний запит.
6
Тепер можна почати користуватися з'єднаним пристроєм Bluetooth. Стан з'єднання
відображатиметься під назвою пристрою Bluetooth у списку Пристрій Bluetooth.
Переконайтеся, що в пристрої, з яким потрібно з'єднатися, активовано функцію Bluetooth™
і ввімкнено видимість Bluetooth.
61
Перед вами онлайн-версія цього видання. © Роздруковувати його можна лише для власного користування.

Щоб підключити телефон до іншого пристрою Bluetooth™
1
На Головна екрані натисніть панель програм.
2
Натисніть Установки > Безпроводове керування > Установки Bluetooth.
3
У списку Пристрій Bluetooth торкніться й утримуйте пристрій Bluetooth, до якого слід
підключити телефон.
4
Натисніть З\'єднатися.
Щоб відключити пристрій Bluetooth™
1
На Головна екрані натисніть панель програм.
2
Натисніть Установки > Безпроводове керування > Установки Bluetooth.
3
У списку Пристрій Bluetooth торкніться й утримуйте назву підключеного пристрою
Bluetooth.
4
Натисніть Відключити.
Навіть після відключення пристрою Bluetooth зберігається існування пари між ним і вашим
телефоном. Для скасування пари потрібно натиснути Відключити і скасувати створення
пари.
Щоб скасувати створення пари з пристроєм Bluetooth™
1
На Головна екрані натисніть панель програм.
2
Натисніть Установки > Безпроводове керування > Установки Bluetooth.
3
У списку Пристрій Bluetooth торкніться й утримуйте назву підключеного пристрою
Bluetooth.
4
Натисніть Скасувати створення пари.
62
Перед вами онлайн-версія цього видання. © Роздруковувати його можна лише для власного користування.

Sony Ericsson Mediascape
Програма Sony Ericsson Mediascape дає змогу зберігати весь медіавміст в одному місці. Медіавміст
можна переглядати за категоріями: музика, відео й фотографії. Sony Ericsson Mediascape забезпечує
перегляд локального медіавмісту: музики, аудіокниг, подкастів, фотознімків і відеозаписів, що
зберігаються на картці пам’яті. Можливий і доступ до онлайнового вмісту: наприклад, можна
переглядати й купувати музичні записи у службі PlayNow™, досліджувати пов’язані матеріали у
службі YouTube™.
Використовуйте програму Media Go™ для передавання вмісту з картки пам’яті телефону
та на неї. Докладніші відомості див. у розділі З’єднання телефону з комп’ютером на
сторінці 59.
Щоб відкрити Sony Ericsson Mediascape
1
На Головна екрані натисніть Mediascape.
2
Залежно від того, які медіафайли потрібно використовувати, натисніть Музика ,
Відеозаписи або Фотографії у нижній частині екрана. Під час першого
використання будь-якого з головних екранів вміст може не відображатися.
3
Щоб переглянути вміст картки пам'яті, натисніть Більше у верхній частині екрана.
Перегляд пов'язаного медіавмісту
У Sony Ericsson Mediascape можна знаходити і переглядати медіавміст, що пов'язаний з виконавцем,
якого ви слухаєте, або фотографіями, які переглядаєте. Лише натисніть кнопку нескінченності
Під час перегляду або прослуховування музики можна здійснити пошук музичного вмісту, що
пов'язаний з конкретним виконавцем. Sony Ericsson Mediascape подає список результатів пошуку:
•
на картці пам'яті телефону
•
у службі PlayNow™ або іншій доступній онлайновій службі
•
у службі YouTube™
Під час перегляду фотографій, зроблених камерою телефону, можна знайти інші фотографії,
зроблені камерою того ж дня й у тому ж місці, або знімки тих же людей.
.
Щоб переглянути пов’язаний медіавміст
•
Натисніть .
Щоб переглянути детальну інформацію про медіавміст
Торкнувшись і утримуючи екран у програвачі, яким ви користуєтесь, можна переглядати детальну
інформацію про аудіо-, фото- та відеовміст. Інформація, зо з'являється, залежить від вмісту, який
відтворюється чи переглядається.
Щоб переглянути додаткову інформацію про медіавміст
1
У музичному, відеопрогравачі або у режимі фотоперегляді натисніть і утримуйте в центрі
екрана, доки не з’явиться плитка інформації.
2
Щоб побачити пов’язаний медіавміст, натисніть (якщо можливо).
3
Для того, щоб плитка інформації закрилася, відпустіть екран.
63
Перед вами онлайн-версія цього видання. © Роздруковувати його можна лише для власного користування.

Портативний стереопристрій handsfree
Щоб використати пристрій handsfree
•
Підключіть портативний пристрій handsfree. Музика зупиняється, коли ви отримуєте дзвінок,
і відновлюється після його закінчення.
Якщо портативний пристрій handsfree не входить до комплекту постачання телефону, ви
можете придбати його окремо.
Якщо ви використовуєте звичайну гарнітуру без мікрофону, вам доведеться витягати її з
розніму телефону, щоб відповісти на дзвінок.
Вміст, захищений авторським правом
Деякі елементи чи вміст, доступ до якого ви бажаєте отримати, можуть бути захищені технологією
DRM (керування цифровими правами). Ви не зможете скопіювати, надіслати чи передати такі
елементи. Для цього потрібно отримати чи поновити ліцензію. Маючи справу з вмістом, захищеним
КЦП, дотримуйтеся вказівок.
Працюючи з вмістом, захищеним КЦП, ви не зможете користуватися деякими функціями.
64
Перед вами онлайн-версія цього видання. © Роздруковувати його можна лише для власного користування.

Музика у програмі Sony Ericsson
1
2
4
7
6
5
3
Mediascape
Програма Sony Ericsson Mediascape дає змогу переглядати та прослуховувати музику, аудіокниги й
подкасти. Якщо доступні онлайн-послуги, Sony Ericsson Mediascape можна використовувати для
купівлі музичних записів.
Використовуйте програму Media Go™ для передавання вмісту з картки пам’яті телефону
та на неї. Докладніші відомості див. у розділі З’єднання телефону з комп’ютером на
сторінці 59.
Щоб переглянути аудіовміст на на картці пам'яті
1
На Головна екрані натисніть Mediascape.
2
Якщо головний екран розділу "Музика" не відображається, натисніть Музика . Під час
першого використання головного екрана розділу "Музика", попередньо створені списки
відтворення можуть не відображатися на ньому.
3
У верхній частині екрана натисніть Більше.
4
Переходьте ліворуч або праворуч, щоб переглянути файли за категоріями.
Головний екран розділу "Музика"
Головний екран розділу "Музика" складається з двох частин: верхня частина містить аудіофайли, що
містяться на пристрої, а нижня частина – ті, що є у мережі. Якщо вміст в Інтернеті недоступний, у
нижній частині відображається вміст, збережений у телефоні.
Вміст, вказаний у цьому Посібнику користувача, подається лише для довідки і не міститься
на пристрої.
1 Аудіовміст на пристрої (на картці пам'яті)
2 Аудіовміст у мережі
3 Більше кнопок (для вмісту у телефоні). Перегляд музики за категоріями
4 Попередньо створені списки відтворення
5 Більше кнопок (для вмісту у мережі). Перехід до PlayNow™ або інших онлайнових служб
6 Виділений мережевий вміст. Якщо онлайнові послуги недоступні, відображається вміст, збережений у телефоні
7 Медіа-категорії
65
Перед вами онлайн-версія цього видання. © Роздруковувати його можна лише для власного користування.

PlayNow™ або інші онлайнові служби
4
5
6
3
1
2
За допомогою програми PlayNow™ у телефоні, можна переглядати, купувати і завантажувати
улюблену музику. Музику можна прослухати до того, як купити і завантажити її на телефон.
Послуга PlayNow™ доступна не в усіх країнах чи мережах.
Якщо у країні, де ви перебуваєте, послуга PlayNow™ не підтримується, оператор може надати
альтернативну послугу чи послуги. Якщо альтернативної послуги немає, автоматично створені списки
відтворення з'являються у нижній частині головного екрана розділу "Музика" в Sony Ericsson
Mediascape.
Ви можете дізнатися у свого мобільного оператора щодо альтернативної послуги чи послуг.
Докладніше про PlayNow™ дізнайтеся за адресою
www.sonyericsson.com/support
Щоб переглянути вміст PlayNow™ чи інший вміст онлайнових служб
1
На Головна екрані натисніть Mediascape.
2
Якщо головний екран розділу "Музика" не відображається, натисніть Музика .
3
Натисніть і виберіть Установки головної сторінки музики.
4
Установіть галочку навпроти Показати онлайнову службу і натисніть Вибрати
служби.
Перегляд збереженого у телефоні аудіовмісту
Аудіовміст можна переглядати за категоріями.
.
1 Клавіша головного екрана. Повернутися до головного екрана розділу "Музика".
2 Поле пошуку (може бути доступним не у всіх категоріях).
3 Список вмісту. Перегляд вмісту залежно від вибраної категорії
4 Клавіша поточного відтворювання. Повернутися до музичного програвача. Доступна під час відтворення чи призупинення
запису
5 Алфавітна панель. Перехід до вмісту, що починається з певної букви.
6 Категорії аудіо. Перехід до категорії
Аудіокатегорії
Коли на головному екрані розділу "Музика" ви торкаєтесь клавіші вмісту Більше, аудіовміст можна
переглядати за категоріями. Доступні такі категорії:
Нещодавно
відтворені
Нещодавно додані
Аудіозаписи на картці пам'яті, які були відтворені протягом останніх семи днів
Аудіозаписи на картці пам'яті, які були додані протягом останніх семи днів
66
Перед вами онлайн-версія цього видання. © Роздруковувати його можна лише для власного користування.

Вибране
9
7
1
2
3
4
5
6
8
10
11
12
13
Виконавець
Альбоми
Записи
Списки відтворення
Подкасти
Аудіокниги
Жанр
Аудіозаписи на картці пам'яті, які були позначені як вибрані
Список аудіозаписів за виконавцями
Список аудіозаписів за альбомами
Список аудіозаписів за назвою пісні
Списки відтворення на картці пам’яті. Автоматично створені списки відтворення не мають
бути на картці пам’яті
Музичні подкасти у папці \музика\подкасти на картці пам’яті
Аудіозаписи, які мають жанрові метадані "аудіокнига", "аудіокнижка", "аудіокниги" тощо.
Список аудіозаписів за жанрами
Щоб відтворити аудіовміст
1
На Головна екрані натисніть Mediascape.
2
Якщо головний екран розділу "Музика" не відображається, натисніть Музика .
3
У верхній частині екрана натисніть Більше.
4
Переходьте ліворуч або праворуч, щоб переглянути файли за категоріями.
5
Знайдіть музичний запис.
6
Натисніть музичний запис, щоб відтворити його.
Також ви можете відтворювати музичні записи, вибираючи альбом зі списку відтворення
Нещодавно відтворені, Нещодавно додані і Вибране на головній сторінці розділу
"Музика".
Огляд музичного програвача
1 Клавіша головного екрана. Перехід до головного екрана розділу "Музика"
2 Кнопка нескінченності. Пошук пов'язаних матеріалів на картці пам'яті та у мережі
3 Обкладинка (якщо доступна). Перегляд інструментів керування або перехід до списку відтворення одним натисканням
4 Клавіша перемотування назад. Перехід до попереднього музичного запису або до початку музичного запису зі списку,
що відтворюється
5 Індикатор відтворення. Швидкий перехід вперед або перемотування через перетягування або натискання
6 Номер запису у списку, що відтворюється
7 Клавіша переходу. Перехід до наступного запису у списку, що відтворюється.
8 Клавіша Відтв./Призуп.
9 Гучність. Регулювання гучності
10 Надіслати (якщо немає захисту). Надсилання запису за допомогою одного з доступних способів передачі
11 Вибране. Позначення запису як вибраного
Перед вами онлайн-версія цього видання. © Роздруковувати його можна лише для власного користування.
67

12 Довільне відтворення. Відтворення записів зі списку в довільному порядку.
13 Повторення. Повторний запуск списку відтворення після завершення останнього запису.
Використання музичного програвача
Щоб відрегулювати гучність запису
1
Слухаючи запис, торкніться екрана, щоб відобразити елементи керування програвачем.
2
На панелі інструментів унизу екрана натисніть .
Гучність також можна регулювати за допомогою клавіші гучності.
Щоб переглянути пов'язаний аудіовміст
1
На Головна екрані натисніть Mediascape.
2
Якщо головний екран розділу "Музика" не відображається, натисніть Музика
3
У верхній частині екрана натисніть Більше.
4
Переходьте ліворуч або праворуч, щоб переглянути файли за категоріями.
5
Перегляньте виконавця, альбом або музичний запис.
6
Натисніть .
7
Перейдіть до PlayNow™ arena, щоб переглянути службу PlayNow™ або інші доступні
онлайнові служби, YouTube™, щоб переглянути вміст, пов’язаний з обраними об’єктами
на YouTube™ або до Картка пам'яті, щоб переглянути пов’язаний вміст на картці пам’яті.
Щоб переглянути елементи керування музичного програвача
•
У музичному програвачі торкніться екрана.
.
Переключення записів
•
У музичному програвачі натисніть
або .
Щоб призупинити відтворення музичного запису
•
У музичному програвачі натисніть
.
Щоб швидко перемотувати музику вперед і назад
•
Перетягніть значок індикатора стану праворуч або ліворуч.
Щоб переглянути послідовність відтворення
•
Коли елементи керування є видимі, натисніть обкладинку альбому в музичному програвачі.
Щоб згорнути музичний програвач
1
Натисніть , щоб змінити екран, або , щоб перейти до Головна екрана.
2
Переглядайте медіафайли або використовуйте інші програми під час роботи музичного
програвача у фоновому режимі.
Щоб повернутися до музичного програвача з фонового режиму
1
Перетягніть рядок стану вниз, щоб відкрити панель сповіщень.
2
Щоб відкрити музичний програвач, натисніть назву запису.
Щоб позначити музичний запис як вибраний
1
Якщо елементи керування не з’являються, натисніть в області екрана музичного програвача.
2
На панелі інструментів унизу екрана натисніть
. Тепер під час перегляду бібліотеки можна
буде побачити цей звукозапис у категорії Вибране.
Щоб видалити музичний запис із меню “Вибране”
1
Якщо елементи керування не з’являються, натисніть в області екрана музичного програвача.
2
На панелі інструментів унизу екрана натисніть
. Музичний запис буде видалено з музичної
категорії Вибране.
68
Перед вами онлайн-версія цього видання. © Роздруковувати його можна лише для власного користування.

Щоб надіслати музичний запис
1
Якщо елементи керування не з’являються, натисніть в області екрана музичного програвача.
2
На панелі інструментів унизу екрана натисніть .
3
Виберіть один з доступних методів передачі.
Щоб видалити запис
1
Відображаючи або відтворюючи запис у музичному програвачі, натисніть .
2
Натисніть Видалити.
Щоб отримати обкладинку альбому
1
На Головна екрані натисніть Mediascape.
2
Якщо головний екран розділу "Музика" не відображається, натисніть Музика
3
Натисніть
намагається знайти обкладинку альбому для всіх альбомів, які її ще не мають.
Ви також можете отримати обкладинку альбому для одного музичного запису або альбому,
вибравши Отримати обкладинку альбому у музичному програвачі.
Щоб використати музичний запис як сигнал дзвінка
1
Під час відтворення музичного запису у музичному програвачі, натисніть .
2
Натисніть Установити як мелодію дзвінка.
Щоб здійснити пошук аудіобібліотеки
1
На Головна екрані натисніть Mediascape.
2
Якщо головна сторінка розділу "Музика" не відображається, натисніть Музика
3
У верхній частині екрана натисніть Більше.
4
Переходьте ліворуч або праворуч, щоб переглянути файли за категоріями.
5
Натисніть Пошук. З’являється клавіатура.
6
Уведіть слово. Ви можете переглядати результати в межах вибраної категорії.
7
Виберіть результат, щоб переглянути або відтворити його.
і виберіть Отримати обкладинку альбому. Sony Ericsson Mediascape
.
.
Відтворення музики у довільному порядку
Музичні записи у списку відтворення можна програвати у довільному порядку. Список відтворення –
це створений вами список музичних записів або альбом.
Щоб відтворити музичні записи у довільному порядку
1
У музичному програвачі натисніть .
2
Натисніть .
Відтворення записів у режимі повтору
У режимі повтору можна відтворювати окремий запис, або постійно слухати список відтворення.
Список відтворення – це створений вами список музичних записів або альбом.
Щоб повторити всі музичні записи поточного списку відтворення
1
Натисніть або доки не з'явиться .
2
Натисніть назву музичного запису або
Щоб повторити поточний музичний запис
1
Натисніть або доки не з'явиться .
2
Натисніть назву музичного запису або .
.
Списки відтворення
Деякі списки відтворення в програмі Sony Ericsson Mediascape створюються автоматично: з музики
на картці пам’яті. Щоб створити списки відтворення самостійно, скористайтеся програмою
Media Go™ на комп’ютері. Власноруч створені списки відтворення слід зберігати у форматі m3u і
копіювати на картку пам’яті телефону. Коли телефон під’єднано до комп’ютера кабелем USB, картка
пам’яті відображається у програмі Media Go™. Докладніші відомості див. у розділі З’єднання
телефону з комп’ютером на сторінці 59.
69
Перед вами онлайн-версія цього видання. © Роздруковувати його можна лише для власного користування.

Копіювання списків відтворення на картку пам’яті
1
Комп’ютер: запустіть програму Media Go™ на комп’ютері.
2
Телефон: приєднайте телефон до комп’ютера за допомогою кабелю USB. Якщо
відобразиться запит на встановлення програми PC Companion, торкніться Скасувати.
Програму PC Companion, призначену для керування телефоном із комп’ютера, можна буде
налаштувати згодом.
3
Телефон: перетягніть панель стану вниз і послідовно торкніться елементів
Підключено USB > Підключити.
4
Комп’ютер: у програмі Media Go™ знайдіть картку пам’яті.
5
Комп’ютер: скопіюйте наявні списки відтворення з комп’ютера на картку пам’яті,
перетягнувши їх.
Подкасти
Подкасти – це медіавміст (наприклад, радіопередачі), який можна замовити за допомогою веб-стрічок
(RSS). Для завантаження цього вмісту на комп’ютер скористайтеся функцією подкастів у програмі
Media Go™. Після цього подкаст можна скопіювати на картку пам’яті телефону за допомогою
програми Media Go™ на комп’ютері. Якщо встановити в телефоні пристрій для читання RSS, можна
замовляти вміст і на сайті з аудіострічками. Докладніші відомості див. у розділі З’єднання
телефону з комп’ютером на сторінці 59.
Щоб відтворити подкасти на вашому телефоні
1
На Головна екрані натисніть Mediascape.
2
Виберіть категорію відповідно до типу подкасту, наприклад, Музика
подкаст.
3
У верхній частині екрана натисніть Більше.
4
Переходьте ліворуч або праворуч, щоб перейти до Подкасти.
5
Виберіть об’єкт для відтворення або перегляду.
, щоб відтворити
Технологія TrackID™
Технологія TrackID™ — це послуга розпізнавання музики. Вона дозволяє шукати назву музичного
запису, ім’я виконавця чи назву альбому музичного запису, який відтворюється через гучномовець.
Щоб отримати найкращі результати, використовуйте технологію TrackID™ у тихому середовищі.
Можна порадити записи іншим. Також за допомогою технології TrackID™ можна придбати знайдений
запис. Можна шукати і переглядати пов'язаний вміст на YouTube™. Якщо не вдається
використовувати технологію TrackID™, див. Не вдається використовувати інтернет-
служби на сторінці 97
Щоб відкрити програму TrackID™
•
На Головна екрані доторкніться до панелі програм, а тоді виберіть TrackID™.
Щоб здійснити пошук інформації про музичний запис
1
Коли програму TrackID™ відкрито, тримайте телефон поблизу джерела звучання музики.
2
Натисніть Запис. Результати відображаються на екрані результатів у вигляді інформації про
музичний запис.
3
Щоб перейти на головну сторінку TrackID™, натисніть
Використання результатів технології TrackID™
Інформація про запис з’являється, щойно його було розпізнано після пошуку. Інформацію також
можна знайти в списку історії. Як тільки запис розпізнано технологією TrackID™, ви можете придбати
його, порекомендувати або знайти пов’язаний з ним вміст на веб-сайті YouTube™.
Щоб використати результати технології TrackID™
1
Натисніть одну з клавіш в області екрана з інформацією про музичний запис, щоб придбати,
порекомендувати або переглянути музичні записи на YouTube™.
2
Щоб відкрити екран з інформацією про музичний запис з архіву, натисніть на музичний запис.
Щоб відкрити екран з інформацією про музичний запис з будь-якого хіт-параду, натисніть Хіт-
паради.
.
70
Перед вами онлайн-версія цього видання. © Роздруковувати його можна лише для власного користування.

Фотографії у програмі
1
2
4
6
5
3
7
Sony Ericsson Mediascape
Переглядати зображення й зроблені камерою фотознімки можна за допомогою програми
Sony Ericsson Mediascape. Використовуйте програму Media Go™ для передавання вмісту з картки
пам’яті телефону та на неї. Докладніші відомості див. у розділі З’єднання телефону з
комп’ютером на сторінці 59.
Щоб переглянути фотографії
1
На Головна екрані натисніть Mediascape.
2
Якщо головний екран розділу "Фотографії" не відображається, натисніть Фотографії
3
У верхній частині екрана натисніть Більше.
4
Проведіть ліворуч чи праворуч, щоб переглянути фотографії за категоріями.
Налаштування облікових записів онлайнових служб
За допомогою Sony Ericsson Mediascape можна обмінюватися фотографіями у соціальних мережах
та службах обміну фотографіями. У доступних службах, якими ви бажаєте користуватися, спочатку
потрібно зареєструватися.
Щоб увімкнути онлайнові фотослужби
1
На Головна екрані натиснітьMediascape.
2
Якщо головний екран розділу "Фотографії" не відображається, натисніть Фотографії .
3
Натисніть
4
Натисніть Установки головної сторінки фотографій.
5
Натисніть Показати онлайнові служби.
6
Натисніть Облікові записи онлайнових служб і зареєструйтеся у службах, якими
бажаєте користуватися.
.
.
Щоб вибрати яку онлайнову службу для сторінки фотографій показати
1
На Головна екрані натисніть Mediascape.
2
Якщо головний екран розділу "Фотографії" не відображається, натисніть Фотографії
3
Натисніть .
4
Натисніть Установки головної сторінки фотографій.
5
Натисніть Вибрати служби і виберіть одну або дві служби.
.
Головний екран розділу "Фотографії"
Головний екран розділу "Фотографії" поділено на дві частини, у верхній відображено фотографії,
збережені в телефоні, у нижній – фотографії в Інтернеті. Якщо вміст в Інтернеті недоступний, у нижній
частині відображається вміст, збережений у телефоні.
71
Перед вами онлайн-версія цього видання. © Роздруковувати його можна лише для власного користування.

1 Фотографії, збережені у телефоні
1
2
3
2 Фотографії в Інтернеті
3 Клавіша Деталі для фотографій у телефоні. Перегляд фотографій за категоріями.
4 Попередньо визначені списки фотографій. Переглядайте, торкаючись.
5 Клавіша Деталі для фотографій у Інтернеті. Перехід до онлайнових веб-альбомів.
6 Онлайнові веб-альбоми. Перегляд фотографій в Інтернеті у режимі фотоперегляду. Якщо онлайнові послуги недоступні,
відображається вміст, збережений у телефоні
7 Категорії медіа. Змінити категорію головного екрана.
Перегляд збережених у телефоні фотографій
Фотографії можна переглядати за категоріями.
1 Клавіша головного екрана. Повернутися до головного екрана розділу "Фотографії"
2 Список вмісту. Перегляд вмісту залежно від вибраної категорії фотографій
3 Категорії фотографій
Категорії фотографій
Коли на головному екрані розділу "Фотографії" ви натиснете кнопку Більше, переглядаючи вміст
пристрою, то зможете проглянути фотографії за категоріями. Доступні такі категорії.
Нещодавно
переглянуті
Вибране
Вибір і перегляд
зроблених знімків
Мої альбоми
Друзі
Фотографії у папках Вибір і перегляд зроблених знімків та Мої альбоми, які
ви переглядали за останні сім днів.
Фотографії у папках Вибір і перегляд зроблених знімків та Мої альбоми,
позначені вами як вибрані
Фотографії, нещодавно відзняті і збережені у папці DCIM на картці пам'яті
Фотографії, зроблені камерою, і створені на картці пам'яті папки фотоальбомів (не у папці
DCIM)
Фотографії, пов'язані до ваших контактів
72
Перед вами онлайн-версія цього видання. © Роздруковувати його можна лише для власного користування.

Щоб переглянути фотографії
6
4
1
2
3
5
11
7
8
9
10
1
На Головна екрані натисніть Mediascape.
2
Якщо головний екран розділу "Фотографії" не відображається, натисніть Фотографії .
3
У верхній частині екрана натисніть Більше.
4
Проведіть ліворуч чи праворуч, щоб переглянути фотографії за категоріями.
5
Залежно від категорії, натисніть піктограму фотографії чи список фотографій.
6
Щоб переглянути наступний або попередній фотознімок, проведіть по екрану вліво або
вправо.
Якщо орієнтація екрана не змінюється автоматично під час повертання телефону в різні
сторони, поставте галочку навпроти Орієнтація в меню Установки > Звук і екран.
Фотографії також можна переглядати зі списків Нещодавно переглянуті, Нещодавно
завантажені і Вибране на головному екрані розділу "Фотографії".
Огляд режиму для фотоперегляду
1 Клавіша головного екрана. Перехід до головного екрана розділу "Фотографії"
2 Кнопка нескінченності. Пошук пов'язаних фотографій на картці пам’яті
3 Клавіша перемотування назад. Перехід до попередньої фотографії
4 Клавіша переходу. Перехід до наступної фотографії
5 Клавіша відтворення. Початок показу слайдів
6 Зменшити
7 Збільшити
8 Вибране. Позначити фотографію як вибране
9 Надіслати. Надсилання фотографії, використовуючи один із доступних способів передачі.
10 Встановити як. Встановити фотографію як шпалери або як зображення контакту
11 Клавіша Меню. Вибір додаткових функцій для фотографії.
Перед вами онлайн-версія цього видання. © Роздруковувати його можна лише для власного користування.
73

Щоб переглянути пов'язані фотографії
1
На Головна екрані натисніть Mediascape.
2
Якщо головний екран розділу "Фотографії" не відображається, натисніть Фотографії .
3
У верхній частині екрана натисніть Більше.
4
Проведіть ліворуч чи праворуч, щоб переглянути фотографії за категоріями.
5
Перегляд фотографій у режимі фотоперегляду.
6
Натисніть .
7
Перейдіть до Така ж дата, щоб переглянути фотографії, які були зроблені того самого дня,
доТе ж місцезнаходження, щоб переглянути фотографії, які було зроблено у тому
самому місці, або до тегу імені, щоб переглянути фотографії конкретної людини на картці
пам'яті.
Щоб переглянути елементи керування фотоперегляду
•
У режимі фотоперегляду натисніть в області екрана.
Щоб розпочати показ слайдів
•
У режимі фотоперегляду натисніть
.
Щоб настроїти установки показу слайдів
1
Під час перегляду фотографій у фотоперегляді, натисніть
2
Натисніть Установки показу слайдів.
.
Щоб позначити фотографію як вибрану
•
Під час перегляду фотографій у режимі фотоперегляду натисніть на панелі інструментів
унизу екрана. Тепер цю фотографію можна буде побачити у категорії Вибране.
Щоб надіслати фотографію
1
Коли ви переглядаєте фотографії у режимі фотоперегляду, натисніть в області екрана для
відображення елементів керування.
2
На панелі інструментів внизу екрана натисніть
3
Виберіть один з доступних методів передачі.
Щоб використати фотографію як шпалери
1
Коли ви переглядаєте фотографії у режимі фотоперегляду, натисніть в області екрана для
відображення елементів керування.
2
На панелі інструментів унизу екрана натисніть
3
Натисніть Установити як шпалери.
.
Щоб використати фотографію як зображення контакту
1
Коли ви переглядаєте фотографії у режимі фотоперегляду, натисніть в області екрана для
відображення елементів керування.
2
На панелі інструментів унизу екрана натисніть .
3
Натисніть Установити як зображення контакту.
4
За потреби обріжте фотографію.
5
Натисніть Зберегти.
6
Виберіть контакт або натисніть Створити новий контакт.
Щоб обітнути фотографію
1
Під час перегляду фотографій у фотоперегляді, натисніть
2
Натисніть Обрізати.
3
Щоб налаштувати рамку обтинання, доторкніться до її краю й утримуйте дотик. Коли
.
з’являться стрілки обтинання, перетягуйте край рамки до центру або від центру рамки, щоб
змінити її розміри.
4
Щоб змінювати розмір рамки обтинання, зберігаючи відношення її сторін, доторкніться і
перетягуйте її за один із чотирьох кутів.
5
Щоб перемістити рамку обтинання в іншу частину фотографії, доторкніться до екрану
всередині рамки і перетягніть її в потрібне місце.
74
Перед вами онлайн-версія цього видання. © Роздруковувати його можна лише для власного користування.

Щоб надіслати фотографії до онлайнового веб-альбому
1
Коли ви переглядаєте фотографії у режимі фотоперегляду, натисніть в області екрана для
відображення елементів керування.
2
На панелі інструментів унизу екрана натисніть .
3
Виберіть послугу надсилання фотографій і дотримуйтеся вказівок на екрані.
Додавання імен до облич на фотографіях
Коли ви робите знімок одного або кількох облич, то до облич автоматично додаються теги
розпізнавання обличчя. Тоді ви зможете пов'язати обличчя із іменем, створивши контакт у телефонній
книжці для людини, яка є на фотографії. Після того як ви надали ім'я обличчю, функція розпізнавання
облич додаватиме теги імені до всіх фотографій з цією людиною. Під час перегляду фотографії можна
торкнутися тегу імені людини на фотографії, а тоді натиснути , щоб переглянути всі фотографії з
цією людиною. Якщо обличчя не розпізнається, то з'явиться тег Невідомо. Можна торкнутися цього
тегу і пов'язати це обличчя до контакту у телефонній книзі.
Щоб додати імена до облич на фотографіях
1
Перевірте, чи для людини, яку ви хочете пов'язати з тегом обличчя на фотографії, створено
контакт у телефонній книзі.
2
Під час перегляду фотознімка торкніться тегу обличчя Невідомо.
3
Натисніть Змінити ім'я.
4
Виберіть контакт.
Щоб змінити ім'я існуючого тегу обличчя
1
Натисніть тег обличчя на фото.
2
Натисніть Змінити ім'я.
3
Виберіть контакт, з яким слід пов'язати тег обличчя.
Щоб зв'язатися з контактом, натискаючи тег обличчя
1
Під час перегляду фотографії натисніть тег обличчя з ім'ям.
2
Натисніть Переглянути контакт.
3
Натисніть номер телефону, щоб подзвонити, або Повідомлення чи адресу електронної
пошти, щоб надіслати повідомлення.
75
Перед вами онлайн-версія цього видання. © Роздруковувати його можна лише для власного користування.

Відеозаписи у програмі
1
2
3
4
5
3
1
2
Sony Ericsson Mediascape
Переглядати відеозаписи можна за допомогою програми Sony Ericsson Mediascape. Використовуйте
програму Media Go™ для передавання вмісту з картки пам’яті телефону та на неї. Докладніші
відомості див. у розділі З’єднання телефону з комп’ютером на сторінці 59.
Щоб переглянути відеозаписи
1
На Головна екрані натисніть Mediascape.
2
Якщо головний екран розділу "Відео" не відображається, натисніть Відеозаписи .
3
У верхній частині екрана натисніть Більше.
4
Переходьте ліворуч або праворуч, щоб переглянути відеозаписи за категоріями.
Головний екран розділу "Відео"
На головному екрані розділу "Відео" відображуються відеозаписи, збережені у телефоні.
1 Клавіша Деталі. Перегляд відеозаписів за категоріями.
2 Попередньо визначені списки відеозаписів.
3 Категорії медіа. Змінити категорію головного екрана.
Перегляд відеозаписів
Відеозаписи можна переглядати за категоріями.
76
Перед вами онлайн-версія цього видання. © Роздруковувати його можна лише для власного користування.

1 Клавіша головного екрана. Повернутися до головного екрана розділу "Відео".
4
1
2
3
5
9
6
7
8
00:47
2 Поле пошуку (може бути доступним не у всіх категоріях).
3 Список вмісту. Перегляд вмісту залежно від вибраної категорії
4 Алфавітна панель. Перехід до вмісту, що починається з певного символу
5 Категорії відеозаписів. Виберіть категорію
Категорії відео
Коли на головному екрані розділу "Відео" ви натиснете кнопку Більше, переглядаючи вміст
пристрою, то зможете проглянути відеоролики за категоріями. Доступні такі категорії.
Нещодавно переглянуті
Нещодавно додані
Вибране
Перегляд і відтворення відзнятих
відеороликів
Відеоролики
Подкасти
Відео на картці пам'яті, яке ви переглядали упродовж останніх семи днів
Відео на картці пам'яті, яке ви додали упродовж останніх семи днів
Відеоролики на картці пам'яті, позначені вами як вибрані
Відеоролики, нещодавно відзняті і збережені у папці DCIM на картці пам'яті
Відеоролики, не відзняті камерою телефону, і які не належать до подкастів
Відео у папці /відео/подкасти на картці пам'яті
Відтворення відео
1
На Головна екрані натисніть Mediascape.
2
Якщо головний екран розділу "Відео" не відображається, натисніть Відеозаписи .
3
У верхній частині екрана натисніть Більше.
4
Переходьте ліворуч або праворуч, щоб переглянути файли за категоріями.
5
Натисніть відео, щоб відтворити його.
Якщо орієнтація екрана не змінюється автоматично під час повертання телефону в різні
сторони, поставте галочку навпроти Орієнтація в меню Установки > Звук і екран.
Також ви можете відтворювати відео, вибираючи його зі списку Нещодавно переглянуті,
Нещодавно додані, ВибранеНайчастіше переглядаються і Довільно на головній
сторінці відео.
Огляд відеопрогравача
1 Клавіша головного екрана. Перехід до головного екрана розділу "Відео"
2 Клавіша перемотування назад. Перехід до попереднього відео
3 Індикатор відтворення. Швидкий перехід вперед або перемотування через перетягування або натискання
Перед вами онлайн-версія цього видання. © Роздруковувати його можна лише для власного користування.
77

4 Клавіша переходу. Перехід до наступного відео
5 Клавіша Відтв./Призуп.
6 Клавіша гучності
7 Надсилання. Надсилання відео за допомогою одного з доступних способів передачі
8 Вибране. Позначення відео як вибраного
9 Клавіша Меню. Перегляд інформації або видалення відео
Щоб позначити відео як вибране
1
Якщо елементи керування не з’являються, натисніть в області екрана відеопрогравача.
2
На панелі інструментів унизу екрана натисніть . Тепер під час перегляду бібліотеки можна
буде побачити це відео у категорії Вибране.
Щоб надіслати відео
1
Якщо елементи керування не з’являються, натисніть в області екрана відеопрогравача.
2
На панелі інструментів унизу екрана натисніть .
3
Виберіть один з доступних методів передачі.
Щоб відрегулювати гучність відеозапису
1
Передивляючись відеозапис, торкніться екрана, щоб відобразити елементи керування
програвачем.
2
На панелі інструментів внизу екрана натисніть
Гучність також можна регулювати за допомогою клавіші гучності.
Щоб видалити відеозапис
1
Переглядаючи запис у відеопрогравачі, натисніть .
2
Натисніть Видалити.
Щоб здійснити пошук відео
1
На Головна екрані натисніть Mediascape.
2
Якщо головна сторінка розділу "Відео" не відображається, натисніть Відеозаписи
3
У верхній частині екрана натисніть Більше.
4
Переходьте ліворуч або праворуч, щоб переглянути файли за категоріями.
5
Натисніть Пошук. З’являється клавіатура.
6
Уведіть слово або фразу. Під час уведення тексту ви зможете переглядати результати пошуку.
7
Натисніть результати, щоб переглянути їх.
Щоб швидко перемотувати відео вперед і назад
•
Перетягніть значок індикатора відтворення праворуч або ліворуч.
.
78
Перед вами онлайн-версія цього видання. © Роздруковувати його можна лише для власного користування.

Служба PlayNow™
Служба PlayNow™ дає змогу завантажувати програми, ігри й музику. У службі PlayNow™
пропонуються і безкоштовні, і платні завантаження. Об’єкти можна завантажувати з телефону або з
комп’ютера.
Служба PlayNow™ доступна не в усіх країнах.
Перед використанням PlayNow™
Перш ніж почати користуватися програмою PlayNow™, перевірте таке.
•
Наявність картки пам'яті у телефоні.
•
Чи ваш пакет послуг включає підтримку Wi-Fi чи службу передачі даних 2G/3G.
Послуга PlayNow™ доступна не в усіх країнах чи мережах. Вам, можливо, знадобиться
зареєструватися як користувач Інтернету у вашого постачальника послуг чи мобільного
оператора.
Якщо у країні, де ви перебуваєте, послуга PlayNow™ не підтримується, оператор може надати
альтернативну послугу чи послуги. Якщо альтернативної послуги немає, автоматично створені списки
відтворення з'являються у нижній частині головного екрана розділу "Музика" в Sony Ericsson
Mediascape.
Ви можете дізнатися у свого мобільного оператора щодо альтернативної послуги чи послуг.
Докладніше про PlayNow™ дізнайтеся за адресою
www.sonyericsson.com/support
.
Використання PlayNow™
Ви можете прослуховувати найновішу та найпопулярнішу музику за допомогою програми PlayNow™.
Також можна завантажувати записи улюблених виконавців.
Ви можете слухати музику з PlayNow™, використовуючи Sony Ericsson Mediascape. Відкривши
основний екран розділу "Музика" в Sony Ericsson Mediascape, ви зможете переглянути найновіший
музичний вміст з PlayNow™ у нижній частині екрана.
Щоб запустити PlayNow™ з Головного екрана
•
На Головна екрані доторкніться до панелі програм, після цього виберіть PlayNow™.
Щоб запустити PlayNow™ з Mediascape
1
На Головна екрані натисніть Mediascape.
2
Якщо головний екран розділу "Музика" не відображається, натисніть Музика .
3
У правій центральній частині екрана натисніть Більше. Ви можете отримати прямий доступ
до PlayNow™ або альтернативних служб, наданих вашим оператором, де можна переглянути
список доступних музичних композицій.
Щоб здійснити пошук музики у PlayNow™
•
На екрані PlayNow™ натисніть
і альбомів.
Щоб придбати музику на PlayNow™
1
Натисніть на обкладинці будь-якого альбому, щоб переглянути детальнішу інформацію. Щоб
прослухати запис, натисніть вигляд мініатюри запису.
2
Натисніть назву виконавця, щоб побачити його альбоми.
3
Щоб придбати запис, виберіть опцію для придбання.
4
Ви отримаєте текстове повідомлення з інформацією про вартість послуги.
5
Куплений вами музичний запис зберігатиметься на картці пам'яті і буде доступний як вміст
пристрою у програмі Sony Ericsson Mediascape.
і виберіть Пошук. Шукайте музику за назвою виконавців
Можна також придбати музику просто з Sony Ericsson Mediascape, для чого слід натиснути
обкладинку альбому, що відображається у нижній частині головного екрана розділу
"Музика" у вигляді мініатюри.
79
Перед вами онлайн-версія цього видання. © Роздруковувати його можна лише для власного користування.

Варіанти оплати
Для купівлі програм та іншого вмісту у службі PlayNow™ передбачено два варіанти оплати.
•
Кредитною карткою – оплата кредитною карткою. Для оплати кредитною карткою потрібно
ввійти в обліковий запис PlayNow™. Сплачувати кредитною карткою дешевше, ніж платіжним SMS.
Для безпечного передавання особистих даних використовується кодування за протоколом SSL. Після
затвердження купівлі завантаження розпочнеться автоматично.
•
Платіжне SMS – оплата за допомогою текстового повідомлення під час перебування у своїй країні.
Для оплати вмісту платіжним SMS бути зареєстрованим користувачем необов’язково. Придбані
об’єкти автоматично завантажаться на телефон.
Вибір між двома методами оплати доступний не в усіх країнах і пропонується не всіма
постачальниками послуг.
80
Перед вами онлайн-версія цього видання. © Роздруковувати його можна лише для власного користування.

Камера
23456
7
8
9
161514
1
131110
12
Щоб сфотографувати чи записати відео, торкніться екрана або натисніть клавішу камери. Камеру
можна тримати горизонтально або вертикально. Фотографії та відео автоматично зберігаються на
картку пам'яті.
Клавіші видошукача і камери
1 Клавіша камери. Увімкнення камери/фотозйомки/відеозйомки
2 Збільшення та зменшення масштабу
3 Вибір установок зйомки (фотокамера)
4 Вибір роздільної здатності (фотокамера)
5 Вибір сюжетів (фотокамера)
6 Вибір установок фокусування (фотокамера)
7 Вибір розміру відео (відеокамера)
8 Вибір сюжетів (відеокамера)
9 Вибір установок зйомки (відеокамера)
10 Перемикання між фото- та відеокамерами
11 Перегляд або відтворення останніх відзнятих фотографій або відеозаписів
12 Регулювання яскравості
13 Перегляд відзнятих фотографій або відеороликів
14 Піктограми, що вказують на вибрані установки
15 Вибір додаткових установок
16 Повернутися до попереднього стану або вийти з камери
Використання камери
Увімкнення камери
•
Натисніть і утримуйте клавішу камери.
Щоб закрити камеру
•
Натисніть
Перед вами онлайн-версія цього видання. © Роздруковувати його можна лише для власного користування.
.
81

Використання фотокамери
Щоб зробити знімок доторком до екрана
1
Увімкніть камеру.
2
Якщо фотокамеру не вибрано, натисніть .
3
У видошукачі натисніть клавішу установки зйомки.
4
Натисніть .
5
Виберіть місце у видошукачі, на якому ви хочете сфокусуватися. Як тільки установиться
фокусування, знімок буде зроблено. Фотографія автоматично зберігається на картку пам’яті.
Щоб зробити знімок за допомогою клавіші камери
1
Увімкніть камеру.
2
Якщо фотокамеру не вибрано, натисніть .
3
Натисніть клавішу камери вниз наполовину, щоб скористатися автофокусуванням.
4
Коли рамка або рамки фокусування зелені, повністю натисніть клавішу камери. Фотографія
автоматично зберігається на картку пам’яті.
Щоб використати масштабування
•
Натисніть клавішу гучності.
Щоб настроїти рівень витримки
1
У режимі видошукача натисніть
2
Натисніть панель, щоб настроїти рівень.
Щоб переглянути нещодавно зроблені фотографії
•
На панелі внизу видошукача натисніть одне з п’яти мініатюрних зображень. Відео визначені
за допомогою .
.
Щоб переглянути фотографії, зроблені камерою телефону
1
Якщо фотокамеру не вибрано, натисніть .
2
Натисніть
Переглядати фотографії можна також у категорії Вибір і перегляд зроблених знімків у
Sony Ericsson Mediascape.
.
Визначення облич
За допомогою функції визначення облич можна встановлювати фокус на обличчях, віддалених від
центру. Камера автоматично розпізнає до п'яти облич, які позначаються білими рамками. Зелена
рамка позначає обличчя, яке було вибране для фокусування. Фокус установлюється на обличчі,
найближчому до камери. Можна торкнутися однієї з рамок, щоб вибрати, на якому обличчі має
фокусуватися камера.
Щоб установити функцію визначення облич
1
Увімкніть камеру.
2
Якщо фотокамеру не вибрано, натисніть .
3
У видошукачі натисніть клавішу налаштування фокусу.
4
Натисніть .
Щоб зробити знімок за допомогою функції визначення облич
1
Установивши функцію Визначення облич, наведіть камеру на об’єкт зйомки. Кожне
визначене обличчя береться в рамку.
2
Ви можете натиснути ту рамку, на якій хочете сфокусуватися або, нікуди не натискаючи,
дозволити камері самостійно вибрати на якому обличчі сфокусуватися.
3
Натисніть клавішу камери вниз наполовину. Обличчя, на якому сфокусувалася камера, буде
обрамлено зеленою рамкою.
4
Щоб зробити знімок, повністю натисніть клавішу камери. Фотографія автоматично
зберігається на картку пам’яті.
82
Перед вами онлайн-версія цього видання. © Роздруковувати його можна лише для власного користування.

Розпізнавання посмішок
Функція розпізнавання посмішок дозволяє фотографувати людину саме тоді, коли вона посміхнеться.
Фотокамера розпізнає до п'яти облич і вибирає одне для визначення посмішки й автофокусування.
Жовта рамка вказує, яке обличчя вибрано. Коли визначена людина посміхнеться, камера
автоматично зробить знімок.
Щоб установити функцію визначення посмішок
1
Увімкніть камеру.
2
Якщо фотокамеру не вибрано, натисніть .
3
У видошукачі натисніть клавішу установки зйомки.
4
Натисніть .
Щоб зробити знімок за допомогою функції розпізнавання посмішок
1
Установивши функцію Розпізнавання посмішок, наведіть камеру на об’єкт зйомки.
Кожне розпізнане обличчя береться в рамку (не більше п’яти облич). Камера самостійно
вибирає на якому обличчі сфокусуватися. Обличчя, на якому сфокусувалася камера, буде
обрамлено жовтою рамкою.
2
Камера автоматично фотографує, коли об’єкт зйомки посміхається. Фотографія зберігається
на картку пам’яті.
3
Щоб зробити фотографію, коли посмішок не розпізнано, повністю натисніть клавішу камери.
Використання установок фотокамери
Щоб вибрати установки фотокамери
1
Увімкніть камеру.
2
Якщо фотокамеру не вибрано, натисніть
3
У видошукачі натисніть одну з чотирьох піктограм установок, щоб отримати доступ до спільних
установок.
4
Щоб використати додаткові установки, натисніть і виберіть Додаткові установки.
5
Натисніть потрібну опцію у вибраних установках.
6
Налаштувавши Додаткові установки, натисніть , щоб повернутися до видошукача.
.
Установки фотокамери
Режим зйомки
Вибір способу фотозйомки
Нормальний
Визначення сцени
Фотокамера визначає, який сюжет найкраще підходить для ситуації. Коли сюжет установлено, відображається
відповідна піктограма
Розпізнавання посмішок
Зйомка в момент усмішки. Фотокамера розпізнає до п’яти облич; для одного обличчя діє розпізнавання усмішки й
автофокусування. Коли вибрана людина всміхнеться, камера автоматично зробить знімок
Зйомка одним дотиком
Використовуйте цю функцію, щоб указати у видошукачі бажану точку фокусування. Доторкніться до точки – камера
зробить фотознімок, щойно ви торкнетесь екрана
Роздільна здатність
Перед зйомкою можна вибрати розмір зображення та формат кадру. Фотознімки з вищою роздільною здатністю займають
більше пам’яті
8 мегапікселів 4:3
Розмір зображення – 8 мегапікселів, формат – 4:3. Для фотознімків, які ви плануєте переглядати на стандартному
екрані або друкувати з високою роздільною здатністю
6 мегапікселів 16:9
Розмір зображення – 6 мегапікселів, формат – 16:9. Широкоекранний формат із високою роздільною здатністю.
Роздільна здатність вища, ніж full HD. Для фотознімків, які ви плануєте переглядати на широкому екрані
83
Перед вами онлайн-версія цього видання. © Роздруковувати його можна лише для власного користування.

2 мегапікселі 4:3
Розмір зображення – 2 мегапікселі, формат – 4:3. Для фотознімків, які ви плануєте переглядати на стандартному
екрані
2 мегапікселі 16:9
Розмір зображення – 2 мегапікселі, формат – 16:9. Роздільна здатність вища, ніж full HD. Для фотознімків, які ви
плануєте переглядати на широкому екрані
Сцени
Наперед запрограмовані варіанти "Сюжетної зйомки" дають змогу швидко налаштувати фотокамеру у стандартних
ситуаціях. Для вибраного сюжету автоматично встановлюється набір установок, які забезпечать оптимальну якість
фотознімка
Звичайна
Камера автоматично налаштовує установки для фотозйомки
Портрет
Для портретної зйомки. Увімкнено функцію розпізнавання обличчя. Установки оптимізовано для
певного пом’якшення тонів шкіри
Пейзаж
Для пейзажної зйомки. Камера фокусується на віддалених об’єктах
Нічні сцени
Використовується для зйомки вночі або в умовах слабкого освітлення (без спалаху). У зв’язку з
тривалою витримкою камеру потрібно тримати нерухомо або поставити на стійку поверхню
Нічний портрет
Для портретної зйомки вночі або в умовах слабкого освітлення (зі спалахом чи без спалаху). У зв’язку
з тривалою витримкою камеру потрібно тримати нерухомо або поставити на стійку поверхню
Пляж і сніг
Застосовується в умовах яскравого освітлення, щоб фотознімки не вийшли недоекспонованими
Спорт
Для зйомки об’єктів, які швидко рухаються. Завдяки короткій тривалості витримки покращується
чіткість зображення
Вечірка
Для зйомки у приміщеннях зі слабким освітленням: фоновим або від свічок. У зв’язку з тривалою
витримкою камеру потрібно тримати нерухомо або поставити на стійку поверхню
Документ
Для зйомки текстів і креслень. Збільшує чіткість і контрастність фотознімка
Режим фокусування
Фокусування призначене для керування чіткістю різних ділянок знімка
Одиничне автофокусування
Фотокамера автоматично фокусується на вибраному об’єкті зйомки. Після встановлення фокуса біла рамка
фокусування стає зеленою
Багатократне автофокусування
Фотокамера автоматично фокусується на кількох ділянках у видошукачі. Після встановлення фокуса білі рамки
фокусування стають зеленими
Макрозйомка
Автофокусування для зйомки з дуже близької відстані
Визначення облич
Камера автоматично розпізнає до п’яти людських облич, окреслюючи їх білими рамками. Зелена рамка вказує, яке
обличчя вибрано для автофокусування. Фокус установлюється на найближчому до камери обличчі. Розпізнавання
облич можна використати не для всіх варіантів сюжетної зйомки
Нескінченність
Використовується під час зйомки з великої відстані. Фокус установлюється на значно віддалених від камери об’єктах.
Можлива розмитість об’єктів поблизу фотокамери.
Додаткові установки
Вибір додаткових установок фотокамери
84
Перед вами онлайн-версія цього видання. © Роздруковувати його можна лише для власного користування.

Фотоспалах
Підсвічування для зйомки освітлених ззаду об’єктів і при слабкому освітленні
Увімк.
Вимк.
Підсвічування вимкнено. Інколи фотознімки краще вдаються без підсвічування – навіть при слабкому освітленні.
Однак для якісної зйомки без підсвічування потрібна тверда рука. Для кращої чіткості знімків можна скористатися
автотаймером
Автоспуск
Автотаймер дає змогу знімати, не тримаючи телефон у руках. Його використовують для автопортретів і групових фотографій,
де в кадрі нікого не бракуватиме. Крім того, автотаймер можна використовувати для запобігання вібрації камери під час
зйомки
Увімк.
Від натискання клавіші зйомки до самої зйомки встановлюється 10-секундна
затримка
Вимк.
Знімок робиться відразу після натискання клавіші зйомки
Вимірювання
Ця функція автоматично забезпечує збалансовану експозицію, вимірюючи освітлення у видошукачі
Центр
Налаштування експозиції за освітленістю в центрі видошукача
Середнє
Обчислення експозиції за освітленістю в усьому видошукачі
Точка
Налаштування експозиції за дуже малою ділянкою видошукача
Баланс білого
Установка балансу білого дає змогу налаштовувати кольоровий баланс відповідно до умов освітлення
Авто
Автоматичне налаштування кольорового балансу відповідно до умов освітлення
Лампа розжарювання
Налаштування кольорового балансу при яскравому освітленні (наприклад, електричними лампами) або при швидкій зміні
освітлення
Флуоресцентна лампа
Налаштування кольорового балансу для флуоресцентного освітлення
Денне світло
Налаштування кольорового балансу для зйомки надворі при яскравому освітленні
Хмарно
Налаштування кольорового балансу при хмарному небі
Стабілізатор зображення
Під час зйомки буває складно втримати телефон нерухомо. Стабілізатор допомагає компенсувати незначні рухи руки
Увімк.
Стабілізатор варто залишати ввімкненим
Вимк.
Якщо стабілізатор вимкнено, фотознімки можуть вийти нечіткими
Рівень посмішок
Визначає, на яку усмішку реагує камера в режимі розпізнавання усмішок
Широка посмішка
Зйомка відбувається, лише якщо розпізнано широку усмішку
Звичайна посмішка
85
Перед вами онлайн-версія цього видання. © Роздруковувати його можна лише для власного користування.

Зйомка відбувається, якщо розпізнано звичайну усмішку
Геотег
Позначення фотознімків тегами з інформацією про місце зйомки
Звук затвора
Слабка посмішка
Камера зробить фотознімок навіть при найменшій усмішці
Увімк.
Якщо ввімкнути функцію додавання геотегів, до фотознімків додається інформація про приблизне географічне
положення місця зйомки. Географічне розташування визначається або за допомогою бездротових мереж (мереж
мобільного зв’язку чи Wi-Fi), або за технологією GPS (Global Positioning System – Глобальної системи позиціонування).
Можна вибрати обидва варіанти. Для використання геотегів необхідно також увімкнути функції визначення
розташування в меню Установки. Див. розділ Навігаційні послуги на сторінці 91. Під час визначення
розташування відображається піктограма
Бездротові мережі
Коли супутники недосяжні (наприклад, у приміщенні), для визначення розташування можна скористатися
бездротовими мережами. Бездротові мережі дають змогу швидше з’ясувати розташування, проте технологія GPS
забезпечує точніші дані
Супутники GPS
Щоб використовувати технологію GPS, переконайтеся, що ввімкнули приймач GPS і ніщо не заступає небо. Якщо
ввімкнуто Бездротові мережі, а супутники недосяжні, розташування визначається за допомогою бездротової
мережі.
Вимк.
Якщо цю функцію вимкнено, інформація про місце зйомки не відображатиметься
Вибір звуку, який лунатиме при натисканні клавіші зйомки
Відновити установки
Скидання всіх установок камери до початкових
Поради з користування камерою
Правило третин
Не розташовуйте об’єкт зйомки посередині кадру. Для кращого результату об’єкт варто розташувати
на відстані третини кадру від краю.
Тримайте камеру непорушно
Щоб фотографії не вийшли розмитими, під час зйомки камера має бути нерухома. Спробуйте
зафіксувати руку, спершись нею на надійну опору.
Підійдіть ближче
Якщо підійти до об’єкта зйомки якомога ближче, він займе більшу частину кадру.
Подбайте про різноманітність
Спробуйте знімати в різних ракурсах, з різної відстані. Зробіть вертикальні знімки, випробуйте різні
положення.
Використовуйте простий фон
Об’єкт зйомки краще виділяється на простому фоні.
Зберігайте об’єктив у чистоті
Мобільні телефони використовують усюди і за будь-яких погодних умов; їх носять у кишенях і сумках.
Через це об’єктив камери забруднюється та вкривається відбитками пальців. Очищуйте об’єктив
м’якою тканиною.
Використання відеокамери
Щоб записати відео за допомогою клавіші камери
1
Увімкніть камеру.
2
Якщо відеокамеру не вибрано, натисніть .
3
Натисніть клавішу камери.
86
Перед вами онлайн-версія цього видання. © Роздруковувати його можна лише для власного користування.

Щоб записати відео доторком до екрана
1
Увімкніть камеру.
2
Якщо відеокамеру не вибрано, натисніть .
3
У видошукачі натисніть клавішу установки зйомки.
4
Натисніть .
5
Натисніть екран, щоб розпочати записування.
6
Натисніть екран, щоб завершити записування. Відеоролик автоматично зберігається на картку
пам'яті.
Щоб переглянути нещодавно записані відео
•
На панелі внизу видошукача натисніть одне з п’яти мініатюрних зображень. Відео визначені
за допомогою .
Щоб переглянути всі записані відео
1
Якщо відеокамеру не вибрано, натисніть .
2
Натисніть .
Переглядати записане відео можна також у категорії Перегляд і відтворення відзнятих
відеороликів у Sony Ericsson Mediascape.
Використання установок відеокамери
Щоб вибрати установки відеокамери
1
Увімкніть камеру.
2
Якщо відеокамеру не вибрано, натисніть .
3
Торкніться однієї з трьох піктограм установок, щоб отримати доступ до загальних установок.
4
Щоб використати додаткові установки, натисніть і виберіть Додаткові установки.
5
Натисніть потрібну опцію у вибраних установках.
6
Налаштувавши Додаткові установки, натисніть
, щоб повернутися до видошукача.
Установки відеокамери
Розмір відео
Wide VGA
Формат Wide VGA зі співвідношенням сторін 16:10. 800x480 пікселів
VGA
Формат VGA зі співвідношенням сторін 4:3. 640 x 480 пікселів
QVGA
Формат Quarter VGA зі співвідношенням сторін 4:3. 320x240 пікселів
Мультимедійне повідомлення
Запис відеороликів, які можна надсилати мультимедійними повідомленнями. Час запису цих відеороликів обмежено
спеціально для мультимедійних повідомлень
YouTube
Запис відеороликів, які можна розмістити на YouTube™
Picasa
Запис відеороликів, які можна розмістити на Picasa™
Сцени
Використовуйте "Сюжети", щоб швидко налаштувати фотокамеру у стандартних ситуаціях за допомогою наперед
запрограмованих сюжетів. Для вибраного типу установок буде автоматично встановлено низку параметрів, які забезпечать
найкращу якість відео
Звичайна
Камера автоматично змінює установки для зйомки відео
Портрет
Використовується для відеозйомки портретів. Установки оптимізовані для пом'якшення тонів шкіри
Пейзаж
Використовується для відеозйомки пейзажів. Відеокамера фокусується на віддалених об'єктах
87
Перед вами онлайн-версія цього видання. © Роздруковувати його можна лише для власного користування.

Нічний режим
Якщо цей режим увімкнено, світлочутливість збільшується. Використовується в умовах слабкого освітлення.
Відеозйомка об'єктів, які рухаються з високою швидкістю, може бути розмитою. Не рухайте рукою або використовуйте
підставку. Щоб покращити якість відео, вимикайте нічний режим в умовах хорошого освітлення
Пляж і сніг
Застосовується в умовах яскравого освітлення, щоб відеоматеріали не вийшли недоекспонованими
Спорт
Використовується для відеозйомки об'єктів, які швидко рухаються. Завдяки короткій тривалості витримки
зменшується розмитість зображення
Вечірка
Застосовується для відеозйомки у приміщеннях зі слабким освітленням. Для цього сюжету використовується фонове
освітлення або світло свічки. Відеозйомка об'єктів, які рухаються з високою швидкістю, може бути розмитою. Не
рухайте рукою або використовуйте підставку
Режим зйомки
Виберіть спосіб для зйомки відео
Нормальний
Як тільки ви торкнетеся клавіші камери, буде розпочато відеозйомку
Зйомка одним дотиком
Як тільки ви торкнетеся екрана, буде розпочато відеозйомку
Додаткові установки
Виберіть додаткові установки відеокамери
Фотоспалах
Використовуйте спалах для відеозйомки в умовах слабкого освітлення або для зйомки об'єктів на яскравому тлі.
Увімк.
Вимк.
Інколи якість відео може бути кращою без застосування світла навіть в умовах слабкого освітлення. Однак, щоб
здійснити якісну відеозйомку без додаткового світла, потрібно тримати пристрій нерухомо
Автоспуск
Завдяки автотаймеру можна знімати відео, не тримаючи телефон у руках. Використовуйте його для групової відеозйомки,
де кожен зможе потрапити у кадр. Автотаймер можна також використовувати, щоб уникнути тремтіння камери під час
відеозйомки
Увімк.
Встановіть 10-секундну затримку після натискання клавіші камери до початку
відеозйомки.
Вимк.
Як тільки ви торкнетеся клавіші камери, відео буде записано
Вимірювання
Ця функція автоматично забезпечує збалансовану експозицію, вимірюючи освітленість у видошукачі
Центр
Встановлення експозиції за центральною частиною видошукача
Середнє
Обчислення експозиції за освітленням у всьому видошукачі
Точка
Налаштування експозиції за дуже маленькою ділянкою видошукача
Баланс білого
Установка балансу білого дає змогу змінювати баланс кольорів відповідно до умов освітлення
Авто
Автоматичне налаштування балансу кольору відповідно до умов освітлення
88
Перед вами онлайн-версія цього видання. © Роздруковувати його можна лише для власного користування.

Лампа розжарювання
Налаштування балансу кольору за умов яскравого освітлення (наприклад у світлі електричних ламп), або якщо умови
освітлення швидко змінюються
Флуоресцентна лампа
Налаштування балансу кольору для флуоресцентного освітлення
Денне світло
Налаштування балансу кольору для зйомки в умовах яскравого освітлення надворі
Хмарно
Налаштування балансу кольору в умовах захмареного неба
Стабілізатор зображення
Інколи буває важко тримати телефон нерухомо під час зйомки. Стабілізатор допомагає компенсувати незначні рухи руки
Увімк.
Рекомендується тримати стабілізатор увімкненим
Вимк.
Коли стабілізатор вимкнено, зняте вами відео може бути розмитим
Звук затвора
Виберіть звук, який буде чути, коли ви натиснете клавішу камери для початку відеозйомки
Мікрофон
Виберіть для запису навколишнього звуку під час відеозапису
Відновити установки
Відновлення всіх установок фотокамери до початкових
89
Перед вами онлайн-версія цього видання. © Роздруковувати його можна лише для власного користування.

Оновлення телефону
Для оптимізації роботи можна оновити телефон найновішим програмним забезпеченням і отримати
останні покращення. Оновлення можна завантажити безпосередньо з телефону, за допомогою
бездротового зв’язку: через Інтернет, із використанням мобільного зв’язку стандартів 2G/3G або через
з’єднання з мережею Wi-Fi™. Можна також з’єднати телефон із комп’ютером за допомогою кабелю
USB та завантажити оновлення з програми PC Companion.
Якщо для з’єднання з Інтернетом у телефоні використовується мобільний зв’язок
стандарту 2G/3G, може стягуватися плата за передавання даних. Щоб отримати додаткову
інформацію, зверніться до свого оператора мережі.
Обов’язково зробіть резервні копії та збережіть усі дані, що містяться в телефоні, перш ніж
розпочати його оновлення.
Оновлення телефону за допомогою бездротового зв’язку
Завантаження оновлень програмного забезпечення за допомогою бездротового
зв’язку
1
Перейдіть на Головна і торкніться панелі програм.
2
Послідовно торкніться елементів Установки > Про телефон > Оновлення
програмного забезпечення.
3
Торкніться елемента Оновити зараз. Виконайте вказівки на екрані, щоб оновити
програмне забезпечення телефону.
Оновлення телефону за допомогою кабелю USB
Скориставшись кабелем USB, можна оновлювати телефон за допомогою програми PC Companion.
Програма PC Companion стає доступна, коли телефон з’єднано з комп’ютером за допомогою
кабелю USB. Докладніші відомості про запуск програми PC Companion див. у розділі PC
Companion на сторінці 59.
Завантаження оновлень програмного забезпечення за допомогою кабелю USB
Не від’єднуйте кабель USB під час оновлення програмного забезпечення – це може
пошкодити вміст. Після завершення переконайтеся, що телефон безпечно від’єднано від
комп’ютера.
1
Приєднайте телефон до комп’ютера за допомогою кабелю USB. Якщо програма PC
Companion запускається вперше, насамперед потрібно встановити її. Для встановлення
програми PC Companion виконайте вказівки, відображені в меню телефону.
2
Перетягніть панель стану вниз і послідовно торкніться елементів Підключено USB >
Підключити.
3
Комп’ютер: зачекайте кілька секунд, поки запуститься програма PC Companion. Також її
можна запустити вручну з меню "Пуск" свого комп’ютера. Клацніть Зона підтримки і
виконайте відображені на екрані вказівки з оновлення телефону.
Під час використання програми PC Companion ви отримуватимете сповіщення про
доступність оновлень програмного забезпечення для телефону.
90
Перед вами онлайн-версія цього видання. © Роздруковувати його можна лише для власного користування.

Навігаційні послуги
Існує два шляхи для визначення вашого місцезнаходження: за допомогою мобільних мереж або
технології GPS. Технологія мобільних мереж швидко визначає ваше місцезнаходження, але точність
визначення місцезнаходження може відрізнятися. Якщо ви користуєтеся технологією GPS, це може
зайняти більше часу, однак буде точно визначено ваше місцезнаходження. Коли ви намагаєтеся
визначити своє місцезнаходження, можна використовувати як мобільні мережі, так і GPS.
GPS
Телефон обладнано GPS-приймачем, в якому використовуються сигнали супутника для визначення
місцезнаходження. Деякі функції GPS використовують Інтернет. Можуть застосовуватися тарифи і
оплати за дані.
Користуючись функціями, які потребують визначити ваше місцеперебування за допомогою
приймача GPS, переконайтеся, що небо ясне. Якщо приймач GPS не може визначити ваше
місцезнаходження протягом кількох хвилин, перемістіться в інше місце. Щоб сприяти пошуку, не
рухайтесь і не накривайте антену GPS. Під час першого використання GPS пошук вашого
місцезнаходження може тривати до 10 хвилин.
Якщо не вдається використовувати певні можливості GPS, див. Не вдається
використовувати інтернет-служби на сторінці 97.
Sony Ericsson не гарантує точність будь-яких послуг надання вказівок щодо
місцезнаходження, включно з, але не обмежуючись покроковими навігаційними послугами.
Увімкнення приймача GPS
1
Перейдіть на Головна і торкніться панелі програм.
2
Торкніться елементів Установки > Місцезнаходження.
3
Позначте поле Супутники GPS.
Використання бездротових мереж для визначення свого розташування
1
Перейдіть на Головна і торкніться панелі програм.
2
Торкніться елементів Установки > Місцезнаходження.
3
Позначте поле Бездротові мережі.
Система Assisted GPS
Система Assisted GPS допомагає швидко визначити ваше місцезнаходження.
Увімкнення системи Assisted GPS
1
Перейдіть на Головна і торкніться панелі програм.
2
Торкніться елементів Установки > Місцезнаходження.
3
Позначте поле Система Assisted GPS.
Google Maps™
За допомогою програми Google Maps™ можна перевірити своє поточне розташування, знайти інші
пункти й розрахувати маршрут. Після запуску програми Google Maps™ відображається ваше
91
Перед вами онлайн-версія цього видання. © Роздруковувати його можна лише для власного користування.

приблизне розташування (на основі інформації від найближчих веж мобільного зв’язку). Коли ваше
розташування відшукає GPS-приймач, координати буде оновлено до точніших значень.
Перш ніж з’ясовувати своє розташування, не забудьте ввімкнути установки розташування.
Якщо не вдається автоматично змінити орієнтацію екрана, повертаючи його іншим боком,
позначте параметр Орієнтація у розділі Установки > Звук і екран.
Використання програми Google Maps™
1
Перейдіть на Головна і торкніться панелі програм.
2
Торкніться елемента Карти.
Програма Google Maps™ може бути доступна не в усіх країнах.
Отримання вказівок щодо напрямку руху
Програма Wisepilot™ за допомогою голосових вказівок спрямовує вас до пункту призначення. У
телефоні може бути встановлена пробна версія програми Wisepilot. Sony Ericsson не гарантує
точність будь-яких послуг надання вказівок щодо напрямку руху, включно з, але не обмежуючись
покроковими навігаційними послугами.
Wisepilot може бути доступним не у всіх країнах. Щоб отримати додаткову інформацію,
відвідайте
Щоб запустити Wisepilot™
1
На Головна екрані натисніть панель програм.
2
Натисніть Wisepilot
www.sonyericsson.wisepilot.com
.
92
Перед вами онлайн-версія цього видання. © Роздруковувати його можна лише для власного користування.

Будильник
Телефон можна використовувати як будильник. Сигналом будильника може бути мелодія або
вібрація.
Щоб активувати будильник
1
На Головна екрані натисніть панель програм.
2
НатиснітьБудильник.
Щоб увімкнути будильник
1
На Головна екрані натисніть панель програм.
2
НатиснітьБудильник.
3
Поставте відповідну галочку.
Щоб установити будильник
1
На Головна екрані натисніть панель програм.
2
Натисніть Будильник.
3
Натисніть один із сигналів будильника.
4
Натисніть Час.
5
Установіть час, натискаючи
6
Натисніть ДП, щоб змінити на ПП або навпаки.
7
Натисніть Установити будильник.
Щоб установити сигнал будильника
1
На Головна екрані натисніть панель програм.
2
Натисніть Будильник
3
Натисніть один із сигналів будильника.
4
Натисніть Мелодія дзвінка.
5
Виберіть опцію.
6
Натисніть OK.
або .
Щоб увімкнути сигнал вібрування для будильника
1
На Головна екрані натисніть панель програм.
2
НатиснітьБудильник.
3
Натисніть один із сигналів будильника.
4
Натисніть Вібрування.
Щоб повторювати сигнал будильника
1
На Головна екрані натисніть панель програм.
2
Натисніть Будильник
3
Натисніть один із сигналів будильника.
4
Натисніть Повторення.
5
Виберіть дні, коли повинен звучати сигнал будильника.
6
Натисніть OK.
Щоб установити назви для будильника
1
На Головна екрані натисніть панель програм.
2
Натисніть Будильник
3
Натисніть один із сигналів будильника.
4
Натисніть Позначка.
5
Уведіть назву.
6
Натисніть OK.
7
Натисніть Готово.
Щоб вимкнути будильник
1
На Головна екрані натисніть панель програм.
2
НатиснітьБудильник.
3
Зніміть відповідну галочку.
93
Перед вами онлайн-версія цього видання. © Роздруковувати його можна лише для власного користування.

Щоб установити будильник у беззвучний режим
1
На Головна екрані натисніть панель програм.
2
Натисніть Будильник
3
На екрані "Будильник" натисніть .
4
Натисніть Установки.
5
Натисніть Беззвучний режим будильника.
Щоб видалити будильник
1
На Головна екрані натисніть панель програм.
2
Натисніть Будильник.
3
На екрані Будильник натисніть той будильник, який потрібно видалити.
4
На екрані Установити будильник натисніть
5
Натисніть Вимкнути будильник.
.
94
Перед вами онлайн-версія цього видання. © Роздруковувати його можна лише для власного користування.

Блокування й захист телефону
Номер IMEI
Зберігайте копію номера IMEI (міжнародний ідентифікатор мобільного обладнання) на випадок, якщо
телефон буде викрадено.
Щоб переглянути номер IMEI
•
Номер IMEI можна знайти під акумулятором.
Захист SIM-картки
Це блокування захищає тільки пакет передплачених послуг. Телефон працюватиме з новою SIMкарткою. Якщо блокування ввімкнено, потрібно ввести PIN ((Personal Identity Number - персональний
ідентифікаційний номер). Якщо ввести PIN-код неправильно більше, ніж максимальна дозволена
кількість спроб, SIM-картку буде заблоковано. Потрібно буде ввести PUK (Personal Unblocking Key персональний ключ розблокування), а потім новий PIN. Коди PIN, PIN2 та PUK надаються оператором
мережі.
Щоб увімкнути блокування SIM-картки PIN-кодом
1
На Головна екрані натисніть панель програм.
2
Натисніть Установки > Безпека і місцезнаходження > Установити
блокування SIM-картки > Заблокувати SIM-картку.
3
Уведіть PIN-код SIM-картки і натисніть OK.
Щоб змінити PIN-код SIM-картки
1
На Головна екрані натисніть панель програм.
2
Натисніть Установки > Безпека і місцезнаходження > Установити
блокування SIM-картки > Змінити PIN-код SIM-картки.
3
Уведіть старий PIN-код SIM-картки і натисніть OK.
4
Уведіть новий PIN-код SIM-картки і натисніть OK.
Щоб змінити PIN2-код SIM-картки
1
На Головна екрані натисніть панель програм.
2
Натисніть Установки > Установки дзвінка > Номери фіксованого набору >
Змінити PIN2.
3
Уведіть старий PIN2-код SIM-картки і натисніть OK.
4
Уведіть новий PIN-код SIM-картки і натисніть OK.
Розблокування заблокованої SIM-картки
1
Коли відображається повідомлення "Вашу SIM-картку захищено PUK-кодом.
Введіть PUK-код, щоб розблокувати її.", введіть PUK-код і торкніться OK.
2
Введіть новий PIN-код і торкніться OK.
3
Повторно введіть новий PIN-код і торкніться OK.
Якщо кількість невдалих спроб ввести PUK-код перевищить дозволене значення, SIMкартку буде заблоковано. Вам доведеться звернутися до свого постачальника послуг, щоб
отримати нову SIM-картку.
95
Перед вами онлайн-версія цього видання. © Роздруковувати його можна лише для власного користування.

Шаблон доступу до екрана
Щоб захистити дані, можна блокувати екран і використовувати шаблон доступу до екрана для кожного
вмикання або кожного виходу з режиму сну.
Шаблон доступу до екрана важливо запам’ятати. Якщо ви забули шаблон, телефон потрібно
принести до місцевого торговельного відділення Sony Ericsson.
Щоб створити шаблон доступу до екрана
1
На Головна екрані натисніть .
2
Натисніть Установки > Безпека і місцезнаходження > Установити шаблон
доступу до екрана.
3
Виконуйте вказівки в телефоні.
Розблокування екрана за допомогою шаблона доступу до екрана
1
Натисніть клавішу
2
Проведіть пальцем уздовж траєкторії, а потім накресліть свій шаблон доступу до екрана.
Щоб змінити шаблон доступу до екрана
1
На Головна екрані натисніть панель програм.
2
Натисніть Установки > Безпека і місцезнаходження > Змінити шаблон
доступу.
Якщо п'ять разів поспіль спроба створити шаблон доступу до екрана була невдалою,
зачекайте 30 секунд і спробуйте ще.
або , щоб увімкнути телефон.
96
Перед вами онлайн-версія цього видання. © Роздруковувати його можна лише для власного користування.

Усунення несправностей
Загальні запитання
Мій телефон не виконує очікуваних функцій
Якщо виникли проблеми з телефоном, насамперед здійсніть такі кроки.
•
Перезапустіть телефон.
•
Витягніть і знову вставте акумулятор та SIM-картку. Після цього перезапустіть телефон.
•
Оновіть програмне забезпечення телефону. Навіть якщо програмне забезпечення телефону
оновлено, запущена служба оновлення може підвищити стабільність програмного забезпечення та
вирішити проблеми. Оновлення телефону надасть змогу отримати найновіше програмне
забезпечення та останні досконаліші версії. Для отримання детальнішої інформації див. Оновлення
телефону на сторінці 90.
•
Скиньте опції телефону.
Будьте терплячими під час перезавантаження чи скидання опцій телефону. Витягування
батареї під час перезавантаження чи скидання може назавжди зіпсувати телефон.
Скидання опцій телефону
Скидання опцій телефону знищує всі дані, включно із завантаженими програмами, і повертає телефон
у його початковий стан, такий, у якому він був до того, як ви вперше його увімкнули. Перш ніж скинути
опції телефону, переконайтеся, що для усієї важливої інформації в телефоні створено резервні копії.
Скидання установок телефону
1
Перейдіть на Головна і торкніться панелі програм.
2
Послідовно торкніться елементів Установки > SD-картка та пам’ять телефону >
Відновлення заводських установок > Скинути опції телефону.
3
Торкніться елемента Видалити все.
Неможливо зарядити акумулятор або низька ємність акумулятора
Зарядний пристрій підключений неправильно або поганий контакт акумулятора. Зніміть акумулятор
і очистіть контакти.
Акумулятор старий і його слід замінити. Див. Заряджання акумулятора на сторінці 10.
Під час заряджання акумулятора не відображується піктограма
заряджання акумулятора
Може минути кілька хвилин, перш ніж на екрані відобразиться піктограма акумулятора.
Не вдається передати вміст між телефоном і комп’ютером через
кабель USB
Програмне забезпечення чи драйвери USB були встановлені неправильно. Перейдіть до веб-сторінки
www.sonyericsson.com/support
несправностей.
, щоб отримати детальніші вказівки та рекомендації з усунення
Не вдається використовувати інтернет-служби
Переконайтеся, що ваш пакет послуг включає завантаження даних, а в телефоні правильно вказано
установки Інтернету.
Докладніші відомості про завантаження й змінення установок Інтернету див. у розділі Установки
Інтернету та обміну повідомленнями на сторінці 25.
Щоб отримати інші відомості про установки послуг, зверніться до оператора мережі.
97
Перед вами онлайн-версія цього видання. © Роздруковувати його можна лише для власного користування.

Повідомлення про помилку
Відсутнє покриття мережі
•
Телефон працює в режимі "У літаку". Докладніше див. Щоб увімкнути режим “У літаку” на
сторінці 24.
•
Телефон не отримує жодного сигналу мережі, або сигнал занадто слабкий. Зв'яжіться з оператором
мережі і переконайтеся, що у місці вашого перебування є покриття мережі.
•
SIM-картка працює некоректно. Вставте вашу SIM-картку в інший телефон. Якщо це допоможе,
проблема скоріш за все в телефоні. У цьому випадку зв'яжіться з найближчим сервісним центром
Sony Ericsson.
Лише екстрені дзвінки
Ви в зоні покриття мережі, але не маєте права користуватися нею. Проте в екстрених випадках деякі
оператори мережі дозволяють виконувати дзвінки на міжнародний екстрений номер 112. Див.
Екстрені дзвінки на сторінці 28, щоб отримати детальнішу інформацію.
SIM-картку заблоковано
Ви ввели неправильний PIN-код.
SIM-картка захищена PUK-кодом
Ви ввели неправильний код PUK (Personal Unblocking Key - особистий ключ розблокування).
98
Перед вами онлайн-версія цього видання. © Роздруковувати його можна лише для власного користування.

Юридична інформація
Sony Ericsson X10i/X10a
Sony Ericsson Mobile Communications AB або її місцева афілійована компанія публікує цей Посібник користувача без будь-яких
гарантійних зобов’язань. Компанія Sony Ericsson Mobile Communications AB залишає за собою право в будь-який час і без
попередження змінювати й покращувати цей Посібник користувача для виправлення типографських помилок і неточностей викладу
інформації, а також з огляду на вдосконалення програмного забезпечення та/або обладнання. Однак усі такі зміни буде включено
до нових видань цього Посібника користувача.
Усі права захищено.
©Sony Ericsson Mobile Communications AB, 2010
Номер видання: 1234-4973.2
Цей мобільний телефон дає змогу завантажувати, зберігати й пересилати додатковий вміст (наприклад, сигнали дзвінка).
Використання такого вмісту можуть обмежувати або забороняти права третіх осіб, зокрема, але не виключно, законодавство про
захист авторських прав. Повну відповідальність за додатковий вміст, який завантажується на ваш мобільний телефон або
пересилається з нього, несете ви, а не компанія Sony Ericsson. Перш ніж використовувати будь-який додатковий вміст, перевірте,
чи дозволене таке використання відповідною ліцензією або в інший спосіб. Компанія Sony Ericsson не надає гарантій щодо точності,
цілісності та якості додаткового вмісту й будь-якого вмісту від третьої особи. Компанія Sony Ericsson за жодних обставин не несе
відповідальності за невідповідне використання додаткового вмісту або будь-якого іншого вмісту, отриманого від третьої особи.
У цьому Посібнику користувача можуть згадуватися послуги або програми сторонніх постачальників. Для використання таких
програм або послуг може знадобитися окрема реєстрація в стороннього постачальника; можуть застосовуватися додаткові умови
використання. Якщо доступ до програм відбувається на сторонньому веб-сайті або за його допомогою, заздалегідь ознайомтеся
з чинними умовами використання та політикою конфіденційності цього веб-сайту. Sony Ericsson не гарантує доступності та
ефективності сторонніх веб-сайтів і послуг, які на них пропонуються.
Smart-Fit Rendering є товарним знаком або зареєстрованим товарним знаком компанії ACCESS Co., Ltd.
Bluetooth є товарним знаком або зареєстрованим товарним знаком компанії Bluetooth SIG Inc.; компанія Sony Ericsson використовує
цей знак лише відповідно до умов ліцензії.
Логотипи Liquid Identity та Liquid Energy, PlayNow, Xperia, Timescape Creatouch і TrackID є товарними знаками або зареєстрованими
товарними знаками компанії Sony Ericsson Mobile Communications AB.
Функцію TrackID™ засновано на технології Gracenote Mobile MusicID™. Gracenote і Gracenote Mobile MusicID є товарними знаками
або зареєстрованими товарними знаками компанії Gracenote, Inc.
Sony та "make.believe" є товарними знаками або зареєстрованими товарними знаками корпорації Sony Corporation.
Media Go є товарним знаком або зареєстрованим товарним знаком компанії Sony Electronics Inc.
microSD є товарним знаком або зареєстрованим товарним знаком асоціації SD Card Association.
PictBridge є товарним знаком або зареєстрованим товарним знаком корпорації Canon Kabushiki Kaisha Corporation.
Twitter і Twitter t є товарними знаками або зареєстрованими товарними знаками компанії Twitter, Inc.
Moxier є товарним знаком або зареєстрованим товарним знаком компанії Emtrace Technologies USA, Inc.
MobiSystems є товарним знаком або зареєстрованим товарним знаком компанії Mobile Systems, Inc.
SyncML є товарним знаком або зареєстрованим товарним знаком компанії Open Mobile Alliance LTD.
3GPP є товарним знаком або зареєстрованим товарним знаком ETSI.
Wi-Fi є товарним знаком або зареєстрованим товарним знаком асоціації Wi-Fi Alliance.
MySpace і логотип MySpace є товарними знаками або зареєстрованими товарними знаками компанії MySpace, Inc.
Google, Google Maps™, Gmail, YouTube, логотип YouTube, Picasa, логотип Picasa, Google Sync, Google Talk, Google Calendar і
Android є товарними знаками або зареєстрованими товарними знаками компанії Google, Inc.
PLAYSTATION є товарним знаком або зареєстрованим товарним знаком компанії Sony Computer Entertainment, Inc.
Wisepilot є товарним знаком компанії Appello Systems AB; продукти Wisepilot є власністю компанії Appello Systems AB, і їх
несанкціоноване використання карається за законами про товарні знаки.
Yahoo! і Flickr є товарними знаками або зареєстрованими товарними знаками компанії Yahoo! Inc.
Facebook і логотип F є товарними знаками або зареєстрованими товарними знаками компанії Facebook, Inc.
Ericsson є товарним знаком або зареєстрованим товарним знаком компанії Telefonaktiebolaget LM Ericsson.
Adobe Photoshop Album Starter Edition є товарним знаком або зареєстрованим товарним знаком компанії Adobe Systems Incorporated
у США та/або інших країнах.
Microsoft, Windows, Outlook, Windows Vista, Windows Server Explorer, Windows Media та Exchange ActiveSync є зареєстрованими
товарними знаками або товарними знаками корпорації Microsoft Corporation у США та/або інших країнах.
Цей виріб захищено певними правами на інтелектуальну власність корпорації Microsoft. Без ліцензії від корпорації Microsoft
заборонено використовувати й розповсюджувати захищені технології за межами виробу.
Власники вмісту використовують технологію адміністрування цифрових прав Windows Media (WMDRM) для захисту своєї
інтелектуальної власності, зокрема авторського права. Для доступу до вмісту, захищеного технологією WMDRM, цей пристрій
використовує програмне забезпечення WMDRM. Якщо програмне забезпечення WMDRM не захищатиме вміст ефективно, на
прохання власників вмісту корпорація Microsoft може анулювати здатність програмного забезпечення використовувати
технологію WMDRM для відтворення та копіювання захищеного вмісту. Таке анулювання не вплине на незахищений вміст.
Завантажуючи ліцензії на захищений вміст, ви погоджуєтеся, що Microsoft має право включити до ліцензій список анулювання.
Власники вмісту можуть вимагати від вас оновити WMDRM для доступу до вмісту. Якщо відхилити обов’язкове для доступу до
певного вмісту оновлення, вам не вдасться отримати доступ до цього вмісту.
Пакетом ліцензій на відеостандарти MPEG-4 та патенти AVC ліцензовано особисте некомерційне використання цього виробу для
(i) кодування відео відповідно до відеостандарту MPEG-4 ("MPEG-4 video") чи стандарту AVC ("AVC video") та/або (ii) декодування
відео MPEG-4 або AVC, закодованого користувачем у рамках особистої некомерційної діяльності та/або отриманого від
постачальника відео, який має ліцензію від компанії MPEG LA на постачання відео MPEG-4 та/або AVC. Прямі чи непрямі ліцензії
на інше використання не надаються. Додаткову інформацію (зокрема, відомості щодо рекламного, внутрішнього й комерційного
використання) можна отримати від компанії MPEG LA, L.L.C. Див. веб-сайт http://www.mpegla.com. Технологію декодування звуку
MPEG Layer-3 ліцензовано компаніями Fraunhofer IIS і Thomson.
Java, JavaScript і всі товарні знаки й логотипи, які містять слово "Java", є товарними знаками або зареєстрованими товарними
знаками компанії Sun Microsystems, Inc. у США та інших країнах.
Ліцензійна угода кінцевого користувача щодо використання продукції Sun Java Platform, Micro Edition.
1. Обмеження. Програмне забезпечення становить конфіденційну, захищену авторським правом інформацію компанії Sun; право
власності на всі копії програмного забезпечення належить компанії Sun та/або її ліцензіарам. Користувач не має права
модифікувати, декомпілювати, дизасемблювати, дешифрувати, видобувати Програмне забезпечення та здійснювати інше
зворотне проектування. Не дозволено здавати програмне забезпечення в оренду, передавати його іншим особам або видавати
субліцензії на його використання повністю або частково.
Інші згадані тут назви виробів і компаній можуть бути товарними знаками відповідних власників.
Усі права, які не були прямо заявлені в цьому документі, але випливають із вищезазначеного, захищено. Усі інші товарні знаки є
власністю відповідних власників.
Усі ілюстрації наведено лише для пояснення; точне відображення справжнього телефону не гарантується.
99
Перед вами онлайн-версія цього видання. © Роздруковувати його можна лише для власного користування.

Покажчик
блокування .....................................................20
блокування екрана .........................................20
B
Bluetooth™, технологія бездротового з’єднання . 61
D
download
applications and content ..................................55
DRM (керування цифровими правами) ................64
F
Facebook™ .............................................................41
налаштування у програмі Timescape™ ........44
оновлення стану ............................................42
поєднання з контактом телефону .................34
G
Gmail™ ....................................................................40
Google Maps™ ........................................................91
Google Talk™ ..........................................................58
Google™, налаштування облікового запису ..........8
GPS .........................................................................91
навігаційні послуги .........................................91
H
handsfree .................................................................64
використання ..................................................64
M
Media Go™ .............................................................60
Mediascape
видалення записів .........................................69
використання handsfree .................................64
відеозаписи ....................................................76
відкриття .........................................................63
відтворення відео ..........................................77
відтворення музики ........................................67
відтворення музики у довільному порядку ..69
головний екран розділу "Відео" ....................76
головний екран розділу "Музика" ..................65
головний екран розділу "Фотографії" ...........71
доступ до онлайнового вмісту ......................71
кнопка нескінченності ....................................68
музика .............................................................65
музичний програвач .......................................67
налаштування онлайнових служб ................71
огляд ...............................................................63
огляд відеопрогравача ..................................77
отримання обкладинки альбому ...................69
перегляд аудіовмісту .....................................66
перегляд відеозаписів ...................................76
перегляд інформації ......................................63
перегляд музики .............................................65
перегляд пов’язаного вмісту .........................63
перегляд фотографій ....................................72
пов'язаний медіавміст ...................................63
подкасти .........................................................70
пошук музики ..................................................69
улюблена музика ...........................................68
фотографії ......................................................71
фотоперегляд ................................................73
MMS ........................................................................36
MySpace™ ........................................................41, 57
налаштування у програмі Timescape™ ........44
оновлення стану ............................................42
поєднання з контактом телефону .................34
P
PIN-код ..............................................................25, 95
PUK .........................................................................95
PUK-код ..................................................................95
S
SIM ..........................................................................95
SIM-картка ..............................................................95
вставлення .......................................................6
скопіювати контакти на ..................................35
SMS .........................................................................36
Sony Ericsson Sync .................................................48
SOS Див. екстрені номери
T
Timescape™ .....................................................41, 44
використовувати головний екран як .............45
кнопка нескінченності ....................................43
навігація ..........................................................41
налаштування ................................................41
огляд екрана ..................................................41
піктограми плиток ..........................................42
піктограми фільтра ........................................42
установки ........................................................44
Twitter™ ..................................................................41
налаштування у програмі Timescape™ ........44
оновлення стану ............................................42
поєднання з контактом телефону .................34
U
USB-з’єднання ........................................................59
W
Wi-Fi™ .....................................................................50
Wisepilot
вказівки щодо напрямку руху ........................92
А
автовідповідач ........................................................29
акумулятор .............................................................10
алфавітний покажчик .............................................20
аудіо
подкасти .........................................................70
Б
без звуку .................................................................23
блокування
шаблон ...........................................................96
шаблон доступу до екрана ............................96
Блокування
PIN ..................................................................95
будильник ...............................................................93
В
веб
браузер ...........................................................52
вибране .......................................................68, 74, 78
видалення
міні-програма .................................................12
видалити
будильник .......................................................93
записи .............................................................69
видошукач ..............................................................81
визначення облич ..................................................82
вимкнення .................................................................7
витримка .................................................................82
вібрація ...................................................................93
вібрування ..............................................................23
100
Перед вами онлайн-версія цього видання. © Роздруковувати його можна лише для власного користування.
 Loading...
Loading...