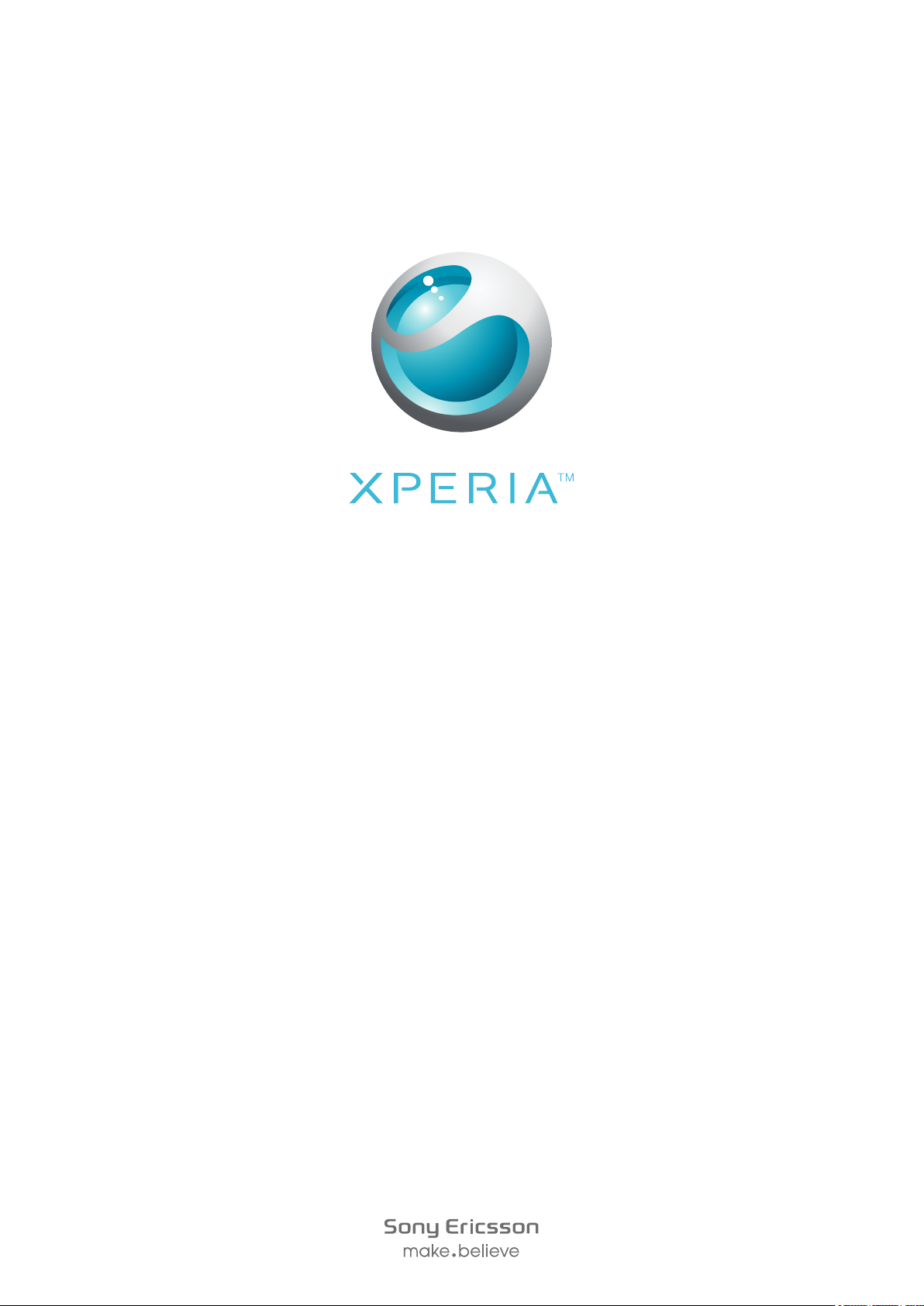
X10
Αναλυτικός Οδηγός χρήστη
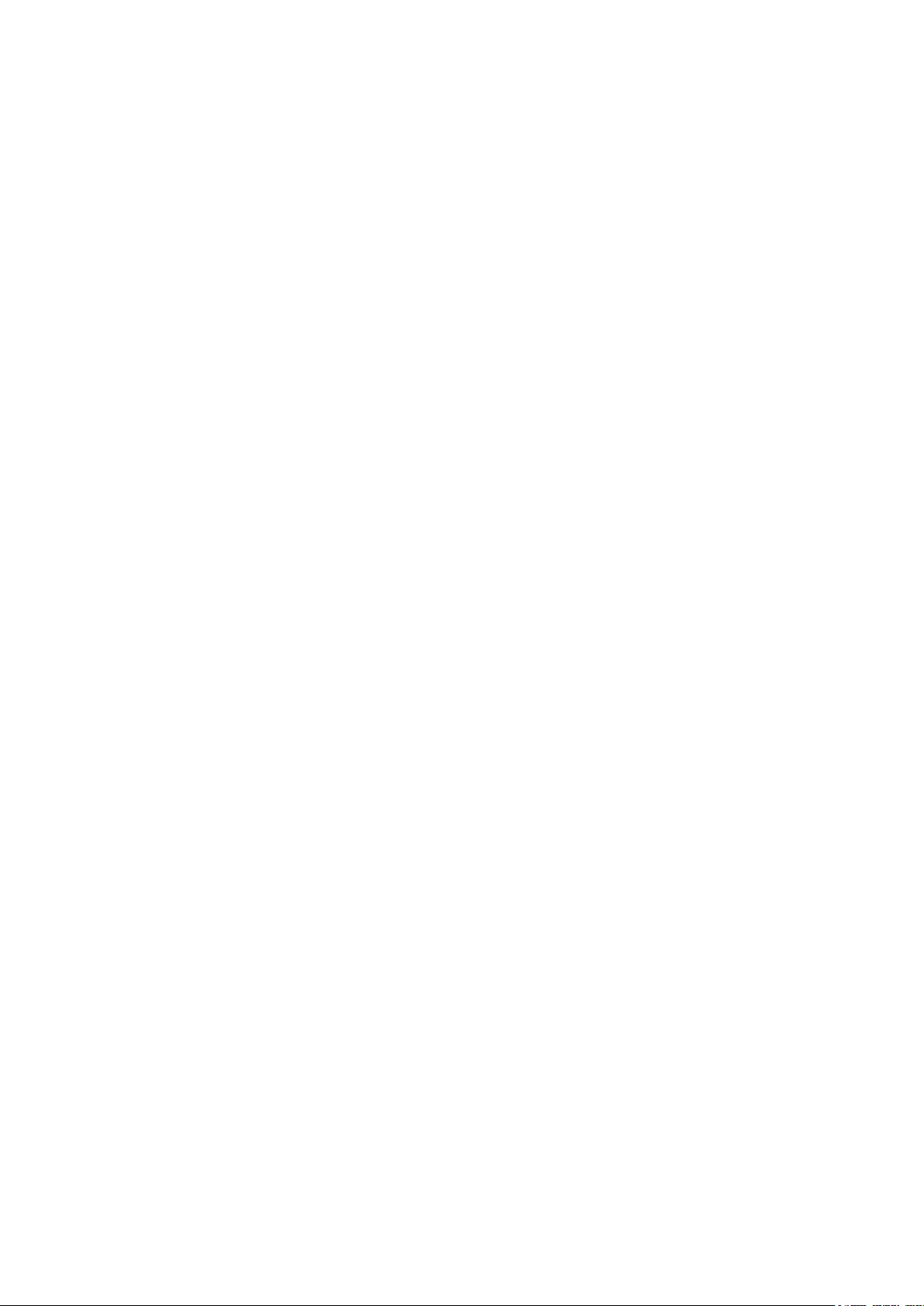
Περιεχόμενα
Ξεκινώντας....................................................................................6
Οδηγός χρήστη στο τηλέφωνο...................................................................................6
Συναρμολόγηση.........................................................................................................6
Ενεργοποίηση και απενεργοποίηση του τηλεφώνου.................................................7
Σύνδεση και επικοινωνία...........................................................................................7
Γνωριμία με το τηλέφωνο..........................................................10
Γενική επισκόπηση τηλεφώνου...............................................................................10
Φόρτιση της μπαταρίας...........................................................................................10
Χρήση των πλήκτρων υλικού...................................................................................11
Αρχική οθόνη...........................................................................................................12
Γραμμή κατάστασης................................................................................................14
Πλαίσιο ειδοποιήσεων.............................................................................................16
Οθόνη εφαρμογών...................................................................................................16
Παράθυρο πρόσφατα χρησιμοποιημένων εφαρμογών...........................................18
Ένδειξη LED............................................................................................................18
Αισθητήρες...............................................................................................................19
Χρήση της οθόνης αφής...........................................................................................19
Κλείδωμα οθόνης.....................................................................................................21
Εισαγωγή κειμένου..................................................................................................22
Επισκόπηση ρυθμίσεων τηλεφώνου.......................................................................23
κάρτα SIM................................................................................................................25
Μνήμη......................................................................................................................26
Ρυθμίσεις Internet και μηνυμάτων...........................................................................26
Ρυθμίσεις δικτύου....................................................................................................27
Πραγματοποίηση κλήσεων.......................................................29
Κλήσεις έκτακτης ανάγκης.......................................................................................29
Διαχείριση κλήσεων.................................................................................................29
Αυτόματος τηλεφωνητής..........................................................................................30
Περισσότερες από μία κλήσεις................................................................................31
Κλήσεις συνδιάσκεψης............................................................................................31
Ρυθμίσεις κλήσεων..................................................................................................32
Επαφές .......................................................................................33
Ευρετήριο επισκόπηση οθόνης...............................................................................33
Διαχείριση επαφών..................................................................................................33
Σύνδεση περιεχομένου από το τηλέφωνο και το web με μια επαφή........................34
Δημιουργία αντιγράφων ασφαλείας επαφών..........................................................35
SMS και MMS..............................................................................37
Πριν από τη χρήση SMS και MMS..........................................................................37
Χρήση SMS και MMS..............................................................................................37
2
Το παρόν αποτελεί μια προσαρμοσμένη μορφή αυτής της έκδοσης για το Internet. © Εκτυπώστε μόνο για ιδιωτική χρήση.
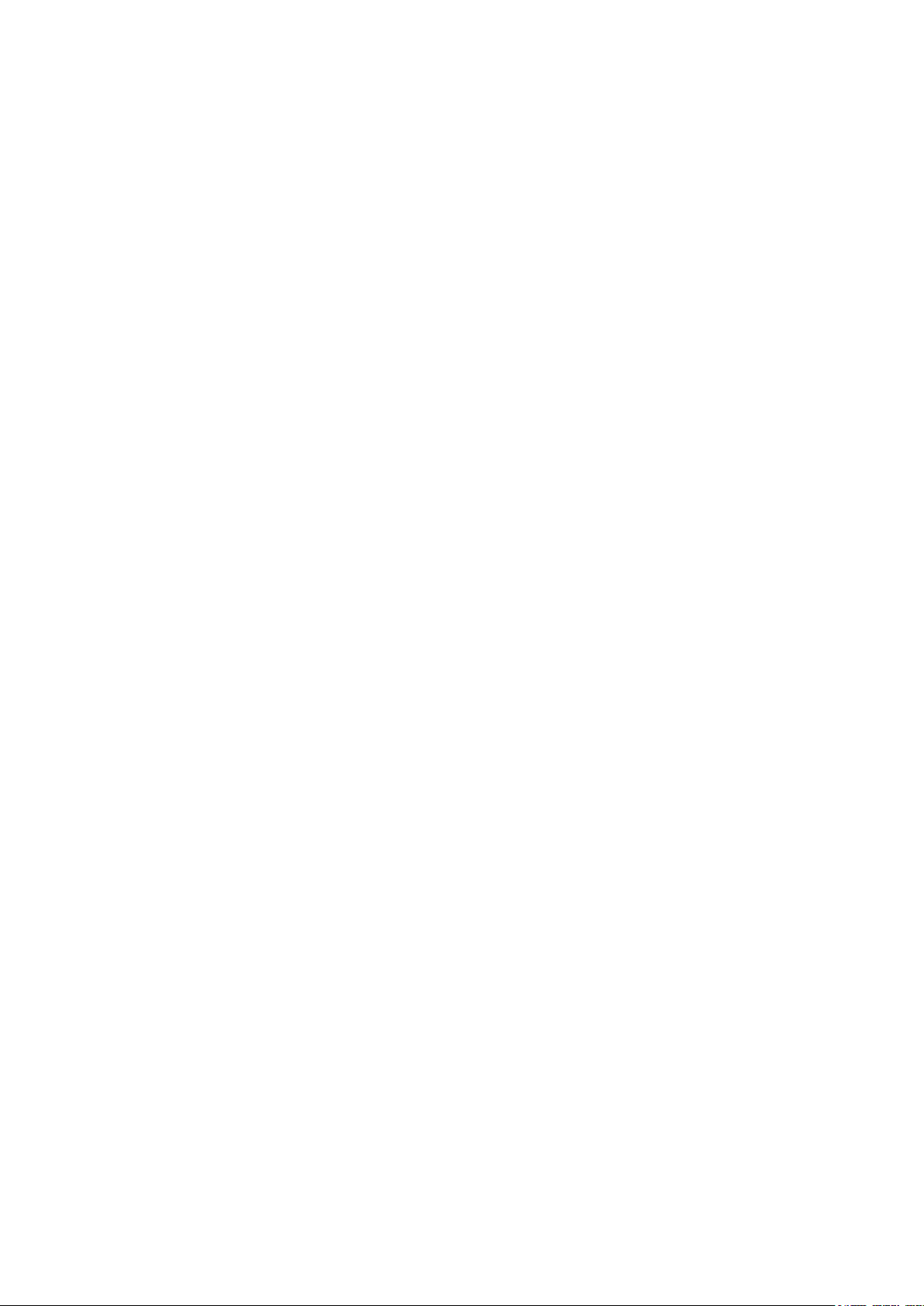
Email............................................................................................39
Ρύθμιση email..........................................................................................................39
Χρήση email.............................................................................................................39
Λογαριασμοί email...................................................................................................40
Google Mail™..........................................................................................................41
Sony Ericsson Timescape™.....................................................42
Η αρχική οθόνη του Timescape™...........................................................................42
Πλοήγηση στο Timescape™....................................................................................42
Χρήση του Timescape™..........................................................................................43
Ρυθμίσεις Timescape™...........................................................................................45
Ρύθμιση υπηρεσίας web στο Timescape™............................................................45
Χρήση του Timescape™ ως αρχική οθόνη..............................................................46
Ημερολόγιο.................................................................................48
Συγχρονισμός.............................................................................49
Sony Ericsson Sync.................................................................................................49
Υπηρεσία συγχρονισμού Google Sync™................................................................50
Wi-Fi™.........................................................................................52
Πριν από τη χρήση του Wi-Fi™...............................................................................52
Κατάσταση δικτύου Wi-Fi™.....................................................................................52
Προηγμένες ρυθμίσεις Wi-Fi™................................................................................53
Πρόγραμμα περιήγησης στο web............................................54
Πριν από τη χρήση του Internet ..............................................................................54
Προβολή ιστοσελίδων..............................................................................................54
Διαχείριση σελιδοδεικτών και ιστορικού.................................................................56
Εφαρμογές και περιεχόμενο.....................................................57
Χρήση εφαρμογών...................................................................................................57
Android™ Market.....................................................................................................57
Εφαρμογές κοινωνικής δικτύωσης στο web...........................59
Facebook™..............................................................................................................59
MySpace™...............................................................................................................59
Google Talk™ .........................................................................................................60
Σύνδεση του τηλεφώνου σας με υπολογιστή.........................61
Μεταφορά και χειρισμός περιεχομένου με χρήση ενός καλωδίου USB..................61
PC Companion.........................................................................................................62
Media Go™ .............................................................................................................62
Ασύρματη τεχνολογία Bluetooth™..........................................64
Ονομα τηλεφώνου....................................................................................................64
Αντιστοίχιση με άλλη συσκευή Bluetooth™............................................................64
Sony Ericsson Mediascape.......................................................66
Εξερεύνηση σχετικού περιεχομένου πολυμέσων....................................................66
Προβολή λεπτομερειών σχετικά με το περιεχόμενο πολυμέσων.............................66
3
Το παρόν αποτελεί μια προσαρμοσμένη μορφή αυτής της έκδοσης για το Internet. © Εκτυπώστε μόνο για ιδιωτική χρήση.
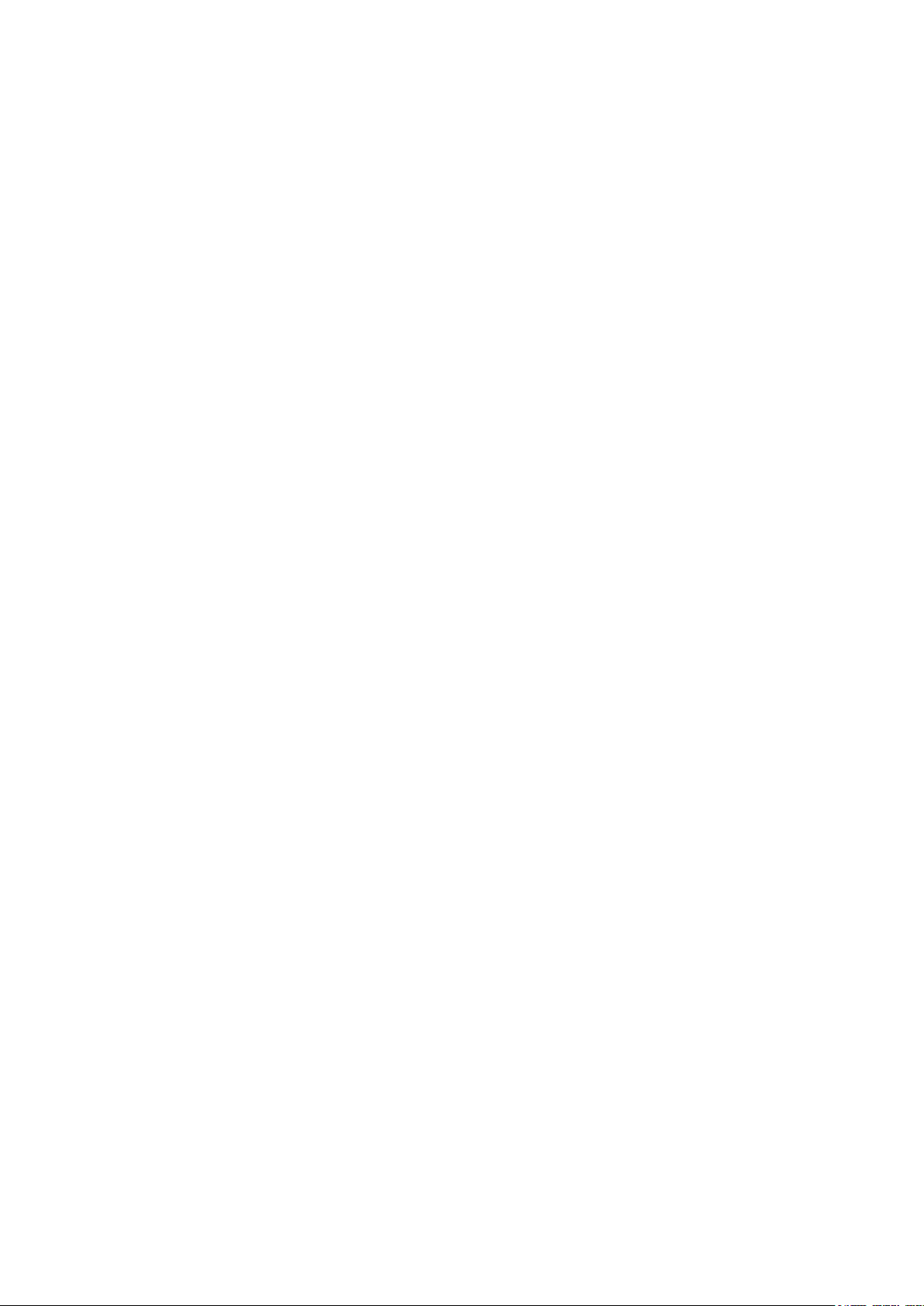
Φορητό στερεοφωνικό handsfree............................................................................67
Περιεχόμενο με προστασία πνευματικών δικαιωμάτων..........................................67
Μουσική στο Sony Ericsson Mediascape................................68
Αρχική οθόνη μουσικής...........................................................................................68
Περιήγηση στο τοπικά αποθηκευμένο περιεχόμενο ήχου.......................................69
Επισκόπηση προγράμματος αναπαραγωγής μουσικής..........................................70
Χρήση του προγράμματος αναπαραγωγής μουσικής.............................................71
Podcast....................................................................................................................73
Τεχνολογία TrackID™..............................................................................................73
Φωτογραφίες στο Sony Ericsson Mediascape.......................75
Ρύθμιση λογαριασμών για online υπηρεσίες..........................................................75
Αρχική οθόνη φωτογραφιών....................................................................................75
Περιήγηση στις τοπικά αποθηκευμένες φωτογραφίες.............................................76
Επισκόπηση προγράμματος προβολής φωτογραφιών...........................................77
Προσθήκη ονομάτων σε πρόσωπα σε φωτογραφίες..............................................79
Video στο Sony Ericsson Mediascape ....................................80
Αρχική οθόνη βίντεο................................................................................................80
Περιήγηση στα βίντεο..............................................................................................80
Επισκόπηση προγράμματος αναπαραγωγής βίντεο...............................................81
Υπηρεσία PlayNow™.................................................................83
Πριν από τη χρήση του PlayNow™ ........................................................................83
Χρήση του PlayNow™.............................................................................................83
Κάμερα........................................................................................85
Εικονοσκόπιο και πλήκτρα της κάμερας.................................................................85
Χρήση της κάμερας..................................................................................................85
Ενημέρωση του λογισμικού του τηλεφώνου σας...................94
Ενημέρωση του τηλεφώνου ασύρματα....................................................................94
Ενημέρωση του τηλεφώνου με τη χρήση καλωδίου USB........................................94
Υπηρεσίες εντοπισμού..............................................................95
GPS..........................................................................................................................95
Υποβοηθούμενο GPS..............................................................................................95
Google Maps™........................................................................................................95
Λήψη οδηγιών κατεύθυνσης....................................................................................96
Ξυπνητήρι...................................................................................97
Κλείδωμα και προστασία του τηλεφώνου σας.......................99
Αριθμός IMEI............................................................................................................99
Προστασία κάρτας SIM...........................................................................................99
Μοτίβο ξεκλειδώματος οθόνης...............................................................................100
Αντιμετώπιση προβλημάτων..................................................101
Συνήθεις ερωτήσεις................................................................................................101
Μηνύματα σφάλματος............................................................................................102
4
Το παρόν αποτελεί μια προσαρμοσμένη μορφή αυτής της έκδοσης για το Internet. © Εκτυπώστε μόνο για ιδιωτική χρήση.
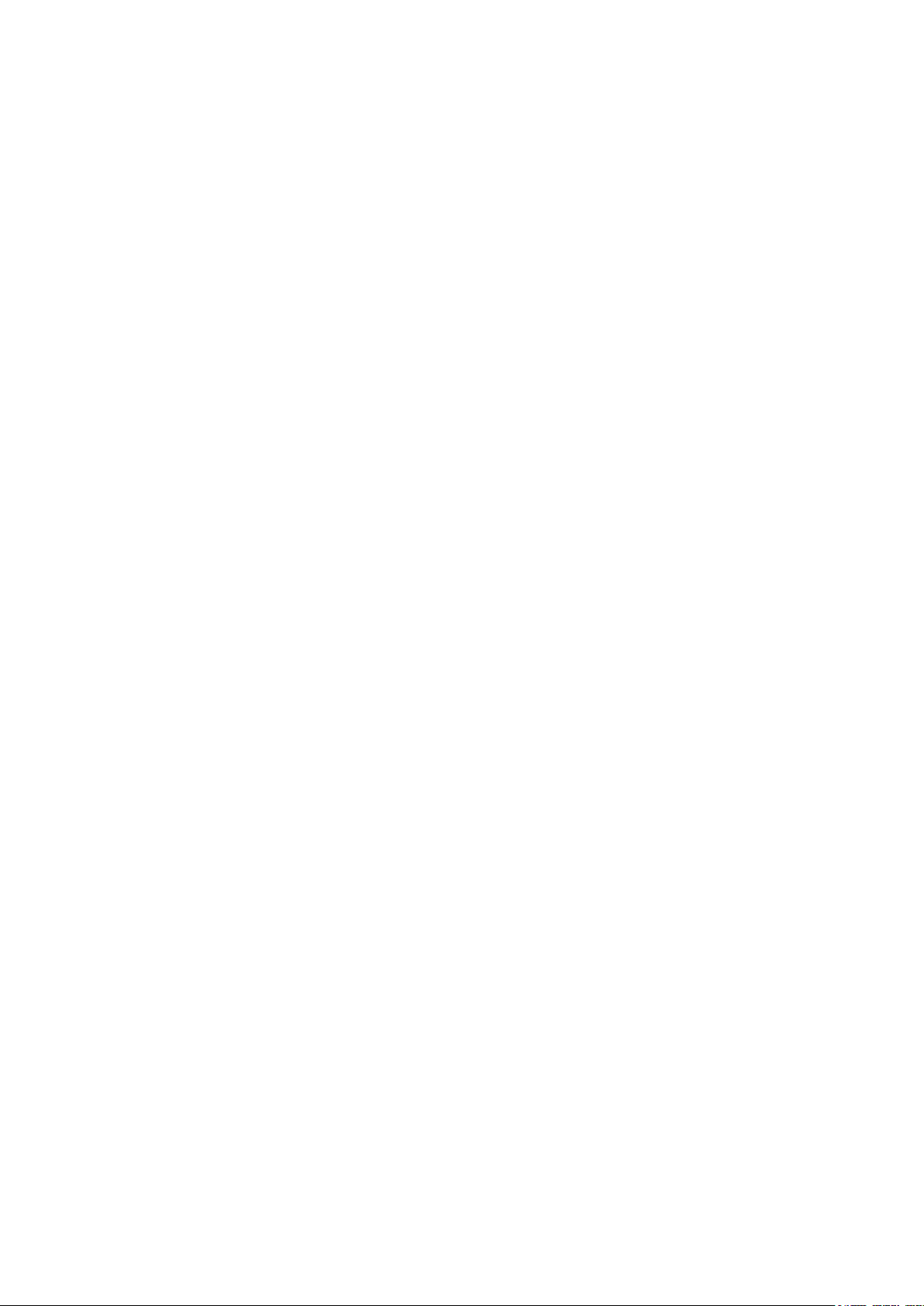
Νομικές πληροφορίες..............................................................103
Ευρετήριο..................................................................................104
5
Το παρόν αποτελεί μια προσαρμοσμένη μορφή αυτής της έκδοσης για το Internet. © Εκτυπώστε μόνο για ιδιωτική χρήση.

Ξεκινώντας
Οι οδηγίες σε αυτό τον οδηγό χρήστη, εκτός κι αν αναφέρεται κάτι άλλο, είναι γραμμένες με την
προϋπόθεση ότι αποκτάτε πρόσβαση στις λειτουργίες του τηλεφώνου σας από την
προεπιλεγμένη οθόνη Αρχική οθόνη. Αν έχετε ορίσει το Timescape™ ή κάποια άλλη εφαρμογή
ως αρχική οθόνη, η διαδρομή στις οδηγίες μπορεί να διαφέρει.
Σημαντικές πληροφορίες
Διαβάστε το φυλλάδιο Σημαντικές πληροφορίες πριν χρησιμοποιήσετε το κινητό
σας τηλέφωνο.
Ορισμένες από τις υπηρεσίες και τις λειτουργίες που περιγράφονται σ' αυτόν τον Οδηγό χρήστη
δεν υποστηρίζονται σε όλες τις χώρες/περιοχές ή από όλα τα δίκτυα και/ή τους παροχείς
υπηρεσιών σε όλες τις περιοχές. Χωρίς περιορισμούς, αυτό ισχύει και για το Διεθνή Αριθμό
Έκτακτης Ανάγκης GSM 112. Επικοινωνήστε με το φορέα του δικτύου τηλεφωνίας που
χρησιμοποιείτε ή τον παροχέα υπηρεσιών σας, για να πληροφορηθείτε για τη διαθεσιμότητα μιας
συγκεκριμένης υπηρεσίας ή λειτουργίας, καθώς και για το εάν ισχύουν επιπλέον χρεώσεις
πρόσβασης ή χρήσης.
Οδηγός χρήστη στο τηλέφωνο
Στο τηλέφωνό σας διατίθεται ένας αναλυτικός οδηγός χρήστη, όταν εισάγεται η
παρεχόμενη κάρτα μνήμης στο τηλέφωνό σας.
Ο εκτεταμένος οδηγός χρήστη και περισσότερες πληροφορίες διατίθενται, επίσης, στο website
www.sonyericsson.com/support.
Για να αποκτήσετε πρόσβαση στον οδηγό χρήστη στο τηλέφωνό σας
•
Από την οθόνη Αρχική οθόνη, πατήστε στη γραμμή εφαρμογών > Οδηγός χρήστη.
Συναρμολόγηση
Για να εισάγετε την κάρτα SIM και την κάρτα μνήμης
1
Αφαιρέστε το κάλυμμα μπαταρίας.
2
Τοποθετήστε την κάρτα SIM και την κάρτα μνήμης στις υποδοχές με τις χρυσές επαφές στραμμένες
προς τα κάτω.
6
Το παρόν αποτελεί μια προσαρμοσμένη μορφή αυτής της έκδοσης για το Internet. © Εκτυπώστε μόνο για ιδιωτική χρήση.
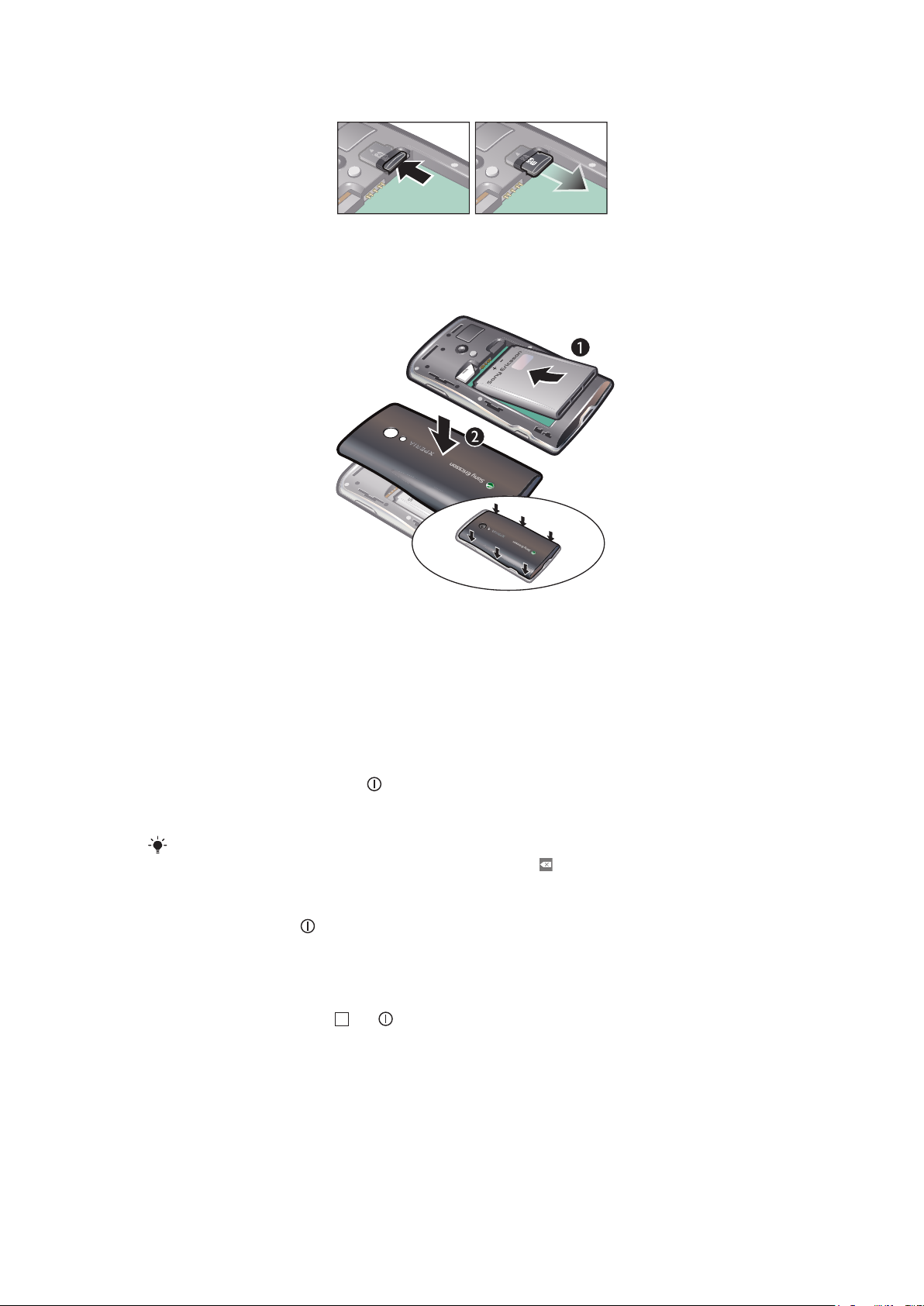
Για να αφαιρέσετε την κάρτα μνήμης
•
Για να αφαιρέσετε τη μπαταρία, καλύψτε και πιέστε την άκρη της κάρτας μνήμης, ώστε να
απελευθερωθεί και να την αφαιρέσετε.
Για να τοποθετήσετε την μπαταρία
1
Τοποθετήστε την μπαταρία με την πλευρά που φέρει την ετικέτα στραμμένη προς τα πάνω και τους
ακροδέκτες τοποθετημένους αντικριστά.
2
Τοποθετήστε το κάλυμμα μπαταρίας.
Ενεργοποίηση και απενεργοποίηση του τηλεφώνου
Την πρώτη φορά που θα ενεργοποιήσετε το τηλέφωνό σας, θα εμφανιστεί το μενού καλωσορίσματος.
Για να ενεργοποιήσετε το τηλέφωνο
1
Πιέστε παρατεταμένα το πλήκτρο
2
Εισαγάγετε το PIN της κάρτας SIM, εάν σας ζητηθεί, και επιλέξτε OK.
3
Στην πρώτη εκκίνηση, ακολουθήστε τις οδηγίες στο μενού καλωσορίσματος.
Ο κωδικός PIN σάς παρέχεται από το λειτουργό του δικτύου σας. Αν θέλετε να διορθώσετε κάποιο
λάθος κατά την εισαγωγή του PIN της κάρτας SIM, πιέστε .
Για να απενεργοποιήσετε το τηλέφωνο
1
Πιέστε παρατεταμένα μέχρι να ανοίξει το μενού επιλογών.
2
Στο μενού επιλογών, πατήστε "Απενεργοποίηση".
3
Πατήστε OK.
Για να ενεργοποιήσετε την οθόνη
•
Πιέστε σύντομα το πλήκτρο ή το .
στο πάνω μέρος του τηλεφώνου.
Σύνδεση και επικοινωνία
Εισαγωγή επαφών από την κάρτα SIM
Την πρώτη φορά που θα κάνετε έναρξη του τηλεφώνου σας, ο οδηγός εγκατάστασης σας επιτρέπει να
εισαγάγετε επαφές από την κάρτα SIM. Μπορείτε επίσης να εισαγάγετε τις επαφές SIM αργότερα.
7
Το παρόν αποτελεί μια προσαρμοσμένη μορφή αυτής της έκδοσης για το Internet. © Εκτυπώστε μόνο για ιδιωτική χρήση.
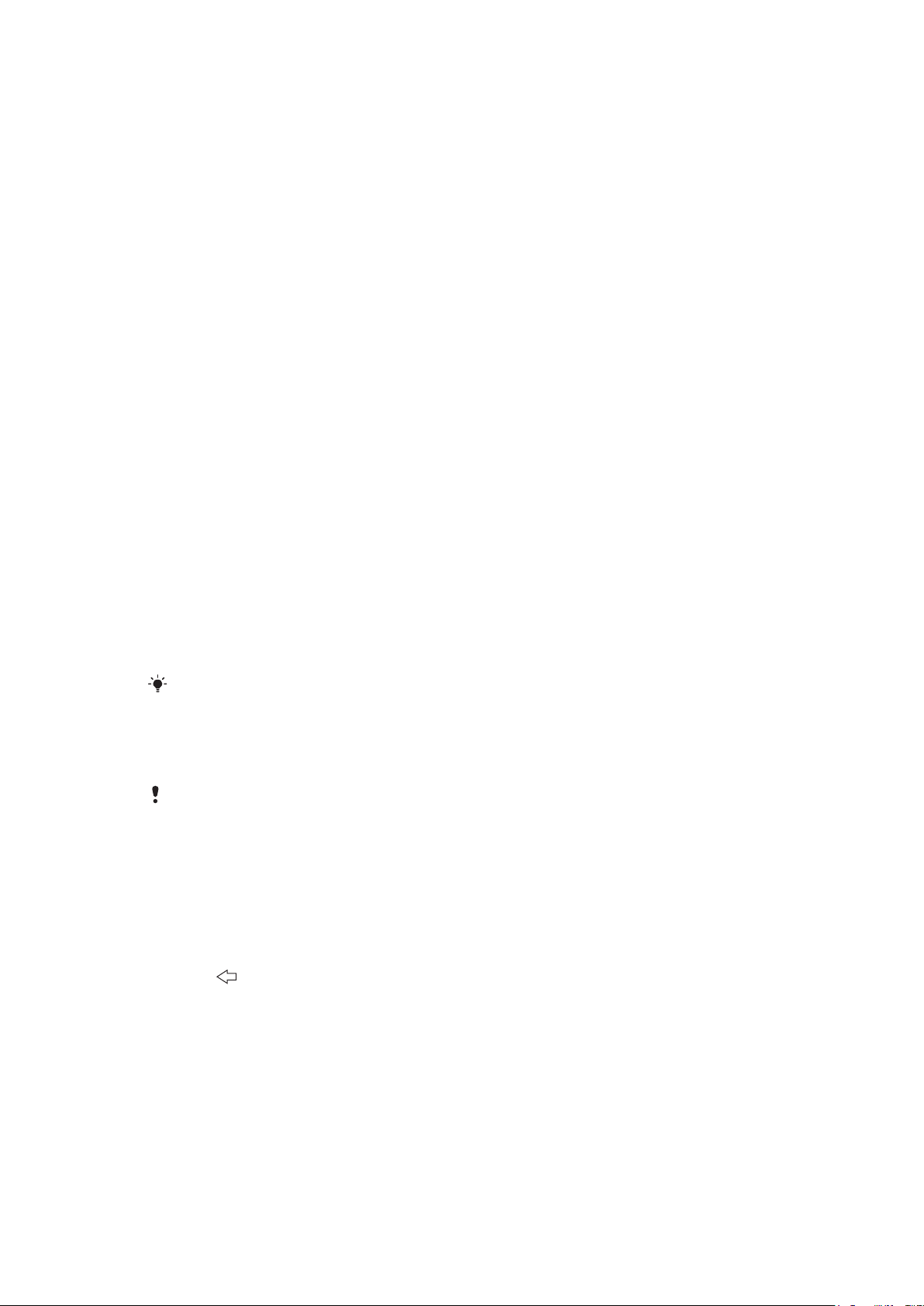
Ρυθμίσεις Internet και μηνυμάτων
Για τα περισσότερα δίκτυα και λειτουργούς κινητής τηλεφωνίας, οι ρυθμίσεις μηνυμάτων και Internet θα
είναι προεγκατεστημένες στο τηλέφωνο σας όταν το αγοράσετε. Σε ορισμένες περιπτώσεις, θα εμφανιστεί
η επιλογή να πραγματοποιήσετε λήψη των ρυθμίσεων την πρώτη φορά που θα ενεργοποιήσετε το τηλέφωνό
σας έχοντας εισαγάγει μια κάρτα SIM. Είναι επίσης πιθανό να πραγματοποιήσετε αυτόματη λήψη ή να
προσθέσετε και να αλλάξετε τις ρυθμίσεις Internet και δικτύου στο τηλέφωνό σας με μη αυτόματο τρόπο
οποιαδήποτε στιγμή. Ανατρέξτε στην ενότητα Ρυθμίσεις Internet και μηνυμάτων στη σελίδα 26 για
περισσότερες πληροφορίες.
Επικοινωνήστε με το λειτουργό δικτύου σας για οποιεσδήποτε άλλες πληροφορίες σχετικά με τις ρυθμίσεις
συνδρομής σας.
Υπηρεσίες κοινωνικής δικτύωσης στο web
Μπορείτε να χρησιμοποιήσετε το τηλέφωνό σας με πολλές υπηρεσίες με βάση το web, όπως για
παράδειγμα τις υπηρεσίες κοινωνικής δικτύωσης και κοινής χρήσης πολυμέσων.
•
Μπορείτε να ρυθμίσετε ορισμένους από τους λογαριασμούς σας σε υπηρεσίες web για χρήση με το
Sony Ericsson Timescape™ και τις επαφές στο τηλέφωνό σας.
•
Μπορείτε να κάνετε κοινή χρήση φωτογραφιών και βίντεο με τη χρήση διαφόρων υπηρεσιών στο web.
Ανατρέξτε στην ενότητα Ρύθμιση λογαριασμών για online υπηρεσίες στη σελίδα 75.
Λογαριασμός Google™
Μπορείτε να ρυθμίσετε ένα λογαριασμό Google™ στο τηλέφωνό σας για να τον χρησιμοποιείτε με τις
εφαρμογές Gmail™, Google Talk™ και Google Calendar™.
Για να ρυθμίσετε ένα λογαριασμό Google™ στο τηλέφωνό σας
1
Από την οθόνη Αρχική οθόνη, χτυπήστε τη γραμμή εφαρμογών.
2
Χτυπήστε Ρυθμίσεις > Λογαριασμοί online υπηρεσιών > Google.
3
Ακολουθήστε τον οδηγό εγγραφής για να δημιουργήσετε ένα λογαριασμό Google™ ή συνδεθείτε
αν έχετε ήδη λογαριασμό.
4
Το τηλέφωνό σας είναι πλέον έτοιμο να το χρησιμοποιήσετε με τα Gmail™, Google Talk™ και
Google Calendar™.
Μπορείτε, επίσης, να δημιουργήσετε ή να ρυθμίσετε ένα λογαριασμό Google™ από το μενού
Καλώς ήλθατε! την πρώτη φορά που θα ενεργοποιήσετε το τηλέφωνό σας. Μπορείτε, επίσης,
να δημιουργήσετε ένα λογαριασμό Google™ μεταβαίνοντας στο website
www.google.com/accounts στο web browser του υπολογιστή σας.
Για να διαγράψετε ένα λογαριασμό Google™ από το τηλέφωνό σας
Η εκτέλεση αυτής της εργασίας, ίσως επαναφέρει όλα τα δεδομένα χρήστη σε όλες τις
υπηρεσίες Google™ στο τηλέφωνό σας. Θα χρειαστεί να συνδεθείτε στο λογαριασμό Google™
για να χρησιμοποιήσετε ξανά αυτές τις υπηρεσίες. Βεβαιωθείτε ότι έχετε αποθηκεύσει και ότι έχετε
δημιουργήσει αντίγραφα ασφαλείας όλων των δεδομένων του τηλεφώνου σας πριν συνεχίσετε.
Για περισσότερες πληροφορίες σχετικά την ολική επαναφορά του τηλεφώνου, ανατρέξτε στην
ενότητα Επαναφορά του τηλεφώνου στη σελίδα 101.
1
Από την οθόνη Αρχική οθόνη, χτυπήστε τη γραμμή εφαρμογών.
2
Χτυπήστε Ρυθμίσεις > "Εφαρμογές" > "Διαχείριση εφαρμογών".
3
Μετακινηθείτε προς τα κάτω και χτυπήστε Gmail™ .
4
Χτυπήστε "Εκκαθάριση δεδομένων".
5
Πιέστε
6
Μετακινηθείτε προς τα κάτω και χτυπήστε Εφαρμογές Google.
7
Χτυπήστε "Εκκαθάριση δεδομένων".
.
Συγχρονισμός και διαχείριση περιεχομένου
Μπορείτε να συγχρονίσετε και να μεταφέρετε πολλά είδη αρχείων, εγγράφων και πληροφορίες ανάμεσα
στο τηλέφωνό σας, τον υπολογιστή σας και το Internet. Για παράδειγμα, σας προσφέρει τις παρακάτω
δυνατότητες:
•
Χρήση καλωδίου USB για τη σύνδεση του τηλεφώνου σας με τον υπολογιστή. Στη συνέχεια, μπορείτε να
μεταφέρετε περιεχόμενο ανάμεσα στο τηλέφωνο και τον υπολογιστή σας. Για περισσότερες πληροφορίες,
ανατρέξτε στην ενότητα Σύνδεση του τηλεφώνου σας με υπολογιστή στη σελίδα 61.
8
Το παρόν αποτελεί μια προσαρμοσμένη μορφή αυτής της έκδοσης για το Internet. © Εκτυπώστε μόνο για ιδιωτική χρήση.
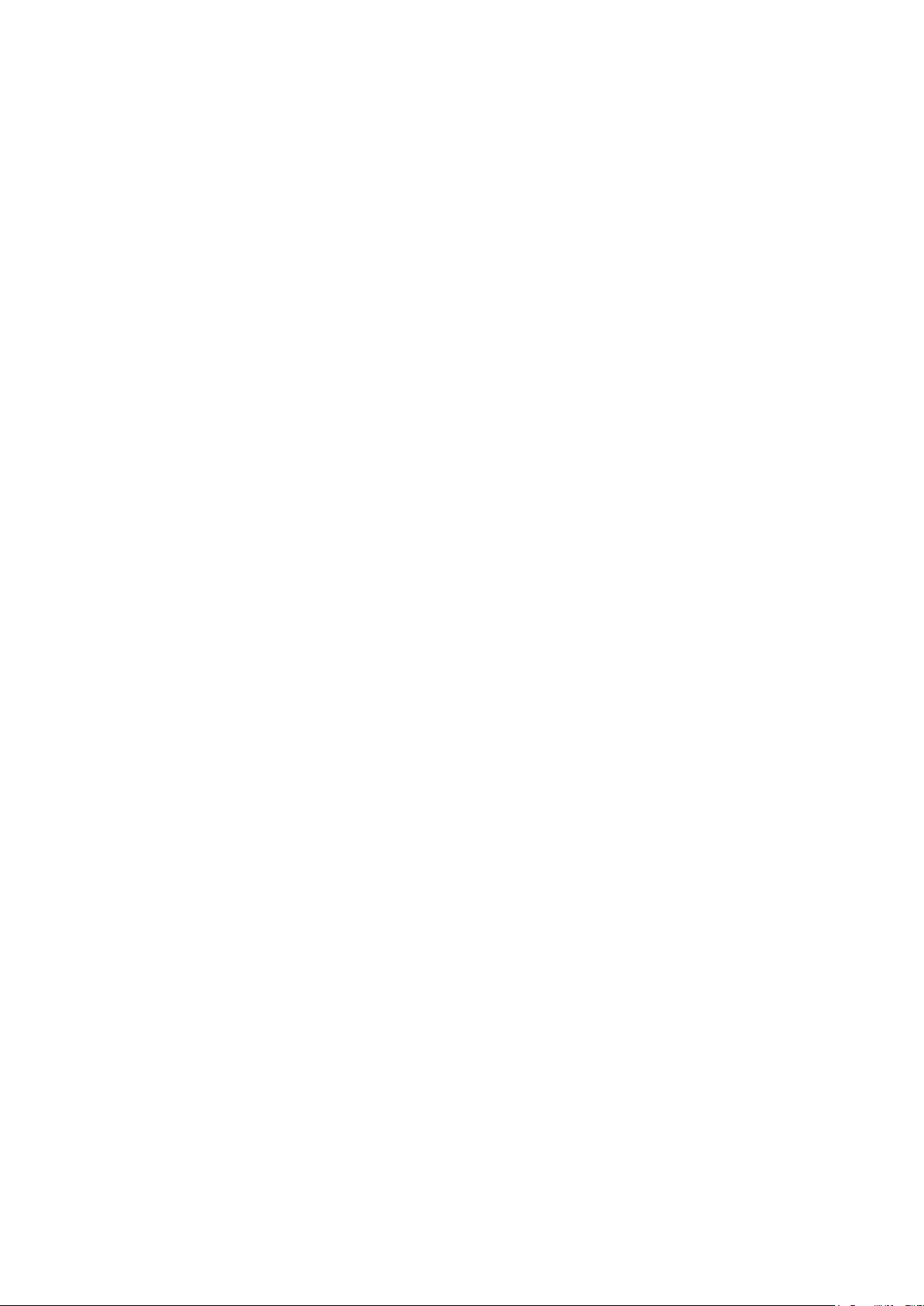
•
Χρήση της εφαρμογής Media Go™ για τη μεταφορά και τη διαχείριση μουσικής, φωτογραφιών και βίντεο
στο τηλέφωνο και τον υπολογιστή σας. Ανατρέξτε στην ενότητα Media Go™ στη σελίδα 62 για
περισσότερες πληροφορίες.
•
Χρησιμοποιήστε την εφαρμογή συγχρονισμού Sony Ericsson Sync για να συγχρονίσετε σελιδοδείκτες και
τις επαφές σας ανάμεσα στο τηλέφωνο και το web. Με αυτόν τον τρόπο, μπορείτε να έχετε πρόσβαση στο
περιεχόμενο από οποιονδήποτε υπολογιστή, όπου κι αν βρίσκεστε. Ανατρέξτε στην ενότητα Sony
Ericsson Sync στη σελίδα 49 για περισσότερες πληροφορίες.
•
Χρήση της εφαρμογής Google Sync™ για το συγχρονισμό του Gmail™, του ημερολογίου και των επαφών
με το τηλέφωνό σας. Ανατρέξτε στην ενότητα Υπηρεσία συγχρονισμού Google Sync™ στη
σελίδα 50 για περισσότερες πληροφορίες.
9
Το παρόν αποτελεί μια προσαρμοσμένη μορφή αυτής της έκδοσης για το Internet. © Εκτυπώστε μόνο για ιδιωτική χρήση.

Γνωριμία με το τηλέφωνο
1
9
10
3
4
5
6
7
2
8
11
13
12
15
16
14
Γενική επισκόπηση τηλεφώνου
1 Υποδοχή σύνδεσης φορτιστή/καλωδίου USB
2 Υποδοχή σύνδεσης ακουστικών 3,5 mm
3 Πλήκτρο ενεργοποίησης/κλείδωμα οθόνης
4 Αισθητήρας φωτός
5 Ακουστικό
6 Αισθητήρας προσέγγισης
7 Ένδειξη LED
8 Οθόνης αφής
9 Πλήκτρο επιστροφής
10 Πλήκτρο αρχικής οθόνης
11 Πλήκτρο μενού
12 Φακός κάμερας
13 Πλήκτρο έντασης ήχου/ζουμ
14 Φως κάμερας
15 Πλήκτρο κάμερας
16 Τρύπα για λουράκι
Φόρτιση της μπαταρίας
Η μπαταρία του τηλεφώνου είναι εν μέρει φορτισμένη, όταν αγοράζετε το τηλέφωνο.
Το παρόν αποτελεί μια προσαρμοσμένη μορφή αυτής της έκδοσης για το Internet. © Εκτυπώστε μόνο για ιδιωτική χρήση.
10
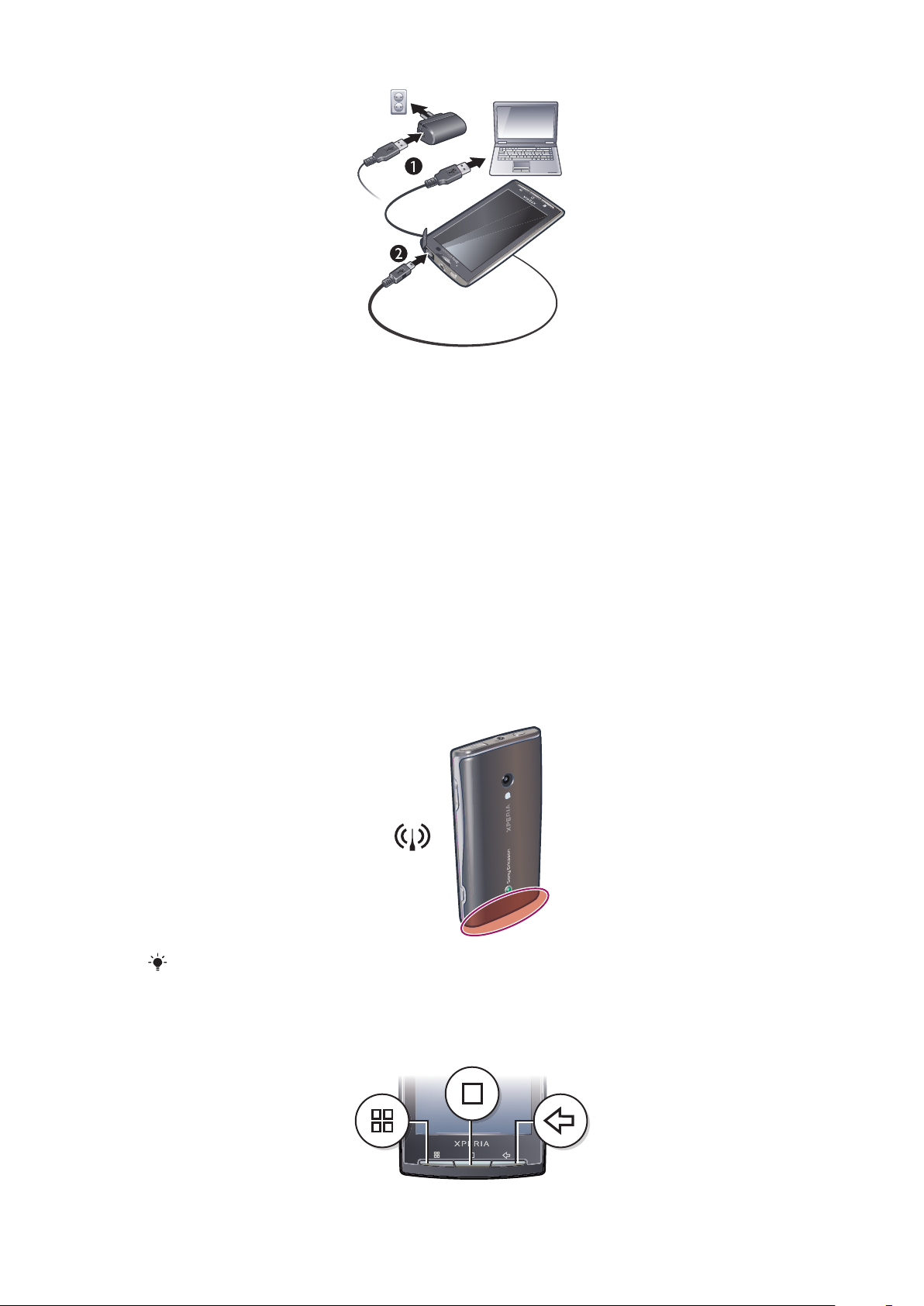
Για να φορτίσετε το τηλέφωνο με τη χρήση του τροφοδοτικού
•
Συνδέστε το τηλέφωνο σε μια πρίζα με τη χρήση του καλωδίου USB και του τροφοδοτικού.
Για να φορτίσετε το τηλέφωνο με τη χρήση του υπολογιστή
•
Συνδέστε το τηλέφωνο με τη θύρα USB ενός υπολογιστή με τη χρήση του καλωδίου USB που
περιλαμβάνεται στο πακέτο του τηλεφώνου.
Βελτιστοποίηση της απόδοσης της μπαταρίας
Μπορείτε να χρησιμοποιήσετε τις ακόλουθες μεθόδους για να βελτιώσετε την απόδοση μπαταρίας:
•
Μειώστε τη φωτεινότητα της οθόνης.
•
Φορτίζετε συχνά το τηλέφωνό σας. Η μπαταρία διαρκεί περισσότερο αν τη φορτίζετε συχνά.
•
Αν βρίσκεστε σε περιοχή χωρίς κάλυψη, το τηλέφωνό σας σαρώνει συνεχώς για διαθέσιμα δίκτυα. Αυτό
καταναλώνει ενέργεια. Αν δεν μπορείτε να μετακινηθείτε σε μια περιοχή με καλύτερη κάλυψη,
απενεργοποιήστε προσωρινά το τηλέφωνό σας.
•
Απενεργοποιήστε το 3G, την ασύρματη τεχνολογία Bluetooth™ και τη σύνδεση Wi-Fi™, όταν δεν χρειάζεστε
αυτές τις λειτουργίες
•
Μην καλύπτετε την κεραία του τηλεφώνου σας, όταν βρίσκεστε σε κλήση ή κατά τη μετάδοση δεδομένων.
Η κεραία βρίσκεται στο πίσω μέρος του τηλεφώνου
Επισκεφθείτε το website www.sonyericsson.com/support για να μάθετε περισσότερα σχετικά με
τη βελτιστοποίηση της απόδοσης της μπαταρίας.
Χρήση των πλήκτρων υλικού
11
Το παρόν αποτελεί μια προσαρμοσμένη μορφή αυτής της έκδοσης για το Internet. © Εκτυπώστε μόνο για ιδιωτική χρήση.
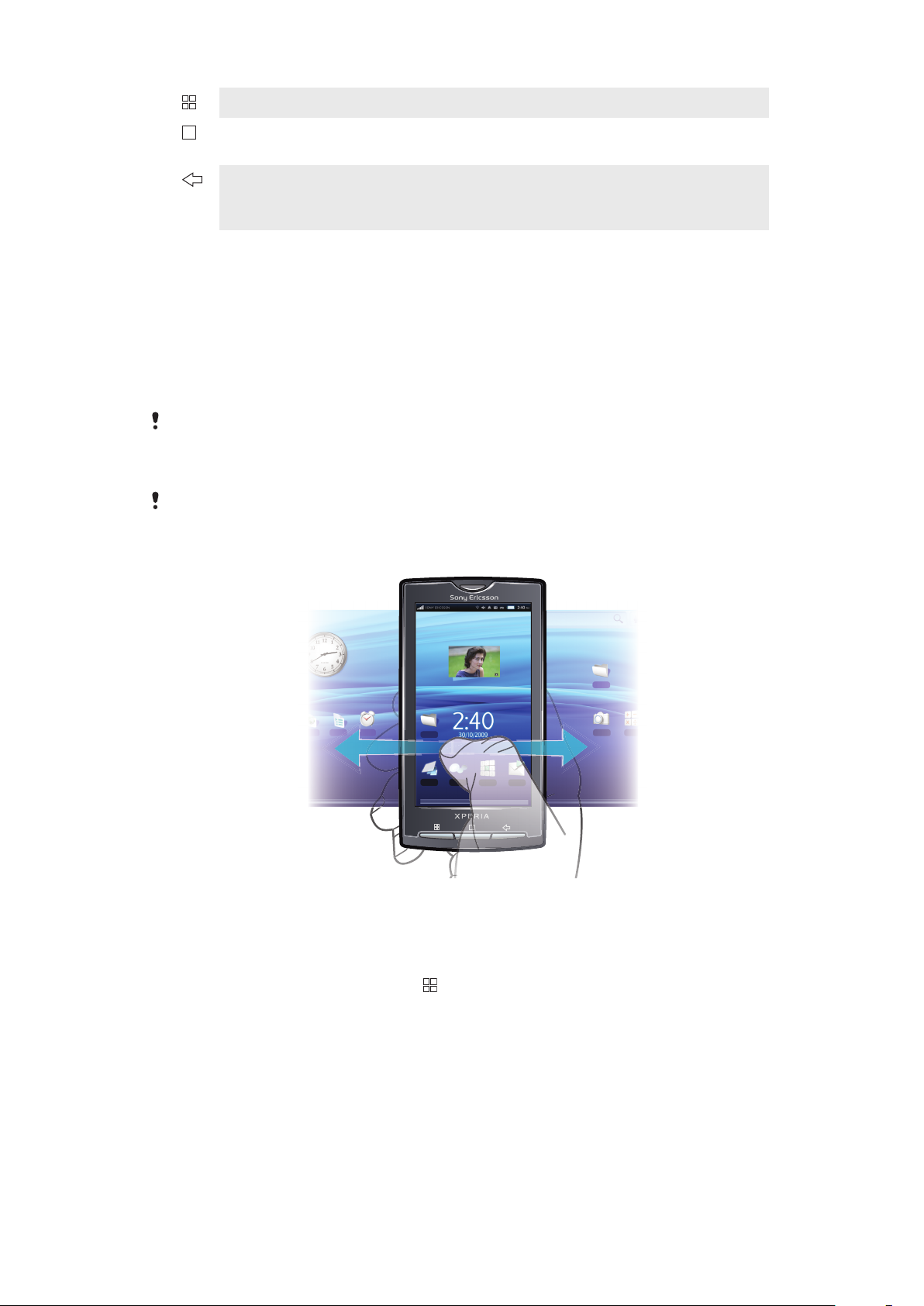
Μενού Ανοίξτε μια λίστα με τις διαθέσιμες επιλογές στην τρέχουσα οθόνη ή εφαρμογή.
Αρχική οθόνη
Πίσω
•
Μεταβείτε στην οθόνη Αρχική οθόνη από οποιαδήποτε εφαρμογή ή οθόνη
•
Ανοίξτε το παράθυρο των πρόσφατα χρησιμοποιημένων εφαρμογών
•
Μεταβείτε στην προηγούμενη οθόνη
•
Κλείστε το πληκτρολόγιο της οθόνης, ένα παράθυρο διαλόγου, ένα μενού
επιλογών ή το πλαίσιο ειδοποιήσεων
Αρχική οθόνη
Η οθόνη Αρχική οθόνη είναι το σημείο εκκίνησης του τηλεφώνου σας. Μπορείτε να εξατομικεύσετε την
οθόνη Αρχική οθόνη με την προσθήκη widget ή με την αλλαγή του φόντου και των εφαρμογών στις
γωνίες.
Αν προσθέσετε περισσότερα από ένα widget, η οθόνη Αρχική οθόνη εκτείνεται πέρα από τις διαστάσεις
της οθόνης. Οι γωνίες στην οθόνη Αρχική οθόνη χρησιμοποιούνται για τη γρήγορη πρόσβαση σε
εφαρμογές ή σελιδοδείκτες. Μπορείτε να προσθέσετε οποιαδήποτε εφαρμογή ή σελιδοδείκτη στις γωνίες.
Όταν μεταβαίνετε στην οθόνη Αρχική οθόνη, κάποιες εφαρμογές μπορεί να εξακολουθούν να
εκτελούνται στο παρασκήνιο. Αν δεν θέλετε οι εφαρμογές να εκτελούνται στο παρασκήνιο, θα
πρέπει να τερματίσετε κάθε εφαρμογή που έχετε ανοίξει πριν μεταβείτε στην οθόνη Αρχική
οθόνη.
Τα widget είναι τμήματα εφαρμογών στην οθόνη Αρχική οθόνη. Σε αυτά μπορείτε να προβάλετε
σημαντικές πληροφορίες από την αντίστοιχη εφαρμογή, για παράδειγμα το widget Sony Ericsson
Timescape™ προβάλει τα εισερχόμενα μηνύματά σας και το widget Πολυμέσων σας επιτρέπει να
εκκινήσετε απευθείας την αναπαραγωγή μουσικής.
Για να προβάλλετε την εκτεταμένη αρχική οθόνη
•
Σύρετε τα δάχτυλά σας στις άκρες για να προβάλλετε ολόκληρη την οθόνη Αρχική οθόνη.
Για να προσθέσετε ένα στοιχείο στην αρχική οθόνη
1
Από την οθόνη Αρχική οθόνη, πατήστε
2
Στο μενού Προσθήκη στην αρχική οθόνη, επιλέξτε το στοιχείο που θέλετε να προσθέσετε.
και στη συνέχεια Προσθήκη.
Για να μετακινήσετε ένα στοιχείο σε μια περιοχή της εκτεταμένης αρχικής οθόνης
1
Αγγίξτε παρατεταμένα ένα στοιχείο στην οθόνη Αρχική οθόνη μέχρι να μεγιστοποιηθεί και το
τηλέφωνο δονηθεί.
2
Σύρετε το στοιχείο προς τα αριστερά ή τα δεξιά.
3
Απελευθερώστε το στοιχείο.
12
Το παρόν αποτελεί μια προσαρμοσμένη μορφή αυτής της έκδοσης για το Internet. © Εκτυπώστε μόνο για ιδιωτική χρήση.
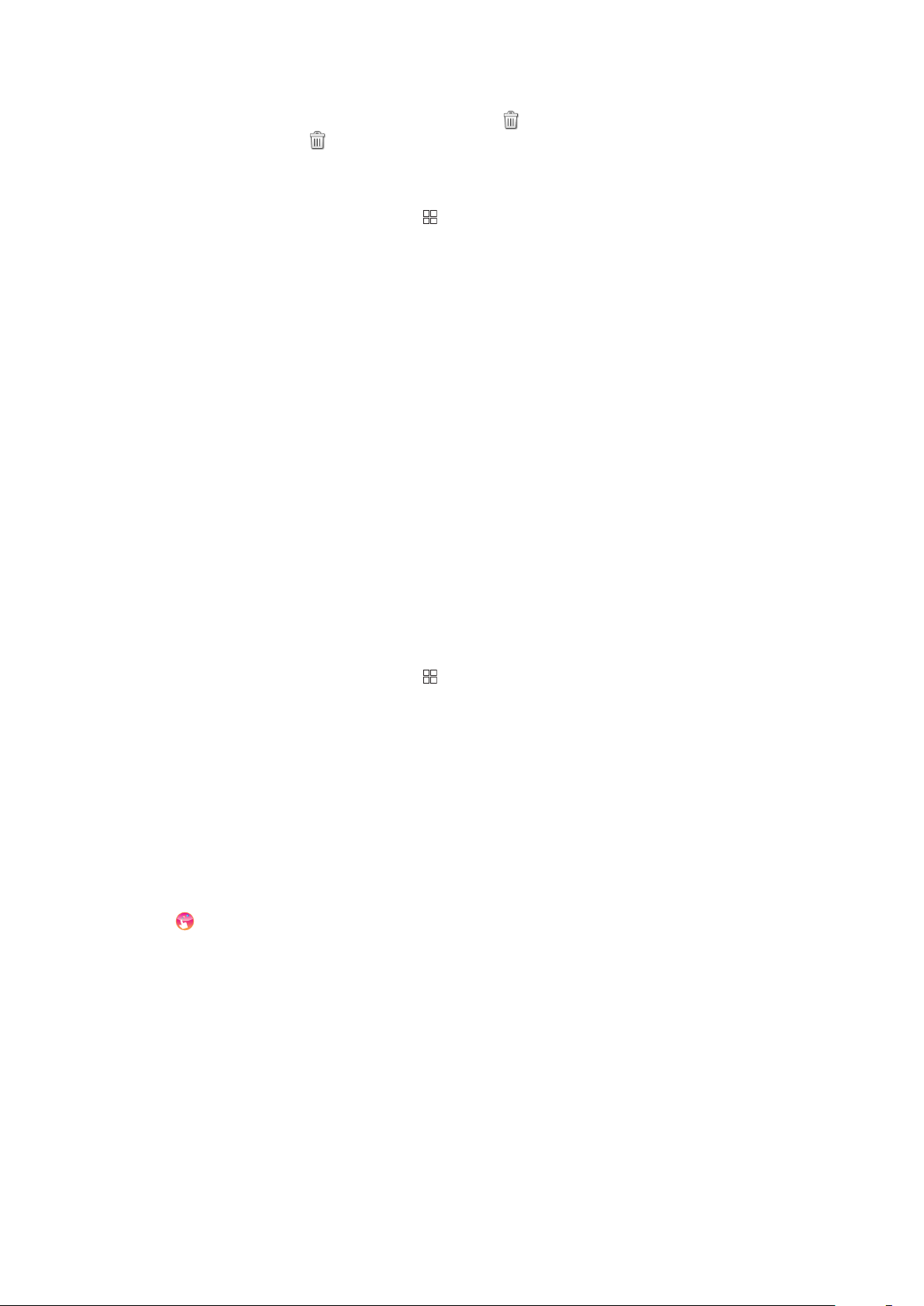
Για να διαγράψετε ένα στοιχείο στην αρχική οθόνη
1
Αγγίξτε παρατεταμένα το στοιχείο μέχρι να εμφανιστεί το στο κάτω μέρος της οθόνης.
2
Σύρετε το στοιχείο στο και κρατήστε το μέχρι να ανάψει το κάτω μέρος της οθόνης.
3
Απελευθερώστε το στοιχείο.
Για να προσθέσετε ένα φάκελο στην αρχική οθόνη
1
Από την οθόνη Αρχική οθόνη, πατήστε .
2
Πατήστε Προσθήκη > "Φάκελος".
3
Επιλέξτε το είδος του φακέλου που θέλετε να προσθέσετε.
Για να προσθέσετε στοιχεία σε ένα φάκελο
1
Αγγίξτε παρατεταμένα ένα εικονίδιο εφαρμογής έως ότου μεγεθυνθεί και το τηλέφωνο δονηθεί.
2
Σύρετε το εικονίδιο της εφαρμογής στο φάκελο.
Για να μετονομάσετε ένα φάκελο
1
Πατήστε το φάκελο για να τον ανοίξετε.
2
Αγγίξτε παρατεταμένα τη γραμμή τίτλου του φάκελο για να ανοίξετε το παράθυρο διαλόγου
"Μετονομασία φακέλου".
3
Εισάγετε το "Όνομα φακέλου" και πατήστε OK.
Για να προσθέσετε γραφικά στοιχεία στην αρχική οθόνη
1
Αγγίξτε παρατεταμένα την οθόνη Αρχική οθόνη μέχρι να εμφανιστεί το μενού Προσθήκη
στην αρχική οθόνη.
2
Πατήστε "Γραφικά στοιχεία".
3
Ενεργοποιήστε μια επιλογή.
Για να δημιουργήσετε μια συντόμευση από την οθόνη εφαρμογών
1
Από την οθόνη Αρχική οθόνη, πατήστε στη γραμμή εφαρμογών.
2
Αγγίξτε παρατεταμένα μια εφαρμογή έως ότου εμφανιστεί στην οθόνη Αρχική οθόνη.
Για να αλλάξετε την ταπετσαρία της αρχικής οθόνης
1
Από την οθόνη Αρχική οθόνη, πατήστε
2
Πατήστε "Ταπετσαρία".
3
Πατήστε Εικόνες ή "Συλλογή ταπετσαριών".
4
Πατήστε Αποθήκευση ή "Ορισμός ταπετσαρίας".
.
Εφαρμογή Creatouch™
Συνδυάστε διαφορετικές εικόνες παρασκηνίου, χρώματα και σχήματα για να δημιουργήσετε το δικό σας
μοναδικό φόντο. Επιπλέον, μπορείτε να δημιουργήσετε εικόνες ελεύθερου σχεδίου και να προσθέσετε
κείμενο ή φωτογραφίες. Κάντε κοινή χρήση των φόντων που σχεδιάσατε μόνοι σας με φίλους,
αποστέλλοντάς τα στο Facebook™ και το Picasa™.
Για να ανοίξετε το Creatouch™
•
Από την οθόνη Αρχική οθόνη, χτυπήστε τη γραμμή εφαρμογών και, στη συνέχεια, στο
Creatouch™.
Επισκόπηση μενού Creatouch™
Επιλέξτε από μια ποικιλία χρωμάτων, φόντων, σχημάτων και στοιχείων:
13
Το παρόν αποτελεί μια προσαρμοσμένη μορφή αυτής της έκδοσης για το Internet. © Εκτυπώστε μόνο για ιδιωτική χρήση.
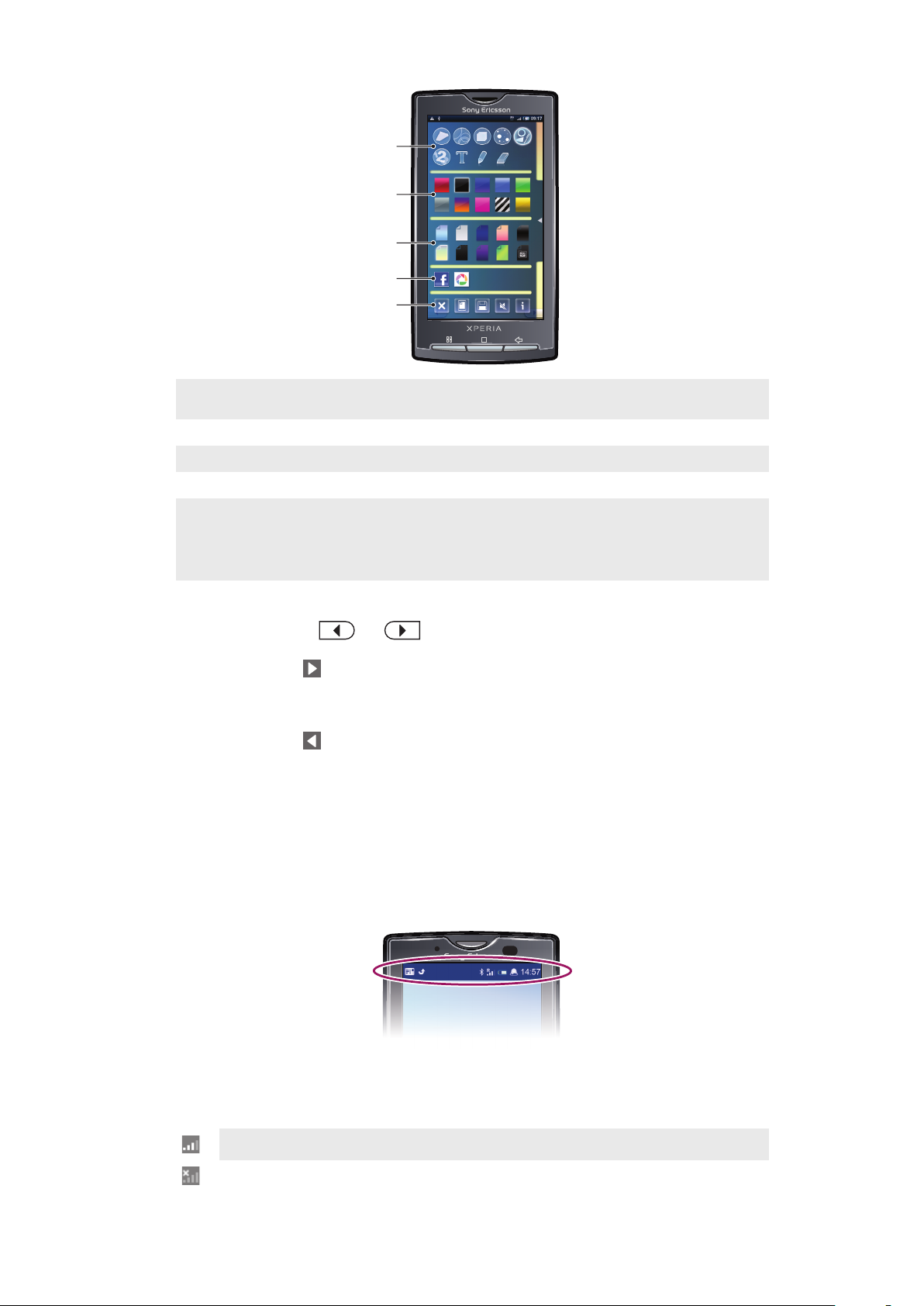
1
2
3
4
5
1 Επιλέξτε διαφορετικά σχήματα, αριθμούς, κείμενο ή το πινέλο free-hand. Μπορείτε, επίσης, να επιλέξετε το εργαλείο
σβησίματος, εάν υπάρχει κάτι που θέλετε να διορθώσετε
2 Επιλέξτε το συνδυασμό χρωμάτων τον οποί θέλετε να χρησιμοποιήσετε κατά τη δημιουργία του φόντου σας
3 Ορίστε ένα φόντο επιλέγοντας μια φωτογραφία από το άλμπουμ κάμερας ή επιλέξτε ένα προκαθορισμένο χρώμα
4 Στείλτε το φόντο σας στο Facebook™ ή το Picasa™
•
5
Εκκαθάριση της περιοχής επιφάνειας εργασίας
•
Ορίστε το τρέχον σχέδιο ως φόντο
•
Αποθηκεύστε το τρέχον φόντο στην κάρτα μνήμης σας
•
Σίγαση του ήχου
•
Προβολή πληροφοριών σχετικά με το Creatouch™
Για να προσθέσετε σχήματα και κείμενο στο φόντο σας
1
Αγγίξτε παρατεταμένα το ή το για να μετακινηθείτε προς τα αριστερά ή τα δεξιά και
επιλέξτε σε ποιο τμήμα της αρχικής οθόνης θέλετε να αρχίσετε να εργάζεστε.
2
Χτυπήστε το εικονίδιο
3
Επιλέξτε το σχήμα ή το κείμενο που θέλετε να προσθέσετε στο φόντο σας. Εάν χτυπήσετε το
για να ανοίξετε το μενού.
εικονίδιο κειμένου, θα χρειαστεί, επίσης, να χτυπήσετε το πεδίο εισαγωγής κειμένου και να
εισαγάγετε το επιθυμητό κείμενο.
4
Χτυπήστε το εικονίδιο για να επιστρέψετε στο χώρο εργασίας.
5
Χτυπήστε την οθόνη για να εφαρμόσετε τα σχήματα ή το κείμενο στο τρέχον τμήμα. Μπορείτε,
επίσης, να αγγίξετε παρατεταμένα και να σύρετε το δάχτυλό σας στην οθόνη για να διασκορπίσετε
τα σχήματα ή το κείμενο.
Γραμμή κατάστασης
Μια γραμμή κατάστασης στο πάνω μέρος της οθόνης προβάλλει πληροφορίες και ειδοποιήσεις σχετικά
με την κατάσταση του τηλεφώνου. Τα εικονίδια ειδοποίησης εμφανίζονται στην αριστερή πλευρά της
γραμμής κατάστασης. Τα εικονίδια κατάστασης του τηλεφώνου εμφανίζονται στη δεξιά πλευρά.
Εικονίδια κατάστασης τηλεφώνου
Τα ακόλουθα εικονίδια κατάστασης μπορεί να εμφανιστούν στην οθόνη σας:
Ισχύς σήματος
Δεν υπάρχει σήμα
14
Το παρόν αποτελεί μια προσαρμοσμένη μορφή αυτής της έκδοσης για το Internet. © Εκτυπώστε μόνο για ιδιωτική χρήση.
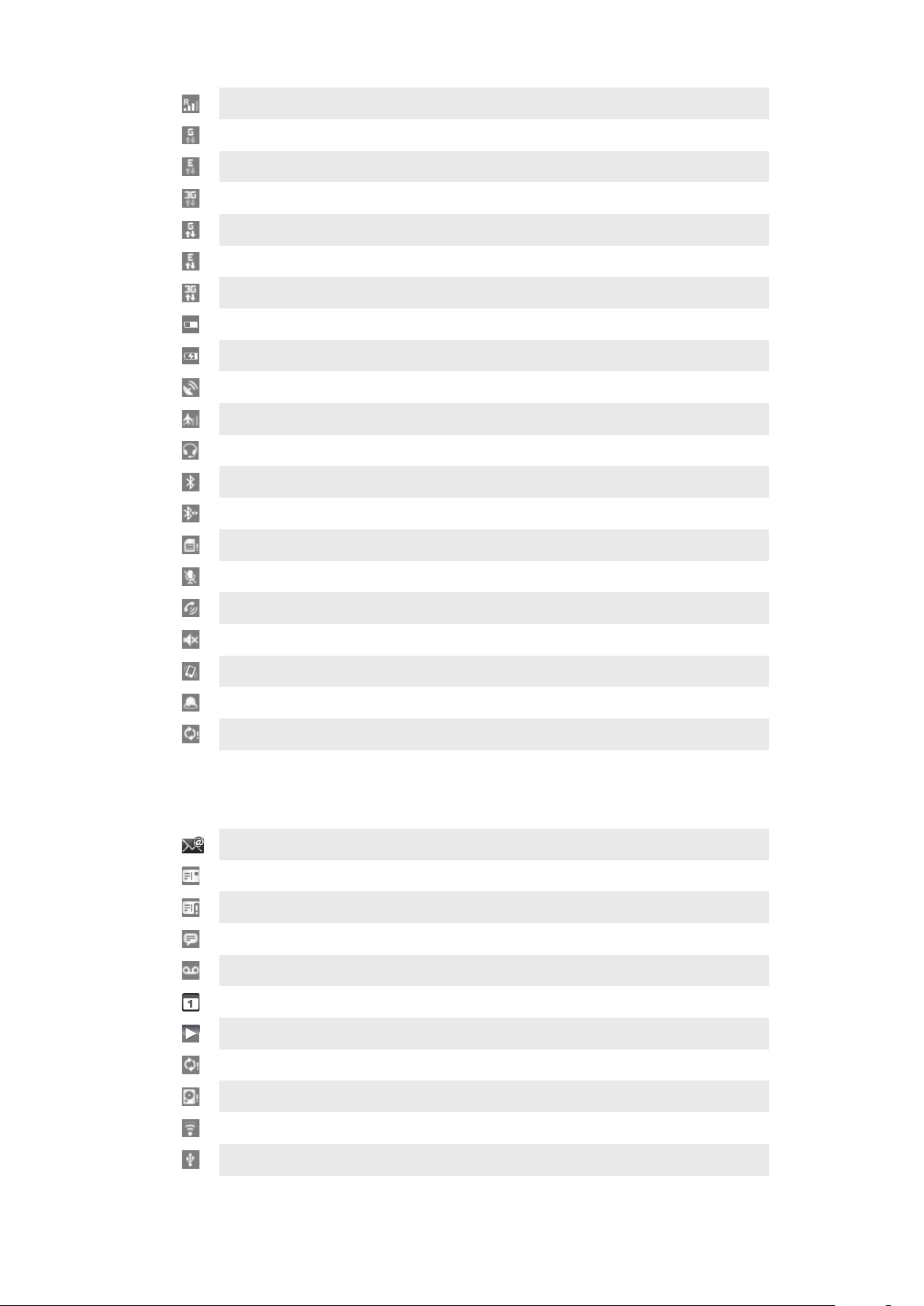
Περιαγωγή
Διαθέσιμο GPRS
Διαθέσιμο Προηγμένο Περιβάλλον Δεδομένων GSM (EDGE)
3G διαθέσιμο
Αποστολή και λήψη δεδομένων GPRS
Αποστολή και λήψη δεδομένων Προηγμένου Περιβάλλοντος Δεδομένων GSM (EDGE)
Αποστολή και λήψη δεδομένων 3G
Κατάσταση μπαταρίας
Η μπαταρία φορτίζει
Το GPS είναι ενεργοποιημένο
Η λειτουργία πτήσης είναι ενεργοποιημένη
Τα ακουστικά έχουν συνδεθεί
Η λειτουργία Bluetooth™ είναι ενεργοποιημένη
Σύνδεση με άλλη συσκευή Bluetooth™
Η κάρτα SIM είναι κλειδωμένη
Το μικρόφωνου του τηλεφώνου είναι σε σίγαση
Το μεγάφωνο είναι ανοιχτό
Το ηχείο του τηλεφώνου είναι σε σίγαση
Λειτουργία δόνησης
Έχει ρυθμιστεί ξυπνητήρι
Σφάλμα συγχρονισμού
Εικονίδια ειδοποίησης
Τα ακόλουθα εικονίδια ειδοποίησης μπορεί να εμφανιστούν στην οθόνη σας:
Νέο μήνυμα email
Νέο SMS/MMS
Πρόβλημα με την παράδοση του μηνύματος SMS/MMS
Νέο άμεσο μήνυμα
Νέο μήνυμα στον τηλεφωνητή
Επερχόμενο συμβάν ημερολογίου
Αναπαραγωγή τραγουδιού
Πρόβλημα με σύνδεση/συγχρονισμό
Η κάρτα αποθήκευσης είναι πλήρης
Η σύνδεση Wi-Fi™ είναι ενεργοποιημένη και υπάρχουν διαθέσιμα ασύρματα δίκτυα
Το τηλέφωνο είναι συνδεδεμένο με τον υπολογιστή μέσω καλωδίου USB
15
Το παρόν αποτελεί μια προσαρμοσμένη μορφή αυτής της έκδοσης για το Internet. © Εκτυπώστε μόνο για ιδιωτική χρήση.
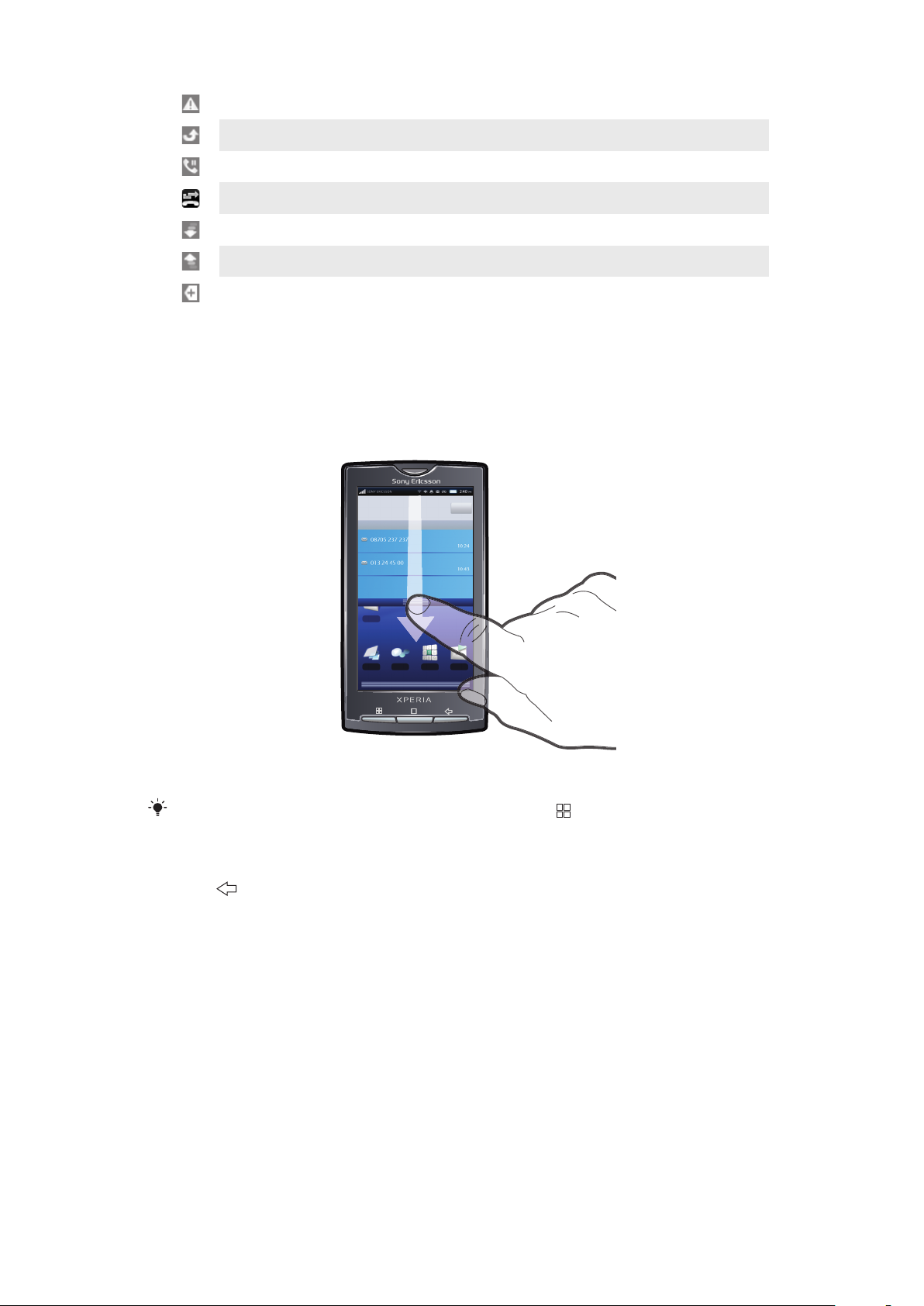
Μηνύματα σφάλματος
Αναπάντητη κλήση
Κλήση σε αναμονή
Ενεργοποιημένη προώθηση κλήσεων
Λήψη δεδομένων
Αποστολή δεδομένων
Περισσότερες (μη εμφανιζόμενες) ειδοποιήσεις
Πλαίσιο ειδοποιήσεων
Τα εικονίδια ειδοποίησης προβάλλονται σε λεπτομερή προβολή. Μπορείτε να ανοίξετε ειδοποιήσεις, όπως
για παράδειγμα μηνύματα, υπενθυμίσεις ή ειδοποιήσεις συμβάντων, άμεσα από το πλαίσιο ειδοποιήσεων.
Για να ανοίξετε το πλαίσιο ειδοποιήσεων
•
Σύρετε τη γραμμή κατάστασης προς τα κάτω.
Από την οθόνη Αρχική οθόνη, μπορείτε, επίσης, να πιέσετε και να πατήσετε
"Ειδοποιήσεις".
Για να κλείσετε το πλαίσιο ειδοποιήσεων
•
Πιέστε .
Για απαλοιφή του πλαισίου ειδοποιήσεων
•
Από το πλαίσιο ειδοποιήσεων, πατήστε "Εκκαθάριση".
Οθόνη εφαρμογών
Μπορείτε να αποκτήσετε πρόσβαση στις εφαρμογές του τηλεφώνου σας χρησιμοποιώντας την οθόνη
εφαρμογών.
16
Το παρόν αποτελεί μια προσαρμοσμένη μορφή αυτής της έκδοσης για το Internet. © Εκτυπώστε μόνο για ιδιωτική χρήση.
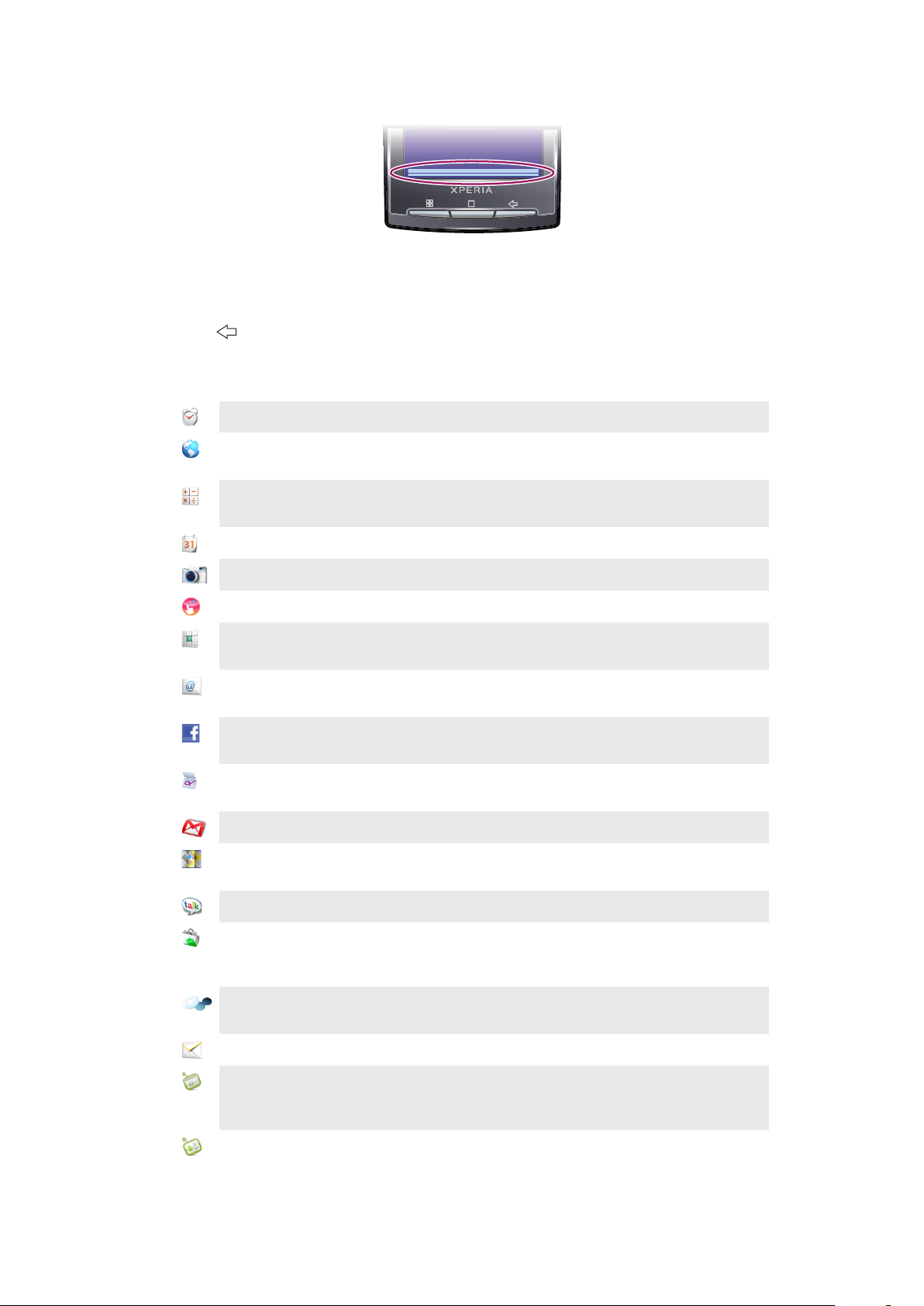
Για να ανοίξετε την οθόνη των εφαρμογών
•
Από την οθόνη Αρχική οθόνη, πατήστε στη γραμμή εφαρμογών.
Για να κλείσετε την οθόνη των εφαρμογών
•
Πατήστε στη γραμμή εργαλείων
•
Πιέστε
.
Επισκόπηση εφαρμογών
Ξυπνητήρι
Browser
Αριθμομηχανή
Ημερολόγιο
"Φωτογ.μηχανή"
Creatouch™
"Κλήσεις"
Email
Facebook™
Πρόγραμμα δημιουργίας
χειρονομιών
Gmail™
Google Maps
Ρυθμίστε το ξυπνητήρι
Περιηγηθείτε σε τοποθεσίες web και πραγματοποιήστε λήψη νέων
προγραμμάτων και αρχείων από το Internet
Κάντε βασικούς υπολογισμούς, όπως πρόσθεση, αφαίρεση,
πολλαπλασιασμό και διαίρεση
Παρακολουθήστε τις συναντήσεις σας
Τραβήξτε φωτογραφίες και κλιπ βίντεο
Σχεδιάστε το δικό σας φόντο
Πραγματοποιήστε και λάβετε κλήσεις, κάντε εναλλαγή μεταξύ
κλήσεων και ρυθμίστε μία κλήση συνδιάσκεψης.
Στείλτε και λάβετε μηνύματα email. Μπορείτε, επίσης, να
χρησιμοποιήσετε περισσότερους από έναν λογαριασμούς.
Με την εφαρμογή Facebook για Android™ είναι πανεύκολο να
μείνετε συνδεδεμένοι και να μοιραστείτε πληροφορίες με φίλους
Δημιουργήστε ένα σύνολο προκαθορισμένων στοιχείων ελέγχου
χειρονομίας
Εφαρμογή email που υποστηρίζει το Gmail™
Προβάλλετε την τρέχουσα τοποθεσία σας, βρείτε άλλες τοποθεσίες
και υπολογίστε διαδρομές
Google Talk
Αγορά
Συνομιλήστε online
Η υπηρεσία Android™ Market, όπου μπορείτε να
πραγματοποιήσετε λήψη και αγορά νέων εφαρμογών στο τηλέφωνό
σας
Mediascape
Διαχειριστείτε αρχεία πολυμέσων, όπως μουσική, φωτογραφίες και
βίντεο.
Μηνύματα
Ημερολόγιο Moxier
Στείλτε και λάβετε μηνύματα SMS και MMS
Εφαρμογή ημερολογίου. Μπορείτε να συγχρονίσετε τις εφαρμογές
του τηλεφώνου σας με το Moxier™ χρησιμοποιώντας το Microsoft®
Exchange Server.
Επαφές Moxier
Εφαρμογή επαφών. Μπορείτε να συγχρονίσετε τις εφαρμογές του
τηλεφώνου σας με το Moxier™ χρησιμοποιώντας το Microsoft®
Exchange Server.
17
Το παρόν αποτελεί μια προσαρμοσμένη μορφή αυτής της έκδοσης για το Internet. © Εκτυπώστε μόνο για ιδιωτική χρήση.
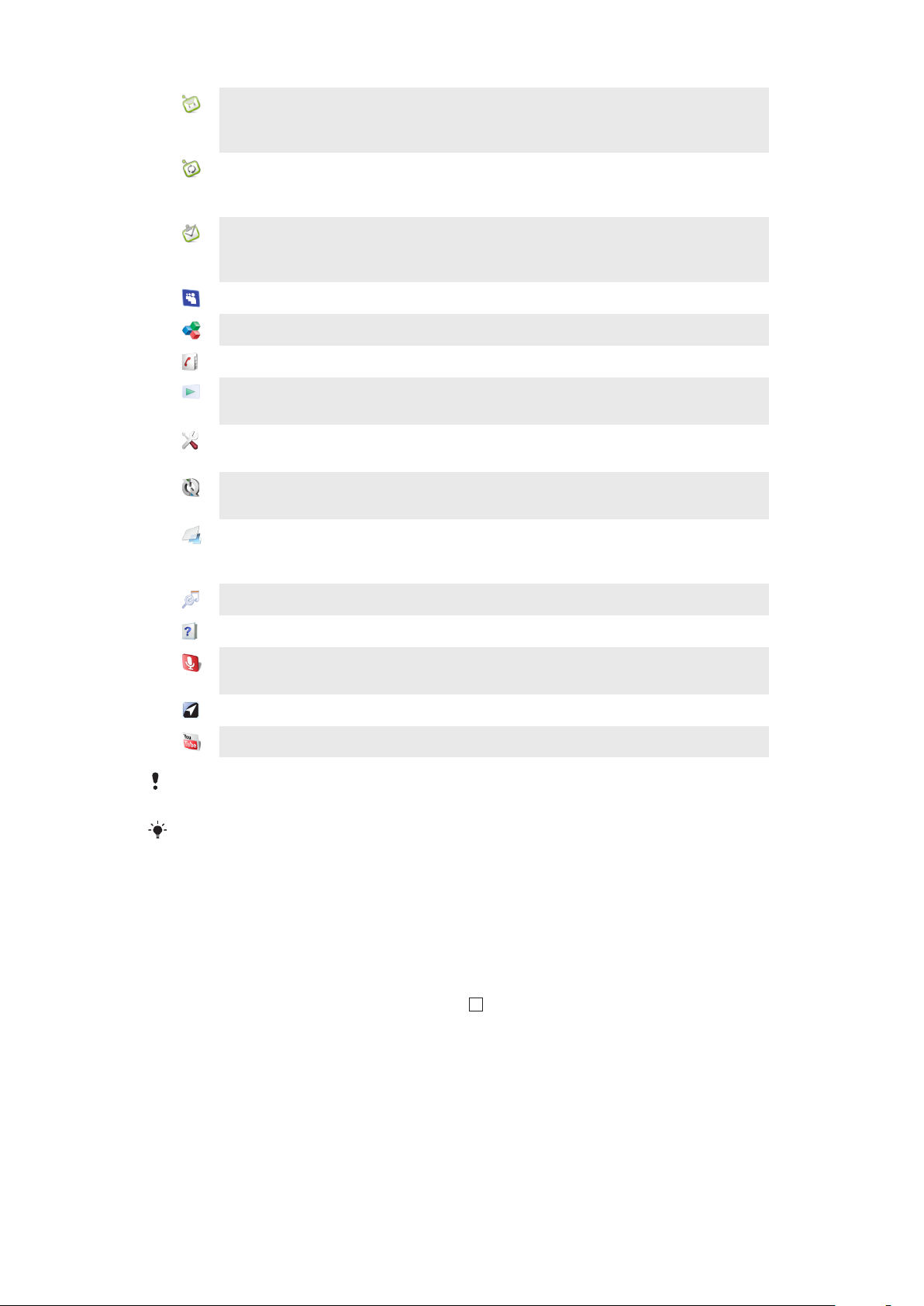
Moxier Mail
Εφαρμογή email. Μπορείτε να συγχρονίσετε τις εφαρμογές του
τηλεφώνου σας με το Moxier™ χρησιμοποιώντας το Microsoft®
Exchange Server.
Συγχρονισμός Moxier
Εργασίες Moxier
MySpace
OfficeSuite
Ευρετήριο
PlayNow™
Ρυθμίσεις
Sony Ericsson sync
Timescape™
TrackID™
Εφαρμογή συγχρονισμού. Μπορείτε να συγχρονίσετε τις
εφαρμογές του τηλεφώνου σας με το Moxier™ χρησιμοποιώντας
το Microsoft® Exchange Server.
Προσφέρει επισκόπηση των εργασιών σας. Μπορείτε να
συγχρονίσετε τις εφαρμογές του τηλεφώνου σας με το Moxier™
χρησιμοποιώντας το Microsoft® Exchange Server.
Εφαρμογή κοινωνικής δικτύωσης στο web
Περιηγηθείτε και διαβάστε αρχεία κειμένου
Παρακολουθήστε τους φίλους και τους συνεργάτες σας
Πραγματοποιήστε λήψη ποικιλίας εντυπωσιακού περιεχομένου
στο τηλέφωνό σας
Προσαρμόστε τις ρυθμίσεις του τηλεφώνου ανάλογα με τις
προτιμήσεις σας
Συγχρονίστε τις επαφές σας και πολλά άλλα χρησιμοποιώντας το
SonyEricsson.com
Παρακολουθήστε όλα τα καθημερινά συμβάντα επικοινωνίας και
πολυμέσων στο τηλέφωνό σας, καθώς και στις online υπηρεσίες
σας
Υπηρεσία αναγνώρισης μουσικών κομματιών
Οδηγός χρήστη
Φωνητική αναζήτηση
Διαβάστε τον λεπτομερή οδηγό χρήστη στο τηλέφωνο
Χρησιμοποιήστε τη φωνητική αναζήτηση για να ψάξετε οτιδήποτε
στο web
Wisepilot
YouTube
Κάποιες εφαρμογές δεν υποστηρίζονται από όλα τα δίκτυα ή/και τους παροχείς υπηρεσιών σε
όλες τις περιοχές.
Μπορείτε να πραγματοποιήσετε λήψη νέων εφαρμογών. Θα εμφανιστούν, επίσης, στις οθόνες
εφαρμογών.
Μία υπηρεσία πλοήγησης GPS
Κάντε κοινή χρήση και προβολή video από όλο τον κόσμο
Παράθυρο πρόσφατα χρησιμοποιημένων εφαρμογών
Από αυτό το παράθυρο μπορείτε να προβάλλετε και να αποκτήσετε πρόσβαση στις πρόσφατα
χρησιμοποιημένες εφαρμογές.
Για να ανοίξετε το παράθυρο των πρόσφατα χρησιμοποιημένων εφαρμογών
•
Από οποιαδήποτε εφαρμογή, πιέστε παρατεταμένα
.
Ένδειξη LED
Η ένδειξη LED βρίσκεται στην κάτω δεξιά γωνία. Παρέχει πληροφορίες σχετικά με την κατάσταση του
τηλεφώνου και τις εκκρεμείς ειδοποιήσεις.
18
Το παρόν αποτελεί μια προσαρμοσμένη μορφή αυτής της έκδοσης για το Internet. © Εκτυπώστε μόνο για ιδιωτική χρήση.
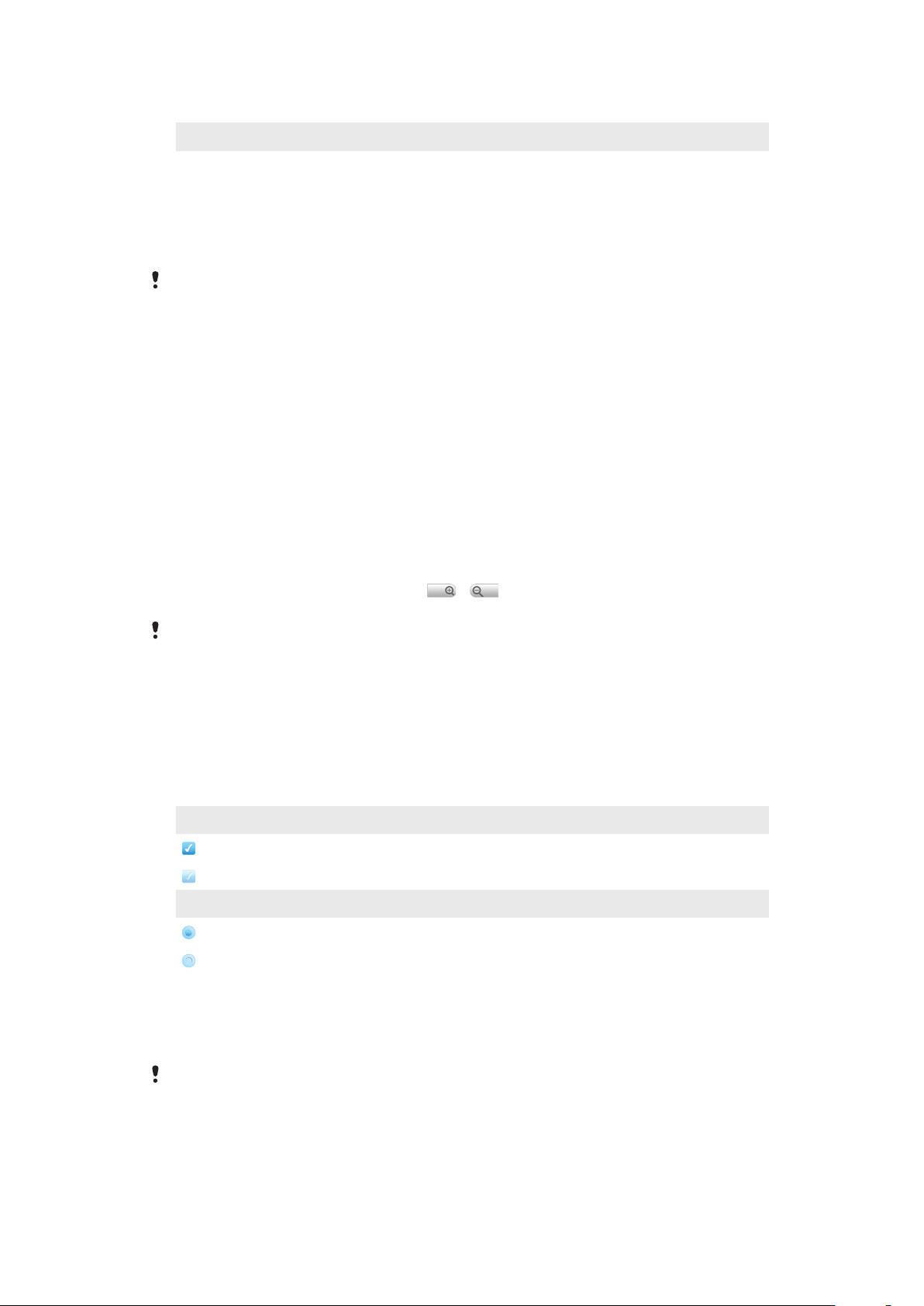
Κατάσταση ένδειξης LED
Κατάσταση Ένδειξη
Πράσινο Η μπαταρία είναι σχεδόν πλήρως φορτισμένη (90-100%)
Αναβοσβήνει πράσινο Έχετε μια εκκρεμή ειδοποίηση
Αναβοσβήνει κόκκινο Η στάθμη της μπαταρίας είναι χαμηλή. Η μπαταρία φορτίζει και η στάθμη της μπαταρίας παραμένει χαμηλή
Κίτρινο Η μπαταρία φορτίζει. Η στάθμη είναι στη μέση
Η ένδειξη LED σβήνει όταν έχει ολοκληρωθεί η φόρτιση.
Αισθητήρες
Το τηλέφωνό σας διαθέτει δύο ενσωματωμένους αισθητήρες: ένα αισθητήρα φωτός και ένα αισθητήρα
προσέγγισης. Ο αισθητήρας φωτός χρησιμοποιείται για αυτόματο έλεγχο του φωτισμού της οθόνης LCD.
Ο αισθητήρας προσέγγισης απενεργοποιεί την οθόνη αφής, όταν το πρόσωπό σας αγγίζει την οθόνη. Αυτό
εμποδίζει την τυχαία ενεργοποίηση των λειτουργιών του τηλεφώνου όταν βρίσκεστε σε κλήση.
Χρήση της οθόνης αφής
Για να ανοίξετε ή να επισημάνετε ένα στοιχείο
•
Πατήστε το στοιχείο.
Για να εστιάσετε
•
Όταν η λειτουργία είναι διαθέσιμη, πατήστε ή για να πραγματοποιήσετε μεγέθυνση ή
σμίκρυνση.
Ίσως χρειαστεί να σύρετε την οθόνη (προς οποιαδήποτε κατεύθυνση) για να εμφανίσετε τα
εικονίδια εστίασης.
Για να μετατοπίσετε την οθόνη
•
Όταν αυτή η επιλογή είναι διαθέσιμη, σύρετε την οθόνη για να τη μετατοπίσετε.
Για να ενεργοποιήσετε ή να απενεργοποιήσετε επιλογές
•
Πατήστε το σχετικό πλαίσιο ελέγχου ή το κουμπί ραδιοφώνου για να ενεργοποιήσετε ή να
απενεργοποιήσετε μια επιλογή.
Πλαίσια ελέγχου
με επισήμανση
χωρίς επισήμανση
Κουμπιά ραδιοφώνου
με επισήμανση
χωρίς επισήμανση
Κύλιση
Μπορείτε να πραγματοποιήσετε κύλιση προς τα πάνω ή προς τα κάτω, ενώ σε κάποιες ιστοσελίδες
μπορείτε να πραγματοποιήσετε κύλιση και προς το πλάι.
Το σύρσιμο ή το ελαφρύ κτύπημα της οθόνης με το δάχτυλο δεν θα ενεργοποιήσει τίποτα στην
οθόνη.
19
Το παρόν αποτελεί μια προσαρμοσμένη μορφή αυτής της έκδοσης για το Internet. © Εκτυπώστε μόνο για ιδιωτική χρήση.
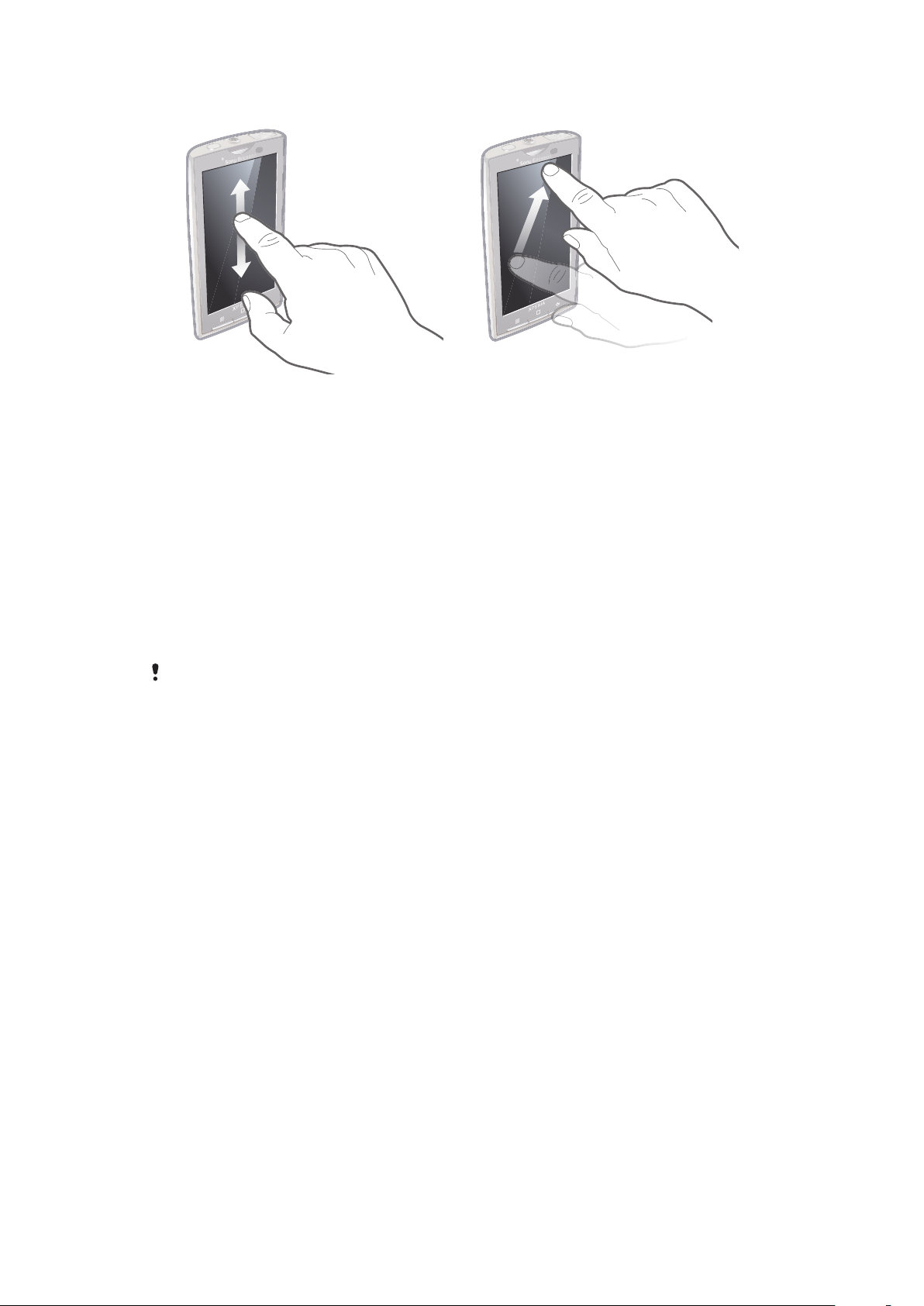
Για να πραγματοποιήσετε κύλιση
•
Σύρετε προς τα πάνω ή προς τα κάτω.
•
Κτυπήστε ελαφρώς για να πραγματοποιήσετε
γρήγορη κύλιση. Μπορείτε να περιμένετε έως ότου
η κύλιση να σταματήσει ή μπορείτε να τη
σταματήσετε άμεσα πατώντας στην οθόνη.
Προσανατολισμός
Όταν γυρίζετε το τηλέφωνο στο πλάι, ο προσανατολισμός της οθόνης αλλάζει αυτόματα από κατακόρυφη
σε οριζόντια προβολή. Μπορείτε, επίσης, να ρυθμίσετε το τηλέφωνο έτσι ώστε να παραμένει σε κατακόρυφο
προσανατολισμό απενεργοποιώντας τη ρύθμιση αυτόματου προσανατολισμού.
Για να διακόψετε την αυτόματη αλλαγή του προσανατολισμού της οθόνης
1
Από την οθόνη Αρχική οθόνη, πατήστε στη γραμμή εφαρμογών.
2
Πατήστε Ρυθμίσεις > "Ήχος και εικόνα".
3
Αποεπιλέξτε το πλαίσιο ελέγχου "Προσανατολισμός".
Η διακοπή της αυτόματης αλλαγής του προσανατολισμού της οθόνης σημαίνει ότι το τηλέφωνο
παραμένει σε κατακόρυφο προσανατολισμό.
Για να ρυθμίσετε τον αυτόματο προσανατολισμό της οθόνης
1
Από την οθόνη Αρχική οθόνη, πατήστε στη γραμμή εφαρμογών.
2
Πατήστε Ρυθμίσεις > "Ήχος και εικόνα".
3
Αποεπιλέξτε το πλαίσιο ελέγχου "Προσανατολισμός".
Λίστα
Κάποιες λίστες διαθέτουν αλφαβητικό ευρετήριο στο πλάι. Σύρετε το δάχτυλό σας κατά μήκος του
ευρετηρίου για να μετακινηθείτε στα γράμματα του ευρετηρίου.
20
Το παρόν αποτελεί μια προσαρμοσμένη μορφή αυτής της έκδοσης για το Internet. © Εκτυπώστε μόνο για ιδιωτική χρήση.
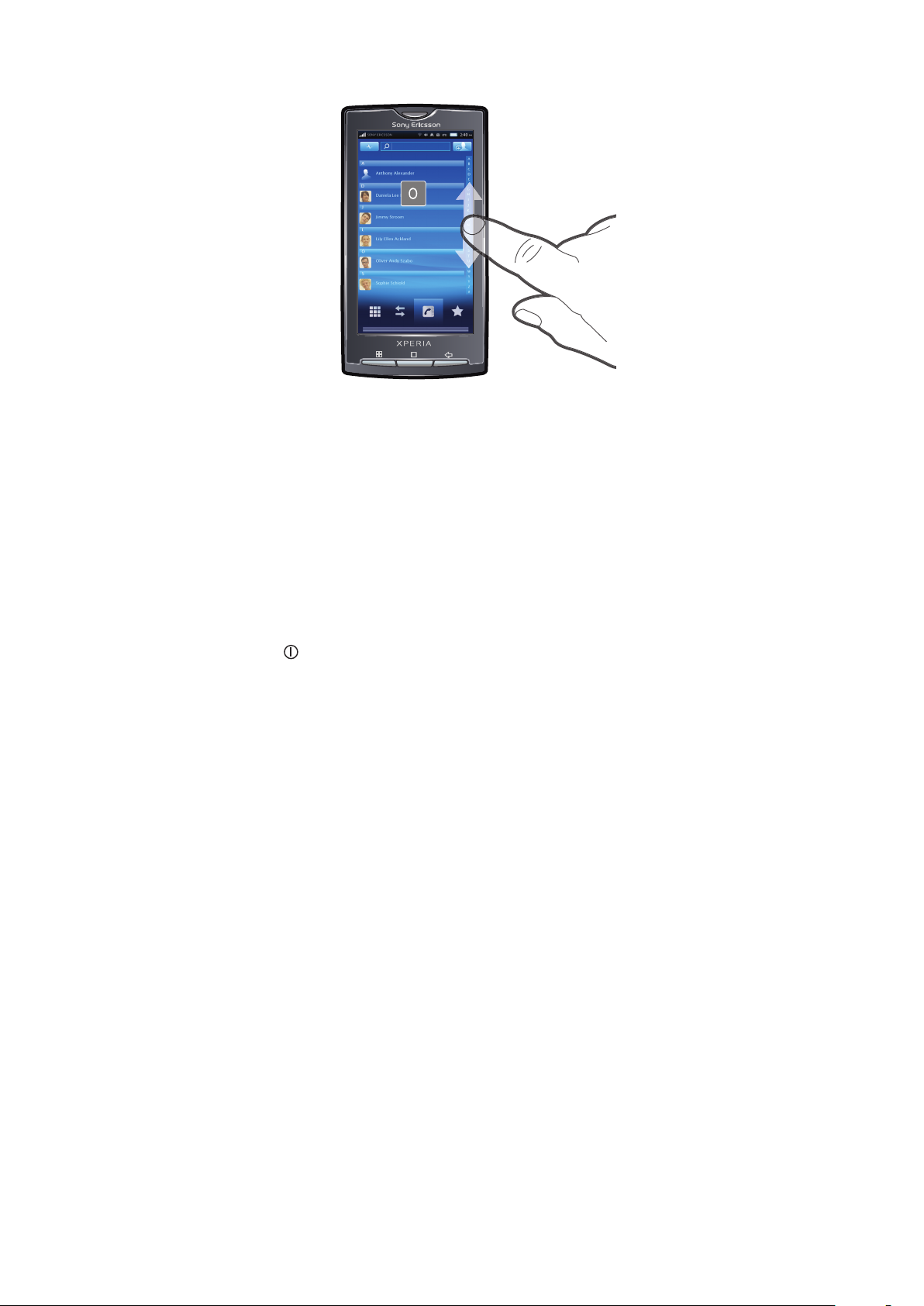
Για να μεταβείτε άμεσα σε ένα γράμμα του ευρετηρίου
•
Από οποιαδήποτε λίστα με γράμματα ευρετηρίου, πατήστε το γράμμα που θέλετε να επιλέξετε στο
ευρετήριο.
Κλείδωμα οθόνης
Το κλείδωμα οθόνης αποτρέπει την εφαρμογή μη επιθυμητών ενεργειών στην οθόνη αφής, όταν δεν
χρησιμοποιείτε το τηλέφωνό σας. Όταν το τηλέφωνο παραμείνει σε αδράνεια για ένα καθορισμένο χρονικό
διάστημα, η οθόνη κλειδώνει αυτόματα. Μπορείτε να αλλάξετε την κατεύθυνση της διαδρομής κλειδώματος
οθόνης για να έχετε μια καλύτερη αίσθηση, ανάλογα με το αν είστε δεξιόχειρας ή αριστερόχειρας.
Για να κλειδώσετε την οθόνη
•
Πιέστε σύντομα το
Για να ξεκλειδώσετε την οθόνη
•
Σύρετε το βέλος κλειδώματος της οθόνης κατά μήκος της διαδρομής κλειδώματος οθόνης.
Για να ορίσετε το χρονικό διάστημα για το αυτόματο κλείδωμα οθόνης
1
Από την οθόνη Αρχική οθόνη, χτυπήστε τη γραμμή εφαρμογών και, στη συνέχεια, την επιλογή
Ρυθμίσεις.
2
Χτυπήστε "Ήχος και εικόνα" > "Λήξη ορίου χρόνου οθόνης".
3
Ενεργοποιήστε μια επιλογή.
.
21
Το παρόν αποτελεί μια προσαρμοσμένη μορφή αυτής της έκδοσης για το Internet. © Εκτυπώστε μόνο για ιδιωτική χρήση.
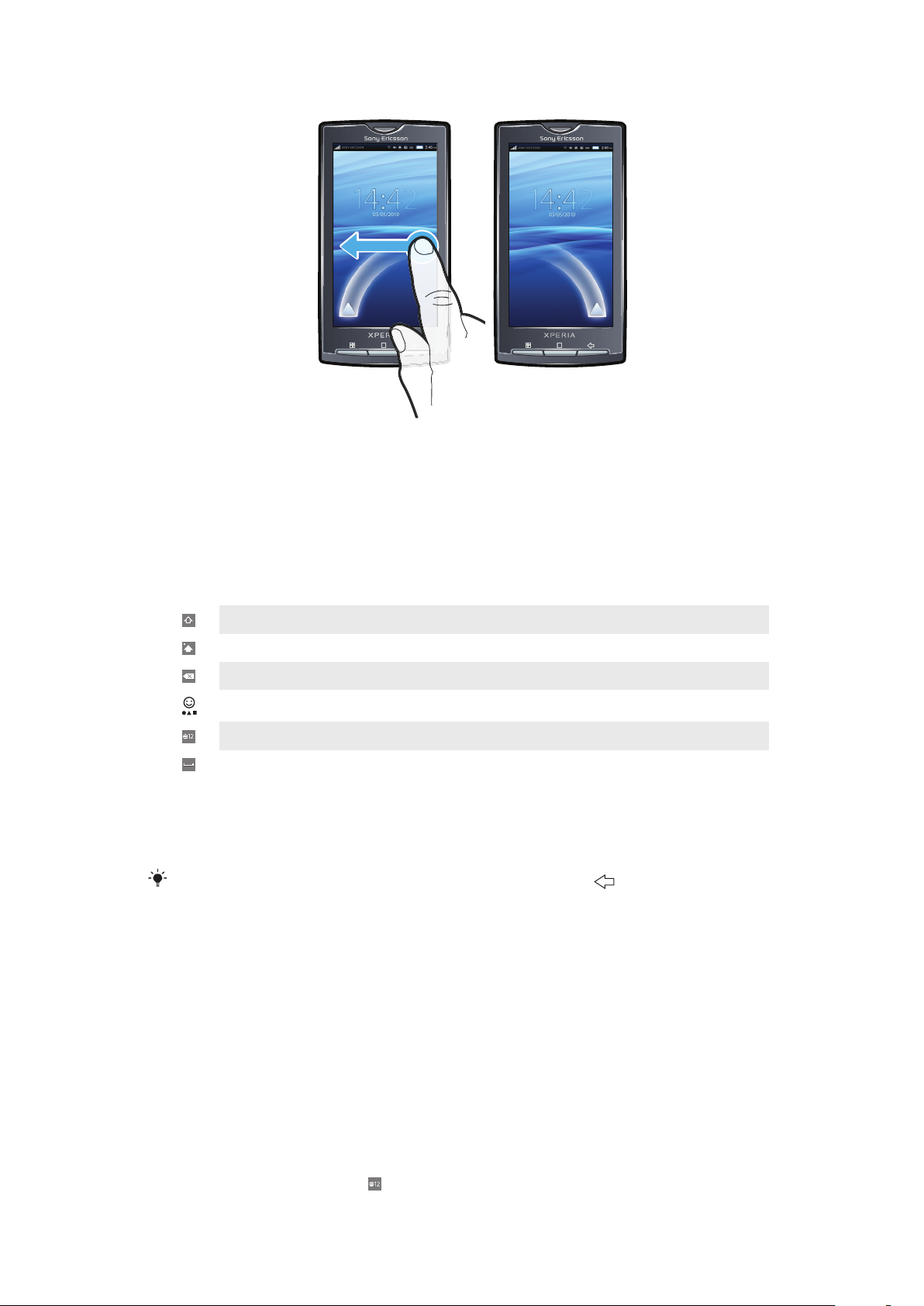
Για να αλλάξετε την κατεύθυνση της διαδρομής κλειδώματος της οθόνης
•
Αγγίξτε παρατεταμένα το πάνω τμήμα της διαδρομής κλειδώματος της οθόνης και κατόπιν σύρετέ
το στην αντίθετη πλευρά της οθόνης.
Εισαγωγή κειμένου
Επισκόπηση πληκτρολογίου
Αυτή είναι μία επισκόπηση μερικών εικονιδίων στο πληκτρολόγιο.
Ενεργοποίηση εισαγωγής κεφαλαίων γραμμάτων
Ενεργοποίηση εισαγωγής πεζών γραμμάτων
Διαγραφή χαρακτήρων
Εισαγωγή συμβόλων
Επιλογή αριθμών
Εισαγωγή κενού διαστήματος
Χρήση του πληκτρολογίου
Όταν ξεκινάτε ένα πρόγραμμα ή επιλέγετε ένα πεδίο που απαιτεί κείμενο ή αριθμούς, το πληκτρολόγιο
εμφανίζεται.
Μπορείτε να κλείσετε το πληκτρολόγιο ανα πάσα στιγμή πιέζοντας .
Για να ρυθμίσετε τις επιλογές πληκτρολογίου
1
Από την οθόνη Αρχική οθόνη, πατήστε στη γραμμή εφαρμογών.
2
Πατήστε Ρυθμίσεις > "Τοπικές ρυθμίσεις & κείμενο" > Τυπικό πληκτρολόγιο.
3
Ρυθμίστε τις επιλογές που θέλετε να χρησιμοποιήσετε.
Για να επιλέξετε μέθοδο εισαγωγής
1
Κατά τη διάρκεια εισαγωγής κειμένου, αγγίξτε παρατεταμένα τη γραμμή κειμένου και, στη συνέχεια,
πατήστε "Μέθοδος εισόδου".
2
Ενεργοποιήστε μια επιλογή.
Για να προβάλλετε το πληκτρολόγιο και να εισάγετε κείμενο
•
Πατήστε το πεδίο κειμένου και το πληκτρολόγιο θα εμφανιστεί.
Για να εισάγετε αριθμούς με τη χρήση του πληκτρολογίου
•
Καθώς εισάγετε κείμενο, πατήστε
. Εμφανίζεται ένα πληκτρολόγιο με αριθμούς.
22
Το παρόν αποτελεί μια προσαρμοσμένη μορφή αυτής της έκδοσης για το Internet. © Εκτυπώστε μόνο για ιδιωτική χρήση.
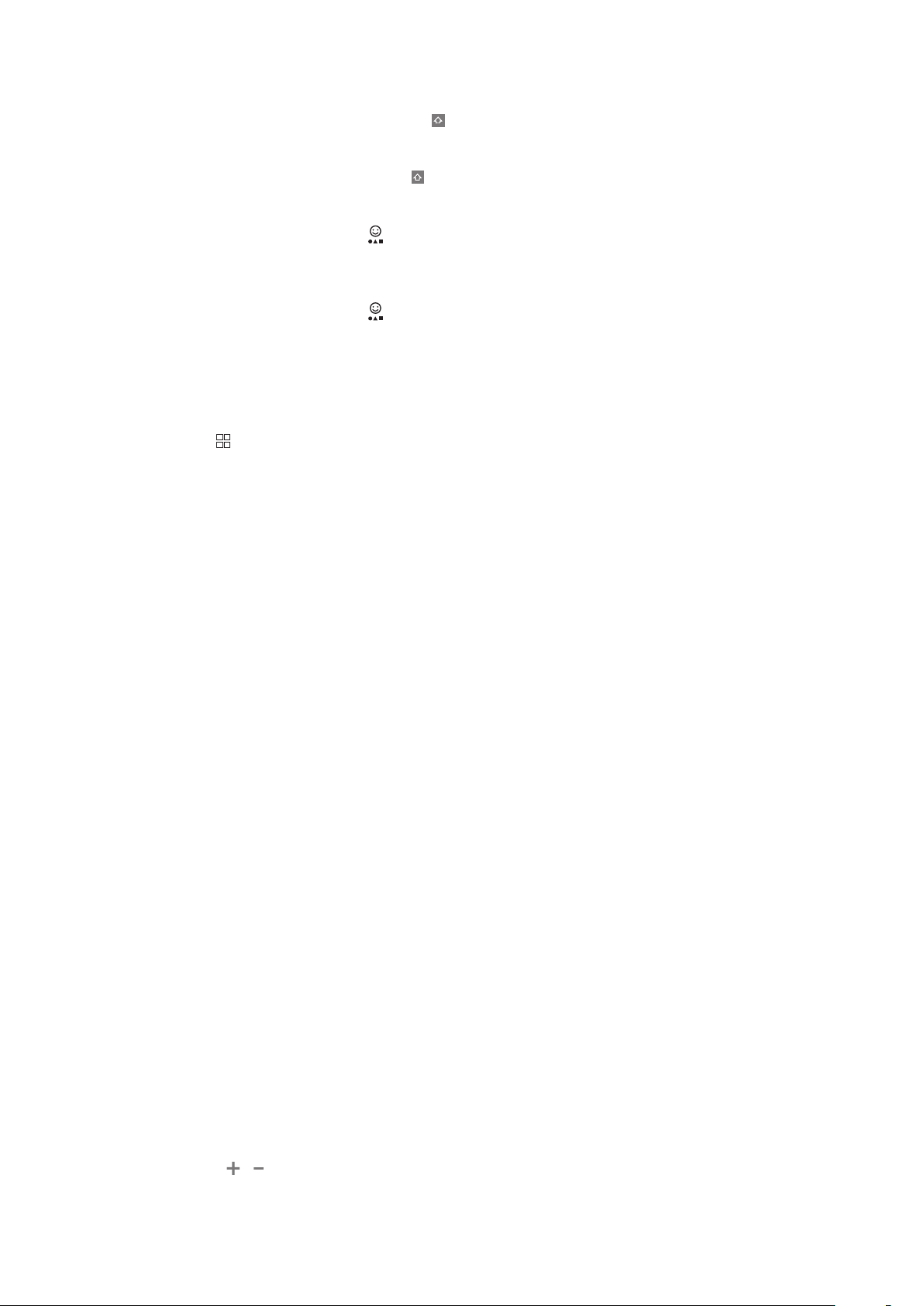
Για να αλλάξετε τα κεφαλαία γράμματα σε πεζά και αντίστροφα
•
Πριν πληκτρολογήσετε ένα γράμμα, πατήστε .
Για να ενεργοποιήσετε το κλείδωμα κεφαλαίων
•
Πριν πληκτρολογήσετε μια λέξη, πατήστε δύο φορές.
Για να εισάγετε σύμβολα με τη χρήση του πληκτρολογίου
1
Καθώς εισάγετε κείμενο, πατήστε
2
Ενεργοποιήστε μια επιλογή.
Για να εισάγετε εικονίδιο smiley
1
Καθώς εισάγετε κείμενο, πατήστε .
2
Ενεργοποιήστε μια επιλογή.
Για να προσθέσετε λέξεις στο λεξικό χρήστη
1
Από την οθόνη Αρχική οθόνη, πατήστε στη γραμμή εφαρμογών.
2
Πατήστε Ρυθμίσεις > "Τοπικές ρυθμίσεις & κείμενο" > Τυπικό πληκτρολόγιο >
Οι λέξεις μου.
3
Πιέστε
4
Πατήστε Προσθήκη και πατήστε τη γραμμή κειμένου για να ανοίξετε το πληκτρολόγιο.
5
Γράψτε τη λέξη και πατήστε OK.
Για να χρησιμοποιήσετε το οριζόντιο πληκτρολόγιο
•
Όταν το πληκτρολόγιο είναι διαθέσιμο, γυρίστε το τηλέφωνο στο πλάι.
.
.
Επισκόπηση ρυθμίσεων τηλεφώνου
Μπορείτε να ρυθμίσετε το τηλέφωνο, έτσι ώστε να ανταποκρίνεται στις απαιτήσεις σας.
Για να αποκτήσετε πρόσβαση στο κύριο μενού
1
Από την οθόνη Αρχική οθόνη, πατήστε στη γραμμή εφαρμογών.
2
Πατήστε Ρυθμίσεις.
Διαθέσιμες ρυθμίσεις τηλεφώνου
• "Στοιχεία ελέγχου ασύρματου"
• Ρυθμίσεις κλήσης
• "Ήχος και εικόνα"
• Συγχρονισμός δεδομένων
• Λογαριασμοί online υπηρεσιών
• "Τοποθεσία"
• "Ασφάλεια"
• "Εφαρμογές"
• Χώρος αποθήκευσης κάρτας SD και τηλεφώνου
• "Ημερομηνία & ώρα"
• "Τοπικές ρυθμίσεις & κείμενο"
• "Αναζήτηση"
• Σύνθεση ομιλίας
• "Σχετικά με το τηλέφωνο"
Ώρα και ημερομηνία
Μπορείτε να αλλάξετε την ώρα και την ημερομηνία στο τηλέφωνό σας.
Για να ρυθμίσετε την ημερομηνία
1
Από την οθόνη Αρχική οθόνη, πατήστε στη γραμμή εφαρμογών.
2
Πατήστε Ρυθμίσεις > "Ημερομηνία & ώρα".
3
Αποεπιλέξτε το πλαίσιο ελέγχου Αυτόματα, σε περίπτωση που είναι επιλεγμένο.
4
Πατήστε "Ορισμός ημερομηνίας".
5
Πατήστε
6
Πατήστε "Ορισμός".
Το παρόν αποτελεί μια προσαρμοσμένη μορφή αυτής της έκδοσης για το Internet. © Εκτυπώστε μόνο για ιδιωτική χρήση.
ή για να ρυθμίσετε την ημερομηνία.
23
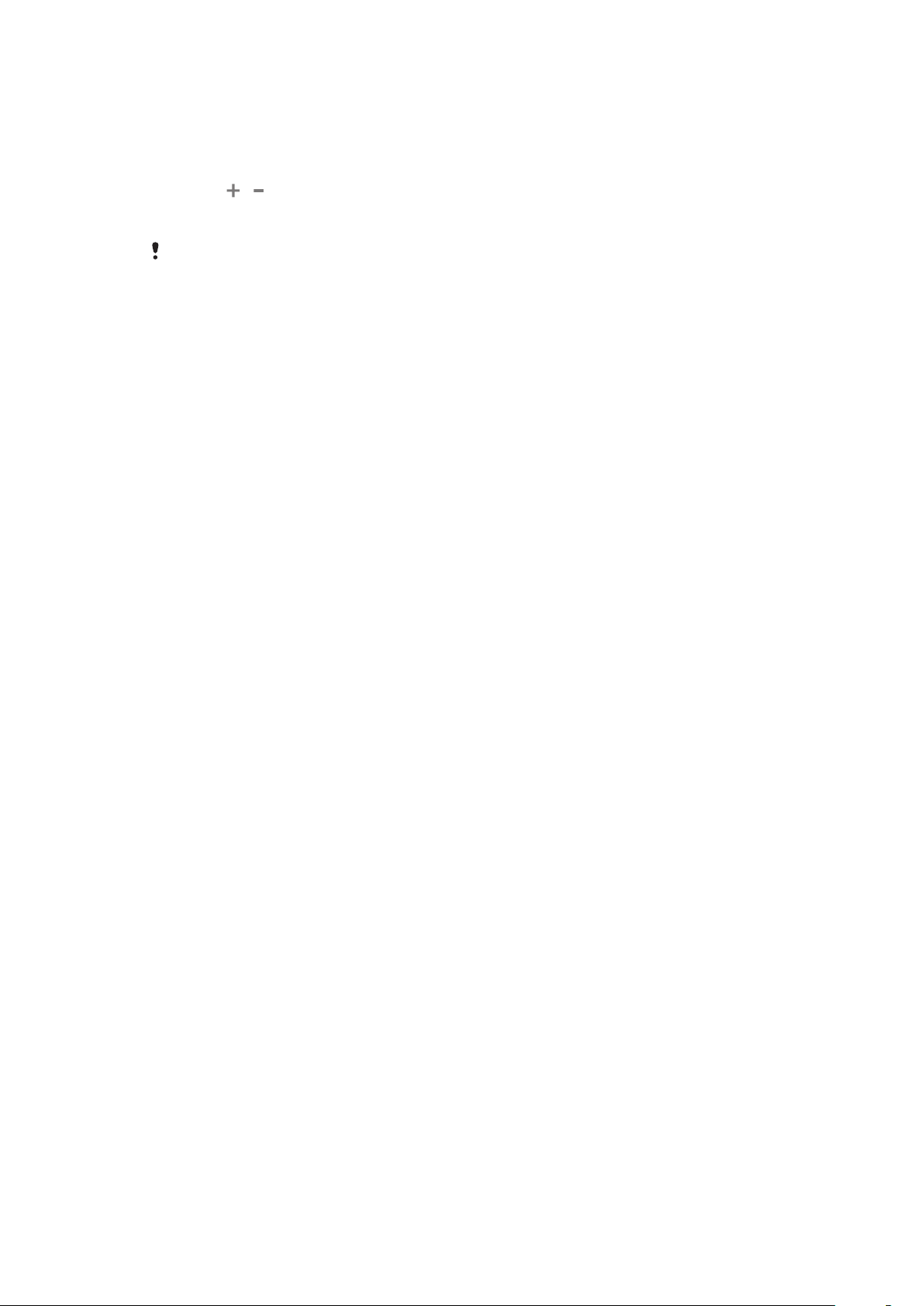
Για να ρυθμίσετε την ώρα
1
Από την οθόνη Αρχική οθόνη, πατήστε στη γραμμή εφαρμογών.
2
Πατήστε Ρυθμίσεις > "Ημερομηνία & ώρα".
3
Αποεπιλέξτε το πλαίσιο ελέγχου Αυτόματα, σε περίπτωση που είναι επιλεγμένο
4
Πατήστε "Ορισμός ώρας"
5
Πατήστε
6
Πατήστε ΠΜ για να αλλάξετε τη ρύθμιση σε ΜΜ ή αντίστροφα.
7
Πατήστε "Ορισμός".
Πρέπει να αποεπιλέξετε το πλαίσιο ελέγχου "Χρήση μορφής 24ώρου" αν θέλετε να αλλάξετε το
ΠΜ σε ΜΜ.
Για να ρυθμίσετε τη ζώνη ώρας σας
1
Από την οθόνη Αρχική οθόνη, πατήστε στη γραμμή εφαρμογών.
2
Πατήστε Ρυθμίσεις > "Ημερομηνία & ώρα".
3
Αποεπιλέξτε το πλαίσιο ελέγχου Αυτόματα, σε περίπτωση που είναι επιλεγμένο.
4
Πατήστε "Επιλογή ζώνης ώρας".
5
Ενεργοποιήστε μια επιλογή.
Για να ρυθμίσετε τη μορφή της ώρας
1
Από την οθόνη Αρχική οθόνη, πατήστε στη γραμμή εφαρμογών.
2
Πατήστε Ρυθμίσεις > "Ημερομηνία & ώρα" > "Χρήση μορφής 24ώρου".
3
Επιλέξτε το πλαίσιο ελέγχου για να μεταβείτε ανάμεσα στις μορφές 12 ή 24 ωρών.
Για να ρυθμίσετε τη μορφή της ημερομηνίας
1
Από την οθόνη Αρχική οθόνη, πατήστε στη γραμμή εφαρμογών.
2
Πατήστε Ρυθμίσεις > "Ημερομηνία & ώρα" > "Επιλογή μορφής ημερομηνίας".
3
Ενεργοποιήστε μια επιλογή.
ή για να ρυθμίσετε την ώρα και τα λετπά.
Ρυθμίσεις ειδοποίησης ήχου
Για να ρυθμίσετε έναν ήχο κλήσης τηλεφώνου
1
Από την οθόνη Αρχική οθόνη, πατήστε στη γραμμή εφαρμογών.
2
Πατήστε Ρυθμίσεις > "Ήχος και εικόνα" > "Ήχος κλήσης τηλεφώνου".
3
Επιλέξτε έναν ήχο κλήσης.
Για ενεργοποιήσετε τους τόνους αφής
1
Από την οθόνη Αρχική οθόνη, πατήστε στη γραμμή εφαρμογών.
2
Πατήστε Ρυθμίσεις > "Ήχος και εικόνα".
3
Επιλέξτε "Ήχοι αγγίγματος οθόνης" ή Ήχος επιλογής.
Για να επιλέξετε ένα ήχο ειδοποίησης
1
Από την οθόνη Αρχική οθόνη, πατήστε στη γραμμή εφαρμογών.
2
Πατήστε Ρυθμίσεις > "Ήχος και εικόνα" > Ήχος ειδοποίησης.
3
Επιλέξτε ένα ήχο και πατήστε OK.
Για να ρυθμίσετε την ειδοποίηση δόνησης
1
Από την οθόνη Αρχική οθόνη, πατήστε στη γραμμή εφαρμογών.
2
Πατήστε Ρυθμίσεις > "Ήχος και εικόνα".
3
Επιλέξτε το πλαίσιο ελέγχου "Δόνηση τηλεφώνου".
Ρύθμιση της έντασης του ήχου
Μπορείτε να ρυθμίσετε την ένταση του ήχου για τις τηλεφωνικές κλήσεις και τις ειδοποιήσεις, καθώς και
για την αναπαραγωγή μουσικής και βίντεο.
Για να ρυθμίσετε την ένταση της ειδοποίησης ήχου με το πλήκτρο έντασης
•
Πιέστε το πλήκτρο αύξησης ή μείωσης έντασης ήχου.
24
Το παρόν αποτελεί μια προσαρμοσμένη μορφή αυτής της έκδοσης για το Internet. © Εκτυπώστε μόνο για ιδιωτική χρήση.
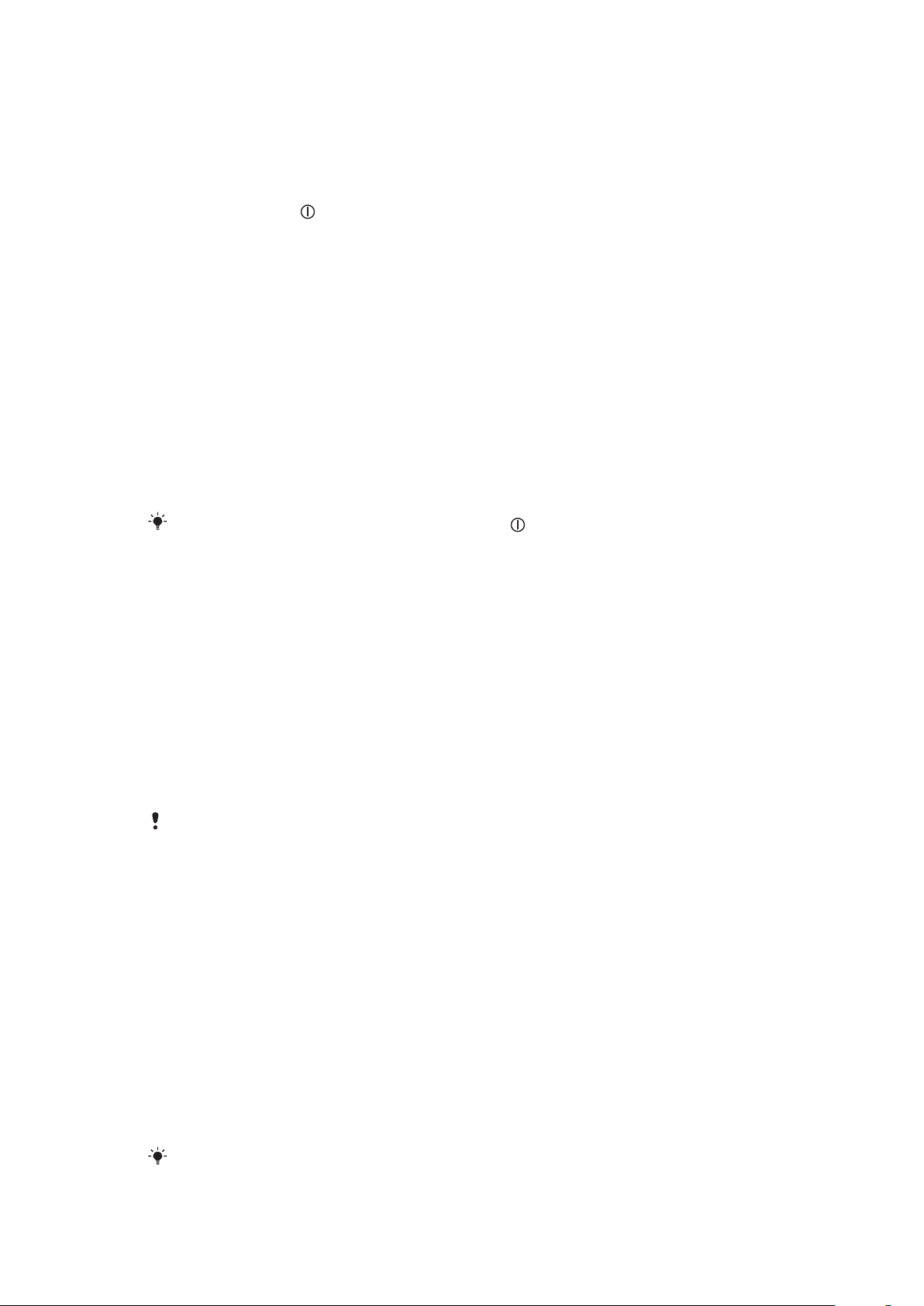
Για να ρυθμίσετε την ένταση του ήχου αναπαραγωγής πολυμέσων με το πλήκτρο
έντασης
•
Κατά τη διάρκεια αναπαραγωγής της μουσικής ή της προβολής βίντεο, πιέστε το πλήκτρο αύξησης
ή μείωσης έντασης ήχου.
Για να ρυθμίσετε το τηλέφωνο στην αθόρυβη λειτουργία
1
Πιέστε παρατεταμένα στο πάνω μέρος του τηλεφώνου.
2
Πατήστε "Λειτουργία σίγασης".
Ρυθμίσεις οθόνης
Για να ρυθμίσετε τη φωτεινότητα της οθόνης
1
Από την οθόνη Αρχική οθόνη, πατήστε στη γραμμή εφαρμογών.
2
Πατήστε Ρυθμίσεις > "Ήχος και εικόνα" > "Φωτεινότητα".
3
Για να μειώσετε τη φωτεινότητα, σύρετε το ρυθμιστικό προς τα αριστερά. Για να αυξήσετε τη
φωτεινότητα, σύρετε το ρυθμιστικό προς τα δεξιά.
4
Πατήστε OK.
Για να προσαρμόσετε το χρόνο αδράνειας πριν από την απενεργοποίηση της οθόνης
1
Από την οθόνη Αρχική οθόνη, πατήστε στη γραμμή εφαρμογών.
2
Πατήστε Ρυθμίσεις > "Ήχος και εικόνα" > "Λήξη ορίου χρόνου οθόνης".
3
Ενεργοποιήστε μια επιλογή.
Για να απενεργοποιήσετε γρήγορα την οθόνη, πιέστε .
Για να διατηρήσετε την οθόνη αναμμένη κατά τη διάρκεια της φόρτισης του τηλεφώνου
1
Από την οθόνη Αρχική οθόνη, πατήστε στη γραμμή εφαρμογών.
2
Πατήστε Ρυθμίσεις > "Εφαρμογές" > "Ανάπτυξη".
3
Επιλέξτε το πλαίσιο ελέγχου "Παραμονή σε κανονική κατάσταση λειτουργίας".
Γλώσσα τηλεφώνου
Μπορείτε να επιλέξετε τη γλώσσα που θα χρησιμοποιείτε στο τηλέφωνό σας.
Για να αλλάξετε τη γλώσσα τηλεφώνου
1
Από την οθόνη Αρχική οθόνη, πατήστε στη γραμμή εφαρμογών.
2
Πατήστε Ρυθμίσεις > "Τοπικές ρυθμίσεις & κείμενο" > "Επιλογή τοπικών
ρυθμίσεων".
3
Ενεργοποιήστε μια επιλογή.
Αν επιλέξετε τη λάθος γλώσσα και δεν μπορείτε να διαβάσετε τα κείμενα του μενού, επισκεφθείτε
το website
www.sonyericsson.com/support
για βοήθεια.
Λειτουργία πτήσης
Στη λειτουργία πτήσης δεν πραγματοποιούνται ραδιομεταδόσεις.
Για να ενεργοποιήσετε τη λειτουργία πτήσης
1
Από την οθόνη Αρχική οθόνη, πατήστε στη γραμμή εφαρμογών.
2
Πατήστε Ρυθμίσεις > "Στοιχεία ελέγχου ασύρματου".
3
Επιλέξτε το πλαίσιο ελέγχου "Λειτουργία πτήσης".
κάρτα SIM
Η κάρτα SIM (Subscriber Identity Module - Μονάδα Ταυτότητας Συνδρομητή), την οποία σας παρέχει ο
λειτουργός του δικτύου σας, περιέχει πληροφορίες σχετικά με τη συνδρομή σας. Να απενεργοποιείτε
πάντοτε το τηλέφωνό σας και να αποσυνδέετε το φορτιστή, πριν τοποθετήσετε ή αφαιρέσετε την κάρτα
SIM.
Μπορείτε να αποθηκεύσετε επαφές στην κάρτα SIM, πριν την αφαιρέσετε από το τηλέφωνό σας.
25
Το παρόν αποτελεί μια προσαρμοσμένη μορφή αυτής της έκδοσης για το Internet. © Εκτυπώστε μόνο για ιδιωτική χρήση.
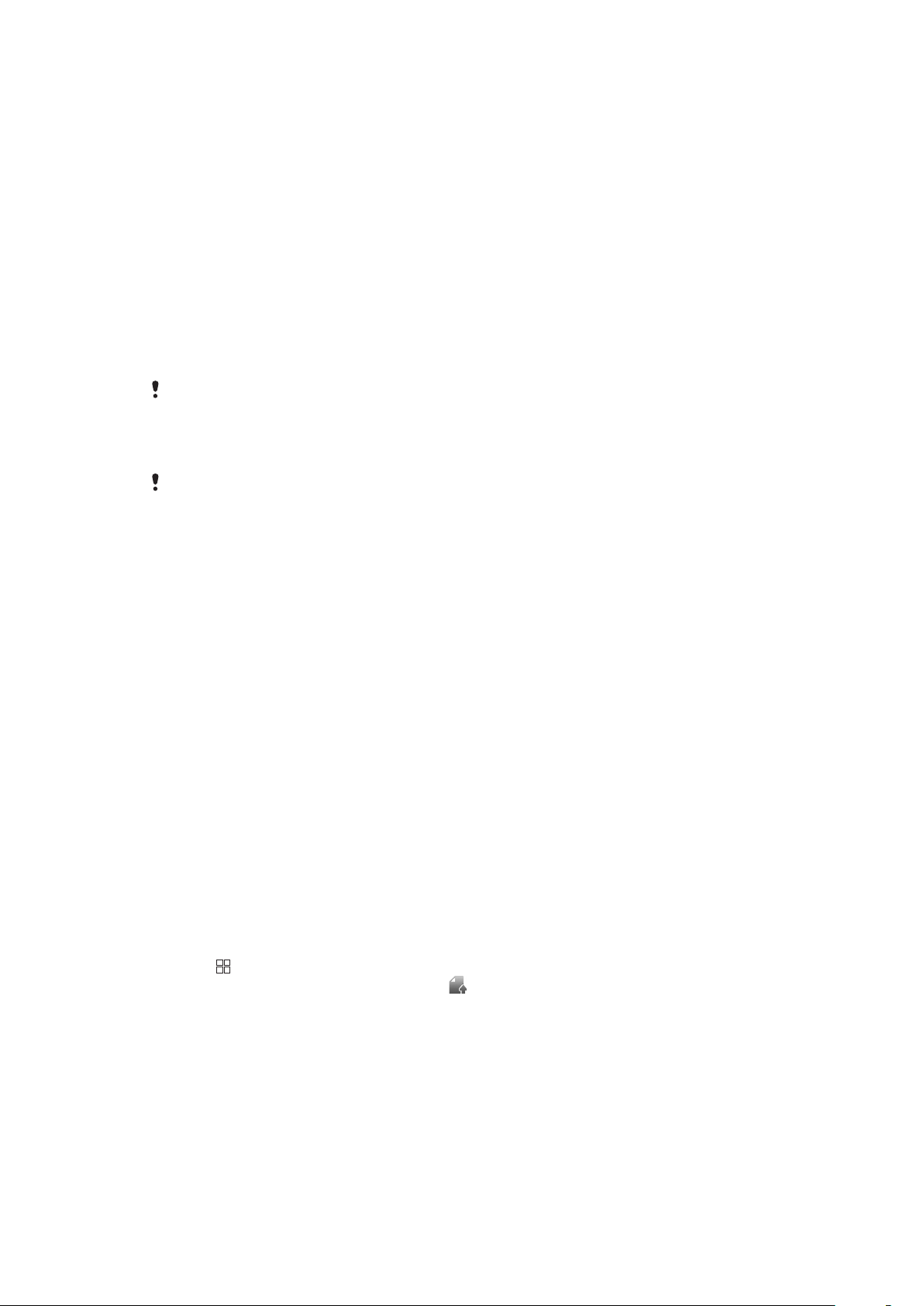
PIN
Για την ενεργοποίηση των υπηρεσιών και των λειτουργιών του τηλεφώνου σας, μπορεί να χρειαστείτε έναν
κωδικό PIN (Personal Identification Number - Προσωπικός Αριθμός Αναγνώρισης). Κάθε ψηφίο του PIN
εμφανίζεται ως *, εκτός κι αν ξεκινά με τα ψηφία των αριθμών έκτακτης ανάγκης, όπως για παράδειγμα
112 ή 911. Μπορείτε να καλέσετε ένα αριθμός έκτακτης ανάγκης χωρίς την εισαγωγή PIN.
Μνήμη
Μπορείτε να αποθηκεύσετε περιεχόμενο σε μια κάρτα μνήμης, στη μνήμη του τηλεφώνου και στην κάρτα
SIM. Η μουσική, τα βίντεο κλιπ και οι φωτογραφίες αποθηκεύονται στην κάρτα μνήμης ενώ οι εφαρμογές,
οι επαφές και τα μηνύματα αποθηκεύονται στη μνήμη του τηλεφώνου. Μπορείτε να εξάγετε και να εισάγετε
επαφές και μηνύματα στην κάρτα μνήμης για λόγους δημιουργίας αντιγράφων ασφαλείας. Οι επαφές
μπορούν επίσης να αποθηκευτούν στην κάρτα SIM.
Κάρτα μνήμης
Ίσως χρειαστεί να αγοράσετε μια κάρτα μνήμης ξεχωριστά από το τηλέφωνό σας.
Το τηλέφωνό σας υποστηρίζει κάρτα μνήμης microSD™, η οποία χρησιμοποιείται για περιεχόμενο
πολυμέσων. Αυτό το είδος κάρτας μπορεί να χρησιμοποιηθεί και ως φορητή κάρτα μνήμης με άλλες
συμβατές συσκευές.
Χωρίς κάρτα μνήμης δεν μπορείτε να χρησιμοποιήσετε την κάμερα, ούτε μπορείτε να
αναπαραγάγετε και να πραγματοποιήσετε λήψη αρχείων μουσικής και βίντεο κλιπ.
Ρυθμίσεις Internet και μηνυμάτων
Για τα περισσότερα δίκτυα και λειτουργούς κινητής τηλεφωνίας, οι ρυθμίσεις μηνυμάτων και Internet θα
είναι προεγκατεστημένες στο τηλέφωνο σας όταν το αγοράσετε. Σε ορισμένες περιπτώσεις, θα έχετε τη
δυνατότητα να κάνετε λήψη των ρυθμίσεων στο τηλέφωνό σας. Αυτό γίνεται σε ένα βήμα την πρώτη φορά
που ενεργοποιείτε το τηλέφωνό σας έχοντας εισαγάγει μια κάρτα SIM, επιλέγοντας απλά την αποδοχή της
λήψης των ρυθμίσεων κατά την έναρξη του τηλεφώνου. Είναι επίσης πιθανό να πραγματοποιήσετε
αυτόματη λήψη ή να προσθέσετε και να αλλάξετε τις ρυθμίσεις Internet και δικτύου στο τηλέφωνό σας με
μη αυτόματο τρόπο οποιαδήποτε στιγμή. Εάν έχετε καταργήσει κατά λάθος το προεπιλεγμένο όνομα
σημείου πρόσβασης (APN), μπορείτε να το επαναφέρετε οποιαδήποτε στιγμή.
Επικοινωνήστε με το λειτουργό δικτύου σας για οποιεσδήποτε άλλες πληροφορίες σχετικά με τις ρυθμίσεις
συνδρομής σας.
Για να "κατεβάσετε" ρυθμίσεις Internet και μηνυμάτων
1
Από την οθόνη Αρχική οθόνη, χτυπήστε τη γραμμή εφαρμογών.
2
Χτυπήστε Ρυθμίσεις > "Στοιχεία ελέγχου ασύρματου" > "Δίκτυα κινητής
τηλεφωνίας".
3
Χτυπήστε Αυτόματες ρυθμίσεις Internet.
Για να επαναφέρετε τις προεπιλεγμένες ρυθμίσεις Internet
1
Από την οθόνη Αρχική οθόνη, χτυπήστε τη γραμμή εφαρμογών.
2
Χτυπήστε Ρυθμίσεις > "Στοιχεία ελέγχου ασύρματου" > "Δίκτυα κινητής
τηλεφωνίας" > Ονόματα σημείων πρόσβασης.
3
Πιέστε
4
Χτυπήστε "Επαναφορά προεπιλογών"
.
.
Για να απενεργοποιήσετε τη σύνδεση δεδομένων
1
Από την οθόνη Αρχική οθόνη, χτυπήστε τη γραμμή εφαρμογών.
2
Χτυπήστε Ρυθμίσεις > "Στοιχεία ελέγχου ασύρματου" > "Δίκτυα κινητής
τηλεφωνίας".
3
Καταργήστε την επιλογή του πλαισίου ελέγχου MMS & δεδομένα.
26
Το παρόν αποτελεί μια προσαρμοσμένη μορφή αυτής της έκδοσης για το Internet. © Εκτυπώστε μόνο για ιδιωτική χρήση.
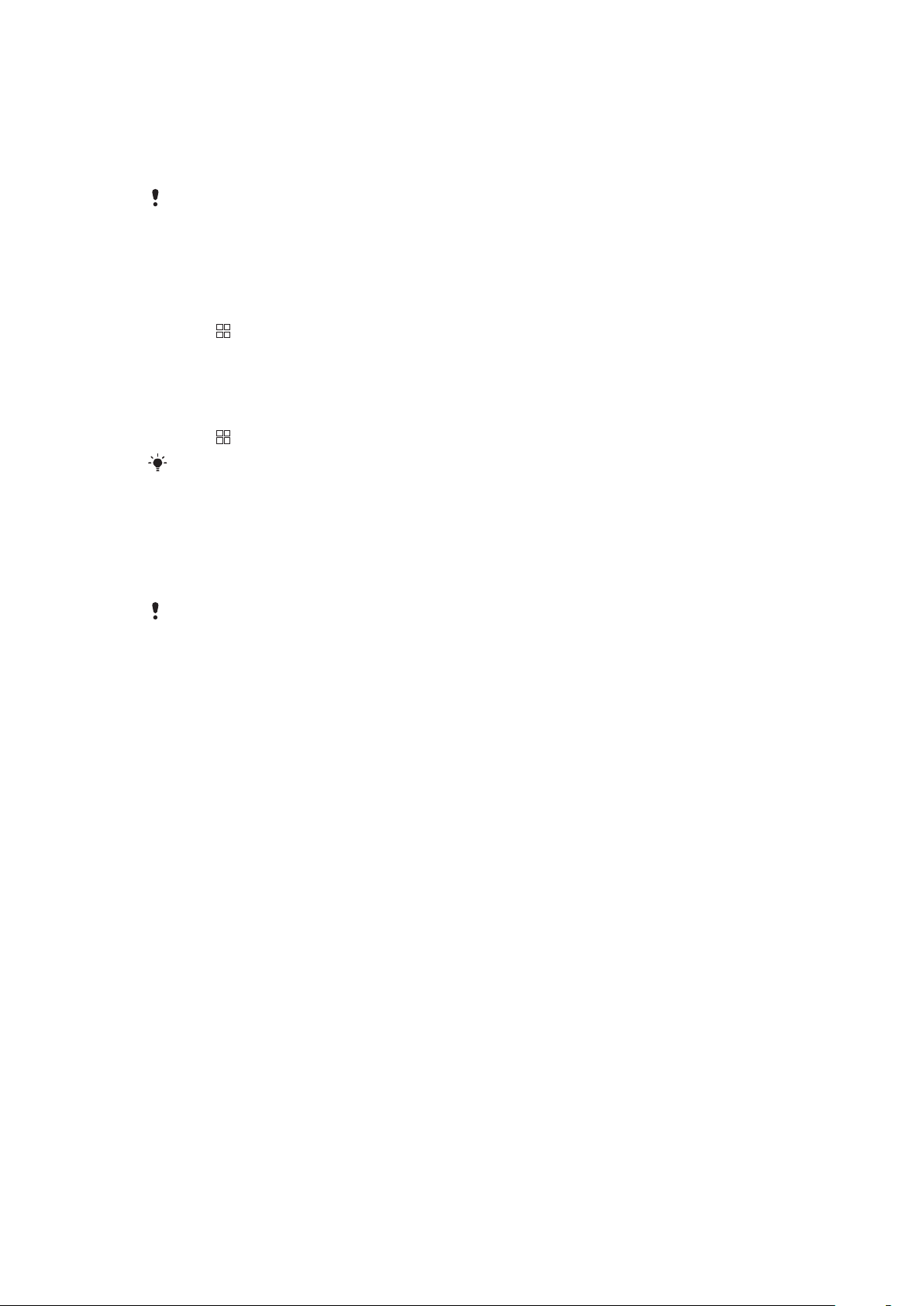
Για να δείτε την τρέχουσα σύνδεση δικτύου
1
Από την οθόνη Αρχική οθόνη, πατήστε στη γραμμή εφαρμογών.
2
Πατήστε Ρυθμίσεις > "Στοιχεία ελέγχου ασύρματου" > "Δίκτυα κινητής
τηλεφωνίας".
3
Πατήστε Ονόματα σημείων πρόσβασης.
Αν έχετε πολλές διαθέσιμες συνδέσεις, ένα κουμπί ασύρματου δικτύου στα δεξιά υποδεικνύει την
ενεργή σύνδεση δικτύου.
Για να προσαρμόσετε τις ρυθμίσεις Internet με μη αυτόματο τρόπο
1
Από την οθόνη Αρχική οθόνη, πατήστε στη γραμμή εφαρμογών.
2
Πατήστε Ρυθμίσεις > "Στοιχεία ελέγχου ασύρματου" > "Δίκτυα κινητής
τηλεφωνίας" > Ονόματα σημείων πρόσβασης.
3
Πιέστε .
4
Πατήστε "Νέο APN".
5
Πατήστε "Όνομα" και εισάγετε το όνομα του προφίλ δικτύου που θέλετε να δημιουργήσετε.
6
Πατήστε "APN" και εισάγετε το όνομα του σημείου πρόσβασης.
7
Πατήστε και εισάγετε όλες τις υπόλοιπες πληροφορίες που απαιτούνται από τον πάροχο του
δικτύου.
8
Πιέστε
Επικοινωνήστε με τον πάροχο δικτύου σας για λεπτομερείς πληροφορίες σχετικά με τις ρυθμίσεις
δικτύου.
και πατήστε Αποθήκευση.
Περιαγωγή δεδομένων
Ανάλογα με το φορέα δικτύου τηλεφωνίας, ίσως είναι δυνατό να επιτρέψετε συνδέσεις δεδομένων μέσω
2G/3G εκτός του οικείου δικτύου σας (περιαγωγή). Σημειώστε ότι ενδέχεται να υπάρχουν χρεώσεις για τη
μετάδοση δεδομένων. Επικοινωνήστε με τον πάροχο δικτύου σας για περισσότερες πληροφορίες.
Οι εφαρμογές ενδέχεται, μερικές φορές, να χρησιμοποιούν τη σύνδεση στο Internet στο οικείο
δίκτυό σας χωρίς καμία ειδοποίηση, όπως για παράδειγμα όταν στέλνετε αιτήματα αναζήτησης
και συγχρονισμού.
Για να ενεργοποιήσετε την περιαγωγή δεδομένων
1
Από την οθόνη Αρχική οθόνη, πατήστε στη γραμμή εφαρμογών.
2
Πατήστε Ρυθμίσεις > "Στοιχεία ελέγχου ασύρματου" > "Δίκτυα κινητής
τηλεφωνίας".
3
Επιλέξτε το πλαίσιο ελέγχου Περιαγωγή δεδομένων.
Ρυθμίσεις δικτύου
Το τηλέφωνό σας πραγματοποιεί αυτόματη εναλλαγή μεταξύ δικτύων, ανάλογα με τη διαθεσιμότητα.
Ορισμένοι πάροχοι δικτύου σας επιτρέπουν τη μη αυτόματη εναλλαγή μεταξύ δικτύων, όπως για
παράδειγμα, στην περίπτωση που ταξιδεύετε στο εξωτερικό και θέλετε να χρησιμοποιήσετε ένα
συγκεκριμένο δίκτυο.
Για την εξοικονόμηση μπαταρίας, μπορείτε να θέσετε περιορισμούς ώστε το τηλέφωνό σας να χρησιμοποιεί
μόνο δίκτυα GSM. Ωστόσο, η λήψη και η αποστολή δεδομένων θα είναι πιο αργή. Εάν πρόκειται να κάνετε
λήψη ή αποστολή μεγάλου όγκου δεδομένων, συνιστάται η αλλαγή σε κάποια άλλη λειτουργία δικτύου ή
η σύνδεση στο Internet μέσω δικτύου Wi-Fi™.
Για να θέσετε περιορισμό στο τηλέφωνό σας ώστε να χρησιμοποιεί μόνο δίκτυα GSM
1
Από την οθόνη Αρχική οθόνη, χτυπήστε τη γραμμή εφαρμογών.
2
Χτυπήστε Ρυθμίσεις > "Στοιχεία ελέγχου ασύρματου" > "Δίκτυα κινητής
τηλεφωνίας".
3
Χτυπήστε Λειτουργία δικτύου.
4
Επιλέξτε Μόνο GSM.
27
Το παρόν αποτελεί μια προσαρμοσμένη μορφή αυτής της έκδοσης για το Internet. © Εκτυπώστε μόνο για ιδιωτική χρήση.
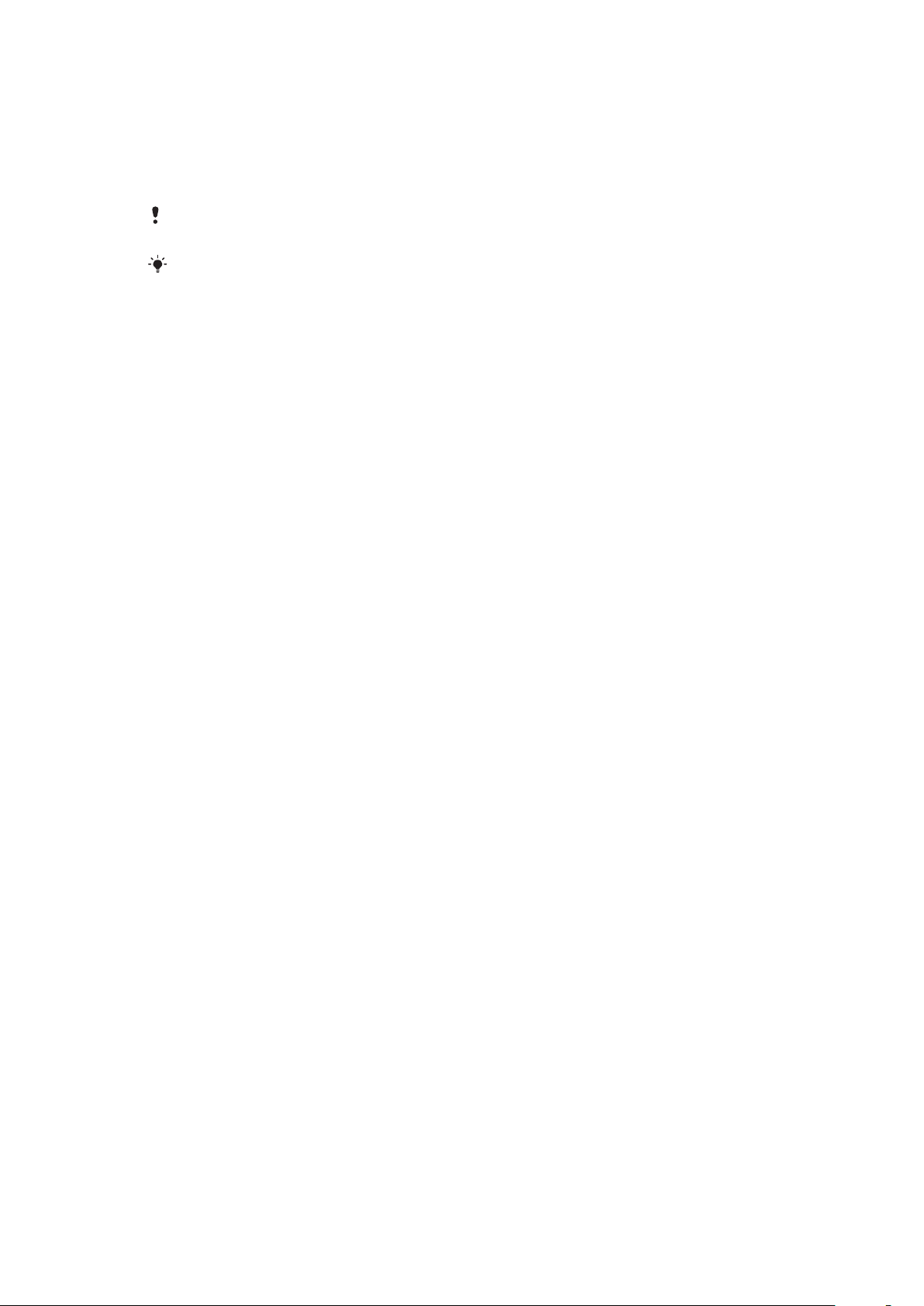
Για να επιλέξετε άλλο δίκτυο μη αυτόματα
1
Από την οθόνη Αρχική οθόνη, χτυπήστε τη γραμμή εφαρμογών.
2
Χτυπήστε Ρυθμίσεις > "Στοιχεία ελέγχου ασύρματου" > "Δίκτυα κινητής
τηλεφωνίας" > Φορείς δικτύου τηλεφωνίας.
3
Χτυπήστε Μη αυτόματη επιλογή.
4
Χτυπήστε το όνομα κάποιου δικτύου.
Αν επιλέξετε ένα δίκτυο με μη αυτόματο τρόπο, το τηλέφωνό σας δεν θα αναζητήσει άλλο δίκτυο,
ακόμα και αν μετακινηθείτε εκτός της εμβέλειας του δικτύου που έχετε επιλέξει αυτόματα.
Ορισμένα δίκτυα ενδέχεται να μην επιτρέπονται από το λειτουργό του δικτύου σας. Σε αυτήν την
περίπτωση, αυτό υποδεικνύεται από ένα σύμβολο δίπλα στο όνομα του δικτύου στη λίστα
δικτύων.
Για να ενεργοποιήσετε την αυτόματη επιλογή δικτύου
1
Από την οθόνη Αρχική οθόνη, πατήστε στη γραμμή εφαρμογών.
2
Πατήστε Ρυθμίσεις > "Στοιχεία ελέγχου ασύρματου" > "Δίκτυα κινητής
τηλεφωνίας" > Φορείς δικτύου τηλεφωνίας.
3
Πατήστε Αυτόματη επιλογή.
28
Το παρόν αποτελεί μια προσαρμοσμένη μορφή αυτής της έκδοσης για το Internet. © Εκτυπώστε μόνο για ιδιωτική χρήση.
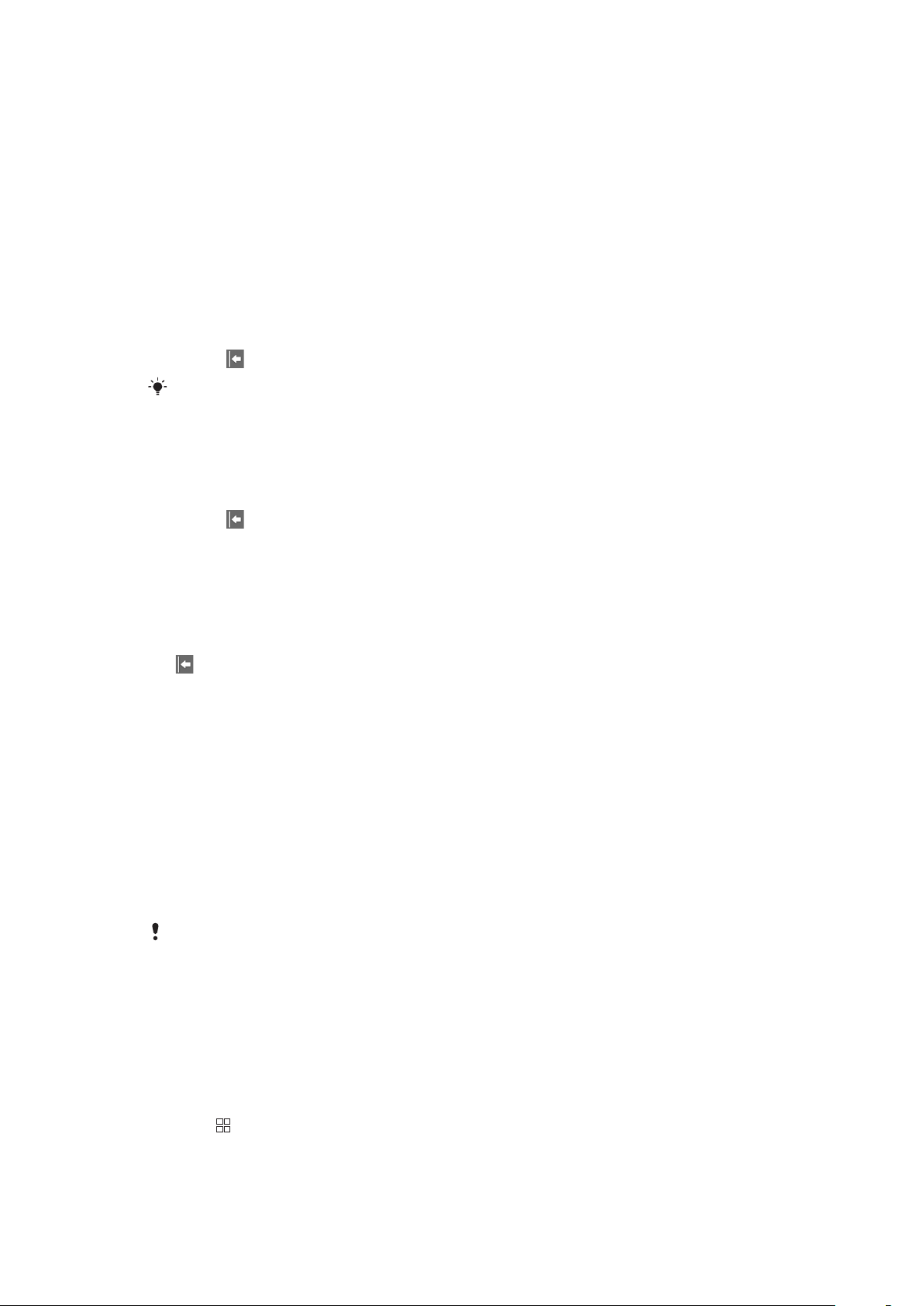
Πραγματοποίηση κλήσεων
Κλήσεις έκτακτης ανάγκης
Το τηλέφωνό σας υποστηρίζει διεθνείς αριθμούς έκτακτης ανάγκης, για παράδειγμα, 112 ή 911. Μπορείτε
να χρησιμοποιείτε αυτούς τους αριθμούς, στις περισσότερες περιπτώσεις, για την πραγματοποίηση
κλήσεων έκτακτης ανάγκης σε οποιαδήποτε χώρα, με ή χωρίς κάρτα SIM τοποθετημένη στο τηλέφωνο, με
την προϋπόθεση ότι βρίσκεστε μέσα στην περιοχή εμβέλειας ενός δικτύου.
Για να πραγματοποιήσετε μια κλήση έκτακτης ανάγκης
1
Από την οθόνη Αρχική οθόνη, πατήστε Πρόγραμμα κλήσης.
2
Εισάγετε τον αριθμό έκτακτης ανάγκης και πατήστε Κλήση. Για να διαγράψετε ένα αριθμό,
πατήστε
Μπορείτε να πραγματοποιήσετε μια κλήση έκτακτης ανάγκης χωρίς να έχετε τοποθετήσει
κάρτα SIM.
Για να πραγματοποιήσετε μια κλήση έκτακτης ανάγκης ενώ η κάρτα SIM είναι
κλειδωμένη
1
Πατήστε "Κλήση έκτακτης ανάγκης".
2
Εισάγετε τον αριθμό έκτακτης ανάγκης και πατήστε Κλήση. Για να διαγράψετε ένα αριθμό,
πατήστε
.
.
Διαχείριση κλήσεων
Για να πραγματοποιήσετε μια κλήση
1
Από την οθόνη Αρχική οθόνη, πατήστε Πρόγραμμα κλήσης.
2
Εισάγετε τον αριθμό του παραλήπτη και πατήστε Κλήση. Για να διαγράψετε ένα αριθμό, πατήστε
.
Για να τερματίσετε μια κλήση
•
Πατήστε Τερματισμός κλήσης.
Για να πραγματοποιήσετε μια διεθνή κλήση
1
Από την οθόνη Αρχική οθόνη, πατήστε Πρόγραμμα κλήσης.
2
Αγγίξτε παρατεταμένα το 0 μέχρι να εμφανιστεί το σήμα "+".
3
Εισάγετε τον κωδικό χώρας, τον κωδικό περιοχής (χωρίς μηδέν μπροστά) και τον αριθμό τηλεφώνου
και στη συνέχεια πατήστε Κλήση.
Για να απαντήσετε σε μια κλήση
•
Αν η οθόνη δεν είναι κλειδωμένη, πατήστε Απάντηση για να απαντήσετε στην κλήση.
•
Αν η οθόνη είναι κλειδωμένη, ξεκλειδώστε τη για να απαντήσετε στην κλήση.
Αν χρησιμοποιείτε συνηθισμένα ακουστικά με μικρόφωνο, πρέπει να αφαιρέσετε τα ακουστικά
από την υποδοχή σύνδεσης για να μπορέσετε να απαντήσετε στην κλήση.
Για να απορρίψετε μια κλήση
•
Πατήστε Απόρριψη.
Για να αλλάξετε την ένταση ήχου του ακουστικού κατά τη διάρκεια μιας κλήσης
•
Πιέστε το πλήκτρο αύξησης ή μείωσης έντασης ήχου.
Για να ενεργοποιήσετε το μεγάφωνο (ανοικτή συνομιλία) κατά τη διάρκεια μιας κλήσης
1
Πιέστε .
2
Πατήστε Ηχείο.
29
Το παρόν αποτελεί μια προσαρμοσμένη μορφή αυτής της έκδοσης για το Internet. © Εκτυπώστε μόνο για ιδιωτική χρήση.
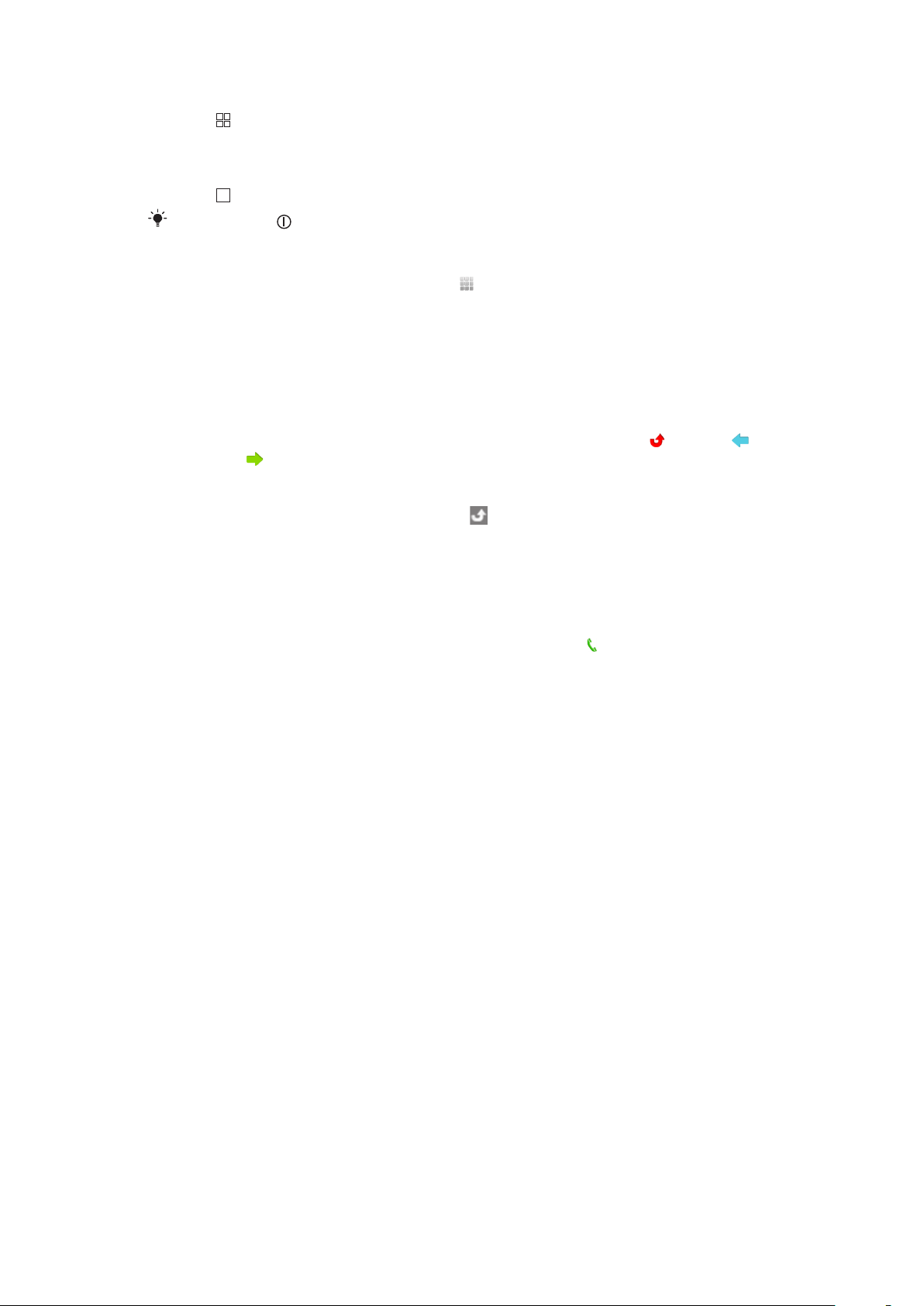
Για να κάνετε σίγαση του μικροφώνου κατά τη διάρκεια μιας κλήσης
1
Πιέστε .
2
Πατήστε Σίγαση.
Για να ενεργοποιήσετε την οθόνη κατά τη διάρκεια μιας κλήσης
•
Πιέστε .
Μην πιέσετε το διότι θα τερματίσει την κλήση σας.
Για να εισάγετε αριθμούς κατά τη διάρκεια μιας κλήσης
1
Κατά τη διάρκεια μιας κλήσης, σύρετε το εικονίδιο (στο κάτω μέρος της οθόνης) προς τα πάνω.
Εμφανίζεται ένα πληκτρολόγιο.
2
Εισάγετε τους αριθμούς.
Για να πραγματοποιήσετε σίγαση του ήχου κλήσης μιας εισερχόμενης κλήσης
•
Όταν λάβετε μια κλήση, πατήστε το πλήκτρο έντασης.
Πρόσφατες κλήσεις
Στο αρχείο καταγραφής κλήσεων, μπορείτε να προβάλλετε πρόσφατες αναπάντητες , ληφθείσες και
εξερχόμενες κλήσεις.
Για να δείτε αναπάντητες κλήσεις
1
Όταν έχετε λάβει αναπάντητες κλήσεις, το εικονίδιο εμφανίζεται στη γραμμή κατάστασης.
Σύρετε τη γραμμή κατάστασης προς τα κάτω.
2
Πατήστε Αναπάντητη κλήση.
Για να καλέσετε έναν αριθμό από το αρχείο κλήσεων
1
Από την οθόνη Αρχική οθόνη, χτυπήστε Πρόγραμμα κλήσης > Αρχείο
καταγραφής κλήσεων.
2
Εάν θέλετε να καλέσετε απευθείας κάποιον αριθμό, χτυπήστε την επιλογή δίπλα από τον αριθμό.
Εάν θέλετε να επεξεργαστείτε έναν αριθμό πριν την κλήση, αγγίξτε παρατεταμένα τον επιθυμητό
αριθμό και κατόπιν επιλέξτε την επιθυμητή επιλογή.
Για να προσθέσετε ένα αριθμό από το αρχείο καταγραφής κλήσεων στις επαφές σας
1
Από την οθόνη Αρχική οθόνη, πατήστε Πρόγραμμα κλήσης > Αρχείο καταγραφής
κλήσεων.
2
Πατήστε παρατεταμένα τον αριθμό και στη συνέχεια πατήστε "Προσθήκη στις επαφές".
3
Πατήστε την επιθυμητή επαφή ή πατήστε "Δημιουργία νέας επαφής".
4
Επεξεργαστείτε τις λεπτομέρειες και πατήστε Αποθήκευση.
Αυτόματος τηλεφωνητής
Εάν η συνδρομή σας περιλαμβάνει υπηρεσία αυτόματου τηλεφωνητή, οι καλούντες θα μπορούν να σας
αφήνουν μηνύματα στον αυτόματο τηλεφωνητή σας, όταν δεν μπορείτε να απαντήσετε στις κλήσεις.
Συνήθως, ο αριθμός αυτόματου τηλεφωνητή αποθηκεύεται στην κάρτα SIM. Αν όχι, επικοινωνήστε με το
φορέα δικτύου τηλεφωνίας σας για να λάβετε τον αριθμό αυτόματου τηλεφωνητή. Στη συνέχεια μπορείτε
να εισάγετε τον αριθμό με μη αυτόματο τρόπο.
Για να εισαγάγετε τον αριθμό της υπηρεσίας αυτόματου τηλεφωνητή σας
1
Από την οθόνη Αρχική οθόνη, πατήστε Ρυθμίσεις > Ρυθμίσεις κλήσης >
Τηλεφωνητής.
2
Εισάγετε τον αριθμό της υπηρεσίας αυτόματου τηλεφωνητή σας
3
Πατήστε OK.
Για να καλέσετε την υπηρεσία αυτόματου τηλεφωνητή σας
1
Από την οθόνη Αρχική οθόνη, πατήστε Πρόγραμμα κλήσης.
2
Αγγίξτε παρατεταμένα το 1.
30
Το παρόν αποτελεί μια προσαρμοσμένη μορφή αυτής της έκδοσης για το Internet. © Εκτυπώστε μόνο για ιδιωτική χρήση.

Περισσότερες από μία κλήσεις
Μπορείτε να διαχειριστείτε πολλαπλές κλήσεις ταυτόχρονα εναλλάσσοντας τις κλήσεις. Μπορείτε να
ενεργοποιήσετε ένα ήχο ειδοποίησης, σε περίπτωση που δεχτείτε κάποια άλλη κλήση ενώ μιλάτε ήδη
(αναμονή κλήσης). Αν έχετε ενεργοποιήσει την αναμονή κλήσης, θα ειδοποιηθείτε με ένα ήχο "μπιπ" σε
περίπτωση που δεχτείτε μια άλλη κλήση.
Για να ενεργοποιήσετε ή να απενεργοποιήσετε την αναμονή κλήσεων
1
Από την οθόνη Αρχική οθόνη, πατήστε στη γραμμή εφαρμογών.
2
Πατήστε Ρυθμίσεις > Ρυθμίσεις κλήσης > Ρυθμίσεις κλήσεων GSM.
3
Για να ενεργοποιήσετε ή να απενεργοποιήσετε την αναμονή κλήσεων, πατήστε Αναμ. κλήσ..
Για να απορρίψετε μια δεύτερη κλήση
•
Όταν ακούσετε τα επαναλαμβανόμενα μπιπ κατά τη διάρκεια μιας κλήσης, πατήστε
Απασχολημένος.
Για να απαντήσετε σε μια δεύτερη κλήση και να τερματίσετε την τρέχουσα
•
Όταν ακούσετε τα επαναλαμβανόμενα μπιπ κατά τη διάρκεια μιας κλήσης, πατήστε
Τερματισμός κλήσης και απάντηση.
Για να απαντήσετε σε μια δεύτερη κλήση και να θέσετε την τρέχουσα σε αναμονή
•
Όταν ακούσετε τα επαναλαμβανόμενα μπιπ κατά τη διάρκεια μιας κλήσης, πατήστε
Απάντηση.
Για να πραγματοποιήσετε μια δεύτερη κλήση
1
Κατά τη διάρκεια μιας κλήσης, πιέστε
2
Εισάγετε τον αριθμό του παραλήπτη και πατήστε Κλήση.
3
Αν ο παραλήπτης απαντήσει, η πρώτη κλήση θα τεθεί σε αναμονή.
και στη συνέχεια πατήστε .
Η ίδια διαδικασία εφαρμόζεται στις ακόλουθες κλήσεις.
Για να κάνετε εναλλαγή μεταξύ πολλών κλήσεων
•
Για να μεταβείτε στην επόμενη κλήση και να θέσετε την τρέχουσα σε αναμονή, πατήστε Εναλλαγή
κλήσεων.
Για να τερματίσετε την τρέχουσα κλήση και να επιστρέψετε στην κλήση σε αναμονή
•
Πατήστε Τερματισμός κλήσης.
Κλήσεις συνδιάσκεψης
Με την κλήση συνδιάσκεψης ή την κλήση με πολλούς συμμετέχοντες, μπορείτε να πραγματοποιήσετε μία
ομαδική συνομιλία με δύο ή περισσότερα άτομα.
Για να ξεκινήσετε μια κλήση συνδιάσκεψης
1
Από την οθόνη Αρχική οθόνη, πατήστε Πρόγραμμα κλήσης.
2
Καλέστε τον αριθμό μέχρι τον πρώτο συνομιλητή και πατήστε Κλήση.
Για να προσθέσετε ακόμα ένα συνομιλητή σε μια κλήση συνδιάσκεψης
1
Κατά τη διάρκεια της κλήσης, πιέστε
2
Καλέστε τον αριθμό του δεύτερου συνομιλητή και πατήστε Κλήση.
3
Αφού απαντήσει ο δεύτερος συνομιλητής, πιέστε και στη συνέχεια πατήστε .
Για να έχετε μια ιδιωτική συζήτηση με έναν συνομιλητή
1
Κατά τη διάρκεια της κλήσης, πιέστε
2
Πατήστε δίπλα από τον επιθυμητό συνομιλητή.
3
Για να επιστρέψετε στην κλήση συνδιάσκεψης, πιέστε
και στη συνέχεια πατήστε .
και στη συνέχεια πατήστε .
και στη συνέχεια πατήστε .
31
Το παρόν αποτελεί μια προσαρμοσμένη μορφή αυτής της έκδοσης για το Internet. © Εκτυπώστε μόνο για ιδιωτική χρήση.

Για να αποδεσμεύσετε ένα συνομιλητή
1
Κατά τη διάρκεια της κλήσης, πιέστε και στη συνέχεια πατήστε .
2
Πατήστε δίπλα από τον επιθυμητό συνομιλητή.
Για να τερματίσετε μια κλήση συνδιάσκεψης
•
Κατά τη διάρκεια μιας κλήσης, πατήστε Τερματισμός κλήσης.
Ρυθμίσεις κλήσεων
Προώθηση κλήσεων
Μπορείτε να προωθήσετε κλήσεις, για παράδειγμα, σε άλλο τηλεφωνικό αριθμό ή σε μια υπηρεσία
αυτόματου τηλεφωνητή.
Για να προωθήσετε κλήσεις
1
Από την οθόνη Αρχική οθόνη, πατήστε στη γραμμή εφαρμογών και στη συνέχεια πατήστε
Ρυθμίσεις.
2
Πατήστε Ρυθμίσεις κλήσης > Ρυθμίσεις κλήσεων GSM > Προώθηση κλήσης.
3
Ενεργοποιήστε μια επιλογή.
4
Εισάγετε τον αριθμό στον οποίο θέλετε να προωθούνται οι κλήσεις και πατήστε
Ενεργοποίηση.
Για να απενεργοποιήσετε την προώθηση κλήσης
1
Από την οθόνη Αρχική οθόνη, πατήστε στη γραμμή εφαρμογών και στη συνέχεια πατήστε
Ρυθμίσεις.
2
Πατήστε Ρυθμίσεις κλήσης > Ρυθμίσεις κλήσεων GSM > Προώθηση κλήσης.
3
Ενεργοποιήστε μια επιλογή.
4
Πατήστε Απενεργοποίηση.
Προβολή ή απόκρυψη του τηλεφωνικού σας αριθμού
Μπορείτε να επιλέξετε την προβολή ή την απόκρυψη του τηλεφωνικού σας αριθμού που εμφανίζεται στις
συσκευές αυτών που καλείτε.
Για να προβάλλετε ή να αποκρύψετε τον τηλεφωνικό σας αριθμό
1
Από την οθόνη Αρχική οθόνη, πατήστε στη γραμμή εφαρμογών και στη συνέχεια πατήστε
Ρυθμίσεις.
2
Πατήστε Ρυθμίσεις κλήσης > Ρυθμίσεις κλήσεων GSM > Αναγνώριση κλήσης.
3
Ενεργοποιήστε μια επιλογή.
Αριθμοί επιτρεπόμενων κλήσεων
Αν έχετε λάβει κωδικό PIN2, μπορείτε να χρησιμοποιείτε μία λίστα αριθμών επιτρεπόμενων κλήσεων (Fixed
Dialing Numbers - FDN) για να κάνετε φραγή στις εξερχόμενες και εισερχόμενες κλήσεις.
Για να ενεργοποιήσετε ή να απενεργοποιήσετε τις επιτρεπόμενες κλήσεις
1
Από την οθόνη Αρχική οθόνη, πατήστε στη γραμμή εφαρμογών και στη συνέχεια πατήστε
Ρυθμίσεις.
2
Πατήστε Ρυθμίσεις κλήσης > Αριθμοί κλήσης καθορισμένων αριθμών.
3
Πατήστε Ενεργοποίηση FDN ή Απενεργοποίηση του FDN.
4
Εισάγετε το PIN2 και πατήστε OK.
Για να αποκτήσετε πρόσβαση στη λίστα αποδεκτών καλούντων
1
Από την οθόνη Αρχική οθόνη, πατήστε στη γραμμή εφαρμογών και στη συνέχεια πατήστε
Ρυθμίσεις.
2
Πατήστε Ρυθμίσεις κλήσης > Αριθμοί κλήσης καθορισμένων αριθμών > Λίστα
FDN.
32
Το παρόν αποτελεί μια προσαρμοσμένη μορφή αυτής της έκδοσης για το Internet. © Εκτυπώστε μόνο για ιδιωτική χρήση.

Επαφές
5
4
1
2
3
6
Στις Ευρετήριο, μπορείτε να εισάγετε όλες τις πληροφορίες σας για τις προσωπικές σας επαφές, όπως
για παράδειγμα, τηλεφωνικούς αριθμούς, διευθύνσεις email και λογαριασμούς υπηρεσιών στο web. Όταν
προβάλλετε μία επαφή, αποκτάτε γρήγορη πρόσβαση στην επικοινωνία με αυτή την επαφή.
Για να προβάλλετε τις επαφές σας
•
Από την οθόνη Αρχική οθόνη, πατήστε στη γραμμή εφαρμογών και στη συνέχεια πατήστε
Ευρετήριο.
•
Από την οθόνη Αρχική οθόνη, πατήστε Πρόγραμμα κλήσης > Επαφές
Την πρώτη φορά που θα ανοίξετε τις Ευρετήριο, θα ξεκινήσει ένας οδηγός ρύθμισης. Μπορείτε
να ρυθμίσετε το τηλέφωνό σας, έτσι ώστε να συγχρονίζει επαφές με μια online υπηρεσία και
μπορείτε να εισάγετε επαφές από την κάρτα SIM ή την κάρτα μνήμης σας.
Ευρετήριο επισκόπηση οθόνης
1 Ενημερώστε την κατάσταση της υπηρεσία web σας
2 Προσθήκη νέας επαφής
3 Πεδίο αναζήτησης επαφών
4 Μια επαφή. Εάν προστεθεί, εμφανίζονται η εικόνα της επαφής και η κατάσταση της υπηρεσίας web
5 Αλφαβητικό ευρετήριο για την περιήγηση στις επαφές, σύροντας ή πατώντας
6 Συντομεύσεις
Διαχείριση επαφών
Για να προσθέσετε μια επαφή
1
Από την οθόνη Αρχική οθόνη, χτυπήστε τη γραμμή εφαρμογών και, στη συνέχεια, την επιλογή
Ευρετήριο.
2
Πιέστε το πλήκτρο
3
Εισάγετε το όνομα της επαφής.
4
Εισάγετε ή επιλέξτε τις επιθυμητές επιπλέον πληροφορίες για την επαφή.
5
Αφού τελειώσετε, χτυπήστε την επιλογή Αποθήκευση.
Με την προσθήκη του συμβόλου πρόσθεσης και του κωδικού χώρας πριν τον αριθμό τηλεφώνου
μιας επαφής, μπορείτε να χρησιμοποιήσετε τον αριθμό για κλήσεις από άλλες χώρες.
και κατόπιν χτυπήστε "Νέα επαφή".
Το παρόν αποτελεί μια προσαρμοσμένη μορφή αυτής της έκδοσης για το Internet. © Εκτυπώστε μόνο για ιδιωτική χρήση.
33

Για να κάνετε αναζήτηση για μια επαφή
1
Από την οθόνη Αρχική οθόνη, πατήστε στη γραμμή εφαρμογών και στη συνέχεια πατήστε
Ευρετήριο.
2
Εισάγετε τα πρώτα γράμματα του ονόματος της επαφής στο πεδίο αναζήτησης. Εμφανίζονται όλες
οι επαφές που ξεκινούν με αυτά τα γράμματα.
Για να επεξεργαστείτε μια επαφή
1
Από την οθόνη Αρχική οθόνη, πατήστε στη γραμμή εφαρμογών και στη συνέχεια πατήστε
Ευρετήριο.
2
Πατήστε την επαφή που θέλετε να επεξεργαστείτε.
3
Πατήστε Επεξεργασία.
4
Επεξεργαστείτε τις επιθυμητές πληροφορίες και πατήστε Αποθήκευση.
Για να διαγράψετε επαφές
1
Από την οθόνη Αρχική οθόνη, πατήστε στη γραμμή εφαρμογών και στη συνέχεια πατήστε
Ευρετήριο.
2
Πιέστε
3
Επισημάνετε τις επαφές που θέλετε να διαγράψετε ή πατήστε Επισήμανση όλων αν θέλετε
να διαγράψετε όλες τις επαφές.
4
Πατήστε Διαγραφή.
Για να καλέσετε μια επαφή
1
Από την οθόνη Αρχική οθόνη, χτυπήστε τη γραμμή εφαρμογών και, στη συνέχεια, την επιλογή
Ευρετήριο.
2
Χτυπήστε την επαφή.
3
Χτυπήστε τον επιθυμητό αριθμό τηλεφώνου της επαφής.
4
Εάν θέλετε, μπορείτε να επεξεργαστείτε τον αριθμό. Χτυπήστε Κλήση.
και στη συνέχεια πατήστε Διαγραφή επαφών.
Για να επεξεργαστείτε τις δικές σας πληροφορίες επαφής
1
Από την οθόνη Αρχική οθόνη, πατήστε στη γραμμή εφαρμογών και στη συνέχεια πατήστε
Ευρετήριο.
2
Πατήστε Ο αριθμός μου: στην κορυφή της λίστας επαφών.
3
Πατήστε Επεξεργασία.
4
Εισάγετε τις νέες πληροφορίες ή κάντε τις αλλαγές που θέλετε.
5
Αφού τελειώσετε, πατήστε Αποθήκευση.
Για να στείλετε την επαγγελματική κάρτα σας μέσω ασύρματης τεχνολογίας Bluetooth
1
Από την οθόνη Αρχική οθόνη, πατήστε στη γραμμή εφαρμογών και στη συνέχεια πατήστε
Ευρετήριο.
2
Πατήστε Ο αριθμός μου:.
3
Πιέστε
4
Επιλέξτε μια συσκευή από τη λίστα.
και στη συνέχεια πατήστε Αποστολή επαγγελματικής κάρτας.
Αγαπημένα
Μπορείτε να επισημάνετε μία επαφή ως αγαπημένη. Η λίστα Αγαπημένα παρέχει γρήγορη πρόσβαση
στις επαφές που έχετε επισημάνει.
Για να επισημάνετε μία επαφή ως αγαπημένη
1
Από την οθόνη Αρχική οθόνη, πατήστε στη γραμμή εφαρμογών και στη συνέχεια πατήστε
Ευρετήριο.
2
Πατήστε την επαφή που θέλετε να επισημάνετε.
3
Πατήστε
.
Σύνδεση περιεχομένου από το τηλέφωνο και το web με μια επαφή
Με τη χρήση ετικετών φωτογραφίας, μπορείτε να συνδέσετε φωτογραφίες με μια επαφή. Επιπλέον, μπορείτε
να συνδέσετε μια επαφή τηλεφώνου σε ορισμένους από τους λογαριασμούς υπηρεσιών στο web της εν
λόγω επαφής.
34
Το παρόν αποτελεί μια προσαρμοσμένη μορφή αυτής της έκδοσης για το Internet. © Εκτυπώστε μόνο για ιδιωτική χρήση.

Για να προσθέσετε μια φωτογραφία σε μια επαφή
1
Από την οθόνη Αρχική οθόνη, πατήστε στη γραμμή εφαρμογών και στη συνέχεια πατήστε
Ευρετήριο.
2
Πατήστε την επαφή.
3
Πατήστε Επεξεργασία.
4
Πατήστε
5
Επιλέξτε Ρολό κάμερας αν θέλετε να προσθέσετε μία αποθηκευμένη φωτογραφία σε κάποια
.
επαφή ή "Φωτογ.μηχανή" αν θέλετε να τραβήξετε μια φωτογραφία και να την προσθέσετε.
6
Αφού προσθέσετε τη φωτογραφία, εμφανίζεται δίπλα στο όνομα της επαφής. Πατήστε
Αποθήκευση για επιβεβαίωση.
Για να συνδέσετε μια επαφή υπηρεσίας web με μια επαφή του τηλεφώνου
1
Από την οθόνη Αρχική οθόνη, χτυπήστε τη γραμμή εφαρμογών και, στη συνέχεια, την επιλογή
Ευρετήριο.
2
Χτυπήστε την επαφή.
3
Χτυπήστε Επεξεργασία.
4
Χτυπήστε στο δίπλα από το Συνδεδεμένη επαφή.
5
Επιλέξτε μια υπηρεσία web. Εμφανίζεται μια λίστα των επαφών σας για την εν λόγω υπηρεσία
web.
6
Επιλέξτε την επαφή που θέλετε να συνδέσετε με την επαφή του τηλεφώνου.
7
Χτυπήστε Αποθήκευση για επιβεβαίωση.
Το φίλτρο πληροφοριών επαφής
Όταν προβάλλετε μία επαφή, μπορείτε να χτυπήσετε ή να αγγίξετε ελαφρά στις επιλογές φίλτρων στο κάτω
μέρος της οθόνης:
Πληροφορίες
Αρχείο καταγραφής
κλήσεων
Ανταλλαγή μηνυμάτων
Email
Οι φωτογραφίες μου
Twitter
Facebook
Τηλεφωνικοί αριθμοί και διευθύνσεις επαφής
Ιστορικό κλήσεων για την επαφή
Όλες οι συνομιλίες κειμένου και MMS με την επαφή
Όλα τα μηνύματα email από την επαφή
Όλες οι φωτογραφίες στο φωτογραφικό λεύκωμα, οι οποίες έχουν συνδεθεί με την επαφή
Όλες οι ενημερώσεις κατάστασης της επαφής στο Twitter. Εμφανίζεται αν έχετε συνδέσει ένα
λογαριασμό Twitter με την επαφή
Όλες οι ενημερώσεις κατάστασης της επαφής στο Facebook. Εμφανίζεται αν έχετε συνδέσει ένα
λογαριασμό Facebook με την επαφή
Δημιουργία αντιγράφων ασφαλείας επαφών
Μπορείτε να χρησιμοποιήσετε την κάρτα μνήμης και την κάρτα SIM για τη δημιουργία αντιγράφων
ασφαλείας των επαφών. Αυτό είναι χρήσιμο όταν, για παράδειγμα, θέλετε να μεταφέρετε τις πληροφορίες
επαφών σε κάποιο άλλο τηλέφωνο.
Μπορείτε, επίσης, να χρησιμοποιήσετε μία υπηρεσία συγχρονισμού για τη δημιουργία
αντιγράφων ασφαλείας των επαφών σας. Για περισσότερες πληροφορίες, ανατρέξτε στην
ενότητα Συγχρονισμός και διαχείριση περιεχομένου στη σελίδα 8.
Για να δημιουργήσετε αντίγραφα ασφαλείας όλων των επαφών σε μια κάρτα μνήμης
1
Από την οθόνη Αρχική οθόνη, χτυπήστε τη γραμμή εφαρμογών και, στη συνέχεια, την επιλογή
Ευρετήριο.
2
Πιέστε το πλήκτρο
αντιγράφων ασφαλείας επαφών > Κάρτα μνήμης.
3
Χτυπήστε OK.
και κατόπιν χτυπήστε "Περισσότερα" > Δημιουργία
35
Το παρόν αποτελεί μια προσαρμοσμένη μορφή αυτής της έκδοσης για το Internet. © Εκτυπώστε μόνο για ιδιωτική χρήση.

Για να εισάγετε επαφές από την κάρτα μνήμης
1
Από την οθόνη Αρχική οθόνη, χτυπήστε τη γραμμή εφαρμογών και, στη συνέχεια, την επιλογή
Ευρετήριο.
2
Πιέστε το πλήκτρο και κατόπιν χτυπήστε "Περισσότερα" > "Εισαγωγή επαφών"
> Κάρτα μνήμης.
3
Μια λίστα εμφανίζεται με διαφορετικές ομάδες αντιγράφων ασφαλείας όλων των επαφών του
τηλεφώνου, μαζί με τις αντίστοιχες ημερομηνίες δημιουργίας τους. Επιλέξτε τον επιθυμητό είδος
αντιγράφων ασφαλείας.
4
Επιλέξτε Προσθήκη επαφών ή Αντικατάσταση όλων των επαφών.
Για να δημιουργήσετε αντίγραφα ασφαλείας των ονομάτων και των αριθμών στην
κάρτα SIM
1
Από την οθόνη Αρχική οθόνη, πατήστε στη γραμμή εφαρμογών και στη συνέχεια πατήστε
Ευρετήριο.
2
Πιέστε
και στη συνέχεια πατήστε "Περισσότερα" >Δημιουργία αντιγράφων
ασφαλείας επαφών > Κάρτα SIM.
3
Επισημάνετε τις επαφές που θέλετε να αντιγράψετε ή πατήστε Επισήμανση όλων.
4
Πατήστε Δημιουργία αντιγράφων ασφαλείας.
5
Επιλέξτε Προσθήκη επαφών ή Αντικατάσταση όλων των επαφών.
Αν επιλέξετε Αντικατάσταση όλων των επαφών όλες οι υπάρχουσες πληροφορίες της
κάρτας SIM θα αντικατασταθούν.
Όταν αντιγράφετε μία επαφή στην κάρτα SIM, αποθηκεύεται μόνο το όνομα της επαφής και ένας
αριθμός. Αυτό οφείλεται στην περιορισμένη μνήμη της κάρτας SIM.
Για να εισάγετε επαφές από την κάρτα SIM
1
Από την οθόνη Αρχική οθόνη, πατήστε στη γραμμή εφαρμογών και στη συνέχεια πατήστε
Ευρετήριο.
2
Πιέστε και στη συνέχεια πατήστε "Περισσότερα" > "Εισαγωγή επαφών" >
Κάρτα SIM.
3
Για να εισάγετε μια επαφή, πατήστε στην επαφή, στη συνέχεια επεξεργαστείτε τις πληροφορίες
επαφής και πατήστε Αποθήκευση. Για να εισάγετε όλες τις επαφές, πιέστε
και στη συνέχεια
πατήστε Εισαγωγή όλων.
36
Το παρόν αποτελεί μια προσαρμοσμένη μορφή αυτής της έκδοσης για το Internet. © Εκτυπώστε μόνο για ιδιωτική χρήση.

SMS και MMS
Πριν από τη χρήση SMS και MMS
Μπορείτε να στείλετε μηνύματα κειμένου από το τηλέφωνό σας με τη χρήση της λειτουργίας SMS (Υπηρεσία
Σύντομων Μηνυμάτων). Αν η συνδρομή σας περιλαμβάνει MMS (Υπηρεσία Μηνυμάτων Πολυμέσων),
μπορείτε, επίσης, να στέλνετε και να λαμβάνετε μηνύματα που περιλαμβάνουν αρχεία πολυμέσων, όπως
εικόνες και video. Ένα SMS μπορεί να αποτελείται από 160 χαρακτήρες το μέγιστο. Τα μηνύματα
μεγαλύτερου μήκους περικόπτονται και αποστέλλονται σε άλλο μήνυμα. Χρεώνεστε για κάθε μήνυμα που
αποστέλλετε.
Χρήση SMS και MMS
Για να δημιουργήσετε και να στείλετε ένα μήνυμα
1
Από την οθόνη Αρχική οθόνη, πατήστε στη γραμμή εφαρμογών και στη συνέχεια πατήστε
Μηνύματα.
2
Πατήστε "Νέο μήνυμα".
3
Εισάγετε ένα ή περισσότερους αριθμούς ή διευθύνσεις email των παραληπτών.
4
Εισάγετε κείμενο του μηνύματος.
5
Αν θέλετε να προσθέσετε μια φωτογραφία, βίντεο ή ήχο, πιέστε
"Επισύναψη" και ενεργοποιήστε μια επιλογή.
6
Πατήστε Αποστολή.
και στη συνέχεια πατήστε
Για να λάβετε και να διαβάσετε ένα μήνυμα
1
Από την οθόνη Αρχική οθόνη, πατήστε στη γραμμή εφαρμογών και στη συνέχεια πατήστε
Μηνύματα.
2
Επιλέξτε ένα νήμα μηνυμάτων από τη λίστα.
3
Αν τα μήνυμα που λάβατε είναι μήνυμα πολυμέσων, πατήστε Λήψη αν δεν έχετε ενεργοποιήσει
την αυτόματη λήψη.
4
Αν το μήνυμα που λάβατε περιέχει μουσική ή βίντεο, πατήστε
Όταν λαμβάνετε ένα μήνυμα κειμένου ή πολυμέσων, το εικονίδιο
κατάστασης. Για να διαβάσετε ένα μήνυμα, μπορείτε να σύρετε τη γραμμή κατάστασης προς τα
κάτω.
Για να διαγράψετε ένα νήμα μηνυμάτων
1
Από την οθόνη Αρχική οθόνη, πατήστε στη γραμμή εφαρμογών και στη συνέχεια πατήστε
Μηνύματα.
2
Επιλέξτε ένα νήμα μηνυμάτων.
3
Πιέστε
Για να αποθηκεύσετε έναν αριθμό από κάποιο μήνυμα σε μια επαφή
1
Από την οθόνη Αρχική οθόνη, πατήστε στη γραμμή εφαρμογών και στη συνέχεια πατήστε
Μηνύματα.
2
Επιλέξτε ένα νήμα μηνυμάτων.
3
Πιέστε
4
Πατήστε την επαφή, στην οποία θέλετε να προσθέσετε τον αριθμό ή πατήστε "Δημιουργία
νέας επαφής".
και στη συνέχεια πατήστε "Περισσότερα" > Διαγραφή νήματος.
και στη συνέχεια πατήστε "Περισσότερα" > "Προσθήκη στις επαφές".
για αναπαραγωγή.
εμφανίζεται στη γραμμή
Για να αποθηκεύσετε ένα συνημμένο ενός μηνύματος πολυμέσων
1
Από την οθόνη Αρχική οθόνη, πατήστε στη γραμμή εφαρμογών και στη συνέχεια πατήστε
Μηνύματα.
2
Επιλέξτε ένα νήμα μηνυμάτων.
3
Αγγίξτε παρατεταμένα το συνημμένο και πατήστε "Αντιγραφή επισύναψης στην
κάρτα SD".
37
Το παρόν αποτελεί μια προσαρμοσμένη μορφή αυτής της έκδοσης για το Internet. © Εκτυπώστε μόνο για ιδιωτική χρήση.

Για να αλλάξετε τις ρυθμίσεις ειδοποίησης για τα μηνύματα
1
Από την οθόνη Αρχική οθόνη, πατήστε στη γραμμή εφαρμογών και στη συνέχεια πατήστε
Μηνύματα.
2
Πιέστε και στη συνέχεια πατήστε Ρυθμίσεις.
3
Ενεργοποιήστε μια επιλογή.
Για να αλλάξετε τις ρυθμίσεις λήψης για τα ληφθέντα μηνύματα πολυμέσων
1
Από την οθόνη Αρχική οθόνη, πατήστε στη γραμμή εφαρμογών και στη συνέχεια πατήστε
Μηνύματα.
2
Πιέστε
3
Αν θέλετε να λαμβάνετε αυτόματα τα μηνύματα πολυμέσων, επιλέξτε το πλαίσιο ελέγχου
και στη συνέχεια πατήστε Ρυθμίσεις.
"Αυτόματη ανάκτηση".
4
Αν θέλετε να λαμβάνετε αυτόματα τα μηνύματα πολυμέσων όταν βρίσκεστε σε περιαγωγή, επιλέξτε
το πλαίσιο ελέγχου "Αυτόματη ανάκτηση περιαγωγής".
Για να δημιουργήσετε αντίγραφα ασφαλείας των μηνυμάτων σε μια κάρτα μνήμης
1
Από την οθόνη Αρχική οθόνη, πατήστε στη γραμμή εφαρμογών και στη συνέχεια πατήστε
Μηνύματα.
2
Πιέστε
και στη συνέχεια πατήστε Αποθήκευση σε SD.
Για να εισάγετε μηνύματα από την κάρτα μνήμης
1
Από την οθόνη Αρχική οθόνη, πατήστε στη γραμμή εφαρμογών και στη συνέχεια πατήστε
Μηνύματα.
2
Πιέστε
και στη συνέχεια πατήστε Εισαγωγή από SD.
Για να διαγράψετε όλα τα νήματα μηνυμάτων
1
Από την οθόνη Αρχική οθόνη, πατήστε στη γραμμή εφαρμογών και στη συνέχεια πατήστε
Μηνύματα.
2
Πιέστε
και στη συνέχεια πατήστε "Διαγραφή νημάτων".
38
Το παρόν αποτελεί μια προσαρμοσμένη μορφή αυτής της έκδοσης για το Internet. © Εκτυπώστε μόνο για ιδιωτική χρήση.

Μπορείτε να χρησιμοποιήσετε το τηλέφωνό σας για να στείλετε και να λάβετε email μέσω του συνηθισμένου
σας λογαριασμού email.
Μπορείτε να ρυθμίσετε το συγχρονισμό με διακομιστή Microsoft® Exchange Server με τη χρήση
της εφαρμογής συγχρονισμού Moxier™ στο τηλέφωνό σας. Στη συνέχεια μπορείτε να
χρησιμοποιήσετε την εφαρμογή Moxier™ Mail στο τηλέφωνό σας μαζί με το λογαριασμό email
σας στο Microsoft® Exchange Server. Μεταβείτε στo website www.moxier.com για περισσότερες
πληροφορίες.
Ρύθμιση email
Μπορείτε να προβάλλετε τα εισερχόμενα μηνύματα email σας στο Sony Ericsson Timescape™, για τον
πρώτο λογαριασμό email τον οποίο θα ρυθμίσετε στον οδηγό ρύθμισης Email.
Για να ρυθμίσετε ένα λογαριασμό email στο τηλέφωνό σας για πρώτη φορά
1
Από την οθόνη Αρχική οθόνη, πατήστε στη γραμμή εφαρμογών και στη συνέχεια πατήστε
Email.
2
Πατήστε "Επόμενο".
3
Εισάγετε τη διεύθυνση email και τον κωδικό και πατήστε "Τέλος".
4
Πατήστε "Επόμενο".
5
Αν το τηλέφωνο δεν μπορεί να πραγματοποιήσει αυτόματη λήψη των ρυθμίσεων του
λογαριασμού email σας, πατήστε "Μη αυτόματη ρύθμιση" και εισάγετε τις ρυθμίσεις
λογαριασμού με μη αυτόματο τρόπο.
6
Εισάγετε ένα όνομα για το λογαριασμό και το όνομα που θέλετε να εμφανίζεται στα εξερχόμενα
μηνύματα. Πατήστε "Τέλος".
Αν θέλετε να εισάγετε τις ρυθμίσεις με μη αυτόματο τρόπο, επικοινωνήστε με τον πάροχο της
υπηρεσίας email για τις σωστές ρυθμίσεις λογαριασμού email. Για παράδειγμα, χρειάζεται να
ξέρετε αν το είδος του λογαριασμού είναι POP3 ή IMAP.
Χρήση email
Για να δημιουργήσετε και να στείλετε ένα μήνυμα email
1
Από την οθόνη Αρχική οθόνη, πατήστε στη γραμμή εφαρμογών και στη συνέχεια πατήστε
Email.
2
Πιέστε
3
Εισάγετε τη διεύθυνση email του παραλήπτη.
4
Αν θέλετε να προσθέσετε παραλήπτες κοινοποίησης ή ιδιαίτερης κοινοποίησης, πιέστε και
πατήστε "Προσθήκη Κοιν./Κρυφής κοιν.".
5
Εισάγετε ένα θέμα.
6
Εισάγετε το κείμενο του μηνύματος.
7
Για να επισυνάψετε ένα αρχείο, πιέστε
επισύναψης" και επιλέξτε ένα αρχείο.
8
Πατήστε "Αποστολή".
Για να λαμβάνετε και να ανοίγετε μηνύματα email
1
Από την οθόνη Αρχική οθόνη, πατήστε στη γραμμή εφαρμογών και στη συνέχεια πατήστε
Email.
2
Αν έχετε πολλούς λογαριασμούς, επιλέξτε το λογαριασμό στον οποίο θέλετε να αποκτήσετε
πρόσβαση.
3
Για να ενημερώσετε τα εισερχόμενα με νέα μηνύματα, πιέστε
"Ανανέωση".
4
Για να ανοίξετε και να διαβάσετε ένα μήνυμα, πατήστε στο μήνυμα.
και στη συνέχεια πατήστε Σύνταξη.
και στη συνέχεια πατήστε "Προσθήκη
και στη συνέχεια πατήστε
Αν έχετε αλλάξει τις ρυθμίσεις email και έχετε ορίσει τη "Συχνότητα ελέγχου μηνυμάτων
ηλεκτρονικού ταχυδρομείου", το εικονίδιο εμφανίζεται στη γραμμή κατάστασης, όποτε
λαμβάνετε νέο μήνυμα. Μπορείτε να σύρετε τη γραμμή κατάστασης προς τα κάτω για να
διαβάσετε το μήνυμα.
39
Το παρόν αποτελεί μια προσαρμοσμένη μορφή αυτής της έκδοσης για το Internet. © Εκτυπώστε μόνο για ιδιωτική χρήση.

Για να αποθηκεύσετε ένα συνημμένο ενός μηνύματος email
1
Από την οθόνη Αρχική οθόνη, πατήστε στη γραμμή εφαρμογών και στη συνέχεια πατήστε
Email.
2
Αν έχετε πολλούς λογαριασμούς email, επιλέξτε το λογαριασμό που έλαβε το σχετικό μήνυμα.
3
Πατήστε το μήνυμα Τα συνημμένα εμφανίζονται σε μια λίστα στο κάτω μέρος της προβολής.
4
Επιλέξτε το συνημμένο που θέλετε να αποθηκεύσετε και, στη συνέχεια, πατήστε "Αποθ/ση". Το
συνημμένο αποθηκεύεται στην κάρτα μνήμης.
Για να απαντήσετε σε ένα μήνυμα email
1
Από την οθόνη Αρχική οθόνη, πατήστε στη γραμμή εφαρμογών και στη συνέχεια πατήστε
Email.
2
Αν έχετε πολλούς λογαριασμούς, επιλέξτε το λογαριασμό που έλαβε το σχετικό μήνυμα.
3
Πατήστε το μήνυμα, στο οποίο θέλετε να απαντήστε.
4
Πατήστε "Απάντηση" ή "Απάντηση σε όλους".
5
Εισάγετε κείμενο και πατήστε "Αποστολή".
Για να προωθήσετε ένα μήνυμα email
1
Από την οθόνη Αρχική οθόνη, πατήστε στη γραμμή εφαρμογών και στη συνέχεια πατήστε
Email.
2
Αν έχετε πολλούς λογαριασμούς, επιλέξτε το λογαριασμό που έλαβε το σχετικό μήνυμα.
3
Αγγίξτε παρατεταμένα το μήνυμα και στη συνέχεια πατήστε "Προώθηση".
4
Το μήνυμα εμφανίζεται με παράθεση κειμένου και συνημμένα αρχεία. Για να αφαιρέσετε την
παράθεση κειμένου ή το συνημμένο αρχείο, πατήστε
5
Εισάγετε κείμενο, αν θέλετε, και πατήστε "Αποστολή".
.
Για να διαγράψετε ένα μήνυμα email
1
Από την οθόνη Αρχική οθόνη, πατήστε στη γραμμή εφαρμογών και στη συνέχεια πατήστε
Email.
2
Αν έχετε πολλούς λογαριασμούς, επιλέξτε το λογαριασμό που έλαβε το σχετικό μήνυμα.
3
Αγγίξτε παρατεταμένα το μήνυμα και στη συνέχεια πατήστε "Διαγραφή".
Λογαριασμοί email
Για να αλλάξετε τις ρυθμίσεις για ένα λογαριασμό email
1
Από την οθόνη Αρχική οθόνη, πατήστε στη γραμμή εφαρμογών και στη συνέχεια πατήστε
Email.
2
Πιέστε
3
Αγγίξτε παρατεταμένα τον επιθυμητό λογαριασμό και στη συνέχεια πατήστε "Ρυθμίσεις
λογαριασμού".
4
Πατήστε "Συχνότητα ελέγχου μηνυμάτων ηλεκτρονικού ταχυδρομείου" και
επιλέξτε ένα χρονικό διάστημα ελέγχου.
5
Επιλέξτε το πλαίσιο ελέγχου "Προεπιλεγμένος λογαριασμός" αν θέλετε να
χρησιμοποιείτε αυτό το λογαριασμό για όλα τα εξερχόμενα email.
6
Επιλέξτε το πλαίσιο ελέγχου "Ειδοποιήσεις μηνυμάτων ηλεκτρονικού
ταχυδρομείου" αν θέλετε οι ειδοποιήσεις για τα νέα μηνύματα email να εμφανίζονται στη
γραμμή κατάστασης.
Για να προσθέσετε ένα επιπλέον λογαριασμό email στο τηλέφωνό σας
1
Από την οθόνη Αρχική οθόνη, πατήστε στη γραμμή εφαρμογών και στη συνέχεια πατήστε
Email.
2
Πιέστε
3
Πιέστε και στη συνέχεια πατήστε "Προσθήκη λογαριασμού".
4
Εισάγετε τη διεύθυνση email και τον κωδικό και πατήστε "Τέλος". Αν θέλετε, επιλέξτε το πλαίσιο
ελέγχου "Αποστολή μηνυμάτων ηλεκτρονικού ταχυδρομείου από αυτόν το
λογαριασμό από προεπιλογή.". Πατήστε "Επόμενο". Αν η λήψη των ρυθμίσεων
λογαριασμού email δεν μπορεί να γίνει αυτόματα, πατήστε "Μη αυτόματη ρύθμιση" και
ολοκληρώστε τη ρύθμιση μη αυτόματα.
5
Εισάγετε ένα όνομα για το λογαριασμό και το όνομα που θέλετε να εμφανίζεται στα εξερχόμενα
μηνύματα. Πατήστε "Τέλος".
και στη συνέχεια πατήστε "Λογαριασμοί".
και στη συνέχεια πατήστε "Λογαριασμοί".
40
Το παρόν αποτελεί μια προσαρμοσμένη μορφή αυτής της έκδοσης για το Internet. © Εκτυπώστε μόνο για ιδιωτική χρήση.

Για να αφαιρέσετε ένα λογαριασμό email στο τηλέφωνό σας
1
Από την οθόνη Αρχική οθόνη, πατήστε στη γραμμή εφαρμογών και στη συνέχεια πατήστε
Email.
2
Πιέστε και στη συνέχεια πατήστε "Λογαριασμοί".
3
Αγγίξτε παρατεταμένα τον επιθυμητό λογαριασμό και στη συνέχεια πατήστε "Κατάργηση
λογαριασμού" > "ΟΚ".
Google Mail™
Αν έχετε λογαριασμό Google™, μπορείτε να τον χρησιμοποιήσετε με την εφαρμογή Gmail™ στο τηλέφωνό
σας. Αφού ρυθμίσετε το λογαριασμό Google™ στο τηλέφωνό σας, μπορείτε να συνομιλήσετε με τη χρήση
της εφαρμογής Google Talk™ και να συγχρονίσετε την εφαρμογή ημερολογίου με το Google Calendar™.
Για να ανοίξετε το Gmail™
•
Από την οθόνη Αρχική οθόνη, πατήστε στη γραμμή εργαλείων και στη συνέχεια πατήστε
Gmail™ .
41
Το παρόν αποτελεί μια προσαρμοσμένη μορφή αυτής της έκδοσης για το Internet. © Εκτυπώστε μόνο για ιδιωτική χρήση.

Sony Ericsson Timescape™
2
1
3
Το Sony Ericsson Timescape™ αλλάζει τα δεδομένα στην εμπειρία της κοινωνικής δικτύωσης
συγκεντρώνοντας την επικοινωνία σας σε μία προβολή. Κάθε συμβάν - μηνύματα κειμένου, πολυμέσων
και email, ενημερώσεις των υπηρεσιών web - εμφανίζεται ως πλακίδιο σε μια χρονολογική ροή στην οθόνη.
Μπορείτε να δείτε μια προεπισκόπηση ενός συμβάντος πριν επιλέξετε να δείτε το πλήρες περιεχόμενο. Με
το πλήκτρο απείρου, μπορείτε να προβάλλετε όλη την επικοινωνία με μία επαφή.
Για την καλύτερη δυνατή χρήση του Timescape™, μπορείτε να ρυθμίσετε τους λογαριασμούς
email και των υπηρεσιών web στο τηλέφωνό σας. Ανατρέξτε στην ενότητα Ρύθμιση υπηρεσίας
web στο Timescape™ στη σελίδα 45.
Για να ξεκινήσετε το Timescape™
•
Από την οθόνη Αρχική οθόνη, πατήστε Timescape™
Για να ρυθμίσετε το Timescape™
Την πρώτη φορά που θα ξεκινήσετε το Timescape™, ένας οδηγός ρύθμισης θα σας βοηθήσει
με τα βήματα που πρέπει να ακολουθήσετε.
1
Από την οθόνη Αρχική οθόνη, χτυπήστε Timescape™.
2
Πατήστε το πλακίδιο στο κέντρο της οθόνης.
3
Εάν θέλετε, χτυπήστε στο Λογαριασμοί online υπηρεσιών και εισαγάγετε τα στοιχεία
λογαριασμού σας στην υπηρεσία web και κατόπιν πιέστε επαναλαμβανόμενα το
μπορέσετε να συνεχίσετε με τη ρύθμιση του Timescape™.
4
Εάν δεν έχετε ήδη ρυθμίσει ένα λογαριασμό email στην εφαρμογή Email, μπορείτε να χτυπήσετε
στο Email και να εισαγάγετε τα στοιχεία του λογαριασμού σας email και κατόπιν να πιέσετε
επαναλαμβανόμενα το μέχρι να μπορέσετε να συνεχίσετε με τη ρύθμιση του Timescape™.
5
Αφού τελειώσετε, χτυπήστε την επιλογή Τέλος.
έως ότου
Μπορείτε να ορίσετε μόνο ένα λογαριασμό email και ένα λογαριασμό για κάθε υπηρεσία web που
θα λειτουργεί με το Timescape™.
Η αρχική οθόνη του Timescape™
1 Η κατάστασή σας στις υπηρεσίες web που έχετε επιλέξει
2 Τα πλακίδια στο Timescape™ σε χρονολογική σειρά
3 Φίλτρο πλακιδίων στο Timescape™
Πλοήγηση στο Timescape™
Για να πραγματοποιήσετε κύλιση ανάμεσα στα πλακίδια στο Timescape™
•
Αγγίξτε παρατεταμένα ένα πλακίδιο και σύρετέ το προς τα πάνω ή προς τα κάτω.
42
Το παρόν αποτελεί μια προσαρμοσμένη μορφή αυτής της έκδοσης για το Internet. © Εκτυπώστε μόνο για ιδιωτική χρήση.

Για να πραγματοποιήσετε προεπισκόπηση ενός πλακιδίου στο Timescape™
•
Πατήστε στο πλακίδιο.
Για να διαγράψετε ένα πλακίδιο στο Timescape™
1
Πατήστε στο πλακίδιο.
2
Σύρετε το πλακίδιο μέχρι να εμφανιστεί το εικονίδιο στο κάτω μέρος της οθόνης.
3
Σύρετε το πλακίδιο στο εικονίδιο και περιμένετε μέχρι να ενεργοποιηθεί το εικονίδιο.
4
Απελευθερώστε το πλακίδιο.
5
Πατήστε OK.
Φίλτρο συμβάντων
Όλα τα συμβάντα
Αναπάντητες κλήσεις
Ληφθέντα μηνύματα SMS και MMS
Ληφθέντα μηνύματα email
Πρόσφατες φωτογραφίες και βίντεο
Τραγούδια που παίχτηκαν πρόσφατα
Ενημερώσεις από τις επαφές σας στο Twitter
Ενημερώσεις από τις επαφές σας στο Facebook
Ενημερώσεις από τις επαφές σας στο MySpace
Για να φιλτράρετε τα συμβάντα στο Timescape™
•
Πατήστε ή κτυπήστε ελαφρώς τα εικονίδια φίλτρων.
Για να ανανεώσετε την οθόνη εκκίνησης του Timescape™
1
Χτυπήστε το στοιχείο φίλτρου στο κάτω μέρος της οθόνης.
2
Πιέστε το πλήκτρο
Όταν ανανεώνετε την οθόνη έναρξης, το τηλέφωνο συνδέεται στο Internet για να ενημερώσει τις
πληροφορίες από τους λογαριασμούς email και υπηρεσιών web τους οποίους χρησιμοποιείτε με
το Timescape™.
Για να ενημερώσετε την κατάστασή σας στο Timescape™
1
Πιέστε το πλήκτρο και κατόπιν χτυπήστε Ενημέρωση κατάστασης.
2
Εισαγάγετε το κείμενο και χτυπήστε Τέλος.
3
Μαρκάρετε την υπηρεσία στην οποία θέλετε να ενημερώσετε την κατάστασή σας και χτυπήστε στο
Δημοσίευση.
και κατόπιν χτυπήστε Ανανέωση.
Χρήση του Timescape™
Εικονίδια πλακιδίων
Τα ακόλουθα εικονίδια που βρίσκονται πάνω στα πλακίδια υποδεικνύουν κάποιο είδος συμβάντος. Όταν
πραγματοποιείτε προεπισκόπηση ενός πλακιδίου, μπορείτε να πατήσετε στο εικονίδιο για να προβάλλετε
σχετικό συμβάν.
Μια αναπάντητη κλήση
Ένα SMS ή MMS
Ένα μήνυμα email
Μια ενημέρωση στο Twitter από ένα φίλο
43
Το παρόν αποτελεί μια προσαρμοσμένη μορφή αυτής της έκδοσης για το Internet. © Εκτυπώστε μόνο για ιδιωτική χρήση.

Μια ενημέρωση στο Facebook από ένα φίλο
Μια ενημέρωση στο MySpace από ένα φίλο
Μία φωτογραφία που τραβήχτηκε πρόσφατα
Ένα βίντεο που τραβήχτηκε πρόσφατα
Ένα τραγούδι ή άλμπουμ που παίχτηκε πρόσφατα
Το πλήκτρο απείρου στο Timescape™
Όταν πατάτε ένα πλακίδιο, το πλήκτρο απείρου εμφανίζεται στην πάνω δεξιά γωνία (εκτός από τα
πρόσφατα βίντεο). Αν το πλακίδιο είναι συνδεδεμένο με μια επαφή τηλεφώνου, μπορείτε να αποκτήσετε
πρόσβαση σε σχετικό περιεχόμενο πατώντας το πλήκτρο απείρου.
Εικο
Ανοίγει αφού πατήσετε :
νίδιο
Όλες οι κλήσεις με την επαφή
Όλη η επικοινωνία μέσω SMS και MMS με αυτή την επαφή
Όλη η επικοινωνία μέσω email με αυτή την επαφή
Όλες οι ενημερώσεις της επαφής στο Facebook
Όλες οι ενημερώσεις της επαφής στο Twitter
Όλες οι ενημερώσεις της επαφής στο MySpace
Σχετικές φωτογραφίες στο φωτογραφικό λεύκωμα
Σχετική μουσική στο web και το τηλέφωνο
Για να προβάλλετε ένα συμβάν στο Timescape™
1
Από την οθόνη Αρχική οθόνη, πατήστε Timescape™
2
Πατήστε δύο φορές το επιθυμητό συμβάν.
Για να καλέσετε μέσα από Timescape ™ όταν έχετε μια αναπάντητη κλήση
1
Από την οθόνη Αρχική οθόνη, πατήστε Timescape™
2
Πατήστε δύο φορές τον τίτλο που αναπαριστά την αναπάντητη κλήση.
3
Πατήστε Κλήση.
Για να απαντήσετε σε ένα γραπτό μήνυμα στο Timescape™
1
Από την οθόνη Αρχική οθόνη, πατήστε Timescape™
2
Πατήστε δύο φορές το πλακίδιο του γραπτού μηνύματος ή του μηνύματος πολυμέσων.
3
Εισάγετε το κείμενο του μηνύματος.
4
Αν θέλετε, πιέστε
5
Πατήστε Αποστολή.
και πατήστε "Επισύναψη" για επισυνάψετε κάποιο αρχείπ.
Για να απαντήσετε σε ένα μήνυμα email στο Timescape™
1
Από την οθόνη Αρχική οθόνη, πατήστε Timescape™
2
Πατήστε δύο φορές το πλακίδιο του μηνύματος email.
3
Πατήστε "Απάντηση" ή "Απάντηση σε όλους".
4
Εισάγετε το κείμενο και πατήστε "Αποστολή".
Για να συνδέσετε μια επαφή υπηρεσίας web με μια επαφή του τηλεφώνου στο
Timescape™
1
Από την οθόνη Αρχική οθόνη, χτυπήστε Timescape™.
2
Χτυπήστε στον τίτλο μιας υπηρεσίας web.
3
Χτυπήστε
4
Χτυπήστε Προσθήκη στις επαφές.
5
Επιλέξτε την επαφή τηλεφώνου στην οποία θέλετε να γίνει η σύνδεση.
.
44
Το παρόν αποτελεί μια προσαρμοσμένη μορφή αυτής της έκδοσης για το Internet. © Εκτυπώστε μόνο για ιδιωτική χρήση.

Για να προβάλλετε όλη την επικοινωνία με μια επαφή
1
Από την οθόνη Αρχική οθόνη, χτυπήστε Timescape™.
2
Χτυπήστε σε ένα πλακίδιο μιας αναπάντητης κλήσης, ενός μηνύματος κειμένου/πολυμέσων/email
ή μιας ενημέρωσης σε υπηρεσία web.
3
Χτυπήστε . Εμφανίζεται όλη η επικοινωνία με την επαφή.
4
Χτυπήστε ή αγγίξτε απαλά τα στοιχεία φίλτρου στο κάτω μέρος της οθόνης για να προβάλλετε την
επικοινωνία με την επαφή μέσω διαφόρων τρόπων.
Για να προβάλλετε σχετικό υλικό από το λεύκωμα φωτογραφιών για μια φωτογραφία
που τραβήχτηκε πρόσφατα
1
Από την οθόνη Αρχική οθόνη, πατήστε Timescape™
2
Πατήστε σε ένα πλακίδιο για μια φωτογραφία ή ενα βίντεο που τραβήξατε πρόσφατα και στη
συνέχεια πατήστε
3
Μπορείτε να φιλτράρετε τις φωτογραφίες που εμφανίζονται ανά Ίδια ημερομηνία, Ίδια
θέση ή ανά όνομα επαφής.
Το τηλέφωνο θα προβάλλει ως σχετικό περιεχόμενο άλλες φωτογραφίες που διαθέτουν ετικέτες
με τα ίδια ονόματα επαφών, ημερομηνίας ή τοποθεσίας. Οι σχετικές φωτογραφίες προβάλλονται
το πολύ για πέντε επαφές.
Για να προβάλλετε σχετικό σχετικό υλικό από το τηλέφωνο και το web για ένα τραγούδι
που παίχτηκε πρόσφατα
1
Από την οθόνη Αρχική οθόνη, πατήστε Timescape™
2
Πατήστε ένα πλακίδιο για ένα τραγούδι που παίχτηκε πρόσφατα.
3
Πατήστε .
.
Ρυθμίσεις Timescape™
Για να αποκτήσετε πρόσβαση στις ρυθμίσεις του Timescape™
1
Από την οθόνη Αρχική οθόνη, πατήστε Timescape™
2
Πατήστε το στοιχείο φίλτρου στο κάτω μέρος της οθόνης.
3
Πιέστε
Για να αλλάξετε τα συμβάντα που θα εμφανίζονται στο Timescape™
1
Από την οθόνη Αρχική οθόνη, χτυπήστε Timescape™.
2
Πιέστε και στη συνέχεια χτυπήστε Ρυθμίσεις > Προσαρμογή πλακιδίων.
3
Χτυπήστε στα επιθυμητά πλαίσια ελέγχου και, στη συνέχεια, χτυπήστε OK.
Για να αλλάξετε τα στοιχεία φίλτρων που θα εμφανίζονται στο Timescape™
1
Από την οθόνη Αρχική οθόνη, χτυπήστε Timescape™.
2
Πιέστε
3
Μαρκάρετε τις επιθυμητές καταχωρήσεις και στη συνέχεια χτυπήστε OK.
και στη συνέχεια πατήστε Ρυθμίσεις.
και στη συνέχεια χτυπήστε Ρυθμίσεις > Προσαρμογή Splines™.
Ρύθμιση υπηρεσίας web στο Timescape™
Μπορείτε να ρυθμίσετε λογαριασμούς υπηρεσιών web για λειτουργία στο τηλέφωνό σας. Για ορισμένες
από αυτές τις υπηρεσίες web, μπορείτε να ενημερώσετε την κατάστασή σας ή να προβάλετε δημοσιεύσεις
από τις επαφές σας στο Sony Ericsson Timescape™ και στο Ευρετήριο.
Για να ρυθμίσετε ένα λογαριασμό υπηρεσίας web στο τηλέφωνό σας
45
Το παρόν αποτελεί μια προσαρμοσμένη μορφή αυτής της έκδοσης για το Internet. © Εκτυπώστε μόνο για ιδιωτική χρήση.

1
1
2
Από την οθόνη Αρχική οθόνη, χτυπήστε Timescape™.
2
Πιέστε το πλήκτρο και κατόπιν χτυπήστε Ρυθμίσεις.
3
Χτυπήστε Λογαριασμοί online υπηρεσιών και επιλέξτε την επιθυμητή υπηρεσία.
4
Εισάγετε τα στοιχεία εισόδου και τον κωδικό πρόσβασης και χτυπήστε Είσοδος.
5
Εάν θέλετε, επιλέξτε μια υπηρεσία και κατόπιν χτυπήστε στο Αυτόματη ενημέρωση και
εισάγετε το διάστημα συχνότητας λήψεων για νέες δημοσιεύσεις από αυτήν την υπηρεσία.
Αφού ρυθμίσετε το λογαριασμό υπηρεσιών web έτσι ώστε να λειτουργεί με το τηλέφωνό σας,
μπορείτε να ενημερώσετε την κατάστασή σας και να προβάλλετε δημοσιεύσεις από τις επαφές
σας στην υπηρεσία web στο Sony Ericsson Timescape™ και στις Ευρετήριο.
Για να διαγράψετε τις λεπτομέρειες των λογαριασμών υπηρεσιών web από το τηλέφωνό
σας
1
Από την οθόνη Αρχική οθόνη, χτυπήστε Timescape™.
2
Πιέστε το πλήκτρο και κατόπιν χτυπήστε Ρυθμίσεις.
3
Χτυπήστε Λογαριασμοί online υπηρεσιών και επιλέξτε την επιθυμητή υπηρεσία.
4
Χτυπήστε Διαγραφή λογαριασμού, στη συνέχεια χτυπήστε OK.
Χρήση του Timescape™ ως αρχική οθόνη
Μπορείτε να χρησιμοποιείτε το Timescape™ ως την αρχική οθόνη σας. Πιέζοντας
, θα επιστρέφετε
πάντα στο Timescape™. Λάβετε υπόψη ότι η αρχική οθόνη μέσω του Timescape™ διαφέρει ελαφρώς από
την οθόνη εκκίνησης του Timescape™.
Μερικές από τις οδηγίες σε αυτό τον οδηγό χρήστη μπορεί να διαφέρουν σε περίπτωση που
χρησιμοποιείτε το Timescape™ ως αρχική οθόνη.
1 Συντομεύσεις εφαρμογών
2 Γραμμή εφαρμογών
Για να ρυθμίσετε το Timescape™ ως αρχική οθόνη
1
Από την οθόνη Αρχική οθόνη, πατήστε Timescape™
2
Πιέστε και στη συνέχεια πατήστε Ρυθμίσεις.
3
Επιλέξτε το πλαίσιο ελέγχου Ορισμός ως αρχικής.
Για να αλλάξετε τις συντομεύσεις όταν το Timescape™ είναι η αρχική σας οθόνη
1
Από την αρχική οθόνη του Timescape™, πατήστε τη γραμμή εργαλείων. Οι συντομεύσεις των
εφαρμογών εμφανίζονται στο πάνω μέρος της οθόνης.
2
Αγγίξτε παρατεταμένα τη συντόμευση που θέλετε να αφαιρέσετε και στη συνέχεια σύρετέ τη προς
τα κάτω και αφήστε τη ανάμεσα στις άλλες εφαρμογές.
3
Αγγίξτε παρατεταμένα την εφαρμογή που θέλετε να προσθέσετε στην αρχική οθόνη του
Timescape™ και στη συνέχεια σύρετέ τη στο πάνω μέρος της οθόνης ανάμεσα στις άλλες
συντομεύσεις.
Το παρόν αποτελεί μια προσαρμοσμένη μορφή αυτής της έκδοσης για το Internet. © Εκτυπώστε μόνο για ιδιωτική χρήση.
46

Για να αποκτήσετε πρόσβαση στις ρυθμίσεις του Timescape™ από την αρχική οθόνη
του Timescape™
•
Από την αρχική οθόνη του Timescape™, πατήστε και στη συνέχεια πατήστε Ρυθμίσεις.
Για να σταματήσετε να χρησιμοποιείτε το Timescape™ ως την αρχική οθόνη σας
1
Από την αρχική οθόνη του Timescape™, πατήστε
2
Αποεπιλέξτε το πλαίσιο ελέγχου Ορισμός ως αρχικής.
και στη συνέχεια πατήστε Ρυθμίσεις.
47
Το παρόν αποτελεί μια προσαρμοσμένη μορφή αυτής της έκδοσης για το Internet. © Εκτυπώστε μόνο για ιδιωτική χρήση.

Ημερολόγιο
Μπορείτε να διαχειριστείτε το χρονοδιάγραμμά σας με την εφαρμογή Google Calendar™ στο τηλέφωνό
σας. Την πρώτη φορά που θα χρησιμοποιήσετε το ημερολόγιο, θα χρειαστεί να συνδεθείτε στο λογαριασμό
σας Google™, εάν δεν το έχετε ήδη κάνει. Κατόπιν, μπορείτε να συγχρονίσετε το ημερολόγιο του τηλεφώνου
με το Google Calendar™ στο web μη αυτόματα ή να ρυθμίσετε το τηλέφωνο ώστε να εκτελεί συγχρονισμό
αυτόματα, ενεργοποιώντας τη χρήση δεδομένων παρασκηνίου.
Για περισσότερες πληροφορίες, ανατρέξτε στην ενότητα Για να ρυθμίσετε ένα λογαριασμό
Google™ στο τηλέφωνό σας στη σελίδα 8 και την ενότητα Υπηρεσία συγχρονισμού Google
Sync™ στη σελίδα 50.
Μπορείτε να ρυθμίσετε το συγχρονισμό με διακομιστή Microsoft® Exchange Server με τη χρήση
της εφαρμογής συγχρονισμού Moxier™ στο τηλέφωνό σας. Στη συνέχεια, μπορείτε να
χρησιμοποιήσετε την εφαρμογή ημερολογίου Moxier™ στο τηλέφωνό σας μαζί με το ημερολόγιό
σας στο Microsoft® Exchange Server. Μεταβείτε στο website www.moxier.com για περισσότερες
πληροφορίες.
Για να ρυθμίσετε την προβολή ημερολογίου
1
Από την οθόνη Αρχική οθόνη, πατήστε στη γραμμή εφαρμογών και στη συνέχεια πατήστε
Ημερολόγιο.
2
Πιέστε και επιλέξτε Ημέρα, Εβδομάδα ή Μήνας.
Για να προβάλλετε πολλαπλά ημερολόγια
1
Από την οθόνη Αρχική οθόνη, πατήστε στη γραμμή εφαρμογών και στη συνέχεια πατήστε
Ημερολόγιο.
2
Πιέστε
3
Επιλέξτε τα ημερολόγια που θέλετε να προβάλλετε.
και στη συνέχεια πατήστε "Περισσότερα" > Τα ημερολόγιά μου.
Για να δημιουργήσετε ένα συμβάν ημερολογίου
1
Από την οθόνη Αρχική οθόνη, πατήστε στη γραμμή εφαρμογών και στη συνέχεια πατήστε
Ημερολόγιο.
2
Πιέστε
3
Εισάγετε το όνομα, την ώρα, την τοποθεσία και την περιγραφή για το συμβάν.
4
Αν έχετε πολλαπλούς λογαριασμούς ημερολογίου, επιλέξτε το επιθυμητό ημερολόγιο.
5
Αν θέλετε, επιλέξτε ένα χρονικό διάστημα περιοδικότητας για το συμβάν.
6
Επιλέξτε ένα χρονικό διάστημα υπενθύμισης για το συμβάν. Για να προσθέσετε μια νέα υπενθύμιση
για το συμβάν, πατήστε .
7
Πατήστε "Τέλος".
Για να προβάλλετε ένα συμβάν ημερολογίου
1
Από την οθόνη Αρχική οθόνη, πατήστε στη γραμμή εφαρμογών και στη συνέχεια πατήστε
Ημερολόγιο.
2
Πατήστε το συμβάν που θέλετε να προβάλλετε.
Για να απορρίψετε ή να αναβάλλετε μια υπενθύμιση συμβάντος
1
Όταν το εικονίδιο της υπενθύμισης
κατάστασης προς τα κάτω. Το πλαίσιο ειδοποίησης ανοίγει.
2
Πατήστε το επιθυμητό συμβάν.
3
Πατήστε Παράβλεψη όλων ή Αναβολή όλων.
Για να αλλάξετε τις ρυθμίσεις ημερολογίου
1
Από την οθόνη Αρχική οθόνη, πατήστε στη γραμμή εφαρμογών και στη συνέχεια πατήστε
Ημερολόγιο.
2
Πιέστε και στη συνέχεια πατήστε "Περισσότερα" > Ρυθμίσεις.
3
Επιλέξτε τη ρύθμιση που θέλετε να αλλάξετε.
και στη συνέχεια πατήστε Νέο συμβάν.
εμφανιστεί στη γραμμή κατάστασης, σύρετε τη γραμμή
Μπορείτε να αλλάξετε τη γενική προβολή και τις ρυθμίσεις υπενθύμισης.
48
Το παρόν αποτελεί μια προσαρμοσμένη μορφή αυτής της έκδοσης για το Internet. © Εκτυπώστε μόνο για ιδιωτική χρήση.

Συγχρονισμός
Ο συγχρονισμός μεταξύ του τηλεφώνου και του υπολογιστή είναι ένας εύκολος και πρακτικός τρόπος για
κοινή χρήση των ίδιων επαφών, μηνυμάτων ή συμβάντων ημερολογίου και στις δύο συσκευές. Μπορείτε
να συγχρονίσετε το τηλέφωνό σας με διάφορους τρόπους, ανάλογα με την υπηρεσία που προτιμάται και
το είδος του περιεχομένου που θέλετε να συγχρονίσετε.
Μπορείτε να χρησιμοποιήσετε το Sony Ericsson Sync για να συγχρονίσετε επαφές και συμβάντα
ημερολογίου και το Google™ Sync για να συγχρονίσετε τις επαφές Gmail™, Google Calendar™ και
Google™. Επιπλέον, μπορείτε να ρυθμίσετε ένα συγχρονισμό Microsoft® Exchange Server με τη χρήση
της εφαρμογής Moxier™ στο τηλέφωνό σας. Μεταβείτε στo website www.moxier.com για περισσότερες
πληροφορίες.
Sony Ericsson Sync
Χρησιμοποιήστε την εφαρμογή συγχρονισμού Sony Ericsson Sync για να συγχρονίσετε σελιδοδείκτες και
τις επαφές σας ανάμεσα στο τηλέφωνο και το λογαριασμό σας Sony Ericsson. Στο website
www.sonyericsson.com/user μπορείτε να αποκτήσετε πρόσβαση, να επεξεργαστείτε και να προσθέσετε
πληροφορίες από τον υπολογιστή σας με τη χρήση της σύνδεσης Internet.
Ο λογαριασμός Sony Ericsson μπορεί να δημιουργηθεί και να ρυθμιστεί από το τηλέφωνό σας ή μπορείτε
να δημιουργήσετε ένα στο website www.sonyericsson.com/user.
Ο συγχρονισμός Sony Ericsson Sync μπορεί να ρυθμιστεί, έτσι ώστε να συνδέεται με οποιαδήποτε
υπηρεσία SyncML™.
Για να επιλέξετε το συγχρονισμό Sony Ericsson ως την προεπιλεγμένη υπηρεσία
συγχρονισμού
1
Από την οθόνη Αρχική οθόνη, πατήστε στη γραμμή εφαρμογών.
2
Πατήστε Ρυθμίσεις > Συγχρονισμός δεδομένων > Επιλογή εφαρμογής
συγχρονισμού.
3
Επιλέξτε Sony Ericsson.
Για να ρυθμίσετε το συγχρονισμό Sony Ericsson στο τηλέφωνό σας
1
Από την οθόνη Αρχική οθόνη, πατήστε στη γραμμή εφαρμογών.
2
Πατήστε Sony Ericsson Sync.
3
Πατήστε Πρώτα βήματα.
4
Ακολουθήστε τον οδηγό εγγραφής για να δημιουργήσετε ένα λογαριασμό συγχρονισμού Sony
Ericsson.
Για να συγχρονίσετε με τη χρήση της εφαρμογής συγχρονισμού Sony Ericsson
1
Από την οθόνη Αρχική οθόνη, πατήστε στη γραμμή εφαρμογών.
2
Πατήστε Sony Ericsson Sync.
3
Πατήστε το εικονίδιο Sony Ericsson Sync
Για να ορίσετε συγχρονισμό SyncML στην εφαρμογή συγχρονισμού Sony Ericsson
1
Από την οθόνη Αρχική οθόνη, πατήστε στη γραμμή εφαρμογών.
2
Πατήστε Sony Ericsson Sync.
3
Πιέστε
4
Πατήστε Δημιουργία.
5
Πραγματοποιήστε εναλλαγή ανάμεσα στις δύο καρτέλες και εισάγετε τις ρυθμίσεις λογαριασμού
που χρειάζονται.
6
Πιέστε .
7
Πατήστε Αποθήκευση.
Επικοινωνήστε με τον πάροχο της υπηρεσίας SyncML για περισσότερες πληροφορίες σχετικά με
τις ρυθμίσεις του λογαριασμού σας.
.
για να ξεκινήσετε το συγχρονισμό.
49
Το παρόν αποτελεί μια προσαρμοσμένη μορφή αυτής της έκδοσης για το Internet. © Εκτυπώστε μόνο για ιδιωτική χρήση.

Για να επεξεργαστείτε ένα στοιχείο συγχρονισμού στην εφαρμογή συγχρονισμού
Sony Ericsson
1
Από την οθόνη Αρχική οθόνη, πατήστε στη γραμμή εφαρμογών.
2
Πατήστε Sony Ericsson Sync.
3
Αγγίξτε παρατεταμένα το στοιχείο συγχρονισμού.
4
Πατήστε Επεξεργασία.
5
Πραγματοποιήστε εναλλαγή ανάμεσα σε δύο καρτέλες και επεξεργαστείτε τις πληροφορίες που
χρειάζεστε.
6
Πιέστε
7
Πατήστε Αποθήκευση.
.
Για να ορίσετε αυτόματους συγχρονισμούς στην εφαρμογή συγχρονισμού
Sony Ericsson
1
Από την οθόνη Αρχική οθόνη, πατήστε στη γραμμή εφαρμογών.
2
Πατήστε Ρυθμίσεις > Συγχρονισμός δεδομένων.
3
Πατήστε Sony Ericsson Sync.
4
Αγγίξτε παρατεταμένα το στοιχείο συγχρονισμού.
5
Πατήστε Επεξεργασία.
6
Πραγματοποιήστε κύλιση προς τα κάτω και επιλέξτε το πλαίσιο ελέγχου Αυτόματος
συγχρονισμός στην καρτέλα Επεξεργασία λογαριασμού.
7
Πιέστε
8
Πατήστε Αποθήκευση.
.
Για να ορίσετε ένα χρονικό διάσημα συγχρονισμού στην εφαρμογή συγχρονισμού Sony
Ericsson
1
Από την οθόνη Αρχική οθόνη, πατήστε στη γραμμή εφαρμογών.
2
Πατήστε Sony Ericsson Sync.
3
Αγγίξτε παρατεταμένα το στοιχείο συγχρονισμού.
4
Πατήστε Επεξεργασία.
5
Επιλέξτε το πλαίσιο ελέγχου Χρονικό διάστημα συγχρονισμού.
6
Επιλέξτε ένα χρονικό διάστημα συγχρονισμού.
7
Πιέστε
8
Πατήστε Αποθήκευση.
.
Για να διαγράψετε ένα στοιχείου συγχρονισμού στο εφαρμογή συγχρονισμού Sony
Ericsson
1
Από την οθόνη Αρχική οθόνη, πατήστε στη γραμμή εφαρμογών.
2
Πατήστε Sony Ericsson Sync.
3
Αγγίξτε παρατεταμένα το στοιχείο συγχρονισμού.
4
Πατήστε Διαγραφή.
5
Πατήστε Ναι.
Για να διακόψετε το συγχρονισμό στην εφαρμογή συγχρονισμού Sony Ericsson
1
Κατά τη διάρκεια του συγχρονισμού, πιέστε
2
Πατήστε Άκυρο.
.
Υπηρεσία συγχρονισμού Google Sync™
Μπορείτε να χρησιμοποιήσετε την εφαρμογή συγχρονισμού Google Sync™ για να συγχρονίσετε το
τηλέφωνο με το Gmail™, το Google Calendar™ και τις επαφές. Μπορείτε να προβάλλετε και να
επεξεργαστείτε πληροφορίες τόσο στο τηλέφωνο, όσο και στον υπολογιστή σας.
Για το συγχρονισμό με το λογαριασμό σας Google™, ο λογαριασμός πρέπει να είναι
ενεργοποιημένος στο τηλέφωνό σας. Μπορείτε να συγχρονίσετε μη αυτόματα ή να ρυθμίσετε το
τηλέφωνο, ώστε να συγχρονίζει αυτόματα ενεργοποιώντας τη χρήση δεδομένων παρασκηνίου.
Ανατρέξτε στην ενότητα Για να ρυθμίσετε ένα λογαριασμό Google™ στο τηλέφωνό σας στη
σελίδα 8 για περισσότερες πληροφορίες.
50
Το παρόν αποτελεί μια προσαρμοσμένη μορφή αυτής της έκδοσης για το Internet. © Εκτυπώστε μόνο για ιδιωτική χρήση.

Για να επιλέξετε το Google Sync™ ως την προεπιλεγμένη υπηρεσία συγχρονισμού
1
Από την οθόνη Αρχική οθόνη, χτυπήστε τη γραμμή εφαρμογών.
2
Χτυπήστε Ρυθμίσεις > Συγχρονισμός δεδομένων > Επιλογή εφαρμογής
συγχρονισμού.
3
Επιλέξτε Google.
Για να ρυθμίσετε αυτόματους συγχρονισμούς στο Google Sync™
1
Από την οθόνη Αρχική οθόνη, χτυπήστε τη γραμμή εφαρμογών.
2
Χτυπήστε Ρυθμίσεις > Συγχρονισμός δεδομένων.
3
Χτυπήστε Google sync.
4
Επιλέξτε το πλαίσιο ελέγχου "Δεδομένα φόντου".
5
Επιλέξτε το πλαίσιο ελέγχου "Αυτόματος συγχρονισμός".
6
Επιλέξτε τα πλαίσια ελέγχου για τα στοιχεία συγχρονισμού που θέλετε να συγχρονίσετε αυτόματα.
7
Πιέστε
8
Επιλέξτε το πλαίσιο ελέγχου για να ενεργοποιήσετε τον αυτόματο συγχρονισμό για το
.
Gmail™ .
Για να διακόψετε το συγχρονισμό στο Google Sync™
1
Κατά τη διάρκεια του συγχρονισμού, πιέστε
2
Χτυπήστε "Ακύρωση συγχρονισμού".
.
51
Το παρόν αποτελεί μια προσαρμοσμένη μορφή αυτής της έκδοσης για το Internet. © Εκτυπώστε μόνο για ιδιωτική χρήση.

Wi-Fi™
Με τη χρήση του Wi-Fi™, μπορείτε να αποκτήσετε ασύρματη πρόσβαση στο Internet από το τηλέφωνό
σας.
Πριν από τη χρήση του Wi-Fi™
Για να μπορέσετε να περιηγηθείτε στο Internet χρησιμοποιώντας μία σύνδεση Wi-Fi™, θα πρέπει να
πραγματοποιήσετε αναζήτηση για διαθέσιμα δίκτυα, να συνδεθείτε σε ένα από αυτά και, στη συνέχεια,
να ανοίξετε τον Internet browser. Η ισχύς του σήματος του δικτύου Wi-Fi μπορεί να διαφέρει ανάλογα με
την τοποθεσία του τηλεφώνου σας. Όσο πιο κοντά πλησιάζετε στο δρομολογητή Wi-Fi η ισχύς του σήματος
θα αυξάνεται.
Για να ενεργοποιήσετε το Wi-Fi™
1
Από την οθόνη Αρχική οθόνη, πατήστε στη γραμμή εφαρμογών.
2
Πατήστε Ρυθμίσεις > "Στοιχεία ελέγχου ασύρματου".
3
Επιλέξτε το πλαίσιο ελέγχου "Wi-Fi". Το τηλέφωνο θα σκανάρει τώρα για διαθέσιμα δίκτυα WiFi™.
Ίσως χρειαστούν λίγα δευτερόλεπτα πριν ενεργοποιηθεί η σύνδεση Wi-Fi™.
Για να συνδεθείτε σε ένα δίκτυο Wi-Fi™
1
Από την οθόνη Αρχική οθόνη, πατήστε στη γραμμή εφαρμογών.
2
Πατήστε Ρυθμίσεις > "Στοιχεία ελέγχου ασύρματου" > "Ρυθμίσεις Wi-Fi".
3
Τα διαθέσιμα δίκτυα Wi-Fi προβάλλονται στα "Δίκτυα Wi-Fi". Τα διαθέσιμα δίκτυα ενδέχεται
να είναι ανοιχτά ή ασφαλισμένα. Αυτό υποδεικνύεται από το εικονίδιο
του δικτύου Wi-Fi.
4
Πατήστε ένα δίκτυο Wi-Fi για να συνδεθείτε σε αυτό. Αν προσπαθήσετε να συνδεθείτε με ένα
προστατευμένο δίκτυο Wi-Fi, θα σας ζητηθεί να εισάγετε το κλειδί ασφαλείας για το συγκεκριμένο
δίκτυο Wi-Fi πριν μπορέσετε να συνδεθείτε σε αυτό. εμφανίζεται στη γραμμή κατάστασης αφού
συνδεθείτε.
ή δίπλα από το όνομα
Την επόμενη φορά που θα συνδεθείτε στο δίκτυο Wi-Fi™ το τηλέφωνο θα θυμάται το κλειδί
ασφαλείας.
Για να συνδεθείτε σε ένα άλλο δίκτυο Wi-Fi™
1
Από την οθόνη Αρχική οθόνη, πατήστε στη γραμμή εφαρμογών.
2
Πατήστε Ρυθμίσεις > "Στοιχεία ελέγχου ασύρματου" > "Ρυθμίσεις Wi-Fi". Τα
δίκτυα Wi-Fi που έχουν ανιχνευτεί προβάλλονται στην ενότητα "Δίκτυα Wi-Fi".
3
Πατήστε σε ένα άλλο δίκτυο Wi-Fi για να συνδεθείτε σε αυτό.
Κατάσταση δικτύου Wi-Fi™
Όταν συνδέεστε με ένα δίκτυο Wi-Fi™ ή όταν υπάρχουν διαθέσιμα δίκτυα Wi-Fi™ στην περιοχή σας,
μπορείτε να δείτε την κατάσταση αυτών τον δικτύων Wi-Fi™. Μπορείτε, επίσης να ενεργοποιήσετε το
τηλέφωνο, έτσι ώστε να σας ειδοποιεί όποτε εντοπίζεται κάποιο δίκτυο Wi-Fi™.
Για να ενεργοποιήσετε την ειδοποίηση δικτύου Wi-Fi™
1
Βεβαιωθείτε ότι το Wi-Fi είναι ενεργοποιημένο.
2
Από την οθόνη Αρχική οθόνη, πατήστε στη γραμμή εφαρμογών.
3
Πατήστε Ρυθμίσεις > "Στοιχεία ελέγχου ασύρματου" > "Ρυθμίσεις Wi-Fi".
4
Πατήστε "Ειδοποίηση δικτύου".
Για να πραγματοποιήσετε σάρωση για δίκτυα Wi-Fi™ μη αυτόματα
1
Από την οθόνη Αρχική οθόνη, πατήστε στη γραμμή εφαρμογών.
2
Πατήστε Ρυθμίσεις > "Στοιχεία ελέγχου ασύρματου" > "Ρυθμίσεις Wi-Fi".
3
Πιέστε
4
Πατήστε "Σάρωση". Το τηλέφωνο πραγματοποιεί σάρωση για δίκτυα Wi-Fi™ και τα προβάλλει
στην ενότητα "Δίκτυα Wi-Fi".
5
Πατήστε σε ένα δίκτυο Wi-Fi™ στη λίστα για να συνδεθείτε στο δίκτυο.
.
52
Το παρόν αποτελεί μια προσαρμοσμένη μορφή αυτής της έκδοσης για το Internet. © Εκτυπώστε μόνο για ιδιωτική χρήση.

Προηγμένες ρυθμίσεις Wi-Fi™
Πριν προσθέσετε ένα δίκτυο Wi-Fi™ μη αυτόματα, θα πρέπει να ενεργοποιήσετε τη ρύθμιση Wi-Fi™ στο
τηλέφωνό σας.
Για να προσθέσετε ένα δίκτυο Wi-Fi™ μη αυτόματα
1
Από την οθόνη Αρχική οθόνη, πατήστε στη γραμμή εφαρμογών.
2
Πατήστε Ρυθμίσεις > "Στοιχεία ελέγχου ασύρματου" > "Ρυθμίσεις Wi-Fi".
3
Πατήστε "Προσθήκη δικτύου Wi-Fi".
4
Εισάγετε το όνομα του "Δίκτυο SSID" του δικτύου Wi-Fi™ που θέλετε να προσθέσετε.
5
Πατήστε το πεδίο "Ασφάλεια" για να επιλέξετε το είδος της ασφάλειας για το δίκτυο Wi-Fi™
που θέλετε να προσθέσετε.
6
Εισάγετε τον "Κωδικός πρόσβασης ασύρματου" για το δίκτυο Wi-Fi™ που θέλετε να
προσθέσετε, αν είναι απαραίτητο.
7
Πατήστε Αποθήκευση.
Επικοινωνήστε με το διαχειριστή του δικτύου Wi-Fi™ για να λάβετε το όνομα του "Δίκτυο
SSID" και τον "Κωδικός πρόσβασης ασύρματου".
Για να προβάλλετε λεπτομερείς πληροφορίες σε ένα συνδεδεμένο δίκτυο Wi-Fi™
1
Από την οθόνη Αρχική οθόνη, πατήστε στη γραμμή εφαρμογών.
2
Πατήστε Ρυθμίσεις > "Στοιχεία ελέγχου ασύρματου" > "Ρυθμίσεις Wi-Fi".
3
Πατήστε στο δίκτυο Wi-Fi™ στο οποίο είστε συνδεδεμένος. Θα εμφανιστούν οι λεπτομερείς
πληροφορίες δικτύου.
Πολιτική αναστολής Wi-Fi™
Μπορείτε να απενεργοποιήσετε τη λειτουργία Wi-Fi™ στο τηλέφωνό σας, όταν απενεργοποιείτε ή οθόνη
προσθέτοντας μια πολιτική αναστολή Wi-Fi™. Αυτό θα βελτιώσει την απόδοση της μπαταρίας. Μπορείτε,
επίσης, να ρυθμίσετε το τηλέφωνο, έτσι ώστε να μην απενεργοποιείται ποτέ η λειτουργία Wi-Fi™ ή να μην
απενεργοποιείται κατά τη φόρτιση του τηλεφώνου.
Το τηλέφωνο θα χρησιμοποιήσει μια σύνδεση δεδομένων 2G/3G για να αποκτήσει πρόσβαση
στο Internet, σε περίπτωση που δεν είστε συνδεδεμένοι σε κάποιο δίκτυο Wi-Fi™.
Για να προσθέσετε μία πολιτική αναστολής Wi-Fi™
1
Από την οθόνη Αρχική οθόνη, πατήστε στη γραμμή εφαρμογών.
2
Πατήστε Ρυθμίσεις > "Στοιχεία ελέγχου ασύρματου" > "Ρυθμίσεις Wi-Fi".
3
Πιέστε .
4
Πατήστε "Σύνθετα".
5
Πατήστε "Πολιτική κατάστασης αδράνειας Wi-Fi".
6
Επιλέξτε μία "Πολιτική κατάστασης αδράνειας Wi-Fi" για να χρησιμοποιήσετε.
Χρήση στατικής διεύθυνσης IP
Μπορείτε να ρυθμίσετε το τηλέφωνό σας, έτσι ώστε να συνδέεται με δίκτυα a Wi-Fi™ με τη χρήση στατικής
διεύθυνσης IP.
Για να ρυθμίσετε μία στατική διεύθυνση IP
1
Από την οθόνη Αρχική οθόνη, πατήστε στη γραμμή εφαρμογών
2
Πατήστε Ρυθμίσεις > "Στοιχεία ελέγχου ασύρματου" > "Ρυθμίσεις Wi-Fi".
3
Πιέστε
4
Πατήστε "Σύνθετα".
5
Επιλέξτε το πλαίσιο ελέγχου "Χρήση στατικής διεύθυνσης IP".
6
Πατήστε και εισάγετε τις πληροφορίες που χρειάζονται για το δίκτυο Wi-Fi™:
• "Διεύθυνση IP"
• "Πύλη"
• "Μάσκα δικτύου"
• "DNS 1"
• "DNS 2"
7
Πιέστε και πατήστε Αποθήκευση.
.
53
Το παρόν αποτελεί μια προσαρμοσμένη μορφή αυτής της έκδοσης για το Internet. © Εκτυπώστε μόνο για ιδιωτική χρήση.

Πρόγραμμα περιήγησης στο web
Το πρόγραμμα περιήγησης στο web του τηλεφώνου σας διαθέτει τις τελευταίες βελτιώσεις και συνοδεύεται
από προηγμένη λειτουργικότητα, όπως το ασύρματο web και η αναζήτηση Google™.
Πρέπει να έχετε Wi-Fi™ ή μια ενεργή σύνδεση δεδομένων 2G/3G για να αποκτήσετε πρόσβαση
στο Internet.
Πριν από τη χρήση του Internet
Το τηλέφωνό σας επιτρέπει την πρόσβαση στο Internet με τη χρήση σύνδεσης Wi-Fi ή σύνδεσης
δεδομένων 2G/3G. Για να αποκτήσετε πρόσβαση στο Internet με τη χρήση σύνδεσης δεδομένων 2G/3G
θα χρειαστείτε μία τηλεφωνική συνδρομή που περιλαμβάνει μετάδοση δεδομένων και ρυθμίσεις για τη
χρήση σύνδεσης δεδομένων 2G/3G.
Στις περισσότερες περιπτώσεις, η λήψη των ρυθμίσεων για τη σύνδεση στο Internet με τη χρήση σύνδεσης
δεδομένων 2G/3G στο τηλέφωνό σας θα γίνει αυτόματα την πρώτη φορά που θα ενεργοποιήσετε το
τηλέφωνό σας έχοντας εισάγει μία κάρτα SIM.
Για να αποκτήσετε πρόσβαση στο Internet με τη χρήση σύνδεσης Wi-Fi θα πρέπει να βρίσκεστε εντός της
εμβέλειας ενός δικτύου Wi-Fi και να σας έχει επιτραπεί η πρόσβαση από το διαχειριστή δικτύου.
Ανατρέξτε στην ενότητα Ρυθμίσεις Internet και μηνυμάτων στη σελίδα 8 για περισσότερες
πληροφορίες σχετικά με το πώς να ρυθμίσετε μια σύνδεση δεδομένων 2G/3G ή το πώς να συνδεθείτε σε
ένα δίκτυο Wi-Fi.
Για να ανοίξετε το πρόγραμμα περιήγησης
•
Από την οθόνη Αρχική οθόνη, πατήστε τη γραμμή εφαρμογών και πατήστε Browser.
Για να επισκεφθείτε μια ιστοσελίδα
1
Από την οθόνη του Browser, πιέστε και πατήστε "Μετάβαση".
2
Εισάγετε τη διεύθυνση της ιστοσελίδας με τη χρήση του πληκτρολογίου. Καθώς θα πληκτρολογείτε
τη διεύθυνση, στην οθόνη θα εμφανίζονται διευθύνσεις σελίδων που ταιριάζουν. Πατήστε τη
διεύθυνση για να μεταβείτε άμεσα σε κάποια από αυτές τις ιστοσελίδες ή συνεχίστε με την εισαγωγή
της διεύθυνσης της ιστοσελίδας.
3
Πατήστε "Μετάβαση".
Αν ο προσανατολισμός της οθόνης δεν αλλάξει αυτόματα όταν γυρίζετε το τηλέφωνο στο πλάι,
επιλέξτε το πλαίσιο ελέγχου "Προσανατολισμός" ακολουθώντας τη διαδρομή Ρυθμίσεις >
"Ήχος και εικόνα".
Για να μεταβείτε στην προηγούμενη σελίδα κατά την περιήγηση
•
Πιέστε .
Για να τερματίσετε το browser
•
Για να κλείσετε όλα τα ανοιχτά παράθυρα και να τερματίσετε το Browser, πιέστε και πατήστε
Έξοδος.
Προβολή ιστοσελίδων
Το πρόγραμμα περιήγησης στο web προσφέρει προχωρημένες λειτουργίες που σας επιτρέπουν να
προβάλλετε σελίδες όπως στον επιτραπέζιο υπολογιστή σας.
Μπορείτε να ανοίξετε μέχρι 8 παράθυρα στο πρόγραμμα περιήγησης. Μπορείτε να μεταβείτε από το ένα
website στο άλλο με ευκολία ανοίγοντας διαφορετικά παράθυρα.
Για να ανοίξετε ένα νέο παράθυρο του προγράμματος περιήγησης
1
Από την οθόνη του Browser, πιέστε
περιήγηση σε μια ιστοσελίδα. Ένα νέο παράθυρο του προγράμματος περιήγησης ανοίγει στην
προεπιλεγμένη αρχική σελίδα.
2
Αν είναι ανοιχτά δύο παράθυρα του προγράμματος περιήγησης, πιέστε
"Παράθυρα" για να προσθέσετε περισσότερα παράθυρα στο πρόγραμμα περιήγησης.
Το παρόν αποτελεί μια προσαρμοσμένη μορφή αυτής της έκδοσης για το Internet. © Εκτυπώστε μόνο για ιδιωτική χρήση.
και πατήστε "Νέο παράθυρο" ενώ πραγματοποιείτε
και πατήστε
54

Για να κάνετε εναλλαγή μεταξύ δύο παραθύρων του προγράμματος περιήγησης
1
Από την Browser οθόνη, πιέστε και πατήστε "Παράθυρα".
2
Στην οθόνη "Τρέχοντα παράθυρα", πατήστε το παράθυρο του προγράμματος περιήγησης
που θέλετε να προβάλλετε.
3
Για να ανοίξετε μια νέα ιστοσελίδα, πατήστε "Νέο παράθυρο".
4
Για να κλείσετε το παράθυρο του προγράμματος περιήγησης, πατήστε στο παράθυρο του
προγράμματος περιήγησης που θέλετε να κλείσετε.
Για να πραγματοποιήσετε μεγέθυνση και σμίκρυνση μιας ιστοσελίδας
1
Σύρετε το δάχτυλό σας προς οποιαδήποτε κατεύθυνση στην οθόνη για να ενεργοποιήσετε τα
στοιχεία ελέγχου ζουμ στην ιστοσελίδα.
2
Χτυπήστε ένα εικονίδιο ζουμ:
Σμίκρυνση
Μεγέθυνση
Ενεργοποιήστε την επισκόπηση ιστοσελίδας
Για να πραγματοποιήσετε αναζήτηση κειμένου μέσα σε μια ιστοσελίδα
1
Όταν προβάλλετε μια ιστοσελίδα, πιέστε
και πατήστε "Περισσότερα" > "Εύρεση στη
σελίδα".
2
Εισάγετε το στοιχείο αναζήτησης. Κατά την εισαγωγή, οι χαρακτήρες που ταιριάζουν θα
επισημαίνονται με πράσινο. Πατήστε το αριστερό ή το δεξί βέλος για να μεταβείτε στο προηγούμενο
ή το επόμενο στοιχείο που ταιριάζει.
3
Πατήστε
για να κλείσετε τη γραμμή αναζήτησης.
Για να αντιγράψετε κείμενο από μια ιστοσελίδα
1
Ανοίξτε και εστιάστε στην ιστοσελίδα, από την οποία θέλετε να αντιγράψετε κείμενο.
2
Εντοπίστε το κείμενο που θέλετε να αντιγράψετε.
3
Πιέστε και πατήστε "Περισσότερα" > "Επιλογή κειμένου".
4
Τοποθετήστε το δάχτυλό σας στην αρχή του κειμένου που θέλετε να αντιγράψετε και σύρετέ το
μέχρι το τέλος του κειμένου που θέλετε να αντιγράψετε. Το κείμενο που αντιγράψατε επισημαίνεται
με ροζ.
5
Απομακρύνετε το δάχτυλό σας από την οθόνη.
6
Για να επικολλήσετε το κείμενο σε ένα email, ένα γραπτό μήνυμα ή ένα μήνυμα πολυμέσων, αγγίξτε
παρατεταμένα το πλαίσιο κειμένου στο μήνυμα ή το email και πατήστε "Επικόλληση" από το
μενού.
Για προσαρμόσετε αυτόματα μια ιστοσελίδα
•
Από την οθόνη του Browser, πιέστε
και πατήστε "Περισσότερα" > Ρυθμίσεις >
Αυτόματη προσαρμογή σελίδων. Έτσι θα μπορείτε να προβάλλετε την πλήρη ιστοσελίδα
στην οθόνη σας.
Για να προσαρμόσετε τις ρυθμίσεις του προγράμματος περιήγησης
•
Από την οθόνη του Browser, πιέστε και πατήστε "Περισσότερα" > Ρυθμίσεις.
Για να επιτρέψετε τη λήψη εφαρμογών web
1
Από την οθόνηΑρχική οθόνη, πιέστε
2
Επιλέξτε το πλαίσιο ελέγχου "Άγνωστες πηγές".
και πατήστε Ρυθμίσεις > "Εφαρμογές".
Για να προβάλλετε τις λήψεις σας
•
Από την οθόνη του Browser, πιέστε και πατήστε "Περισσότερα" > "Λήψεις".
55
Το παρόν αποτελεί μια προσαρμοσμένη μορφή αυτής της έκδοσης για το Internet. © Εκτυπώστε μόνο για ιδιωτική χρήση.

Για να διαχειριστείτε τους συνδέσμους στις ιστοσελίδες
1
Ανοίξτε την ιστοσελίδα, στην οποία θέλετε να διαχειριστείτε συνδέσμους.
2
Πατήστε το σύνδεσμο για να ανοίξετε την ιστοσελίδα. Οι σύνδεσμοι περιέχονται σε ένα πορτοκαλί
κουτί μετά την επιλογή τους.
3
Αγγίξτε παρατεταμένα το σύνδεσμο για να ανοίξετε ένα μενού που σας επιτρέπει να ανοίξετε, να
προσθέσετε σελιδοδείκτη, να αποθηκεύσετε και να αντιγράψετε στο πρόχειρο ή να
πραγματοποιήσετε κοινή χρήση του συνδέσμου μέσω email.
4
Το Browser αναγνωρίζει, επίσης, κάποιους τηλεφωνικούς αριθμούς και διευθύνσεις που σας
επιτρέπουν να καλέσετε τον τηλεφωνικό αριθμό ή να εντοπίσετε τη διεύθυνση στο Google Maps™.
5
Πατήστε τη διεύθυνση ή τον τηλεφωνικό αριθμό για να εντοπίσετε τη διεύθυνση ή να
πραγματοποιήσετε κλήση.
Το Google Maps™ ενδέχεται να μην είναι διαθέσιμο σε κάθε αγορά.
Διαχείριση σελιδοδεικτών και ιστορικού
Μπορείτε να ελέγξετε το ιστορικό και να αποθηκεύσετε όσους σελιδοδείκτες θέλετε στο τηλέφωνό σας.
Για να προσθέσετε μια ιστοσελίδα στους σελιδοδείκτες
1
Από την οθόνη του Browser, μεταβείτε στην ιστοσελίδα που θέλετε να προσθέσετε στους
σελιδοδείκτες.
2
Πιέστε και πατήστε "Σελιδοδείκτες". Η οθόνη των σελιδοδεικτών ανοίγει.
3
Πατήστε Προσθήκη σελιδοδείκτη.
4
Πατήστε Όνομα για να αλλάξετε το όνομα του σελιδοδείκτη και πατήστε OK.
Για να ανοίξετε ένα σελιδοδείκτη
1
Από την οθόνη του Browser, πιέστε
2
Πατήστε το σελιδοδείκτη που θέλετε να ανοίξετε.
3
Αγγίξτε παρατεταμένα το σελιδοδείκτη για να αποκτήσετε πρόσβαση στις επιλογές από το μενού,
όπου μπορείτε να ανοίξετε, να επεξεργαστείτε, να προσθέσετε μια συντόμευση, να αποθηκεύσετε,
να πραγματοποιήστε κοινή χρήση και να διαγράψετε το σελιδοδείκτη.
Για να προσθέσετε στους σελιδοδείκτες την τελευταία σελίδα που επισκεφθήκατε
1
Από την οθόνη του Browser, πιέστε
σελιδοδεικτών ανοίγει.
2
Πιέστε και πατήστε "Προσθήκη της τελευταίας σελίδας που προβλήθηκε
στους σελιδοδείκτες". Η τελευταία ιστοσελίδα που ανοίξατε μόλις προστέθηκε στους
σελιδοδείκτες σας.
Για να επεξεργαστείτε ένα σελιδοδείκτη
1
Από την οθόνη του Browser, πιέστε
2
Αγγίξτε παρατεταμένα το σελιδοδείκτη που θέλετε να επεξεργαστείτε.
3
Πατήστε "Επεξεργασία σελιδοδείκτη". Εμφανίζεται το παράθυρο διαλόγου επεξεργασίας
σελιδοδείκτη.
4
Εισάγετε τις αλλαγές σας και πατήστε OK.
Για να ελέγξετε το ιστορικό περιήγησης
1
Από την οθόνη του Browser, πιέστε και πατήστε "Σελιδοδείκτες" > καρτέλα
"Ιστορικό". Πατήστε ένα στοιχείο για να ανοίξετε τη σελίδα.
2
Για να ελέγξετε τις ιστοσελίδες που έχετε επισκεφθεί πιο συχνά στο παρελθόν, πιέστε
πατήστε "Σελιδοδείκτες" > καρτέλα "Οι πιο δημοφιλείς".
και πατήστε "Σελιδοδείκτες".
και πατήστε "Σελιδοδείκτες". Η οθόνη των
και πατήστε "Σελιδοδείκτες".
και
Για να διαγράψετε το ιστορικό
1
Από την οθόνη του Browser, πιέστε
"Ιστορικό".
2
Πιέστε και πατήστε Εκκαθάριση ιστορικού.
Το παρόν αποτελεί μια προσαρμοσμένη μορφή αυτής της έκδοσης για το Internet. © Εκτυπώστε μόνο για ιδιωτική χρήση.
και πατήστε "Σελιδοδείκτες" > καρτέλα
56

Εφαρμογές και περιεχόμενο
Μπορείτε να εξατομικεύσετε το τηλέφωνό σας και να βρείτε νέους τρόπους να το χρησιμοποιήσετε,
πραγματοποιώντας λήψη πρόσθετων εφαρμογών και περιεχομένου. Χρησιμοποιήστε την υπηρεσία
PlayNow™, το κατάστημα εφαρμογών Android™ Market ή περιηγηθείτε στο web για να βρείτε χρήσιμες
εφαρμογές, παιχνίδια, λεξικά, προγράμματα ανάγνωσης RSS και οτιδήποτε άλλο μπορείτε να φανταστείτε.
Χρήση εφαρμογών
Μπορείτε να εγκαταστήσετε εφαρμογές στο τηλέφωνό σας από άλλες πηγές πέρα από το Android™ Market.
Μπορείτε να προβάλλετε και να προσαρμόσετε τις ρυθμίσεις για τις εφαρμογές που έχετε εγκαταστήσει.
Πολλές εφαρμογές συνοδεύονται από έναν οδηγό που σας βοηθάει να εγκαταστήσετε την εφαρμογή.
Σημείωση: Οι εφαρμογές που κατεβάζετε από άλλα website εκτός του Android™ Market μπορεί
να προέρχονται από άγνωστες ή μη αξιόπιστες πηγές. Για την προστασία του τηλεφώνου σας και
των προσωπικών σας δεδομένων, πραγματοποιήστε λήψη εφαρμογών μόνο από αξιόπιστες
πηγές, όπως το κατάστημα εφαρμογών Android™ Market.
Για να προβάλλετε τα δικαιώματα για μια εφαρμογή στο τηλέφωνό σας
1
Από την οθόνη Αρχική οθόνη, πατήστε τη γραμμή εφαρμογών και πατήστε Ρυθμίσεις.
2
Πατήστε "Εφαρμογές" > Διαχείριση εφαρμογών.
3
Πατήστε την επιθυμητή εφαρμογή.
4
Μεταβείτε και πατήστε "Άδειες".
Για να επιβάλλετε τον τερματισμό μιας εφαρμογής
•
Όταν ένα αναδυόμενο παράθυρο σας λέει ότι μια εφαρμογή δεν ανταποκρίνεται, πατήστε
"Αναγκαστική διακοπή".
Αν δεν θέλετε να επιβάλλετε τον τερματισμό μιας εφαρμογής, μπορείτε να περιμένετε μέχρι να
ανταποκριθεί η εφαρμογή πατώντας Ακύρωση.
Για να διαγράψετε όλα τα δεδομένων μιας εφαρμογής
Πριν από τη διαγραφή όλων των δεδομένων μιας εφαρμογής που έχετε εγκαταστήσει, βεβαιωθείτε
ότι έχετε δημιουργήσει αντίγραφα ασφαλείας για όλο το σχετικό με την εφαρμογή περιεχόμενο
που θέλετε να κρατήστε, συμπεριλαμβανομένων των δεδομένων που αποθηκεύσατε στην
εφαρμογή.
1
Από την οθόνη Αρχική οθόνη, πατήστε τη γραμμή εφαρμογών και πατήστε Ρυθμίσεις.
2
Πατήστε "Εφαρμογές" > Διαχείριση εφαρμογών.
3
Πατήστε την επιθυμητή εφαρμογή.
4
Πατήστε "Εκκαθάριση δεδομένων".
Για να διαγράψετε μια επαφή που έχετε εγκαταστήσει
Πριν από τη διαγραφή μιας εφαρμογής που έχετε εγκαταστήσει, βεβαιωθείτε ότι έχετε
δημιουργήσει αντίγραφα ασφαλείας για όλο το σχετικό με την εφαρμογή περιεχόμενο που θέλετε
να κρατήστε, συμπεριλαμβανομένων των δεδομένων που αποθηκεύσατε στην εφαρμογή. Δεν
είναι δυνατό να διαγράψετε κάποιες εφαρμογές.
1
Από την οθόνη Αρχική οθόνη, πατήστε τη γραμμή εφαρμογών και πατήστε Ρυθμίσεις.
2
Πατήστε "Εφαρμογές" > Διαχείριση εφαρμογών.
3
Πατήστε την επιθυμητή εφαρμογή.
4
Πατήστε "Κατάργηση εγκατάστασης".
Android™ Market
Όταν ανοίξετε το Android™ Market θα μεταφερθείτε σε έναν κόσμο εφαρμογών και παιχνιδιών. Μπορείτε
να πραγματοποιήσετε αναζήτηση σε εφαρμογές και παιχνίδια από κατηγορίες και δημοφιλή στοιχεία
λήψης. Μπορείτε, επίσης, να βαθμολογήσετε μια εφαρμογή ή ένα παιχνίδι και να στείλετε σχόλια για αυτό.
57
Το παρόν αποτελεί μια προσαρμοσμένη μορφή αυτής της έκδοσης για το Internet. © Εκτυπώστε μόνο για ιδιωτική χρήση.

Πριν χρησιμοποιήσετε το Android™ Market, θα χρειαστείτε ένα λογαριασμό Gmail™. Εάν δεν διαθέτετε
λογαριασμό Google™ στο τηλέφωνό σας, ανατρέξτε στην ενότητα Για να ρυθμίσετε ένα
λογαριασμό Google™ στο τηλέφωνό σας στη σελίδα 8
Το Android Marketplace ενδέχεται να μην είναι διαθέσιμο σε όλες τις χώρες ή τις περιοχές
Για να ανοίξετε το Android™ Market
•
Από την οθόνη Αρχική οθόνη, πατήστε τη γραμμή εφαρμογών και πατήστε Αγορά.
58
Το παρόν αποτελεί μια προσαρμοσμένη μορφή αυτής της έκδοσης για το Internet. © Εκτυπώστε μόνο για ιδιωτική χρήση.

Εφαρμογές κοινωνικής δικτύωσης
1
2
3
4
5
6
στο web
Facebook™
Με την εφαρμογή Facebook για Android™ είναι πανεύκολο να μείνετε συνδεδεμένοι και να μοιραστείτε
πληροφορίες με φίλους. Μπορείτε να μοιραστείτε τις ενημερώσεις κατάστασή σας από την αρχική σας
οθόνη, να ελέγξετε την τροφοδοσία ειδήσεών σας, να δείτε τις αναρτήσεις στους τοίχους των φίλων σας
και να προβάλετε στοιχεία χρήστη. Χρησιμοποιήστε τον κανονικό σας λογαριασμό στο Facebook™ για
να πραγματοποιήσετε είσοδο ή δημιουργήστε ένα νέο λογαριασμό την πρώτη φορά που θα ανοίξετε την
εφαρμογή.
Για να ανοίξετε το Facebook™
•
Από την οθόνη Αρχική οθόνη, χτυπήστε τη γραμμή εφαρμογών και, στη συνέχεια, το
Facebook.
Επισκόπηση Facebook™
Οι ακόλουθες επιλογές είναι διαθέσιμες στην εφαρμογή Facebook™:
1 Προβάλετε τις ενημερώσεις της κατάστασης των φίλων σας και ενημερώστε τη δική σας κατάσταση
2 Προβάλετε τις φωτογραφίες σας
3 Προβάλετε το προφίλ σας και ενημερώστε την κατάστασή σας
4 Προβάλετε τα προφίλ των φίλων σας και αναζητήστε νέους φίλους
5 Πραγματοποιήστε λήψη νέας φωτογραφίας. Θα αποθηκευτεί στην κάρτα μνήμης σας.
6 Προβάλετε τις πρόσφατες ειδοποιήσεις σας
MySpace™
Χρησιμοποιήστε το MySpace™ Mobile για να αποστείλετε και να λάβετε μηνύματα, να ενημερώσετε τη
διάθεση και την κατάστασή σας, να αναζητήσετε εικόνες ή να ελέγξετε τα προφίλ των φίλων σας. Για να
πραγματοποιήσετε είσοδο, χρησιμοποιήστε τον κανονικό σας λογαριασμό στο MySpace™ ή δημιουργήστε
ένα νέο λογαριασμό την πρώτη φορά που θα ανοίξετε την εφαρμογή.
Για να ανοίξετε το MySpace™
•
Από την οθόνη Αρχική οθόνη, χτυπήστε τη γραμμή εφαρμογών και, στη συνέχεια, το
MySpace.
59
Το παρόν αποτελεί μια προσαρμοσμένη μορφή αυτής της έκδοσης για το Internet. © Εκτυπώστε μόνο για ιδιωτική χρήση.

Επισκόπηση MySpace™
Στην εφαρμογή MySpace™ είναι διαθέσιμες οι ακόλουθες καρτέλες:
Αρχική οθόνη. Επιλέξτε την για να δείτε το προφίλ σας, την κατάσταση και τη διάθεση των φίλων σας, να ελέγξετε τις
δραστηριότητες σας και τα αιτήματα φίλων ή να διαβάσετε σχόλια, δελτία ειδήσεων και blog
Προβάλετε το φάκελο των εισερχομένων σας και διαβάστε τα μηνύματά σας
Προβάλετε τα προφίλ των φίλων σας και αναζητήστε νέους φίλους
Προβάλετε τα άλμπουμ και τις φωτογραφίες σας
Για να ανοίξετε κάποιο μενού στο MySpace™
1
Από την εφαρμογή MySpace™, επιλέξτε μία από τις καρτέλες.
2
Πιέστε για το άνοιγμα κάποιου μενού για την επιλεγμένη καρτέλα.
Google Talk™
Μπορείτε να χρησιμοποιήσετε τα άμεσα μηνύματα Google Talk™ στο τηλέφωνό σας για να συνομιλήσετε
με φίλους που επίσης χρησιμοποιούν αυτήν την εφαρμογή.
Για να ξεκινήσετε το Google™ Talk
1
Από την οθόνη Αρχική οθόνη, πατήστε στη γραμμή εφαρμογών και στη συνέχεια πατήστε
Google Talk.
2
Αν απαιτείται, εισάγετε το όνομα σας και τον κωδικό σας και πατήστε Είσοδος.
Για να απαντήσετε σε ένα άμεσο μήνυμα με το Google Talk
1
Όταν κάποιος επικοινωνήσει μαζί σας στο Google Talk, το εικονίδιο
εμφανίζεται στη γραμμή
κατάστασης.
2
Σύρετε τη γραμμή κατάστασης προς τα κάτω και στη συνέχεια πατήστε το μήνυμα και αρχίστε τη
συνομιλία.
60
Το παρόν αποτελεί μια προσαρμοσμένη μορφή αυτής της έκδοσης για το Internet. © Εκτυπώστε μόνο για ιδιωτική χρήση.

Σύνδεση του τηλεφώνου σας με υπολογιστή
Συνδέοντας το τηλέφωνο με υπολογιστή, μπορείτε να μεταφέρετε και να χειριστείτε αρχεία, όπως εικόνες
και μουσική. Η ανταλλαγή υλικού με προστασία πνευματικών δικαιωμάτων (copyright), ίσως, να μην
επιτρέπεται.
Μπορείτε να συνδέσετε το τηλέφωνο με υπολογιστή μέσω καλωδίου USB ή με τη χρήση ασύρματης
τεχνολογίας Bluetooth™. Όταν συνδέετε το τηλέφωνο με υπολογιστή μέσω καλωδίου USB, θα είναι δυνατή
η εγκατάσταση και η χρήση της εφαρμογής PC Companion στον υπολογιστή σας. Με την εφαρμογή PC
Companion μπορείτε να αποκτήσετε πρόσβαση σε πρόσθετες εφαρμογές για τη μεταφορά και την
οργάνωση αρχείων πολυμέσων, ενημέρωση του τηλεφώνου σας και άλλα πολλά.
Μεταφορά και χειρισμός περιεχομένου με χρήση ενός καλωδίου USB
Μπορείτε να συνδέσετε το τηλέφωνο με υπολογιστή μέσω καλωδίου USB για διαχείριση των αρχείων στο
τηλέφωνό σας. Από την εξερεύνηση αρχείων του υπολογιστή σας, μπορείτε να μεταφέρετε και να αποθέσετε
περιεχόμενο μεταξύ του τηλεφώνου και του υπολογιστή. Χρησιμοποιήστε την εφαρμογή Media Go™ στον
υπολογιστή σας όταν μεταφέρετε μουσική, βίντεο και εικόνες ή άλλα αρχεία πολυμέσων, για να βεβαιωθείτε
ότι προσαρμόζονται και μεταφέρονται στο τηλέφωνο με σωστό και πρακτικό τρόπο.
Αν εκτελείτε μια εφαρμογή στο τηλέφωνό σας, η οποία χρησιμοποιεί την κάρτα μνήμης, ίσως
χρειαστεί να κλείσετε την εφαρμογή για να μπορέσετε να αποκτήσετε πρόσβαση στην κάρτα
μνήμης.
Για να πραγματοποιήσετε μεταφορά και απόθεση ανάμεσα στο τηλέφωνο και τον
υπολογιστή
1
Συνδέστε το τηλέφωνό σας με έναν υπολογιστή με τη χρήση καλωδίου USB. Εάν σας ζητηθεί να
εγκαταστήσετε το PC Companion, χτυπήστε στην επιλογή "Ακύρωση". Η εγκατάσταση του PC
Companion μπορεί να γίνει αργότερα, για να σας βοηθήσει να διαχειριστείτε το τηλέφωνο στον
υπολογιστή σας.
2
Τηλέφωνο: Σύρετε τη γραμμή κατάστασης προς τα κάτω και χτυπήστε "Το USB είναι
συνδεδεμένο" > "Προσάρτηση".
3
Υπολογιστής: Περιμένετε μέχρι η μνήμη του τηλεφώνου και η κάρτα μνήμης να εμφανιστούν
ως εξωτερικοί δίσκοι στο πρόγραμμα εξερεύνησης αρχείων.
4
Υπολογιστής: Πραγματοποιήστε μεταφορά και απόθεση των επιλεγμένων αρχείων ανάμεσα
στο τηλέφωνο και τον υπολογιστή σας.
Όταν φορτωθεί η κάρτα μνήμης στον υπολογιστή, το τηλέφωνο δεν έχει πρόσβαση στην κάρτα
μνήμης. Σε αυτή την περίπτωση, ενδέχεται να μην έχετε πρόσβαση σε κάποιες λειτουργίες και
εφαρμογές του τηλεφώνου, όπως για παράδειγμα στην κάμερα.
Μπορείτε να μεταφέρετε αρχεία με τη χρήση καλωδίου USB στις περισσότερες συσκευές και τα
λειτουργικά συστήματα που υποστηρίζουν διασύνδεση μαζικής αποθήκευσης USB.
Για να αποσυνδέσετε το καλώδιο USB με ασφάλεια
Μην αποσυνδέετε το καλώδιο USB κατά τη μεταφορά περιεχομένου καθώς κάτι τέτοιο μπορεί να
καταστρέψει το περιεχόμενο.
1
Υπολογιστής: Βεβαιωθείτε ότι έχετε ενεργοποιήσει το υλικό για ασφαλή κατάργηση.
2
Τηλέφωνο: Σύρετε τη γραμμή κατάστασης προς τα κάτω.
3
Πατήστε "Απενεργοποίηση αποθηκευτικού χώρου USB".
4
Πατήστε "Απενεργοποίηση".
5
Αποσυνδέστε το καλώδιο USB.
Οι οδηγίες του υπολογιστή μπορεί να ποικίλλουν ανάλογα με το λειτουργικό σας σύστημα.
Ανατρέξτε στην τεκμηρίωση του λειτουργικού συστήματος του υπολογιστή σας για περισσότερες
πληροφορίες.
61
Το παρόν αποτελεί μια προσαρμοσμένη μορφή αυτής της έκδοσης για το Internet. © Εκτυπώστε μόνο για ιδιωτική χρήση.

PC Companion
Το PC Companion επιτρέπει την πρόσβαση και τη χρήση πρόσθετων λειτουργιών και υπηρεσιών που
συνδέονται με το τηλέφωνό σας, όπως για παράδειγμα την εφαρμογή Media Go, για τη μεταφορά
μουσικής, video και εικόνων. Μπορείτε επίσης να ενημερώσετε το τηλέφωνό σας με το πιο πρόσφατο
διαθέσιμο λογισμικό.
Για να χρησιμοποιήσετε την εφαρμογή PC Companion, χρειάζεστε ένα από τα παρακάτω λειτουργικά
συστήματα:
•
Microsoft® Windows 7
•
Microsoft® Windows Vista®
•
Microsoft® Windows® XP, Service Pack 3 ή νεότερο
Συνδέστε το τηλέφωνο με υπολογιστή μέσω καλωδίου USB για να εγκαταστήσετε και να χρησιμοποιήσετε
το PC Companion.
Για να εγκαταστήσετε το PC Companion
1
Συνδέστε το τηλέφωνό σας με έναν υπολογιστή με τη χρήση καλωδίου USB.
2
Τηλέφωνο: Χτυπήστε το Εκκίνηση στο παράθυρο εγκατάστασης του PC Companion.
3
Υπολογιστής: Το PC Companion εκκινείται αυτόματα στον υπολογιστή σας μετά από μερικά
δευτερόλεπτα. Ακολουθήστε τις οδηγίες στην οθόνη για να εγκαταστήσετε το PC Companion.
Για να χρησιμοποιήσετε το PC Companion
1
Τηλέφωνο: Συνδέστε το τηλέφωνό σας με έναν υπολογιστή με τη χρήση καλωδίου USB. Εάν
σας ζητηθεί να εγκαταστήσετε το PC Companion ενώ το έχετε κάνει ήδη, χτυπήστε στο
"Ακύρωση" και επιλέξτε το αντίστοιχο πλαίσιο ελέγχου ώστε να σταματήσει να σας ζητείται η
εγκατάσταση του PC Companion.
2
Τηλέφωνο: Σύρετε τη γραμμή κατάστασης προς τα κάτω και χτυπήστε "Το USB είναι
συνδεδεμένο" > "Προσάρτηση".
3
Υπολογιστής: Το PC Companion εκκινείται αυτόματα στον υπολογιστή σας μετά από μερικά
δευτερόλεπτα. Μπορείτε, επίσης, να το εκκινήσετε μη αυτόματα από το μενού έναρξης του
υπολογιστή σας.
Media Go™
Η εφαρμογή για τον υπολογιστή Media Go™ σας βοηθά να μεταφέρετε και να διαχειριστείτε περιεχόμενο
στο τηλέφωνο και τον υπολογιστή σας. Εγκαταστήστε την εφαρμογή Media Go™ από την εφαρμογή PC
Companion. Ανατρέξτε στην ενότητα PC Companion στη σελίδα 62 για περισσότερες πληροφορίες.
Για να χρησιμοποιήσετε την εφαρμογή Media Go™, χρειάζεστε ένα από τα παρακάτω λειτουργικά
συστήματα:
•
Microsoft® Windows 7
•
Microsoft® Windows Vista®
•
Microsoft® Windows® XP, Service Pack 3 ή νεότερο
Για να μπορέσετε να μεταφέρετε αρχεία ανάμεσα στο Media Go™ και το τηλέφωνό σας, πρέπει να
συνδέσετε πρώτα ένα καλώδιο USB μεταξύ του τηλεφώνου και ενός υπολογιστή. Πρέπει επίσης να
ρυθμίσετε το τηλέφωνο, ώστε να είναι δυνατή η σύνδεση με τον υπολογιστή. Ανατρέξτε στην ενότητα Για
να πραγματοποιήσετε μεταφορά και απόθεση ανάμεσα στο τηλέφωνο και τον
υπολογιστή στη σελίδα 61 για περισσότερες πληροφορίες.
Για να μάθετε περισσότερα σχετικά με τη χρήση της εφαρμογής Media Go™, ανατρέξτε στην
ενότητα της βοήθειας στο κύριο μενού της εφαρμογής Media Go™.
62
Το παρόν αποτελεί μια προσαρμοσμένη μορφή αυτής της έκδοσης για το Internet. © Εκτυπώστε μόνο για ιδιωτική χρήση.

Για να μεταφέρετε περιεχόμενο με τη χρήση της εφαρμογής Media Go™
1
Συνδέστε το τηλέφωνό σας με έναν υπολογιστή με τη χρήση καλωδίου USB.
2
Σύρετε τη γραμμή κατάστασης προς τα κάτω και χτυπήστε "Το USB είναι συνδεδεμένο"
> "Προσάρτηση".
3
Υπολογιστής: Στο PC Companion, κάντε κλικ για εκκίνηση του Media Go™. Αν είναι η πρώτη
φορά που εκκινείτε το Media Go™, πρέπει να το εγκαταστήσετε πριν συνεχίσετε στο επόμενο βήμα.
4
Μετακινήστε αρχεία ανάμεσα στο τηλέφωνο και τον υπολογιστή σας στην εφαρμογή Media Go™.
Η εφαρμογή Media Go™ είναι διαθέσιμη για λήψη από το website
www.sonyericsson.com/support
.
63
Το παρόν αποτελεί μια προσαρμοσμένη μορφή αυτής της έκδοσης για το Internet. © Εκτυπώστε μόνο για ιδιωτική χρήση.

Ασύρματη τεχνολογία Bluetooth™
Η λειτουργία Bluetooth™ δημιουργεί μια ασύρματη σύνδεση με άλλες συσκευές Bluetooth™, όπως για
παράδειγμα, συσκευές handsfree. Συνιστούμε η μέγιστη απόσταση μεταξύ των συσκευών να είναι 10 m
(33 πόδια), χωρίς να παρεμβάλλονται στερεά αντικείμενα ανάμεσά τους. Πρέπει να ενεργοποιήσετε τη
λειτουργία Bluetooth™, ώστε το τηλέφωνό σας να μπορεί να επικοινωνήσει με άλλες συσκευές. Επίσης,
ίσως χρειαστεί να αντιστοιχίσετε το τηλέφωνό σας με άλλες συσκευές Bluetooth™.
Για να ενεργοποιήσετε τη λειτουργία Bluetooth™ και να κάνετε ορατό το τηλέφωνο
1
Από την οθόνη Αρχική οθόνη, πατήστε στη γραμμή εφαρμογών.
2
Πατήστε Ρυθμίσεις > "Στοιχεία ελέγχου ασύρματου".
3
Επιλέξτε το πλαίσιο ελέγχου "Bluetooth". θα εμφανιστεί στη γραμμή κατάστασης.
4
Πατήστε "Ρυθμίσεις Bluetooth".
5
Επιλέξτε το πλαίσιο ελέγχου "Ανιχνεύσιμο". Το τηλέφωνο θα είναι πλέον ορατό σε άλλες
συσκευές για 120 δευτερόλεπτα.
Ονομα τηλεφώνου
Μπορείτε να εισαγάγετε ένα όνομα για το τηλέφωνό σας, το οποίο θα εμφανίζεται σε άλλες συσκευές όταν
χρησιμοποιείτε την ασύρματη τεχνολογία Bluetooth™ .
Για να εισαγάγετε ένα όνομα τηλεφώνου
1
Βεβαιωθείτε ότι το Bluetooth είναι ενεργοποιημένο.
2
Από την οθόνη Αρχική οθόνη, πατήστε στη γραμμή εφαρμογών.
3
Πατήστε Ρυθμίσεις > "Ρυθμίσεις Bluetooth" > "Όνομα συσκευής".
4
Εισαγάγετε το όνομα τηλεφώνου.
5
Πατήστε OK.
Αντιστοίχιση με άλλη συσκευή Bluetooth™
Όταν αντιστοιχείτε το τηλέφωνό σας με κάποια άλλη συσκευή, μπορείτε, για παράδειγμα, να συνδέσετε
το τηλέφωνό σας με μία συσκευή Bluetooth™ handsfree ή ένα κιτ αυτοκινήτου Bluetooth™ και να
χρησιμοποιήσετε αυτές τις συσκευές για πραγματοποιήσετε και να λάβετε κλήσεις.
Αφού αντιστοιχίσετε το τηλέφωνό σας με μία συσκευή Bluetooth™, το τηλέφωνο θα αποθηκεύσει αυτή την
αντιστοίχιση. Κατά την αντιστοίχιση του τηλεφώνου με μία συσκευή Bluetooth™, ίσως χρειαστεί να
εισάγετε κάποιον κωδικό. Το τηλέφωνό σας θα δοκιμάσει αυτόματα τον γενικό κωδικό 0000. Αν αυτό δεν
λειτουργήσει, ανατρέξτε στην τεκμηρίωση της συσκευής Bluetooth™ για τον κωδικό της συσκευής σας.
Δεν χρειάζεται να εισάγετε ξανά τον κωδικό την επόμενη φορά που θα συνδεθείτε με μια συσκευή
Bluetooth™ που έχετε αντιστοιχίσει.
Κάποιες συσκευές Bluetooth™, για παράδειγμα τα περισσότερα ακουστικά Bluetooth™, απαιτούν τη
δημιουργία σύνδεσης και με τη συσκευή Bluetooth™ για να λειτουργήσουν σωστά.
Μπορείτε να αντιστοιχίσετε το τηλέφωνό σας με διάφορες συσκευές Bluetooth™, αλλά μπορείτε να
συνδέεστε με ένα μόνο προφίλ Bluetooth™ κάθε φορά. Τα ακόλουθα προφίλ Bluetooth™ υποστηρίζονται
από το τηλέφωνο: Ακουστικά, handsfree, A2DP, AVRCP και OPP/FTP.
Για να αντιστοιχίσετε το τηλέφωνο με μια άλλη συσκευή Bluetooth™
1
Από την οθόνη Αρχική οθόνη, πατήστε στη γραμμή εφαρμογών.
2
Πατήστε Ρυθμίσεις > "Στοιχεία ελέγχου ασύρματου" > "Ρυθμίσεις Bluetooth".
3
Πατήστε "Σάρωση για συσκευές". Οι συσκευές Bluetooth™ που θα βρεθούν, θα
καταχωρηθούν στις "Συσκευές Bluetooth".
4
Επιλέξτε τη συσκευή Bluetooth™ που θέλετε να αντιστοιχίσετε με το τηλέφωνό σας.
5
Εισαγάγετε έναν κωδικό, εάν σας ζητηθεί.
6
Τώρα μπορείτε να αρχίσετε να χρησιμοποιείτε τη συσκευή Bluetooth™ που αντιστοιχίσατε. Η
κατάσταση της αντιστοίχισης και της σύνδεσης εμφανίζεται κάτω από το όνομα της συσκευής
Bluetooth™ στη λίστα "Συσκευές Bluetooth".
Βεβαιωθείτε ότι η λειτουργία Bluetooth™ είναι ενεργοποιημένη στη συσκευή με την οποία θέλετε
να αντιστοιχίσετε το τηλέφωνό σας και ότι η ορατότητα Bluetooth™ της συσκευής είναι επίσης
ενεργοποιημένη.
64
Το παρόν αποτελεί μια προσαρμοσμένη μορφή αυτής της έκδοσης για το Internet. © Εκτυπώστε μόνο για ιδιωτική χρήση.

Για να συνδέσετε το τηλέφωνο με μια άλλη συσκευή Bluetooth™
1
Από την οθόνη Αρχική οθόνη, πατήστε στη γραμμή εφαρμογών.
2
Πατήστε Ρυθμίσεις > "Στοιχεία ελέγχου ασύρματου" > "Ρυθμίσεις Bluetooth".
3
Στη λίστα με τις "Συσκευές Bluetooth", αγγιξτε παρατεταμένα τη συσκευή Bluetooth που
θέλετε να συνδέσετε με το τηλέφωνό σας.
4
Πατήστε "Σύνδεση".
Για να αποσυνδέσετε μια συσκευή Bluetooth™
1
Από την οθόνη Αρχική οθόνη, πατήστε στη γραμμή εφαρμογών.
2
Πατήστε Ρυθμίσεις > "Στοιχεία ελέγχου ασύρματου" > "Ρυθμίσεις Bluetooth".
3
Στη λίστα "Συσκευές Bluetooth", αγγίξτε παρατεταμένα το όνομα της συνδεδεμένης
συσκευής Bluetooth™.
4
Πατήστε "Αποσύνδεση".
Ακόμα κι αν αποσυνδέσετε μια συσκευή Bluetooth, η συσκευή θα παραμείνει αντιστοιχισμένη με
το τηλέφωνό σας. Για να αφαιρέσετε την αντιστοίχιση, θα πρέπει να πατήσετε "Αποσύνδεση &
διακοπή σύζευξης".
Για να καταργήσετε την αντιστοίχιση με μια συσκευή Bluetooth™
1
Από την οθόνη Αρχική οθόνη, πατήστε στη γραμμή εφαρμογών.
2
Πατήστε Ρυθμίσεις > "Στοιχεία ελέγχου ασύρματου" > "Ρυθμίσεις Bluetooth".
3
Στη λίστα "Συσκευές Bluetooth", αγγίξτε παρατεταμένα το όνομα της συνδεδεμένης
συσκευής Bluetooth™.
4
Πατήστε "Διακοπή σύζευξης".
65
Το παρόν αποτελεί μια προσαρμοσμένη μορφή αυτής της έκδοσης για το Internet. © Εκτυπώστε μόνο για ιδιωτική χρήση.

Sony Ericsson Mediascape
Με το Sony Ericsson Mediascape έχετε ένας μέρος για όλο το περιεχόμενο πολυμέσων. Μπορείτε να
περιηγηθείτε στα πολυμέσα ανά κατηγορίες μουσικής, βίντεο και φωτογραφίας. Μπορείτε να
χρησιμοποιήσετε το Sony Ericsson Mediascape για να περιηγηθείτε στο τοπικό περιεχόμενο πολυμέσων
στην κάρτα μνήμης σας, όπως για παράδειγμα στη μουσική, τα ηχητικά βιβλία, τα podcast, τις φωτογραφίες
και τα βίντεο. Μπορείτε, επίσης, να αποκτήσετε πρόσβαση σε online περιεχόμενο, όπως για παράδειγμα,
με την περιήγηση και την αγορά μουσικής από την υπηρεσία PlayNow™ ή με την εξερεύνηση σχετικού
περιεχομένου στην υπηρεσία YouTube™.
Χρησιμοποιήστε την εφαρμογή Media Go™ για να μεταφέρετε περιεχόμενο προς και από την
κάρτα μνήμης του τηλεφώνου σας. Για περισσότερες πληροφορίες, ανατρέξτε στην ενότητα
Σύνδεση του τηλεφώνου σας με υπολογιστή στη σελίδα 61.
Για να ανοίξετε το Sony Ericsson Mediascape
1
Από την οθόνη Αρχική οθόνη, πατήστε Mediascape.
2
Ανάλογα με το είδος των πολυμέσων που θέλετε να χρησιμοποιήσετε, πατήστε Μουσική ,
Βίντεο ή Φωτογραφία στο κάτω μέρος της οθόνης. Την πρώτη φορά που θα ανοίξετε
οποιαδήποτε από τις αρχικές οθόνες, το περιεχόμενο ενδέχεται να μην εμφανιστεί.
3
Για να περιηγηθείτε στο περιεχόμενο της κάρτας μνήμης σας, πατήστε Περισσότερα στο πάνω
μέρος της οθόνης.
Εξερεύνηση σχετικού περιεχομένου πολυμέσων
Στο Sony Ericsson Mediascape μπορείτε να αναζητήσετε και να εξερευνήσετε περιεχόμενο πολυμέσων, το
οποίο σχετίζεται με τον καλλιτέχνη που ακούτε ή με τη φωτογραφία που προβάλλετε πατώντας το πλήκτρο
απείρου
Κατά την περιήγηση ή την αναπαραγωγή μουσικής, μπορείτε να αναζητήσετε μουσικό περιεχόμενο σχετικό
με κάποιον συγκεκριμένο καλλιτέχνη. Οι λίστες του Sony Ericsson Mediascape βρίσκονται στα εξής μέρη:
•
στην κάρτα μνήμης του τηλεφώνου σας
•
στην υπηρεσία PlayNow™ ή άλλη διαθέσιμη online υπηρεσία
•
στην υπηρεσία YouTube™
Όταν προβάλλετε μία φωτογραφία που έχει τραβηχτεί με την κάμερα του τηλεφώνου, μπορείτε να βρείτε
άλλες φωτογραφίες που τραβήχτηκαν με την κάμερα την ίδια ημέρα, στην ίδια τοποθεσία ή με το ίδιο άτομο.
.
Για να εξερευνήσετε σχετικό περιεχόμενο πολυμέσων
•
Πατήστε .
Προβολή λεπτομερειών σχετικά με το περιεχόμενο πολυμέσων
Μπορείτε να προβάλλετε λεπτομερείς πληροφορίες σχετικά με το περιεχόμενο ήχου, φωτογραφίας και
πολυμέσων αγγίζοντας παρατεταμένα την οθόνη στο πρόγραμμα αναπαραγωγής που χρησιμοποιείτε. Οι
πληροφορίες που εμφανίζονται εξαρτώνται από το είδος του περιεχομένου που αναπαράγετε ή προβάλλετε.
Για να προβάλλετε επιπλέον πληροφορίες σχετικά με το περιεχόμενο πολυμέσων
1
Στο πρόγραμμα αναπαραγωγής μουσικής και βίντεο καθώς και στο πρόγραμμα προβολής
φωτογραφιών, αγγίξτε παρατεταμένα το κέντρο της οθόνης μέχρι να εμφανιστούν οι πληροφορίες
πλακιδίου.
2
Για να εξερευνήσετε σχετικό περιεχόμενο πολυμέσων, πατήστε (αν είναι διαθέσιμα).
3
Απελευθερώστε την οθόνη για να κλείσετε το πλακίδιο πληροφοριών.
66
Το παρόν αποτελεί μια προσαρμοσμένη μορφή αυτής της έκδοσης για το Internet. © Εκτυπώστε μόνο για ιδιωτική χρήση.

Φορητό στερεοφωνικό handsfree
Για να χρησιμοποιήσετε ένα handsfree
•
Συνδέστε ένα φορητό handsfree. Η μουσική σταματάει όποτε λαμβάνεται μια κλήση και συνεχίζει
μετά το τέλος της.
Αν δεν περιλαμβάνεται φορήτό handsfree στο τηλέφωνο, μπορείτε να το αγοράσετε ξεχωριστά.
Αν χρησιμοποιείτε συνηθισμένα ακουστικά με μικρόφωνο, πρέπει να αφαιρέσετε τα ακουστικά
από την υποδοχή σύνδεσης για να μπορέσετε να απαντήσετε στην κλήση.
Περιεχόμενο με προστασία πνευματικών δικαιωμάτων
Κάποια από τα στοιχεία ή το περιεχόμενο, στο οποίο θέλετε να αποκτήσετε πρόσβαση μπορεί να διαθέτει
προστασία πνευματικών δικαιωμάτων με DRM (Digital Rights Management - Διαχείριση δικαιωμάτων
ψηφιακού περιεχομένου). Ενδέχεται να μη μπορείτε να αντιγράψετε, να αποστείλετε ή να μεταφέρετε τέτοια
στοιχεία. Για να πραγματοποιήσετε κάτι τέτοιο απαιτείται η απόκτηση ή η ανανέωση της άδειας.
Ακολουθήστε τις οδηγίες όταν συναντάτε περιεχόμενο με προστασία DRM.
Ενδέχεται να μην έχετε πρόσβαση σε ορισμένες λειτουργίες όταν αποκτάτε πρόσβαση σε περιεχόμενο με
προστασία DRM.
67
Το παρόν αποτελεί μια προσαρμοσμένη μορφή αυτής της έκδοσης για το Internet. © Εκτυπώστε μόνο για ιδιωτική χρήση.

Μουσική στο Sony Ericsson
1
2
4
7
6
5
3
Mediascape
Μπορείτε να περιηγηθείτε και να ακούσετε μουσική, ηχητικά βιβλία και podcast με τη χρήση του
Sony Ericsson Mediascape. Μπορείτε, επίσης, να αγοράσετε μουσική από online υπηρεσίες (αν είναι
διαθέσιμες) με τη χρήση του Sony Ericsson Mediascape.
Χρησιμοποιήστε την εφαρμογή Media Go™ για να μεταφέρετε περιεχόμενο προς και από την
κάρτα μνήμης του τηλεφώνου σας. Για περισσότερες πληροφορίες, ανατρέξτε στην ενότητα
Σύνδεση του τηλεφώνου σας με υπολογιστή στη σελίδα 61.
Για να περιηγηθείτε στο περιεχόμενο ήχου της κάρτας μνήμης
1
Από την οθόνη Αρχική οθόνη, πατήστε Mediascape.
2
Αν δεν φαίνεται η αρχική οθόνη της μουσικής, πατήστε Μουσική . Την πρώτη φορά που θα
ανοίξετε την αρχική οθόνη της μουσικής, ίσως να μην προβάλλει τη μουσική σας στις
προκαθορισμένες λίστες αναπαραγωγής.
3
Στο πάνω μέρος της οθόνης, πατήστε Περισσότερα.
4
Κτυπήστε ελαφρώς προς τα αριστερά ή προς τα δεξιά για να προβάλλετε τα στοιχεία ανά κατηγορία.
Αρχική οθόνη μουσικής
Η αρχική οθόνη της μουσικής έχει δύο μέρη. Το πάνω μέρος περιέχει το τοπικά αποθηκευμένο περιεχόμενο
ήχου και το κάτω μέρος δείχνει online περιεχόμενο ήχου. Όταν το online περιεχόμενο δεν είναι διαθέσιμο,
το κάτω μέρος δείχνει τοπικό περιεχόμενο.
Το περιεχόμενο που εμφανίζεται σε αυτό τον οδηγό χρήστη είναι μόνο για τους σκοπούς των
οδηγιών και δεν περιέχεται στη συσκευή.
1 Τοπικό περιεχόμενο ήχου (στην κάρτα μνήμης)
2 Online περιεχόμενου ήχου
3 Πλήκτρο περισσότερων επιλογών (για τοπικό περιεχόμενο) Περιήγηση στη μουσική ανά κατηγορία
4 Προκαθορισμένες λίστες αναπαραγωγής
5 Πλήκτρο περισσότερων επιλογών (για online περιεχόμενο) Μετάβαση στο PlayNow™ ή άλλες διαθέσιμες online υπηρεσίες
6 Online περιεχόμενο με επισήμανση. Αν δεν υπάρχουν διαθέσιμες online υπηρεσίες, εμφανίζεται τοπικό περιεχόμενο
7 Κατηγορίες πολυμέσων
68
Το παρόν αποτελεί μια προσαρμοσμένη μορφή αυτής της έκδοσης για το Internet. © Εκτυπώστε μόνο για ιδιωτική χρήση.

Το PlayNow™ ή άλλες online υπηρεσίες
4
5
6
3
1
2
Με την εφαρμογή PlayNow™ στο τηλέφωνό σας, μπορείτε να περιηγηθείτε, να αγοράσετε και να
πραγματοποιήσετε λήψη της αγαπημένης σας μουσικής. Μπορείτε να ακούσετε τη μουσική πριν την
αγοράσετε και πραγματοποιήσετε λήψη στο τηλέφωνό σας.
Η υπηρεσία PlayNow™ δεν είναι διαθέσιμη σε όλες τις χώρες ή σε όλα τα δίκτυα.
Αν η χώρα διαμονής σας δεν υποστηρίζει την υπηρεσία PlayNow™, ο πάροχός σας ίσως προσφέρει
κάποια εναλλακτική υπηρεσία ή υπηρεσίες. Αν δεν υπάρχει κάποια εναλλακτική υπηρεσία, εμφανίζονται
αυτόματες λίστες αναπαραγωγής στο κάτω μέρος της αρχικής οθόνης της μουσικής στο Sony Ericsson
Mediascape.
Μπορείτε να απευθυνθείτε στο φορέα του δικτύου σας για εναλλακτική υπηρεσία ή υπηρεσίες.
Για περισσότερες πληροφορίες σχετικά με το PlayNow™, επισκεφθείτε το website
www.sonyericsson.com/support
.
Για να προβάλλετε το περιεχόμενου του PlayNow™ ή άλλων online υπηρεσιών
1
Από την οθόνη Αρχική οθόνη, πατήστε Mediascape.
2
Αν δεν φαίνεται η αρχική οθόνη της μουσικής, πατήστε Μουσική .
3
Πιέστε και πατήστε Ρυθμίσεις αρχικής οθόνης μουσικής.
4
Επιλέξτε το πλαίσιο ελέγχου Προβολή ηλεκτρονικής υπηρεσίας και πατήστε Επιλογή
υπηρεσίας.
Περιήγηση στο τοπικά αποθηκευμένο περιεχόμενο ήχου
Μπορείτε να περιηγηθείτε στο περιεχόμενο ήχου ανά κατηγορία.
1 Πλήκτρο αρχικής οθόνης. Επιστρέψτε στην αρχική οθόνη της μουσικής
2 Πεδίο αναζήτησης (δεν είναι διαθέσιμο για όλες τις κατηγορίες)
3 Λίστα περιεχομένου. Προβάλλετε περιεχόμενο ανάλογα με την επιλεγμένη κατηγορία
4 Πλήκτρο τρέχουσας αναπαραγωγής. Επιστρέψτε στην αρχική οθόνη του music player. Διαθέσιμο κατά την αναπαραγωγή ή
την παύση ενός κομματιού.
5 Γραμμή αλφαβητικής καταχώρισης. Μεταβείτε στο περιεχόμενο που ξεκινάει με κάποιο συγκεκριμένο γράμμα
6 Κατηγορίες ήχου. Μεταβείτε σε μία κατηγορία
Κατηγορίες ήχου
Όταν πατάτε το πλήκτρο τοπικού περιεχομένου Περισσότερα στην αρχική οθόνη της μουσικής,
μπορείτε να περιηγηθείτε στο ηχητικό περιεχόμενο σας ανά κατηγορία. Είναι διαθέσιμες οι παρακάτω
κατηγορίες:
69
Το παρόν αποτελεί μια προσαρμοσμένη μορφή αυτής της έκδοσης για το Internet. © Εκτυπώστε μόνο για ιδιωτική χρήση.

Πρόσφατη
9
7
1
2
3
4
5
6
8
10
11
12
13
αναπαραγωγή
Πρόσφατη προσθήκη
Αγαπημένα
Καλλιτέχνης
Άλμπουμ
Κομμάτια
Playlist
Podcast
Ηχητικά βιβλία
Είδος
Τα κομμάτια ήχου στην κάρτα μνήμης σας, τα οποία έχετε αναπαράγει κατά τη διάρκεια των
τελευταίων επτά ημερών.
Τα κομμάτια ήχου στην κάρτα μνήμης σας, τα οποία έχετε προσθέσει κατά τη διάρκεια των
τελευταίων επτά ημερών.
Τα κομμάτια ήχου στην κάρτα μνήμης σας, τα οποία έχετε επισημάνει ως αγαπημένα.
Τα κομμάτια ήχου ανά καλλιτέχνη
Τα κομμάτια ήχου ανά άλμπουμ
Τα κομμάτια ήχου ανά τίτλο τραγουδιού
Λίστες αναπαραγωγής στην κάρτα μνήμης. Οι λίστες αναπαραγωγής που δημιουργήθηκαν
αυτόματα δεν είναι απαραίτητο να βρίσκονται στην κάρτα μνήμης
Μουσικά podcast στο φάκελο \μουσική\podcast στην κάρτα μνήμης
Κομμάτια ήχου, τα οποία διαθέτουν τα μεταδεδομένα είδους "ηχητικό βιβλίο ή "ηχητικά βιβλία"
Τα κομμάτια ήχου ανά είδος
Για να αναπαραγάγετε περιεχόμενο ήχου
1
Από την οθόνη Αρχική οθόνη, πατήστε Mediascape.
2
Αν δεν φαίνεται η αρχική οθόνη της μουσικής, πατήστε Μουσική .
3
Στο πάνω μέρος της οθόνης, πατήστε Περισσότερα.
4
Κτυπήστε ελαφρώς προς τα αριστερά ή προς τα δεξιά για να προβάλλετε τα στοιχεία ανά κατηγορία.
5
Κάντε περιήγηση μέχρι το κομμάτι που θέλετε.
6
Πατήστε σε ένα κομμάτι για να το αναπαραγάγετε.
Μπορείτε, επίσης, να αναπαραγάγετε κομμάτια πατώντας το εξώφυλλο του άλμπουμ στις λίστες
αναπαραγωγής Πρόσφατη αναπαραγωγή, Πρόσφατη προσθήκη και Αγαπημένα στην
αρχική οθόνη της μουσικής.
Επισκόπηση προγράμματος αναπαραγωγής μουσικής
1 Πλήκτρο αρχικής οθόνης. Επιστρέψτε στην αρχική οθόνη της μουσικής
2 Πλήκτρο απείρου. Βρείτε σχετικό υλικό στην κάρτα μνήμης και online
3 Γραφικά εξωφύλλου (εάν διατίθενται) Προβάλλετε στοιχεία ελέγχου ή την τρέχουσα λίστα αναπαραγωγής με ένα πάτημα
4 Πλήκτρο προηγούμενου. Μεταβείτε στο προηγούμενο κομμάτι ή στην αρχή του κομματιού στην τρέχουσα λίστα αναπαραγωγής
5 Ένδειξη προόδου. Για γρήγορη προώθηση ή επαναφορά σύρετε ή πατήστε τη
6 Αριθμός κομματιού στην τρέχουσα λίστα αναπαραγωγής
7 Πλήκτρο επόμενου. Μεταβείτε στο επόμενο κομμάτι της τρέχουσας λίστας αναπαραγωγής
8 Πλήκτρο αναπαραγωγής/ παύσης
Το παρόν αποτελεί μια προσαρμοσμένη μορφή αυτής της έκδοσης για το Internet. © Εκτυπώστε μόνο για ιδιωτική χρήση.
70

9 Ένταση ήχου Ρύθμιση της έντασης του ήχου
10 Κοινή χρήση (αν δεν ειναι προστατευμένο). Στείλτε το κομμάτι με τη χρήση μίας από τις διαθέσιμες μεθόδους μεταφοράς
11 Αγαπημένο. Επισημάνετε το κομμάτι ως αγαπημένο
12 Τυχαία αναπαραγωγή. Πραγματοποιήστε αναπαραγωγή των κομματιών στην τρέχουσα λίστα αναπαραγωγής σε τυχαία σειρά
13 Επανάληψη. Επανεκκινήστε την τρέχουσα λίστα αναπαραγωγής μετά το τέλος του τελευταίου κομματιού.
Χρήση του προγράμματος αναπαραγωγής μουσικής
Για να μειώσετε την ένταση του ήχου ενός κομματιού
1
Κατά την αναπαραγωγή ενός κομματιού, πατήστε την οθόνη για την προβολή των στοιχείων ελέγχου
του προγράμματος αναπαραγωγής.
2
Στη γραμμή εργαλείων στο κάτω μέρος της οθόνης, πατήστε .
Μπορείτε, επίσης, να ρυθμίσετε την ένταση του ήχου με το πλήκτρο έντασης.
Για να εξερευνήσετε σχετικό περιεχόμενο ήχου
1
Από την οθόνη Αρχική οθόνη, πατήστε Mediascape.
2
Αν δεν φαίνεται η αρχική οθόνη της μουσικής, πατήστε Μουσική
3
Στο πάνω μέρος της οθόνης, πατήστε Περισσότερα.
4
Κτυπήστε ελαφρώς προς τα αριστερά ή προς τα δεξιά για να προβάλλετε τα στοιχεία ανά κατηγορία.
5
Πραγματοποιήστε περιήγηση ανά καλλιτέχνη, άλμπουμ ή κομμάτι.
6
Πατήστε .
7
Κτυπήστε ελαφρώς το PlayNow™ arena για να εξερευνήσετε την υπηρεσία PlayNow™ ή άλλες
διαθέσιμες online υπηρεσίες, το YouTube™ για να εξερευνήσετε περιεχόμενο σχετικά με το
επιλεγμένο στοιχείο στο YouTube™ ή το Κάρτα μνήμης για να προβάλλετε σχετικό περιεχόμενο
στην κάρτα μνήμης.
.
Για να προβάλλετε τα στοιχεία ελέγχου του προγράμματος αναπαραγωγής μουσικής
•
Στο πρόγραμμα αναπαραγωγής μουσικής, πατήστε την οθόνη.
Για να αλλάξετε κομμάτια
•
Στο πρόγραμμα αναπαραγωγής μουσικής, πατήστε
ή .
Για να κάνετε παύση ενός κομματιού
•
Στο πρόγραμμα αναπαραγωγής μουσικής, πατήστε
.
Για να κάνετε γρήγορη αναπαραγωγή της μουσικής προς τα εμπρός και προς τα πίσω
•
Σύρετε την ένδειξη προόδου προς τα δεξιά ή προς τα αριστερά.
Για να προβάλλετε μια τρέχουσα ουρά αναπαραγωγής
•
Στο πρόγραμμα αναπαραγωγής μουσικής, πατήστε στο εξώφυλλο του άλμπουμ, όταν εμφανιστούν
τα στοιχεία ελέγχου.
Για να ελαχιστοποιήσετε το πρόγραμμα αναπαραγωγής μουσικής
1
Πιέστε για να αλλάξετε οθόνη ή πιέστε για να μεταβείτε στην οθόνη Αρχική οθόνη.
2
Περιηγηθείτε σε αρχεία πολυμέσων ή χρησιμοποιήστε άλλες εφαρμογές ενώ το πρόγραμμα
αναπαραγωγής μουσικής εκτελείται στο παρασκήνιο.
Για να επιστρέψετε στο πρόγραμμα αναπαραγωγής μουσικής όταν χρησιμοποιείται στο
παρασκήνιο
1
Σύρετε τη γραμμή κατάστασης προς τα κάτω για να ανοίξει το πλαίσιο ειδοποιήσεων.
2
Πατήστε τον τίτλο του κομματιού για να ανοίξει το πρόγραμμα αναπαραγωγής μουσικής.
71
Το παρόν αποτελεί μια προσαρμοσμένη μορφή αυτής της έκδοσης για το Internet. © Εκτυπώστε μόνο για ιδιωτική χρήση.

Για να επισημάνετε ένα κομμάτι ως αγαπημένο
1
Στο πρόγραμμα αναπαραγωγής μουσικής, πατήστε στην οθόνη αν δεν εμφανιστούν τα στοιχεία
ελέγχου.
2
Στη γραμμή εργαλείων στο κάτω μέρος της οθόνης, πατήστε . Τώρα μπορείτε να προβάλλετε το
κομμάτι στην κατηγορία μουσικής Αγαπημένα κατά την περιήγηση στη βιβλιοθήκη σας.
Για να αφαιρέσετε ένα κομμάτι από τα Αγαπημένα
1
Στο πρόγραμμα αναπαραγωγής μουσικής, πατήστε στην οθόνη αν δεν εμφανιστούν τα στοιχεία
ελέγχου.
2
Στη γραμμή εργαλείων στο κάτω μέρος της οθόνης, πατήστε . Το κομμάτι αφαιρείται από την
μουσική κατηγορία Αγαπημένα.
Για να πραγματοποιήσετε κοινή χρήση ενός κομματιού
1
Στο πρόγραμμα αναπαραγωγής μουσικής, πατήστε στην οθόνη αν δεν εμφανιστούν τα στοιχεία
ελέγχου.
2
Στη γραμμή εργαλείων στο κάτω μέρος της οθόνης, πατήστε
3
Επιλέξτε μία από τις διαθέσιμες μεθόδους μεταφοράς.
Για να διαγράψετε ένα κομμάτι
1
Όταν προβάλλετε ή ακούτε ένα κομμάτι στο πρόγραμμα αναπαραγωγής μουσικής, πιέστε .
2
Πατήστε Διαγραφή.
Για να λάβετε εξώφυλλα των άλμπουμ
1
Από την οθόνη Αρχική οθόνη, πατήστε Mediascape.
2
Αν δεν φαίνεται η αρχική οθόνη της μουσικής, πατήστε Μουσική .
3
Πιέστε
προσπαθεί να βρει εξώφυλλα για όλα τα άλμπουμ, τα οποία δεν διαθέτουν ήδη εξώφυλλο.
και πατήστε Λήψη εξωφύλλου άλμπουμ. Το Sony Ericsson Mediascape
.
Μπορείτε, επίσης, να λάβετε το εξώφυλλο του άλμπουμ για ένα μεμονωμένο κομμάτι ή άλμπουμ
επιλέγοντας Λήψη εξωφύλλου άλμπουμ από το πρόγραμμα αναπαραγωγής μουσικής.
Για να χρησιμοποιήσετε ένα κομμάτι ως ήχο κλήσης
1
Κατά την αναπαραγωγή ενός κομματιού στο πρόγραμμα αναπαραγωγής μουσικής, πιέστε .
2
Πατήστε Ορισμός ως ήχος κλήσης.
Για να κάνετε αναζήτηση στη βιβλιοθήκη ήχου
1
Από την οθόνη Αρχική οθόνη, πατήστε Mediascape.
2
Αν δεν φαίνεται η αρχική οθόνη της μουσικής, πατήστε Μουσική
3
Στο πάνω μέρος της οθόνης, πατήστε Περισσότερα.
4
Κτυπήστε ελαφρώς προς τα αριστερά ή προς τα δεξιά για να προβάλλετε τα στοιχεία ανά κατηγορία.
5
Πατήστε Αναζήτηση. Εμφανίζεται το πληκτρολόγιο.
6
Πληκτρολογήστε μια λέξη. Μπορείτε να δείτε τα αποτελέσματα μέσα στην επιλεγμένη κατηγορία.
7
Πατήστε σε ένα αποτέλεσμα για να περιηγηθείτε σε αυτό ή για να το αναπαραγάγετε.
.
Αναπαραγωγή μουσικής σε τυχαία σειρά
Μπορείτε να πραγματοποιήσετε αναπαραγωγή κομματιών σε λίστες αναπαραγωγής σε τυχαία σειρά. Η
λίστα αναπαραγωγής μπορεί να είναι, για παράδειγμα, μία λίστα αναπαραγωγής που δημιουργήσατε
μόνοι σας ή κάποιο άλμπουμ.
Για να αναπαραγάγετε κομμάτια σε τυχαία σειρά
1
Στο πρόγραμμα αναπαραγωγής μουσικής, πατήστε
2
Πατήστε
.
.
Επαναλαμβανόμενη αναπαραγωγή κομματιών
Μπορείτε να πραγματοποιήσετε επαναλαμβανόμενη αναπαραγωγή ενός μεμονωμένου κομματιού ή μιας
λίστας αναπαραγωγής. Η λίστα αναπαραγωγής μπορεί να είναι, για παράδειγμα, μία λίστα αναπαραγωγής
που δημιουργήσατε μόνοι σας ή κάποιο άλμπουμ.
72
Το παρόν αποτελεί μια προσαρμοσμένη μορφή αυτής της έκδοσης για το Internet. © Εκτυπώστε μόνο για ιδιωτική χρήση.

Για να επαναλάβετε την αναπαραγωγή όλων των κομματιών της τρέχουσας playlist
1
Πατήστε ή μέχρι να εμφανιστεί το εικονίδιο .
2
Πατήστε τον τίτλο του κομματιού .
Για να επαναλάβετε την αναπαραγωγή του τρέχοντος κομματιού
1
Πατήστε ή μέχρι να εμφανιστεί το εικονίδιο .
2
Πατήστε τον τίτλο του κομματιού .
Playlist
Στο Sony Ericsson Mediascape, ορισμένες playlist δημιουργούνται αυτόματα από τη μουσική που υπάρχει
στην κάρτα μνήμης σας. Μπορείτε να δημιουργήσετε playlist μόνοι σας, χρησιμοποιώντας την εφαρμογή
Media Go™ στον υπολογιστή σας. Οι playlist που δημιουργείτε εσείς οι ίδιοι πρέπει να έχουν τη μορφή
m3u και να αντιγράφονται στην κάρτα μνήμης του τηλεφώνου. Όταν συνδέετε και φορτώνετε το τηλέφωνο
με τον υπολογιστή σας με τη χρήση καλωδίου USB, η κάρτα μνήμης εμφανίζεται στην εφαρμογή
Media Go™. Για περισσότερες πληροφορίες, ανατρέξτε στην ενότητα Σύνδεση του τηλεφώνου σας
με υπολογιστή στη σελίδα 61.
Για να αντιγράψετε playlist στην κάρτα μνήμης
1
Υπολογιστής: Εκκινήστε την εφαρμογή Media Go™ στον υπολογιστή σας.
2
Τηλέφωνο: Συνδέστε το τηλέφωνό σας με έναν υπολογιστή με τη χρήση καλωδίου USB. Εάν
σας ζητηθεί να εγκαταστήσετε το PC Companion, χτυπήστε στην επιλογή "Ακύρωση". Η
εγκατάσταση του PC Companion μπορεί να γίνει αργότερα, για να σας βοηθήσει να διαχειριστείτε
το τηλέφωνο στον υπολογιστή σας.
3
Τηλέφωνο: Σύρετε τη γραμμή κατάστασης προς τα κάτω και χτυπήστε "Το USB είναι
συνδεδεμένο" > "Προσάρτηση".
4
Υπολογιστής: Εντοπίστε την κάρτα μνήμης στην εφαρμογή Media Go™.
5
Υπολογιστής: Αντιγράψτε τις υπάρχουσες playlist από τον υπολογιστή σας στην κάρτα μνήμης
χρησιμοποιώντας τη λειτουργία της μεταφοράς και της απόθεσης μεταξύ του τηλεφώνου και του
υπολογιστή.
Podcast
Τα podcast αποτελούνται από περιεχόμενο πολυμέσων, όπως για παράδειγμα ραδιοφωνικά
προγράμματα, στα οποία μπορείτε να εγγραφείτε συνδρομητής με τη χρήση πηγών ειδήσεων web (RSS).
Μπορείτε να πραγματοποιήσετε λήψη του περιεχομένου στον υπολογιστή σας με τη χρήση της
λειτουργίας podcast στην εφαρμογή Media Go™. Στη συνέχεια, μπορείτε να αντιγράψετε το podcast στην
κάρτα μνήμης του τηλεφώνου σας με τη χρήση της εφαρμογής Media Go™ στον υπολογιστή σας. Αν
εγκαταστήσετε ένα πρόγραμμα ανάγνωσης RSS στο τηλέφωνό σας, μπορείτε επίσης να εκκινήσετε μια
συνδρομή σε μια τοποθεσία που διαθέτει ηχητικές πηγές ειδήσεων. Για περισσότερες πληροφορίες,
ανατρέξτε στην ενότητα Σύνδεση του τηλεφώνου σας με υπολογιστή στη σελίδα 61.
Για να αναπαραγάγετε podcast στο τηλέφωνό σας
1
Από την οθόνη Αρχική οθόνη, πατήστε Mediascape.
2
Επιλέξτε μια κατηγορία ανάλογα με το είδος του podcast, όπως για παράδειγμα, Μουσική
να αναπαραγάγετε podcast ήχου.
3
Στο πάνω μέρος της οθόνης, πατήστε Περισσότερα.
4
Κτυπήστε ελαφρώς προς τα αριστερά ή προς τα δεξιά για να μεταβείτε στα Podcast.
5
Πατήστε ένα στοιχείο για να το αναπαραγάγετε ή για να το προβάλλετε.
για
Τεχνολογία TrackID™
Η τεχνολογία TrackID™ είναι μια υπηρεσία αναγνώρισης μουσικής. Μπορείτε να κάνετε αναζήτηση για
τον τίτλο, τον καλλιτέχνη και το όνομα άλμπουμ ενός κομματιού που ακούτε να παίζεται από μεγάφωνο.
Για να εξασφαλίσετε τα καλύτερα δυνατά αποτελέσματα, χρησιμοποιείτε την τεχνολογία TrackID™ σε
ήσυχο περιβάλλον. Μπορείτε να προτείνετε κομμάτια σε άλλους. Μπορείτε, επίσης, να αγοράσετε κομμάτια
που βρίσκετε με την τεχνολογία TrackID™. Μπορείτε να αναζητήσετε και να προβάλλετε σχετικό
περιεχόμενο στο YouTube™. Αν δεν μπορείτε να χρησιμοποιήσετε την τεχνολογία TrackID™, ανατρέξτε
στην ενότητα Δεν είναι δυνατή η χρήση υπηρεσιών Internet στη σελίδα 101.
73
Το παρόν αποτελεί μια προσαρμοσμένη μορφή αυτής της έκδοσης για το Internet. © Εκτυπώστε μόνο για ιδιωτική χρήση.

Για να ανοίξετε την εφαρμογή TrackID™
•
Από την οθόνη Αρχική οθόνη, πατήστε στη γραμμή εφαρμογών και πατήστε TrackID™.
Για να κάνετε αναζήτηση για πληροφορίες κομματιών
1
Όταν ανοίξει τη εφαρμογή TrackID™, κρατήστε το τηλέφωνο προς την πηγή της μουσικής.
2
Πατήστε Εγγραφή. Τα αποτελέσματα εμφανίζονται ως πληροφορίες κομματιού στην οθόνη των
αποτελεσμάτων.
3
Για να επιστρέψετε στην αρχική οθόνη του TrackID™, πιέστε
.
Χρήση των αποτελεσμάτων της τεχνολογίας TrackID™
Οι πληροφορίες κομματιού εμφανίζονται, αφού πρώτα το κομμάτι αναγνωριστεί, αλλά και σε μια λίστα
ιστορικού. Όταν ένα κομμάτι αναγνωριστεί από την τεχνολογία TrackID™, μπορείτε να αγοράσετε το
κομμάτι, να το προτείνετε ή να βρείτε σχετικό περιοχόμενο στην υπηρεσία YouTube™.
Για να χρησιμοποιήσετε τα αποτελέσματα της τεχνολογίας TrackID™
1
Πατήστε σε ένα από τα πλήκτρα στην οθόνη πληροφοριών κομματιού για να αγοράσετε, να
προτείνετε ή να προβάλλετε το κομμάτι στην υπηρεσία YouTube™.
2
Για να ανοίξετε την οθόνη πληροφοριών κομματιού από τη λίστα ιστορικού, πατήστε ένα κομμάτι.
Για να ανοίξετε την οθόνη πληροφοριών κομματιού από οποιοδήποτε γράφημα, πατήστε Λίστες
επιτυχιών.
74
Το παρόν αποτελεί μια προσαρμοσμένη μορφή αυτής της έκδοσης για το Internet. © Εκτυπώστε μόνο για ιδιωτική χρήση.

Φωτογραφίες στο Sony Ericsson
1
2
4
6
5
3
7
Mediascape
Μπορείτε να περιηγηθείτε και να προβάλλετε εικόνες και φωτογραφίες της κάμερας με τη χρήση του
Sony Ericsson Mediascape. Χρησιμοποιήστε την εφαρμογή Media Go™ για να μεταφέρετε περιεχόμενο
προς και από την κάρτα μνήμης του τηλεφώνου σας. Για περισσότερες πληροφορίες, ανατρέξτε στην
ενότητα Σύνδεση του τηλεφώνου σας με υπολογιστή στη σελίδα 61.
Για να περιηγηθείτε στις φωτογραφίες σας
1
Από την οθόνη Αρχική οθόνη, πατήστε Mediascape.
2
Αν δεν φαίνεται η αρχική οθόνη των φωτογραφιών, πατήστε Φωτογραφία .
3
Στο πάνω μέρος της οθόνης, πατήστε Περισσότερα.
4
Κτυπήστε ελαφρώς προς τα αριστερά ή προς τα δεξιά για να προβάλλετε τις φωτογραφίες ανά
κατηγορία.
Ρύθμιση λογαριασμών για online υπηρεσίες
Μπορείτε να κάνετε κοινή χρήση των φωτογραφιών σας με υπηρεσίες κοινωνικής δικτύωσης και κοινής
χρήσης φωτογραφιών με τη χρήση του Sony Ericsson Mediascape. Πρώτα θα πρέπει να εγγραφείτε στις
διαθέσιμες υπηρεσίες που επιθυμείτε να χρησιμοποιήσετε.
Για να ενεργοποιήσετε τις online υπηρεσίες φωτογραφίας
1
Από την οθόνη Αρχική οθόνη, πατήστε Mediascape.
2
Αν δεν φαίνεται η αρχική οθόνη των φωτογραφιών, πατήστε Φωτογραφία
3
Πιέστε .
4
Πατήστε Ρυθμίσεις αρχικής οθόνης φωτογραφιών.
5
Πατήστε Προβολή υπηρεσιών στο διαδίκτυο.
6
Πατήστε Λογαριασμοί online υπηρεσιών και εγγραφείτε στις υπηρεσίες που θέλετε να
χρησιμοποιήσετε.
.
Για να επιλέξετε ποια online υπηρεσία φωτογραφιών θα εμφανίζεται
1
Από την οθόνη Αρχική οθόνη, πατήστε Mediascape.
2
Αν δεν φαίνεται η αρχική οθόνη των φωτογραφιών, πατήστε Φωτογραφία
3
Πιέστε .
4
Πατήστε Ρυθμίσεις αρχικής οθόνης φωτογραφιών.
5
Πατήστε Επιλογή υπηρεσιών και επιλέξτε μία ή δύο υπηρεσίες.
.
Αρχική οθόνη φωτογραφιών
Η αρχική οθόνη των φωτογραφιών έχει δύο μέρη. Το πάνω μέρος περιέχει τις τοπικά αποθηκευμένες
φωτογραφίες και το κάτω μέρος δείχνει online περιεχόμενο φωτογραφιών. Όταν το online περιεχόμενο δεν
είναι διαθέσιμο, το κάτω μέρος δείχνει τοπικό περιεχόμενο.
75
Το παρόν αποτελεί μια προσαρμοσμένη μορφή αυτής της έκδοσης για το Internet. © Εκτυπώστε μόνο για ιδιωτική χρήση.

1 Τοπικά αποθηκευμένες φωτογραφίες
1
2
3
2 Online περιεχόμενου φωτογραφιών
3 Πλήκτρο περισσότερων επιλογών για τοπικό περιεχόμενο Περιήγηση στις φωτογραφίες ανά κατηγορία
4 Προκαθορισμένες λίστες φωτογραφιών Προβολή φωτογραφιών με ένα πάτημα
5 Πλήκτρο περισσότερων επιλογών για online περιεχόμενο Μετάβαση σε online λευκώματα στο web
6 Εμφάνιση online λευκωμάτων στο web Προβολή online φωτογραφίας στο πρόγραμμα προβολής φωτογραφιών Αν δεν υπάρχουν
διαθέσιμες online υπηρεσίες, εμφανίζεται τοπικό περιεχόμενο
7 Κατηγορίες πολυμέσων. Αλλαγή αρχικής οθόνης κατηγορίας
Περιήγηση στις τοπικά αποθηκευμένες φωτογραφίες
Μπορείτε να περιηγηθείτε στις φωτογραφίες σας ανά κατηγορία.
1 Πλήκτρο αρχικής οθόνης. Επιστρέψτε στην αρχική οθόνη των φωτογραφιών
2 Λίστα περιεχομένου. Προβάλλετε περιεχόμενο ανάλογα με την επιλεγμένη κατηγορία φωτογραφιών
3 Κατηγορίες φωτογραφιών
Κατηγορίες φωτογραφιών
Όταν πατάτε το πλήκτρο τοπικού περιεχομένου Περισσότερα στην αρχική οθόνη των φωτογραφιών,
μπορείτε να περιηγηθείτε στις φωτογραφίες σας ανά κατηγορία. Είναι διαθέσιμες οι παρακάτω κατηγορίες:
Πρόσφατη προβολή
Αγαπημένα
Επισκόπηση
φωτογραφιών
Τα άλμπουμ μου
Φίλοι
Οι φωτογραφίες στο Επισκόπηση φωτογραφιών και τα Τα άλμπουμ μου, τις οποίες
έχετε προβάλλει κατά τη διάρκεια των τελευταίων επτά ημερών
Οι φωτογραφίες στο Επισκόπηση φωτογραφιών και τα Τα άλμπουμ μου, τις οποίες
έχετε επισημάνει ως αγαπημένες
Οι φωτογραφίες που έχετε τραβήξει και οι οποίες βρίσκονται στο φάκελο DCIM της κάρτας μνήμης
Φωτογραφίες που δεν έχουν τραβηχτεί με την κάμερα και φάκελοι φωτογραφικών λευκωμάτων που
έχετε δημιουργήσει στην κάρτα μνήμης (όχι στο φάκελο DCIM)
Φωτογραφίες συνδεδεμένες με τις επαφές σας
76
Το παρόν αποτελεί μια προσαρμοσμένη μορφή αυτής της έκδοσης για το Internet. © Εκτυπώστε μόνο για ιδιωτική χρήση.

Για να προβάλλετε φωτογραφίες
6
4
1
2
3
5
11
7
8
9
10
1
Από την οθόνη Αρχική οθόνη, πατήστε Mediascape.
2
Αν δεν φαίνεται η αρχική οθόνη των φωτογραφιών, πατήστε Φωτογραφία .
3
Στο πάνω μέρος της οθόνης, πατήστε Περισσότερα.
4
Κτυπήστε ελαφρώς προς τα αριστερά ή προς τα δεξιά για να προβάλλετε τις φωτογραφίες ανά
κατηγορία.
5
Ανάλογα με την κατηγορία, πατήστε στη μινιατούρα της φωτογραφίας ή σε μια λίστα φωτογραφιών.
6
Για να προβάλετε την επόμενη ή την προηγούμενη φωτογραφία, κτυπήστε ελαφρά με το δάχτυλο
την οθόνη προς τα αριστερά ή προς τα δεξιά.
Αν ο προσανατολισμός της οθόνης δεν αλλάξει αυτόματα όταν γυρίζετε το τηλέφωνο στο πλάι,
επιλέξτε το πλαίσιο ελέγχου "Προσανατολισμός" ακολουθώντας τη διαδρομή Ρυθμίσεις >
"Ήχος και εικόνα".
Μπορείτε, επίσης, να προβάλλετε φωτογραφίες από τις λίστες Πρόσφατη προβολή, Πρόσφατη
λήψη και Αγαπημένα στην αρχική οθόνη των φωτογραφιών.
Επισκόπηση προγράμματος προβολής φωτογραφιών
1 Πλήκτρο αρχικής οθόνης. Επιστρέψτε στην αρχική οθόνη των φωτογραφιών
2 Πλήκτρο απείρου. Βρείτε σχετικές φωτογραφίες στην κάρτα μνήμης και online
3 Πλήκτρο προηγούμενου. Μετάβαση στην προηγούμενη φωτογραφία
4 Πλήκτρο επόμενου. Μετάβαση στην επόμενη φωτογραφία
5 Πλήκτρο αναπαραγωγής. Εκκίνηση παρουσίασης
6 Σμίκρυνση
7 Μεγέθυνση
8 Αγαπημένο. Επισημάνετε τη φωτογραφία ως αγαπημένη
9 Κοινή χρήση. Στείλτε τη φωτογραφία με τη χρήση μίας από τις διαθέσιμες μεθόδους μεταφοράς
10 Χρήση ως. Χρησιμοποιήστε τη φωτογραφία ως ταπετσαρία ή ως φωτογραφία επαφής
11 Πλήκτρο μενού. Επιλογή επιπλέον λειτουργιών φωτογραφίας
Το παρόν αποτελεί μια προσαρμοσμένη μορφή αυτής της έκδοσης για το Internet. © Εκτυπώστε μόνο για ιδιωτική χρήση.
77

Για να προβάλλετε σχετικές φωτογραφίες
1
Από την οθόνη Αρχική οθόνη, πατήστε Mediascape.
2
Αν δεν φαίνεται η αρχική οθόνη των φωτογραφιών, πατήστε Φωτογραφία .
3
Στο πάνω μέρος της οθόνης, πατήστε Περισσότερα.
4
Κτυπήστε ελαφρώς προς τα αριστερά ή προς τα δεξιά για να προβάλλετε τις φωτογραφίες ανά
κατηγορία.
5
Προβάλλετε μια φωτογραφία στο πρόγραμμα προβολής φωτογραφιών.
6
Πατήστε .
7
Κτυπήστε ελαφρώς στην Ίδια ημερομηνία για να προβάλλετε φωτογραφίες που τραβήχτηκαν
την ίδια ημερομηνία, στην Ίδια θέση για να προβάλλετε φωτογραφίες που τραβήχτηκαν στην
ίδια τοποθεσία ή σε μια ετικέτα ονόματος για μια λίστα με τις φωτογραφίες ενός συγκεκριμένου
ατόμου στην κάρτα μνήμης.
Για να προβάλλετε τα στοιχεία ελέγχου του προγράμματος προβολής φωτογραφιών
•
Στο πρόγραμμα προβολής φωτογραφιών, πατήστε την οθόνη.
Για να ξεκινήσετε μια παρουσίαση
•
Στο πρόγραμμα προβολής φωτογραφιών, πατήστε
.
Για να προσαρμόσετε τις ρυθμίσεις της παρουσίασης
1
Όταν προβάλλετε μια φωτογραφία στο πρόγραμμα προβολής φωτογραφιών, πιέστε
2
Πατήστε "Ρυθμίσεις προβολής διαφανειών (slideshow)".
.
Για να επισημάνετε μια φωτογραφία ως αγαπημένη
•
Όταν προβάλλετε μια φωτογραφία στο πρόγραμμα προβολής φωτογραφιών, πατήστε στη
γραμμή εργαλείων στο κάτω μέρος της οθόνης. Τώρα μπορείτε να προβάλλετε τη φωτογραφία στην
κατηγορία Αγαπημένα.
Για να πραγματοποιήσετε κοινή χρήση μιας φωτογραφίας
1
Όταν προβάλλετε μια φωτογραφία στο πρόγραμμα προβολής φωτογραφιών, πατήστε στην οθόνη
για να προβάλλετε τα στοιχεία ελέγχου.
2
Στη γραμμή εργαλείων στο κάτω μέρος της οθόνης, πατήστε
3
Επιλέξτε μία από τις διαθέσιμες μεθόδους μεταφοράς.
Για να ορίσετε μια φωτογραφία ως ταπετσαρία
1
Όταν προβάλλετε μια φωτογραφία στο πρόγραμμα προβολής φωτογραφιών, πατήστε στην οθόνη
για να προβάλλετε τα στοιχεία ελέγχου.
2
Στη γραμμή εργαλείων στο κάτω μέρος της οθόνης, πατήστε
3
Πατήστε Ορισμός ως ταπετσαρία.
.
Για να χρησιμοποιήσετε μια φωτογραφία ως φωτογραφία επαφής
1
Όταν προβάλλετε μια φωτογραφία στο πρόγραμμα προβολής φωτογραφιών, πατήστε στην οθόνη
για να προβάλλετε τα στοιχεία ελέγχου.
2
Στη γραμμή εργαλείων στο κάτω μέρος της οθόνης, πατήστε .
3
Πατήστε Ορισμός ως εικόνα επαφής.
4
Περικόψτε τη φωτογραφία αν χρειάζεται.
5
Πατήστε "Αποθήκευση".
6
Επιλέξτε μια επαφή ή πατήστε "Δημιουργία νέας επαφής".
Για να περικόψετε μια φωτογραφία
1
Όταν προβάλλετε μια φωτογραφία στο πρόγραμμα προβολής φωτογραφιών, πιέστε
2
Πατήστε Περικοπή.
3
Για να ρυθμίσετε το πλαίσιο περικοπής, αγγίξτε παρατεταμένα τη γωνία του πλαισίου περικοπής.
Όταν εμφανιστούν τα βέλη περικοπής, σύρετέ το προς τα μέσα ή προς τα έξω από το κέντρο του
πλαισίου περικοπής για να προσαρμόσετε το μέγεθός του.
4
Για να διατηρήσετε την αναλογία της εικόνας του πλαισίου περικοπής κατά την προσαρμογή του
μεγέθους του, αγγίξτε παρατεταμένα μία από τις τέσσερις γωνίες και στη συνέχεια σύρετε το
πλαίσιο.
5
Για να μετακινήσετε το πλαίσιο περικοπής σε κάποια άλλη περιοχή της φωτογραφίας, πατήστε
παρατεταμένα μέσα στο πλαίσιο και στη συνέχεια σύρετέ το μέχρι την επιθυμητή θέση.
.
78
Το παρόν αποτελεί μια προσαρμοσμένη μορφή αυτής της έκδοσης για το Internet. © Εκτυπώστε μόνο για ιδιωτική χρήση.

Για να αποστείλετε μια φωτογραφία σε ένα online λεύκωμα στο web
1
Όταν προβάλλετε μια φωτογραφία στο πρόγραμμα προβολής φωτογραφιών, πατήστε στην οθόνη
για να προβάλλετε τα στοιχεία ελέγχου.
2
Στη γραμμή εργαλείων στο κάτω μέρος της οθόνης, πατήστε .
3
Επιλέξτε μια υπηρεσία κοινής χρήσης φωτογραφιών και ακολουθήστε τις οδηγίες που εμφανίζονται
στην οθόνη.
Προσθήκη ονομάτων σε πρόσωπα σε φωτογραφίες
Όταν τραβάτε μια φωτογραφία ενός ή περισσότερων προσώπων, στα πρόσωπα προστίθενται αυτόματα
ετικέτες αναγνώρισης προσώπων. Στη συνέχεια, μπορείτε να συνδέσετε ένα πρόσωπο με ένα όνομα,
δημιουργώντας μία επαφή στο ευρετήριο για το άτομο, του οποίου το πρόσωπο είναι στη φωτογραφία.
Αφού δώσετε ένα όνομα σε κάποιο πρόσωπο, η λειτουργία αναγνώρισης προσώπων θα προσθέσει
ετικέτες ονομάτων σε όλες τις φωτογραφίες αυτού του ατόμου. Κατά την προβολή μίας φωτογραφίας,
μπορείτε να πατήσετε την ετικέτα ονόματος ενός ατόμου στη φωτογραφία και στη συνέχεια να πατήσετε
για να δείτε όλες τις φωτογραφίες που περιλαμβάνουν αυτό το άτομο. Αν ένα πρόσωπο δεν έχει
αναγνωριστεί, θα εμφανιστεί η ετικέτα Άγνωστο. Μπορείτε να πατήσετε αυτή την ετικέτα και να
συνδέσετε το πρόσωπο με μία επαφή στο ευρετήριο.
Για να προσθέσετε ονόματα σε πρόσωπα σε φωτογραφίες
1
Βεβαιωθείτε ότι έχει δημιουργήσει μία επαφή στο ευρετήριο για το άτομο που θέλετε να συνδέσετε
με μία ετικέτα προσώπου σε μια φωτογραφία.
2
Κατά την προβολή μιας φωτογραφίας, πατήστε την ετικέτα προσώπου Άγνωστο.
3
Πατήστε Αλλαγή ονόματος.
4
Επιλέξτε μια επαφή.
Για να αλλάξετε το όνομα μιας υπάρχουσας ετικέτας προσώπου
1
Πατήστε την ετικέτα προσώπου στη φωτογραφία.
2
Πατήστε Αλλαγή ονόματος.
3
Επιλέξτε μια επαφή για να συνδέσετε την ετικέτα προσώπου.
Για να επικοινωνήσετε με μια επαφή πατώντας την ετικέτα προσώπου
1
Όταν προβάλλετε μια φωτογραφία, πατήστε μια ετικέτα προσώπου που περιέχει κάποιο όνομα.
2
Πατήστε Προβολή επαφής.
3
Πατήστε ένα τηλεφωνικό αριθμό για να πραγματοποιήσετε μια κλήση ή πατήστε Ανταλλαγή
μηνυμάτων ή μια διεύθυνση email για να στείλετε ένα μήνυμα.
79
Το παρόν αποτελεί μια προσαρμοσμένη μορφή αυτής της έκδοσης για το Internet. © Εκτυπώστε μόνο για ιδιωτική χρήση.

Video στο Sony Ericsson Mediascape
1
2
3
4
5
3
1
2
Μπορείτε να περιηγηθείτε και να προβάλλετε τα βίντεό σας με τη χρήση του Sony Ericsson Mediascape.
Χρησιμοποιήστε την εφαρμογή Media Go™ για να μεταφέρετε περιεχόμενο προς και από την κάρτα μνήμης
του τηλεφώνου σας. Για περισσότερες πληροφορίες, ανατρέξτε στην ενότητα Σύνδεση του τηλεφώνου
σας με υπολογιστή στη σελίδα 61.
Για να περιηγηθείτε στα βίντεό σας
1
Από την οθόνη Αρχική οθόνη, πατήστε Mediascape.
2
Αν δεν φαίνεται η αρχική οθόνη των βίντεο, πατήστε Βίντεο
3
Στο πάνω μέρος της οθόνης, πατήστε Περισσότερα.
4
Κτυπήστε ελαφρώς προς τα αριστερά ή προς τα δεξιά για να προβάλλετε τα βίντεο ανά κατηγορία.
Αρχική οθόνη βίντεο
Η αρχική οθόνη των βίντεο περιέχει τοπικά αποθηκευμένα βίντεο.
.
1 Πλήκτρο "Περισσότερα". Περιήγηση στα βίντεο ανά κατηγορία
2 Προκαθορισμένες λίστες βίντεο
3 Κατηγορίες πολυμέσων. Αλλαγή αρχικής οθόνης κατηγορίας
Περιήγηση στα βίντεο
Μπορείτε να περιηγηθείτε στα βίντεό σας ανά κατηγορία.
80
Το παρόν αποτελεί μια προσαρμοσμένη μορφή αυτής της έκδοσης για το Internet. © Εκτυπώστε μόνο για ιδιωτική χρήση.

1 Πλήκτρο αρχικής οθόνης. Επιστρέψτε στην αρχική οθόνη των βίντεο
4
1
2
3
5
9
6
7
8
00:47
2 Πεδίο αναζήτησης (δεν είναι διαθέσιμο για όλες τις κατηγορίες)
3 Λίστα περιεχομένου. Προβάλλετε περιεχόμενο ανάλογα με την επιλεγμένη κατηγορία
4 Γραμμή αλφαβητικής καταχώρισης. Μεταβείτε σε περιεχόμενο που ξεκινάει με κάποιο συγκεκριμένο χαρακτήρα
5 Κατηγορίες βίντεο. Επιλέξτε μία κατηγορία
Κατηγορίες βίντεο
Όταν πατάτε το πλήκτρο τοπικού περιεχομένου Περισσότερα στην αρχική οθόνη των βίντεο, μπορείτε
να περιηγηθείτε στα βίντεό σας ανά κατηγορία. Είναι διαθέσιμες οι παρακάτω κατηγορίες:
Πρόσφατη προβολή
Πρόσφατη
προσθήκη
Αγαπημένα
Επισκόπηση βίντεο
Ταινίες
Podcast
Τα βίντεο στην κάρτα μνήμης σας, τα οποία έχετε προβάλλει κατά τη διάρκεια των τελευταίων επτά
ημερών.
Τα βίντεο στην κάρτα μνήμης σας, τα οποία έχετε προσθέσει κατά τη διάρκεια των τελευταίων επτά
ημερών.
Τα βίντεο στην κάρτα μνήμης σας, τα οποία έχετε επισημάνει ως αγαπημένα.
Τα βίντεο που έχετε εγγράψει και τα οποία βρίσκονται στο φάκελο DCIM της κάρτας μνήμης
Τα βίντεο που δεν εγγράφηκαν με την κάμερα και τα οποία δεν δεν είναι podcast
Βίντεο στο φάκελο \video\podcast στην κάρτα μνήμης
Για να αναπαραγάγετε ένα βίντεο
1
Από την οθόνη Αρχική οθόνη, πατήστε Mediascape.
2
Αν δεν φαίνεται η αρχική οθόνη των βίντεο, πατήστε Βίντεο .
3
Στο πάνω μέρος της οθόνης, πατήστε Περισσότερα.
4
Κτυπήστε ελαφρώς προς τα αριστερά ή προς τα δεξιά για να προβάλλετε τα στοιχεία ανά κατηγορία.
5
Πατήστε σε ένα βίντεο για να το αναπαραγάγετε.
Αν ο προσανατολισμός της οθόνης δεν αλλάξει αυτόματα όταν γυρίζετε το τηλέφωνο στο πλάι,
επιλέξτε το πλαίσιο ελέγχου "Προσανατολισμός" ακολουθώντας τη διαδρομή Ρυθμίσεις >
"Ήχος και εικόνα".
Μπορείτε, επίσης, να αναπαραγάγετε βίντεο κτυπώντας ελαφρά και πατώντας τις μινιατούρες
από τις λίστες Πρόσφατη προβολή, Πρόσφατη προσθήκη, ΑγαπημέναΣυχνή προβολή και
Τυχαία αναπαραγωγή στην αρχική οθόνη των βίντεο.
Επισκόπηση προγράμματος αναπαραγωγής βίντεο
1 Πλήκτρο αρχικής οθόνης. Επιστροφή στην αρχική οθόνη των βίντεο
2 Πλήκτρο προηγούμενου. Μετάβαση στο προηγούμενο βίντεο
Το παρόν αποτελεί μια προσαρμοσμένη μορφή αυτής της έκδοσης για το Internet. © Εκτυπώστε μόνο για ιδιωτική χρήση.
81

3 Γραμμή προόδου. Γρήγορη προώθηση ή επαναφορά πατώντας ή σέρνοντας
4 Πλήκτρο επόμενου. Μετάβαση στο επόμενο βίντεο
5 Πλήκτρο αναπαραγωγής/ παύσης
6 Πλήκτρο έντασης ήχου
7 Κοινή χρήση. Στείλτε το βίντεο με τη χρήση μίας από τις διαθέσιμες μεθόδους μεταφοράς
8 Αγαπημένο. Επισήμανση του βίντεο ως αγαπημένο
9 Πλήκτρο μενού. Προβολή πληροφοριών αρχείου ή διαγραφή του βίντεο
Για να επισημάνετε ένα βίντεο ως αγαπημένο
1
Στο πρόγραμμα αναπαραγωγής βίντεο, πατήστε στην οθόνη αν δεν εμφανιστούν τα στοιχεία
ελέγχου.
2
Στη γραμμή εργαλείων στο κάτω μέρος της οθόνης, πατήστε . Τώρα μπορείτε να προβάλλετε το
βίντεο στην κατηγορία βίντεο Αγαπημένα κατά την περιήγηση στη βιβλιοθήκη σας.
Για να πραγματοποιήσετε κοινή χρήση ενός βίντεο
1
Στο πρόγραμμα αναπαραγωγής βίντεο, πατήστε στην οθόνη αν δεν εμφανιστούν τα στοιχεία
ελέγχου.
2
Στη γραμμή εργαλείων στο κάτω μέρος της οθόνης, πατήστε .
3
Επιλέξτε μία από τις διαθέσιμες μεθόδους μεταφοράς.
Για να ρυθμίσετε την ένταση του ήχου ενός βίντεο
1
Κατά την προβολή ενός βίντεο, πατήστε την οθόνη για την προβολή των στοιχείων ελέγχου του
προγράμματος αναπαραγωγής.
2
Στη γραμμή εργαλείων στο κάτω μέρος της οθόνης, πατήστε
Μπορείτε, επίσης, να ρυθμίσετε την ένταση του ήχου με το πλήκτρο έντασης.
Για να διαγράψετε ένα βίντεο
1
Όταν προβάλλετε ένα βίντεο στο πρόγραμμα αναπαραγωγής βίντεο, πιέστε .
2
Πατήστε Διαγραφή.
Για να κάνετε αναζήτηση για ένα βίντεο
1
Από την οθόνη Αρχική οθόνη, πατήστε Mediascape.
2
Αν δεν φαίνεται η αρχική οθόνη των βίντεο, πατήστε Βίντεο
3
Στο πάνω μέρος της οθόνης, πατήστε Περισσότερα.
4
Κτυπήστε ελαφρώς προς τα αριστερά ή προς τα δεξιά για να προβάλλετε τα στοιχεία ανά κατηγορία.
5
Πατήστε Αναζήτηση. Εμφανίζεται το πληκτρολόγιο.
6
Πληκτρολογήστε μια λέξη ή μια φράση. Μπορείτε να βλέπετε τα αποτελέσματα κατά την
πληκτρολόγηση.
7
Πατήστε σε ένα αποτέλεσμα για να το δείτε.
Για να κάνετε γρήγορη αναπαραγωγή ενός βίντεο προς τα εμπρός και προς τα πίσω
•
Σύρετε το δείκτη της γραμμής προόδου προς τα δεξιά ή προς τα αριστερά.
82
Το παρόν αποτελεί μια προσαρμοσμένη μορφή αυτής της έκδοσης για το Internet. © Εκτυπώστε μόνο για ιδιωτική χρήση.

Υπηρεσία PlayNow™
Μπορείτε να χρησιμοποιήσετε την υπηρεσία PlayNow™ για να πραγματοποιήσετε λήψη εφαρμογών,
παιχνιδιών και μουσικής. Η υπηρεσία PlayNow™ σας προσφέρει δωρεάν ή μη λήψεις. Μπορείτε να
πραγματοποιήσετε λήψη στοιχείων από το τηλέφωνο ή τον υπολογιστή σας.
Η υπηρεσία PlayNow™ δεν είναι διαθέσιμη σε όλες τις χώρες.
Πριν από τη χρήση του PlayNow™
Πριν αρχίσετε να χρησιμοποιείτε την εφαρμογή PlayNow™, ελέγξτε τα παρακάτω:
•
Η συσκευή σας διαθέτει κάρτα μνήμης.
•
Η τηλεφωνική συνδρομή σας υποστηρίζει μετάδοση δεδομένων Wi-Fi ή 2G/3G.
Η υπηρεσία PlayNow™ δεν είναι διαθέσιμη σε όλες τις χώρες ή σε όλα τα δίκτυα. Ίσως χρειαστεί
να εγγραφείτε ως χρήστης Internet με τον πάροχο υπηρεσιών ή το φορέα δικτύου τηλεφωνίας
που χρησιμοποιείτε.
Αν η χώρα διαμονής σας δεν υποστηρίζει την υπηρεσία PlayNow™, ο φορέας τηλεφωνίας ίσως προσφέρει
κάποια εναλλακτική υπηρεσία ή υπηρεσίες. Αν δεν υπάρχει κάποια εναλλακτική υπηρεσία, εμφανίζονται
αυτόματες λίστες αναπαραγωγής στο κάτω μέρος της αρχικής οθόνης της μουσικής στο Sony Ericsson
Mediascape.
Μπορείτε να απευθυνθείτε στο φορέα του δικτύου σας για εναλλακτική υπηρεσία ή υπηρεσίες.
Για περισσότερες πληροφορίες σχετικά με το PlayNow™, επισκεφθείτε το website
www.sonyericsson.com/support
.
Χρήση του PlayNow™
Μπορείτε να ακούσετε την πιο πρόσφατη και δημοφιλή μουσική από την εφαρμογή PlayNow™. Μπορείτε,
επίσης, να πραγματοποιήσετε λήψη κομματιών από τους αγαπημένους σας καλλιτέχνες.
Μπορείτε, ακόμα, να ακούτε μουσική από το PlayNow™ με τη χρήση του Sony Ericsson Mediascape. Όταν
ανοίγετε την αρχική οθόνη της μουσικής στο Sony Ericsson Mediascape, μπορείτε να προβάλλετε το πιο
πρόσφατο μουσικό περιεχόμενο από το PlayNow™ στο κάτω μέρος της οθόνης.
Για να ξεκινήσετε το PlayNow™ από την αρχική οθόνη
•
Από την οθόνη Αρχική οθόνη, πατήστε στη γραμμή εφαρμογών και πατήστε PlayNow™.
Για να ξεκινήσετε το PlayNow™ από το Mediascape
1
Από την οθόνη Αρχική οθόνη, πατήστε Mediascape.
2
Αν δεν φαίνεται η αρχική οθόνη της μουσικής, πατήστε Μουσική .
3
Στο δεξί μέρος της οθόνης, πατήστε Περισσότερα. Μπορείτε να αποκτήσετε άμεση πρόσβαση
στο PlayNow™ ή σε άλλη εναλλακτική υπηρεσία που προσφέρει ο πάροχός σας, όπου μπορείτε
να περιηγηθείτε στη μουσική.
Για να κάνετε αναζήτηση μουσικής στο PlayNow™
•
Από την οθόνη του PlayNow™, πιέστε
μουσική ανά καλλιτέχνη και άλμπουμ.
Για να αγοράσετε μουσική από το PlayNow™
1
Πατήστε σε οποιοδήποτε εξώφυλλο άλμπουμ για να προβάλλετε τις λεπτομέρειες. Για να ακούσετε
ένα κομμάτι, πατήστε την προβολή μικρογραφίας του κομματιού.
2
Πατήστε το όνομα του καλλιτέχνη για να δείτε τα άλμπουμ του ίδιου καλλιτέχνη.
3
Για να αγοράσετε το κομμάτι, πατήστε την επιλογή αγοράς.
4
Θα λάβετε ένα γραπτό μήνυμα σχετικά με τις χρεώσεις πληρωμής.
5
Η μουσική που θα αγοράσετε θα αποθηκευτεί στην κάρτα μνήμης και θα είναι διαθέσιμη ως τοπικό
περιεχόμενο ήχου στο Sony Ericsson Mediascape.
και πατήστε Αναζήτηση. Κάντε αναζήτηση για
Μπορείτε, επίσης, να αγοράσετε μουσική από το Sony Ericsson Mediascape πατώντας στο
εξώφυλλο του άλμπουμ στην προβολή μικρογραφίας στο κάτω μέρος της αρχικής οθόνης της
μουσικής.
83
Το παρόν αποτελεί μια προσαρμοσμένη μορφή αυτής της έκδοσης για το Internet. © Εκτυπώστε μόνο για ιδιωτική χρήση.

Επιλογές πληρωμής
Υπάρχουν δύο τρόποι πληρωμής για τις εφαρμογές και το υπόλοιπο περιεχόμενο που αγοράζετε από την
υπηρεσία PlayNow™:
•
Πιστωτική κάρτα - πληρώστε με την πιστωτική σας κάρτα. Για να έχετε τη δυνατότητα πληρωμής με
την πιστωτική σας κάρτα, θα πρέπει να έχετε πραγματοποιήσει είσοδο στο λογαριασμό σας στο
PlayNow™. Εάν επιλέξετε να πληρώσετε με πιστωτική κάρτα, η τιμή θα είναι χαμηλότερη από αυτήν που
αντιστοιχεί στην πληρωμή μέσω Premium SMS. Η μεταφορά όλων των προσωπικών σας δεδομένων γίνεται
με ασφάλεια με τη χρήση κρυπτογράφησης Secure Sockets Layer (SSL). Μετά την επικύρωση της αγοράς
σας, η λήψη θα αρχίσει αυτόματα.
•
Premium SMS - πληρωμή μέσω μηνύματος SMS όταν βρίσκεστε στη χώρα κατοικίας σας. Δεν είναι
απαραίτητο να είστε εγγεγραμμένος χρήστης για την πληρωμή περιεχομένου με τη χρήση της μεθόδου
Premium SMS. Η λήψη των στοιχείων που έχετε αγοράσει θα γίνει αυτόματα στο τηλέφωνό σας.
Οι εν λόγω επιλογές πληρωμής δεν προσφέρονται, ή δεν είναι διαθέσιμες, για όλες τις χώρες ή
για όλους τους παρόχους υπηρεσιών.
84
Το παρόν αποτελεί μια προσαρμοσμένη μορφή αυτής της έκδοσης για το Internet. © Εκτυπώστε μόνο για ιδιωτική χρήση.

Κάμερα
23456
7
8
9
161514
1
131110
12
Μπορείτε να τραβήξετε μία φωτογραφία ή να εγγράψετε βίντεο είτε πατώντας στην οθόνη, είτε
χρησιμοποιώντας το πλήκτρο της κάμερας. Μπορείτε να κρατήσετε την κάμερα οριζόντια ή κατακόρυφα.
Οι φωτογραφίες και τα βίντεο αποθηκεύονται αυτόματα στην κάρτα μνήμης.
Εικονοσκόπιο και πλήκτρα της κάμερας
1 Πλήκτρο κάμερας. Ενεργοποίηση κάμερας/λήψη φωτογραφιών/εγγραφή βίντεο
2 Μεγέθυνση ή σμίκρυνση
3 Επιλογή ρυθμίσεων λήψης (φωτογραφική μηχανή)
4 Επιλογή ανάλυσης (φωτογραφική μηχανή)
5 Επιλογή σκηνών (φωτογραφική μηχανή)
6 Επιλογή ρυθμίσεων εστίασης (φωτογραφική μηχανή)
7 Επιλογή μεγέθους βίντεο (βιντεοκάμερα)
8 Επιλογή σκηνών (βιντεοκάμερα)
9 Επιλογή ρυθμίσεων λήψης (βιντεοκάμερα)
10 Εναλλαγή μεταξύ φωτογραφικής μηχανής και βιντεοκάμερας
11 Προβολή ή αναπαραγωγή των φωτογραφιών ή των βίντεο που τραβήχτηκαν πρόσφατα
12 Ρύθμιση φωτεινότητας
13 Προβολή ή αναπαραγωγή των φωτογραφιών ή των βίντεο που έχετε τραβήξει
14 Εικονίδια κατάστασης που δείχνουν τις επιλεγμένες ρυθμίσεις
15 Επιλογή επιπλέον ρυθμίσεων
16 Μετάβαση στο προηγούμενο βήμα ή έξοδος από την κάμερα
Χρήση της κάμερας
Για να ενεργοποιήσετε την κάμερα
•
Πιέστε παρατεταμένα το πλήκτρο της κάμερας.
Για να κλείσετε την κάμερα
•
Πιέστε
Το παρόν αποτελεί μια προσαρμοσμένη μορφή αυτής της έκδοσης για το Internet. © Εκτυπώστε μόνο για ιδιωτική χρήση.
.
85

Χρήση της φωτογραφικής μηχανής
Για να τραβήξετε μια φωτογραφία πατώντας την οθόνη
1
Ενεργοποιήστε την κάμερα.
2
Αν η φωτογραφική μηχανή δεν έχει επιλεγεί, πατήστε .
3
Πατήστε το πλήκτρο των ρυθμίσεων λήψης στο εικονοσκόπιο.
4
Πατήστε .
5
Πατήστε στο μέρος του εικονοσκοπίου όπου θέλετε να γίνει η εστίαση. Η λήψη της φωτογραφίας
θα πραγματοποιηθεί τη στιγμή που θα ρυθμιστεί η εστίαση. Η φωτογραφία αποθηκεύεται αυτόματα
στην κάρτα μνήμης.
Για να τραβήξετε μια φωτογραφία τη χρήση του πλήκτρου της κάμερας
1
Ενεργοποιήστε την κάμερα.
2
Αν η φωτογραφική μηχανή δεν έχει επιλεγεί, πατήστε .
3
Πιέστε μέχρι τη μέση το πλήκτρο της κάμερας για να χρησιμοποιήσετε την αυτόματη εστίαση.
4
Όταν το πλαίσιο ή τα πλαίσια γίνουν πράσινα, πιέστε το πλήκτρο της κάμερας μέχρι το τέρμα. Η
φωτογραφία αποθηκεύεται αυτόματα στην κάρτα μνήμης.
Για να χρησιμοποιήσετε την εστίαση
•
Πιέστε το πλήκτρο της έντασης.
Για να προσαρμόσετε το επίπεδο έκθεσης
1
Στο εικονοσκόπιο πατήστε .
2
Πατήστε στη γραμμή για να ρυθμίσετε το επίπεδο.
Για να προβάλλετε φωτογραφίες που έχετε τραβήξει πρόσφατα
•
Στη γραμμή στο κάτω μέρος του εικονοσκοπίου, πατήστε σε μία από τις πέντε μινιατούρες. Τα
βίντεο επισημαίνονται με το εικονίδιο .
Για να προβάλλετε όλες τις φωτογραφίες που έχετε τραβήξει με την κάμερα
1
Αν η φωτογραφική μηχανή δεν έχει επιλεγεί, πατήστε .
2
Πατήστε
Μπορείτε, επίσης, να προβάλλετε φωτογραφίες που έχετε τραβήξει στην κατηγορία
Επισκόπηση φωτογραφιών στο Sony Ericsson Mediascape.
.
Ανίχνευση προσώπων
Μπορείτε να χρησιμοποιήσετε την Ανίχνευση προσώπων, για να εστιάσετε σε ένα πρόσωπο το οποίο
βρίσκεται εκτός του κέντρου του κάδρου εστίασης. Η κάμερα εντοπίζει αυτόματα έως και πέντε πρόσωπα,
τα οποία επισημαίνονται με άσπρα πλαίσια. Ένα πράσινο πλαίσιο υποδεικνύει ποιο πρόσωπο έχει
επιλεχτεί για εστίαση. Η εστίαση ρυθμίζεται στο πρόσωπο που βρίσκεται πιο κοντά στην κάμερα. Μπορείτε,
επίσης, να πατήσετε σε ένα από τα πλαίσια για να επιλέξετε ποιο πρόσωπο θα πρέπει να είναι εστιασμένο.
Για να ενεργοποιήσετε την Ανίχνευση προσώπων
1
Ενεργοποιήστε την κάμερα.
2
Αν η φωτογραφική μηχανή δεν έχει επιλεγεί, πατήστε .
3
Πατήστε το πλήκτρο των ρυθμίσεων εστίασης στο εικονοσκόπιο.
4
Πατήστε .
Για να τραβήξετε μια φωτογραφία με τη χρήση της ανίχνευσης προσώπων
1
Έχοντας ορίσει την Ανίχνευση προσώπου, στρέψτε την κάμερα προς το αντικείμενό σας.
Κάθε πρόσωπο που εντοπίζεται τοποθετείται σε πλαίσιο.
2
Μπορείτε να πατήσετε στο πλαίσιο στο οποίο θέλετε να γίνει η εστίαση ή να αφήσετε την κάμερα
να επιλέξει σε ποιο πρόσωπο να εστιάσει.
3
Πιέστε μέχρι τη μέση το πλήκτρο της κάμερας. Ένα πράσινο πλαίσιο δείχνει σε ποιο πρόσωπο
έχει γίνει η εστίαση.
4
Για να τραβήξετε την φωτογραφία, πιέστε το πλήκτρο κάμερας μέχρι το τέρμα. Η φωτογραφία
αποθηκεύεται αυτόματα στην κάρτα μνήμης.
86
Το παρόν αποτελεί μια προσαρμοσμένη μορφή αυτής της έκδοσης για το Internet. © Εκτυπώστε μόνο για ιδιωτική χρήση.

Ανίχνευση χαμόγελου
Η ανίχνευση χαμόγελου σας επιτρέπει να πραγματοποιήσετε λήψη ενός προσώπου τη στιγμή που
χαμογελάει. Η κάμερα εντοπίζει έως και πέντε πρόσωπα και επιλέγει ένα πρόσωπο για την ανίχνευση
χαμόγελου και την αυτόματη εστίαση. Ένα κίτρινο πλαίσιο υποδεικνύει το πρόσωπο που επιλέχτηκε. Όταν
το επιλεγμένο πρόσωπο χαμογελάσει, η κάμερα τραβάει αυτόματα τη φωτογραφία
Για να ρυθμίσετε την ανίχνευση χαμόγελου
1
Ενεργοποιήστε την κάμερα.
2
Αν η φωτογραφική μηχανή δεν έχει επιλεγεί, πατήστε .
3
Πατήστε το πλήκτρο των ρυθμίσεων λήψης στο εικονοσκόπιο.
4
Πατήστε .
Για να τραβήξετε μια φωτογραφία με τη χρήση της ανίχνευσης χαμόγελου
1
Έχοντας ορίσει την Ανίχνευση χαμόγελου, στρέψτε την κάμερα προς το αντικείμενό σας.
Κάθε πρόσωπο που εντοπίζεται, τοποθετείται σε πλαίσιο (όχι περισσότερα από πέντε πρόσωπα).
Η κάμερα επιλέγει σε ποιο πρόσωπο θα εστιάσει. Ένα κίτρινο πλαίσιο δείχνει σε ποιο πρόσωπο
έχει γίνει η εστίαση.
2
Η κάμερα τραβάει αυτόματα τη φωτογραφία, όταν το αντικείμενο χαμογελάσει. Η φωτογραφία
αποθηκεύεται στην κάρτα μνήμης.
3
Για να τραβήξετε την φωτογραφία, χωρίς να έχει ανιχνευτεί κάποιο χαμόγελο, πιέστε το πλήκτρο
κάμερας μέχρι το τέρμα.
Χρήση των ρυθμίσεων της φωτογραφικής μηχανής
Για να επιλέξετε ρυθμίσεις για τη φωτογραφική μηχανή
1
Ενεργοποιήστε την κάμερα.
2
Αν η φωτογραφική μηχανή δεν έχει επιλεγεί, πατήστε
3
Στο εικονοσκόπιο, πατήστε ένα από τα τέσσερα εικονίδια ρυθμίσεων για γρήγορη πρόσβαση στις
συνήθεις ρυθμίσεις.
4
Για να χρησιμοποιήσετε επιπλέον ρυθμίσεις, πιέστε και πατήστε Προηγμένες
ρυθμίσεις.
5
Πατήστε μια επιλογή μέσα στην επιλεγμένη ρύθμιση.
6
Αφού ορίσετε τις Προηγμένες ρυθμίσεις, πιέστε
.
για να επιστρέψετε στο εικονοσκόπιο.
Ρυθμίσεις κάμερας
Λειτουργία λήψης
Επιλέξτε τον τρόπο λήψης μιας φωτογραφίας
Κανονική
Αναγνώριση σκηνής
Η κάμερα προσδιορίζει ποια σκηνή είναι η πιο κατάλληλη. Όταν η σκηνή ρυθμιστεί, εμφανίζεται ένα εικονίδιο σκηνής.
Ανίχνευση χαμόγελου
Πραγματοποιήστε λήψη ενός προσώπου τη στιγμή που χαμογελάει. Η κάμερα εντοπίζει έως και πέντε πρόσωπα και επιλέγει
ένα πρόσωπο για την ανίχνευση χαμόγελου και την αυτόματη εστίαση. Όταν το επιλεγμένο πρόσωπο χαμογελάσει, η
κάμερα τραβάει αυτόματα τη φωτογραφία
Λήψη με ένα άγγιγμα
Χρησιμοποιήστε τη όταν θέλετε να προσδιορίσετε την εστίαση στο εικονοσκόπιο. Αγγίξτε το σημείο, όπου θέλετε να γίνει
η εστίαση. Η λήψη της φωτογραφίας θα πραγματοποιηθεί τη στιγμή που θα αγγίξετε την οθόνη
Ανάλυση
Επιλέξτε ανάμεσα σε διάφορα μεγέθη και αναλογίες εικόνας πριν από τη λήψη της φωτογραφίας. Μια φωτογραφία με μεγαλύτερη
ανάλυση απαιτεί περισσότερη μνήμη
8MP 4:3
Μέγεθος φωτογραφίας 8 megapixel με αναλογία εικόνας 4:3. Κατάλληλη για φωτογραφίες που θέλετε να προβάλλετε σε μη
ευρείες οθόνες ή να εκτυπώσετε με υψηλή ανάλυση
6MP 16:9
87
Το παρόν αποτελεί μια προσαρμοσμένη μορφή αυτής της έκδοσης για το Internet. © Εκτυπώστε μόνο για ιδιωτική χρήση.

Μέγεθος φωτογραφίας 6 megapixel με αναλογία εικόνας 16:9. Μορφή υψηλής ανάλυσης για ευρείες οθόνες. Έχει υψηλότερη
ανάλυση από το full HD (πλήρης υψηλή ανάλυση). Κατάλληλη για φωτογραφίες που θέλετε να προβάλλετε σε ευρείες οθόνες
2MP 4:3
Μέγεθος φωτογραφίας 2 megapixel με αναλογία εικόνας 4:3. Κατάλληλη για φωτογραφίες που θέλετε να προβάλλετε σε μη
ευρείες οθόνες
2MP 16:9
Μέγεθος φωτογραφίας 2 megapixel με αναλογία εικόνας 16:9. Έχει υψηλότερη ανάλυση από το full HD (πλήρης υψηλή
ανάλυση). Κατάλληλη για φωτογραφίες που θέλετε να προβάλλετε σε ευρείες οθόνες
Σκηνές
Χρησιμοποιήστε τις σκηνές για να ρυθμίσετε γρήγορα την κάμερα για συνήθεις περιπτώσεις με τη χρήση προκαθορισμένων
σκηνών. Η κάμερα έχει προσδιορίσει διάφορες ρυθμίσεις που ταιριάζουν στην επιλεγμένη σκηνή, διασφαλίζοντας την καλύτερη
δυνατή φωτογραφία
Κανονική
Η κάμερα προσαρμόζει αυτόματα τις ρυθμίσεις για τη φωτογραφία
Πορτρέτο
Χρησιμοποιήστε αυτή τη ρύθμιση για φωτογραφίες πορτραίτου. Η ανίχνευση προσώπου είναι ενεργοποιημένη. Οι
ρυθμίσεις έχουν βελτιστοποιηθεί για την απόδοση ελαφρώς απαλότερων αποχρώσεων επιδερμίδας
Τοπίο
Χρησιμοποιήστε αυτή τη ρύθμιση για φωτογραφίες τοπίου. Η κάμερα εστιάζει σε μακρινά αντικείμενα
Νυχτερινή λήψη
Χρησιμοποιήστε αυτή τη ρύθμιση όταν τραβάτε φωτογραφίες τη νύχτα ή σε περιβάλλοντα με φτωχό φωτισμό (χωρίς φλας).
Λόγω της μεγάλης διάρκειας έκθεσης, θα πρέπει να κρατάτε την κάμερα ακίνητη ή να την τοποθετήσετε πάνω σε μια σταθερή
επιφάνεια.
Νυχτερινό πορτρέτο
Χρησιμοποιήστε αυτή τη ρύθμιση για φωτογραφίες πορτραίτου τη νύχτα ή σε περιβάλλοντα με φτωχό φωτισμό (με ή χωρίς
φλας). Λόγω της μεγάλης διάρκειας έκθεσης, θα πρέπει να κρατάτε την κάμερα ακίνητη ή να την τοποθετήσετε πάνω σε
μια σταθερή επιφάνεια.
Παραλία και χιόνι
Χρησιμοποιήστε αυτήν τη ρύθμιση σε περιβάλλοντα με έντονο φωτισμό, για την αποφυγή φωτογραφιών με χαμηλή έκθεση.
Αθλήματα
Χρησιμοποιήστε αυτή τη ρύθμιση για φωτογραφίες αντικειμένων που κινούνται γρήγορα. Ο μικρός χρόνος έκθεσης μειώνει
το θάμπωμα που οφείλεται στην κίνηση.
Πάρτι
Χρησιμοποιήστε αυτή τη ρύθμιση για φωτογραφίες σε περιβάλλοντα με χαμηλό φωτισμό. Η σκηνή αυτή συλλαμβάνει το
φωτισμό στο φόντο και το φως των κεριών. Λόγω της μεγάλης διάρκειας έκθεσης, θα πρέπει να κρατάτε την κάμερα ακίνητη
ή να την τοποθετήσετε πάνω σε μια σταθερή επιφάνεια.
Έγγραφο
Χρησιμοποιήστε αυτή τη ρύθμιση για φωτογραφίες κειμένων ή σχεδίων. Προσφέρει στη φωτογραφία μεγαλύτερη και πιο
έντονη αντίθεση
Λειτουργία εστίασης
Η εστίαση ελέγχει ποιο σημείο της φωτογραφίας θα είναι ευκρινές
Αυτόματη εστίαση σε ένα θέμα
Η κάμερα εστιάζει αυτόματα στο επιλεγμένο αντικείμενο. Το λευκό πλαίσιο εστίασης ανάβει πράσινο, όταν ρυθμιστεί η
εστίαση
Αυτόματη εστίαση σε πολλά θέματα
Η κάμερα εστιάζει αυτόματα σε πολλές περιοχές στο εικονοσκόπιο. Τα λευκά πλαίσια εστίασης ανάβουν πράσινο, όταν
ρυθμιστεί η εστίαση
Κοντινή λήψη
Αυτόματη εστίαση για εξαιρετικά κοντινές φωτογραφίες
Ανίχνευση προσώπου
Η κάμερα εντοπίζει αυτόματα έως και πέντε πρόσωπα, τα οποίο επισημαίνονται με άσπρα πλαίσια. Ένα πράσινο πλαίσιο
υποδεικνύει ποιο πρόσωπο έχει επιλεχτεί κατά τη χρήση της αυτόματης εστίαση. Η εστίαση ρυθμίζεται στο πρόσωπο που
βρίσκεται πιο κοντά στην κάμερα. Η ανίχνευση προσώπου δεν μπορεί να χρησιμοποιηθεί για όλα τα είδη σκηνών
Άπειρο
Χρησιμοποιήστε αυτή τη ρύθμιση όταν πραγματοποιείτε λήψη φωτογραφιών από απόσταση. Η εστίαση ρυθμίζεται για
αντικείμενα που βρίσκονται πολύ μακριά. Τα αντικείμενα που βρίσκονται κοντά στην κάμερα μπορεί να εμφανιστούν
θαμπωμένα.
88
Το παρόν αποτελεί μια προσαρμοσμένη μορφή αυτής της έκδοσης για το Internet. © Εκτυπώστε μόνο για ιδιωτική χρήση.

Προηγμένες ρυθμίσεις
Επιλέξτε επιπλέον ρυθμίσεις για την κάμερα
Φως
Χρησιμοποιήστε το φως για να τραβήξετε φωτογραφίες σε συνθήκες χαμηλού φωτισμού ή όταν υπάρχει φως στο φόντο
Ενεργοποίηση
Απενεργοποίηση
Το φως είναι απενεργοποιημένο. Μερικές φορές, η ποιότητα της φωτογραφίας μπορεί να είναι καλύτερη χωρίς φως, ακόμα
και σε συνθήκες χαμηλού φωτισμού. Η λήψη μιας καλής φωτογραφίας χωρίς τη χρήση του φωτός απαιτεί ιδιαίτερα
σταθερό χέρι. Μπορείτε να χρησιμοποιήσετε το χρονοδιακόπτη για να αποφύγετε μία θαμπωμένη φωτογραφία
Χρονοδιακόπτης
Με το χρονοδιακόπτη μπορείτε να τραβήξετε μία φωτογραφία χωρίς να κρατάτε το τηλέφωνο. Χρησιμοποιήστε τον για να τραβήξετε
πορτραίτα του εαυτού σας ή ομαδικές φωτογραφίες, όπου όλοι μπορούν να είναι στη φωτογραφία. Μπορείτε, επίσης, να
χρησιμοποιήσετε το χρονοδιακόπτη για να αποφύγετε το κούνημα της κάμερας κατά τη λήψη της φωτογραφίας
Ενεργοποίηση
Ρυθμίστε μία καθυστέρηση 10 δευτερολέπτων από τη στιγμή που το πλήκτρο της
κάμερας πατηθεί μέχρι τη λήψη της φωτογραφίας
Απενεργοποίηση
Η λήψη της φωτογραφίας θα πραγματοποιηθεί τη στιγμή που θα πατήσετε το πλήκτρο
της κάμερας
Φωτομέτρηση
Η λειτουργία αυτή προσδιορίζει αυτόματα μια ισορροπημένη έκθεση με τη μέτρηση του φωτός στο εικονοσκόπιο
Κέντρο
Προσαρμόστε την έκθεση στο κέντρο του εικονοσκοπίου
Μέση
Υπολογίστε την έκθεση με βάση το φως σε ολόκληρο το εικονοσκόπιο
Σημείο
Προσαρμόστε την έκθεση σε ένα πολύ μικρό μέρος του εικονοσκοπίου
Ισορροπία λευκού
Η ρύθμιση της ισορροπίας λευκού προσαρμόζει την ισορροπία των χρωμάτων ανάλογα με τις συνθήκες φωτισμού.
Αυτόματα
Προσαρμόστε αυτόματα την ισορροπία των χρωμάτων στις συνθήκες φωτισμού
Φωτισμός πυρακτώσεως
Προσαρμόστε την ισορροπία των χρωμάτων σε συνθήκες έντονου φωτισμού, όπως σε χώρους που φωτίζονται από λαμπτήρες
οροφής, ή όταν οι συνθήκες φωτισμού αλλάζουν γρήγορα
Φωτισμός φθορισμού
Προσαρμόστε την ισορροπία των χρωμάτων σε περιβάλλον που φωτίζεται από λαμπτήρες φθορισμού
Φως ημέρας
Προσαρμόστε την ισορροπία των χρωμάτων κατά τη χρήση της κάμερας στο ύπαιθρο
Συννεφιά
Προσαρμόστε την ισορροπία των χρωμάτων όταν επικρατεί συννεφιά
Σταθεροποιητής εικόνας
Κατά τη λήψη μιας φωτογραφίας, μπορεί να είναι δύσκολο να κρατήσετε την κάμερα σταθερή. Ο σταθεροποιητής σας βοηθά
αντισταθμίζοντας τις μικρές κινήσεις του χεριού
Ενεργοποίηση
Συνίσταται η ενεργοποίηση του σταθεροποιητή
Απενεργοποίηση
Όταν ο σταθεροποιητής είναι απενεργοποιημένος, η φωτογραφία που θα τραβήξετε, ίσως,
είναι θαμπή.
89
Το παρόν αποτελεί μια προσαρμοσμένη μορφή αυτής της έκδοσης για το Internet. © Εκτυπώστε μόνο για ιδιωτική χρήση.

Επίπεδο χαμόγελου
Προσδιορίστε το είδος του χαμόγελου, στο οποίο η ανίχνευση χαμόγελου θα αντιδρά πριν από τη λήψη φωτογραφίας με τη χρήση
ανίχνευσης χαμόγελου
Μεγάλο χαμόγελο
Λήψη φωτογραφίας μόνο μετά την ανίχνευση μεγάλου χαμόγελου
Κανονικό χαμόγελο
Λήψη φωτογραφίας μόνο μετά την ανίχνευση κανονικού χαμόγελου
Μικρό χαμόγελο
Ακόμα και ένα μικρό χαμόγελο θα ενεργοποιήσει τη λήψη μιας φωτογραφίας
Γεωγραφική θέση
Τοποθετήστε ετικέτες στις φωτογραφίες με λεπτομέρειες σχετικά με το που της τραβήξατε
Ενεργοποίηση
Όταν είναι ενεργοποιημένη η προσθήκη γεωγραφικής ετικέτας, η κατά προσέγγιση γεωγραφική τοποθεσία σας προστίθεται
στις φωτογραφίες σας κατά τη λήψη τους. Η γεωγραφική τοποθεσία καθορίζεται με τη χρήση ασύρματων δικτύων (κινητών
δικτύων ή Wi-Fi) ή με την τεχνολογία GPS. Έχετε τη δυνατότητα να επιλέξετε ταυτόχρονα και τις δύο επιλογές. Για να
χρησιμοποιήσετε την προσθήκη γεωγραφικής ετικέτας θα πρέπει επίσης να ενεργοποιήσετε τις δυνατότητες τοποθεσίας
στο μενού Ρυθμίσεις. Ανατρέξτε στην ενότητα Υπηρεσίες εντοπισμού στη σελίδα 95. Κατά την αναζήτηση της
τοποθεσίας σας από το τηλέφωνο, εμφανίζεται η εικόνα
Ασύρματα δίκτυα
Μπορείτε να χρησιμοποιήσετε ασύρματα δίκτυα για να προσδιορίσετε την τοποθεσία όταν δεν είναι δυνατή η επικοινωνία
με τους δορυφόρους, όπως για παράδειγμα, όταν βρίσκεστε σε εσωτερικό χώρο. Η τοποθεσία σας προσδιορίζεται ταχύτερα
όταν χρησιμοποιείτε ασύρματα δίκτυα, αλλά με μικρότερη ακρίβεια σε σύγκριση με τη χρήση της τεχνολογίας GPS
Δορυφόροι GPS
Για να χρησιμοποιήσετε την τεχνολογία GPS, βεβαιωθείτε ότι έχετε ενεργοποιήσει το δέκτη GPS και ότι έχετε ανεμπόδιστη
θέα στον ουρανό. Εάν έχετε ενεργοποιήσει την επιλογή Ασύρματα δίκτυα και δεν είναι δυνατή η επικοινωνία με τους
δορυφόρους, για τον προσδιορισμό της τοποθεσίας χρησιμοποιείται το ασύρματο δίκτυο
Απενεργοποίηση
Όταν η ρύθμιση είναι απενεργοποιημένη, δεν μπορείτε να προβάλλετε την τοποθεσία, όπου τραβήξατε τη φωτογραφία
Ήχος κλείστρου
Επιλέξτε τον ήχο που θα ακούγεται όταν θα πατάτε το πλήκτρο της κάμερας για τη λήψη φωτογραφίας
Επαναφορά ρυθμίσεων
Επαναφέρετε όλες τις ρυθμίσεις της κάμερας στην αρχική τους κατάσταση
Συμβουλές κατά τη χρήση της κάμερας
Ο κανόνας του ενός τρίτου
Μην τοποθετείτε το αντικείμενο στη μέση του πλαισίου. Τοποθετώντας το στο ένα τρίτο του πλαισίου
πετυχαίνετε καλύτερα αποτελέσματα.
Κρατήστε τη σταθερή
Αποφύγετε θαμπές φωτογραφίες κρατώντας την κάμερα σταθερή. Προσπαθήστε να σταθεροποιήσετε το
χέρι σας ακουμπώντας το σε ένα αντικείμενο.
Πλησιάστε κοντά
Πλησιάζοντας όσο το δυνατόν πιο κοντά στο αντικείμενό σας, μπορείτε να γεμίσετε το εικονοσκόπιο με το
αντικείμενο.
Ποικιλία
Σκεφτείτε διαφορετικές γωνίες και κινηθείτε προς το αντικείμενο. Τραβήξτε κάποιες κατακόρυφες
φωτογραφίες. Δοκιμάστε διαφορετικές στάσεις.
Χρησιμοποιήστε απλό φόντο
Ένα απλό φόντο σας βοηθά να τονίσετε το αντικείμενό σας.
90
Το παρόν αποτελεί μια προσαρμοσμένη μορφή αυτής της έκδοσης για το Internet. © Εκτυπώστε μόνο για ιδιωτική χρήση.

Διατηρείτε το φακό σας καθαρό
Τα κινητά τηλέφωνα χρησιμοποιούνται σε όλα τα είδη καιρικών συνθηκών και σε όλα τα μέρη, ενώ
μεταφέρονται σε τσέπες και τσάντες. Αυτό έχει ως αποτέλεσμα ο φακός της κάμερας να βρωμίζεται και να
γεμίζει δαχτυλιές. Χρησιμοποιήστε ένα απαλό ύφασμα για να καθαρίσετε το φακό.
Χρήση της βιντεοκάμερας
Για να πραγματοποιήσετε εγγραφή ενός βίντεο με τη χρήση του πλήκτρου της κάμερας
1
Ενεργοποιήστε την κάμερα.
2
Αν η βιντεοκάμερα δεν έχει επιλεγεί, πατήστε .
3
Πατήστε το πλήκτρο της κάμερας.
Για να πραγματοποιήσετε εγγραφή βίντεο πατώντας την οθόνη
1
Ενεργοποιήστε την κάμερα.
2
Αν η βιντεοκάμερα δεν έχει επιλεγεί, πατήστε .
3
Πατήστε το πλήκτρο των ρυθμίσεων λήψης στο εικονοσκόπιο.
4
Πατήστε
5
Πατήστε την οθόνη για να εκκινήσετε την εγγραφή.
6
Πατήστε την οθόνη για να διακόψετε την εγγραφή. Το βίντεο αποθηκεύεται αυτόματα στην κάρτα
μνήμης.
Για να προβάλλετε τα βίντεο που έχετε εγγράψει πρόσφατα
•
Στη γραμμή στο κάτω μέρος του εικονοσκοπίου, πατήστε σε μία από τις πέντε μινιατούρες. Τα
βίντεο επισημαίνονται με το εικονίδιο
.
.
Για να προβάλλετε όλα τα βίντεο που έχετε εγγράψει
1
Αν η βιντεοκάμερα δεν έχει επιλεγεί, πατήστε .
2
Πατήστε .
Μπορείτε, επίσης, να προβάλλετε τα βίντεο που έχετε εγγράψει στην κατηγορία Επισκόπηση
βίντεο στο Sony Ericsson Mediascape.
Χρήση των ρυθμίσεων κάμερας
Για να επιλέξετε ρυθμίσεις για βιντεοκάμερα
1
Ενεργοποιήστε την κάμερα.
2
Αν η βιντεοκάμερα δεν έχει επιλεγεί, πατήστε .
3
Πατήστε ένα από τα τρία εικονίδια ρυθμίσεων για γρήγορη πρόσβαση στις συνήθεις ρυθμίσεις.
4
Για να χρησιμοποιήσετε επιπλέον ρυθμίσεις, πιέστε
και πατήστε Προηγμένες
ρυθμίσεις.
5
Πατήστε μια επιλογή μέσα στην επιλεγμένη ρύθμιση.
6
Αφού ορίσετε τις Προηγμένες ρυθμίσεις, πιέστε για να επιστρέψετε στο εικονοσκόπιο.
Ρυθμίσεις βιντεοκάμερας
Μέγεθος βίντεο
Ευρύ VGA
Ευρύ VGA με αναλογία εικόνας 16:10. 800x480 pixel
VGA
VGA με αναλογία εικόνας 4:3. 640 x 480 pixel
QVGA
QVGA με αναλογία εικόνας 4:3. 320x240 pixel
Μήνυμα πολυμέσων
Εγγραφή βίντεο κατάλληλων για αποστολή σε μηνύματα πολυμέσων. Ο χρόνος εγγραφής της μορφής βίντεο είναι
περιορισμένος για να μπορεί να χωρέσει σε ένα μήνυμα πολυμέσων
YouTube
Εγγραφή βίντεο κατάλληλων για κοινή χρήση στην εφαρμογή YouTube™
91
Το παρόν αποτελεί μια προσαρμοσμένη μορφή αυτής της έκδοσης για το Internet. © Εκτυπώστε μόνο για ιδιωτική χρήση.

Picasa
Εγγραφή βίντεο κατάλληλων για κοινή χρήση στην εφαρμογή Picasa™
Σκηνές
Χρησιμοποιήστε τις σκηνές για να ρυθμίσετε γρήγορα την κάμερα για συνήθεις περιπτώσεις με τη χρήση προκαθορισμένων
σκηνών. Η κάμερα έχει προσδιορίσει διάφορες ρυθμίσεις που ταιριάζουν στην επιλεγμένη σκηνή, διασφαλίζοντας το καλύτερο
δυνατό βίντεο
Κανονική
Η κάμερα προσαρμόζει αυτόματα τις ρυθμίσεις για το βίντεο
Πορτρέτο
Χρησιμοποιήστε αυτή τη ρύθμιση για βίντεο πορτραίτου. Οι ρυθμίσεις έχουν βελτιστοποιηθεί για την απόδοση ελαφρώς
απαλότερων αποχρώσεων επιδερμίδας
Τοπίο
Χρησιμοποιήστε αυτή τη ρύθμιση για βίντεο τοπίου. Τα κάμερα εστιάζει σε μακρινά αντικείμενα
Νυχτερινή λειτουργία
Όταν αυτή λειτουργία είναι ενεργοποιημένη, η ευαισθησία στο φως αυξάνεται. Χρησιμοποιήστε αυτή τη ρύθμιση σε
περιβάλλοντα με χαμηλό φωτισμό. Τα βίντεο αντικειμένων που κινούνται με υψηλές ταχύτητες μπορεί να εμφανίζονται θολά.
Κρατήστε το χέρι σας σταθερό ή χρησιμοποιήστε κάποιο στήριγμα. Απενεργοποιήστε τη νυχτερινή λήψη, όταν οι συνθήκες
φωτισμού είναι καλές, έτσι ώστε να βελτιώσετε την ποιότητα του βίντεο
Παραλία και χιόνι
Χρησιμοποιήστε αυτήν τη ρύθμιση σε περιβάλλοντα με έντονο φωτισμό, για την αποφυγή βίντεο με χαμηλή έκθεση
Αθλήματα
Χρησιμοποιήστε αυτή τη ρύθμιση για βίντεο αντικειμένων που κινούνται γρήγορα. Ο μικρός χρόνος έκθεσης μειώνει το
θάμπωμα που οφείλεται στην κίνηση
Πάρτι
Χρησιμοποιήστε αυτή τη ρύθμιση για βίντεο σε περιβάλλοντα με χαμηλό φωτισμό. Η σκηνή αυτή συλλαμβάνει το φωτισμό
στο φόντο και το φως των κεριών. Τα βίντεο αντικειμένων που κινούνται με υψηλές ταχύτητες μπορεί να εμφανίζονται θολά.
Κρατήστε το χέρι σας σταθερό ή χρησιμοποιήστε κάποιο στήριγμα
Λειτουργία λήψης
Επιλέξτε τον τρόπο λήψης ενός βίντεο
Κανονική
Η εγγραφή θα πραγματοποιηθεί τη στιγμή που θα πατήσετε το πλήκτρο της κάμερας
Λήψη με ένα άγγιγμα
Η εγγραφή θα πραγματοποιηθεί τη στιγμή που θα αγγίξετε την οθόνη
Προηγμένες ρυθμίσεις
Επιλέξτε επιπλέον ρυθμίσεις για τη βιντεοκάμερα
Φως
Χρησιμοποιήστε το φως για να εγγράψετε βίντεο σε συνθήκες χαμηλού φωτισμού ή όταν υπάρχει φως στο φόντο
Ενεργοποίηση
Απενεργοποίηση
Μερικές φορές, η ποιότητα του βίντεο μπορεί να είναι καλύτερη χωρίς φως, ακόμα και σε συνθήκες χαμηλού φωτισμού.
Η εγγραφή ενός βίντεο χωρίς τη χρήση του φωτός απαιτεί ιδιαίτερα σταθερό χέρι.
Χρονοδιακόπτης
Με το χρονοδιακόπτη μπορείτε να εγγράψετε ενα βίντεο χωρίς να κρατάτε το τηλέφωνο. Χρησιμοποιήστε τον για να εγγράψετε
βίντεο όπου όλοι μπορούν να συμμετέχουν. Μπορείτε, επίσης, να χρησιμοποιήσετε το χρονοδιακόπτη για να αποφύγετε το κούνημα
της κάμερα κατά την εγγραφή των βίντεο
Ενεργοποίηση
Ρυθμίστε μία καθυστέρηση 10 δευτερολέπτων από τη στιγμή που το πλήκτρο της
κάμερας πατηθεί μέχρι την εγγραφή του βίντεο.
Απενεργοποίηση
Η εγγραφή του βίντεο θα πραγματοποιηθεί τη στιγμή που θα πατήσετε το πλήκτρο της
κάμερας
92
Το παρόν αποτελεί μια προσαρμοσμένη μορφή αυτής της έκδοσης για το Internet. © Εκτυπώστε μόνο για ιδιωτική χρήση.

Φωτομέτρηση
Η λειτουργία αυτή προσδιορίζει αυτόματα μια ισορροπημένη έκθεση με τη μέτρηση του φωτός στο εικονοσκόπιο
Κέντρο
Προσαρμόστε την έκθεση στο κέντρο του ματιού
Μέση
Υπολογίστε την έκθεση με βάση το φως σε ολόκληρο το εικονοσκόπιο
Σημείο
Προσαρμόστε την έκθεση σε ένα πολύ μικρό μέρος του εικονοσκοπίου
Ισορροπία λευκού
Η ισορροπία του λευκού προσαρμόζει την ισορροπία των χρωμάτων ανάλογα με τις συνθήκες φωτισμού.
Αυτόματα
Προσαρμόστε αυτόματα την ισορροπία των χρωμάτων στις συνθήκες φωτισμού
Φωτισμός πυρακτώσεως
Προσαρμόστε την ισορροπία των χρωμάτων σε συνθήκες έντονου φωτισμού, όπως σε χώρους που φωτίζονται από λαμπτήρες
οροφής, ή όταν οι συνθήκες φωτισμού αλλάζουν γρήγορα
Φωτισμός φθορισμού
Προσαρμόστε την ισορροπία των χρωμάτων σε περιβάλλον που φωτίζεται από λαμπτήρες φθορισμού
Φως ημέρας
Προσαρμόστε την ισορροπία των χρωμάτων κατά τη χρήση της κάμερας στο ύπαιθρο
Συννεφιά
Προσαρμόστε την ισορροπία των χρωμάτων όταν επικρατεί συννεφιά
Σταθεροποιητής εικόνας
Κατά την εγγραφή ενός βίντεο, μπορεί να είναι δύσκολο να κρατήσετε την κάμερα σταθερή. Ο σταθεροποιητής σας βοηθά
αντισταθμίζοντας τις μικρές κινήσεις του χεριού
Ενεργοποίηση
Συνίσταται η ενεργοποίηση του σταθεροποιητή
Απενεργοποίηση
Όταν ο σταθεροποιητής είναι απενεργοποιημένος, το βίντεο που θα εγγράψετε, ενδέχεται να
είναι θολό.
Ήχος κλείστρου
Επιλέξτε τον ήχο που θα ακούγεται όταν θα πατάτε το πλήκτρο της κάμερας για να εγγράψετε ένα βίντεο
Μικρόφωνο
Επιλέξτε αν θα καταγράφεται ο ήχος του περιβάλλοντος κατά την εγγραφή των βίντεο
Επαναφορά ρυθμίσεων
Επαναφέρετε όλες τις ρυθμίσεις της κάμερας στην αρχική τους κατάσταση
93
Το παρόν αποτελεί μια προσαρμοσμένη μορφή αυτής της έκδοσης για το Internet. © Εκτυπώστε μόνο για ιδιωτική χρήση.

Ενημέρωση του λογισμικού του τηλεφώνου σας
Μπορείτε να ενημερώσετε το τηλέφωνό σας με το πιο πρόσφατο λογισμικό για την καλύτερη δυνατή
απόδοση και για να λάβετε τις τελευταίες βελτιώσεις. Η λήψη των ενημερώσεων μπορεί να γίνει ασύρματα
απευθείας από το τηλέφωνό σας μέσω του Internet με τη χρήση σύνδεσης δεδομένων 2G/3G ή με τη χρήση
σύνδεσης δικτύου Wi-Fi™. Συνδέοντας το τηλέφωνο με υπολογιστή μέσω καλωδίου USB, μπορείτε επίσης
να "κατεβάσετε" ενημερώσεις από την εφαρμογή PC Companion.
Όταν χρησιμοποιείτε μια σύνδεση δεδομένων 2G/3G για να συνδεθείτε στο Internet από το
τηλέφωνό σας, ενδέχεται να ισχύουν χρεώσεις μετάδοσης δεδομένων. Επικοινωνήστε με το
λειτουργό του δικτύου σας για περισσότερες πληροφορίες.
Βεβαιωθείτε ότι έχετε δημιουργήσει αντίγραφα ασφαλείας και ότι έχετε αποθηκεύσει όλα τα
δεδομένα που περιέχονται στο τηλέφωνό σας πριν από τη ενημέρωση του τηλεφώνου.
Ενημέρωση του τηλεφώνου ασύρματα
Για να "κατεβάσετε" ασύρματα ενημερώσεις λογισμικού
1
Από την οθόνη Αρχική οθόνη, χτυπήστε τη γραμμή εφαρμογών.
2
Χτυπήστε Ρυθμίσεις > "Σχετικά με το τηλέφωνο" > Ενημέρωση
λογισμικού.
3
Χτυπήστε Ενημέρωση τώρα. Ακολουθήστε τις οδηγίες στην οθόνη για να ενημερώσετε το
τηλέφωνό σας.
Ενημέρωση του τηλεφώνου με τη χρήση καλωδίου USB
Μπορείτε να ενημερώσετε το τηλέφωνό σας με τη χρήση ενός καλωδίου USB και της εφαρμογής PC
Companion. Η εφαρμογή PC Companion είναι διαθέσιμη όταν συνδέετε το τηλέφωνο σε υπολογιστή με
καλώδιο USB. Ανατρέξτε στην ενότητα PC Companion στη σελίδα 62 για περισσότερες πληροφορίες
σχετικά με την εκκίνηση του PC Companion.
Για να "κατεβάσετε" ενημερώσεις λογισμικού με τη χρήση καλωδίου USB
Μην αποσυνδέετε το καλώδιο USB κατά την ενημέρωση του τηλεφώνου, καθώς κάτι τέτοιο
μπορεί να καταστρέψει το περιεχόμενο. Βεβαιωθείτε ότι το υλικό έχει αφαιρεθεί με ασφάλεια από
τον υπολογιστή όταν τελειώσετε.
1
Συνδέστε το τηλέφωνό σας με έναν υπολογιστή με τη χρήση καλωδίου USB. Αν είναι η πρώτη φορά
που εκκινείτε το PC Companion, πρέπει να το εγκαταστήσετε πριν συνεχίσετε στο επόμενο βήμα.
Ακολουθήστε τις οδηγίες στην οθόνη από το μενού που εμφανίζεται στο τηλέφωνο για να
εγκαταστήσετε το PC Companion.
2
Σύρετε τη γραμμή κατάστασης προς τα κάτω και χτυπήστε "Το USB είναι συνδεδεμένο"
> "Προσάρτηση".
3
Υπολογιστής: Περιμένετε μερικά δευτερόλεπτα για να γίνει εκκίνηση του PC Companion.
Μπορείτε, επίσης, να το εκκινήσετε μη αυτόματα από το μενού έναρξης του υπολογιστή σας. Κάντε
κλικ στο Ζώνη υποστήριξης και ακολουθήστε τις οδηγίες στην οθόνη για να ενημερώσετε το
τηλέφωνό σας.
Ενώ χρησιμοποιείτε το PC Companion, θα λαμβάνετε, επίσης, ειδοποιήσεις αυτόματα όταν
υπάρχουν διαθέσιμες ενημερώσεις λογισμικού για το τηλέφωνό σας.
94
Το παρόν αποτελεί μια προσαρμοσμένη μορφή αυτής της έκδοσης για το Internet. © Εκτυπώστε μόνο για ιδιωτική χρήση.

Υπηρεσίες εντοπισμού
Υπάρχουν δύο τρόποι εντοπισμού της τοποθεσίας σας, με τη χρήση κινητών δικτύων ή τεχνολογίας GPS.
Η τεχνολογία κινητών δικτύων εντοπίζει τη θέση σας γρήγορα, αλλά η ακρίβεια μπορεί να ποικίλλει. Αν
χρησιμοποιείτε τεχνολογία GPS, η διαδικασία μπορεί να διαρκέσει περισσότερο, αλλά θα εντοπιστεί η
ακριβής τοποθεσία σας. Μπορείτε να ενεργοποιήσετε τόσο τα κινητά δίκτυα όσο και το GPS για να
επωφεληθείτε και από τις δύο τεχνολογίες κατά τον εντοπισμό της θέσης σας.
GPS
Το τηλέφωνό σας διαθέτει δέκτη GPS, ο οποίος χρησιμοποιεί σήματα από δορυφόρους για τον
προσδιορισμό της γεωγραφικής τοποθεσίας σας. Κάποιες ρυθμίσεις GPS χρησιμοποιούν το Internet.
Ενδέχεται να ισχύουν χρεώσεις δεδομένων.
Όταν χρησιμοποιείτε λειτουργίες που απαιτούν την εύρεση της τοποθεσίας σας από το δέκτη GPS,
βεβαιωθείτε ότι έχετε ανεμπόδιστη θέα στον ουρανό. Αν ο δέκτης GPS δεν βρει την τοποθεσία σας μετά
από λίγα λεπτά, πρέπει να μεταβείτε σε κάποια άλλη τοποθεσία. Για να βοηθήσετε στην αναζήτηση, μείνετε
ακίνητοι και μην καλύπτετε την κεραία του GPS. Την πρώτη φορά που θα χρησιμοποιήσετε το GPS, μπορεί
να χρειαστούν μέχρι και 10 λεπτά για να εντοπιστεί η τοποθεσία σας.
Αν δεν μπορείτε να χρησιμοποιήσετε κάποιες λειτουργίες του GPS, ανατρέξτε στην ενότητα Δεν
είναι δυνατή η χρήση υπηρεσιών Internet στη σελίδα 101.
Η Sony Ericsson δεν εγγυάται την ακρίβεια των υπηρεσιών τοποθεσίας, συμπεριλαμβανομένων
ενδεικτικά, αλλά όχι περιοριστικά, των υπηρεσιών πλοήγησης.
Για να ενεργοποιήστε το δέκτη GPS
1
Από την οθόνη Αρχική οθόνη, χτυπήστε τη γραμμή εφαρμογών.
2
Χτυπήστε Ρυθμίσεις > "Τοποθεσία".
3
Επιλέξτε το πλαίσιο ελέγχου Δορυφόροι GPS.
Για να χρησιμοποιήσετε τα ασύρματα δίκτυα ώστε να βρουν την τοποθεσία σας
1
Από την οθόνη Αρχική οθόνη, χτυπήστε τη γραμμή εφαρμογών.
2
Χτυπήστε Ρυθμίσεις > "Τοποθεσία".
3
Επιλέξτε το πλαίσιο ελέγχου Ασύρματα δίκτυα.
Υποβοηθούμενο GPS
Το υποβοηθούμενο GPS σας βοηθά να προσδιορίσετε την τοποθεσία σας πιο γρήγορα.
Για να ενεργοποιήστε το υποβοηθούμενο GPS
1
Από την οθόνη Αρχική οθόνη, χτυπήστε τη γραμμή εφαρμογών.
2
Χτυπήστε Ρυθμίσεις > "Τοποθεσία".
3
Επιλέξτε το πλαίσιο ελέγχου Υποβοηθούμενο GPS.
Google Maps™
Η εφαρμογή Google Maps™ σάς επιτρέπει να δείτε την τρέχουσα τοποθεσία σας, να βρείτε άλλες
τοποθεσίες και να υπολογίσετε διαδρομές. Κατά την εκκίνησή της, η εφαρμογή Google Maps™ εμφανίζει
95
Το παρόν αποτελεί μια προσαρμοσμένη μορφή αυτής της έκδοσης για το Internet. © Εκτυπώστε μόνο για ιδιωτική χρήση.

την κατά προσέγγιση τοποθεσία σας χρησιμοποιώντας πληροφορίες από κοντινούς πυλώνες κινητής
τηλεφωνίας. Στη συνέχεια, η τοποθεσία σας ενημερώνεται με πιο ακριβείς πληροφορίες στίγματος, μόλις
ο δέκτης GPS εντοπίσει την τοποθεσία σας.
Βεβαιωθείτε ότι έχετε ενεργοποιήσει τις ρυθμίσεις τοποθεσίας πριν προσπαθήσετε να εντοπίσετε
τη θέση σας.
Αν ο προσανατολισμός της οθόνης δεν αλλάξει αυτόματα όταν γυρίζετε το τηλέφωνο στο πλάι,
επιλέξτε το πλαίσιο ελέγχου Προσανατολισμός ακολουθώντας τη διαδρομή Ρυθμίσεις >
"Ήχος και εικόνα".
Για να χρησιμοποιήσετε το Google Maps™
1
Από την οθόνη Αρχική οθόνη, χτυπήστε τη γραμμή εφαρμογών.
2
Χτυπήστε Χάρτες.
Η εφαρμογή Google Maps™ ενδέχεται να μην είναι διαθέσιμη σε κάθε αγορά.
Λήψη οδηγιών κατεύθυνσης
Η εφαρμογή Wisepilot™ σάς καθοδηγεί στον προορισμό σας, χρησιμοποιώντας φωνητικές οδηγίες. Το
τηλέφωνό σας μπορεί να περιλαμβάνει μια δοκιμαστική έκδοση της εφαρμογής Wisepilot. Η
Sony Ericsson δεν εγγυάται την ακρίβεια των υπηρεσιών παροχής οδηγιών κατεύθυνσης,
συμπεριλαμβανομένων ενδεικτικά, αλλά όχι περιοριστικά, των υπηρεσιών πλοήγησης "στροφή-στροφή"
(turn-by-turn).
Το Wisepilot μπορεί να μην είναι διαθέσιμο σε όλες τις αγορές. Για περισσότερες πληροφορίες,
επισκεφθείτε το website
www.sonyericsson.wisepilot.com
.
Για να ξεκινήσετε το Wisepilot™
1
Από την οθόνη Αρχική οθόνη, πατήστε στη γραμμή εφαρμογών.
2
Πατήστε Wisepilot
96
Το παρόν αποτελεί μια προσαρμοσμένη μορφή αυτής της έκδοσης για το Internet. © Εκτυπώστε μόνο για ιδιωτική χρήση.

Ξυπνητήρι
Μπορείτε να χρησιμοποιείτε το τηλέφωνό σας ως ξυπνητήρι. Μπορείτε να ρυθμίσετε έναν ήχο κλήσης ή
μία δόνηση ως ήχο ειδοποίησης ξυπνητηριού.
Για να ανοίξετε το ξυπνητήρι
1
Από την οθόνη Αρχική οθόνη, πατήστε στη γραμμή εφαρμογών.
2
Πατήστε Ξυπνητήρι.
Για να ενεργοποιήσετε το ξυπνητήρι
1
Από την οθόνη Αρχική οθόνη, πατήστε στη γραμμή εφαρμογών.
2
Πατήστε Ξυπνητήρι.
3
Επιλέξτε ένα από τα πλαίσια ελέγχου.
Για να ορίσετε το ξυπνητήρι
1
Από την οθόνη Αρχική οθόνη, πατήστε στη γραμμή εφαρμογών.
2
Πατήστε Ξυπνητήρι.
3
Πατήστε ένα από τα ξυπνητήρια.
4
Πατήστε "Ώρα".
5
Ρυθμίστε το χρόνο πατώντας
6
Πατήστε ΠΜ για να αλλάξετε τη ρύθμιση σε ΜΜ ή αντίστροφα.
7
Πατήστε "Ορισμός ξυπνητηριού".
Για να ορίσετε τον ήχο ειδοποίησης του ξυπνητηριού
1
Από την οθόνη Αρχική οθόνη, πατήστε στη γραμμή εφαρμογών.
2
Πατήστε Ξυπνητήρι.
3
Πατήστε ένα από τα ξυπνητήρια.
4
Πατήστε "Ήχος ξυπνητηριού".
5
Ενεργοποιήστε μια επιλογή.
6
Πατήστε OK.
ή .
Για να ενεργοποιήσετε το σήμα δόνησης για ένα ξυπνητήρι
1
Από την οθόνη Αρχική οθόνη, πατήστε στη γραμμή εφαρμογών.
2
Πατήστε Ξυπνητήρι.
3
Πατήστε ένα από τα ξυπνητήρια.
4
Πατήστε "Δόνηση".
Για να επαναλάβετε το ξυπνητήρι
1
Από την οθόνη Αρχική οθόνη, πατήστε στη γραμμή εφαρμογών.
2
Πατήστε Ξυπνητήρι.
3
Πατήστε ένα από τα ξυπνητήρια.
4
Πατήστε "Επανάληψη".
5
Επιλέξτε τις μέρες που θέλετε να ακούγετε το ξυπνητήρι.
6
Πατήστε OK.
Για να ρυθμίσετε ένα για το ξυπνητήρι
1
Από την οθόνη Αρχική οθόνη, πατήστε στη γραμμή εφαρμογών.
2
Πατήστε Ξυπνητήρι.
3
Πατήστε ένα από τα ξυπνητήρια.
4
Πατήστε "Ετικέτα".
5
Εισάγετε ένα όνομα.
6
Πατήστε OK.
7
Πατήστε "Τέλος".
Για να απενεργοποιήσετε το ξυπνητήρι
1
Από την οθόνη Αρχική οθόνη, πατήστε στη γραμμή εφαρμογών.
2
Πατήστε Ξυπνητήρι.
3
Αποεπιλέξτε ένα από τα πλαίσια ελέγχου.
97
Το παρόν αποτελεί μια προσαρμοσμένη μορφή αυτής της έκδοσης για το Internet. © Εκτυπώστε μόνο για ιδιωτική χρήση.

Για να ρυθμίσετε το ξυπνητήρι στην αθόρυβη λειτουργία
1
Από την οθόνη Αρχική οθόνη, πατήστε στη γραμμή εφαρμογών.
2
Πατήστε Ξυπνητήρι.
3
Στην οθόνη των ξυπνητηριών, πιέστε .
4
Πατήστε Ρυθμίσεις.
5
Πατήστε "Ξυπνητήρι σε αθόρυβη λειτουργία".
Για να διαγράψετε ένα ξυπνητήρι
1
Από την οθόνη Αρχική οθόνη, πατήστε στη γραμμή εφαρμογών.
2
Πατήστε Ξυπνητήρι.
3
Στην οθόνη των ξυπνητηριών, πατήστε στο ξυπνητήρι που θέλετε να διαγράψετε.
4
Στην οθόνη ρύθμισης ξυπνητηριού, πιέστε
5
Πατήστε "Διαγραφή ξυπνητηριού".
.
98
Το παρόν αποτελεί μια προσαρμοσμένη μορφή αυτής της έκδοσης για το Internet. © Εκτυπώστε μόνο για ιδιωτική χρήση.

Κλείδωμα και προστασία του τηλεφώνου σας
Αριθμός IMEI
Κρατήστε ένα αντίγραφο του αριθμού ΙΜΕΙ (International Mobile Equipment Identity) σε περίπτωση που
κλαπεί το τηλέφωνό σας.
Για να προβάλετε τον αριθμό ΙΜΕΙ
•
Μπορείτε βρείτε τον αριθμό ΙΜΕΙ κάτω από την μπαταρία.
Προστασία κάρτας SIM
Αυτό το κλείδωμα προστατεύει μόνο τη συνδρομή σας. Το τηλέφωνό σας θα λειτουργεί, εάν τοποθετηθεί
σ' αυτό μια άλλη κάρτα SIM. Εάν το κλείδωμα είναι ενεργοποιημένο, θα πρέπει να εισαγάγετε ένα PIN
(Personal Identity Number - Προσωπικός Αριθμός Αναγνώρισης). Αν εισάγετε το PIN σας λανθασμένα για
περισσότερες φορές από όσες επιτρέπεται, η κάρτα SIM θα κλειδωθεί. Θα χρειαστεί να εισάγετε τον
κωδικό PUK (Personal Unblocking Key - Προσωπικό Κλειδί Ξεκλειδώματος) και στη συνέχεια ένα νέο PIN.
Τους κωδικούς ΡΙΝ, PIN2 και PUK σάς τους παρέχει ο λειτουργός του δικτύου σας.
Για να ενεργοποιήσετε το κλείδωμα PIN της κάρτας SIM
1
Από την οθόνη Αρχική οθόνη, πατήστε στη γραμμή εφαρμογών.
2
Πατήστε Ρυθμίσεις > "Ασφάλεια & τοποθεσία" > "Ορισμός κλειδώματος
κάρτας SIM" > "Κλείδωμα κάρτας SIM".
3
Εισάγετε το PIN της κάρτας SIM και πατήστε OK.
Για να αλλάξετε το PIN της κάρτας SIM
1
Από την οθόνη Αρχική οθόνη, πατήστε στη γραμμή εφαρμογών.
2
Πατήστε Ρυθμίσεις > "Ασφάλεια & τοποθεσία" > "Ορισμός κλειδώματος
κάρτας SIM" > "Αλλαγή αριθμού PIN κάρτας SIM".
3
Εισάγετε το παλιό PIN της κάρτας SIM και πατήστε OK.
4
Εισάγετε το νέο PIN της κάρτας SIM και πατήστε OK.
Για να αλλάξετε το PIN2 της κάρτας SIM
1
Από την οθόνη Αρχική οθόνη, πατήστε στη γραμμή εφαρμογών.
2
Πατήστε Ρυθμίσεις > Ρυθμίσεις κλήσης > Αριθμοί κλήσης καθορισμένων
αριθμών > Αλλαγή PIN2.
3
Εισάγετε το παλιό PIN2 της κάρτας SIM και πατήστε OK.
4
Εισάγετε το νέο PIN της κάρτας SIM και πατήστε OK.
99
Το παρόν αποτελεί μια προσαρμοσμένη μορφή αυτής της έκδοσης για το Internet. © Εκτυπώστε μόνο για ιδιωτική χρήση.

Για να ξεμπλοκάρετε την κλειδωμένη κάρτα SIM
1
Όταν εμφανιστεί το "Η κάρτα SIM έχει κλειδωθεί με κωδικό PUK.
Πληκτρολογήστε τον κωδικό PUK για να την ξεκλειδώσετε.", εισαγάγετε τον
κωδικό PUK και χτυπήστε OK.
2
Εισαγάγετε το νέο κωδικό PIN και χτυπήστε OK.
3
Επαναλάβετε το νέο κωδικό PIN και χτυπήστε OK.
Εάν εισαγάγετε τον κωδικό PUK λανθασμένα πολλές φορές, θα κλειδωθεί η κάρτα SIM. Σε αυτήν
την περίπτωση θα πρέπει να επικοινωνήσετε με τον παροχέα της υπηρεσία για να αποκτήσετε
μια νέα κάρτα SIM.
Μοτίβο ξεκλειδώματος οθόνης
Μπορείτε να ασφαλίσετε τα δεδομένα στο τηλέφωνό σας χρησιμοποιώντας ένα μοτίβο ξεκλειδώματος
οθόνης κάθε φορά που το τηλέφωνό σας ενεργοποιείται ή κάθε φορά που ενεργοποιείται μετά από
κατάσταση αναμονής.
Είναι πολύ σημαντικό να μην ξεχάσετε το μοτίβο ξεκλειδώματος οθόνης σας. Σε περίπτωση που
το ξεχάσετε, θα πρέπει να επισκεφθείτε τον τοπικό αντιπρόσωπο της Sony Ericsson.
Για να δημιουργήσετε ένα μοτίβο ξεκλειδώματος οθόνης
1
Από την οθόνη Αρχική οθόνη, πατήστε .
2
Πατήστε Ρυθμίσεις > "Ασφάλεια & τοποθεσία" > "Ορισμός μοτίβου
ξεκλειδώματος".
3
Ακολουθήστε τις οδηγίες στο τηλέφωνό σας.
Για να ξεκλειδώσετε την οθόνη χρησιμοποιώντας το μοτίβο ξεκλειδώματος οθόνης
1
Πιέστε
2
Σύρετε το δάχτυλό σας κατά μήκος της διαδρομής και στη συνέχεια σχηματίστε το μοτίβο
ή για να ενεργοποιήσετε το τηλέφωνο.
ξεκλειδώματος της οθόνης σας.
Για να αλλάξετε το μοτίβο ξεκλειδώματος οθόνης
1
Από την οθόνη Αρχική οθόνη, πατήστε στη γραμμή εφαρμογών.
2
Πατήστε Ρυθμίσεις > "Ασφάλεια & τοποθεσία" > "Αλλαγή μοτίβου
ξεκλειδώματος".
Αν αποτύχετε πέντε φορές να σχηματίσετε το μοτίβο ξεκλειδώματος στην οθόνη, περιμένετε 30
δευτερόλεπτα και προσπαθήστε ξανά.
100
Το παρόν αποτελεί μια προσαρμοσμένη μορφή αυτής της έκδοσης για το Internet. © Εκτυπώστε μόνο για ιδιωτική χρήση.
 Loading...
Loading...