
Inhaltsverzeichnis
Erste Schritte.........................................................4
XPERIA™ X1 in der Übersicht....................................................4
Symbole.....................................................................................4
Weitere Informationen................................................................4
SIM-Karte und Akku...................................................................4
Laden des Akkus........................................................................4
Speicherkarte.............................................................................5
Ein- und Ausschalten des Telefons............................................5
Navigieren..................................................................................5
Schließen einer Anwendung.......................................................6
Statussymbole............................................................................6
Leuchtsignale.............................................................................6
Programme.................................................................................7
Einstellungen..............................................................................8
Panels..................................................................10
Hochformat und Querformat....................................................10
Auswählen von Panels.............................................................10
Verwalten der Panels................................................................11
Panel „3D-Fisch“......................................................................11
XPERIA-Panel „Radio“.............................................................11
Panel „Sony Ericsson“.............................................................12
Panel „Media Xperience“.........................................................14
Panel „Google™“.....................................................................14
Panel „Microsoft Today“..........................................................14
Herunterladen neuer Panels.....................................................14
Telefon.................................................................15
Verwenden des Telefons..........................................................15
Netzwerke................................................................................15
Netzwerkabdeckung................................................................15
Roaming...................................................................................15
Netzwerkeinstellungen.............................................................15
Anrufe tätigen...........................................................................15
Videoanruf................................................................................16
Empfangen von Anrufen...........................................................16
Weitere Telefonfunktionen.......................................................17
Einrichten des Telefons......................................17
Allgemeine Einstellungen.........................................................17
Personalisieren.........................................................................17
Anpassen von Telefoneinstellungen und Diensten..................18
Schützen des Telefons.............................................................18
Andere Einstellungen...............................................................19
Synchronisieren..................................................20
Vorbereitungen für die Synchronisierung.................................20
Synchronisierungsmethoden...................................................20
Einrichten der Synchronisierung..............................................20
Starten der Synchronisierung...................................................21
Synchronisieren über eine Bluetooth-Verbindung...................21
Geplante Synchronisierung......................................................21
Ändern der zu synchronisierenden Daten................................21
Verwenden des Windows Mobile-Gerätecenters.....................21
PIM-Organisation................................................22
Kontakte...................................................................................22
Verwalten von Kontakten.........................................................22
Eingeben und Suchen von Daten.......................23
Eingabe von Daten...................................................................23
Suchen von Daten....................................................................24
Messaging
SMS..........................................................................................24
MMS.........................................................................................25
E-Mail.......................................................................................26
...........................................................24
Firmen-E-Mails und -Termine.............................28
Synchronisieren des Telefons mit einem Exchange-Server.....28
Arbeiten mit Firmen-E-Mails....................................................28
Verwalten von Besprechungsanfragen....................................29
Suchen von Kontakten im Firmenverzeichnis..........................30
E-Mail-Sicherheit......................................................................30
Internetzugriff......................................................31
Herstellen der Verbindung zum Internet...................................31
Menüoptionen..........................................................................31
Verwalten von Internet Explorer...............................................31
Webfeeds ................................................................................31
Telefonieren beim Surfen.........................................................32
Der Browser Opera..................................................................32
Herstellen der Verbindung..................................33
Bluetooth™-Technologie.........................................................33
Bluetooth™-Modi.....................................................................33
Bluetooth™-Partnerschaft.......................................................33
Verbinden eines Bluetooth™-Hedasets bzw. -
Stereoheadsets........................................................................34
Datenübertragung über Bluetooth™-Verbindung....................34
Wi-Fi (WLAN)............................................................................34
Windows Live Messenger........................................................35
Internetfreigabe........................................................................35
Kamera................................................................36
Verwenden der Kamera............................................................36
Foto- und Videospeicher..........................................................36
Weitere Kamerafunktionen.......................................................36
Suchersymbole........................................................................37
Kameraeinstellungen in der Übersicht.....................................37
Multimedia...........................................................38
Bilder........................................................................................38
Musik........................................................................................38
Video........................................................................................39
Streaming Media......................................................................39
Windows Media® Player Mobile..............................................39
Synchronisieren von Musik und Video.....................................40
Übertragen von Daten..............................................................40
Spiele........................................................................................40
GPS – Ortsbezogene Dienste.............................41
Verwenden von A-GPS............................................................41
QuickGPS.................................................................................41
Google Maps™ für Mobiltelefone............................................41
Verwalten des Telefons......................................41
Installieren von Anwendungen.................................................41
Entfernen von Anwendungen...................................................41
Strom sparen............................................................................41
Wichtige Informationen......................................42
Richtlinien für den sicheren und effizienten Einsatz –
Ergänzung................................................................................42
Declaration of Conformity for X1..............................................42
Declaration of Conformity for X1a............................................42
FCC Statement.........................................................................42
Industry Canada Statement.....................................................43
Dies ist eine Internetversion dieser Publikation. © Druckausgabe nur für den privaten Gebrauch.
1
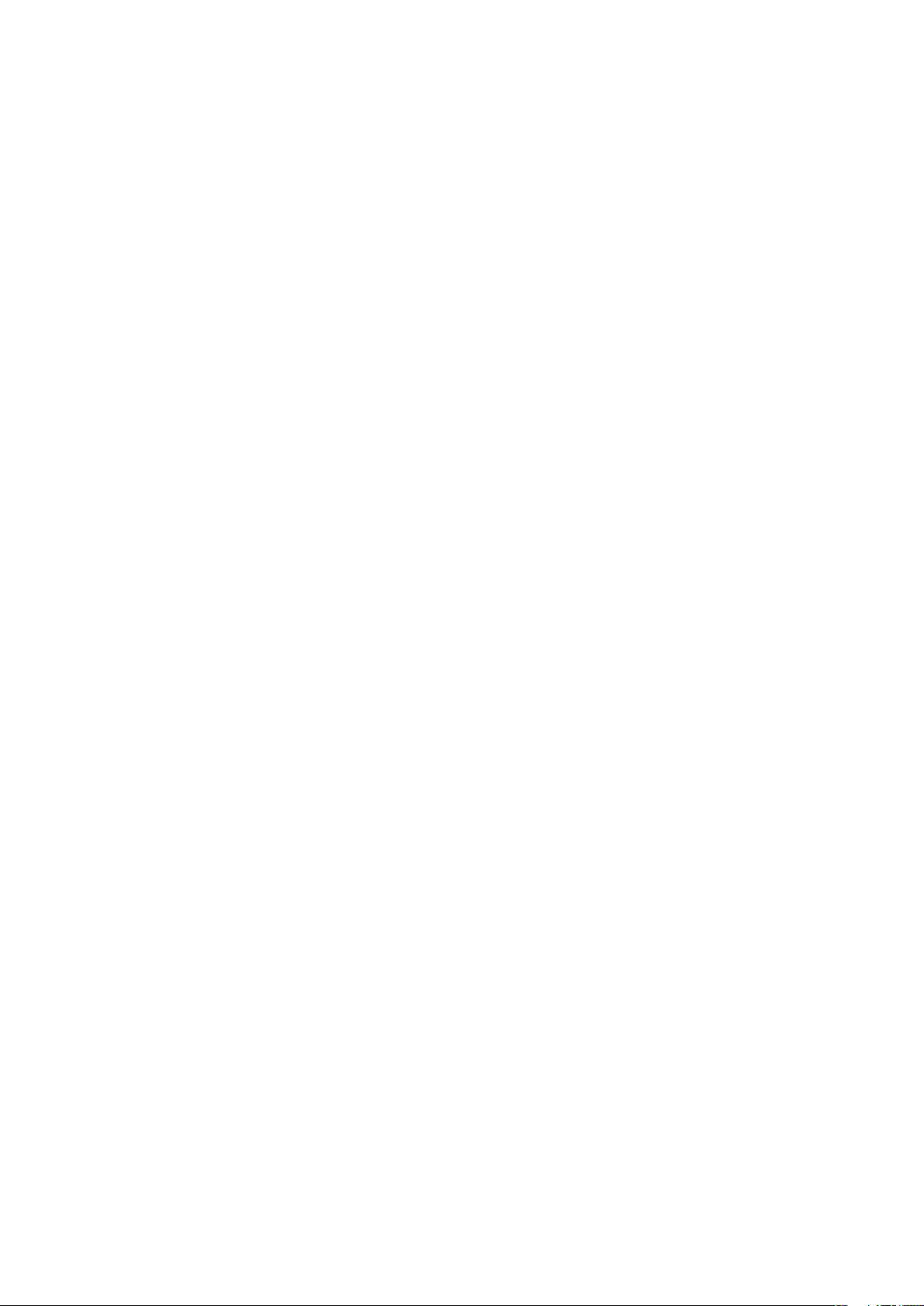
Index....................................................................44
Sony Ericsson X1/
X1: GSM 850/900/1800/1900 & UMTS I/II/VIII
Diese Bedienungsanleitung wird ohne jegliche Gewährleistung von Sony Ericsson
Mobile Communications AB oder einer regionalen Tochtergesellschaft veröffentlicht.
Korrekturen und Änderungen dieser Bedienungsanleitung zur Beseitigung
typographischer Fehler und redaktioneller Ungenauigkeiten sowie aufgrund von
Verbesserungen der Programme und/oder Geräte können von Sony Ericsson Mobile
Communications AB jederzeit und ohne Ankündigung vorgenommen werden.
Änderungen dieser Art werden in zukünftigen Ausgaben dieser Bedienungsanleitung
berücksichtigt.
Alle Rechte vorbehalten.
© Sony Ericsson Mobile Communications AB, 2008
Publikationsnummer: 1218-2861.3
Wichtiger Hinweis:
Einige der in dieser Bedienungsanleitung beschriebenen Dienste werden nicht von
allen Netzen unterstützt. Dies gilt auch für die internationale GSM-Notrufnummer
112.
Setzen Sie sich mit dem Netzbetreiber oder Dienstanbieter in Verbindung, um
Informationen zur Verfügbarkeit eines bestimmten Dienstes zu erhalten.
Lesen Sie den Abschnitt Wichtige Informationen, bevor Sie das Mobiltelefon
verwenden.
Mit diesem Mobiltelefon können Daten (z. B. Klingeltöne) geladen, gespeichert und
weitergegeben werden. Das Recht zur Verwendung solcher Inhalte kann beschränkt
oder aufgrund der Rechte Dritter ausgeschlossen sein. Dies gilt einschließlich – ohne
darauf beschränkt zu sein – der aus den Urheberrechtsgesetzen erwachsenden
Beschränkungen. Die Verantwortung für solche Inhalte, die Sie mit dem Mobiltelefon
herunterladen oder weiterleiten, liegt ausschließlich bei Ihnen und nicht bei
Sony Ericsson. Stellen Sie deshalb vor Verwendung dieser Inhalte sicher, dass für die
angestrebte Verwendung eine ausreichende Lizenz oder anderweitige Berechtigung
vorliegt. Sony Ericsson übernimmt keinerlei Gewährleistung für Genauigkeit, Integrität
und Qualität dieser oder anderer Inhalte Dritter. Unter keinen Umständen haftet
Sony Ericsson in irgendeiner Weise für Ihre unberechtigte Nutzung dieser oder anderer
Inhalte Dritter.
Einige GPS-Funktionen greifen auf das Internet zu. Sony Ericsson übernimmt keinerlei
Gewährleistung für die ortsbezogenen Dienste. Dies gilt einschließlich – ohne darauf
beschränkt zu sein – der detaillierten Routenbeschreibungen.
Exportrichtlinien: Dieses Produkt – einschließlich der mitgelieferten oder enthaltenen
Software bzw. technischen Daten – unterfällt ggf. US-Exportkontrollgesetzen wie dem
U.S. Export Administration Act und den zugehörigen Richtlinien und Verordnungen
sowie den US-Sanktionsprogrammen, die vom Office of Foreign Assets Control des
US-Finanzministeriums verwaltet werden. Zudem kann das Produkt den Export- und
Importrichtlinien anderer Länder unterfallen. Der Benutzer und jeder Besitzer des
Produkts verpflichtet sich zur Einhaltung dieser Richtlinien und erkennt an, dass der
Bezug der erforderlichen Lizenzen zum Exportieren, Reexportieren oder Importieren
dieses Produkts in seiner Verantwortung liegt. Dieses Produkt und jegliche enthaltene
Software darf ohne Ausnahmen nicht heruntergeladen oder anderweitig exportiert
oder reexportiert werden (i) nach oder für einen Staatsbürger, einen Einwohner oder
eine juristische Person von bzw. in Kuba, Irak, Iran, Nordkorea, Sudan, Syrien (diese
Liste wird gelegentlich überarbeitet) oder anderen Ländern, über die die USA ein
Handelsembargo verhängt haben, oder (ii) für eine natürliche oder juristische Person,
die in der Liste Specially Designated Nationals des US-Finanzministeriums aufgeführt
ist, oder (iii) für eine natürliche oder juristische Person, die in einer anderen, von der
US-Regierung gelegentlich überarbeiteten Exportverbotsliste aufgeführt ist,
einschließlich – ohne darauf beschränkt zu sein – der „Denied Persons List“ oder der
„Entity List“ des US-Handelsministeriums bzw. der „Nonproliferation Sanctions List“
des US-Außenministeriums.
Das Telefon unterstützt die internationalen Notrufnummern (z. B. 112 und 911). Diese
Nummern können also normalerweise in allen Ländern für Notrufe genutzt werden,
auch wenn keine SIM-Karte eingelegt ist, sofern sich nur ein UMTS- oder GSM-Netz
in Reichweite befindet. In einigen Ländern gelten möglicherweise andere
Notrufnummern. Netzbetreiber speichern gegebenenfalls lokale Notrufnummern auf
der SIM-Karte.
Bluetooth und das Bluetooth -Logo sind Marken oder eingetragene Marken von
Bluetooth SIG, Inc. Jegliche Benutzung dieser Marken durch Sony Ericsson erfolgt
unter Lizenz.
Wi-Fi ist eine Marke oder eingetragene Marke der Wi-Fi Alliance.
Das Logo, XPERIA und X Panel sind Marken oder eingetragene Marken von Sony
Ericsson Mobile Communications AB.
Sony ist eine Marke oder eingetragene Marke der Sony Corporation.
YouTube, Picasa, Gmail, Google™ und Google Maps™ sind Marken oder
eingetragene Marken von Google, Inc.
Wayfinder und Wayfinder Navigator sind Marken oder eingetragene Marken von
Wayfinder Systems AB.
Ericsson ist eine Marke oder eingetragene Marke von Telefonaktiebolaget LM
Ericsson.
Microsoft, ActiveSync, Windows, das Windows-Logo, Windows Live, PowerPoint,
Excel, OneNote, Outlook und Vista sind eingetragene Marken oder Marken der
Microsoft Corporation in den USA und/oder anderen Ländern.
Am Produkt stehen Microsoft verschiedene Rechte aufgrund geistigen Eigentums zu.
Die Benutzung oder Distribution der betreffenden Technologien außerhalb des
Produkts ist ohne entsprechende Lizenz von Microsoft untersagt.
Inhaltseigentümer nutzen die Technologie Windows Media Digital Rights Management
(WMDRM), um ihr geistiges Eigentum und ihre Urheberrechte zu schützen. Dieses
Gerät benutzt WMDRM-Software, um auf WMDRM-geschützte Inhalte zuzugreifen.
Wenn die WMDRM-Software den Inhalt nicht schützen kann, können die
Inhaltseigentümer Microsoft auffordern, die Softwarefunktion zum Abspielen bzw.
Kopieren der betreffenden geschützten Inhalte mittels WMDRM zu deaktivieren. Diese
Deaktivierung wirkt sich nicht auf ungeschützte Inhalte aus. Wenn Sie Lizenzen für
geschützte Inhalte herunterladen, erklären Sie sich damit einverstanden, dass
Microsoft mit den Lizenzen eine Deaktivierungsliste übermittelt. Inhaltseigentümer
können ein WMDRM-Upgrade erzwingen, um den Zugriff auf ihre Inhalte zu
ermöglichen. Wenn Sie das Upgrade ablehnen, können Sie nicht auf Inhalte zugreifen,
die dieses Upgrade voraussetzen.
Dieses Produkt wird im Rahmen der MPEG-4 Visual License und der AVC Patent
Portfolio License für den persönlichen und nichtkommerziellen Gebrauch durch
Verbraucher lizenziert, um (i) Videodaten im Format MPEG-4 („MPEG-4-Video“) bzw.
AVC („AVC-Video“) zu codieren und/oder (ii) MPEG-4- oder AVC-Videodaten zu
decodieren, die von einem Verbraucher im Rahmen privater und nichtkommerzieller
Aktivitäten oder von einem Videoanbieter codiert wurden, der MPEG LA lizenziert hat,
um MPEG-4- und/oder AVC-Videos anbieten zu können. Für keinen anderen
2
Dies ist eine Internetversion dieser Publikation. © Druckausgabe nur für den privaten Gebrauch.

Gebrauch wird ausdrücklich oder implizit eine Lizenz gewährt. Weitere Informationen
zum internen, kommerziellen oder zum Gebrauch zu Werbezwecken sowie zur
Lizenzierung erhalten Sie ggf. von MPEG LA, L.L.C. Adresse: http://www.mpegla.com.
Die Audiodecodierungstechnologie MPEG Layer-3 ist von Fraunhofer IIS und
Thomson lizenziert.
Java, JavaScript und alle auf Java basierenden Marken und Logos sind Marken oder
eingetragene Marken von Sun Microsystems, Inc., in den USA und in anderen Ländern.
Endbenutzer-Lizenzvertrag für Sun Java Platform, Micro Edition.
1. Rechtsbeschränkungen: Die Software unterliegt dem Urheberrechtsschutz für Sun.
Die Rechte an allen Kopien verbleiben im Eigentum von Sun sowie der Lizenzgeber.
Der Kunde darf die Software nicht ändern, dekompilieren, disassemblieren,
entschlüsseln, extrahieren oder anderen Methoden des so genannten „Reverse
Engineering“ unterziehen. Die Software darf weder ganz noch teilweise verleast,
übertragen oder unterlizenziert werden.
2. Exportrichtlinien: Die Software unterliegt (einschließlich der technischen Daten) USamerikanischen Exportkontrollgesetzen wie dem U.S. Export Administration Act und
den zugehörigen Richtlinien. Außerdem sind gegebenenfalls Import- oder
Exportrichtlinien anderer Länder zu beachten. Der Kunde verpflichtet sich zur
Einhaltung aller Richtlinien und erkennt an, dass der Bezug der erforderlichen Lizenzen
zum Exportieren, Re-Exportieren oder Importieren der Software in seiner
Verantwortung liegt. Die Software darf nicht heruntergeladen oder anderweitig
exportiert bzw. reexportiert werden (i) in die Länder oder von Einwohnern der Länder
Kuba, Irak, Iran, Nordkorea, Libyen, Sudan, Syrien (diese Liste wird gelegentlich
überarbeitet) sowie Länder, über die die USA ein Embargo verhängt haben, oder (ii) an
juristische oder natürliche Personen auf der Liste Specially Designated Nations des
US-Finanzministeriums oder der Table of Denial Orders des US-Handelsministeriums.
3. Rechtsbeschränkungen: Benutzung, Duplikation oder Veröffentlichung durch die
Regierung der USA unterliegt den Beschränkungen in den Rights in Technical Data
bzw. Computer Software Clauses in DFARS 252.227-7013(c) (1) (ii) und FAR
52.227-19(c) (2).
Rechtsbeschränkungen: Benutzung, Duplikation oder Veröffentlichung durch die
Regierung der USA unterliegt den Beschränkungen in den Rights in Technical Data
bzw. Computer Software Clauses in DFARS 252.227-7013(c) (1) (ii) und FAR
52.227-19(c) (2).
Andere in diesem Dokument verwendete Produkt- und Firmennamen können Marken
der jeweiligen Eigentümer sein.
Alle nicht ausdrücklich in diesem Dokument gewährten Rechte sind vorbehalten.
Alle Abbildungen dienen ausschließlich der Illustration und zeigen nicht immer exakte
Darstellungen Ihres Telefons.
Diese Bedienungsanleitung enthält simulierte Bildschirmdarstellungen.
Dies ist eine Internetversion dieser Publikation. © Druckausgabe nur für den privaten Gebrauch.
3

Erste Schritte
XPERIA™ X1 in der Übersicht
20 Lautsprecher
21 Trageschlaufenbefestigung
Symbole
Die folgenden Symbole werden in der Bedienungsanleitung
verwendet:
Hinweis
Tipp
>
Tippen Sie auf Objekte oder benutzen Sie die
Navigationstaste bzw. den Joystick, um zu blättern
und auszuwählen
Weitere Informationen
So nutzen Sie die Hilfefunktion im Telefon:
•
Tippen Sie auf > Hilfe.
1 Ein-Taste
2 3,5-mm-Headsetanschluss
3 Anschluss für USB-Kabel
4 Tastatur
5 Optischer Joystick/EINGABE
6 Auswahltasten
7 Anruftaste
8 XPERIA™ X1-Paneltaste
9 Objektiv der vorderen Kamera/Videoanrufkamera
10 Hörmuschel
11 Lichtsensor
12 Touchscreen
13 Auflegen-Taste
14 OK-Taste
So nutzen Sie die Funktion „Erste Schritte“:
•
Tippen Sie auf
> Programme > Erste Schritte.
SIM-Karte und Akku
Bevor Sie das Telefon benutzen können, müssen Sie SIM-Karte
und Akku einlegen.
So legen Sie die SIM-Karte ein:
1
Nehmen Sie die Akkufachabdeckung ab.
2
Schieben Sie die SIM-Karte mit den goldfarbenen Kontakten
nach unten in die Halterung.
So setzen Sie den Akku ein:
15 Lautstärketaste
16 Kameraleuchte
17 Objektiv
18 Stift
19 Auslöser
Erste Schritte
4
1
Setzen Sie den Akku mit dem Sony Ericsson-Hologramm
nach oben und aufeinander ausgerichteten
Anschlusskontakten ein.
2
Schieben Sie die Akkufachabdeckung zu.
Laden des Akkus
Der Telefonakku ist beim Kauf teilweise geladen. Sie können das
Telefon über das mitgelieferte Netzteil oder einen Computer
laden.
Dies ist eine Internetversion dieser Publikation. © Druckausgabe nur für den privaten Gebrauch.

So laden Sie das Telefon mit dem Netzteil:
•
Verbinden Sie das Telefon über das mitgelieferte USB-Kabel
und das Netzteil mit dem Stromnetz.
So laden Sie das Telefon über einen Computer:
•
Verbinden Sie das Telefon über das mitgelieferte USB-Kabel
mit dem USB-Anschluss eines Computers.
Speicherkarte
So legen Sie eine Speicherkarte ein:
Ein- und Ausschalten des Telefons
So schalten Sie das Telefon ein:
1
Drücken und halten Sie die Ein-Taste, bis das Telefon sich
einschaltet.
2
Beim ersten Einschalten wird ein Schnellstartassistent
aufgerufen, der Sie beim Konfigurieren der Einstellungen
unterstützt.
So schalten Sie das Telefon aus:
1
Drücken und halten Sie die Ein-Taste, bis eine Meldung
angezeigt wird.
2
Tippen Sie zum Ausschalten auf Ja.
So schalten Sie den Standbymodus ein:
•
Drücken Sie die Ein-Taste, um den Bildschirm zeitweilig
auszuschalten und den Standbymodus des Telefons zu
aktivieren.
So schalten Sie den Standbymodus aus:
•
Drücken Sie die Ein-Taste, um den Bildschirm zu aktivieren.
Das Telefon wird außerdem durch das Öffnen der Tastatur
sowie beim Empfang eines Anrufs oder einer Nachricht
aktiviert.
So schalten Sie den Flugzeugmodus ein oder aus:
•
Tippen Sie im Panel „Sony Ericsson“ auf
oder .
1
Nehmen Sie die Akkufachabdeckung ab.
2
Legen Sie die Speicherkarte mit den goldfarbenen Kontakten
nach unten ein.
So entnehmen Sie eine Speicherkarte:
1
Nehmen Sie die Akkufachabdeckung ab.
2
Drücken Sie auf die Kante der Speicherkarte, um sie zu lösen.
Entnehmen Sie die Speicherkarte dann.
Navigieren
Folgendermaßen können Sie auf dem Bildschirm navigieren:
•
Mit Stift oder Finger auf dem Touchscreen
•
Multidirektionale Navigationstaste
•
Optischer Joystick
Verwenden des Touchscreen
•
Tippen Sie auf ein Element, um es hervorzuheben oder zu
öffnen.
Dies ist eine Internetversion dieser Publikation. © Druckausgabe nur für den privaten Gebrauch.
Erste Schritte
5

•
Tippen Sie auf eine Datei oder einen Ordner und halten Sie
die Position, um das Element zu kopieren, umzubenennen
oder zu versenden. Im Dialogfeld „Optionen“ können Sie eine
bevorzugte Aktion konfigurieren.
•
Tippen Sie und ziehen Sie nach oben oder unten, um einen
Bildlauf durchzuführen. Auf einigen Seiten ist dies auch
seitwärts möglich.
•
Tippen Sie auf den Bildschirm, um den Bildlauf zu beenden.
•
Tippen Sie auf den Bildschirm, halten Sie die Position und
ziehen Sie dann den Finger, um die Seite zu schwenken.
•
Ziehen Sie den Finger auf einen Seitenrand und halten Sie ihn
da, um fortlaufend zu schwenken. Heben Sie den Finger ab,
um das Schwenken zu beenden.
Verwenden der Navigationstaste
So verwenden Sie die Navigationstaste:
So ändern Sie die Arbeitsweise der Schaltfläche „X“:
1
Tippen Sie auf > Einstellungen > Registerkarte System >
Task-Manager > Registerkarte Taste.
2
Aktivieren Sie ggf. das Kontrollkästchen Programme durch
langes Tippen auf "X" beenden.
Statussymbole
Sie können in der Statusleiste auf ein Symbol tippen, um
Informationen anzufordern oder eine Anwendung zu starten.
Die folgenden Statussymbole können auf dem Bildschirm
angezeigt werden:
GPRS verfügbar Wi-Fi aktiviert
•
Drücken Sie die Navigationstaste links, rechts, oben oder
unten, um auf dem Bildschirm zu navigieren. Drücken Sie die
Navigationstaste, um ein Element auszuwählen.
Verwenden des optischen Joysticks
Sie können die Hervorhebung in jede Richtung verschieben,
indem Sie mit einem Finger über die Navigationstaste streichen.
In Internet Explorer sowie bei Verwendung von
Nachrichtenfunktionen und Kontakten können Sie stattdessen
mit dem optischen Joystick navigieren.
So schalten Sie den optischen Joystick ein oder aus:
1
Tippen Sie auf > Einstellungen > Registerkarte System >
Optischer Joystick.
2
Aktivieren oder deaktivieren Sie das Kontrollkästchen
Optischen Joystick aktivieren.
So nutzen Sie die Bildlauf- anstelle der
Hervorhebungsfunktion:
1
Tippen Sie auf
Optischer Joystick.
2
Aktivieren Sie das Kontrollkästchen Bildlauffunktion in Internet
Explorer, Messaging und Kontakte aktivieren.
> Einstellungen > Registerkarte System >
HSDPA verfügbar Verfügbare Wi-Fi-
EDGE verfügbar Wi-Fi-Verbindung
3G/UMTS verfügbar Feldstärke
GPRS wird genutzt Kein Signal
HSDPA wird genutzt Telefon
3G/UMTS wird genutzt Aktiver Anruf
EDGE wird genutzt Gehaltener Anruf
Verbindung aktiv Sound ein
Verbindung nicht aktiv Sound aus
Verpasster Anruf Akku wird geladen
Neue MMS empfangen Akku voll
Neue SMS, SMSBenachrichtigung zu einer
Sprachnachricht
Mehrere
Benachrichtigungen,
tippen Sie auf das Symbol,
um alle
Benachrichtigungen
anzuzeigen
Task-Manager Synchronisierung
Roaming Bluetooth ein
Verbindungen
suchen
ausgeschaltet
Akku vollständig
entleert
BluetoothStereoheadset
erkannt
erfolgt
Schließen einer Anwendung
Wenn Sie in einem beliebigen Anwendungsfenster drücken,
wird die Anwendung geschlossen.
Erste Schritte
6
Dies ist eine Internetversion dieser Publikation. © Druckausgabe nur für den privaten Gebrauch.
Laufendes Programm
stoppen
Bluetooth-Headset
verbunden
Leuchtsignale
Das Telefon ist mit vier Leuchten ausgestattet, die konfiguriert
werden und Sie über Ereignisse informieren können.
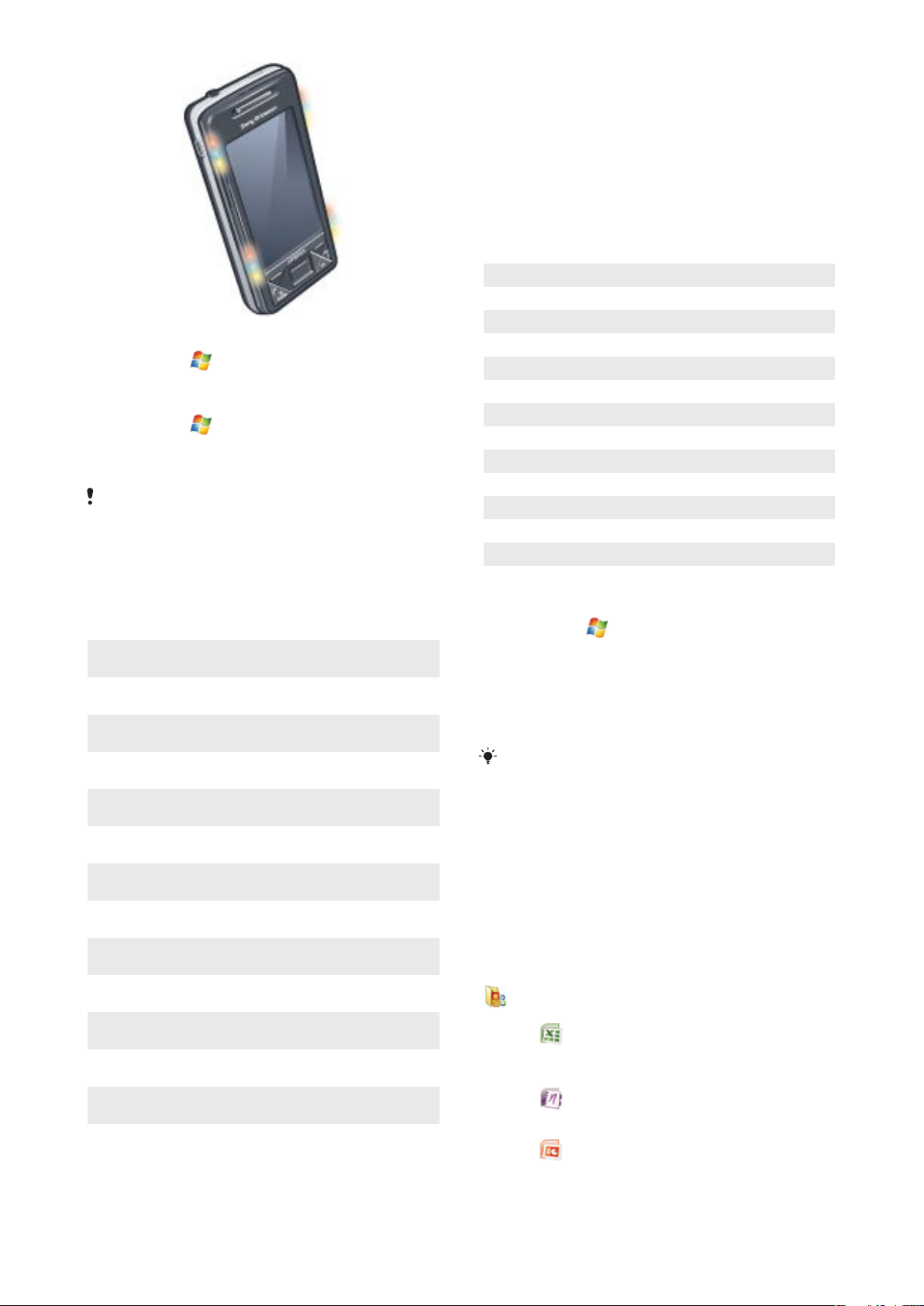
So stellen Sie Leuchtsignale ein:
•
Tippen Sie auf > Einstellungen > Registerkarte System >
Leuchtsignale.
So zeigen Sie Leuchtsignale in der Vorschau an:
1
Tippen Sie auf > Einstellungen > Registerkarte System >
Leuchtsignale.
2
Wählen Sie ein Ereignis aus.
3
Tippen Sie auf Vorschau Ein.
Laden Sie das Telefon nicht, während Sie Leuchtsignale in der
Vorschau anzeigen. Wenn das Ladeleuchtsignal gezeigt wird,
funktioniert die Vorschau nicht.
Leuchtsignalmuster
Alle das Leuchtsignal produzierenden Leuchten blinken
gleichzeitig, sofern Sie nicht die Paneltaste drücken. Dann blinkt
nur die Leuchte unten links.
Ereignis
Laden Gemischt Ein langes Blinksignal,
Akkuladestand niedrig Rot Ein kurzes Blinksignal,
Panel (Taste gedrückt) Gemischt Ein langes Blinksignal,
Panel (Panel ausgewählt) Gemischt Ein langes Blinksignal,
Verpasster Anruf Gemischt Zwei kurze Blinksignale,
Mailbox Gemischt Drei kurze Blinksignale,
Alarm/Kalender Violett Drei kurze Blinksignale,
E-Mail erhalten Violett Ein kurzes Blinksignal,
SMS erhalten Blau Ein kurzes Blinksignal,
Sofortnachricht Blau Ein kurzes Blinksignal,
Eingehender Anruf Grün Drei kurze Blinksignale,
MMS erhalten Blau Ein kurzes Blinksignal,
Starten Gemischt Ein langes Blinksignal,
Farbe Muster
wiederholt
wiederholt
einmalig
einmalig
wiederholt
wiederholt
wiederholt
wiederholt
wiederholt
wiederholt
wiederholt
wiederholt
einmalig
Leuchtsignalpriorität
Ein Ereignis höherer Priorität überschreibt ein Ereignis geringerer
Priorität. So wird z. B. das Leuchtsignal für einen eingehenden
Anruf (höhere Priorität) gezeigt, wenn gleichzeitig der Akku
geladen wird (niedrigere Priorität).
Nach Abschluss des Ereignisses höherer Priorität wird ggf.
wieder das Leuchtsignal für das Ereignis niedrigerer Priorität
angezeigt. So wird z. B. das Leuchtsignal für das Laden des
Akkus nach dem Annehmen des eingehenden Anrufs wieder
angezeigt, sofern der Ladevorgang noch läuft und kein anderes
Ereignis höherer Priorität (z. B. „E-Mail erhalten“) aufgetreten ist.
Ereignisse in der Leuchtsignalpriorität
Start (Systemstart)
Eingehender Anruf
Sofortnachricht
MMS erhalten
SMS erhalten
E-Mail erhalten
Panel (Panel ausgewählt)
Panel (Taste gedrückt)
Alarm/Kalender
Akkuladestand niedrig
Mailbox
Verpasster Anruf
Lädt/Laden steht an
So ändern Sie die Leuchtsignaldauer:
1
Tippen Sie auf > Einstellungen > Registerkarte
Persönlich > Sounds & Benachrichtigungen > Registerkarte
Benachrichtigungen.
2
Wählen Sie im Feld Ereignis ein Ereignis wie Telefon:
Verpasster Anruf.
3
Wählen Sie Blinksignal für.
4
Geben Sie im Feld Blinksignal für an, wie lange die Leuchte
blinken soll.
Standardmäßig werden die Leuchtsignale für die folgenden
Ereignisse 5 Minuten gezeigt:
•
Sofortnachrichten
•
Messaging: Neue MMS
•
Messaging: Neue SMS
•
Telefon: Verpasster Anruf
•
Telefon: Mailbox
•
Erinnerungen
Programme
Das Telefon enthält die folgenden Programme:
Programm im Startmenü
Symbol
Excel® Mobile – Arbeitsmappen
OneNote® Mobile – Notizen
PowerPoint® Mobile –
Beschreibung
Office Mobile – Nutzen Sie die vollständige Suite der
Microsoft® Office-Anwendungen mit dem Telefon.
erstellen oder ExcelArbeitsmappen anzeigen und
bearbeiten.
erstellen und Informationen zentral
sammeln.
PowerPoint-Folien und Präsentationen anzeigen.
Dies ist eine Internetversion dieser Publikation. © Druckausgabe nur für den privaten Gebrauch.
Erste Schritte 7

Word Mobile – Word-Dokumente
erstellen, anzeigen und bearbeiten.
Kalender – Termine verwalten und
Besprechungsanfragen erstellen.
Kontakte – Daten von Freunden und Kollegen
verwalten.
Internet Explorer Mobile – Im Internet und in WAPSites surfen sowie neue Programme und Dateien aus
dem Internet herunterladen.
Messaging – E-Mails, SMS und MMS senden und
empfangen.
Telefon – Telefonieren, zwischen Anrufen umschalten
und Telefonkonferenzen einrichten.
Hilfe – Hilfe zum aktuellen Bildschirm bzw. Programm
anzeigen.
Bildschirm „Programme“
Symbol Beschreibung
Spiele – Eines der vier installierten Spiele verwenden:
Astraware Sudoku, Bejeweled 2, Bubble Breaker und
Solitaire.
ActiveSync – Daten zwischen Telefon und einem
Computer oder dem Exchange-Server
synchronisieren.
Adobe Reader LE – PDF-Dateien (Portable Document
Format) mit dem Telefon anzeigen.
Rechner – Für einfache Rechenoperationen wie
Addition, Subtraktion, Multiplikation und Division.
Kalender – Termine verwalten und
Besprechungsanfragen erstellen.
Verbindungsmanager – Telefonverbindungen
(einschließlich Wi-Fi und Bluetooth) verwalten, alle
Verbindungen im Flugzeugmodus deaktivieren,
Telefon ein- oder ausschalten sowie Direct Push
aktivieren/deaktivieren.
Datei-Explorer – Dateien im Telefon ordnen und
verwalten.
Erste Schritte – Informationen zu den grundlegenden
Telefonfunktionen: Anrufe tätigen, Musik übertragen
und Datum und Uhrzeit, E-Mail, Kennwort, BluetoothHeadset, Hintergrund sowie Klingelton konfigurieren.
Tippen Sie auf die Links, um die entsprechenden
Einstellungen zu konfigurieren.
Google Maps – Aktuelle Position anzeigen, Adressen
suchen und Routen berechnen.
Handango InHand – Software und Spiele als
Downloads für das Telefon.
Internetfreigabe – Telefon unter Verwendung der
Telefondatenverbindung mit dem Internet verbinden.
Java – Java-Anwendungen wie Spiele und Tools in
das Telefon herunterladen und installieren.
Messenger – Windows Live™ Messenger-Version für
den mobilen Einsatz.
Notizen – Handschriftliche oder getippte Notizen,
Zeichnungen oder Sprachaufnahmen erstellen.
Opera – Der Browser Opera Mobile unterstützt HTML
in vollem Umfang.
Bilder & Videos – Bilder, animierte GIFs und
Videodateien im Telefon oder auf einer Speicherkarte
anzeigen, verwalten und sortieren.
QuickGPS – Lädt Satellitendaten via ActiveSync, WiFi oder GPRS aus dem Internet herunter, um das
Ermitteln der aktuellen GPS-Position zu
beschleunigen.
Suchen – Kontakte, Daten und andere Informationen
im Telefon suchen.
SIM-Manager – Auf der USIM/SIM-Karte
gespeicherte Kontakte verwalten. Sie können die
Daten von der USIM/SIM-Karte auch in die
Anwendung „Kontakte“ des Telefons kopieren.
Medienstreaming – Videodaten (Live oder OnDemand) per Stream übertragen.
Aufgaben – Aufgaben verwalten.
Windows Live – Diese Windows Live™-Version für
den mobilen Einsatz ermöglicht das Suchen von
Informationen im Web. Melden Sie sich bei Ihrem
Windows Live-Konto an, um auf Live MailNachrichten zuzugreifen und Sofortnachrichten mit
Live Messenger zu senden bzw. zu empfangen.
Windows Media Player Mobile – Audio- und
Videodateien wiedergeben.
Einstellungen
Sie können die Telefoneinstellungen an Ihre Arbeitsweise
anpassen.
So werden alle verfügbaren Einstellungen angezeigt:
1
Tippen Sie auf
2
Tippen Sie unten auf dem Bildschirm auf die Registerkarten
Privat, System und Verbindungen und geben Sie die
gewünschten Einstellungen ein.
Registerkarte „Privat“
Symbol
Beschreibung
Tasten – Programm oder Funktion einer Taste
zuordnen.
Eingabe – Optionen für die verschiedenen
Eingabemethoden konfigurieren.
Sperren – Kennwort für das Telefon konfigurieren.
Menüs – Programm für das Startmenü festlegen.
Besitzerinformationen – Persönliche Daten in das
Telefon eingeben.
Telefon – Telefoneinstellungen wie den Klingelton
ändern, PIN für die USIM/SIM-Karte konfigurieren
usw.
Sounds & Benachrichtigungen – Sounds für
Ereignisse, Benachrichtigungen usw. aktivieren sowie
den Benachrichtigungstyp für unterschiedliche
Ereignisse konfigurieren.
Heute – Darstellung des Bildschirms „Heute“ und die
anzuzeigenden Informationen konfigurieren.
Registerkarte „System“
Symbol
Beschreibung
Info – Informationen wie die Versionsnummer von
Windows® Mobile und den Typ des im Telefon
verwendeten Prozessors anzeigen. Sie können dem
Telefon hier einen Namen zuweisen.
Sicherheitszertifikate – Informationen zu den im
Telefon installierten Sicherheitszertifikaten anzeigen.
Speicher löschen – Tippen Sie auf dieses Symbol, um
alle Daten und Dateien aus dem Speicher zu entfernen
> Einstellungen.
8 Erste Schritte
Dies ist eine Internetversion dieser Publikation. © Druckausgabe nur für den privaten Gebrauch.

und das Telefon auf die Werkseinstellungen
zurückzusetzen.
Uhrzeit & Wecker – Datum und Zeit Ihrer Zeitzone
oder – auf Reisen – der aktuellen Zeitzone im Telefon
einstellen. Der Wecker kann für verschiedene
Wochentage und Zeiten konfiguriert werden.
Kundenfeedback – Helfen Sie uns, Windows® Mobile
noch besser zu machen, indem Sie am Programm zur
Verbesserung der Benutzerfreundlichkeit teilnehmen.
Geräteinformationen – Informationen zu
Firmwareversion, Hardware, Identität und Kundeninfo
anzeigen.
Verschlüsselung – Dateien auf der Speicherkarte
verschlüsseln lassen. Verschlüsselte Dateien sind nur
im Telefon lesbar.
Fehlerbericht – Erstellung des Telefon-Fehlerberichts
aktivieren oder deaktivieren. Wenn diese Funktion
aktiviert wird, werden beim Auftreten von
Programmfehlern technische Daten zum Status des
Programms und des Telefons in einer Textdatei
aufgezeichnet, die Sie an den MicrosoftKundendienst senden können.
Externes GPS – GPS-Kommunikationsanschluss
einstellen (sofern erforderlich). Dies kann erforderlich
werden, wenn Sie Programme mit dem Telefon
nutzen, die auf GPS-Daten zugreifen, oder wenn Sie
einen GPS-Empfänger an das Telefon anschließen.
Weitere Informationen enthält die Hilfe.
Leuchtsignale – Leuchtsignale für Ereignisse wie
„Lädt“, geringe Akkuladung, „Verpasster Anruf“,
„Mailbox“, Wecker/Kalender, E-Mail-Empfang,
„Eingehender Anruf“ usw. aktivieren oder
deaktivieren.
Tastensperre – Alle Tasten des Telefons außer der
EIN-Taste sperren, wenn sich das Telefon im
Standbymodus befindet. Das verhindert ein
versehentliches Aktivieren des Telefons sowie
unnötigen Stromverbrauch.
Verwaltete Programme – Installationsverlauf für
verwaltete Programme im Telefon anzeigen.
Speicher – Belegung des Telefonspeichers und
Informationen zur Speicherkarte überprüfen. Sie
können zudem alle aktuell ausgeführten Programme
beenden.
Automatische Mikrofonaussteuerung (AGC) –
Lautstärke Ihrer Stimme beim Aufnehmen
automatisch korrigieren.
Optischer Joystick – Optischen Joystick aktivieren
oder deaktivieren, Cursorfunktion in den
Anwendungen Internet Explorer, Messaging und
Kontakte aktivieren. Zudem kann die Empfindlichkeit
des Bildschirms eingestellt werden.
Stromversorgung – Verbleibende Akkuladung
ermitteln. Außerdem können Sie den Timeoutwert für
die Bildschirmabschaltung (Telefon in Standbymodus
versetzen) zum Sparen von Akkustrom definieren.
Ländereinstellungen – Zu verwendende
Ländereinstellungen angeben, die sich z. B. auf die
Darstellung von Zahlen, Währungsangaben sowie
Datum und Uhrzeit im Telefon beziehen.
Programme entfernen – Im Telefon installierte
Programme entfernen.
Bildschirm – Bildschirmausrichtung ändern,
Bildschirm neu kalibrieren und Größe von
Bildschirmtexten einstellen.
Task-Manager – Laufende Programme stoppen und
so konfigurieren, dass Programme beim Tippen
auf die Schaltfläche sofort beendet werden.
Windows Update – Link auf die Microsoft-Website mit
Updates für Windows® Mobile, um aktuelle
Sicherheitspatches oder Fehlerkorrekturen zu
implementieren.
Registerkarte „Verbindungen“
Symbol Beschreibung
Erweitert (Netzwerk) – Erweiterte Einstellungen für
das Netzwerk vornehmen.
Datenübertragung – Empfang ankommender
Bluetooth-Datenübertragungen im Telefon aktivieren.
Bluetooth – Bluetooth einschalten, Telefon sichtbar
machen und andere Bluetooth-Geräte suchen.
Verbindungsmanager – Telefonverbindungen
(einschließlich Wi-Fi, GPRS, Bluetooth und
ActiveSync) verwalten, Telefon ein- oder ausschalten,
Klingeln/Vibrationsalarm aktivieren sowie Direct Push
aktivieren/deaktivieren.
Verbindungssetup – Telefondatenverbindungen (z. B.
GPRS, WAP und MMS) für den ermittelten bzw.
gewählten Netzbetreiber konfigurieren.
Verbindungen – Modemverbindungen für das Telefon
einrichten (z. B. DFÜ, GPRS usw.), damit das Telefon
die Verbindung zum Internet oder zu einem privaten
LAN herstellen kann.
Registrierung in Domäne – Durch das Registrieren in
einer Domäne wird das Telefon mit den Ressourcen
eines Unternehmens verbunden.
USB zu PC – Serielle USB-Verbindung zwischen
Telefon und Computer einrichten, wenn Probleme
beim Verbinden mit ActiveSync auftreten.
Wi-Fi – Verfügbare drahtlose Netzwerke suchen.
Drahtloses LAN – Informationen über das aktive
drahtlose Netzwerk anzeigen, Wi-Fi-Einstellungen
anpassen.
Dies ist eine Internetversion dieser Publikation. © Druckausgabe nur für den privaten Gebrauch.
Erste Schritte 9

Panels
Panels sind ein innovatives und sehr vielseitiges Merkmal des
XPERIA X1. Sie ermöglichen den Zugriff auf bevorzugte
Mobiltelefonfunktionen in nur einem Schritt. Sie können die
Panels wunschgemäß anordnen und neue Panels mit dem
Telefon aus der Website www.sonyericsson.com/fun
herunterladen.
Hochformat und Querformat
Hochformatansichten
Auswählen von Panels
So öffnen und schließen Sie Panelansichten:
•
Drücken Sie .
Panelansicht
Panel „Media
Xperience“
Querformatansichten
Panel „Media Xperience“
Panel „Sony Ericsson“
Panel
„Sony Ericsson“
Panelansicht
1 Panel
2 Zur Kartenansicht wechseln
3 Zur Setupansicht wechseln
Kartenansicht
Panelansicht
Die Funktionen sind in der Hochformat- und der
Querformatansicht identisch, deshalb werden nur die
Hochformatvarianten der Panels ausführlich beschrieben.
10 Panels
Dies ist eine Internetversion dieser Publikation. © Druckausgabe nur für den privaten Gebrauch.
1 Wechseln zwischen der Kartenansicht links und der
Panelansicht

Setupansicht
1 Panel „Microsoft Today“ in fester Position.
2
Position, hier als Beispiel mit Sony Ericsson-Panel 1 belegt.
3 Für ein Panel verfügbare Position.
4 Zurück-Taste.
5
Position, hier als Beispiel mit XPERIA-Panel „Radio“ belegt.
Verwalten der Panels
Umschalten zwischen Panels und Anwendungen
•
Drücken Sie in einem Panel bzw. einer Anwendung , um
die Panelansicht aufzurufen.
•
Drücken Sie in der Panelansicht , um zum zuletzt
verwendeten Panel zurückzukehren.
•
Drücken Sie in einer über das Menü Start gestarteten
Anwendung
zurückzukehren.
, um zum zuletzt verwendeten Panel
Panel „3D-Fisch“
Dieses Panel ist ein schöner Anblick und stellt einige allgemeine
Informationen bereit. Sie können das Verhalten des Fisches
beeinflussen, indem Sie auf den Bildschirm tippen. Gezeigt
werden in Abhängigkeit vom Telefonstatus 3 oder 4 Fische. Zeit
und Datum entsprechen dem Windows-Standardformat. Die
Fische folgen dem Finger und reagieren auf das Tippen des
Benutzers.
So öffnen Sie ein Panel:
•
Tippen Sie in einer Panel- oder Kartenansicht auf das
gewünschte Panel.
So schließen Sie ein Panel:
•
Drücken Sie
So fügen Sie ein Panel hinzu:
1
Tippen Sie in der Panelansicht auf .
2
Tippen Sie an einer freien Position auf .
3
Tippen Sie in der Liste auf das gewünschte Panel.
4
Tippen Sie auf Auswählen.
5
Tippen Sie auf
So tauschen Sie ein Panel aus:
1
Tippen Sie in der Panelansicht auf
2
Tippen Sie im zu ersetzenden Panel auf
3
Tippen Sie im gewählten Panel auf .
4
Tippen Sie in der Liste auf das gewünschte Panel.
5
Tippen Sie auf Auswählen.
6
Tippen Sie auf , um zur Panelansicht zurückzukehren.
So entfernen Sie ein Panel:
1
Tippen Sie in der Panelansicht auf .
2
Tippen Sie im zu entfernenden Panel auf .
3
Tippen Sie im gewählten Panel auf
4
Tippen Sie in der Liste auf die Option Kein Panel.
5
Tippen Sie auf Auswählen.
6
Tippen Sie auf
.
, um zur Panelansicht zurückzukehren.
.
.
.
, um zur Panelansicht zurückzukehren.
1 Demekin. Dieser Fisch wird rot, wenn der Akkuladestand
10 % unterschreitet.
2 Ranchu. Dieser Fisch wird golden, wenn eine ungelesene
Nachricht vorliegt.
3 Wakin. Dieser Fisch wird silbern, wenn der Sound
ausgeschaltet ist.
4 Ryukin. Dieser Fisch meldet einen verpassten Anruf.
XPERIA-Panel „Radio“
Mit diesem direkt auf dem Desktop befindlichen Panel bedienen
Sie das UKW-Radio.
So nehmen Sie Einstellungen vor (sofern verfügbar):
1
Tippen Sie in der Panelansicht auf
2
Tippen Sie im einzurichtenden Panel auf
3
Tippen Sie auf .
4
Geben Sie die Einstellungen ein und tippen Sie auf OK.
5
Tippen Sie auf
, um zur Panelansicht zurückzukehren.
Dies ist eine Internetversion dieser Publikation. © Druckausgabe nur für den privaten Gebrauch.
.
.
1 Gespeicherte Sender. Sechs Radiosender können
gespeichert werden. Belegte Tasten sind oben links durch
einen Punkt gekennzeichnet.
2 Senderinformationen.
3
RDS-Anzeige.
Panels 11

4 Stereo/Mono-Anzeige.
5 Feineinstellung. Schaltflächen zur Feineinstellung.
6 Abwärts suchen.
7 Lautstärke verringern. Lang tippen, um die Lautstärke
schrittweise zu senken.
8 Audioausgabe über Kopfhörer oder den integrierten
Lautsprecher des Telefons.
9 Uhr im 12- oder 24-Stunden-Format.
10 Frequenz des aktuellen Senders.
11 Aufwärts suchen.
12 Lautstärkepegel. Tippen und ziehen, um die Lautstärke
einzustellen.
13 Lautstärketaste erhöhen. Lang tippen, um die Lautstärke
schrittweise zu steigern.
14 Stromversorgung
So speichern Sie den aktuellen Sender:
1
Tippen Sie in der Leiste mit den Stationstasten auf eine freie
Taste.
2
Tippen Sie auf die Taste und halten Sie den Stift oder Finger
länger als 3 Sekunden.
So nehmen Sie Einstellungen vor:
1
Drücken Sie
2
Tippen Sie auf
3
Tippen Sie im Panel „Radio“ auf .
4
Tippen Sie im aktiven Panel „Radio“ auf
5
Geben Sie die Einstellungen ein und tippen Sie auf OK.
6
Tippen Sie auf , um zur Panelansicht zurückzukehren.
.
.
.
Wetter, Datum und Temperatur. Repräsentiert den ersten
1
Ort (Ort 1), der unter Optionen konfiguriert ist.
2 Uhr und Kalender. Repräsentiert den Ort, der unter
Optionen konfiguriert ist. Als Datumsformat wird das in
Windows konfigurierte Format verwendet. Tippen Sie auf
Uhr oder Kalender, um die Einstellungen zu ändern.
3
Verknüpfung zu Messaging. Leuchtet auf, wenn eine
Nachricht empfangen wurde. Zeigt außerdem die Anzahl
ungelesener Nachrichten an.
4 Verknüpfung zur Anrufliste. Leuchtet auf, wenn ein Anruf
verpasst wurde. Zeigt außerdem die Anzahl verpasster
Nachrichten an.
5 Konnektivitätssymbole.
6
Termine und Verknüpfung zu Kalender. Für jeden Block
können zwei Termine angezeigt werden. Die Daten werden
aus Kalender abgerufen.
7
Aufgaben und Verknüpfung zu Aufgaben. Für jeden Block
können zwei Aufgaben angezeigt werden. Die Daten
werden aus Aufgaben abgerufen.
8
Webfeeds-Leser. Die konfigurierten Webfeeds werden
angezeigt.
9 Verknüpfungen zu konfigurierten und kürzlich genutzten
Anwendungen.
10
Aktualisiert Wetterdaten und Webfeeds.
11 Kurzwahleinträge.
12 Kürzlich genutzte Anwendungen.
13 Einrichten.
Konnektivitätssymbole
Flugzeugmodus aus
RDS-Anzeigen
RDS ist die Abkürzung für Radio Data System. Dieses System
ermöglicht beim Empfang normaler Radiosendungen die
Übermittlung zusätzlicher Informationen. AF ist die Abkürzung
für Alternativfrequenz. Das Radio wechselt automatisch zu einer
anderen Frequenz, auf der der aktuelle Sender ausgestrahlt wird,
um weiterhin störungsfreien Empfang zu gewährleisten.
Panel „Sony Ericsson“
Dieses Panel zeigt Uhrzeit, Kalender, Wetterinformationen und
nützliche Verknüpfungen an, mit denen das Telefon gesteuert
und der Status ermittelt werden kann. Sie können das Panel so
einrichten, dass es ihren Anforderungen entspricht. Das Panel
besteht aus einer Reihe kleiner Anwendungen, die als Widgets
bezeichnet werden. Indem Sie auf ein Widget tippen, wird die
entsprechende Anwendung gestartet. Die Paneldarstellung zeigt
ein Beispiel für eine Panelkonfiguration.
Flugzeugmodus ein. Wi-Fi, Bluetooth™ sowie die Sende-
und Empfangskomponenten des Telefons sind
ausgeschaltet. Die zugehörigen Symbole werden
abgedunkelt.
Wi-Fi ein
Wi-Fi aus
Bluetooth ein
Bluetooth aus
Sende- und Empfangskomponente des Telefons ein
Sende- und Empfangskomponente des Telefons aus
Sound ein
Sound aus
Nur Vibrationsalarm
Design
Das Panel besteht aus zehn Blöcken. Sie können in diesen
Blöcken die gewünschten Widgets anzeigen lassen. Einige
Widgets belegen mehrere Blöcke, andere können gleichzeitig an
mehreren Positionen angezeigt werden.
12
Panels
Dies ist eine Internetversion dieser Publikation. © Druckausgabe nur für den privaten Gebrauch.
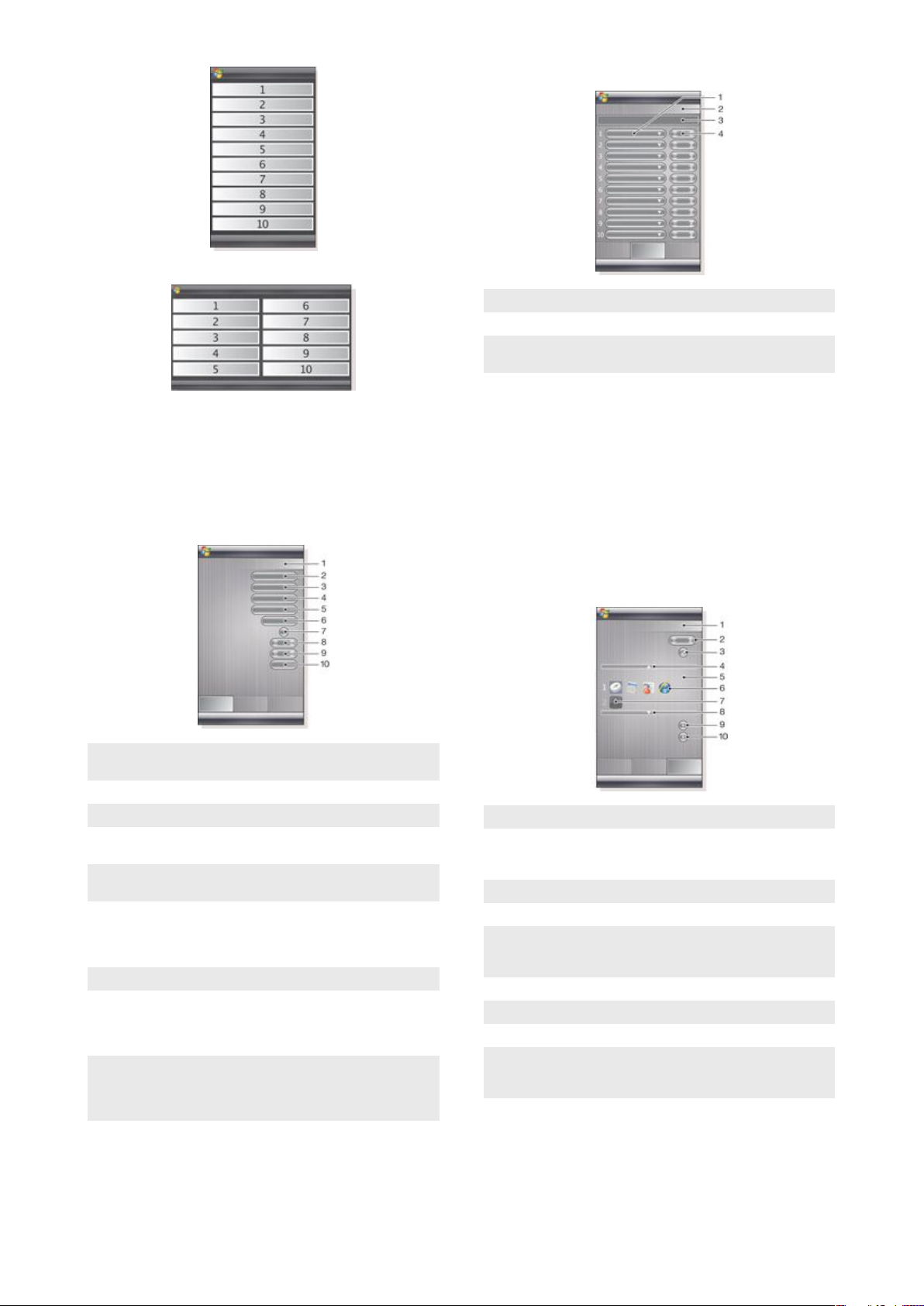
Blöcke in der Hochformatansicht
Blöcke in der Querformatansicht
Registerkarte „Webfeeds“
1 Position für Webfeeds. Einige sind vordefiniert.
2 Belegte Blöcke.
3 Feld zur Eingabe der Adresse von Webfeeds (URLs). Tippen
Sie lang, um ein Menü mit Optionen zu öffnen.
4 Wählen Sie die Anzahl der für Webfeeds anzuzeigenden
Blöcke an. Jeder Block zeigt zwei Zeilen eines Webfeeds.
Einrichtung
So richten Sie das Panel „Sony Ericsson“ ein:
•
Tippen Sie auf Optionen.
Registerkarte „Allgemein“
1 Belegte Blöcke. Rote Zahlen bedeuten, dass zu viele
Blöcke eingerichtet wurden.
2
Farbe. Farbdesign für das Panel.
3
Uhr und Kalender. Uhr- und Kalenderlayout.
4
Ort 1. Tippen Sie, um den Ort bzw. das Land auszuwählen.
Stellen Sie die Sommerzeit manuell ein.
5
Ort 2. Tippen Sie, um den Ort bzw. das Land auszuwählen.
Stellen Sie die Sommerzeit manuell ein.
6
Webfeeds-Aktualisierungsintervall. Webfeeds werden
aktualisiert, wenn das Telefon eine Verbindung zum Internet
hergestellt hat und wenn Sony Ericsson-Panel 1 oder Sony
Ericsson-Panel 2 verwendet wird.
7
Konnektivitätssymbole
8
Termine. Wählen Sie die Anzahl der für einen Termin
anzuzeigenden Blöcke. 1 Block zeigt zwei Termine, 2
Blöcke zeigen vier Termine. 0 bedeutet, dass das
Terminwidget nicht angezeigt wird.
9
Aufgaben. Wählen Sie die Anzahl der für eine Aufgabe
anzuzeigenden Blöcke. 1 Block zeigt zwei Aufgaben, 2
Blöcke zeigen vier Aufgaben. 0 bedeutet, dass das
Aufgabenwidget nicht angezeigt wird.
10
Temperaturskale. Celsius oder Fahrenheit.
So richten Sie einen vordefinierten Webfeed ein:
1
Tippen Sie auf einen vordefinierten Feed.
2
Wählen Sie die Anzahl der Blöcke.
So richten Sie einen neuen Webfeed ein:
1
Tippen Sie auf eine Position.
2
Wählen Sie Weitere.
3
Geben Sie die Webfeedadresse (URL) ein.
4
Wählen Sie die Anzahl der Blöcke.
Registerkarte „Startprogramm“
1 Belegte Blöcke.
2 Wählen Sie die Anzahl der Blöcke, die als Verknüpfungen
zu Anwendungen, Kurzwahleinträgen und kürzlich
genutzten Programmen verwendet werden sollen.
3 Kürzlich genutzte Programme.
4 Fokus nach oben verschieben.
5 Symbolbereich. Die Symbolblöcke sind nummeriert.
Markieren Sie ein Symbol und wählen Sie es dann aus, um
ein Menü mit Optionen zu öffnen.
6 Verknüpfungen zu Anwendungen.
7 Kurzwahleinträge.
8 Fokus nach unten verschieben.
9 Definiert Verknüpfungen zu Dateien. Wenn Sie auf die
Verknüpfung tippen, wird die entsprechende Anwendung
gestartet.
10 Definiert Kurzwahleinträge.
So erstellen Sie eine Verknüpfung zu einer Anwendung:
1
Tippen Sie im Symbolbereich auf eine leere Position.
2
Tippen Sie auf Dateiverknüpfung definieren > +.
Dies ist eine Internetversion dieser Publikation. © Druckausgabe nur für den privaten Gebrauch.
Panels
13

3
Wählen Sie die Anwendungsdatei.
So definieren Sie einen Kurzwahleintrag:
1
Tippen Sie im Symbolbereich auf eine leere Position.
2
Tippen Sie auf Kurzwahl festlegen > +.
3
Wählen Sie einen Eintrag aus.
Panel „Media Xperience“
Mit diesem Panel können Sie verschiedene Multimediaelemente
wie Fotos, Videoclips, Musik usw. präsentieren. Sie können mit
einem Finger oder dem Stift zu den verschiedenen Elementen
gelangen. Weitere Informationen finden Sie unter Multimedia.
Panel „Google™“
Dieses Panel unterstützt Suchoperationen, Kartendarstellungen,
Picasa™, Kalender und Gmail™.
Aufgrund der vorliegenden Konfiguration müssen einige Panels
möglicherweise heruntergeladen werden.
Nicht alle Anwendungen sind in allen Sprachen verfügbar.
Panel „Microsoft Today“
Dieses Panel zeigt nützliche Informationen und
Tastenkombinationen an.
3
Wählen Sie auf der Registerkarte „Panels“ das gewünschte
Panel.
4
Laden Sie das Panel auf den Computerdesktop herunter:
5
Verbinden Sie Telefon und Computer.
6
Gehen Sie folgendermaßen vor, nachdem ActiveSync
gestartet und die Verbindung zwischen Telefon und
Computer hergestellt wurde:
•
Wenn die Panel-Datei die Erweiterung exe besitzt, es sich
also um eine ausführbare Datei handelt, doppelklicken Sie
auf dem Computerdesktop auf die Panel-Datei.
•
Wenn die Datei die Erweiterung CAB hat, kopieren Sie die
Panel-Datei zum Telefon. Tippen Sie dann am Telefon auf
das Symbol der Panel-Datei.
Befolgen Sie die Schritte zum Einrichten des Panels im Telefon.
Weitere Informationen finden Sie im Abschnitt Auswählen von
Panels auf Seite 10.
So fügen Sie ein Panel hinzu:
•
Befolgen Sie die Anweisungen unter Auswählen von Panels.
Panel „Diashow“
Im Panel „Diashow“ können Sie die mit der Kamera
aufgenommenen Fotos anzeigen.
1
Uhrzeit und Datum. Verknüpfung zu Einstellungen >
Registerkarte System > Uhrzeit & Wecker.
2 Erste Schritte.
3
Besitzerinformationen. Verknüpfung zu Einstellungen >
Registerkarte Privat >Besitzerinformationen.
4
Ungelesene Nachrichten. Verknüpfung zu Messaging.
5
Aktive Aufgaben. Verknüpfung zu Aufgaben.
6
Aktive Termine. Verknüpfung zu Kalender.
7 Windows Live-Anmeldung.
8 Windows Live-Suche.
9 Status der Gerätesperre.
10
Taste für Kontakte.
11
Taste für Kalender.
Herunterladen neuer Panels
So laden Sie ein neues Panel mit dem Telefon herunter:
1
Tippen Sie im Browser auf das Lesezeichen der
Sony Ericsson-Offlineseite.
2
Tippen Sie auf den Link mit dem Panelsymbol.
3
Wählen Sie das gewünschte Panel auf der Webseite „Fun &
Downloads“.
So laden Sie ein neues Panel mit einem Computer herunter:
1
Im Computer muss ActiveSync installiert sein.
2
Rufen Sie www.sonyericsson.com auf und wählen Sie „Fun &
Downloads“.
1 Ausgewähltes Bild.
2 Miniaturenkarussell.
So blättern Sie im Karussell:
•
Ziehen Sie an beliebiger Position auf dem Bildschirm nach
links oder rechts.
So wählen Sie ein Bild:
•
Tippen Sie im Karussell auf ein Bild.
Bildspeicher
•
Im Telefonspeicher: \My Documents\My Pictures\Camera
•
Auf der Speicherkarte: \Speicherkarte\DCIM
14 Panels
Dies ist eine Internetversion dieser Publikation. © Druckausgabe nur für den privaten Gebrauch.
 Loading...
Loading...