
Inhoudsopgave
Aan de slag............................................................3
Overzicht van XPERIA™ X1.......................................................3
Instructiesymbolen.....................................................................3
Aanvullende hulp........................................................................3
SIM-kaart en batterij...................................................................3
De batterij opladen.....................................................................3
Geheugenkaart...........................................................................4
De telefoon in- en uitschakelen..................................................4
Navigeren...................................................................................4
Een toepassing sluiten...............................................................5
Statuspictogrammen..................................................................5
Verlichtingen...............................................................................5
Programma's..............................................................................6
Instellingen.................................................................................7
Schermen..............................................................9
Staande en liggende weergaven................................................9
Schermen kiezen........................................................................9
Schermen beheren...................................................................10
3D-vissenscherm.....................................................................10
XPERIA Radioscherm...............................................................10
Sony Ericsson-scherm.............................................................11
Media Xperience-scherm.........................................................13
Google™-scherm.....................................................................13
Microsoft Vandaag-scherm......................................................13
Nieuwe schermen downloaden................................................13
Telefoon...............................................................14
De telefoon gebruiken..............................................................14
Netwerken................................................................................14
Netwerkdekking.......................................................................14
Roaming...................................................................................14
Netwerkinstellingen..................................................................14
Bellen........................................................................................14
Video-oproep...........................................................................15
Oproepen ontvangen...............................................................15
Meer telefoonfuncties...............................................................16
Uw telefoon instellen..........................................16
Basisinstellingen.......................................................................16
Personaliseren..........................................................................16
Telefooninstellingen en services aanpassen............................17
De telefoon beveiligen..............................................................17
Overige instellingen..................................................................18
Synchroniseren...................................................19
Voordat u kunt synchroniseren................................................19
Manieren om te synchroniseren...............................................19
Synchronisatie instellen............................................................19
Synchronisatie starten..............................................................20
Synchroniseren met een Bluetooth-verbinding........................20
Geplande synchronisatie..........................................................20
Wijzigen welke gegevens moet worden gesynchroniseerd.....20
Windows Mobile Apparaatcentrum gebruiken.........................20
PIM organiseren..................................................21
Contactpersonen......................................................................21
Contacten beheren...................................................................21
Informatie invoeren en zoeken...........................21
Gegevens invoeren...................................................................21
Informatie zoeken.....................................................................22
Berichten
SMS..........................................................................................23
MMS.........................................................................................23
E-mail.......................................................................................25
.............................................................23
Zakelijke e-mails en afspraken...........................26
Uw telefoon synchroniseren met een Exchange Server..........26
Werken met zakelijke e-mailberichten.....................................27
Vergaderverzoeken beheren....................................................28
Contacten zoeken in de Bedrijfsmap.......................................28
E-mailbeveiliging......................................................................28
Surfen op het web...............................................29
Verbinding maken met internet................................................29
Menuopties...............................................................................29
Internet Explorer beheren.........................................................30
Webfeeds ................................................................................30
Bellen tijdens het surfen...........................................................30
Opera-browser.........................................................................30
Verbinding maken...............................................32
Bluetooth™-technologie..........................................................32
Bluetooth™-modi.....................................................................32
Bluetooth™-relatie...................................................................32
Een Bluetooth™-headset of stereoheadset aansluiten............32
Informatie overzenden via een Bluetooth™-verbinding...........32
Wi-Fi (draadloos LAN-netwerk)................................................33
Windows Live Messenger........................................................33
Gedeeld internet.......................................................................33
Camera................................................................34
De camera gebruiken...............................................................34
Foto's en videoclips opslaan....................................................35
Meer camerafuncties................................................................35
Pictogrammen van camerazoeker............................................35
Overzicht van camera-instellingen...........................................35
Multimedia...........................................................36
Afbeeldingen............................................................................36
Muziek......................................................................................37
Video........................................................................................37
Streaming media......................................................................37
Windows Media® Player Mobile..............................................38
Muziek en video synchroniseren..............................................38
Content verzenden...................................................................38
Games......................................................................................39
GPS - Op locatie gebaseerde services..............39
A-GPS gebruiken.....................................................................39
QuickGPS.................................................................................39
Google Maps™ voor mobiel....................................................39
Uw telefoon beheren...........................................40
Toepassingen installeren..........................................................40
Toepassingen verwijderen........................................................40
Stroombesparing......................................................................40
Belangrijke informatie.........................................40
Richtlijnen voor veilig en efficiënt gebruik - toegevoegd.........40
Declaration of Conformity for X1..............................................41
Declaration of Conformity for X1a............................................41
FCC Statement.........................................................................41
Industry Canada Statement.....................................................41
Index....................................................................42
Dit is een internetversie van deze publicatie. © Uitsluitend voor privégebruik afdrukken.
1

Sony Ericsson X1/
X1: GSM 850/900/1800/1900 & UMTS I/II/VIII
Deze gebruikershandleiding is gepubliceerd door Sony Ericsson Mobile
Communications AB of een van de lokale vestigingen, zonder enige garantie. Te allen
tijde en zonder voorafgaande waarschuwing kunnen verbeteringen en wijzigingen door
Sony Ericsson Communications AB worden aangebracht in deze
gebruikershandleiding op grond van typografische fouten, onjuiste of achterhaalde
gegevens of verbeteringen aan programmatuur en/of apparatuur. Dergelijke
wijzigingen worden natuurlijk verwerkt in nieuwe uitgaven van deze
gebruikershandleiding.
Alle rechten voorbehouden.
©Sony Ericsson Mobile Communications AB, 2008
Publicatienummer: 1218-2866.3
Let op:
enkele diensten in deze gebruikershandleiding worden niet door alle netwerken
ondersteund. Dit geldt ook voor het internationale GSM-alarmnummer 112.
Neem contact op met uw netwerkexploitant of serviceprovider als u twijfelt of u een
bepaalde service al dan niet kunt gebruiken.
Lees de Belangrijke informatie voordat u de mobiele telefoon in gebruik neemt.
Uw mobiele telefoon heeft de mogelijkheid om extra content, bijvoorbeeld ringtones,
te downloaden, op te slaan en door te sturen. Het gebruik van deze content kan
beperkt of verboden zijn als gevolg van rechten van derden, waaronder
auteursrechten. U, niet Sony Ericsson, bent volledig verantwoordelijk voor extra
content die is gedownload of doorgestuurd vanaf uw mobiele telefoon. Controleer
voordat u extra content gebruikt, of het voorgenomen gebruik is toegestaan onder
licentie of op andere wijze geautoriseerd is. Sony Ericsson biedt geen garantie omtrent
de juistheid, integriteit of kwaliteit van extra content of enige andere content van
derden. Sony Ericsson is onder geen enkele omstandigheid aansprakelijk voor onjuist
gebruik door u van extra content of andere content van derden.
Bepaalde GPS-functies maken gebruik van internet. Sony Ericsson biedt geen garantie
voor de nauwkeurigheid van navigatiediensten, inclusief, maar niet beperkt tot
gedetailleerde navigatiediensten.
Exportvoorschriften: dit product, evenals eventuele software of technische gegevens
in of bij het product, valt mogelijk onder Amerikaanse exportwetten, inclusief de
Amerikaanse Export Administration Act en de daaraan verbonden bepalingen, en de
Amerikaanse sanctieprogramma’s beheerd door de afdeling Foreign Assets Control
van het U.S. Treasury Department. Het product valt mogelijk ook onder de export- of
importverordeningen van andere landen. De gebruiker en bezitter van het product gaat
ermee akkoord zich strikt aan al deze voorschriften te houden en erkent zijn of haar
verantwoordelijkheid om eventuele vereiste vergunningen aan te vragen voor export,
wederuitvoer of import van dit product. Dit product, inclusief eventuele software in dit
product, zonder enige beperkingen, mag niet worden gedownload of op andere wijze
worden geëxporteerd of wederuitgevoerd (i) naar een van de volgende landen, of naar
een burger of inwoner van de volgende landen, of naar enige entiteit in de volgende
landen: Cuba, Irak, Iran, Noord-Korea, Soedan, Syrië (met inachtneming van het feit
dat deze opsomming van tijd tot tijd kan worden herzien) of naar enig(e) ander(e)
land(en) waartegen de Verenigde Staten een handelsembargo heeft ingesteld, of (ii)
naar personen of entiteiten op de lijst van Specially Designated Nationals van de U.S.
Treasury Department of (iii) naar personen of entiteiten die voorkomen op eventuele
andere exportembargolijsten, inclusief maar niet beperkt tot de Denied Persons List
of de Entity list van het U.S. Commerce Department, of de Nonproliferations Sanctions
List van het U.S. State Department.
De internationale alarmnummers, zoals 112 en 911, worden door uw telefoon
ondersteund. U kunt deze nummers in geval van nood in elk land gebruiken, met of
zonder SIM-kaart in het toestel, zolang u zich binnen het bereik van een 3G- (UMTS)
of GSM-netwerk bevindt. In bepaalde landen kunnen ook andere alarmnummers
worden aangeboden. Uw netwerkexploitant heeft daarom mogelijk extra lokale
alarmnummers op de SIM-kaart opgeslagen.
Bluetooth en het Bluetooth-logo zijn handelsmerken of gedeponeerde handelsmerken
van Bluetooth SIG Inc. en elk gebruik van een dergelijk handelsmerk door
Sony Ericsson gebeurt onder licentie.
Wi-Fi is een handelsmerk of een gedeponeerd handelsmerk van de Wi-Fi Alliance.
Het Liquid Identity-logo, XPERIA en X Panel zijn handelsmerken of gedeponeerde
handelsmerken van Sony Ericsson Mobile Communications AB.
Sony is een handelsmerk of gedeponeerd handelsmerk van Sony Corporation.
YouTube, Picasa, Gmail, Google™ en Google Maps™ zijn handelsmerken of
gedeponeerde handelsmerken van Google Inc.
Wayfinder en Wayfinder Navigator zijn handelsmerken of gedeponeerde
handelsmerken van Wayfinder Systems AB.
Ericsson is een handelsmerk of gedeponeerd handelsmerk van Telefonaktiebolaget
LM Ericsson.
Microsoft, ActiveSync, Windows, het Windows-logo, Windows Live, PowerPoint,
Excel, OneNote, Outlook en Vista zijn handelsmerken of gedeponeerde
handelsmerken van Microsoft Corporation in de Verenigde Staten en/of andere
landen/regio's.
Dit product wordt beschermd door intellectuele eigendomsrechten van Microsoft.
Gebruik of distributie van dergelijke technologie buiten dit product is verboden zonder
een licentie van Microsoft.
De eigenaars van content beschermen hun intellectuele eigendom, inclusief hun
auteursrechten, met de DRM-technologie (Digital Rights Management) van Windows
Media (WMDRM). In dit apparaat wordt via WMDRM-software toegang verkregen tot
inhoud die is beveiligd met WMDRM-technologie. Wanneer de WMDRM-software de
inhoud niet beschermt, kunnen de eigenaars van de inhoud een verzoek indienen bij
Microsoft om de capaciteit van de software om beschermde inhoud af te spelen of te
kopiëren met WMDRM in te trekken. Intrekking is niet van invloed op onbeveiligde
inhoud. Wanneer u licenties voor beveiligde inhoud downloadt, gaat u ermee akkoord
dat Microsoft een intrekkingslijst aan de licenties toevoegt. Eigenaars van inhoud
kunnen van u eisen dat u een WMDRM-upgrade uitvoert om toegang te krijgen tot hun
inhoud. Wanneer u geen upgrade uitvoert, hebt u geen toegang tot inhoud waarvoor
de upgrade is vereist.
Dit product wordt in licentie gegeven onder de visuele patentenportefeuillelicentie van
MPEG-4 en de patentenportefeuillelicentie van AVC voor persoonlijk of nietcommercieel gebruik door een consument voor (i) codering van video in
overeenstemming met de visuele norm MPEG-4 ("MPEG-4 video") of met de AVCnorm ("AVC video") en/of (ii) decodering van MPEG-4- of AVC-video die is gecodeerd
door een consument in het kader van een persoonlijke en niet-commerciële activiteit,
en/of is aangeschaft bij een videoleverancier die door MPEG LA de licentie heeft
verkregen om MPEG-4- en of AVC-video aan te bieden. Er wordt geen licentie verleend
of geïmpliceerd voor eventuele andere toepassingen. Extra informatie, inclusief
informatie met betrekking tot promotionele, interne en commerciële toepassingen en
licentiëring, is verkrijgbaar via MPEG LA, L.L.C. Zie http://www.mpegla.com. De MPEG
Layer-3 audiodecoderingstechnologie is gelicentieerd van Fraunhofer ISS en
Thomson.
Java, JavaScript en alle op Java gebaseerde handelsmerken en logo's zijn
handelsmerken of gedeponeerde handelsmerken van Sun Microsystems, Inc. in de
Verenigde Staten en in andere landen.
Licentieovereenkomst voor eindgebruikers voor Sun Java Platform, Micro Edition.
1. Beperkingen: de Software is vertrouwelijke, auteursrechtelijk beschermde
informatie van Sun en de eigendom van alle kopieën berust bij Sun en/of haar
licentiegevers. De klant is niet gerechtigd om de Software te wijzigen, te decompileren,
te ontleden, te decoderen, te extraheren of anderszins aan reverse-engineering te
onderwerpen. De software mag niet als geheel of gedeeltelijk worden verhuurd,
worden overgedragen of in onderlicentie worden gegeven.
2. Exportvoorschriften: Software en technische gegevens vallen onder Amerikaanse
exportwetten, inclusief de Amerikaanse Export Administration Act en de daaraan
verbonden bepalingen. Het product valt mogelijk ook onder de export- of
importverordeningen van andere landen. De klant gaat ermee akkoord zich strikt aan
al deze voorschriften te houden en erkent zijn of haar verantwoordelijkheid om
eventuele vereiste vergunningen aan te vragen voor export, wederuitvoer of import van
software. Software mag niet worden gedownload of op andere wijze worden
geëxporteerd of wederuitgevoerd (i) naar een van de volgende landen, of naar een
burger of inwoner van de volgende landen: Cuba, Irak, Iran, Noord-Korea, Libië,
Soedan, Syrië (met inachtneming van het feit dat deze opsomming van tijd tot tijd kan
worden herzien) of naar enige andere landen waartegen de Verenigde Staten een
handelsembargo heeft ingesteld, of (ii) naar personen die voorkomen op de lijst van
Specially Designated Nationals van de U.S. Treasury Department of de Table of Denial
Orders van de U.S. Commerce Department. 3. Beperkte rechten: het gebruik, het
kopiëren en de openbaarmaking door de regering van de Verenigde Staten is
onderhevig aan de beperkingen die worden uiteengezet in de Rights in Technical Data
and Computer Software Clauses in DFARS 252.227-7013(c) (1) en FAR 52.227-19(c)
(2), voor zover van toepassing.
Beperkte rechten: het gebruik, het kopiëren en de openbaarmaking door de regering
van de Verenigde Staten is onderhevig aan de beperkingen die worden uiteengezet in
de Rights in Technical Data and Computer Software Clauses in DFARS
252.227-7013(c) (1) (ii) en FAR 52.227-19(c) (2), voor zover van toepassing.
Andere product- en bedrijfsnamen in dit document kunnen handelsmerken zijn van de
respectieve eigenaars.
Alle rechten die hierin niet uitdrukkelijk worden verleend, zijn voorbehouden.
Alle illustraties zijn uitsluitend bedoeld ter illustratie en vormen mogelijk geen exacte
weergave van de daadwerkelijke telefoon.
Deze gebruikershandleiding bevat gesimuleerde schermafbeeldingen.
2
Dit is een internetversie van deze publicatie. © Uitsluitend voor privégebruik afdrukken.

Aan de slag
Overzicht van XPERIA™ X1
1 Aan/uit-toets
2 Headsetconnector van 3,5 mm
3 Connector voor USB-kabel
4 Toetsenbord
5 Optische joystick/ENTER
6 Selectietoetsen
7 Oproeptoets
8 Toets van XPERIA™ X1-scherm
9 Lens voor video-oproepen/voorste camera
10 Oorspeaker
11 Lichtsensor
12 Aanraakscherm
13 Toets Kiezen stoppen
14 Toets OK
20 Luidspreker
21 Straphouder
Instructiesymbolen
De volgende symbolen worden in de gebruikershandleiding
gebruikt:
Opmerking
Tip
>
Tik op items of gebruik de navigatietoets of joystick om
te scrollen en selecteren
Aanvullende hulp
De Help in de telefoon gebruiken
•
Tik op > Help.
Aan de slag gebruiken
•
Tik op
> Programma's > Aan de slag.
SIM-kaart en batterij
Voordat u de telefoon in gebruik neemt, moet u de SIM-kaart en
de batterij plaatsen.
De SIM-kaart plaatsen
1
Verwijder de batterij-cover.
2
Schuif de SIM-kaart in de houder met de goudkleurige
contactpunten naar beneden gericht.
De batterij plaatsen
15 Volumetoets
16 Cameralicht
17 Cameralens
18 Stylus
19 Cameratoets
1
Plaats de batterij met het Sony Ericsson-hologram naar
boven en de connectors naar elkaar toe gericht.
2
Schuif de batterij-cover op zijn plaats.
De batterij opladen
De batterij van de telefoon is bij aankoop gedeeltelijk geladen. U
kunt de telefoon opladen met de lichtnetadapter (lader) of via een
computer.
Dit is een internetversie van deze publicatie. © Uitsluitend voor privégebruik afdrukken.
Aan de slag
3

De telefoon opladen met de lichtnetadapter
•
Sluit de telefoon op een stopcontact aan via de meegeleverde
USB-kabel en de lichtnetadapter.
De telefoon opladen met een computer
•
Sluit de telefoon op een USB-poort van een computer aan via
de meegeleverde USB-kabel.
Geheugenkaart
Een geheugenkaart plaatsen
De telefoon in- en uitschakelen
De telefoon inschakelen
1
Houd de aan/uit-toets ingedrukt totdat de telefoon wordt
gestart.
2
Wanneer u de telefoon voor het eerst opstart, begeleidt de
wizard Quick Start u bij de eerste instellingen.
De telefoon uitschakelen
1
Houd de aan/uit-toets ingedrukt totdat er een bericht wordt
weergegeven.
2
Tik op Ja om de telefoon uit te schakelen.
De slaapmodus inschakelen
•
Druk op de aan/uit-toets als u het scherm tijdelijk wilt
uitschakelen en de telefoon in de slaapstand wilt zetten.
De slaapmodus uitschakelen
•
Druk op de aan/uit-toets om het scherm te activeren. De
telefoon wordt ook geactiveerd als u het toetsenbord opent
of een gesprek of bericht ontvangt.
De vliegtuigmodus in- of uitschakelen
•
Tik in het Sony Ericsson-scherm op
of .
1
Verwijder de batterij-cover.
2
Plaats de geheugenkaart met de goudkleurige contactpunten
naar beneden.
Een geheugenkaart verwijderen
1
Verwijder de batterij-cover.
2
Druk op de rand van de geheugenkaart om deze vrij te maken
en te verwijderen.
Navigeren
U kunt zich op de volgende manieren over het scherm
verplaatsen:
•
De stylus of uw vinger op het aanraakscherm
•
De navigatietoets met meerdere richtingen
•
De optische joystick
Het aanraakscherm gebruiken
•
Als u een item wilt markeren of openen, tikt u erop.
•
Als u een bestand wilt kopiëren, de naam ervan wilt wijzigen
of het bestand wilt verzenden, blijft u op het bestand of de
map drukken. Selecteer de gewenste actie in het
optievenster.
4
Aan de slag
Dit is een internetversie van deze publicatie. © Uitsluitend voor privégebruik afdrukken.
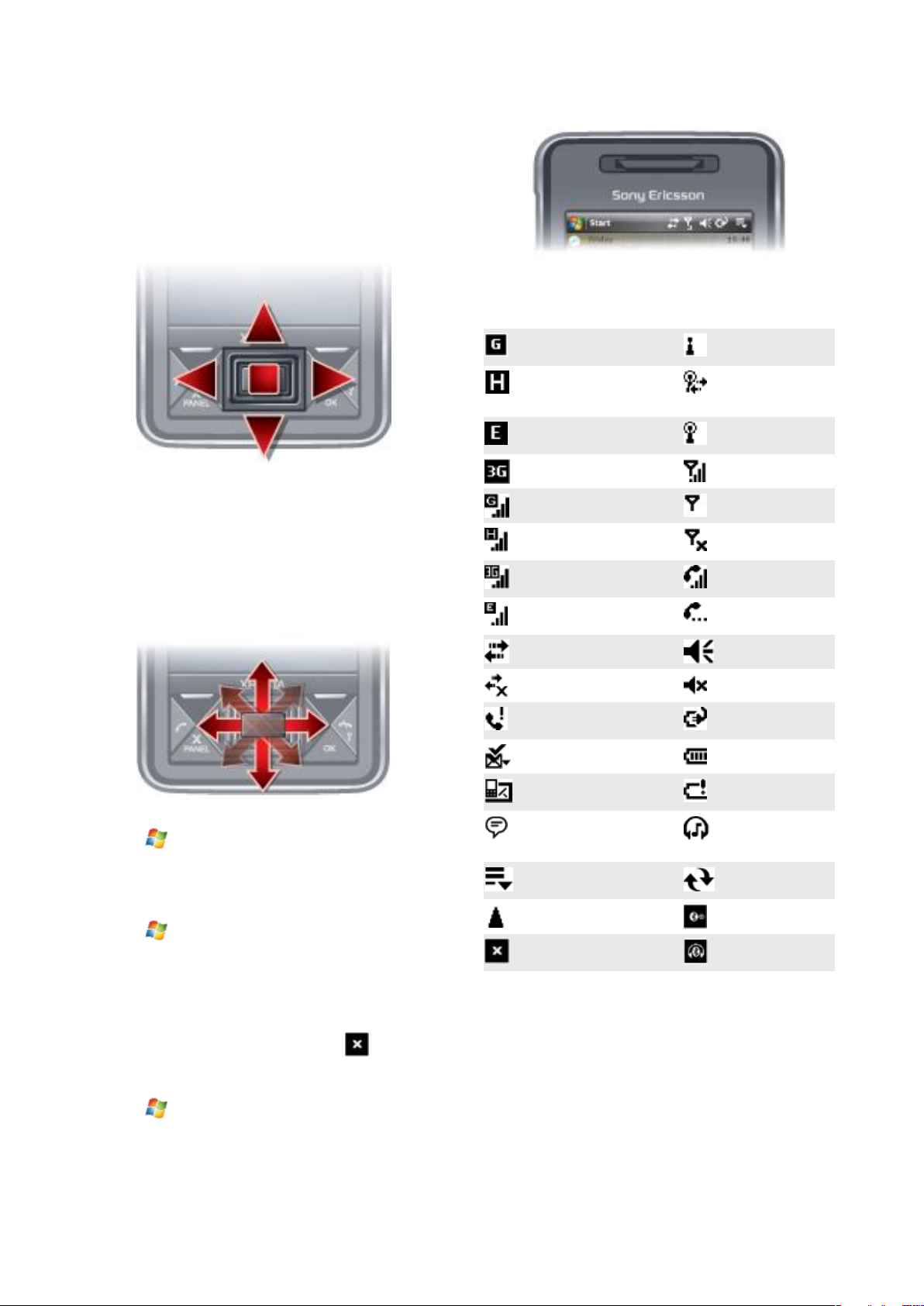
•
Als u wilt schuiven, tikt u op het scherm en schuift u omhoog
of omlaag. Op sommige pagina's kunt u ook naar de zijkant
schuiven.
•
Tik op het scherm als u het scrollen wilt stoppen.
•
Pan een pagina door uw vinger te verplaatsen terwijl u op het
scherm blijft drukken.
•
Pan doorlopend door uw vinger volledig naar de zijkant van
een pagina te slepen en daar te houden. Laat het scherm los
als u wilt stoppen met pannen.
De navigatietoets gebruiken
De navigatietoets gebruiken
Statuspictogrammen
Tik op een pictogram op de statusbalk voor meer informatie of
om een toepassing te starten.
De volgende statuspictogrammen kunnen op het scherm worden
weergegeven:
•
Druk de navigatietoets naar links, rechts, boven of beneden
als u zich over het scherm wilt verplaatsen. Druk op het
midden van de navigatietoets om een item te selecteren.
De optische joystick gebruiken
U kunt de markering in iedere richting verplaatsen door uw vinger
over de navigatietoets te laten glijden. In Internet Explorer,
Berichten en Contacten kunt u in plaats hiervan de optische
joystick gebruiken om te scrollen.
De optische joystick in- of uitschakelen
1
Tik op > Instellingen > het tabblad Systeem > Optische
joystick.
2
Schakel het selectievakje Optische joystick inschakelen in of
uit.
Scrollen in plaats van markeren
1
Tik op
joystick.
2
Schakel het selectievakje Scrollfunctie inschakelen in Internet
Explorer, Berichten en Contacten in.
> Instellingen > het tabblad Systeem > Optische
GPRS beschikbaar Wi-Fi-functie
HSDPA beschikbaar Scannen op
EDGE beschikbaar Verbonden met Wi-
3G/UMTS beschikbaar Signaalsterkte
GPRS in gebruik Geen signaal
HSDPA in gebruik Telefoon
3G/UMTS in gebruik Spraakoproep
EDGE in gebruik Oproep in
Verbinding is actief Geluid aan
Verbinding is niet actief Geluid uit
Gemiste oproep Batterij wordt
Nieuwe inkomende MMS Batterij opgeladen
Nieuwe SMS. SMSmelding voor voicemail
Meerdere meldingen. Tik
om alles weer te geven
Taakbeheer Synchronisatie
Roaming Bluetooth aan
Actieve programma
stoppen
ingeschakeld
beschikbare Wi-Fiverbinding
Fi
uitgeschakeld
actief
wachtstand
opgeladen
Batterij is bijna leeg
Bluetooth
stereoheadset
gedetecteerd
actief
Bluetooth-headset
aangesloten
Een toepassing sluiten
Als u in een willekeurig toepassingsvenster op drukt, wordt
de toepassing gesloten.
De werking van de knop "X" wijzigen
1
Tik op > Instellingen > het tabblad Systeem >
Taakbeheer > het tabblad Knop.
2
Schakel het selectievakje in als u kiest voor Programma's
beëindigen door "X" ingedrukt te houden.
Dit is een internetversie van deze publicatie. © Uitsluitend voor privégebruik afdrukken.
Verlichtingen
De telefoon heeft vier lampjes die u kunt instellen om te branden
en u op de hoogte te stellen van gebeurtenissen.
Aan de slag
5

Verlichtingen instellen
•
Tik op > Instellingen > het tabblad Systeem > Verlichting.
Voorbeeld van verlichting bekijken
1
Tik op
2
Selecteer een gebeurtenis.
3
Tik op Voorbeeld aan.
Laad de telefoon niet op terwijl u een voorbeeld van een
verlichting bekijkt. Wanneer de verlichting wordt geladen, werkt
de voorbeeldfunctie niet.
> Instellingen > het tabblad Systeem > Verlichting.
Verlichtingspatroon
Alle lampjes knipperen tegelijkertijd, behalve wanneer de
schermknop wordt ingedrukt en alleen het onderste lampje
knippert.
Gebeurtenis
Opladen Gemengd Lampje licht
Batterij is bijna leeg Rood Lampje licht
Scherm (knop ingedrukt) Gemengd Lampje licht
Scherm (scherm geselecteerd) Gemengd Lampje licht
Gemiste oproep Gemengd Lampje licht
Voicemail Gemengd Lampje licht
Alarm/Agenda Violet Lampje licht
E-mail ontvangen Violet Lampje licht
SMS ontvangen Blauw Lampje licht
Chatbericht Blauw Lampje licht
Inkomende oproep Groen Lampje licht
Kleur Patroon
eenmaal lang op,
herhaald
eenmaal kort op,
herhaald
eenmaal lang op
eenmaal lang op
tweemaal kort op,
herhaald
driemaal kort op,
herhaald
driemaal kort op,
herhaald
eenmaal kort op,
herhaald
eenmaal kort op,
herhaald
eenmaal kort op,
herhaald
driemaal kort op,
herhaald
MMS ontvangen Blauw Lampje licht
eenmaal kort op,
herhaald
Opstarten Gemengd Lampje licht
eenmaal lang op
Verlichtingsprioriteit
Een gebeurtenis met een hogere prioriteit overschrijft een
gebeurtenis met een lagere prioriteit. Het lampje van een
inkomende oproep brandt bijvoorbeeld wanneer u een
inkomende oproep ontvangt (hogere prioriteit), zelfs als de accu
wordt opgeladen (lagere prioriteit).
Wanneer de gebeurtenis met een hogere prioriteit is afgelopen,
gaat het lampje van de gebeurtenis met een lagere prioriteit
mogelijk branden. Het lampje voor het opladen van de accu gaat
bijvoorbeeld branden nadat de inkomende oproep is
beantwoord, als het laden tenminste nog bezig is en geen andere
gebeurtenis met een hogere prioriteit (bijvoorbeeld e-mail
ontvangen) zich heeft voorgedaan.
Gebeurtenissen in verlichtingsprioriteit
Starten (opstarten)
Inkomende oproep
Chatbericht
MMS ontvangen
SMS ontvangen
E-mail ontvangen
Scherm (scherm geselecteerd)
Scherm (knop ingedrukt)
Alarm/Agenda
Batterij is bijna leeg
Voicemail
Gemiste oproep
Opladen/Opladen in behandeling
De verlichtingstijd wijzigen
1
Tik op > Instellingen > het tabblad Persoonlijk > Geluiden
en meldingen > het tabblad Meldingen.
2
Selecteer in het vak Gebeurtenis een gebeurtenis,
bijvoorbeeld Telefoon: Gemiste oproep.
3
Selecteer Lampje laten knipperen gedurende.
4
Selecteer in het vak Lampje laten knipperen gedurende hoe
lang u wilt dat het lampje knippert voor deze gebeurtenis.
De standaardverlichtingstijden zijn voor de volgende
gebeurtenissen ingesteld op 5 minuten:
•
Chatten
•
Berichten: Nieuwe MMS
•
Berichten: Nieuwe SMS
•
Telefoon: Gemiste oproep
•
Telefoon: Voicemail
•
Herinneringen
Programma's
De volgende programma's zijn op uw telefoon geïnstalleerd:
Programma's in het menu Start
Pictogram
Beschrijving
Office Mobile – Gebruik de volledige suite van
Microsoft® Office-toepassingen voor uw telefoon.
6 Aan de slag
Dit is een internetversie van deze publicatie. © Uitsluitend voor privégebruik afdrukken.

Excel® Mobile – Maak nieuwe
OneNote® Mobile - Maak
PowerPoint® Mobile – Bekijk
Word Mobile – Maak, bekijk en
Agenda – Houd uw afspraken bij en maak
vergaderverzoeken.
Contacten – Houd uw vrienden en collega's bij.
Internet Explorer Mobile – Surf op het web en door
WAP-sites en download nieuwe programma's en
bestanden van internet.
Berichten – Verzend en ontvang e-mail-, SMS- en
MMS-berichten.
Telefoon – Bel en ontvang oproepen, schakel
tussen gesprekken en stel
vergaderingsgesprekken in.
Help – Raadpleeg Help-onderwerpen voor het
huidige scherm of programma.
werkmappen of bekijk en
bewerk Excel-werkmappen.
notities en verzamel gegevens,
alles op één plaats.
PowerPoint-dia's en presentaties.
bewerk Word-documenten.
Programmascherm
Pictogram
Beschrijving
Spelletjes – Speel een van de vier vooraf
geïnstalleerde spelletjes: Astraware Sudoku,
Bejeweled 2, Bubble Breaker en Patience.
ActiveSync – Synchroniseer gegevens tussen uw
telefoon en een computer of de Exchange Server.
Adobe Reader LE – Bekijk PDF-bestanden
(Portable Document Format) op uw telefoon.
Rekenmachine – Voer basisberekeningen uit,
zoals optellen, aftrekken, vermenigvuldigen en
delen.
Agenda – Houd uw afspraken bij en maak
vergaderverzoeken.
Comm Manager – Beheer de verbindingen van uw
telefoon (waaronder Wi-Fi en Bluetooth), schakel
alle verbindingen uit met de vliegtuigmodus, zet de
telefoon aan of uit en schakel de functie Direct Push
in of uit.
Verkenner – Orden en beheer de bestanden in uw
telefoon.
Aan de slag – Lees hoe u basisfuncties beheert,
bijvoorbeeld hoe u een gesprek tot stand brengt en
hoe u datum en tijd, e-mail, wachtwoorden, de
Bluetooth-headset, achtergrond en beltoon instelt,
en hoe u muziek overbrengt. Tik op de koppelingen
om de instellingen voor elk gebied te configureren.
Google Maps – Geef uw huidige locatie weer, zoek
andere locaties en bereken routes.
Handango InHand – Biedt software- en
speldownloads voor uw telefoon.
Gedeeld internet – Sluit uw telefoon op internet
aan met behulp van de gegevensverbinding van uw
telefoon.
Java – Download en installeer Java-toepassingen,
zoals spelletjes en hulpprogramma's, op uw
telefoon.
Messenger – Dit is de versie voor mobiele
apparatuur van Windows Live™ Messenger.
Notities – Maak handgeschreven of getypte
notities, tekeningen of spraakopnamen.
Opera – Mobiele Opera-browser met volledige
HTML-functionaliteit.
Afbeeldingen en video's – Bekijk, orden en sorteer
afbeeldingen, geanimeerde GIF's en
videobestanden op uw telefoon of geheugenkaart.
QuickGPS – Hiermee downloadt u
satellietgegevens over internet via ActiveSync, WiFi of GPRS om de tijd voor het bepalen van uw
huidige GPS-positie te verkorten.
Zoeken – Zoek contacten, gegevens en andere
informatie in uw telefoon.
SIM Manager – Beheer de contacten die op uw
USIM/SIM-kaart zijn opgeslagen. U kunt USIM/
SIM-inhoud ook naar Contacten op uw telefoon
kopiëren.
Streaming Media – Stream live video of video op
aanvraag.
Taken – Houd uw taken bij.
Windows Live – Gebruik deze versie voor mobiele
apparatuur van Windows Live™ om informatie op
het web te zoeken. Meld u bij uw Windows Liveaccount aan om toegang te krijgen tot Live Mailberichten en om chatberichten in Live Messenger
te verzenden en te ontvangen.
Windows Media Player Mobile – Speel audio- en
videobestanden af.
Instellingen
U kunt de telefooninstellingen aanpassen aan uw persoonlijke
manier van werken.
Alle beschikbare instellingen weergeven
1
Tik op
2
Tik op de tabbladen Persoonlijk, Systeem en Verbindingen
onder aan het scherm en geef uw instellingen op.
Tabblad Persoonlijk
Pictogram
> Instellingen.
Beschrijving
Knoppen – Wijs een programma of functie aan een
hardwareknop toe.
Invoer – Stel opties voor de diverse
invoermethoden in.
Vergrendelen – Stel een wachtwoord in voor uw
telefoon.
Menu's – Stel in welke programma's in het menu
Start worden weergegeven.
Informatie over eigenaar – Voer uw persoonlijke
gegevens in de telefoon in.
Telefoon – Pas onder andere telefooninstellingen
aan, zoals de beltoon en stel een PIN-code voor uw
USIM/SIM-kaart in.
Geluiden en meldingen – Schakel geluiden in voor
gebeurtenissen, meldingen enzovoort, en stel het
type melding voor de diverse gebeurtenissen in.
Vandaag – Pas het uiterlijk van het scherm
Vandaag aan en pas aan welke informatie hierin
wordt weergegeven.
Dit is een internetversie van deze publicatie. © Uitsluitend voor privégebruik afdrukken.
Aan de slag 7
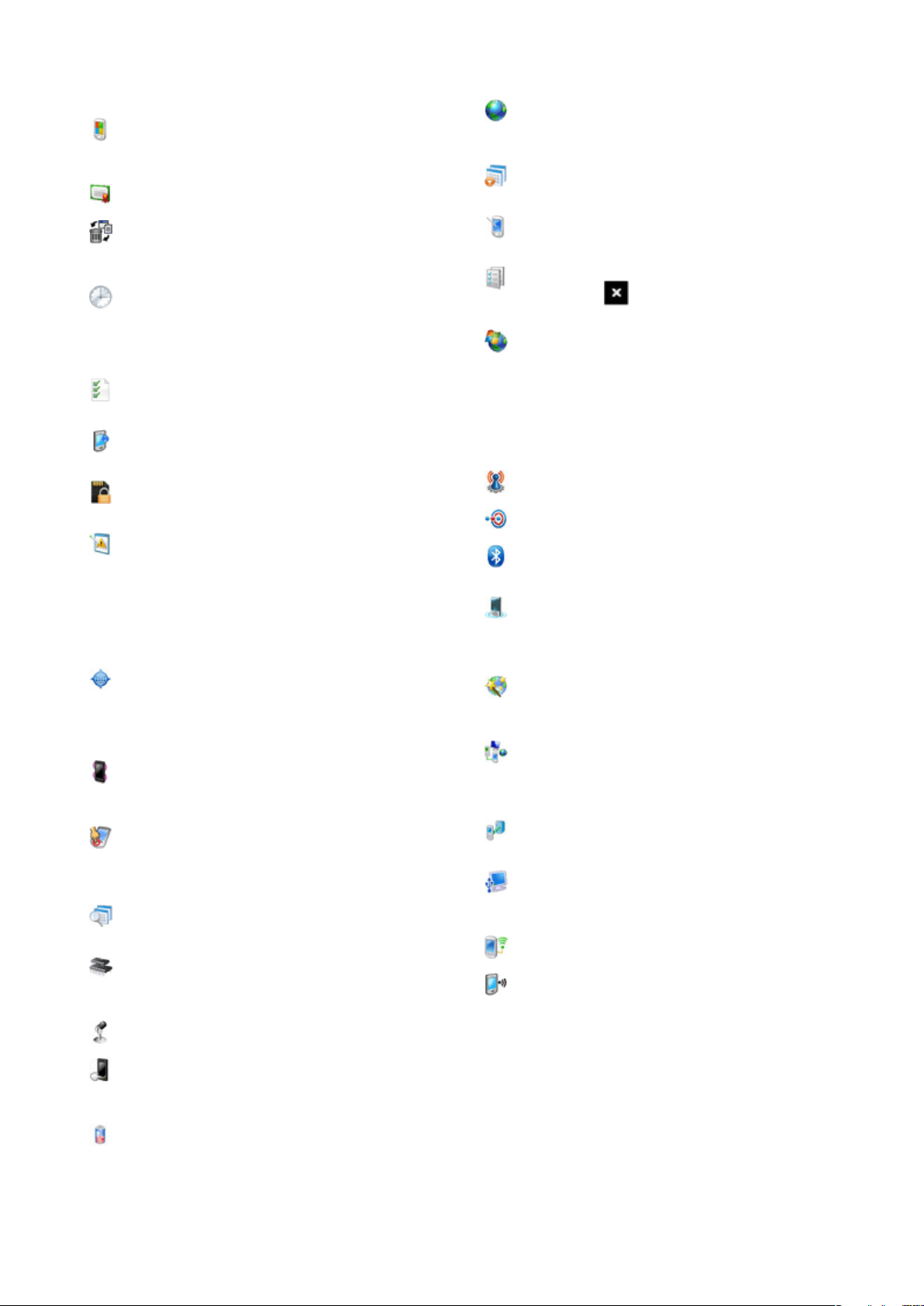
Tabblad Systeem
Pictogram Beschrijving
Info – Geef basisinformatie weer, zoals de versie
van Windows® Mobile en het type processor dat
in uw telefoon wordt gebruikt. U kunt ook een naam
voor uw telefoon opgeven.
Certificaten – Bekijk informatie over certificaten die
op uw telefoon zijn geïnstalleerd.
Opslag wissen – Tik alleen op dit pictogram als u
al uw gegevens en bestanden uit het geheugen wilt
wissen en de standaardfabrieksinstellingen van de
telefoon wilt herstellen.
Klok en alarmsignalen – Stel de klok van de
telefoon in op de datum en tijd van uw
landinstellingen of op die van een tijdzone die u
bezoekt als u op reis bent. Een alarmsignaal kan
ook worden ingesteld op opgegeven dagen en
tijden van een week.
Klantenfeedback – U kunt Windows® Mobile
verbeteren door deel te nemen aan het programma
voor kwaliteitsverbetering.
Apparaatgegevens – Geef informatie weer over de
firmware-versie, hardware, identiteit en
klantgegevens.
Versleuteling – Sta toe dat bestanden op uw
geheugenkaart worden versleuteld. Versleutelde
bestanden zijn alleen leesbaar op uw telefoon.
Foutrapportage – Schakel de
foutrapportagefunctie van uw telefoon in of uit. Als
deze functie is ingeschakeld en er een
programmafout optreedt, worden technische
gegevens over de status van het programma en uw
telefoon in een tekstbestand geregistreerd. Dit
tekstbestand wordt naar de technische
ondersteuningsafdeling van Microsoft verzonden
als u daarvoor kiest.
Externe GPS – Stel de juiste GPScommunicatiepoorten in als deze zijn vereist. Dit
zou nodig kunnen zijn als programma's op uw
telefoon gebruikmaken van GPS-gegevens of als u
een GPS-ontvanger op uw telefoon hebt
aangesloten. Raadpleeg Help voor details.
Verlichting – Schakel de verlichting in of uit voor
gebeurtenissen zoals opladen, batterij leeg,
gemiste oproep, voicemail, alarm/agenda,
ontvangen e-mail, inkomend gesprek enzovoort.
Toetsvergrendeling – Vergrendel de toetsen op uw
telefoon, uitgezonderd de aan/uit-toets, als de
telefoon in de slaapmodus staat. U zorgt er zo voor
dat de telefoon niet per ongeluk wordt
ingeschakeld en onnodig stroom verbruikt.
Beheerde programma's – Bekijk de
installatiegeschiedenis voor programma's die in uw
telefoon worden beheerd.
Geheugen – Controleer de status van de
geheugentoewijzing op uw telefoon en de
geheugenkaartgegevens. U kunt gestarte
programma's ook stoppen.
Microfoon AGC – Pas het volume van uw spraak
automatisch aan wanneer u opneemt.
Optische joystick – Schakel de optische joystick in
of uit, en schakel de cursorfunctie in Internet
Explorer, Berichten en Contacten in. Hiermee stelt
u ook de gevoeligheid van het scherm in.
Energie – Controleer het resterend
batterijvermogen. U kunt ook de time-out instellen
waarna het scherm wordt uitgeschakeld (en de
telefoon in de slaapmodus wordt gezet), om
batterijvermogen te besparen.
Landinstellingen – Geef op welke configuratie van
landinstellingen u wilt gebruiken, zoals de indeling
waarin getallen, valuta, datum en tijd in uw telefoon
worden weergegeven.
Programma's verwijderen – Hiermee verwijdert u
programma's die u in de telefoon hebt
geïnstalleerd.
Scherm – Hiermee kunt u de richting van het
scherm wijzigen, het scherm opnieuw kalibreren en
de grootte van de schermtekst instellen.
Taakbeheer – Stop gestarte programma's en stel
de knop in om programma's onmiddellijk te
beëindigen wanneer u op de knop tikt.
Windows Update – Breng een koppeling met de
Microsoft-website tot stand en werk Windows®
Mobile in uw telefoon bij met de meest recente
beveiligingspatches of fixes.
Tabblad Verbindingen
Pictogram Beschrijving
Geavanceerd netwerk – Geef geavanceerde
instellingen voor uw netwerk op.
Overzenden – Stel uw telefoon in op de ontvangst
van inkomende Bluetooth-signalen.
Bluetooth – Schakel Bluetooth in, stel uw telefoon
in op de zichtbare modus en zoek naar andere
Bluetooth-apparaten.
Comm Manager – Beheer uw
telefoonverbindingen (inclusief Wi-Fi, GPRS,
Bluetooth en ActiveSync), zet de telefoon aan of uit,
schakel tussen de bel- of trilmodus en schakel de
functie Direct Push in of uit.
Verbindingsinstelling – Configureer de
gegevensverbindingen van uw telefoon, zoals
GPRS, WAP en MMS, op basis van de
gedetecteerde of geselecteerde netwerkoperator.
Verbindingen – Stel een of meer typen
modemverbindingen voor uw telefoon in,
bijvoorbeeld telefonisch inbellen, GPRS enzovoort,
zodat de telefoon verbinding kan maken met
internet of een privé lokaal netwerk.
Aanmelden bij domein – Door u bij een domein aan
te melden, hebt u via uw telefoon toegang tot
bedrijfsbronnen.
USB aan pc – Stel een seriële USB-verbinding in
tussen uw telefoon en de computer als er
problemen zijn met het tot stand brengen van een
verbinding met ActiveSync.
Wi-Fi – Zoek naar beschikbare draadloze
netwerken.
Draadloos LAN – Bekijk informatie over het actieve
draadloze netwerk en pas uw Wi-Fi-instellingen
aan.
8 Aan de slag
Dit is een internetversie van deze publicatie. © Uitsluitend voor privégebruik afdrukken.
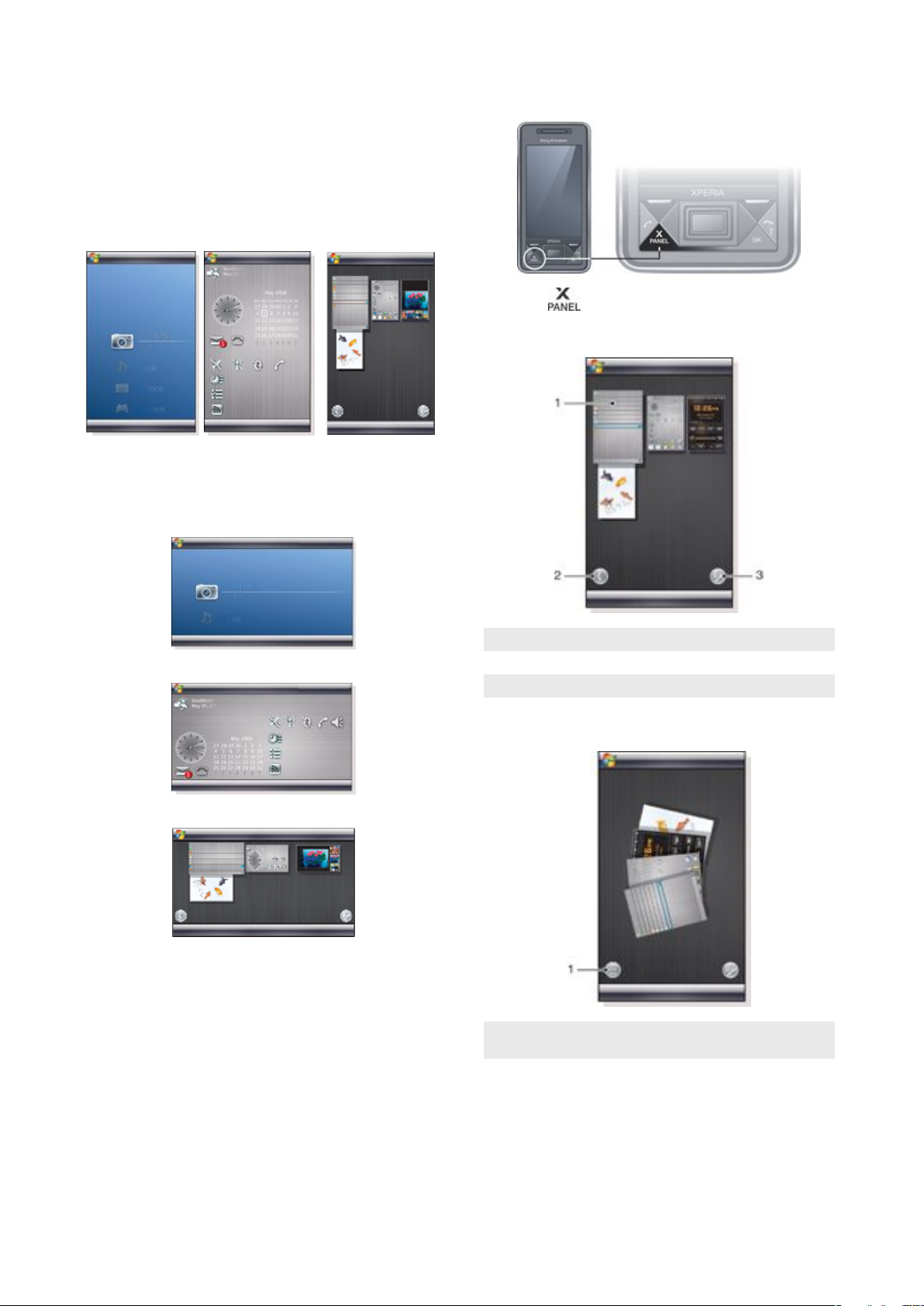
Schermen
Schermen zijn een nieuwe, interessante functie van de XPERIA
X1. Het zijn punten waar u met één tik toegang krijgt tot uw
favoriete mobiele mogelijkheden. U kunt schermen op de
gewenste manier rangschikken en nieuwe schermen
downloaden vanaf www.sonyericsson.com/fun.
Staande en liggende weergaven
Staande weergaven
Schermen kiezen
Schermweergaven openen en sluiten
•
Druk op .
Schermweergave
Media Xperience-
scherm
Sony Ericsson-
Landschapsweergaven
Media Xperience-scherm
Sony Ericsson-scherm
scherm
Schermweergave
1 Scherm
2 Naar kaartweergave gaan
3 Naar installatieweergave gaan
Kaartweergave
Schermweergave
De functies zijn hetzelfde voor de staande en liggende weergave
en uitleg over de schermen krijgt u alleen in de staande
weergave.
Dit is een internetversie van deze publicatie. © Uitsluitend voor privégebruik afdrukken.
1 Overschakelen naar de kaartweergave en de
vensterweergave aan de linkerkant
Schermen 9

Installatieweergave
1 Positie voor vast Microsoft Vandaag-scherm.
2
Plaats die in beslag genomen wordt door Sony Ericsson-
scherm 1, bij wijze van voorbeeld
3 Vrije positie voor een scherm
4 Returntoets
5
Plaats die in beslag genomen wordt door XPERIA
Radioscherm, bij wijze van voorbeeld
5
Tik op om naar de schermweergave terug te keren.
Schakelen tussen schermen en toepassingen
•
Druk in een scherm of toepassing op om naar de
schermweergave te gaan.
•
Druk in de schermweergave op
het scherm dat u het laatst hebt gebruikt.
•
Druk in een toepassing die u vanuit het menu Start hebt
geactiveerd, op
dat u het laatst hebt gebruikt.
om terug te keren naar het scherm
om terug te keren naar
3D-vissenscherm
Dit scherm is een blikvanger en bevat enkele basisgegevens.
Door op het scherm te tikken kunt u het gedrag van de vis
beïnvloeden. Er zijn drie of vier vissen, afhankelijk van de status
van uw telefoon. De tijd en datum worden weergegeven volgens
standaardinstelling van de Windows-notatie. De vis volgt uw
vinger en reageert op het tikken op het scherm.
Schermen beheren
Een scherm openen
•
Tik in een scherm- of kaartweergave op het scherm.
Een scherm sluiten
•
Druk op
Een scherm toevoegen
1
Tik in de schermweergave op
2
Tik in een vrije positie op
3
Tik in de lijst op het scherm dat u wilt gebruiken.
4
Tik op Selecteren.
5
Tik op om naar de schermweergave terug te keren.
Een scherm vervangen
1
Tik in de schermweergave op .
2
Tik op in het scherm dat u wilt vervangen.
3
Tik op
4
Tik in de lijst op het scherm dat u wilt gebruiken.
5
Tik op Selecteren.
6
Tik op
Een scherm verwijderen
1
Tik in de schermweergave op
2
Tik op
3
Tik op in het geselecteerde scherm.
4
Tik in de lijst op de optie Geen panelen.
5
Tik op Selecteren.
6
Tik op
.
.
.
in het geselecteerde scherm.
om naar de schermweergave terug te keren.
.
van het scherm dat u wilt verwijderen.
om naar de schermweergave terug te keren.
1 Demekin. De vis wordt rood wanneer de batterij minder dan
10% is geladen.
2 Ranchu. De vis wordt goudkleurig wanneer er een ongelezen
bericht is.
3 Wakin. De vis wordt zilverkleurig wanneer het geluid is
uitgeschakeld.
4 Ryukin. De vis wordt weergegeven wanneer er een gemiste
oproep is.
XPERIA Radioscherm
Met dit scherm direct op uw bureaublad bedient u de FM-radio.
Instellingen opgeven als deze mogelijkheid bestaat
1
Tik in de schermweergave op .
2
Tik op in het venster dat u wilt instellen.
3
Tik op
4
Geef uw instellingen op en tik op OK.
10 Schermen
.
Dit is een internetversie van deze publicatie. © Uitsluitend voor privégebruik afdrukken.
1 Vooraf ingestelde zenders. U kunt zes verschillende
radiozenders opslaan. Een punt linksboven op een toets
geeft aan dat de toets bezet is.
2 Kanaalgegevens.

3
RDS-indicator.
4 Stereo/mono-indicator.
5 Fijnafstemming. Tik hierop voor fijnafstemming.
6 Omlaag zoeken.
7 Volume omlaag. Blijf drukken om het volume geleidelijk te
verlagen.
8 Geluidsuitvoer naar de hoofdtelefoon of de in de telefoon
ingebouwde luidspreker.
9 Klok, 12- of 24-uurs indeling.
10 Frequentie van de huidige radiozender.
11 Omhoog zoeken
12 Balk voor volumeniveau. Tik en sleep om het volume aan te
passen.
13 Volume omhoog. Blijf drukken om het volume geleidelijk te
verhogen.
14 Energie
Een huidige radiozender opslaan
1
Tik vanaf de balk met vooraf ingestelde stations op een vrije
toets.
2
Houd de toets langer dan 3 seconden ingedrukt.
Instellingen opgeven
1
Druk op
2
Tik op .
3
Tik in het radiovenster op
4
Tik in het gemarkeerde radiovenster op .
5
Geef uw instellingen op en tik op OK.
6
Tik op
.
.
om naar de schermweergave terug te keren.
Weer, datum en temperatuur. Geeft de eerste plaats weer
1
(Plaats 1) die is ingesteld in Opties.
2 Klok en kalender. Geeft de plaats weer die is ingesteld in
Opties. Datumnotatie volgt de instelling van Windows. Tik
op de klok of kalender om instellingen aan te passen.
3
Snelkoppeling naar Berichten. Gaat branden zodra u een
bericht ontvangt. Geeft ook het aantal ongelezen berichten
weer.
4 Snelkoppeling naar de lijst met oproepen. Gaat branden
zodra u een oproep hebt gemist. Geeft ook het aantal
gemiste oproepen weer.
5 Connectiviteitsknoppen
6
Afspraken en snelkoppeling naar Agenda. Per blok kunnen
twee afspraken worden weergegeven. Gegevens worden
opgehaald uit Agenda.
7
Taken en snelkoppeling naar Taken. Per blok kunnen twee
taken worden weergegeven. Gegevens worden opgehaald
uit Taken.
8
Lezer voor Webfeeds. De ingestelde Webfeeds worden
weergegeven.
9 Snelkoppelingen naar ingestelde toepassingen en onlangs
gebruikte toepassingen.
10
Hiermee worden weersverwachting en Webfeeds
bijgewerkt.
11 Snelkiesnummers
12 Onlangs gebruikte toepassingen
13 Instellen
Connectiviteitsknoppen
Vliegtuigmodus uit
RDS-indicators
RDS staat voor Radio Data System en maakt het mogelijk om
extra informatie tijdens de ontvangst van normale
radioprogramma's te ontvangen. AF is de afkorting van
Alternative Frequency. De radio wordt opnieuw afgestemd op
een andere frequentie voor dezelfde zender wanneer het
ontvangen radiosignaal te zwak wordt.
Sony Ericsson-scherm
Dit scherm bevat de tijd, kalender, weersinformatie en nuttige
snelkoppelingen waarmee u uw telefoon kunt bedienen en de
status kunt weergeven. U kunt het scherm instellen
overeenkomstig uw wensen. Het scherm bestaat uit een aantal
kleine toepassingen, widgets genaamd. Door op een widget te
tikken start u de onderliggende toepassing. De
schermafbeelding bevat een voorbeeld van de manier waarop u
het scherm kunt indelen.
Vliegtuigmodus aan. Wi-Fi, Bluetooth™ en de zender en
ontvanger van de telefoon zijn uitgeschakeld.
Bijbehorende pictogrammen zijn niet beschikbaar
Wi-Fi aan
Wi-Fi uit
Bluetooth aan
Bluetooth uit
Zender en ontvanger van telefoon aan
Zender en ontvanger van telefoon uit
Geluid aan
Geluid uit
Alleen trilalarm
Ontwerp
Het scherm bestaat uit tien blokken. U kunt deze blokken
gebruiken om de gewenste widgets weer te geven. Sommige
widgets nemen meer blokken in beslag en sommige widgets kunt
u zo instellen dat ze op meer plaatsen worden weergegeven.
Dit is een internetversie van deze publicatie. © Uitsluitend voor privégebruik afdrukken.
Schermen
11
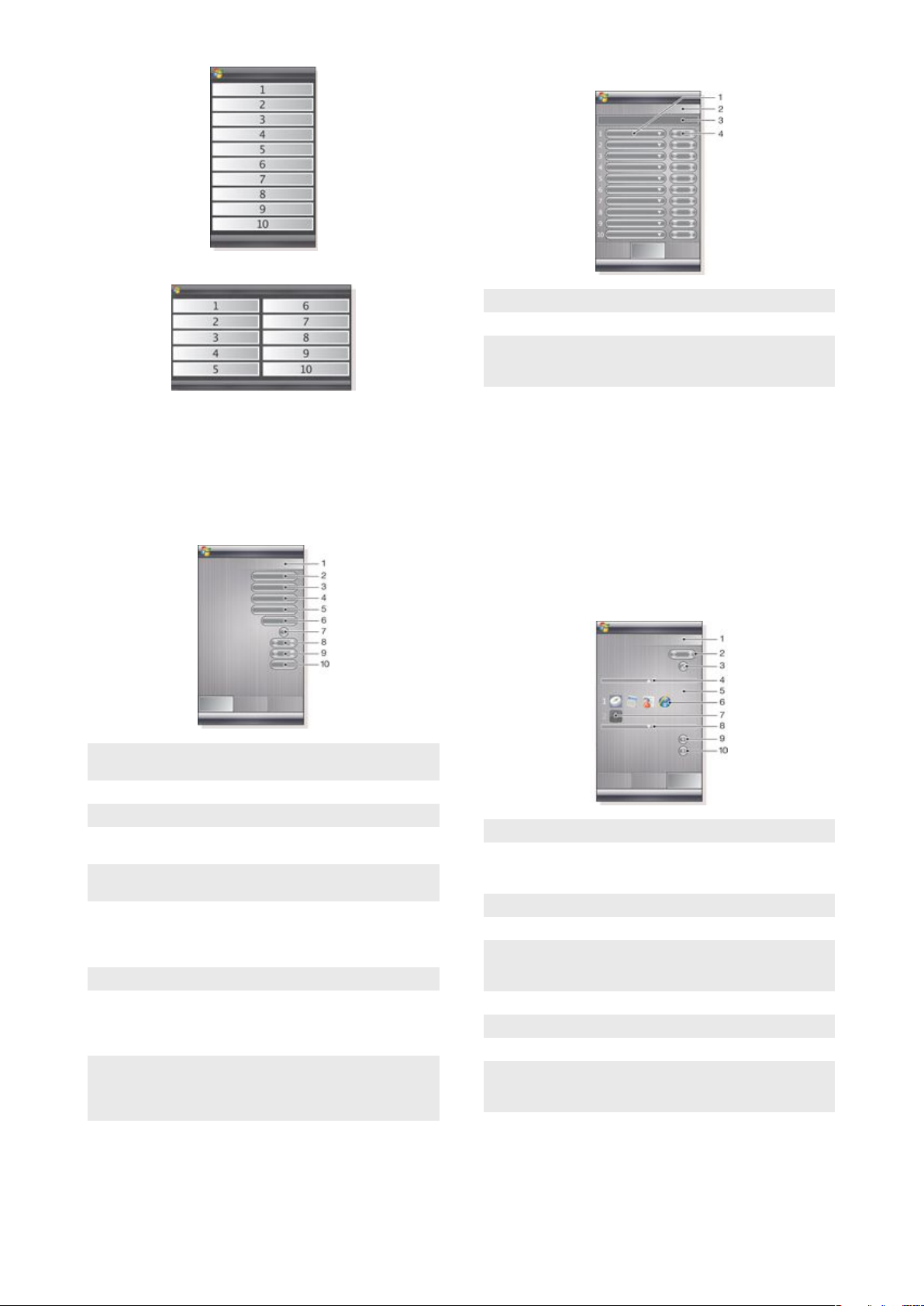
Blokken in staande weergave
Blokken in liggende weergave
Tabblad Webfeeds
1 Positie voor webfeeds. Sommige zijn vooraf ingesteld.
2 Gebruikte blokken
3 Vak voor het invoeren van adressen van webfeeds (URL's).
Blijf hierop drukken als u een menu met opties wilt
weergeven.
4 Selecteer het aantal blokken dat u wilt weergeven voor
webfeeds. Elk blok bevat twee rijen van een webfeed.
Instellen
Het Sony Ericsson-scherm instellen
•
Tik op Opties.
Tabblad Algemeen
1 Gebruikte blokken. Rode getallen betekenen dat er te veel
blokken zijn ingesteld.
2
Kleur. Kleurthema voor het scherm.
3
Klok en kalender. Klok- en kalenderindeling.
4
Plaats 1. Tik hierop om een plaats en land te selecteren.
Selecteer de zomertijd handmatig.
5
Plaats 2. Tik hierop om een plaats en land te selecteren.
Selecteer de zomertijd handmatig.
6
Webfeeds tijdinterval bijwerken. Webfeeds worden
bijgewerkt wanneer de telefoon een internetverbinding
heeft en wanneer Sony Ericsson-scherm 1 of Sony Ericsson-
scherm 2 wordt gebruikt.
7
Connectiviteitsknoppen
8
Afspraken. Selecteer het aantal blokken voor afspraken die
u wilt weergeven. Eén blok geeft twee afspraken weer en
twee blokken geven vier afspraken weer. 0 betekent dat de
afsprakenwidget helemaal niet wordt weergegeven.
9
Taken. Selecteer het aantal blokken voor taken die u wilt
weergeven. Eén blok geeft twee taken weer en twee
blokken geven vier taken weer. 0 betekent dat de
takenwidget helemaal niet wordt weergegeven.
10
Temperatuurschaal. Celsius of Fahrenheit
Een vooraf ingestelde webfeed instellen
1
Tik op een vooraf ingestelde feed.
2
Selecteer het aantal blokken.
Een nieuwe webfeed instellen
1
Tik op een positie.
2
Selecteer Overig.
3
Voer het adres voor webfeeds in (URL).
4
Selecteer het aantal blokken.
Tabblad Launcher
1 Gebruikte blokken
2 Selecteer het aantal blokken voor snelkoppelingen naar
toepassingen, snelkiesnummers en onlangs gebruikte
programma's.
3 Onlangs gebruikte programma's.
4 Verplaats de focus omhoog.
5 Pictogramgebied. Elk blok met pictogrammen is
genummerd. Markeer een pictogram en selecteer dit als u
een menu met opties wilt openen.
6 Snelkoppelingen naar toepassingen.
7 Snelkiesnummers.
8 Verplaats de focus omlaag.
9 Hiermee stelt u snelkoppelingen naar bestanden in. De
desbetreffende toepassing wordt gestart wanneer u op de
snelkoppeling tikt.
10 Hiermee stelt u snelkiesnummers in.
12
Schermen
Een snelkoppeling naar een toepassing instellen
1
Tik in het pictogramgebied op een lege positie.
Dit is een internetversie van deze publicatie. © Uitsluitend voor privégebruik afdrukken.
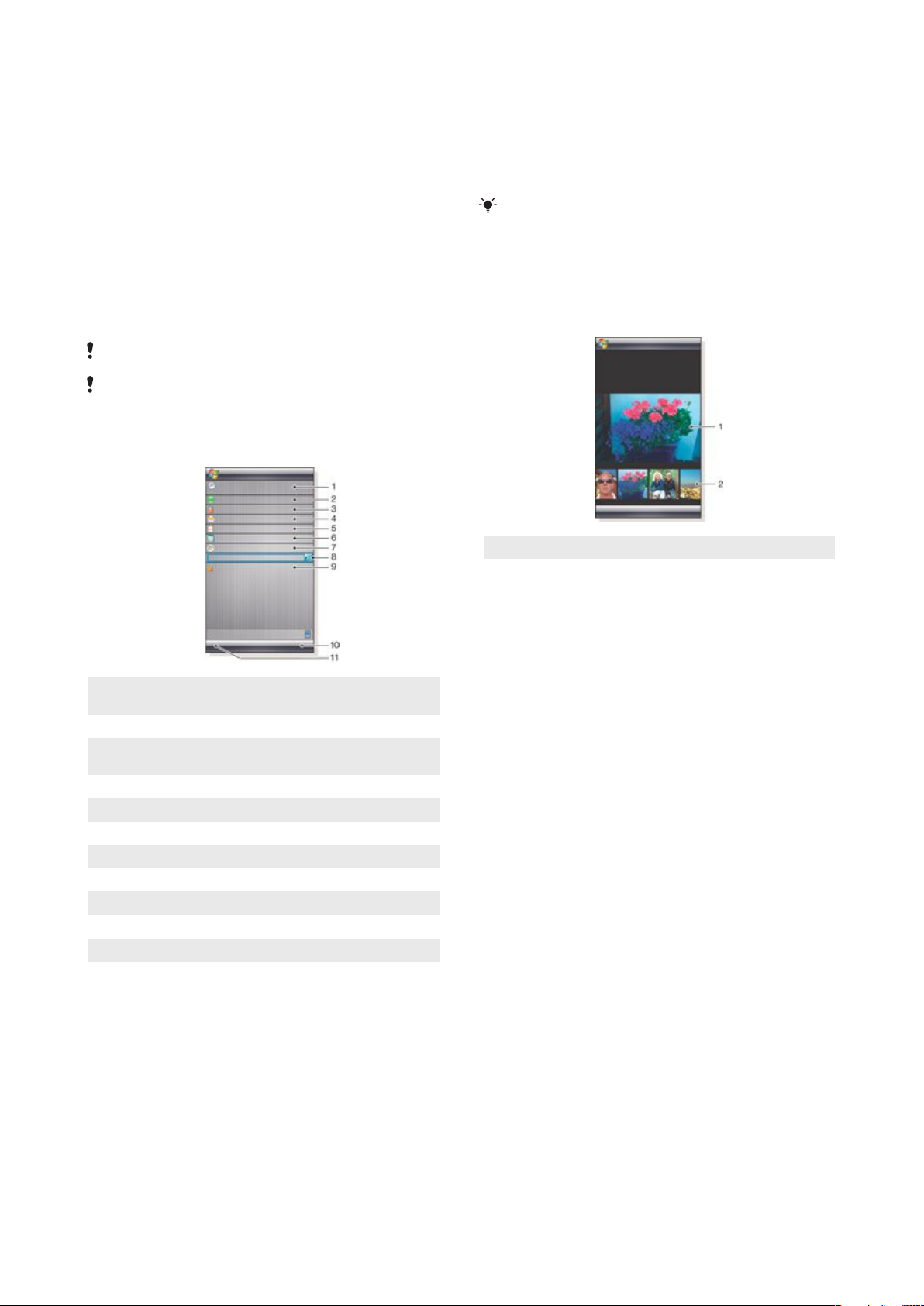
2
Tik op Snelkoppeling bestand instellen > +.
3
Selecteer het toepassingsbestand.
Een snelkiesnummer instellen
1
Tik in het pictogramgebied op een lege positie.
2
Tik op Snelkeuze instellen > +.
3
Selecteer een vermelding.
Media Xperience-scherm
Met dit scherm kunt u verschillende multimedia-items
weergeven, zoals foto's, videoclips en muziek. Met uw vinger of
de stylus kunt u tussen de verschillende items schakelen. Zie
Multimedia voor meer informatie.
5
Verbind de telefoon met de computer.
6
Als Active Sync is gestart en er een verbinding tussen uw
telefoon en computer is:
•
Als het schermbestand de bestandsextensie EXE heeft (het
is uitvoerbaar), dubbelklikt u op het schermpictogram op
het bureaublad van de computer.
•
Als het bestand de extensie CAB heeft, kopieert u het
schermbestand naar de telefoon, en tikt u in de telefoon op
het pictogram van het schermbestand.
Volg de installatieprocedure van het scherm om het scherm in de
telefoon te installeren. Zie Schermen kiezen op pagina 9.
Een scherm toevoegen
•
Volg de instructies in Schermen kiezen.
Google™-scherm
Dit scherm biedt mogelijkheden voor zoekopdrachten, kaarten,
Picasa™, een kalender en Gmail™.
Afhankelijk van de configuratie moeten sommige schermen
mogelijk worden gedownload.
Niet alle toepassingen zijn in alle talen beschikbaar.
Microsoft Vandaag-scherm
Dit scherm bevat nuttige informatie en sneltoetsen.
1
Tijd en datum. Snelkoppeling naar Instellingen > het tabblad
Systeem > Klok en alarmsignalen
2 Aan de slag.
3
Informatie over eigenaar. Snelkoppeling naar Instellingen >
het tabblad Persoonlijk >Informatie over eigenaar
4
Ongelezen berichten. Snelkoppeling naar Berichten
5
Actieve taken. Snelkoppeling naar Taken
6
Actieve afspraken. Snelkoppeling naar Agenda
7 Aanmelden bij Windows Live
8 Zoeken met Windows Live
9 Status van apparaatvergrendeling
10
Toets voor Contacten
11
Toets voor Agenda
Scherm voor diavoorstellingen
In het scherm voor diavoorstellingen kunt u foto's weergeven die
u met de camera hebt gemaakt.
1 Geselecteerde foto
2 Miniatuurcarrousel
De carrousel verplaatsen
•
Schuif naar rechts of links op het scherm.
Een foto selecteren
•
Tik in de carrousel op een foto.
Foto's opslaan
•
In het telefoongeheugen: \Mijn documenten\Mijn
afbeeldingen\Camera
•
Op de geheugenkaart: \Storage Card\DCIM
Nieuwe schermen downloaden
Een nieuw scherm downloaden met de telefoon
1
Tik in de webbrowser op de bladwijzer voor de offline
webpagina van Sony Ericsson.
2
Tik op de koppeling met de schermknop.
3
Kies op de webpagina Fun & Downloads het scherm.
Een nieuw scherm downloaden met een computer
1
Controleer of Active Sync op de computer is geïnstalleerd.
2
Ga naar www.sonyericsson.com en selecteer Fun &
Downloads.
3
Kies het scherm op het tabblad Panels.
4
Download het scherm naar het bureaublad van uw computer.
Dit is een internetversie van deze publicatie. © Uitsluitend voor privégebruik afdrukken.
Schermen 13

Telefoon
De telefoon gebruiken
Net als met een gewone mobiele telefoon kunt u met uw telefoon
bellen, gebeld worden en oproepen en berichten bijhouden. U
kunt ook video-oproepen tot stand brengen en rechtstreeks
bellen vanuit Contacten of Oproepen.
Netwerken
Netwerkdekking
U kunt alleen bellen of gebeld worden als de telefoon zich binnen
het bereik van een netwerk bevindt.
8 Voicemail. Blijf drukken om toegang te krijgen tot uw
voicemail.
9 Video-oproeptoets. Tik na het kiezen op deze toets om een
video-oproep tot stand te brengen.
10 Instellingen. Tik om uw instellingen in te voeren.
Een spraakoproep starten met het toetsenblok
1
Druk op .
2
Als het telefoontoetsenblok niet zichtbaar is, tikt u op
Toetsenblok of .
3
Voer het telefoonnummer in, inclusief het netnummer, door
op de toetsen van het telefoontoetsenblok te tikken.
4
Tik op .
Roaming
Wanneer u de telefoon inschakelt, wordt automatisch het
thuisnetwerk geselecteerd als u zich binnen het bereik daarvan
bevindt. Als u zich niet binnen het bereik daarvan bevindt, kunt
u een ander netwerk gebruiken dat door de operator wordt
geaccepteerd. Dit wordt roaming genoemd.
Netwerkinstellingen
U kunt instellen hoe de telefoon een beschikbaar netwerk moet
kiezen wanneer u zich buiten het gebied met dekking van uw
eigen operator bevindt.
De netwerkinstellingen invoeren
1
Druk op
2
Tik op het tabblad Netwerk en voer de instellingen in.
en tik op .
Bellen
Het telefoonscherm
Het telefoonscherm wordt weergegeven als u Telefoon opent of
als u op
drukt. Hier vindt u de volgende kiesfuncties:
Een oproep beëindigen
•
Druk op
Een internationale oproep starten
1
Druk op .
2
Houd ingedrukt tot het internationaal
toegangsnummer + wordt weergegeven.
3
Voer de landcode, het netnummer (zonder de nul aan het
begin) en het telefoonnummer in.
4
Tik op
Een noodoproep starten
1
Druk op
2
Als u het telefoontoetsenblok wilt weergeven als dit nog niet
het geval is, tikt u op Toetsenblok of
3
Kies het lokale alarmnummer of zoek het op de SIM-kaart op.
4
Tik op .
Gewoonlijk hebt u geen SIM-kaart of PIN-code nodig voor
noodoproepen, maar dit kan per operator verschillen. Neem
contact op met uw operator voor meer informatie.
Een spraakoproep starten vanuit Contacten
1
Open Contacten door op te tikken of op >
Contacten te tikken.
2
Blader naar het contact dat u wilt bellen.
3
Tik op het contact om alle telefoonnummers van dit contact
te bekijken.
4
Blader naar het telefoonnummer dat u wilt bellen en tik op
Bellen.
als u een actief gesprek wilt beëindigen.
.
.
.
1 Het laatst gebelde contact. Tik om de corresponderende
oproepgegevens te openen.
2 Tik en houd het plusteken (+), het internationaal
toegangsnummer, ingedrukt
3 Tik om Contacten te openen
4 Oproeptoets. Tik na het kiezen op deze toets om een
gesprek tot stand te brengen.
5 Snelkiezen. Tik om uw snelkiesvermeldingen weer te geven.
6 Oproepen. Tik om de geregistreerde oproepgegevens weer
te geven.
7 Verwijderen. Tik om elk volgend cijfer van een ingevoerd
nummer te wissen, of blijf drukken als u het hele nummer
wilt verwijderen.
Telefoon
14
Dit is een internetversie van deze publicatie. © Uitsluitend voor privégebruik afdrukken.
SIM Manager gebruiken
Met SIM Manager kunt u de inhoud van uw USIM/SIM-kaart
bekijken, contacten overbrengen naar Contacten in uw telefoon
of bellen vanaf uw USIM/SIM-kaart.
Een USIM/SIM-contact bellen
1
Tik op > SIM Manager en wacht tot de inhoud is geladen.
2
Als SIM Manager niet beschikbaar is in het menu Start, tikt u
> Contacten en vervolgens op Menu > SIM Manager.
op
3
Blader naar het contact dat u wilt bellen.
4
Als het contact meer dan één telefoonnummer heeft, drukt u
om alle nummers weer te geven.
op
5
Tik op het telefoonnummer dat u wilt kiezen of ga ernaartoe
en tik op Bellen.
Oproepen
In Oproepen vindt u alle oproepinformatie, zoals het type oproep,
telefoonnummer, datum, tijd en duur van de oproep.
Oproepen openen
1
Druk op .

2
Tik op .
Bellen vanuit Oproepen
1
Druk op .
2
Tik op
3
Blader door alle oproepen of tik op Menu > Filter om de
gewenste vermelding te zoeken.
4
Tik op de vermelding en tik op Bellen.
.
Snelkiezen
Met Snelkiezen kunt u de nummers van de contacten die u het
meest belt, sneller kiezen. U kunt snelkiesnummers opslaan op
de posities 2 tot en met 99 (positie 1 is voorbehouden aan uw
voicemail). Als u bijvoorbeeld het contact wilt bellen dat u op
positie 3 hebt opgeslagen, hoeft u alleen de cijfertoets 3 op het
toetsenblok van de telefoon ingedrukt te houden. Als u een
contact wilt bellen dat op een positie tussen 10 en 99 is
opgeslagen, tikt u op de eerste cijfertoets en houdt u de tweede
ingedrukt. U kunt alleen vermeldingen voor Snelkiezen maken
voor contacten die voorkomen in Contacten.
Een snelkiesnummer maken
1
Druk op .
2
Tik op Menu > Snelkiezen.
3
Tik op Menu > Nieuw.
4
Tik op een contact en selecteer het telefoonnummer dat u aan
de snelkiestoets wilt toewijzen.
5
Selecteer in het vak Locatie een beschikbare positie. Deze
wordt als snelkiesnummer voor dit contact gebruikt.
Video-oproep
Een video-oproep starten met het telefoontoetsenblok
1
Druk op
2
Als het telefoontoetsenblok niet zichtbaar is, tikt u op
Toetsenblok of
3
Voer het telefoonnummer in dat u wilt bellen door op de
toetsen van het telefoontoetsenblok te tikken.
4
Tik op .
Een video-oproep starten vanuit Contacten
1
Druk op .
2
Tik op om Contacten te openen.
3
Blader naar het contact dat u wilt bellen.
4
Tik op de vermelding om alle telefoonnummers te bekijken.
5
Blader naar het telefoonnummer dat u wilt bellen.
6
Tik op Menu > Video-oproep.
Een video-oproep starten vanuit Oproepen
1
Druk op .
2
Tik op
3
Tik op Menu > Video-oproep.
Instellingen voor video-oproepen
U kunt de instellingen voor video-oproepen op twee manieren
wijzigen:
•
Tijdens een video-oproep kunt u op de besturingsknoppen in
het video-oproepscherm tikken om uw microfoon in of uit te
schakelen, om de weergave van de afbeelding te besturen,
en om te kiezen welke camera u wilt gebruiken.
•
Vanuit het telefoonscherm of tijdens een video-oproep kunt u
op Menu > Video-oproepopties tikken om geavanceerdere
instellingen op te geven. Deze instellingen dienen bij voorkeur
te worden ingesteld voordat u een oproep tot stand brengt.
.
om het weer te geven.
en blader naar de gewenste vermelding.
Besturingsknoppen voor video-oproepen gebruiken
1 Camera aan/uit. Tik om de uitgaande videofeed te stoppen
of te hervatten. Wanneer de feed is gestopt, wordt een
stilstaand beeld weergegeven.
2 Microfoon aan/uit. Tik om uw microfoon te dempen of de
demping uit te schakelen.
3 Schakelen tussen camera's. Tik om te schakelen tussen de
camera aan de voorkant of de hoofdcamera.
4 Afbeeldingsweergaveopties. Tik herhaaldelijk om de
beschikbare afbeeldingsweergaveopties een voor een te
bekijken.
Video-oproepinstellingen invoeren
1
Tik in het scherm Telefoon of tijdens een video-oproep op
Menu > Video-oproepopties.
2
Selecteer in de vervolgkeuzelijst Stilstaand beeld weergeven,
selecteer een afbeelding die wordt weergegeven als u de
camera stopt.
3
Selecteer in de vervolgkeuzelijst Videoschermvoorkeuren hoe
u wilt dat de videofeeds in het scherm worden weergegeven
(u kunt dit regelen met de besturingsknoppen in het scherm).
4
Schakel de selectievakjes voor Camera-opties in of uit,
afhankelijk van hoe u de camera's wilt gebruiken.
5
Schakel de selectievakjes bij Informatie weergeven in,
afhankelijk van de informatie die u tijdens een video-oproep
wilt weergeven.
Oproepen ontvangen
Een spraak- of video-oproep beantwoorden
•
Druk op
Een oproep weigeren met de bezettoon
•
Druk op
Een oproep weigeren met een SMS-bericht
Deze functie betekent dat u een oproep kunt weigeren door de
beller een SMS-bericht te sturen met een op voorhand
opgegeven inhoud. U moet deze functie inschakelen voordat u
deze kunt gebruiken.
De functie Oproep weigeren met SMS-bericht inschakelen
1
Druk op .
2
Tik op of tik op Menu > Opties en tik vervolgens op
het tabblad Geavanceerd.
3
Schakel het selectievakje Oproep weigeren met SMS-bericht
in.
4
Voer het SMS-bericht in dat naar de beller moet worden
gestuurd wanneer u een oproep weigert.
5
Tik op OK.
Een oproep weigeren met een SMS-bericht
1
Tik op Tekst verzenden wanneer een oproep binnenkomt.
2
U kunt de tekst indien nodig wijzigen.
3
Tik op Verzenden om het SMS-bericht naar de beller te
versturen.
.
wanneer een oproep binnenkomt.
Dit is een internetversie van deze publicatie. © Uitsluitend voor privégebruik afdrukken.
Telefoon
15

Meer telefoonfuncties
Het volume van de oorspeaker aanpassen tijdens een
gesprek
1
Tik op het statuspictogram .
2
Verschuif de volumeschuifregelaar in het scherm naar het
gewenste niveau door erop te tikken en deze te slepen.
3
Tik op
Slim kiezen
De telefoon gebruikt de functie Slim kiezen, waarmee het kiezen
van een telefoonnummer eenvoudiger voor u wordt. Wanneer u
een telefoonnummer of de naam van een contact begint in te
voeren, zoekt de telefoon automatisch naar een overeenkomst
in Contacten, op de SIM-kaart of in Oproepen. Een gefilterde lijst
met telefoonnummers of namen van contacten wordt
weergegeven. Hieruit kunt u het nummer selecteren dat u wilt
bellen. Voor deze functie kunnen geen instellingen worden
ingevoerd.
Telefonische vergadering
U kunt een telefonische vergadering starten terwijl u een gesprek
voert en een gesprek in de wacht hebt staan of als een gesprek
binnenkomt terwijl u een gesprek aan het voeren bent.
Een telefonische vergadering instellen
1
Bel een nummer.
2
Plaats het gesprek in de wacht en bel een ander nummer of
accepteer een nieuwe inkomende oproep.
3
Tik op Menu > Vergadering.
Een contact na een oproep aan Contacten toevoegen
Deze functie betekent dat u een nieuw telefoonnummer na een
oproep automatisch aan Contacten kunt toevoegen. U moet
deze functie inschakelen voordat u deze kunt gebruiken.
De functie Nieuw telefoonnummer aan het einde van de
oproep aan Contacten toevoegen inschakelen
1
Druk op
2
Tik op of tik op Menu > Opties.
3
Tik op het tabblad Geavanceerd.
4
Schakel het selectievakje Nieuw telefoonnummer aan het einde
van de oproep aan Contacten toevoegen in.
5
Tik op OK.
.
.
Uw telefoon instellen
Basisinstellingen
Informatie over eigenaar
Wanneer informatie over de eigenaar in het scherm Vandaag
wordt weergegeven, zal de telefoon na verlies sneller bij de
eigenaar terugbezorgd kunnen worden.
Informatie over eigenaar invoeren
1
Tik op
over eigenaar.
2
Voer op het tabblad Identificatie uw persoonlijke gegevens in.
Als u in het scherm Vandaag geen informatie over de eigenaar
ziet, tikt u op
Vandaag. Schakel op het tabblad Items het selectievakje
Gegevens eigenaar in en selecteer OK.
Informatie over eigenaar weergeven wanneer de telefoon is
ingeschakeld
1
Tik op >Instellingen > het tabblad Persoonlijk > Informatie
over eigenaar.
2
Schakel op het tabblad Opties de optie Identificatiegegevens
in.
3
Als u meer tekst wilt weergeven, tikt u op het tabblad
Notities en voert u de tekst in, bijvoorbeeld Beloning indien
gevonden.
4
Schakel op het tabblad Opties het selectievakje Notities in en
tik op OK.
Tijd en datum
Tijd en datum instellen
•
Tik op
alarmsignalen > het tabblad Tijd.
Tijd en datum voor een andere locatie instellen
1
Tik op
alarmsignalen > tabblad Tijd.
2
Tik op Op bezoek.
3
Selecteer de juiste tijdzone en wijzig de tijd of datum.
Landinstellingen
De notatie waarin getallen, valuta, datums en tijden worden
weergegeven, wordt bepaald in de landinstellingen.
Landinstellingen wijzigen
1
Tik op
Landinstellingen.
2
Selecteer op het tabblad Regio uw regio in de lijst.
3
Als u meer instellingen wilt aanpassen, tikt u op de
betreffende tabs en selecteert u de gewenste opties.
De besturingstaal van de telefoon verandert niet als u van regio
verandert.
De geselecteerde regio bepaalt welke opties op de overige
tabbladen beschikbaar zijn.
>Instellingen > het tabblad Persoonlijk > Informatie
> Instellingen > het tabblad Persoonlijk >
> Instellingen > het tabblad Systeem > Klok en
> Instellingen > tabblad Systeem > Klok en
>Instellingen > het tabblad Systeem >
Uw telefoon instellen
16
Personaliseren
Het scherm Vandaag aanpassen
In het scherm Vandaag worden komende afspraken, actieve
taken en informatie over inkomende berichten weergegeven. U
kunt aanpassen wat in het scherm Vandaag wordt weergegeven.
Het scherm Vandaag aanpassen
1
Tik op > Instellingen > het tabblad Persoonlijk >
Vandaag.
2
Selecteer op het tabblad Weergave het gewenste thema voor
de achtergrond van het scherm Vandaag.
Dit is een internetversie van deze publicatie. © Uitsluitend voor privégebruik afdrukken.

3
Selecteer op het tabblad Items de items die u in het scherm
Vandaag wilt weergeven.
Als u de volgorde wilt wijzigen van de items die in het scherm
Vandaag worden weergegeven, tikt u op het item en vervolgens
op Omhoog of Omlaag.
Een aangepaste achtergrondafbeelding gebruiken
1
Tik op
Vandaag.
2
Schakel het selectievakje Deze afbeelding als achtergrond
gebruiken in en tik op Bladeren om een lijst met
afbeeldingsbestanden weer te geven.
3
Tik op de bestandsnaam van de afbeelding die u wilt
gebruiken.
4
Tik op OK.
Opties instellen voor de weergave van afspraken in het
scherm Vandaag
1
Tik op
Vandaag.
2
Tik op het tabblad Items.
3
Selecteer Agenda en tik op Opties….
4
Ga als volgt te werk:
•
Selecteer Volgende afspraak als u alleen de volgende
afspraak in het schema wilt weergeven, of tik op
Aankomende afspraken. als u meerdere afspraken wilt
weergeven.
•
Schakel het selectievakje Alle gebeurtenissen van de dag
weergeven uit als u gebeurtenissen die de hele dag duren,
niet wilt weergeven.
Opties instellen voor de weergave van taken in het scherm
Vandaag
1
Tik op
Vandaag.
2
Tik op het tabblad Items.
3
Selecteer Taken en tik op Opties….
4
Ga als volgt te werk:
•
Schakel onder Toon aantal de selectievakjes in voor de type
taken die u in het scherm Vandaag wilt weergeven.
•
Selecteer in de lijst Categorie of u alleen taken wilt
weergeven die zijn toegewezen aan een specifieke
categorie of dat u alle taken wilt weergeven.
> Instellingen > het tabblad Persoonlijk >
> Instellingen > het tabblad Persoonlijk >
> Instellingen > het tabblad Persoonlijk >
Het menu Start aanpassen
U kunt kiezen welke items in het menu Start worden
weergegeven.
Het menu Start aanpassen
1
Tik op
2
Schakel de selectievakjes in van de items die u in het menu
Start wilt weergeven. U kunt maximaal zeven items
selecteren.
> Instellingen > het tabblad Persoonlijk > Menu's.
Telefooninstellingen en services aanpassen
U kunt de telefooninstellingen aanpassen, bijvoorbeeld het
beltype en de beltoon die voor inkomende oproepen worden
gebruikt, en de toetsenbloktoon die wordt gebruikt wanneer u
telefoonnummers invoert. U kunt de telefoon ook zo instellen dat
telefoonservices als Gesprek in wachtstand, Oproep
doorschakelen enzovoort, worden gebruikt.
Telefooninstellingen en -services weergeven
•
Tik op
Telefoon.
Belinstellingen
Het beltype en de beltoon voor een inkomende oproep
wijzigen
1
Tik op > Instellingen > het tabblad Persoonlijk > Geluiden
en meldingen > het tabblad Meldingen.
2
Selecteer Beltoontype.
3
Selecteer Beltoon.
> Instellingen > het tabblad Persoonlijk >
Toetsenbordtoon
U kunt de toon wijzigen die u hoort wanneer u een
telefoonnummer via het toetsenbord invoert. Als de
toetsenbordtoon is ingesteld op Lange tonen, hoort u de toon
zolang het nummer op het toetsenbord wordt ingedrukt. Gebruik
deze instelling als u problemen hebt met de uitvoering van taken
die te maken hebben met tonen van de telefoon, zoals het
afluisteren van berichten van uw antwoordapparaat. Als de
toetsenbordtoon is ingesteld op Korte tonen, hoort u de toon
slechts een of twee seconden. Als de toetsenbordtoon is
uitgeschakeld, hoort u geen toon.
Toetsenbordtoon instellen
1
Tik op > Instellingen > het tabblad Persoonlijk > het
tabblad Telefoon > Telefoon.
2
Tik in de lijst Toetsenblok op de gewenste optie.
Telefoonservices
Uw telefoon kan rechtstreeks verbinding maken met het mobiele
telefoonnetwerk zodat u de instellingen van diverse
telefoonservices kunt bekijken en wijzigen. Voorbeelden van
telefoonservices zijn Oproep doorschakelen, Gesprek in
wachtstand, Voicemail enzovoort. U kunt contact opnemen met
de draadloze serviceprovider als u meer wilt weten over de
beschikbaarheid van telefoonservices voor uw telefoon.
Instellingen van telefoonservices weergeven en wijzigen
1
Tik op > Instellingen > het tabblad Persoonlijk >
Telefoon > het tabblad Services.
2
Selecteer de service die u wilt gebruiken en tik op Instellingen
ophalen….
3
Kies de gewenste opties en tik op OK.
Netwerken
U kunt bekijken welke mobiele telefoonnetwerk beschikbaar zijn
en deze ordenen in de volgorde waarin u wilt dat ze door uw
telefoon worden benaderd. Als het netwerk waaraan u uw
voorkeur geeft bijvoorbeeld niet beschikbaar is, zal de telefoon
het tweede netwerk in de lijst proberen te benaderen.
Beschikbare netwerken weergeven
1
Tik op
Telefoon > het tabblad Netwerk.
2
Selecteer onder Netwerkselectie de optie Handmatig. De lijst
met beschikbare netwerken wordt weergegeven.
Voorkeursnetwerken instellen
1
Tik op
Telefoon > het tabblad Netwerk.
2
Tik op Netwerken instellen en volg de instructies op het
scherm om de netwerken volgens uw voorkeur te ordenen.
3
Tik als de netwerken in de gewenste volgorde staan op OK
om naar het tabblad Netwerk terug te keren.
4
Selecteer Automatisch in de lijst Netwerkselectie.
5
Tik op OK.
> Instellingen > het tabblad Persoonlijk >
> Instellingen > het tabblad Persoonlijk >
De telefoon beveiligen
U kunt de telefoon beveiligen tegen ongeautoriseerd of
onbedoeld gebruik door de vergrendelingen te activeren.
De SIM-kaartblokkering activeren
1
Tik op
Telefoon > het tabblad PIN/PIN2.
2
Schakel het selectievakje Pincode vereist als telefoon wordt
gebruikt in.
3
Tik op OK.
Uw pincode wordt verstrekt door uw netwerkoperator.
De telefoonvergrendeling activeren
1
Tik op
Vergrendelen.
2
Schakel het selectievakje Bericht indien apparaat niet gebruikt
gedurende in en tik op een tijd.
> Instellingen > het tabblad Persoonlijk >
> Instellingen > het tabblad Persoonlijk >
Dit is een internetversie van deze publicatie. © Uitsluitend voor privégebruik afdrukken.
Uw telefoon instellen
17

3
Selecteer Type wachtwoord, bevestig het wachtwoord en tik
op OK.
Toetsvergrendeling gebruiken
1
Druk op de aan/uit-toets om het scherm tijdelijk uit te
schakelen en de slaapmodus in te stellen.
2
Druk op de aan/uit-toets om de telefoon weer te activeren. De
telefoon wordt ook geactiveerd als u het toetsenbord opent
of een gesprek of bericht ontvangt.
U kunt de toetsen ook vergrendelen door ingedrukt te
houden. Tik op Ontgrendelen als u de toetsen wilt ontgrendelen.
IMEI-nummer
Bewaar een kopie van uw IMEI-nummer (International Mobile
Equipment Identity) voor het geval uw telefoon wordt gestolen.
Uw IMEI-nummer weergeven
1
Druk op .
2
Tik op
.
Gegevens op uw opslagkaart versleutelen
1
Tik in het scherm Vandaag op
> Instellingen > het tabblad
Systeem > Versleuteling.
2
Schakel het selectievakje Bestanden versleutelen die op
opslagkaarten worden opgeslagen in.
•
Versleutelde bestanden zijn alleen leesbaar op uw telefoon
waarop ze zijn versleuteld.
•
Versleutelde bestanden kunnen net als andere bestanden
worden geopend, maar dit kan alleen met de telefoon waarop
ze zijn versleuteld. U hoeft verder geen stappen te
ondernemen om deze bestanden te lezen.
Als Bestanden versleutelen die op opslagkaarten worden
opgeslagen eerder is ingeschakeld, maakt u een back-up van alle
bestanden oop de opslagkaart voordat u Opslag wissen gebruikt,
een harde reset uitvoert of de ROM-systeemsoftware bijwerkt.
Anders hebt u geen toegang meer tot de versleutelde bestanden
op de opslagkaart. Gebruik ActiveSync of Windows Mobile
Apparaatcentrum om bestanden tussen de opslagkaart en
computer over te brengen. Na de procedure kopieert u uw
bestanden terug naar de opslagkaart.
Overige instellingen
Telefoonnaam
De telefoonnaam wordt gebruikt om uw telefoon in de volgende
situaties te identificeren:
•
Synchroniseren met een computer
•
Verbinding maken met een netwerk
•
Informatie herstellen vanuit een back-up
Als u meerdere telefoons met dezelfde telefoon synchroniseert,
moet elke telefoon een unieke naam hebben.
De telefoonnaam wijzigen
1
Tik op
2
Tik op het tabblad Apparaat-id.
3
Voer een naam in.
De telefoonnaam moet met een letter beginnen, moet bestaan uit
de letters A-Z en eventueel een cijfer tussen 0 en 9, en mag geen
spaties bevatten. Gebruik het onderstreepteken om woorden te
scheiden.
Weergave-instellingen
De tekengrootte in het scherm vergroten of verkleinen
1
Tik op
het tabblad Tekengrootte.
2
Verplaats de schuifregelaar om de tekengrootte de vergroten
of te verkleinen.
Knopinstellingen
Het is mogelijk dat een aantal programma's in de telefoon al aan
hardwareknoppen zijn toegewezen. U kunt deze knoppen
> Instellingen > het tabblad Systeem > Info.
> Instellingen > het tabblad Systeem > Scherm >
aanpassen om de programma's te openen die u het meest
gebruikt, of om bepaalde snelkoppelingen uit te voeren.
Programma's of snelkoppelingen opnieuw aan
programmaknoppen toewijzen
1
Tik op > Instellingen > het tabblad Persoonlijk >
Knoppen.
2
Op het tabblad Programmaknoppen wordt een lijst
weergegeven met knoppen en hun huidige toewijzingen.
3
Tik op de knop die u opnieuw wilt toewijzen. Om de knoppen
makkelijker te kunnen identificeren, wordt de oorspronkelijke
functie van de knop met een nummer en pictogram
aangegeven.
4
Tik in het vak Wijs een programma toe op het programma of
de snelkoppeling die u wilt toewijzen.
5
Tik op OK.
Een programmaknop voor het schakelen tussen de modi
Staand of Liggend opnieuw toewijzen
1
Tik op > Instellingen > het tabblad Persoonlijk >
Knoppen.
2
Tik op het tabblad Programmaknoppen in het vak Kies een
knop op de knop die u opnieuw wilt toewijzen, bijvoorbeeld
op Linkertoets.
3
Schakel in het vak Wijs een programma toe de optie Scherm
draaien in.
4
Tik op OK.
Nu kunt u de linkerprogrammaknop (hardwareknop) gebruiken om
tussen de modi Liggend en Staand te schakelen. Let wel: nu kunt
u deze niet meer gebruiken om de corresponderende
softwaretoetsen te besturen.
Opties voor woordaanvulling
Woordaanvulling helpt u tekst sneller in te voeren door woorden
voor te stellen terwijl u letters invoert met het
hardwaretoetsenbord of invoermethoden. U kunt het aantal
voorgestelde woorden dat wordt weergegeven instellen, evenals
wanneer de lijst met woorden wordt weergegeven en andere
opties.
Woordaanvulling inschakelen
1
Tik op
> Instellingen > het tabblad Persoonlijk > Invoer >
het tabblad Woordaanvulling.
2
Controleer of het selectievakje Woorden suggereren bij
invoeren tekst is ingeschakeld.
3
Standaard wordt een lijst met voorgestelde woorden
weergegeven wanneer u een spatie invoert. Als u de lijst met
woorden wilt weergeven nadat letters zijn ingevoerd,
selecteert u het aantal letters dat u wilt invoeren voordat de
lijst met woorden wordt weergegeven.
4
De lijst met voorgestelde woorden bestaat standaard uit vier
woorden. U kunt het aantal woorden wijzigen dat in de lijst
met suggesties wordt weergegeven.
5
Zorg ervoor dat het selectievakje Automatisch corrigeren
inschakelen is ingeschakeld als u wilt dat typfouten
automatisch worden verbeterd.
De woordendatabase leert en er worden steeds meer woorden
aan toegevoegd naarmate u tijdens tekstinvoer nieuwe woorden
invoert. Als u toegevoegde woorden wilt verwijderen en de
database wilt terugzetten op de standaardinstelling, tikt u op
Opgeslagen items wissen.
Alarmsignalen en meldingen
Een alarm instellen
1
Tik op
alarmsignalen > het tabblad Alarm.
2
Tik op <Beschrijving> en voer een naam voor het alarm in.
3
Tik op de dag van de week voor het alarm. U kunt meerdere
dagen selecteren door op elke gewenste dag te tikken.
4
Tik op de tijd als u een klok wilt openen waarmee u de tijd
voor het alarm kunt instellen.
5
Tik op het wekkerpictogram om het gewenste type alarm in
te stellen. U kunt kiezen tussen een knipperend lampje, een
enkel geluidssignaal, een herhaald signaal of trillen.
> Instellingen > het tabblad Systeem > Klok en
Uw telefoon instellen
18
Dit is een internetversie van deze publicatie. © Uitsluitend voor privégebruik afdrukken.

6
Als u ervoor kiest om een geluid af te spelen, tikt u op de lijst
naast het selectievakje Geluid afspelen en tikt u op het
gewenste geluid.
Kiezen hoe u op de hoogte gebracht wilt worden van
gebeurtenissen of acties
1
Tik op > Instellingen > het tabblad Persoonlijk > Geluiden
en meldingen.
2
Kies op het tabblad Geluiden hoe u op de hoogte gebracht
wilt worden, door de gewenste selectievakjes in te schakelen.
3
Tik op het tabblad Meldingen in Gebeurtenis op de naam van
een gebeurtenis en kies hoe u op de hoogte gebracht wilt
worden, door de gewenste selectievakjes in te schakelen. U
kunt uit een aantal opties kiezen, zoals een bepaald
geluidssignaal, een bericht of een lampje dat knippert.
Synchroniseren
Door uw gegevens te synchroniseren, beschikt u altijd over
actuele informatie en hebt u deze altijd bij u in uw telefoon, waar
u ook bent. U kunt de volgende typen informatie tussen een
computer en uw telefoon synchroniseren:
•
Gegevens uit Microsoft® Outlook®, zoals e-mail, contacten,
agenda-items, taken en notities
•
Media, zoals foto's, video's en muziek
•
Favorieten, bladwijzers naar webpagina's onder Favorieten op
mobiele telefoon
•
Bestanden, zoals Microsoft® Office-documenten, PDFbestanden enzovoort
Voordat u kunt synchroniseren
Voordat u kunt synchroniseren, moet u synchronisatiesoftware
op de computer installeren en instellen. Als u met Windows XP
werkt, moet u eerst ActiveSync installeren (zie ActiveSync
installeren) voordat u de synchronisatie kunt instellen. Als u met
Windows Vista werkt, hoeft u waarschijnlijk geen andere
software te installeren, maar dient u synchronisatie in te stellen.
Zie Synchronisatie instellen in Windows XP en Synchronisatie
instellen in Windows Vista voor meer informatie over het instellen
van synchronisatie.
ActiveSync installeren
1
Plaats de software-cd in het schijfstation van de computer.
2
ActiveSync is beschikbaar in het Engels en een aantal andere
talen. Selecteer de gewenste taal en klik op Volgende.
3
Klik op Setup en installatie.
4
Schakel het selectievakje ActiveSync in en klik op Installeren.
5
Lees de licentieovereenkomst en klik op Accepteren.
6
Klik op Gereed zodra de installatie is voltooid.
7
Voltooi de installatie door op Sluiten te drukken.
Manieren om te synchroniseren
Nadat u de synchronisatiesoftware op een computer hebt
geïnstalleerd, kunt u uw telefoon met een van de volgende
methoden synchroniseren met uw computer:
•
USB-verbinding – Wanneer u de USB-kabel tussen uw
telefoon en een computer aansluit, wordt het
synchronisatieproces automatisch gestart.
•
Bluetooth-verbinding- U moet eerst een Bluetoothpartnerverband instellen tussen uw telefoon en de computer
voordat u informatie tussen beide apparaten kunt
synchroniseren. Zie Bluetooth™-relatie voor meer informatie
over het instellen van een Bluetooth-partnerverband. Zie
Synchroniseren via een Bluetooth-koppeling
over het synchroniseren via Bluetooth.
•
Draadloze verbinding – Synchroniseren met een Exchange
Server met behulp van ActiveSync of Windows Mobile
Apparaatcentrum.
Probeer regelmatig te synchroniseren om informatie actueel te
houden op zowel de telefoon als de computer.
voor informatie
Synchronisatie instellen
•
Als op de computer Windows XP® of een ander compatibel
Windows-besturingssysteem is geïnstalleerd, dient u
Microsoft ActiveSync® 4.5 of hoger te gebruiken. U kunt
Microsoft ActiveSync® vinden op de cd die bij de telefoon is
meegeleverd.
•
Als op de computer Windows Vista® is geïnstalleerd, dient u
gebruik te maken van Windows® Mobile Apparaatcentrum
(een onderdeel van Windows Vista).
Synchronisatie instellen in Windows XP
1
Installeer Microsoft ActiveSync® op de computer vanaf de cd
die bij de telefoon is geleverd.
2
Sluit de telefoon op de computer aan via de meegeleverde
USB-kabel. De wizard Synchronisatie instellen wordt
automatisch gestart en begeleidt u bij het maken van een
synchronisatierelatie.
3
Klik op de computer op Volgende.
4
Als u uw telefoon wilt synchroniseren met de computer,
schakelt u het selectievakje Direct synchroniseren met een
Microsoft Exchange-server in en klikt u op Volgende.
Dit is een internetversie van deze publicatie. © Uitsluitend voor privégebruik afdrukken.
Synchroniseren
19

5
Selecteer de gegevenstypen die u wilt synchroniseren en klik
op Volgende.
6
Klik op Voltooien.
Synchronisatie instellen in Windows Vista
1
Sluit de telefoon op de computer aan via de meegeleverde
USB-kabel.
2
Het Windows® Mobile Apparaatcentrum wordt automatisch
gestart. Klik op Het apparaat instellen.
3
Selecteer de typen gegevens die u wilt synchroniseren.
4
Typ een naam voor de telefoon en klik op Instellen.
Synchronisatie starten
Synchronisatie vanuit ActiveSync® op de computer starten
via een USB-kabel
•
Sluit de telefoon op de computer aan via de meegeleverde
USB-kabel. ActiveSync® wordt automatisch geopend en de
synchronisatie wordt gestart.
Synchronisatie starten vanaf de telefoon
1
Sluit de telefoon op de computer aan via de meegeleverde
USB-kabel.
2
Telefoon: Tik op
3
Telefoon: Tik op Sync.
Synchronisatie starten vanaf het Windows® Mobile
Apparaatcentrum op een computer
1
Sluit de telefoon op de computer aan via de meegeleverde
USB-kabel.
2
Computer: klik op Start > Alle Programma's > Windows Mobile
Apparaatcentrum.
3
Computer: klik linksonder in het venster van Windows®
Mobile Apparaatcentrum op
> Programma's > ActiveSync.
.
Synchroniseren met een Bluetoothverbinding
Met behulp van een Bluetooth-verbinding kunt u uw telefoon
verbinden en synchroniseren met een computer.
De computer moet een ingebouwde Bluetooth-functie hebben en
anders moet u een Bluetooth-adapter of –dongle met de
computer gebruiken.
Synchroniseren via een Bluetooth-koppeling
1
Stel Windows® Mobile Apparaatcentrum of ActiveSync op de
computer in. Raadpleeg de Help in de telefoon voor
instructies.
2
Tik op de telefoon op > Programma's > ActiveSync.
3
Controleer of Bluetooth zowel op de telefoon als op de
computer is ingeschakeld en beide apparaten zijn ingesteld
op zichtbaar. Zie
de telefoon zichtbaar maken voor meer informatie.
4
Tik op Menu > Verbinden via Bluetooth.
5
Als dit de eerste keer is dat u deze computer verbindt via een
Bluetooth-koppeling, moet u eerst de wizard Bluetooth op de
telefoon voltooien en een Bluetooth-relatie tussen uw
telefoon en de computer tot stand brengen. Zie Bluetooth™-
relatie voor meer informatie.
U kunt batterijvermogen besparen door Bluetooth uit te
schakelen wanneer u hier geen gebruik van maakt.
Bluetooth™-functionaliteit inschakelen en
Geplande synchronisatie
Met geplande synchronisatie kunt u specifieke tijden instellen
voor wanneer de telefoon verbinding moet maken en moet
synchroniseren met de Exchange Server. Dit is een alternatief
voor Direct Push, waarbij alle wijzigingen en nieuwe items
onmiddellijk van de telefoon op een computer en andersom,
worden bijgewerkt.
Met geplande synchronisatie kunt u een regelmatig schema voor
de synchronisatie van Outlook-e-mail en overige gegevens
instellen. U kunt instellen hoe dikwijls u wilt synchroniseren
tijdens piektijden (dit zijn doorgaans uw werktijden) wanneer er
veel e-mail is, en buiten piektijden wanneer er weinig e-mail is.
Geplande synchronisatie instellen
1
Tik op > Programma's > ActiveSync.
2
Tik op Menu > Schema.
3
Selecteer een tijdinterval in het vak Piektijden om op te geven
hoe dikwijls u e-mail wilt ontvangen.
4
Selecteer een tijdinterval in het vak Buiten piektijden.
5
Schakel het selectievakje Verzenden/ontvangen wanneer ik op
Verzenden klik in.
6
Tik op Piektijden aanpassen aan uw schema om de dagen en
uren in te stellen waaruit uw piektijden en buiten-piektijden
bestaan.
Als u alle geplande synchronisatie wilt uitschakelen, stelt u de
waarden in de vakken Piektijden en Buiten piektijden in op
Handmatig.
Wijzigen welke gegevens moet worden gesynchroniseerd
Zowel vanaf de telefoon als vanaf de computer kunt u wijzigen
welke typen gegevens u wilt synchroniseren en de hoeveelheid
gegevens per type. Voer de volgende handelingen uit als u de
synchronisatie-instellingen op de telefoon wilt wijzigen.
Verbreek de verbinding met de computer voordat u de
synchronisatie-instellingen op de telefoon gaat wijzigen.
Wijzigen welke gegevens moet worden gesynchroniseerd
1
Tik op Start > Programma's > ActiveSync.
2
Tik op Menu > Opties.
3
Schakel het selectievakje in voor de items die u wilt
synchroniseren.
4
Als u synchronisatie-instellingen voor een informatietype wilt
wijzigen, selecteert u het type en tikt u op Instellingen. Hiermee
kunt u onder andere de maximum downloadgrootte instellen
en het moment waarop de informatie moet worden
gedownload.
Windows Mobile Apparaatcentrum gebruiken
In Windows Mobile Apparaatcentrum kunt u het volgende doen:
•
Synchronisatie-instellingen weergeven en wijzigen
•
Foto's van een label voorzien en overbrengen van uw telefoon
naar Fotogalerie op uw Windows Vista-pc
•
Muziek- en videobestanden synchroniseren met Windows
Media® Player Zie Windows Media® Player Mobile voor meer
informatie.
•
Documenten en andere bestanden in uw telefoon bekijken
Raadpleeg de Help bij Windows Mobile Apparaatcentrum voor
meer informatie.
Synchronisatie-instellingen weergeven met Windows Vista
1
Klik op Start > Alle programma's > Windows Mobile
Apparaatcentrum op een Windows Vista-computer.
2
Klik op Instellingen voor mobiel apparaat.
Foto's van een label voorzien en van de telefoon
overbrengen
1
Klik op Start > Alle programma's > Windows Mobile
Apparaatcentrum op een Windows Vista-computer.
2
Klik op Afbeeldingen, muziek en video > Er zijn x nieuwe
afbeeldingen/videofragmenten beschikbaar voor importeren.
Een wizard helpt u bij de uitvoering van het proces.
Muziek- en videobestanden synchroniseren met Windows
Media Player
1
Klik op Start > Alle programma's > Windows Mobile
Apparaatcentrum op een Windows Vista-computer.
2
Klik op Afbeeldingen, muziek en video > Media van Windows
Media Player aan uw apparaat toevoegen. Zie Windows
Media® Player Mobile voor meer informatie.
Documenten en bestanden in uw telefoon bekijken
1
Klik op Start > Alle programma's > Windows Mobile
Apparaatcentrum op een Windows Vista-computer.
2
Klik op Bestandsbeheer > Door de inhoud van het apparaat
bladeren.
Synchroniseren
20
Dit is een internetversie van deze publicatie. © Uitsluitend voor privégebruik afdrukken.

PIM organiseren
PIM (Personal Information Management) gaat over de
afhandeling van contacten, agenda, taken enzovoort.
Contactpersonen
Contacten is uw adresboek en de gegevensopslag voor de
personen en bedrijven waarmee u communiceert. Er zijn drie
typen contacten die u op de telefoon kunt maken:
•
Microsoft® Office Outlook®-contacten. Contacten die op
de telefoon worden opgeslagen; deze kunnen in de telefoon
zijn gemaakt of zijn gesynchroniseerd met de computer of de
Exchange Server. Voor elk contact kunt u telefoonnummers,
e-mailadressen, chatnamen, bedrijfs- en privé-adressen en
informatie over bijvoorbeeld functie, verjaardag enzovoort
opslaan. U kunt ook een foto toevoegen en een beltoon aan
een Outlook-contact toewijzen.
•
SIM-contacten. Contacten die op de SIM-kaart zijn
opgeslagen. Voor elke vermelding kan alleen een naam en
telefoonnummer worden opgeslagen.
•
Windows Live™-contacten. Contacten waarmee u
communiceert via Windows Live™ Messenger of MSN. Net
als Outlook-contacten, kunt u voor een Windows Livecontact allerhande informatie invoeren. Zie Windows Live
Messenger voor meer informatie.
U kunt Windows Live™-contacten ook toevoegen nadat u
Windows Live™ op de telefoon hebt ingesteld.
Contacten beheren
Met de telefoon kunt u op diverse manieren telefoonnummers en
andere gegevens over uw contacten opslaan en beheren:
•
Gebruik Contacten om contacten te maken en in het
telefoongeheugen of op de SIM-kaart op te slaan.
•
Gebruik SIM Manager om SIM-contacten op te slaan en te
beheren.
Een Outlook-contact toevoegen
1
Tik op Start > Contacten.
2
Tik op Nieuw, selecteer Outlook-contact en voer de
contactgegevens in.
3
Kies in het veld Opslaan als hoe u de naam van het contact in
de lijst met contacten wilt weergeven.
4
Als u een foto van het contact wilt toevoegen, tikt u op
Afbeelding selecteren... en selecteert u het
afbeeldingsbestand of tikt u op Camera om de foto van het
contact te maken. Deze foto wordt in het telefoonscherm
weergegeven wanneer u door dat contact wordt gebeld.
5
Als u een beltoon aan het contact wilt toevoegen, tikt u in het
veld Beltoon, bladert u door de lijst met beltonen en selecteert
u de gewenste toon.
6
U eindigt door op OK te tikken.
Als u wordt gebeld door iemand die niet voorkomt in de lijst met
contacten, kunt u vanuit Oproepen een contact maken door op
een telefoonnummer te blijven drukken en vervolgens in het
snelmenu op Opslaan in Contacten te tikken.
Informatie invoeren en zoeken
Gegevens invoeren
U kunt tekst en tekens invoeren met:
•
Het toetsenbord.
•
Het schermtoetsenbord.
•
Handschriftherkenningsfuncties, zoals Blokherkenning,
Letterherkenning of Transcriber.
Het toetsenbord gebruiken
•
Druk op de toetsen als u kleine letters wilt typen.
•
Als u één hoofdletter wilt typen, drukt u op
op de desbetreffende lettertoets.
•
Druk tweemaal op
gebruiken. Druk nogmaals op
kleine letters.
•
Als u tekens met een accent wilt typen, drukt u eerst op de
lettertoets en dan op
weergegeven.
•
Als u een getal of symbool wilt invoeren (blauw weergegeven,
rechts boven sommige toetsen), drukt u op en dan op
de desbetreffende toets.
•
Druk tweemaal op als u alleen cijfers of symbolen wilt
gebruiken.
•
Druk op
•
Druk op
actieve programma wilt afsluiten.
als u het palet met symbolen wilt openen.
als u invoergegevens wilt controleren of het
als u alleen hoofdletters wilt
als u wilt terugkeren naar
totdat het gewenste teken wordt
Het schermtoetsenbord gebruiken
•
Tik in een programma op onder aan het scherm. Als u
een ander invoerpictogram ziet, tikt u op het pictogram. Tik
daarna op , rechts van het invoerpictogram en tik op
Toetsenbord.
•
Voer tekst en getallen in door op het schermtoetsenbord op
de desbetreffende toetsen te tikken.
•
Tik op
Het schermtoetsenbord vergroten
1
Tik in een programma op het invoerpipctogram onder in het
scherm, en tik vervolgens op
invoerpictogram.
2
Tik op Opties.
3
Selecteer Toetsenbord in de lijst Invoermethode.
4
Tik op Grote toetsen, selecteer of u voor bepaalde toetsen
gebaren wilt gebruiken, en tik vervolgens op OK.
als u het schermtoetsenbord wilt verbergen.
naast het
Handschriftfuncties gebruiken
•
Tik in een programma onder in het scherm op een
invoerpictogram, tik op
•
Voor hulp bij het schrijven van tekens met Blokherkenning,
Letterherkenning of Transcriber tikt u op het vraagteken bij het
schrijfgebied.
Handschriftherkenning is niet voor alle talen beschikbaar.
en tik op een methode.
en drukt u
Letterherkenning gebruiken
Met Letterherkenning kunt u afzonderlijke letters, cijfers,
symbolen en leestekens schrijven, die vervolgens worden
geconverteerd naar getypte tekst.
Letterherkenning is beschikbaar wanneer tekstinvoer mogelijk is.
Letterherkenning gebruiken
1
Tik in een programma op het invoerpictogram onder in het
scherm, tik op
Dit is een internetversie van deze publicatie. © Uitsluitend voor privégebruik afdrukken.
en tik op Letterherkenning.
PIM organiseren
21

2
Schrijf letters, cijfers en symbolen in het daarvoor bestemde
schrijfgebied:
•
Als u hoofdletters wilt invoeren, schrijft u in het gebied
ABC (links) van het vak.
•
Als u kleine letters wilt invoeren, schrijft u in het gebied
abc (midden) van het vak.
•
Als u cijfers wilt invoeren, schrijft u in het gebied 123
(rechts) van het vak.
•
Als u symbolen en leestekens wilt invoeren, tikt u in een van
de gebieden van het vak en schrijft u het gewenste teken,
of tikt u op en selecteert u een van de symbolen in het
schermtoetsenbord.
U kunt hulp opvragen en schrijfdemo's bekijken door op
naast het schrijfgebied te tikken.
Blokherkenning gebruiken
Met Blokherkenning gebruikt u één toetsaanslag om letters,
cijfers, symbolen en leestekens te schrijven, die vervolgens
worden geconverteerd naar getypte tekst.
Blokherkenning is beschikbaar wanneer tekstinvoer mogelijk is.
Blokherkenning gebruiken
1
Tik in een programma op het invoerpictogram onder in het
scherm, tik op
2
Schrijf letters, cijfers en symbolen in het daarvoor bestemde
en tik op Blokherkenning.
schrijfgebied:
•
Als u letters wilt invoeren, schrijft u in het gebied abc (links)
van het vak.
•
Als u cijfers wilt invoeren, schrijft u in het gebied 123
(rechts) van het vak.
•
Als u symbolen en leestekens wilt invoeren, tikt u in een van
de gebieden van het vak en schrijft u het gewenste teken,
of tikt u op en selecteert u een van de symbolen in het
schermtoetsenbord.
U kunt hulp opvragen en schrijfdemo's bekijken door op
naast het schrijfgebied te tikken.
Transcriber gebruiken
Met Transcriber kunt u ergens in het scherm schrijven met
cursieve letters, drukletters of een combinatie van beide. Uw
handschrift wordt geconverteerd naar getypte tekst. Voor meer
informatie over het gebruik van Transcriber tikt u op op de
werkbalk Transcriber.
Transcriber gebruiken
1
Tik in een programma op het invoerpictogram onder in het
scherm, tik op
2
Tik op OK om het introductiescherm van Transcriber te
sluiten.
3
Schrijf ergens in het scherm met de stylus. Uw handschrift
wordt kort nadat u de stylus van het scherm hebt opgetild,
geconverteerd naar tekst.
Als u de Transcriber-instellingen, zoals inktkleur of
snelkoppelingen, wilt wijzigen, tikt u op op de werkbalk
Transcriber, selecteert u opties op de drie tabbladen onder in het
scherm en brengt u de gewenste wijzigingen aan.
Demo's van Transcriber-handschriften bekijken
1
Tik in een programma op het invoerpictogram onder in het
scherm, tik op
2
Tik op
3
Tik een letter en tik vervolgens op een van de vormen in het
op de werkbalk Transcriber.
bovenste scherm voor een demo.
4
Tik op OK als u dit scherm met lettervormen wilt sluiten.
Voor meer informatie over handschriftherkenning en gebaren in
Transcriber tikt u op op de werkbalk Transcriber.
en tik vervolgens op Transcriber.
en tik vervolgens op Transcriber.
Leestekens en symbolen invoeren met Transcriber
1
Tik in een programma op het invoerpictogram onder in het
scherm, tik op en tik vervolgens op Transcriber.
2
Tik op
3
Selecteer leestekens en symbolen wanneer u ze nodig hebt.
Als u het toetsenbord wilt verplaatsen, blijft u op de titelbalk
drukken en sleept u deze naar de gewenste locatie.
op de werkbalk Transcriber.
Symbolenpalet gebruiken
Symbolenpalet biedt een uitgebreide lijst met veelvoorkomende
symbolen, zoals haakjes, accolades, valutatekens enzovoort,
evenals leestekens en speciale tekens.
Het symbolenpalet gebruiken
1
U kunt het palet met symbolen als volgt openen:
•
Tik in een programma op het invoerpictogram onder in het
scherm, tik op
en tik vervolgens op
Symbolenpalet.
•
Druk op
2
Als u door de pagina's met symbolen wilt bladeren, tikt u op
op het hardwaretoetsenbord.
of op het symbolenpalet.
3
Tik op een symbool om het te selecteren en sluit het
symbolenpalet.
Notities gebruiken om andere typen informatie in te
voeren
Met Notities kunt u rechtstreeks in het scherm tekenen of
schrijven en notities in uw eigen handschrift opslaan. U kunt ook
een zelfstandige opname (gesproken notitie) maken of een
opname aan een notitie toevoegen.
Informatie zoeken
U kunt zoeken naar bestanden en andere items die in de telefoon
zijn opgeslagen. U kunt zoeken op bestandsnaam of op woorden
die in het item voorkomen. U kunt bijvoorbeeld zoeken in emailberichten, notities, afspraken, contacten en taken, maar ook
in online Help.
Een bestand of item zoeken
1
Tik op
2
In het veld Zoeken naar kunt u het volgende:
•
Voer de bestandsnaam, het woord of andere informatie in
die u zoekt.
•
Selecteer in de vervolgkeuzelijst een item waarnaar u
eerder hebt gezocht.
3
Selecteer in het veld Type een gegevenstype.
4
Tik op Zoeken.
5
Tik in de lijst Resultaten op het item dat u wilt openen.
> Programma's > Zoeken.
22 Informatie invoeren en zoeken
Dit is een internetversie van deze publicatie. © Uitsluitend voor privégebruik afdrukken.

Berichten
Berichten is de plaats waar uw SMS-berichten, MMS-berichten
en e-mailberichten zijn opgeslagen. Wanneer u nieuwe berichten
ontvangt, kunt u ze openen vanuit het scherm Vandaag. U tikt
gewoon op het type bericht dat u wilt openen.
Een berichtaccount selecteren
1
Tik op
2
Selecteer een account in de accountkiezer.
Een berichtaccount selecteren in een lijst met berichten
•
Tik op Menu > Ga naar om te schakelen naar andere typen
berichtaccounts.
Een SMS of MMS openen
1
Tik op
2
Tik op de gewenste SMS of MMS.
Navigeren tussen mappen
1
Tik op
2
Tik op Postvak IN.
3
Tik op de map die u wilt openen.
Berichtaccountinstellingen configureren
•
Tik op Menu > Opties in het scherm van de accountkiezer.
Berichtaccountinstellingen uit een lijst met berichten
configureren
•
Tik op Menu > Extra > Opties.
SMS
U kunt SMS-berichten van maximaal 160 tekens naar andere
mobiele telefoons versturen. Als u sneller en gemakkelijker wilt
typen, kunt u het schuiftoetsenbord gebruiken om uw bericht in
te voeren.
Voordat u SMS gebruikt, moet u over een nummer van een
servicecentrum beschikken. Het nummer wordt verstrekt door
uw serviceprovider en wordt meestal op de SIM-kaart
opgeslagen tijdens het opstarten. Neem contact op met uw
operator als dit niet het geval is.
Een SMS-bericht maken en verzenden
1
Tik op
2
Tik op Menu > Nieuw > SMS.
3
Voer handmatig een telefoonnummer in of tik op Naar: om een
telefoonnummer toe te voegen vanuit Contacten.
4
Voer tekst in.
5
Tik op Verzenden.
Een ontvangstbevestiging vragen terwijl u een nieuw
bericht opstelt
1
Tik op Menu > Berichtopties....
2
Schakel het selectievakje Ontvangstbevestiging van bericht
vragen in.
Altijd om een ontvangstbevestiging vragen
1
Tik in de lijst met SMS-berichten op Menu > Extra > Opties.
2
Tik op SMS/MMS.
3
Schakel het selectievakje Ontvangstbevestiging van bericht
vragen in.
> Berichten.
> Berichten > SMS/MMS.
> Berichten > SMS/MMS.
> Berichten > SMS/MMS.
SMS-berichten van de SIM-kaart kopiëren
1
Tik op > Berichten > SMS/MMS.
2
Selecteer in de lijst met berichten het SMS-bericht dat u wilt
kopiëren.
3
Tik op Naar telefoon kopiëren.
SMS-berichten die op de SIM-kaart zijn opgeslagen, worden
automatisch weergegeven in het postvak IN. Als u deze naar uw
telefoonresultaten kopieert, is het mogelijk dat berichten
tweemaal in de map Postvak IN voorkomen wanneer de SIM-kaart
wordt gebruikt.
MMS
In een MMS-bericht kunt u foto's, video en een audioclip
opnemen.
•
Let wel: MMS is geen gratis service en wordt betaald via uw
mobiele account. Neem contact op met de draadloze
serviceprovider als u MMS wilt laten opnemen in uw belplan.
•
Zorg ervoor dat de grootte van de MMS-berichten die u
verzendt, binnen de limiet blijft die door de draadloze
serviceprovider is ingesteld.
Maken en verzenden
Een MMS-bericht maken en verzenden
1
Tik op > Berichten > SMS/MMS.
2
Tik op Menu > Nieuw > MMS.
3
Tik op een sjabloon of tik op Aangepast om een leeg MMSbericht te openen.
4
Voer handmatig een telefoonnummer in of tik op Menu >
Geadresseerde toevoegen als u een nummer wilt toevoegen
vanuit Contacten of Oproepgeschiedenis.
5
Voer een onderwerp in.
6
Tik op
7
Tik op Hier tekst invoegen om tekst in te voeren.
8
Tik op Audio invoegen om geluid in te voegen.
9
Tik op Verzenden.
Meer dia's toevoegen
•
Tik op .
Terwijl een dia wordt weergegeven, hebt u de volgende
mogelijkheden:
•
•
•
Tekst toevoegen
Wanneer u in uw MMS-bericht op Hier tekst invoegen tikt, wordt
een leeg scherm weergegeven waarin u uw tekst kunt invoeren.
U kunt het volgende doen:
om een foto of videoclip in te voegen.
Tik op om een voorbeeld van de dia te bekijken.
Tik op om naar de vorige dia te gaan.
Tik op om naar de volgende dia te gaan.
SMS-berichten ontvangen
SMS-berichten worden automatisch ontvangen wanneer de
telefoonfunctie is ingeschakeld. Als de telefoon is uitgeschakeld,
worden SMS-berichten door de draadloze serviceprovider
vastgehouden tot de telefoon wordt ingeschakeld.
SMS-berichten naar de SIM-kaart kopiëren
1
Tik op > Berichten > SMS/MMS.
2
Selecteer in de lijst met berichten het SMS-bericht dat u wilt
kopiëren.
3
Selecteer in de gesprekslijst het SMS-bericht dat u wilt
kopiëren.
4
Tik op Menu > Naar SIM-kaart kopiëren.
Dit is een internetversie van deze publicatie. © Uitsluitend voor privégebruik afdrukken.
1 Uw eigen tekst invoeren
2 Kiezen uit veelvoorkomende woorden of fragmenten uit de
lijst Mijn tekst
3 Een koppeling naar een favoriet opnemen
4 Een emoticon toevoegen
Berichten 23

5 Contactgegevens invoegen
6 Een afspraak invoegen
Als u een fragment in de lijst Mijn tekst wilt bewerken of
verwijderen, blijft u op een tekenreeks drukken en tikt u
vervolgens op Bewerken of Verwijderen in het snelmenu. Als u
een nieuw fragment wilt maken en aan de lijst wilt toevoegen, tikt
u op Nieuw.
Foto's en videoclips toevoegen
Wanneer u op Afbeelding/video invoegen tikt, kunt u een foto of
videoclip maken en deze rechtstreeks in uw MMS-bericht
invoegen.
Opdracht Functie
Tik op .
Tik op .
Tik op .
Hiermee start u de camera zodat u een foto kunt
maken.
Hiermee start u de videocamera zodat u een
videoclip kunt maken.
Hiermee beëindigt u de selectie en gaat u terug
naar het MMS-bericht.
Een audioclip toevoegen
In een MMS-bericht kunt u één audioclip per dia toevoegen.
Een audioclip toevoegen
1
Tik op Geluid invoegen.
2
Selecteer een geluidsbestand.
Wanneer u een geluidsbestand hebt geselecteerd, kunt u het
volgende:
•
Tik op om de geluidsclip af te spelen.
•
Tik op om het afspelen te onderbreken.
•
Tik op
•
Tik op Selecteren om het in uw bericht in te voegen.
•
Tik op
terug te gaan.
•
Als u een nieuwe geluidsclip wilt opnemen en aan uw bericht
wilt toevoegen, tikt u op
wordt geopend. Tik op Opnemen als u de opname wilt starten
en op Stoppen als u deze wilt beëindigen. Tik op Afspelen om
de geluidsclip te beluisteren. Tik vervolgens op Toevoegen.
De nieuwe geluidsclip wordt vervolgens in het bericht
ingevoegd.
om het afspelen te stoppen.
om de selectie op te heffen en naar het bericht
. Het pop-upvenster Opnemen
Opties bij opstellen
Wanneer u een MMS-bericht opstelt, hebt u bovendien de
volgende mogelijkheden:
Opdracht
Tik op Menu > Opties > Achtergrond.
Tik op Menu > Opties > Tekstindeling.
Tik op Menu > Opties > Verzendopties.
Functie
Hiermee kunt u een
achtergrondkleur
kiezen
Hiermee kunt u kiezen
of u de tekst boven,
onder, links of rechts
van de foto of videoclip
wilt plaatsen.
Hiermee kunt u de
verzendtijd,
vervaldatum, prioriteit
en categorie opgeven,
en opgeven of u een
ontvangst- of
leesbevestiging wilt
ontvangen.
Tik op Menu > Bijlage.
Hiermee kunt u een
contactkaart, agendaafspraak of een
bestand als bijlage
opnemen.
Weergeven en beantwoorden
Een bericht weergeven
1
> Berichten > SMS/MMS
2
Tik op het bericht.
3
Tik in de lijst met gesprekken op het bericht.
Terwijl het bericht wordt weergegeven:
•
Als het bericht meerdere dia's bevat, gebruikt u de
afspeelbesturingen , en .
•
Als het bericht een bijlage bevat, tikt u op Inhoud om een lijst
te bekijken met bestanden die in het bericht zijn opgenomen.
•
In het scherm Berichtinhoud kunt u het volgende doen:
•
Als u een bestand wilt opslaan, selecteert u het en tikt u op
Menu > Opslaan.
•
Als u de inhoud van een tekstbestand wilt opslaan in de lijst
Mijn tekst, tikt u op Menu > Opslaan > Opslaan in Mijn tekst.
•
Als u een foto aan een van uw contacten wilt koppelen, tikt u
op Menu > Toewijzen aan contact.
•
Een ontvangen foto instellen als achtergrond in Vandaag
Een ontvangen foto instellen als achtergrond in Vandaag
1
Open het MMS-bericht.
2
Tik op Inhoud.
3
Tik op de foto en open deze.
4
Tik op Menu > Instellen als achtergrond.
5
Stel het transparantieniveau in.
6
Tik op Gereed.
Een bericht beantwoorden
•
Tik op Menu > Beantwoorden > Beantwoorden of Allen
beantwoorden.
Kies Allen beantwoorden als u alle personen in de velden Aan,
Cc en Bcc van het bericht wilt beantwoorden.
Een telefoonnummer blokkeren
Als u geen MMS-berichten van een bepaalde afzender meer wilt
ontvangen, kunt u het telefoonnummer van de afzender aan de
Zwarte lijst voor MMS toevoegen.
Een telefoonnummer blokkeren
1
Wanneer u een nieuw MMS-bericht ontvangt, opent en bekijkt
u het bericht.
2
Als u van deze afzender in de toekomst geen MMS-berichten
meer wilt ontvangen, tikt u op Menu > Weergeven >
Berichtdetail.
3
Tik in het scherm Berichtdetail op Menu > Contactdetails
weergeven.
4
Tik op Menu > Opslaan in Zwarte lijst.
5
Tik op Gereed.
•
Als u de nummers in uw zwarte lijst wilt bekijken, tikt u in het
scherm SMS\MMS op Menu > MMS-opties > tabblad Zwarte
lijst.
•
Als u de blokkering van een telefoonnummer wilt opheffen
zodat deze afzender u weer MMS-berichten kan sturen,
verwijdert u het nummer uit de zwarte lijst. Blijf op het
telefoonnummer in de zwarte lijst drukken en tik op
Verwijderen.
MMS-instellingen wijzigen
Wanneer u de telefoon de eerste keer start, worden automatisch
de MMS-instellingen van de draadloze serviceprovider
opgehaald. Als u de vooraf ingestelde instellingen per ongeluk
kwijtraakt of als u een andere draadloze serviceprovider wilt
toevoegen, kunt u de instellingen configureren terwijl u een
MMS-bericht opstelt.
MMS-instellingen configureren
1
Tik op
> Berichten > SMS/MMS.
24
Berichten
Dit is een internetversie van deze publicatie. © Uitsluitend voor privégebruik afdrukken.

2
Tik op Menu > MMS-opties.
3
Schakel op het tabblad Voorkeuren de selectievakjes in of uit,
al naargelang uw wensen.
4
Controleer op het tabblad Servers of de MMSserverinstellingen al op uw apparaat zijn ingesteld.
5
Als er geen instellingen zijn, tikt u op Nieuw en voert u de
volgende gegevens in, die u kunt verkrijgen via de andere
draadloze serviceprovider:
•
Servernaam. Een beschrijvende naam, bijvoorbeeld de naam
van uw draadloze serviceprovider.
•
Gateway. De locatie van de MMS-server, gewoonlijk in de
vorm van een IP-adres.
•
Poortnummer. Het nummer van de HTTP-poort die wordt
gebruikt om verbinding te maken met de MMS-server en voor
bestandsoverdracht.
•
Serveradres. Het URL-adres van de server waarop MMS-
berichten worden opgeslagen.
•
Verbinden via. Selecteer de verbinding die uw telefoon voor
MMS-berichten gebruikt.
•
Verzendlimiet. Selecteer de maximumgrootte van MMS-
berichten die door de draadloze serviceprovider is
toegestaan.
•
WAP-versie. Selecteer WAP 1.2 of WAP 2.0, afhankelijk van
welke versie wordt gebruikt door de andere draadloze
serviceprovider.
•
U kunt ervoor kiezen om MMS-berichten zowel in uw
thuisnetwerk als in een roaming netwerk te ontvangen. Verder
kunt u onder meer uw MMS-berichten bijhouden, een
ontvangst- of leesbevestiging aanvragen en de resolutie
instellen voor afbeeldingen die u verzendt.
•
Als er al MMS-instellingen op de telefoon zijn opgegeven,
adviseren we u deze niet te wijzigen. Als u de vooraf
opgegeven instellingen wijzigt, is het mogelijk dat u geen
MMS-berichten meer kunt verzenden en ontvangen.
•
Als u meer serviceproviders van MMS-berichten aan het
scherm Instellingen hebt toegevoegd, kunt u één
standaardprovider kiezen.
Een MMS-serviceprovider als standaardprovider instellen
1
Tik op
> Berichten > SMS/MMS > Menu > MMS-opties >
het tabblad Servers.
2
Selecteer de serviceprovider in de lijst.
3
Selecteer Als standaard instellen.
U kunt uw e-mail op de telefoon ontvangen. Mogelijk hebt u de
volgende gegevens van de netwerkbeheerder nodig:
•
Serveradres
•
Domeinnaam
•
Gebruikersnaam en wachtwoord
Voordat u e-mail gebruikt
Voordat u e-mailberichten kunt verzenden en ontvangen, moet u
minimaal één e-mailaccount in uw telefoon hebben ingesteld. U
kunt de volgende typen e-mailaccounts instellen:
•
Outlook-e-mail die u kunt synchroniseren met een pc of de
Microsoft® Exchange Server van het bedrijf
•
E-mailaccount die is verstrekt door een ISP (Internet Service
provider)
•
Op het web gebaseerde e-mailaccounts
•
Werkaccount waartoe u toegang hebt via een VPNverbinding (Virtual Private Network)
Microsoft® Outlook®-e-mail instellen via een Microsoft®
Exchange Server
1
Tik op
2
Voer uw e-mailadres en wachtwoord in, selecteer de optie
Wachtwoord opslaan en tik vervolgens op Volgende.
3
Selecteer E-mailinstellingen automatisch vanaf internet
ophalen en tik op Volgende.
4
Als er geen automatische instellingen worden gevonden,
selecteert u Exchange-server in de lijst Uw e-mailprovider en
tikt u op Volgende.
5
Tik nogmaals op Volgende.
6
Schakel het selectievakje Instellingen van Exchange Server
automatisch opsporen in en tik vervolgens op Volgende.
> Berichten > E-mail instellen.
7
Als geen serverinstellingen worden gedetecteerd, voert u
deze handmatig in en tikt u op Volgende.
8
Voer uw gebruikersnaam, wachtwoord en domein in en tik op
Volgende.
9
Voer het serveradres in als u hiernaar wordt gevraagd en tik
op Volgende.
10
Selecteer de gegevens die u wilt synchroniseren en tik op
Voltooien.
Sommige e-mailfuncties zijn afhankelijk van de versie van
Microsoft® Exchange Server die in uw bedrijf wordt gebruikt.
Neem contact op met de netwerkbeheerder als u wilt weten of
deze functies beschikbaar zijn.
Handmatig een e-mailaccount van een algemeen type
instellen
1
Tik op > Berichten > E-mail instellen.
2
Voer uw e-mailadres en wachtwoord in. Selecteer de optie
Wachtwoord opslaan en tik op Volgende.
3
Selecteer E-mailinstellingen automatisch vanaf internet
ophalen en tik op Volgende.
4
Als er geen automatische instellingen worden gevonden,
selecteert u een optie in de lijst Uw e-mailprovider en tikt u op
Volgende.
5
Voer uw naam en de schermnaam voor uw account in en tik
op Volgende.
6
Voer het adres van de server voor inkomende e-mail en het
accounttype in, indien van toepassing, en tik op Volgende.
7
Voer uw gebruikersnaam en wachtwoord voor de emailaccount in, selecteer de optie Wachtwoord opslaan en tik
op Volgende.
8
Tik op Geavanceerde serverinstellingen.
9
Selecteer Netwerkverbinding en tik op Gereed.
10
Voer het adres van de server voor uitgaande e-mail in en tik
op Volgende.
11
Selecteer een optie uit Automatisch verzenden/ontvangen en
tik op Voltooien.
E-mailberichten verwerken
Controleren op nieuwe e-mail
1
Tik op
2
Tik op uw e-mailaccount.
3
Tik op Menu > Verzenden/ontvangen.
Een bijlage weergeven
1
Tik op > Berichten.
2
Tik op de e-mailaccount en de map die u wilt openen.
3
Tik op het e-mailbericht met de bijlage die u wilt bekijken.
4
Tik op de bijlage en wacht tot deze is gedownload en op het
scherm wordt weergegeven.
Een nieuwe e-mailbericht schrijven
1
Tik op
2
Tik op de gewenste e-mailaccount.
3
Tik op Menu > Nieuw.
4
Voer het e-mailadres handmatig in of tik op Naar: om een
adres toe te voegen vanuit Contacten.
5
Voer het onderwerp in.
6
Voer de berichttekst in.
7
Als u een bijlage wilt toevoegen, tikt u op Menu > Invoegen en
selecteert u een optie.
8
Tik op Verzenden.
Een e-mailbericht verwijderen
1
Tik op
2
Tik op de e-mailaccount en de map die u wilt openen.
3
Blader naar het e-mailbericht dat u wilt verwijderen.
4
Tik op Verwijderen.
Een e-mail beantwoorden
1
Tik op > Berichten.
2
Tik op de e-mailaccount en de map die u wilt openen.
3
Tik op het e-mailbericht dat u wilt beantwoorden.
4
Tik op Menu > Beantwoorden > Beantwoorden.
5
Voer uw tekst in en tik op Verzenden.
> Berichten.
> Berichten.
> Berichten.
Dit is een internetversie van deze publicatie. © Uitsluitend voor privégebruik afdrukken.
Berichten
25

Een e-mailbericht doorsturen
1
Tik op > Berichten.
2
Tik op de e-mailaccount en de map die u wilt openen.
3
Blader naar het e-mailbericht dat u wilt doorsturen.
4
Tik op Menu > Beantwoorden > Doorsturen.
5
Voer het adres in achter Aan: of tik op Aan: als u het adres van
een contact in Contacten wilt selecteren.
6
Tik op Verzenden.
Een e-mailbericht zoeken
1
Tik op > Berichten.
2
Tik op de e-mailaccount en de map die u wilt openen.
3
Tik op als u het schermtoetsenbord wilt gebruiken, of
schuif het toetsenbord uit.
4
Voer de eerste tekens in van de afzender of het onderwerp
van het bericht dat u zoekt.
5
Als het bericht dat u zoekt zich in de geselecteerde map
bevindt, wordt het weergegeven in de gefilterde lijst die op
het scherm wordt weergegeven.
Direct Push
Met de Direct Push-technologie kunt u nieuwe e-mailberichten
op de telefoon ontvangen zodra u deze ontvangt in uw postvak
IN op de Microsoft® Exchange-server. Deze functie werkt ook
voor bijvoorbeeld contacten, agenda-afspraken en taken.
Direct Push in- en uitschakelen
1
Tik op > Instellingen > het tabblad Verbindingen > Comm
Manager.
2
Selecteer een optie voor Microsoft Direct Push.
Regelmatige updates kunnen duur zijn en zijn afhankelijk van de
operator.
Zakelijke e-mails en afspraken
Uw telefoon synchroniseren met een Exchange Server
U kunt op de hoogte blijven van uw zakelijke e-mailberichten en
geplande vergaderingen wanneer u niet op kantoor bent.
Daartoe sluit u de telefoon draadloos aan op internet en
synchroniseert u deze informatie met de Exchange Server van
het bedrijf. U hebt ook te allen tijde toegang tot het adresboek
van het bedrijf. Het bedrijf moet beschikken over een mailserver
waarop Microsoft® Exchange Server met Exchange ActiveSync
wordt uitgevoerd.
Een Exchange Server-verbinding instellen
Voordat u kunt starten met het synchroniseren met of het
bekijken van informatie op een Exchange Server, moet u een
verbinding met Exchange Server in uw telefoon instellen.
Mogelijk hebt u de volgende gegevens van de netwerkbeheerder
nodig:
•
Exchange Server-naam (moet de naam zijn van de Outlook
Web Access-server)
•
Domeinnaam
•
Gebruikersnaam en wachtwoord die u op het werk gebruikt
Een Exchange Server-verbinding instellen
1
Tik op
2
Voer uw e-mailadres in en tik op Volgende.
3
Schakel het selectievakje E-mailinstellingen automatisch
ophalen van internet uit en tik op Volgende.
4
Selecteer Exchange-server in de lijst Uw e-mailprovider en tik
op Volgende.
5
Tik nogmaals op Volgende.
6
Controleer of het e-mailadres correct is en tik op Volgende.
7
Typ de naam van de Exchange server in het vak Serveradres
en tik top Volgende.
8
Voer uw gebruikersnaam, wachtwoord en domein in en tik op
Volgende.
9
Schakel de selectievakjes in voor de typen informatie-items
die u met de Exchange Server wilt synchroniseren.
10
Als u de synchronisatie-instellingen van een informatietype
wilt wijzigen, bijvoorbeeld van E-mail, selecteert u het type
informatie en tikt u op Instellingen.
11
Tik op Voltooien. De telefoon start de synchronisatie
automatisch.
Als u e-mailberichten eerder met uw pc hebt gesynchroniseerd,
opent u ActiveSync op de telefoon en tikt u op Menu > Serverbron
toevoegen om een verbinding met Exchange Server in te stellen.
Wanneer u wordt gevraagd informatietypen voor synchronisatie
te selecteren, moet u het selectievakje E-mail onder het item
Windows-pc eerst uitschakelen voordat u het selectievakje E-
mail onder Exchange Server kunt inschakelen.
Exchange Server-instellingen wijzigen
1
Tik op > Programma's > ActiveSync.
2
Tik op Menu > Server configureren.
> Berichten > E-mail instellen.
Zakelijke e-mails en afspraken
26
Synchronisatie starten
Voordat u de synchronisatie met de Exchange Server kunt
starten, moet u controleren of op de telefoon een
gegevensverbinding met internet is ingesteld zodat u draadloos
kunt synchroniseren. De telefoon start de synchronisatie
automatisch wanneer een Exchange Server-verbinding tot stand
gebracht is.
Als u de telefoon via een USB- of Bluetooth-verbinding op een
kantoorcomputer aansluit, kunt u deze verbinding met de pc ook
gebruiken om toegang te krijgen tot het netwerk en kunt u
Outlook-e-mailberichten en andere gegevens naar de telefoon
downloaden.
Synchronisatie handmatig starten
1
Tik op > Programma's > ActiveSync.
2
Tik op Sync.
Dit is een internetversie van deze publicatie. © Uitsluitend voor privégebruik afdrukken.

Werken met zakelijke e-mailberichten
U kunt uw telefoon gebruiken om onmiddellijk toegang te krijgen
tot zakelijke e-mailberichten en om uw berichten gemakkelijk te
beheren. Met vele hulpmiddelen, zoals Direct Push, Fetch Mail,
extern e-mail zoeken en e-mailmarkeringen kunt u uw emailberichten op de telefoon beheren.
Sommige berichtfuncties zijn afhankelijk van de versie van
Microsoft Exchange Server die in uw bedrijf wordt gebruikt. Neem
contact op met de netwerkbeheerder als u wilt weten of deze
functies beschikbaar zijn.
Automatische synchronisatie middels Direct Push
Met de Direct Push-technologie (push-e-maifunctie) kunt u
nieuwe e-mailberichten op de telefoon ontvangen zodra u deze
ontvangt in uw postvak IN op de Exchange-server. Deze functie
werkt ook voor bijvoorbeeld contacten, agenda-items en taken.
U hebt een GPRS-verbinding op de telefoon nodig om met Direct
Push te kunnen werken. U dient ook eerst een volledige
synchronisatie tussen uw telefoon en de Exchange Server uit te
voeren voordat Direct Push kan worden ingeschakeld.
Wanneer de GPRS- en de Wi-Fi-verbinding tegelijkertijd zijn
ingeschakeld, kiest de functie Direct Push altijd voor Wi-Fi.
De functie Direct Push werkt alleen voor uw telefoon als het bedrijf
werkt met Microsoft Exchange Server 2003 Service Pack 2 (SP2)
met Exchange ActiveSync of een latere versie.
Direct Push inschakelen met ActiveSync
1
Tik op
2
Tik op Menu > Schema.
3
Selecteer Bij binnenkomst van items in zowel Piektijden als
Buiten piektijden.
Frequente updates kunnen hoge kosten met zich meebrengen.
Direct Push inschakelen met Comm Manager
1
Tik op
2
Selecteer AAN voor Microsoft Direct Push.
Frequente updates kunnen hoge kosten met zich meebrengen.
Geplande synchronisatie
Als u niet met Direct Push wilt werken, kunt u een regelmatig
schema voor de synchronisatie van Outlook-e-mail en gegevens
instellen. Stel in hoe dikwijls u wilt synchroniseren tijdens
Piektijden (dit zijn doorgaans uw werktijden) wanneer er veel email is, en Buiten piektijden wanneer er weinig e-mail is.
Een synchronisatieschema instellen
1
Tik op
2
Tik op Menu > Schema.
3
Selecteer de gewenste tijdintervallen in de vakken Piektijden
en Buiten piektijden.
4
Tik op OK.
Als u de dagen en uren wilt instellen waaruit piektijden en buitenpiektijden bestaan, tikt u op Piektijden in de zin, onder in het
scherm.
Onmiddellijk downloaden via Fetch Mail
Met de functie Fetch Mail kunt u onmiddellijk een volledig emailbericht downloaden zonder een volledige actie Verzenden/
Ontvangen uit te voeren. Hiermee beperkt u de download tot
alleen het gewenste e-mailbericht en kunt u de kosten voor
gegevensoverdracht beperken.
Fetch Mail werkt alleen voor uw telefoon als uw bedrijf
gebruikmaakt van Microsoft Exchange Server 2007 of later.
Onmiddellijk downloaden via Fetch Mail
1
Tik op
2
Tik op een willekeurig e-mailbericht om het te openen.
3
Als het e-mailbericht slechts gedeeltelijk is gedownload,
bladert u naar het einde van het bericht en tikt u op De rest
van dit bericht ophalen.
4
Wacht tot de rest van de berichttekst is gedownload.
> Programma's > ActiveSync.
> Programma's > Comm Manager.
> Programma's > ActiveSync.
> Berichten > Outlook E-mail.
De aanvankelijke maximale downloadgrootte voor emailsynchronisatie kan worden gewijzigd.
De aanvankelijke maximale downloadgrootte voor e-mail
wijzigen
1
Tik in ActiveSync op de telefoon op Menu > Opties.
2
Tik op E-mail en vervolgens op Instellingen.
3
Selecteer een optie in het vak Maximale downloadgrootte.
4
Tik op OK.
Zoeken naar e-mailberichten op de Exchange Server
U kunt berichten die niet op de telefoon beschikbaar zijn,
bekijken door uw Microsoft Exchange Server-postvak te
doorzoeken. De zoekresultaten worden gedownload en in de
map Zoekresultaten weergegeven.
Uw bedrijf moet gebruikmaken van Microsoft Exchange Server
2007 of later.
Zoeken naar Exchange Server-e-mailberichten
1
Tik op > Berichten > Outlook E-mail.
2
Tik op Menu > Extra > Server doorzoeken.
3
Typ het trefwoord in het tekstvak Zoeken naar.
4
Kies het datumbereik voor de berichten waarin u wilt zoeken.
5
Kies in de lijst Zoek in of u wilt zoeken in het Postvak IN,
Postvak UIT of in alle mappen.
6
Tik op Zoeken.
Berichtmarkering
Markeringen dienen als een herinnering voor uzelf om belangrijke
kwesties of verzoeken die in de berichten zijn genoemd, op te
volgen. Het markeren van berichten, een nuttige functie in
Outlook E-mail op de computer, kan ook gebeuren in Outlook
Mobile op uw telefoon. U kunt ontvangen berichten in uw
telefoon markeren.
Markeringen worden alleen ingeschakeld als e-mailberichten zijn
gesynchroniseerd met Microsoft Exchange Server 2007 of later.
Markeringen worden uitgeschakeld of verborgen als emailberichten zijn gesynchroniseerd met oudere versies van
Microsoft Exchange Server 2007.
Een bericht markeren of de markering ervan opheffen
1
Tik op
2
Tik op een willekeurig bericht om het te openen.
3
Tik op Menu > Opvolgen en selecteer een van de volgende
> Berichten > Outlook E-mail.
opties:
•
Markering instellen – Hiermee markeert u het bericht met
een rode vlag om aan te geven dat het moet worden
opgevolgd.
•
Markering voltooien – Hiermee markeert u het bericht met
een vinkje om aan te geven dat de kwestie of het verzoek
in het bericht al is afgehandeld.
•
Markering wissen – Hiermee verwijdert u de vlak om de
markering van het bericht op te heffen.
E-mailherinneringen worden op de telefoon weergegeven als de
berichten met herinneringen zijn gemarkeerd en zijn
gesynchroniseerd vanaf de Exchange Server.
Afwezigheidsantwoord
Met Microsoft® Office Outlook® Mobile kunt u uw
afwezigheidsstatus ophalen en wijzigen. Net als Outlook E-mail
voor de computer verzendt Outlook Mobile automatisch een
afwezigheidsbericht wanneer u niet beschikbaar bent.
Automatische afwezigheidsberichten verzenden
1
Tik op > Berichten > Outlook E-mail.
2
Tik op Menu > Extra > Niet aanwezig.
3
Selecteer Niet-aanwezig in de lijst Ik ben momenteel.
4
Voer uw bericht voor automatisch beantwoord in en tik op
Gereed.
Een document bekijken dat aan een e-mailbericht is
gekoppeld
Wanneer u een e-mailbericht ontvangt dat een koppeling bevat
naar een document, bijvoorbeeld een PDF- of Microsoft® Office-
Dit is een internetversie van deze publicatie. © Uitsluitend voor privégebruik afdrukken.
Zakelijke e-mails en afspraken
27

document dat zich bevindt op SharePoint of een interne
bestandsserver, kunt u het document op uw telefoon bekijken.
U kunt het document alleen bekijken als u een Microsoft Outlookaccount hebt die is gesynchroniseerd met Microsoft Exchange
Server 2007 of later. Exchange Server moet eveneens zo zijn
ingesteld dat toegang is toegestaan tot SharePointdocumentbibliotheken of interne bestandsservers.
Een document bekijken dat aan een e-mailbericht is
gekoppeld
1
Tik op > Berichten.
2
Selecteer een e-mailaccount en open een bericht met een
koppeling naar een SharePoint-document.
3
Tik op de koppeling om het document te openen en te
bekijken.
Mappen beheren
In de telefoon kunt u de mappen selecteren die u met de
Exchange Server wilt synchroniseren. U kunt de mappen ook
heel eenvoudig maken, van naam veranderen of verwijderen.
Mappen synchroniseren
1
Tik op > Berichten > Outlook E-mail.
2
Tik op Menu > Extra > Mappen beheren.
3
Schakel de selectievakjes in voor de mappen die u wilt
synchroniseren.
4
Tik op OK.
Als u snel tweemaal op een map tikt, worden de submappen
ervan weergegeven.
Vergaderverzoeken beheren
Wanneer u vergaderverzoeken plant en vanaf uw telefoon
verzendt, kunt u genodigden voor een bijeenkomst uitnodigen en
hun status controleren om hun beschikbaarheid te weten te
komen. Wanneer u een vergaderverzoek ontvangt, kunt u
antwoorden door het verzoek te accepteren of te weigeren. In
het vergaderverzoek wordt bovendien duidelijk aangegeven of er
conflicten zijn met aansluitende vergaderingen.
Een vergaderverzoek beantwoorden
1
Tik op > Berichten > Outlook E-mail.
2
Tik op een vergaderverzoekbericht om het te openen.
3
U kunt uw beschikbaarheid voor het tijdstip van de
betreffende vergadering controleren door op Uw agenda
weergeven te tikken.
4
Tik op Accepteren als u het vergaderverzoek positief wilt
beantwoorden, of tik op Menu > Weigeren als u de
vergadering niet kunt bijwonen.
5
Kies of u uw antwoordbericht wilt bewerken alvorens het te
versturen, en tik op OK.
6
Een geaccepteerde vergadering wordt automatisch als een
afspraak aan uw Agenda in de telefoon toegevoegd.
Als het tijdstip van de vergadering conflicteert met uw andere
afspraken, wordt de status Planningsconflict boven aan het emailbericht weergegeven.
De lijst met deelnemers aan een vergadering weergeven
1
Tik op > Agenda.
2
Tik op een afspraak om deze te openen en tik op
Genodigden.
Wanneer u een vergadering bekijkt die u zelf hebt georganiseerd,
wordt in de lijst weergegeven wie de vergadering heeft
geaccepteerd of geweigerd als uw bedrijf met Microsoft
Exchange Server 2007 of later werkt.
Contactgegevens van de genodigden weergeven
1
Tik in de lijst met deelnemers aan de vergadering op de naam
van een van de genodigden.
2
Als de genodigde niet voorkomt in uw lijst met contacten, tikt
u op Bedrijfsmap om de contactgegevens te bekijken.
Contacten zoeken in de Bedrijfsmap
U kunt niet alleen contacten in de telefoon opslaan, maar u kunt
ook toegang krijgen tot contactgegevens in de Bedrijfsmap van
uw organisatie. U kunt op de volgende gegevens zoeken indien
deze gegevens in de Bedrijfsmap zijn opgenomen: Voornaam,
Achternaam, E-mailnaam, Weergavenaam, E-mailadres of
Kantoorlocatie.
U hebt alleen toegang tot de Bedrijfsmap als uw organisatie werkt
met Microsoft Exchange Server 2003 SP2 of later, en als u uw
eerste synchronisatie met de Exchange Server hebt voltooid.
Contacten zoeken in de Bedrijfsmap
1
Direct synchroniseren met de Exchange Server als u dit nog
niet eerder hebt gedaan
2
Ga als volgt te werk:
•
Tik op > Contacten > Menu > Bedrijfsmap.
•
Tik in een nieuw bericht op Aan: of tik op Menu >
Geadresseerde toevoegen en tik op Bedrijfsmap.
•
Tik in een nieuw vergaderverzoek op Genodigden, selecteer
Vereiste genodigde toevoegen of Optionele genodigde
toevoegen en tik op Bedrijfsmap.
3
Voer de naam van het contact geheel of gedeeltelijk in en tik
op Zoeken.
4
Tik in de lijst met zoekresultaten op een contact om het te
selecteren.
U kunt een contact uit de bedrijfsmap op uw telefoon opslaan.
Daartoe bladert u naar het contact en tikt u op Menu > Opslaan
in Contacten.
E-mailbeveiliging
Uw berichten digitaal ondertekenen en versleutelen
Met Windows Mobile® op uw telefoon kunt u uw Outlook-emailberichten beveiligen met behulp van S/MIME (Secure/
Multipurpose Internet Mail Extension). Hiermee kunt u uw
berichten digitaal ondertekenen en versleutelen.
Door een bericht digitaal te ondertekenen, wordt uw certificaat
met de autorisatiesleutel op het bericht toegepast. Dit is voor de
ontvanger het bewijs dat het bericht van u afkomstig is en niet
van een oplichter of hacker, en dat het bericht niet is gewijzigd.
Versleuteling beschermt de privacy van uw bericht door het te
converteren van leesbare tekst naar vercijferde (versleutelde)
tekst. Alleen de ontvanger die over de autorisatiesleutel beschikt,
kan het bericht ontcijferen.
S/MIME-versleuteling en digitale handtekeningen voor apparaten
die voor Windows Mobile® zijn geschikt, zijn alleen beschikbaar
met Exchange Server 2003 SP2 of een latere versie die S/MIME
ondersteunt. Als u niet met een dergelijk product werkt, of nog
geen synchronisatie hebt uitgevoerd, zijn deze opties niet
beschikbaar.
U kunt een bericht met of zonder certificaat versleutelen. Voor de
decodering van een versleuteld bericht hebt u echter wel een
geldig certificaat nodig.
Een nieuw bericht afzonderlijk ondertekenen en
versleutelen
1
Tik op
2
Tik op Menu > Nieuw om een nieuw bericht te maken.
3
Tik op Menu > Berichtopties.
4
Selecteer in de lijst Beveiliging of u het bericht alleen wilt
versleutelen, alleen wilt ondertekenen, of beide.
5
Tik op OK.
De digitale handtekening verifiëren in een ondertekend
bericht dat u ontvangt
1
Tik op
2
Open een Outlook-e-mailbericht dat digitaal is ondertekend.
3
Tik boven in het bericht op Handtekeningstatus weergegeven.
4
Tik op Menu > Certificaat controleren.
5
Als u de details van het certificaat in het bericht wilt bekijken,
tikt u op Menu > Certificaat weergeven.
Er kunnen verschillende redenen zijn waarom een digitale
handtekening niet geldig is. Misschien is het certificaat van de
afzender verlopen, is het geweigerd door de
certificeringsinstantie, of is de server die het certificaat
controleert niet beschikbaar is. Neem contact op met de
afzender om het probleem te melden.
> Berichten > Outlook E-mail.
> Berichten > Outlook E-mail.
28 Zakelijke e-mails en afspraken
Dit is een internetversie van deze publicatie. © Uitsluitend voor privégebruik afdrukken.

Alle berichten digitaal ondertekenen en versleutelen
1
Tik op > Programma's > ActiveSync.
2
Tik op Menu > Opties.
3
Selecteer het type E-mail en tik op Instellingen. Tik in het
scherm Syncopties voor e-mail op Geavanceerd.
4
Selecteer een of beide opties:
•
Alle uitgaande e-mail ondertekenen – Hiermee ondertekent
u alle uitgaande e-mailberichten zodat ontvangers zeker
weten dat de berichten door u zijn verzonden en in geen
enkel opzicht zijn gewijzigd.
•
Alle uitgaande e-mail versleutelen – Hiermee versleutelt u al
uw uitgaande berichten zodat de inhoud van de berichten
is beveiligd en alleen kan worden bekeken door de
bedoelde ontvangers.
5
Tik op Certificaat kiezen om een certificaat te selecteren voor
het ondertekenen of versleutelen van uitgaande emailberichten.
U moet een geldig certificaat hebben om e-mailberichten te
kunnen ondertekenen en versleutelen.
Machtigingen voor een e-mailbericht instellen
Een andere manier om uw e-mailberichten te beschermen, is
door berichten met beperkte machtigingen te verzenden.
Daartoe gebruikt u IRM (Information Rights Management).
Dit werkt alleen met een Microsoft Outlook-e-mailaccount en als
uw computer gebruikmaakt van RMS Server SP1.
Machtigingen voor een e-mailbericht instellen
1
Tik op > Berichten > Outlook E-mail.
2
Tik op Menu > Nieuw om een nieuw bericht te maken.
3
Tik op Menu > Berichtopties.
4
Selecteer in de lijst Machtigingen een van de volgende opties:
•
Onbeperkte toegang – Toestaan dat iedereen het bericht
kan lezen.
•
Niet doorsturen – Voorkomen dat het bericht wordt
doorgestuurd, afgedrukt of gekopieerd.
5
Tik op OK.
Een met IRM beveiligd bericht dat op uw telefoon wordt
ontvangen, kan alleen worden beantwoord of doorgestuurd als dit
in het bericht is toegestaan.
Surfen op het web
Verbinding maken met internet
U kunt verbinding met internet maken via GPRS/HSPA of Wi-Fi.
Voordat u verbinding met internet maakt via GPRS/HSPA, hebt
u instellingen van uw serviceprovider nodig. De instellingen
worden normaal gesproken tijdens het opstarten opgeslagen op
de SIM-kaart. Neem contact op met uw operator als dit niet het
geval is.
Beginnen met surfen
1
Tik op > Internet Explorer.
2
Voer het webadres in het adresveld in en tik op .
Menuopties
Blijf op het scherm drukken om een menu met handige opties te
openen.
Menu onder in het scherm bevat een groot aantal opties voor
Internet Explorer.
•
Uitzoomen – Hiermee geeft u een groter gedeelte van de
website weer.
•
Start – Hiermee opent u uw startpagina.
•
Adresbalk – Hiermee kunt u een nieuwe website openen. Typ
een webadres in de gemarkeerde adresbalk.
•
Favorieten... – Hiermee opent u een lijst met uw favoriete
websites.
•
Toevoegen aan favorieten – Hiermee voegt u een bladwijzer
toe om een website te openen vanuit Favorieten. U kunt ook
submappen maken om uw favoriete websites te ordenen.
•
Vooruit – Hiermee gaat u terug naar een eerder bezochte
webpagina die u hebt verlaten door op Terug te klikken.
•
Vernieuwen – Hiermee laadt u de huidige website opnieuw.
•
Weergave – Hiermee opent u een submenu waarin u kunt
kiezen hoe u webpagina's wilt weergeven.
•
Bewerken– Hiermee knipt, kopieert of plakt u de
geselecteerde tekst.
•
Extra – Hiermee opent u een submenu waarin u instellingen
voor Internet Explorer kunt opgeven.
Weergaveopties
U kunt wijzigen op welke manier webpagina's in Internet Explorer
worden weergegeven zodat u minder hoeft te scrollen en
pagina's sneller worden gedownload.
•
Zoomniveau – Selecteer een zoomniveau dat geschikt is voor
de huidige website.
•
Eén kolom – Rangschik de pagina in één kolom ter breedte
van het scherm. Dit betekent dat u zelden horizontaal hoeft te
scrollen. Deze weergave wordt meestal sneller gedownload
dan andere weergaven.
•
Aanpassen aan scherm – Hiermee behoudt u een indeling die
lijkt op hetgeen u ziet op een desktopcomputer. Zodoende
worden items kleiner en wordt de pagina zodanig
gerangschikt dat u deze grotendeels kunt zien zonder dat u
horizontaal hoeft te scrollen.
•
Bureaublad – Hiermee behoudt u dezelfde indeling en grootte
als een desktopcomputer. Hierbij moet u zowel horizontaal
als verticaal scrollen.
•
Volledig scherm – Hiermee verbergt u de menu- en statusbalk
en gebruikt u het volledige scherm om de webpagina weer te
geven.
•
Afbeeldingen weergeven – Schakel deze optie uit als u de
webpagina sneller wilt downloaden.
Opties in het menu Extra
Het menu Extra bevat handige instellingen en opties voor Internet
Explorer.
•
Geschiedenis – Hiermee geeft u een lijst weer van onlangs
geopende websites. Selecteer een site in de lijst als u deze
wilt openen.
•
Koppeling verzenden – Gebruik een van de genoemde
methoden om een koppeling naar de huidige website te
verzenden naar een ander apparaat.
Dit is een internetversie van deze publicatie. © Uitsluitend voor privégebruik afdrukken.
Surfen op het web
29

•
Eigenschappen – Hiermee geeft u informatie over de huidige
website weer.
•
Opties – Geef instellingen voor Internet Explorer op.
•
Tabblad Algemeen – Stel de startpagina en de
standaardtekenset in die door Internet Explorer moet
worden gebruikt.
•
Tabblad Geheugen – Maak geheugenruimte vrij door in te
stellen hoe lang webkoppelingen bewaard moeten blijven
en door opgeslagen webbestanden te verwijderen.
•
Tabblad Beveiliging – De beveiligingsinstellingen helpen u
onveilige webpagina's te vermijden. Cookies zijn
bestanden die webpagina's op uw telefoon opslaan en die
u toegang bieden tot diverse services op een webpagina.
Internet Explorer beheren
Zoomen
In- en uitzoomen op een webpagina
1
Tik op een webpagina op Menu > Weergeven > Zoomniveau.
2
Selecteer een optie.
Pan een pagina door uw vinger of de stylus te verplaatsen terwijl
u op het scherm blijft drukken.
De weergave van de webpagina wijzigen
1
Tik op een webpagina op Menu > Weergeven.
2
Selecteer een optie.
Favorieten
U kunt favorieten maken en bewerken als snelle koppelingen
naar uw favoriete webpagina's.
Een favoriete webpagina toevoegen
1
Tik in Internet Explorer op Menu > Toevoegen aan favorieten.
2
Voer een naam en adres in, selecteer de map waarin de
pagina moet worden opgeslagen en tik op Add.
Naar een favoriete webpagina gaan
1
Tik in Internet Explorer op Menu > Favorieten....
2
Tik op een favoriet in de lijst.
Een webfeed toevoegen
1
Ga in Internet Explorer naar een webpagina met webfeeds.
2
Kopieer het webadres door op het webadres te blijven
drukken, en tik vervolgens op Kopiëren.
3
Ga naar het Sony Ericsson-scherm.
4
Tik op Opties > het tabblad Webfeeds.
5
Tik op de volgende beschikbare positie.
6
Plak het webadres in het adresveld boven in het scherm door
te blijven drukken en op Plakken te tikken.
7
Selecteer het aantal blokken in het Sony Ericsson-scherm
voor de webfeed. Elk blok bevat twee rijen.
8
Tik op OK.
Webfeeds weergeven
1
Tik in het Sony Ericsson-scherm op de gewenste webfeed.
2
Kies de informatie die u wilt weergeven en tik op Ga naar
site.
Webfeeds bijwerken
•
Tik in het Sony Ericsson-scherm op Update.
Update van webfeeds plannen
Naar eerder bezochte webpagina's gaan
U kunt webpagina's weergeven die u eerder hebt bezocht.
Naar eerder bezochte webpagina's gaan
1
Tik in Internet Explorer op Menu > Extra > Geschiedenis.
2
Tik op een paginatitel in de lijst.
Personaliseren
De startpagina wijzigen
1
Ga naar een webpagina.
2
Tik op Menu > Extra > Opties > het tabblad Algemeen.
3
Tik op Huidige gebruiken.
4
Tik op OK.
Geschiedenis wissen
1
Tik in Internet Explorer op Menu > Extra > Opties > het tabblad
Geheugen.
2
Tik op Geschiedenis wissen.
3
Tik op OK.
Cookies wissen
1
Tik in Internet Explorer op Menu > Extra > Opties > het tabblad
Beveiliging.
2
Tik op Cookies wissen.
3
Tik op OK.
Webfeeds
U kunt zich abonneren op regelmatig bijgewerkte content, zoals
nieuws, en deze downloaden met behulp van webfeeds.
Webfeeds worden geopend via het Sony Ericsson-scherm.
1
Tik in het Sony Ericsson-scherm op Opties > het tabblad
Algemeen.
2
Selecteer een optie Tijdstip update webfeeds.
3
Tik op OK.
Frequente updates kunnen hoge kosten met zich meebrengen.
Bellen tijdens het surfen
Bellen tijdens het surfen
•
Druk op .
Opera-browser
De Opera-browser is een alternatief voor Internet Explorer.
Surfen op het web
30
Dit is een internetversie van deze publicatie. © Uitsluitend voor privégebruik afdrukken.

Werkbalkpictogrammen
De volgende pictogrammen kunnen op de werkbalk worden
weergegeven. U kunt op deze pictogrammen tikken als u het
volgende wilt doen:
Pictogram Functie
Naar de vorige pagina gaan
Naar bladwijzers gaan
Nieuw tabblad maken
1 Knop Vernieuwen of Stoppen
2 Adresveld
3 Zoekveld
4 Veld Google zoeken
5 Snelkoppeling
6 Werkbalk
7 Menu
8 Introductiepagina
9 Nieuw tabblad
10 Bladwijzers
11 Vorige pagina
12 Knop Google zoeken
13 Knop Zoeken
14 Een tabblad sluiten of naar een webpagina gaan
Een browsersessie met Opera starten
1
Tik op > Programma's > Opera Browser.
2
Voer het webadres in het adresveld in en tik op
.
Menuopties
Blijf op het scherm drukken om een menu met veelvoorkomende
browseropties te openen:
•
Terug – Ga naar de vorige pagina.
•
Opnieuw – Laad de huidige pagina opnieuw.
•
Bladwijzer toevoegen – Sla het webadres op als een
bladwijzer.
•
Modus Liggend – Schakel naar de modus Liggend.
•
Pagina opslaan – Sla de huidige pagina op.
•
Tekstselectie aan – Hiermee schakelt u tekstselectie in om
tekst van een webpagina te kopiëren.
•
Tekstselectie uit – Hiermee schakelt u tekstselectie uit en keert
u terug naar de normale bladermodus.
•
Zoeken op pagina – Zoek naar een specifiek woord of
fragment op de huidige pagina.
•
U kunt op afbeeldingen, koppelingen en selecties blijven
drukken om menu's met extra opties te openen.
•
Met de volumeknop kunt u in- en uitzoomen.
Tik op voor meer opties.
Naar uw homepage gaan
Een menu openen
Toepassen
Sluiten
Een bladwijzer voor de huidige pagina toevoegen
Een map voor opgeslagen pagina's maken
Hulpmiddelen voor het werken met mappen voor
opgeslagen pagina's
Een bladwijzer voor de huidige pagina verzenden
Verwijderen
De Opera-browser gebruiken
Een bladwijzer toevoegen voor de huidige pagina
1
Tik op .
2
Tik op .
3
Tik op > .
Een webpagina opslaan
1
Blijf drukken op de huidige webpagina.
2
Tik op Pagina opslaan.
Een map maken voor opgeslagen webpagina's
1
Tik op > Opgeslagen pagina's.
2
Tik op .
3
Geef de map een naam.
4
Tik op
Een webpagina verplaatsen naar een map
1
Tik op
2
Blijf drukken op een opgeslagen pagina > Opgeslagen pagina
wijzigen.
3
Selecteer de map in het vak Map.
4
Tik op
> .
> Opgeslagen pagina's.
> .
•
Vooruit – Hiermee gaat u vooruit (alleen beschikbaar als u naar
een vorige pagina bent teruggekeerd).
•
Instellingen – Hiermee geeft u de gewenste instellingen voor
de browser op.
•
Downloads – Hiermee kunt u de bestanden bekijken die u hebt
gedownload.
•
Pagina-info – Hiermee geeft u informatie over de huidige
webpagina weer.
•
Geschiedenis – Hiermee geeft u de bladergeschiedenis weer.
•
Opgeslagen pagina's – Hiermee geeft u uw opgeslagen
webpagina's weer.
•
Help – Hiermee opent u Help.
•
Afsluiten – Hiermee sluit u Opera Browser af.
Dit is een internetversie van deze publicatie. © Uitsluitend voor privégebruik afdrukken.
Surfen op het web
31

Verbinding maken
Bluetooth™-technologie
De Bluetooth™-technologie maakt draadloze communicatie
over korte afstanden mogelijk. Apparaten met Bluetoothmogelijkheden kunnen informatie uitwisselen over een afstand
van circa acht meter zonder dat een fysieke verbinding nodig is.
Bluetooth™-modi
Bluetooth™-functionaliteit in uw telefoon werkt in drie
verschillende modi:
•
Aan – Bluetooth is ingeschakeld. Uw telefoon kan andere
apparaten met Bluetooth-functionaliteit detecteren, maar zij
kunnen uw telefoon niet detecteren.
•
Uit – Bluetooth is uitgeschakeld. U kunt geen informatie via
een Bluetooth-koppeling verzenden of ontvangen. Schakel
Bluetooth uit als u deze functionaliteit niet gebruikt, om uw
accu te sparen, of op plaatsen waar het gebruik van een
draadloos apparaat niet is toegestaan, bijvoorbeeld in een
vliegtuig of in ziekenhuizen.
•
Zichtbaar – Bluetooth is ingeschakeld en andere apparaten
met Bluetooth-functionaliteit kunnen uw telefoon detecteren.
Standaard is Bluetooth-functionaliteit uitgeschakeld. Als u
Bluetooth-functionaliteit standaard wilt inschakelen, zet u deze
aan en schakelt u de telefoon onmiddellijk uit. Wanneer u de
telefoon de volgende keer aanzet, is Bluetooth-functionaliteit
ingeschakeld.
Bluetooth™-functionaliteit inschakelen en de telefoon
zichtbaar maken
1
Tik op > Instellingen > het tabblad Verbindingen >
Bluetooth™ > het tabblad Modus.
2
Schakel de selectievakjes Bluetooth inschakelen en Dit
apparaat zichtbaar maken voor andere apparatuur in.
3
Tik op OK.
Bluetooth™-relatie
Een Bluetooth™-relatie is een relatie die u tot stand brengt
tussen uw telefoon en een ander apparaat met Bluetoothfunctionaliteit, om informatie op een veilige manier uit te
wisselen.
Een Bluetooth™-relatie maken
1
Tik op
Bluetooth™.
2
Tik op het tabblad Apparaten op Nieuw apparaat toevoegen.
De telefoon zoekt naar andere Bluetooth-apparaten en de
gevonden apparaten worden in het vak weergegeven.
3
Tik op de naam van het gewenste apparaat.
4
Tik op Volgende.
5
Geef een toegangscode op om een veilige verbinding tot
stand te brengen. De toegangscode moet uit 1 tot 16 tekens
bestaan.
6
Tik op Volgende.
7
Wacht tot het gekoppelde apparaat de relatie heeft
geaccepteerd. De ontvangende partij moet dezelfde
toegangscode invoeren die u hebt opgegeven.
8
De naam van het gekoppelde apparaat wordt weergegeven.
U kunt deze naam bewerken of een nieuwe naam invoeren.
9
Schakel de selectievakjes in voor de diensten van het
gekoppelde apparaat die wilt gebruiken.
10
Tik op Voltooien.
Het tot stand brengen van een Bluetooth-relatie tussen twee
apparaten hoeft slechts eenmaal te gebeuren. Wanneer een
relatie is gemaakt, herkennen de apparaten elkaar automatisch
wanneer ze dicht genoeg bij elkaar in de buurt zijn en als de
Bluetooth-functionaliteit is ingeschakeld. De toegangscode hoeft
dus niet opnieuw te worden ingevoerd.
Een Bluetooth™-relatie accepteren
1
Zorg ervoor dat Bluetooth™-functionaliteit is ingeschakeld en
dat de telefoon in de zichtbare modus staat.
2
Tik op Ja wanneer u wordt gevraagd of u een relatie met het
andere apparaat tot stand wilt brengen.
> Instellingen > het tabblad Verbindingen >
3
Voer een toegangscode in (dezelfde toegangscode die ook
wordt ingevoerd op het apparaat dat de relatie aanvraagt) om
een veilige verbinding tot stand te brengen. De toegangscode
kan uit 1 tot 16 tekens bestaan.
4
Tik op Volgende.
5
Tik op Voltooien. Nu kunt u informatie uitwisselen met het
gekoppelde apparaat.
Als u de naam van een Bluetooth-relatie wilt wijzigen, houdt u de
naam van de relatie op het tabblad Apparaten van het scherm
met Bluetooth-instellingen ingedrukt en tikt u op Bewerken.
Als u een Bluetooth-relatie wilt verwijderen, houdt u de naam van
de relatie op het tabblad Apparaten van het scherm met
Bluetooth-instellingen ingedrukt en tikt u op Verwijderen.
Een Bluetooth™-headset of stereoheadset aansluiten
Als u handsfree wilt bellen, kunt u een Bluetooth™- headset,
zoals een carkit, met uw telefoon gebruiken. De telefoon biedt
ook ondersteuning voor A2DP (Advanced Audio Distribution
Profile). Dat betekent dat u een Bluetooth-stereoheadset kunt
gebruiken als u handsfree wilt bellen of naar stereomuziek wilt
luisteren.
Een Bluetooth™-headset of stereoheadset aansluiten
1
Zorg ervoor dat zowel uw telefoon als de Bluetooth™headset zijn ingeschakeld en zich in elkaars nabijheid
bevinden, en dat de headset zichtbaar is. Raadpleeg de
documentatie van de fabrikant om uit te zoeken hoe u de
headset in de zichtbare modus plaatst.
2
Tik op
Bluetooth.
3
Tik op het tabblad Apparaten op Nieuw apparaat toevoegen.
De telefoon zoekt naar andere Bluetooth-apparaten en de
gevonden apparaten worden in het vak weergegeven.
4
Tik op de naam van de Bluetooth-headset en tik vervolgens
op Volgende. Uw telefoon wordt nu automatisch met de
Bluetooth-headset gekoppeld.
5
Controleer of het selectievakje Handsfree is ingeschakeld. Als
uw headset een stereoheadset is, moet ook het selectievakje
Draadloos stereo zijn ingeschakeld.
6
Tik op Voltooien. Wanneer de Bluetooth-stereoheadset is
aangesloten, wordt het headsetpictogram
weergegeven.
Als er geen Bluetooth-stereoheadset is aangesloten, schakelt u
de headset in en herhaalt u stap 1 tot en met 3. Houd de naam
van de Bluetooth-stereoheadset ingedrukt en tik op Als draadloos
stereo instellen.
Windows® Mobile probeert automatisch een van de vooraf
geconfigureerde toegangscodes (0000, 1111, 8888, 1234) om de
Bluetooth-headset aan het apparaat te koppelen. Als dit niet lukt,
moet u de toegangscode die bij de headset is geleverd,
handmatig invoeren.
> Instellingen > het tabblad Verbindingen >
op de titelbalk
Informatie overzenden via een Bluetooth™verbinding
U kunt informatie, zoals contacten, agenda-items en taken, maar
ook bestanden, van uw telefoon overzenden naar uw computer
of naar een ander apparaat met Bluetooth™-functionaliteit.
Als uw computer niet over ingebouwde Bluetooth-mogelijkheden
beschikt, dient u een Bluetooth-adapter of -dongle op uw
computer aan te sluiten.
Alle inkomende signalen op uw telefoon ontvangen
1
Tik op > Instellingen > het tabblad Verbindingen >
Overzenden.
2
Controleer of het selectievakje Alle inkomende signalen
ontvangen is ingeschakeld.
Informatie overzenden naar een computer
1
Schakel Bluetooth™-functionaliteit op uw telefoon in en maak
de telefoon zichtbaar. Zie Bluetooth™-functionaliteit
inschakelen en de telefoon zichtbaar maken voor meer
informatie.
Verbinding maken
32
Dit is een internetversie van deze publicatie. © Uitsluitend voor privégebruik afdrukken.

2
Maak een Bluetooth-relatie en schakel uw computer
vervolgens in om Bluetooth-signalen te ontvangen. Als uw
computer met Windows Vista of Windows XP SP2 werkt en de
Bluetooth-adapter van uw computer door uw Windowsversie wordt ondersteund, gaat u als volgt te werk:
1
Open op uw computer het onderdeel Bluetooth-apparaten
vanuit het Configuratiescherm en klik op het tabblad
Opties.
2
Voor Windows Vista selecteert u Bluetooth-apparaten
kunnen deze computer vinden. Voor Windows XP SP2
selecteert u Detectie inschakelen en Bluetooth-apparaten
mogen verbinding met deze computer maken.
3
Breng een Bluetooth-relatie tussen uw telefoon en
computer tot stand. Zie Bluetooth™-relatie voor meer
informatie.
4
Selecteer Het Bluetooth-pictogram in het systeemvak
weergeven op het tabblad Opties van Bluetooth-apparaten.
5
Als u uw computer wilt inschakelen om Bluetooth-signalen
te ontvangen, klikt u met de rechtermuisknop op het
Bluetooth-pictogram in de rechterbenedenhoek van uw
computerscherm en selecteert u Een bestand ontvangen.
3
Nu kunt u informatie overzenden. Selecteer in uw telefoon een
item dat u wilt overzenden. Het item kan een afspraak in uw
agenda, een taak, een contactkaart of een bestand zijn.
4
Als u een contact wilt overzenden, tikt u op Menu > Contact
verzenden > Overzenden. Als u andere typen informatie wilt
overzenden, tikt u op Menu > [type item] overzenden.
5
Tik op de naam van het apparaat waarnaar u wilt overzenden.
6
Als u een agenda-item, taak of contact overzendt naar uw
computer en het item niet automatisch wordt toegevoegd aan
Outlook, selecteert u in Outlook de optie Bestand > Importeren
en exporteren om het item, de taak of het contact te
importeren.
De standaardmap op uw computer waar overgezonden items
worden opgeslagen, kan C:\Documents and Settings
\uw_gebruikersnaam\My Documents in Windows XP of C:\Users
\uw_gebruikersnaam\My Documents in Windows Vista zijn.
Wi-Fi (draadloos LAN-netwerk)
U kunt de telefoon verbinden met een draadloos netwerk om
toegang tot internet te krijgen. U kunt thuis (persoonlijk netwerk)
of in openbare toegangszones (hotspots) verbinding maken.
•
Persoonlijke netwerken: meestal beveiligd. Een
wachtwoordzin of een sleutel van de eigenaar is vereist.
•
Hotspots: meestal onbeveiligd, maar vaak moet u zich
aanmelden bij de service van de operator voordat u
internettoegang krijgt.
Verbinding maken met een draadloos netwerk
1
Tik in het Sony Ericsson-scherm op .
2
Selecteer een netwerk en tik op OK.
Wi-Fi in- en uitschakelen
•
Tik in het Sony Ericsson-scherm op of .
Als u Wi-Fi gebruikt, kost dit batterijvermogen. Schakel Wi-Fi uit
wanneer u deze functie niet gebruikt.
Wi-Fi kan ook worden in- en uitgeschakeld in Comm Manager.
Instellingen
Sommige instellingen zijn afhankelijk van de
netwerkconfiguratie. Neem contact op met de netwerkbeheerder
voor informatie over instellingen.
Instellingen wijzigen
1
Tik op
Draadloos LAN.
2
Voer nieuwe instellingen in en tik op OK.
Statuspictogrammen
> Instellingen > het tabblad Verbindingen >
Wi-Fi ingeschakeld
Scannen op beschikbare Wi-Fi-verbinding
Verbonden met Wi-Fi
Windows Live Messenger
Via uw bestaande Windows Live ID kunt u online communiceren
met Windows Live Messenger.
Messenger instellen
1
Tik op
2
Tik op Aanmelden en volg de instructies.
Aanmelden bij Messenger
1
Tik op > Programma's > Messenger.
2
Tik op Aanmelden.
Een expresbericht verzenden
1
Tik op > Programma's > Messenger.
2
Selecteer een contact in de lijst en tik vervolgens op
Gesprek.
3
Voer uw bericht in en tik op Verzenden.
> Programma's > Messenger.
Gedeeld internet
Met Gedeeld internet wordt een computer op internet
aangesloten met behulp van de gegevensverbinding van uw
telefoon, bijvoorbeeld GPRS en EDGE. De telefoon werkt dan als
een modem. U kunt de telefoon op een computer aansluiten met
een USB-kabel of met Bluetooth™.
Voordat u Gedeeld internet gaat gebruiken, verbreekt u de
verbinding met Windows Mobile Apparaatcentrum of ActiveSync
op de computer. Zorg er ook voor dat in de telefoon een SIM-kaart
is geïnstalleerd en dat er een GPRS- of inbelverbinding is.
De telefoon als een USB-modem gebruiken
U hebt de USB-kabel nodig om de telefoon als een USB-modem
te kunnen gebruiken.
Voordat u de telefoon als een USB-modem kunt gebruiken, moet
u Windows Mobile Apparaatcentrum of Microsoft ActiveSync
versie 4.5 of later op de computer installeren.
De telefoon instellen als een USB-modem
1
Kies Start > Programma's > Gedeeld internet.
2
Selecteer USB in de lijst Pc-verbinding.
3
Selecteer in de lijst Netwerverbinding de naam van de
verbinding die uw telefoon gebruikt om verbinding met
internet te maken.
4
Bevestig de USB-kabel tussen de telefoon en de computer.
5
Tik op Verbinden.
De telefoon als een Bluetooth™-modem gebruiken
U kunt uw telefoon op een computer aansluiten met Bluetooth™
en de telefoon als modem voor de computer gebruiken. De
computer gebruikt de internetverbinding van uw telefoon alleen
als u Gedeeld internet in uw telefoon hebt ingesteld en
vervolgens een Bluetooth PAN (Personal Area Network) tussen
de computer en de telefoon hebt ingesteld.
Als de computer niet over ingebouwde Bluetooth-mogelijkheden
beschikt, dient u een Bluetooth-adapter of -dongle op uw
computer aan te sluiten.
Gedeeld internet activeren en een PAN instellen
1
Schakel Bluetooth™-functionaliteit op uw telefoon in, en stel
deze in op de zichtbare modus.
2
Start een Bluetooth-relatie vanuit uw telefoon. Zie Een
Bluetooth™-relatie maken voor meer informatie.
3
Tik op
4
Selecteer Bluetooth PAN als Pc-verbinding.
5
Selecteer in de lijst Netwerkverbinding de naam van de
verbinding die door uw telefoon wordt gebruikt om verbinding
met internet te maken.
6
Tik op Verbinden.
7
Stel op de computer een Bluetooth PAN (Personal Area
Network) met uw telefoon in.
Voor Windows Vista:
> Programma's > Gedeeld internet.
Dit is een internetversie van deze publicatie. © Uitsluitend voor privégebruik afdrukken.
Verbinding maken
33

1
Klik op Start > Configuratiescherm > Netwerk en internet >
Netwerkcentrum.
2
Klik op Netwerkverbindingen beheren en dubbelklik
vervolgens onder PAN (Personal Area Network) op
Bluetooth-netwerkverbinding.
3
Selecteer uw telefoon in het dialoogvenster Bluetooth
PAN-apparaten en klik op Verbinden.
Voor Windows XP SP2:
1
Klik op Start > Instellingen >Configuratiescherm >
Netwerkverbindingen.
2
Zoek en klik op Bluetooth-netwerkverbinding in de lijst.
3
Klik onder Netwerktaken op Bluetooth-netwerkapparaten
weergeven.
4
Selecteer uw telefoon in het dialoogvenster Bluetooth
PAN-apparaten en klik op Verbinden.
8
Schakel in het scherm Gedeeld internet op uw telefoon de
optie Status in om te controleren of de computer met internet
is verbonden en uw telefoon als een Bluetooth-modem
functioneert.
De internetverbinding verbreken
•
Tik op Verbinding verbreken in het scherm Gedeeld internet.
Camera
U kunt met de camera in de telefoon foto's en videoclips met
geluid maken. U vindt opgeslagen foto's en videoclips in het
Media Xperience-scherm onder Foto's en Video's.
De camera gebruiken
1 In- of uitzoomen
2 Foto's en video's weergeven
3 Videomodus
4 Fotomodus
5 De camera activeren/foto's maken/videoclips opnemen
De camera activeren
•
Druk op de cameraknop .
Maak geen opname met een sterke lichtbron op de achtergrond.
Gebruik een statief of de zelfontspanner om een bewogen beeld
te voorkomen.
Een foto maken
1
Activeer de camera en tik op .
2
Druk half in als u automatisch scherpstellen wilt
gebruiken.
3
Wanneer de stip en het scherpstelkader groen zijn, drukt u de
knop volledig in om de foto te nemen.
In- of uitzoomen
•
Druk de volumetoets omhoog of omlaag.
Zoomen is alleen beschikbaar wanneer u foto's neemt die kleiner
zijn dan 3 MP.
Een videoclip opnemen
1
Activeer de camera en tik op .
2
Als u automatisch scherpstellen wilt gebruiken, drukt u
half in tot de stip en het scherpstelkader groen zijn.
3
Druk volledig in als u de opname wilt starten.
4
Houd ingedrukt als u de opname wilt stoppen.
Een foto of videoclip verzenden
1
Activeer de camera en tik op .
2
Tik op .
3
Selecteer of u het item wilt verzenden via e-mail of MMSbericht.
Helderheid aanpassen
•
Wanneer u de camera of videorecorder gebruikt, drukt u de
navigatietoets naar links of rechts om de helderheid bij te
stellen.
34
Camera
Dit is een internetversie van deze publicatie. © Uitsluitend voor privégebruik afdrukken.

Foto's en video's weergeven
1
Activeer de camera en tik op .
2
Ga naar het item met of .
3
Tik op als u een videoclip wilt weergeven.
Een foto of videoclip verwijderen
1
Tik op
hebt opgenomen.
2
Tik op .
Instellingen wijzigen
1
Activeer de camera en tik op
2
Tik op
Informatie over instellingen weergeven
1
Activeer de camera en tik op of .
2
Tik op
3
Tik op een instelling en tik op .
4
Tik op
De camera afsluiten
•
Tik op
De camera wordt automatisch gesloten als u deze gedurende
twee minuten niet hebt gebruikt.
nadat u een foto hebt gemaakt of een videoclip
of .
en tik op een knop op de werkbalk.
en vervolgens op .
om terug te keren.
totdat de camera is afgesloten.
Pictogrammen van camerazoeker
In de camerazoeker geven pictogrammen de huidige instelling
aan.
Zoeker van fotocamera
De bovenste balk bevat:
•
Resterend aantal foto's dat u kunt maken
•
Fotogrootte (resolutie)
•
Waar foto's worden opgeslagen (telefoongeheugen of
geheugenkaart)
De onderste balk bevat:
•
Opnamemodus
•
Scènes
•
Focus
•
Witbalans
•
Belichting
•
Zelfontspanner(2 of 10 seconden)
Zoeker van de videocamera
De bovenste balk bevat:
Foto's en videoclips opslaan
U kunt uw foto's en videoclips in de telefoon of op de
geheugenkaart opslaan.
Een opslaglocatie instellen
1
Activeer de camera en tik op
2
Tik op en vervolgens op .
3
Tik op
4
Tik op Opslaan naar en selecteer een optie.
Bestanden weergeven in Verkenner
1
Tik op > Programma's > Verkenner.
2
Selecteer het telefoongeheugen of de geheugenkaart en tik
op de map Mijn afbeeldingen of Mijn video's.
.
of .
Meer camerafuncties
Met de aanraakfocus kunt u de gewenste focuslocatie in de
zoeker instellen door op het scherm te tikken voordat u de foto
maakt.
De aanraakfocus instellen
1
Activeer de camera en tik op .
2
Tik op en tik op de focusknop op de werkbalk.
3
Tik op
4
Tik op om naar de zoeker terug te keren.
5
Tik op het scherm als u de focus wilt instellen. Dubbeltik op
het scherm als u de focus opnieuw wilt instellen.
6
Maak de foto.
Het licht inschakelen
1
Activeer de camera en tik op of .
2
Tik op en tik op de lichtknop op de werkbalk.
3
Tik op
4
Tik op om naar de zoeker terug te keren.
.
.
•
Geluid voor video-opnamen aan/uit
•
Waar clips worden opgeslagen (telefoongeheugen of
geheugenkaart)
•
Opnamemodus
•
Opnamestatus
•
Resterende tijd (wanneer u geen opname maakt) of
opgenomen tijd (wanneer u een opname maakt)
De onderste balk bevat:
•
Opnamemodus
•
Scènes
•
Focus
•
Witbalans
•
Belichting
•
Zelfontspanner(2 of 10 seconden)
Overzicht van camera-instellingen
Naar instellingen gaan
1
Activeer de camera en tik op
2
Tik op
instellingen weer te geven.
om een menu met de meest voorkomende
Fotocamera
Pictogram
Beschrijving
Scènes. Vooraf gedefinieerde instellingen voor
veelvoorkomende fotosituaties, waaronder
Automatisch, Portret, Landschap, Schemering,
Sport en Document
Focus. Vooraf gedefinieerde focusinstellingen,
waaronder Handmatig, Automatisch, Macro en
Oneindig
Belichting van camera uit of aan
of .
Dit is een internetversie van deze publicatie. © Uitsluitend voor privégebruik afdrukken.
Camera 35

Opnamemodus. Maak één foto tegelijk met
Normaal, of maak een reeks foto's met Meerdere
foto's
Videocamera
Multimedia
U kunt het venster Media Xperience openen om
mediabestanden, zoals foto's, muziek en video te zoeken en te
gebruiken. Mediabestanden in de map Mijn documenten op de
telefoon en in de geheugenkaart worden weergegeven in het
Media Xperience-scherm.
Pictogram Beschrijving
Meer camera-instellingen invoeren
1
Activeer de camera en tik op of .
2
Tik op
3
Selecteer Algemeen, Foto of Video en voer de instellingen in.
Scènes. Automatisch of Nachtmodus
Focus. Vooraf gedefinieerde focusinstellingen,
waaronder Automatisch, Macro en Oneindig
Belichting voor foto's uit of aan
Opnamemodus. Normaal of MMS-bericht,
waarbij de lengte, grootte en kwaliteit van clips
worden aangepast zodat deze in een MMSbericht passen.
en vervolgens op .
Afbeeldingen
Met Afbeeldingen in het venster Media Xperience kunt u uw
foto's en afbeeldingen bekijken. De afbeeldingen kunnen zijn
gemaakt met de telefooncamera, zijn ontvangen van andere
apparaten of naar de telefoon zijn verplaatst met
Bestandsbeheer en vervolgens met Verkenner in Mijn
afbeeldingen zijn opgeslagen.
De afbeeldingen worden in drie categorieën gesorteerd:
•
Meest recente foto's – Onlangs gemaakte of ontvangen
afbeeldingen.
•
Camera-album – Foto's die zijn opgeslagen in Mijn
afbeeldingen\Camera of een submap daarvan. De foto's
worden in albums in chronologische volgorde weergegeven.
•
Afbeeldingen – Afbeeldingen die zijn opgeslagen in de map
Mijn afbeeldingen.
Sommige menuopties zijn pas beschikbaar als een afbeelding is
gemarkeerd.
Een foto weergeven
1
Tik in het Media Xperience-scherm op Foto's.
2
Tik op een categorie om de inhoud ervan weer te geven.
3
Tik op een foto om deze te openen.
Een foto verwijderen
1
Tik in het Media Xperience-scherm op Foto's.
2
Tik op een categorie en markeer een foto.
3
Tik op Menu > Foto verwijderen.
De foto wordt permanent uit het geheugen verwijderd, niet alleen
uit de viewer.
Informatie over een afbeelding weergeven
1
Tik in het Media Xperience-scherm op Foto's.
2
Tik op een categorie en markeer een foto.
3
Tik op Menu > Informatie.
De titel, aanmaakdatum en grootte worden weergegeven.
36 Multimedia
Werkbalk Afbeeldingsviewer
De werkbalk is beschikbaar wanneer een afbeelding is geopend.
U kunt op de afbeelding tikken om de werkbalk weer te geven.
Tik nogmaals op de afbeelding om deze te verbergen.
Pictogram
Dit is een internetversie van deze publicatie. © Uitsluitend voor privégebruik afdrukken.
Functie
Afbeeldingstitel, aanmaakdatum en grootte
weergeven
Inzoomen. Gebruik de stylus om de afbeelding te
pannen.
Roteren. Selecteer , blijf op de afbeelding
drukken en draai de afbeelding. Wanneer u de foto
loslaat, springt deze naar de dichtstbijzijnde hoek
van 90 graden.

Terug naar het vorige menu
Naar vorige afbeelding gaan
Een diapresentatie starten met de afbeeldingen in
de huidige map
Naar de volgende afbeelding gaan
De huidige afbeelding verwijderen
Een foto verwijderen vanaf de fotoviewerbalk
1
Tik in het Media Xperience-scherm op Foto's > Camera-
album.
2
Tik op een album.
3
Tik op een foto om deze te openen.
4
Tik op
Een diavoorstelling weergeven
1
Tik in het Media Xperience-scherm op Foto's > Camera-
album.
2
Tik op een maand en vervolgens op een foto.
3
Tik op
om de foto te verwijderen.
om de diapresentatie te starten.
Een artiest toevoegen aan een afspeellijst
1
Ga in het Media Xperience-scherm naar een artiest.
2
Tik op Menu > Artiest toevgn aan afspeellijst.
3
Tik op een afspeellijst.
Nummers verwijderen uit een afspeellijst
1
Tik in het Media Xperience-scherm op Muziek >
Afspeellijsten.
2
Tik op een afspeellijst.
3
Blader naar een nummer.
4
Tik op Menu > Verwijderen uit lijst.
Draagbare stereoheadset
De headset gebruiken
•
Sluit de draagbare headset aan. De muziek stopt wanneer u
een oproep ontvangt en wordt hervat wanneer de oproep is
beëindigd.
Video
Een video afspelen
1
Tik in het Media Xperience-scherm op Video's.
2
Tik op Video's en blader naar een video.
3
Tik op de clip die u wilt afspelen.
Wanneer u een WMV- of ASF-bestand afspeelt, wordt Windows
Media Player automatisch gebruikt.
Muziek
Muziek afspelen
1
Tik in het Media Xperience-scherm op Muziek.
2
Blader naar een nummer op artiest, album, nummer of
afspeellijst.
3
Tik op een nummer als u dit wilt afspelen.
Wanneer u WMA-bestanden afspeelt, wordt Windows Media
Player automatisch gebruikt.
Muziek niet langer afspelen
•
Tik in de mediaplayer op .
Vooruit- of terugspoelen
•
Tik in de mediaplayer op
Verplaatsen tussen nummers
•
Tik in de mediaplayer op of .
Het volume wijzigen
•
Druk de volumetoets omhoog of omlaag.
De mediaplayer op de achtergrond gebruiken
1
Tik op
2
Selecteer een toepassing.
3
Druk op
wanneer u muziek beluistert.
om terug te keren naar de mediaplayer.
Afspeellijsten
U kunt afspeellijsten maken om uw muziek te ordenen. Nummers
kunnen worden toegevoegd aan meer dan één afspeellijst. Als u
een afspeellijst of een nummer in een afspeellijst verwijdert,
wordt het nummer niet uit het geheugen verwijderd, alleen de
verwijzing naar het nummer.
Een afspeellijst maken
1
Tik in het Media Xperience-scherm op Muziek >
Afspeellijsten > Nieuwe afspeellijst maken.
2
Voer een naam in en tik op Ok.
Een nummer toevoegen aan een afspeellijst
1
Ga in het Media Xperience-scherm naar een nummer.
2
Tik op Menu > Nr toevoegen aan afspeellijst.
3
Tik op een afspeellijst.
Een album toevoegen aan een afspeellijst
1
Ga in het Media Xperience-scherm naar een album.
2
Tik op Menu > Album toevgn aan afspeellijst.
3
Tik op een afspeellijst.
of .
Besturingen voor de videospeler
Tik op het scherm om de video te onderbreken en de volgende
besturingen te kunnen gebruiken:
1 Tijdlijnmarkering. Op de tijdlijn klikken om naar een
willekeurig gedeelte van de videoclip te gaan
2 Verstreken tijd
3 De videospeler sluiten
4 Volume lager
5 Geluid dempen
6 Terugspoelen
7 Afspelen hervatten
8 Vooruitspoelen
9 Volume hoger
10 Videogrootte schakelen tussen oorspronkelijk formaat en
volledig scherm
11 Totale tijd
Streaming media
Met Streaming Media kunt u live uitzendingen of media-inhoud
op aanvraag van het web streamen. De informatie wordt in een
continue stroom naar uw telefoon verzonden en samen met het
geluid afgespeeld terwijl de informatie binnenkomt.
Wanneer u koppelingen naar streaming mediacontent (zoals
YouTube™) in Opera of Internet Explorer opent, wordt de
toepassing voor streaming media automatisch geopend en
wordt de content afgespeeld.
Dit is een internetversie van deze publicatie. © Uitsluitend voor privégebruik afdrukken.
Multimedia
37

Met het programma Streaming Media kunt u 3GP- en MPEG-4bestanden afspelen. Het ondersteunt bovendien het afspelen
van SDP-bestanden (Session Description Protocol).
Toegang tot streaming content via een browser
1
Tik op Start > Internet Explorer of Start > Opera Browser
2
Typ in de adresbalk het URL-adres van de webpagina met de
RTSP-koppeling naar het gewenste 3GP-, MP4- of SDPbestand.
3
Tik op de webpagina op de RTSP-koppeling.
4
Streaming Media wordt automatisch geopend en het bestand
wordt afgespeeld. Tijdens het afspelen kunt u de knoppen
gebruiken om af te spelen, te pauzeren, in- of uit te zoomen,
het volume van het geluid aan te passen enzovoort.
Mediabestanden rechtstreeks streamen in de Streaming
Media-speler
Streaming Media ondersteunt RTSP-koppelingen alleen
wanneer u 3GP- en MP4-bestanden rechtstreeks in het
programma streamt.
Voordat u het Streaming Media-programma start, moet u ervoor
zorgen dat er een internetverbinding is.
1
Tik op Start > Programma's > Streaming Media.
2
Tik vanuit het programma op Verbinden.
3
Typ in de adresbalk het adres van de rtsp://-site.
4
Tik op Verbinden.
5
Het bestand wordt afgespeeld in Streaming Media. Tijdens
het afspelen kunt u de knoppen gebruiken om af te spelen, te
pauzeren, in- of uit te zoomen, het volume van het geluid aan
te passen enzovoort.
Windows Media® Player Mobile
Met Windows Media® Player Mobile kunt u digitale geluids- en
videobestanden afspelen die in uw telefoon of op een netwerk,
zoals een website, zijn opgeslagen.
Windows Media Player Mobile openen
•
Tik op
Wanneer u op
Als u de instellingen wilt wijzigen terwijl de muziek verder wordt
afgespeeld, tikt u op
Taakbeheer > het tabblad Knop, en schakelt u het selectievakje
Programma's beëindigen door "X" ingedrukt te houden in.
Knoppen in Windows Media®
> Programma's > Windows Media.
tikt, wordt Windows Media® Player gesloten.
> Instellingen > het tabblad Systeem >
8 Afspelen/Pauze
9 Naar het volgende bestand gaan
Muziek en video synchroniseren
Wanneer u de telefoon op de computer aansluit via de USBkabel, wordt mediacontent, zoals MP3-bestanden, automatisch
gesynchroniseerd overeenkomstig de manier waarop u de
synchronisatie hebt ingesteld. Het Media Xperience-scherm
bevat mediabestanden die op de volgende locaties in de telefoon
zijn opgeslagen:
•
/Mijn documenten/Mijn muziek/
•
/Mijn documenten/Mijn video's/
•
De geheugenkaart
•
/Mijn documenten/Mijn afbeeldingen
•
/Mijn documenten
U kunt mediacontent op deze locaties synchroniseren met een
computer en openen in het Media Xperience-scherm. U moet de
synchronisatie via Windows Media Player op een computer
instellen, hoewel u muziek en video's afspeelt met het Media
Xperience-scherm in de telefoon.
Synchronisatie instellen
1
Computer: installeer Windows Media Player versie 11 (werkt
in Windows XP of hoger).
2
Computer: stel synchronisatie in zoals is beschreven in de
snelgids Aan de slag van XPERIA™ X1. Zorg ervoor dat u
selecteert welke media-items of gegevenstypen u wilt
synchroniseren.
3
Telefoon: als u ActiveSync gebruikt, tikt u op >
Programma's > ActiveSync > Menu > Opties en selecteert u
het vak Media.
4
Telefoon: tik op OK.
Muziek en video synchroniseren
1
Computer: open Windows Media Player en sluit de telefoon
op de computer aan via de USB-kabel.
2
Schakel in de wizard Apparaat instellen het selectievakje Ja,
mijn computer nu doorzoeken in (alleen als u nog niet eerder
naar media hebt gezocht op de computer).
3
Klik op Voltooien wanneer u de telefoon of geheugenkaart ziet.
4
Klik in het linkerscherm van Windows Media Player met de
rechtermuisknop op de telefoonnaam/geheugenkaart en klik
op Synchronisatie instellen.
5
Selecteer in het dialoogvenster Apparaat instellen de optie Dit
apparaat automatisch synchroniseren.
6
Selecteer de afspeellijsten die u wilt synchroniseren tussen
de computer en de telefoon en klik op Toevoegen.
7
Klik op Voltooien. De synchronisatie wordt gestart.
De volgende keer dat u de computer en de telefoon verbindt
wanneer Windows Media Player wordt uitgevoerd, wordt de
synchronisatie automatisch gestart.
1 Tikken en slepen om naar een willekeurig deel van de video
of het geluidsfragment te gaan
2 Naar WindowsMedia.com
3 Volledig scherm
4 Dempen/Demping uitschakelen
5 Volume hoger
6 Volume lager
7 Naar het begin van het huidige bestand of naar het vorige
bestand gaan
Multimedia
38
Dit is een internetversie van deze publicatie. © Uitsluitend voor privégebruik afdrukken.
Content verzenden
U kunt bestanden tussen de telefoon en een computer kopiëren.
•
Als op de computer Windows XP® of een ander compatibel
Windows-besturingssysteem is geïnstalleerd, dient u
Microsoft® ActiveSync® 4.5 of hoger te gebruiken. U kunt
Microsoft® ActiveSync® vinden op de cd die bij de telefoon
is meegeleverd.
•
Als op de computer Windows Vista® is geïnstalleerd, dient u
gebruik te maken van Windows® Mobile Apparaatcentrum
(een onderdeel van Windows Vista).
Bestanden tussen de telefoon en een computer kopiëren
1
Sluit de telefoon aan op de computer.
2
Computer met ActiveSync: Klik in ActiveSync op Verkennen.
Computer met Windows Mobile Apparaatcentrum: Klik op
Bestandsbeheer > Door de inhoud van uw apparaat bladeren.
3
Computer: Kopieer bestanden of mappen tussen de
apparaten met de standaardprocedures van Windows.

Games
Een game spelen
•
Tik in het Media Xperience-scherm op Games en tik op een
spel.
GPS - Op locatie gebaseerde services
De telefoon bevat een A-GPS-ontvanger waarmee op basis van
satellietsignalen uw locatie wordt berekend.
A-GPS gebruiken
Zorg ervoor dat u zich buiten in een open ruimte bevindt wanneer
u functies gebruikt waarvoor de A-GPS-ontvanger uw locatie
moet bepalen. Ga naar een andere locatie als de A-GPSontvanger uw locatie niet binnen enkele minuten heeft gevonden.
QuickGPS
Met QuickGPS kunt u huidige satellietposities en tijdgegevens
downloaden vanaf een server in plaats van vanaf de satellieten.
Hiermee versnelt u de tijd die nodig is om een GPS-positie te
bepalen.
QuickGPS gebruiken
1
Tik op
2
Tik op Downloaden.
Google Maps™ voor mobiel
Met Google Maps™ kunt u uw huidige locatie weergeven,
zoeken naar andere locaties en routes berekenen.
Wanneer u Google Maps start, wordt uw geschatte locatie
weergegeven op basis van gegevens van zendmasten in de
buurt. Wanneer de GPS-ontvanger uw locatie vindt, wordt de
geschatte locatie vervangen door de GPS-locatie.
Google Maps gebruiken
•
Tik op
> Programma's > QuickGPS.
> Programma's > Google Maps.
Help bij Google Maps weergeven
•
Tik in Google Maps op Menu > Help.
Dit is een internetversie van deze publicatie. © Uitsluitend voor privégebruik afdrukken.
GPS - Op locatie gebaseerde services 39

Uw telefoon beheren
Belangrijke informatie
Toepassingen installeren
U kunt extra programma's voor uw telefoon installeren. De
programma's moeten compatibel zijn met uw telefoon. Dat
betekent dat ze compatibel moeten zijn met Windows Mobile
versie 6.1.
Een toepassing installeren
1
Download eerst het programma naar de computer.
2
Als het programmabestand is gecomprimeerd, bijvoorbeeld
als ZIP-bestand, pakt u het bestand uit.
3
Lees eventuele installatie-instructies of documentatie die bij
het programma is geleverd. Veel programma's hebben
speciale installatie-instructies.
4
Sluit de telefoon op de computer aan, bij voorkeur met de
USB-kabel.
5
Dubbelklik op het programmabestand (gewoonlijk heeft dit de
EXE-indeling). Als het een CAB-bestand is, kopieert u het
bestand naar het apparaat en klikt u op het apparaat op het
bestand om de installatie te starten.
Toepassingen verwijderen
U kunt programma's verwijderen die u zelf hebt geïnstalleerd. U
kunt echter geen programma's verwijderen die bij de telefoon zijn
geleverd.
Een toepassing verwijderen
1
Tik op Start > Instellingen > het tabblad Systeem >
Programma's verwijderen.
2
Selecteer in de lijst Programma's in opslaggeheugen het
programma dat u wilt verwijderen, en tik op Verwijderen.
3
Tik op Ja. Als nog een bevestigingsbericht wordt
weergegeven, tikt u weer op Ja.
Richtlijnen voor veilig en efficiënt gebruik toegevoegd
Voor optimale prestaties gebruikt u het Sony Ericsson-product
alleen bij temperaturen tussen -10°C (+14°F) en +45°C (+113°F).
De batterij mag alleen worden vervangen door een door Sony
Ericsson goedgekeurde batterij en deze moet voldoen aan de
IEEE 1725-norm.
Stroombesparing
Sommige functies en toepassingen gebruiken vrij veel stroom. U
kunt batterijtijd sparen door toepassingen te sluiten die op de
achtergrond worden uitgevoerd, en door overbodige functies uit
te schakelen. Ook voor verlichting, het overbrengen van
gegevens en voor bewegende beelden is veel stroom nodig,
evenals voor enkele oudere typen SIM-kaarten.
Verlichting uitschakelen
1
Selecteer in het hoofdmenu de optie Start > Instellingen > het
tabblad Systeem > Verlichting.
2
Schakel Verlichting inschakelen uit.
Helderheid verminderen
1
Tik in het hoofdscherm op Start > Instellingen > het tabblad
Systeem > Energie > het tabblad Verlichting.
2
Verminder de helderheid met de schuifregelaar.
Automatisch uitschakelen gebruiken
1
Tik in het hoofdscherm op Start > Instellingen > het tabblad
Systeem > Energie > het tabblad Geavanceerd.
2
Schakel de selectievakjes in en verkort de tijd voordat de
verschillende functies worden uitgeschakeld.
Verbindingen verbreken
1
Tik in het hoofdmenu op Start > Instellingen > het tabblad
Verbindingen > Comm Manager.
2
Schakel de verbindingen uit die u niet meer nodig hebt.
Bluetooth-, Wi-Fi-, Microsoft Direct Push- en
gegevensverbindingen gebruiken vrij veel accuvermogen.
40 Uw telefoon beheren
Dit is een internetversie van deze publicatie. © Uitsluitend voor privégebruik afdrukken.

Declaration of Conformity for X1
We, Sony Ericsson Mobile Communications AB of
Nya Vattentornet
SE-221 88 Lund, Sweden
declare under our sole responsibility that our product
Sony Ericsson type AAD-3880001-BV
and in combination with our accessories, to which this
declaration relates is in conformity with the appropriate
standards EN 301 511:V9.0.2, EN 301 908-1:V2.2.1, EN 301
908-2:V2.2.1, EN 300 328:V1.7.1, EN 300 440-1:V1.7.1, EN 300
440-2:V1.1.2, EN 301 489-7:V1.3.1, EN 301 489-17:V1.2.1, EN
301 489-24:V1.3.1, EN 301 489-3:V1.4.1, EN 60 950-1:2006
following the provisions of, Radio Equipment and
Telecommunication Terminal Equipment directive 1999/5/EC.
Lund, June 2008
Shoji Nemoto,
Head of Product Business Group GSM/UMTS
We voldoen aan de vereisten die in de R&TTE-richtlijn (1999/5/
EG) worden gesteld.
accordance with the instructions, may cause harmful
interference to radio communications. However, there is no
guarantee that interference will not occur in a particular
installation.
If this equipment does cause harmful interference to radio or
television reception, which can be determined by turning the
equipment off and on, the user is encouraged to try to correct
the interference by one or more of the following measures:
•
Reorient or relocate the receiving antenna.
•
Increase the separation between the equipment and receiver.
•
Connect the equipment into an outlet on a circuit different
from that to which the receiver is connected.
•
Consult the dealer or an experienced radio/TV technician for
help.
Industry Canada Statement
This device complies with RSS-210 of Industry Canada.
Operation is subject to the following two conditions: (1) this
device may not cause interference, and (2) this device must
accept any interference, including interference that may cause
undesired operation of the device.
This Class B digital apparatus complies with Canadian
ICES-003.
Cet appareil numérique de la classe B est conforme à la norme
NMB-003 du Canada.
Declaration of Conformity for X1a
We, Sony Ericsson Mobile Communications AB of
Nya Vattentornet
SE-221 88 Lund, Sweden
declare under our sole responsibility that our product
Sony Ericsson type AAD-3880002-BV
and in combination with our accessories, to which this
declaration relates is in conformity with the appropriate
standards EN 301 511:V9.0.2, EN 301 908-1:V2.2.1, EN 301
908-2:V2.2.1, EN 300 328:V1.7.1, EN 300 440-1:V1.7.1, EN 300
440-2:V1.1.2, EN 301 489-7:V1.3.1, EN 301 489-17:V1.2.1, EN
301 489-24:V1.3.1, EN 301 489-3:V1.4.1, EN 60 950-1:2006
following the provisions of, Radio Equipment and
Telecommunication Terminal Equipment directive 1999/5/EC.
Lund, June 2008
Shoji Nemoto,
Head of Product Business Group GSM/UMTS
We voldoen aan de vereisten die in de R&TTE-richtlijn (1999/5/
EG) worden gesteld.
FCC Statement
This device complies with Part 15 of the FCC rules.
Operation is subject to the following two conditions: (1)
This device may not cause harmful interference, and (2)
This device must accept any interference received, including
interference that may cause undesired operation.
Any change or modification not expressly approved by Sony
Ericsson may void the user's authority to operate the equipment.
This equipment has been tested and found to comply with the
limits for a Class B digital device, pursuant to Part 15 of the FCC
Rules. These limits are designed to provide reasonable
protection against harmful interference in a residential
installation. This equipment generates, uses and can radiate
radio frequency energy and, if not installed and used in
Dit is een internetversie van deze publicatie. © Uitsluitend voor privégebruik afdrukken.
Belangrijke informatie 41

Index
A
Aan/uit .......................................................................................4
Aanraakscherm .........................................................................4
ActiveSync® ............................................................................19
Afspeellijsten ...........................................................................37
Alarm .......................................................................................18
B
Batterij .......................................................................................3
Bellen .......................................................................................14
internationale oproep ......................................................14
oproep beëindigen ..........................................................14
spraakoproep, met het toetsenblok ................................14
Berichten
e-mail ..............................................................................25
SMS en MMS ..................................................................23
Besturingen voor de videospeler ............................................37
Bluetooth .................................................................................32
een headset aansluiten ...................................................32
informatie overzenden .....................................................32
modem ............................................................................33
modi ................................................................................32
relatie ...............................................................................32
C
Camera ....................................................................................34
de camera gebruiken ......................................................34
instellingen ......................................................................35
meer functies ...................................................................35
opslag ..............................................................................35
weergeven .......................................................................36
D
Direct Push ..............................................................................26
E
E-mail ......................................................................................25
direct push ......................................................................26
een bericht beantwoorden ..............................................25
een bericht doorsturen ....................................................26
een bericht zoeken ..........................................................26
een Microsoft® Outlook®-account instellen ..................25
een nieuw bericht schrijven .............................................25
handmatig instellen .........................................................25
vóór gebruik ....................................................................25
een bijlage weergeven .............................................................25
Een oproep weigeren
met bezettoon .................................................................15
met een SMS-bericht ......................................................15
F
Fetch Mail ................................................................................27
G
Games .....................................................................................39
Geheugenkaart ..........................................................................4
gepland
synchronisatie .................................................................20
Google Maps™ .......................................................................39
GPS .........................................................................................39
A-GPS .............................................................................39
QuickGPS ........................................................................39
I
IMEI-nummer ...........................................................................18
Instellingen voor video-oproepen ............................................15
J
Joystick .....................................................................................5
M
Multimedia
camera ............................................................................34
content verzenden ...........................................................38
games ..............................................................................39
muziek en video synchroniseren .....................................38
streaming media ..............................................................37
Windows Media® Player Mobile .....................................38
N
Navigatietoets ...........................................................................5
Netwerk
dekking ............................................................................14
instellingen ......................................................................14
O
Onmiddellijk downloaden. .......................................................27
Opladen .....................................................................................3
R
Roaming ..................................................................................14
S
Schermen ..................................................................................9
beheren ...........................................................................10
kiezen ................................................................................9
nieuwe downloaden ........................................................13
SIM-kaart ...................................................................................3
Slaapmodus ..............................................................................4
Slim kiezen ..............................................................................16
SMS .........................................................................................23
Snelkiezen ...............................................................................15
snelkiesnummer maken ..................................................15
Statuspictogrammen .................................................................5
Streaming media .....................................................................37
Synchroniseren .......................................................................19
instellen ...........................................................................19
met een Bluetooth-verbinding .........................................20
starten .............................................................................20
T
Telefonische vergadering ........................................................16
instellen ...........................................................................16
Telefoonscherm .......................................................................14
Toetsenbord ............................................................................21
V
Verlichtingen ..............................................................................5
Video-oproep
bellen vanuit Contacten ..................................................15
bellen vanuit Oproepen ...................................................15
besturingsknoppen .........................................................15
het toetsenblok gebruiken ...............................................15
instellingen ......................................................................15
W
Web
favorieten .........................................................................30
naar eerder bezochte webpagina's gaan ........................30
verbinding maken ............................................................29
webfeeds .........................................................................30
weergaveopties ...............................................................29
zoomen ............................................................................30
Wi-Fi ........................................................................................33
Windows Live Messenger .......................................................33
Windows Media® Player Mobile .............................................38
Woordaanvulling ......................................................................18
42
Index
Dit is een internetversie van deze publicatie. © Uitsluitend voor privégebruik afdrukken.
 Loading...
Loading...