Page 1
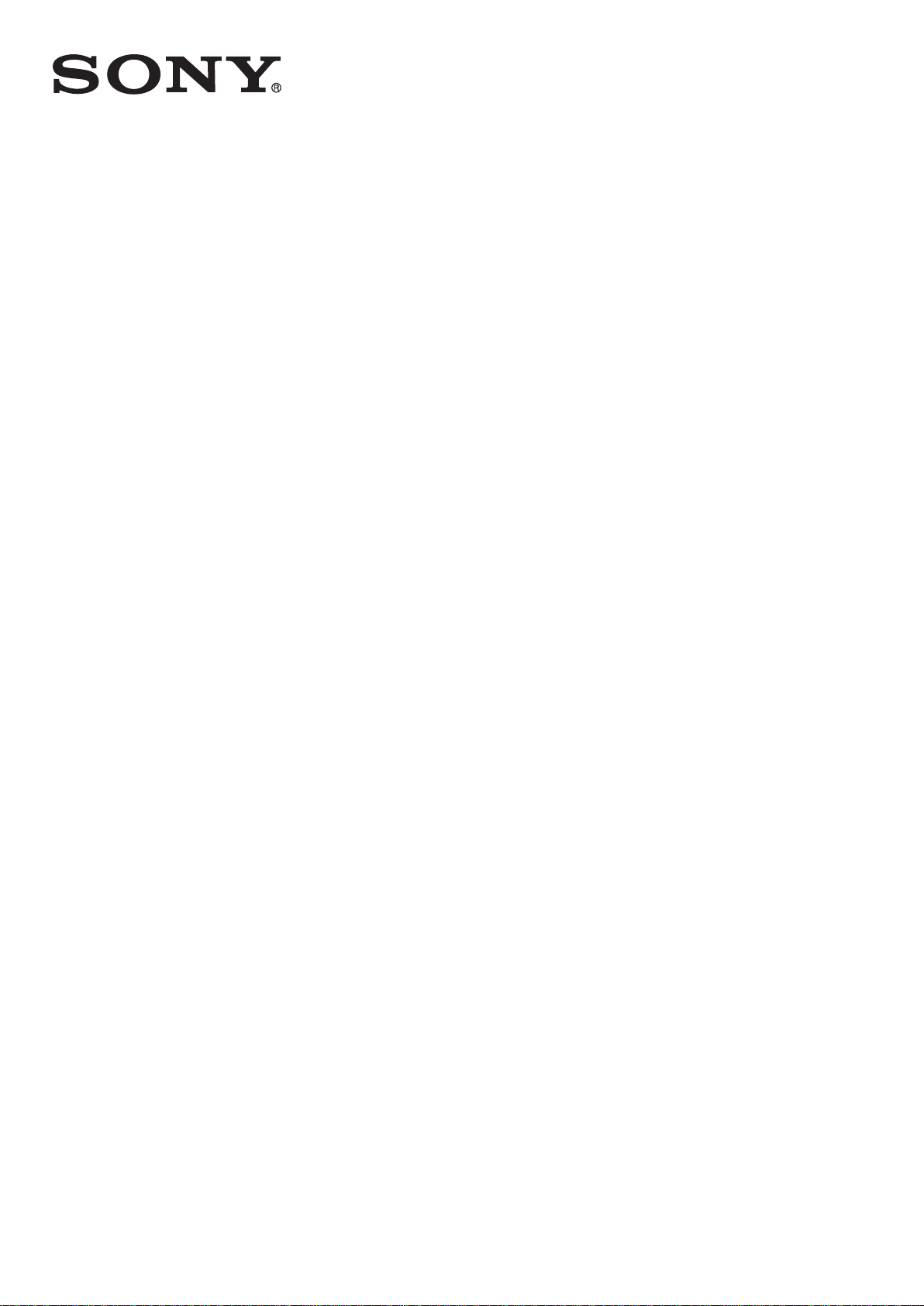
Guía del usuario
Xperia
F5121
™
X
Page 2
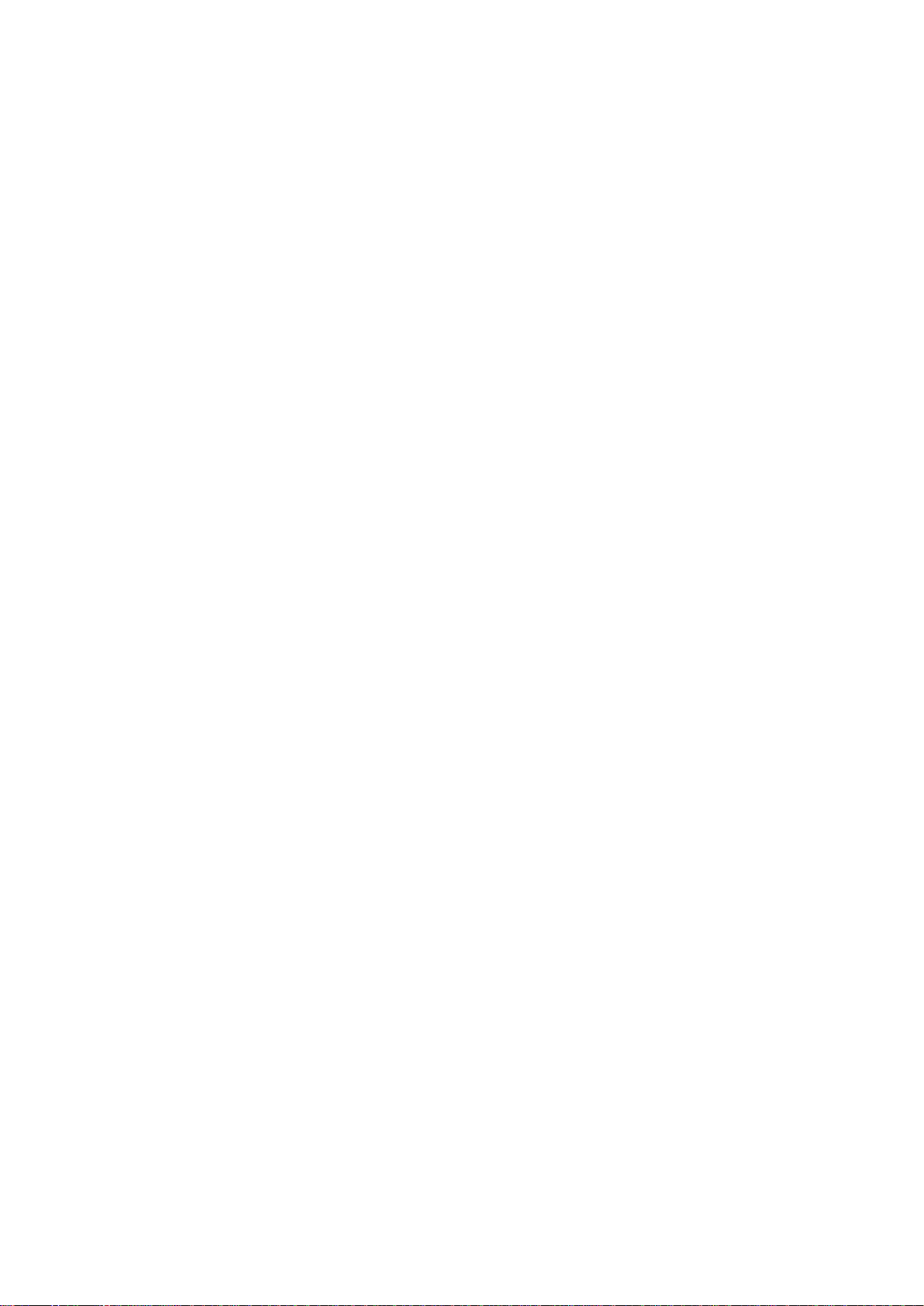
Contenido
Introducción...................................................................................7
Acerca de esta guía del usuario.......................................................... 7
Descripción general.............................................................................7
Montaje...............................................................................................8
Protección de la pantalla.....................................................................9
Encendido del dispositivo por primera vez...........................................9
¿Por qué se necesita una cuenta de Google™?................................10
Carga del dispositivo.........................................................................11
Seguridad del dispositivo.............................................................12
Garantizar la protección del dispositivo............................................. 12
Bloqueo de pantalla..........................................................................12
Administrador de huellas dactilares...................................................14
Desbloqueo automático del dispositivo.............................................15
Protección de la tarjeta SIM ............................................................. 19
Cómo encontrar el número de identificación del dispositivo.............. 20
Búsqueda de un dispositivo perdido ................................................ 21
Conocimiento de los aspectos básicos.......................................23
Uso de la pantalla táctil..................................................................... 23
Bloqueo y desbloqueo de la pantalla.................................................24
Pantalla de inicio...............................................................................25
Pantalla Aplicación............................................................................26
Navegación por las aplicaciones....................................................... 27
Widgets............................................................................................ 28
Accesos directos y carpetas............................................................. 29
Fondo y temas..................................................................................30
Administración de la energía y la batería............................................30
Realizar una captura de pantalla........................................................31
Notificaciones................................................................................... 31
Iconos de la barra de estado.............................................................33
Descripción general de las aplicaciones............................................ 35
Descarga de aplicaciones............................................................37
Descarga de aplicaciones de Google Play™.....................................37
Descarga de aplicaciones de otros orígenes..................................... 37
Internet y redes............................................................................ 38
Navegación por la web......................................................................38
Ajustes de Internet y MMS ............................................................... 38
Wi-Fi® ............................................................................................. 39
Uso compartido de la conexión de datos móvil.................................41
Control del uso de datos...................................................................43
2
Esta es una versión para Internet de esta publicación. © Imprimir sólo para uso privado.
Page 3
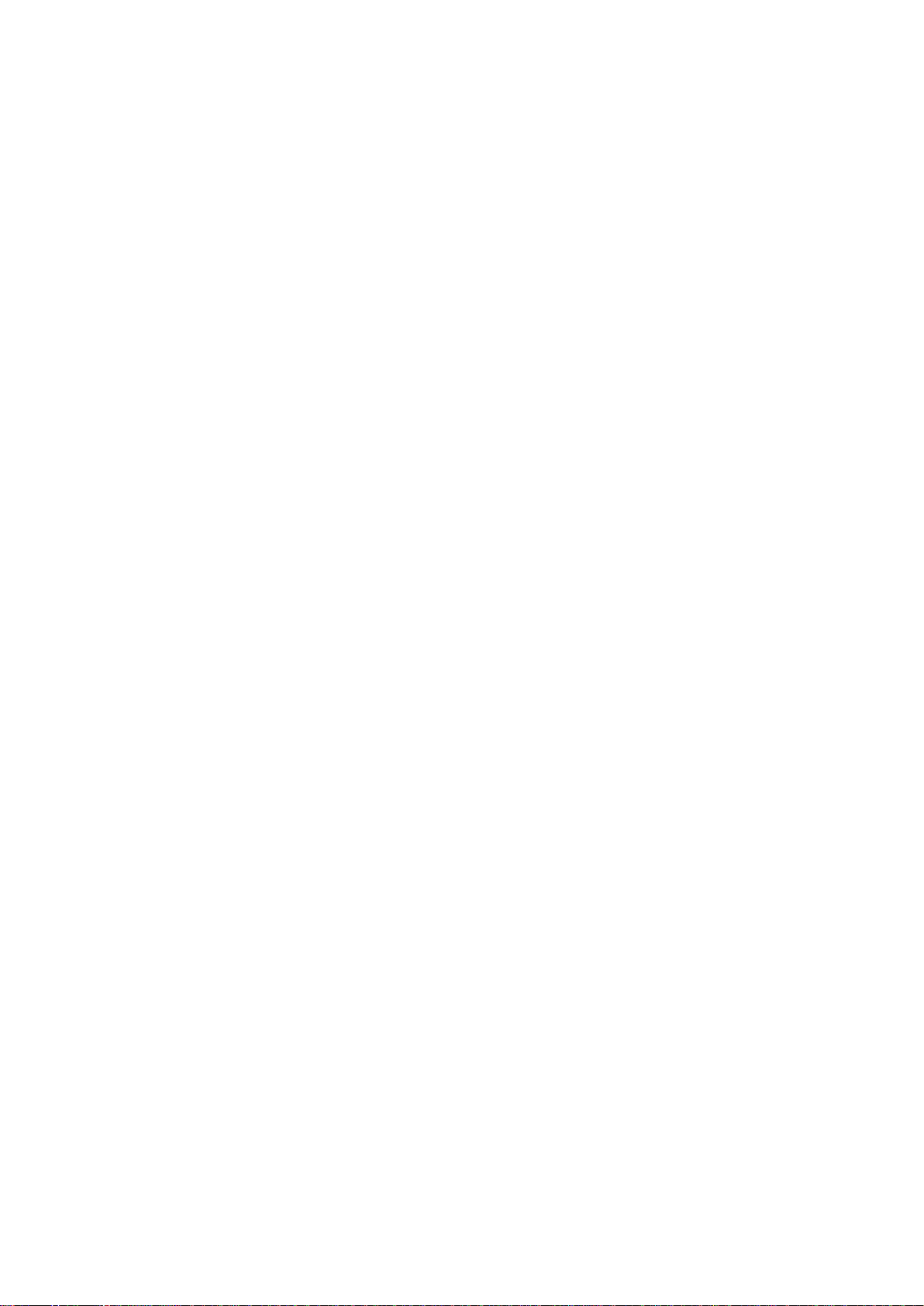
Seleccionar una red móvil................................................................. 44
Redes privadas virtuales (VPN)..........................................................44
Sincronizar datos en el dispositivo.............................................. 46
Sincronización con las cuentas en línea.............................................46
Sincronización con Microsoft® Exchange ActiveSync®.................... 46
Ajustes básicos............................................................................48
Acceso a los ajustes......................................................................... 48
Ajustes de volumen ..........................................................................48
Modo No molestar............................................................................49
Ajustes de pantalla............................................................................50
Ajustes de aplicaciones.....................................................................51
Restablecer las aplicaciones............................................................. 52
Salvapantallas...................................................................................53
Ajustes de idioma..............................................................................54
Fecha y hora.....................................................................................54
X-Reality™ para móvil.......................................................................54
Modo supernítido..............................................................................55
Mejora de la salida de sonido............................................................55
Cancelación de ruidos.......................................................................55
Cuentas de usuario múltiples............................................................ 56
Escritura de texto.........................................................................59
Teclado en pantalla...........................................................................59
Edición de texto................................................................................60
Llamar.......................................................................................... 61
Realizar llamadas.............................................................................. 61
Recepción de llamadas.....................................................................62
Gestión inteligente de las llamadas....................................................64
Llamadas en curso............................................................................64
Usando el registro de llamadas......................................................... 64
Desvío de llamadas...........................................................................65
Restricción de llamadas.................................................................... 65
Llamadas múltiples........................................................................... 66
Llamadas de conferencia.................................................................. 67
Buzón de voz....................................................................................67
Llamadas de emergencia..................................................................68
Contactos ....................................................................................69
Transferencia de contactos...............................................................69
Búsqueda y visualización de contactos.............................................70
Adición y edición de contactos..........................................................71
Cómo agregar información de contacto médica y de emergencia.....72
Favoritos y grupos.............................................................................73
Enviar información de contacto.........................................................74
3
Esta es una versión para Internet de esta publicación. © Imprimir sólo para uso privado.
Page 4

Evite los registros duplicados en la aplicación de contactos..............74
Copia de seguridad de los contactos................................................74
Correo electrónico........................................................................76
Configuración del correo electrónico.................................................76
Envío y recepción de mensajes de correo electrónico....................... 76
Organización de los mensajes de correo electrónico.........................77
Ajustes de la cuenta de correo electrónico........................................78
Gmail™.............................................................................................79
News Suite...................................................................................80
Uso de la aplicación News Suite....................................................... 80
Mensajería y chat.........................................................................81
Lectura y envío de mensajes.............................................................81
Organización de los mensajes...........................................................82
Llamada desde un mensaje.............................................................. 83
Ajustes de mensajería....................................................................... 83
Mensajería instantánea y chat de vídeo.............................................83
Música .........................................................................................84
Transferencia de música al dispositivo ............................................. 84
Escuchar música...............................................................................84
Menú de la pantalla de inicio de Música............................................86
Listas de reproducción......................................................................86
Uso compartido de música...............................................................87
Mejora del sonido..............................................................................87
Reconocimiento de música con TrackID™........................................88
radio FM.......................................................................................90
Cómo escuchar la radio....................................................................90
Emisoras de radio favoritas............................................................... 91
Ajustes de sonido..............................................................................91
Cámara.........................................................................................92
Captura de fotos y grabación de vídeos............................................92
Detección de rostros.........................................................................93
Uso de Smile Shutter™ para capturar rostros sonrientes..................93
Adición de posiciones geográficas a las fotos................................... 94
Ajustes generales de la cámara.........................................................94
Ajustes de la cámara de fotos...........................................................97
Ajustes de la cámara de vídeo.........................................................101
Fotos y vídeos en Álbum............................................................103
Visualización de fotos y vídeos........................................................103
Uso compartido y administración de fotos y vídeos.........................104
Edición de fotos con la aplicación Editor fotográfico........................105
Edición de vídeo con la aplicación Editor de vídeo...........................106
Ocultar fotos y vídeos......................................................................106
4
Esta es una versión para Internet de esta publicación. © Imprimir sólo para uso privado.
Page 5
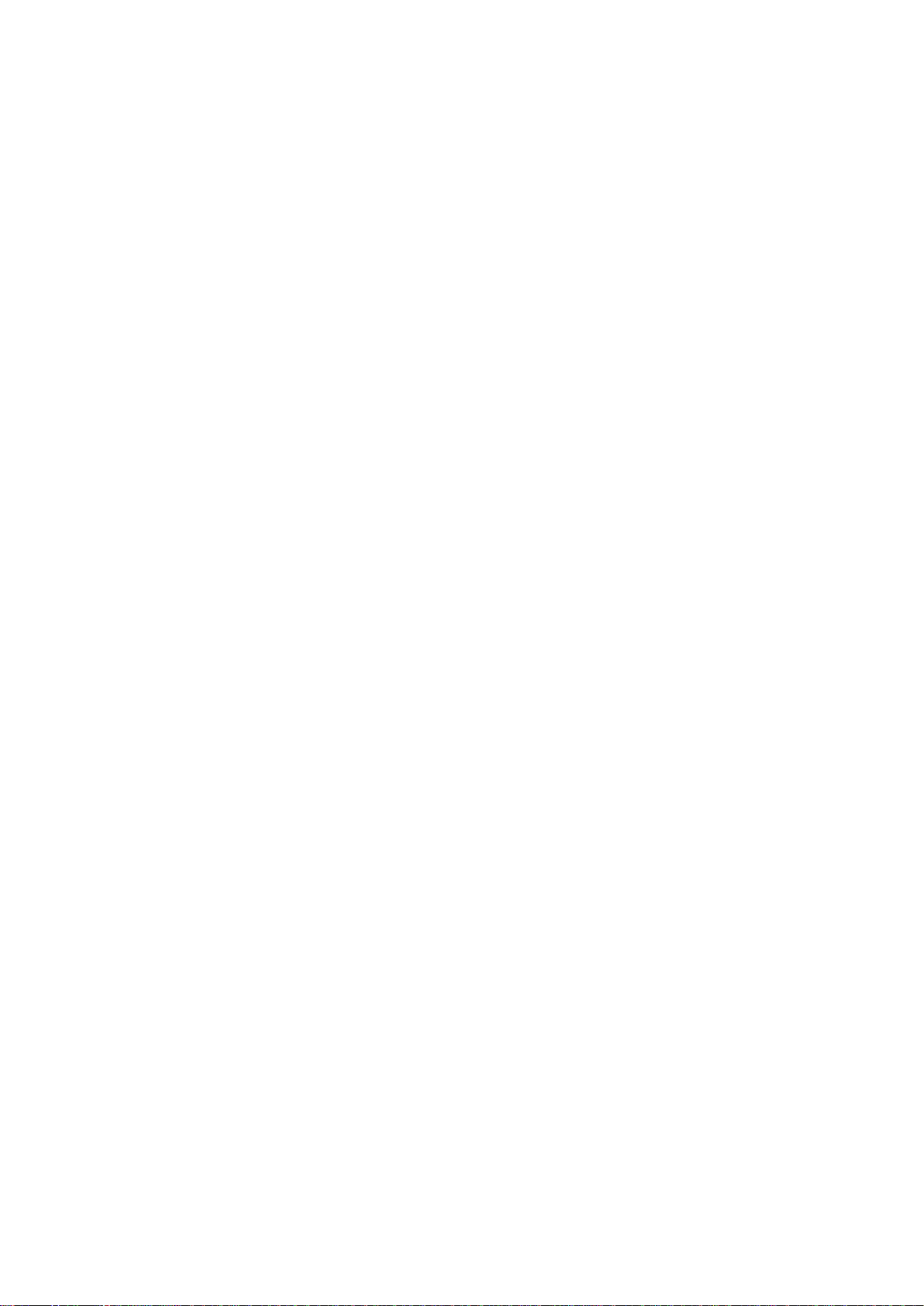
Menú de la pantalla de inicio de Álbum........................................... 107
Visualización de las fotos en un mapa.............................................108
Vídeos........................................................................................ 110
La aplicación Vídeo.........................................................................110
Transferencia de contenido de vídeo al dispositivo .........................111
Administración de contenido de vídeo.............................................111
Movie Creator................................................................................. 112
Conectividad..............................................................................113
Duplicación de la pantalla del dispositivo de forma inalámbrica en
una TV............................................................................................113
Uso compartido del contenido con otros dispositivos DLNA
Certified™.......................................................................................113
Conectar el dispositivo a accesorios USB....................................... 115
Conexión del dispositivo a un controlador inalámbrico de la serie
DUALSHOCK™..............................................................................115
NFC................................................................................................115
tecnología inalámbrica Bluetooth®..................................................118
Aplicaciones y características inteligentes que ahorran tiempo
................................................................................................... 121
Uso del dispositivo como monedero............................................... 121
Viaje y mapas.............................................................................122
Uso de los servicios de localización.................................................122
Google Maps™ y navegación......................................................... 122
Uso del tráfico de datos al viajar......................................................122
Uso del dispositivo con un sistema de infoentretenimiento para
coches............................................................................................123
Modo avión.....................................................................................123
Calendario y alarma................................................................... 125
Calendario.......................................................................................125
Alarma y reloj.................................................................................. 125
Accesibilidad..............................................................................128
Gestos de aumento........................................................................ 128
Texto grande...................................................................................128
Corrección del color........................................................................128
TalkBack.........................................................................................128
Modo TTY (teletipo).........................................................................129
Asistencia y mantenimiento....................................................... 130
Asistencia en su dispositivo.............................................................130
Herramientas de ordenador............................................................ 130
Actualización del dispositivo............................................................131
Memoria y almacenamiento............................................................ 131
Administración de archivos con un ordenador.................................133
5
Esta es una versión para Internet de esta publicación. © Imprimir sólo para uso privado.
Page 6
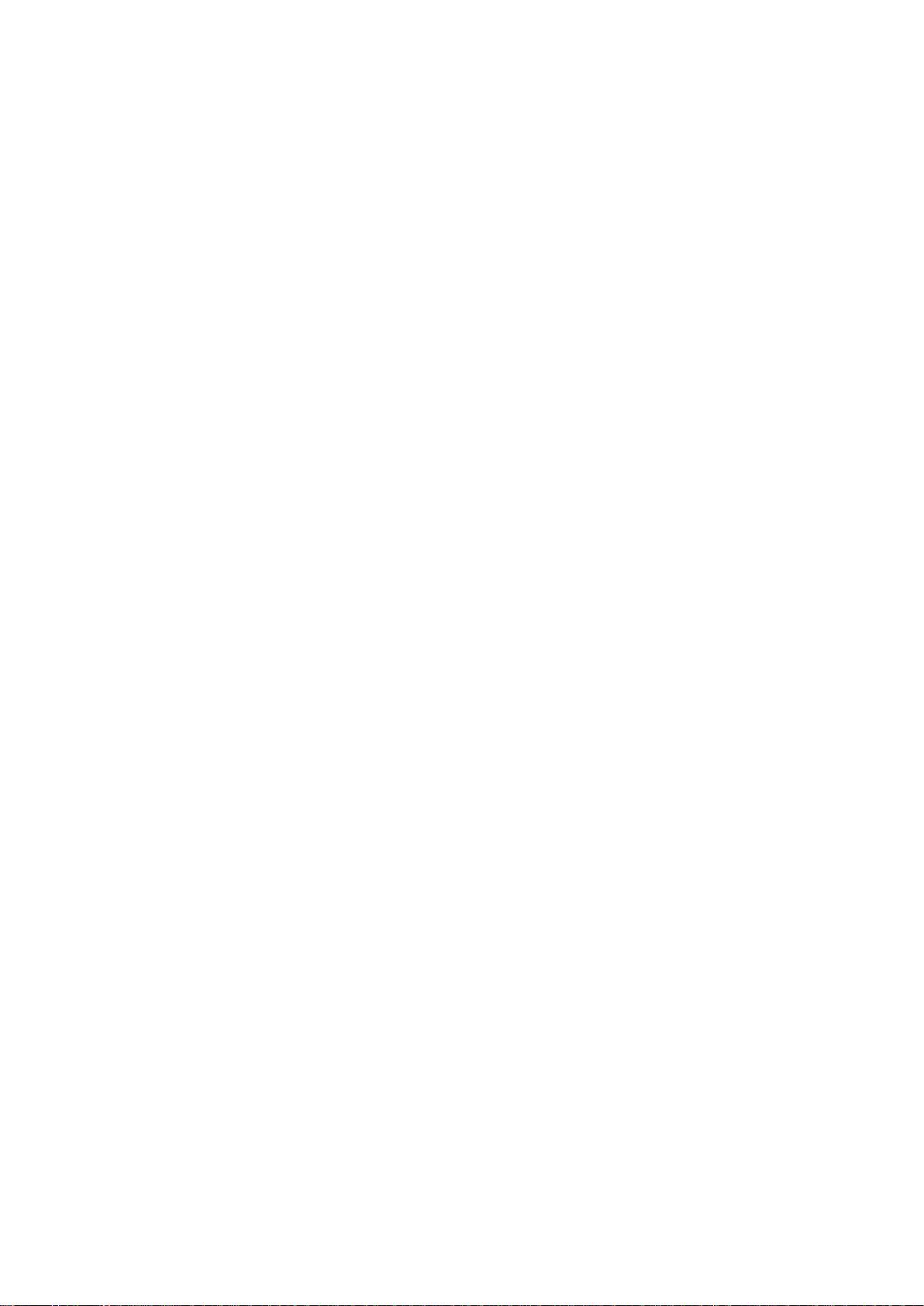
Copia de seguridad y restauración del contenido del dispositivo.....133
Ejecución de pruebas de diagnóstico en el dispositivo....................136
Reinicio y restablecimiento del dispositivo.......................................137
Garantía, SAR y directrices de uso..................................................138
Restricciones en los servicios y características................................138
Información legal.............................................................................139
6
Esta es una versión para Internet de esta publicación. © Imprimir sólo para uso privado.
Page 7
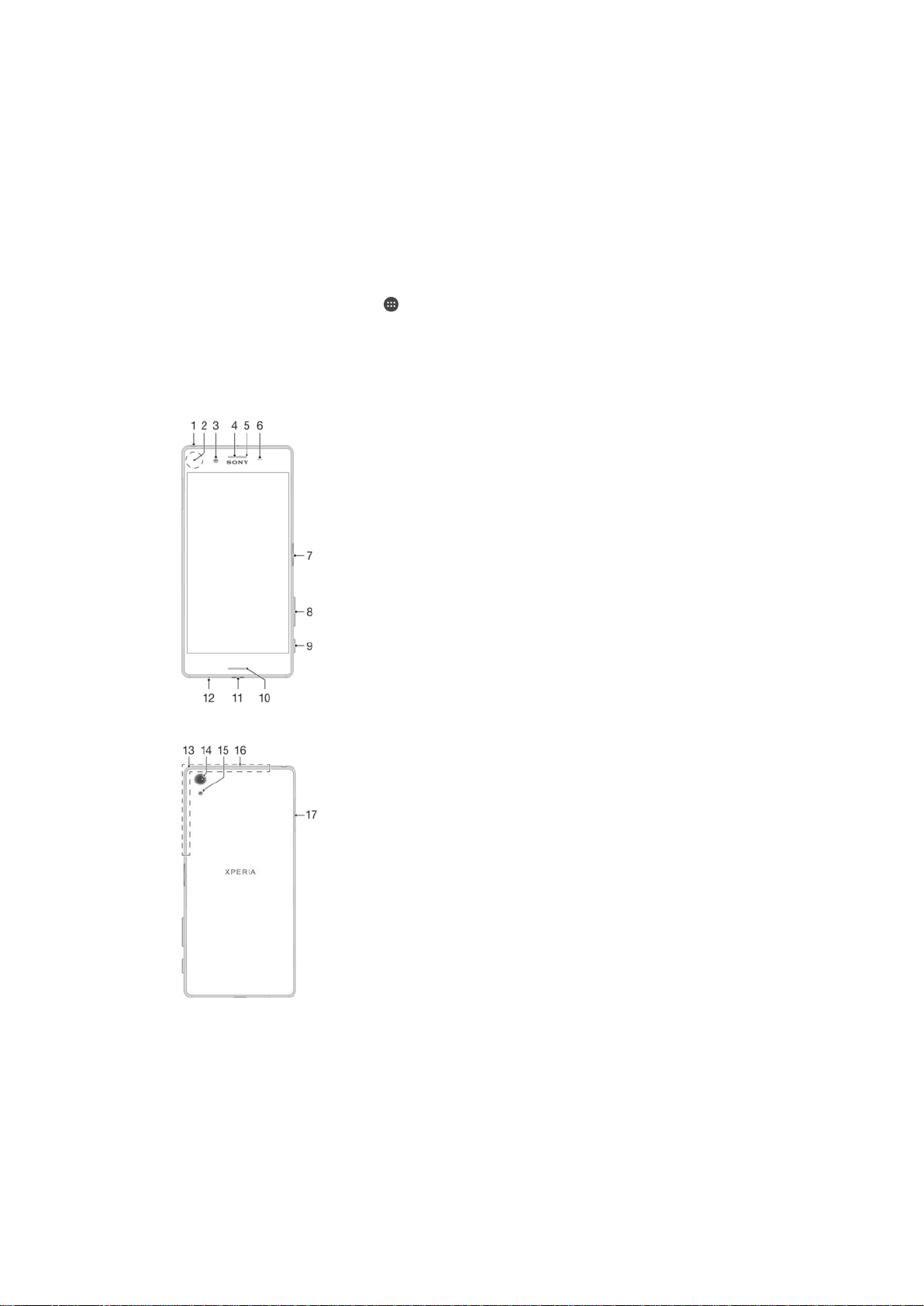
Introducción
Acerca de esta guía del usuario
Esta es la guía del usuario de Xperia™ X para la versión de software Android™ 6.0. Si
no está seguro de cuál es la versión de software que utiliza su dispositivo, puede
comprobarla en el menú Ajustes. Para obtener más información acerca de las
actualizaciones de software, consulte
Para comprobar la versión de software actual de su dispositivo
1
En la Pantalla de inicio, puntee .
2
Busque las opciones Ajustes > Acerca del teléfono > Versión de Android™ y
puntéelas.
Actualización del dispositivo
Descripción general
en la página 131 .
7
Esta es una versión para Internet de esta publicación. © Imprimir sólo para uso privado.
Page 8
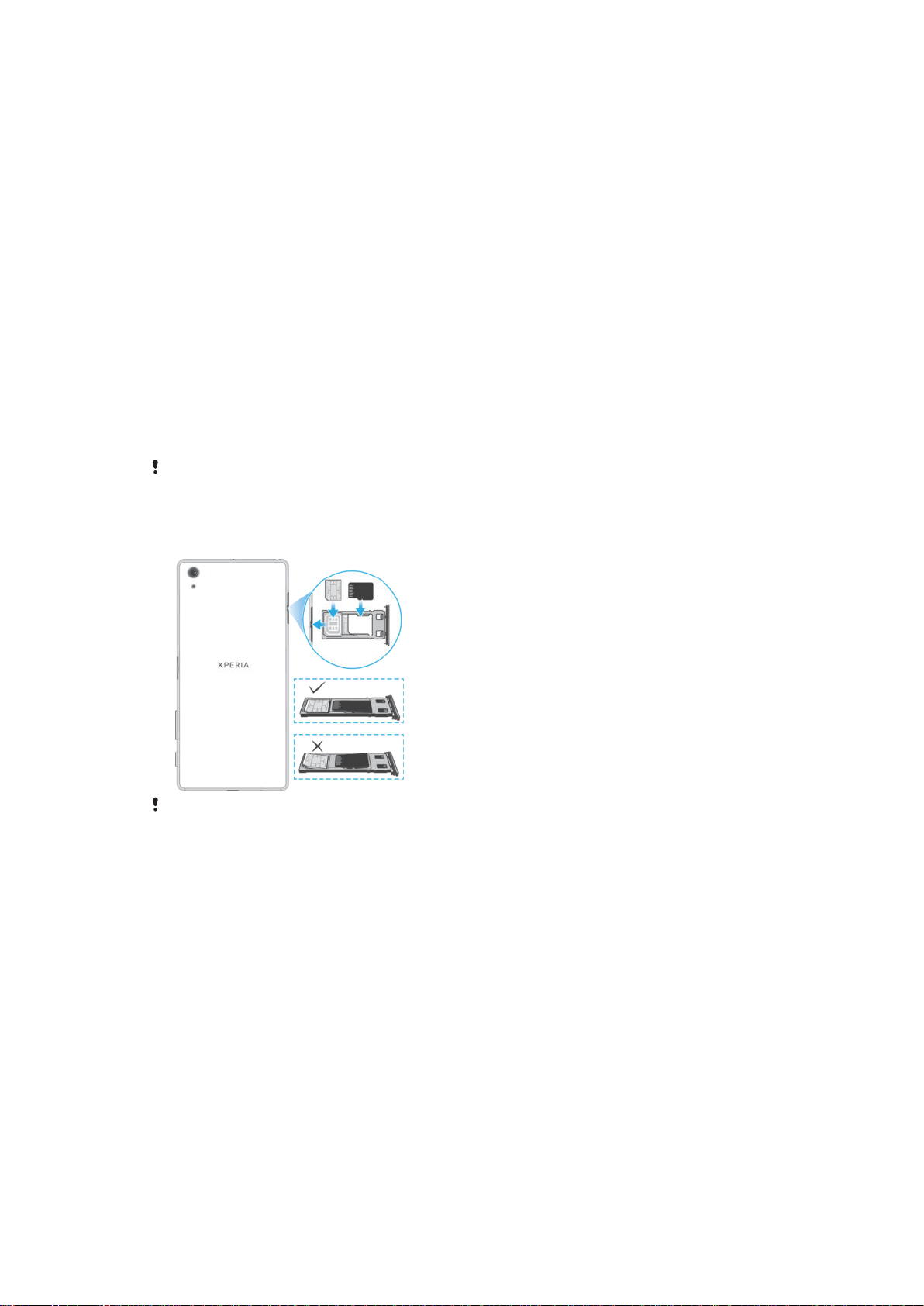
1. Toma de auriculares
2. Área de detección NFC™
3. Lente de la cámara frontal
4. Altavoz para el oído
5. Luz de carga/notificación
6. Sensor de proximidad/luz
7. Tecla de encendido/sensor de huellas
dactilares
8. Tecla de volumen/zoom
10. Altavoz principal
11. Puerto para cable USB/cargador
12. Micrófono principal
13. Área de antena Wi-Fi/Bluetooth/GPS
14. Lente de la cámara principal
15. Luz de la cámara principal
16. Micrófono secundario
17. Tapa de la ranura para tarjeta de
memoria/nano SIM
9. Tecla de la cámara
Montaje
Su dispositivo solo es compatible con tarjetas nano SIM. La tarjeta nano SIM y la tarjeta
de memoria comparten el mismo adaptador, pero con ranuras independientes.
Asegúrese de no confundirlas.
Para evitar la pérdida de datos, asegúrese de apagar el dispositivo o de desmontar la tarjeta
de memoria antes de sacar el adaptador para quitar la tarjeta nano SIM o la tarjeta de
memoria del dispositivo.
Para insertar la tarjeta nano SIM
Si saca el adaptador para la tarjeta nano SIM/de memoria mientras el dispositivo está
encendido, el dispositivo se reiniciará automáticamente.
1
Con la pantalla hacia abajo, utilice una uña para extraer el adaptador para la
tarjeta SIM/de memoria.
2
Coloque firmemente una tarjeta nano SIM en el adaptador y en la orientación
correcta, como se muestra en la ilustración. Asegúrese de colocar la tarjeta nano
SIM horizontalmente en el adaptador.
3
Empuje ligeramente el adaptador hasta que quede encajado correctamente en la
ranura.
Para insertar una tarjeta de memoria
1
Con la pantalla hacia abajo, abra la tapa de la ranura para tarjeta de memoria/
nano SIM.
2
Coloque la tarjeta de memoria en su ranura correspondiente y en la orientación
correcta, como se muestra en la ilustración.
3
Empuje ligeramente el adaptador hasta que quede encajado correctamente en la
ranura.
Para extraer la tarjeta nano SIM
8
Esta es una versión para Internet de esta publicación. © Imprimir sólo para uso privado.
Page 9
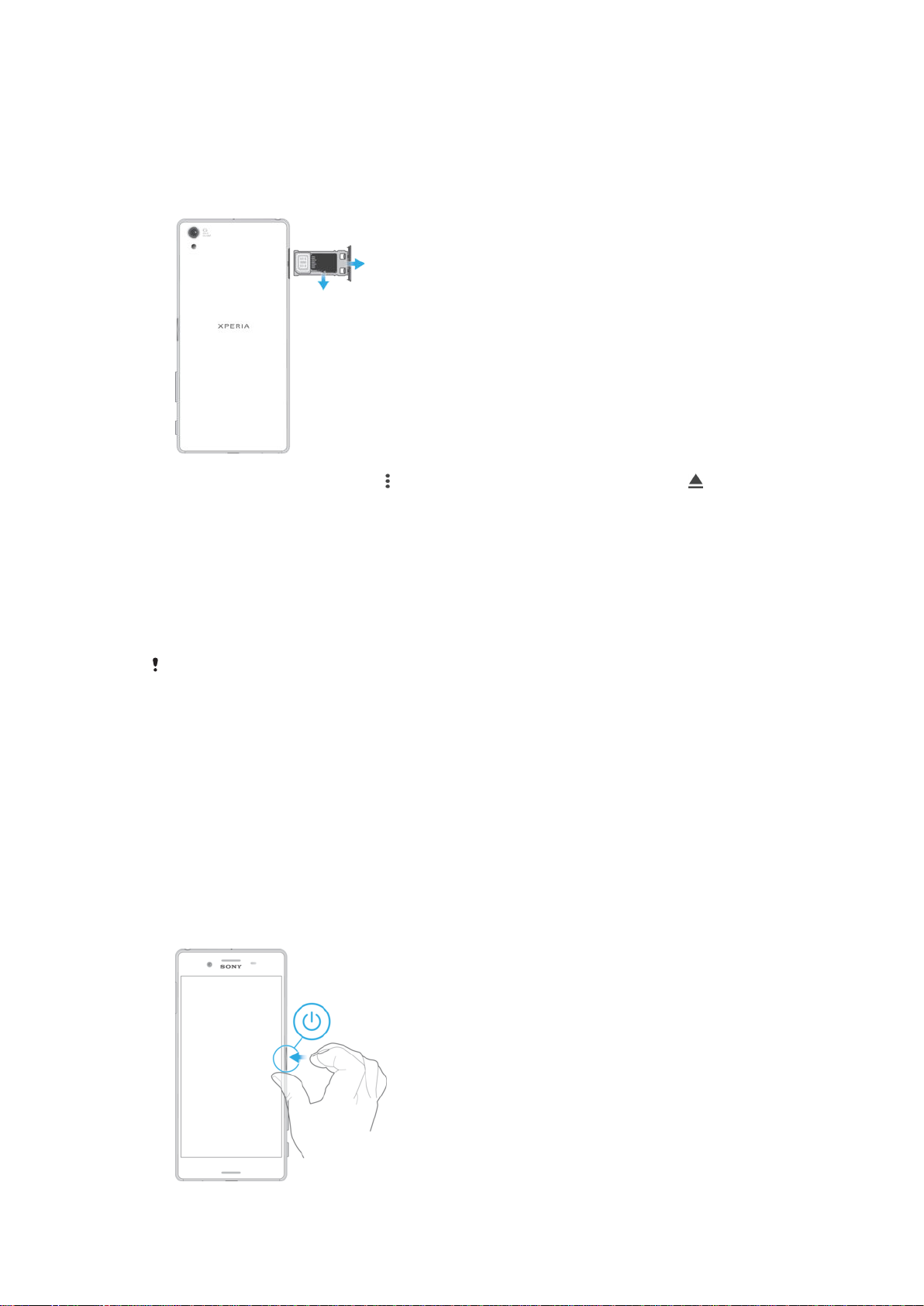
1
Con la pantalla hacia abajo, abra la tapa de la ranura para tarjeta de memoria/
nano SIM.
2
Con la uña, extraiga el adaptador para la tarjeta de memoria/nano SIM.
3
Extraiga la tarjeta nano SIM y, a continuación, empuje ligeramente el adaptador
hasta que quede encajado correctamente en la ranura.
Para extraer la tarjeta de memoria
1
Apague el dispositivo o desmonte la tarjeta de memoria en Ajustes >
Almacenamiento y memoria > > Ajustes avanzados > Almacenamiento > ,
junto a
2
Con la pantalla hacia abajo, abra la tapa de la ranura para tarjeta de memoria/
nano SIM.
3
Con la uña, extraiga el adaptador para la tarjeta de memoria/nano SIM.
4
Extraiga la tarjeta de memoria y, a continuación, empuje ligeramente el adaptador
hasta que quede encajado correctamente en la ranura.
Tarjeta SD
.
Protección de la pantalla
Antes de utilizar el dispositivo, extraiga el plástico protector. Para ello, tire de la pestaña que
sobresale.
Se recomienda proteger el dispositivo con un protector de pantalla de la marca Sony
diseñado para el modelo Xperia™ específico. El uso de accesorios protectores de
pantalla de otras marcas puede cubrir sensores, altavoces o micrófonos, lo que evitará
que el dispositivo funcione correctamente. También puede anular la garantía del
dispositivo.
Encendido del dispositivo por primera vez
La primera vez que se enciende el dispositivo, se abre un asistente de configuración
para ayudarle a configurar los ajustes básicos, personalizar el dispositivo e iniciar sesión
en algunas cuentas (por ejemplo, su cuenta de Google™).
Para encender el dispositivo
9
Esta es una versión para Internet de esta publicación. © Imprimir sólo para uso privado.
Page 10
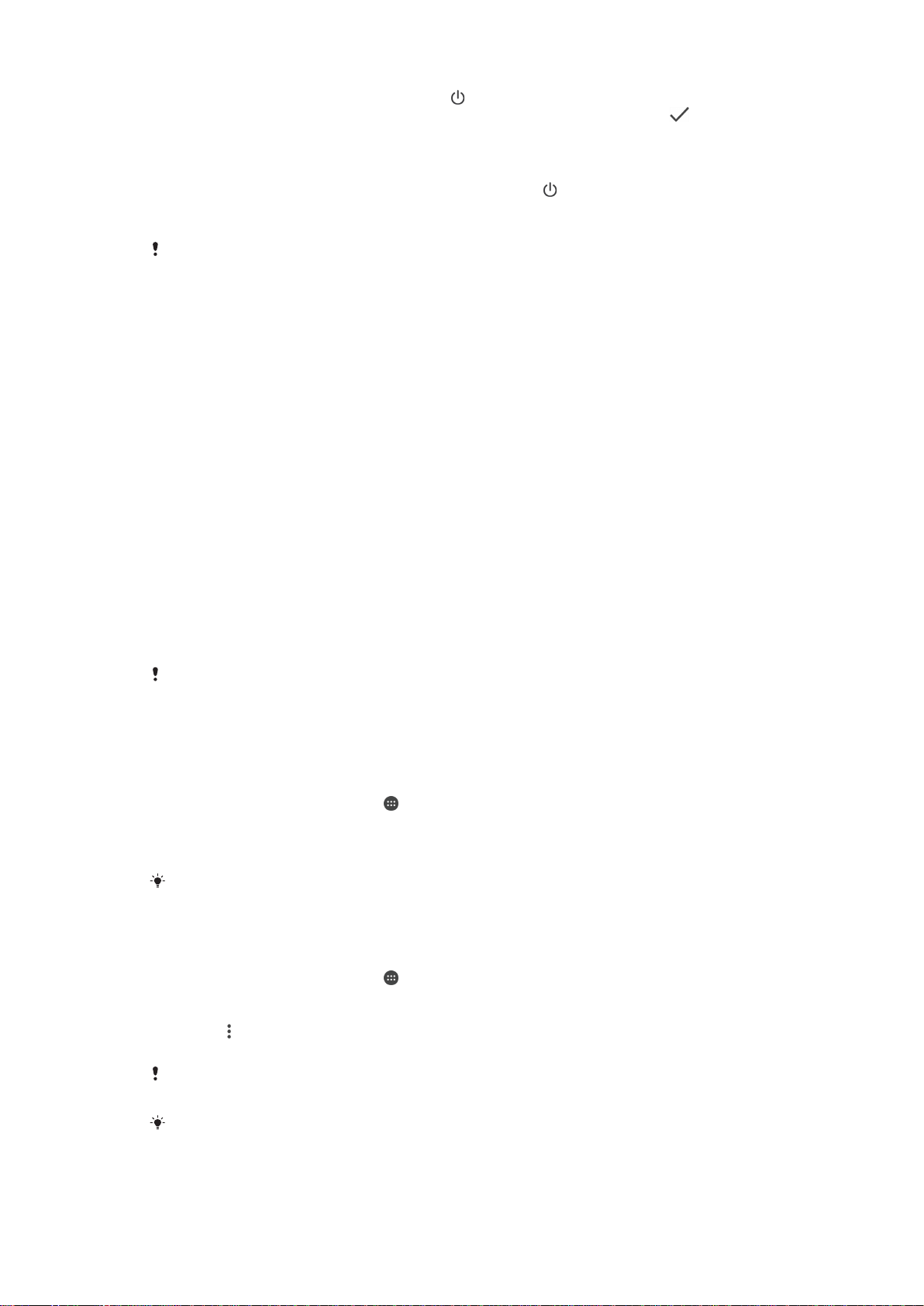
1
Mantenga pulsada la tecla de encendido hasta que vibre el dispositivo.
2
Introduzca el PIN de la tarjeta SIM, en caso de que se le solicite, y puntee .
3
Espere un momento a que se inicie el dispositivo.
Para apagar el dispositivo
1
Mantenga el toque en la tecla de encendido hasta que
se abra el menú de
opciones.
2
En el menú de opciones, puntee Apagar.
El dispositivo puede tardar algunos segundos en apagarse.
¿Por qué se necesita una cuenta de Google™?
Su dispositivo Xperia™ de Sony se ejecuta en la plataforma Android™ desarrollada por
Google™. Cuando adquiere su dispositivo, este se presenta con una serie de
aplicaciones y servicios de Google™, como Gmail™, Google Maps™, YouTube™ y la
aplicación Play Store™, que le ofrece acceso a la tienda en línea Google Play™ para
descargar aplicaciones Android™. Para sacar el máximo partido a estos servicios, se
necesita una cuenta de Google™. Por ejemplo, una cuenta de Google™ permite realizar
lo siguiente:
•
Descargar e instalar aplicaciones de Google Play™.
•
Sincronizar el correo electrónico, los contactos y el calendario mediante Gmail™.
•
Chatear con sus amigos mediante la aplicación Hangouts™.
•
Sincronizar el historial de navegación y los marcadores mediante el navegador web
Google Chrome™.
•
Identificarse como usuario autorizado tras una reparación de software mediante Xperia™
Companion.
•
Buscar, bloquear o borrar de forma remota un dispositivo perdido o robado, a través de
my Xperia™ o los servicios del Android™ Device Manager.
Para obtener más información acerca de Android™ y Google™, visite
http://support.google.com
.
Es fundamental que recuerde el nombre de usuario y la contraseña de su cuenta de Google™.
Por razones de seguridad, en ciertas ocasiones puede que tenga que identificarse a través de
su cuenta de Google™. Si no proporciona el nombre de usuario y la contraseña de su cuenta
de Google™, su dispositivo se bloqueará. Asimismo, si dispone de más de una cuenta de
Google™, asegúrese de introducir la información de la cuenta correcta.
Para configurar una cuenta de Google™ en el dispositivo
1
En la Pantalla de inicio, puntee .
2
Busque y puntee Ajustes > Cuentas y sincronización > Añadir cuenta > Google.
3
Siga las instrucciones del asistente de registro para crear una cuenta de Google™
o inicie sesión si ya dispone de una cuenta.
También puede iniciar una sesión o configurar una cuenta de Google™ desde el asistente de
configuración la primera vez que inicie el dispositivo. También puede conectarse a Internet
para crear una cuenta en
www.google.com/accounts
.
Para eliminar una cuenta de Google™
1
En la Pantalla de inicio, puntee .
2
Puntee Ajustes > Cuentas y sincronización > Google.
3
Seleccione la cuenta de Google™ que desea eliminar.
4
Puntee
5
Puntee Suprimir cuenta de nuevo para confirmar.
Si elimina su cuenta de Google™, cualquier característica de seguridad que esté vinculada a
dicha cuenta ya no estará disponible.
Si presta su dispositivo a otra persona para que lo utilice durante un período prolongado, es
recomendable que cree una cuenta de invitado para el otro usuario y configure una pantalla
de bloqueo para proteger su propia cuenta de usuario.
> Suprimir cuenta.
10
Esta es una versión para Internet de esta publicación. © Imprimir sólo para uso privado.
Page 11
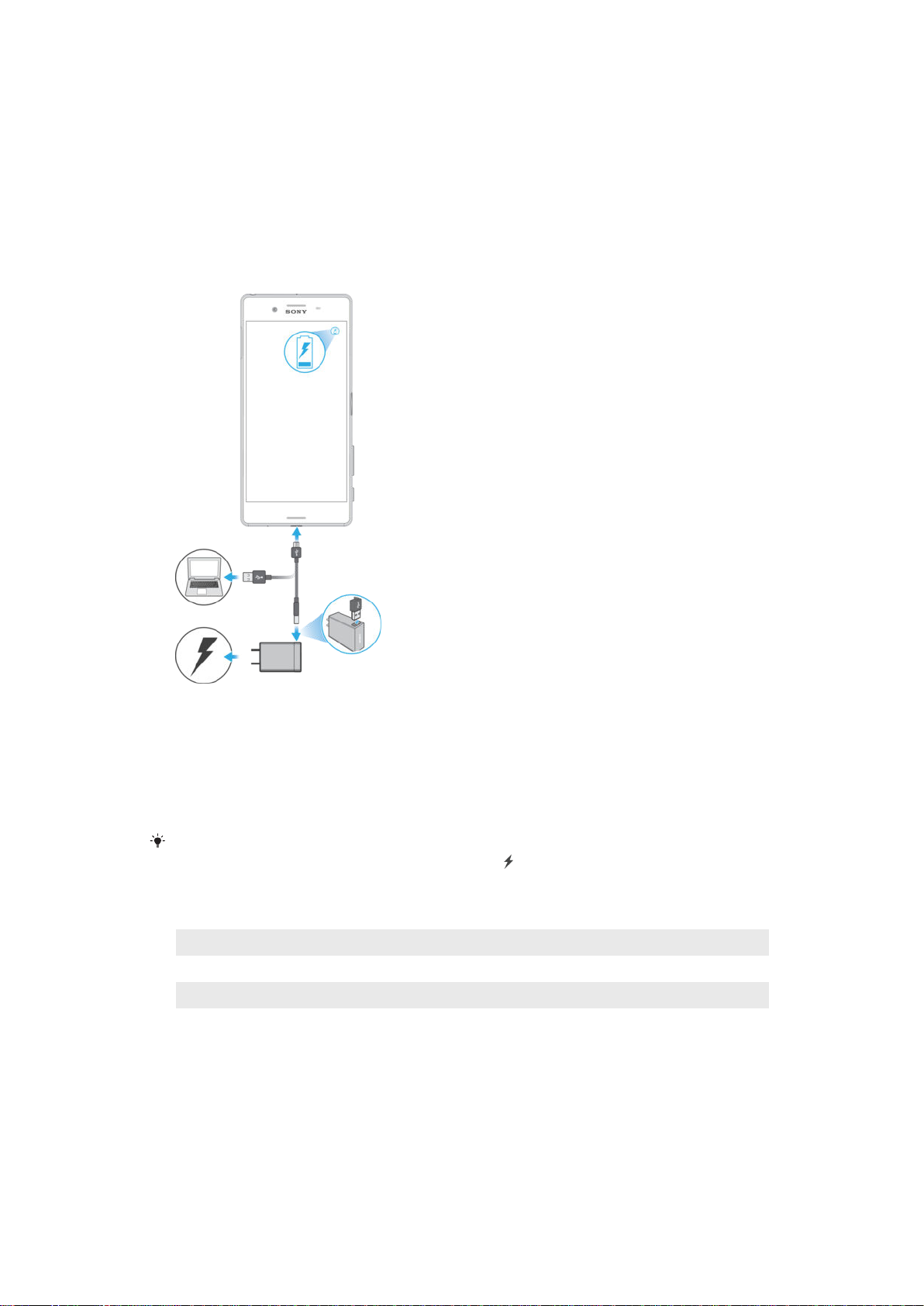
Carga del dispositivo
El dispositivo cuenta con una batería incluida y recargable que solo debe sustituirse en
un centro de reparación de Sony autorizado. Nunca debe intentar abrir o desmontar el
dispositivo usted mismo. Si lo hace, puede provocar daños e invalidar la garantía.
Se recomienda que cargue la batería durante al menos 30 minutos antes de poner en
marcha el dispositivo por primera vez. Puede usar su dispositivo incluso cuando se está
cargando. Para obtener más información acerca de cómo mejorar el rendimiento de la
batería, consulte
Para cargar el dispositivo
Administración de la energía y la batería
en la página 30 .
1
Enchufe el cargador a una toma eléctrica.
2
Conecte un extremo del cable USB al cargador (o al puerto USB de un
ordenador).
3
Conecte el otro extremo del cable al puerto micro USB de su dispositivo, con el
símbolo de USB hacia arriba. La luz de notificación se enciende cuando comienza
la carga.
4
Una vez que el teléfono se haya cargado por completo, desconecte el cable de su
dispositivo en línea recta. Asegúrese de no doblar el conector.
Si la batería está completamente descargada, pueden pasar unos minutos antes de que la luz
de notificación se encienda y que el icono de carga aparezca.
Estado de la luz de notificación de batería
Verde La batería se está cargando y el nivel de carga es superior al 90%.
Naranja La batería se está cargando y el nivel de carga es inferior al 90 %.
Rojo La batería se está cargando y el nivel de carga es inferior al 15 %.
11
Esta es una versión para Internet de esta publicación. © Imprimir sólo para uso privado.
Page 12
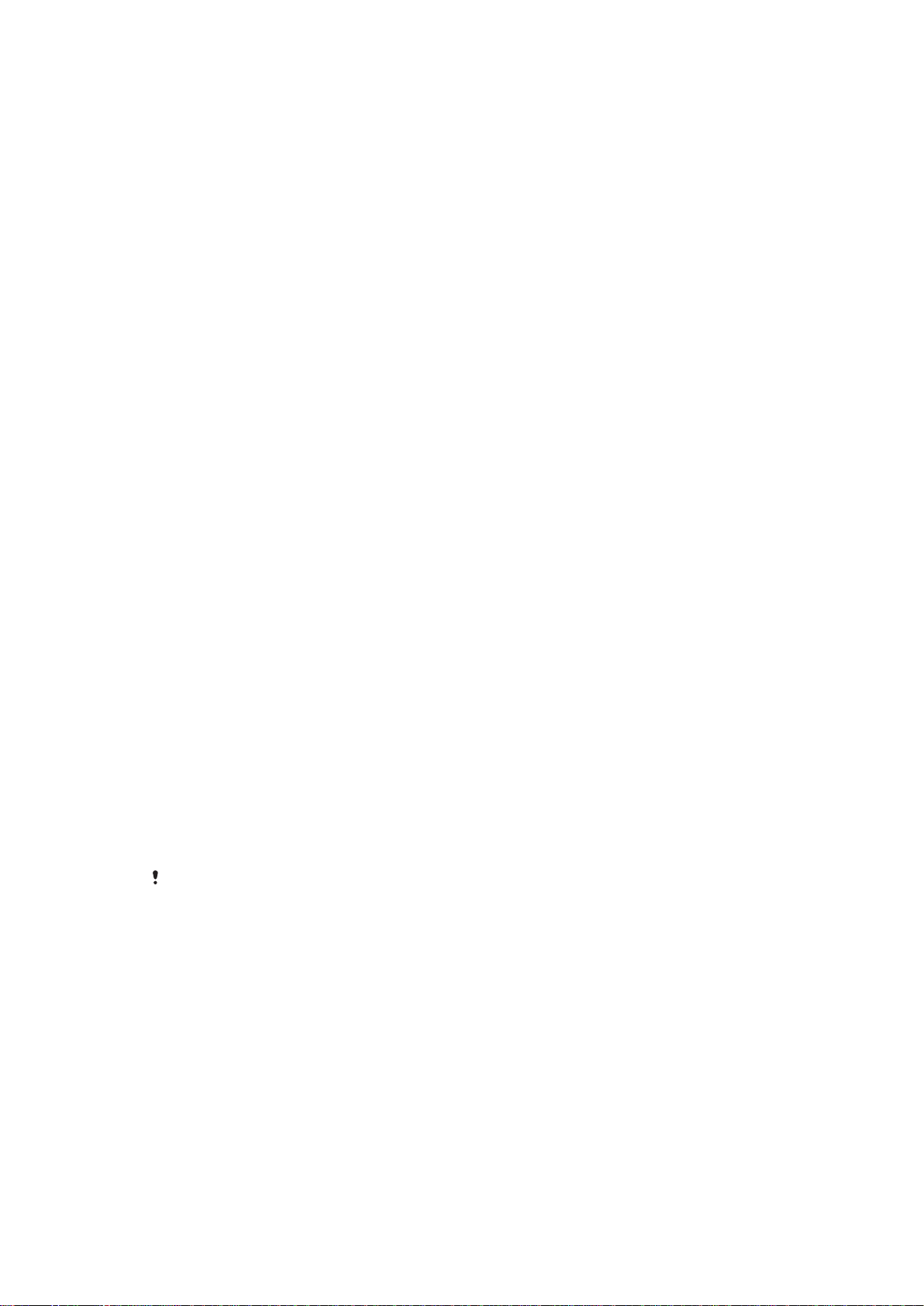
Seguridad del dispositivo
Garantizar la protección del dispositivo
El dispositivo incluye varias opciones de seguridad, cuyo uso se recomienda en caso de
pérdida o robo.
Estas opciones son las siguientes:
•
Establecer un bloqueo de pantalla seguro en el dispositivo por medio de PIN,
contraseña, patrón o huella dactilar para impedir que otra persona acceda al dispositivo
o lo reinicie. Para obtener más información, consulte
Bloqueo de pantalla
página 12 .
•
Añadir una cuenta de Google™ para impedir que otras personas utilicen el dispositivo si
se lo roban o se eliminan los datos del mismo. Para obtener más información, consulte
¿Por qué se necesita una cuenta de Google™?
•
Active Protección por my Xperia o el servicio web Android™ Device Manager. Al utilizar
en la página 10 .
uno de estos servicios, podrá ubicar, bloquear o borrar de forma remota un dispositivo
perdido. Para obtener más información, consulte
Búsqueda de un dispositivo perdido
en la página 21 .
Verificación de la propiedad del dispositivo
Determinadas características de protección requieren que desbloquee la pantalla con su
PIN, contraseña, patrón, o bien que introduzca la información de su cuenta de
Google™. A continuación se muestran ejemplos de las características de protección y
algunas de las credenciales necesarias:
en la
Protección del
restablecimiento a
datos de fábrica
Protección mediante
my Xperia
Administrador de
dispositivos Android™
Reparación de software Si utiliza el software Xperia™ Companion para realizar una reparación de software,
Para el Administrador de dispositivos Android™, es necesario introducir la información de una
cuenta de Google™. Puede introducir la información de cualquier cuenta de Google™ que
haya configurado en el dispositivo. Si no puede proporcionar la información de cuenta
relevante durante el proceso de configuración, no podrá usar el dispositivo de ninguna forma.
Debe desbloquear la pantalla antes de poder realizar un restablecimiento a datos
de fábrica.
Si restablece el dispositivo de forma remota mediante este servicio, deberá
introducir el nombre de usuario y la contraseña de la cuenta de Google™ asociada
al dispositivo. El dispositivo debe conectarse a Internet antes de que el proceso de
configuración finalice. En caso contrario, no podrá utilizar el dispositivo después del
restablecimiento.
Si restablece el dispositivo de forma remota mediante este servicio, deberá
introducir el nombre de usuario y la contraseña de una cuenta de Google™. El
dispositivo debe conectarse a Internet antes de que el proceso de configuración
finalice. En caso contrario, no podrá utilizar el dispositivo después del
restablecimiento.
se le pedirá que introduzca el nombre de usuario y la contraseña de la cuenta de
Google™ cuando inicie el dispositivo después de finalizar la reparación.
Bloqueo de pantalla
Hay varias opciones de bloqueo de pantalla disponibles. A continuación se muestra el
nivel de seguridad de cada tipo de bloqueo, en orden creciente de protección:
•
Pasar el dedo: sin protección, pero tendrá un acceso rápido a la pantalla de inicio.
•
Patrón: dibuje un patrón sencillo con el dedo para desbloquear el dispositivo.
•
PIN: introduzca un PIN numérico de al menos cuatro dígitos para desbloquear el
dispositivo.
•
Contraseña: introduzca una contraseña alfanumérica para desbloquear el dispositivo.
12
Esta es una versión para Internet de esta publicación. © Imprimir sólo para uso privado.
Page 13
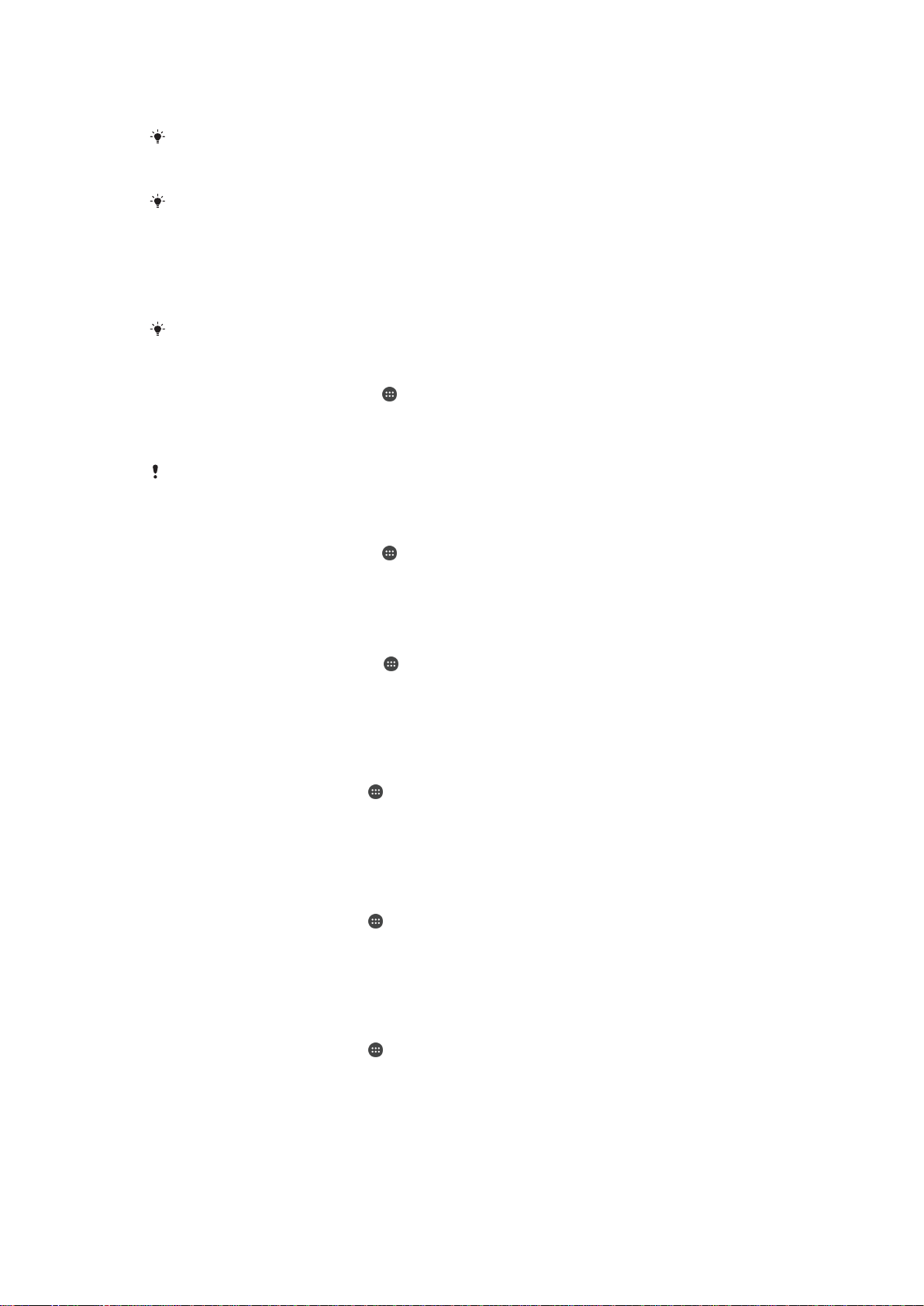
•
Huella dactilar: coloque el dedo registrado en la tecla de encendido para desbloquear el
dispositivo.
Es muy importante que recuerde su patrón de desbloqueo de pantalla, el PIN o la contraseña.
Si olvida esta información, quizá no sea posible restaurar datos importantes como los
contactos y los mensajes.
Si ha configurado una cuenta de Microsoft® Exchange ActiveSync® (EAS) en su dispositivo
Xperia™, es posible que la configuración de seguridad de EAS limite el tipo de pantalla de
bloqueo a solo PIN o contraseña. Esto se produce cuando el administrador de red especifica
un tipo de pantalla de bloqueo específico para todas las cuentas de EAS por motivos de
seguridad empresariales. Póngase en contacto con el administrador de red de su empresa u
organización para obtener información sobre las políticas de seguridad de red implementadas
para los dispositivos móviles.
La funcionalidad de huellas dactilares no está disponible en el mercado de EE. UU.
Para crear un patrón de bloqueo de pantalla
1
En la pantalla de inicio, puntee
2
Busque y puntee Ajustes > Bloqueo de pantalla y seguridad > Bloqueo de
.
pantalla > Patrón.
3
Siga las instrucciones del dispositivo.
Si introduce cinco veces seguidas un patrón de desbloqueo incorrecto, deberá esperar 30
segundos para volver a intentarlo de nuevo.
Para cambiar el tipo de bloqueo de pantalla
1
En la pantalla de inicio, puntee .
2
Busque y puntee
Ajustes
>
Bloqueo de pantalla y seguridad
>
Bloqueo de
pantalla.
3
Siga las instrucciones del dispositivo.
Para cambiar el patrón de bloqueo de pantalla
1
En la Pantalla de inicio, puntee
2
Busque y puntee Ajustes > Bloqueo de pantalla y seguridad > Bloqueo de
pantalla
3
Dibuje el patrón de desbloqueo de la pantalla.
4
Puntee
.
y siga las instrucciones del dispositivo.
Patrón
.
Para crear un PIN de bloqueo de pantalla
1
En Pantalla de inicio, puntee
2
Busque y puntee Ajustes > Bloqueo de pantalla y seguridad > Bloqueo de
>
pantalla
3
Introduzca un PIN numérico y puntee Continuar.
4
Introduzca el PIN de nuevo, confírmelo y después puntee
PIN
.
.
Aceptar
.
Para crear una contraseña de bloqueo de pantalla
1
En Pantalla de inicio, puntee .
2
Busque y puntee Ajustes > Bloqueo de pantalla y seguridad > Bloqueo de
pantalla > Contraseña.
3
Introduzca una contraseña y, a continuación, puntee Continuar.
4
Introduzca la contraseña de nuevo, confírmela y después puntee Aceptar.
Para activar la función de desbloqueo mediante deslizamiento del dedo
1
En Pantalla de inicio, puntee .
2
Busque y puntee Ajustes > Bloqueo de pantalla y seguridad > Bloqueo de
pantalla.
3
Dibuje el patrón de desbloqueo de la pantalla o introduzca el PIN o la contraseña
en función del tipo de bloqueo de pantalla que esté habilitado.
4
Puntee Deslizar.
13
Esta es una versión para Internet de esta publicación. © Imprimir sólo para uso privado.
Page 14
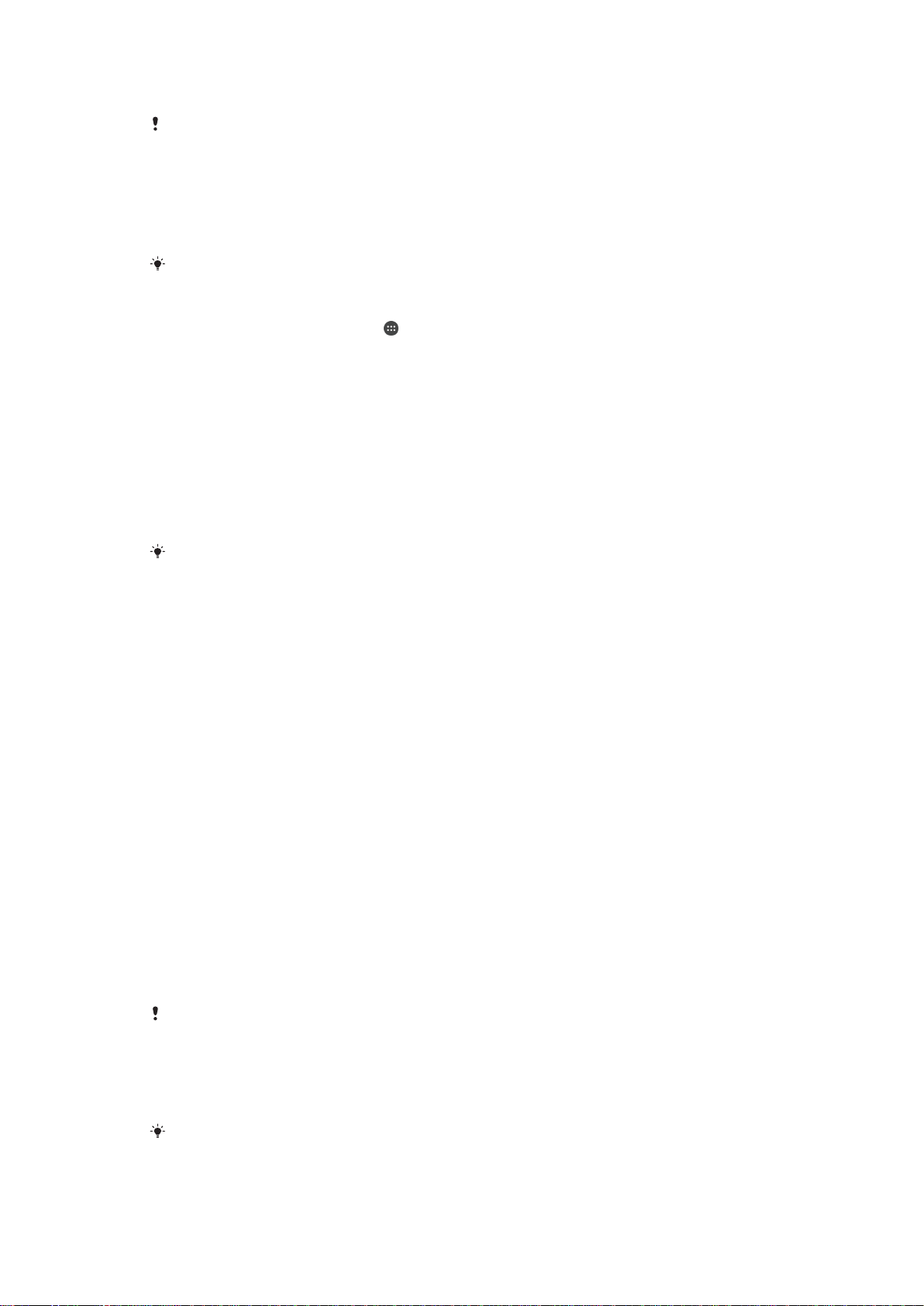
Desbloqueo por huella dactilar
La pantalla de bloqueo por PIN o contraseña que configure servirá de método de desbloqueo
auxiliar si activa la opción de desbloqueo por huella dactilar. Al seleccionar otros tipos de
bloqueo de pantalla, se borrarán los ajustes de huellas dactilares.
Puede utilizar su huella dactilar para desbloquear rápidamente el dispositivo. Para utilizar
esta función, debe registrar primero una huella y activar esta característica en el
Administrador de huellas dactilares. Para obtener información sobre cómo registrar
huellas dactilares, consulte
La funcionalidad de huellas dactilares no está disponible en el mercado de EE. UU.
Para habilitar el desbloqueo por huella dactilar
1
En la Pantalla de inicio, puntee .
2
Busque y puntee Ajustes > Bloqueo de pantalla y seguridad > Administrador de
huellas dactilares.
3
Confirme el patrón, el PIN o la contraseña si es necesario.
4
Siga las instrucciones del dispositivo para registrar un desbloqueo por huella
dactilar.
Para desbloquear el dispositivo con su huella dactilar
•
Con la pantalla de bloqueo activa, coloque el dedo en la tecla de encendido para
que el dispositivo pueda leer su huella dactilar y desbloquear la pantalla.
Asegúrese de que utiliza un dedo que haya registrado en el Administrador de
huellas dactilares.
Administrador de huellas dactilares
en la página 14 .
Si no puede desbloquear la pantalla con su huella dactilar tras cinco intentos, puede
introducir su PIN o contraseña auxiliares.
Restablecimiento de una pantalla de bloqueo olvidada
Si ha olvidado el PIN, la contraseña o el patrón de la pantalla de bloqueo, es posible que
pueda restablecerla mediante el servicio Protección por my Xperia. No se perderá ningún
contenido del dispositivo una vez que se haya realizado un restablecimiento de la
pantalla de bloqueo mediante este servicio.
Para activar el servicio Protección por my Xperia, consulte
perdido
en la página 21 .
Para restablecer el bloqueo de la pantalla con Protección por my Xperia
1
Asegúrese de que conoce el nombre de usuario y la contraseña de su cuenta de
Google™ y de que ha activado el servicio Protección por my Xperia en el
dispositivo.
2
Vaya a
myxperia.sonymobile.com
desde cualquier dispositivo conectado a
Internet.
3
Inicie sesión con la misma cuenta de Google™ que ha configurado en el
dispositivo.
4
Haga clic en la imagen de su dispositivo en Sus dispositivos.
5
Seleccione Bloquear o Cambiar PIN2 para sustituir el bloqueo de pantalla actual
por un nuevo código PIN.
6
Siga las instrucciones que aparecen en la pantalla proporcionadas por Protección
por my Xperia.
Búsqueda de un dispositivo
En función de su configuración de seguridad, es posible que el dispositivo se bloquee tras un
restablecimiento del bloqueo de pantalla. A continuación, debe introducir el nombre de
usuario y la contraseña de su cuenta de Google™ para poder usar el dispositivo.
Administrador de huellas dactilares
Antes de utilizar el sensor de huellas dactilares, asegúrese de que está limpio y no presenta
humedad visible.
14
Esta es una versión para Internet de esta publicación. © Imprimir sólo para uso privado.
Page 15
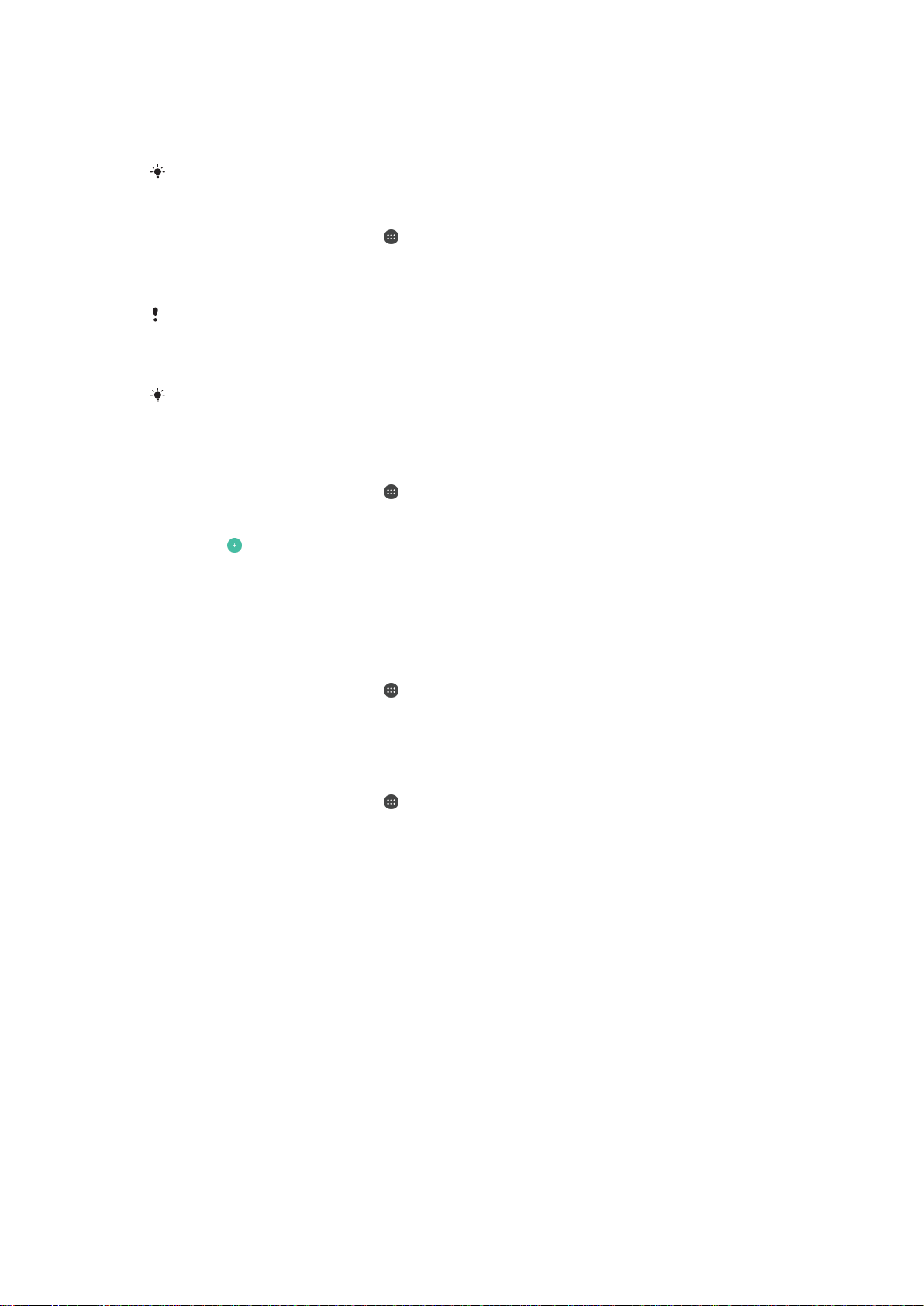
El Administrador de huellas dactilares registra la información de huellas dactilares que se
puede utilizar como método de seguridad adicional para desbloquear el dispositivo o
autenticar compras. Puede registrar un máximo de cinco huellas dactilares en el
dispositivo.
La funcionalidad de huellas dactilares no está disponible en el mercado de EE. UU.
Para registrar huellas dactilares por primera vez
1
En la Pantalla de inicio, puntee .
2
Busque y puntee Ajustes > Bloqueo de pantalla y seguridad > Administrador de
huellas dactilares.
3
Siga las instrucciones en pantalla para completar el registro de la huella dactilar.
Si no ha configurado ningún PIN o contraseña como bloqueo de pantalla, el gestor de huellas
dactilares le ayudará a configurar un PIN o contraseña como método de seguridad
secundario. Para obtener más información sobre la configuración del bloqueo de pantalla,
consulte
El sensor de huellas dactilares no está en la pantalla del dispositivo, sino en la tecla de
encendido. Antes de utilizar el sensor de huellas dactilares, asegúrese de que está limpio y no
presenta humedad visible.
Bloqueo de pantalla
en la página 12 .
Para registrar huellas dactilares adicionales
1
En la Pantalla de inicio, puntee .
2
Busque y puntee Ajustes > Bloqueo de pantalla y seguridad > Administrador de
huellas dactilares
3
Puntee
y, a continuación, coloque el dedo en la tecla de encendido para que el
.
dispositivo pueda leer su huella dactilar y verificar su identidad. Asegúrese de que
utiliza un dedo que haya registrado anteriormente en el Administrador de huellas
dactilares.
4
Siga las instrucciones que aparecen en la pantalla para registrar una huella
dactilar adicional.
Para eliminar una huella dactilar registrada
1
En la Pantalla de inicio, puntee
2
Busque y puntee Ajustes > Bloqueo de pantalla y seguridad > Administrador de
huellas dactilares
3
Puntee la huella dactilar registrada y, a continuación, puntee Suprimir > Suprimir.
.
.
Para cambiar el nombre de una huella dactilar registrada
1
En la Pantalla de inicio, puntee .
2
Busque y puntee
Ajustes
>
Bloqueo de pantalla y seguridad
>
Administrador de
huellas dactilares.
3
Puntee una huella dactilar registrada de la lista y, a continuación, introduzca un
nombre para esta.
4
Puntee Aceptar.
Desbloqueo automático del dispositivo
La función Smart Lock facilita el desbloqueo del dispositivo, ya que permite definir el
desbloqueo automático en situaciones concretas. Por ejemplo, puede mantener el
dispositivo desbloqueado mientras esté conectado a un dispositivo Bluetooth® o
mientras lo lleve encima.
Con el fin de preparar su dispositivo para que se desbloquee de forma automática, debe
realizar en primer lugar los pasos descritos a continuación en este orden:
•
Asegúrese de que tiene una conexión activa a Internet, preferiblemente una conexión
Wi-Fi® para limitar los cargos por tráfico de datos.
•
Asegúrese de que todas las aplicaciones se hayan actualizado mediante Play Store™
para tener garantía de que la aplicación de servicios de Google Play™ esté actualizada.
Al tener la aplicación de servicios de Google Play™ actualizada, se asegura de poder
utilizar las funciones más novedosas de Smart Lock.
15
Esta es una versión para Internet de esta publicación. © Imprimir sólo para uso privado.
Page 16
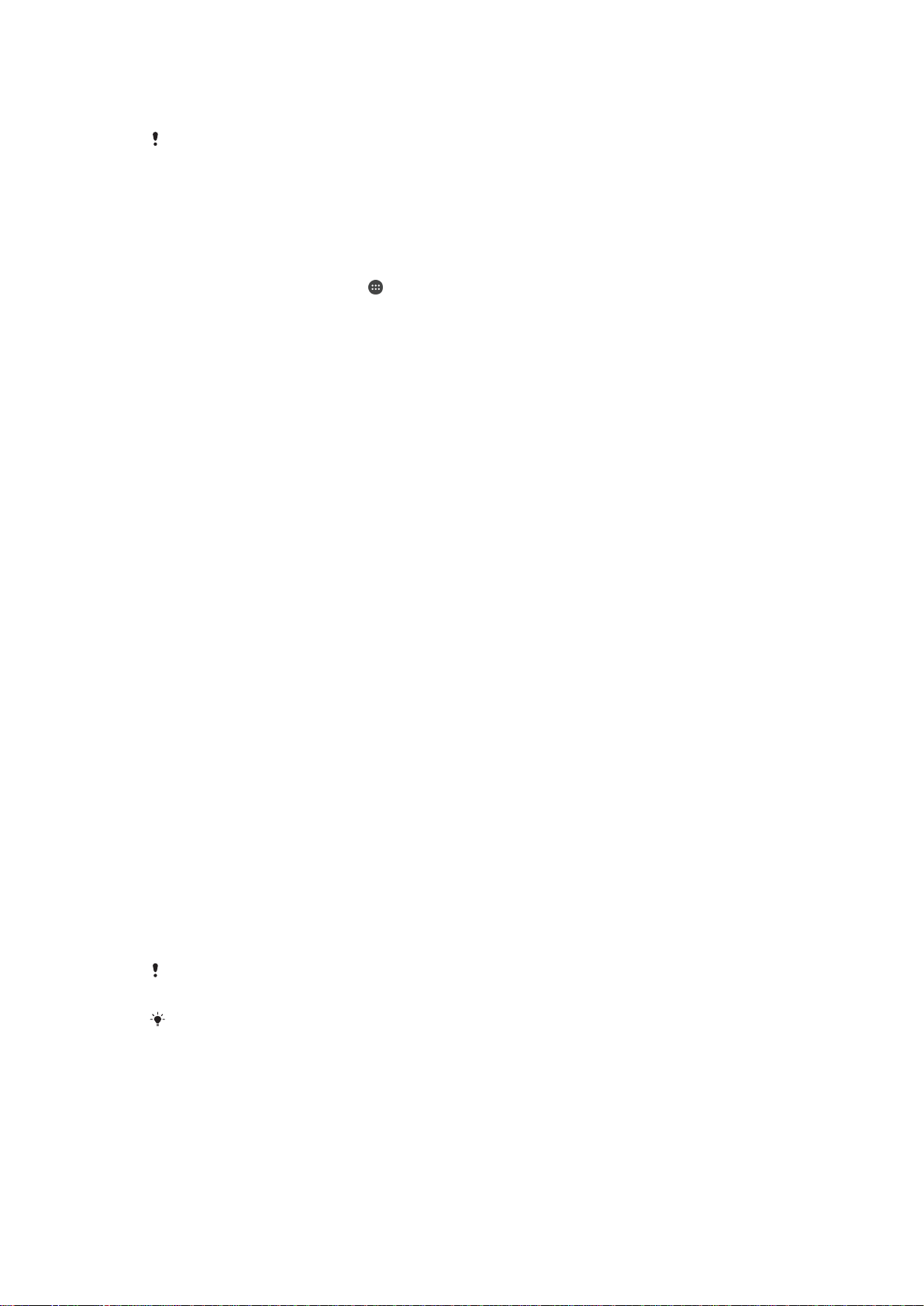
•
Habilite Smart Lock.
•
Configure cuándo desea que el dispositivo se desbloquee de forma automática.
•
La característica Smart Lock la desarrolla Google™; las funciones concretas pueden
cambiar con el tiempo debido a las actualizaciones realizadas por Google™.
•
Es posible que la característica Smart Lock no esté disponible en todos los mercados,
países o regiones.
Para habilitar Smart Lock
1
Asegúrese de haber configurado un patrón, un PIN o una contraseña para el
bloqueo de pantalla.
2
En Pantalla de inicio, puntee
3
Busque y puntee Ajustes > Bloqueo de pantalla y seguridad > Agentes de
.
confianza.
4
Arrastre el control deslizante situado junto a Smart Lock (Google) a la derecha.
5
Puntee la flecha de retroceso ubicada junto a Agentes de confianza.
6
Busque y puntee Smart Lock.
7
Introduzca el patrón, el PIN o la contraseña. Debe introducir este bloqueo de
pantalla cada vez que desee cambiar los ajustes de Smart Lock.
8
Seleccione una opción de Smart Lock.
Establecer cuándo conservar el dispositivo desbloqueado
automáticamente
Puede establecer que Smart Lock mantenga el dispositivo desbloqueado con los
siguientes ajustes:
•
Dispositivos de confianza
dispositivo Bluetooth® o NFC de confianza conectado.
•
Lugares de confianza
una ubicación de confianza.
•
Detección de uso por el propietario
lleve encima.
•
Cara de confianza
•
Voz de confianza: configure el reconocimiento de voz para realizar búsquedas en
: desbloquee el teléfono mediante el reconocimiento de su rostro.
cualquier pantalla.
Deberá desbloquear el dispositivo de forma manual cuando no lo utilice durante cuatro
horas y después de reiniciarlo.
: mantenga el dispositivo desbloqueado cuando haya un
: mantenga el dispositivo desbloqueado cuando se encuentre en
: mantenga el dispositivo desbloqueado cuando lo
Conexión a dispositivos Bluetooth® de confianza
Puede designar un dispositivo Bluetooth® conectado como dispositivo "de confianza" y
mantener su Xperia™ desbloqueado mientras esté conectado al mismo. Si tiene
dispositivos Bluetooth® a los que se conecte con asiduidad, por ejemplo, los altavoces
del coche, un sistema multimedia, un reloj Bluetooth® o un medidor de actividad, los
puede añadir como dispositivos de confianza y evitar el paso de seguridad de
desbloquear la pantalla para ahorrar tiempo. Esta función es adecuada si se encuentra
normalmente en un lugar relativamente seguro cuando utiliza estos dispositivos. En
algunos casos, es posible que tenga que desbloquear manualmente su dispositivo antes
de conectar un dispositivo de confianza.
No se recomienda añadir como dispositivos de confianza aquellos que estén conectados de
forma continua a su dispositivo como, por ejemplo, los teclados o las fundas Bluetooth®.
En el momento en que el dispositivo Bluetooth® de confianza se apaga o sale del radio de
cobertura, la pantalla de su dispositivo se apaga y requiere un PIN, un patrón o una
contraseña para desbloquearla.
16
Esta es una versión para Internet de esta publicación. © Imprimir sólo para uso privado.
Page 17
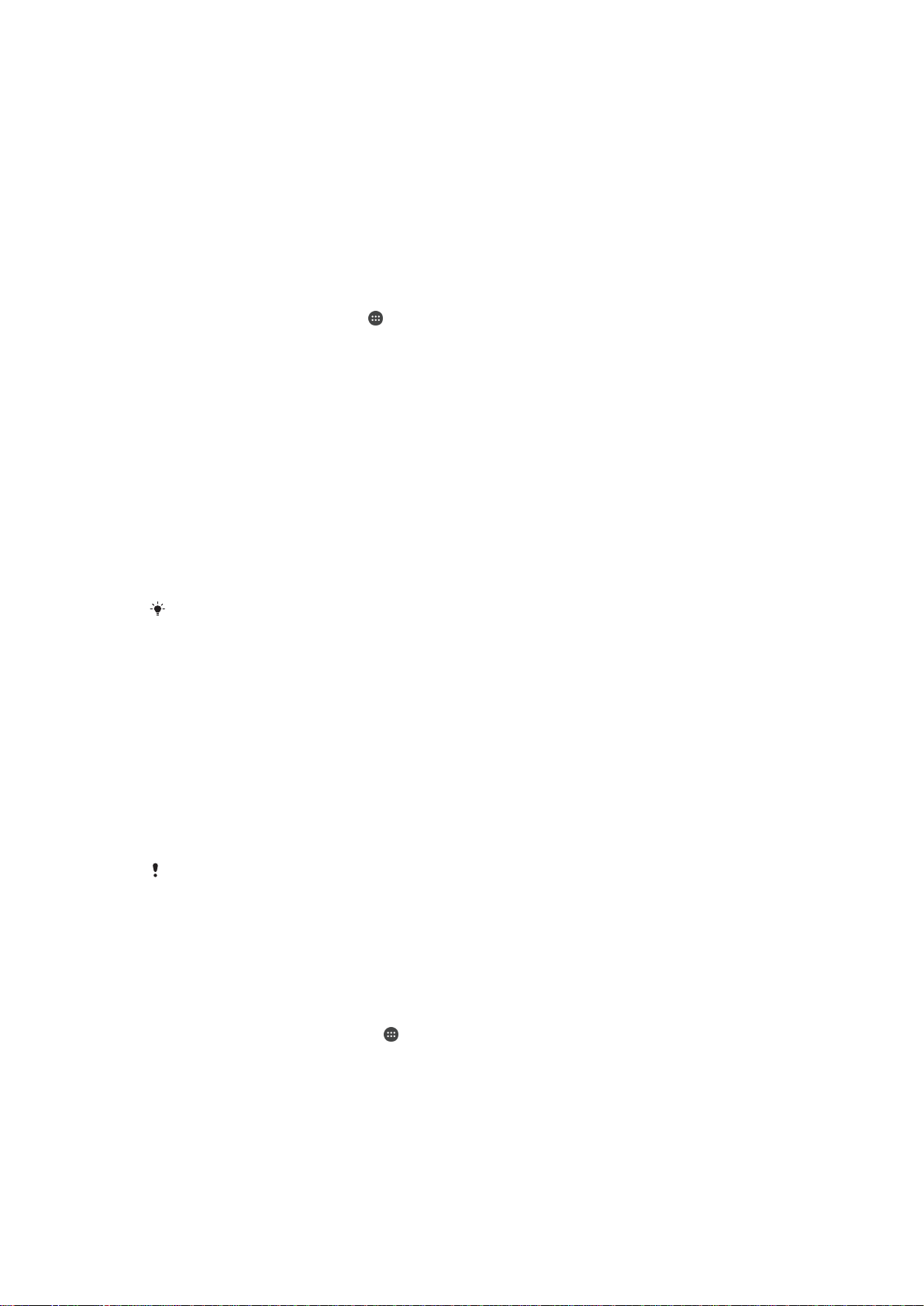
Para añadir un dispositivo Bluetooth® de confianza
1
Asegúrese de que su dispositivo esté asociado y conectado al dispositivo
Bluetooth® que desea añadir como dispositivo de confianza.
2
En el menú de Smart Lock, puntee Dispositivos de confianza.
3
Puntee Añadir dispositivo de confianza > Bluetooth.
4
Puntee el nombre de un dispositivo para seleccionarlo en la lista de dispositivos
conectados. En dicha lista solo aparecen los dispositivos asociados.
5
En función de la seguridad de su conexión, puede que deba desbloquear de
forma manual su dispositivo para que el dispositivo de confianza pueda
mantenerlo desbloqueado.
Para suprimir un dispositivo Bluetooth® de confianza
1
En Pantalla de inicio, puntee
2
Busque y puntee Ajustes > Bloqueo de pantalla y seguridad > Smart Lock >
.
Dispositivos de confianza.
3
Puntee el dispositivo que desee suprimir.
4
Puntee Extraer dispositivo de confianza.
Confirmar la seguridad cuando se utilizan dispositivos de confianza
Los distintos dispositivos Bluetooth® admiten estándares y funciones de seguridad
Bluetooth® diferentes. Existe la posibilidad de que alguien mantenga su dispositivo
Xperia™ desbloqueado imitando su conexión Bluetooth®, aunque el dispositivo de
confianza ya no esté en las cercanías. Su dispositivo no siempre puede determinar si la
conexión está protegida de alguien que intente imitarla.
Si su dispositivo no puede determinar si la conexión es segura, recibirá una notificación
en el dispositivo Xperia™ y es posible que deba desbloquearlo de forma manual para
que el dispositivo de confianza lo mantenga desbloqueado.
El radio de conectividad Bluetooth® puede variar en función de factores como el modelo del
dispositivo, el dispositivo Bluetooth® conectado y el entorno. En función de estos factores,
las conexiones Bluetooth® pueden funcionar a una distancia de hasta 100 metros.
Conexión a lugares de confianza
Si la característica de lugares de confianza está configurada, la seguridad por bloqueo
de pantalla del dispositivo Xperia™ se deshabilita cuando se encuentra en una ubicación
de confianza designada. Para que esta característica funcione, debe contar con una
conexión a Internet (preferiblemente por Wi-Fi®) y permitir que su dispositivo utilice su
ubicación actual.
Para configurar lugares de confianza, en primer lugar, asegúrese de que esté activado el
modo de ubicación de alta precisión o el de ahorro de energía en el dispositivo antes de
añadir la ubicación del hogar o ubicaciones personalizadas.
Las dimensiones exactas de un lugar de confianza son estimadas, y pueden sobresalir los
muros físicos de su hogar u otra área que haya añadido como lugares de confianza. Esta
característica puede mantener el dispositivo desbloqueado en un radio de hasta 80 metros.
Además, tenga en cuenta que las señales de ubicación se pueden duplicar o manipular.
Alguien con acceso a equipo especializado podría desbloquear el dispositivo.
Para añadir la ubicación del hogar
1
Asegúrese de que el modo de ubicación esté activado y de que esté utilizando el
ajuste Gran precisión o Ahorro de batería del modo de ubicación.
2
En la Pantalla de inicio, puntee .
3
Busque y puntee Ajustes > Bloqueo de pantalla y seguridad > Smart Lock >
Lugares de confianza > Inicio.
4
Puntee Activar esta ubicación.
17
Esta es una versión para Internet de esta publicación. © Imprimir sólo para uso privado.
Page 18
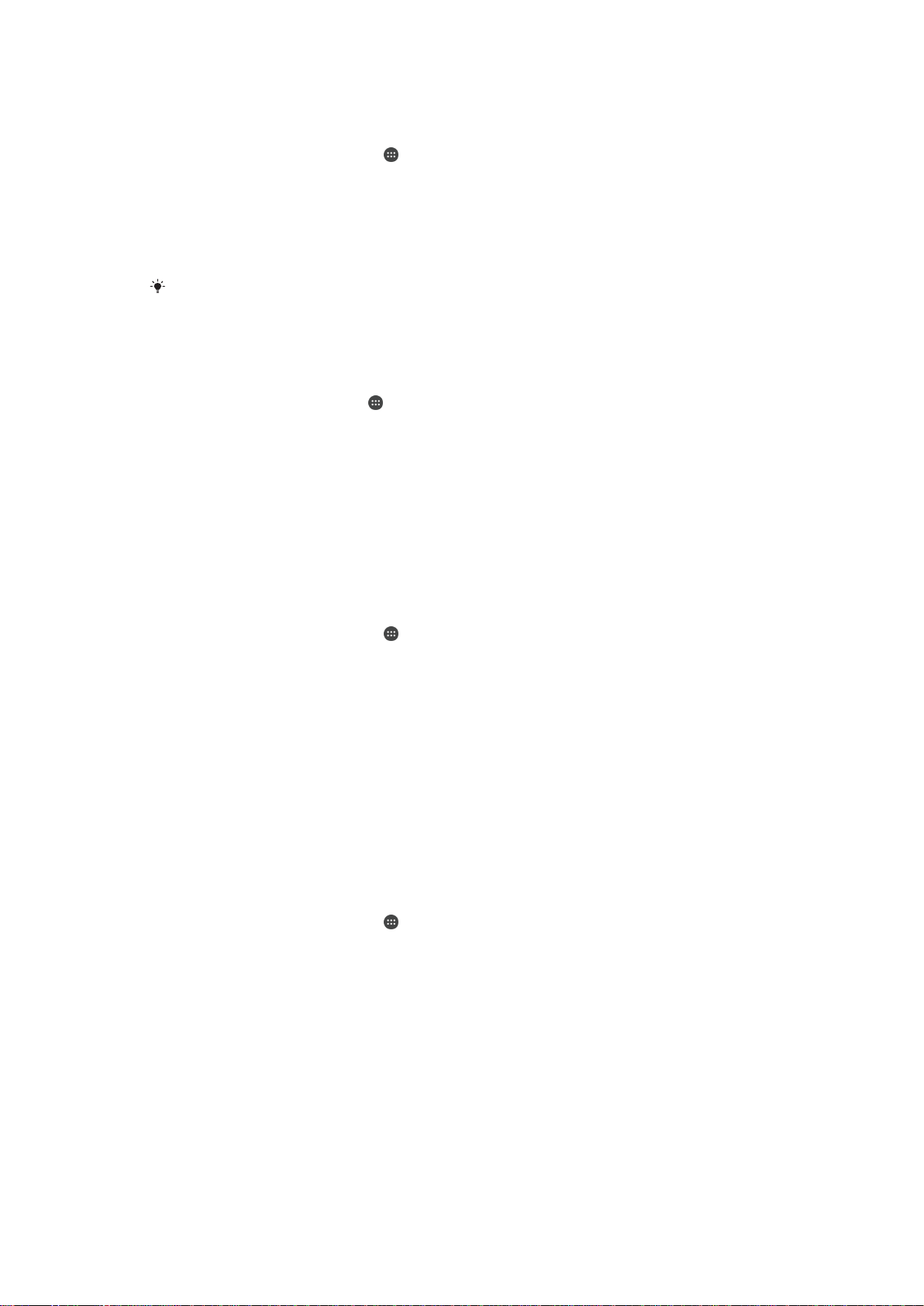
Para editar la ubicación del hogar
1
Asegúrese de que el modo de ubicación esté activado y de que esté utilizando el
ajuste Gran precisión o Ahorro de batería.
2
En la Pantalla de inicio, puntee .
3
Busque y puntee Ajustes > Bloqueo de pantalla y seguridad > Smart Lock >
Lugares de confianza.
4
Seleccione la ubicación de su hogar.
5
Puntee Editar.
6
En la barra de búsqueda, introduzca la localización que desee utilizar como
ubicación del hogar.
Si otras residencias comparten su dirección postal, puede añadir la ubicación real de su
hogar como lugar personalizado dentro del complejo de edificios.
Para suprimir la ubicación del hogar
1
Asegúrese de que el modo de ubicación esté activado y de que esté utilizando el
ajuste Gran precisión o Ahorro de batería.
2
En Pantalla de inicio, puntee
3
Busque y puntee Ajustes > Bloqueo de pantalla y seguridad > Smart Lock >
.
Lugares de confianza > Inicio.
4
Puntee Desactivar esta ubicación.
Uso de ubicaciones personalizadas
Puede añadir cualquier ubicación como lugar personalizado de confianza, en el que su
dispositivo se mantendrá desbloqueado.
Para añadir un lugar personalizado
1
Asegúrese de que el modo de ubicación esté activado y de que esté utilizando el
ajuste Gran precisión o Ahorro de batería.
2
En la Pantalla de inicio, puntee
3
Busque y puntee Ajustes > Bloqueo de pantalla y seguridad > Smart Lock >
Lugares de confianza
4
Puntee Añadir lugar de confianza.
5
Para utilizar su ubicación actual como lugar personalizado de confianza, puntee
.
.
Seleccionar esta ubicación.
6
Para introducir otra ubicación, puntee el icono de lupa y escriba la dirección. El
dispositivo buscará la ubicación introducida. Para utilizar la dirección sugerida,
puntee la dirección.
7
Para ajustar la ubicación exacta, puntee la flecha de retroceso situada junto a la
dirección, arrastre el marcador de ubicación al lugar deseado y, a continuación,
puntee Seleccionar esta ubicación.
Para editar un lugar personalizado
1
Asegúrese de que el modo de ubicación esté activado y de que esté utilizando el
ajuste Gran precisión o Ahorro de batería.
2
En la Pantalla de inicio, puntee
3
Busque y puntee Ajustes > Bloqueo de pantalla y seguridad > Smart Lock >
.
Lugares de confianza.
4
Seleccione el lugar que desee editar.
5
Puntee Editar la dirección.
6
Para introducir otra ubicación, puntee el icono de lupa y escriba la dirección. El
dispositivo buscará la ubicación introducida. Para utilizar la dirección sugerida,
puntee la dirección.
7
Para ajustar la ubicación exacta, puntee la flecha de retroceso situada junto a la
dirección, arrastre el marcador de ubicación al lugar deseado y, a continuación,
puntee Seleccionar esta ubicación.
18
Esta es una versión para Internet de esta publicación. © Imprimir sólo para uso privado.
Page 19
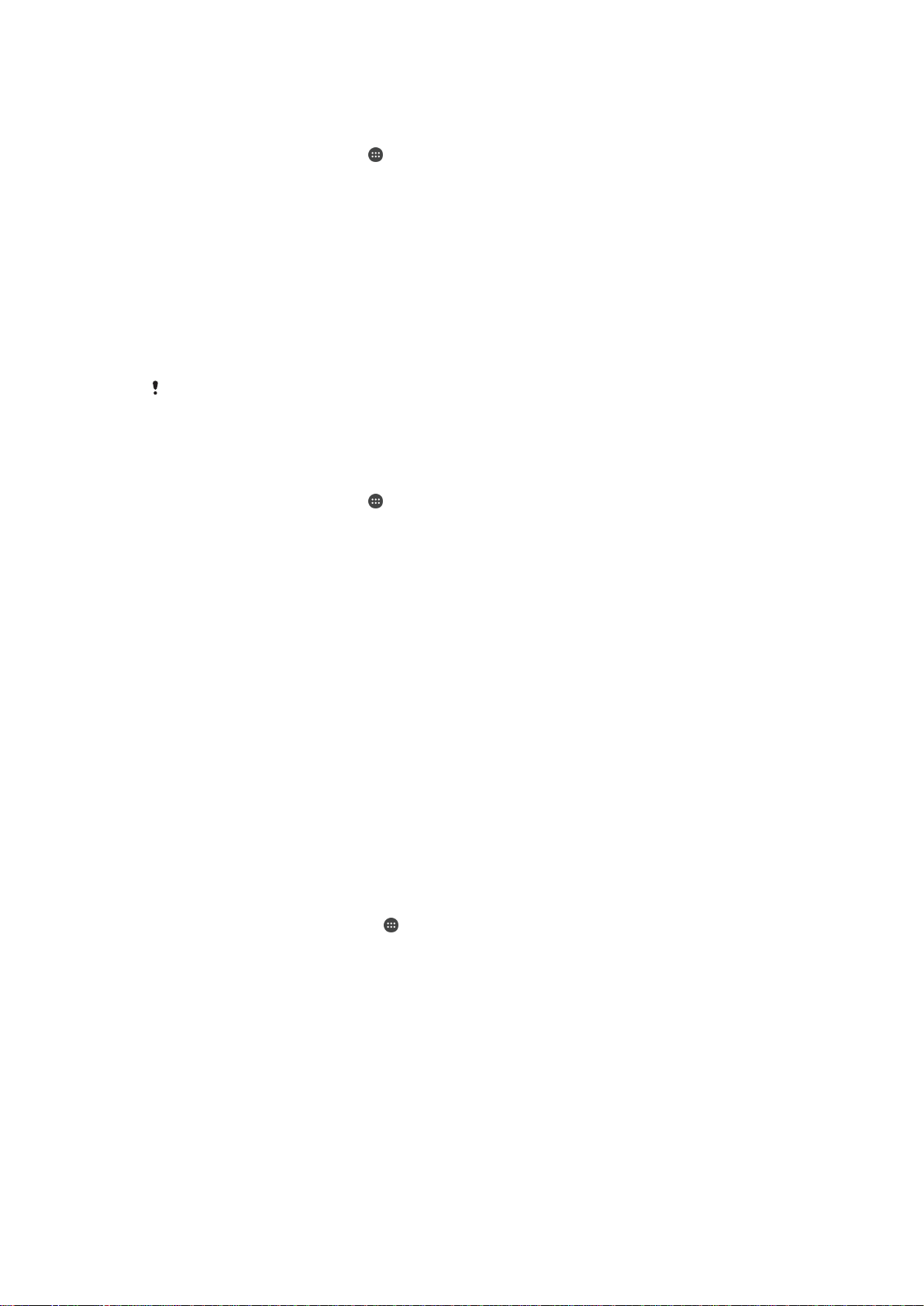
Para suprimir un lugar personalizado
1
Asegúrese de que el modo de ubicación esté activado y de que esté utilizando el
ajuste Gran precisión o Ahorro de batería.
2
En Pantalla de inicio, puntee .
3
Busque y puntee Ajustes > Bloqueo de pantalla y seguridad > Smart Lock >
Lugares de confianza.
4
Seleccione el lugar que desee suprimir.
5
Puntee Eliminar.
Mantener el dispositivo desbloqueado cuando lo lleva encima
Con la característica de detección de cuerpo, puede hacer que su dispositivo se
mantenga desbloqueado mientras lo lleve encima, por ejemplo, si lo lleva en la mano, en
el bolsillo o en un bolso. El acelerómetro del dispositivo lo mantiene desbloqueado
cuando detecta que está en movimiento. El dispositivo se bloquea cuando el
acelerómetro detecta que se ha dejado el dispositivo en algún lugar.
La característica de detección de cuerpo no puede distinguir los cuerpos. Si le da el
dispositivo a alguien cuando está desbloqueado por la detección de cuerpo, puede que el
dispositivo se mantenga desbloqueado para el otro usuario. Tenga en cuenta que la detección
de cuerpo como función de seguridad es menos útil que un patrón, un PIN o una contraseña.
Habilitar detección de uso por el propietario
1
En Pantalla de inicio, puntee .
2
Busque y puntee
Detección de uso por el propietario.
3
Arrastre el control deslizante situado junto a
puntee Continuar.
Ajustes
>
Bloqueo de pantalla y seguridad
Desactivar
>
Smart Lock
a la derecha y después
>
Uso de la detección de cuerpo
Cuando utilice la función de detección de cuerpo, debe tener en cuenta lo siguiente:
•
Cuando el dispositivo detecta que está junto a su cuerpo, se mantiene desbloqueado
hasta que lo bloquee.
•
Cada vez que deje el dispositivo en otro lugar y este detecte que ya no se encuentra
junto a su cuerpo, se bloqueará de forma automática.
•
Una vez que deje el dispositivo en otro lugar, por ejemplo, encima de una mesa, puede
tardar hasta un minuto en bloquearse.
•
Cuando suba a un coche, autobús, tren u otro medio de transporte terrestre, el
dispositivo puede tardar entre 5 y 10 minutos en bloquearse.
•
Tenga en cuenta que, si sube a un avión o un barco (u otro vehículo no terrestre), puede
que el dispositivo no se bloquee de forma automática, por lo que debe asegurarse de
bloquearlo manualmente si es necesario.
•
Cuando vuelva a coger el dispositivo o salga de un vehículo, desbloquéelo una vez y se
mantendrá desbloqueado mientras lo lleve encima.
Para desactivar la detección de cuerpo
1
En la Pantalla de inicio, puntee
2
Busque y puntee Ajustes > Bloqueo de pantalla y seguridad > Smart Lock >
Detección de uso por el propietario.
3
Arrastre el control deslizante situado junto a Activar a la izquierda.
.
Protección de la tarjeta SIM
Puede bloquear y desbloquear cada tarjeta SIM que utilice en su dispositivo con un PIN
(número de identificación personal). Cuando una tarjeta SIM está bloqueada, la
suscripción asociada a la tarjeta estará protegida contra el uso indebido, lo que significa
que tendrá que introducir el número PIN cada vez que inicie el dispositivo.
Si introduce el PIN incorrecto demasiadas veces, se bloqueará la tarjeta SIM. A
continuación, deberá introducir su PUK (clave de desbloqueo personal) y, a
continuación, un PIN nuevo. El operador de red le suministrará los códigos PIN y PUK.
19
Esta es una versión para Internet de esta publicación. © Imprimir sólo para uso privado.
Page 20
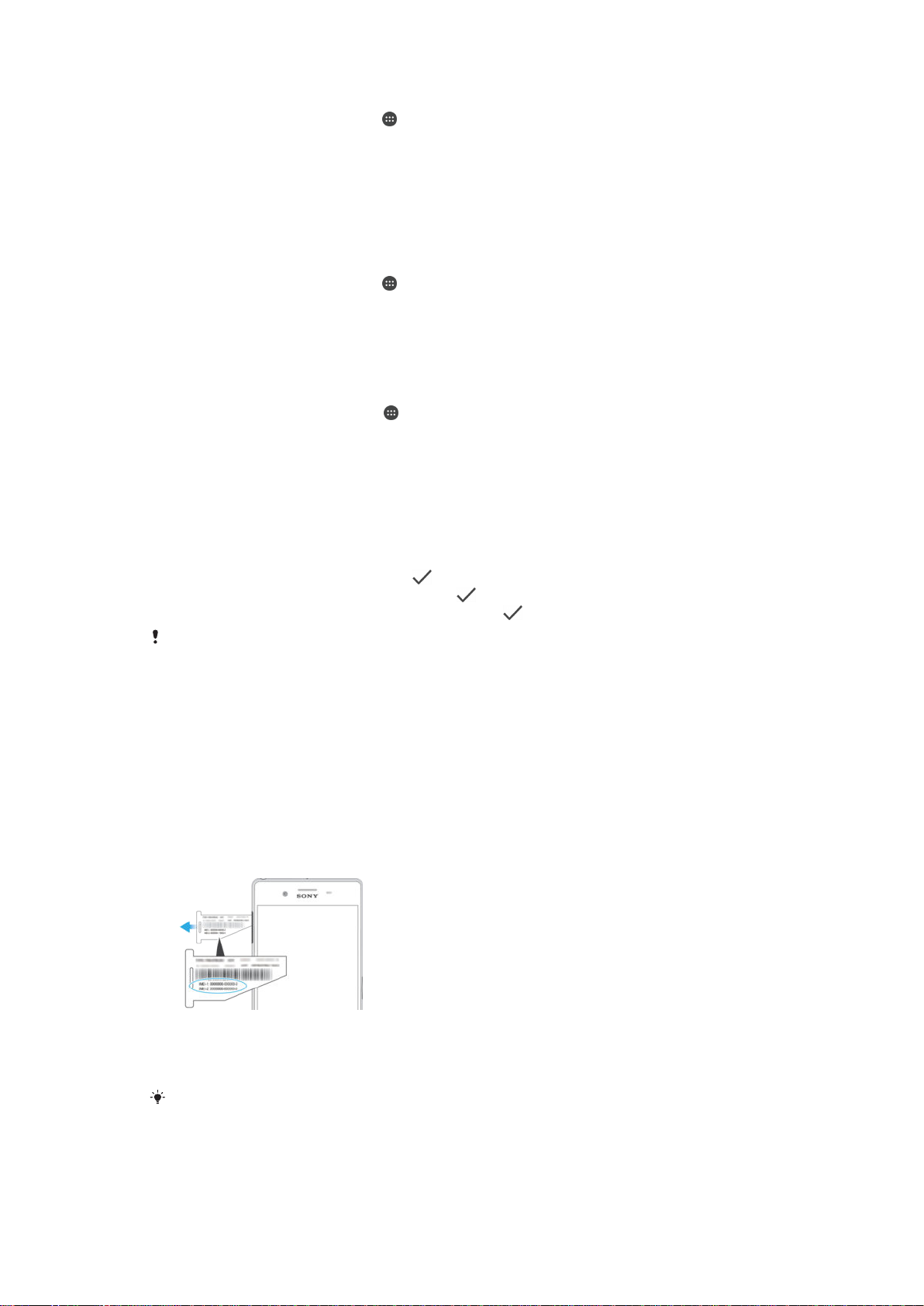
Para configurar un bloqueo de la tarjeta SIM
1
En la pantalla de inicio, puntee .
2
Busque y puntee Ajustes > Bloqueo de pantalla y seguridad > Configurar
bloqueo de la tarjeta SIM.
3
Arrastre el control deslizante situado junto a Bloquear tarjeta SIM a la derecha.
4
Introduzca el PIN de la tarjeta SIM y puntee Aceptar. El bloqueo de la tarjeta SIM
ya está activo y se le pedirá que introduzca el código PIN cada vez que se reinicie
el dispositivo.
Para desactivar un bloqueo de tarjeta SIM
1
En la pantalla de inicio, puntee
2
Busque y puntee Ajustes > Bloqueo de pantalla y seguridad > Configurar
.
bloqueo de la tarjeta SIM.
3
Arrastre el control deslizante situado junto a Bloquear tarjeta SIM a la izquierda.
4
Introduzca el PIN de la tarjeta SIM y puntee Aceptar.
Para cambiar el PIN de la tarjeta SIM
1
En la Pantalla de inicio, puntee
2
Busque y puntee Ajustes > Bloqueo de pantalla y seguridad > Configurar
.
bloqueo de la tarjeta SIM.
3
Puntee Cambiar PIN de SIM.
4
Introduzca el PIN anterior de la SIM y puntee Aceptar.
5
Introduzca el nuevo PIN de la SIM y puntee
6
Vuelva a introducir el nuevo PIN de la SIM y puntee Aceptar.
Aceptar
.
Para desbloquear una tarjeta SIM bloqueada mediante el código PUK
1
Introduzca el código PUK y puntee
2
Introduzca un nuevo código PIN y puntee
3
Vuelva a introducir el nuevo código PIN y puntee .
Si introduce un código PUK incorrecto demasiadas veces, tendrá que ponerse en contacto
con el operador de red para que le facilite otra tarjeta SIM.
.
.
Cómo encontrar el número de identificación del dispositivo
Su dispositivo tiene un número de identificación (ID) exclusivo. En el dispositivo, este
número se denomina IMEI (el acrónimo inglés de "identidad de equipo móvil
internacional").Debe guardar una copia de este número. Puede necesitarlo, por ejemplo,
cuando acceda al servicio de atención al cliente Xperia™ Care y deba registrar el
dispositivo. Además, en caso de robo del dispositivo, su proveedor de red puede usar
este número para impedir que el dispositivo utilice la red de su país.
Ver el número IMEI en la bandeja de la etiqueta
1
Abra la tapa de la ranura de la tarjeta nano SIM y de la tarjeta de memoria.
2
Coloque una uña u otro objeto con la punta fina y alargada sobre el extremo de la
bandeja de la etiqueta y, a continuación, extraiga la bandeja. El número IMEI se
muestra en la bandeja de la etiqueta.
Para ver el número IMEI, también puede abrir el teclado del teléfono e introducir
20
Esta es una versión para Internet de esta publicación. © Imprimir sólo para uso privado.
*#06#.
Page 21
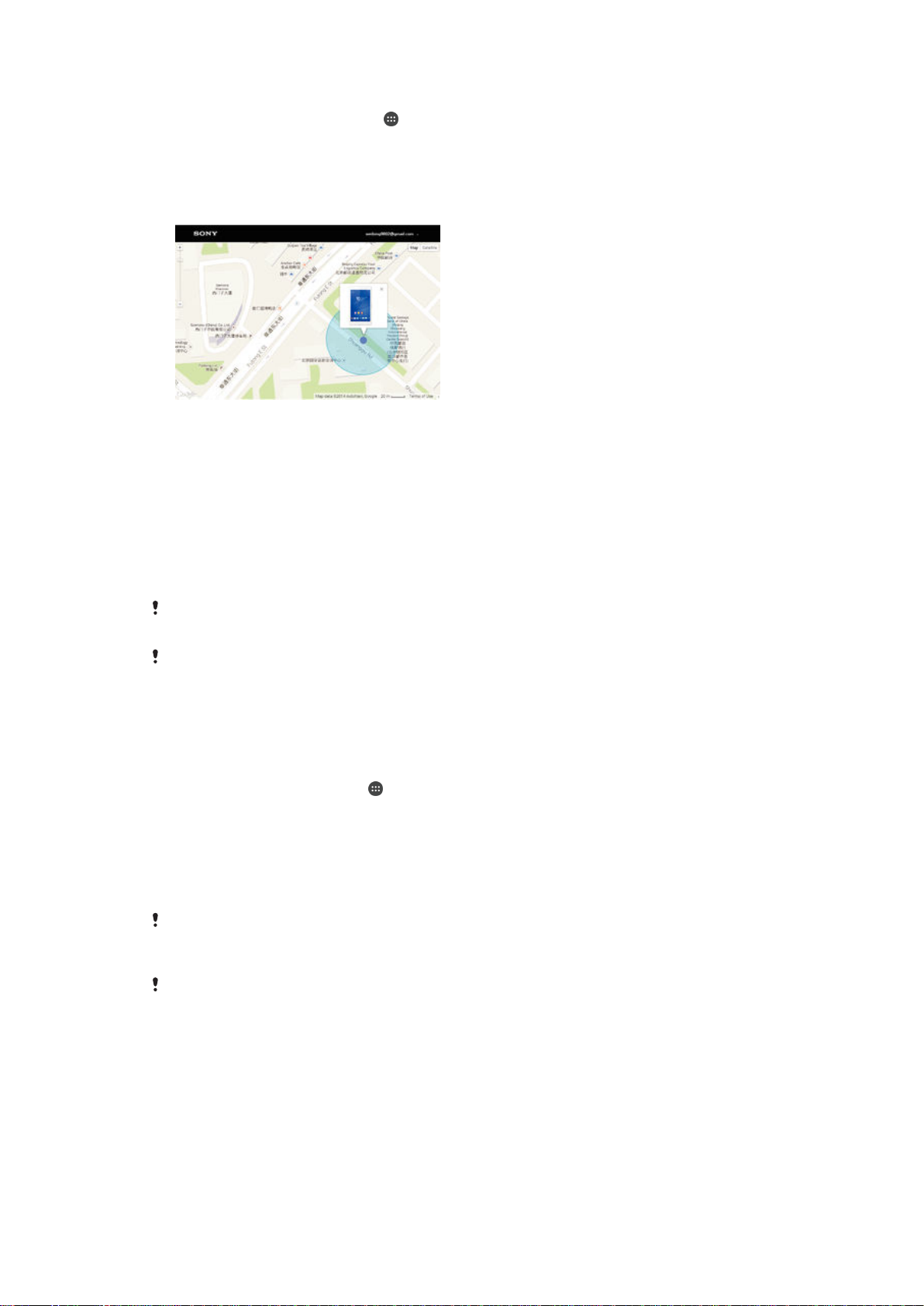
Para ver el número IMEI mediante los ajustes del dispositivo
1
En la Pantalla de inicio, puntee .
2
Busque y puntee Ajustes > Acerca del teléfono > Estado.
3
Desplácese a IMEI para ver el número IMEI.
Búsqueda de un dispositivo perdido
Si tiene una cuenta de Google™, el servicio web "Protección por my Xperia" puede
ayudarle a localizar y a proteger su dispositivo si alguna vez lo pierde. Si ha activado este
servicio en el dispositivo, puede:
•
Localizar su dispositivo en un mapa.
•
Activar una alerta que suene incluso aunque el dispositivo se encuentre en el modo No
molestar.
•
Bloquear remotamente el dispositivo y hacer que muestre la información de contacto a
todo el que lo encuentre.
•
Como último recurso, borrar de forma remota las memorias interna y externa del
dispositivo.
Puede que el servicio "Protección por my Xperia" no se encuentre disponible en todos los
países y regiones.
Si ha borrado la memoria interna del dispositivo mediante el servicio web "Protección por my
Xperia", deberá iniciar sesión en una cuenta de Google™ sincronizada anteriormente en este
disposiitvo la próxima vez que encienda el dispositivo.
Para activar Protección por my Xperia
1
Asegúrese de que tiene una conexión de datos activa y habilite los servicios de
localización del dispositivo.
2
En Pantalla de inicio, puntee
3
Busque y puntee
Ajustes
.
>
Bloqueo de pantalla y seguridad
>
Protección por
my Xperia > Activar.
4
Marque la casilla para aceptar los términos y las condiciones del servicio y, a
continuación, puntee Aceptar.
5
Si se le solicita, inicie sesión en su cuenta de Google™ o cree una nueva si no
dispone de una.
Para comprobar que el servicio Protección por my Xperia puede localizar su dispositivo, vaya
a
myxperia.sonymobile.com
dispositivo.
Si está compartiendo un dispositivo con varios usuarios, tenga en cuenta que el servicio
Protección por my Xperia solo está disponible para el usuario que ha iniciado sesión como
propietario.
e inicie sesión con la cuenta Google™ que esté utilizando en el
Encontrar un dispositivo perdido mediante el Gestor de dispositivos
Android™
Google™ ofrece un servicio web de seguridad y localización denominado Gestor de
dispositivos Android™. Puede utilizarlo de forma simultánea o alternativa al servicio my
Xperia. Si pierde su dispositivo, puede utilizar el Gestor de dispositivos Android™ para:
•
Encontrar y mostrar la ubicación del dispositivo.
21
Esta es una versión para Internet de esta publicación. © Imprimir sólo para uso privado.
Page 22
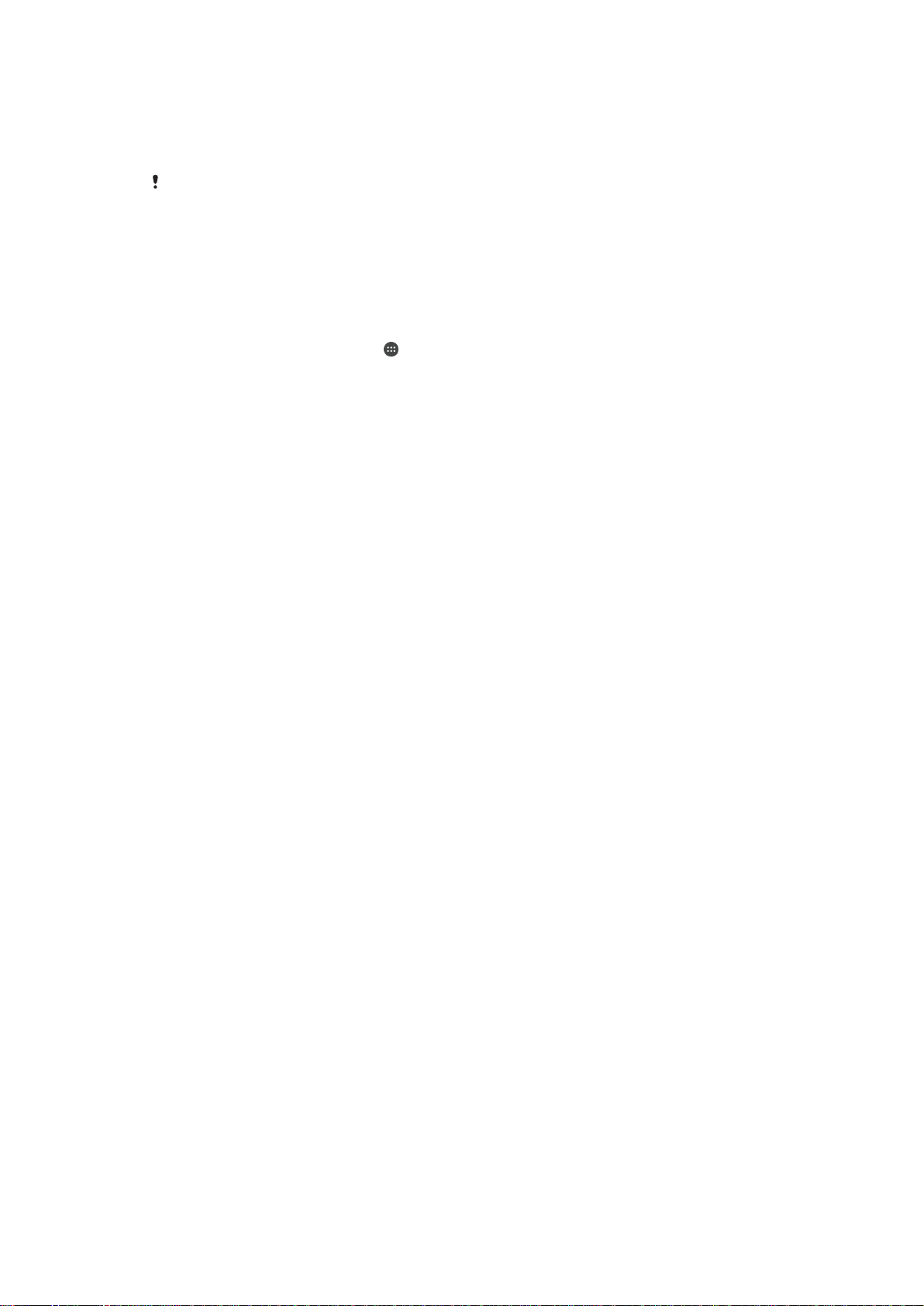
•
Hacer sonar o bloquear el dispositivo, borrar todo el contenido o añadir un número de
teléfono a la pantalla de bloqueo.
Para obtener información adicional sobre el Gestor de dispositivos Android™, vaya a
www.support.google.com
El Gestor de dispositivos Android™ no funcionará si el dispositivo está apagado o si no tiene
conexión a Internet. Puede que el servicio del Gestor de dispositivos Android™ no esté
disponible en todos los países y regiones.
.
Para activar Android™ Device Manager
1
Si usa un dispositivo con varios usuarios, asegúrese de haber iniciado sesión
como propietario.
2
Asegúrese de que tiene una conexión de datos activa y de que los servicios de
localización están habilitados.
3
En la Pantalla de inicio, puntee
4
Busque y puntee Ajustes > Google > Seguridad.
5
Arrastre los controles deslizantes junto a Localizar este dispositivo de forma
.
remota y Permitir bloqueo y borrado de forma remota hasta la posición de
activado.
6
Si se le solicita, puntee Activar para aceptar los términos y condiciones.
7
Para verificar que Android™ Device Manager puede localizar su dispositivo tras
activar el servicio, vaya a
www.android.com/devicemanager
e inicie sesión con su
cuenta de Google™.
22
Esta es una versión para Internet de esta publicación. © Imprimir sólo para uso privado.
Page 23
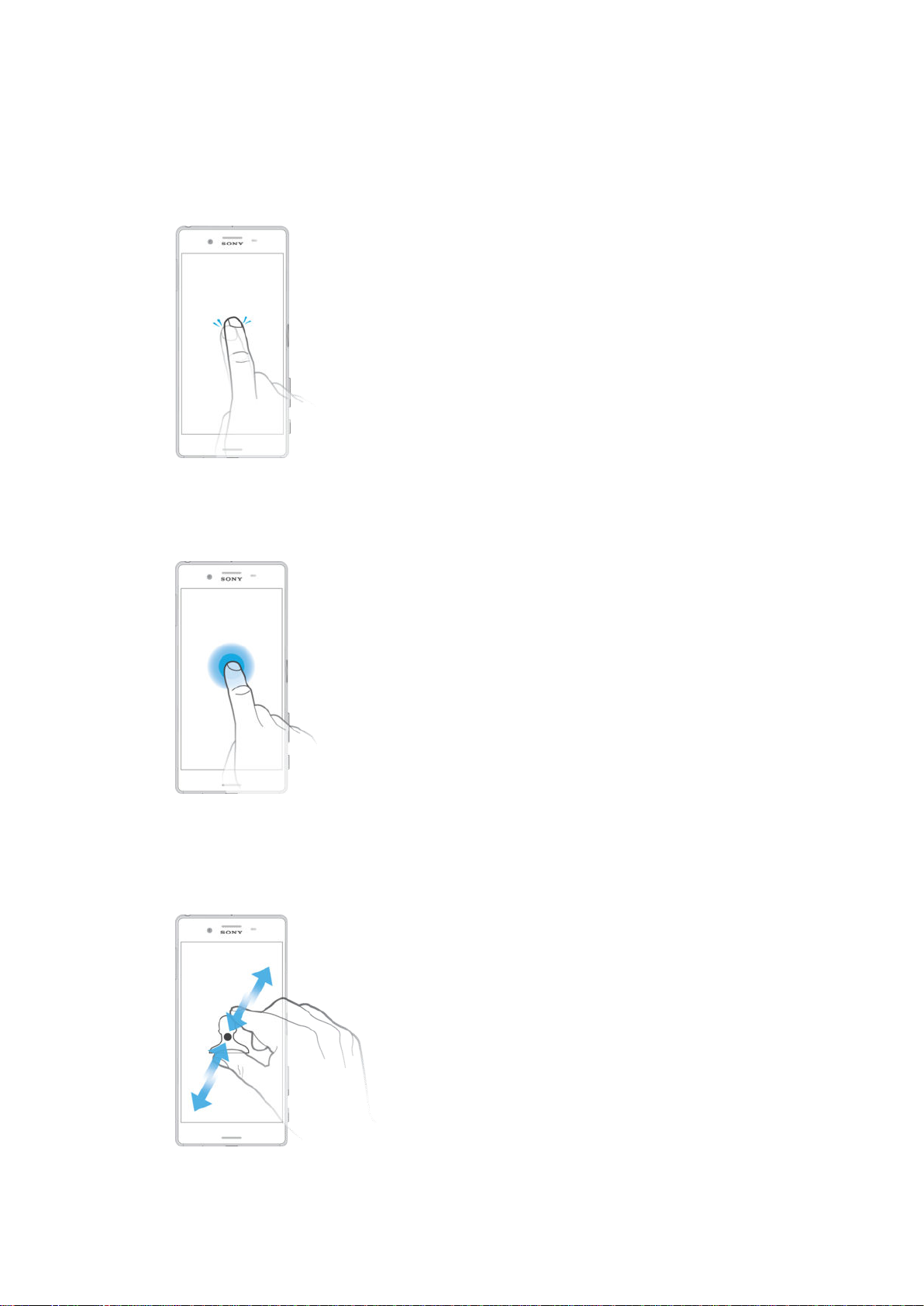
Conocimiento de los aspectos básicos
Uso de la pantalla táctil
Punteo
•
Abra y seleccione un elemento.
•
Marque o desmarque una casilla de verificación u opción.
•
Introduzca el texto mediante el teclado en pantalla.
Mantenimiento del toque
•
Mover un elemento.
•
Activar el menú específico de un elemento.
•
Activar el modo de selección, por ejemplo, para seleccionar varios elementos de una
lista.
Pellizco y separación
•
Amplíe o reduzca las páginas web, fotos y mapas o cuando esté sacando fotos o
grabando vídeos.
23
Esta es una versión para Internet de esta publicación. © Imprimir sólo para uso privado.
Page 24
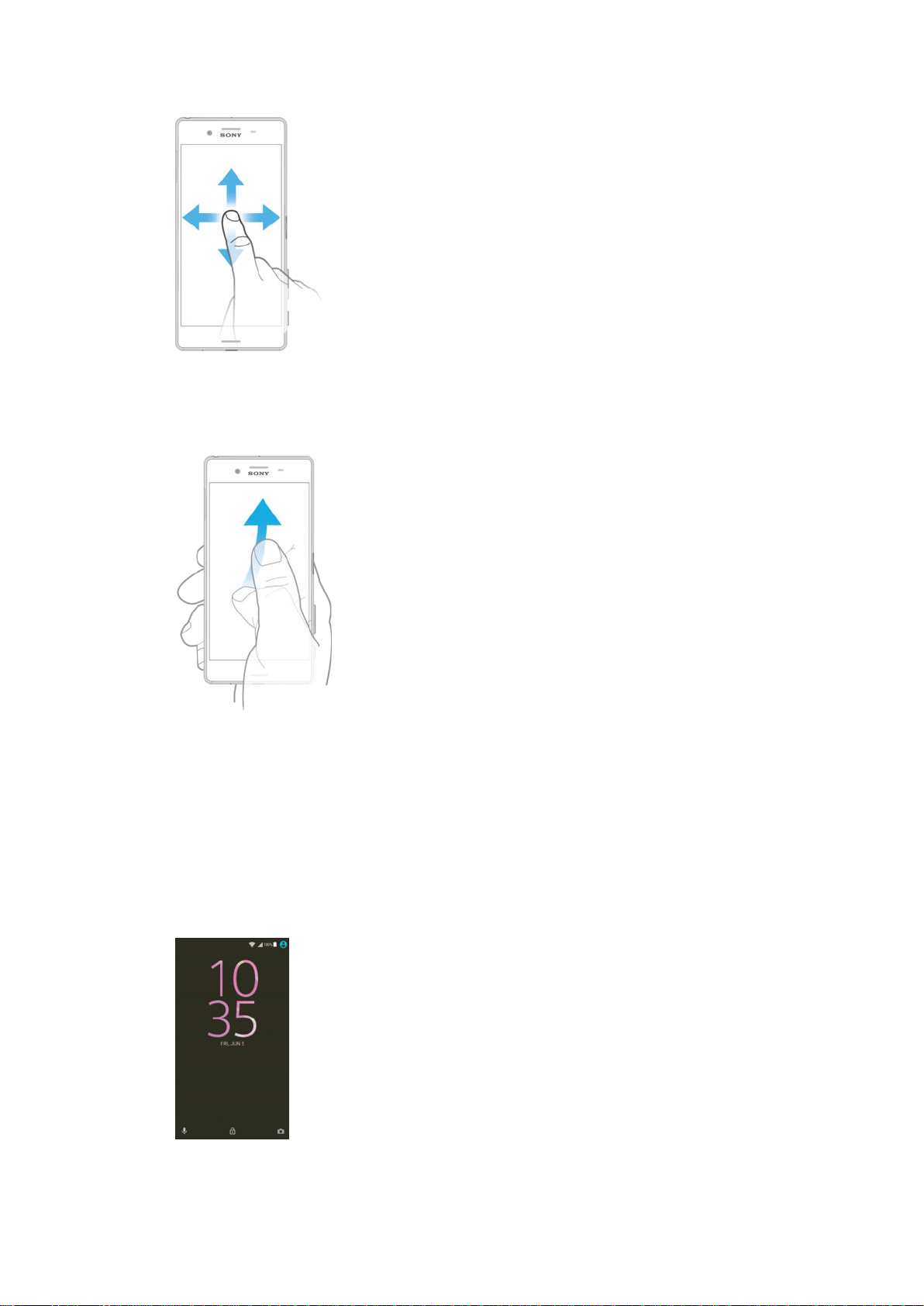
Deslizamiento
•
Desplazarse hacia arriba o hacia abajo por una lista.
•
Desplazarse hacia la izquierda o hacia la derecha, por ejemplo, entre los paneles de la
pantalla de inicio.
Toque rápido
•
Desplazamiento rápido, por ejemplo, por una lista o una página web. Puede detener el
desplazamiento punteando la pantalla.
Bloqueo y desbloqueo de la pantalla
Cuando no utilice el dispositivo durante un periodo determinado de tiempo, la pantalla se
oscurecerá para ahorrar energía y se bloqueará de forma automática. El bloqueo de
pantalla evita que se realicen acciones no deseadas en la pantalla táctil cuando no esté
utilizando el móvil. Cuando compra el dispositivo, ya está activado el bloqueo de pantalla
básico. Esto significa que tiene que pasar el dedo hacia arriba por la pantalla para
desbloquearla. Posteriormente, puede cambiar los ajustes de seguridad y añadir otros
tipos de bloqueos. Consulte
Bloqueo de pantalla
en la página 12 .
24
Esta es una versión para Internet de esta publicación. © Imprimir sólo para uso privado.
Page 25
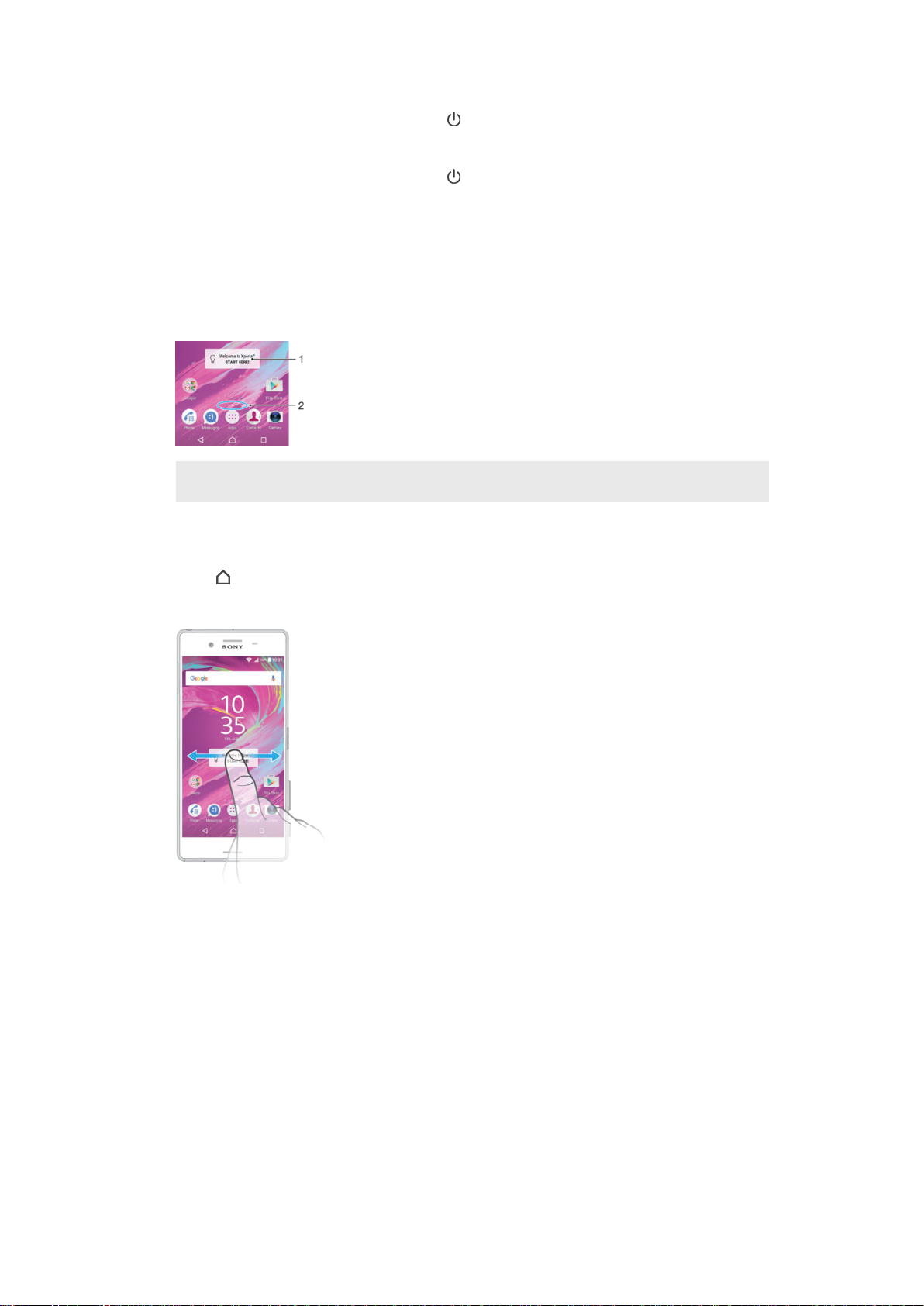
Para activar la pantalla
•
Pulse brevemente la tecla de encendido .
Para bloquear la pantalla
•
Pulse brevemente la tecla de encendido mientras la pantalla está activa.
Pantalla de inicio
La Pantalla de inicio es el punto de partida para usar su dispositivo. Es similar al
escritorio de la pantalla de un ordenador. La pantalla de inicio puede tener hasta siete
paneles, que se extienden más allá del ancho normal de la pantalla. El número de
paneles de la pantalla de inicio se representa mediante una serie de puntos situados en
la parte inferior de la misma. El punto resaltado muestra el panel en el que se encuentra.
1 Introducción al widget Xperia™: puntee para abrir el widget y seleccione una tarea como, por ejemplo,
copiar contenido desde su antiguo dispositivo o configurar los servicios de Xperia™.
2 Puntos: representan el número de paneles de la pantalla de inicio.
Para ir a la pantalla de inicio
•
Pulse .
Para examinar la pantalla de inicio
Paneles de la pantalla de inicio
Puede añadir nuevos paneles (hasta un máximo de veinte) y eliminarlos de su pantalla de
inicio. Además, puede establecer el panel que está utilizando como el panel principal de
la pantalla de inicio.
25
Esta es una versión para Internet de esta publicación. © Imprimir sólo para uso privado.
Page 26
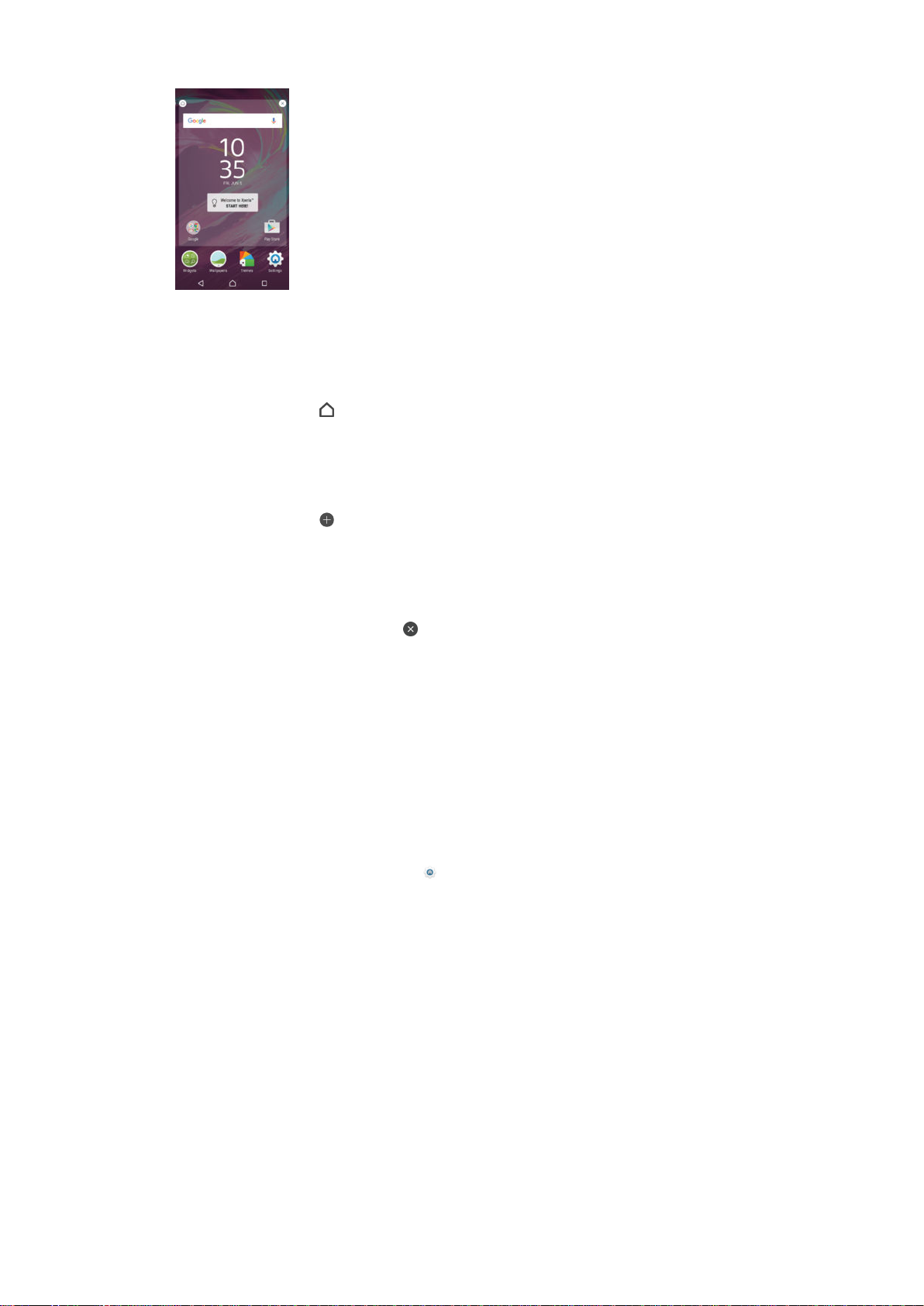
Establecer un panel como el panel principal de la pantalla de inicio
1
Mantenga pulsada un área vacía de la pantalla de inicio hasta que el dispositivo
vibre.
2
Deslice rápidamente el dedo hacia la izquierda o la derecha para buscar el panel
que desea establecer como panel principal de la pantalla de inicio y, a
continuación, puntee
Para añadir un panel a la pantalla de inicio
1
Mantenga pulsada una zona vacía de la pantalla de inicio hasta que vibre el
dispositivo.
2
Para examinar los paneles, deslícelos totalmente a la derecha o izquierda y, a
continuación, puntee
Para eliminar un panel de la pantalla de inicio
1
Mantenga pulsada una zona vacía de la pantalla de inicio hasta que vibre el
dispositivo.
2
Desplácese hacia la izquierda o la derecha para buscar el panel que desee
eliminar y, a continuación, puntee en la esquina superior derecha del panel.
.
.
Ajustes de la pantalla de inicio
Desinstalar una aplicación desde la pantalla de inicio
1
Mantenga pulsada cualquier área de la pantalla de inicio hasta que vibre el
dispositivo.
2
Deslícese hacia la izquierda o la derecha para navegar por los paneles. Todas las
aplicaciones que se puedan desinstalar se identifican mediante
3
Puntee la aplicación que quiera desinstalar y, a continuación, puntee Eliminar.
.
Para ajustar el tamaño de los iconos en la pantalla de inicio
1
Mantenga pulsada una zona vacía de la pantalla de inicio hasta que vibre el
dispositivo y, a continuación, puntee .
2
Puntee Tamaño del icono y, a continuación, seleccione una opción.
Pantalla Aplicación
La pantalla Aplicación, que puede abrirse desde la pantalla de inicio, contiene las
aplicaciones que vienen preinstaladas es su dispositivo, así como las aplicaciones que
haya descargado.
26
Esta es una versión para Internet de esta publicación. © Imprimir sólo para uso privado.
Page 27
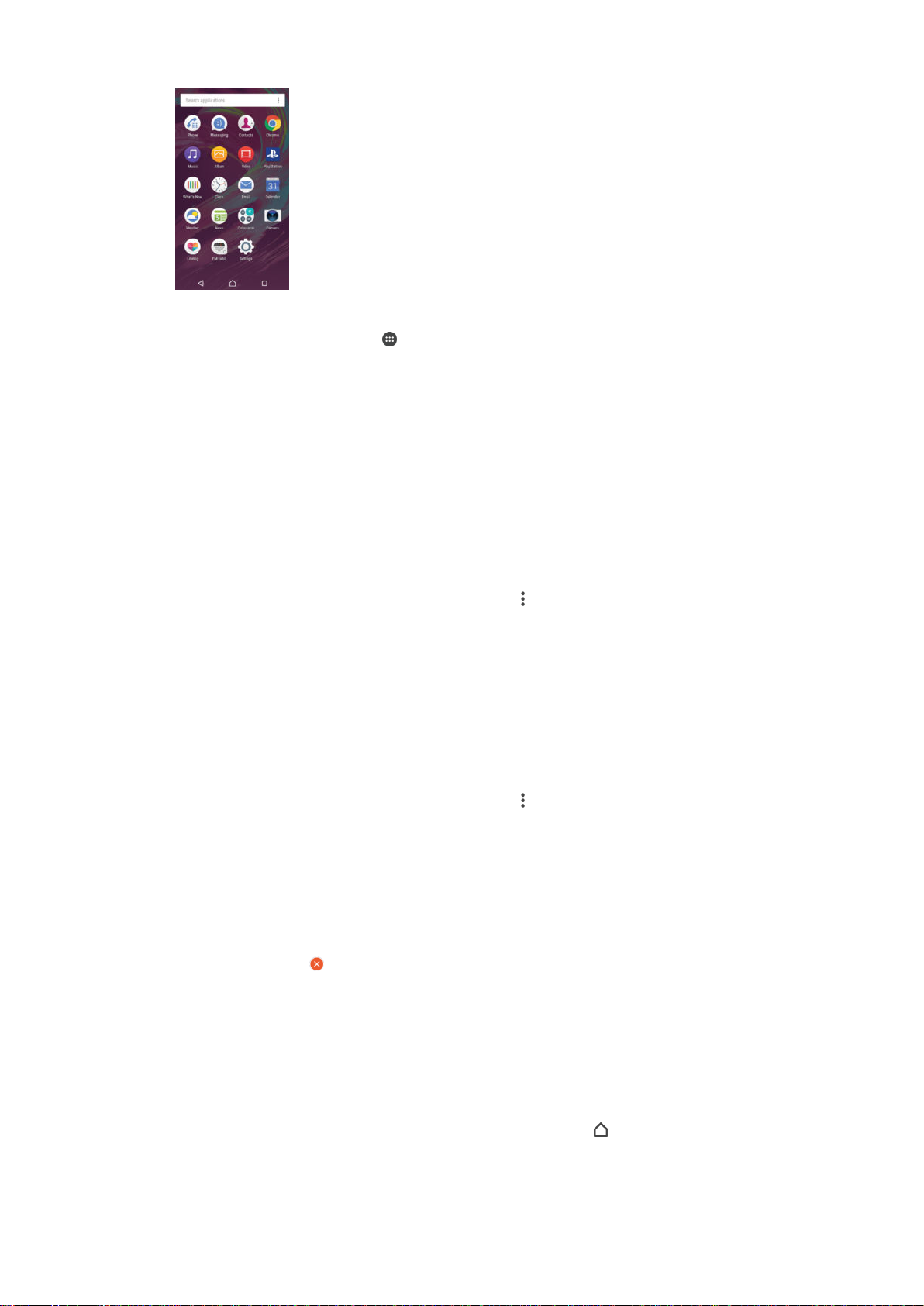
Para ver todas las aplicaciones de la pantalla Aplicación
1
En la pantalla de inicio, puntee
2
Deslice rápidamente el dedo hacia la izquierda o la derecha en la pantalla
Aplicación.
Para abrir una aplicación desde la pantalla de aplicaciones
•
Cuando la pantalla de aplicaciones esté abierta, deslice rápidamente el dedo
hacia la izquierda o la derecha para buscar la aplicación y, a continuación, puntee
la aplicación.
Para buscar una aplicación en la pantalla de aplicaciones
1
Cuando se abra la pantalla de aplicaciones, puntee Buscar aplicaciones.
2
Introduzca el nombre de la aplicación que desea buscar.
Para ordenar las aplicaciones en la pantalla de aplicaciones
1
Cuando se abra la pantalla de aplicaciones, puntee
2
Puntee Ordenar aplicaciones y, a continuación, seleccione una opción.
Añadir un acceso directo a una aplicación en la pantalla de inicio
1
Desde la pantalla de aplicaciones, mantenga pulsado el icono de una aplicación
hasta que se seleccione y, a continuación, arrastre el icono hasta la parte superior
de la pantalla. Se abrirá la pantalla de inicio.
2
Arrastre el icono hasta la ubicación deseada de la pantalla de inicio y, a
continuación, suelte el dedo.
.
.
Para mover una aplicación de la pantalla de aplicaciones
1
Cuando se abra la pantalla de aplicaciones, puntee .
2
Asegúrese de que la función
aplicaciones.
3
Mantenga pulsada la aplicación hasta que se seleccione y, a continuación,
arrástrela a la nueva ubicación.
Desinstalar una aplicación de la pantalla de aplicaciones
1
Mantenga pulsada cualquier área de la pantalla de aplicaciones hasta que el
dispositivo vibre. Todas las aplicaciones que se pueden desinstalar aparecen
indicadas mediante
2
Seleccione la aplicación que desea desinstalar y, a continuación, puntee Eliminar.
Orden propio
.
esté seleccionada en
Ordenar
Navegación por las aplicaciones
Puede navegar entre las aplicaciones usando las teclas de navegación, la barra de
favoritos y la ventana de aplicaciones utilizadas recientemente, que le permite alternar
fácilmente entre todas las aplicaciones utilizadas recientemente. Las teclas de
navegación son la tecla de inicio, las teclas de aplicaciones recientes y la tecla Atrás.
Algunas aplicaciones se cierran cuando pulsa la tecla de inicio
otras se ponen en pausa o continúan ejecutándose en segundo plano. Si una aplicación
se pone en pausa o se ejecuta en segundo plano, puede continuar donde lo dejó la
próxima vez que abra la aplicación.
27
para salir, mientras que
Esta es una versión para Internet de esta publicación. © Imprimir sólo para uso privado.
Page 28
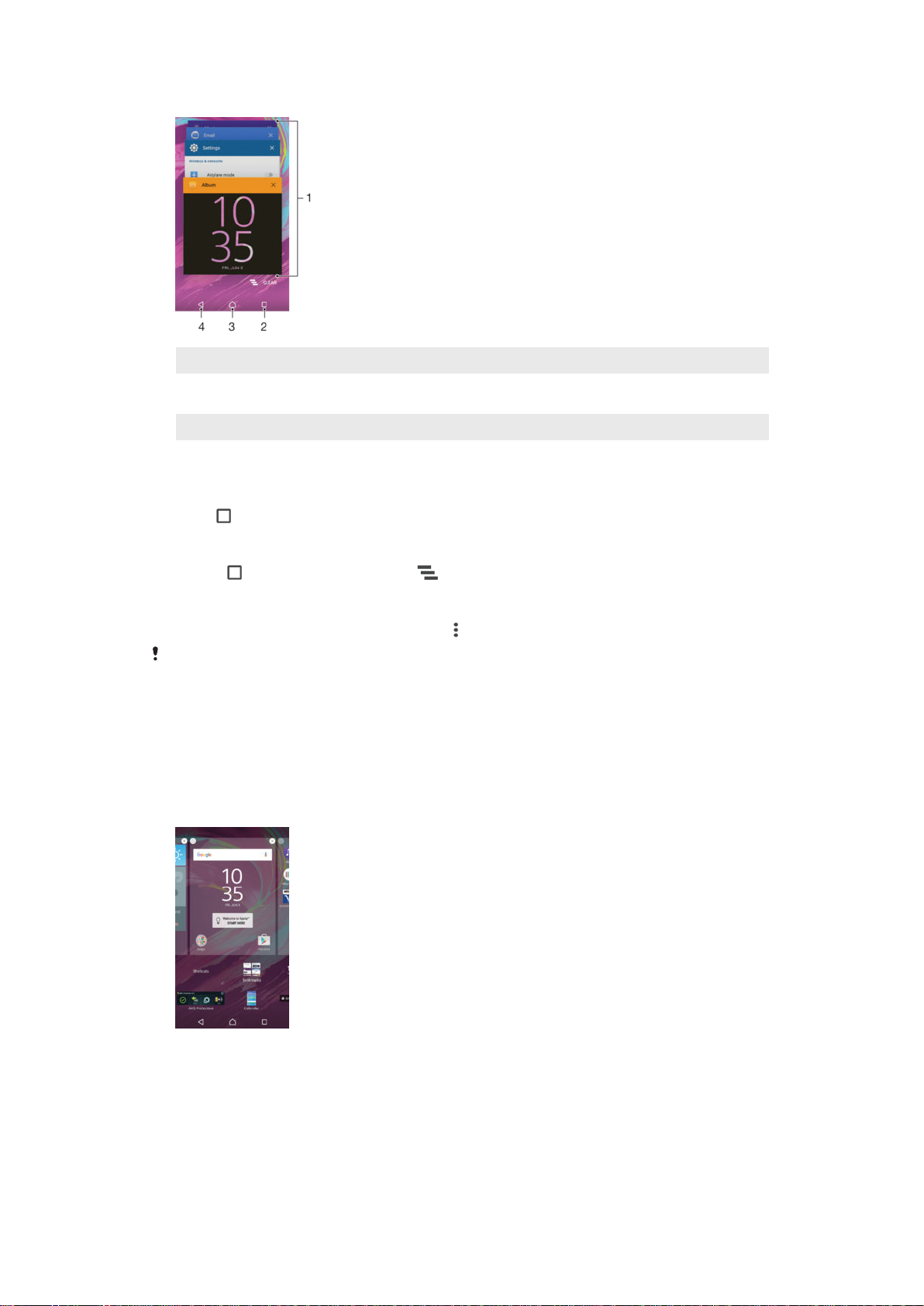
1 Ventana de aplicaciones utilizadas recientemente: abrir una aplicación utilizada recientemente
2 Tecla de aplicaciones recientes: abrir la ventana de aplicaciones utilizadas recientemente y la barra de
favoritos
3 Tecla de inicio: salir de una aplicación y volver a la pantalla de inicio
4 Tecla Atrás: volver a la pantalla anterior dentro de una aplicación o cerrar la aplicación
Para abrir la ventana de aplicaciones utilizadas recientemente
•
Pulse .
Para cerrar todas las aplicaciones utilizadas recientemente
•
Puntee y, a continuación, puntee .
Para abrir un menú de una aplicación
•
Mientras esté usando la aplicación, pulse .
No todas las aplicaciones tienen un menú.
Widgets
Los widgets son pequeñas aplicaciones que puede utilizar directamente en su pantalla
de inicio. También funcionan como accesos directos. Por ejemplo, el widget Tiempo
permite ver información meteorológica básica directamente en su pantalla de inicio. No
obstante, cuando puntea el widget, se abre la aplicación completa Tiempo. Puede
descargar más widgets de Google Play™.
Añadir un widget a la pantalla de inicio
1
Mantenga pulsada un área vacía en la Pantalla de inicio hasta que el dispositivo
vibre y, a continuación, puntee Widgets.
2
Busque y puntee el widget que desea añadir.
28
Esta es una versión para Internet de esta publicación. © Imprimir sólo para uso privado.
Page 29
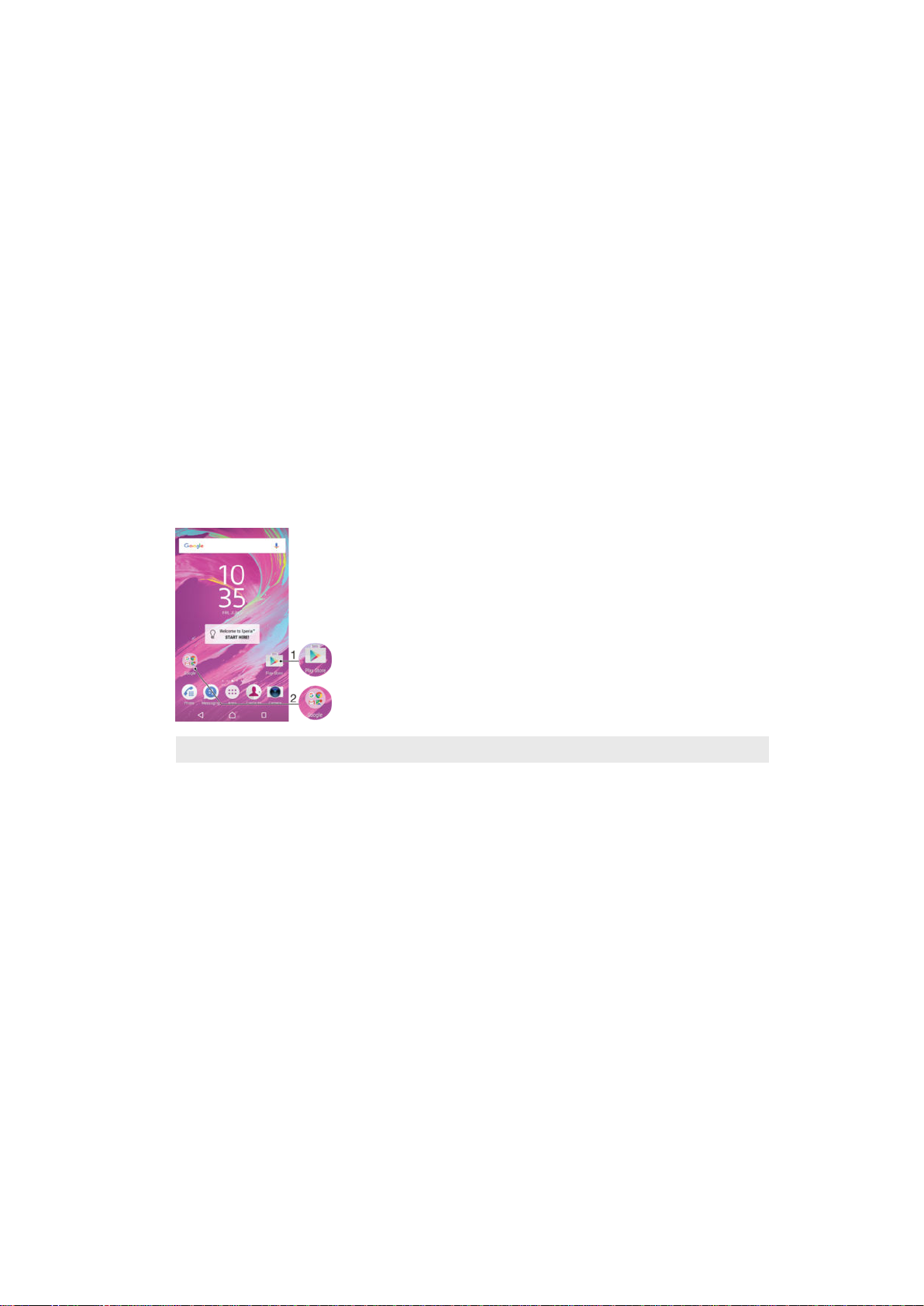
Para cambiar el tamaño de un widget
1
Mantenga pulsado un widget hasta que se amplíe y el dispositivo vibre. A
continuación, suelte el widget. Si es posible cambiar el tamaño del widget, por
ejemplo el widget de Calendario, aparece un cuadro resaltado y puntos de
redimensionamiento.
2
Arrastre los puntos hacia dentro o hacia fuera para reducir o ampliar el widget.
3
Puntee en cualquier lugar de la Pantalla de inicio para confirmar el nuevo tamaño
del widget.
Para mover un widget
•
Mantenga pulsado el widget hasta que se amplíe y el teléfono vibre. A
continuación, arrástrelo a la nueva ubicación.
Para quitar un widget
•
Mantenga pulsado el widget hasta que se seleccione y, a continuación, arrástrelo
a Quitar de la pantalla Inicio.
Accesos directos y carpetas
Utilice los accesos directos y las carpetas para administrar sus aplicaciones y mantener
ordenada su pantalla de inicio.
1 Acceder a una aplicación utilizando un acceso directo.
2 Acceder a una carpeta que contiene aplicaciones.
Para añadir un acceso directo a una aplicación en la pantalla de inicio
1
Mantenga pulsada un área vacía de la Pantalla de inicio.
2
En el menú de personalización, puntee Widgets > Accesos directos.
3
Desplácese por la lista de aplicaciones y seleccione una aplicación. La aplicación
seleccionada se añade a la Pantalla de inicio.
Para mover un elemento en la pantalla de inicio
•
Mantenga el toque del elemento hasta que se seleccione y, a continuación,
arrastre el elemento a la nueva ubicación.
Para quitar un elemento de la pantalla de inicio
•
Mantenga pulsado el elemento hasta que se seleccione y, a continuación,
arrástrelo a Quitar de la pantalla Inicio en la parte superior de la pantalla.
Para crear una carpeta a la pantalla de inicio
•
Mantenga el toque en un icono de aplicación o un acceso directo hasta que se
seleccione, y arrastre y suelte el icono encima de otro icono de aplicación o
acceso directo.
29
Esta es una versión para Internet de esta publicación. © Imprimir sólo para uso privado.
Page 30
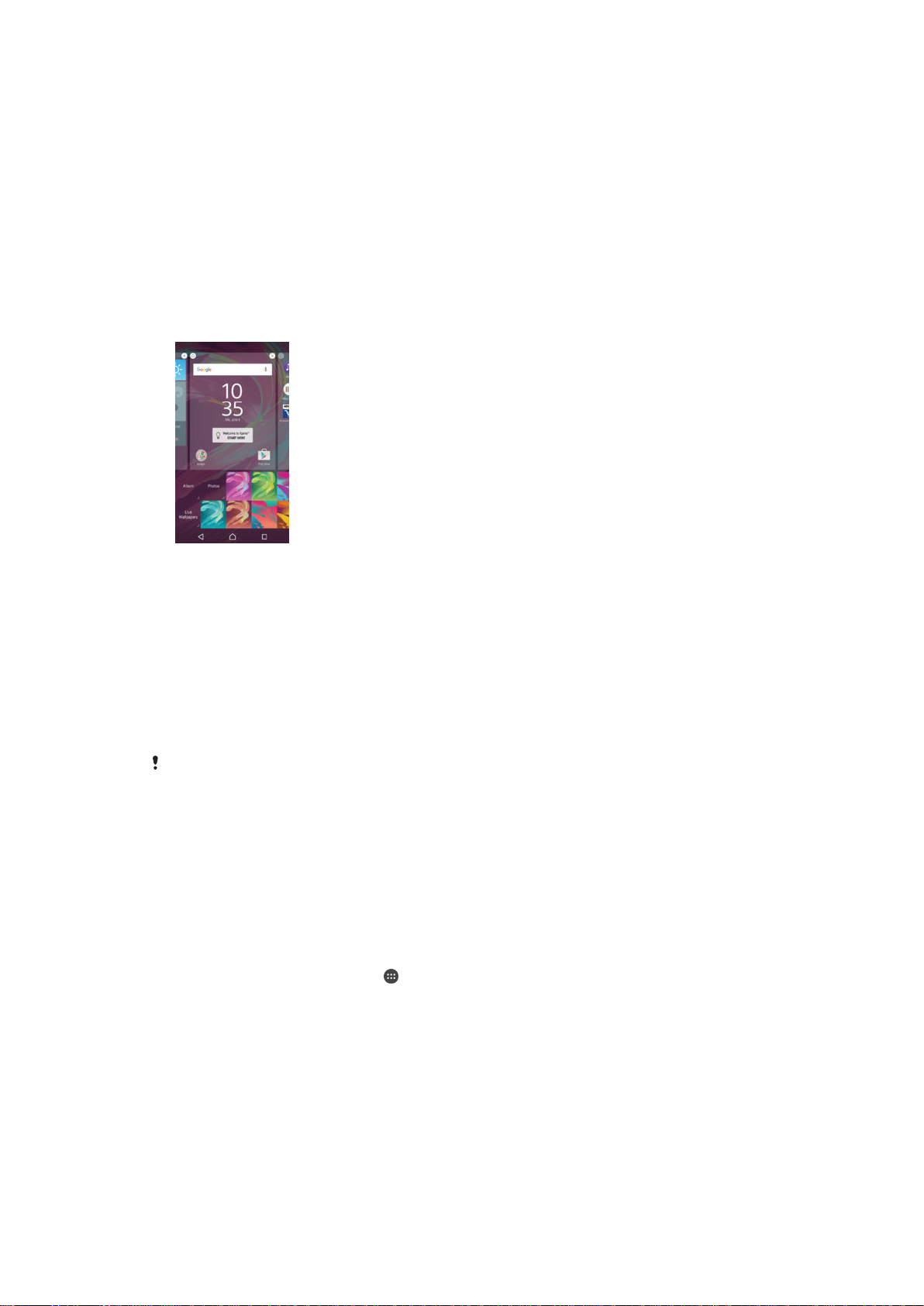
Para añadir elementos a una carpeta a la pantalla de inicio
•
Mantenga el toque en un elemento hasta que se seleccione y, a continuación,
arrástrelo a la carpeta.
Para crear una carpeta a la pantalla de inicio
1
Puntee la carpeta para abrirla.
2
Puntee la barra de título de la carpeta para abrir el campo Nombre de carpeta.
3
Introduzca el nuevo nombre para la carpeta y puntee Listo.
Fondo y temas
Puede adaptar la pantalla de inicio a su propio estilo empleando distintos temas y
fondos.
Para cambiar el fondo de la pantalla Inicio
1
Mantenga el toque sobre una zona vacía de la Pantalla de inicio hasta que vibre el
dispositivo.
2
Puntee Fondos y seleccione una opción.
Para establecer un tema
1
Mantenga el toque sobre una zona vacía de la Pantalla de inicio hasta que vibre el
dispositivo.
2
Puntee Temas.
3
Seleccione una opción y siga las instrucciones del dispositivo.
Al cambiar un tema, el fondo de algunas aplicaciones también cambia.
Administración de la energía y la batería
Su dispositivo tiene una batería incorporada. Puede realizar un seguimiento del consumo
de batería y comprobar cuánta energía utiliza cada aplicación. Puede eliminar
aplicaciones y activar diferentes modos de ahorro de energía para obtener el máximo
rendimiento de su batería. También puede ver una estimación del tiempo de batería
restante y modificar los ajustes para mejorar el rendimiento y aumentar la duración.
Ver el consumo de batería y el tiempo estimado de duración de la batería
1
En la Pantalla de inicio, puntee
2
Busque y puntee Ajustes > Batería. Aparece información general sobre el
porcentaje de uso de la batería y una estimación de la duración de la batería
restante.
3
Puede configurar y activar los modos de ahorro de energía en esta página.
4
Puntee MOSTRAR USO DE BATERÍA para ver una lista de las características y
servicios que han consumido energía de la batería desde el último ciclo de carga.
Puntee cualquiera de ellos para ver información sobre su consumo de energía.
.
30
Esta es una versión para Internet de esta publicación. © Imprimir sólo para uso privado.
Page 31

Consultar cuánta batería utilizan las aplicaciones
1
En la Pantalla de inicio, puntee .
2
Busque y puntee Ajustes > Aplicaciones.
3
Seleccione una aplicación y compruebe el consumo de batería a través de Inform.
aplicación > Uso de la batería.
Realizar una captura de pantalla
Es posible adquirir imágenes de cualquier pantalla de su dispositivo como una captura
de pantalla. Las capturas de pantalla se guardan automáticamente en el Álbum.
Para sacar una captura de pantalla
1
Mantenga pulsada la tecla de encendido hasta que aparezca el menú de
opciones.
2
Puntee
También puede sacar una captura de pantalla manteniendo pulsada la tecla de encendido y
la tecla de bajar volumen al mismo tiempo. Una vez hecha la captura de pantalla, puede soltar
las teclas.
Para ver la captura de pantalla
•
Arrastre la barra de estado hacia abajo y, a continuación, puntee la captura de
pantalla que desee ver.
También abrir la aplicación Álbum para ver las capturas de pantalla.
.
Notificaciones
Las notificaciones le informan de eventos como nuevos mensajes y notificaciones del
calendario, así como actividades en curso como bajadas de archivos. Las notificaciones
aparecen en los lugares siguientes:
•
La barra de estado
•
El panel de notificaciones
•
La pantalla de bloqueo
Para abrir o cerrar el panel de notificaciones
1
Para abrir el panel de notificaciones, arrastre hacia abajo la barra de estado.
2
Para cerrar el panel de notificaciones, arrastre el panel hacia arriba.
Para adoptar medidas sobre una notificación en el panel de notificaciones
•
Puntee la notificación.
Para cerrar una notificación del panel Notificaciones
•
Ponga el dedo sobre una notificación y desplácese hacia la derecha o hacia la
izquierda.
31
Esta es una versión para Internet de esta publicación. © Imprimir sólo para uso privado.
Page 32

Para expandir una notificación en el panel de notificaciones
•
Arrastre la notificación hacia abajo.
No todas las notificaciones se pueden expandir.
Para eliminar todas las notificaciones del panel de notificaciones
•
Puntee
.
Para adoptar medidas sobre una notificación desde la pantalla de bloqueo
•
Puntee dos veces en la notificación.
Para descartar una notificación de la pantalla de bloqueo
•
Ponga el dedo sobre una notificación y deslícelo hacia la derecha o hacia la
izquierda.
Para expandir una notificación en la pantalla de bloqueo
•
Arrastre la notificación hacia abajo.
No todas las notificaciones se pueden expandir.
Administración de notificaciones en la pantalla de bloqueo
Puede configurar el dispositivo para que solo se muestren las notificaciones
seleccionadas en la pantalla de bloqueo. Puede hacer que todas las notificaciones y su
contenido estén accesibles, ocultar contenido para todas las notificaciones o
aplicaciones específicas, o elegir no mostrar ninguna notificación.
Para seleccionar qué notificaciones se mostrarán en la pantalla de bloqueo
1
En la Pantalla de inicio, puntee
2
Busque y puntee
3
Seleccione una opción.
Ajustes
>
.
Sonido y notificación
>
Con dispositivo bloqueado
Opciones de visualización de las notificaciones en la pantalla de
bloqueo
Mostrar todas las
notificaciones
Ocultar notificaciones
de carácter sensible
No mostrar
notificaciones
Reciba todas las notificaciones en la pantalla de bloqueo. Cuando este ajuste está
activado, tenga en cuenta que todo el contenido (como el contenido de correos
electrónicos entrantes y chat) estará visible en la pantalla de bloqueo a no ser que
designe las aplicaciones relevantes como Ocultar contenido confidencial en el
menú de ajustes de Notificaciones de aplicaciones.
Debe configurar un PIN, contraseña o patrón como pantalla de bloqueo para que
este ajuste esté disponible. Contenidos ocultos se muestra en la pantalla de
bloqueo cuando llegan notificaciones sensibles. Por ejemplo, recibirá una
notificación de un correo electrónico o chat entrante, pero el contenido no estará
visible en la pantalla de bloqueo.
No recibirá ninguna notificación en la pantalla de bloqueo.
Establecimiento del nivel de notificación para una aplicación
Puede establecer distintos comportamientos de notificación para aplicaciones
individuales. Por ejemplo, puede bloquear todas las notificaciones de correo electrónico,
dar prioridad a las notificaciones de Facebook™ y hacer que el contenido de las
notificaciones de mensajería no se muestre en la pantalla de bloqueo.
.
Para establecer el nivel de notificación para una aplicación
1
En la Pantalla de inicio, puntee
2
Busque y puntee Ajustes > Sonido y notificación > Notificaciones de
.
aplicaciones.
3
Seleccione la aplicación de la que desee cambiar los ajustes de notificación.
4
Arrastre el control deslizante correspondiente a la derecha.
32
Esta es una versión para Internet de esta publicación. © Imprimir sólo para uso privado.
Page 33

Opciones y niveles de notificación para aplicaciones específicas
Bloquear todo
Tratar como prioritaria
Permitir vista previa
Nunca mostrar notificaciones de la aplicación seleccionada.
Recibir notificaciones de la aplicación seleccionada cuando el modo no molestar
está establecido en Permitir únicamente interrupciones prioritarias.
Permitir que la aplicación seleccionada dé importancia a ciertas notificaciones
mostrándolas brevemente en la pantalla actual.
Luz de notificación
La luz de notificación le informa del estado de la batería y de otros eventos. Por ejemplo,
una luz blanca parpadeante significa que hay un nuevo mensaje o una llamada perdida.
La luz de notificación está habilitada de forma predeterminada, pero se puede
deshabilitar manualmente.
Cuando la luz de notificación está deshabilitada, solo se ilumina cuando haya una advertencia
del estado de la batería, por ejemplo, cuando el nivel de la batería es inferior al 15 por ciento.
Para habilitar la luz de notificación
1
En la pantalla de inicio, puntee .
2
Busque y puntee Ajustes > Sonido y notificación.
3
Arrastre el control deslizante situado junto a
Luz de notificación
a la derecha.
Iconos de la barra de estado
Iconos de estado
Sin tarjeta SIM
Intensidad de la señal
Sin señal
Itinerancia
Enviando y descargando datos LTE
Enviando y descargando datos GPRS
Enviando y descargando datos EDGE
Enviando y descargando datos 3G
Enviando y descargando datos móviles
Hay una conexión Wi-Fi® habilitada y se están transmitiendo datos.
Hay una conexión Wi-Fi® habilitada, pero no hay conexión a Internet.
Este icono también aparece cuando intenta conectarse a una red Wi-Fi®
segura. Una vez que se ha conectado correctamente, el signo de exclamación
desaparece.
En ubicaciones donde Google™ está bloqueado, puede que el signo de
exclamación aparezca incluso cuando el dispositivo esté conectado a una red
Wi-Fi® y haya una conexión activa a Internet.
Estado de la batería
La batería se está cargando
33
Esta es una versión para Internet de esta publicación. © Imprimir sólo para uso privado.
Page 34

Modo STAMINA activado
Modo avión activado
Función Bluetooth® activada
Micrófono silenciado
El altavoz está conectado
Modo No molestar activado
Modo vibración
Alarma configurada
GPS activado
Sincronización en curso
Problema de inicio de sesión/sincronización
Función Audífono activada
En función de su proveedor de servicios, red o región, puede que las funciones o servicios
representados por algunos de los iconos de la lista no estén disponibles.
Para administrar los iconos de la barra de estado
1
En la pantalla de inicio, puntee .
2
Busque y puntee
3
Active las casillas de verificación de los iconos del sistema que desee que
Ajustes
>
Pantalla
>
Iconos del sistema
.
aparezcan en la barra de estado.
Iconos de notificación
Nuevo mensaje de texto/multimedia
Llamada perdida
Llamada en espera
El desvío de llamadas está activado
Nuevo mensaje de buzón de voz
Nuevo mensaje de correo electrónico
Descargando datos
Cargando datos
Los datos móviles están deshabilitados
Realice una configuración básica del dispositivo
Hay una actualización de software disponible
Hay actualizaciones del sistema disponibles
Descargando actualizaciones del sistema
Puntee para instalar las actualizaciones del sistema descargadas
Modo Ultra STAMINA activado
La eliminación del ruido está activada.
Captura de pantalla realizada
34
Esta es una versión para Internet de esta publicación. © Imprimir sólo para uso privado.
Page 35

Nuevo mensaje de chat de Hangouts™
Chatear por vídeo con sus amigos con la aplicación Hangouts™
Próximo evento del calendario
Canción en reproducción
La radio está funcionando
El dispositivo está conectado a un ordenador mediante un cable USB
El almacenamiento interno está al 75 %. Puntee para transferir datos a una
tarjeta de memoria.
Advertencia
Más notificaciones (no mostradas)
Es posible que no aparezcan todos los iconos enumerados aquí. Estos iconos sirven solo de
referencia y es posible que se realicen cambios sin previo aviso.
Evitar que una aplicación envíe notificaciones
1
En la pantalla de inicio, puntee
2
Busque y puntee Ajustes > Sonido y notificación > Notificaciones de
aplicaciones
3
Seleccione una aplicación.
4
Arrastre el control deslizante junto a
.
.
Bloquear todo
hacia la derecha.
Descripción general de las aplicaciones
Es posible que algunas aplicaciones no se incluyan en el dispositivo o que no sean
compatibles con todas las redes o proveedores de servicios en todas las zonas.
Utilice la aplicación Alarma y reloj para establecer los diferentes tipos de alarma.
Utilice su navegador web para desplazarse y ver páginas web, administrar
favoritos, texto e imágenes.
Utilice la aplicación de Calculadora para realizar cálculos básicos.
Utilice la aplicación Calendario para realizar un seguimiento de los eventos y
gestionar sus citas.
Utilice la cámara para realizar fotos y grabar videoclips.
Utilice la aplicación Contactos para administrar números de teléfono, direcciones
de correo electrónico y otra información relacionada con sus contactos.
Acceda a sus aplicaciones, documentos e imágenes descargadas.
Utilice la aplicación de correo electrónico para enviar y recibir mensajes de
correo electrónico a través de cuentas privadas y cuentas corporativas.
Use la aplicación de Facebook™ para participar en redes sociales con amigos,
familia y colegas en todo el mundo.
Busque y escuche emisoras de radio FM.
Utilice la aplicación Álbum para ver sus fotos y vídeos, y trabajar con ellos.
Use la aplicación Gmail™ para leer, escribir y organizar mensajes de correo
electrónico.
Busque información en su dispositivo y en la web.
35
Esta es una versión para Internet de esta publicación. © Imprimir sólo para uso privado.
Page 36

Vea su ubicación actual, encuentre otras ubicaciones y planifique rutas con
Google Maps™.
Acceda a la aplicación Play Store™ para descargar aplicaciones gratuitas y de
pago para el dispositivo.
Utilice la aplicación Mensajes para enviar y recibir mensajes de texto y
multimedia.
Utilice la aplicación Vídeo para reproducir vídeos en su dispositivo y compartir
vídeos con sus amigos.
Utilice la aplicación Música para organizar y reproducir música y libros de audio.
Vea noticias en News Suite.
Utilice la aplicación Tiempo para ver previsiones del tiempo.
Realice llamadas telefónicas marcando manualmente el número o utilizando la
función de marcación inteligente.
Optimice los ajustes para adaptarlos a sus necesidades.
Utilice la aplicación Hangouts™ para conversar con sus amigos en línea.
Identifique pistas de música que estén sonando cerca de usted y obtenga
información del intérprete y el álbum, entre otros datos.
Use YouTube™ para compartir y ver vídeos en todo el mundo.
Xperia™ Movie Creator crea automáticamente vídeos breves utilizando las fotos
y los vídeos existentes.
Utilice la aplicación Lifelog para registrar eventos de manera automática sobre
su vida diaria. Por ejemplo, puede establecer objetivos y realizar el seguimiento
del progreso para conseguirlos o marcar momentos especiales.
Utilice la aplicación de asistencia para acceder a la asistencia de usuario
directamente en el dispositivo. Por ejemplo, puede acceder a la Guía del usuario,
información de solución de problemas, y consejos y trucos.
Utilice la aplicación Boceto para crear y examinar imágenes, y compartirlas
posteriormente con el mundo.
Utilice la aplicación What’s New para descubrir nuevos juegos, aplicaciones y
contenido multimedia.
Disfrute de música, películas, aplicaciones y juegos en su dispositivo. Por
ejemplo, puede obtener acceso exclusivo a contenido disponible solo con los
dispositivos Xperia™.
Permanezca conectado a sus amigos jugadores y los juegos que más le gustan,
compre en la PlayStation®Store y mucho más.
Examine, busque y compre millones de productos desde su dispositivo.
Proteja su dispositivo frente a virus, malware, spyware, intentos de suplantación
de identidad (phishing) y ataques por Internet.
36
Esta es una versión para Internet de esta publicación. © Imprimir sólo para uso privado.
Page 37

Descarga de aplicaciones
Descarga de aplicaciones de Google Play™
Google Play™ es la tienda en línea oficial de Google para descargar aplicaciones,
juegos, música, películas y libros. Incluye aplicaciones gratuitas y de pago. Antes de
empezar a descargar de Google Play™, asegúrese de que tiene una conexión a Internet,
preferiblemente por Wi-Fi® a fin de limitar las tarifas por tráfico de datos.
Para usar Google Play™, debe tener una cuenta de Google™. Es posible que Google Play™
no se encuentre disponible en todos los países o regiones.
Descargar una aplicación de Google Play™
1
En la Pantalla de inicio, puntee
2
Busque y puntee Play Store.
3
Busque el elemento que desea descargar. Para ello, explore las categorías o
utilice la función de búsqueda.
4
Puntee el elemento para ver los detalles y siga las instrucciones para completar la
instalación.
Puede que algunas aplicaciones necesiten acceder a datos, ajustes y varias funciones de su
dispositivo para funcionar correctamente. Instale y otorgue permisos exclusivamente a las
aplicaciones en las que confíe. Para ver los permisos otorgados a una aplicación descargada
y cambiar su estado, puntee la aplicación en Ajustes > Aplicaciones.
.
Descarga de aplicaciones de otros orígenes
Cuando su dispositivo esté configurado para permitir la descarga de orígenes diferentes
a Google Play™, podrá descargar aplicaciones directamente de otros sitios web
siguiendo las instrucciones de descarga correspondientes.
Si instala aplicaciones de origen desconocido o poco fiable, su dispositivo podría resultar
dañado. Descargue aplicaciones solo de orígenes fiables. Si tiene alguna duda o pregunta,
póngase en contacto con el proveedor de la aplicación.
Si está utilizando un dispositivo con varios usuarios, solo el propietario, es decir, el usuario
principal, puede permitir las descargas desde otros orígenes distintos a Google Play™. Los
cambios realizados por el propietario afectarán al resto de los usuarios.
Para otorgar un permiso de descarga de aplicaciones de otros orígenes
1
En Pantalla de inicio, puntee .
2
Busque y puntee
3
Arrastre el control deslizante situado junto a Orígenes desconocidos a la derecha.
4
Puntee Aceptar.
Puede que algunas aplicaciones necesiten acceder a datos, ajustes y varias funciones de su
dispositivo para funcionar correctamente. Instale y otorgue permisos exclusivamente a las
aplicaciones en las que confíe. Para ver los permisos otorgados a una aplicación descargada
y cambiar su estado, puntee la aplicación en Ajustes > Aplicaciones.
Ajustes
>
Bloqueo de pantalla y seguridad
.
37
Esta es una versión para Internet de esta publicación. © Imprimir sólo para uso privado.
Page 38

Internet y redes
Navegación por la web
El navegador web Google Chrome™ para dispositivos Android™ viene preinstalado en
la mayoría de los mercados. Entre en http://support.google.com/chrome y haga clic en
el enlace "Chrome para móviles" para obtener información más detallada acerca de
cómo usar este navegador web.
Para navegar con Google Chrome™
1
En la Pantalla de inicio, puntee
2
Busque y puntee .
3
Si es la primera vez que utiliza Google Chrome™, seleccione iniciar sesión en una
cuenta de Google™ o navegue con Google Chrome™ de forma anónima.
4
Introduzca un término de búsqueda o una dirección web en el campo de
búsqueda o dirección y, a continuación, puntee Ir en el teclado.
Ajustes de Internet y MMS
Para mandar mensajes multimedia o acceder a Internet cuando no hay ninguna red WiFi® disponible, debe tener una conexión de datos móviles activa con los ajustes
correctos de Internet y MMS (Servicio de mensajería multimedia). Aquí tiene algunos
consejos:
•
Los ajustes de Internet y MMS para la mayoría de redes móviles y operadores ya están
instalados en el dispositivo. De esta manera, puede empezar a usar Internet y a mandar
mensajes multimedia de inmediato.
•
También es posible descargar estos ajustes mediante Wi-Fi®.
•
Puede añadir, cambiar o eliminar manualmente los ajustes de Internet y MMS de su
dispositivo en cualquier momento. Si cambia o elimina los ajustes de Internet o MMS por
error, descargue de nuevo estos ajustes.
•
Si los ajustes de Internet y MMS se han descargado de manera correcta a su
dispositivo, pero aun así no puede acceder a Internet mediante una red móvil o la
mensajería multimedia no funciona, consulte los consejos del solucionador de problemas
para su dispositivo en la página web
relacionados con la cobertura de red, los datos móviles o MMS.
•
Si el modo Ahorro de batería está activado para ahorrar energía, el tráfico de datos se
pausará cuando la pantalla esté apagada. Si esto causa problemas de conexión, excluya
ciertas aplicaciones y servicios de esta pausa o desactive el modo Ahorro de batería
temporalmente.
•
Si está utilizando un dispositivo con múltiples usuarios, solo el propietario, es decir, el
usuario principal, podrá descargar los ajustes de Internet y mensajería desde el menú
ajustes, pero los ajustes descargados se aplicarán a todos los usuarios.
.
www.sonymobile.com/support/
para problemas
Descargar los ajustes de Internet y MMS
1
En la Pantalla de inicio, puntee el
2
Busque y puntee Ajustes > Más > Ajustes de Internet.
3
Puntee Aceptar. Cuando los ajustes se hayan descargado correctamente,
aparece el
automáticamente.
Si los ajustes no se pueden descargar en el dispositivo, compruebe la intensidad de la señal
de la red móvil. Sitúese en un lugar abierto libre de obstáculos o cerca de una ventana e
inténtelo de nuevo.
en la barra de estado y los datos móviles se activan
Esta es una versión para Internet de esta publicación. © Imprimir sólo para uso privado.
.
38
Page 39

Añadir manualmente ajustes de Internet y MMS
1
En la Pantalla de inicio, puntee .
2
Busque las opciones Ajustes > Más > Redes móviles y puntéelas.
3
Puntee Nombres de punto de acceso > .
4
Puntee Nombre e ingrese un nombre.
5
Puntee APN e introduzca el nombre del punto de acceso.
6
Ingrese toda la información necesaria. Si no sabe qué información se requiere,
comuníquese con su operador de red para obtener más detalles.
7
Cuando haya terminado, puntee
y después GUARDAR.
Para ver los ajustes de MMS e Internet descargados
1
En la Pantalla de inicio, puntee .
2
Busque y puntee Ajustes > Más > Redes móviles.
3
Puntee Nombres de punto de acceso.
4
Para ver más detalles, puntee alguno de los elementos disponibles.
Wi-Fi®
Utilice conexiones Wi-Fi® para navegar por Internet, descargar aplicaciones o enviar y
recibir correo electrónico. Una vez que se haya conectado a una red Wi-Fi®, su
dispositivo la recordará y se conectará automáticamente a ella la próxima vez que se
encuentre dentro de su alcance.
Algunas redes Wi-Fi® requieren que inicie sesión en una página web antes de tener
acceso. Póngase en contacto con el administrador de la red Wi-Fi® en cuestión para
obtener más información.
Las redes Wi-Fi® disponibles pueden estar abiertas o protegidas:
•
En las redes abiertas, se muestra el icono
•
En las redes protegidas, se muestra el icono junto al nombre de la red Wi-Fi®.
junto al nombre de la red Wi-Fi®.
Algunas redes Wi-Fi® no se muestran en la lista de redes disponibles porque no transmiten
su nombre de red (SSID). Si sabe el nombre de la red, puede añadirlo manualmente a su lista
de redes Wi-Fi® disponibles.
Para activar Wi-Fi®
1
En la Pantalla de inicio, puntee .
2
Busque y puntee
3
Puntee el interruptor de encendido/apagado junto a la función Wi-Fi®.
Puede tardar unos segundos en habilitarse Wi-Fi®.
Ajustes
>
Wi-Fi
.
Para conectarse a una red Wi-Fi® automáticamente
1
En la Pantalla de inicio, puntee .
2
Busque y puntee Ajustes > Wi-Fi.
3
Puntee el interruptor de encendido/apagado junto a la función Wi-Fi. Se
mostrarán todas las redes Wi-Fi® que estén disponibles.
4
Puntee una red Wi-Fi® para conectarse a ella. En el caso de las redes protegidas,
introduzca la contraseña correspondiente. En la barra de estado se mostrará
cuando esté conectado.
Para buscar las nuevas redes disponibles, puntee
puede conectarse a una red Wi-Fi correctamente, consulte las sugerencias de solución de
problemas correspondientes para el dispositivo en
y, a continuación, puntee Actualizar. Si no
www.sonymobile.com/support/
.
39
Esta es una versión para Internet de esta publicación. © Imprimir sólo para uso privado.
Page 40

Para añadir una red Wi-Fi® manualmente
1
En la Pantalla de inicio, puntee .
2
Busque y puntee Ajustes > Wi-Fi.
3
Puntee > Añadir red.
4
Especifique la información de Nombre de red (SSID).
5
Para seleccionar un tipo de seguridad, puntee el campo Seguridad.
6
Introduzca una contraseña, si así se le solicita.
7
Para editar algunas opciones avanzadas, como la configuración proxy e IP,
puntee Opciones avanzadas y, a continuación, modifique las opciones como
desee.
8
Puntee Guardar.
Póngase en contacto con el administrador de su red Wi-Fi® para obtener el SSID y la
contraseña de red.
Aumento de la intensidad de la señal Wi-Fi®
Hay varias cosas que puede hacer para aumentar la intensidad de una señal Wi-Fi®:
•
Acerque el dispositivo al punto de acceso Wi-Fi®.
•
Aleje el punto de acceso Wi-Fi® de posibles obstáculos o interferencias.
•
No cubra la zona de la antena Wi-Fi® de su dispositivo (el área resaltada de la
ilustración).
Ajustes de Wi-Fi®
Cuando esté conectado a una red Wi-Fi® o cuando haya redes Wi-Fi® disponibles en
las inmediaciones, podrá ver el estado de dichas redes. También puede habilitar el
dispositivo para que le notifique cuando detecte una red Wi-Fi® abierta.
Para habilitar las notificaciones de red Wi-Fi®
1
Active la función Wi-Fi®, si es que aún no está activada.
2
En la Pantalla de inicio, puntee
3
Busque y puntee
4
Puntee > Avanzado.
5
Arrastre el control deslizante situado junto a
Para ver información detallada sobre una red Wi-Fi® conectada
1
En la Pantalla de inicio, puntee .
2
Busque las opciones Ajustes > Wi-Fi y puntéelas.
3
Puntee la red Wi-Fi® a la que esté conectado actualmente. Se mostrará
información detallada de la red.
Para añadir una política de suspensión de Wi-Fi®
1
En la Pantalla de inicio, puntee .
2
Busque y puntee Ajustes > Wi-Fi.
3
Puntee y, a continuación, puntee Ajustes > Wi-Fi activa en modo suspensión.
4
Seleccione una opción.
Ajustes
>
Wi-Fi
.
.
Notificación de red
a la derecha.
WPS
WPS (Wi-Fi® Protected Setup - Configuración protegida de Wi-Fi) es un estándar de red
inalámbrica que le ayuda a establecer conexiones de red inalámbricas seguras. Si tiene
conocimientos limitados sobre la seguridad inalámbrica, WPS le facilita la configuración
del cifrado WPA para proteger su red. También puede agregar nuevos dispositivos a una
red existente sin introducir contraseñas largas.
40
Esta es una versión para Internet de esta publicación. © Imprimir sólo para uso privado.
Page 41

Utilice uno de los métodos siguientes para habilitar WPS:
•
Método de botón pulsador: simplemente pulse un botón en un dispositivo que admita
WPS, por ejemplo un router.
•
Método PIN: su dispositivo crea un PIN (Número de Identificación Personal) aleatorio,
que debe introducir en el dispositivo que admita WPS.
Para conectarse a una red Wi-Fi® usando un botón WPS
1
En la Pantalla de inicio, puntee
2
Busque y puntee Ajustes > Wi-Fi.
3
Puntee
y, después, puntee Avanzado > Botón WPS; a continuación, pulse el
.
botón WPS en el dispositivo con WPS.
Para conectarse a una red Wi-Fi® usando un PIN de WPS
1
En la Pantalla de inicio, puntee
2
Busque y puntee Ajustes > Wi-Fi.
3
Active Wi-Fi® si aún no está activado.
4
Puntee
5
En el dispositivo con WPS, introduzca el PIN que se muestra en su dispositivo.
> Avanzado > Entrada de PIN WPS.
.
Uso compartido de la conexión de datos móvil
Puede compartir su conexión de datos móviles con otros dispositivos en varias formas:
•
Uso compartido de Internet por USB: comparta su conexión de datos móviles con un
ordenador mediante un cable USB.
•
Uso compartido de Internet por Bluetooth®: comparta su conexión de datos móviles
con hasta cinco dispositivos mediante Bluetooth®.
•
Punto de conexión Wi-Fi® portátil: comparta su conexión de datos móviles
simultáneamente con hasta 10 dispositivos, incluidos dispositivos que admiten la
tecnología WPS.
Para compartir su conexión de datos con un cable USB
1
Desactive todas las conexiones de cable USB a su dispositivo.
2
Conecte el dispositivo a un ordenador con el cable USB que se incluye con el
dispositivo.
3
En la Pantalla de inicio, puntee .
4
Busque y puntee Ajustes > Más > Uso comp. Internet y punto conex. port..
5
Arrastre el control deslizante junto a
puntee Aceptar si se le pide.
se mostrará en la barra de estado cuando esté
Vinculación de USB
a la derecha y después
conectado.
6
Para dejar de compartir su conexión de datos, arrastre el control deslizante junto
a
Vinculación de USB
No puede compartir la conexión de datos y la tarjeta SD de su dispositivo a través de un cable
USB al mismo tiempo.
hacia la izquierda o desconecte el cable USB.
41
Esta es una versión para Internet de esta publicación. © Imprimir sólo para uso privado.
Page 42

Compartir su conexión de datos móviles con otro dispositivo Bluetooth®
1
Asegúrese de que su dispositivo y el dispositivo Bluetooth® están asociados y de
que el tráfico de datos está activado en su dispositivo.
2
En su dispositivo: En la Pantalla de inicio, puntee .
3
Busque y puntee Ajustes > Más > Uso comp. Internet y punto conex. port. y, a
continuación, arrastre el control deslizante junto a Vinculación Bluetooth hacia la
derecha.
4
En el dispositivo Bluetooth®: Configure el dispositivo para que obtenga la
conexión de red mediante Bluetooth®. Si el dispositivo es un ordenador, consulte
las instrucciones correspondientes para completar la configuración. Si el
dispositivo ejecuta el sistema operativo Android™, puntee el icono de ajustes que
aparece junto al nombre del dispositivo asociado bajo Ajustes > Bluetooth >
Dispositivos asociados y, a continuación, marque la casilla de verificación Acceso
a Internet.
5
En su dispositivo: Espere a que
aparezca en la barra de estado. Cuando
aparezca, la configuración se habrá completado.
6
Para dejar de compartir su conexión de datos, arrastre el control deslizante
situado junto a Vinculación Bluetooth hacia la izquierda.
La función Vinculación Bluetooth se desactiva cada vez que apaga el dispositivo o desactiva la
función Bluetooth®.
Para obtener más información acerca de cómo asociar un dispositivo y cómo activar el tráfico
de datos móviles, consulte
página 119 y
Para añadir una red privada virtual
Para asociar el dispositivo con otro dispositivo Bluetooth®
en la página 45 .
en la
Para utilizar el dispositivo como punto de conexión Wi-Fi® portátil
1
En la Pantalla de inicio, puntee .
2
Busque y puntee
3
Puntee Ajustes áreas conexión Wi-Fi portátil > Configurar área de conexión Wi-
.
Fi
4
Especifique la información de Nombre de red (SSID).
5
Para seleccionar un tipo de seguridad, puntee el campo
Ajustes
>
>
Más
Uso comp. Internet y punto conex. port.
Seguridad
.
. Introduzca
una contraseña, si así se le solicita.
6
7
Puntee
Puntee
Guardar
.
y arrastre el control deslizante junto a Zona Wi-Fi portátil hacia la
derecha.
8
Si se le solicita, puntee Aceptar para confirmar. aparece en la barra de estado
cuando el punto de conexión Wi-Fi® portátil está activo.
9
Para dejar de compartir su conexión de datos vía Wi-Fi®, arrastre el control
deslizante situado junto a
Zona Wi-Fi portátil
hacia la izquierda.
Para permitir que un dispositivo que admita WPS utilice su conexión de datos móviles
1
Asegúrese de que el dispositivo está funcionando como un punto de conexión
Wi-Fi® portátil.
2
En la Pantalla de inicio, puntee .
3
Busque y puntee Ajustes > Más > Uso comp. Internet y punto conex. port. >
Ajustes áreas conexión Wi-Fi portátil.
4
Arrastre el control deslizante situado junto a Visible a la derecha.
5
En Configurar área de conexión Wi-Fi, asegúrese de que el punto de conexión
portátil está protegido por una contraseña.
6
Puntee Botón WPS y siga las instrucciones correspondientes. Además, puntee
> Entrada de PIN WPS y, después, introduzca el PIN que aparece en el
dispositivo que admite WPS.
42
Esta es una versión para Internet de esta publicación. © Imprimir sólo para uso privado.
Page 43

Para cambiar el nombre o proteger el área de conexión portátil
1
En la Pantalla de inicio, puntee .
2
Busque las opciones Ajustes > Más > Uso comp. Internet y punto conex. port. y
puntéelas.
3
Puntee Ajustes áreas conexión Wi-Fi portátil > Configurar área de conexión WiFi.
4
Introduzca el Nombre de red (SSID) de la red.
5
Para seleccionar un tipo de seguridad, puntee el campo Seguridad.
6
Introduzca una contraseña, si así se le solicita.
7
Puntee Guardar.
Control del uso de datos
Puede mantener un registro de la cantidad de datos transferidos a y desde su
dispositivo mediante datos móviles o conexión Wi-Fi® durante un plazo concreto. Por
ejemplo, puede consultar la cantidad de datos utilizados por las aplicaciones
individuales. Para conocer los datos transferidos a través de su conexión de datos móvil,
también puede configurar advertencias y límites de uso de datos para evitar cargos
adicionales.
El ajuste del uso de datos puede ayudarle a tener un mayor control sobre el uso de datos,
pero no permite garantizar la prevención de tarifas adicionales.
Para activar o desactivar el tráfico de datos
1
En la Pantalla de inicio, puntee
2
Busque y puntee Ajustes > Uso de datos.
3
Puntee la pestaña
4
Arrastre el control deslizante junto a Datos móviles para activar o desactivar el
Móvil
.
tráfico de datos.
.
Al desactivar el tráfico de datos, el dispositivo aún puede establecer conexiones de Wi-Fi® y
Bluetooth®.
Para establecer una advertencia de uso de datos
1
Asegúrese de que el tráfico de datos móviles esté activado.
2
En la Pantalla de inicio, puntee
3
Busque y puntee
4
Para establecer el nivel de advertencia, arrastre la línea de advertencia hasta el
Ajustes
>
.
Uso de datos
.
valor deseado. La notificación de advertencia se recibe cuando la cantidad de
tráfico de datos alcanza el nivel establecido.
Para establecer un límite de uso de datos móviles
1
Asegúrese de que el tráfico de datos móviles esté activado.
2
En la Pantalla de inicio, puntee
3
Busque y puntee Ajustes > Uso de datos.
4
Puntee la pestaña Móvil.
5
Arrastre el control deslizante situado junto a Establecer límite de datos móviles a
.
la derecha y, a continuación, puntee Aceptar.
6
Para establecer el límite de uso de datos móviles, arrastre la línea de límite de
datos hasta el valor deseado.
Una vez que el uso de datos móviles alcance el límite establecido, el tráfico de datos móviles
en el dispositivo se apagará automáticamente.
43
Esta es una versión para Internet de esta publicación. © Imprimir sólo para uso privado.
Page 44

Para controlar el uso de datos de las aplicaciones individuales
1
En la Pantalla de inicio, puntee .
2
Busque y puntee Ajustes > Uso de datos.
3
Puntee la aplicación que desee controlar y después arrastre el control deslizante
junto a Restringir datos seg. plano aplicac. a la derecha y puntee Aceptar.
4
Para acceder a ajustes más específicos para la aplicación (de existir), puntee
Ajustes de aplicación y realice los cambios deseados.
El rendimiento de las aplicaciones individuales puede verse afectado si cambia los ajustes de
uso de datos correspondientes.
Para comprobar su uso de datos
1
En la Pantalla de inicio, puntee
2
Busque y puntee Ajustes > Uso de datos.
3
Puntee
4
Para consultar la cantidad de datos transferidos mediante WI-Fi®, puntee la
pestaña Wi-Fi.
5
Para consultar la cantidad de datos transferidos mediante la conexión de datos
móviles, puntee la pestaña Móvil.
y, a continuación, puntee Mostrar Wi‑Fi.
.
Seleccionar una red móvil
El dispositivo alterna entre redes móviles de forma automática según las redes móviles
disponibles en su ubicación. También puede configurar manualmente el dispositivo para
que utilice un modo de red móvil específico, por ejemplo WCDMA o GSM.
Dependiendo del tipo o del modo de red al que esté conectado, aparecerán distintos
iconos de estado en la barra de estado. Consulte
para familiarizarse con los distintos iconos de estado.
Iconos de estado
en la página 33
Para seleccionar un modo de red
1
En la Pantalla de inicio, puntee .
2
Busque y puntee
3
Puntee Tipo de red preferida y, a continuación, seleccione un modo de red.
Para seleccionar otra red manualmente
1
En la Pantalla de inicio, puntee .
2
Busque y puntee
3
Puntee Modo de búsqueda y, a continuación, seleccione Manual.
4
Seleccione una red.
Si selecciona una red manualmente, el dispositivo no buscará otras redes, incluso si se sale
del alcance de la red que haya seleccionado manualmente.
Para activar la selección automática de red
1
En la Pantalla de inicio, puntee .
2
Busque y puntee Ajustes > Más > Redes móviles > Operadores de red.
3
Puntee Modo de búsqueda y, a continuación, seleccione Automático.
Ajustes
Ajustes
>
>
Más
Más
>
>
Redes móviles
Redes móviles
.
>
Operadores de red
.
Redes privadas virtuales (VPN)
Use su dispositivo para conectarse a redes privadas virtuales (VPN), que le permiten
acceder a recursos de redes locales protegidas desde redes públicas. Por ejemplo, las
empresas y las instituciones educativas suelen usar conexiones VPN para proporcionar
a sus usuarios acceso a intranets y a otros servicios internos mientras están fuera de la
red interna, como cuando están de viaje.
Las conexiones VPN se pueden configurar de muchas maneras, dependiendo de la red.
Algunas redes pueden requerir que transfiera e instale un certificado de seguridad en su
dispositivo. Para obtener información detallada sobre cómo configurar una conexión a
44
Esta es una versión para Internet de esta publicación. © Imprimir sólo para uso privado.
Page 45

su red privada virtual, póngase en contacto con el administrador de red de su empresa u
organización.
Si está empleando un dispositivo con varios usuarios, podría tener que sesión como
propietario, es decir, como usuario primario, para establecer los ajustes para VPN.
Para añadir una red privada virtual
1
En la Pantalla de inicio, puntee .
2
Busque y puntee Ajustes > Más > VPN.
3
Puntee
4
Seleccione el tipo de red privada virtual (VPN) que desea añadir.
5
Introduzca los ajustes de VPN.
6
Puntee Guardar.
.
Para conectarse a una red privada virtual
1
En la Pantalla de inicio, puntee
2
Busque y puntee Ajustes > Más > VPN.
3
En la lista de redes disponibles, puntee la VPN a la que desea conectarse.
4
Especifique la información necesaria.
5
Puntee Conectar.
.
Para desconectar de una red privada virtual
1
Arrastre la barra de estado hacia abajo.
2
Puntee la notificación de la conexión VPN para desactivarla.
45
Esta es una versión para Internet de esta publicación. © Imprimir sólo para uso privado.
Page 46

Sincronizar datos en el dispositivo.
Sincronización con las cuentas en línea
Sincronice su dispositivo con los contactos, el correo electrónico, los eventos del
calendario y otra información de las cuentas en línea; por ejemplo, las cuentas de correo
electrónico como, por ejemplo, Gmail™ y Exchange ActiveSync, Facebook™ y Flickr™.
Puede sincronizar los datos automáticamente para dichas cuentas activando la función
de autosincronización. O bien, puede sincronizar cada cuenta de forma manual.
Para configurar una cuenta en línea para sincronización
1
En la Pantalla de inicio, puntee
2
Puntee Ajustes > Cuentas y sincronización > Añadir cuenta y, a continuación,
seleccione la cuenta que desee añadir.
3
Siga las instrucciones para crear una cuenta o iniciar sesión en una.
Para sincronizar manualmente con una cuenta en línea
1
En la Pantalla de inicio, puntee
2
Puntee el nombre de la cuenta con la que desea sincronizar. Aparece una lista de
elementos que pueden sincronizarse con la cuenta.
3
Puntee el interruptor de encendido/apagado situado junto al elemento que desea
sincronizar.
Para eliminar una cuenta en línea
1
En la Pantalla de inicio, puntee
2
Puntee el nombre de la cuenta que desea eliminar.
3
Puntee
4
Puntee Suprimir cuenta de nuevo para confirmar.
y, a continuación, puntee
.
> Ajustes > Cuentas y sincronización .
>
Ajustes
Suprimir cuenta
>
Cuentas y sincronización
.
.
Sincronización con Microsoft® Exchange ActiveSync®
Si su empresa utiliza una cuenta de Microsoft Exchange ActiveSync, puede acceder a
sus mensajes de correo electrónico, citas del calendario y contactos de empresa
directamente en su dispositivo. Tras la configuración, puede buscar la información en las
aplicaciones Correo electrónico, Calendario y Contactos.
46
Esta es una versión para Internet de esta publicación. © Imprimir sólo para uso privado.
Page 47

Para configurar una cuenta de EAS para sincronización
1
Asegúrese de que tiene a su disposición los detalles de su dominio y servidor
(esta información se la debe haber proporcionado el administrador de la red
corporativa).
2
En la Pantalla de inicio, puntee .
3
Puntee Ajustes > Cuentas y sincronización > Añadir cuenta > Exchange
ActiveSync.
4
Introduzca su dirección de correo electrónico de empresa y la contraseña
correspondiente.
5
Puntee Siguiente. Su dispositivo comienza a recuperar la información de su
cuenta. Si se produce un error, introduzca los datos del dominio y el servidor de
su cuenta manualmente y, a continuación, puntee Siguiente.
6
Puntee ACEPTAR para permitir que el servidor de la empresa controle su
dispositivo.
7
Seleccione un método y un intervalo de sincronización, y los datos que desee
sincronizar con el dispositivo, como los contactos y las entradas del calendario.
8
Puntee Siguiente y, a continuación, seleccione el tipo de notificación que desea
recibir cuando obtenga nuevo correo electrónico.
9
Puntee Siguiente de nuevo. Introduzca el nombre de la cuenta corporativa y, a
continuación, puntee Finalizar configuración.
10
Si se le solicita, active el administrador del dispositivo para permitir que el servidor
corporativo establezca determinadas reglas de seguridad en el dispositivo como,
por ejemplo, la desactivación de la grabación de voz y el uso del cifrado de
almacenamiento. De lo contrario, la configuración de la cuenta presentará errores.
Si cambia la contraseña de inicio de sesión de una cuenta de EAS en su ordenador, deberá
iniciar sesión de nuevo en la cuenta de EAS de su dispositivo.
Para cambiar los ajustes de una cuenta de EAS
1
En la Pantalla de inicio, puntee .
2
Puntee
3
Puntee Ajustes, seleccione una cuenta EAS y, a continuación, cambie los ajustes
Correo electrónico
y, a continuación, puntee .
de la cuenta de EAS según desee.
Para establecer un intervalo de sincronización para una cuenta de EAS
1
En la pantalla Pantalla de inicio, puntee .
2
Puntee Correo electrónico y, a continuación, puntee
3
Puntee
4
Puntee Frecuencia comprobación > Frecuencia comprobación y seleccione una
Ajustes
y seleccione una cuenta EAS.
.
opción de intervalo.
Para eliminar una cuenta de EAS
1
En la Pantalla de inicio, puntee >
2
Puntee Exchange ActiveSync y, a continuación, seleccione la cuenta de EAS que
Ajustes
>
Cuentas y sincronización
desea eliminar.
3
Puntee y, a continuación, puntee Suprimir cuenta.
4
Puntee Suprimir cuenta de nuevo para confirmar.
.
47
Esta es una versión para Internet de esta publicación. © Imprimir sólo para uso privado.
Page 48

Ajustes básicos
Acceso a los ajustes
Visualice y cambie los ajustes de su dispositivo desde el menú Ajustes. El menú Ajustes
es accesible desde la pantalla Aplicaciones y desde el panel de Ajustes rápidos.
Para abrir el menú de ajustes del dispositivo desde la pantalla Aplicación
1
En la Pantalla de inicio, puntee
2
Puntee Ajustes.
Para ver información acerca del dispositivo
1
En la Pantalla de inicio, puntee
2
Busque y puntee Ajustes > Acerca del teléfono.
Para activar la pantalla mediante el modo "Puntear para activar"
1
Asegúrese de que el modo "Puntear para activar" está activado. Para activarlo,
puntee Ajustes > Pantalla y arrastre el control deslizante junto a Puntee para
activar a la derecha.
2
Puntee dos veces la pantalla.
Para abrir o cerrar el panel de ajustes rápidos
•
Para abrir el panel de ajustes rápidos, arrastre hacia abajo la barra de estado.
.
.
Para seleccionar los ajustes que se muestran en el panel de ajustes rápidos
1
Arrastre la barra de estado hacia abajo y, a continuación, puntee
2
En la barra situada en la parte superior de la pantalla, mantenga el toque en el
icono del ajuste rápido que desee añadir y, a continuación, arrástrelo y suéltelo en
la parte inferior de la pantalla.
Para reorganizar el panel de ajustes rápidos
1
Arrastre la barra de estado hacia abajo y, a continuación, puntee Editar.
2
Mantenga el toque en un icono y arrástrelo al lugar deseado.
Editar
.
Ajustes de volumen
Puede ajustar el volumen del tono de las llamadas entrantes y de las notificaciones, así
como de la música y de la reproducción de vídeo.
Para ajustar el volumen del tono de llamada con la tecla de volumen
•
Pulse la tecla de volumen hacia arriba o hacia abajo.
Para ajustar el volumen de reproducción de archivos multimedia con la tecla de
volumen
•
Cuando esté reproduciendo música o viendo un vídeo, pulse la tecla de volumen
hacia arriba o hacia abajo, aunque la pantalla esté bloqueada.
Para activar el modo de vibración
•
Pulse la tecla de volumen hacia arriba o hacia abajo hasta que aparezca
.
Ajustar los niveles de volumen
1
En la Pantalla de inicio, puntee .
2
Busque y puntee Ajustes > Sonido y notificación.
3
Arrastre el control deslizante de volumen a la posición deseada.
También puede pulsar la tecla de volumen hacia arriba o hacia abajo y, después de puntear la
flecha hacia abajo, puntear para ajustar los niveles del tono, la reproducción de medios o la
alarma de forma independiente.
48
Esta es una versión para Internet de esta publicación. © Imprimir sólo para uso privado.
Page 49

Para establecer el dispositivo para que vibre con las llamadas entrantes
1
En la Pantalla de inicio, puntee .
2
Busque y puntee Ajustes > Sonido y notificación.
3
Arrastre el control deslizante situado junto a Vibrar también en llamadas a la
derecha.
Para establecer un tono de llamada
1
En la Pantalla de inicio, puntee .
2
Busque y puntee Ajustes > Sonido y notificación > Tono de llamada del móvil.
3
Seleccione una opción de la lista, o puntee
y seleccione un archivo de música
almacenado en su dispositivo.
4
Para confirmar, puntee Listo.
Seleccionar un sonido de notificación
1
En la Pantalla de inicio, puntee
2
Busque y puntee Ajustes > Sonido y notificación > Sonido de la notificación.
3
Seleccione una opción de la lista o puntee
.
y, a continuación, puntee para
seleccionar un archivo de música guardado en el dispositivo.
4
Para confirmar, puntee Listo.
Algunas aplicaciones cuentan con sonidos de notificación específicos que puede seleccionar
en los ajustes de la aplicación.
Para habilitar los sonidos táctiles
1
En la Pantalla de inicio, puntee .
2
Busque y puntee
3
Arrastre los controles deslizantes junto a Tonos del teclado y Sonidos al tocar
Ajustes
>
Sonido y notificación
>
Otros sonidos
.
hacia la derecha.
Modo No molestar
Puede establecer el dispositivo en modo No molestar y seleccionar el tiempo que el
dispositivo permanecerá en dicho modo de forma manual. También puede preestablecer
cuándo el dispositivo activará el modo No molestar de forma automática.
Para activar el modo No molestar
1
Para acceder al el panel de ajustes rápidos, arrastre hacia abajo la barra de
estado.
2
Busque y puntee .
3
Seleccione una opción y, a continuación, puntee
Para cambiar rápidamente entre los modos No molestar, Vibración y Sonido
1
Pulse la tecla de volumen hacia arriba o hacia abajo hasta que aparezca , o
.
2
Puntee o para cambiar rápidamente entre los modos Vibración y Sonido.
Para activar el modo No molestar, pulse la tecla de bajar volumen estando en el
modo Vibración.
Listo
.
49
Esta es una versión para Internet de esta publicación. © Imprimir sólo para uso privado.
Page 50

Para programar los intervalos de tiempo del modo No molestar
1
En la Pantalla de inicio, puntee .
2
Busque y puntee Ajustes > Sonido y notificación > No molestar > Reglas
automáticas.
3
Seleccione la hora o el evento para los que programar el modo No molestar o
añada una nueva regla.
4
Introduzca el nombre que desee para la regla y, a continuación, puntee Aceptar.
5
Busque y puntee Días para activar las casillas de verificación de los días
correspondientes; a continuación, puntee Listo.
6
Para ajustar la hora de inicio, puntee Hora de inicio y seleccione un valor;
después, puntee Aceptar.
7
Para ajustar la hora de finalización, puntee Hora de finalización y seleccione un
valor; después, puntee Aceptar. El dispositivo permanecerá en el modo No
molestar durante el intervalo de tiempo seleccionado.
Configurar excepciones en el modo No molestar
Puede seleccionar qué tipos de notificaciones sonarán en el modo No molestar, así
como filtrar excepciones en función de quién origine las notificaciones. Los tipos de
excepciones más comunes incluyen los siguientes:
•
Eventos y recordatorios
•
Llamadas
•
Mensajes
•
Alarmas
Permitir excepciones en el modo no molestar
1
En la pantalla de inicio, puntee
2
Busque y puntee Ajustes > Sonido y notificación > No molestar > Permitir solo
con prioridad
3
Arrastre el control deslizante situado junto a la opción deseada.
Para asociar excepciones a tipos de contactos específicos
1
En la pantalla de inicio, puntee
2
Busque y puntee
con prioridad.
3
Puntee
4
Seleccione una opción.
.
Llamadas
Ajustes
o
Mensajes
>
.
.
Sonido y notificación
.
>
No molestar
>
Permitir solo
Ajustes de pantalla
Para ajustar el brillo de la pantalla
1
En la pantalla de inicio, puntee .
2
Busque y puntee Ajustes > Pantalla > Nivel de brillo.
3
Arrastre el control deslizante para ajustar el brillo.
Bajar el nivel de brillo aumenta el rendimiento de la batería.
Para configurar la pantalla para que vibre al tocarla
1
En la pantalla de inicio, puntee .
2
Busque y puntee Ajustes > Sonido y notificación > Otros sonidos.
3
Arrastre el control deslizante situado junto a Vibrar al tocar a la derecha. La
pantalla vibra cuando puntea las teclas del software y algunas aplicaciones.
Para ajustar el tiempo de espera antes de que se apague la pantalla
1
En la Pantalla de inicio, puntee .
2
Busque y puntee Ajustes > Pantalla > Modo de suspensión.
3
Seleccione una opción.
Para apagar la pantalla rápidamente, pulse la tecla de encendido
50
Esta es una versión para Internet de esta publicación. © Imprimir sólo para uso privado.
durante poco tiempo.
Page 51

Control inteligente de la luz de fondo
El control inteligente de la luz de fondo mantiene activada la pantalla mientras sostiene el
dispositivo en la mano. Una vez que deja el dispositivo, la pantalla se desactiva de
acuerdo con el ajuste de reposo.
Para activar la función de control inteligente del contraluz
1
En la pantalla de inicio, puntee .
2
Busque y puntee Ajustes > Pantalla > Control retroiluminación inteligente.
3
Arrastre el control deslizante a la derecha.
Anclado de la pantalla
Utilice el anclado de la pantalla para establecer que el dispositivo muestre solo la
pantalla en una aplicación específica. Por ejemplo, si está jugando y accidentalmente
toca la tecla de navegación de inicio, la característica de anclado de la pantalla impide
que la pantalla de la aplicación del juego activa se minimice. También puede usar esta
característica cuando presta el dispositivo a otra persona para hacerles más difícil
acceder a más de una aplicación. Por ejemplo, puede prestar el dispositivo a otra
persona para que haga una foto y anclar la pantalla a la aplicación Cámara para que la
persona no pueda utilizar fácilmente otras aplicaciones, como la del correo electrónico.
El anclado de la pantalla no es una característica de seguridad y no impide que otros usuarios
desanclen la pantalla y accedan al dispositivo. Para proteger los datos, debería configurar el
dispositivo para que solicite un PIN, una contraseña o un patrón de bloqueo de pantalla antes
de que otra persona pueda desanclar la pantalla.
Para activar el anclado de pantalla
1
En Pantalla de inicio, puntee .
2
Busque y puntee Ajustes > Bloqueo de pantalla y seguridad > Anclaje de
pantalla
3
Arrastre el control deslizante hacia la derecha.
4
Si no ha configurado un patrón, un PIN o una contraseña para el bloqueo de la
.
pantalla del dispositivo, arrastre el control deslizante situado junto a Bloquear
dispositivo al desactivar
hacia la derecha y seleccione una opción. Si ya tiene un
bloqueo de pantalla habilitado, arrastre el control deslizante para activar la opción
de seguridad correspondiente después de activar el anclado de pantalla.
No es obligatorio contar con un patrón, un PIN o una contraseña para utilizar el anclado de
pantalla.
Para anclar una pantalla
1
Asegúrese de que el anclado de la pantalla está activado en el dispositivo.
2
Abra una aplicación y vaya a la pantalla que desea anclar.
3
Puntee
4
Para que aparezca el icono de anclaje de pantalla
5
Puntee .
6
En la ventana emergente que aparece, puntee Lo tengo.
.
, pase el dedo hacia arriba.
Para desanclar una pantalla
1
En la pantalla anclada, mantenga el toque en y al mismo tiempo.
2
Suelte ambos botones.
Si seleccionó una opción de seguridad cuando activó la función de anclado, tendrá que
introducir su patrón, PIN o contraseña para desbloquear el dispositivo antes de que la
pantalla se pueda desanclar.
Ajustes de aplicaciones
Algunas aplicaciones solicitarán permisos una vez que empiece a utilizarlas. Puede
otorgar o denegar permisos de forma individual para cada aplicación, bien desde el
menú de ajustes o desde el mensaje de confirmación de permisos. Los permisos
necesarios varían en función del diseño de la aplicación.
51
Esta es una versión para Internet de esta publicación. © Imprimir sólo para uso privado.
Page 52

Otorgar o denegar permisos
Puede elegir otorgar o denegar los permisos cuando se muestra el mensaje. Si ha
utilizado otra versión de Android con anterioridad, los permisos necesarios ya se habrán
otorgado a la mayor parte de las aplicaciones.
Otorgar un permiso
1
Para otorgar un permiso, puntee Permitir.
2
Cuando el mensaje de confirmación aparezca por segunda vez, podrá elegir la
opción No volver a preguntar si así lo desea.
3
También aparecerá un mensaje que explica por qué la aplicación requiere los
permisos y para qué los utilizará específicamente. Para descartar este mensaje,
puntee Aceptar.
Denegar un permiso
•
Para denegar un permiso, puntee Rechazar cuando se muestre el mensaje.
Algunas aplicaciones se pueden utilizar incluso si ha denegado los permisos.
Permisos críticos
Ciertos permisos son obligatorios para que las aplicaciones funcionen según lo
esperado. En dichos casos, aparecerá un mensaje a modo informativo.
Otorgar permisos críticos
1
Para otorgar un permiso, puntee
2
Busque el permiso crítico que necesita.
3
Arrastre el control deslizante hacia la derecha.
Continuar
>
Inform. aplicación
>
Permisos
.
También puede administrar los permisos en
modifique los permisos tal y como desee.
Configurar aplicaciones
1
En la Pantalla de inicio, puntee .
2
Busque y puntee
3
Seleccione una opción de configuración, como por ejemplo Permisos para
aplicaciones
Ajustes
y, a continuación, seleccione la aplicación que desea configurar.
>
Aplicaciones
Ajustes > Aplicaciones. Puntee una aplicación y
>
.
Enlace de aplicaciones
El dispositivo puede determinar la aplicación predeterminada para abrir un determinado
enlace de red. Esto significa que, si el enlace está configurado, no tendrá que
seleccionar una aplicación cada vez que desee abrir un enlace. Puede modificar la
aplicación predeterminada en cualquier momento.
Administrar enlaces de aplicaciones desde el menú de ajustes
1
En la Pantalla de inicio, puntee
2
Busque y puntee Ajustes > Aplicaciones.
3
Puntee
4
Seleccione la aplicación para la que desea establecer los enlaces compatibles.
5
Establezca las propiedades de Enlaces de aplicaciones en la opción Abrir en
esta aplicación.
y busque Enlaces de aplicaciones.
.
Restablecer las aplicaciones
Puede restablecer una aplicación o borrar los datos de la misma si deja de responder o
provoca problemas en el dispositivo.
52
Esta es una versión para Internet de esta publicación. © Imprimir sólo para uso privado.
Page 53

Para restablecer las preferencias de aplicaciones
1
En Pantalla de inicio, puntee .
2
Busque y puntee Ajustes > Aplicaciones.
3
Puntee y, a continuación, puntee Restablecer preferencias > Restablecer.
El restablecimiento de las preferencias de aplicaciones no elimina datos de aplicaciones del
dispositivo.
Para borrar los datos de una aplicación
1
En Pantalla de inicio, puntee .
2
Busque y puntee Ajustes > Aplicaciones.
3
Seleccione una aplicación o un servicio y, a continuación, puntee
Almacenamiento > BORRAR DATOS > Aceptar.
Cuando borra los datos de una aplicación, los datos de la aplicación seleccionada se borran
del dispositivo de forma permanente. La opción de borrar los datos de una aplicación no está
disponible para todas las aplicaciones o servicios.
Borrar la memoria caché de una aplicación
1
En la Pantalla de inicio, puntee .
2
Busque y puntee Ajustes > Aplicaciones.
3
Seleccione una aplicación o servicio y, a continuación, puntee Almacenamiento >
BORRAR CACHÉ.
La opción de borrar la caché de una aplicación no está disponible para todas las aplicaciones
o servicios.
Borrar los ajustes predeterminados de una aplicación
1
En la Pantalla de inicio, puntee .
2
Busque y puntee
3
Seleccione una aplicación o servicio y, a continuación, puntee Abrir de forma
predeterminada
La opción de borrar los ajustes predeterminados de una aplicación no está disponible para
todas las aplicaciones o servicios.
Ajustes
>
>
Aplicaciones
.
BORRAR VALORES PREDETERM.
.
Salvapantallas
Salvapantallas es un salvapantallas interactivo que muestra colores, fotos o
presentaciones de forma automática cuando el dispositivo se encuentra colocado en la
base o cargando y la pantalla está inactiva.
En un dispositivo utilizado por varios usuarios, cada uno de ellos puede configurar
Salvapantallas de forma independiente.
Para activar el salvapantallas
1
En la pantalla de inicio, puntee .
2
Busque y puntee Ajustes > Pantalla > Daydream.
3
Arrastre el control deslizante a la derecha.
Para seleccionar contenido para el salvapantallas
1
En la pantalla de inicio, puntee
2
Busque y puntee Ajustes > Pantalla > Daydream.
3
Arrastre el control deslizante a la derecha.
4
Seleccione el contenido que desee que aparezca cuando el salvapantallas esté
activo.
.
53
Esta es una versión para Internet de esta publicación. © Imprimir sólo para uso privado.
Page 54

Para establecer la activación del salvapantallas
1
En la pantalla de inicio, puntee .
2
Busque y puntee Ajustes > Pantalla > Daydream.
3
Arrastre el control deslizante a la derecha.
4
Para activar el salvapantallas de forma inmediata, puntee y después puntee
Iniciar ahora.
5
Para establecer las opciones de activación automática, puntee y, a continuación,
puntee Cuándo activar Daydream y seleccione una opción.
Ajustes de idioma
Puede seleccionar un idioma predeterminado para su dispositivo y volver a cambiarlo
posteriormente. Además, puede cambiar el idioma de escritura para la entrada de texto.
Para cambiar el idioma
1
En la Pantalla de inicio, puntee
2
Busque las opciones Ajustes > Idioma y entrada > Idioma y puntéelas.
3
Seleccione una opción.
4
Puntee Aceptar.
Si selecciona un idioma equivocado y no puede leer el texto de los menús, busque y puntee
. A continuación, seleccione la entrada junto a y seleccione la primera entrada en el
menú siguiente. Ahora puede seleccionar el idioma que desee.
.
Fecha y hora
Puede modificar la fecha y la hora de su dispositivo.
Para establecer manualmente la fecha
1
En la Pantalla de inicio, puntee .
2
Busque y puntee Ajustes > Fecha y hora.
3
Arrastre el control deslizante situado junto a
izquierda.
4
Puntee
5
Para establecer la fecha que desee, deslice el dedo hacia la izquierda o hacia la
derecha, o bien utilice las flechas.
6
Puntee Aceptar.
Para establecer manualmente la hora
1
En la Pantalla de inicio, puntee
2
Busque y puntee
3
Arrastre el control deslizante situado junto a Fecha y hora automáticas a la
izquierda.
4
Puntee Establecer hora.
5
Seleccione los valores relevantes para la hora y los minutos.
6
Puntee Aceptar.
Para establecer la zona horaria
1
En la Pantalla de inicio, puntee
2
Busque y puntee Ajustes > Fecha y hora.
3
Arrastre el control deslizante situado junto a Zona horaria automática a la
izquierda.
4
Puntee Seleccionar zona horaria.
5
Seleccione una opción.
Establecer fecha
Ajustes
.
.
>
Fecha y hora
.
Fecha y hora automáticas
.
a la
X-Reality™ para móvil
La tecnología X-Reality™ para móvil de Sony mejora la calidad de visualización de fotos
y vídeos, proporcionando imágenes más claras, nítidas y naturales. X-Reality™ para
54
Esta es una versión para Internet de esta publicación. © Imprimir sólo para uso privado.
Page 55

móvil se activa de forma predeterminada, pero lo puede desactivar si desea reducir el
consumo de batería.
Para activar X-Reality™para móvil
1
En la pantalla de inicio, puntee .
2
Busque y puntee Ajustes > Pantalla >Mejora de imagen.
3
Puntee el botón radio X-Reality for mobile si no está seleccionado.
Modo supernítido
El modo supernítido mejora el brillo y la saturación del color de las fotos y vídeos cuando
los ve en el dispositivo.
Para activar el modo supernítido
1
En la pantalla de inicio, puntee
2
Busque y puntee Ajustes > Pantalla >Mejora de imagen.
3
Puntee el botón radio Modo súper vívido si no está seleccionado.
.
Mejora de la salida de sonido
Puede mejorar el sonido de su dispositivo activando manualmente los ajustes de sonido,
como el Ecualizador y el sonido Envolvente. Puede activar el normalizador dinámico para
minimizar las diferencias de volumen entre las canciones o vídeos. También puede
mejorar la calidad de los archivos de música comprimidos a una calidad de audio casi
de alta resolución al utilizar unos auriculares con cable.
Mejorar el sonido automáticamente
1
En la pantalla de inicio, puntee
2
Busque y puntee
3
Arrastre el control deslizante junto a ClearAudio+ hacia la derecha.
Para configurar los ajustes de sonido manualmente
1
En la pantalla de inicio, puntee .
2
Busque y puntee
3
Arrastre el control deslizante situado junto a ClearAudio+ a la izquierda.
4
Puntee
5
Ajuste el sonido manualmente. Para ello, arrastre los botones de banda de
frecuencia hacia arriba o hacia abajo.
El ajuste manual de la configuración de salida de sonido no tienen ningún efecto en las
aplicaciones de comunicación de voz. Por ejemplo, no se produce ningún cambio en la
calidad del sonido de las llamadas de voz.
Para minimizar las diferencias de volumen mediante el normalizador dinámico
1
En la pantalla de inicio, puntee .
2
Busque y puntee Ajustes > Sonido y notificación > Ajustes de audio.
3
Arrastre el control deslizante situado junto a Normalizador dinámico a la derecha.
Para actualizar la calidad de los archivos de música comprimidos
1
En la pantalla de inicio, puntee .
2
Busque y puntee Ajustes > Sonido y notificación > Ajustes de audio.
3
Arrastre el control deslizante situado junto a DSEE HX a la derecha.
Efectos de sonido
Ajustes
Ajustes
>
>
.
Sonido y notificación
Sonido y notificación
>
Ecualizador
.
>
Ajustes de audio
>
Ajustes de audio
.
.
Esta opción solo se utiliza para los auriculares con cable que admitan audio de alta
resolución.
Cancelación de ruidos
Su dispositivo admite auriculares con cancelación de ruidos. El uso de auriculares con
cancelación de ruidos con su dispositivo permite obtener una calidad de audio mucho
55
Esta es una versión para Internet de esta publicación. © Imprimir sólo para uso privado.
Page 56

mejor cuando, por ejemplo, escucha música en un entorno ruidoso, como un autobús,
un tren o un avión. También puede utilizar esta característica para crear un entorno
silencioso si está estudiando, trabajando o leyendo.
Para garantizar un rendimiento óptimo, se recomienda el uso de auriculares con cancelación
de ruidos de la marca Sony.
Para usar unos auriculares con eliminación del ruido
1
Conecte los auriculares con eliminación del ruido a su dispositivo.
2
En la pantalla de inicio, puntee
> Ajustes > Sonido y notificación > Ajustes de
accesorios > Supresión de ruido y arrastre el control deslizante situado junto a
Supresión de ruido hacia la derecha.
3
Si desea habilitar la Supresión de ruido solo durante la reproducción de música o
vídeo o cuando la pantalla esté activa, arrastre el control deslizante junto a Modo
ahorro de energía a la derecha.
4
Si desea habilitar la Supresión de ruido siempre que esté conectado el auricular,
arrastre el control deslizante junto a Modo ahorro de energía a la izquierda.
Puede que cuando compre su dispositivo no vengan incluidos unos auriculares con
eliminación del ruido.
Para ajustar la configuración al entorno de ruido
1
Asegúrese de que su dispositivo tenga conectados unos auriculares de
eliminación del ruido.
2
En la pantalla de inicio, puntee .
3
Busque y puntee
Ajustes
>
Sonido y notificación
>
Ajustes de accesorios
>Supresión de ruido > Entorno de ruido.
4
Seleccionar el tipo de entorno de ruido correspondiente y, a continuación, puntee
Aceptar
Cuentas de usuario múltiples
Su dispositivo admite cuentas de usuario múltiples, por lo tanto, en el dispositivo pueden
iniciar sesión individualmente diferentes usuarios y utilizarlo. Las cuentas de usuario
múltiples van bien en aquellas situaciones en las que comparte el dispositivo con otras
personas o presta el dispositivo a otra persona para que lo use durante un rato. El
usuario que establece el dispositivo por primera vez se convierte en el propietario del
dispositivo. Solo el propietario puede administrar las cuentas de otros usuarios. Además
de la cuenta del propietario, hay dos tipos de cuentas diferentes:
•
Usuario regular: El tipo de cuenta es adecuado para alguien que utiliza su dispositivo de
manera regular.
•
Usuario invitado: Active la opción de cuenta de invitado para alguien que desea utilizar el
dispositivo de manera temporal.
Algunas características solo están disponibles para el propietario. Por ejemplo, solo el
propietario puede permitir descargas desde otras fuentes distintas de Google Play™.
Acerca de la cuenta de usuario regular
Al añadir cuentas de usuario regular, puede permitir a distintos usuarios tener diferentes
pantallas de inicio, fondos y ajustes generales. También pueden obtener acceso
independiente a las aplicaciones y al almacenamiento de memoria para archivos como
música y fotos. También puede agregar hasta tres cuentas de usuario regulares en el
dispositivo.
56
Esta es una versión para Internet de esta publicación. © Imprimir sólo para uso privado.
Page 57

Para añadir una cuenta de usuario regular
1
Asegúrese de haber iniciado sesión como propietario, es decir, el usuario que
configuró el dispositivo por primera vez.
2
En la pantalla de inicio, puntee .
3
Busque y puntee Ajustes > Usuarios > Añadir usuario.
4
Puntee Aceptar. Ya se ha creado la nueva cuenta.
5
Puntee CONFIGURAR. La pantalla se bloquea y se muestra un icono que
representa el usuario que se acaba de añadir en la esquina superior derecha.
6
Desbloquee la pantalla deslizando el dedo hacia arriba.
7
Siga las instrucciones en pantalla para configurar la cuenta del usuario.
Cuando la persona que va a utilizar la nueva cuenta desea configurarla pero no está
disponible en ese momento, puede puntear AHORA NO en el paso 5. Cuando el usuario esté
listo, puede seleccionar Usuarios en Ajustes y ver la nueva cuenta, que aparecerá como
Nuevo usuario. Para terminar de configurar la cuenta, basta con puntear en ella y seguir las
instrucciones.
También puede añadir una cuenta de usuario regular en la barra de estado de cualquier
pantalla. Solo tiene que arrastrar hacia abajo la barra de estado con dos dedos, puntear el
icono de usuario y después puntear Añadir usuario.
Para permitir que un usuario regular realice llamadas telefónicas y utilice SMS
1
Asegúrese de haber iniciado sesión como propietario.
2
En la pantalla de inicio, puntee .
3
Busque y puntee Ajustes > Usuarios.
4
Puntee
junto al nombre del usuario relevante y, a continuación, arrastre el
control deslizante que se encuentra junto a Activar llamadas telefónicas y SMS a
la derecha.
Para eliminar una cuenta de usuario regular del dispositivo
1
Asegúrese de haber iniciado sesión como propietario.
2
En la pantalla de inicio, puntee .
3
Busque y puntee
4
Puntee
puntee
Eliminar usuario
Ajustes
junto al nombre del usuario que desee eliminar y, a continuación,
>
Usuarios
>
Eliminar
.
.
Acerca de la cuenta de usuario invitado
Si alguien desea utilizar su dispositivo temporalmente, puede habilitar una cuenta de
invitado para este usuario. En el modo de invitado, el dispositivo se inicia como un
sistema recientemente instalado, únicamente con las aplicaciones preinstaladas.
Cuando el invitado termina de usar el dispositivo, puede borrar la sesión para que el
siguiente usuario invitado comience una sesión totalmente nueva. La cuenta de usuario
invitado está preinstalada y no se puede eliminar.
Para activar la cuenta de usuario de invitado
1
Asegúrese de haber iniciado sesión como propietario, es decir, el usuario que
configuró el dispositivo por primera vez.
2
En la pantalla de inicio, puntee
3
Busque y puntee Ajustes > Usuarios > Invitado.
También puede activar la cuenta de usuario de invitado en la barra de estado de cualquier
pantalla. Solo tiene que arrastrar hacia abajo la barra de estado con dos dedos, puntear el
icono de usuario y, a continuación, puntear Añadir invitado.
.
Para permitir que el usuario invitado realice llamadas telefónicas
1
Asegúrese de haber iniciado sesión como propietario.
2
En la pantalla de inicio, puntee .
3
Busque y puntee Ajustes > Usuarios.
4
Puntee
junto a Invitado y arrastre el control deslizante junto a Activar llamadas
telefónicas a la derecha.
57
Esta es una versión para Internet de esta publicación. © Imprimir sólo para uso privado.
Page 58

Para borrar los datos de la sesión de invitado
1
Asegúrese de haber iniciado sesión en la cuenta de invitado.
2
En la pantalla de inicio, puntee .
3
Busque y puntee Ajustes > Usuarios.
4
Busque y puntee Eliminar invitado.
5
Puntee Quitar.
También puede borrar la sesión de invitado desde la barra de estado de cualquier pantalla
siempre que haya iniciado sesión en la cuenta de invitado. Solo tiene que arrastrar hacia
abajo la barra de estado con dos dedos, puntear el icono de usuario y después puntear
Eliminar invitado.
Cambio entre varias cuentas de usuario
Para cambiar entre varias cuentas de usuario
1
Para ver la lista de usuarios, arrastre hacia abajo la barra de estado con dos
dedos y después puntee el icono del usuario situado en la parte superior derecha
de la pantalla.
2
Puntee el icono que representa la cuenta de usuario a la que desea cambiar.
Aparecerá la pantalla de bloqueo de esa cuenta de usuario.
Cuando cambie a la cuenta de invitado, puntee Volver a iniciar si desea borrar la sesión
anterior o puntee Sí, continuar para continuar la sesión anterior.
Cada usuario puede configurar su propia pantalla de bloqueo. Consulte
en la página 12 .
Bloqueo de pantalla
Ajustes para cuentas de usuarios múltiples
Hay tres tipos de ajustes diferentes con varios usuarios:
•
Hay ajustes que puede cambiar cualquier usuario y, sin embargo, afectan a todos ellos.
Por ejemplo, los ajustes de idioma, Wi-Fi®, modo avión, NFC y Bluetooth®.
•
Hay ajustes que solo afectan a una cuenta de usuario individual. Entre ellos se incluyen
la sincronización de datos automática, el bloqueo de pantalla, la adición de varias
cuentas y el fondo.
•
Hay ajustes que solo los puede ver el propietario y, sin embargo, afectan a todos los
usuarios; por ejemplo, los ajustes VPN.
58
Esta es una versión para Internet de esta publicación. © Imprimir sólo para uso privado.
Page 59

Escritura de texto
Teclado en pantalla
SwiftKey® es el proveedor de introducción de texto predeterminado. Puede escribir
texto con el teclado en pantalla punteando cada letra individualmente, o puede utilizar la
función de flujo de SwitfKey® y deslizar el dedo de letra en letra para formar palabras.
Puede personalizar los ajustes de SwiftKey®. Para ello, acceda a SwiftKey® Keyboard en
la pantalla de aplicaciones.
1 Elimine el carácter anterior al cursor.
2 Puntee para acceder a los emoticonos o mantenga pulsado para introducir un retorno de carro.
3 Introduzca la puntuación.
4 Introduzca un espacio.
5 Puntee para introducir una coma o mantenga pulsado para introducir texto mediante la entrada por voz.
6 Visualice números y símbolos.
7 Alterne entre minúsculas, mayúsculas y bloqueo de mayúsculas .
Para obtener más información sobre SwiftKey®, visite https://swiftkey.com/
Para mostrar el teclado en pantalla e introducir texto
•
Puntee un campo de entrada de texto.
Para utilizar el teclado en pantalla con orientación horizontal
•
Cuando aparece el teclado en pantalla, gire el dispositivo hacia un lado.
Puede que tenga que realizar algunos ajustes en ciertas aplicaciones para activar la
orientación horizontal.
Para escribir texto carácter a carácter
1
Para introducir un carácter visible en el teclado, puntee el carácter.
2
Para introducir la variante de un carácter, mantenga pulsado un carácter del
teclado para obtener una lista de las opciones disponibles y, a continuación,
selecciónela en la lista. Por ejemplo, para escribir "é", mantenga pulsada la letra
"e" hasta que aparezcan otras opciones y, mientras mantiene el dedo en el
teclado, arrastre y seleccione "é".
Para introducir un punto
•
Después de introducir una palabra, puntee dos veces la barra de espacio.
59
Esta es una versión para Internet de esta publicación. © Imprimir sólo para uso privado.
Page 60

Para introducir texto con la función de entrada de flujo de SwifKey
1
Cuando aparezca el teclado en pantalla, deslice el dedo de letra a letra para
®
escribir la palabra que desee.
2
Después de que haya introducido una palabra, levante el dedo. Se sugiere una
palabra en función de las letras que haya escrito.
3
Si la palabra deseada no aparece, punte para ver otras opciones y seleccione
en consecuencia. Si la opción deseada no aparece, borre la palabra completa e
introdúzcala de nuevo, o escriba la palabra pulsando cada letra individualmente.
Edición de texto
Puede seleccionar, cortar, copiar y pegar texto mientras escribe. También puede
acceder a las opciones de edición punteando dos veces el texto introducido. Las
opciones de edición se activan a través de un barra de aplicaciones.
Barra de aplicaciones
Las siguientes acciones están disponibles para el texto seleccionado:
• Cortar
• Copiar
• Pegar
• Compartir
• Seleccionar todo
La opción Pegar solo aparece si hay texto guardado en el portapapeles.
Para seleccionar texto
1
Mantenga pulsada una palabra para resaltarla.
2
Puede arrastrar las pestañas situadas a ambos lados de la palabra resaltada para
seleccionar más texto.
Para editar texto
1
Puntee dos veces una palabra para que aparezca la barra de aplicaciones.
2
Seleccione el texto que desee editar y, a continuación, utilice la barra de
aplicaciones para realizar los cambios deseados.
Para usar la lupa
•
Cuando introduzca texto, mantenga pulsado el campo de texto para ver el texto
ampliado y para colocar el cursor en lugar deseado dentro del campo de texto.
60
Esta es una versión para Internet de esta publicación. © Imprimir sólo para uso privado.
Page 61

Llamar
Realizar llamadas
Para realizar una llamada, puede marcar manualmente un número de teléfono
punteando un número guardado en la lista de contactos o punteando un número de
teléfono en la vista del registro de llamadas. También puede utilizar la función de
marcación inteligente para buscar rápidamente números en su lista de contactos y el
registro de llamadas introduciendo parte de un número de contacto o un nombre y
seleccionando una de las sugerencias que aparecen. Para realizar una videollamada,
puede utilizar la aplicación Hangouts™ de mensajería instantánea y chat de vídeo en su
dispositivo. Consulte
Mensajería instantánea y chat de vídeo
en la página 83 .
1 Ver más opciones
2 Eliminar un número
3 Teclado de marcado
4 Botón de llamada
Para abrir el teclado de marcado
1
En la Pantalla de inicio, puntee .
2
Busque y puntee .
3
Si el teclado de marcado no se abre, puntee
Para marcar un número de teléfono
1
Abra el teclado de marcado.
2
Introduzca el número de teléfono y puntee
Para eliminar un número introducido por error, puntee
Para realizar llamadas utilizando la función de marcación inteligente
1
Abra el teclado de marcado.
2
Introduzca las letras o los números que correspondan al contacto al que desee
llamar. A medida que introduce cada letra o número, aparece una lista de
posibles correspondencias.
3
Puntee el contacto al que desee llamar.
Para realizar una llamada internacional
1
Abra el teclado de marcado.
2
Mantenga el toque en 0 hasta que aparezca el signo "+".
3
Introduzca el código de país, el código de área (sin el primer 0) y el número de
teléfono y, a continuación, puntee .
.
.
.
61
Esta es una versión para Internet de esta publicación. © Imprimir sólo para uso privado.
Page 62

Para añadir un número de marcación directa a la pantalla de inicio
1
Mantenga el toque sobre una zona vacía de la Pantalla de inicio hasta que vibre el
dispositivo y aparezca el menú de personalización.
2
En el menú de personalización, puntee Widgets > Accesos directos.
3
Desplácese por la lista de aplicaciones y seleccione Acceso telefónico directo.
4
Seleccione el contacto y el número que desea usar como número de marcación
directa.
Mostrar u ocultar el número de móvil
Puede elegir entre mostrar u ocultar su número de móvil en los dispositivos de los
destinatarios a los que llame.
Para mostrar u ocultar su número de móvil
1
En la Pantalla de inicio, puntee .
2
Busque y puntee Ajustes > Llamada > Ajustes adicionales > ID de llamada.
Recepción de llamadas
Si recibe una llamada entrante cuando el dispositivo esté en modo de reposo o la
pantalla esté bloqueada, la aplicación del teléfono se abrirá en formato de pantalla
completa. Si recibe una llamada entrante cuando la pantalla esté activa, la llamada
entrante se mostrará como una notificación en una ventana flotante minimizada situada
en la parte superior de la pantalla que esté abierta. Cuando aparece este tipo de
notificación, podrá elegir si desea contestar la llamada y abrir la pantalla de aplicaciones
del teléfono, o bien rechazar la llamada y continuar en la pantalla actual.
Para responder a una llamada entrante cuando la pantalla está inactiva
•
Arrastre
hacia la derecha.
Contestar una llamada entrante cuando la pantalla esté activa
•
En la notificación que aparece en la parte superior de la pantalla, puntee
RESPONDER
En lugar de contestar la llamada, para acceder a la pantalla principal de aplicaciones del
teléfono, puntee la parte superior de la ventana de la notificación. De esta forma, dispondrá
de más opciones para gestionar la llamada. Por ejemplo, puede decidir si desea rechazar la
llamada con un mensaje o desviar la llamada al contestador.
.
Para rechazar una llamada entrante cuando la pantalla está inactiva
•
Arrastre hacia la izquierda.
Rechazar una llamada entrante cuando la pantalla esté activa
•
En la notificación que aparece en la parte superior de la pantalla, puntee
RECHAZAR.
En lugar de rechazar la llamada, para acceder a la pantalla principal de aplicaciones del
teléfono, puntee la parte superior de la ventana de la notificación. De esta forma, dispondrá
de más opciones para gestionar la llamada. Por ejemplo, puede decidir si desea rechazar la
llamada con un mensaje o desviar la llamada al contestador.
Para silenciar el tono de llamada de una llamada entrante
•
Cuando reciba la llamada, pulse la tecla de volumen.
Uso del contestador automático
Puede utilizar la aplicación de contestador automático de su dispositivo para responder
a las llamadas cuando se encuentre ocupado o tenga una llamada perdida. Puede
habilitar la función de contestador automático y determinar el número de segundos que
se debe esperar antes de que la llamada se conteste automáticamente. También puede
enrutar las llamadas manualmente al contestador automático cuando esté demasiado
62
Esta es una versión para Internet de esta publicación. © Imprimir sólo para uso privado.
Page 63

ocupado para responderlas. Además, puede acceder a los mensajes dejados en el
contestador automático directamente desde su dispositivo.
Antes de usar el contestador automático, debe grabar un mensaje de bienvenida.
Para grabar un mensaje de bienvenida para el contestador automático
1
En la Pantalla de inicio, puntee .
2
Busque y puntee Ajustes > Llamada > Contestador automático de Xperia™ >
Saludos.
3
Puntee Grabar nuevo saludo y siga las instrucciones en pantalla.
Para habilitar el contestador automático
1
En la Pantalla de inicio, puntee
2
Busque y puntee Ajustes > Llamada > Contestador automático de Xperia™.
3
Arrastre el control deslizante situado junto a Contestador a la derecha.
Si no establece un tiempo de demora para el contestador automático de llamadas, se utiliza
el valor predeterminado.
.
Para establecer un tiempo de demora para el contestador automático
1
En la Pantalla de inicio, puntee
2
Busque y puntee Ajustes > Llamada > Contestador automático de Xperia™.
3
Puntee Responder después de.
4
Desplácese hacia arriba o hacia abajo para ajustar el tiempo.
5
Puntee Terminado.
.
Para desviar una llamada entrante a un contestador automático
•
Cuando entra una llamada, arrastre Opciones de respuesta hacia arriba y, a
continuación, seleccione
Cuando entra una llamada, también puede esperar hasta que transcurra la demora de tiempo
predefinida para que el contestador recoja la llamada automáticamente.
Rechazar con contestador
.
Para escuchar los mensajes del contestador automático
1
En la Pantalla de inicio, puntee .
2
Busque y puntee Ajustes > Llamada > Contestador automático de Xperia™ >
Mensajes
3
Seleccione el mensaje de voz que desea escuchar.
Otra manera de escuchar los mensajes del contestador automático es directamente desde el
registro de llamadas punteando .
.
Rechazo de una llamada con un mensaje de texto
Puede rechazar una llamada con un mensaje de texto. Cuando rechace una llamada con
un mensaje, el mensaje se enviará automáticamente al emisor de la llamada y se
guardará en la conversación de Mensajería con el contacto.
Puede seleccionar un número de mensajes predefinidos disponibles en su dispositivo o
puede crear un nuevo mensaje. También puede crear sus propios mensajes
personalizados editando los predefinidos.
Para rechazar una llamada con un mensaje de texto cuando la pantalla está inactiva
1
Cuando llegue una llamada entrante, puntee Opciones de respuesta.
2
Seleccione un mensaje predefinido o puntee Escribir nuevo mensaje.
Para rechazar una llamada con un mensaje de texto cuando la pantalla está activa
1
Cuando tenga una llamada entrante, puntee la parte superior de la ventana de
notificación flotante en la que aparece el número de teléfono o el nombre del
contacto.
2
Puntee Opciones de respuesta.
3
Seleccione un mensaje predefinido o puntee Escribir nuevo mensaje.
63
Esta es una versión para Internet de esta publicación. © Imprimir sólo para uso privado.
Page 64

Para rechazar una segunda llamada con un mensaje de texto
1
Cuando escuche varios pitidos durante una llamada, puntee Opciones de
respuesta.
2
Seleccione un mensaje predefinido o puntee Escribir nuevo mensaje.
Cómo modificar el mensaje de texto utilizado para rechazar una llamada
1
En Pantalla de inicio, puntee .
2
Busque y puntee Ajustes > Llamada > Respuestas rápidas.
3
Puntee el mensaje que desea editar y efectúe los cambios necesarios.
4
Puntee Aceptar.
Gestión inteligente de las llamadas
Puede gestionar las llamadas entrantes sin tocar la pantalla si activa la función de
gestión inteligente de las llamadas. Una vez activada, puede gestionar las llamadas de la
siguiente forma:
•
Responder: acerque el dispositivo a su oído.
•
Rechazar: agite el dispositivo.
•
Timbre apagado: coloque el dispositivo boca abajo.
Para activar la gestión inteligente de llamadas
1
En la Pantalla de inicio, puntee
2
Busque y puntee Ajustes > Llamada.
3
Puntee
4
En Gestión llamad. inteligente, arrastre el control deslizante a la derecha.
Gestión llamad. inteligente
.
.
Llamadas en curso
1 Finalizar una llamada
2 Realizar una segunda llamada
3 Poner la llamada actual en espera o recuperar la llamada en espera
4 Introducir números durante una llamada
5 Silenciar el micrófono durante una llamada
6 Activar el altavoz durante una llamada
Para cambiar el volumen del altavoz para el oído durante una llamada
•
Pulse la tecla de volumen hacia arriba o hacia abajo.
Usando el registro de llamadas
En el registro de llamadas puede ver las llamadas perdidas , recibidas y realizadas
.
64
Esta es una versión para Internet de esta publicación. © Imprimir sólo para uso privado.
Page 65

Para abrir el registro de llamadas
1
En Pantalla de inicio, puntee .
2
Busque y puntee .
Para ver las llamadas perdidas
1
Cuando tenga una llamada perdida,
aparecerá en la barra de estado. Arrastre
la barra de estado hacia abajo.
2
Puntee Llamada perdida.
Para llamar a un número desde el registro de llamadas
•
Puntee el número.
Para editar el número antes de realizar la llamada, mantenga pulsado el número en el registro
de llamadas y, a continuación, puntee Editar número antes de llamar.
Para añadir un número del registro de llamadas a los contactos
1
Mantenga el toque en un número mostrado del registro de llamadas y después
puntee Añadir a Contactos.
2
Seleccione un contacto existente al que desea añadir el número o puntee Crear
contacto nuevo.
3
Edite los detalles de contacto y, a continuación, puntee GUARDAR.
Para ver las opciones del registro de llamadas
•
Cuando el registro de llamadas esté abierto, puntee
.
También puede acceder a los ajustes de llamadas generales mediante las instrucciones
anteriores.
Desvío de llamadas
Puede dirigir las llamadas a otro destinatario, por ejemplo, a otro número telefónico, otro
dispositivo o un contestador automático.
Para desviar llamadas
1
En la Pantalla de inicio, puntee .
2
Busque y puntee
3
Puntee Desvío de llamadas y seleccione una opción.
4
Introduzca el número al que desee desviar las llamadas y, a continuación, puntee
Ajustes
>
Llamada
.
Activar.
Para desactivar el desvío de llamadas
1
En la Pantalla de inicio, puntee .
2
Busque y puntee
3
Seleccione una opción y puntee Desactivar.
Ajustes
>
Llamada
>
Desvío de llamadas
.
Restricción de llamadas
Puede bloquear todas las categorías de llamadas entrantes y salientes o solo algunas de
ellas. Si ha recibido un código PIN2 de su proveedor de servicios, podrá utilizar una lista
de números de marcación fija (FDN) para restringir las llamadas salientes. Si su
suscripción incluye un servicio de buzón de voz, puede enviar todas las llamadas
entrantes de un contacto específico directamente al buzón de voz. Si desea bloquear un
determinado número, visite Google Play™ y descargue aplicaciones que admitan esta
función.
No se admite FDN por todos los operadores de red. Póngase en contacto con su operador de
red para comprobar si su tarjeta SIM o servicio de red admite esta característica.
65
Esta es una versión para Internet de esta publicación. © Imprimir sólo para uso privado.
Page 66

Para bloquear las llamadas entrantes o salientes
1
En Pantalla de inicio, puntee .
2
Busque y puntee Ajustes > Llamada.
3
Puntee Restricción de llamadas y, a continuación, seleccione una opción.
4
Introduzca la contraseña y puntee Aceptar.
Cuando configure la restricción de llamadas por primera vez, tendrá que introducir una
contraseña para activar la función. Tendrá que utilizar esta misma contraseña más tarde si
desea editar los ajustes de la restricción de llamadas.
Para habilitar o deshabilitar la marcación fija
1
En la Pantalla de inicio, puntee
2
Busque y puntee Ajustes > Llamada.
3
Seleccione una tarjeta SIM.
4
Puntee Números de marcación fija.
5
Puntee Activar marcación fija o Desactivar marcación fija.
6
Introduzca su PIN2 y puntee Aceptar.
.
Para acceder a la lista de destinatarios de llamadas aceptados
1
En la Pantalla de inicio, puntee
2
Busque y puntee Ajustes > Llamada > Números de marcación fija > Números
.
de marcación fija.
Para cambiar el PIN2 de la tarjeta SIM
1
En la Pantalla de inicio, puntee .
2
Busque y puntee
3
Puntee Números de marcación fija > Cambiar PIN2.
4
Introduzca el PIN2 anterior de la SIM y puntee
5
Introduzca el PIN2 de la SIM y puntee Aceptar.
6
Confirme el nuevo PIN2 y puntee
Ajustes
>
Llamada
.
Aceptar
.
Aceptar
.
Para enviar llamadas entrantes desde un contacto específico directamente al buzón
de voz
1
En la Pantalla de inicio, puntee
2
Busque y puntee
3
Seleccione el contacto para el que desea que todas las llamadas entrantes se
.
.
dirijan automáticamente al buzón de voz.
4
Puntee
5
Active la casilla de verificación situada junto a Todas llamadas buzón voz.
6
Puntee GUARDAR.
> .
Llamadas múltiples
Si ha activado la llamada en espera, puede gestionar múltiples llamadas al mismo
tiempo. Cuando haya activado esta función, oirá un pitido si recibe otra llamada.
Para activar o desactivar las llamadas en espera
1
En la Pantalla de inicio, puntee
2
Busque y puntee Ajustes > Llamada > Ajustes adicionales.
3
Para activar o desactivar las llamadas en espera, puntee Llamada en espera.
Para responder a otra llamada y poner en espera la llamada en curso
1
Cuando escuche varios pitidos durante una llamada, arrastre hacia la derecha.
2
Puntee Retener llamada.
Para rechazar una segunda llamada
•
Cuando escuche varios pitidos durante una llamada, arrastre hacia la izquierda.
.
66
Esta es una versión para Internet de esta publicación. © Imprimir sólo para uso privado.
Page 67

Para realizar una segunda llamada
1
Durante una llamada, puntee . Se muestra el registro de llamadas.
2
Puntee para mostrar el teclado de marcado.
3
Introduzca el número del destinatario y puntee . Se pone en espera la primera
llamada.
Para alternar entre varias llamadas
•
Para cambiar a otra llamada y poner la llamada actual en espera, puntee En
espera.
Llamadas de conferencia
Con una llamada múltiple o de conferencia, puede mantener conversaciones
simultáneas con dos o más personas.
Para obtener detalles sobre el número de participantes que puede agregar a una
audioconferencia, póngase en contacto con su operador de red.
Para realizar una llamada de conferencia
1
Durante una llamada, puntee . Aparece el registro de llamadas.
2
Para mostrar el teclado, puntee
3
Marque el número del segundo participante y puntee . El primer participante se
pone en espera temporalmente.
4
Para añadir al segundo participante a la llamada e iniciar la conferencia, puntee .
5
Para añadir más participantes a la llamada, repita los pasos pertinentes descritos
anteriormente.
.
Para mantener una conversación privada con un participante de una llamada de
conferencia
1
Durante una llamada de conferencia, puntee
2
Puntee el número de teléfono del participante con quien desea mantener una
conversación privada.
3
Para finalizar la conversación privada y volver a la llamada de conferencia, puntee
.
Para eliminar un participante de una llamada de conferencia
1
Durante una llamada de conferencia, puntee
2
Puntee junto al participante que desee eliminar.
Para finalizar una llamada de conferencia
•
Durante la llamada de conferencia, puntee .
Administrar conferencia
Administrar conferencia
.
.
Buzón de voz
Si su suscripción incluye un servicio de buzón de voz, las personas que llamen pueden
dejar un mensaje de voz cuando no pueda contestar una llamada. Su número del
servicio de buzón de voz se almacena generalmente en la tarjeta SIM. En caso contrario,
puede obtener el número de su proveedor de servicios e introducirlo manualmente.
Para introducir su número de buzón de voz
1
En la Pantalla de inicio, puntee
2
Busque y puntee Ajustes > Llamada > Buzón de voz >Configuración de buzón
de voz > Número de buzón de voz.
3
Introduzca su número de buzón de voz.
4
Puntee Aceptar.
.
67
Esta es una versión para Internet de esta publicación. © Imprimir sólo para uso privado.
Page 68

Para llamar al servicio de buzón de voz
1
Abra el teclado de marcado.
2
Mantenga pulsado 1 hasta que se marque el número del buzón de voz.
La primera vez que llame al número de su buzón de voz, es muy probable que el sistema de
buzón de voz de su operador de red le pida que configure su buzón. Por ejemplo, es probable
que le pida que grabe un saludo y establezca una contraseña.
Llamadas de emergencia
El dispositivo admite los números de emergencia internacionales, por ejemplo, 112 o
911. Normalmente, estos números se usan para realizar llamadas de emergencia en
cualquier país, con o sin tarjeta SIM insertada en el aparato, si se encuentra dentro de la
cobertura de una red.
Para realizar una llamada de emergencia
1
Abra el teclado de marcado.
2
Introduzca el número de emergencia y puntee
Podrá realizar llamadas de emergencia, aunque no se haya insertado una tarjeta SIM o se
hayan bloqueado las llamadas salientes.
Para realizar una llamada de emergencia cuando la tarjeta SIM está bloqueada
1
Puntee el icono de emergencia .
2
Introduzca el número de emergencias y puntee
.
.
Para realizar una llamada de emergencia cuando el dispositivo está bloqueado
1
Para activar la pantalla, pulse la tecla de encendido brevemente.
2
Deslice el dedo hacia la izquierda o hacia arriba y puntee el icono de emergencia
.
3
Introduzca el número de emergencias y puntee
.
68
Esta es una versión para Internet de esta publicación. © Imprimir sólo para uso privado.
Page 69

Contactos
Transferencia de contactos
Hay varias formas de transferir contactos al nuevo dispositivo. Puede sincronizar los
contactos desde una cuenta en línea o importarlos directamente desde otro dispositivo.
Transferir contactos mediante un ordenador
Xperia™ Transfer es una aplicación que le ayuda a recopilar contactos de su dispositivo
antiguo y a transferirlos a su nuevo dispositivo. La aplicación Xperia™ Transfer, a la que
puede acceder desde el software Xperia™ Companion, es compatible con dispositivos
móviles que ejecutan iOS/iCloud y Android™. Si su dispositivo antiguo es un dispositivo
iOS, la característica App Matching sugiere las aplicaciones para Android equivalente a
las aplicaciones para iOS.
Para utilizar Xperia™ Transfer necesita:
•
Un ordenador con conexión a Internet.
•
Su nuevo dispositivo Android™.
•
Un cable USB para su nuevo dispositivo Android™.
•
Su dispositivo antiguo.
•
Un cable USB para su dispositivo antiguo.
Puede que su dispositivo antiguo no sea necesario. Si es un dispositivo iOS, puede
conectarse a iCloud directamente o utilizar una copia de seguridad local. Si es un dispositivo
Sony, puede utilizar copias de seguridad locales.
Transferir contactos al nuevo dispositivo
1
Busque y descargue Xperia™ Companion (en un PC o en un Mac®) desde http://
support.sonymobile.com/global-en/tools/xperia-companion si el software todavía
no está instalado.
2
Una vez finalizada la instalación, inicie Xperia™ Companion. A continuación, haga
clic en
contactos.
Xperia™ Transfer
y siga las instrucciones relevantes para transferir sus
Transferencia de contactos mediante una cuenta en línea
Si sincroniza los contactos de su antiguo dispositivo o su ordenador con una cuenta en
línea, por ejemplo, Google Sync™, Facebook™ o Microsoft® Exchange ActiveSync®,
puede transferir sus contactos al nuevo dispositivo usando dicha cuenta.
Para sincronizar contactos en su nuevo dispositivo empleando una cuenta de
sincronización
1
En la Pantalla de inicio, puntee
2
Puntee
3
Seleccione la cuenta con la que desee sincronizar sus contactos y, a
continuación, puntee
Tiene que haber iniciado sesión en la cuenta de sincronización correspondiente antes de
poder sincronizar sus contactos con ella.
y, a continuación, Ajustes > Cuentas y sincronización.
> Sincronizar ahora.
y, a continuación, puntee .
Otros métodos de transferencia de contactos
Hay muchas otras formas de transferir contactos desde su antiguo dispositivo al nuevo.
Por ejemplo, puede copiar los contactos a la tarjeta de memoria, utilizar la tecnología
Bluetooth® o guardarlos en una tarjeta SIM Para obtener más información específica
acerca de cómo transferir los contactos desde un dispositivo antiguo, consulte la Guía
del usuario correspondiente.
69
Esta es una versión para Internet de esta publicación. © Imprimir sólo para uso privado.
Page 70

Importar contactos desde una tarjeta de memoria
1
En la Pantalla de inicio, puntee y, a continuación, puntee .
2
Pulse y, a continuación, puntee Importar contactos > Tarjeta SD.
3
Seleccione el lugar en el que desea almacenar sus contactos.
4
Seleccione los archivos que desee importar y puntee Aceptar.
Para importar contactos usando la tecnología Bluetooth
1
Asegúrese de que la función Bluetooth® esté activada y el dispositivo esté
®
configurado como visible.
2
Cuando se le notifique que hay un archivo entrante en su dispositivo, arrastre la
barra de estado hacia abajo y puntee la notificación para aceptar la transferencia
del archivo.
3
Puntee Aceptar para iniciar la transferencia del archivo.
4
Arrastre la barra de estado hacia abajo. Cuando se complete la transferencia,
puntee la notificación.
5
Puntee el archivo recibido y seleccione dónde desea guardar sus contactos.
Para importar contactos de una tarjeta SIM
Podría perder información o tener varias entradas de contactos si los transfiere con una tarjeta
SIM.
1
En la Pantalla de inicio, puntee y, a continuación, puntee .
2
Puntee
3
Seleccione en qué lugar desea almacenar sus contactos.
4
Para importar un contacto, búsquelo y puntéelo. Para importar todos los
contactos, puntee
y después puntee Importar contactos > Tarjeta SIM.
Importar todos
.
Búsqueda y visualización de contactos
1 Buscar contactos
2 Ver más opciones
3 Pestañas de contactos, favoritos y grupos
4 Editar y ver la información de contacto médica y de emergencia
5 Ver detalles de contactos
6 Saltar a contactos que empiecen por la letra seleccionada
7 Añadir un contacto
Para buscar un contacto
1
En Pantalla de inicio, puntee y, a continuación, puntee .
2
Puntee e introduzca el número de teléfono, nombre o cualquier otra
información en el campo Buscar contactos. La lista de resultados se filtra a
medida que introduce cada carácter.
70
Esta es una versión para Internet de esta publicación. © Imprimir sólo para uso privado.
Page 71

Para seleccionar los contactos que se muestran en la aplicación de contactos
1
En la pantalla Pantalla de inicio puntee y, a continuación, puntee .
2
Pulse y, a continuación, puntee Filtrar.
3
En la lista que aparece, marque o anule las opciones deseadas. Si ha
sincronizado los contactos con una cuenta de sincronización, esta cuenta se
muestra en la lista. Para ampliar más la lista de opciones, puntee la cuenta.
Adición y edición de contactos
Para añadir un contacto
1
En la Pantalla de inicio, puntee
2
Puntee .
3
Si ha sincronizado sus contactos con una o varias cuentas y está añadiendo un
contacto por primera vez, debe seleccionar la cuenta a la que desea añadir dicho
contacto. O bien, puntee Sin copia de seguridad si solo desea usar y guardar
este contacto en el dispositivo.
4
Introduzca o seleccione la información que desee para el contacto.
5
Cuando haya terminado, puntee GUARDAR.
Después de seleccionar una cuenta de sincronización en el paso 3, esa cuenta se mostrará
como la predeterminada que se presenta la próxima vez que añada un contacto. Cuando
guarde un contacto en una cuenta determinada, esa cuenta se mostrará como la
predeterminada para guardar la próxima vez que añada un contacto. Si ha guardado un
contacto en una determinada cuenta y desea cambiarlo, deberá crear un nuevo contacto y
seleccionar una cuenta diferente en la que guardarlo.
y, a continuación, puntee .
Si añade un signo + y el prefijo internacional antes del número de teléfono de un contacto, no
tendrá que volver a editar el número cuando vaya a realizar llamadas desde otros países.
Para editar un contacto
1
En la Pantalla de inicio, puntee y, a continuación, puntee .
2
Puntee el contacto que desee editar y, a continuación, puntee .
3
Edite la información que desee.
4
Cuando haya terminado, puntee
Algunos servicios de sincronización no permiten editar la información de los contactos.
GUARDAR
.
Para asociar una imagen a un contacto
1
En la Pantalla de inicio, puntee y, a continuación, puntee .
2
Puntee el contacto que desee editar y, a continuación, puntee .
3
Puntee
y después seleccione un método para añadir la imagen del contacto y
modifíquela si lo desea.
4
Cuando haya añadido la imagen, puntee GUARDAR.
También puede añadir una imagen a un contacto desde la aplicación
una imagen guardada en una cuenta en línea, debe bajarla antes.
Álbum. Si desea añadir
Personalizar el tono de llamada de un contacto
1
En la Pantalla de inicio, puntee y, a continuación, puntee .
2
Puntee el contacto que desea editar y, a continuación, puntee .
3
Puntee
4
Seleccione una opción de la lista o puntee para seleccionar un archivo de
> Establecer tono de llamada.
música guardado en su dispositivo y, a continuación, puntee Listo.
5
Puntee GUARDAR.
Para eliminar contactos
1
En la Pantalla de inicio, puntee
2
Mantenga el toque en el contacto que desee eliminar.
3
Para eliminar todos los contactos, puntee la flecha hacia abajo para abrir el menú
y, a continuación, puntee .
desplegable y, a continuación, seleccione Marcar todos.
4
Puntee y, a continuación, puntee Eliminar.
71
Esta es una versión para Internet de esta publicación. © Imprimir sólo para uso privado.
Page 72

Para editar su información de contacto
1
En la Pantalla de inicio, puntee y, a continuación, puntee .
2
Puntee Yo y, a continuación, puntee .
3
Introduzca los nuevos datos o realice las modificaciones que desee.
4
Cuando haya terminado, puntee GUARDAR.
Para crear un nuevo contacto a partir de un mensaje de texto
1
En la Pantalla de inicio, puntee y, a continuación, busque y puntee .
2
Pulse el icono situado junto al número de teléfono y, a continuación, pulse
Guardar.
3
Seleccione un contacto existente o puntee Crear contacto nuevo.
4
Edite la información del contacto y puntee GUARDAR.
Cómo agregar información de contacto médica y de emergencia
Puede agregar y editar la información ICE (En caso de emergencia) en la aplicación
Contactos. Detalles médicos como alergias y medicación que utiliza, además de
información de familiares y amigos con los que se pueda contactar en caso de
emergencia. Tras la configuración, puede acceder a la información ICE desde la pantalla
de bloqueo de seguridad. Esto significa que aunque la pantalla esté bloqueada, por
ejemplo, mediante un número PIN, un patrón o una contraseña, el personal de
emergencia podrá recuperar la información ICE.
1 Volver a la pantalla Contactos
2 Ver más opciones
3 Para mostrar la información médica y personal como parte de la información ICE
4 Información médica
5 Lista de contactos ICE
6 Crear nuevos contactos ICE
7 Usar los contactos existentes como contactos ICE
Para mostrar la información médica y personal como parte de la información ICE
1
En la Pantalla de inicio, puntee y, a continuación, puntee .
2
Puntee ICE: En caso de emergencia.
3
Puntee y, a continuación, marque la casilla de verificación Mostrar información
personal.
Para introducir su información médica
1
En la Pantalla de inicio, puntee y, a continuación, puntee .
2
Puntee ICE: En caso de emergencia.
3
Puntee y, a continuación, puntee Editar información médica.
4
Edite la información que desee.
5
Cuando haya terminado, puntee GUARDAR.
72
Esta es una versión para Internet de esta publicación. © Imprimir sólo para uso privado.
Page 73

Para añadir un nuevo contacto ICE
1
En la Pantalla de inicio, puntee y, a continuación, puntee .
2
Puntee ICE: En caso de emergencia y, a continuación, puntee .
3
Si ha sincronizado sus contactos con una o varias cuentas y está añadiendo un
contacto por primera vez, debe seleccionar la cuenta a la que desea añadir dicho
contacto. O bien, puntee Sin copia de seguridad si solo desea usar y guardar
este contacto en el dispositivo.
4
Introduzca o seleccione la información que desee para el contacto.
5
Cuando haya terminado, puntee GUARDAR.
El contacto ICE debe tener al menos un número de teléfono al que el personal de emergencia
pueda llamar. Si su dispositivo está bloqueado por un bloqueo de pantalla de seguridad, el
personal de emergencia solo podrá ver el número de teléfono del contacto ICE, aunque se
haya introducido otra información en la aplicación Contactos acerca del contacto.
Para usar los contactos existentes como contactos ICE
1
En la Pantalla de inicio, puntee y, a continuación, puntee .
2
Puntee ICE: En caso de emergencia y, a continuación, puntee .
3
Marque los contactos que desee usar como contactos ICE.
4
Cuando haya terminado, puntee Listo.
Los contactos ICE que seleccione deben tener al menos un número de teléfono al que el
personal de emergencia pueda llamar. Si su dispositivo está bloqueado por un bloqueo de
pantalla de seguridad, el personal de emergencia solo podrá ver el número de teléfono de los
contactos ICE, aunque se haya introducido otra información en la aplicación Contactos acerca
de los contactos.
Para que la información ICE esté visible desde la pantalla de bloqueo de seguridad
1
En la Pantalla de inicio, puntee y, a continuación, puntee .
2
Puntee ICE: En caso de emergencia.
3
Puntee y, a continuación, puntee
4
Marque la casilla de verificación ECE en pantalla de bloqueo.
De forma predeterminada, la información ICE está visible en la pantalla de bloqueo de
seguridad.
Ajustes
.
Para habilitar las llamadas a contactos ICE desde la pantalla de bloqueo de seguridad
1
En la Pantalla de inicio, puntee y, a continuación, puntee .
2
Puntee
3
Puntee
4
Marque la casilla de verificación
Puede que algunos operadores de red no admitan llamadas ICE.
ICE: En caso de emergencia
y, a continuación, puntee Ajustes.
.
Habilitar llamada en ECE
.
Favoritos y grupos
Puede marcar los contactos como favoritos para tener un acceso rápido a ellos desde la
aplicación Contactos. También puede asignar contactos a grupos para acceder a ellos
más rápidamente desde esta misma aplicación.
Para marcar o anular la selección de un contacto como favorito
1
En la pantalla Pantalla de inicio, puntee
2
Puntee el contacto que desee añadir a sus favoritos o eliminar de los mismos.
3
Puntee
.
, y, a continuación, puntee .
Para ver sus contactos favoritos
1
En Pantalla de inicio, puntee y, a continuación, puntee .
2
Puntee Favoritos.
73
Esta es una versión para Internet de esta publicación. © Imprimir sólo para uso privado.
Page 74

Para asignar un contacto a un grupo
1
En la aplicación de Contactos, puntee el contacto que desee asignar a un grupo.
2
Puntee y, a continuación, puntee la barra situada justo debajo de Grupos.
3
Marque las casillas de verificación de los grupos a los que desee añadir el
contacto.
4
Puntee GUARDAR.
Enviar información de contacto
Para enviar su tarjeta de visita
1
En la Pantalla de inicio, puntee
2
Puntee Yo.
3
Puntee
4
Seleccione un método de transferencia disponible y siga las instrucciones en
pantalla.
Para enviar un contacto
1
En la Pantalla de inicio, puntee
2
Puntee el contacto cuyos detalles desee enviar.
3
Puntee
4
Seleccione un método de transferencia disponible y siga las instrucciones en
pantalla.
Para enviar varios contactos de una vez
1
En la Pantalla de inicio, puntee y después puntee .
2
Pulse
3
Marque los contactos que desee enviar, o seleccione todos si desea enviar todos
los contactos.
4
Puntee , seleccione un método de transferencia disponible y siga las
instrucciones en pantalla.
y, a continuación, puntee Compartir.
y, a continuación, puntee Compartir.
y, a continuación, puntee Marcar varios.
y, a continuación, puntee .
y, a continuación, puntee .
Evite los registros duplicados en la aplicación de contactos
Si sincroniza sus contactos con una nueva cuenta o importa la información de contacto
de otra forma, es posible que acabe teniendo contactos duplicados en sus contactos.
En este caso, puede combinar estos contactos duplicados para crear un solo contacto.
Y si combina contactos por error, puede separarlas de nuevo más adelante.
Para vincular contactos
1
En la Pantalla de inicio, puntee
2
Puntee el contacto que desee asociar a otro.
3
Pulse
y, a continuación, puntee Enlazar contacto.
4
Puntee el contacto cuya información desee unir con el primer contacto y, a
continuación, puntee Aceptar para confirmar. La información del primer contacto
se incorpora al segundo contacto y, en la lista de contactos, los contactos
vinculados se muestran como uno solo.
Para separar contactos vinculados
1
En la pantalla de inicio Pantalla de inicio, puntee
2
Puntee el contacto vinculado que desee editar y, a continuación, puntee
3
Puntee Desenlazar contacto > Desenlazar.
y, a continuación, puntee .
y, a continuación, puntee .
.
Copia de seguridad de los contactos
Puede utilizar una tarjeta de memoria, una tarjeta SIM o un dispositivo de
almacenamiento USB para realizar copias de seguridad de sus contactos. Consulte
Transferencia de contactos
restauración de contactos en el dispositivo.
en la página 69 para obtener más información sobre la
74
Esta es una versión para Internet de esta publicación. © Imprimir sólo para uso privado.
Page 75

Para exportar todos los contactos a una tarjeta de memoria
1
En la Pantalla de inicio, puntee y después puntee .
2
Pulse y a continuación puntee Exportar contactos > Tarjeta SD.
3
Puntee Aceptar.
Para exportar contactos a la tarjeta SIM
Cuando exportan los contactos a la tarjeta SIM, es posible que no se importe toda la
información. Esto se debe a que las tarjetas SIM tienen una memoria limitada.
1
En la Pantalla de inicio, puntee y, a continuación, puntee .
2
Pulse y, a continuación, puntee Exportar contactos > Tarjeta SIM.
3
Marque los contactos que desee enviar o puntee Marcar todos si desea exportar
todos sus contactos.
4
Puntee Exportar.
5
Seleccione Añadir contactos si desea añadir los contactos a los contactos
existentes en su tarjeta SIM o seleccione Sustituir todos los contactos si desea
sustituir los contactos existentes en su tarjeta SIM.
75
Esta es una versión para Internet de esta publicación. © Imprimir sólo para uso privado.
Page 76

Correo electrónico
Configuración del correo electrónico
Utilice la aplicación de correo electrónico de su dispositivo para enviar y recibir mensajes
a través de sus cuentas de correo electrónico. Puede tener una o varias cuentas de
correo electrónico al mismo tiempo, incluidas las cuentas de correo corporativo de
Microsoft Exchange ActiveSync.
Para configurar una cuenta de correo electrónico
1
En la Pantalla de inicio, puntee
2
Busque y puntee Correo electrónico.
3
Siga las instrucciones que aparecen en la pantalla para completar la
configuración.
En algunos servicios de correo electrónico, es posible que tenga que ponerse en contacto
con su proveedor para obtener información sobre los ajustes detallados de la cuenta de
correo electrónico.
Para añadir una cuenta de correo electrónico adicional
1
En la pantalla Pantalla de inicio, puntee el icono de la pantalla de aplicación
2
Busque y puntee Correo electrónico.
3
Puntee
4
Introduzca la dirección de correo electrónico y la contraseña; a continuación,
puntee
y, a continuación, puntee
Siguiente
. Si los ajustes de la cuenta de correo electrónico no se pueden
descargar automáticamente, realice la configuración manualmente.
5
Cuando haya terminado, puntee
.
Ajustes
Siguiente
>
Añadir cuenta
.
.
.
Envío y recepción de mensajes de correo electrónico
1 Ver una lista de todas las cuentas de correo electrónico y carpetas recientes
2 Buscar mensajes de correo electrónico
3 Acceder a los ajustes y a las opciones
4 Ver una lista de mensajes de correo electrónico
5 Escribir un mensaje de correo electrónico
Para descargar nuevos mensajes de correo electrónico
•
Con la bandeja de entrada del correo electrónico abierta, deslice hacia abajo la
lista de mensajes.
Antes de intentar descargar nuevos mensajes de correo electrónico, asegúrese de contar con
una conexión de datos activa. Para obtener más información acerca cómo garantizar una
conexión de datos correcta, consulte
Ajustes de Internet y MMS
en la página 38 .
76
Esta es una versión para Internet de esta publicación. © Imprimir sólo para uso privado.
Page 77

Para leer sus mensajes de correo electrónico
1
En la Pantalla de inicio, puntee .
2
Busque y puntee Correo electrónico.
3
Si tiene varias cuentas de correo electrónico, puntee y seleccione la cuenta que
desee consultar. Si desea consultar todas sus cuentas de correo electrónico al
mismo tiempo, puntee y, a continuación, puntee Bandeja combinada.
4
En la bandeja de entrada de correo electrónico, desplácese hacia arriba o hacia
abajo y puntee el mensaje que desee leer.
Para crear y enviar un mensaje de correo electrónico
1
En la Pantalla de inicio, puntee
electrónico.
2
Si tiene varias cuentas de correo electrónico, puntee y seleccione la cuenta
desde la que desea enviar el mensaje de correo electrónico.
3
Puntee y escriba el nombre o la dirección de correo electrónico del
destinatario; a continuación, seleccione uno o varios destinatarios en la lista
desplegable.
4
Introduzca el asunto y el texto del mensaje, y puntee
Para responder a un mensaje de correo electrónico
1
En la bandeja de entrada de correo electrónico, busque y puntee el mensaje que
desee responder y, a continuación, puntee Responder o Responder a todos.
2
Escriba su respuesta y, a continuación, puntee
Para reenviar un mensaje de correo electrónico
1
En la bandeja de entrada de correo electrónico, busque y puntee el mensaje que
desee reenviar y, a continuación, puntee Reenviar.
2
Introduzca la dirección de correo electrónico o el nombre del destinatario y, a
continuación, seleccione uno o varios destinatarios en la lista desplegable.
3
Escriba el texto del mensaje y, a continuación, puntee .
y, a continuación, busque y puntee Correo
.
.
Para ver un elemento adjunto de un mensaje de correo electrónico
1
Busque y puntee el mensaje de correo electrónico que contenga el archivo
adjunto que desea ver. Los mensajes de correo electrónico con archivos adjuntos
se indican mediante
2
Cuando se abra el mensaje de correo electrónico, puntee Cargar El archivo
adjunto se empieza a descargar.
3
Cuando finalice la descarga del archivo adjunto, puntee Ver
Para guardar la dirección de correo electrónico de un remitente en sus contactos
1
Busque y puntee un mensaje que desee en el buzón de entrada de correo
electrónico.
2
Puntee el nombre del remitente y, a continuación, puntee Añadir a Contactos y
Aceptar.
3
Seleccione un contacto existente o puntee Crear contacto nuevo.
4
Si lo desea, edite la información del contacto y, a continuación, puntee Guardar.
Organización de los mensajes de correo electrónico
Parar ordenar sus mensajes de correo electrónico
1
En la Pantalla de inicio, puntee
2
Busque y puntee Correo electrónico.
3
Si tiene varias cuentas de correo electrónico, puntee y seleccione la cuenta
cuya bandeja de entrada desea ordenar. Si desea ordenar el correo electrónico
de todas sus cuentas al mismo tiempo, puntee
Bandeja combinada.
4
Puntee y, a continuación, puntee Ordenar.
5
Seleccione una opción de ordenación.
.
y, a continuación, puntee
77
Esta es una versión para Internet de esta publicación. © Imprimir sólo para uso privado.
Page 78

Para buscar mensajes de correo electrónico
1
En la Pantalla de inicio, puntee y, a continuación, busque y puntee Correo
electrónico.
2
Si tiene varias cuentas de correo electrónico, puntee y seleccione la cuenta en
cuya bandeja de entrada desea realizar una búsqueda. Si desea buscar en todas
sus cuentas de correo electrónico al mismo tiempo, puntee y, después, puntee
Bandeja combinada.
3
Puntee
4
Introduzca el texto de búsqueda y, a continuación, puntee en el teclado.
5
El resultado de la búsqueda aparecerá en una lista ordenada por fecha. Puntee el
mensaje de correo electrónico que desee abrir.
Para ver todas las carpetas de una cuenta de correo electrónico
1
En la Pantalla de inicio, puntee
electrónico.
2
Puntee y, a continuación, seleccione la cuenta que desea comprobar.
3
En esta cuenta, seleccione Todas las carpetas.
Para eliminar un mensaje de correo electrónico
•
En la bandeja de entrada del correo electrónico, mueva el mensaje que desea
eliminar a la derecha.
Para enviar un mensaje de correo electrónico a otra carpeta
1
En la bandeja de entrada del correo electrónico, mueva el mensaje que desee
mover a la izquierda.
2
Puntee Mover y, a continuación, seleccione una carpeta.
.
y, a continuación, busque y puntee Correo
Ajustes de la cuenta de correo electrónico
Para quitar una cuenta de correo electrónico del dispositivo
1
En la Pantalla de inicio, puntee
2
Busque y puntee
3
Pulse y, a continuación, puntee Ajustes.
4
Seleccione la cuenta que desea quitar.
5
Puntee Eliminar cuenta > Aceptar.
Para cambiar la frecuencia de comprobación del buzón de entrada
1
En la Pantalla de inicio, puntee
2
Busque y puntee
3
Puntee y, a continuación, puntee Ajustes.
4
Seleccione la cuenta de la que desee cambiar la frecuencia de comprobación del
buzón de entrada.
5
Puntee Frecuencia comprobación > Frecuencia de comprobación y seleccione
una opción.
Para establecer una respuesta automática de 'Temporalmente ausente' en una
cuenta de Exchange Active Sync
1
En la Pantalla de inicio, puntee y, a continuación, busque y puntee Correo
electrónico.
2
Pulse y, a continuación, puntee Ajustes.
3
Seleccione la cuenta EAS (Exchange Active Sync) en la que desee establecer una
respuesta automática de 'Temporalmente ausente'.
4
puntee Fuera de la oficina.
5
Arrastre el control deslizante situado junto a Fuera de la oficina a la derecha para
activar la función.
6
Si es necesario, marque la casilla de verificación Establecer intervalo de tiempo y
ajuste el intervalo de tiempo para la respuesta automática.
7
Introduzca el mensaje de 'Temporalmente ausente' en el cuerpo del mensaje.
8
Puntee Aceptar para confirmar.
Correo electrónico
Correo electrónico
.
.
.
.
78
Esta es una versión para Internet de esta publicación. © Imprimir sólo para uso privado.
Page 79

Gmail™
Si dispone de una cuenta de Google™, puede utilizar la aplicación Gmail™ para leer y
escribir mensajes de correo electrónico.
1 Ver una lista de todas las cuentas de Gmail y carpetas
2 Buscar mensajes de correo electrónico
3 Ver una lista de mensajes de correo electrónico
4 Escribir un mensaje de correo electrónico
Para obtener más información acerca de Gmail™
•
Cuando la aplicación Gmail esté abierta, puntee y, a continuación, busque y
puntee
Ayuda
.
79
Esta es una versión para Internet de esta publicación. © Imprimir sólo para uso privado.
Page 80

News Suite
Uso de la aplicación News Suite
Utilice la aplicación News Suite de Sony para ver sus noticias, vídeos y contenidos de
redes sociales favoritos en un solo lugar. La pantalla de inicio de News Suite ofrece
información general clara de la actividad de sus amigos de Facebook y Twitter™,
además de las noticias a las que esté suscrito. Asigna códigos de colores y tamaños a
los artículos para facilitar la lectura, la adición de fotos y el recorte de imágenes de las
caras de sus amigos a fin de ilustrar cada historia.
La aplicación News Suite no se encuentra disponible en todos los mercados.
Para abrir la aplicación News Suite
1
En la Pantalla de inicio, puntee .
2
Busque y puntee
.
80
Esta es una versión para Internet de esta publicación. © Imprimir sólo para uso privado.
Page 81

Mensajería y chat
Lectura y envío de mensajes
La aplicación Mensajes muestra sus mensajes como conversaciones, lo que significa
que todos los mensajes enviados y recibidos de una persona en particular están
agrupados. Para enviar mensajes multimedia, debe tener los ajustes de MMS correctos
en su dispositivo. Consulte
La cantidad de caracteres que puede enviar en un solo mensaje depende del operador y del
idioma que usa. El tamaño máximo de un mensaje multimedia, que incluye el tamaño de los
archivos de medios añadidos, también depende del operador. Póngase en contacto con su
operador de red para obtener más información.
Ajustes de Internet y MMS
en la página 38 .
1 Volver a la lista de conversaciones
2 Llamar al remitente de un mensaje
3 Ver más opciones
4 Mensajes enviados y recibidos
5 Enviar un mensaje finalizado
6 Añadir archivos adjuntos
Para crear y enviar un mensaje
1
En la Pantalla de inicio, puntee y, a continuación, busque y puntee .
2
Puntee .
3
Introduzca el nombre o el número de teléfono del destinatario, o cualquier otra
información que haya guardado sobre él y selecciónelo en la lista que aparece. Si
el destinatario no está registrado en la lista de contactos, introduzca su número
manualmente.
4
Si desea enviar un mensaje de grupo, repita el procedimiento descrito para añadir
más destinatarios.
5
Puntee Escribir mensaje e introduzca el texto del mensaje.
6
Si desea añadir un elemento adjunto, puntee y seleccione una opción.
7
Para enviar un mensaje, puntee uno de los botones
en función de la tarjeta
SIM que desee utilizar.
Si sale de un mensaje antes de enviarlo, el mensaje se guardará como borrador. La
conversación se etiqueta con la palabra Borrador.
Para leer un mensaje recibido
1
En la Pantalla de inicio, puntee y, a continuación, busque y puntee .
2
Puntee la conversación que desee.
3
Si el mensaje aún no se ha descargado, puntéelo.
Todos los mensajes recibidos se guardan de forma predeterminada en la memoria del
dispositivo.
81
Esta es una versión para Internet de esta publicación. © Imprimir sólo para uso privado.
Page 82

Para responder a un mensaje
1
En la Pantalla de inicio, puntee y, a continuación, busque y puntee .
2
Puntee la conversación que contenga el mensaje.
3
Introduzca su respuesta y puntee .
Para reenviar un mensaje
1
En Pantalla de inicio, puntee y, a continuación, busque y puntee .
2
Puntee la conversación que contiene el mensaje que desee reenviar.
3
Mantenga el toque en el mensaje que desee enviar y, a continuación, puntee
Reenviar mensaje.
4
Introduzca el nombre o el número de teléfono del destinatario, o cualquier otra
información que haya guardado sobre él y selecciónelo en la lista que aparece. Si
el destinatario no está registrado en la lista de contactos, introduzca su número
manualmente.
5
Edite el mensaje, si es necesario, y puntee
Para guardar un archivo incluido en un mensaje recibido
1
En la Pantalla de inicio, puntee
2
Si el mensaje aún no se ha descargado, puntéelo.
3
Mantenga pulsado el archivo que desee guardar y, a continuación, seleccione la
opción deseada.
y, a continuación, busque y puntee .
.
Organización de los mensajes
Para eliminar un mensaje
1
En la Pantalla de inicio, puntee
2
Puntee la conversación que contenga el mensaje que desee eliminar.
3
Mantenga el toque en el mensaje que desee eliminar y, a continuación, puntee
.
>
Eliminar
Eliminar mensaje
Para eliminar conversaciones
1
En la Pantalla de inicio, puntee
2
Puntee y, a continuación, puntee Eliminar conversaciones.
3
Marque la casillas de verificación de las conversaciones que desee eliminar y, a
continuación, puntee > Eliminar.
Para marcar un mensaje
1
En la Pantalla de inicio, puntee
2
Puntee la conversación que desee abrir.
3
Mantenga el toque en el mensaje que desee destacar y, a continuación, puntee
Añadir estrella
4
Para volver a poner el mensaje como no destacado, mantenga el toque en el
mensaje destacado y después puntee Eliminar estrella.
Para ver los mensajes marcados
1
En la Pantalla de inicio, puntee y, a continuación, busque y puntee .
2
Puntee
3
Todos los mensajes marcados aparecen en una lista.
y, a continuación, puntee Mensajes destacados.
, después busque y puntee .
.
y, a continuación, busque y puntee .
y, a continuación, busque y puntee .
Para buscar mensajes
1
En la Pantalla de inicio, puntee y, a continuación, busque y puntee .
2
Puntee
3
Introduzca las palabras clave de su búsqueda. Los resultados de la búsqueda se
mostrarán en forma de lista.
.
82
Esta es una versión para Internet de esta publicación. © Imprimir sólo para uso privado.
Page 83

Llamada desde un mensaje
Para llamar al remitente de un mensaje
1
En la Pantalla de inicio, puntee y, a continuación, busque y puntee .
2
Puntee una conversación y, a continuación, puntee
Para guardar el número de un remitente como contacto
1
En la Pantalla de inicio, puntee
2
Pulse el icono situado junto al número de teléfono y, a continuación, pulse
Guardar.
3
Seleccione un contacto existente o puntee Crear contacto nuevo.
4
Edite la información del contacto y puntee Guardar.
y, a continuación, busque y puntee .
; después, puntee .
Ajustes de mensajería
Para cambiar sus ajustes de notificación de mensajes
1
En la Pantalla de inicio, puntee
2
Puntee y, a continuación, puntee Ajustes.
3
Para establecer un sonido de notificación, puntee Sonido de notificación y, a
continuación, seleccione una opción, o bien puntee y seleccione un archivo de
música guardado en el dispositivo.
4
Para confirmar, puntee
5
Para cambiar otros ajustes de notificación, arrastre el control deslizante
correspondiente hacia la derecha o la izquierda.
Listo
y, a continuación, busque y puntee .
.
Para activar o desactivar la función de informe de entrega de los mensajes salientes
1
En la Pantalla de inicio, puntee y, a continuación, busque y puntee .
2
Puntee
3
Arrastre el control deslizante situado junto a
o izquierda.
Después de activar la función de informe de entrega, se muestra una marca de verificación en
los mensajes que se han entregado correctamente.
y, a continuación, puntee Ajustes.
Informe de entrega
hacia la derecha
Mensajería instantánea y chat de vídeo
Puede utilizar la aplicación de mensajería instantánea y chat de vídeo Google
Hangouts™ en su dispositivo para chatear con amigos que también usen esta
aplicación en ordenadores y dispositivos Android™, entre otros. Puede convertir
cualquier conversación en una videollamada con varios participantes y, además, puede
enviar mensajes a amigos, aunque estén desconectados. También puede ver y
compartir fotos fácilmente.
Hangouts™ requiere acceso a Internet y una cuenta de Google™. Visite http://
support.google.com/hangouts y haga clic en el enlace "Hangouts en su dispositivo
Android" para obtener más información detallada sobre cómo utilizar esta aplicación.
La función de videollamada solo funciona en dispositivos que tengan una cámara frontal.
Para usar la aplicación Hangouts™
1
En Pantalla de inicio puntee .
2
Busque la opción Hangouts y puntéela.
83
Esta es una versión para Internet de esta publicación. © Imprimir sólo para uso privado.
Page 84

Música
Transferencia de música al dispositivo
Hay diferentes formas de transferir música de un ordenador al dispositivo:
•
Solo para Windows®: Conecte el dispositivo al ordenador mediante un cable USB y, a
continuación, arrastre y suelte los archivos de música directamente en la aplicación de
gestión de archivos en el ordenador. Consulte
ordenador
•
También puede utilizar el software Xperia™ Companion para transferir archivos
en la página 133 .
multimedia entre el ordenador y el dispositivo. Para obtener más información y descargar
Xperia™ Companion, vaya a
Es posible que la aplicación Música no sea compatible con todos los formatos de archivo de
música. Para obtener más información sobre los formatos de archivo admitidos y el uso de
archivos multimedia (audio, imagen y vídeo), descargue el documento técnico correspondiente
a su dispositivo en
www.sonymobile.com/support
http://support.sonymobile.com/global-es/
Escuchar música
Utilice la aplicación Música para escuchar su música y libros de audio favoritos.
Administración de archivos con un
.
.
1 Acceda a la página de inicio de Música.
2 Busque en todas las canciones almacenadas en el dispositivo.
3 Compruebe la cola de reproducción actual.
4 Carátula (si se encuentra disponible).
5 Indicador de progreso: arrastre el indicador o puntee a lo largo de la línea para avanzar o rebobinar
rápidamente.
6 Tiempo transcurrido de la canción actual.
7 Duración total de la canción actual.
8 Repetir todas las canciones de la cola de reproducción actual.
9 Puntee para ir a la siguiente canción de la cola de reproducción.
Mantenga pulsado para avanzar en la canción actual.
10 Reproducir o poner en pausa una canción.
11 Puntee para ir a la canción anterior de la cola de reproducción.
Mantenga pulsado para rebobinar la canción actual.
12 Reproducir de forma aleatoria las canciones de la cola de reproducción actual.
84
Esta es una versión para Internet de esta publicación. © Imprimir sólo para uso privado.
Page 85

Pantalla de inicio de Música
1
Puntee
inicio de Música.
2 Desplácese hacia arriba o hacia abajo para visualizar el contenido.
3 Reproduzca una canción con la aplicación Música.
4 Reproduzca todas las canciones en modo aleatorio.
5 Regrese a la pantalla del reproductor de música.
en la esquina superior izquierda para abrir el menú de la pantalla de
Para reproducir una canción con la aplicación Música
1
En la Pantalla de inicio, puntee y, a continuación, busque y puntee .
2
Puntee .
3
Seleccione una categoría de música
4
Puntee una canción para reproducirla.
No puede reproducir elementos que se encuentren protegidos por copyright. Compruebe que
tiene los derechos necesarios para el material que desea compartir.
Para encontrar información relacionada con las canciones en línea
•
Mientras se reproduce una canción en la aplicación Música, puntee la carátula y,
a continuación, puntee Más sobre esta opción.
Los recursos en línea relacionados con la canción pueden ser vídeos de YouTube™, letras de
canciones e información de artistas en Wikipedia.
Para ajustar el volumen del audio
•
Pulse la tecla de volumen.
Para minimizar la aplicación Música
•
Cuando se esté reproduciendo una canción, puntee para ir a la Pantalla de
inicio. La aplicación Música seguirá funcionando en segundo plano.
Para abrir la aplicación Música cuando se reproduce en segundo plano
1
Mientras se reproduce una canción en segundo plano, puntee
para abrir la
ventana de las aplicaciones utilizadas recientemente.
2
Puntee la aplicación Música.
85
Esta es una versión para Internet de esta publicación. © Imprimir sólo para uso privado.
Page 86

Menú de la pantalla de inicio de Música
El menú de la pantalla de inicio de Música ofrece una descripción general de todas las
canciones de su dispositivo. Desde aquí, puede gestionar sus álbumes y listas de
reproducción.
1 Volver a la página de inicio de Música
2 Comprobar la cola de reproducción actual
3 Examinar todos los intérpretes
4 Examinar todos los álbumes
5 Examinar todas las canciones
6 Examinar la biblioteca de música y filtrar los elementos por intérprete, álbum o canción
7 Examinar todas las listas de reproducción
8 Reproducir un archivo de música compartido en otro dispositivo
9 Abrir el menú de ajustes de la aplicación Música
10 Abrir el menú de asistencia de la aplicación Música
Para abrir el menú de la pantalla de inicio de Música
1
En la Pantalla de inicio, puntee y, a continuación, busque y puntee .
2
Puntee
.
Para volver la página de inicio de Música
•
Cuando el menú de la pantalla de inicio de Música esté abierto, puntee
•
Con el menú de la pantalla de inicio de Música esté abierto, puntee en la pantalla
Inicio
en el lado derecho del menú.
Para eliminar una canción
1
En el menú de la pantalla de inicio de Música, busque la canción que desee
eliminar.
2
Mantenga el toque en el título de la canción y, a continuación, puntee Eliminar en
la lista que aparece.
3
Puntee Eliminar de nuevo para confirmar.
Listas de reproducción
.
En la pantalla de inicio de Música, puede crear sus propias listas de reproducción a
partir de la música almacenada en su dispositivo.
86
Esta es una versión para Internet de esta publicación. © Imprimir sólo para uso privado.
Page 87

Para crear sus propias listas de reproducción
1
En la pantalla de inicio de Música, mantenga pulsado el nombre del álbum o la
canción que desee añadir a una lista de reproducción.
2
En el menú que aparezca, puntee Añadir a lista de reproducción > Nueva lista
reproducción.
3
Introduzca el nombre de la lista de reproducción y puntee Aceptar.
También puede puntear la carátula del álbum y, a continuación, Añadir a lista de reproducción
para crear una nueva lista de reproducción.
Para reproducir sus propias listas de reproducción
1
Abra el menú de la pantalla de inicio de Música y, a continuación, puntee Listas
reproducción.
2
En Listas reproducción, seleccione la lista de reproducción que desea abrir.
3
Si desea reproducir todas las canciones, puntee Reproducir aleatoriamente.
Para añadir canciones a una lista de reproducción
1
Abra la pantalla de inicio de Música y, a continuación, busque la canción o álbum
que desee añadir a una lista de reproducción.
2
Mantenga pulsada la canción o el título del álbum y, a continuación, puntee
Añadir a lista de reproducción.
3
Puntee el nombre de la lista de reproducción a la que desea añadir el álbum o la
canción. El álbum o la pista se añade a la lista de reproducción.
Para suprimir una canción de una lista de reproducción
1
En una lista de reproducción, mantenga pulsado el título de la canción que desee
eliminar.
2
Puntee
Eliminar de lista de reprod.
.
Es posible que no se pueda eliminar una canción guardada en la tarjeta de memoria o en el
espacio de almacenamiento interno del dispositivo.
Para eliminar una lista de reproducción
1
Abra el menú de la pantalla de inicio de Música y, a continuación, puntee
Listas
reproducción.
2
Mantenga pulsada la lista de reproducción que desee eliminar.
3
Puntee Eliminar.
4
Puntee
No es posible eliminar listas de reproducción inteligentes.
Eliminar
de nuevo para confirmar.
Uso compartido de música
Para compartir una canción
1
Abra la pantalla de inicio de Música y, a continuación, busque la canción o álbum
que desee compartir.
2
Mantenga pulsado el título de la canción y, a continuación, puntee Compartir.
3
Seleccione una aplicación de la lista y siga las instrucciones en pantalla.
También puede compartir álbumes y listas de reproducción de esta forma.
Mejora del sonido
Para mejorar la calidad del sonido con el ecualizador
1
Abra el menú de la pantalla de inicio de Música y, a continuación, puntee Ajustes
> Ajustes de audio > Efectos de sonido > Ecualizador.
2
Para ajustar el sonido manualmente, arrastre los botones de banda de frecuencia
hacia arriba o hacia abajo. Para ajustar el sonido automáticamente, puntee y
seleccione un estilo.
87
Esta es una versión para Internet de esta publicación. © Imprimir sólo para uso privado.
Page 88

Activar la característica de sonido envolvente
1
Abra el menú de la pantalla de inicio de Música y, a continuación, puntee Ajustes
> Ajustes de audio > Efectos de sonido > Sonido envolvente (VPT).
2
Deslice rápidamente el dedo hacia la izquierda o derecha para seleccionar un
ajuste y puntee Aceptar para confirmar.
Reconocimiento de música con TrackID™
Utilice el servicio de reconocimiento de música TrackID™ para identificar una canción
que escuche en las proximidades. Grabe una breve muestra de la canción y obtendrá la
información del intérprete, el título y el álbum en unos segundos. Puede adquirir las
canciones que haya identificado con TrackID™ y ver las listas de éxitos de TrackID™
para saber qué buscan los usuarios de TrackID™ en todo el mundo. Para obtener los
mejores resultados, utilice TrackID™ en entornos sin ruido.
1 Crear un perfil de TrackID™ en línea
2 Ver las listas de éxitos actuales
3 Ver las opciones de TrackID™
4 Ver el historial de búsquedas anteriores
5 Averiguar lo que están reproduciendo otras personas
6 Identificar la canción que está escuchando
La aplicación y el servicio TrackID™ no se encuentran disponibles en todos los países/
regiones ni son compatibles con todas las redes o proveedores de servicios. TrackID™ se
puede conectar a servicios de streaming de música disponibles en su país.
Para identificar música con la tecnología TrackID™
1
En la Pantalla de inicio, puntee .
2
Busque y puntee TrackID™ y, a continuación, acerque el dispositivo a la fuente
de la música.
3
Puntee
. Si el servicio TrackID™ reconoce la canción, los resultados aparecerán
en la pantalla.
Para volver a la pantalla de inicio de
TrackID™, puntee .
Para ver la información del intérprete en una canción
1
Cuando la aplicación TrackID™ reconoce una canción, el resultado se muestra
en la pantalla de inicio de TrackID™.
2
Desplácese hasta el resultado que desee ver y después puntéelo para abrirlo.
Para eliminar una canción del historial de pistas
1
En la aplicación TrackID™, busque la canción que desee eliminar.
2
Mantenga el toque en la pantalla para que aparezca .
3
Puntee
.
88
Esta es una versión para Internet de esta publicación. © Imprimir sólo para uso privado.
Page 89

Para utilizar TrackID™ LIVE
Puede utilizar TrackID™ LIVE para ver pistas EN DIRECTO en tiempo real de todo el
mundo. Existen dos maneras de iniciar TrackID™ LIVE:
•
Punte el mapa de la pantalla de inicio de TrackID™.
•
O pulse
Puede modificar la velocidad con la que desea acceder a las localizaciones, además de
silenciar o no las previsualizaciones de las canciones.
y, a continuación, puntee TrackID™ LIVE.
89
Esta es una versión para Internet de esta publicación. © Imprimir sólo para uso privado.
Page 90

radio FM
Cómo escuchar la radio
La radio FM del dispositivo funciona igual que cualquier otra. Por ejemplo, puede
examinar y escuchar emisoras de radio FM y guardarlas como favoritas. Para poder usar
la radio, debe conectar unos auriculares con cable al dispositivo. El motivo es que los
auriculares funcionan como antena. Una vez conectados, puede pasar el sonido al
altavoz, si así lo desea.
1 Lista de favoritos
2 Botón de encendido/apagado de la radio
3 Ver las opciones de menú
4 Frecuencia sintonizada
5 Guardar o eliminar una emisora como favorita
6 Dial de sintonización
7 Banda de frecuencias - arrastre a la derecha o a la izquierda para moverse entre las emisoras
8 Desplazar hacia arriba la banda de frecuencias para buscar una emisora
9 Emisora favorita guardada
10 Desplazar hacia abajo la banda de frecuencias para buscar una emisora
Para escuchar la radio FM
1
Conecte unos auriculares al dispositivo.
2
En la Pantalla de inicio, puntee el .
3
Busque y puntee Radio FM
. Las emisoras que se encuentren disponibles
aparecerán a medida que se desplace por la banda de frecuencia.
Cuando inicie la radio FM, las emisoras que se encuentren disponibles se mostrarán de forma
automática. Si una emisora dispone de información RDS, aparecerá unos segundos después
de que comience a escuchar la emisora.
Para desplazarse entre emisoras de radio
•
Arrastre la banda de frecuencia hacia la izquierda o derecha.
Para iniciar una nueva búsqueda de emisoras de radio
1
Cuando se abra la radio, pulse .
2
Puntee Buscar canales. La radio buscará en toda la banda de frecuencia y se
mostrarán las emisoras que se encuentren disponibles.
90
Esta es una versión para Internet de esta publicación. © Imprimir sólo para uso privado.
Page 91

Para pasar el sonido de la radio al altavoz
1
Cuando la radio esté abierta, pulse .
2
Puntee Reproducir en altavoz.
Para pasar de nuevo el sonido a los auriculares con cable, pulse y puntee Reproducir en
auriculares.
Para identificar una canción en la radio FM con TrackID™
1
Mientras se reproduce la canción en la radio FM del dispositivo, puntee y, a
continuación, seleccione TrackID™.
2
Aparece un indicador de progreso mientras la aplicación TrackID™ comprueba la
canción. Si se realiza la identificación, aparecerá un resultado o una lista de
posibles resultados.
3
Puntee
La aplicación y el servicio TrackID™ no se encuentran disponibles en todos los países/
regiones, ni son compatibles con todas las redes y/o proveedores de servicios de todas las
zonas.
para regresar a la radio FM.
Emisoras de radio favoritas
Para guardar una emisora como favorita
1
Cuando se abra la radio, navegue hasta la emisora que desee guardar como
favorita.
2
Puntee .
3
Introduzca el nombre de la emisora y seleccione un color de emisora. A
continuación, pulse Guardar.
Para escuchar una emisora de radio favorita
1
Puntee .
2
Seleccione una opción.
Para eliminar una emisora como favorita
1
Cuando se abra la radio, desplácese hasta la emisora que desee eliminar como
favorita.
2
Puntee
y, a continuación, puntee
Eliminar
.
Ajustes de sonido
Para alterna entre el modo de sonido mono y estéreo
1
Cuando se abra la radio, pulse
2
Puntee Habilitar sonido estéreo.
3
Para escuchar de nuevo la radio en modo mono, pulse y puntee Forzar sonido
mono.
Para seleccionar la región de radio
1
Cuando la radio esté abierta, pulse .
2
Puntee Establecer región de radio.
3
Seleccione una opción.
.
91
Esta es una versión para Internet de esta publicación. © Imprimir sólo para uso privado.
Page 92

Cámara
Captura de fotos y grabación de vídeos
1 Lente de la cámara frontal
2 Seleccionar el modo de captura
3 Cambiar entre la cámara frontal y la cámara principal
4 Acercar o alejar la imagen con el zoom
5 Tecla de la cámara: activar la cámara, hacer fotos o grabar vídeos
6 Ver fotos y vídeos
7 Guardar ubicación
8 Hacer fotos o grabar vídeos
9 Retroceder un paso o salir de la cámara
10 Ajustes del modo de captura
11 Ajustes del flash
Para sacar una foto con la pantalla bloqueada
1
Para activar la pantalla, pulse la tecla de encendido brevemente.
2
Para activar la cámara, mantenga el toque en el icono de la cámara y después
arrástrelo a la izquierda.
3
Cuando se abra la cámara, puntee .
Puede activar la cámara cuando la pantalla esté bloqueada e inactiva. Para ello, pulse la tecla
de cámara hasta el fondo. Pulse de nuevo para sacar una foto.
Para realizar una foto utilizando la tecla de la cámara
1
Active la cámara.
2
Pulse la tecla de cámara hasta el fondo.
Realizar una autofoto utilizando la cámara frontal
1
Active la cámara.
2
Puntee
3
Para realizar la foto, toque la tecla de la cámara. La foto se capturará en cuanto
.
suelte el dedo.
Para utilizar el flash de la cámara de fotos
1
Cuando la cámara esté abierta, puntee .
2
Seleccione el ajuste de flash que desee.
3
Saque la foto.
Para utilizar la función de zoom
•
Con la cámara abierta, pulse la tecla de volumen hacia arriba o abajo.
•
Con la cámara abierta, separe o junte los dedos sobre la pantalla de la cámara.
92
Esta es una versión para Internet de esta publicación. © Imprimir sólo para uso privado.
Page 93

Grabar un vídeo utilizando la tecla de la cámara
1
Active la cámara.
2
Deslice el dedo sobre la pantalla hasta el modo de vídeo .
3
Para empezar a grabar un vídeo, pulse la tecla de la cámara.
4
Para detener la grabación, pulse de nuevo la tecla de la cámara.
Grabar un vídeo
1
Active la cámara.
2
Apunte con la cámara hacia el objeto.
3
Para iniciar la grabación, puntee .
4
Para poner en pausa la grabación de un vídeo, puntee . Para reanudar la
grabación, pulse
5
Para detener la grabación, toque .
Para hacer una foto mientras se graba un vídeo
•
Para hacer una foto mientras graba un vídeo, puntee
cuanto suelte el dedo.
Para ver sus fotos y vídeos
1
Active la cámara y, a continuación, puntee una miniatura para abrir una foto o un
vídeo.
2
Deslice rápidamente el dedo hacia la izquierda o la derecha para ver las fotos y
los vídeos.
Para eliminar fotos o vídeos grabados
1
Busque la foto o el vídeo que desea eliminar.
2
Puntee la pantalla para que aparezca .
3
Puntee .
4
Puntee
Eliminar
.
. La foto se sacará en
para confirmar.
Detección de rostros
La cámara detecta automáticamente los rostros y los indica con marcos. Aparecerá un
marco coloreado alrededor del rostro sobre el que se haya enfocado. El enfoque se
establece en el rostro que se encuentra más cerca de la cámara. También puede
puntear en uno de los marcos para seleccionar el rostro que desee enfocar.
Uso de Smile Shutter™ para capturar rostros sonrientes
Utilice la tecnología Smile Shutter™ para fotografiar una cara cuando sonría. La cámara
detecta hasta cinco rostros y selecciona uno de ellos para detectar la sonrisa y realizar el
enfoque automático. Cuando la persona seleccionada sonría, la cámara sacará una foto
automáticamente.
Activar la función Smile Shutter™
1
Active la cámara.
2
Puntee
3
Busque y puntee Captador de sonrisas y seleccione el nivel de sonrisas.
Para realizar una foto utilizando Smile Shutter™
1
Cuando la cámara esté abierta y la opción Smile Shutter™ esté activada, apunte
la cámara hacia las personas que quiera fotografiar. La cámara seleccionará el
rostro que enfocará.
2
La cara seleccionada aparece dentro de un marco de color y la foto se toma
automáticamente.
3
Si no se detecta ninguna sonrisa, pulse la tecla de la cámara para realizar la foto
manualmente.
.
93
Esta es una versión para Internet de esta publicación. © Imprimir sólo para uso privado.
Page 94

Adición de posiciones geográficas a las fotos
Active la función Guardar ubicación para añadir la ubicación geográfica aproximada a las
fotos cuando las realice. La ubicación geográfica se determina mediante el uso de redes
inalámbricas y/o de la tecnología GPS.
Cuando aparece en la pantalla de la cámara, significa que la función Guardar
ubicación está activada pero no se encontró la posición geográfica. Cuando aparece ,
significa que la función Guardar ubicación está activada y la ubicación geográfica
disponible, por lo que esta puede añadirse a la foto. Cuando no aparece ninguno de los
dos símbolos, la función Guardar ubicación está desactivada.
Activar el geoetiquetado
1
En Pantalla de inicio, puntee
2
Puntee Ajustes > Ubicación.
3
Puntee el botón de encendido/apagado.
4
Active la cámara.
5
Puntee
6
Busque Guardar ubicación Arrastre el control deslizante hacia la derecha.
.
.
Ajustes generales de la cámara
Modos de captura
Automático superior
Optimice los ajustes para que se adapten a cualquier escena.
Manual
Configure los ajustes de la cámara de forma manual.
Efecto AR
Haga fotos o grabe vídeos con escenas y personajes virtuales.
Sound Photo
Haga fotos con sonido de fondo.
Estilo Retrato
Haga fotos con estilos de retratos en tiempo real.
Efecto creativo
Aplique efectos a las fotos o los vídeos.
Creador de adhesivos
Cree pegatinas exclusivas de sus fotos preferidas o del visor de su cámara.
Cara en la foto
Haga fotos con las cámaras frontal y trasera al mismo tiempo.
Barrido panorámico
Haga fotos panorámicas y de gran angular.
Timeshift video
Grabe vídeos con una alta frecuencia de imágenes y aplique efectos de cámara lenta.
Para obtener más información sobre cómo sacar mejores fotos, vaya a
support.sonymobile.com
.
Cambiar entre modos de captura
1
Mantenga pulsada la tecla de la cámara.
2
Deslice el dedo sobre la pantalla para seleccionar el modo de captura deseado.
Automático superior
El modo automático superior detecta las condiciones en las que va a tomar una foto y
ajusta automáticamente los parámetros para garantizar que saca la mejor foto posible.
94
Esta es una versión para Internet de esta publicación. © Imprimir sólo para uso privado.
Page 95

Modo manual
Utilice el modo manual cuando desee ajustar su cámara manualmente para tomar fotos
y vídeos.
Efecto AR
Es posible aplicar efectos AR (realidad aumentada) a sus fotos o vídeos y hacerlos más
divertidos. Cuando utilice la cámara, este ajuste le permite integrar las escenas 3D en
sus fotos o vídeos. Solo tiene que seleccionar la escena que desee y ajustar su posición
en el visor.
Retrato con estilo
Puede utilizar la función Retrato con estilo para aplicar efectos de retoque a las fotos de
retrato a medida que las saca para garantizar la obtención de los mejores resultados.
También puede utilizar el ajuste Haz mágico para añadir un patrón de luz puntual a los
ojos.
Utilizar la función de estilos de retrato
1
Active la cámara.
2
Deslice el dedo por la pantalla para ir a
3
Para mostrar todos los estilos, puntee el nombre del estilo que esté seleccionado,
por ejemplo, Burbuja.
4
Para añadir más estilos, pulse Más.
5
Seleccione el estilo que desea aplicar y, a continuación, puntee para hacer la
foto.
y, a continuación, seleccione .
Utilizar la característica Haz mágico
1
Active la cámara.
2
Deslice el dedo por la pantalla para ir a y, a continuación, puntee > .
3
Para aplicar un efecto de luz puntual dentro del ojo, seleccione un patrón
personalizado.
Efecto creativo
Puede aplicar distintos efectos a sus fotos y vídeos. Por ejemplo, puede agregar un
efecto nostálgico para que las fotos parezcan más antiguas o un efecto boceto para dar
a la imagen un aspecto más divertido.
Cara en la foto
Puede utilizar el modo Cara en la foto para activar las cámaras frontal y principal al
mismo tiempo y poder realizar una foto de sí mismo junto con el tema.
Sweep Panorama
Puede realizar fotos panorámicas y de gran angular desde la orientación horizontal o
vertical con un movimiento sencillo de pulsación y deslizamiento.
Hacer una foto panorámica
1
Active la cámara.
2
Deslice el dedo por la pantalla para ir a y, a continuación, seleccione .
3
Para seleccionar una dirección de captura, puntee .
4
Pulse la tecla de la cámara y mueva la cámara lenta y uniformemente en la
dirección de movimiento indicada en la pantalla.
Vídeo de timeshift
Puede grabar vídeo a la velocidad de fotograma alta de 120 fotogramas por segundo y
luego aplicar efectos para reproducir todo el vídeo, o algunas de sus partes, en
movimiento lento.
95
Esta es una versión para Internet de esta publicación. © Imprimir sólo para uso privado.
Page 96

Descarga de aplicaciones para la cámara
Puede descargar aplicaciones gratuitas y de pago para la cámara desde Google Play™
y otras fuentes. Antes de empezar a descargar, asegúrese de que tiene una conexión a
Internet activa, preferiblemente por Wi-Fi® a fin de limitar los gastos de tráfico de datos.
Descargar aplicaciones para la cámara
1
Abra la aplicación Cámara.
2
Deslice el dedo por la pantalla para ir a y, a continuación, puntee .
3
Seleccione la aplicación que desea descargar y siga las instrucciones para
completar la instalación.
Guardar ubicación
Añada información de la ubicación geográfica (geoetiquetas) a las fotos cuando las
capture.
Captura táctil
Identifique un área de enfoque y después toque la pantalla de la cámara con el dedo. La
foto se sacará en cuanto suelte el dedo.
Líneas de cuadrícula
Seleccione si desea activar o desactivar las líneas de cuadrícula en el visor de la cámara.
Vista previa de fotos automática
Puede elegir que aparezca una vista previa de las fotos justo después de haberlas
realizado.
Activada
Después de sacar una foto, aparece durante 3 segundos una vista previa de ella en la esquina inferior
derecha de la pantalla.
Solo cámara frontal
Después de sacar una foto con la cámara frontal, aparece durante 3 segundos una vista previa de ella en la
esquina inferior derecha de la pantalla.
Desactivado
La foto o el vídeo se guardan después de haberlos realizado y no aparece ninguna vista previa.
Uso de la tecla de volumen como
Puede elegir cómo desea utilizar la tecla de volumen cuando realiza fotografías.
Zoom
Utilice la tecla de volumen para acercar o alejar el zoom.
Volumen
Utilice la tecla de volumen para ajustar el volumen.
Obturador
Utilice la tecla de volumen para realizar fotografías.
Sonido
Puede activar o desactivar el sonido de foto.
Almacenamiento de datos
Puede guardar sus datos en una tarjeta SD extraíble o en el almacenamiento interno de
su dispositivo.
Almacenamiento interno
Las fotos y los vídeos se guardan en la memoria del dispositivo.
Tarjeta SD
96
Esta es una versión para Internet de esta publicación. © Imprimir sólo para uso privado.
Page 97

Las fotos y los vídeos se guardan en la tarjeta SD.
Inicio rápido
Utilice los ajustes de inicio rápido para iniciar la cámara, aunque la pantalla esté
bloqueada.
Touch Block
Puede deshabilitar la pantalla táctil para evitar toques no intencionados cuando está
usando la cámara.
Color y brillo
Puede ajustar el color y el brillo de forma manual cuando se muestra el icono de ajuste
de color y brillo .
Este ajuste solo está disponible en el modo de captura Automático superior y en el modo de
vídeo.
Balance de blancos
Este ajuste, que solo está disponible en el modo de captura Manual, ajusta el balance
de color en función de las condiciones de iluminación. También puede ajustar
manualmente la exposición en el rango -2.0 EV a +2.0 EV. Por ejemplo, puede aumentar
el brillo de la imagen o disminuir la exposición general punteando los controles más o
menos en consecuencia cuando se muestra el icono de ajuste del balance de blancos
.
Auto
Ajusta el balance de color automáticamente a las condiciones de iluminación.
Incandescente
Ajusta el balance de color a condiciones de iluminación cálida, por ejemplo con luz de bombillas.
Fluorescente
Ajusta el balance de color para la iluminación fluorescente.
Luz diurna
Ajusta el balance de color para la luz del sol en exteriores.
Nublado
Ajusta el balance de color para un cielo nublado.
Ajustes de la cámara de fotos
Configurar los ajustes de la cámara de fotos
1
Active la cámara.
2
Para mostrar todos los ajustes, puntee .
3
Seleccione el ajuste que desee editar y, a continuación, edítelo como prefiera.
Descripción general de los ajustes de la cámara de fotos
Resolución
Elija entre distintas resoluciones y proporciones antes de realizar una foto. Las fotos de
mayor resolución requieren más memoria.
23MP
5520×4140(4:3)
Resolución de 23 megapíxeles y proporción 4:3. Es una resolución adecuada para las fotos que desee ver
en una pantalla que no sea panorámica o si desea imprimirlas en alta resolución.
20MP
5984×3366(16:9)
97
Esta es una versión para Internet de esta publicación. © Imprimir sólo para uso privado.
Page 98

Resolución de 20 megapíxeles y proporción 16:9. Es una resolución adecuada para las fotos que desee ver
en una pantalla panorámica.
8MP
3264×2448(4:3)
Resolución de 8 megapíxeles y proporción 4:3. Es una resolución adecuada para las fotos que desee ver en
una pantalla que no sea panorámica o si desea imprimirlas en alta resolución.
8MP
3840×2160(16:9)
Resolución de 8 megapíxeles y proporción 16:9. Es una resolución adecuada para las fotos que desee ver
en una pantalla panorámica.
3MP
2048×1536(4:3)
Resolución de 3 megapíxeles y proporción 4:3. Es una resolución adecuada para las fotos que desee ver en
una pantalla que no sea panorámica o si desea imprimirlas en alta resolución. Este ajuste solo está
disponible en el modo de captura Manual.
2MP
1920×1080(16:9)
Resolución de 2 megapíxeles y proporción 16:9. Es una resolución adecuada para las fotos que desee ver
en una pantalla panorámica. Este ajuste solo está disponible en el modo de captura Manual.
Temporizador
Con el temporizador podrá sacar fotos sin sostener el dispositivo. Utilice esta función
para sacar autorretratos o fotos en grupo para que todos puedan salir. También puede
usar el temporizador si desea evitar que la cámara tiemble al sacar fotos.
Activado (10 seg.)
Permite configurar un retardo de 10 segundos entre el momento en el que se puntea la pantalla de la cámara
y el momento en el que se saca la foto.
Activado (2 seg.)
Permite configurar un retardo de 2 segundos entre el momento en el que se puntea la pantalla de la cámara
y el momento en el que se saca la foto.
0,5 s
Permite configurar un retardo de medio segundo entre el momento en el que se puntea la pantalla de la
cámara y el momento en el que se saca la foto.
Desactivado
La foto se sacará en cuanto puntee la pantalla de la cámara.
Smile Shutter™
Utilice la función Smile Shutter™ para determinar el tipo de sonrisa con el que se activa
la cámara antes de tomar una foto.
Seguimiento de objeto
Cuando seleccione un objeto al tocarlo en el visor, la cámara lo sigue por usted.
HDR
Utilice el ajuste HDR (High-Dynamic Range) para sacar una foto con fuerte contraluz o
en condiciones de alto contraste. El HDR compensa la pérdida de detalles y produce
una imagen que reproduce correctamente las áreas oscuras y brillantes.
Este ajuste solo está disponible en el modo captura
Manual.
ISO
Al aumentar la sensibilidad ISO; podrá reducir el desenfoque de la imagen que se
produce en condiciones de oscuridad o cuando hay sujetos en movimiento. Además, si
desea sacar una imagen luminosa incluso en condiciones de oscuridad, establezca la
sensibilidad ISO en un valor superior.
Auto
Establece la sensibilidad ISO automáticamente.
98
Esta es una versión para Internet de esta publicación. © Imprimir sólo para uso privado.
Page 99

50
Establece la sensibilidad ISO en 50.
100
Establece la sensibilidad ISO en 100.
200
Establece la sensibilidad ISO en 200.
400
Establece la sensibilidad ISO en 400.
800
Establece la sensibilidad ISO en 800.
1600
Establece la sensibilidad ISO en 1600.
3200
Establece la sensibilidad ISO en 3200.
Este ajuste solo está disponible en el modo de captura Manual.
Medición
Esta función determina automáticamente una exposición equilibrada midiendo la
cantidad de luz que incide sobre la imagen que quiere capturar.
Rostro
Mide la cantidad de luz en la cara y ajusta la exposición para que el rostro no sea demasiado oscuro ni
demasiado brillante.
Multi
Divide la imagen en varias regiones y mide cada una para determinar una exposición equilibrada.
Centro
Mide el centro de la imagen y determina la exposición basada en el brillo del objeto.
Punto
Ajusta la exposición de una parte muy pequeña de la imagen que desea capturar.
Este ajuste solo está disponible en el modo de captura Manual.
Flash
Utilice el flash para sacar fotos cuando las condiciones de iluminación sean deficientes o
en situaciones de contraluz. Las opciones siguientes están disponibles cuando puntea el
icono de flash de la pantalla de la cámara:
Auto
La cámara determina automáticamente si las condiciones de iluminación requieren el uso del flash.
Flash de relleno
Utilice este ajuste cuando el fondo sea más brillante que el objeto. Este ajuste quita las sombras
oscuras no deseadas.
Atenuacion de ojos rojos
Reduce el color rojo de los ojos al sacar una foto.
Desactivado
Se apaga el flash. En ocasiones, la calidad de una foto es mejor sin flash, aunque la iluminación sea
deficiente. Para hacer una foto sin el flash, hay que tener el pulso firme. Puede utilizar el temporizador
para evitar que las fotos salgan borrosas.
Linterna
Se enciende la luz del flash al sacar fotos.
Selección de escena
Utilice la característica Selección de escena para configurar rápidamente la cámara para
situaciones habituales empleando escenas preprogramadas. La cámara determinará
99
Esta es una versión para Internet de esta publicación. © Imprimir sólo para uso privado.
Page 100

diversos ajustes automáticamente para adecuarlos a la escena seleccionada,
garantizando la mejor foto posible.
Desactivada
La característica Selección de escena está desactivada y puede tomar fotos manualmente.
Piel suave
Tome fotos de las caras usando un efecto que las mejora.
Instantánea suave
Utilice esta función para capturar fotos con un fondo suave.
Anti movimiento
Utilice esta función para reducir el movimiento de la cámara al disparar una escena ligeramente
oscura.
Paisaje
Utilice esta función para hacer fotos de paisajes. La cámara enfoca objetos distantes.
Corrección contraluz HDR
Utilice esta función para mejorar los detalles en tomas de alto contraste. La corrección de luz de
fondo incorporada analiza la imagen y la ajusta automáticamente para ofrecer una toma
perfectamente iluminada.
Retrato nocturno
Utilice esta función para hacer fotos de retratos nocturnos o en entornos poco iluminados. Debido al
tiempo de exposición tan largo, hay que mantener la cámara fija o colocarla sobre una superficie
estable.
Escena nocturna
Utilice esta función para hacer fotos por la noche o en lugares mal iluminados. Debido al tiempo de
exposición tan largo, hay que mantener la cámara fija o colocarla sobre una superficie estable.
Crepúsculo manual
Utilice esta función para tomar fotos manualmente en condiciones de poca luz con reducción del
ruido y el desenfoque.
Alta sensibilidad
Utilice esta función para tomar fotos sin flash durante condiciones de poca luz. Reduce el
desenfoque.
Gourmet
Utilice esta función para disparar a escenas de alimentos de colores brillantes.
Mascota
Utilice esta función para tomar fotos de su mascota. Reduce el desenfoque y los ojos rojos.
Playa
Utilice esta función para tomar fotos de escenas a la orilla de una playa o de un lago.
Nieve
Utilice esta función en entornos con mucha luz para evitar que las fotos queden sobreexpuestas.
Fiesta
Utilice esta función para hacer fotos de interior en entornos poco iluminados. Esta escena capta la luz
de fondo de los recintos cerrados o la luz de las velas. Debido al tiempo de exposición tan largo, hay
que mantener la cámara fija o colocarla sobre una superficie estable.
Deportes
Utilice esta función para hacer fotos de objetos que se mueven con rapidez. El breve tiempo de
exposición minimiza el desenfoque en movimiento.
Documento
Utilice esta función para realizar fotos de textos o dibujos. Proporciona un contraste más nítido a las
fotos.
Fuegos artificiales
Utilice esta función para tomar fotos de fuegos artificiales en todo su esplendor.
Este ajuste solo está disponible en el modo captura Manual.
100
Esta es una versión para Internet de esta publicación. © Imprimir sólo para uso privado.
 Loading...
Loading...