Page 1
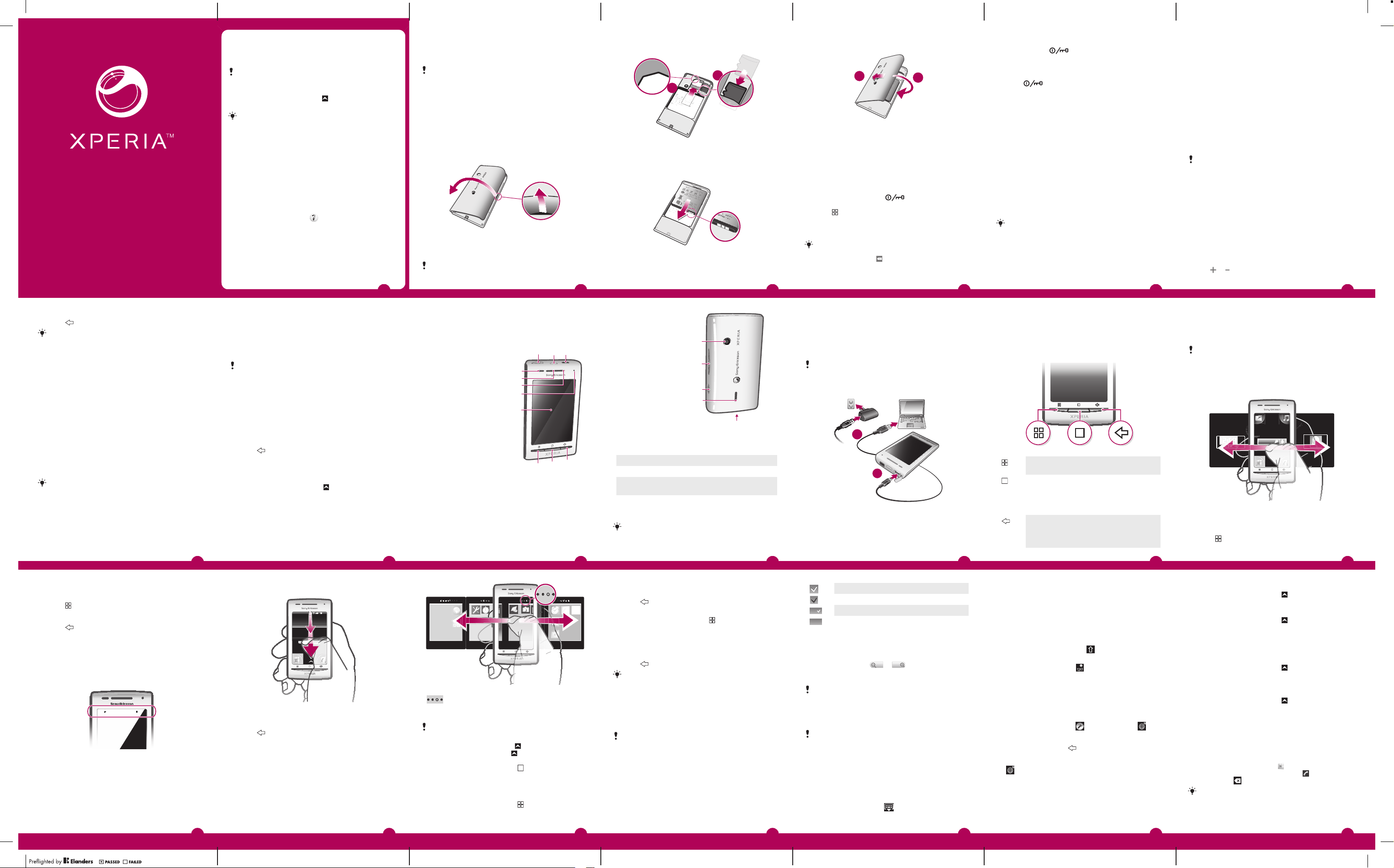
X8
www.sonyericsson.com/support
www.sonyericsson.com/support
www.sonyericsson.com/support
Janua
y
7
, 2
010
0
User guide – short version
User guide in the phone
An extended User guide is available in your phone.
The extended User guide is also available at
www.sonyericsson.com/support.
To access the User guide in your phone
1
From the Home screen, drag
2
Find and tap User guide.
If the supplied memory card is not inserted into your
phone, you can access the User guide by selecting the
Online user guide option after you tap User guide in
step 2.
upwards.
User support application
The support application is your window to Sony Ericsson
support. Watch how-to videos, get the latest support news,
enter the support zone or get the latest software for your
phone.
To open the user support application
•
From the Home screen, flick through the horizontal list of
widgets and tap Support
.
Experience more. Discover
how.
Visit
your phone.
to get the most from
Important information
Please read the Important information leaflet before
you use your mobile phone.
Some of the services and features described in this
User guide are not supported in all countries/regions
or by all networks and/or service providers in all areas.
Without limitation, this applies to the GSM International
Emergency Number 112. Please contact your network
operator or service provider to determine availability of
any specific service or feature and whether additional
access or usage fees apply.
Assembly
To remove the battery cover
•
Insert the tip of your finger or a thin object into the opening
on the side of the phone, between the phone and the
battery cover, and slowly lift up the cover.
Do not use sharp objects that may damage parts of the
phone.
To insert the SIM card and the memory card
2
1
•
Slide in the SIM card and the memory card with the goldcoloured contacts facing down.
To insert the battery
•
Insert the battery with the battery usage labels facing
down and the connectors facing each other.
To attach the battery cover
1
1
Secure the left side of the battery cover by aligning it into
the openings on the rear left of the phone.
2
Press the right side of the battery cover down to lock the
cover into place.
2
Turning the phone on and off
To turn on the phone
1
Press and hold down the key on the top of the
phone.
2
Press to unlock the screen.
3
Enter your SIM card PIN, when requested, and select
OK.
4
At first startup, follow the instructions in Setup guide.
Your PIN is supplied by your network operator. If you
want to correct a mistake made while entering your
SIM card PIN, press
.
To turn off the phone
1
Press and hold until the options menu opens.
2
In the options menu, tap Power off.
3
Tap OK.
To activate the screen
•
Press
.
Starting your phone for the first
time
The first time you start your phone, a setup guide helps you
enter essential phone settings and set up your email and
online services accounts. This is also a good time to use
Sony Ericsson Sync to synchronise your old contacts with
your new phone or to import contacts from a SIM card. You
can also access the setup guide later from the Settings
menu.
To set the language
1
Scroll through the available languages list.
2
Tap the language you want to use in your phone. The
language is marked.
3
Tap Save.
If you choose the wrong language and cannot read
the menu texts, go to
for help.
Internet and messaging settings
To send text and multimedia messages and to access the
Internet, you must have a 2G/3G mobile data connection
and the correct settings. There are different ways to get
these settings:
•
For most mobile phone networks and operators, Internet
and messaging settings come preinstalled on your
phone. You can then start using the Internet and send
messages right away.
•
In some cases you will get the option to download
Internet and messaging settings the first time you turn on
your phone. It is also possible to download these settings
later from the Settings menu.
•
You can manually add and change Internet and network
settings in your phone at any time. Contact your network
operator for detailed information on your Internet and
messaging settings.
To import contacts from the SIM card
When you copy contacts from a phone to a SIM card,
the amount and the type of information you can
transfer for each contact is limited. To get more help
on how to copy contacts between two phones, go to
1
When you start your phone for the first time, the setup
wizard prompts you to import your SIM contacts. Tap
Import contacts.
2
When you are asked to confirm if you want to import your
contacts from the SIM card to the phone, tap Yes.
To set the time and date
1
From the setup guide, tap Time & date.
2
Unmark the Automatic checkbox, if it is marked.
3
Tap Set date or Set time.
4
Tap
or to adjust the date or hour and minute.
from your computer.
5
Tap Set.
6
Press to go back to the setup guide.
While setting time, you can shift between 12-hour and
24-hour format. If you want to use AM and PM, you
have to unmark Use 24-hour format.
To set up your phone to use Google™ services
1
From the setup guide, tap Google account.
2
Tap Next.
3
Tap Sign in if you want to use an existing Google™
account, or Create if you want to create a new account.
Follow the on-screen instructions to finish setting up your
phone with a Google™ account.
To set up an email account
1
From the setup guide, tap Email.
2
Tap Email address, enter your email address and tap
Next.
3
Enter your password and tap Done.
4
Tap Continue.
5
If the phone cannot download your email account
settings automatically, enter the account settings
manually.
If you need to enter the settings manually, contact
your email service provider for the correct email
account settings. For example, you need to know if
the account type is POP3 or IMAP.
To set up Timescape™ to work with Facebook™
1
From the setup guide, tap Facebook.
2
Tap Username, enter your Facebook™ username and
tap Next.
3
Enter your password and tap Done.
To set up Timescape™ to work with Twitter™
1
From the setup guide, tap Twitter.
2
Tap Username, enter your Twitter™ username and tap
Next.
3
Enter your password and tap Done.
To transfer contacts using Sony Ericsson Sync
Before you can transfer contacts to your new phone
using this method, you need to set up a Sony Ericsson
account and synchronise your old phone with this
account. Go to www.sonyericsson.com/user for more
information.
1
From the setup guide, tap Sync.
2
Tap Sony Ericsson Sync.
3
Enter your username and password, then tap Log in.
4
Tap Save. The phone will now synchronise contacts,
calendar events and bookmarks with your
Sony Ericsson account.
5
To exit the setup guide
•
To access the setup guide
1
2
to return to the setup guide.
Press
When you are finished with the setup guide, tap Done.
From the Home screen, drag
Find and tap Settings > Basic settings > Setup guide.
upwards.
2
Getting to know your phone
Phone overview
1 3.5 mm headset
connector
2 Power key/Screen lock
3 Connector for charger/
USB cable
4 Proximity sensor
5 Ear speaker
6 Notification LED
7 Light sensor
8 Touch screen
9 Menu key
10 Home key
11 Back key
4
5
6
7
8
10
9
3
12 Camera lens
13 Volume key
14 Camera key
23
1
15 Speaker
16 Strap holder
12
13
14
15
16
4
Charging the battery
The phone battery is partly charged when you buy the
phone. It may take a few minutes before the battery icon
appears on the screen when you connect the phone to a
power source. You can still use your phone while it is
charging.
The battery will start to discharge a little after it is fully
charged and then charges again after a certain time.
This is to extend battery life and may result in the
charge status showing a level below 100 percent.
5
To charge the phone using a computer
1
Connect the phone to a USB port on a computer using
the USB cable included in the phone kit.
2
Tap Charge phone.
Using the hardware keys
6
7
Home screen
The Home screen is the starting point of your phone. You
can personalise the Home screen by adding widgets, or by
changing the wallpaper and the applications in the corners.
A widget is a part of an application on the Home
screen. It displays important information from a
particular application. For example, the Sony Ericsson
Timescape™ widget displays incoming messages and
the Media widget allows you to start playing music
directly.
2
LED status
11
Green The battery is fully charged
Flashing red The battery level is low
Orange The battery is charging. The battery level
Flashing
green
While the phone is charging but the battery level is still
low, pending notifications (flashing green) are not
indicated by the LED.
is between low and full
There is a pending message or you have
missed a call
1
To charge the phone using the power adapter
•
Connect the phone to a power outlet using the USB cable
and the power adapter.
Menu•Open a list of options available in the
Home•Go to the Home screen or to the
Back•Go back to the previous screen
current screen or application
applications panes from any
application or screen
•
Open the recently used applications
window
•
Close the onscreen keypad, a dialog
box, an options menu, or the
Notification panel
To view the extended Home screen
•
Drag your finger to the sides of the screen.
To change the Home screen wallpaper
1
Press
2
.
Tap Change wallpaper.
3
Select an option.
To add widgets to the Home screen
1
Press
2
3
4
.
Tap Arrange widgets > Add widget.
Select a widget from the list.
Press to exit the edit mode.
Status bar
A status bar at the top of the screen displays phone status
information and notifications. Notification icons appear on
the left side of the status bar. Phone status icons appear on
the right side. From the status bar you can access the
notification panel.
11:37
Notification panel
In the Notification panel, notification icons are displayed in
a detailed view. You can open notifications, such as
messages, reminders, or event notifications directly from
the Notification panel. You can also open running
applications such as the music player or the radio.
8
To open the Notification panel
11:37
•
Drag the status bar downwards.
To close the Notification panel
•
Press
•
To open a running application from the Notification panel
•
.
Drag the Notification panel upwards.
From the Notification panel, tap the icon for the running
application to open it.
Applications panes
You can access your applications in the phone using the
applications panes. The applications panes extend beyond
the screen. You can create new panes and arrange the
applications according to your preferences.
15
9
Shows which applications pane you are in
To open the applications panes
You can open the applications panes by different
ways.
•
From the Home screen, drag
•
From the Home screen, tap .
•
Flick the Home screen upwards.
•
From the Home screen, press .
To browse the applications panes
•
From the applications panes, flick right or left.
To create a new applications pane
1
From the Home screen, press
2
Tap Arrange icons.
16
upwards.
.
10
3
Touch and hold an item in the last pane until it vibrates
and then drag it to the right.
4
Press to exit the edit mode.
To move an application
1
From the Home screen, press
2
Tap Arrange icons.
3
Touch and hold an item until it vibrates and drag it to one
of the corners or to another application pane. If you move
an item in the last applications pane, the pane switches
to the next pane.
4
Press
to exit the edit mode.
The items in the applications panes are not shortcuts
to the applications but the actual applications. When
you move an application from the applications panes
to corners or vice versa, the actual application gets
moved and not shortcut. There are no shortcuts to the
applications.
.
Using the touch screen
This phone is equipped with a conductive display.
Moisture on the screen may prevent proper
functionality.
To open or highlight an item
•
Tap the item.
To mark or unmark options
•
Tap the relevant checkbox or in some cases the right side
of the list option, to mark or unmark an option.
17
11
Marked checkbox
Unmarked checkbox
Marked list option
Unmarked list option
To pan
•
When this option is available, drag the screen to pan.
To zoom
•
When available, tap
•
Touch, hold and drag upwards or downwards to zoom in
or out.
You may have to drag your finger on the screen (in any
direction) to make the zoom icons appear.
or to zoom in or out.
Scrolling
You can scroll up or down, and on some webpages you can
also scroll to the sides.
Dragging or flicking will not activate anything on the
screen.
Using the keyboard
When you start an application or select a field that requires
text or numbers, the keyboard appears.
To display the keyboard to enter text
•
Tap a text entry field.
To hide the keyboard
•
When you enter text, tap
18
.
12
To enter text
•
To enter a character visible on the keyboard, tap the
character.
•
To enter a letter variant, touch and hold a regular
keyboard letter to get a list of available options, then
select from the list. For example, to enter "é", touch and
hold "e" until a list appears, then select "é" from the list.
To shift between upper-case and lower-case letters
•
Before you enter a letter, tap
To enter numbers or symbols
•
When you enter text, tap
and symbols appears.
To edit text
1
When you enter text, touch and hold the text field until the
Edit text menu appears.
2
Select an option.
To change writing language
1
When you enter text, tap
2
Tap Writing languages.
3
Select the languages you want to use for writing. When
you are finished, press repeatedly to return to entering
text.
4
If you have selected more than one input language, tap
to switch between the selected writing languages.
.
. A keyboard with numbers
, or touch and hold .
Phone settings overview
You can set up the phone to suit your requirements, for
example, Date & time, Wireless controls and Data
synchronization.
19
13
To access the phone settings
1
From the Home screen, drag upwards.
2
Find and tap Settings.
To change the SIM card PIN
1
From the Home screen, drag
2
Find and tap Settings > Security & location > Set up
SIM card lock > Change SIM PIN.
3
Enter the old SIM card PIN and tap OK.
4
Enter the new SIM card PIN and tap OK.
To download Internet and messaging settings
1
From the Home screen, drag
2
Find and tap Settings > Basic settings > Settings
download.
To turn off all data traffic
1
From the Home screen, drag
2
Find and tap Settings > Wireless controls > Mobile
networks.
3
Unmark the Data traffic checkbox.
upwards.
upwards.
upwards.
Calling
To make an emergency call
1
From the Home screen, tap .
2
Enter the emergency number and tap . To delete a
number, tap .
You can make an emergency call without a SIM card
inserted.
To make an emergency call while the SIM card is locked
1
Tap Emergency call.
20
14
21
Page 2
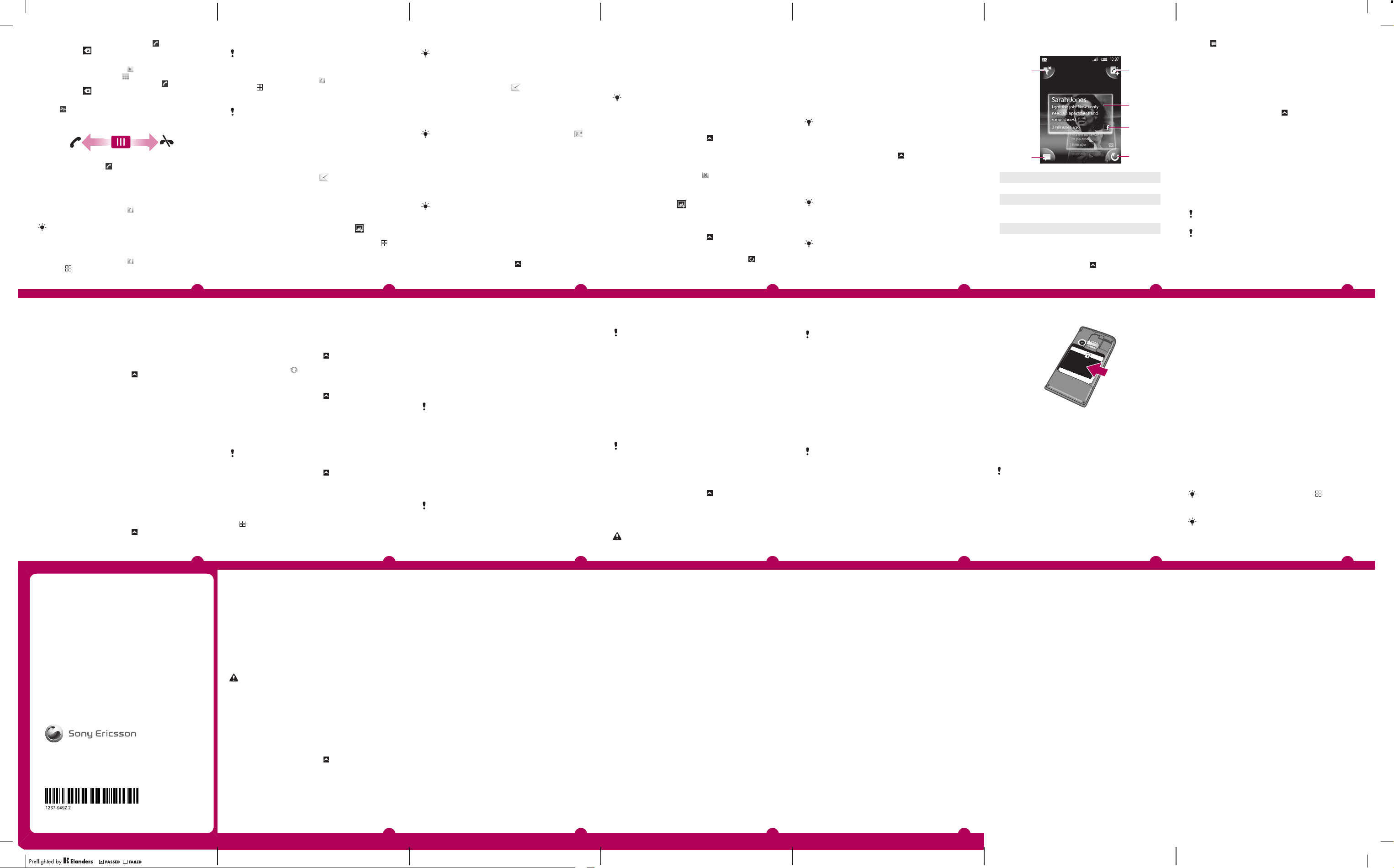
2
www.sonyericsson.com/support
Enter the emergency number and tap . To delete a
number, tap .
To make a call
1
From the Home screen, tap
2
If the call log is shown, tap to enter the dial pad view.
3
Enter the number of the recipient and tap . To delete a
.
number, tap .
To end a call
•
Tap
.
To answer a call
•
Drag the indicator to .
Contacts
To view your contacts
•
From the Home screen, tap to open the Contacts
application.
If you have not set up your phone for synchronisation
with a web service, or imported SIM contacts, you can
choose to do so the first time you open Contacts.
To import contacts from the SIM card
1
From the Home screen, tap
2
Press , then tap Import/export > Import from SIM
card.
.
3
Tap OK.
If you have already imported the contacts from the SIM
card you are using, there is no need to do it again.
To export contacts to the SIM card
1
From the Home screen, tap
2
Press , then tap Import/export > Export to SIM
card.
3
Tap OK.
.
When you copy contacts to your SIM card, the amount
and the type of information you can transfer for each
contact is limited. This is due to limited memory on SIM
cards.
Multimedia and text messaging
To create and send a message
1
From the Home screen, tap .
2
Tap New message.
3
Tap Write message, enter your message text and tap
Next.
4
To add a recipient, select a contact from the list. You can
also tap the text field, enter a number manually and then
tap Done.
5
If you want to add a photo or a video, tap
an option.
6
If you want to add, remove or edit recipients, press ,
then tap Edit recipients and edit the recipients.
22
and select
23
7
When you are finished, tap Send.
If you exit a message before sending, it will be saved
as a draft. The message thread will be tagged with the
word Draft.
To read a received message
1
From the Home screen, tap
2
Tap a message thread.
3
If the message is not downloaded yet, tap the message
and then tap Download message.
4
If the received message contains music or a video, tap
.
the item and then tap View video or Play audio.
When you receive a text or multimedia message,
appears in the status bar. To read the message, you
can also drag the status bar downwards and tap the
received message when the status bar is open.
Email
You can use your phone to send and receive emails through
your regular email account.
You can set up synchronisation with a Microsoft®
Exchange Server by using the Dataviz® RoadSync™
application in your phone. You can then use the
RoadSync Mail application in your phone with your
Microsoft® Exchange Server email account. Go to
www.dataviz.com for more information.
To set up an email account in your phone
1
From the Home screen, drag
2
Find and tap Email.
upwards.
24
3
Tap Email address, enter your email address and tap
Next.
4
Enter your password and tap Done.
5
Tap Continue.
6
If the phone cannot download your email account
settings automatically, you can proceed by entering the
account settings manually.
If you need to enter the settings manually, contact
your email service provider for the correct email
account settings. For example, you need to know if
the account type is POP3 or IMAP.
To create and send an email message
1
From the Home screen, drag
2
Find and tap Email.
3
Tap Write new.
4
Tap To: and enter the recipient's address, then tap
upwards.
Done. You can add more recipients the same way, or
delete a recipient by tapping
5
Tap Subject, enter the subject and tap Done.
6
Tap Write email, enter the message text and tap
Done.
7
To attach a file, tap and select the type of file to
attach.
8
Tap Send.
To receive and open email messages
1
From the Home screen, drag
2
Find and tap Email.
3
Tap Inbox.
4
To update the inbox with new messages, tap .
5
To open and read a message, tap the message.
.
upwards.
3
Sony Ericsson Timescape™
Sony Ericsson Timescape™ revolutionises your social
experience by collecting all your communications into one
view. Every event – Facebook or Twitter updates, text and
multimedia messages, missed calls – appears as a tile in a
chronological flow on the screen. You can see a snack-size
preview of an event before choosing to view the full content.
You can filter by event type to view all communications for
a contact.
The services and features described in this chapter
may not be supported in all countries/ regions or by
The Timescape™ start screen
1
3
5
6
Tap .
4
Tap Select services.
5
Use the toggles to select the services for which you want
to update your status. If you want to update your status
for a service you are not logged in to, tap the service and
log in to it. When you have selected the desired services,
tap Done.
6
Tap Edit status, enter your new status, and tap Send.
To view an event in Timescape™
1
From the Home screen, drag
2
Find and tap Timescape.
3
Scroll to the tile for the desired event, then tap the tile.
upwards.
all networks and/or service providers in all areas.
To start Timescape™
1
From the Home screen, drag
2
Find and tap Timescape.
3
The first time you start Timescape, you can tap Log in
and log in to your Facebook or Twitter account to
receive Facebook and Twitter updates in Timescape. If
you do not want to log in, tap Continue.
If you are already logged in to Facebook, Twitter, or
another online service while setting up the phone for
the first time, when you start Timescape™, the
welcome screen will not be displayed and you are not
required to log in again.
If you are not logged in and you tap Continue, then
you can always log in from the Home screen by
tapping Settings > Sony Ericsson > Timescape™
settings.
25
upwards.
2
4
1 Tile filter icon
2 Status update icon
3 Go to contact icon
4 Refresh icon (only visible if you are logged in to a web
service account)
5 Timescape™ tiles, in chronological order
6 Tile content icon
To update your Facebook or Twitter status in Timescape™
1
From the Home screen, drag
2
Find and tap Timescape.
26
upwards.
27
Android™ Market
You can personalise and find new ways to use your phone
by downloading additional applications and content. When
you open Android™ Market you enter a world of
applications and games. You can browse the applications
and games through categories and top downloads.
To use Android™ Market, you need to have a Google ™
account.
Android™ Market may not be available in all countries
or regions
When you download content to your phone, you might
be charged for the amount of data transferred to your
phone. Contact your operator for information about
data transfer rates in your country.
28
Before you download applications and
content
Before you download, make sure that you have an Internet
connection. Also, you may need to have a memory card
inserted in your phone to download content, such as music,
ringtones and themes.
To open Android™ Market
1
From the Home screen, drag
2
Find and tap Market.
upwards.
Synchronising
Synchronising content between your phone and a
computer is an easy and practical way to share the same
contacts, messages, or calendar events on both devices.
You can synchronise in several different ways:
•
Sony Ericsson Sync - Synchronise with a
Sony Ericsson account to transfer contacts between
different phones, and make backups of your phone
contacts.
•
Google Sync™ – Synchronise your phone with your
Gmail™, Google Calendar™ and Google™ contacts.
•
RoadSync™ – Synchronise and get your company email,
contacts and calendar in your phone. Your company or
organisation must be running Microsoft® Exchange
Server 2003 or later.
To create a new Sony Ericsson account in your phone
1
From the Home screen, drag
2
Find and tap Sync.
3
Tap Sony Ericsson Sync.
upwards.
29
4
Tap Sign up. Follow the registration wizard to create a
Sony Ericsson account.
5
If desired, change the default synchronisation settings.
Tap Save.
To synchronise using Sony Ericsson Sync
1
From the Home screen, drag
2
Find and tap Sync.
3
Tap the sync icon for any listed synchronisation item
upwards.
to start the synchronisation.
To set up automatic synchronisations in Google sync
1
From the Home screen, drag
2
Find and tap Settings > Data synchronization.
3
Mark the Background data checkbox.
4
Mark the Auto-sync checkbox.
5
Mark the checkboxes for the synchronisation items you
upwards.
want to synchronise automatically.
To set up RoadSync™ synchronisations
Contact your Microsoft® Exchange Server
administrator for the correct account settings.
1
From the Home screen, drag
2
Find and tap RoadSync Mail.
3
Follow the on-screen instructions to set up a Microsoft®
upwards.
Exchange Server synchronisation with the RoadSync
Mail, RoadSync Calendar and Contacts applications.
4
Once you have entered your account settings, you can
change the account preferences. When finished, press
, then tap Done.
4
Connecting your phone to a
computer
Connect your phone to a computer and start transferring
pictures, music and other file types.
All you have to do is connect a USB cable between the
phone and computer to launch an installation of PC
Companion on the computer. The PC Companion
application can help you access additional applications to
transfer and organise media files, update your phone and
more.
You might not be able to transfer some copyrightprotected material between your phone and computer.
To drag and drop content between your phone and a
computer
1
Connect your phone to a computer using a USB cable.
2
Phone: Tap Connect your phone. The memory card is
mounted to the computer.
3
Computer: Wait until the phone memory and the memory
card appear as external disks in the file explorer.
4
Computer: Drag and drop selected files between the
phone and the computer.
To disconnect the USB cable safely
Do not disconnect the USB cable when transferring
content as this may corrupt the content.
1
Computer: Make sure to enable the hardware to be
safely removed.
2
Phone: Drag the status bar downwards.
3
Tap Turn off USB storage.
30
31
Tap Turn Off.
5
Disconnect the USB cable.
Computer instructions may vary depending on your
operating system. See the documentation of your
computer's operating system for more information.
To install PC Companion
1
Connect your phone to a computer using a USB cable.
2
Tap Install PC Companion.
3
Computer: PC Companion automatically starts on your
computer after a few seconds. Follow the on-screen
instructions to install PC Companion.
To use PC Companion
1
Connect your phone to a computer using a USB cable.
2
Phone: Tap Connect your phone.
3
Computer: PC Companion automatically starts on your
computer after a few seconds.
If PC Companion does not start automatically, you can
start it from the start menu of your computer.
Updating your phone
To download software updates wirelessly
1
From the Home screen, drag upwards.
2
Find and tap Settings > About phone > Software
update. Follow the on screen instructions to update your
phone.
To download software updates using a USB cable
Do not disconnect the USB cable when updating your
phone as this may corrupt the content. Make sure that
32
the hardware is safely removed from your computer
when you are finished.
Before you can carry out the instructions below, you
need to have PC Companion installed on your
computer. To install PC Companion, connect your
phone to the computer using a USB cable and follow
the on-screen instructions in your phone.
1
Connect your phone to a computer using a USB cable. If
you have just installed PC Companion, make sure you
disconnect your phone from the computer and reconnect
it again before trying to download software updates.
2
Tap Connect your phone.
3
Computer: Wait a few seconds for PC Companion to
start. If PC Companion does not start automatically, you
can start it from the start menu of your computer.
4
Click Support Zone > Software Update and follow the
on-screen instructions to update your phone.
While using PC Companion, you will also get
notifications whenever there are available software
updates for your phone.
IMEI number
Every phone has a unique IMEI (International Mobile
Equipment Identity) number. You should keep a copy of this
number. If your phone is stolen, your network provider can
use your IMEI number to stop the phone from accessing the
network in your country.
33
To view your IMEI number
•
You can find the IMEI number under the battery.
Troubleshooting
Battery performance
The standby time is defined as the time when the
phone is connected to one network operator and
located in a place where it has full network coverage
and a strong signal strength. The standby time may
vary depending on your position in the network and the
signal strength. The more time your phone is in
standby, the more the battery lasts.
The following tips will help you improve battery
performance:
•
Charge your phone often.
34
•
Turn off WLAN and Wi-Fi® when not using these
functions. You do not need to turn off 3G.
•
Some of the applications from the Android™ Market
affect your battery performance. It is recommended to
check, which applications consumes more battery in the
battery usage menu in the phone, which can be
accessed from Settings > About phone.
•
Set synchronisation applications like RoadSync™ in the
phone to synchronise manually. You can synchronise
automatically but change the intervals.
•
It is recommended to reduce the update frequency or set
it to manual for applications which require that the
network connection is updated continuously, such as
Facebook™ and Twitter™.
•
If you are not using applications that use GPS, such as
Google Maps™, you should disable GPS.
•
It is recommended to temporarily turn off your phone, if
you are in an area with no network coverage. Otherwise,
your phone repeatedly scans for available networks,
which consumes power.
•
Add the Power control widget to the Home screen to
easily turn on and off Wi-Fi®, Bluetooth™ wireless
technology, GPS, background data and display
brightness.
To add the Power control widget, press , then tap
Arrange widgets > Add widget and select Power
Control.
Go to www.sonyericsson.com/support to learn more
about how to maximise the battery performance.
35
www.sonyericsson.com
Sony Ericsson Mobile Communications AB
SE-221 88 Lund, Sweden
Common questions
My phone is not working as expected
If you experience problems with your phone, check these
tips before you try anything else:
•
Restart your phone.
•
Remove and re-insert the battery and SIM card. Then
restart your phone.
•
Update your phone. Updating your phone ensures
optimal performance and provides the latest
enhancements.
•
Reset your phone.
Be patient while resetting your phone. Restarting the
phone during a reset procedure may damage the
phone permanently.
Resetting the phone
Resetting the phone deletes all data, including downloaded
applications, and resets the phone back to its initial state,
the state before you turned on the phone for the first time.
Make sure to back up important data you have on the phone
before you reset the phone.
To reset the phone
1
From the Home screen, drag
2
Find and tap Settings > SD card, USB Mass Storage
& phone storage > Factory data reset > Reset
phone.
3
Tap Erase everything.
upwards.
36
No battery charging icon appears when I start
charging the phone
It may take a few minutes before the battery icon appears
on the screen.
I cannot transfer content between my phone and the
computer, when using a USB cable
The software or the USB drivers have not been properly
installed. Go to
for more
detailed installation instructions and troubleshooting
sections.
Error messages
No network coverage
•
Your phone is in flight mode. Make sure flight mode is off.
•
Your phone is not receiving any network signal, or the
received signal is too weak. Contact your network
operator and make sure that the network has coverage
where you are.
•
The SIM card is not working properly. Insert your SIM
card in another phone. If this works, it is probably your
phone that is causing the problem. In this case, contact
the nearest Sony Ericsson service center.
Emergency calls only
You are within range of a network, but you are not allowed
to use it. However, in an emergency, some network
operators allow you to call the international emergency
number 112.
37
SIM card is locked.
You have entered your PIN incorrectly 3 times in a row. To
unlock the phone, you need the PUK provided by your
operator.
SIM card is PUK-locked.
You have entered your PUK (Personal Unblocking Key)
incorrectly 10 times in a row. Please contact your service
provider.
Legal information
Sony Ericsson E15i/E15a
This User guide is published by Sony Ericsson Mobile Communications
AB or its local affiliated company, without any warranty. Improvements
and changes to this User guide necessitated by typographical errors,
inaccuracies of current information, or improvements to programs and/
or equipment, may be made by Sony Ericsson Mobile Communications
AB at any time and without notice. Such changes will, however, be
incorporated into new editions of this User guide.
All rights reserved.
©Sony Ericsson Mobile Communications AB, 2010
Publication number: 1237-9492.2
Your mobile phone has the capability to download, store and forward
additional content, e.g. ringtones. The use of such content may be
restricted or prohibited by rights of third parties, including but not limited
to restriction under applicable copyright laws. You, and not
Sony Ericsson, are entirely responsible for additional content that you
download to or forward from your mobile phone. Prior to your use of any
additional content, please verify that your intended use is properly
licensed or is otherwise authorized. Sony Ericsson does not guarantee
the accuracy, integrity or quality of any additional content or any other
third party content. Under no circumstances will Sony Ericsson be liable
in any way for your improper use of additional content or other third party
content.
This User guide may reference services or applications provided by third
parties. Use of such programming or services may require separate
38
registration with the third party provider and may be subject to additional
terms of use. For applications accessed on or through a third-party
website, please review such websites’ terms of use and applicable
privacy policy in advance. Sony Ericsson does not warrant or guarantee
the availability or performance of any third-party websites or offered
services.
Bluetooth is a trademark or a registered trademark of Bluetooth SIG Inc.
and any use of such mark by Sony Ericsson is under license.
The Liquid Identity logos, Xperia, Timescape and X8 are trademarks or
registered trademarks of Sony Ericsson Mobile Communications AB.
Sony and "make.believe" are trademarks or registered trademarks of
Sony Corporation.
Google, Google Maps, Gmail, Google Sync, Google Calendar and
Android are trademarks or registered trademarks of Google, Inc.
Ericsson is a trademark or registered trademark of Telefonaktiebolaget
LM Ericsson.
Dataviz and Roadsync are trademarks or registered trademarks of
Dataviz, Inc.
Facebook is a trademark or a registered trademark of Facebook, Inc.
Twitter is a trademark or a registered trademark of Twitter, Inc.
Wi-Fi is a trademark or a registered trademark of the Wi-Fi Alliance.
Microsoft, Windows, Windows Vista, Windows Server and Explorer are
registered trademarks or trademarks of Microsoft Corporation in the
United States and/or other countries.
This product is protected by certain intellectual property rights of
Microsoft. Use or distribution of such technology outside of this product
is prohibited without a license from Microsoft.
Other product and company names mentioned herein may be the
trademarks of their respective owners. Any rights not expressly granted
herein are reserved. All other trademarks are property of their respective
owners.
All illustrations are for illustration only and may not accurately depict the
actual phone.
39
Page 3
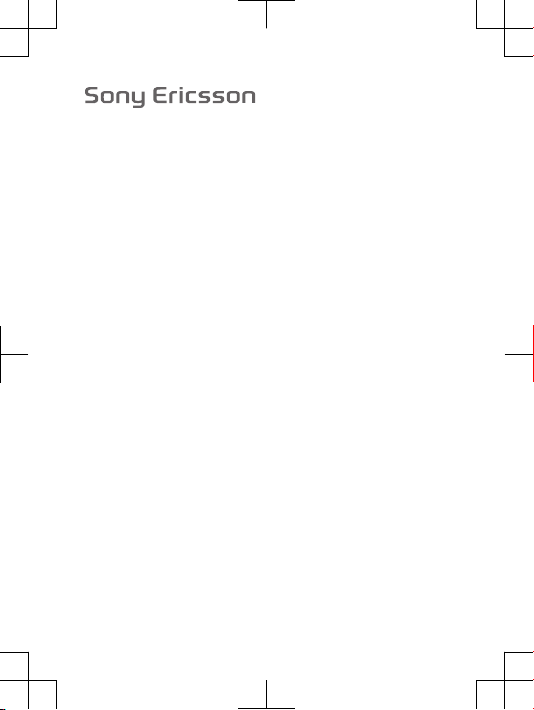
FCC Statement
Declaration of Conformity
Sony Ericsson E15a
UMTS HSPA band 1 2 5 GSM GPRS/EDGE 850/900/1800/1900
Page 4
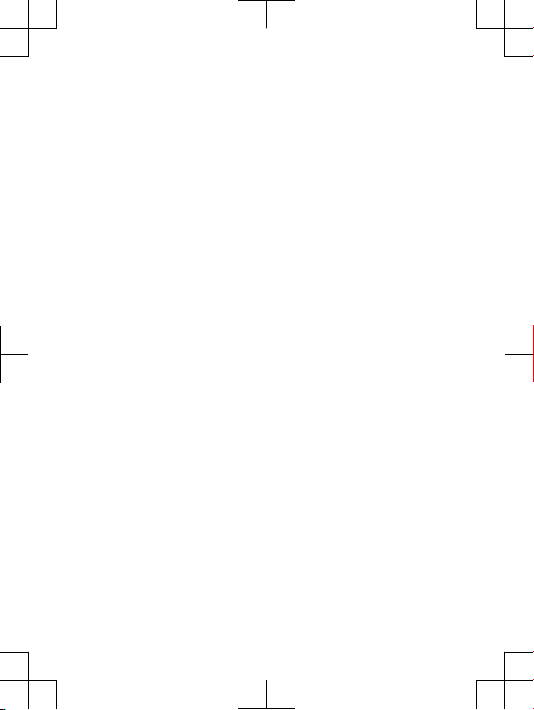
Important Information
United States & Canada
THI S PHO NE MO DEL HAS BEEN CERTI FIE D IN COMPL IANCE
WIT H THE GOVE RNM ENT’S REQU IREME NTS FOR EXPOS URE
TO RADIO WAVE S.
The E15a Seri es mobil e pho nes h ave been desi gned to compl y
wit h app licab le safet y req uirem ent s for expo sure to radio wave s.
You r wir eless ph one i s a r adio tra nsmit ter a nd re cei ver. It is
des igned to not exc eed t he limit s* of ex pos ure t o r adio fre quenc y
(RF ) ene rgy s et by g overn menta l a uthor ities . The se li mit s est ablis h
per mitte d lev els of R F ene rgy f or the g enera l pop ulati on. The
gui delin es ar e b ased on st andar ds that were devel oped by
int ernat ional sc ienti fic o rgani zat ions throu gh pe riodi c a nd
tho rough eval uat ion o f sci entif ic studi es. T he st andar ds inclu de a
saf ety m argin de signe d to assur e t he sa fety of al l ind ivi duals ,
reg ardle ss of ag e and heal th.
The radi o wav e e xposu re gu ideli nes empl oy a unit of
mea surem ent k now n as the Specifi c Abs orp tion Rate (S AR). Test s
for SAR are c ond ucted usin g sta nda rdize d met hods with the
pho ne tr ansmi tti ng at its highe st certi fied power leve l i n all used
fre quenc y ban ds. Whil e the re ma y b e dif feren ces b etwee n t he SA R
lev els o f var iou s pho ne mo dels, th ey ar e all desi gned to meet the
rel evant guid eli nes f or ex posur e t o rad io wa ves. For m ore
inf ormat ion o n S AR, p lease refe r t o the safe and effic ien t use
cha pter in th e U ser G uide.
The high est S AR value as r eport ed to th e aut horit ies f or this
pho ne mo del w hen test ed fo r use by the ear i s 1.4 4 W/k g*, and
whe n wor n o n the body is 0.76 W/ kg* f or speec h and 0. 83 W/ kg*
for data call s. Body w orn meas ureme nts a re made w hile the phone
is in us e and wo rn on the body wit h a S ony E ricss on ac ces sory
sup plied with or des ignat ed for use with this ph one . It i s theref ore
rec ommen ded t hat only Eric sson and Sony Eric sson origi nal
acc essor ies b e u sed i n con junct ion with Sony Eric sson pho nes.
**B efore a ph one mode l is avail abl e for sale to t he pu bli c in the
US, it m ust b e t ested and cert ified by t he Fe der al Co mmuni catio ns
Com missi on (F CC) that it d oes n ot exce ed the limit esta blish ed by
2
Page 5

the gove rnmen t-a dopte d req uirem ent for safe expos ure*. Th e
tes ts ar e per for med i n pos ition s a nd lo catio ns (i .e., by the ear a nd
wor n on the bo dy) a s r equir ed by the FCC fo r e ach m odel. The FCC
has gran ted a n E quipm ent A uthor iza tion for this ph one m odel with
all repo rted SAR le vel s eva luate d as in complianc e wit h the FC C RF
exp osure guid eli nes. While ther e m ay be diff erenc es betwe en th e
SAR leve ls of va rious phon es, a ll mobil e pho nes g ran ted a n FCC
equ ipmen t aut hor izati on me et th e g overn ment requi rem ent f or
saf e exp osure . S AR in forma tion on this phone mode l i s on file at
the FCC and c an be fo und u nder the Disp lay G rant sec tion of
htt p://w ww.fc c.g ov/oe t/fcc id af ter sear ching on F CC
ID PY7 A3880 092. Add ition al infor mat ion o n S AR can be foun d on
the Cell ular Tel ecomm unica tions & Inter net A ssoci ati on (C TIA)
web site at ht tp: //www .phon efact s.n et.
* I n the Unit ed State s and Cana da, the SAR l imit for m obi le
pho nes u sed b y t he pu blic is 1. 6 w atts/ kilog ram ( W/k g) av erage d
ove r one gram of tiss ue. T he st and ard i ncorp orate s a marg in of
saf ety t o giv e a dditi onal prote cti on fo r the publ ic and t o acc ount
for any varia tio ns in meas ureme nts .
**T his p aragr aph is o nly a pplic abl e to auth ori ties and custome rs
in the U nited St ates.
3
Page 6

Important Information
Latin & South America
Rad io wa ve ex pos ure a nd Sp ecifi c A bsorp tion Rate (SA R)
inf ormat ion
The E15a Seri es mobil e pho nes h ave been desi gned to compl y
wit h app licab le safet y req uirem ent s for expo sure to radio wave s.
The se re quire men ts ar e bas ed on sc ienti fic g uidel ine s tha t inc lude
saf ety m argin s d esign ed to assu re the s afety of a ll perso ns,
reg ardle ss of ag e and heal th.
The radi o wav e e xposu re gu ideli nes empl oy a unit of
mea surem ent k now n as the S pecif ic Absor ption Rate , o r SAR .
Tes ts fo r SAR ar e con ducte d usi ng standardi sed m ethod s w ith t he
pho ne tr ansmi tti ng at its highe st certi fied power leve l i n all used
fre quenc y ban ds.
Whi le th ere m ay be di ffere nces bet ween the S AR le vel s of
var ious phone mo dels, they are all desi gned to me et th e r eleva nt
gui delin es fo r e xposu re to radi o w aves.
For more infor mat ion on SAR, pleas e refer to the safet y c hap ter
in the U ser G uid e.
SAR data info rma tion for r eside nts in c ountr ies t hat have
ado pted the S AR limit reco mmend ed by th e Int ernat ional
Com missi on on No n-Ion izing Radi ati on Pr otect ion ( ICNIR P), whic h
is 2 W/k g ave rag ed ov er te n (10 ) g ram o f tis sue ( for e xam ple
Eur opean Unio n, Japan , Bra zil a nd New Z ealan d):
The high est S AR value for this mod el ph one w hen t ested by
Son y Eri csson fo r use at t he ea r i s 0.8 5 W/k g (10 g).
8
Page 7

FCC Statement
Thi s dev ice c omp lies with Part 15 of th e FCC rule s.
Ope ratio n is sub ject to th e fol low ing t wo co nditi ons: (1)
Thi s dev ice m ay not c ause harmf ul inter feren ce, a nd (2 )
Thi s dev ice m ust acce pt an y int erf erenc e rec eived , inc lud ing
int erfer ence tha t may caus e und esi red o perat ion.
Any chan ge or mo dific ation not exp ressl y app roved by S ony
Eri csson may voi d the user 's au tho rity to op erate the equ ipmen t.
Thi s equ ipmen t h as be en te sted and foun d to compl y wit h t he
lim its f or a Cla ss B digit al de vic e, pu rsuan t to Part 15 of th e FCC
Rul es. Thes e l imi ts are desi gned to pro vid e reason able pro tecti on
aga inst harmf ul inter feren ce in a resid entia l ins talla tio n. Th is
equ ipmen t gen era tes, use s a nd ca n rad iate radio freque ncy e ner gy
and , if not inst all ed an d use d i n accord ance wit h the inst ruc tions ,
may caus e har mfu l int erfer ence to radio comm unica tions .
How ever, ther e i s no guar antee that inte rfe rence will not occu r in a
par ticul ar in sta llati on.
If this equip men t doe s cau se ha rmf ul in terfe rence to r adi o or
tel evisi on re cep tion, whic h can be dete rmine d by turni ng the
equ ipmen t off and on, t he user is encour aged to try to correct the
int erfer ence by one o r mor e of the foll owing meas ures:
•
Reo rient or r elo cate the r eceiv ing ante nna.
•
Inc rease the sep arati on be tween th e equ ipmen t and rece ive r.
•
Con nect the equi pment into an outl et on a cir cuit diffe ren t fro m
tha t to which th e rec eiver is c onn ected .
•
Con sult the d eal er or an e xperi enc ed ra dio/T V tec hnici an for
hel p.
11
Page 8

Industry Canada Statement
Thi s dev ice c omp lies with RSS-2 10 of In dustr y Can ada.
Ope ratio n is sub ject to th e fol low ing t wo co nditi ons : (1) this
dev ice m ay no t c ause interf ere nce, and (2 ) t his d evice must ac cept
any inte rfere nce , inc ludin g int erf erenc e tha t may ca use u ndesi red
ope ratio n of the devi ce.
Thi s Cla ss B dig ital appar atus com plies with Cana dian
ICE S-003 .
Cet appa reil num ériqu e de la cl ass e B e st co nform e à l a n orme
NMB -003 du Ca nad a.
12
Page 9

Declaration of Conformity for E15a
We, Sony Eric sso n Mob ile C ommun ica tions AB o f
Nya Vatt entor net
SE- 221 8 8 Lun d, Swede n
dec lare under ou r sol e res ponsi bil ity t hat o ur pr oduct
Son y Eri csson ty pe AA D-388 0092- BV
and in c ombin ati on wi th ou r acc ess ories , to whic h t his d eclar ati on
rel ates is in co nform ity w ith t he appro priat e sta ndard s E N 301
511 :V9.0 .2, E N 3 01 90 8-1:V 3.2.1 , E N 301 908- 2:V3. 2.1 , EN 300
440 -2:V1 .3.1, EN 300 328:V 1.7.1 , E N 301 489- 7:V1. 3.1 , EN 301
489 -17:V 2.1.1 , E N 301 48 9-24: V1.4. 1, EN 30 1 4 89-3: V1.4. 1 a nd
EN 60 95 0-1:2 006 foll owing the pro visio ns of , Rad io Equip ment
and Tele commu nic ation Term inal Equipme nt di rec tive 1999 /5/ EC.
Lun d, Ju ly 20 10
Dan Redi n,
Cor porat e Vic e P resid ent, Head of Devel opmen t
We fulfi l the re quire ments of t he R&TTE Dire ctive (199 9/5 /EC).
Ce produ it es t c onfor me au x dir ect ives de R& TTE ( 1999/ 5/E C).
Cum plimo s con lo s req uisit os de la Dire ctiva R&TT E – N orm as
sob re eq uipos de term inale s de radi o y t eleco munic aci ones (1999/
5/E C).
Ate ndemo s aos re quisi tos d a Dir etr iz R& TTE ( 1999/ 5/E C).
13
Page 10

www.sonyericsson.com
Sony Ericsson Mobile Communications AB
SE-221 88 Lund, Sweden
1238-3661.1
Page 11

Important information
Sony Ericsson Consumer Web site
At www.s ony erics son.c om/ suppo rt th ere i s a s upp ort s ectio n
whe re he lp and t ips a re only a few cl icks away. He re yo u wil l f ind
the lates t computer softwa re upd ates and tips o n how to u se your
pro duct mor e eff icien tly .
Service and support
You have ac cess to a por tfoli o of exc lusiv e ser vic e adv antag es
suc h as:
•
Glo bal a nd local Web sit es pr ovidi ng suppo rt.
•
A g lobal ne twork of C ont act C enter s.
•
An exten siv e net work of Sony Erics son serv ice p art ners.
•
A w arran ty perio d. Le arn more abou t t he wa rrant y c ondit ions in
the Limit ed warra ntyse ction .
At www.s ony erics son.c om/ suppo rt, y ou ca n fin d t he la test
sup port too ls an d inf orm ation . For op erato r-spe cif ic se rvice s a nd
fea tures , p lease cont act your netw ork oper ator.
You can als o contact our Co nta ct Centers. If you r count ry/re gion
is not r epr esent ed in th e lis t bel ow, plea se co nta ct yo ur lo cal
dea ler. (Ca lls a re ch arg ed ac cordi ng to na tiona l r ates, incl udi ng
loc al ta xes , unl ess t he phone numb er is a toll- fre e num ber.)
If your pro duct needs se rvice , ple ase cont act t he deale r fro m
who m it was purc hased , o r one of o ur servi ce pa rtn ers. For
war ranty cl aims, save pr oof o f pur cha se.
Guidelines for Safe and Efficient Use
Ple ase follo w th ese guide lin es. Fa ilu re to do so might enta il a
pot entia l heal th ris k or prod uct malfunc tio n. If in dou bt as to
its pro per function , have th e product checked by a certified ser vice
par tner bef ore c hargi ng or us ing i t.
Reco mmen dati ons for care and saf e us e of our products
•
Han dle w ith care and kee p in a cle an and d ust-f ree plac e.
•
War ning! Ma y exp lod e if dispo sed of i n fir e.
•
Do not e xpo se to liqu id or mo istur e o r exc ess h umi dity.
•
For opti mum perf orman ce, the produ ct shoul d not be
ope rated in temp eratu res belo w -10 °C( +14°F ) or abo ve
+45 °C(+1 13° F). D o not ex pose the b att ery t o
tem perat ure s abo ve +6 0°C (+140 °F).
•
Do not e xpo se to flam es or li t tob acc o pro ducts .
•
Do not d rop , thr ow or tr y to bend the prod uct.
•
Do not p ain t or attem pt to di sasse mbl e or modif y t he
pro duct. On ly So ny Er ics son a uthor ise d per sonne l
sho uld p erf orm s ervic e.
•
Con sult wit h a uth orise d medica l s taf f and the inst ructi ons of the
med ical dev ice m anufa ctu rer b efore us ing t he pr odu ct ne ar
pac emake rs or ot her m edi cal d evice s o r equ ipmen t.
•
Dis conti nue use of el ect ronic devi ces , or disab le the r adio
tra nsmit tin g fun ction ali ty of the dev ice, where re quire d or
req ueste d t o do so.
•
Do not u se where a po ten tiall y exp los ive a tmosp her e exi sts.
•
Do not p lac e the prod uct , or insta ll wirel ess e qui pment , in the
are a abo ve an ai r bag in a ca r.
•
Cau tion: Cra cked o r brok en dis plays may cr eate s harp e dges o r
spl inter s t hat c ould be harmf ul up on conta ct.
•
Do not u se the B lueto oth Head set i n p ositi ons w her e it is
unc omfor tab le or will be subj ect t o p ressu re.
Chil dren
War ning! Ke ep ou t o f the reac h o f chi ldren . D o not allo w
chi ldren to play with mo bile phone s o r acc essor ies . The y cou ld
hur t the mse lves or ot her s. Pr oduct s m ay co ntain sm all p arts tha t
cou ld be com e det ached an d cre ate a ch oking haza rd.
Powe r su pply (Ch arge r)
Con nect the charger to p ower source s as mark ed on the product.
Do not use o utdoo rs or in damp areas. Do no t alter or sub jec t the
cor d to dam age or stress. Unplu g th e unit befo re cleaning it. Neve r
alt er the plug. If it does no t fit int o the outlet, hav e a pr ope r outlet
ins talle d b y an elect ric ian. When a p ower suppl y i s con necte d
the re is a small drai n o f pow er. T o a void this sma ll en ergy was te,
dis conne ct the p ower sup ply w hen t he produ ct is fu lly c harge d.
2
3
Use of c har ging devic es that are n ot Sony Erics son bran ded m ay
pos e inc rea sed s afety ri sks.
Batt ery
New or idle batteri es can h ave shor t-ter m r educe d c apaci ty. Full y
cha rge th e battery before initia l use. Use for the intended purpo se
onl y. Ch arg e the batt ery in t emper atu res b etwee n + 5°C(+ 41°F)
and +45 °C(+1 13° F). Do not put th e batte ry into you r mouth . Do not
let the bat tery conta cts touc h ano the r met al ob jec t. Tu rn of f t he
pro duct bef ore r emovi ng the b atter y. Perfo rmanc e d epend s on
tem perat ure s, si gnal str ength , usa ge patte rns, fea tures sele cte d
and voic e o r dat a tra nsm issio ns. O nly Sony Eric sso n ser vice
par tners sh ould remov e o r rep lace bui lt-in batt eri es. U se of
bat terie s t hat are not Sony Eri csson br and ed ma y p ose increas ed
saf ety r isk s. Re place th e bat tery onl y wit h ano the r Son y Eri css on
bat tery tha t has been qu alifi ed wi th the p roduc t p er th e sta nda rd
IEE E-172 5. Use of an unqua lif ied ba tte ry may pre sent a risk of fir e,
exp losio n, leaka ge or ot her h azard .
Pers onal med ical dev ices
Mob ile p hon es ma y aff ect impl anted me dical equi pme nt. R educe
ris k of int erfer ence by keepi ng a min imum dista nce of
15 cm(6 inches ) between the phone and th e device. Use the phone
at your rig ht ea r. Do no t car ry th e p hone in yo ur breas t poc ket .
Tur n off th e pho ne if yo u sus pect int erfer ence. Fo r all medi cal
dev ices, co nsult a ph ysi cian and t he manuf actur er.
Driv ing
Som e veh icl e man ufact ure rs fo rbid the use of ph one s in their
veh icles un less a han dsf ree k it wi th an ex terna l a ntenn a sup por ts
the inst all ation . Che ck with the v ehi cle m anufa ctu rer's
rep resen tat ive t o be sur e tha t the mo bile phone or Blue tooth
han dsfre e w ill not affect the e lectr onic sys tem s in the vehic le. Full
att entio n shou ld be given to d rivin g at all times and local laws a nd
reg ulati ons rest ricti ng the u se of wi reles s dev ice s whi le dr ivi ng
mus t be obs erved .
GPS/ Loca tion bas ed f unct ions
Som e pro duc ts pr ovide GP S/Loc ation ba sed f uncti ons . Loc ation
det ermin ing func tiona lit y is provi ded “As is” a nd “With all fau lts”.
Son y Ericsso n does not mak e any represe ntati on or wa rrant y as to
the accu rac y of such loc ation info rma tion.
Use of l oca tion- based in forma tion by the d evice ma y not be
uni nterr upt ed or erro r f ree a nd ma y a dditi onall y b e dep enden t o n
net work ser vice avail abi lity. Plea se note that fun ction ality ma y be
red uced or preve nted in certa in en vir onmen ts su ch as bu ildin g
int erior s o r are as ad jac ent t o bui ldi ngs.
Cau tion: Do not use GPS fun ction ali ty in a man ner which cau ses
dis tract ion from driv ing .
Emer genc y ca lls
Cal ls canno t b e guaran tee d under all conditi ons. Nev er rely sol ely
upo n mobil e phone s for essentia l commu nicat ion. Ca lls may not be
pos sible in all areas , o n all netw ork s, or when ce rtain netw ork
ser vices an d/or phone fe ature s are us ed.
Ante nna
Use of a nte nna d evice s n ot ma rkete d b y Son y Eri css on co uld
dam age the pho ne, reduce per forma nce , and produ ce SAR leve ls
abo ve th e e stabl ished li mits. Do n ot cover the ant enna with you r
han d as t his affects call qua lity, power levels and can shor ten talk
and stan dby time s.
Radi o Fr eque ncy (RF) exp osur e an d Sp ecif ic A bsorption
Rate (SA R)
Whe n the ph one o r B lueto oth h and sfree is turn ed on, i t emi ts low
lev els o f r adio frequ enc y ene rgy. Int ernat ional sa fety guide lin es
hav e been de velop ed thr oug h period ic and thoro ugh evaluat ion of
sci entif ic studi es. T hes e gui delin es estab lish per mitte d lev els of
rad io wa ve expos ure. The guid eline s i nclud e a s afe ty ma rgin
des igned to assure the saf ety of all person s an d to account for any
var iatio ns in me asure men ts.
Spe cific Ab sorpt ion R ate (SAR ) is use d to measu re radio
fre quenc y e nergy abso rbe d by the b ody when usin g a mobi le
4
5
www.sonyericsson.com
Sony Ericsson Mobile Communications AB
SE-221 88 Lund, Sweden
1222-9266.3
pho ne. Th e SAR v alue i s dete rmi ned at the hi ghest certi fied p ower
lev el in la borat ory c ond ition s, bu t b ecaus e the ph one i s des ign ed
to use t he minim um po wer nece ssary to acce ss th e c hosen
net work, the act ual SAR level can be well below this va lue. Ther e is
no proof of diff erenc e i n saf ety b ase d on diffe ren ce in SAR val ue.
Pro ducts with r adi o tran smitt ers sold i n the U S mu st be c ertif ied
by the F ede ral C ommun ica tions Comm iss ion ( FCC). Wh en
req uired , test s are perfor med when the ph one is pl aced at t he ear
and when worn on the body. For bod y-w orn o per ation , the phone
has been te sted when pos ition ed a min imum of 15 mm from the
bod y wit hou t any meta l p arts in th e v icini ty of th e pho ne or wh en
pro perly us ed wi th an ap propr iate Son y Eri csson ac cesso ry an d
wor n on the body .
For more informat ion abou t S AR and radio frequen cy expos ure ,
go to: w ww. sonye ric sson. com /health.
Flig ht m ode
Blu etoot h and WLAN functio nal ity, if availabl e in the device , can be
ena bled in Fli ght mode bu t may be prohib ite d onboard air craft or in
oth er ar eas wher e rad io trans missi ons are prohi bit ed. I n suc h
env ironm ent s, pl ease see k pro per a uth orisa tion bef ore e nabli ng
Blu etoot h o r WLA N fun cti onali ty ev en in Fl ight mod e.
Malw are
Mal ware (sh ort f or ma lic ious softw are ) is softw are that can har m
the mobi le phone or o the r com puter s. Malwa re or ha rmful
app licat ion s can incl ude viru ses, wor ms, s pywar e, and o ther
unw anted pr ogram s. Wh ile the devic e d oes e mploy se curit y
mea sures to r esi st such effor ts, Sony Eric sso n does not warrant or
rep resen t t hat t he de vic e wil l be imp ervio us to th e int roduc tio n of
mal ware. Yo u can howe ver redu ce th e r isk o f mal war e att acks by
usi ng ca re when downl oad ing c onten t o r acc eptin g a pplic ation s,
ref raini ng fro m opening or respondi ng to m essag es from unknown
sou rces, us ing t rustw ort hy se rvice s t o acc ess t he Inter net, and
onl y dow nlo ading cont ent to t he mo bil e pho ne fr om known ,
rel iable so urces .
Acce ssor ies
Use only Son y Ericsso n bran ded origina l acce ssori es and certified
ser vice par tners . Son y E ricss on do es not t est t hir d-par ty
acc essor ies . Acc essor ies may influ enc e RF expos ure , rad io
per forma nce , lou dness , e lectr ic sa fet y and othe r a reas. Thir dpar ty ac ces sorie s and pa rts m ay po se a ris k to you r hea lth o r
saf ety o r d ecrea se pe rfo rmanc e.
Acce ssib le S olut ions /Spe cial Nee ds
In the U S, compa tible So ny Er icsso n p hones may off er
com patib ili ty with TTY ter minal s (with use of necessa ry acce ssory ).
For more inf orm ation call the Sony E ricss on Specia l Need s Center
on 877 8 78 1996 (TTY) or 877 207 2 056 (voi ce), or go to
www .sonyeri css on-sn c.c om.
Disp osal of old elec tric al a nd e lect roni c eq uipment
Ele ctron ic equip ment and batt eries sh ould not b e i nclud ed
as h ouseh old wa ste bu t should be left at an appropri ate co llect ion
poi nt fo r r ecycl ing. Thi s hel ps pr eve nt po tenti al negat ive
con seque nce s for the env ironm ent and hu man he alth. Check local
reg ulati ons by c ontac tin g you r loc al city offic e, your house hol d
was te disp osal se rvice , the shop wh ere you pur chase d the pro duc t
or calli ng a Son y Eri css on Co ntact Ce nter. Do n ot attem pt to
rem ove i nte rnal bat terie s. Inter nal batt eries sh all b e r emove d o nly
by a was te treat ment fac ility or t rai ned s ervic e p rofes siona l.
Disp osin g of the bat tery
Che ck lo cal regu latio ns or ca ll a Son y Eri csson Co ntact
Cen ter f or infor matio n. Never use mun icipa l was te.
Memo ry c ard
If the product comes comple te with a remov able memo ry card , it is
gen erall y c ompat ible wit h the hand set purc hased bu t may not be
com patib le with other de vices or t he capab iliti es of th eir m emo ry
car ds. C hec k oth er de vic es fo r com pat ibili ty be for e pur chase or
use . If the produ ct is equ ipped with a memory card reade r, che ck
mem ory c ard comp atibi lit y bef ore p urc hase or us e.
6
7
Mem ory c ard s are gene ral ly fo rmatt ed prior to s hip ping. To
ref ormat th e mem ory c ard , use a co mpa tible devi ce. Do n ot us e
the sta nda rd operating sys tem for mat whe n forma tting the mem ory
car d on a PC. For details , refe r to th e oper ati ng ins truct ions of t he
dev ice o r c ontac t cus tom er su pport .
Warn ing!
If the d evi ce re quire s a n ada pter for inse rtion in to th e han dse t or
ano ther d evi ce, do not in ser t the c ard direc tly wi tho ut the requi red
ada pter.
Prec auti ons on m emor y ca rd u se
•
Do not e xpo se th e mem ory card to m ois ture.
•
Do not t ouc h ter minal co nnect ions wit h you r han d o r any meta l
obj ect.
•
Do not s tri ke, b end, or drop the m emo ry ca rd.
•
Do not a tte mpt t o dis ass emble or m odi fy th e mem ory card .
•
Do not u se or st ore t he memor y car d i n hum id or co rrosi ve
loc ation s or in exc essiv e he at suc h as a c los ed car in sum mer, i n
dir ect s unl ight or ne ar a hea ter, etc .
•
Do not p res s or bend the end of th e m emory card ad apter with
exc essiv e f orce.
•
Do not let d irt, dus t, or for eign obj ects get into the insert port of
any memo ry card adapt er.
•
Che ck yo u h ave i nsert ed the m emory ca rd co rrect ly.
•
Ins ert the mem ory c ard as far as it wi ll go into any memo ry card
ada pter nee ded. The m emo ry ca rd ma y n ot op erate pr operl y
unl ess f ull y ins erted .
•
We r ecomm end th at you make a backu p copy of imp ortan t data .
We are n ot respo nsibl e f or an y los s o r dam age t o c onten t you
sto re on th e mem ory c ard .
•
Rec orded da ta ma y be dam aged or lo st when you r emo ve th e
mem ory c ard or m emory ca rd ad apter , t urn o ff th e p ower while
for matti ng, read ing o r w ritin g dat a, or us e the me mory card in
loc ation s s ubjec t to sta tic e lectr ici ty or high el ectri cal f iel d
emi ssion s.
Prot ecti on o f pe rson al i nfor mati on
Era se pe rso nal d ata b efo re di sposi ng of th e pro duc t. To dele te
dat a, pe rfo rm a maste r r eset. Dele tin g dat a fro m t he ph one
mem ory d oes not ensur e t hat i t can not be r ecove red .
Son y Eri css on do es no t w arran t aga ins t rec overy of info rmati on
and does no t ass ume r esp onsib ility fo r dis closu re of an y
inf ormat ion even afte r a mast er re set .
Loud ness war ning !
Avo id vo lum e lev els t hat may be ha rmf ul to your he aring .
End User Licence Agreement
Sof tware de liver ed wi th this devic e a nd it s med ia is ow ned b y
Son y Eri css on Mo bile Com munic ation s A B, an d/or its affi liate d
com panie s a nd it s sup pli ers a nd li cen sors.
Son y Ericss on gra nts you a non- exc lusiv e limited lice nce to use
the Soft war e sol ely i n c onjun ction wi th th e Dev ice on w hich it is
ins talle d o r del ivere d. Owner ship of the S oftwa re is no t sol d,
tra nsfer red or o therw ise conv eyed.
Do not u se any m eans to disco ver t he sourc e cod e o r any
com ponen t o f the Soft war e, re produ ce and d istri but e the
Sof tware , or modi fy the So ftwar e. You ar e entitled to tr ansfe r right s
and obli gat ions to th e S oftwa re to a third part y, solel y tog eth er
wit h the Devic e with wh ich you rec eived the Sof tware , provi ded the
thi rd pa rty agre es in wr iting to b e b ound by th e t erms of th is
Lic ence.
Thi s licence exists thr ougho ut the useful life of this Devic e. It can
be termi nat ed by tran sfe rring your ri ghts to th e D evice to a th ird
par ty in wr iting .
Fai lure to compl y wit h a ny of thes e t erms and c ond ition s wil l
ter minat e t he li cence im media tely.
Son y Eri css on an d its th ird p arty sup plier s and li censo rs re tai n
all righ ts, titl e and in teres t in and to t he So ftw are. To th e e xtent
tha t the So ftwar e con tai ns ma teria l o r cod e of a t hird party , s uch
thi rd pa rti es sh all b e b enefi ciari es of th ese t erm s.
8
9
June 9, 2010 11:42:39
Page 12

Thi s lic enc e is gover ned by t he la ws of Sw eden. Wh en
app licab le, the foreg oin g app lies to statu tory con sumer righ ts.
In the even t Sof twa re ac com panyi ng or pr ovide d i n con jun ction
wit h your devi ce is provi ded with addit ional te rms and con dit ions,
suc h pro vis ions shall al so go vern you r pos sessi on and u sage of
the Soft war e.
Export regulations
Exp ort re gulat ions: Goods deliv ered under t his Ag reeme nt may be
the subj ect to i mport an d exp ort r egu latio ns of th e Eur opean
Uni on, t he Unite d Sta tes and other co untri es. P urc haser will
com ply w ith thes e app lic able laws and regu latio ns and w ill obta in
and main tai n any expo rt and i mport li cense requ ire d for the
del ivery of good s to Pur chase r und er this Agree men t. Wi thout
lim iting th e for egoin g, and a s an exa mple, Purc has er wi ll no t
kno wingl y e xport or r e-e xport good s t o des tinat ion s ide ntifi ed
pur suant to Arti cles in Chapt er II of Euro pean Cou ncil Regul ati on
(EC ) 428 /20 09 an d spe cif icall y, an d w ithou t lim ita tion, Purc has er
wil l als o c omply with U. S. go vernm ent Expo rt Ad min istra tion
Reg ulati ons (“EA R”, 1 5 C .F.R. §§ 7 30- 774, http: //
www .bis. doc .gov/ ) adm ini stere d by Dep artme nt of Co mmerc e,
Bur eau o f I ndust ry an d S ecuri ty an d e conom ic sa nct ions
reg ulati ons (30 C.F.R . § § 500 et. seq ., ht tp:// www .trea s.gov /
off ices/ enf orcem ent/o fac /) ad minis ter ed by the U.S . Dep artme nt
of Treas ury , Off ice o f F oreig n Ass ets Cont rol.
Limited Warranty
Son y Eri css on Mo bile Com munic ation s A B, SE -221 88 Lund,
Swe den, (So ny Er icsso n) or it s loc al affil iated co mpany , pro vid es
thi s Lim ite d War ranty fo r you r mob ile phon e, or igi nal a ccess ory
del ivere d w ith y our m obi le ph one, and /or y our m obi le co mputi ng
pro duct (he reina fter ref erred to a s “ Produ ct”).
Sho uld y our Prod uct n eed warr anty ser vice, plea se retur n it to
the deal er from whom it was p urcha sed , or conta ct your local
Son y Eri css on Co ntact Ce nter (nati ona l rat es ma y a pply) or v isi t
www .sonyeri css on.co m to get furt her info rmati on.
Our warr anty
Sub ject to the c ondit ion s of this Lim ited Warra nty , Son y Eri css on
war rants th is Pr oduct to be f ree f rom defe cts i n d esign , mat eri al
and work man ship at th e t ime o f its or igina l pur cha se by a
con sumer . T his L imite d W arran ty wi ll last for a pe riod of on e ( 1)
yea r as fro m the orig ina l dat e of pur chase of t he Produ ct.
What we will do
If, duri ng the w arran ty perio d, th is Produ ct fa ils to o perat e u nder
nor mal u se and s ervic e, due t o def ect s in desig n, mater ials or
wor kmans hip , Son y Eri css on au thori sed dist ribut ors or s ervic e
par tners , in the cou ntr y/reg ion * wher e yo u purch ased the Prod uct ,
wil l, at th eir o ption , e ither repa ir or re place th e Pro duct in
acc ordan ce with the t erm s and cond iti ons s tipul ate d her ein.
Son y Eri css on an d its se rvice part ner s res erve the righ t to
cha rge a handl ing fee if a retu rned Pr oduct is found not to be und er
war ranty ac cordi ng to th e con ditio ns below .
Ple ase note t hat some of your p ers onal s ett ings, downl oad s and
oth er inf ormat ion may b e lost when you r Sony Ericsson Product is
rep aired or rep laced . At pr ese nt, So ny Eri csson may be preve nted
by appli cab le la w, ot her regu latio n o r tec hnica l r estri ction s f rom
mak ing a ba ckup cop y of cer tain dow nload s. So ny Erics son does
not take any respons ibi lity for any lost infor matio n of any k ind and
wil l not reimb urse you fo r a ny such los s. You shou ld alw ays m ake
bac kup copies of a ll the in forma tio n stored on you r Sony Ericsso n
Pro duct suc h as downl oad s, ca lenda r a nd co ntact s b efore
han ding in your Sony Eri csson Prod uct for repai r o r rep lacem ent .
Cond itio ns
1.
Thi s Lim ite d War ranty is vali d onl y i f the orig ina l pro of of
pur chase fo r thi s Pro duc t iss ued b y a Sony Eric sso n aut horis ed
dea ler s pec ifyin g the da te of purc has e and seri al numbe r**, is
pre sente d w ith t he Pr odu ct to be r epa ired or re pla ced.
Son y Eric sso n rese rves t he r ight t o refu se w arran ty ser vic e if th is
10
11
inf ormat ion has been rem oved or ch ang ed af ter t he origi nal
pur chase of the Produ ct from the d eal er.
2.
If Sony Eri csson repa irs or r eplac es the P roduc t, the r epair fo r
the def ect con cerne d, or the rep laced Pro duc t shall be wa rrant ed
for the remai nin g time of the origin al w arran ty p eriod or for n ine ty
(90 ) day s f rom t he da te of re pair, wh ichev er is lo nger. Repa ir or
rep lacem ent may invol ve the u se of fu nctio nally eq uival ent
rec ondit ion ed units . Replac ed par ts or compo nents wi ll bec ome
the prop ert y of Sony Eri csson .
3.
Thi s war ran ty do es no t c over any f ail ure o f the Pr oduct due to
nor mal we ar and tear, or due to mis use, i nclud ing but no t limi ted
to use i n o ther than the norm al an d c ustom ary m ann er, i n
acc ordan ce with the S ony Eric sson ins truct ions for use and
mai ntena nce of t he Pr odu ct. N or do es this warra nty cove r any
fai lure of the P roduc t d ue to acci den t, so ftwar e o r har dware
mod ifica tio n or adjust men t, acts of God or damage resu lting fro m
liq uid.
A r echar gea ble b atter y c an be char ged and disch arg ed mo re
tha n a hundred time s. Howe ver, it wil l eventual ly wear out – thi s is
not a defect a nd c orres ponds to n orm al wea r and tear . Wh en the
tal k-tim e o r sta ndby tim e is notic eab ly sh orter , i t is time to
rep lace the batt ery. Son y Eri csson re comme nds t hat you use
onl y bat ter ies a nd ch arg ers a pprov ed by So ny Er ics son.
Min or va ria tions in d isp lay b right nes s and colo ur may o ccur
bet ween pho nes. There ma y be tiny bri ght o r dar k d ots o n the
dis play. Th ese a re ca lle d def ectiv e p ixels and occ ur wh en
ind ividu al dots have malfunc tione d an d ca n no t be adjust ed. Two
def ectiv e p ixels are dee med a ccept abl e.
Min or va ria tions in c ame ra im age a ppe aranc e may oc cur
bet ween p hones . This is nothi ng uncomm on and is not re garde d
as a def ect ive c amera mo dule.
4.
Sin ce th e c ellul ar sy ste m on which th e Pro duct is to op erate is
pro vided by a ca rrier in depen dent fro m Son y Eri css on,
Son y Eri css on wi ll no t b e res ponsi ble for the o per ation ,
ava ilabi lit y, co verag e, servi ces o r r ange of th at syste m.
12
5.
Thi s war ran ty do es no t c over Produ ct failu res c aus ed by
ins talla tio ns, m odifi cat ions, or r epa ir or open ing of t he Pr odu ct
per forme d b y a n on-So ny Erics son a uth orise d per son .
6.
The warr ant y doe s not co ver P roduc t f ailur es wh ich have been
cau sed b y u se of acce sso ries or ot her peri phera l d evice s whi ch
are not S ony Eric sso n brande d orig inal acc ess ories intended for
use with th e Pro duct.
7.
Tam perin g w ith a ny of th e sea ls on th e Pro duct wil l voi d the
war ranty .
8.
THE RE AR E N O EXP RESS WAR RANTI ES, W HET HER W RITTE N
OR ORAL, OT HER T HAN T HIS PRIN TED L IMI TED W ARRAN TY.
ALL IMPLI ED WAR RANTI ES, INCLUDING W ITHOU T LIMI TATIO N
THE IMPL IED WARR ANTIE S O F MER CHANT ABI LITY OR
FIT NESS FOR A PART ICULA R PURP OSE , ARE LIM ITED TO T HE
DUR ATION OF THI S LIMI TED WA RRANT Y. IN N O EV ENT SH ALL
SON Y ERI CSS ON OR ITS LIC ENSOR S BE LIA BLE F OR
INC IDENT AL OR CO NSE QUENT IAL DAMAG ES O F AN Y NATUR E
WHA TSOEV ER, INCL UDING BU T NOT LIMI TED TO L OST
PRO FITS OR COMME RCIAL LO SS TO THE FUL L EXT ENT
THO SE DA MAG ES CA N BE DIS CLAIM ED BY LA W.
Som e cou ntr ies/s tates do not allow th e exc lusio n o r lim itati on of
inc ident al or co nsequ ent ial d amage s, or li mitat ion of t he du rat ion
of impli ed warra nties , s o the prec edi ng li mitat ion s or exclu sio ns
may not app ly to you.
The warra nty provide d does not a ffe ct the co nsu mer’s statutory
rig hts u nde r app licab le legis latio n i n for ce, n or the c onsum er’ s
rig hts a gai nst t he de ale r ari sing fro m the ir sa les / pu rchas e
con tract .
*Geo grap hica l sc ope of t he w arra nty
If you h ave purc hased yo ur Pr oduct in a co untry me mber of th e
Eur opean Eco nom ic Area (EE A) or in Swit zerla nd or the Rep ublic of
Tur key, and such Prod uct was inten ded for sale in the E EA or in
Swi tzerl and or i n Tur key , you can hav e you r Pro duc t ser viced in
any EEA co unt ry or i n Swit zerla nd o r in Tu rkey, under the warra nty
con ditio ns pre vaili ng in the country in w hich you require ser vic ing,
pro vided th at an iden tic al Pr oduct is sold in s uch coun try b y a n
aut horis ed Sony Er icsso n dist ribut or. To find out if your Pr oduct is
sol d in the coun try y ou are i n, pl eas e cal l the lo cal S ony E ric sson
Con tact Cen ter. Pleas e o bserv e tha t c ertai n ser vic es ma y not be
ava ilabl e o utsid e the co untry of o rig inal purch ase , for exam ple ,
due to t he fact that you r Pro duct may have an i nte rior or ex ter ior
whi ch is di ffere nt fr om equiv alent mo dels sold in other coun tri es.
Ple ase n ote in a dditi on that it ma y s ometi mes n ot be po ssibl e t o
rep air S IM- locke d Pro duc ts.
** In so me count ries/ reg ions addit ion al in forma tio n (su ch as a
val id wa rra nty c ard) may be r eques ted .
Trademarks and acknowledgements
The Liqu id Ident ity l ogo and Xperi a a re tr adema rks or r egist ere d
tra demar ks of So ny Er ics son M obile Co mmuni catio ns AB.
Son y is a t radem ark o r a regi stere d t radem ark o f S ony
Cor porat ion .
Eri csson is a tr adema rk or re giste red trad emark of
Tel efona kti ebola get L M E ricss on.
Blu etoot h i s a t radem ark or a regi ste red t radem ark of B lueto oth
SIG Inc. an d any use of such mark by Sony Erics son is u nder
lic ense.
Oth er pr odu ct an d com pan y nam es me nti oned herei n m ay be the
tra demar ks of th eir r esp ectiv e own ers .
Any righ ts not e xpres sly gran ted h ere in ar e res erv ed.
13
14
Support
Ang uilla
Ant igua an d
Bar buda
Arg entina
Aus tralia
The Bahama s
Bar bados
Bel gique/
Bel gië
Bel ize
Ber muda
Bol ivia
Bra sil
Can ada
Cay man
Isl ands
Cen tral an d
Sou thern
Afr ica
Čes ká
rep ublik a
Chi le
Col ombia
1-8 00-08 0-9 518
(To ll Fr ee)
1-8 00-08 1-9 518
(To ll Fr ee)
080 0-333 -74 27
(nú mero gra tuito )
130 0 650 -05 0 (To ll
Fre e)
1-8 00-20 5-6 062
(To ll Fr ee)
1-8 00-08 2-9 518
(To ll Fr ee)
02- 0745 161 1
AN 815, PIN 5597
(To ll Fr ee)
1-8 00-08 3-9 518
(To ll Fr ee)
800 -100- 542
(nú mero gra tuito )
400 1-044 4
(li gação gr atuit a)
1 8 66 76 6 9 374
(To ll Fr ee / san s
fra is)
1-8 00-08 4-9 518
(To ll Fr ee)
+27 11 5 06 0123
844 550 055
800 -646- 425
(nú mero gra tuito )
018 00-09 66- 080
(nú mero gra tuito )
que stions. CO@su pport.s onyer icss on. com
que stions. CO@su pport.s onyer icss on. com
que stions. CO@su pport.s onyer icss on. com
que stions. AU@su pport.s onyer icss on. com
que stions. CO@su pport.s onyer icss on. com
que stions. CO@su pport.s onyer icss on. com
que stions. BE@su pport.s onyer icss on. com
que stions. CO@su pport.s onyer icss on. com
que stions. CO@su pport.s onyer icss on. com
que stions. CO@su pport.s onyer icss on. com
que stions. BR@su pport.s onyer icss on. com
que stions. CA@su pport.s onyer icss on. com
que stions. CO@su pport.s onyer icss on. com
que stions. CF@su pport.s onyer icss on. com
que stions. CZ@su pport.s onyer icss on. com
que stions. CO@su pport.s onyer icss on. com
que stions. CO@su pport.s onyer icss on. com
15
Cos ta Rica
Dan mark
Deu tschlan d
Dom inica
Ecu ador
Ees ti
Egy pt/رصم
Ελλ άδα 801 11 810 810
El Salvado r
Esp aña
Fra nce
Gua temala
Haï ti/Ayit i
Hon duras
Hon g Kon g/香港+85 2 820 3 8 863
Hrv atska
Ind ia/ê 180 0 11 180 0 (To ll
0 8 00 01 1 0 400
(nú mero gra tuito )
333 1 282 8
018 0 534 20 20
(or tsübl ich e
Geb ühren )
1-8 00-08 5-9 518
(To ll Fr ee)
1-8 00-01 02- 50
(nú mero gra tuito )
06 032 0 32
167 27
+30 210 899 19 19
(απ ό κι νητό
τηλ έφων ο)
800 -6323 (n úmero
gra tuito )
902 180 576 (tar ifa
loc al)
09 69 32 21 21
09 69 32 21 22
(Xp eria™
uni queme nt)
1-8 00-30 0-0 057
(nú mero gra tuito )
AN 193, PIN 5598
(nu méro gra tuit /
nim ewo g rat is)
AN 80001 22, PIN
559 9 (nú mer o
gra tuito )
062 000 000
Fre e)
que stions. CO@su pport.s onyer icss on. com
que stions. DK@su pport.s onyer icss on. com
que stions. DE@su pport.s onyer icss on. com
que stions. CO@su pport.s onyer icss on. com
que stions. CO@su pport.s onyer icss on. com
que stions. EE@su pport.s onyer icss on. com
que stions. EG@su pport.s onyer icss on. com
que stions. GR@su pport.s onyer icss on. com
que stions. CO@su pport.s onyer icss on. com
que stions. ES@su pport.s onyer icss on. com
que stions. FR@su pport.s onyer icss on. com
que stions. CO@su pport.s onyer icss on. com
que stions. CO@su pport.s onyer icss on. com
que stions. CO@su pport.s onyer icss on. com
que stions. HK@su pport.s onyer icss on. com
que stions. HR@su pport.s onyer icss on. com
que stions. IN@su pport.s onyer icss on. com
16
Ind onesia
Ire land
Ita lia
Jam aica
Κύπ ρος/
Kıb rıs
Lat vija
Lie tuva
Mag yarorsz ág
Mal aysia
Mar oc/
Méx ico
Ned erland
Ned erlands e
Ant illen
New Zealan d
Nic aragua
Nor ge
Öst erreich
Pak istan /
Pan amá
Par aguay
+91 (011 )
390 11111
021 2701 388
185 0 545 88 8
(Lo cal r ate )
06 48895 206
(ta riffa lo cale)
1-8 00-44 2-3 471
(To ll Fr ee)
080 0 90 909
67 21 43 01
8 7 00 55 030
01 880 4 7 4 7
180 0-88- 990 0 (Tol l
Fre e / b eba s tol )
+21 2 2 2 958 344
0 1 800 0 00 4722
(nú mero gra tuito )
090 0 899 831 8
001 -866- 509 -8660
(gr atis num mer)
080 0-100 -15 0 (Tol l
Fre e)
AN 1800- 016 6,
PIN 5600 (n úmero
gra tuito )
815 00 8 40
(lo kalta kst )
081 0 200 24 5
021 - 111 22 55 73
008 00-78 7-0 009
(nú mero gra tuito )
009 800 54 20032
(nú mero gra tuito )
que stions. ID@su pport.s onyer icss on. com
que stions. IE@su pport.s onyer icss on. com
que stions. IT@su pport.s onyer icss on. com
que stions. CO@su pport.s onyer icss on. com
que stions. CY@su pport.s onyer icss on. com
que stions. LV@su pport.s onyer icss on. com
que stions. LT@su pport.s onyer icss on. com
que stions. HU@su pport.s onyer icss on. com
que stions. MY@su pport.s onyer icss on. com
que stions. MA@su pport.s onyer icss on. com
que stions. MX@su pport.s onyer icss on. com
que stions. NL@su pport.s onyer icss on. com
que stions. CO@su pport.s onyer icss on. com
que stions. NZ@su pport.s onyer icss on. com
que stions. CO@su pport.s onyer icss on. com
que stions. NO@su pport.s onyer icss on. com
que stions. AT@su pport.s onyer icss on. com
que stions. PK@su pport.s onyer icss on. com
que stions. CO@su pport.s onyer icss on. com
que stions. CO@su pport.s onyer icss on. com
17
Per ú
Phi lippine s/
Pil ipin as
Pol ska
Por tugal
Rep ública
Dom inicana
Rom ânia
Sai nt Kitt s
and Nevis
Sai nt Vinc ent
and the
Gre nadines
Sch weiz/
Sui sse/
Svi zzera
Sin gapore
Slo venia
Slo vensko
Sou th Afri ca
Sou th
Κor ea/대한
민국
Suo mi
Sve rige
Tri nidad a nd
Tob ago
Tür kiye
Uni ted
Kin gdom
Uni ted Sta tes
Uru guay
Ven ezuela
080 0-532 -38
(nú mero gra tuito )
+63 2 78 918 60
+48 22 2 2 7 7 444
808 204 466
(ch amada lo cal)
1-8 00-75 1-3 370
(nú mero gra tuito )
+40 21 4 01 0401
1-8 00-08 7-9 518
(To ll Fr ee)
1-8 00-08 8-9 518
(To ll Fr ee)
084 8 824 04 0
+65 6744 07 33
01 600 5 000
02 5443 644 3
086 1 632 222
(+8 2) 15 88 4170
09 299 2 000
013 24 45 00 (lo kal
tax a)
1-8 00-08 0-9 521
(To ll Fr ee)
+90 212 4 73 77 77
087 05 23 7 2 37
(Lo cal r ate )
1 8 66 76 6 9 374
000 -401- 787 -013
(nú mero gra tuito )
0-8 00-1- 00- 2250
(nú mero gra tuito )
que stions. CO@su pport.s onyer icss on. com
que stions. PH@su pport.s onyer icss on. com
que stions. PL@su pport.s onyer icss on. com
que stions. PT@su pport.s onyer icss on. com
que stions. CO@su pport.s onyer icss on. com
que stions. RO@su pport.s onyer icss on. com
que stions. CO@su pport.s onyer icss on. com
que stions. CO@su pport.s onyer icss on. com
que stions. CH@su pport.s onyer icss on. com
que stions. SG@su pport.s onyer icss on. com
que stions. SI@su pport.s onyer icss on. com
que stions. SK@su pport.s onyer icss on. com
que stions. ZA@su pport.s onyer icss on. com
que stions. KO@su pport.s onyer icss on. com
que stions. FI@su pport.s onyer icss on. com
que stions. SE@su pport.s onyer icss on. com
que stions. CO@su pport.s onyer icss on. com
que stions. TR@su pport.s onyer icss on. com
que stions. GB@su pport.s onyer icss on. com
que stions. US@su pport.s onyer icss on. com
que stions. CO@su pport.s onyer icss on. com
que stions. CO@su pport.s onyer icss on. com
18
Việ t Nam 190 0 152 5 ( miễn
Бел арусь
Бъл га рия
Рос си я
Укр аї на
中国
台灣
ไทย
phí )
8 8 2 00 361 0001
080 0 1 8 778
+7 (495) 78 70986
(+3 80) 4 4 5 90
151 5
+97 1 4 3 919 880
+97 1 4 3 919 880
(UA E)
+97 1 4 3 919 880
800 -8200 -72 7
+86 400 810 0000
+88 6 2 2 562 5511
02 2483 030
que stion s.V N@s up por t.s on yer ics so n.c om
que stion s.B Y@s up por t.s on yer ics so n.c om
que stion s.B G@s up por t.s on yer ics so n.c om
que stion s.R U@s up por t.s on yer ics so n.c om
que stion s.U A@s up por t.s on yer ics so n.c om
que stion s.J O@s up por t.s on yer ics so n.c om
que stion s.A E@s up por t.s on yer ics so n.c om
que stion s.K W@s up por t.s on yer ics so n.c om
que stion s.S A@s up por t.s on yer ics so n.c om
que stion s.C N@s up por t.s on yer ics so n.c om
que stion s.T W@s up por t.s on yer ics so n.c om
que stion s.T H@s up por t.s on yer ics so n.c om
19
June 9, 2010 11:42:40
 Loading...
Loading...