Page 1
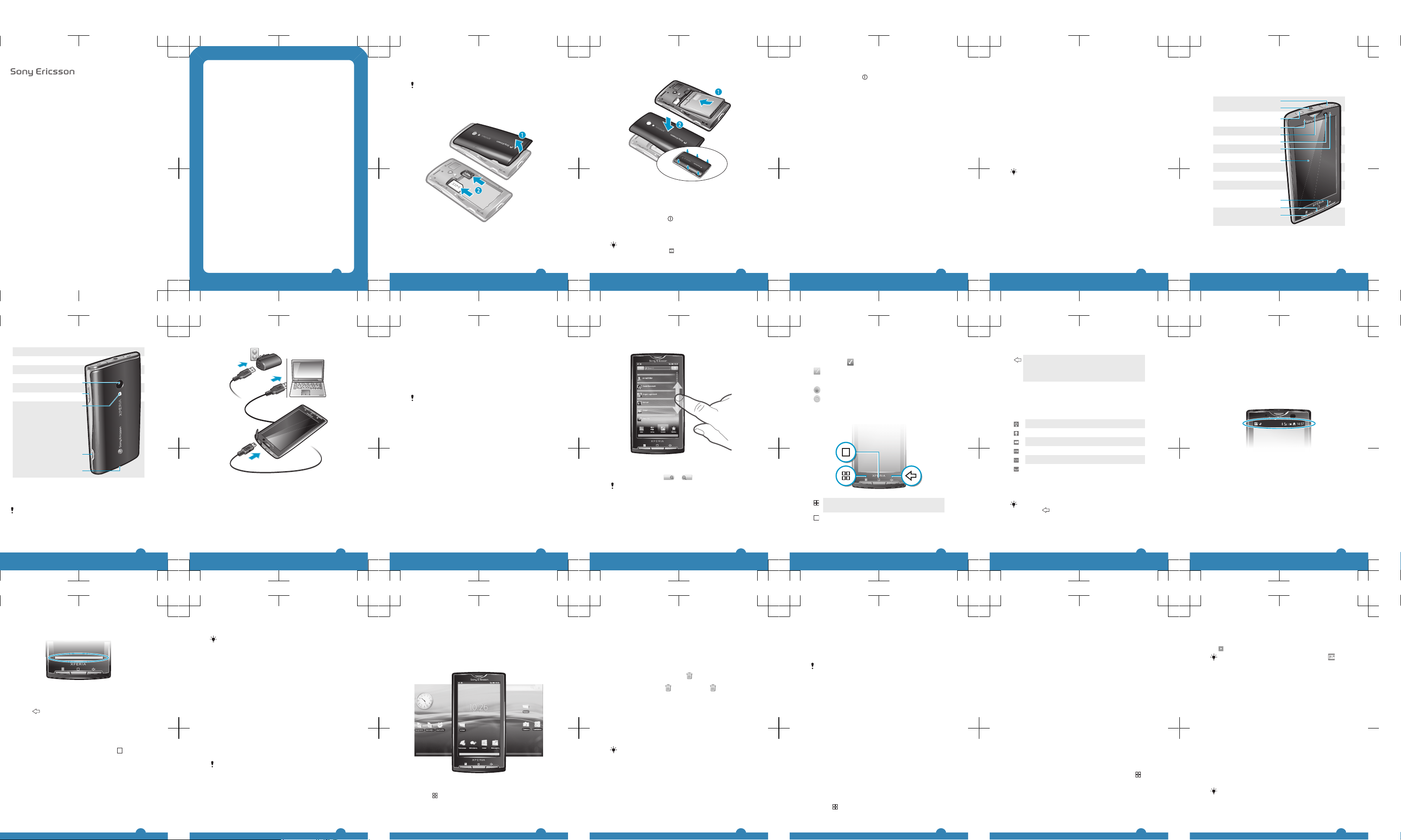
User guide
Xperia™ XXX
Important information
Please read the Important information leaflet before you
use your mobile phone.
Experience more. Discover
how.
Congratulations. You now own a classy phone that comes
with first-class support. Wherever you are there's always
help at hand if you need an answer fast about your phone.
Visit www.sonyericsson.com/XXXX to find out how to get in
touch with our dedicated specialist teams in your country
and for tips and tricks about how to get the most out of your
phone.
User guide in the phone
An extended User guide is available in your phone. The
extended User guide and more information are also available
at www.sonyericsson.com/support.
To access the User guide in your phone
•
From the Home screen, tap the applications bar > User
guide.
2
Getting started
The instructions in this User guide is written from
default Home screen if nothing else is stated. If you set
Timescape™ or another application as your Home
screen, the instructions path may differ.
To insert the SIM card and the memory card
1
Remove the battery cover.
2
Slide the SIM card and the memory card into the holders
with the gold-coloured contacts facing down.
3
To insert the battery
1
Insert the battery with the label side up and the
connectors facing each other.
2
Attach the battery cover.
To turn on the phone
1
Press and hold down
.
2
Enter your SIM card PIN, if requested, and select OK.
3
At first startup, follow the instructions in the Welcome
menu.
If you want to correct a mistake when you enter your
SIM card PIN, press
.
4
To turn off the phone
1
Press and hold the until the options menu opens.
2
In the options menu, tap Power off.
3
Tap OK.
To activate the screen
•
Press any of the hardware keys. The phone is also
activated when you receive a call.
Settings for calling, messaging and
Internet
In order to call, send messages and use the Internet you will
need a 2G/3G mobile data connection. You can also send
emails and access the Internet by connecting to a Wi-Fi
network.
•
For most network operators, settings for calling,
messaging and Internet will be preinstalled on the phone
or automatically downloaded to your phone the first time
you turn on the phone with a SIM card inserted. If not,
you can go to
www.sonyericsson.com/support
to
download the settings to your phone.
•
Using Wi-Fi™ you can access the Internet wirelessly with
your phone. You can browse the Internet at home
(personal Wi-Fi networks) or in public access zones (hot
spots). Personal Wi-Fi networks are usually protected. A
pass phrase or a key is then required from the Wi-Fi
network administrator. Hot spots are usually nonprotected but often requires you to log on to the
operator’s service before you get Internet access. See
Wi-Fi™ on page 34 for more information.
5
Social web services
You can use your phone with many web based services, for
example, social networking and media sharing.
•
You can set up your Facebook™ and Twitter™ accounts
to use them with Timescape™ and Phonebook. See
Social networking services on page 22.
•
You can share photos and videos on a number of web
services.
To set up a Google account in your phone
1
From the Home screen, tap the application bar.
2
Tap Settings > Online service accounts > Google.
3
Follow the registration wizard to create a Google account,
or sign in if you already have an account.
4
Your phone is now ready for use with Google email,
calendar and contacts.
It is also possible to create or set up a Google account
from the Welcome menu the first time you start the
phone. You can also create a Google account by
going to www.google.com/accounts in the web
browser of your computer.
6
Getting to know your phone
Phone overview
1 Connector for
charger/USB cable
1
9
10
3
4
5
6
7
2
8
11
2 3.5 mm headset
connector
3 Power key/screen lock
4 Light sensor
5 Ear speaker
6 Proximity sensor
7 Notification LED
8 Touch screen
9 Back key
10 Home key
11 Menu key
7
12 Camera lens
13
12
15
16
14
13 Volume key/zoom key
14 Camera light
15 Camera key
16 Strap hole
Charging the battery
The phone battery is partly charged when you buy the
phone.
The phone must be turned on in order to charge the
battery.
8
To charge the phone using the power adapter
•
Connect the phone to a power outlet using the USB cable
and the power adapter.
To charge the phone using a computer
•
Connect the phone to a USB port on a computer using
the USB cable included in the phone kit.
9
Using the touch screen
To open or highlight an item
•
Tap the item.
Scrolling
You can scroll up or down, and on some webpages you can
also scroll to the sides.
Dragging or flicking will not activate anything on the
screen.
List
Some lists have an alphabetic index on the side. Drag your
finger along the index to scroll between the index letters.
10
To zoom
•
When available, tap or to zoom in or out.
You may have to drag the screen in any direction to
make the zoom icons appear.
To pan
•
When available, drag the screen to pan.
To mark or unmark options
•
Tap the checkbox or radio button to mark or unmark it.
11
Checkboxes
marked
unmarked
Radio buttons
marked
unmarked
Using the hardware keys
Menu Opens a list of options that you can do on the
current screen or application.
Home•Takes you to the Home screen from any
application or screen.
•
Opens the Recently-used applications
window.
12
•
Opens the music mini player.
Back•Takes you back to the previous screen. or
to closes a dialog box, options menu, or the
Notifications panel.
•
Closes the onscreen keyboard.
Entering text
Keyboard overview
This is an overview of some of the icons on the keyboard.
Activate upper case letter input.
Activate lower case letter input.
Delete characters.
Insert symbols.
Switch to numbers.
Insert a space.
Using the keyboard
When you start a program or select a field that requires text
or numbers, the keyboard appears.
If you do not need the keyboard, you can close it by
pressing
.
To select input method
1
When you enter text, touch and hold the text bar until the
Select Input Method appears.
2
Select an option
13
To enter text using the keyboard
•
When you enter text, tap the text field. The keyboard
appears.
Status bar
The status bar is placed on the top of the screen. Phone
status and notifications are displayed in the status bar. On
the left side of the status bar the notification icons are
displayed and on the right the phone status icons.
Applications screen
You can access your applications in the phone using the
application screen.
14
To open the Applications screen
•
From the Home screen, tap the applications bar.
To close the Applications screen
•
Tap the applications bar.
•
Press
.
Recently-used applications window
You can view and access the recently-used applications
from this window.
To open the Recently-used applications window
•
From any application, press and hold down
.
Phone settings overview
You can set up the phone to suit your requirements.
To access the phone settings
1
From the Home screen, tap the applications bar.
2
Tap Settings.
Basic phone settings
To change the phone language
1
From the Home screen, tap the applications bar.
2
Tap Settings > Locale & text > Select locale.
15
3
Select an option.
If you choose the wrong language and cannot read
the menu texts, go to www.sonyericsson.com/
support for help.
To turn on the Airplane mode
1
From the Home screen, tap the applications bar.
2
Tap Settings > Wireless controls.
3
Mark Airplane mode check box.
PIN
You may need a PIN (Personal Identification Number) to
activate the services and functions in your phone. Your PIN
is supplied by your network operator. Each PIN digit
appears as *, unless it starts with emergency number digits,
for example, 112 or 911. You can call an emergency
number without entering a PIN.
Supported services and
features
Some of the services and features described in this
User guide are not supported by all networks and/or
service providers in all areas. Without limitation, this
applies to the GSM International Emergency Number
112. Please contact your network operator or service
provider to determine availability of any specific
service or feature and whether additional access or
usage fees apply.
16
Home screen
The Home screen is the starting point of your phone. You
can personalise the Home screen by for example adding
applications, shortcuts, widgets, or by changing the
wallpaper. The Home screen expands outside the screen.
To add a Home screen item
1
From the Home screen, tap the applications bar.
2
Press and tap Add.
3
In the Add to Home screen menu, select the item you
want to add.
17
To move an item from the Home screen to an extended
Home screen
1
Touch and hold the item until it magnifies and the phone
vibrates.
2
Drag the item to the left or right.
3
Release the item.
To delete a Home screen item
1
Touch and hold the item until appears at the bottom
of the screen.
2
Drag the item to the
and hold it until is activated.
3
Release the item.
Calling
To make an emergency call
1
From the Home screen, tap Dialer.
2
Enter the emergency number and tap Call. To delete a
number, tap OBJECT MISSING (delete icon).
You can make an emergency call without a SIM card
inserted.
To make an emergency call while the SIM card is locked
1
Tap Emergency call.
2
Enter the emergency number and tap Call. To delete a
number, tap OBJECT MISSING (delete icon)..
To make a call
1
From the Home screen, tap Dialer.
2
Enter the number of the recipient and tap Call. To delete
a number, tap OBJECT MISSING (delete icon).
18
To end a call
•
Tap End call.
To answer a call
•
If the screen is unlocked, tap Answer to answer the call.
•
If the screen is locked, unlock it to answer the call.
If you are using regular headphones without a
microphone, you have to remove the headphones from
the headset connector to be able to answer the call.
Phonebook
In the Phonebook, you can enter all your information for
your personal contacts, for example, phone numbers, email
adresses and web service accounts. When you view a
contact, you get quick access to all communication with
that contact.
To open Phonebook
1
From the Home screen, tap the application bar, then tap
Phonebook.
2
The first time you open Phonebook, a setup wizard
starts. You can Sync your contacts with online
services if you have a synchronisation service account,
and you can Import contacts from SIM card or
memory card.
To add a contact
1
From the Home screen, tap the application bar, then tap
Phonebook.
2
Press
, then tap New contact.
3
Enter the name of the contact.
19
4
Enter or select the desired additional information for the
contact.
5
When you are done, tap Save.
To search for a contact
1
From the Home screen tap the application bar, then tap
Phonebook.
2
Enter the first few letters of the contact in the search field.
The contacts beginning with those letters appear.
To call a contact
1
From the Home screen, tap the application bar, then tap
Phonebook.
2
Tap the contact.
3
Tap the desired phone number of the contact.
SMS and MMS
To create and send an SMS or MMS message
1
From the Home screen, tap the application bar, then tap
Messaging.
2
Tap New message.
3
Enter one or more recipient numbers or email addresses.
4
Enter your message text.
5
If you want to add a photo, video or a sound, press
,
then tap Attach and select an option.
6
TapSend.
To receive and read an SMS or MMS message
1
From the Home screen, tap the application bar, then tap
Messaging.
2
Select a message conversation thread from the list.
20
3
If the received message is an MMS message, select
Download if you have not enabled automatic download.
4
If the received message contains a music or a video, tap
to play.
When you receive an SMS or MMS message,
appears in the status bar. To read the message, you
can also drag the status bar downwards.
Email
You can use your phone for emailing with your ordinary
email account. You need the correct Internet settings in your
phone. See Settings for calling, messaging and Internet
on page 5.
To set up an email account in your phone for the first time
1
From the Home screen tap the application bar, then tap
Email.
2
Tap Next.
3
Enter your email address and password and tap Done.
4
Tap Next.
5
If the phone cannot download your account email
settings automatically, tap Manual setup and enter the
account settings manually.
6
Enter an account name and the name displayed on
outgoing messages. Tap Done.
If you need to enter the settings manually, contact
your email service provider for the correct email
account settings.
21
Page 2
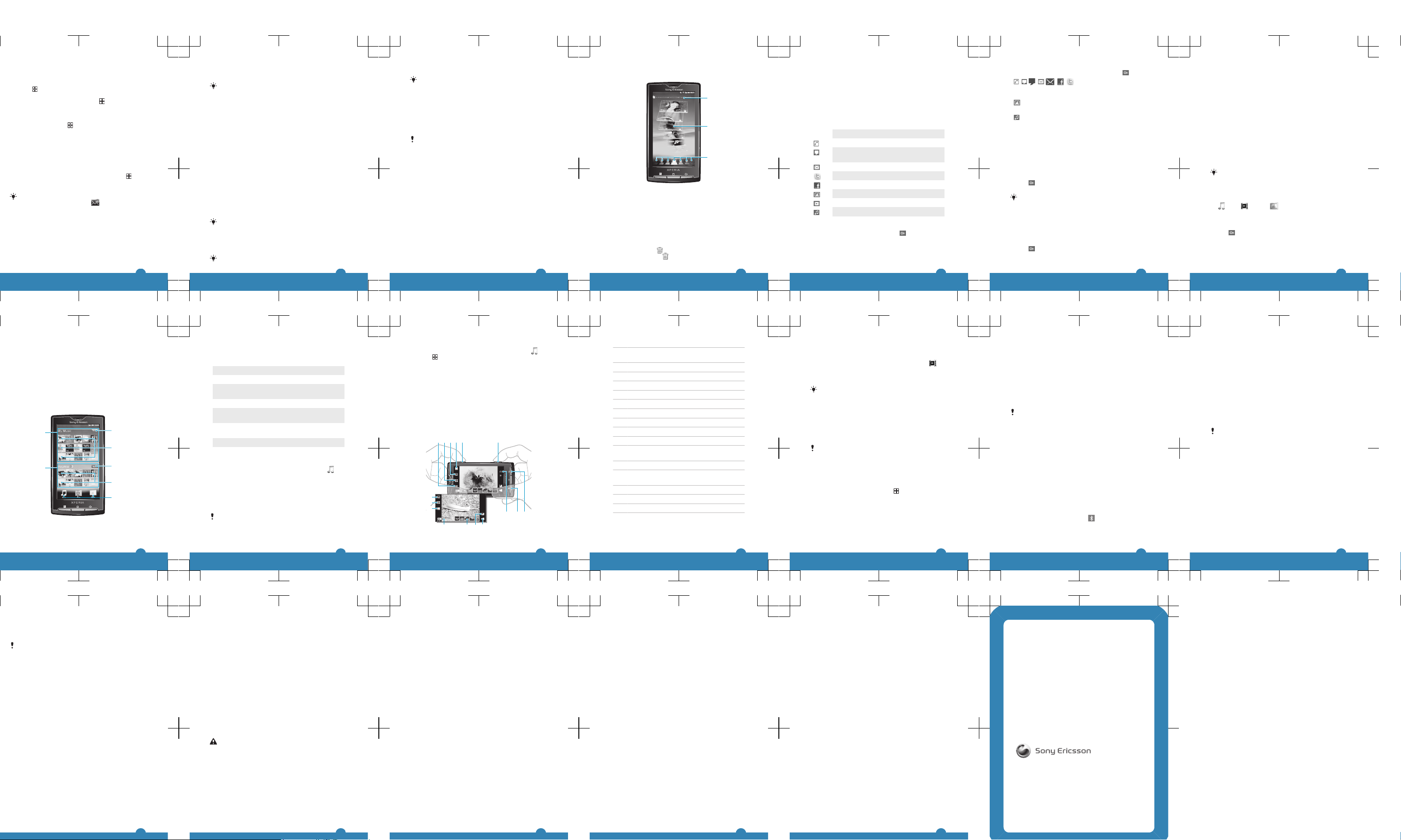
To create and send an email message
1
From the Home screen tap the application bar, then tap
Email.
2
Press , then tap Compose.
3
Enter the email address of the recipient.
4
If you want to add Cc or Bcc, press and tap Add Cc/
Bcc.
5
Enter a subject.
6
Enter the message text.
7
To attach a file, press
, then tap Add attachment and
select a file.
8
Tap Send.
To receive and read an email message
1
From the Home screen tap the application bar, then tap
Email.
2
If you have several accounts, select the account you have
received the email to.
3
To update the inbox with new messages, press
, then
tap Refresh.
4
Tap the message.
If you have changed the email settings and set
anEmail checking frequency,
appears in the
status bar when you receive a new message. You can
drag the status bar downwards to read the message.
Social networking services
You can set up your Facebook and Twitter accounts in the
phone. You can then, for example, update your status or
22
view posts from your contacts, from Timescape™ and
Phonebook.
If you do not already have a Facebook account, you
can sign up on www.facebook.com. If you do not
already have a Twitter account, you can sign up on
www.twitter.com.
To set up your Facebook or Twitter account in your phone
1
From the Home screen, tap the application bar, then tap
Settings.
2
Tap Online service accounts, then select Facebook or
Twitter.
3
Enter your login and password and tap Sign in.
4
Enter a download frequency interval for new posts.
Timescape™
Sony Ericsson Timescape™ revolutionises your social
experience by collecting all your communications into one
view. Every event - SMS, email, Facebook or Twitter
updates - appears as a tile in a chronological flow on the
screen. You can see a snack-size preview of an event before
choosing to view the full content. With the infinite button,
you can view all communications for a contact.
To make best use of Timescape™, you can set up
your email and social networking service accounts in
your phone. See Social web services on page 6.
To start Timescape™
•
From the Home screen, tap Timescape™.
You can also tap the Timescape™ widget.
23
To set up Timescape™
The first time you start Timescape™, a setup wizard
will guide you through the necessary steps.
1
From the Home screen, tap Timescape™.
2
Tap the tile.
3
If you desire, tap Online service accounts and enter your
Facebook or Twitter account information.
4
If you desire, tap Email and enter your email account
information.
5
When you are finished, tap Done.
For each of email, Facebook and Twitter, you can use
only one account together with Timescape™.
24
The Timescape™ start screen
2
1
3
1 Your Facebook or Twitter status
2 Timescape™ tiles, in chronological order
3 Timescape™ tile filter
Using Timescape™
To delete a tile in Timescape™
1
Tap the tile.
2
Drag the tile until appears at the bottom of the screen.
3
Drag the tile to the
symbol and wait until the symbol
is activated.
25
4
Release the tile.
5
Tap OK.
To filter the displayed events in Timescape™
•
Tap the desired filter symbol.
Tile symbols
The following symbols on a tile indicate the type of event.
When you are previewing a tile, you can tap the symbol to
view the event.
Symbol Event
A missed call
SMS/MMS message (blue indicates unread
message)
Email message (blue indicates unread message)
ATwitter update from a friend
A Facebook update from a friend
A recently captured photo
A recently captured video
A recently played song
The infinite button in Timescape™
When you tap a tile, the infinite button appears in the
upper right corner (except for a recently captured video). By
tapping the infinite button, you get access to related
content.
26
Event symbol Opens after tapping :
, / , / , , All phonebook information
about and communication
with the contact.
Related photos in the photo
album.
Related music on the web and
in the phone.
To view an event in Timescape™
1
From the Home screen, tap Timescape™.
2
Double-tap the desired event.
To link a Facebook or Twitter contact to a phone contact
from Timescape™
1
From the Home screen, tap Timescape™.
2
Tap a Facebook or Twitter tile.
3
Tap
.
4
Tap Add to contact.
After linking, the Facebook and Twitter updates will
be displayed in Timescape™ with the name and
picture for the phone contact.
To view all information about and communication with a
contact
1
From the Home screen, tap Timescape™.
2
Tap a tile for a missed call, SMS/MMS/email message or
Facebook/Twitter update.
3
Tap
. All information about and communication with
the contact appears.
27
4
Tap or flick the filter items at the bottom of the screen to
view communication with the contact through other
media.
Sony Ericsson Mediascape
With Sony Ericsson Mediascape you have one place for
all your media content. You can browse media by the
categories music, video and photo. You can use Sony
Ericsson Mediascape to browse local media content on
your memory card such as music, audiobooks, podcasts,
photos, and videos. You can also access online content, for
example, by browsing and purchasing music from
PlayNow™, or by exploring related content on YouTube™.
The first time you open any of the home screens, your
content might not be displayed.
Use Media Go™ to transfer content to and from the
memory card in your phone.
To open Sony Ericsson Mediascape
1
From the Home screen, tap Mediascape.
2
Depending on which media you want to use, tap Music
, Video or Photo at the bottom of the screen.
3
To browse content on your memory card, tap More in the
upper part of the screen.
To explore related media content
•
Tap
.
28
Music in Sony Ericsson
Mediascape
You can browse and listen to your music, audio books and
podcasts using Sony Ericsson Mediascape. Use Media
Go™ to transfer content to and from the memory card in
your phone.
Music home screen
1
2
4
7
6
5
3
Music home has two parts, the upper part contains locallystored audio content, and the lower part shows online audio
29
content. When online content is not available, the lower part
shows local content.
1 Local audio content (on memory card)
2 Online audio content
3 More key for local content. Browse music by
category.
4 Predefined playlists.
5 More key for online content. Go to PlayNow™ or
other available online services.
6 Highlighted online content. If online services are
not available, local content is displayed.
7 Media categories.
To browse audio content on your memory card
1
From Home screen, tap Mediascape.
2
If the music home screen is not shown, tap Music
. The
first time you open the music home screen, it does not
display your music.
3
In the upper part of the screen, tap More.
4
Flick left or right to view items by category.
To enable PlayNow™ or other online services content
display
To enable the display of PlayNow™ content on the
lower part of the music home screen, you have to
check the below option.
1
From the Home screen, tap Mediascape.
30
2
If the music home screen is not shown, tap Music .
3
Press and tap on Music Home settings.
4
Mark the check box for option Show online music
service and then tap Show service.
Camera
You can take a photo or record a video either by tapping
the screen, or by using the camera key. You can hold the
camera either horizontally or vertically. Photos and videos
are saved automatically on the memory card.
Viewfinder and camera keys
23456
7
8
9
161514
1
131110
12
31
1 Camera key. Activate the camera/Take photos/
Record video
2 Zoom in or out
3 Select capturing settings (still)
4 Select resolution (still)
5 Select scenes (still)
6 Select focus settings (still)
7 Select video size (video)
8 Select scenes (video)
9 Select capturing settings (video)
10 Switch between still and video camera
11 View or play recently taken photos or recorded
videos
12 Adjust brightness
13 View photos or videos that you have taken or
recorded
14 Status icons showing selected settings
15 Select additional settings
16 Go back a step or exit the camera
To activate the camera
•
Press and hold down the camera key.
32
To play a video
1
From Home screen, tap Mediascape.
2
If the video home screen is not shown, tap Video .
3
In the upper part of the screen, tap More.
4
Flick left or right to view items by category.
5
Tap a video to play it.
You can also play videos from the Recently viewed,
Recently added, Favourites, Most viewed and
Shuffle lists in the video home screen.
Web Browser
Browser is fully optimised and comes with advanced
functionality. Enjoy surfing the wireless web and learning
Google Search™.
You must have a Wi-Fi or an active 2G/3G mobile data
connection to access the Internet.
To open the browser
•
From the Home screen, tap the Applications bar, and
then tap Browser.
To go to a web page
1
From the Browser screen, press
and then tap Go.
2
Enter the web page address using the keyboard. As you
enter the address, matching web page addresses will
appear on the screen. Tap the address to go directly to
that web page or continue entering the web page
address.
3
Tap Go.
33
Wi-Fi™
Using Wi-Fi™ you can access the Internet wirelessly with
your phone.
To turn on Wi-Fi™
1
From the Home screen, tap the applications bar.
2
Tap Settings > Wireless controls.
3
Mark the Wi-Fi checkbox. The phone will now scan for
available Wi-Fi networks.
It may take a few seconds before the Wi-Fi connection
is enabled.
Using Bluetooth™ wireless
technology
The Bluetooth™ function creates a wireless connection to
other Bluetooth devices, for example handsfree devices. A
range within 10 metres (33 feet), with no solid objects in
between, is recommended. You must turn on the Bluetooth
function to communicate with other devices. You may also
have to pair your phone with other Bluetooth devices.
To turn on the Bluetooth function and make the phone
visible
1
From the Home screen, tap the applications bar.
2
Tap Settings > Wireless controls.
3
Mark the Bluetooth checkbox.
will be displayed in the
status bar.
4
Tap Bluetooth settings.
5
Mark the Discoverable checkbox. The phone will now
be visible to other devices for 120 seconds.
34
To pair the phone with another device
1
From the Home screen, tap the applications bar.
2
Tap Settings > Wireless controls > Bluetooth
settings.
3
Tap Scan for devices. The Bluetooth devices found will
be listed in the Bluetooth devices section.
4
Select the Bluetooth device that you want to pair with
your phone.
5
Enter a passcode, if required.
6
You can now start using the paired Bluetooth device. The
status of the pairing and connection is shown below the
name of the Bluetooth device in the Bluetooth devices
list.
Make sure that the device you want to pair your phone
with has the Bluetooth functionality activated and
Bluetooth visibility turned on.
Updating your phone
You can update your phone to the most recent software for
optimal performance and to get the latest enhancements.
Updates can be downloaded wirelessly directly from your
phone via the Internet by using a 2G/3G mobile data
connection, or by using a Wi-Fi network connection. You
can also download updates from the Update service
application on your computer, by connecting the phone and
computer with a USB cable. When updating using the
Update service application, it is possible to either just
download updates to your current phone operating system,
35
or to make a full reset and update of the phone operating
system
While using a 2G/3G mobile data connection to
connect to Internet from your phone, data transmission
charges may apply. Please contact your network
operator for more information.
To download software updates wirelessly
1
From the Home screen, tap the applications bar.
2
Tap Settings > About phone > Software update.
3
Tap Update now.
4
Tap OK.
5
Tap OK. The phone will now search for software updates.
Updating your phone using Update service
You can update your phone using a USB cable and the
Sony Ericsson Update service application. You need a USB
cable and an Internet-connected PC. To learn how to
download and use Sony Ericsson Update service, please
go to
www.sonyericsson.com/updateservice
.
Locking and protecting your
phone
To change the SIM card PIN
1
From the Home screen, tap the applications bar.
2
Tap Settings > Security & location > Set up SIM card
lock > Change SIM PIN.
3
Enter the old SIM card PIN and tap OK.
4
Enter the new SIM card PIN and tap OK.
36
Troubleshooting
Common questions
My phone is not working as expected
If you experience problems with your phone, a few general
tips are recommended before trying anything else:
•
Restart your phone.
•
Remove and re-insert the battery and SIM card. Then
restart your phone.
•
Update your phone. Regardless if you have the latest
software, running Update Service can improve the
software stability and solve problems. Updating your
phone will also make sure you get an optimal
performance and the latest enhancements. See
Updating your phone on page 35 for more information.
•
Reset your phone.
Be patient while restarting or resetting your phone.
Removing the battery during reboot or reset may
damage the phone permanently.
Resetting the phone
Resetting the phone deletes all data, including downloaded
applications, and resets the phone back to its initial state,
the state before you turned on the phone for the first time.
Make sure to back up important data you have on the phone
before you reset the phone.
To reset the phone
1
From the Home screen, tap the applications bar.
2
Tap Settings > SD card, USB Mass Storage & phone
storage > Factory data reset > Reset phone.
37
3
Enter your screen unlock pattern.
4
Tap Erase everything.
I cannot charge the phone or battery capacity is low
The charger is not properly connected or the battery
connection is poor. Remove the battery and clean the
connectors.
In order to charge the battery the phone must be turned on.
The battery is worn out and needs to be replaced. See
Charging the battery on page 8.
No battery charging icon appears when I start
charging the phone
It may take a few minutes before the battery icon appears
on the screen.
I cannot use Internet-based services
Please make sure your subscription includes data
download, and that the Internet settings in your phone is
correct.
See Settings for calling, messaging and Internet on
page 5 for more information on how to download or change
the Internet settings. You can also download settings from
www.sonyericsson.com/support.
Error messages
No network coverage
•
Your phone is in flight mode. See To turn on the Airplane
mode on page 16 for more information.
•
Your phone is not receiving any network signal, or the
received signal is too weak. Contact your network
operator and make sure that the network has coverage
where you are.
38
•
The SIM card is not working properly. Insert your SIM
card in another phone. If this works, it is probably your
phone that is causing the problem. In this case, please
contact the nearest Sony Ericsson service location.
Emergency calls only
You are within range of a network, but you are not allowed
to use it. However, in an emergency, some network
operators allow you to call the international emergency
number 112.
SIM card is locked
•
You have entered your PIN incorrectly.
SIM card is PUk locked
•
You have entered your PUK (Personal Unblocking Key)
incorrectly.
Legal information
Sony Ericsson X10i/X10a
This User guide is published by Sony Ericsson Mobile Communications
AB or its local affiliated company, without any warranty. Improvements
and changes to this User guide necessitated by typographical errors,
inaccuracies of current information, or improvements to programs and/
or equipment, may be made by Sony Ericsson Mobile Communications
AB at any time and without notice. Such changes will, however, be
incorporated into new editions of this User guide.
All rights reserved.
©Sony Ericsson Mobile Communications AB, 2009
Publication number: 1229-8032.1
Your mobile phone has the capability to download, store and forward
additional content, e.g. ringtones. The use of such content may be
restricted or prohibited by rights of third parties, including but not limited
to restriction under applicable copyright laws. You, and not
Sony Ericsson, are entirely responsible for additional content that you
39
download to or forward from your mobile phone. Prior to your use of any
additional content, please verify that your intended use is properly
licensed or is otherwise authorized. Sony Ericsson does not guarantee
the accuracy, integrity or quality of any additional content or any other
third party content. Under no circumstances will Sony Ericsson be liable
in any way for your improper use of additional content or other third party
content.
Bluetooth is a trademark or a registered trademark of Bluetooth SIG Inc.
and any use of such mark by Sony Ericsson is under license.
The Liquid Identity logo, PlayNow, Xperia, Timescape, XXXX and TrackID
are trademarks or registered trademarks of Sony Ericsson Mobile
Communications AB.
Sony and "make.believe" are trademarks or registered trademarks of
Sony Corporation.
Media Go is a trademark or registered trademark of Sony Media Software
and Services.
microSD is a trademark or a registered trademark of SanDisk
Corporation.
Google, Google Maps™, YouTube and the YouTube logo are trademarks
or registered trademarks of Google, Inc.
Ericsson is a trademark or registered trademark of Telefonaktiebolaget
LM Ericsson.
Adobe Photoshop Album Starter Edition is a trademark or registered
trademark of Adobe Systems Incorporated in the United States and/or
other countries.
Mac, Macintosh and iTunes are trademarks or registered trademarks of
Apple Computer, Inc., registered in the U.S. and other countries.
Microsoft, Windows, Outlook, Windows Vista, Windows Server and
ActiveSync are registered trademarks or trademarks of Microsoft
Corporation in the United States and/or other countries.
This product is protected by certain intellectual property rights of
Microsoft. Use or distribution of such technology outside of this product
is prohibited without a license from Microsoft.
Other product and company names mentioned herein may be the
trademarks of their respective owners.
Any rights not expressly granted herein are reserved.
All illustrations are for illustration only and may not accurately depict the
actual phone.
40
www.sonyericsson.com
Sony Ericsson Mobile Communications AB
SE-221 88 Lund, Sweden
1229-8032.1
Page 3
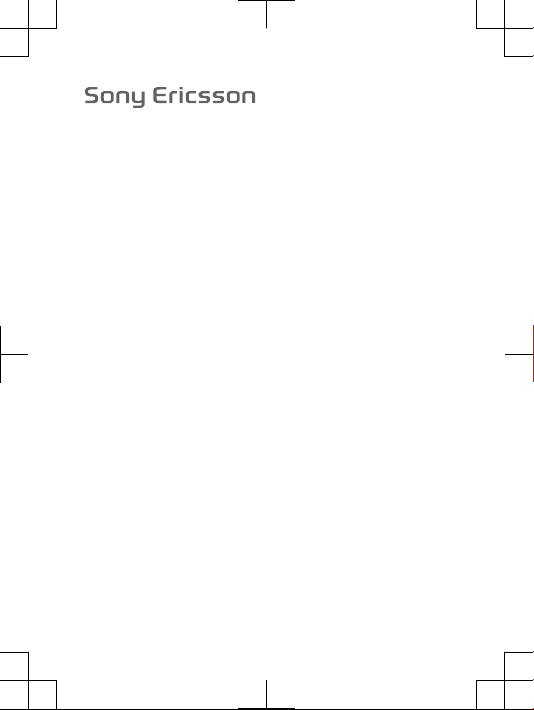
FCC Statement
Declaration of Conformity
Sony Ericsson X10i
UMTS HSPA Band 1 4 8 GSM GPRS/EDGE 850/900/1800/1900
Page 4
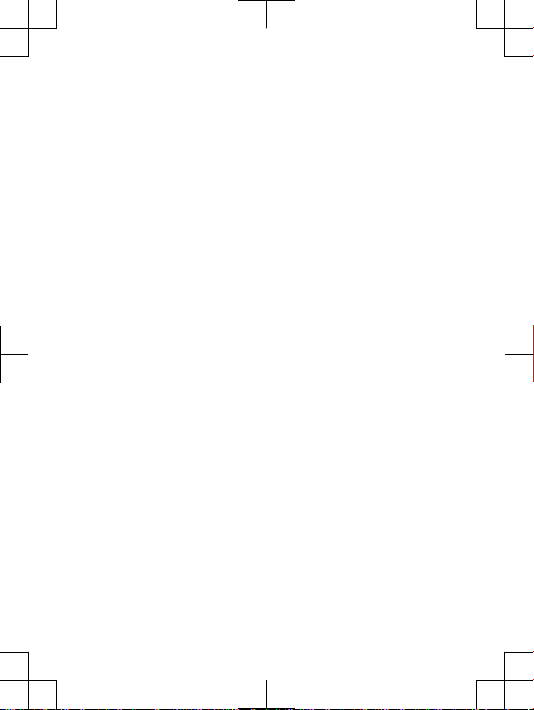
Important Information
United States & Canada
THI S PHO NE MODEL HAS BEE N CER TIFIE D IN COM PLIAN CE
WIT H THE GO VERNM ENT’S RE QUIRE MENTS FOR EXP OSURE
TO RADIO WA VES.
The X10i Se ries mobil e p hones have been de signe d to com ply
wit h app lic able safet y r equir ement s for ex posur e to rad io wa ves.
You r wir ele ss ph one i s a radi o tra nsmit ter and recei ver . It is
des igned to not exc eed the lim its* of expos ure to r adi o fre que ncy
(RF ) ene rgy set by g overn menta l autho ritie s. Th ese l imi ts es tabli sh
per mitte d l evels of R F e nergy for the g ene ral p opula tio n. Th e
gui delin es are b ased on stand ards that wer e dev elope d b y
int ernat ion al sc ienti fic orga nizat ions thr ough perio dic and
tho rough ev aluat ion o f s cient ific studi es. The stand ard s inc lude a
saf ety m arg in de signe d t o ass ure t he sa fet y of all i ndi vidua ls,
reg ardle ss of ag e and he alth.
The radi o w ave e xposu re guide lines empl oy a uni t of
mea surem ent know n as the Specifi c Abs orpti on Rate (SAR ). Test s
for SAR are cond ucted us ing s tanda rdize d m ethod s wit h t he
pho ne tr ans mitti ng at it s hig hest certi fie d pow er le vel in a ll us ed
fre quenc y bands. While there may be di ffere nce s bet ween the SA R
lev els o f v ariou s pho ne model s, th ey ar e a ll de signe d t o mee t the
rel evant gu ideli nes f or expos ure t o rad io waves . For mo re
inf ormat ion on S AR, p lea se re fer t o the sa fe an d eff ici ent u se
cha pter in the U ser G uid e.
The high est SAR value as repo rted to th e a uthor ities fo r thi s
pho ne mo del when test ed for u se by the ear is 1 .02 W /kg *, an d
whe n wor n o n the bo dy is 1. 04 W/ kg* for spe ech a nd 1.13 W/k g*
for data call s. Body w orn meas ureme nts a re ma de while the phone
is in us e a nd wo rn on th e bod y wit h a S ony Eric sson acc essor y
sup plied wi th or des ign ated for use w ith this phone . I t is ther efo re
rec ommen ded that only Er icsso n and Sony Er icsso n ori gin al
acc essor ies be u sed i n c onjun ction with So ny Er icsso n p hones .
**B efore a phone mode l i s ava ilabl e for sa le to the pub lic i n the
US, it m ust b e t ested and cert ified by t he Fe der al Co mmuni catio ns
Com missi on (FCC) that it d oes not exceed the limit esta blish ed by
2
Page 5
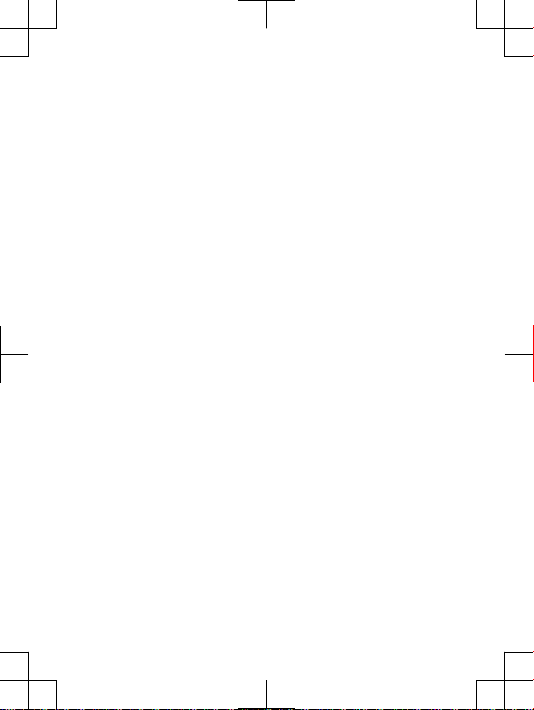
the gove rnm ent-a dopte d r equir ement for saf e exp osure *. The
tes ts ar e per for med i n pos ition s and lo catio ns (i.e ., by the ear and
wor n on the bo dy) a s r equir ed by the FCC fo r eac h m odel. The FCC
has gran ted an E quipm ent A uthor iza tion for this phon e m odel with
all repo rte d SAR leve ls ev aluat ed as in comp lia nce w ith t he FC C RF
exp osure gu ideli nes. Whi le th ere m ay be di ffere nces bet ween the
SAR leve ls of va rious ph ones, all mobil e p hones gran ted an F CC
equ ipmen t a uthor izati on meet the g overn men t req uirem ent for
saf e exp osu re. S AR in for matio n on this pho ne mo del i s o n fil e at
the FCC and can be fo und unde r the Disp lay Gran t sec tio n of
htt p://w ww. fcc.g ov/oe t/f ccid after sear chi ng on FCC
ID PY7 A3880 056. Add iti onal inf ormat ion on SAR can be found o n
the Cell ula r Tel ecomm uni catio ns & Inter net Asso ciati on (CTIA )
web site at http: //www .phon efa cts.n et.
* I n the Un ited State s a nd Ca nada, the SAR limi t for mo bile
pho nes u sed by t he pu bli c is 1.6 w atts/ kil ogram (W/k g) avera ged
ove r one gr am of tiss ue. The stand ard i nco rpora tes a ma rgin of
saf ety t o g ive a dditi ona l pro tecti on fo r t he pu blic and to a ccoun t
for any var iatio ns in me asure ments .
**T his p aragr aph is o nly a pplic abl e to auth ori ties and custome rs
in the U nit ed St ates.
3
Page 6
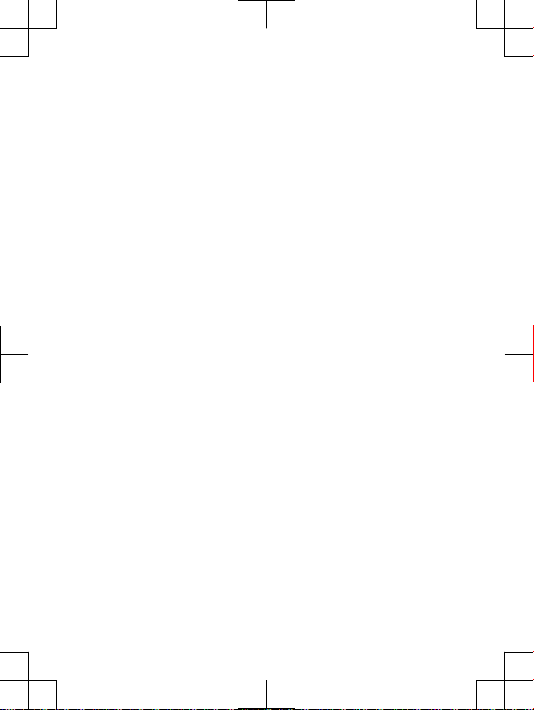
Important Information
Latin & South America
Rad io wa ve expos ure a nd Speci fic A bsorp tio n Rat e (SA R)
inf ormat ion
The X10i Se ries mobil e p hones have been de signe d to com ply
wit h app lic able safet y r equir ement s for ex posur e to rad io wa ves.
The se re quire men ts ar e bas ed on scie nti fic g uidel ines that in clude
saf ety m arg ins d esign ed to as sure the s afe ty of all per sons,
reg ardle ss of ag e and he alth.
The radi o w ave e xposu re guide lines empl oy a uni t of
mea surem ent know n as the Spec ific Absor pti on Ra te, o r S AR.
Tes ts fo r SAR ar e con ducte d usi ng stand ardis ed methods w ith t he
pho ne tr ans mitti ng at it s hig hest certi fie d pow er le vel in a ll us ed
fre quenc y b ands.
Whi le th ere may be di ffe rence s bet ween the SAR level s o f
var ious pho ne mo dels, th ey ar e all desi gne d to meet the rele vant
gui delin es for e xposu re to ra dio w aves.
For more informat ion on SAR, pleas e refer t o the safet y chapter
in the U ser Guid e.
SAR data in forma tion for resi dents in c oun tries that ha ve
ado pted the SAR limit re comme nded by th e I ntern ation al
Com missi on on No n-Ion izi ng Ra diati on Pr otect ion (ICN IRP), whic h
is 2 W/k g a verag ed ov er ten ( 10) g ram o f t issue (for ex ample
Eur opean Un ion, Japan , B razil and New Z eal and):
The high est SAR value fo r thi s mod el ph one when test ed by
Son y Eri css on fo r use at the ear i s 1.2 5 W /kg ( 10g).
4
Page 7
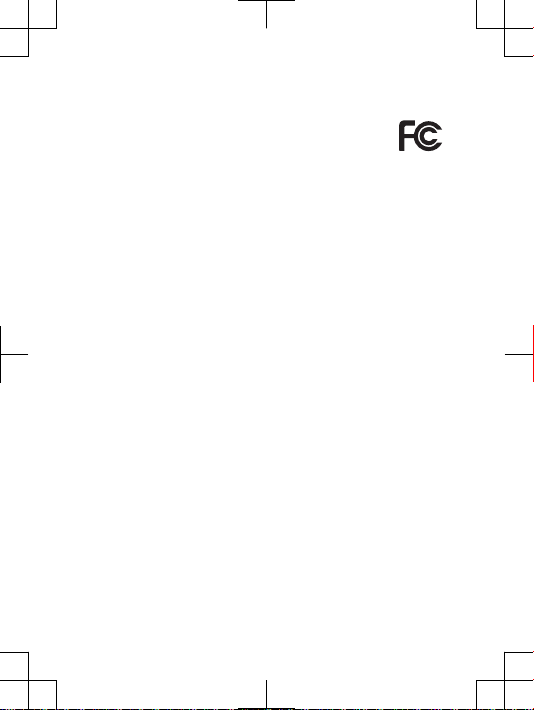
FCC Statement
Thi s dev ice comp lies wit h Par t 15 of th e F CC ru les.
Ope ratio n i s sub ject to the f ollow ing t wo condi tions : ( 1)
Thi s dev ice may not c aus e har mful inter fer ence, and (2)
Thi s dev ice must acce pt any i nterf erenc e r eceiv ed, i ncl uding
int erfer enc e tha t may ca use u ndesi red o per ation .
Any chan ge or mo dific ati on no t exp ressl y a pprov ed by So ny
Eri csson ma y voi d the us er's autho rity to opera te th e e quipm ent.
Thi s equ ipm ent h as be en teste d and foun d t o com ply w ith the
lim its f or a Cla ss B dig ital devic e, pu rsu ant t o Par t 1 5 of the F CC
Rul es. Thes e l imi ts are desi gne d to provid e reason abl e protec tion
aga inst har mful inter fer ence in a resid ent ial i nstal lat ion. This
equ ipmen t gene rates , uses and can ra diate radi o f reque ncy e nergy
and , if not install ed an d u sed i n a ccord anc e wit h t he in str uctio ns,
may caus e h armfu l int erf erenc e to radio co mmuni catio ns.
How ever, ther e i s no guar antee that inte rfe rence will not occu r in a
par ticul ar insta llati on.
If this equ ipmen t doe s c ause harmf ul in ter feren ce to ra dio o r
tel evisi on recep tion, wh ich c an be dete rmi ned b y tur nin g the
equ ipmen t off and on , the use r is enco ura ged to try t o correc t the
int erfer enc e by one o r m ore o f the foll owi ng me asure s:
•
Reo rient or relo cate the rece iving ante nna .
•
Inc rease th e sep arati on betwe en th e equ ipm ent a nd re cei ver.
•
Con nect the equi pme nt in to an ou tlet on a cir cui t dif feren t f rom
tha t to whi ch th e rec eiv er is conn ected .
•
Con sult the deal er or an expe rienc ed ra dio /TV t echni cia n for
hel p.
5
Page 8
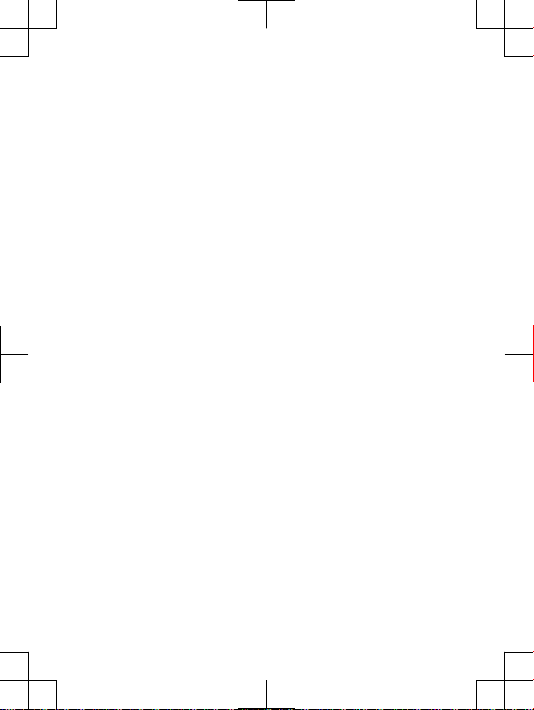
Industry Canada Statement
Thi s dev ice comp lies wit h RSS -210 of In dus try C anada .
Ope ratio n i s sub ject to the f ollow ing t wo condi tions : ( 1) th is
dev ice m ay no t c ause interf ere nce, and (2 ) thi s d evice must acce pt
any inte rfe rence , inc lud ing i nterf erenc e t hat m ay ca use unde sired
ope ratio n o f the devi ce.
Thi s Cla ss B dig ital app aratu s com plies wi th Ca nadia n
ICE S-003 .
Cet appa rei l num ériqu e d e la class e B e st confo rme à la norm e
NMB -003 du Canad a.
6
Page 9
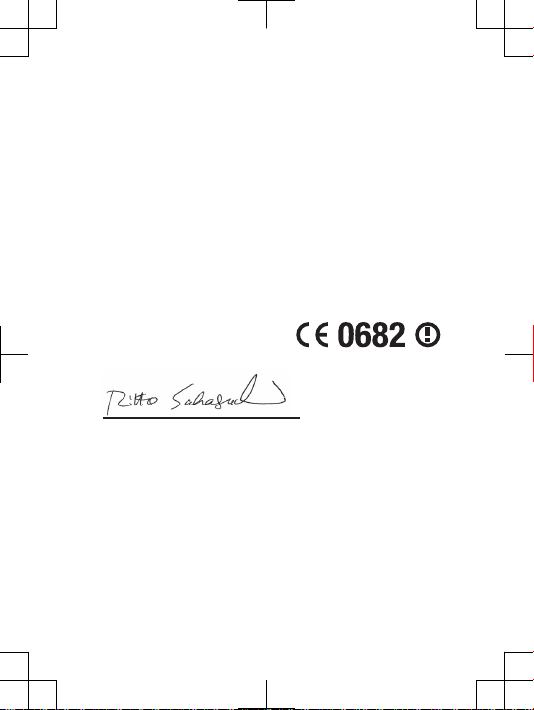
Declaration of Conformity for X10i
We, Sony Er icsso n Mob ile C omm unica tions AB of
Nya Vatt ent ornet
SE- 221 8 8 L und, Swede n
dec lare und er ou r sol e r espon sibil ity t hat our produ ct
Son y Eri css on ty pe AA D-3 88005 6-BV
and in c ombin ati on wi th ou r acc ess ories , to whic h t his d eclar ation
rel ates is in co nform ity with the appro pri ate s tanda rds EN 3 01
511 :V9.0 .2, EN 3 01 90 8-1 :V3.2 .1, E N 301 90 8-2:V 3.2.1 , E N 300
440 -1:V1 .4. 1, EN 300 440 -2:V1 .2.1, EN 3 00 328:V 1.7.1 , E N 301
489 -7:V1 .3. 1, EN 301 489 -17:V 2.1.1 , EN 301 489- 24:V1 .4. 1, EN
301 489-3:V 1.4.1 an d EN 60 950 -1:20 06 follo win g the pr ovisi ons
of, Radi o E quipm ent and Tel ecomm unica tio n Ter min al Eq uipme nt
dir ectiv e 1999/5 /EC.
Lun d, De cem ber 2 009
Rik ko Sa kag uchi,
Cor porat e V ice P resid ent and Head of Cr eat ion & Deve lop ment
We fulfi l t he re quire men ts of the R&TTE Di recti ve (1 999 /5/EC ).
7
Page 10

www.sonyericsson.com
Sony Ericsson Mobile Communications AB
SE-221 88 Lund, Sweden
1227-1148.1
Page 11

Important information
Page 12

Sony Ericsson Consumer Web site
At www.s ony erics son.c om/su ppo rt th ere i s a s uppor t s ectio n
whe re he lp and t ips a re only a few clic ks away. Here yo u wil l fin d
the late st compu ter s oft ware updat es an d t ips o n how to use
you r pro duc t mor e eff ici ently .
Service and support
You have ac cess to a por tfoli o of exclu siv e ser vice adv antag es
suc h as:
•
Glo bal a nd local Web sit es pr ovidi ng su ppo rt.
•
A g lobal ne twork of C ont act C enter s.
•
An exten siv e net work of Sony Erics son s erv ice p artne rs.
•
A w arran ty perio d. Le arn more abou t the wa rrant y con dit ions in
the Limit ed warra ntyse ction .
At www.s ony erics son.c om/su ppo rt, y ou ca n fin d the la test
sup port too ls an d inf orm ation . For oper ato r-spe cific se rvice s and
fea tures , p lease cont act your netw ork o per ator.
You can als o con tact our Cont act C enter s. If yo ur co unt ry/
reg ion i s n ot re prese nte d in the l ist b elo w, pl ease con tact your
loc al de ale r. (C alls are char ged a ccord ing to n ation al rates ,
inc ludin g l ocal taxes , u nless the phone nu mber is a tol l-fre e
num ber.)
If your pro duct needs se rvice , ple ase c ont act t he de ale r fro m
who m it was purc hased , o r one of o ur se rvi ce pa rtner s. For
war ranty cl aims, save pr oof o f pur chase .
Guidelines for Safe and Efficient Use
Ple ase f oll ow th ese g uid eline s. Fa ilure to do s o mig ht
ent ail a po tenti al he alt h ris k or produ ct malfu nctio n. If in
dou bt as to its prope r f uncti on, h ave t he produ ct
che cked by a cer tifie d s ervic e par tner bef ore c hargi ng
or using it .
Recommendations for care and safe use of our products
•
Han dle w ith care and kee p in a cle an an d d ust-f ree p lac e.
2
Page 13

•
War ning! Ma y exp lode if dispo sed o f i n fir e.
•
Do not e xpo se to liqu id or mo istur e or exc ess h umidi ty.
•
For opti mum perf orman ce, the produ ct sh oul d not
be opera ted in t emper atu res b elow -10°C (+1 4°F) or
abo ve +4 5°C (+113 °F). Do not e xpose the bat tery to
tem perat ure s abo ve +6 0°C (+140 °F).
•
Do not e xpo se to flam es or li t tob acco pro ducts .
•
Do not d rop , thr ow or tr y to bend the p rod uct.
•
Do not p ain t or attem pt to di sasse mble or modif y the
pro duct. On ly So ny Er ics son a uthor ised per sonne l
sho uld p erf orm s ervic e.
•
Con sult wit h aut horis ed medic al st aff a nd the
ins truct ion s of the m edi cal d evice manu fac turer
bef ore u sin g the prod uct near pace maker s o r oth er me dic al
dev ices or equip ment.
•
Dis conti nue use of el ect ronic devi ces, or disab le th e r adio
tra nsmit tin g fun ction ali ty of the devic e, where requ ire d or
req ueste d t o do so.
•
Do not u se where a po ten tiall y exp losiv e a tmosp here exi sts.
•
Do not p lac e the prod uct , or insta ll wi rel ess e quipm ent , in the
are a abo ve an ai r bag in a ca r.
•
Cau tion: Cr acked or b rok en di splay s m ay cr eate sha rp ed ges
or splin ter s tha t cou ld be ha rmful upon co ntact .
•
Do not u se the B lueto oth Head set i n pos iti ons w here it is
unc omfor tab le or will be subj ect t o pre ssu re.
Children
War ning! Ke ep ou t of the reac h of chi ldren . Do not
all ow ch ild ren t o pla y w ith m obile phon es or
acc essor ies . The y cou ld hurt thems elves or othe rs.
Pro ducts ma y con tain sma ll pa rts t hat c oul d bec ome d eta ched
and crea te a cho king haz ard.
Power supply (Charger)
Con nect the char ger t o p ower sourc es as ma rked on th e
pro duct. Do not use o utd oors or in damp ar eas. Do no t a lter or
sub ject the cord to d ama ge or stre ss. U npl ug th e uni t b efore
3
Page 14

cle aning it . Nev er al ter the plug. If i t d oes n ot fi t i nto t he ou tle t,
hav e a p rop er ou tlet ins talle d by an el ect ricia n. Wh en a pow er
sup ply i s c onnec ted t her e is a sma ll dr ain of p ower. To avoi d thi s
sma ll en erg y was te, d isc onnec t the powe r s upply when th e
pro duct is fully char ged . Use of c hargi ng devic es th at are n ot
Son y Eri css on br anded ma y pos e inc rease d s afety risk s.
Battery
New or i dle batt eries ca n hav e sho rt-te rm reduc ed ca pac ity.
Ful ly ch arg e the batt ery befo re in itial us e. Us e for th e int ended
pur pose onl y. Ch arge the batt ery i n tem per ature s bet wee n
+5° C(+41 °F) and +45°C (+1 13°F) . Do not p ut the b atter y i nto
you r mou th. Do n ot le t t he ba ttery cont act s tou ch an oth er me tal
obj ect. Tur n off the pro duct befor e rem ovi ng th e bat ter y.
Per forma nce depe nds o n t emper ature s, si gna l str ength , u sage
pat terns , f eatur es se lec ted a nd vo ice o r d ata t ransm iss ions. Only
Son y Eri css on se rvice pa rtner s sho uld r emo ve or repl ace buil t-in
bat terie s. Use o f bat ter ies t hat a re no t S ony E ricss on brand ed
may pose in creas ed sa fet y ris ks. R eplac e t he ba ttery on ly wi th
ano ther Son y Eri csson ba ttery that has bee n qua lifie d w ith t he
pro duct per the stand ard IEEE -1725 . Use of an u nqual ifi ed
bat tery may pres ent a ri sk of fire , exp los ion, leaka ge or ot her
haz ard.
Personal medical devices
Mob ile p hon es ma y aff ect impl anted medi cal equi pment . R educe
ris k of int erfer ence by keepi ng a minim um dista nce o f
15 cm(6 inc hes) betwe en the p hone and t he devic e. Us e t he
pho ne at yo ur ri ght e ar. Do n ot ca rry t he phone in y our brea st
poc ket. Tur n off the pho ne if you suspe ct inter feren ce. For all
med ical dev ices, cons ult a ph ysici an an d t he ma nufac tur er.
Driving
Som e veh icl e man ufact ure rs fo rbid the u se of ph ones in their
veh icles un less a han dsf ree k it wi th an ex terna l ant enn a sup ports
the inst all ation . Che ck with the v ehicl e m anufa cture r's
rep resen tat ive t o be sur e tha t the mobi le phone or B lue tooth
4
Page 15

han dsfre e w ill n ot af fec t the elec troni c s ystem s in the vehi cle.
Ful l att ent ion s hould be give n to drivi ng at al l tim es and l ocal
law s and re gulat ions res trict ing t he us e o f wir eless de vices whil e
dri ving mus t be obser ved .
GPS/Location based functions
Som e pro duc ts pr ovide GP S/Loc ation base d f uncti ons. Loc ation
det ermin ing func tiona lit y is provi ded “ As is” a nd “W ith all fault s”.
Son y Eri css on do es no t m ake a ny re prese nta tion or wa rra nty a s
to the a ccu racy of su ch locat ion i nform ati on.
Use of l oca tion- based in forma tion by th e d evice may not be
uni nterr upt ed or erro r f ree a nd ma y add iti onall y be dep enden t on
net work ser vice avail abi lity. Plea se no te that funct ion ality may be
red uced or preve nted in certa in en viron men ts su ch as bu ildin g
int erior s o r are as ad jac ent t o bui lding s.
Cau tion: Do not use G PS funct ional ity i n a mann er wh ich
cau ses d ist racti on fr om drivi ng.
Emergency calls
Cal ls ca nno t be guara nte ed un der a ll co ndi tions . Nev er rely
sol ely u pon mobi le ph one s for esse ntial co mmuni catio n. Calls
may not be possi ble i n a ll ar eas, on al l n etwor ks, o r w hen c ertai n
net work ser vices and/ or phone feat ures are used .
Antenna
Use of a nte nna d evice s n ot ma rkete d by Son y Eri csson co uld
dam age t he phone , red uce perf orman ce, a nd produ ce SA R
lev els a bov e the esta bli shed limit s. Do no t cov er th e a ntenn a
wit h you r h and a s thi s a ffect s cal l qua lit y, po wer l eve ls an d can
sho rten tal k and stan dby time s.
Radio Frequency (RF) exposure and Specific Absorption
Rate (SAR)
Whe n the ph one o r Blu eto oth h andsf ree i s t urned on, it emits
low leve ls of ra dio f req uency ener gy. I nte rnati onal saf ety
gui delin es have been dev elope d thr ough per iodic and tho rough
eva luati on of sc ienti fic stud ies. These gu ideli nes e sta blish
5
Page 16

per mitte d l evels of r adi o wav e exp osure . T he gu ideli nes incl ude a
saf ety m arg in de signe d t o ass ure t he sa fet y of all p ers ons a nd to
acc ount for any varia tio ns in meas ureme nts .
Spe cific Ab sorpt ion R ate (SAR ) is used to measu re ra dio
fre quenc y e nergy abso rbe d by the b ody w hen usin g a m obi le
pho ne. T he SAR v alue is deter mined at t he highe st ce rti fied
pow er le vel in l abora tor y con ditio ns, b ut becau se th e p hone is
des igned to use the m ini mum p ower neces sar y to acces s t he
cho sen n etw ork, the a ctu al SA R lev el ca n b e wel l bel ow this
val ue. T her e is no pr oof of d iffer ence in safet y bas ed on
dif feren ce in SA R val ue.
Pro ducts wi th ra dio t ran smitt ers s old i n t he US must be
cer tifie d b y the Fede ral Comm unica tions Co mmiss ion ( FCC ).
Whe n req uir ed, t ests are perf ormed when th e pho ne is pl aced at
the ear and when worn on the body. For bod y-wor n ope rat ion,
the phon e h as be en te ste d whe n pos ition ed a min imum of
15 mm fr om the b ody w ith out a ny me tal p art s in the v ici nity of
the phon e o r whe n pro per ly us ed wi th an ap propr iate
Son y Eri css on ac cesso ry and w orn o n the bo dy.
For more in forma tion abo ut SA R and radi o f reque ncy
exp osure , g o to: www. sonye ricss on. com/h ealth .
Flight mode
Blu etoot h a nd WL AN fu nct ional ity, if av ail able in th e d evice , can
be enabl ed in Fl ight mod e but may be prohi bited on board airc raf t
or in ot her area s whe re radio tran smiss ion s are proh ibi ted. In
suc h env iro nment s, pl eas e see k pro per a uth orisa tion bef ore
ena bling Bl uetoo th or WL AN fu nctio nalit y e ven i n Fli ght mode .
Malware
Mal ware (sh ort f or ma lic ious softw are) is softw are t hat can harm
the mobi le phone or o the r com puter s. Ma lwa re or harm ful
app licat ion s can incl ude viru ses, worms , s pywar e, an d o ther
unw anted pr ogram s. Wh ile the devic e doe s e mploy secu rit y
mea sures to resi st su ch effor ts, S ony E ric sson does not warr ant
or repre sen t tha t the de vice wil l be imp ervio us to th e int roduc tio n
of malwa re. You can h owe ver r educe the ris k of malwa re attac ks
6
Page 17

by using ca re wh en do wnl oadin g con tent or accep ting
app licat ion s, re frain ing from open ing o r r espon ding to messa ges
fro m unk now n sou rces, us ing t rustw orthy se rvice s to acc ess t he
Int ernet , a nd on ly do wnl oadin g con tent to the m obile ph one f rom
kno wn, r eli able sourc es.
Accessories
Use only So ny Er icsso n b rande d ori ginal ac cesso ries and
cer tifie d s ervic e par tne rs. S ony Eric sson doe s not test th ird-p art y
acc essor ies . Acc essor ies may influ ence RF expos ure, rad io
per forma nce , lou dness , e lectr ic sa fety and othe r are as. Thir dpar ty ac ces sorie s and pa rts m ay po se a ris k to your hea lth o r
saf ety o r d ecrea se pe rfo rmanc e.
Accessible Solutions/Special Needs
In the U S, compa tible So ny Er icsso n pho nes may offer
com patib ili ty wi th TT Y t ermin als ( with use of n ecess ary
acc essor y). For more inf ormat ion c all t he Sony Erics son Spec ial
Nee ds Ce nte r on 877 8 78 1996 (TTY) or 8 77 207 2 056 ( voi ce),
or go to www.son yeric sso n-snc .com.
Disposal of old electrical and electronic
equipment
Ele ctron ic equip ment and batt eries shou ld not b e
inc luded as hous ehold wa ste b ut sh ould be left at an
app ropri ate coll ectio n p oint for r ecycl ing . Thi s hel ps preve nt
pot entia l n egati ve co nse quenc es fo r the en viron ment and huma n
hea lth. Che ck lo cal r egu latio ns by cont act ing y our l oca l cit y
off ice, you r hou sehol d w aste dispo sal s erv ice, the s hop wher e
you purc has ed th e pro duc t or calli ng a Son y Eri csson Co ntact
Cen ter. Do not a ttemp t t o rem ove i ntern al batte ries. In terna l
bat terie s s hall be re mov ed on ly by a wa ste trea tment fa cilit y or
tra ined ser vice profe ssi onal.
7
Page 18

Disposing of the battery
Che ck lo cal regu latio ns or ca ll a Sony Eri csson Cont act
Cen ter f or infor matio n. Never use munic ipa l was te.
Memory card
If the p rod uct c omes com plete with a re mov able memor y c ard, it
is gener all y com patib le with the h andse t p urcha sed b ut may n ot
be compa tib le wi th ot her devi ces o r the ca pabil ities of thei r
mem ory c ard s. Ch eck o the r dev ices for c omp atibi lity bef ore
pur chase or use. If t he produ ct is equi ppe d wit h a m emo ry ca rd
rea der, che ck me mor y car d c ompat ibili ty befor e p urcha se or us e.
Mem ory c ard s are gene ral ly fo rmatt ed pr ior to s hippi ng. To
ref ormat th e mem ory c ard , use a co mpati ble devi ce. D o n ot us e
the stan dar d ope ratin g s ystem form at wh en forma tting th e
mem ory c ard on a PC. For deta ils, refer to the opera tin g
ins truct ion s of the d evi ce or cont act c ust omer suppo rt.
Warning!
If the d evi ce re quire s a n ada pter for i nse rtion into th e han dset or
ano ther dev ice, do no t i nsert the card dir ectly with out the
req uired ad apter .
Precautions on memory card use
•
Do not e xpo se th e mem ory card to m oistu re.
•
Do not t ouc h ter minal co nnect ions with you r han d or any meta l
obj ect.
•
Do not s tri ke, b end, or drop the m emory ca rd.
•
Do not a tte mpt t o dis ass emble or m odify th e mem ory c ard .
•
Do not u se or st ore t he memor y car d in hum id or corr osi ve
loc ation s o r in exces siv e hea t suc h as a c losed car in summe r,
in direc t s unlig ht or ne ar a heate r, et c.
•
Do not p res s or bend the end of th e mem ory card adap ter with
exc essiv e f orce.
•
Do not l et dirt, dust , o r for eign objec ts get i nto t he inser t por t
of any m emo ry ca rd ad apt er.
•
Che ck yo u h ave i nsert ed the m emory card co rrect ly.
8
Page 19

•
Ins ert t he memor y car d a s far as i t wil l g o int o any me mory
car d ada pte r nee ded. The memo ry ca rd ma y n ot op erate
pro perly un less fully in serte d.
•
We recom men d tha t you ma ke a backu p cop y o f imp ortan t
dat a. We ar e not resp ons ible for a ny lo ss or da mage to conte nt
you stor e o n the memo ry card.
•
Rec orded da ta ma y be dam aged or lo st wh en you r emove th e
mem ory c ard or m emory ca rd ad apter , tur n o ff th e pow er while
for matti ng, read ing o r w ritin g dat a, or us e the memo ry card in
loc ation s s ubjec t to sta tic e lectr icity or high elec tri cal f ield
emi ssion s.
Protection of personal information
Era se pe rso nal d ata b efo re di sposi ng of th e pro duct. To dele te
dat a, pe rfo rm a maste r r eset. Dele ting dat a fro m the ph one
mem ory d oes not ensur e t hat i t can not b e r ecove red.
Son y Eri css on do es no t w arran t aga inst rec overy of i nfo rmati on
and does no t ass ume r esp onsib ility for dis closu re of an y
inf ormat ion even afte r a mast er re set.
Loudness warning!
Avo id vo lum e lev els t hat may be ha rmful to your hear ing .
End User Licence Agreement
Sof tware de liver ed wi th this devic e and it s med ia is ow ned b y
Son y Eri css on Mo bile Com munic ation s AB, an d/or its a ffi liate d
com panie s a nd it s sup pli ers a nd li censo rs.
Son y Eri css on gr ants you a no n-exc lusiv e l imite d lic enc e to
use the Sof tware sole ly in co njunc tion wit h the Devi ce on wh ich
it is in sta lled or de liv ered. Owne rship of the Softw are is n ot so ld,
tra nsfer red or o therw ise conv eyed.
Do not u se any m eans to disco ver t he so urc e cod e or any
com ponen t o f the Soft war e, re produ ce an d d istri bute the
Sof tware , o r mod ify t he Softw are. You a re entit led t o t ransf er
rig hts a nd oblig ation s t o the Soft ware to a thi rd pa rty , sol ely
tog ether wi th th e Dev ice with whic h you re ceive d the So ftwar e,
9
Page 20

pro vided th e thi rd pa rty agre es in writ ing to b e bou nd by th e
ter ms of th is Li cence .
Thi s lic enc e exi sts t hro ughou t the usef ul life of th is Devic e. It
can be t erm inate d by tra nsfer ring your rig hts t o the De vice to a
thi rd pa rty in w ritin g.
Fai lure to compl y wit h a ny of thes e ter ms and c ondit ion s wil l
ter minat e t he li cence im media tely.
Son y Eri css on an d its th ird p arty suppl ier s and lice nso rs re tain
all righ ts, titl e and in teres t in and t o t he So ftwar e. To th e ext ent
tha t the So ftwar e con tai ns ma teria l or cod e of a thi rd party , suc h
thi rd pa rti es sh all b e b enefi ciari es of th ese t erms.
Thi s lic enc e is gover ned by t he la ws of Sw eden. When
app licab le, the foreg oin g app lies to st atu tory consu mer righ ts.
In the e ven t Sof tware ac compa nying or p rov ided in
con junct ion with your de vice is pr ovide d w ith a dditi ona l ter ms
and cond iti ons, such pro visio ns sh all a lso gove rn yo ur
pos sessi on and u sage of the S oftwa re.
Export regulations
Exp ort r egu latio ns: T his prod uct, inclu din g any soft war e or
tec hnica l d ata c ontai ned in o r acc ompan yin g the prod uct , may
be subje ct to im port and expo rt re gulat ion s of the E uro pean
Uni on, t he Unite d Sta tes and other coun tri es. T he us er and a ny
pos sesso r o f the prod uct agre es to comp ly stric tly w ith all such
reg ulati ons and ackno wle dges that it is th eir r espon sib ility to
obt ain a ny requi red l ice nses to ex port, re -expo rt, o r i mport this
pro duct. Wi thout limi tin g the fore going , a nd as an e xam ple, the
use r and an y pos sesso r o f the prod uct: (1) must not kno wingl y
exp ort o r r e-exp ort P rod ucts to de stina tio ns id entif ied purs uant
to Artic les in C hapte r I I of Europ ean C oun cil R egula tio n (EC )
133 4/200 0; (2), must com ply w ith U .S. g ove rnmen t Exp ort
Adm inist rat ion R egula tio ns (" EAR", 15 C .F. R. §§ 730- 774 , htt p://
www .bis. doc .gov/ ) ad min ister ed by Depa rtm ent o f Com mer ce,
Bur eau o f I ndust ry an d S ecuri ty; a nd (3 ) m ust c omply wi th
eco nomic sa nctio ns re gul ation s (30 C.F. R. §§ 50 0 et. se q.,.,
htt p://w ww. treas .gov/ off ices/ enfor cemen t/o fac/) admi nis tered by
10
Page 21

the U.S. De partm ent o f T reasu ry, O ffice of Fore ign A sse ts
Con trol. Th e use r and an y pos sesso r of the prod uct m ay not
tra nspor t o r del iver the prod uct, its a cce ssori es or se parat e
sof tware to any count ry, regi on, e ntity or pers on pr ohi bited by
the se re gul ation s.
Limited Warranty
Son y Eri css on Mo bile Com munic ation s AB, SE -221 88 Lu nd,
Swe den, (So ny Er icsso n) or it s loc al af fil iated comp any , pro vides
thi s Lim ite d War ranty fo r you r mob ile p hon e, or igina l a ccess ory
del ivere d w ith y our m obi le ph one, and/o r y our m obile co mputi ng
pro duct (he reina fter ref erred to a s “Pr odu ct”).
Sho uld y our Prod uct n eed warr anty servi ce, plea se re tur n it to
the deal er from whom it was p urcha sed, or conta ct yo ur local
Son y Eri css on Co ntact Ce nter (nati onal rat es ma y app ly) or v isit
www .sony eri csson .com to ge t fur the r inf ormat ion .
Our warranty
Sub ject to the c ondit ion s of this Limit ed Warra nty, Son y Eri csson
war rants th is Pr oduct to be f ree f rom d efe cts i n des ign , mat erial
and work man ship at th e t ime o f its orig ina l pur chase by a
con sumer . T his L imite d W arran ty wi ll la st for a peri od of tw o (2)
yea rs as fr om th e ori gin al da te of purc has e of the P rod uct f or
you r mob ile phon e, an d f or a perio d of one (1) year fol lowin g the
ori ginal pu rchas e dat e o f the Prod uct f or all o rigin al acces sorie s
(su ch as th e bat tery, ch arger or h andsf ree kit) whic h m ay be
del ivere d w ith y our m obi le ph one.
What we will do
If, duri ng the w arran ty perio d, th is Pr odu ct fa ils t o o perat e und er
nor mal u se and s ervic e, due t o def ects in desig n, ma ter ials or
wor kmans hip , Son y Eri css on au thori sed d ist ribut ors o r s ervic e
par tners , i n the coun try /regi on* w here you purc hased th e
Pro duct, wi ll, a t the ir optio n, ei ther rep air o r rep lac e the Prod uct
in accor dan ce wi th th e t erms and c ondit ion s sti pulat ed herei n.
11
Page 22

Son y Eri css on an d its se rvice part ners res erve the r igh t to
cha rge a ha ndlin g fee if a re turne d Pro duc t is found no t to be
und er wa rra nty a ccord ing to t he co nditi ons belo w.
Ple ase n ote that some of your pers onal set tings , dow nlo ads
and othe r i nform ation ma y be lost when you r Son y Eri css on
Pro duct is repai red o r r eplac ed. A t pre sen t, So ny Er ics son m ay
be preve nte d by appli cab le la w, ot her r egu latio n or tec hnica l
res trict ion s fro m mak ing a ba ckup copy of certa in do wnl oads.
Son y Eri css on do es no t t ake a ny re spons ibi lity for a ny lost
inf ormat ion of a ny ki nd and w ill n ot re imb urse you f or any s uch
los s. Yo u s hould alwa ys make backu p cop ies of a ll th e
inf ormat ion stor ed on yo ur So ny Er icsso n P roduc t suc h a s
dow nload s, calen dar a nd conta cts b efore ha nding in y our
Son y Eri css on Pr oduct fo r rep air o r rep lac ement .
Conditions
1.
Thi s Lim ite d War ranty is vali d onl y if the orig inal pro of of
pur chase fo r thi s Pro duc t iss ued b y a S ony Eric sson aut horis ed
dea ler s pec ifyin g the da te of purc hase and seri al nu mbe r**, is
pre sente d w ith t he Pr odu ct to be r epair ed or re place d.
Son y Eri css on re serve s t he ri ght t o ref use warr anty ser vice if
thi s inf orm ation has bee n rem oved or ch ang ed af ter t he origi nal
pur chase of the Produ ct from the d ealer .
2.
If Sony Eri csson repa irs or r eplac es th e P roduc t, th e r epair for
the defe ct conce rned, or the repla ced P rod uct s hall be
war rante d f or th e rem ain ing t ime o f the or igina l war ran ty pe riod
or for n ine ty (9 0) da ys from the d ate o f r epair , whi che ver i s
lon ger. Rep air o r rep lac ement may invol ve the u se of
fun ction all y equ ivale nt recon ditio ned u nit s. Re place d p arts or
com ponen ts will becom e t he pr opert y of Son y Eri csson .
3.
Thi s war ran ty do es no t c over any f ailur e o f the Prod uct due to
nor mal w ear and tear, or due to mi suse, in cludi ng bu t n ot
lim ited to use i n oth er than the n ormal an d cus tomar y m anner ,
in accor dan ce wi th th e S ony E ricss on in str uctio ns fo r u se an d
mai ntena nce of t he Pr odu ct. N or do es th is warra nty c ove r any
fai lure of the P roduc t d ue to acci dent, so ftwar e or har dware
12
Page 23

mod ifica tio n or adjus tme nt, a cts o f God or dama ge re sul ting
fro m liq uid .
A r echar gea ble b atter y c an be char ged a nd disch arged mo re
tha n a h und red t imes. Ho wever , it will eve ntual ly we ar out –
thi s is not a de fect and corr espon ds to no rmal wear and tear .
Whe n the ta lk-ti me or st andby time is n oti ceabl y sho rte r, it is
tim e to rep lace the b att ery. Sony Erics son reco mmend s t hat
you use onl y bat terie s a nd ch arger s app rov ed by
Son y Eri css on.
Min or va ria tions in d isp lay b right ness and colo ur ma y o ccur
bet ween pho nes. There ma y be tiny brigh t o r dar k dot s o n the
dis play. Th ese a re ca lle d def ectiv e pix els and occur wh en
ind ividu al dots have mal funct ioned and can not be ad jus ted.
Two defe cti ve pi xels are deem ed ac cepta ble .
Min or va ria tions in c ame ra im age a ppear anc e may occu r
bet ween pho nes. This is nothi ng un commo n a nd is not
reg arded as a de fecti ve camer a mod ule.
4.
Sin ce th e c ellul ar sy ste m on which the Pro duct is to op erate is
pro vided by a ca rrier in depen dent from Son y Eri csson ,
Son y Eri css on wi ll no t b e res ponsi ble f or the o perat ion ,
ava ilabi lit y, co verag e, servi ces o r ran ge of th at sy ste m.
5.
Thi s war ran ty do es no t c over Produ ct fa ilu res c aused by
ins talla tio ns, m odifi cat ions, or r epair or open ing o f t he Pr oduct
per forme d b y a n on-So ny Erics son a uthor ise d per son.
6.
The warr ant y doe s not co ver P roduc t fai lur es wh ich h ave been
cau sed b y u se of acce sso ries or ot her p eri phera l dev ice s whi ch
are not Son y Eri csson br anded orig inal acc essor ies i nte nded
for use wit h the Prod uct .
Son y Eri css on di sclai ms any a nd al l war ran ties, whet her
exp ress or impli ed, f or failu res c aused to the Produ ct or
per ipher al devic es as a resul t of virus es, troj an ho rse s,
spy ware, or othe r mal ici ous s oftwa re. S ony Eric sson str ongly
rec ommen ds that you i nst all a pprop riate vi rus p rotec tio n
sof tware on your Prod uct and any p eriph era l dev ices
con necte d t o it, as a vai lable , and upda te it re gular ly, to b etter
pro tect you r dev ice. It is un derst ood, how ever, that su ch
sof tware wi ll ne ver f ull y pro tect your Pro duct or it s p eriph eral
13
Page 24

dev ices and Sony Eric sso n dis claim s all wa rrant ies, whe ther
exp ress or impli ed, i n c ase o f fai lure by such antiv iru s sof tware
to fulfi l i ts in tende d p urpos e.
7.
Tam perin g w ith a ny of th e sea ls on the Pro duct will voi d the
war ranty .
8.
THE RE AR E N O EXP RESS WAR RANTI ES, W HETHE R W RITTE N
OR ORAL, OT HER T HAN T HIS PRIN TED L IMITE D W ARRAN TY.
ALL IMPL IED WARR ANTIE S, INCLU DING WITHO UT
LIM ITATI ON THE I MPLIE D W ARRAN TIES OF
MER CHANT ABI LITY OR FI TNE SS FO R A P ARTIC ULA R
PUR POSE, AR E LIM ITED TO THE D URATI ON OF TH IS LI MITED
WAR RANTY . I N NO EVENT SH ALL S ONY E RICSS ON OR IT S
LIC ENSOR S B E LIA BLE F OR INCID ENTAL OR
CON SEQUE NTI AL DA MAGES OF ANY NATUR E WHA TSO EVER,
INC LUDIN G B UT NO T LIM ITE D TO LOST PROFI TS OR
COM MERCI AL LOSS TO TH E F ULL E XTENT THOS E D AMAGE S
CAN BE D ISC LAIME D BY LAW .
Som e cou ntr ies/s tates do not allow the exc lusio n or lim itati on of
inc ident al or co nsequ ent ial d amage s, or li mitat ion o f t he du ratio n
of impli ed warra nties , s o the prec eding li mitat ions or exclu sions
may not app ly to you.
The warr ant y pro vided do es no t aff ect t he consu mer’s
sta tutor y r ights unde r a pplic able legis lat ion i n for ce, nor the
con sumer ’s right s aga ins t the deal er ar isi ng fr om th eir sale s /
pur chase co ntrac t.
*Geographical scope of the warranty
If you h ave purc hased yo ur Pr oduct in a co untry memb er of th e
Eur opean Ec onomi c Are a ( EEA) or in Swit zer land or th e R epubl ic
of Turke y, and s uch P rod uct w as in tende d f or sa le in th e EEA or
in Switz erl and o r in Tur key, you c an ha ve your Produ ct servi ced
in any E EA count ry or in Swit zerla nd or in Turk ey, u nde r the
war ranty co nditi ons p rev ailin g in the c oun try i n whi ch you r equir e
ser vicin g, provi ded t hat an i denti cal P rod uct i s sol d i n suc h
cou ntry by an au thori sed Sony Eric sson dis tribu tor. To find out i f
you r Pro duc t is sold in the c ountr y you ar e in, plea se call the
loc al So ny Erics son C ont act C enter . Ple ase obse rve t hat cert ain
14
Page 25

ser vices ma y not be a vai lable outs ide t he count ry of or igina l
pur chase , f or ex ample , d ue to the fact tha t you r Pro duc t may
hav e an int erior or e xte rior which is d iff erent from eq uival ent
mod els s old in o ther cou ntrie s. Pl ease not e in addit ion that it
may some tim es no t be pos sible to r epair SI M-loc ked P rod ucts.
** In so me count ries/ reg ions addit ional in forma tion (su ch as a
val id wa rra nty c ard) may be r eques ted.
Trademarks and acknowledgements
The Liqu id Ident ity l ogo and Xperi a are tr adema rks o r r egist ered
tra demar ks of So ny Er ics son M obile Comm uni catio ns AB .
Son y is a t radem ark o r a regi stere d tra dem ark o f Son y
Cor porat ion .
Eri csson is a tr adema rk or re giste red t rad emark of
Tel efona kti ebola get L M E ricss on.
Blu etoot h i s a t radem ark or a regi stere d t radem ark o f B lueto oth
SIG Inc. an d any use of such mark by So ny Erics son i s u nder
lic ense.
Oth er pr odu ct an d com pan y nam es me ntion ed herei n may be the
tra demar ks of th eir r esp ectiv e own ers.
Any righ ts not e xpres sly gran ted h erein ar e res erved .
15
Page 26

Support
Ang uilla 1-8 00-080- 9518
Ant igua an d
Bar buda
Arg entina 0 800-333 -7427
Aus tralia 130 0 650-0 50
The Bahama s 1-800 -205-60 62
Bar bados 1- 800-0 82-9518
Bel gique/
Bel gië
Bel ize AN 815, PI N 559 7
Ber muda 1-80 0-083 -951 8
Bol ivia 800 -100-54 2
Bra sil 400 1-0444
Can ada 1 8 66 766 9374
Cay man
Isl ands
Cen tral an d
Sou thern
Afr ica
Čes ká
rep ublika
Chi le 800 -646-42 5
Col ombia 0 1800- 0966-08 0
Cos ta Rica 0 800 011 04 00
Dan mark 333 1 282 8 quest ions. DK@supp ort.s onyeric sson. com
(To ll Free )
1-8 00-081- 9518
(To ll Free )
(nú mero gr atuit o)
(To ll Free )
(To ll Free )
(To ll Free )
02- 0745 16 11 que stion s.BE@ supp ort.s onyeric sson. com
(To ll Free )
(To ll Free )
(nú mero gr atuit o)
(li gação g ratui ta)
(To ll Free / sa ns
fra is)
1-8 00-084- 9518
(To ll Free )
+27 11 506 0123 q uesti ons.CF@ suppo rt.sony erics son. com
844 550 05 5 qu estions .CZ@s upport. sonye rics son.c om
(nú mero gr atuit o)
(nú mero gr atuit o)
(nú mero gr atuit o)
16
que stions. CO@su pport.s onyer icsson. com
que stions. CO@su pport.s onyer icsson. com
que stions. CO@su pport.s onyer icsson. com
que stions. AU@su pport.s onyer icsson. com
que stions. CO@su pport.s onyer icsson. com
que stions. CO@su pport.s onyer icsson. com
que stions. CO@su pport.s onyer icsson. com
que stions. CO@su pport.s onyer icsson. com
que stions. CO@su pport.s onyer icsson. com
que stions. BR@su pport.s onyer icsson. com
que stions. CA@su pport.s onyer icsson. com
que stions. CO@su pport.s onyer icsson. com
que stions. CO@su pport.s onyer icsson. com
que stions. CO@su pport.s onyer icsson. com
que stions. CO@su pport.s onyer icsson. com
Page 27

Deu tschlan d 01 80 53 4 202 0
Dom inica 1-8 00-085- 9518
Ecu ador 1-800- 0102- 50
Ees ti 06 0 32 03 2 que stions. EE@su pport.s onyer icss on.co m
Egy pt/ مصر
Ελλ άδα
El Salvado r 800 -6323 (númer o
Esp aña 902 180 57 6
Fra nce 09 69 32 21 21
Gua temala 1-80 0-300 -005 7
Haï ti/Ayit i A N 193 , PIN 559 8
Hon duras AN 8000 122, PIN
Hon g Kong/ 香港+85 2 8203 8863 qu estio ns.HK @sup port. sonye rics son.c om
Hrv atska 062 000 0 00 qu estio ns.H R@sup port. sony erics son.com
Ind ia/ 1 800 1 1 18 00 (T oll
Ind onesia 02 1 27013 88 qu esti ons.I D@sup port .sony erics son. com
Ire land 1850 545 888
Ita lia 06 4889520 6
Jam aica 1-80 0-44 2-347 1
(or tsüblic he
Geb ühren)
(To ll Free )
(nú mero gr atuit o)
167 27 que stion s.EG@ supp ort.s onyeric sson. com
801 11 810 810
+30 210 89 9 19
19 (από κι νητ ό
τηλ έφωνο )
gra tuito)
(ta rifa lo cal)
09 69 32 2 1 22
(Xp eria™
uni quement )
(nú mero gr atuit o)
(nu méro gr atuit /
nim ewo gra tis)
559 9 (núme ro
gra tuito)
Fre e)
+91 (011)
390 11111
(Lo cal rat e)
(ta riffa l ocale )
(To ll Free )
que stions. DE@su pport.s onyer icsson. com
que stions. CO@su pport.s onyer icsson. com
que stions. CO@su pport.s onyer icsson. com
que stions. GR@su pport.s onyer icsson. com
que stions. CO@su pport.s onyer icsson. com
que stions. ES@su pport.s onyer icsson. com
que stions. FR@su pport.s onyer icsson. com
que stions. CO@su pport.s onyer icsson. com
que stions. CO@su pport.s onyer icsson. com
que stions. CO@su pport.s onyer icsson. com
que stions. IN@su pport.s onyer icsson. com
que stions. IE@su pport.s onyer icsson. com
que stions. IT@su pport.s onyer icsson. com
que stions. CO@su pport.s onyer icsson. com
17
Page 28

Κύπ ρο ς/
Kıb rıs
Lat vija 67 21 43 01 ques tions .LV@ suppo rt.sony erics son.com
Lie tuva 8 700 5503 0 q uesti ons.LT@ suppo rt.s onyer icsso n.co m
Mag yarorsz ág 01 8 80 4 7 47 que stion s.HU @supp ort.son yeric sson.co m
Mal aysia 1800 -88-990 0
Mar oc/
Méx ico 0 18 00 00 0 472 2
Ned erland 090 0 899 8318 que stion s.NL@su pport .sonyer icsso n.co m
Ned erlands e
Ant illen
New Zealan d 0800 -100-15 0
Nic aragua AN 180 0-016 6,
Nor ge 815 00 840
Öst erreich 081 0 200 245 que stion s.AT@su pport .sonyer icsso n.co m
Pak istan/
Pan amá 00 800-7 87-00 09
Par aguay 009 800 54 2003 2
Per ú 0800- 532-3 8
Phi lippine s/
Pil ipinas
Pol ska +48 22 22 7 7 444 ques tions .PL@sup port. sonyeri csson .com
Por tugal 8 08 20 4 46 6
Rep ública
Dom inicana
Rom ânia +4 0 21 40 1 040 1 ques tions.R O@sup port.so nyeri csso n.com
Sai nt Kitt s
and Nevis
080 0 90 90 9 quest ions. CY@supp ort.s onye ricss on.co m
(To ll Free / be bas
tol )
+21 2 2 295 8 344 ques tions .MA@sup port. sonyeri csson .com
المغرب
(nú mero gr atuit o)
001 -866-50 9-866 0
(gr atis nu mmer)
(To ll Free )
PIN 5600 ( númer o
gra tuito)
(lo kaltaks t)
021 - 111 22 55 7 3 questio ns.PK @suppor t.son yericss on.co m
پاکستان
(nú mero gr atuit o)
(nú mero gr atuit o)
(nú mero gr atuit o)
+63 2 7891 860 ques tions.P H@sup port.so nyeri csso n.com
(ch amada l ocal)
1-8 00-751- 3370
(nú mero gr atuit o)
1-8 00-087- 9518
(To ll Free )
que stions. MY@su pport.s onyer icsson. com
que stions. MX@su pport.s onyer icsson. com
que stions. CO@su pport.s onyer icsson. com
que stions. NZ@su pport.s onyer icsson. com
que stions. CO@su pport.s onyer icsson. com
que stions. NO@su pport.s onyer icsson. com
que stions. CO@su pport.s onyer icsson. com
que stions. CO@su pport.s onyer icsson. com
que stions. CO@su pport.s onyer icsson. com
que stions. PT@su pport.s onyer icsson. com
que stions. CO@su pport.s onyer icsson. com
que stions. CO@su pport.s onyer icsson. com
18
Page 29

Sai nt Vinc ent
and the
Gre nadines
Sch weiz/
Sui sse/
Svi zzera
Sin gapore +6 5 674 4 07 33 qu estions .SG@s upport. sonye rics son.c om
Slo venia 01 6 00 50 00 qu estio ns.SI@s uppor t.sonye ricss on.c om
Slo vensko 02 5443 6443 quest ions.SK @supp ort. sonye ricss on.c om
Sou th Afri ca 0861 6 32222 q uesti ons.ZA@ suppo rt.sony erics son. com
Sou th Κore a/
대한민 국
Suo mi 0 9 299 200 0 qu estio ns.FI @sup port. sonye rics son.c om
Sve rige 0 13 2 4 45 00
Tri nidad a nd
Tob ago
Tür kiye + 90 21 2 473 77 7 7 que stion s.TR @supp ort.son yeric sson.co m
Uni ted
Kin gdom
Uni ted Sta tes 1 866 766 9 374 qu estions .US@s upport. sonye ricsson .com
Uru guay 000- 401-7 87-013
Ven ezuela 0- 800-1 -00- 2250
Việ t Nam 1900 15 25 (m iễn
Бел арусь
Бъл гария
Рос сия
Укр аїна
中国
台灣
ไทย
1-8 00-088- 9518
(To ll Free )
084 8 824 0 40 ques tions.C H@sup port.so nyeri csson.c om
(+8 2) 1588 4170 qu estio ns.KO @sup port. sonye rics son.c om
(lo kal tax a)
1-8 00-080- 9521
(To ll Free )
087 05 237 237
(Lo cal rat e)
(nú mero gr atuit o)
(nú mero gr atuit o)
phí )
8 8 2 00 36 1 000 1 que stion s.BY@ supp ort.s onyeric sson. com
080 0 1 877 8 ques tion s.BG@ suppo rt.s onyer icsso n.co m
+7 (495) 7 87098 6 ques tions .RU@sup port. sonyeri csson .com
(+3 80) 44 590
151 5
+97 1 4 391 9 880 q uestion s.JO@ support .sony ericsso n.com
الأردن
+97 1 4 391 9 880
الإمارات
(UA E)
العربية
المتحدة
+97 1 4 391 9 880 que stions. KW@su ppor t.son yeric sson .com
الكويت
800 -8200-7 27 que stions. SA@su pport.s onyer icsson. com
المملكة
العربية
السعودية
+86 400 81 0 000 0 q uestion s.CN@ support .sony ericsso n.com
+88 6 2 256 25511 qu estio ns.TW@s uppor t.so nyeri csson .com
02 2483 03 0 q uesti ons.TH@ suppo rt.sony erics son.com
que stions. CO@su pport.s onyer icsson. com
que stions. SE@su pport.s onyer icsson. com
que stions. CO@su pport.s onyer icsson. com
que stions. GB@su pport.s onyer icsson. com
que stions. CO@su pport.s onyer icsson. com
que stions. CO@su pport.s onyer icsson. com
que stions. VN@su pport.s onyer icsson. com
que stions. UA@su pport.s onyer icsson. com
que stions. AE@su pport.s onyer icsson. com
19
Page 30

www.sonyericsson.com
Sony Ericsson Mobile Communications AB
SE-221 88 Lund, Sweden
1222-9269.2
 Loading...
Loading...