Page 1
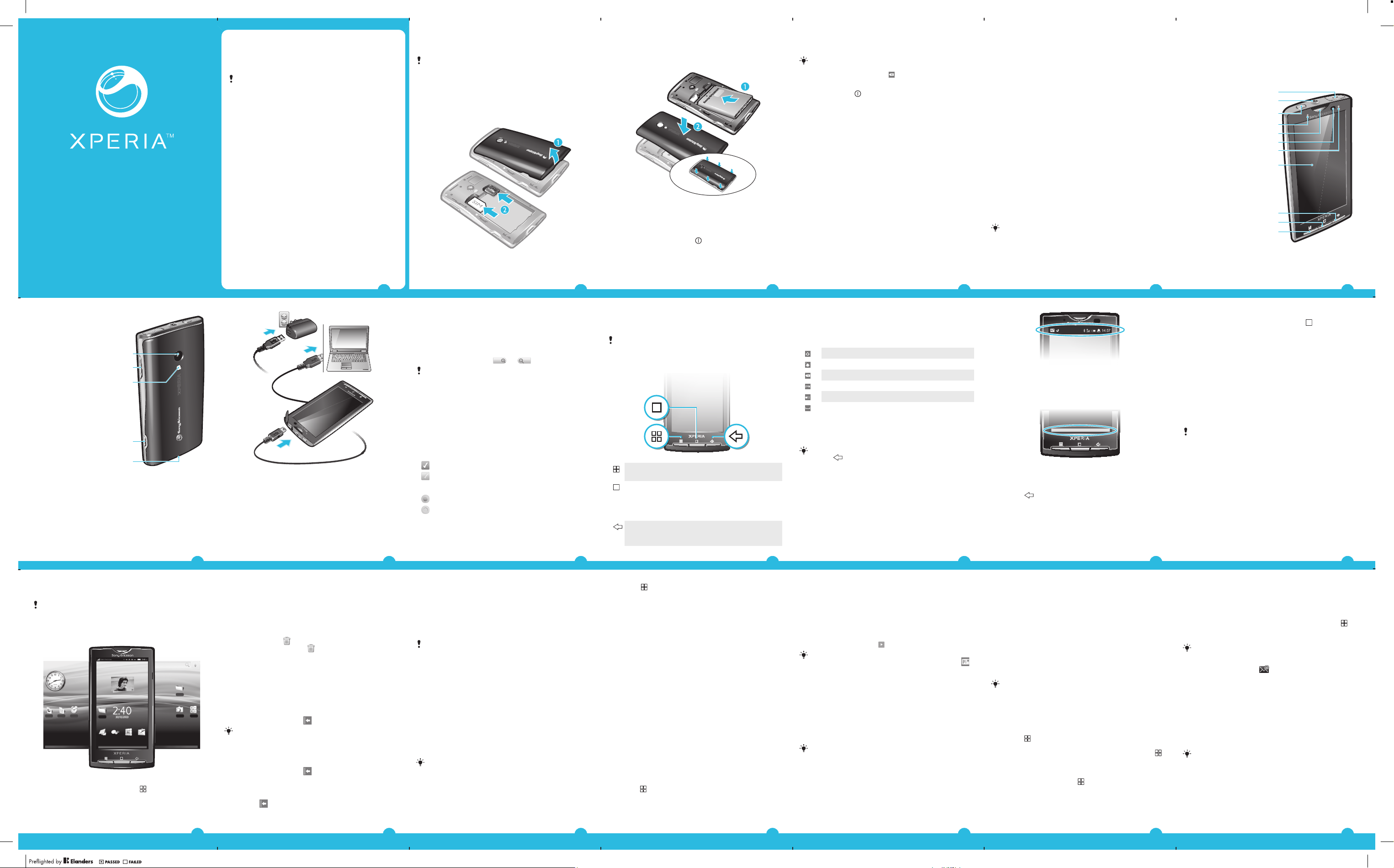
www.sonyericsson.com/support
www.sonyericsson.com/support
X10
Руководство по эксплуатации
Важная информация
Перед началом работы с телефоном обязательно
ознакомьтесь с листком Важная информация.
Некоторые из услуг и функций, описанных в данном
руководстве, поддерживаются не всеми сетями и/или
поставщиками услуг и не во всех регионах.
Сказанное относится и к доступности
международного номера экстренной помощи 112.
Информацию о доступности и стоимости требуемой
услуги или функции можно получить у оператора
связи или поставщика услуг.
Новые возможности. Узнайте
о них.
Необходима помощь? Больше узнать, больше успеть. Ничего не
пропустить. Чтобы подробнее узнать о возможностях вашего
телефона, посетите сайт www.sonyericsson.com/x10.
Руководство пользователя в
телефоне
В телефоне доступна расширенная версия руководства
пользователя. Расширенное руководство пользователя и
подробная информация также доступны на странице
www.sonyericsson.com/support.
Доступ к руководству пользователя в телефоне
•
На экране Главный экран коснитесь панели приложений >
Руководство пользователя.
2
Начало работы
Все указания в настоящем Руководстве пользователя,
если не оговорено иное, предполагают, что доступ к
функциям телефона осуществляется с экрана Главный
экран по умолчанию. Если в качестве главного экрана
установлено приложение Timescape™ или другое
приложение, то последовательность действий может
быть иной.
Вставлять SIM-карту и карту памяти
1
Снимите панель аккумуляторного отсека.
2
Продвиньте SIM-карту и карту памяти, чтобы они закрепились в
фиксаторах с обращенными вниз контактами золотистого цвета.
Установка аккумулятора
1
Вставьте аккумулятор в телефон (этикеткой вверх, контакты
аккумулятора обращены к контактам в телефоне).
2
Установите панель аккумуляторного отсека.
Включение телефона
1
Нажмите и удерживайте кнопку
2
Введите PIN-код SIM-карты, если будет предложено его ввести,
затем выберите OK.
3
сверху на телефоне.
4
3
При первом включении, следуйте указаниям в меню «Добро
пожаловать».
PIN-код предоставляется оператором сотовой сети.
Чтобы исправить ошибку, допущенную при вводе PINкода SIM-карты, нажмите .
Выключение телефона
1
Нажмите клавишу
параметров.
2
В меню параметров коснитесь "Выключить связь".
3
Коснитесь OK.
Включение экрана
•
Нажмите любую из аппаратных клавиш. Телефон также включается
при поступлении входящего вызова.
и удерживайте ее, пока не откроется меню
Параметры вызовов, обмена
сообщениями и Интернета
Для телефонной связи, обмена сообщениями и использования
Интернета необходимо подключение к мобильной сети 2G/3G.
Отправлять электронную почту и пользоваться Интернетом можно
также посредством подключения к сети Wi-Fi™.
•
У большинства сетей и операторов мобильной связи настройки
вызовов, обмена сообщениями и Интернета предварительно
устанавливаются на телефоне или автоматически загружаются в
телефон при его первом включении со вставленной SIM-картой. В
противном случае для загрузки настроек в телефон вам следует
открыть на своем компьютере сайт
•
При помощи подключения Wi-Fi™ можно получить в телефоне
беспроводной доступ к сети Интернет. Можно просматривать вебстраницы в сети Интернет дома (частная сеть Wi-Fi™) или в зонах
общественного доступа (зонах доступа). Частные сети Wi-Fi, как
правило, работают в защищенном режиме. В этом случае
необходимо получить у администратора сети Wi-Fi™ пароль или
ключ. Зоны доступа обычно не защищены, но часто требуют
подключения к услуге оператора перед предоставлением доступа в
Интернет. Подробную информацию см. в разделе Wi-Fi™на
стр. 26.
Социальные сети
Телефон способен работать с различными интерактивными службами,
например, социальным сетями и службами обмена мультимедийным
содержимым.
•
Можно настроить учетные записи Facebook™ и Twitter™ и
использовать их с Sony Ericsson Timescape™ и вашими контактами
в телефоне. См. раздел Настройка Facebook™ и Twitter™
на стр. 21.
•
Телефон позволяет обмениваться фотографиями и видеозаписями
посредством различных веб-служб.
Настройка учетной записи Google™ в телефоне
1
На экране Главный экран коснитесь панели приложений.
2
Коснитесь Настройки > Аккаунты онлайн-служб >
Google.
3
Следуйте за мастером регистрации для создания учетной записи
Google™ или зарегистрируйтесь, если учетная запись у вас уже есть.
4
Ваш телефон теперь готов к работе с приложениями Gmail™, Google
Talk™ и Calendar.
Учетную запись Google™ также возможно создать или
.
5
настроить из меню Добро пожаловать при первом
включении телефона. Кроме того, учетную запись
Google™ можно создать со своего компьютера, открыв
в браузере страницу www.google.com/accounts.
6
Знакомство с основными
функциями телефона
Основные элементы телефона
1 Разъем для зарядного
устройства/кабеля USB
2 3,5-мм разъем для гарнитуры
3 Кнопки питания/блокировки
экрана
4 Датчик освещенности
5 Динамик телефона
6 Сенсор приближения
7 Светодиод уведомления
8 Сенсорный экран
9 Кнопка «Назад»
10 Кнопка «В начало»
11 Кнопка меню.
1
2
3
4
5
6
7
8
9
10
11
7
12 Объектив камеры
13 Кнопка громкости/
масштабирования
14 Подсветка камеры
15 Кнопка камеры
16 Отверстие для ремешка
12
13
14
15
16
Зарядка аккумулятора
Аккумулятор телефона при его покупке частично заряжен.
Используя сенсорного экрана
Открытие или выделение объекта
•
Коснитесь объекта.
Увеличение
•
Когда на экране доступны соответствующие значки, для увеличения
или уменьшения коснитесь
Чтобы на экране появились значки масштабирования,
может также потребоваться перетащить экран (в любом
направлении).
Горизонтальная прокрутка
•
Если доступен этот режим, то для горизонтальной прокрутки
перетащите экран.
Установка и снятие параметров
•
Коснитесь соответствующего флажка или переключателя, чтобы
установить или снять параметр.
Флажки
отмеченные
Зарядка телефона с использованием сетевого адаптера
•
Соедините телефон с электрической розеткой, используя кабель
USB и адаптер питания.
Зарядка телефона от компьютера
•
Подключите телефон к порту USB компьютера при помощи кабеля
USB из комплекта поставки телефона.
8
9
Переключатели
неотмеченные
отмеченные
неотмеченные
или .
10
Прокрутка
Экран можно прокручивать вверх и вниз, а на некоторых веб-страницах
– также в боковые стороны.
Протащив экран или проведя по нему, вы не сможете
активировать никаких функций на экране.
Использование аппаратных кнопок
Меню Открывает список параметров, доступных на текущем
экране или в текущем приложении
Домой•Служит для перехода на экран Главный экран из
Назад•Служит для возврата к предыдущему экрану
любого приложения или экрана
•
Открывает окно недавно использованных
приложений
•
Открывает музыкальный мини-проигрыватель
•
Закрывает экранную клавиатуру, диалоговое окно,
меню настроек или панель уведомлений
11
Ввод текста
Обзор клавиатуры
Специальные значки на клавиатуре описаны ниже.
Активация ввода заглавных букв
Активация ввода строчных букв
Удаление символов
Вставка символов
Переключение на номера
Вставка пробела
Использование клавиатуры
При запуске программы или выборе поля, требующего ввода текста или
чисел, появляется клавиатура.
Клавиатуру можно в любой момент закрыть нажатием
кнопки .
Выбор режима ввода
1
Во время ввода текста коснитесь текстовой панели и, удерживая ее,
коснитесь "Способ ввода".
2
Выберите требуемый вариант.
Отображение клавиатуры на экране и ввод текста
•
Коснитесь текстового поля, чтобы появилась клавиатура.
Строка состояния
В строке состояния вверху экрана отображаются сведения о состоянии
телефона и уведомления. Значки уведомлений отображаются в строке
состояния слева. Значки состояния телефона отображаются справа.
12
Экран приложений
Для доступа к приложениям в телефоне служит экран приложений.
Открытие экрана приложений
•
На экране Главный экран коснитесь панели приложений.
Закрытие экрана приложений
•
Коснитесь панели приложений.
•
Нажмите
.
окно недавно использованных
приложений
В этом окне можно просмотреть и вызвать недавно использовавшиеся
приложения.
13
Открытие окна последних использовавшихся приложений
•
В любом приложении нажмите и удерживайте .
Обзор параметров телефона
Телефон можно настроить в соответствии со своими задачами.
Доступ к настройкам телефона
1
На экране Главный экран коснитесь панели приложений.
2
Коснитесь Настройки.
Основные настройки телефона
Изменение языка телефона
1
На экране Главный экран коснитесь панели приложений.
2
Коснитесь Настройки > "Регион и ввод текста" >
"Выбрать регион".
3
Выберите требуемый вариант.
Если в результате неверного выбора языка вы не
сможете прочесть текст в меню, обратитесь за
помощью на страницу
Включение режима безопасности в самолете
1
На экране Главный экран коснитесь панели приложений.
2
Коснитесь Настройки > "Настройки беспроводных
модулей".
3
Отметьте флажок "Режим полета".
.
главный экран
Экран Главный экран – отправная точка при работе с телефоном.
Экран Главный экран можно настроить в соответствии со своими
предпочтениями, например, добавив на него приложения, значки
быстрого доступа и виджеты (мини-приложения), или сменив фоновый
рисунок. Экран Главный экран шире, чем физический экран
14
телефона, благодаря чему на нем имеется достаточно
дополнительного места для индивидуальной настройки.
Некоторые приложения при возврате на экран Главный
экран могут продолжать работать в фоне. Если
необходимости в фоновом выполнении приложений
нет, то следует выйти из каждого открытого приложения
перед возвратом на экран Главный экран.
Добавление объекта на главный экран
1
На экране Главный экран нажмите и коснитесь
Добавить.
2
В меню Добавить на главный экран выберите объект,
который требуется добавить.
2
Перенос объекта в область расширенного главного экрана
1
Коснувшись объекта на экране Главный экран, удерживайте его
до тех пор, пока телефон не выдаст вибросигнал.
2
Перетащите объект влево или вправо.
3
Отпустите объект.
Удаление объекта главного экрана
1
Коснитесь объекта и удерживайте его до тех пор, пока внизу экрана
не появится значок
2
Перетащите объект на значок и удерживайте его до тех пор, пока
нижняя часть экрана не загорится.
3
Отпустите объект.
.
Вызовы
Экстренный вызов
1
На экране Главный экран коснитесь Телефон.
2
Введите телефон экстренной службы и коснитесь Вызов. Для
удаления номера коснитесь
Экстренные вызовы разрешено делать без
установленной SIM-карты.
Экстренный вызов с заблокированной SIM-картой
1
Коснитесь "Вызов службы экстренной помощи".
2
Введите телефон экстренной службы и коснитесь Вызов. Для
удаления номера коснитесь
Исходящий вызов
1
На экране Главный экран коснитесь Телефон.
2
Введите номер абонента и коснитесь Вызов. Для удаления номера
коснитесь
15
.
.
.
16
Завершение вызова
•
Коснитесь Завершить вызов.
Ответ на вызов
•
Если экран разблокирован, то для ответа на вызов коснитесь
Ответить.
•
Если экран заблокирован, то для ответа на вызов его необходимо
разблокировать.
В случае использования обычных наушников без
микрофона для ответа на вызов необходимо
отсоединить наушники из разъема минигарнитуры.
Контакты
В меню Телефонная книга можно ввести все сведения о ваших
личных контактах, например, номера телефонов, адреса электронной
почты и учетные записи веб-служб. При просмотре контакта вы
получаете мгновенный доступ к полной информации о взаимодействии
с этим контактом.
Просмотр контактов
•
На экране Главный экран коснитесь панели приложений, затем
коснитесь Телефонная книга.
•
На экране Главный экран коснитесь Телефон > Контакты
При первоначальном открытии раздела Телефонная
книга запускается мастер установки. Можно настроить
телефон для синхронизации контактов с
интерактивной службой или импортировать контакты с
вашей SIM-карты или карты памяти.
Добавление контакта
1
На экране Главный экран коснитесь панели приложений, затем
коснитесь Телефонная книга.
17
Нажмите
3
Введите имя контакта.
4
Введите или укажите необходимые дополнительные сведения о
контакте.
5
По окончании ввода данных коснитесь Сохранить.
Поиск контакта
1
На экране Главный экран коснитесь панели приложений, затем
коснитесь Телефонная книга.
2
Введите первые несколько букв имени контакта в поле поиска. На
экране появятся все контакты, начинающиеся с этих символов.
Вызов контакта
1
На экране Главный экран коснитесь панели приложений, затем
коснитесь Телефонная книга.
2
Коснитесь контакта.
3
Коснитесь требуемого номера телефона контакта.
, затем коснитесь "Новый контакт".
SMS и MMS
Создание и передача сообщения
1
На экране Главный экран коснитесь панели приложений, затем
коснитесь Сообщения.
2
Коснитесь "Новое сообщение".
3
Введите номера или адреса электронной почты одного или
нескольких получателей.
4
Введите текст сообщения.
5
Для добавления фотографии, видео или звукового фрагмента
нажмите
6
Коснитесь Отправить.
, затем коснитесь "Вложить" и выберите параметр.
Получение и чтение сообщения
1
На экране Главный экран коснитесь панели приложений, затем
коснитесь Сообщения.
2
Выберите цепочку сообщений в списке.
3
Если полученное сообщение представляет собой мультимедийное
сообщение, а автоматическая загрузка отключена, коснитесь
Загрузить.
4
Если полученное сообщение содержит музыку или видео, то для их
воспроизведения коснитесь .
При получении текстового или мультимедийного
сообщения в строке состояния появляется значок .
Чтобы прочесть сообщение, можно также перетащить
строку состояния вниз.
Электронная почта
Телефон позволяет отправлять и получать сообщения электронной
почты посредством обычной учетной записи электронной почты. Для
этого, во-первых, необходимо настроить параметры Интернета в
телефоне. См. Параметры вызовов, обмена сообщениями и
Интернета на стр. 5.
Для настройки синхронизации Microsoft® Exchange
ActiveSync® можно использовать приложение Moxier™
Sync в телефоне. После этого для работы с учетной
записью электронной почты на сервере Microsoft®
Exchange Server можно использовать приложение
Moxier™ Mail в телефоне. Дополнительную
информацию см. на сайте www.moxier.com.
18
19
Первоначальная настройка учетной записи электронной почты в
телефоне
1
На экране Главный экран коснитесь панели приложений, затем
коснитесь Электронная почта.
2
Коснитесь "Далее".
3
Введите свой адрес электронной почты и пароль, затем коснитесь
"Готово".
4
Коснитесь "Далее".
5
Если телефон не сможет загрузить настройки вашей учетной записи
электронной почты автоматически, коснитесь "Настройка
вручную" и введите настройки учетной записи вручную.
6
Введите название учетной записи и имя, которое должно
отображаться в исходящих сообщениях. Коснитесь "Готово".
Если настройки требуется ввести вручную, обратитесь
к поставщику услуг электронной почты за точными
настройками учетной записи. Например, вам
необходимо знать тип учетной записи: POP3 или IMAP.
Создание и передача сообщения электронной почты
1
На экране Главный экран коснитесь панели приложений, затем
коснитесь Электронная почта.
2
Нажмите
3
Введите адрес электронной почты получателя.
4
Чтобы добавить получателя копии или скрытой копии, нажмите и
коснитесь "Добавить копию или скрытую копию".
5
Введите тему сообщения.
6
Введите текст сообщения.
7
Чтобы вложить файл, нажмите , затем коснитесь "Добавить
приложение" и выберите файл.
8
Коснитесь "Отправить".
, затем коснитесь Новое сообщение.
Получение и открытие сообщений электронной почты
1
На экране Главный экран коснитесь панели приложений, затем
коснитесь Электронная почта.
2
Если у вас имеется несколько учетных записей, выберите
используемую учетную запись.
3
Для проверки наличия новых входящих сообщений нажмите ,
затем коснитесь "Обновить".
4
Чтобы открыть и прочесть сообщение, коснитесь сообщения.
Если вы изменили параметры электронной почты и
задали "Частота проверки почты", то при получении
нового сообщения в строке состояния будет
отображаться значок . Для чтения сообщения
можно перетащить строку состояния вниз.
Настройка Facebook™ и
Twitter™
В телефоне можно настроить учетные записи Facebook и Twitter. После
этого можно будет обновлять свое состояние и просматривать
сообщения своих контактов в Sony Ericsson Timescape™ и в разделе
Телефонная книга.
Если у вас еще нет учетной записи Facebook, вы
можете зарегистрироваться на сайте www.facebook.com.
Если у вас еще нет учетной записи Twitter, вы можете
зарегистрироваться на сайте www.twitter.com.
Настройка учетной записи Facebook™ или Twitter™ в телефоне
1
На экране Главный экран коснитесь панели приложений, затем
коснитесь Настройки.
2
Коснитесь Настройка службы, затем выберитеFacebook или
Twitter.
20
21
Page 2
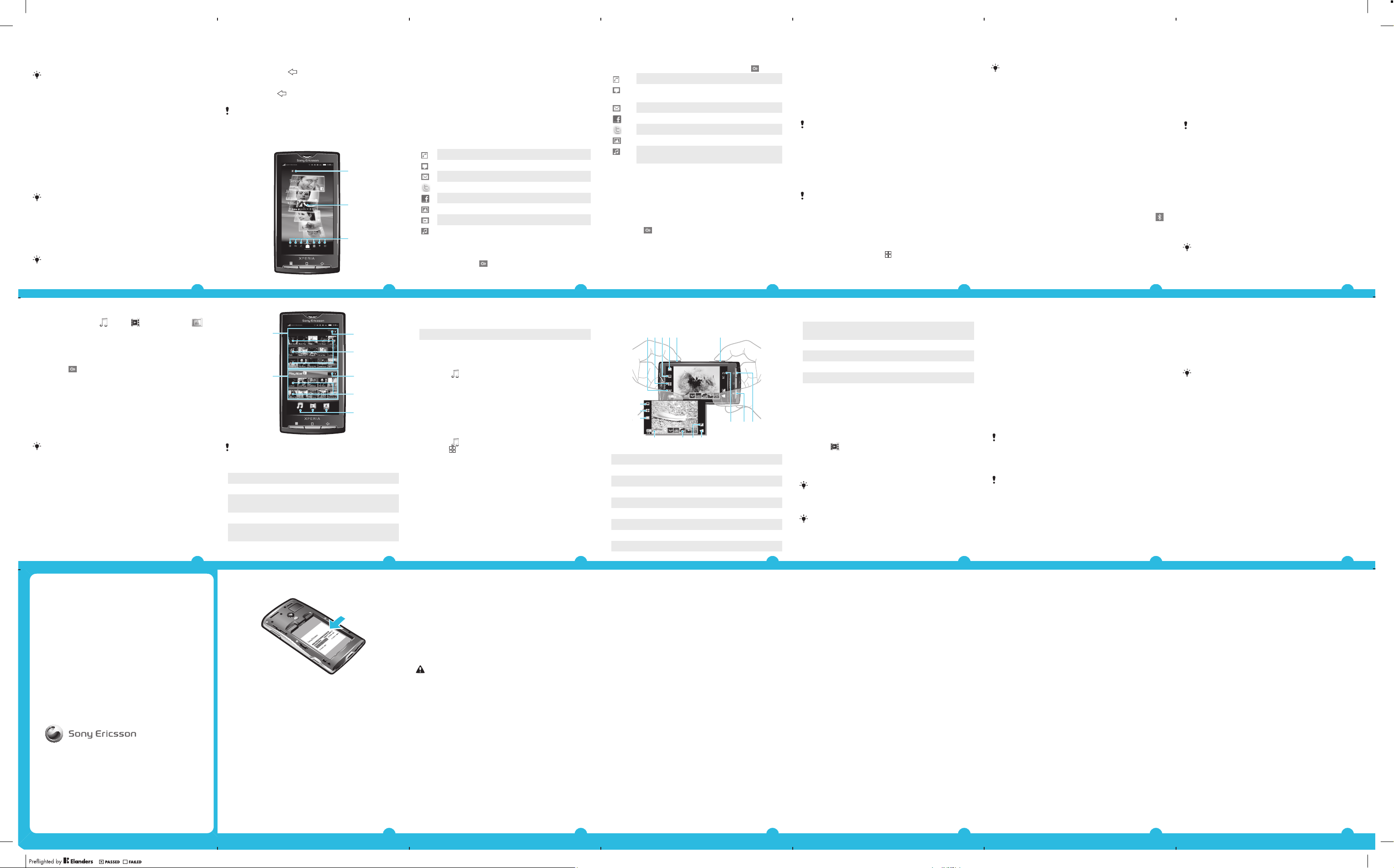
3
www.sonyericsson.com/updateservice
Введите ваше имя пользователя и пароль, затем коснитесь
Войти.
4
При необходимости коснитесь Автоматическое
обновление и введите частоту загрузки новых сообщений.
После настройки в телефоне учетных записей
Facebook™ и Twitter™ можно обновлять состояние или
просматривать сообщения ваших контактов в
Sony Ericsson Timescape™ и разделе Телефонная
книга.
Sony Ericsson Timescape™
Sony Ericsson Timescape™ меняет привычные формы социального
взаимодействия, объединяя различные способы общения на одном
экране. Любые события – текстовые, мультимедийные и почтовые
сообщения, обновления состояния в Facebook и Twitter – отображаются
в виде экранных элементов в хронологическом порядке. Благодаря
краткому предварительному просмотру всех событий не требуется
загружать каждый раз содержимое целиком. Кнопка «бесконечность»
позволяет просмотреть все способы общения с контактом.
Для наиболее продуктивного использования
Timescape™ в телефоне можно настроить учетные
записи электронной почты и социальных сетей. См.
Социальные сети на стр. 6.
Запуск Timescape™
•
На экране Главный экран коснитесь Timescape™.
Настройка Timescape™
При первом запуске Timescape™ мастер установки
укажет необходимую последовательность действий.
1
На экране Главный экран коснитесь Timescape™.
2
Коснитесь элемента в центре экрана.
3
При необходимости коснитесь Настройка службы, чтобы
ввести информацию учетной записи Facebook™ или Twitter™, после
чего дважды нажмите
4
При необходимости коснитесь Электронная почта, чтобы
ввести информацию учетной записи электронной почты, после чего
дважды нажмите для продолжения настройки Timescape™.
5
По окончании настройки коснитесь Готово.
Для работы с Timescape™ возможно настроить только
одну учетную запись электронной почты, одну учетную
запись Facebook™ и одну учетную запись Twitter™.
для продолжения настройки Timescape™.
Начальный экран Timescape™
1
2
3
1 Ваше состояние в Facebook™ или Twitter™
2 Экранные элементы Timescape™ в хронологическом порядке
3 Фильтр экранных элементов Timescape™
Использование Timescape™
Фильтрация событий, отображаемых в Timescape™
•
Коснитесь значков фильтра или проведите по ним.
Значки экранного элемента
Следующие значки на экранном элементе указывают тип события. При
предварительном просмотре можно коснуться экранного элемента,
чтобы просмотреть связанное с ним событие.
Непринятый вызов
Текстовое или мультимедийное сообщение
Сообщение электронной почты
Обновление состояния Twitter™ от друга
Обновление состояния Facebook™ от друга
Недавно снятая фотография
Недавно снятое видео
Недавно воспроизведенная композиция
Кнопка «бесконечность» в Timescape™
При касании экранного элемента в правом верхнем углу появляется
кнопка «бесконечность» (кроме тех случаев, когда перед этим
выполнялась видеозапись). Если экранный элемент связан с
телефонным контактом, то, коснувшись кнопки «бесконечность», можно
будет просмотреть связанное содержимое.
Значок Открывается после касания кнопки :
Все телефонные вызовы контакта
Все взаимодействие с контактом посредством SMS- и MMSсообщений
Вся переписка с контактом по электронной почте
Все обновления состояния Facebook™ от данного контакта.
Все обновления состояния Twitter™ от данного контакта.
Связанные фотографии в фотоальбоме
Связанные музыкальные записи в Интернете и на
телефоне.
Просмотр события в Timescape™
1
На экране Главный экран коснитесь Timescape™.
2
Дважды коснитесь интересующего вас события.
Привязка контакта Facebook™ или Twitter™ к телефонному контакту в
Timescape™
1
На экране Главный экран коснитесь Timescape™.
2
Коснитесь экранного элемента Facebook™ или Twitter™.
3
Коснитесь
4
Коснитесь Добавить к контакту.
.
Wi-Fi™
При помощи Wi-Fi™ можно получить в телефоне беспроводной доступ
к сети Интернет.
Включение Wi-Fi™
1
На экране Главный экран коснитесь панели приложений.
2
Коснитесь Настройки > "Настройки беспроводных
модулей".
3
Отметьте флажок "Wi-Fi". Телефон произведет поиск доступных
сетей Wi-Fi™.
Установление соединения Wi-Fi™ может занять
несколько секунд.
Веб-браузер
Веб-браузер в вашем телефоне предельно оптимизирован и снабжен
передовыми функциональными возможностями, такими как
пользование веб-сайтами через беспроводную сеть и служба Google™
Search™.
Для доступа в Интернет необходимо подключение к
сети Wi-Fi™ или активное подключение к мобильной
сети 2G/3G с функцией передачи данных.
Открытие браузера
•
На экране Главный экран коснитесь панели приложений, затем
коснитесь Браузер.
Переход на веб-страницу
1
На экране Браузер нажмите
2
Наберите на клавиатуре адрес веб-страницы. Во время ввода на
экране будут отображаться адреса, совпадающие с набранным
и коснитесь "Поиск".
текстом. Коснитесь адреса, чтобы перейти непосредственно на вебстраницу, или продолжите ввод адреса веб-страницы.
3
Коснитесь "Поиск".
Если ориентация экрана не изменится автоматически
при поворачивании телефона на бок, отметьте флажок
"Ориентация" под заголовком Настройки > "Звук и
изображение".
Использование беспроводной
технологии Bluetooth™
Функция Bluetooth™ устанавливает беспроводное соединение с
другими устройствами Bluetooth™, например, минигарнитурами.
Рекомендуется, чтобы устройства находились на расстоянии не более
10 м (33 фута) друг от друга чтобы и между ними не было препятствий.
Для передачи данных с другими устройствами необходимо включить
функцию Bluetooth. Также может потребоваться сопряжение телефона
с другими устройствами Bluetooth.
Включение функции Bluetooth™ и режима доступности телефона
1
На экране Главный экран коснитесь панели приложений.
2
Коснитесь Настройки > "Настройки беспроводных
модулей".
3
Отметьте флажок "Bluetooth". В строке состояния появится
4
Коснитесь "Настройки Bluetooth".
5
Отметьте флажок "Видимый". Телефон на протяжении 120
секунд с этого момента будет доступен для обнаружения другими
устройствами.
Сопряжение телефона с другим устройством Bluetooth™
1
На экране Главный экран коснитесь панели приложений.
2
Коснитесь Настройки > "Настройки беспроводных
модулей" > "Настройки Bluetooth".
3
Коснитесь "Поиск устройств". Найденные устройства
Bluetooth™ будут перечислены под заголовком "Устройства
Bluetooth".
4
Выберите устройство Bluetooth™ для сопряжения с вашим
телефоном.
5
Введите код доступа, если требуется.
6
Теперь сопряженное устройство Bluetooth™ можно использовать.
Состояние соединения и подключения отображается под именем
устройства Bluetooth™ в списке "Устройства Bluetooth".
Убедитесь в том, что в устройстве, для которого
выполняется процедура сопряжения с телефоном,
включена функция Bluetooth™, и установлен режим
доступности Bluetooth™.
Sony Ericsson Mediascape™
Sony Ericsson Mediascape™ обеспечивает централизованный доступ к
содержимому. Содержимое можно просматривать по категориям:
музыка, видео и фотографии. Sony Ericsson Mediascape™ можно
использовать для просмотра локального содержимого на карте памяти:
музыки, аудиокниг, подкастов, фотографий и видеозаписей.
Содержимое также можно получать из Интернета – например,
.
просматривать и покупать музыкальные записи посредством службы
PlayNow™ или находить связанное содержимое через службу
YouTube™.
Приложение Media Go™ служит для переноса
содержимого с карты памяти в телефон и наоборот.
Открытие Sony Ericsson Mediascape
1
На экране Главный экран коснитесь Mediascape.
22
2
Внизу экрана выберите интересующий вас тип мультимедийных
материалов: Музыка
При первоначальном открытии любого из главных экранов
содержимое может на нем отсутствовать.
3
Чтобы просмотреть содержимое в карте памяти, коснитесь Далее
в верхней части экрана.
Просмотр связанного мультимедийного содержимого
•
Коснитесь
.
, Видео или Фотографии .
Музыка в Sony Ericsson
Mediascape™
Sony Ericsson Mediascape™ позволяет просматривать и прослушивать
музыкальные записи, аудиокниги и подкасты. Используя
Sony Ericsson Mediascape™, можно также приобретать музыку через
интерактивные службы (при условии их доступности).
Приложение Media Go™ служит для переноса
содержимого с карты памяти в телефон и наоборот.
Главный экран музыки
Главный экран музыки состоит из двух частей: в верхней части
приводится аудиосодержимое, хранящееся локально, а в нижней части
– аудиосодержимое, доступное в Интернете. Если содержимое в
Интернете недоступно, в нижней части отображается локальное
содержимое.
29
23
1
2
Содержимое, показанное в настоящем руководстве
пользователя, служит только для целей иллюстрации и
не поставляется вместе с устройством.
3
4
5
6
7
1 Локальное аудиосодержимое (на карте памяти)
2 Аудиосодержимое в сети
3 Кнопка меню (для локального содержимого). Просмотр музыки по
категориям
4 Предопределенные списки воспроизведения
5 Кнопка меню (для содержимого из Интернета). Переход к
PlayNow™ и другим интерактивным службам
30
24
6 Отмеченное содержимое из Интернета. Если интерактивные
службы недоступны, отображается локальное содержимое
7 Категории мультимедийного содержимого.
Просмотр звукового содержимого на карте памяти
1
На экране Главный экран коснитесь Mediascape.
2
Если главный экран музыки не отображается, коснитесь
Музыка
музыки на нем могут отсутствовать музыкальные записи из
предопределенных списков воспроизведения.
3
В верхней части экрана коснитесь Далее.
4
Чтобы просмотреть объекты по категориям, проведите влево или
вправо.
Просмотр содержимого PlayNow™ и других интерактивных служб
1
На экране Главный экран коснитесь Mediascape.
2
Если главный экран музыки не отображается, коснитесь
Музыка
3
Нажмите и коснитесь Настройки домашнего экрана
Музыка.
4
Отметьте флажок Показать интерактивную службу и
коснитесь Показать службу.
. При первоначальном открытии главного экрана
.
Камера
Для фотосъемки или записи видео можно либо коснуться экрана, либо
использовать кнопку камеры. Камеру можно держать в горизонтальном
или вертикальном положении. Фотографии и видеозаписи
автоматически сохраняются на карте памяти.
31
25
Кнопки видоискателя и камеры
23456
7
8
9
12
1 Кнопка камеры. Включение камеры/фотосъемка/видеосъемка
2 Увеличение и уменьшение
3 Выбор настроек записи (камера в режиме фотосъемки)
4 Выбор разрешающей способности (камера в режиме фотосъемки)
5 Выбор условий съемки (камера в режиме фотосъемки)
6 Выбор параметров фокуса (камера в режиме фотосъемки)
7 Выбор размера видеоизображения (видеокамера)
8 Выбор условий съемки (видеокамера)
9 Выбор параметров захвата изображения (видеокамера)
1
161514
131110
32
10 Переключатель между режимами фото- и видеосъемки
11 Просмотр и воспроизведение недавно снятых фотографий или
записанного видео
12 Настройка яркости
13 Просмотр сделанных фотографий и видеозаписей
14 Значки состояния, показывающие выбранные настройки
15 Выбор дополнительных настроек
16 Возврат к предыдущему шагу или выход из приложения камеры
Включение камеры
•
Нажмите и удерживайте клавишу камеры.
Просмотр видеозаписи
1
На экране Главный экран коснитесь Mediascape.
2
Если главный экран видео не отображается, коснитесь
Видео
3
В верхней части экрана коснитесь Далее.
4
Чтобы просмотреть объекты по категориям, проведите влево или
вправо.
5
Коснитесь видеозаписи, чтобы воспроизвести ее.
.
Если ориентация экрана не изменится автоматически
при поворачивании телефона на бок, отметьте флажок
"Ориентация" под заголовком Настройки > "Звук и
изображение".
Для воспроизведения видеозаписей можно также
касаться или проводить по миниатюрам на главном
экране видео в списках: Недавно просмотренные,
Недавно добавленные, ИзбранноеНаиболее часто
26
просматриваемые и Воспроизведение в
произвольном порядке.
Обновление телефона
Программное обеспечение телефона можно обновить до текущих
версий для оптимального функционирования и внесенных в него
улучшений. Обновления можно загрузить непосредственно на телефон
по беспроводной сети через Интернет, используя мобильное
подключение для передачи данных 2G/3G или подключение к сети WiFi™. Обновления также возможно загрузить из приложения службы
обновления на вашем компьютере, соединив телефон с компьютером
по кабелю USB. При обновлении с использованием приложения службы
обновления можно ограничиться загрузкой обновлений операционной
системы телефона или произвести полный сброс с обновлением
операционной системы телефона.
Если подключение телефона к Интернету
осуществляется по сети мобильной связи 2G/3G, то
может взиматься плата за передачу данных.
Дополнительную информацию можно получить у
27
28
Обновление телефона посредством
службы обновления
Можно обновить телефон по кабелю USB, используя приложение
Sony EricssonСлужба обновления. Для этого вам потребуется кабель
USB и компьютер, подключенный к Интернету. Указания по загрузке и
использованию приложения Sony EricssonСлужба обновления
приведены на странице
Некоторые приложения для компьютера можно также
установить с карты памяти вашего телефона.
Соедините ваш телефон с компьютером по кабелю
USB и откройте карту памяти телефона в проводнике
на компьютере.
.
Блокировка и защита телефона
Номер IMEI
Запишите ваш номер IMEI (международный идентификационный номер
мобильного устройства) на случай кражи вашего телефона.
оператора.
Прежде чем начать обновление телефона, убедитесь,
что вы создали резервные копии и сохранили все
данные, хранящиеся в вашем телефоне.
Беспроводная загрузка обновлений программного обеспечения
1
На экране Главный экран коснитесь панели приложений.
2
Коснитесь Настройки > "О телефоне" > Обновление
программного обеспечения.
3
Коснитесь Обновить сейчас > OK > OK. Телефон произведет
поиск обновлений программного обеспечения.
33
34
35
www.sonyericsson.com
Sony Ericsson Mobile Communications AB
SE-221 88 Lund, Sweden
1229-8062.1
Просмотр номера IMEI
•
Номер IMEI написан под аккумулятором.
Изменение PIN-кода SIM-карты
1
На экране Главный экран коснитесь панели приложений.
2
Коснитесь Настройки > "Безопасность и место" >
"Настроить блокировку SIM-карты" > "Изменить PIN-
код SIM-карты".
3
Введите старый PIN-код SIM-карты и коснитесь OK.
4
Введите новый PIN-код SIM-карты и коснитесь OK.
Устранение неполадок
Вопросы общего характера
Телефон не работает требуемым образом
При возникновении проблем с телефоном в первую очередь
воспользуйтесь этими советами:
•
Перезапустите телефон.
•
Удалите и повторно вставьте SIM-карту и аккумулятор. После этого
перезапустите телефон.
•
Обновите программное обеспечение вашего телефона. Независимо
от того, установлена ли у вас последняя версия программного
обеспечения, выполнение обновления может улучшить
стабильность программного обеспечения и решить проблемы.
Обновление программного обеспечения телефона также будет
гарантировать наиболее эффективную работу и наличие последних
усовершенствований. Дополнительную информацию см. в разделе
Обновление телефона на стр. 34.
•
Произведите сброс телефона.
Выполняя перезапуск или сброс телефона, дождитесь
окончания этой процедуры. Извлечение аккумулятора
во время перезапуска или сброса может привести к
необратимому выходу телефона из строя.
Сброс телефона
Сброс телефона удаляет все данные, включая загруженные
приложения, и возвращает телефон назад в первоначальное
состояние, в котором он находился до первого включения. Перед
выполнением сброса убедитесь в том, что вы создали резервные копии
важных данных из телефона.
Сброс телефона
1
На экране Главный экран коснитесь панели приложений.
2
Коснитесь Настройки > Карта SD и память телефона >
"Возврат к исходным настройкам" > "Сбросить
настройки телефона".
3
Начертите ваш графический ключ.
4
Коснитесь Стереть все.
36
37
Телефон невозможно зарядить, либо
аккумулятора хватает на очень короткое время
Неправильно подключено зарядное устройство или контакт с
аккумулятором ненадежен. Извлеките аккумулятор и протрите
разъемы.
Аккумулятор выработал свой ресурс и подлежит замене. См. Зарядка
аккумулятора на стр. 8.
При попытке подзарядить телефон не появляется
значок зарядки аккумулятора
До появления значка аккумулятора на экране может пройти некоторое
время.
Не удается использовать услуги сети Интернет
Убедитесь в том, что ваш пакет услуг включает в себя передачу данных,
и что в телефоне правильно настроены параметры Интернета.
Подробнее о загрузке и изменении настроек Интернета см. в разделе
Параметры вызовов, обмена сообщениями и
Интернета на стр. 5. Настройки также можно загрузить с сайта
www.sonyericsson.com/support.
Сообщения об ошибках
Сеть не найдена
•
Телефон находится в режиме безопасности в самолете.
Дополнительные указания см. в разделе Включение режима
безопасности в самолете на стр. 14.
•
Телефон не принимает сигнала от сети, либо принимаемый сигнал
имеет недостаточную мощность. Обратитесь к оператору сети и
убедитесь в том, что сеть присутствует в месте вашего нахождения.
•
SIM-карта не работает требуемым образом. Вставьте вашу SIMкарту в другой телефон. Если в другом телефоне она работает, то
источником проблемы, вероятно, является ваш телефон. В этом
случае обратитесь в ближайший сервисный центр Sony Ericsson.
38
Только вызовы службы экстренной помощи
Вы находитесь в зоне действия сети, но вам не разрешено ею
пользоваться. Тем не менее, в экстренной ситуации некоторые
операторы связи позволяют сделать вызов по международному номеру
экстренной службы 112.
SIM-карта заблокирована
Вы ввели свой PIN-код неверно.
SIM-карта заблокирована PUK-кодом
Вы ввели свой PUK-код (персональный код разблокирования) неверно.
Официальная информация
Sony Ericsson X10i/X10a
Данное руководство опубликовано компанией Sony Ericsson Mobile
Communications AB или местным филиалом компании без каких-либо
обязательств. Компания Sony Ericsson Mobile Communications AB
оставляет за собой право без дополнительного уведомления вносить в
данное руководство изменения, связанные с совершенствованием
оборудования и программного обеспечения, а также при обнаружении
неточностей и опечаток. Все эти изменения будут внесены в новую
редакцию руководства.
С сохранением всех прав.
© Sony Ericsson Mobile Communications AB, 2009 г.
Номер публикации: 1229-8062.1
Данный мобильный телефон позволяет загружать, хранить и пересылать
дополнительное содержимое, например, мелодии сигнала вызова.
Использование такого содержимого может быть ограничено или
запрещено в силу законных прав третьих сторон, включая (без
исключения) ограничения, налагаемые действующим законодательством
по защите авторских прав. Ответственность за использование
дополнительного содержимого, загружаемого в телефон, а также
пересылаемого из телефона, целиком возлагается на владельца
телефона (но не на компанию Sony Ericsson). Перед использованием
какого-либо дополнительного содержимого необходимо убедиться в
наличии надлежащих лицензий либо иных разрешений. Компания
39
Sony Ericsson не гарантирует точности, целостности или качества никакого
дополнительного содержимого и другого содержимого сторонних
изготовителей. Компания Sony Ericsson ни при каких обстоятельствах не
несет никакой ответственности за неправильное использование
дополнительного содержимого и другого содержимого сторонних
изготовителей.
Bluetooth является торговой маркой или зарегистрированной торговой
маркой корпорации Bluetooth SIG; эта торговая марка используется
компанией Sony Ericsson на основании лицензии.
Логотип Liquid Identity, PlayNow, Xperia, Timescape, x10 и TrackID являются
торговыми марками или зарегистрированными торговыми марками
корпорации Sony Ericsson Mobile Communications AB.
Sony и «make.believe» являются торговыми марками или
зарегистрированными торговыми марками корпорации Sony.
Media Go является торговой маркой или зарегистрированной торговой
маркой Sony Electronics Inc.
microSD является торговой маркой или зарегистрированной торговой
маркой SD Card Association.
Google™, Google Maps™, YouTube и логотип YouTube являются торговыми
марками или зарегистрированными торговыми марками корпорации
Google.
Ericsson является торговой маркой или зарегистрированной торговой
маркой корпорации Telefonaktiebolaget LM Ericsson.
Adobe Photoshop Album Starter Edition является торговой маркой или
зарегистрированной торговой маркой корпорации Adobe Systems в США и/
или других странах.
Facebook является торговой маркой или зарегистрированной торговой
маркой корпорации Facebook.
Twitter является торговой маркой или зарегистрированной торговой
маркой корпорации Twitter.
Wi-Fi является торговой маркой или зарегистрированной торговой маркой
группы Wi-Fi Alliance.
Microsoft, Windows, Outlook, Windows Vista, Windows Server и ActiveSync
являются зарегистрированными торговыми марками или торговыми
марками корпорации Microsoft в США и/или других странах.
Данное изделие защищено определенными правами на интеллектуальную
собственность корпорации Microsoft. Использование и распространение
этой технологии вне изделия запрещено без лицензии корпорации
Microsoft.
40
Другие упомянутые здесь изделия и названия компаний могут быть
торговыми марками соответствующих владельцев.
Любые права, не переданные явно настоящим документом, сохраняются.
Все другие торговые марки являются собственностью их соответствующих
владельцев.
Все иллюстрации приведены в качестве примера и могут несколько
отличаться от реального телефона.
41
 Loading...
Loading...