Sony ericsson W580I Camera Manual
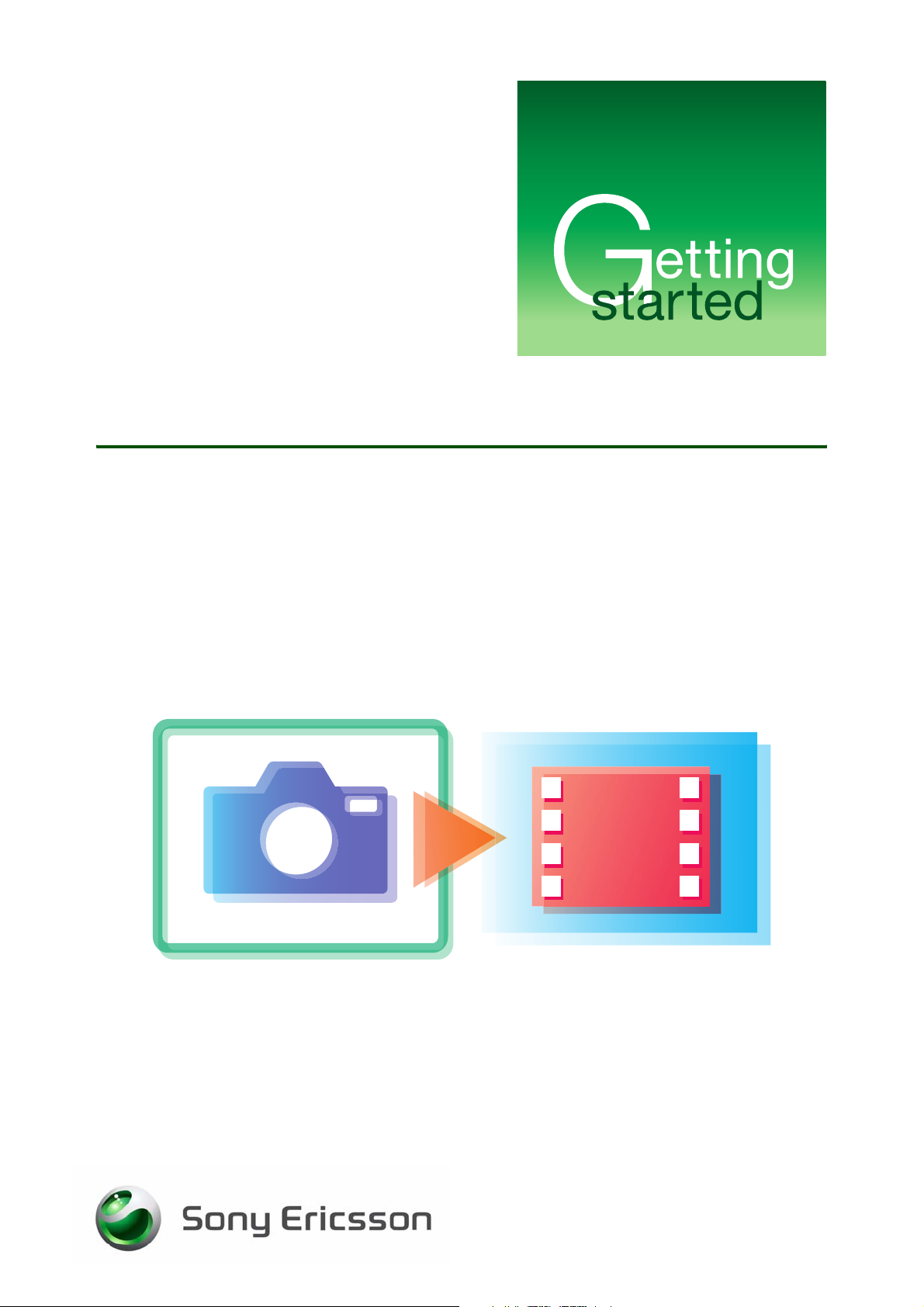
April 2007
Camera & Video recorder
Capturing, saving, editing and file handling
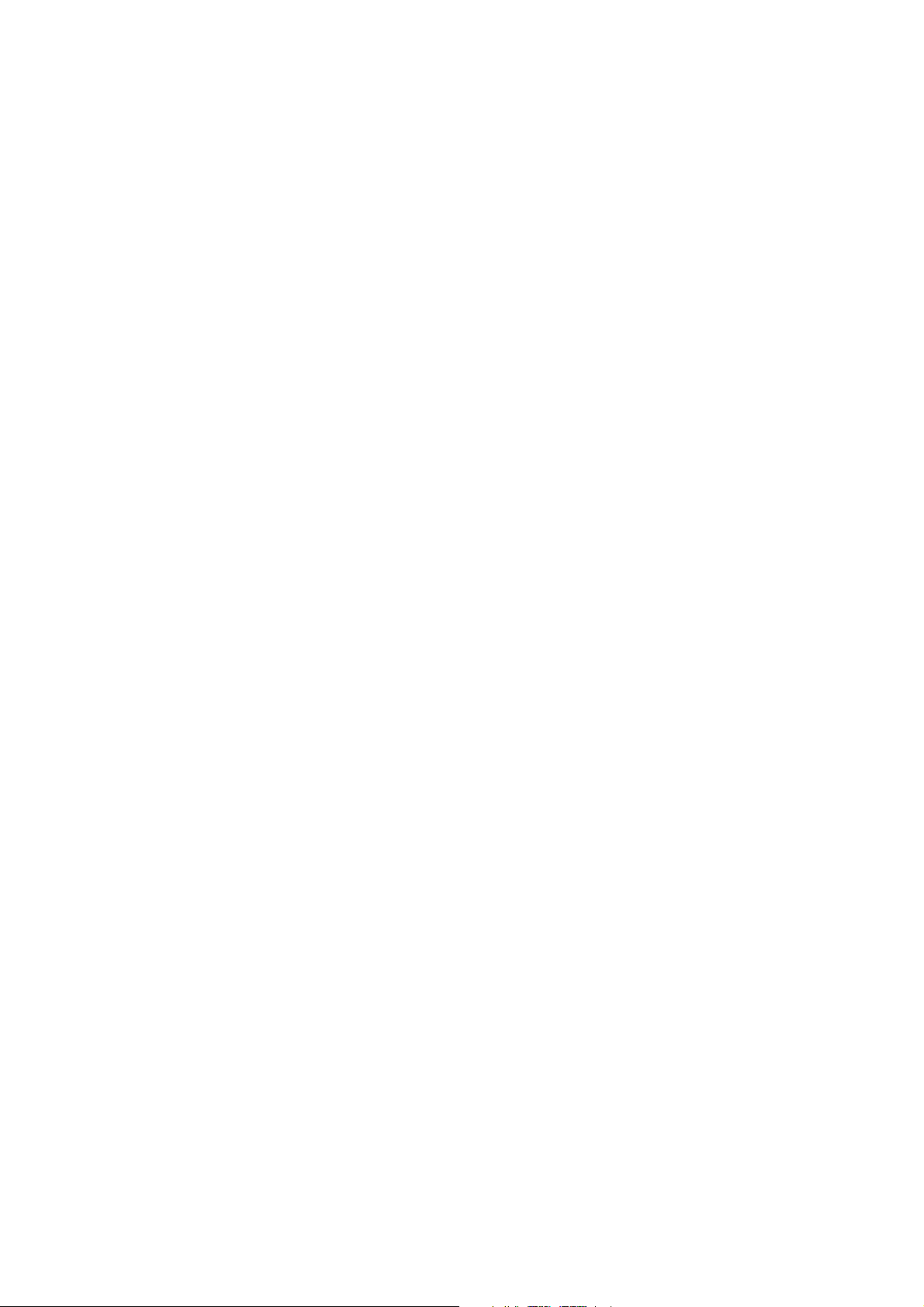
Getting started Camera & Video recorder
Contents
Introduction ............................................................................................... 2
Activating the camera and video recorder ................................................ 3
Activation by pushing the camera button .............................................. 3
Activation by selecting Camera in menu overview ................................ 3
Camera ...................................................................................................... 4
Taking a picture ..................................................................................... 4
Camera functionality .............................................................................. 5
Camera options ..................................................................................... 6
Editing pictures ...................................................................................... 8
The video recorder .................................................................................. 11
Capturing a video clip .......................................................................... 11
Video recorder options ........................................................................ 11
Picture formats .................................................................................... 12
Viewing your pictures .......................................................................... 13
Screen saver and wallpaper ................................................................ 13
Assigning a picture to a phonebook contact ....................................... 14
Printing a picture with PictBridge ........................................................ 14
VideoDJ™ ................................................................................................ 15
VideoDJ™ options ............................................................................... 16
Sharing pictures and video clips ............................................................. 16
File handling ............................................................................................ 17
Managing files in your phone ............................................................... 17
Managing files using a computer ............................................................ 18
Before you start managing files using a computer .............................. 18
Installing the File Manager software .................................................... 18
Connecting via the USB cable ................................................................. 19
Managing files using a computer ............................................................ 19
Phone memory files ............................................................................. 19
Trademarks and acknowledgements ...................................................... 20
1 April 2007
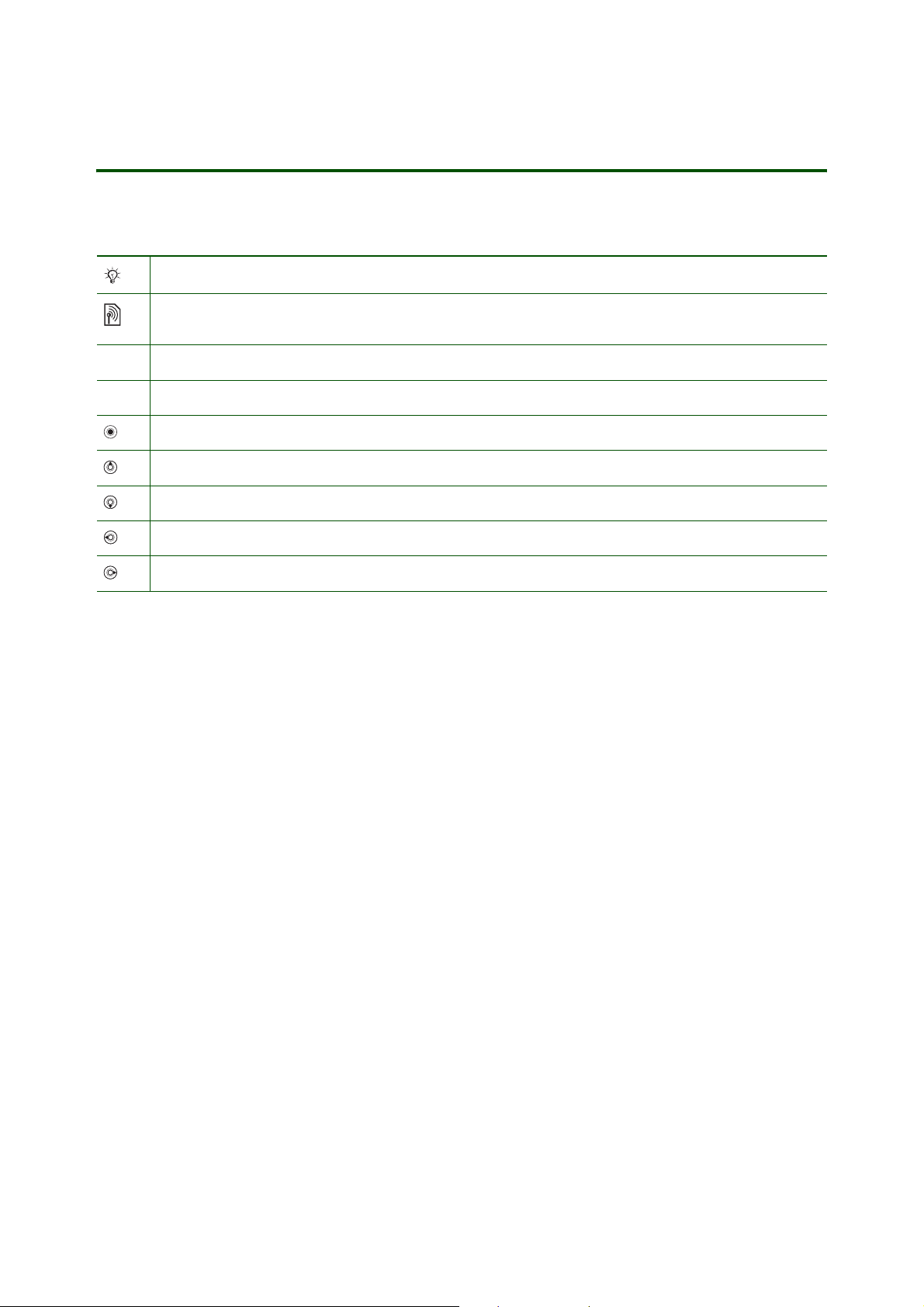
Getting started Camera & Video recorder
Introduction
Instruction symbols
The following instruction symbols may appear in this Getting started guide:
Note
Indicates that a service or function is network- or subscription-dependent.
Contact your network operator for details.
% See also page ...
} Use the selection keys or the navigation key to scroll and select.
Press the navigation key center.
Press the navigation key up.
Press the navigation key down.
Press the navigation key left.
Press the navigation key right.
Your mobile phone has a built-in 2.0 megapixel camera and digital video recorder. You can take pictures,
record video clips, view them and send them in picture messages via MMS (Multimedia Messaging
Service) or as email attachments. To use email and MMS, you must subscribe to these services.
Please check with your network operator.
You can also use a picture as a screen saver or wallpaper, or save it together with a contact in your
phonebook so that the picture appears when that person calls.
The pictures and video clips can be saved in the phone memory. Please see the Getting started guide
Managing files for further details.
You can save your camera pictures in three different sizes:1600 x 1200, 1280 x 960,or 640 x 480 pixels.
Your video clips can be saved in two different sizes: 176x144 and 128x96 pixels. This allows you to
decide on the number of pictures or video clips that can be saved depends on the amount of phone
memory available.
As soon as you take pictures or video clips, you can send them in a picture message, using MMS.
You can also exchange them using Bluetooth™ wireless technology, Infrared, cable or email, (as long
as your phone holds these capabilities).
Before taking a picture, you can change settings and add effects or frames. After taking a picture,
you can edit your pictures by adding effects, frames or clipart objects. You can easily create your
own personal pictures!
For information on phone overview, using the menus, entering letters, quick keys and file manager,
please see the chapter Getting to know your phone in the User guide.
2 April 2007
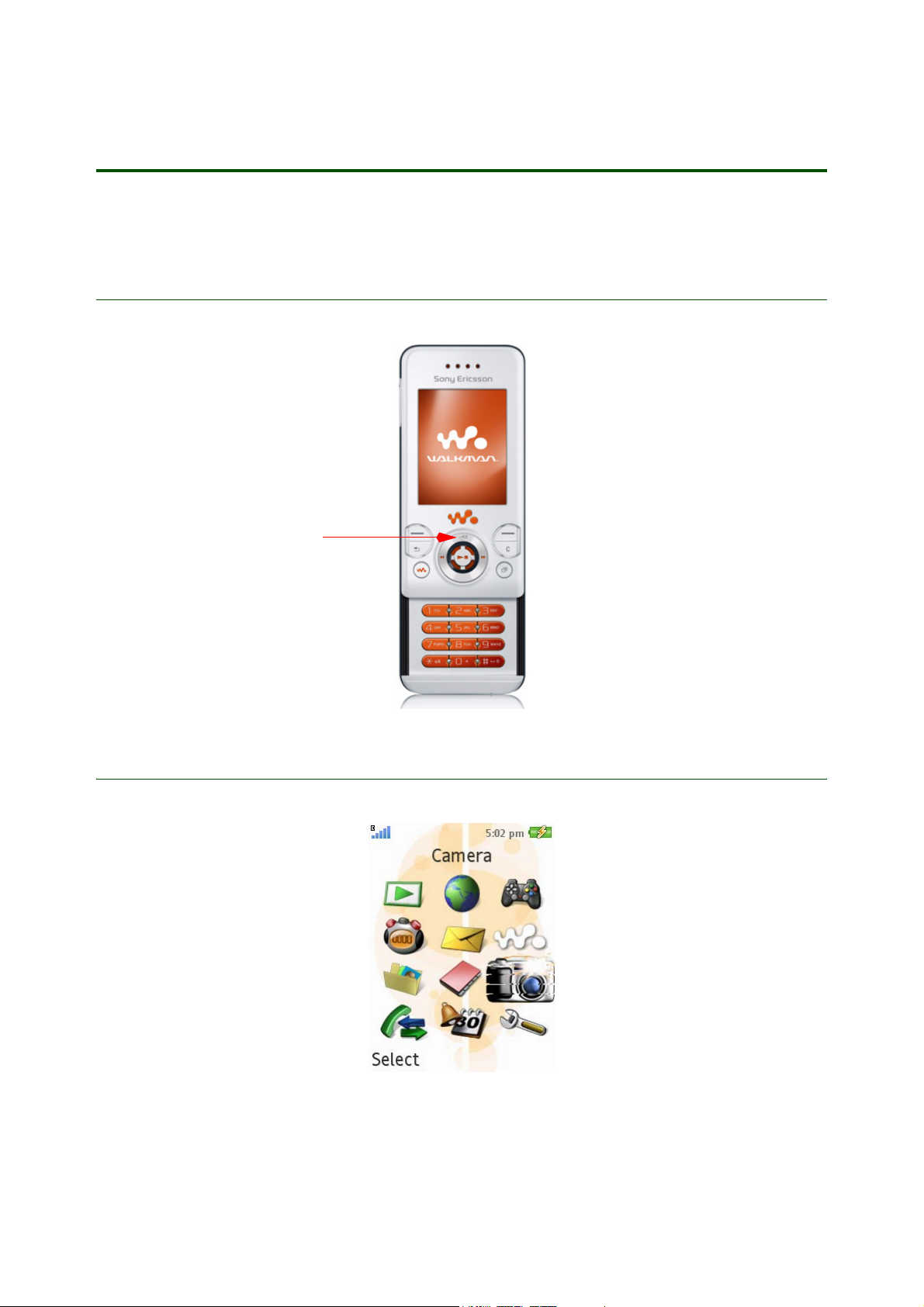
Getting started Camera & Video recorder
Activating the camera and video recorder
The camera and the video recorder can be activated in two ways, either by sliding the lens cover,
or by selecting
Activation by pushing the camera button
Open the camera to take a picture or video.
Camera in the menu overview.
Camera Button
Activation by selecting Camera in menu overview
} Camera
3 April 2007
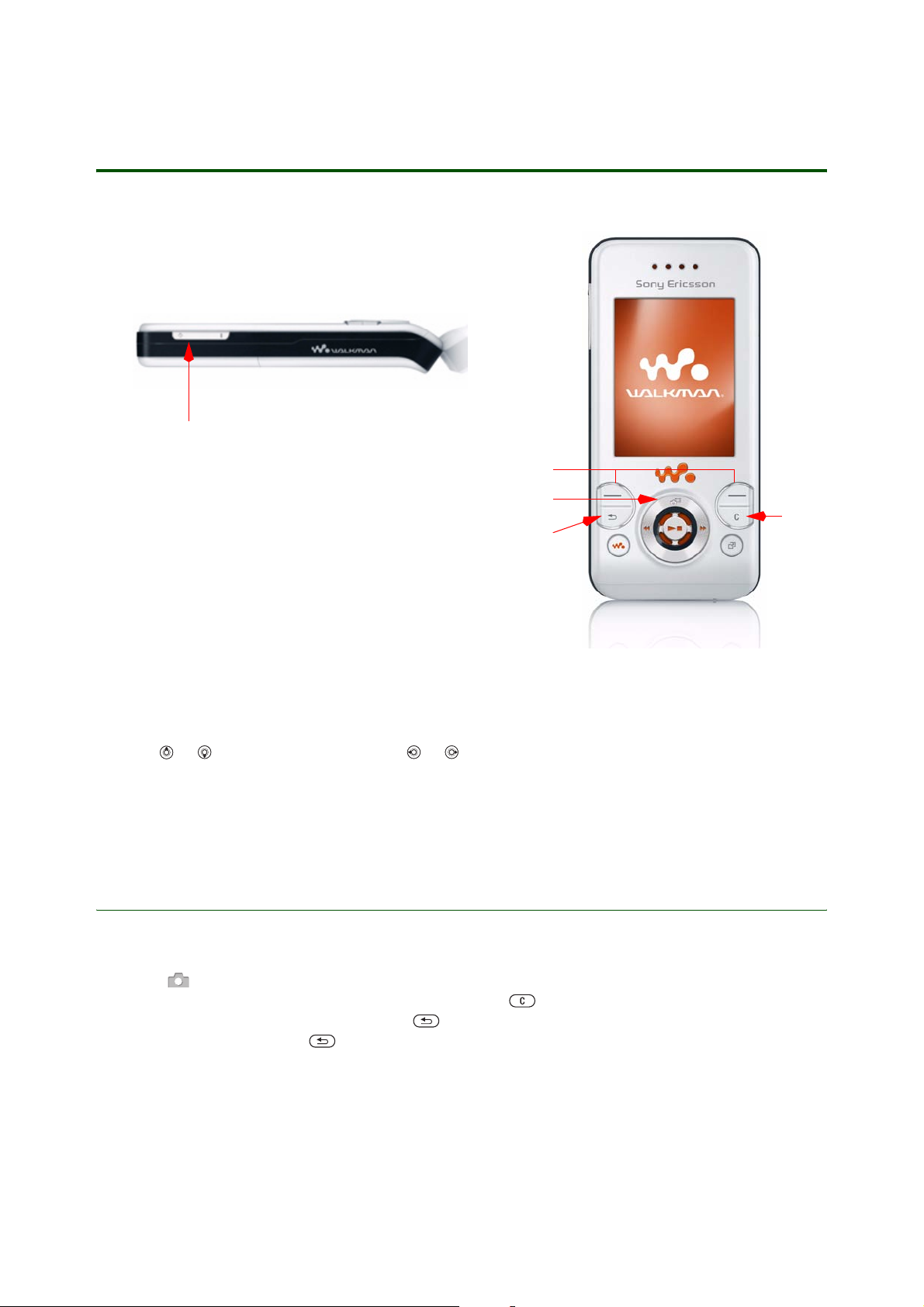
Camera
Keys used in camera mode
1
Getting started Camera & Video recorder
2
3
5
4
1- Press (+) or (-) to adjust brightness.
2- Press to select the option displayed above the key, such as
3- Press or to adjust brightness. Press or to switch between still camera and video recorder.
4- Go back.
5- Delete the picture or video clip.
Capture, More, and Select.
Taking a picture
1. Open the phone.
2. Activate the camera. Make sure the camera (and not the video recorder) is activated.
3. Press to take a picture.
4. If you want to delete the picture immediately, press the button.
If you want to take another picture, press to return to the view finder.
5. To deactivate the camera, .
4 April 2007
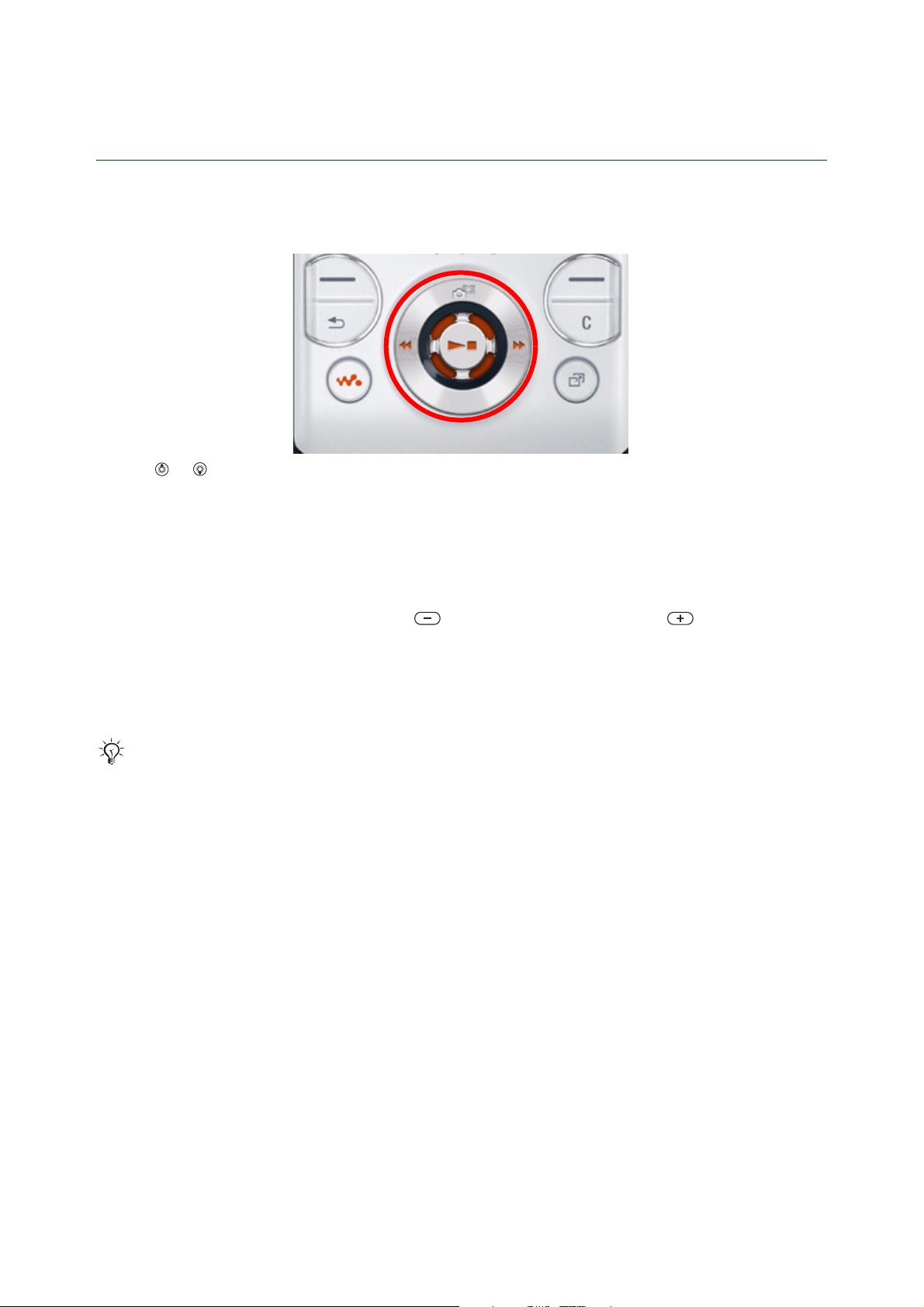
Getting started Camera & Video recorder
Camera functionality
The camera has different functions allowing you, for example, to zoom, adjust the brightness, or blog.
To use the zoom
Use the or on the keypad to zoom. Zoom is available only when the picture size is set to
VGA (640x480).
Brightness
The brightness determines how much white is added to each color in a picture.
To adjust brightness
Use the side keys to adjust brightness. Press once to decrease brightness or once to increase
brightness. Press and hold to continuously increase or decrease the brightness.
Blog
Send pictures to publish in a blog or weblog if your subscription supports it.
Web services may require a separate licence agreement between you and your service provider.
In some locations, additional regulations and/or charges may apply. For more information, contact
your service provider.
To send a picture you just took to a blog
1. When viewing a picture you have just taken } More } Blog this.
2. Add title and text }
3. Follow the instructions that appear for first-time use, for example, approve terms and conditions.
A text message is sent to your phone with your Web address and log-in information. You can save the
address as a bookmark or forward the text message for others to access your Web page photos.
See your mobile blog site for more information about mobile blogging services.
OK } Publish to send a picture to your blog.
To send a picture to a blog from File manager
1. From menu } File manager and select a picture in a folder. } More } Send } To blog.
2. Add title and text }
3. Follow the instructions that appear for first-time use, for example, approve terms and conditions.
OK } Publish.
5 April 2007
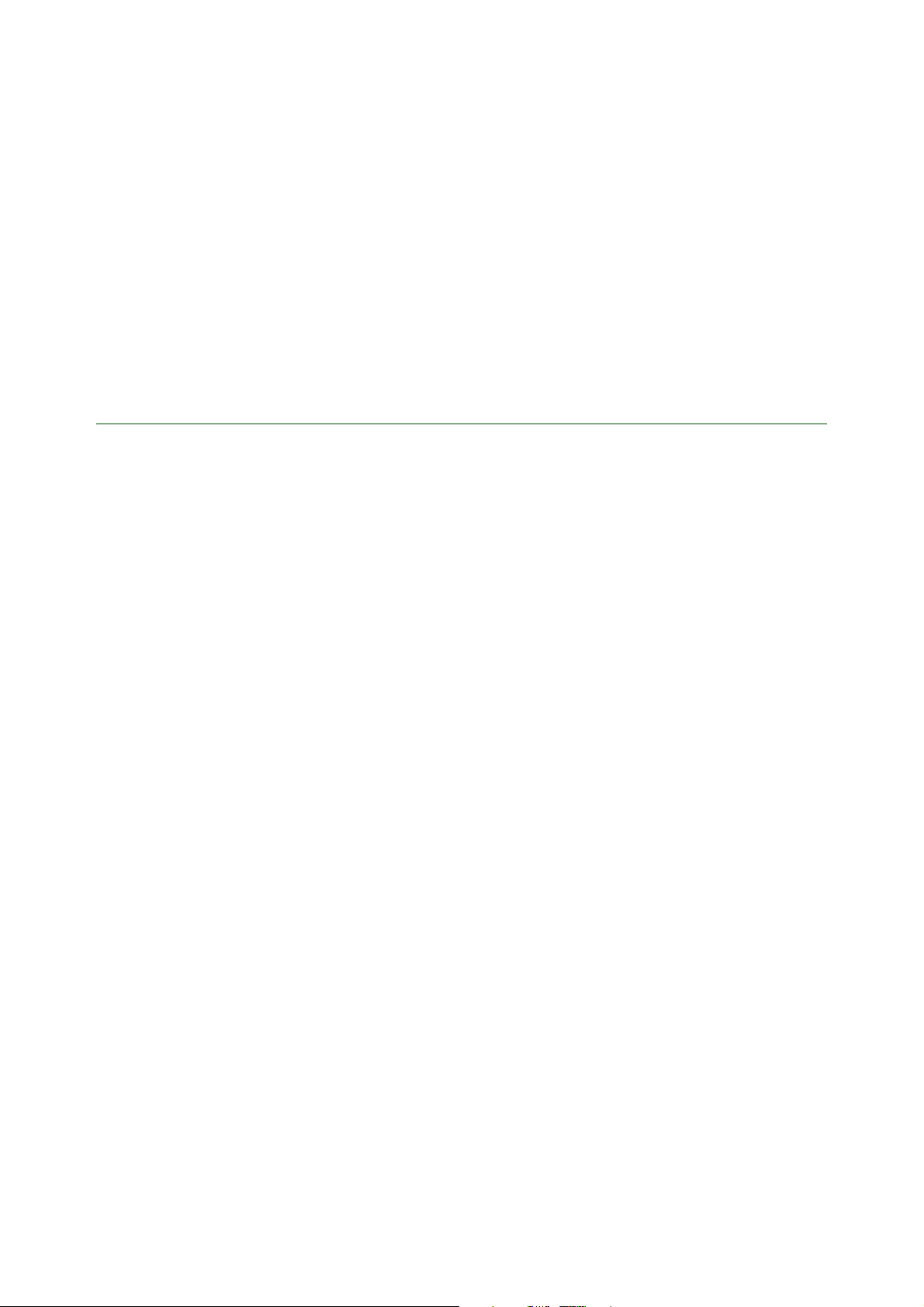
Getting started Camera & Video recorder
To add a blog address to a contact
1. } Contacts and select a contact.
2. }
More } Edit contact.
3. The
4. }
Internet tab } Web address:and enter the address to a blog.
Save to save the address.
You can also save as a bookmark, see Using the Internet Getting started guide.
To visit a blog address in a contact
1. } Contacts and select a contact } Go to.
2. }
More } Open contact.
3. Highlight address and select
Go to.
Camera options
When taking a picture, you can select between different settings to personalize or change the appearance
of the picture. You can, for example, use frames to decorate the picture or use the
pictures in rapid succession to capture movement.
Burst function to take
You can also select the
The night mode prolongs the exposure time to give better pictures in dark environments. The
makes it easy to take a photo with yourself in the picture when you’re on your own. The
gives you several color selections to choose from.
There are also other settings for
Picture size for saving your picture in 1600 x 1200, 1280 x 960, or 640 x 480 pixels.
Self-timer
Effects setting
Picture quality and Shoot mode.
To enter the Settings menu
When the camera is activated, } More to view more options before you take a picture:
View all pictures
Shoot mode
• Normal for no frame.
•
Panorama to combine several pictures into one wide picture.
•
Frames to add a frame to your picture. When you have selected Frames, a frame is shown on the
screen. Use the navigation key to scroll through the frames. When you select
is automatically changed to 640x480 pixels.
•
Burst to take four pictures in rapid succession. When you select Burst, the picture size is automatically
changed to 640x480 pixels.
Picture size
Choose between 2 MP (1600 x 1200), 1 MP (1280 x 960), and VGA (640x480) pixels. If you are going to send
a picture message using MMS, please note that some phones that support pictures cannot receive picture
sizes of more than 160x120. You can resize a high resolution picture before you send it. For editing
pictures,
% 8 To open PhotoDJ™.
Frames, the picture size
In the bottom left corner you can see the number of pictures that can be saved in the phone memory.
Note that this number changes, as you change the picture size. If you select a smaller picture size,
you can save more pictures than if you select a bigger picture size.
6 April 2007
 Loading...
Loading...