Page 1
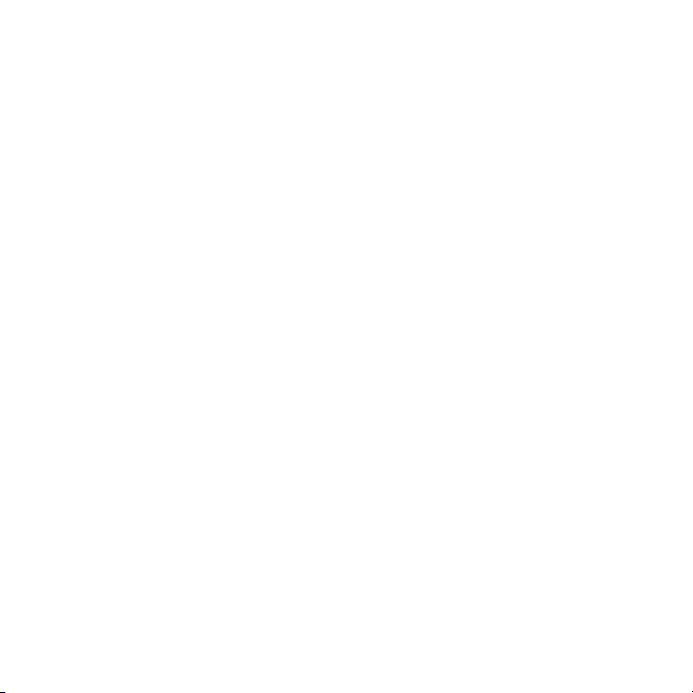
Contents
Getting started......................6
Assembly............................................6
Turning on the phone.........................6
Help....................................................7
Charging the battery..........................7
Phone overview..................................9
Menu overview.................................11
Navigation........................................13
Memory............................................14
Phone language...............................15
Entering text.....................................15
Walkman™ .........................16
Stereo portable handsfree...............16
Walkman™ player............................17
TrackID™ and MusicID™ ................20
Video player.....................................20
FM radio ..........................................21
MusicDJ™........................................22
Record sound...................................22
AT&T Music......................................22
Transferring and
handling content.................23
Handling content in the phone.........23
This is an Internet version of this publication. © Print only for private use.
Sending content to another
phone...............................................24
Using a USB cable...........................24
Transferring content to and from
a computer.......................................26
Phone name.....................................28
Using Bluetooth™ wireless
technology........................................28
Backing up and restoring.................29
Calling..................................31
Making and receiving calls...............31
Address Book ..................................33
Speed dial........................................36
More calling features........................36
Messaging...........................39
Text and multimedia messages.......39
Conversations..................................41
Voice messages...............................41
Mobile Email.....................................41
Instant Messaging (IM).....................42
Imaging ...............................44
Using the camera.............................44
More camera features......................45
1
Page 2
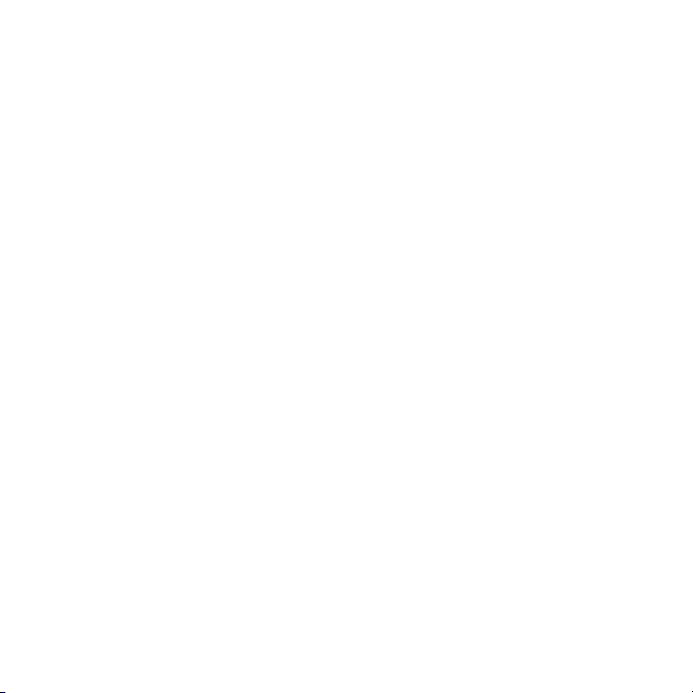
Camera tips and tricks.....................45
Viewing and tagging photos............46
Using photos....................................47
Working with photos........................47
Printing photos.................................47
MEdia™ Net........................48
Bookmarks.......................................48
History pages...................................48
More browser features.....................49
Internet security and certificates......50
Synchronizing.....................50
Synchronizing using a computer......50
More features......................51
Flight mode......................................51
Gesture control................................51
Alarms..............................................52
Calendar...........................................53
Notes................................................53
Tasks................................................54
Profiles.............................................54
Time and date..................................55
Theme..............................................55
Main menu layout.............................55
Ringtones.........................................55
Screen orientation............................56
Games..............................................56
Applications.....................................56
Locks................................................57
Password Saver ..............................58
IMEI number.....................................59
Using the flip....................................59
Troubleshooting..................59
Common questions..........................59
Error messages................................62
Hearing Aid Compatibility...63
Hearing Aid Settings........................63
Hearing Aid Compatibility and
New Technologies............................63
Hearing Aid Compatibility Rating.....64
Important information.........65
Index....................................75
2
This is an Internet version of this publication. © Print only for private use.
Page 3
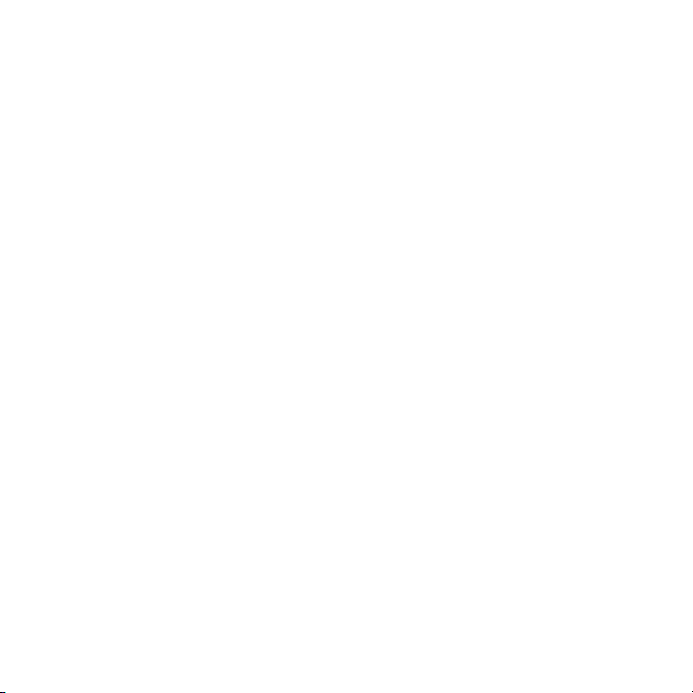
Sony Ericsson W518a Walkman™
This User guide is published by Sony Ericsson
Mobile Communications AB or its local affiliated
company, without any warranty. Improvements and
changes to this User guide necessitated by
typographical errors, inaccuracies of current
information, or improvements to programs and/or
equipment, may be made by Sony Ericsson Mobile
Communications AB at any time and without notice.
Such changes will, however, be incorporated into
new editions of this User guide.
All rights reserved.
©Sony Ericsson Mobile Communications AB, 2009
Publication number: 1225-2673.1
Attention: Some of the services and features
described in this User guide are not supported by
all networks and/or service providers in all areas.
Without limitation, this applies to the GSM
International Emergency Number 112. Please
contact AT&T or your service provider to
determine availability of any specific service or
feature and whether additional access or usage
fees apply.
Please read the Important information before you
use your phone.
Your phone has the capability to download, store
and forward additional content, for example
ringtones. The use of such content may be restricted
or prohibited by rights of third parties, including but
not limited to restriction under applicable copyright
laws. You, and not Sony Ericsson, are entirely
responsible for additional content that you
download to or forward from your phone. Prior to
your use of any additional content, please verify that
your intended use is properly licensed or is
otherwise authorized. Sony Ericsson does not
guarantee the accuracy, integrity or quality of any
additional content or any other third party content.
Under no circumstances will Sony Ericsson be liable
in any way for your improper use of additional
content or other third party content.
Smart-Fit Rendering is a trademark or a registered
trademark of ACCESS Co., Ltd.
Bluetooth is a trademark or a registered trademark
of Bluetooth SIG Inc. and any use of such mark by
Sony Ericsson is under license.
The Liquid Identity logo, SensMe, MusicDJ,
PhotoDJ, TrackID and VideoDJ are trademarks or
registered trademarks of Sony Ericsson Mobile
Communications AB.
TrackID™ is powered by Gracenote Mobile
MusicID™. Gracenote and Gracenote Mobile
MusicID are trademarks or registered trademarks of
Gracenote, Inc.
WALKMAN, WALKMAN logo, Sony, Memory Stick
Micro™ and M2™ are trademarks or registered
trademarks of Sony Corporation.
Media Go is a trademark or registered trademark of
Sony Media Software and Services.
PictBridge is a trademark or registered trademark of
Canon Kabushiki Kaisha Corporation.
Style-Up is a trademark or registered trademark of
Sony Ericsson Mobile Communications AB.
MEdia is a trademark or registered trademark of ATT
Mobility.
Yahoo! Is a trademark or a registered trademark of
Yahoo! Inc.
AOL and AIM are trademarks or registered
trademarks of AOL LLC.
AT&T is a registered trademark of AT&T Corporation.
Ericsson is a trademark or registered trademark of
Telefonaktiebolaget LM Ericsson.
Adobe Photoshop Album Starter Edition is a
trademark or registered trademark of Adobe
Systems Incorporated in the United States and/or
other countries.
Microsoft, ActiveSync, Windows, Outlook, Windows
Media and Vista are registered trademarks or
trademarks of Microsoft Corporation in the United
States and/or other countries.
This is an Internet version of this publication. © Print only for private use.
3
Page 4
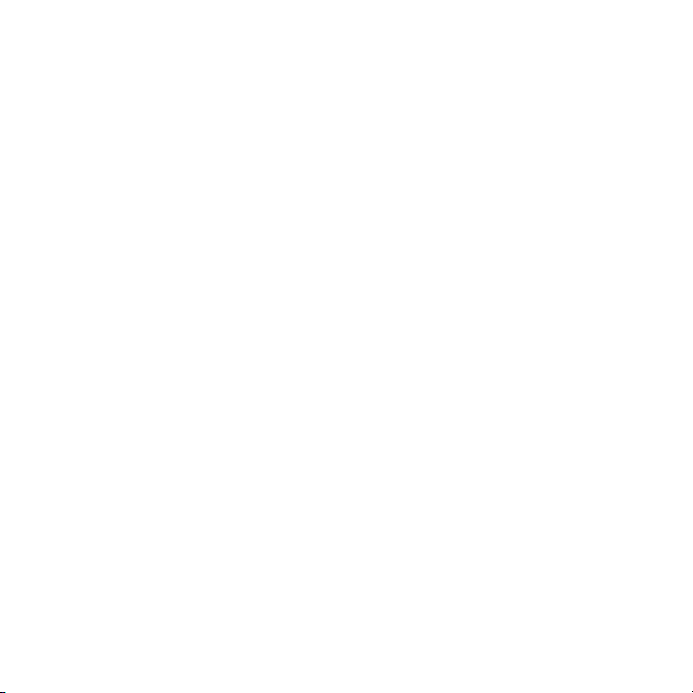
T9™ Text Input is a trademark or a registered
trademark of Tegic Communications. T9™ Text
Input is licensed under one or more of the following:
U.S. Pat. Nos. 5,818,437, 5,953,541, 5,187,480,
5,945,928, and 6,011,554; Canadian Pat. No.
1,331,057, United Kingdom Pat. No. 2238414B;
Hong Kong Standard Pat. No. HK0940329; Republic
of Singapore Pat. No. 51383; Euro.Pat. No. 0 842
463(96927260.8) DE/DK, FI, FR, IT, NL, PT, ES, SE,
GB; and additional patents are pending worldwide.
This product is protected by certain intellectual
property rights of Microsoft. Use or distribution of
such technology outside of this product is prohibited
without a license from Microsoft.
Content owners use Windows Media digital rights
management technology (WMDRM) to protect their
intellectual property, including copyrights. This
device uses WMDRM software to access WMDRMprotected content. If the WMDRM software fails to
protect the content, content owners may ask
Microsoft to revoke the software's ability to use
WMDRM to play or copy protected content.
Revocation does not affect unprotected content.
When you download licenses for protected content,
you agree that Microsoft may include a revocation
list with the licenses. Content owners may require
you to upgrade WMDRM to access their content. If
you decline an upgrade, you will not be able to
access content that requires the upgrade.
This product is licensed under the MPEG-4 visual
and AVC patent portfolio licenses for the personal
and non-commercial use of a consumer for (i)
encoding video in compliance with the MPEG-4
visual standard ("MPEG-4 video") or the AVC
standard ("AVC video") and/or (ii) decoding MPEG4 or AVC video that was encoded by a consumer
engaged in a personal and non-commercial activity
and/or was obtained from a video provider licensed
by MPEG LA to provide MPEG-4 and/or AVC video.
No license is granted or shall be implied for any other
use. Additional information including that relating to
promotional, internal and commercial uses and
licensing may be obtained from MPEG LA, L.L.C.
See http://www.mpegla.com. MPEG Layer-3 audio
decoding technology licensed from Fraunhofer IIS
and Thomson.
Java, JavaScript and Java-based trademarks and
logos are trademarks or registered trademarks of
Sun Microsystems, Inc. in the U.S. and other
countries.
End-user license agreement for Sun Java Platform,
Micro Edition.
1. Restrictions: Software is confidential copyrighted
information of Sun and title to all copies is retained
by Sun and/or its licensors. Customer shall not
modify, decompile, disassemble, decrypt, extract,
or otherwise reverse engineer Software. Software
may not be leased, assigned, or sublicensed, in
whole or in part.
2. Export regulations: This product, including any
software or technical data contained in or
accompanying the product, may be subject to
import and export regulations of the European
Union, the United States and other countries. The
user and any possessor of the product agrees to
comply strictly with all such regulations and
acknowledges that it is their responsibility to obtain
any required licenses to export, re-export, or import
this product. Without limiting the foregoing, and as
an example, the user and any possessor of the
product: (1) must not knowingly export or re-export
Products to destinations identified pursuant to
Articles in Chapter II of European Council Regulation
(EC) 1334/2000; (2), must comply with U.S.
government Export Administration Regulations
("EAR", 15 C.F.R. §§ 730-774, http://
www.bis.doc.gov/ ) administered by Department of
Commerce, Bureau of Industry and Security; and (3)
must comply with economic sanctions regulations
(30 C.F.R. §§ 500 et. seq.,., http://www.treas.gov/
offices/enforcement/ofac/) administered by the U.S.
Department of Treasury, Office of Foreign Assets
Control. The user and any possessor of the product
4
This is an Internet version of this publication. © Print only for private use.
Page 5
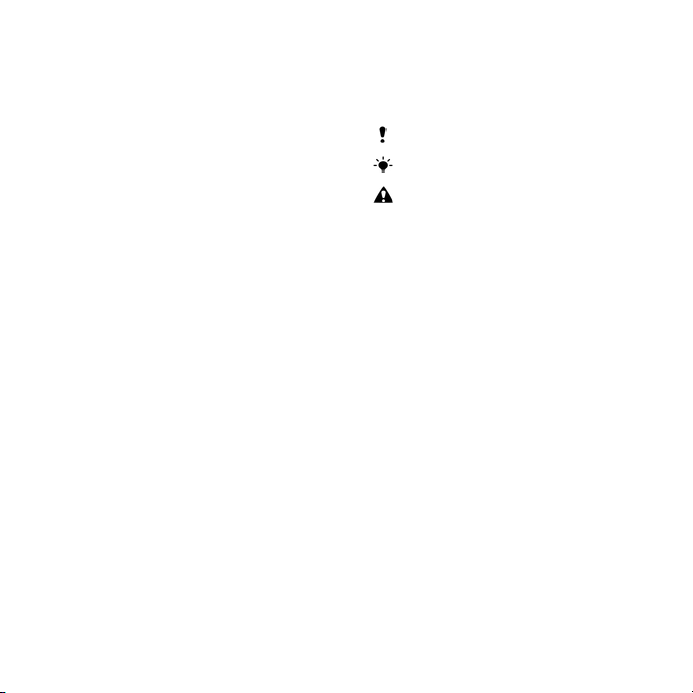
may not transport or deliver the product, its
accessories or separate software to any country,
region, entity or person prohibited by these
regulations.
Restricted Rights: Use, duplication or disclosure by
the United States government is subject to the
restrictions as set forth in the Rights in Technical
Data and Computer Software Clauses in DFARS
252.227-7013(c) (1) (ii) and FAR 52.227-19(c) (2) as
applicable.
Other product and company names mentioned
herein may be the trademarks of their respective
owners.
Any rights not expressly granted herein are reserved.
All illustrations are for illustration only and may not
accurately depict the actual phone.
Your phone is designed to make it easy for you to
access a wide variety of content. For your
protection, we want you to be aware that some
applications that you enable may involve the
location of your phone being shared. For
applications available through AT&T, we offer
privacy controls that let you decide how an
application may use the location of your phone and
other phones on your account. However, the AT&T
privacy tools do not apply to applications available
outside of AT&T. Please review the terms and
conditions and the associated privacy policy for
each location-based service to learn how location
information will be used and protected. In addition,
your AT&T phone may be used to access the Internet
and to download, and/or purchase goods,
applications, and services from AT&T or elsewhere
from third parties. AT&T provides tools for you to
control access to the Internet and certain Internet
content. These controls may not be available for
certain devices which bypass AT&T controls.
Instruction symbols
These symbols may appear in the User
guide.
Note
Tip
Warning
> Use a selection or navigation key to
scroll and select. See Navigation on
page 13.
This is an Internet version of this publication. © Print only for private use.
5
Page 6
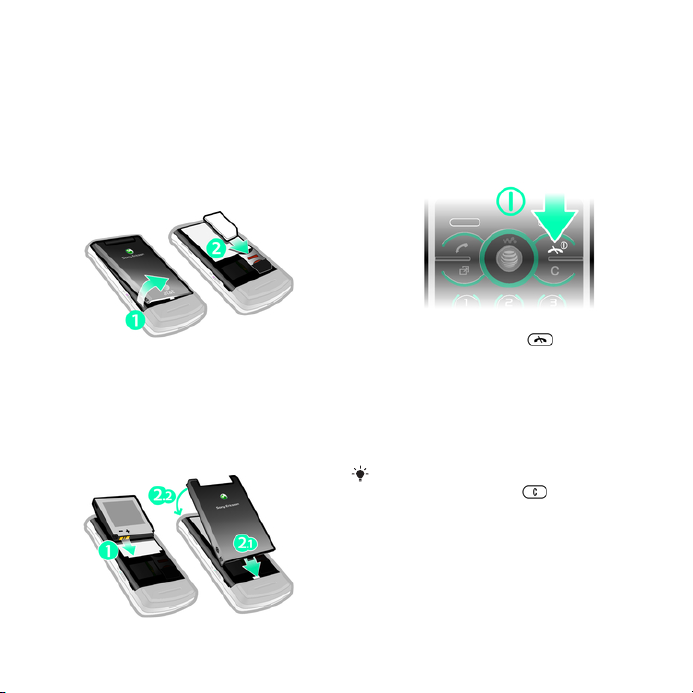
Getting started
Assembly
Before you start using your phone, you
need to insert a SIM card and the
battery.
To insert the SIM card
1
Remove the battery cover.
2
Slide the SIM card into its holder with
the gold-colored contacts facing
down.
To insert the battery
1
Insert the battery with the label side up
and the connectors facing each other.
2
Attach the battery cover.
Turning on the phone
To turn on the phone
1
Press and hold down .
2
Enter your SIM card PIN, if requested,
and select OK.
3
Select a language.
4
Follow the instructions to use the setup
wizard for basic settings and useful
tips.
If you want to correct a mistake when you
enter your PIN, press .
SIM card
When you register as a subscriber with
AT&T, you get a SIM (Subscriber
Identity Module) card, which contains
information about your subscription.
Always turn off your phone and detach
6 Getting started
This is an Internet version of this publication. © Print only for private use.
Page 7
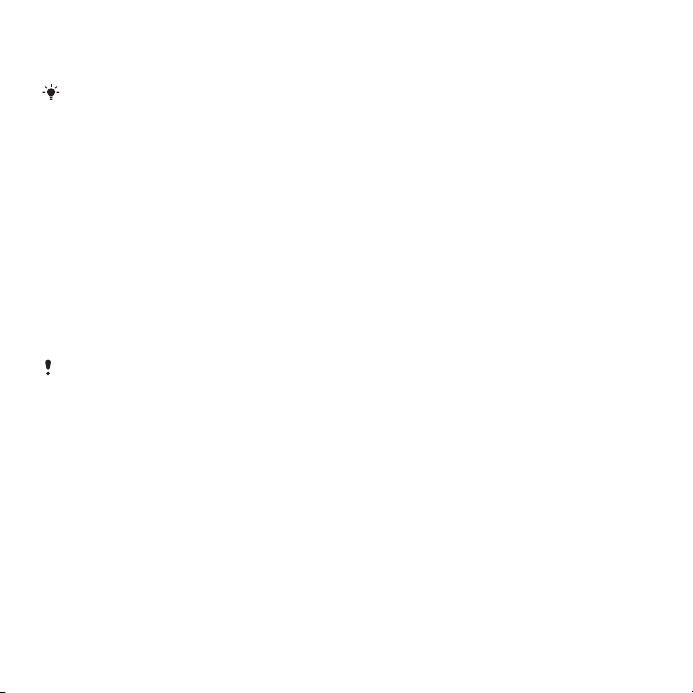
the charger before you insert or remove
the SIM card.
You can save contacts on the SIM card
before you remove it from your phone.
See To copy names and numbers to the
SIM card on page 34.
PIN
You may need a PIN (Personal
Identification Number) to activate the
services and functions in your phone.
Your PIN is supplied by AT&T. Each
PIN digit appears as *, unless it starts
with emergency number digits, for
example, 112 or 911. You can see and
call an emergency number without
entering a PIN.
If you enter the wrong PIN three times in
a row, the SIM card is blocked. See SIM
card lock on page 57.
Standby
After you have turned on your phone
and entered your PIN, the name of the
network operator appears. This view is
called standby. Your phone is now
ready for use.
Using other networks
Making and receiving calls, using
messaging, and data transfer, for
example, Internet-based services,
outside your home network (roaming),
may incur additional costs. Contact
AT&T for more information.
Help
In addition to this User guide, Feature
guides and more information are
available at
www.sonyericsson.com/support.
Help and information are also available
in your phone.
To view information about functions
•
Scroll to a function and select Info, if
available. In some cases, Info appears
under Options.
To view the phone status
•
Select Menu > Settings > General >
Phone status.
Charging the battery
The phone battery is partly charged
when you buy it.
This is an Internet version of this publication. © Print only for private use.
Getting started 7
Page 8
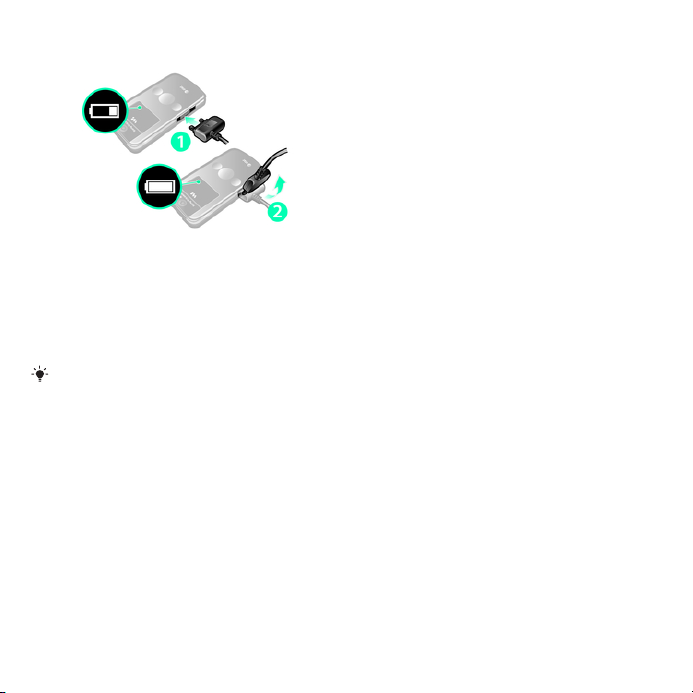
To charge the battery
1
Connect the charger to the phone. It
takes approximately 2.5 hours to fully
charge the battery. Press a key to view
the screen.
2
Remove the charger by tilting the plug
upwards.
You can use your phone while it is
charging. You can charge the battery at
any time and for more or less than 2.5
hours. You can interrupt the charging
without damaging the battery.
8 Getting started
This is an Internet version of this publication. © Print only for private use.
Page 9

Phone overview
1 Ear speaker
2 Screen
3 Selection keys
4 Call key
5 Activity menu key
6 Microphone
7 Connector for charger, handsfree and USB cable
8 End key, On/off key
9 C key (Clear)
10 Navigation key
11 Silent key
This is an Internet version of this publication. © Print only for private use.
Getting started 9
Page 10
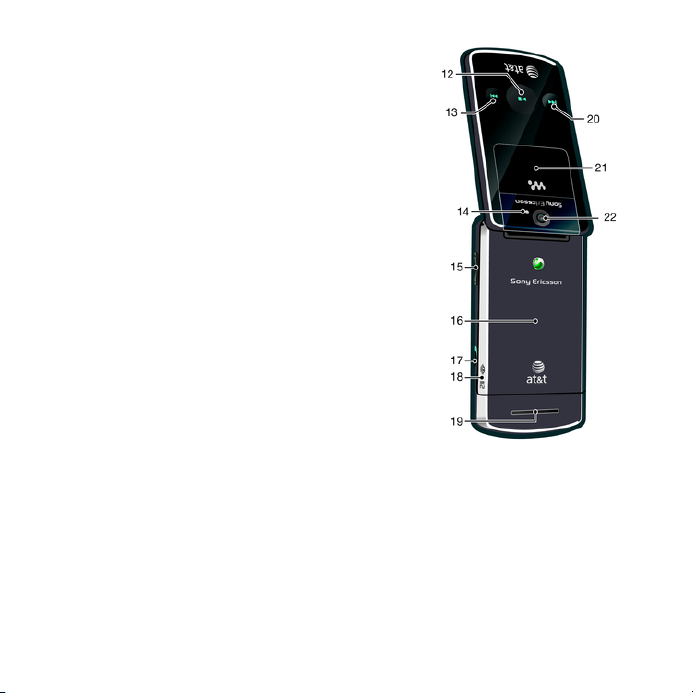
12 Media player key - play/stop
13 Media player key - next/fast forward
14 Screen light sensor
15 Volume, digital zoom keys
16 Battery cover
17 Key lock switch
18 Memory Stick Micro™ (M2™) slot
19 Loudspeaker
20 Media player key - previous/rewind
21 External display
22 Main camera
10 Getting started
This is an Internet version of this publication. © Print only for private use.
Page 11
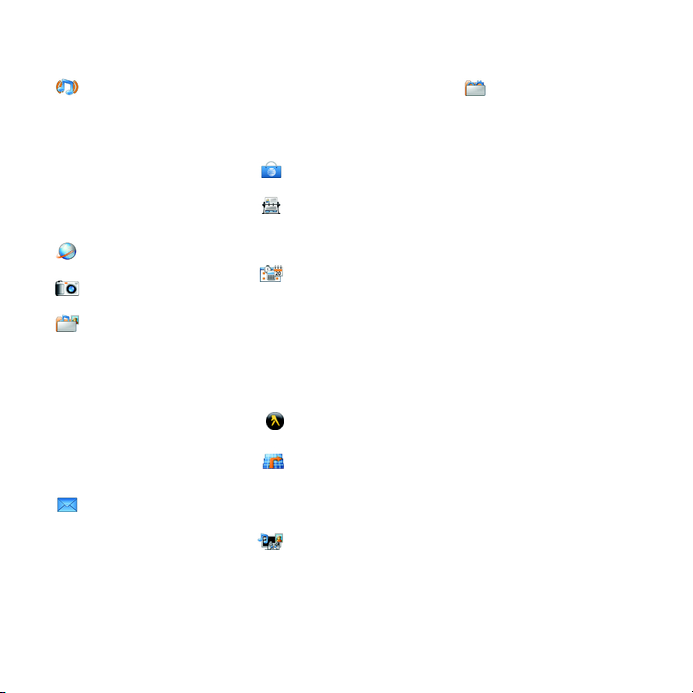
Menu overview
AT&T Music
WALKMAN
Shop Music
Music ID
XM Radio
Music Videos
Make-UR-Tones
Community
Music Apps
MEdia Net
Camera
My Stuff
Camera album
Music
Pictures
Video
Themes
Web pages
Games
Applications
Other
Messaging
Write new
Inbox/Conversations
Mobile Email
IM*
Call voicemail
Sent messages
Drafts
This is an Internet version of this publication. © Print only for private use.
Saved messages
Templates
Manage messages
Settings
MEdia Mall
Address Book
Myself
New contact
Tools & Apps
Applications
Tools
Organiser
Alarms
FM Radio
Record sound
Recent calls
Yellow Pages
AT&T GPS
AT&T Navigator
Where
Shop GPS Apps
Entertainment
Photo
Music
Video
Games
Settings
Settings
General
Profiles
Time & date
Language
Gesture control
Software update ***
Voice control
New events
Shortcuts
Flight mode
Security
Setup wizard
Accessibility
Phone status
Master reset
Sounds & alerts
Ring volume
Ringtone
Silent mode
Increasing ring
Vibrating alert
Message alert
Key response
Display
Wallpaper
Main menu layout
Theme
Screen saver
Brightness
Calls
Speed dial
Smart search
Getting started 11
Page 12
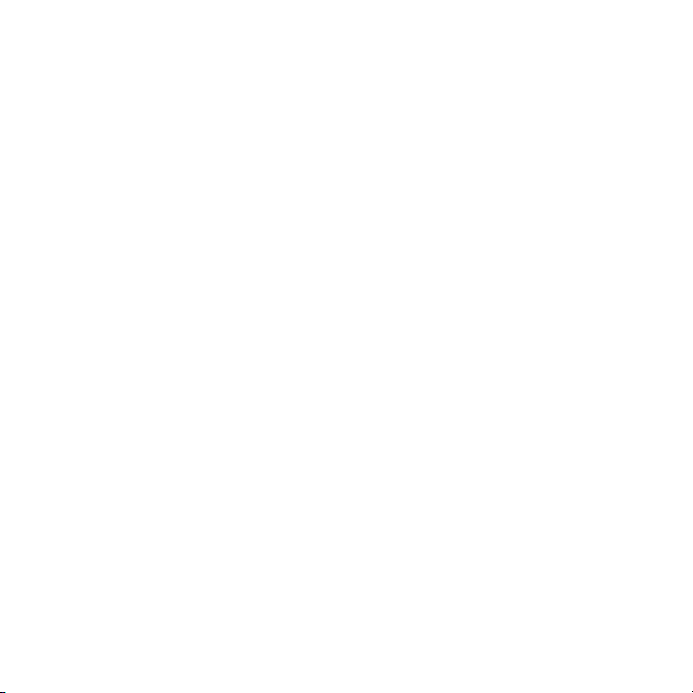
Forward calls
Manage calls
Video Share*
Time & cost*
Show/hide my no.
Handsfree
Open to answer
Connectivity
Bluetooth
USB
GPS
Phone name
Mobile networks***
Internet settings
Streaming settings
Message settings*
SIP settings
IMS settings
Accessories
* Some menus are operator-,
network- and subscriptiondependent.
*** Menu appears only when
available.
12 Getting started
This is an Internet version of this publication. © Print only for private use.
Page 13
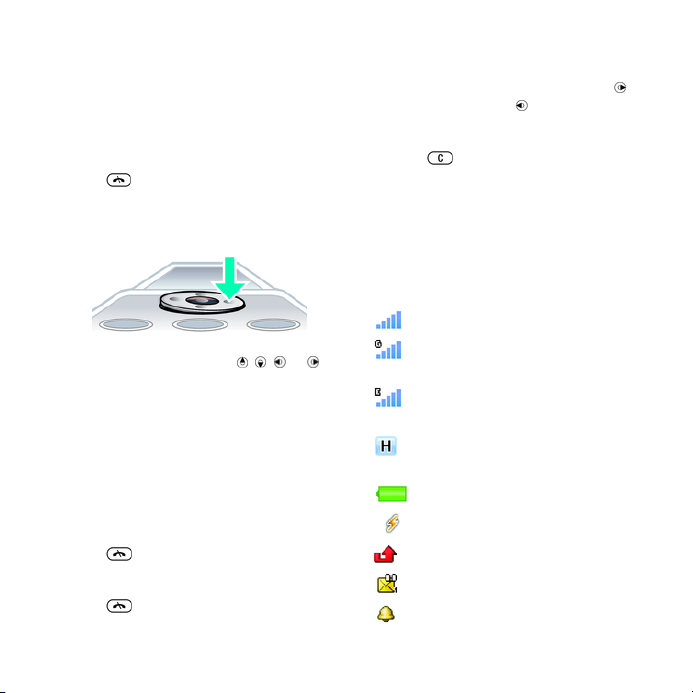
Navigation
To access the main menu
•
When Menu appears on the screen,
press the right selection key to select
Menu.
•
If Menu does not appear on the screen,
press
selection key to select Menu.
To navigate the phone menus
•
Press the navigation key , , or to
move through the menus.
To select actions on the screen
•
Press the left, center or right selection
key.
To view options for an item
•
Select Options to, for example, edit.
To end a function
•
Press
To return to standby
•
Press .
, and then press the right
.
To navigate your media
1
Select Menu > Media.
2
Scroll to a menu item and press .
3
To go back, press .
To delete items
•
Press to delete items such as
numbers, letters, pictures and sounds.
Status bar icons
You may see icons in the standby
screen of your phone.
Icon Description
GSM network signal strength
GPRS network is within range and
can be used
EDGE network is within range and
can be used
HSDPA network is within range
and can be used
Battery strength indicator
Battery is charging
Missed incoming call
Voicemail waiting
Alarm is set and turned on
This is an Internet version of this publication. © Print only for private use.
Getting started 13
Page 14
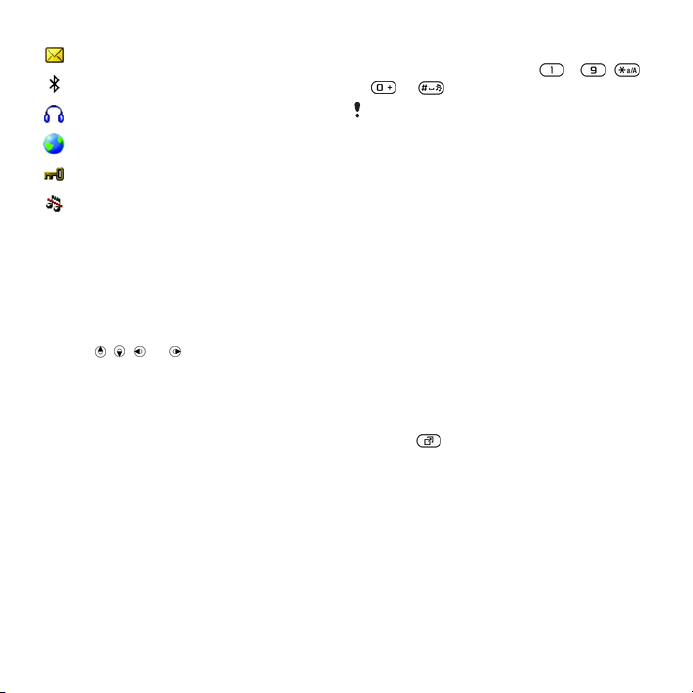
Text messaging waiting
Bluetooth is turned on
Headphones are attached
Internet session is active
Key lock is on
Silent mode is on
Shortcuts
You can use keypad shortcuts to go
directly to functions from standby.
To use navigation key shortcuts
•
Press , , or to go directly to a
function.
To edit a navigation key shortcut
1
Select Menu > Settings > General >
Shortcuts.
2
Scroll to an option and select Edit.
3
Scroll to a menu option and select
Shortc..
Main menu shortcuts
Menu numbering starts from the top left
icon and moves across and then down
row by row.
To go directly to a main menu item
•
Select Menu and press – , ,
or .
The Main menu layout must be set to
Grid. See To change the main menu
layout on page 55.
Activity menu
The activity menu allows you to
multitask and gives you a quick access
to:
•
New events – missed calls and new
messages.
•
Running apps – applications that are
running in the background.
•
My shortcuts – add your favorite
functions to access them quickly.
•
Internet – quick access to the
Internet.
To open the activity menu
•
Press .
Memory
You can save content on a memory
card, in the phone memory and on the
SIM card. Photos and music are saved
on the memory card, if a memory card
is inserted. If not, or if the memory card
is full, photos and music are saved in
the phone memory. Messages and
14 Getting started
This is an Internet version of this publication. © Print only for private use.
Page 15
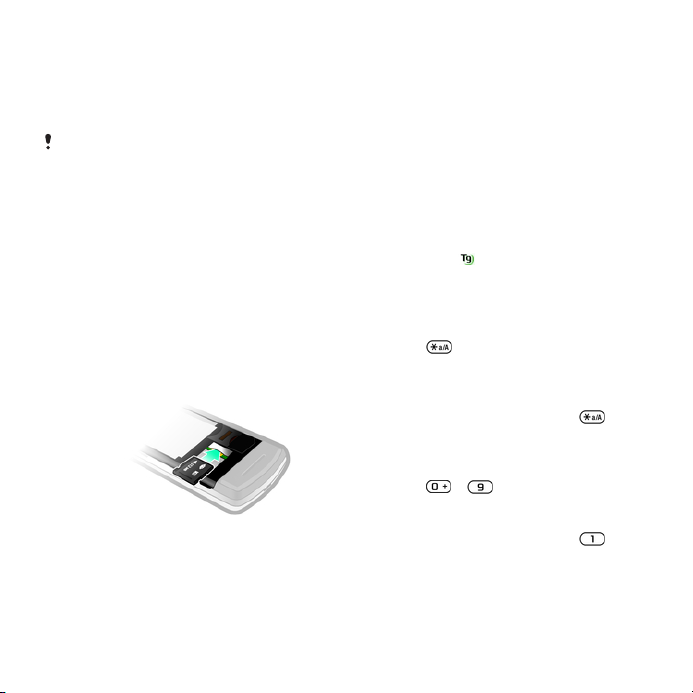
contacts are saved in the phone
memory, but you can choose to save
them on the SIM card.
Memory card
You may have to purchase a memory card
separately.
Your phone supports Memory Stick
Micro™ (M2™) memory card adding
more storage space to your phone. It
can also be used as a portable memory
card with other compatible devices.
You can move content between a
memory card and the phone memory.
See Handling content in the phone on
page 23.
To insert a memory card
•
Remove the battery cover and insert
the memory card with the gold-colored
contacts facing down.
Phone language
You can select a language to use in
your phone.
To change the phone language
1
Select Menu > Settings > General >
Language > Phone language.
2
Select an option.
Entering text
You can use multitap text input or T9™
Text Input to enter text. The T9 Text
Input method uses a built-in dictionary.
To change text input method
•
When you enter text, press and hold
down .
To shift between capitals and lowercase letters
•
When you enter text, press .
To enter numbers
•
When you enter text, press and hold
down – .
To enter periods and commas
•
When you enter text, press .
To enter a symbol
1
When you enter text, select Options >
Add symbol.
This is an Internet version of this publication. © Print only for private use.
Getting started 15
Page 16
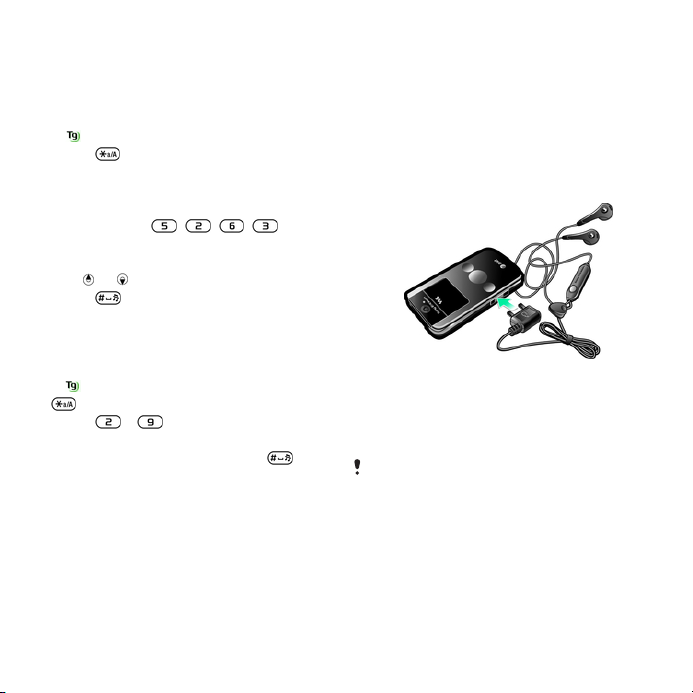
2
Scroll to a symbol and select Insert.
To enter text using T9™ Text Input
1
Select, for example, Menu >
Messaging > Write new > Message.
2
If is not displayed, press and hold
down to change to T9 Text Input.
3
Press each key only once, even if the
letter you want is not the first letter on
the key. For example, to write the word
“Jane”, press
the whole word before looking at the
suggestions.
4
Use or to view suggestions.
5
Press
To enter text using multitap
1
Select, for example, Menu >
Messaging > Write new > Message.
2
If is displayed, press and hold down
to change to multitap text input.
3
Press – repeatedly until the
desired letter appears.
4
When a word is written, press to
add a space.
To add words to the built-in dictionary
1
When you enter text using T9 Text
Input, select Options > Spell word.
2
Write the word using multitap input and
select Insert.
, , , . Write
to accept a suggestion.
Walkman™
You can listen to music, audio books
and podcasts. For more information,
see Transferring content to and from a
computer on page 26.
Stereo portable handsfree
To use a handsfree
•
Connect a portable handsfree. Music
stops when you receive a call and
resumes when the call has ended.
If headphones are not included with the
phone, you may purchase them
separately.
16 Walkman™
This is an Internet version of this publication. © Print only for private use.
Page 17
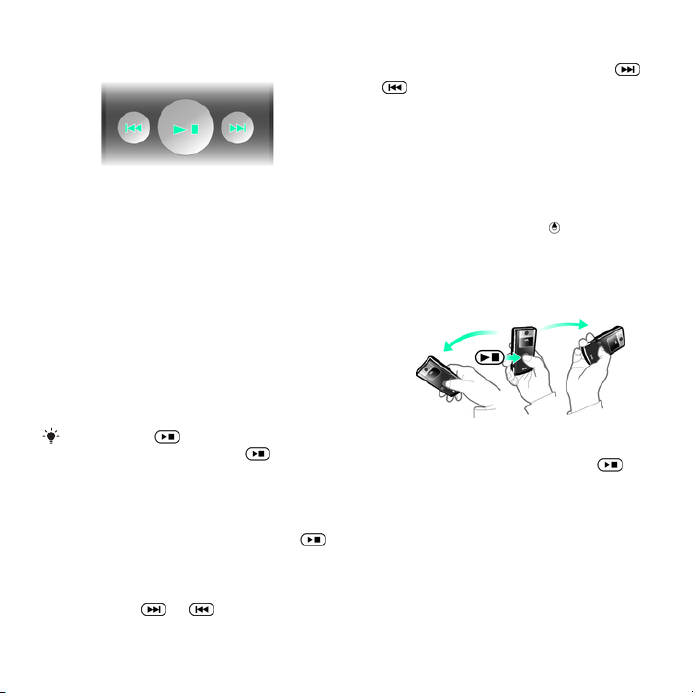
Walkman™ player
You can use the media player keys to
control the Walkman™ player when the
phone is closed. The keys must be
unlocked. For information on how to
unlock the keys, see To unlock the
media player keys on page 59.
To play music
1
When the phone is open, select Menu
> AT&T Music > WALKMAN.
2
Browse by category using the
navigation key.
3
Scroll to a title and select Play.
You can use
when the phone is closed. starts the
last used music application, that is the
Walkman™ player or the radio.
To stop playing music
•
When the phone is closed, press
To fast forward and rewind
•
When the phone is closed, press and
hold down or .
to start playing music
To move between tracks
•
When the phone is closed, press or
.
To minimize the player
•
When the phone is open, select
Options > Minimise.
To return to the player
•
When the phone is open and you are
not in any menu, press
Shake control
To switch tracks
1
When the phone is closed and music is
playing, press and hold down and
move the phone to the right with a flick
of your wrist to go to the next track.
2
To go to the previous track, use the
same action to the left.
.
.
This is an Internet version of this publication. © Print only for private use.
Walkman™ 17
Page 18
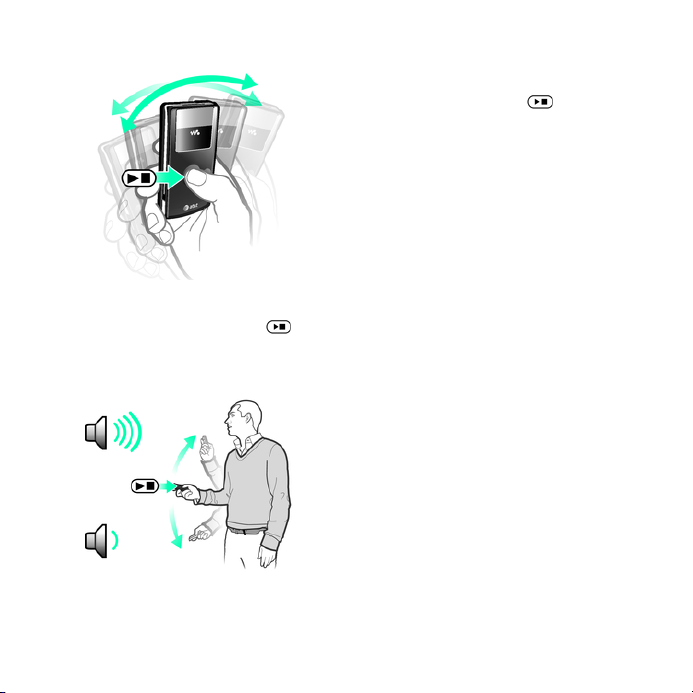
To shuffle tracks
•
When the phone is closed and music is
playing, press and hold down and
shake your phone.
To change the volume
1
When the phone is closed and music is
playing, hold the phone out in front of
you facing upwards.
2
Press and hold down and bend
your arm upwards towards you to
increase the volume. To decrease the
volume, repeat the action in the
opposite direction.
Playlists
You can create playlists to organize
your music. You can add tracks and
folders to a playlist. It may take a few
minutes for the phone to create a
playlist.
To create a playlist
1
Select Menu > AT&T Music >
WALKMAN > Playlists.
2
Scroll to New playlist and select Add.
3
Enter a name and select OK.
4
For each track you want to add, scroll
to the track and select Mark.
5
Select Add to add the marked tracks to
the playlist.
To add tracks to a playlist
1
When the phone is open, select Menu
> AT&T Music > WALKMAN > Playlists.
2
Select a playlist.
3
Scroll to Add music and select Add.
4
For each track you want to add, scroll
to the track and select Mark.
18 Walkman™
This is an Internet version of this publication. © Print only for private use.
Page 19
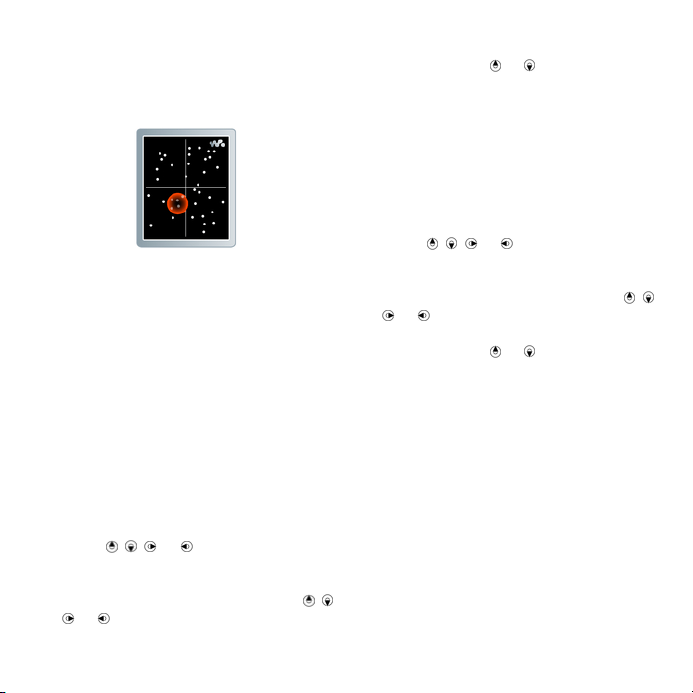
5
Select Add to add the marked tracks to
the playlist.
SensMe™
With SensMe™ you can create
playlists in two ways, by mood or from
all the tracks in your phone. By mood,
you first use Media Go™ to transfer
tracks to your phone. Information such
as mood, tempo and chords is then
added. The tracks are displayed as
dots on a map with two axes. In the
All view, all the tracks in your phone are
placed randomly on the map.
To create a playlist by mood
1
When the phone is open, select Menu
> Media > Music.
2
Scroll to SensMe™ and select Open.
3
4
, , or .
Press
Make sure you are in Mood view. If you
are not, select Mood.
5
To preview different tracks, press
or .
, ,
6
To choose an area of tracks, select
Add and press or .
7
To create the playlist and play it in the
Walkman™ player, select Create.
8
Select Options > Save playlist.
9
Enter a name and select OK.
To create a playlist from All view
1
When the phone is open, select Menu
> Media > Music.
2
Scroll to SensMe™ and select Open.
3
4
, , or .
Press
Make sure you are in All view. If you are
not, select All.
5
To preview different tracks, press
or .
6
To choose an area of tracks, select
Add and press or .
7
To create the playlist and play it in the
Walkman™ player, select Create.
8
Select Options > Save playlist.
9
Enter a name and select OK.
Audio books
If you use Media Go™ to transfer audio
books to your phone from a computer,
you can listen to the audio books in
your phone. It may take a few minutes
before a transferred audio book
, ,
This is an Internet version of this publication. © Print only for private use.
Walkman™ 19
Page 20
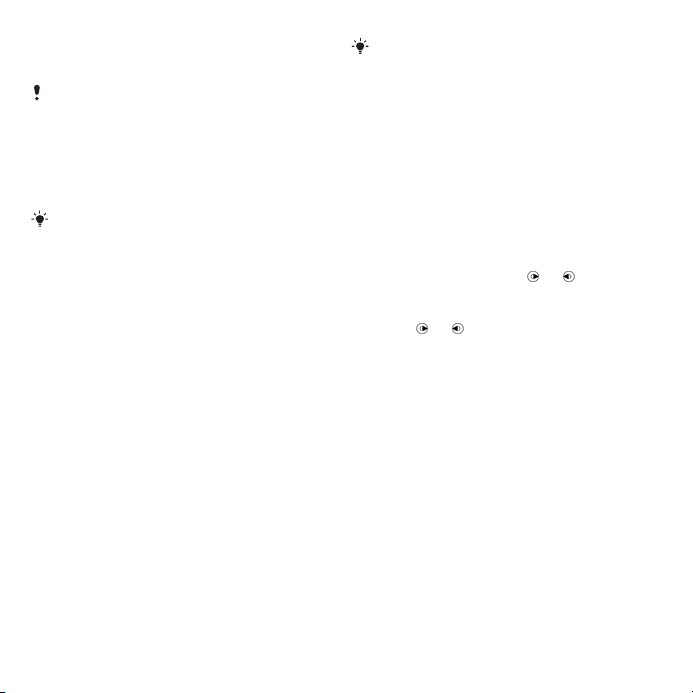
appears in the list of available audio
books.
You can download the Media Go™
software from
www.sonyericsson.com/support
.
To access audio books
•
Select Menu > AT&T Music >
WALKMAN > Audio books.
You can find audio books in formats
other than M4B and those that do not
have ID3v2 chapter tags in the Tracks
folder.
TrackID™ and MusicID™
TrackID™ and MusicID™ are music
recognition services. You can search
for title, artist and album name for a
track you hear playing on the radio in
your phone. TrackID can be used for
songs playing on the phone's built-in
FM Radio. MusicID can be used for
songs playing on an external music
source.
To search for track information
•
When the built-in FM radio is playing
select Options > TrackID™.
•
When an external music source is
playing, select Menu > AT&T Music >
MusicID™.
For best results, use TrackID™ and
MusicID™ in a quiet area.
Video player
To play videos
1
Select Menu > Media > Video > Videos.
2
Scroll to a title and select Play.
To stop playing videos
•
Press the center selection key.
To fast forward and rewind
•
Press and hold down
To move between videos
•
Press
or .
To change the volume
•
Press the side volume key up or down.
To change the video screen size
1
Select Options > Video size.
2
Select an option.
To save a picture from a video clip
1
To pause the video clip, press the
center selection key.
2
To save the paused image as a picture,
select Options > Save picture.
or .
20 Walkman™
This is an Internet version of this publication. © Print only for private use.
Page 21
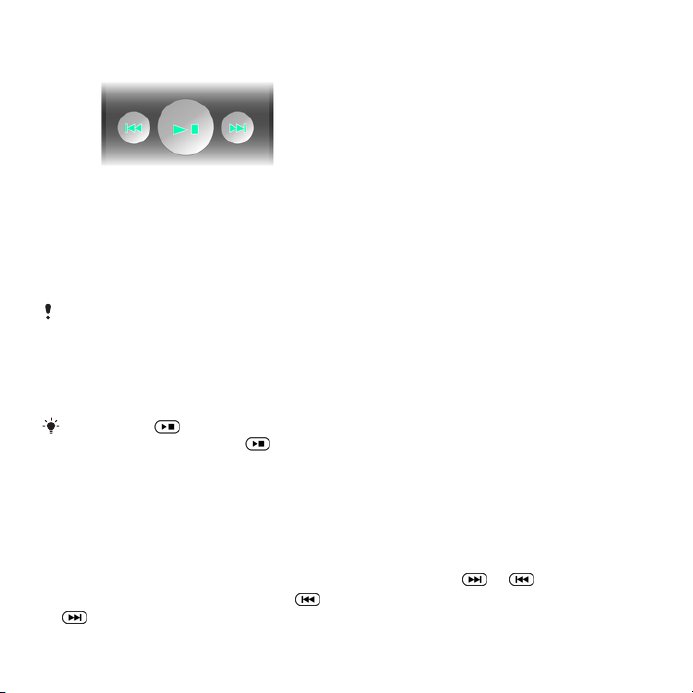
FM radio
You can use the media player keys to
control the radio when the phone is
closed. The keys must be unlocked.
For information on how to unlock the
keys, see To unlock the media player
keys on page 59.
Do not use your phone as a radio in places
where this is prohibited.
To turn on the FM radio
1
Connect a handsfree to the phone.
2
Select Menu > Tools & Apps > Radio.
You can use
when the phone is closed. starts the
last used music application, that is the
radio or the Walkman™ player.
To search for channels automatically
•
When the phone is open, select
Search.
To search for channels manually
•
When the phone is closed, press or
.
to turn on the radio
To change the volume
•
Press the side volume key up or down.
To minimize the FM radio
•
When the phone is open, select
Options > Minimise.
To return to the FM radio
•
Select Menu > Tools & Apps > Radio.
Saving channels
You can save up to 20 preset channels.
To save channels automatically
•
When the phone is open, select
Options > Auto save.
To save channels manually
1
When the phone is open and you have
found a radio channel, select Options >
Save.
2
Scroll to a position and select Insert.
To select saved channels
1
When the phone is open, select
Options > Channels.
2
Select a radio channel.
To switch between saved channels
•
When the phone is closed, press and
hold down or .
This is an Internet version of this publication. © Print only for private use.
Walkman™ 21
Page 22
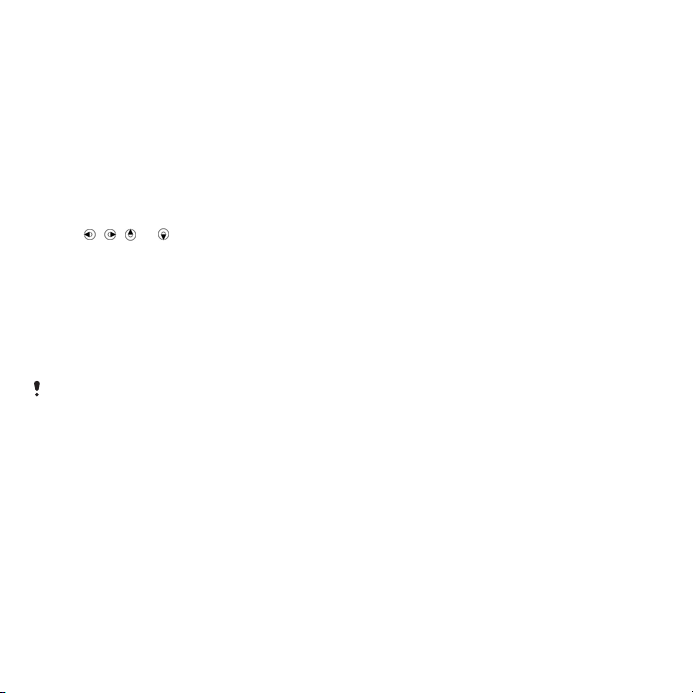
MusicDJ™
You can compose and edit your own
melodies to use as ringtones. Prearranged sounds with different
characteristics are available.
To compose a melody
1
Select Menu > Tools & Apps > Tools >
MusicDJ™.
2
Select to Insert, Copy or Paste sounds.
3
4
, , or to scroll between the
Use
sounds.
Select Options > Save melody.
Record sound
You can record a voice memo or a call.
Recorded sounds can also be set as
ringtones.
In some countries or states it is required
by law that you inform the other person
before recording the call.
To record a sound
•
Select Menu > Entertainment > Record
sound > Record.
To record a call
1
During an ongoing call, select Options
> Record.
2
To save the recording, select Save.
To listen to a recording
1
Select Menu > Entertainment.
2
Scroll to Music and select Open.
3
Scroll to a recording and select Play.
AT&T Music
Go to AT&T Music to access your
Walkman player, purchase ringtones or
to access other music applications.
AT&T Music options
•
WALKMAN – a music player.
•
Shop Music – discover, sample and
download songs directly from your
phone.
•
MusicID – identify the song title, artist
or album in a flash by holding your
phone up to the music. MusicID can
identify millions of songs.
•
XM Radio – XM Mobile Radio® offers
commercial-free music stations.
•
Music Videos – stream your favorite
mobile videos straight to your phone.
•
Make-UR-Tones – lets you create
custom ringtones from full track
songs.
•
Community – access a hot user
community where you can chat with
your friends about the latest music.
•
Music Apps – purchase music related
applications.
22 Walkman™
This is an Internet version of this publication. © Print only for private use.
Page 23
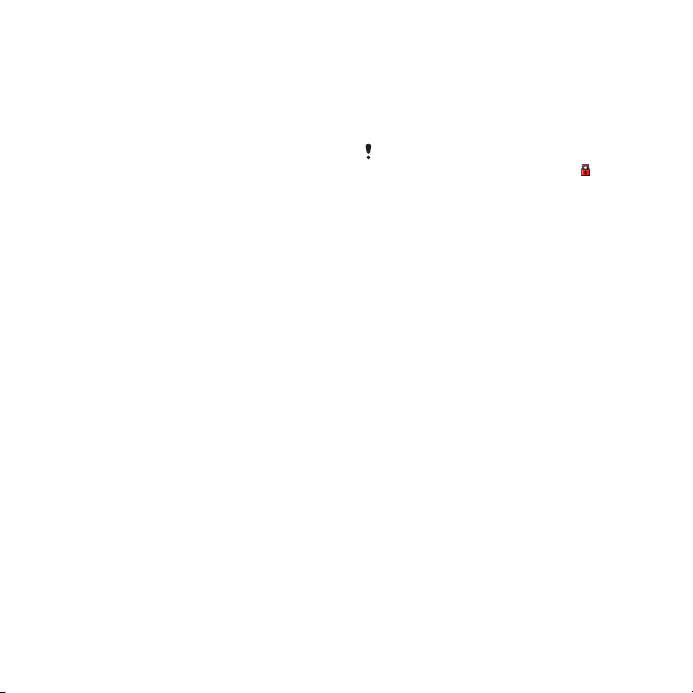
To access AT&T Music
•
Select Menu > AT&T Music and select
an option.
Transferring and handling content
You can transfer and handle content
such as pictures and music.
You are not allowed to exchange some
copyright-protected material. identifies
a protected item.
Handling content in the phone
You can use File manager in your
phone, to handle content saved in the
phone memory or on a memory card.
Tabs and icons in File manager show
where the content is saved. If the
memory is full, delete some content to
create space.
To view memory status
1
Select Menu > File manager.
2
Select Options > Memory status.
3
Select Memory card or Phone.
To select more than one item in a
folder
1
Select Menu > File manager.
2
Scroll to a folder and select Open.
3
Select Options > Mark > Mark several.
4
For each item you want to mark, scroll
to the item and select Mark.
This is an Internet version of this publication. © Print only for private use.
Transferring and handling content 23
Page 24
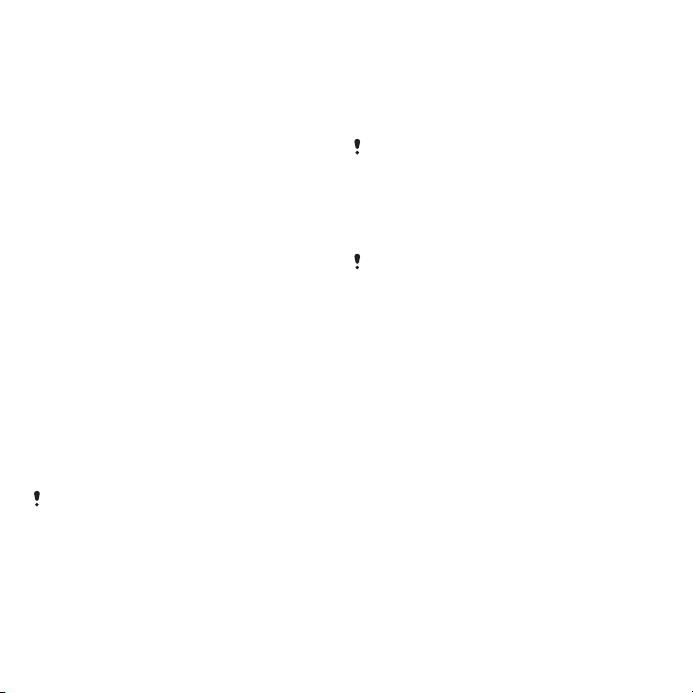
To move items between the phone
memory and the memory card
1
Select Menu > File manager.
2
Find an item and select Options >
Manage file > Move.
3
Select Memory card or Phone.
4
Scroll to a folder and select Open.
5
Select Paste.
To view information about content
1
Select Menu > File manager.
2
Find an item and select Options >
Information.
Sending content to another phone
You can send content, for example, in
messages or using Bluetooth™
wireless technology.
To send content
1
Scroll to an item and select Options >
Send.
2
Select a transfer method.
Make sure the receiving device supports
the transfer method you select.
Using a USB cable
You can connect your phone to a
computer with a USB cable to
synchronize, transfer and back up
phone content and use your phone as
a modem. For more information, go to
www.sonyericsson.com/support to
read Feature guides.
You may have to purchase a USB cable
separately.
Before using a USB cable
See Required operating systems on
page 27.
Only use a USB cable supported by your
phone. Do not remove the USB cable
from your phone or computer during
transfer as this may corrupt the memory
card or the phone memory.
PC Software
You may use Windows® Explorer,
Sony Ericsson PC Suite, or Media Go™
with your phone. Sony Ericsson PC
software is available from
www.sonyericsson.com/support
to use
with your phone.
In the phone menu, you must select the
USB mode based on how you plan to
use the USB cable with your phone.
The table lists the available computer
applications and the corresponding
USB mode for each.
24 Transferring and handling content
This is an Internet version of this publication. © Print only for private use.
Page 25

USB mode Purpose Computer application
Show menu Displays the USB menu when the USB
Any
cable is attached to the phone.
Phone mode Synchronize the phone with a
Sony Ericsson PC Suite
computer.
Media transfer Transfer music, pictures, or other files
between your phone and a computer.
Microsoft® Windows®
Explorer
The phone appears as a media device
on your computer. Sony Ericsson PC
Suite cannot access your phone in this
mode.
Print Print images from the Camera album.
Mass storage Transfer music, pictures or other files
between your phone and a computer.
Microsoft® Windows®
Explorer and Media Go™
The phone functions are turned off
automatically. All functions except
alarms and alerts are turned off in Mass
storage mode. The phone shuts down,
but restarts after removing the cable.
USB default mode
You can select the USB mode the
phone uses when a USB cable is
attached.
This is an Internet version of this publication. © Print only for private use.
To change the USB default mode
1
Select Menu > Settings > the
Connectivity tab > USB > USB default
mode.
2
Select an option.
Transferring and handling content 25
Page 26

Disconnect the USB
The correct method for disconnecting
the USB cable depends on the USB
mode.
To disconnect the USB cable safely in
Mass storage or Phone mode
1
When the phone is in Mass storage or
Phone mode, right-click the removable
disk icon in Windows Explorer.
2
Select Eject.
3
When the message is shown, Mass
storage session ended. It is now safe to
remove the USB cable..
To disconnect the USB cable safely in
Media transfer or Printer mode
•
Remove the USB cable.
Transferring content to and from a computer
With Windows® Explorer or Media
Go™, you can transfer music from
CDs, music on your computer, or music
that you have purchased online to a
memory card. Windows® Explorer is a
file manager that often comes with your
computer and can be used to view and
manage your files and folders. Media
Go™ enables you to transfer music,
photos and videos between your
phone and a computer. You can
download Media Go™ from
www.sonyericsson.com/support
more information on using the phone
with a USB cable, see Using a USB
cable on page 24.
To use the phone with Windows®
Explorer
1
Connect a USB cable to the phone and
the computer.
2
On your phone (depending on the
phone setup):
•
The phone may switch to Media
transfer and be ready to use.
•
If prompted with a USB mode menu,
select Media transfer.
3
On your computer:
•
Wait until the memory card appears
as an external disk in Windows
Explorer.
•
Drag and drop selected files
between the phone and the
computer.
•
For full access to your music in the
music player, place it in the Music
folder on the phone’s memory or a
memory card. For more information
on how to move files already stored
on your phone or memory card to the
Music folder, see
To move items
. For
26 Transferring and handling content
This is an Internet version of this publication. © Print only for private use.
Page 27

between the phone memory and the
memory card on page 24.
Do not remove the USB cable from your
phone or computer during transfer, as this
may corrupt the memory card.
Required operating systems
You need one of these operating
systems to use Sony Ericsson PC
software:
•
Microsoft® Windows Vista™
•
Microsoft® Windows XP, Service
Pack 2 or higher
To download Media Go™
1
Computer: In your Internet browser, go
to www.sonyericsson.com/support.
2
Select a region and country.
3
Select Software downloads.
4
Select a phone from the list.
5
Select Read more and download under
Media Go™.
6
Select Download now and save the file
to your computer.
Remember where you have saved the
file.
To install Media Go™ from the
downloaded file
1
Locate the downloaded Media Go™
file on the computer.
2
Double-click the file and follow the
instructions.
To transfer content using Media Go™
Do not remove the USB cable from your
phone or computer during transfer, as this
may corrupt the memory card or the
phone memory.
1
Connect the phone to a computer with
a USB cable supported by your phone.
2
On your phone (depending on setup):
•
The phone may switch to Media
transfer. If so, disconnect the cable
and change the USB default mode to
Mass storage. See USB default
mode on page 25. Do not remove the
USB cable from your phone or
computer during transfer, as this
may corrupt the memory card. Media
Go™ software is available for
download at
www.sonyericsson.com/support.
•
If prompted with a USB mode menu,
select Mass storage. The phone will
shut down in this mode but will
restart again when it is disconnected
from the USB cable.
3
On your computer: Drag and drop
selected files between the phone and
the computer.
This is an Internet version of this publication. © Print only for private use.
Transferring and handling content 27
Page 28

4
Wait until the phone appears in Media
Go™.
5
Move files between your phone and the
computer in Media Go™.
Phone name
You can enter a name for your phone
that is shown to other devices when
using, for example, Bluetooth™
wireless technology.
To enter a phone name
1
Select Menu > Settings > Connectivity >
Phone name.
2
Enter the phone name and select OK.
Using Bluetooth™ wireless
technology
The Bluetooth™ function is free of
charge and makes wireless connection
to other Bluetooth devices possible.
You can, for example:
•
Connect to handsfree devices.
•
Connect to several devices at the
same time.
•
Connect to computers and access
the Internet.
•
Exchange items.
•
Play multiplayer games.
A range within 10 metres (33 feet), with no
solid objects in between, is
recommended for Bluetooth
communication.
Before using Bluetooth wireless
technology
You must turn on the Bluetooth
function to communicate with other
devices. You may also have to pair your
phone with other Bluetooth devices.
To turn on the Bluetooth function
•
Select Menu > Settings > Connectivity >
Bluetooth > Turn on.
Make sure that the device you want to pair
your phone with has the Bluetooth
function activated and Bluetooth visibility
turned on.
To pair the phone with a device
1
Select Menu > Settings > Connectivity >
Bluetooth > My devices.
2
Scroll to New device and select Add to
search for available devices.
3
Select a device.
4
Enter a passcode, if required.
To allow connection to the phone
1
Select Menu > Settings > Connectivity >
Bluetooth > My devices.
2
Select a device from the list.
3
Select Options > Allow connection.
28 Transferring and handling content
This is an Internet version of this publication. © Print only for private use.
Page 29

4
Select Always ask or Always allow.
This is only possible with devices that
require access to a secure service.
To pair the phone with a Bluetooth
handsfree for the first time
1
Select Menu > Settings > Connectivity >
Bluetooth > Handsfree.
2
Select a device.
3
Enter a passcode, if required.
Power saving
You can save battery power with the
Power save function. In Power save
mode you can only connect with a
single Bluetooth device. If you want to
connect with more than one Bluetooth
device at the same time you must turn
this function off.
To turn on power save
•
Select Menu > Settings > Connectivity >
Bluetooth > Power save > On.
Transferring sound to and from a
Bluetooth handsfree
You can transfer the sound to and from
a Bluetooth handsfree using a phone
key or the handsfree key.
To transfer sound
1
Select Menu > Settings > Connectivity >
Bluetooth > Handsfree > Incoming call.
2
Select an option. In phone transfers
sound to the phone. In handsfree
transfers sound to the handsfree.
You need to answer the call with the
phone key for this setting to apply.
To transfer sound during a call
1
During a call, select Sound.
2
Select from the list.
Backing up and restoring
You can backup and restore contacts,
the calendar, tasks, notes and
bookmarks using the Sony Ericsson PC
Suite.
You can backup and restore Address
Book contacts, the calendar, tasks,
notes and bookmarks using the
Sony Ericsson PC Suite.
Before backing up and restoring, you
need to install the Sony Ericsson PC
Suite, which is available from
www.sonyericsson/support.
You can backup and restore contacts
within your phone using a Memory
Stick Micro™ (M2™) memory card.
You can move content between the
This is an Internet version of this publication. © Print only for private use.
Transferring and handling content 29
Page 30

memory card and the phone memory.
See Handling content in the phone on
page 23.
Back up your phone content regularly to
make sure you do not lose it.
To make a backup using the
Sony Ericsson PC Suite
1
Computer: Start the Sony Ericsson PC
Suite from Start/Programs/
Sony Ericsson/Sony Ericsson PC
Suite.
2
Follow the instructions in the
Sony Ericsson PC Suite for how to
connect.
3
Phone: Select Phone mode.
4
Computer: Go to the backup and
restore section in the Sony Ericsson PC
Suite and make a backup.
To restore phone content using the
Sony Ericsson PC Suite
The Sony Ericsson PC Suite will overwrite
all the phone content during the restore
process. You may damage your phone if
you interrupt the process.
1
Computer: Start the Sony Ericsson PC
Suite from Start/Programs/
Sony Ericsson/Sony Ericsson PC
Suite
.
2
Follow the instructions in the
Sony Ericsson PC Suite for how to
connect.
3
Phone: Select Phone mode.
4
Computer: Go to the backup and
restore section in the Sony Ericsson PC
Suite and restore your phone.
30 Transferring and handling content
This is an Internet version of this publication. © Print only for private use.
Page 31

Calling
Making and receiving calls
You need to turn on your phone and be
within range of a network.
To make a call
1
Enter a phone number (with
international country code and area
code, if applicable).
2
Press .
You can call numbers from your Address
Book and call list. See Address Book on
page 33, and Call list on page 33. You
can also use your voice to make calls.
See Voice control on page 36.
To end a call
•
Press .
To make international calls
1
Press and hold down until a “+”
sign appears.
2
Enter the country code, area code
(without the first zero) and phone
number.
3
Press .
To re-dial a number
•
When Retry? appears select Yes.
Do not hold your phone to your ear when
waiting. When the call connects, your
phone gives a loud signal.
To answer a call
•
Press .
To reject a call
•
Press .
To change the ear speaker volume
during a call
•
Press the volume key up or down.
To mute the microphone during a call
1
Press and hold down
2
Press and hold down again to
.
resume.
To turn on the loudspeaker during a
call
•
Press SpkrOn.
Do not hold your phone to your ear when
using the loudspeaker. This could
damage your hearing.
To view missed calls
•
Press to open the call list.
Networks
Your phone switches automatically
between GSM and 3G (UMTS)
networks depending on availability.
This is an Internet version of this publication. © Print only for private use.
Calling 31
Page 32

Emergency calls
Your phone supports international
emergency numbers, for example, 112
or 911. You can normally use these
numbers to make emergency calls in
any country, with or without the SIM
card inserted, if you are within range of
a network.
In some countries, other emergency
numbers may also be promoted. Your
network operator may therefore have
saved additional local emergency
numbers on the SIM card.
To make an emergency call
•
Enter 112 (the international emergency
number) and press .
To view your local emergency
numbers
1
Select Menu > Contacts.
2
Scroll to New contact and select
Options > Special numbers >
Emergency nos..
AT&T Video Share
You can share experiences while on a
call with friends and family when they
happen or save them to share later.
When on a call, the person who initiates
the Video Share session transmits the
video. Only the person placing a Video
Share call can save the Video Share
session.
Types of Video Share calls
You can share information live or a
prerecorded session.
•
Live share – streams live information
as the camera captures it.
•
Pre-recorded – allows you to share a
previously recorded Video Share
session.
Before you begin
To use Video Share service, both
parties on the call must have:
•
Video share service activated on
their account.
•
3G coverage.
•
Video Share turned on.
To initiate a Video Share session
•
While on a call, select Share.
To accept a Video Share session
•
When you receive a Video Share call
request, press Yes.
To end a Video Share session
•
To continue the call, but end the Video
Share session, press Stop.
32 Calling
This is an Internet version of this publication. © Print only for private use.
Page 33

To save Video Share sessions
•
Select Menu > Settings > the Calls tab
> Video Share > Auto record.
Call list
You can view information about recent
calls.
To call a number from the call list
1
Press
2
Scroll to a name or a number and press
and scroll to a tab.
.
Address Book
You can save names, phone numbers
and personal information in Contacts.
Information can be saved in the phone
memory or on the SIM card.
You can synchronize your contacts using
the Sony Ericsson PC Suite.
Default contacts
You can choose which contact
information is shown as default. If
Phone contacts is selected as default,
your contacts show all the information
saved in Contacts. If you select SIM
contacts as default, your contacts
show names and numbers saved on
the SIM card.
To select default contacts
1
Select Menu > Contacts.
2
Scroll to New contact and select
Options > Advanced > Default contacts.
3
Select an option.
Phone contacts
Phone contacts can contain names,
phone numbers and personal
information. They are saved in the
phone memory.
To add a phone contact
1
Select Menu > Contacts.
2
Scroll to New contact and select Add.
3
Enter the name and select OK.
4
Scroll to New Number: and select Add.
5
Enter the number and select OK.
6
Select a number option.
7
Scroll between the tabs and add
information to the fields.
8
Select Save.
Calling contacts
To call a contact
1
Select Menu > Contacts.
2
Scroll to a contact and press .
To go directly to the contacts list
•
Press and hold down – .
This is an Internet version of this publication. © Print only for private use.
Calling 33
Page 34

To call with Smart search
1
Press – to enter a sequence of
(at least two) digits. All entries which
match the sequence of digits or
corresponding letters are shown in a
list.
2
Scroll to a contact or a phone number
and press .
To turn on or off Smart search
1
Select Menu > Settings > Calls > Smart
search.
2
Select an option.
Editing contacts
To add information to a phone
contact
1
Select Menu > Contacts.
2
Scroll to a contact and select Options >
Edit contact.
3
Scroll between the tabs and select
Add or Edit.
4
Select an option and an item to add or
edit.
5
Select Save.
If your subscription supports Calling Line
Identification (CLI) service, you can
assign personal ringtones and pictures to
contacts.
To copy names and numbers to
phone contacts
1
Select Menu > Contacts.
2
Scroll to New Contact and select
Options > Advanced > Copy from SIM.
3
Select an option.
To copy names and numbers to the
SIM card
1
Select Menu > Contacts.
2
Scroll to New contact and select
Options > Advanced > Copy to SIM.
3
Select an option.
When you copy all contacts from your
phone to the SIM card, all existing SIM
card information is replaced.
To automatically save names and
phone numbers on the SIM card
1
Select Menu > Contacts.
2
Scroll to New contact and select
Options > Advanced > Auto save on
SIM.
3
Select an option.
To save contacts on a memory card
1
Select Menu > Contacts.
2
Scroll to New contact and select
Options > Advanced > Back up to m.
card.
34 Calling
This is an Internet version of this publication. © Print only for private use.
Page 35

SIM contacts
SIM contacts can contain names and
numbers only. They are saved on the
SIM card.
To add a SIM contact
1
Select Menu > Contacts.
2
Scroll to New contact and select Add.
3
Enter the name and select OK.
4
Enter the number and select OK.
5
Select a number option and add more
information, if available.
6
Select Save.
Deleting contacts
To delete all contacts
1
Select Menu > Contacts.
2
Scroll to New contact and select
Options > Advanced > Delete all
contacts.
3
Select an option.
Contact memory status
The number of contacts you can save
in your phone or on the SIM card
depends on available memory.
To view contact memory status
1
Select Menu > Contacts.
2
Scroll to New contact and select
Options > Advanced > Memory status.
Myself
You can enter information about
yourself and, for example, send your
business card.
To enter Myself information
1
Select Menu > Contacts.
2
Scroll to Myself and select Open.
3
Scroll to an option and edit the
information.
4
Select Save.
To add your own business card
1
Select Menu > Contacts.
2
Scroll to Myself and select Open.
3
Scroll to My contact info and select
Add > Create new.
4
Scroll between the tabs and add
information to the fields.
5
Enter the information and select Save.
Groups
You can create a group of phone
numbers and email addresses from
Phone contacts to send messages to.
See Messaging on page 39. You can
also use groups (with phone numbers)
when you create accepted callers lists.
See Accept calls on page 38.
To create a group of numbers and
email addresses
1
Select Menu > Contacts.
This is an Internet version of this publication. © Print only for private use.
Calling 35
Page 36

2
Scroll to New contact and select
Options > Groups.
3
Scroll to New group and select Add.
4
Enter a name for the group and select
Cont..
5
Scroll to New and select Add.
6
For each contact phone number or
email address you want to mark, scroll
to it and select Mark.
7
Select Cont. > Done.
Speed dial
Speed dialing lets you select nine
contacts that you can dial quickly from
standby. The contacts can be saved in
positions 1-9.
To add contacts to speed dial
numbers
1
Select Menu > Contacts.
2
Scroll to New contact and select
Options > Speed dial.
3
Scroll to a position number and select
Add.
4
Select a contact.
To speed dial
•
Enter the position number and press
.
More calling features
Voicemail
If your subscription includes an
answering service, callers can leave a
voicemail message when you cannot
answer a call.
To enter your voicemail number
1
Select Menu > Messaging > Settings >
the Message settings tab > Voicemail
number.
2
Enter the number and select OK.
To call your voicemail service
•
Press and hold down
Voice control
By creating voice commands you can:
•
Voice dial – call someone by saying
their name
•
Answer and reject calls when you
use a handsfree
To record a voice command using
voice dialing
1
From standby select Menu > Settings >
the General tab > Voice control > Voice
dialling > Activate.
2
Select Yes > New voice command and
select a contact. If the contact has
.
36 Calling
This is an Internet version of this publication. © Print only for private use.
Page 37

more than one number, select the
number to add the voice command to.
3
Record a voice command such as
“John mobile.”
4
Follow the instructions that appear.
Wait for the tone and say the command
to record. The voice command is
played back to you.
5
If the recording sounds OK, select Yes.
If not, select No and repeat steps 3 and
4.
Voice commands are saved in the phone
memory only. They cannot be used in
another phone.
To voice dial
1
Press and hold down a volume key.
2
Wait for the tone and say a recorded
name, for example “John mobile.” The
phone plays the name back to you and
connects the call.
Forwarding calls
You can forward calls, for example, to
an answering service.
To forward calls
1
Select Menu > Settings > Calls > Divert
calls.
2
Select a call type and a forward option.
3
Select Activate.
4
Enter the number to forward calls to
and select OK.
More than one call
You can handle more than one call at a
time. For example, you can put an
ongoing call on hold, while you make or
answer a second call. You can also
switch between the two calls. You
cannot answer a third call without
ending one of the first two calls.
Call waiting
You will hear a beep if you receive a
second call while call waiting is active.
To activate call waiting
•
Select Menu > Settings > Calls >
Manage calls > Call waiting > Activate.
To make a second call
1
During the call, press
. This puts the
ongoing call on hold.
2
Select Options > Add call.
3
Enter the number to call and press
.
To answer a second call
•
During the call, press
. This puts the
ongoing call on hold.
This is an Internet version of this publication. © Print only for private use.
Calling 37
Page 38

To reject a second call
•
During the call, press and continue
with the ongoing call.
To end an ongoing call and answer a
second call
•
During the call, select Replace active
call.
Handling two voice calls
You can have calls ongoing and on
hold at the same time.
To switch between two calls
•
During the call, press .
To join two calls
•
During the call, select Options > Join
calls.
To connect two calls
•
During the call, select Options >
Transfer call. You are disconnected
from both calls.
To end an ongoing call and return to
the call on hold
•
First press and then .
Conference calls
With a conference call, you can have a
joint conversation with up to five
people.
To add a new participant
1
During the call, press . This puts the
joined calls on hold.
2
Select Options > Add call.
3
Enter the number to call and press
.
4
Select Options > Join calls to add the
new participant.
5
Repeat this task to add more
participants.
To release a participant
1
Select Options > Release part..
2
Select the participant to release.
To have a private conversation
1
During the call, select Options > Talk
to and select the participant to talk to.
2
To resume the conference call, select
Options > Join calls.
Accept calls
You can choose to receive calls from
certain phone numbers only.
To add numbers to the accepted
callers list
1
Select Menu > Settings > Calls >
Manage calls > Accept calls > Only from
list.
2
Scroll to New and select Add.
38 Calling
This is an Internet version of this publication. © Print only for private use.
Page 39

3
Select a contact or Groups.
See Groups on page 35.
To accept all calls
•
Select Menu > Settings > Calls >
Manage calls > Accept calls > All
callers.
Showing or hiding your phone number
You can decide to show or hide your
phone number when you make a call.
To hide your phone number
1
Select Menu > Settings > Calls > Show/
hide my no..
2
Select Hide number.
Messaging
Text and multimedia messages
Messages can contain text, pictures,
sound effects, animations, and
melodies. You can also create and use
templates for your messages.
When sending messages, the phone
automatically selects the most suitable
method (as a text or multimedia
message) for sending the message.
Sending messages
You can send messages from your
phone. The maximum size of a
standard text message is 160
characters including spaces if no other
items are added to the message. If you
enter more than 160 characters, a
second message is created. Your
messages are sent as one
concatenated message.
To create and send a message
1
Select Menu > Messaging > Write new
> Message.
2
Enter text. To add items to the
message, press
an item.
3
Select Continue > Contacts look-up.
, scroll and select
This is an Internet version of this publication. © Print only for private use.
Messaging 39
Page 40

4
Select a recipient and select Send.
If you send a message to a group, you
will be charged for each member.
To copy and paste text in a message
1
When you write the message, select
Options > Copy & paste.
2
Select Copy all or Mark & copy. Scroll to
and mark text in the message.
3
Select Options > Copy & paste > Paste.
Receiving and saving messages
You are notified when you receive a
message. Messages are automatically
saved in the phone memory. When the
phone memory is full, you can delete
messages or save them on a memory
card or on the SIM card.
To save an incoming message on a
memory card
•
Select Menu > Messaging > Settings >
the Message settings tab > Save to >
Memory card.
To save a message on the SIM card
1
Select Menu > Messaging > Messages
and select a folder.
2
Scroll to a message and select
Options > Save message.
To view a message from the inbox
1
Select Menu > Messaging > Inbox.
2
Scroll to the message and select View.
To call a number in a message
•
When you view the message, scroll to
the phone number and press .
Templates
If you often use the same phrases and
pictures in a message, you can save
the message as a template.
To add a message template
1
Select Menu > Messaging > Templates
> New template > Add.
2
Enter text. To add items to the
message, press , scroll and select
an item.
3
Select Save.
4
Enter a title and select Ok.
To save a message as a template
1
Select Menu > Messaging > Inbox.
2
Scroll to the message and select View
> Options > Save as template.
Message options
You can set some options, such as the
Message alert and default storage
location, to apply to all messages. You
can set other options, such as the
Delivery priority and Delivery time, for
each message you send.
40 Messaging
This is an Internet version of this publication. © Print only for private use.
Page 41

To set options for all messages
1
Select Menu > Messaging > the
Message settings tab.
2
Select an option.
To set options for a specific message
1
When the message is ready and a
recipient is selected, select Options >
Advanced.
2
Scroll to an option and select Edit.
Conversations
You can choose whether to view your
messages in Conversations or Inbox. A
messaging conversation shows all
messaging communication between
you and one of your contacts.
To view messages in Conversations
•
Select Menu > Messaging > Inbox > the
Conversations tab.
•
Select Menu > Messaging >
Conversations and select a
conversation.
To send a message from
Conversations
1
Select Menu > Messaging >
Conversations.
2
Select a conversation.
3
Write a message and select Send.
Voice messages
You can send and receive a sound
recording as a voice message.
The sender and recipient must have a
subscription supporting multimedia
messaging.
To record and send a voice message
1
Select Menu > Messaging > Write new
> Voice message.
2
Record the message and select Stop >
Send > Contacts look-up.
3
Select a recipient and select Send.
Mobile Email
Check your email accounts, such as
Yahoo!™ Mail, AT&T Yahoo!™,
Windows™ Live Mail, AOL™ and
AIM™ quickly and easily.
Before using Mobile Email
•
Verify that your AT&T account
supports a data plan.
•
Have your email account information
ready.
To use Mobile Email
1
Select Menu > Messaging > Mobile
Email.
This is an Internet version of this publication. © Print only for private use.
Messaging 41
Page 42

2
Select the provider you want to use.
Follow the prompts to enter your
username and password.
3
Select Next to log into your account.
To write a new email
1
From your Mobile Email inbox, select
Options > Compose New.
2
Fill in each field.
3
Press Send.
To delete an email
1
From your Mobile Email inbox, select
an email.
2
Select Options > Delete.
Menu names may change with different
email providers.
To view message options
1
From your Mobile Email inbox, select
an email.
2
Select Options and scroll to an option.
Menu names may change with different
email providers.
Instant Messaging (IM)
Connect and log into the IM server to
communicate online with your family
and friends. If your subscription
supports instant messaging and
presence services, you can send and
receive messages and see contact
status when they are online.
To choose your IM settings
1
Select Menu > Messaging > IM.
2
Select IM community > Sign In.
3
Enter your account name and
password to configure the account.
4
Select Sign In.
After signing into an IM community, its
name replaces IM in the menu.
To use IM
1
Select Menu > Messaging .
2
Select your IM community > Sign In.
3
Enter your password, if needed.
4
Press Sign In.
To add a contact to the list
1
Select Menu > Messaging.
2
Select your IM community >Sign In.
3
Enter your password, if needed.
4
Press Sign In.
5
Select the Buddies tab > Options > Add
buddy.
6
Enter the contact’s screen name.
The tab name varies depending on IM
community chosen.
To send an IM
1
Select Menu > Messaging.
2
Select your IM community >Sign In.
42 Messaging
This is an Internet version of this publication. © Print only for private use.
Page 43

3
Enter your password, if needed.
4
Press Sign In.
5
Select your IM community > the
Buddies tab.
6
Select a buddy > Send IM.
7
Type your message and select Send.
Status
Show your status to your contacts only
or show it to all users on the IM server.
To set the status
1
Select Menu > Messaging.
2
Select your IM community > My Status
tab.
3
Choose Available and select Edit.
4
Select an option.
Save password
Prior to logging in, you can store the
password for your community to avoid
entering it at each sign on.
To save the password
1
Select Menu > Messaging.
2
Select your IM community >Sign In.
3
Select Save password:.
Auto Sign in
You can bypass the sign in screen
when logging in to your IM community
by turning on the phone.
To automatically sign in
1
Verify Save password: is on.
2
Select Menu > Messaging.
3
Select your IM community >Sign In.
See Save password on page 43.
This is an Internet version of this publication. © Print only for private use.
Messaging 43
Page 44

Imaging
You can take photos and record video
clips to view, save or send. You find
saved photos and video clips in Media
and in File manager.
Using the camera
To activate the camera
•
Select Menu > Camera.
Viewfinder and camera keys
1 Zoom in or out
2 Take photos/Record video
3 Select still camera or video camera
4 Brightness
5 Self-timer
6 Night mode
7 Camera: Shoot mode
Video: Video length
8 Camera key guide
To take a photo
1
Activate the camera and press the
navigation key to scroll to .
2
Press the center selection key to take a
photo. The photo is automatically
saved.
To record a video clip
1
Activate the camera and press the
navigation key to scroll to .
2
Press the center selection key to start
recording.
3
To stop recording, press the center
selection key. The video clip is
automatically saved.
44 Imaging
This is an Internet version of this publication. © Print only for private use.
Page 45

To use zoom
•
Press or .
When taking a photo, zoom is available
only in VGA picture size.
To adjust brightness
•
Press the volume key up or down.
To view photos
1
Activate the camera and press the
navigation key to scroll to
2
Select Options > View all photos
3
Press or to scroll to a photo.
To view video clips
1
Activate the camera and press the
navigation key to scroll to
2
Select Options > View all clips.
3
Scroll to a video clip and press the
center selection key.
.
.
More camera features
To change settings
•
Activate the camera and select
Options.
To view information about settings
•
Scroll to a setting and select Info.
Photo fix
You can use Photo fix to improve
photos. In a one-click operation,
brightness, light and contrast are
adjusted to give you the best possible
photo. The improvements are saved as
a copy of the photo. The original photo
is not affected.
To improve a photo with Photo fix
1
Activate the camera and press the
navigation key to scroll to
2
Make sure Review is set to On. Select
Options > Review > On.
3
Take a photo.
4
During review, select Options > Photo
fix.
.
Camera tips and tricks
Rule of thirds
Don’t place your subject in the middle
of the frame. By placing it a third of the
way in, you will achieve a better result.
Hold it steady
Avoid blurry pictures by holding the
camera steady. Try to steady your hand
by leaning it against a solid object.
Get closer
By getting as close as possible to your
subject you won’t have to rely on the
zoom. Try to fill your viewfinder with
your subject.
This is an Internet version of this publication. © Print only for private use.
Imaging 45
Page 46

Stay within the flash range
Pictures taken beyond the maximum
flash range will be too dark. The
maximum flash range is about four
steps away.
Consider variety
Think different angles, move towards
the object. Take some vertical pictures.
Try different positions.
Use a plain background
A plain background will help to
highlight your subject.
Keep your lens clean
Phones are used in all manner of
weather and places and carried in
pockets and bags. This results in the
camera lens becoming dirty and
covered with fingerprints. Use a soft
cloth to clean the lens.
Viewing and tagging photos
To view photos in a slide show
1
Select Menu > Media > Camera media
> Camera album.
2
Select a month.
3
Scroll to a photo and select View.
4
Select Options > Slide show.
5
Select a mood.
Photo tags
You can organize your photos with
photo tags. You can create new tags,
assign one or several tags to a photo,
or remove a tag from a photo. Photos
with the same tag are put together
under Photo tags. For example, you can
add tag "Vacation" to all your vacation
photos, and view them all in Photo
tags, under the tag "Vacation".
To create a new photo tag
1
Select Menu > Media > Camera media
> Camera album.
2
Select a month.
3
Scroll to a photo and select View.
4
Press and select Options > New tag.
5
Enter a name and select OK.
6
Select an icon.
7
To tag the photo, select Options > Tag
this photo.
To tag photos
1
Select Menu > Media > Camera media
> Camera album.
2
Select a month.
3
Scroll to a photo and select View.
4
Press and scroll to a tag.
5
Select Options > Tag this photo.
6
For each photo you want to tag, scroll
to the photo and select Options > Tag
this photo.
46 Imaging
This is an Internet version of this publication. © Print only for private use.
Page 47

Using photos
You can add a photo to a contact.
To use photos
1
Select Menu > Media > Camera media
> Camera album.
2
Select a month.
3
Scroll to a photo and select View.
4
Select Options > Use as.
5
Select an option.
Working with photos
You can view, enhance and organize
your photos and video clips on your
computer by installing the Adobe™
Photoshop™ Album Starter Edition. It
is available for download at
www.sonyericsson.com/support.
Use Media Go™ to transfer content to
and from your phone. For more
information, see Transferring content
to and from a computer on page 26.
PhotoDJ™ and VideoDJ™
You can edit photos and video clips.
To edit and save a photo
1
Select Menu > Media > Photo > Camera
album.
2
Select a month.
3
Scroll to a photo and select View.
4
Select Options > Edit in PhotoDJ™.
5
Edit the photo.
To edit and save a video clip
1
Select Menu > Tools & Apps > Tools >
VideoDJ.
2
Select Add > Video clip and scroll to a
video clip.
3
Select Edit and choose an option.
4
Edit the video clip.
5
Select Options > Save.
To trim a video clip
1
Select Menu > Tools & Apps > Tools >
VideoDJ.
2
Select Add > Video clip and scroll to a
video clip.
3
Select Edit > Trim.
4
Select OK > Set > Start to set the
starting point.
5
Select Set > End to set the ending
point.
6
Select Trim > Options > Save.
Printing photos
You can print your photos by
transferring them to a computer that is
connected to a standard printer. For
more information, see Transferring
content to and from a computer
page 26. You can also print photos
without a computer by connecting your
on
This is an Internet version of this publication. © Print only for private use.
Imaging 47
Page 48

phone directly to a printer that accepts
USB, Bluetooth, or Memory Stick Duo
connections.
To print photos using a USB cable
1
Connect a USB cable to the phone.
2
Connect the USB cable to the printer.
3
Select Menu > Settings > the
Connectivity tab > USB > USB mode.
4
Disconnect and reconnect the cable to
the phone.
5
Select Print.
6
Select a month.
7
Scroll to a photo and select Options >
Print.
You should disconnect and re-connect
the USB cable if there is a printer error.
To print photos via memory stick
1
Save the photos on your phone to M2
Memory Stick.
2
Insert the M2 Memory Stick into a
Memory Stick Duo adaptor.
3
Insert the Memory Stick Duo adaptor
into a printer that accepts Memory
Stick Duo.
You may have to purchase a M2 Memory
Stick and a Memory Stick Duo adaptor
separately.
You can also print using a Bluetooth
compatible printer that supports the
Object Push Profile.
MEdia™ Net
You can browse the Internet by
accessing MEdia Net.
To start browsing
1
Select .
2
Enter a Web address, a search phrase
or the name of a bookmark.
To exit the browser
•
Select Options > Exit browser.
Bookmarks
You can create and edit bookmarks as
quick links to your favorite Web pages.
To create a bookmark
1
When you browse the Internet, select
Options > Tools > Add Bookmark.
2
Enter a title and an address. Select
Save.
To select a bookmark
1
Select
2
Select Options > Go to > Bookmarks.
3
Scroll to a bookmark and select Go to.
History pages
You can view Web pages you have
browsed.
.
48 MEdia™ Net
This is an Internet version of this publication. © Print only for private use.
Page 49

To view history pages
•
Select > Options > Go to > History.
More browser features
To use pan and zoom on a Web page
1
When you browse the Internet, press
.
2
Use the navigation key to move the
frame.
3
Press Zoom.
4
To switch back to pan, press .
To use pan and zoom, Smart-Fit must be
turned off.
To turn on or off Smart-Fit
Rendering™
1
Select Menu > > Options > Advanced >
Smart-Fit.
2
Select an option.
To make a call when you browse
•
Press
To save a picture from a Web page
1
When you browse the Internet, select
Options > Tools > Save picture.
2
Select a picture.
To find text on a Web page
1
Select Options > Tools > Find on page.
2
Enter text and select Find.
.
To send a link
1
When you browse the Internet, select
Options > Tools > Send link.
2
Select a transfer method.
Make sure the receiving device supports
the transfer method you select.
Internet keypad shortcuts
You can use the keypad to go directly
to an Internet browser function.
Key Shortcut
Bookmarks
- Enter text to Enter address,
Search Internet or search in
Bookmarks
Zoom
Pan & zoom (when Smart-Fit is
off)
To select Internet keypad shortcuts
1
Select .
2
Select Options > Advanced > Keypad
mode > Shortcuts.
This is an Internet version of this publication. © Print only for private use.
MEdia™ Net 49
Page 50

Internet security and certificates
Your phone supports secure browsing.
Certain Internet services, such as
banking, require certificates in your
phone. Your phone may already
contain certificates when you buy it or
you can download new certificates.
To view certificates in the phone
•
Select Menu > Settings > General >
Security > Certificates.
Synchronizing
You can synchronize your phone using
a computer program.
For more information, go to
www.sonyericsson.com/support to
read the Synchronization Feature
guide.
Synchronizing using a computer
You can use a USB cable or Bluetooth
wireless technology to synchronize
phone contacts, appointments,
bookmarks, tasks and notes with a
computer program such as Microsoft
Outlook®.
Before synchronizing, you need to
install the Sony Ericsson PC Suite.
Sony Ericsson PC Suite software is
available for download at
www.sonyericsson.com/support
Required operating systems on
See
page 27.
To download Sony Ericsson PC Suite
1
Computer: In your Internet browser, go
www.sonyericsson.com/support
to
2
Select a region and country.
3
Software downloads
Select
.
.
.
50 Synchronizing
This is an Internet version of this publication. © Print only for private use.
Page 51

4
Select a phone from the list.
5
Select Read more and download under
PC Suite.
6
Select Download now and save the file
to your computer.
Remember where you save the file.
To install Sony Ericsson PC Suite from
the downloaded file
1
Locate the downloaded Sony Ericsson
PC Suite file on the computer.
2
Double-click the file and follow the
instructions.
To synchronize using the
Sony Ericsson PC Suite
1
Computer: Start Sony Ericsson PC
Suite from Start/Programs/
Sony Ericsson/Sony Ericsson PC
Suite.
2
Follow the instructions in the
Sony Ericsson PC Suite for how to
connect.
3
Phone: Select Phone mode.
4
Computer: When you are notified that
the Sony Ericsson PC Suite has found
your phone, you can start
synchronizing.
For usage details, see the
Sony Ericsson PC Suite Help section
once the software has been installed on
your computer.
More features
Flight mode
In Flight mode the network and radio
transceivers are turned off to prevent
disturbance to sensitive equipment.
When the flight mode menu is activated
you are asked to select a mode the next
time you turn on your phone:
•
Normal mode – full functionality
•
Flight mode – limited functionality
To activate the flight mode menu
•
Select Menu > Settings > General >
Flight mode > Continue > Show at
startup.
To select flight mode
1
When the flight mode menu is
activated, turn off your phone.
2
Turn on your phone and select Flight
mode.
Gesture control
When the phone is closed, you can
mute incoming calls or snooze alarms
with a hand gesture.
To use gesture control
•
When a call comes in or the alarm rings,
a light appears adjacent to the camera.
This is an Internet version of this publication. © Print only for private use.
More features 51
Page 52

When the light appears, sweep your
hand back and forth once in front of the
camera lens to mute the call or snooze
the alarm.
The distance between your hand and the
camera lens must be 0–3 inches (0–7 cm).
To turn on gesture control
•
Select Menu > Settings > General >
Gesture control > Turn on.
Alarms
You can set a sound or the radio as an
alarm signal. The alarm sounds even if
the phone is turned off. When the alarm
sounds you can silence it or turn it off.
To set the alarm
1
Select Menu > Tools & Apps > Alarms.
2
Scroll to an alarm and select Edit.
3
Scroll to Time: and select Edit.
4
Enter a time and select OK > Save.
To set the recurring alarm
1
Select Menu > Tools & Apps > Alarms.
2
Scroll to an alarm and select Edit.
3
Scroll to Recurrent: and select Edit.
4
Scroll to a day and select Mark.
5
To select another day, scroll to the day
and select Mark.
6
Select Done > Save.
To set the alarm signal
1
Select Menu > Tools & Apps > Alarms.
2
Scroll to an alarm and select Edit.
3
Scroll to the tab.
4
Scroll to Alarm signal: and select Edit.
5
Find and select an alarm signal. Select
Save.
To silence the alarm
•
When the alarm sounds, press any key.
•
To repeat the alarm, select Snooze.
To turn off the alarm
•
When the alarm sounds, press any key,
then select Turn off.
To cancel the alarm
1
Select Menu > Tools & Apps > Alarms.
2
Scroll to an alarm and select Turn off.
The alarm in silent mode
You can set the alarm not to sound
when the phone is in silent mode.
To set an alarm to sound or not in
silent mode
1
Select Menu > Tools & Apps > Alarms.
2
Scroll to an alarm and select Edit.
3
Scroll to the
4
Scroll to Silent mode and select Edit.
5
Select an option.
tab.
52 More features
This is an Internet version of this publication. © Print only for private use.
Page 53

To set the snooze duration
1
Select Menu > Tools & Apps > Alarms.
2
Scroll to an alarm and select Edit.
3
Scroll to Snooze duration and select
Edit.
4
Select an option.
Calendar
You can synchronise your calendar with
a computer calendar, with a calendar on
the Web or with a Microsoft® Exchange
Server (Microsoft® Outlook®).
You can synchronize your calendar with
a Microsoft® Exchange Server
(Microsoft® Outlook®).
Appointments
You can add new appointments or
reuse existing appointments.
To add an appointment
1
Select Menu > Tools & Apps >
Organizer > Calendar.
2
Select a date.
3
Scroll to New appointment and select
Add.
4
Enter the information and confirm each
entry.
5
Select Save.
To view an appointment
1
Select Menu > Tools & Apps >
Organizer > Calendar.
2
Select a date.
3
Scroll to an appointment and select
View.
To edit an appointment
1
Select Menu > Tools & Apps >
Organizer > Calendar.
2
Select a date.
3
Scroll to an appointment and select
View.
4
Select Options > Edit.
5
Edit the appointment and confirm each
entry.
6
Select Save.
To set when reminders should sound
1
Select Menu > Tools & Apps >
Organizer > Calendar.
2
Select a date.
3
Select Options > Advanced >
Reminders.
4
Select an option.
A reminders option set in calendar affects
a reminders option set in tasks.
Notes
You can make notes and save them.
You can also show a note in standby.
This is an Internet version of this publication. © Print only for private use.
More features 53
Page 54

To add a note
1
Select Menu > Tools & Apps >
Organizer > Notes.
2
Scroll to New note and select Add.
3
Write a note and select Save.
To show a note in standby
1
Select Menu > Tools & Apps >
Organizer > Notes.
2
Scroll to a note and select Options >
Show in standby.
To hide a note from standby
1
Select Menu > Tools & Apps >
Organizer > Notes.
2
Scroll to the note shown in standby.
This is marked with an icon. Select
Options > Hide in standby.
Tasks
You can add new tasks or reuse
existing tasks.
To add a task
1
Select Menu > Tools & Apps >
Organizer > Tasks.
2
Select New task and select Add.
3
Select an option.
4
Enter details and confirm each entry.
To set when reminders should sound
1
Select Menu > Tools & Apps >
Organizer > Tasks.
2
Scroll to a task and select Options >
Reminders.
3
Select an option.
A reminders option set in tasks affects a
reminders option set in calendar.
Profiles
You can change settings such as the
ring volume and vibrating alert to suit
different locations. You can reset all
profiles to the phone’s original settings.
To select a profile
1
Select Menu > Settings > General >
Profiles.
2
Select a profile.
To view and edit a profile
1
Select Menu > Settings > General >
Profiles.
2
Scroll to a profile and select Options >
View and edit.
You cannot rename the Normal profile.
54 More features
This is an Internet version of this publication. © Print only for private use.
Page 55

Time and date
To set the time
1
Select Menu > Settings > General >
Time & date > Time.
2
Enter the time and select Save.
To set the date
1
Select Menu > Settings > General >
Time & date > Date.
2
Enter the date and select Save.
To set the time zone
1
Select Menu > Settings > General >
Time & date > My time zone.
2
Select the time zone you are in.
If you select a city, My time zone also
updates the time when daylight saving
time changes.
Theme
You can change the appearance of the
screen through items such as colors
and wallpaper. You can also create
new themes and download them. For
more information, go to
www.sonyericsson.com/fun.
To set a theme
1
Select Menu > Settings > Display >
Theme.
2
Scroll to a theme and select Set.
Main menu layout
You can change the layout of the icons
in the main menu.
To change the main menu layout
1
Select Menu > Options > Main menu
layout.
2
Select an option.
Ringtones
To set a ringtone
1
Select Menu > Settings > Sounds &
alerts > Ringtone.
2
Find and select a ringtone.
To set the ringtone volume
•
Use the side volume keys to raise or
lower the volume.
To turn off the ringtone
•
Press and then press and hold
down .
The alarm signal is not affected.
To set the vibrating alert
1
Select Menu > Settings > Sounds &
alerts > Vibrating alert.
2
Select an option.
This is an Internet version of this publication. © Print only for private use.
More features 55
Page 56

Screen orientation
You can change between landscape
and portrait orientation, or select Auto
rotate to have the orientation change
when you rotate the phone.
To change screen orientation in the
browser
1
Select
2
Select Options > View.
3
Select Landscape or Portrait.
To change screen orientation in
Media
1
Select Menu > Media > Settings >
Orientation.
2
Select an option.
.
Games
Your phone contains preloaded
games. You can also download games.
For more information, go to
www.sonyericsson.com/fun. Help
texts are available for most games.
To start a game
1
Select Menu > Media > Games.
2
Select a game.
To end a game
•
Press .
Applications
You can download and run Java
applications. You can also view
information or set different
permissions.
To select a Java application
1
Select Menu > Tools & Apps >
Applications.
2
Select an application.
Java application screen size
Some Java applications are designed
for a specific screen size. For more
information, contact the application
vendor.
The screen size of your phone is 240 x 320
pixels.
To set the screen size for a Java
application
1
Select Menu > Tools & Apps >
Applications.
2
Scroll to an application and select
Options > Screen size.
3
Select an option.
To set a Java™ application as a
wallpaper
1
Select Menu > Settings > Display.
2
Select Wallpaper > Application.
56 More features
This is an Internet version of this publication. © Print only for private use.
Page 57

3
Select a Java application.
You can only see the Java applications
that have support for wallpaper.
Locks
SIM card lock
This lock only protects your
subscription. Your phone will work with
a new SIM card. If the lock is on, you
have to enter a PIN (Personal Identity
Number).
If you enter your PIN incorrectly three
times in a row, the SIM card is blocked
and you need to enter your PUK
(Personal Unblocking Key). Your PIN
and PUK are supplied by AT&T.
To unblock the SIM card
1
When PIN blocked appears, enter your
PUK and select OK.
2
Enter a new four-to-eight-digit PIN and
select OK.
3
Re-enter the new PIN and select OK.
To edit the PIN
1
Select Menu > Settings > General >
Security > Locks > SIM protection >
Change PIN.
2
Enter your PIN and select OK.
3
Enter a new four-to-eight-digit PIN and
select OK.
4
Re-enter the new PIN and select OK.
If Codes do not match appears, you
entered the new PIN incorrectly. If Wrong
PIN appears, followed by Old PIN:, you
entered your old PIN incorrectly.
To use the SIM card lock
1
Select Menu > Settings > General >
Security > Locks > SIM protection >
Protection.
2
Select an option.
3
Enter your PIN and select OK.
Phone lock
You can stop unauthorized use of your
phone. Change the phone lock code
(0000) to any four-to-eight-digit
personal code.
It is important that you remember your
new code. If you forget it, you have to take
your phone to your local Sony Ericsson
retailer.
To use the phone lock
1
Select Menu > Settings > General >
Security > Locks > Phone protection >
Protection.
2
Select an option.
3
Enter the phone lock code and select
OK.
This is an Internet version of this publication. © Print only for private use.
More features 57
Page 58

To unlock the phone
•
Enter your code and select OK.
To change the phone lock code
1
Select Menu > Settings > General >
Security > Locks > Phone protection >
Change code.
2
Enter the old code and select OK.
3
Enter the new code and select OK.
4
Repeat the code and select OK.
Password Saver
You can save security codes, for
example, for credit cards. You must set
a passcode to open the Password
Saver.
Checkword
The checkword confirms that you have
entered the correct passcode. If the
passcode is correct, the correct codes
are shown. If the passcode is incorrect,
the checkword and the codes shown
are also incorrect.
To open Password Saver for the first
time
1
Select Menu > Tools & Apps >
Organizer > Code memo.
2
Follow the instructions that appear and
select Continue.
3
Enter a passcode and select Continue.
4
Confirm the passcode and select
Continue.
5
Enter a checkword and select Done.
To add a code
1
Select Menu > Tools & Apps
>Organizer > Code memo.
2
Enter a passcode and select Continue.
3
Scroll to New code and select Add.
4
Enter a name associated with the code
and select Continue.
5
Enter the code and select Done.
To change a passcode
1
Select Menu > Tools & Apps
>Organizer > Code memo.
2
Enter your passcode and select Ok.
3
Select Options > Change passcode.
4
Enter your new passcode and select
Ok.
5
Re-enter the new passcode and select
Ok.
Forget your passcode?
If you forget your passcode, you must
reset the Password Saver. This means
that all entries in the Password Saver
are deleted. The next time you enter the
Password Saver, you must proceed as
if you are opening it for the first time.
To open Password Saver for the
See
first time
on page 58.
58 More features
This is an Internet version of this publication. © Print only for private use.
Page 59

IMEI number
Keep a copy of your IMEI (International
Mobile Equipment Identity) number in
case your phone is stolen.
To view your IMEI number
•
Press
, , , , .
Using the flip
When the phone is closed, you can use
the media player keys on the flip to
control your Walkman™ player or
radio. You can lock these keys to avoid
accidental touch.
To unlock the media player keys
•
Slide the key lock switch away from
.
To lock the media player keys
•
Slide the key lock switch towards .
Troubleshooting
Some problems will require you to call
AT&T.
For more support go to
www.sonyericsson.com/support.
Common questions
I have problems with memory
capacity or the phone is working
slowly
Restart your phone every day to free
memory or do a Master reset.
Master reset
If you select Reset settings, the
changes that you have made to
settings will be deleted.
If you select Reset all, your settings and
content, such as contacts, messages,
pictures, sounds and downloaded
games, will be deleted. You may also
lose content that was in the phone at
purchase.
To reset the phone
1
Select Menu > Settings > General >
Master reset.
2
Select an option.
3
Follow the instructions that appear.
This is an Internet version of this publication. © Print only for private use.
Troubleshooting 59
Page 60

I cannot charge the phone or battery
capacity is low
The charger is not properly connected
or the battery connection is poor.
Remove the battery and clean the
connectors.
The battery is worn out and needs to be
replaced. See Charging the battery on
page 7.
No battery icon appears when I start
charging the phone
It may take a few minutes before the
battery icon appears on the screen.
Some menu options appear in gray
A service is not activated. Contact
AT&T.
I cannot use Internet-based services
Your subscription does not include
data capability. Settings are missing or
incorrect.
You can download settings using the
setup wizard or by going to
www.sonyericsson.com/support.
To download settings
1
Select Menu > Settings > User help >
Settings download.
2
Follow the instructions that appear.
Contact your network operator or service
provider for more information.
I cannot send messages from my
phone
Most messages require a service
center number to send them. The
number is supplied by AT&T and is
usually saved on the SIM card. If the
number to your service center is not
saved on your SIM card, you must
enter the number yourself. To send
most picture messages, you must set
an MMS profile and the address of your
message server.
To send most multimedia messages,
you must set an MMS profile and the
address of your message server. If no
MMS profile or message server exists,
you may be able to obtain the settings
automatically from AT&T or
atwww.sonyericsson.com/support.
To enter a service center number
1
Select Menu > Settings > Connectivity >
Message settings > Text message and
scroll to Service centre. The number is
shown if it is saved on the SIM card.
2
If there is no number shown, select
Edit.
3
Scroll to New ServiceCentre and select
Add.
60 Troubleshooting
This is an Internet version of this publication. © Print only for private use.
Page 61

4
Enter the number, including the
international “+” sign and country
code.
5
Select Save.
To select an MMS profile
1
Select Menu > Settings > Connectivity >
Message settings > Picture message.
2
Select an existing profile or create a
new one.
To set the message server address
1
Select Menu > Settings > Connectivity >
Message settings > Picture message.
2
Scroll to a profile and select Options >
Edit.
3
Scroll to Message server and select
Edit.
4
Enter the address and select OK >
Save.
The phone does not ring or rings too
softly
Make sure that Silent mode has not
been set to On. See To turn off the
ringtone on page 55.
Check the ringtone volume. See To set
the ringtone volumeon page 55.
Check the profile. See
profile
on page 54.
To select a
Check the forward call options. See To
forward calls on page 37.
The phone cannot be detected by
other devices using Bluetooth
wireless technology
You have not turned the Bluetooth
function on. Make sure that the visibility
is set to Show phone. See To turn on
the Bluetooth function on page 28.
I cannot synchronize or transfer
content between my phone and my
computer, when using a USB cable.
The cable or software has not been
properly installed. Go to
www.sonyericsson.com/support to
read Feature guides which contain
detailed installation instructions and
troubleshooting sections.
I have forgotten my Password Saver
passcode
If you forget your passcode, you must
reset the Password Saver. This means
that all entries in the Password Saver
are deleted. The next time you enter the
Password Saver, you must proceed as
if you are opening it for the first time.
To reset Password Saver
1
Select Menu > Tools & Apps >
Organizer > Code memo.
This is an Internet version of this publication. © Print only for private use.
Troubleshooting 61
Page 62

2
Enter an incorrect passcode three
times.
3
Reset code memo and delete all items?
appears.
4
Select Yes.
Where can I find the regulatory
information such as my IMEI number
if I cannot turn on my phone?
Error messages
Insert SIM
There is no SIM card in your phone or
you may have inserted it incorrectly.
See To insert the SIM card on page 6.
The SIM card connectors need
cleaning. If the card is damaged,
contact AT&T.
Insert correct SIM card
Your phone is set to work only with
certain SIM cards. Check if you are
using the correct operator SIM card.
Wrong PIN/Wrong PIN2
You have entered your PIN or PIN2
incorrectly.
Enter the correct PIN or PIN2 and
select Yes.
PIN blocked/PIN2 blocked
You have entered your PIN or PIN2
code incorrectly three times in a row.
To unblock, see SIM card lock on
page 57.
Codes do not match
Codes that you have entered do not
match. When you want to change a
security code, for example your PIN,
you have to confirm the new code. See
SIM card lock on page 57.
No netw. coverage
Your phone is in flight mode. See Flight
mode on page 51.
Your phone is not receiving any
network signal, or the received signal is
too weak. Contact AT&T and make
sure that the network has coverage
where you are.
The SIM card is not working properly.
Insert your SIM card in another phone.
If this works, it is probably your phone
62 Troubleshooting
This is an Internet version of this publication. © Print only for private use.
Page 63

that is causing the problem. Please
contact the nearest Sony Ericsson
service location.
Emerg. calls only
You are within range of a network, but
you are not allowed to use it. However,
in an emergency, some network
operators allow you to call the
international emergency number 112.
See Emergency calls on page 32.
PUK blocked. Contact operator.
You entered your personal unblocking
key code (PUK) incorrectly 10 times in
a row.
Hearing Aid Compatibility
Your phone is designed for Hearing Aid
Compatibility (HAC) and uses settings
to optimize its use with hearing aids.
Hearing Aid Settings
You can choose the setting in the
phone to match the setting in your
hearing aid before making or receiving
calls.
To select a phone setting for HAC
•
Select Menu > Settings > General >
Accessibility > Hearing aid and choose
an option:
•
On – Use when your hearing aid is set
to T-coil mode.
•
Off – Use when your hearing aid is set
to Microphone mode.
Hearing Aid Compatibility and New Technologies
This phone has been tested and rated
for use with hearing aids for some of the
wireless technologies that it uses.
However, there may be some newer
wireless technologies used in this
phone that have not been tested yet for
use with hearing aids. It is important to
This is an Internet version of this publication. © Print only for private use.
Hearing Aid Compatibility 63
Page 64

try the different features of this phone
thoroughly and in different locations,
using your hearing aid or cochlear
implant, to determine if you hear any
interfering noise. Consult your service
provider about its return and exchange
policies and for information on hearing
aid compatibility.
Hearing Aid Compatibility Rating
This model handset was designed to
comply with the requirements set forth
in Section 20.19 of the Federal
Communication Commission's (FCC)
rules governing hearing aid
compatibility (HAC), for the reduction
of RF interference and magnetic
coupling (T-coil) to hearing aids. The
Microphone (M) rating and T-coil (T)
rating is defined and labeled on the
handset box. Devices meeting HAC
compliance must have a minimum M3
and/or T3 rating or above as defined by
the FCC in accordance with the latest
ANSI Standard C63.19. The (M) rating
refers to lower RF emission levels of the
handset. The (T) rating refers to the
magnetic coupling between the
handset and the T-coil compatible
hearing aid. Some hearing aids are also
provided an (M) rating, and are more
immune than others to interference. To
determine the (M) rating of your hearing
aid, please contact your hearing health
professional. More information about
digital wireless devices and hearing aid
compatibility can be found at
www.sonyericsson-snc.com.
64 Hearing Aid Compatibility
This is an Internet version of this publication. © Print only for private use.
Page 65

Important information
Sony Ericsson Consumer Web site
At www.sonyericsson.com/support there is a
support section where help and tips are only a few
clicks away. Here you will find the latest computer
software updates and tips on how to use your
product more efficiently.
Service and support
You have access to a portfolio of exclusive service
advantages such as:
•
Global and local Web sites providing support.
•
A global network of call centers.
•
An extensive network of Sony Ericsson service
partners.
•
A warranty period. Learn more about the
warranty conditions in the Important information.
At www.sonyericsson.com/support, you can find the
latest support tools and information. For operatorspecific services and features, please contact your
network operator.
You can also contact our call centers. If your
country/region is not represented in the list below,
please contact your local dealer. (Calls are charged
according to national rates, including local taxes,
unless the phone number is a toll-free number.)
If your product needs service, please contact the
dealer from whom it was purchased, or one of our
service partners. For warranty claims, save proof of
purchase.
Guidelines for Safe and Efficient Use
Please follow these guidelines. Failure
to do so might entail a potential health
risk or product malfunction. If in doubt
as to its proper function, have the
product checked by a certified service partner
before charging or using it.
Recommendations for care and safe
use of our products
•
Handle with care and keep in a clean and dustfree place.
•
Warning! May explode if disposed of in fire.
•
Do not expose to liquid or moisture or excess
humidity.
•
For optimum performance, the
product should not be operated
in temperatures below
+14°F(-10°C) or above
+113°F(+45°C). Do not expose the battery to
temperatures above +140°F(+60°C).
•
Do not expose to flames or lit
tobacco products.
•
Do not drop, throw or try to bend
the product.
•
Do not paint or attempt to
disassemble or modify the
product. Only Sony Ericsson
authorized personnel should
perform service.
•
Consult with authorized medical staff and the
instructions of the medical device manufacturer
before using the product near pacemakers or
other medical devices or equipment.
•
Discontinue use of electronic devices, or disable
the radio transmitting functionality of the device,
where required or requested to do so.
•
Do not use where a potentially explosive
atmosphere exists.
This is an Internet version of this publication. © Print only for private use.
Important information 65
Page 66

•
Do not place the product, or install wireless
equipment, in the area above an air bag in a car.
•
Caution: Cracked or broken displays may create
sharp edges or splinters that could be harmful
upon contact.
•
Do not use the Bluetooth Headset in positions
where it is uncomfortable or will be subject to
pressure.
Children
Warning! Keep out of the reach of
children. Do not allow children to play
with phones or accessories. They could hurt
themselves or others. Products may contain small
parts that could become detached and create a
choking hazard.
Power supply (Charger)
Connect the charger to power sources as marked on
the product. Do not use outdoors or in damp areas.
Do not alter or subject the cord to damage or stress.
Unplug the unit before cleaning it. Never alter the
plug. If it does not fit into the outlet, have a proper
outlet installed by an electrician. When a power
supply is connected there is a small drain of power.
To avoid this small energy waste, disconnect the
power supply when the product is fully charged. Use
of charging devices that are not Sony Ericsson
branded may pose increased safety risks.
Battery
New or idle batteries can have short-term reduced
capacity. Fully charge the battery before initial use.
Use for the intended purpose only. Charge the
battery in temperatures between +41°F(+5°C) and
+113°F(+45°C). Do not put the battery into your
mouth. Do not let the battery contacts touch another
metal object. Turn off the product before removing
the battery. Performance depends on temperatures,
signal strength, usage patterns, features selected
and voice or data transmissions. Only
Sony Ericsson service partners should remove or
replace built-in batteries. Use of batteries that are
not Sony Ericsson branded may pose increased
safety risks. Replace the battery only with another
Sony Ericsson battery that has been qualified with
the product per the standard IEEE-1725. Use of an
unqualified battery may present a risk of fire,
explosion, leakage or other hazard.
Personal medical devices
Mobile phones may affect implanted medical
equipment. Reduce risk of interference by keeping
a minimum distance of 6 inches(15 cm) between the
phone and the device. Use the phone at your right
ear. Do not carry the phone in your breast pocket.
Turn off the phone if you suspect interference. For
all medical devices, consult a physician and the
manufacturer.
Driving
Some vehicle manufacturers forbid the use of
phones in their vehicles unless a handsfree kit with
an external antenna supports the installation. Check
with the vehicle manufacturer's representative to be
sure that the phone or Bluetooth handsfree will not
affect the electronic systems in the vehicle. Full
attention should be given to driving at all times and
local laws and regulations restricting the use of
wireless devices while driving must be observed.
GPS/Location based functions
Some products provide GPS/Location based
functions. Location determining functionality is
provided “As is” and “With all faults”.
Sony Ericsson does not make any representation or
warranty as to the accuracy of such location
information.
Use of location-based information by the device
may not be uninterrupted or error free and may
66 Important information
This is an Internet version of this publication. © Print only for private use.
Page 67

additionally be dependent on network service
availability. Please note that functionality may be
reduced or prevented in certain environments such
as building interiors or areas adjacent to buildings.
Caution: Do not use GPS functionality in a manner
which causes distraction from driving.
Emergency calls
Calls cannot be guaranteed under all conditions.
Never rely solely upon mobile phones for essential
communication. Calls may not be possible in all
areas, on all networks, or when certain network
services and/or phone features are used.
Antenna
Use of antenna devices not marketed by
Sony Ericsson could damage the phone, reduce
performance, and produce SAR levels above the
established limits. Do not cover the antenna with
your hand as this affects call quality, power levels
and can shorten talk and standby times.
Radio Frequency (RF) exposure and
Specific Absorption Rate (SAR)
When the phone or Bluetooth handsfree is turned
on, it emits low levels of radio frequency energy.
International safety guidelines have been developed
through periodic and thorough evaluation of
scientific studies. These guidelines establish
permitted levels of radio wave exposure. The
guidelines include a safety margin designed to
assure the safety of all persons and to account for
any variations in measurements.
Specific Absorption Rate (SAR) is used to measure
radio frequency energy absorbed by the body when
using a mobile phone. The SAR value is determined
at the highest certified power level in laboratory
conditions, but because the phone is designed to
use the minimum power necessary to access the
chosen network, the actual SAR level can be well
below this value. There is no proof of difference in
safety based on difference in SAR value.
Products with radio transmitters sold in the US must
be certified by the Federal Communications
Commission (FCC). When required, tests are
performed when the phone is placed at the ear and
when worn on the body. For body-worn operation,
the phone has been tested when positioned a
minimum of 15 mm from the body without any metal
parts in the vicinity of the phone or when properly
used with an appropriate Sony Ericsson accessory
and worn on the body.
For more information about SAR and radio
frequency exposure, go to:
www.sonyericsson.com/health.
Flight mode
Bluetooth and WLAN functionality, if available in the
device, can be enabled in Flight mode but may be
prohibited onboard aircraft or in other areas where
radio transmissions are prohibited. In such
environments, please seek proper authorization
before enabling Bluetooth or WLAN functionality
even in Flight mode.
Malware
Malware (short for malicious software) is software
that can harm the phone or other computers.
Malware or harmful applications can include viruses,
worms, spyware, and other unwanted programs.
While the device does employ security measures to
resist such efforts, Sony Ericsson does not warrant
or represent that the device will be impervious to the
introduction of malware. You can however reduce
the risk of malware attacks by using care when
downloading content or accepting applications,
refraining from opening or responding to messages
from unknown sources, using trustworthy services
to access the Internet, and only downloading
content to the phone from known, reliable sources.
This is an Internet version of this publication. © Print only for private use.
Important information 67
Page 68

Accessories
Use only Sony Ericsson branded original
accessories and certified service partners.
Sony Ericsson does not test third-party accessories.
Accessories may influence RF exposure, radio
performance, loudness, electric safety and other
areas. Third-party accessories and parts may pose
a risk to your health or safety or decrease
performance.
Accessible Solutions/Special Needs
In the US, compatible Sony Ericsson phones may
offer compatibility with TTY terminals (with use of
necessary accessory). For more information call the
Sony Ericsson Special Needs Center on
877 878 1996 (TTY) or 877 207 2056 (voice), or go
to www.sonyericsson-snc.com.
Disposal of old electrical
and electronic equipment
Electronic equipment and batteries
should not be included as household waste but
should be left at an appropriate collection point for
recycling. This helps prevent potential negative
consequences for the environment and human
health. Check local regulations by contacting your
local city office, your household waste disposal
service, the shop where you purchased the product
or calling a Sony Ericsson call center.
Disposing of the battery
Check local regulations or call a
Sony Ericsson call center for
information. Never use municipal waste.
Memory card
If the product comes complete with a removable
memory card, it is generally compatible with the
handset purchased but may not be compatible with
other devices or the capabilities of their memory
cards. Check other devices for compatibility before
purchase or use. If the product is equipped with a
memory card reader, check memory card
compatibility before purchase or use.
Memory cards are generally formatted prior to
shipping. To reformat the memory card, use a
compatible device. Do not use the standard
operating system format when formatting the
memory card on a PC. For details, refer to the
operating instructions of the device or contact
customer support.
Warning!
If the device requires an adapter for insertion into the
handset or another device, do not insert the card
directly without the required adapter.
Precautions on memory card use
•
Do not expose the memory card to moisture.
•
Do not touch terminal connections with your
hand or any metal object.
•
Do not strike, bend, or drop the memory card.
•
Do not attempt to disassemble or modify the
memory card.
•
Do not use or store the memory card in humid or
corrosive locations or in excessive heat such as
a closed car in summer, in direct sunlight or near
a heater, etc.
•
Do not press or bend the end of the memory card
adapter with excessive force.
•
Do not let dirt, dust, or foreign objects get into the
insert port of any memory card adapter.
•
Check you have inserted the memory card
correctly.
•
Insert the memory card as far as it will go into any
memory card adapter needed. The memory card
may not operate properly unless fully inserted.
•
We recommend that you make a backup copy of
important data. We are not responsible for any
68 Important information
This is an Internet version of this publication. © Print only for private use.
Page 69

loss or damage to content you store on the
memory card.
•
Recorded data may be damaged or lost when
you remove the memory card or memory card
adapter, turn off the power while formatting,
reading or writing data, or use the memory card
in locations subject to static electricity or high
electrical field emissions.
Protection of personal information
Erase personal data before disposing of the product.
To delete data, perform a master reset. Deleting data
from the phone memory does not ensure that it
cannot be recovered. Sony Ericsson does not
warrant against recovery of information and does
not assume responsibility for disclosure of any
information even after a master reset.
Loudness warning!
Avoid volume levels that may be harmful to your
hearing.
End User License Agreement
Software delivered with this device and its media is
owned by Sony Ericsson Mobile Communications
AB, and/or its affiliated companies and its suppliers
and licensors.
Sony Ericsson grants you a non-exclusive limited
license to use the Software solely in conjunction with
the Device on which it is installed or delivered.
Ownership of the Software is not sold, transferred or
otherwise conveyed.
Do not use any means to discover the source code
or any component of the Software, reproduce and
distribute the Software, or modify the Software. You
are entitled to transfer rights and obligations to the
Software to a third party, solely together with the
Device with which you received the Software,
provided the third party agrees in writing to be
bound by the terms of this License.
This license exists throughout the useful life of this
Device. It can be terminated by transferring your
rights to the Device to a third party in writing.
Failure to comply with any of these terms and
conditions will terminate the license immediately.
Sony Ericsson and its third party suppliers and
licensors retain all rights, title and interest in and to
the Software. To the extent that the Software
contains material or code of a third party, such third
parties shall be beneficiaries of these terms.
This license is governed by the laws of Sweden.
When applicable, the foregoing applies to statutory
consumer rights.
In the event Software accompanying or provided in
conjunction with your device is provided with
additional terms and conditions, such provisions
shall also govern your possession and usage of the
Software.
Limited Warranty
Sony Ericsson Mobile Communications AB,
SE-221 88 Lund, Sweden, (Sony Ericsson) or its
local affiliated company, provides this Limited
Warranty for your phone, original accessory
delivered with your phone, and/or your mobile
computing product (hereinafter referred to as
“Product”).
Should your Product need warranty service, please
return it to the dealer from whom it was purchased,
or contact your local Sony Ericsson Call Center
(national rates may apply) or visit
www.sonyericsson.com to get further information.
Our warranty
Subject to the conditions of this Limited Warranty,
Sony Ericsson warrants this Product to be free from
defects in design, material and workmanship at the
time of its original purchase by a consumer. This
Limited Warranty will last for a period of one (1) year
as from the original date of purchase of the Product.
This is an Internet version of this publication. © Print only for private use.
Important information 69
Page 70

What we will do
If, during the warranty period, this Product fails to
operate under normal use and service, due to
defects in design, materials or workmanship,
Sony Ericsson authorized distributors or service
partners, in the country/region* where you
purchased the Product, will, at their option, either
repair or replace the Product in accordance with the
terms and conditions stipulated herein.
Sony Ericsson and its service partners reserve the
right to charge a handling fee if a returned Product
is found not to be under warranty according to the
conditions below.
Please note that some of your personal settings,
downloads and other information may be lost when
your Sony Ericsson Product is repaired or replaced.
At present, Sony Ericsson may be prevented by
applicable law, other regulation or technical
restrictions from making a backup copy of certain
downloads. Sony Ericsson does not take any
responsibility for any lost information of any kind and
will not reimburse you for any such loss. You should
always make backup copies of all the information
stored on your Sony Ericsson Product such as
downloads, calendar and contacts before handing
in your Sony Ericsson Product for repair or
replacement.
Conditions
1.
This Limited Warranty is valid only if the original
proof of purchase for this Product issued by a
Sony Ericsson authorized dealer specifying the date
of purchase and serial number**, is presented with
the Product to be repaired or replaced.
Sony Ericsson reserves the right to refuse warranty
service if this information has been removed or
changed after the original purchase of the Product
from the dealer.
2.
If Sony Ericsson repairs or replaces the Product, the
repair for the defect concerned, or the replaced
Product shall be warranted for the remaining time of
the original warranty period or for ninety (90) days
from the date of repair, whichever is longer. Repair
or replacement may involve the use of functionally
equivalent reconditioned units. Replaced parts or
components will become the property of
Sony Ericsson.
3.
This warranty does not cover any failure of the
Product due to normal wear and tear, or due to
misuse, including but not limited to use in other than
the normal and customary manner, in accordance
with the Sony Ericsson instructions for use and
maintenance of the Product. Nor does this warranty
cover any failure of the Product due to accident,
software or hardware modification or adjustment,
acts of God or damage resulting from liquid.
A rechargeable battery can be charged and
discharged more than a hundred times. However, it
will eventually wear out – this is not a defect and
corresponds to normal wear and tear. When the talktime or standby time is noticeably shorter, it is time
to replace the battery. Sony Ericsson recommends
that you use only batteries and chargers approved
by Sony Ericsson.
Minor variations in display brightness and color may
occur between phones. There may be tiny bright or
dark dots on the display. These are called defective
pixels and occur when individual dots have
malfunctioned and can not be adjusted. Two
defective pixels are deemed acceptable.
Minor variations in camera image appearance may
occur between phones. This is nothing uncommon
and is not regarded as a defective camera module.
4.
Since the cellular system on which the Product is to
operate is provided by a carrier independent from
Sony Ericsson, Sony Ericsson will not be responsible
for the operation, availability, coverage, services or
range of that system.
5.
This warranty does not cover Product failures
caused by installations, modifications, or repair or
opening of the Product performed by a nonSony Ericsson authorized person.
70 Important information
This is an Internet version of this publication. © Print only for private use.
Page 71

6.
The warranty does not cover Product failures which
have been caused by use of accessories or other
peripheral devices which are not Sony Ericsson
branded original accessories intended for use with
the Product.
7.
Tampering with any of the seals on the Product will
void the warranty.
8.
THERE ARE NO EXPRESS WARRANTIES,
WHETHER WRITTEN OR ORAL, OTHER THAN THIS
PRINTED LIMITED WARRANTY. ALL IMPLIED
WARRANTIES, INCLUDING WITHOUT LIMITATION
THE IMPLIED WARRANTIES OF
MERCHANTABILITY OR FITNESS FOR A
PARTICULAR PURPOSE, ARE LIMITED TO THE
DURATION OF THIS LIMITED WARRANTY. IN NO
EVENT SHALL SONY ERICSSON OR ITS
LICENSORS BE LIABLE FOR INCIDENTAL OR
CONSEQUENTIAL DAMAGES OF ANY NATURE
WHATSOEVER, INCLUDING BUT NOT LIMITED TO
LOST PROFITS OR COMMERCIAL LOSS TO THE
FULL EXTENT THOSE DAMAGES CAN BE
DISCLAIMED BY LAW.
Some countries/states do not allow the exclusion or
limitation of incidental or consequential damages, or
limitation of the duration of implied warranties, so
the preceding limitations or exclusions may not
apply to you.
The warranty provided does not affect the
consumer’s statutory rights under applicable
Anguilla 1-800-080-9518 (Toll Free) questions.CO@support.sonyericsson.com
Antigua and Barbuda 1-800-081-9518 (Toll Free) questions.CO@support.sonyericsson.com
Argentina 0800-333-7427 (número gratuito) questions.CO@support.sonyericsson.com
Australia 1300 650-050 (Toll Free) questions.AU@support.sonyericsson.com
The Bahamas 1-800-205-6062 (Toll Free) questions.CO@support.sonyericsson.com
Barbados 1-800-082-9518 (Toll Free) questions.CO@support.sonyericsson.com
Belgique/België 02-0745 1611 questions.BE@support.sonyericsson.com
Belize AN 815, PIN 5597 (Toll Free) questions.CO@support.sonyericsson.com
legislation in force, nor the consumer’s rights against
the dealer arising from their sales / purchase
contract.
*Geographical scope of the warranty
If you have purchased your Product in a country
member of the European Economic Area (EEA) or in
Switzerland or the Republic of Turkey, and such
Product was intended for sale in the EEA or in
Switzerland or in Turkey, you can have your Product
serviced in any EEA country or in Switzerland or in
Turkey, under the warranty conditions prevailing in
the country in which you require servicing, provided
that an identical Product is sold in such country by
an authorised Sony Ericsson distributor. To find out
if your Product is sold in the country you are in,
please call the local Sony Ericsson Contact Center.
Please observe that certain services may not be
available outside the country of original purchase,
for example, due to the fact that your Product may
have an interior or exterior which is different from
equivalent models sold in other countries. Please
note in addition that it may sometimes not be
possible to repair SIM-locked Products.
** In some countries/regions additional information
(such as a valid warranty card) may be requested.
This is an Internet version of this publication. © Print only for private use.
Important information 71
Page 72

Bermuda 1-800-083-9518 (Toll Free) questions.CO@support.sonyericsson.com
Bolivia 800-100-542 (número gratuito) questions.CO@support.sonyericsson.com
Brasil 4001-0444 (ligação gratuita) questions.BR@support.sonyericsson.com
Canada 1 866 766 9374 (Toll Free / sans frais) questions.CA@support.sonyericsson.com
Cayman Islands 1-800-084-9518 (Toll Free) questions.CO@support.sonyericsson.com
Central and Southern
Africa
Česká republika 0844 550 055 questions.CZ@support.sonyericsson.com
Chile 800-646-425 (número gratuito) questions.CO@support.sonyericsson.com
Colombia 01800-0966-080 (número gratuito) questions.CO@support.sonyericsson.com
Costa Rica 0 800 011 0400 (número gratuito) questions.CO@support.sonyericsson.com
Danmark 3331 2828 questions.DK@support.sonyericsson.com
Deutschland 0180 534 2020 (ortsübliche Gebühren) questions.DE@support.sonyericsson.com
Dominica 1-800-085-9518 (Toll Free) questions.CO@support.sonyericsson.com
Ecuador 1-800-0102-50 (número gratuito) questions.CO@support.sonyericsson.com
Eesti 06 032 032 questions.EE@support.sonyericsson.com
Egypt/ 16727 questions.EG@support.sonyericsson.com
Ελλάδα 801 11 810 810
El Salvador 800-6323 (número gratuito) questions.CO@support.sonyericsson.com
España 902 180 576 (tarifa local) questions.ES@support.sonyericsson.com
France 09 69 32 21 21 09 69 32 21 22 (Xperia™
Guatemala 1-800-300-0057 (número gratuito) questions.CO@support.sonyericsson.com
Haïti/Ayiti AN 193, PIN 5598 (numéro gratuit / nimewo
Honduras AN 8000122, PIN 5599 (número gratuito) questions.CO@support.sonyericsson.com
Hong Kong/香港 +852 8203 8863 questions.HK@support.sonyericsson.com
Hrvatska 062 000 000 questions.HR@support.sonyericsson.com
India/ 1800 11 1800 (Toll Free)
Indonesia 021 2701388 questions.ID@support.sonyericsson.com
+27 11 506 0123 questions.CF@support.sonyericsson.com
+30 210 899 19 19 (από κινητό τηλέφωνο)
uniquement)
gratis)
+91 (011) 39011111
questions.GR@support.sonyericsson.com
questions.FR@support.sonyericsson.com
questions.CO@support.sonyericsson.com
questions.IN@support.sonyericsson.com
72 Important information
This is an Internet version of this publication. © Print only for private use.
Page 73

Ireland 1850 545 888 (Local rate) questions.IE@support.sonyericsson.com
Italia 06 48895206 (tariffa locale) questions.IT@support.sonyericsson.com
Jamaica 1-800-442-3471 (Toll Free) questions.CO@support.sonyericsson.com
Κύπρος/Kıbrıs 0800 90 909 questions.CY@support.sonyericsson.com
Latvija 67 21 43 01 questions.LV@support.sonyericsson.com
Lietuva 8 700 55030 questions.LT@support.sonyericsson.com
Magyarország 01 880 47 47 questions.HU@support.sonyericsson.com
Malaysia 1800-88-9900 (Toll Free / bebas tol) questions.MY@support.sonyericsson.com
Maroc/ +212 2 2958 344 questions.MA@support.sonyericsson.com
México 0 1800 000 4722 (número gratuito) questions.MX@support.sonyericsson.com
Nederland 0900 8998318 questions.NL@support.sonyericsson.com
Nederlandse Antillen 001-866-509-8660 (gratis nummer) questions.CO@support.sonyericsson.com
New Zealand 0800-100-150 (Toll Free) questions.NZ@support.sonyericsson.com
Nicaragua AN 1800-0166, PIN 5600 (número gratuito) questions.CO@support.sonyericsson.com
Norge 815 00 840 (lokaltakst) questions.NO@support.sonyericsson.com
Österreich 0810 200 245 questions.AT@support.sonyericsson.com
Pakistan/ 021 - 111 22 55 73 questions.PK@support.sonyericsson.com
Panamá 00800-787-0009 (número gratuito) questions.CO@support.sonyericsson.com
Paraguay 009 800 54 20032 (número gratuito) questions.CO@support.sonyericsson.com
Perú 0800-532-38 (número gratuito) questions.CO@support.sonyericsson.com
Philippines/Pilipinas +63 2 7891860 questions.PH@support.sonyericsson.com
Polska +48 22 22 77 444 questions.PL@support.sonyericsson.com
Portugal 808 204 466 (chamada local) questions.PT@support.sonyericsson.com
República Dominicana 1-800-751-3370 (número gratuito) questions.CO@support.sonyericsson.com
România +40 21 401 0401 questions.RO@support.sonyericsson.com
Saint Kitts and Nevis 1-800-087-9518 (Toll Free) questions.CO@support.sonyericsson.com
Saint Vincent and the
Grenadines
Schweiz/Suisse/Svizzera 0848 824 040 questions.CH@support.sonyericsson.com
Singapore +65 6744 0733 questions.SG@support.sonyericsson.com
Slovensko 02 5443 6443 questions.SK@support.sonyericsson.com
1-800-088-9518 (Toll Free) questions.CO@support.sonyericsson.com
This is an Internet version of this publication. © Print only for private use.
Important information 73
Page 74

South Africa 0861 632222 questions.ZA@support.sonyericsson.com
South Κorea/대한민국 (+82) 1588 4170 questions.KO@support.sonyericsson.com
Suomi 09 299 2000 questions.FI@support.sonyericsson.com
Sverige 013 24 45 00 (lokal taxa) questions.SE@support.sonyericsson.com
Trinidad and Tobago 1-800-080-9521 (Toll Free) questions.CO@support.sonyericsson.com
Türkiye +90 212 473 77 77 questions.TR@support.sonyericsson.com
United Kingdom 08705 237 237 (Local rate) questions.GB@support.sonyericsson.com
United States 1 866 766 9374 questions.US@support.sonyericsson.com
Uruguay 000-401-787-013 (número gratuito) questions.CO@support.sonyericsson.com
Venezuela 0-800-1-00-2250 (número gratuito) questions.CO@support.sonyericsson.com
Việt Nam 1900 1525 (miễn phí) questions.VN@support.sonyericsson.com
Беларусь 8 82 00 361 0001 questions.BY@support.sonyericsson.com
България 0800 1 8778 questions.BG@support.sonyericsson.com
Россия +7 (495) 7870986 questions.RU@support.sonyericsson.com
Україна (+380) 44 590 1515 questions.UA@support.sonyericsson.com
+971 4 3919 880 questions.JO@support.sonyericsson.com
+971 4 3919 880 questions.KW@support.sonyericsson.com
中国 +86 400 810 0000 questions.CN@support.sonyericsson.com
台灣 +886 2 25625511 questions.TW@support.sonyericsson.com
ไทย 02 2483 030 questions.TH@support.sonyericsson.com
+971 4 3919 880 (UAE) questions.AE@support.sonyericsson.com
800-8200-727 questions.SA@support.sonyericsson.com
74 Important information
This is an Internet version of this publication. © Print only for private use.
Page 75

Index
A
activity menu ........................................14
Address Book .......................................33
alarms ...................................................52
answering service .................................36
applications ..........................................56
appointments .......................................53
assembly ................................................6
AT&T Video Share ................................32
audio book ...........................................19
auto rotate ............................................56
B
backing up and restoring .....................29
battery
capacity ..........................................7
charging .........................................8
inserting ..........................................6
use and care .................................66
Bluetooth™ wireless technology .........28
bookmarks ...........................................48
business card .......................................35
C
calendar ................................................53
call forward ...........................................37
call list ..................................................33
call numbers in message ......................40
caller-specific ringtones .......................34
This is an Internet version of this publication. © Print only for private use.
calls
accepting .....................................38
answering and rejecting ...............31
emergency ...................................32
handling two calls ........................38
international ..................................31
making and receiving ...................31
putting on hold .............................37
recording ......................................22
camera .................................................44
printing .........................................47
conference calls ...................................38
contacts
adding phone contacts ................33
default contacts ...........................33
groups ..........................................35
Smart search ................................34
costs .......................................................7
D
date ......................................................55
download
settings .........................................60
E
emergency numbers ............................32
end user license agreement .................69
entering text .........................................15
Index 75
Page 76

F
flight mode ...........................................51
flip
locking ..........................................59
unlocking ......................................59
FM radio ...............................................21
G
games ...................................................56
gesture control .....................................51
groups ..................................................35
H
handsfree .......................................16, 36
Bluetooth™ wireless technology . 29
hearing aid compatibility ......................64
help .........................................................7
hiding number ......................................39
I
IM .........................................................42
imaging .................................................44
IMEI number .........................................59
instant messaging ................................42
Internet
bookmarks ...................................48
screen orientation ........................56
security and certificates ...............50
settings .........................................60
K
keys ........................................................9
L
language ...............................................15
lock
phone ...........................................57
SIM card .......................................57
locking
flip .................................................59
M
master reset .........................................59
Media Go™ ..........................................26
media transfer ......................................27
MEdia™ Net .........................................48
memory ................................................14
memory card ........................................15
memory status .....................................35
menu overview .....................................11
messages
text and picture ............................39
voice .............................................41
messaging
instant ...........................................42
microphone ..........................................31
MMS See multimedia messages
Mobile Email .........................................41
model name ...........................................7
multimedia messages ..........................39
MusicDJ™ ............................................22
MusicID™ .............................................20
my phone number ..................................7
My Stuff ................................................23
76 Index
This is an Internet version of this publication. © Print only for private use.
Page 77

N
navigating menus .................................13
notes ....................................................53
P
pan and zoom
Web pages ...................................49
password saver ..............................58, 61
PC Suite ...............................................50
phone memory .................................7, 14
phone mode .........................................51
phone name .........................................28
phone, turning on ...................................6
photo fix ...............................................45
PhotoDJ™ ............................................47
photos ..................................................46
editing ..........................................47
improving .....................................45
tags ..............................................46
pictures ................................................46
PIN ....................................................7, 57
playlists ................................................18
power saving ........................................29
profiles ..................................................54
PUK ......................................................57
R
recording
listening to ....................................22
ringtones ..............................................55
setting ..........................................55
roaming ..................................................7
S
safety guidelines ...................................65
screen orientation .................................56
search
on Web pages ..............................49
selection keys .......................................13
SensMe™ .............................................19
setting
ringtones ......................................55
settings
download .....................................60
Internet .........................................60
shake control ........................................17
shortcuts ..............................................14
SIM card
copying to/from ............................34
inserting ..........................................6
lock and unblock ..........................57
SMS See text messages
SOS See emergency numbers
sound recorder .....................................22
speed dialing ........................................36
standby ..................................................7
notes ............................................54
support .................................................65
synchronizing .......................................50
T
T9™ Text Input .....................................16
tagging photos .....................................46
tasks .....................................................54
templates ..............................................40
This is an Internet version of this publication. © Print only for private use.
Index 77
Page 78

theme ...................................................55
time ......................................................55
time zone ..............................................55
TrackID™ .............................................20
transfer method
Bluetooth™ wireless technology . 28
USB cable ....................................24
transferring
music ............................................26
photos ..........................................26
sound ...........................................29
turning on/off
Bluetooth™ function ....................28
phone lock ....................................57
SIM lock protection ......................57
U
USB cable ............................................24
V
video editing .........................................47
video player ..........................................20
video recorder ......................................44
video ringtones .....................................55
Video Share ..........................................32
VideoDJ™ ............................................47
voice control .........................................36
voice messages ....................................41
voicemail ..............................................36
volume
ear speaker ..................................31
W
Walkman™ player ..........................16, 17
warranty ...............................................69
Web pages
history ...........................................49
Z
zoom ....................................................45
78 Index
This is an Internet version of this publication. © Print only for private use.
 Loading...
Loading...