Page 1
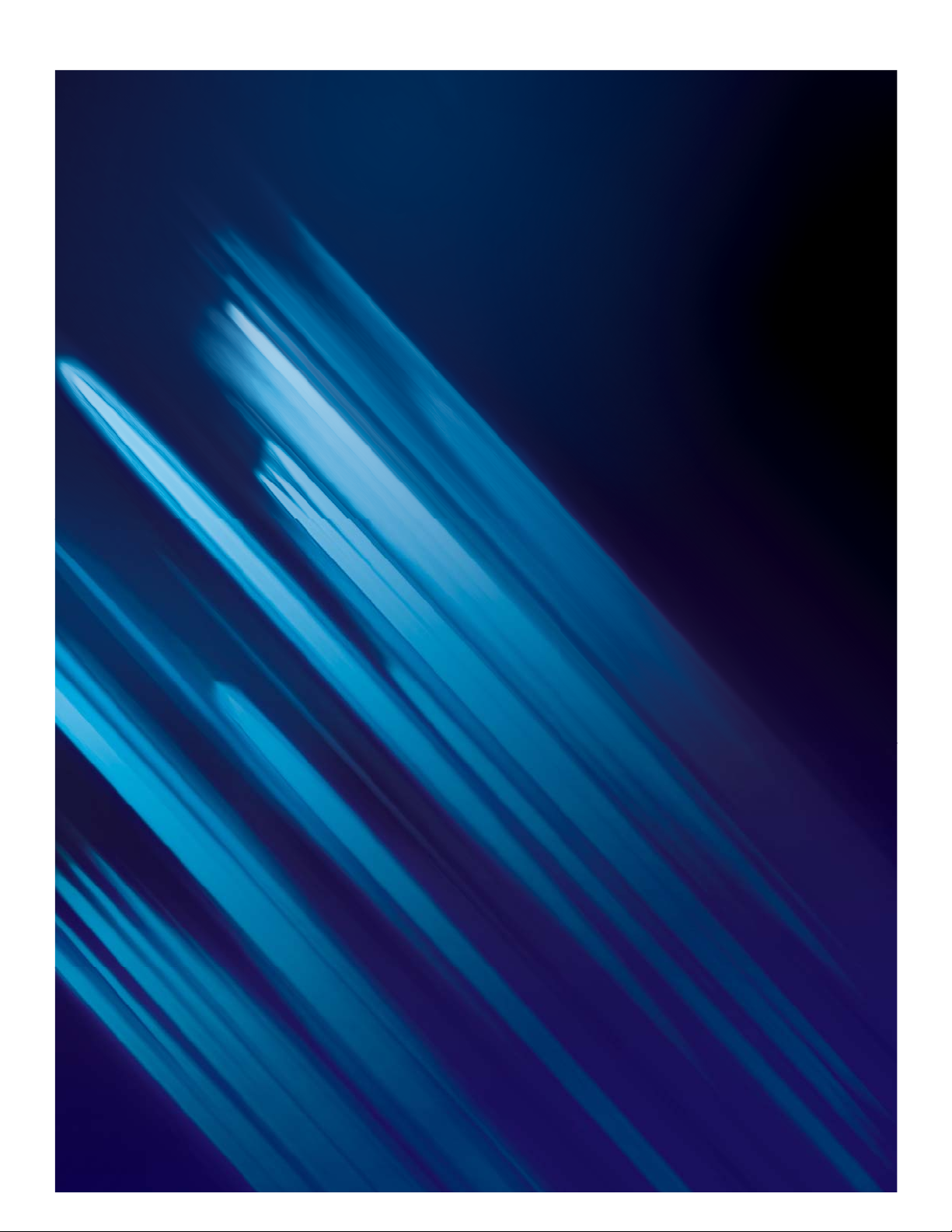
VEGAS
VERSION 17
VEGAS PRO
Manual en español
Page 2
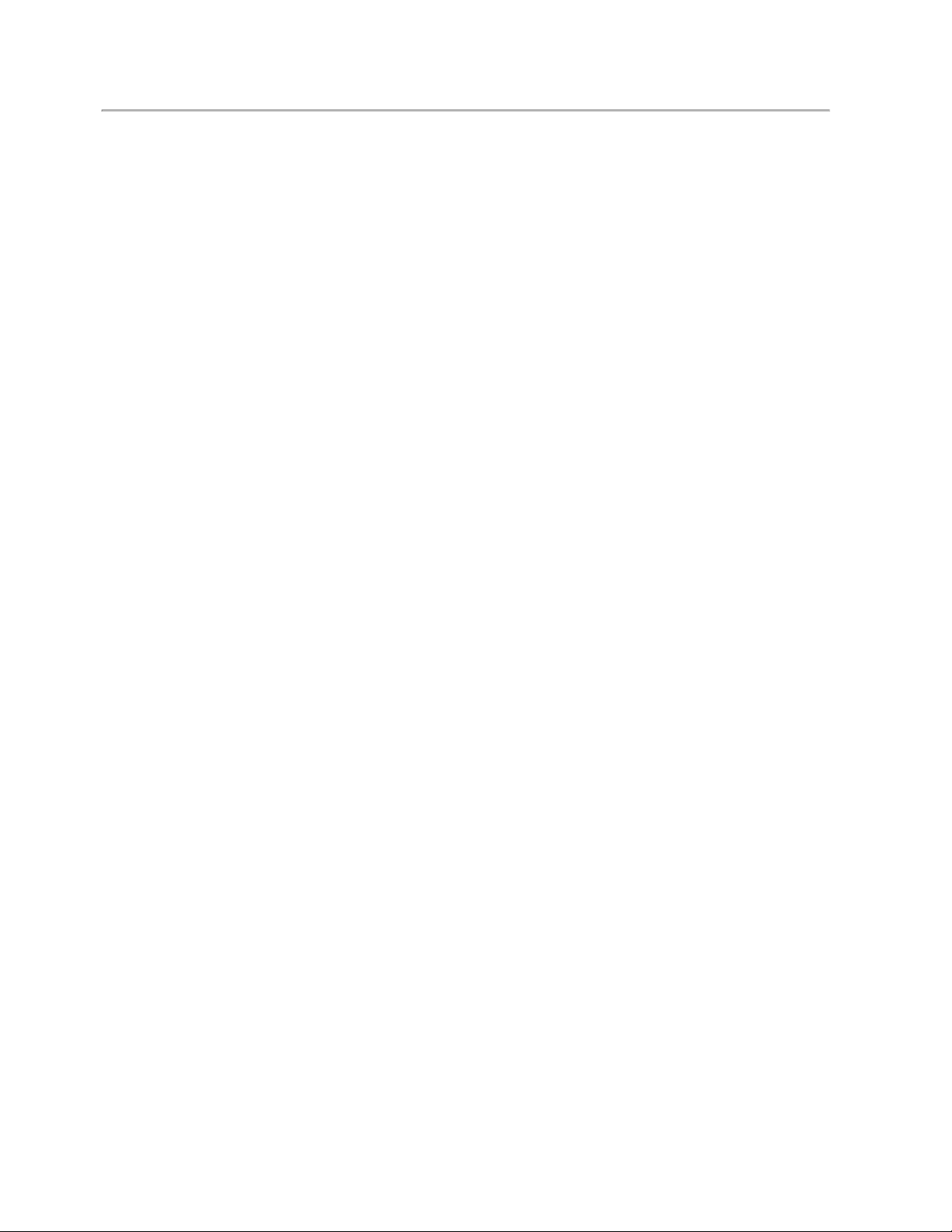
Cambios recientes: miércoles, 17 de julio de 2019
La siguiente documentación se encuentra protegida por derechos de autor.
Todos los derechos reservados, especialmente el derecho de reproducción y difusión, así como el de traducción.
Queda prohibida la reproducción de cualquier parte de esta publicación a través de fotocopias, microfilm o cualquier otro procedimiento, así
como la transferencia a un idioma utilizado para máquinas, especialmente máquinas de procesamiento de datos, sin contar con la aprobación
expresa por escrito del propietario de los derechos de autor.
Reservados todos los derechos de reproducción. Reservado el derecho a introducir cambios de contenido y en el programa, así como
modificaciones para subsanar errores.
Copyright © MAGIX Software GmbH, 1994-2019. Todos los derechos reservados.
MAGIX, Vegas y todos los nombres de productos mencionados son marcas registradas de MAGIX Software GmbH.
HDV and HDV logo are trademarks of Sony Corporation and Victor Company of Japan, Limited (JVC).
"ATRAC," "ATRAC3," "ATRAC3plus," "ATRAC Advanced Lossless," and the ATRAC logo are trademarks of Sony Corporation.
http://www.sony.net/Products/ATRAC3/
Los otros nombres de productos pueden ser marcas registradas de sus correspondientes fabricantes. Más información online.
Encontrarás las condiciones de licencia de MAGIX en la instalación y en www.magix.com en "EULA".
www.vegascreativesoftware.com
Page 3
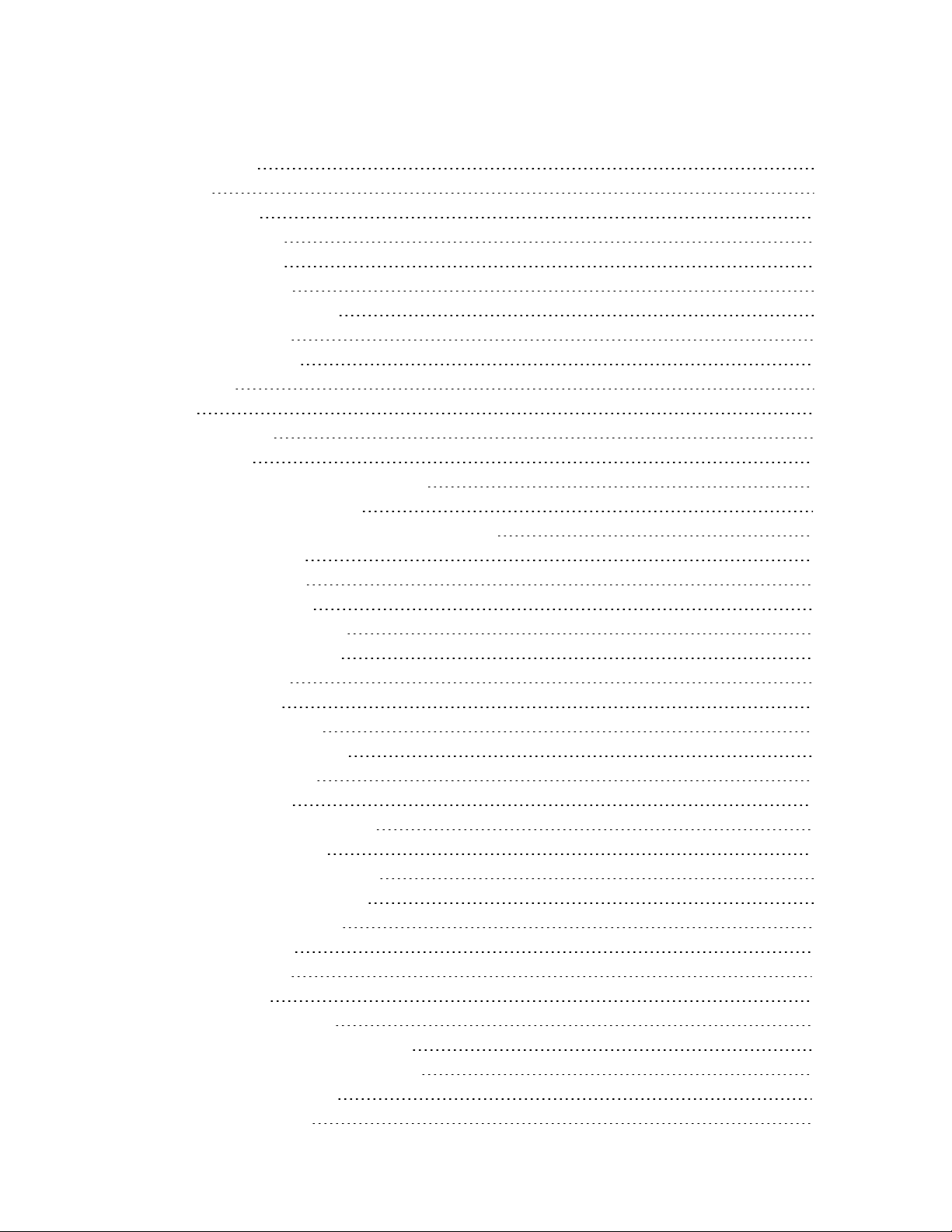
3
Tabla de contenidos
Tabla de contenidos 3
Introducción 11
Asistencia técnica 12
Acerca de VEGAS Pro 12
Tutoriales interactivos 12
La ventana de VEGAS Pro 13
Barra de herramientas principal 14
Herramienta de edición 15
Visualización del tiempo 18
Lista de pistas 19
Arrastre 20
Barra de marcadores 21
Escala de tiempo 22
Barra de herramientas de transporte y edición 24
Visualización de la barra de estado 27
Área de anclaje de ventanas y anclaje de ventanas flotantes 29
La ventana del explorador 29
Ventana de la recortadora 32
Ventana de bus del master 32
Ventana de vista previa de vídeo 33
La ventana Medios de proyecto 33
Ventana Editar detalles 34
Ventana Transiciones 34
Ventana de efectos de vídeo 35
Ventana generadores de medios 36
Ventana Notas de proyecto 37
Ventana Compositores 38
La ventana Administrador de plugins 39
Ventana de campos de vídeo 40
Ventana del panoramizador surround 41
Ventana del explorador de XDCAM 41
Ventana de la mesa de mezclas 42
El Panel de inicio rápido 42
Medidores de volumen 43
Trabajo con proyectos 47
Creación de nuevos proyectos 47
Configuración de propiedades de proyecto 47
Apertura de proyectos o archivos de medios 56
Creación de proyectos rotados 58
Anidamiento de proyectos 59
www.vegascreativesoftware.com
Page 4
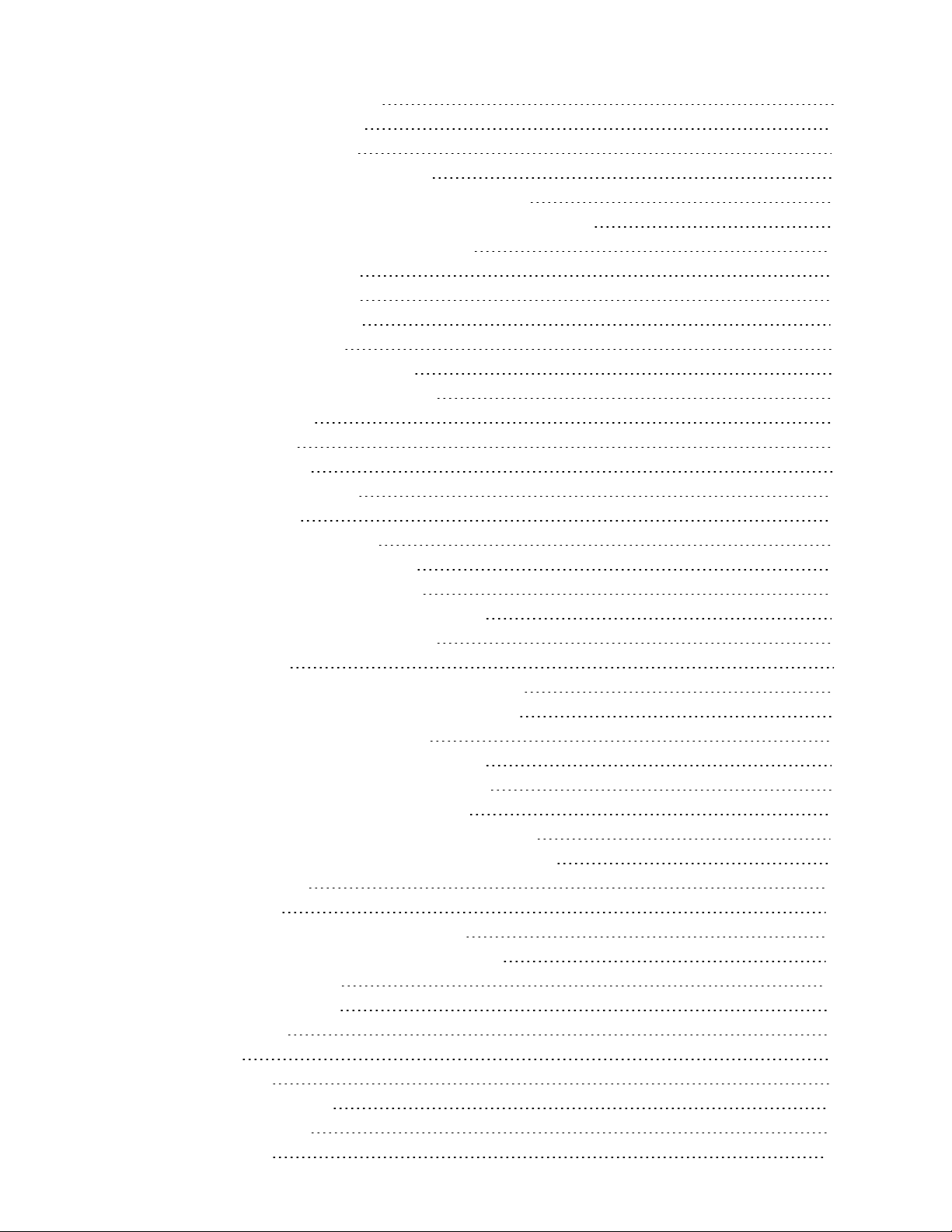
Table of Contents
Anidamiento de escalas de tiempo 61
Apertura de proyectos recientes 62
Almacenamiento de proyectos 62
Almacenamiento automático de proyectos 62
Guardado avanzado - Guardar Live y Backups automáticos 62
Almacenamiento y cambio de nombre de proyectos (Guardar como) 65
Referencias de proyecto en archivos renderizados 66
Compartir un proyecto en línea 67
Carga de películas en YouTube 67
Carga de películas en Facebook 68
Carga de películas en Vimeo 70
Importación y exportación de proyectos 70
Importación y exportación de archivos AAF 71
Archivado de proyectos 74
Trabajo con vídeo P2 74
Trabajo con vídeo HDR 75
Listas de decisiones de edición 76
Cierre de un proyecto 76
Salida de la aplicación VEGAS Pro 77
Adición, gestión y organización de medios 78
Uso de la ventana de medios de proyecto 78
Visualización de archivos de medios en vista previa 85
Adición de archivos multimedia al proyecto 87
Uso de Storyboards 91
Trabajo con clips con velocidad de fotogramas alta (HFR) 94
Adición de archivos PSD con capas a la escala de tiempo 95
Creador de presentaciones de diapositivas 95
Importación de medios desde archivos de proyecto 97
Importación de archivos de Broadcast Wave Format 97
Importación de vídeo desde una cámara de DVD 99
Edición de vídeos desde XDCAM Station con StreamChase 99
Creación de archivos de proxy para la edición de alta definición 101
Uso de efectos HitFilm 102
Insertar Subtítulos 102
Clasificación de medios mediante contenedores 103
Vista o cambio de propiedades de archivos de medios 105
Inserción de pistas de audio 109
Inserción de pistas de vídeo 110
Grabación de audio 110
Metrónomo 115
Captura de vídeo 115
Captura desde tarjetas SDI 116
Preferencias de captura 119
Captura de pantalla 123
4
Page 5

5
Conversión de vídeo a 24p 123
Extracción de audio desde un CD 124
Edición de eventos en la escala de tiempo 126
Adición de archivos multimedia al proyecto 127
Inserción de eventos vacíos 131
Inserción de tiempo 131
Creación de selecciones y colocación del cursor 131
Movimiento de eventos 134
Crossfades automáticos 135
Habilitar ajuste 136
Cuantizar a fotogramas 138
Corte, copia y pegado de eventos 139
Eliminación de eventos 141
Recorte de eventos 143
Expansión posterior a la edición 143
División de eventos 145
División inteligente de eventos 145
Reparación de eventos 146
Eliminar huecos 146
Colocación de eventos en orden aleatorio 146
Uso de la recortadora 147
Ajuste de la duración de eventos 155
Duración de evento 158
Modo de edición expandido 158
Deslizamiento y desplazamiento de eventos 160
Reparación de desplazamientos de sincronización de audio/vídeo 161
Añadir missing streams 162
Envolventes de eventos 162
Agregar un fotograma congelado en la posición del cursor 166
Panoramización y recorte de eventos de vídeo 166
Estabilizar clips de vídeo 177
Inversión de eventos 179
Uso de tomas como versiones alternativas de eventos 180
Agrupamiento de eventos 181
Uso de Sincronizar vínculos 183
Aplicación de modificadores a eventos 183
Corrientes de audio 185
Canales de audio 186
Apertura de eventos en un editor de audio 186
Apertura de copias de eventos en editores de audio 187
Edición de las propiedades de eventos 187
Copia y pegado o pegado selectivo de atributos de eventos 192
Uso de la ventana Editar detalles 193
www.vegascreativesoftware.com
Page 6
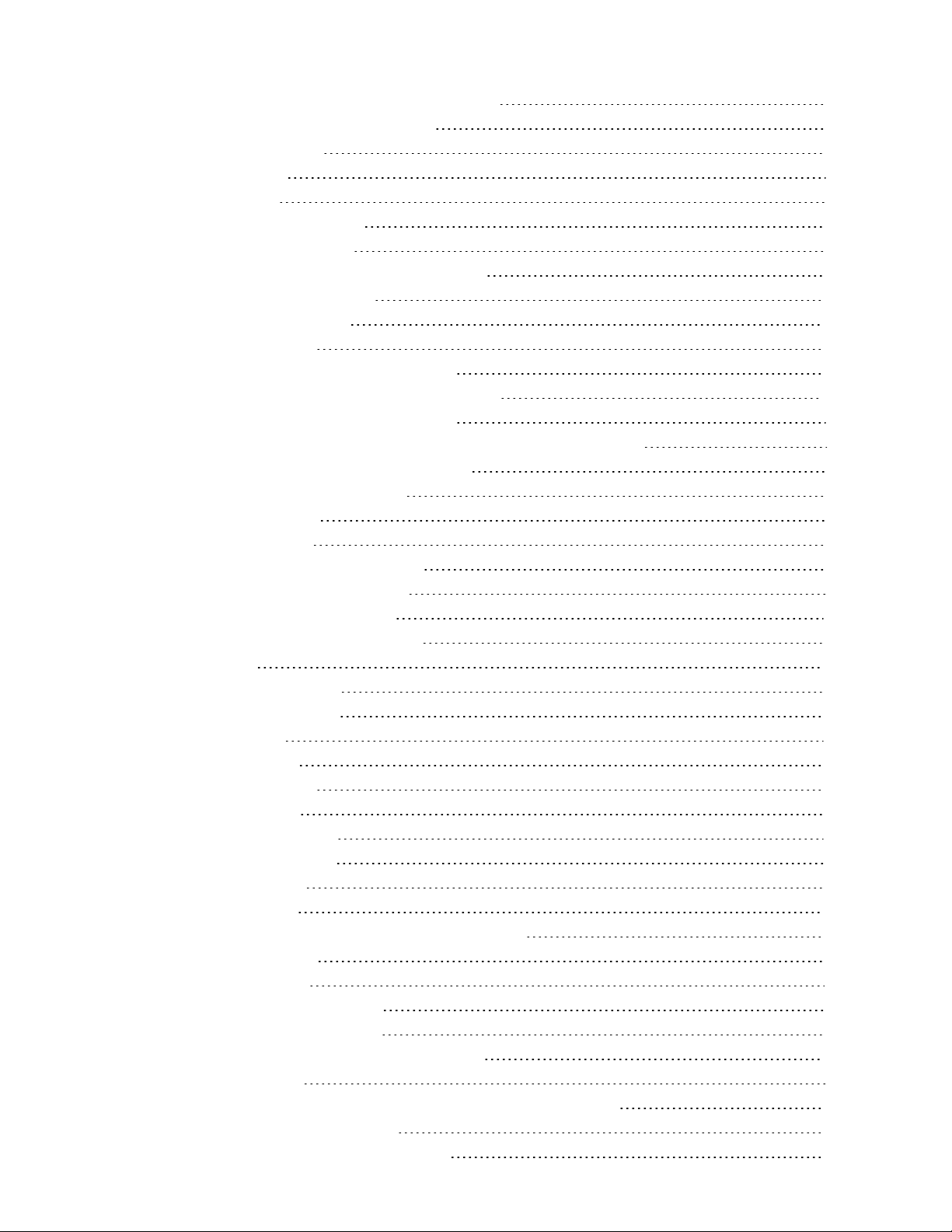
Table of Contents
Eliminación del efecto de ojos rojos en imágenes fijas 194
Operaciones de edición: deshacer y rehacer 194
Regenerar picos de audio 195
Zoom y ampliación 195
Edición multicámara 197
Filmación de vídeo multicámara 197
Captura de vídeo multicámara 197
Sincronización de vídeos en proyectos multicámara 198
Creación de eventos multicámara 199
Edición de vídeo multicámara 200
Edición 3D estereoscópica 205
Configuración del proyecto 3D estereoscópico 205
Configuración de la vista previa en 3D estereoscópico 209
Sincronización de eventos 3D estereoscópicos 210
Alineación de las vistas de ojo izquierdo y derecho y ajuste de la profundidad 212
Renderización de un proyecto 3D estereoscópico 214
Uso de marcadoresregiones y comandos 218
Inserción de marcadores 218
Cómo insertar regiones 219
Uso de marcadores y regiones de medios 220
Inserción de marcadores de comandos 221
Inserción de regiones de pista de CD 224
Inserción de marcadores de índice de CD 225
Edición de pistas 226
Inserción de pistas de audio 226
Inserción de pistas de vídeo 226
Selección de pistas 226
Ordenación de pistas 227
Agrupamiento de pistas 228
Duplicación de pistas 229
Controles de pista de audio 229
Controles de pista de vídeo 238
Pistas de bus de audio 243
Pista de bus de vídeo 245
Establecimiento de propiedades predeterminadas de pista 248
Renderizar a nueva pista 249
Uso de la automatización 252
Automatización de pistas de audio 252
Automatización de pistas de vídeo 256
Automatización de parámetros de efectos de audio 259
Ajuste de envolventes 261
Grabación de automatización de envolventes de pista y fotogramas clave 265
Animación de eventos y pistas de vídeo 270
Panoramización y recorte de eventos de vídeo 270
6
Page 7
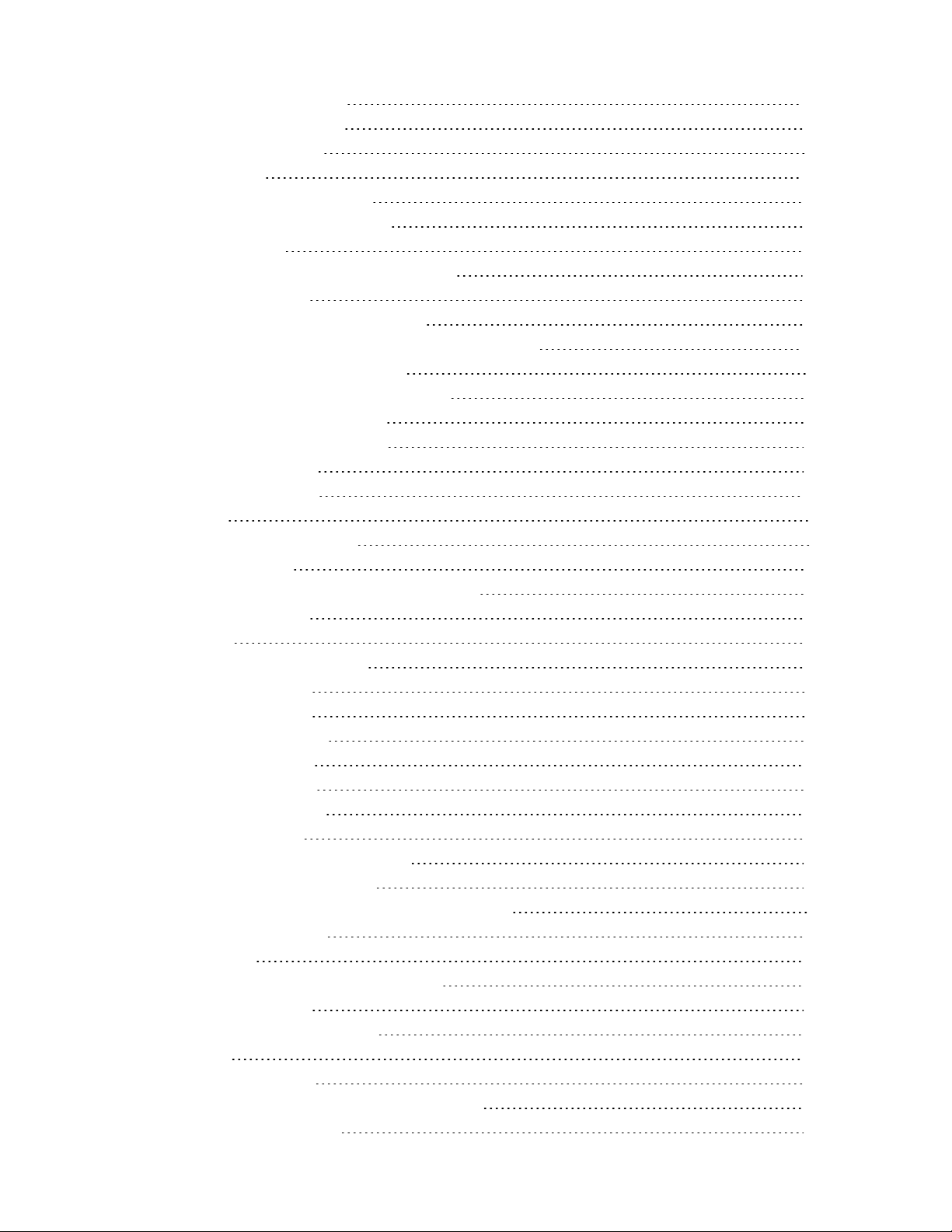
7
Edición del movimiento de pista 280
Animación de fotogramas clave 287
Seguimiento de movimiento 291
Aplicación de efectos 294
Adición de efectos de pista de audio 294
Adición de efectos de eventos de audio 295
Uso de efectos de bus 296
Aplicación de efectos de evento de tiempo no real 298
Uso de efectos asignables 299
Adición de una cadena de efectos asignables 299
Direccionamiento de pistas a una cadena de efectos asignables 300
Uso de envolventes de efectos asignables 301
Eliminación de una cadena de efectos asignables 302
Creación y uso de paquetes de efectos 302
Omisión de todos los efectos de audio 302
Edición de efectos de audio 303
Adición de efectos de vídeo 306
Exportar LUT 311
Uso del panel Corrección de color 311
Adición de transiciones 313
Adición de archivos de medios generados al proyecto 316
Creación de texto y títulos 318
Mezcla de audio 320
Uso de la ventana de bus de master 320
Buses: descripción general 322
Adición de buses de audio 323
Asignación de pistas a buses 323
Uso de envolventes de bus 325
Direccionamiento de buses 325
Diagrama de flujo de la señal 327
Uso de buses de entrada: 328
Adición o eliminación de buses de entrada 328
Grabación usando un bus de entrada 329
Uso de buses de entrada con efectos basados en hardware 331
Renderización en tiempo real 333
La mesa de mezclas 336
La barra de herramientas de la mesa de mezclas 336
El panel de lista de canales 338
El panel de visualización de controles 338
Tiras de canal 340
Uso de la mesa de mezclas 342
Adición de canales de bus, efectos asignables y pistas 342
Tiras de canal de pista de audio 343
www.vegascreativesoftware.com
Page 8
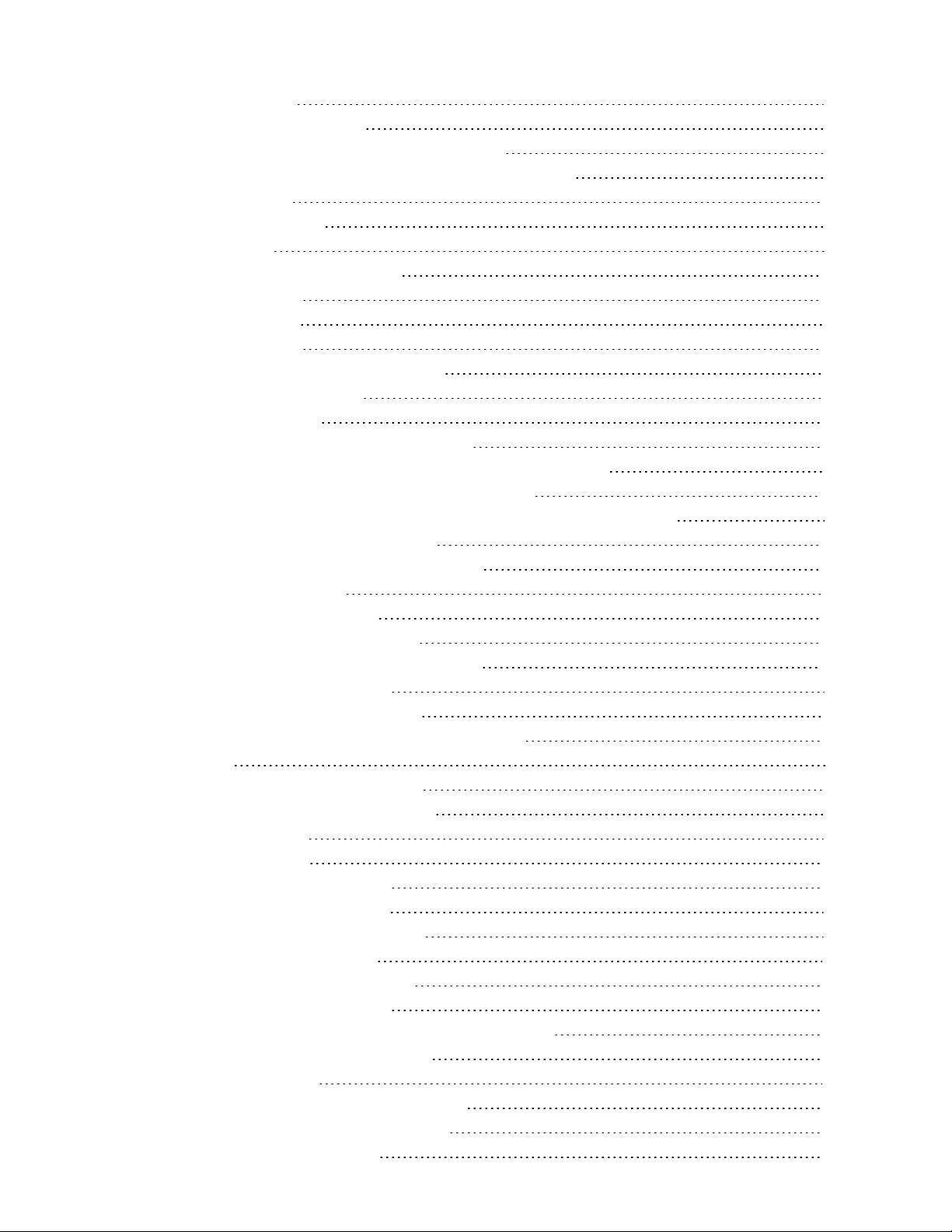
Table of Contents
Tiras de canal de bus 350
Tiras de canal de bus de entrada 355
Tiras de canal de envío de efectos (efectos asignables) 361
Creación de una mezcla cue (auriculares) con la mesa de mezclas 367
Composición de vídeo 370
Composición y máscaras 370
Composición 3D 375
Diagrama de flujo de la señal de vídeo 384
Trabajo con proxy inicial 386
Trabajar con vídeo HDV 388
Captura de clips HDV 388
Edición de vídeo HDV en la escala de tiempo 388
Trabajo con clips de cámaras RED 390
Trabajar con vídeo AVCHD 392
Flujo de trabajo ACES y registro S en VEGAS Pro17 394
Activación de la administración del color en su proyecto de VEGAS Pro 399
Especificación del espacio de color para tomas individuales 400
Especificación del espacio de color en una plantilla de renderización personalizada 401
Actualizaciones de VEGAS Pro 15 ACES 1.0.3 403
Cómo preparar un proyecto para películas de 360° 404
Estabilización de vídeo 360° 404
Proyectos con sonido envolvente 5.1 406
Configuración del proyecto Surround 5.1 406
Panoramización y mezcla de sonido envolvente 5.1 408
Modos de panoramización de audio 416
Renderización de proyectos Surround 5.1 419
Exportación de proyectos de VEGAS Pro a DVD Architect 420
Subtitulación 421
Adición de subtítulos a archivos de vídeo 421
Archivos de subtítulos de Windows Media 432
Vista previa de proyectos 435
Reproducción en bucle 435
Silencio de todas las pistas de audio 435
Silencio de todas las pistas de vídeo 435
Uso de la ventana de vista previa de vídeo 435
Vistas previas de pantalla dividida 442
Uso de vistas previas de RAM dinámica 444
Uso de monitores de vídeo externos 444
Monitor externo a través de DVI (Tarjeta gráfica de Windows) 445
Monitor externo por IEEE-1394 (FireWire) 445
Monitor externo por SDI 447
Renderizar vídeo previamente de forma selectiva 447
Limpieza de vídeos renderizados previamente 449
Medidores de volumen y registros 449
8
Page 9
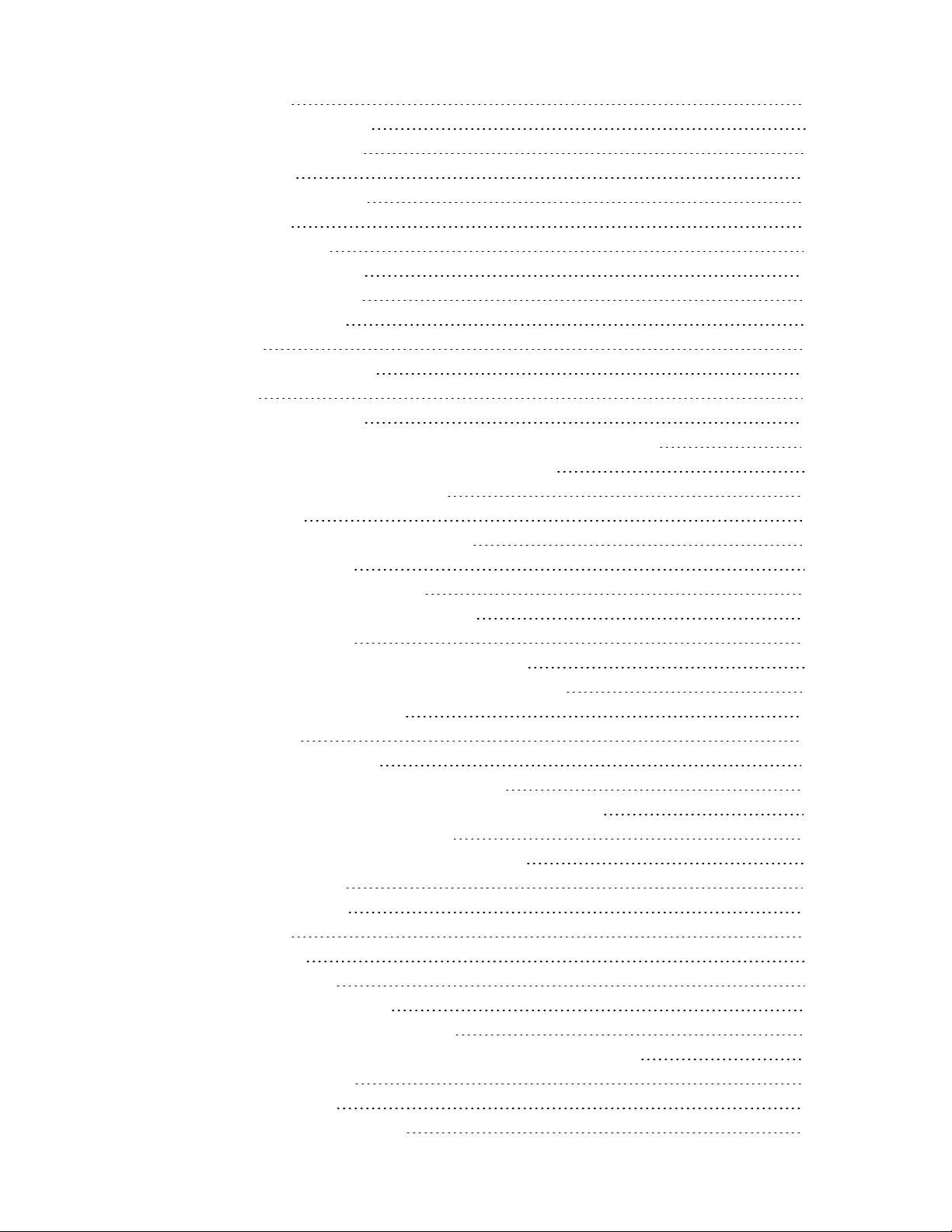
9
Medidores de volumen 449
Generación de registros de volumen 451
Monitorización de vídeo con campos 453
Monitor de vectoscopio 453
Monitor de forma de onda de vídeo 454
Monitor de histograma 455
El monitor de formación RGB 457
Configuración de campos de vídeo 458
Sincronización de códigos de tiempo 461
Generar código de tiempo MIDI 461
Generar reloj MIDI 461
Iniciar desde código de tiempo MIDI 462
Grabación de discos 465
Grabación de CD por pistas (TAO) 465
Grabación de CD por disco (DAO, del inglés Disc-at-once o también de libro rojo) 466
Grabación de Blu-ray Disc directamente desde la escala de tiempo 471
Grabación de un DVD desde la escala de tiempo 473
Impresión de vídeo en cinta 475
Impresión de vídeo en cinta desde la línea de tiempo 475
Impresión de vídeo en cinta HDV 481
Renderización de proyectos (Renderizar como) 485
Renderización de archivos de audio de canal múltiple 488
Renderización de archivos MPEG 490
Renderización de proyectos para utilizarlos en DVD Architect 491
Configuración de archivo de medios para proyectos de Blu-ray Disc 493
Plantillas de renderización personalizadas 495
Uso de Vegas Pro Connect 498
Configuración de Vegas Pro Connect 498
Uso de Vegas Pro Connect para controlar la reproducción 499
Uso de Vegas Pro Connect para revisar proyectos en su dispositivo móvil 503
Ajuste de la configuración de Vegas Pro Connect 506
Solución de problemas de conexiones de Vegas Pro Connect 507
Uso de controladores de hardware 508
Uso de una superficie de control 508
Uso de Mackie Control 509
Uso de Frontier TranzPort 525
Uso de un PreSonus FaderPort 527
Uso de superficies de control genéricas 529
Configuración de superficies de control genéricas 530
Uso de joysticks para panoramización, ajuste de controles y corrección de color 532
Uso de controladores multimedia 534
Uso de secuencias de comandos 538
Personalización de la interfaz de VEGAS Pro 542
www.vegascreativesoftware.com
Page 10
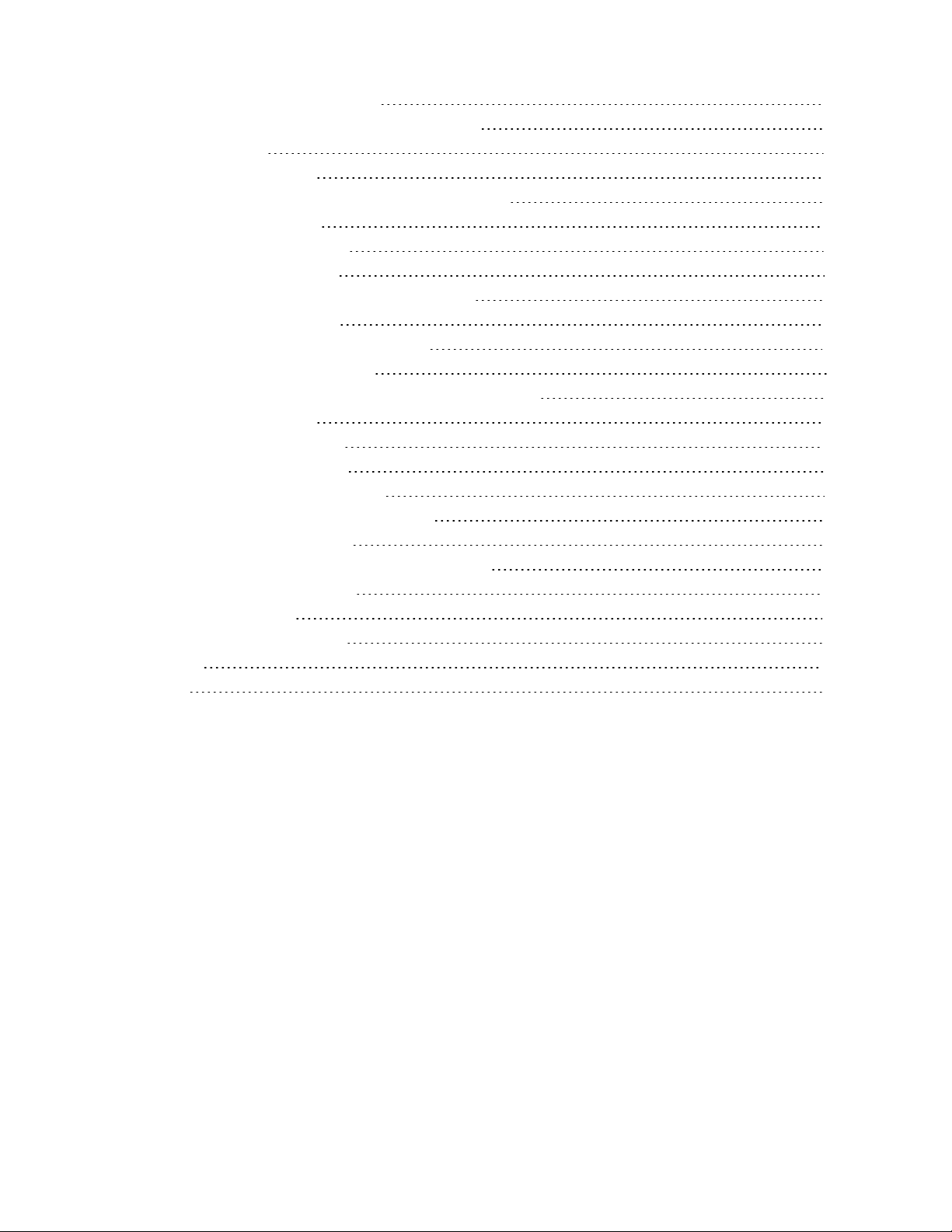
Table of Contents
Personalizar barra de herramientas 542
Personalización de métodos abreviados de teclado 542
Regla de tiempo 543
Espaciado de cuadrícula 546
Almacenamiento y recuperación de diseños de ventana 546
Preferencias de VEGAS Pro 550
Preferencias: pestaña General 550
Preferencias: pestaña Vídeo 555
Preferencias - Pestaña Vista previa del dispositivo 558
Preferencias: pestaña Audio 565
Preferencias: pestaña Dispositivo de audio 569
Configuración de audio avanzada 571
Personalización de asignación de nombres de puertos ASIO 572
Preferencias: ficha MIDI 574
Preferencias: Efectos de VST 574
Preferencias: pestaña Edición 574
Preferencias: pestaña Visualización 577
Preferencias: pestaña Configuración de CD 579
Preferencias: ficha Sincronizar 580
Preferencias: ficha Control externo y automatización 583
Pestaña Funciones suprimidas 585
Pestaña Archivo I/O 586
Métodos abreviados de teclado 588
Glosario 604
Índice 622
10
Page 11
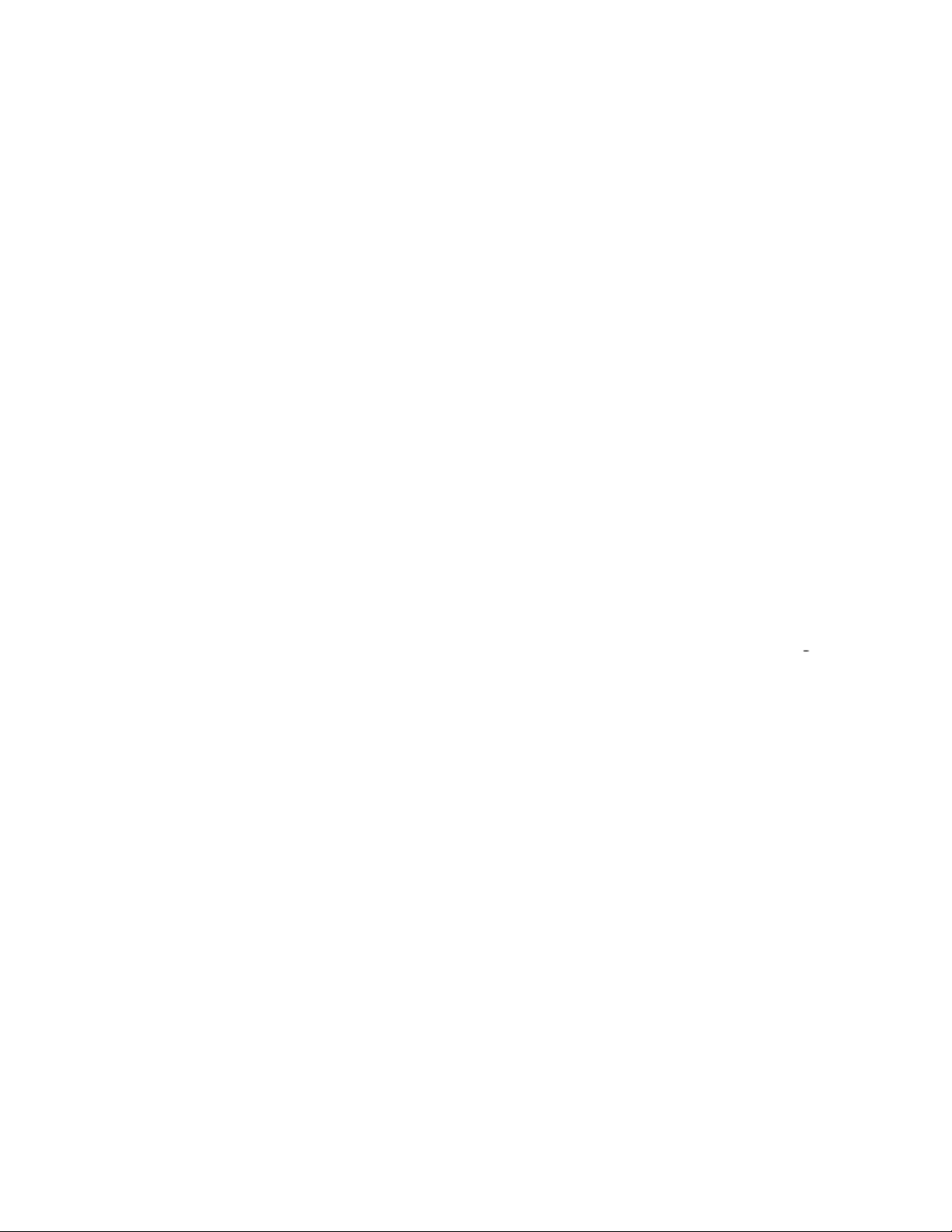
11
Introducción
MAGIX se complace en presentar VEGAS Pro 17 , un completo editor no lineal (NLE) para vídeo y audio digital
multipista, diseñado para tareas de postproducción de vídeo y grabación y mezcla de audio multicanal.
Novedades de esta versión
l Escalas de tiempo anidadas: se trata de un desarrollo adicional de la funcionalidad de proyectos anidados
existente. Cuando un proyecto anidado tiene que ser abierto en una segunda instancia de VEGAS Pro para su
edición, con las escalas de tiempo anidadas ahora es posible crear y editar un "proyecto dentro de un proyecto"
directamente desde la escala de tiempo.
l Ventana de corrección de color: varios efectos de vídeo relacionados con el color (incluyendo LUT de entrada,
ruedas de color, curvas de color, HSL, balance de blancos y muchos más) dispuestos en un área de pantalla
dedicada que se muestra u oculta fácilmente con un botón de la barra de herramientas. Para evitarle muchos
clics, puede permanecer abierta y así se puede aplicar la corrección de color deseada a los diferentes eventos, en
lugar de abrir la cadena de efectos de cada evento y cargar los efectos de color por separado.
l Exportación de LUT: guarde todos los efectos de color de una cadena de efectos como un archivo CUBE con el
botón Guardar LUT en la ventana del selector plugins.
l Funcionalidad mejorada del guion gráfico: se puede agregar el mismo medio a un único guion gráfico y las
miniaturas reflejarán el punto de entrada del medio que se utiliza en la escala de tiempo.
l Transición Warp Flow/División inteligente: la transición Warp Flow (flujo deformar) corrige automáticamente
los cortes de salto sintetizando el movimiento. El comando División inteligente corta partes de un evento y
aplica la transición Warp Flow para ocultar el corte.
l Plugin de deformación de malla para la deformación creativa de sus grabaciones. También, cuando establece el
tamaño de la cuadrícula en 1x1, le proporciona cuatro puntos de esquina para ajustar rápidamente su vídeo a una
superficie no rectangular de cuatro lados.
l Plugin de corrección de lente para compensar las distorsiones de los sistemas de lentes de gran angular uti
lizados en las cámaras de acción.
l Mejoras en la compatibilidad con color HDR
oProcesamiento basado en la GPU
oVista previa de HDR en ventana (en la ventana de vista previa de vídeo)
oCorrección de color específica para HDR
oCompatibilidad con HLG
l Mejoras en la estabilización: el uso de la estabilización de vídeo ahora también es posible a nivel de evento.
Cuando se utiliza a nivel de evento es posible visualizar las pistas de movimiento de la estabilización.
l Ventana Notas del proyecto: adjunte notas a su proyecto si desea entregárselo a otra persona. Las notas se
pueden etiquetar como "resueltas"; las notas resueltas se pueden ocultar.
l Creador automático de presentaciones de diapositivas: cree una presentación de diapositivas con la duración
que quiera a partir de una carpeta o selección de imágenes.
l Mejora de la temperatura de color ajustable en el plugin de balance de blancos.
l Sincronización de audio para multicámara: sincronice el metraje multicámara analizando y haciendo coincidir
la pista de audio de las grabaciones.
l Compatibilidad con 8K: ahora puede añadir material 8K a su proyecto cuando utilice archivos proxy.
l Nuevos formatos:
oCompatibilidad experimental con MKV
oFormato intermedio de 10 bits
oArchivos ProRes 4444 con canales alfa incrustados
oRenderizado de HEVC de 10 bits NVENC
www.vegascreativesoftware.com
Page 12
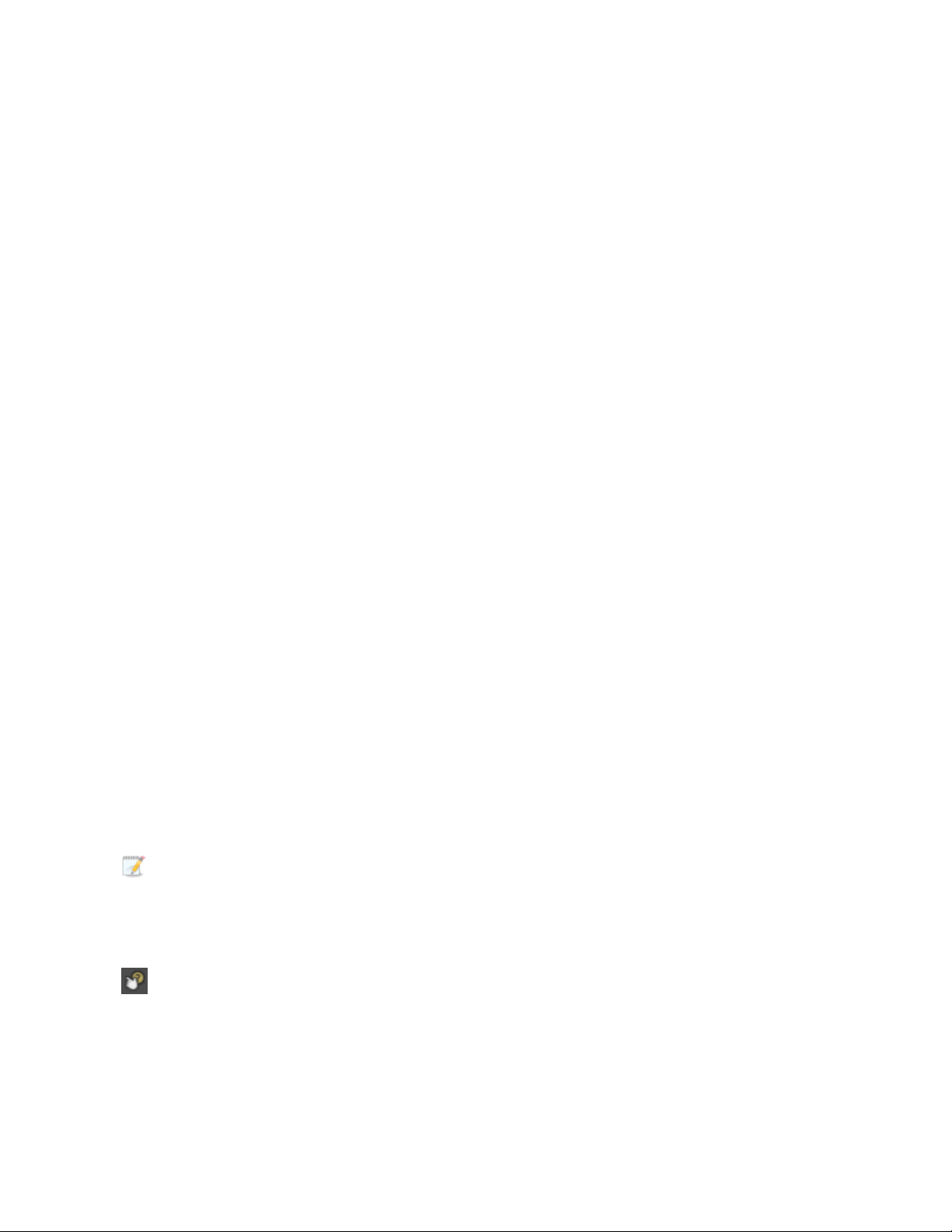
Introducción
oDecodificación por hardware para AVC y HEVC
l Mejoras en la interfaz del programa:
oAparecerá una advertencia cuando intente eliminar una pista que contenga eventos.
oMejoras en la interfaz de configuración elevada de PPP: el modo de PPP elevado está ahora activado de
forma predeterminada en VEGAS Pro 17
oPuede visualizar la duración del evento en la cabecera de los eventos de la escala de tiempo. Se puede
encontrar en el menú hamburguesa para cada evento o en el menú Ver.
oIgnorar agrupación de eventos temporalmente al mover un evento: mantenga pulsados los botones
izquierdo y derecho del ratón mientras arrastra un evento para moverlo independientemente de los demás
elementos del grupo.
oHay un nuevo indicador en los eventos para mostrar si se han aplicado efectos de medios a los medios del
evento (se encuentra en el menú hamburguesa del evento).
oSi hace clic en Cancelar durante un proceso de renderizado, se le pedirá que confirme.
l Nuevos diseños predeterminados / panel de control específicos para cada tarea: los modos de edición
sencilla para principiantes funcionan con una versión simplificada de la interfaz de usuario que muestra solo los
controles más importantes para un recorrido paso a paso, desde la adición de contenido multimedia hasta la
película final, todo ello reunido en la ventana del panel de control. La función Creación guiada de vídeo del
menú Herramientas le lleva a través de estos pasos.
l Utilidad de captura de pantalla VEGAS: grabe secuencias de vídeo desde su navegador o videojuego.
l Seguimiento de movimiento: detecte el movimiento en una escena y deje que otros eventos o texto sigan el
movimiento.
l Cámara lenta supersuave (flujo óptico y estimación de movimiento) con el plugin VEGAS Slow Motion.
l Integración con VEGAS POST
12
Asistencia técnica
Si surgen problemas o dudas a la hora de utilizar VEGAS Pro, nuestro departamento de asistencia técnica estará
dispuesto a atenderle en todo momento. Si desea más información o asistencia, puede encontrarla en
http://www.vegascreativesoftware.com.
Si desea obtener una lista detallada de las opciones del servicio de asistencia técnica, visite nuestra página web.
Acerca de VEGAS Pro
En el menú Ayuda, seleccione Acerca de VEGAS Pro para mostrar información sobre la aplicación: el propietario de
la licencia de software, información sobre el sistema y el copyright, la versión del programa y el número de serie, así
como el logotipo de VEGAS Pro.
Antes de ponerse en contacto con el equipo de asistencia técnica, acceda a la pestaña Equipo para mostrar
detalles de su PC.
Tutoriales interactivos
Utilice el botón Tutoriales interactivos de la barra de herramientas principal, o seleccione Tutoriales
interactivos en el menú Ayuda para iniciar una guía interactiva que le mostrará cada parte de la interfaz de VEGAS
Pro y le enseñará a crear proyectos.
Seleccione un tema del cuadro de descripción general Tutoriales interactivos para iniciar uno. Comenzará a ver sus
progresos con el programa en muy poco tiempo.
Page 13
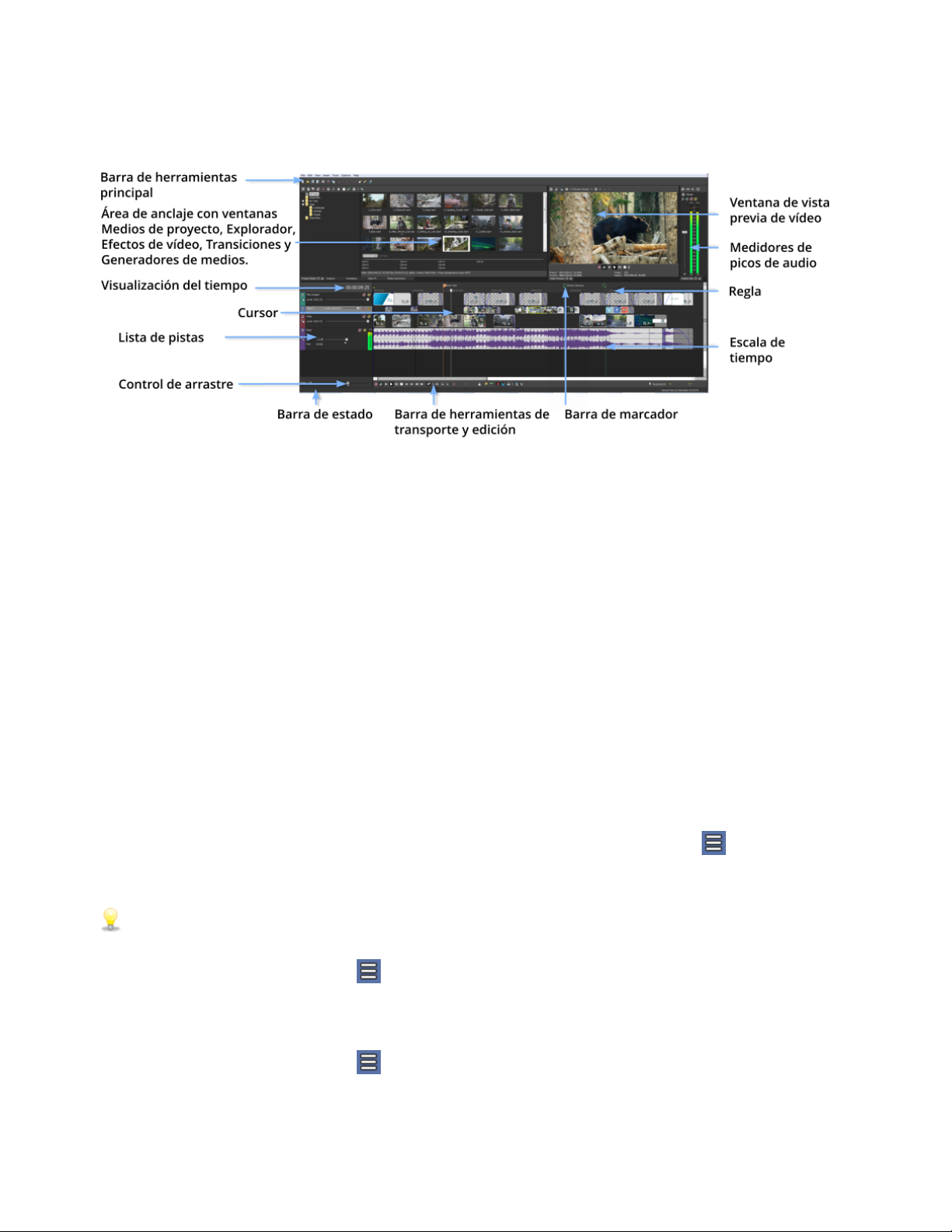
13
La ventana de VEGAS Pro
La ventana de VEGAS® Pro es el espacio donde se editan los proyectos y se compone de varias áreas.
Sugerencias:
l Si prefiere trabajar con la escala de tiempo en la parte inferior de la ventana y el área de anclaje en la parte
superior, marque la casilla de verificación Mostrar escala de tiempo en la parte inferior de la ventana
principal en la ficha Visualización del cuadro de diálogo Preferencias. Para obtener más información, consulte
"Preferencias: pestaña Visualización" En la página577
l Puede ajustar el tamaño de la lista de pistas, la escala de tiempo y el área de anclaje de ventanas en función de
sus preferencias simplemente arrastrando las líneas divisorias situadas entre dichas zonas o utilizando F11:
oLa tecla F11 minimiza y restaura el área de anclaje de ventanas.
oMayús+F11 minimiza y restaura la lista de pistas.
oCtrl+F11 maximiza y restaura la escala de tiempo vertical y horizontalmente (el área de anclaje de ventana y
la lista de pistas estarán ocultas).
Hay momentos en los que no es necesario disponer de un acceso rápido a todos los distintos botones en la interfaz
de usuario. Habrá botones que deseará utilizar todo el tiempo, mientras que otros solo los necesitará
ocasionalmente. Varias áreas de la interfaz de usuario se han diseñado para ser personalizadas y que pueda decidir
qué botones quiere que se muestren por defecto. Ejemplos de esto son las las barras de herramientas que se
encuentran en la ventana de vista previa de vídeo, la ventana de la recortadora y las cabezas de pista de audio y vídeo.
Se puede acceder a los botones que no aparecen directamente a través del botón Hamburguesa . El botón
Hamburguesa también le da acceso al comando Editar conjunto de botones visibles que le permite controlar qué
botones se muestran por defecto.
Nota: En todo el manual y sistema de ayuda, las descripciones de las características se basan en los botones
visibles. Para acceder a un botón que no se muestra actualmente:
l Haga clic en el botón Hamburguesa
l En el menú emergente, haga clic en el comando para realizar la acción del botón
Para elegir los botones que se muestran por defecto:
l Haga clic en el botón Hamburguesa y seleccione Editar conjunto de botones visibles
l Seleccione las casillas de verificación de los botones que desea que se muestren por defecto.
www.vegascreativesoftware.com
Page 14
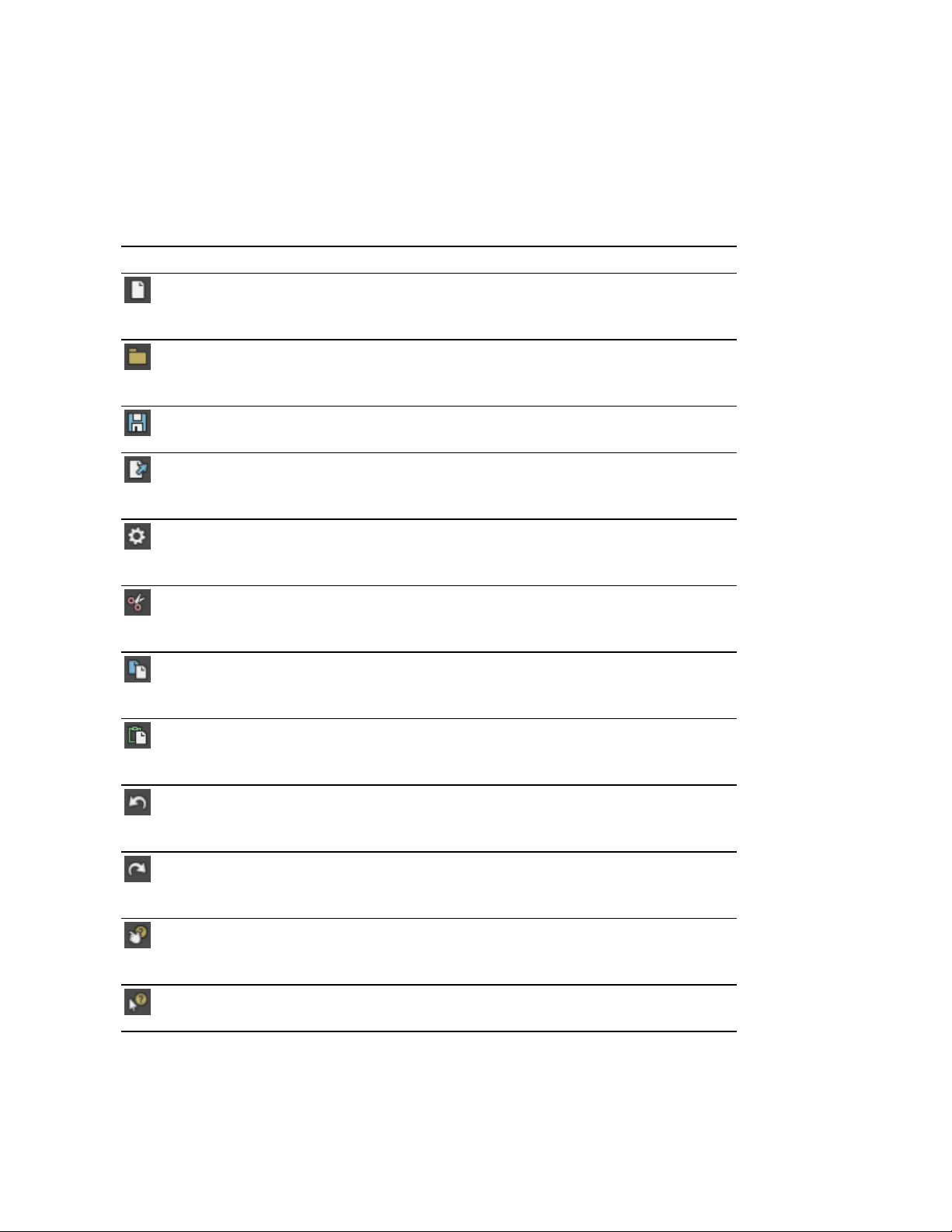
La ventana de VEGAS Pro
Barra de herramientas principal
En el menú Ver, seleccione Barra de herramientas para cambiar la visualización de la barra de herramientas
principal.
La barra de herramientas incluye botones que permiten seleccionar con rapidez comandos utilizados
frecuentemente. Para personalizarla puede añadir, eliminar o reorganizar los botones.Para obtener más información,
consulte "Personalizar barra de herramientas" En la página542
Botón Nombre Descripción
14
Nuevo
proyecto vacío
Abrir Abre un proyecto o archivo de medios actual. Para obtener más
Guardar Guarda el proyecto actual. Para obtener más información, consulte
Renderizar
como
Propiedades Abre el cuadro de diálogo Propiedades del proyecto, lo que permite
Cortar Elimina la selección del evento actual y la copia en el portapapeles.
Copiar Copia la selección del evento actual en el portapapeles. Para obtener
Pegar Inserta el contenido del portapapeles en la actual posición del cursor.
Crea un nuevo proyecto vacío utilizando la configuración
predeterminada. Para obtener más información, consulte "Creación
de nuevos proyectos" En la página47
información, consulte "Apertura de proyectos o archivos de medios"
En la página56
"Almacenamiento de proyectos" En la página62
Guarda el proyecto con otro formato en forma de un único archivo.
Para obtener más información, consulte "Renderización de proyectos
(Renderizar como)" En la página485
realizar cambios en el proyecto actual. Para obtener más información,
consulte "Configuración de propiedades de proyecto" En la página47
Para obtener más información, consulte "Corte, copia y pegado de
eventos" En la página139
más información, consulte "Corte, copia y pegado de eventos" En la
página139
Para obtener más información, consulte "Corte, copia y pegado de
eventos" En la página139
Deshacer Invierte la última acción realizada. Para obtener más información,
consulte "Operaciones de edición: deshacer y rehacer" En la
página194
Rehacer Invierte la acción del comando Deshacer. Para obtener más
información, consulte "Operaciones de edición: deshacer y rehacer"
En la página194
Tutoriales
interactivos
Ayuda Qué es
esto
Inicia una guía interactiva que le mostrará cada parte de la interfaz de
VEGAS Pro y le enseñará a crear proyectos. Para obtener más
información, consulte "Tutoriales interactivos " En la página12
Muestra ayuda sensible al contexto.
Page 15
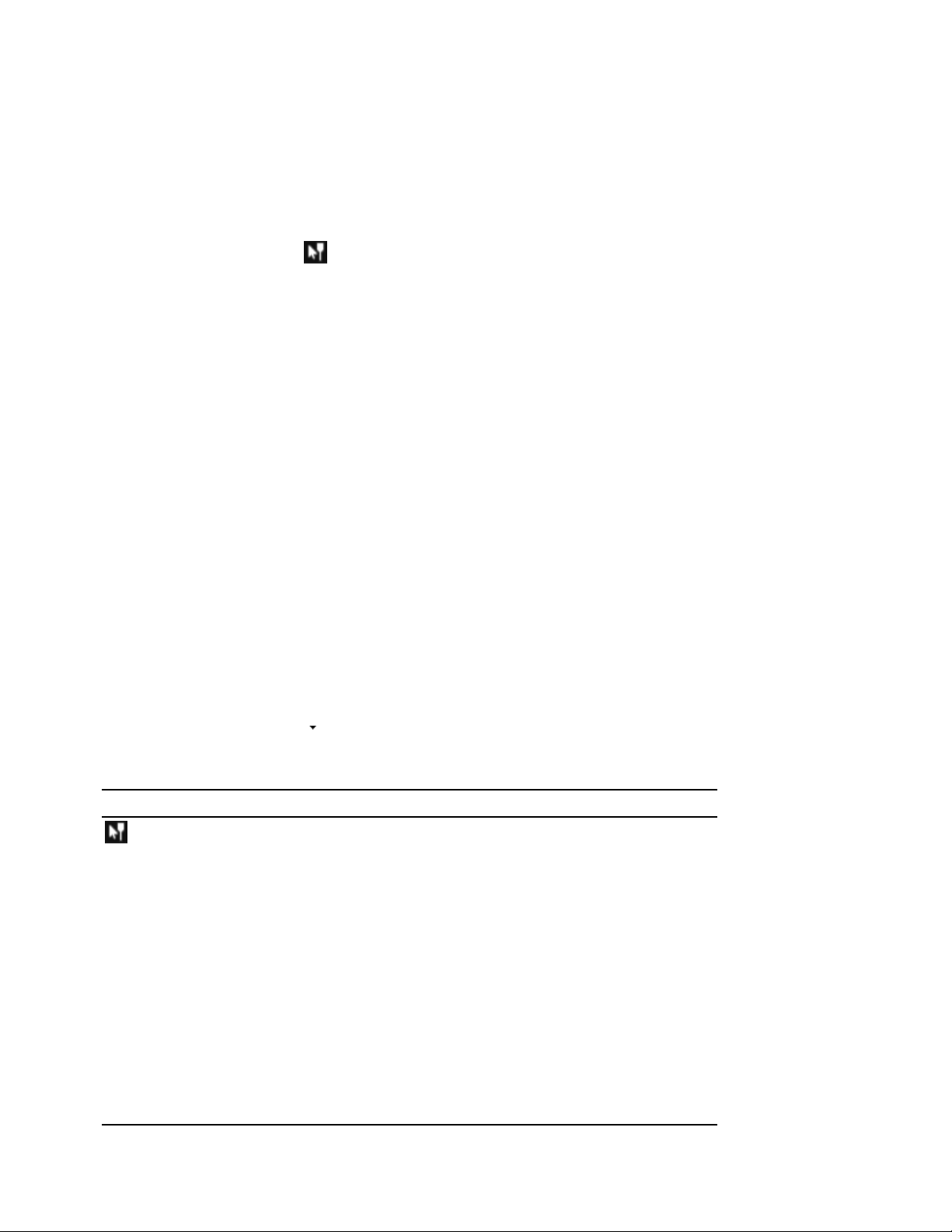
15
Herramienta de edición
Seleccione Editar > Herramienta de edición y seleccione una herramienta del submenú para cambiar la herramienta
activa.
Normal
Para usar la herramienta Normal , seleccione Herramienta de edición en el menú Edición y, a continuación,
Normal en el submenú.
Esta herramienta le brinda una flexibilidad de edición óptima: selección, desplazamiento por proyectos, la mayoría de
operaciones de edición de envolventes, etc. Las únicas acciones que no puede llevar a cabo en modo de edición
normal son la selección de cuadros, la ampliación de cuadros y la selección de varios puntos envolventes.Para
obtener más información, consulte "Ajuste de envolventes" En la página261
Selección de eventos
Haga clic en un evento para seleccionarlo. Mantenga la tecla Ctrl presionada mientras hace clic para seleccionar
varios eventos, o bien la tecla Mayús para seleccionar todos los eventos existentes entre el primero y el último en los
que haga clic.
Mover eventos
Seleccione eventos y arrástrelos por la escala de tiempo.
Cambio de la duración de un evento
Arrastre cualquiera de los bordes de un evento para cambiar su duración. El borde del evento se ajustará a la
cuadrícula en caso de que la función de ajuste esté activada. Mantenga presionada la tecla Mayús mientras arrastra el
cursor para anular temporalmente la función de ajuste.Para obtener más información, consulte "Habilitar ajuste" En
la página136
Haga clic en la flecha hacia abajo situada junto a la herramienta Normal y seleccione una herramienta del menú;
seleccione el modo que se utilizará para la edición de eventos. Para obtener más información, consulte "Barra de
herramientas de transporte y edición" En la página24
Herramienta Descripción
Herramienta de
edición normal
Se utiliza para seleccionar, mover y recortar los finales de los eventos.
Haga clic en un evento para seleccionarlo. Mantenga la tecla Ctrl
presionada mientras hace clic para seleccionar varios eventos, o bien
la tecla Mayús para seleccionar todos los eventos existentes entre el
primero y el último en los que haga clic.
Seleccione eventos y arrástrelos por la escala de tiempo para
moverlos.
Arrastre cualquiera de los bordes de un evento para cambiar su
duración. El borde del evento se ajustará a la cuadrícula en caso de
que la función de ajuste esté activada. Mantenga presionada la tecla
Mayús mientras arrastra el cursor para anular temporalmente la
función de ajuste.Para obtener más información, consulte "Habilitar
ajuste" En la página136
Para obtener más información, consulte "Creación de selecciones y
www.vegascreativesoftware.com
Page 16
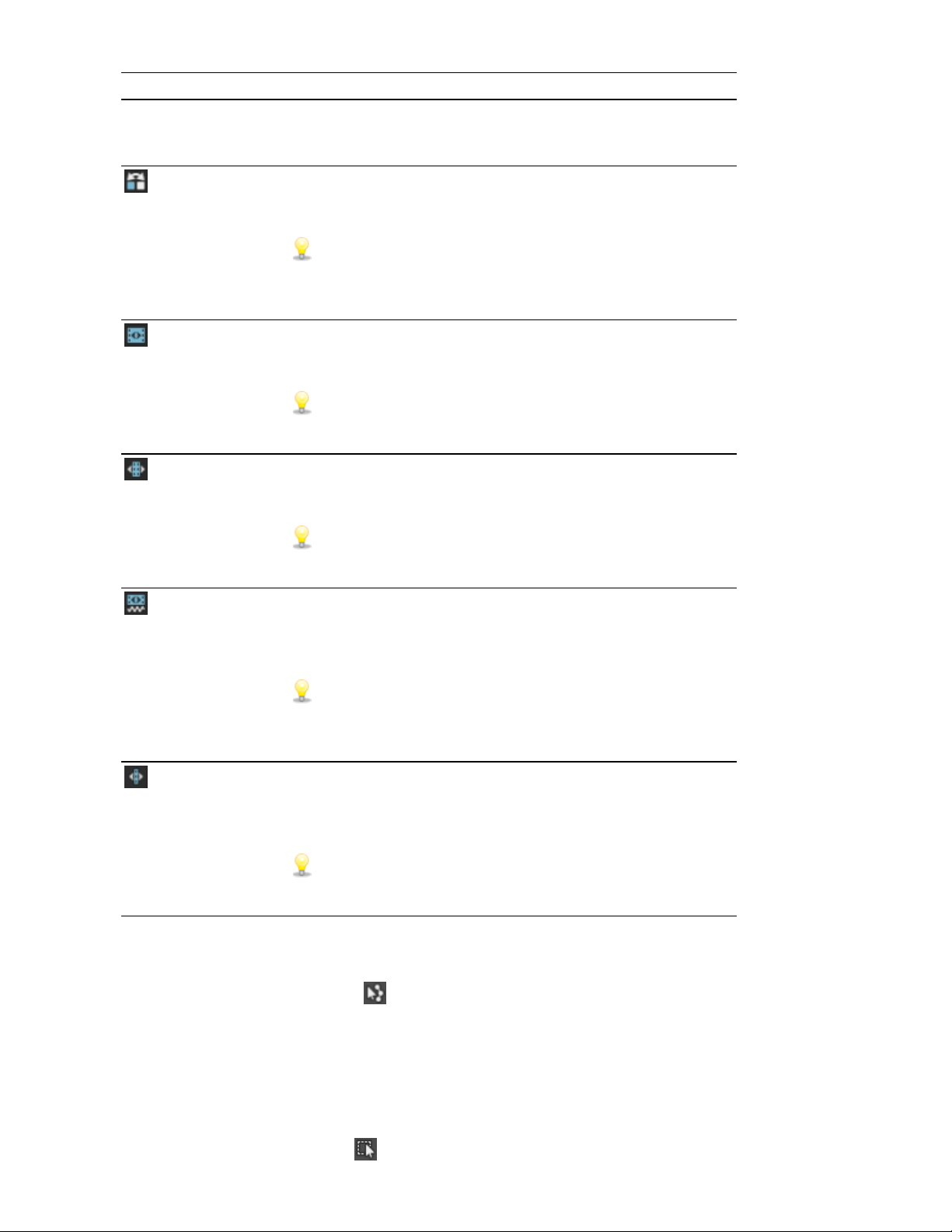
Herramienta Descripción
colocación del cursor" En la página131"Movimiento de eventos" En la
página134"Movimiento de eventos" En la página134 o "Ajuste de la
duración de eventos" En la página155
16
Herramienta de
orden aleatorio
Herramienta de
deslizamiento
Herramienta de
desplazamiento
Herramienta de
extensión/compresión
de tiempo
Se utiliza para reorganizar eventos en la escala de tiempo. Para
obtener más información, consulte "Colocación de eventos en orden
aleatorio" En la página146
Haga clic con el botón secundario en un evento, arrástrelo a una
nueva ubicación en la escala de tiempo y seleccione Eventos en
orden aleatorio en el menú contextual para colocar eventos en
orden aleatorio cuando la herramienta de mezcla no está activa.
Utilícela para deslizar los medios de un evento sin mover el evento en
la escala de tiempo. Para obtener más información, consulte
"Deslizamiento y desplazamiento de eventos" En la página160
Mantenga presionada la tecla Alt mientras arrastra un evento
para deslizarlo cuando la herramienta de deslizamiento no está
activa.
Utilícela para mover un evento en la escala de tiempo sin mover los
medios subyacentes. Para obtener más información, consulte
"Deslizamiento y desplazamiento de eventos" En la página160
Mantenga presionado Ctrl+Alt mientras arrastra un evento para
desplazarlo cuando la herramienta de desplazamiento no está
activa.
Utilícela para alargar o acortar eventos mientras cambia la velocidad
de los medios para crear efectos de cámara rápida o lenta.Para
obtener más información, consulte "Ajuste de la duración de
eventos" En la página155
Mantenga presionado Ctrl mientras arrastra el borde de un
evento para extender/comprimir el tiempo de los eventos
cuando la herramienta de extensión/compresión de tiempo no
está activa.
Herramienta de
división y recorte
Utilícela para dividir un evento en el punto en que haga clic y recorte
el evento en la dirección en que arrastre (modo de borrado). Para
obtener más información, consulte "Deslizamiento y desplazamiento
de eventos" En la página160
Mantenga presionado Ctrl+Alt+Mayús y arrastre para dividir y
recortar eventos cuando la herramienta de recorte y división no
está activa.
Envolvente
Para usar la herramienta de envolvente , seleccione Editar > Herramienta de edición > Envolvente.
La herramienta de envolvente está pensada para manipular envolventes en los eventos. Si selecciona la herramienta
Envolvente, podrá añadir, eliminar, seleccionar y mover puntos envolventes, si bien los eventos no se podrán mover
ni editar.Para obtener más información, consulte "Ajuste de envolventes" En la página261
Selección
Para usar la herramienta de selección , seleccione Editar > Herramienta de edición > Selección.
Page 17
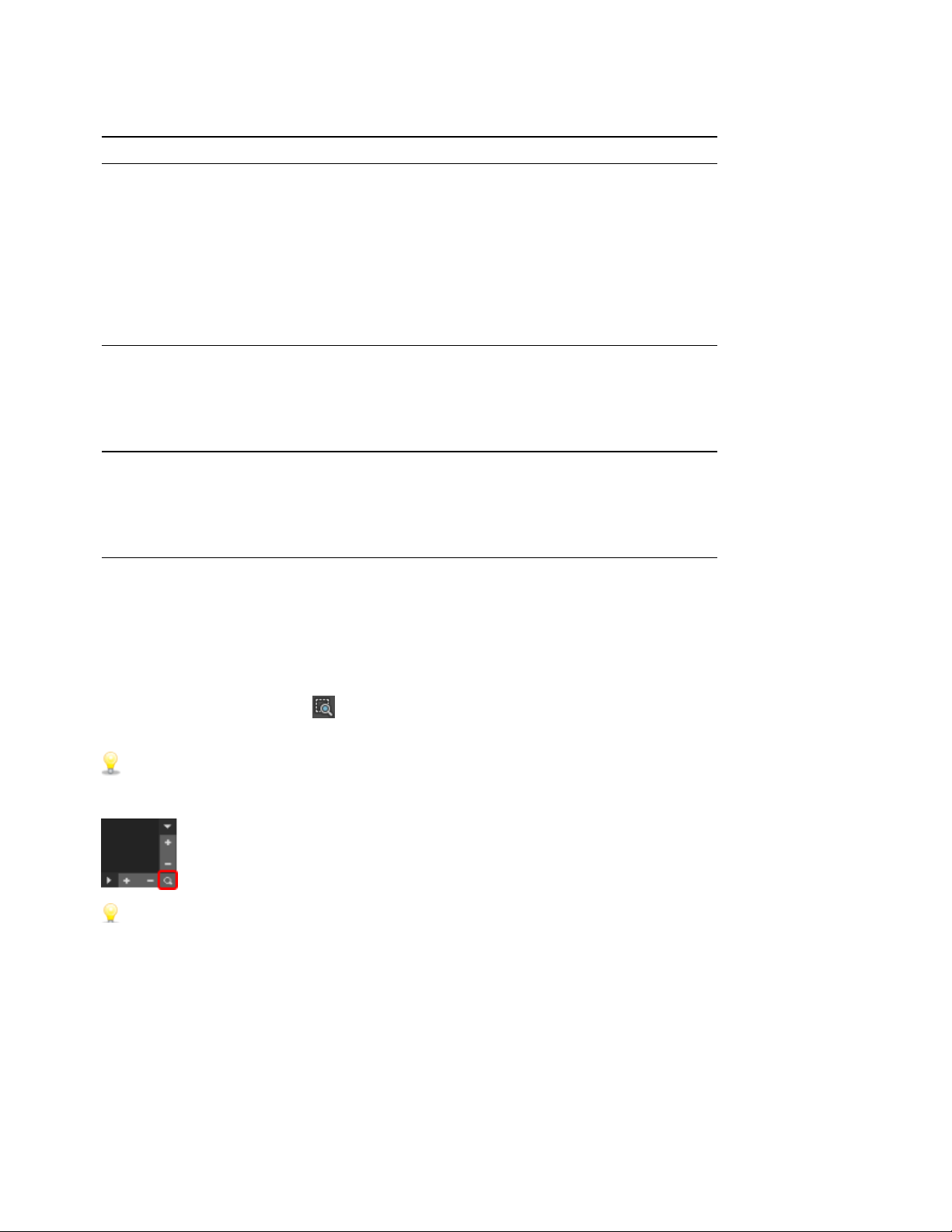
17
La herramienta de selección está pensada para seleccionar varios eventos en diversas pistas trazando cuadros de
selección alrededor de aquellos eventos que desee incluir. Con esta herramienta se pueden trazar tres tipos de
cuadros de selección:
Tipo Descripción
Selección libre Es el comportamiento predeterminado de la herramienta:
l Haga clic para seleccionar eventos individuales (mantenga
presionada Mayús o Ctrl para seleccionar varios eventos).
l Arrastre el puntero para trazar una región que comience donde
se inicie el trazado y termine donde se suelte el botón del ratón.
De esta forma, se seleccionarán todos los eventos incluidos en
dicha región. Este método es apropiado para la selección de un
grupo de eventos cercanos.
Vertical Se puede usar para seleccionar de forma sencilla todos los eventos
incluidos en un intervalo de tiempo. El cuadro de selección vertical
selecciona automáticamente todas las pistas comprendidas entre el
primer clic y el lugar hacia donde el cuadro se trace, incluidas las que
no aparecen en la ampliación actual.
Horizontal Se puede usar para seleccionar de forma sencilla todos los eventos de
una pista o de varias pistas adyacentes. El cuadro de selección
horizontal selecciona automáticamente todos los eventos de
cualquier pista que toque, incluso los que no aparecen en la
ampliación actual.
Para cambiar el tipo de cuadro de selección que usar, haga clic con el botón secundario del ratón mientras mantiene
presionado el botón primario. Al hacer clic con el botón secundario del ratón, se van alternando los tres tipos de
cuadros de selección.
Zoom
Para usar la herramienta de zoom , seleccione Editar > Herramienta de edición > Zoom. Puede utilizar esta
herramienta de zoom para cambiar la ampliación del proyecto de VEGAS Pro.
Haga clic en el botón Zoom ubicado en la esquina de la escala de tiempo para cambiar temporalmente el cursor
a la herramienta de zoom. Seleccione el área de la escala de tiempo que quiera ampliar y el cursor volverá a
convertirse en la herramienta que estaba activa previamente.
Antes de utilizar el zoom, puede maximizar la escala de tiempo utilizando los siguientes métodos abreviados:
l Presione F11 para maximizar la escala de tiempo verticalmente (se ocultará el área de anclaje de ventanas).
l Presione Ctrl+F11 para maximizar la escala de tiempo vertical y horizontalmente (se ocultarán el área de anclaje
de ventanas y la lista de pistas).
l Presione Mayús+F11 para maximizar la escala de tiempo horizontalmente (se ocultará la lista de pistas).
Arrastre el ratón por el área que desee ampliar. Se dibujará un rectángulo punteado alrededor del área y esta se
ampliará al soltar el botón del ratón.
Mientras mantiene presionado el botón primario del ratón, haga clic con el botón secundario para alternar entre los
tres modos de amplificación:
www.vegascreativesoftware.com
Page 18
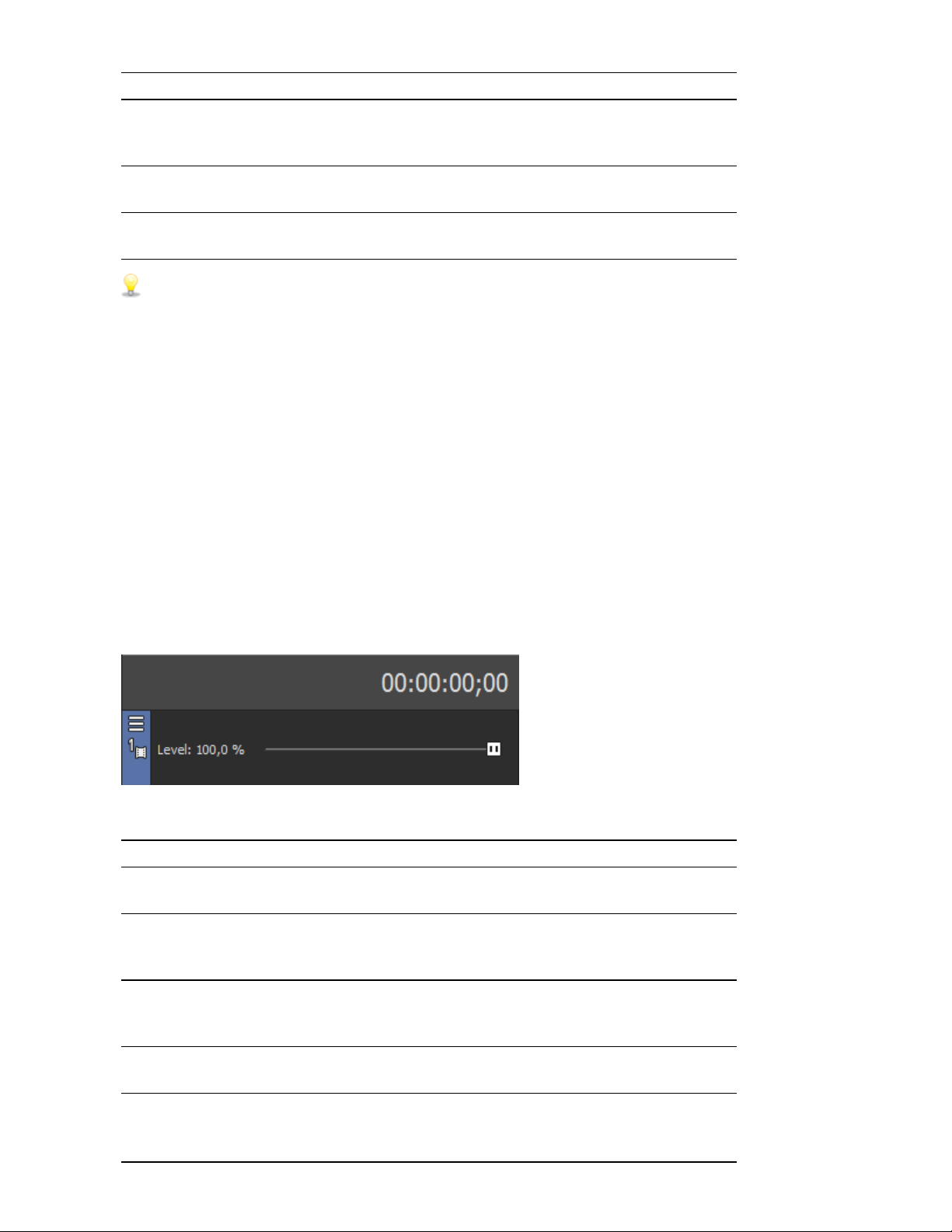
Elemento Descripción
Zoom libre Es el comportamiento predeterminado de la herramienta de zoom.
Utilice este modo para acercar el zoom horizontal y verticalmente a
una sección del proyecto de VEGAS Pro de manera simultánea.
18
Ampliación/Reducción
de tiempo
Zoom de altura de
pista
Si hace clic en cualquier lugar del proyecto con la herramienta de zoom, el zoom se alejará de modo que el
proyecto quepa íntegramente en la escala de tiempo y se muestren tantas pistas como sea posible.
Utilice este modo para acercar el zoom horizontalmente sin alterar la
ampliación vertical.
Utilice este modo para acercar el zoom verticalmente sin alterar la
ampliación horizontal.
Herramienta siguiente
Seleccione Herramienta siguiente (o presione D) para pasar a la siguiente herramienta de la lista. Por ejemplo, si
está usando la herramienta Normal, con Herramienta siguiente se seleccionará la herramienta de envolvente.
Herramienta anterior
Seleccione Herramienta anterior (o presione Mayús+D) para pasar a la herramienta siguiente de la lista. Por
ejemplo, si está usando la herramienta de envolvente, con la Herramienta anterior se seleccionará la herramienta
Normal.
Visualización del tiempo
La ventana Visualización del tiempo muestra la posición actual del cursor, la entrada y la salida MTC o el tiempo de
salida del reloj MIDI.
Haga clic con el botón secundario en la ventana y seleccione un comando en el submenú para cambiar el formato de
visualización.
Elemento Descripción
Tiempo en cursor Muestra la posición actual del cursor utilizando el formato de tiempo
actual.
Entrada de código de
tiempo MIDI
Salida de código de
tiempo MIDI
Salida de reloj MIDI Muestra el reloj MIDI saliente. Para obtener más información,
Formato de tiempo Seleccione Formato de tiempo y elija una opción en el submenú para
Muestra el código de tiempo MIDI entrante. Para obtener más
información, consulte "Iniciar desde código de tiempo MIDI" En la
página462
Muestra el código de tiempo MIDI saliente. Para obtener más
información, consulte "Generar código de tiempo MIDI" En la
página461
consulte "Generar reloj MIDI" En la página461
establecer las unidades de tiempo que se van a utilizar en la
visualización del tiempo y la regla de tiempo. Para obtener más
Page 19
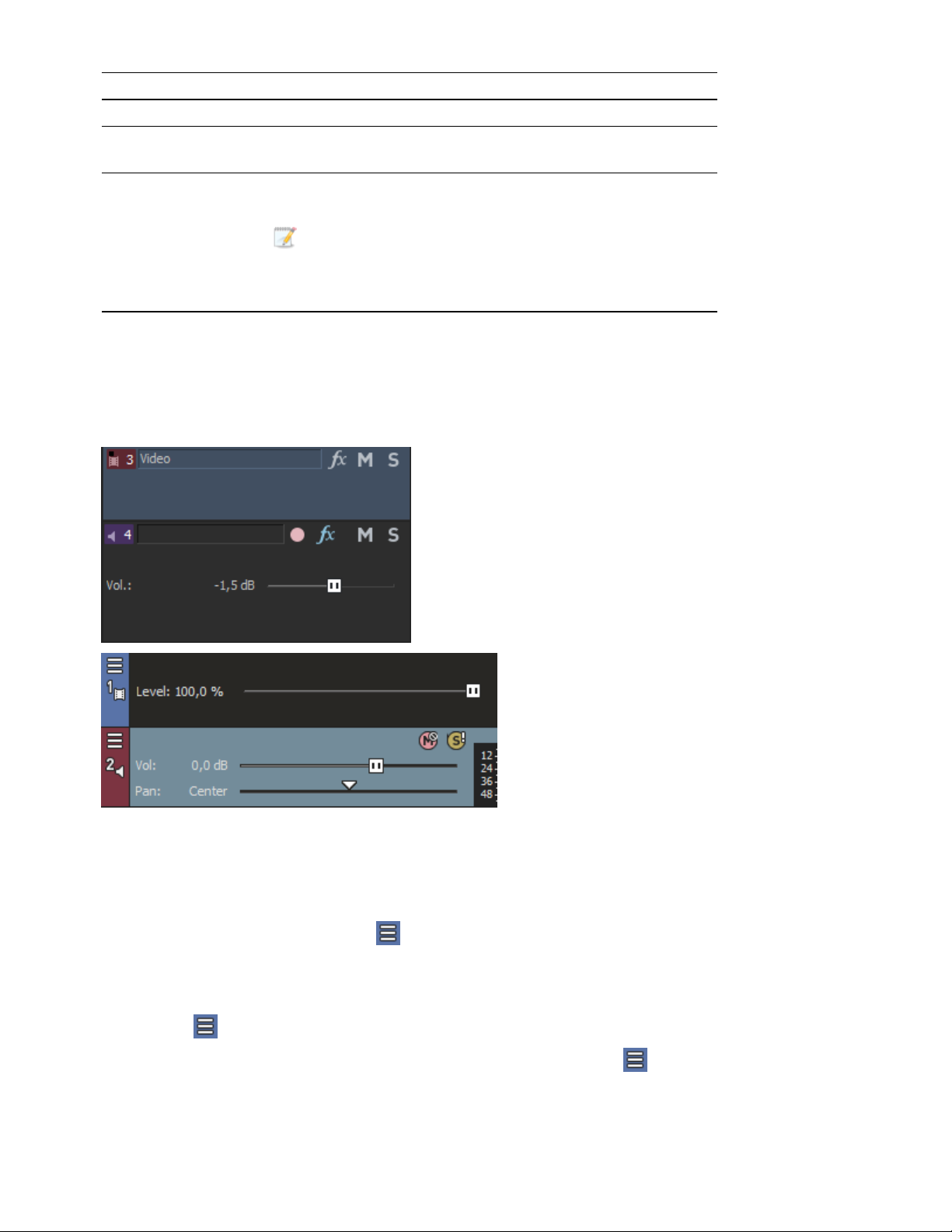
19
Elemento Descripción
información, consulte "Regla de tiempo" En la página543
Color del texto Seleccione Personalizado para especificar el color que se vaya a
utilizar para mostrar el texto en la ventana.
Color del fondo Seleccione Personalizado para especificar el color que se vaya a
utilizar para mostrar el fondo de la ventana.
El cambio de los colores de la ventana Visualización del tiempo
afecta solo al esquema actual de colores. Puede cambiar el
esquema de colores en la pestaña Visualización del cuadro de
diálogo Preferencias.
Lista de pistas
La lista de pistas muestra todas las pistas de audio y vídeo del proyecto, y contiene los controles maestros de cada
pista. Debajo de la lista de pistas también hay disponible un control deslizante de reproducción y de control de
arrastre.
Para obtener más información, consulte Controles de pista de audioControles de pista de vídeo y Arrastre
Cabeceras de pista
Las cabeceras de pista han sido diseñadas para que estén menos saturadas y para que ocupen menos espacio de
pantalla. Puede usar el botón Hamburguesa , situado justo encima del número de pista en la cabecera de pista
para ver rápidamente los botones que no se muestran o para seleccionar qué botones quiere que se muestren de
forma predeterminada cada vez que abra el programa.
Si quiere acceder a un botón que no aparezca en esos momentos en la cabecera de pista, haga clic en el botón
Hamburguesa para abrir el menú. Seleccione el comando correspondiente al botón de la lista desplegable.
Si quiere añadir un botón a la cabecera de pista, haga clic en el botón Hamburguesa para abrir el menú.
Seleccione Editar conjunto de botones visibles en la lista desplegable. Haga clic en la casilla de verificación de los
botones que desea mostrar en la cabecera de pista y haga clic en Aceptar.
www.vegascreativesoftware.com
Page 20
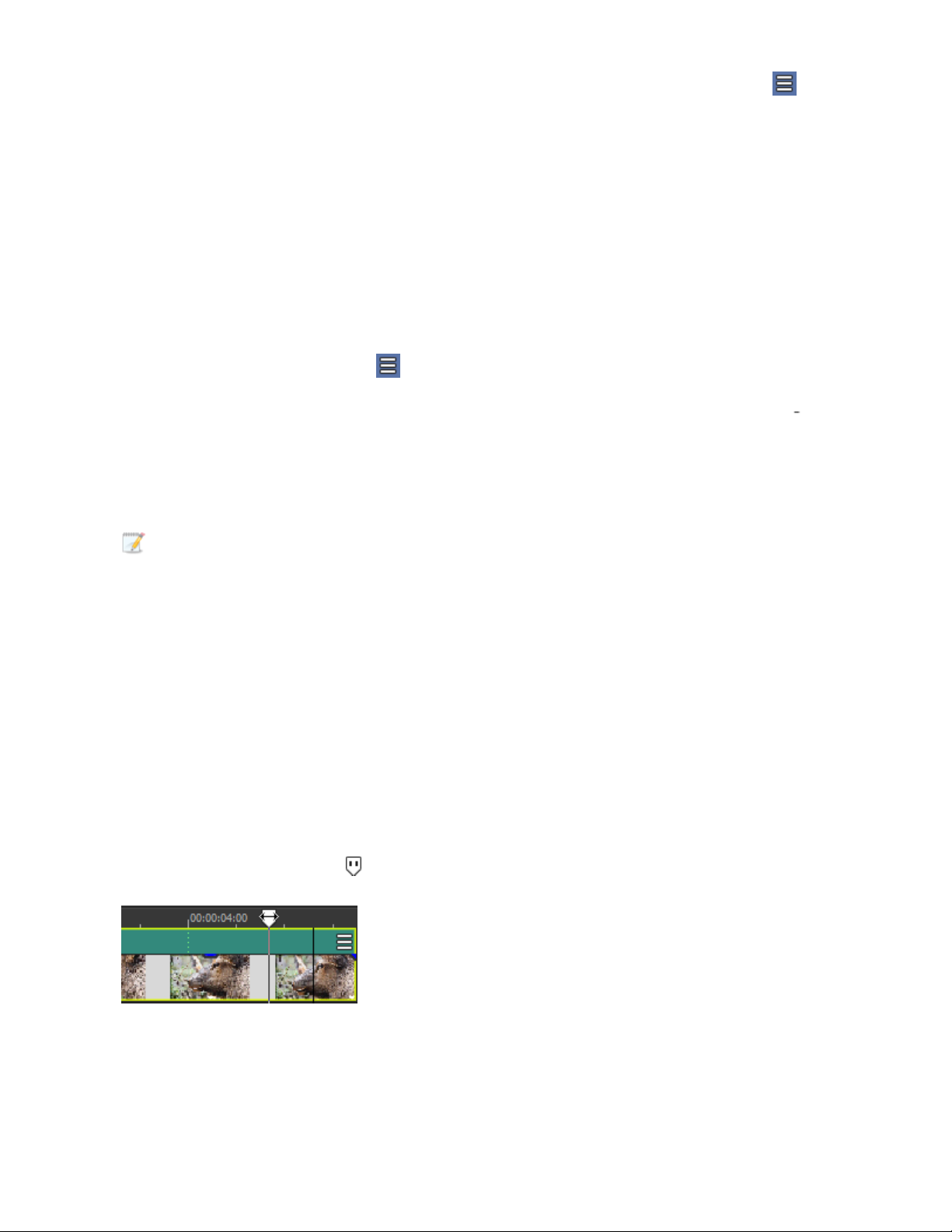
Si quiere que se muestren todos los botones en la cabecera de pista, haga clic en el botón Hamburguesa para
abrir el menú de selección de botones y seleccione Editar conjunto de botones visibles en la lista desplegable, haga
clic en el botón Mostrar todos y haga clic en Aceptar.
Sugerencia:
Puede restablecer rápidamente los botones mostrados en la cabecera de pista a los valores predeterminados de
fábrica eligiendo Ver | Diseño de ventanas | Diseño predeterminado (Alt+D, D).
Nota:
Esto restablece todos los valores predeterminados de fábrica de la aplicación, no solo los valores predeterminados de
cabecera de pista.
Hay momentos en los que se necesita liberar la mayor cantidad posible de espacio en la pantalla o pista. Las
cabeceras de pistas de vídeo y audio han sido diseñadas para satisfacer esta necesidad. Puede pasar de completo a
mínimo, a muy mínimo y viceversa de forma fácil y rápida.
1. Haga clic en el botón Hamburguesa y seleccione Editar conjunto de botones visibles.
2. Haga clic en el botón Ocultar todo y haga clic en Aceptar.
3. Haga lo mismo para las pistas de audio y vídeo. Entonces solo se verán los controles de fundido y pano
ramización.
4. Coloque el cursor en el borde vertical entre la cabecera de pista y la pista. La forma del ratón cambiará a una línea
con una flecha de doble punta. Haga clic y arrastre hacia la izquierda hasta que solo se vean los números de
pista y el botón Hamburguesa. Para volver al tamaño predeterminado de la cabecera de pista, arrastre el borde
hacia la derecha o haga doble clic en el borde.
20
Nota:
No es necesario ocultar todos los botones para que esto funcione. A medida que arrastra el borde de la cabecera de
pista hacia la izquierda, los botones se irán ocultando automáticamente. Siempre podrá acceder a los botones
ocultos a través del menú Hamburguesa. Si hace doble clic en el borde, podrá pasar desde el ancho completo de la
cabecera de pista a solo las barras de color de pista y viceversa.
Arrastre
Puede utilizar el arrastre para desplazar la reproducción del proyecto a diversas velocidades.
Seleccione una opción de la lista desplegable Velocidad de salto/JKL en la pestaña Edición del cuadro de diálogo
Preferencias para controlar la velocidad y el rango de arrastre al utilizar las teclas JKL o un controlador multimedia.
Para obtener más información, consulte "Uso de controladores multimedia" En la página534
Arrastre con el cabezal de reproducción
Arrastre el cabezal de reproducción situado encima de la escala de tiempo en ambos sentidos para saltar hacia
delante o hacia atrás desde la posición del cursor con el fin de localizar un punto de edición.
Sugerencias:
l Mantenga presionada Alt, haga clic en la regla y arrastre para mover el cursor a la posición en la que hizo clic y
arrastre en esa dirección.
l Mantenga presionada la tecla Ctrl mientras arrastra (o arrastre mientras mantiene presionado el botón
secundario del ratón) para buscar audio cuando aleja el zoom. El cursor se mueve en pasos más grandes que
Page 21
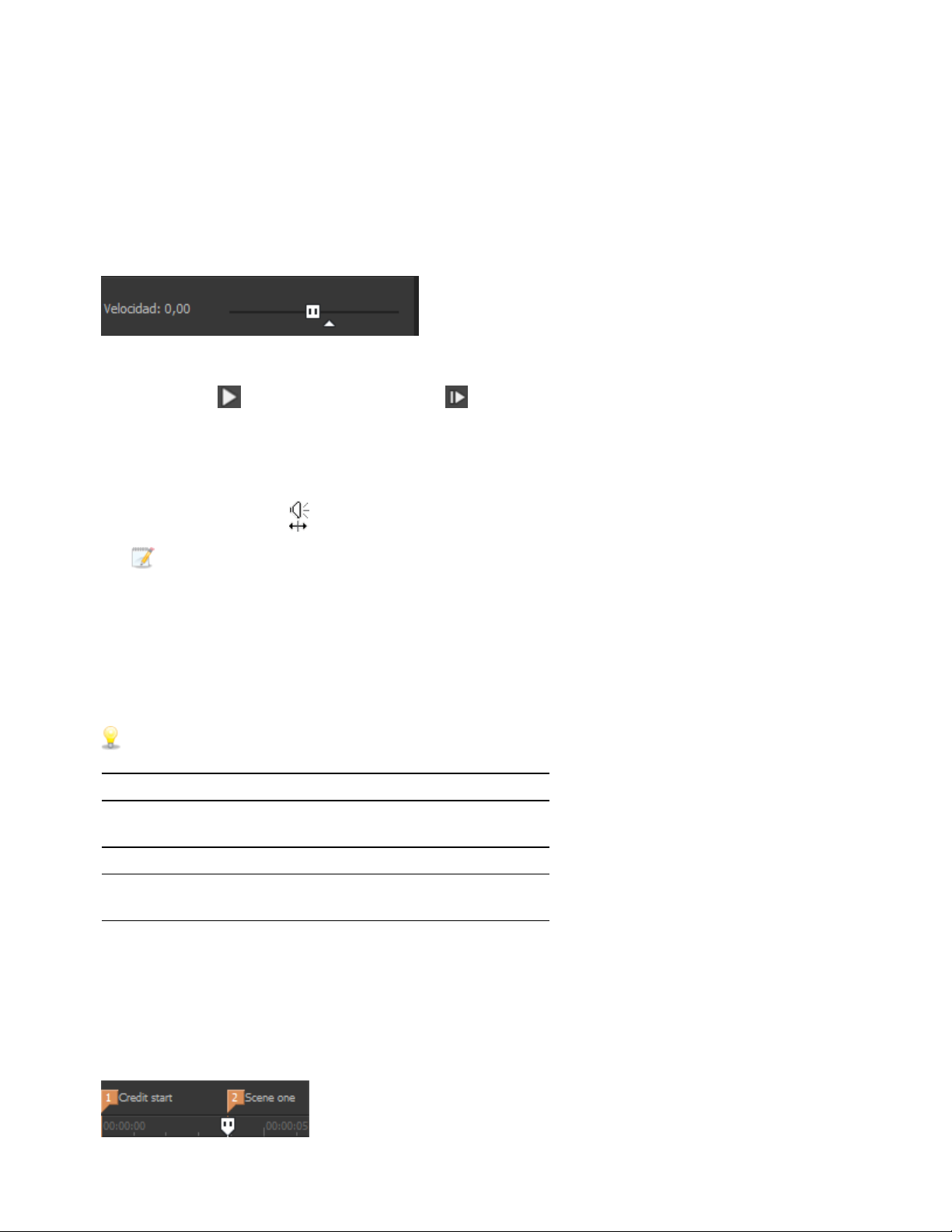
21
con un arrastre normal.
l Mantenga presionadas las teclas Ctrl+Alt mientras ajusta para arrastrar solo vídeo.
l Acerque o aleje el zoom para ajustar la sensibilidad del arrastre.Para obtener más información, consulte "Zoom y
ampliación" En la página195
Usar el control de arrastre de la lista de pistas
Arrastre el control de arrastre para saltar hacia delante o hacia atrás desde la posición del cursor para buscar un punto
de edición.
Puede arrastrar el indicador Velocidad normal situado debajo del control de arrastre (o haga doble clic en la etiqueta
para especificar una velocidad de reproducción) para ajustar la velocidad de reproducción cuando haga clic en el
botón Reproducir o en Reproducir desde el inicio .
Arrastre con el cursor
1. Sitúe el cursor en un área de la escala de tiempo que no contenga un evento y presione Ctrl. El puntero del ratón
se mostrará con la forma .
Cuando la casilla Permitir arrastre de tipo Ctrl+arrastrar cursor sobre eventos en la ficha General del
cuadro de diálogo Preferencias esté marcada, podrá arrastrar con el ratón aunque el cursor esté sobre un
evento.
2. Arrastre hacia la izquierda o hacia la derecha para ajustar la reproducción de arrastre.
Arrastre con el teclado
Presione las teclas J, K o L para usar el teclado como control de arrastre.
Mantenga presionada la tecla K mientras presiona J o L para emular el modo de botón con salto. Presione K+J
para girar el botón hacia la izquierda o K+L para girarlo hacia la derecha.
Elemento Descripción
J Modo Invertir arrastre. Vuelva a presionar para
acelerar la velocidad de reproducción.
K Pausa.
L Modo Arrastrar hacia delante. Vuelva a presionar
para acelerar la velocidad de reproducción.
Barra de marcadores
Esta barra muestra los marcadores que se añaden al proyecto. Los marcadores constituyen una manera práctica de
facilitar el desplazamiento por la escala de tiempo. Se pueden usar para indicar secciones de proyectos o como
puntos de ajuste para la edición.
Para obtener información acerca de la inserción de marcadores, consulte "Inserción de marcadores" En la página218
www.vegascreativesoftware.com
Page 22
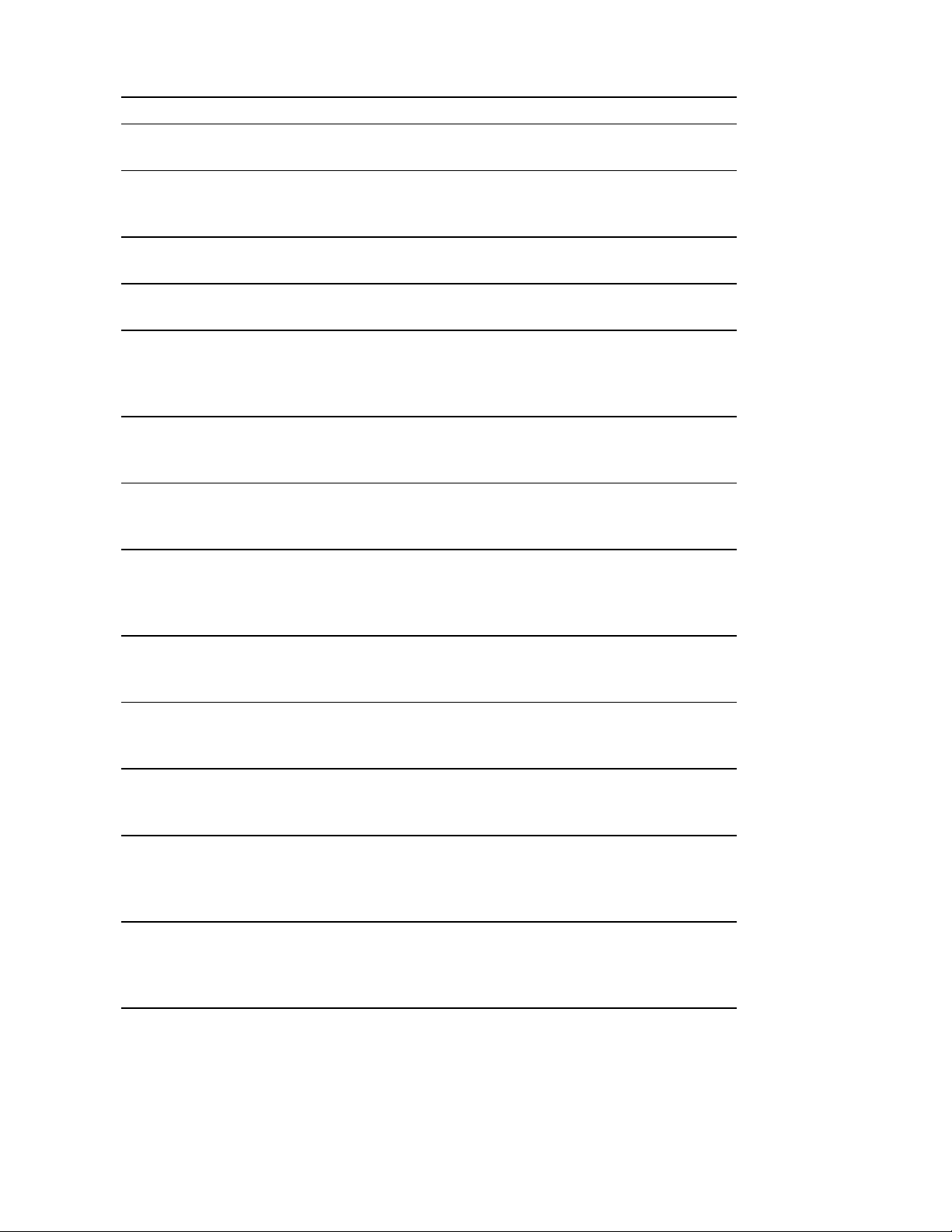
Cuando haga clic con el botón secundario en la barra de marcadores, se mostrará un menú contextual:
Elemento Descripción
Reproducción en bucle Establece el intervalo de selección de tiempo para repetir la música al
reproducirla.
22
Establecer selección a
vista
Establecer selección a
proyecto
Seleccionar regiones
de bucle
Marcadores/Regiones Seleccione un comando en el submenú para añadir o eliminar
Cuantizar a fotogramas Fuerza la producción de ediciones en límites de fotogramas. Para
Habilitar ajuste Cuando esta opción está habilitada, se pueden usar los comandos
Ajustar a cuadrícula Seleccione este comando para forzar a los elementos de la escala de
Establece la región de bucle en los bordes visibles de la escala de
tiempo. Si se reproduce el proyecto completo, la región de bucle se
establecerá en los extremos del proyecto.
Establece la región de bucle en los extremos del proyecto.
Se crea una selección de tiempo basada en la región de bucle actual.
marcadores o regiones. Para obtener más información, consulte
"Inserción de marcadores" En la página218 e "Cómo insertar
regiones" En la página219
obtener más información, consulte "Cuantizar a fotogramas" En la
página138
Ajustar a cuadrícula y Ajustar a marcadores. Para obtener más
información, consulte "Habilitar ajuste" En la página136
tiempo a ajustarse a la cuadrícula. La cuadrícula se define en unidades
de tiempo. Para obtener más información, consulte "Habilitar ajuste"
En la página136
Ajustar a marcadores Seleccione este comando para forzar a los elementos de la escala de
tiempo a ajustarse a los marcadores. Para obtener más información,
consulte "Habilitar ajuste" En la página136
Ajustar a todos los
eventos
Espaciado de
cuadrícula
Renderizar vídeo
previamente de forma
selectiva
Limpiar vídeo
renderizado
previamente
Seleccione este comando para forzar a los elementos de la escala de
tiempo a ajustarse a los finales de eventos de otras pistas. Para
obtener más información, consulte "Habilitar ajuste" En la página136
Seleccione un comando en el submenú para establecer el espaciado
de las líneas verticales de la cuadrícula a lo largo de la escala de
tiempo.
Se abre el cuadro de diálogo Renderizar vídeo previamente, donde
puede crear una vista previa de buena calidad del proyecto cuando se
muestre en su forma final. Para obtener más información, consulte
"Renderizar vídeo previamente de forma selectiva" En la página447
Elimina los archivos temporales que se han creado como resultado
del uso del comando Renderizar vídeo previamente de forma
selectiva. Para obtener más información, consulte "Limpieza de
vídeos renderizados previamente" En la página449
Escala de tiempo
La escala de tiempo es el componente principal de la ventana de VEGAS Pro en el que llevará a cabo la mayor parte
del trabajo. El espacio dedicado a las pistas propiamente dicho ocupa casi toda la ventana. Esta área contiene los
eventos dibujados en cada pista.
Page 23
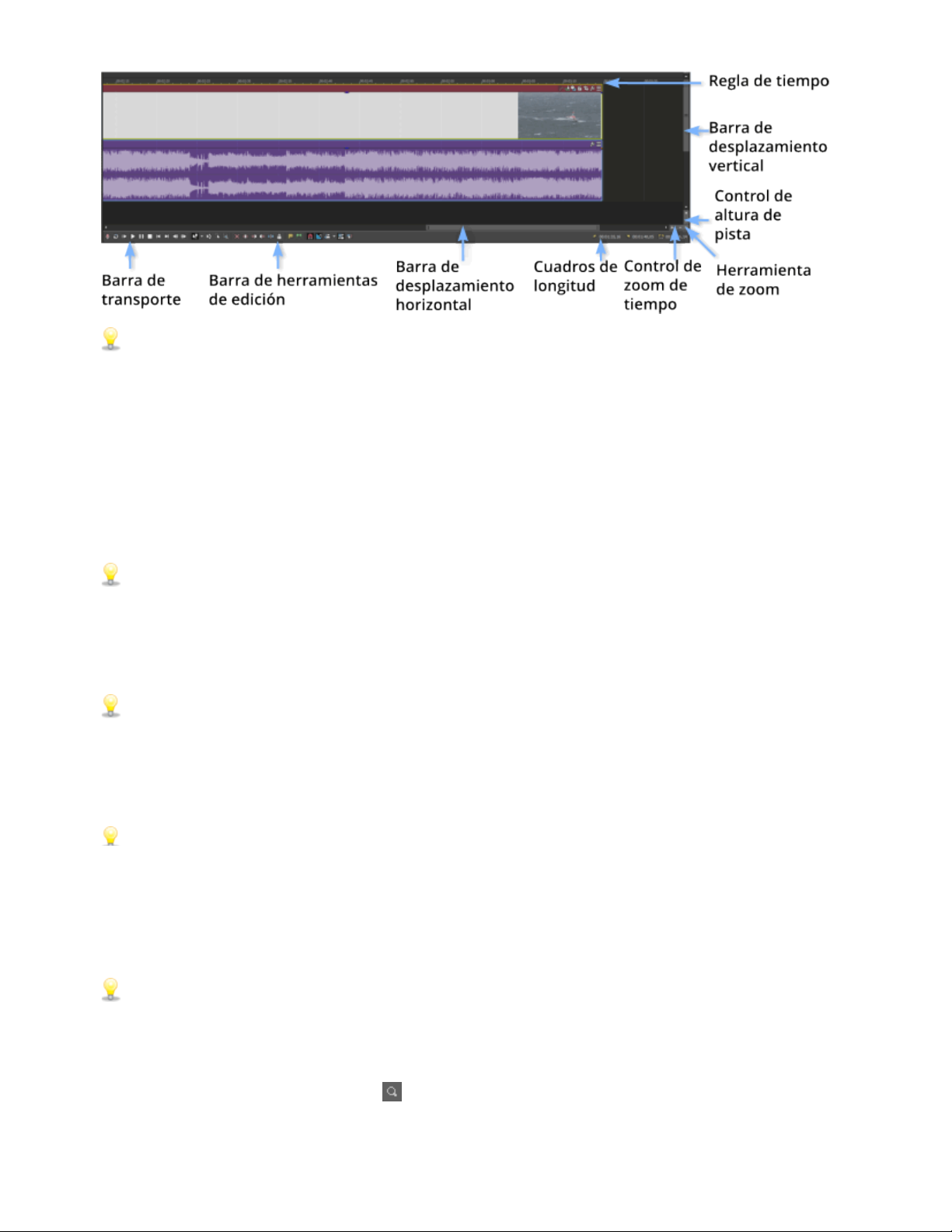
23
Seleccione Editar > Navegar y seleccione un comando en el submenú para desplazarse por la escala de tiempo
con rapidez.
Regla de tiempo
Muestra el tiempo en el formato seleccionado. Para obtener más información, consulte "Regla de tiempo" En la
página543
Barra de desplazamiento vertical
Arrastre el cuadro de desplazamiento para panoramizar la vista del proyecto hacia arriba o hacia abajo.
Haga doble clic en la barra de desplazamiento vertical para alejar el proyecto de forma que pueda ver tantas
pistas como sea posible.
Control de altura de pista
Haga clic en + para aumentar la altura de las pistas o en - para reducirla.
También puede hacer clic en el espacio entre los botones + y - y arrastrar verticalmente para ajustar la altura de
la pista.
Control de zoom de tiempo
Haga clic en + para acercar el zoom horizontalmente o en - para alejarlo.
También puede hacer clic en el espacio entre los botones + y - y arrastrar horizontalmente para ajustar el zoom.
Barra de desplazamiento horizontal
Arrastre el cuadro de desplazamiento para panoramizar la vista del proyecto a izquierda o derecha. Los extremos de
la barra de desplazamiento también actúan como controles de zoom. Puede acercar o alejar el proyecto arrastrando
los bordes del cuadro de desplazamiento.
Haga doble clic en la barra de desplazamiento horizontal para alejar el proyecto de forma que se muestre la
duración total de este.
Herramienta de zoom
Haga clic en el botón Herramienta de zoom ubicado en la esquina de la escala de tiempo para cambiar
temporalmente el cursor a la herramienta de zoom. Seleccione el área de la escala de tiempo que quiera ampliar y el
www.vegascreativesoftware.com
Page 24
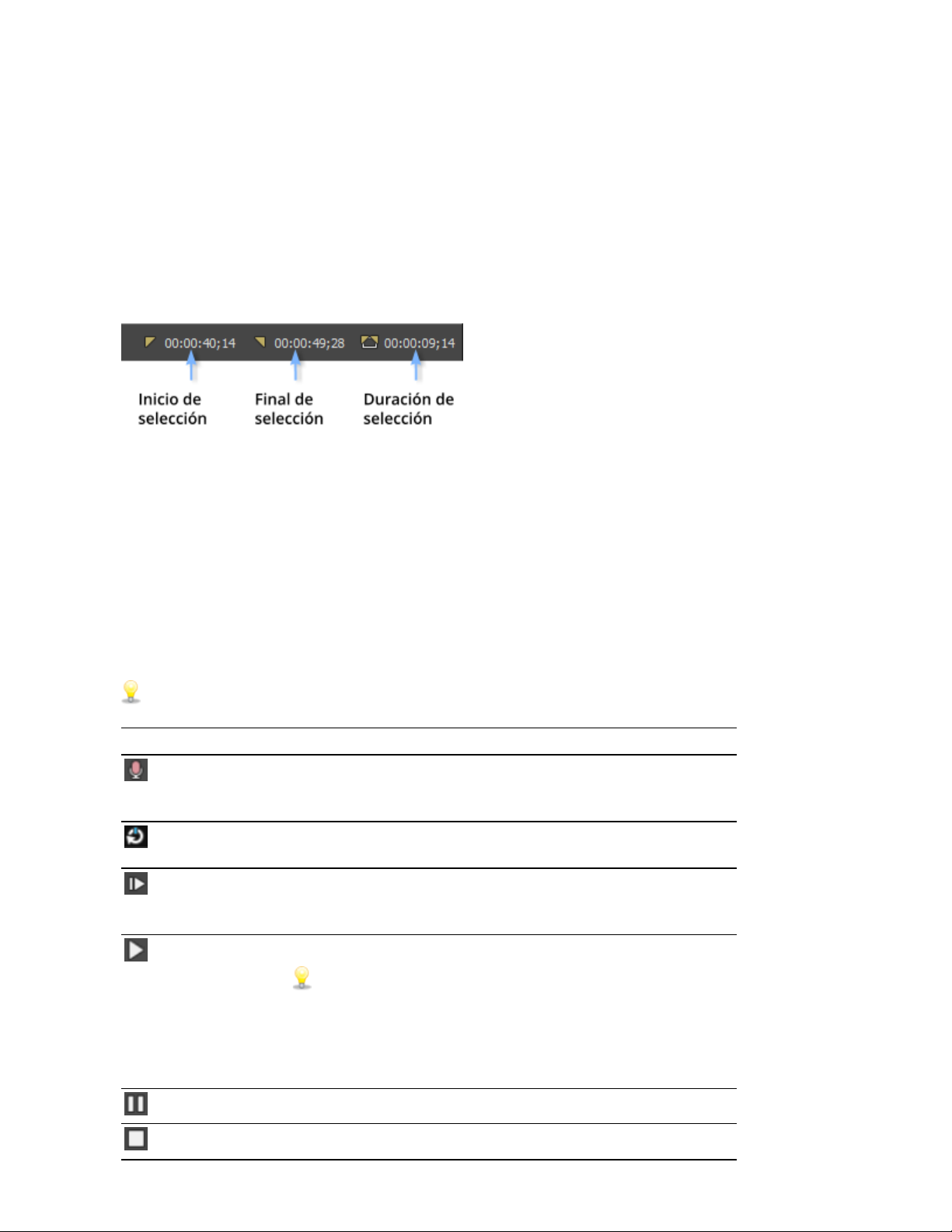
cursor volverá a convertirse en la herramienta que estaba activa previamente.
Barra de herramientas de edición
La barra de herramientas de edición se muestra por debajo de la escala de tiempo y proporciona acceso a las
herramientas que va a utilizar durante la edición de eventos en la escala de tiempo. Para obtener más información,
consulte "Barra de herramientas de transporte y edición" abajo
Cuadros de longitud
Estos cuadros muestran la longitud del evento seleccionado, el intervalo de tiempo seleccionado y la duración total
del proyecto. Si no hay ninguna selección en la escala de tiempo, esta área muestra la posición actual del cursor.
Puede hacer doble clic en los cuadros y escribir un valor para cambiar la duración de la selección actual. Para obtener
más información, consulte "Creación de selecciones y colocación del cursor" En la página131
24
Barra de herramientas de transporte y edición
La barra de herramientas de transporte y edición proporciona controles para los botones de reproducción, grabación
y colocación del cursor, así como la edición de la escala de tiempo.
Durante la reproducción del proyecto, las pistas de audio se mezclarán con el bus del master a menos que utilice una
asignación de bus personalizada. Las pistas de vídeo se mezclarán en la ventana de vista previa de vídeo.
Para obtener más información, consulte "Asignación de pistas a buses" En la página323 y "Uso de la ventana de
vista previa de vídeo" En la página435
Seleccione Editar > Navegar y seleccione un comando en el submenú para desplazarse por la escala de tiempo
con rapidez.
Botón Nombre Descripción
Grabar Inicia la grabación en todas las pistas preparadas. Si no hay ninguna,
se creará una pista nueva de forma automática. Para obtener más
información, consulte "Grabación de audio" En la página110
Reproducir en
bucle
Reproducir
desde el inicio
Reproducir Inicia la reproducción desde la posición del cursor.
Reproduce en modo continuo solo los eventos de la región de bucle.
Inicia la reproducción desde el principio del proyecto,
independientemente de la posición actual del cursor. Cuando se
detiene la reproducción, el cursor vuelve a su posición original.
Marque la casilla de verificación Cambiar las acciones de la
barra de espacio y F12 a Reproducir/Pausa en vez de
Reproducir/Detener en la pestaña Preferencias generales si
desea que los métodos abreviados de teclado asociados a F12 y
a la barra espaciadora alternen entre los modos de reproducción
y pausa. En este modo, el cursor mantendrá su posición.
Pausa Pone en pausa la reproducción y deja el cursor en su posición actual.
Detener Detiene la reproducción o la grabación y devuelve el cursor a su
Page 25
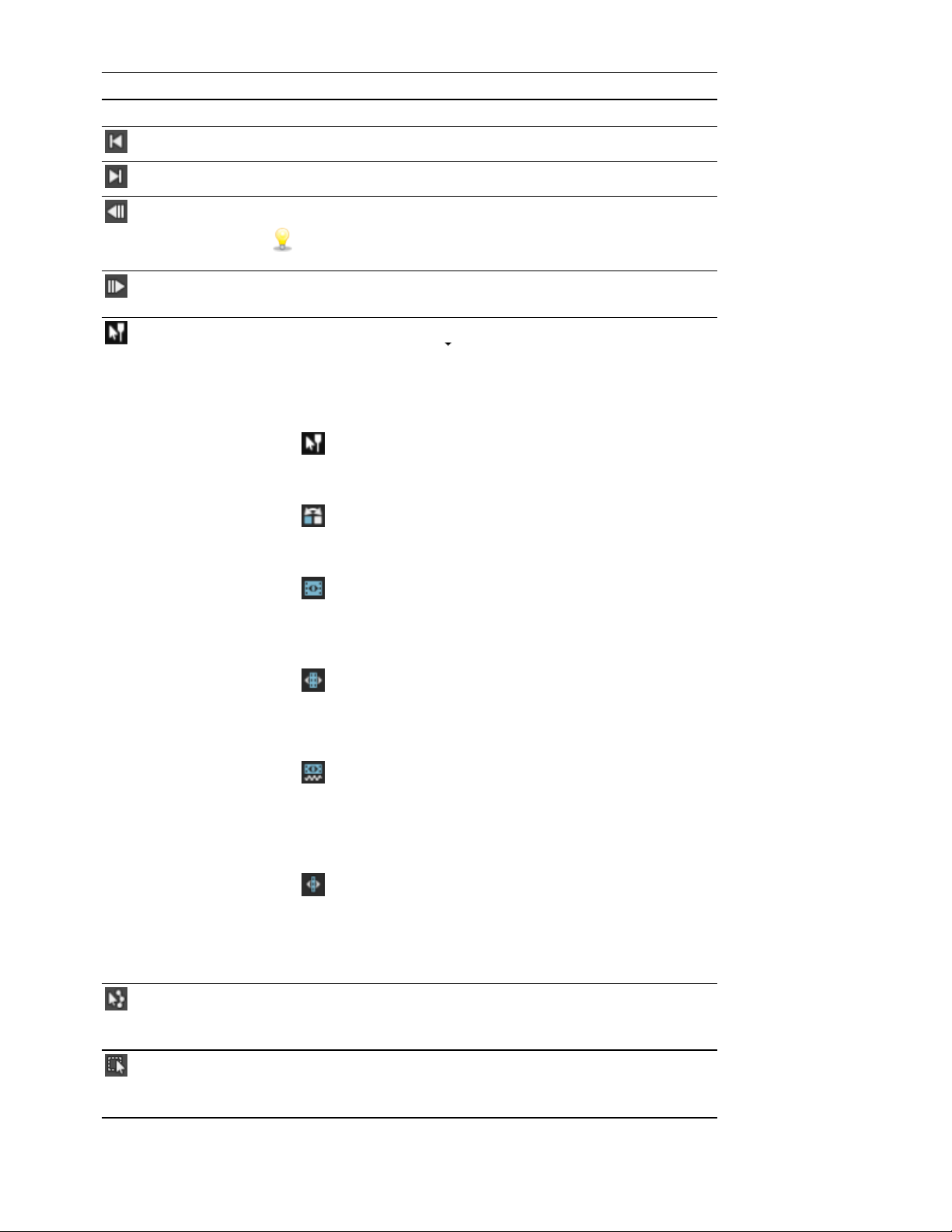
25
Botón Nombre Descripción
Ir al inicio Mueve el cursor al comienzo del proyecto.
Ir al final Mueve el cursor al final del proyecto.
posición inicial.
Fotograma
anterior
Fotograma
siguiente
Herramienta
de edición
normal
Mueve el cursor al fotograma anterior.
Haga clic y mantenga pulsados los botones Fotograma anterior
y Fotograma siguiente para mover el cursor varios fotogramas.
Mueve el cursor al fotograma siguiente.
Seleccione este botón para llevar a cabo la edición de eventos. Haga
clic en la flecha hacia abajo y seleccione una herramienta del menú;
seleccione el modo que se utilizará para la edición de eventos. Para
obtener más información, consulte "Herramienta de edición" En la
página15
l Herramienta de edición normal: se utiliza para recortar los
finales de los eventos. Para obtener más información, consulte
"Ajuste de la duración de eventos" En la página155
l Herramienta de mezcla: se utiliza para reorganizar eventos
en la escala de tiempo. Para obtener más información, consulte
"Colocación de eventos en orden aleatorio" En la página146
l Herramienta de deslizamiento: utilícela para deslizar los
medios de un evento sin mover el evento en la escala de tiempo.
Para obtener más información, consulte "Deslizamiento y
desplazamiento de eventos" En la página160
l Herramienta de desplazamiento: utilícela para mover un
Herramienta
de edición de
envolventes
Herramienta
de edición de
selección
evento en la escala de tiempo sin mover los medios
subyacentes. Para obtener más información, consulte
"Deslizamiento y desplazamiento de eventos" En la página160
l Herramienta de extensión/compresión de tiempo: utilícela
para alargar o acortar eventos mientras cambia la velocidad de
los medios para crear efectos de cámara rápida o lenta. Para
obtener más información, consulte "Ajuste de la duración de
eventos" En la página155
l Herramienta de recorte y división: utilícela para dividir un
evento en el punto en que haga clic y recorte el evento en la
dirección de arrastre (modo de borrado). Para obtener más
información, consulte "Deslizamiento y desplazamiento de
eventos" En la página160
Seleccione este botón si desea editar varios envolventes sin mover
los eventos. Para obtener más información, consulte "Herramienta de
edición" En la página15
Utilice este botón si desea seleccionar varios eventos. Para obtener
más información, consulte "Herramienta de edición" En la página15
www.vegascreativesoftware.com
Page 26
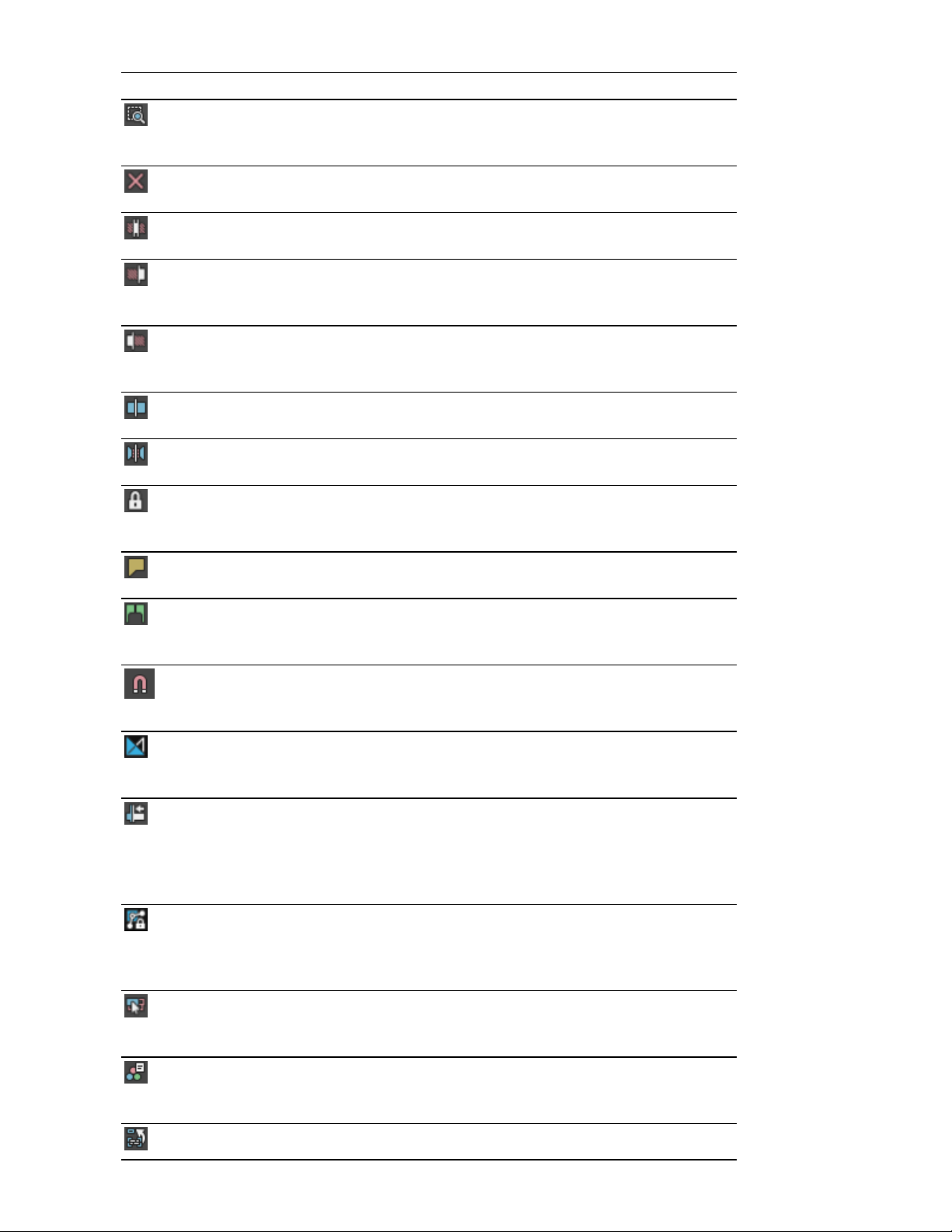
Botón Nombre Descripción
26
Herramienta
de edición de
zoom
Eliminar Elimina los eventos o pistas seleccionados. Para obtener más
Recortar Selección de tiempo Para obtener más información, consulte
Recortar
principio
Recortar final Recortar el inicio del evento seleccionado hasta la posición del cursor.
Dividido Haga clic en él para dividir un evento. Para obtener más información,
División
inteligente
Bloquear Bloquea un evento para impedir que se mueva o se edite. Para
Permite ampliar el proyecto actual. Para obtener más información,
consulte "Herramienta de edición" En la página15
información, consulte "Eliminación de eventos" En la página141
"Recorte de eventos" En la página143
Recorta el inicio del evento seleccionado hasta la posición del cursor.
Para obtener más información, consulte "Recorte de eventos" En la
página143
Para obtener más información, consulte "Recorte de eventos" En la
página143
consulte "División de eventos" En la página145
Haga clic en él para dividir un evento Para obtener más información,
consulte División inteligente de eventos
obtener más información, consulte "Aplicación de modificadores a
eventos" En la página183
Insertar
marcador
Insertar región Añade etiquetas de región en cada extremo de la selección.Para
Habilitar
ajuste
Crossfades
automáticos
Expansión
automática
Bloquear
envolventes a
eventos
Ignorar
agrupación de
eventos
Añade un marcador en la posición del cursor. Para obtener más
información, consulte "Inserción de marcadores" En la página218
obtener más información, consulte "Cómo insertar regiones" En la
página219
Activa el ajuste y habilita los comandos Ajustar a cuadrícula y
Ajustar a marcadores. Para obtener más información, consulte
"Habilitar ajuste" En la página136
Seleccione este botón para crear automáticamente un crossfade
cuando se solapen dos o más eventos. Para obtener más
información, consulte "Crossfades automáticos" En la página135
Seleccione este botón y elija un modo de la lista desplegable para
expandir automáticamente el contenido de la escala de tiempo tras
una edición, después de ajustar la duración de un evento y de cortar,
copiar, pegar o eliminar eventos. Para obtener más información,
consulte "Expansión posterior a la edición" En la página143
Seleccione este botón si desea que los puntos envolventes sigan a un
evento cuando este se mueva por la escala de tiempo. Para obtener
más información, consulte "Automatización de pistas de vídeo" En la
página256
Seleccione este botón para anular grupos de eventos sin eliminar los
grupos. Para obtener más información, consulte "Agrupamiento de
eventos" En la página181
Seleccione este botón para mostrar u ocultar las herramientas de
corrección de color compatibles con HDR.Para obtener más
información, consulte Uso del panel Corrección de color
Seleccione este botón para cerrar la escala de tiempo anidada actual y
Page 27
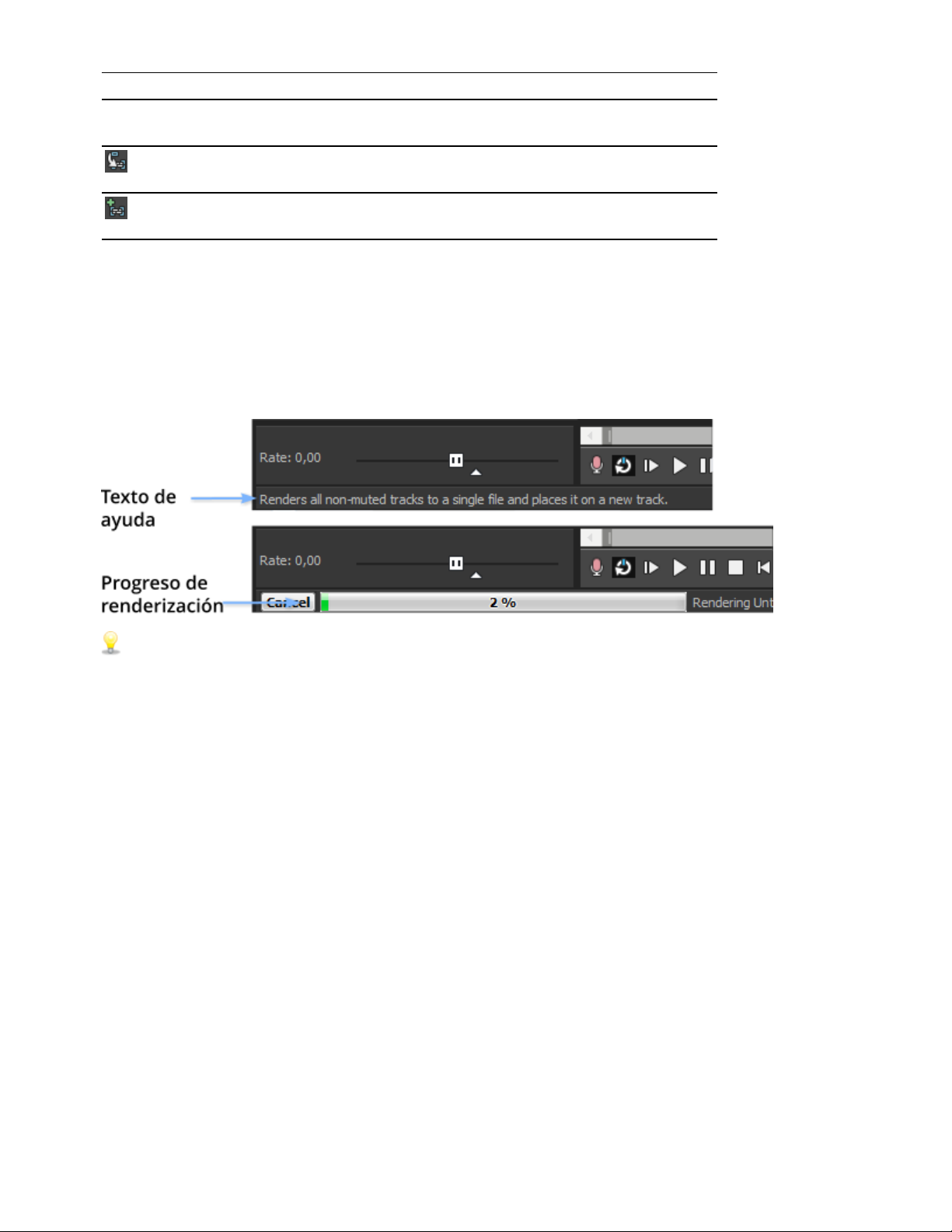
27
Botón Nombre Descripción
abrir su escala de tiempo principal.Para obtener más información,
consulte Anidamiento de escalas de tiempo
Seleccione este botón para abrir el evento seleccionado actualmente
como una escala de tiempo anidada.
Seleccione este botón para crear y abrir una escala de tiempo anidada
de los eventos de la escala de tiempo actualmente seleccionados.
Visualización de la barra de estado
En el menú Ver, seleccione Barra de estado para cambiar la visualización de la barra de estado situada en la parte
inferior de la ventana de VEGAS Pro.
La barra de estado revela los textos de ayuda cuando el cursor se encuentra sobre elementos de menú, muestra el
tiempo de grabación disponible en la carpeta seleccionada, y también los medidores de progreso para cualquier
acción que necesite todavía tiempo para finalizar.
Para cambiar la carpeta de archivos grabados, seleccione Propiedades en el Menú Archivo y haga clic en la
pestaña Audio Para obtener más información, consulte "Configuración de propiedades de proyecto" En la
página47
www.vegascreativesoftware.com
Page 28
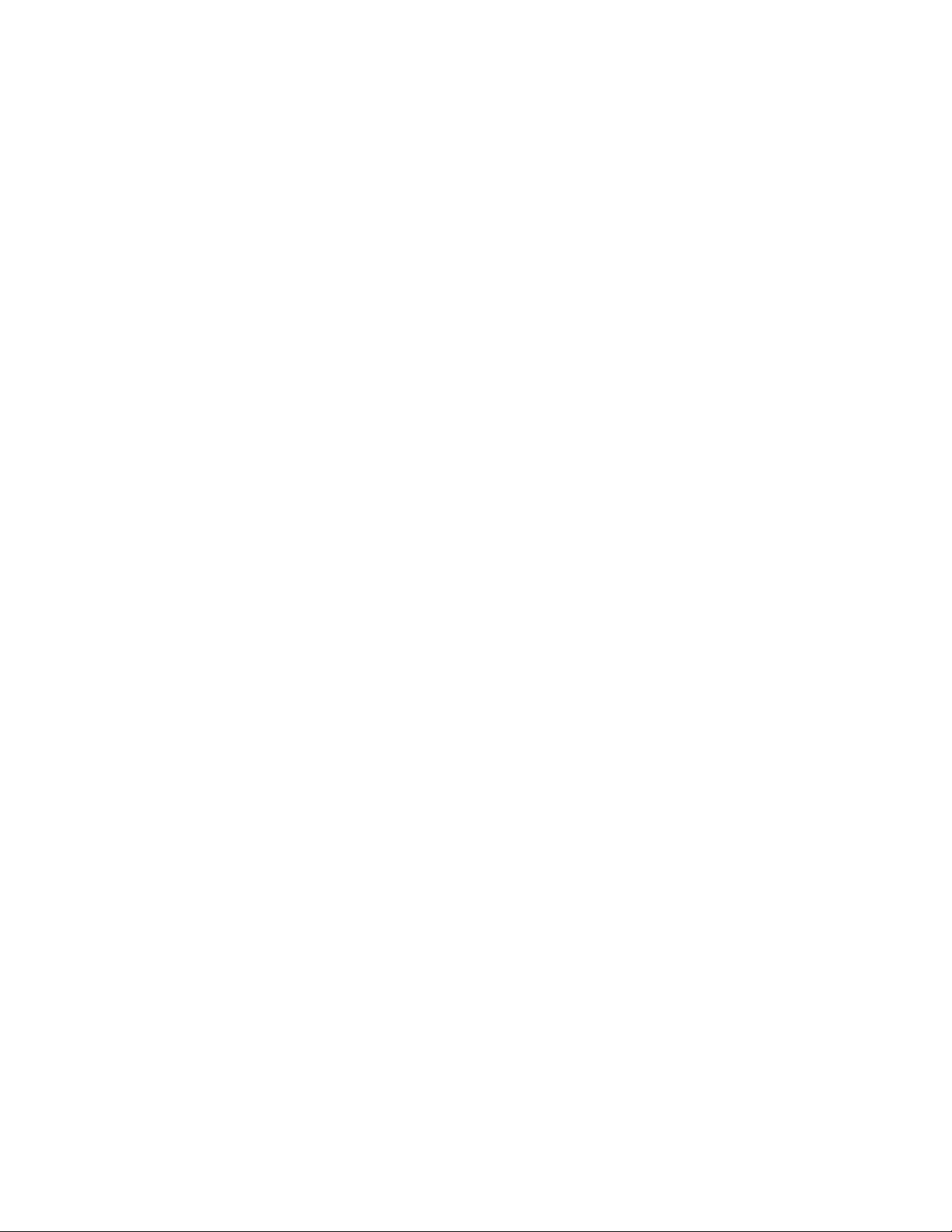
Page 29
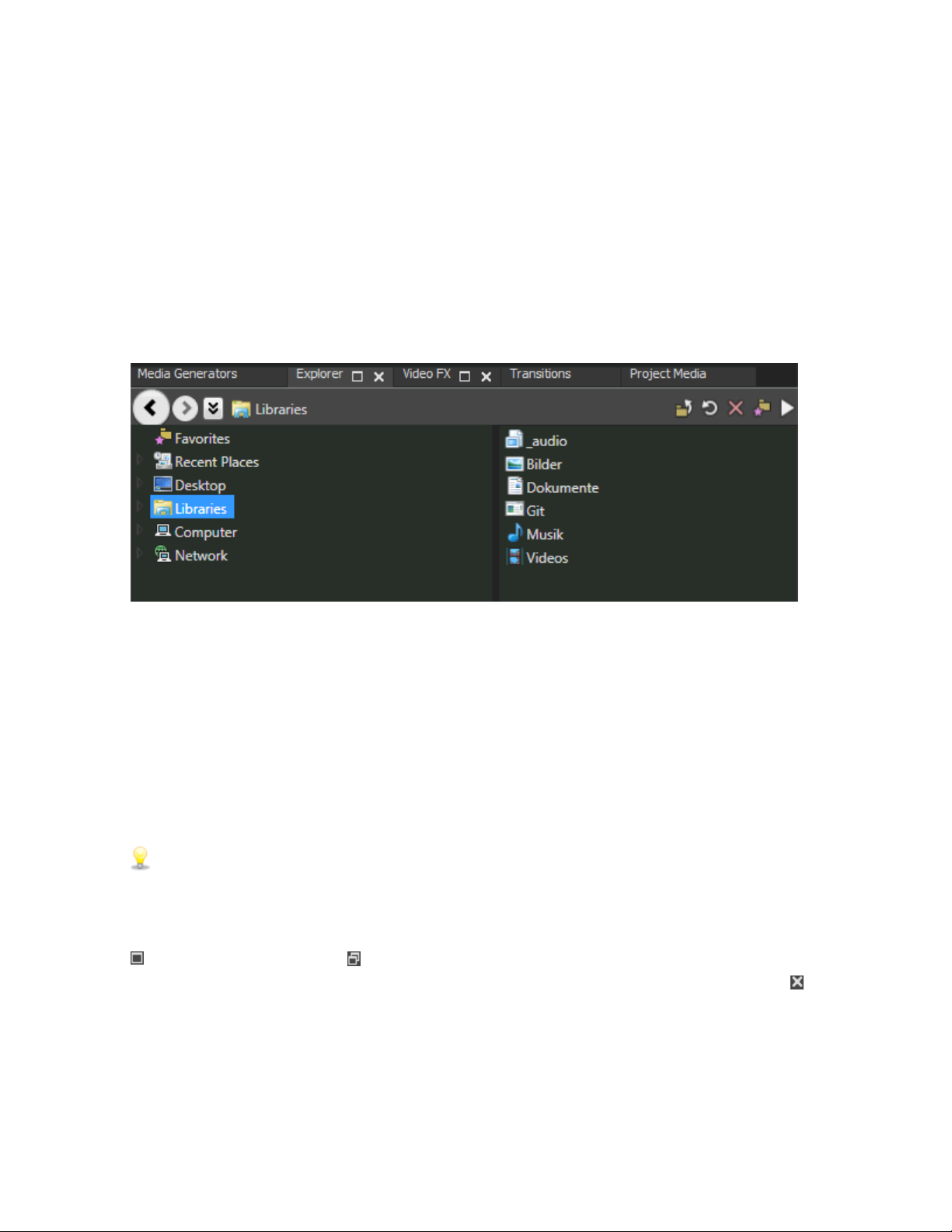
29
Área de anclaje de ventanas y anclaje de ventanas flotantes
Puede usar el área de anclaje de ventanas para que las ventanas usadas frecuentemente estén disponibles, aunque no
visibles, mientras trabaja en un proyecto.
Sugerencias:
l Si desea mostrar el área de anclaje de ventanas en la parte superior de la ventana VEGAS® Pro, seleccione la
casilla de verificación Mostrar la escala de tiempo en la parte inferior de la ventana principal de la pestaña
Visualización del cuadro de diálogo Preferencias. Desactive la casilla de verificación para mostrar el área de
anclaje en la parte inferior de la VEGAS Pro pantalla.
l Si quiere mostrar las pestañas en la parte superior de las ventanas de anclaje, seleccione la casilla de verificación
posicionar pestañas en la parte superior de las ventanas ancladas en la pestaña Visualización en el diálogo
Preferencias.
También se pueden crear múltiples anclajes flotantes para organizar las ventanas de VEGAS Pro. Estos anclajes
pueden flotar sobre la ventana de VEGAS Pro o —en caso de que cuente con una tarjeta de vídeo para monitor
dual— en un monitor secundario.
l Para anclar una ventana, arrástrela manteniendo presionada la tecla Ctrl hasta el área de anclaje o a una posición
de anclaje flotante.Suelte cerca de la parte superior de la ventana para crear una ventana con pestañas o una área
de anclaje nueva. Suelte en la parte superior de la ventana para anclar la ventana a la parte superior. Suelte en la
parte inferior de la ventana para anclar la ventana a la parte inferior.
l Para desanclar una ventana, haga clic en la pestaña de la ventana y arrástrela fuera del área de anclaje o de la
posición de anclaje flotante.
l Para impedir que una ventana se ancle al arrastrarla, no mantenga presionada la tecla Ctrl.
Si se desmarca la casilla de verificación Permitir que las ventanas flotantes se puedan anclar en la
pestaña Visualización del cuadro de diálogo Preferencias, las ventanas no se anclarán a menos que
mantenga presionada la tecla Ctrl. Si selecciona la casilla de verificación puede impedir que una ventana
quede anclada manteniendo presionada la tecla Ctrl.
l Para expandir una ventana anclada de forma que ocupe toda el área de anclaje, haga clic en el botón Maximizar
. Haga clic en el botón Restaurar para restaurar la ventana a su tamaño anterior.
l Para quitar una ventana del área de anclaje o una posición de anclaje flotante, haga clic en el botón Cerrar .
Se pueden anclar varias ventanas en la misma zona de la pantalla y las ventanas se muestran por capas. Haga clic en
la pestaña de una ventana para que se muestre sobre las demás.
La ventana del explorador
Seleccione la ventana Ver > Ventana > Explorador para cambiar la visualización de la ventana.
www.vegascreativesoftware.com
Page 30
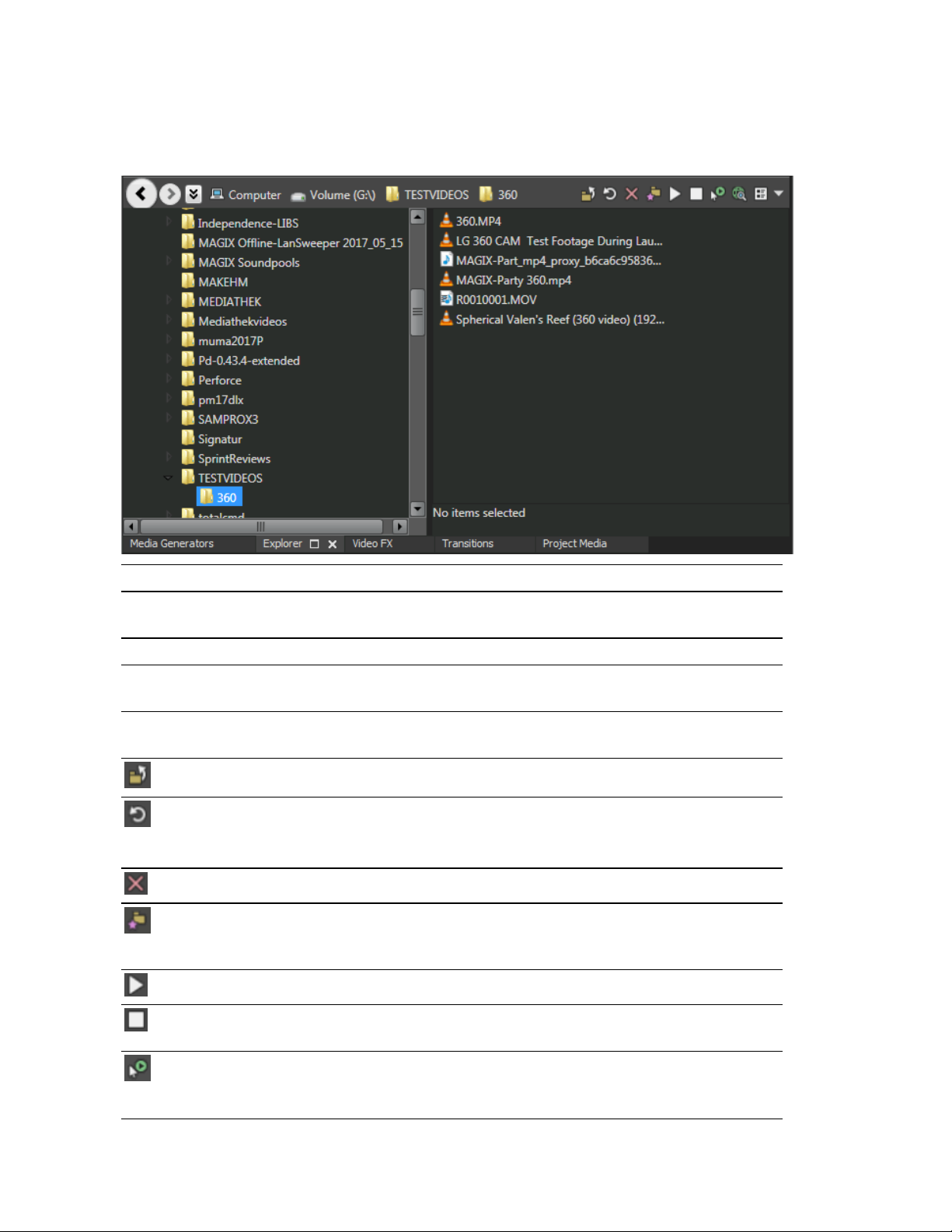
Área de anclaje de ventanas y anclaje de ventanas flotantes
Al igual que en la ventana de medios de proyecto, se puede usar la ventana del explorador para ver y añadir archivos
de medios al proyecto, así como para obtener una vista previa de ellos.
Obtención de más información acerca de la ventana del explorador
30
Elemento Nombre Descripción
Atrás/Adelante Use los botones Atrás y Adelante para desplazarse por el historial de
la carpeta.
Barra de dirección Muestra la ruta hasta la carpeta actual.
Vista de árbol Muestra los archivos y las carpetas disponibles en los que buscar
archivos de medios.
Panel de contenido Muestra las carpetas y los archivos de medios que contiene la carpeta
activa.
Arriba Abre la carpeta ubicada un nivel por encima de la carpeta activa.
Actualizar Actualiza el contenido de la carpeta activa.
Al insertar un nuevo CD (u otro medio extraíble), haga clic aquí para
actualizar el explorador.
Eliminar Elimina la carpeta o el archivo seleccionados.
Añadir a favoritos Añade la carpeta seleccionada a la carpeta Favoritos de la vista de
árbol. En esta carpeta están los accesos directos a las carpetas que se
usan con más frecuencia.
Iniciar vista previa Reproduce el archivo de medios seleccionado.
Detener vista
previa
Detiene la reproducción del archivo de medios seleccionado.
Vista previa Reproduce automáticamente los archivos de medios al seleccionarlos
en la ventana del explorador. Para obtener más información, consulte
"Visualización de archivos de medios en vista previa" En la página85
Page 31

31
Elemento Nombre Descripción
Obtención de
medios desde
Internet
Vistas Permite cambiar el modo en que los archivos se muestran en la vista
Abre el cuadro de diálogo Obtener medios desde Internet, en el que
se pueden descargar archivos para usarlos en el proyecto.
de lista.
l Detalles: muestra el tamaño del archivo y la fecha de creación y
de última modificación.
l Lista: muestra una lista simple del nombre de archivo de cada
uno de los archivos de la ventana del explorador.
l Miniaturas: muestra el primer fotograma de un archivo de vídeo.
l Regiones: muestra las regiones que se han definido en el archivo
de medios seleccionado.
l Resumen: muestra una breve descripción de los archivos de
medios seleccionados en la parte inferior de la ventana del
explorador.
l Vista de árbol: muestra todas las unidades y carpetas
disponibles que se pueden seleccionar para buscar archivos.
l Todos los archivos: muestra todos los tipos de archivo de la
carpeta activa.
Adición de regiones de un archivo a la línea de tiempo
Cuando se selecciona Regiones en la ventana del explorador, cualquier región guardada en el archivo seleccionado
se muestra en la parte inferior de la ventana del explorador.
Puede arrastrar una región a la escala de tiempo para crear un evento usando una porción de un archivo.
Se pueden guardar regiones y marcadores en un archivo de medios usando la ventana de la recortadora. Para
obtener más información, consulte "Uso de la recortadora" En la página147
Haga clic en la flecha hacia abajo situada junto al botón Vistas y seleccione Regiones para alternar las vistas
de región en la ventana del explorador.
Uso de la carpeta Favoritos
Seleccione la carpeta Favoritos en la vista de árbol para ver el contenido de la carpeta Favoritos. En esta carpeta
están los accesos directos a las carpetas que se usan con frecuencia.
Los favoritos se guardan en el siguiente archivo:C:\Usuarios\nombre de usua rio\AppData\Local\Vegas\VEGAS
Pro\17\NewExplorerFavorites.txt.
El archivo se guarda siempre que se cierra la ventana del explorador o se sale de la aplicación. Se puede copiar el
archivo en diferentes equipos o cuentas de usuario para migrar la configuración de Favoritos.
Para ver este archivo es necesario seleccionar el botón de opción Mostrar todos los archivos y carpetas ocultos de
la pestaña Ver del panel de control Opciones de carpeta.
www.vegascreativesoftware.com
Page 32

Área de anclaje de ventanas y anclaje de ventanas flotantes
Adición de una carpeta a la carpeta Favoritos
1. Busque la carpeta que desee añadir.
2. Haga clic con el botón secundario en la carpeta y seleccione Añadir carpeta a favoritos en el menú contextual.
Se añadirá un acceso directo a la carpeta en la carpeta favoritos.
Eliminación de una carpeta de la carpeta Favoritos
1. Seleccione la carpeta Favoritos.
2. Haga clic con el botón secundario en la carpeta que desee quitar y seleccione Eliminar en el menú contextual.
Al eliminar una carpeta de Favoritos, solo se elimina el acceso directo a la carpeta, sin que la carpeta de destino
se vea afectada.
Ventana de la recortadora
La ventana de la recortadora es un sitio idóneo para editar cualquier archivo de medios. Si se sitúa un archivo de
medios en esta ventana, es posible colocar fragmentos de ese archivo en pistas diferentes arrastrándolos y
soltándolos en ellas.
Para obtener más información, consulte "Uso de la recortadora" En la página147
32
Ventana de bus del master
La ventana de bus del master le proporciona una vista simplificada de la salida del master de su proyecto.
Para obtener más información, consulte "Uso de la ventana de bus de master" En la página320
Page 33

33
Ventana de vista previa de vídeo
Seleccione Ver >°Ventana > Vista previa de vídeo para cambiar la visualización de la ventana de vista previa de
vídeo.
La ventana de vista previa de vídeo muestra la salida de vídeo de un proyecto en la posición actual del cursor durante
la edición y la reproducción. La reproducción incluye cualquier efecto que le haya aplicado. La ventana también es útil
durante la edición fotograma a fotograma para la sincronización de audio. Haga clic con el botón secundario en cual
quier parte de la ventana para acceder a un menú contextual con las opciones de la ventana de vista previa de vídeo.
Para obtener más información, consulte "Uso de la ventana de vista previa de vídeo" En la página435
La ventana Medios de proyecto
Seleccione Ver >Ventana > Medios de proyecto para cambiar la visualización de esta ventana.
Puede utilizar la ventana de medios de proyecto para recopilar y organizar todos los medios que desea utilizar en el
proyecto. Puede añadir medios, obtener vistas previas de ellos, cambiar propiedades de archivo y añadir efectos a un
archivo.
Para obtener más información, consulte "Uso de la ventana de medios de proyecto" En la página78
www.vegascreativesoftware.com
Page 34

Área de anclaje de ventanas y anclaje de ventanas flotantes
34
Ventana Editar detalles
Seleccione Ver >Ventana > Editar detalles para cambiar la visualización de la ventana Editar detalles.
La ventana Editar detalles muestra una base de datos para todos los medios del proyecto. Muestra información sobre
cómo se están utilizando los archivos en el proyecto y le permite modificar muchas de sus propiedades. Puede
ordenar, agregar o cambiar información, así como reorganizar las columnas y editar los artículos del proyecto.
Esta ventana le proporciona un método alternativo de trabajo con eventos, listas de pistas de CD de audio,
comandos, marcadores y regiones.
Para obtener más información, consulte "Uso de la ventana Editar detalles" En la página193
Ventana Transiciones
Seleccione Ver >°Ventana > Transiciones para mostrar u ocultar la ventana Transiciones.
Seleccione Ver >Ventana > Transiciones para mostrar u ocultar la ventana Transiciones. Use esta ventana para
seleccionar y obtener una vista previa de los efectos de transición que se pueden utilizar para controlar cómo
comienza o termina un vídeo o para cambiar la manera de pasar de un evento a otro.
Page 35

35
El panel izquierdo enumera todas las transiciones disponibles organizadas en carpetas. Haga clic en los botones
Expandir y Contraer para abrir y cerrar las carpetas, y seleccione un nombre de plugin. Las imágenes en
miniatura del panel derecho representan cada uno de los parámetros predeterminados existentes para la transición
seleccionada. Coloque el cursor sobre un valor predeterminado para ver un ejemplo animado.
Puede escribir en el cuadro Buscar plugins para encontrar plugins. Por ejemplo, si quiere encontrar un plugin de
corrección de color concreto, puede escribir “color” en el cuadro para que muestre solamente plugins que contengan
el término “color” en su nombre, descripción o grupo.
Para obtener más información, consulte "Adición de transiciones" En la página313
Ventana de efectos de vídeo
Seleccione Ver >Ventana > Efectos de vídeo para cambiar la visualización de la ventana de efectos de vídeo.
El panel izquierdo enumera todos los efectos de vídeo disponibles organizados en carpetas. Haga clic en los botones
Expandir y Contraer para abrir y cerrar las carpetas, y seleccione un nombre de plugin. Las imágenes en
miniatura del panel derecho representan cada uno de los parámetros predeterminados existentes para el efecto
seleccionado. Coloque el cursor sobre un valor predeterminado para ver un ejemplo animado.
Puede escribir en el cuadro Buscar plugins para encontrar plugins. Por ejemplo, si quiere encontrar un plugin de
corrección de color concreto, puede escribir “color” en el cuadro para que muestre solamente plugins que
contengan el término “color” en su nombre, descripción o grupo.
Puede arrastrar una miniatura predeterminada a una pista, un evento o la ventana de vista previa de vídeo a fin de
aplicar el efecto.
Para obtener más información, consulte "Adición de efectos de vídeo" En la página306
www.vegascreativesoftware.com
Page 36

Área de anclaje de ventanas y anclaje de ventanas flotantes
36
Ventana generadores de medios
Seleccione Ver > Ventana > Generadores de medios para cambiar la visualización de la ventana de generadores de
medios. Puede utilizar esta ventana para añadir texto, títulos, fondos y otros medios generados.
El panel izquierdo enumera todos los generadores de medios disponibles organizados en carpetas. Haga clic en los
botones Expandir y Contraer para abrir y cerrar las carpetas, y seleccione un nombre de plugin. Las imágenes en
miniatura del panel de la derecha representan a cada uno de los parámetros predeterminados existentes para el
generador seleccionado. Coloque el cursor sobre un valor predeterminado para ver un ejemplo animado.
Puede escribir en el cuadro Buscar plugins para encontrar plugins. Por ejemplo, si quiere encontrar un plugin de
corrección de color concreto, puede escribir “color” en el cuadro para que muestre solamente plugins que
contengan el término “color” en su nombre, descripción o grupo.
Puede arrastrar miniaturas de los valores predeterminados a una pista para añadir medios.
Para obtener más información acerca del uso de medios generados, consulte "Adición de archivos de medios
generados al proyecto" En la página316
Page 37

37
Ventana Notas de proyecto
Puede añadir notas sobre su proyecto en la ventana Notas de proyecto. Utilice esta función, por ejemplo, si desea
pasar su proyecto a otro editor y dejarle alguna información. O puede organizar una lista de verificación para todas
las tareas que desea realizar en su proyecto.
www.vegascreativesoftware.com
Page 38

Área de anclaje de ventanas y anclaje de ventanas flotantes
Al hacer clic en Añadir nueva nota, se creará una nota nueva; las notas tendrán una marca de tiempo. Todas las
notas se mostrarán en el orden de esta marca de tiempo, empezando por la más antigua.
Para establecer una nota como Resuelta, haga clic en el icono de marca de verificación gris que se encuentra a la
derecha de una nota y ésta se volverá verde . Para eliminar una nota, haga clic en el botón Eliminar .
38
Para no ver las notas resueltas, haga clic en la casilla Ocultar notas resueltas. Al cargar un proyecto, esta opción
siempre se deselecciona, por lo que todas las notas serán visibles independientemente de su estado.
Ventana Compositores
Seleccione Ver >Ventana > Compositores para cambiar la visualización de la ventana Compositores. Puede usar
esta ventana para añadir efectos de composición.
El panel izquierdo enumera todos los compositores disponibles organizados en carpetas. Haga clic en los botones
Expandir y Contraer para abrir y cerrar las carpetas, y seleccione un nombre de plugin. Las imágenes en
miniatura del panel derecho representan cada uno de los parámetros predeterminados existentes para el compositor
seleccionado. Coloque el cursor sobre un valor predeterminado para ver un ejemplo animado.
Puede escribir en el cuadro Buscar plugins para encontrar plugins. Por ejemplo, si quiere encontrar un plugin de
corrección de color concreto, puede escribir “color” en el cuadro para que muestre solamente plugins que
contengan el término “color” en su nombre, descripción o grupo.
Puede arrastrar miniaturas de los valores predeterminados a una pista para añadir medios.
Para obtener más información, consulte "Composición y máscaras" En la página370
Page 39

39
La ventana Administrador de plugins
Seleccione Ver >Ventana > Administrador de plugins para cambiar la visualización de la ventana Administrador de
plugins.
Puede usar esta ventana para acceder a los efectos y los paquetes de efectos que se pueden aplicar a los eventos,
pistas y buses. Esta ventana también le permite cambiar el nombre de los plugins y reorganizarlos. Para obtener más
información, consulte "Aplicación de efectos" En la página294
Para agregar efectos rápidamente, puede arrastrar plugins y paquetes de plugins desde la ventana Administrador
de plugins hasta eventos, pistas, buses y las ventanas Plugin de audio, Efectos de vídeo o Vista previa de vídeo.
www.vegascreativesoftware.com
Page 40

Área de anclaje de ventanas y anclaje de ventanas flotantes
40
Ventana de campos de vídeo
Seleccione Ver >Ventana > Campos de vídeo para cambiar la visualización de la ventana de campos de vídeo en
VEGAS® Pro.
El vídeo de difusión utiliza un rango de colores más limitado que el espectro RVA que se muestra en un PC. Al
difundir un proyecto que contiene colores fuera de espectro (fuera de rango), es posible introducir problemas de
imagen o incluso ruido en la corriente de audio.
Utilice los campos para analizar el vídeo y ajustarlo conforme sea necesario mediante los plugins Brightness and
Contrast, Broadcast Colors, Corrector de color, Corrector de color (secundario) y Levels antes de renderizarlo.
Elija una opción de la lista desplegable a fin de seleccionar el campo que desee mostrar.
Para obtener más información, consulte "Monitorización de vídeo con campos" En la página453
Page 41

41
Ventana del panoramizador surround
Seleccione Ver >Ventana > Panoramizador surround para activar o desactivar la visualización de la ventana
Panoramizador surround. Use esta ventana para panoramizar pistas, buses y cadenas de efectos asignables.
Para obtener más información, consulte "Proyectos con sonido envolvente 5.1" En la página406
Ventana del explorador de XDCAM
Seleccione Ver >Ventana > Explorador de XDCAM para alternar la visualización de la ventana del explorador de
XDCAM.
Puede usar esta ventana para importar, gestionar y exportar clips de XDCAM.
www.vegascreativesoftware.com
Page 42

Área de anclaje de ventanas y anclaje de ventanas flotantes
Para obtener más información, consulte "Uso de la ventana Explorador de XDCAM".
Ventana de la mesa de mezclas
Seleccione Ver >Ventana > Mesa de mezclas para que se muestre la ventana Mesa de mezclas.
La ventana Mesa de mezclas proporciona una visión integral de todas las pistas y buses del proyecto con el aspecto
de los mezcladores tradicionales de hardware.
Para obtener más información, consulte "La mesa de mezclas" En la página336
42
El Panel de inicio rápido
El panel de inicio rápido le ofrece modos de edición sencilla que le guiarán paso a paso a través de la creación de
una película, desde la adición de medios hasta la renderización del producto final.
En estos modos, se trabaja con una versión simplificada de la interfaz de usuario que muestra solo los controles más
importantes para el paso correspondiente.
Page 43

43
Si desea volver a la interfaz de usuario completa normal, haga clic en Modo Power User para volver a la ventana
completa normal de VEGAS Pro.
Los consejos de herramienta en los enlaces le ofrecen una explicación muy breve de cómo operar la función
correspondiente.
Si ha cerrado la ventana del panel de inicio rápido y desea volver a mostrarla, seleccione Panel de inicio rápido en el
menú Ver > Ventana o pulse Ctrl+Alt+F8.
Los modos de edición sencilla también están disponibles en el submenú Ver > Diseños de ventanas. Para
obtener más información, consulte Diseños de ventana
Medidores de volumen
Seleccione Ver > Ventana > Medidores de volumen para mostrar la ventana Medidores de volumen.
Los medidores de volumen proporcionan datos sobre el volumen momentáneo de un archivo de audio, el volumen a
corto plazo, el volumen integrado (general) y el rango de volumen. Puede utilizar estos valores para la masterización
para difusión con el fin de garantizar el cumplimiento con los estándares de volumen (como CALM Act).
www.vegascreativesoftware.com
Page 44

Área de anclaje de ventanas y anclaje de ventanas flotantes
Los medidores muestran valores en tiempo real para cada una de las siguientes mediciones:
l El medidor M representa el volumen momentáneo (en unidades de volumen o LU) en todos los canales de
audio basado en ventanas de integración de 400 milisegundos. El cuadro Momentáneo muestra una
representación numérica del volumen momentáneo.
l El medidor S representa el volumen a corto plazo (en unidades de volumen) en todos los canales de audio
basado en ventanas de integración de 3 segundos. El cuadro Corto muestra una representación numérica del
volumen a corto plazo.
l El medidor I representa el volumen integrado (en unidades de volumen) en todos los canales de audio durante
la duración del programa. El cuadro Integrado muestra una representación numérica del volumen integrado e
incluye un indicador de superación de objetivo.
l El medidor LRA representa el rango de volumen (en unidades de volumen) de los niveles momentáneos y a
corto plazo. La medición Rango de volumen proporciona un método estándar para determinar el rango
dinámico de la señal.
l El medidor Picos verdaderos representa los niveles de pico en dB FS. Los picos verdaderos se calculan con el
uso de una velocidad de muestra más alta que los picos de la ventana Bus del master con el fin de conseguir una
mayor precisión.
El indicador Picos verdaderos muestra si se ha superado el volumen objetivo. El indicador se restablece cuando
se reinicia la reproducción; también puede hacer clic con el botón secundario en la ventana Medidores de
volumen y seleccionar Restablecer clip en el menú contextual.
44
Las estadísticas del lado izquierdo de la ventana muestran los últimos valores calculados y se restablecen cuando se
reinicia la reproducción. Puede restablecer los valores si hace clic con el botón secundario en la ventana Medidores
de volumen y selecciona Restablecer motor de medición en el menú contextual.
El volumen se vuelve a calcular siempre que inicie, detenga, busque o cambie la dirección de reproducción. Si desea
forzar un nuevo cálculo, haga clic con el botón secundario en la ventana y seleccione Restablecer motor de
medición en el menú contextual.
Cuando la lista desplegable Modo de bus del master en la pestaña Audio del cuadro de diálogo Propiedades de
proyecto se establece en Surround 5.1, se aplica el procesamiento surround al medir el volumen (se aplica una
ganancia de ~1,5 dB en los canales surround izquierdo y derecho). Cuando la lista desplegable Modo de bus del
master se establece en Estéreo, todos los canales contribuyen por igual a la medición de volumen.
Elección de un modo de medición
Para cambiar el modo de los medidores, seleccione Opciones > Medidores de volumen y, a continuación,
Page 45

45
seleccione Modo EBU R 128 o Modo ATSC A 85 en el submenú (también puede hacer clic con el botón secundario
en el medidor para ajustar sus opciones).
l Cuando se utiliza el Modo EBU R 128, el valor objetivo del medidor Integrado será de -23 LUFS y el valor
máximo de Pico verdadero será de -1,0 dB FS. Utilice este modo cuando masterice según los estándares de
European Broadcasting Union (EBU).
l Cuando se utiliza el Modo ATSC A 85, el valor objetivo del medidor Integrado será de -24 LUFS y el valor
máximo de Pico verdadero será de -2,0 dB FS. Utilice este modo cuando masterice según los estándares de
Advanced Television Systems Committee (ATSC) de América del Norte.
Los indicadores de superación de objetivo se activarán si se superan los valores objetivos del medidor Integrado y
Picos verdaderos.
Elección de una escala de volumen
Para cambiar la escala del medidor, seleccione Opciones > Medidores de volumen > Escala de volumen y, a
continuación, seleccione EBU +9 o EBU +18 en el submenú (también puede hacer clic con el botón secundario en el
medidor para ajustar sus opciones).
l Cuando utilice EBU +9, los medidores se mostrarán con un rango de entre -18 y +9 LU.
l Cuando utilice EBU +18, los medidores se mostrarán con un rango de entre -36 y +18 LU.
Si elige un rango amplio podrá ver señales de bajo nivel a expensas de la visualización de precisión de los
niveles altos.
Seleccione Absoluto (-23 LUFS) si desea mostrar los valores de volumen como Loudness Units Full Scale (LUFS).
Cuando no se selecciona Absoluto (-23 LUFS), todos los valores se expresan como unidades de volumen (LU) en
función del modo seleccionado (Modo EBU R 128 o Modo ATSC A 85).
Configuración de medidores de picos
Para alternar los medidores de picos verdaderos en la ventana Medidores de volumen, seleccione Opciones >
Medidores de volumen > Mostrar medidor de picos verdaderos (también puede hacer clic con el botón
secundario en el medidor para ajustar sus opciones).
Tenga en cuenta que los picos verdaderos se calculan con el uso de una velocidad de muestra más alta que los
picos de la ventana Bus del master con el fin de conseguir una mayor precisión.
Los niveles de pico pueden calcularse de manera errónea si las señales de audio son asimétricas, o bien si hay
presente un desplazamiento de CC. Para habilitar el filtrado, seleccione Opciones > Medidores de volumen > Filtro
de bloqueo de picos verdaderos. Cuando se selecciona Filtro de bloqueo de picos verdaderos, los picos se
calculan como el máximo de las señales filtradas y no filtradas.
Si elige un rango amplio podrá ver señales de bajo nivel a expensas de la visualización de precisión de los niveles
altos.
www.vegascreativesoftware.com
Page 46

Page 47

47
Trabajo con proyectos
En el archivo del proyecto (.veg) se almacena información relevante acerca del archivo multimedia original: ubicación
del archivo, ediciones, puntos de inserción, transiciones y efectos.
El archivo del proyecto no es un archivo multimedia. Contiene indicadores que apuntan a los archivos originales,
para editar tu proyecto de forma no destructiva: sea creativo sin preocuparse de corromper los archivos originales.
Creación de nuevos proyectos
El primer paso para realizar su obra maestra consiste en crear un archivo de proyecto de VEGAS® Pro.
Puede crear con rapidez un proyecto si hace clic en el botón Nuevo de la barra de herramientas o si pulsa
Ctrl+Mayús+N. El proyecto usará la configuración predeterminada, pero se puede usar el cuadro de diálogo
Propiedades del proyecto para editar la configuración más adelante. Para obtener más información, consulte
"Configuración de propiedades de proyecto" abajo
1. Desde el Menú Archivo, seleccione Nuevo Accederá al cuadro de diálogo Nuevo proyecto.
2. Use el cuadro de diálogo Nuevo proyecto para establecer las propiedades del proyecto. A continuación
encontrará una descripción detallada de todos los ajustes.
Active la casilla Iniciar todos los proyectos con esta configuración en la parte inferior de cada pestaña para
que la configuración actual sea la predeterminada.
3. Haga clic en Aceptar para crear el proyecto.
Configuración de propiedades de proyecto
Utilice el cuadro de diálogo Propiedades del proyecto para controlar la configuración predeterminada y almacenar
información sobre el proyecto actual.
En el Menú Archivo, seleccione Propiedades para mostrar el cuadro de diálogo.
Marque la casilla Iniciar todos los proyectos con esta configuración para utilizar la configuración actual cada
vez que cree un nuevo proyecto.
Vídeo
Utilice la pestaña Vídeo para ajustar el formato de vídeo del proyecto. También puede hacer clic en el botón
Propiedades de vídeo de proyecto en la ventana de vista previa de vídeo para acceder a esta pestaña.
Elemento Descripción
Plantilla Permite seleccionar una plantilla predeterminada para configurar
automáticamente los controles del cuadro de diálogo.
También puede cambiar manualmente la configuración y guardarla
como plantilla personalizada para uso futuro. Para crear una nueva
plantilla, especifique un nombre en el cuadro de texto y haga clic en el
botón Guardar plantilla . El nombre de la nueva plantilla
personalizada se añade a la lista desplegable.
Para establecer que las propiedades del proyecto coincidan con las
propiedades de un archivo de medios existente, haga clic en el botón
www.vegascreativesoftware.com
Page 48

Trabajo con proyectos
Elemento Descripción
Hacer coincidir con configuración de medio y examine el archivo
que desee utilizar.
Anchura y altura Determina el tamaño de fotograma de la película final cuando se
renderiza. El tamaño máximo del fotograma para AVI, MPEG,
QuickTime, Windows Media y la salida de imagen fija es de 2048 x
2048.
El tamaño máximo de fotograma es 4096x4096.
Orden de campos Determina el orden de campos de los fotogramas cuando se dibujan
en la pantalla. Consulte la documentación de la tarjeta de
salida/captura de vídeo a fin de conocer el orden de campos
adecuado para su dispositivo.
l Ninguno (escaneo progresivo): Seleccione esta opción cuando
vea el vídeo en PC. Esta opción ignora el entrelazado.
l Campo superior primero: Seleccione esta opción (también
denominada impar o campo A) cuando vea el vídeo en un
televisor.
l Primero el campo inferior:Seleccione esta opción (también
denominada par o campo B) para salida DV o si la opción Campo
superior primero produce una salida inestable o con parpadeos.
48
Relación de aspecto del
píxel
Inicio de salida Seleccione una opción en la lista desplegable para girar la salida del
Seleccione una opción en la lista desplegable para cambiar la relación
de aspecto del píxel del proyecto. Esta configuración dependerá de la
tarjeta de salida/captura de vídeo.
Los monitores de PC muestran los píxeles como cuadrados o como
una relación de 1.0. Los televisores muestran los píxeles como
rectángulos (relaciones distintas a 1.0).
Utilizar una configuración incorrecta puede producir distorsión o
alargamiento. Consulte la documentación de su tarjeta de
salida/captura de vídeo a fin de conocer la configuración correcta.
proyecto. Utilice el inicio de salida a fin de editar proyectos para que
se muestren de forma vertical (en lugar de horizontal) o con la
orientación invertida:
En este ejemplo, el vídeo se ha grabado con el trípode girado 90
grados. Sin embargo, con la salida del proyecto no girada, el vídeo
tiene bandas negras verticales dentro del marco horizontal estándar.
Después de elegir 90 (sentido agujas reloj) en la lista desplegable
Page 49

49
Elemento Descripción
Inicio de salida, la ventana de vista previa se girará y el vídeo rellenará
el marco.
Si desea rotar una orientación del archivo de medios, puede usar
la lista desplegable Rotación en el cuadro de diálogo
Propiedades de medio.
Para obtener más información, consulte "Creación de proyectos
rotados" En la página58
Velocidad de
fotogramas
Modo 3D
estereoscópico
Salida 360° Prepara el proyecto para una salida de vídeo de 360°.Para obtener
Seleccione una opción en la lista desplegable para cambiar la
velocidad de fotogramas del proyecto.
La velocidad de fotogramas de televisión en Estados Unidos, América
del Norte, América Central, partes de América del Sur y Japón
(NTSC) es 29,97 fotogramas por segundo (fps). En muchas zonas
del mundo, incluidas Europa y la mayor parte de Asia, el estándar
para televisión (PAL) es de 25 fps. En Francia, Rusia y la mayor parte
de Europa Oriental se utiliza SECAM, una variación de PAL que
también es de 25 fps.
Seleccione una opción en la lista desplegable para crear un proyecto
3D estereoscópico, o seleccione Desactivado para crear un proyecto
en 2D
De forma predeterminada, las configuraciones del proyecto modo 3D
estereoscópico, Intercambiar izquierda/derecha, y Cancelación de
crosstalk también se pueden usar cuando obtenga una vista previa y
renderice el proyecto, pero puede anular la configuración del proyecto
en caso necesario.
Para obtener más información, consulte "Configuración del proyecto
3D estereoscópico" En la página205
más información, consulte "Cómo preparar un proyecto para
películas de 360°" En la página404
Formato de píxel Seleccione una opción en la lista desplegable para indicar si desea
realizar el procesamiento de vídeo (composición, ajuste de escala,
vista previa, renderización y la mayoría de los plugins de vídeo)
utilizando la aritmética de punto flotante de 8 o 32 bits.
l 8-bit: Realiza el procesamiento de vídeo usando la aritmética de
8 bits y dentro del espacio de color de vídeo (RGB de estudio o
16 a 235).
l Punto flotante de 32 bits (niveles de vídeo): Realiza el
procesamiento de vídeo usando la aritmética de 32 bits y dentro
del espacio de color de vídeo.
l Punto flotante de 32 bits (rango completo): Realiza el
procesamiento de vídeo usando la aritmética de 32 bits y dentro
del espacio de color de rango completo.
La opción Punto flotante de 32 bits permite mayor precisión
para procesar vídeo, pero exige más capacidad de procesamiento
que trabajar con vídeo de 8 bits.
Sugerencias:
www.vegascreativesoftware.com
Page 50

Elemento Descripción
l Punto flotante de 32 bits (niveles de vídeo) es la opción
recomendada cuando se trabaja con entrada/salida YUV de 10
bits o cuando se utilizan medios xvYCC/x.v.Color.
l Cuando se trabaje con entrada/salida de 8 bits, la opción Punto
flotante de 32 bits (niveles de vídeo) puede impedir la
composición de bandas que contengan fundidos, bordes
suavizados o gradientes.
l Los plugins de vídeo y los generadores de medios que admiten
procesamiento de punto flotante se indican en la carpeta Punto
flotante de 32 bits en las ventanas Transiciones, Efectos de
vídeo, Generadores de medios, Compositores y Administrador
de plugins.
l Si está creando un proyecto de 32 bits, puede aumentar el
rendimiento durante la edición y la reproducción si utiliza la
opción 8 bits durante la edición y luego cambia a Punto flotante
de 32 bits (niveles de vídeo) antes de renderizar.
Trabajo con proyectos
50
Gamma de
composición
Versión ACES /
Espacio de color ACES
Transformación de
vista
Calidad de
renderización máx.
resolución
Cuando seleccione Punto flotante de 32 bits (rango completo) en la
lista desplegable Formato de píxel, podrá elegir un valor de gamma
de composición.
l 1.000 (Lineal)Es la opción predeterminada cuando selecciona
Punto flotante de 32 bits (rango completo) en la lista
desplegable Formato de píxel.
l 2.222 (Vídeo): El procesamiento de vídeo de 8 bits siempre se
realiza con un ajuste de 2.222.
Seleccione la versión de ACES y el Espacio de color. Para obtener
más información, consulte "Actualizaciones de VEGAS Pro 15 ACES
1.0.3" En la página403
Elija la transformación de vista de referencia que se va a usar en este
proyecto. Para obtener más información, consulte "Activación de la
administración del color en su proyecto de VEGAS Pro" En la
página399
Seleccione una opción de la lista desplegable para establecer la
calidad del vídeo renderizado.
A no ser que tenga problemas de rendimiento específicos, seleccione
Buena. Si selecciona La mejor, los tiempos de renderización pueden
aumentar espectacularmente.
La opción Buena utiliza escalas bilineales sin integración, mientras
que la opción La mejor utiliza escalas bicúbicas con integración. Si
utiliza imágenes fijas de alta resolución (o vídeo) que se escalarán
hacia abajo hasta el tamaño de salida final, la selección de La mejor
puede evitar defectos.
Algunos formatos de archivo permiten asociar la configuración
de calidad de renderización de un vídeo con una plantilla de
renderización personalizada. La configuración de plantilla de
renderización definitiva anula la opción Calidad de
renderización de máx. resolución del cuadro de diálogo
Propiedades del proyecto. Para obtener más información,
consulte "Plantillas de renderización personalizadas" En la
página495
Page 51

51
Elemento Descripción
Tipo de desenfoque de
movimiento
Seleccione una opción en la lista desplegable para elegir la curva que
se utiliza para desenfocar fotogramas cuando se añade un envolvente
de desenfoque de movimiento a la pista de bus de vídeo. Para
obtener más información, consulte "Pista de bus de vídeo" En la
página245
El desenfoque de movimiento crea la ilusión de movimiento en
fotogramas individuales (muy similar al uso de un tiempo de
exposición prolongado) y puede hacer que la animación generada por
ordenador parezca más suave y natural.
l Gausiano: Otorga más peso al fotograma central en el
desenfoque y menos en los fotogramas externos. Se utilizará
una curva bien formada entre los fotogramas centrales y
exteriores. El desenfoque gausiano es la mejor opción en la
mayoría de las situaciones cuando se necesita desenfoque.
l Piramidal: Otorga más peso al fotograma central en el
desenfoque y el menos posible a los fotogramas externos. La
pendiente lineal se utiliza entre los fotogramas centrales y
externos.
l Cuadro: Utiliza una ponderación igual para todos los
fotogramas, fundamentalmente igualando los fotogramas en el
desenfoque.
Método de eliminación
de entrelazado
Las opciones Gausiano (asimétrico), Piramidal (asimétrico) y
Cuadro (asimétrico) solo utilizan la mitad izquierda de cada curva,
desde la parte posterior del fotograma central. Los ajustes
asimétricos crean un borde inicial duro con un desenfoque posterior
detrás del objeto en movimiento.
Seleccione una opción de esta lista desplegable para determinar el
método que se utiliza para renderizar efectos y eliminar el entrelazado
de los dos campos que componen un fotograma.
l Ninguno: No se realiza ninguna eliminación de entrelazado.
l Fusionar campos: Esta opción utiliza contenido de ambos
campos y funciona mejor para vídeos de movimiento lento y
mucho detalle.
l Interpolar: Utiliza un único campo cada vez y funciona bien para
vídeos de gran movimiento y poco detalle.
l Desentrelazado adaptativo inteligente (solo GPU): Un método
avanzado de desentrelazado que puede utilizar al escalar vídeo
para una salida de 4K/Ultra HD.
Este ajuste se utiliza con clips entrelazados de hasta
2048x1080.
No se realiza ninguna eliminación de entrelazado en los modos
de vista previa de vídeo Borrador y Vista previa. Los modos
Buena y La mejor aplican el método de eliminación de
entrelazado seleccionado.
Modo de remuestreo Elija una opción de la lista desplegable para determinar cómo se re-
muestrean los fotogramas de vídeo cuando la velocidad de los
www.vegascreativesoftware.com
Page 52

Elemento Descripción
fotogramas de un archivo de medios es inferior a la velocidad de los
fotogramas del proyecto. Esto puede ocurrir cuando el evento tiene
una envolvente de velocidad o cuando la velocidad de fotogramas del
medio original es diferente del ajuste Velocidad de fotogramas
situado en la pestaña Vídeo del cuadro de diálogo Propiedades del
proyecto.
Con la opción de re-muestreo, los fotogramas intermedios se
interpolan desde los fotogramas de origen, de forma muy parecida a
un efecto de crossfade entre los fotogramas originales. Esto puede
solucionar algunos problemas de entrelazado y otros problemas de
salida inestable.
l Remuestreo inteligente
El re-muestreo solo tiene lugar cuando la velocidad de
fotogramas calculada de un evento no coincide con la velocidad
de fotogramas del proyecto y la velocidad de fotogramas del
proyecto es de 24 fotogramas o superior.
La velocidad de fotogramas calculada tiene en cuenta todos los
cambios realizados en la velocidad del evento con el envolvente
de velocidad, la velocidad de reproducción y la de inframuestreo.
l Forzar re-muestreo
Los eventos siempre se re-muestrean, independientemente de la
velocidad de fotogramas o de la velocidad de fotogramas de
salida.
l Deshabilitar re-muestreo
No se ejecutará re-muestreo.
Trabajo con proyectos
52
Ajustar medio de
origen para coincidir
con conf. de proyecto o
renderización
Carpeta de archivos
renderizados
previamente:
Puede anular la configuración del modo de remuestreo del
proyecto para cada evento utilizando los modificadores de
eventos. Para obtener más información, consulte "Aplicación de
modificadores a eventos" En la página183
Marque esta casilla de verificación si desea que VEGAS Pro ajuste la
escala de las imágenes o el entrelazado para permitir que los archivos
de medios funcionen mejor con el proyecto.
Esta configuración corregirá los siguientes tipos de falta de
coherencia:
l Los medios DV se recortarán para renderizaciones de Internet de
320 x 240 para evitar las bandas negras horizontales.
l Los medios DV panorámicos se recortarán en proyectos HD.
l Los medios DV se recortarán en proyectos HD panorámicos.
l Se recortarán medios de 486 líneas en proyectos de 480 líneas.
l Se añadirán medios de 480 líneas en proyectos de 486 líneas.
Si la casilla de verificación no está marcada, los archivos de medios
de origen se procesarán con su configuración nativa.
Los archivos de vídeo previamente renderizados se guardan en esta
carpeta para no tener que volver a renderizar el proyecto cada vez que
lo vea. Para obtener más información, consulte "Renderizar vídeo
previamente de forma selectiva" En la página447
Si desea cambiar la ubicación de la carpeta, haga clic en el botón
Page 53

53
Elemento Descripción
Examinar y seleccione una ubicación. Lo ideal sería que esta
ubicación estuviera en una unidad de disco duro que no fuera la
unidad en la que está instalado el sistema operativo.
Los archivos renderizados previamente pueden consumir un
importante espacio de unidad. Seleccione una carpeta en una
unidad con capacidad a/v que disponga de espacio libre
suficiente: DV necesita aproximadamente 228 MB por minuto.
Espacio disponible en
la carpeta seleccionada
Muestra la cantidad total de espacio disponible en la unidad
seleccionada.
Audio
Utilice la pestaña Audio para cambiar el formato de datos del proyecto actual.
Elemento Descripción
Modo de bus del
master
Número de buses
estéreo:
Velocidad de muestra Seleccione una velocidad de muestra de la lista desplegable o
Profundidad de bit Seleccione una opción de la lista desplegable para especificar el
Seleccione Estéreo en la lista desplegable para crear un proyecto
estéreo de dos canales.
Seleccione 5.1 Surround si desea realizar la mezcla de canales 5.1
avanzada. Para obtener más información, consulte "Proyectos con
sonido envolvente 5.1" En la página406
Introduzca el número de buses estéreo del proyecto. Para obtener
más información, consulte "Adición de buses de audio" En la
página323
especifique un valor en el cuadro de edición.
número de bits utilizado para almacenar cada muestra. Los valores
más elevados aumentarán la calidad de la reproducción y de cualquier
grabación que realice.
Calidad de remuestreo y extensión:
Habilitar filtro pasobajo en LFE
Seleccione una opción de la lista desplegable para determinar la
precisión con la que se realizará un re-muestreo de los archivos de
audio a fin de hacerlos coincidir con la configuración del proyecto.
La opción Calidad de re-muestreo y extensión también determina la
calidad de procesamiento cuando se ajusta la extensión de tiempo de
eventos de audio. Para obtener más información, consulte " Edición
de las propiedades de eventos" En la página187
Marque esta casilla de verificación si desea aplicar un filtro paso-bajo
a cada pista en un proyecto surround 5.1 que se haya asignado al
canal LFE. Para obtener más información, consulte "Panoramización y
mezcla de sonido envolvente 5.1" En la página408
La aplicación de un filtro de paso bajo aproximará el sistema de
gestión de bajos en un decodificador 5.1 y garantizará que solo se
envíe audio de baja frecuencia al canal LFE.
www.vegascreativesoftware.com
Page 54

Elemento Descripción
Antes de renderizar el proyecto surround, compruebe la
documentación de la aplicación de creación surround para
determinar el formato de audio requerido. Algunos codificadores
exigen una atenuación y frecuencia de corte específicas, o
incluso que no se aplique ningún filtro antes de la codificación.
Trabajo con proyectos
54
Frecuencia de corte del
filtro paso-bajo
Calidad del filtro pasobajo
Carpeta de archivos
grabados
Seleccione una frecuencia en la lista desplegable o escriba una en el
cuadro para definir la frecuencia por encima de la cual el canal LFE
omitirá el audio.
Seleccione una opción en la lista desplegable para determinar la
nitidez de la curva de atenuación del filtro. La mejor producirá la
curva más pronunciada.
Al grabar pistas de audio, los archivos grabados se guardan en una
única carpeta.
Si desea cambiar la ubicación de la carpeta, haga clic en el botón
Examinar y seleccione una ubicación. Lo ideal sería que esta
ubicación estuviera en una unidad de disco duro que no fuera la
unidad en la que está instalado el sistema operativo.
Si no ha especificado una ubicación, se le pedirá que indique la
ubicación donde desea guardar el audio grabado cuando haga
clic en el botón Preparar para grabar de la cabecera de pista:
Espacio disponible en
la carpeta seleccionada
Muestra la cantidad total de espacio disponible en la unidad
seleccionada.
Regla
Use la pestaña Regla para cambiar el formato que se utiliza para mostrar la regla de la escala de tiempo. VEGAS Pro
también envía información de tempo a los plugins de audio que lo admitan.
Elemento Descripción
Formato de tiempo de
la regla
Tiempo de inicio de la
regla
Golpes por minuto Especifique el tempo del proyecto en Golpes por minuto.
Seleccione una opción de la lista desplegable para elegir cómo desea
que se muestre la regla de tiempo. Puede cambiar el formato en
cualquier momento tras la creación del proyecto.
Para obtener más información sobre cada formato de tiempo,
consulte "Regla de tiempo" En la página543
Especifique el tiempo de inicio del proyecto según sus preferencias.
Por ejemplo, se puede establecer que el desplazamiento de la regla
comience a la una para la sincronización del código de tiempo.
Este tempo se utiliza para determinar la escala de la regla (si
selecciona Medidas y golpes en la lista desplegable Formato de
tiempo de la regla) y para especificar el tempo que utiliza el
metrónomo.
Page 55

55
Elemento Descripción
Marque la casilla Importar audio con tempo del proyecto en la
pestaña Audio del cuadro de diálogo Preferencias, si desea que los
bucles de ACID se extiendan para coincidir con el tempo del proyecto
al añadirlos a la escala de tiempo o al obtener una vista previa de la
ventana del explorador. Quite la marca de la casilla de verificación
Importar audio con tempo del proyecto, si desea omitir la
información de tempo.
Golpes por medida Especifique el número de golpes de cada compás.
Este tempo se utiliza para determinar la escala de la regla (si
selecciona Medidas y golpes en la lista desplegable Formato de
tiempo de la regla) y para especificar el tempo que utiliza el
metrónomo.
Nota que dura un golpe Especifique la nota que recibe un golpe. Por ejemplo, si este valor es
cuatro, una negra recibe un golpe.
Este tempo se utiliza para determinar la escala de la regla (si
selecciona Medidas y golpes en la lista desplegable Formato de
tiempo de la regla) y para especificar el tempo que utiliza el
metrónomo.
Resumen
Elemento Descripción
Título Especifique un título para el proyecto.
Artista Indique el nombre del artista.
Ingeniero Indique el nombre de la persona que mezcló o editó el proyecto.
Copyright Especifique información de copyright para el proyecto.
Comentarios Escriba cualquier comentario que desee asociar con el proyecto.
CD de audio
Utilice la pestaña CD de audio para configurar las opciones para grabar CD por disco. Para obtener más información,
consulte "Grabación de CD por disco (DAO, del inglés Disc-at-once o también de libro rojo)" En la página466
Elemento Descripción
Código universal de
producto /
Número de catálogo de
medio
Como medio de identificación, se pueden escribir en el CD tanto
códigos universales de producto (UPC) como números de catálogos
de los medios (MCN). No obstante, no todas las unidades de CD-R
admiten esta característica. Compruebe la documentación de su
unidad de CD-R para determinar si escribe estos códigos.
Especifique el código en este cuadro y los códigos se escribirán en el
CD junto con el resto del proyecto.
Los códigos universales de producto los administra el organismo GS1
US: http://www.gs1us.org/.
Primer número de pista
en disco
Introduzca un número en el cuadro o especifique el número de pista
de la primera.
www.vegascreativesoftware.com
Page 56

Trabajo con proyectos
Elemento Descripción
La especificación de un valor distinto de uno producirá un CD
del tipo Red Book (libro rojo) aunque algunos reproductores de
CD no podrán reproducir el disco.
Apertura de proyectos o archivos de medios
En Menú Archivo, seleccione Abrir para abrir un archivo de medios o un proyecto de VEGAS Pro.
Puede abrir varios proyectos de VEGAS Pro si inicia otra instancia de la aplicación (si su equipo dispone de recursos
suficientes).
l Al abrir un proyecto, se cierra el proyecto actual y se muestra el proyecto abierto en la ventana de VEGAS Pro.
l Al abrir un archivo de medios, el evento que contiene los medios se situará en una nueva pista del proyecto
actual.
Apertura de proyectos de VEGAS Pro
1. Desde Menú Archivo, seleccione Abrir. Aparecerá el cuadro de diálogo Abrir.
2. Seleccione la carpeta en la que está almacenado el proyecto que desea abrir:
l Elija una unidad y una carpeta en la lista desplegable Buscar en
l Seleccione una carpeta de la lista desplegable Reciente para seleccionar con rapidez una carpeta en la que
haya abierto archivos con anterioridad.
3. Seleccione un archivo en la ventana del explorador o escriba un nombre en el cuadro Nombre de archivo. En la
parte inferior del cuadro de diálogo se muestra información detallada acerca del archivo seleccionado.
Sugerencias:
l Para limitar el número de archivos mostrados en el cuadro de diálogo, seleccione un tipo de archivo de la
lista desplegable Tipo de archivo o introduzca *. y una extensión en el cuadro Nombre de archivo. Por
ejemplo, introduzca *.wav para mostrar todos los archivos WAV de la carpeta actual o introduzca
*guitarra*.wav para mostrar todos los archivos WAV que incluyan la palabra guitarra en el nombre de
archivo.
l Para abrir un proyecto con rapidez, haga doble clic en un archivo .veg de la ventana del explorador.
4. Haga clic en Abrir. Si no ha guardado el proyecto actual, se le pedirá que guarde los cambios.
56
Adición de un proyecto de VEGAS Pro al proyecto actual (anidamiento)
El anidamiento le permite añadir un proyecto de VEGAS Pro a la escala de tiempo de otro proyecto. Esta función le
puede ayudar a organizar una escala de tiempo o crear otros efectos. Para obtener más información, consulte
"Anidamiento de proyectos" En la página59
Use proyectos anidados para organizar un proyecto que use una composición extensa.
Realice cualquiera de las acciones siguientes para anidar un proyecto de VEGAS Pro dentro del proyecto actual:
l Arrastre un proyecto de VEGAS Pro desde la ventana del explorador (o el Explorador de Windows) a la escala
de tiempo.
l En Menú Archivo, seleccione Importar y después seleccione Medios en el submenú que aparece. A
continuación, desplácese hasta el proyecto que desee usar.
El archivo se añadirá a la ventana de medios de proyecto y se creará un evento cuando coloque el proyecto en la
escala de tiempo o en la posición en la que se encontraba el cursor antes de abrir el cuadro de diálogo Importar
medios.
Page 57

57
Apertura de archivos de medios
1. Desde Menú Archivo, seleccione Abrir. Aparecerá el cuadro de diálogo Abrir.
2. Seleccione la carpeta donde está almacenado el archivo que desea abrir:
l Elija una unidad y una carpeta en la lista desplegable Buscar en
l Elija una carpeta de la lista desplegable Reciente para acceder con rapidez a una carpeta en la que haya
abierto archivos con anterioridad.
3. Seleccione un archivo en la ventana del explorador o escriba un nombre en el cuadro Nombre de archivo. En la
parte inferior del cuadro de diálogo se muestra información detallada acerca del archivo seleccionado.
Para limitar el número de archivos mostrados en el cuadro de diálogo, seleccione un tipo de archivo de la
lista desplegable Tipo de archivo o introduzca *. y una extensión en el cuadro Nombre de archivo. Por
ejemplo, introduzca *.wav para mostrar todos los archivos WAV de la carpeta actual o introduzca
*guitarra*.wav para mostrar todos los archivos WAV que incluyan la palabra guitarra en el nombre de
archivo.
Si desea utilizar los archivos de cámaras RAW en su proyecto, el Pack de códecs para cámara de Microsoft
le permitirá visualizar los archivos de cámaras RAW y añadirlos a la escala de tiempo. Para obtener más
información, consulte http://www.microsoft.com/download/en/details.aspx?id=26829.
4. Haga clic en Abrir.
5. El archivo se añadirá a la ventana Medios de proyecto y se creará un evento. El evento se creará en la posición
del cursor en la pista seleccionada o, si no existen pistas del tipo apropiado, se creará una nueva pista. Por
ejemplo, si su proyecto actual contiene tres pistas de audio, cuando abra un archivo AVI, se creará una pista de
vídeo para el AVI.
Apertura de secuencias de imágenes fijas
Si ha exportado un clip de vídeo como una secuencia de imágenes fijas utilizando otra aplicación (por ejemplo, una
aplicación de renderización 3D), puede añadir la secuencia a la escala de tiempo de VEGAS Pro como un único
evento.
1. Desde Menú Archivo, seleccione Abrir. Aparecerá el cuadro de diálogo Abrir.
2. Seleccione la carpeta donde está almacenada la secuencia que desea abrir:
l Elija una unidad y una carpeta en la lista desplegable Buscar en
l Elija una carpeta de la lista desplegable Reciente para acceder con rapidez a una carpeta en la que haya
abierto archivos con anterioridad.
3. Seleccione la primera imagen de la secuencia (o la imagen que desee utilizar para iniciar el evento). En la parte
inferior del cuadro de diálogo se muestra información detallada acerca del archivo seleccionado.
4. Seleccione la casilla de verificación Abrir secuencia.
5. En el cuadro Última imagen, escriba el número de la última imagen que quiso abrir. Por ejemplo, si hubiera
seleccionado AnimationOne_00001.tga en el paso 3, podría introducir 120 en este cuadro para crear un nuevo
evento utilizando desde AnimationOne_00001.tga hasta AnimationOne_00120.tga.
6. Haga clic en Abrir para acceder al cuadro de diálogo Propiedades de medio, en el que puede ver o editar
información sobre la secuencia. Para obtener más información, consulte "Vista o cambio de propiedades de
archivos de medios" En la página105
7. Haga clic en Aceptar. Se creará un nuevo evento en la posición del cursor en la pista seleccionada (si no hay
seleccionada ninguna pista, se añadirá una nueva). Se mostrará cada imagen de la secuencia para un fotograma.
www.vegascreativesoftware.com
Page 58

Trabajo con proyectos
Apertura de un proyecto creado con la versión 4 de CD Architect
Si dispone de proyectos creados con la versión 4 de CD Architect, puede usar VEGAS Pro para abrir los archivos de
proyecto y crear CD del tipo Red Book (libro rojo).
1. Desde Menú Archivo, seleccione Abrir. Aparecerá el cuadro de diálogo Abrir.
2. Seleccione la carpeta donde está guardado el archivo de proyecto (.cdp) de CD Architect:
l Elija una unidad y una carpeta en la lista desplegable Buscar en
l Elija una carpeta de la lista desplegable Reciente para acceder con rapidez a una carpeta en la que haya
abierto archivos con anterioridad.
3. Seleccione un archivo de proyecto en la ventana del explorador o escriba un nombre en el cuadro Nombre de
archivo.
4. Haga clic en Abrir. Si no ha guardado el proyecto actual, se le pedirá que guarde los cambios.
Para obtener más información sobre la creación de CD de libro rojo, consulte "Grabación de CD por disco
(DAO, del inglés Disc-at-once o también de libro rojo)" En la página466
Creación de proyectos rotados
58
El uso de pantallas rotadas (pantallas que muestran medios verticales) cuenta cada vez con mayor aceptación: puede
verlas en quioscos, presentaciones e incluso en las noticias de la televisión. Si tiene un proyecto que le gustaría
mostrar en formato rotado, VEGAS Pro se lo pone fácil.
1. Cree un proyecto nuevo.
2. Configure las propiedades del proyecto según sea necesario y seleccione un ajuste de la lista desplegable Inicio
de salida para indicar la orientación del dispositivo de visualización de destino. Si desea mostrar el proyecto en
modo retrato (alto), seleccione 90 grados (sentido agujas reloj) o 90 grados (sent. contr. aguj. reloj). Para
obtener más información, consulte "Configuración de propiedades de proyecto" En la página47
En este ejemplo, el vídeo se ha grabado con el trípode girado 90 grados. Sin embargo, dado que no se han
girado ni el proyecto ni el medio, el vídeo se muestra en posición horizontal dentro del fotograma horizontal
estándar.
Una vez haya seleccionado 90 grados (sentido agujas reloj) en la lista Inicio de salida, se girará la ventana de
vista previa de vídeo. Dado que el medio aún no se ha girado, no coincide con la orientación del proyecto y se le
añadirán bandas negras horizontales arriba y abajo dentro del fotograma.
3. Añada los archivos de medios al proyecto. Para obtener más información, consulte "Adición de archivos
multimedia al proyecto" En la página127
4. Modifique las propiedades de cada uno de los archivos de medios para configurar su rotación según sea
necesario:
Page 59

59
a. Haga clic con el botón secundario en un archivo de medios en la ventana de medios de proyecto y
seleccione Propiedades en el menú contextual. Se muestra el cuadro de diálogo de propiedades de los
medios.
b. Seleccione una opción en la lista desplegable Rotación para indicar la dirección hacia la que desea girar el
medio.
Una vez haya seleccionado 90 grados (sentido agujas reloj) en la lista desplegable Rotación, se gira el
medio y el vídeo llena el fotograma.
c. Haga clic en Aceptar para cerrar el cuadro de diálogo de propiedades de medio y guardar los cambios.
Para girar varios archivos rápidamente, selecciónelos en la ventana de medios de proyecto, haga clic
con el botón secundario en un archivo seleccionado y a continuación seleccione Girar 90 grados en el
sentido de las agujas del reloj o Girar 90 grados en sentido contrario a las agujas del reloj en el
menú contextual.
5. Arrastre los clips desde la ventana de medios de proyecto a la escala de tiempo para crear eventos.
6. Edite el proyecto como precise. Para obtener más información, consulte "Edición de eventos en la escala de
tiempo" En la página126
7. Renderice el proyecto en cualquier formato de renderización compatible. Para obtener más información,
consulte "Renderización de proyectos (Renderizar como)" En la página485
En el cuadro de diálogo Renderizar como haga clic en el botón Opciones de renderización y marque la casilla
Usar configuración de rotación de salida del proyecto si desea usar la opción Inicio de salida en el cuadro de
diálogo Propiedades del proyecto para el archivo renderizado. Si esta casilla no está marcada, el medio se gira en
función de la configuración de propiedades de medios, pero el proyecto en sí no se gira; puede usar esta
configuración para probar el proyecto en una visualización sin girar.
Para renderizar un archivo dirigido a retrato que se visualizará en un equipo sin una pantalla rotada, puede
crear una plantilla de renderización que se ajuste a las proporciones del proyecto. Para obtener más
información, consulte "Plantillas de renderización personalizadas" En la página495
a. Haga clic con el botón secundario en la ventana de vista previa de vídeo y asegúrese de que ha seleccionado
Simular relación de aspecto del dispositivo.
b. A continuación, ajuste el tamaño de la ventana de vista previa para que coincida con el tamaño de
fotograma que desea renderizar y observe las dimensiones de la Pantalla en la esquina inferior derecha de
la ventana de vista previa de vídeo.
c. En el Menú Archivo, seleccione Renderizar como, seleccione el formato de renderización que desee en la
lista del cuadro Formatos y luego seleccione la plantilla de renderización que más se ajuste al tamaño de
fotograma que ha observado en el paso b. Una buena elección es Vídeo de Windows Media.
d. Haga clic en el botón Personalizar y después utilice la ficha Vídeo del cuadro de diálogo Plantilla
personalizada para ajustar el tamaño de fotograma a las dimensiones que ha observado en el paso 7b.
e. Guarde la plantilla para volverla a usar.
f. Quite la marca de la casilla Usar configuración de rotación de salida del proyecto y renderice el archivo.
Anidamiento de proyectos
El anidamiento le permite añadir un proyecto de VEGAS Pro a la escala de tiempo de otro proyecto. Esta función le
puede ayudar a organizar una escala de tiempo o crear otros efectos:
www.vegascreativesoftware.com
Page 60

Trabajo con proyectos
l Crear un único elemento (como un gráfico o marca de agua en el tercio inferior) que pueda usar en varias
ubicaciones de la escala de tiempo o en proyectos.
l Crear un elemento compuesto complejo que pueda usar como un objeto de medios en la escala de tiempo. Para
obtener más información, consulte "Composición de vídeo" En la página370
l Crear una transición a lo largo de varios eventos colocando los eventos en un proyecto anidado y aplicando una
transición al evento de proyecto anidado.
l Crear una composición musical con su propio tempo y estructura de efectos de bus que podrá usar en otro
proyecto.
l Crear un proyecto independiente para cada escena en un vídeo y anidar estos proyectos en un proyecto de vídeo
master. Puede aplicar la corrección de color a cada toma de la escena y después aplicar la corrección de color a
toda la escena en el proyecto master.
l Utilice los proyectos master para producir un proyecto en varios formatos sin renderizaciones intermedias que
consumen tiempo y espacio en disco: por ejemplo, podría añadir el proyecto de 24p, 16:9 HD (alta definición) a
un proyecto master para volver a dar formato al proyecto como SD (definición estándar) panorámico para DVD,
SD con bandas negras horizontales para VHS, 4:3 SD de pan-and-scan o 25p.
Realice cualquiera de las acciones siguientes para anidar un proyecto de VEGAS Pro dentro del proyecto actual:
l Arrastre un proyecto de VEGAS Pro desde la ventana del explorador (o el Explorador de Windows) a la escala
de tiempo.
l En Menú Archivo, seleccione Importar y después seleccione Medios en el submenú que aparece. A
continuación, desplácese hasta el proyecto que desee usar.
60
El archivo se añadirá a la ventana de medios de proyecto. Se creará un evento cuando coloque el proyecto en la escala
de tiempo (o en la posición del cursor si importa o usa el explorador para abrir un archivo de proyecto).
Puede editar los eventos del proyecto anidado como cualquier otro evento en la escala de tiempo: recortar, mover,
estirar, recortar o aplicar cambios de eventos.
Para obtener más información, consulte "Edición de eventos en la escala de tiempo" En la página126
Notas:
l La salida del bus del master del proyecto anidado se utiliza para crear el evento de audio. Si anida un proyecto
surround 5.1, el evento de audio será una mezcla estéreo del bus del master surround. Para obtener más
información, consulte "Proyectos con sonido envolvente 5.1" En la página406
l Los eventos de audio de proyectos anidados no pueden editarse en un editor de sonidos. Para obtener más
información, consulte "Apertura de eventos en un editor de audio" En la página186
l El audio de un proyecto anidado exigirá que se cree un archivo de proxy. Para evitar la creación de archivos de
proxy, elimine el audio de los proyectos anidados y utilice el proyecto master para crear el audio.
En el menú Herramientas, seleccione Regenerar audio anidado sin conexión para volver a renderizar los
archivos de proxy de audio sin conexión en el proyecto. Los archivos de proxy de audio pueden estar sin
conexión si cancela la renderización al añadir un proyecto anidado.
l Los marcadores y regiones en el proyecto anidado se mostrarán en la escala de tiempo como marcadores de
medios en el evento. Para obtener más información, consulte "Uso de marcadores y regiones de medios" En la
página220
l Se utilizará el vídeo renderizado previamente de un proyecto cuando esté anidado en la escala de tiempo de otro
proyecto.
l Puede editar un proyecto anidado haciendo clic con el botón secundario en el evento en la escala de tiempo y
seleccionando Editar proyecto de origen en el menú contextual. Se abrirá una nueva ventana de VEGAS Pro
para permitir la edición del proyecto. Para obtener más información, consulte "Referencias de proyecto en
archivos renderizados" En la página66
Page 61

61
Anidamiento de escalas de tiempo
Puede tener una sección de una escala de tiempo editada y luego decidir que le gustaría que esa sección se tratara
como un solo evento (o, más precisamente, un evento de audio y un evento de vídeo que se agrupan) en lugar de
múltiples componentes. A continuación, podrá crear una escala de tiempo anidada.
Las escalas de tiempo anidadas aprovechan las capacidades de proyectos anidados existentes. Las líneas de tiempo
anidadas son técnicamente proyectos anidados, pero con una gran mejora: para editarlas, no tiene que abrirlas en
una instancia separada de VEGAS Pro, puede cambiar de un lado a otro entre el proyecto anidado y el proyecto
padre, todo en una sola instancia.
Cuando se crea una escala de tiempo anidada, en realidad se está creando otro proyecto. Ese proyecto puede ser
tratado como un nido, o se puede trabajar en él individualmente y el proyecto principal se actualiza automáticamente.
Para crear escala de tiempo anidada:
1. Seleccione uno o más eventos secuenciales de una o más pistas y haga clic en el botón Crear escala de tiempo
anidada de la barra de herramientas Transporte y edición.
Si aún no ha guardado su proyecto (principal), se le pedirá que lo guarde ahora.
2. También se le pedirá que guarde la escala de tiempo anidada.
Tenga en cuenta que el nombre propuesto es el nombre del proyecto principal + guion bajo + "Escala de
tiempo sin título" en lugar de "Sin título" para facilitar la identificación.
3. La creación de la escala de tiempo anidada le lleva a la nueva escala de tiempo que solo contiene los eventos
seleccionados anteriormente.
4. Puede hacer más ediciones en esta escala de tiempo ahora, se comportará exactamente igual que la escala de
tiempo principal. Pero como el propósito mismo de la acción era usar el arreglo de estos eventos como un todo,
usted querrá volver al proyecto principal ahora.
Para volver a la escala de tiempo principal de una escala de tiempo anidada, haga clic en el botón Abrir escala
de tiempo principal en la barra de herramientas Transporte y edición.
5. Al volver a la escala de tiempo principal, la escala de tiempo anidada aparecerá en la escala de tiempo principal
como un par de eventos de audio y vídeo agrupados que reemplazan a los eventos originales que se utilizaron
para crear la escala de tiempo anidada.
La duración del evento de la escala de tiempo anidada será inicialmente la misma que la de la escala de tiempo
anidada cuando se creó.
6. La escala de tiempo anidada es un evento como cualquier otro evento de la escala de tiempo y se puede editar,
www.vegascreativesoftware.com
Page 62

Trabajo con proyectos
mover, duplicar, etc.
7. Para volver a abrir la escala de tiempo anidada y cambiar algo dentro de ella, haga clic en el botón Abrir escala
de tiempo anidada de la barra de herramientas Transportar y editar (o seleccione el comando en el menú
contextual del evento de la escala de tiempo anidada).
Apertura de proyectos recientes
En la parte inferior del Menú Archivo se conserva una lista de los archivos de proyectos que se han utilizado
recientemente. Seleccionar un proyecto de esta lista permite volver a trabajar rápidamente en ese proyecto.
Puede utilizar la pestaña General del cuadro de diálogo Preferencias para activar o desactivar la lista de archivos
utilizados recientemente y para especificar el número de archivos que deben mostrarse. Para obtener más
información, consulte "Preferencias: pestaña General" En la página550
Almacenamiento de proyectos
En el Menú Archivo, seleccione Guardar para guardar los cambios en el proyecto actual de VEGAS Pro (.veg).
Cuando se guarda un proyecto VEGAS Pro, todo lo relativo a diseño de pistas, ajustes de envolvente, parámetros de
efecto, etc., se guarda en este archivo del proyecto.
La primera vez que guarde un proyecto, accederá al cuadro de diálogo Guardar como.
62
Si desea conservar la versión anterior del proyecto antes de realizar cambios, utilice el comando Guardar como
para guardar la nueva versión del proyecto con un nuevo nombre. Para obtener más información, consulte
"Almacenamiento y cambio de nombre de proyectos (Guardar como)" En la página65
Almacenamiento automático de proyectos
Cada cinco minutos se guarda automáticamente una copia de seguridad del proyecto en que trabaja. Si el sistema se
bloquea, la próxima vez que abra la aplicación se le pedirá que abra el archivo de copia de seguridad.
Las copias de seguridad se guardan en la ubicación especificada en el cuadro Carpeta para archivos temporales de
la pestaña General del cuadro de diálogo Preferencias. Los archivos se guardan con la extensión .autosave.veg y se
eliminan al salir de la aplicación. Para obtener más información, consulte "Preferencias: pestaña General" En la
página550
Si no desea que el proyecto se guarde de manera automática, quite la marca de la casilla Habilitar guardado
automático de la pestaña General del cuadro de diálogo Preferencias.
Cuando guarda un proyecto, se crean en la carpeta del proyecto archivos .veg.bak que le permitirán volver a la
última versión guardada del proyecto. La creación de copias de seguridad es independiente del guardado
automático del proyecto.
Guardado avanzado - Guardar Live y Backups automáticos
La opción de guardado avanzado le permite una mayor flexibilidad a la hora de guardar y realizar copias de seguridad
de sus proyectos. Este sistema reemplaza la antigua función de Guardado automáticoGuardado automático (ver
más arriba).
Page 63

63
Guardar Live
Active esta opción para que se guarde el proyecto después de cada edición. Esta opción podría reducir el rendimiento
de tu equipo.
Si se ha activadoGuardar Live, no se podrá utilizar la función de Backups en tiempo real.
El proyecto debe guardarse una primera vez para que la función Guardar Live empiece a ejecutarse.
Creación periódica de backups de proyecto
Al activar la casilla Utilizar Backup avanzado se muestran las diferentes opciones disponibles que permiten realizar
copias de seguridad automáticas de su proyecto.
Cuando se realizan cambios en el proyecto, se inicia automáticamente la creación de backups.
l Si la opciónUsar backup avanzado se encuentra desactivada, VEGAS Pro se utilizará la antigua función de
Guardado automáticofunción de Guardado automático (ver más arriba).
l Intervalos de backup (en minutos): de este modo se guarda una copia de seguridad cada vez que ha
transcurrido el tiempo especificado y se ha modificado el proyecto. Copias de seguridad realizadas con esta
opción se almacenan solo durante una hora. Se borrará cualquier copia de seguridad más antigua. Si no se
cambia el intervalo predeterminado de 10 minutos, se conservan las últimas 6 copias de seguridad realizadas. Si
el tiempo se reduce a un intervalo de 6 minutos, al final se obtienen 10 archivos de backup.
l Intervalos de backup (en horas): si el proyecto se ha editado, se realizarán copias de seguridad después del
número de horas especificado. Backups creados de este modo se conservan durante las últimas 10 horas. Se
borrará cualquier copia de seguridad más antigua.
l Archivado de Backups diarios: Esta opción creará una copia de seguridad una vez al día o al cerrar la aplicación.
Puede establecer el número de copias de seguridad que se almacenan en el PC (hasta 500). La copia de
seguridad más antigua se borra cuando se alcanza el límite de 500.
www.vegascreativesoftware.com
Page 64

Trabajo con proyectos
Tenga en cuenta que estas tres opciones se pueden combinar: la idea es que se guarden las copias de
seguridad (secundarias) que contengan los cambios más recientes (en la última hora), pero también al
menos una copia de seguridad (principal) de cada hora y, si es necesario, una copia de seguridad al día.
l Archivado de Backups en tiempo real: active esta opción para crear una copia de seguridad después de cada
edición. Puede establecer el número de copias de seguridad que se almacenan en el PC (hasta 500). La copia de
seguridad más antigua se borra cuando se alcanza el límite de 500.
Cuando se habilitan los Backups en tiempo real, las copias de seguridad por minutos, horas y diarias dejan
de estar disponibles.
Backups en tiempo real reducen significativamente el rendimiento de su equipo.
Puede configurar la ubicación en la que se almacenarán las copias de seguridad en Ubicación de las copias (no se
aplica a Guardar Live).
l La Carpeta de archivos temporales contendrá los archivos en la ubicación que se haya configurado en las pre
ferencias.
l Utilice Carpeta de proyecto actual para almacenar los archivos en la ubicación del proyecto actual.
l Seleccionar carpeta le permitirá seleccionar una ubicación específica donde se almacenarán los archivos de
copia de seguridad (mediante el botón Examinar.... y el cuadro de edición).
Los cuatro tipos de copias de seguridad diferentes ( por minutos, horas, diaria y en tiempo real) se almacenan
en esta ubicación en diferentes subcarpetas.
64
Restaurar backups
Para restaurar una copia de seguridad, haga clic en el botón Restaurar. Se abrirá la ventana de diálogo Restaurar
backup, allí se encuentra disponible una lista con las copias de seguridad almacenadas en su equipo.
Para mostrar sólo las copias de seguridad del proyecto en el que está trabajando, haga clic en Sólo proyecto actual.
Para restaurar una copia de seguridad, selecciónela en la lista y haga clic en Restaurar seleccionado.
El proyecto actual se cierra y el proyecto guardado en la copia de seguridad se abre como instancia de VEGAS Pro. Si
desea abrir el proyecto de copia de seguridad en una nueva instancia de VEGAS Pro, marque Abrir en una nueva
instancia de VEGAS.
Para borrar un único archivo de backup, tan solo tiene que seleccionarlo y hacer clic en Borrar seleccionado.
Page 65

65
Borrado de backups
Para borrar todas las copias de seguridad, haga clic en Borrar todos los backups.
Para borrar solo las copias de seguridad del proyecto actual, haga clic en Borrar backups del proyecto actual.
Para borrar una copia de seguridad determinada, tiene que acceder a la ventana de diálogo Restaurar backups (ver
más arriba).
Almacenamiento y cambio de nombre de proyectos (Guardar como)
En el Menú Archivo, seleccione Guardar como para guardar el proyecto actual en una ubicación distinta o con un
nuevo nombre.
1. Desde el Menú Archivo, seleccione Guardar como.
2. Seleccione la unidad y la carpeta donde desee almacenar el proyecto.
3. Escriba un nombre en el cuadro Nombre de archivo.
4. En la lista desplegable Guardar como tipo, seleccione el formato en el que desee guardar el proyecto.
Extensión
.veg Proyectos
.txt Archivo de
.aaf Archivo AAF
.aaf Archivo AAF
5. Marque la casilla Copiar medios con proyecto si desea crear copias de cada uno de los archivos de medios de
proyecto en la misma ubicación que el archivo del proyecto. De esta forma podrá recopilar todos los activos de
un proyecto en una única ubicación.
6. Haga clic en el botón Guardar.
7. Si ha marcado la casilla Copiar medios con proyecto se mostrará un cuadro de diálogo en el que puede
especificar cómo desea copiar archivos de medios:
Nombre de
formato
VEGAS Pro
texto de EDL
compatible con
protocolo de
edición
heredado de
Avid
Descripción
Esta opción guarda las referencias a los archivos de medios
utilizados en el proyecto. También se guarda la información
de proyecto, los efectos de pista, envolventes, asignaciones
de bus y propiedades de salida. El archivo .veg no combina
eventos en un único archivo.
Esta opción crea una versión de texto de colocaciones de
eventos en la vista de pista. Esta descripción de texto podrá
importarse en una base de datos o aplicación de texto para
su modificación u otros fines.
Estas opciones crean archivos AAF (del inglés Advanced
Authoring Format, Formato de creación avanzado) que
puede usar para intercambiar proyectos entre aplicaciones.
Por ejemplo, si la función de postproducción utiliza una
herramienta distinta al software VEGAS Pro, podría
presentar el proyecto como un archivo AAF.
Para obtener más información, consulte "Importación y
exportación de archivos AAF" En la página71
www.vegascreativesoftware.com
Page 66

Trabajo con proyectos
l Seleccione el botón de opción Copiar medios de origen para copiar los archivos de medios de origen
completos a la carpeta del proyecto.
Todos los archivos de medios del proyecto situados en carpetas distintas a la carpeta del proyecto se
copiarán en esta carpeta. Los archivos de medios que estén guardados en subcarpetas de la carpeta del
proyecto no se copiarán.
l Seleccione el botón de opción Crear copias recortadas de medios de origen y especifique un valor en el
cuadro Cabecera y cola adicionales para reducir el número y el tamaño de los archivos de medios
necesarios para representar el proyecto.
El proyecto se escaneará para determinar qué cantidad de cada archivo de medios se está utilizando y esas
regiones se renderizarán en nuevos archivos de medios. Se añadirá la cantidad de tiempo especificada en la
opción Cabecera y cola adicionales antes y después del archivo de medios para permitir ediciones
posteriores. A continuación, todos los eventos se actualizarán para indicar estos nuevos archivos.
Finalmente, se eliminarán las tomas inactivas del proyecto y éste se guardará.
Los archivos recién renderizados coincidirán lo máximo posible con las propiedades de los archivos de origen:
l Los eventos de audio/vídeo se guardan en un nuevo archivo AVI. Puede recortar archivos AVI DV, AVI sin
comprimir y AVI YUV. Dada la pérdida de información que se suele producir en otros formatos de vídeo,
los archivos de vídeo no se recortarán sino que se copiarán en la carpeta del proyecto.
l Los eventos solo de audio se renderizarán en el formato Wave si tienen un tamaño inferior a 2 GB (o en
Wave64 si tienen un tamaño superior a 2 GB) y los archivos DV se renderizarán como archivos AVI DV.
66
Referencias de proyecto en archivos renderizados
Si el proyecto de VEGAS Pro utiliza medios que se hayan renderizado con una referencia de ruta del proyecto
incrustada, podrá abrir con facilidad el proyecto de origen en la aplicación asociada si necesita editar los medios más
tarde. ACID 5.0, Sound Forge 8.0 y VEGAS Pro 6.0 y posteriores permiten guardar la referencia de ruta del proyecto
al renderizar archivos.
Por ejemplo, imagine que tiene un archivo de audio en la escala de tiempo de VEGAS Pro que se renderizó desde un
proyecto de ACID. Al obtener una vista previa del proyecto de VEGAS Pro, descubre que, accidentalmente, ha
renderizado el proyecto de ACID con una pista crucial silenciada. Solo tiene que hacer clic con el botón secundario
en el evento en la escala de tiempo de VEGAS Pro y seleccionar Editar proyecto de origen en el menú contextual
para volver a abrir el proyecto de ACID, anule el silencio de la pista y, a continuación, vuelva a renderizarla.
La información de proyecto del archivo renderizado constituye una referencia solo a un archivo de proyecto. Si
modifica el archivo de proyecto una vez renderizado, los datos del proyecto dejarán de coincidir con los del
archivo renderizado. Para editar un proyecto utilizando una referencia de ruta, el archivo de proyecto y todos los
medios deben estar disponibles en el equipo.
Almacenamiento de rutas de proyecto en el archivo renderizado
1. Guarde el proyecto de VEGAS Pro. Es preciso guardar el proyecto antes de poder incrustar una referencia suya
en el archivo renderizado.
2. Lleve a cabo el procedimiento descrito en el tema Renderización de proyectos para seleccionar el tipo de archivo
y la ubicación para renderizar los archivos y marque la casilla Guardar proyecto como referencia de ruta de
acceso en medio renderizado.
Para obtener más información, consulte "Renderización de proyectos (Renderizar como)" En la página485
La casilla no estará disponible si no ha guardado el proyecto o si está renderizando mediante un plugin de
formato de archivo de otro fabricante.
Page 67

67
Edición de proyectos de los que se haya guardado la referencia
1. Realice una de las siguientes acciones:
l Haga clic con el botón secundario en un archivo de medios de la ventana del explorador.
l Haga clic con el botón secundario en un archivo de medios de la ventana de medios de proyecto.
l Haga clic con el botón secundario en un evento de la escala de tiempo.
2. En el menú contextual, seleccione Editar proyecto de origen. Se abrirá una ventana de ACID, VEGAS Pro o
SOUND FORGE con el proyecto de origen.
Para editar un proyecto de origen con un ordenador que no sea el mismo en el que se creó el proyecto, el
equipo en el que se realice la edición debe cumplir los siguientes requisitos:
l El software utilizado para crear el proyecto tiene que estar instalado y la extensión de archivos de proyecto
(.acd, .acd-zip, .veg, .vf, o .frg) debe estar registrada en el equipo de edición.
l El equipo en el que se realice la edición debe tener la misma versión (o posterior) que se utilizó para crear el
proyecto.
l El archivo de proyecto debe existir en el equipo en el que se realice la edición con la misma ruta de archivo
que la del equipo donde se creó el proyecto.
l Los medios de origen del proyecto deben existir en el equipo en el que se realice la edición. Si los archivos
de medios no utilizan la misma ruta de archivo que la del equipo donde se creó el proyecto, se le pedirá que
seleccione una nueva carpeta o que reemplace los archivos.
3. Edite el proyecto según sus necesidades.
4. Renderice el proyecto editado con el mismo nombre que el del archivo de medios original y cierre la aplicación
de edición.
Si está editando una pista existente, el proyecto se actualizará automáticamente para usar el último archivo de
medios renderizado.
Compartir un proyecto en línea
En el Menú Archivo, seleccione Compartir en línea y, a continuación, siga las instrucciones que aparecen en pantalla
para elegir un proveedor de publicación y guarde el proyecto actual en la Web para que pueda compartirlo con otros
usuarios.
Carga de películas en YouTube
Al finalizar la película, es probable que desee compartirla con sus amigos y familiares lo antes posible.
Esta característica requiere tener una cuenta de YouTube. Si aún no tiene una cuenta, puede ir a
http://www.youtube.com/signup para registrarse.
1. En Menú Archivo, seleccione Compartir online > Cargar en YouTube. Se muestra el cuadro de diálogo Cargar
en YouTube.
2. Escriba un título para identificar el vídeo en el cuadro Título.
La información del cuadro Título de la pestaña Resumen del cuadro de diálogo Propiedades del proyecto se usa
de forma predeterminada.Para obtener más información, consulte "Configuración de propiedades de proyecto"
En la página47
3. Escriba una descripción de la película en el cuadro Descripción.
La información del cuadro Comentarios de la pestaña Resumen del cuadro de diálogo Propiedades del proyecto
se usa de forma predeterminada.
www.vegascreativesoftware.com
Page 68

Trabajo con proyectos
4. Escriba las palabras clave que desee asociar a la película en el cuadro Etiquetas. Use palabras relacionadas con
la película y describa su contenido. Estas etiquetas se usan para buscar en YouTube. Utilice comas para separar
varias palabras clave.
Si está cargando un proyecto 3D estereoscópico, VEGAS Pro añade automáticamente las etiquetas
necesarias para permitir la visualización en 3D en YouTube. Para obtener más información, consulte
"Edición 3D estereoscópica" En la página205
5. Seleccione el botón de opción Público o Privado para configurar las opciones de difusión para la película. Los
vídeos públicos pueden verlos todos los usuarios de YouTube y los vídeos privados solo pueden verlos los
miembros que especifique.
6. Seleccione el botón de opción Normal o Superior para establecer la calidad de vídeo de la película. La opción
Superior crea un vídeo de mayor calidad para las conexiones de banda ancha, aunque tarda más en renderizarse.
El tamaño de archivo estimado se muestra al final del cuadro de diálogo.
7. Seleccione la casilla Renderizar y cargar solo región de bucle si desea guardar solo la parte del proyecto
incluida en la región de bucle. Para que funcione, no es necesario que la opción Reproducir en bucle esté
seleccionada.
8. Haga clic en el botón Cargar para empezar a cargar la película en YouTube. La primera vez que realice esta
acción, aparecerá el cuadro de diálogo de Iniciar sesión de Google. Acceda a su cuenta de Google con su
dirección de correo electrónico de Google y su contraseña. Ahora, seleccione la cuenta de YouTube conectada a
su cuenta de Google y autorice a MAGIX AG para administrar su cuenta de YouTube.
68
Tenga en cuenta que no solo autorizará a su programa VEGAS Pro a acceder a su cuenta YouTube, sino a
todos los programas de edición de vídeo de MAGIX. Esto quiere decir que una vez autorizado, podrá subir
vídeos a YouTube sin tener que introducir su contraseña directamente desde cualquier programa de edición
de vídeo actual de MAGIX. Para revocar el acceso, entre en la configuración de las apps conectadas con
Google, haga clic en MAGIX AG y haga clic en Eliminar.
9. Una vez terminada la carga se abrirá su navegador en la página para que pueda seguir configurando el vídeo que
acabe de subir.
Carga de películas en Facebook
Al finalizar la película, puede cargarla en Facebook para compartirla con sus amigos, familia y seguidores.
Esta característica requiere tener una cuenta de Facebook. Si aún no tiene una cuenta, puede ir a
http://www.facebook.com para registrarse.
1. En el Menú Archivo, seleccione Compartir online > Cargar en Facebook. Se mostrará el cuadro de diálogo
Cargar en Facebook.
2. Escriba un título para identificar el vídeo en el cuadro Título.
La información del cuadro Título de la pestaña Resumen del cuadro de diálogo Propiedades del proyecto se usa
de forma predeterminada.Para obtener más información, consulte "Configuración de propiedades de proyecto"
En la página47
3. Escriba una descripción de la película en el cuadro Descripción. Esta descripción se incluirá cuando se publique
el vídeo.
La información del cuadro Comentarios de la pestaña Resumen del cuadro de diálogo Propiedades del proyecto
se usa de forma predeterminada.
4. Añada etiquetas en el campo Etiquetas para que sea más fácil encontrar sus vídeos en la página.
5. Seleccione el botón de opción Normal o Superior para establecer la calidad de vídeo de la película. La opción
Superior crea un vídeo de mayor calidad para las conexiones de banda ancha, aunque tarda más en renderizarse.
El tamaño de archivo estimado se muestra al final del cuadro de diálogo.
6. Seleccione la casilla Renderizar y cargar solo región de bucle si desea guardar solo la parte del proyecto
Page 69

69
incluida en la región de bucle. Para que funcione, no es necesario que la opción Reproducir en bucle esté
seleccionada.
7. Haga clic en el botón Cargar para empezar a cargar la película en Facebook. La primera vez que realice esta
acción, aparecerá el cuadro de diálogo de Iniciar sesión de Facebook. Acceda a su cuenta de Facebook con su
dirección de correo electrónico y contraseña. A continuación, haga clic en Permitir para habilitar el acceso de
VEGAS Pro a su cuenta de Facebook.
Tenga en cuenta que no solo autorizará a su programa VEGAS Pro a acceder a su cuenta de Facebook, sino
a todos los programas de edición de vídeo de MAGIX. Esto quiere decir que una vez autorizado, podrá
subir vídeos a Facebook sin tener que introducir su contraseña directamente desde cualquier programa de
edición de vídeo actual de MAGIX.
8. Una vez terminada la carga se abrirá su navegador en la página para que pueda seguir configurando el vídeo que
acabe de subir.
www.vegascreativesoftware.com
Page 70

70
Carga de películas en Vimeo
Al finalizar la película, puede cargarla en Vimeo para compartirla con sus amigos, familia y seguidores.
Esta característica requiere tener una cuenta de Vimeo. Si aún no tiene una cuenta, puede ir a
http://www.vimeo.com para registrarse.
1. En Menú Archivo, seleccione Compartir online > Cargar en Vimeo. Se muestra el cuadro de diálogo Cargar en
Vimeo.
2. Escriba un título para identificar el vídeo en el cuadro Título.
La información del cuadro Título de la pestaña Resumen del cuadro de diálogo Propiedades del proyecto se usa
de forma predeterminada.Para obtener más información, consulte "Configuración de propiedades de proyecto"
En la página47
3. Escriba una descripción de la película en el cuadro Descripción. Esta descripción se incluirá cuando se publique
el vídeo.
La información del cuadro Comentarios de la pestaña Resumen del cuadro de diálogo Propiedades del proyecto
se usa de forma predeterminada.
4. Añada etiquetas en el campo Etiquetas para que sea más fácil encontrar sus vídeos en la página.
5. Seleccione el botón de opción Normal o Superior para establecer la calidad de vídeo de la película. La opción
Superior crea un vídeo de mayor calidad para las conexiones de banda ancha, aunque tarda más en renderizarse.
El tamaño de archivo estimado se muestra al final del cuadro de diálogo.
6. Seleccione la casilla Renderizar y cargar solo región de bucle si desea guardar solo la parte del proyecto
incluida en la región de bucle. Para que funcione, no es necesario que la opción Reproducir en bucle esté
seleccionada.
7. Haga clic en el botón Cargar para empezar a cargar la película en Vimeo. La primera vez que realice esta acción,
aparecerá el cuadro de diálogo de Iniciar sesión de Vimeo. Acceda a su cuenta de Vimeo con su dirección de
correo electrónico y contraseña de Vimeo o use su cuenta de Facebook. A continuación, haga clic en Permitir
para habilitar el acceso de VEGAS Pro a su cuenta de Vimeo.
Tenga en cuenta que no solo autorizará a su programa VEGAS Pro a acceder a su cuenta de Facebook, sino
a todos los programas de edición de vídeo de MAGIX. Esto quiere decir que una vez autorizado, podrá
subir vídeos a Vimeo sin tener que introducir su contraseña directamente desde cualquier programa de
edición de vídeo actual de MAGIX. Para revocar el acceso, entre en la configuración de su perfil de Vimeo y
en el apartado de apps conectadas, elimine la app de edición de vídeo de MAGIX.
8. Una vez terminada la carga se abrirá su navegador en la página para que pueda seguir configurando el vídeo que
acabe de subir.
Importación y exportación de proyectos
Las herramientas de intercambio de proyectos conceden más flexibilidad a su flujo de trabajo, ya que le permiten
intercambiar proyectos con otras plataformas de edición populares.
Importación de proyectos
1. En el Menú Archivo, seleccione Importar y, a continuación, seleccione el tipo de proyecto en el submenú:
www.vegascreativesoftware.com
Page 71

l AAF: importa un archivo AAF desde un AAF, Avid ProTools o Avid Media Composer compatible con
protocolo de edición. Para obtener más información, consulte "Importación y exportación de archivos AAF"
abajo
l Premiere/After Effects (*.prproj): importa un proyecto de Adobe Premiere o After Effects.
l Final Cut Pro 7/DaVinci Resolve (*.xml): importa un archivo XMLdesde Apple Final Cut Pro 7 o DaVinci
Resolve.
l Final Cut Pro X (*.fcpxml): importa un archivoXML desde Apple Final Cut Pro X.
l Archivo de textoEDL (*.txt): Importa un archivo de textoEDL. Para obtener más información, consulte
"Listas de decisiones de edición" En la página76
Aparecerá el cuadro de diálogo Importar.
2. Seleccione la carpeta en la que está almacenado el proyecto que desea abrir:
l Elija una unidad y una carpeta en la lista desplegable Buscar en.
l Elija una carpeta de la lista desplegable Reciente para acceder con rapidez a una carpeta en la que haya
abierto archivos con anterioridad.
3. Seleccione un archivo en la ventana del explorador o escriba un nombre en el cuadro Nombre de archivo.
4. Haga clic en Abrir.
Si no se pudieron importar elementos del proyecto, se muestra un informe.
71
Exportación de proyectos
1. En el Menú Archivo, seleccione Exportar y, a continuación, seleccione el tipo de proyecto en el submenú:
l Archivo AAF (*.aaf) de Pro Tools: exporta el proyecto a un archivo AAF para su uso en Avid Pro Tools.
Para obtener más información, consulte "Importación y exportación de archivos AAF" abajo
l AAF (*.aaf) de Media Composer: exporta el proyecto a un archivo AAF para usarlo en Avid Media
Composer. Para obtener más información, consulte "Importación y exportación de archivos AAF" abajo
l Premiere/After Effects (*.prproj): exporta un proyecto para su uso en Adobe Premiere o After Effects.
l Final Cut Pro 7/DaVinci Resolve (*.xml): exporta un archivo XMLpara su uso en Apple Final Cut Pro 7 o
DaVinci Resolve.
l Final Cut Pro X (*.fcpxml): exporta un archivo XMLpara su uso en Apple Final Cut Pro X
l Archivo de textoEDL (*.txt): exporta el proyecto a un archivo detexto de EDL. Para obtener más
información, consulte "Listas de decisiones de edición" En la página76
Aparecerá el cuadro de diálogo Exportar.
2. Seleccione la carpeta en la que quiera exportar el proyecto:
l Elija una unidad y una carpeta en la lista desplegable Buscar en.
l Elija una carpeta de la lista desplegable Reciente para acceder con rapidez a una carpeta en la que haya
abierto archivos con anterioridad.
3. Escriba un nombre en el cuadro Nombre de archivo.
4. Haga clic en Guardar.
Si no se pudieron exportar elementos del proyecto, se muestra un informe.
Importación y exportación de archivos AAF
Puede usar archivos AAF (del inglés Advanced Authoring Format, Formato de creación avanzado) para intercambiar
proyectos entre distintas aplicaciones. Por ejemplo, si la función de postproducción utiliza una herramienta distinta a
VEGAS Pro, podría presentar el proyecto como un archivo AAF.
Page 72

72
Creación de archivos AAF
Si pretende exportar el proyecto como archivo AAF, preste atención a las siguientes pautas de uso y lleve a cabo el
proyecto de la forma correspondiente:
l Se conservarán los cortes de audio y vídeo.
l Al guardar o importar archivos AAF, se conservarán la ganancia y la panoramización del audio basado en pistas.
Marque la casilla de verificación Exportación AAF: usar envolvente de audio basada en clip en la ficha General
del cuadro de diálogo Preferencias si desea combinar envolventes de pista y de ganancia y guardarlos como
envolventes de ganancia basados en clips en el archivo AAF. Cuando la casilla de verificación no está marcada,
los envolventes de pista se guardan como tales mientras que los envolventes de eventos se guardan como
envolventes de clip. Para obtener más información, consulte "Preferencias: pestaña General" En la página550
Al intercambiar AAF con otra aplicación, consulte la documentación para determinar si se admiten cambios de
ganancia y panoramización de audio.
l Las pistas de audio silenciadas no se incluyen en el archivo AAF.
l Al importar un archivo AAF, las envolventes de ganancia basados en pistas y en clips se combinan y se
importan como envolventes de pista.
l Se ignorarán los efectos de audio y de vídeo.
l Todas las transiciones de vídeo se exportan como transiciones AAF Video Dissolve.
l Todos los crossfades de audio se exportan como transiciones AAF Mono Audio Dissolve.
l El vídeo con tiempo extendido se exporta usando el efecto de AAF "Video Speed Control".
l No se admite audio con tiempo extendido: los eventos de audio con tiempo extendido se reproducirán a la
velocidad original y el tiempo se añadirá a la pista para representar la duración extendida; los eventos de audio
con tiempo comprimido se reproducirán a la velocidad original, pero el evento se recortará para ajustarse a la
duración del evento comprimido.
l Se ignorarán todas las pistas que incluyan audio mono y estéreo; el formato AAF no admite audio mono y
estéreo en una misma pista.
l Las imágenes fijas se exportarán como fotogramas de 1.080.000 (la especificación AAF no permite medios con
una duración y velocidad de fotogramas de 0).
l El orden de las pistas del AAF exportado no coincidirá con el del proyecto de VEGAS Pro: en el modelo de pistas
de VEGAS Pro, la primera pista representa el primer plano; en la especificación AAF, la primera pista representa
el fondo.
l El audio se exporta usando las unidades de fotograma cuando está marcada la casilla de verificación
Exportación AAF: usar unidad de fotograma para el audio en la ficha General del cuadro de diálogo
Preferencias. Quite la marca de la casilla si desea usar unidades de muestra para el audio exportado (use esta
configuración solo si el proyecto contiene únicamente audio o si está seguro de que la aplicación que importará
los archivos AAF admite unidades de fotogramas para vídeo y unidades de muestra para audio). Para obtener
más información, consulte "Preferencias: pestaña General" En la página550
1. En el Menú Archivo, seleccione Exportar y, a continuación, seleccione Archivo AAF de Pro Tools o Archivo
AAF de Media Composer en el submenú. Aparecerá el cuadro de diálogo Exportar.
2. Seleccione la unidad y la carpeta donde desee almacenar el proyecto.
3. Escriba un nombre en el cuadro Nombre de archivo.
4. Haga clic en Guardar.
Importación de un archivo AAF en el proyecto actual
Si pretende importar un archivo AFF en un proyecto de VEGAS Pro, preste atención a las siguientes pautas de uso y
www.vegascreativesoftware.com
Page 73

lleve a cabo el proyecto de la forma correspondiente:
l Se conservarán los cortes de audio y vídeo.
l Al guardar o importar archivos AAF, se conservarán la ganancia y la panoramización del audio basado en pistas.
Al importar un archivo AAF, las envolventes de ganancia basados en pistas y en clips se combinan y se
importan como envolventes de pista.
Al intercambiar AAF con otra aplicación, consulte la documentación para determinar si se admiten cambios de
ganancia y panoramización de audio.
l Todas las transiciones de vídeo se importarán como crossfades.
l Se ignorarán los efectos de audio y de vídeo.
l Se conservará el efecto AAF Video Speed Control y se asignará a la configuración Velocidad de reproducción
en las propiedades de evento importadas. Para obtener más información, consulte " Edición de las propiedades
de eventos" En la página187
l Si importa un archivo AAF que tiene onda o audio AIFC incrustado, los archivos se extraerán a la misma carpeta
que el archivo AAF al importar el proyecto.
1. En el Menú Archivo, seleccione Importar y, a continuación, seleccione AAF en el submenú. Aparecerá el cuadro
de diálogo Importar.
2. Seleccione la carpeta en la que está almacenado el proyecto que desea abrir:
l Elija una unidad y una carpeta en la lista desplegable Buscar en.
l Elija una carpeta de la lista desplegable Reciente para acceder con rapidez a una carpeta en la que haya
abierto archivos con anterioridad.
3. Seleccione un archivo en la ventana del explorador o escriba un nombre en el cuadro Nombre de archivo.
4. Haga clic en Abrir. El archivo AAF se importará en el proyecto actual.
73
Importación de un archivo AAF en un proyecto nuevo de VEGAS Pro
Si pretende importar un archivo AFF en un proyecto de VEGAS Pro, preste atención a las siguientes pautas de uso y
lleve a cabo el proyecto de la forma correspondiente:
l Se conservarán los cortes de audio y vídeo.
l Al guardar o importar archivos AAF, se conservarán la ganancia y la panoramización del audio basado en pistas.
Al importar un archivo AAF, las envolventes de ganancia basados en pistas y en clips se combinan y se
importan como envolventes de pista.
Al intercambiar AAF con otra aplicación, consulte la documentación para determinar si se admiten cambios de
ganancia y panoramización de audio.
l Todas las transiciones de vídeo se importarán como crossfades.
l Se ignorarán los efectos de audio y de vídeo.
l Se conservará el efecto AAF Video Speed Control y se asignará a la configuración Velocidad de reproducción
en las propiedades de evento importadas. Para obtener más información, consulte " Edición de las propiedades
de eventos" En la página187
l Si importa un archivo AAF que tiene onda o audio AIFC incrustado, los archivos se extraerán a la misma carpeta
que el archivo AAF al importar el proyecto.
Page 74

74
1. Desde Menú Archivo, seleccione Abrir. Aparecerá el cuadro de diálogo Abrir.
2. Seleccione la carpeta en la que está almacenado el proyecto que desea abrir:
l Elija una unidad y una carpeta en la lista desplegable Buscar en.
l Elija una carpeta de la lista desplegable Reciente para acceder con rapidez a una carpeta en la que haya
abierto archivos con anterioridad.
3. Seleccione un archivo en la ventana del explorador o escriba un nombre en el cuadro Nombre de archivo.
4. Haga clic en Abrir. Si no ha guardado el proyecto actual, se le pedirá que guarde los cambios.
Archivado de proyectos
Seleccione Archivo >Exportar >Archivo de proyecto de Vegas para exportar el proyecto y sus medios
relacionados.
1. Seleccione Archivo >Exportar >Archivo de proyecto de Vegas. Aparecerá el cuadro de diálogo Archivo de
proyecto de Vegas.
2. Utilice el cuadro de diálogo Archivo de proyecto de Vegas para elegir opciones de almacenamiento del archivo:
a. En el cuadro Archivo de proyecto, seleccione la carpeta y el nombre del archivo que desea usar para
guardar el archivo.
b. Marque la casilla de verificación Incluir proyectos anidados si desea incluir proyectos anidados en el
archivo.
c. Seleccione Incluir medios si desea copiar archivos de medios con el archivo.
d. Marque la casilla de verificación Incluir archivos de proxy de vídeo/picos de audio si desea incluir picos
de audio y archivos de proxy de audio/vídeo con el archivo. Para obtener más información, consulte
"Regenerar picos de audio" En la página195 o "Creación de archivos de proxy para la edición de alta
definición" En la página101
e. Seleccione Excluir medios no utilizados si desea pasar por alto el archivado de archivos de medios no
utilizados. Si desmarca la casilla de verificación, se archivarán todos los medios del proyecto.
3. Haga clic en el botón Finalizar para crear el archivo del proyecto.
Trabajo con vídeo P2
Los pasos siguientes le guiarán en el proceso de uso de vídeo P2 en el proyecto de VEGAS Pro.
1. Grabe el vídeo con una cámara P2.
2. Inicie un nuevo proyecto de VEGAS Pro y ajuste las propiedades del proyecto con el formato que más se
parezca al formato de salida que desee (o utilice el botón Hacer coincidir con la configuración de medios de
vídeo en el cuadro de diálogo Propiedades del proyecto para hacer que coincida con un archivo de medios
existente).
Para obtener más información, consulte "Configuración de propiedades de proyecto" En la página47
3. Use la ventana Explorador de dispositivos para importar sus archivos P2.
Para obtener más información, consulte "La ventana del explorador de dispositivos".
4. Arrastre los clips desde la ventana de medios de proyecto a la escala de tiempo para crear eventos.
5. Edite el proyecto como precise.
www.vegascreativesoftware.com
Page 75

Si va a trabajar en un sistema con una capacidad de procesamiento limitada, la conversión a un formato con
una resolución inferior simplifica el proceso de edición y permite obtener una vista previa del proyecto con
velocidades de fotogramas superiores. Este proceso se llama edición de proxy.
Para obtener más información, consulte "Creación de archivos de proxy para la edición de alta definición"
En la página101
6. Renderice el proyecto en cualquier formato de renderización compatible.
Si desea renderizar el proyecto en formato P2 y exportar el archivo renderizado a una cámara P2, siga los pasos que
se indican a continuación:
1. Compruebe que el proyecto de VEGAS Pro se ha configurado para coincidir con la configuración de archivos P2.
2. En el Menú Archivo, seleccione Renderizar como.
3. En el cuadro de diálogo Renderizar como, seleccione Panasonic P2 MXF en el cuadro de diálogo Formato de
salida.
4. Utilice una de las siguientes plantillas o seleccione una plantilla y haga clic en el botón Personalizar plantilla
para editar su configuración.
Si decide utilizar el cuadro de diálogo Plantilla personalizada para personalizar la plantilla de renderización, no
modifique el valor predeterminado de ninguna de las opciones, excepto del control Tamaño de fotogramas.
5. Utilice los controles de archivo de salida para escoger dónde desea renderizar los archivos. El formato de archivo
P2 contiene requisitos estrictos de nomenclatura de archivos; de este modo, cuando renderice archivos P2,
seleccionará una carpeta de salida en lugar de nombres de archivos renderizados.
Haga clic en el botón Examinar para elegir dónde desea que se realice la renderización:
75
l Para renderizar a una cámara P2 conectada a su equipo, seleccione la carpeta CONTENTS en la tarjeta de
memoria de la cámara.
l Para renderizar en una carpeta de su equipo, seleccione una carpeta. Si la carpeta CONTENTSde formato P2 se
encuentra en la carpeta seleccionada, VEGAS Pro utilizará la estructura de carpetas existente. Si no hay ninguna
carpeta CONTENTSde formato P2, VEGAS Pro creará todos los archivos y carpetas necesarios.
Los nombres de archivo aumentarán automáticamente al realizar la renderización. Por ejemplo, si el clip con el
número más alto de la carpeta de renderización seleccionada es ..\CONTENTS\VIDEO\00036R.mxf, el
siguiente archivo que renderice en esa carpeta se creará como ..\CONTENTS\VIDEO\0004xx.mxf.
La nomenclatura de archivos es una parte importante de la especificación de archivos P2. No modifique los
nombres de archivo de una carpeta CONTENTSde formato P2.
Trabajo con vídeo HDR
Cuando se trabaja con secuencias de vídeo HDR, existe un práctico ajuste del modo HDR en el cuadro de diálogo
Propiedades del proyecto para ayudarle a establecer varias opciones relevantes para HDR desde un solo lugar.
Al seleccionar HDR10 o HLG en el menú desplegable se activarán los siguientes ajustes:
1. Configura el formato de píxel como "Punto flotante de 32 bits (rango completo)" en el cuadro de diálogo Pro
piedades del proyecto
2. Establece la transformación de vista adecuada ("Rec 2020 ST2084 1000 nits (ACES)" para HDR10 y "Rec
2020 HLG 1000 nits (ACES)" para HLG) en el cuadro de diálogo Propiedades del proyecto.
3. Habilita "Vista previa HDR" en el cuadro de diálogo Preferencias > Dispositivo de vista previa y el botón de la
barra de herramientas "Vista previa HDR" situado encima de la ventana de vista previa, si se dispone del har
dware adecuado. Esto se aplica tanto a la vista previa en ventana como a la vista previa a pantalla completa.
4. Configura el filtro de salida compatible con HDR en el cuadro de diálogo Renderizar como... Los preajustes se
filtrarán según el modo HDR.
5. Habilita la Configuración de pantalla principal en el cuadro de diálogo Propiedades del proyecto.
6. Al seleccionar Desactivado se restablecerán todos los ajustes a los valores predeterminados del proyecto.
Page 76

76
Listas de decisiones de edición
Una Lista de decisiones de edición (EDL) es un resumen en texto de un proyecto. Las EDL contienen un listado de
todos los archivos de medios utilizados, dónde están ubicados en la escala de tiempo y cómo están recortados.
Las EDL de VEGAS Pro no son iguales a las utilizadas en las aplicaciones de edición lineal tradicionales y no están
diseñadas como un intercambio de proyectos para otras aplicaciones de edición.
Debido a las diferencias importantes existentes entre las distintas aplicaciones de edición, es necesario simplificar
los proyectos convertidos desde listas de EDL (o exportados a listas de EDL). Los eventos se insertan en la escala de
tiempo en una sola pista y los efectos de transición de otras aplicaciones se sustituyen por crossfades. Los proyectos
importados de listas EDL de otras aplicaciones en principio están limitados a cuatro pistas de audio. En caso de que
añada más pistas, guarde el proyecto como un archivo .veg.
Creación de EDL
1. En el Menú Archivo, seleccione Exportar >EDLArchivo de texto (*.txt). Aparecerá el cuadro de diálogo
Exportar.
2. Seleccione la unidad y la carpeta donde desee almacenar el proyecto.
Los archivos de EDL no contienen información acerca de la ubicación de los medios de origen. Guarde el
archivo .txt en la misma carpeta que los medios de origen.
3. Escriba un nombre en el cuadro Nombre de archivo.
4. Haga clic en Aceptar.
Apertura de EDL
1. En el Menú Archivo, seleccione Importar >EDLArchivo de texto (*.txt). Aparecerá el cuadro de diálogo
Importar.
2. Seleccione la carpeta en la que está almacenado el proyecto que desea abrir:
l Elija una unidad y una carpeta en la lista desplegable Buscar en.
O bien...
l Elija una carpeta de la lista desplegable Reciente para acceder con rapidez a una carpeta en la que haya
abierto archivos con anterioridad.
3. Seleccione un archivo en la ventana del explorador o escriba un nombre en el cuadro Nombre de archivo.
4. Haga clic en Abrir. Si no ha guardado el proyecto actual, se le pedirá que guarde los cambios.
Los eventos se colocan en la escala de tiempo de VEGAS Pro. Todas las transiciones se sustituyen por
crossfades. Puede cambiar los crossfades por otros tipos de transiciones, si lo desea. Para obtener más
información, consulte "Crossfades automáticos" En la página135
Cierre de un proyecto
En el Menú Archivo, seleccione Cerrar para cerrar el proyecto actual. Si no lo ha guardado desde el último cambio,
aparecerá un cuadro de diálogo preguntándole si desea guardar los cambios.
l Haga clic en No si desea cerrar el proyecto sin guardarlo.
l Haga clic en Sí para guardar los cambios.
l Haga clic en Cancelar para volver al proyecto actual.
www.vegascreativesoftware.com
Page 77

Use el comando Guardar como para guardar el proyecto con un nombre o como un tipo de archivo diferentes.
Para obtener más información, consulte "Almacenamiento y cambio de nombre de proyectos (Guardar como)"
En la página65
Salida de la aplicación VEGAS Pro
En el Menú Archivo, seleccione Salir para cerrar la aplicación y volver al escritorio.
Si no ha guardado el proyecto actual desde el último cambio, aparecerá un cuadro de diálogo en el que se le
preguntará si desea guardar los cambios.
l Haga clic en No si desea salir sin guardarlo.
l Haga clic en Sí para guardar los cambios.
l Haga clic en Cancelar para volver a la ventana de VEGAS Pro y al proyecto actual.
Use el comando "Guardar como" para guardar el proyecto con un nombre o como un tipo de archivo diferentes.
Para obtener más información, consulte "Almacenamiento y cambio de nombre de proyectos (Guardar como)"
En la página65
77
Page 78

78
Adición, gestión y organización de medios
Una vez que haya creado un proyecto, tendrá que añadirle medios.
Los objetos con los que se trabaja en los proyectos de VEGAS® Pro se denominan archivos de medios y eventos:
l Los archivos de medios son los archivos de audio y vídeo de origen que están almacenados en el disco duro. En
los proyectos de VEGAS Pro no se manipulan ni se modifican estos archivos. Es posible acceder a los archivos
desde la ventana del explorador.
l Un evento es una aparición de un archivo de medios en la escala de tiempo de VEGAS Pro. Un evento puede
representar un archivo de medios completo o una parte del mismo. Es posible utilizar reiteradamente un único
archivo de medios para crear un número ilimitado de eventos distintos, puesto que cada evento se puede
recortar de manera independiente. La posición de un evento en la escala de tiempo determina cuándo se
reproducirá en su proyecto.
Uso de la ventana de medios de proyecto
Seleccione Ver >Ventana > Medios de proyecto para cambiar la visualización de esta ventana.
Puede utilizar la ventana de medios de proyecto para recopilar y organizar todos los medios que desea utilizar en el
proyecto. Puede añadir medios, obtener vistas previas de ellos, cambiar propiedades de archivo y añadir efectos a un
archivo.
Adición de archivos de medios a la ventana de medios de proyecto
Al abrir archivos de medio, importar medios o añadir archivos de medios a la escala de tiempo, utilizando el
explorador, éstos se añaden a la ventana de medios de proyecto.
También puede arrastrar los archivos a la ventana de medios de proyecto desde el explorador de VEGAS Pro o el
Explorador de Windows.
Para añadir archivos de medios de orígenes externos, utilice los botones de la barra de herramientas de medios de
proyecto:
Elemento Descripción
Importar medios: haga clic para añadir un archivo de medios al proyecto.
Además del botón hay una flecha para abrir un menú para cambiar la función
del botón, que le proporciona acceso a otras funciones de importación como
importar audio desde un CD o capturar vídeo desde una cinta DV.
Captura de vídeo: haga clic para iniciar la aplicación de captura de vídeo
especificada en la pestaña Vídeo del cuadro de diálogo Preferencias.
Para obtener más información, consulte "Captura de vídeo" En la página115
Extraer audio de un CD: haga clic para extraer una pista de un CD de audio.
Para obtener más información, consulte "Extracción de audio desde un CD"
En la página124
www.vegascreativesoftware.com
Page 79

Adición, gestión y organización de medios
Elemento Descripción
VEGAS Pro no se ha desarrollado, ni tampoco deberá utilizarse, para fines
ilegales o que impliquen una infracción de leyes y derechos, como las
operaciones de copiar o compartir ilegalmente material con derechos de
autor. Si se utiliza VEGAS Pro con tales propósitos, se estarán
infringiendo, entre otras, las leyes de derechos de autor internacionales y
de Estados Unidos y se estará actuando en contra de los términos y las
condiciones recogidos en el contrato de licencia de usuario final. Dicha
actividad está penada por la ley y puede estar sujeta también a los
recursos legales por incumplimiento expresados en el contrato de licencia
de usuario final.
Obtener medios desde Internet: Haga clic para acceder al cuadro de diálogo
Obtener medios desde Internet, en el que puede descargar los archivos que
desea utilizar en el proyecto.
Desplazamiento de medios del proyecto mediante Hover Scrubbing
Cuando la lista de medios del proyecto se encuentra en el modo Miniaturas (ver más abajo en Cambiar la apariencia
de la ventana de medios del proyecto), puede pasar el puntero del mouse sobre la imagen en miniatura de un vídeo
para desplazarse por él. Esto es como una versión simplificada de la Ventana de la recortadora. Al igual que con la
ventana grande de la recortadora, puede hacer clic en la imagen y arrastrar para seleccionar una parte del vídeo. Y
puede importar solo esta selección a la escala de tiempo, ofreciéndole así una manera de editar aproximadamente la
película directamente desde la ventana de medios del proyecto.
Para hacer una selección en las miniaturas:
79
l Haga clic y arrastre sobre la miniatura para seleccionar la parte del elemento que desea cargar.
l Seleccione el elemento con un clic izquierdo. A continuación, mientras pasa el ratón por encima del elemento en
la posición deseada, pulse I para establecer el punto de entrada y O para establecer el punto de salida.
Para editar los puntos de entrada y salida, arrastre los bordes de la selección con el ratón.
Puede cambiar el tamaño de las miniaturas dinámicamente utilizando Ctrl+Rueda del ratón.
Para cargar un elemento de la ventana de medios del proyecto en el proyecto, puede:
l Arrastrarlo a la escala de tiempo hasta la posición deseada. Si hay una selección en la miniatura, solo se utilizará
esta parte para el nuevo evento creado.
Debido a que la selección de medios también se realiza arrastrando, es importante que comience a arrastrar
verticalmente para no destruir accidentalmente su selección.
l Seleccionar la pista y colocar el cursor en la posición donde se debe insertar el elemento. Haga doble clic en el
elemento o pulse la tecla Entrar para cargar.
Borrado de la lista de medios de proyecto
Haga clic en el botón Eliminar todos los medios no utilizados del proyecto para eliminar los archivos que no se
hayan utilizado en la escala de tiempo.
Page 80

80
Eliminación de archivos de medios del proyecto
Haga clic en el botón Eliminar medios seleccionados del proyecto para eliminar todos los archivos de medios
seleccionados de la ventana de medios de proyecto y del proyecto.
Si un evento utiliza un archivo en la escala de tiempo, se le pedirá que elimine el evento.
Visualización o edición de propiedades de archivo
Haga clic en el botón Propiedades para acceder al cuadro de diálogo Propiedades del archivo de medios
seleccionado. Para obtener más información, consulte "Vista o cambio de propiedades de archivos de medios" En la
página105
En muchos casos, no necesitará editar las propiedades del archivo. No obstante, ajustar la configuración Orden de
campos para archivos de vídeo puede ayudarle a corregir la inestabilidad cuando transmite el proyecto a un monitor
de televisión.
Etiquetado de archivos de medios
Use el panel Etiquetas de medio de la ventana de medios del proyecto para añadir etiquetas a los archivos de medios.
Para mostrar u ocultar el panel Etiquetas de medio, haga clic en la flecha hacia abajo al lado del botón Vistas y
escoja Etiquetas de medio.
Al añadir etiquetas a archivos de medios, se crean contenedores de medios para cada etiqueta en la carpeta
"Etiquetas". Para obtener más información, consulte "Clasificación de medios mediante contenedores" En la
página103
Adición de etiquetas
1. Seleccione uno o varios archivos de medios en la ventana de medios de proyecto.
2. Escriba el texto de la etiqueta en el cuadro Añadir etiquetas.
3. Presione Entrar para añadir la etiqueta a los archivos de medios.
También puede añadir etiquetas usando métodos abreviados de teclado. Para obtener más información,
consulte "Creación de etiquetas rápidas" En la página siguiente
www.vegascreativesoftware.com
Page 81

Adición, gestión y organización de medios
Eliminación de etiquetas
1. Seleccione uno o varios archivos de medios en la ventana de medios de proyecto.
2. Presione Retroceso en el cuadro Añadir etiquetas para eliminar etiquetas de los archivos de medios.
También puede hacer clic en la "x" del icono de etiquetas para eliminar una etiqueta de un archivo de medios:
Creación de etiquetas rápidas
Las etiquetas rápidas permiten asignar etiquetas a métodos abreviados del teclado, que puede usar para añadir
rápidamente etiquetas a archivos de medios.
1. Seleccione uno o varios archivos de medios en la ventana de medios de proyecto.
2. Escriba el texto de la etiqueta en el cuadro Añadir etiquetas.
3. Presione Ctrl+Mayús y el número que quiera asignar al método abreviado. Por ejemplo, presione Ctrl+Mayús+1
para asignar el texto de la etiqueta al método abreviado Ctrl+1.
4. Presione Entrar para añadir la etiqueta a los archivos de medios.
81
Edición de etiquetas rápidas
Haga clic con el botón secundario en el área Etiquetas rápidas y seleccione Editar etiquetas rápidas para mostrar el
cuadro de diálogo Editar etiquetas rápidas. Puede usar este cuadro de diálogo para editar el texto de las etiquetas
rápidas existentes o para crear etiquetas nuevas.
Configuración de la eliminación de fotogramas recreados (pulldown) de 24p
Haga clic con el botón secundario en un archivo AVI DV en la ventana de medios de proyecto y seleccione
Propiedades de formato de archivo en el menú contextual para editar las opciones del archivo en el plugin de
formato de archivo asociado con el tipo de archivo de medios.
En el caso de archivos AVI DV en formato NTSC de 24p con fotogramas recreados (pulldown) 2-3, puede utilizar
este cuadro de diálogo para configurar la eliminación de los campos pulldown.
En la mayoría de casos, no tendrá que editar las opciones de eliminación de fotogramas recreados (pulldown). Sin
embargo, si las opciones no se han configurado adecuadamente en la cabecera de DV cuando el vídeo se haya
capturado, podrá definir con mayor precisión la eliminación de fotogramas recreados (pulldown) sin volver a
capturar el vídeo.
1. Haga clic con el botón secundario en un archivo AVI en la ventana de medios de proyecto y seleccione
Propiedades de formato de archivo en el menú contextual. Se mostrará el cuadro de diálogo Propiedades de
medios AVI/DV.
Este comando no está disponible para los clips que no sean AVI o DV o los que utilicen los fotogramas
recreados (pulldown) 2-3-3-2.
2. Seleccione la casilla de verificación Habilitar elim. fotogr. recreados 2-3 (pulldown removal).
Quite la marca de esta casilla si desea anular la eliminación de fotogramas recreados (pulldown) para
archivos individuales cuando la casilla de verificación Habilitar pulldown removal al abrir DV de 24p esté
marcada en la ficha General del cuadro de diálogo Preferencias.
3. Seleccione una opción en la lista desplegable Desplazamiento de código de tiempo del fotograma inicial para
indicar qué números de código de tiempo representan qué fotograma en la secuencia de vídeo.
Page 82

82
Por ejemplo, si tiene un archivo NTSC DV con fotogramas recreados (pulldown) 2-3 generado en un equipo
Sony JH3 HDCAM, la configuración predeterminada para el desplazamiento de código de tiempo usará 0 como
valor de Desplazamiento de código de tiempo del fotograma inicial.
Si ha cambiado los desplazamientos de código de tiempo en el equipo (o si tiene el material con fotogramas
recreados procedente de otro origen), deberá experimentar con los distintos ajustes para determinar el
desplazamiento correcto.
4. Compruebe el entrelazado:
a. En el cuadro de diálogo Propiedades del proyecto, seleccione una plantilla NTSC DV 24p en la lista
desplegable Plantilla. Para obtener más información, consulte "Configuración de propiedades de proyecto"
En la página47
b. Seleccione la opción La mejor (total) en la ventana de vista previa de vídeo para mostrar fotogramas
completos.
c. Desplácese por el clip y busque líneas de entrelazado en objetos o fondos en movimiento.
d. Si ve líneas de entrelazado, repita desde el paso 3 y seleccione un valor de desplazamiento diferente.
e. Cuando no aparecen líneas de entrelazado, el desplazamiento está definido correctamente.
Adición de efectos a archivo de medios
Haga clic en el botón Efectos de medios para añadir un efecto en cada aparición del archivo de medios
seleccionado en el proyecto (el archivo de medios de origen no se ve afectado).
Los efectos de medios se utilizan solo para archivos de vídeo. Para obtener más información sobre la adición de
efectos de vídeo, consulte "Adición de efectos de vídeo" En la página306
Vista previa de archivos de medios
(missing or bad snippet)
Emparejamiento de dos archivos de medios como un subclip 3D este
reoscópico
Si tiene dos archivos con un código de tiempo sincronizado (como una grabación en una cámara 3D que cree clips
separados para el ojo izquierdo y el derecho) no necesita alinear el audio y el vídeo. Solo tiene que seleccionar los
clips en la ventana de medios del proyecto y elegir Emparejar como subclip de 3D estereoscópicos en el menú
contextual.
Si observa las propiedades del clip para el nuevo subclip, verá que el Modo 3D estereoscópico se ha establecido
como Vincular con siguiente reproducción.
Para obtener más información, consulte "Edición 3D estereoscópica" En la página205
Cambio de la apariencia de la ventana de medios de proyecto
Haga clic en el botón Vistas y seleccione una opción del menú para cambiar la visualización de la ventana de
medios del proyecto:
Elemento Descripción
Lista Muestra una lista simple del nombre de archivo de cada uno de los
archivos de la ventana de medios de proyecto.
Detalles Muestra una lista de cada uno de los archivos de la ventana de
www.vegascreativesoftware.com
Page 83

Elemento Descripción
medios de proyecto y una hoja de cálculo con información acerca del
archivo de medios:
Puede controlar la información que aparece haciendo clic con el
botón secundario en la ventana de medios de proyecto y
seleccionando Ver en el menú contextual. En el menú contextual, se
mostrará una lista de los campos disponibles:.
Puede ocultar campos específicos si los arrastra fuera de la ventana
de medios de proyecto.
Los campos de datos aparecen en una lista en la parte superior de la
ventana de medios de proyecto y se pueden reorganizar si los
arrastra. Haga clic en las pestañas de la parte superior para clasificar
los datos en orden ascendente o descendente.
El campo Comentarios se puede utilizar para añadir notas sobre un
archivo en la ventana de medios de proyecto. Haga doble clic en el
campo para introducir texto. Esta información se guarda con el
proyecto y no con el archivo de medios.
En función del formato actual de la regla de tiempo, podrá ver
incoherencias en los valores de código de tiempo de los clips
que haya capturado. Video Capture usa tiempo SMPTE con
caída (29,97 fps). Si cambia el formato de tiempo a SMPTE con
caída en la ventana de VEGAS Pro, se mostrará la misma
información de código de tiempo en las ventanas de Video
Capture y VEGAS Pro.
Adición, gestión y organización de medios
83
Miniatura Muestra el primer fotograma de un archivo de vídeo.
Etiquetas de medio Muestra u oculta el panel Etiquetas de medio. Para obtener más
información, consulte "Etiquetado de archivos de medios" En la
página80
Nueva captura de vídeo
Si ha capturado archivos de vídeo de un dispositivo DV mediante Video Capture, puede volver a capturar los clips de
la ventana de VEGAS Pro si se eliminan los archivos de medios.
Si no encuentra un archivo de medios, todos los eventos relativos a ese archivo mostrarán Medio sin conexión y el
clip se mostrará con un icono genérico en la ventana de medios de proyecto (si utiliza la vista Miniatura).
Seleccione los clips que desee volver a capturar. Haga clic con el botón secundario en un clip y seleccione Volver a
capturar en el menú contextual. Video Capture se inicia en el modo captura por lotes para volver a capturar los clips.
En función del formato actual de la regla de tiempo, puede ver inconsistencias en los valores de código de
tiempo de los clips que ha capturado. Video Capture usa tiempo SMPTE con caída (29,97 fps). Si cambia el
tiempo a SMPTE con caída en la ventana de VEGAS Pro, se mostrará la misma información de código de tiempo
en las ventanas de Video Capture y VEGAS Pro.
Sustitución de archivos de medios
Puede reemplazar un archivo por otro diferente en la ventana de medios de proyecto. Al reemplazar un archivo de
medios se actualizan todas las apariciones del evento a fin de utilizar el contenido del nuevo archivo de medios.
Page 84

84
1. Haga clic con el botón secundario en la ventana de medios de proyecto y seleccione Reemplazar en el menú
contextual. Se mostrará el cuadro de diálogo Reemplazar archivo de medios.
2. En este cuadro de diálogo, seleccione el archivo que desea utilizar en lugar del archivo actual.
3. Haga clic en el botón Abrir. Se reemplaza el archivo en la ventana de medios de proyecto y se actualizan todas
las apariciones a fin de utilizar el contenido del nuevo archivo de medios.
Creación de archivos proxy de vídeo
Haga clic con el botón secundario en un archivo de vídeo y seleccione Crear proxy de vídeo para crear un archivo de
proxy (.sfvp0) junto con el archivo de vídeo original. Los archivos de proxy son más pequeños y es más rápido
trabajar con ellos en la escala de tiempo. Para obtener más información, consulte "Creación de archivos de proxy
para la edición de alta definición" En la página101
Uso de contenedores para ordenar los medios
Los contenedores de medios son carpetas dentro de los proyectos que sirven para organizar los archivos de medios.
Para obtener más información, consulte "Clasificación de medios mediante contenedores" En la página103
Selección de todos los eventos que hagan referencia a un archivo de medios
específico
Haga clic con el botón secundario en un archivo de la ventana de medios de proyecto y elija Seleccionar eventos de
escala de tiempo en el menú contextual. El cursor se mueve al primer evento que utiliza el medio, la escala de
tiempo se desplaza hasta el cursor y todos los eventos que usan el archivo de medios seleccionado en la toma activa
quedan seleccionados. Para obtener más información, consulte "Uso de tomas como versiones alternativas de
eventos" En la página180
Mantenga presionadas las teclas Ctrl o Mayús mientras elige Seleccionar eventos de escala de tiempo en el menú
contextual para añadir los eventos a la selección actual.
Sugerencias:
l Cuando se seleccionan varios eventos, presione Ctrl+Mayús+[ o Ctrl+mayús+] para mover el borde del evento
seleccionado anterior o posterior.
l Cuando se seleccionan varios eventos, presione Ctrl+Mayús+[ o Ctrl+mayús+] para crear una selección de
tiempo del evento seleccionado anterior o posterior.
Añadir un clip de alta velocidad de fotogramas a la línea de tiempo y ajustar
su velocidad de reproducción
Haga clic con el botón secundario en un clip de la ventana de medios de proyecto y seleccione Añadir en velocidad
de fotogramas de proyecto para crear un evento en la posición del cursor y establecer el valor de velocidad de
reproducción del evento para permitir que el evento se reproduzca utilizando la velocidad de fotogramas del
proyecto.
Para obtener más información, consulte "Trabajo con clips con velocidad de fotogramas alta (HFR)" En la página94
Hacer coincidir la configuración de vídeo del proyecto con la de un archivo de
medios
Haga clic con el botón secundario en un archivo de la ventana de de medios de proyecto y seleccione Hacer coincidir
con la configuración de video del proyecto para actualizar la configuración del vídeo del proyecto de modo que
www.vegascreativesoftware.com
Page 85

Adición, gestión y organización de medios
coincida con el archivo seleccionado.
Si selecciona un archivo de proyecto de VEGAS Pro (.veg), VEGAS Pro hará coincidir la configuración del
proyecto, no el medio dentro del proyecto.
Para obtener más información, consulte "Configuración de propiedades de proyecto" En la página47
Visualización de archivos de medios en vista previa
Puede obtener una vista previa de archivos de medios en la ventana del explorador o en la ventana de medios de
proyecto antes de colocarlos en el proyecto.Cuando se muestra un archivo en vista previa, la señal se envía al bus de
vista previa en la ventana del bus del master.
Vista previa de archivos de medios
1. Seleccione un archivo de medios en las ventanas Explorador de VEGAS Pro o Medios de proyecto.
2. Haga clic en el botón Iniciar vista previa para obtener una vista previa del archivo.
3. Haga clic en el botón Detener vista previa , seleccione un archivo distinto o coloque el archivo en el
proyecto para detener la vista previa del archivo.
Sugerencias:
l Para obtener una vista previa automática de las selecciones cuando haga clic en un archivo de medios en la
ventana del explorador o en la ventana de medios de proyecto, seleccione el botón Vista previa automática
. Para desactivar la opción Vista previa automática, vuelva a hacer clic en el botón Vista previa
85
automática.
l El vídeo se muestra en forma de vista previa en la ventana de la recortadora. Si desea obtener una vista
previa en la ventana de vista previa de vídeo, haga clic con el botón secundario y anule la selección del
comando Mostrar monitor de vídeo. Para obtener más información, consulte "Uso de la recortadora" En la
página147
Para obtener más información, consulte "Uso de la ventana de vista previa de vídeo" En la página435
En la ventana de medios de proyecto, puede pasar el puntero del mouse sobre la imagen en miniatura de un
vídeo para desplazarse por él. Más información en Proyecto mediante Hover Scrubbing
Ajuste del volumen de vista previa de audio
El control de vista previa de la ventana Bus del master permite ver y ajustar el nivel de volumen de la reproducción. Si
el control no es visible, seleccione Desvanecimiento de vista previa de mezclador en el menú Ver.
Page 86

86
Elemento Descripción
FADERS Arrastre el control de fundido/desvanecedor para ajustar el volumen
de reproducción mientras obtiene una vista previa del archivo de
audio.
Medidor Muestra el nivel de reproducción.
Haga clic con el botón secundario y seleccione un comando en el
menú contextual para ajustar el rango del medidor, restablecer
indicadores de clip o mantener picos/valles.
www.vegascreativesoftware.com
Page 87

Adición, gestión y organización de medios
Adición de archivos multimedia al proyecto
Una vez realizada la vista previa de los archivos para determinar qué archivos de medios quiere utilizar en el proyecto,
hay varias maneras de añadirlos al proyecto.
El volumen de las pistas de audio nuevas viene determinado por sus propiedades de pista predeterminadas. Para
obtener más información, consulte "Establecimiento de propiedades predeterminadas de pista" En la página248
Notas:
l Seleccione la casilla de verificación Permitir eliminación de fotogramas recreados al abrir DV de 24p en la
pestaña General del cuadro de diálogo Preferencias si desea eliminar los pulldown al abrir archivos de vídeo DV
con escaneo progresivo de 24 fps. Si se quita la marca de la casilla, el vídeo de 24p se leerá y editará como vídeo
entrelazado de 29,97 fps (60i). Para obtener más información, consulte "Preferencias: pestaña General" En la
página550
l Seleccione la casilla de verificación Importar audio con tempo del proyecto en la pestaña Audio del cuadro de
diálogo Preferencias si desea extender los bucles de ACID para que se ajusten al tempo del proyecto
(especificado en la pestaña Regla del cuadro de diálogo Propiedades del proyecto) al añadirlos a la escala de
tiempo o al realizar la vista previa desde la ventana Explorador. Quite la marca de la casilla de verificación
Importar audio con tempo del proyecto, si desea omitir la información de tempo. Para obtener más
información, consulte "Preferencias: pestaña Audio" En la página565 y "Configuración de propiedades de
proyecto" En la página47
l Al agregar un archivo de audio multicanal (.wav/.wav64, .avi, .mxf, ATRAC y BWF) a un proyecto, el audio se
agrega a las distintas pistas. Por ejemplo, si importa un archivo WAV de cuatro canales, el audio se agregará a
cuatro pistas adyacentes. Para controlar qué canales usa cada evento, haga clic con el botón secundario en un
evento de audio multicanal, elija Canales en el menú contextual y seleccione un comando en el submenú. Para
obtener más información, consulte "Canales de audio" En la página186
l Cuando agregue un archivo de audio de corriente múltiple a un proyecto, puede elegir qué corriente desea usar.
Para ello, haga clic con el botón secundario en el evento, elija Corriente en el menú contextual y seleccione una
corriente en el submenú.
l El audio multicanal 5.1 procedente de cámaras de vídeo DVD se mezclará en estéreo cuando se importe a un
proyecto estéreo. Si la importación se realiza a un proyecto Surround 5.1, el audio se añadirá a pistas separadas
para los canales centrales, frontales, posteriores y LFE.
l Si VEGAS Pro no puede leer algunos fotogramas en un evento de vídeo, se mostrarán en rojo en la escala de
tiempo (esos fotogramas aparecerán en negro tanto en la ventana de vista previa de vídeo como en la salida
renderizada):
87
l Si desea utilizar los archivos de cámaras RAW en su proyecto, el Pack de códecs para cámara de Microsoft le
permitirá visualizar los archivos de cámaras RAW y añadirlos a la escala de tiempo.
l La primera vez que añada un medio de vídeo a la escala de tiempo, VEGAS Pro le preguntará si quiere hacer
coincidir la configuración del vídeo del proyecto con el primer medio de vídeo que añada a la escala de tiempo.
Si selecciona un archivo de proyecto (.veg) de VEGAS Pro, VEGAS Pro hará coincidir la configuración del
proyecto, no el medio dentro del proyecto.
Page 88

88
Usar el Explorador de Windows para añadir archivos de medios y crear even
tos
Si usa el Explorador de Windows para buscar medios en su equipo, puede agregar rápidamente los archivos de
medios arrastrándolos a la ventana de VEGAS Pro.
El archivo de medios se añade a la ventana de medios de proyecto y se crea un evento donde haya colocado el
archivo. Si coloca el archivo en un área de la escala de tiempo que no contenga ninguna pista, se creará una pista
nueva.
Uso del Explorador de VEGAS Pro para añadir archivos de medios y crear
eventos.
Si utiliza el explorador de VEGAS Pro para obtener la vista previa de los archivos, puede agregar archivos de medios
realizando cualquiera de las siguientes acciones:
l Haga doble clic en un archivo de medios o un proyecto de VEGAS Pro para agregarlo al proyecto. Haga doble
clic en un archivo de medios o un proyecto de para agregarlo al proyecto. El archivo se añade a la ventana de
medios de proyecto y se crea un evento en la posición del cursor.
l Arrastre un archivo de medios o de proyecto desde el explorador de VEGAS Pro hasta la escala de tiempo. El
archivo se añade a la ventana de medios de proyecto y se crea un evento donde haya colocado el archivo.
Sugerencias:
l Para añadir varios archivos a la escala de tiempo, presione Ctrl (o Mayús) mientras hace clic en los archivos con
objeto de seleccionarlos y arrastrarlos a la escala de tiempo o la lista de pistas.
l Arrastre un archivo .veg a la escala de tiempo para añadirlo al proyecto actual como proyecto anidado. Para
obtener más información, consulte "Anidamiento de proyectos" En la página59
l Haga doble clic en el archivo .veg de la ventana del explorador para abrir un proyecto.
l Para añadir una pista de un CD de audio, acceda a la unidad de CD y haga doble clic en un archivo .cda (o
arrástrelo hasta la escala de tiempo). Se le pedirá que escriba el nombre de un archivo y se extraerá la pista. Una
vez extraída la pista, se añadirá como evento a una pista de audio del proyecto.
l Al añadir archivos de vídeo a la escala de tiempo, se puede elegir entre añadir al proyecto solo el audio o solo la
corriente de vídeo. Haga clic con el botón secundario y arrastre los archivos a la escala de tiempo. Cuando
coloque los archivos, se mostrará un menú contextual. Seleccione Sólo audio o Sólo vídeo en el menú
contextual y seleccione un comando del submenú para organizar el evento en la escala de tiempo.
VEGAS Pro no se ha desarrollado, ni tampoco deberá utilizarse, para fines ilegales o que impliquen una
infracción de leyes y derechos, como las operaciones de copiar o compartir ilegalmente material con derechos
de autor. Si se utiliza VEGAS Pro con tales propósitos, se estarán infringiendo, entre otras, las leyes de derechos
de autor internacionales y de Estados Unidos y se estará actuando en contra de los términos y las condiciones
recogidos en el contrato de licencia de usuario final. Dicha actividad está penada por la ley y puede estar sujeta
también a los recursos legales por incumplimiento expresados en el contrato de licencia de usuario final.
Adición de varios archivos y creación de eventos
Si utiliza el explorador o la ventana de medios de proyecto, puede añadir al proyecto varios archivos de medios a la
vez.
www.vegascreativesoftware.com
Page 89

Adición, gestión y organización de medios
1. Seleccione los archivos de medios o los proyectos de VEGAS Pro que desee utilizar.
2. Haga clic con el botón secundario en los archivos seleccionados y arrástrelos a la escala de tiempo. Aparecerá
un menú contextual.
3. Seleccione un comando del menú contextual para indicar de qué modo desea organizar los eventos en la escala
de tiempo.
Orden Descripción
89
Añadir a lo largo del
tiempo
Añadir a lo largo de las
pistas
Añadir como tomas Añade los archivos de medios seleccionados como múltiples tomas
Solo vídeo Al arrastrar archivos de vídeo a la escala de tiempo, se puede elegir
Añade los archivos de medios seleccionados de extremo a extremo
de la pista en la que se coloquen.
Marque la casilla de verificación Solapar automáticamente
varios medios seleccionados al añadirlos de la pestaña Edición
del cuadro de diálogo Preferencias si desea solapar eventos
cuando los añada a la misma pista. Los Crossfades automáticos
deben estar activados para utilizar esta función. Para obtener
más información, consulte "Preferencias: pestaña Edición" En la
página574 y "Crossfades automáticos" En la página135
Para cambiar la cantidad de solapamiento entre eventos, ajuste el
parámetro Cantidad de la sección Conversión corte a solapamiento
del cuadro de diálogo.
Agrega los archivos de medios seleccionados como eventos en
pistas adyacentes.
del mismo evento. Para obtener más información sobre la selección
de tomas, consulte "Uso de tomas como versiones alternativas de
eventos" En la página180
añadir al proyecto solo la corriente de vídeo. Seleccione Sólo vídeo en
el menú contextual y seleccione un comando del submenú para
indicar cómo desea organizar los eventos en la escala de tiempo.
Solo audio Al arrastrar archivos de vídeo a la escala de tiempo, se puede elegir
añadir al proyecto solo la corriente de audio. Seleccione Sólo audio en
el menú contextual y seleccione un comando del submenú para
indicar cómo desea organizar los eventos en la escala de tiempo.
Si más tarde cambiara de opinión y quisiera restaurar datos multimedia que se hubieran perdido de un
evento de vídeo o de audio, haga clic derecho en el evento y elija Añadir missing stream en el evento
seleccionado.
4. Los eventos se crean donde coloque los archivos (y los archivos de medios se añaden a la ventana de medios de
proyecto si se está usando el explorador).
El orden de los eventos viene determinado por el archivo en el que se hace clic antes de arrastrar y el orden de
los archivos en el explorador o en la ventana de medios de proyecto: por ejemplo, seleccione los archivos A.wav,
B.wav, y C.wav. Haga clic con el botón secundario en B.wav y arrastre los archivos a la escala de tiempo.
Cuando aparezca el menú contextual, seleccione Añadir a lo largo del tiempo. Al colocar los archivos, se añade
B.wav como el primer evento, seguido de A.wav y C.wav.
Añadir archivos de medios sobre otros eventos (pinchazo/inserción)
Cuando coloque un archivo en un punto vacío de la escala de tiempo, se creará un evento en esa ubicación. ¿Qué
ocurre si se coloca un archivo en un evento existente? Los eventos se pueden pinchar o insertar.
Page 90

90
Pinchazo
Al añadir un archivo de medios en medio de otro evento, se crea un inicio de pinchazo: se crea un evento donde se
ha colocado el archivo y el nuevo evento se ubica encima de cualquier evento que haya en la pista.
1. Arrastre un archivo de medios desde el explorador de VEGAS Pro o la ventana de medios de proyecto hasta la
mitad de un evento existente (o coloque el cursor y haga doble clic en un archivo en la ventana del explorador de
VEGAS Pro o de medios de proyecto).
2. El evento original mantiene su posición en la escala de tiempo, pero se corta con el nuevo evento en el punto
donde se añadió el archivo nuevo:
Inserción de archivos de medios
Al utilizar la expansión automática, se puede colocar un archivo de medios en la escala de tiempo y desplazar los
eventos hacia abajo automáticamente a fin de dejar espacio para el nuevo evento. Para obtener más información,
consulte "Expansión posterior a la edición" En la página143
1. Seleccione el botón Expansión automática .
2. Arrastre un archivo de medios desde la ventana del explorador de VEGAS Pro o de medios de proyecto hasta
una posición en la escala de tiempo entre dos eventos (o coloque el cursor y haga doble clic en un archivo en la
ventana del explorador de VEGAS Pro o de medios de proyecto).
Si desea insertar un evento en medio de un evento existente, puede dividir el evento existente antes de añadir el
archivo de medios. Para obtener más información, consulte "División de eventos" En la página145
3. Cuando añada el archivo, los eventos de la derecha se moverán para dejar espacio para el nuevo evento:
www.vegascreativesoftware.com
Page 91

Adición, gestión y organización de medios
Uso de la ventana de medios de proyecto para añadir archivos de medios sin
crear eventos
Puede utilizar la ventana de medios de proyecto para recoger y organizar todos los archivos de medios que vaya a
utilizar en el proyecto antes de crear eventos en la escala de tiempo.
En el Menú Archivo, seleccione Importar y, a continuación, seleccione Medios en el submenú (o haga clic en el
botón Importar medios en la ventana Medios de proyecto) para añadir un archivo de medios al proyecto sin
añadirlo a la escala de tiempo.
Cuando esté listo para empezar a añadir eventos, puede arrastrar archivos de medios desde la ventana de medios de
proyecto hasta la escala de tiempo.
Para obtener más información, consulte "Uso de la ventana de medios de proyecto" En la página78
Uso de Storyboards
VEGAS Pro le permite secuenciar rápidamente sus vídeo en un flujo de trabajo de guión gráfico sencillo y eficiente.
91
Page 92

92
Los guiones gráficos se enumeran como un tipo de contenedores en la ventana de medios de proyecto. Cada
proyecto tiene al menos un storyboard, el guión gráfico de la escala de tiempo principal. El guión gráfico de la
escala de tiempo principal interactúa directamente con la escala de tiempo principal del proyecto para que todo lo
que haga en una se refleje en la otra.
Adición de medios a un storyboard
Hay dos maneras generales de añadir medios a un guión gráfico:
l Agregar medios directamente a la escala de tiempo. Esto también añade automáticamente ese medio al
storyboard de la escala de tiempo principal y la escala de tiempo siempre coincide con el storyboard de la
escala de tiempo principal.
l Agregar medios directamente al storyboard:
1. Navegue hasta el storyboard con el que desea trabajar en la vista de estructura de medios del proyecto.
2. Arrastre los archivos desde la ventana del Explorador y suéltelos en las celdas del guión gráfico:
oSuelte un archivo en una celda vacía para colocar el archivo allí.
oSi deja celdas vacías entre la celda llena anterior y la celda en la que está soltando el nuevo archivo,
VEGAS Pro llena esas celdas vacías con archivos de texto de marcadores de posición.
oPuede cambiar el nombre de estos archivos de marcadores de posición para dejarse nota sobre lo que
eventualmente quiera poner allí.
oPuede soltar un nuevo archivo entre dos archivos que estén en el storyboard para insertarlo entre los
dos archivos existentes.
oPuede soltar un nuevo archivo directamente encima de un archivo existente en el storyboard para
reemplazar dicho archivo por el nuevo.
3. También puede arrastrar archivos desde Todos los medios (o cualquier otro contenedor) de la ventana de
medios de proyecto a un storyboard:
a. Arrastre el archivo desde Todos los medios y pase el cursor sobre el encabezado del guión gráfico.
Después de un momento, el encabezado de los contenedores del storyboard se expande para
mostrarle todos sus guiones gráficos.
b. Pase el cursor por encima del guión gráfico al que desee añadir el archivo. Después de un momento
ese storyboard se abre.
c. Suelte el archivo en el storyboard. Esto mueve el archivo de cualquier contenedor o guión gráfico
personalizado a este storyboard. Para copiar el archivo de un contenedor o guión gráfico al nuevo
storyboard de modo que aparezca en ambos contenedores, mantenga pulsada la tecla Ctrl mientras
sigue estos pasos.
Sincronización entre la escala de tiempo y el guión gráfico de la escala de
tiempo principal
Cuando se realiza una edición en la escala de tiempo, el guión gráfico de la escala de tiempo principal ya no refleja el
estado de la escala de tiempo, ya no está sincronizado. Puede ver esto por el fondo coloreado del guión gráfico.
www.vegascreativesoftware.com
Page 93

Adición, gestión y organización de medios
Para sincronizar el guión gráfico de la escala de tiempo principal con la escala de tiempo, haga clic en el botón
Actualizar guión gráfico . Haga clic en la flecha hacia abajo junto a este botón para cambiar a Sincronizar
automáticamente la línea temporal principal en el guión gráfico. Ahora el guión gráfico se sincronizará
automáticamente después de cada edición en la escala de tiempo.
Tenga en cuenta que esto afectará a la capacidad de respuesta del programa al realizar ediciones complejas.
Mientras el guión gráfico no esté sincronizado con la escala de tiempo, VEGAS Pro no permitirá modificaciones
del guión gráfico hasta que se actualice y le indicará si desea actualizarlo.
93
Los cambios en el guión gráfico de la escala de tiempo principal siempre se reflejan en la escala de tiempo, por lo que
no es necesaria una sincronización en esta dirección.
Mover elementos en el guión gráfico (organizar el storyboard)
Una vez que los archivos están colocados en el storyboard, puede organizarlos como desee. Para mover un archivo
de una celda del storyboard a otra, mantenga pulsada la tecla Alt, arrastre la miniatura a la nueva ubicación y suelte el
botón del ratón para soltar la miniatura en la nueva posición. El evento existente en ese punto y todos los siguientes
se mueven a la derecha para hacer espacio, los clips que siguen al clip movido se mueven a la izquierda para cerrar el
hueco.
La tecla Alt es necesaria porque simplemente arrastrando una miniatura se establece una selección en el medio
(para obtener más detalles, consulte "Desplazamiento de medios del proyecto mediante Hover Scrubbing" En la
página79).
Vista previa de un storyboard
Una vez que tenga archivos en el storyboard, puede obtener una vista previa del guión gráfico para revisar
rápidamente las ediciones realizadas hasta el momento:
l Para obtener una vista previa de un único archivo del storyboard, selecciónelo y haga clic en el botón Iniciar
vista previa de la ventana de medios de proyecto .
l Para obtener una vista previa de más de un archivo, seleccione los archivos que desea ver (utilice las teclas Ctrl o
Mayús para seleccionar varios archivos) y haga clic en el botón Iniciar vista previa. Esta vista previa solo muestra
l Para obtener una vista previa de todos los archivos del storyboard de forma secuencial, selecciónelos todos o
Page 94

94
deseleccione todos y, a continuación, haga clic en el botón Iniciar vista previa. Si se seleccionan todos los
archivos o ningún archivo, se obtendrá una vista previa de todo el guión gráfico de principio a fin.
Creación de un nuevo storyboard
Aunque cada proyecto tiene un storyboard de la escala de tiempo principal de forma predeterminada, puede añadir
tantos storyboards nuevos como desee. Esto le permite experimentar con secuencias alternativas para tu proyecto.
Para crear un nuevo guión gráfico, haga clic con el botón derecho en el encabezado Contenedores de Storyboard en
la lista en árbol de los medios del proyecto y seleccione Crear nuevo contenedor en el menú contextual.
Los guiones gráficos adicionales no están asociados con la escala de tiempo principal y los cambios que realice en
ellos no se reflejarán en la escala de tiempo principal, ni estos afectarán a los guiones gráficos no asociados.
Adición de un guión gráfico a la escala de tiempo
Los cambios realizados en el guión gráfico de la escala de tiempo principal se reflejan automáticamente en la
misma, por lo que no es necesario hacer nada especial para añadir el guión gráfico de la escala de tiempo principal a
la escala de tiempo.
Si quiere añadir el contenido de un storyboard no asociado a su escala de tiempo principal:
l Arrastre uno o más archivos del guión gráfico a la escala de tiempo principal
l Arrastre el contenedor del guión gráfico a la escala de tiempo para añadir todos los archivos del guión gráfico a
la misma.
Nota: Cuando se arrastran archivos de un guión gráfico no asociado a la escala de tiempo, se actualiza el guión
gráfico de la escala de tiempo principal para reflejar los cambios realizados ella.
Trabajo con clips con velocidad de fotogramas alta (HFR)
Si desea utilizar clips con velocidad de fotogramas alta para crear efectos de cámara lenta, debe ajustar la velocidad
de reproducción de los clips para ajustarse a la velocidad de fotogramas del proyecto.
Al crear eventos, puede utilizar la ventana de medios del proyecto para ajustar la velocidad de reproducción de los
clips o puede utilizar el cuadro de diálogo Propiedades de evento para editar los eventos que ya se encuentran en la
escala de tiempo.
Adición de clipscon velocidad de fotogramas alta desde la ventana Medios de
proyecto
1. Añada clips a la ventana Medios de proyecto. Para obtener más información, consulte "Uso de la ventana de
medios de proyecto" En la página78
2. Haga clic para colocar el cursor en la escala de tiempo en el lugar en que desee crear un evento.
3. Haga clic con el botón secundario en el clip en la ventana Medios de proyecto y elija Añadir a la velocidad de
fotogramas del proyecto.
Se crea un nuevo evento en la posición del cursor y se calcula el valor de la Velocidad de reproducción del
evento para permitir que el evento se reproduzca con la velocidad de fotogramas del proyecto. Por ejemplo, si
añade un clip de 120 fps a un proyecto con una velocidad de fotogramas de 30 fps, la velocidad de reproducción
del evento se ajustará en .25.
La reproducción de eventos está limitada a un rango de .25 a una reproducción de 4.0x. Si el evento debe
modificarse más allá de este rango, se aplica un envolvente de velocidad. Por ejemplo, al usar un clip de 240 fps
en un proyecto de 24 fps, la velocidad de reproducción del evento se ajustará en .25 y se aplicará un envolvente
www.vegascreativesoftware.com
Page 95

Adición, gestión y organización de medios
de velocidad para lograr la velocidad de reproducción requerida de .1. En estos casos, el audio del evento no se
reproducirá en sincronización con el vídeo.
Si necesita comprobar o ajustar la velocidad de fotogramas del proyecto, puede usar el cuadro de diálogo
Propiedades del proyecto. Para obtener más información, consulte "Configuración de propiedades de proyecto"
En la página47
Ajuste de la velocidad de reproducción de un evento existente
1. Haga clic con el botón secundario en la escala de tiempo y seleccione Propiedades en el menú contextual.
2. En la ficha Evento de vídeo del cuadro de diálogo Propiedades del proyecto, haga clic en el botón Ajuste a la
velocidad de fotogramas del proyecto.
Se calcula el valor de la Velocidad de reproducción del evento para permitir que el evento se reproduzca con la
velocidad de fotogramas del proyecto. Por ejemplo, si añade un clip de 120 fps a un proyecto con una velocidad
de fotogramas de 30 fps, la velocidad de reproducción del evento se ajustará en .25.
La reproducción de eventos está limitada a un rango de .25 a una reproducción de 4.0x. Si el evento debe
modificarse más allá de este rango, se aplica un envolvente de velocidad. Por ejemplo, al usar un clip de 240 fps
en un proyecto de 24 fps, la velocidad de reproducción del evento se ajustará en .25 y se aplicará un envolvente
de velocidad para lograr la velocidad de reproducción requerida de .1. En estos casos, el audio del evento no se
reproducirá en sincronización con el vídeo.
Si necesita comprobar o ajustar la velocidad de fotogramas del proyecto, puede usar el cuadro de diálogo
Propiedades del proyecto. Para obtener más información, consulte "Configuración de propiedades de proyecto"
En la página47
3. Recorte el extremo del evento para ajustarlo de manera que todos los eventos sean visibles. Para obtener más
información, consulte "Ajuste de la duración de eventos" En la página155
95
Adición de archivos PSD con capas a la escala de tiempo
Puede añadir archivos PSD con capas a la escala de tiempo de VEGAS Pro, de modo que cada capa del archivo sea
un evento en su propia pista.
Estos eventos son simplemente como otros eventos en el software VEGAS Pro. Por ejemplo, podría usar
movimiento de pistas para mover capas individualmente, usar pistas primarias para agrupar y mover juntas capas,
aplicar efectos de pistas para animar solo una capa del gráfico o incluso para sustituir una capa con un vídeo.
1. Seleccione un archivo PSD de capas en la ventana del explorador o de medios de proyecto.
2. Haga clic con el botón secundario y arrastre el archivo a la escala de tiempo.
3. Cuando se suelta el botón del ratón, aparece un menú contextual. Seleccione Añadir a lo largo de las pistas
para importar las capas de PSD a las pistas de la escala de tiempo.
Las capas de PSD, incluida la capa de compuesto, ahora son visibles como corrientes. Para cambiar la corriente
de un evento, haga clic con el botón secundario en un evento, seleccione Corriente en el menú contextual y, a
continuación, seleccione la corriente que quiere usar para el evento.
Creador de presentaciones de diapositivas
En el menú Insertar, seleccione Presentación para añadir una presentación de fotografías a la pista de vídeo
seleccionada.
1. Haga clic en la escala de tiempo para seleccionar una pista y situar el cursor.
La presentación se añadirá a la pista seleccionada empezando por la posición del cursor. Puede ajustar el tiempo
de inicio si es necesario.
2. En el menú Insertar, seleccione Presentación. Se mostrará el Creador de presentaciones de diapositivas.
Page 96

96
La pestaña Imágenes permite añadir y organizar imágenes para la presentación, mientras que la ficha
Configuración permite controlar la hora de inicio, la duración y las transiciones entre diapositivas de la
presentación.
3. Añada diapositivas a su presentación.
a. Haga clic en el botón Añadir imágenes . Se mostrará un cuadro de diálogo para que busque una
carpeta y seleccione imágenes. Mantenga pulsada la tecla Ctrl o Mayús mientras hace clic para seleccionar
varias imágenes.
b. Haga clic en el botón Abrir para añadir las imágenes seleccionadas a la presentación.
c. Repita los pasos 3a y 3b según sea necesario para añadir imágenes de otras carpetas.
Si necesita eliminar una foto, selecciónela y haga clic en el botón Eliminar .
4. Utilice la pestaña Imágenes para organizar las diapositivas según sea necesario:
a. Si necesita girar las imágenes, puede seleccionar una foto y hacer clic en el botón Girar en sentido
contrario a las agujas del reloj o Girar en sentido de las agujas del reloj . También puede girar
varias fotos seleccionadas de una vez (mantenga presionadas las teclas Ctrl o Mayús a la vez que hace clic
para seleccionar varias imágenes).
b. Si quiere cambiar el orden de las fotos, puede utilizar los botones Mover selección -1 , Mover selección
+1 u Ordenar por.
l Haga clic en Mover selección -1 para desplazar la foto seleccionada antes en la presentación.
l Haga clic en Mover selección +1 para desplazar la foto seleccionada más adelante en la
presentación de diapositivas.
También puede arrastrar imágenes a la ventana Creador de presentaciones de diapositivas para
reorganizarlas.
l Haga clic en un botón de la barra de herramientas para ordenar las fotos. Puede ordenar las fotos
alfabéticamente por nombre de archivo, por fecha o por orden aleatorio.
Botón Descripción
Ordenar fotos alfabéticamente por nombre de archivo.
Ordene fotos en orden alfabético inverso por nombre de archivo.
Ordene fotos de la más reciente a la más antigua.
Ordene fotos de la más antigua a la más reciente.
Mezcle fotos en orden aleatorio.
5. Utilice la pestaña Configuración para ajustar el tiempo de inicio de la presentación de diapositivas, su duración y
la transición entre diapositivas:
a. Los controles de colocación de la presentación de diapositivas determinan dónde comenzará la
presentación de diapositivas en la pista seleccionada.
l Seleccione el botón de opción Iniciar en cursor si desea que la presentación de diapositivas comience
en la posición del cursor que estableció en el paso 1.
l Seleccione el botón de opción Iniciar en y escriba una hora en el cuadro de edición si desea ajustar el
tiempo de inicio.
b. Los controles de duración determinan el tiempo que se muestra cada diapositiva o la duración total de la
www.vegascreativesoftware.com
Page 97

Adición, gestión y organización de medios
presentación.
l Seleccione el botón de opción Tiempo por imagen y escriba un tiempo (en segundos) en el cuadro de
edición para establecer el tiempo que se mostrará cada diapositiva.
l Seleccione el botón de opción Duración total y escriba una hora en el cuadro de edición para
establecer la duración total de la presentación. La duración se dividirá a partes iguales entre las
diapositivas.
c. Los controles de efectos determinan cómo cambia la presentación de diapositivas entre diapositivas.
Elija un parámetro de la lista desplegable Efecto para elegir una transición, y escriba un valor en el cuadro
Solapar para indicar cuánto tiempo se superpondrán las diapositivas. Introduzca 0 en el cuadro Solapar
para cambiar entre diapositivas sin transiciones. Este tipo de cambio brusco se denomina corte.
6. Haga clic en el botón Crear.
Puede obtener una vista previa de la presentación de diapositivas en la escala de tiempo. Si quiere cambiar
la configuración de la presentación de diapositivas, haga clic para colocar el cursor al comienzo de la
presentación y utilice Deshacer para eliminar los eventos de la escala de tiempo. A continuación, puede
volver al paso 5 para cambiar la configuración de la presentación.
Importación de medios desde archivos de proyecto
97
En el Menú Archivo, seleccione Importar y, a continuación, seleccione Medios del proyecto en el submenú para
añadir medios desde otro archivo de proyecto de VEGAS Pro a su proyecto.
Con esta función, puede crear proyectos de plantillas pequeños para racionalizar tareas de edición frecuentes.
Los archivos de medios generados y sin conexión no se importan.
1. En el Menú Archivo, seleccione Importar y, a continuación, seleccione Medios del proyecto en el submenú.
Aparecerá el cuadro de diálogo Importar medio.
2. Seleccione la carpeta donde está almacenado el archivo que desea abrir.
l Elija una unidad y una carpeta en la lista desplegable Buscar en.
l Elija una carpeta de la lista desplegable Reciente para acceder con rapidez a una carpeta en la que haya
abierto archivos con anterioridad.
3. Seleccione un archivo en la ventana del explorador o escriba un nombre en el cuadro Nombre de archivo.
4. Si quiere importar contenedores de medios del proyecto, seleccione la casilla de verificación Importar
contenedores. Para obtener más información, consulte "Clasificación de medios mediante contenedores" En la
página103
Seleccione la casilla de verificación Fusionar con contenedores existentes si quiere fusionar los contenedores
del proyecto importado con el proyecto actual. Cuando se quita la marca de selección de la casilla de
verificación, se crea un contenedor utilizando el nombre del proyecto importado, y los contenedores del
proyecto se importan dentro de ese contenedor.
5. Haga clic en Abrir.
6. El medio del proyecto se añade a la ventana Medios de proyecto. Para obtener más información, consulte "Uso
de la ventana de medios de proyecto" En la página78
Importación de archivos de Broadcast Wave Format
Puede usar archivos de Broadcast Wave Format (BWF) para intercambiar audio entre distintos editores de audio o
plataformas de difusión.
Los archivos de Broadcast Wave Format son similares a los archivos .wav estándar, pero contienen metadatos
adicionales que incluyen marcas de hora que indican al software dónde debe añadir el audio en la escala de tiempo
de VEGAS Pro.
Page 98

98
También puede añadir archivos de Broadcast Wave Format al proyecto arrastrándolos desde la ventana del
explorador a la escala de tiempo. Sin embargo, si arrastra un archivo BWF a la escala de tiempo, los eventos se
crearán en el lugar en el que deposite el archivo. El uso del cuadro de diálogo Import Broadcast Wave garantiza
que los eventos se organizarán siguiendo las marcas de hora del archivo.
1. En el Menú Archivo, seleccione Importar y, a continuación, seleccione Broadcast Wave Format en el
submenú. Aparecerá el cuadro de diálogo Import Broadcast Wave Format.
2. Seleccione la carpeta en la que está almacenado el proyecto que desea abrir:
l Elija una unidad y una carpeta en la lista desplegable Buscar en.
l Elija una carpeta de la lista desplegable Reciente para acceder con rapidez a una carpeta en la que haya
abierto archivos con anterioridad.
3. Seleccione los archivos que desea abrir en la ventana del explorador.
En la parte inferior del cuadro de diálogo Import Broadcast Wave se muestra información acerca de los archivos
seleccionados.
4. En la lista desplegable Organizar, seleccione un ajuste a fin de indicar cómo desea organizar los eventos en la
escala de tiempo:
Opción Descripción
Añadir a lo largo de las
pistas
Añadir a lo largo del
tiempo
El audio de archivos BWF multicanal siempre se añade en varias pistas, independientemente de la
configuración Organizar. Por ejemplo, si importa un archivo BWF de cuatro canales, el audio se agregará a
cuatro pistas adyacentes. Para controlar qué canales usa cada evento, haga clic con el botón secundario en
un evento de audio multicanal, elija Canales en el menú contextual y seleccione un comando en el
submenú. Para obtener más información, consulte "Canales de audio" En la página186
5. Si selecciona Añadir a lo largo de las pistas en el paso 4, elija un ajuste en la lista desplegable Ordenar pistas a
fin de indicar cómo desea organizar las pistas en la lista de pistas:
Opción Descripción
Por indicador de hora Clasifica las listas cronológicamente mediante la marca de hora de
Alfabéticamente por
nombre de archivo
Se creará una pista independiente por cada archivo BWF que importe.
Todos los archivos BWF seleccionados de añadirán a una sola pista.
cada archivo.
Seleccione un archivo en el cuadro de diálogo Importar Broadcast
Wave para mostrar la marca de hora en la parte inferior del cuadro de
diálogo.
Clasifica las pistas alfabéticamente mediante los nombres de las
pistas que importe.
6. Seleccione un ajuste en la lista desplegable Posicionamiento a fin de indicar dónde se debe añadir el audio
importado en la escala de tiempo.
Opción Descripción
Usar tiempo de regla Añade todos los archivos importados en la escala de tiempo de
VEGAS Pro exactamente en la posición indicada por la marca de
hora. Por ejemplo, si importa un archivo BWF que tenga una marca
de hora de 00:00:30;00, el medio se añadirá a la escala de tiempo en
la marca de treinta segundos de la regla.
www.vegascreativesoftware.com
Page 99

Adición, gestión y organización de medios
Opción Descripción
Relativo al cursor Añade todos los archivos importados en la escala de tiempo de
VEGAS Pro y sustituye el valor de la marca de hora por la posición del
cursor. Por ejemplo, si coloca el cursor en 00:00:10;00 antes de
importar un archivo BWF que tenga una marca de hora de
00:00:30;00, el medio se añadirá a la escala de tiempo en la marca
de treinta segundos de la regla.
7. Haga clic en Abrir. Los archivos seleccionados se importarán y se añadirán a la escala de tiempo del proyecto
actual.
Importación de vídeo desde una cámara de DVD
En el Menú Archivo, seleccione Importar y, a continuación, seleccione Disco de cámara de DVD en el submenú
para importar vídeo desde un disco finalizado de cámara Sony DVD Handycam®.
Notas
l Antes de importar el vídeo, tendrá que finalizar el disco. Para obtener información sobre cómo finalizar un disco,
consulte la documentación de la cámara de vídeo.
l El audio multicanal 5.1 se remezclará en estéreo al importarlo a un proyecto estéreo. Si la importación se realiza a
un proyecto Surround 5.1, el audio se añadirá a pistas separadas para los canales centrales, frontales, posteriores
y LFE.
99
1. Coloque el DVD que desee importar en la unidad de DVD del equipo o conecte la cámara de vídeo al equipo a
través de USB.
El controlador USB para Sony Handycam que se incluye con cámaras de vídeo basadas en DVD puede
impedir que VEGAS Pro reconozca una cámara conectada mediante USB. Si utiliza la opción Agregar o
quitar programas del Panel de control para desinstalar el componente "Sony DVD Handycam USB driver",
VEGAS Pro podrá conectar con la cámara e importar vídeo.
2. En el Menú Archivo, seleccione Importar y, a continuación, seleccione Disco de cámara de DVD en el
submenú. Accederá al cuadro de diálogo Importar disco de cámara de DVD.
3. En la lista desplegable Origen, seleccione el disco que contenga el vídeo que desea importar.
4. El cuadro Destino muestra la carpeta donde se importará el vídeo. El nombre de la carpeta se basa en la etiqueta
de volumen del disco.
Haga clic en el botón Examinar si desea seleccionar una carpeta distinta.
5. Haga clic en el botón Aceptar para comenzar a importar vídeo.
Cuando finalice la importación, el vídeo del disco se añadirá a la ventana de medios de proyecto. Cada capítulo
se importará como un archivo independiente.
A continuación, puede añadir el vídeo importado a su proyecto como lo haría con cualquier otro archivo de
medios. Para obtener más información, consulte "Adición de archivos multimedia al proyecto" En la página127
Edición de vídeos desde XDCAM Station con StreamChase
XDCAM Station StreamChase permite editar clips XDCAM mientras se siguen procesando en el dispositivo de
XDCAM Station desde un disco óptico XDCAM o desde fuentes de alimentación en tiempo real como SDI. Los clips
XDCAM de XDCAM Station también se pueden importar después haberlos procesado en XDCAM Station.
Cuando se importa un archivo MXF durante el procesamiento en el dispositivo XDCAM Station, solo se importará el
material que ya se haya procesado. La duración del clip se puede actualizar durante el procesamiento. Para ello, debe
hacer clic con el botón secundario en la ventana de medios del proyecto y elegir Actualizar. Al actualizar la duración
del clip, puede trabajar con el material más reciente que esté disponible.
Los siguientes formatos son compatibles con StreamChase en el dispositivo Sony XDS-PD2000:
Page 100

100
l 1080i 35, 50Mb
l 720p 50Mb
l IMX 50Mb
1. Comience a procesar un clip en el dispositivo de XDCAM Station.
2. Importe el clip en el proyecto de Vegas Pro:
l En el Menú Archivo, seleccione Importar > Mediosy, a continuación, vaya al clip que desea importar.
l Utilice el explorador de Windows o la ventana del explorador de VEGAS Pro, arrastre un clip desde
XDCAM Station a la escala de tiempo de VEGAS Pro.
Se crea un evento en la escala de tiempo y el clip se añade a la ventana de medios del proyecto.
En la ventana de medios del proyecto, los clips que se están procesando actualmente aparecen con un indicador
naranja:
Después de importar el clip en el proyecto y añadirlo a la escala de tiempo, se puede reproducir, editar y exportar
al igual que cualquier otro clip de vídeo.
3. Mientras se procesa el clip, actualice el archivo para trabajar con el material más reciente que esté disponible.
Para actualizar la duración del clip, haga clic con el botón secundario en la ventana de medios del proyecto y elija
Actualizar en el menú contextual. Para obtener más información, consulte "Uso de la ventana de medios de
proyecto" En la página78
Tenga en cuenta que el valor Duración del clip (mostrado en la parte inferior de la ventana de medios del
proyecto) aumenta cada vez que se actualiza el clip durante el procesamiento si hay disponibles medios nuevos.
Los medios nuevos y útiles pasan a estar disponibles periódicamente mediante el dispositivo XDCAM
Station. Esto depende del formato de los medios que se están procesando, pero la mayor parte de formatos
de medios se pueden actualizar a intervalos de diez segundos. Las actualizaciones realizadas entre estos
intervalos no darán como resultado una actualización visible en los medios de Vegas Pro.
La nueva duración del clip se verá reflejada en la ventana de la recortadora si se carga el clip. Para obtener más
información, consulte "Uso de la recortadora" En la página147
Con carácter adicional, si se han agregado uno o varios eventos del clip a la escala de tiempo, la duración del
evento se puede extender para usar el material disponible:
a. Arrastre el borde derecho del evento a la derecha de la duración del clip. Se muestra una muesca en el
evento para mostrar el final del clip:
Si quiere crear un evento marcador de posición, arrástrelo después del final de la duración del clip. Cuando
se actualice el clip, la muesca se moverá para mostrar el nuevo final del clip, y el evento se llenará con el
vídeo actualizado.
Notas:
www.vegascreativesoftware.com
 Loading...
Loading...