Page 1
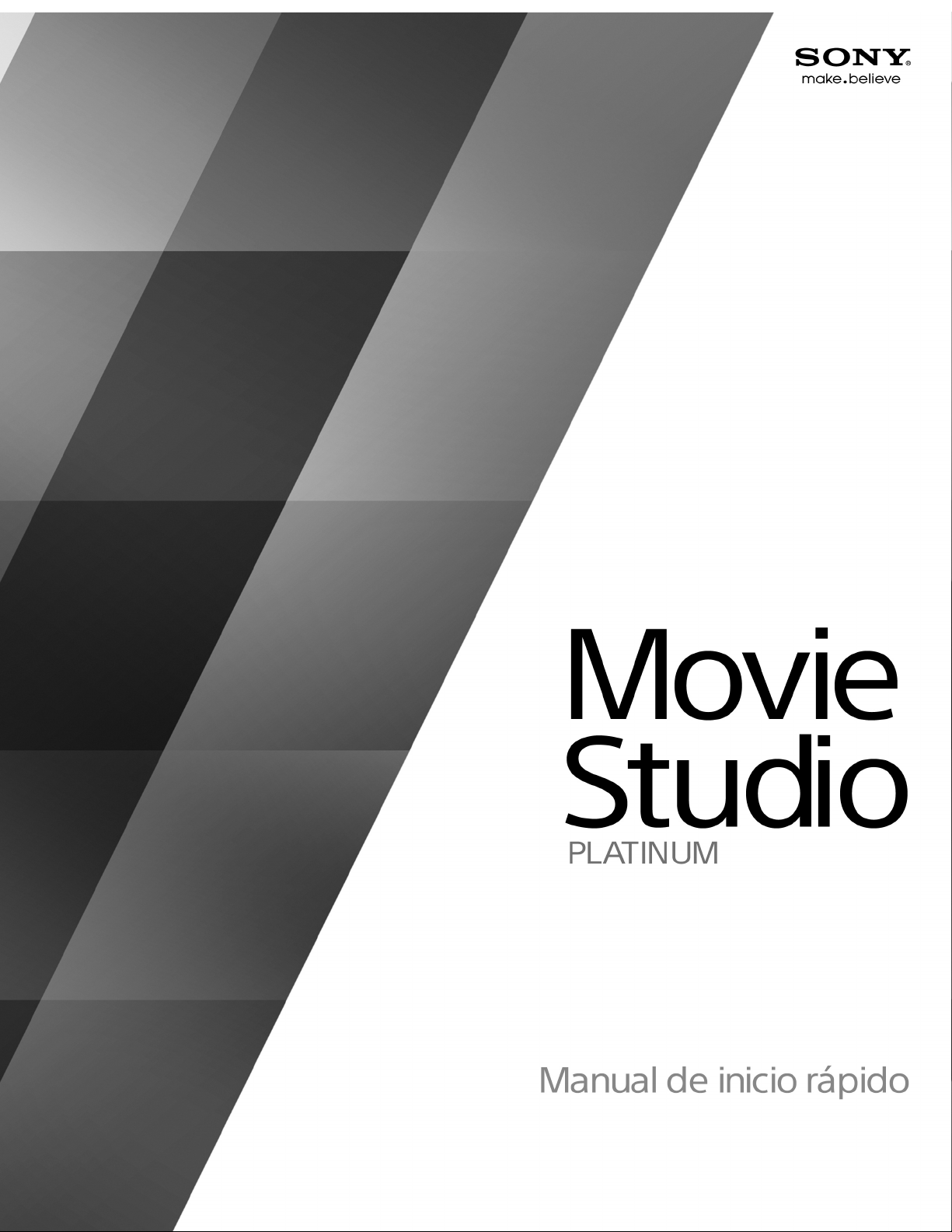
Page 2
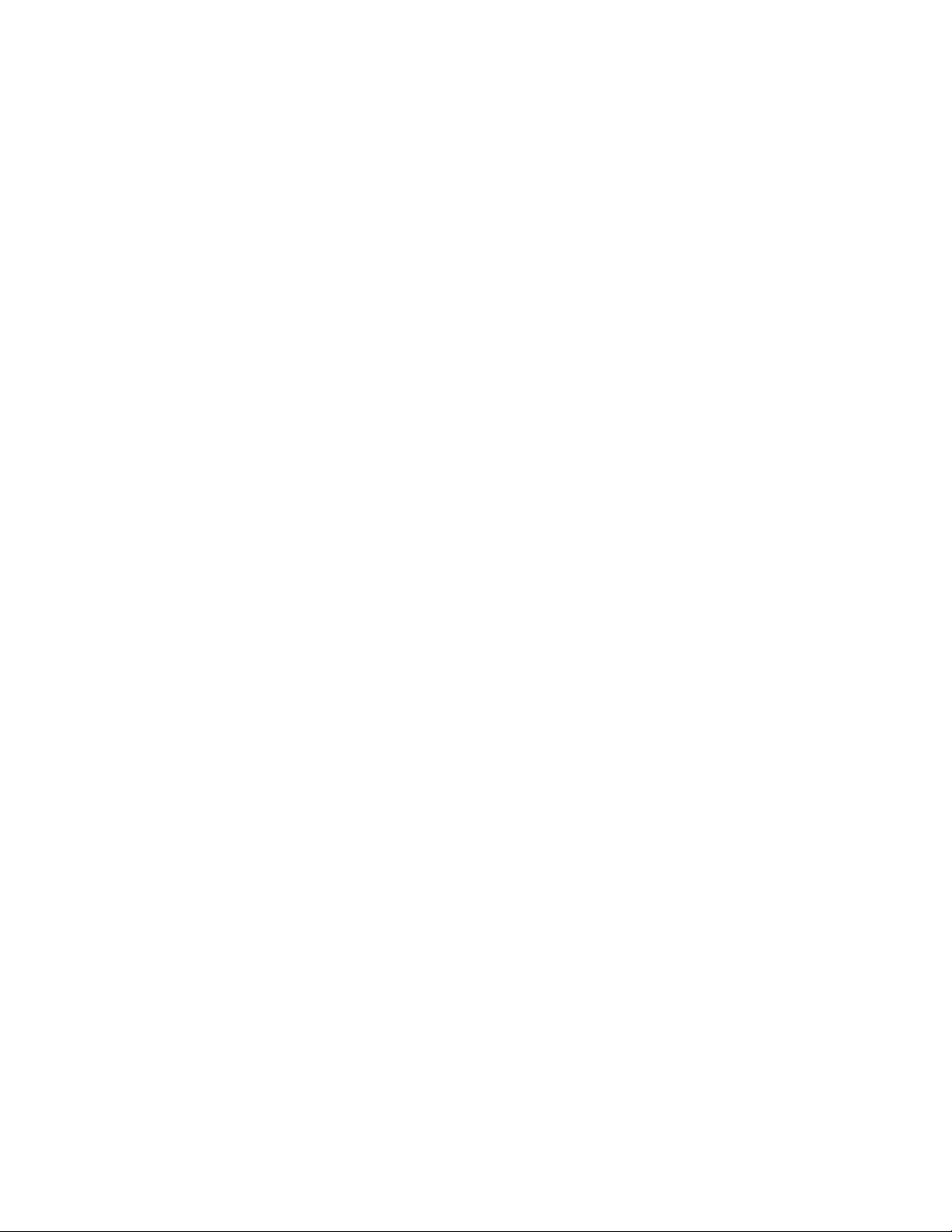
Page 3
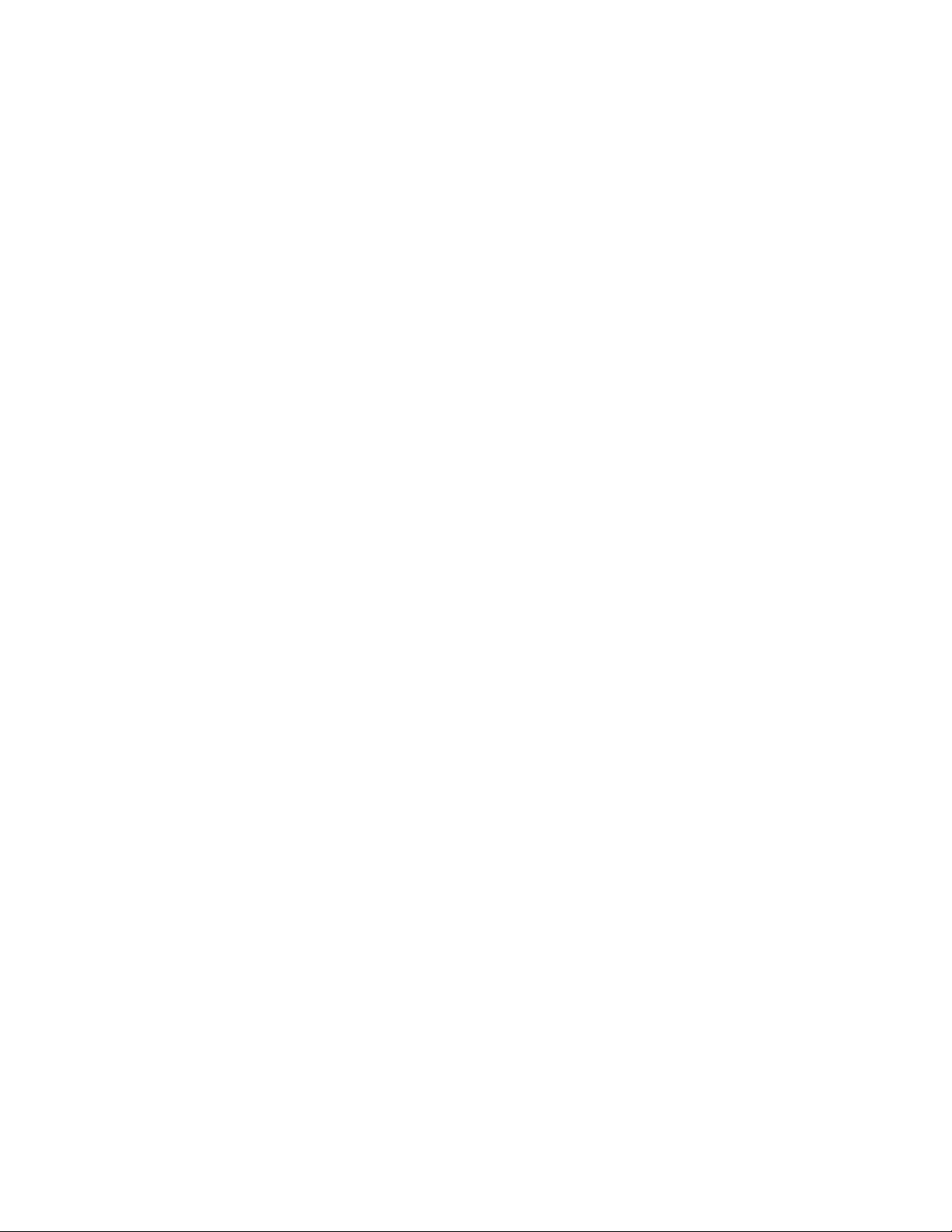
Revisado el 8 de enero de 2014
ACID, ACIDized, ACIDplanet.com, ACIDplanet, the ACIDplanet logo, ACID XMC, Artist Integrated,
the Artist Integrated logo, Beatmapper, Cinescore, CD Architect, DVD Architect, DoStudio, Jam
Trax, Perfect Clarity Audio, Photo Go, Sound Forge, Super Duper Music Looper, Transparent
Technology, Vegas, Vision Series, and Visual Creation Studio are the trademarks or registered
trademarks of Sony Creative Software Inc. in the United States and other countries.
PlayStation is a registered trademark and PSP is a trademark of Sony Corporation Entertainment Inc.
HDV and HDV logo are trademarks of Sony Corporation and Victor Company of Japan, Limited
(JVC).
"ATRAC," "ATRAC3," "ATRAC3plus," "ATRAC Advanced Lossless," and the ATRAC logo are
trademarks of Sony Corporation. http://www.sony.net/Products/ATRAC3/
All other trademarks or registered trademarks are the property of their respective owners in the United
States and other countries. Para obtener más información, consulte
http://www.sonycreativesoftware.com/licensenotices.
Sony Creative Software Inc. may have patents, patent applications, trademarks, copyrights, or other
intellectual property rights covering subject matter in this document. Except as expressly provided in
any written license agreement from Sony Creative Software Inc., the furnishing of this document
does not give you any license to these patents, trademarks, copyrights, or other intellectual property.
Music recognition technology and related data are provided by Gracenote®. Gracenote is the industry
standard in music recognition technology and related content delivery. For more information visit
www.gracenote.com.
Sony Creative Software Inc.
8215 Greenway Blvd.
Suite 400
Middleton, WI 53562
USA
The information contained in this manual is subject to change without notice and does not represent a
guarantee or commitment on behalf of Sony Creative Software Inc. in any way. All updates or
additional information relating to the contents of this manual will be posted on the Sony Creative
Software Inc. Web site, located at http://www.sonycreativesoftware.com. The software is provided
to you under the terms of the End User License Agreement and Software Privacy Policy, and must be
used and/or copied in accordance therewith. Copying or distributing the software except as expressly
described in the End User License Agreement is strictly prohibited. No part of this manual may be
reproduced or transmitted in any form or for any purpose without the express written consent of Sony
Creative Software Inc.
Copyright © 2014. Sony Creative Software Inc.
Program Copyright © 2014 Sony Creative Software Inc. All rights reserved.
Page 4
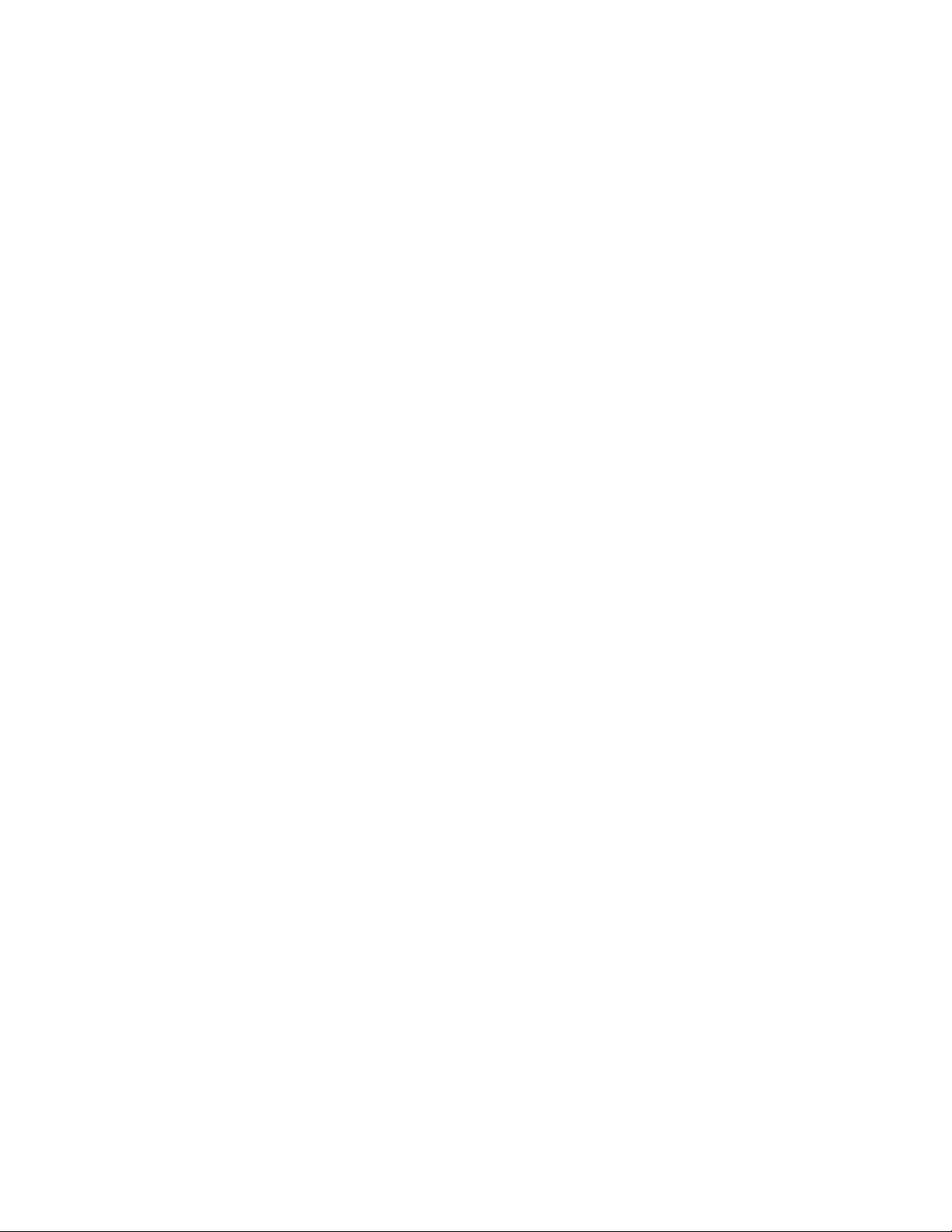
Page 5
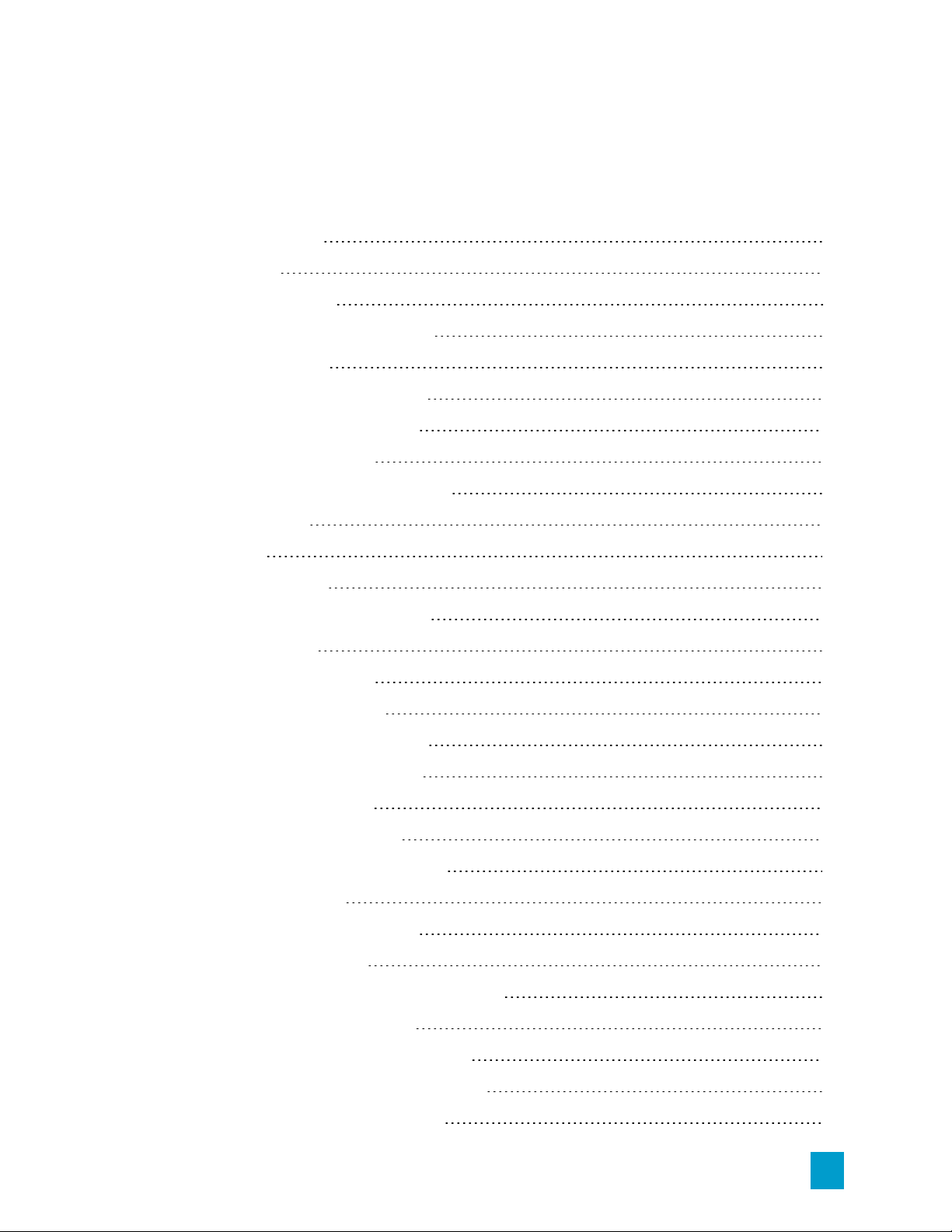
Tabla de contenido
Tabla de contenido 5
Introducción 9
Asistencia técnica 9
Acerca de Movie Studio Platinum 9
Muéstreme cómo 9
Ventana de Movie Studio Platinum 11
Barra de herramientas principal 11
Herramientas de edición 12
Ventana de visualización del tiempo 14
Lista de pistas 14
Arrastre 14
Escala de tiempo 15
Barra de herramientas de edición 15
Barra de estado 16
Edición de pantalla táctil 16
Área de anclaje de ventanas 19
Ventana de vista previa de vídeo 19
Ventana de medios de proyecto 20
Ventana de transiciones 20
Ventana de efectos de vídeo 22
Ventana de generadores de medios 22
Trabajo con proyectos 23
Creación de un nuevo proyecto 23
proyectos Surround 5.1 24
Apertura de proyectos o archivos de medios 24
Almacenamiento de proyectos 26
adición,gestión y organización de medios 27
Uso de la ventana de medios de proyecto 27
Vista previa de archivos de medios 29
TABLA DE CONTENIDO 5
Page 6
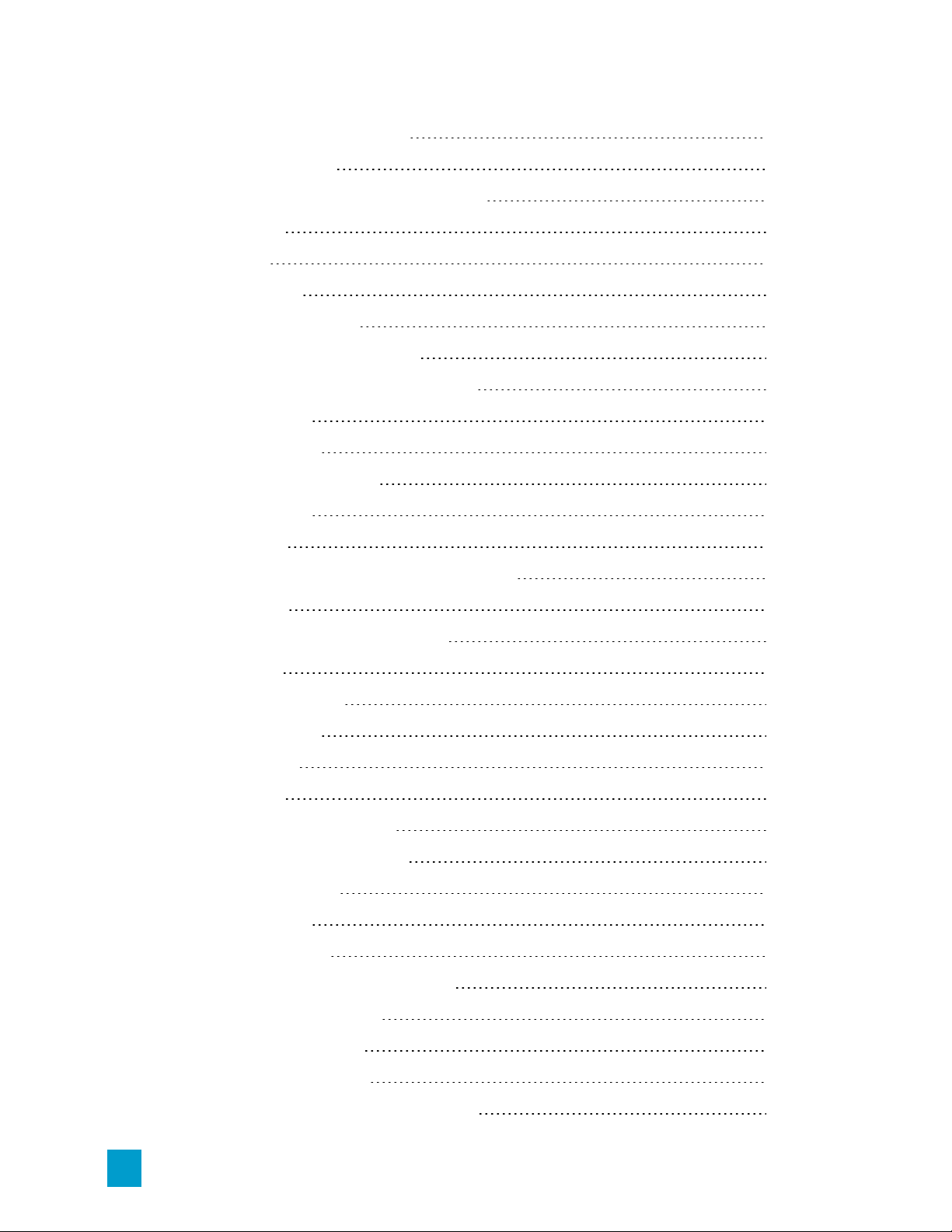
Añadir archivos de medios al proyecto 29
Creador de presentaciones 31
Importación de vídeos desde una cámara de DVD 33
Grabación de audio 35
Captura de vídeo 36
Captura de clips HDV 36
Extracción de audio desde CD 37
Edición de eventos en la escala de tiempo 41
Creación de selecciones y colocación del cursor 41
Movimiento de eventos 43
Crossfades automáticos 44
Corte, copia y pegado de eventos 44
Eliminación de eventos 47
Recorte de eventos 48
Edición automática de expansión posterior a la edición 48
División de eventos 49
Operaciones de edición: deshacer y rehacer 50
Zoom y ampliación 52
Uso de marcadores y regiones 55
Inserción de marcadores 55
Inserción de regiones 56
Aplicación de efectos 59
Adición de efectos de pista de audio 59
Adición de efectos de evento de audio 60
Adición de efectos de vídeo 61
Adición de transiciones 64
Creación de texto y títulos 66
Renderización de proyectos (Renderizar como) 69
Asistente para creación de películas 71
Carga de películas en YouTube 71
Carga de películas en Facebook 72
Grabación de un DVD desde la escala de tiempo 74
6 TABLA DE CONTENIDO
Page 7
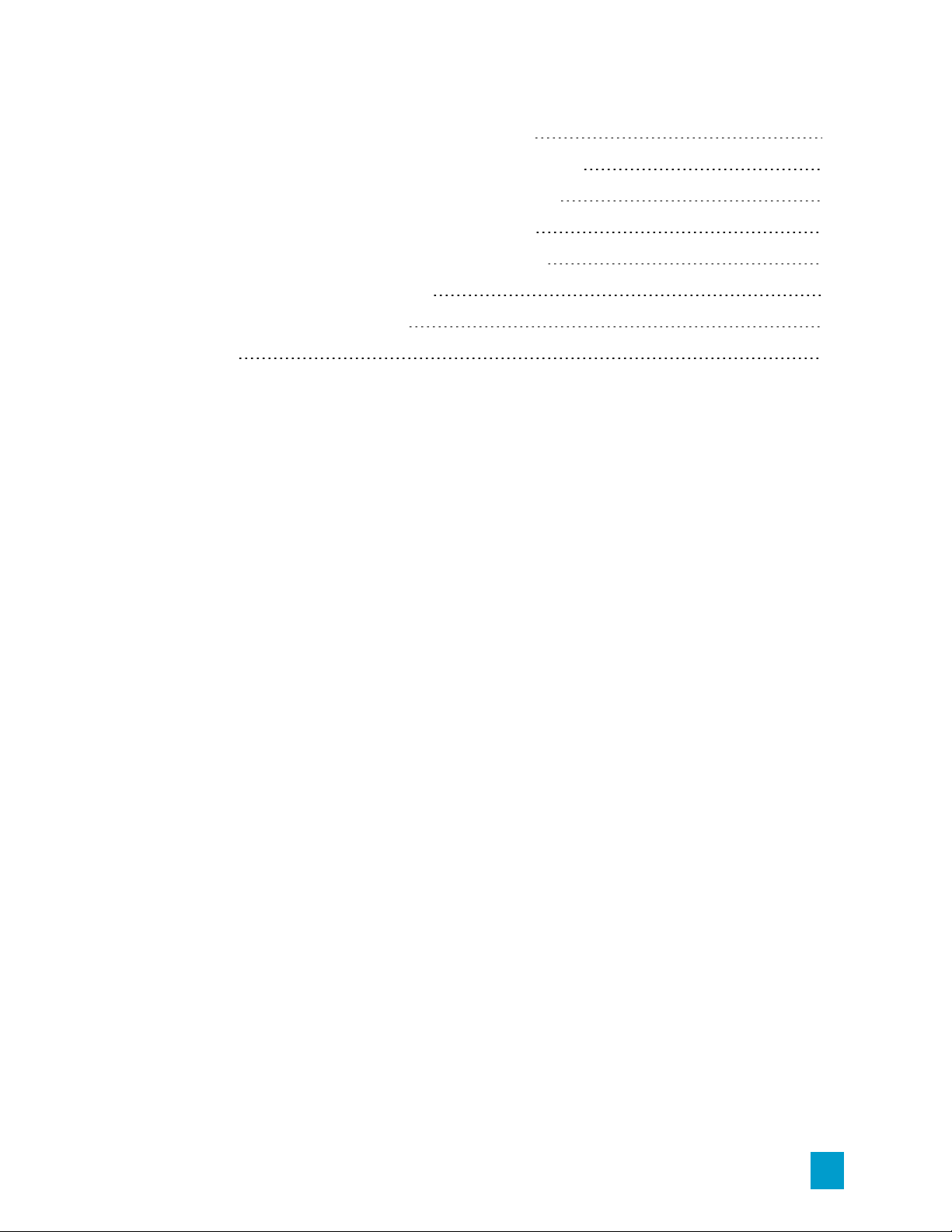
Grabación de un DVD con DVD Architect Studio 74
Grabación de un Blu-ray Disc desde la escala de tiempo 76
Grabando un Blu-ray Disc con DVD Architect Studio 78
Almacenamiento de películas en una cámara DV 79
Almacenamiento de películas en una cámara HDV 80
Exportación de películas a PSP™ 80
Almacenamiento de películas 82
Índice 85
TABLA DE CONTENIDO 7
Page 8
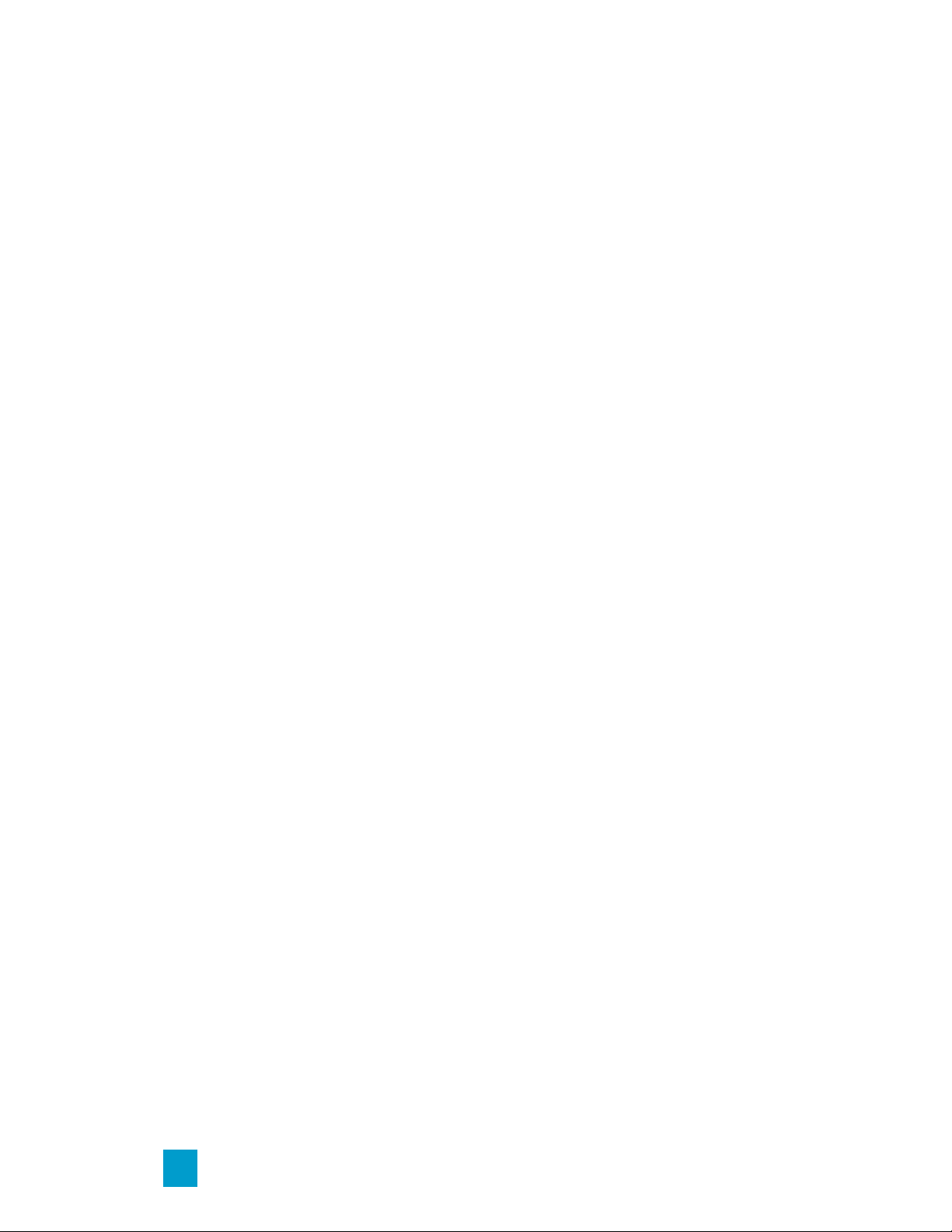
8 TABLA DE CONTENIDO
Page 9
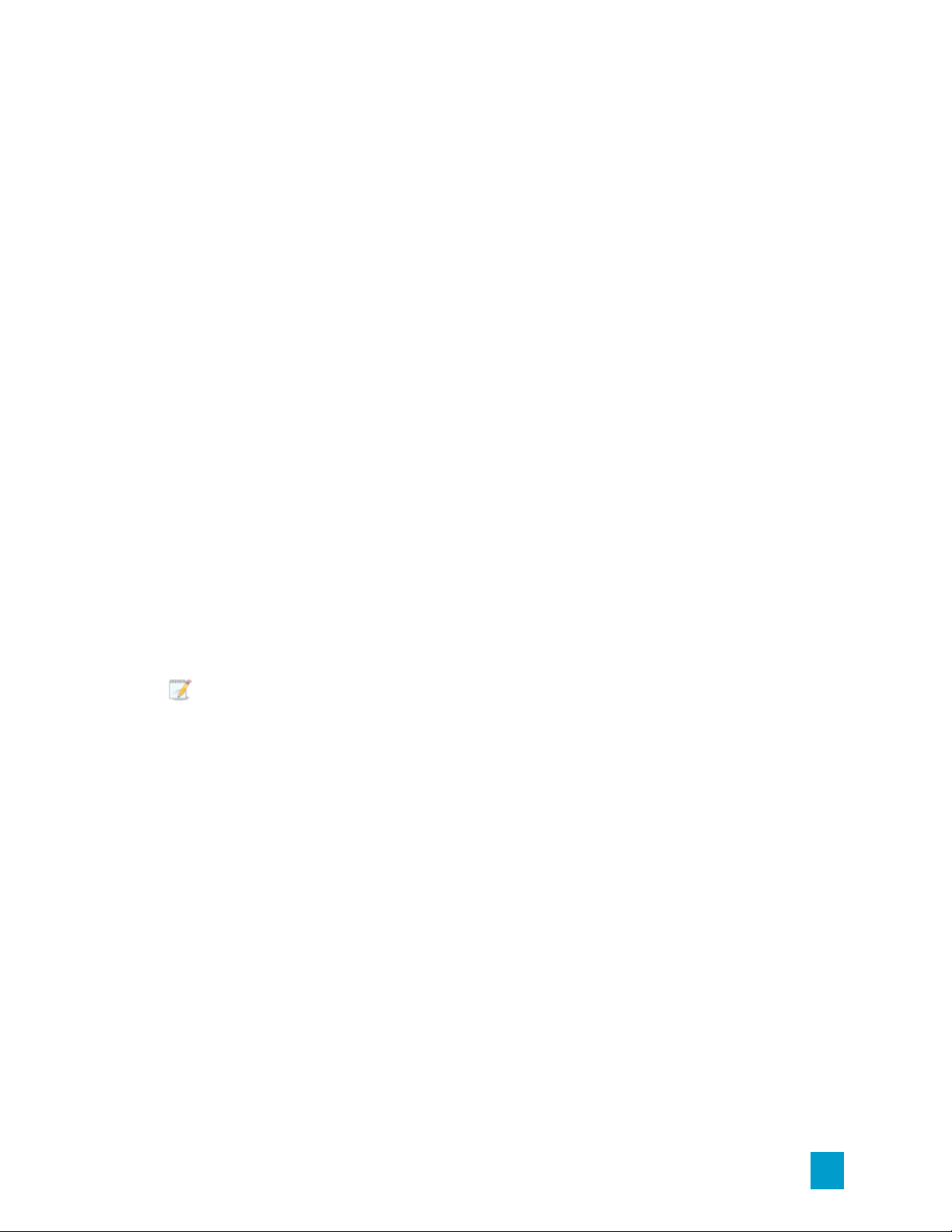
Capítulo 1
Introducción
Edite los archivos 3D estereoscópicos y de 4K de forma nativa en la escala de tiempo, aplique
efectos de vídeo y de corrección de color, seleccione entre los modos de edición dual y cargue el
proyecto terminado directamente a Facebook™ o YouTube™. Con Movie Studio Platinum, las
posibilidades son infinitas.
Asistencia técnica
Si surgen problemas o dudas a la hora de utilizar Movie Studio Platinum, nuestro departamento de
soporte técnico estará dispuesto a atenderle en todo momento. Si desea más información o
asistencia, puede encontrarla en http://www.sonycreativesoftware.com
n Si desea obtener una lista detallada de las opciones del servicio técnico, visite
http://www.sonycreativesoftware.com/support/default.asp.
n Para conocer las opciones de soporte técnico, llame al 608-256-5555.
Acerca de Movie Studio Platinum
En el menú Ayuda, seleccione Acerca de Movie Studio Platinum para mostrar información sobre la
aplicación: el propietario de la licencia de software, información sobre el sistema y el copyright, la
versión del programa y el número de serie, así como el logotipo Movie Studio Platinum.
Antes de ponerse en contacto con el equipo de asistencia técnica, acceda a la ficha Equipo para
mostrar detalles de su PC.
Muéstreme cómo
En el menú Ayuda, seleccione Muéstreme cómo para iniciar una guía interactiva que le mostrará
cada parte de la interfaz de Movie Studio Platinum y le enseñará a crear proyectos.
Seleccione un tema del cuadro de descripción general de la función Muéstreme cómo para iniciar un
tutorial: comenzará a ver sus progresos con el programa en muy poco tiempo.
INTRODUCCIÓN 9
Page 10
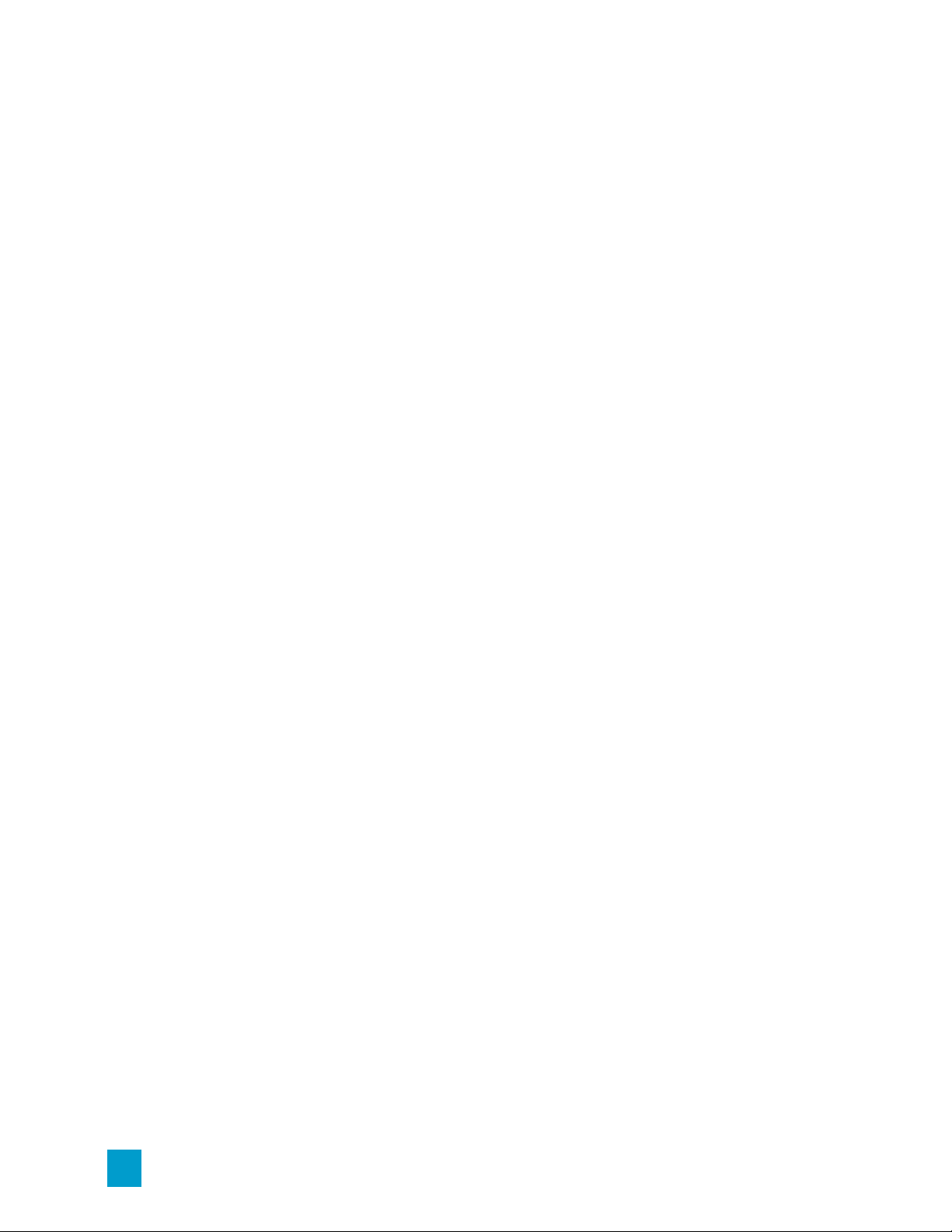
10 CAPÍTULO 1
Page 11
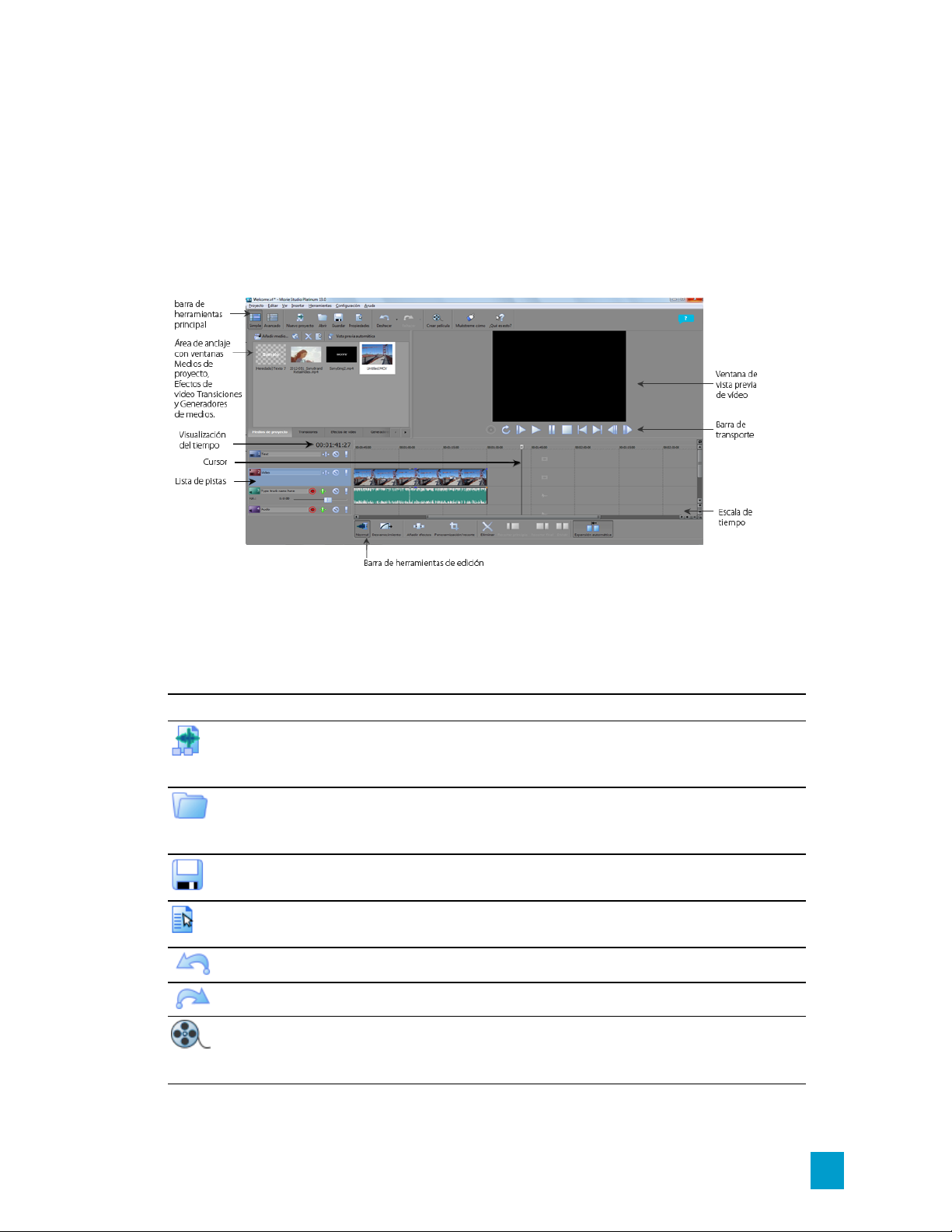
Capítulo 2
Ventana de Movie Studio Platinum
La ventana de Movie Studio Platinum es el espacio donde se editan los proyectos y se compone de
varias áreas.
Barra de herramientas principal
La barra de herramientas principal incluye botones que permiten seleccionar con rapidez comandos
utilizados frecuentemente.
Botón Nombre Descripción
Nuevo
proyecto
Abrir Abre un proyecto o archivo de medios actual. Para obtener más
Guardar Guarda el proyecto actual. Para obtener más información,
Propiedades Abre el cuadro de diálogo Propiedades del proyecto, lo que
Deshacer Invierte la última acción realizada.
Rehacer Invierte la acción del comando Deshacer.
Crear película Inicia el asistente para creación de películas. Para obtener más
Abre el cuadro de diálogo Nuevo proyecto. Para obtener más
información, consulte "Creación de un nuevo proyecto" en la
p�gina 23.
información, consulte "Apertura de proyectos o archivos de
medios" en la p�gina 24.
consulte "Almacenamiento de proyectos" en la p�gina 26.
permite realizar cambios en el proyecto actual.
información, consulte "Asistente para creación de películas" en la
p�gina 71.
VENTANA DE MOVIE STUDIO PLATINUM 11
Page 12
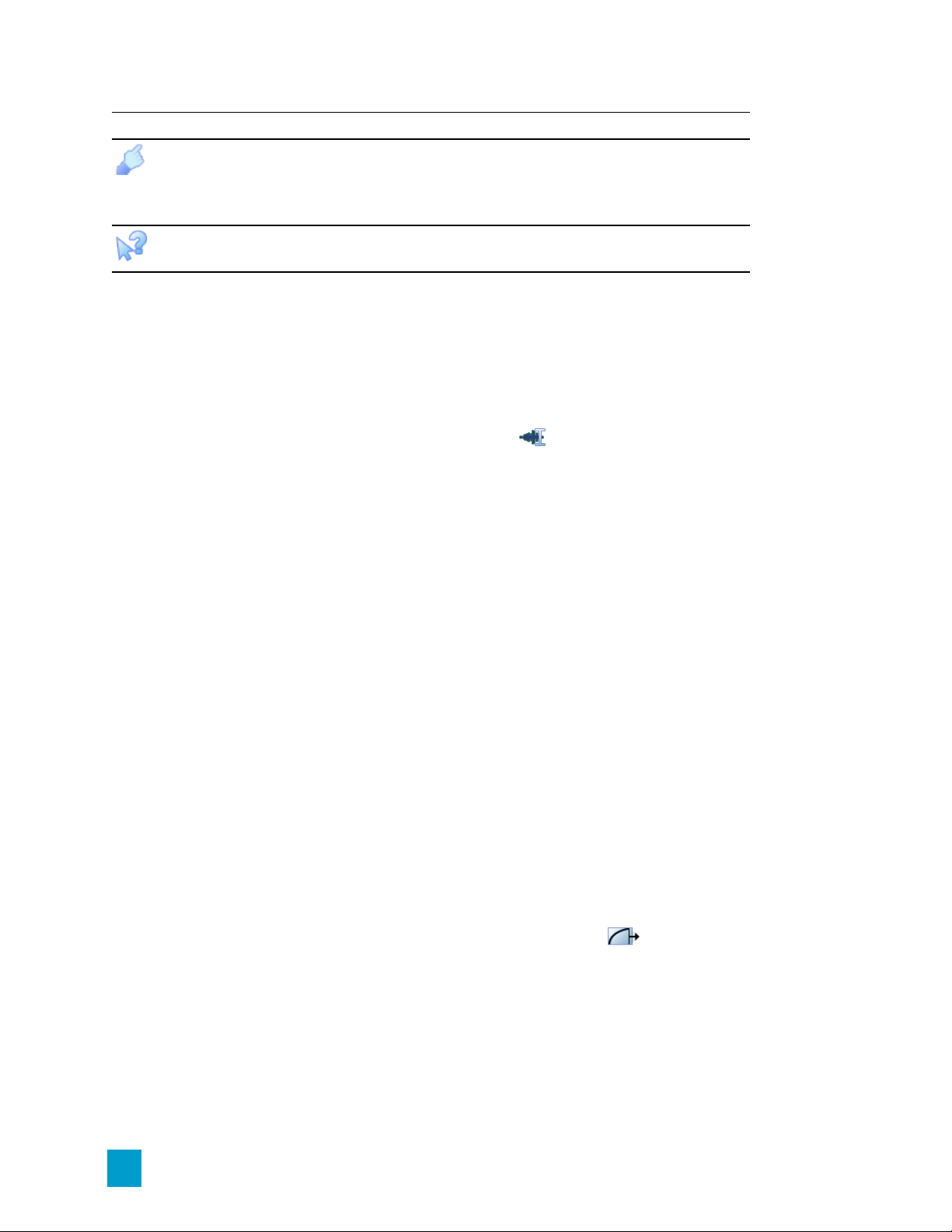
Botón Nombre Descripción
Muéstreme
cómo
Ayuda Qué es
esto
Inicia una guía interactiva que le mostrará cada parte de la
interfaz de Movie Studio Platinum y le enseñará a crear
proyectos. Para obtener más información, consulte "Muéstreme
cómo" en la p�gina 9.
Muestra ayuda sensible al contexto.
Herramientas de edición
Use las herramientas Normal y de fundido para editar eventos en la escala de tiempo.
Normal
Para usar la herramienta Normal, seleccione el botón Normal .
Esta herramienta le brinda una flexibilidad de edición óptima: selección, desplazamiento por
proyectos, la mayoría de operaciones de edición de envolventes, etc. Las únicas acciones que no
puede llevar a cabo en modo de edición normal son la selección de cuadros, la ampliación de cuadros
y la selección de varios puntos envolventes.
Selección de eventos
Haga clic en un evento para seleccionarlo. Mantenga la tecla Ctrl presionada mientras hace clic para
seleccionar varios eventos, o bien la tecla Mayús para seleccionar todos los eventos existentes entre
el primero y el último en los que haga clic.
Movimiento de eventos
Seleccione eventos y arrástrelos por la escala de tiempo.
Cambio de la duración de un evento
Arrastre cualquiera de los bordes de un evento para cambiar su duración. El borde del evento se
ajustará a la cuadrícula en caso de que la función de ajuste esté activada. Mantenga presionada la
tecla Mayús mientras arrastra el cursor para anular temporalmente la función de ajuste.
Desvanecimiento
Para usar la herramienta de fundido, seleccione el botón Desvanecimiento .
Cuando selecciona un evento con la herramienta de fundido, los controladores de fundido se
muestran en la parte superior del evento. Puede arrastrar los controladores de fundido para aplicar
fundidos o desvanecimientos de entrada o salida a un evento. No es necesario seleccionar los
eventos para suavizar los extremos, pero los controladores de fundido pueden resultar útiles en el
flujo de trabajo de edición.
12 CAPÍTULO 2
Page 13
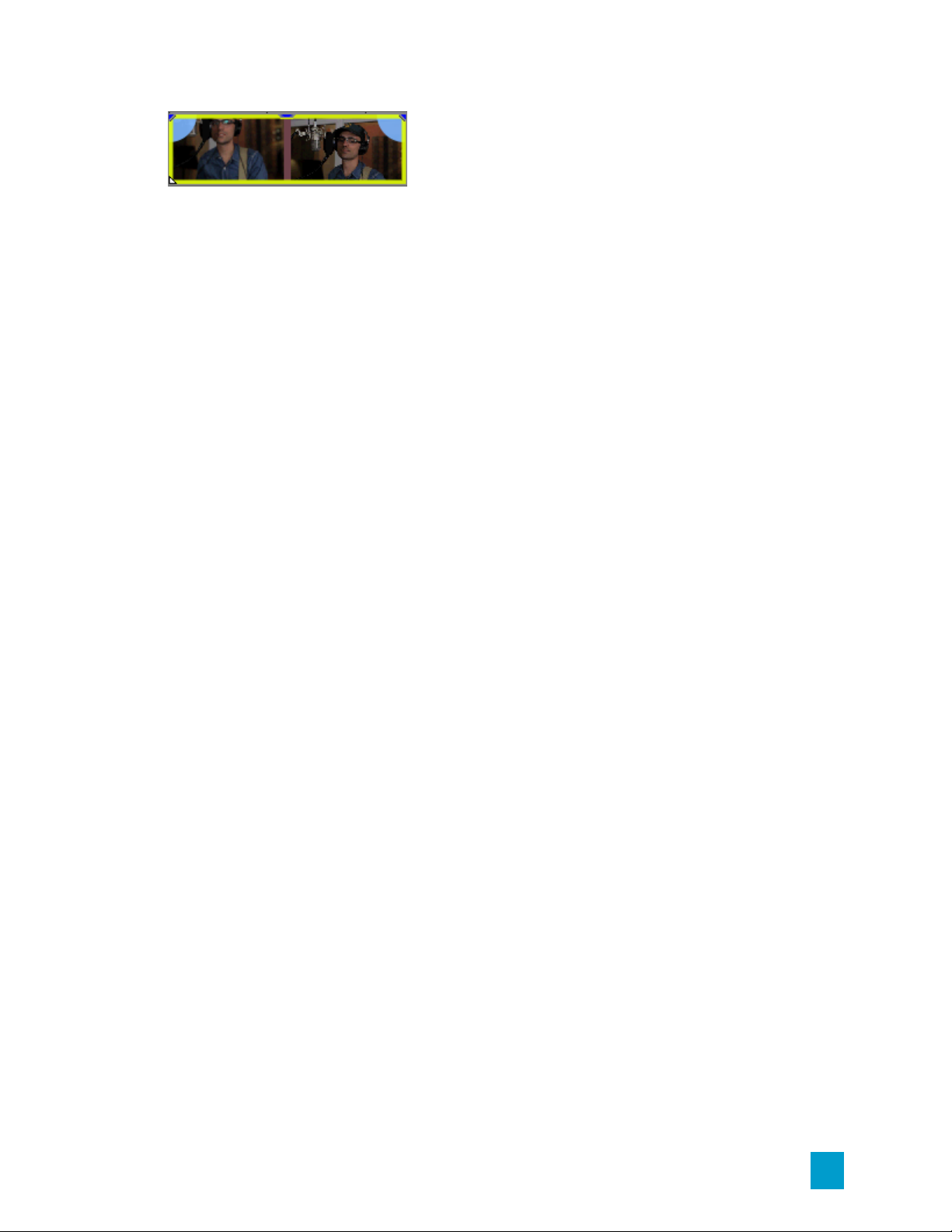
Con la herramienta de fundido también puede ajustar la opacidad de un evento o la ganancia.
VENTANA DE MOVIE STUDIO PLATINUM 13
Page 14
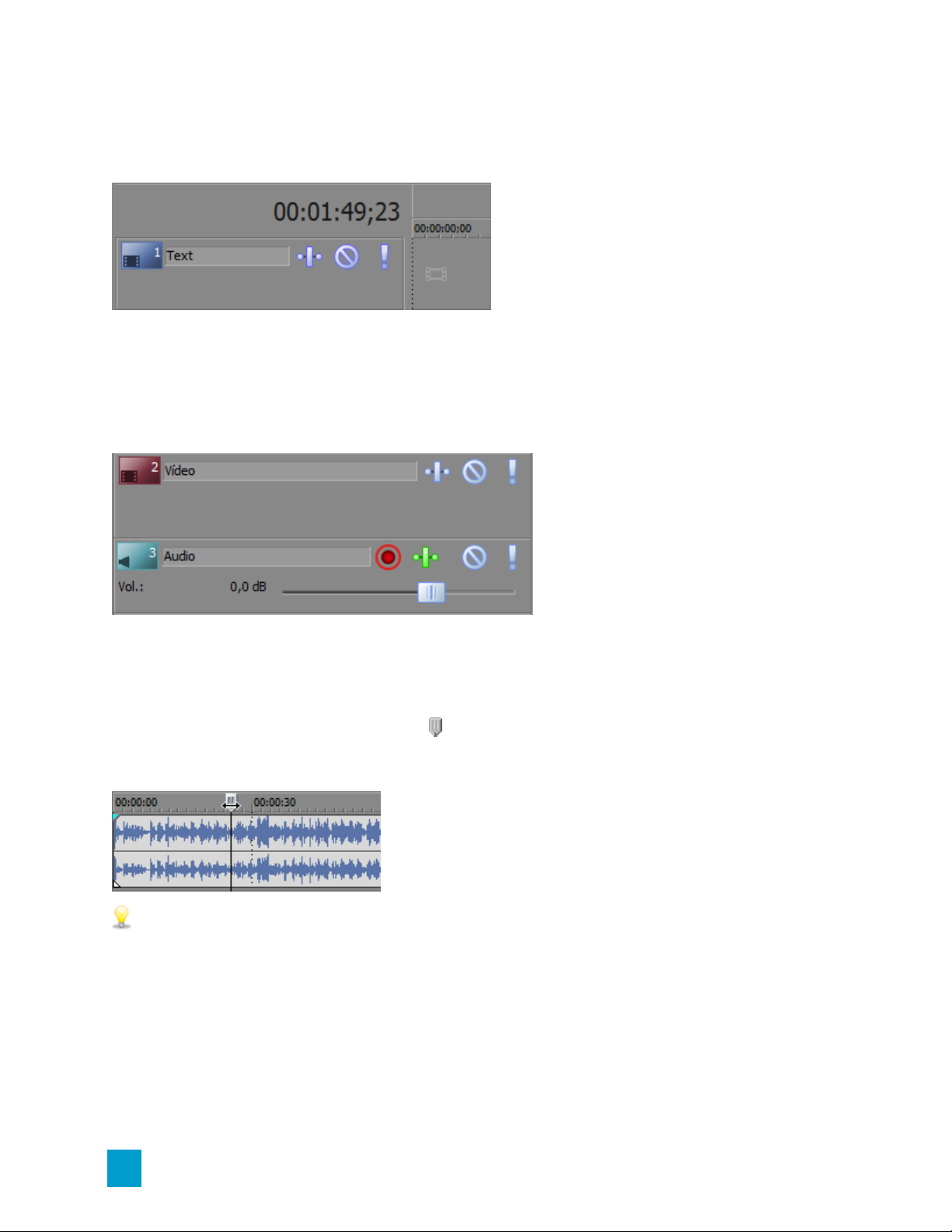
Ventana de visualización del tiempo
La ventana de visualización de tiempo muestra la posición actual del cursor.
Lista de pistas
La lista de pistas muestra todas las pistas de audio y vídeo del proyecto, y contiene los controles
maestros de cada pista. Debajo de la lista de pistas también hay disponible un control deslizante de
reproducción y de control de arrastre.
Arrastre
Puede utilizar el arrastre para desplazar la reproducción del proyecto a diversas velocidades.
Pulse Ctrl y arrastre el cabezal de reproducción situado encima de la escala de tiempo en ambos
sentidos para saltar hacia delante o hacia atrás desde la posición del cursor, a fin de localizar un
punto de edición.
Sugerencias:
n Mantenga presionada la tecla Alt, haga clic en la regla y arrastre para mover el cursor a la
posición en la que hizo clic y arrastre en esa dirección.
n Mantenga presionadas las teclas Ctrl+Alt mientras ajusta para arrastrar solo vídeo.
n Acerque o aleje el zoom para ajustar la sensibilidad del arrastre. Para obtener más
información, consulte "Zoom y ampliación" en la p�gina 52.
14 CAPÍTULO 2
Page 15
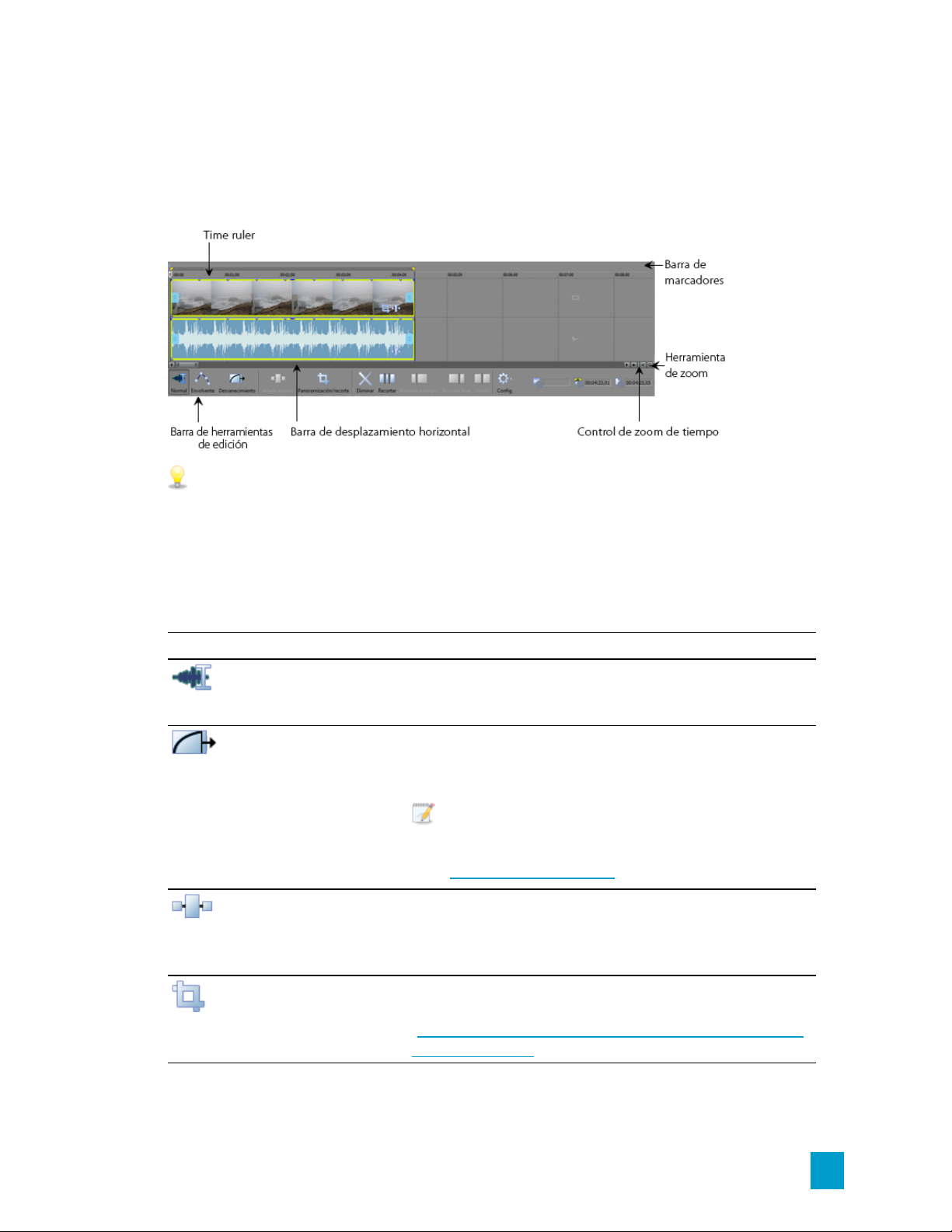
Escala de tiempo
La escala de tiempo es el componente principal de la ventana de Movie Studio Platinum en el que
llevará a cabo la mayor parte del trabajo. El espacio dedicado a las pistas propiamente dicho ocupa
casi toda la ventana. Esta área contiene los eventos dibujados en cada pista.
Seleccione Editar > Navegar y seleccione un comando en el submenú para desplazarse por la
escala de tiempo con rapidez.
Barra de herramientas de edición
La barra de herramientas de edición se muestra por debajo de la escala de tiempo y proporciona
acceso a las herramientas que va a utilizar durante la edición de eventos en la escala de tiempo.
Botón Descripción
Normal Haga clic en él para seleccionar la herramienta Normal.
Para obtener más información, consulte "Herramientas de
edición" en la p�gina 12.
Desvanecimiento Haga clic en él para seleccionar la herramienta de fundido.
Para obtener más información, consulte "Herramientas de
edición" en la p�gina 12.
No se pueden ajustar desvanecimientos entre eventos
superpuestos si los crossfades automáticos están
habilitados. Para obtener más información, consulte
"Crossfades automáticos".
Adición de efectos Haga clic en él para añadir efectos a un evento. Para
obtener más información, consulte "Adición de efectos de
evento de audio" en la p�gina 60 o "Adición de efectos de
vídeo" en la p�gina 61.
Panoramización/Recorte Haga clic en él para panoramizar o recortar un evento de
vídeo Para obtener más información, consulte
"Panoramización y recorte de eventos de vídeo en el modo
de edición sencilla."
VENTANA DE MOVIE STUDIO PLATINUM 15
Page 16
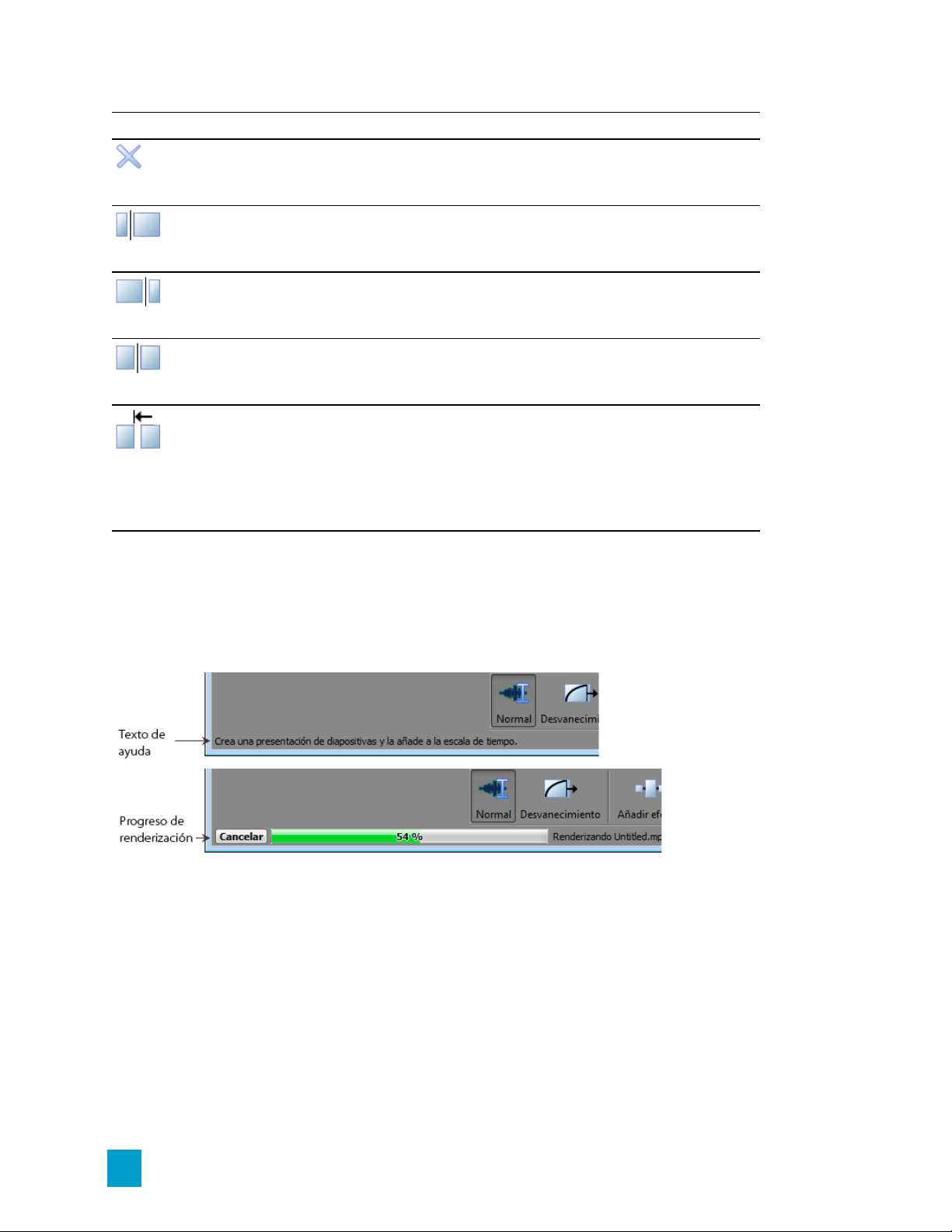
Botón Descripción
Suprimir Elimina el evento seleccionado de la escala de tiempo.
Para obtener más información, consulte "Eliminación de
eventos" en la p�gina 47.
Recortar principio Permite recortar el inicio del evento seleccionado hasta el
cursor. Para obtener más información, consulte "Recorte
de eventos" en la p�gina 48.
Recortar final Permite recortar el final del evento seleccionado hasta el
cursor. Para obtener más información, consulte "Recorte
de eventos" en la p�gina 48.
Dividir Haga clic en él para dividir un evento. Para obtener más
información, consulte "División de eventos" en la p�gina
49.
Expansión automática Seleccione este botón para expandir automáticamente el
contenido de la escala de tiempo tras una edición, después
de ajustar la duración de un evento y de cortar, copiar,
pegar o eliminar eventos. Para obtener más información,
consulte "Edición automática de expansión posterior a la
edición" en la p�gina 48.
Barra de estado
La barra de estado muestra texto de ayuda cuando el cursor se encuentra sobre elementos de menú y
muestra también medidores de progreso para cualquier acción que necesite algún tiempo para
finalizar.
Edición de pantalla táctil
Si dispone de un equipo con Windows 8 o posterior o una tableta con pantalla táctil, puede realizar
algunas ediciones de escala de tiempo en su proyecto de Movie Studio Platinum mediante la pantalla
táctil en lugar de con el botón del ratón o el teclado.
16 CAPÍTULO 2
Page 17
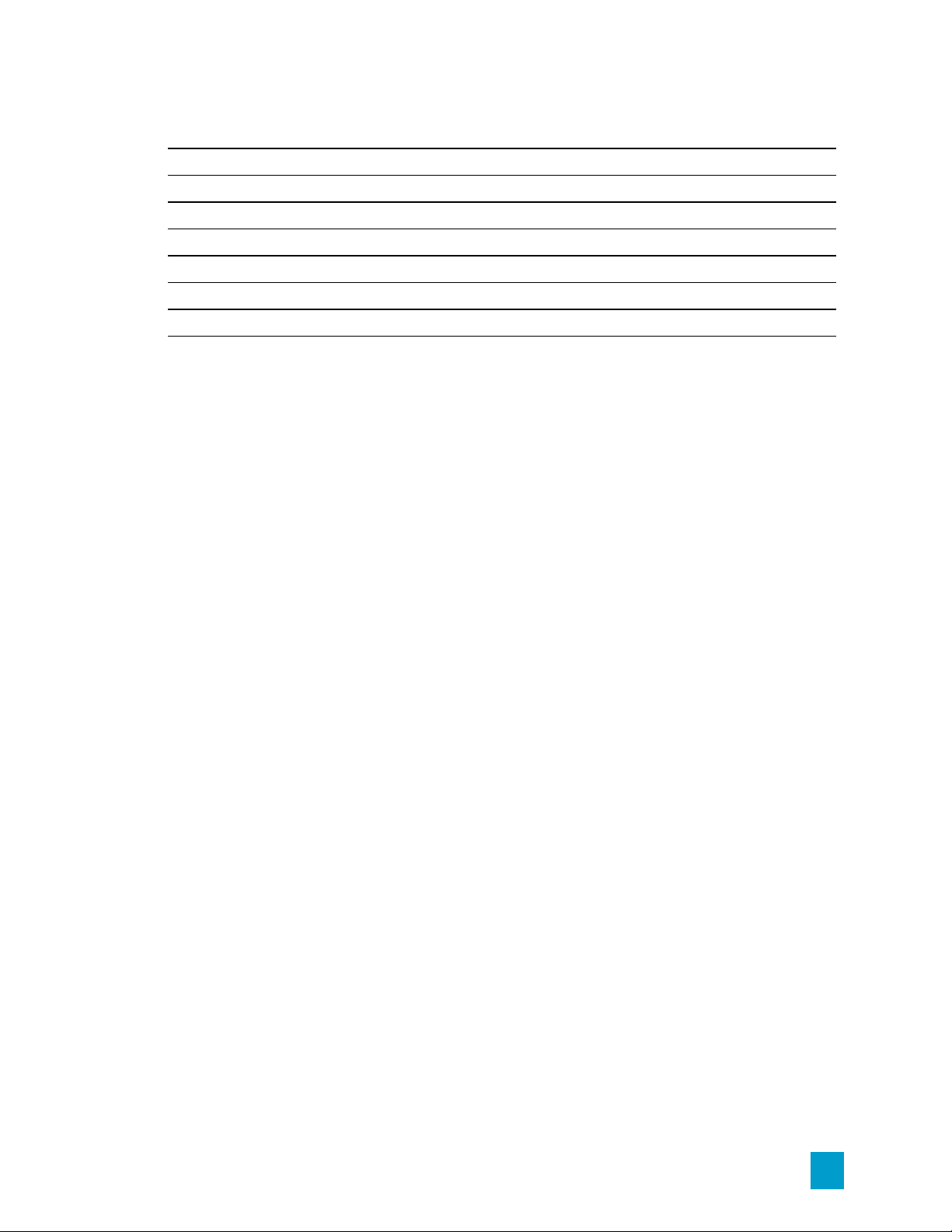
Movimientos
Movimiento Resultado
Movimiento horizontal de un dedo Crea una región de bucle
Movimiento horizontal de dos dedos Se desplaza por la escala de tiempo
Movimiento vertical de dos dedos Se desplaza por la lista de pistas
Reducción con dos dedos Acerca la escala de tiempo horizontalmente y verticalmente.
Arrastre de un evento Mueve el evento
Toque de un evento Selecciona el evento
VENTANA DE MOVIE STUDIO PLATINUM 17
Page 18
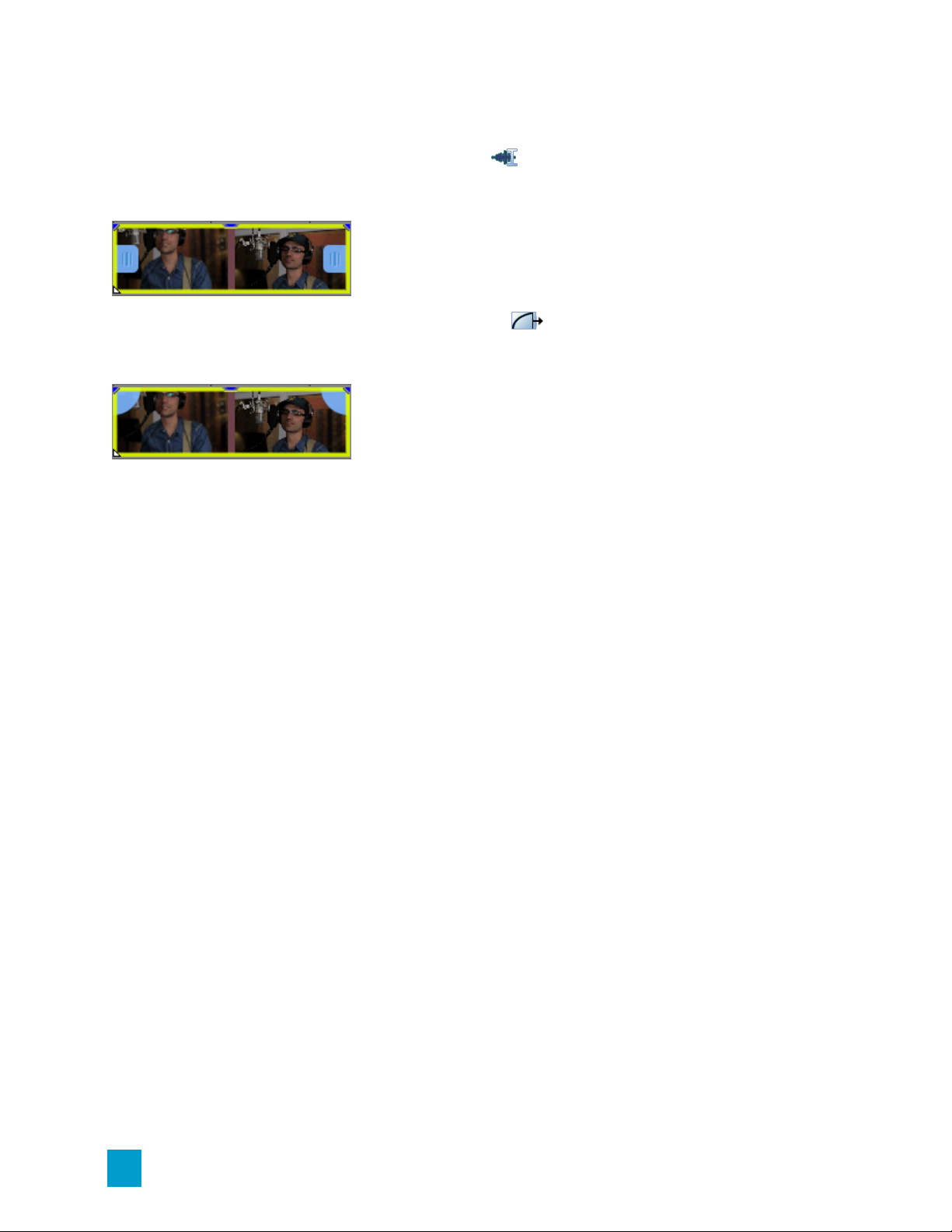
Controladores de recorte y fundido
Cuando selecciona un evento con la herramienta Normal , los controladores de recorte se
muestran en cada extremo del evento. Puede arrastrar los controladores de recorte para ajustar la
duración de un evento.
Cuando selecciona un evento con la herramienta de fundido , los controladores de fundido se
muestran en la parte superior del evento. Puede arrastrar los controladores de fundido para aplicar
fundidos o desvanecimientos de entrada o salida a un evento.
Adición de efectos de vídeo, transiciones y medios generados
Para añadir un efecto de vídeo, transición o elemento de medio generado al proyecto, seleccione
primero el elemento que desee añadir y, a continuación, arrástrelo a la escala de tiempo.
18 CAPÍTULO 2
Page 19
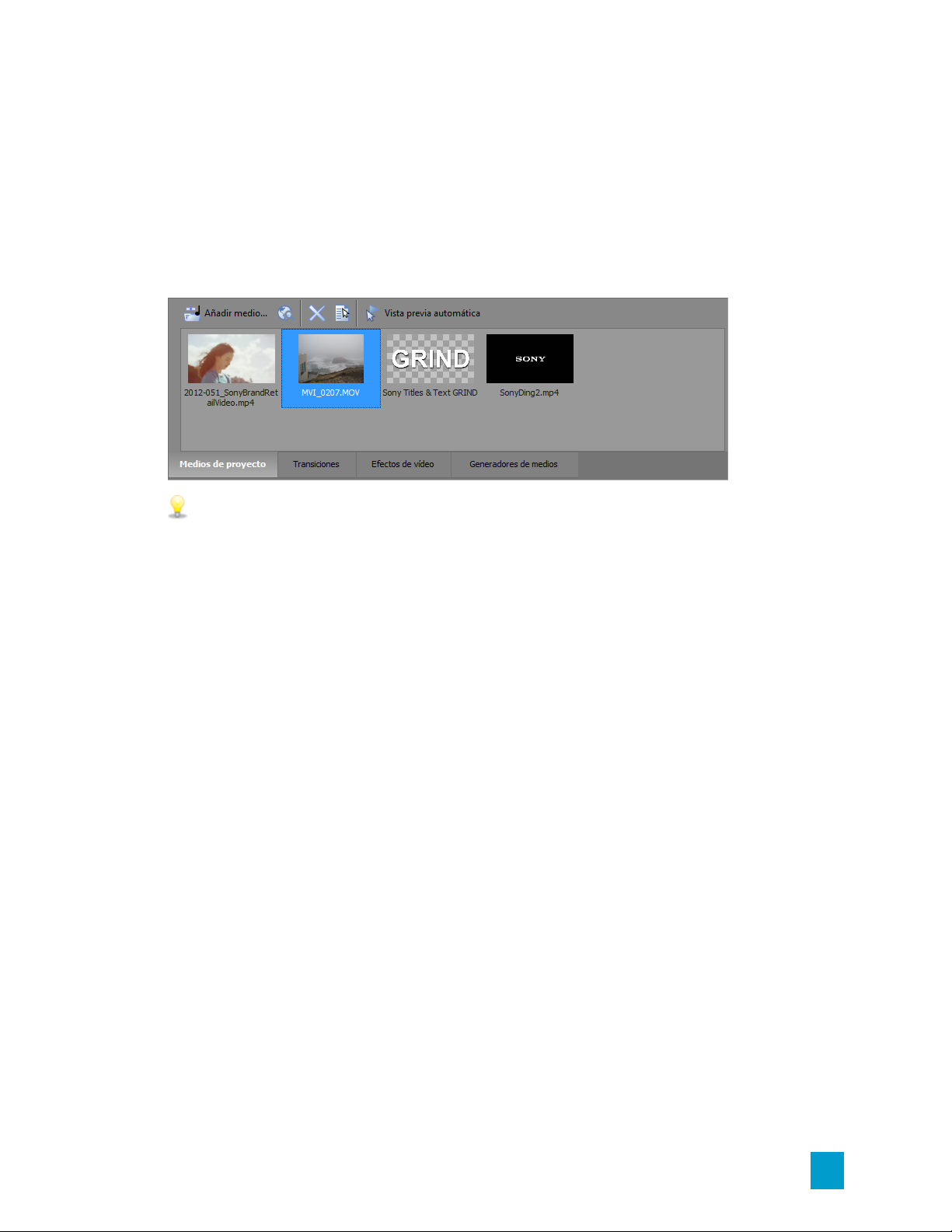
Capítulo 3
Área de anclaje de ventanas
El área de anclaje de ventanas permite que las ventanas usadas frecuentemente estén disponibles,
aunque no visibles, mientras trabaja en un proyecto.
Sugerencias:
n Si desea mostrar el área de anclaje de ventanas en la parte superior de la ventana Movie
Studio Platinum, seleccione la casilla de verificación Mostrar la escala de tiempo en la
parte inferior de la ventana principal de la ficha Visualización del cuadro de diálogo
Preferencias. Quite la marca de la casilla para mostrar el área de anclaje en la parte
inferior de la ventana de Movie Studio Platinum.
n Si desea que las distintas fichas se muestren en la parte superior de las ventanas
ancladas, marque la casilla de verificación Colocar fichas encima de las ventanas
ancladas en la ficha Visualización del cuadro de diálogo Preferencias.
Ventana de vista previa de vídeo
La ventana de vista previa de vídeo muestra la salida de vídeo de un proyecto en la posición actual
del cursor durante la edición y la reproducción. La reproducción incluye cualquier efecto que le haya
aplicado. La ventana también es útil durante la edición fotograma a fotograma para la sincronización
de audio. Haga clic con el botón secundario en cualquier parte de la ventana para acceder a un menú
contextual con las opciones de la ventana de vista previa de vídeo.
ÁREA DE ANCLAJE DE VENTANAS 19
Page 20
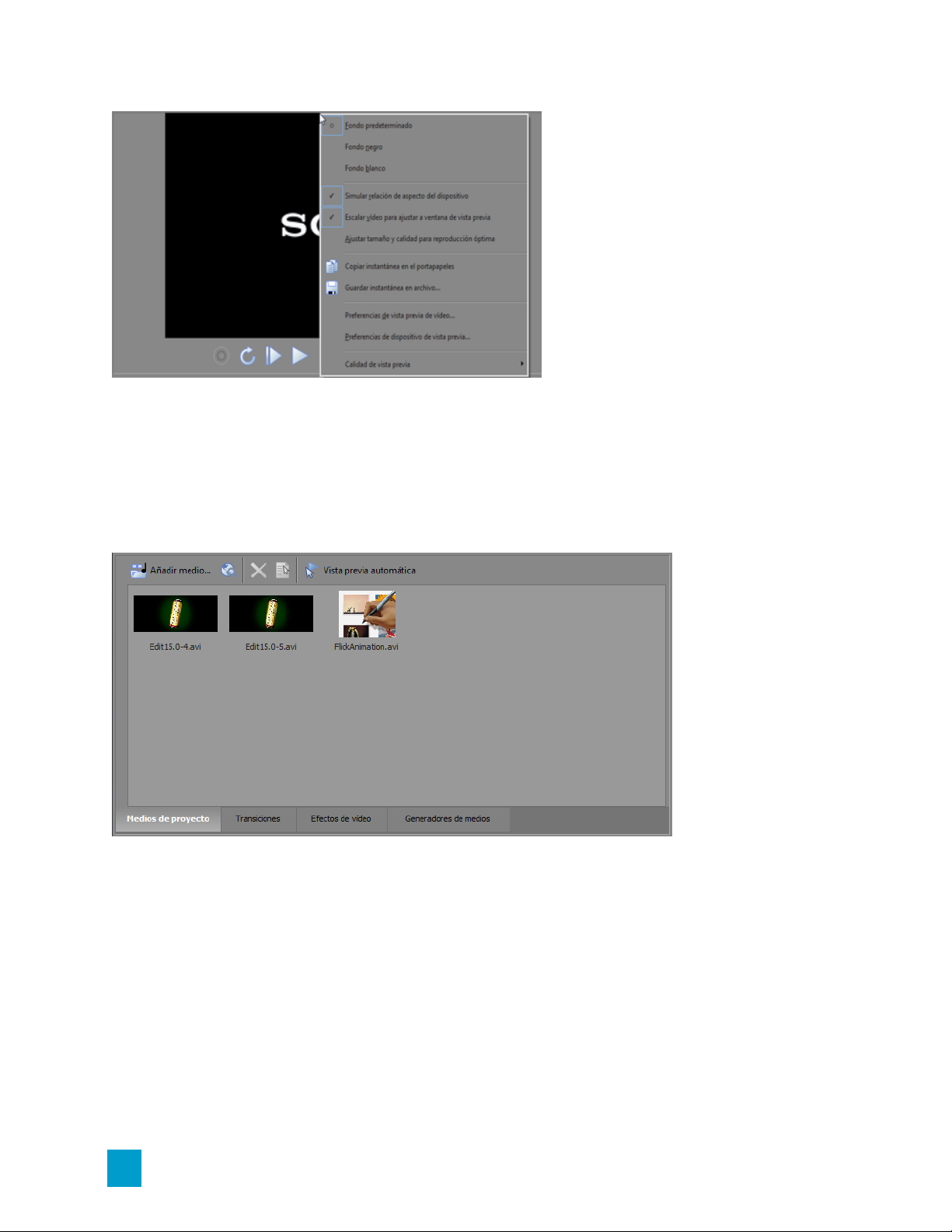
Ventana de medios de proyecto
Puede utilizar la ventana de medios de proyecto para recopilar y organizar todos los medios que
desea utilizar en el proyecto. Puede añadir medios, obtener vistas previas de ellos, cambiar
propiedades de archivo y añadir efectos a un archivo.
Para obtener más información, consulte "Uso de la ventana de medios de proyecto" en la p�gina 27.
Ventana de transiciones
Use la ventana de transiciones para seleccionar y obtener una vista previa de los efectos de
transición que se pueden utilizar para controlar cómo comienza o termina un vídeo o para cambiar la
manera de pasar de un evento a otro.
Arrastre una configuración predeterminada de transición a eventos de vídeo solapados en la escala
de tiempo para añadir una transición.
Para obtener más información, consulte "Adición de transiciones" en la p�gina 64.
20 CAPÍTULO 3
Page 21
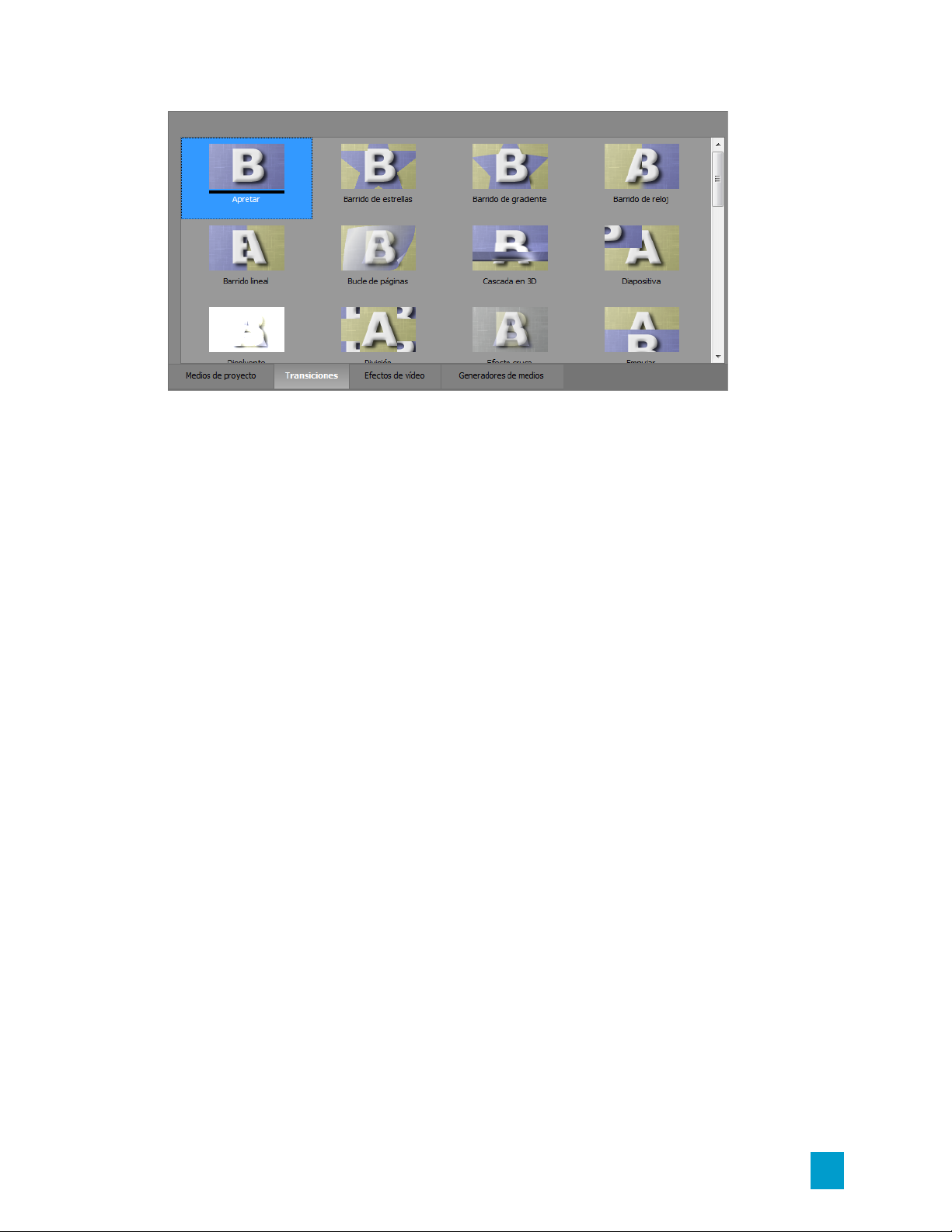
ÁREA DE ANCLAJE DE VENTANAS 21
Page 22
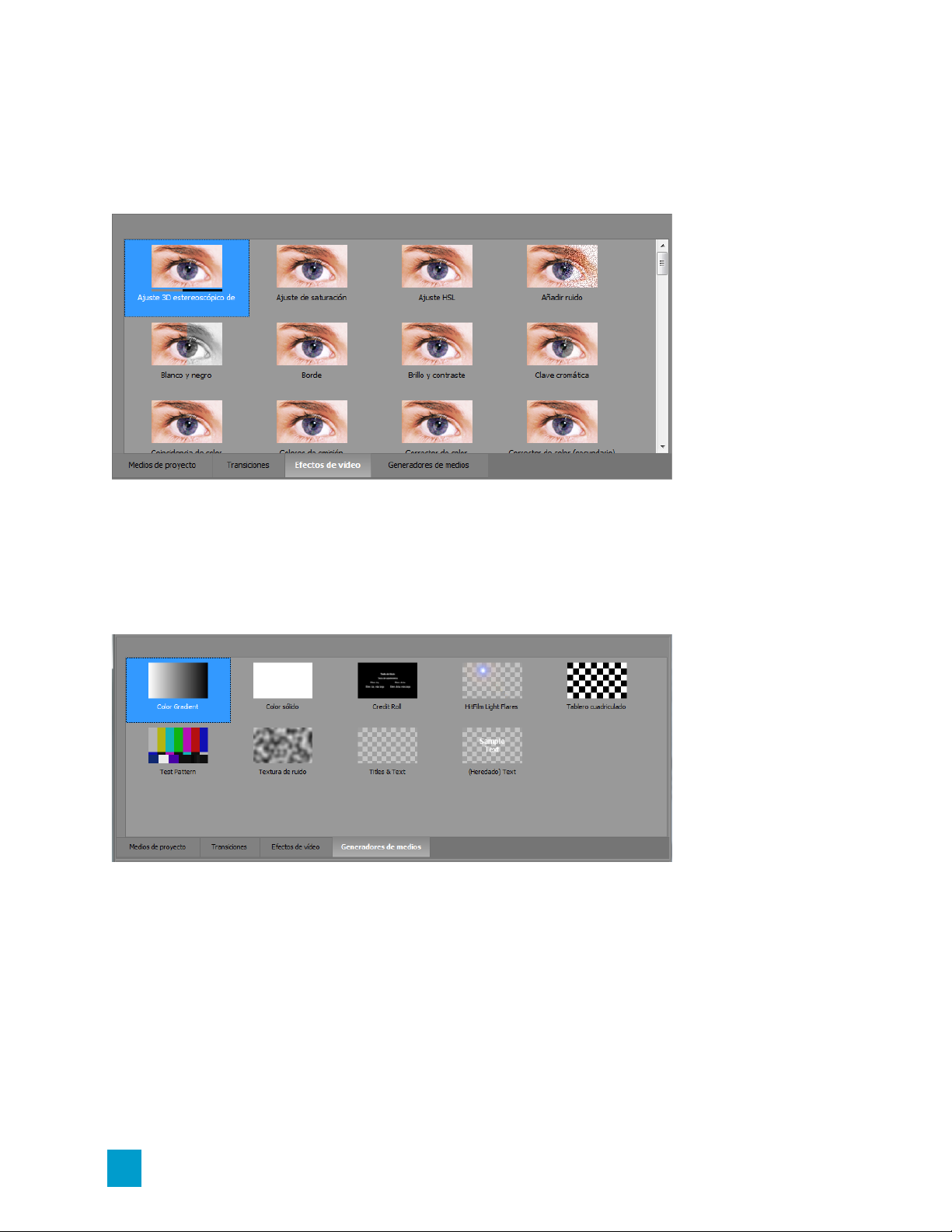
Ventana de efectos de vídeo
Arrastre un efecto de vídeo predeterminado a una pista o un evento para aplicar el efecto.
Para obtener más información, consulte "Adición de efectos de vídeo" en la p�gina 61.
Ventana de generadores de medios
Puede utilizar la ventana de generadores de medios para añadir texto, títulos, fondos y otros medios
generados.
Puede arrastrar miniaturas de los valores predeterminados a una pista para añadir medios.
22 CAPÍTULO 3
Page 23
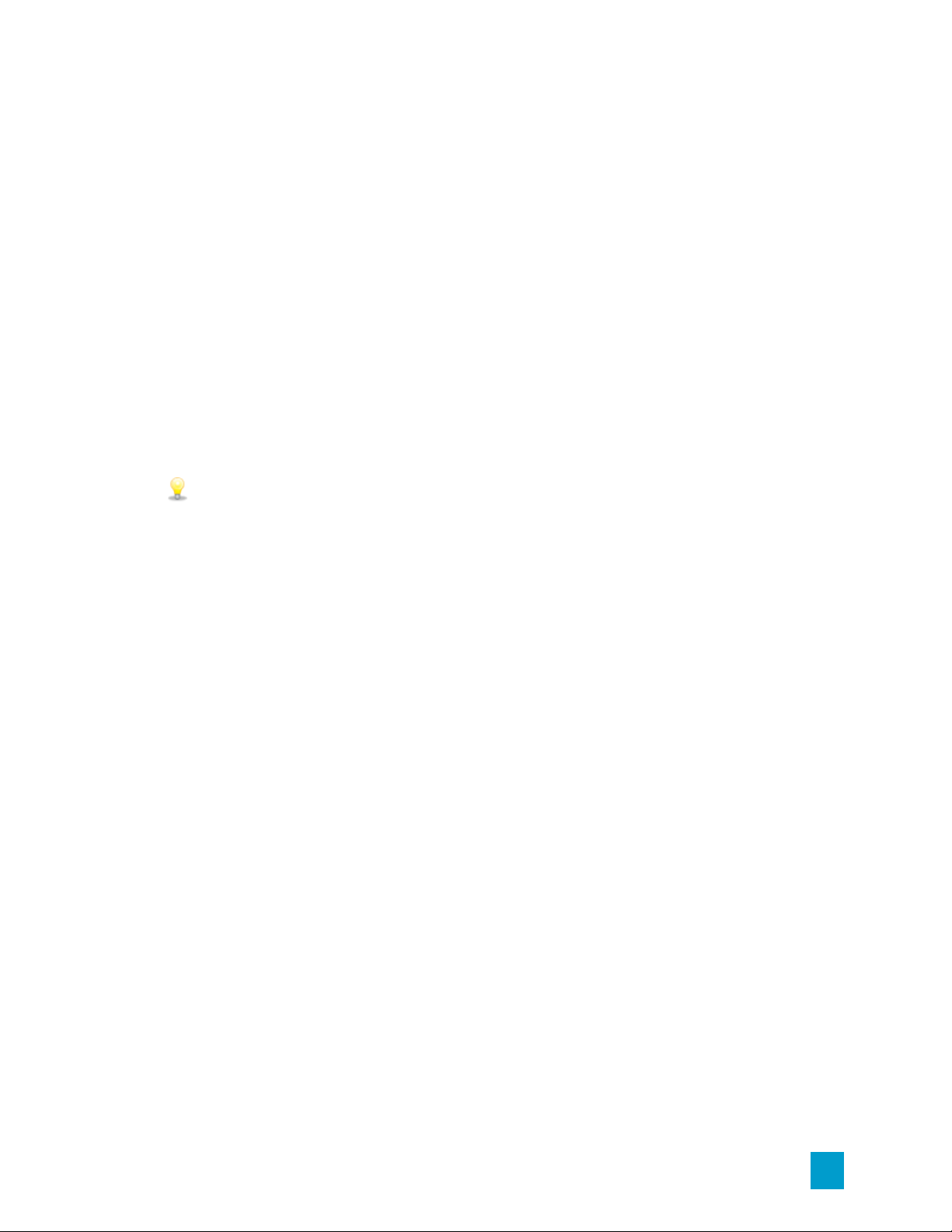
Capítulo 4
Trabajo con proyectos
Un archivo de proyecto (.vf) almacena la información relevante acerca de los medios de origen:
ubicaciones de archivo, ediciones, puntos de inserción, transiciones y efectos.
Un archivo de proyecto no es un archivo multimedia. Contiene señaladores a los archivos originales,
de manera que se puedan editar los proyectos de forma no destructiva; es decir, podrá ser creativo
sin preocuparse de dañar los archivos de origen.
Creación de un nuevo proyecto
El primer paso para realizar su obra maestra consiste en crear un archivo de proyecto de Movie
Studio Platinum.
Puede crear con rapidez un proyecto presionando Ctrl+Mayús+N El proyecto usará la
configuración predeterminada, pero se puede usar el cuadro de diálogo Propiedades del proyecto
para editar la configuración más adelante.
1. Desde el Menú Proyecto, seleccione Nuevo Accederá al cuadro de diálogo Nuevo proyecto.
2. En la lista desplegable Región, seleccione un estándar de salida de vídeo.
3. En el cuadro Vídeo, haga clic en el tipo de vídeo que está utilizando para crear el proyecto o el
formato que quiere utilizar para distribuir el proyecto acabado.
El cuadro Proyecto mostrará una lista de opciones para el tipo de vídeo seleccionado.
Si quiere que las propiedades del proyecto coincidan con las propiedades de un archivo de
medios existente, seleccione Hacer coincidir configuración de medios y haga clic en el botón
Examinar, situado junto al cuadro Seleccionar medio para seleccionar el archivo que desee
utilizar.
TRABAJO CON PROYECTOS 23
Page 24
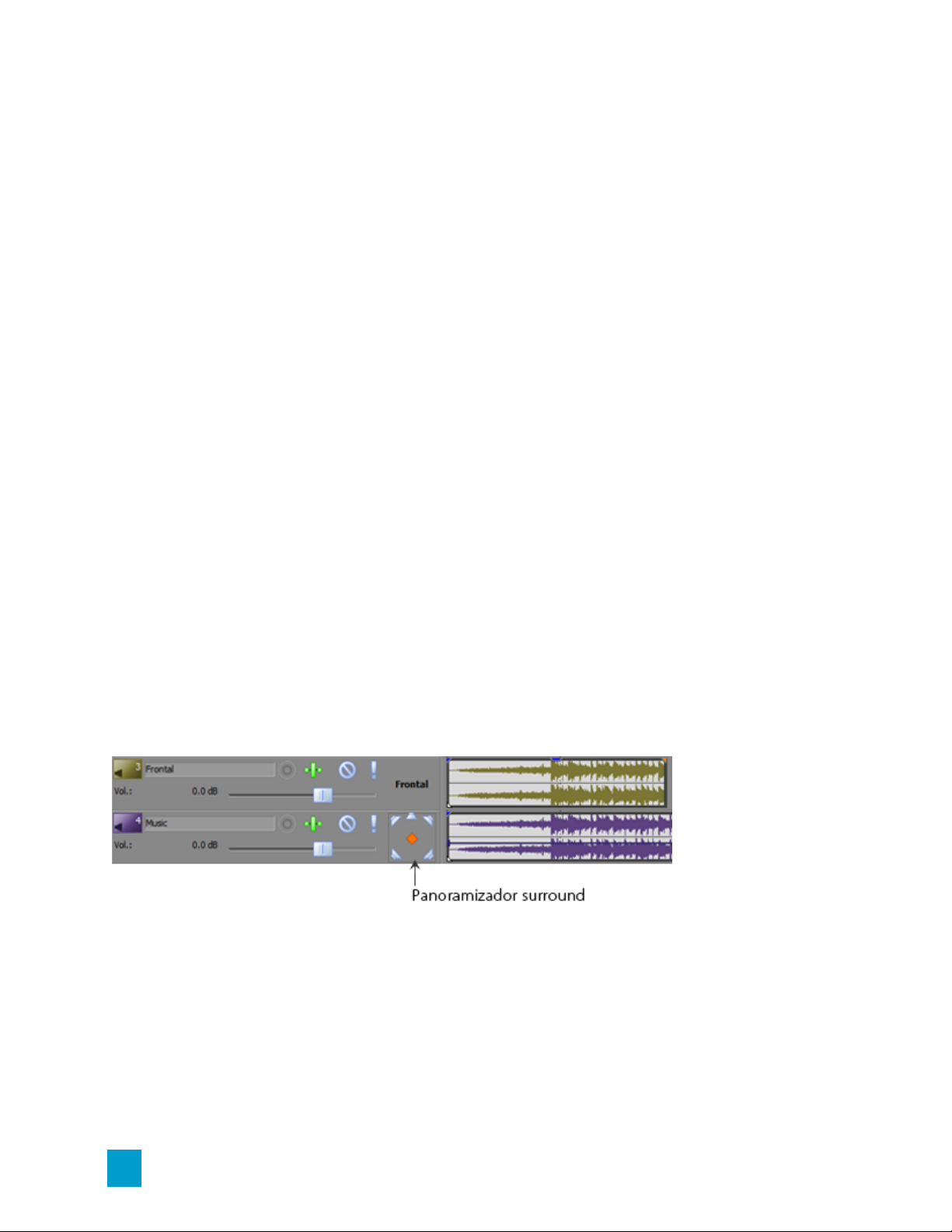
4. Especifique el nombre del proyecto y la ubicación donde desea guardarlo:
a. En el cuadro Nombre, escriba un nombre para identificar el proyecto. Si no especifica
un nombre de proyecto cuando cree un proyecto, se utilizará el nombre de archivo que
utilice para guardar el proyecto.
b. El cuadro Carpeta muestra la ruta de la carpeta donde se guardará el archivo del
proyecto (.vf). Haga clic en el botón Examinar si desea seleccionar una carpeta
distinta.
c. Seleccione la casilla de verificación Gestionar archivos de producto si quiere que los
medios del proyecto se guarden en la carpeta del proyecto.
Cuando esta casilla de verificación está seleccionada, en las subcarpetas de la
carpeta del proyecto se guardarán los archivos siguientes:
o
Grabaciones de audio
o
Archivos capturados o importados de una videocámara o CD de audio.
o
Instantáneas copiadas de la ventana Vista previa de vídeo.
o
Archivos creados utilizando Renderizar en pista nueva.
Los archivos de medios existentes en el equipo no se moverán.
5. Haga clic en Aceptar para crear el proyecto.
proyectos Surround 5.1
Cuando se añaden medios con audio Surround 5.1 en el modo de edición sencilla, el audio del canal
frontal se muestra en la pista Frontal.
Si desea añadir bandas sonoras o voces superpuestas, puede añadir audio a la pista Música y utilizar
el panoramizador surround en la lista de pistas para panoramizar la pista dentro del campo de sonido
surround.
Si desea ajustar la panoramización del audio, pase al modo de edición avanzada para obtener total
compatibilidad con Surround 5.1.
Apertura de proyectos o archivos de medios
En el Menú Proyecto, seleccione Abrir para abrir un archivo de medios o un proyecto de Movie Studio
Platinum.
24 CAPÍTULO 4
Page 25
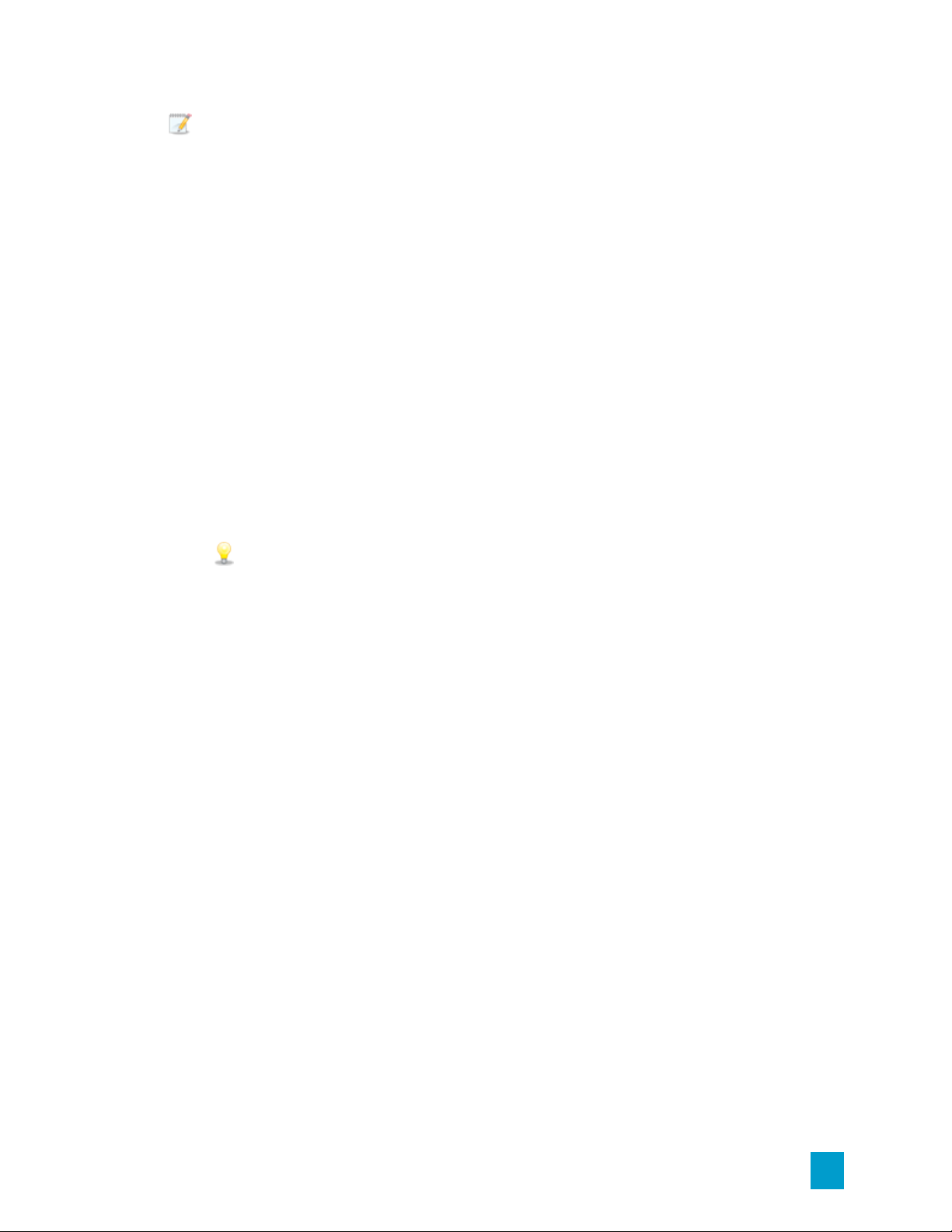
Puede abrir varios proyectos de Movie Studio Platinum si inicia otra instancia de la aplicación (si
su equipo dispone de recursos suficientes).
n Al abrir un proyecto, se cierra el proyecto actual y se muestra el proyecto abierto en la
ventana de Movie Studio Platinum.
n Al abrir un archivo de medios, el evento que contiene los medios se situará en una nueva
pista del proyecto actual.
Apertura de proyectos de Movie Studio Platinum
1. Desde Menú Proyecto, seleccione Abrir. Aparecerá el cuadro de diálogo Abrir.
2. Seleccione la carpeta en la que está almacenado el proyecto que desea abrir:
n Elija una unidad y una carpeta en la lista desplegable Buscar en.
n Elija una carpeta de la lista desplegable Reciente para acceder con rapidez a una
carpeta en la que haya abierto archivos con anterioridad.
3. Seleccione un archivo en la ventana del explorador o escriba un nombre en el cuadro Nombre
de archivo. En la parte inferior del cuadro de diálogo se muestra información detallada acerca
del archivo seleccionado.
Sugerencias:
n Para limitar el número de archivos mostrados en el cuadro de diálogo, seleccione
un tipo de archivo de la lista desplegable Tipo de archivo o introduzca *. y una
extensión en el cuadro Nombre de archivo. Por ejemplo, introduzca
mostrar todos los archivos de onda de la carpeta actual o introduzca
*guitarra*.wav
guitarra en el nombre de archivo.
n Para abrir un proyecto con rapidez, haga doble clic en un archivo .veg de la
ventana del explorador.
4. Haga clic en Abrir. Si no ha guardado el proyecto actual, se le pedirá que guarde los cambios.
para mostrar todos los archivos de onda que incluyan la palabra
*.wav
para
Apertura de archivos de medios
1. Desde Menú Proyecto, seleccione Abrir. Aparecerá el cuadro de diálogo Abrir.
2. Seleccione la carpeta donde está almacenado el archivo que desea abrir.
n Elija una unidad y una carpeta en la lista desplegable Buscar en.
n Elija una carpeta de la lista desplegable Reciente para acceder con rapidez a una
carpeta en la que haya abierto archivos con anterioridad.
TRABAJO CON PROYECTOS 25
Page 26
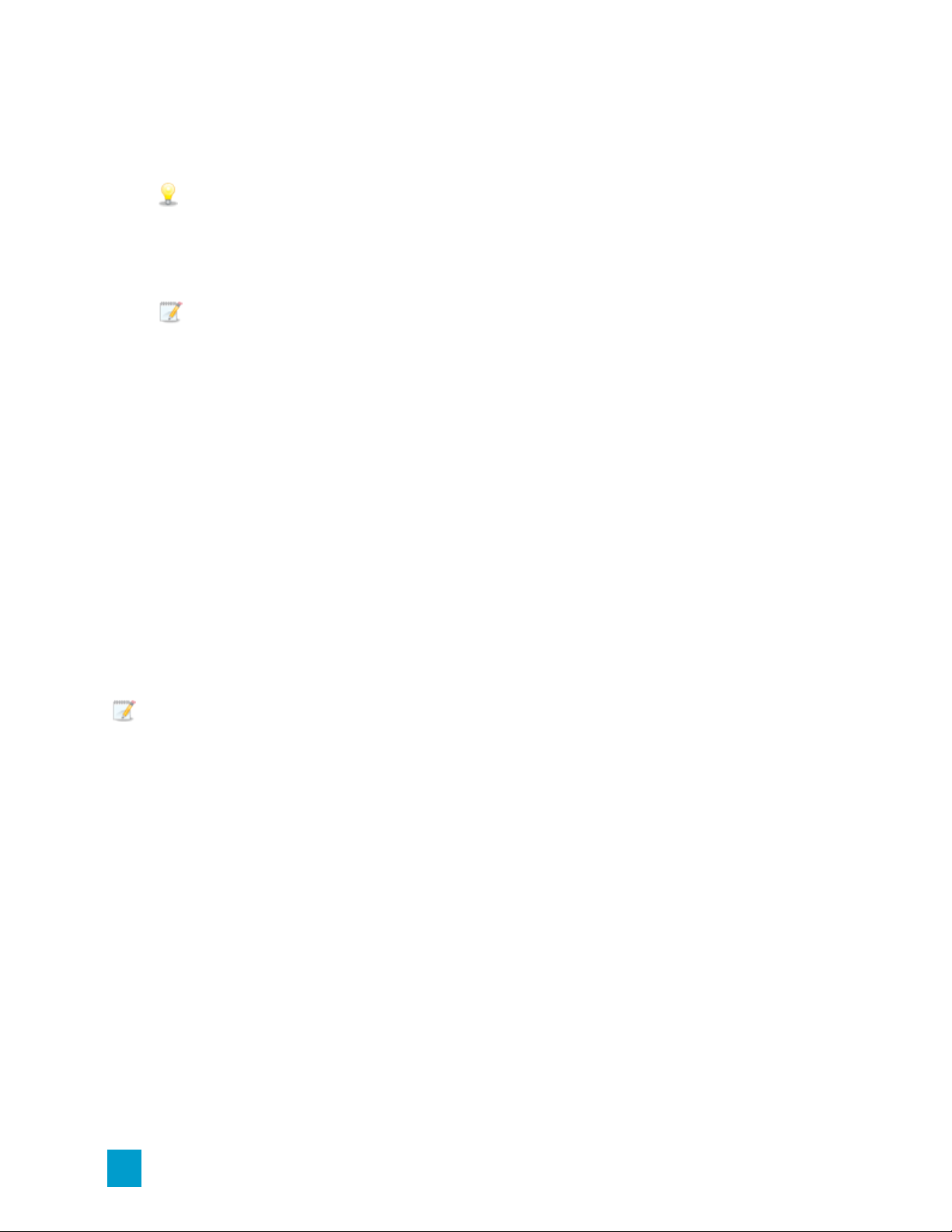
3. Seleccione un archivo en la ventana del explorador o escriba un nombre en el cuadro Nombre
de archivo. En la parte inferior del cuadro de diálogo se muestra información detallada acerca
del archivo seleccionado.
Para limitar el número de archivos mostrados en el cuadro de diálogo, seleccione un tipo
de archivo de la lista desplegable Tipo de archivo o introduzca *. y una extensión en el
cuadro Nombre de archivo. Por ejemplo, introduzca
archivos de onda de la carpeta actual o introduzca
archivos de onda que incluyan la palabra guitarra en el nombre de archivo.
Si desea utilizar los archivos de cámara RAW en su proyecto, el Paquete de códecs para
cámara de Microsoft le permitirá visualizar los archivos de cámara RAW y añadirlos a la
escala de tiempo. Para obtener más información, consulte
http://www.microsoft.com/download/en/details.aspx?id=26829.
4. Haga clic en Abrir.
5. El archivo se añadirá a la ventana de medios de proyecto y se creará un evento. El evento se
creará en la posición del cursor en la pista seleccionada o, si no existen pistas del tipo
apropiado, se creará una nueva pista. Por ejemplo, si su proyecto actual contiene tres pistas
de audio, cuando abra un archivo AVI, se creará una pista de vídeo para el AVI.
*.wav
para mostrar todos los
*guitarra*.wav
para mostrar todos los
Almacenamiento de proyectos
En el Menú Proyecto, seleccione Guardar para guardar los cambios en el proyecto actual de Movie
Studio Platinum (.vf). Cuando se guarda un proyecto de Movie Studio Platinum, todo lo relativo a
diseño de pistas, ajustes de envolvente, parámetros de efecto, etc., se guarda en este archivo del
proyecto.
La primera vez que guarde un proyecto, accederá al cuadro de diálogo Guardar como.
Si desea conservar la versión anterior del proyecto antes de realizar cambios, utilice el comando
Guardar como para guardar la nueva versión del proyecto con un nuevo nombre.
26 CAPÍTULO 4
Page 27
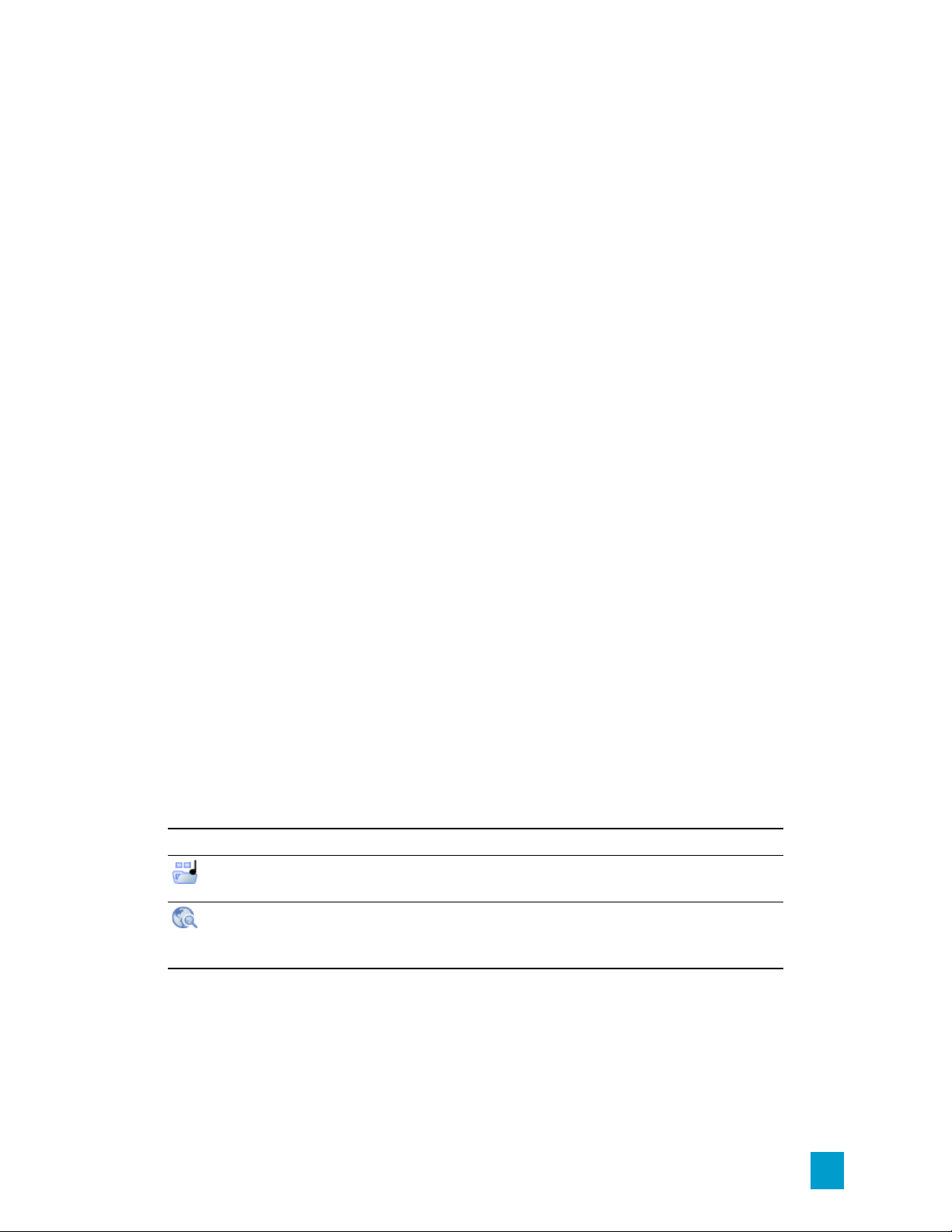
Capítulo 5
adición,gestión y organización de medios
Una vez que haya creado un proyecto, tendrá que añadirle medios.
Los objetos con los que se trabaja en los proyectos de Movie Studio Platinum se denominan archivos
de medios y eventos:
n Los archivos de medios son los archivos de audio y vídeo de origen que están almacenados
en el disco duro. En los proyectos de Movie Studio Platinum no se manipulan ni se modifican
estos archivos. Es posible acceder a los archivos desde la ventana del explorador.
n Un evento es una aparición de un archivo de medios en la escala de tiempo de Movie Studio
Platinum. Un evento puede representar un archivo de medios completo o una parte del mismo.
Es posible utilizar reiteradamente un único archivo de medios para crear un número ilimitado
de eventos distintos, puesto que cada evento se puede recortar de manera independiente. La
posición de un evento en la escala de tiempo determina cuándo se reproducirá en su proyecto.
Uso de la ventana de medios de proyecto
Puede utilizar la ventana de medios de proyecto para recopilar y organizar todos los medios que
desea utilizar en el proyecto. Puede añadir medios, obtener vistas previas de ellos, cambiar
propiedades de archivo y añadir efectos a un archivo.
Adición de archivos de medios a la ventana de medios de proyecto
Los archivos se añaden a la ventana de medios de proyecto al abrir o importar archivos de medios.
También puede arrastrar los archivos a la ventana de medios de proyecto desde el Explorador de
Windows.
Para añadir archivos de medios de orígenes externos, utilice los botones de la barra de herramientas
de medios de proyecto:
Elemento Descripción
Añadir medios: haga clic para añadir archivos de medios al proyecto sin
añadirlos a la escala de tiempo.
Obtener medios desde Internet: haga clic para abrir el cuadro de diálogo
Obtener medios desde Internet, en el que se pueden descargar archivos
para usarlos en el proyecto.
Limpieza de la lista de medios de proyecto
En el menú Herramientas, seleccione Borrar medios del proyecto para eliminar los archivos que no se
hayan utilizado en la escala de tiempo.
ADICIÓN,GESTIÓN Y ORGANIZACIÓN DE MEDIOS 27
Page 28

Eliminación de archivos de medios del proyecto
Haga clic en el botón Eliminar medios seleccionados del proyecto para eliminar todos los
archivos de medios seleccionados de la ventana de medios de proyecto y del proyecto.
Si un evento utiliza un archivo en la escala de tiempo, se le pedirá que elimine el evento.
28 CAPÍTULO 5
Page 29

Visualización o edición de propiedades de archivo
Haga clic en el botón Propiedades para acceder al cuadro de diálogo Propiedades del archivo de
medios seleccionado.
En muchos casos, no necesitará editar las propiedades del archivo. No obstante, ajustar la
configuración Orden de campos para archivos de vídeo puede ayudarle a corregir la inestabilidad
cuando transmite el proyecto a un monitor de televisión.
Hacer coincidir la configuración de vídeo de un proyecto con un archivo
de medios
Haga clic con el botón secundario en un archivo de la ventana de medios de proyecto y seleccione
Hacer coincidir con la configuración de video de un proyecto para actualizar la configuración del vídeo
del proyecto de modo que coincida con el archivo seleccionado.
Vista previa de archivos de medios
Puede obtener una vista previa de archivos de medios en la ventana de medios de proyecto antes de
colocarlos en el proyecto.
Para obtener una vista previa automática de las selecciones cuando haga clic en un archivo de
medios en la ventana del explorador o en la ventana de medios de proyecto, seleccione el botón Vista
previa automática . Para desactivar la opción Vista previa automática, vuelva a hacer clic en el
botón Vista previa automática.
Añadir archivos de medios al proyecto
Una vez realizada la vista previa de los archivos para determinar qué archivos de medios quiere
utilizar en el proyecto, hay varias maneras de añadirlos al proyecto.
Usar el Explorador de Windows para añadir archivos de medios y crear
eventos
Si usa el Explorador de Windows para buscar medios en su equipo, puede agregar rápidamente los
archivos de medios arrastrándolos a la ventana de Movie Studio Platinum.
El archivo de medios se añade a la ventana de medios de proyecto y se crea un evento donde haya
colocado el archivo. Si coloca el archivo en un área de la escala de tiempo que no contenga ninguna
pista, se creará una pista nueva.
Uso de la ventana de medios de proyecto para añadir archivos de medios
sin crear eventos
Puede utilizar la ventana de medios de proyecto para recoger y organizar todos los archivos de
medios que vaya a utilizar en el proyecto antes de crear eventos en la escala de tiempo.
ADICIÓN,GESTIÓN Y ORGANIZACIÓN DE MEDIOS 29
Page 30

En el Menú Proyecto, seleccione Añadir medios (o haga clic en el botón Añadir medios en la
ventana de medios de proyecto) para añadir un archivo de medios al proyecto sin añadirlo a la escala
de tiempo.
Cuando esté listo para empezar a añadir eventos, puede arrastrar archivos de medios desde la
ventana de medios de proyecto hasta la escala de tiempo.
Para obtener más información, consulte "Uso de la ventana de medios de proyecto" en la p�gina 27.
30 CAPÍTULO 5
Page 31

Creador de presentaciones
En el menú Insertar, seleccione Presentación para añadir una presentación de fotografías a la pista
de vídeo seleccionada.
1. Haga clic en la escala de tiempo para seleccionar una pista y colocar el cursor.
La presentación de diapositivas se añadirá a la pista seleccionada y comenzará en la posición
del cursor. Si es necesario puede ajustar la hora de inicio.
2. En el menú Insertar, seleccione Presentación. Aparece el Creador de presentaciones de
diapositivas.
La ficha Imágenes permite añadir y organizar imágenes para la presentación, mientras que la
ficha Configuración permite controlar la hora de inicio, la duración y las transiciones entre
diapositivas de la presentación.
3. Añada diapositivas a la presentación.
a.
Haga clic en el botón Añadir imágenes . Aparece un cuadro de diálogo para que
vaya a una carpeta y seleccione imágenes. Mantenga pulsada la tecla Ctrl o Mayús
mientras hace clic para seleccionar varias imágenes.
b. Haga clic en el botón Abrir para añadir las imágenes seleccionadas a la presentación.
c. Repita los pasos 3a y 3b, según sea necesario, para añadir imágenes desde otras
carpetas.
Si necesita eliminar una foto, selecciónela y haga clic en el botón Eliminar .
4. Utilice la ficha Imágenes para organizar las diapositivas como desee:
a. Si necesita girar las imágenes, puede seleccionar una foto y hacer clic en el botón Girar
en sentido contrario a las agujas del reloj o Girar en sentido de las agujas del reloj
. También puede girar varias fotos seleccionadas de una vez (mantenga presionadas
las teclas Ctrl o Mayús a la vez que hace clic para seleccionar varias imágenes).
ADICIÓN,GESTIÓN Y ORGANIZACIÓN DE MEDIOS 31
Page 32

b. Si quiere cambiar el orden de las fotos, puede utilizar los botones Mover selección -1
, Mover selección +1 u Ordenar por.
o
Haga clic en Mover selección -1 para desplazar la foto seleccionada antes
en la presentación.
o
Haga clic en Mover selección +1 para desplazar la foto seleccionada más
adelante en la presentación de diapositivas.
También puede arrastrar fotos a la ventana Creador de presentaciones de
diapositivas para reorganizarlas.
o
Haga clic en un botón de la barra de herramientas para ordenar las fotos. Puede
ordenarlas alfabéticamente por nombre de archivo, por fecha u ordenarlas de
forma aleatoria.
Botón Descripción
Ordenar fotos alfabéticamente por nombre de archivo.
Ordenar fotos en orden alfabético inverso por nombre de archivo.
Ordenar fotos de la más reciente a la más antigua.
Ordenar fotos de la más antigua a la más reciente.
Mezclar fotos en orden aleatorio.
32 CAPÍTULO 5
Page 33

5. Utilice la ficha Configuración para ajustar la hora de inicio de la presentación de diapositivas,
su duración y la transición entre diapositivas:
a. Los controles de ubicación de presentación de diapositivas determinan dónde
empezará la presentación en la pista seleccionada.
o
Seleccione el botón de opción Iniciar en el cursor si quiere que la presentación
de diapositivas empiece en la posición del cursor especificada en el paso 1.
o
Seleccione el botón de opción Empezar en e introduzca una hora en el cuadro de
edición si quiere ajustar la hora de inicio.
b. Los controles de Duración determinan el intervalo de tiempo que se muestra en cada
diapositiva o la duración total de la presentación de diapositivas.
o
Seleccione el botón de opción Tiempo por imagen e introduzca un tiempo (en
segundos) en el cuadro de edición para especificar la duración de cada
diapositiva .
o
Seleccione el botón de opción Duración total e introduzca un tiempo en el
cuadro de edición para especificar la duración de toda la presentación. La
duración se dividirá a partes iguales entre las diapositivas.
c. Los controles de efectos determinan cómo cambia la presentación entre diapositivas.
Seleccione una configuración de la lista desplegable Efecto para seleccionar una
transición e introduzca un valor en el cuadro Solapar para indicar durante cuánto tiempo
se solaparán las diapositivas. Introduzca 0 en el cuadro Solapar para cambiar entre
diapositivas sin transiciones. Este tipo de cambio brusco se denomina
corte
.
6. Haga clic en el botón Crear.
Puede obtener una vista previa de la presentación de diapositivas en la escala de tiempo.
Si quiere cambiar la configuración de la presentación de diapositivas, haga clic en la
posición del cursor al comienzo de la presentación y utilice Deshacer para eliminar los
eventos de la escala de tiempo. A continuación, puede volver al paso 5 para cambiar la
configuración de la presentación.
Importación de vídeos desde una cámara de DVD
En el menú Menú Proyecto, seleccione ImportarDisco de cámara de DVDpara importar vídeos desde
un disco de cámara Sony DVD Handycam®.
Notas:
n Antes de importar el vídeo, tendrá que finalizar el disco. Para obtener información sobre
cómo finalizar un disco, consulte la documentación de la cámara de vídeo.
n El audio multicanal 5.1 se remezclará en estéreo al importarlo a un proyecto estéreo. Si la
importación se realiza a un proyecto Surround 5.1, el audio se añadirá a pistas separadas
para los canales centrales, frontales, posteriores y LFE.
ADICIÓN,GESTIÓN Y ORGANIZACIÓN DE MEDIOS 33
Page 34

1. Coloque el DVD que desee importar en la unidad de DVD del equipo o conecte la cámara de
vídeo al equipo a través de USB.
El controlador USB para Sony Handycam que se incluye con cámaras de vídeo basadas
en DVD puede impedir que Movie Studio Platinum reconozca una cámara conectada
mediante USB. Si utiliza la opción Agregar o quitar programas del Panel de control para
desinstalar el componente "Sony DVD Handycam USB driver", Movie Studio Platinum
podrá conectar con la cámara e importar vídeo.
2. En el menú Menú Proyecto, seleccione ImportarDisco de cámara de DVD. Accederá al
cuadro de diálogo Importar disco de cámara de DVD.
3. En la lista desplegable Origen, seleccione el disco que contenga el vídeo que desea importar.
4. El cuadro Destino muestra la carpeta donde se importará el vídeo. El nombre de la carpeta se
basa en la etiqueta de volumen del disco.
Haga clic en el botón Examinar si desea seleccionar una carpeta distinta.
5. Haga clic en el botón Aceptar para comenzar a importar vídeo.
Cuando finalice la importación, el vídeo del disco se añadirá a la ventana de medios de
proyecto. Cada capítulo se importará como un archivo independiente.
A continuación, puede añadir el vídeo importado a su proyecto como lo haría con cualquier otro
archivo de medios. Para obtener más información, consulte "Añadir archivos de medios al
proyecto" en la p�gina 29.
Cuando añada vídeos a la escala de tiempo que contiene audio Surround 5.1, se le pedirá que
cambie su proyecto al modo Surround 5.1.
34 CAPÍTULO 5
Page 35

Grabación de audio
Movie Studio Platinum puede grabar audio en varias pistas mono o estéreo mientras reproduce
simultáneamente pistas de audio y de vídeo existentes. La única limitación sería el rendimiento del
sistema informático y del hardware de audio. El audio se graba en un archivo de medios del equipo y
en un evento de la escala de tiempo.
Puede grabar en una pista vacía, una selección de tiempo, un evento o una combinación de selección
de evento y de tiempo. También puede grabar varias tomas de un evento; de este modo, podrá
mantener varias versiones de un evento que se pueden reproducir y editar.
1. Conecte un origen de audio a la entrada de la tarjeta de sonido.
2. Sitúe el cursor en el lugar donde desee iniciar la grabación.
3.
Seleccione los botones Preparar para grabar en las pistas donde desee grabar. Este
proceso habilita las pistas para la grabación.
Cuando se preparan pistas para grabar, el medidor de la pista muestra el nivel de entrada.
4.
Haga clic en el botón Grabar de la barra de transporte para iniciar la grabación.
5. Para detener la grabación, vuelva a hacer clic en el botón Grabar o haga clic en el botón
Detener de la barra de transporte. Accederá al cuadro de diálogo Archivos grabados.
6. Utilice este cuadro para confirmar el nombre y la ubicación del archivo con el audio grabado.
Haga clic en Eliminar o en Eliminar todo si no desea guardar los archivos grabados, o haga clic
en Cambiar nombre para cambiar el nombre del archivo.
7. Haga clic en Listo para cerrar el cuadro de diálogo Archivos grabados. El archivo grabado se
mostrará como un evento nuevo en la escala de tiempo y se añadirá a la ventana de medios de
proyecto.
ADICIÓN,GESTIÓN Y ORGANIZACIÓN DE MEDIOS 35
Page 36

Captura de vídeo
Todo el metraje de su videocámara no le va a servir de nada hasta que consiga meterlo en un
ordenador. Con Movie Studio Platinum, es fácil capturar vídeos desde la cámara y añadirlos a un
proyecto.
La captura de vídeo puede consumir muchos recursos de un equipo. Para evitar problemas
potenciales, ofrecemos las siguientes sugerencias:
n Desfragmente el disco duro. Haga clic en el botón Iniciar en la barra de tareas de
Windows y seleccione Todos los programas > Accesorios > Herramientas del sistema >
Desfragmentador de disco.
n No use otras aplicaciones de software ni salvapantallas mientras capture vídeo.
Notas:
n Si usa una videocámara basada en DVD, puede utilizar el cuadro de diálogo Importar
disco de cámara de DVD para importar el vídeo al proyecto de Movie Studio Platinum.
Para obtener más información, consulte "Importación de vídeos desde una cámara de
DVD" en la p�gina 33.
1. Desde Menú Proyecto, seleccione Capturar vídeo
2. Se mostrará un cuadro de diálogo que le permitirá seleccionar de qué modo desea capturar
vídeo:
a. Seleccione el botón de opción DV si desea capturar DV o vídeo para clips de Windows
mediante la aplicación de captura de vídeo especificada en la ficha Vídeo del cuadro de
diálogo Preferencias.
b. Si desea capturar clips de HDV utilizando la aplicación interna de captura de vídeo de
Movie Studio Platinum, seleccione el botón de opción HDV.
Si siempre captura desde el mismo dispositivo, seleccione la casilla Usar siempre el
formato seleccionado y no se le volverá a pedir que seleccione un formato de captura.
Puede cambiar el formato más adelante mediante la ficha Vídeo del cuadro de diálogo
Preferencias.
3. Haga clic en el botón Aceptar para iniciar la aplicación de captura de vídeo seleccionada.
4. Capture el vídeo:
n Consulte la ayuda en línea para obtener información sobre cómo capturar clips DV con
la aplicación Sony Video Capture.
n Para aprender a capturar clips HDV, consulte "Captura de clips HDV" en la p�gina 36.
5. Cuando haya acabado de capturar, se añadirá el vídeo a la lista de medios de proyecto.
Captura de clips HDV
Si tiene una cámara HDV, puede usar Movie Studio Platinum para capturar clips como streams de
transporte MPEG-2.
36 CAPÍTULO 5
Page 37

Si pretende producir el proyecto en definición estándar (SD) mediante un DVD o una cinta DV,
puede utilizar el sistema de transformación DV integrado de la cámara (en caso de estar
disponible) para convertir vídeo HDV a formato DV. Use el menú Opciones de la cámara para
establecer la cámara en la salida DV y poder capturar y editar vídeo como lo hace normalmente
cuando usa DV en proyectos de Movie Studio Platinum.
1. Desde el Menú Proyecto, seleccione Capturar vídeo para iniciar la aplicación Sony Video
Capture.
2. Configure su dispositivo HDV en Video Capture:
a.
Haga clic en el botón Preferencias de captura de la ventana Captura para abrir el
cuadro de diálogo Preferencias de captura.
b. Haga clic en la pestaña de la ficha Dispositivo.
c. En la lista desplegable Tipo de dispositivo, seleccione Dispositivo IEEE 1394/MPEG2-
TS.
d. En la lista desplegable Dispositivo, seleccione su cámara HDV.
3. Capture el clip:
a. Utilice los controles de transporte situados debajo de la ventana de vista previa de
vídeo para dar entrada a la cinta.
b.
Haga clic en el botón Iniciar captura para empezar a capturar.
c. Presione el botón Reproducir de la videocámara.
d.
Haga clic en el botón Detener (o presione la tecla Esc) para finalizar el procedimiento
de captura.
El clip se guarda en la carpeta especificada en la ficha Gestión de disco del cuadro de
diálogo Preferencias de captura. Esta ruta se muestra en el cuadro Carpeta de captura
de la ventana de Video Capture.
Marque la casilla de verificación Habilitar detección de escenas HDV de la ficha
General del cuadro de diálogo Preferencias de captura si desea crear varios
archivos en caso de que se detecten cambios de escena. Cuando no esté
marcada la casilla de verificación, se capturarán los clips HDV en un único
archivo.
4. Está listo para empezar a editar en la escala de tiempo.
Extracción de audio desde CD
En el Menú Proyecto, seleccione Extraer Audio desde CD para extraer las pistas de un CD y abrirlas
como eventos en el proyecto de Movie Studio Platinum.
ADICIÓN,GESTIÓN Y ORGANIZACIÓN DE MEDIOS 37
Page 38

El software Movie Studio Platinum no se ha desarrollado, ni tampoco deberá utilizarse, para
fines ilegales o que impliquen una infracción de leyes y derechos, como las operaciones de
copiar o compartir ilegalmente material con derechos de autor. Si se utiliza Movie Studio
Platinum con tales propósitos, se estarán infringiendo, entre otras, las leyes de derechos de
autor internacionales y de Estados Unidos y se estará actuando en contra de los términos y las
condiciones recogidos en el contrato de licencia de usuario final. Dicha actividad está penada
por la ley y puede estar sujeta también a los recursos legales por incumplimiento expresados en
el contrato de licencia de usuario final.
1. En el Menú Proyecto, seleccione Extraer audio desde CD Aparecerá el cuadro de diálogo
Extraer audio desde CD.
2. Seleccione una opción de la lista desplegable Acción para indicar cómo desea extraer el
audio:
Elemento Descripción
Lectura por pistas Seleccione esta opción para extraer pistas individuales del CD.
Seleccione las pistas que desee extraer en la lista Pistas que
extraer. Cada pista del CD se extrae a una pista nueva del
proyecto.
Lectura del disco
completo
Seleccione esta opción para extraer el disco actual en un único
archivo. El disco se extrae a una pista nueva del proyecto.
Lectura por rangos Seleccione esta opción para extraer un intervalo temporal. Puede
especificar un tiempo de inicio y otro de fin (o bien un tiempo de
inicio y una duración). El intervalo de tiempo se extrae a una pista
nueva del proyecto.
38 CAPÍTULO 5
Page 39

3. Si selecciona Lectura por pistas o Lectura por rangos en la lista desplegable Acción,
seleccione las pistas o el intervalo de tiempo que desee extraer.
Haga clic en Reproducir para obtener una vista previa de la selección. Con el fin de
obtener una vista previa, la salida de audio de la unidad de CD debe estar conectada a la
tarjeta de sonido, o bien puede conectar unos auriculares en la parte frontal de la unidad
de CD.
4. En la lista desplegable Unidad, seleccione la unidad que contiene el CD del que desea extraer
audio.
5. En la lista desplegable Velocidad, elija la velocidad a la que desea que se extraiga el audio. Si
se produjesen cortes o fallos, reduzca la velocidad o haga clic en Configurar y ajuste el control
deslizante Optimización de extracción de audio.
6. Haga clic en Aceptar para iniciar la extracción del audio.
7. Especifique un nombre de archivo y seleccione una ubicación para el archivo.
Los archivos extraídos se añaden a la ventana de medios de proyecto, donde se finaliza la
extracción.
ADICIÓN,GESTIÓN Y ORGANIZACIÓN DE MEDIOS 39
Page 40

40 CAPÍTULO 5
Page 41

Capítulo 6
Edición de eventos en la escala de tiempo
La mayoría de las veces uno no quiere utilizar un archivo de medios entero como evento en una pista.
La escala de tiempo le Movie Studio Platinum permite manipular y organizar los eventos fácilmente.
Si Movie Studio Platinum no puede leer algunos fotogramas en un evento de vídeo, se mostrarán
en rojo en la escala de tiempo (esos fotogramas aparecerán en negro tanto en la ventana de
vista previa de vídeo como en la salida renderizada):
Creación de selecciones y colocación del cursor
La selección de datos y la colocación del cursor son los primeros pasos que se llevan a cabo en
numerosas tareas de edición. Puede mover eventos seleccionados, copiarlos en el portapapeles,
eliminarlos, editarlos, etc.
Existen diferentes métodos para seleccionar eventos en función del tipo de selecciones que desee
realizar.
También puede elegir Editar > Seleccionar y seleccionar un comando en el submenú para poder
acceder a métodos de selección adicionales.
Selección de un único evento
Haga clic en el evento con la herramienta Normal activa. El evento se resaltará para indicar que
se ha seleccionado.
Selección de varios eventos adyacentes
Utilice este procedimiento para seleccionar varios eventos que estén situados uno junto a otro.
1. Mantenga presionada la tecla Mayús y haga clic en el primer y último eventos que desee
seleccionar. Se resaltarán los eventos, incluidos los situados entre los eventos
seleccionados.
EDICIÓN DE EVENTOS EN LA ESCALA DE TIEMPO 41
Page 42

Para seleccionar todos los eventos del proyecto, elija Seleccionar en el menú Edición y,
a continuación, elija Seleccionar todo en el submenú.
2. Cuando haya terminado de seleccionar eventos, suelte la tecla Mayús.
Selección de varios eventos no adyacentes
Utilice este procedimiento para seleccionar varios eventos que no estén situados uno junto a otro.
1. Mantenga presionada la tecla Ctrl y haga clic en los eventos que desee seleccionar. Los
eventos se resaltarán.
Para anular la selección de un evento, basta con que vuelva a hacer clic sobre él.
2. Cuando haya terminado de seleccionar los eventos, suelte la tecla Ctrl.
Selección de todos los eventos
En el menú Edición, elija Seleccionar y, a continuación, elija Seleccionar todo en el submenú (o
presione Ctrl+A) para seleccionar todas las pistas y eventos en el proyecto.
Selección de todos los eventos hasta el final de una pista
Haga clic con el botón secundario en un evento y elija Seleccionar eventos hasta el final en el menú
contextual. Se seleccionará evento y todos los eventos posteriores en la misma pista.
También puede usar este comando con eventos seleccionados en varias pistas.
Selección de un rango de tiempo
Haga clic y arrastre a lo largo de la barra de marcadores, la barra de diseño de CD, la regla de tiempo
o un área vacía de la escala de tiempo para seleccionar un intervalo de tiempo. Se resaltarán todos
los eventos, o partes de eventos, que estén comprendidos en la región.
Sugerencias:
n Haga doble clic en un evento y arrastre a izquierda o derecha para extender la selección hasta
el siguiente borde de evento o desvanecimiento de esa pista.
n Al arrastrar dentro de un evento, cambiará la posición del evento en la escala de tiempo. Para
crear selecciones de tiempo sin mover el evento, mantenga presionadas las teclas
Ctrl+Mayús mientras arrastra.
n Si está marcada la casilla Permitir el arrastre del cursor de edición en la ficha General del
cuadro de diálogo Preferencias, al arrastrar el cursor de edición se cambiará su posición en la
escala de tiempo. Para crear una selección de tiempo sin mover el cursor, mantenga
presionada las teclas Ctrl+Mayús mientras arrastra.
A menos que un evento esté bloqueado, el intervalo de tiempo seleccionado afecta a todos los
eventos, o partes de eventos, que tengan lugar dentro de ese intervalo.
42 CAPÍTULO 6
Page 43

Para seleccionar con rapidez la duración completa del proyecto, haga doble clic en la barra de
marcadores.
Edición de la duración de la selección
Puede arrastrar los extremos de la barra de selección de tiempo para ajustar la duración de la
selección o arrastrar la mitad de la barra para mover la selección sin cambiar su duración.
Colocación del cursor
Para establecer la posición del cursor, haga clic en la escala de tiempo o regla de tiempo. El cursor se
mueve hasta la posición en la que ha hecho clic.
Movimiento de eventos
La posición de un evento en la escala de tiempo determina el lugar donde se reproducirá en su
proyecto. Puede utilizar el ajuste para alinear eventos a límites de fotogramas o a marcadores.
Arrastre de un evento a una posición nueva
El arrastre es la forma más sencilla para mover eventos del proyecto. Puede arrastrar un evento para
hacer que tenga lugar antes o después en el proyecto, o puede arrastrarlo a otra pista.
1. Haga clic en un evento y mantenga presionado el botón del ratón.
2. Arrastre el evento a la posición donde desee reproducirlo.
Notas:
n Si arrastra un evento de tal forma que se solapa con otro evento, se insertará un
crossfade para realizar una transición suave entre los dos eventos.
n
Si el botón Expansión automática está seleccionado, los eventos
subsiguientes se moverán a medida que arrastre el evento.
3. Suelte el botón del ratón.
Movimiento de varios eventos a lo largo de la escala de tiempo
1. Si desea mover un evento y todos los eventos siguientes de una pista, haga clic con el botón
secundario y seleccione Seleccionar eventos hasta el final o active la opción Expansión
automática .
2. Arrastre los eventos a la posición donde desee reproducirlos.
EDICIÓN DE EVENTOS EN LA ESCALA DE TIEMPO 43
Page 44

Crossfades automáticos
Los crossfades se crean automáticamente cuando se solapan dos eventos.
Creación de crossfades
Arrastre un evento de modo que se solape con otro evento de la misma pista.
Se añadirá automáticamente un crossfade para realizar una transición suave entre los dos eventos.
Cambio del tipo de desvanecimiento
Es posible cambiar un crossfade para que utilice una de las muchas combinaciones posibles de
curvas de desvanecimiento rápido, lento, lineal, suave y brusco.
1. Haga clic con el botón secundario en el área de solapamiento para mostrar un menú
contextual.
2. Seleccione Tipo de desvanecimiento en el menú contextual y seleccione una curva de
desvanecimiento en el submenú.
Corte, copia y pegado de eventos
Como si se tratase de un procesador de texto para audio y vídeo, el software Movie Studio Platinum
permite cortar y copiar eventos y pegarlos en nuevas ubicaciones.
Corte de eventos
Seleccione los eventos que desee eliminar y seleccione Editar > Cortar (o presione Ctrl+X). Los
eventos seleccionados se eliminan de la pista y se colocan en el portapapeles.
Corte de una selección de tiempo
Si se corta una selección de tiempo, los eventos de todas las pistas se eliminan de la escala de
tiempo y se colocan en el portapapeles. Los eventos que superen los límites de la selección de
tiempo se dividirán en cada extremo de esta:
Selección de tiempo Portapapeles Eventos después del corte
44 CAPÍTULO 6
Page 45

Corte de eventos seleccionados dentro de una selección de tiempo
Si se cortan eventos seleccionados dentro de una selección de tiempo, se eliminan de la escala de
tiempo y se colocan en el portapapeles. Los eventos seleccionados que superen los límites de la
selección de tiempo se dividirán en cada extremo de esta:
Selección de tiempo/evento Portapapeles Eventos después del corte
Copia de eventos
Seleccione los eventos que desee y seleccione Editar > Copiar (o presione Ctrl+C). Estos eventos
seleccionados se copiarán al portapapeles. Así podrá pegarlos en cualquier lugar del proyecto.
Copia de una selección de tiempo
Si copia una selección de tiempo, las porciones de los eventos que están dentro de ella (en todas las
pistas) se colocarán en el portapapeles:
Selección de tiempo Portapapeles
Copia de eventos seleccionados dentro de una selección de tiempo
Si copia elementos seleccionados dentro una selección de tiempo, las porciones de los eventos que
están dentro de ella se colocarán en el portapapeles:
EDICIÓN DE EVENTOS EN LA ESCALA DE TIEMPO 45
Page 46

Selección de tiempo/evento Portapapeles
Pegado de eventos
Sitúe el cursor y seleccione Editar > Pegar (o presione Ctrl+V). Los eventos del portapapeles se
insertarán en la posición del cursor.
Pegado del contenido del portapapeles varias veces
En el menú Edición, seleccione Pegar repitiendo (o presione Ctrl+B) para insertar eventos del
portapapeles varias veces en la posición actual del cursor. También puede especificar la separación
temporal que desee que haya entre eventos.
1. Copie eventos al portapapeles.
2. Coloque el cursor donde desee comenzar a pegar los eventos.
3. En el menú Edición, seleccione Pegar repitiendo. Aparecerá el cuadro de diálogo Pegar
repitiendo.
4. En el cuadro Número de veces que pegar, indique el número de veces que desee pegar el
evento.
5. Seleccione las opciones y especifique la configuración si es preciso:
n De extremo a extremo: pega un evento detrás de otro sin espacio entre sí.
n Espaciado uniforme: pega los eventos con la separación temporal especificada en los
controles Pegar cada entre sus puntos de inicio.
Si el valor Pegar cada es menor que el contenido del portapapeles, los eventos
pegados se solaparán.
Pegado de eventos insertando
Para insertar el contenido del portapapeles en la posición actual del cursor y forzar el desplazamiento
de los eventos existentes en el tiempo para albergar a los eventos pegados, seleccione Pegar
insertando en el menú Edición (o presione Ctrl+Mayús+V).
Si el cursor está en mitad de un evento, este se dividirá en la posición del cursor cuando se
peguen los nuevos eventos.
46 CAPÍTULO 6
Page 47

Eliminación de eventos
Haga clic en el botón Eliminar de la barra de herramientas de edición para eliminar los eventos
seleccionados o pistas sin copiarlos en el portapapeles.
Eliminación de todos los eventos de una selección de tiempo
1. Cree una selección de tiempo.
2. Presione Ctrl+Mayús+A para anular la selección de todos los eventos seleccionados.
3.
Haga clic en el botón Eliminar de la barra de herramientas de edición debajo de la escala
de tiempo. Los eventos de todas las pistas se eliminarán de la escala de tiempo. Los eventos
que superen los límites de la selección de tiempo se dividirán en cada extremo de esta:
Selección de tiempo Eventos después de la eliminación
Eliminación de eventos seleccionados
1. Seleccione los eventos que desee eliminar.
2.
Haga clic en el botón Eliminar de la barra de herramientas de edición debajo de la escala
de tiempo.
Si se eliminan eventos seleccionados dentro de una selección de tiempo, estos se eliminarán
de la escala de tiempo. Los eventos seleccionados que superen los límites de la selección de
tiempo se dividirán en cada extremo de esta:
Selección de tiempo/evento Eventos después de la eliminación
EDICIÓN DE EVENTOS EN LA ESCALA DE TIEMPO 47
Page 48

Recorte de eventos
Haga clic en el botón Recorte de la barra de herramientas de edición debajo de la escala de
tiempo para eliminar de los eventos todos los datos, excepto los seleccionados.
Este comando no tiene ningún efecto si no hay datos seleccionados.
1. Arrastre el cursor para realizar una selección en la escala de tiempo (o mantenga presionada la
tecla Mayús y utilice las teclas de dirección para realizar la selección).
2.
Haga clic en el botón Recorte en la barra de herramientas de edición. Todos los datos
que se encuentren fuera de la selección se eliminarán. Los eventos no seleccionados no se
recortarán.
Sugerencias:
n
Haga clic en el botón Recortar principio (o pulse Alt+[) para recortar el
principio del evento hasta la posición del cursor.
n
Haga clic en el botón Recortar final (o pulse Alt+]) para recortar el final del
evento hasta la posición del cursor.
Edición automática de expansión posterior a la edición
Puede expandir automáticamente el contenido de la escala de tiempo tras una edición después de
realizar las siguientes tareas:
n Ajuste de la duración de un evento realizando recorte, deslizamiento con recorte,
desplazamiento o extensión de tiempo.
n Movimiento de eventos.
n Corte de eventos.
n Pegado de eventos.
n Eliminación de eventos.
Haga clic en el botón Expansión automática (o presione Ctrl + L) para activar o desactivar la
expansión automática.
Cuando la expansión automática está activada, se expanden los eventos en las pistas donde se ha
realizado la edición.
En el siguiente ejemplo, se está recortando el primer evento y la flecha que aparece encima de la
escala de tiempo indica el lugar en el que tendrá lugar la expansión posterior a la edición y la dirección
en la que se mueven los eventos afectados.
48 CAPÍTULO 6
Page 49

El contenido de la escala de tiempo se expande después de la edición. En el siguiente ejemplo, la
expansión posterior a la edición ha cerrado el espacio entre el primer y el segundo evento.
División de eventos
Haga clic en el botón Dividir en la barra de herramientas de edición para dividir uno o más
eventos seleccionados en la posición actual del cursor.
La división de un evento permite ajustar una pequeña parte del mismo o dividir un único evento en
varias secciones que se pueden editar de forma independiente. Por ejemplo, es posible que desee
aplicar un efecto en una sección de un evento y devolver el evento a su configuración original.
1. Sitúe el cursor en el lugar donde desee dividir los eventos o seleccione un intervalo de tiempo.
2. Seleccione los eventos que desee dividir.
3.
Haga clic en el botón Dividir en la barra de herramientas de edición
n Si no hay eventos seleccionados, los eventos situados en la posición actual del cursor
se dividirán en todas las pistas.
n Si crea una selección de tiempo, los eventos se dividen en cada extremo de la
selección de tiempo en todas las pistas.
n Si selecciona eventos dentro de una selección de tiempo, los eventos seleccionados
se dividen en cada extremo de la selección de tiempo.
EDICIÓN DE EVENTOS EN LA ESCALA DE TIEMPO 49
Page 50

n Mantenga presionadas las teclas Ctrl+Alt+Mayús mientras hace clic en un evento para
dividirlo. Mantenga presionadas las teclas Ctrl+Alt+Mayús y arrastre un evento para
dividirlo por el punto en que haga clic y recortarlo en la dirección en que arrastre:.
Operaciones de edición: deshacer y rehacer
Con las acciones de deshacer y rehacer dispondrá de la libertad necesaria para experimentar con el
proyecto. Realice las ediciones que desee hasta quedar totalmente satisfecho con el resultado. Si
cambia de opinión, siempre puede deshacer los cambios. Y, si vuelve a cambiar de opinión, puede
rehacer las ediciones deshechas (¡uf!).
Por ejemplo, si elimina una pista sin querer, simplemente seleccione Deshacer para restaurarla.
Podrá deshacer cuantas acciones sean necesarias; de esta forma, podrá restablecer el proyecto
a cualquier estado desde que ejecutó el comando Guardar por última vez.
Cómo deshacer la última acción realizada
En el menú Edición, seleccione Deshacer o haga clic en el botón Deshacer .
Cómo deshacer una serie de acciones
1.
Haga clic en la flecha situada junto al botón Deshacer . De este modo, aparecerá una
lista de las acciones más recientes que se pueden deshacer.
2. Seleccione la acción que desee deshacer. Utilice la barra de desplazamiento para avanzar por
la lista en caso de que esta no muestre la acción. La acción seleccionada y todas las acciones
por encima de ella se invertirán.
Inversión de la última acción deshecha
En el menú Edición, seleccione Rehacer o haga clic en el botón Rehacer .
Si más adelante decide que hubiera sido mejor no invertir una acción deshecha, haga clic en el
botón Deshacer .
Inversión de una serie de acciones deshechas
Si se invierte una acción de deshacer, también lo harán todas las acciones de deshacer que
haya por encima de ella en la lista.
1.
Haga clic en la flecha situada junto al botón Rehacer . De este modo, aparecerá una
lista de las acciones más recientes que se pueden rehacer.
2. Seleccione la acción que desee rehacer. Utilice la barra de desplazamiento para avanzar por
la lista en caso de que esta no muestre la acción. La acción seleccionada y todas las acciones
por encima de ella se reharán.
50 CAPÍTULO 6
Page 51

Cómo deshacer todas las ediciones
En el menú Edición, seleccione Deshacer todo para invertir todas las ediciones del historial del
comando Deshacer.
Puede ver el historial de ediciones si hace clic en la flecha situada junto al botón Deshacer .
EDICIÓN DE EVENTOS EN LA ESCALA DE TIEMPO 51
Page 52

Zoom y ampliación
Utilice los controles situados en la esquina inferior izquierda de la escala de tiempo para cambiar el
nivel de ampliación del proyecto.
Sugerencias:
n
Al hacer doble clic en el botón Herramienta de zoom situado en la esquina de la escala
de tiempo, se ajusta la ampliación horizontal y vertical de forma que se muestra lo
máximo posible del proyecto.
n Gire la rueda del ratón hacia delante o atrás para aplicar el zoom de forma más rápida.
Acercar el zoom a la altura de pista
n
Haga clic en el botón Acercar zoom a altura de pista para aumentar el nivel de zoom de
altura de pista y mostrar más detalles del evento.
n
Haga clic en el botón Alejar zoom de altura de pista para reducir el nivel de zoom de altura
de pista y mostrar más pistas.
n Haga clic en el área entre los botones y arrástrela para aumentar o reducir el nivel de zoom de
altura de pista.
Presione Ctrl+Mayús+Flecha arriba/abajo para aumentar o reducir la altura de todas las pistas.
Acercar el zoom a un evento
n
Haga clic en el botón Acercar zoom a escala para aumentar el nivel de zoom horizontal y,
así, mostrar más detalles del evento.
n
Haga clic en el botón Alejar zoom de escala para reducir el nivel de zoom horizontal y, así,
mostrar una porción mayor de la escala de tiempo.
n Haga clic en el área entre los botones y arrástrela para acercar o alejar el zoom en la escala de
tiempo.
52 CAPÍTULO 6
Page 53

También puede utilizar las teclas Flecha arriba/abajo para hacer zoom:
n Presione las teclas Flecha arriba/abajo para acercar el zoom horizontalmente en
incrementos pequeños.
n Presione Ctrl+Flecha arriba/abajo para acercar el zoom en incrementos grandes. Si
existe una selección de tiempo, Ctrl+Flecha arriba/abajo dirigirá el zoom a la selección.
EDICIÓN DE EVENTOS EN LA ESCALA DE TIEMPO 53
Page 54

Acercar el zoom a una selección
Haga clic en el botón Herramienta de zoom ubicado en la esquina de la escala de tiempo para
cambiar temporalmente el cursor a la herramienta de zoom. Seleccione el área de la escala de tiempo
que quiera ampliar y el cursor volverá a convertirse en la herramienta que estaba activa previamente.
Presione Ctrl+Flecha arriba/abajo para dirigir el zoom a la selección.
54 CAPÍTULO 6
Page 55

Capítulo 7
Uso de marcadores y regiones
Los marcadores y las regiones sirven como puntos de referencia en la escala de tiempo de Movie
Studio Platinum y ayudan a organizar los eventos en esta.
Inserción de marcadores
En el menú Insertar, seleccione Marcador para añadir un marcador en la posición del cursor. Los
marcadores se pueden utilizar para indicar los puntos más interesantes o para crear notas en el
proyecto.
Inserción de marcadores
1. Sitúe el cursor en el lugar en que desee colocar un marcador.
2.
En el menú Insertar, seleccione Marcador. Se añadirá un marcador en la posición del
cursor y aparecerá un cuadro de edición.
3. Escriba un nombre para el marcador en el cuadro de edición y presione Entrar.
También puede insertar marcadores durante la reproducción presionando M.
Asignación o cambio de nombres de marcadores
Haga clic con el botón secundario en la etiqueta del marcador y seleccione Cambiar nombre en el
menú contextual. Escriba el nombre del marcador en el cuadro de edición y presione Entrar cuando
haya terminado.
O bien...
Haga doble clic a la derecha del marcador y especifique un nombre en el cuadro de edición.
USO DE MARCADORES Y REGIONES 55
Page 56

Movimiento de marcadores
Arrastre la etiqueta del marcador a una nueva ubicación.
Mantenga presionada la tecla Mayús mientras arrastra para anular temporalmente la
configuración de ajuste actual.
Eliminación de marcadores
Haga clic con el botón secundario en la etiqueta del marcador y seleccione Eliminar en el menú
contextual.
Eliminación de todos los marcadores y regiones del proyecto
Haga clic con el botón secundario en un área vacía de la barra de marcadores, seleccione
Marcadores/Regiones y elija Eliminar todo en el submenú. Se eliminarán todos los marcadores y
regiones del proyecto.
Eliminación de todos los marcadores del área seleccionada
Haga clic con el botón secundario en la región de bucle, seleccione Marcadores/Regiones y elija
Eliminar todo en la selección del submenú. Se eliminarán todos los marcadores y regiones del
área seleccionada.
Movimiento del cursor a un marcador
Haga clic en la etiqueta del marcador .
Inserción de regiones
En el menú Insertar, seleccione Región para añadir etiquetas de región en cada extremo de la
selección actual. Las regiones se pueden utilizar para indicar secciones de proyectos como créditos
o escenas, o para crear notas en el proyecto.
Inserción de regiones
1. Arrastre el cursor en la escala de tiempo o en la barra de marcadores para realizar una
selección de tiempo.
56 CAPÍTULO 7
Page 57

2.
En el menú Insertar, seleccione Región. Las etiquetas de regiones numeradas se situarán
al principio y el final del área seleccionada y aparecerá un cuadro de edición.
3. Escriba un nombre para la región en el cuadro de edición y presione Entrar.
Movimiento del cursor a una etiqueta de región
Haga clic en una etiqueta de región .
Para mover el cursor al principio o el final de una región, haga clic con el botón secundario en
cualquier etiqueta de región y seleccione Ir al inicio o Ir al final en el menú contextual.
Eliminación de regiones
Haga clic con el botón secundario en cualquier etiqueta de región y seleccione Eliminar en el menú
contextual.
Eliminación de todos los marcadores y regiones del proyecto
Haga clic con el botón secundario en un área vacía de la barra de marcadores, seleccione
Marcadores/Regiones en el menú contextual y elija Eliminar todo en el submenú. Se eliminarán todas
las regiones y marcadores del proyecto.
Eliminación de todos los marcadores y regiones dentro del área
seleccionada
1. Arrastre a lo largo de la barra de marcadores para resaltar el área de la que desee eliminar
todos los marcadores y regiones.
2. Haga clic con el botón secundario en un área vacía de la barra de marcadores, seleccione
Marcadores/Regiones en el menú contextual y elija la opción Eliminar todo en la selección en
el submenú. Se eliminarán todas las regiones y marcadores dentro del área
seleccionada.
Asignación o cambio de nombres de regiones
Haga clic con el botón secundario en la etiqueta de región inicial y seleccione Cambiar nombre en
el menú contextual.
O bien...
Haga doble clic a la derecha de la etiqueta de región y especifique un nombre en el cuadro de edición.
Selección de regiones
Haga clic con el botón secundario en la etiqueta de región inicial o final y elija Seleccionar región
en el menú contextual. La región se resaltará.
USO DE MARCADORES Y REGIONES 57
Page 58

O bien...
Haga doble clic en el inicio o en el final de la etiqueta de región. La región se resaltará.
Movimiento de regiones
Arrastre cualquiera de las etiquetas de región para moverlas y cambiar el tamaño de la región.
Mantenga presionada la tecla Alt mientras arrastra cualquiera de las etiquetas de región para mover la
región manteniendo su longitud.
58 CAPÍTULO 7
Page 59

Capítulo 8
Aplicación de efectos
Se pueden utilizar eventos para manipular los componentes de audio y vídeo de los proyectos.
Los plugins de audio incluidos pueden mejorar la calidad del audio de los proyectos o crear sonidos
exclusivos. Movie Studio Platinum admite efectos adicionales de DirectX y VST de diversos
fabricantes. Los efectos de audio se pueden aplicar a todos los eventos de una pista o a eventos
sueltos.
Los plugins de vídeo incluidos abarcan efectos, transiciones y generadores de texto/fondos. Los
efectos se pueden usar para mejorar la calidad del vídeo o manipular una imagen, las transiciones
pueden cambiar la manera de fluir de los eventos de vídeo y los generadores pueden crear textos y
fondos de colores.
Use la ficha Efectos VST del cuadro de diálogo Preferencias para indicar a la aplicación dónde
debe buscar plugins VST y para seleccionar los plugins que desea utilizar.
Adición de efectos de pista de audio
Los plugins DirectX o VST en el nivel de pista se aplican a todos los eventos de la pista
seleccionada.
Tenga en cuenta que el uso de plugins no concordantes (por ejemplo, de extensión de tiempo,
cambio de tono sin preservar la duración y algunas configuraciones de Vibrato) provocará que el
audio se reproduzca sin sincronización con la visualización de la forma de onda en la escala de
tiempo y con otras pistas. Si una cadena de efectos incluye plugins no concordantes, el icono de
cadena de efectos se muestra en amarillo ( ) para indicar que se está usando la
compensación de retardo de plugin automática.
Creación de cadenas de efectos de pista
1.
Haga clic en el botón Efectos de pista en la cabecera de pista o seleccione la pista y
Herramientas > Audio > Efectos de pista.
Si no se han añadido efectos al evento, aparecerá la ventana Selector de plugins.
Si se han añadido efectos al evento, aparecerá la ventana Efectos de pista de audio. Haga clic
en el botón Cadena de plugins para abrir el Selector de plugins.
APLICACIÓN DE EFECTOS 59
Page 60

2. Seleccione los plugins que desee añadir y haga clic en el botón Añadir.
Los plugins aparecerán en la parte superior de la ventana en el orden en que los haya añadido.
Para cambiar el orden de los plugins contenidos en la cadena, arrastre un botón de plugin
hasta una nueva ubicación o haga clic en los botones Mover plugin a la izquierda o
Mover plugin a la derecha .
3. Haga clic en el botón Aceptar.
Aparecerá la ventana Efectos de pista de audio.
4. Use los parámetros de la ventana Efectos de pista de audio para permitir o ignorar efectos,
editar parámetros de efectos y añadir o eliminar efectos de una cadena.
Edición de una cadena de efectos de pista
1.
Haga clic en el botón Efecto de pista de la cabecera de pista.
Aparecerá la ventana Efectos de pista de audio.
2. Seleccione un botón de efecto de la parte superior de la ventana.
Deje sin marcar la casilla de verificación para ignorar un efecto sin eliminarlo de la
cadena.
3. Use los controles de la mitad inferior de la ventana para ajustar los valores del plugin.
Obtención de más información acerca de un plugin específico
Para obtener más información sobre plugins específicos, haga clic en el botón Ayuda de plugin de
la ventana Efectos de pista de audio para mostrar el archivo de ayuda del plugin.
Adición de efectos de evento de audio
Los plugins DirectX o VST en el nivel del evento se aplican solamente al evento al que se aplican.
Tenga en cuenta que el uso de plugins no concordantes (por ejemplo, de extensión de tiempo,
cambio de tono sin preservar la duración y algunas configuraciones de Vibrato) provocará que el
audio se reproduzca sin sincronización con la visualización de la forma de onda en la escala de
tiempo y con otras pistas. Si una cadena de efectos incluye plugins no concordantes, el icono de
cadena de efectos se muestra en amarillo ( ) para indicar que se está usando la
compensación de retardo de plugin automática.
Creación de una cadena de efectos de evento
1.
Seleccione el evento y haga clic en el botón Añadir efectos o seleccione Herramientas >
Audio > Efectos de evento de audio.
Si no se han añadido efectos al evento, aparecerá la ventana Selector de plugins.
60 CAPÍTULO 8
Page 61

Si se han añadido efectos al evento, aparecerá la ventana Efectos de evento de audio. Haga
clic en el botón Cadena de plugins para abrir el Selector de plugins.
2. Seleccione los plugins que desee añadir y haga clic en el botón Añadir.
Los plugins aparecerán en la parte superior de la ventana en el orden en que los haya añadido.
Para cambiar el orden de los plugins contenidos en la cadena, arrastre un botón de plugin
hasta una nueva ubicación o haga clic en los botones Mover plugin a la izquierda o
Mover plugin a la derecha .
3. Haga clic en el botón Aceptar.
Aparecerá la ventana Efectos de evento de audio.
4. Use los parámetros de la ventana Efectos de evento de audio para permitir o ignorar efectos,
editar parámetros de efectos y añadir o eliminar efectos de una cadena.
Edición de una cadena de efectos de evento
1.
Seleccione el evento en la escala de tiempo y haga clic en el botón Añadir efectos
Aparecerá la ventana Efectos de evento de audio.
2. Seleccione un botón de efecto de la parte superior de la ventana.
Deje sin marcar la casilla de verificación para ignorar un efecto sin eliminarlo de la
cadena.
3. Use los controles de la mitad inferior de la ventana para ajustar los valores del plugin.
Obtención de más información acerca de un plugin específico
Para obtener más información sobre plugins específicos, haga clic en el botón Ayuda de plugin de
la ventana Efectos de evento de audio para mostrar el archivo de ayuda del plugin.
Adición de efectos de vídeo
Hay varios métodos disponibles para añadir efectos al vídeo. Se pueden añadir plugins de vídeo a
pistas, eventos de vídeo o archivos de medios originales (mediante la ventana Medios de proyecto).
Para mover los controles de fundido y los controles deslizantes en incrementos pequeños,
mantenga presionada la tecla Ctrl mientras arrastra el control.
Adición de efectos de evento de vídeo
Los efectos de evento de vídeo se aplican a eventos sueltos.
1.
Seleccione el evento y haga clic en el botón Añadir efectos .
Si no se han añadido efectos al evento, aparecerá la ventana Selector de plugins.
APLICACIÓN DE EFECTOS 61
Page 62

Si se añaden efectos al evento, aparecerá la ventana de Efectos de evento de vídeo en el área
de anclaje de ventanas. Haga clic en el botón Cadena de plugins para abrir el Selector de
plugins.
2. Seleccione los plugins que desee añadir y haga clic en el botón Añadir.
3. Haga clic en Aceptar para cerrar el Selector de plugins.
Aparecerá la ventana de Efectos de evento de vídeo en el área de anclaje de ventanas.
4. Use los parámetros de la ventana Efectos de evento de vídeo para permitir o ignorar efectos,
editar parámetros de efectos y añadir o eliminar efectos de una cadena.
Sugerencias:
n Para reorganizar los plugins en la cadena, basta con arrastrar los botones de
plugin en cuestión a un lugar distinto.
n También puede arrastrar un efecto desde la ventana Efectos de vídeo para el
evento en la escala de tiempo. Para obtener más información, consulte "Ventana
de efectos de vídeo" en la p�gina 22.
n También puede hacer doble clic en una configuración predeterminada en la
ventana Efectos de vídeo para aplicar el efecto predeterminado al evento
seleccionado.
Adición de efectos de pista de vídeo
Los efectos de pista de vídeo se aplicarán a todos los eventos de la pista.
1.
Haga clic en el botón Efecto de pista de la cabecera de pista.
Si no se han añadido efectos a la pista, aparecerá la ventana Selector de plugins.
Si se añaden efectos a la pista, aparecerá la ventana de Efectos de pista de vídeo en el área
de anclaje de ventanas. Haga clic en el botón Cadena de plugins para abrir el Selector de
plugins.
2. Seleccione los plugins que desee añadir y haga clic en el botón Añadir.
3. Haga clic en Aceptar para cerrar el Selector de plugins.
Aparecerá la ventana Efectos de pista de vídeo en el área de anclaje de ventanas.
62 CAPÍTULO 8
Page 63

4. Use los parámetros de la ventana Efectos de pista de vídeo para permitir o ignorar efectos,
editar parámetros de efectos y añadir o eliminar efectos de una cadena.
Sugerencias:
n Para reorganizar los plugins en la cadena, basta con arrastrar los botones de
plugin en cuestión a un lugar distinto.
n También puede arrastrar un efecto desde la ventana Efectos de vídeo de la
cabecera de pista de la lista de pistas.
n También puede hacer doble clic en una configuración predeterminada en la
ventana Efectos de vídeo para aplicar el efecto predeterminado a la pista
seleccionada (si no hay eventos seleccionados).
Adición de efectos de medios de vídeo
Los efectos de medios de vídeo se aplicarán a todas las apariciones del archivo de medios en el
proyecto. El archivo de medios de origen no se verá afectado.
1. Haga clic con el botón secundario en la ventana de medios de proyecto y seleccione Efectos
de medio.
Si no se han aplicado efectos al archivo, aparecerá la ventana Selector de plugins.
Si se han aplicado efectos al archivo, aparecerá la ventana Efectos de medio en el área de
anclaje de ventanas. Haga clic en el botón Cadena de plugins para abrir el Selector de
plugins.
2. Seleccione los plugins que desee añadir y haga clic en el botón Añadir.
3. Haga clic en Aceptar para cerrar el Selector de plugins.
Aparecerá la ventana Efectos de medio en el área de anclaje de ventanas.
4. Use los parámetros de la ventana Efectos de medio para permitir o ignorar efectos, editar
parámetros de efectos y añadir o eliminar efectos de una cadena.
Para reorganizar los plugins en la cadena, basta con arrastrar los botones de plugin en
cuestión a un lugar distinto.
Edición de efectos de vídeo existentes
1. Lleve a cabo una de las acciones siguientes para mostrar la ventana de edición para el tipo de
efecto que desee modificar:
n
Efectos de evento: Haga clic en el botón Efectos de evento en el evento de la
escala de tiempo o seleccione el evento en la escala de tiempo y haga clic en el botón
Añadir efectos .
APLICACIÓN DE EFECTOS 63
Page 64

n
Efectos de pista: Haga clic en el botón Efecto de pista de la cabecera de pista.
n Efectos de medios: Haga clic con el botón secundario en la ventana de medios de
proyecto y seleccione Efectos de medio.
2. Seleccione un botón de efecto de la parte superior de la ventana.
Deje sin marcar la casilla de verificación para ignorar un efecto sin eliminarlo de la
cadena.
3. Use los controles de la mitad inferior de la ventana para ajustar los valores del plugin.
Haga clic en el botón Eliminar plugin seleccionado para eliminar el actual plugin de la cadena.
Obtención de más información acerca de un plugin específico
Los plugins de vídeo instalados en su sistema variarán en función de la versión del software que
utilice. Para obtener más información sobre plugins específicos, haga clic en el botón Ayuda de
plugin de la ventana Efectos de vídeo para acceder a la ayuda en línea.
Adición de transiciones
Use la ventana de transiciones para seleccionar y obtener una vista previa de los efectos de
transición que se pueden utilizar para controlar cómo comienza o termina un vídeo o para cambiar la
manera de pasar de un evento a otro.
Para mover los controles de fundido y los controles deslizantes en incrementos pequeños,
mantenga presionada la tecla Ctrl mientras arrastra el control.
Adición de transiciones a eventos
1. En la ventana Transiciones, seleccione una configuración predeterminada para ver un ejemplo
animado.
2. Una vez que haya encontrado la configuración predeterminada que desea usar, arrástrela a la
posición en la escala de tiempo en la que quiera que se ejecute.
Puede colocar la transición en cualquiera de los extremos de un evento, entre dos eventos
solapados o entre dos eventos adyacentes.
Se mostrará la ventana Efectos de eventos de vídeo, que le permite editar la configuración de
la transición.
Adición de transiciones a todos los eventos seleccionados
Si tiende a repetir mucho la misma transición, puede ahorrarse algún tiempo añadiendo una transición
a todos los eventos seleccionados.
64 CAPÍTULO 8
Page 65

1. Seleccione los eventos a los que desee añadir la transición.
2. En la ventana Transiciones, seleccione una configuración predeterminada para ver un ejemplo
animado.
3. Una vez que haya encontrado la configuración predeterminada que desea usar, arrástrela a
uno de los eventos seleccionados.
La nueva transición sustituye a todas las transiciones existentes en los eventos
seleccionados.
Se mostrará la ventana Efectos de eventos de vídeo, que le permite editar la configuración de
la transición.
Cambio de la velocidad/duración de una transición
Una vez añadida una transición a un evento, se puede ajustar fácilmente su duración, que cambiará
la velocidad a la que se produce la transición.
Ajuste de transiciones al principio o al final de un evento
1. Sitúe el puntero sobre el borde de la transición hasta que el cursor de desvanecimiento
aparezca .
2. Arrastre el borde de la transición para fijar la nueva duración:
Ajuste de transiciones entre dos eventos
Arrastre cualquiera de los eventos para cambiar la cantidad de solapamiento entre ellos. La duración
de la transición se actualiza para ajustarse al área de solapamiento:
APLICACIÓN DE EFECTOS 65
Page 66

Edición de una transición
Haga clic con el botón secundario en una transición y seleccione Propiedades de transición para
cambiar la configuración de la transición.
Cambio a una transición diferente
1. Haga clic con el botón secundario en una transición y seleccione Propiedades de transición
para cambiar la configuración de la transición.
2. Arrastre otra transición desde la ventana Transiciones hasta el cuadro de diálogo Transición.
Eliminación de una transición
1. Haga clic con el botón secundario en una transición y seleccione Propiedades de transición
para cambiar la configuración de la transición.
2.
Haga clic en el botón Eliminar plugin seleccionado para eliminar la transición actual.
Obtención de más información acerca de una transición específica
Los plugins de vídeo instalados en su sistema variarán en función de la versión del software que
utilice.
Creación de texto y títulos
La mayoría de los proyectos de vídeo incluyen títulos y créditos. Existen varias formas de añadir
texto al proyecto: puede utilizar los plugins que se suministran para texto estático y desplazamiento
de créditos, o bien puede utilizar un programa de edición de imagen externo para crear imágenes con
texto en ellas.
Añadir texto mediante el plugin Títulos & Texto
1. Desde la ventana de generadores de medios, arrastre la configuración predeterminada Títulos
& Texto para crear un evento de medios generados.
Si desea que el texto aparezca superpuesto, añádalo a una pista situada encima del
vídeo que desee que se muestre debajo y utilice un fondo transparente.
2. Utilice los controles del plugin Títulos & Texto para editar el aspecto del texto.
Inserción de texto mediante el plugin Texto
1. Desde la ventana de generadores de medios, arrastre la configuración predeterminada Texto
para crear un evento de medios generados.
Si desea que el texto aparezca superpuesto, añádalo a una pista situada encima del
vídeo que desee que se muestre debajo y utilice un fondo transparente.
66 CAPÍTULO 8
Page 67

2. Utilice los controles del plugin Text para editar el aspecto del texto.
APLICACIÓN DE EFECTOS 67
Page 68

68 CAPÍTULO 8
Page 69

Capítulo 9
Renderización de proyectos (Renderizar como)
Al terminar de editar el proyecto de Movie Studio Platinum o si desea verlo con el formato final, puede
utilizar el destino Guardarla en el disco duro en el asistente para creación de películas para que
guarde el proyecto como un único archivo en el disco duro. Para obtener más información, consulte
"Almacenamiento de películas" en la p�gina 82.
Si necesita acceso a más opciones de renderización, haga clic en el botón Opciones avanzadas para
abrir el cuadro de diálogo Renderizar como.
Al renderizar un proyecto, el archivo de proyecto no se ve afectado (sobrescrito, eliminado ni
alterado) durante el proceso de renderización. Puede volver al proyecto original para efectuar
ediciones o ajustes y volver a renderizarlo.
Renderizado del proyecto con las opciones avanzadas
1.
En el Menú Proyecto, seleccione Crear película o haga clic en el botón Crear película en la
barra de herramientas.
2.
Haga clic en el botón Guardarla en el disco duro . Se mostrará el cuadro de diálogo
Guardarla en el disco duro.
3. Haga clic en el botón Opciones avanzadas para abrir el cuadro de diálogo Renderizar como.
4. Seleccione un tipo de archivo en el cuadro Formatos para seleccionar el tipo de archivo que
desea crear.
Cuando se selecciona un formato de salida, se muestra una lista de plantillas de renderización
disponibles en la parte derecha del cuadro de diálogo. Haga clic en una plantilla y selecciónela
para usar ese formato para renderizar, o seleccione una plantilla y haga clic en el botón
Personalizar plantilla para modificar la configuración de la plantilla.
5. El cuadro Carpeta muestra la ruta de la carpeta donde se guardará el archivo. Haga clic en la
flecha abajo para escoger una carpeta utilizada recientemente, o haga clic en el botón
Examinar para indicar una carpeta nueva.
6. Escriba un nombre en el cuadro Nombre o haga clic en el botón Examinar y seleccione un
archivo en la ventana examinar para reemplazar el archivo existente.
RENDERIZACIÓN DE PROYECTOS (RENDERIZAR COMO) 69
Page 70

7. Haga clic en la flecha abajo ( ) junto al indicador Opciones de renderización y seleccione o
desmarque las casillas de verificación según sea necesario:
n Marque la casilla Renderizar solo región de bucle si desea guardar únicamente la parte
del proyecto incluida en la región de bucle. Para funcionar, no es necesario que la
opción Reproducir en bucle esté seleccionada.
La casilla de verificación está disponible únicamente si se ha creado una selección de
tiempo en la escala de tiempo.
n Seleccione la casilla de verificación Extender vídeo para llenar fotograma de salida (sin
bandas negras horizontales) cuando renderice a un formato de salida con una relación
de aspecto ligeramente diferente a la de la configuración de su proyecto. De este modo
evitará la aparición de barras negras en la parte superior e inferior o en los lados de la
salida.
n Si el tipo de archivo seleccionado lo admite, puede marcar la casilla de verificación
Guardar marcadores de proyecto con archivo de medios para incluir marcadores y
regiones de comando en el archivo de medios renderizado.
n Seleccione la casilla de verificación Guardar proyecto como referencia de ruta de
acceso en medio renderizado si desea guardar la ruta de acceso al proyecto de Movie
Studio Platinum en el archivo renderizado. Guardar la ruta del proyecto le permitirá
volver fácilmente al proyecto de origen si utiliza el archivo renderizado en otro proyecto.
8. Haga clic en el botón Renderizar. Se mostrará un cuadro de diálogo en el que podrá ver el
progreso de la renderización.
Se mostrará el progreso de la renderización en la barra de tareas de Windows. Si el
tiempo de renderización es superior a un minuto, se reproducirá un sonido cuando haya
finalizado la renderización.
Para cambiar el sonido, vaya del Panel de control en Windows y haga clic en Sonido
Haga clic en la pestaña Sonidos y expanda la entrada Movie Studio Platinum13.0. Al
seleccionar el evento Renderización completada puede obtener una vista previa del
sonido actual, asignar un nuevo sonido o apagar el sonido de Renderización completada.
9. Cuando haya finalizado la renderización, haga clic en el botón Abrir para reproducir el archivo
con su reproductor asociado o haga clic en Abrir carpeta para abrir la carpeta donde guardó el
archivo.
70 CAPÍTULO 9
Page 71

Capítulo 10
Asistente para creación de películas
Está claro que su nueva película no va a traerle fama y fortuna hasta que los demás puedan verla.
El asistente para la creación de películas en Movie Studio Platinum le guiará paso a paso para
guardar la película en varios formatos, lo que le permitirá compartirla con sus amigos y familiares... o
incluso con aquel productor de Hollywood al que desea impresionar con su trabajo.
Al iniciar el asistente para la creación de películas en un proyecto con solo medios de audio, se
mostrará automáticamente el cuadro de diálogo Renderizar como. Para obtener más
información, consulte "Renderización de proyectos (Renderizar como)" en la p�gina 69.
Carga de películas en YouTube
Al finalizar la película, es probable que desee compartirla con sus amigos y familiares lo antes
posible.
Puede usar el asistente para creación de películas para cargar la película en YouTube de modo que
otros usuarios puedan admirar su trabajo.
Esta característica requiere tener una cuenta de YouTube. Si aún no tiene una cuenta, puede ir a
http://www.youtube.com/signup para registrarse.
1.
En el Menú Proyecto, seleccione Crear película o haga clic en el botón Crear película en la
barra de herramientas.
2. En el asistente para crear películas, haga clic en el botón Cargarla en YouTube. Se muestra el
cuadro de diálogo Cargar en YouTube.
3. Escriba el nombre de usuario y la contraseña de YouTube en los cuadros Nombre de usuario
de YouTube y Contraseña de YouTube.
Si tiene una dirección de Gmail vinculada a la cuenta de YouTube, puede usar el nombre
de usuario y la contraseña de Gmail para iniciar sesión.
4. Escriba un título para identificar el vídeo en el cuadro Título.
La información de la casilla Título de la ficha Resumen del cuadro de diálogo Propiedades del
proyecto se usa de forma predeterminada.
5. Escriba una descripción de la película en el cuadro Descripción.
La información del cuadro Comentarios de la ficha Resumen del cuadro de diálogo
Propiedades del proyecto se usa de forma predeterminada.
6. Seleccione una opción de la lista desplegable Categoría de vídeo. La categoría seleccionada
se usa para clasificar los vídeos en el sitio de YouTube.
ASISTENTE PARA CREACIÓN DE PELÍCULAS 71
Page 72

7. Escriba las palabras clave que desee asociar a la película en el cuadro Etiquetas. Use
palabras relacionadas con la película y describa su contenido. Estas etiquetas se usan para
buscar en YouTube. Utilice comas para separar varias palabras clave.
Si está cargando un proyecto 3D estereoscópico, Movie Studio Platinum añade
automáticamente las etiquetas necesarias para permitir la visualización en 3D en
YouTube.
8. Seleccione el botón de opción Público o Privado para configurar las opciones de difusión para
la película. Los vídeos públicos pueden verlos todos los usuarios de YouTube y los vídeos
privados solo pueden verlos los miembros que especifique.
9. Seleccione el botón de opción Normal o Superior para establecer la calidad de vídeo de la
película. La opción Superior crea un vídeo de mayor calidad para las conexiones de banda
ancha, aunque tarda más en renderizarse.
El tamaño de archivo estimado se muestra al final del cuadro de diálogo.
10. Seleccione la casilla Renderizar y cargar solo región de bucle si desea guardar solo la parte
del proyecto incluida en la región de bucle. Para funcionar, no es necesario que la opción
Reproducir en bucle esté seleccionada.
11. Haga clic en el botón Cargar para empezar a cargar la película en YouTube.
Una vez cargada la película, puede hacer clic en el botón Editar información de vídeo para
mostrar la página Mi cuenta en una ventana del explorador, donde puede editar la información
acerca del vídeo o hacer clic en Cerrar para volver a la escala de tiempo de Movie Studio
Platinum.
Los vídeos cargados en YouTube se codifican después de la carga y no están
disponibles de inmediato. Puede visitar la página Mis vídeos en el sitio de YouTube para
comprobar el estado de los vídeos cargados.
Carga de películas en Facebook
Al finalizar la película, puede cargarla en Facebook para compartirla con sus amigos, familia y
seguidores.
Esta característica requiere tener una cuenta de Facebook. Si aún no tiene una cuenta, puede ir
a http://www.facebook.com para registrarse.
1.
En el Menú Proyecto, seleccione Crear película o haga clic en el botón Crear película en la
barra de herramientas.
2. En el asistente para la creación de películas, haga clic en el botón Cargarla en Facebook. Se
mostrará el cuadro de diálogo para registrarse en Facebook.
72 CAPÍTULO 10
Page 73

3. Escriba la información de su cuenta de Facebook en las casillas de correo electrónico o
teléfono y contraseña y haga clic en Terminado
La primera vez que inicie sesión, tendrá que habilitar el acceso de Movie Studio Platinum
a su cuenta de Facebook:
Cuando se le pida si desea permitir el acceso de Movie Studio Platinum a su perfil público
y a la lista de amigos, haga clic en Aceptar
Cuando se le pida si desea permitir que Movie Studio Platinum pueda publicar en
Facebook por usted, seleccione el público para controlar los usuarios que podrán ver sus
publicaciones y haga clic en Aceptar
4. Escriba un título para identificar el vídeo en el cuadro Título.
La información de la casilla Título de la ficha Resumen del cuadro de diálogo Propiedades del
proyecto se usa de forma predeterminada.
5. Escriba una descripción de la película en el cuadro Descripción. Esta descripción se incluirá
cuando se publique el vídeo.
La información del cuadro Comentarios de la ficha Resumen del cuadro de diálogo
Propiedades del proyecto se usa de forma predeterminada.
6. Seleccione el botón de opción Normal o Superior para establecer la calidad de vídeo de la
película. La opción Superior crea un vídeo de mayor calidad para las conexiones de banda
ancha, aunque tarda más en renderizarse.
El tamaño de archivo estimado se muestra al final del cuadro de diálogo.
7. Seleccione la casilla Renderizar y cargar solo región de bucle si desea guardar solo la parte
del proyecto incluida en la región de bucle. Para funcionar, no es necesario que la opción
Reproducir en bucle esté seleccionada.
8. Haga clic en el botón Cargar para empezar a cargar la película en Facebook.
ASISTENTE PARA CREACIÓN DE PELÍCULAS 73
Page 74

Grabación de un DVD desde la escala de tiempo
Puede utilizar el asistente para creación de películas para renderizar el proyecto and grabarlo en un
DVD.
El proyecto renderizado se puede reproducir en un reproductor de DVD o en cualquier equipo con una
unidad de DVD.
1.
En el Menú Proyecto, seleccione Crear película o haga clic en el botón Crear película en la
barra de herramientas.
2. Haga clic en el botón Grabarla en un DVD o Blu-ray Disc.
3. Seleccione el botón de opción DVD y, a continuación, haga clic en Siguiente. Aparecerá el
cuadro de diálogo Grabar DVD.
4. Seleccione una configuración de la lista desplegable Formato de vídeo para especificar los
parámetros que se deben usar para renderizar la corriente de vídeo.
La casilla de verificación Formato de audio muestra los parámetros que deben utilizarse para
renderizar la corriente de audio.
5. Seleccione las opciones de grabación para la grabadora de DVD:
a. Seleccione una unidad de la lista desplegable Unidad de grabación para especificar la
unidad que desea usar.
b. En la lista desplegable Veloc. grabación, seleccione la velocidad a la que desea grabar.
Máx. grabará usando la velocidad más rápida posible para su disco disminuya la
velocidad si encuentra dificultades para grabar.
c. Active la casilla Expulsar al terminar si desea que el disco se expulse
automáticamente al finalizar la grabación.
6. Haga clic en Aceptar para comenzar a renderizar el archivo de imagen y grabar el disco.
Grabación de un DVD con DVD Architect Studio
¿Quiere enseñar la película a amigos que no tienen ordenador? No hay problema.
Si utiliza la opción DVD en el asistente para creación de películas, Movie Studio Platinum convertirá
el proyecto a un formato que se pueda grabar en DVD e iniciará el software DVD Architect™ Studio.
1.
En el Menú Proyecto, seleccione Crear película o haga clic en el botón Crear película en la
barra de herramientas.
2.
Haga clic en el botón Grabarla en un DVD o Blu-ray Disc .
3. Seleccione el botón de opción DVD con menús y, a continuación, haga clic en Siguiente. Se
mostrará el cuadro de diálogo Crear película: configuración de renderización.
74 CAPÍTULO 10
Page 75

4. El cuadro Ruta de archivo de vídeo muestra la ruta al archivo que se creará para la parte de
vídeo del proyecto.
Si desea cambiar la ubicación o el nombre de archivo, edite el contenido del cuadro o haga clic
en el botón Examinar.
5. El cuadro Ruta de archivo de audio muestra la ruta al archivo que se creará para la parte de
audio del proyecto.
Si desea cambiar la ubicación o el nombre de archivo, edite el contenido del cuadro o haga clic
en el botón Examinar.
Es posible que no pueda reproducirse audio AC-3 en algunos reproductores PAL DVD.
Para asegurar la compatibilidad con reproductores PAL DVD, utilice archivos para audio
de 48 kHz y 16 bits WAV (PCM).
6. Marque la casilla de verificación Renderizar solo región de bucle si solo desea renderizar una
porción del proyecto. Si la casilla no está marcada, se renderizará el proyecto completo.
La casilla de verificación está disponible únicamente si se ha creado una selección de tiempo
en la escala de tiempo.
7. Marque la casilla de verificación Extender vídeo para llenar fotograma de salida (sin bandas
negras horizontales) si desea volver a dar formato al vídeo para que llene el fotograma de
salida que aparece en el cuadro Descripción. Si no se marca esta casilla, se conservará la
actual relación de aspecto y se añadirán bordes negros para llenar el área de fotograma
adicional (bandas negras horizontales). Esta opción es de utilidad cuando el formato de salida
deseado no coincide con la relación de aspecto del fotograma del proyecto.
8. Active la casilla Guardar proyecto como referencia de ruta de acceso en medio renderizado si
desea guardar la ruta de acceso al archivo del proyecto en el archivo renderizado. Guardar la
ruta del proyecto le permitirá volver fácilmente al proyecto de origen si utiliza el archivo
renderizado en otro proyecto.
La información de proyecto del archivo renderizado constituye una referencia solo a un
archivo de proyecto. Si modifica el archivo de proyecto una vez renderizado, los datos del
proyecto dejarán de coincidir con los del archivo renderizado. Para editar un proyecto
utilizando una referencia de ruta, el archivo de proyecto y todos los medios deben estar
disponibles en el equipo.
9. Active la casilla Guardar marcadores del proyecto en archivo de medios si desea incrustar
marcadores de escala de tiempo en el archivo de medios renderizado. Puede utilizar
marcadores para desplazarse a puntos de capítulo en el DVD.
10. Marque la casilla de verificación Usar formato de DVD panorámico si desea renderizar su
archivo en formato de pantalla panorámica 16:9.
ASISTENTE PARA CREACIÓN DE PELÍCULAS 75
Page 76

11. Haga clic en el botón Siguiente. Se crearán archivos de audio y de vídeo para la película.
Los ajustes de la ficha General del cuadro de diálogo Propiedades del proyecto se utilizan para
determinar si el proyecto se ha renderizado con formato de vídeo NTSC o PAL.
Este proceso puede prolongarse desde unos minutos hasta varias horas en función de la
duración del proyecto.
12. Cuando la renderización haya terminado, aparecerá un cuadro de diálogo con los archivos de
audio y vídeo renderizados. Haga clic en el botón Enviar a DVD Architect Studio para iniciar la
aplicación y crear un nuevo proyecto que contenga la película.
13. Utilice el software DVD Architect Studio para crear y grabar el DVD.
Para obtener más información acerca del uso de DVD Architect Studio, consulte la
documentación del programa.
Grabación de un Blu-ray Disc desde la escala de tiempo
Puede utilizar el asistente para creación de películas para renderizar el proyecto and grabarlo en un
Blu-ray Disc. El proyecto renderizado se puede reproducir en un reproductor de Blu-ray Disc o en
cualquier equipo con una unidad de Blu-ray Disc.
Los proyectos 3D estereoscópicos se pueden grabar en Blu-ray 3D™ Disc.
El software Movie Studio Platinum graba el formato BDMV de Blu-ray en medios BD-R y BD-RE
grabables.
1.
En el Menú Proyecto, seleccione Crear película o haga clic en el botón Crear película en la
barra de herramientas.
2. Haga clic en el botón Grabarla en un DVD o Blu-ray Disc.
3. Seleccione el botón de opción Blu-ray Disc y, a continuación, haga clic en Siguiente.
Aparecerá el cuadro de diálogo Grabar Blu-ray Disc.
4. Seleccione un botón de opción para elegir lo que desea hacer:
n Renderizar imagen y grabar: renderiza el proyecto actual como archivo compatible con
Blu-ray Disc y lo graba en disco.
n Solo renderizar imagen: renderiza el proyecto actual como un archivo compatible con
Blu-ray Disc que se podrá grabar en otro momento.
n Grabar archivo de imagen existente: graba un archivo renderizado en Blu-ray Disc.
5. Si ha seleccionado el botón de opción Renderizar imagen y grabar o el botón de opción Solo
renderizar imagen, elija las opciones de renderización:
a. Seleccione una opción de la lista desplegable Formato de vídeo para especificar si
desea grabar vídeo en AVC/MVC o MPEG-2.
76 CAPÍTULO 10
Page 77

b. Seleccione una opción de la lista desplegable Plantilla de vídeo para indicar los
parámetros que se deben usar para renderizar la corriente de vídeo.
El vídeo para Blu-ray Disc puede usar codificación MPEG-2 o AVC. Los proyectos de
Blu-ray 3D Disc usan codificación MVC:
o
Las plantillas de vídeo MPEG-2 para Blu-ray de Movie Studio Platinum tienen
una velocidad de bits media de 25 Mbps.
o
Las plantillas de vídeo AVC para Blu-ray de Movie Studio Platinum tienen una
velocidad de bits media de 15 Mbps.
o
Las plantillas de vídeo MVC Blu-ray de Movie Studio Platinum para proyectos
3D estereoscópicos tienen una velocidad de bits media de 10 Mbps.
6. Seleccione una opción de la lista desplegable Plantilla de audio para especificar los
parámetros que se deben usar para renderizar la corriente de audio.
Para el audio Wave64 (PCM) de Blu-ray Disc se pueden usar los siguientes formatos:
n 48 kHz, 16 o 24 bits, estéreo o Surround 5.1 (disponible solo para proyectos de
Surround 5.1)
n 96 kHz, 16 o 24 bits, estéreo o Surround 5.1 (disponible solo para proyectos de
Surround 5.1)
7. Seleccione la casilla de verificación Renderizar solo región de bucle si desea usar solo una
parte del proyecto. Si la casilla no está marcada, se renderiza todo el proyecto y se guarda en
el disco.
La casilla de verificación está disponible únicamente si se ha creado una selección de tiempo
en la escala de tiempo.
8. Active la casilla Insertar puntos de capítulo en marcadores si desea usar marcadores de la
escala de tiempo como puntos de capítulo en el archivo renderizado.
9. Seleccione la casilla Extender vídeo para llenar fotograma de salida si desea volver a aplicar
formato al vídeo para que rellene el tamaño de fotograma de salida especificado en el cuadro
Descripción. Si no se marca esta casilla, se conservará la actual relación de aspecto y se
añadirán bordes negros para llenar el área de fotograma adicional (bandas negras
horizontales). Esta opción es de utilidad cuando el formato de salida deseado no coincide con
la relación de aspecto del fotograma del proyecto.
10. Si ha seleccionado los botones de opción Renderizar imagen y grabar o Solo renderizar
imagen, en el cuadro Ruta de archivo se mostrarán la carpeta y el archivo que se usarán para
renderizar el proyecto.
Si seleccionó el botón de opción Grabar archivo de imagen existente, escriba la ruta al archivo
que desea grabar en el cuadro Ruta de archivo (o haga clic en el botón Examinar para localizar
el archivo).
11. Seleccione las opciones de grabación para la grabadora de Blu-ray Disc:
ASISTENTE PARA CREACIÓN DE PELÍCULAS 77
Page 78

a. Seleccione una unidad de la lista desplegable Unidad de grabación para especificar la
unidad que desea usar.
b. En la lista desplegable Veloc. grabación, seleccione la velocidad a la que desea grabar.
Máx. grabará usando la velocidad más rápida posible para su disco disminuya la
velocidad si encuentra dificultades para grabar.
c. Active la casilla Expulsar al terminar si desea que el disco se expulse
automáticamente al finalizar la grabación.
12. Haga clic en Aceptar para comenzar a renderizar el archivo de imagen y grabar el disco.
Grabando un Blu-ray Disc con DVD Architect Studio
¿Quiere enseñar la película a amigos que no tienen ordenador? No hay problema.
Si utiliza la opción Blu-ray Disc en el asistente para creación de películas, Movie Studio Platinum
convertirá el proyecto a un formato que se pueda grabar en Blu-ray Disc e iniciará el software DVD
Architect Studio.
1.
En el Menú Proyecto, seleccione Crear película o haga clic en el botón Crear película en la
barra de herramientas.
2.
Haga clic en el botón Grabarla en un DVD o Blu-ray Disc .
3. Seleccione el botón de opción Blu-ray Disc con menús y, a continuación, haga clic en
Siguiente. Se mostrará el cuadro de diálogo Crear película: configuración de renderización.
El ajuste Blu-ray Disc con menús no está disponible al trabajar con proyectos Surround
5.1. Puede utilizar la configuración del Blu-ray Disc para grabar un proyecto Surround 5.1
desde la escala de tiempo. Si desea utilizar DVD Architect Studio para realizar un Blu-ray
Disc con menús, utilice la ficha Audio en el cuadro de diálogo Propiedades del proyecto
de Movie Studio Platinum para definir el Modo de bus del master de su proyecto a
Estéreo.
4. El cuadro Ruta de archivo de vídeo muestra la ruta al archivo que se creará para la parte de
vídeo del proyecto.
Si desea cambiar la ubicación o el nombre de archivo, edite el contenido del cuadro o haga clic
en el botón Examinar.
5. El cuadro Ruta de archivo de audio muestra la ruta al archivo que se creará para la parte de
audio del proyecto.
Si desea cambiar la ubicación o el nombre de archivo, edite el contenido del cuadro o haga clic
en el botón Examinar.
6. Marque la casilla de verificación Renderizar solo región de bucle si solo desea renderizar una
porción del proyecto. Si la casilla no está marcada, se renderizará el proyecto completo.
La casilla de verificación está disponible únicamente si se ha creado una selección de tiempo
en la escala de tiempo.
78 CAPÍTULO 10
Page 79

7. Marque la casilla de verificación Extender vídeo para llenar fotograma de salida (sin bandas
negras horizontales) si desea volver a dar formato al vídeo para que llene el fotograma de
salida que aparece en el cuadro Descripción. Si no se marca esta casilla, se conservará la
actual relación de aspecto y se añadirán bordes negros para llenar el área de fotograma
adicional (bandas negras horizontales). Esta opción es de utilidad cuando el formato de salida
deseado no coincide con la relación de aspecto del fotograma del proyecto.
8. Active la casilla Guardar proyecto como referencia de ruta de acceso en medio renderizado si
desea guardar la ruta de acceso al archivo del proyecto en el archivo renderizado. Guardar la
ruta del proyecto le permitirá volver fácilmente al proyecto de origen si utiliza el archivo
renderizado en otro proyecto.
La información de proyecto del archivo renderizado constituye una referencia solo a un
archivo de proyecto. Si modifica el archivo de proyecto una vez renderizado, los datos del
proyecto dejarán de coincidir con los del archivo renderizado. Para editar un proyecto
utilizando una referencia de ruta, el archivo de proyecto y todos los medios deben estar
disponibles en el equipo.
9. Active la casilla Guardar marcadores del proyecto en archivo de medios si desea incrustar
marcadores de escala de tiempo en el archivo de medios renderizado. Puede utilizar
marcadores para desplazarse a puntos de capítulo en el proyecto de Blu-ray Disc.
10. Haga clic en el botón Siguiente. Se crearán archivos de audio y de vídeo para la película.
Los ajustes de la ficha General del cuadro de diálogo Propiedades del proyecto se utilizan para
determinar si el proyecto se ha renderizado con formato de vídeo NTSC o PAL.
Este proceso puede prolongarse desde unos minutos hasta varias horas en función de la
duración del proyecto.
11. Cuando la renderización haya terminado, aparecerá un cuadro de diálogo con los archivos de
audio y vídeo renderizados. Haga clic en el botón Enviar a DVD Architect Studio para iniciar la
aplicación y crear un nuevo proyecto que contenga la película.
12. Utilice el software DVD Architect Studio para crear y grabar el Blu-ray Disc.
Para obtener más información acerca del uso de DVD Architect Studio, consulte la
documentación del programa.
Almacenamiento de películas en una cámara DV
¿Quiere enseñar la película a amigos que no tienen ordenador? No hay problema.
Cuando utilice la opción Guardarla en la cámara DV del asistente para creación de películas, Movie
Studio Platinum convertirá el proyecto en un formato que pueda utilizar para volver a grabar la película
en su cámara de vídeo.
1. Si desea imprimir solo una parte del proyecto, cree una selección de tiempo que incluya la
sección de su proyecto.
2.
En el Menú Proyecto, seleccione Crear película o haga clic en el botón Crear película en la
barra de herramientas.
ASISTENTE PARA CREACIÓN DE PELÍCULAS 79
Page 80

3.
Haga clic en el botón Guardarla en la cámara o dispositivo portátil .
4. Seleccione el botón de opción Cámara DV y haga clic en Siguiente.
5. Siga las instrucciones en pantalla para guardar el vídeo en la cámara DV o pletina.
Almacenamiento de películas en una cámara HDV
Al seleccionar la opción Cámara HDV en el asistente para creación de películas, el software Movie
Studio Platinum usará el proyecto HDV para generar una corriente de transporte MPEG 2 e imprimirla
en cinta HDV.
1. Cargue el proyecto HDV.
2. Si desea imprimir solo una parte del proyecto, cree una selección de tiempo que incluya la
sección de su proyecto.
3.
En el Menú Proyecto, seleccione Crear película o haga clic en el botón Crear película en la
barra de herramientas.
4.
Haga clic en el botón Guardarla en la cámara o dispositivo portátil .
5. Seleccione el botón de opción Cámara GDV y haga clic en Siguiente.
6. Siga las instrucciones en pantalla para guardar el vídeo en la cámara o pletina.
Exportación de películas a PSP™
¿Le gustaría que sus películas cupiesen en la palma de la mano?
Puede utilizar el asistente para creación de películas para convertir el proyecto al formato Sony AVC
(*.mp4) y transferirlo a un sistema PSP ™ conectado mediante USB.
Notas:
n Para usar esta función es preciso contar con la versión 2.0 (o posterior) del firmware del
sistema PSP™. Para comprobar la versión del firmware, seleccione Ajustes > Ajustes del
sistemas > Información del sistema en el sistema PSP™. Para obtener el firmware más
reciente, visite http://us.playstation.com (si se encuentra en los Estados Unidos) o
http://www.playstation.com (fuera de los Estados Unidos).
n Las plantillas de renderización de alta velocidad de bit y pantalla completa requieren el
firmware de PSP™ más reciente para poder reproducirlas.
n Si usa vídeo de alta resolución, seleccione La mejor en la lista desplegable Calidad de
renderización de máx. resolución de la ficha Vídeo del cuadro de diálogo Propiedades del
proyecto antes de exportar la película para evitar defectos producidos por el cambio de
tamaño.
1. Haga clic en la escala de tiempo para situar el cursor en el fotograma que desee utilizar para
representar la película. Esta imagen se muestra en miniatura en el sistema de navegación de
PSP™.
2. Conecte el cable USB y el adaptador de CA al sistema PSP™ y cámbielo al modo USB.
80 CAPÍTULO 10
Page 81

3.
En el Menú Proyecto, seleccione Crear película o haga clic en el botón Crear película en la
barra de herramientas.
4.
Haga clic en el botón Guardarla en la cámara o dispositivo portátil .
5. Seleccione el botón de opción PSP™ (PlayStation®Portable) y, a continuación, haga clic en
Siguiente.
6. El cuadro Título mostrará el título del proyecto en la ficha Resumen del cuadro de diálogo
Propiedades del proyecto. Este título se muestra en el sistema PSP™.
Si edita el título en el cuadro de diálogo Exportar a PSP™ (PlayStation®Portable) también se
actualizará en el cuadro de diálogo Propiedades del proyecto.
7. El cuadro Ruta de archivo muestra la carpeta y el nombre del archivo que se usarán para
renderizar la película.
Haga clic en el botón Actualizar si necesita volver a buscar el dispositivo.
8. Elija una configuración de la lista desplegable Plantilla para especificar la configuración que se
utilizará al guardar el archivo.
Puede optar por codificar con QVGA, QVGA panorámica, PSP™ a pantalla completa o una
relación de aspecto de fotograma NTSC de definición estándar.
n Con la configuración QVGA se crea un vídeo 320 x 240, pero las plantillas panorámicas
usan una codificación panorámica anamórfica, la cual se decodifica correctamente en
el sistema PSP™.
n Las plantillas de pantalla completa de PSP™ crean un vídeo 480 x 270 para que
coincida con la resolución de pantalla de PSP™.
n Las plantillas SD NTSC crean un vídeo 720 x 480 para que coincida con la pantalla
NTSC de definición estándar.
Sugerencias:
n La configuración correspondiente a la plantilla seleccionada se muestra en el
cuadro Descripción.
n Las plantillas de pantalla completa QVGA y PSP™ a 512 Kbps son útiles si desea
minimizar el tamaño del archivo, y las plantillas a 896 y 1128 Kbps producen un
vídeo de calidad superior, especialmente en las escenas con vídeo con mucho
movimiento.
9. Marque la casilla de verificación Renderizar solo región de bucle si solo desea renderizar una
porción del proyecto. Si anula la selección de la casilla de verificación, el proyecto completo
se renderizará a un nuevo archivo.
La casilla de verificación está disponible únicamente si se ha creado una selección de tiempo
en la escala de tiempo.
ASISTENTE PARA CREACIÓN DE PELÍCULAS 81
Page 82

10. Marque la casilla de verificación Extender vídeo para llenar fotograma de salida (sin bandas
negras horizontales) si desea volver a dar formato al vídeo para que llene el fotograma de
salida que aparece en el cuadro Descripción.
Si no se marca esta casilla, se conservará la actual relación de aspecto y se añadirán bordes
negros para llenar el área de fotograma adicional (bandas negras horizontales). Esta opción es
de utilidad cuando el formato de salida deseado no coincide con la relación de aspecto del
fotograma del proyecto.
11. Haga clic en Aceptar. El archivo de película (
(<nombrearchivo>
PSP™.
.THM) se crean y transfieren a la carpeta correspondiente en el sistema
<nombrearchivo>
.MP4) y el archivo en miniatura
Almacenamiento de películas
Con el asistente para creación de películas, puede convertir el proyecto a otro formato y guardarlo
como un solo archivo en el disco duro. Este proceso se denomina
El archivo de proyecto no se ve afectado (sobrescrito, eliminado ni alterado) durante el proceso de
renderización. Puede volver al proyecto original para efectuar ediciones o ajustes y volver a
renderizarlo.
1.
En el Menú Proyecto, seleccione Crear película o haga clic en el botón Crear película en la
barra de herramientas.
2.
Haga clic en el botón Guardarla en el disco duro . Se mostrará el cuadro de diálogo
Guardarla en el disco duro.
3. Escriba un nombre en el cuadro Dar un nombre a la película. Este es el nombre que se usará
para crear el archivo.
renderización
.
82 CAPÍTULO 10
Page 83

4. Seleccione un botón de opción para elegir el formato de archivo que desee utilizar para el
archivo renderizado.
Cuando se selecciona un formato, aparece información sobre el tamaño del fotograma y el
tamaño estimado del archivo debajo de la lista de formatos.
Si quiere acceder a más opciones de renderización, haga clic en el botón Opciones
avanzadas para abrir el cuadro de diálogo Renderizar como. Para obtener más
información, consulte "Renderización de proyectos (Renderizar como)" en la p�gina 69.
Formato Descripción
WMV Crea un archivo de Windows Media Video. Este formato es adecuado
para la reproducción de películas usando el Reproductor de Windows
Media en un equipo con Windows.
MOV Crea un archivo de película de QuickTime. Este formato es adecuado
para la reproducción de películas utilizando QuickTime Player en un
equipo con Windows o Mac.
MPEG-2 Crea un archivo de vídeo MPEG-2. Este formato es adecuado para la
grabación de películas en un DVD.
MP4 Crea un archivo de vídeo MP4. Este formato es adecuado para cargar el
archivo y compartirlo en línea.
AVCHD Crea un archivo de vídeo AVCHD. Este formato es adecuado para
archivar vídeos en alta definición.
5. Marque la casilla Renderizar solo región de bucle si desea guardar únicamente la parte del
proyecto incluida en la región de bucle. Para funcionar, no es necesario que la opción
Reproducir en bucle esté seleccionada.
La casilla de verificación está disponible únicamente si se ha creado una selección de tiempo
en la escala de tiempo.
6. El cuadro Ubicación donde se guarda la película muestra la ruta de acceso a la carpeta donde
se creará la película. Haga clic en el botón Examinar si desea seleccionar una carpeta nueva.
ASISTENTE PARA CREACIÓN DE PELÍCULAS 83
Page 84

7. Haga clic en el botón Siguiente. Movie Studio Platinum empezará a renderizar la película y
aparecerá un cuadro de diálogo para mostrar el progreso de la renderización.
Se mostrará el progreso de la renderización en la barra de tareas de Windows. Si el
tiempo de renderización es superior a un minuto, se reproducirá un sonido cuando haya
finalizado la renderización.
Para cambiar el sonido, vaya del Panel de control en Windows y haga clic en Sonido
Haga clic en la pestaña Sonidos y expanda la entrada Movie Studio Platinum13.0. Al
seleccionar el evento Renderización completada puede obtener una vista previa del
sonido actual, asignar un nuevo sonido o apagar el sonido de Renderización completada.
Cuando haya finalizado la renderización, Movie Studio Platinum mostrará la ruta de acceso al
archivo renderizado. Puede hacer clic en el botón Reproducir archivo para ver la película con
su reproductor asociado o hacer clic en Explorar carpeta para ver el archivo en el Explorador
de Windows.
8. Haga clic en Finalizar para cerrar el asistente para creación de películas.
84 CAPÍTULO 10
Page 85

D
AVC 80
Índice
A
acerca del software de Movie Studio Platinum 9
adición
archivos de medios 27, 29
efectos de vídeo 61
marcadores 55
regiones 56
transiciones 64
almacenamiento
proyectos 26
Renderización 69
ampliación 52
anclaje de ventanas en la parte superior de la
ventana principal 19
apertura
archivos de medios 24
proyectos 24
aplicación de crossfades a eventos 44
aplicación de efectos 59
aplicación de fundidos a eventos 44
archivos .sfl 69
archivos .vf 23
archivos .vob 33
archivos .vro 33
Archivos de cámara RAW 26
archivos de medios
añadir a proyecto 29
apertura 24
captura de vídeo 36
descripción general 27
vista previa 29
archivos intermedios para edición HDV 36
Á
área de anclaje de ventanas 19
arrastre 14
asistencia técnica 9
audio
efectos de pista 59
grabación 35
B
barra de estado 16
barra de herramientas
descripción general 11
edición 15
BDMV 76
borrado de la lista de medios de proyecto 27
Borrar historial de edición 50
botón Expansión automática 48
C
cámaras 33
cámaras de vídeo
captura de vídeo 36
importar desde cámara de DVD 33
camcorders 36
captura de vídeo
cámara DVD 33
descripción general 36
captura vídeo
HDV 36
carga en YouTube 71
CD
extracción de audio 37
compensación de retardo 59
compensación de retardo de plugin 59
configuraciones predeterminadas
efectos de vídeo 61
copia
eventos 45
corte
eventos 44
creación
proyectos 23
títulos 66
transiciones 64
crossfades automáticos 44
cuadro de diálogo Renderizar como 69
curva de fundido lento 44
curva de fundido lineal 44
curva de fundido rápido 44
curva de fundido suave 44
curvas de fundido 44
ÍNDICE 85
Page 86

descarga de medios 27
deshacer ediciones 50
disco Blu-ray 76
división de eventos 49
DVD
grabación 74
importación de vídeo 33
E
edición de expansión 44, 48
edición mediante pantalla táctil 16
efectos
aplicación 59
efectos de pista 59
efectos de vídeo 61
efectos de evento de audio 60
efectos de salida de vídeo 61
efectos de vídeo
aplicación 61
omisión 61
ventana de efectos de vídeo 22
efectos VST
efectos de audio de pista 59
eliminación
eventos 47
marcadores 56
pistas 47
regiones 57
tiempo 47
todos los medios no utilizados 27
empuje de eventos 43
eventos
copia 45
corte 44
edición 41
efectos de audio 60
movimiento 43
pegar 46
selección 41
eventos de vídeo
efectos 61
exportar
vídeo en PSP™ (PlayStation®Portable) 80
Extender vídeo para llenar fotograma de
salida 69
extracción de audio desde CD 37
F
fotogramas negros en la Vista previa de vídeo
durante la renderización 41
fotogramas rojos en la escala de tiempo,
fotogramas de vídeo corruptos 41
G
generadores de fondo 22
generadores de medios 22
grabación
audio 35
grabación de DVD 74
grabación en un disco Blu-ray 76
Guardar proyecto como referencia de ruta de
acceso en medio renderizado 69
H
Hacer coincidir con la configuración de vídeo del
proyecto 29
HDV
captura 36
herramienta de fundido 12
herramienta Normal 12
herramientas
Herramienta de edición de zoom 52
herramienta de fundido 12
herramienta Normal 12
herramientas de edición 12
I
icono de plugin amarillo 59-60
importación
archivos VOB 33
archivos VRO 33
vídeo 33, 36
inserción
eventos con Pegar insertando 46
marcadores 55
regiones 56
L
letterbox 70
línea de tiempo
vista general 15
lista de pistas 14
fotogramas de vídeo rojos 41
86 ÍNDICE
Page 87

M
marcadores
inserción 55
mover
eventos 43
MPEG-2 transport streams
Véase:
N
nuevo
proyectos 23
O
omisión
efectos de audio 59
efectos de vídeo 61
P
pegado
Pegar insertando 46
Pegar repitiendo 46
pegar
eventos 46
pistas
efectos 59
eliminación 47
escala de tiempo 15
pistas de vídeo
efectos 61
plugin Títulos & Texto 66
plugins concordantes 59
posición del cursor 43
proyectos
almacenamiento 26
apertura 24
creación 23
renderizar 69
PSP™ (PlayStation®Portable) 80
R
HDV
renderización
proyectos 69
S
selección
eventos 41
regiones 57
selecciones de tiempo
creación 41
situación del cursor 43
T
texto
generadores de medios,ventana 22
títulos 66
tiempo
eliminación 47
títulos 66
Transiciones,ventana 64
transport streams
Véase:
HDV
V
valores predeterminados
transiciones 64
ventana de generadores de medios 22, 66
Ventana de Movie Studio Platinum 11
Ventana Medios de proyecto 27
vídeo
adición de efectos 61
captura 36
importar desde una cámara de DVD 33
vista previa
archivos de medios 29
vista previa de audio retrasada 59
Y
YouTube
3D 71
carga en 71
recorte de eventos 48
referencias a rutas en archivos renderizados 70
regiones
inserción 56
rehacer ediciones 50
Z
zoom 52
ÍNDICE 87
Page 88

88 ÍNDICE
 Loading...
Loading...