Sony Ericsson Vegas Movie Studio Manual de Referencia Rápida [es]
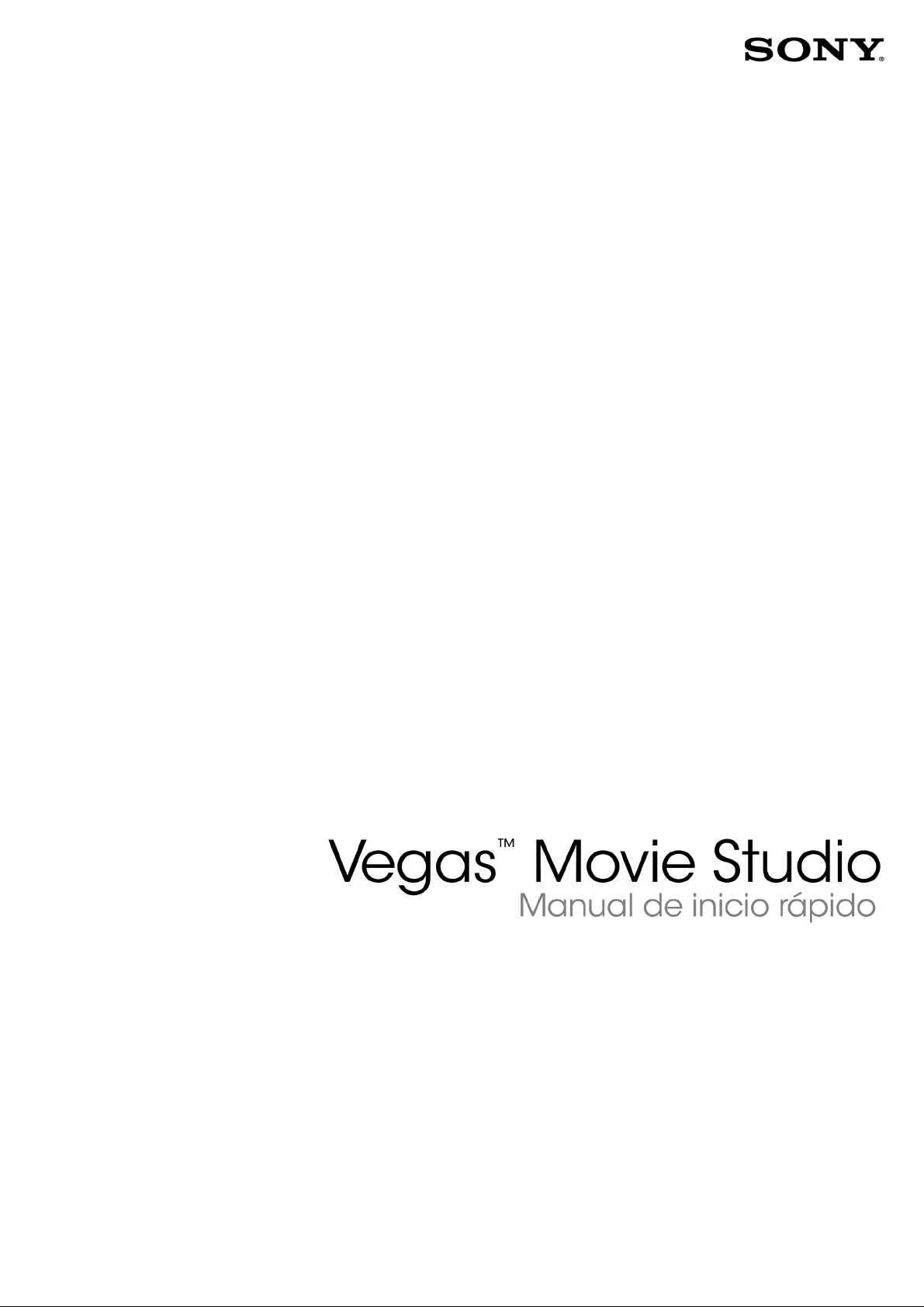
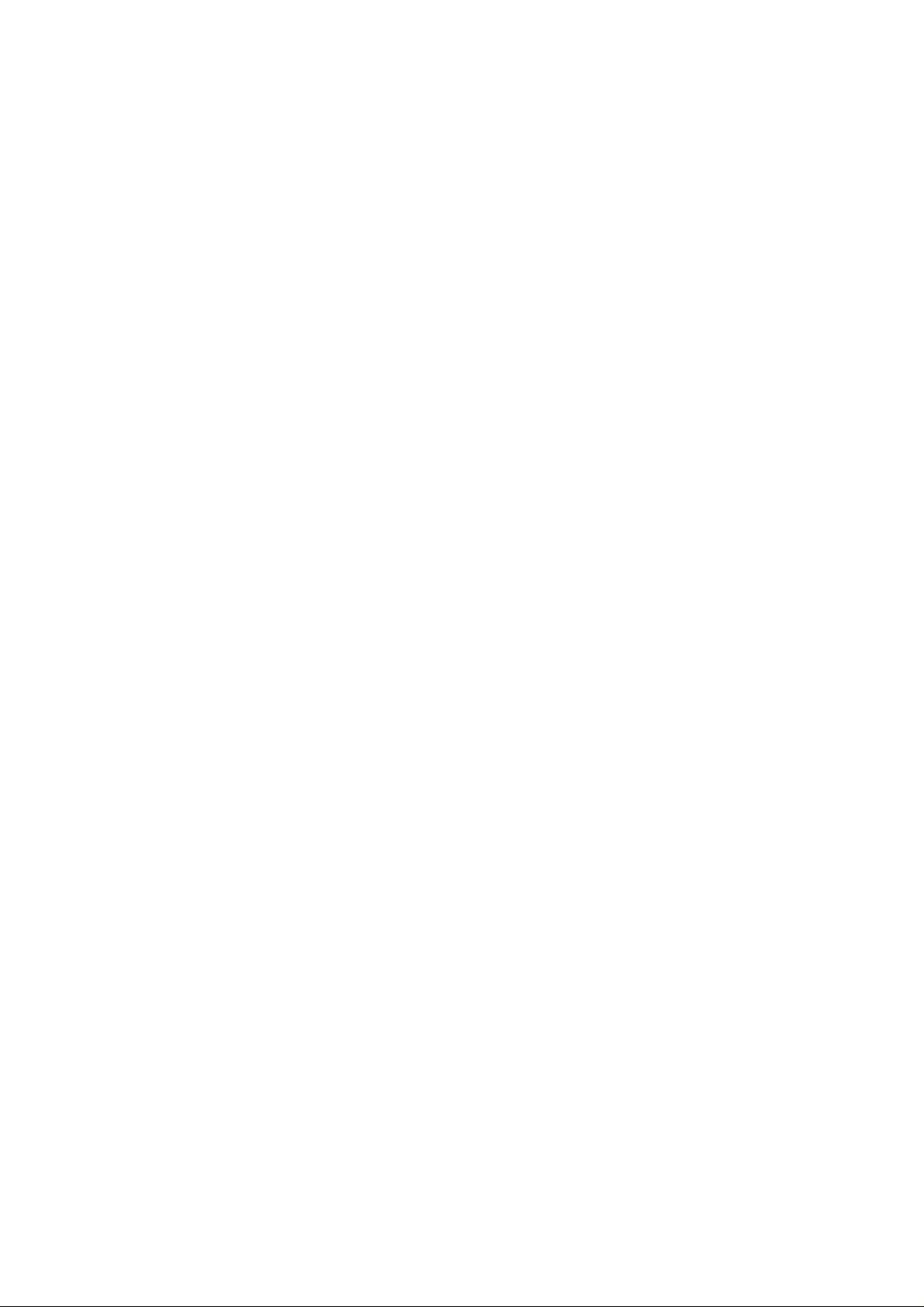
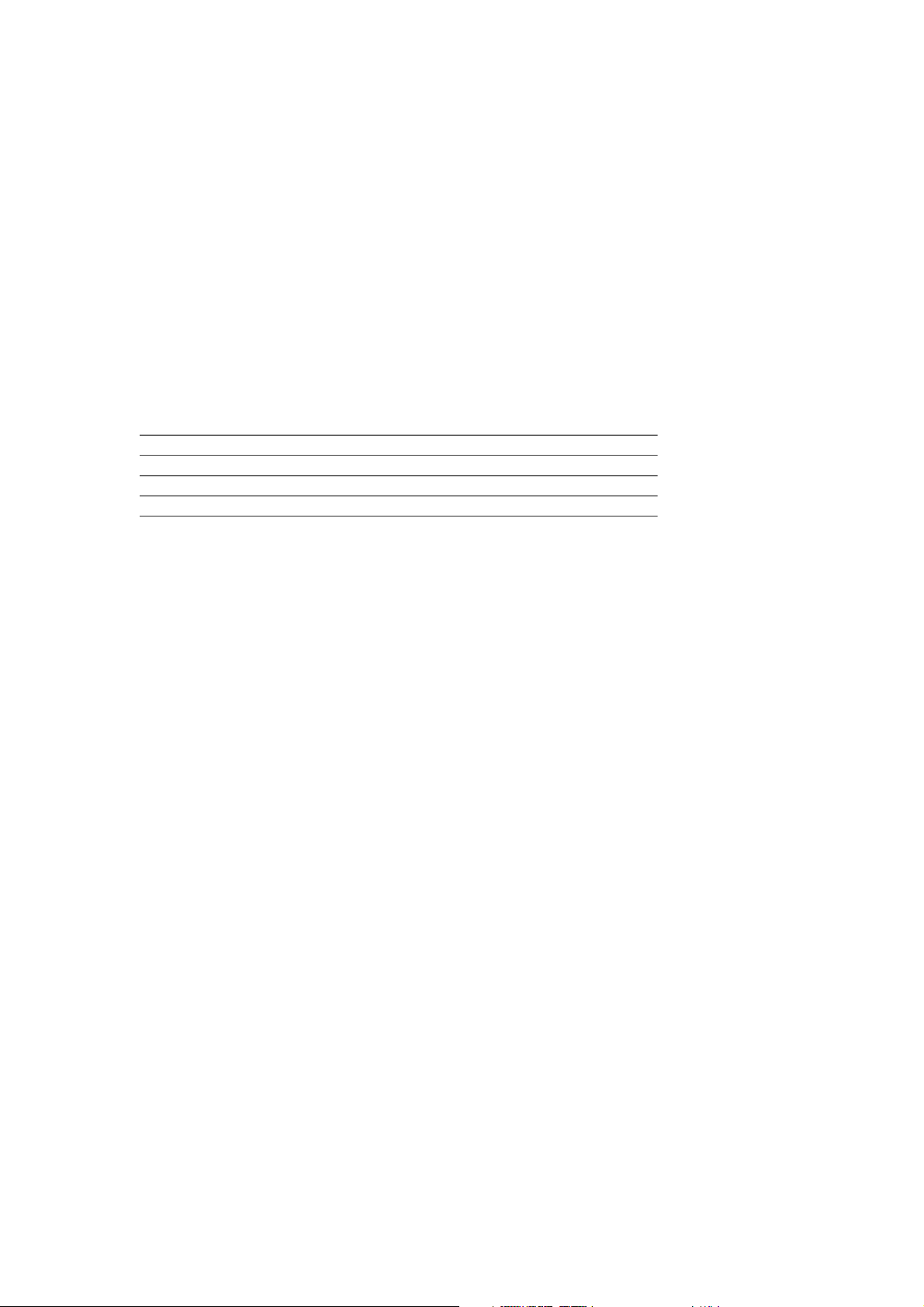
Revisión: 1 de febrero de 2010
Este manual de inicio rápido le proporciona una breve introducción al software Vegas® Movie Studio. Para obtener más detalles
sobre el uso del software, consulte la ayuda en línea. Para acceder a ella, seleccione Contenido e índice en el menú Ayuda.
Una vez instalado el software Vegas Movie Studio y, tras iniciarlo por primera vez, aparecerá el asistente de registro. El asistente
muestra una serie de pasos sencillos que le permiten registrar el software en línea con Sony Creative Software Inc. Si lo prefiere,
puede registrarlo en línea en
Al registrar el producto, obtendrá acceso a una amplia gama de opciones de asistencia técnica, notificación de actualizaciones
de productos y promociones especiales exclusivas para los usuarios registrados de Vegas Movie Studio.
https://www.sonycreativesoftware.com/reg/software en cualquier momento.
Asistencia para el registro
Podrá recibir asistencia para el registro en línea en http://www.sonycreativesoftware.com/chat o por fax en el (608) 250-1745.
Servicio de atención al cliente/ventas:
Para acceder a una lista detallada de las opciones del servicio de atención al cliente, le animamos a que visite
http://www.sonycreativesoftware.com/support/custserv.asp. Utilice los números de atención telefónica durante el horario
laboral normal:
Tel éf on o/ Fax Pa ís
(800) 577-6642 (llamada gratuita) EE.UU., Canadá y las Islas Vírgenes
(608) 204-7703 Para los demás países
(608) 250-1745 (Fax) Todos los países
Asistencia técnica
Para acceder a una lista detallada de las opciones del servicio de asistencia técnica, le animamos a que visite
http://www.sonycreativesoftware.com/support/default.asp. Para conocer las opciones de asistencia técnica por teléfono, llame
al (608) 256-5555.
Acerca de sus derechos con respecto al software Vegas Movie Studio
La licencia del software Vegas Movie Studio se otorga según los términos recogidos en el contrato de licencia de usuario final.
El contrato de licencia de usuario final se mostrará por primera vez cuando instale el software. Por favor, revíselo detenidamente
ya que las condiciones incluidas afectan a sus derechos con respecto al software. Podrá consultar una copia del contrato de
licencia de usuario final para el software Vegas Movie Studio en:
http://www.sonycreativesoftware.com.
Acerca de su privacidad
Sony Creative Software Inc. respeta su privacidad y se compromete a proteger sus datos personales. El uso de este software se rige
por la política de privacidad del software. Se ha incorporado una copia de esta política en el proceso de registro y se le preguntará
si está conforme con sus términos antes de aceptar los términos del contrato de licencia de usuario final. Revise su contenido
atentamente, dado que los términos y las condiciones afectan a sus derechos con respecto a la información recopilada por el
software. Podrá consultar una copia de la política de privacidad del software en:
http://www.sonycreativesoftware.com/corporate/privacy.asp.
Uso adecuado del software
El software Vegas Movie Studio no se ha desarrollado, ni tampoco deberá utilizarse, para fines ilegales o que impliquen una
infracción de leyes y derechos, como las operaciones de copiar o compartir ilegalmente material con derechos de autor. Si se usa
Vegas Movie Studio con tales propósitos, se estarán infringiendo, entre otras, las leyes de derechos de autor internacionales y de
Estados Unidos, y se estará actuando en contra de los términos y las condiciones recogidos en el contrato de licencia de usuario
final. Dicha actividad está penada por la ley y puede estar sujeta también a los recursos legales por incumplimiento expresados
en el contrato de licencia de usuario final.
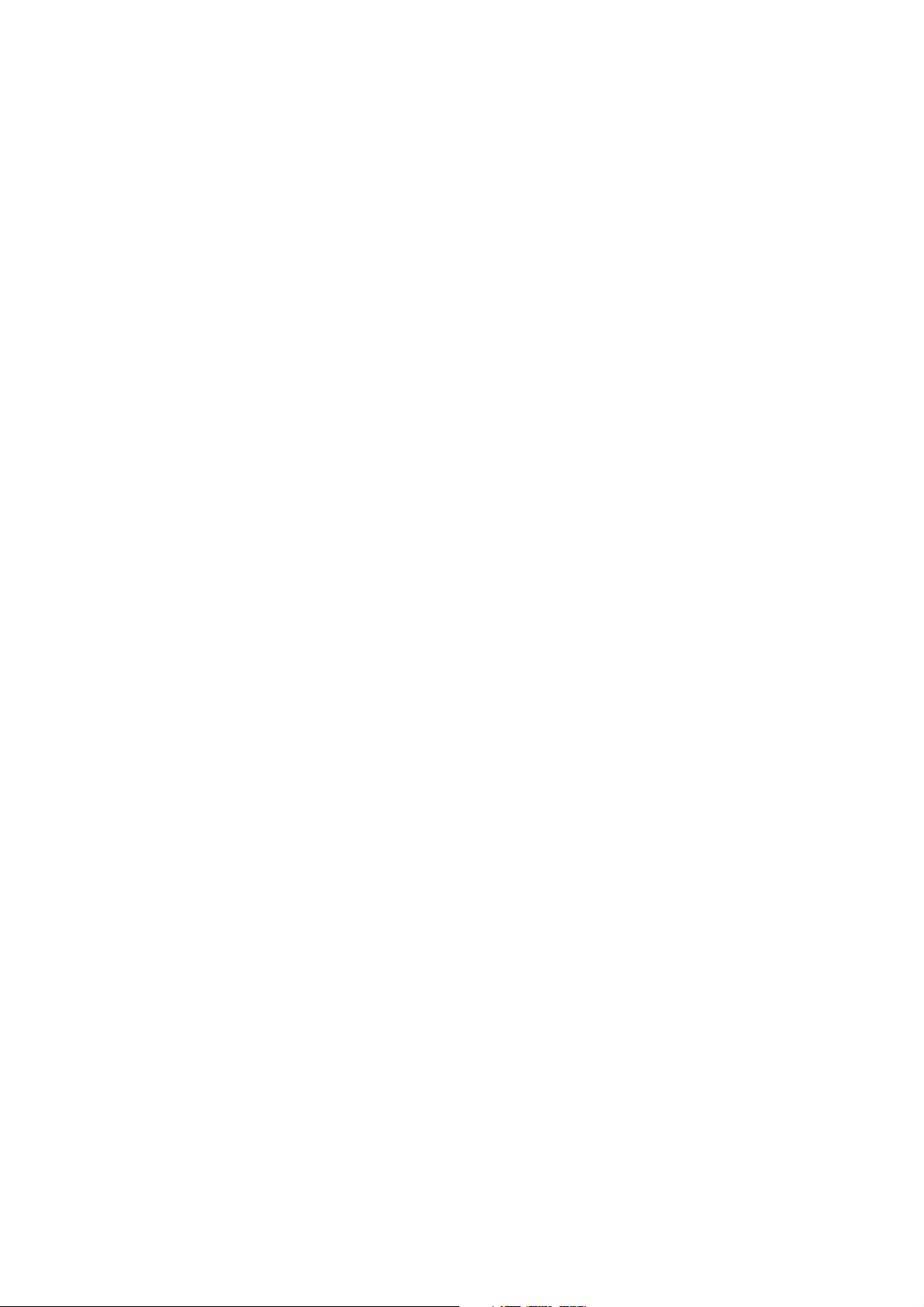
Legal notices
ACID, ACIDized, ACIDplanet.com, ACIDplanet, the ACIDplanet logo, ACID XMC, Artist Integrated, the Artist Integrated logo, Beatmapper, Cinescore,
CD Architect, DVD Architect, Jam Trax, Perfect Clarity Audio, Photo Go, Sound Forge, Super Duper Music Looper, Vegas, Vision Series, and Visual
Creation Studio are the trademarks or registered trademarks of Sony Creative Software Inc. in the United States and other countries. All other
trademarks or registered trademarks are the property of their respective owners in the United States and other countries.
PlayStation and PSP are registered trademarks of Sony Corporation Entertainment Inc.
Apple Macintosh Audio Interchange File Format (AIFF) file format
Apple® Macintosh® Audio Interchange™ File Format (AIFF) is a trademark of Apple, Inc. in the United States and other countries.
Apple QuickTime
Apple® QuickTime® application is a trademark of Apple, Inc. in the United States and other countries.
AT RA C
“ATRAC,” “ATRAC3,” “ATRAC3plus,” “ATRAC Advanced Lossless,” and the ATRAC logo are trademarks of Sony Corporation.
http://www.sony.net/Products/ATRAC3/
AVC HD
AVCHD and AVCHD logo are trademarks of Matsushita Electric Industrial Co., Ltd and Sony Corporation.
Dolby, Dolby Digital AC-3, and AAC encoding
This product contains one or more programs protected under international and U.S. copyright laws as unpublished works. They are confidential and
proprietary to Dolby Laboratories. Their reproduction or disclosure, in whole or in part, or the production of derivative works therefrom without the
express permission of Dolby Laboratories is prohibited. Copyright 1992 – 2008 Dolby Laboratories. All rights reserved.
Dolby®, the double-D symbol, AC-3®, and Dolby Digital® are registered trademarks of Dolby Laboratories. AAC™ is a trademark of Dolby Laboratories.
FLAC/Ogg File Formats
©2008, Xiph.org Foundation
Neither the name of the Xiph.org Foundation nor the names of its contributors may be used to endorse or promote products derived from this
software without specific prior written permission.
This software is provided by the copyright holders and contributors “as is” and any express or implied warranties, including, but not limited to, the
implied warranties of merchantability and fitness for a particular purpose are disclaimed. In no event shall the foundation or contributors be liable
for any direct, indirect, incidental, special, exemplary, or consequential damages (including, but not limited to, procurement of substitute goods
or services; loss of use, data, or profits; or business interruption) however caused and on any theory of liability, whether in contract, strict liability,
or tort (including negligence or otherwise) arising in any way out of the use of this software, even if advised of the possibility of such damage.
Gracenote
CD and music-related data from Gracenote, Inc., copyright © 2000-2008 Gracenote. Gracenote Software, copyright 2000-2008 Gracenote. This
product and service may practice one or more of the following U.S. Patents: #5,987,525; #6,061,680; #6,154,773, #6,161,132, #6,230,192, #6,230,207,
#6,240,459, #6,330,593, and other patents issued or pending. Services supplied and/or device manufactured under license for following Open
Globe, Inc. United States Patent 6,304,523.
Gracenote and CDDB are registered trademarks of Gracenote. The Gracenote logo and logotype, MusicID, and the “Powered by Gracenote” logo are
trademarks of Gracenote.
i.LINK
i.LINK® is a registered trademark of Sony Electronics, used only to designate that a product contains an IEEE 1394 connector. All products with an
IEEE 1394 connector may not communicate with each other.
JPEG
This software is based in part on the work of the Independent JPEG Group.
LPEC
“LPEC” is a trademark of Sony Corporation.
Macromedia Flash
Macromedia and Flash are trademarks or registered trademarks of Macromedia, Inc. in the United States and/or other countries.
Main Concept encoder
Main Concept® plug-in is a trademark of registered trademark of Main Concept, Inc. in the United States or other countries. All rights reserved.
Microsoft DirectX programming interface
Portions utilize Microsoft® DirectX® technologies. Copyright © 1999 – 2004 Microsoft Corporation. All rights reserved.
Microsoft Windows Media
Portions utilize Microsoft Windows Media® Technologies. Copyright © 1999 – 2007 Microsoft Corporation. All rights reserved.
MPEGLA and MPEG 2
USE OF THIS PRODUCT IN ANY MANNER THAT COMPLIES WITH THE MPEG-2 STANDARD IS EXPRESSLY PROHIBITED WITHOUT A LICENSE UNDER
APPLICABLE PATENTS IN THE MPEG-2 PATENT PORTFOLIO, WHICH LICENSE IS AVAILABLE FROM MPEG-LA, LLC, 250 STEELE STREET, SUITE 300,
DENVER, COLORADO 80206.
Manufactured under license from MPEG-LA.
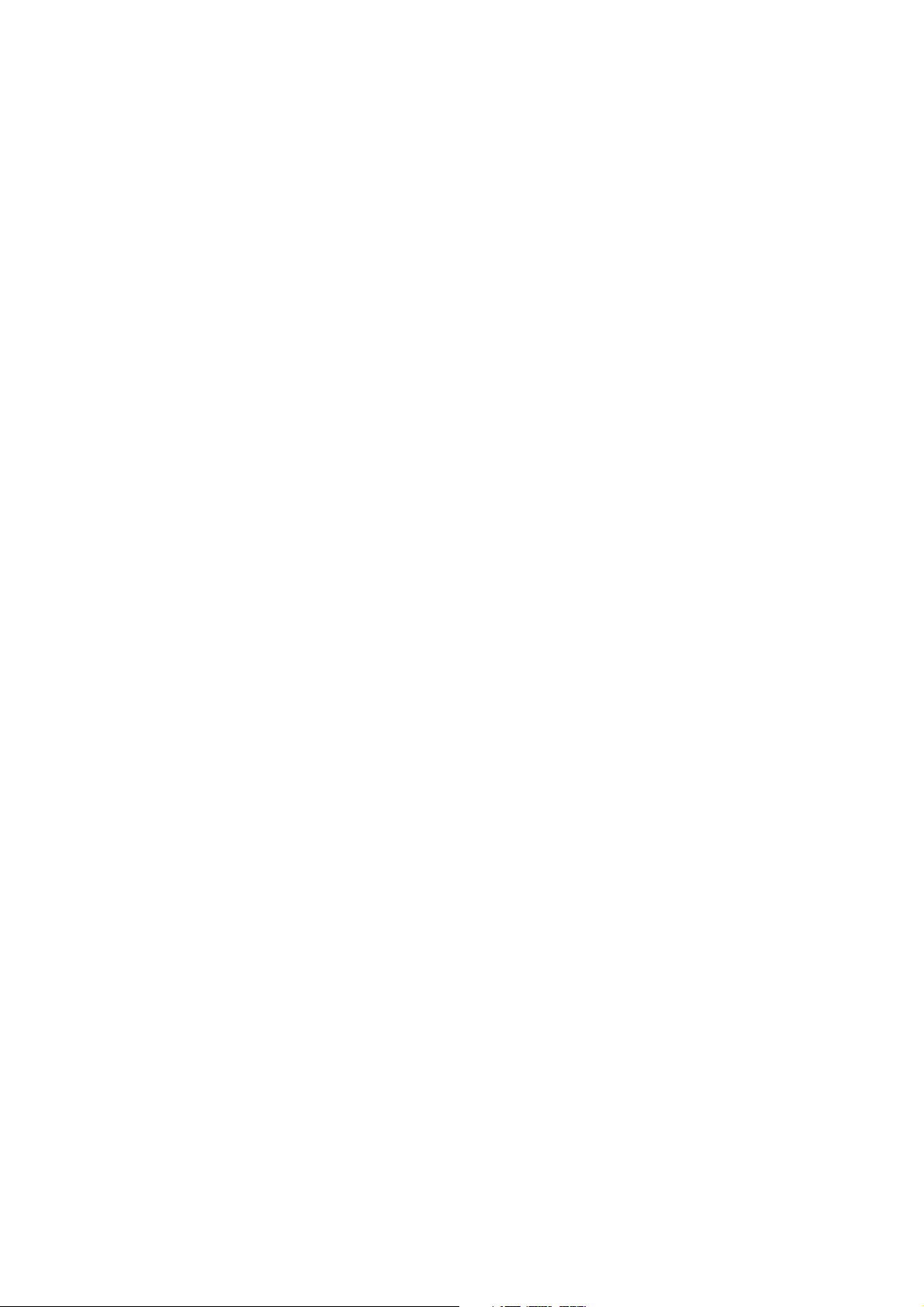
PNG file format
Copyright © 2004. World Wide Web Consortium (Massachusetts Institute of Technology, European Research Consortium for Informatics and
Mathematics, Keio University). All rights reserved. This work is distributed under the W3C Software License in the hope that it will be useful, but
WITHOUT ANY WARRANTY; without even the implied warranty of MERCHANTIBILITY or FITNESS FOR A PARTICULAR PURPOSE.
http://www.w3.org/Consortium/Legal/2002/copyright-software-20021231.
Real, RealMedia, RealAudio, and RealVideo applications
2008 RealNetworks, Inc. Patents Pending. All rights reserved. Real®, Real Media®, RealAudio®, RealVideo®, and the Real logo are trademarks
or registered trademarks of RealNetworks, Inc. in the United States and other countries.
Sony AVC/AAC
THIS PRODUCT IS LICENSED UNDER THE AVC PATENT PORTFOLIO LICENSE FOR THE PERSONAL AND NON-COMMERCIAL USE OF A CONSUMER TO
(i)ENCODE VIDEO IN COMPLIANCE WITH THE AVC STANDARD (“AVC VIDEO”) AND/OR (ii)DECODE AVC VIDEO THAT WAS ENCODED BY A CONSUMER
ENGAGED IN A PERSONAL AND NON-COMMERCIAL ACTIVITY AND/OR WAS OBTAINED FROM A VIDEO PROVIDER LICENSED TO PROVIDE AVC VIDEO.
NO LICENSE IS GRANTED OR SHALL BE IMPLIED FOR ANY OTHER USE. ADDITIONAL INFORMATION MAY BE OBTAINED FROM MPEG LA, L.L.C. SEE
HTTP://MPEGLA.COM
Steinberg Media Technologies
VST® is a registered trademarks of Steinberg Media Technologies GmbH.
ASIO™ is a trademark of Steinberg Media Technologies GmbH.
Tagged Image File Format (TIFF)
Adobe Tagged Image™ File Format is a registered trademark of Adobe Systems Incorporated in the United States and other countries.
All rights reserved.
Targa file format
The Targa™ file format is a trademark of Pinnacle Systems, Inc.
Thomson Fraunhofer MP3
MPEG Layer-3 audio coding technology licensed from Fraunhofer IIS and Thomson.
Supply of this product does not convey a license nor imply any right to distribute content created with this product in revenue generating broadcast
systems (terrestrial, satellite, cable and/or other distribution channels), streaming applications (via internet, intranets and/or other networks), other
content distribution systems (pay-audio or audio on demand applications and the like) or on physical media (compact discs, digital versatile discs,
semiconductor chips, hard drives, memory cards and the like).
An independent license for such use is required. For details, please visit:
Thomson Fraunhofer MPEG-4 HE-AAC
MPEG-4 HE-AAC audio coding technology licensed by Fraunhofer IIS. For details, please visit: http://www.iis.fraunhofer.de/amm/.
http://mp3licensing.com.
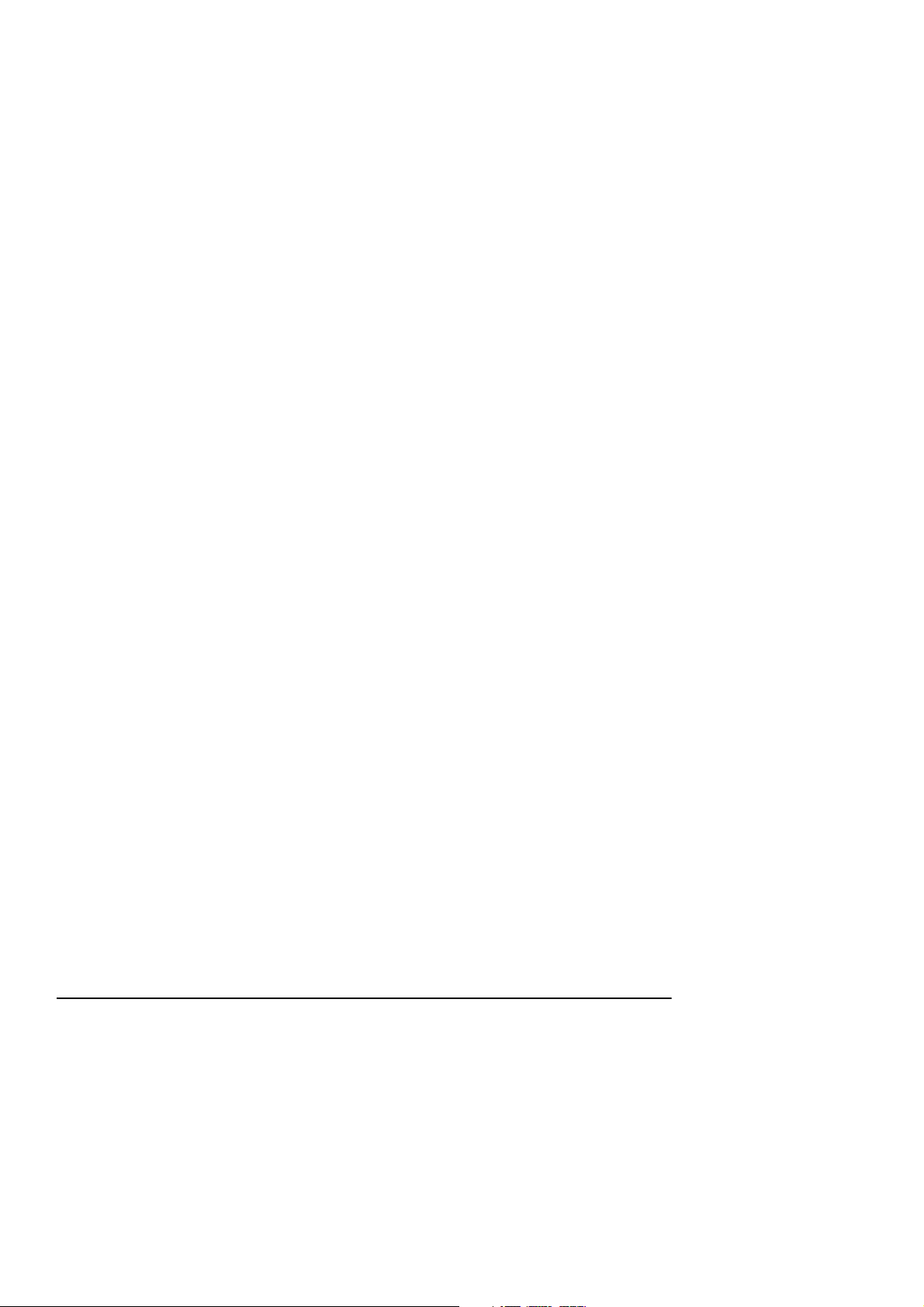
Sony Creative Software Inc.
1617 Sherman Avenue
Madison, WI 53704
EE.UU.
La información incluida en este manual está sujeta a cambios sin previo aviso y no constituye garantía o compromiso algunos en
nombre de Sony Creative Software Inc. de ninguna manera. Cualquier actualización o información adicional relativa al contenido
de este manual se publicará en el sitio Web de Sony Creative Software Inc., ubicado en:
http://www.sonycreativesoftware.com/.
El software se proporciona de conformidad con los términos recogidos en el contrato de licencia de usuario final y la política
de privacidad del software y debe utilizarse y copiarse de acuerdo con ellos. Queda estrictamente prohibida toda copia
o distribución del software salvo en los casos descritos expresamente en el contrato de licencia final. Ninguna parte de este
manual se puede reproducir o transmitir de forma alguna o para cualquier propósito sin el consentimiento expreso por escrito
de Sony Creative Software Inc.
Copyright 2010. Sony Creative Software Inc.
Programa Copyright 2010. Sony Creative Software Inc. Reservados todos los derechos.
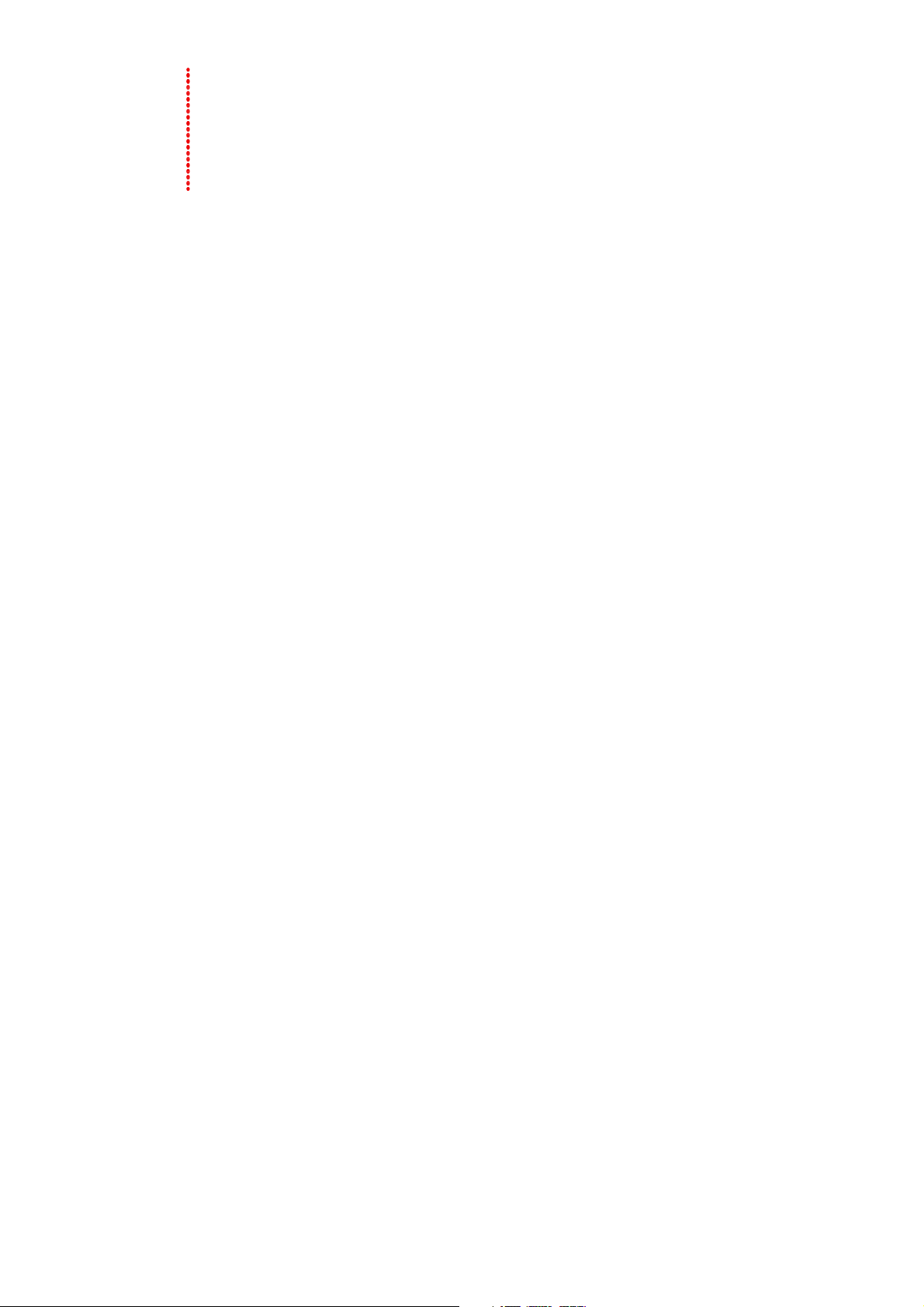
Tabla de
contenido
Introducción. . . . . . . . . . . . . . . . . . . . . . . . . . . . . . . . . . . . . . . . . . . . . . . . . . . . . . . . . . . . . . . . . . . . . . . . 5
Bienvenida . . . . . . . . . . . . . . . . . . . . . . . . . . . . . . . . . . . . . . . . . . . . . . . . . . . . . . . . . . . . . . . . . . . . . . . . . . . . 5
Requisitos del sistema . . . . . . . . . . . . . . . . . . . . . . . . . . . . . . . . . . . . . . . . . . . . . . . . . . . . . . . . . . . . . . . . . 5
Asistencia técnica . . . . . . . . . . . . . . . . . . . . . . . . . . . . . . . . . . . . . . . . . . . . . . . . . . . . . . . . . . . . . . . . . . . . . 5
Instalación del software Vegas Movie Studio . . . . . . . . . . . . . . . . . . . . . . . . . . . . . . . . . . . . . . . . . . . 5
Uso de este manual . . . . . . . . . . . . . . . . . . . . . . . . . . . . . . . . . . . . . . . . . . . . . . . . . . . . . . . . . . . . . . . . . . . 5
Obtención de ayuda. . . . . . . . . . . . . . . . . . . . . . . . . . . . . . . . . . . . . . . . . . . . . . . . . . . . . . . . . . . . . . . . . . . 6
Ayuda en línea . . . . . . . . . . . . . . . . . . . . . . . . . . . . . . . . . . . . . . . . . . . . . . . . . . . . . . . . . . . . . . . . . . . . . . . . . . . . . . 6
Tutoriales Muéstreme cómo . . . . . . . . . . . . . . . . . . . . . . . . . . . . . . . . . . . . . . . . . . . . . . . . . . . . . . . . . . . . . . . . 6
Ayuda en la Web . . . . . . . . . . . . . . . . . . . . . . . . . . . . . . . . . . . . . . . . . . . . . . . . . . . . . . . . . . . . . . . . . . . . . . . . . . . . 6
Descripción general . . . . . . . . . . . . . . . . . . . . . . . . . . . . . . . . . . . . . . . . . . . . . . . . . . . . . . . . . . . . . . . . . . . 7
Ventana principal . . . . . . . . . . . . . . . . . . . . . . . . . . . . . . . . . . . . . . . . . . . . . . . . . . . . . . . . . . . . . . . . . . . . . . . . . . . 7
Barra de herramientas . . . . . . . . . . . . . . . . . . . . . . . . . . . . . . . . . . . . . . . . . . . . . . . . . . . . . . . . . . . . . . . . . . . . . . 7
Visualización del tiempo . . . . . . . . . . . . . . . . . . . . . . . . . . . . . . . . . . . . . . . . . . . . . . . . . . . . . . . . . . . . . . . . . . . . 8
Regla . . . . . . . . . . . . . . . . . . . . . . . . . . . . . . . . . . . . . . . . . . . . . . . . . . . . . . . . . . . . . . . . . . . . . . . . . . . . . . . . . . . . . . . 8
Barra de marcador . . . . . . . . . . . . . . . . . . . . . . . . . . . . . . . . . . . . . . . . . . . . . . . . . . . . . . . . . . . . . . . . . . . . . . . . . . 8
Barra de comandos . . . . . . . . . . . . . . . . . . . . . . . . . . . . . . . . . . . . . . . . . . . . . . . . . . . . . . . . . . . . . . . . . . . . . . . . . 8
Barra de diseño de CD . . . . . . . . . . . . . . . . . . . . . . . . . . . . . . . . . . . . . . . . . . . . . . . . . . . . . . . . . . . . . . . . . . . . . . 8
Lista de pistas . . . . . . . . . . . . . . . . . . . . . . . . . . . . . . . . . . . . . . . . . . . . . . . . . . . . . . . . . . . . . . . . . . . . . . . . . . . . . . 9
Escala de tiempo . . . . . . . . . . . . . . . . . . . . . . . . . . . . . . . . . . . . . . . . . . . . . . . . . . . . . . . . . . . . . . . . . . . . . . . . . . . 9
Controles de la barra de transporte . . . . . . . . . . . . . . . . . . . . . . . . . . . . . . . . . . . . . . . . . . . . . . . . . . . . . . . . . . 9
Barra de estado . . . . . . . . . . . . . . . . . . . . . . . . . . . . . . . . . . . . . . . . . . . . . . . . . . . . . . . . . . . . . . . . . . . . . . . . . . . . . 9
Control de arrastre . . . . . . . . . . . . . . . . . . . . . . . . . . . . . . . . . . . . . . . . . . . . . . . . . . . . . . . . . . . . . . . . . . . . . . . . . 10
Área de anclaje de ventanas y anclaje de ventanas flotantes . . . . . . . . . . . . . . . . . . . . . . . . . . . . . . . . 10
Nociones básicas . . . . . . . . . . . . . . . . . . . . . . . . . . . . . . . . . . . . . . . . . . . . . . . . . . . . . . . . . . . . . . . . . .15
Creación de proyectos. . . . . . . . . . . . . . . . . . . . . . . . . . . . . . . . . . . . . . . . . . . . . . . . . . . . . . . . . . . . . . . . 15
Almacenamiento de proyectos . . . . . . . . . . . . . . . . . . . . . . . . . . . . . . . . . . . . . . . . . . . . . . . . . . . . . . . . . . . . . 16
Cambio de nombre de proyectos (utilizando Guardar como) . . . . . . . . . . . . . . . . . . . . . . . . . . . . . . . . 16
Obtención de archivos de medios. . . . . . . . . . . . . . . . . . . . . . . . . . . . . . . . . . . . . . . . . . . . . . . . . . . . . 16
Vista previa de archivos de medios . . . . . . . . . . . . . . . . . . . . . . . . . . . . . . . . . . . . . . . . . . . . . . . . . . . . . . . . . 16
Uso de la ventana de medios de proyecto . . . . . . . . . . . . . . . . . . . . . . . . . . . . . . . . . . . . . . . . . . . . . . . . . . 17
Clasificación de medios mediante contenedores . . . . . . . . . . . . . . . . . . . . . . . . . . . . . . . . . . . . . . . . . . . . 20
Adición de medios a la escala de tiempo . . . . . . . . . . . . . . . . . . . . . . . . . . . . . . . . . . . . . . . . . . . . . . . . . . . . 20
Creación de presentaciones de diapositivas . . . . . . . . . . . . . . . . . . . . . . . . . . . . . . . . . . . . . . . . . . . . . . . . 21
Trabajo con eventos . . . . . . . . . . . . . . . . . . . . . . . . . . . . . . . . . . . . . . . . . . . . . . . . . . . . . . . . . . . . . . . . . . 24
Nociones sobre archivos y eventos . . . . . . . . . . . . . . . . . . . . . . . . . . . . . . . . . . . . . . . . . . . . . . . . . . . . . . . . . 24
Movimiento de eventos a lo largo de la escala de tiempo . . . . . . . . . . . . . . . . . . . . . . . . . . . . . . . . . . . 24
Trabajo con pistas . . . . . . . . . . . . . . . . . . . . . . . . . . . . . . . . . . . . . . . . . . . . . . . . . . . . . . . . . . . . . . . . . . . . 25
Uso de la escala de tiempo . . . . . . . . . . . . . . . . . . . . . . . . . . . . . . . . . . . . . . . . . . . . . . . . . . . . . . . . . . . . . . . . . 25
Uso de la lista de pistas . . . . . . . . . . . . . . . . . . . . . . . . . . . . . . . . . . . . . . . . . . . . . . . . . . . . . . . . . . . . . . . . . . . . 26
Reproducción y vista previa. . . . . . . . . . . . . . . . . . . . . . . . . . . . . . . . . . . . . . . . . . . . . . . . . . . . . . . . . . . 27
Reproducción de proyectos . . . . . . . . . . . . . . . . . . . . . . . . . . . . . . . . . . . . . . . . . . . . . . . . . . . . . . . . . . . . . . . . 27
Arrastre . . . . . . . . . . . . . . . . . . . . . . . . . . . . . . . . . . . . . . . . . . . . . . . . . . . . . . . . . . . . . . . . . . . . . . . . . . . . . . . . . . . 28
Vista previa en el reproductor de medios . . . . . . . . . . . . . . . . . . . . . . . . . . . . . . . . . . . . . . . . . . . . . . . . . . . 28
TABLA DE CONTENIDO | 1
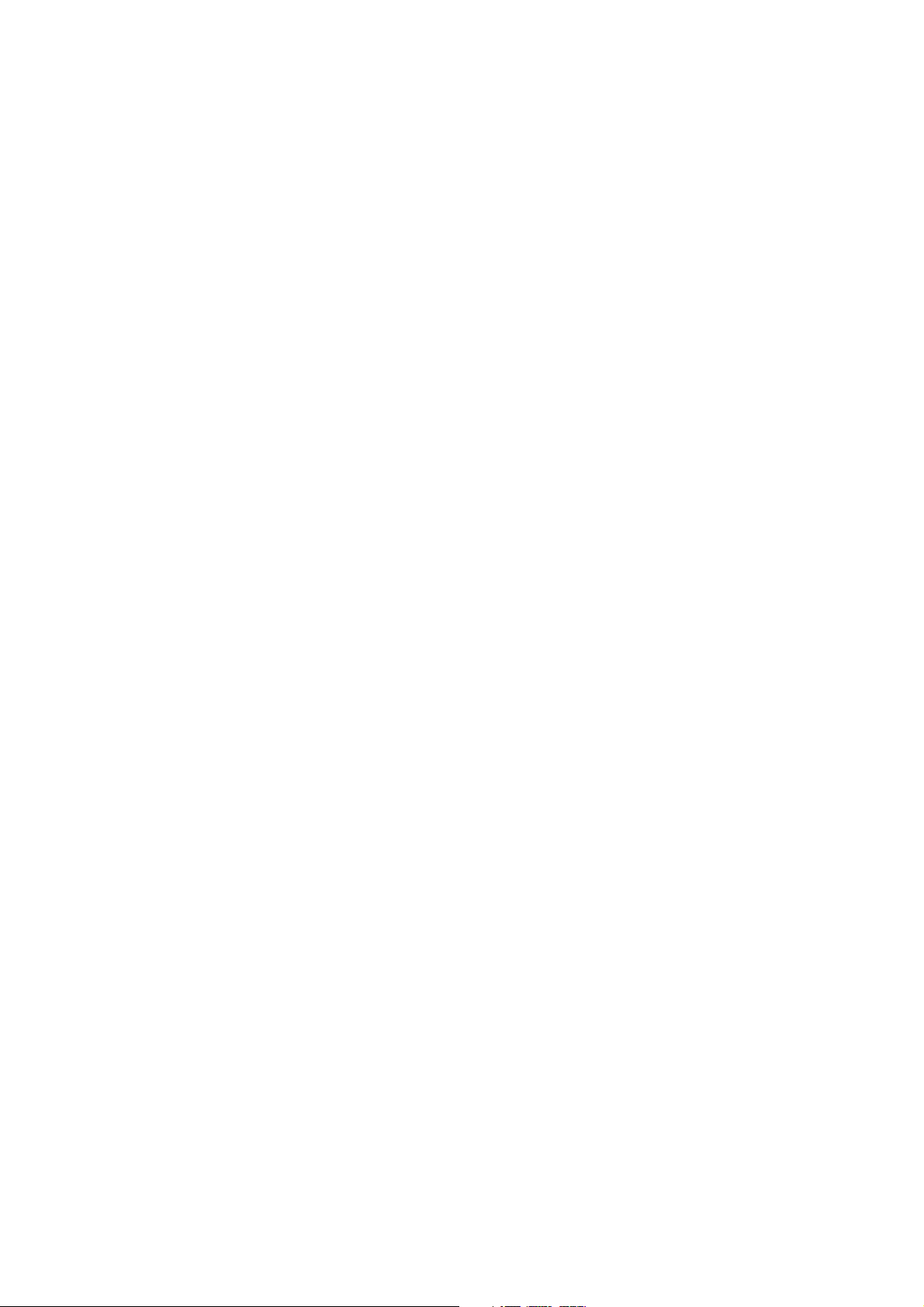
Técnicas básicas de edición . . . . . . . . . . . . . . . . . . . . . . . . . . . . . . . . . . . . . . . . . . . . . . . . . . . . . . . . 29
Cómo moverse . . . . . . . . . . . . . . . . . . . . . . . . . . . . . . . . . . . . . . . . . . . . . . . . . . . . . . . . . . . . . . . . . . . . . . 29
Movimiento del cursor . . . . . . . . . . . . . . . . . . . . . . . . . . . . . . . . . . . . . . . . . . . . . . . . . . . . . . . . . . . . . . . . . . . . 29
Cambio de enfoque . . . . . . . . . . . . . . . . . . . . . . . . . . . . . . . . . . . . . . . . . . . . . . . . . . . . . . . . . . . . . . . . . . . . . . . 29
Realización de selecciones . . . . . . . . . . . . . . . . . . . . . . . . . . . . . . . . . . . . . . . . . . . . . . . . . . . . . . . . . . . 30
Selección de varios eventos . . . . . . . . . . . . . . . . . . . . . . . . . . . . . . . . . . . . . . . . . . . . . . . . . . . . . . . . . . . . . . . 30
Selección de un rango de tiempo . . . . . . . . . . . . . . . . . . . . . . . . . . . . . . . . . . . . . . . . . . . . . . . . . . . . . . . . . . 31
Reproducción en bucle . . . . . . . . . . . . . . . . . . . . . . . . . . . . . . . . . . . . . . . . . . . . . . . . . . . . . . . . . . . . . . . . . . . . 32
Selección de eventos y un rango de tiempo . . . . . . . . . . . . . . . . . . . . . . . . . . . . . . . . . . . . . . . . . . . . . . . . 32
Selección de pistas . . . . . . . . . . . . . . . . . . . . . . . . . . . . . . . . . . . . . . . . . . . . . . . . . . . . . . . . . . . . . . . . . . . . . . . . 32
Edición de eventos . . . . . . . . . . . . . . . . . . . . . . . . . . . . . . . . . . . . . . . . . . . . . . . . . . . . . . . . . . . . . . . . . . . 33
Copia de eventos . . . . . . . . . . . . . . . . . . . . . . . . . . . . . . . . . . . . . . . . . . . . . . . . . . . . . . . . . . . . . . . . . . . . . . . . . . 33
Corte de eventos . . . . . . . . . . . . . . . . . . . . . . . . . . . . . . . . . . . . . . . . . . . . . . . . . . . . . . . . . . . . . . . . . . . . . . . . . . 34
Pegado de eventos . . . . . . . . . . . . . . . . . . . . . . . . . . . . . . . . . . . . . . . . . . . . . . . . . . . . . . . . . . . . . . . . . . . . . . . . 35
Duplicación de eventos . . . . . . . . . . . . . . . . . . . . . . . . . . . . . . . . . . . . . . . . . . . . . . . . . . . . . . . . . . . . . . . . . . . 36
Recorte de eventos . . . . . . . . . . . . . . . . . . . . . . . . . . . . . . . . . . . . . . . . . . . . . . . . . . . . . . . . . . . . . . . . . . . . . . . . 36
División de eventos . . . . . . . . . . . . . . . . . . . . . . . . . . . . . . . . . . . . . . . . . . . . . . . . . . . . . . . . . . . . . . . . . . . . . . . 38
Eliminación de eventos . . . . . . . . . . . . . . . . . . . . . . . . . . . . . . . . . . . . . . . . . . . . . . . . . . . . . . . . . . . . . . . . . . . . 39
Aplicación de crossfades a eventos . . . . . . . . . . . . . . . . . . . . . . . . . . . . . . . . . . . . . . . . . . . . . . . . . . . 40
Uso de crossfades automáticos . . . . . . . . . . . . . . . . . . . . . . . . . . . . . . . . . . . . . . . . . . . . . . . . . . . . . . . . . . . . 40
Configuración manual de crossfades . . . . . . . . . . . . . . . . . . . . . . . . . . . . . . . . . . . . . . . . . . . . . . . . . . . . . . . 40
Cambio de las curvas de crossfade . . . . . . . . . . . . . . . . . . . . . . . . . . . . . . . . . . . . . . . . . . . . . . . . . . . . . . . . . 40
Uso de Deshacer . . . . . . . . . . . . . . . . . . . . . . . . . . . . . . . . . . . . . . . . . . . . . . . . . . . . . . . . . . . . . . . . . . . . . . . . . . 41
Uso del comando Rehacer . . . . . . . . . . . . . . . . . . . . . . . . . . . . . . . . . . . . . . . . . . . . . . . . . . . . . . . . . . . . . . . . . 41
Adición de marcadores de proyecto y regiones . . . . . . . . . . . . . . . . . . . . . . . . . . . . . . . . . . . . . . . 42
Trabajo con marcadores . . . . . . . . . . . . . . . . . . . . . . . . . . . . . . . . . . . . . . . . . . . . . . . . . . . . . . . . . . . . . . . . . . . 42
Trabajo con regiones . . . . . . . . . . . . . . . . . . . . . . . . . . . . . . . . . . . . . . . . . . . . . . . . . . . . . . . . . . . . . . . . . . . . . . 43
Uso de un programa externo de edición de audio . . . . . . . . . . . . . . . . . . . . . . . . . . . . . . . . . . . . . 45
Configuración de un programa de edición de audio . . . . . . . . . . . . . . . . . . . . . . . . . . . . . . . . . . . . . . . . 45
Almacenamiento y renderización de proyectos . . . . . . . . . . . . . . . . . . . . . . . . . . . . . . . . . . . . .47
Asistente para creación de películas . . . . . . . . . . . . . . . . . . . . . . . . . . . . . . . . . . . . . . . . . . . . . . . . . . 47
Almacenamiento en disco duro . . . . . . . . . . . . . . . . . . . . . . . . . . . . . . . . . . . . . . . . . . . . . . . . . . . . . . . . . . . . 47
Grabación en DVD . . . . . . . . . . . . . . . . . . . . . . . . . . . . . . . . . . . . . . . . . . . . . . . . . . . . . . . . . . . . . . . . . . . . . . . . . 47
Grabación de Blu-ray Disc . . . . . . . . . . . . . . . . . . . . . . . . . . . . . . . . . . . . . . . . . . . . . . . . . . . . . . . . . . . . . . . . . 47
Carga en YouTube . . . . . . . . . . . . . . . . . . . . . . . . . . . . . . . . . . . . . . . . . . . . . . . . . . . . . . . . . . . . . . . . . . . . . . . . 48
Almacenamiento en medios de Sony PSP . . . . . . . . . . . . . . . . . . . . . . . . . . . . . . . . . . . . . . . . . . . . . . . . . . 48
Almacenamiento en cámara DV . . . . . . . . . . . . . . . . . . . . . . . . . . . . . . . . . . . . . . . . . . . . . . . . . . . . . . . . . . . 48
Almacenamiento en cámara HDV . . . . . . . . . . . . . . . . . . . . . . . . . . . . . . . . . . . . . . . . . . . . . . . . . . . . . . . . . . 49
Envío por correo electrónico . . . . . . . . . . . . . . . . . . . . . . . . . . . . . . . . . . . . . . . . . . . . . . . . . . . . . . . . . . . . . . . 49
Renderización de proyectos . . . . . . . . . . . . . . . . . . . . . . . . . . . . . . . . . . . . . . . . . . . . . . . . . . . . . . . . . . 50
Renderización de archivos . . . . . . . . . . . . . . . . . . . . . . . . . . . . . . . . . . . . . . . . . . . . . . . . . . . . . . . . . . . . . . . . . 50
2 | TABLA DE CONTENIDO
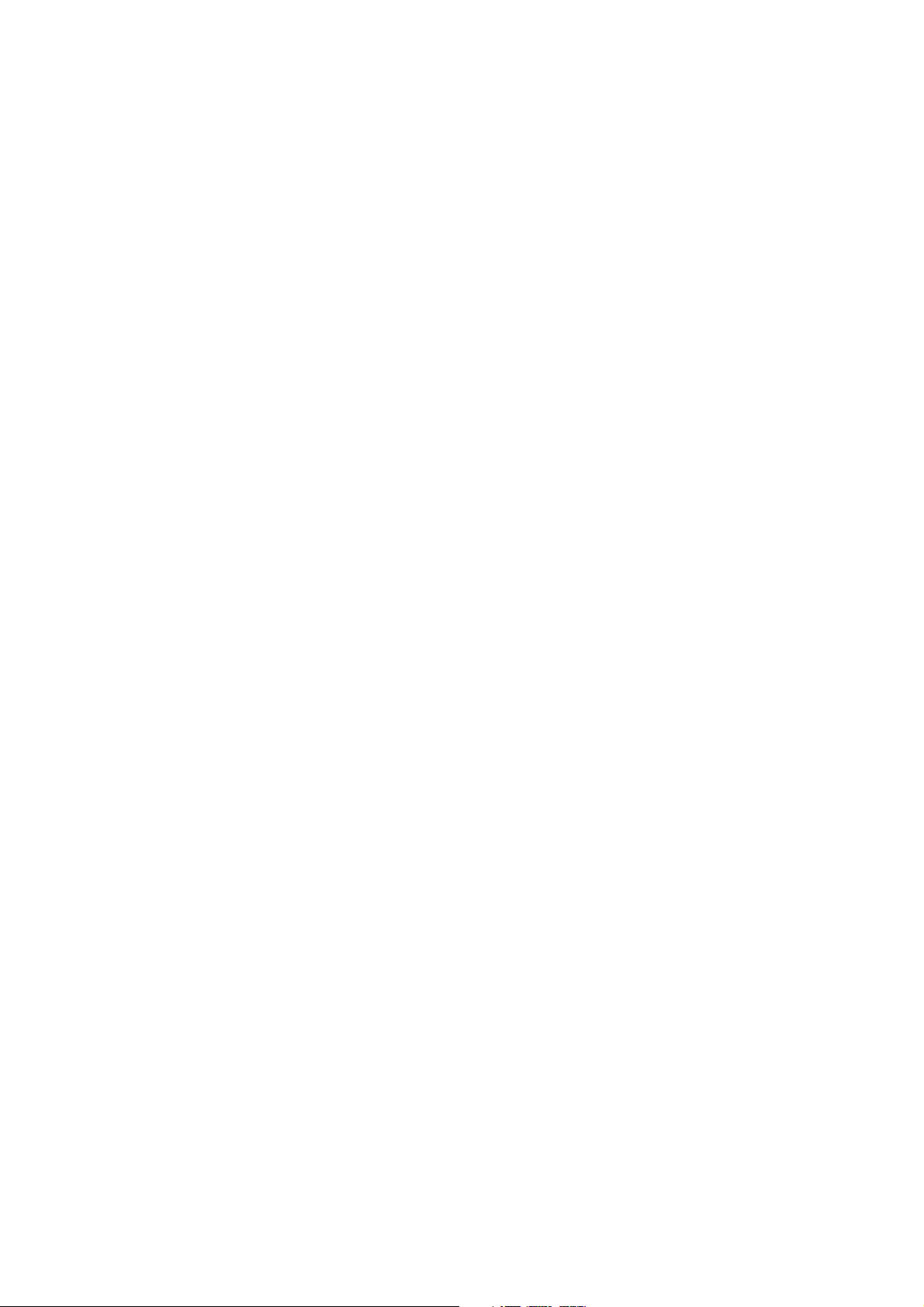
Surround 5.1. . . . . . . . . . . . . . . . . . . . . . . . . . . . . . . . . . . . . . . . . . . . . . . . . . . . . . . . . . . . . . . . . . . . . . .51
Asistente para nuevos proyectos. . . . . . . . . . . . . . . . . . . . . . . . . . . . . . . . . . . . . . . . . . . . . . . . . . . . . . 51
Panoramización Surround 5.1. . . . . . . . . . . . . . . . . . . . . . . . . . . . . . . . . . . . . . . . . . . . . . . . . . . . . . . . . 52
Asignación de pistas a canales surround . . . . . . . . . . . . . . . . . . . . . . . . . . . . . . . . . . . . . . . . . . . . . . . . . . . . 52
Panoramización de pistas . . . . . . . . . . . . . . . . . . . . . . . . . . . . . . . . . . . . . . . . . . . . . . . . . . . . . . . . . . . . . . . . . . 52
Panoramización de pistas en modo Panoramización surround . . . . . . . . . . . . . . . . . . . . . . . . . . . . . . 52
Automatización de la panoramización con envolventes . . . . . . . . . . . . . . . . . . . . . . . . . . . . . . . . . . . . . 53
Cambio del modo de panoramización . . . . . . . . . . . . . . . . . . . . . . . . . . . . . . . . . . . . . . . . . . . . . . . . . . . . . . 53
Índice . . . . . . . . . . . . . . . . . . . . . . . . . . . . . . . . . . . . . . . . . . . . . . . . . . . . . . . . . . . . . . . . . . . . . . . . . . . . . . .i
TABLA DE CONTENIDO | 3
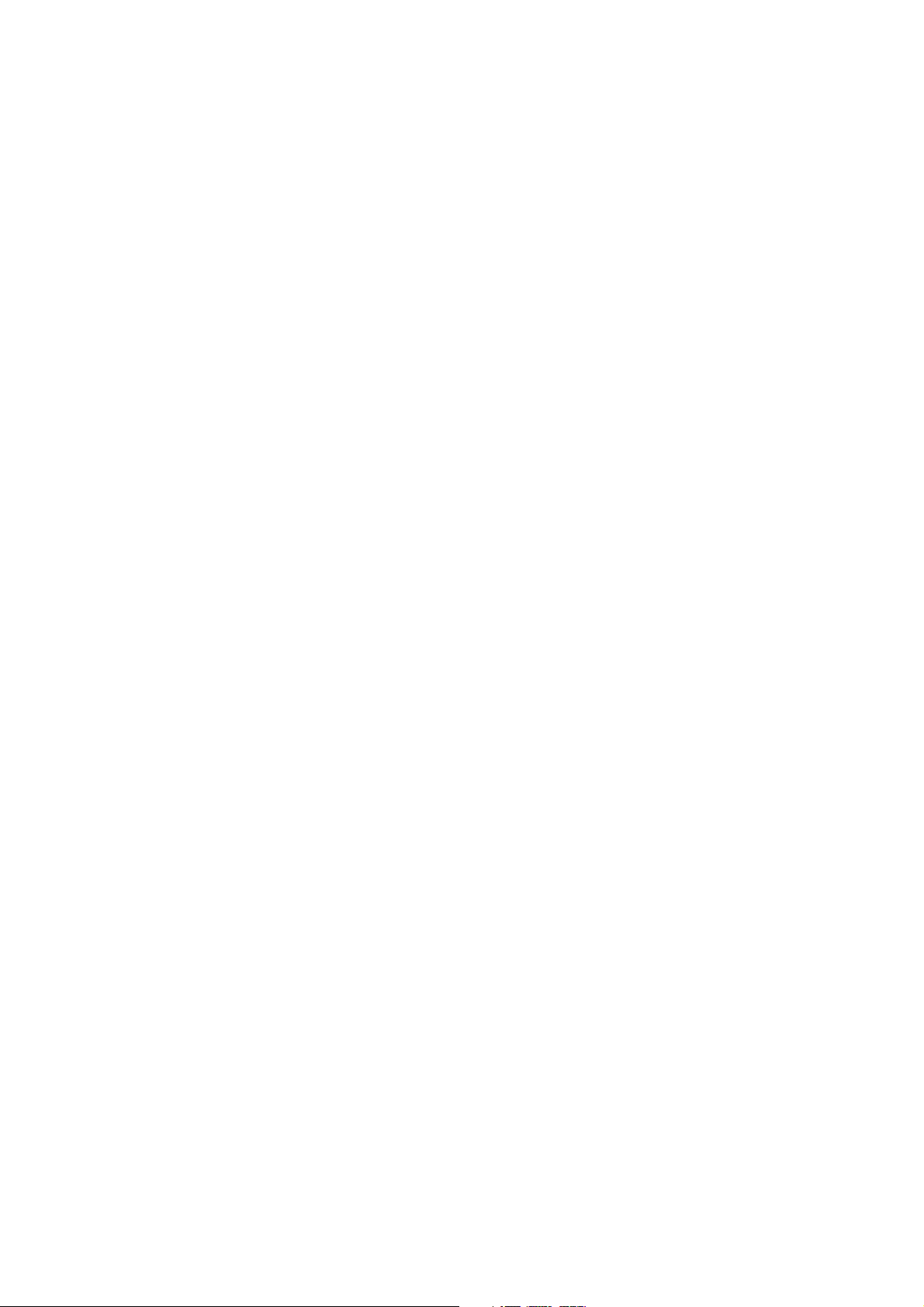
4 | TABLA DE CONTENIDO
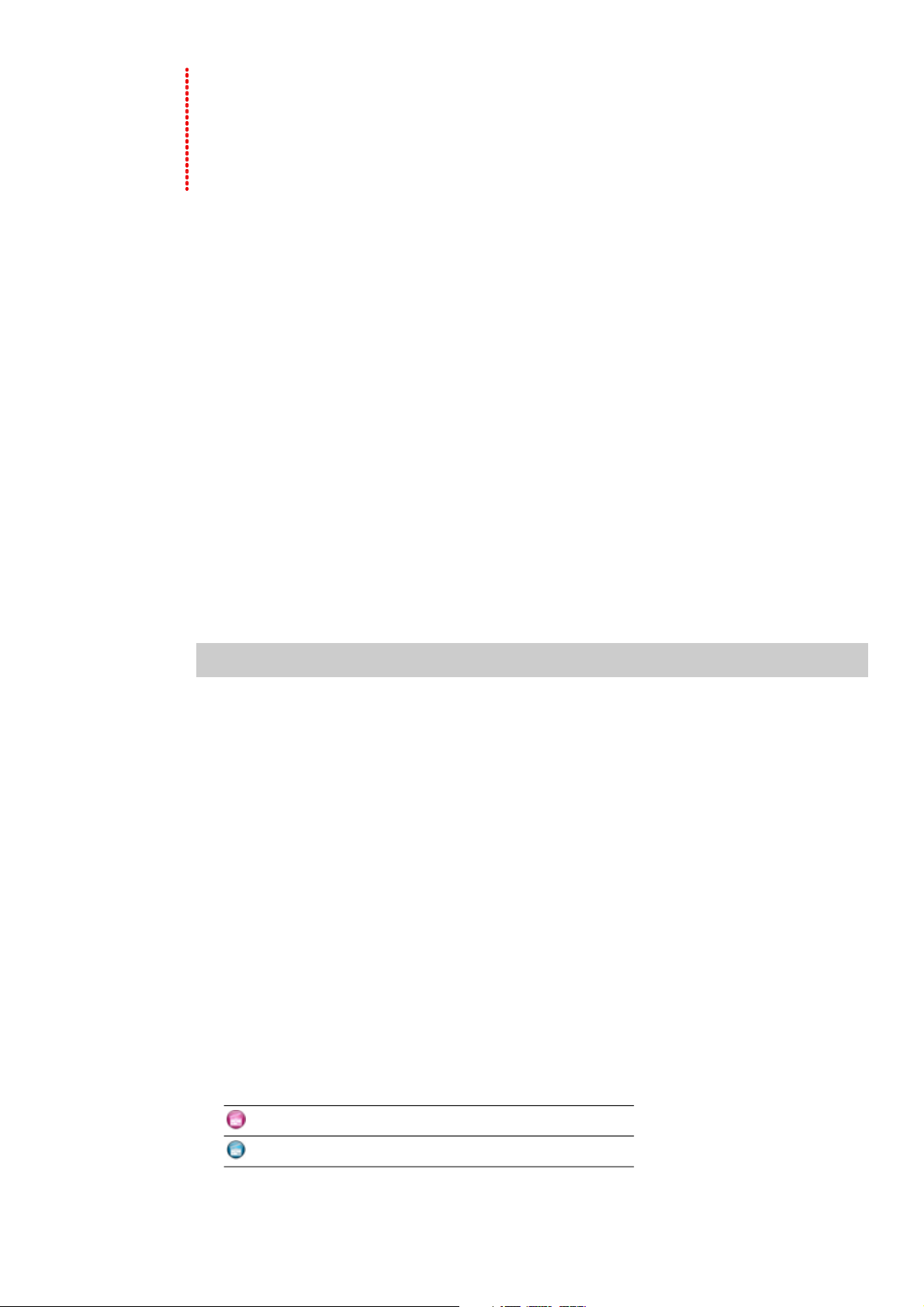
Capítulo
1
Introducción
Bienvenida
El software Vegas® Movie Studio de Sony Creative Software Inc. es un sistema de edición de medios multipista
innovador y avanzado. Ha sido diseñado para crear un entorno de producción de audio y vídeo eficiente sin sacrificar
la calidad y la potencia de procesamiento que espera de Sony Creative Software Inc. Tanto si emplea los comandos
de exploración estándar de Microsoft® Windows® que ya le son familiares como si emplea su interfaz pulcra
y despejada, disfrutará utilizando el software Vegas Movie Studio.
Requisitos del sistema
A fin de utilizar el software Vegas Movie Studio, el equipo debe reunir las siguientes especificaciones mínimas:
• Microsoft® Windows® XP SP3, Windows Vista® SP2, o Windows 7
• Procesador a 1 GHz (se recomienda una CPU de varios núcleos o procesadores para HD)
• 200 MB de espacio libre en disco para la instalación del programa
• 256 MB de RAM (se recomiendan 512 MB de RAM para HD)
• Conector i.LINK ®*/ tarjeta IEEE-1394DV compatible con OHCI (para captura de DV e impresión en cinta)
• Tarjeta de sonido compatible con Windows
• Unidad de DVD-ROM (sólo para la instalación desde DVD)
• Unidad de grabación de CD compatible (sólo para la grabación de CD)
• Unidad de DVD-R/-RW/+R/+RW compatible (sólo para la grabación en DVD)
• Unidad de BD-R/-RE compatible (sólo para la grabación en Blu-ray Disc™)
• Microsoft DirectX®
• Microsoft .NET Framework 3.0 (incluido en el disco de la aplicación)
*i.LINK es una marca comercial registrada de Sony Electronics, utilizada únicamente para designar que un producto
incluye un conector IEEE 1394. No todos los productos con un conector IEEE 1394 pueden comunicarse entre sí.
9.0c o posterior
Nota:
Debe indicar su información de registro a Sony Creative Software Inc. para activar el software.
Asistencia técnica
El sitio Web http://www.sonycreativesoftware.com/support/default.asp incluye asistencia técnica, información
de referencia, actualizaciones de programas, sugerencias y trucos, foros de usuarios, y una base de información.
Instalación del software Vegas Movie Studio
1.
Introduzca el DVD-ROM. Aparecerá la pantalla de instalación si la función de reproducción automática del
DVD-ROM está habilitada.
En caso de no estar habilitada, haga clic en el botón Inicio y seleccione Ejecutar. En el cuadro de diálogo
Ejecutar que se muestra, escriba la letra de la unidad de DVD-ROM y añada :\setup.exe. Haga clic en Aceptar
para iniciar la instalación.
2.
Haga clic en Instalar. Se iniciará el proceso de instalación.
3.
Siga las instrucciones indicadas en pantalla para instalar la versión adecuada del software en el equipo.
Uso de este manual
Este manual se proporciona como ayuda a los usuarios de las aplicaciones de software Vegas Movie Studio HD
y Vegas Movie Studio HD Platinum. Por esta razón, las funciones del producto se identifican a lo largo de este
manual mediante los siguientes iconos:
Funciones exclusivas de Vegas Movie Studio HD
Funciones exclusivas de Vegas Movie Studio HD Platinum
INTRODUCCIÓN | 5
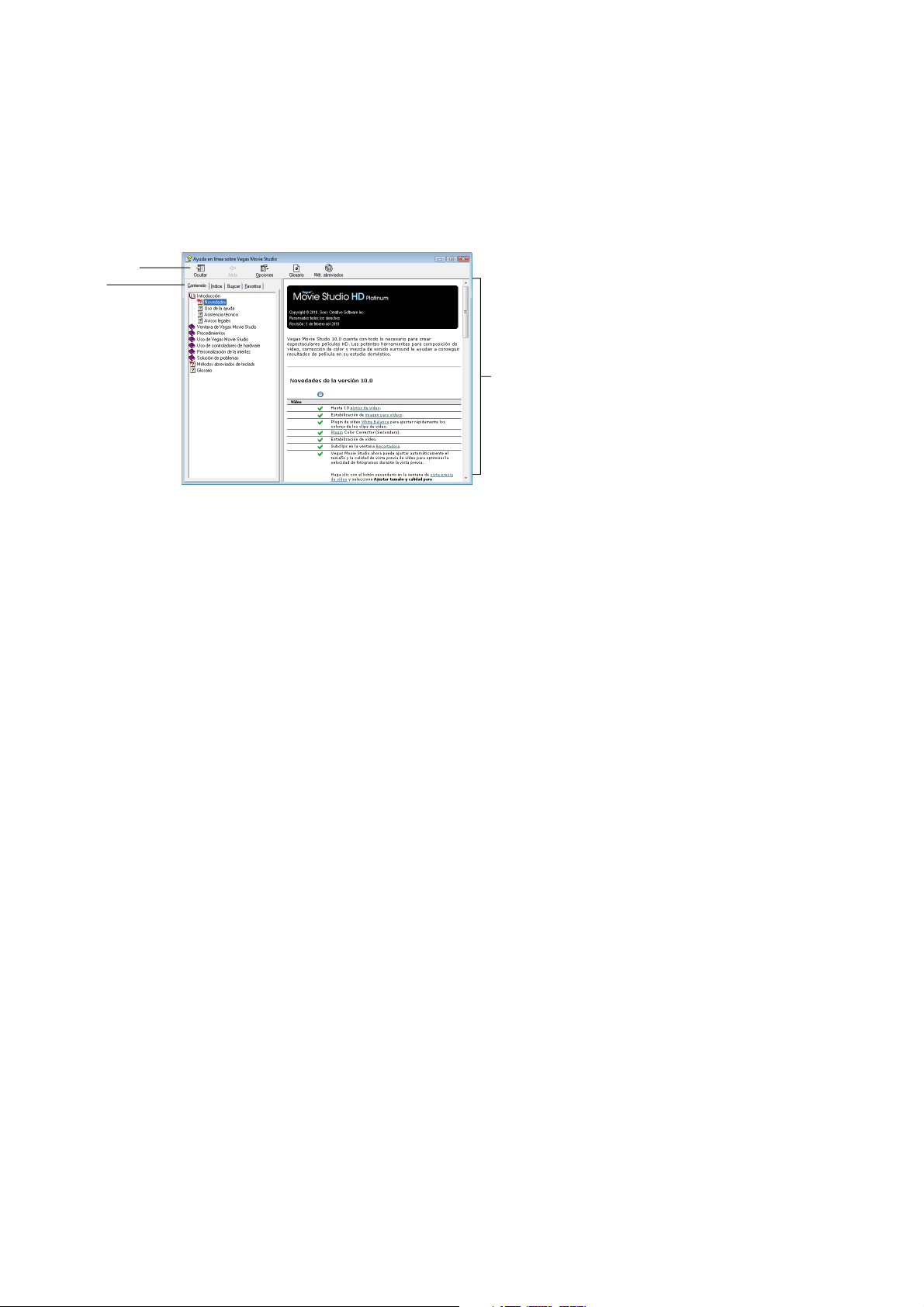
Obtención de ayuda
El propósito de esta guía de inicio rápido consiste en ayudarle a saber cuáles son los conocimientos básicos necesarios para crear
un proyecto de Vegas Movie Studio. Si necesita más asistencia, la aplicación incorpora dos tipos de ayuda.
Ayuda en línea
Seleccione Contenido e índice en el menú Ayuda o presione F1. La ventana de ayuda en línea tiene cuatro fichas que puede utilizar
para localizar la información que precise.
Barra de
herramientas
Fichas
Panel de información
Tutoriales Muéstreme cómo
Gracias a los tutoriales interactivos Muéstreme cómo, instalados con el software, podrá conocer mejor las numerosas funciones
del software Vegas Movie Studio.
Puede acceder a ellos en cualquier momento desde el menú Ayuda seleccionando Muéstreme cómo.
Ayuda en la Web
Encontrará ayuda e información adicionales disponibles en el sitio Web de Sony Creative Software. En el menú Ayuda,
seleccione Sony en la Web para ver una lista de las páginas Web correspondientes al software Vegas Movie Studio
y a Sony Creative Software Inc.
6 | CAPÍTULO 1
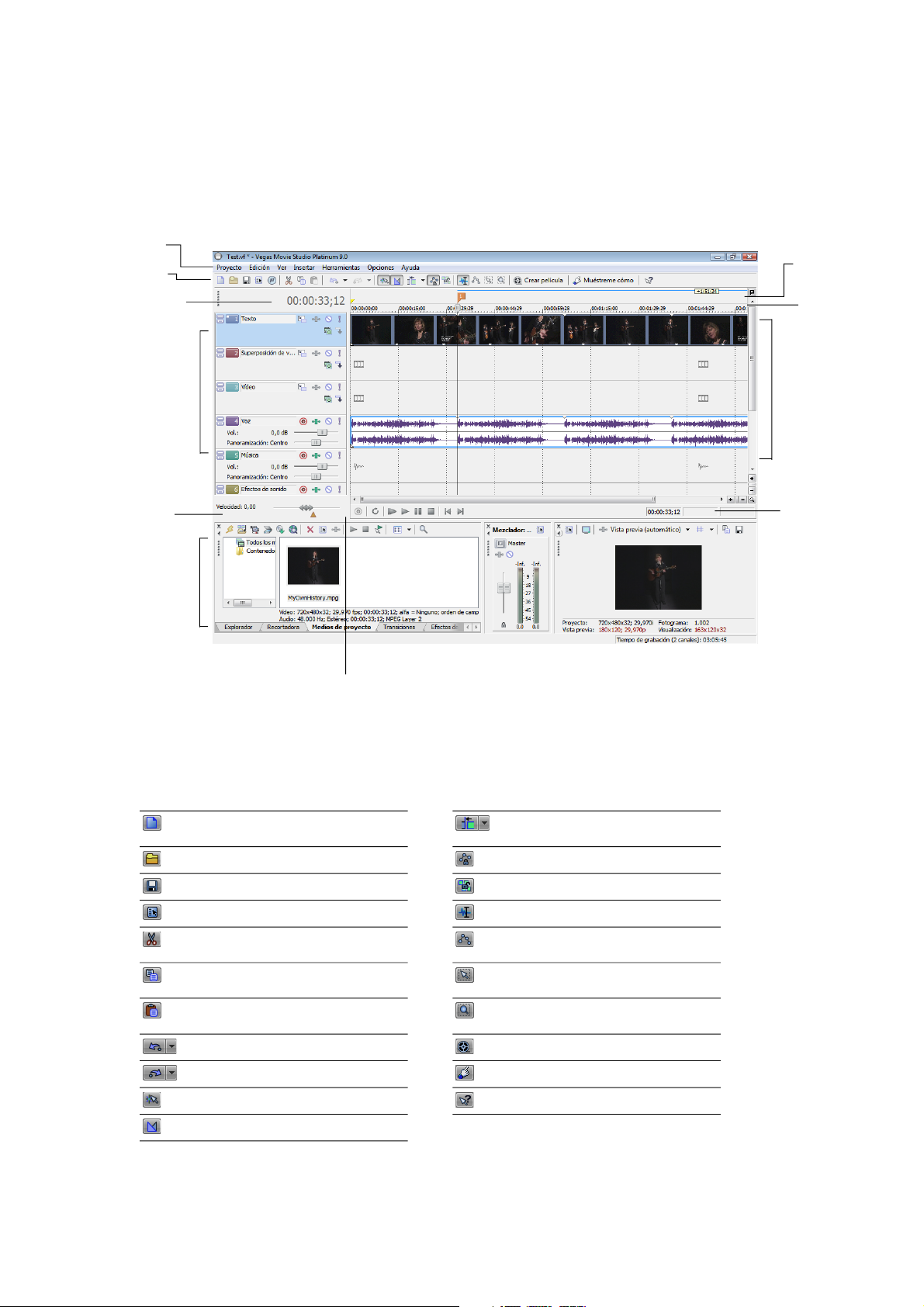
Descripción general
En las siguientes secciones, se describe un recorrido gráfico por el área de trabajo de Vegas Movie Studio.
Ventana principal
La ventana principal aparece al abrir el software. El área de trabajo se compone de tres áreas principales: la lista de pistas, la escala
de tiempo (vista de pista) y el área de anclaje de ventanas. Puede ajustar el tamaño de la lista de pistas, la escala de tiempo y el área
de anclaje de ventanas arrastrando las líneas divisorias situadas entre dichas partes.
Barra de
menús
Barra de herramientas
Visualización
del tiempo
Barra de
marcador
Regla
Lista de pistas
Control de
arrastre
Área de
anclaje de
ventanas
Barra de transporte
Escala de
tiempo (vista
de pista)
Barra de
estado
Barra de herramientas
La barra de herramientas permite acceder de manera rápida a las funciones y características que se utilizan con más frecuencia.
En el menú Opciones, seleccione Personalizar barra de herramientas para especificar los botones que desea que se muestren.
Crea un proyecto nuevo vacío Habilita la edición de expansión
automática
Abre un proyecto actual Bloquea envolventes a eventos
Guarda el proyecto Ignora agrupación de eventos
Abre propiedades del proyecto Herramienta de edición normal
Corta los eventos o el rango de tiempo Herramienta de edición de envolventes
seleccionados
Copia los eventos o el rango de tiempo Herramienta de edición de selección
seleccionados
Pega elementos del portapapeles en el Herramienta de edición de zoom
proyecto
Deshace Asistente para creación de películas
Rehace Tutoriales Muéstreme cómo
Habilita el ajuste a líneas de cuadrícula Ayuda Qué es esto
Habilita los crossfades automáticos
INTRODUCCIÓN | 7
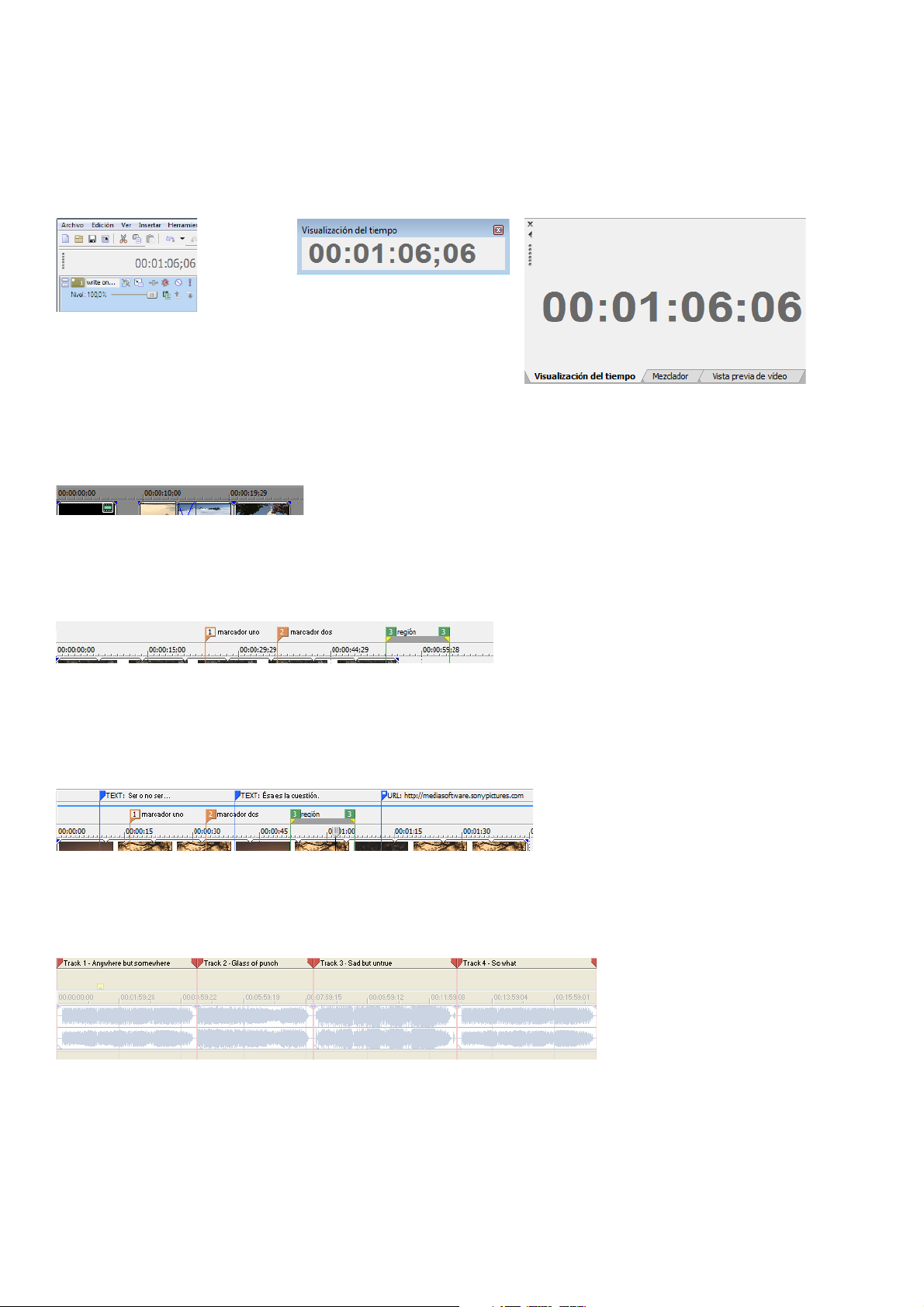
Visualización del tiempo
Posició
V
Anclad
l á
La ventana de visualización del tiempo refleja la posición del cursor en la escala de tiempo y el punto final de una selección de
tiempo. Puede personalizar las opciones de visualización del tiempo, lo que incluye qué tiempo se muestra en la ventana y qué
colores se emplean para ello.
Puede mover la ventana de visualización del tiempo desde su posición anclada, encima de la lista de pistas, y situarla encima del
área de trabajo como ventana flotante o anclarla en el área de anclaje de ventanas.
n anclada
entana flotante
a en e
rea de anclaje de ventanas
Regla
La regla constituye la escala de tiempo del proyecto. Se puede especificar cómo mide el tiempo la regla: en segundos, medidas
y golpes, fotogramas, etc.
Barra de marcador
La barra de marcadores es el área donde puede situar, nombrar y colocar marcadores y regiones a lo largo de la escala de tiempo
del proyecto. Estas etiquetas informativas pueden servir de cues o recordatorios, a fin de resaltar eventos importantes del proyecto.
Barra de comandos
La barra de comandos se muestra cuando se añade un comando al proyecto. Los comandos añaden metadatos a los archivos de
medios para crear efectos como la subtitulación.
Para obtener más información, consulte Adición de marcadores de proyecto y regiones
en la página 42.
Barra de diseño de CD
La barra de diseño de CD para pistas e índices se muestra en el proyecto de diseño de CD de audio cuando se realiza una grabación
de CD por disco (DAO).
8 | CAPÍTULO 1
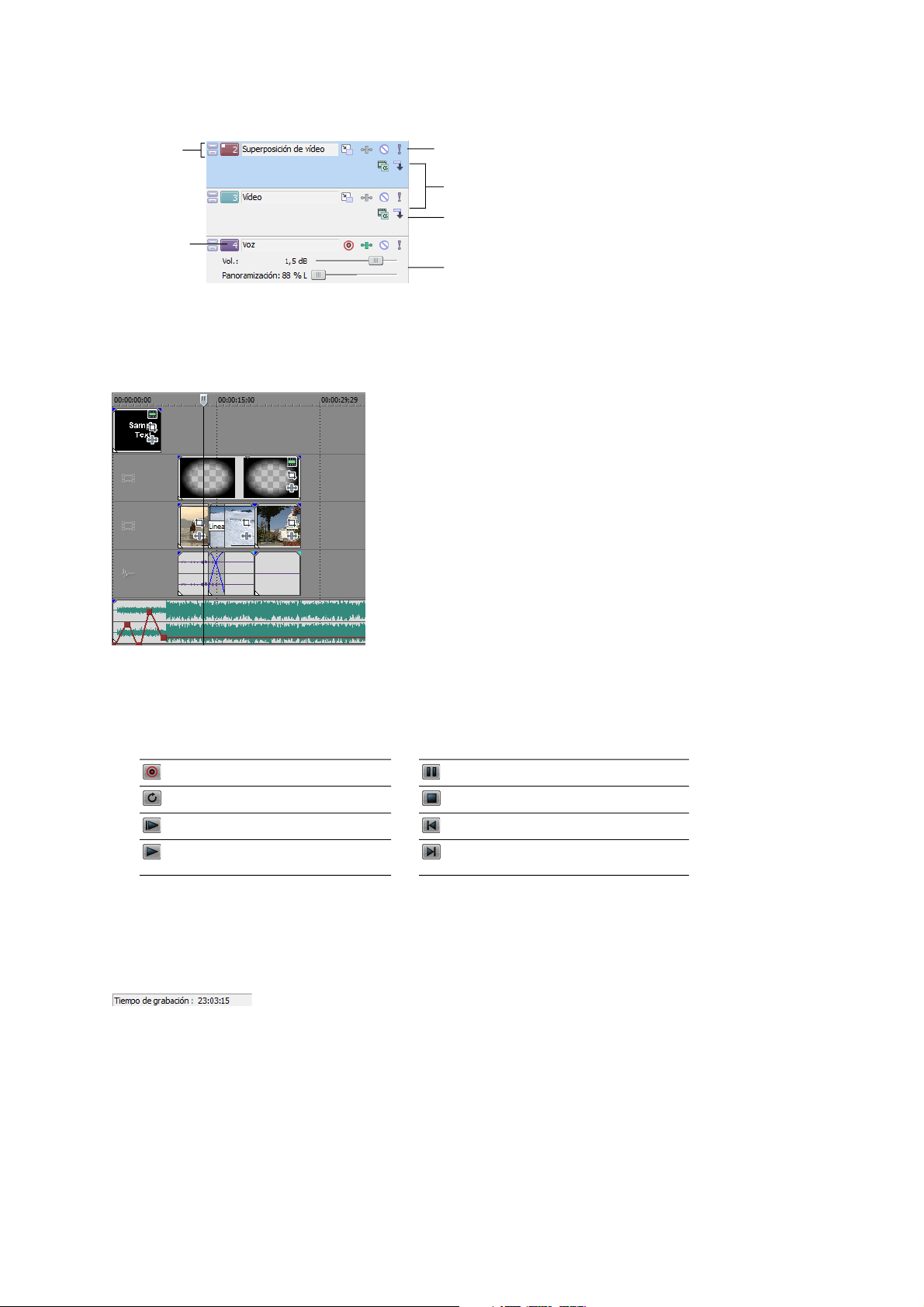
Lista de pistas
Esta área identifica el orden de las pistas del proyecto y contiene los controles utilizados para determinar la composición y la mezcla
de las pistas. Para obtener más información, consulte Uso de la lista de pistas en la página 26.
Minimizar y
maximizar
pistas
Número de
pista
Pista seleccionada
Pistas de vídeo
Controles de
composición de
primario/secundario
Pista de audio
Escala de tiempo
Todas las operaciones de organización y edición de contenidos se realizan en la escala de tiempo (vista de pista). Esta área contiene
todos los eventos del proyecto.
Para obtener más información, consulte Uso de la escala de tiempo en la página 25.
Controles de la barra de transporte
La barra de transporte incluye los botones de reproducción y posición del cursor que se utilizan con frecuencia al trabajar
en el proyecto y mostrarlo en vista previa.
Graba en la pista Pone en pausa la reproducción del proyecto
Reproduce en bucle Detiene la reproducción
Reproduce el proyecto desde el principio Mueve el cursor al inicio del proyecto
Reproduce el proyecto desde la posición Mueve el cursor al final del proyecto
del cursor
Barra de estado
La barra de estado se encuentra en la parte inferior de la ventana principal del programa y muestra información acerca de
cuánto espacio libre queda aproximadamente en el equipo para grabar audio (tiempo de grabación). Durante los procesos
de renderización, el lado izquierdo de la barra de estado también contiene información sobre el progreso de la renderización.
La ventana de vista previa de vídeo también dispone de su propia barra de estado, que muestra información específica del
proyecto.
Para obtener más información, consulte Reproducción de proyectos en la página 27.
INTRODUCCIÓN | 9
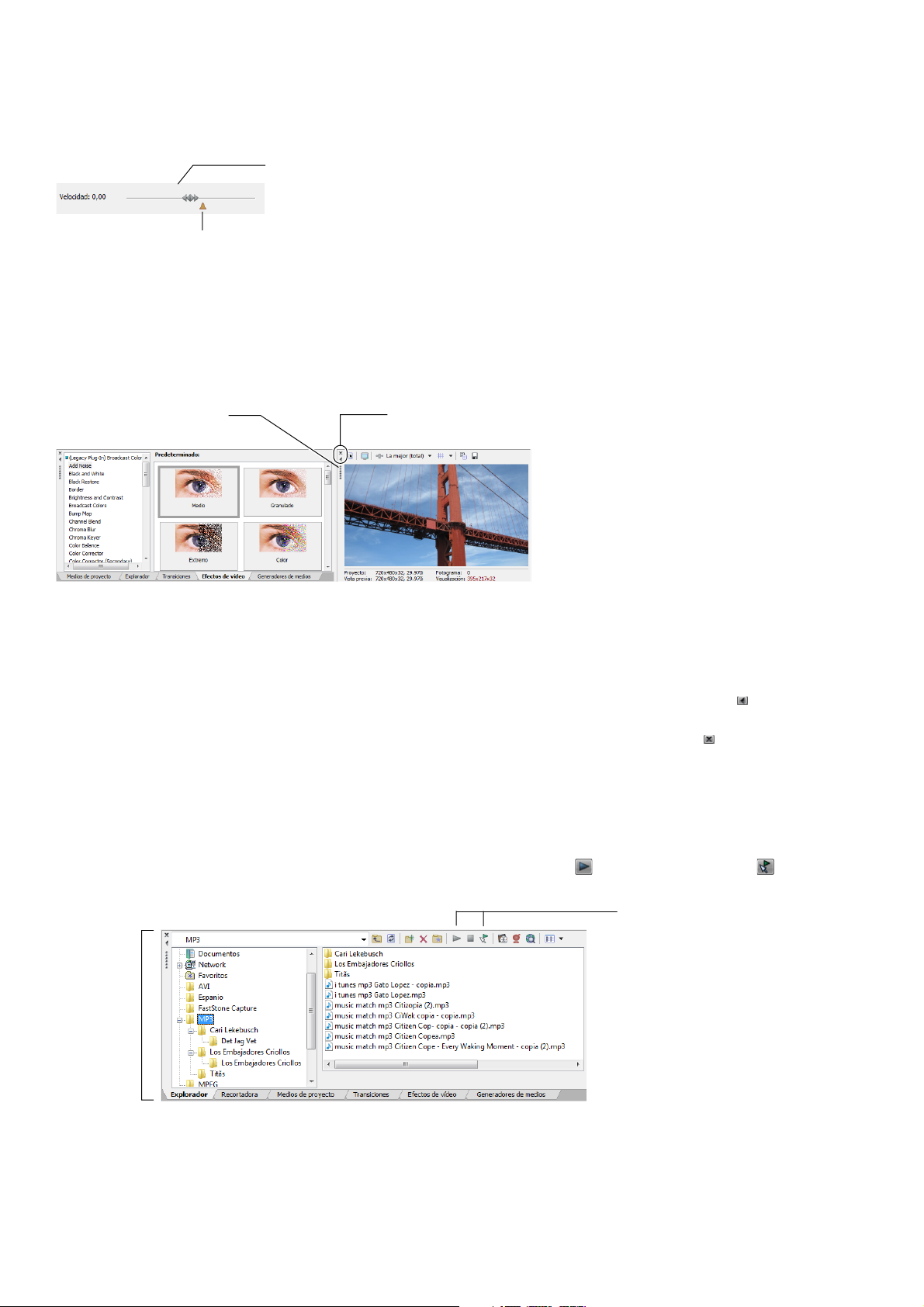
Control de arrastre
A
El control de arrastre se utiliza para reproducir el proyecto adelante o atrás con fines de edición. Puede ajustar la velocidad de
reproducción mediante el marcador de control de velocidad situado bajo el control de arrastre.
Para obtener más información,
consulte Arrastre en la página 28.
Arrastre adelante
o atrás para
reproducir.
Establezca la velocidad de reproducción.
Área de anclaje de ventanas y anclaje de ventanas flotantes
Esta área permite mantener a mano las ventanas de uso frecuente, pero sin estorbar. Es posible anclar las ventanas unas junto
a otras, apiladas en el área de anclaje de ventanas o en una ventana de anclaje flotante independiente. Cuando se apilan, cada
ventana muestra una pestaña en su parte inferior donde figura su nombre. Haga clic en la pestaña de la ventana para que se
muestre sobre las demás.
rrastre el controlador lejos
del área de anclaje para que
l
a ventana flote.
Cerrar ventana
Expandir ventana
• Para anclar una ventana, arrástrela al área de anclaje.
• Si desea quitar una ventana del área de anclaje y utilizarla en modo flotante, arrastre el controlador situado a la izquierda
de la ventana anclada.
• Para impedir que una ventana se ancle al arrastrarla, mantenga presionada la tecla Ctrl.
• Para expandir una ventana anclada de forma que ocupe todo el Maximizarárea de anclaje, haga clic en el botón (). Haga c
lic
de nuevo en él para restaurar la ventana a su tamaño anterior.
Para quitar una ventana del área de anclaje o una posición de anclaje flotante, haga clic en el botón Cerrar ().
•
Ventana del explorador - Alt+1
La ventana del explorador es parecida a la del Explorador de Windows de Microsoft. La ventana del explorador permite seleccionar
archivos de medios para arrastrarlos hasta la escala de tiempo del proyecto o añadirlos a la lista de medios de proyecto. También
puede utilizar el Explorador para realizar tareas habituales de gestión de archivos, como crear carpetas, cambiar el nombre de
archivos y carpetas, o eliminar archivos y carpetas. Utilice los botones Iniciar vista previa (
) y Vista previa automática ( ) para
obtener una vista previa de los archivos antes de añadirlos al proyecto.
Obtenga una vista previa de
los archivos de medios antes
de colocarlos en el proyecto.
Seleccione
una unidad
o carpeta.
Seleccione medios para
colocarlos en el proyecto
arrastrándolos y soltándolos
o haciendo doble clic en ellos.
10 | CAPÍTULO 1
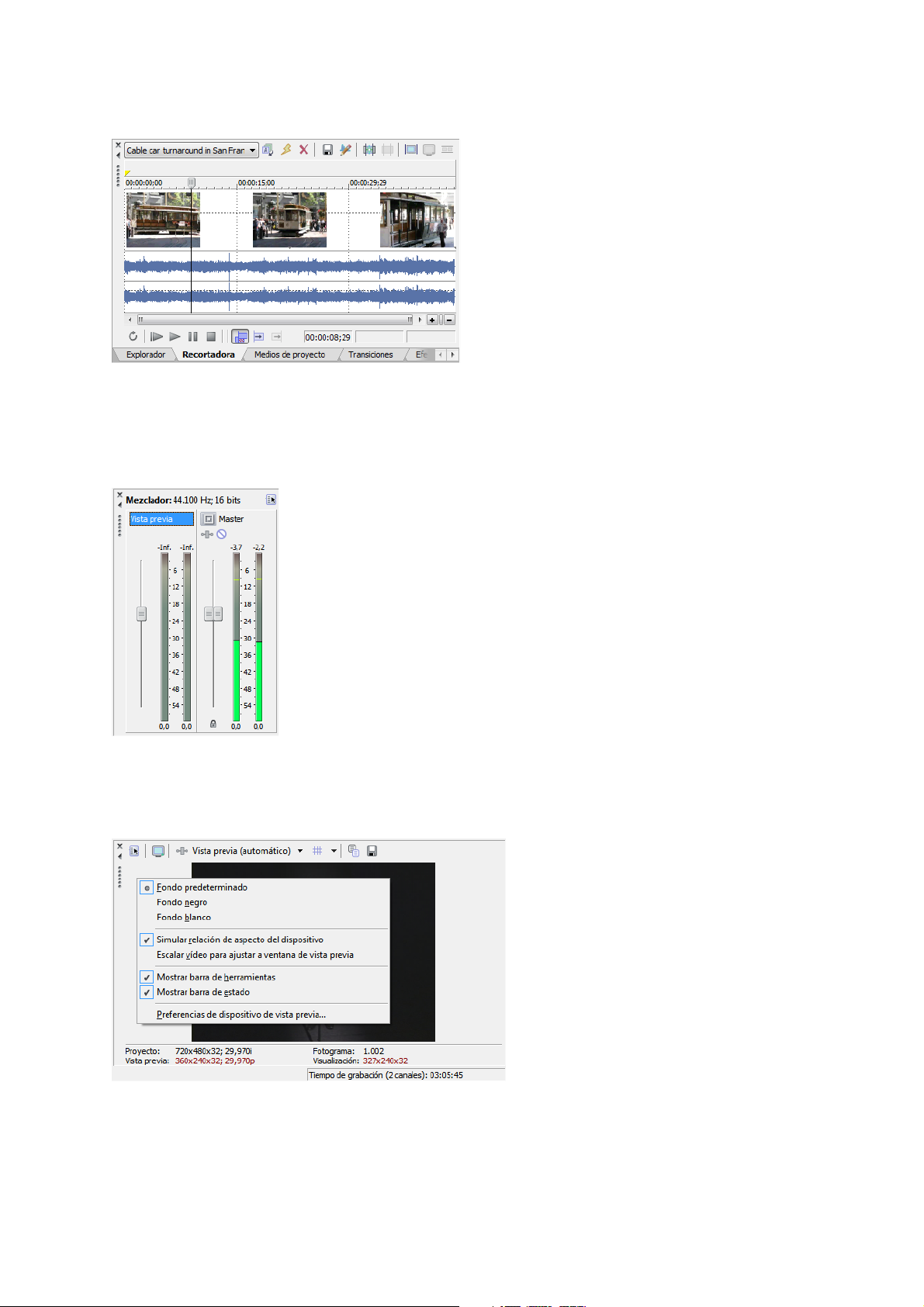
Ventana de la recortadora - Alt+2
La ventana de la recortadora es un sitio idóneo para editar cualquier archivo de medios. Si se sitúa un archivo de medios en esta
ventana, es posible colocar fragmentos de ese archivo en pistas diferentes arrastrándolos y soltándolos en ellas.
Ventana del mezclador - Alt+3
La ventana del mezclador le permite acceder a las propiedades de audio y los niveles de salida del proyecto.
Ventana de vista previa de vídeo - Alt+4
La ventana de vista previa de vídeo muestra el vídeo de un proyecto durante la edición y reproducción de éste. Para obtener más
información, consulte Reproducción de proyectos en la página 27.
El vídeo aparece durante
la reproducción del proyecto
o conforme se mueve el cursor durante
la edición.
Haga clic con el botón secundario para
modificar la configuración de vista
previa de vídeo.
INTRODUCCIÓN | 11
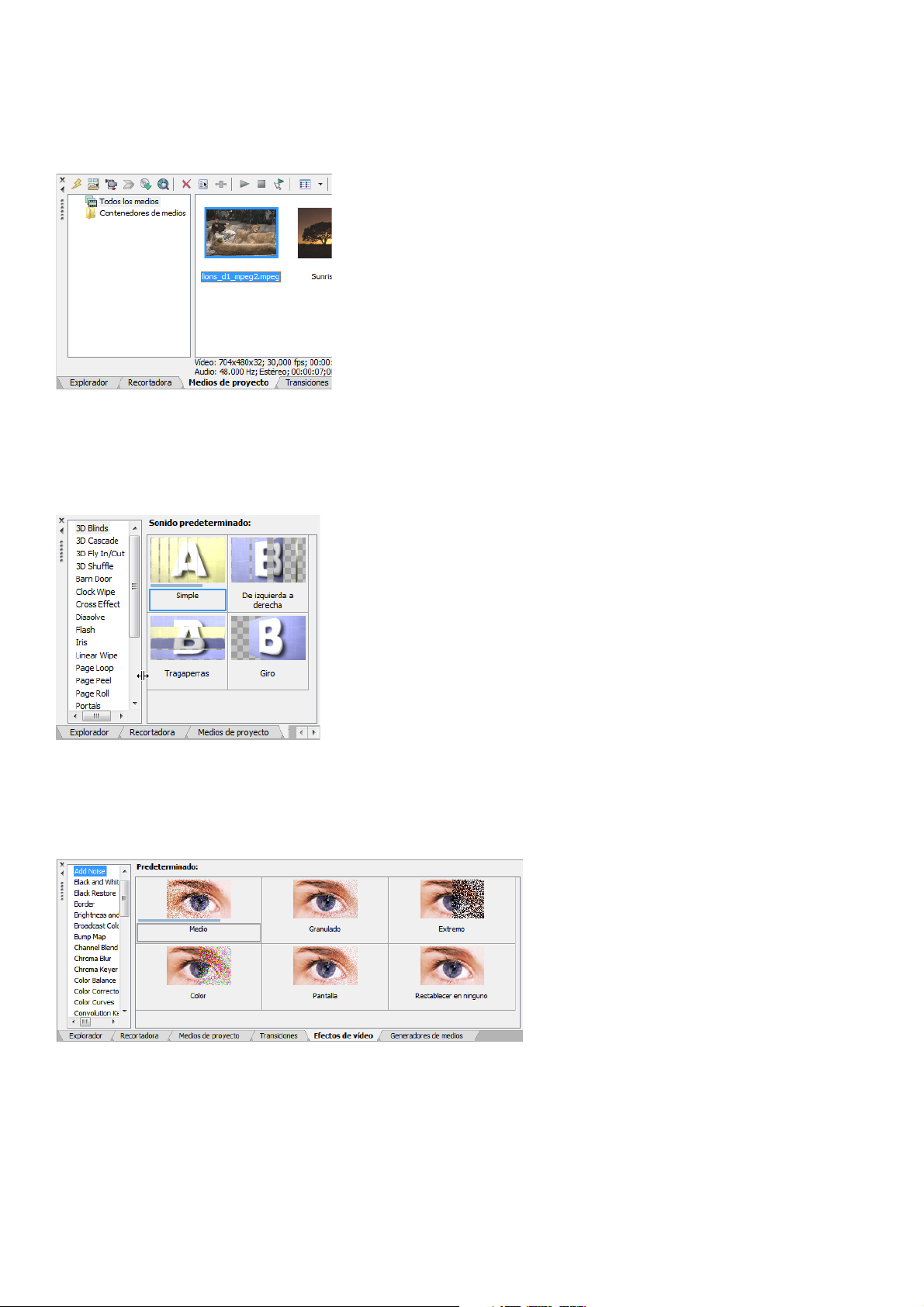
Ventana de medios de proyecto - Alt+5
La ventana de medios de proyecto facilita la organización de los archivos de medios utilizados en un proyecto. La información sobre
estos archivos se muestra en una base de datos muy flexible que puede ordenarse de forma instantánea. También es posible utilizar
la ventana de medios de proyecto para aplicar efectos y plugins a los archivos de medios y configurar las propiedades específicas
de estos archivos.
Ventana de transiciones - Alt+7
La ventana de transiciones contiene todos los efectos que puede utilizar para las transiciones entre clips de vídeo. Las miniaturas
muestran ejemplos animados de cada transición. Puede arrastrar transiciones desde esta ventana para reemplazar el crossfade
entre dos eventos de vídeo o para reemplazar la región de desvanecimiento de entrada o salida de un evento de vídeo.
Para obtener más información, consulte Uso de la ventana de medios de proyecto en la página 17.
Ventana de efectos de vídeo - Alt+8
La ventana de efectos de vídeo contiene los efectos de vídeo disponibles. Las miniaturas muestran ejemplos animados de la
configuración predeterminada de cada plugin. Puede arrastrar plugins desde esta ventana a un evento, una pista o la ventana
de vista previa de vídeo (efectos de salida de vídeo).
12 | CAPÍTULO 1
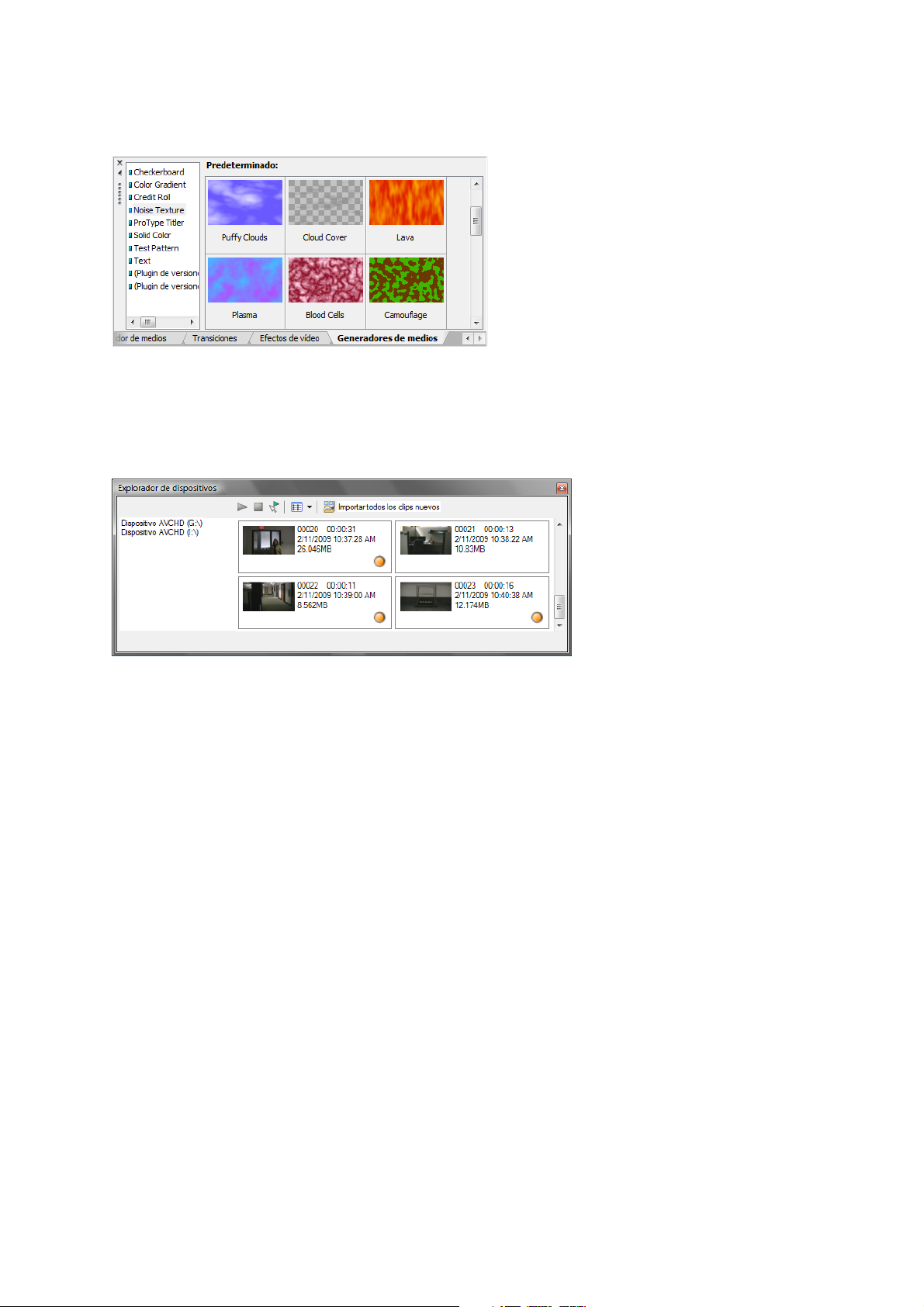
Ventana de generadores de medios - Alt+9
La ventana de generadores de medios contiene los distintos generadores de medios incluidos. Éstos simplifican la creación
de eventos que incluyan texto, créditos, patrones de prueba, degradados de color y fondos de color sólidos. Puede arrastrar
un generador de medios a la escala de tiempo para crear un nuevo evento de medios generados.
Ventana del explorador de dispositivos - Ctrl+Alt+7
La ventana del explorador de dispositivos le permite buscar e importar clips desde cámaras de vídeo AVCHD. Si desea obtener
información adicional sobre el explorador de dispositivos, consulte la ayuda en línea.
INTRODUCCIÓN | 13
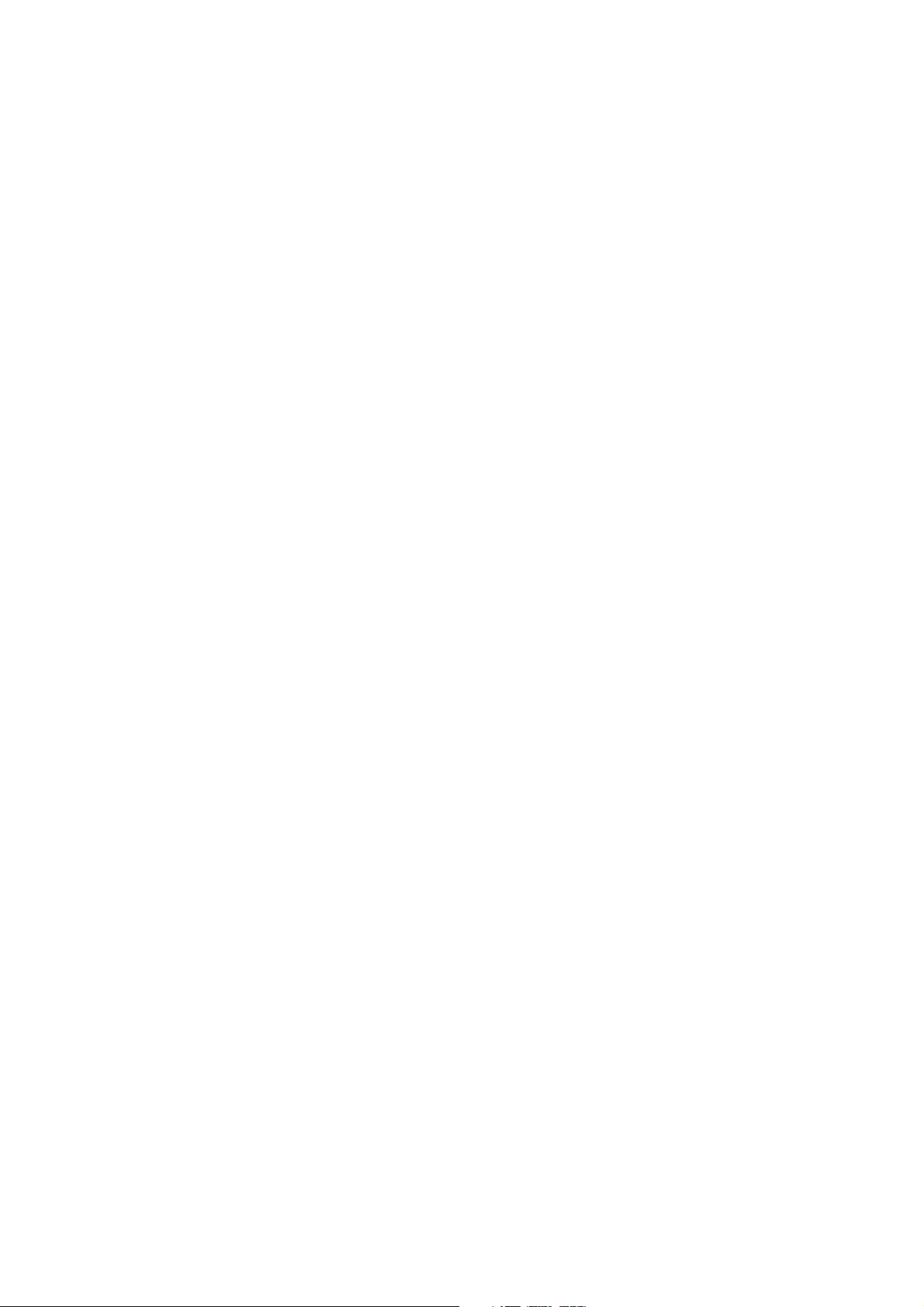
14 | CAPÍTULO 1
 Loading...
Loading...