Page 1
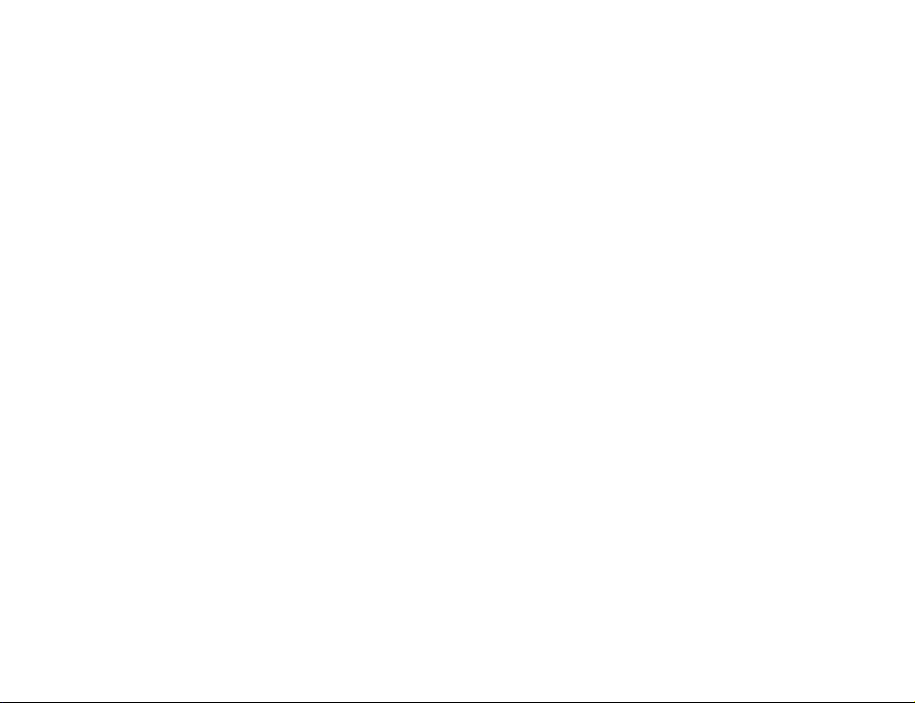
Introduction
In this part of the user guide you find a table of contents
which offers a general outline of the guide. To find more
specific information about your phone´s functionality,
please refer to the index at the back of the user guide.
You will also find information about what is included
in the box when you unpack your phone.
Sony Ericsson V800 Vodafone
This is the Internet version of the user's guide. © Print only for private use.
1
Page 2
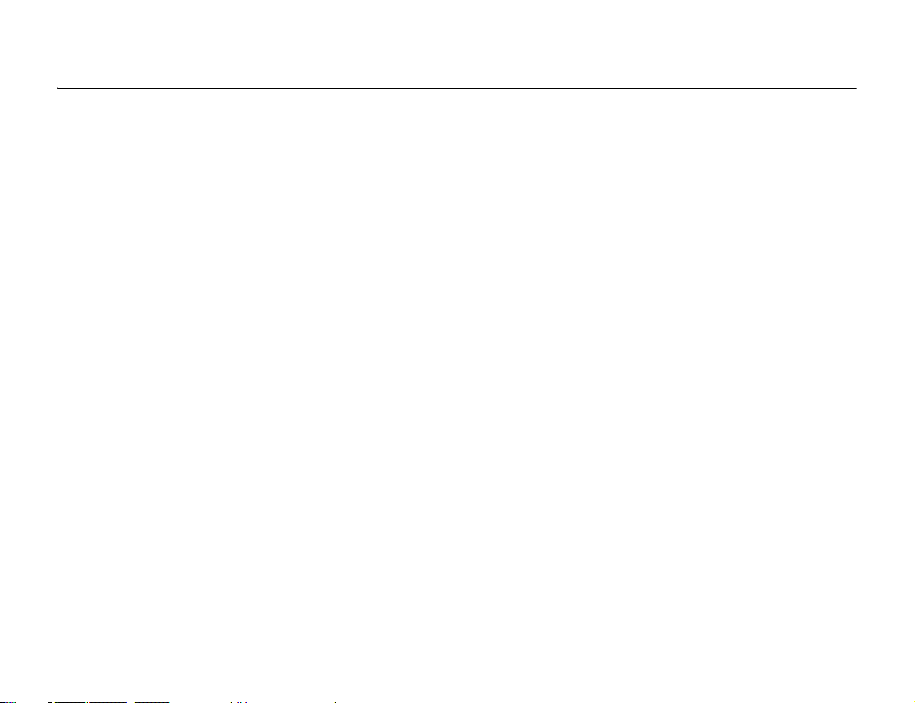
Congratulations 1.1
Congratulations and thank you for choosing the Sony Ericsson V800 (customized
for Vodafone live!).
We hope that you will be pleased with this new 3G phone. It will bring you the best
of mobile telephony, including faster 3G access to Vodafone live!, video calling, video
messaging, video and music clip download (saved to your phone or streamed to your
phone to view now).
2
This is the Internet version of the user's guide. © Print only for private use.
Page 3
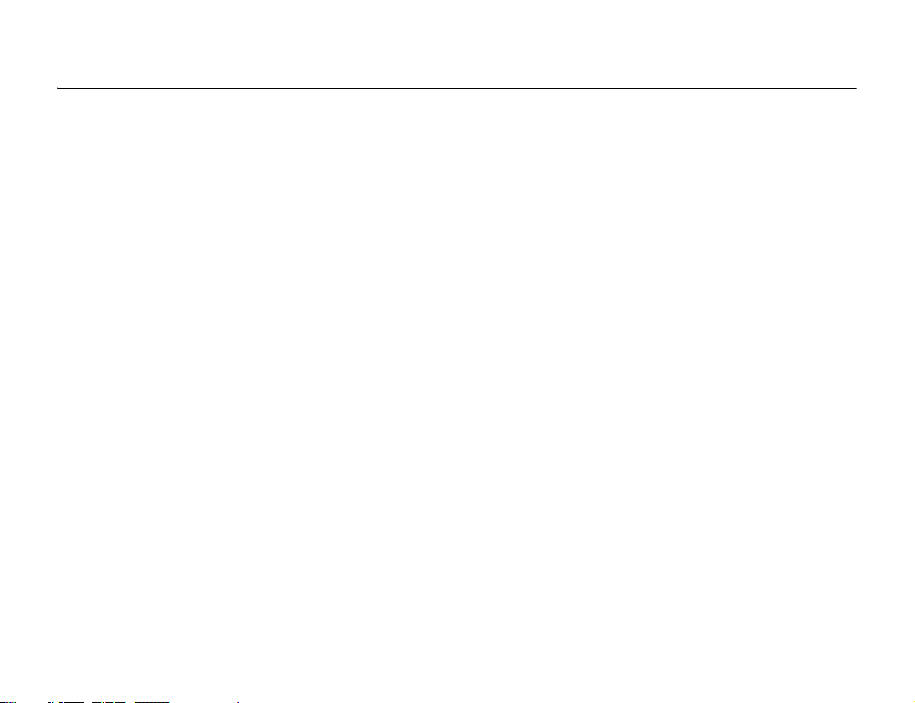
1.2 Legal information
Sony Ericsson
UMTS-GSM 900/1800/1900
Second edition (July 2004)
This user guide is published by Sony Ericsson Mobile Communications AB, without any
warranty. Improvements and changes to this user guide necessitated by typographical
errors, inaccuracies of current information, or improvements to programs and/or equipment,
may be made by Sony Ericsson Mobile Communications AB at any time and without
notice. Such changes will, however, be incorporated into new editions of this user guide.
All rights reserved.
©Sony Ericsson Mobile Communications AB, 2004
Publication number: EN/LZT 108 7161 R3A
Please note:
Some of the services in this user guide are not supported by all networks.
This also applies to the GSM International Emergency Number 112.
Please contact your network operator or service provider if you are in doubt whether
you can use a particular service or not.
Please read the Guidelines for safe and efficient use and the Limited warranty chapters
before you use your mobile phone.
This is the Internet version of the user's guide. © Print only for private use.
3
Page 4
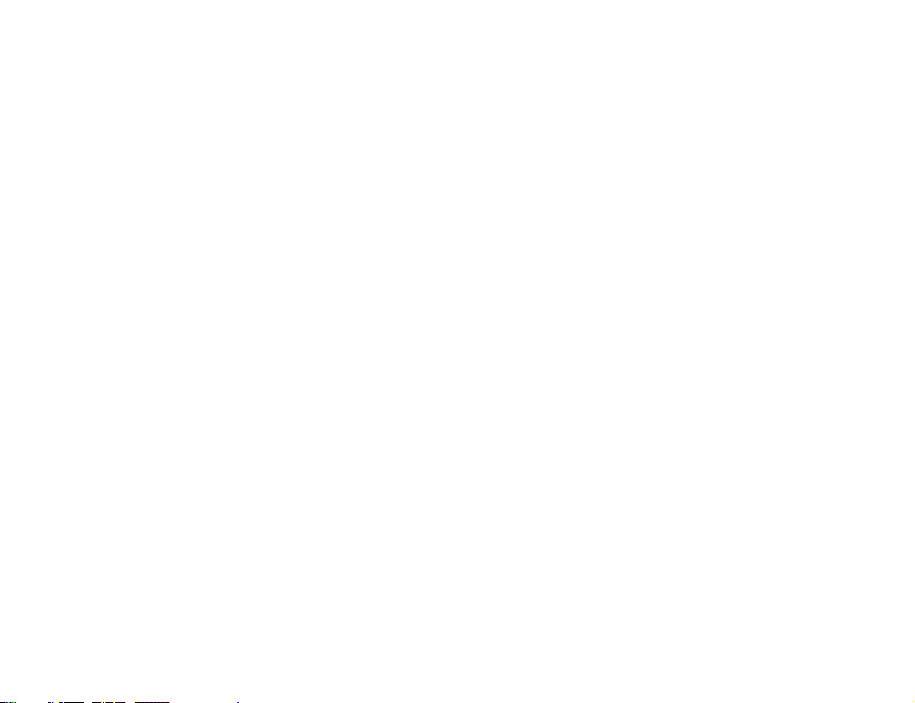
Your mobile phone has the capability to download, store and forward additional content,
e.g. ringtones. The use of such content may be restricted or prohibited by rights of third
parties, including but not limited to restriction under applicable copyright laws.
You, and not Sony Ericsson, are entirely responsible for additional content that you download
to or forward from your mobile phone. Prior to your use of any additional content, please
verify that your intended use is properly licensed or is otherwise authorized. Sony Ericsson
does not guarantee the accuracy, integrity or quality of any additional content or any other
third party content. Under no circumstances will Sony Ericsson be liable in any way for
your improper use of additional content or other third party content.
The Bluetooth word mark and logos are owned by the Bluetooth SIG, Inc. and any use
of such marks by Sony Ericsson is under license.
Memory Stick™ and Memory Stick Duo™ are trademarks or registered trademarks
of Sony Corporation.
Motion Eye™ is a trademark or a registered trademark of Sony Corporation.
MusicDJ™ is a trademark or a registered trademark of Sony Ericsson Mobile
Communications AB.
Windows is either a registered trademark or a trademark of Microsoft Corporation in the U.S.
Mac OS is a trademark of Apple Computer, Inc., registered in the U.S. and other countries.
T9™ Text Input is a trademark or a registered trademark of Tegic Communications.
T9™ Text Input is licensed under one or more of the following: U.S. Pat. Nos. 5,818,437,
5,953,541, 5,187,480, 5,945,928, and 6,011,554; Canadian Pat. No. 1,331,057;
United Kingdom Pat. No. 2238414B; Hong Kong Standard Pat. No. HK0940329;
Republic of Singapore Pat. No. 51383; Euro.Pat. No. 0 842 463(96927260.8) DE/DK,
FI, FR, IT, NL, PT, ES, SE, GB; and additional patents are pending worldwide.
4
This is the Internet version of the user's guide. © Print only for private use.
Page 5
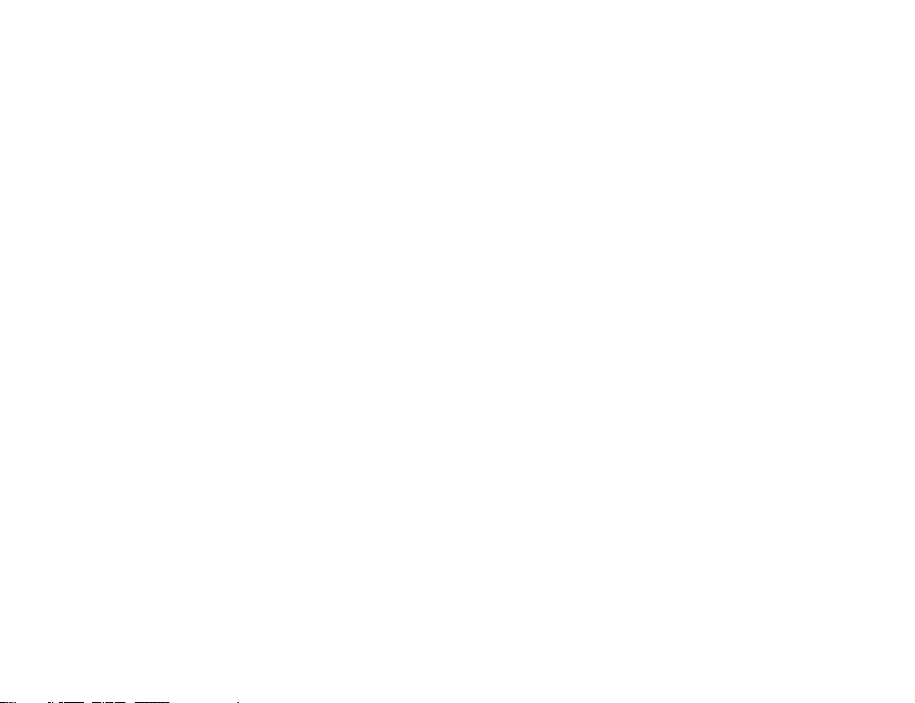
Java™ and all Java based trademarks and logos are trademarks or registered
trademarks of Sun Microsystems, Inc. in the U.S. and other countries.
End-user license agreement for Sun™ Java™ J2ME™.
1. Restrictions: Software is confidential copyrighted information of Sun and title to all
copies is retained by Sun and/or its licensors. Customer shall not modify, decompile,
disassemble, decrypt, extract, or otherwise reverse engineer Software. Software
may not be leased, assigned, or sublicensed, in whole or in part.
2. Export Regulations: Software, including technical data, is subject to U.S. export control
laws, including the U.S. Export Administration Act and its associated regulations, and
may be subject to export or import regulations in other countries. Customer agrees
to comply strictly with all such regulations and acknowledges that it has the responsibility
to obtain licenses to export, re-export, or import Software. Software may not be
downloaded, or otherwise exported or re-exported (i) into, or to a national or resident
of, Cuba, Iraq, Iran, North Korea, Libya, Sudan, Syria (as such listing may be revised
from time to time) or any country to which the U.S. has embargoed goods; or (ii) to
anyone on the U.S. Treasury Department's list of Specially Designated Nations or the
U.S. Commerce Department's Table of Denial Orders.
3. Restricted Rights: Use, duplication or disclosure by the United States government
is subject to the restrictions as set forth in the Rights in Technical Data and Computer
Software Clauses in DFARS 252.227-7013(c) (1) (ii) and FAR 52.227-19(c) (2)
as applicable.
Part of the software in this product is copyright © SyncML initiative Ltd. (1999-2002).
All rights reserved.
Other product and company names mentioned herein may be the trademarks of their
respective owners.
Any rights not expressly granted herein are reserved.
This is the Internet version of the user's guide. © Print only for private use.
5
Page 6
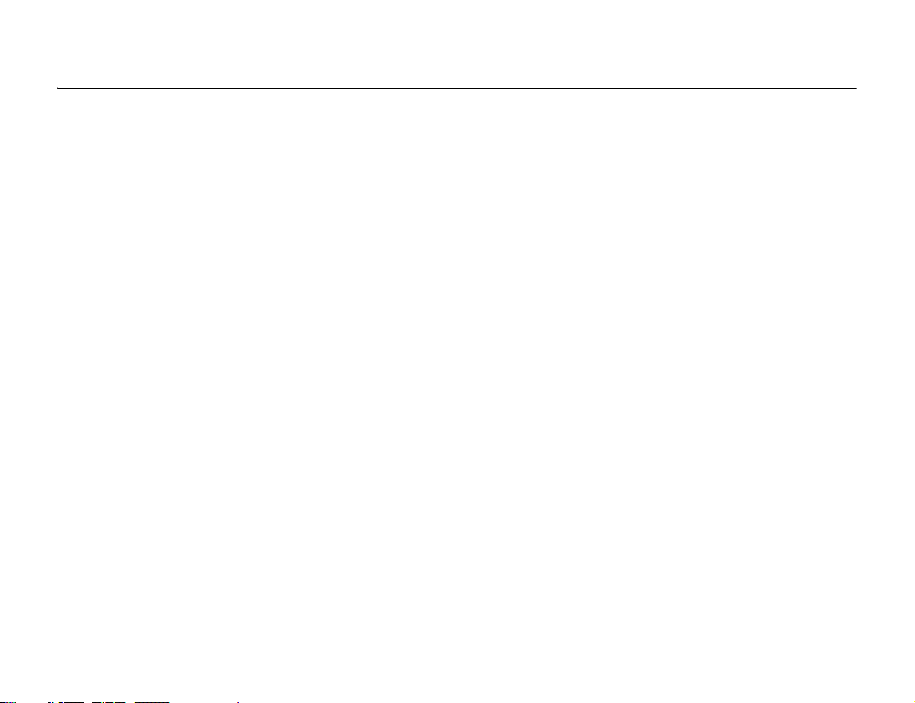
Contents 1.3
Introduction .......................................................................1
Congratulations ................................................................2
Legal information .............................................................3
Contents ..........................................................................6
Instruction symbols ..........................................................9
What´s in the box ...........................................................10
Basics ..............................................................................11
Getting to know your phone ............................................12
Menu overview ..............................................................14
Getting started ...............................................................15
Keys and navigation .......................................................19
Calling ...........................................................................23
Video call ......................................................................28
Entering text ..................................................................31
My Items ....................................................................... 35
Phonebook ....................................................................38
Call list ..........................................................................44
Speed dialling ................................................................45
Voicemail ......................................................................46
Voice control ..................................................................47
Diverting calls ................................................................52
More than one call .........................................................53
More call features ..........................................................56
6
This is the Internet version of the user's guide. © Print only for private use.
Page 7
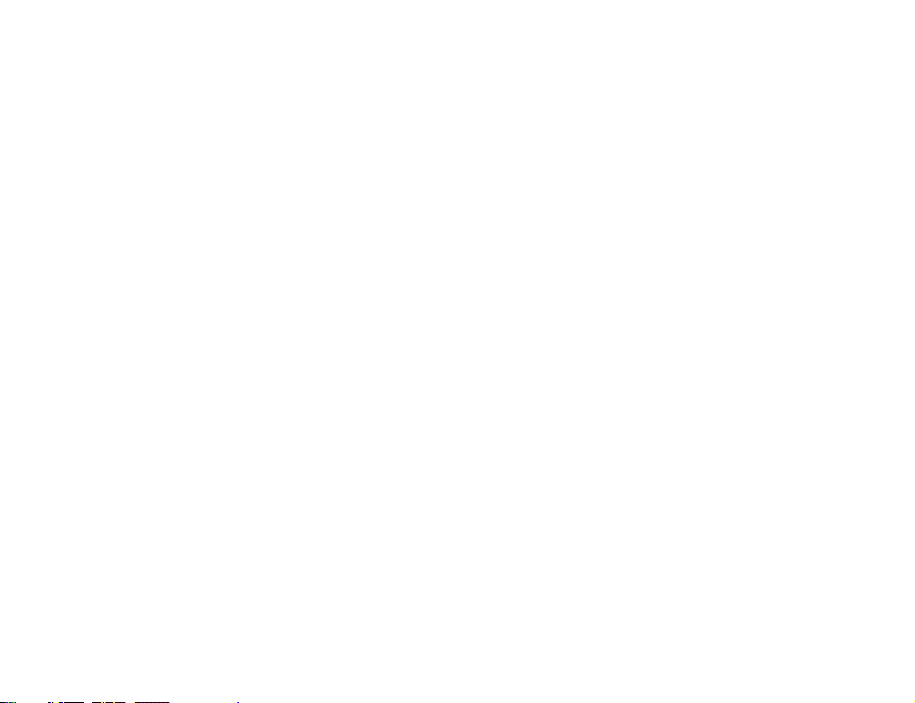
Messaging .......................................................................65
Text messages (SMS) .....................................................66
Picture messages (MMS) ................................................71
Postcard ........................................................................77
Email .............................................................................78
Messenger .....................................................................81
Area and cell information ................................................88
Messages glossary .........................................................89
Pictures and sounds .......................................................91
Introduction to camera and video recorder .......................92
Taking pictures and recording videos ...............................94
Pictures .........................................................................99
Composing melodies ....................................................104
Sound recorder ............................................................106
Vodafone live! and Internet ..........................................109
Vodafone live! ..............................................................110
Internet ........................................................................111
Downloading ................................................................117
live! Studio ...................................................................118
Media player ................................................................119
Connectivity ...................................................................125
Synchronizing ..............................................................126
Bluetooth™ wireless technology ...................................129
Infrared port .................................................................134
Transferring files using the USB cable ...........................135
This is the Internet version of the user's guide. © Print only for private use.
7
Page 8
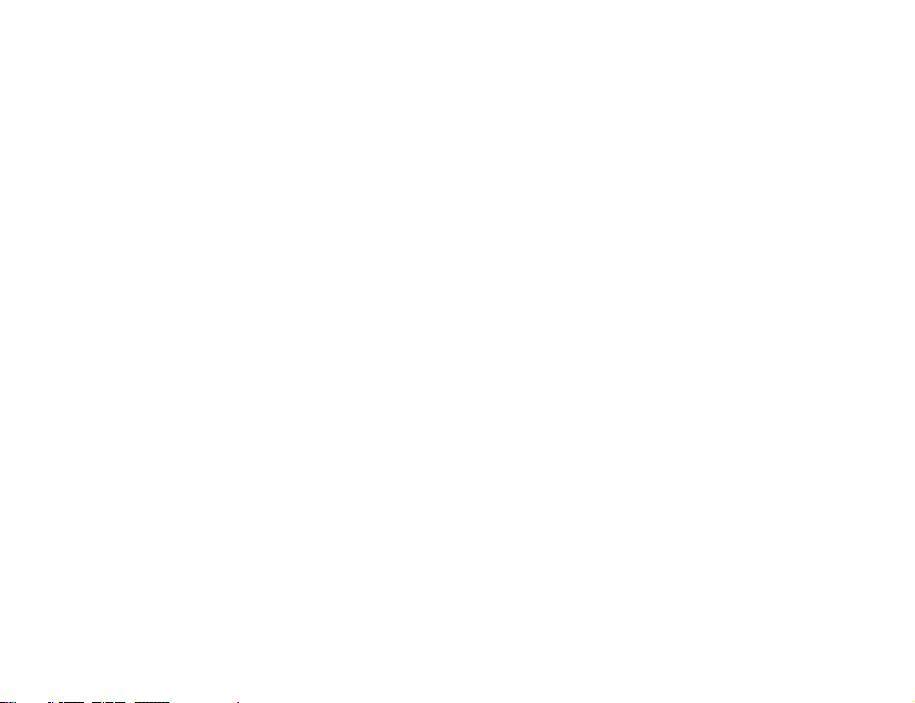
Settings .........................................................................137
Setup wizard ................................................................138
Time and date .............................................................139
Start-up screen and power save ...................................140
Themes .......................................................................141
Ringtones and melodies ...............................................142
Profiles ........................................................................144
SIM card lock ...............................................................145
Phone lock ..................................................................146
More features ................................................................ 147
Calendar .....................................................................148
Tasks ..........................................................................151
More useful features ....................................................153
Online services ............................................................158
Troubleshooting ............................................................159
Master reset ................................................................160
Solutions .....................................................................161
Icons ..............................................................................165
List of icons shown in standby ......................................166
Index ..............................................................................169
Index ...........................................................................170
Health & Safety .............................................................177
Guidelines for Safe and Efficient Use ............................. 178
Limited Warranty .........................................................183
Declaration of Conformity .............................................187
8
This is the Internet version of the user's guide. © Print only for private use.
Page 9
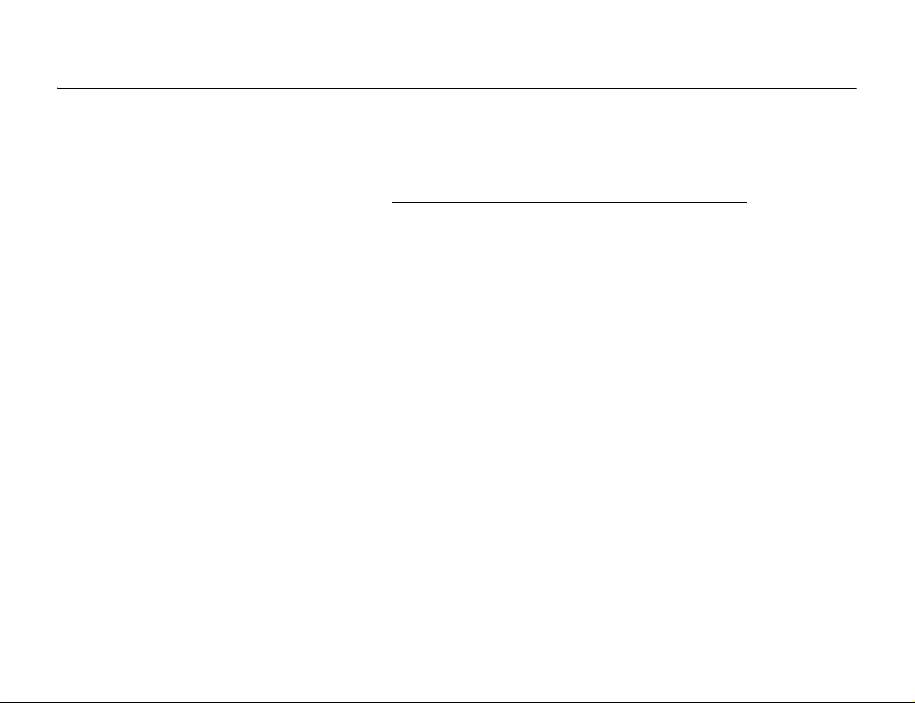
1.4 Instruction symbols
The following instruction symbols appear in this user guide:
} Use the selection keys or the navigation key to scroll and
select.
% See also page ...
Please also see %19 Keys and navigation for more useful information.
This is the Internet version of the user's guide. © Print only for private use.
9
Page 10
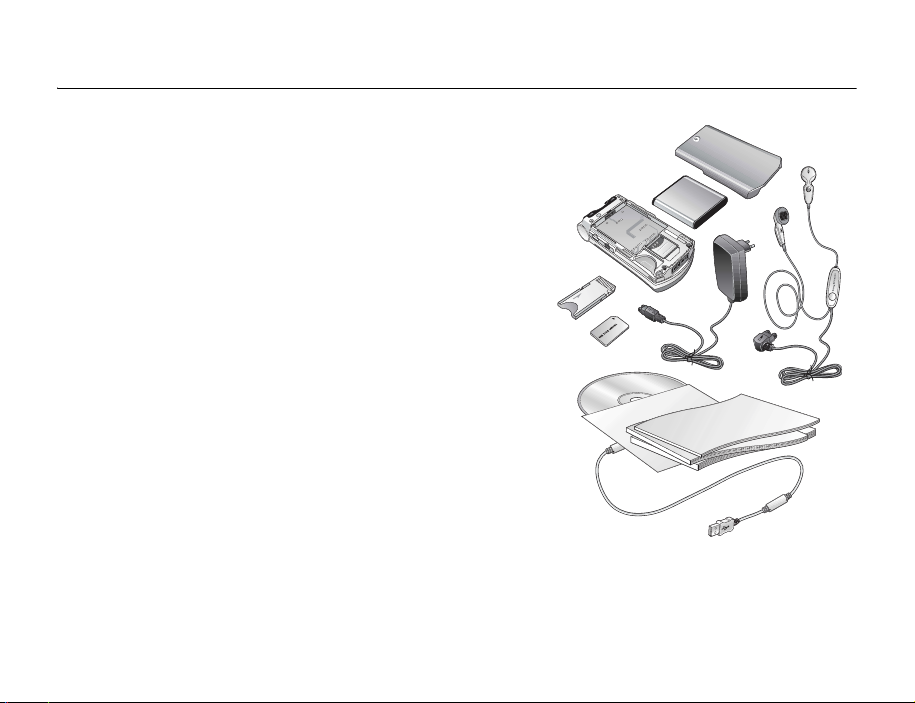
What´s in the box 1.5
In the box you will find:
• a phone
• a battery cover
• a battery
• a Memory Stick Duo™
• a Memory Stick Duo™ adaptor
•a charger
• a USB cable
• a portable stereo handsfree headset
• a cleaning pad
• a CD including PC software
• a Vodafone live! Quick start guide
• a user guide (you are reading it now)
%15 Getting started for information on how to assemble and start using your phone.
10
This is the Internet version of the user's guide. © Print only for private use.
Page 11
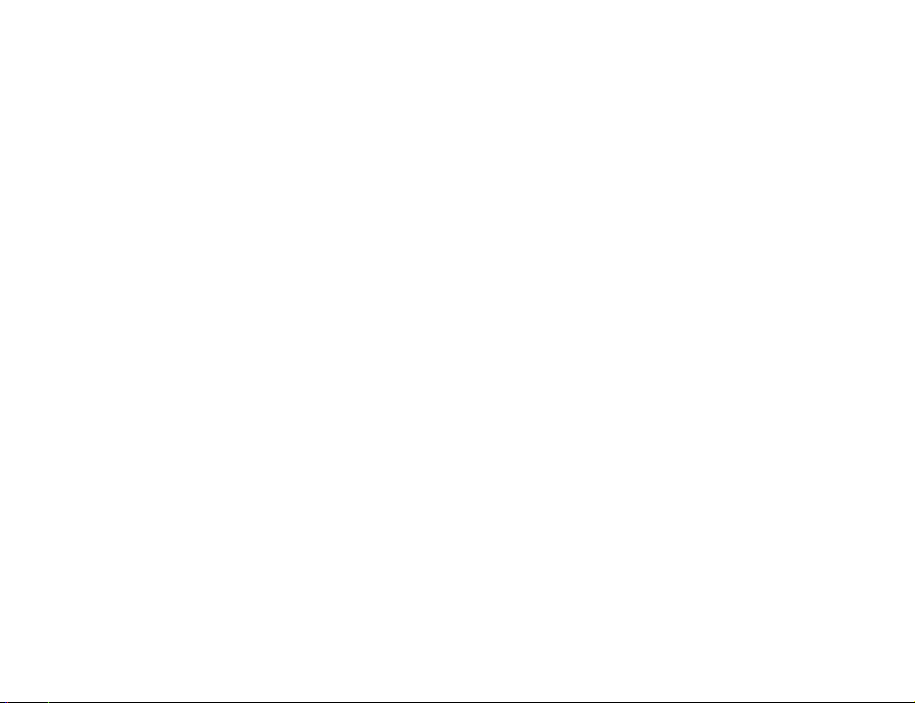
Basics
This chapter gives you the basics for getting started with your
phone. You´ll learn how to assemble and turn on your phone, and
then you can use the setup wizard to quickly set up your phone.
You´ll learn how to use call functions such as making voice
or video call, how to use the phonebook and how to enter text.
There´s also a quick overview of the parts of your phone, the
main functions of the keys, and what´s available in the menus.
This is the Internet version of the user's guide. © Print only for private use.
11
Page 12
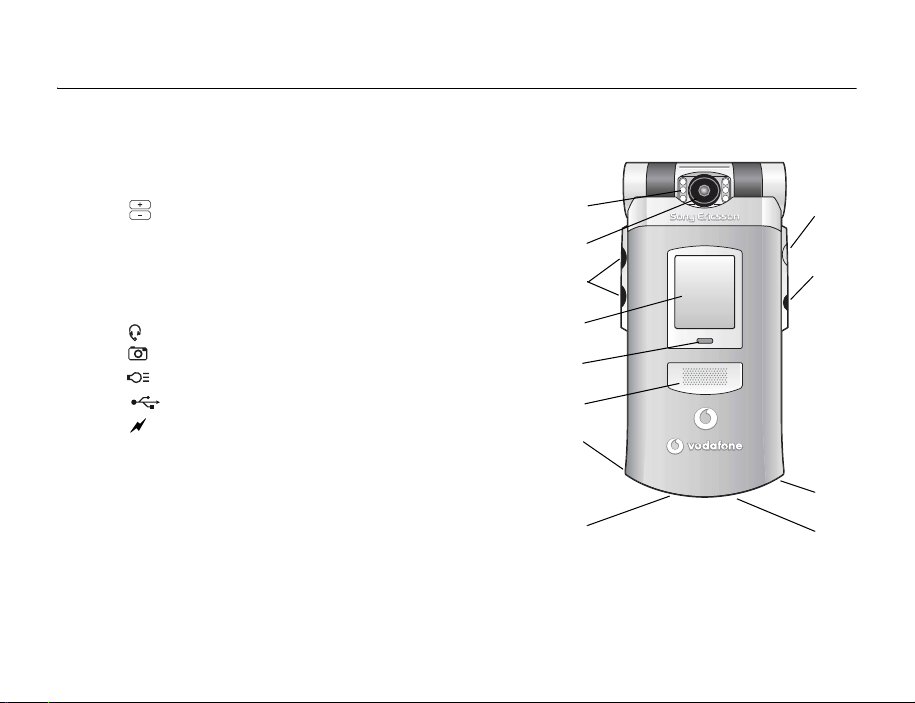
Getting to know your phone 2.1
Overview, phone closed
1Light
2 Camera lens
3 Volume buttons
4 External display
5 Network and battery indicator light
6 Loudspeaker
7 Infrared port
8 Handsfree connector
9 Camera button. Press and hold to activate the camera.
10 Light button
11 USB port
12 Charger connector
For more information on keys and navigation, %19 Keys and navigation.
1
2
3
4
5
6
7
8
9
10
11
12
12
This is the Internet version of the user's guide. © Print only for private use.
Page 13

Overview, phone open
1 Speaker
2 Screen
3,10 Selection keys
4Back key
1
2
9
3
4
5
6
7
8
10
11
12
13
14
15
5 Video call key
6 Voicemail key
7Star key
8 Power on/off
9Navigation key
11 Clear key
12 Media player key
13 Menu key
14 Silent key
15 Microphone
For more information on keys and navigation, %19 Keys and navigation.
This is the Internet version of the user's guide. © Print only for private use.
13
Page 14
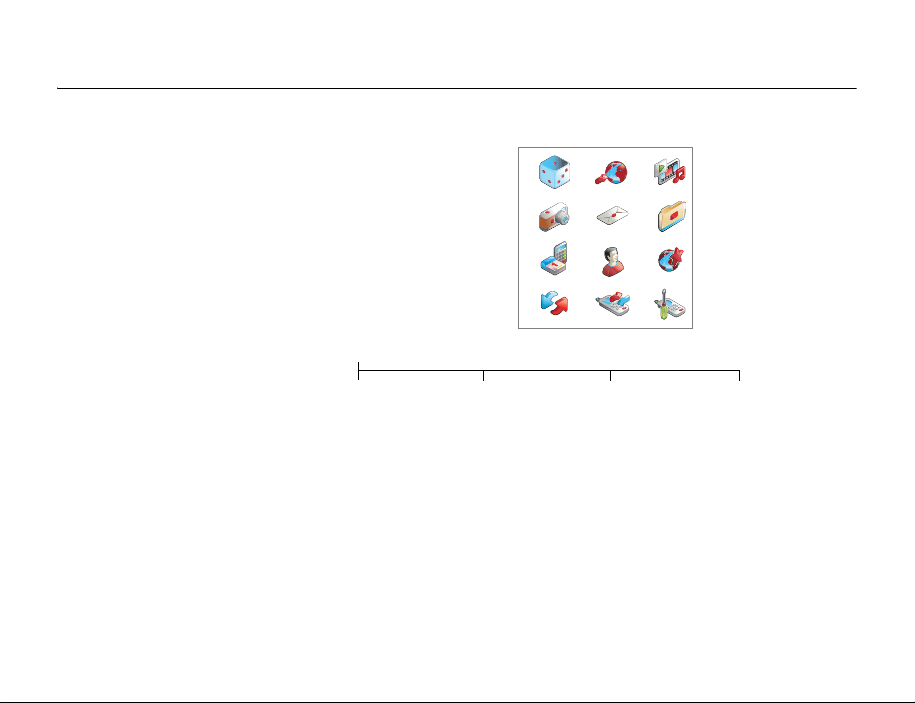
Menu overview 2.2
1 Games
2 Vodafone live!
(select to connect to
Vodafone live!)
3 Media Player
4 Camera
5 Messaging
Create message
Inbox
Drafts
Outbox
Sent messages
Saved messages
Tem pl at es
Email
Messenger
Call voicemail
live! Studio
Settings
6 My items
Pictures
Videos
Sounds
Themes
Web pages
Games
Applications
Other
7 Organizer
Online services
Applications
Calendar
Tas ks
Notes
Alarms
Timer
Stopwatch
Record sound
MusicDJ™
Calculator
Code memo
8 Phonebook
Options
New contact
9 Favourites*
10 Connectivity
Online services
Bluetooth
Infrared port
Synchronization
Mobile networks
Data comm.
Internet settings
Streaming settings
Settings for Java™
Accessories
11 Calls
12 Settings
General
Profiles
Time & date
Power save
Language
Voice control
Shortcuts
Locks
Setup wizard
Phone status
Format Memory Stick
Master reset
1 2 3
4 5 6
7 8 9
10 11 12
Sounds & alerts
Volume
Ringtone
Silent mode
Increasing ring
Vibrating alert
Message alert
Key sound
Display
Main wallpaper
External wallpaper
Themes
Start-up screen
Sleep mode clock
Screen saver
Light
Note: Some of the
menus are network
operator specific.
Available menu items
may vary, please review
the menus in your
phone to get a complete
overview.
Calls
Divert calls
Manage calls
Time & cost
Show or hide no.
Open to answer
Handsfree
* Use this menu to connect directly to the online pages of the Vodafone live! service you want, without having to navigate through the
portal. This menu is offline, so no online connection is created until you click on one of the links.
14
This is the Internet version of the user's guide. © Print only for private use.
Page 15
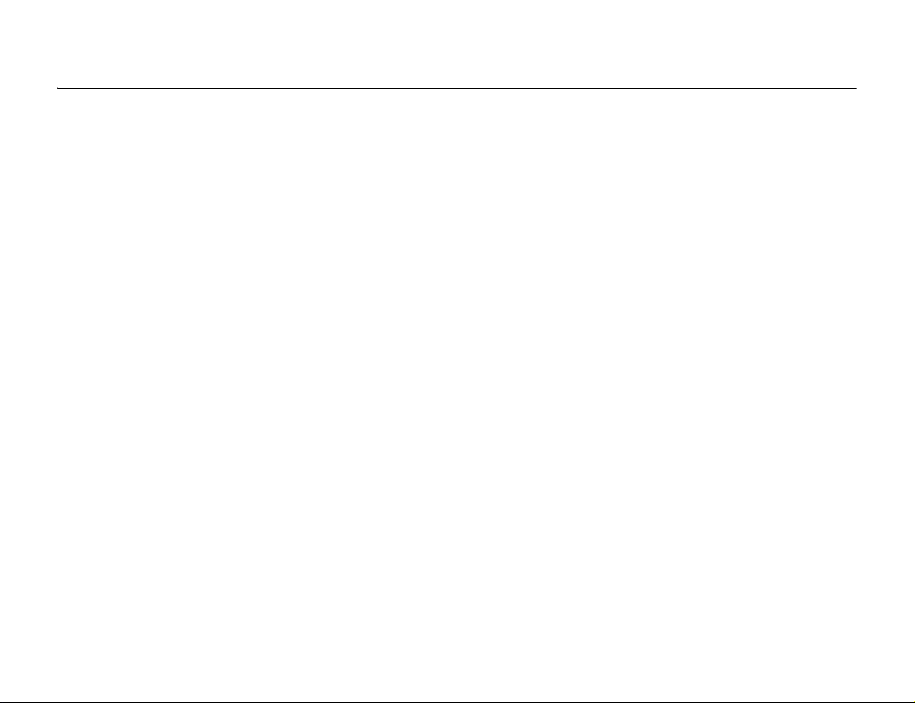
2.3 Getting started
Assembling the phone
Before you can use your phone you need to:
• Insert the SIM card.
• Attach and charge the battery.
• Insert the Memory Stick Duo.
SIM card
When you register as a subscriber with Vodafone, you get a SIM (Subscriber Identity
Module) card. The SIM card contains a computer chip that keeps track of your phone
number, the services included in your subscription, and your phonebook information,
among other things.
Note:
If you have been using a SIM card in another phone, make sure that your information
is saved to the SIM card before you remove it from the other phone. For example, contacts
may have been saved in the phone memory, %38 Phonebook.
SIM card and battery information
Always turn off the phone and detach the charger before you insert or remove a SIM card.
Note:
It may take up to 30 minutes before the battery icon appears when charging.
This is the Internet version of the user's guide. © Print only for private use.
15
Page 16
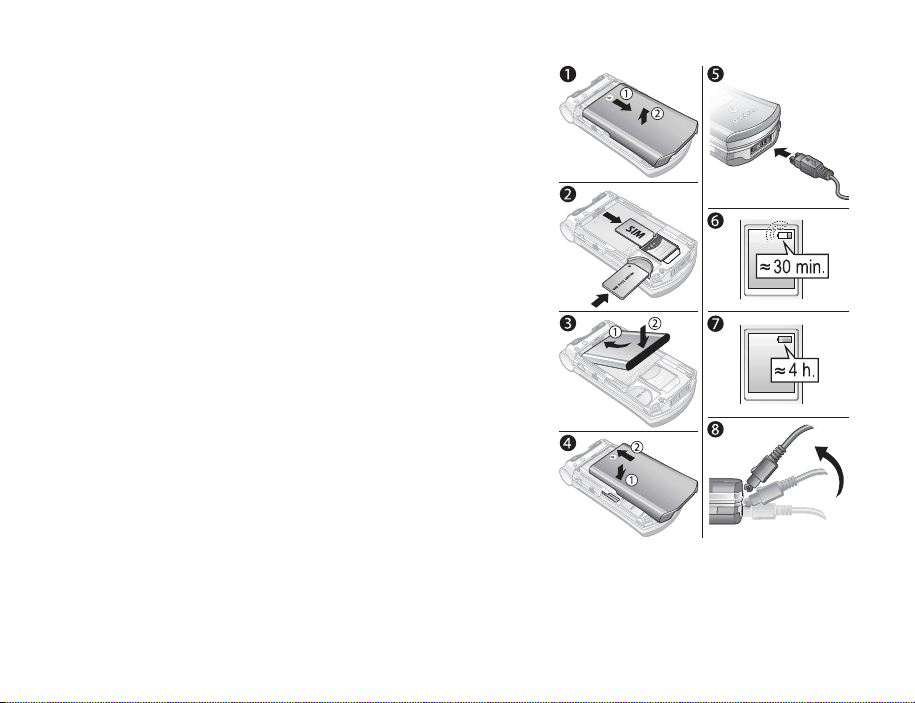
To insert the SIM card and the Memory Stick Duo and charge the battery
1. Remove the battery cover as shown in the picture.
2. Slide the SIM card into its slot under the silvery holder, making sure that the gold
contacts of the SIM card are facing down, and the cut-off edge is aligned correctly.
Insert the Memory Stick Duo in the slot.
3. Place the battery on the back of the phone with the label side up and the connectors
facing each other.
4. Place the battery cover as shown in the picture and slide it into place.
5. Connect the charger to the phone at the flash symbol. The flash symbol on the
charger plug must face upwards.
6. It may take up to 30 minutes before the battery icon appears on the screen.
7. Wait approximately 4 hours or until the battery icon indicates that the battery is fully
charged. If you do not see the battery icon after this time, press any key on the keypad
to activate the screen.
8. Remove the charger by tilting the plug upwards.
Note:
To remove the SIM card, you have to remove the battery first.
Memory Stick Duo™
Sony Memory Stick Duo gives you extra storage capacity for content such as pictures,
music and video clips.
With the Memory Stick Duo you can share your saved information by moving or copying
it to other Memory Stick Duo compatible devices.
16
This is the Internet version of the user's guide. © Print only for private use.
Page 17
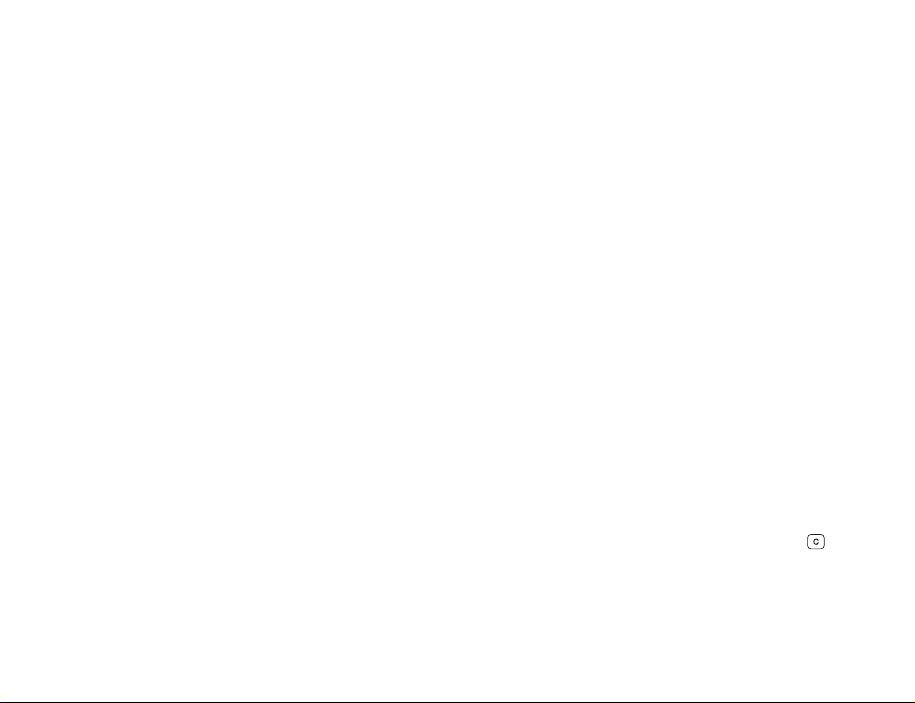
You can also use it as a portable memory for office documents, and move documents
between the phone and a PC using the Memory Stick, Bluetooth™ wireless technology,
the infrared port or the USB cable, %135 Transferring files using the USB cable.
To insert and remove the Memory Stick Duo™
1. Insert the Memory Stick Duo in the slot as shown in %16 To insert the SIM card and
the Memory Stick Duo and charge the battery.
2. Remove the battery cover and slide out the Memory Stick Duo to remove it.
Memory Stick Duo adaptor
Your phone comes with the shorter memory stick variant, Memory Stick Duo. Use the
Memory Stick Duo adaptor when using your Memory Stick Duo in a device equipped
with a regular-sized Memory Stick. Insert your Memory Stick Duo according to the
picture on the adaptor.
For more information about Sony Memory Stick, visit www.memorystick.com.
PIN (Personal Identity Number)
You may need a PIN (Personal Identity Number) to activate the services in your phone.
Your PIN is provided by Vodafone. When you enter your PIN, the digits appear as ****,
unless your PIN starts with the same digits as an emergency number, for example 112.
This is so that you can see and call an emergency number without entering a PIN,
%27 Emergency calls.
If you make a mistake while entering your PIN, delete the number by pressing .
Note:
If you enter the wrong PIN three times in a row, the SIM card is blocked and the message
PIN blocked appears. To unblock it, you need to enter your PUK (Personal Unblocking Key),
%145 SIM card lock.
This is the Internet version of the user's guide. © Print only for private use.
17
Page 18
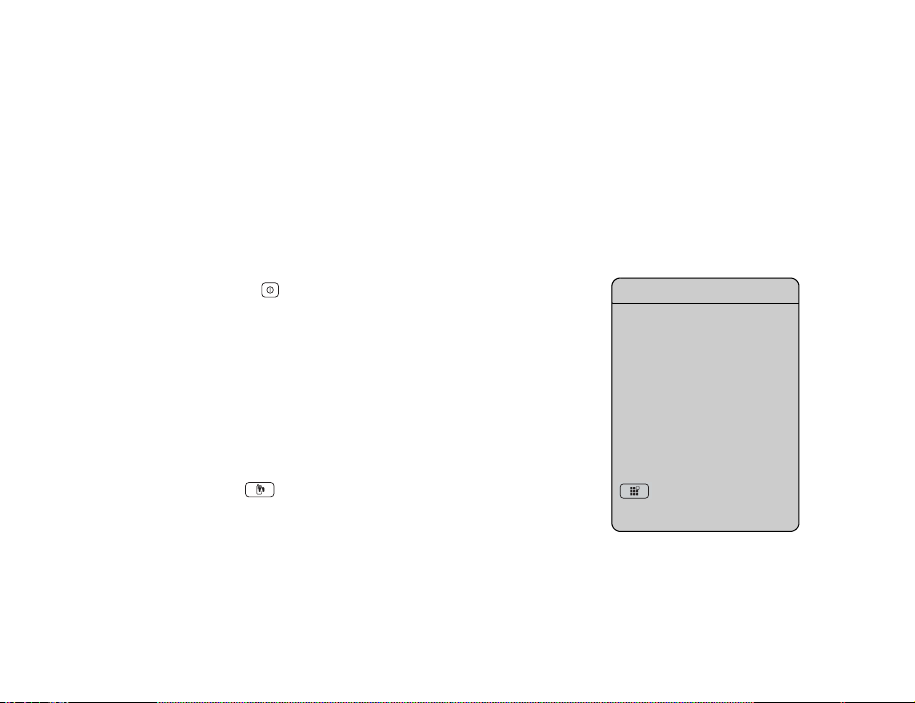
Available services
Some services and functions described in this user guide are network- or subscriptiondependent. Because of this, all menus may not be available in your phone. Please consult
Vodafone Customer Care for more information about your subscription.
Turning on the phone and making calls
Make sure that the phone is charged before you turn it on. When you have turned the
phone on, you can use a setup wizard to quickly and easily prepare your phone for use.
To turn on the phone
1. Open the phone, press and hold .
2. Enter your SIM card PIN, if you have one.
3. At first start-up, select the language you want for your phone menus.
} Yes if you want the setup wizard to help you get started, and follow the instructions
that appear to complete the setup.
To make and receive calls
• Enter the phone number (with international prefix and area code if applicable). } Call
to make a voice call, or press to make a video call. } End call to end the call.
• When the phone rings, open the phone and press Yes , or simply open the phone
if Open to answer, is activated, %25 To activate or deactivate open to answer.
Setup wizard
You can use the setup wizard
to help you get started with the
basic settings in your phone.
The wizard also gives you tips
on how to use the keypad.
You can start the wizard from
the menu system at any time.
} Settings } the
General tab } Setup wizard.
18
This is the Internet version of the user's guide. © Print only for private use.
Page 19
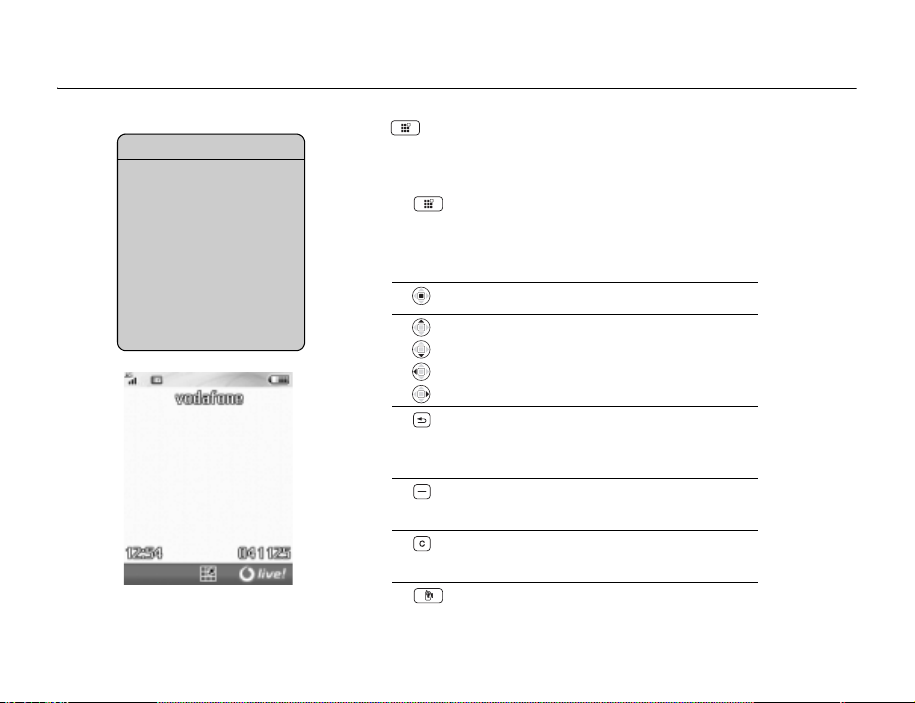
2.4 Keys and navigation
What is the standby screen?
The standby screen is displayed
when you are not calling or using
the menus. This is where you
can see, for example, your
operator’s name, the time and
the date. At the top of the standby
screen you find the status bar.
This is the Internet version of the user's guide. © Print only for private use.
Use to enter the desktop. The main menus are shown as icons on the desktop.
Some submenus include tabs that appear on the screen. Scroll to a tab with the
navigation key and select an option.
Press to go to the desktop where the main menu icons
are. In a menu, press to return to the desktop. During
an ongoing call or while browsing the Internet, press
to return to the desktop.
Press to select highlighted items.
Move through menus and tabs.
Press to go back one level in the menus.
Press and hold to return to standby.
Press to end a function.
Press to select the options shown immediately
above these keys on the screen.
Press to delete items, such as pictures, sounds and
contacts.
Press to make a video call or to enter video call mode.
19
Page 20
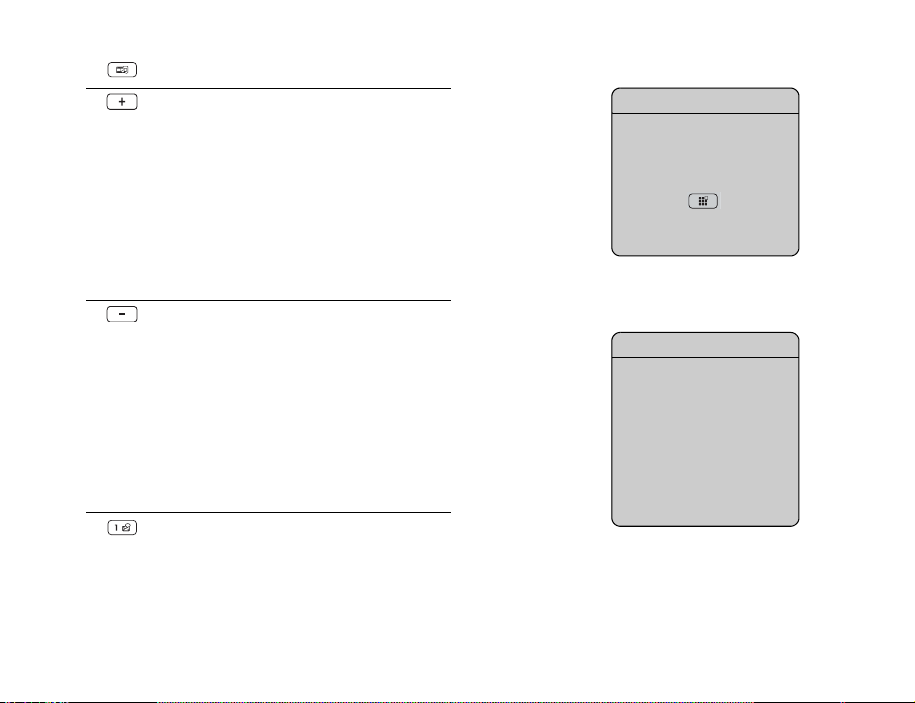
Press to start the media player.
In standby, press to view status information
To reject a call, quickly press twice when receiving
a call.
To turn off the ringtone when receiving a call,
press once.
During a call, press to increase the volume.
When using the media player (also when minimized)
with closed phone, press to increase the volume –
press and hold to skip back one track.
When using the camera, press to increase brightness.
n standby, press to view the next calendar appointment
I
To reject a call, quickly press twice when receiving
a call.
To turn off the ringtone when receiving a call,
press once.
During a call, press to decrease the volume.
When using the media player (also when minimized)
with closed phone, press to decrease the volume –
press and hold to skip forward one track.
When using the camera, press to decrease brightness.
Press and hold to call your voicemail service (if set)
%46 To enter the number to your voicemail service.
What is the desktop?
The desktop is where all the
main menu icons are. From
standby you reach the desktop
by pressing . At the top
of the desktop you find the
status bar.
.
More options
When in the menus, } More
to enter a list of options.
There are different alternatives
in the list of options depending
on where you are in the menus.
20
This is the Internet version of the user's guide. © Print only for private use.
Page 21
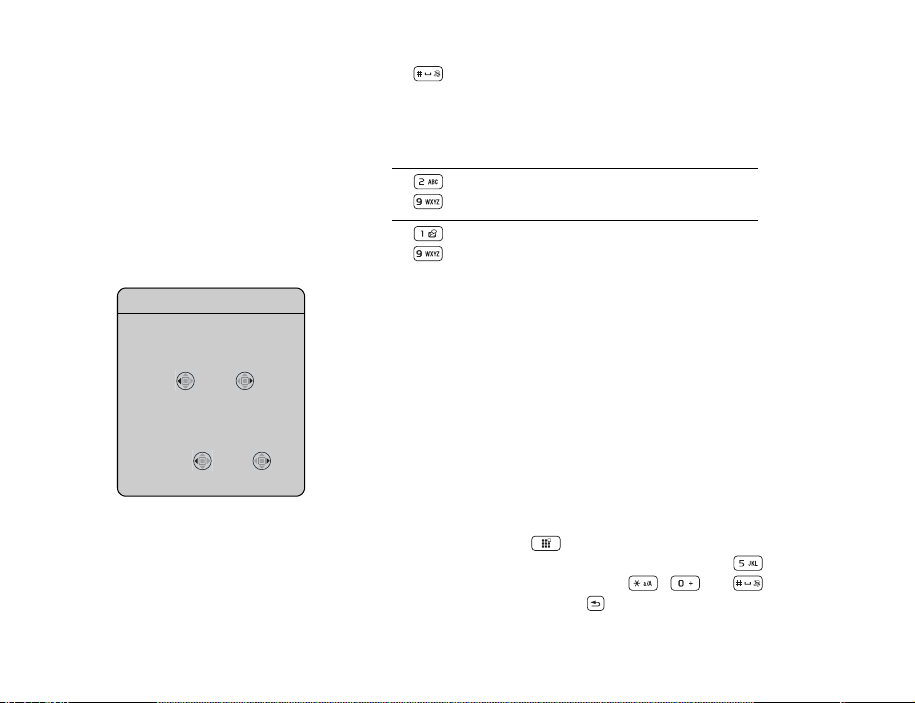
Press and hold to set the phone to silent. The alarm
signal rings even if the phone is set to silent.
To turn off the ringtone when receiving a call, press
once.
During a call, press to mute the microphone.
- Press and hold any of these keys to reach a contact
beginning with a specific letter.
- To speed dial, press any of these keys and press
Call, %45 To speed dial.
Getting back to your language
You can always choose
Automatic language by
pressing 8888
in standby.
Phone language
Most SIM cards automatically set the language used in the menu to the language of the
country where you bought your SIM card. If this is not the case, the predefined language
is English. If you use the setup wizard to help you get started with your phone, you will
be asked to select phone language, %138 Setup wizard.
Shortcuts
You can always choose English
by pressing 0000 in
standby.
This is the Internet version of the user's guide. © Print only for private use.
A quicker way to move through the menus is to use shortcuts. You can use desktop
shortcuts to quickly get to a menu, and you can use the predefined standby shortcuts
to quickly reach certain functions.
Using desktop shortcuts
Enter the menus by pressing and then enter the number of the menu to which
you want to go. For example, to reach the fifth menu item, press . To reach the
tenth, eleventh and twelfth menu items, press , and respectively.
To get back to standby, press and hold .
21
Page 22
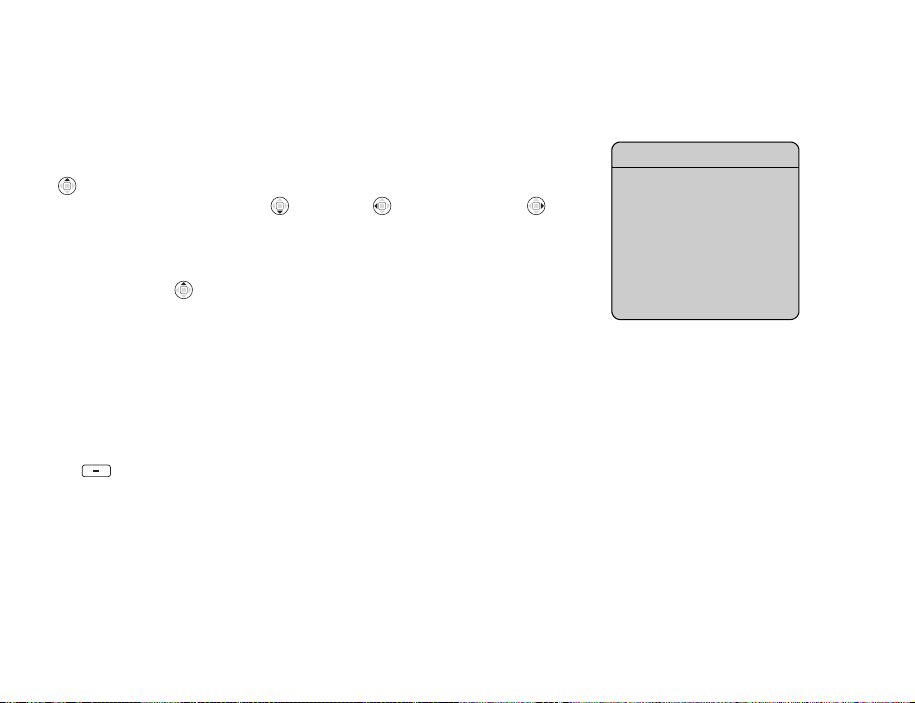
Using standby shortcuts
You can use the predefined shortcuts and use the navigation keys to go directly to that
function in standby.
Predefined standby shortcuts
In your Vodafone live! phone, the following shortcuts are predefined in standby:
A list of shortcuts including setting the phone to silent, selecting profile, turning on/off
Bluetooth and turning on/off infrared, Phonebook, Create message and
Calendar.
To edit a standby shortcut
1. In standby, press } Edit shortcuts and select which shortcut you want to edit,
} Edit.
2. Scroll to a function that you want to create a new shortcut to } Shortcut.
What is shown in the external display
When the phone is closed, you can use the external display for a number of things. Use
it to view time and date, battery status, network operator, who is calling and song titles
when you play music. You can also view the next meeting in the calendar by pressing
the volume key from standby. The display lights up at incoming calls and alerts.
When using the camera, you can use the external display as viewfinder. You can also
set a wallpaper for this display, %103 To set a picture as wallpaper for the external
display.
Getting help
More information, explanations
or tips about selected features,
menus or functions are available
in your phone.
Scroll to the menu item } Info.
22
This is the Internet version of the user's guide. © Print only for private use.
Page 23
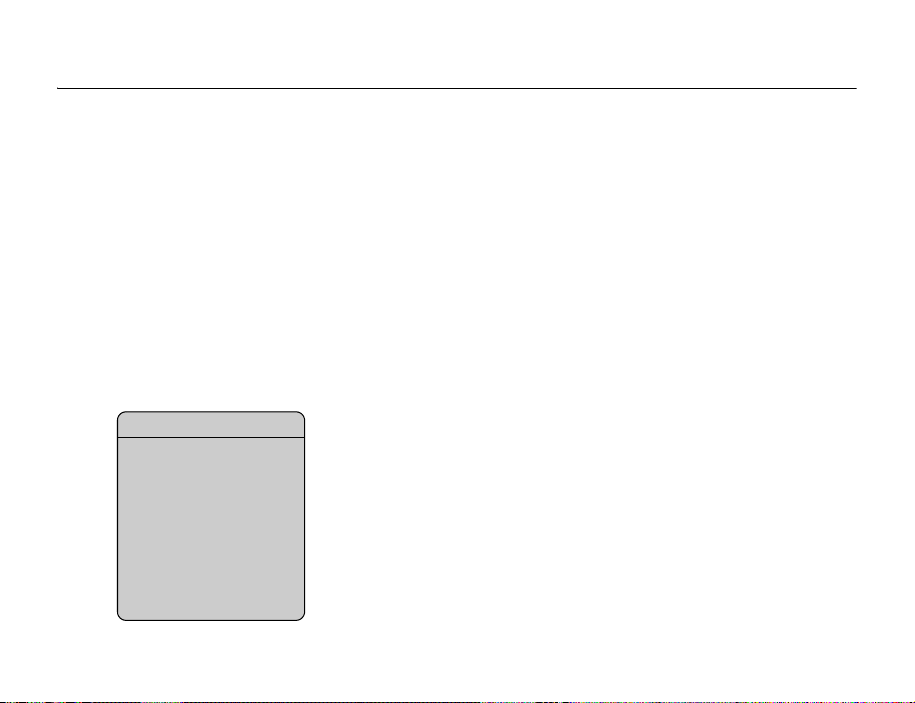
2.5 Calling
Making calls
Before you can make or receive any calls, you must turn on the phone and be within
range of a network, %18 Turning on the phone and making calls. To make a video call,
you have to be within range of a 3G network. 3G service is available when the 3G icon
appears in the status bar, %28 Video call.
Networks
When you turn on the phone, it automatically selects your home network if this is within
range. If it is not within range, you may use another network, provided Vodafone has an
agreement that allows you to do so. This is called roaming.
You can select the network you want to use, or you can add a network to your list
of preferred networks. You can also change the order in which networks are selected
during an automatic search. For all such options } Connectivity } Mobile networks.
More ways of making calls
You can call numbers from
the call list and the phonebook,
%44 Call list and
%38 Phonebook.
You can also use your voice to
make calls, %47 Voice control.
If you are in an area where there is no 3G service available, you can set the phone not
to search for a 3G network to save battery power, } Connectivity } Mobile networks
} GSM/3G networks.
To make a call
1. Enter the phone number (with international and area code if applicable).
2. } Call to make a voice call, or More } Make video call.
3. } End call to end the call.
This is the Internet version of the user's guide. © Print only for private use.
23
Page 24
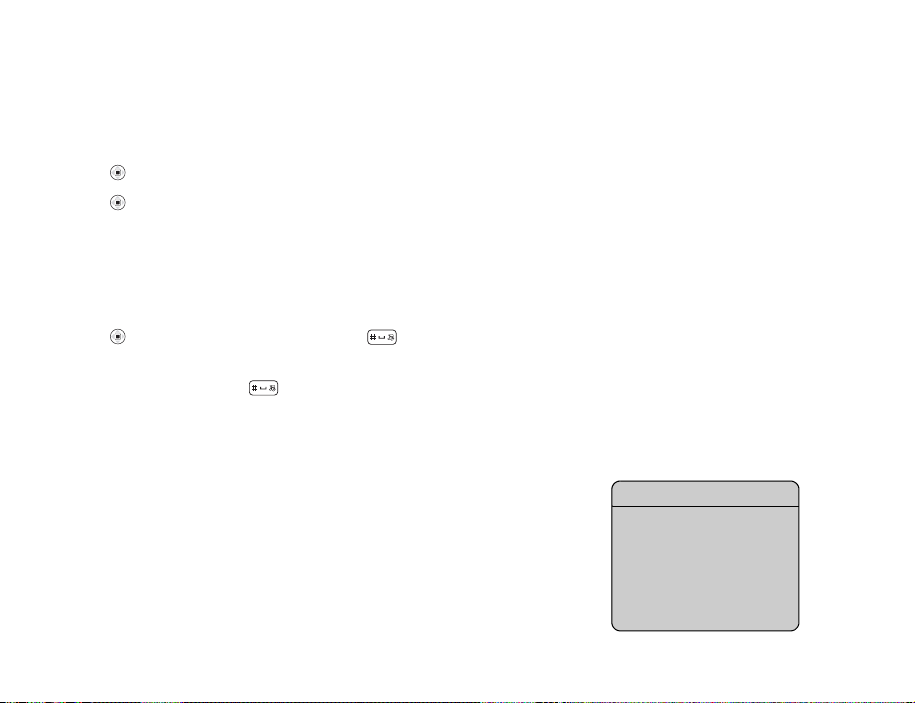
To change the speaker volume during a call
Use the volume buttons on the side of the phone to increase or decrease the speaker
volume during a call.
To use the loudspeaker during a voice call
1. Press and select Turn on speaker to turn on the loudspeaker.
2. Press and select Turn off speaker to turn off the loudspeaker.
Note:
Do not hold the phone to your ear while using the loudspeaker. This could damage
your hearing.
To turn off the microphone during a call
1. Press } Mute microphone, or press and hold until the icon for muted
microphone is displayed.
2. } Unmute, or press and hold again, to resume the conversation.
Receiving voice calls
When you receive a call, the phone rings and Answer? is displayed.
You can answer a call by opening the phone or by using the keys. If you do not want
to answer calls by opening the phone, you can deactivate this function.
If your subscription includes the Calling Line Identification service and the caller’s number
is identified, the number is displayed. If not, Unknown is displayed.
If you have saved the number in the phonebook, the name and number are displayed.
If you have assigned a picture to a contact, the picture is also displayed. If the number
is a restricted number, Withheld is displayed.
Voice control
You can use your voice
to answer or reject calls,
%49 Voice answering.
24
This is the Internet version of the user's guide. © Print only for private use.
Page 25
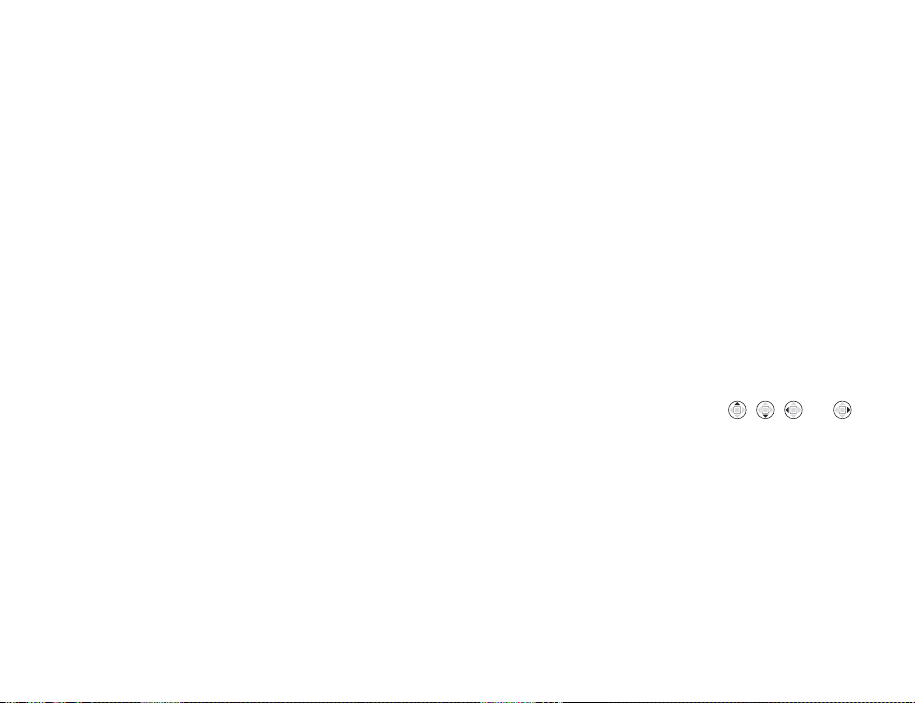
To activate or deactivate open to answer
} Settings } the Calls tab } Open to answer and select On or Off.
To answer a call
Open the phone, press Yes , or simply open the phone if Open to answer is On.
To reject a call
• When the phone is open, press No or close the phone.
• When the phone is closed, quickly press a volume button twice.
Missed calls
If you have missed a call, Missed calls: appears in standby, and in the external display
if the phone is closed, indicating the number of missed calls. } Ye s to view the missed
calls in the call list. If you want to view the missed calls later } No.
To check your missed calls
1. From standby } Calls and scroll to the missed calls tab. Use , , and
to scroll between the tabs.
2. To call a number from the list, scroll to the number } Call.
Automatic redialling
To redial a number
If the connection of the call failed and Retry? is displayed } Ye s.
Note:
Do not hold the phone to your ear while waiting. When the call is connected, the phone
gives a loud signal.
This is the Internet version of the user's guide. © Print only for private use.
25
Page 26
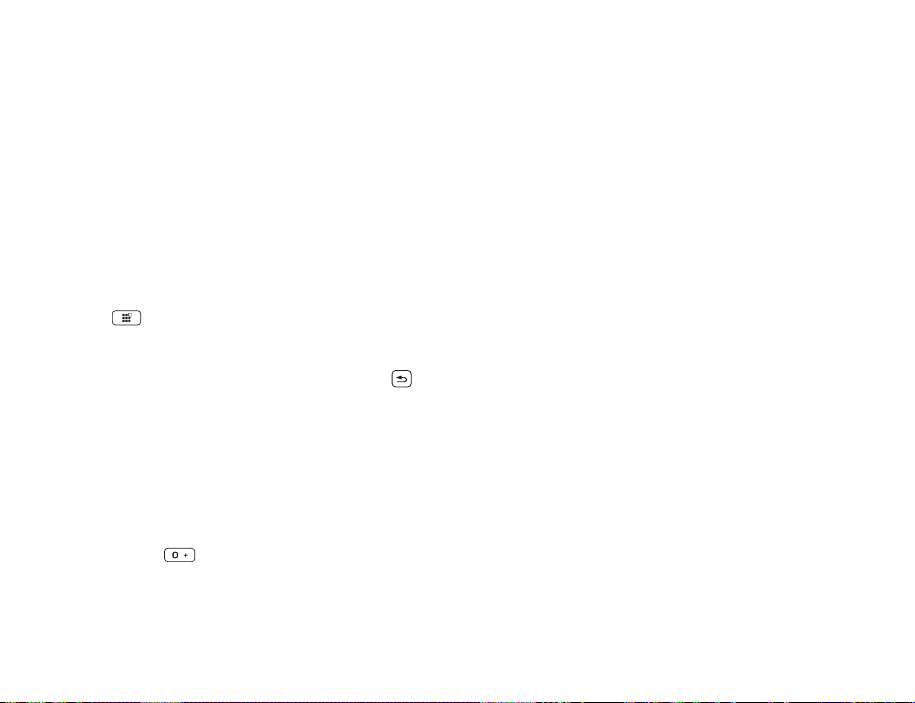
The phone redials the number up to ten times or until:
• The call is connected
•You press Cancel
• You receive a call
Automatic redialling is only available for voice and video calls, not for data calls.
Using the desktop during a call
During a call you can go to the desktop to use other functions. For example, if your
subscription and network supports this, you can connect to the Internet during a call.
To go to the desktop during a call
1. Press .
2. Select a menu on the desktop to use a function.
3. To return to the desktop or the ongoing call view, press one or more times.
Making international calls
When you make an international call, the + replaces the international prefix number
of the country from which you are calling. You can make a call from abroad, using
another network, provided Vodafone has an agreement with that network.
To make international calls
1. Press and hold until a + sign appears on the screen.
2. Enter the country code, area code (without the leading zero) and phone number } Call.
26
This is the Internet version of the user's guide. © Print only for private use.
Page 27
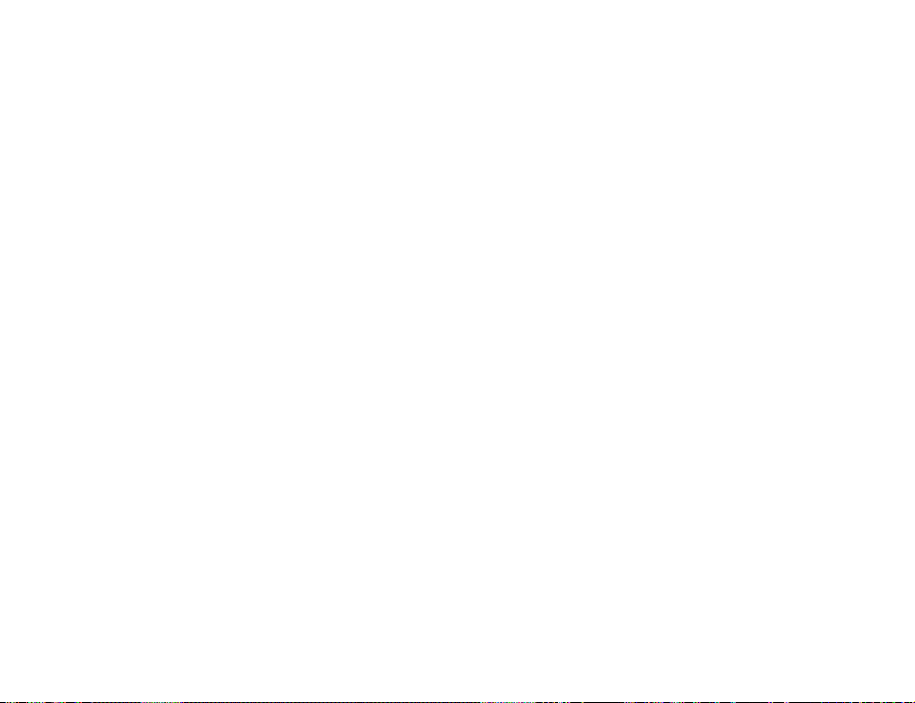
Emergency calls
Your phone supports international emergency numbers, for example, 112 and 911.
This means that these numbers can normally be used to make an emergency call in any
country, with or without a SIM card inserted, if a GSM or 3G network is within range.
Note:
Vodafone may have saved additional local emergency numbers on the SIM card.
To make an emergency call
Enter, for example, 112 (the international emergency number) } Call.
To view emergency numbers
} Phonebook } Options } Special numbers } Emergency numbers.
This is the Internet version of the user's guide. © Print only for private use.
27
Page 28
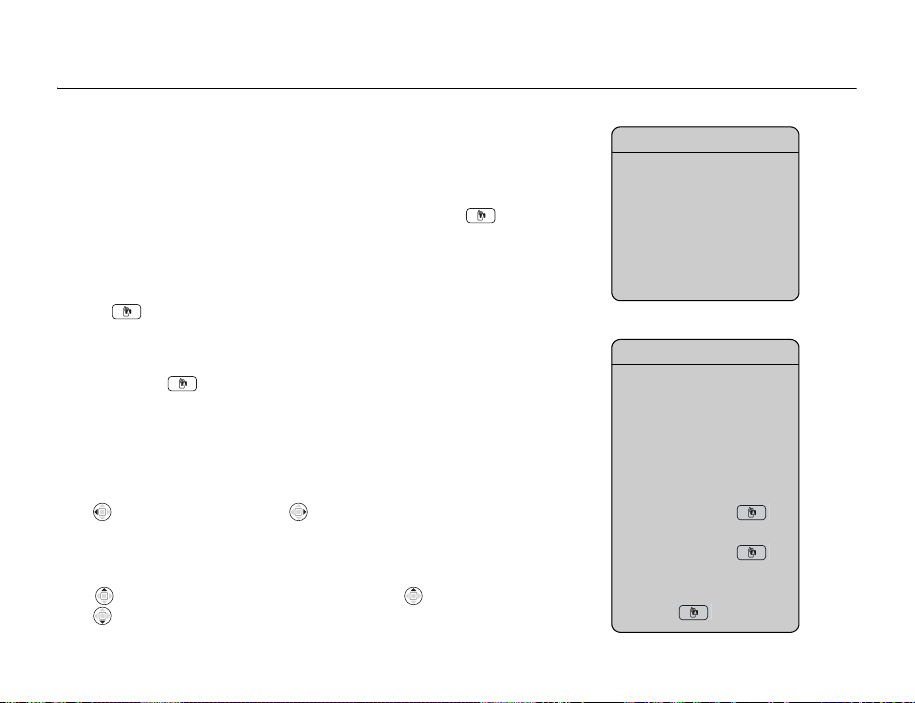
Video call 2.6
With video call, you can see the person you are talking to on your screen.
Video call demo mode
You can use the video call functions without making a call, if you, for example,
want to prepare a view and check how it looks before calling. Press .
Most video call functions are available in the demo mode.
To make a video call
1. Press when 3G service is available.
2. Enter the phone number and press Call. To retrieve a phone number from the
phonebook } Call... } Contacts and scroll to the phone number you want to call
} Call or press .
To turn off or on the camera of the outgoing video
You can turn off and on the camera during a video call by pressing Camera.
To adjust the brightness of the outgoing video
Press to decrease the brightness, or to increase the brightness of the outgoing
video picture.
To zoom the outgoing video in or out
Press to zoom in the outgoing video picture 2x. Press again to zoom 4x.
Press to zoom out again.
28
This is the Internet version of the user's guide. © Print only for private use.
3G network icon
When the 3G network icon is
displayed in the status bar at
the top of the screen, you are
able to make and receive video
calls to and from other 3G
telephones.
Video calls
You can also make video calls
from standby or from other
applications, such as the
phonebook or messages.
In standby, } Calls, highlight
a number and press .
In the phonebook, highlight
a number and press .
In a message, highlight
a number in the message
and press .
Page 29
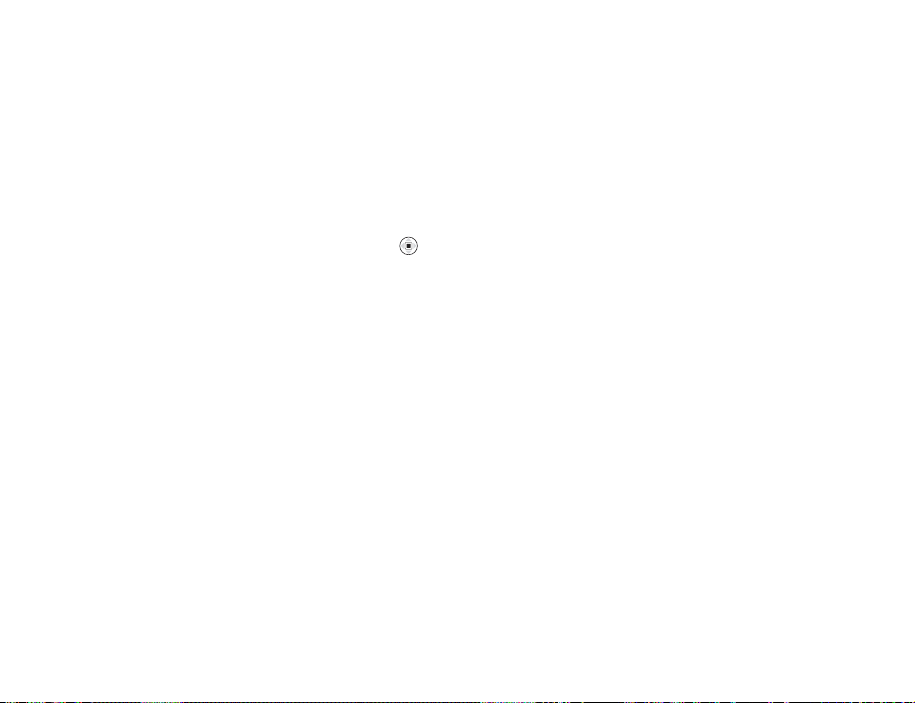
To accept an incoming video call
Press Yes or open the phone to accept the video call (if Open to answer is activated),
%25 To activate or deactivate open to answer.
To end a video call
During an ongoing video call, press End call.
Video call options
Press to view, and select from, the following options:
• Turn off speaker/Turn on s pea ker – turn off and on the incoming sound during
a video call.
• Mute microphone/Unmute mic. – turn off and on the microphone during a video
call (this option is available during calls).
• Switch pictures – choose between showing the incoming or the outgoing video
in full size display.
• Hide small pic./Show small pic. – choose if you want to hide or show the small
picture.
• Night mode – use when the lighting conditions are poor. This setting affects the
outgoing video.
• Advanced – to view, and select, the following options:
• Answer mode – choose whether the camera should be on or off when you answer
a video call. If you answer with the camera turned off, you can easily turn on the
camera by pressing Camera.
• Alternative pic. – this picture will be shown to the other party when you have
turned off the camera.
• Camera quality – select what picture quality to use for the outgoing video.
This setting will take effect at the next call – not during an ongoing call.
This is the Internet version of the user's guide. © Print only for private use.
29
Page 30
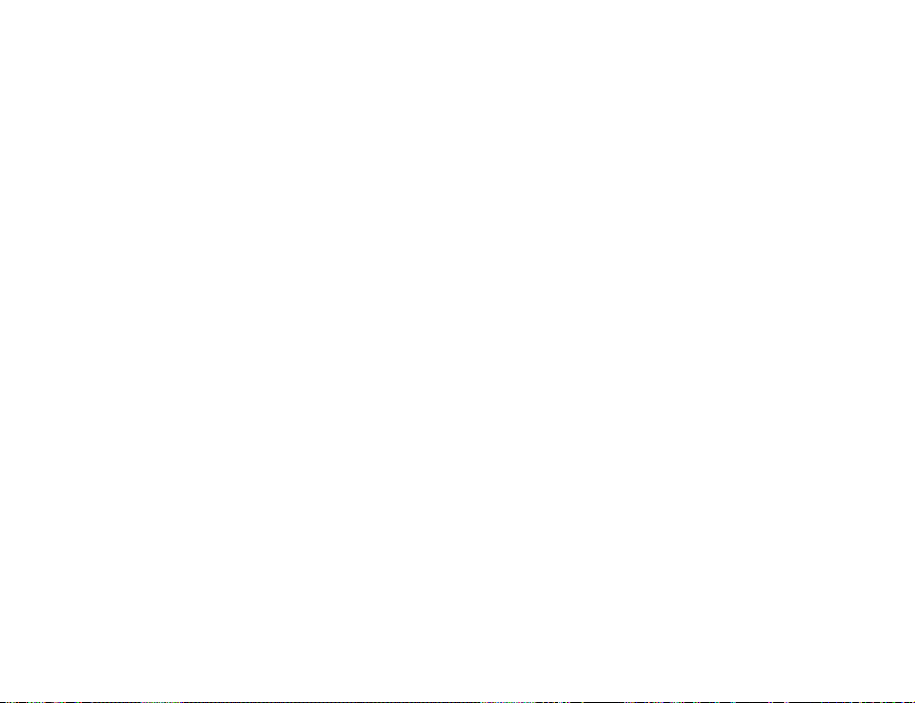
• Mirror image – you will see a mirror image of the outgoing video. If you turn
mirror image on, you will see yourself as you would in a mirror. This setting only
affects the picture when the camera lens is pointing inwards.
• Contacts – select a contact to view during an ongoing call – useful, for example,
when you want to check a number or an email address for a contact (this option
is visible during calls).
• Transfer sound – transfer the sound to and from handsfree equipment using
Bluetooth wireless technology.
• Demo clip – turn demo clip on or off.
30
This is the Internet version of the user's guide. © Print only for private use.
Page 31

2.7 Entering text
Entering letters
There are two ways of entering letters, for example, when writing a message or writing
a name in the phonebook:
• Multitap text input
You press each key as many times as needed to show the letter you want.
•T9™ Text Input
The T9 Text Input method uses a built-in dictionary to recognize the most commonly
used word for each sequence of key presses. This way, you press each key only once,
even if the letter you want is not the first letter on the key.
Writing languages
Before you start entering letters, you need to select the languages that you want to use
Switching writing language
When writing, you can switch
to one of your selected languages
by pressing and holding .
when writing.
To select writing language
1. } Settings } the General tab } Language } Writing language.
2. Scroll to each language that you want to use and mark it. } Save to exit the menu.
To enter letters using multitap text input
1. To enter text, you have to be in a function where text input is possible, for example
} Messaging } Create message } SMS.
2. Press the appropriate key, – , or , repeatedly until the character
you want appears on the screen. You can see which characters you can choose from
for a specific key in the box in the top right corner of the screen.
This is the Internet version of the user's guide. © Print only for private use.
31
Page 32

Example:
• To enter an ‘A’, press once.
• To enter a ‘B’, quickly press twice.
• To shift between capital and lower-case letters, press , then enter the letter.
• You can use the volume buttons as a shortcut to certain letters. To enter a ‘B’, press
and hold and press . To enter a ‘C’, press and hold and press .
To enter letters using T9 Text Input
1. To enter text, you have to be in a function where text input is possible, for example
} Messaging } Create message } SMS.
2. For example, if you want to write the word “Jane”, press , , , .
3. If the word shown is the one you want, press to accept and add a space.
To accept a word without adding a space, press . If the word shown is not the
one you want, press
and add a space by pressing .
4. Continue writing your message. To enter a full stop or other punctuation marks,
press and then or repeatedly. Accept by pressing .
To add words to the T9 Text Input dictionary
1. While entering letters } More } Spell word.
2. Edit the word by using multitap input. Navigate between the letters with and .
To delete a character, press . To delete the entire word, press and hold .
3. When you have edited the word } Insert. The word is added to the T9 Text Input
dictionary. Next time you enter this word using T9 Text Input, it will appear as one
of the alternative words.
or repeatedly to view alternative words. Accept a word
32
This is the Internet version of the user's guide. © Print only for private use.
Page 33

To select another writing method
Before, or while entering letters, press and hold to select another writing method.
Options when entering letters
} More to view a list of options. The list may contain some or all of the following:
• Add symbol – symbols and punctuation marks such as ? and , are shown.
Move between the symbols by using , , and .
• Add item – pictures, melodies and sounds.
• Spell word – for T9 Text Input only. Edit the suggested word by using multitap
text input.
• Text f or mat – change style, size and alignment.
• Writing language – a list of available languages is shown.
• Writing method – a list of methods available for the current language is shown.
• Dictionary (T9) – turn T9 Text Input on or off.
• Word suggestions – select to view, or not, word suggestions when writing a word.
• My words – manage the words that you have added to the dictionary.
• National chars. – turn off language-specific characters to save space. This option
appears only for some writing languages.
Some keys you can use when entering letters
Shift between capital- and lower case letters press
Delete letters and numbers press
Shift between multitap or T9 Text Input methods press and hold
Select writing languages press and hold
Enter numbers press and hold any
of the number keys
This is the Internet version of the user's guide. © Print only for private use.
33
Page 34

Enter the + sign press and hold
Enter a p (pause) press and hold
when entering
numbers or saving
codes in number
fields
Using multitap text input
Reach the second letter or character of a key press and hold the
volume button
and press any of the
number keys
Reach the third letter or character of a key press and hold the
volume button
and press any of the
number keys
Enter a space press
Using T9 Text Input
View alternative words or
Accept a word and add a space press
Enter a full stop press
View alternative punctuation marks press , then
or repeatedly
34
This is the Internet version of the user's guide. © Print only for private use.
Page 35

2.8 My Items
Using items
If you highlight a file in the
pictures, videos or sounds
folders } More } Use, you
can use the file for several
purposes.
You can, for example, set
a sound as ringtone, set
a picture as screen saver,
or add a picture to a contact.
This is the Internet version of the user's guide. © Print only for private use.
Items such as pictures, videos, sounds, themes, games, applications and Web pages
are saved as files in folders. All files that the phone cannot recognize are saved in the
Other folder. The phone has several predefined folders and subfolders. You can also create
your own subfolders in the predefined folders, to which you can move your saved files.
When handling files, you can select several or all files in a folder at the same time and
send them, or delete them or move them to a folder. You can move and copy files between
the Memory Stick Duo and the phone. Icons indicate where the files are saved.
All files, except some copyright-protected files, are automatically saved on the Memory
Stick Duo. If Memory Stick full appears, you cannot save anything on the Memory Stick
Duo until you have deleted some of the content from the Memory Stick Duo or moved
it to the phone memory. If the Memory Stick Duo is not inserted in the phone, files will
be saved to the phone if there is enough memory left.
To move a file to a folder
1. } My items and select a folder.
2. Scroll to a file, for example, a picture that you want to move } More } Manage files
} Move to folder.
3. Select the folder you want to move the file to, or select New folder and name the
folder } OK.
35
Page 36

To create a subfolder
1. } My items and open a folder.
2. } More } New folder.
3. Enter a name for the folder, } OK to save the folder.
To select several files
1. } My items and select a file } More } Mark several.
2. Scroll and select more files by pressing Mark or Unmark.
To select all files in a folder
} My items and select a file } More } Mark all, or Unmark all to remove the selection.
To copy a file to the phone
1. Scroll to the file, for example, a sound, that you want to copy, } More } Manage files.
2. Select Copy to phone. Now you have two files with the same name, but different
icons in front of them, telling you where the file is saved.
To copy a file to the Memory Stick Duo
Follow the same steps as for copying a file to the phone but select Copy to ext. mem
instead of Copy to phone.
Sending files from a folder
To send a file, just highlight
the file } More } Send.
To send several files, highlight
a file } More } Mark several,
scroll and select more files by
pressing Mark, then } More
} Send, and select send
method.
36
This is the Internet version of the user's guide. © Print only for private use.
Page 37

To move or copy files to a PC
%135 Transferring files using the USB cable.
To delete a file from the Memory Stick Duo
Scroll to the file you want to delete from the Memory Stick Duo and press .
Formatting a Memory Stick Duo™
You can format a Memory Stick Duo if you want to delete all information from it,
or if it has been corrupted.
To format the Memory Stick Duo
} My items and highlight a folder } More } Format ext. mem.
File information
Items that are downloaded, or received using Bluetooth wireless technology, the infrared
port, text or picture messages may be copyright-protected. If a file is protected, you may
not be able to copy or send that file. You can select to view information for the file.
Note:
If you want to play a sound or video file, it has to be copyright-protected (OMA DRM
Separate Delivery). Please consult Vodafone Customer Care for more information.
This is the Internet version of the user's guide. © Print only for private use.
37
Page 38

Phonebook 2.9
You can save your phonebook information in the phone memory, as contacts, or on the
SIM card, as names and numbers. You can choose which phonebook – contacts or SIM
numbers – is shown as default.
Contacts or SIM numbers as default phonebook
If you select to use contacts as default, your phonebook will show all information saved
in contacts. If you select SIM numbers as default, the phonebook will show names and
numbers saved on the SIM card.
To select contacts or SIM numbers as your phonebook
1. } Phonebook } Options } Advanced } Default phonebook.
2. Select Contacts or SIM numbers.
Contacts
Contacts is like an address book, in which you can store names, phone numbers and
email addresses. You can also add pictures, ringtones and personal information, such
as Web and street addresses to the contacts.
When you add information to a contact, the information is organized under five tabs.
Use , , and to scroll between the tabs and their information fields.
SIM numbers
On your SIM card, you can save entries as a name with a single number. The number
of entries you can save depends on the amount of memory available on the SIM card,
see } Phonebook } Options } Advanced } Memory status.
Phonebook options
For useful information and
settings in the phonebook
} Phonebook } Options.
38
This is the Internet version of the user's guide. © Print only for private use.
Page 39

Send a message to a contact
from the phonebook
1. } Phonebook. Scroll to,
or enter the first letters of the
contact you want to send
a message to.
2. When the contact you
want o send a message to
is highlighted, press or
to scroll to a number or an
email address for the contact.
3. } More } Send message.
4. Select message type, and
create your message.
Note:
Contact Vodafone Customer Care for more information.
To add a contact
1. } Phonebook } New contact } Add.
2. Enter the name directly or press Add and enter the name } OK.
3. Enter the number directly or press Add and enter the number } OK.
4. Select a number type.
5. Scroll between the tabs and select fields to enter more information. To enter symbols,
for example, @ in an email address } Symbols and select a symbol } Insert.
6. When you have entered the information you want for your contact } Save.
To add a SIM number
If SIM numbers is your default phonebook, follow the same steps as for adding a contact.
You can add only name and number to the SIM numbers phonebook.
Pictures and personal ringtones
You can add a picture and a personal ringtone to a phonebook contact. When that person
calls, the picture is displayed (provided your subscription supports the Calling Line
Identification service) and the ringtone is played.
To add a picture or a ringtone to a contact
1. } Phonebook and select the contact you want to add a picture or ringtone to } More
} Edit contact.
2. Use , , and to scroll to the relevant tab and select Picture: or Ringtone:
} Add. This takes you to My items.
3. Select a picture or a sound. } Save to save the contact.
This is the Internet version of the user's guide. © Print only for private use.
39
Page 40

Calling from the phonebook
You can call one of the numbers saved for one of your contacts, or a number on your
SIM card. If contacts is the default phonebook, you can choose to call from contacts
or from the SIM card. If SIM numbers is the default phonebook, you can only call the
numbers on the SIM card.
To call a contact
1. } Phonebook. Scroll to, or enter the first letters of the contact you want to call.
2. When the contact you want to call is highlighted } Call. If the contact has more than
one number, press or to select the number. To make a video call, press
when the contact is highlighted.
To call a SIM number
1. } Phonebook }. If SIM numbers is the default phonebook, select the name and
number you want to call from the list } Call.
2. If Contacts is the default phonebook } Phonebook } Options } SIM numbers
and select the name and number you want to call from the list } Call.
Ask to save
When you end a call, the phone can prompt you to add a phone number or email
address to your phonebook.
To activate ask to save in contacts
} Phonebook } Options } Advanced } Ask to save } On.
Updating the phonebook
You can easily update and edit any information in your phonebook.
To send a message to several
recipients from the phonebook
1. } Phonebook. Scroll
to, or enter the first letters
of a contact you want to send
a message to.
2. } More } Mark several.
3. When the contact you
to message is highlighted,
want
press
or to scroll to a
number or an email address
of that contact.
4. Scroll and select
more numbers or email
addresses of contacts by
pressing Mark.
5. When the numbers or
addresses you want to
email
message
are marked } More
} Send message.
6. Select message type, and
create your message.
40
This is the Internet version of the user's guide. © Print only for private use.
Page 41

Adding numbers
You can update your
phonebook with numbers that
you have dialled and with
numbers from calls that you
have received or missed.
1. } Calls from standby and
select a tab in the call list.
2. Scroll to the number you
want to add to the phonebook
} More } Save number.
3. Add the number to a new
contact or to an existing contact.
To edit a contact
1. } Phonebook and select a contact } More } Edit contact.
2. Use , , and to scroll to the relevant tab and edit the information you
want to edit } Save.
To edit SIM numbers
1. If SIM numbers is your default phonebook } Phonebook and the number you
want to edit. (If contacts is your default phonebook } Phonebook } Options
} SIM numbers.
2. } More } Edit and edit the name and number.
To delete a contact or a SIM number
} Phonebook and scroll to the contact or SIM number you want to delete, press .
To delete all contacts
1. } Phonebook } Options } Advanced } Delete all contacts.
2. } Ye s and enter the phone lock code } OK. The default phone lock code is 0000.
Names and numbers that are saved on the SIM card are not deleted.
Select the name and number you want to edit.)
Default items for contacts
The default item is displayed first for the contact, and is therefore quicker to reach.
You can set the default item – a phone number, email address or a Web address –
to be displayed first for each contact.
To set the default item for a contact
1. } Phonebook and scroll to a contact } More } Default number.
2. Select the phone number, email address or Web address that you want as default item.
This is the Internet version of the user's guide. © Print only for private use.
41
Page 42

Copying contacts
You can copy names and numbers to and from your contacts and the SIM card.
Choose if you want to copy all SIM numbers, or just one SIM number.
Note:
When you select to copy all contacts from the phone to the SIM card, all existing
information on the SIM card will be replaced.
You can also set the phone to save entries automatically to the SIM card. With this setting,
names and phone numbers that you add or edit in the phonebook are also saved on the
SIM card. The number of phone numbers that can be saved depends on the type of SIM card
To copy names and numbers to the SIM card
1. } Phonebook } Options } Advanced } Copy to SIM.
2. Select Copy all or Copy a number.
To copy SIM numbers to contacts
1. } Phonebook } Options } Advanced } Copy from SIM.
2. Select Copy all or Copy a number.
To automatically save names and phone numbers to the SIM card
1. } Phonebook } Options } Advanced } Auto save on SIM.
2. Select On.
Sending contacts
You can send contacts using Bluetooth wireless technology, the infrared port or a text
or picture message.
.
42
This is the Internet version of the user's guide. © Print only for private use.
Page 43

To send a contact
1. } Phonebook and select a contact } More } Send contact.
2. Select a transfer method.
To send all contacts
} Phonebook } Options } Advanced } Send all contacts and select a transfer
method.
Checking the memory
With the memory status function in your phonebook, you can check how many positions
you have left in the phone memory and SIM memory.
To check the memory
} Phonebook } Options } Advanced } Memory status.
Synchronizing contacts
You can back up and synchronize your contacts with the Vodafone live! network.
1. } Phonebook } Options } Sync. contacts.
2. If you have more than one account, select which account to use } Select. If you
do not have an account in the phone, %127 To enter the remote synchronization
settings.
Note:
Visit www.vodafone.com for details. This service is not available for all countries.
This is the Internet version of the user's guide. © Print only for private use.
43
Page 44

Call list 2.10
The numbers of the last 30 calls that you have made are saved in the call list. If your
subscription includes the Calling Line Identification service and the caller’s number
is identified, the call list also shows the numbers of answered and missed calls.
In addition to the call list with all numbers, there are also separate lists for dialled,
answered and missed calls, organized under tabs.
To call a number from the call list
1. } Calls from standby and select a tab.
2. Scroll to the name or number you want to call } Call.
To make a video call from the call list
1. } Calls from standby and select a tab.
2. Scroll to the number you want to call } More } Make video call or press
when the number is highlighted.
To add a number from the call list to the phonebook
1. } Calls from standby and select a tab.
2. Scroll to the number you want to add } More } Save number.
3. } New contact to create a new contact, or select an existing contact to add the
number to a contact already in the phonebook.
To clear the call list
} Calls and scroll to the tab with all calls } More } Delete all.
44
This is the Internet version of the user's guide. © Print only for private use.
Page 45

2.11 Speed dialling
You can save the phone numbers that you want to reach easily in positions 1-9 in your
phone and on your SIM card.
To speed dial
From standby, enter the position number and } Call.
To set the position number for speed dialling
1. } Phonebook } Options } Speed dial and scroll to the position to which you want
to add a phone number } Add.
2. Select a number.
To replace a number in the speed dial list
1. } Phonebook } Options } Speed dial.
2. Scroll to the number } Replace. Select a new number for the position.
Note:
To speed dial with contacts as default phonebook, numbers have to be saved as contacts,
and to speed dial with SIM numbers as default phonebook, numbers have to be saved
on your SIM card.
This is the Internet version of the user's guide. © Print only for private use.
45
Page 46

Voicemail 2.12
If your subscription includes an answering service, callers can leave a voicemail
message when you cannot answer a call.
Receiving a voicemail message
Depending on your network operator, you are informed that someone has left a message
by a text message or by a voicemail icon. Press Ye s to read the text message and call
the voicemail service to listen to the message.
Calling your voicemail service
You can easily call your voicemail service by pressing and holding . If you have not
set your voicemail number, you will be asked if you want to enter the number. } Yes to
enter the number. You get the number from your service provider.
To enter the number to your voicemail service
} Messaging } Tem pl at es } Voicemail number.
46
This is the Internet version of the user's guide. © Print only for private use.
Page 47

2.13 Voice control
With your phone, you can use your voice to:
• Voice dial – call someone by saying the name.
• Activate voice control by saying a “magic word”.
• Answer and reject calls when using a handsfree kit.
Voice commands can only be saved in the phone, not on the SIM card. When recording,
make sure that you are in a quiet environment and try to use names that are distinct
from each other, %51 Tips when recording and using voice commands.
Before voice dialling
You must first activate the voice dialling function and record your voice commands.
An icon appears next to a phone number that has a voice command.
Note:
Turn the media player off before using voice dialling. Scroll to the media player and
press to turn off.
To activate voice dialling and record names
1. } Settings } the General tab } Voice control } Voice dialling } Activate } Yes
} New voice } Add and select a contact.
2. If the contact has more than one number, use and to view the numbers. Select
the phone number to which you want to add the voice command. Now you are going
to record a voice command such as “John mobile” for the phone number you selected.
3. Instructions appear. Wait for the tone and say the command that you want to record.
The voice command is played back to you.
This is the Internet version of the user's guide. © Print only for private use.
47
Page 48

4. If the recording sounds ok } Ye s. If not } No and repeat step 3.
5. To record another voice command for a contact } New voice } Add again and
repeat steps 2-5 above.
Caller name
You can choose whether you want to hear the recorded contact name when you receive
a call from that contact.
To turn the caller name On or Off
} Settings } the General tab } Voice control } Play caller name.
Voice dialling
You can voice dial by saying a pre-recorded voice command. Start voice dialling from
standby using the phone, a portable handsfree, a Bluetooth headset or by saying your
magic word.
To make a call from the phone
1. From standby, press and hold one of the volume buttons.
2. Wait for the tone and say the name you recorded earlier, for example “John mobile”.
The name is played back to you and the call is connected.
To make a call with a handsfree
From standby, press the handsfree button, or Bluetooth headset button.
48
This is the Internet version of the user's guide. © Print only for private use.
Page 49

The magic word
You can record a magic word and use it as a voice command to allow totally handsfree
access to voice dialling. Instead of pressing and holding a volume button to voice dial,
you say the magic word and then one of your recorded voice commands. The magic
word is especially suitable when using a car handsfree kit.
Note:
Choose a long, unusual word or phrase that can easily be distinguished from ordinary
background speech.
To activate and record the magic word
1. } Settings } the General tab } Voice control } Magic word } Activate.
2. Instructions appear. } Continue. Wait for the tone and say the magic word.
3. Instructions appear. } Continue and select the environments in which you want
your magic word to be activated. You can select several alternatives.
Voice answering
You can answer or reject incoming voice and video calls by using your voice, when
using a portable handsfree or a car handsfree kit.
Note:
You cannot use voice answering if you have selected an MP3 file as ringtone.
This is the Internet version of the user's guide. © Print only for private use.
49
Page 50

To activate voice answering and record voice answer commands
1. } Settings } the General tab } Voice control } Voice answer } Activate.
2. Instructions appear. } Continue. Wait for the tone and say “Answer”, or another
word. If the recording sounds ok } Yes . If not } No and repeat step 2.
3. Say “Busy”, or another word } Ye s.
4. Instructions appear. } Continue and select the environments in which you want
voice answering to be activated. You can select several alternatives.
To answer a call using voice commands
When the phone rings, say “Answer” and the call is connected.
To reject a call using voice commands
When the phone rings, say “Busy”.
The call is rejected. The caller is diverted to voicemail, if activated, or hears a busy tone.
Editing your voice commands
You can keep all your voice commands up to date by re-recording them or deleting
the ones you do not use. You can also edit a voice command for a phone number
in the phonebook. Select the contact you want to edit a voice command for } More
} Edit contact. Scroll to the relevant tab and edit your voice command.
To re-record a voice command
1. } Settings } the General tab } Voice control } Voice dialling } Edit names.
2. Select a voice command } More } Replace voice.
3. Wait for the tone and say the command.
50
This is the Internet version of the user's guide. © Print only for private use.
Page 51

Tips when recording and using voice commands
• If your phone cannot detect speech, one of the following might have happened:
• You spoke too softly – try speaking louder.
• You held the phone too far away – hold it nearer to your mouth.
• The voice command was too short – it should be around one second long and more
than one syllable.
• You spoke too late or too soon – speak immediately after the tone.
• You did not record the voice command when the handsfree was attached – for voice
control with a handsfree kit, record when the handsfree is attached.
• You used another intonation – use the same intonation as you did when recording
the voice command.
This is the Internet version of the user's guide. © Print only for private use.
51
Page 52

Diverting calls 2.14
If you cannot answer incoming calls, you can divert them to another number, for example,
your answering service.
Note:
When the Restrict calls function is activated, some Divert calls options are not available.
You can choose between the following divert options:
• Divert always – divert all calls.
• When busy – divert calls if you are already on the phone.
• Not reachable – divert calls if your phone is turned off or if you are unreachable.
• No reply – divert calls that you do not answer within a specified time limit
(operator-dependent).
To activate a call divert
1. } Settings } the Calls tab } Divert always.
2. Select a call type and then one of the divert options } Activate.
3. Enter the phone number to which you want your calls to be diverted, or } Look up
to find the contact in your phonebook } OK.
To deactivate a call divert
Scroll to the divert option } Deactivate.
To check all divert options
} Settings } the Calls tab } Divert always } Check all.
52
This is the Internet version of the user's guide. © Print only for private use.
Page 53

2.15 More than one call
You can handle more than one voice call simultaneously. For example, you can put an
ongoing call on hold, while you make or answer a second call, and then switch between
the two calls.
Call waiting service
If the call waiting service is activated, you hear a beep if you receive a second call during
an ongoing call.
To activate or deactivate the call waiting service
} Settings } the Calls tab } Manage calls } Call waiting.
To make a second call
1. } Hold to put the ongoing call on hold.
2. Enter the number you want to call } Call.
Receiving a second voice call
When you receive a second voice call, you can do the following:
• } Answer to answer the second call and put the ongoing call on hold.
• } Busy to reject the second call and continue the ongoing call.
• } Replace active call to answer the second call and to end the ongoing call.
This is the Internet version of the user's guide. © Print only for private use.
53
Page 54

Handling two voice calls
When you have one ongoing voice call and one voice call on hold, you can do the following:
• } Switch to switch between the two calls.
•Press } Join calls to join the two calls into a conference call.
•Press } Transfer call, to connect the two calls. You are disconnected from
both calls.
• } End call to end the ongoing call, then press Yes to retrieve the held call.
• } End call twice to end both calls.
• You cannot answer a third call without ending one of the first two calls or joining
them into a conference call.
Conference calls
In a conference call, you can have a joint conversation with up to five other people. You
can also put a conference call on hold and make another call. Conference calling is only
available for voice calls.
Note:
There may be additional charges for calls involving multiple parties, contact Vodafone
Customer Care for more information.
Creating a conference call
To create a conference call, you must first have one ongoing call and one call on hold.
In a conference call you can have a private conversation with one of the participants
or release a participant.
To join the two calls into a conference call
Press } Join calls.
Ongoing video call
When you have an ongoing
video call and receive a second
call you have to end the video
call to be able to answer the
second call.
54
This is the Internet version of the user's guide. © Print only for private use.
Page 55

To add a new participant
1. } Hold to put the joined calls on hold.
2. Press } Add call and call the next person you want to include in the conference call.
3. Press } Join calls.
4. Repeat steps 1-3 to include more participants.
To release a participant
Press } Release part and select the participant that you want to release from
the conference call.
To have a private conversation
1. Press } Talk to and select the participant that you want to talk to.
2. } Join calls to resume the conference call.
This is the Internet version of the user's guide. © Print only for private use.
55
Page 56

More call features 2.16
My numbers
You can view, add and edit your own phone numbers.
To check your phone numbers
} Phonebook } Options } Special numbers } My numbers and select one of the
options.
Notepad
You can use the phone to make a note of a phone number during a call. When you end
the call, the number remains on the screen. } Call to call the number. } More } Save
number and select a contact to save the number. If you want to create a new contact
and save the number } New contact.
Groups
You can create a group of numbers and email addresses. By doing so, you can send
messages to several recipients at the same time %65 Messaging. You can also use
groups (with numbers) when you create accepted callers lists %58 Accept calls.
To create a group of numbers and email addresses
1. } Phonebook } Options } Groups } New group } Add.
2. Enter a name for the group } Continue.
3. } New } Add to find the contact in your phonebook.
56
This is the Internet version of the user's guide. © Print only for private use.
Page 57

4. Select a number or an email address from the contact. If the contact has more than
one item, use and to view the items.
5. Repeat steps 3-4 to add more numbers or email addresses to the group. } Done to
save the group.
Business cards
You can add your own business card to the phonebook. You can exchange business
cards between your phone and another similar phone or a PC, using Bluetooth wireless
technology, the infrared port, cable or a text or picture message.
To add your own business card
} Phonebook } Options } My business card and add information for your business
card } Save.
To send your business card
} Phonebook } Options } My business card } Send my card and select
a transfer method.
To receive a business card
When you receive the business card } Yes to save the business card in the phonebook.
Showing or hiding your number
If your subscription supports the Calling Line Identification Restriction (CLIR) service,
you can hide your phone number when making a call. You select this as a default setting.
This is the Internet version of the user's guide. © Print only for private use.
57
Page 58

To always show or hide your phone number
1. } Settings } the Calls tab } Show or hide no..
2. Select Show number, Hide number or Network default.
Accept calls
With the accept calls service, you can choose to receive calls only from certain phone
numbers. Other calls are automatically rejected by a busy tone. If the call divert option
When busy is activated, calls are diverted instead of rejected by a busy tone. The phone
numbers of calls you have rejected are saved in the call list.
To add numbers to the accepted callers list
1. } Settings } the Calls tab } Manage calls } Accept calls } Only from list.
2. } New } Add. This takes you to the phonebook. Select contacts from your phonebook.
To add a group to the accepted callers list } Groups (requires that you have created
groups %56 Groups).
To accept all calls
} Settings } the Calls tab } Manage calls } Accept calls } All callers.
Restricted dialling
You can use the restrict calls service to restrict outgoing and incoming calls. This may
be useful, for example, when you are abroad. To use this service, you need a password
which you get from your service provider.
Note:
If you divert incoming calls, you cannot activate some restrict calls options.
58
This is the Internet version of the user's guide. © Print only for private use.
Page 59

The following calls can be restricted:
• All outgoing calls – All outgoing.
• All outgoing international calls – Outgoing intl.
• All outgoing international calls except to your home country – Outgoing intl roam.
• All incoming calls – All incoming.
• All incoming calls when you are abroad (when roaming) – Inc. when roaming.
To activate or deactivate a call restriction
1. } Settings } the Calls tab } Manage calls } Restrict calls and select an option.
2. Select Activate or Deactivate.
3. Enter your password } OK.
Fixed dialling
The fixed dialling function allows calls to be made only to certain numbers. Fixed dialling
requires a SIM card that allows fixed numbers to be saved. The fixed numbers are protected
by your PIN2.
Note:
Calls to the international emergency number 112 can still be made, even when the fixed
dialling function is activated.
When fixed dialling is activated, you cannot use numbers which are stored on
the SIM card.
Partial numbers can be saved. For example, saving 0123456 allows calls to be made
to all numbers starting with 0123456. You may also use the wild card character ?. For
example, saving 01234567?0, allows calls to be made to numbers from 0123456700
to 0123456790.
This is the Internet version of the user's guide. © Print only for private use.
59
Page 60

To activate or deactivate fixed dialling
1. } Phonebook } Options } Special numbers } Fixed dialling and select
Activate or Deactivate.
2. Enter your PIN2 } OK.
To save a fixed number
} Phonebook } Options } Special numbers } Fixed dialling } Fixed numbers
} New number and enter the information.
Note:
To be able to use packet-switched services (GPRS), for example, browsing the Internet,
when fixed dialling is active, you have to enter the code *99# in the fixed numbers list.
Two voice lines
If you have a subscription that supports alternate line service, your phone may have two
voice lines with different phone numbers.
This may be useful if, for example, you want to keep business calls and private calls
on separate lines. You select which line you want to use for outgoing calls. All outgoing
calls are made on this line until you change it. Incoming calls can still be received on
either line.
You can change the names of the lines, and have different settings for each line,
for example, different ringtones.
To select a line
} Settings } the Calls tab and select line 1 or 2.
60
This is the Internet version of the user's guide. © Print only for private use.
Page 61

To change the name of a line
} Settings } the Display tab } Edit line names and select one of the lines to edit
the name.
Call time and cost
During a call, the duration of the call is shown on the screen. If you subscribe to cost
information, you can check the duration of your last call, outgoing calls and the total
time. You can also check the cost of your last call and the total cost of your calls.
Note:
If you subscribe to cost information, you must enter your PIN2 to reset the cost or
time counter.
To check the call time
} Settings } the Calls tab } Time & cost } Call timers.
To reset the call time meter
} Settings } the Calls tab } Time & cost } Call timers } More and select
Reset total or Reset outgoing.
To check the call cost
} Settings } the Calls tab } Time & cost } Call costs.
To reset the call cost meter
} Settings } the Calls tab } Time & cost } Call costs } More } Clear total cost.
This is the Internet version of the user's guide. © Print only for private use.
61
Page 62

Setting the call cost
You can use the tariff function to specify the price per call unit. If you do not specify
a price per call unit, the number of call units appears.
To enter the price per call unit
1. } Settings } the Calls tab } Time & cost } Call costs } More } Set tariff.
2. Enter your PIN2 } OK.
3. } Currency and enter the code for the currency you want, (for example GBP for
Pounds Sterling) } OK.
4. } Units and enter the price per call unit } OK. To enter a decimal point, press .
Credit limit for calls
You can enter a total amount of money that can be used for making calls. When the
amount reaches zero, no more calls can be made. Please note that the credit limit
is only an estimated value.
To set a credit limit
1. } Settings } the Calls tab } Time & cost } Call costs } More } Set credit
and enter your PIN2 } OK.
2. Select Limited or Unlimited. If you select Limited, enter an amount } OK.
Call priority service
You can request a certain priority when you make a call, if your subscription supports
the call priority service. The priority levels are defined by your network operator and are
normally within the range of 0-4, where 0 is the highest priority.
62
This is the Internet version of the user's guide. © Print only for private use.
Page 63

To check or change your standard priority level
1. } Settings } the Calls tab } Manage calls } Default priority.
2. The network sends available priority levels. Select a priority level.
To change the priority for one call
1. Enter the phone number you want to call.
2. } More } Call priority and select a priority. The number is called.
Closed user groups
The closed user group function is a way of lowering call costs. If you subscribe to closed
user groups it is cheaper, on some networks, to make calls within a call group. You can
save ten groups.
To add a group
1. } Settings } the Calls tab } Manage calls } Closed groups } Edit list
} New group } Add.
2. Enter the name of the user group } Continue.
3. Enter the index number } Save. You get the index number from your network operator.
To call outside a closed user group
} Settings } the Calls tab } Manage calls } Closed groups } Open calls } On.
When Off is selected, it is only possible to call within the group.
This is the Internet version of the user's guide. © Print only for private use.
63
Page 64

Tone signals
You can use telephone banking services or control an answering machine by sending
tone signals (also known as DTMF tones or touch tones) during a call.
• To send the tones, press the keys - , or .
• To clear the screen after the call is finished, press .
• To turn the tones on or off during a call, press in standby and select
Turn off tones or Turn on tones.
64
This is the Internet version of the user's guide. © Print only for private use.
Page 65

Messaging
This chapter gives information about the types of messages
supported in your phone as well as a complete Messaging
glossary.
You will find instructions on how to send, read and manage text
messages (SMS), picture messages (MMS) and email. You will
also learn about Messenger – the instant messaging function
that allows you to join chat sessions and see which of your
contacts that are online.
Details about Area Information (traffic reports etc.) and Cell
Information (important information from your network operator)
exist. Please contact your service provider for more information
about these services.
This is the Internet version of the user's guide. © Print only for private use.
65
Page 66

Text messages (SMS) 3.1
Text messages are sent via SMS (Short Messaging Service). Text messages can contain
simple pictures, animations, melodies and sound effects. Text messages can be sent
to one person, several recipients or to a group of recipients that you have saved in the
phonebook %56 Groups.
Note:
If you send a text message to a group, you are charged for each member of that group.
Before you start
First make sure that the number of your service centre is set. The number is supplied
by your service provider and is usually saved on the SIM card.
To set the service centre number
1. } Messaging } Settings } SMS } Service centre. If the service centre number is
saved on the SIM card, it is shown in the list.
2. If there is no number in the list } Add and enter the number, including the international
“+” sign and country code } Save.
Sending text messages
For information about entering letters %31 Entering letters.
Note:
Some language-specific characters use more space. For some languages you
can deactivate National chars. to save space. %33 Options when entering letters.
66
This is the Internet version of the user's guide. © Print only for private use.
Page 67

To write and send a text message
1. } Messaging } Create message } SMS.
2. Write your message } Continue. If you want to save the message for later, press
} Yes to save it in Drafts.
3. } Enter phone no. and enter the recipient’s phone number, or } Phonebook look up
to retrieve a number or a group from the phonebook. To enter an email address
} Enter email address. A list below the send options shows the last 10 recipients.
You can also select a recipient from this list. } Send.
To insert an item in a text message
1. } Messaging } Create message } SMS.
2. While writing your message } More } Add item.
3. Select Picture, Sound effect, Melody, Animation, Tem pl at es or Picture (other).
4. Select an item.
Formatting text
You can change the style, size and alignment of the text, and create new paragraphs.
Note:
Text formatting only applies when Latin characters are used.
To format the text in a text message
1. } Messaging } Create message } SMS.
2. While writing your message } More } Text for mat . Then select Text si ze,
Text style, Alignment or New paragraph.
3. Select a text format.
This is the Internet version of the user's guide. © Print only for private use.
67
Page 68

Receiving text messages
When you receive a text message, a message alert sounds.
} Yes to read the text message or } No if you want to read the message later.
While reading the text message you can, for example, go to a Web address found in
the text message, save a picture found in the text message or listen to a sound inserted
in the text message.
When you have read the text message } More to view a list of options. Press to close
the text message.
Calling a number in a text message
You can call a phone number that appears in a text message.
To call a number in a text message
Select the phone number } Call.
Saving and deleting text messages
Text messages are saved in the phone memory. When the phone memory is full, you must
delete messages or move them to the SIM card to be able to receive new messages.
Messages that you have saved on the SIM card remain there until you delete them.
To save a message to the SIM card
} Messaging } Inbox } More } Save message } Saved messages.
68
This is the Internet version of the user's guide. © Print only for private use.
Page 69

Long messages
Check with Vodafone Customer
Care for the maximum number
of messages that can be linked.
To save an item from a text message
1. Select the phone number, Web address, picture or sound that you want to save
in the message } More.
2. If you have selected to save a phone number } Use } Save number. If you have
selected a Web address } Save bookmark, a picture } Save picture, a sound
} Save sound.
To save or delete several messages
1. } Messaging and select a folder.
2. Select a message } More } Mark several.
3. Scroll and select more messages by pressing Mark or Unmark.
4. Press More } Save messages or press More } Delete messages.
To delete a message
} Messaging } Inbox } More } Delete.
To delete all messages
} Messaging } Inbox } More } Delete all msgs.
Long messages
The number of characters that a text message can contain depends on the language
you are writing in. You can send a longer message by linking two or more messages.
Please note that you are charged for each of the messages linked in a long message.
You may not receive all parts of a long message at the same time.
To turn long messages on
} Messaging } Settings } SMS } Max. msg length } Edit } Max. available
.
This is the Internet version of the user's guide. © Print only for private use.
69
Page 70

Temp la te s
If you have one or more messages that you send often, you can save these as templates.
Your phone has predefined templates, but you can also create your own.
To create a template
1. } Messaging } Te mp lat es } New template } Add } Tex t.
2. Write the message } OK.
3. Enter a title for the message } OK.
Message options
You can set a default value for several message options or choose the settings each time
you send a message. You can, for example, request a delivery report, select what type
of text message you want to send or set how long a message should be valid. For details
about the message options %89 Messages glossary.
To set a default text message option
} Messaging } Settings } SMS and select an option.
To set a message option for a specific message
1. When you have selected a recipient to send your text message to } More } Advanced.
2. Select the option that you want to change } Edit and select a new setting.
3. } Done when you have changed the options.
To check the delivery status of a sent message
} Messaging } Sent messages and select a text message } View } More
} View status.
70
This is the Internet version of the user's guide. © Print only for private use.
Page 71

3.2 Picture messages (MMS)
Picture messages can contain text, pictures, video clips, camera pictures, melodies and
sound recordings and are sent via MMS (Multimedia Messaging Service). You must have
a subscription that supports MMS, and the receiver of the picture message must also have
support for MMS. Picture messages can be sent to a mobile phone or an email account.
Before you start
Before sending a picture message, make sure that:
1. The address to your message server is set } Messaging } Settings } MMS
} Message server.
2. You have entered the correct settings } Messaging } Settings } MMS
} Internet profile. Select a profile or New profile. If you do not have the required
settings, please contact Vodafone Customer Care.
Writing and sending picture messages
When composing a picture message, you select from different items to format your
Sending your business card
You can send your business
card as an attachment in a
picture message.
message. The different items are: Camera (take a picture or record a video clip), Picture
(choose from existing pictures), Tex t, Sound, Video (choose from existing video clips)
and Sound recording (record a sound).
Before sending a picture message, you can select from different options to adjust and
enhance your message. You can, for example, preview the entire message or a single
page in the message, add a background colour or change the timing for the message.
This is the Internet version of the user's guide. © Print only for private use.
71
Page 72

You can also enhance individual items in the message, for example, adjust item timing,
add colour to text and change the text size. For details about options %89 Messages
glossary.
To write and send a picture message
1. } Messaging } Create message } MMS. } Add to view a list of items to add to
your message. Select an item.
2. } Add to add more items to the message.
3. } More to view and select options to enhance the message.
4. To enhance individual items in the message, highlight an item and press the left
selection key.
5. When you have finished writing your message } More } Send.
6. } Enter phone no. and enter the recipient’s phone number, or } Phonebook look up
to retrieve a number or a group from the phonebook. To enter an email address
} Enter email address. A list below the send options shows the last 10 recipients.
You can also select a recipient from this list.
7. If needed } More to select additional send options. You can select Add recipient
or Recipients to add more recipients, Edit subject to change the subject, Advanced
to select a send option which is specific for this message or Add attachment.
8. } Send.
To make a call while writing a picture message
1. While writing your message } More } Make a call.
2. Enter or retrieve a phone number
} Call. You return to the message.
3. To end the call } More } End call.
View the size of the message
The size of the message
is displayed in the top right
corner of the screen.
72
This is the Internet version of the user's guide. © Print only for private use.
Page 73

Delete a message
Default message options
You can, for example, request read reports or delivery reports and set a validity period
for picture messages. These settings are valid for all picture messages that you send.
For details about the default message options %89 Messages glossary.
To set a default message option
} Messaging } Settings } MMS and select one of the options.
Receiving picture messages
When you receive a picture message, a message alert sounds.
} Ye s to read or play the message. Press Stop to stop the message. When you have
read the message } Reply to reply immediately or } More to view a list of options.
Press to close the message.
Save items from a picture message
When you have viewed a picture message } More } Save items and select an item
from the list that appears } Save.
You can select a message from
the list of messages and press
to delete the entire
message.
This is the Internet version of the user's guide. © Print only for private use.
Delete picture messages
Picture messages are saved in the phone memory. When the phone memory is full,
you must delete messages to be able to receive new messages.
To delete a message
1. } Messaging and select a folder.
2. Select the message } More } Delete.
73
Page 74

To delete several messages
1. } Messaging and select a folder.
2. Select a message } More } Mark several.
3. Scroll and select more messages by pressing Mark or Unmark.
4. } More } Delete messages.
To delete all messages
} Messaging and select a folder } More } Delete all msgs.
Temp la te s
You can base your message on one of the predefined templates. You can also add new
templates.
To use a predefined template for a picture message
1. } Messaging } Te mp lat es and select a template } Use.
2. } Add to make changes or add new items.
3. } More } Send to send the message.
To create a new template for a picture message
1. } Messaging } Te mp lat es } New template } Add } MMS } Select.
2. } Add to add new items.
3. } More } Save template } Select to save the template.
4. You can now edit the title of the template. Then confirm by pressing OK.
Saving several messages
When you want to save several
messages at a time you can
use Mark several. See the
instructions for %74 To delete
several messages, but select
Save messages in step 4.
74
This is the Internet version of the user's guide. © Print only for private use.
Page 75

Signatures
You can create a signature to add to your picture messages. Signatures can cover one
page and contain the same items as a picture message, as well as Web links and phone
numbers. The recipient can highlight a Web address or a phone number in the signature
and browse to the address or call the number.
To create a signature
1. } Messaging } Settings } MMS } Signature } Add new signature } Add.
2. } Add to view a list of items to add to your signature. Select an item.
3. } Add to add more items to the signature.
4. } More } Save signature to save the signature.
Note:
The signature adds to the total size of the picture message.
To turn on or off the signature
} Messaging } Settings } MMS } Signature } My signature to include
a signature in all new picture messages you write, or No signature not to include
a signature. If you have selected No signature, you can still add a signature each
time you want to use it by adding it when you write the message.
To add a signature to a picture message
If you have selected not to include a signature as default, you can add a signature while
writing your message, } Add } Signature.
This is the Internet version of the user's guide. © Print only for private use.
75
Page 76

Automatic download
You can select how you want your picture messages to be downloaded.
} Messaging } Settings } MMS } Auto download to view the following:
• Always – your phone automatically downloads messages to your phone as soon
as they come to your network operator’s server. This is default.
• Ask in roaming – you will be asked if you want to download messages when
you are using a network other than your network operator’s.
• Never in roam. – the messages are never downloaded when you are using
a network other than your network operator’s.
• Always ask – you will always be asked if you want to download messages,
regardless of the network used.
• Off – new messages appear in the inbox as icons. Select the message } View
} Ye s to download.
Downloading messages
You can always download
previously not downloaded
messages in the Inbox by
highlighting the message
} View.
76
This is the Internet version of the user's guide. © Print only for private use.
Page 77

3.3 Postcard
As part of Vodafone live! you can have a message with picture and text delivered
as a postcard to a street address.
More ways of sending
postcards
Another way of sending
a postcard is to use the
phonebook by selecting
acontact, More } Send
message } Postcard.
You can also create a postcard
by selecting My items
} Pictures. Select a picture
} More } Send } As
Postcard.
To send a postcard
1. } Messaging } Create message } Postcard.
2. Select Picture to add a picture to your postcard, or Camera picture if you want
to take a picture to include in the postcard.
3. Write a message to accompany the picture } OK.
4. } Send } Address: to enter name and address, or you can either select
Phonebook look up to retrieve a contact, or select a recipient from the list of
previous recipients.
5. When you have entered name and address } OK } Send. The picture and message
will be printed on a postcard and sent to the address that you select.
To view a sent postcard
} Messaging } Sent messages and highlight the message } View.
Note:
Visit www.vodafone.com, or www.vodafone.co.uk/postcards in the UK, for details.
This service is not available in all countries.
This is the Internet version of the user's guide. © Print only for private use.
77
Page 78

Email 3.4
You can use your phone to send and receive email messages. Please note that you
need a subscription that supports data transmission. For more information, contact
Vodafone Customer Services.
The necessary settings for Vodafone Mail have been pre-configured in your phone.
However, you must configure your personal Vodafone Mail user name and password.
If you are not a Vodafone Mail customer, visit www.vodafone.com/live for more information
or call Vodafone Customer Services. %111 Setting up Internet and email.
To configure username and password
1. } Messaging } Email } Settings.
2. Highlight the account } More } Edit account.
3. Enter username and password } Save.
For details about the settings %89 Messages glossary.
Writing and sending email messages
When writing and sending your email message, you can select from several options
to accompany your message. For details about the options %89 Messages glossary.
} Messaging } Email } Inbox } Send&rec } (when the inbox is empty) or
} Messaging } Email } Inbox } More } Send & receive offers the fastest way
to send, or check for, new email messages.
78
This is the Internet version of the user's guide. © Print only for private use.
Page 79

Note:
The number of email messages that can be saved depends on how much memory
is left in the phone. All email messages are also saved on your email server, and you
can view both older and newer messages on the server.
To write and send an email message
1. } Messaging } Email } Create message.
2. Write the subject for your message } Continue and then the text } Continue.
3. Enter email address to enter an email address or Phonebook look up to retrieve
an address from your phonebook. You can also select an address from the list of
previous recipients (if any).
4. Send to send your email message or More to view a list of options for your message.
You can, for example, add an attachment containing a picture, video clip, sound
or your business card.
To receive and read email messages
1. } Messaging } Email } Inbox } Send&rec (when inbox is empty) or } Messaging
} Email } Inbox } More } Send & receive to download new messages.
2. Go to the Inbox and select a message to read it.
To reply to an email message
1. Open the email message } Reply.
2. Write your message. } More to view options for the message.
3. } Send to send the message.
This is the Internet version of the user's guide. © Print only for private use.
79
Page 80

To save an email address or a phone number in an email message
1. Select the email address or phone number that you want to save } More.
2. If you have selected to save an email address } Save email. If you have selected
to save a phone number } Use } Save number.
To save an email message
1. Open the email message } More } Save message.
2. The message is saved in Saved email in the Email menu.
To save several email messages
1. } Messaging } Email.
2. Select a message } More } Mark several.
3. Scroll and select more messages by pressing Mark or Unmark.
4. } More } Save messages.
To delete an email message (POP3 users)
1. } Messaging } Email } Inbox and select the message } More.
2. Select Mark for deletion. The message is deleted the next time you connect to your
email server. If you want to delete several messages } Mark several. Scroll and
select more messages by pressing Mark or Unmark
. } More } Mark for deletion.
To delete an email message (IMAP4 users)
1. } Messaging } Email } Inbox and select the message } More.
2. } Mark for deletion. The message is marked for deletion on the server. If you want
to delete several messages } Mark several. Scroll and select more messages
by pressing Mark or Unmark. } More } Mark for deletion.
3. } More } Clear inbox. and press With send & rec. or No send & rec. to delete
messages.
80
This is the Internet version of the user's guide. © Print only for private use.
Page 81

3.5 Messenger
The Messenger function gives you more options when messaging. You can create a list
of favourite contacts, either from the phonebook or from the Messenger server. If your
subscription supports instant messaging services, you can see which of your contacts
are online and what mood they are in. To see contacts online, they have to be connected
to the Messenger server. You can also send and receive instant messages and join
community chats. The settings for Vodafone Messenger have been pre-configured
in your phone.
Note:
Visit www.vodafone.com for details. This service is not available in all countries.
Log in to the Messenger server
You can select to log in to your Messenger server each time you want to send or receive
instant messages, or you can be logged in automatically when you turn on your phone.
You can edit the settings for your Messenger account. To set automatic log in and edit
your account settings you have to be logged out from the Messenger server.
To log in to your Messenger server
} Messaging } Messenger } Myself } Log in.
To set automatic log in
1. } Messaging } Messenger } Myself } More } Accounts. If you have more
than one account, select account.
2. } Auto-login: } On, or or if you have more than one account, } Edit, select account
} Auto-login: } On.
This is the Internet version of the user's guide. © Print only for private use.
81
Page 82

To edit the Messenger account
1. } Messaging } Messenger } Myself } More } Accounts and select an account.
2. Edit your settings. If you have more than one account } Edit, select account and edit
your settings.
Roaming networks
You can select if you want to continue to be logged in to Messenger when you leave
your home network (roaming), that is, when your home network is not within range.
To allow connection in roaming networks
1. } Messaging } Messenger } Myself } More } Accounts , if you have more
than one account, select an account.
2. } Allow connection or if you have more than one account } Edit, select account
} Allow connection.
3. Select Home network if you want to be disconnected from Messenger when you
leave your home network. Select Anywhere if you want to be logged in independently
of network.
Adding contacts
You can create a list of contacts even if you do not have a Messenger account and are
not connected to the Messenger server.
To add a contact from the phonebook
1. } Messaging } Messenger } More } Add contact } From Contacts.
2. Enter the first letters of the contact and then select a contact.
3. When you have selected a contact, you can choose to subscribe to status information
for that contact (if you have a Messenger account). To subscribe } Yes and follow
the instructions that appear. } No if you do not want to subscribe.
Using Messenger with your
favourite contacts
If you add your favourite contacts
from your phonebook to
Messenger, you can quickly
access them and choose how
you want to communicate with
them. In Messenger, just
highlight a contact and press
Call, or } More to send a
message of your choice.
82
This is the Internet version of the user's guide. © Print only for private use.
Page 83

To add a contact from a network server
} Messaging } Messenger } More } Add contact } From server and follow the
instructions that appear.
To search for a contact
1. } Messaging } Messenger } More } Add contact } From server } No.
2. Enter your search criteria in one or several of the fields } Search.
3. When you have found the contact you want to save } Add.
4. Follow the instructions that appear.
Contact list
You can create nicknames for the contacts in your list that are connected to the
Messenger server. You can also link a contact to the phonebook, and get access
to information saved in the phonebook.
To enter a nickname
1. } Messaging } Messenger, and select a contact.
2. } More } Manage contact } Edit nickname.
3. Enter the nickname for that contact } Save.
To link a contact to the phonebook
1. } Messaging } Messenger and select a contact.
2. } More } Manage contact } Link to Contacts and select the contact
in phonebook that you want to create a link to.
This is the Internet version of the user's guide. © Print only for private use.
83
Page 84

To send a message from Messenger
1. } Messaging } Messenger and select a contact.
2. } More } Send instant msg, write the message, select Send if the contact is linked
to your phonebook, or Send IM, write the message } Send if the contact is not linked.
Status
You can view the status of your contacts and choose to show your own status to others.
To change your own status, you have the following options:
• Picture – select a picture from Pictures or take a picture with the camera.
• About me – write a short text about yourself.
• Availability – select Available, Busy, Away, or Invisible. If you select Invisible,
you will appear as offline to others.
• Mood – select a mood from the list.
• Show my status – } To all if you want to show full status to friends but limited
status to others, and } Only to contacts if you want to show full status to friends
but nothing to others.
• Username: – view your username.
• Alias: – add a nickname for yourself.
To view the status of a contact
} Messaging } Messenger and select a contact } More } View status. If you want
to update the picture of the contact, you have to do this manually by selecting More
} Update picture.
To change your own status
} Messaging } Messenger } Myself } Change status (if logged in), or } More
} Change status (if not logged in) and edit your status according to the options. Press
Save to save your status.
84
This is the Internet version of the user's guide. © Print only for private use.
Page 85

Receiving a message
When you receive a message, a message alert sounds and an icon appears in the
status bar.
Strangers
A stranger is someone that is not in your list of contacts. An icon indicates a message
from a stranger. You can add the stranger to your list of contacts, or you can block the
stranger, or you can send the stranger an instant message. If you do not add the stranger
to your list of contacts, the stranger disappears when you log out from the Messenger
server.
To add a stranger to the list of contacts
} Messaging } Messenger and select the stranger } More } Add as contact.
Blocking contacts and strangers
You can block a contact or stranger so that they cannot view your status or send you
instant messages.
To block or unblock a contact
1. } Messaging } Messenger and select a contact.
2. } More } Manage contact. Select Block contact or Unblock contact.
To view a list of blocked contacts } More } View block list.
To block a stranger
} Messaging } Messenger and select the stranger } More } Block user.
This is the Internet version of the user's guide. © Print only for private use.
85
Page 86

Chatroom
A chatroom can be started by your service provider, by an individual Messenger user
or by yourself. You can save chatrooms either by saving a chatroom address, adding the
address and name manually or by searching for a specific chatroom.
To receive a chat invitation
1. When a message alert sounds and the message New chat invitation received
is displayed, select View to view the invitation or Discard to discard the invitation.
2. If you have selected to view the invitation, and want to join the chat } Join chat.
The chat invitation is saved automatically. If you want to save the chat invitation
without joining the chat } More } Save chatroom. If you want to discard the
invitation now } More } Discard invitation.
To search for a chatroom
1. } Messaging } Messenger } More } Add chatroom } No.
2. Enter your search criteria in one or several of the fields } Search.
3. When you have found the chatroom you want to save } Add.
To join a chatroom
} Messaging } Messenger and select a chatroom } Join chat.
To start a chatroom
1. } Messaging } Messenger }
2. Select contacts to invite to the chatroom from your list of contacts } Continue.
3. Enter a short invitation text to the chatroom } Continue } Send.
More } Start chatroom.
86
This is the Internet version of the user's guide. © Print only for private use.
Page 87

Online contact alert
You can choose to be notified when a contact comes online. The notification is indicated
by an icon. When you log off, or when the contact has come online, the notification is
cleared.
To set an online contact alert
} Messaging } Messenger and select a contact More } Manage contact
} Alert me.
This is the Internet version of the user's guide. © Print only for private use.
87
Page 88

Area and cell information 3.6
Area information
Area information is a type of text message (for example, a local traffic report) that is sent
to all subscribers within a certain network area. When you receive an area information
message, the message automatically appears on the screen. Press Save to save the
message in your inbox, or Discard to delete the message.
To turn area information on or off
} Messaging } Settings } Area info } Reception.
Cell information
The cell information channel is used by some network operators to send messages
about a certain network area to their subscribers within that area.
To turn on the cell information channel
} Messaging } Settings } Area info } Cell information.
Area information
Please consult your service
provider for more information
about area information.
88
This is the Internet version of the user's guide. © Print only for private use.
Page 89

3.7 Messages glossary
Options and settings for text, picture and email messages are listed below:
• Accept messages – select which messages you want to accept and download.
• Add attachment – add, for example, pictures, sounds, themes, video clips,
business cards or recordings to a message.
• Auto download – select how you want your picture messages to be downloaded
%76 Automatic download.
• Check interval – select how often you want the phone to connect to your email
server and check for incoming email messages.
• Connect using – select which data account to use when connecting to a specific
email account.
• Content alert – give a warning when messages are larger than 30Kb.
• Copy outgoing – select if you want email messages sent from your phone also to
be sent to an email address of your choice. This way, your sent messages are copied
and can be saved for future reference.
• Creation mode – select settings for content in picture messages. The recipient may
not be able to view some content.
• Delivery report – request a status report to check if a message has been delivered.
• Download – select whether to receive headers and text or headers only in email
messages.
• Incoming port – if needed, change the number of the port used by the protocol you
are using.
• Incoming server – enter the name or IP address of the service provider for incoming
email messages. For example, mail.server.com or 10.1.1.1.
• Internet profile – select Internet settings specific for picture messaging.
• Mailbox – enter a username for your email account.
• Message server – enter the message server or service centre address for picture
messages.
This is the Internet version of the user's guide. © Print only for private use.
89
Page 90

• Outgoing port – if needed, change the number of the port used by the SMTP protocol.
• Outgoing server – enter the name or IP address of the SMTP server to be able
to send email messages.
• Page timing – set the duration in seconds that the page will be shown on the
recipient’s display.
• Password – enter a password for your email account. Your service provider may
alternatively request a password on connection.
• Picture – add a picture, or replace with an alternative, from the Pictures folder.
• Priority – set the message priority, select High, Normal or Low.
• Preview – view the entire picture message before sending it.
• Preview page – view a specific page in the picture message, without having to play
the entire message.
• Protocol – select POP3 or IMAP4.
• Read report – request confirmation that the message has been read.
• Request reply – include a reply request if you want the recipient of your message
to reply.
• Save in Drafts – save the email message in the Drafts folder.
• Save in Outbox – save the email message in the Outbox folder.
• Set priority – set the message priority, select High, Normal or Low.
• Signature – select if you want to add your business card to your email messages.
• SMS type – the phone supports different types of messages. Your service provider
may offer the facility of converting a text message into a format (email or fax, for example)
that suits the equipment that is going to receive the message.
• Sound – add a sound, or replace with an alternative, from the Sounds folder.
• Subject: – write a title for your message.
• Timing – set how many seconds you want an item in a message to be displayed.
• Validity period – if your message cannot be delivered, for example, if the recipient
has turned off the phone, your service centre can save the message to send it later.
• Video – add a video clip, or replace with an alternative, from the Videos folder.
90
This is the Internet version of the user's guide. © Print only for private use.
Page 91

Pictures and sounds
Here you can see how to take photos and record video clips.
These can be sent as messages or uploaded to a personal
album on Vodafone live! With the Postcard function, you can
learn how to send photos as a traditional postcard.
You can also see how to compose your own melodies using
MusicDJ™ and record sounds with the sound recorder.
This is the Internet version of the user's guide. © Print only for private use.
91
Page 92

Introduction to camera and video recorder 4.1
Your phone has a digital Motion Eye™ camera which also works as a video recorder.
The camera lens can be rotated to point inwards towards you, or outwards, away from you.
You turn on the camera by pressing and holding on the side of the camera. You can
easily switch between the camera and the video recorder by pressing or .
You can take pictures, record video clips, save and view them and send them as email
attachments or in picture messages via MMS (Multimedia Messaging Service). To do this,
you need a subscription that supports these services. Please check with Vodafone
Customer Care.
You can also use a picture as a screen saver or as wallpaper, or save it together with
a contact in your phonebook so that the picture appears when that person calls
%39 To add a picture or a ringtone to a contact.
Before you start
The phone that you are sending the picture or video clip to needs to support data transmission
and picture messaging in order to receive and show the picture or video clip.
Before you send a picture or video clip using picture messaging make sure that:
• You have set the address to your message server for picture messaging and that
Internet settings are entered in your phone, %71 Picture messages (MMS).
Before you send a picture or video clip using email make sure that:
• You have entered settings for a data account and for an email account in your phone,
%78 Email.
92
This is the Internet version of the user's guide. © Print only for private use.
Page 93

Light
Your phone has a light which is placed around the lens. To take pictures or record video
clips in a dimly lit environment, press to turn on the camera light. To turn off the
camera light, press again. If you do not turn the light off, it will be deactivated after
a while, in order to save battery.
Warning!
Do not look directly at the camera light diods of the phone using a magnification device.
Failure to comply with this warning may damage your eyes.
This is the Internet version of the user's guide. © Print only for private use.
93
Page 94

Taking pictures and recording videos 4.2
When the phone is opened you can use the camera to take pictures or to record video clips.
To take pictures and record video clips with the phone open
Press and hold to activate the camera.
• Press to switch to camera if video recorder is activated. } Capture to take
a picture. When the lens is turned outwards the picture is automatically adjusted
to the correct orientation: heads up, feet down. In the top right corner of the screen,
a counter shows the number of pictures you can still save. The smaller the picture
size, the more pictures you can save. To delete a picture you have taken, press .
To save the picture and return to the viewfinder, press . Camera pictures are
saved in My items } Pictures } Camera pictures.
• Press to switch to video recorder if the camera is activated. } Record to start
the recording. You record video clips with the phone held in a vertical position.
} Pause if you want to pause during the recording. To delete a video clip you have
recorded, press . To save the video clip and return to the viewfinder, press .
Camera video clips are saved in My items } Videos } Camera video clips.
To use the zoom
Press to zoom in on the subject. Press to zoom out.
To adjust brightness
Use the volume buttons on the side of the phone to increase or decrease brightness.
Taking pictures with the phone closed
You can take pictures in two ways: either with the phone closed, or open. With the
phone closed, the external display works as a viewfinder.
94
This is the Internet version of the user's guide. © Print only for private use.
Page 95

Auto camera off
The camera (when used with
the phone closed) is
deactivated 15 seconds after
you last press a button.
Note:
You cannot change any settings when taking pictures with the phone closed, except for
the adjusting of brightness.
To take pictures with the phone closed
1. Press and hold the camera button to activate the camera.
2. Press the camera button to take a picture. The picture is displayed and saved in
3. Press the camera button again to return to the viewfinder mode.
Note:
If you open the phone while using the camera, the viewfinder automatically switches
to the screen (the main display).
To take a self-portrait
1. Hold the phone as shown in the illustration, i e with the viewfinder turned towards you.
2. Press and hold the camera button on the side of the phone to activate the camera.
3. Make sure that you have selected the camera, and not the video recorder. (Press
to switch to the camera if the video recorder is activated.) Press the camera button
again to take the picture.
My items
Camera options
When the camera is activated press More to view more options.
Note:
All phones that support pictures can receive the picture size 160x120. Some phones
that support pictures cannot receive the picture sizes 640x480 and 1280x1024. The
best picture size to view on a PC is 1280x1024.
.
This is the Internet version of the user's guide. © Print only for private use.
95
Page 96

Options before you take a picture:
• View all pictures – view all your pictures.
• Panorama – you can create a panorama picture by taking a series of three pictures
that are merged into one picture. For best result, make sure that the pictures you
take overlap.
• Picture size – choose between 160x120, 640x480 and 1280x1024 pixels.
• Night mode – enhance picture quality with longer exposure time.
• Effects – select different effects for your picture.
• Frames – add a frame to your picture.
• Picture quality – select quality for your picture. The higher the quality, the more
memory capacity is required.
• Self-timer – the picture is taken a few seconds later.
• Save to – select where to save pictures taken with the camera.
• Reset file no. – reset the numbering of the pictures taken with the camera,
which are saved on the Memory Stick Duo.
Video options
When the video recorder is activated press More to view more options.
• View all clips – view all your video clips.
• Video size – choose between 176x144 and 128x96 pixels.
• Night mode – enhance video clip quality with longer exposure time.
• Effects – select different effects for your video clip.
• Recording time – set the length for your video clip. If you select For picture
msg the video clip fits in a picture message.
• Save to – select where to save video clips recorded with the video recorder.
96
This is the Internet version of the user's guide. © Print only for private use.
Page 97

Saving pictures and video clips
When you have taken a picture or recorded a video clip, the phone automatically saves it.
Pictures that you take are saved in the Camera pictures subfolder, and clips you record
are saved in the Camera video clips subfolder. If Memory Stick full is displayed, you
cannot save any more pictures or video clips on the Memory Stick Duo until you have
deleted an item from it. %35 My Items.
Sending pictures and video clips
When you have taken a picture or recorded a video clip, you can send them instantly
in a picture message. To exchange pictures and video clips using other transfer methods
%101 Exchanging pictures.
To take and send a picture
1. Press and hold the camera button to activate the camera. Press to switch
to the camera if the video recorder is activated.
2. Take a picture by pressing Capture.
3. } Send and create your picture message.
To record and send video clips
1. Press and hold the camera button to activate the camera. Press to switch
to the video recorder if the camera is activated.
2. } Record to start the video recording. } Stop to end the recording.
3. When you have finished the recording, select Play to view the video clip or Send
and create your picture message to send the video clip. If you want to delete the
recording, press .
Postcard
As part of Vodafone live! you can have a message with picture and text delivered
as a postcard to a street address.
This is the Internet version of the user's guide. © Print only for private use.
97
Page 98

To send a postcard
1. Take the picture by pressing Capture.
2. } Send } As Postcard.
3. } Add } Te xt to add a message to accompany the picture.
4. Write your message } OK.
5. } Send } Address: to enter name and address, or you can either select
Phonebook look up to retrieve a contact, or select a recipient from the list of
previous recipients.
6. When you have entered name and address } OK } Send. The picture and message
will be printed on a postcard and sent to the address that you select.
Note:
Visit www.vodafone.com, or www.vodafone.co.uk/postcards in the UK, for details.
This service is not available in all countries.
live! Studio
With Vodafone live!, you can save pictures in a Web-based album. This is useful if you
are running out of phone memory, or if you wish to share your pictures with friends
in a virtual album that they (and you) can access on the Web. You can upload a picture
in the following ways:
To upload a picture
• } My items } Pictures, select a picture, More } Send } live! Studio.
• From the camera, Capture } Send } live! Studio.
• You can also upload a message by selecting a folder in Messaging, highlight
amessage, More } live! Studio.
Note:
Visit www.vodafone.com for details. This service is not available in all countries.
More ways of sending
postcards
You can also create a postcard
by selecting My items
} Pictures. Select a picture
} More } Send } As
Postcard.
98
This is the Internet version of the user's guide. © Print only for private use.
Page 99

4.3 Pictures
Your phone comes with a number of pictures. You can delete the pictures that come with
your phone if you, for example, want to free memory. All pictures are saved in My items
} Pictures. You can:
• Have a picture as wallpaper and as screen saver.
• Assign a picture to a contact in the phonebook. %39 To add a picture or a ringtone
to a contact
Exchange pictures using Bluetooth wireless technology, the infrared port, cable, picture
•
messages or email.
• Upload pictures to the Vodafone live! Studio. %98 live! Studio.
Animations
You can save animations in your phone. Animations are handled like pictures.
Handling pictures
You can add, edit, or delete pictures in My items. The number of pictures that you can
save depends on the size of the pictures. File types supported are GIF, JPEG, WBMP, PNG
and BMP.
To view your pictures
1. } My items } Pictures.
2. The pictures are shown in thumbnail view. To get a full view } View.
This is the Internet version of the user's guide. © Print only for private use.
99
Page 100

To display pictures in a slide show
You can view your pictures automatically using the slide show function.
} My items } Pictures and scroll to a picture. } View } More } Slide show.
} To pause } Pause. To resume } Resume. To stop } Exit.
To view information about a picture or a video clip
To display information about a picture or video clip, } My items } Pictures } More
} Information.
To download a picture
1. } My items } Pictures } Go to.
2. Follow the instructions on the screen.
Editing pictures
When editing pictures, press , , or , or use the keys as follows:
Key Function Key Function
activate tool left
select tool left up
select colour left down
exit the picture editor right
100
This is the Internet version of the user's guide. © Print only for private use.
 Loading...
Loading...