Page 1
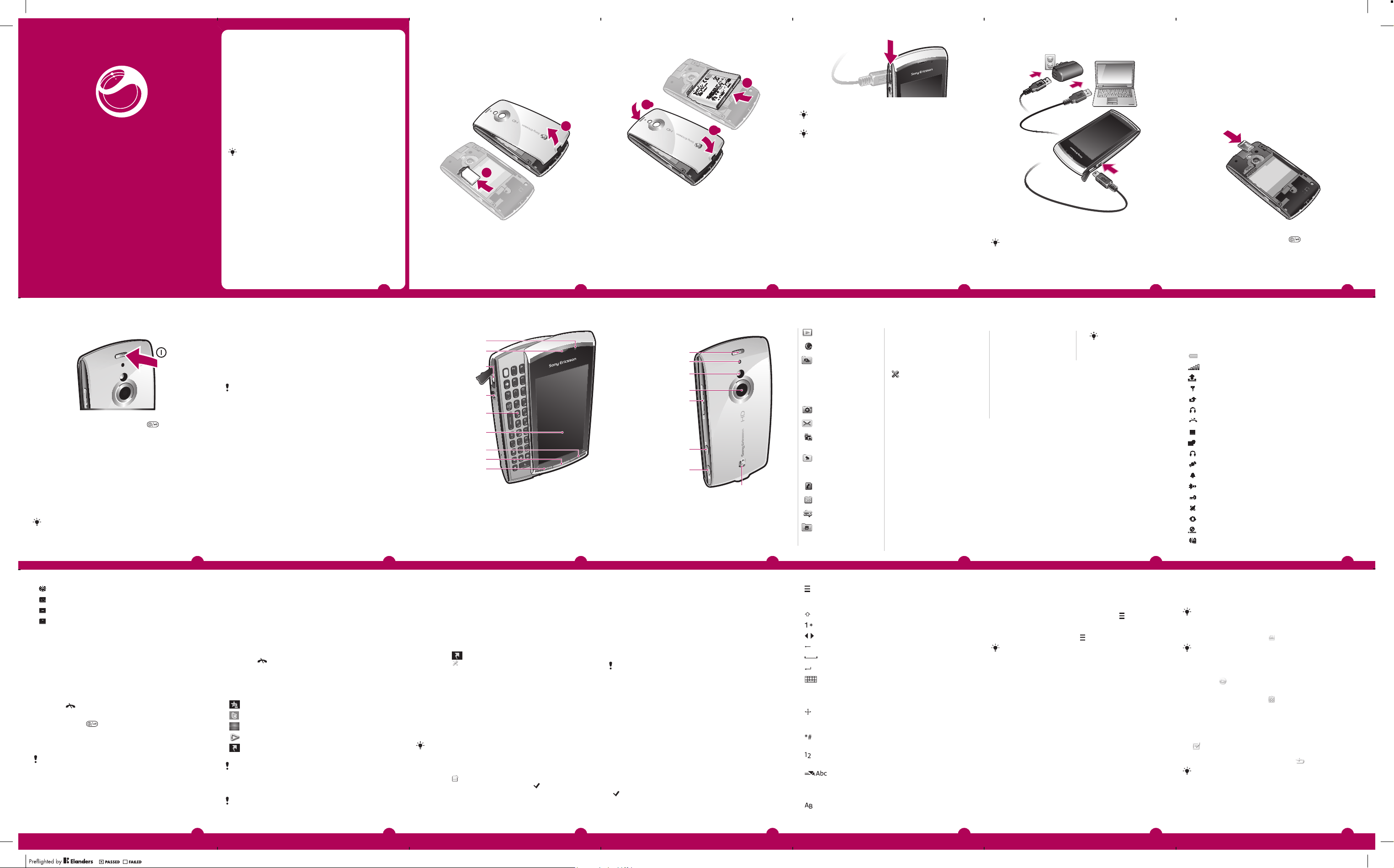
Sony Ericsson
www.sonyericsson.com/support
www.sonyericsson.com/update
U8i
Руководство по эксплуатации
Прочитайте раздел Важная информация перед использованием
телефона.
Новые возможности. Узнайте о них.
Наполните его развлечениями, и пусть он приносит радость.
Расскажите о своей жизни в фотографиях. Зайдите в Интернет за
обновлениями. Ваш новый телефон – путь в огромный мир. Только
протяните руку.
Вам поможет это руководство по эксплуатации. И присоединяйтесь
к нам в Интернете, чтобы узнать обо всем. Музыка, игры,
приложения, обновления, загрузки, поддержка и многое другое.
Все это в одном месте: www.sonyericsson.com/Vivazpro
Не забывайте обновлять программное обеспечение
телефона. См. раздел Обновление телефона на
стр. 8.
Справка в телефоне
Расширенное руководство по эксплуатации сохранено на карте
памяти телефона. Данный документ также опубликован по адресу
www.sonyericsson.com/support. Справка по большинству
приложений доступна в меню Органайзер в телефоне.
Доступ к расширенному руководству по эксплуатации
1
Выберите Меню > Органайзер > Дисптчр файлов.
2
Выберите карту памяти, затем выберите файл PDF с
руководством по эксплуатации.
Просмотр справки в приложении
•
Выберите Функции > Справка.
Начало работы
Детали телефона
Перед использованием телефона необходимо вставить SIM-карту и
аккумулятор.
Установка SIM-карты
1
2
1
Снимите панель аккумуляторного отсека.
2
Вставьте карту памяти в держатель позолоченными контактами
вниз.
Установка аккумулятора
1
1
2
2
2
1
Вставьте аккумулятор в телефон (этикеткой вверх, контакты
аккумулятора обращены к контактам в телефоне).
2
Установите панель аккумуляторного отсека на место.
Зарядка телефона
В новом телефоне аккумулятор заряжен не полностью. При зарядке
телефона горит световой индикатор.
Подробнее о работе светового индикатора см. в
расширенном руководстве по эксплуатации.
Если аккумулятор полностью разряжен, может пройти
несколько минут до включения светового индикатора,
но зарядка в это время будет выполняться.
Зарядка телефона при помощи блока питания
•
Подключите телефон к сетевой розетке при помощи кабеля USB в
комплекте и блока питания.
Во время зарядки можно пользоваться телефоном.
Аккумулятор можно заряжать при помощи блока
питания в течении любого времени: и больше 3 часов,
и меньше этого времени. Перерывы в зарядке не
снижают работоспособность аккумулятора.
Зарядка телефона при помощи компьютера
•
Подключите телефон к порту USB компьютера при помощи кабеля
USB в комплекте.
Карта памяти
В телефон можно установить карты памяти объемом до 2 ГБ с целью
увеличения объема памяти. Карту памяти, содержащуюся в телефоне,
можно также использовать с другими совместимыми устройствами.
Содержимое можно перемещать между памятью телефона и картой
памяти.
Установка и извлечение карты памяти
1
Вставьте карту памяти позолоченными контактами вниз.
2
Для извлечения карты памяти нажмите
карту памяти, затем нажмите на край карты памяти, чтобы
извлечь ее.
и выберите Извлечь
Включение телефона
Включение телефона
1
Нажмите и удерживайте нажатой клавишу
2
Введите PIN-код SIM-карты, если потребуется, и выберите OK.
3
При первом использовании телефона для установки основных
параметров и просмотра полезных советов выполняйте инструкции
мастера настройки.
.
Обновление телефона
Для повышения эффективности телефона рекомендуется регулярно
обновлять его программное обеспечение, устанавливая последние
версии с новейшими усовершенствованиями. Необходим кабель USB
и компьютер, подключенный к сети Интернет.
Для получения инструкций перейдите по адресу
Создайте резервную копию содержимого телефона
перед обновлением. Для получения инструкций по
резервному копированию содержимого телефона см.
расширенное руководство по эксплуатации,
.
8
загруженное на карту памяти. Данный документ также
опубликован по адресу
.
Многозадачность
Телефон позволяет просматривать и переключаться между всеми
запущенными приложениями.
Просмотр запущенных приложений
1
Нажмите и удерживайте клавишу главного меню.
2
Для переключения на запущенное приложения коснитесь его.
Приложения, работающие в фоновом режиме,
увеличивают затраты энергии аккумулятора и
уменьшают время работы.
Завершение работы функции
•
В большинстве случаев нужно выбрать Функции > Выйти.
Удаление объектов
•
В большинстве приложений для удаления объектов, например
файлов, папок, сообщений или мультимедийных файлов, выберите
объект, затем выберите Функции > Удалить.
2
Основные элементы телефона
1 Световой датчик
2 Динамик телефона
3 Разъем кабеля
USB
4 Разъем
минигарнитуры 3,5
мм
5 Выдвижная
клавиатура
6 Сенсорный экран
7 Клавиша
завершения
8 Клавиша главного
меню
9 Клавиша вызова
9
1
2
3
4
5
6
7
8
9
3
10 Клавиша
включения
11 Сигнальная
подсветка
12 Подсветка камеры
13 Камера
14 Клавиши
регулировки
громкости и
цифрового
масштабирования
изображения
15 Клавиша видео
16 Клавиша фото
17 Громкоговоритель
10
10
11
12
13
14
15
16
17
4
Обзор системы меню*
PlayNow™
Интернет
Приложения
Радио, TrackID™,
Мультимед.серв., Загруз.
прил.чата, Чат, Сообщение
чата, Веб-размещение,
Запись звука
Камера
Сообщения
Мультимедиа
Фото, Музыка, Видео
Опред.местопол.
Google Maps,
Местоположение, Wisepilot
Контакты
Календарь
Журнал**
Органайзер
Дисптчр файлов, Часы,
RoadSync
11
SonyEricsson Sync
Google, Поиск, Заметки,
Словарь, Конвертер,
Калькулятор, Adobe PDF,
Quickoffice, Справка
Параметры
Персональное
Профили, Темы, Режим
ожидания
Телефон
Дата и время, Язык,
Дисплей, Загрузить парам.,
Парам. сенсора,
Сенсорный ввод,
Аксессуары, Парам.
прилож., Упр. телефоном
Диспетч. прил.
Установл. прил., Уст-ные
файлы, Парам. установ.
Вызовы
Парам.выз., Быстрый
набор, Глс почта,
Переадрес-ия выз., Запрет
вызовов
Связь
Сеть, Wi-Fi, Bluetooth, USB,
Сети назнач., Дисп.
подключ., Прдч данных,
5
6
7
Значки состояния
Значки состояния отображаются в верхней части экрана. Можно
Удаленные диски, Админ.
парам.
* Некоторые меню зависят от
оператора, сотовой сети и
абонентской подписки.
** Для перемещения между
вкладками в подменю можно
использовать функции
сенсорного управления.
Подробнее см. в разделе
Работа с меню на стр. 15.
12
Значки в главном
меню могут
изменяться при
смене темы.
13
касаться значков состояния для просмотра дополнительной
информации или изменения параметров.
Аккумулятор полностью заряжен
Мощность сигнала сети
Сообщения в папке "Исходящие"
Сеть GSM доступна
Непринятый вызов
Подключена минигарнитура
Вызов переадресован
Принято текстовое сообщение
Принято новое сообщение электронной почты
Вставлены наушники
Подключение GPS
Включен будильник
Подключение Bluetooth™
Включена блокировка клавиатуры
Передача данных через USB
Синхронизация данных
Включен режим "Flight mode"
Безопасное подключение к сети Wi-Fi™
14
Подключение к сети Wi-Fi™
Сеть 3G доступна
Доступна функция HSDPA
Доступна функция EGPRS
Работа с меню
Для перемещения по меню можно пользоваться кончиками пальцев или
пером. Для выбора или открытия объекта коснитесь его один раз или
дважды. Также можно переключаться между запущенными
приложениями.
Быстрый доступ к главному меню
•
Нажмите клавишу главного меню.
Разблокировка телефона вручную
•
Нажмите
Блокировка телефона вручную
•
Дважды нажмите
Просмотр запущенных приложений
1
Нажмите и удерживайте клавишу главного меню.
2
Для переключения на запущенное приложения коснитесь его.
Приложения, работающие в фоновом режиме,
увеличивают затраты энергии аккумулятора и
уменьшают время работы.
Завершение работы функции
•
В большинстве случаев нужно выбрать Функции > Выйти.
и выберите Разблок..
.
•
Удаление объектов
•
В большинстве приложений для удаления объектов, например
файлов, папок, сообщений или мультимедийных файлов, выберите
объект, затем выберите Функции > Удалить.
Режим ожидания
После включения телефона и ввода PIN-кода на экране отображается
название оператора сотовой сети. Такое состояние телефона
называется режимом ожидания. Телефон готов к работе.
Возврат в режим ожидания
•
Нажмите
.
Экран режима ожидания по умолчанию
Экран режима ожидания по умолчанию предоставляет доступ к пяти
режимам просмотра.
Режим "Избранные контакты"
Режим Twitter
Режим Flow
Режим "Альбом"
Режим "Ссылки"
Значки некоторых режимов просмотра в режиме
ожидания, например режима "Альбом", могут
изменяться в зависимости от содержимого,
отображаемого на экране режима ожидания.
Эти пять режимов просмотра доступны только в том
случае, если в качестве темы режима ожидания по
умолчанию выбрана Sony Ericsson .
15
16
Изменение внешнего вида экрана режима ожидания
1
Выберите Меню > Параметры > Персональное > Реж.
ожидания.
2
Измените параметры.
•
Ссылки – установка ссылок на приложения или закладки.
•
Тема реж. ожидания – изменение внешнего вида экрана
режима ожидания.
3
Для сохранения изменений выберите Назад.
Изменение параметров быстрого доступа
1
Коснитесь
2
Коснитесь .
3
Выделите ссылку и коснитесь Функции > Изменить.
4
При отображении Тип ссылки: выберите Приложение или
Закладка.
5
Дважды коснитесь объекта.
6
Для сохранения параметров выберите Назад.
.
Контакты
Приложение Контакты предназначено для сохранения имен,
телефонных номеров и другой персональной информации. Сохранение
информации возможно как в памяти телефона, так и на SIM-карте.
Синхронизировать контакты можно при помощи
программного обеспечения Sony Ericsson PC Suite.
Добавление нового контакта
1
Выберите Меню > Контакты.
2
Коснитесь
3
Добавьте информацию контакта. Коснитесь , чтобы закрыть окно
ввода текста.
4
Выберите Выполнено.
.
17
Выбор отображения необходимых контактов
•
Выберите Меню > Контакты > Функции > Параметры >
Показать контакты.
Копирование контактов между картой памяти и SIM-картой
1
Выберите Меню > Контакты.
2
Выберите контакт, затем выберите Функции > Отмет./Снять
отметку > Отметить.
3
Для отметки нескольких контактов повторите шаг 2.
4
Выберите Функции > Копировать.
5
Выберите требуемый вариант.
При копировании контактов из Память телефона в
Память SIM на SIM-карте сохраняются только имя
контакта, телефонный номер и адрес электронной
почты.
Поиск контакта
•
В поле поиска введите первые буквы имени контакта. Отображается
совпадающий контакт или контакты.
Ввод текста
Можно вводить буквы, числа и специальные символы при помощи
выдвижной клавиатуры, экранных клавиатур и путем распознавания
рукописного текста. Можно переключаться между этими режимами
ввода.
Значки ввода текста
В окне ввода текста отображаются текстовые значки.
Коснитесь для принятия текста в окне ввода и закрытия
экранной клавиатуры
18
Коснитесь, чтобы открыть меню функций ввода для
изменения, например, Язык ввода или для просмотра
раздела Справка
Коснитесь для переключения регистра символов
Коснитесь для отображения чисел и символов
, Коснитесь для перемещения курсора влево или вправо
Коснитесь для удаления символа
Коснитесь для ввода пробела
Коснитесь для ввода символа переноса строки
Коснитесь для переключения на другой режим ввода:
Клавиат. мини-QWERTY, Кл.QWERTY (весь
экран), Букв.-цифровая клав. или Рукописный
ввод
При использовании режима Клавиат. миниQWERTY коснитесь и удерживайте для перемещения
окна ввода по экрану
При использовании распознавания рукописного ввода
коснитесь, чтобы открыть таблицу символов
При использовании распознавания рукописного ввода
коснитесь для переключения в режим ввода цифр
Коснитесь для включения и выключения режимов
интеллектуального ввода текста, изменения регистра
символов и переключения между режимами ввода букв и
цифр.
При использовании распознавания рукописного текста
коснитесь для переключения регистра символов
Копирование и вставка текста
1
Коснитесь для установки курсора в начало текста, который нужно
выбрать для копирования. Проведите пальцем или пером к концу
текста.
2
Чтобы скопировать выбранный текст, коснитесь и выберите
Скопировать.
3
Чтобы вставить текст в то же текстовое поле, передвиньте курсор к
месту вставки текста, коснитесь и выберите Вставить.
Чтобы вставить текст в другое текстовое поле,
перейдите к текстовому полю, передвиньте курсор к
месту вставки текста и выберите Функции >
Вставить.
Мультимедиа
Можно управлять мультимедийными файлами в телефоне или на карте
памяти. Также можно управлять всеми фотографиями и видеоклипами
в веб-альбомах.
Панель просмотра и сенсорная панель
Для просмотра различных режимов и управления мультимедийными
файлами можно использовать панель просмотра и сенсорную панель.
•
Панель просмотра – это панель, отображаемая в верхней части
экрана (в альбомной ориентации) после выбора приложения в
приложении Мультимедиа. При помощи этой панели можно
перейти к режиму воспроизведения, к списку различных режимов в
одном приложении или к основному меню Мультимедиа.
19
20
Сенсорная панель – это панель в нижней части экрана, с помощью
которой можно управлять мультимедийными файлами или
переходить на предыдущий уровень.
Для получения советов о значках на панелях коснитесь
и удерживайте значок.
Обновление мультимедийных библиотек вручную
•
В сенсорной панели коснитесь
При первом использовании приложения
Мультимедиа мультимедийные библиотеки
обновляются автоматически.
Переход в режим воспроизведения
•
Коснитесь
Отображение дополнительных команд в сенсорной панели
•
В сенсорной панели коснитесь
в верхней части экрана.
.
.
Режим отметок
Можно отмечать несколько файлов и управлять ими одновременно.
Отметка мультимедийных файлов
1
При просмотре файлов в виде списка или в виде значков коснитесь
на сенсорной панели .
2
Коснитесь файлов, чтобы отметить их.
3
Для выхода из режима отметки коснитесь
Можно использовать значки на сенсорной панели для
управления отмеченными файлами.
.
Фотографии
Можно просматривать, передавать фотографии в телефоне и на карте
памяти и управлять ими. Также можно изменять и упорядочивать
фотоальбомы в сети Интернет.
21
April 1, 2010 19:02:26
Page 2
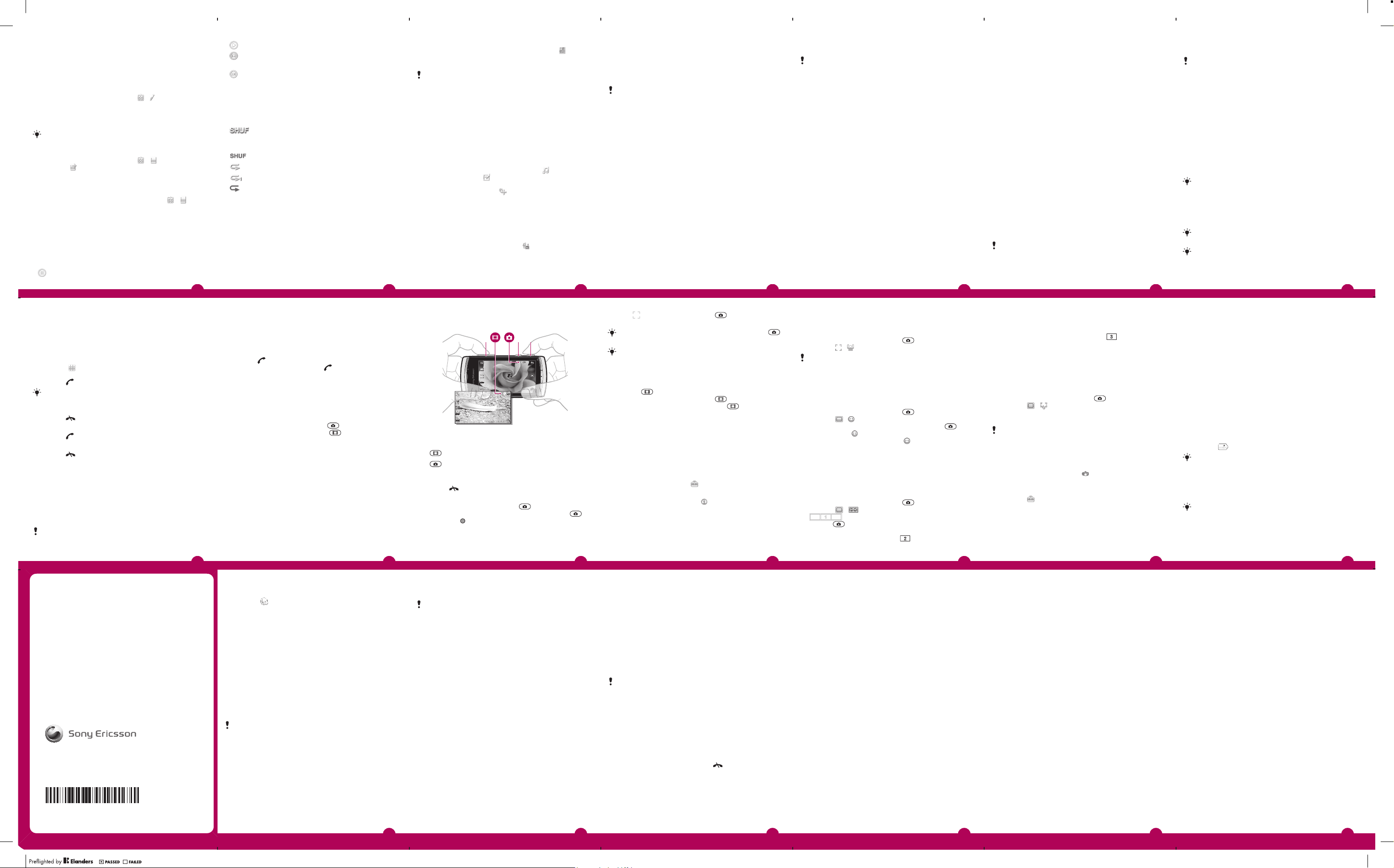
Просмотр фотографии на весь экран
www.sonyericsson.com/support
www.sonyericsson.com/support
1
Выберите Меню > Мультимедиа > Фото.
2
Выберите функцию просмотра и коснитесь миниатюры для
просмотра фотографии.
3
Для просмотра следующей или предыдущей фотографии проведите
влево или вправо.
Изменение фотографии
1
При просмотре фотографии коснитесь
2
Выберите Функции, затем выберите объект.
> .
Метки фотографий
Можно управлять фотографиями, добавляя к ним метки.
Метки можно добавлять только к фотографиям с
информацией EXIF (переносимый файл изображения).
Создание метки
1
При просмотре фотографии коснитесь
2
Коснитесь , введите новое имя и выберите OK.
3
Выберите значок метки.
4
Выберите созданную метку для добавления к фотографии.
Добавление метки к фотографии
1
В режиме воспроизведения или отметки коснитесь
2
Выберите метку.
> .
> .
Музыка
Можно прослушивать музыку, аудиокниги, подкасты и свои записи.
Функции управления воспроизведением
В музыкальном проигрывателе и видеопроигрывателе могут
отображаться следующие функции управления.
Пауза
Воспроизвести
Прикоснитесь и удерживайте для перемотки назад. Коснитесь
для перехода к предыдущей дорожке
Прикоснитесь и удерживайте для перемотки вперед. Коснитесь
для перехода к следующей дорожке
Дополнительные функции управления музыкой
В музыкальном проигрывателе могут отображаться следующие
функции управления музыкой.
Включение воспроизведения в произвольном порядке для
воспроизведения дорожек в текущем списке
воспроизведения в случайном порядке
Выключение воспроизведения в произвольном порядке
Повтор всех дорожек в текущем списке воспроизведения
Повтор текущей дорожки несколько раз
Выключение повтора дорожек
Воспроизведение музыки и других аудиодорожек
1
На экране режима ожидания выберите на сенсорной панели
Мультимедиа > Музыка.
2
Просмотрите дорожки в папках Исполнители, Альбомы,
Дорожки, Списки воспр., Аудиокниги, Подкаст и Мои
записи.
3
Коснитесь дорожки.
Регулировка громкости
•
Нажмите клавишу регулировки громкости вверх или вниз.
Сворачивание музыкального проигрывателя
1
Когда музыкальный проигрыватель открыт, коснитесь .
2
Для восстановления музыкального проигрывателея на экране,
коснитесь свернутой обложки альбома.
При сворачивании музыкального проигрывателя
обложка альбома также сворачивается.
Списки воспроизведения
Для упорядочивания музыкальных файлов можно создавать списки
воспроизведения. В списки воспроизведения можно добавлять
дорожки и папки. Создание списка воспроизведения в телефоне может
занять несколько минут.
Создание списка воспроизведения
1
Выберите Меню > Мультимедиа > Музыка > Списки
воспр..
2
Коснитесь Новый список воспр..
3
Введите имя и выберите OK.
4
Для добавления дорожек выберите, например,
просмотра и коснитесь .
5
Выберите дорожки, которые нужно добавить в список
воспроизведения и коснитесь .
6
Выберите список воспроизведения.
в панели
Видео
Можно просматривать и воспроизводить видеоклипы, сохраненные в
телефоне и на карте памяти.
Воспроизведение видеоклипа
1
На экране режима ожидания коснитесь
выберите Видео.
2
Выберите требуемый вариант.
3
Коснитесь видеоклипа.
на сенсорной панели и
Передача содержимого и
управление содержимым
Можно передавать содержимое, например изображения и музыку, и
управлять им.
Запрещено передавать определенное содержимое,
защищенной авторским правом.
Использование кабеля USB
Для синхронизации, передачи и резервного копирования содержимого
телефона, а также чтобы использовать телефон в качестве модема,
можно подключить телефон к компьютеру при помощи кабеля USB.
Перед использованием кабеля USB
Используйте только кабель USB, поддерживаемый телефоном. Во
избежание повреждения карты памяти или памяти телефона не
отсоединяйте кабель USB от телефона и компьютера во время
передачи файлов.
Использование передачи файлов
1
Подсоедините кабель USB к телефону и к компьютеру.
2
Телефон: Выберите Перед. файлов.
3
Компьютер: Дождитесь отображения карты памяти в качестве
съемного диска в приложении Microsoft
4
Компьютер: Дважды щелкните мышью значок Мой компьютер
на рабочем столе компьютера..
5
Компьютер: Для просмотра папок карты памяти, дважды
нажмите значок карты памяти.
®
Windows® Explorer.
6
Скопируйте и вставьте файлы либо перетащите файлы мышью в
папку на компьютере или на карте памяти.
Просмотр загруженных файлов в телефоне невозможен
до тех пор, пока кабель USB не будет отсоединен от
телефона.
PC Companion
PC Companion позволяет выполнять следующие действия:
•
Просмотр содержимого в телефоне.
•
Использование телефона в качестве модема.
•
Установка программного обеспечения в компьютере для
синхронизации, передачи и резервного копирования содержимого
телефона.
Дополнительную информацию см. по адресу
www.sonyericsson.com/support.
Установка PC Companion
1
Подключите телефон к компьютеру с помощью кабеля USB,
поставляющегося с телефоном.
2
Компьютер: Выберите Перед. файлов.
3
Компьютер: Дождитесь отображения карты памяти в качестве
съемного диска в приложении Microsoft
4
Компьютер: Дважды щелкните мышью значок Мой компьютер
на рабочем столе компьютера.
5
Компьютер: Для запуска установочного файла с карты памяти
дважды нажмите на значок, представляющий карту памяти, и
дважды нажмите Startme.exe в папке pccompanion.
6
Компьютер: Следуйте отображающимся инструкциям.
®
Windows® Explorer.
Операционные системы
Программное обеспечение Sony Ericsson предназначено для установки
на компьютер с одной из следующих операционных систем.
•
•
®
Microsoft
Windows Vista™
Microsoft® Windows XP, Service Pack 3 или более поздней версии
Передача мультимедийных файлов
Для передачи мультимедийных файлов с компакт-дисков или из
компьютера на карту памяти в телефоне можно использовать Media
Go™. Программное обеспечение Media Go™ для компьютера и
драйверы USB доступны для загрузки по адресу
.
Передача содержимого на другой
телефон
Передавать содержимое можно, например, при помощи приложения
Сообщения или беспроводной технологии Bluetooth™.
Диспетчер файлов
Для управления содержимым, сохраненным в памяти телефона или на
карте памяти, можно использовать Дисптчр файлов. Если память
заполнена, удалите часть содержимого для освобождения места.
Приложение PlayNow™
При выборе приложения PlayNow™ происходит переход к
интерактивной услуге PlayNow™, где можно загрузить музыку, игры,
сигналы вызова, темы и фоновые рисунки. Эта услуга обеспечивает
возможность предварительного просмотра и прослушивания
содержимого перед его приобретением и загрузкой в телефон.
Эта услуга зависит от оператора, сети и подписки и
предоставляется не во всех странах.
Получить доступ к дополнительным функциям можно на компьютере,
в интернет-магазине PlayNow™ по адресу
www.sonyericsson.com/playnow. Дополнительную информацию см. по
адресу www.sonyericsson.com/support.
Перед использованием приложения PlayNow™
необходимо иметь в телефоне требуемые параметры
подключения к сети Интернет.
Использование приложения PlayNow™
1
Выберите Меню > PlayNow™.
2
Просмотрите интерактивную услугу PlayNow™ и следуйте
инструкциям для предварительного просмотра и приобретения
содержимого.
Приложение TrackID™
Приложение TrackID™ – это услуга распознавания музыки. Эта услуга
позволяет автоматически определить название произведения, имя
исполнителя и название альбома для композиции, которая
воспроизводится через громкоговоритель.
Перед использованием приложения TrackID™
необходимо иметь в телефоне требуемые параметры
подключения сети Интернет.
Поиск информации о дорожке
•
При прослушивании музыки через громкоговоритель вне телефона
выберите Меню > Приложения > TrackID™ > Начало.
Для получения оптимального результата используйте
приложение TrackID™ в тихом месте.
При завершении записи или при сбое выдается
вибросигнал.
22
Вызовы
Совершение и прием вызовов
Телефон должен быть включен и должен находиться зоне
обслуживания сотовой сети.
Посылка вызова
1
Выберите
номер (включая код страны и код зоны, если требуется).
2
Нажмите .
Телефонные номера можно извлекать из списка
контактов и из списка вызовов.
Завершение вызова
•
Нажмите
Ответ на вызов
•
Нажмите
Отклонение вызова
•
Нажмите
Изменение громкости во время разговора
•
Нажмите клавишу регулировки громкости вверх или вниз.
Вызов службы экстренной помощи
В телефоне предусмотрено использование международных номеров
службы экстренной помощи (например 112 или 911). Телефон
обеспечивает вызов службы экстренной помощи в любой стране (как с
установленной SIM-картой, так и без нее) при условии, что телефон
находится в пределах зоны обслуживания сети.
В некоторых странах также действуют другие местные
номера службы экстренной помощи. Также оператор
, чтобы открыть панель набора и ввести телефонный
.
.
.
сети может сохранить на SIM-карте дополнительные
местные номера службы экстренной помощи.
Список вызовов
В телефоне сохраняется информация о последних вызовах.
Посылка вызова из списка вызовов
1
Нажмите
2
Выберите имя или номер и нажмите .
и выберите вкладку.
Использование камеры
Телефон имеет функции съемки касанием, распознавания лиц,
обнаружения улыбки, подсветки и стабилизации изображения.
Включение камеры
•
Для включения фотокамеры нажмите
•
Для включения видеокамеры нажмите .
.
23
Видоискатель
1 32
1 Увеличение и уменьшение
Перейдите в режим видео и снимите видеоклипы
2
Перейдите в режим фото и снимите фотографии
3
Выключение камеры
•
Нажмите
Съемка фотографии
1
Для включения фотокамеры нажмите
2
Для использования автоматической фокусировки нажмите
наполовину. . начинает мигать.
.
.
24
3
Когда
становится зеленой, нажмите до упора, чтобы
сделать снимок. Фотография сохраняется автоматически.
Для быстрой съемки пропустите шаг 2 и нажмите
до упора.
Не рекомендуется делать снимки при наличии яркого
источника света на заднем плане. Во избежание
смазывания изображения используйте штатив или
таймер автоматической съемки.
Для записи видеоклипа
1
Нажмите
2
Для начала записи полностью нажмите .
3
Для завершения записи полностью нажмите . Видеоклип
сохраняется автоматически.
.
Дополнительные функции
камеры
Коснитесь точки на экране для выбора объекта фокусировки.
Стабилизация изображения уменьшает влияние вибраций.
Изменение параметров
•
Включите камеру и коснитесь
Просмотр информации о параметре
•
Коснитесь параметра и коснитесь
Распознавание лиц
Для фокусировки на лице, находящемся не в центре кадра можно
использовать распознавание лиц. Камера автоматически определяет
одно лицо, отмеченное белой рамкой. Когда фокусировка выполнена,
.
.
25
рамка становится зеленой. Фокусировка выполняется на лице,
ближайшем к камере.
Включение распознавания лиц
1
Для включения фотокамеры нажмите
2
Коснитесь > .
Функция распознавания лиц недоступна условиях
съемки "Пейзаж", "Документ" и "Пейзаж в сумерках".
.
Обнаружение улыбки
Функция обнаружения улыбки - это технология, распознающая улыбку
человека и автоматически делающая снимок.
Использование функции обнаружения улыбки
1
Для включения фотокамеры нажмите
2
Коснитесь > .
3
Для включения функции обнаружения улыбки нажмите .
Начинает мигать .
4
Когда лицо в видоискателе улыбается прекращает мигать и
происходит автоматическая съемка фотографии.
.
Панорама
Функция панорамы помогает делать широкие панорамные фотографии
автоматически. Последовательно делаются три фотографии и
соединяются вместе для создания широкой фотографии без стыков.
Создание панорамной фотографии
1
Для включения фотокамеры нажмите
2
Коснитесь > . В верхней части экрана отображается
3
Нажмите
4
Чтобы сделать второй снимок, перемещайте камеру влево или
вправо, пока индикатор не попадет в
.
, чтобы сделать первый снимок.
.
и не станет полностью
26
зеленым. Фотографии делаются автоматически, и направление
панорамы фиксируется.
5
Чтобы сделать третий снимок, перемещайте камеру том же
направлении, пока индикатор не попадет в и не станет
полностью зеленым. Фотография делается автоматически.
Съемка касанием
В режиме съемки касанием можно касаться экрана для фокусировки и
съемки фотографии. Белая рамка в видоискателе отображает
сенсорную область.
Съемка фотографии в режиме съемки касанием
1
Для включения фотокамеры нажмите
2
Коснитесь > .
3
Для выбора точки фокусировки коснитесь экрана в пределах белой
рамки. Фотография делается автоматически.
Не прикасайтесь к видоискателю до съемки
фотографии.
.
Стабилизация изображения
Стабилизация изображения компенсирует небольшие движения руки
для получения четких снимков. При включении этой функции в
видоискателе отображается значок
Включение стабилизации изображения
1
Включите камеру.
2
Коснитесь
3
Выберите Фото > Стабилиз. изобр. > Вкл..
.
.
27
28
Сообщения
Текстовые и мультимедийные сообщения
Сообщения могут содержать текст, изображения, звуковые эффекты,
видеоклипы и презентации. Также можно создавать и использовать
шаблоны сообщений.
При передаче сообщений телефон автоматически выбирает наиболее
удобный способ передачи текстового или мультимедийного
сообщения.
Создание и передача сообщения
1
Выберите Меню > Сообщения > Новое сообщение.
2
Коснитесь поля Кому и выберите имя контакта из списка
Контакты.
3
Коснитесь OK.
4
Коснитесь текстового поля и введите текст.
5
Выберите Функции > Вставить содержимое и добавьте
изображение, видеоклип или звук.
6
Выберите
При вводе телефонных номеров нескольких адресатов
вручную, используйте точку с запятой для разделения
их номеров.
для передачи сообщения.
Интернет
Перед использованием сети Интернет необходимо
определить точку доступа. Для получения информации
о создании новой точки доступа см. расширенное
руководство по эксплуатации на карте памяти. Данный
документ также доступен по адресу
.
www.sonyericsson.com
Sony Ericsson Mobile Communications AB
SE-221 88 Lund, Sweden
1235-8897.1
29
Запуск Интернет-браузера
1
Выберите Меню > Интернет.
2
Коснитесь
3
Выберите Перейти.
и введите веб-адрес.
Услуги определения
местоположения
Телефон содержит приемник GPS, использующий сигналы спутников
для расчета местоположения. С помощью этой функции можно найти
путь к пункту назначения и сохранять избранные местоположения. С
помощью информации, получаемой от вышек мобильной связи вокруг
телефона, можно просматривать на карте свое приблизительное
местоположение.
Доступ к услугам определения местоположения
•
Выберите Меню > Опред.местопол., затем выберите
приложение.
Компания Sony Ericsson не дает никаких гарантий
относительно точности информации, предоставляемой
услугами определения местоположения, включая, но не
ограничиваясь этим, услуги навигационного
сопровождения.
Использование GPS
Для определения местоположения требуется беспрепятственный
обзор небосвода. Если координаты не определены в течение
нескольких минут, переместите телефон в другое положение. Для
30
оптимального поиска держите телефон неподвижно и не закрывайте
антенну GPS, находящуюся в правой верхней части телефона.
Некоторые функции GPS используют Интернет. Может
взиматься дополнительная оплата.
Блокировки
Блокировка SIM-карты
Блокировка защищает только услуги подписки. Телефон может
работать с другой SIM-картой. Если блокировка включена, необходимо
ввести PIN-код.
Для доступа к некоторым услугам сети необходим код PIN2, SIM-карта
должна поддерживать эти услуги.
При неправильном вводе PIN-кода три раза подряд SIM-карта
блокируется, для разблокирования необходимо ввести PUK-код
(персональный деблокировочный ключ). PIN-код, коды PIN2 и PUK
предоставляются оператором сотовой сети.
Разблокирование SIM-карты
1
При отображении сообщения PIN заблокирован. Введите
PUK: введите код PUK и выберите OK.
2
Введите новый PIN-код (от 4 до 8 цифр) и выберите OK.
3
Повторно введите новый PIN-код и выберите OK.
Включение функции блокировки SIM-карты
1
Выберите Меню > Параметры > Телефон > Упр.
телефоном > Защита > Телефон и SIM-карта >
Запрос PIN-кода > Вкл..
2
Введите PIN-код и выберите OK.
36
31
Изменение PIN-кода
1
Выберите Меню > Параметры > Телефон > Упр.
телефоном > Защита > Телефон и SIM-карта > Код
PIN.
2
Следуйте инструкциям для ввода старого PIN-кода один раз и
нового PIN-кода дважды.
Блокировка телефона
Предотвращение несанкционированного использования телефона. По
умолчанию код блокировки телефона - 0000. Можно изменить код
блокировки телефона на собственный (от 4 до 8 цифр).
Когда сенсорный экран и клавиши заблокированы, сенсорный экран и
клавиши не работают.
Важно запомнить новый код. Если код утерян,
необходимо передать телефон местному партнеру
Sony Ericsson.
Включение блокировки телефона
1
Выберите Меню > Параметры > Телефон > Упр.
телефоном > Защита > Телефон и SIM-карта > Период
автоблокировки > Заданные пользоват..
2
Для автоматической блокировки телефона, если он не используется
в течение указанного времени, коснитесь поля ввода текста в
Блокировка после (мин): и введите интервал времени.
3
Введите код блокировки телефона и выберите OK.
4
Для разблокировки телефона нажмите
на экране.
Изменение кода блокировки телефона
1
Выберите Меню > Параметры > Телефон > Упр.
телефоном > Защита > Телефон и SIM-карта > Код
блокировки.
2
Следуйте инструкциям для ввода старого кода блокировки один раз
и нового кода блокировки дважды.
и следуйте инструкциям
37
32
Официальная информация
Sony Ericsson Vivaz™ pro U8i/U8a
Данное руководство по эксплуатации опубликовано компанией
Sony Ericsson Mobile Communications AB или местным филиалом компании
без каких-либо обязательств. Компания Sony Ericsson Mobile
Communications AB оставляет за собой право без дополнительного
уведомления вносить в данное руководство изменения, связанные с
совершенствованием оборудования и программного обеспечения, а также
при обнаружении неточностей и опечаток. Все эти изменения будут
внесены в новую редакцию руководства.
С сохранением всех прав.
© Sony Ericsson Mobile Communications AB, 2010
Номер публикации: 1235-8897.1
Данный мобильный телефон позволяет загружать, хранить и пересылать
дополнительное содержимое, например мелодии сигнала вызова.
Использование такого содержимого может быть ограничено или
запрещено в силу законных прав третьих сторон, включая (но не
ограничиваясь этим) ограничения, налагаемые действующим
законодательством по защите авторских прав. Ответственность за
использование дополнительного содержимого, загружаемого в телефон, а
также пересылаемого из телефона, целиком возлагается на владельца
телефона (но не на компанию Sony Ericsson). Перед использованием
какого-либо дополнительного содержимого необходимо убедиться в
наличии надлежащих лицензий либо иных разрешений. Компания
Sony Ericsson не гарантирует точности, целостности или качества какоголибо дополнительного содержимого и другого содержимого сторонних
изготовителей. Компания Sony Ericsson ни при каких обстоятельствах не
несет никакой ответственности за неправильное использование
дополнительного содержимого и другого содержимого сторонних
изготовителей.
Данное руководство по эксплуатации может ссылаться на услуги или
приложения сторонних поставщиков. Использование такого программного
обеспечения или услуг может потребовать отдельной регистрации у
стороннего поставщика и подпадать под дополнительные условия
использования. Для приложений, доступ к которым осуществляется через
веб-сайт стороннего поставщика, заранее изучите условия использования
и действующую политику конфиденциальности этого веб-сайта. Компания
Sony Ericsson не гарантирует доступности или эффективности веб-сайтов
или предлагаемых услуг сторонних поставщиков.
38
33
Bluetooth является торговой маркой или зарегистрированной торговой
маркой корпорации Bluetooth SIG; эта торговая марка используется
компанией Sony Ericsson на основании лицензии.
Логотип с шариком, Vivaz, PlayNow и TrackID являются торговыми марками
или зарегистрированными торговыми марками компании Sony Ericsson
Mobile Communications AB.
В TrackID™ используется программное обеспечение Gracenote Mobile
MusicID™. Gracenote и Gracenote Mobile MusicID являются торговыми
марками или зарегистрированными торговыми марками корпорации
Gracenote.
SyncML является торговой маркой или зарегистрированной торговой
маркой группы Open Mobile Alliance.
Twitter и Twitter T являются торговыми марками или зарегистрированными
торговыми марками корпорации Twitter.
Sony и make.believe являются торговыми марками или
зарегистрированными торговыми марками корпорации Sony.
Media Go является торговой маркой или зарегистрированной торговой
маркой корпорации Sony Media Software and Services.
Wi-Fi является торговой маркой или зарегистрированной торговой маркой
группы Wi-Fi Alliance.
DLNA является торговой маркой или зарегистрированной торговой
маркой Digital Living Network Alliance.
Google™, Google Maps™, YouTube и логотип YouTube являются торговыми
марками или зарегистрированными торговыми марками корпорации
Google.
Ericsson является торговой маркой или зарегистрированной торговой
маркой корпорации Telefonaktiebolaget LM Ericsson.
Microsoft, Windows и Vista являются зарегистрированными торговыми
марками или торговыми марками корпорации Microsoft в США и/или других
странах.
microSD является торговой маркой или зарегистрированной торговой
маркой корпорации SanDisk.
RoadSync является торговой маркой или зарегистрированной торговой
маркой корпорации DataViz.
Quickoffice является зарегистрированной торговой маркой корпорации
Quickoffice.
Wisepilot является зарегистрированной торговой маркой корпорации
Appello Systems AB.
39
34
Adobe и Flash являются торговыми марками или зарегистрированными
торговыми марками корпорации Adobe Systems в США и/или других
странах.
Данное изделие защищено определенными правами на интеллектуальную
собственность корпорации Microsoft. Использование и распространение
этой технологии вне изделия запрещено без лицензии корпорации
Microsoft.
Другие упомянутые здесь изделия и названия компаний могут быть
торговыми марками соответствующих владельцев.
Любые права, не переданные явно настоящим документом, сохраняются.
Все иллюстрации приведены в качестве примера и могут несколько
отличаться от реального телефона.
40
35
41
April 1, 2010 19:02:29
 Loading...
Loading...