Page 1
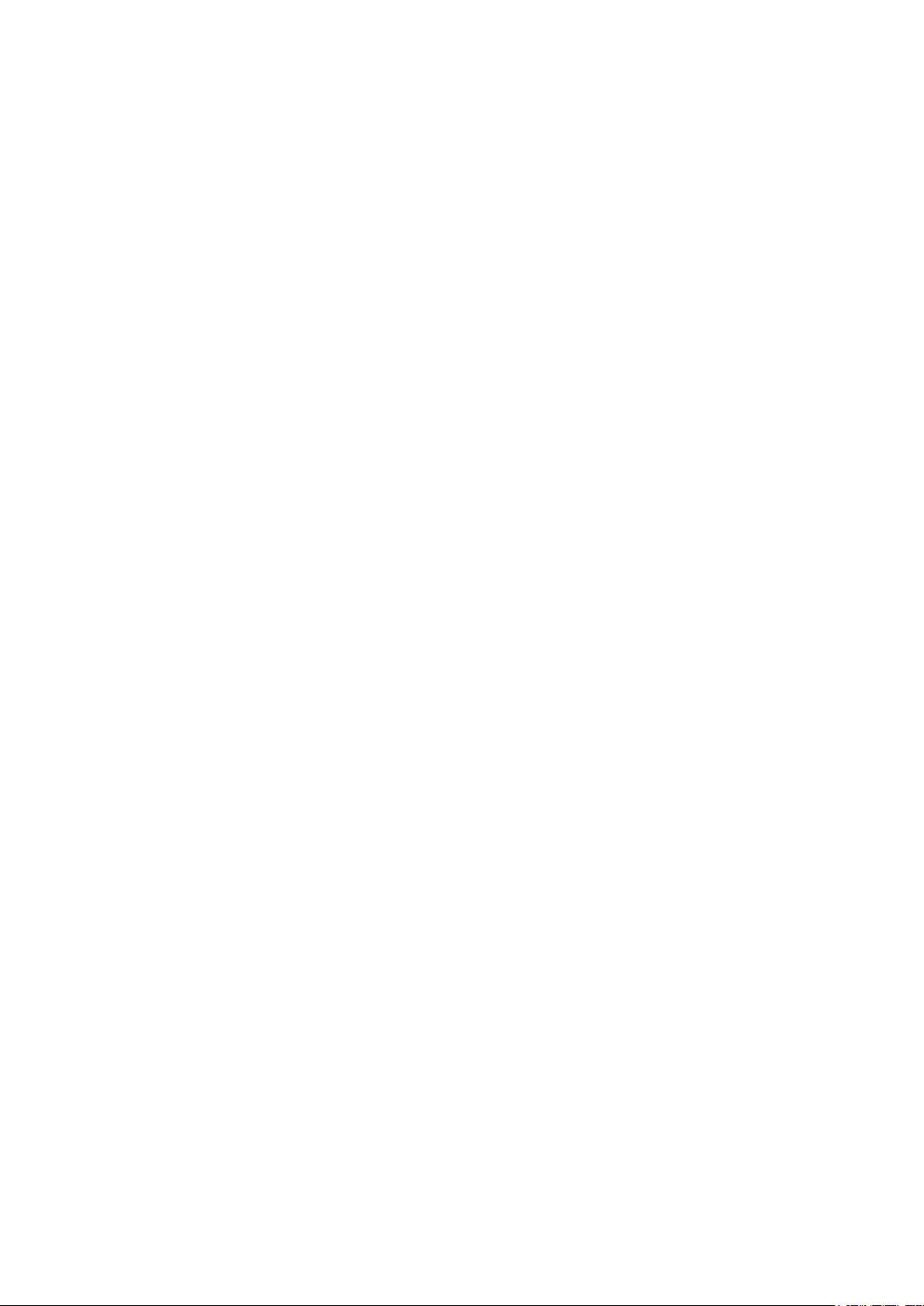
Содержание
Дополнительная справка.........................................................................................2
Начало работы.........................................................................................................3
Вызовы....................................................................................................................12
Ввод текста.............................................................................................................16
Контакты .................................................................................................................21
Сообщения..............................................................................................................22
Мультимедиа..........................................................................................................26
Камера.....................................................................................................................38
Услуги определения местоположения.................................................................44
Интернет.................................................................................................................47
Органайзер.............................................................................................................49
Приложения............................................................................................................54
Передача содержимого и управление содержимым...........................................55
Обновление телефона...........................................................................................58
Связь.......................................................................................................................58
Параметры..............................................................................................................61
Устранение неполадок...........................................................................................70
Официальная информация...................................................................................73
Алфавитный указатель...........................................................75
1
Это Интернет-версия документа. © Печать разрешена только для частного использования.
Page 2
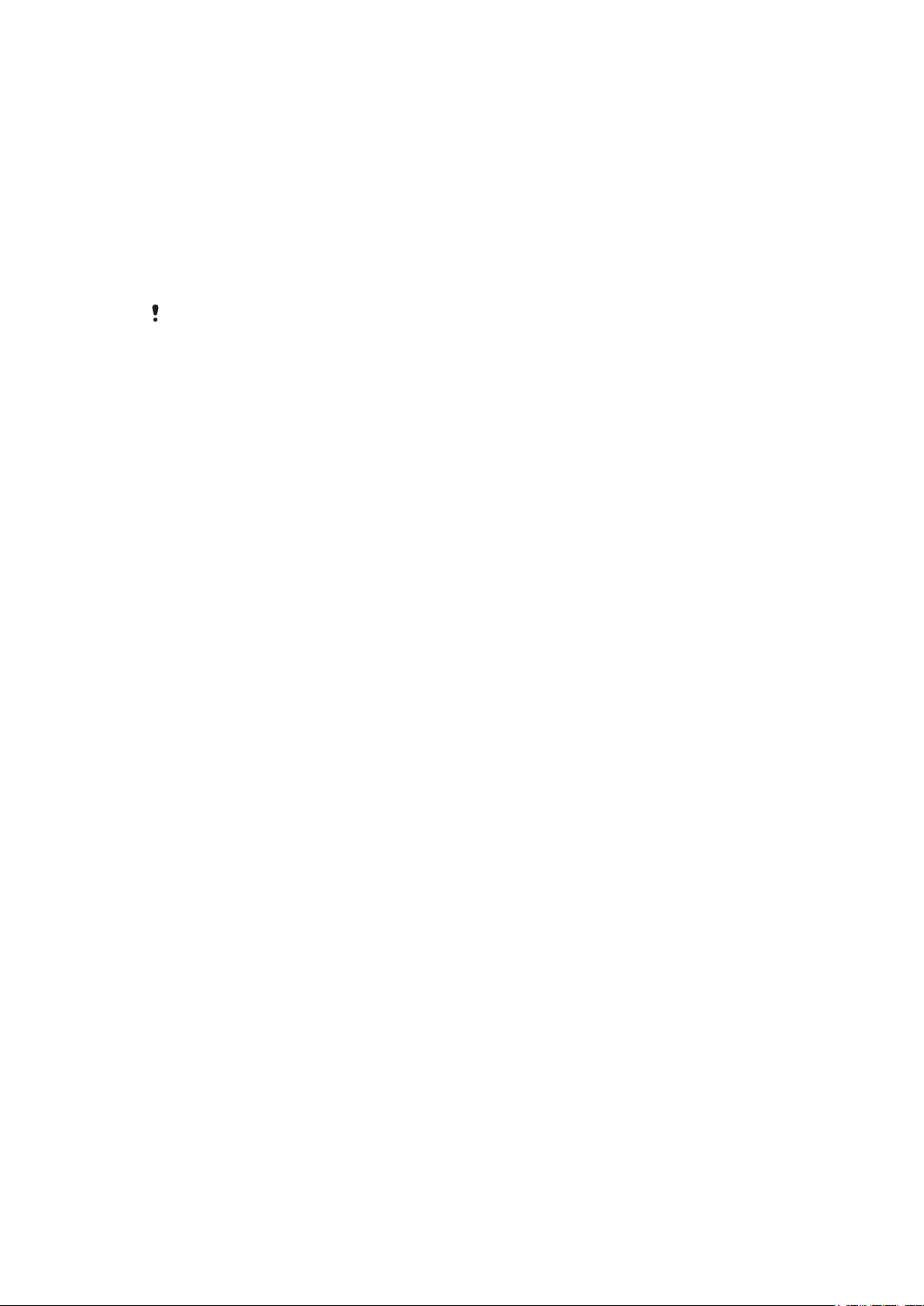
Дополнительная справка
Полная документация пользователя телефона состоит из следующих частей.
•
Руководство по эксплуатации (поставляется с телефоном) – обзор функций телефона с
информацией, необходимой для начала работы.
•
Тексты справки – справка по большинству приложений в телефоне
•
Расширенное руководство по эксплуатации – самая новая версия руководства по эксплуатации с
последовательными инструкциями и дополнительной информацией о функциях, доступных в
телефоне. Расширенное руководство по эксплуатации находится на карте памяти. Данный документ
также доступен по адресу www.sonyericsson.com/support.
Перед началом работы с телефоном обязательно ознакомьтесь с разделом Важная
информация.
2
Это Интернет-версия документа. © Печать разрешена только для частного использования.
Page 3

Начало работы
Детали телефона
Перед использованием телефона необходимо вставить SIM-карту и аккумулятор.
Установка SIM-карты
1
Снимите панель аккумуляторного отсека.
2
Вставьте карту памяти в держатель позолоченными контактами вниз.
Установка аккумулятора
1
Вставьте аккумулятор в телефон (этикеткой вверх, контакты аккумулятора обращены к
контактам в телефоне).
2
Установите панель аккумуляторного отсека на место.
3
Это Интернет-версия документа. © Печать разрешена только для частного использования.
Page 4
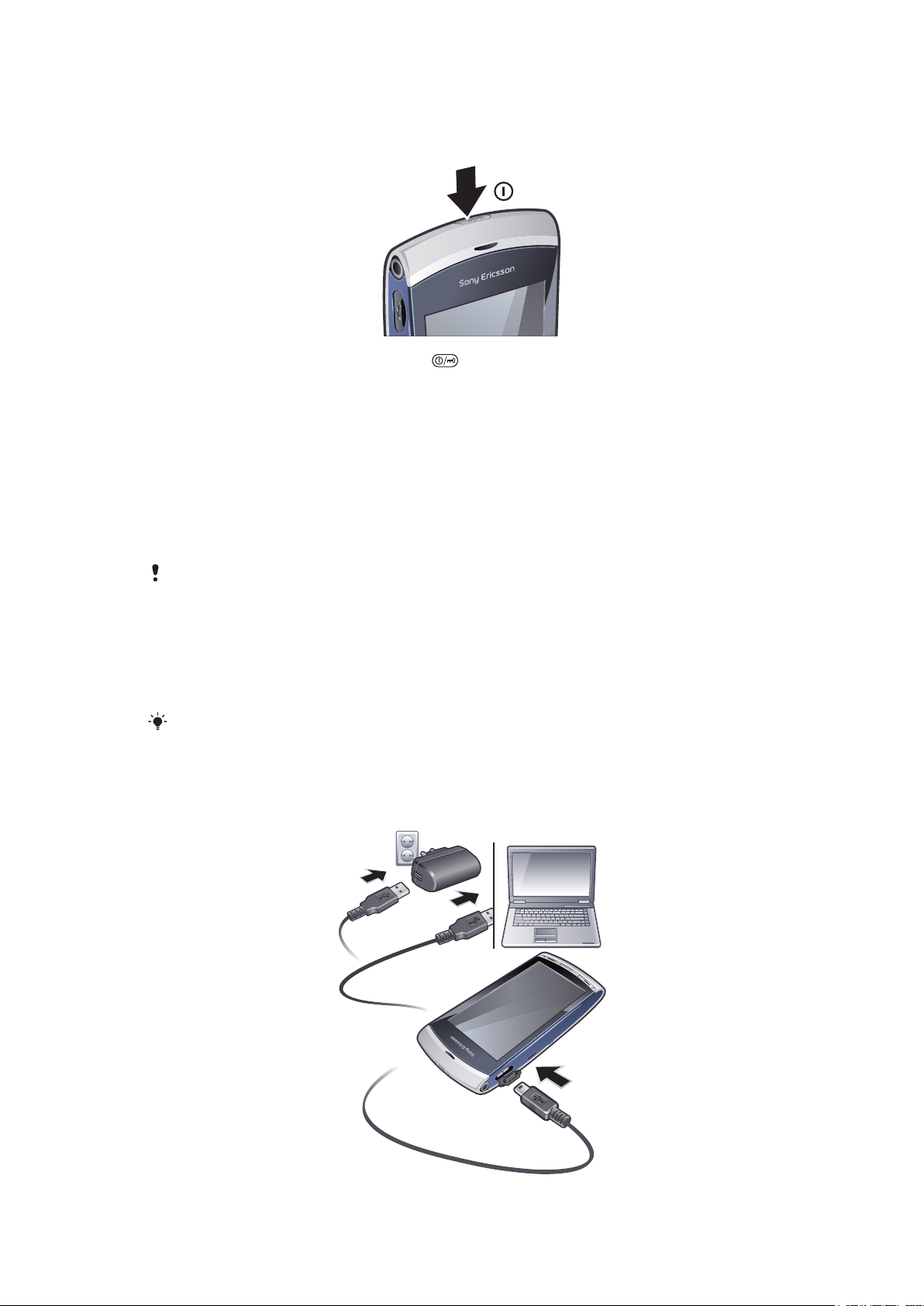
Включение телефона
Включение телефона
1
Нажмите и удерживайте нажатой клавишу .
2
Введите PIN-код SIM-карты, если потребуется, и выберите OK.
3
При первом использовании телефона для установки основных параметров и просмотра
полезных советов выполняйте инструкции мастера настройки.
PIN-код
PIN-код (персональный идентификационный номер) требуется для активизации услуг и функций в
телефоне. PIN-код предоставляется оператором сотовой сети. При вводе PIN-кода цифры
отображается на экране звездочками (*), за исключением случая, когда PIN-код начинается с тех же
цифр, что и номер службы экстренной помощи (например 112 или 911). Это позволяет набрать и
вызвать номер службы экстренной помощи без ввода PIN-кода.
При вводе неверного PIN-кода три раза подряд SIM-карта блокируется. См. раздел
Блокировка SIM-карты на стр. 68.
SIM-карта
SIM-карта (модуль идентификации абонента), предоставляемая оператором сотовой сети, содержит
информацию об абонентской подписке. Перед установкой и извлечением SIM-карты обязательно
выключите телефон и отсоедините от него зарядное устройство.
Можно сохранять контакты на SIM-карте перед удалением их из телефона. См. раздел
Копирование контактов между картой памяти и SIM-картой на стр. 21.
Зарядка телефона
В новом телефоне аккумулятор заряжен не полностью.
4
Это Интернет-версия документа. © Печать разрешена только для частного использования.
Page 5

Зарядка телефона при помощи блока питания
•
Подключите телефон к сетевой розетке при помощи кабеля USB в комплекте и блока питания.
Во время зарядки можно пользоваться телефоном. Аккумулятор можно заряжать при
помощи блока питания в течении любого времени: и больше 3 часов, и меньше этого
времени. Перерывы в зарядке не снижают работоспособность аккумулятора.
Зарядка телефона при помощи компьютера
•
Подключите телефон к порту USB компьютера при помощи кабеля USB в комплекте.
Память
Содержимое можно сохранять на карту памяти, в памяти телефона и на SIM-карту. Фотографии и
музыка сохраняются на карте памяти, если она установлена. В противном случае, или если карта
памяти заполнена, фотографии и музыка сохраняются в памяти телефона. По умолчанию сообщения
и контакты сохраняются в памяти телефона, также можно сохранять их на SIM-карте.
Просмотр доступной памяти
•
Выберите Меню > Органайзер > Дисптчр файлов.
Карта памяти
В телефон можно установить карты памяти объемом до 2 ГБ с целью увеличения объема памяти.
Карту памяти, содержащуюся в телефоне, можно также использовать с другими совместимыми
устройствами.
Содержимое можно перемещать между памятью телефона и картой памяти.
Установка и извлечение карты памяти
1
Вставьте карту памяти позолоченными контактами вниз.
2
Для извлечения карты памяти нажмите и выберите Извлечь карту памяти, затем
нажмите пальцем на карту памяти и вытащите ее.
Справка
Справка по большинству приложений находится в меню Органайзер или можно получить
доступ к разделу Справка в нужном приложении, в меню Функции.
Доступ к основной справке в телефоне
•
Выберите Меню > Органайзер > Справка.
Просмотр справки в приложении
•
Выберите Функции > Справка.
Это Интернет-версия документа. © Печать разрешена только для частного использования.
5
Page 6

Основные элементы телефона
3
4
5
6
1
2
9
7
8
10
11
12
13
14
1 Клавиша включения/выключения, клавиша блокировки
2 Динамик телефона
3 разъем минигарнитуры 3,5 мм
4 Разъем кабеля USB
5 Громкоговоритель
6 Сенсорный экран
7 Клавиша завершения
8 Клавиша главного меню
9 Клавиша вызова
10 Клавиши регулировки звука, цифрового масштабирования
11 Подсветка камеры
12 Камера
13 Клавиша видео
14 Клавиша фото
Это Интернет-версия документа. © Печать разрешена только для частного использования.
6
Page 7
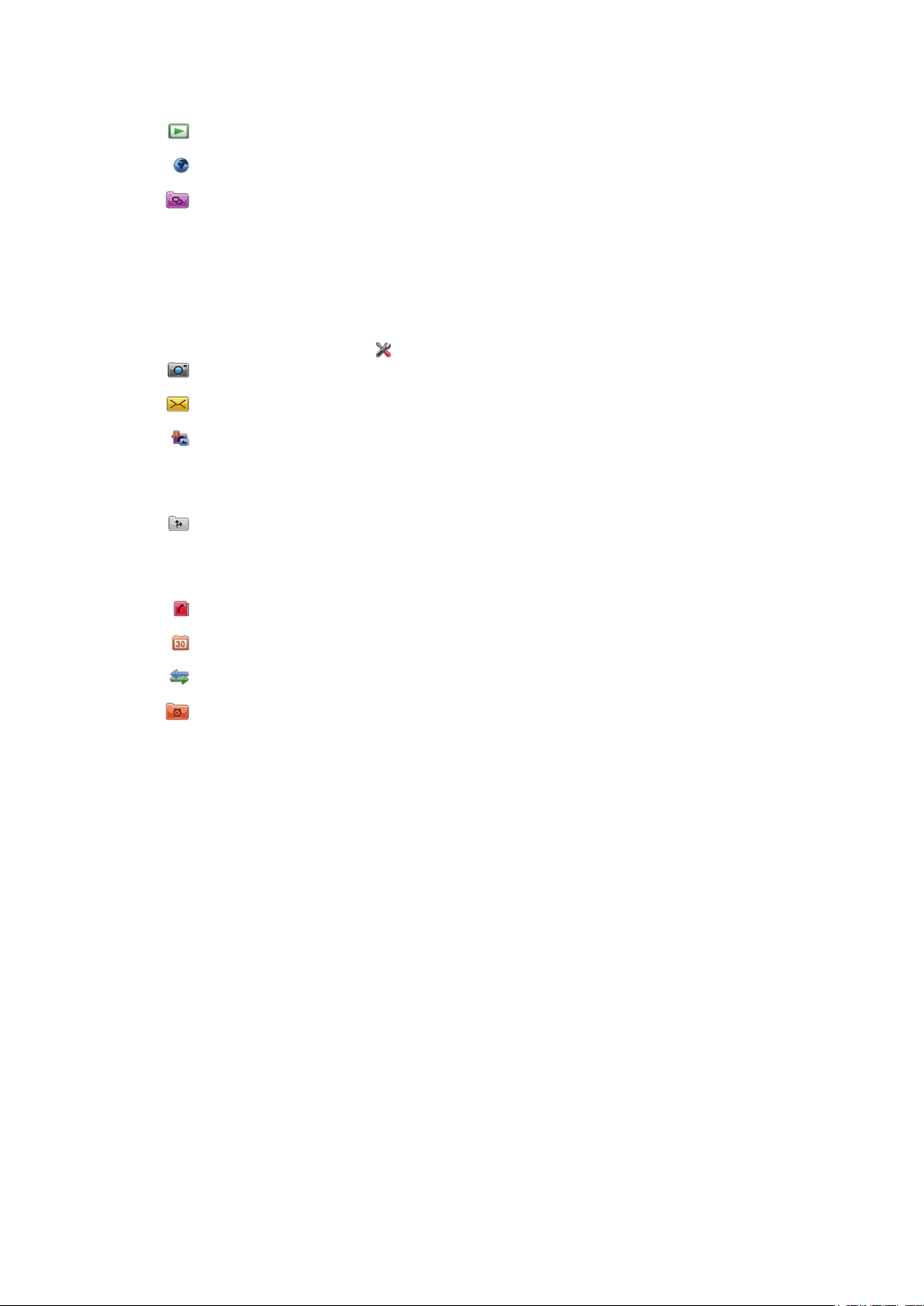
Обзор системы меню*
PlayNow™
Интернет
Приложения
Радио
TrackID™
Мультимед.серв.
Загруз. прил.чата
Чат
Сеансы
Веб-размещение
Запись звука
Камера
Сообщения
Мультимедиа
Фото
Музыка
Видео
Опред.местопол.
Google Maps
Местоположение
Wisepilot
Контакты
Календарь
Журнал**
Органайзер
Дисптчр файлов
Часы
RoadSync
SonyEricsson Sync
Google
Поиск
Заметки
Словарь
Конвертер
Калькулятор
Adobe PDF
Quickoffice
Справка
Параметры
Персональное
Профили
Темы
Режим ожидания
Телефон
Дата и время
Язык
Дисплей
Загрузить парам.
Парам. сенсора
Сенсорный ввод
Аксессуары
Парам. прилож.
Упр. телефоном
Диспетч. прил.
Установл. прил.
Уст-ные файлы
Парам. установ.
Вызовы
Парам.выз.
Быстрый набор
Глс почта
Переадрес-ия выз.
Запрет вызовов
Связь
Сеть
Wi-Fi
Bluetooth
USB
Сети назнач.
Дисп. подключ.
Прдч данных
Удаленные диски
Админ. парам.
* Некоторые меню зависят от
оператора, сотовой сети и
абонентской подписки.
** Для перемещения между
вкладками в подменю можно
использовать функции сенсорного
управления. Дополнительную
информацию см. в разделе
Работа с меню на стр. 8.
7
Это Интернет-версия документа. © Печать разрешена только для частного использования.
Page 8
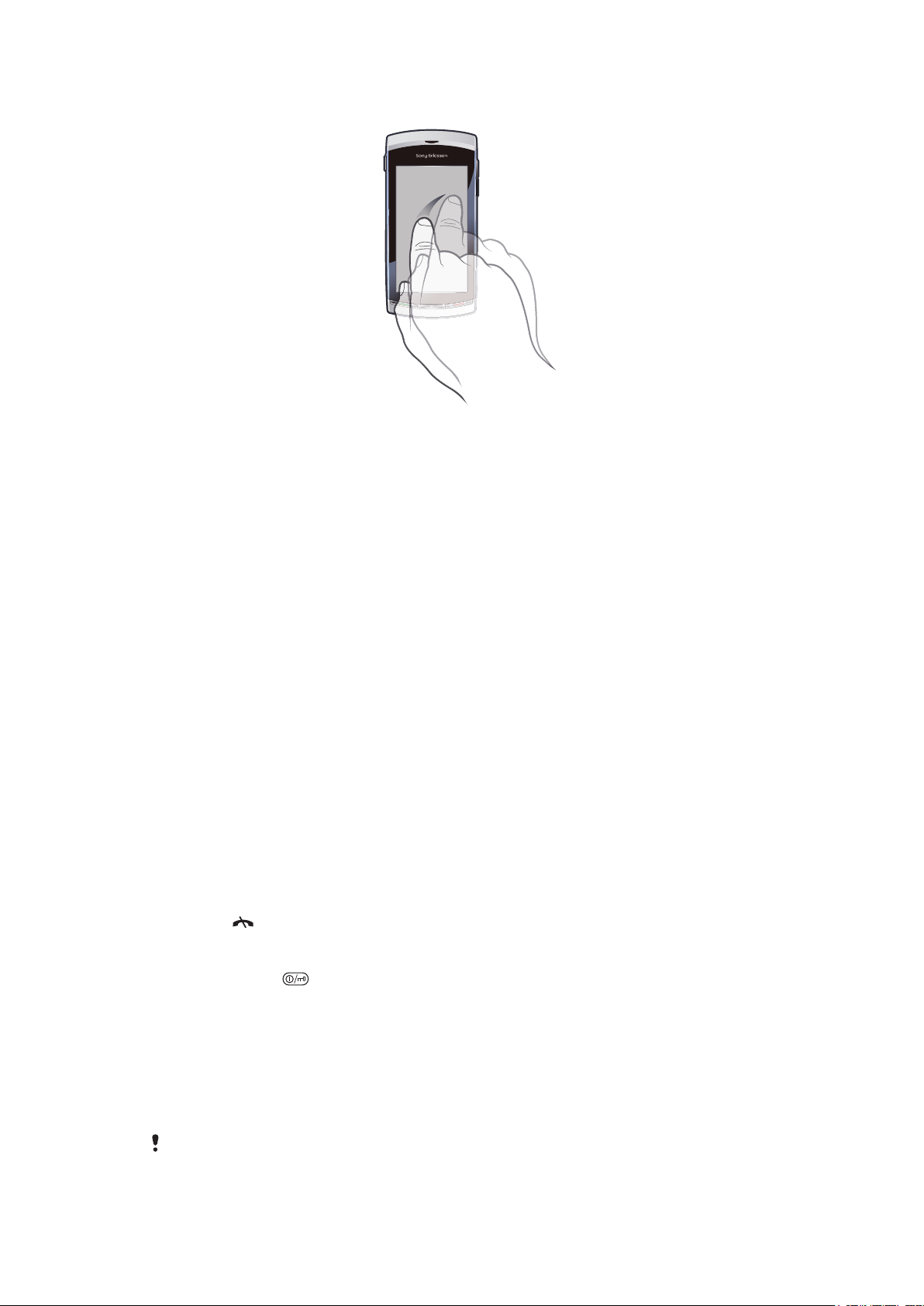
Работа с меню
Для перемещения по меню можно пользоваться кончиками пальцев или пером. Для выбора или
открытия объекта коснитесь его один раз или дважды. Также можно переключаться между
запущенными приложениями.
Главное меню
Доступ к различным меню осуществляется через Меню. Коснитесь меню, чтобы открыть его. Можно
отображать меню списком или значками, создавать собственные папки или перемещать содержимое
между папками.
Быстрый доступ к главному меню
•
Нажмите клавишу главного меню.
Изменение отображения главного меню
1
Выберите Меню > Функции > Изменить вид меню.
2
Выберите требуемый вариант.
Автоблокировка клавиатуры и блокировка экрана
Можно автоматически блокировать экран и клавиатуру после определенного интервала бездействия.
Изменение параметров автоблокировки клавиатуры и блокировки экрана
1
Выберите Меню > Параметры > Телефон > Упр. телефоном > Автоблок.
клав..
2
Выберите требуемый вариант.
Разблокировка телефона вручную
•
Нажмите
Блокировка телефона вручную
•
Дважды нажмите .
и выберите Разблок..
Многозадачность
Телефон позволяет просматривать и переключаться между всеми запущенными приложениями.
Просмотр запущенных приложений
1
Нажмите и удерживайте клавишу главного меню.
2
Для переключения на запущенное приложения коснитесь его.
Приложения, работающие в фоновом режиме, увеличивают затраты энергии аккумулятора
и уменьшают время работы.
8
Это Интернет-версия документа. © Печать разрешена только для частного использования.
Page 9
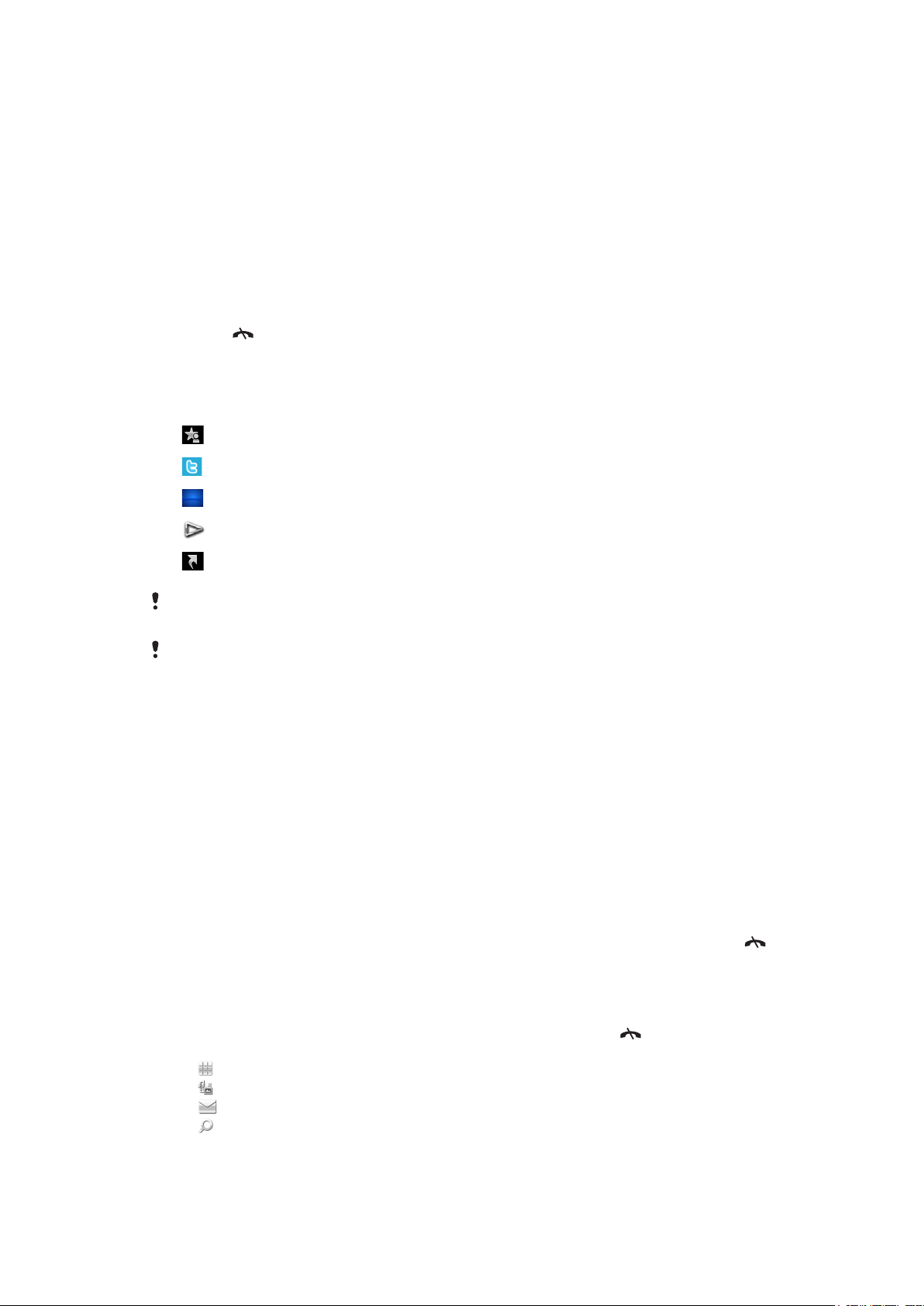
Завершение работы функции
•
В большинстве случаев нужно выбрать Функции > Выйти.
Удаление объектов
•
В большинстве приложений для удаления объектов, например, файлов, папок, сообщений
или мультимедийных файлов, выберите объект, затем выберите Функции > Удалить.
Режим ожидания
После включения телефона и ввода PIN-кода на экране отображается название оператора сотовой
сети. Такое состояние телефона называется режимом ожидания. Телефон готов к работе.
Возврат в режим ожидания,
•
Нажмите .
Экран режима ожидания по умолчанию
Экран режима ожидания содержит пять различных режимов.
Режим "Избранные контакты"
Режим "Социальные сети"
Режим "Flow"
Режим "Альбом"
Режим быстрого доступа
Значки для некоторых режимов, например для режима "Альбом" могут изменяться в
соответствии с содержимым, отображаемым на экране режима ожидания.
Эти пять режимов доступны, только когда качестве темы по умолчанию для режима
ожидания выбрана Sony Ericsson.
Переключение между режимами экрана режима ожидания
•
Коснитесь значка необходимого режима.
Навигация в режиме ожидания
•
Находясь, например в режиме "Альбом", проведите по экрану пальцем вверх или вниз.
Доступ к дополнительной информации
Дополнительная информация доступна в режиме ожидания, например возможен просмотр времени
и даты, доступ к музыкальному проигрывателю режима ожидания и использование сенсорной
панели.
Просмотр дополнительной информации в режиме ожидания
•
Для отображения дополнительной информации или отображения сенсорной панели коснитесь .
•
Для возврата к просмотру на весь экран коснитесь области экрана между значками просмотра и
сенсорной панелью.
Использование сенсорной панели в режиме ожидания
1
Если сенсорная панель не отображается в нижней части экрана, нажмите .
2
Коснитесь одного из следующих значков.
•
– совершение вызовов.
•
– переход к главному меню Мультимедиа.
•
– передача и прием сообщений.
•
– поиск в телефоне или в сети Интернет.
9
Это Интернет-версия документа. © Печать разрешена только для частного использования.
Page 10
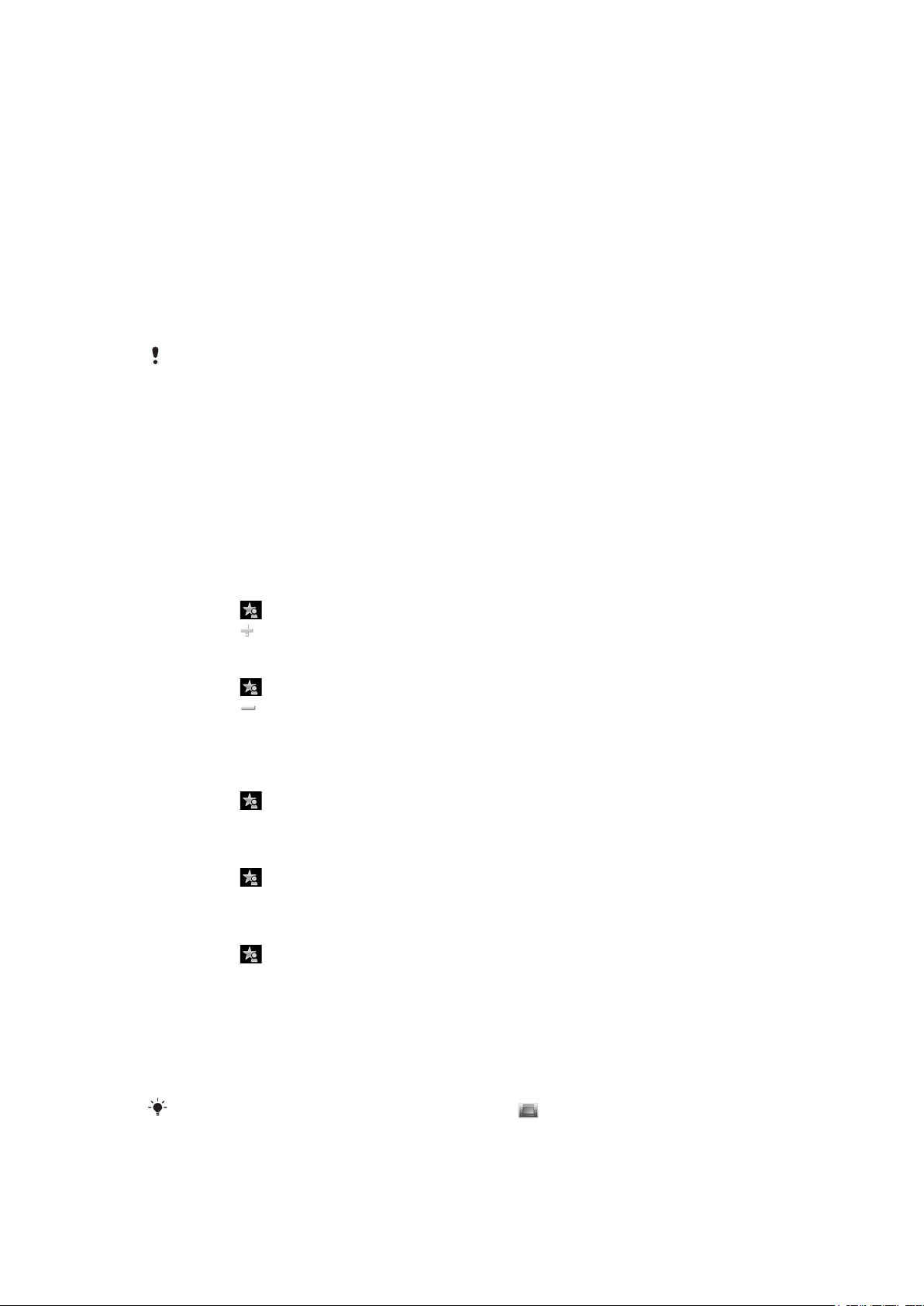
Изменение фонового рисунка режима ожидания
1
Дважды коснитесь значка режима и выберите нужный вариант:
•
Пусто – без фонового рисунка.
•
Изображение – отображать как фоновый рисунок изображение.
•
Adobe® Flash® – использовать как фоновый рисунок файл Flash.
•
Альбом – отображать как фоновый рисунок фотографии или видеоклипы из
приложения Мультимедиа.
•
Избранные контакты – отображать как фоновый рисунок избранные контакты.
•
Ссылки – отображать как фоновый рисунок ссылки на приложения или веб-сайты.
•
Twitter – отображать как фоновый рисунок приложение Twitter™.
•
Flow – отображать волну, всегда расположенную горизонтально, вне зависимости от
положения телефона.
2
Выберите файл, если потребуется.
3
Для сохранения изменений выберите Выйти.
Невозможно выбрать один файл как фоновый рисунок для нескольких режимов.
Режим "Flow"
Режим "Flow" отображает волну, всегда расположенную горизонтально, вне зависимости от
положения телефона.
Режим избранных
Режим избранных обеспечивает быстрый доступ к избранным контактам.
С каждым контактом в режиме избранных можно выполнить следующие действия: вызов, передача
сообщения или просмотр подробной информации контакта в приложении "Контакты".
Добавление контакта в избранные
1
Коснитесь .
2
Коснитесь и выберите контакт, который нужно добавить.
Удаление контакта из избранных
1
Коснитесь
2
Коснитесь .
3
Коснитесь контакта, который необходимо удалить и выберите Да.
4
Для удаления других контактов повторите шаг 3.
Вызов избранного контакта
1
Коснитесь .
2
Коснитесь контакта и выберите Вызвать.
Передача сообщения избранному контакту
1
Коснитесь .
2
Коснитесь контакта и выберите Сообщение.
Просмотр информации об избранном контакте в списке контактов
1
Коснитесь
2
Коснитесь контакта и выберите Просм. в списке конт..
.
.
Режим "Альбом"
Режим "Альбом" обеспечивает быстрый доступ к фотографиям и видеоклипам.
Возможен просмотр содержимого или его передача в другие совместимые устройства. Также можно
установить фотографию или видеоклип в качестве фонового рисунка режима ожидания.
В режиме "Альбом" видеоклипы отмечены значком .
10
Это Интернет-версия документа. © Печать разрешена только для частного использования.
Page 11
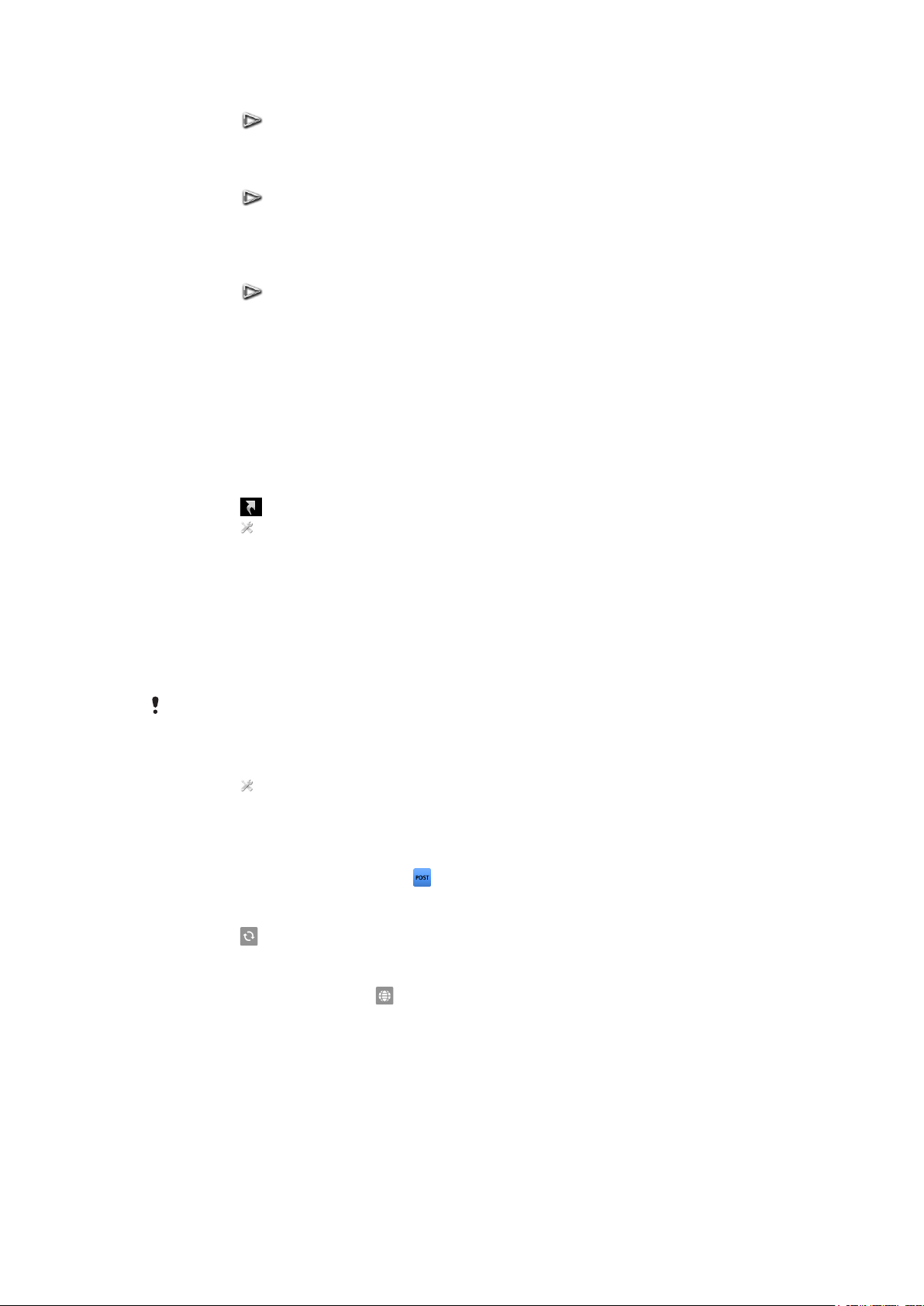
Установка фотографии в качестве фонового рисунка
1
Коснитесь .
2
Коснитесь фотографии и выберите Как фонов. рис..
Передача фотографии или видеоклипа
1
Коснитесь .
2
Коснитесь фотографии или видеоклипа и выберите Передать как.
3
Выберите способ передачи.
Просмотр фотографии на весь экран в "Мультимедиа"
1
Коснитесь
2
Коснитесь фотографии и выберите Просм. в Мультимедиа.
Воспроизведение видеоклипов в режиме "Альбом"
•
Коснитесь видеоклипа и выберите Просм. в Мультимедиа.
.
Режим быстрого доступа
Режим быстрого доступа отображает список ссылок для быстрого доступа к различным приложениям
и закладкам. Отображение ссылок можно настраивать по своему выбору.
Изменение параметров быстрого доступа
1
Коснитесь
2
Коснитесь .
3
Выделите ссылку и коснитесь Функции > Изменить.
4
При отображении Тип ссылки: выберите Приложение или Закладка.
5
Дважды коснитесь объекта.
6
Для сохранения параметров выберите Назад.
.
Режим "Социальные сети"
В этом режиме можно получить доступ к услугам социальных сетей, например к Twitter. Можно
проверить состояние друзей или прокомментировать последние записи.
Перед использованием этой услуги необходимо иметь в телефоне требуемые параметры
подключения сети Интернет.
Изменение параметров режима социальных сетей
1
Коснитесь .
2
Измените необходимые параметры и выберите Назад.
Комментирование новых записей
1
Коснитесь записи и введите комментарии в текстовом поле над записью.
2
Для передачи комментариев коснитесь
Обновление режима услуг социальных сетей
•
Коснитесь .
Переход к веб-сайту услуги социальной сети
•
При просмотре записи коснитесь .
.
Использование других сетей
Совершение и прием вызовов, передача сообщений и данных, например, услуг Интернет, вне
действия домашней сети (в роуминге) может повлечь дополнительную оплату. Дополнительную
информацию можно получить у оператора.
11
Это Интернет-версия документа. © Печать разрешена только для частного использования.
Page 12
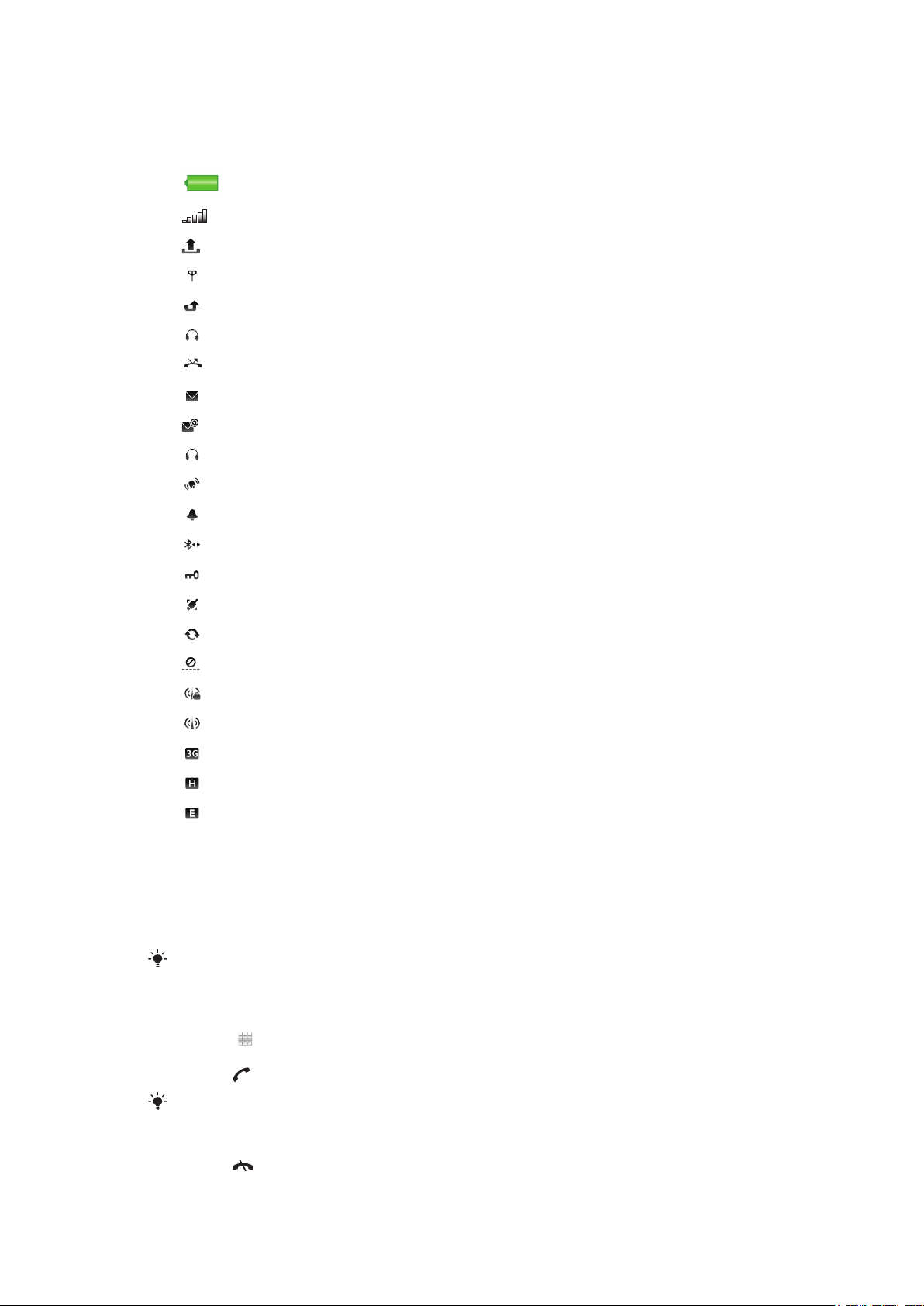
Значки состояния
Значки состояния отображаются в верхней части экрана. Можно касаться значков состояния для
просмотра дополнительной информации или изменения параметров.
Аккумулятор полностью заряжен
Мощность сигнала сети
Сообщения в папке "Исходящие"
Сеть GSM доступна
Непринятый вызов
Подключена минигарнитура
Вызов переадресован
Принято текстовое сообщение
Принято новое сообщение электронной почты
Вставлены наушники
Подключение GPS
Включен будильник
Подключение Bluetooth™
Включена блокировка клавиатуры
Передача данных через USB
Синхронизация данных
Включен режим "Flight mode"
Безопасное подключение к сети Wi-Fi™
Подключение к сети Wi-Fi™
Сеть 3G доступна
Доступна функция HSDPA
Доступна функция EGPRS
Вызовы
Совершение и прием вызовов
Телефон должен быть включен и должен находиться зоне обслуживания сотовой сети.
Во время вызовов сенсорный экран выключается автоматически, когда телефон подносят
к уху.
Посылка вызова
1
Выберите , чтобы открыть панель набора и ввести телефонный номер (включая код страны
и код зоны, если требуется).
2
Нажмите .
Телефонные номера можно извлекать из списка контактов и из списка вызовов.
Завершение вызова
•
Нажмите .
12
Это Интернет-версия документа. © Печать разрешена только для частного использования.
Page 13
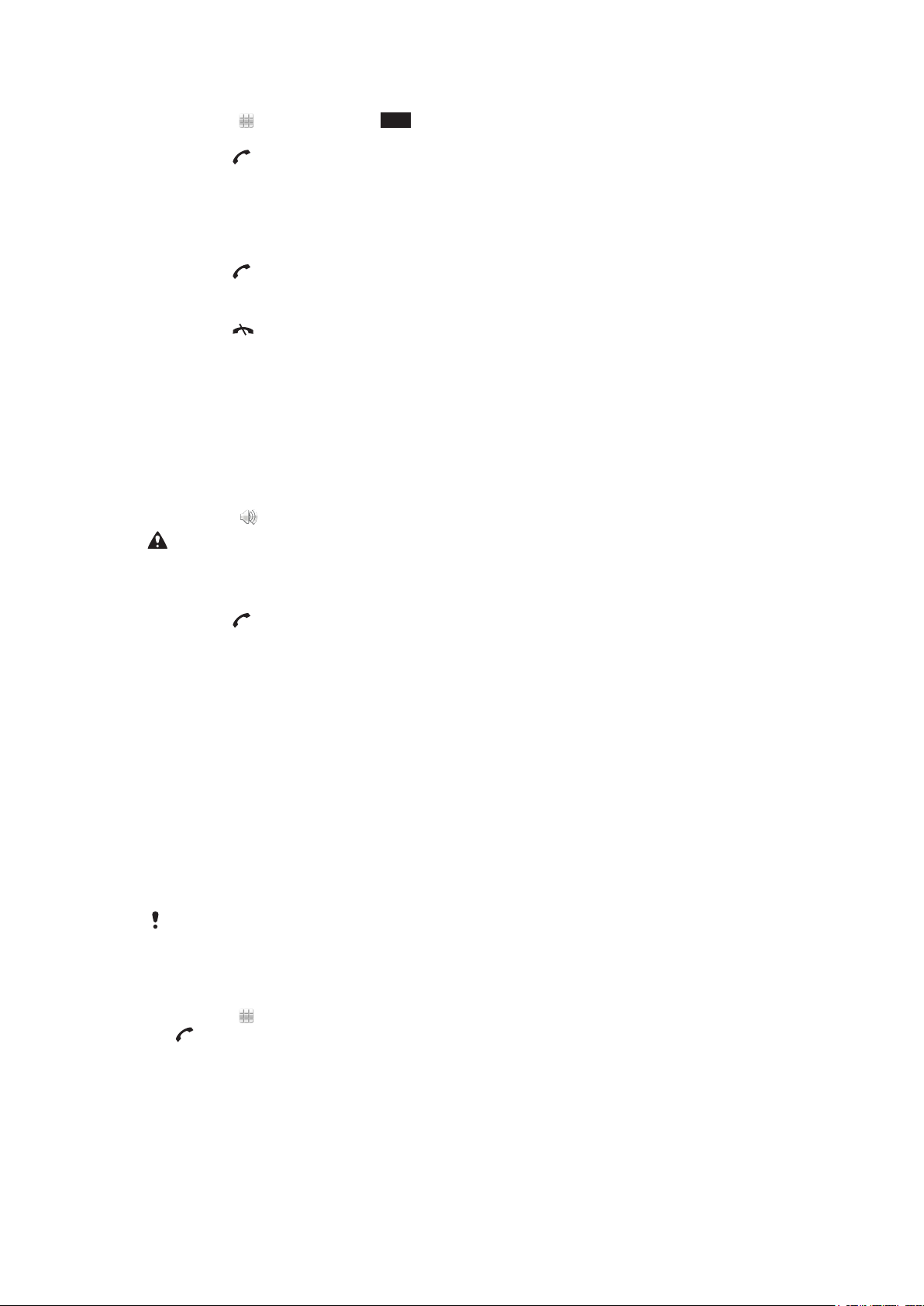
Посылка международного вызова
1
Выберите и дважды коснитесь *+ для ввода символа "+".
2
Введите код страны, код города (без начального нуля) и телефонный номер.
3
Нажмите .
Установка автодозвона
•
Выберите Меню > Параметры > Вызовы > Парам.выз. > Автодозвон > Вкл..
Ответ на вызов
•
Нажмите .
Отклонение вызова
•
Нажмите .
Изменение громкости во время разговора
•
Нажмите клавишу регулировки громкости вверх или вниз.
Выключение микрофона во время вызова
1
Для отключения микрофона коснитесь Звук Выкл.
2
Для включения микрофона коснитесь Вкл. м-фон.
Включение громкоговорителя во время разговора
•
Коснитесь
Не подносите телефон к уху при включенном громкоговорителе. Это может привести к
повреждению органов слуха.
.
Просмотр непринятых вызовов
•
Нажмите
, чтобы открыть список вызовов.
Сети
Телефон автоматически переключается между сетями GSM и 3G (UMTS), в зависимости от их
доступности. Некоторые операторы сети разрешают переключаться между сетями вручную.
Переключение сетей вручную
1
Выберите Меню > Параметры > Связь > Сеть > Режим сети.
2
Выберите требуемый вариант.
Вызов службы экстренной помощи
В телефоне предусмотрено использование международных номеров службы экстренной помощи
(например 112 или 911). Телефон обеспечивает вызов службы экстренной помощи в любой стране
(как с установленной SIM-картой, так и без нее) при условии, что телефон находится в пределах
зоны обслуживания сети.
В некоторых странах также действуют другие местные номера службы экстренной помощи.
Также оператор сети может сохранить на SIM-карте дополнительные местные номера
службы экстренной помощи.
Посылка экстренного вызова
•
Выберите , введите 112 (международный номер службы экстренной помощи) и нажмите
.
Видеовызовы
Можно сообщать новости друзьям и семье сразу же или сохранять их, чтобы передать позже.
Человек, с которым вы общаетесь, отображается на экране. Он видит видео, снимаемое камерой
телефона.
13
Это Интернет-версия документа. © Печать разрешена только для частного использования.
Page 14
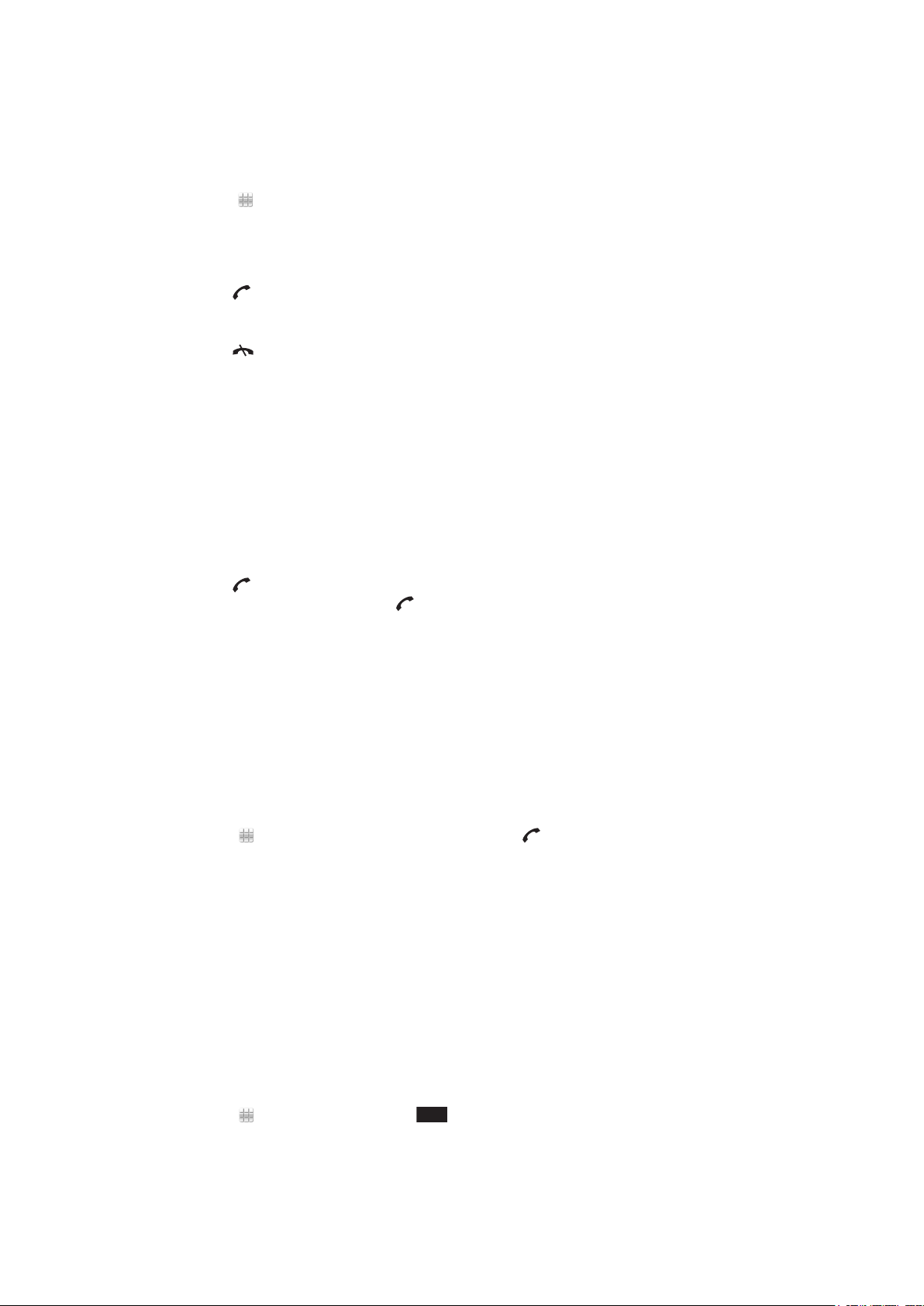
Перед совершением видеовызовов
1
Для видеовызова оба абонента вызова должны иметь подписку на услугу 3G (UMTS), телефон
должен поддерживать 3G (UMTS) и находиться в зоне действия 3G (UMTS).
Совершение видеовызова
1
Выберите и введите телефонный номер (с международным кодом страны и кодом города,
если доступно).
2
Выберите Видеовыз..
Ответ на видеовызов
•
Нажмите .
Завершение видеовызова
•
Нажмите .
Использование масштабирования при исходящем видеовызове
•
Выберите Функции > Масштаб.
Просмотр функций видеовызовов
•
Во время видеовызова выберите Функции.
Список вызовов
В телефоне сохраняется информация о последних вызовах.
Посылка вызова из списка вызовов
1
Нажмите и выберите вкладку.
2
Выберите имя или номер и нажмите .
Быстрый набор
Быстрый набор номера позволяет выбрать восемь контактов, которых можно быстро набрать в
режиме ожидания. Каждому номеру быстрого набора необходимо назначить цифру от 2 до 9.
Назначение контактам номеров быстрого набора
1
Выберите Меню > Параметры > Вызовы > Быстрый набор.
2
Выберите на клавиатуре число от 2 до 9, затем выберите Функции > Задать.
3
Выберите контакт.
Быстрый набор назначенного номера
•
Выберите , введите номер быстрого набора и нажмите .
Дополнительные функции вызова
Голосовая почта
Если подписка включает услугу автоответчика, вызывающие абоненты могут оставлять сообщения
голосовой почты, если невозможно ответить на вызов.
Сохранение номера голосовой почты
1
Выберите Меню > Параметры > Вызовы > Вызов голосовой почты>
Голосовой почтовый ящик.
2
Введите номер и выберите OK.
Вызов голосового почтового ящика
•
Выберите
. Коснитесь и удерживайте
Это Интернет-версия документа. © Печать разрешена только для частного использования.
.
14
Page 15
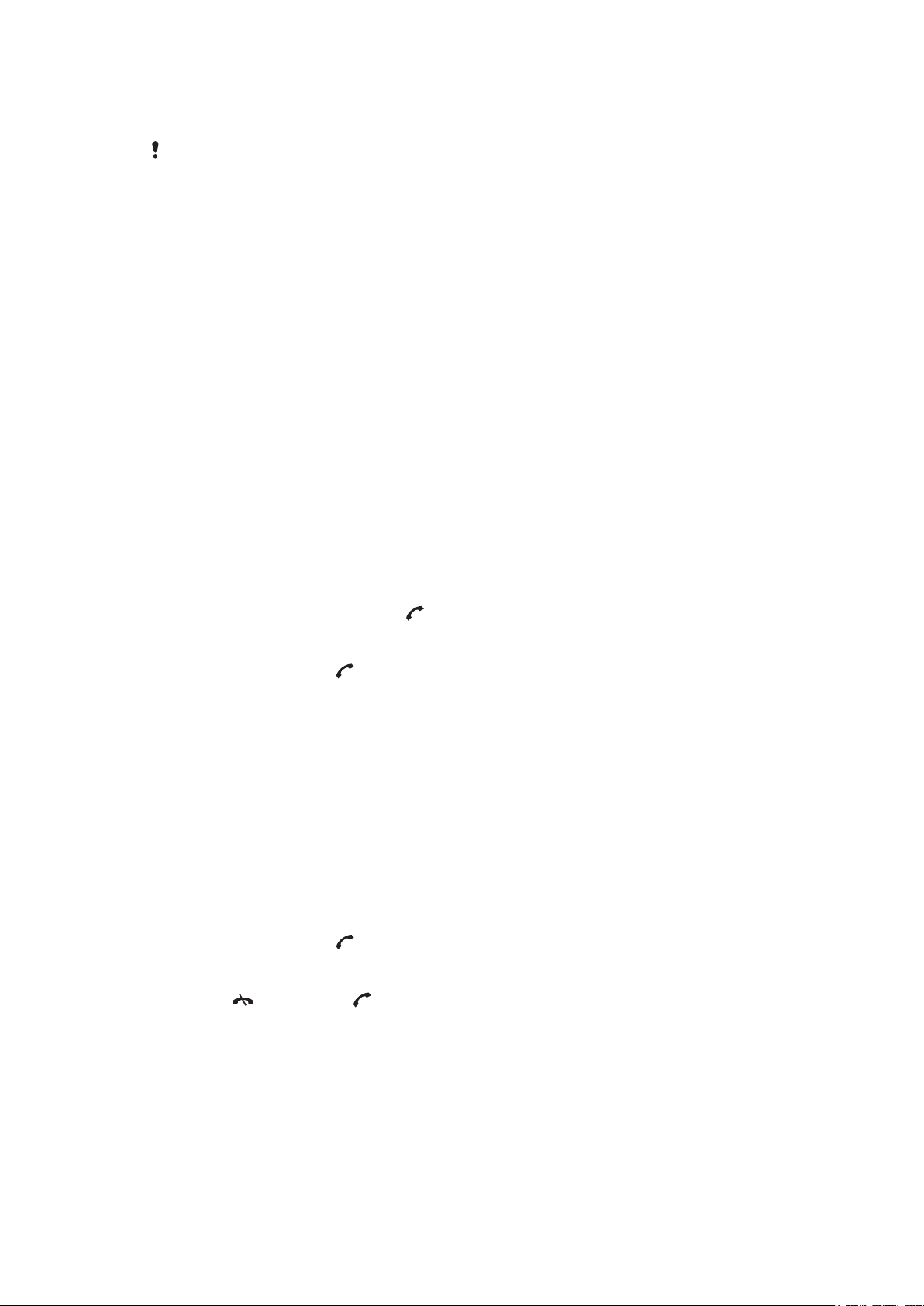
Переадресация вызовов
Возможна переадресация вызовов, например, на автоответчик.
При использовании функции Запрет вызовов некоторые функции переадресации
недоступны.
Переадресация вызовов
1
Выберите Меню > Параметры > Вызовы > Переадрес-ия выз..
2
Выберите тип вызова и функцию переадресации.
3
Выберите Включить.
4
Введите номер, на который необходимо переадресовать вызов и выберите OK.
Несколько вызовов
Возможно управление несколькими вызовами одновременно. Например, можно поставить текущий
вызов на удержание при ответе на второй вызов. Также можно переключаться между двумя
вызовами. Невозможно ответить на третий вызов, не завершив один из первых двух вызовов.
Ожидающий вызов
Если функция ожидающего вызова включена, при приеме второго вызова звучит сигнал.
Включение функции ожидающего вызова
•
Выберите Меню > Параметры > Вызовы > Парам.выз. > Ожидающие выз. >
Включить.
Совершение второго вызова
1
Во время вызова выберите Клавиатура. Таким образом текущий вызов ставится на
удержание.
2
Для вызова введите номер и нажмите
Ответ на второй вызов
•
Во время вызова нажмите , когда звучит сигнал второго вызова. Таким образом текущий
вызов ставится на удержание.
Отклонение второго вызова
•
Во время вызова выберите Отклонить и продолжите активный вызов.
Завершение активного вызова и ответ на второй вызов
•
Во время вызова выберите Функции > Заверш. активн. вызов, затем выберите
Ответить.
.
Управление двумя голосовыми вызовами
Можно одновременно иметь текущий вызов и вызов на удержании.
Переключение между двумя вызовами
•
Во время вызова нажмите .
Завершение активного вызова и возврат к вызову на удержании
•
Нажмите , затем нажмите .
Конференции
Функция конференции позволяет удерживать общую беседу с другими людьми.
15
Это Интернет-версия документа. © Печать разрешена только для частного использования.
Page 16
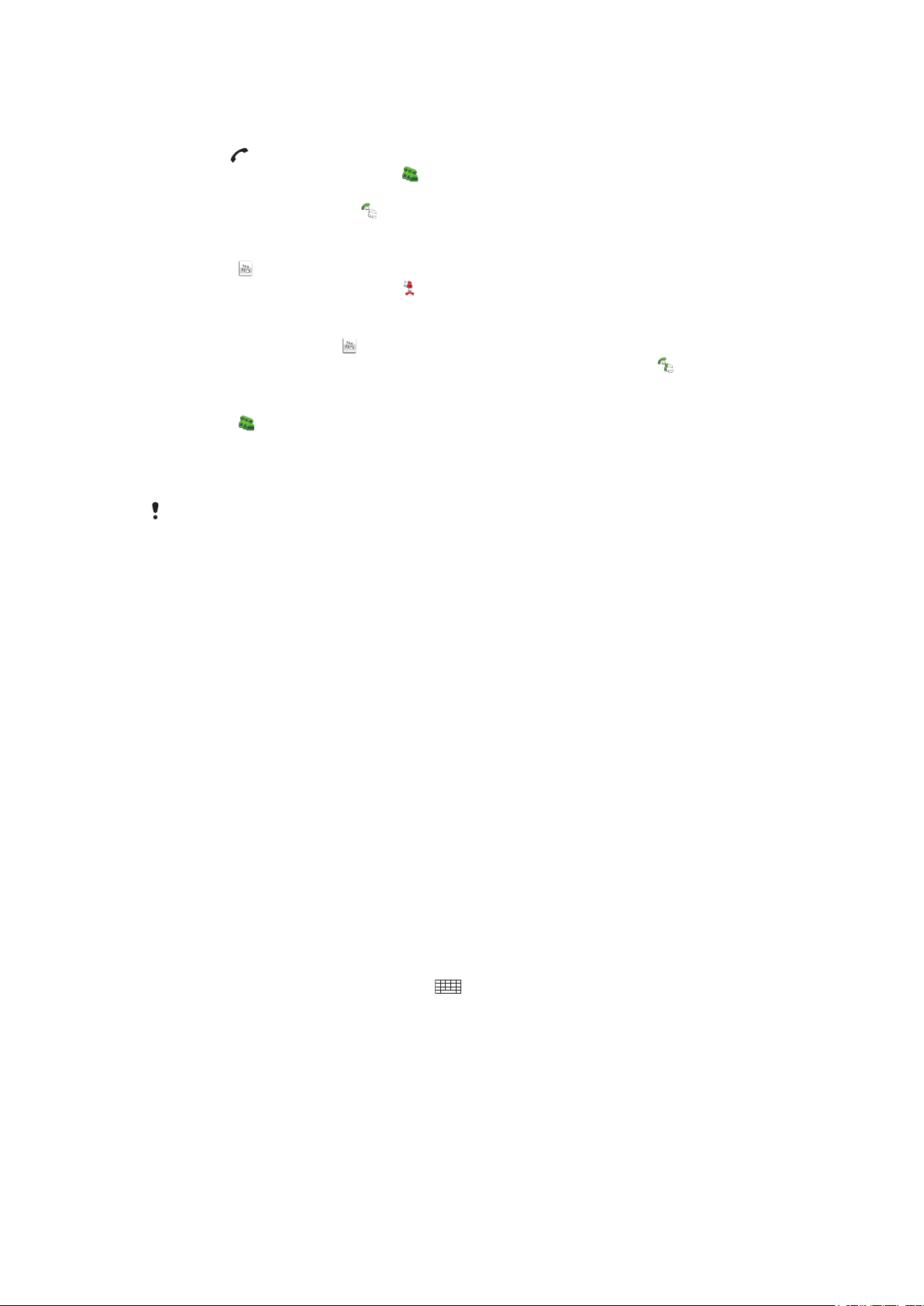
Создание конференции
1
Вызовите первого участника.
2
Выберите Клавиатура, введите номер следующего участника, которого нужно вызвать и
нажмите .
3
Когда новый вызов принят, выберите .
4
Для добавления новых участников повторите шаг 2.
5
Когда вызов принят, выберите для добавления нового участника к конференции.
Отключение участника
1
Выберите .
2
Выберите участника, затем выберите
Частная беседа с одним участником
1
Во время вызова выберите для отображения всех участников.
2
Выберите участника, с которым необходимо начать частную беседу и выберите .
Возврат к конференции
•
Выберите
.
.
Запрет вызовов
Можно запретить исходящие и входящие вызовы. Требуется пароль поставщика услуг.
При переадресации входящих вызовов невозможно использовать некоторые функции
запрета вызовов.
Запрет вызовов
1
Выберите Меню > Параметры > Вызовы > Запрет вызовов.
2
Выберите требуемый вариант.
3
Выберите Включить.
4
Введите пароль и выберите OK.
Длительность и стоимость вызова
Во время вызова телефон отображает время разговора. Также можно просмотреть длительность
последнего вызова, исходящих вызовов и общее время всех вызовов.
Отображение длительности вызовов
•
Выберите Меню > Вызовы > Длит. вызовов.
Ввод текста
Можно вводить буквы, числа и специальные символы при помощи экранной клавиатуры, буквенноцифровой клавиатуры и распознавания рукописного текста. Можно переключаться между этими
режимами ввода.
Ввод текста
1
Коснитесь любого поля ввода текста. Например, выберите Меню > Сообщения > Новое
сообщение и коснитесь области экрана рядом с полем Кому.
2
Открывается окно ввода текста. Коснитесь
•
Клавиат. мини-QWERTY – клавиатура в книжной ориентации.
•
Кл.QWERTY (весь экран) – клавиатура в альбомной ориентации.
•
Букв.-цифровая клав. – традиционная клавиатура.
•
Рукописный ввод – распознавание рукописного ввода.
3
Вводите текст пальцами или пером.
и выберите требуемый вариант.
16
Это Интернет-версия документа. © Печать разрешена только для частного использования.
Page 17
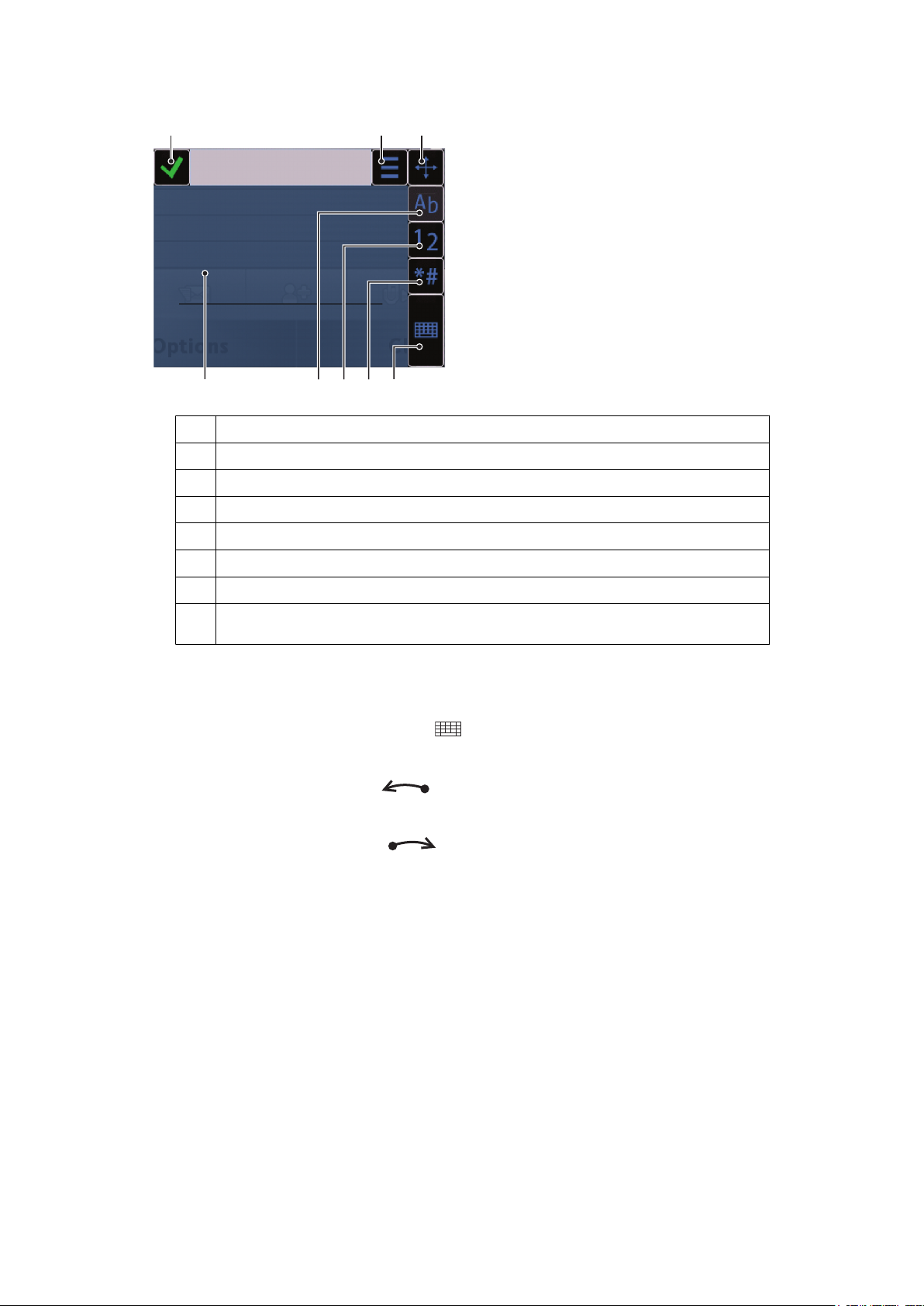
Рукописный ввод
1 2 3
5678
4
1 Закрыть – коснитесь для принятия текста в окне ввода и закрытия экранной клавиатуры
2 Функции – коснитесь для просмотра функций рукописного ввода
3 Закрепить – перетащите для перемещения окна рукописного ввода по экрану
4 Область рукописного ввода
5 Режим ввода букв – коснитесь для переключения в режим алфавитного ввода
6 Режим ввода цифр – коснитесь для переключения в режим ввода цифр
7 Символ – коснитесь, чтобы открыть таблицу символов
8 Функции ввода – коснитесь для выбора другого режима ввода: Клавиат. мини-QWERTY, Кл.QWERTY
(весь экран) или Букв.-цифровая клав.
Открытие окна рукописного ввода
1
Коснитесь любого поля ввода текста. Например, выберите Меню > Сообщения > Новое
сообщение и коснитесь области экрана рядом с полем Кому.
2
Открывается окно ввода текста. Коснитесь
и выберите Рукописный ввод.
Удаление текста
•
Проведите короткую линию влево .
Ввод пробела
•
Проведите короткую линию вправо .
Использование клавиатуры
Для включения экранной клавиатуры коснитесь поля ввода текста. Возможно переключение между
различными типами клавиатур.
•
Клавиат. мини-QWERTY – клавиатура в книжной ориентации.
•
Кл.QWERTY (весь экран) – клавиатура в альбомной ориентации.
•
Букв.-цифровая клав. – традиционная клавиатура для буквенно-цифровых символов.
Это Интернет-версия документа. © Печать разрешена только для частного использования.
17
Page 18
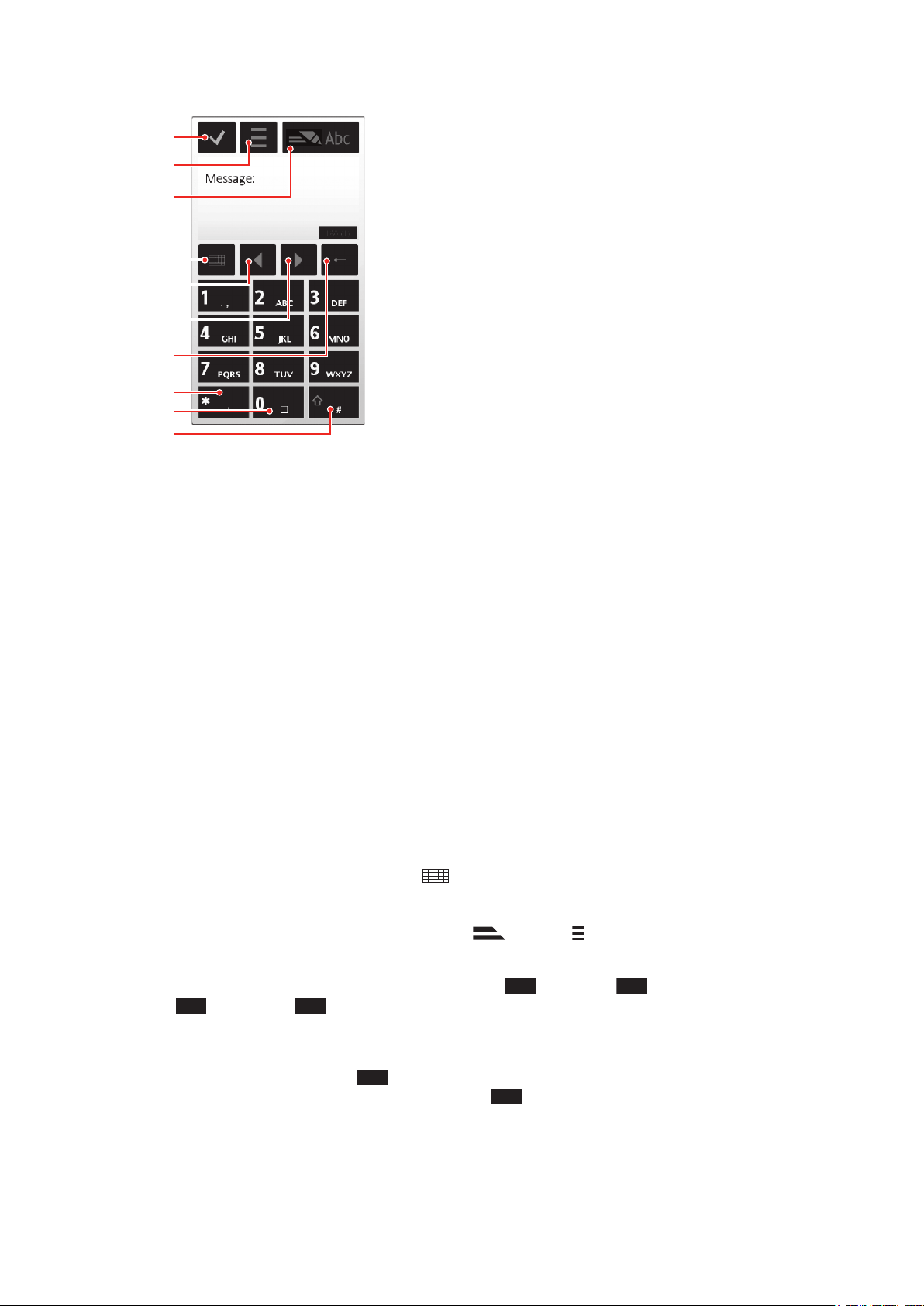
Буквенно-цифровая клавиатура
1
4
8
9
2
10
5
6
7
3
6
*+
1 Закрыть – коснитесь для принятия текста в окне ввода и закрытия экранной клавиатуры
2 Функции – коснитесь, чтобы открыть меню функций ввода для изменения, например, Язык ввода или для
просмотра раздела Справка
3 Индикатор ввода текста – коснитесь для открытия всплывающего окна, в котором можно включить или выключить
4 Способы ввода – коснитесь для выбора другого режима ввода: Клавиат. мини-QWERTY, Кл.QWERTY
5 Влево – коснитесь для перемещения курсора влево
6 Вправо – коснитесь для перемещения курсора вправо
7 Backspace – коснитесь для удаления буквы слева от курсора
8 Символ – коснитесь, чтобы открыть таблицу символов
9 Пробел – коснитесь для ввода пробела или 0
10 Shift – коснитесь для изменения регистра символов, включения и выключения режимов интеллектуального ввода
режим интеллектуального ввода текста, изменить регистр символов и переключиться между режимами ввода
букв и цифр.
(весь экран) или Рукописный ввод
текста, изменения регистра символов и переключения между режимами алфавитного ввода и ввода цифр
Включение буквенно-цифровой клавиатуры
1
Коснитесь любого поля ввода текста. Например, выберите Меню > Сообщения > Новое
сообщение и коснитесь области экрана рядом с полем Кому.
2
Всплывает окно ввода текста. Коснитесь и выберите Букв.-цифровая клав..
Ввод текста в режиме интеллектуального ввода текста
1
Если на индикаторе ввода текста не отображается
, коснитесь и выберите Вкл. реж.
интелл.текста.
2
Нажмите каждую клавишу один раз, даже если необходимая буква не является первой буквой
клавиши. Например, для ввода слова "Jane" коснитесь 5 для ввода J, 2 для ввода a,
3
4
5
для ввода n и 3 для ввода e. Введите слово полностью, не обращая внимания на
варианты.
Для просмотра дополнительных вариантов слов коснитесь подчеркнутого слова. Выберите
слово.
Для ввода пробела коснитесь 0.
Для ввода символов и знаков препинания коснитесь
.
18
Это Интернет-версия документа. © Печать разрешена только для частного использования.
Page 19
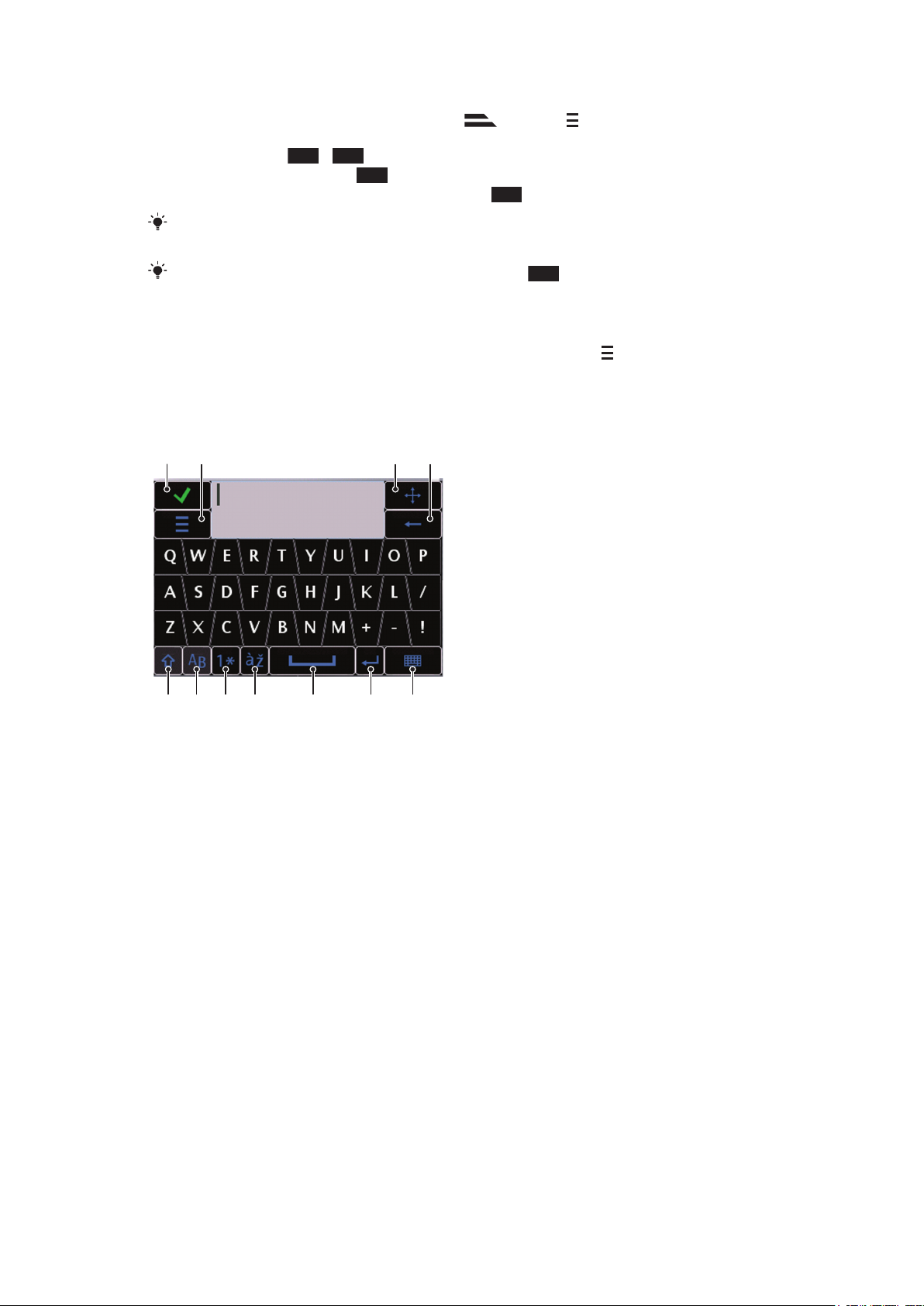
Ввод текста в режиме обычного ввода текста
1
5678 9 10 11
2 3 4
1
Если на индикаторе ввода текста отображается , коснитесь и выберите
Предиктивный текст > Выкл. для переключения на режим обычного ввода текста.
2
Касайтесь клавиш 2 – 9 до отображения необходимой буквы.
3
Для ввода пробела коснитесь 0.
4
Для ввода знаков препинания и символов коснитесь *+.
При использовании режима ввода текста можно вводить цифры, касаясь и удерживая
цифровые клавиши.
Также для ввода знаков препинания можно касаться 1 до появления необходимого
знака препинания.
Добавление слов в встроенный словарь
1
При вводе текста в режиме интеллектуального ввода текста коснитесь и выберите
Предиктивный текст > Вставить слово.
2
Введите слово в режиме обычного ввода и выберите OK.
Клавиатура мини-QWERTY
1 Закрыть – коснитесь для принятия текста в окне ввода и закрытия клавиатуры
2 Функции – коснитесь, чтобы открыть меню функций ввода для изменения, например, Язык
3 Закрепить – коснитесь и удерживайте для перемещения окна ввода по экрану
4 Backspace – коснитесь для удаления буквы слева от курсора
5 Shift и Caps Lock – коснитесь для изменения регистра символов
6 ABC – коснитесь для отображения букв алфавита и часто используемых символов
7 Режим ввода цифр – коснитесь для отображения цифр и часто используемых символов
8 Буква с ударением – коснитесь для отображения интервала букв с ударением
9 Пробел – коснитесь для ввода пробела
10 Перенос строки – коснитесь для ввода символа переноса строки
11 Функции ввода – коснитесь для выбора другого режима ввода: Кл.QWERTY (весь
ввода или для просмотра раздела Справка
экран), Букв.-цифровая клав. или Рукописный ввод
Это Интернет-версия документа. © Печать разрешена только для частного использования.
19
Page 20
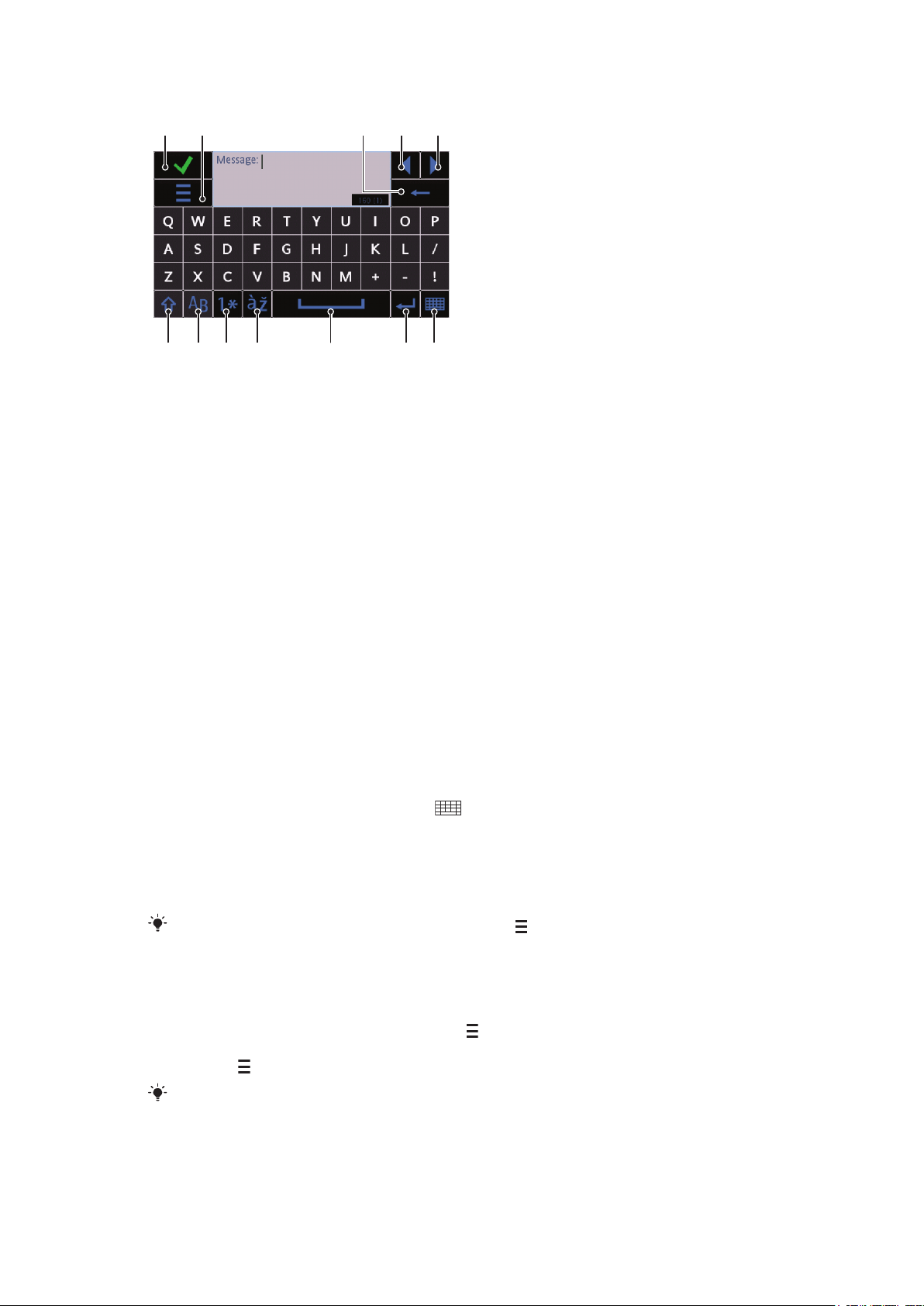
Клавиатура QWERTY на весь экран
12 345
6 7 8 9 10 11 12
1 Закрыть – коснитесь для принятия текста в окне ввода и закрытия клавиатуры
2 Функции – коснитесь, чтобы открыть меню функций ввода для изменения, например, Язык ввода или для
3 Backspace – коснитесь для удаления буквы слева от курсора
4 Влево – коснитесь для перемещения курсора влево
5 Вправо – коснитесь для перемещения курсора вправо
6 Shift и Caps Lock – коснитесь для изменения регистра символов
7 ABC – коснитесь для отображения букв алфавита и часто используемых символов
8 Режим ввода цифр – коснитесь для отображения цифр и часто используемых символов
9 Буква с ударением – коснитесь для отображения интервала букв с ударением
10 Пробел – коснитесь для ввода пробела
11 Перенос строки – коснитесь для ввода символа переноса строки
12 Функции ввода – коснитесь для выбора другого режима ввода: Клавиат. мини-QWERTY, Букв.-
просмотра раздела Справка
цифровая клав. или Рукописный ввод
Включение клавиатур QWERTY
1
Коснитесь любого поля ввода текста. Например, выберите Меню > Сообщения > Новое
сообщение и коснитесь области экрана рядом с полем Кому.
2
Открывается окно ввода текста. Коснитесь и выберите требуемый вариант.
•
Кл.QWERTY (весь экран) – клавиатура в альбомной ориентации.
•
Клавиат. мини-QWERTY – клавиатура в книжной ориентации.
Изменение языка ввода
•
Выберите Функции > Язык ввода.
Когда окно ввода текста открыто, можно коснуться и выбрать Язык ввода.
Копирование и вставка текста
1
Коснитесь для установки курсора в начало текста, который нужно выбрать для копирования.
Проведите пальцем или пером к концу текста.
2
Чтобы скопировать выбранный текст, коснитесь и выберите Скопировать.
3
Чтобы вставить текст в то же текстовое поле, передвиньте курсор к месту вставки текста,
коснитесь
Чтобы вставить текст в другое текстовое поле, перейдите к текстовому полю, передвиньте
курсор к месту вставки текста и выберите Функции > Вставить.
и выберите Вставить.
Это Интернет-версия документа. © Печать разрешена только для частного использования.
20
Page 21
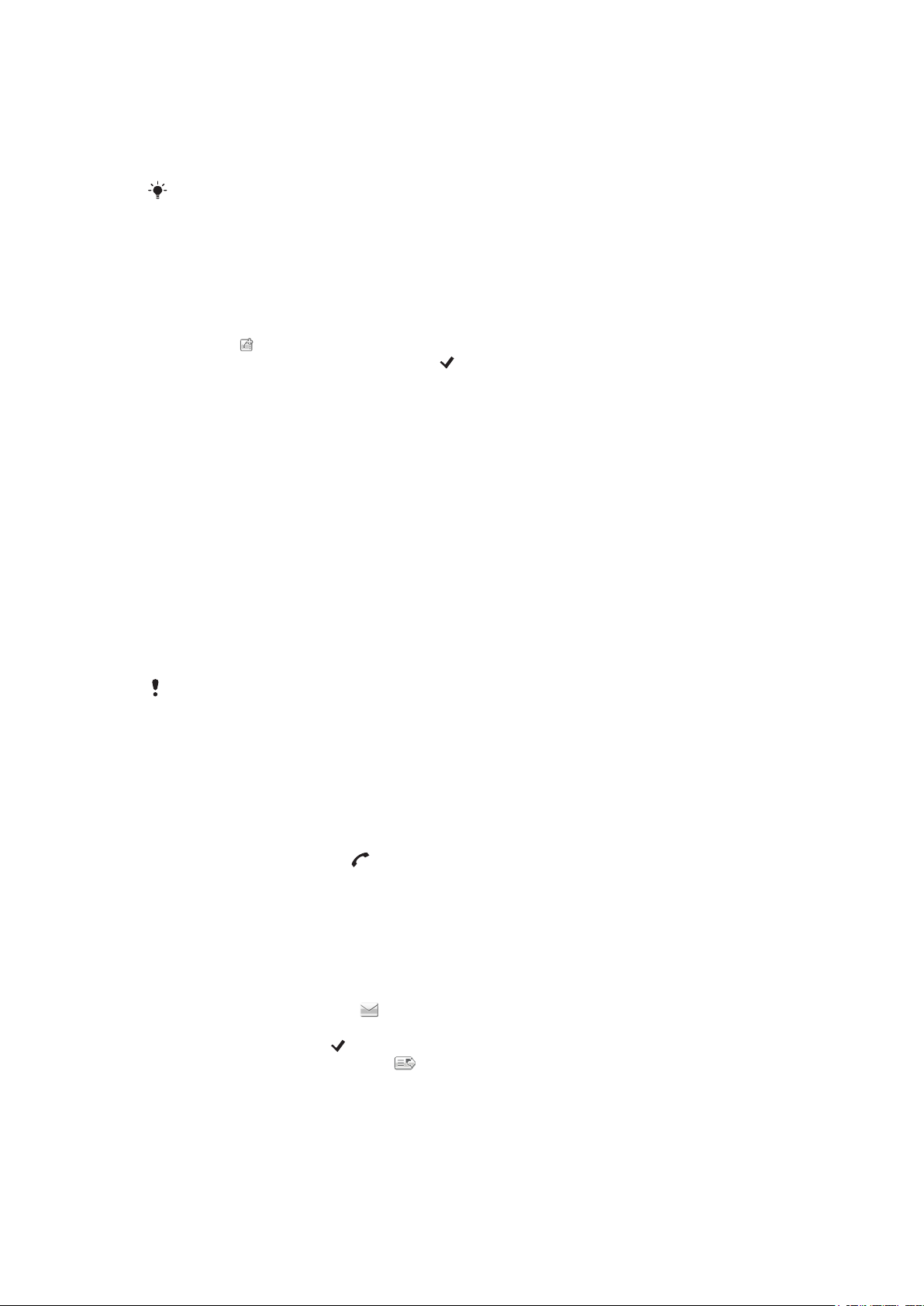
Контакты
Приложение Контакты предназначено для сохранения имен, телефонных номеров и другой
персональной информации. Сохранение информации возможно как в памяти телефона, так и на SIMкарте.
Синхронизировать контакты можно при помощи программного обеспечения
Sony Ericsson PC Suite.
Открытие контактов
•
Выберите Меню > Контакты.
Добавление нового контакта
1
Выберите Меню > Контакты.
2
Коснитесь
3
Добавьте информацию контакта. Коснитесь , чтобы закрыть окно ввода текста.
4
Выберите Выполнено.
Изменение контактов
1
Выберите Меню > Контакты.
2
Дважды коснитесь контакта и выберите Функции > Изменить.
Выбор отображения необходимых контактов
•
Выберите Меню > Контакты > Функции > Параметры > Показать контакты.
Копирование контактов между картой памяти и SIM-картой
.
1
Выберите Меню > Контакты.
2
Выберите контакт, затем выберите Функции > Отмет./Снять отметку >
Отметить.
3
Для отметки нескольких контактов повторите шаг 2.
4
Выберите Функции > Копировать.
5
Выберите требуемый вариант.
При копировании контактов из Память телефона в Память SIM на SIM-карте сохраняются
только имя контакта и телефонный номер.
Поиск контакта
•
В поле поиска введите первые буквы имени контакта. Отображается совпадающий контакт
или контакты.
Вызов номера из контакта
1
Выберите Меню > Контакты.
2
Выберите контакт и нажмите .
Совершение видеовызова контакту
1
Выберите Меню > Контакты.
2
Выберите контакт, затем выберите Функции > Вызвать > Видеовызов.
Передача сообщений контакту
1
Выберите Меню > Контакты.
2
Выберите контакт и коснитесь .
3
Для открытия окна ввода текста коснитесь тела сообщения.
4
Введите текст. Коснитесь
5
Для передачи сообщения коснитесь .
, чтобы закрыть окно ввода текста.
21
Это Интернет-версия документа. © Печать разрешена только для частного использования.
Page 22
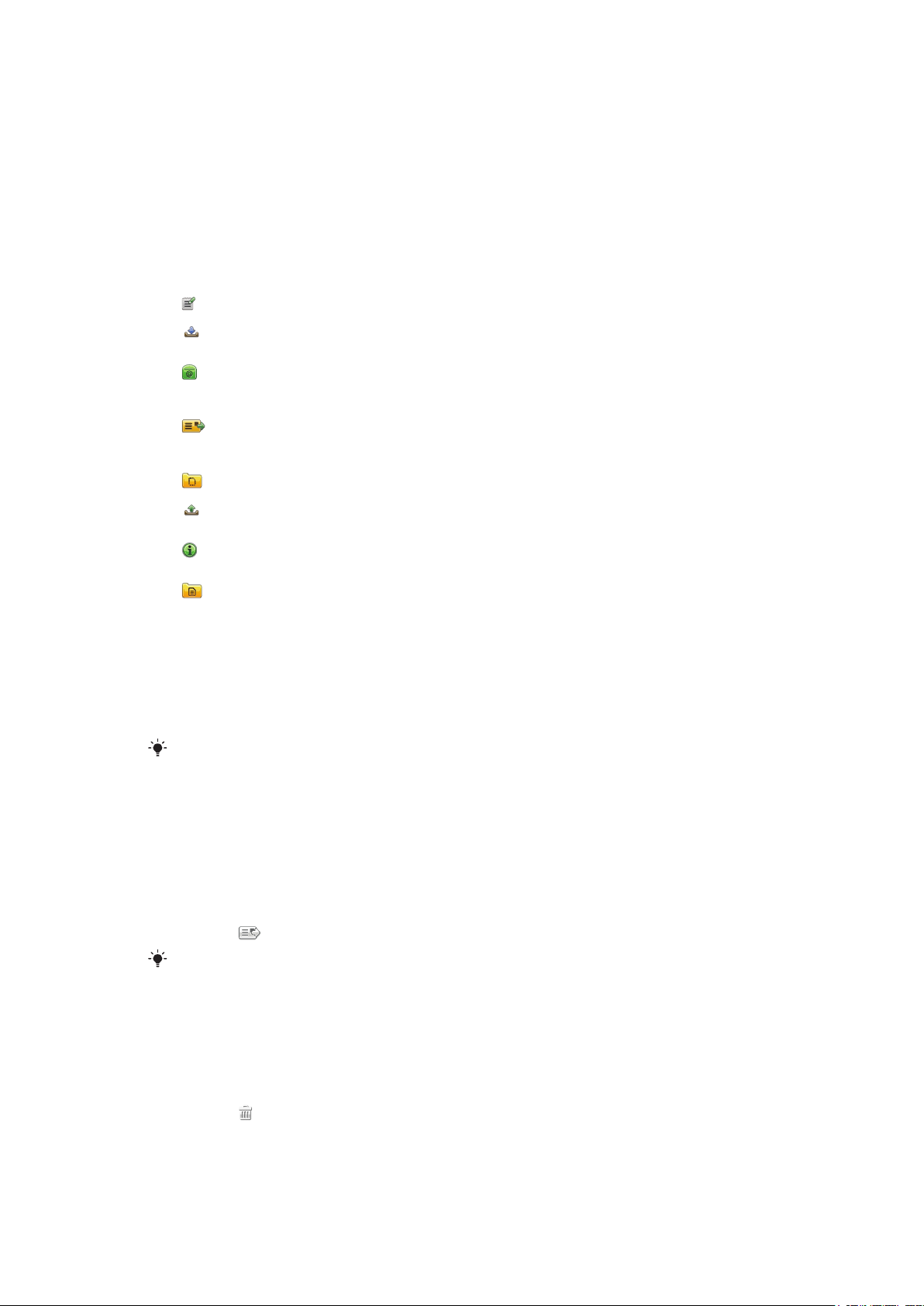
Сообщения
Перед использованием приложения "Сообщения"
Перед передачей или приемом сообщений (кроме текстовых сообщений) необходимо настроить
нужные учетные записи. Можно использовать мастер сети Интернет и мастер электронной почты
для загрузки параметров или настроить учетные записи вручную.
Обзор приложения "Сообщения"
В приложении Сообщения отображаются следующие значки.
Новое сообщение
Входящие
Почтовый ящик
Пердн
Черновики
Исходящие
Отчеты о дост.
Мои папки
Создать новое сообщение
Здесь сохраняются принятые сообщения, за исключением сообщений электронной почты
и сообщений сети
Подключиться к удаленному почтовому ящику для загрузки новых сообщений электронной
почты или просмотреть уже загруженные сообщения электронной почты без подключения
к сети.
Здесь хранятся последние переданные сообщения, за исключением сообщений,
переданных через канал Bluetooth. Количество сообщений, сохраняемых в этой папке
может быть изменено.
Здесь сохраняются черновики сообщений, которые пока не были переданы
Здесь временно сохраняются сообщения, ожидающие передачи, например, когда
устройство находится вне зоны обслуживания сети.
Можно запрашивать у поставщика передачу отчета о доставке переданных текстовых
сообщений и мультимедийных сообщений. Доступность этой услуги зависит от сети.
Упорядочить сообщения по папкам
Текстовые и мультимедийные сообщения
Сообщения могут содержать текст, изображения, звуковые эффекты, видеоклипы и презентации.
Также можно создавать и использовать шаблоны сообщений.
При передаче сообщений телефон автоматически выбирает наиболее удобный способ передачи
текстового или мультимедийного сообщения.
Если передача или прием мультимедийных сообщений невозможны, см. раздел Не
удается использовать услуги сети Интернет на стр. 71.
Создание и передача сообщения
1
Выберите Меню > Сообщения > Новое сообщение.
2
Коснитесь поля Кому и выберите имя контакта из списка Контакты.
3
Коснитесь OK.
4
Коснитесь текстового поля и введите текст.
5
Выберите Функции > Вставить содержимое и добавьте изображение, видеоклип
или звук.
6
Выберите
При вводе телефонных номеров нескольких адресатов вручную, используйте точку с
запятой для разделения их номеров.
для передачи сообщения.
Ответ на принятое сообщение
•
Выберите Функции > Ответить.
Удаление прочтенного сообщения
1
Выберите прочтенное сообщение.
2
Выберите .
3
Выберите Да для удаления сообщения.
22
Это Интернет-версия документа. © Печать разрешена только для частного использования.
Page 23
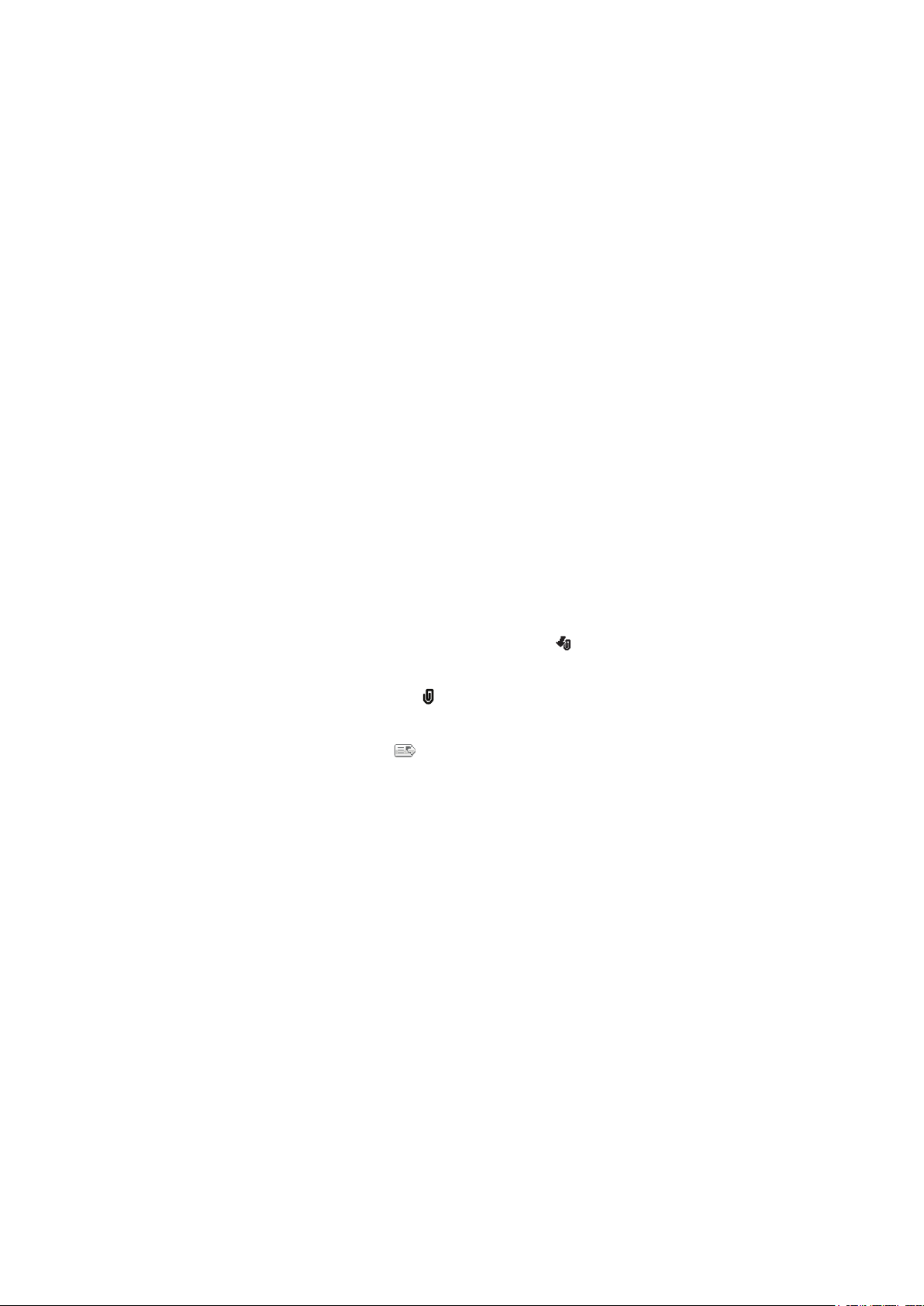
Сохранение информации контакта отправителя
1
Выберите Меню > Сообщения > Входящие.
2
Коснитесь сообщения отправителя.
3
Выберите Функции > Сохран-ть в Контактах > Создать новый.
4
Введите телефонный номер отправителя, имя или адрес электронной почты.
5
Выберите Выполнено.
Электронная почта
Перед использованием электронной почты
Для использования электронной почты необходимо ввести правильную точку доступа к сети
Интернет в телефоне и правильного ввести параметры электронной почты.
Необходимо создать учетную запись электронной почты. Следуйте инструкциям, полученным от
удаленного почтового ящика и поставщика услуг сети Интернет.
Если в телефоне отсутствуют параметры электронной почты, см. раздел Параметры
электронной почты на стр. 65.
Передача сообщений электронной почты
Можно создавать сообщения электронной почты с каждой учетной записи электронной почты,
используемой в телефоне.
Создание и передача нового сообщения электронной почты
1
Выберите Меню > Сообщения.
2
Выберите Функции > Создать сообщение > Эл. почта.
3
Для выбора адресатов или групп из списка контактов коснитесь вкладки Кому. Для ввода
номера или адреса электронной почты вручную коснитесь поля Кому.
4
Для ввода темы сообщения электронной почты коснитесь Тема.
5
Для ввода сообщения коснитесь поля сообщения.
6
Для вложения файла в сообщение электронной почты коснитесь
Защита авторских прав может ограничивать копирование, изменение и передачу некоторых
изображений, музыки и другого содержимого.
7
Для просмотра всех вложений коснитесь .
8
Для использования шаблона или ранее введенной заметки коснитесь Функции >
Добавить и выберите необходимый шаблон или заметку.
9
Для передачи сообщения коснитесь .
и выберите тип вложения.
Прием сообщений электронной почты
Сообщения электронной почты загружаются с сервера электронной почты через Интернет или в
организации. Можно загружать электронную почту вручную или установить в телефоне время
проверки новой электронной почты.
Загрузка сообщений электронной почты без подключения
1
Выберите Меню > Сообщения, затем выберите почтовый ящик.
2
Для открытия подключения к удаленному почтовому ящику выберите Функции >
Подключиться.
Автоматическая загрузка сообщений электронной почты
1
Выберите Меню > Сообщения.
2
Выберите Функции >Параметры > Эл. почта > Почтовые ящики.
3
Коснитесь учетной записи электронной почты.
4
Выберите Автоматич. загрузка.
23
Это Интернет-версия документа. © Печать разрешена только для частного использования.
Page 24
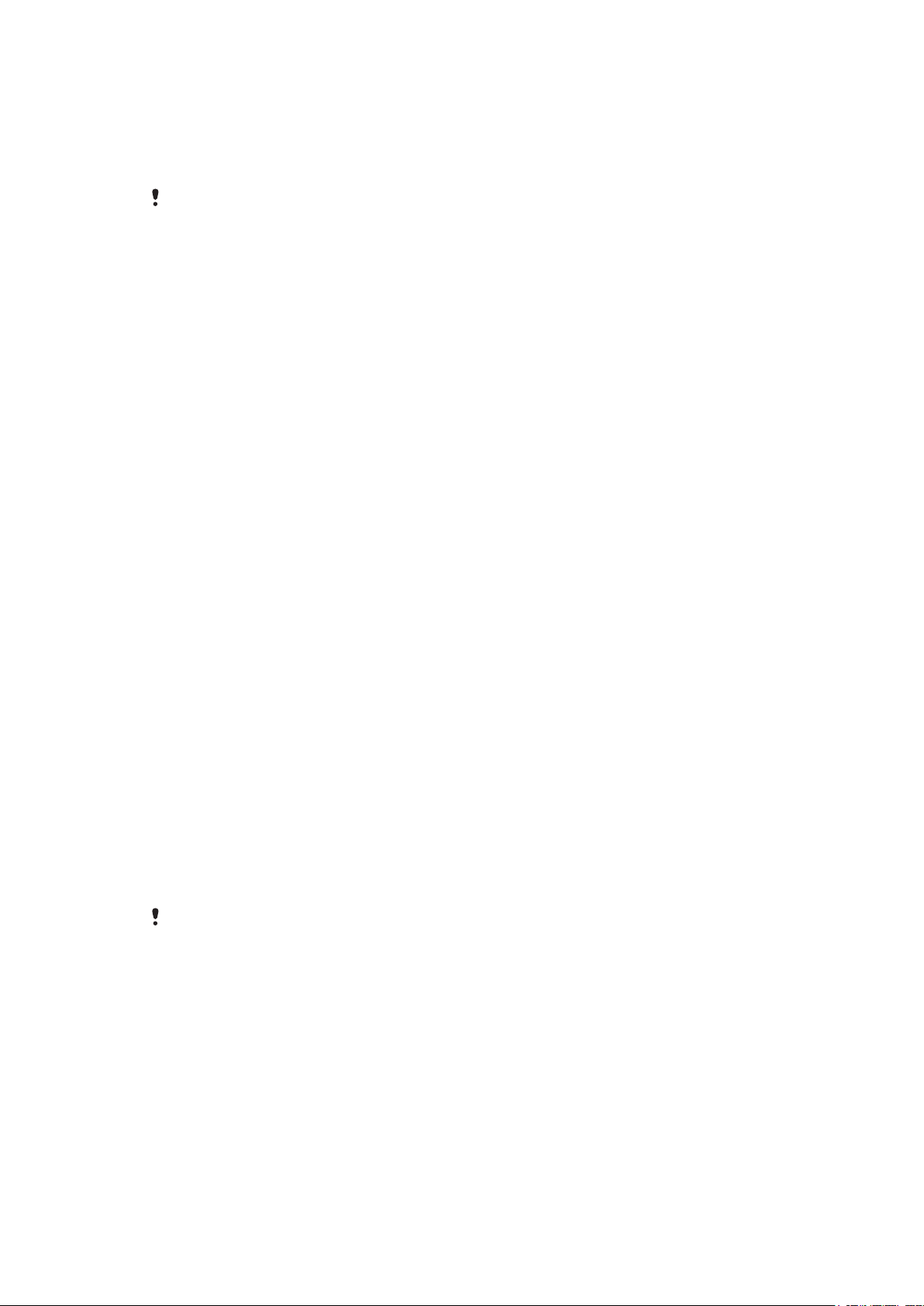
Удаление сообщений электронной почты из телефона
1
Выберите Меню > Сообщения, затем выберите почтовый ящик.
2
Выберите сообщение электронной почты.
3
Выберите Функции > Удалить > Телефона. Сообщения электронной почты остаются
в удаленном почтовом ящике.
Заголовки электронной почты, отображаемые в телефоне, совпадают с заголовами в
удаленном почтовом ящике. Это означает, что при удалении содержимого сообщения в
телефоне, заголовок электронной почты остается в телефоне. Если необходимо удалить
заголовок, подключитесь к серверу и удалите сообщение из телефона. Если подключение
к серверу отсутствует, заголовок будет удален при следующем подключении к удаленному
почтовому ящику на сервере.
Удаление сообщения электронной почты из телефона и из удаленного почтового
ящика
1
Выберите Меню > Сообщения, затем выберите почтовый ящик.
2
Выберите сообщение электронной почты.
3
Выберите Функции > Удалить > Телефон и сервер.
Отключение от удаленного почтового ящика
•
Для завершения подключения данных к удаленному почтовому ящику выберите Функции >
Отключ..
Пересылка сообщения электронной почты
1
Выберите Меню > Сообщения, затем выберите почтовый ящик.
2
Выберите сообщение электронной почты, которое необходимо переслать.
3
Выберите Функции > Вперед.
Просмотр сообщений
Можно выбрать прием только заголовков вместо приема больших сообщений.
Загрузка заголовков
1
Выберите Меню > Сообщения.
2
Выберите Функции >Параметры > Эл. почта > Почтовые ящики.
3
Коснитесь учетной записи электронной почты.
4
Выберите Загрузить парам. > Загрузка эл. почты.
5
Выберите Только заголовки.
Дополнительная информация о приложении "Сообщения"
Сообщения сети
Сообщения сети позволяют принимать от поставщика услуг сообщения на различные темы,
например, погода или дорожные условия. Дополнительную информацию можно получить у
поставщика услуг.
Сообщения сети нельзя принимать в сетях UMTS. Пакетное подключение может
препятствовать приему сообщений сети.
Просмотр сообщения сети
1
Выберите Меню > Сообщения > Функции > Сообщения сети.
2
Выберите сообщение для просмотра.
Служебные команды
Служебные команды можно использовать для ввода и передачи поставщику услуг служебных
запросов, например, команд включения услуг сети. Служебные команды также называются
командами USSD.
24
Это Интернет-версия документа. © Печать разрешена только для частного использования.
Page 25

Изменение служебных команд
1
Выберите Меню > Сообщения.
2
Выберите Функции > Служебные команды.
Переданные
Последние 20 переданных сообщений автоматически сохраняются в папке "Переданные".
Изменение количества автоматически сохраняемых сообщений
1
Выберите Меню > Сообщения.
2
Выберите Функции > Параметры > Прочее.
3
Введите количество сообщений, которые нужно сохранять автоматически.
Черновики
В папке Черновики можно просматривать, изменять и передавать сообщения, которые были
созданы, но не были переданы.
Просмотр сообщения
1
Выберите Меню > Сообщения > Черновики.
2
Выберите сообщение.
Передача сообщения
1
Выберите Меню > Сообщения > Черновики.
2
Выберите сообщение.
3
Коснитесь поля Кому и выберите имя контакта из списка Контакты.
4
Коснитесь OK.
5
Выберите
для передачи сообщения.
Отчеты о доставке
Отчеты о дост. используются для отслеживания переданных текстовых сообщений и
мультимедийных сообщений.
Отчеты о доставке текстовых сообщений и мультимедийных сообщений, переданных на
адреса электронной почты, не обеспечиваются.
Прием отчетов о доставке текстовых сообщений
1
Выберите Меню > Сообщения.
2
Выберите Функции > Параметры > Текстовое сбщ > Отчет о приеме > Да.
Прием отчетов о доставке мультимедийных сообщений
1
Выберите Меню > Сообщения.
2
Выберите Функции > Параметры > Сообщение MMS > Отчет о приеме >
Доставка и прочтен. или Доставка.
Мои папки
Возможен просмотр сообщений, сохраненных в собственных папках или использование шаблонов
сообщений в Мои папки.
Создание новой папки
1
Выберите Меню > Сообщения > Мои папки.
2
Выберите Функции > Новая папка.
3
Введите имя папки.
4
Коснитесь OK.
Шаблоны
Просмотр шаблона
1
Выберите Меню > Сообщения > Мои папки > Шаблоны.
2
Выберите шаблон.
25
Это Интернет-версия документа. © Печать разрешена только для частного использования.
Page 26

Передача шаблона сообщения
1
Выберите Меню > Сообщения > Мои папки > Шаблоны.
2
Коснитесь шаблона и выберите Функции > Передать.
Создание шаблона
1
Выберите Меню > Сообщения > Мои папки > Шаблоны.
2
Выберите Функции > Новый шаблон.
3
Введите текст.
4
Выберите Выполнено для сохранения шаблона.
Мультимедиа
С помощью приложения Мультимедиа можно управлять мультимедийными файлами, такими
как фотографии, музыка, другие звуковые дорожки и видеоклипы. Также можно управлять всеми
фотографиями и видеоклипами в веб-альбомах.
Основные функции приложения.
•
Фото – просмотр, изменение, передача или размещение в блоге фотографий и видеоклипов.
•
Музыка – упорядочивание и воспроизведение музыкальных файлов или других звуковых дорожек.
•
Видео – воспроизведение видеоклипов и управление ими.
Если функция автоповорота включена, переход между книжной и альбомной ориентацией
выполняется автоматически. См. раздел Параметры сенсора на стр. 63.
Если в профиле метаданных есть название аудиоклипа или видеоклипа , оно отображается
вместо имени файла.
Панель просмотра и сенсорная панель
Для просмотра различных режимов и управления мультимедийными файлами можно использовать
панель просмотра и сенсорную панель.
•
Панель просмотра – это панель, отображаемая в верхней части экрана (в альбомной ориентации)
после выбора приложения в приложении Мультимедиа. При помощи этой панели можно перейти
к режиму воспроизведения, к списку различных режимов в одном приложении или к основному меню
Мультимедиа.
•
Сенсорная панель – это панель в нижней части экрана (в альбомной ориентации) , с помощью которой
можно, например, управлять мультимедийными файлами, отмечать или изменять их, или переходить
на предыдущий уровень. Для доступа к дополнительным функциям коснитесь
Для получения советов о значках на панелях коснитесь и удерживайте значок.
Открытие "Мультимедиа"
•
Выберите Меню > Мультимедиа.
•
Коснитесь
Если используется не тема по умолчанию режима ожидания, необходимо открыть
Мультимедиа другим способом.
на сенсорной панели в нижней части экрана режима ожидания.
Выход из "Мультимедиа"
•
Нажмите для перехода в режим ожидания.
•
Если вы находитесь в главном меню Мультимедиа, коснитесь на сенсорной панели .
При сворачивании Мультимедиа во время воспроизведения аудиоклипа, воспроизведение
продолжается. Управление музыкальным проигрывателем из режима ожидания возможно,
если используется тема по умолчанию.
.
Навигация в "Мультимедиа"
•
Для перехода на следующий уровень коснитесь значка или названия.
•
Для возврата на предыдущий уровень коснитесь на сенсорной панели.
•
Для перехода к режиму воспроизведения коснитесь
•
Для возврата к главному меню Мультимедиа коснитесь
на панели просмотра.
на панели просмотра.
26
Это Интернет-версия документа. © Печать разрешена только для частного использования.
Page 27

•
Если в режиме списка или значков отображаются не все объекты, для отображения других объектов
проведите пером вверх или вниз.
Переход в режим воспроизведения
•
Коснитесь в верхней части экрана.
Отображение дополнительных команд в сенсорной панели
•
В сенсорной панели коснитесь .
Обновление мультимедийных библиотек
Мультимедийные библиотеки обновляются автоматически в следующих случаях:
•
первое использование приложения Мультимедиа.
•
завершение передачи мультимедийных файлов в телефон при помощи кабеля USB.
•
отключение кабеля USB для выхода из режима передачи файлов.
•
установка в телефон карта памяти.
•
выбор недоступного файла.
Если содержимое, сохраненное на карте памяти, не было изменено после последнего
обновления, процесс обновления не будет запущен.
Обновление мультимедийных библиотек вручную
•
В сенсорной панели коснитесь .
Скрытие диалогового окна обновления
•
Коснитесь Скрыть в диалоговом окне обновления.
Закрытие диалогового окна обновления
•
Коснитесь Отмена в диалоговом окне обновления.
Режим отметок
Можно отмечать несколько файлов и управлять ими одновременно.
Отметка мультимедийных файлов
1
Находясь в режиме списка или в режиме значков файлов в сенсорной панели коснитесь
2
Коснитесь файлов для выделения их как отмеченных.
3
Для выхода из режима отметки коснитесь .
Фотография
С помощью функции Фото можно просматривать, передавать фотографии в телефоне и управлять
ими. Также можно изменять и упорядочивать фотографии, сохраненные в фотоальбомах в сети
Интернет. Функции просмотра:
•
Посл. фото – последний сделанный снимок или видеоклип, сохранненный в телефоне или на
карте памяти. Соследний сделанный снимок или видеоклип отображается как первый объект.
•
Альбом камеры – фотографии и видеоклипы, сделанные с помощью камеры, представленные
в хронологическом порядке по месяцам.
•
Фотометки – фотографии с метками.
•
Веб-альбомы – фотографии и видеоклипы в альбомах в сети Интернет. Для использования этой
функции должны быть сохранены правильные параметры подключения к сети Интернет.
•
Изображения – предустановленные и загруженные изображения без информации EXIF
(переносимый файл изображения), не сделанные камерой.
.
Панель просмотра фотографий
В приложении Фото панель просмотра отображается в верхней части экрана.
Возврат к главному меню Мультимедиа
27
Это Интернет-версия документа. © Печать разрешена только для частного использования.
Page 28

Переход к пункту Альбом камеры
Переход к пункту Фотометки
Переход к пункту Веб-альбомы
Переход в режим воспроизведения
Просмотр фотографии на весь экран
1
Выберите Меню > Мультимедиа > Фото.
2
Выберите функцию просмотра и коснитесь миниатюры для просмотра фотографии.
3
Для просмотра следующей или предыдущей фотографии проведите влево или вправо.
Последнее фото
В приложении Посл. фото можно просмотреть в хронологическом порядке все фотографии и
видеоклипы, снятые камерой, начиная с самых последних. Для просмотра других фотографий и
видеоклипов проведите справа налево. Для возврата проведите слева направо.
Просмотр последних фотографий
•
Выберите Меню > Мультимедиа > Фото > Посл. фото.
Альбом камеры
В приложении Альбом камеры можно найти все фотографии и видеоклипы, снятые с помощью
камеры. Все файлы упорядочены по месяцам в хронологическом порядке. Выберите месяц для
просмотра миниатюр и коснитесь миниатюры фотографии или видеоклипа для просмотра.
При просмотре фотографий или видеоклипов по месяцам в режиме миниатюр можно
отметить несколько объектов и управлять ими одновременно.
Метки фотографий
Можно управлять фотографиями, добавляя к ним метки. В приложении Фотометки можно
просматривать все фотографии с метками. Также можно изменять метки.
Метки можно добавлять только к фотографиям с информацией EXIF (переносимый файл
изображения). Если нет фотографий с метками, приложение Фотометки пусто.
Просмотр фотографий по метке
1
Выберите Меню > Мультимедиа > Фото > Фотометки.
2
Выберите метку и коснитесь миниатюры.
Создание метки
1
При просмотре фотографии коснитесь > .
2
Коснитесь , введите новое имя и выберите OK.
3
Выберите значок метки.
4
Выберите созданную метку для добавления к фотографии.
Добавление метки к фотографии
1
В режиме воспроизведения или отметки коснитесь
2
Выберите метку.
Удаление метки фотографии
1
При просмотре фотографии с меткой коснитесь > .
2
Коснитесь
справа от метки, которую необходимо удалить.
> .
Изменение метки
1
Выберите Меню > Мультимедиа > Фото > Фотометки.
2
Выберите метку и коснитесь
3
Измените имя метки и выберите OK.
4
Выберите значок для метки.
.
28
Это Интернет-версия документа. © Печать разрешена только для частного использования.
Page 29

Удаление метки
1
Выберите Меню > Мультимедиа > Фото > Фотометки.
2
Выберите метку, коснитесь и подтвердите.
Веб-альбомы
В приложении Веб-альбомы можно управлять всеми фотографиями и видеоклипами в альбомах,
созданных в сети Интернет. Также можно добавлять комментарии к собственному содержимому или
просматривать комментарии других людей. Выберите Показать демо для получения
дополнительной информации об основных функциях приложения Веб-альбомы.
Для использования этой функции должны быть сохранены правильные параметры
подключения к сети Интернет. Для получения информации о взимаемой оплате обратитесь
к оператору сети.
Просмотр фотографии в веб-альбоме
1
Выберите Меню > Мультимедиа > Фото > Веб-альбомы.
2
Выберите услугу. Если необходимо запустить обновление, коснитесь
3
При первом использовании телефона введите имя пользователя и пароль, затем выберите
Вход.
4
Выберите альбом. Если необходимо запустить обновление, коснитесь .
5
Выберите миниатюру и дождитесь завершения автоматической загрузки перед просмотром
изображения большего размера.
Сохранение фотографии из веб-альбома в телефон
1
При просмотре фотографии в сетевом фотоальбоме коснитесь
2
Выбранная фотография сохраняется в Фото.
.
.
Поиск новых услуг веб-альбома
1
Выберите Меню > Мультимедиа > Фото > Веб-альбомы.
2
Выберите Новая услуга.
Просмотр комментариев к фотографии
1
При просмотре фотографии в сетевом фотоальбоме коснитесь
2
Для обновления комментариев коснитесь .
Добавление комментариев к фотографии
1
При просмотре фотографии в сетевом фотоальбоме коснитесь .
2
Коснитесь
3
Введите комментарии и выберите Перед..
.
Просмотр информации фотографий в сети Интернет
•
При просмотре фотографии в сетевом фотоальбоме коснитесь .
Изменение информации фотографии в сети Интернет
1
При просмотре фотографии в сетевом фотоальбоме коснитесь .
2
Измените Название файла или Описание в соответствующих полях.
Передача ссылок на фотографии
1
Выберите Меню > Мультимедиа > Фото > Веб-альбомы.
2
Выберите услугу, затем выберите альбом.
3
В сенсорной панели коснитесь
4
Коснитесь фотографий, которые необходимо выбрать.
5
Коснитесь . См. раздел Сообщения на стр. 22.
.
.
При просмотре фотографии в фотоальбоме в сети Интернет также можно передать ссылку
на фотографию, коснувшись в сенсорной панели.
Можно передавать ссылки только на такие фотографии, у которых нет ограничений
доступа.
29
Это Интернет-версия документа. © Печать разрешена только для частного использования.
Page 30

Удаление фотографий из фотоальбома в сети Интернет
1
При просмотре миниатюр фотографий в сетевом альбоме коснитесь в сенсорной панели.
2
Коснитесь для выбора фотографий, которые необходимо удалить.
3
Коснитесь и подтвердите.
При просмотре фотографии в фотоальбоме в сети Интернет ее также можно удалить,
коснувшись в сенсорной панели.
Изменение информации веб-альбома
1
Выберите Меню > Мультимедиа > Фото > Веб-альбомы.
2
Выберите услугу, затем выберите альбом.
3
Коснитесь .
4
В соответствующих полях измените название, описание или доступность альбома.
Передача ссылок на веб-альбом
1
Выберите Меню > Мультимедиа > Фото > Веб-альбомы.
2
Выберите услугу.
3
В сенсорной панели коснитесь .
4
Коснитесь, чтобы выбрать фотоальбомы, ссылки на которые необходимо передать.
5
Коснитесь .
Можно передавать ссылки только на такие веб-альбомы, у которых нет ограничений
доступа.
Выход из веб-альбома
1
Выберите Меню > Мультимедиа > Фото > Веб-альбомы.
2
В сенсорной панели коснитесь
3
Коснитесь услуги, из которой необходимо выйти.
4
Коснитесь и подтвердите.
.
Изображения
В приложении Изображения в виде миниатюр в хронологическом порядке отображаются все
изображения без информации EXIF. Коснитесь миниатюры для просмотра изображения.
При просмотре изображений в виде миниатюр можно отметить несколько объектов и
управлять ими одновременно.
Просмотр изображений
При просмотре изображений в режиме воспроизведения можно выполнять следующие действия:
•
касаться экрана для отображения или скрытия сенсорной панели и другой информации. Время
создания просматриваемого файла отображается в верхней части экрана.
•
для просмотра следующего или предыдущего файла изображения проведите влево или вправо.
•
управление файлами изображений при помощи сенсорной панели.
Для получения советов коснитесь и удерживайте каждый значок в сенсорной панели.
Управление фотографиями в режиме воспроизведения
Управление фотографиями возможно различными способами. Например, можно изменять,
добавлять метки или использовать фотографию, или передавать фотографию на другие устройства.
Также можно просматривать фотографии как слайд-презентацию.
При просмотре фотографии на сенсорной панели отображаются следующие значки.
Выход из режима воспроизведения и возврат на предыдущий уровень
Удаление текущей фотографии
Передача текущей фотографии
Просмотр дополнительных команд
30
Это Интернет-версия документа. © Печать разрешена только для частного использования.
Page 31

Информация о фотографии
Масштабирование фотографии
Печать фотографии
Изменение фотографии
Установка фотографии в качестве изображения контакта
Установка фотографии в качестве фонового рисунка
Установка фотографии в качестве изображения вызова
Добавление метки к фотографии
Просмотр фотографий как слайд-презентации
Просмотр информации о фотографии
•
При просмотре фотографии коснитесь > .
Печать фотографии
•
При просмотре фотографии коснитесь > .
Масштабирование фотографии
1
При просмотре фотографии коснитесь
2
Коснитесь для увеличения. Коснитесь для уменьшения.
> .
Изменение фотографий
При просмотре фотографии ее можно изменить несколькими способами. Например, можно изменить
контрастность или яркость фотографии. Также к фотографии можно добавить объекты, например
текст или фрагменты изображений.
Изменение фотографии
1
При просмотре фотографии коснитесь > .
2
Выберите Функции, затем выберите объект.
3
Для отмены всех изменений и возврата к основному режиму выберите Функции > Отмена
изменений.
Защита авторских прав может ограничивать копирование, изменение и передачу некоторых
изображений и другого содержимого.
Отмена последнего изменения
•
В режиме изменения выберите Функции > Отменить.
Сохранение измененной фотографии
•
В режиме изменения выберите Функции > Сохранить.
Настройка яркости фотографии
1
При просмотре фотографии коснитесь
2
Выберите Функции > Добавить эффект.
3
Коснитесь и перетащите ползунок для настройки яркости.
4
Для подтверждения выберите OK.
> .
Настройка контрастности фотографии
1
При просмотре фотографии коснитесь > .
2
Выберите Функции > Добавить эффект.
3
Коснитесь
4
Для подтверждения выберите OK.
и перетащите ползунок для настройки контрастности.
Это Интернет-версия документа. © Печать разрешена только для частного использования.
31
Page 32

Настройка резкости фотографии
1
При просмотре фотографии коснитесь > .
2
Выберите Функции > Добавить эффект.
3
Коснитесь и перетащите ползунок для настройки резкости.
4
Для подтверждения выберите OK.
Уменьшение размера фотографии
1
При просмотре фотографии коснитесь
2
Выберите Функции > Добавить эффект.
3
Коснитесь и уменьшите размер фотографии.
4
Для подтверждения выберите OK.
> .
Обрезка фотографии
1
При просмотре фотографии коснитесь
2
Выберите Функции > Добавить эффект.
3
Коснитесь и выберите один из двух вариантов.
•
Вручную - установка формы, размера и положения области обрезки.
•
Фоновый рисунок - размер области обрезки равен размеру фонового рисунка.
4
Перетащите
5
Перетащите в области обрезки для перемещения рамки обрезки по фотографии.
6
Выберите Обрезать.
для установки формы и размера области обрезки.
> .
Поворот и сохранение фотографии
1
При просмотре фотографии коснитесь
2
Выберите Функции > Добавить эффект.
3
Коснитесь
4
Выберите Функции > Сохранить.
для поворота фотографии по часовой стрелке.
> .
Вставка в фотографию пузыря
1
При просмотре фотографии коснитесь > .
2
Выберите Функции > Доб.эфф..
3
Коснитесь
4
Для перемещения пузыря выберите Функции > Переместить пузырь и перетащите
и выберите пузырь.
его в необходимое место.
5
Для изменения размера пузыря выберите Функции > Измен. размер пузыря и
перетащите по экрану для изменения его размера.
6
Для поворота пузыря выберите Функции > Поверн. пузырь и перетащите по экрану
для поворота.
7
Для возврата к главному меню выберите Выполнено.
Вставка в фотографию картинки
1
При просмотре фотографии коснитесь
2
Выберите Функции > Доб.эфф..
3
Коснитесь и выберите значок картинки.
4
Для перемещения картинки выберите Функции > Переместить картинку и
> .
перетащите ее в необходимое место.
5
Для изменения размера картинки выберите Функции > Изм. размер картинки и
перетащите по экрану для изменения ее размера.
6
Для поворота картинки выберите Функции > Повернуть картинку и перетащите по
экрану для поворота.
7
Для возврата к главному меню выберите Выполнено.
32
Это Интернет-версия документа. © Печать разрешена только для частного использования.
Page 33

Вставка в фотографию текста
1
При просмотре фотографии коснитесь > .
2
Выберите Функции > Доб.эфф..
3
Коснитесь и введите текст.
4
Для перемещения текста выберите Функции > Переместить текст и коснитесь места,
в которое необходимо переместить текст.
5
Для увеличения или уменьшения размера текста выберите Функции > Измен. размер
текста и перетащите вверх или вниз.
6
Для поворота текста выберите Функции > Повернуть текст и перетащите по часовой
стрелке или против часовой стрелки.
7
Для изменения цвета текста выберите Функции > Изменить цвет.
8
Для возврата к главному меню выберите Выполнено.
Придание фотографии плакатного вида
1
При просмотре фотографии коснитесь > .
2
Выберите Функции > Добавить эффект и коснитесь .
Добавление рамки к фотографии
1
При просмотре фотографии коснитесь
2
Выберите Функции > Добавить эффект.
3
Коснитесь
4
Выберите OK.
Снижение эффекта "красных глаз" на фотографии
1
При просмотре фотографии коснитесь
2
Выберите Функции > Доб.эфф..
3
Коснитесь .
4
Перетащите круг так, чтобы он закрывал красный глаз, который необходимо обработать.
5
Для увеличения или уменьшения размера круга выделения перетащите вверх или вниз вне
круга.
6
Выберите Функции > Устранить эфф. кр.глаз.
7
Выберите Выполнено.
, затем коснитесь или для выбора рамки.
> .
> .
Добавление эффектов фильтров к фотографии
1
При просмотре фотографии коснитесь
2
Выберите Функции > Добавить эффект.
3
Выберите эффект фильтра.
•
– черно-белое изображение.
•
– сепия: придает изображению эффект старой фотографии в коричневых тонах.
•
– негатив: отдельное инвертирование красного, зеленого и синего на различные
значения.
Установка фотографии в качестве изображения вызова
1
При просмотре фотографии коснитесь > .
2
Фотография отображается в качестве фонового изображения при совершении вызова.
Назначение контакту фотографии
1
При просмотре фотографии коснитесь > .
2
Выберите один или несколько контактов.
3
Выберите OK.
> .
Слайд-презентация
Можно просматривать фотографии как слайд-презентацию.
Просмотр фотографий как слайд-презентации
•
При просмотре фотографии коснитесь > .
•
Находясь в списке или в режиме значков, отметьте фотографии и коснитесь
> .
33
Это Интернет-версия документа. © Печать разрешена только для частного использования.
Page 34

Приостановка слайд-презентации
•
При просмотре фотографий в слайд-презентации коснитесь экрана и выберите Пауза.
Возобновление слайд-презентации
•
Когда слайд-презентация приостановлена, коснитесь экрана и выберите Продолжить.
Остановка слайд-презентации
•
При просмотре фотографий в слайд-презентации коснитесь экрана и выберите Стоп.
Масштабирование фотографии в слайд-презентации
1
При просмотре фотографий в слайд-презентации выберите Стоп.
2
Коснитесь экрана для отображения ползунка масштабирования.
3
Перетащите ползунок для масштабирования фотографии.
Выход из слайд-презентации
1
При просмотре фотографий в слайд-презентации коснитесь экрана и выберите Стоп.
2
Выберите Назад.
Музыка
Можно прослушивать музыку, аудиокниги, подкасты и свои записи.
Музыкальная панель просмотра
В приложении "Музыка" панель просмотра отображается в верхней части телефона в книжной
ориентации.
Возврат к главному меню Мультимедиа
Переход к пункту Исполнители
Переход к пункту Альбомы
Переход к пункту Дорожки
Переход в режим воспроизведения
Воспроизведение музыки и других аудиодорожек
1
Выберите Меню > Мультимедиа > Музыка.
2
Просмотрите дорожки в папках Исполнители, Альбомы, Дорожки, Списки
воспр., Аудиокниги, Подкаст и Мои записи.
3
Коснитесь дорожки.
Аудиокниги
Возможно прослушивание аудиокниг в телефоне. Чтобы аудиокнига отобразилась в списке
доступных аудиокниг, необходимо предварительно передать нужную аудиокнигу в телефон.
Доступ к аудиокнигам в телефоне
•
Выберите Меню > Мультимедиа > Музыка > Аудиокниги.
Аудиокниги отсутствуют в списках "Исполнители", "Альбомы" или "Дорожки".
Функции управления воспроизведением
В музыкальном проигрывателе и проигрывателе видео могут отображаться следующие функции
управления.
Пауза
34
Это Интернет-версия документа. © Печать разрешена только для частного использования.
Page 35

Воспроизвести
Прикоснитесь и удерживайте для перемотки назад. Коснитесь для перехода к предыдущей дорожке
Прикоснитесь и удерживайте для перемотки вперед. Коснитесь для перехода к следующей дорожке
Дополнительные функции управления музыкой
В музыкальном проигрывателе могут отображаться следующие функции управления музыкой.
Включение воспроизведения в произвольном порядке для воспроизведения дорожек в текущем списке
воспроизведения в случайном порядке
Выключение воспроизведения в произвольном порядке
Повтор всех дорожек в текущем списке воспроизведения
Повтор текущей дорожки несколько раз
Выключение повтора дорожек
Остановка воспроизведения музыки
•
Во время воспроизведения дорожки коснитесь .
Включение воспроизведения в случайном порядке
•
Когда музыкальный проигрыватель открыт, коснитесь
. Значок становится ярким.
Выключение воспроизведения в случайном порядке
•
Когда музыкальный проигрыватель открыт, коснитесь . Значок становится темным.
Повтор текущей дорожки
•
Когда открыт музыкальный проигрыватель, касайтесь
или , пока не отобразится
значок .
Повтор всех дорожек в текущем списке воспроизведения
•
Когда открыт музыкальный проигрыватель, касайтесь или , пока не отобразится
значок .
Выключение повтора
•
Когда открыт музыкальный проигрыватель, касайтесь
или , пока не отобразится
значок .
Перемотка назад и вперед
•
Коснитесь и удерживайте или .
Перемещение между дорожками
•
Коснитесь или .
Регулировка громкости
•
Нажмите клавишу регулировки громкости вверх или вниз.
Сворачивание музыкального проигрывателя
1
Когда музыкальный проигрыватель открыт, коснитесь
2
Для восстановления музыкального проигрывателея на экране, коснитесь свернутой обложки
.
альбома.
При сворачивании музыкального проигрывателя обложка альбома также сворачивается.
35
Это Интернет-версия документа. © Печать разрешена только для частного использования.
Page 36

Управление дорожками в режиме воспроизведения
Управление дорожками при воспроизведении возможно различными способами. Например, можно
удалить, передать дорожку, установить дорожку в качестве сигнала вызова или добавить дорожку в
список воспроизведения.
При воспроизведении дорожки на сенсорной панели отображаются следующие значки.
Выход из режима воспроизведения и возврат на предыдущий уровень
Переход к медиатеке
Регулировка громкости
Просмотр дополнительных команд
Удаление текущей дорожки
Передача текущей дорожки
Установка текущей дорожки в качестве сигнала вызова
Добавление текущей дорожки в список воспроизведения
Просмотр информации о дорожке
Сворачивание музыкального проигрывателя
Удаление дорожки
1
Когда музыкальный проигрыватель открыт, коснитесь > .
2
Выберите требуемый вариант.
Передача дорожки
1
Когда музыкальный проигрыватель открыт, коснитесь > .
2
Выберите способ передачи.
Установка текущей дорожки в качестве сигнала вызова
1
Во время воспроизведения дорожки коснитесь
2
Выберите профиль или профили, для которых необходимо установить дорожку в качестве
сигнала вызова.
Добавление текущей дорожки в список воспроизведения
1
Во время воспроизведения дорожки коснитесь > .
2
Выберите список воспроизведения.
Просмотр информации о дорожке
•
Во время воспроизведения дорожки коснитесь > .
> .
Списки воспроизведения
Для упорядочивания музыкальных файлов можно создавать списки воспроизведения. В списки
воспроизведения можно добавлять дорожки и папки. Создание списка воспроизведения в телефоне
может занять несколько минут.
Создание списка воспроизведения
1
Выберите Меню > Мультимедиа > Музыка > Списки воспр..
2
Коснитесь Новый список воспр..
3
Введите имя и выберите OK.
4
Для добавления дорожек выберите, например,
5
Выберите дорожки, которые нужно добавить в список воспроизведения и коснитесь .
6
Выберите список воспроизведения.
в панели просмотра и коснитесь .
36
Это Интернет-версия документа. © Печать разрешена только для частного использования.
Page 37

Добавление файлов в список воспроизведения
1
Выберите Меню > Мультимедиа > Музыка.
2
Выберите, например, Дорожки и коснитесь .
3
Выберите дорожки, которые нужно добавить в список воспроизведения и коснитесь .
4
Выберите список воспроизведения.
Удаление дорожек из списка воспроизведения
1
Выберите Меню > Мультимедиа > Музыка > Списки воспр..
2
Выберите список воспроизведения и коснитесь .
3
Выберите дорожки, которые необходимо удалить и коснитесь
4
Выберите Да.
.
Видео
В приложении Видео можно просматривать и воспроизводить видеоклипы, сохраненные в
телефоне, и управлять ими. Доступны следующие функции.
•
YouTube – прямая ссылка на веб-сайт YouTube™ с большим набором видеоклипов.
•
Видео – видеоклипы, сохраненные в телефоне, за исключением снятых камерой или
идентифицированных как подкасты.
•
Видеофайлы камеры – видеоклипы, снятые камерой.
•
Подкаст – все видеофайлы, идентифицированные как подкасты.
Панель просмотра видео
В приложении Видео в книжной и альбомной ориентации панель просмотра отображается в
верхней части экрана.
Возврат к главному меню Мультимедиа
Переход к пункту Видео
Переход к пункту Видеофайлы камеры
Переход к пункту Подкаст
Переход в режим воспроизведения
Воспроизведение видеоклипа
1
Выберите Меню > Мультимедиа > Видео.
2
Выберите требуемый вариант.
3
Коснитесь видеоклипа.
Отображение и скрытие панели управления видео в альбомной ориентации
Через несколько секунд после открытия видеопроигрывателя в альбомной ориентации
панель управления автоматически скрывается.
•
Для отображения панели управления коснитесь любой части экрана.
•
Для скрытия панели управления коснитесь экрана или подождите несколько секунд.
Управление видеопроигрывателем
•
Для управления видеопроигрывателем используются элементы управления. См. раздел
Функции управления воспроизведением на стр. 34.
Управление видеоклипами в режиме воспроизведения
Управление видеоклипами при воспроизведении возможно различными способами.
При воспроизведении видеоклипа на сенсорной панели отображаются следующие значки.
Выход из режима воспроизведения и возврат на предыдущий уровень
37
Это Интернет-версия документа. © Печать разрешена только для частного использования.
Page 38

Включение автомасштабирования
1 32
Выключение автомасштабирования
Установка громкости
Просмотр дополнительных функций
Удаление текущего видеоклипа
Передача текущего видеоклипа
Просмотр информации о видеоклипе
Повтор текущего видеоклипа
Выключение повторного воспроизведения видеоклипов
Камера
Использование камеры
Телефон содержит камеру с разрешением 8,1 мегапиксела и сенсорный дисплей nHD с диагональю
3,2 и функциями съемки касанием, распознавания лиц, обнаружения улыбки, стабилизации
изображения и подсветки.
Включение камеры
•
Для включения фотокамеры нажмите .
•
Для включения видеокамеры нажмите .
Видоискатель
1 Увеличение и уменьшение
2 Перейдите в режим видео и снимите видеоклипы
3 Перейдите в режим фото и снимите фотографии
•
Выключение камеры
Нажмите .
Режим видоискателя
Видоискатель – это основной интерфейс между пользователем и камерой. Он отображает текущие
действия камеры и имеет функции быстрого доступа к параметрам камеры и к часто используемым
функциям меню. Можно касаться значков в видоискателе для изменения параметров или просмотра
советов. Видоискатель имеет два режима: режим фото и режим видео.
38
Это Интернет-версия документа. © Печать разрешена только для частного использования.
Page 39

Работа с видоискателем
•
Для скрытия всех значков коснитесь экрана. Для отображения всех значков и функций коснитесь
снова. Скрытие значков при съемке фотографий и записи видеоклипов позволяет видеть кадр
полностью.
Съемка фотографии
1
Для включения фотокамеры нажмите .
2
Для использования автоматической фокусировки нажмите наполовину. . начинает
мигать.
3
При отображении , нажмите до упора, чтобы сделать снимок. Фотография
сохраняется автоматически.
Для быстрой съемки пропустите шаг 2 и нажмите до упора.
Не рекомендуется делать снимки при наличии яркого источника света на заднем плане.
Во избежание смазывания изображения используйте штатив или таймер автоматической
съемки.
Для записи видеоклипа
1
Нажмите .
2
Для начала записи полностью нажмите .
3
Для завершения записи полностью нажмите . Видеоклип сохраняется автоматически.
Использование масштабирования
•
Нажмите клавишу регулировки громкости вверх или вниз.
Уровень масштабирования возвращается к значению по умолчанию при изменении режима
съемки или переключении между режимом фото и режимом видео. См. раздел Режим
съемки на стр. 39.
Просмотр фотографий и видеоклипов
1
Включите камеру и коснитесь .
2
Для просмотра следующей или предыдущей фотографии или видеоклипа проведите влево
или вправо.
Значки и параметры камеры
Можно изменить параметры камеры, касаясь значков в видоискателе.
Условия съемки
При съемке фотографии можно выбрать условия съемки, наиболее подходящие объекту съемки.
Авто
Портрет – выделение оттенков кожи и более мягкие цвета
Пейзаж – приоритет на удаленных объектах
Пейзаж в сум. – используется при плохом освещении, когда не нужно использовать подсветку. Из-за большого
времени экспозиции необходимо держать камеру неподвижно или установить ее на устойчивую поверхность
Спорт – короткое время экспозиции, чтобы минимизировать смазывание из-за движения
Документ – резкие текст и чертежи с высокой контрастностью
Портрет в сум. – большое время экспозиции. Необходимо держать камеру неподвижно или установить ее на
устойчивую поверхность.
Пляж/Снег – съемка при ярком освещении (коррекция для исключения передержки).
Режим съемки
Можно выбрать способ съемки фотографии.
Это Интернет-версия документа. © Печать разрешена только для частного использования.
39
Page 40

Обычный
Панорама – автоматическая съемка широких панорамных
фотографий. Последовательно делаются три фотографии и
соединяются вместе для создания широкой фотографии без стыков
Обнар. улыбки – включение обнаружения улыбки, затем нажмите
. Когда человек в фокусе улыбается, камера автоматически
делает снимок
Съемка кас-ем – коснитесь экрана в пределах белой рамки для
выбора точки фокусировки и съемки фотографии.
Создание панорамной фотографии
1
Для включения фотокамеры нажмите .
2
Коснитесь > . В верхней части экрана отображается .
3
Нажмите , чтобы сделать первый снимок.
4
Чтобы сделать второй снимок, перемещайте камеру влево или вправо, пока индикатор не
попадет в и не станет полностью зеленым. Фотографии делаются автоматически и
направление панорамы фиксируется.
5
Чтобы сделать третий снимок, перемещайте камеру том же направлении, пока индикатор не
попадет в и не станет полностью зеленым. Фотография делается автоматически.
Масштабирование в режиме панорамы можно изменить только перед выполнением
первого снимка. Масштабирование остается неизменным для двух последующих снимков.
Использование функции обнаружения улыбки
1
Для включения фотокамеры нажмите .
2
Коснитесь
3
Для включения функции обнаружения улыбки нажмите . Начинает мигать .
4
Когда лицо в видоискателе улыбается
> .
прекращает мигать и происходит автоматическая
съемка фотографии.
Съемка фотографии в режиме съемки касанием
1
Для включения фотокамеры нажмите .
2
Коснитесь > .
3
Для выбора точки фокусировки коснитесь экрана в пределах белой рамки. Фотография
делается автоматически.
Не прикасайтесь к видоискателю до съемки фотографии.
Фокусировка
При съемке фотографии или видеоклипа можно выбрать режим фокусировки камеры. В режиме фото
доступны следующие параметры фокусировки.
Бесконечность – для съемки удаленных объектов
Авто* – камера автоматически выбирает точку фокусировки
Макро – для съемки крупным планом
Распознав. лиц – фокусировка на лице не в центре. Перед съемкой фотографии камера автоматически определяет
одно лицо.
* При включенной функции не отображается значок.
Включение распознавания лиц
1
Для включения фотокамеры нажмите .
2
Коснитесь > .
Функция распознавания лиц недоступна условиях съемки "Пейзаж", "Документ" и "Пейзаж
в сумерках".
40
Это Интернет-версия документа. © Печать разрешена только для частного использования.
Page 41

Экспозиция
Экспозиция управляет временем попадания света в камеру при съемке фотографии или записи
видеоклипа. Чем меньше значение экспозиции, тем темнее фотография или видеоклип. Значение
экспозиции по умолчанию - 0. Можно изменять значение экспозиции на панели с бегунком в интервале
от -2,0 до +2,0.
Установка уровней экспозиции для режима фото
1
Включите камеру и коснитесь .
2
Коснитесь появившейся панели с ползунком.
Автотаймер
Можно использовать автотаймер для съемки фотографий и видеоклипов с задержкой времени. Это
помогает избежать смазанных фотографий. Также можно использовать эту функцию для съемки
автопортретов.
Выкл. * – выключение автотаймера
Вкл., 2 сек – съемка фотографий с двухсекундной задержкой
Вкл., 10 сек – съемка фотографий с десятисекундной задержкой
* При включенной функции не отображается значок.
Использование автотаймера в режиме фото
1
Включите камеру.
2
Коснитесь > Фото > Автотаймер.
3
Выберите Вкл., 2 сек или Вкл., 10 сек.
В режиме панорамы автотаймер можно использовать для съемки первой фотографии в
последовательности. В режиме съемки касанием автотаймер недоступен.
Размер изображения
Размер изображения определяет разрешение фотографии. Большой размер позволяет делать
более четкие фотографии, маленький размер позволяет сохранять в памяти больше фотографий.
Можно выбрать размер изображения, соответствующий размеру планируемого отпечатка
фотографии.
Установка размера изображения
1
Включите камеру.
2
Коснитесь
3
Выберите Фото > Размер изображ..
4
Выберите требуемый вариант.
.
Подсветка
При съемке фотографии или записи видеоклипа вне зависимости от условий освещения можно
включить подсветку.
Включение подсветки перед съемкой фотографии
1
Включите камеру и коснитесь .
2
Выберите Фото > Свет > Вкл..
Баланс белого
Функция баланса белого настраивает цветовой баланс фотографии или видеоклипа в соответствии
с условиями освещения.
Обычно человеческие глаза компенсируют условия освещения различных цветовых температур.
Цифровой камере требуется эталон, представляющий белый цвет. Затем камера вычислит все
остальные цвета на основе эталона белого. Например, если галогенная лампа освещает белую
41
Это Интернет-версия документа. © Печать разрешена только для частного использования.
Page 42

стену, стена кажется желтой, хотя она должна быть белой. Если камере сообщить, что стена должна
быть белой, она соответственно компенсирует все остальные цвета в условиях съемки.
Большинство цифровых камер имеют функцию автоматического баланса белого. Это означает, что
камера просматривает все цвета изображения и вычисляет оптимальный баланс белого. Тем не
менее, такие системы могут работать неправильно, если в условиях съемки имеется преобладающий
цвет или отсутствует естественный белый.
Существует пять параметров для различных условий освещения.
Авто* – автоматическая настройка цветового баланса в зависимости от условий освещения
Лампы накал. – настройка цветового баланса для яркого освещения (например, ламп накаливания) или для быстро
меняющихся условий освещения
Флуоресц. свет – настройка цветового баланса для флуоресцентного освещения
Дневной свет – настройка цветового баланса для съемки под открытым небом
Облачно – настройка цветового баланса для съемки при облачности
* При включенной функции не отображается значок.
Установка баланса белого в режиме фото
1
Включите камеру и коснитесь .
2
Выберите Фото > Баланс белого.
3
Выберите требуемый вариант.
Стабилизация изображения
Стабилизация изображения компенсирует небольшие движения руки для получения четких снимков.
При включении этой функции в видоискателе отображается значок .
Включение стабилизации изображения
1
Включите камеру.
2
Коснитесь .
3
Выберите Фото > Стабилиз. изобр. > Вкл..
Эффекты
Перед съемкой фотографий или записью видеоклипов можно установить и просмотреть различные
эффекты.
Выкл.* – для обычных фотографий
Негатив – отдельное инвертирование красного, зеленого и синего на различные значения
Передержка – добавление к фотографии искусственного эффекта
Сепия – эффект старой фотографии в коричневых тонах
Черно-белое – съемка черно-белых фотографий
* При включенной функции не отображается значок.
Установка эффектов для режима фото
1
Включите камеру и коснитесь .
2
Выберите Фото > Эффекты.
Звук затвора
Перед съемкой фотографии можно выбрать звук затвора или выключить его.
Звук затвора 1-4 выберите один из четырех звуков затвора
Выкл.
Это Интернет-версия документа. © Печать разрешена только для частного использования.
съемка фотографий без звука затвора
42
Page 43

Установка звука затвора
1
Включите камеру и коснитесь .
2
Выберите Фото > Звук затвора.
Информация о местоположении
Когда на экране отображается , вместе со снимаемыми фотографиями сохраняется текущее
географическое положение. Эта функция называется географической идентификацией фотографий.
Геометки отображают приблизительное местоположение съемки фотографии.
Добавление информации о местоположении к фотографии
1
Включите камеру и коснитесь .
2
Выберите Настройка > Геометка > Вкл..
Автоповорот
Если эта функция включена, фотография отображается в той же ориентации (альбомной или
книжной) в которой она была сделана.
Включение автоповорота
1
Включите камеру и коснитесь .
2
Выберите Настройка > Автоповорот > Вкл..
Сброс
Можно сбросить параметры камеры на исходные параметры.
Сброс параметров камеры
1
Включите камеру и коснитесь .
2
Выберите Настройка > Сброс > Да.
Ночной режим
При записи видеоклипа можно включить Ночной режим для увеличения времени экспозиции и
улучшения качества видеоклипа. При использовании этой функции камера более чувствительна к
движению.
Включение ночного режима
1
Для включения видеокамеры нажмите .
2
Коснитесь
> .
Микрофон
При записи видеоклипа можно включить или выключить запись звука вместе с видео.
Выключение микрофона
1
Для перехода в режим видео нажмите .
2
Коснитесь > .
Формат видео
Для разных целей можно выбирать различные форматы видео.
Автопросмотр
Когда функция Автопросмотр включена, можно просматривать фотографии или видеоклипы,
которые были только что сняты, и управлять ими.
Включение автопросмотра
1
Включите камеру и коснитесь .
2
Выберите Настройка > Автопросмотр > Вкл..
43
Это Интернет-версия документа. © Печать разрешена только для частного использования.
Page 44

Возврат к режиму фото после съемки фотографии
•
После съемки фотографии коснитесь .
Для возврата в режим фото необходимо включить Автопросмотр. См. раздел Включение
автопросмотра на стр. 43.
Удаление последней снятой фотографии
•
После съемки фотографии коснитесь
Для возврата в режим фото необходимо включить Автопросмотр. См. раздел Включение
автопросмотра на стр. 43.
.
Передача фотографий или видеоклипов
Можно передавать фотографии или видеоклипы в мультимедийном сообщении или использовать
другие способы подключения, например беспроводную технологию Bluetooth. Также можно
загружать фотографии и видеоклипы в совместимый сетевой альбом.
Чтобы оптимизировать размер фотографии или видеоклипа для передачи, выберите
соответствующее качество фотографии или видео при помощи параметров камеры.
Передача последней снятой фотографии
1
После съемки фотографии коснитесь .
2
Выберите требуемый вариант.
Для возврата в режим фото необходимо включить Автопросмотр. См. раздел Включение
автопросмотра на стр. 43.
Услуги определения местоположения
Телефон содержит приемник GPS, использующий сигналы спутников для расчета местоположения.
С помощью этой функции можно найти путь к пункту назначения и сохранять избранные
местоположения. С помощью информации, получаемой от вышек мобильной связи вокруг телефона,
можно просматривать на карте свое приблизительное местоположение.
Если использование некоторых функций GPS невозможно, см. Не удается использовать
услуги сети Интернет на стр. 71.
Доступ к услугам определения местоположения
•
Выберите Меню > Опред.местопол., затем выберите приложение.
Для использования услуг определения местоположения необходимо подключение GPS.
Для использования GPS необходимо определить точку доступа пакетного подключения к
сети Интернет. См. раздел Не удается использовать услуги сети Интернет на
стр. 71.
Использование GPS
Для определения местоположения требуется беспрепятственный обзор небосвода. Если
координаты не определены в течение нескольких минут, переместите телефон в другое положение.
Для оптимального поиска держите телефон неподвижно и не закрывайте антенну GPS, находящуюся
в правой верхней части телефона.
Некоторые функции GPS используют Интернет. Может взиматься дополнительная оплата.
44
Это Интернет-версия документа. © Печать разрешена только для частного использования.
Page 45

Избранные
Возможно сохранение информации о положении избранных мест. Также можно упорядочивать
избранные места по категориям, добавлять к ним информацию (например, веб-адрес и телефонный
номер) или передавать их на совместимые устройства.
Добавление нового места в список избранных
1
Выберите Меню > Опред.местопол. > Местопол. > Ориентиры.
2
Выберите Функции > Новое местополож-е и выберите требуемый вариант.
•
Текущая позиция – определение текущего местоположения и добавление его в
избранные.
•
Ввести вручную – ввод географических координат и другой информации об
избранном месте.
Упорядочивание избранных по категориям
1
Выберите Меню > Опред.местопол. > Местопол. > Ориентиры.
2
Выделите избранное и выберите Функции > Добавить в категорию.
3
Выберите одну или несколько категорий, затем выберите OK.
Изменение значков избранных
1
Выберите Меню > Опред.местопол. > Местопол. > Ориентиры.
2
Выделите избранное и выберите Функции > Значок ориентира.
3
Дважды коснитесь значка.
Передача избранных
1
Выберите Меню > Опред.местопол. > Местопол. > Ориентиры.
2
Выберите избранное.
3
Выберите Функции > Передать и выберите требуемый вариант.
данные
Возможен просмотр информации о маршруте до выбранного пункта назначения, информации о
текущем местоположении, информации о путешествии (например, расстояние до пункта назначения
и приблизительная длительность путешествия).
Просмотр данных GPS
1
Выберите Меню > Опред.местопол. > Местопол. > Данн. GPS.
2
Выберите требуемый вариант.
•
Навигация – просмотр информации о маршруте до пункта назначения путешествия.
•
Местопол-ние – просмотр информации позиционирования о текущем
местоположении.
•
Пройден. путь – просмотр информации о расстоянии, проделанном в течение
текущего путешествия.
Состояние спутников
Можно проверить количество спутников, обнаруженных телефоном, и прием телефоном сигналов
спутников.
45
Это Интернет-версия документа. © Печать разрешена только для частного использования.
Page 46

Просмотр состояния спутников
•
Выберите Меню > Опред.местопол. > Местопол. > Данн. GPS > Местополние > Функции > Состояние спутников.
Запросы местоположения
Внешние услуги могут запрашивать местоположение. Можно разрешить внешним услугам
использовать инфрормацию о местоположении или запретить использование.
Управление запросами местоположения
•
При приеме запроса местоположения отображается сообщение об запрашивающей услуге.
Выберите Принять для разрешения передачи информации о местоположении или
выберите Отклонить для запрета запроса.
Параметры позиционирования
Перед использованием услуг GPS можно настроить параметры позиционирования, например
способы позиционирования GPS и систему единиц.
Установка способа позиционирования
1
Выберите Меню > Опред.местопол. > Местопол. > Позиц-ие > Методы
позиц-ия.
2
Выберите требуемый вариант.
•
Внутренний модуль GPS – использовать встроенный приемник GPS в телефоне.
•
Bluetooth GPS – использовать компактный внешний приемник GPS с функцией
Bluetooth.
•
На базе сети – использовать информацию мобильной сети.
Установка сервера позиционирования
•
Выберите Меню > Опред.местопол. > Местопол. > Позиц-ие > Сервер позиц-
ия.
Точка доступа и адрес сервера могут быть предустановлены поставщиком услуг, и
изменение этих параметров может быть невозможно.
Система единиц
Можно изменить систему измерений для скорости и расстояний или изменить формат координат для
местоположений.
Изменение системы единиц
1
Выберите Меню > Опред.местопол. > Местопол. > Позиц-ие > Система
единиц.
2
Для изменения настроек системы измерения коснитесь Система измерения.
3
Для изменения настроек формата координат коснитесь Формат координат и выберите
требуемый вариант.
4
Для сохранения изменений выберите Назад.
Google Maps™
Приложение Google Maps™ позволяет просматривать текущее местоположение, находить другие
местоположения и получать маршруты к пункту назначения.
При запуске Google Maps отображается приблизительное местоположение основанное на
информации о ближайших вышках мобильной связи. Данные местоположения становятся более
точными, когда местоположение определяет приемник GPS.
Использование Google Maps
•
Выберите Меню > Опред.местопол. > Google Maps.
46
Это Интернет-версия документа. © Печать разрешена только для частного использования.
Page 47

Дополнительная информация о Google Maps
•
При использовании Google Maps выберите Функции > Справка для просмотра советов
и ссылок.
Маршруты движения
Wisepilot™ направляет вас к пункту назначения при помощи голосовых инструкций. В телефоне
может быть установлена пробная версия Wisepilot.
Sony Ericsson не гарантирует точность услуг маршрутизации, включая, но не ограничиваясь
пошаговыми навигационными системами.
Программное обеспечение Wisepilot может быть доступно не во всех странах.
Дополнительную информацию см. по адресу www.sonyericsson.wisepilot.com.
Запуск Wisepilot™
•
Выберите Меню > Опред.местопол. > Wisepilot™.
Интернет
Перед использованием сети Интернет необходимо определить точку доступа. См.
Создание новой точки доступа на стр. 59.
Запуск Интернет-браузера
1
Выберите Меню > Интернет.
2
Коснитесь
3
Выберите Перейти.
и введите веб-адрес.
Выход из Интернет-браузера
•
Выберите Функции > Выйти.
Закладки
Возможно создание и изменение закладок в качестве быстрых ссылок на избранные веб-страницы.
Создание закладки
1
При просмотре веб-страниц в сети Интернет выберите Функции > Функции вебстраниц > Сохр. как закладку.
2
Введите имя закладки и выберите OK.
Выбор закладки
1
Выберите Меню > Интернет.
2
Коснитесь
3
Дважды коснитесь закладки.
> Закладки.
Страницы журнала
Возможен просмотр списка недавно открытых веб-страниц.
Просмотр страниц журнала
1
Выберите Меню > Интернет.
2
Коснитесь > Закладки.
3
Коснитесь Просмотренные стр..
Дополнительные функции браузера
Масштабирование веб-страницы
•
При просмотре веб-страниц в сети Интернет выберите .
47
Это Интернет-версия документа. © Печать разрешена только для частного использования.
Page 48

Сохранение изображения с веб-страницы
1
При просмотре веб-страниц в сети Интернет выберите Функции > Функции
отображения > Показать изображ..
2
Выберите изображение, затем выберите OK.
3
Коснитесь изображения и выберите Функции > Сохранить.
Поиск текста на веб-странице
1
При просмотре веб-страниц в сети Интернет коснитесь
2
Введите текст для поиска и коснитесь или .
Передача ссылки
1
При просмотре веб-страниц в сети Интернет выберите Функции > Функции вебстраниц > Передать.
2
Выберите способ передачи
Просмотр веб-страниц на полный экран
1
При просмотре веб-страниц в сети Интернет коснитесь .
2
Коснитесь .
3
Для возврата к обычному режиму коснитесь черного квадрата в правой нижней части экрана.
> .
Веб-каналы
При помощи веб-каналов можно подписаться на часто обновляемое содержимое (такое, как новости,
подкасты или фотографии) и загружать это содержимое.
Добавление новых каналов
•
При просмотре страницы в Интернете, предлагающей веб-каналы, отмеченные значком ,
выберите Функции > Подпис.на веб-каналы.
Просмотр веб-каналов
1
При просмотре веб-страниц в сети Интернет коснитесь > .
2
Чтобы открыть все веб-каналы, коснитесь .
3
Выберите веб-каналы, которые необходимо просмотреть.
Обновление веб-каналов вручную
1
Откройте список веб-каналов, выберите веб-канал и коснитесь .
2
Для обновления всех веб-каналов коснитесь .
Настройка параметров автоматического обновления веб-каналов
1
При просмотре веб-страниц в сети Интернет выберите Функции > Параметры > Вебканалы.
2
Выберите Автообновление и выберите функцию.
Подкаст
Подкасты - это файлы (например, радиопрограммы или видеосодержимое), которое можно
загружать и воспроизводить. Можно подписываться на подкасты и загружать их с помощью вебканалов.
Доступ к аудиоподкастам
•
Выберите Меню > Мультимедиа > Музыка > Подкаст.
Доступ к видеоподкастам
•
Выберите Меню > Мультимедиа > Видео > Подкаст.
48
Это Интернет-версия документа. © Печать разрешена только для частного использования.
Page 49

Органайзер
Диспетчер файлов
Для управления содержимым, сохраненным в памяти телефона или на карте памяти, можно
использовать Дисптчр файлов. Если память заполнена, удалите часть содержимого для
освобождения места.
Поиск файлов
1
Выберите Меню > Органайзер > Дисптчр файлов.
2
Выберите Функции > Найти, затем выберите папку назначения.
3
Введите текст для поиска, совпадающий с именем файла и выберите Найти.
Упорядочивание объектов
1
Выберите Меню > Органайзер > Дисптчр файлов.
2
Найдите объект и выберите Функции > Упорядочить.
3
Выберите требуемый вариант.
Сортировка файлов по категории
1
Выберите Меню > Органайзер > Дисптчр файлов.
2
Найдите файл назначения и выберите Функции > Порядок сортировки.
3
Выберите необходимую категорию.
Резервное копирование и восстановление
Резервное копирование и восстановление контактов, заданий, заметок и закладок возможно при
помощи Sony Ericsson PC Suite.
Перед резервным копированием и восстановлением необходимо установить приложение
Sony Ericsson PC Suite, которое можно загрузить через PC Companion или по адресу
www.sonyericsson.com/support.
Резервное копирование и восстановление файлов в телефоне возможны при помощи карты
памяти MicroSD™. Содержимое можно перемещать между памятью телефона и картой памяти.
Резервное копирование при помощи Sony Ericsson PC Suite
1
Компьютер: Запустите Sony Ericsson PC Suite в Пуск/Программы/Sony Ericsson/
Sony Ericsson PC Suite.
2
Следуйте инструкциям по подключению Sony Ericsson PC Suite.
3
Перейдите в раздел резервного копирования и восстановления в Sony Ericsson PC Suite и
выполните резервное копирование содержимого телефона.
Восстановление содержимого телефона при помощи Sony Ericsson PC Suite
Sony Ericsson PC Suite в процессе восстановления перезаписывает все содержимое
телефона. Прерывание процесса может повредить телефон.
1
Компьютер: Запустите Sony Ericsson PC Suite в Пуск/Программы/Sony Ericsson/
Sony Ericsson PC Suite.
2
Следуйте инструкциям по подключению Sony Ericsson PC Suite.
3
Перейдите в раздел резервного копирования и восстановления в Sony Ericsson PC Suite и
восстановите содержимое телефона.
Резервное копирование файлов на карту памяти
1
Выберите Меню > Органайзер > Дисптчр файлов > Резервная копия.
2
Выберите Содерж. резерв. копии, затем выберите одну или несколько функций.
3
Выберите Повтор копирования и выберите функцию.
4
Выберите Функции > Резервное копирование.
49
Это Интернет-версия документа. © Печать разрешена только для частного использования.
Page 50

Восстановление файлов в памяти телефона
1
Для перемещения содержимого с карты памяти в память телефона выберите Меню >
Органайзер > Дисптчр файлов > Резервная копия.
2
Выберите Функции > Восстановить.
3
Выберите файлы, которые необходимо переместить и выберите OK.
4
Выберите Да.
Часы
Будильник
Сигнал будильника звучит даже при выключенном телефоне. Когда звучит сигнал будильника, можно
выключить его громкость или выключить будильник. Можно установить отключение звука, когда
телефон находится в беззвучном режиме.
Установка нового будильника
1
Выберите Меню > Органайзер > Часы > Новый будильник.
2
Выберите Время будильника: и введите время.
3
Выберите Описание и введите название будильника.
4
Выберите Повтор и выберите функцию.
Повтор сигнала будильника
•
Когда звучит сигнал будильника, выберите Повтор для выключения будильника на
определенное время.
Выключение сигнала
•
Когда звучит сигнал, выберите Стоп.
Удаление будильника
1
Выберите Меню > Органайзер > Часы > Будильники.
2
Выберите будильник, затем выберите Функции > Отменить будильник.
Установка сигнала будильника
1
Выберите Меню > Параметры > Телефон > Дата и время > Сигнал
будильника.
2
Выберите требуемый вариант.
Установка времени повтора сигнала будильника
1
Выберите Меню > Параметры > Телефон > Дата и время > Период повтора
сигнала.
2
Установите время в интервале от 1 до 60 минут и выберите OK.
время
Можно просматривать текущее время в различных местоположениях по миру.
Добавление местоположения
1
Выберите Меню > Органайзер > Часы > Мировое время > Функции >
Добавить местополож..
2
Выберите требуемый вариант.
Установка текущего местоположения
•
Выберите местоположение, затем выберите Функции > Как мое местополож..
50
Это Интернет-версия документа. © Печать разрешена только для частного использования.
Page 51

Календарь
Добавление новой записи
1
Выберите Меню > Календарь.
2
Выберите дату.
3
Выберите Функции > Новая запись.
4
Выберите требуемый вариант.
Удаление записи
1
Выберите дату, затем выберите запись.
2
Выберите Функции > Удалить.
3
Выберите Да.
Изменение внешнего вида календаря
1
Когда календарь открыт, выберите Функции > Изменить вид.
2
Выберите требуемый вариант.
Выбор даты
1
Когда календарь открыт, выберите Функции > Перейти к дате.
2
Введите дату и выберите OK.
Установка сигнала календаря
1
Когда календарь открыт, выберите Функции > Параметры > Сигнал напом.
календ..
2
Выберите требуемый вариант.
Google™
Возможно выполнять поиск при помощи Google различного содержимого, например, веб-сайтов или
изображений.
Перед использованием Google
При первом использовании Google, необходимо подтвердить определенную информацию,
например, условия использования и страну. Если невозможно использовать сеть Интернет, см.
раздел Не удается использовать услуги сети Интернет на стр. 71.
Запуск поиска
1
Выберите Меню > Органайзер > Google.
2
Введите текст для поиска в поле поиска.
Просмотр дополнительной информации Google
1
Выберите Меню > Органайзер > Google.
2
Коснитесь
Изменение параметров Google
1
Выберите Меню > Органайзер > Google.
2
Коснитесь
.
и выберите параметры, которые необходимо изменить.
Заметки
Можно создавать заметки и сохранять их.
Добавление заметки
1
Выберите Меню > Органайзер > Заметки > Функции > Новая заметка.
2
Введите заметку и выберите Выполнено.
Удаление заметки
1
Выберите Меню > Органайзер > Заметки.
2
Выберите заметку.
3
Выберите Функции > Удалить.
51
Это Интернет-версия документа. © Печать разрешена только для частного использования.
Page 52

Передача заметки
1
Выберите Меню > Органайзер > Заметки.
2
Выберите заметку.
3
Выберите Функции > Перед., затем выберите способ передачи.
Конвертер
Возможно преобразование единиц разных систем измерений. Конвертер имеет ограниченную
точность, возможны ошибки округления.
Использование конвертера
1
Выберите Меню > Органайзер > Конвертер.
2
Выберите Тип и выберите функцию.
3
Выберите первое поле Ед., затем выберите единицу, которую необходимо конвертировать.
4
Выберите второе поле Ед., затем выберите единицу, в которую необходимо конвертировать.
5
Выберите первое поле Кол-во и введите значение. В другом поле Кол-во отображается
сконвертированное значение.
Калькулятор
Калькулятор имеет ограниченную точность и создан для простых подсчетов. Возможны ошибки
округления.
Использование калькулятора
•
Выберите Меню > Органайзер > Калькулятор.
Adobe™ PDF
Просмотр документов PDF (формат переносимых документов) возможен при помощи приложения
Adobe™ Reader.
Adobe PDF – это пробная версия приложения. Для использования приложения после
истечения пробного срока необходимо приобрести лицензию.
Просмотр документа PDF
1
Выберите Меню > Органайзер > Adobe PDF.
2
Выберите папку.
3
Выберите документ PDF.
Масштабирование документа PDF
•
Откройте документ PDF, выберите
Поиск текста в документе PDF
1
Откройте документ PDF, выберите Функции > Найти.
2
Введите строку поиска и выберите Найти.
или .
Quickoffice™
Можно читать и изменять документы Microsoft® Word, Microsoft® Excel® и Microsoft® PowerPoint® и
текстовые документы.
Перед использованием программы необходимо приобрести лицензию для Quickoffice.
Открытие Quickoffice
•
Выберите Меню > Органайзер > Quickoffice.
Поиск
Можно искать в телефоне объекты, например, контакты, файлы, папки и записи календаря.
52
Это Интернет-версия документа. © Печать разрешена только для частного использования.
Page 53

Поиск объектов
1
Выберите Меню > Органайзер > Поиск.
2
Введите фразу поиска и выберите Поиск.
RoadSync™
RoadSync™ использует протокол Microsoft® Exchange ActiveSync® для обеспечения безопасной
беспроводной синхронизации информации при помощи direct push. При помощи RoadSync в
телефоне можно синхронизировать электронную почту и подпапки, объекты календаря, контакты,
задания и вложения по беспроводному каналу.
RoadSync сохраняет свои данные в приложениях в телефоне. Сообщения электронной почты
сохраняются в Сообщения (в отдельном почтовом ящике RoadSync), объекты календаря
сохраняются в Календарь, контакты сохраняются в Контакты.
Для получения дополнительной информации в телефоне выберите Меню > Органайзер >
Справка > RoadSync Help.
Перед настройкой RoadSync™
Перед настройкой RoadSync необходимо настроить учетную запись сети Интернет в
телефоне. См. раздел Интернет на стр. 47 для получения дополнительной информации,
или обратитесь в отдел информационных технологий (если вы являетесь работником
организации) или к оператору для получения информации об необходимых параметрах
учетных записей сети Интернет и RoadSync.
Настройка учетной записи RoadSync™
1
Выберите Меню > Органайзер > RoadSync.
2
Выберите Далее и следуйте инструкциям на экране.
Для получения справки выберите Функции > Справка.
Ошибки синхронизации
При неполадках синхронизации или общих проблемах с приложением RoadSync выполните
следующие действия.
•
Проверьте журнал. В журнале можно найти информацию, которая поможет проверить параметры
или подключения.
•
Перезапустите телефон.
•
Сбросьте все данные в RoadSync.
Работа без подключения
Можно использовать телефон для работы без подключения, когда услуги недоступны. Например,
можно использовать телефон в режиме полета в самолете для ввода и передачи сообщений
электронной почты контактам, доступным в телефоне.
При подключении к сети после полета RoadSync автоматически передает все сообщения
электронной почты, находящиеся в папке "Исходящие". Электронная почта сервера Exchange server
также автоматически обновится и отобразится в компьютере.
При утере телефона
Если телефон утерян или похищен, немедленно сообщите об этом отделу информационных
технологий, если вы являетесь работником организации. Отдел информационных технологий может
выполнить удаленное стирание синхронизируемых данных в телефоне.
Если синхронизация происходит с общим сервером обмена, обратитесь в соответствующую службу
поддержки.
53
Это Интернет-версия документа. © Печать разрешена только для частного использования.
Page 54

Приложения
Приложение PlayNow™
При выборе приложения PlayNow™ происходит переход к интерактивной услуге PlayNow™, где
можно загрузить музыку, игры, сигналы вызова, темы и фоновые рисунки. Перед приобретением и
загрузкой в телефон можно предварительно просмотреть или прослушать содержимое.
Такая услуга предоставляется не во всех странах.
Для доступа к дополнительным функциям можно перейти к Интернет-магазину PlayNow™ в
компьютере, по адресу www.playnow-arena.com. Дополнительную информацию см. по адресу
www.sonyericsson.com/support.
Перед использованием приложения PlayNow™ необходимо иметь в телефоне требуемые
параметры подключения сети Интернет.
Использование приложения PlayNow™
1
Выберите Меню > PlayNow™.
2
Просмотрите интерактивную услугу PlayNow™ и следуйте инструкциям для
предварительного просмотра и приобретения содержимого.
Загрузка из Интернет-магазина PlayNow™
Стоимость отображается при выборе для загрузки и сохранения музыкального файла. Средства
списываются с телефонного счета или карты предоплаты после подтверждения приобретения.
Загрузка купленного музыкального файла
1
Выберите музыку, которую нужно купить.
2
Выберите для загрузки Да.
3
После завершения оплаты можно прослушать музыкальный файл.
Радио
Не используйте телефон в качестве радиоприемника там, где это запрещено.
Включение радиоприемника
1
Подключите к телефону минигарнитуру.
2
Выберите Меню > Приложения > Радио.
Автоматический поиск радиостанций
•
Выберите Меню > Радио > Автонастройка вверх.
Для автоматического поиска радиостанций также можно выбрать Автонастройка вниз.
Поиск радиостанций вручную
•
Выберите или .
Регулировка громкости
•
Нажмите клавишу регулировки громкости вверх или вниз.
Сворачивание радиоприемника
•
Выберите Функции > Воспр. в фон. режиме.
Возврат к радиоприемнику
•
Выберите Меню > Радио.
Сохранение радиостанций вручную
1
Найдите радиостанцию и выберите Функции > Сохранить станцию.
2
Выберите позицию, введите новое имя и выберите OK.
54
Это Интернет-версия документа. © Печать разрешена только для частного использования.
Page 55

Переключение между сохраненными радиостанциями
•
Выберите или .
Приложение TrackID™
Приложение TrackID™ – это услуга распознавания музыки. Эта услуга позволяет автоматически
определить название произведения, имя исполнителя и название альбома для композиции, которая
воспроизводится через громкоговоритель.
Перед использованием приложения TrackID™ необходимо иметь в телефоне требуемые
параметры подключения сети Интернет.
Поиск информации о дорожке
•
При прослушивании музыки через громкоговоритель вне телефона выберите Меню >
Приложения > TrackID™ > Начало.
Для получения оптимального результата используйте приложение TrackID™ в тихом
месте.
При завершении записи или при сбое выдается вибросигнал.
Диктофон
Можно записать голосовую памятку. Записанные звуки можно также устанавливать в качестве
сигналов вызова.
Запись звука
1
Выберите Меню > Приложения > Запись звука > Функции > Записать
аудио.
2
Выберите Стоп для завершения записи.
Прослушивание записи
1
Выберите Меню > Органайзер > Дисп.файл > Память тлф > Аудиофайлы >
Цифр. звуки.
2
Выберите запись, затем выберите Функции > Открыть.
Сеансы
Можно выбрать просмотр сообщений в Сеансы или Входящие. Сеанс чата отображает все
сообщения между пользователем и одним из контактов.
Просмотр сообщений в приложении "Сеансы"
•
Выберите Меню > Приложения >Сеансы.
Передача сообщения из приложения "Сеансы"
1
Выберите Меню > Приложения > Сеансы.
2
Выберите сеанс чата.
3
Введите сообщение и выберите Передать.
Передача содержимого и управление содержимым
Можно передавать содержимое, например, изображения и музыку, и управлять им.
Запрещено передавать определенное содержимое, защищенной авторским правом.
Использование кабеля USB
Для синхронизации, передачи и резервного копирования содержимого телефона, а также чтобы
использовать телефон в качестве модема, можно подключить телефон к компьютеру при помощи
кабеля USB.
55
Это Интернет-версия документа. © Печать разрешена только для частного использования.
Page 56

Системные требования
Для использования компьютерного программного обеспечения Sony Ericsson необходима одна из
следующих операционных систем.
•
Microsoft® Windows Vista™
•
Microsoft® Windows XP, Service Pack 3 или выше
Перед использованием кабеля USB
Используйте только кабель USB, поддерживаемый телефоном. Во избежание повреждения карты
памяти или памяти телефона не отсоединяйте кабель USB от телефона и компьютера во время
передачи файлов.
Использование передачи файлов
1
Подсоедините кабель USB к телефону и к компьютеру.
2
Телефон: Выберите Перед. файлов.
3
Компьютер: Дождитесь отображения карты памяти в качестве съемного диска в
приложении Microsoft® Windows® Explorer.
4
Компьютер: Дважды щелкните мышью значок Мой компьютер на рабочем столе
компьютера..
5
Компьютер: Для просмотра папок карты памяти, дважды нажмите значок карты памяти.
6
Скопируйте и вставьте файлы либо перетащите файлы мышью в папку на компьютере или
на карте памяти.
Просмотр загруженных файлов в телефоне невозможен до тех пор, пока кабель USB не
будет отсоединен от телефона.
PC Companion
PC Companion позволяет выполнять следующие действия:
•
Просмотр содержимого в телефоне.
•
Использование телефона в качестве модема.
•
Установка программного обеспечения в компьютере для синхронизации, передачи и резервного
копирования содержимого телефона.
Дополнительную информацию см. по адресу www.sonyericsson.com/support.
Установка PC Companion
1
Подключите телефон к компьютеру с помощью кабеля USB, поставляющегося с телефоном.
2
Компьютер: Выберите Перед. файлов.
3
Компьютер: Дождитесь отображения карты памяти в качестве съемного диска в
приложении Microsoft® Windows® Explorer.
4
Компьютер: Дважды щелкните мышью значок Мой компьютер на рабочем столе
компьютера..
5
Компьютер: Для запуска установочного файла с карты памяти дважды нажмите на значок,
представляющий карту памяти и дважды нажмите Startme.exe в папке pccompanion.
6
Компьютер: Следуйте отображающимся инструкциям.
Передача содержимого на другой телефон
Передавать содержимое можно, например, при помощи приложения Сообщения или
беспроводной технологии Bluetooth™.
Использование беспроводной технологии Bluetooth™
Функция Bluetooth™ бесплатна и позволяет выполнять беспроводное подключение к другим
устройствам Bluetooth. С ее помощью можно выполнять следующие действия:
•
Подключение к минигарнитурам.
•
Одновременное подключение к нескольким устройствам.
•
Подключение к компьютерам и доступ в Интернет.
•
Обмен объектами.
56
Это Интернет-версия документа. © Печать разрешена только для частного использования.
Page 57

•
Многопользовательские игры.
Для обеспечения надежной связи Bluetooth рекомендуется, чтобы устройства находились
на расстоянии не более 10 м (33 фута) и между ними не было препятствий.
Имя телефона
Можно ввести имя телефона, которое отображается для других устройств, использующих
беспроводную технологию Bluetooth.
Ввод имени телефона
1
Выберите Меню > Параметры > Связь > Bluetooth > Имя телефона.
2
Введите имя телефона и выберите OK.
Доступность
Если необходимо, чтобы другие устройства Bluetooth могли обнаруживать телефон, можно включить
режим доступности телефона.
Переключение телефона в режим доступности
1
Выберите Меню > Параметры > Связь > Bluetooth > Доступность
телефона.
2
Дважды коснитесь Доступен всем или Период доступности.
Скрытие телефона
1
Выберите Меню > Параметры > Связь > Bluetooth > Доступность
телефона.
2
Дважды коснитесь Скрыт.
Перед использованием беспроводной технологии Bluetooth
Для передачи данных с другими устройствами необходимо включить функцию Bluetooth. Также может
потребоваться сопряжение телефона с другими устройствами Bluetooth.
Включение функции Bluetooth
•
Выберите Меню > Параметры > Связь > Bluetooth > Bluetooth > Вкл..
Убедитесь в том, что в устройстве, для которого выполняется процедура сопряжения с
телефоном, включена функция Bluetooth™, и установлен режим доступности Bluetooth.
Сопряжение телефона с другим устройством или минигарнитурой Bluetooth
1
Выберите Меню > Параметры > Связь > Bluetooth.
2
Коснитесь .
3
Коснитесь Функции > Новое сопряж. устр-во.
4
Выберите устройство.
5
Введите пароль, если требуется.
Прием информации
1
Выберите Меню > Параметры > Связь > Bluetooth > Bluetooth > Вкл..
2
После приема объекта следуйте инструкциям, которые отображаются на экране.
Блокировка сопряженного устройства
1
Выберите Меню > Параметры > Связь > Bluetooth.
2
Коснитесь .
3
Коснитесь устройства в списке.
4
Коснитесь Функции > Заблокировать.
5
Выберите требуемый вариант.
57
Это Интернет-версия документа. © Печать разрешена только для частного использования.
Page 58

Удаление заблокированного устройства
1
Выберите Меню > Параметры > Связь > Bluetooth.
2
Коснитесь .
3
Коснитесь устройства в списке.
4
Коснитесь Функции > Удалить.
5
Выберите требуемый вариант.
Обновление телефона
Возможно обновление телефона новым программным обеспечением для оптимальной
производительности и получения новых улучшений. Для этого необходим кабель USB и компьютер
с подключением к сети Интернет.
Для получения информации перейдите по адресу
Перед обновлением обязательно выполняйте резервное копирование содержимого
телефона. См. Резервное копирование и восстановление на стр. 49.
www.sonyericsson.com/update
.
Обновление телефона при помощи Sony Ericsson PC Suite
Возможно обновление телефона при помощи кабеля USB и Sony Ericsson PC Suite. Когда телефон
подключен, он автоматически проверяет доступность новых обновлений и уведомляет о них.
Связь
Возможно подключение телефона к сети Интернет, к другим совместимым устройствам или к
компьютеру.
Wi-Fi™
При помощи Wi-Fi™ можно получить в телефоне беспроводной доступ к сети Интернет. Можно
просматривать веб-страницы в сети Интернет дома (частная сеть) или в зонах общественного
доступа (зонах доступа).
•
Частные сети – обычно защищены. От владельца требуется ввести пароль или ключ.
•
Зоны доступа – обычно не защищены, но часто требуют подключения к услуге оператора перед
предоставлением доступа в Интернет.
Использование Wi-Fi
Для просмотра страниц в сети Интернет при помощи Wi-Fi необходимо найти доступную сеть и
подключиться к ней, а затем открыть Интернет-браузер.
Подключение к сети
1
Выберите Меню > Параметры > Связь > Wi-Fi.
2
Коснитесь сети и выберите Функции > Подключ..
3
Введите ключ, если требуется.
Доступ в Интернет через Wi-Fi
1
Выберите Меню > Параметры > Связь > Wi-Fi.
2
Коснитесь сети и выберите Функции > Начать просмотр.
3
Введите ключ, если требуется.
Мультимедийный сервер
Телефон имеет встроенную функцию мультимедийного сервера DLNA™ (Digital Living Network
Alliance), который подключается к домашней сети через Wi-Fi™. Другие клиентские устройства
домашней сети, подключенные к той же домашней сети, могут иметь доступ к изображениям и
музыке, сохраненным в телефоне, просматривать и воспроизводить их. Клиентским устройством
может быть, например, компьютер, камера, телевизор или PLAYSTATION®3, совместимые с DLNA™.
Примечание. Функция Wi-Fi™ должна быть включена и телефон должен быть подключен к
беспроводной домашней сети.
58
Это Интернет-версия документа. © Печать разрешена только для частного использования.
Page 59

Перед использованием мультимедийного сервера
Для использования Мультимед.серв. необходимо находиться в зоне действия сети Wi-Fi™,
также необходим компьютер с клиентским программным обеспечением или другое клиентское
устройство.
Настройка телефона в качестве мультимедийного сервера
1
Выберите Меню > Приложения > Мед. серв..
2
Если необходимо, измените Имя телефона.
3
Выберите Запустить.
4
Выберите сеть Wi-Fi™, к которой необходимо выполнить подключение.
5
Введите ключ WEP.
6
На экране отображается Сервер работает. Теперь телефон может выполнять функции
мультимедийного сервера.
7
Чтобы свернуть Мультимед.серв., выберите Скрыть. Мультимед.серв.
продолжает работать в фоновом режиме.
8
Для остановки сервера перейдите к режиму Мультимед.серв. и выберите Останов..
Изменения имени телефона и обновления мультимедийного содержимого не отражается
на клиентских устройствах при работе мультимедийного сервера. Для отражения таких
изменений в клиентских устройствах, остановите и перезапустите мультимедийный сервер.
Использование приложения мультимедийного сервера
1
Запустите клиентское программное обеспечение, установленное в компьютере.
2
Также если присутствуют клиентские устройства, например, PLAYSTATION®3, включите
клиентские устройства в беспроводной сети.
3
Настройте телефон в качестве мультимедийного сервера. После поиска сети клиентские
устройства определяют телефон и отображают все возможные серверы в беспроводной сети.
4
Выберите телефон Sony Ericsson в качестве сервера.
5
Передайте и сделайте содержимое телефона видимым в клиентских устройствах.
Отображение всего содержимого в клиентских устройствах может занять несколько минут,
если в телефоне сохранено большое количество фотографий и музыкальных файлов.
Эти инструкции зависят от клиентских устройств. См. также руководство по эксплуатации
клиентского устройства. Если устройство не может выполнить подключение, проверьте
работу домашней сети.
Сети Wi-Fi доступны другим пользователям. Для обеспечения безопасности информации
и использования устройств по беспроводной сети проверьте параметры защиты выбранной
беспроводной сети.
Поддерживаются миниатюры только в формате JPEG. Миниатюры не отображаются, если
не установлена карта памяти, или если она заполнена.
Точки доступа
Необходимо определить точки доступа, используемые телефоном для подключения к сети
назначения. Например, можно создать точки доступа для Интернет, чтобы иметь доступ в
Интернет и создать точки доступа для Сообщение MMS, чтобы передавать и принимать
мультимедийные сообщения.
Параметры точки доступа можно принять в сообщении от поставщика услуг. Некоторые или
все точки доступа могут быть предварительно определены в телефоне поставщиком услуг
и их изменение, создание или удаление невозможно.
Создание новой точки доступа
1
Выберите Меню > Параметры > Связь > Сети назнач. > Точка доступа.
2
Следуйте отображающимся инструкциям для автоматической проверки доступных точек
доступа или определения их вручную.
59
Это Интернет-версия документа. © Печать разрешена только для частного использования.
Page 60

Автоматическая проверка точек доступа
1
Выберите Меню > Параметры > Связь > Сети назнач. > Точка доступа.
2
При отображении Автоматически искать точки доступа? выберите Да.
3
Выберите точку доступа. Введите ключ, если требуется.
4
Выберите сеть назначения.
Определение точки доступа пакетного подключения
1
Выберите Меню > Параметры > Связь > Сети назнач. > Точка доступа.
2
При отображении запроса на автоматическую проверку доступных точек доступа выберите
Нет.
3
Выберите в качестве точки доступа Пакетные данные.
4
Введите имя и выберите OK.
5
Выберите сеть назначения.
Синхронизация
Синхронизация возможна двумя различными способами. Можно синхронизировать телефон при
помощи компьютерной программы или при помощи услуги сети Интернет.
Одновременно используйте только один способ синхронизации в телефоне.
Синхронизация при помощи компьютера
При помощи компьютера можно синхронизировать контакты, события, закладки, задания и заметки,
сохраненные в телефоне, с данными, сохраненными в программе, например, в Microsoft® Outlook®.
Для передачи данных между телефоном и компьютером необходим кабель USB или беспроводная
технология Bluetooth.
Перед синхронизацией необходимо установить приложение Sony Ericsson PC Suite которое можно
загрузить через PC Companion или по адресу
www.sonyericsson.com/support
.
Для загрузки программного обеспечения, совместимого с компьютерами Mac, перейдите
по адресу
www.sonyericsson.com/support
.
Синхронизация при помощи Sony Ericsson PC Suite
1
Компьютер: Запустите Sony Ericsson PC Suite в Пуск/Программы/Sony Ericsson/
Sony Ericsson PC Suite.
2
Следуйте инструкциям по подключению в Sony Ericsson PC Suite.
3
При уведомлении, что приложение Sony Ericsson PC Suite обнаружило телефон, можно
запустить синхронизацию.
Для просмотра информации об использовании см. справку Sony Ericsson PC Suite после
установки программного обеспечения в компьютер.
Синхронизация при помощи услуги сети Интернет
Можно использовать протокол SyncML™ для синхронизации данных в телефоне с данными,
хранящимися в сети при помощи услуги синхронизации через Интернет. Также можно использовать
протокол Microsoft Exchange ActiveSync для синхронизации данных в телефоне с данными,
сохраненными на сервере Microsoft Exchange Server.
Профили синхронизации
Возможно создание профилей синхронизации для сохранения собственных параметров
синхронизации.
Создание нового профиля синхронизации
1
Выберите Меню > Параметры > Связь > Прдч данных > Синхрон..
2
Коснитесь Функции > Нов. профиль синхр. > Начало.
3
Следуйте отображающимся инструкциям.
60
Это Интернет-версия документа. © Печать разрешена только для частного использования.
Page 61

Параметры
Можно изменять некоторые параметры телефона. Для настройки основных параметров, получения
советов и подсказок можно запустить Мастер настр-ки.
Некоторые параметры могут быть предустановлены поставщиком услуг и их изменение
невозможно.
Использование мастера настройки
•
Выберите Меню > Органайзер > Мои приложения > Настройка.
Персональные параметры
Можно выполнить личную настройку телефона, изменив экран режима ожидания, профиль или темы.
Профили
Можно изменять параметры, например, громкость сигнала вызова и вибровызов, для разных
условий. Можно создавать новые профили или изменять предустановленные профили.
Изменение профиля
1
Выберите Меню > Параметры > Персональное > Профили.
2
Коснитесь профиля и выберите Включить.
3
Выберите Назад.
Также можно нажать , затем выбрать профиль.
Изменение профиля
1
Выберите Меню > Параметры > Персональное > Профили.
2
Коснитесь профиля и выберите Настроить.
3
Измените параметры и выберите Назад.
Создание нового профиля
1
Выберите Меню > Параметры > Персональное > Профили.
2
Выберите Функции > Создать новый.
3
Введите параметры и выберите Назад.
Режим полета
В Режим полета передатчики сети и радио выключаются, чтобы не создавать помех
чувствительному оборудованию.
Включение режима полета
•
Нажмите
и выберите Режим полета.
Темы
Можно выполнить личную настройку телефона при помощи тем. Темы управляют, например, цветом
экрана и текста, компоновкой меню и фоновым рисунком.
61
Это Интернет-версия документа. © Печать разрешена только для частного использования.
Page 62

Установка тем
1
Выберите Меню > Параметры > Персональное > Темы.
2
Измените параметры.
•
Общие – просмотр или изменение темы, используемой для всех приложений, не
имеющих собственных тем, или загрузка в телефон новых тем.
•
Меню – изменение внешнего вида приложения в Меню.
•
Тема реж. ожидания – изменение внешнего вида экрана режима ожидания.
•
Фоновый рисунок – изменение фона для экрана режима ожидания.
•
Изображ. вызова – отображение изображения для исходящих вызовов.
3
Для сохранения изменений выберите Назад.
Доступные функции зависят от темы режима ожидания.
Изменение внешнего вида экрана режима ожидания
1
Выберите Меню > Параметры > Персональное > Реж. ожидания.
2
Измените параметры.
•
Ссылки – добавление быстрого доступа к приложениям или закладкам на экране
режима ожидания.
•
Тема реж. ожидания – изменение внешнего вида экрана режима ожидания.
3
Для сохранения изменений выберите Назад.
Экран режима ожидания
Возможно изменение внешнего вида экрана режима ожидания и добавление на экран режима
ожидания ссылок на приложения.
Использование быстрого доступа в режиме ожидания
1
Для перехода в режим ожидания нажмите
2
Для перехода в режим быстрого доступа коснитесь .
3
Выберите функцию быстрого доступа.
Режим быстрого доступа доступен, только когда в качестве темы по умолчанию для экрана
режима ожидания выбрана Sony Ericsson. См. раздел Установка тем на стр. 62.
.
Параметры телефона
Можно изменить дату, время и язык телефона, или определить параметры для приложений.
Дата и время
Можно установить часовой пояс, текущее время и дату и выбрать форматы и разделители для
времени и даты. В поездках, при пересечении часовых поясов можно позволить телефону
автоматически обновлять время и дату.
Установка даты и времени
1
Выберите Меню > Параметры > Телефон > Дата и время.
2
Измените параметры и выберите Назад.
Установка часового пояса
1
Выберите Меню > Параметры > Телефон > Дата и время > Часовой пояс.
2
Выберите страну или регион.
3
Выберите Назад.
Включение автоматического обновления времени
•
Выберите Меню > Параметры > Телефон > Дата и время > Автообновлен.
времени > Вкл..
Автообновлен. времени может быть доступно не во всех сетях.
62
Это Интернет-версия документа. © Печать разрешена только для частного использования.
Page 63

Изменение параметров будильника
1
Выберите Меню > Параметры > Телефон > Дата и время.
2
Для изменения сигнала будильника выберите Сигнал будильника.
3
Для изменения времени повтора сигнала будильника выберите Период повтора
сигнала.
4
Для сохранения параметров выберите Назад.
Языки
Возможно изменение языка телефона и языка ввода.
Изменение языка телефона
1
Выберите Меню > Параметры > Телефон > Язык > Язык телефона.
2
Выберите нужный вариант и выберите Назад.
Изменение языка ввода
1
Выберите Меню > Параметры > Телефон > Язык > Язык ввода.
2
Выберите нужный вариант и выберите Назад.
Дисплей
Возможно изменение контастности, размера шрифта и интервала работы подсветки экрана.
Изменение параметров экрана
1
Выберите Меню > Параметры > Телефон > Дисплей.
2
Измените параметры.
•
Размер шрифта – изменение размера текста и значков на экране.
•
Приветствие/логотип – отображение заметки или изображения при включении
телефона, выберите Текст или Изображение.
•
Тайм-аут подсветки – установка времени работы подсветки после прекращения
использования телефона.
Загрузка параметров
Можно загрузить параметры для учетных записей электронной почты, мультимедийных сообщений
и доступа к сети Интернет.
Также параметры можно загрузить по адресу www.sonyericsson.com/support.
Загрузка параметров
1
В Меню > Параметры > Телефон > Загрузить парам..
2
Для загрузки параметров электронной почты выберите Эл. почта.
3
Для загрузки параметров сети Интернет выберите Интернет и MMS.
4
Следуйте инструкциям.
Параметры сенсора
Сенсоры телефона. Когда сенсоры включены, можно управлять определенными функциями,
например отключить микрофон при входящем вызове и повторять сигнал будильника, перевернув
телефон. Эта функция называется управлением поворотом.
Включение сенсоров
•
Выберите Меню > Параметры > Телефон > Парам. сенсора > Датчики >
Вкл..
63
Это Интернет-версия документа. © Печать разрешена только для частного использования.
Page 64

Использование управления поворотом
1
Выберите Меню > Параметры > Телефон > Парам. сенсора > Управление
поворотом.
2
Выберите события, для которых необходимо использовать управление поворотом.
•
Повтор сигнл. буд-ка – повтор сигнала будильника, переверните телефон.
•
Откл. сигн. вызова – выключение звука входящего вызова, переверните телефон.
•
Автоповорот диспл. – автоповорот содержимого экрана в зависимости от
ориентации экрана (вертикальная или горизонтальная).
Не все приложения поддерживают управление поворотом.
Сенсорный ввод
Можно изменять параметры распознавания рукописного ввода, такие как скорость ввода и толщина
линии пера.
Изменение параметров сенсорного ввода
1
Выберите Меню > Параметры > Телефон > Сенсорный ввод.
2
Измените параметры.
•
Обучен. рукопис. вводу – обучение телефона распознаванию рукописного ввода
пользователя.
•
Язык ввода – определение характерных для языка распознаваемых символов при
рукописном вводе и определение компоновки экранной клавиатуры.
•
Скорость ввода – настройка скорости распознавания рукописного ввода.
•
Направляющая линия – отображение или скрытие строчки в области рукописного
ввода.
•
Ширина пера – изменение толщины линии пера.
•
Цвет пера – изменение цвета линии пера.
•
Калиб-ка сенсрн. экрана – калибровка экрана.
Эти функции могут быть доступны не для всех языков.
Аксессуары
Возможно изменение параметров аксессуаров, например, изменение профиля телефона,
используемого при подключении к телефону определенного аксессуара.
Изменение параметров аксессуаров
1
Выберите Меню > Параметры > Телефон > Аксессуары.
2
Выберите аксессуар и измените его параметры.
3
Для сохранения изменений выберите Назад.
Параметры приложений
Параметры некоторых приложений можно вводить.
Параметры передачи сообщений
Параметры передачи сообщений могут быть предустановлены в телефоне, или можно принять их в
сообщении.
Некоторые или все центры сообщений или точек доступа могут быть предварительно
определены в телефоне поставщиком услуг и их изменение, создание или удаление
невозможно.
Изменение параметров передачи сообщений
1
Выберите Меню > Сообщения.
2
Выберите Функции > Параметры.
3
Для изменения параметров различных типов сообщений выберите тип сообщения.
4
Для сохранения изменений выберите Назад.
64
Это Интернет-версия документа. © Печать разрешена только для частного использования.
Page 65

Параметры текстовых сообщений
Изменение параметров текстовых сообщений
1
Выберите Меню > Сообщения.
2
Выберите Функции > Параметры > Текстовое сбщ.
3
Доступны следующие параметры.
•
Центры сообщений – просмотр списка всех определенных центров текстовых
сообщений.
•
Текущий центр сбщ – выбор центра сообщений для доставки текстовых сообщений.
•
Кодировка символов – выберите Полная поддержка для запрета
автоматического преобразования в другую систему кодировки или Частичн.
поддержка для использования преобразования, если доступно.
•
Отчет о приеме – выбор передачи отчетов о доставке сообщений. Эта функция
зависит от сети.
•
Период доставки – выбор отображения количество попыток повторной передачи
сообщения центром сообщений при сбое первой передачи. Если сообщение не удается
передать в течение периода доставки, сообщение удаляется из центра сообщений.
•
Передать как – выберите передачу текстовых сообщений в формате текста, факса
или пейджера.
•
Предпочтит. подключ. – выбор используемого подключения.
•
Отв. через тот же центр – выбор использования того же номера центра текстовых
сообщений для ответного сообщения.
Параметры мультимедийных сообщений
Настройка параметров мультимедийных сообщений
1
Выберите Меню > Сообщения.
2
Выберите Функции > Параметры > Сообщение MMS.
3
Выберите один из следующих вариантов.
•
Размер изображ. – определение размера изображения в мультимедийном
сообщении.
•
Режим создания MMS – С предупреждением: телефон сообщает при попытке
передачи сообщения, которое может не поддерживаться адресатом.
Ограниченный: телефон запрещает передачу сообщений, которые могут не
поддерживаться. Свободно: включать содержимое в сообщения без уведомлений.
•
Текущая точка доступа – выбор точки доступа, используемой в качестве
предпочтительного подключения.
•
Прием MMS – для автоматической загрузки новых мультимедийных сообщений
выберите Автоматич. всегда. Передача и прием мультимедийных сообщений за
пределами домашней сети может повлечь дополнительную оплату.
•
Разрешить аноним. сбщ. – выбор отказа приема сообщений от анонимного
отправителя.
•
Прием объявл. – выбор приема рекламных мультимедийных сообщений.
•
Отчет о приеме – выбор отображения в журнале состояния переданного сообщения.
•
Без отчета – выбор запрета передачи отчетов о доставке принятых сообщений.
•
Период доставки – выбор отображения количество попыток повторной передачи
сообщения центром сообщений при сбое первой передачи. Если сообщение не удается
передать в течение этого интервала времени, сообщение удаляется из центра
сообщений.
Параметры электронной почты
Управление почтовыми ящиками
1
Выберите Меню > Сообщения.
2
Выберите Функции > Параметры > Эл. почта > Почтовые ящики.
3
Выберите Функции и выберите функцию.
65
Это Интернет-версия документа. © Печать разрешена только для частного использования.
Page 66

Создание нового почтового ящика
1
Выберите Меню > Сообщения.
2
Выберите Функции > Параметры > Эл. почта.
3
Выберите Почтовые ящики > Функции > Новый почтовый ящик.
При вводе имени нового почтового ящика соответственно переименовывается почтовый
ящик по умолчанию в основном режиме Сообщения.
Удаление из телефона почтового ящика и его содержимого
1
Выберите Меню > Сообщения.
2
Выберите Функции > Параметры > Эл. почта.
3
Выберите Почтовые ящики.
4
Коснитесь почтового ящика, который необходимо удалить.
5
Выберите Функции > Удалить.
Параметры сообщений сети
С помощью услуги сообщений сети можно принимать информационные сообщения от поставщика
услуг на различные темы, такие как погода или дорожные условия в определенном регионе.
Настройка параметров сообщений сети
1
Выберите Меню > Сообщения.
2
Выберите Функции > Параметры > Сообщения сети.
3
Выберите необходимые варианты.
•
Прием – для приема сообщений сети выберите Вкл..
•
Язык – для приема сообщений сети на всех доступных языках выберите Все. Для
выбора определенных языков выберите Выбранные. Если необходимые языки не
найдены, выберите Прочее.
•
Прием по темам – для отображения новых тем в списке тем сообщений сети
выберите Вкл..
Изменение других параметров передачи сообщений
1
Выберите Меню > Сообщения.
2
Выберите Функции > Параметры > Прочее.
3
Выберите один из следующих вариантов.
•
Сохранить переданные – для сохранения копий переданных сообщений в папке
"Переданные" выберите Да.
•
Кол-во сохр. сообщ. – для выбора количества сохраняемых переданных сообщений
введите число. Предел по умолчанию - 20 сообщений. После достижения предела самые
старые сообщения заменяются самыми новыми сохраненными сообщениями.
•
Занято памяти – для выбора памяти, используемой для сохранения принятых
сообщений выберите Память тлф или Карта памяти.
•
Показыв. сбщ в группах – просмотр сообщений по группам.
•
Отобр.сбщ. эл.п. в груп. – просмотр сообщений электронной почты по группам.
4
Для сохранения изменений выберите Назад.
Управление телефоном
Возможно обновления программного обеспечения телефона, повышение защиты телефона при
помощи автоматической блокировки клавиатуры и сертификатов или восстановление исходных
параметров телефона.
66
Это Интернет-версия документа. © Печать разрешена только для частного использования.
Page 67

Телефон и SIM-карта
Доступ к параметрам защиты телефона и SIM-карты
1
Выберите Меню > Параметры > Телефон > Упр. телефоном > Защита >
Телефон и SIM-карта.
2
Выберите один из следующих вариантов.
•
Запрос PIN-кода – если включено, PIN-код запрашивается при каждом включении
телефона. Выключение запроса PIN-кода может быть не разрешено некоторыми SIMкартами.
•
Код PIN и Код PIN2 – изменение PIN-кода и кода PIN2. Эти коды содержат только
цифры.
•
Период автоблокировки – чтобы избежать несанкционированного использования
можно установить интервал, после которого телефон автоматически блокируется.
Заблокированный телефон невозможно использовать, пока не введен правильный код
блокировки.
•
Код блокировки – код блокировки используется для разблокировки телефона. Можно
изменить код блокировки, чтобы избежать несанкционированного использования
телефона. Код по умолчанию - 0000. Новый код должен содержать от 4 до 8 символов.
Телефон уведомляет в случае неправильного формата кода блокировки. Держите новый
код в секрете и отдельно от телефона.
•
Блк при смене SIM-кар. – установка запроса телефоном кода блокировки при
установке неизвестной SIM-карты.
•
Удаленная блокир. тлф – включение или выключение удаленной блокировки.
•
Подтвердить услуги SIM – установка отображения телефоном сообщений
подтверждения при использовании услуги SIM-карты.
Избегайте использования кодов доступа, сходных с номерами служб экстренной помощи,
чтобы предотвратить случайный набор номера службы экстренной помощи. Если PIN-код,
код PIN2 или код блокировки утерян, обратитесь к поставщику услуг.
Функция Подтвердить услуги SIM зависит от сети. Дополнительную информацию см. в
разделе Использование удаленной блокировки телефона на стр. 69.
Сертификаты
Цифровые сертификаты должны использоваться при подключении к Интернет-банку, другому сайту
или удаленному серверу для осуществления действий, включающих передачу конфиденциальной
информации. Они также должны использоваться для уменьшения риска загрузки вирусов или другого
вредоносного программного обеспечения и для проверки происхождения программного обеспечения
при загрузке и установке программного обеспечения.
Доступ к управлению сертификатами
1
Выберите Меню > Параметры > Телефон > Упр. телефоном > Защита >
Сертификаты.
2
Выберите один из следующих вариантов.
•
Сертификаты ЦС – просмотр и изменение сертификатов центра сертификации.
•
Сертиф. надежн. сайтов – просмотр и изменение сертификатов надежных сайтов.
•
Персональные сертиф. – просмотр и изменение персональных сертификатов.
•
Сертификаты телефона – просмотр и изменение сертификатов телефона.
Для обеспечения повышенной защиты необходимо правильно использовать сертификаты.
Само по себе существование сертификата не обеспечивает безопасность, диспетчер
сертификатов должен содержать правильные, подлинные или доверенные сертификаты
для обеспечения повышенной защиты. Сертификаты имеют ограниченный срок действия.
Если срок действия истек или они недействительны, проверьте текущую дату и время в
телефоне.
Защищенное содержимое
Возможен выбор разрешения поставщикам защищенных правами пользования мультимедийных
файлов отслеживать передачу и перемещения таких файлов.
67
Это Интернет-версия документа. © Печать разрешена только для частного использования.
Page 68

Доступ к защищенному содержимому
•
Выберите Меню > Параметры > Телефон > Упр. телефоном > Защита >
Защищен. содержимое.
Модуль защиты
Доступ к информации модуля защиты
1
Выберите Меню > Параметры > Телефон > Упр. телефоном > Защита >
Модуль защиты.
2
Для просмотра или изменения модуля, если доступно, выберите модуль защиты из списка.
Блокировки
Блокировка SIM-карты
Блокировка защищает только услуги подписки. Телефон может работать с другой SIM-картой. Если
блокировка включена, необходимо ввести PIN-код.
Для доступа к некоторым услугам сети необходим код PIN2, SIM-карта должна поддерживать эти
услуги.
При неправильном вводе PIN-кода три раза подряд SIM-карта блокируется, для разблокирования
необходимо ввести PUK-код (персональный деблокировочный ключ). PIN-код, коды PIN2 и PUK
предоставляются оператором сотовой сети.
Разблокирование SIM-карты
1
При отображении сообщения PIN заблокирован. Введите PUK: введите код PUK и
выберите OK.
2
Введите новый PIN-код (от 4 до 8 цифр) и выберите OK.
3
Повторно введите новый PIN-код и выберите OK.
Включение функции блокировки SIM-карты
1
Выберите Меню > Параметры > Телефон > Упр. телефоном > Защита >
Телефон и SIM-карта > Запрос PIN-кода > Вкл..
2
Введите PIN-код и выберите OK.
Изменение PIN-кода
1
Выберите Меню > Параметры > Телефон > Упр. телефоном > Защита >
Телефон и SIM-карта > Код PIN.
2
Следуйте инструкциям для ввода старого PIN-кода один раз и нового PIN-кода дважды.
Изменение PIN2-кода
1
Выберите Меню > Параметры > Телефон > Упр. телефоном > Защита >
Телефон и SIM-карта > Код PIN2.
2
Следуйте инструкциям для ввода старого PIN2-кода один раз и нового PIN2-кода дважды.
Блокировка телефона
Предотвращение несанкционированного использования телефона. По умолчанию код блокировки
телефона - 0000. Можно изменить код блокировки телефона на собственный (от 4 до 8 цифр).
Когда сенсорный экран и клавиши заблокированы, сенсорный экран и клавиши не работают.
Важно запомнить новый код. Если код утерян, необходимо передать телефон местному
партнеру Sony Ericsson.
68
Это Интернет-версия документа. © Печать разрешена только для частного использования.
Page 69

Включение блокировки телефона
1
Выберите Меню > Параметры > Телефон > Упр. телефоном > Защита >
Телефон и SIM-карта > Период автоблокировки > Заданные пользоват..
2
Для автоматической блокировки телефона, если он не используется в течение указанного
времени, коснитесь поля ввода текста в Блокировка после (мин): и введите интервал
времени.
3
Введите код блокировки телефона и выберите OK.
4
Для разблокировки телефона нажмите
Изменение кода блокировки телефона
1
Выберите Меню > Параметры > Телефон > Упр. телефоном > Защита >
Телефон и SIM-карта > Код блокировки.
2
Следуйте инструкциям для ввода старого кода блокировки один раз и нового кода блокировки
дважды.
и следуйте инструкциям на экране.
Удаленная блокировка телефона
Можно удаленно заблокировать телефон, чтобы предотвратить несанкционированное
использование, назначив и отправив текстовое сообщение (от 5 до 25 символов) с другого телефона
на телефон. Для разблокировки телефона необходим код блокировки телефона.
Использование удаленной блокировки телефона
1
Выберите Меню > Параметры > Телефон > Упр. телефоном > Защита >
Телефон и SIM-карта > Удаленная блокир. тлф > Включен.
2
Коснитесь поля ввода текста в Сообщение дистанционной блокировки: и укажите
содержимое сообщения. Подтвердите сообщение и введите код блокировки телефона.
3
Для блокировки телефона передайте сообщение удаленной блокировки с другого телефона
при помощи SMS, телефон немедленно заблокируется. Передающий телефон принимает
сообщение о подтверждении блокировки.
Исходные параметры
Можно сбросить параметры телефона на исходные параметры. Сброс параметров не влияет на
документы и файлы.
Восстановление исходных параметров
1
Выберите Меню > Параметры > Телефон > Упр. телефоном > Заводские.
парам. > Да.
2
Введите код блокировки. Телефон перезапускается.
Диспетчер приложений
Возможна установка приложений .sis, .sisx и Java или приложений, загруженных из сети Интернет
или принятых с других совместимых устройств. В приложении Диспетчер прилож. можно
установить приложения, сохраненные в телефоне, просмотреть информацию об установленных
приложениях, удалить приложения или указать параметры установки.
Устанавливайте приложения только из источников, заслуживающих доверия, например
приложения с подписью Symbian или прошедшие подтвержденное тестирование Java.
Настройка параметров установки
•
Выберите Меню > Параметры > Диспетчер прилож. > Параметры
установки.
Передача файлов установки.
1
Выберите Меню > Параметры > Диспетчер прилож. > Установленные
прил..
2
Выберите приложение.
3
Выберите Функции > Передать, затем выберите способ передачи.
Передача лицензированных файлов установки на другие устройства может быть не
разрешена.
69
Это Интернет-версия документа. © Печать разрешена только для частного использования.
Page 70

Удаление приложений
1
Выберите Меню > Параметры > Диспетчер прилож. > Установленные
прил..
2
Выберите приложение, затем выберите Функции > Удалить.
Устранение неполадок
Этот раздел посвящен устранению неполадок телефона. Для получения дополнительных советов
перейдите по адресу www.sonyericsson.com/support. Выберите свой регион, страну и модель
телефона для поиска полезной информации.
Телефон также содержит справочные тексты. Во многих приложениях и некоторых диалоговых окнах,
например, при вводе важных параметров, Справка доступна в меню Функции.
Можно обновлять программное обеспечение для оптимизации производительности. См. раздел
Обновление телефона на стр. 58.
Если необходимо передать телефон для ремонта, имейте в виду, что возможна утеря всей
информации и содержимого, сохраненного в телефоне. Рекомендуется сделать копию
такой информации при помощи PC Companion. См. раздел PC Companion на стр. 56.
Неполадки при запуске
Если телефон не запускается можно выполнить следующие действия.
•
Зарядить или заменить аккумулятор. Избегать зарядки аккумулятора при экстремальных
температурах.
•
Почистить контакты на аккумуляторе и в телефоне.
Неполадки блокировки
Установка SIM-карты
Убедитесь, что SIM-карта включена и установлена в телефон. См. раздел SIM-карта на стр. 4.
Блокировка клавиш и экрана
Экран телефона и клавиши могут быть заблокированы. Экран и клавиши могут быть заблокированы,
чтобы избежать случайных нажатий. Для разблокировки нажмите и следуйте инструкциям на
экране. См. раздел Автоблокировка клавиатуры и блокировка экрана на стр. 8.
Заблокированная SIM-карта
Если трижды подряд введен неправильный PIN-код, SIM-карта блокируется. Ее можно
разблокировать при помощи кода PUK. См. раздел Блокировка SIM-карты на стр. 68.
Блокировка телефона
Можно заблокировать телефон, чтобы предотвратить несанкционированное использование. См.
раздел Блокировка телефона на стр. 68.
Световой индикатор
Световой индикатор может гореть или мигать зеленым или красным цветом.
•
Зеленый сигнал – есть, например, принятое новое сообщение или непринятый вызов.
•
Красный сигнал – низкий заряд аккумулятора, необходимо немедленно зарядить аккумулятор
или заменить его на запасной аккумулятор.
•
Зеленый цвет – телефон полностью заряжен.
•
Красный цвет – телефон заряжается.
70
Это Интернет-версия документа. © Печать разрешена только для частного использования.
Page 71

Неполадки связи
Телефон не работает
•
Принимаемый сигнал слишком слаб, возможно, что-то препятствует сигналу. Проверьте индикатор
мощности сигнала на дисплее телефона. Выйдите из помещения или встаньте в более высокую
точку для получения достаточно мощного сигнала.
•
Убедитесь, что в телефоне не установлен Режим полета.
•
Проверьте параметры переадресации и запрета вызов. См. разделы Переадресация
вызовов на стр. 15 и Запрет вызовов на стр. 16.
•
Если на экране отображается сообщение Только экстр. вызовы, использование сети в зоне
действия запрещено, но можно совершить вызв службы экстренной помощи по номеру службы
экстренной помощи.
•
Возможно, телефон находится вне зоны действия сети или принимаемый сигнал слишком слабый.
Не слышны входящие вызовы
•
Слишком низкий уровень громкости сигнала вызова. Увеличьте громкость.
•
В телефоне установлен режим Без звука.
•
В телефоне установлен режим Режим полета.
•
Звук передается в минигарнитуру Bluetooth или обычную минигарнитуру.
Человек, с которым я разговариваю, не слышит моего голоса.
•
Убедитесь, что при разговоре не закрыт микрофон. Микрофон находится в нижней части телефона.
•
Убедитесь, что микрофон не выключен. Для включения микрофона выберите Вкл. м-фон.
•
Телефон может находиться в зоне слабого действия сигнала сети. Звук улучшится с повышением
сигнала сети.
Не удается передать или принять текстовые сообщения или
мультимедийные сообщения
•
Подписка не включает текстовые сообщения или мультимедийные сообщения. Свяжитесь с
поставщиком услуг.
•
Проверьте у поставщика услуг, что введен правильный телефонный номер центра обслуживания.
•
Проверьте параметры передачи сообщений. Свяжитесь с поставщиком услуг или перейдите по
адресу www.sonyericsson.com/support для получения дополнительной информации.
•
Убедитесь, что выключен режим Режим полета.
•
Память телефона может быть заполнена. Удалите, например, некоторые изображения или музыку.
Не удается использовать электронную почту
•
Проверьте у поставщика услуг, что подписка включает электронную почту.
•
Могут быть установлены неправильные параметры. Введите новые параметры. Используйте
генератор сообщений настройки телефона по адресу www.sonyericsson.com/support для приема
сообщения автоматической настройки или свяжитесь с поставщиком услуг. См. также раздел
Параметры электронной почты на стр. 65.
Не удается использовать услуги сети Интернет
Подписка не включает функции передачи данных. Параметры отсутствуют или введены
неправильно.
Параметры можно загрузить, выбрав Меню > Параметры > Телефон > Загрузить
парам. > Интернет и MMS или по адресу www.sonyericsson.com/support.
Факсимильные вызовы
•
Телефон не поддерживает факсимильные вызовы. Если подписка оператора поддерживает
передачу факсов, факсимильные вызовы будут отменены. Однако возможна их переадресация на
другой номер, например, на номер факсимильного аппарата организации. Дополнительную
информацию см. в разделе Переадресация вызовов на стр. 15.
•
Убедитесь, что возможные отправители факсимильных вызовов не передают факсы на телефон,
поскольку они могут совершить несколько попыток до того, как передача факса прекратится.
71
Это Интернет-версия документа. © Печать разрешена только для частного использования.
Page 72

Память заполнена
Когда в телефоне недостаточно свободного места для хранения информации, необходимо
освободить память для нормальной работы телефона. Дополнительную информацию см. в разделе
Память на стр. 5.
Неполадки при подключении к компьютеру или к другому устройству
Не удается установить подключение при помощи кабеля USB.
•
Убедитесь, что кабель USB правильно подключен к компьютеру.
•
Убедитесь, что выключена блокировка телефона.
•
Удалите Sony Ericsson PC Companion. Переустановить программу и внимательно выполните
процедуру установки. Подключите телефон к компьютеру.
•
Проверьте обновления Sony Ericsson PC Companion по адресу www.sonyericsson.com/support. Если
доступна новая версия программы, загрузите ее и установите эту версию для замены старой.
Не удается передать объекты при помощи беспроводной
технологии Bluetooth
•
Убедитесь, что функция Bluetooth включена в телефоне и в другом устройстве и включен режим
доступности телефона.
•
Убедитесь, что устройства находятся на нужном расстоянии. Рекомендуется расстояние до 10
метров (33 фута). Дополнительную информацию см. в разделе Доступность на стр. 57.
Не удается установить подключение к устройству Bluetooth
•
Убедитесь, что устройства правильно сопряжены. См. раздел Использование беспроводной
технологии Bluetooth™ на стр. 56.
•
Убедитесь, что устройства заряжены.
•
Убедитесь, что устройства находятся на нужном расстоянии. Рекомендуется расстояние до 10
метров (33 фута).
Не удается найти компьютерное программное обеспечение для
загрузки.
Последнюю версию программного обеспечения Sony Ericsson PC Companion можно загрузить по
адресу www.sonyericsson.com/support.
Не удается использовать телефон в качестве модема
•
Обратитесь к поставщику услуг для подключения передачи данных.
•
Подключите телефон к компьютеру при помощи кабеля USB или подключения Bluetooth.
Не удается выполнить синхронизацию с компьютером
•
Подключите телефон к компьютеру при помощи кабеля USB или подключения Bluetooth. См. раздел
Связь на стр. 58.
•
Установите Sony Ericsson PC Companion и введите все необходимые параметры. См. раздел
Синхронизация на стр. 60 и справку в Sony Ericsson PC Companion.
Не отображается мультимедийное содержимое
Если просмотр мультимедийного содержимого, сохраненного в телефоне или на карте памяти
невозможен из приложения "Мультимедиа", проверьте максимальное или минимальное
разрешенное к сохранению количество содержимого. Если максимальный уровень хранилища
мультимедийного содержимого превышен, попробуйте обновить мультимедийные библиотеки
вручную. См. раздел Обновление мультимедийных библиотек вручную на стр. 27.
72
Это Интернет-версия документа. © Печать разрешена только для частного использования.
Page 73

Разное
Экран не реагирует на касания
•
При выборе объекта, например, клавиши или функции меню может включаться другой объект. Для
включения нужного объекта необходимо выполнить калибровку экрана. Для калибровки экрана
запустите мастер настройки. См. раздел Использование мастера настройки на стр. 61.
Приложения не отвечают
•
Выключите телефон и включите его снова.
•
Извлеките аккумулятор, подождите 10 секунд и снова установите аккумулятор.
•
Если неполадка повторяется, восстановите исходные параметры телефона. См. раздел Исходные
параметры на стр. 69. Все данные будут утеряны.
Системный сбой
В случае системного сбоя, если телефон не перезапустился автоматически, нажмите и удерживайте
клавишу включения не менее 10 секунд для выключения телефона. Затем нажмите клавишу
включения для включения телефона.
Официальная информация
ТелефонSony Ericsson Vivaz™U5i/U5a
Данное руководство опубликовано компанией Sony Ericsson Mobile Communications AB или местным филиалом компании без
каких-либо обязательств. Компания Sony Ericsson Mobile Communications AB оставляет за собой право без дополнительного
уведомления вносить в данное руководство изменения, связанные с совершенствованием оборудования и программного
обеспечения, а также при обнаружении неточностей и опечаток. Все эти изменения будут внесены в новую редакцию руководства.
С сохранением всех прав.
© Sony Ericsson Mobile Communications AB, 2009 г.
Номер публикации: 1232-6080.1
Перед началом работы с телефоном обязательно ознакомьтесь с разделом Важная информация.
Данный мобильный телефон позволяет загружать, хранить и пересылать дополнительное содержимое, например, мелодии
сигнала вызова. Использование такого содержимого может быть ограничено или запрещено в силу законных прав третьих сторон,
включая (но не ограничиваясь этим) ограничения, налагаемые действующим законодательством по защите авторских прав.
Ответственность за использование дополнительного содержимого, загружаемого в телефон, а также пересылаемого из телефона,
целиком возлагается на владельца телефона (но не на компанию Sony Ericsson). Перед использованием какого-либо
дополнительного содержимого необходимо убедиться в наличии надлежащих лицензий либо иных разрешений. Компания
Sony Ericsson не гарантирует точности, целостности или качества никакого дополнительного содержимого и другого содержимого
сторонних изготовителей. Компания Sony Ericsson ни при каких обстоятельствах не несет никакой ответственности за
неправильное использование дополнительного содержимого и другого содержимого сторонних изготовителей.
Bluetooth является торговой маркой или зарегистрированной торговой маркой корпорации Bluetooth SIG; эта торговая марка
используется компанией Sony Ericsson на основании лицензии.
Media Go является торговой маркой или зарегистрированной торговой маркой Sony Media Software and Services.
Логотип с шариком, Vivaz™, PlayNow, TrackID и make.believe являются торговыми марками или зарегистрированными торговыми
марками корпорации Sony Ericsson Mobile Communications AB.
Adobe, Adobe Photoshop Album Starter Edition, Acrobat и Reader являются торговыми марками или зарегистрированными торговыми
марками корпорации Adobe Systems в США и/или других странах.
В TrackID™ используется программное обеспечение Gracenote Mobile MusicID™. Gracenote и Gracenote Mobile MusicID являются
торговыми марками или зарегистрированными торговыми марками корпорации Gracenote.
Sony и Media Go являются торговыми марками или зарегистрированными торговыми марками корпорации Sony.
PictBridge является торговой маркой или зарегистрированной торговой маркой корпорации Canon Kabushiki Kaisha.
Wi-Fi является торговой маркой или зарегистрированной торговой маркой группы Wi-Fi Alliance.
DLNA является торговой маркой или зарегистрированной торговой маркой Digital Living Network Alliance.
Google™, Google Maps™, YouTube и логотип YouTube являются торговыми марками или зарегистрированными торговыми марками
корпорации Google.
SyncML является торговой маркой или зарегистрированной торговой маркой группы Open Mobile Alliance.
Ericsson является торговой маркой или зарегистрированной торговой маркой корпорации Telefonaktiebolaget LM Ericsson.
microSD является торговой маркой или зарегистрированной торговой маркой корпорации SanDisk.
RoadSync является торговой маркой или зарегистрированной торговой маркой корпорации DataViz.
Quickoffice является зарегистрированной торговой маркой корпорации Quickoffice.
Wisepilotявляется зарегистрированной торговой маркой корпорации Appello Systems AB.
PLAYSTATION является торговой маркой или зарегистрированной торговой маркой корпорации Sony Computer Entertainment.
Twitter является торговой маркой или зарегистрированной торговой маркой корпорации Twitter.
Microsoft, ActiveSync, Windows, Outlook, Excel, PowerPoint, Windows Media и Vista являются зарегистрированными торговыми
марками или торговыми марками корпорации Microsoft в США и/или других странах/регионах.
Данное изделие защищено определенными правами на интеллектуальную собственность корпорации Microsoft. Использование
и распространение этой технологии вне изделия запрещено без лицензии корпорации Microsoft.
Данное изделие лицензировано по визуальной лицензии MPEG-4 и лицензии пакета патентов AVC для личного некоммерческого
использования потребителем для (i) кодирования видео в согласии с визуальным стандартом MPEG-4 ("видео MPEG-4") или
стандартом AVC ("видео AVC") и/или (ii) декодирования видео MPEG-4 или AVC, которое было закодировано потребителем,
участвующем в личной некоммерческой деятельности и/или было получено от поставщика видео, лицензированного MPEG LA
для поставок видео MPEG-4 и/или AVC. Никакие лицензии не предоставляются или могут быть использованы для любого другого
использования. Дополнительная информация, включая информацию, относящуюся к рекламному, внутреннему и коммерческому
использованию и лицензированию может быть получена от группы MPEG LA. См. http://www.mpegla.com. Технология
декодирования аудио MPEG Layer-3 лицензирована у Fraunhofer IIS и Thomson.
Java, JavaScript и все торговые марки и логотипы, содержащие слово Java, являются торговыми марками или
зарегистрированными торговыми марками корпорации Sun Microsystems в США и других странах.
Лицензионное соглашение конечного пользователя для Sun Java Platform, Micro Edition.
73
Это Интернет-версия документа. © Печать разрешена только для частного использования.
Page 74

1. Ограничения. Программное обеспечение является конфиденциальной и охраняемой законом об авторском праве информацией
корпорации Sun, поэтому право собственности на все копии программного обеспечения принадлежит корпорации Sun и/или
держателям ее лицензий. Пользователь не имеет права модифицировать, декомпилировать, дизассемблировать,
расшифровывать, извлекать содержимое или иным образом вскрывать программный код программного обеспечения.
Запрещается сдавать в аренду, передавать другим лицам и выдавать сублицензии на Программное обеспечение как целиком,
так и частично.
2. Ограничение экспорта. Товары, доставляемые в соответствии с данным Соглашением, могут подпадать под импортноэкспортные ограничения Европейского Союза, Соединенных Штатов Америки и других стран. Покупатель обязан соблюдать
соответствующие законы и ограничения и приобрести и поддерживать любые лицензии на экспорт и импорт, требуемые для
доставки товаров Покупателю в соответствии с данным Соглашением. Не ограничиваясь вышеизложенным, и в качестве примера,
Покупатель не должен осознанно экспортировать или реэкспортировать товары в регионы, указанные в статьях Главы II Акта
Европейского совета (EC) 428/2009 и в особенности, не ограничиваясь, Покупатель также должен соблюдать акты администрации
по экспорту правительства США ("EAR", 15 C.F.R. §§ 730-774, http://www.bis.doc.gov/ ) регламентированные Министерством
торговли , Бюро промышленности и безопасности и акты экономических санкций (30 C.F.R. §§ 500 et. seq., http://www.treas.gov/
offices/enforcement/ofac/) регламентированные Министерством финансов США, Управлением по контролю за иностранными
активами.
Ограниченные права: Использование, копирование и раскрытие правительственными организациями США подпадает под
ограничения, изложенные в статьях “Права в области технической информации и программного обеспечения” в документах DFARS
252.227-7013(c) (1) (ii) и FAR 52.227-19(c) (2) (в зависимости от того, что применимо).
Другие упомянутые здесь изделия и названия компаний могут быть торговыми марками соответствующих владельцев.
Любые права, не переданные явно настоящим документом, сохраняются.
Все иллюстрации приведены в качестве примера и могут несколько отличаться от реального телефона.
74
Это Интернет-версия документа. © Печать разрешена только для частного использования.
Page 75

Алфавитный указатель
A
Adobe PDF ..............................................................52
G
Google Maps™ ........................................................46
Google™ .................................................................51
GPS .........................................................................44
P
PC Companion ........................................................56
PC Suite ..................................................................60
PIN-код ......................................................................4
Q
Quickoffice™ ...........................................................52
R
RoadSync™ ............................................................53
S
SIM-карта
установка ..........................................................3
T
TrackID™ ................................................................55
W
Wi-Fi™ .....................................................................58
Wisepilot™ ..............................................................47
А
автоматическое обновление времени .................62
автоповорот ............................................................43
автопросмотр .........................................................43
автотаймер .............................................................41
аккумулятор
зарядка при помощи блока питания ...............5
зарядка при помощи компьютера ...................5
установка ..........................................................3
аксессуары
параметры ......................................................64
альбом камеры ......................................................28
аудиокнига ..............................................................34
доступ .............................................................34
Б
баланс белого
дневной свет ..................................................41
лампы накаливания .......................................41
облачно ..........................................................41
флуоресцентный свет ...................................41
блокировка
экран .................................................................8
блокировка клавиатуры ...........................................8
блокировка клавиш ..................................................8
будильник
время повтора сигнала .................................63
сигнал .............................................................63
буквенно-цифровая клавиатура ...........................18
быстрый доступ ......................................................62
быстрый набор .......................................................14
В
ввод текста .......................................................16, 19
веб-альбомы ..........................................................29
выход ..............................................................30
добавление комментариев ...........................29
изменение информации альбома ................30
передача ссылок на альбом .........................30
передача ссылок на фотографии .................29
поиск новых услуг ..........................................29
просмотр информации фотографий ............29
просмотр комментариев ................................29
просмотр фотографий ...................................29
удаление фотографий в сети Интернет ......30
веб-каналы .............................................................48
видео .......................................................................37
вызовы ............................................................13
панель просмотра ..........................................37
функции управления воспроизведением
...................................................................34, 37
видоискатель ..........................................................38
включение/выключение
функция Bluetooth™ ......................................57
время
автоматическое обновление ........................62
время и дата ....................................................62, 63
вставка в фотографию текстов .............................33
вызов
длительность и стоимость ............................16
ожидающий ....................................................15
вызов службы экстренной помощи .......................13
выход из веб-альбомов .........................................30
Г
геометка ..................................................................43
голос
диктофон ........................................................55
голосовая почта .....................................................14
Д
Данные GPS ...........................................................45
дата и время ..........................................................62
детали телефона .....................................................3
диспетчер приложений ..........................................69
дисплей ...................................................................63
добавление комментариев к фотографии в
сети Интернет ........................................................29
добавление новых контактов ................................21
добавление слов в словарь ..................................19
дополнительные
функции браузера ..........................................47
дополнительные функции вызова ........................14
доступная память ....................................................5
З
загрузка
параметры ......................................................63
загрузка музыки .....................................................54
закладки ..................................................................47
заметки ...................................................................51
запрет вызовов ......................................................16
зарядка .................................................................4, 5
звук затвора ...........................................................42
И
избранные места
новые ..............................................................45
передача .........................................................45
изменение
дата и время ..................................................62
отображение главного меню ...........................8
профили .........................................................61
темы ..........................................................61, 62
экран режима ожидания ..........................61, 62
языки ...............................................................62
изменение контактов .............................................21
изменение меток ....................................................28
75
Это Интернет-версия документа. © Печать разрешена только для частного использования.
Page 76

изменение фотографий .........................................31
вставка картинки ............................................32
вставка пузыря ...............................................32
вставка текстов ..............................................33
добавление рамки .........................................33
добавление эффектов фильтров .................33
настройка контрастности ..............................31
настройка резкости ........................................32
настройка яркости .........................................31
обрезка фотографии .....................................32
поворот фотографии .....................................32
снижение эффекта "красных глаз" ...............33
уменьшение размера фотографии ..............32
изображение контакта ...........................................33
изображения ..........................................................30
имя телефона ........................................................57
интеллектуального ввода текста ..........................18
интеллектуальный .................................................18
Интернет .................................................................47
информация веб-альбома ....................................30
информация о местоположении ...........................43
информация фотографии в сети Интернет .........29
исходные параметры .............................................69
К
кабель USB .............................................................55
календарь ...............................................................51
калибровка .............................................................64
калибровка экрана .................................................64
калькулятор ............................................................52
камера .....................................................................38
карта памяти ............................................................5
клавиши ....................................................................6
комментарии к фотографии в сети Интернет ......29
конвертер ...............................................................52
контакты
видеовызов ....................................................21
изменение ......................................................21
копирование между SIM-картой и памятью
телефона ........................................................21
новые ..............................................................21
передача сообщений .....................................21
телефонные вызовы ......................................21
конференции ..........................................................15
копирование и вставка
текст ................................................................20
М
мастер
настройки .......................................................61
мастер настройки ...................................................61
масштабирование ..................................................39
метки .......................................................................28
добавление метки к фотографии .................28
изменение метки ............................................28
создание метки ..............................................28
удаление метки ..............................................29
удаление метки фотографии ........................28
метки фотографий .................................................28
микрофон ................................................................43
мировое время
часы ................................................................50
многозадачность ......................................................8
музыка
включение воспроизведения в случайном
порядке ...........................................................35
выключение воспроизведения в
случайном порядке ........................................35
выключение повтора .....................................35
панель просмотра ..........................................34
повтор текущей дорожки ...............................35
повторение всех дорожек .............................35
просмотр информации ..................................36
регулировка громкости ..................................35
управление дорожками .................................36
функции управления воспроизведением .....34
мультимедиа ..........................................................26
дополнительные команды ............................27
музыка ............................................................34
навигация .......................................................26
обновление мультимедийных библиотек ....27
отметка объектов ...........................................27
панель просмотра ..........................................26
режим воспроизведения ...............................27
сенсорная панель ..........................................26
фотография ....................................................27
мультимедийный сервер
DLNA™ ...........................................................58
использование мультимедийного сервера ..59
параметры сервера .......................................59
Н
несколько
вызовов ...........................................................15
ночной режим .........................................................43
О
обзор системы меню ...............................................7
обновление программного обеспечения
телефона ................................................................58
обрезка фотографии .............................................32
общее восстановление параметров ....................69
органайзер ..............................................................49
основные элементы телефона ...............................6
отображение главного меню
изменение ........................................................8
П
память .......................................................................5
память телефона .....................................................5
параметры ..............................................................61
аксессуары .....................................................64
дисплей ...........................................................63
загрузка ..........................................................63
позиционирование .........................................46
приложения ....................................................64
экран ...............................................................63
параметры мультимедийных сообщений ............65
параметры передачи сообщений .........................64
параметры по умолчанию .....................................69
параметры позиционирования .............................46
параметры сенсора ...............................................63
параметры сообщений сети ..................................66
параметры текстовых сообщений ........................65
параметры экрана ..................................................62
параметры электронной почты .............................65
переадресация вызовов ........................................15
перед
использование Google ...................................51
совершением видеовызовов ........................14
передача
содержимого на другой телефон .................56
файлы установки ...........................................69
передача содержимого и управление
содержимым ...........................................................55
передача сообщений .............................................21
подкаст ....................................................................48
подсветка ................................................................41
позиционирование .................................................44
поиск .......................................................................52
придание фотографии плакатного вида ..............33
Приложение PlayNow™ .........................................54
76
Это Интернет-версия документа. © Печать разрешена только для частного использования.
Page 77

приложения ............................................................54
удаление ........................................................70
просмотр изображений ..........................................30
просмотр фотографий в сети Интернет ...............29
профили ..................................................................61
изменение ......................................................61
новые ..............................................................61
Р
работа с меню ..........................................................8
радио ......................................................................54
размер изображения .............................................41
распознавание рукописного ввода .......................17
параметры ......................................................64
сенсорный ввод .............................................64
режим обычного ввода текста ..............................19
режим ожидания ......................................................9
режим полета .........................................................61
режим съемки
обнаружение улыбки .....................................39
панорама ........................................................39
съемка касанием ............................................39
резервное копирование и восстановление .........49
роуминг ...................................................................11
С
сети .........................................................................13
сигнал
часы ................................................................50
синхронизация .......................................................60
слайд-презентация ................................................33
снижение эффекта "красных глаз" .......................33
совершение и прием вызовов ...............................12
создание новых меток ...........................................28
списки воспроизведения .......................................36
добавление дорожек .....................................37
добавление текущей дорожки ......................36
удаление дорожек .........................................37
список вызовов ......................................................14
способ передачи
кабель USB ....................................................55
Функция беспроводной связи Bluetooth™ ...56
способы позиционирования ..................................46
справка .................................................................2, 5
Google Maps ...................................................47
стабилизация изображения ..................................42
стоимость ...............................................................11
страницы журнала .................................................47
услуги определения местоположения .................44
установка
параметры ......................................................69
установка фотографии в качестве
изображения вызова .............................................33
Ф
файлов установки
передача .........................................................69
фокусировка
бесконечность ................................................40
макросъемка ..................................................40
распознавание лиц ........................................40
формат видео ........................................................43
фотография ............................................................27
веб-альбомы ..................................................29
информация о фотографии ..........................31
масштабирование фотографии ....................31
панель просмотра ..........................................27
печать фотографии .......................................31
последнее фото .............................................28
функции управления музыкой ..............................35
функция беспроводной связи Bluetooth™ ...........56
Ч
часы ........................................................................50
Ш
шрифт .....................................................................63
Э
экран
блокировка .......................................................8
экран режима ожидания ........................................61
изменение ......................................................62
экранная клавиатура .......................................17, 18
экспозиция ..............................................................41
эффекты
негатив ............................................................42
передержка ....................................................42
сепия ...............................................................42
черно-белое ...................................................42
Я
язык ввода ..............................................................20
языки .......................................................................62
Т
текст
запись .............................................................16
телефон
включение ........................................................4
телефон
языки ...............................................................63
темы ........................................................................61
изменение ......................................................62
традиционная клавиатура .....................................18
У
удаление меток ................................................28, 29
удаление фотографий из веб-альбома ...............30
управление двумя голосовыми вызовами ...........15
условия съемки
документ .........................................................39
пейзаж ............................................................39
пейзаж в сумерках .........................................39
пляж/снег ........................................................39
портрет ...........................................................39
портрет в сумерках ........................................39
спорт ...............................................................39
Это Интернет-версия документа. © Печать разрешена только для частного использования.
77
 Loading...
Loading...