SONY Ericsson P990i User Manual [fr]
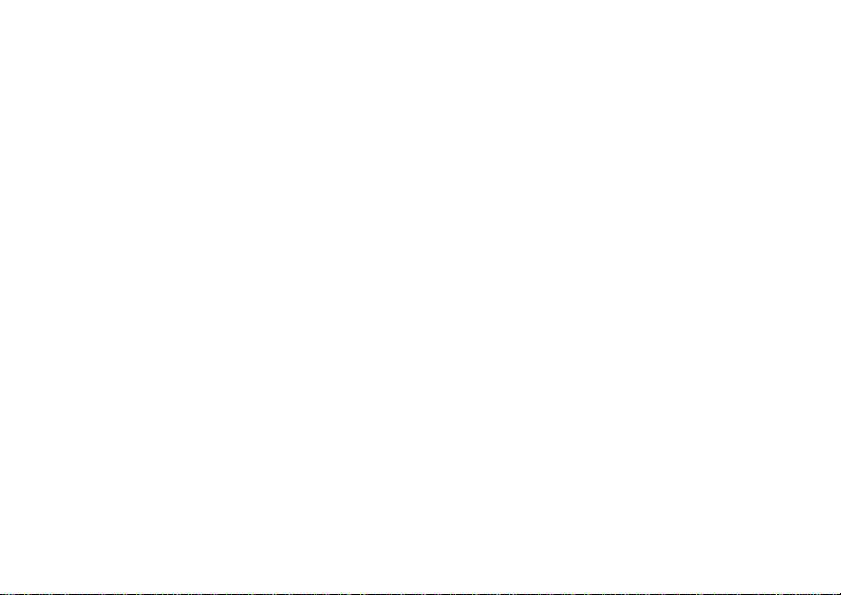
P990i
Guide de l'utilisateur
This is the Internet version of the user guide. © Print only for private use.
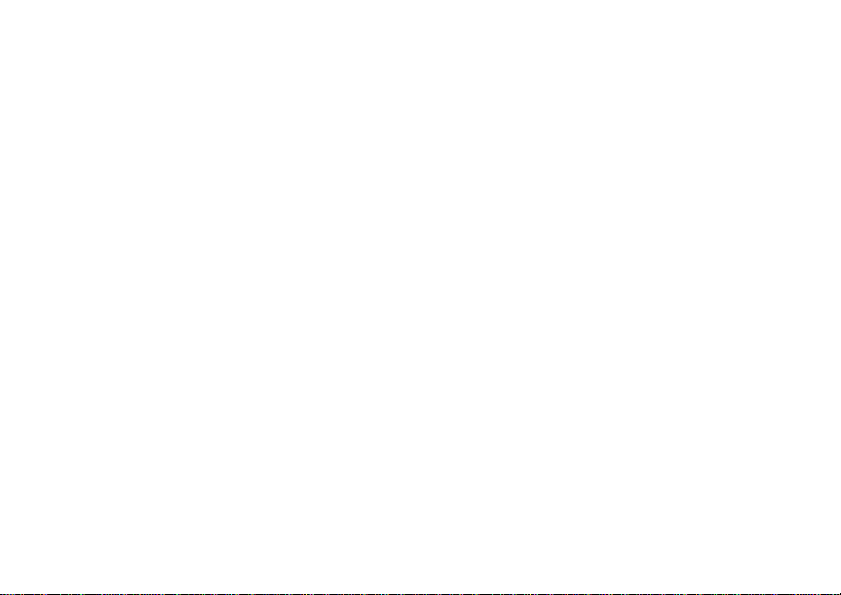
Table des matières
Bienvenue...................................................... 9
Vue d'ensemble du téléphone.................... 10
Coffret........................................ ... ................... 10
Présentation.......................... ............................ 11
Avant d'utiliser votre téléphone....................... 12
Première utilisation.......................... .... ... ......... 13
Mise sous/hors tension du téléphone ............... 13
Clapet fermé..................................................... 14
Clapet ouvert.................................................... 14
Clapet retiré ..................................................... 15
Importation des entrées du répertoire .............. 16
Navigation......................... ... ... ... ...................... 16
Recherche d'applications ................................. 17
Utilisation des applications.............................. 18
Gestionnaire de tâches..................................... 19
Fonctions du clavier......................................... 19
Icônes de la barre d'état.................................... 22
Memory Stick PRO Duo.................................. 23
Connexion des accessoires fournis .................. 24
Mise à jour des logiciels .................................. 25
Fonctions générales ......................................... 25
Saisie de texte .................................................. 27
Saisie de texte clapet fermé ............................. 27
Saisie de texte clapet ouvert ............................ 29
Verrouillage..................................................... 35
Son................................................................... 35
Transfert de données entre téléphones............. 36
Téléphone..................................... ............... 38
Appel................................................................ 38
Réception d'appels........................................... 39
Gestion de plusieurs appels ............................. 40
Journal des appels............................................ 41
Fonctions supplémentaires............... ................ 42
Vidéophone....... .......................................... 46
Mode démo...................................................... 46
Composition d'un appel vidéo ........................ 46
Réception d'un appel vidéo.. ... ... ... ... ... .... ... ... ... 47
Options des appels vidéo ................................. 47
Messages .................................... ................. 50
Avant d'utiliser la messagerie.......................... 50
Dossiers............................................................ 50
2 Table des matières P990i
This is the Internet version of the user guide. © Print only for private use.
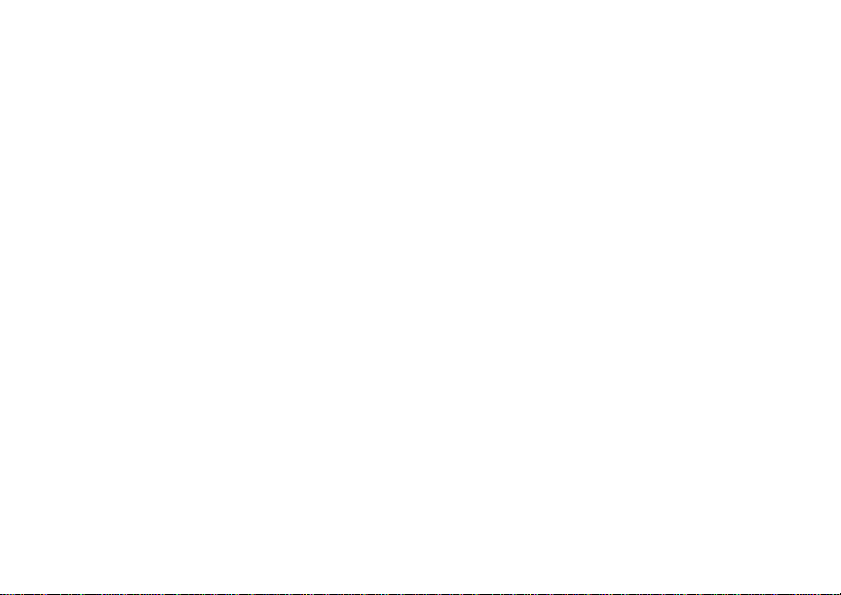
SMS.................................................................. 52
MMS ................................................................ 52
E-mail............................................................... 53
Informations complémentaires sur la
messagerie........................................................ 55
Appareil photo ........................................... 57
Photos et séquences vidéo................................ 58
Visualisation des photos et des séquences
vidéo................................................................. 60
Modification des paramètres ............................ 61
Répertoire.... ............................................... 64
Utilisation des contacts .................................... 64
Création et modification de contacts................ 66
Gestion des contacts......................................... 68
Calendrier ................................................... 69
Création d'entrées de calendrier ....................... 70
Gestion des entrées de calendrier..................... 70
Paramètres........................................................ 71
Web ............ ................................................. 72
Utilisation des pages ........................................ 72
Menu Paramètres ............................................. 74
Menu Vues ....................................................... 74
Configuration du navigateur ............................ 75
Flux RSS...................................................... 77
Abonnement à des flux RSS ............................ 77
Lecture de nouveaux éléments ......................... 78
Mise à jour des flux.......................................... 78
Paramètres............ ......................................... ... 79
Lecteur média........................................ ..... 80
Musique .... ... ......................................... ... ......... 80
Vidéo.................................................... ... ... ...... 83
Radio FM ......................................................... 85
En ligne ................................ ... ......................... 88
PlayNow™................................................... 89
Galerie d'images et Editeur d'image .. ..... 91
Galerie d'images................ ... ... ... ...................... 91
Editeur d'image........................ ... .... .................. 93
Scanner de carte de visite .......................... 96
Numérisation des cartes de visite..................... 96
Magnétophone ............................................ 98
Enregistrement .................. ... ............................ 98
Lecture......................... ... .................................. 98
Gestion des enregistrements............................. 98
Préférences................................................. ... ... 99
MusicDJ™................................................. 100
P990i Table des matières 3
This is the Internet version of the user guide. © Print only for private use.
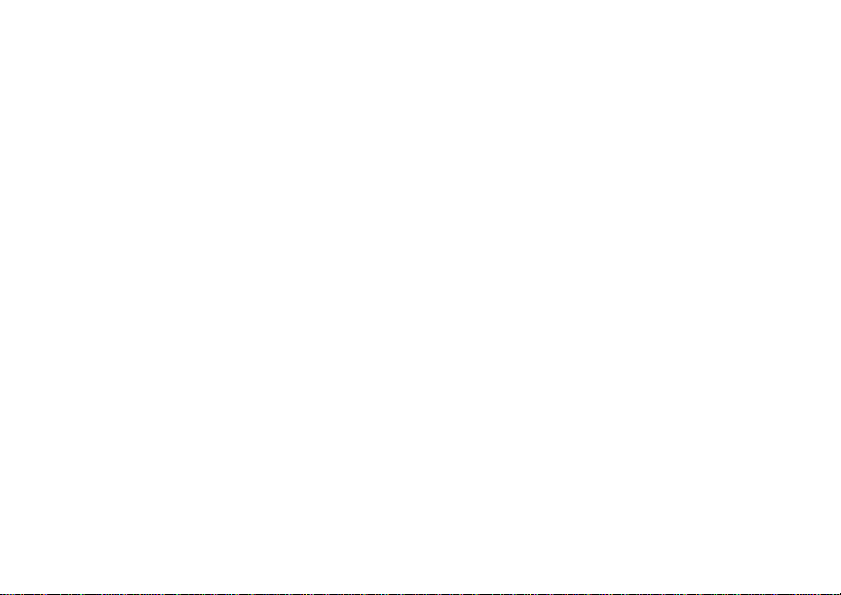
Jeux............................................................ 101
Quickoffice et Pdf+................................... 102
Quickoffice .................................................... 102
Pdf+................................................................ 103
Notes et Tâches ......................................... 104
Notes.............................................................. 104
Tâches............................................................ 104
Calculatrice et convertisseur................... 106
Calculatrice.................................................... 106
Convertisseur................................................. 107
Heure, minuteur et chronomètre ............ 108
Heure.............................................................. 108
Minuteur ........................................................ 108
Chronomètre .................................................. 109
Gestion des fichiers et des
applications ............................................... 110
Gestionnaire de fichiers ................................. 110
Installation d'applications .............................. 111
Assistant de mémoire..................................... 112
PC Suite..................................................... 113
Installation de l'application PC Suite............. 113
Ecran de sélection des applications ............... 114
Connexion avec d'autres dispositifs ....... 115
Technologie sans fil Bluetooth ...................... 115
Port infrarouge............................................... 116
Port USB........................................................ 116
Réseau local sans fil....................................... 117
Gestionnaire de connexions........................... 118
Modem....................... ................................... . 118
Synchronisation et sauvegarde ............... 119
Synchronisation en local................................ 119
Sauvegarde de données........................... ... ... . 120
Restauration des données............................... 120
Synchronisation distante................................ 121
Configuration d'Internet, des
e-mails et des MMS ............................ ...... 122
Configuration de comptes............................. . 122
Configuration manuelle d'un compte Internet 123
Configuration manuelle de la messagerie
électronique ............................... ...... ....... ...... . 128
Configuration manuelle de MMS ................. 13 1
Panneau de configuration ....................... 135
Paramètres d'appels ................................ .... 135
Accepter les appels ........................................ 135
Ajouter au répertoire...................................... 136
4 Table des matières P990i
This is the Internet version of the user guide. © Print only for private use.
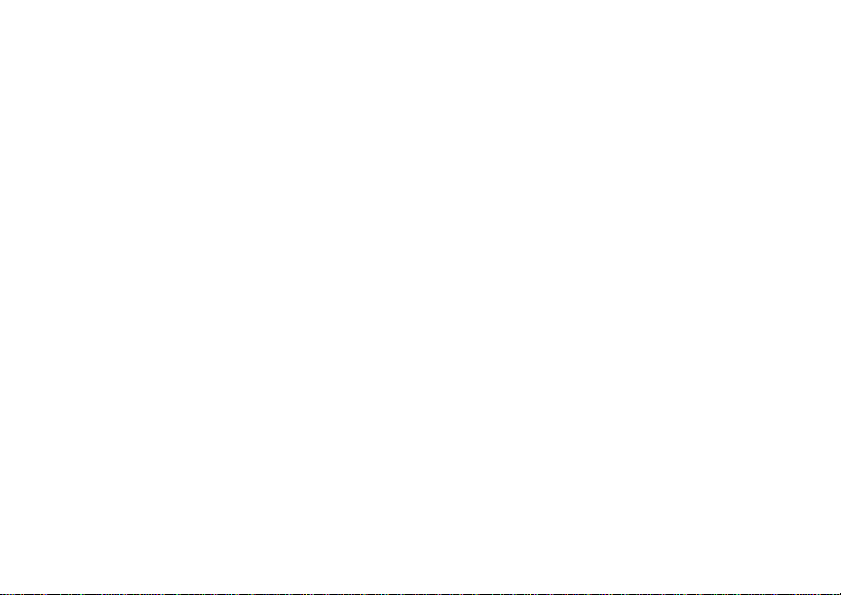
Cartes téléphoniques ...................................... 136
Double appel .................................................. 137
Renvoyer appels............................................. 138
Marquer appel ................................................ 138
Paramètres Mains libres ................................. 13 8
Rejeter avec un SMS...................................... 139
Restreindre appels .......................................... 139
Afficher/masquer le n° ................................... 139
Paramètres téléscripteur ................................. 139
Contrôle vocal ................................................ 139
Messagerie vocale .......................................... 140
Paramètres ALS ............................................ 140
Compteur d'appel .......................................... 140
Connexions.................................................... 141
Technologie sans fil Bluetooth....................... 141
Port infrarouge ............................................... 143
Comptes Internet ............................................ 143
Réseaux mobiles................ ... ... ....................... 143
USB................ ... ......................................... .... 144
Réseau local sans fil....................................... 145
Périphérique ....................... ... ....................... 147
Rétroéclairage ............. ................................... 147
Gestion des périphériques .......................... .... 148
Flight mode ....................... ... .......................... 149
Boutons .......... ... ... .... ...................................... 150
Lieu ................................................................ 150
Formats de chiffres......................................... 150
Veille.............................................................. 151
Economiseur d'écran ............................ ... ....... 151
Sons et alertes................................................. 151
Assistant de mémoire ..................................... 152
Entrée de texte................................................ 153
Thèmes........................................................... 153
Heure et date .................................................. 154
Message d'accueil.................................... ....... 154
Fond d'écran ................................................... 154
Paramètres de messagerie ........................... 155
Informations diffusées.................................... 155
Comptes de messagerie.................................. 155
Comptes MMS ............................................... 155
SMS .................................. ............................. 155
WAP Push............................................ ... ....... 155
Sécurité.......................................................... 156
Gestionnaire de certificats et certificats Java. 156
Verrouillage.................................................... 156
Paramètres MIDlet ..................................... ... . 158
Comptes VPN................................................. 158
Autre.............................................................. 159
Formater le disque.......................................... 159
P990i Table des matières 5
This is the Internet version of the user guide. © Print only for private use.
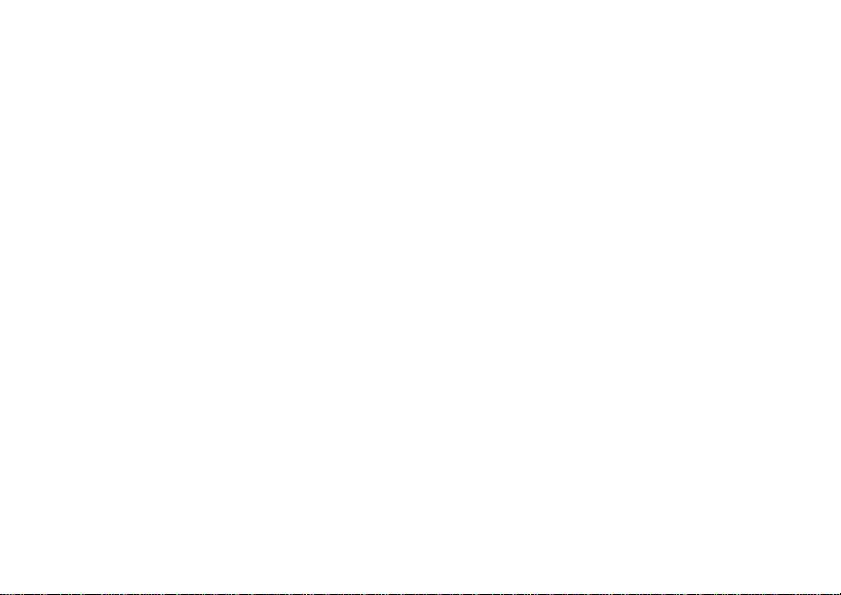
Installer .......................................................... 159
Langue ........................................................... 159
Réinitialisation générale ................................ 159
Assistant d'installation ................................... 159
Désinstaller .................................................... 160
Dépannage................................................. 161
Informations importantes........................ 162
Instructions pour une utilisation
efficace et sans danger.............................. 166
Contrat de licence Utilisateur Final ............... 170
Garantie limitée ............................................. 171
Declaration of Conformity............................. 174
Spécifications techniques ......................... 175
Index.......................................................... 177
6 Table des matières P990i
This is the Internet version of the user guide. © Print only for private use.
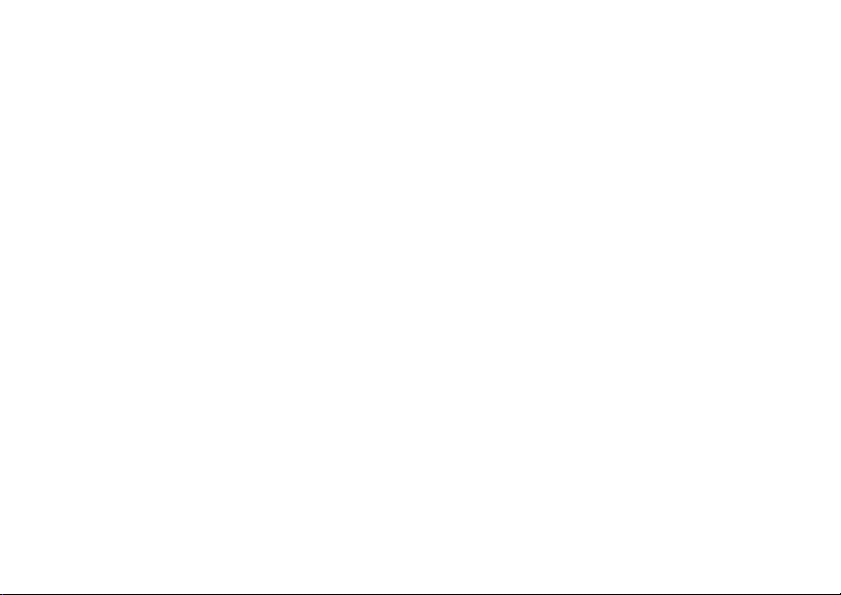
Sony Ericsson P990i
Guide de l'utilisateur
Ce guide de l'utilisateur est publié par Sony Ericsson Mobile
Communications AB, sans aucune garantie. Sony Ericsson
Mobile Communications AB peut à tout moment et sans préavis
apporter des améliorations ou des modifications à ce guide en
raison d'erreurs typographiques, d'inexactitudes dans le contenu
présenté ou d'améliorations apportées aux programmes et/ou aux
équipements. De telles modifications seront intégrées aux
nouvelles éditions du Guide de l'utilisateur.
©Sony Ericsson Mobile Communications AB, 2006. Tous droits
réservés.
Numéro de publication : FR/LZT 162 77 R3A
La marque et les logos Bluetooth™ sont la propriété de
Bluetooth SIG , Inc. Sony Ericsson les utilise dans le cadre d'une
licence.
Wi-Fi® est une marque déposée de Wi-Fi Alliance.
Symbian et tous les logos et marques commerciales faisant
référence à Symbian sont des marques commerciales de
Symbian Limited.
Memory Stick™, Memory Stick Duo™ et Memory Stick PRO
Duo™ sont des marques commerciales de Sony, de sa société
mère et/ou de ses filiales.
PlayNow™ et MusicDJ™ sont des marques commerciales ou
des marques déposées de Sony Corporation.
Beatnik est une marque commerciale de Beatnik, Inc.
Opera est une marque commerciale d'Opera Software ASA.
Quicksheet, Quickpoint, Quickoffice et Quickword sont des
marques commerciales ou des marques déposées de Quickoffice,
Inc.
Adobe et Acrobat sont des marques commerciales ou des
marques déposées d'Adobe Systems Incorporated aux ÉtatsUnis et/ou dans d'autres pays.
Microsoft Outlook, Visual Basic, Windows et PowerPoint sont
des marques déposées ou des marques commerciales de
Microsoft Corporation aux États-Unis et/ou dans d'autres pays.
Apple est une marque commerciale d'Apple Corporation, Inc.
Lotus Notes est une marque commerciale d'International
Business Machines Corporation aux États-Unis et/ou dans
d'autres pays.
Ce produit contient des logiciels protégés par la loi sur les droits
d'auteur © Beatnik, Inc.
1996-2002.
Java et les logos et marques commerciales faisant réf ére nc e à
Java sont des marques commerciales ou des marques déposées
de Sun Microsystems, Inc. aux États-Unis et dans d'autres pays.
Contrat de licence Utilisateur Final pour Sun™ Java™ J2ME™.
1. Restrictions : le Logiciel est constitué d'informations
confidentielles appartenant à Sun et protégées par la loi sur les
droits d'auteur. Sun et/ou ses concédants restent détenteurs de
toutes les copies existantes. Toute tentative de modification, de
décompilation, de désassemblage, de décryptage, d'extraction ou
de rétro-ingénierie sur le Logiciel est interdite. La location, la
cession ou la concession en sous-licence de tout ou partie du
Logiciel est formellement interdite.
2. Règlements relatifs à l'exportation : le Logiciel, données
techniques comprises, est soumis aux lois sur le contrôle des
exportations, et notamment à l'U.S. Export Administration Act et
aux règlements associés, et peut être soumis aux règlements
relatifs à l'importation et l'exportation en vigueur dans d'autres
P990i 7
This is the Internet version of the user guide. © Print only for private use.
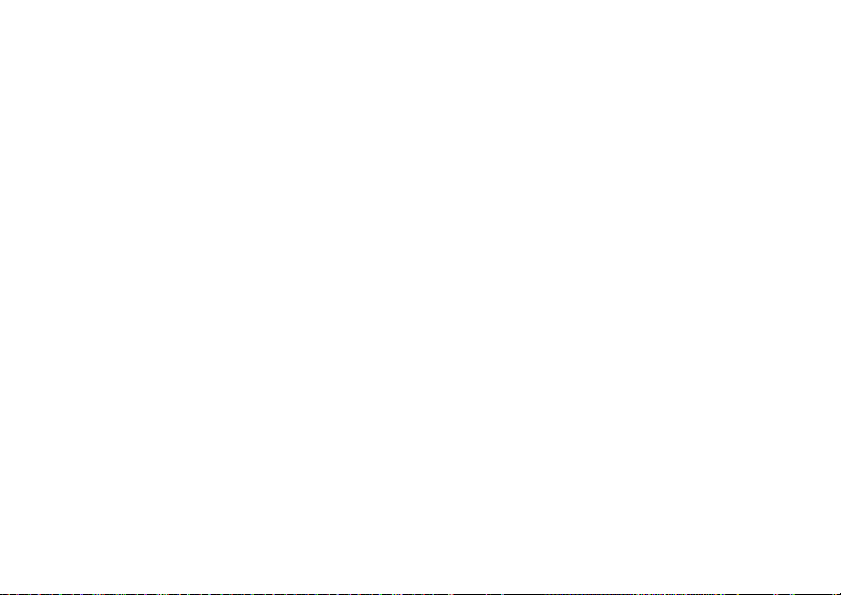
pays. Vous vous engagez à respecter lesdits règlements et
reconnaissez que vous êtes tenu d'obtenir une licence pour
exporter, réexporter ou importer le Logiciel. Le logiciel ne peut
être téléchargé, exporté ou réexporté (i) vers Cuba, l'Irak, l'Iran,
la Corée du Nord, la Libye, le Soudan et la Syrie (cette liste
pouvant être modifiée à tout moment), ou tout autre pays à
l'encontre desquels les États-Unis ont décrété un embargo, ou
vers tout ressortissant ou résident de l'un de ces pays ; (ii) vers
toute personne inscrite sur l'une des listes de proscription
américaines : Specially Designated Nations de l'U.S. Treasury
Department et Table of Denial Orders de l'U.S. Commerce
Department.
3. Limitation des droits : l'utilisation, la copie et la divulgation
par le Gouvernement des États-Unis d'Amérique sont soumises
aux restrictions énoncées dans la clause « Rights in Technical
Data and Computer Software » (DFARS 252 22 7-7013 (c) (1)
(ii) et FAR 52 227-19(c) (2)).
Copyright © SyncML initiative Ltd. (1999-2002). Tous droits
réservés.
Certaines sections du logiciel sont protégées par la loi sur les
droits d'auteur © PacketVideo Corporation (États-Unis) 1999,
2002. PacketVideo, pvPlayer et le logo PacketVideo sont des
marques commerciales de PacketVideo Corporation. Tous droits
réservés.
Les noms de produits et de sociétés cités dans le présent
document peuvent constituer des marques commerciales de leur
propriétaire respectif.
Tous les droits non expressément accordés dans le présent
document sont réservés.
Remarque Certains des services décrits dans le Guide de
l'utilisateur ne sont pas pris en charge par tous les réseaux. Cela
s'applique au 112, le numéro d'urgence international du GSM.
Adressez-vous à l'opérateur réseau ou au fournisseur de services
pour vérifier si vous pouvez utiliser ou non un service spécifique.
8 P990i
This is the Internet version of the user guide. © Print only for private use.
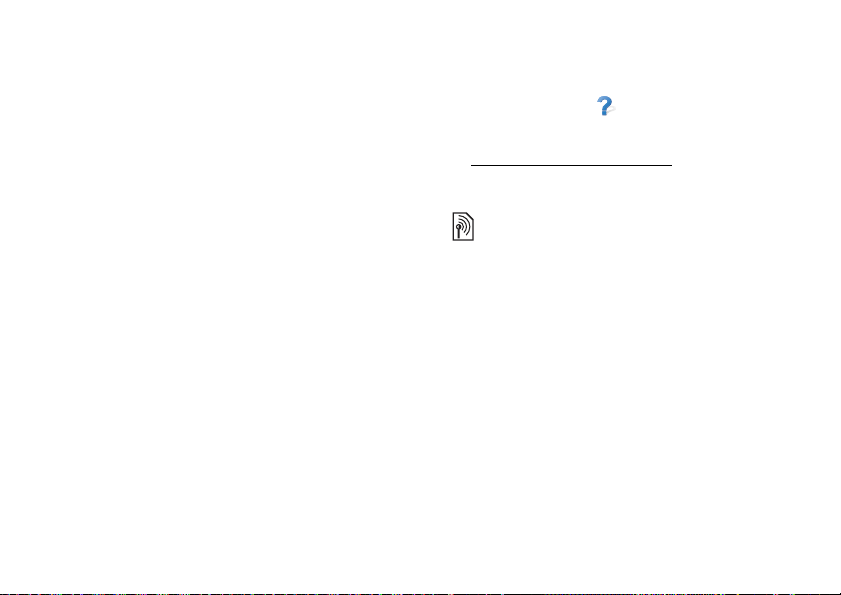
Bienvenue
Merci d'avoir choisi le P990i de Sony Ericsson, véritable
téléphone multimédia et PDA tout en un.
Avant d'utiliser votre nouveau téléphone, nous vous
recommandons de lire les instructions qui suivent avec
attention pour utiliser votre téléphone de manière
optimale et étendre sa durée de vie.
Le chapitre Vue d'ensemble du téléphone offre une
présentation rapide des principales fonc tion s du
téléphone, des raccourcis et des concepts généraux.
L'ensemble de la documentation utilisateur comprend
les éléments suivants :
• Guide de référence : informations nécessaires à la
mise en route.
• Guide de l'utilisateur : présentation du téléphone
et informations de configuration détaillées.
• Aide du téléphone : votre téléphone dispose d'un
système d'aide intégré auquel vous pouvez accéder
lorsque le clapet est ouvert. Dans la plupart des
applications, l'
de l'application. Certaines boîtes de dialogue
disposent d'une rubrique d'aide spécifique,
notamment les boîtes de dialogue permettant de
aide est accessible à partir du menu
configurer les principaux paramètres. Pour afficher
l'aide, sélectionnez .
• Guide Web : Guide de l'utilisateur actualisé,
disponible sur Internet, à l'adresse :
www.sonyericsson.com/support
accéder à ce guide depuis votre ordinateur ou depuis
le navigateur de votre téléphone.
Cette icône indique que la fonction est tributaire
d'un réseau ou d'un opérateur. Le service ne sera
peut-être pas disponible dans tous les pays ou si
vous êtes en itinérance. Contactez votre
opérateur pour plus de détails.
. Vous pouvez
P990i Bienvenue 9
This is the Internet version of the user guide. © Print only for private use.
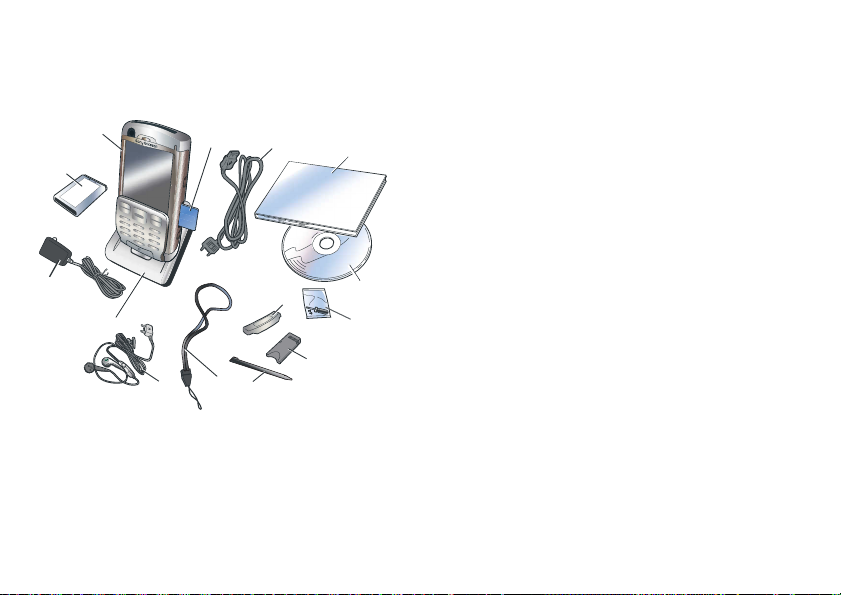
Vue d'ensemble du téléphone
Coffret
A
B
N
M
L
F. Dragonne
G. Stylet supplémentaire
H. Adaptateur Memory Stick
I. Cache de remplacement du clapet
J. Kit pour le remplacement du clapet
K. CD contenant l'application PC Suite Sony Ericsson
(fourni avec la documentation)
L. Documentation
M. Câble USB
C
D
E
F
I
H
G
N. Memory Stick PRO Duo™ inséré dans
K
J
l'emplacement Memory Stick. Le Memory Stick est
livré avec des applications de type Essayer/acheter.
Si votre coffret ne contient pas tous les éléments
énumérés ci-dessus, contactez le revendeur.
Remarque : pour pouvoir utiliser votre téléphone, vous
devez au préalable installer la carte SIM et la batterie,
et charger cette dernière. Veillez toujours à débrancher
A. Téléphone
le chargeur avant d'insérer ou de retirer la carte SIM.
B. Batterie
C. Chargeur
D. Station d'accueil
E. Casque stéréo
10 Vue d'ensemble du téléphone P990i
This is the Internet version of the user guide. © Print only for private use.

Présentation
A
B
C
I. Cache de
l'objectif de
H
l'appareil photo
J. Objectif de
l'appareil photo
K. Prise antenne
externe
L. Haut-parleur
G
M. Flash de
l'appareil photo
I
J
K
L
M
N. Connecteur
D
F
E
A. Bouton de mise sous/hors tension
B. Appareil photo pour les appels vidéo
C. Écran
D. Clapet avec clavier
pour
accessoires et
chargeur
O. Microphone
P. Loquet de
verrouillage du
clavier et de l'écran tactile
N
Q. Touche de retour
R. Jog Dial
S. Bouton du Lecteur média
T. Stylet
O
E. Bouton de l'appareil photo
F. Emplacement du Memory Stick
G. Bouton Internet
H. Port infrarouge
P990i Vue d'ensemble du téléphone 11
This is the Internet version of the user guide. © Print only for private use.
T
S
R
Q
P
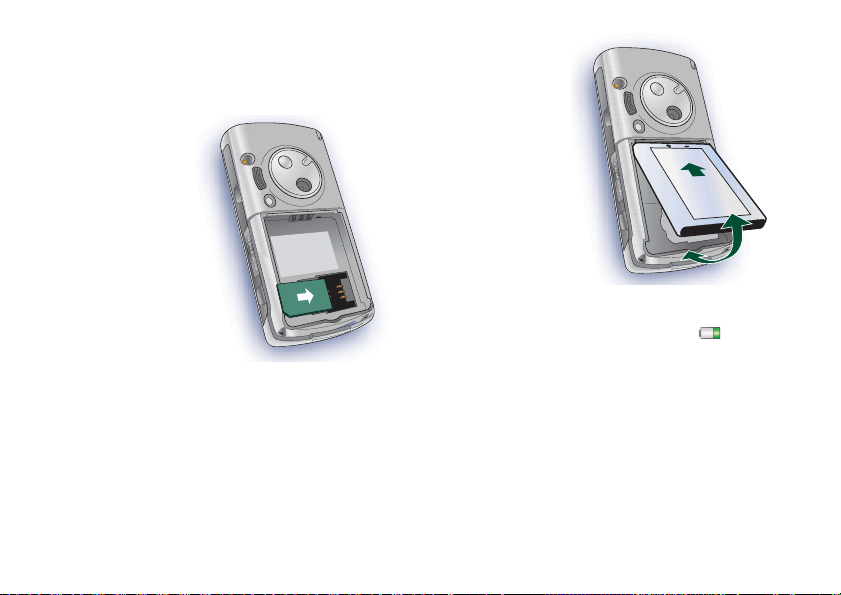
Avant d'utiliser votre téléphone
Carte SIM
Lorsque vous vous
abonnez auprès d'un
opérateur réseau, vous
recevez une carte SIM.
Cette carte renferme
des informations telles
que votre numéro de
téléphone, la liste des
services compris dans
votre abonnement et le
contenu de votre
répertoire.
Un code PIN vous est transmis avec la carte SIM. Vous
devez entrer ce code lorsque vous mettez le téléphone
sous tension pour la première fois.
Retirez la batterie (si celle-ci est installée) et insérez la
carte SIM dans son logement.
Batterie
Pour retirer le cache de
la batterie, appuyez
légèrement sur sa
partie supérieure et
faites-le glisser le long
du téléphone. Insérez
la batterie et fermez le
cache.
Chargez la batterie
pendant au moins
4 heures avant
d'utiliser votre
téléphone pour la
première fois. Lorsque la batterie est neuve ou
entièrement déchargée, l'icône de la batterie peut
mettre jusqu'à 30 minutes avant d'apparaître à l'écran.
Chargement de la batterie
Vous devez recharger la batterie lorsque le voyant
clignote en rouge. Vous êtes également averti du niveau
faible de charge par un message à l'écran et un signal
sonore.
Vérifiez que la batterie est bien insérée, branchez le
chargeur sur le téléphone, puis sur la prise secteur. Le
12 Vue d'ensemble du téléphone P990i
This is the Internet version of the user guide. © Print only for private use.
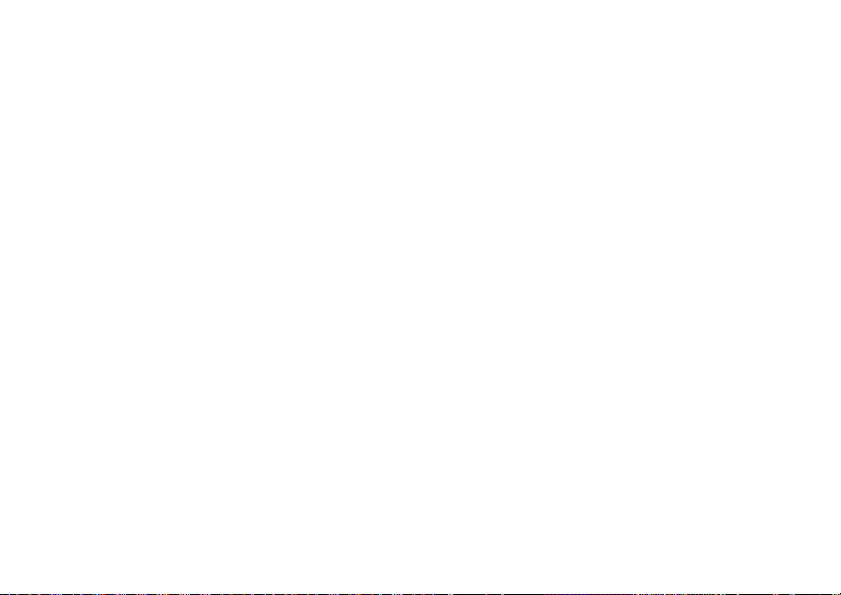
chargement est terminé lorsque le voyant passe au vert
et que l'icône de la batterie affiche une batterie pleine.
Entretien de l'appareil
Prenez soin de votre téléphone et respectez les consignes
suivantes :
• Utilisez un tissu humidifié pour nettoyer l'écran.
• Appuyez sur l'écran uniquement avec le stylet
fourni.
• Pour obtenir plus de détails sur l'entretien du
téléphone, reportez-vous à la section
Recommandations pour une utilisation sans danger
de votre produit (téléphone portable, batterie,
chargeur et autres accessoires) page 166.
Première utilisation
Veuillez lire la section Instructions pour une utilisation
efficace et sans danger page 166 avant d'utiliser le
téléphone.
Pour mettre votre téléphone sous tension, appuyez sur le
bouton de mise sous/hors tension sans ouvrir le clapet.
Sélectionnez
Démarrage s'ouvre.
Vous êtes alors invité à choisir une langue. Pour plus
d'informations sur la sélection et l'installation des
langues, reportez-vous à la section Langue page 159.
Téléphone activé lorsque le menu
Lors de la première utilisation du téléphone, vous êtes
invité à exécuter l'Assistant d'installation. Ouvrez le
clapet et suivez les instructions.
Mise sous/hors tension du téléphone
Fonctionnement normal
Lorsque vous mettez le téléphone sous tension, vous êtes
invité à choisir entre les modes
Flight mode. Pour un fonctionnement normal,
sélectionnez
Pour mettre le téléphone hors tension, appuyez sur le
bouton de mise sous/hors tension et choisissez
Téléphone hors tension.
Téléphone activé.
Flight mode
Si vous choisissez l'option Flight mode, les fonctions
radio du téléphone sont désactivées, mais vous pouvez
continuer d'utiliser les applications d'organisation et les
applications utilisant une connexion au réseau local sans
fil.
Téléphone activé et
P990i Vue d'ensemble du téléphone 13
This is the Internet version of the user guide. © Print only for private use.
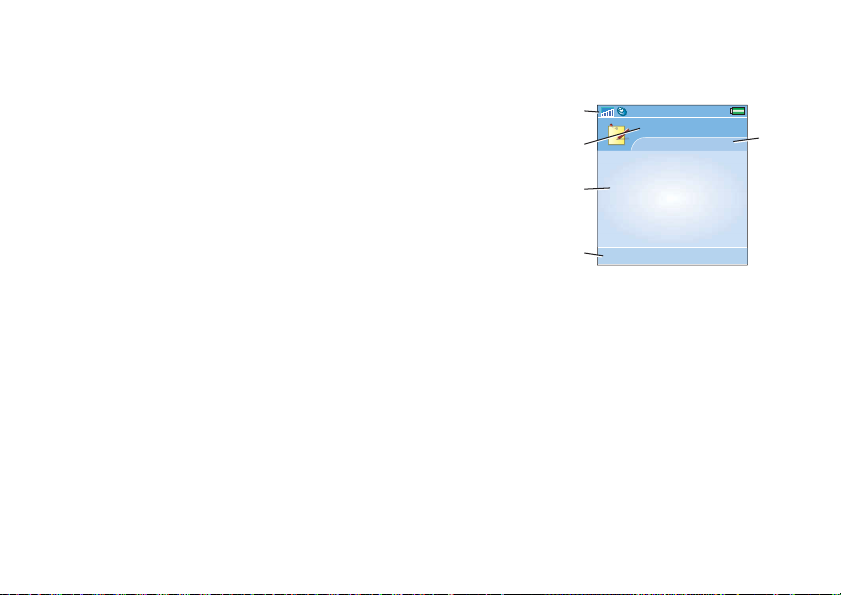
Remarque : pour utiliser le réseau local sans fil en
Flight mode, assurez-vous que ce mode est bien activé
avant de sélectionner le réseau local sans fil, cette
option étant désactivée par défaut en Flight mode.
Activez ce mode dans les lieux où les téléphones
portables ne sont pas autorisés, comme dans les hôpitaux
et les avions. Reportez-vous à la section Flight mode
page 149.
Clapet fermé
Avec le clapet fermé, vous pouvez utiliser votre
téléphone comme un téléphone mobile traditionnel, le
clavier servant à composer les numéros de téléphone et
le Jog Dial à naviguer. Reportez-vous à la section
Navigation page 16.
Zones de l'écran
Clapet fermé, l'écran tactile n'est pas activé. L'écran
présente les zones suivantes :
A. Barre d'état, avec
icônes d'état.
B. Barre de titre de
l'application.
C. Fenêtre de
l'application.
D. Barre des touches
de sélection. De
nombreuses
options sont
disponibles à partir
du menu
Plus.
E. Barre contextuelle.
A
B
C
D
Notes
Nouveau Plus
Clapet ouvert
Vous pouvez ouvrir le clapet pour avoir accès à d'autres
applications tout en continuant d'utiliser les applications
ouvertes.
Lorsque le clapet est ouvert, le grand écran tactile et le
clavier deviennent accessibles. Pour naviguer dans les
menus et les listes, reportez-vous à la section Navigation
page 16.
14 Vue d'ensemble du téléphone P990i
This is the Internet version of the user guide. © Print only for private use.
E
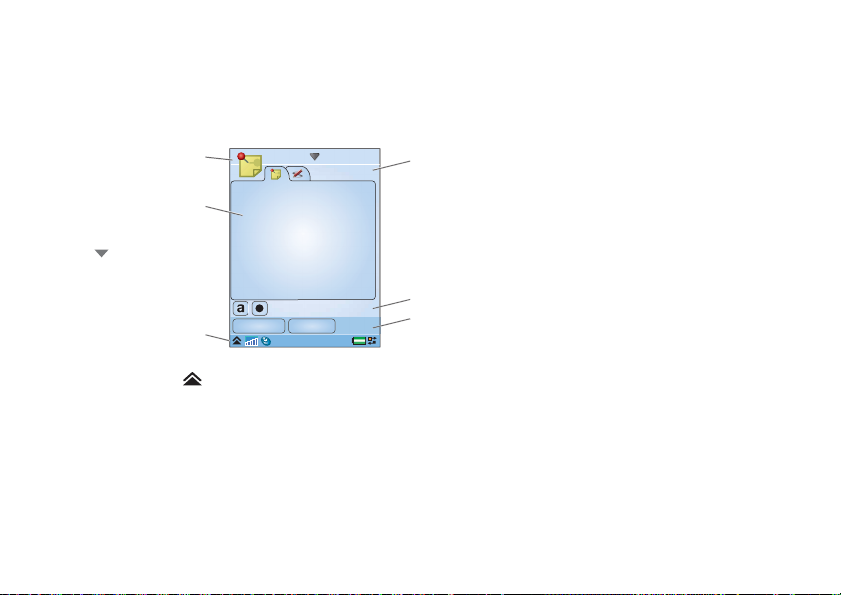
Zones de l'écran
A
Clapet ouvert, l'écran tactile est activé. Celui-ci est
divisé en plusieurs zones spécifiques.
Ces zones ainsi que certains libellés sont présentés dans
la figure ci-dessous :
A. Barre de
titre de
l'application,
avec le
menu de
l'application
B
.
B. Fenêtre de
l'application.
C. Barre d'état,
avec les
icônes d'état
et le menu de
C
la barre d'état .
D. Barre des touches de sélection.
Notes
Enregistrer Annuler
des cas et les données sont enregistrées. Ceci ne
s'applique cependant pas à certaines applications, qui
continuent de fonctionner, notamment : les appels
vocaux/vidéo, les sessions de données et les applications
multimédias.
F
Clapet retiré
Vous pouvez retirer le clapet afin de faciliter l'accès aux
applications d'organisation. Une fois le clapet enlevé, le
téléphone fonctionne comme si le clapet était ouvert.
Remarque : mettez le téléphone hors tension avant de
retirer le clapet afin de ne pas endommager le téléphone.
E
Pour retirer ou fixer le clapet, reportez-vous aux
D
instructions correspondantes.
Remarque : Sony Ericsson rejette toute responsabilité
en cas de perte de pièces ou de défauts résultant du
désassemblage ou de la modification du produit.
E. Barre d'outils.
F. Barre contextuelle, avec onglets.
Fermeture du clapet
Si vous fermez le clapet pendant qu'une application est
en cours d'exécution, celle-ci se ferme dans la plupart
P990i Vue d'ensemble du téléphone 15
This is the Internet version of the user guide. © Print only for private use.
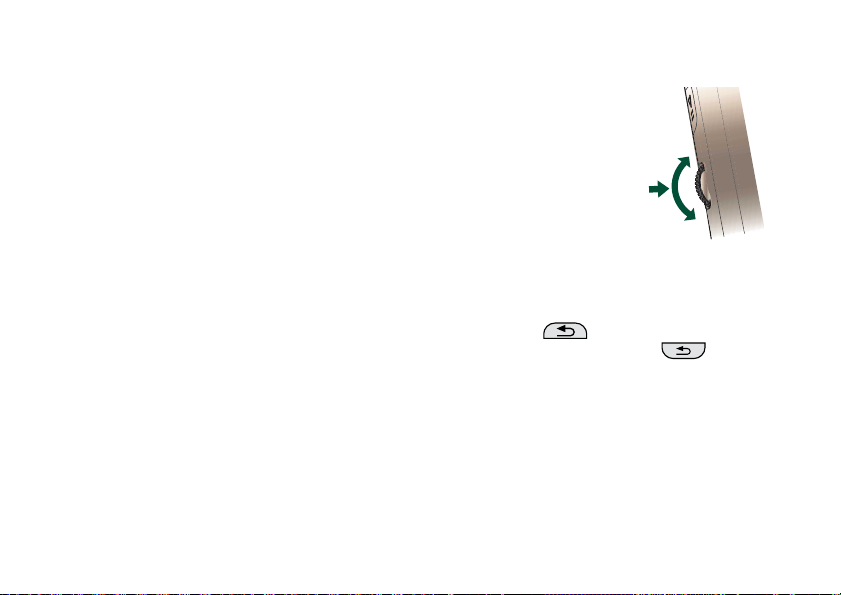
Importation des entrées du répertoire
Pour importer des fiches de contacts, utilisez l'une des
méthodes suivantes :
• Copiez les entrées du répertoire de la carte SIM.
Reportez-vous à la section Copie de contacts vers et
depuis la carte SIM page 68.
• Transférez les entrées du répertoire à partir d'une
application PC à l'aide de la fonction de
synchronisation. Reportez-vous à la section
Synchronisation et sauvegarde page 119.
• Transmettez les entrées du répertoire à partir d'un
autre téléphone via la technologie sans fil
Bluetooth™. Reportez-vous à la section Connexion
avec d'autres dispositifs page 115.
Navigation
Plusieurs méthodes sont à votre disposition pour
naviguer dans les menus et sélectionner des éléments.
Clapet fermé, vous pouvez utiliser le Jog Dial, le bouton
ou la touche de retour, la touche de navigation ainsi q ue
les touches de sélection.
Clapet ouvert, vous pouvez utiliser le Jog Dial, le bouton
de retour ainsi que le stylet. Vous avez également accès
à une fonction de reconnaissance d'écriture manuscrite,
qui vous permet d'écrire sur l'écran à l'aide du stylet.
Jog Dial
Faites tourner le Jog Dial
pour faire défiler les listes
vers le haut ou vers le bas,
régler le volume ou vous
déplacer dans un message
multimédia. Exercez une
pression vers l'intérieur pour
sélectionner un élément en
surbrillance.
Vers
le haut
Vers
l'intérieur
Vers
le bas
Bouton de retour
Le bouton de retour sur le côté du téléphone a la
même fonction que la touche de retour du clapet
(voir la section Fonctions du clavier (clapet fermé)
page 19).
T ouches du clapet
Les touches de navigation du clapet s'utilisent lorsque
celui-ci est fermé. Reportez-vous à la section Fonctions
du clavier (clapet fermé) page 19.
16 Vue d'ensemble du téléphone P990i
This is the Internet version of the user guide. © Print only for private use.

Stylet
V ous pouvez utiliser le stylet lorsque le clapet est ouvert.
Appuyez sur l'écran pour naviguer dans les menus et
sélectionner les éléments de votre choix. Vous pouvez
également utiliser le stylet pour afficher une vue
panoramique d'images multimédias.
Recherche d'applications
Menu Activité
Le menu Activité s'affiche dès que vous mettez votre
téléphone sous tension : il permet d'exécuter diverses
tâches, que le clapet soit ouvert ou fermé. Le contenu de
ce menu varie selon les opérateurs ; il est décrit dans le
Guide de référence.
Ecran de veille
L'écran de veille est la première vue du menu Activité ;
il apparaît lorsque aucune application n'est activée.
Grâce aux raccourcis proposés dans cet écran, vous
pouvez accéder directement aux applications les plus
utilisées. Vous pouvez également sélectionner le
raccourci pour accéder à toutes les applications du
menu principal.
Barre d'état
La barre d'état contient des icônes indiquant l'état des
activités et paramètres actuels. Reportez-vous à la
section Icônes de la barre d'état page22.
En sélectionnant le menu de la barre d'état , vous
accédez à certains paramètres qui n'apparaissent pas
dans la barre d'état. À partir de ce menu, vous pouvez
également accéder aux paramètres de connexion et à
certaines applications lorsque le raccourci n'apparaît
pas.
Menu principal
Toutes les applications du téléphone sont accessibles
depuis le menu principal, lequel peut être affiché sous la
forme d'une liste ou de miniatures. Les applications sont
classées dans des dossiers, comme illustré dans la
présentation suivante.
P990i Vue d'ensemble du téléphone 17
This is the Internet version of the user guide. © Print only for private use.
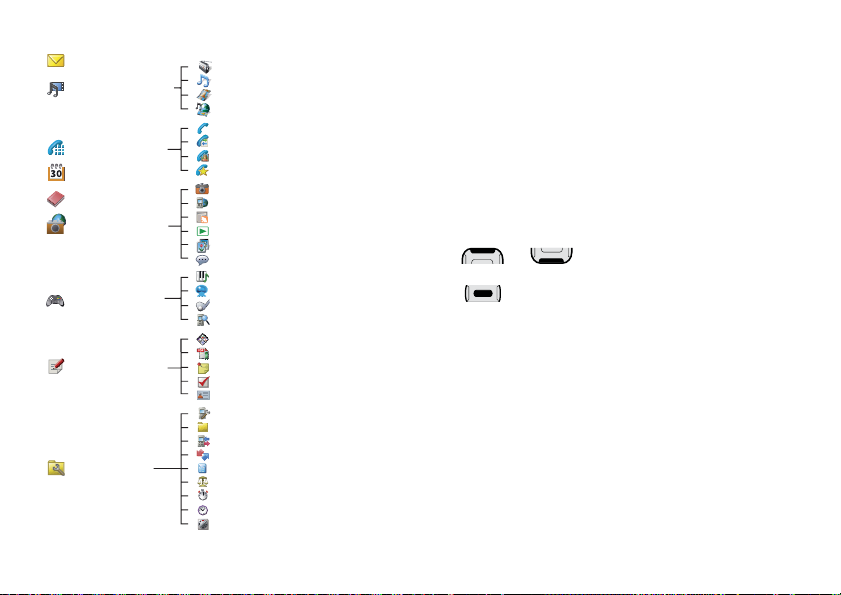
Messages
Lecteur
média
Téléphone
Calendrier
Répertoire
Multimédia
Loisirs
Bureautique
Outils
Radio
Musique
Vidéo
En ligne
Téléphone
Journal des appels
Vidéophone
Contacts rapides
Appareil photo
Web
Flux RSS
TM
PlayNow
Galerie d'images
Magnétophone
TM
MusicDJ
QuadraPop
Vijay Singh Pro Golf 2005
Démo
Quickoffice
Pdf+
Notes
Tâches
Scanner carte de visite
Panneau de configuration
Gestionnaire de fichiers
Gestionnaire de connexions
Synchronisation distante
Calculatrice
Convertisseur
Chronomètre
Heure
Minuteur
Utilisation des applications
Lancer une application
Le menu principal vous propose les options suivantes :
Clapet ouvert : faites tourner le Jog Dial pour
•
mettre en surbrillance une application. Appuyez sur
le Jog Dial ou sélectionnez le nom/l'icône de
l'application pour la lancer.
•
Clapet fermé : faites tourner le Jog Dial ou appuyez
sur ou pour mettre en surbrillance
une application. Appuyez sur le Jog Dial ou
sur pour lancer l'application.
Quitter une application
Pour quitter une application, utilisez l'une des deux
méthodes suivantes :
• Fermez-la à l'aide de la touche ou du bouton de
retour. Toutes les données sont sauvegardées. La
prochaine fois que vous lancerez l'applica tion, elle
s'ouvrira sur son écran principal.
• Laissez l'application ouverte et basculez vers une
autre application à l'aide du Gestionnaire de tâches
(voir la section Gestionnaire de tâches page 19).
Lorsque vous réactivez l'application, vous revenez
au même écran que celui dans lequel vous étiez.
18 Vue d'ensemble du téléphone P990i
This is the Internet version of the user guide. © Print only for private use.
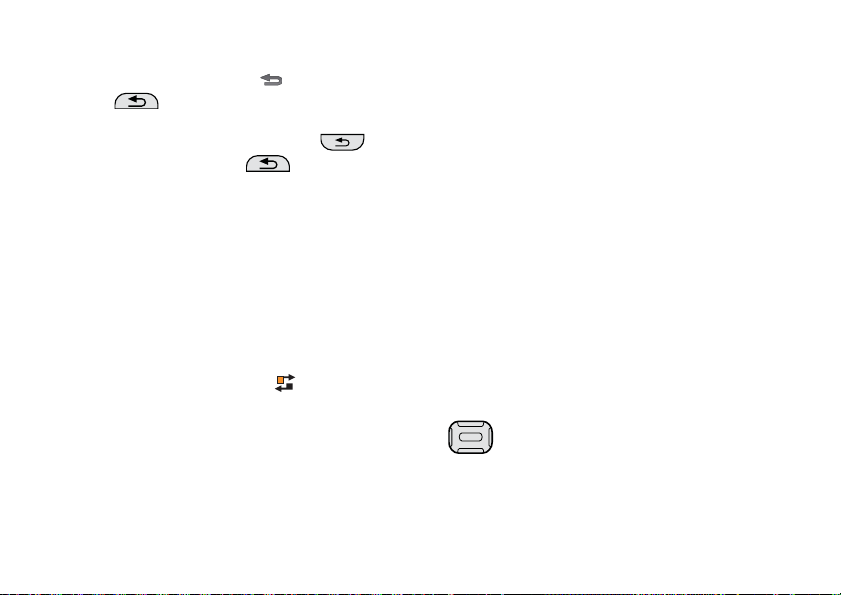
Fermer une application
• Clapet ouvert : à partir de l'écran principal de
l'application, sélectionnez ou appuyez
sur sur le côté du téléphone.
•
Clapet fermé : à partir de l'écran principal de
l'application, appuyez sur la touche du
clavier ou sur le bouton .
Gestionnaire de tâches
Le Gestionnaire de tâches vous permet de basculer d'une
application à une autre. Le fait de quitter une application
via le Gestionnaire de tâches vous permet de revenir au
même écran lorsque vous réactivez l'application. Cela
est utile, notamment pour les opérations de couper-coller
de texte entre deux applications. Pour ouvrir le
Gestionnaire de tâches :
•
Clapet ouvert : sélectionnez dans la barre d'état.
•
Clapet fermé : exercez une pression longue sur la
touche Plus.
Lorsque le clapet est ouvert, sélectionnez l'onglet
Récentes. Vous pouvez basculer vers des applications
récemment utilisées, ou sélectionner
ouvrir une nouvelle application à partir de ce menu.
Vous avez également la possibilité de basculer
Menu principal et
directement vers un appel en cours. Pour basculer vers
une application de la liste, sélectionnez l'application à
l'aide du stylet, ou mettez-la en surbrillance et choisissez
Permuter. Ces options sont également disponibles avec
le clapet fermé.
Lorsque le clapet est ouvert, vous avez aussi accès à
certaines fonctions avancées dans l'onglet
onglet contient une liste de toutes les applications en
cours d'exécution, ainsi que celles étant fermées mais
sollicitant la mémoire. Mettez une application en
surbrillance et sélectionnez
l'application et libérer la mémoire qu'elle utilise. À partir
du menu du Gestionnaire de tâches, vous pouvez trier les
applications de la liste par heure, taille ou par nom.
Terminer pour fermer
Ouvrir. Cet
Fonctions du clavier
Fonctions du clavier (clapet fermé)
Touche de navigation
Appuyez sur la touche de navigation vers le
haut, le bas, la droite ou la gauche pour vous
déplacer dans la direction souhaitée. Il vous
suffit par exemple d'exercer une pression sur la
partie droite de la touche pour ouvrir l'onglet
droit. Appuyez sur la partie centrale de la
P990i Vue d'ensemble du téléphone 19
This is the Internet version of the user guide. © Print only for private use.
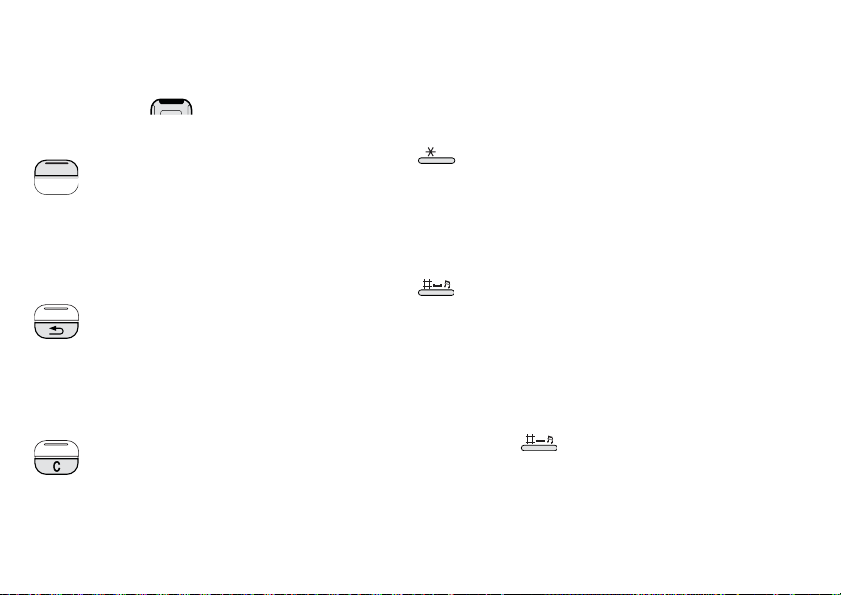
touche pour exécuter la commande affichée à
l'écran juste au-dessous de la touche ou pour
sélectionner un élément en surbrillance.
Dans le présent Guide de l'utilisateur, le
symbole indique, par exemple, qu'il
faut appuyer sur la partie supérieure de la
touche de navigation.
Touches de sélection
• Ces deux touches, dont la fonction varie
selon l'application ouverte, permettent
d'exécuter la commande affichée à l'écran
juste au-dessus de ces touches.
• Maintenez la touche de sélection droite
enfoncée pour afficher le Gestionnaire de
tâches.
Touche de retour
• Revenir au menu ou à l'écran précédent.
• Fermer une boîte de dialogue.
• Envoyer une tonalité d'occupation à un
appelant. Cela ne met pas fin à l'appel.
• Une pression longue permet de revenir à
l'écran de veille.
Touche d'effacement
• Supprimer un à un les caractères/numéros
entrés.
• Une pression longue efface un à un les mots
saisis.
• Supprimer une entrée, par exemple, dans le
Répertoire ou le Calendrier.
• Une pression longue permet de désactiver le
microphone pendant un appel.
• Désactiver la sonnerie lors d'un appel
entrant.
Étoile
a/A
• Saisir le caractère *.
• Basculer entre différents types d'entrée
(Abc, ABC, etc.).
• Une pression longue permet de basculer
entre les modes Saisie intuitive et
Multitape.
Dièse
• Saisir le caractère #.
• Dans le texte, une pression longue permet
d'ouvrir la table de symboles.
• Terminer la saisie des codes PIN et de
sécurité.
• Récupérer une entrée de la carte SIM.
Entrer le numéro de la position occupée
dans la mémoire (1-999), puis appuyer
sur .
• Une pression longue permet d'activer le
mode silencieux à partir de l'écran de veille.
20 Vue d'ensemble du téléphone P990i
This is the Internet version of the user guide. © Print only for private use.
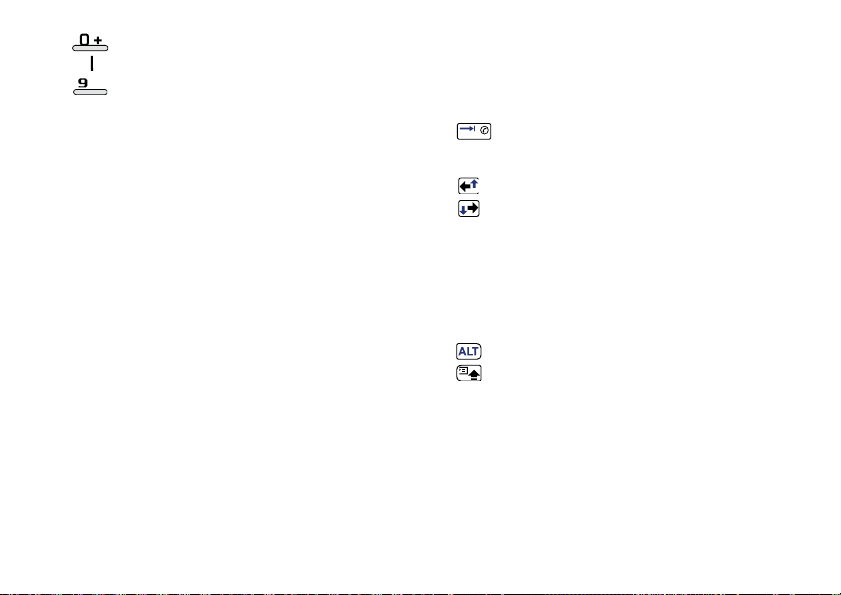
Touches numériques
• Saisir les chiffres.
• Saisir les caractères associés ou effectuer
les fonctions associées.
• Une pression longue sur le chiffre « 1 »
depuis l'écran de veille permet d'émettre un
appel vers la messagerie vocale.
• Une pression longue sur l'une des touches 2
à 9 permet d'ouvrir le Répertoire. La
touche 2 met en surbrillance l'entrée la plus
proche de la lettre « a » et la touche 9
l'entrée la plus proche de la lettre « w ».
Fonctions du clavier (clapet ouvert)
Lorsque le clapet est ouvert, vous pouvez utiliser
certaines touches du clavier dans toutes les applications,
et pas seulement lorsque vous saisissez du texte.
Une pression longue permet d'ouvrir le
clavier virtuel pour la numérotation
instantanée.
Utilisez les touches fléchées pour naviguer
ou
dans l'application. Par exemple, appuyez sur
une touche fléchée pour :
• Accéder à l'onglet suivant ou précédent.
• Parcourir les contacts auxquels plusieurs
numéros de téléphone sont associés.
Appuyez sur ALT + une touche fléchée
pour faire défiler la page vers le haut ou le
bas, par exemple pour parcourir des listes.
Appuyez sur ALT + Maj/Verr Maj
+
simultanément pour afficher le menu de
l'application ouverte.
En mode veille, si vous exercez une pression longue sur
l'une des touches de caractère, la liste des contacts
s'ouvre à la lettre correspondant au caractère saisi.
P990i Vue d'ensemble du téléphone 21
This is the Internet version of the user guide. © Print only for private use.
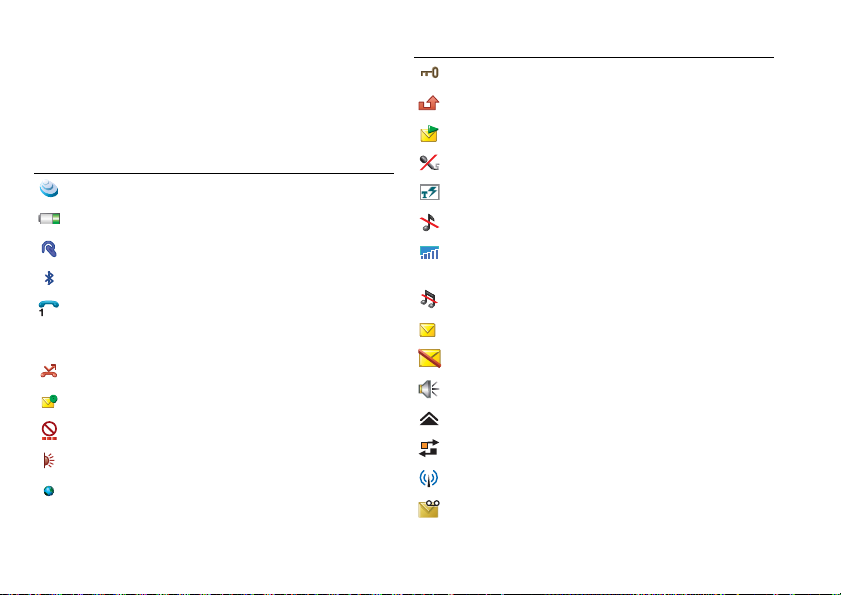
Icônes de la barre d'état
Vous trouverez ci-dessous un aperçu des icônes
apparaissant dans la barre d'état. Lorsque le clapet est
ouvert, vous pouvez sélectionner une icône pour obtenir
plus d'informations ou pour lancer une application.
Icône Fonction
3G disponible
Niveau de batterie
Casque Bluetooth connecté
Bluetooth activé
Sélection ligne actuelle (si la fonction ALS
(Alternate Line Service) est disponible sur la
carte SIM)
Fonction Renvoyer tous les appels vers
Nouveaux e-mails
Flight mode
Infrarouge activé
Connexion Internet activée (clignote lors du
transfert de données)
Icône Fonction
Verrouillage clavier activé
Notification d'appel manqué
Nouveaux MMS
Son du microphone désactivé
Saisie intuitive activée
Volume de sonnerie désactivé
Puissance du signal, transmission de données
par paquets disponible
Mode silencieux
Nouveaux SMS
Dépassement mémoire SMS
Haut-parleur activé
Menu de la barre d'état
Gestionnaire de tâches
Réseau local sans fil activé
Nouveaux messages vocaux
22 Vue d'ensemble du téléphone P990i
This is the Internet version of the user guide. © Print only for private use.

Memory Stick PRO Duo
Un large éventail d'applications professionnelles et de
divertissement de type Essayer/acheter sont préchargées
sur le Memory Stick PRO Duo™ fourni. Vous trouverez
également des informations sur l'achat des applications.
Vous pouvez supprimer les applications préchargées du
Memory Stick afin de libérer de l'espace de stockage.
Le Memory Stick fournit également un espace de
stockage supplémentaire pour stocker des images, de la
musique, des applications, des documents, etc. Pour
insérer le Memory Stick, ouvrez le cache et glissez-le
dans son logement.
Appuyez sur le bord du
Memory Stick (vers
l'intérieur) pour le
libérer de son
logement.
Important : ne retirez
pas le Memory Stick s'il
est en cours
d'utilisation. Cela
pourrait provoquer
l'arrêt du téléphone ou endommager le système de
fichiers du Memory Stick.
V ous po uvez renommer et formater un Memory S tick, et
également organiser des données à partir du Memory
Stick et vers celui-ci. Reportez-vous à la section
Gestionnaire de fichiers page 110.
Adaptateur Memory Stick
V otre téléphone utilise les cartes mémoire Memory Stick
Duo ou Memory Stick PRO Duo, dont le format est plus
petit que les cartes standard. Il convient donc d'utiliser
l'adaptateur Memory Stick lorsque vous utilisez le
Memory Stick dans un périphérique équipé d'un
logement Memory Stick standard.
P990i Vue d'ensemble du téléphone 23
This is the Internet version of the user guide. © Print only for private use.
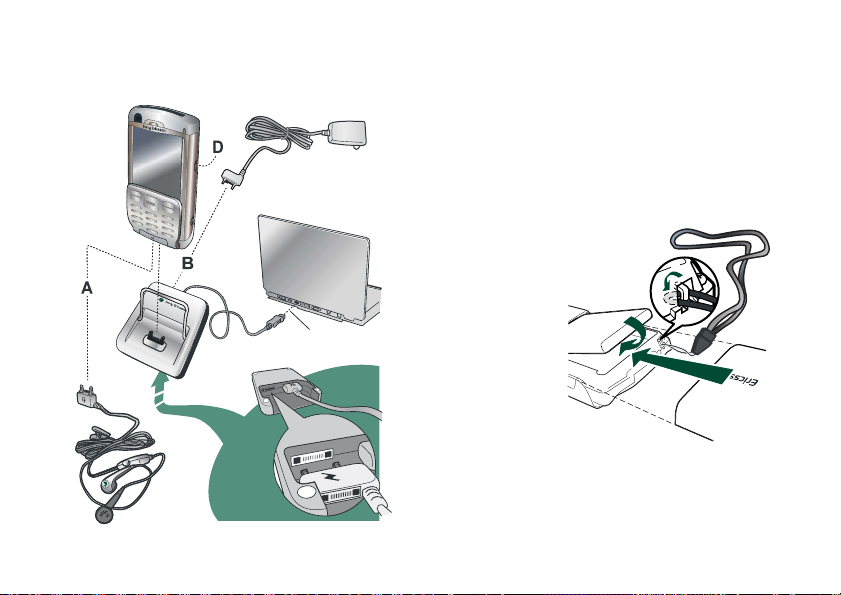
Connexion des accessoires fournis
D
B
A
C
A. Branchez les oreillettes et les autres accessoires sur
la base du téléphone.
B. Branchez le chargeur de voyage sur la station
d'accueil ou la base du téléphone.
C. Connectez la station d'accueil à un câble USB relié à
un ordinateur.
D. Branchez l'antenne du support voiture sur la prise
prévue à cet effet au dos du téléphone.
Conseil Vous pouvez vous servir du stylet pour retir er la
protection plastique recouvrant la prise antenne.
Fixation de la dragonne
Vous pouvez fixer la
dragonne à l'encoche
située à côté du
connecteur sur la
partie inférieure du
téléphone.
1.
2.
3.
24 Vue d'ensemble du téléphone P990i
This is the Internet version of the user guide. © Print only for private use.
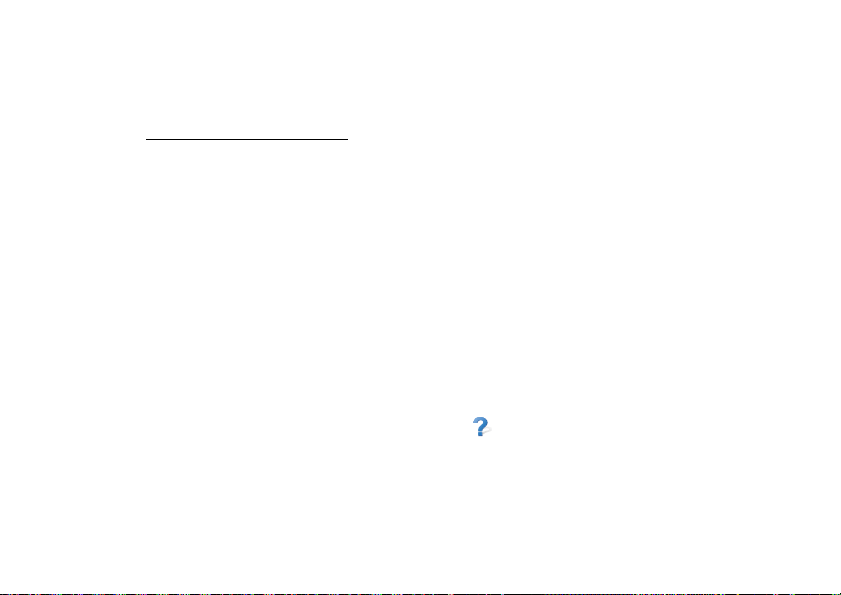
Mise à jour des logiciels
Lorsqu'une version améliorée du logiciel de votre
téléphone est disponible, vous pouvez procéder à une
mise à jour via le service Sony Ericsson Update Service,
à l'adresse : www.sonyericsson.com/support
trouverez sur cette page Web des instructions détaillées
pour vous guider tout au long du processus de mise à
jour.
Pour lancer une mise à jour, vous devez disposer d'un
ordinateur disposant d'une connexion Internet. Vous
devez également avoir installé l'application PC Suite
Sony Ericsson et établi une connexion USB entre votre
téléphone et l'ordinateur.
. Vous
Fonctions générales
Envoyer par
La plupart des applications permettent d'échanger des
informations telles que des rendez-vous, des contacts et
des images. Utilisez la commande
menus de chaque application pour sélectionner l'une des
options de transfert suivantes :
•SMS
Envoyer par dans les
•MMS
• Infrarouge
• Bluetooth
•E-mail
Agrandissement
Dans la plupart des applications, vous pouvez
sélectionner l'option Zoom dans le menu de
l'application. Cette option vous permet d'effectuer un
zoom sur des images ou de modifier la taille des polices.
Trois formats sont disponibles : petit, moyen ou grand.
Aide du téléphone
Votre téléphone intègre un système d'aide auquel vous
avez accès lorsque le clapet est ouvert. Dans la plupart
des applications, l'
l'application. Certaines boîtes de dialogue disposent, par
exemple, d'une rubrique d'aide spécifique, notamment
les boîtes de dialogue permettant de configurer les
principaux paramètres. Pour afficher l'aide, appuyez
sur dans le coin supérieur droit.
aide est accessible à partir du menu de
Organisation des informations
Utilisation du menu Dossier
Dans certaines applications, vous pouvez utiliser des
dossiers pour organiser vos informations, notamment les
P990i Vue d'ensemble du téléphone 25
This is the Internet version of the user guide. © Print only for private use.
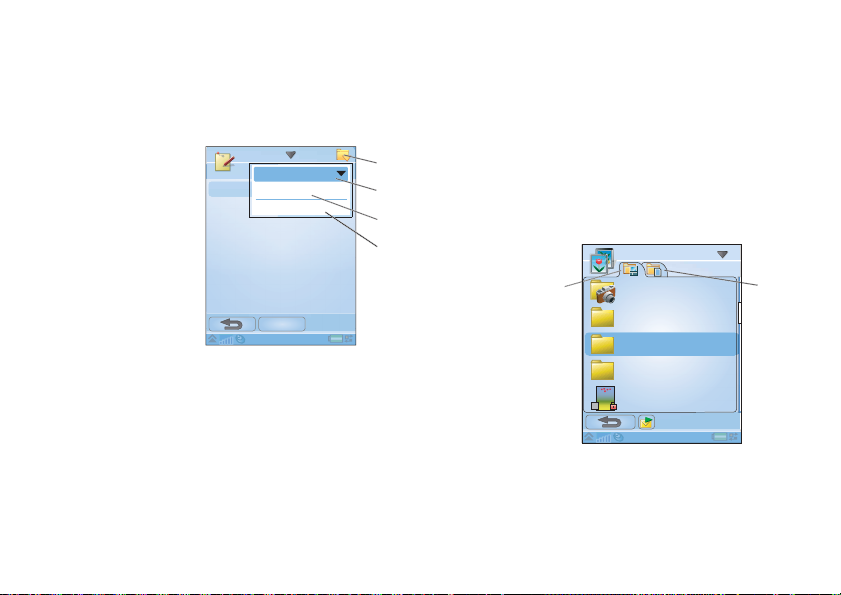
contacts, les entrées Tâches, les entrées Notes ou les flux
A
A
RSS.
Remarque : ces applications possèdent leurs propres
ensembles de dossiers. Un dossier créé dans une
application n'est pas visible dans une autre.
A. Menu Dossier.
B. Dossier
Toutes les
. Lorsque cette
notes
option est
sélectionnée, les
entrées de tous les
dossiers sont
affichées.
Remarque : le
dossier
Tous les
contacts tél.
répertoire n'affiche
pas les entrées de la
du
Note A
Notes
Toutes les notes
Non classés
Modifier dossiers
Nouveau
carte SIM.
C. Dossier
D.
Non classés. Chaque application dispose
de son propre dossier par défaut. Si vous ne créez
pas vos propres dossiers, vos éléments sont
enregistrés dans le dossier
Modifier dossiers. Sélectionnez cette option pour
renommer, supprimer ou ajouter un nouveau
dossier. Vous pouvez uniquement renommer ou
supprimer les dossiers que vous avez créés. Un
dossier ne peut être supprimé que s'il est vide.
Non classés.
Pour afficher les entrées d'un dossier spécifique, vous
devez sélectionner ce dernier dans le menu Dossier. Une
nouvelle entrée est créée dans le dossier actuellement
actif dans l'application. Vous pouvez à tout moment
déplacer une entrée vers un autre dossier.
Gestion des fichiers multimédias
Vous pouvez organiser les fichiers multimédias
directement dans l'application multimédia à laquelle ils
B
sont associés. Les dossiers multimédias s'affichent dans
C
deux onglets.
D
A. Onglet
Mémoire du
téléphone.
B. Onglet
Memory Stick.
Dans le menu de
l'application
concernée, vous
avez accès à des
Galerie d'images
Dossier Photos
Cartes de visite
Clipart
Cadres
Avion
09:01, 30/05/05
fonctions
permettant de
copier, déplacer,
renommer et supprimer des fichiers. Lorsque vous
organisez vos fichiers, vous pouvez sélectionner un ou
26 Vue d'ensemble du téléphone P990i
This is the Internet version of the user guide. © Print only for private use.
B
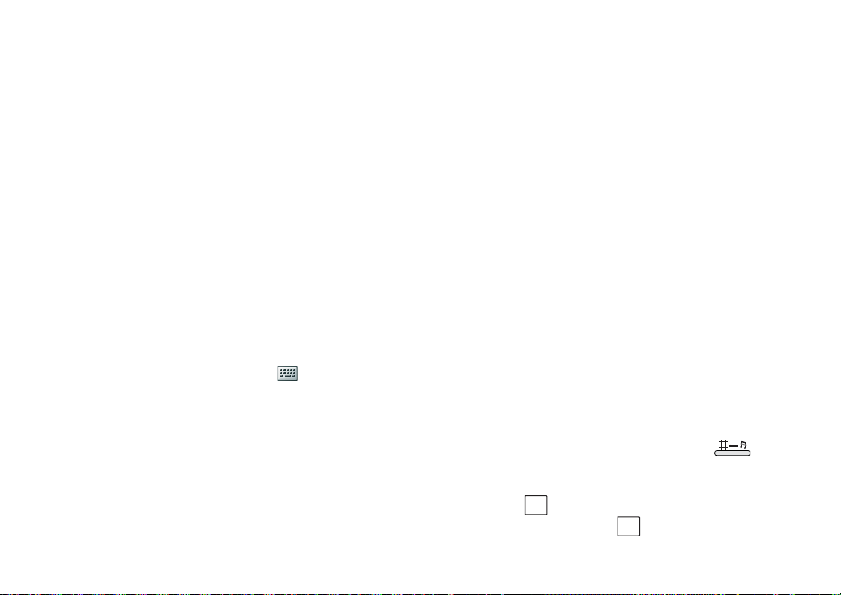
plusieurs fichiers d'un dossier. Vous pouvez également
ajouter, renommer et supprimer des dossiers.
Gestion des fichiers dans le Gestionnaire de fichiers
Le Gestionnaire de fichiers permet de gérer et
d'organiser les fichiers multimédias disponibles dans la
mémoire du téléphone ou sur le Memory Stick.
Reportez-vous à la section Gestionnaire de fichiers
page 110.
Saisie de texte
Vous pouvez entrer du texte dans votre téléphone de
quatre manières différentes :
Clapet fermé
• En utilisant le clavier.
Clapet ouvert
• En utilisant le clavier virtuel situé dans la barre
d'état.
• En écrivant directement sur l'écran à l'aide du stylet.
• En utilisant le clavier situé en dessous de l'écran.
Saisie de texte clapet fermé
Lorsque le clapet est fermé, vous pouvez utiliser les
touches du clavier pour entrer du texte.
Édition de texte
Sélectionnez Plus pour accéder à des fonctions d'édition
telles que Copier, Coller ou Couper, ou, le cas échéant,
pour mettre du texte en forme (taille, style et
alignement).
Options de texte clapet fermé
Lorsque vous modifiez du texte, vous pouvez
sélectionner
menu Options de texte :
• Ajouter symbole : afficher le tableau des symboles
• Type d'entrée : basculez entre les types
Plus > Options de texte pour ouvrir le
et des signes de ponctuation. Utilisez la touche de
navigation pour sélectionner l'élément de votre
choix.
Remarque : vous pouvez également ouvrir la table
de symboles en maintenant la touche
enfoncée.
Aa
d'entrée (première lettre en majuscules, les
autres en minuscules), (entrée en minuscules),
a
P990i Vue d'ensemble du téléphone 27
This is the Internet version of the user guide. © Print only for private use.
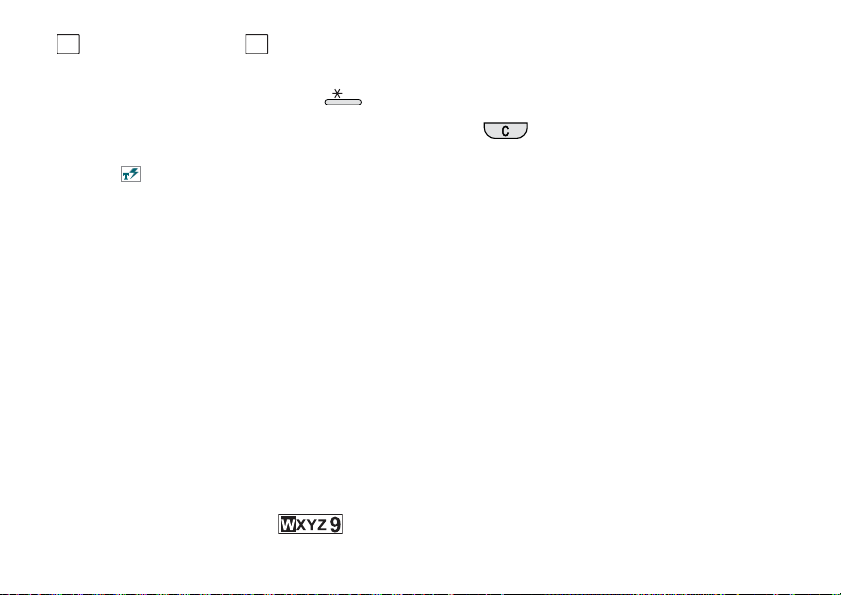
A
(entrée en majuscules) et (entrée numérique
uniquement).
Remarque : vous pouvez également modifier le
mode d'entrée en appuyant sur la touche .
12
a/A
• Majuscules automatiques : activer/désactiver le
mode Majuscules automatiques.
• Saisie intuitive : basculez entre le mode Saisie
intuitive ( dans la barre d'état) et le mode
Multitape. Voir ci-après.
Lorsque l'option Saisie intuitive est sélectionnée, vous
pouvez également sélectionner :
• 1re langue : modifier le choix de la 1ère langue
pour le dictionnaire de saisie intuitive.
• 2e langue : modifier le choix de la 2ème langue
pour le dictionnaire de saisie intuitive.
• Epeler : épeler un nouveau mot à ajouter au
dictionnaire utilisateur.
• Mes mots : consulter le dictionnaire utilisateur dans
lequel vous pouvez ajouter, modifier ou supprimer
des mots.
• Mots suggérés : activer ou désactiver la liste de
mots suggérés.
Une nouvelle pression sur cette même touche a pour
effet de sélectionner le caractère suivant dans la zone.
Remarque : pour entrer des chiffres, vous pouvez
maintenir la touche correspondante enfoncée.
La touche permet de supprimer le caractère
situé à gauche du curseur. Si vous la maintenez
enfoncée, elle efface plusieurs caractères, puis des mots
entiers.
Saisie intuitive clapet fermé
Le mode de saisie intuitive utilise jusqu'à deux
dictionnaires pour reconnaître les mots les plus utilisés
pour chaque séquence de pressions sur les touches. De
plus, un logiciel est utilisé pour compléter le mot en
cours ou suggérer le mot suivant sans que vous ayez à
taper toutes les lettres. De cette façon, vous n'avez
besoin d'appuyer qu'une seule fois sur chaque touche,
même si la lettre que vous souhaitez entrer n'est pas la
première lettre de la touche.
L'exemple suivant vous montre comment procéder pour
commencer à taper du texte.
Saisie de texte Multitape
Lorsque vous appuyez sur une touche, une zone de
présélection contenant les différents caractères de la
touche apparaît dans la zone de titre :
28 Vue d'ensemble du téléphone P990i
This is the Internet version of the user guide. © Print only for private use.

Pour saisir des mots à l'aide de la fonction Saisie
intuitive
1. Sélectionnez, par exemple,
message > Créer SMS
2. Pour écrire le mot « tomorrow », appuyez sur les
touches . Pendant la
saisie, une liste de mots suggérés s'affiche. Le mot le
plus courant apparaît directement dans votre texte ;
il est également mis en surbrillance dans la liste des
suggestions.
3. Si le mot proposé est celui que vous recherchez :
– Appuyez sur ou appuyez sur le Jog Dial
Si le mot proposé n'est pas celui que vous
recherchez :
– Faites défiler la liste vers le haut ou le bas à
Si vous ne trouvez pas le mot que vous recherchez :
– Sélectionnez
TUV
8
(vers l'intérieur) pour accepter le mot. (Avec le
mode de saisie intuitive, il suffit d'appuyer sur
quatre touches pour écrire le mot tomorrow.)
Pour accepter le mot et ajouter un espace,
appuyez sur la touche .
l'aide de la touche de navigation ou du Jog Dial
afin de consulter les autres mots suggérés.
Appuyez sur pour accepter le mot qui
convient.
Plus > Options de texte > Epeler.
Messages > Créer un
.
– Modifiez le mot en utilisant le mode de saisie
Multitape, puis sélectionnez . Le mot est
alors ajouté au dictionnaire utilisateur. La
prochaine fois que vous saisirez ce mot, il sera
proposé dans la liste des suggestions.
4. Poursuivez l'écriture de votre message.
5. Appuyez sur la touche pour insérer un point.
Pour entrer d'autres signes de ponctuation, utilisez la
touche de navigation ou le Jog Dial pour faire
défiler les autres symboles.
Saisie de texte clapet ouvert
Édition de texte
Sélectionnez le menu de l'application pour accéder à des
fonctions d'édition telles que Copier, Coller ou Couper,
ou, le cas échéant, pour mettre du texte en forme (taille,
style et alignement).
Copier et couper
Pour utiliser les fonctions copier ou couper vous devez
d'abord mettre le texte en surbrillance. Pour mettre du
texte en surbrillance à l'aide du stylet, placez le stylet à
la fin du texte, attendez quelques instants, puis faites-le
P990i Vue d'ensemble du téléphone 29
This is the Internet version of the user guide. © Print only for private use.
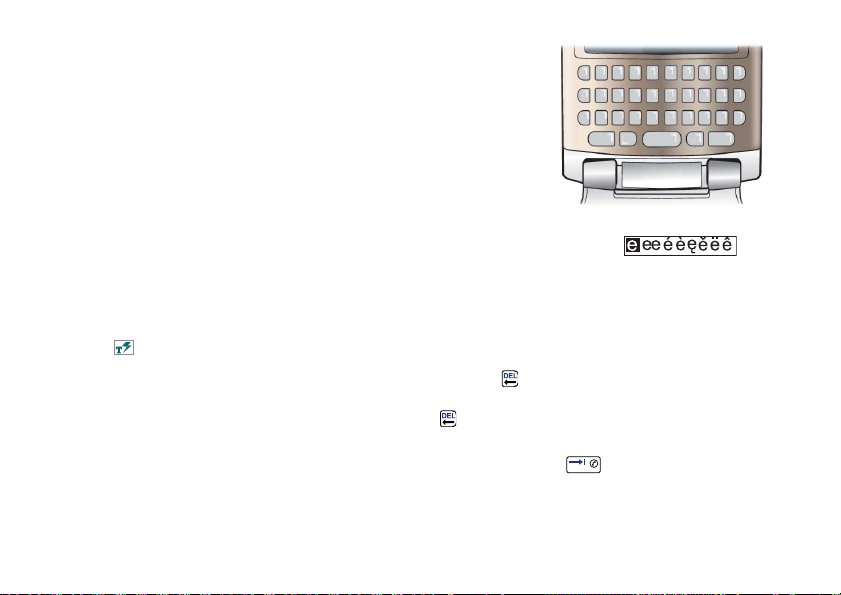
glisser sur le texte à copier ou couper. Pour mettre du
texte en surbrillance à l'aide du clavier, reportez-vous à
la section Mise en surbrillance du texte page 32.
Options de texte clapet ouvert
Clapet ouvert, les options de texte sont, à quelques
exceptions près, identiques à celles disponibles lorsque
le clapet est fermé. Lorsque vous modifiez du texte,
sélectionnez
l'application pour effectuer les tâches suivantes :
• Ajouter symbole : afficher le tableau des symboles
et des signes de ponctuation.
• Majuscules auto. : activer/désactiver le mode
Majuscules automatiques.
• Saisie intuitive : activer ou désactiver la fonction
de suggestion pour le mot en cours ou le mot
suivant ( ) dans la barre d'état.
Lorsque l'option Saisie intuitive est sélectionnée, vous
pouvez également sélectionner :
• 1re langue : modifier le choix de la 1ère langue
pour le dictionnaire de saisie intuitive.
• 2e langue : modifier le choix de la 2ème langue
pour le dictionnaire de saisie intuitive.
• Mes mots : consulter le dictionnaire utilisateur dans
lequel vous pouvez ajouter, modifier ou supprimer
des mots.
Options de texte dans le menu de
Clavier
Clapet ouvert, vous
pouvez saisir du
texte et naviguer à
l'aide du clavier.
Lorsque vous
appuyez sur une
touche à laquelle
plusieurs caractères
sont associés, ceux-ci sont affichés dans la zone de
présélection de la zone de titre :
Une nouvelle pression sur cette même touche a pour
effet de sélectionner le caractère suivant dans la zone.
(La zone de présélection s'affiche à l'écran tant que vous
maintenez la touche enfoncée.) Lorsque vous relâchez la
touche, le caractère en surbrillance est sélectionné.
Appuyez sur pour supprimer le caractère ou les
espaces situés à gauche du curseur. Une pression longue
sur efface plusieurs caractères, puis des mots
entiers.
Appuyez sur la touche pour insérer un espace à
droite du curseur.
30 Vue d'ensemble du téléphone P990i
This is the Internet version of the user guide. © Print only for private use.
 Loading...
Loading...