Sony Ericsson P990i User Manual
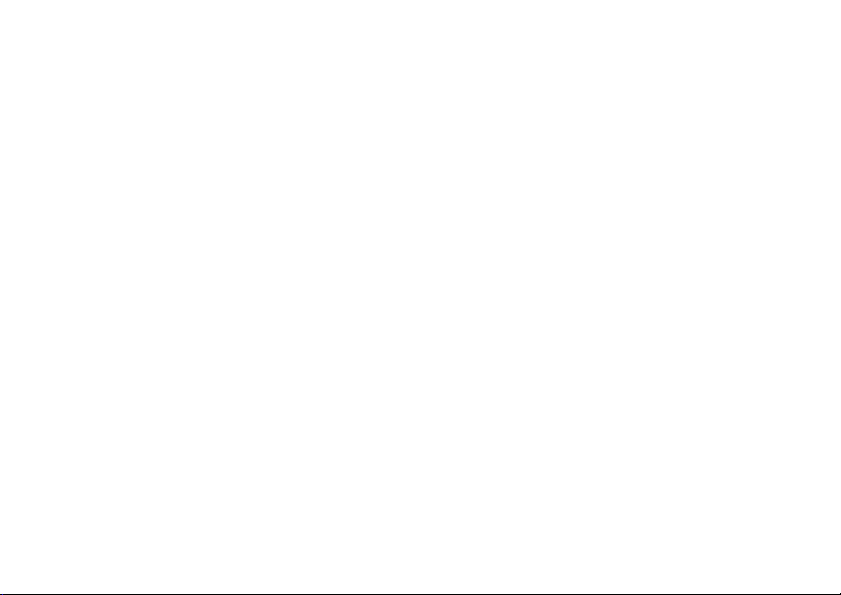
P990i
User’s Guide
This is the Internet version of the user guide. © Print only for private use.
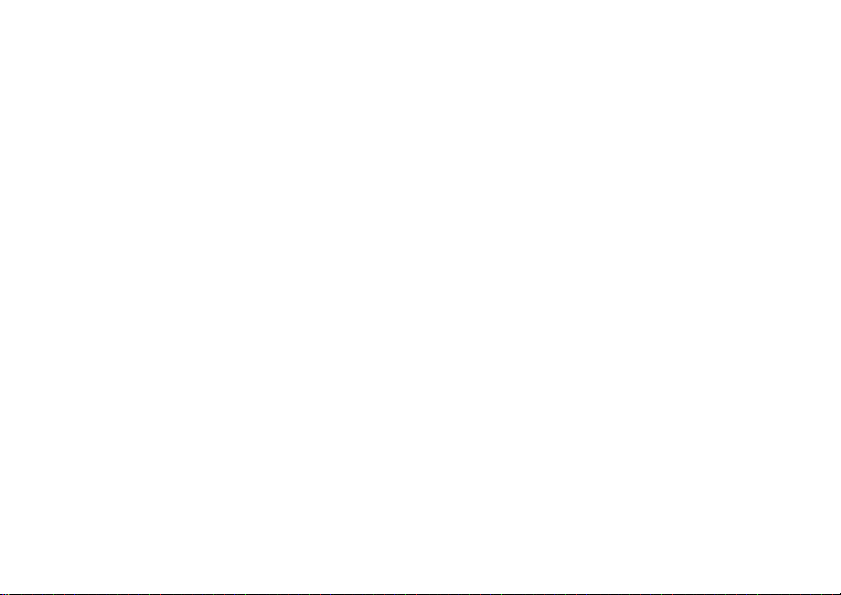
Contents
Welcome ........................................................ 9
Getting to know your phone ...................... 10
Package ............................................................ 10
Overview.......................................................... 11
Before using your phone.................................. 12
First time start-up............................................. 13
Turning the phone on and off .......................... 13
Flip closed........................................................ 14
Flip open .......................................................... 14
Flip removed .................................................... 15
Importing phonebook entries ........................... 15
Navigation........................................................ 15
Finding the applications................................... 16
Using the applications...................................... 18
Task manager................................................... 18
Keypad and keyboard functions ...................... 19
Status bar icons ................................................ 21
Memory Stick PRO Duo.................................. 22
Connecting the included accessories ............... 23
Updating software............................................ 24
General functions............................................. 24
Text Entry ........................................................ 26
Entering text with the flip closed ..................... 26
Entering text with the flip open ....................... 28
Locks................................................................ 33
Sound ............................................................... 33
Transferring data between phones ................... 34
Phone........................................................... 35
Making a call ................................................... 35
Receiving a call................................................ 36
Handling two or more calls.............................. 37
Call log............................................................. 38
More features ................................................... 38
Video phone ................................................ 42
Demo mode...................................................... 42
Making a video call ........................................ 42
Receiving a video call...................................... 43
Video call options ............................................ 43
Messaging ................................................... 45
Before using..................................................... 45
Folders ............................................................. 45
2 Contents P990i
This is the Internet version of the user guide. © Print only for private use.
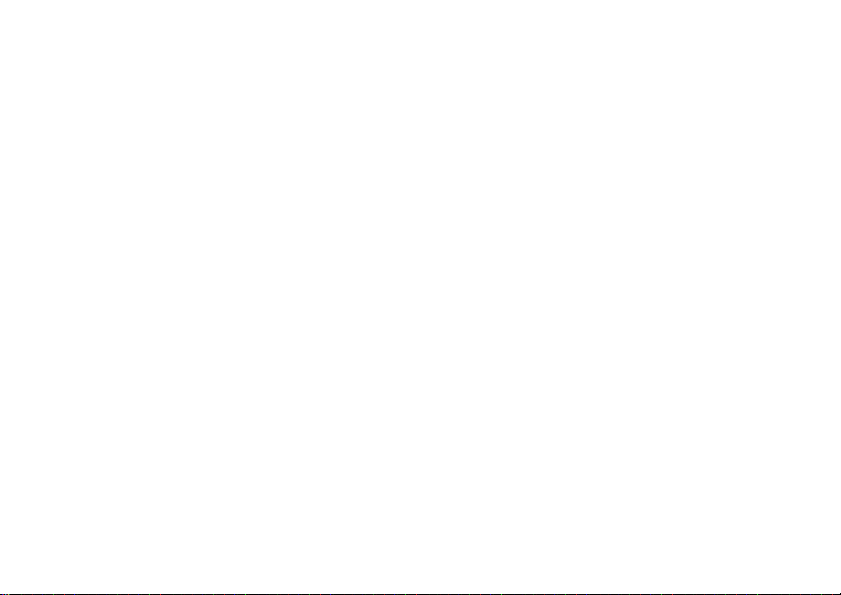
SMS.................................................................. 47
MMS ................................................................ 47
Email ................................................................ 48
More about Messaging ..................................... 49
Camera........................................................ 51
Taking pictures and video clips........................ 52
Viewing pictures and clips ............................... 54
Changing the settings ....................................... 55
Contacts ...................................................... 57
Using Contacts ................................................. 57
Creating and editing contacts ........................... 58
Managing contacts ........................................... 60
Calendar ..................................................... 62
Creating calendar entries .................................. 62
Managing calendar entries ............................... 63
Settings ............................................................. 64
Web ............................................................. 65
Working with pages ......................................... 65
Settings menu .................................................. 66
Views menu...................................................... 67
Configuring the browser .................................. 67
RSS feeds .................................................... 69
Subscribing to RSS feeds ................................. 69
Reading news items.......................................... 69
Updating feeds ................................................. 70
Settings ............................................................. 70
Media player ............................................... 71
Music................................................................ 71
Video ................................................................ 73
FM radio........................................................... 75
Online............................................................... 77
PlayNow™................................................... 78
Picture gallery and Picture editor ............ 79
Picture gallery .................................................. 79
Picture editor .................................................... 81
Business card scanner ................................ 83
Scanning cards ................................................. 83
Sound recorder ........................................... 84
Record .............................................................. 84
Playback ........................................................... 84
Manage recordings ........................................... 84
Preferences ....................................................... 84
MusicDJ™................................................... 85
P990i Contents 3
This is the Internet version of the user guide. © Print only for private use.
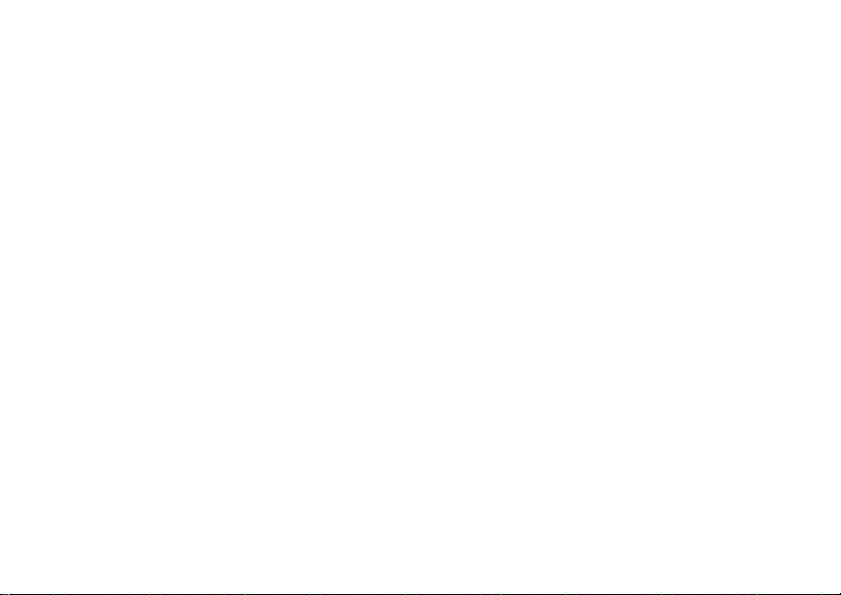
Games .......................................................... 86
Quickoffice and Pdf+ ................................. 87
Quickoffice ...................................................... 87
Pdf+.................................................................. 88
Notes and Tasks .......................................... 89
Notes ................................................................ 89
Tasks ................................................................ 89
Calculator and Converter.......................... 91
Calculator......................................................... 91
Converter ......................................................... 92
Time, timer and stopwatch ........................ 93
Time................................................................. 93
Timer................................................................ 93
Stopwatch ........................................................ 93
Managing files and applications................ 94
File manager .................................................... 94
Installing applications ...................................... 95
Storage wizard ................................................. 95
PC Suite ....................................................... 96
Installing PC Suite ........................................... 96
Application launcher........................................ 96
Connecting to other devices ...................... 97
Bluetooth wireless technology......................... 97
Infrared port ..................................................... 98
USB port .......................................................... 98
Wireless LAN .................................................. 99
Connections manager....................................... 99
Computer modem ............................................ 99
Synchronization and backup .................. 100
Local synchronization.................................... 100
Backing up data ............................................. 101
Restoring data ................................................ 101
Remote synchronization ................................ 101
Setting up Internet, email and MMS ..... 102
Setting up accounts ........................................ 102
Setting up Internet manually.......................... 103
Setting up email manually ............................ 107
Setting up MMS manually ............................ 110
Control panel............................................ 113
Call settings .................................................. 113
Accept calls.................................................... 113
Add to Contacts ............................................. 113
Calling cards .................................................. 114
Call waiting.................................................... 115
4 Contents P990i
This is the Internet version of the user guide. © Print only for private use.
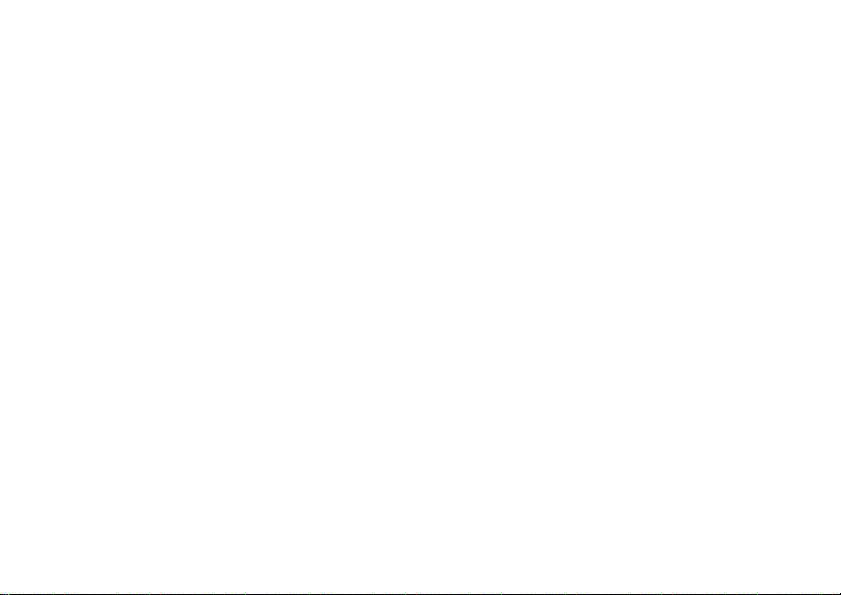
Forward calls .................................................. 115
Flag Call ......................................................... 115
Handsfree settings .......................................... 115
Reject with SMS ............................................ 116
Restrict calls ................................................... 116
Show or hide number ..................................... 116
TTY Settings .................................................. 116
Voice control .................................................. 116
Voicemail ....................................................... 117
ALS settings .................................................. 117
Call meter ...................................................... 117
Connections................................................... 118
Bluetooth wireless technology ....................... 118
Infrared port ................................................... 120
Internet accounts ............................................ 120
Mobile networks............................................. 120
USB ................................................................ 120
Wireless LAN................................................. 121
Device ............................................................ 123
Backlight ........................................................ 123
Device management ....................................... 124
Flight mode .................................................... 125
Hardware buttons ........................................... 125
Location.......................................................... 126
Number formats ............................................. 126
Power save ..................................................... 126
Screen saver ................................................... 126
Sounds & alerts .............................................. 127
Storage wizard................................................ 128
Text input ....................................................... 128
Themes ........................................................... 128
Time & date.................................................... 129
User greeting .................................................. 129
Wallpaper ....................................................... 129
Messaging settings ........................................ 129
Area information ............................................ 129
Email accounts ............................................... 130
MMS accounts ............................................... 130
SMS ............................................................... 130
Wap push........................................................ 130
Security.......................................................... 130
Certificate manager and Java certificates....... 130
Locks .............................................................. 131
MIDlet settings............................................... 132
VPN accounts................................................. 133
Other.............................................................. 133
Format disk..................................................... 133
Install.............................................................. 133
Language ........................................................ 133
P990i Contents 5
This is the Internet version of the user guide. © Print only for private use.
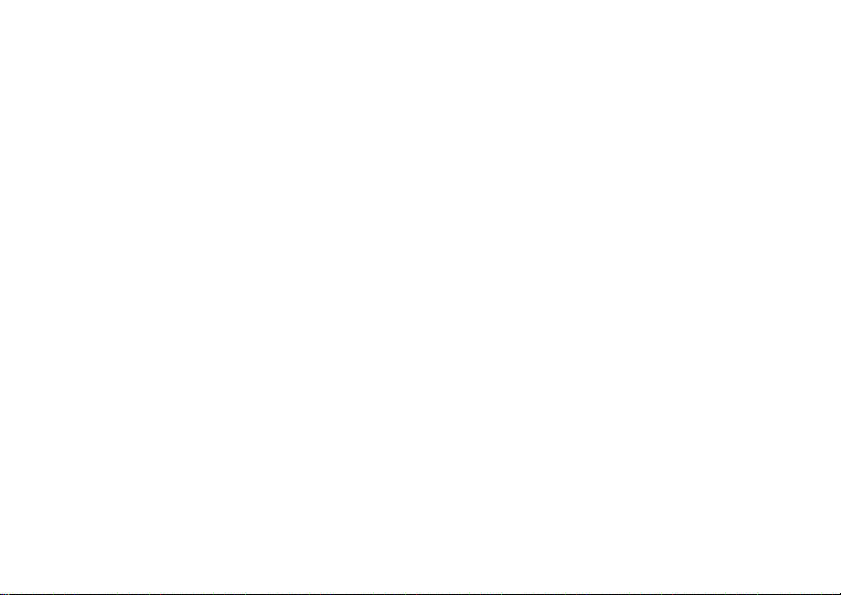
Master reset.................................................... 133
Setup wizard .................................................. 134
Uninstall......................................................... 134
Troubleshooting........................................ 135
Important information............................. 136
Guidelines for safe
and efficient use ........................................ 140
End User License Agreement ........................ 143
Limited Warranty........................................... 144
Declaration of Conformity............................. 147
Technical data........................................... 148
Index .......................................................... 150
6 Contents P990i
This is the Internet version of the user guide. © Print only for private use.
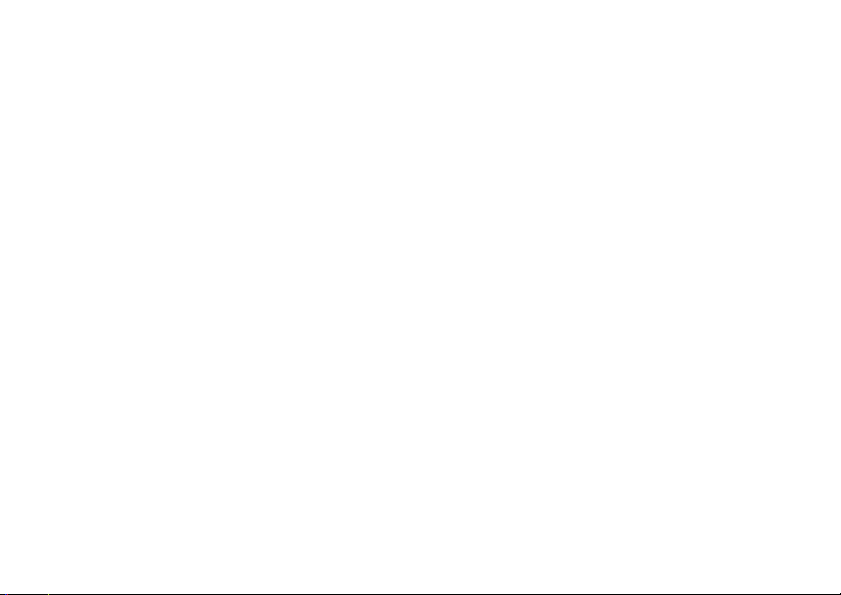
Sony Ericsson P990i
User’s Guide
This User’s Guide is published by Sony Ericsson Mobile
Communications AB, without any warranty. Improvements and
changes to this User’s Guide necessitated by typographical
errors, inaccuracies of current information, or improvements to
programs and/or equipment, may be made by Sony Ericsson
Mobile Communications AB at any time and without notice.
Such changes will, however, be incorporated into new editions
of this User’s Guide.
©Sony Ericsson Mobile Communications AB, 2006. All rights
reserved.
Publication number: AE/LZT 162 77 R3A
The Bluetooth™ word mark and logos are owned by the
Bluetooth SIG, Inc. and any use of such marks by Sony Ericsson
is under license.
Wi-Fi® is a registered trademarks of the Wi-Fi Alliance
Symbian and all Symbian-based marks and logos are trademarks
of Symbian Limited.
Memory Stick™, Memory Stick Duo™ and Memory Stick PRO
Duo™ are trademarks of Sony, its parent and/or its affiliates.
PlayNow™ and MusicDJ™ are trademarks or registered
trademarks of Sony Corporation.
Beatnik is a trademark of Beatnik, Inc.
Opera is a trademark of Opera Software ASA.
Quicksheet, Quickpoint, Quickoffice and Quickword are either
trademarks or registered trademarks of Quickoffice, Inc.
Adobe and Acrobat are either trademarks or registered
trademarks of Adobe Systems Incorporated in the United States
and/or other countries.
Microsoft Outlook, Visual Basic, Windows and PowerPoint are
either registered trademarks or trademarks of Microsoft
Corporation in the Unites States and/or other countries.
Apple is a trademark of Apple Corporation, Inc.
Lotus Notes is a trademark of International Business Machines
Corporation in the United States, other countries, or both.
This product contains software copyright © Beatnik, Inc.
1996-2002.
Java and all Java-based trademarks and logos are trademarks or
registered trademarks of Sun Microsystems, Inc. in the U.S. and
other countries. End-user license agreement for Sun™ Java™
J2ME™.
1. Restrictions: Software is confid ential copyrighted information
of Sun and title to all copies is retained by Sun and/or its
licensors. Customer shall not modify, decompile, disassemble,
decrypt, extract, or otherwise reverse engineer Software.
Software may not be leased, assigned, or sublicensed, in whole
or in part.
2. Export Regulations: Software, including technical data, is
subject to U.S. export control laws, including the U.S. Export
Administration Act and its associated regulations, and may be
subject to export or import regulations in other countries. The
Customer agrees to comply strictly with all such regulations and
acknowledges that it has the responsibility to obtain licenses to
export, re-export, or import Software. Software may not be
downloaded, or otherwise exported or
re-exported (i) into, or to a national or resident of, Cuba, Iraq,
Iran, North Korea, Libya, Sudan, Syria (as such listing may be
revised from time to time) or any country to which the U.S. has
embargoed goods; or (ii) to anyone on the U.S. Treasury
P990i 7
This is the Internet version of the user guide. © Print only for private use.
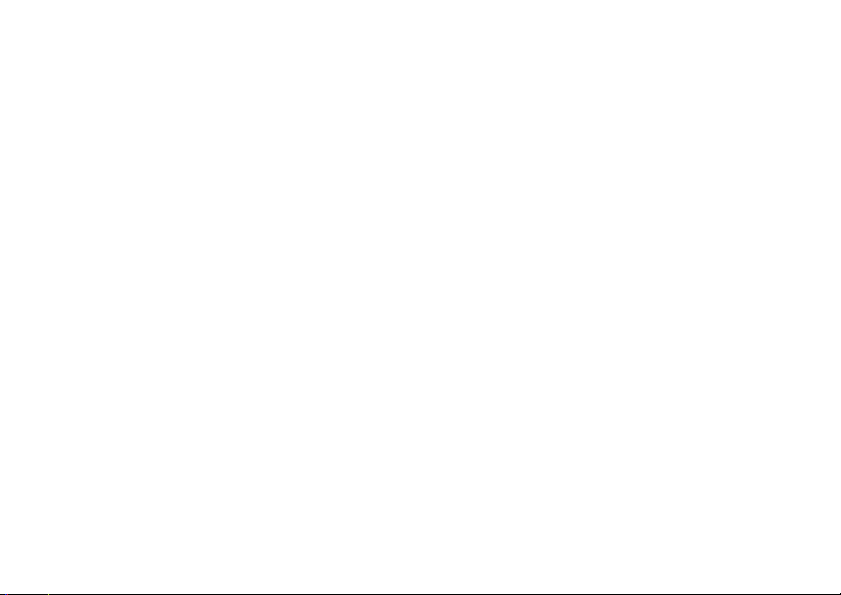
Department's list of Specially Designated Nations or the U.S.
Commerce Department's Table of Denial Orders.
3. Restricted Rights: Use, duplication or disclosure by the United
States government is subject to the restrictions as set forth in the
Rights in Technical Data and Computer Software Clauses in
DFARS 252.227-7013(c) (1) (ii) and FAR 52.227-19(c) (2) as
applicable.
Copyright © SyncML initiative Ltd. (1999-2002). All rights
reserved.
Portions of software © PacketVideo Corporation (USA) 1999,
2002. PacketVideo, pvPlayer and the PacketVideo logo are
trademarks of PacketVideo Corporation. All rights reserved.
Other product and company names mentioned herein may be the
trademarks of their respective owners.
Any rights not expressly granted herein are reserved.
Note Some of the services in this User’s Guide are not supported
by all networks. This also applies to the GSM International
Emergency Number 112. Please contact your network operator
or service provider if you are in doubt whether you can use a
particular service or not.
8 P990i
This is the Internet version of the user guide. © Print only for private use.
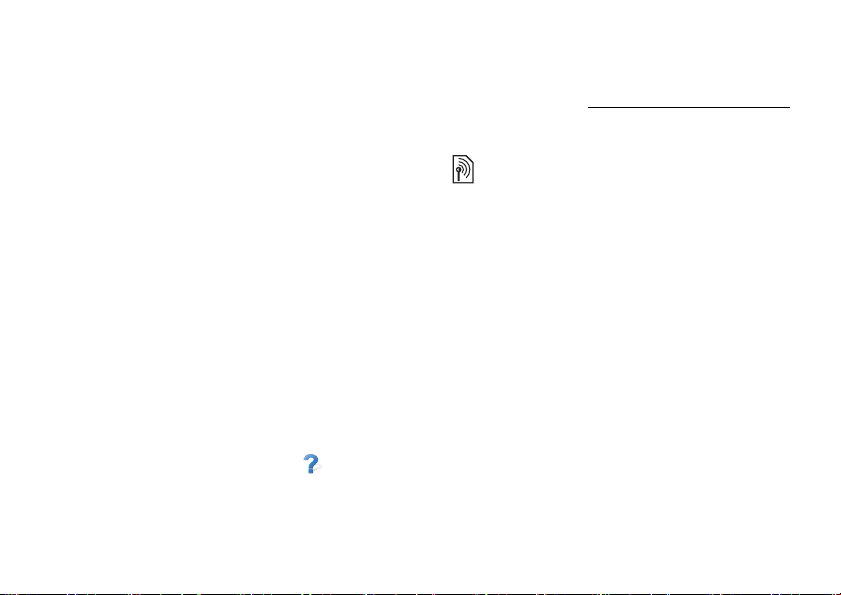
Welcome
Thank you for purchasing the Sony Ericsson P990i the
all-in-one entertainment phone and PDA.
Before you start to use your new phone please read these
instructions carefully to enjoy maximum performance
and a longer life service.
The Getting to know your phone chapter in this User’s
Guide gives a quick overview of the main functions of
the phone, shortcuts and general information.
The complete user documentation consists of the
following parts:
• Quick Guide – the information needed to get you
started.
• User’s Guide – an overview of the phone with
detailed settings information.
• Help in the phone – your phone has built-in help
texts that you can access with the flip open. In most
applications,
menu. Some dialogs, for example, those where you
make important settings, have specific Help
available. To view this Help, tap .
Help is available in the application
• Web Gu ide – an up-to-date User’s Guide available
on the Internet on www.sonyericsson.com/support
You can access this from your computer or the
browser on your phone.
This icon indicates that the function is networkor operator-dependent. The service may not
always be available in all countries or when you
are roaming. Please contact your operator for
information
P990i Welcome 9
This is the Internet version of the user guide. © Print only for private use.
.
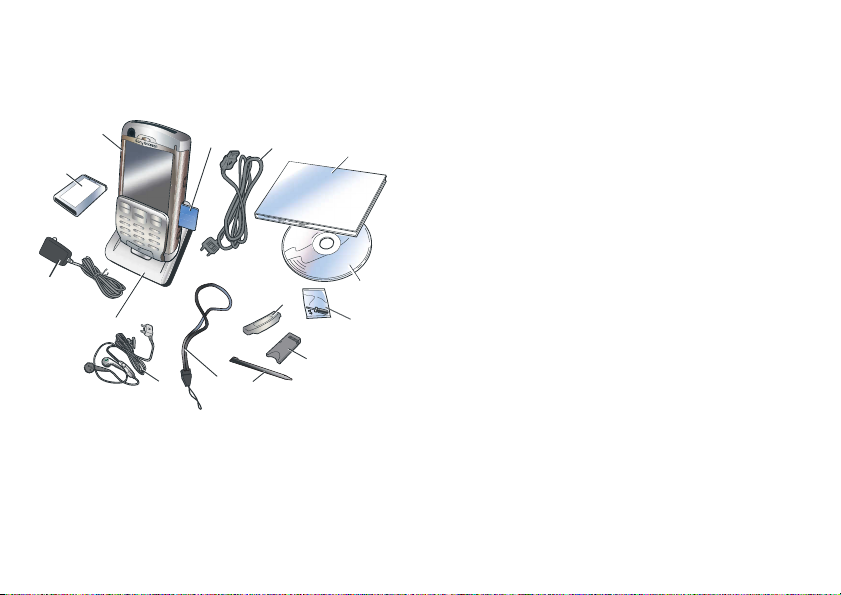
Getting to know your phone
Package
A
B
N
M
L
F. Strap
G. Extra stylus
H. Memory Stick adapter
I. Flip replacement cover
J. Flip replacement tool set
K. CD with Sony Ericsson PC Suite (in the
documentation package)
L. Documentation package
M. USB cable
C
D
E
F
I
H
G
N. Memory Stick PRO Duo™ inserted in the Memory
K
J
Stick slot. The Memory Stick contains Try and Buy
applications.
If your package does not include all the listed items
above, please contact your retailer.
Note: Before you can use your phone you need to insert
the SIM card, and insert and charge the battery. Always
detach the charger before you insert or remove the SIM
A. Phone
card.
B. Battery
C. Charger
D. Desk stand
E. Stereo headset
10 Getting to know your phone P990i
This is the Internet version of the user guide. © Print only for private use.

Overview
A
B
C
D
I. Camera lens
cover
H
J. Camera lens
K. External
antenna
connector
L. Loudspeaker
M. Photo light
G
F
E
N. Connector for
accessories
and charger
O. Microphone
P. Key and touch
screen lock
slider
Q. Back button
I
J
K
L
M
N
T
S
R
Q
P
O
R. Jog Dial
A. On/Off button
B. Camera for video calls
S. Media player button
T. Stylus
C. Screen
D. Flip with keypad
E. Camera button
F. Slot for Memory Stick
G. Internet button
H. Infrared port
P990i Getting to know your phone 11
This is the Internet version of the user guide. © Print only for private use.

Before using your phone
SIM card
You receive your SIM
card when you register
with a network
operator. The SIM
card keeps track of
your phone number,
the services included
in your subscription
and phonebook
information, among
other things.
A PIN code is supplied
with the SIM card and must be entered when switching
on the phone for the first time.
Remove the battery (if it is in place) and insert the SIM
card into the SIM card holder.
Battery
To open the battery
cover press it slightly
on its upper part and
slide it down the phone.
Insert the battery and
close the cover.
Before you use the
phone for the first time,
charge the battery for at
least 4 hours. When the
battery is new, or
completely discharged,
it may take up to 30 minutes before the battery icon
appears on the screen.
Charging the battery
You need to charge the battery when the indicator light
flashes red. Low battery is also indicated by a message
on the screen and a beep.
Make sure the battery is inserted and connect the charger
to the phone, then connect the charger to the mains. The
battery is charged when the indicator light shows a
steady green light and the battery icon is full.
12 Getting to know your phone P990i
This is the Internet version of the user guide. © Print only for private use.
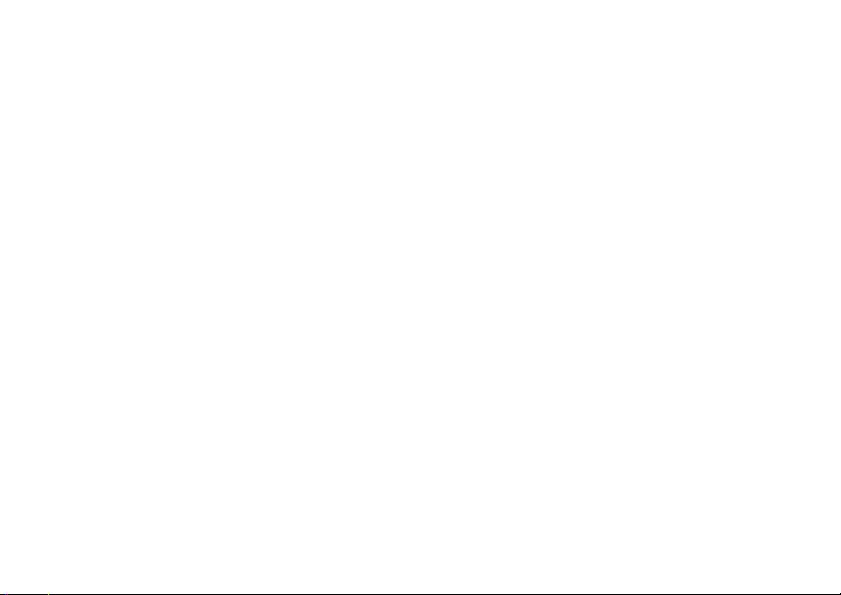
Care instructions
Please take care of your phone and follow these advice:
• Use a moist cloth when you clean the screen.
• Only use the stylus provided to tap the screen.
• For detailed care instructions, see Recommendations
for safe use of product (mobile phone, battery,
charger and other accessories) on page 140.
First time start-up
Please read Guidelines for safe and efficient use on
page 140 before you use your phone.
To switch on your phone press the On/Off button
keeping the flip closed. Select
Power menu opens.
You will be prompted to select a language. Read more
about selecting and installing languages in Language on
page 133.
The first time you start the phone you have the option to
run the Setup wizard. Open the flip and follow the
instructions.
Phone on when the
Turning the phone on and off
Normal operation
When you turn the phone on you will be prompted to
choose between
operation, choose
To turn the phone off, press the On/Off button and
choose Power off.
Flight mode
If you choose Flight mode, the phone’s radio functions
are switched off. You can still use the organizer
applications, and applications that use a wireless LAN
connection.
Note: If you want to use wireless LAN in Flight mode,
make sure that Flight mode is enabled before you choose
wireless LAN, as wireless LAN is disabled by default in
Flight mode.
Use Flight mode where mobile phones are prohibited,
such as in hospitals and aircrafts. See Flight mode on
page 125.
Phone On and Flight mode. For normal
Phone On.
P990i Getting to know your phone 13
This is the Internet version of the user guide. © Print only for private use.
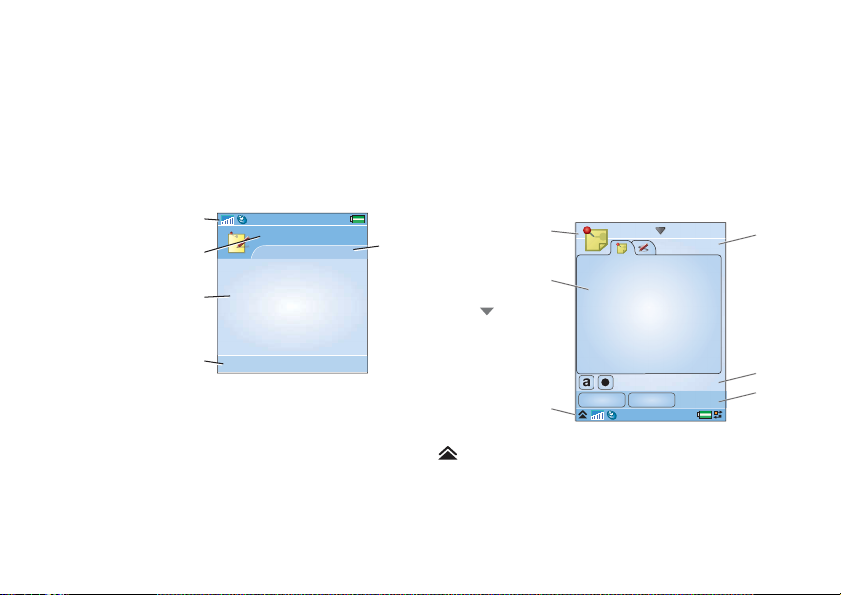
Flip closed
A
With the keypad flip closed, your phone can be used as
a conventional mobile phone, using the keypad to dial
and the Jog Dial to navigate. See Navigation on page 15.
Screen areas
When the flip is closed, the screen is not touch-sensitive.
It is divided into the following areas:
A. Status bar,
containing status
icons.
B. Application title
bar.
C. Application area.
D. Selection key bar.
Many options are
available from the
More menu.
E. Context bar.
A
B
C
D
Notes
New More
Flip open
You can open the flip to reach more applications, and to
continue working with any active application.
When the flip is open, the large touch-screen is revealed
and the keyboard is available. To navigate menus and
lists, see Navigation on page 15.
Screen areas
When the flip is open the screen is touch-sensitive. The
screen is divided into a number of areas that are used for
different purposes.
The areas and some terms are shown in the figure below:
A. Application
title bar,
E
containing
the
application
menu .
B. Application
area.
C. Status bar,
containing
status icons
and the status
bar menu
.
D. Selection key bar.
E. Button bar.
B
C
Notes
Save Cancel
F. Context bar, containing tabs.
14 Getting to know your phone P990i
This is the Internet version of the user guide. © Print only for private use.
F
E
D
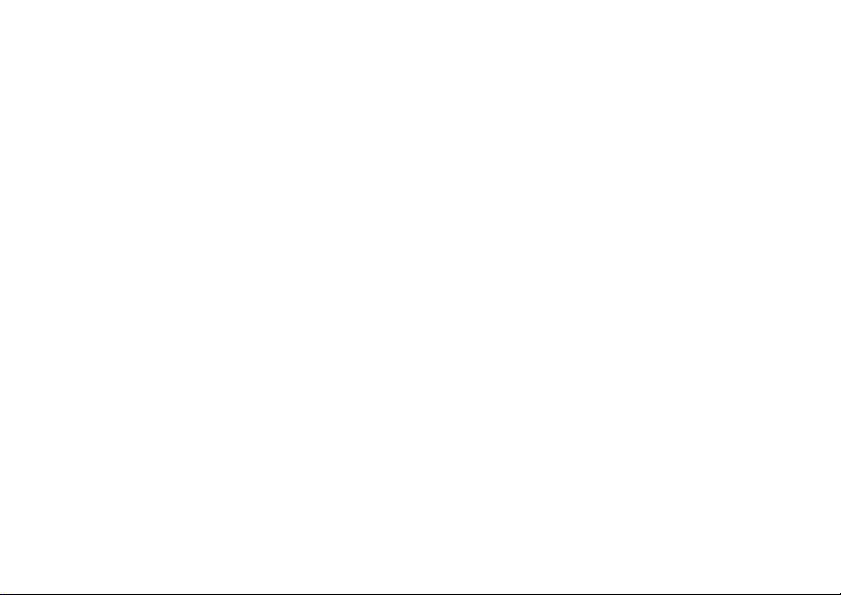
Closing the flip
Closing the flip while an application is running generally
ends the application and saves the data. Exceptions,
among others, are voice/video phone calls, data sessions
and multimedia applications, that will continue to run.
Flip removed
The flip can be removed, which makes the organizer
applications easier to access. When the flip is removed,
your phone works as if the flip was open.
Note: Turn the phone off before you remove the flip to
avoid to damage your phone.
To remove and attach the flip, refer to the separate
instructions.
Note: Sony Ericsson does not accept any liability for
lost parts or product defects resulting from any
disassembly or modification of the product.
Importing phonebook entries
You can import contact information in several ways:
• Copy phonebook entries stored on your SIM card.
See Copying contacts to and from a SIM card on
page 60.
• Transfer phonebook entries from a computer
application using the synchronize function. See
Synchronization and backup on page 100.
• Beam phonebook entries from another phone using,
for example, Bluetooth™ wireless technology. See
Connecting to other devices on page 97.
Navigation
You can navigate menus and select items in various
ways. With the flip closed, you can use the Jog Dial,
Back button or Back key, Navigation key, and Selection
keys.
With the flip open, the Jog Dial, Back button and the
stylus are accessible. There is also a handwriting
recognition feature, so you can use the stylus to write on
the screen.
P990i Getting to know your phone 15
This is the Internet version of the user guide. © Print only for private use.
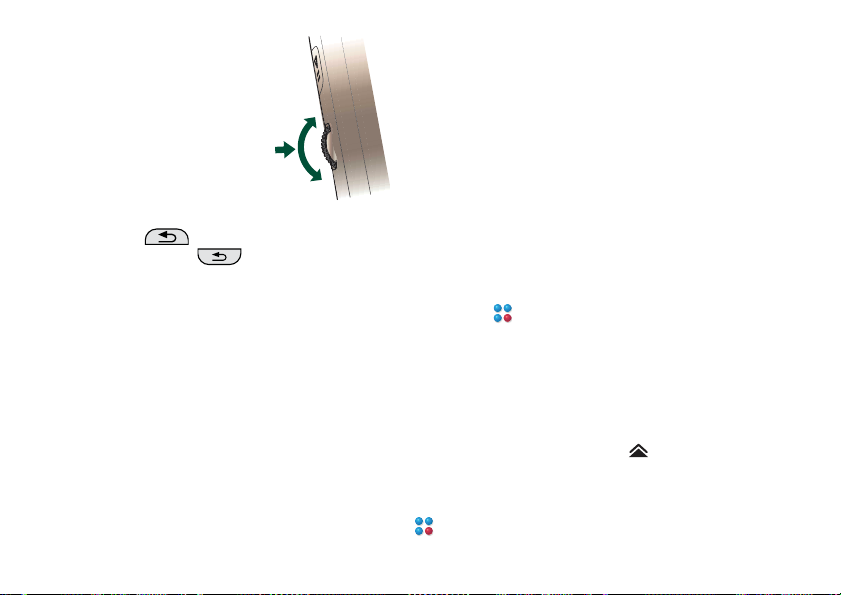
Jog Dial
Rotate the Jog Dial to scroll
lists up and down, adjust
sound volume or move
through a multimedia
message. Press the Jog Dial
inwards to select a
highlighted item.
Inwards
Up
Down
Back button
The Back button on the side has the same
functions as the Back key on the flip, see Keypad
functions on page 19.
Keys on the flip
The navigation keys on the flip are used when the flip is
closed. See Keypad functions on page 19.
Stylus
The stylus is used when the flip is open. Tap the screen
to navigate and select required items. You can also use it
to pan multimedia pictures.
Finding the applications
Activity menu
The Activity menu is displayed whenever you switch on
your phone and is the starting point for performing a
variety of tasks whether you are working with the flip
closed or flip open. The Activity menu is operatordependent and is described in the Quick Guide.
Standby view
The standby view is the first view in the Activity menu
and is shown when no application is activated. Through
shortcuts in the standby view you can directly reach the
most commonly used applications. You can also select
the shortcut to take you to all the applications in the
Main menu.
Status bar
The status bar contains icons that indicate the status of
the current settings and activities. See Status bar icons
on page 21.
If you select the Status bar menu you get access to
certain settings not shown in the status bar. From the
Status bar menu you can also reach the Connections
settings and some of the applications when the shortcut
is invisible.
16 Getting to know your phone P990i
This is the Internet version of the user guide. © Print only for private use.
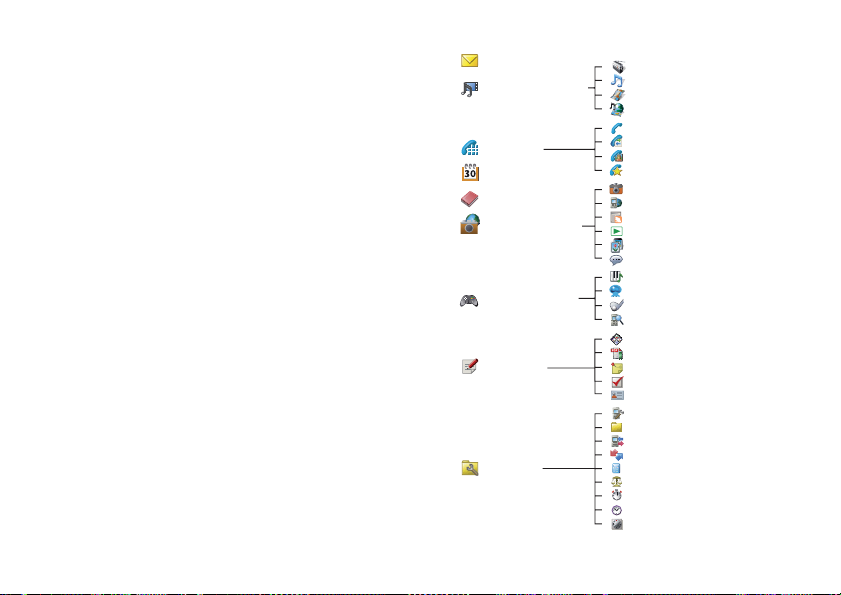
Main menu
You can find all the phone’s applications in the Main
menu, which can be shown either in a list or a grid view.
Applications are categorized under folders as shown in
the following overview.
Messaging
Media player
Phone
Calendar
Contacts
Multimedia
Entertainment
Office
Tools
Radio
Music
Video
Online
Phone
Call log
Video phone
Speed contacts
Camera
Web
RSS feeds
TM
PlayNow
Picture gallery
Sound recorder
TM
MusicDJ
QuadraPop
Vijay Singh Pro Golf 2005
Demo
Quickoffice
Pdf
Notes
Tasks
Business card scanner
Control panel
File manager
Connections manager
Remote sync
Calculator
Converter
Stopwatch
Time
Timer
P990i Getting to know your phone 17
This is the Internet version of the user guide. © Print only for private use.
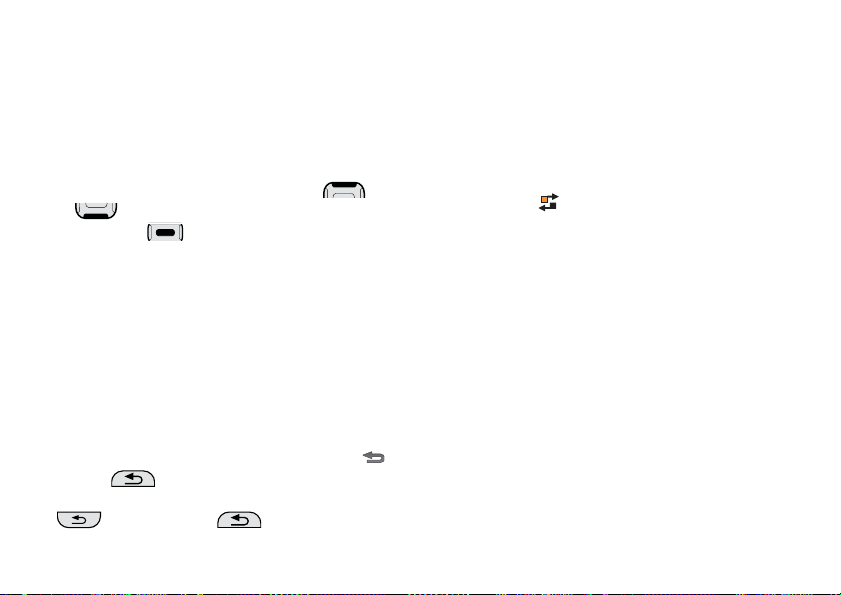
Using the applications
Starting an application
You have the following options in the Main menu:
Flip open – rotate the Jog Dial to highlight an
•
application. Press the Jog Dial, or tap the application
icon/name, to start the application.
•
Flip closed – rotate the Jog Dial or press
or to highlight an application. Press the Jog
Dial or press to start the application.
Leaving an application
You can leave an application in two ways:
• Close it by using the back key or the back button.
All data is saved. The next time you open the
application, it will open in the base view.
• Leave it open and switch to another application
using Task manager, see Task manager on page 18.
When you switch back to it, you will return to the
same view you were in when you left it.
Closing an application
• Flip open – from the application base view, tap
or press on the side of the phone.
•
Flip closed – from the application base view, press
on the keypad or .
Task manager
Task manager helps you switch between applications.
Leaving an application via Task manager rather than
closing it, lets you return to the same view when you
switch back to the application. This is useful, for
example, when cutting and pasting text from one
application to another. To open Task manager:
•
Flip open – tap in the status bar.
•
Flip closed – press and hold the More key.
With the flip open, select the
to recently used applications, or select
open a new application from there. You can also switch
directly to any ongoing call. To switch to an application
in the list, tap it or highlight it and select
options are also available with the flip closed.
With the flip open, you can also access some advanced
features on the
running applications, as well as those that are closed but
still reserve memory. Highlight an application and select
End to end the application and free up all the memory
used by it. From the Task manager menu, you can sort
the applications in the list by time, size or name.
Open tab. This tab contains a list of all
Recent tab. You can switch
Main menu and
Switch. These
18 Getting to know your phone P990i
This is the Internet version of the user guide. © Print only for private use.
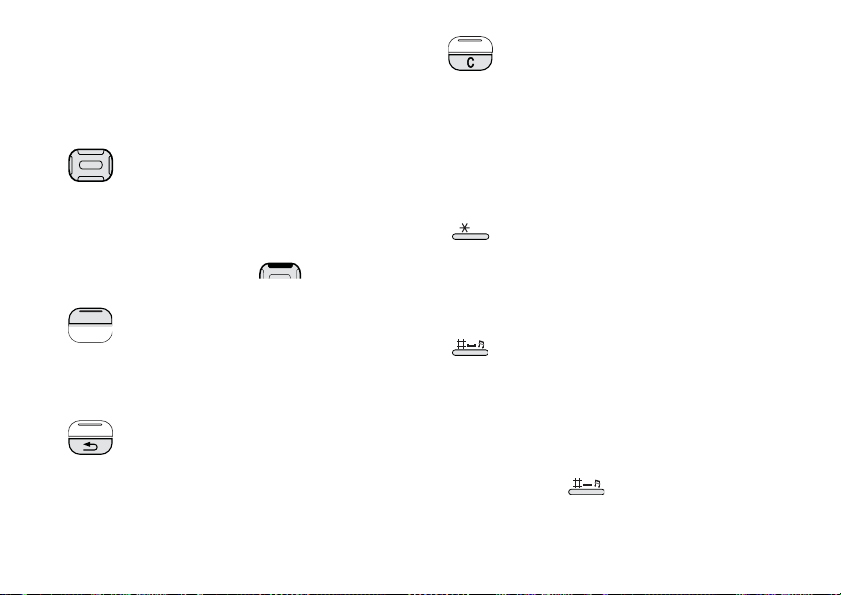
Keypad and keyboard functions
Keypad functions
Navigation key
Press the navigation key up, down, left or right
to move in the required direction. Press for
example right to open the right tab. Press the
centre to perform the command that appears on
the screen just above the key or to select a
highlighted item.
In this User’s Guide , for example,
means press navigation key up.
Selection key
• The two keys are application-dependent
and perform the command that appears on
the screen just above the key.
• Press and hold the right selection key to
bring up Task manager.
Back key
• Return to the previous screen or menu.
• Dismiss a dialog.
• Send a busy signal to a calling party. It will
not end a call.
• Press and hold to return to the standby view.
Clear key
• Delete entered characters/digits one by one.
• Press and hold to delete entered words one
by one.
• Delete an entry from, for example, Contacts
or Calendar.
• Press and hold to mute the microphone
during a call.
• Mute the ring signal during an incoming
call.
Star
a/A
• Enter the character *.
• Press to switch between different input
types (Abc, ABC ...).
• Press and hold to change between
Predictive text and Multitap.
Hash
• Enter the character #.
• In text entry, press and hold to open the
symbol selector table.
• Terminate the input of PIN and security
codes.
• Retrieve a SIM card entry. Enter the
memory position number (1-999) and then
press .
• Press and hold to put the phone into silent
mode when your phone is in standby view.
P990i Getting to know your phone 19
This is the Internet version of the user guide. © Print only for private use.
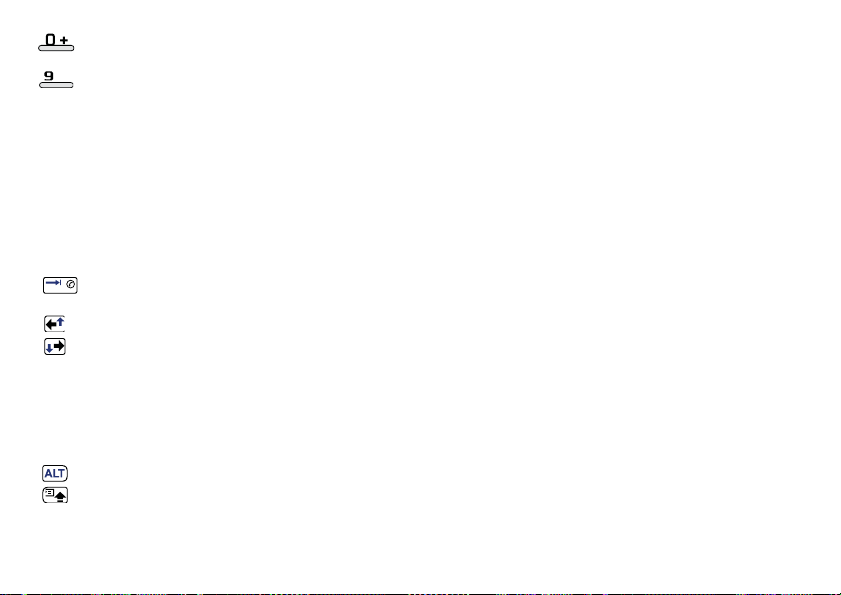
Numeric keys
• Enter digits.
to
• Enter associated characters or perform
associated functions.
• Press and hold “1” from the standby view to
initiate a call to voicemail.
• Press and hold one of the keys 2 to 9 to open
Contacts. 2 highlights the entry closest to
“a” and 9 the entry closest to “w”.
In standby view, if you press and hold any character key,
the Contacts list will be displayed starting with the
corresponding character.
Keyboard functions
With the flip open you can use some of the keyboard
keys in all applications, not only when entering text.
Press and hold to open the virtual keypad for
instant dialing.
Use the arrow keys for navigation within the
or
application. Press an arrow key, for
example, to:
• Access the next or previous tab.
• Scroll through contacts with multiple
telephone numbers.
Press ALT + an arrow key to navigate up
and down, for example, in lists.
Press ALT + Shift/Caps simultaneously to
+
bring up the application menu in the open
application.
20 Getting to know your phone P990i
This is the Internet version of the user guide. © Print only for private use.
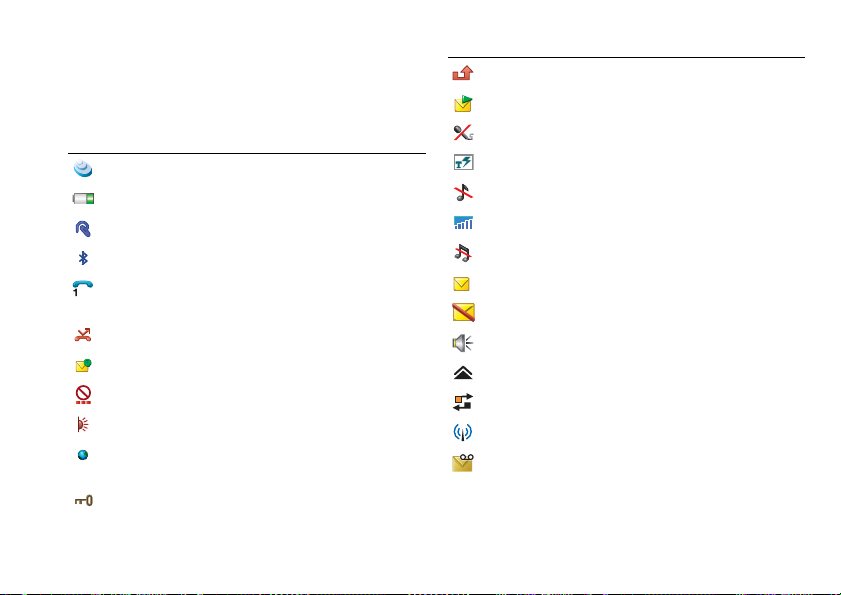
Status bar icons
Below is a selection of icons appearing in the status bar.
With the flip open, you can tap an icon to get more
information or start an application.
Icon Function
3G Available
Battery strength
Bluetooth headset connected
Bluetooth on
Current line selection (when Alternate Line
Service available on the SIM card)
Forward all calls notification
Email notification
Flight mode
Infrared on
Internet connection active (flashes when data is
transferred)
Key lock activated
Icon Function
Missed call notification
MMS notification
Muted microphone
Predictive text activated
Ring volume set to zero
Signal strength, packet data available
Silent mode
SMS notification
SMS overflow
Speakerphone activated
Status bar menu
Task manager
Wireless LAN active
Voicemail notification
P990i Getting to know your phone 21
This is the Internet version of the user guide. © Print only for private use.

Memory Stick PRO Duo
There are Try and Buy applications that represent a wide
variety of business and entertainment applications prestored on the supplied Memory Stick PRO Duo™. There
you also find information on how to buy the
applications. You can remove the pre-stored applications
from the Memory Stick to free up storage space.
The Memory Stick also provides extra storage space
where you can store pictures, music, applications,
documents and so forth.To insert the Memory Stick,
open the cover and then insert it into the slot.
To release the Memory
Stick, first press its
edge inwards and then
release it.
Important: Do not
remove a “busy”
Memory Stick. This
may cause the phone to
hang or corrupt the file
system on the Memory
Stick.
You can rename and format Memory Sticks, and also
organize data to and from the Memory Stick. See File
manager on page 94.
Memory Stick adapter
Your phone uses the shorter Memory Stick Duo or
Memory Stick PRO Duo variants. Use the Memory Stick
adapter when using your Memory Stick in a device
equipped with a regular Memory Stick slot.
22 Getting to know your phone P990i
This is the Internet version of the user guide. © Print only for private use.
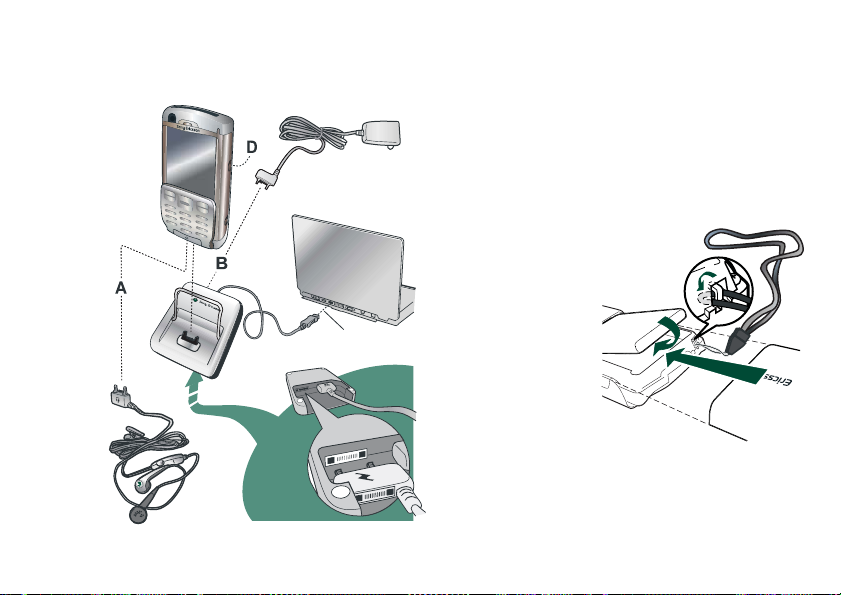
Connecting the included accessories
D
B
A
C
A. Connect the headset and other accessories to the
base of the phone.
B. Connect the travel charger to the desk stand or to the
base of the phone.
C. Connect the desk stand to a USB connector on a
computer.
D. Connect the car holder antenna to the antenna
connector at the rear of the phone.
Tip You can use the stylus to remove the plastic cup
covering the antenna connector.
Fastening the wrist
strap
The wrist wrap can be
threaded through the
holes next to the
connector at the
bottom of the phone.
1.
2.
3.
P990i Getting to know your phone 23
This is the Internet version of the user guide. © Print only for private use.
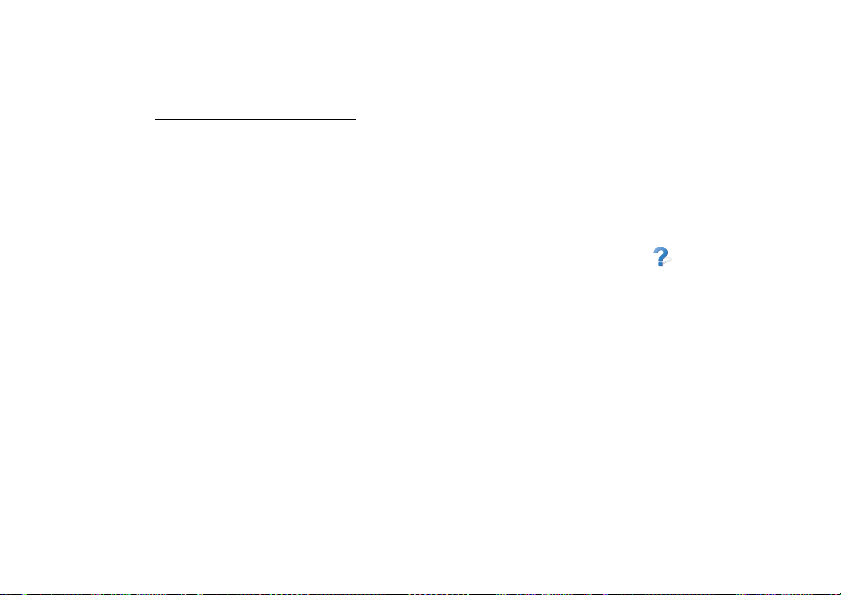
Updating software
When an improved software version for your phone is
introduced, you can update it using the Sony Ericsson
Update Service on www.sonyericsson.com/support
Web page has further instructions and will guide you
through the process.
To run an update, you need a PC with an Internet
connection. You also need to have the Sony Ericsson PC
Suite installed and a USB connection between your
phone and the PC.
General functions
Zooming
In most applications, you can select the Zooming option
in the application menu. This allows you to zoom
pictures or change the size of the screen fonts. You can
. The
choose between Small, Medium and Large.
Help in the phone
Your phone has built-in help texts that you can access
with the flip open. In most applications,
in the application menu. Some dialogs, for example, in
those where you make important settings, have specific
Help available. To view this Help, tap in the top right
corner.
Help is available
Organizing information
Send as
From many applications it is possible to exchange items
like appointments, contacts and images. Use the
command
between the following transfer options:
•SMS
•MMS
•Infrared
• Bluetooth
•Email
Send as in the application menus to choose
Using the Folder menu
In some applications you use folders to organize
information, for example, your contacts, task entries,
notes entries, or RSS feeds.
Note: These applications have their own set of folders.
A folder created in one application is not visible in
another application.
24 Getting to know your phone P990i
This is the Internet version of the user guide. © Print only for private use.
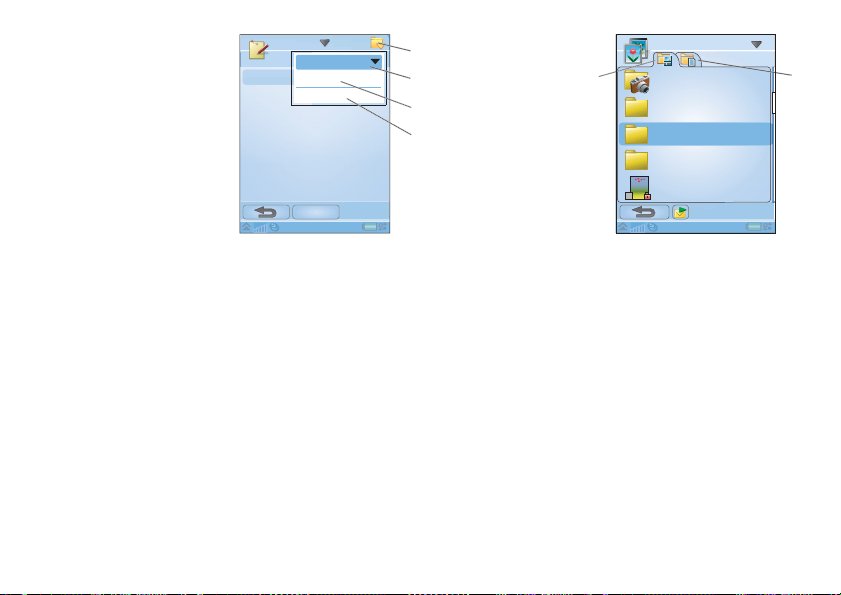
A. Folder menu.
A
A
B.
All folder. When this
is selected, entries
from all folders are
displayed.
Note: The
in Contacts does not
display the entries
on the SIM card.
C.
Unfiled folder. Each
application has its
own default folder,
so if you do not
create folders of your own, your items will be stored
in the
D.
Edit folders. Select this to rename, delete or add a
new folder. You can only rename and delete folders
you have created yourself. A folder can only be
All folder
Unfiled folder.
Note A
Notes
All notes
Unfiled
Edit folders
New
deleted if it is empty.
To display entries from a certain folder you select it in
A. Phone memory
tab.
B. Memory Stick
B
tab.
C
In the respective
application menu
D
you can find
functions for
copying, moving,
Picture Gallery
Camera folder
Business cards
Clipart
Frames
Plane
09:01, 30/05/05
renaming, and
deleting files.
When handling files you can select one or more files in
a folder. You can also add, rename and delete folders.
Managing your files in File manager
Using File manager, you can handle the content and
organization of media, both in the phone memory and on
the Memory Stick. See File manager on page 94.
B
the folder menu. A new entry is created in the folder that
is currently active in the application. You can later move
an entry to another folder.
Managing your multimedia files
You can organize your media files directly in the
respective multimedia application. The media folders
are displayed on two tabs.
P990i Getting to know your phone 25
This is the Internet version of the user guide. © Print only for private use.
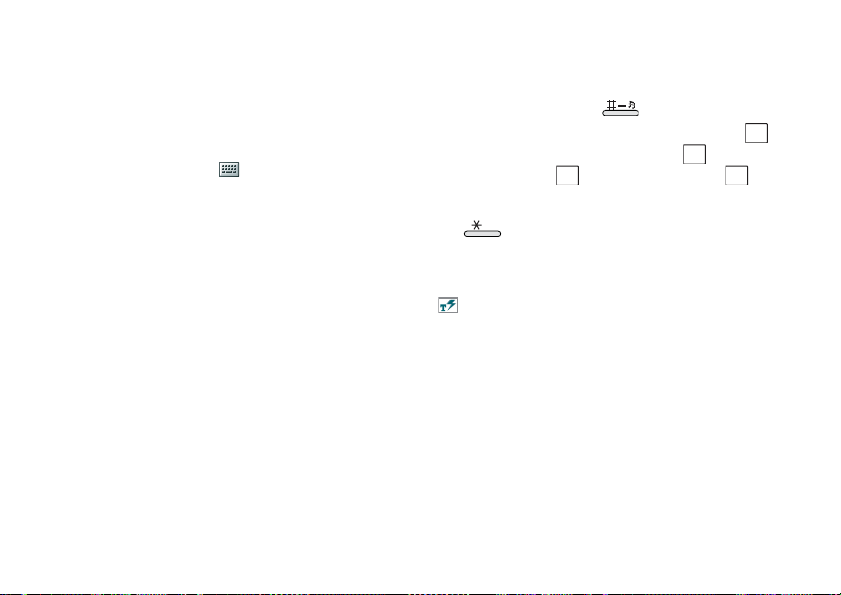
Text Entry
There are four ways to enter text in the phone:
Flip closed
•Use the keypad.
Flip open
• Use the virtual keyboard located in the status
bar.
• Write directly on the screen using the stylus.
• Use the keyboard below the screen.
Entering text with the flip closed
With the flip closed, you use the keypad keys to enter
text.
Editing text
Select More to access editing functions like copy, paste
and cut text, or if applicable to format text (size, style
and alignment).
Text options with the flip closed
When you are editing text you can select More > Text
to open the Text options menu:
options
• Add symbol – launch the symbols and punctuation
marks table. Use the navigation key to select an
item.
Note You can also open the symbol selector table by
pressing and holding the button.
• Input type – change the text input type between
(initial uppercase, the rest lowercase),
(lowercase entry), (uppercase entry) and
(numeric entry only).
Note You can also change the input type by pressing
a/A
the button.
• Auto capitalization – switch Auto capitalization on
and off.
• Predictive text – switch between Predictive text,
in the status bar, and Multitap text entry. See
below.
When the Predictive text is selected you can also select:
• 1st language – change the 1st language choice for
the prediction dictionary.
• 2nd language – change the 2nd language choice for
the prediction dictionary.
• Spell word – spell a new word to be entered to the
user dictionary.
• My words – view the user dictionary where you can
add, edit or delete words.
• Word suggestions – switch the word suggestion list
on and off.
A
Aa
a
12
26 Getting to know your phone P990i
This is the Internet version of the user guide. © Print only for private use.
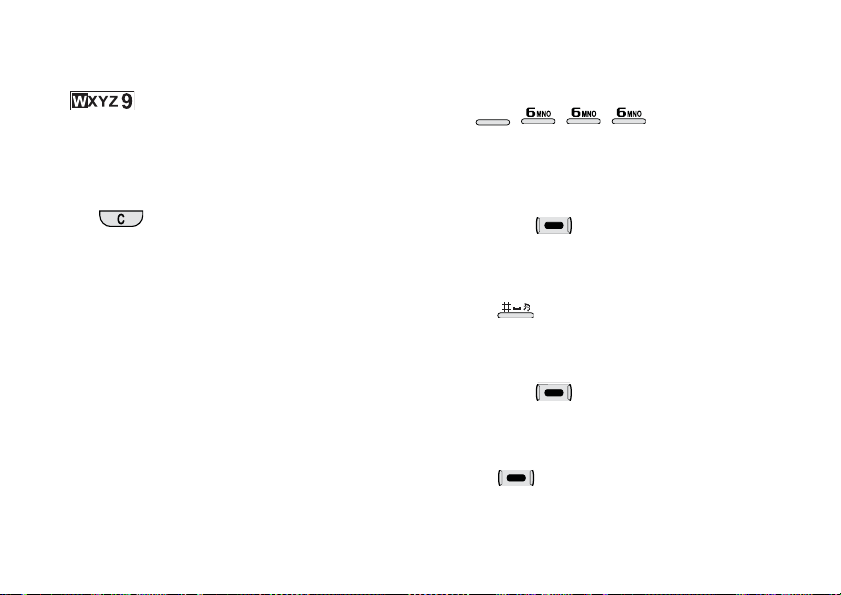
Multitap text entry
When you press a key, a pre-edit box with the different
characters on that key is shown in the title area:
If the same key is pressed again, the next character in the
pre-edit box will be selected.
Note: To enter digits you can also press and hold the
corresponding key.
The key deletes the character to the left of the
cursor. If continuously pressed, the key deletes several
characters and then whole words.
Predictive text with the flip closed
The Predictive text method uses up to two language
dictionaries to recognize the most commonly used
words for each sequence of key presses. In addition,
word completion and next word prediction software is
used to complete or predict words without requiring
every letter to be entered. This way, you only need to
press each key once at the most, even if the letter you
want is not the first letter on the key.
The following example shows how to start writing text.
To enter words using Predictive Text
1. Select, for example,
message > Create SMS
Messages > Create new
.
2. If you want to write the word “tomorrow”, press
TUV
8
suggestion list with word candidates is presented.
The most frequently used word is shown where you
are writing, and is also highlighted in the suggestion
list.
. During text entry, a
3. If the word shown is the word you want:
– Press or press the Jog Dial inwards to
accept the word. (The word tomorrow only
requires four key presses with the Predictive text
method.)
To accept the word and add a space, press
.
If the word shown is not the one you want:
– Scroll with the navigation key or the Jog Dial up
or down to view alternative word suggestions.
Press to accept the word.
If you do not find the word you want:
–Select
More > Text options > Spell word.
– Edit the word using Multitap text and select
. The word is added to the user dictionary.
The next time you enter the word, it will appear
as one of the alternative words.
P990i Getting to know your phone 27
This is the Internet version of the user guide. © Print only for private use.
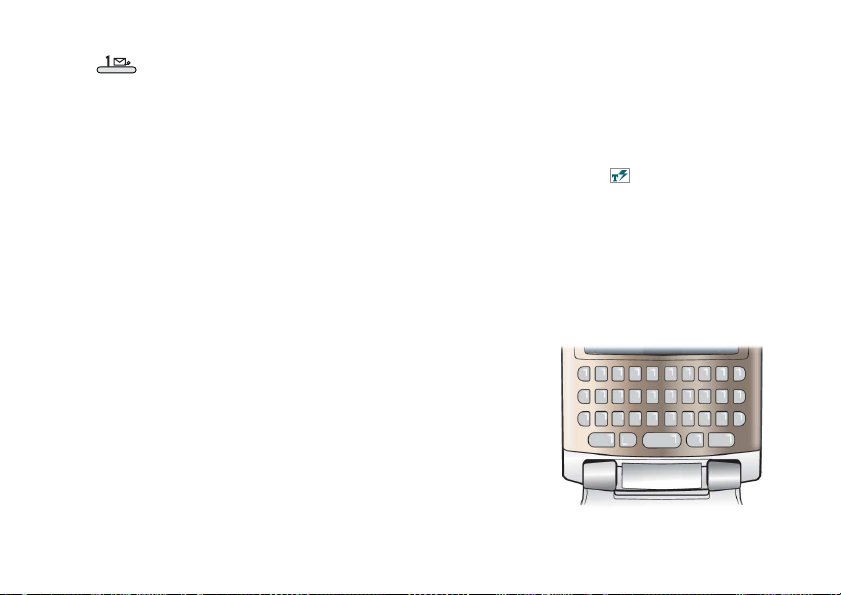
4. Continue writing your message.
5. Press to enter a full stop. To enter other
punctuation marks, scroll with the navigation key or
the Jog Dial to view the alternative symbols.
Entering text with the flip open
Editing text
Select the application menu to access editing functions
like copy, paste and cut text, or if applicable to format
text (size, style and alignment).
Copy and cut
To get access to copy or cut functions you must first
highlight the text. To highlight text with the stylus, hold
the stylus on the end of the text, wait a moment, and then
drag the stylus across the text you wish to copy or cut.
To highlight text with the, keyboard, see Highlighting
text on page 30.
Text options with the flip open
The text options with the flip open are almost the same
as with the flip closed with some exceptions. When you
are editing text, select
menu to:
• Add symbol – launch the symbols and punctuation
marks table.
• Auto capitalization – switch Auto capitalization on
and off.
• Predictive text – enable or disable Word complete
and Next word prediction, in the status bar.
When the Predictive text is selected you can also select:
• 1st language – change the 1st language choice for
the prediction dictionary.
• 2nd language – change the 2nd language choice for
the prediction dictionary.
• My words – view the user dictionary where you can
add, edit or delete words.
Text options in the application
Keyboard
With the flip open
you can use the
keyboard to enter
text and for
navigation.
When you press a
key, if there are
additional
28 Getting to know your phone P990i
This is the Internet version of the user guide. © Print only for private use.
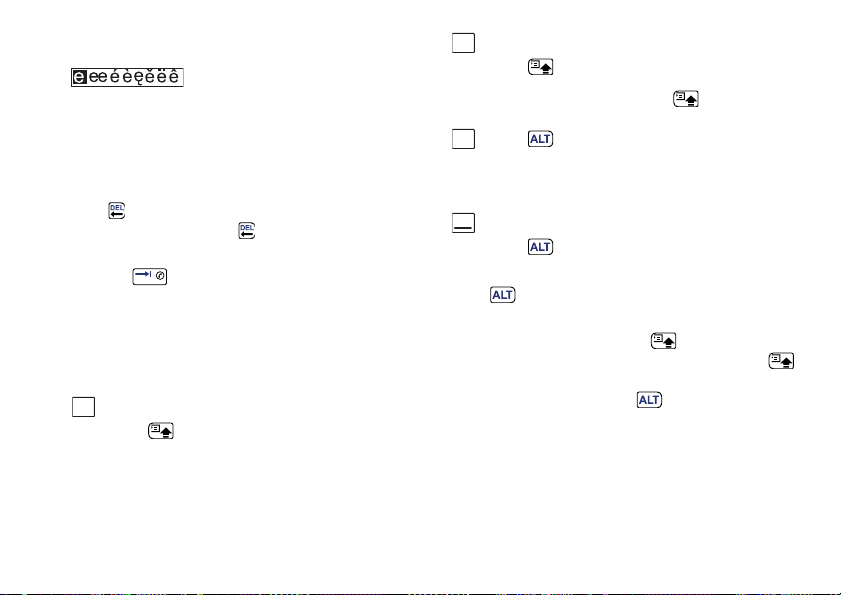
characters associated with that key, then these will be
shown in a pre-edit box in the title area:
If the same key is pressed again, the next character in the
pre-edit box will be selected. (The pre-edit box will be
displayed on screen for as long as you have the key
depressed.) When the key is released, the highlighted
character will be selected.
Press to delete the character or spaces to the left of
the cursor. Press and hold to delete several
characters and then whole words.
Press the to enter a character space to the right of
the cursor.
Changing input type
You can change your text input type as described in the
list below. Icons are displayed in the status bar to show
selected input type:
Aa
First letter upper case
Press once followed by, for
example, E to write a capital E. Any
additional keys pressed will be
displayed in lowercase.
A
All upper case
Press twice for caps-lock. Any
additional keys pressed will be
displayed in uppercase until is
pressed again to remove caps-lock.
Press once followed by, for
12
example,
E to type the number 3. Any
additional keys pressed will display the
standard characters on the keys.
123
All upper characters
Press twice to lock the colored
characters. Any additional keys pressed
will type the colored characters until
is pressed again.
Note: Simultaneously pressing with a character
key will insert an uppercase character. Releasing
after this action will revert the case to lowercase. The
same principle applies when and a key is pressed
to access a symbol from a key.
Inserting symbols
There are a number of ways to insert symbols with the
keyboard.
P990i Getting to know your phone 29
This is the Internet version of the user guide. © Print only for private use.
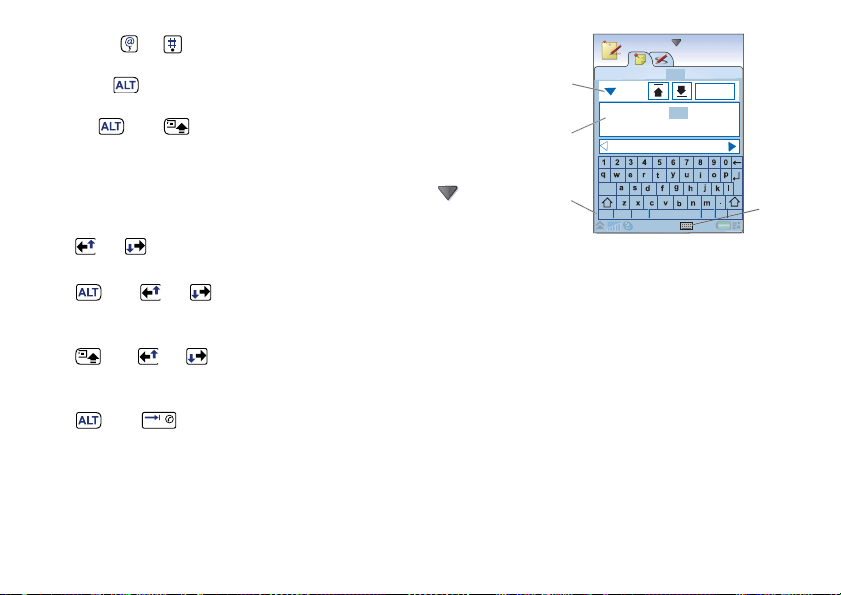
• Press the or keys to show additional
symbols in the pre-edit box in the title area.
• Use the to access the colored symbols on the
keys.
• Press and to bring up the application
menu. Select
the symbol selector table. Use the Jog Dial to scroll
within the table, and select the symbol by pressing
the Jog Dial. You can also select a symbol by using
Text options > Add symbol to open
the stylus.
Navigating within text
Press or for horizontal navigation within text
entry.
Press and or for vertical navigation
within text entry.
Highlighting text
Press and or simultaneously to highlight
text to the left or the right of the cursor.
Indenting text
Press and to indent the text (tab function).
Virtual keyboard.
A. Select this icon
to open or close
the virtual
keyboard.
B. Drop down
menu. Select
>
Setup to
change the
language of the
virtual
keyboard.
C. The current input field. Tap the arrows or rotate the
Jog Dial to change the input field.
D. Character sets.
international characters, 123 - numeric characters
and currencies.
B
C
D
abc - standard characters, àëó -
Handwriting recognition
Handwriting recognition translates stylus gestures into
letters, numbers or other characters, and displays these
Notes
Minutes of meeting
Minutes of meeting
meeting meet meetings
cap
abc
åäö
123
Done
,
?
@
characters as text. Handwriting recognition is only
active in places where text can be entered.
30 Getting to know your phone P990i
This is the Internet version of the user guide. © Print only for private use.
A
 Loading...
Loading...