Sony ericsson P990 User Manual [no]
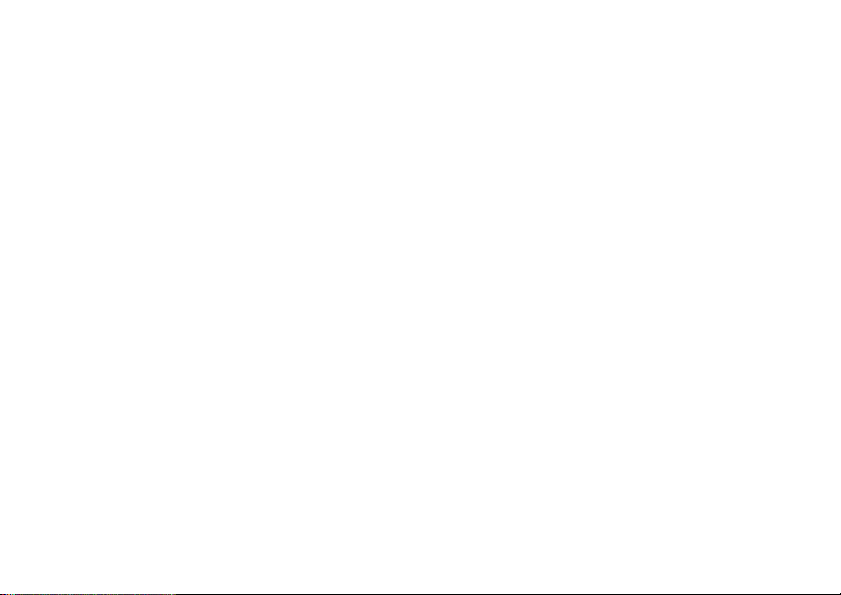
P990i
Brukerhåndbok
This is the Internet version of the user guide. © Print only for private use.
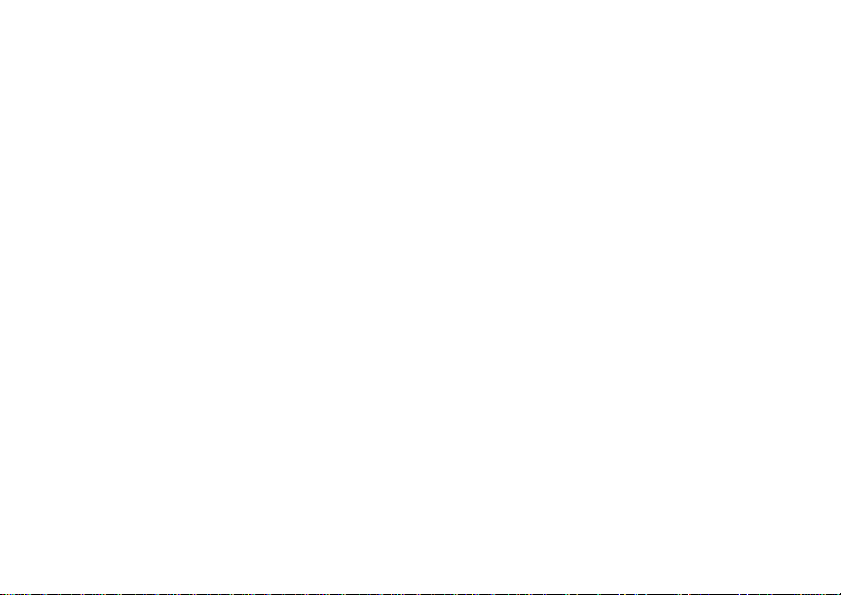
Innhold
Velkommen ................................................... 9
Bli kjent med telefonen .............................. 10
Pakke.......................... ...................................... 10
Oversikt......................... ................................... 11
Før du tar i bruk telefonen ............................... 12
Første oppstart ........................ ... ... ................... 13
Slå telefonen av og på...................................... 13
Flipp lukket...................................................... 14
Flipp åpen ........................................................ 14
Flipp fjernet ..................................................... 15
Importere telefonlisteoppføringer.................... 15
Navigering ................................. ...................... 15
Finne programmene......................................... 16
Bruke programmene ........................................ 18
Oppgavebehandling ......................................... 18
Flipptastatur- og tastaturfunksjoner........... ...... 19
Statuslinjeikoner .............................................. 21
Memory Stick PRO Duo.................................. 22
Koble til tilbehøret som følger med................. 23
Oppdatere programvare ................................... 24
Generelle funksjoner..... .... ............................... 24
Skrive inn tekst ................................................ 25
Skrive inn tekst når flippen er lukket............... 26
Skrive inn tekst når flippen er åpen ................. 28
Låser ................................................................ 32
Lyd................................................................... 33
Overføre data mellom telefoner....................... 34
Telefon......................................................... 35
Ringe................................................................ 35
Motta et anrop.................................................. 36
Håndtere to eller flere samtaler........................ 37
Anropslogg ...................................................... 38
Flere funksjoner............................................... 38
Videotelefon.......................................... ...... 42
Demonstrasjonsmodus..................................... 42
Foreta et videoanrop ....................................... 42
Motta et videoanrop......................................... 43
Alternativer for videoanrop ............................. 43
Meldinger.................................................... 46
Før du starter.................................................... 46
Mapper............................................................. 46
2 Innhold P990i
This is the Internet version of the user guide. © Print only for private use.
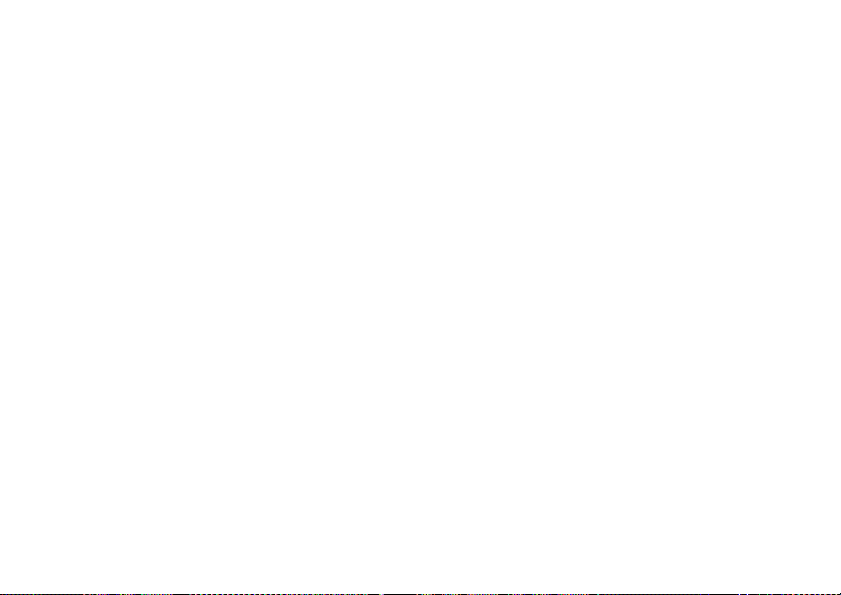
SMS.................................................................. 47
MMS ................................................................ 48
E-post ............................................................... 49
Mer om Meldinger ........................................... 50
Kamera ................. ...................................... 52
Ta bilder og ta opp videoklipp ......................... 53
Vise bilder og videoklipp ................................. 55
Endre innstillingene ......................................... 56
Kontakter................ ............................. ....... 58
Bruke Kontakter....... ... ... .................................. 58
Lage og redigere kontakter............................... 59
Håndtere kontakter........................................... 61
Kalender ....................................... .............. 63
Lage kalenderoppføringer ................................ 63
Håndtere kalenderoppføringer ......................... 64
Innstillinger ...................................................... 65
Internett...................................................... 66
Arbeide med sider ............................................ 66
Innstillinger-menyen ....................................... 68
Visninger-menyen............................................ 68
Konfigurere nettleseren.................................... 68
RSS-feeds... ................................................. 70
Abonnere på RSS-feeds ................................... 70
Lese nyhetsartikler ........................................... 70
Oppdatere feeds.... ... ...................................... ... 71
Innstillinger ................................................... ... 71
Media Player............................................... 72
Musikk......................... ... ... ............................... 72
Video........... ... ... ...................................... ... ...... 75
FM-radio ..................... ... ... ............................... 76
Online............................................................... 79
PlayNow™................................................... 80
Bildegalleri og Bilderedigering ................ 81
Bildegalleri....................................................... 81
Bilderedigering..... ... .... ..................................... 83
Visittkortskanner ....................................... 85
Skanne kort.................. ... .................................. 85
Lydopptaker ............................................... 86
Ta opp............................................................... 86
Avspilling....................... ... ... ............................ 86
Håndtere opptak ............................................... 86
Innstillinger ................................................... ... 86
MusicDJ™................................................... 87
P990i Innhold 3
This is the Internet version of the user guide. © Print only for private use.
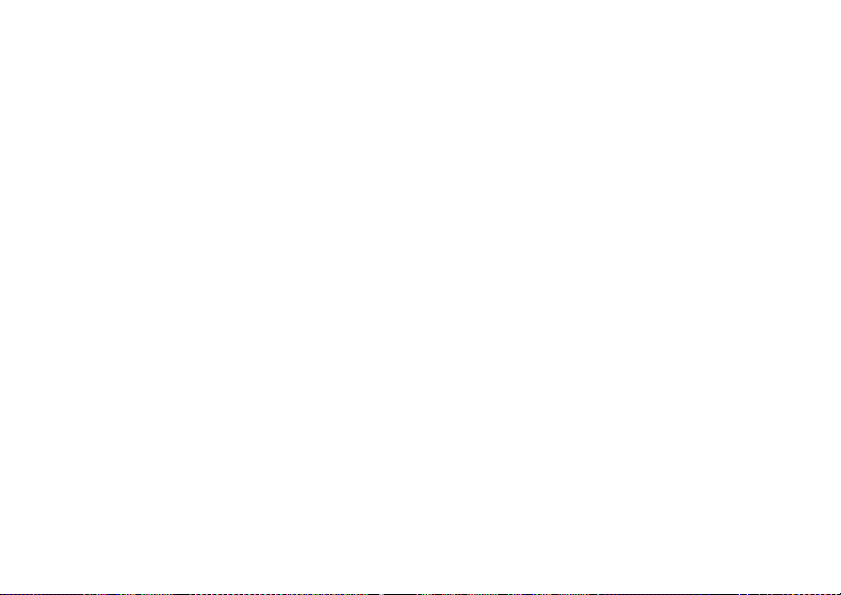
Spill.............................................................. 88
Quickoffice og Pdf+.................................... 89
Quickoffice ................................................... ... 89
Pdf+................................... ............................... 90
Notater og Oppgaver.................................. 91
Notater .......................................... ................... 91
Oppgaver....................... ................................... 91
Kalkulator og Konvertering...................... 93
Kalkulator ........................................................ 93
Konvertering........ ...................................... ...... 94
Tid, tidtaker og stoppeklokke ................... 95
Tid.. ... ... ...................................... ... ................... 95
Tidtaker ... ... ...................................... .... ............ 95
Stoppeklokke ................................... ................ 95
Håndtere filer og programmer.................. 96
Filbehandling................................................... 96
Installere programmer...................................... 97
Lagringsveiviser .............................................. 97
PC Suite....................................................... 98
Installere PC Suite ........................................ ... 98
Programstarter.................................................. 98
Koble til andre enheter........................ ...... 99
Trådløs Bluetooth-teknologi............................ 99
Infrarød port............................... .................... 100
USB-port. ...................................... ... ... ........... 10 0
Trådløst LAN................................................. 101
Forbindelsesbehandling ................................. 101
Datamodem ... .... ...................................... ... .... 101
Synkronisering og sikkerhetskopiering. 102
Lokal synkronisering ..................................... 102
Sikkerhetskopiere data................................... 103
Gjenopprette data................................ ........... 10 3
Ekstern synkronisering .................................. 103
Konfigurere Internett, e-post og MMS.. 104
Konfigurere kontoer....................................... 104
Konfigurere Internett-forbindelsen manuelt.. 105
Konfigurere e-post manuelt .......................... 109
Konfigurere MMS manuelt ................ .... ....... 112
Kontrollpanel ........................................... 115
Anropsinnstillinger..................... ... .............. 115
Godta anrop ............................ ... ... ................. 115
Legg til i Kontakter........................................ 115
Calling Card................................................... 115
Anrop venter .................................................. 117
4 Innhold P990i
This is the Internet version of the user guide. © Print only for private use.
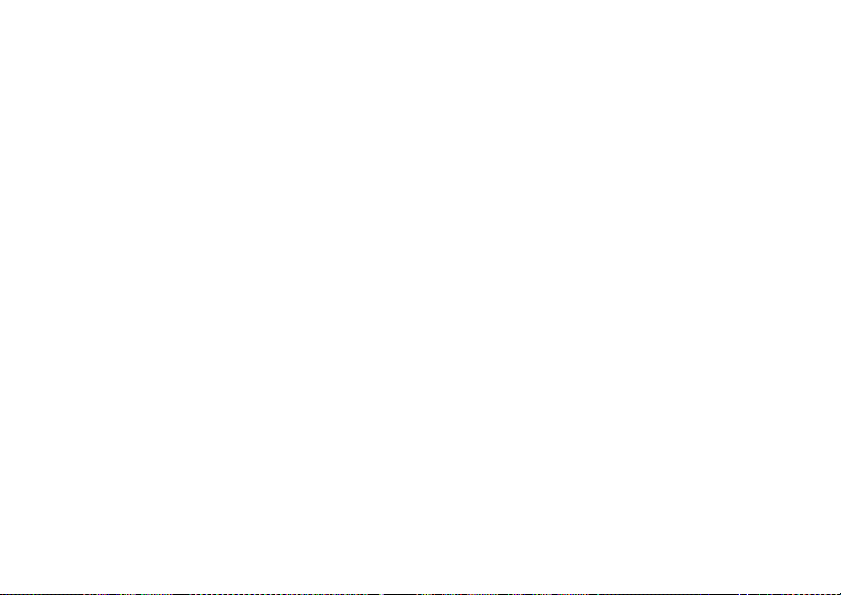
Viderekoble anrop................ .......................... 11 7
Flagg anrop............... ... ... ................................ 117
Håndfriinnstillinger..... ... ... ... ... ....................... 118
Avvis med SMS ............................................. 118
Begrens anrop................................................. 118
Vis eller skjul nummer................................... 118
TTY-innstillinger ................................. ... ... .... 118
Talestyring...................................................... 119
Talepost....... ...................................... ............. 119
ALS-innstillinger ........................................... 119
Samtaleindikator ................. ... .... ................... 120
Forbindelser.................................................. 120
Trådløs Bluetooth-teknologi .......................... 120
Infrarød port ...................................... ............. 122
Internett-kontoer............................................. 122
Mobilnett..... ...................................... ... .......... 122
USB................................................... ... .......... 123
Trådløst LAN ................................................. 123
Enhet........................ ...................................... 126
Bakgrunnslys........................... .... ................... 126
Enhetsbehandling ........................................... 127
Flight Mode................. ... ... ............................. 12 7
Maskinvareknapper ........................................ 128
Sted........... ...................................... ... ... .......... 128
Tallformater................................................ .... 129
Strømsparing .................................................. 129
Skjermsparer .................................................. 129
Lyder og varsler ............................................. 129
Lagringsveiviser............................................. 130
Tekstregistrering ............................................ 130
Temaer............................................................ 131
Tid og dato ..................................................... 131
Brukerhilsen................................................... 132
Bakgrunn........................................................ 132
Innstillinger for meldinger .......................... 132
Områdeinformasjon........................................ 132
E-postkontoer ................................................. 132
MMS-kontoer................................................. 133
SMS .................................. ............................ . 133
WAP-push...................................................... 133
Sikkerhet....................................................... 133
Sertifikatbehandling og Java-sertifikater ....... 133
Låser............................................................... 133
MIDlet-innstillinger ....................................... 135
VPN-kontoer .................................................. 136
Annet ............................................................. 136
Formater disk ................................................. 136
Installer........................................................... 136
Språk .............................................................. 136
P990i Innhold 5
This is the Internet version of the user guide. © Print only for private use.
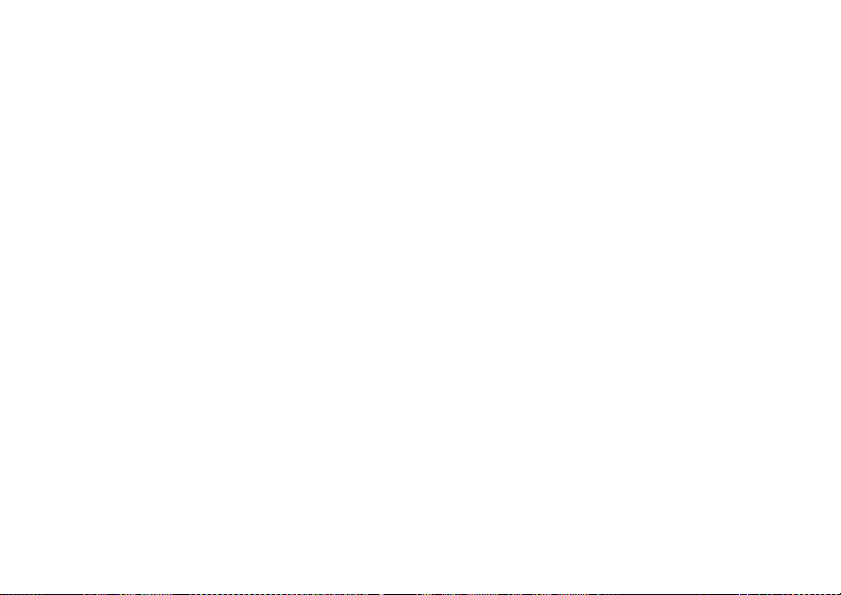
Nullstill alt..................................................... 136
Oppsettveiviser .............................................. 137
Avinstaller...................................................... 137
Problemløsing ........................................... 138
Viktig informasjon ................................... 139
Retningslinjer for sikker
og effektiv bruk......................................... 143
Sluttbrukerlisensavtale................................... 146
Begrenset garanti ........................................... 147
Declaration of Conformity............................. 150
Tekniske data............................................ 151
Stikkordregister........................................ 153
6 Innhold P990i
This is the Internet version of the user guide. © Print only for private use.
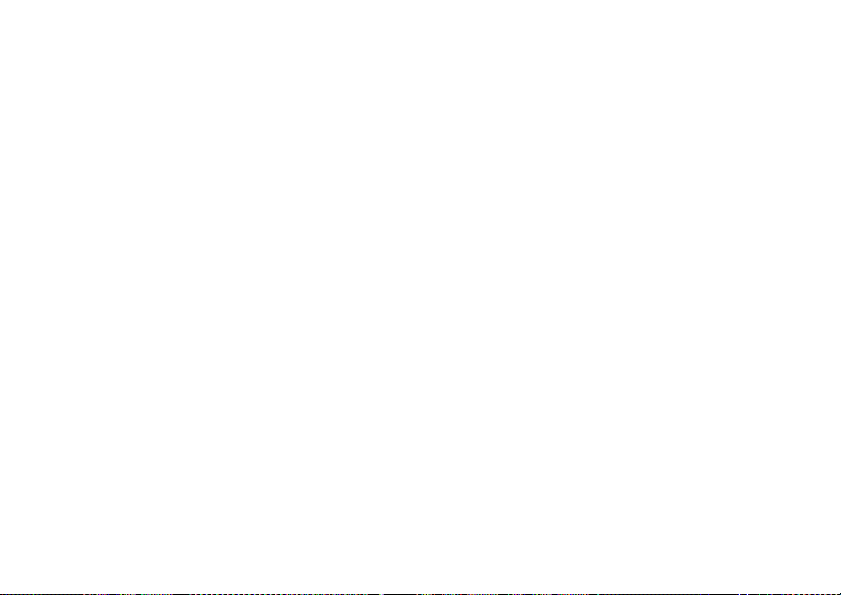
Sony Ericsson P990i
Brukerhåndbok
Denne brukerhåndboken er publisert av Sony Ericsson Mobile
Communications AB, uten noen garanti. Forbedringer og
endringer til denne brukerhåndboken som følge av typografiske
feil, unøyaktigheter i gjeldende informasjon eller forbedringer til
programmer og/eller utstyr, kan gjøres av Sony Ericsson Mobile
Communications AB når som helst og uten varsel. Slike
endringer vil imidlertid bli tatt med i nye utgaver av denne
brukerhåndboken.
©Sony Ericsson Mobile Communications AB, 2006. Med
enerett.
Publikasjonsnummer: NO/LZT 162 77 R3A
Bluetooth™-varemerket og -logoene eies av Bluetooth SIG, Inc.,
og bruk av slike merker for Sony Ericsson er lisenspålagt.
Wi-Fi® er et registrert varemerke for Wi-Fi Alliance.
Symbian og alle Symbian-baserte merker og logoer er
varemerker for Symbian Limited.
Memory Stick™, Memory Stick Duo™ og Memory Stick PRO
Duo™ er varemerker for Sony, morselskapet og/eller de
tilknyttede selskapene.
PlayNow™ og MusicDJ™ er varemerker eller registrerte
varemerker for Sony Corporation.
Beatnik er et varemerke for Beatnik, Inc.
Opera er et varemerke for Opera Software ASA.
Quicksheet, Quickpoint, Quickoffice og Quickword er enten
varemerker eller registrerte varemerker for Quickoffice, Inc.
Adobe og Acrobat er enten varemerker eller registrerte
varemerker for Adobe Systems Incorporated i USA og/eller
andre land.
Microsoft Outlook, Visual Basic, Windows og PowerPoint er
enten registrerte varemerker eller varemerker for Microsoft
Corporation i USA og/eller andre land.
Apple er et varemerke for Apple Corporation, Inc.
Lotus Notes er et varemerke for International Business Machines
Corporation i USA og/eller andre land.
Dette produktet inneholder opphavsrettslig beskyttet
programvare © for Beatnik, Inc.
1996-2002.
Java og alle Java-baserte varemerker og logoer er varemerker
eller registrerte varemerker for Sun Microsystems, Inc. i USA og
andre land. Sluttbrukerlisensavtale for Su n™ Ja va™ J2ME™.
1. Begrensninger: Programvaren er konfidensiell,
opphavsrettbeskyttet informasjon fra Sun, og retten til alle
kopier innehas av Sun og/eller Suns lisensinnehavere. Kunden
skal ikke endre, dekompilere, deassemblere, dekryptere, trekke
ut eller på annen måte omvendt kompilere Programvaren.
Programvaren kan ikke leases, tildeles eller viderelisensieres,
verken helt eller delvis.
2. Eksportforskrifter: Programvaren, inkludert tekniske data, er
underlagt amerikanske eksportlover, inkludert U.S. Export
Administration Act og tilknyttede forskrifter, og kan være
underlagt eksport- eller importbegrensninger i andre land.
Kunden aksepterer å overholde alle slike forskrifter og
aksepterer å måtte anskaffe lisenser for å eksportere,
videreeksportere eller importere Programvaren. Programvaren
kan ikke lastes ned eller på annen måte eksporteres eller
videreeksporteres (i) til en innbygger i Cuba, Irak, Iran, NordKorea, Libya, Sudan, Syria (slike lister kan endres fra tid til
annen) eller noe annet land der USA har eksportblokade, eller
P990i 7
This is the Internet version of the user guide. © Print only for private use.
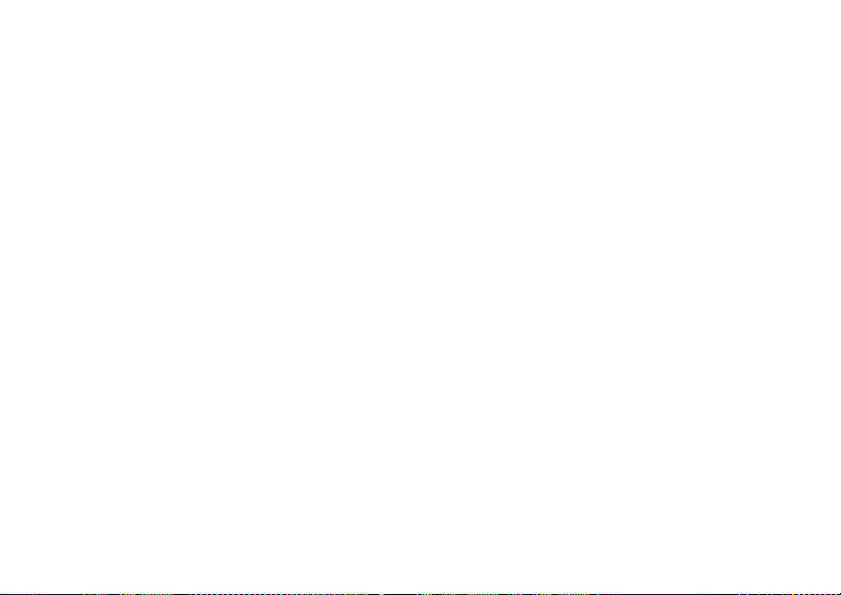
(ii) til noen som er oppført på USAs finansdepartements liste
over Specially Designated Nations eller USAs
handelsdepartements Table of Denial Orders.
3. Begrensede rettigheter: Bruk, duplisering eller
offentliggjøring av offentlig forvaltning i USA er underlagt
restriksjonene i Rights in Technical Data and Computer
Software-klausulene i DFARS 252.227-7013(c) (1) (ii) og FAR
52.227-19(c) (2), det som måtte være aktuelt.
Copyright © SyncML initiative Ltd. (1999-2002). Med enerett.
Deler av programvare © PacketVideo Corporation (USA) 1999,
2002. PacketVideo, pvPlayer og PacketVideo-logoen er
varemerker for PacketVideo Corporation. Med enerett.
Andre produkt- og firmanavn som er nevnt i denne boken, kan
være varemerker for sine respektive eiere.
Alle rettigheter som ikke uttrykkelig er tildelt, forbeholdes.
Merk Noen av tjenestene i denne brukerhåndboken støttes ikke
av alle nett. Dette gjelder også det internasjonale GSMnødnummeret 112. Kontakt nettoperatøren eller
tjenesteleverandøren hvis du ikke er sikker på om du kan bruke
en bestemt tjeneste.
8 P990i
This is the Internet version of the user guide. © Print only for private use.
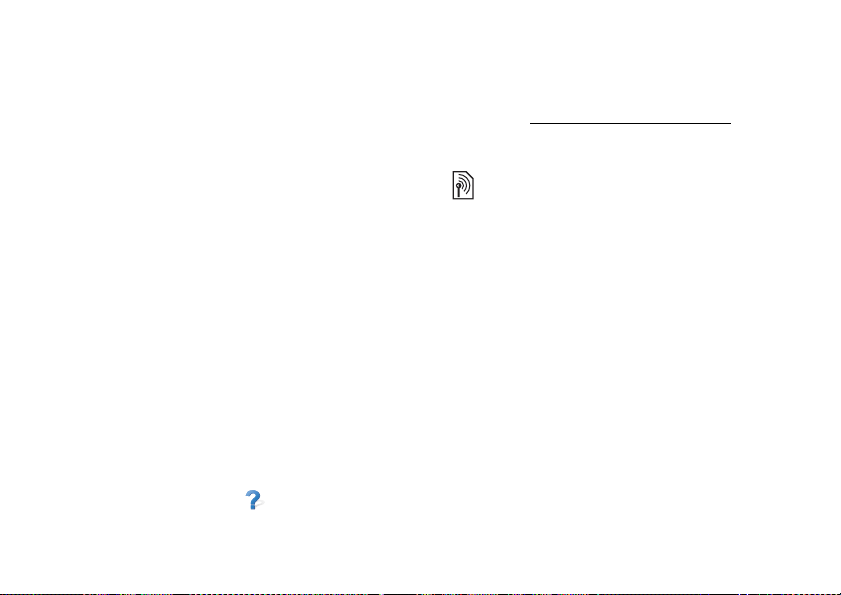
Velkommen
Takk for at du har kjøpt Sony Ericsson P990i,
underholdningstelefon og PDA i ett.
Før du begynner å bruke den nye telefonen, bør du lese
disse instruksjonene nøye for å oppnå best mulig ytelse
og lengst mulig levetid for telefonen.
Kapittelet Bli kjent med telefonen i denne
brukerhåndboken gir en rask innføring og inneho lder en
oversikt over hovedfunksjonene i telefonen, snarveier
og generell informasjon.
Den komplette brukerdokumentasjonen består av
følgende deler:
• Hurtighåndbok – informasjonen du trenger for å
komme i gang.
• Brukerhåndbok – en oversikt over telefonen med
detaljert informasjon om innstillinger.
• Hjelp på telefonen – det finnes innebygd hjelp på
telefonen som du kan få tilgang til når flippen er
åpen. I de fleste programmene er
på programmenyen. I noen dialogbokser, for
eksempel der du angir viktige innstillinger, er
spesifikk hjelp tilgjengelig. Du kan vise denne
hjelpen ved å trykke på .
Hjelp tilgjengelig
• Håndbok på Internett – en oppdatert
brukerhåndbok som er tilgjengelig på Internett på
adressen www. sonyericsson.com/support
tilgang til denne fra datamaskinen eller nettleseren
på telefonen.
Dette ikonet angir at funksjonen er nett- eller
operatøravhengig. Tjenesten er kanskje ikke
alltid tilgjengelig i alle land eller ved roaming.
Kontakt operatøren hvis du vil ha mer
informasjon.
. Du kan få
P990i Velkommen 9
This is the Internet version of the user guide. © Print only for private use.
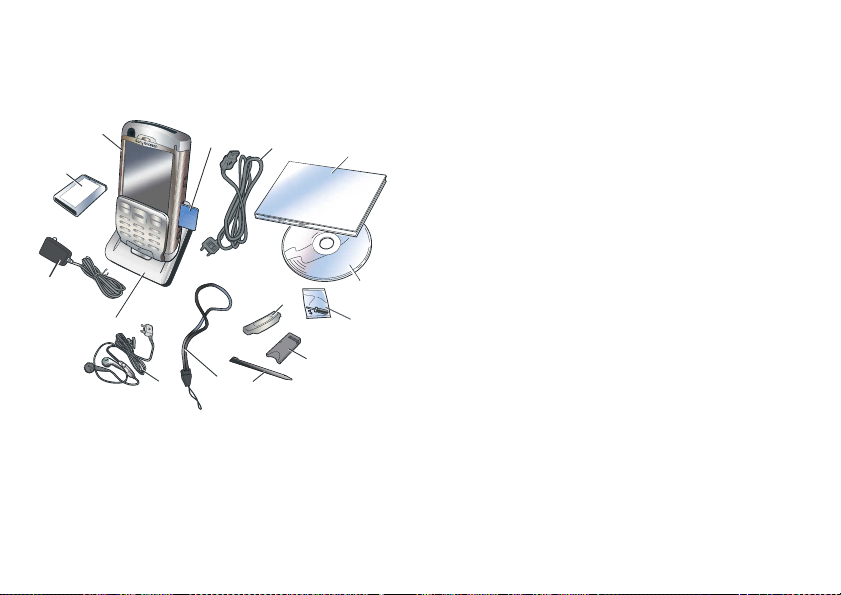
Bli kjent med telefonen
Pakke
A
B
N
M
L
A. Telefon
B. Batteri
C. Lader
D. Bordstativ
E. Stereohodetelefon
F. Rem
G. Ekstra pekepenn
H. Memory Stick-adapter
I. Flipputskiftningsdeksel
C
D
E
F
I
H
G
J. Verktøysett for flipputskiftning
K
K. CD med Sony Ericsson PC Suite (i
J
dokumentasjonspakken)
L. Dokumentasjonspakke
M. USB-kabel
N. Memory Stick PRO Duo™ satt inn i Memory Stick-
sporet. Memory Stick inneholder prøv og kjøpprogrammer.
Ta kontak t med forhandleren hvis pakken du h ar mottatt,
ikke inneholder alt som står oppført ovenfor.
Merk: Du må sette inn SIM-kortet og sette inn og lade
batteriet før du kan ta i bruk telefonen. Koble alltid fra
laderen før du setter inn eller tar ut SIM-kortet.
10 Bli kjent med telefonen P990i
This is the Internet version of the user guide. © Print only for private use.

Oversikt
A
B
C
D
A. Av/på-knapp
B. Kamera for videoanrop
C. Skjerm
D. Flipp med tastatur
I. Deksel for
kameralinse
H
J. Kameralinse
K. Kontakt for
ekstern
antenne
L. Høyttaler
M. Fotolys
G
F
E
N. Kontakt for
tilbehør og
lader
O. Mikrofon
P. Skyveknapp
for låsing av
taster og
berøringsskjerm
Q. Tilbakeknapp
R. Jog Dial
S. Media Player-knapp
T. Pekepenn
I
J
K
L
M
N
O
E. Kameraknapp
F. Spor for Memory Stick
G. Internett-knapp
H. Infrarød port
P990i Bli kjent med telefonen 11
This is the Internet version of the user guide. © Print only for private use.
T
S
R
Q
P
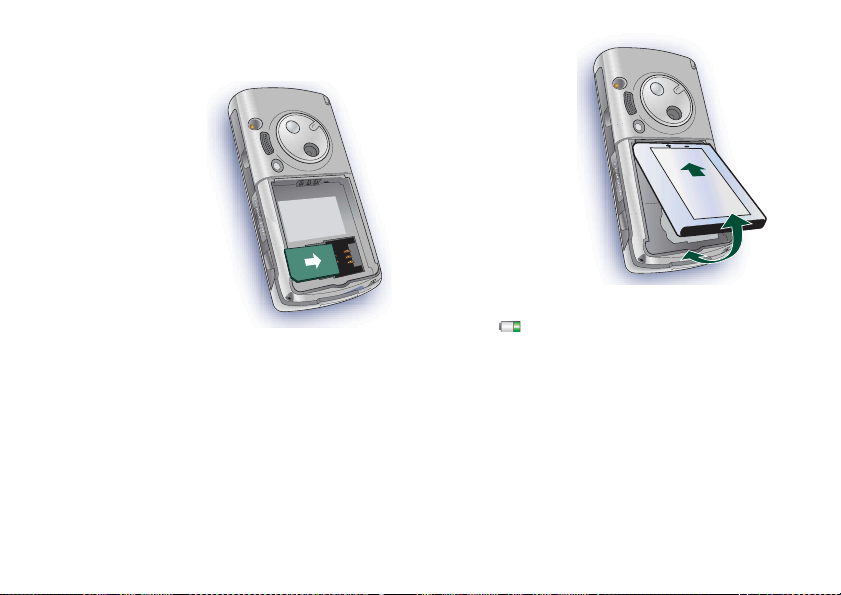
Før du tar i bruk telefonen
SIM-kort
Når du registrerer deg
hos en nettoperatør, får
du et SIM-kort. SIMkortet holder blant annet
orden på telefonnummeret ditt, tjenestene
som er inkludert i
abonnementet, og
telefonlisteinformasjonen.
Det følger en PIN-kode
med SIM-kortet, og
denne må oppgis når du slår på telefonen for første gang.
Ta ut batteriet (hvis det er satt inn), og sett inn SIMkortet i SIM-kortholderen.
Batteri
Hvis du vil åpne
batteridekselet, trykker
du lett på den øvre
delen og skyver det
nedover telefonen. Sett
inn batteriet, og lukk
dekselet.
Før du bruker telefonen
for første gang, må
batteriet lades i minst
fire timer. Hvis
batteriet er nytt eller
helt utladet, kan det ta opptil 30 minutter før
batteriikonet vises på skjermen.
Lade batteriet
Batteriet må lades når indikatorlampen blinker rødt.
Lavt batterinivå indikeres også av en melding på
skjermen og et pip.
Kontroller at batteriet er satt inn, koble laderen til
telefonen, og koble deretter laderen til strømuttaket.
Batteriet er ladet når indikatorlampen lyser grønt og
batteriikonet er fullt.
12 Bli kjent med telefonen P990i
This is the Internet version of the user guide. © Print only for private use.
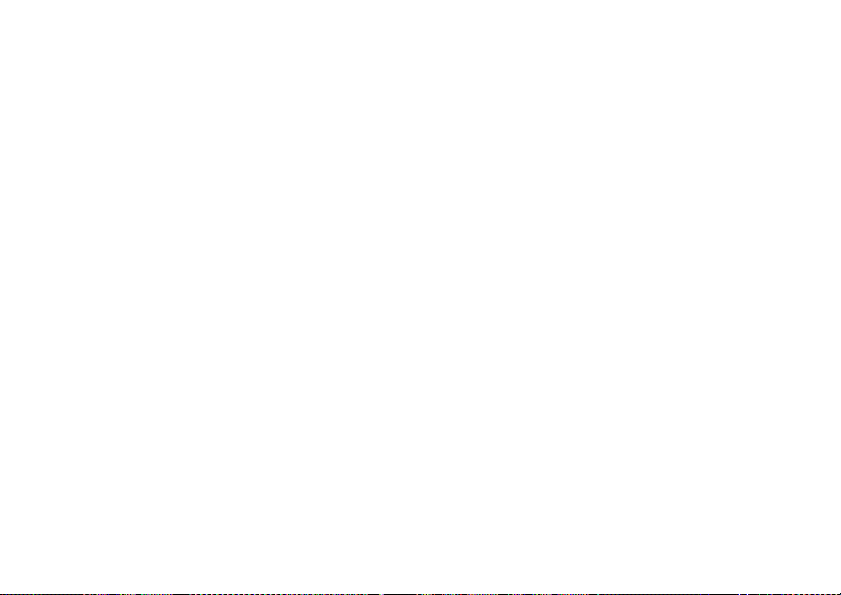
Vedlikeholdsanvisninger
Ta godt vare på telefonen, og følg disse rådene:
• Bruk en tørr, myk kl ut (mikrofiber) når du rengjør
skjermen.
• Bruk bare den medfølgende pekepennen til å trykke
på skjermen.
• Hvis du vil ha detaljerte vedlikeholdsanvisninger,
kan du se Anbefalinger for sikker bruk av produktet
(mobiltelefon, batteri, lader og annet tilbehør) på
side 143.
Slå telefonen av og på
Vanlig bruk
Når du slår på telefonen, blir du også bedt om å velge
mellom
Telefon på og Flight Mode. For vanlig bruk
velger du
Hvis du vil slå av telefonen, trykker du på av/på-
knappen og velger
Telefon på.
Strøm av.
Flight Mode
Første oppstart
Les Retningslinjer for sikker og effektiv bruk på side 143
før du bruker telefonen.
Når du skal slå på telefonen, trykker du på av/påknappen med flippen lukket. Velg
menyen åpnes.
Du blir bedt om å velge et språk. Du finner mer
informasjon om å velge og installere språk under Språk
på side 136.
Første gang du starter telefonen, har du mulighet til å
kjøre oppsettveiviseren. Åpne flippen, og følg
instruksjonene.
Telefon på når Strøm-
Hvis du velger Flight Mode, slås radiofunksjonene i
telefonen av. Du kan fortsatt bruke
planleggerprogrammene og programmer som bruker en
trådløs LAN-forbindelse.
Merk: Hvis du vil bruke trådløst LAN i Flight Mode, må
du kontrollere at Flight Mode er aktivert før du velger
trådløst LAN. Trådløst LAN deaktiveres nemlig som
standard i Flight Mode.
Bruk Flight Mode på steder der det ikke er tillatt med
mobiltelefoner, for eksempel på sykehus og i fly. Se
Flight Mode på side 127.
P990i Bli kjent med telefonen 13
This is the Internet version of the user guide. © Print only for private use.
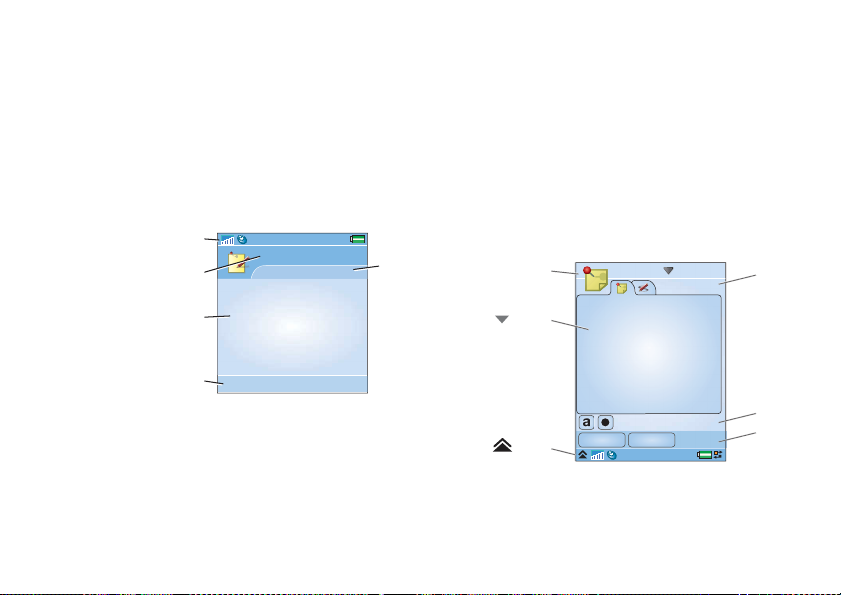
Flipp lukket
A
Når flippen med tastatur er lukket, kan telefonen brukes
som en tradisjonell mobiltelefon, og du kan bruke
flipptastaturet til å ringe med og Jog Dial til å navigere.
Se Navigering på side 15.
Skjermområder
Når flippen er lukket, er ikke skjermen berøringsfølsom.
Den er delt inn i følgende områder:
A. Statuslinje med
statusikoner.
B. Programtittellinje.
C. Programområde.
D. Valgtastlinje.
Mange alternativer
er tilgjengelige på
Mer-menyen.
E. Kontekstlinje.
A
B
C
D
Notater
Ny Mer
Flipp åpen
Hvis du åpner flippen, får du tilgang til flere
programmer, og du kan fortsette å arbeide med aktive
programmer.
Når flippen er åpen, kommer den store berøringsskjermen frem, og tastaturet blir tilgjengelig. Hvis du vil
navigere på menyer og i lister, kan du se Navigering på
side 15.
Skjermområder
Når flippen er åpen, er skjermen berøringsfølsom.
Skjermen er delt inn i flere områder som brukes til
forskjellige formål.
Områdene og noen av begrepene vises i figuren
nedenfor.
E
A. Program-
tittellinje med
program-
menyen .
B. Program-
område.
C. Statuslinje
med statusikoner og
statuslinje-
menyen .
D. Valgtastlinje.
E. Knappelinje.
B
C
Notater
Lagre Avbryt
F. Kontekstlinje med kategorier.
14 Bli kjent med telefonen P990i
This is the Internet version of the user guide. © Print only for private use.
F
E
D
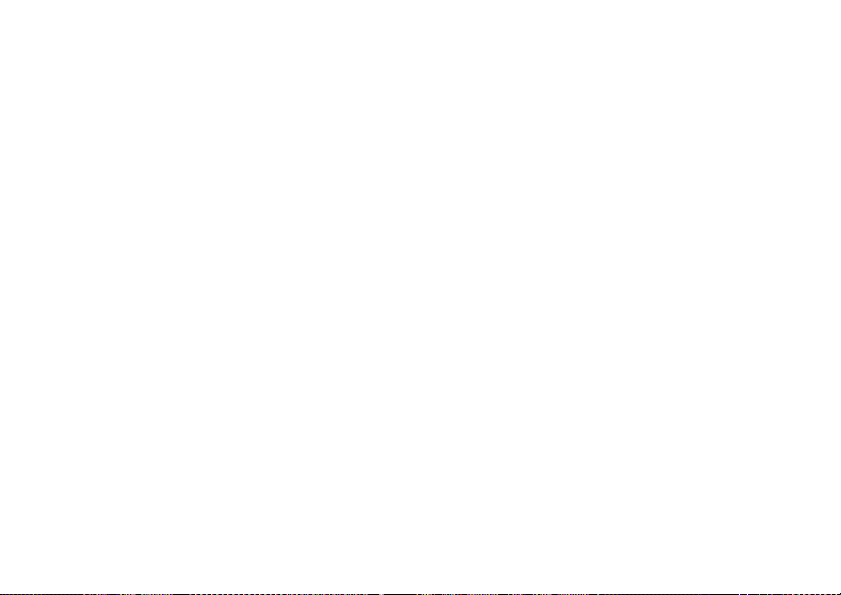
Lukke flippen
Hvis du lukker flippen mens et program kjører, avsluttes
vanligvis programmet, og dataene lagres. Unntakene er
blant annet tale-/videoanrop, dataøkter og
multimedieprogrammer, som fortsetter å kjøre.
Flipp fjernet
Du kan fjerne flippen, noe som gjør det lettere å få
tilgang til planleggerprogrammene. Når flippen er
fjernet, fungerer telefonen som om flippen var åpen.
Merk: Slå av telefonen før du fjerner flippen, slik at
telefonen ikke skades.
Hvis du vil fjerne eller feste flippen, må du lese de
separate instruksjonene for dette.
Merk: Sony Ericsson er ikke ansvarlig for mistede deler
eller produktfeil som skyldes enhver demontering eller
endring av produktet.
Importere telefonlisteoppføringer
Du kan importere kontaktinformasjon på flere måter:
• Kopier telefonlisteoppføringer som er lagret på
SIM-kortet. Se Kopiere kontaktoppføringer til og
fra et SIM-kort på side 62.
• Overfør telefonlisteoppføringer fra et program på
datamaskinen ved hjelp av
synkroniseringsfunksjonen. Se Synkronisering og
sikkerhetskopiering på side 102.
• Overfør telefonlisteoppføringer fra en annen telefon
ved hjelp av for eksempel trådløs Bluetooth™teknologi. Se Koble til andre enheter på side 99.
Navigering
Du kan navigere på menyer og velge elementer på flere
måter. Når flippen er lukket, kan du bruke Jog Dial,
tilbakeknappen eller tilbaketasten, navigeringstasten og
valgtastene.
Når flippen er åpen, kan du bruke Jog Dial,
tilbakeknappen og pekepennen. Det finnes også en
funksjon for håndskriftgjenkjenning, slik at du kan
bruke pekepennen til å skrive på skjermen.
P990i Bli kjent med telefonen 15
This is the Internet version of the user guide. © Print only for private use.
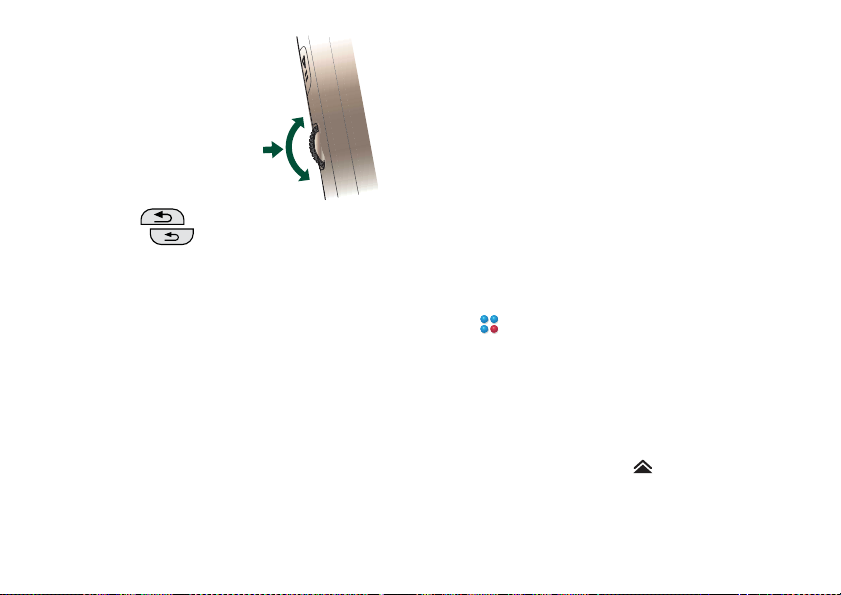
Jog Dial
Roter Jog Dial for å bla opp
og ned i lister, justere
lydvolumet og bla gjennom
en multimediemelding.
Trykk Jog Dial inn for å velge
et uthevet element.
Tilbakeknapp
Tilbakeknappen på siden har samme funksjoner
som tilbaketasten på flippen. Se
Flipptastaturfunksjoner på side 19.
Opp
Inn
Ned
Taster på flippen
Navigeringstastene på flippen brukes når flippen er
lukket. Se Flipptastaturfunksjoner på side 19.
Pekepenn
Pekepennen brukes når flippen er åpen. Trykk på
skjermen for å navigere blant og velge elementer. Du
kan også bruke den til å panorere multimediebilder.
Finne programmene
Aktivitetsmeny
Aktivitetsmenyen vises hver gang du slår på telefonen.
Den er utgangspunktet for å utføre en rekke oppgaver
uansett om flippen er lukket eller åpen.
Aktivitetsmenyen er operatøravhengig og beskrives i
Hurtighåndbok.
Standby-visning
Standby-visning er den første visningen i
aktivitetsmenyen og vises når ingen programmer er
aktivert. Via snarveier i standby-visningen kan du gå til
de mest brukte programmene direkte. Du kan også velge
snarveien for å komme til alle programmene på
hovedmenyen.
Statuslinje
Statuslinjen inneholder ikoner som viser statusen for
gjeldende innstillinger og aktiviteter. Se
Statuslinjeikoner på side 21.
Hvis du velger statuslinjemenyen , får du tilgang til
enkelte innstillinger som ikke vises på statuslinjen. Fra
statuslinjemenyen kan du også gå til Forbindelser-
16 Bli kjent med telefonen P990i
This is the Internet version of the user guide. © Print only for private use.
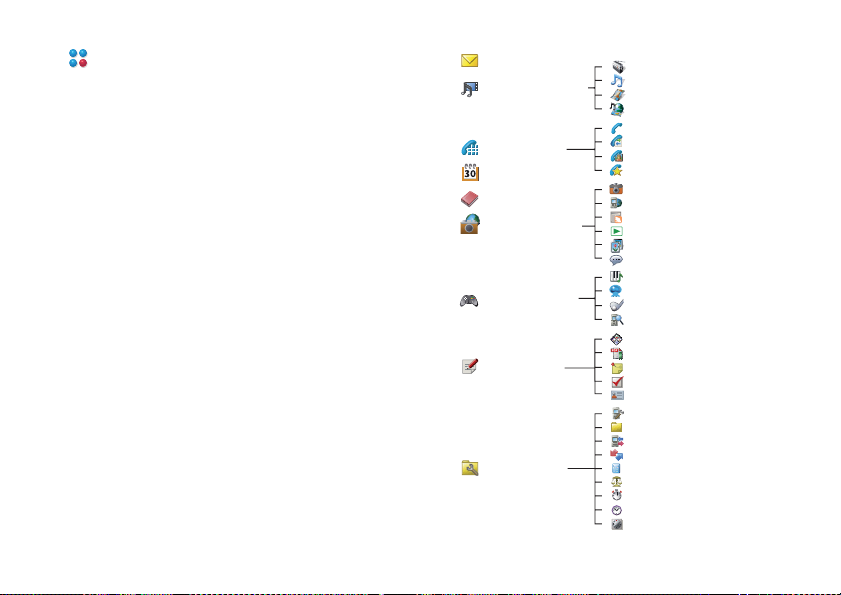
innstillingene og noen av programmene når snarveien
ikke vises.
Hovedmeny
Du finner alle programmene på telefonen på
hovedmenyen, som kan presenteres i listevisning eller
rutenettvisning. Programmene kategoriseres i mapper
slik det vises i oversikten nedenfor.
Meldinger
Media
Player
Telefon
Kalender
Kontakter
Multimedia
Underholdning
Kontor
Verktøy
Radio
Musikk
Video
Online
Telefon
Anropslogg
Videotelefon
Kortnr.kontakter
Kamera
Internett
RSS-feeds
TM
PlayNow
Bildegalleri
Lydopptaker
TM
MusicDJ
QuadraPop
Vijay Singh Pro Golf 2005
Demo
Quickoffice
Pdf+
Notater
Oppgaver
Visittkortskanner
Kontrollpanel
Filbehandling
Forbindelsesbehandling
Ekstern synk.
Kalkulator
Konverter.
Stoppeklokke
Tid
Tidtaker
P990i Bli kjent med telefonen 17
This is the Internet version of the user guide. © Print only for private use.
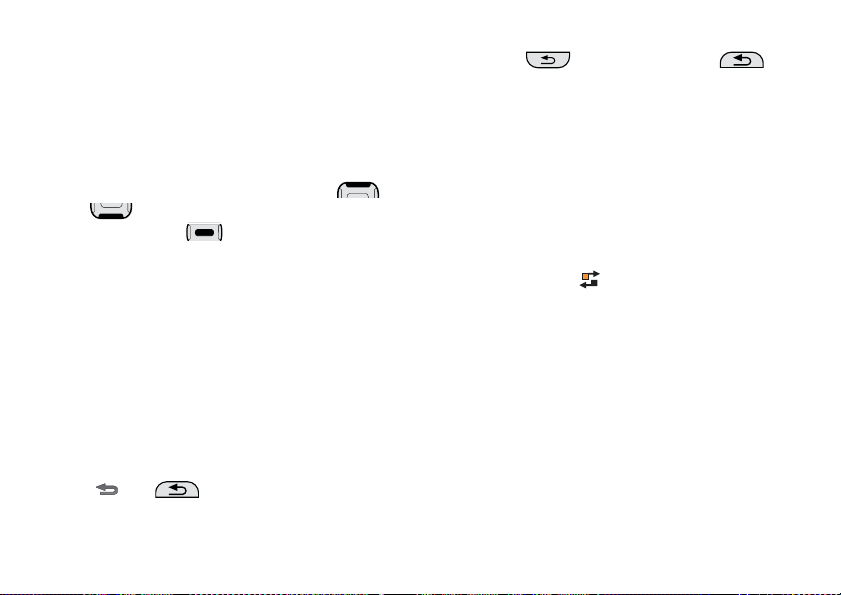
•
Bruke programmene
Starte et program
På hovedmenyen har du følgende alternativer:
Flipp åpen – roter Jog Dial for å utheve et program.
•
Trykk inn Jog Dial, eller trykk på ikonet eller navnet
til programmet for å starte programmet.
•
Flipp lukket – roter Jog Dial, eller trykk på
eller for å utheve et program. Trykk inn Jog
Dial, eller trykk på for å starte programmet.
Gå ut av et program
Du kan gå ut av et program på to måter:
• Lukk programmet ved å bruke tilbaketasten eller
tilbakeknappen. Alle data lagres. Neste gang du
åpner programmet, åpnes det i basisvisningen.
• La programmet være åpent, og bytt til et annet
program ved hjelp av Oppgavebehandling. Se
Oppgavebehandling på side 18. Når du bytter
tilbake til programmet, åpnes det med samme
visning som da du forlot det.
Lukke et program
• Flipp åpen – fra programmets hovedvisning trykker
du på eller på siden av telefone n.
Flipp lukket – fra programmets hovedvisning
trykker du på på flipptastaturet eller .
Oppgavebehandling
Med Oppgavebehandling kan du bytte mellom
programmer. Hvis du går ut av et program via
Oppgavebehandling i stedet for å lukke det, åpnes det
med samme visning når du går tilbake til programmet.
Dette er nyttig når du for eksempel klipper ut og limer
inn tekst fra et program til et annet. Slik åpner du
Oppgavebehandling:
•
Flipp åpen – trykk på på statuslinjen.
•
Flipp lukket – trykk på og hold nede Mer-tasten.
Når flippen er åpen, velger du kategorien
bytte mellom nylig brukte programmer eller velge
Hovedmeny og åpne et nytt program derfra. Du kan også
bytte direkte til en annen aktiv samtale. Hvis du vil bytte
til et program på listen, trykker du på det eller uthever
det og velger
tilgjengelige når flippen er lukket.
Når flippen er åpen, har du også tilgang til enkelte
avanserte funksjoner i kategorien
kategorien inneholder en liste over alle programmer som
kjøres, i tillegg til de som er lukket, men fortsatt bruker
Bytt. Disse alternativene er også
Siste. Du kan
Åpne. Denne
18 Bli kjent med telefonen P990i
This is the Internet version of the user guide. © Print only for private use.
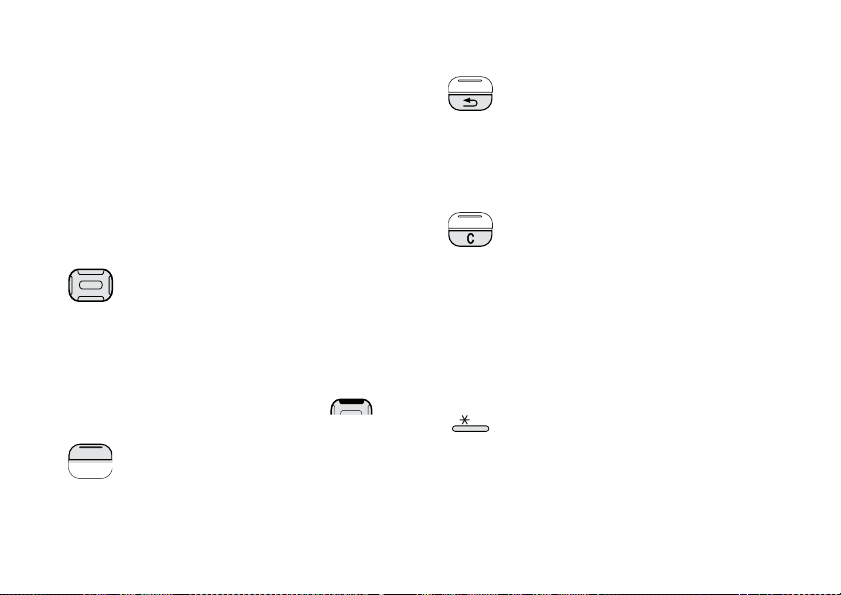
minne. Uthev et program, og velg Avslutt for å avslutte
programmet og frigjøre alt minnet som brukes av
programmet. Fra menyen i Oppgavebehandling kan du
sortere programmene på listen etter tid, størrelse eller
navn.
Flipptastatur- og tastaturfunksjoner
Flipptastaturfunksjoner
Navigeringstast
Skyv navigeringstasten opp, ned, til venstre
eller høyre for å navigere i den ønskede
retningen. Skyv den for eksempel mot høyre for
å åpne den høyre kategorien. Trykk i midten på
tasten for å utføre kommandoen som vises på
skjermen like over tasten, eller for å velge et
uthevet element.
I denne brukerhåndboken betyr for
eksempel skyv navigeringstasten opp.
Valgtast
• De to tastene er programavhengige og
utfører kommandoen som vises på
skjermen like over tasten.
• Trykk på og hold nede den høyre valgtasten
for å åpne Oppgavebehandling.
Tilbaketast
• Gå tilbake til forrige skjerm eller meny.
• Lukk en dialogboks.
• Send et opptattsignal til den som ringer.
Den avslutter ikke en samtale.
• Trykk på tasten og hold den nede for å gå
tilbake til standby-visningen.
Slettetast
• Slett tegn/tall som du har skrevet inn, ett for
ett.
• Trykk på tasten og hold den nede for å s lette
ord som du har skrevet inn, ett for ett.
• Slett en oppføring for eksempel fra
Kontakter eller Kalender.
• Trykk på tasten og hold den nede for å slå av
mikrofonen under en samtale.
• Slå av ringesignalet under et innkommende
anrop.
Stjerne
a/A
• Skriv inn tegnet *.
• Trykk på tasten for å bytte mellom
forskjellige innskrivingstyper (Abc,
ABC ...).
• Trykk på tasten og hold den nede for å bytte
mellom Ordliste og Multitap.
P990i Bli kjent med telefonen 19
This is the Internet version of the user guide. © Print only for private use.
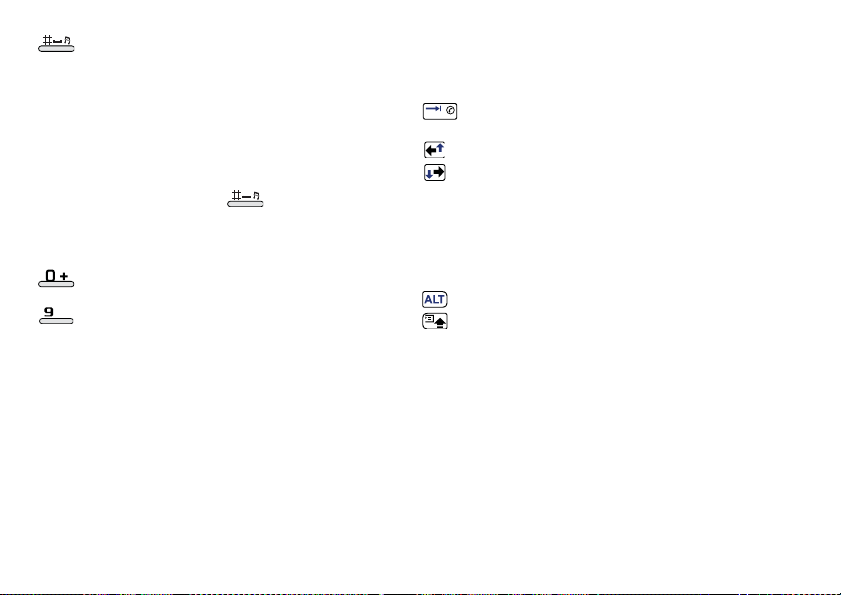
Firkant
• Skriv inn tegnet #.
• Når du skriver inn tekst, trykker du på tasten
og holder den nede for å åpne
symbolvelgertabellen.
• Avslutt innskriving av PIN-koder og
sikkerhetskoder.
• Hent en SIM-kortoppføring. Oppgi
minneplasseringsnummeret (1–999), og
trykk deretter på .
• Trykk på tasten og hold den nede f or å angi
lydløs modus når telefonen er i standbyvisning.
Numeriske taster
• Skriv inn tall.
til
• Skriv inn tilknyttede tegn, eller utfør
tilknyttede funksjoner.
• Trykk på og hold nede 1 i standbyvisningen for å foreta et anrop til talepost.
• Trykk på og hold nede tastene 2 til 9 for å
åpne Kontakter. 2 uthever oppføringen
nærmest a, og 9 uthever oppføringen
nærmest w.
T astaturfunksjoner
Når flippen er åpen, kan du bruke noen av tastaturtastene
i alle programmene, ikke bare til å skrive inn tekst.
Trykk på tasten og hold den nede for å åpne
det virtuelle tastaturet for å ringe raskt.
Bruk piltastene til å navigere i programmet.
eller
Du kan for eksempel trykke på en piltast for
å
• åpne neste eller forrige kategori
• bla gjennom kontakter med flere
telefonnumre
Trykk på ALT + en piltast for å navigere
opp og ned i for eksempel lister.
Trykk på ALT + Skift / Caps Lock
+
samtidig for å vise programmenyen i det
åpne programmet.
Hvis du trykker på og holder nede en hvilken som helst
tast i standby-visningen, vises Kontakter-listen med det
tilsvarende tegnet først.
20 Bli kjent med telefonen P990i
This is the Internet version of the user guide. © Print only for private use.
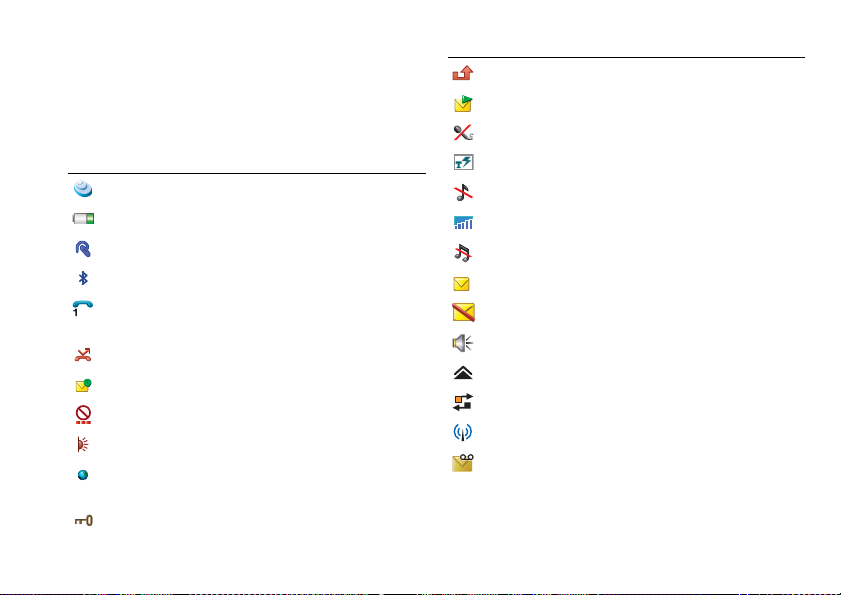
Statuslinjeikoner
Nedenfor vises et utvalg av ikoner som vises på
statuslinjen. Når flippen er åpen, kan du trykke på et
ikon for å få mer informasjon om hvordan du starter et
program.
Ikon Funksjon
3G tilgjengelig
Batteristyrke
Bluetooth-hodetelefon koblet til
Bluetooth på
Gjeldende linjevalg (når Alternate Line Service
er tilgjengelig på SIM-kortet)
Varsel om viderekobling av alle anrop
E-postvarsel
Flight Mode
Infrarød kommunikasjon på
Internett-forbindelse aktiv (blinker når data
overføres)
Tastelås aktivert
Ikon Funksjon
Varsel om tapt anrop
MMS-varsel
Mikrofon av
Ordliste aktivert
Ringevolum satt til null
Signalstyrke, pakkedata tilgjengelig
Lydløs modus
SMS-varsel
SMS-overflyt
Høyttaler aktivert
Statuslinjemeny
Oppgavebehandling
Trådløst LAN aktivt
Talepostvarsel
P990i Bli kjent med telefonen 21
This is the Internet version of the user guide. © Print only for private use.
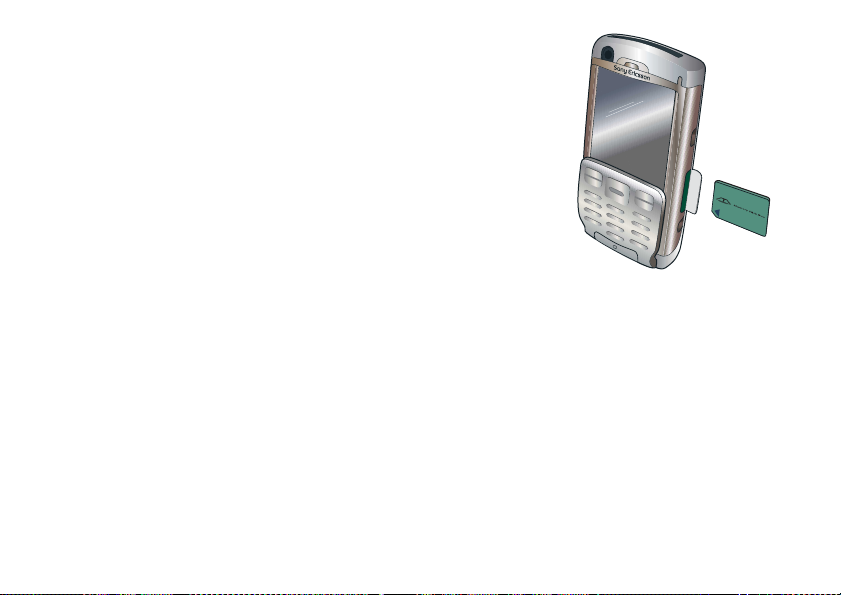
Memory Stick PRO Duo
På Memory Stick PRO Duo™ ligger det
forhåndslagrede prøv og kjøp-programmer som
representerer en rekke forretnings- og
underholdningsprogrammer. Der finner du også
informasjon om hvordan du kan kjøpe disse
programmene. Du kan slette forhåndslagrede
programmer fra Memory Stick for å frigjøre
lagringsplass.
Med Memory Stick får du også ekstra lagringsplass der
du kan lagre bilder, musikk, programmer, dokumenter
osv. Hvis du sk al sette inn Memory Stick, åpner du
dekselet og setter Memory Stick inn i sporet.
Hvis du vil ta ut
Memory Stick, trykker
du først kanten inn og
tar den så ut.
Viktig: Ikke ta ut en
Memory Stick som er i
bruk. Dette kan føre til
at telefonen låser seg,
eller at filsystemet på
Memory Stick skades.
Du kan endre navnet på
Memory Stick og
formatere den. Du kan også flytte data til og fra Memory
Stick. Se Filbehandling på side 96.
Memory Stick-adapter
Telefonen b ruker den kortere varianten av Memory Stick
Duo eller Memory Stick PRO Duo. Bruk en Memory
Stick-adapter når du bruker Memory Stick i en enhet
som har et vanlig Memory Stick-spor.
22 Bli kjent med telefonen P990i
This is the Internet version of the user guide. © Print only for private use.
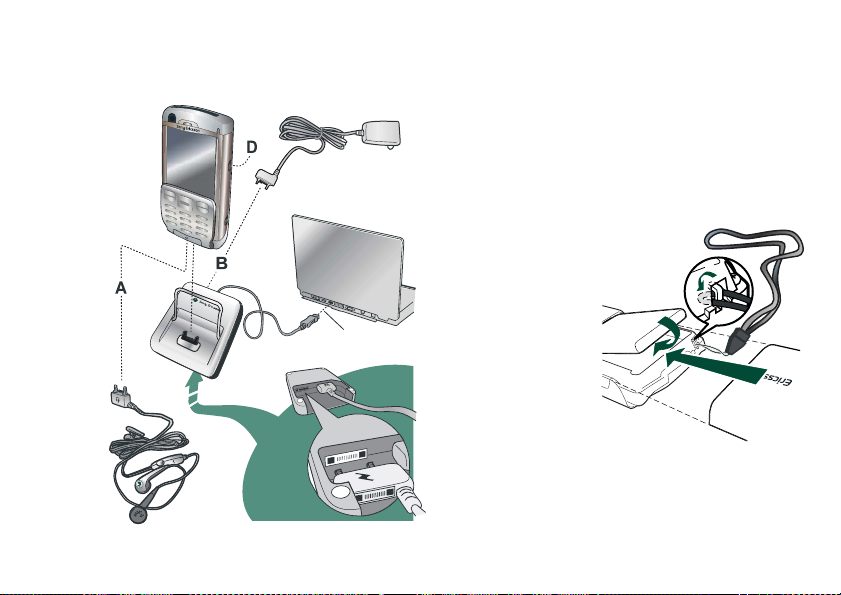
Koble til tilbehøret som følger med
D
B
A
C
A. Koble til hodetelefonen og annet tilbehør på
undersiden av telefonen.
B. Koble til laderen på bordstativet eller på undersiden
av telefonen.
C. Koble bordstativet til en USB-kontakt på en
datamaskin.
D. Koble bilholderantennen til antennekontakten på
baksiden av telefonen.
Tips Du kan bruke pekepennen til å fjerne plasthetten
som dekker antennekontakten.
Feste håndleddsremmen
Håndleddsremmen
kan tres gjennom
hullene ved siden av
kontakten på
undersiden av
telefonen.
1.
2.
3.
P990i Bli kjent med telefonen 23
This is the Internet version of the user guide. © Print only for private use.
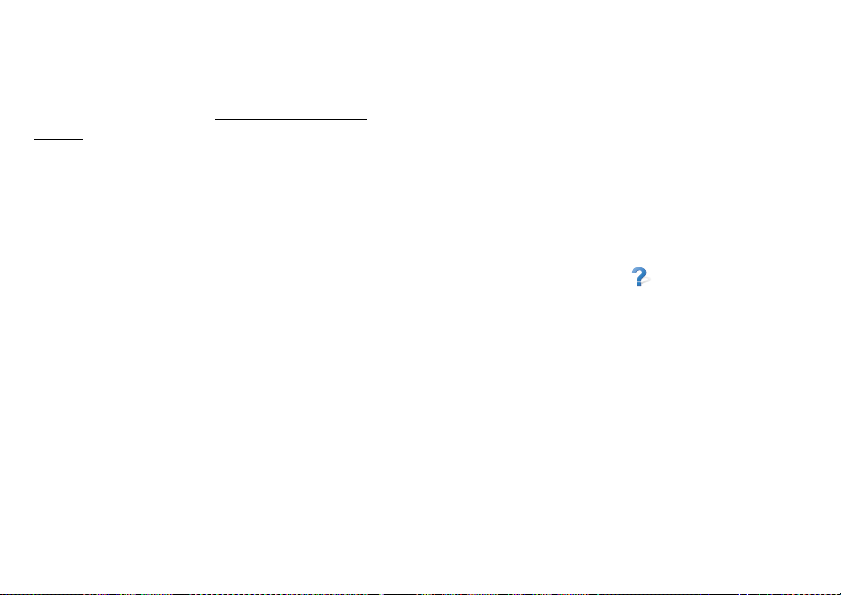
Oppdatere programvare
Når det kommer ut en forbedret programvareversjon for
telefonen, kan du oppdatere telefonen ved hjelp av Sony
Ericsson Update Service på www.sonyericsson.com/
support. På nettsiden finner du flere instruksjoner , og du
ledes gjennom prosessen.
Du trenger en PC med Internett-forbindelse for å kunne
kjøre en oppdatering. Sony Ericsson PC Suite må også
være installert, og det må være en USB-forbindelse
mellom telefonen og PCen.
Generelle funksjoner
Send som
Fra mange programmer er det mulig å utveksle
elementer som avtaler, kontakter og bilder. Bruk
kommandoen
velge mellom følgende overføringsalternativer:
•SMS
•MMS
•Infrarød
• Bluetooth
•E-post
Send som på programmenyene for å
Zooming
I de fleste programmer kan du velge zoomealternativet
på programmenyen. Dette gjør at du kan zoome i bilder
eller endre størrelsen på skjermskriftene. Du kan velge
mellom Liten, Middels og Stor.
Hjelp på telefonen
Det finnes innebygd hjelp på telefonen som du kan få
tilgang til når flippen er åpen. I de fleste programmene
er
Hjelp tilgjengelig på programmenyen. I noen
dialogbokser, for eksemp el dem med viktige
innstillinger, er spesifikk hjelp tilgjengelig. Hvis du vil
vise denne hjelpen, trykker du på i det øvre høyre
hjørnet.
Organisere informasjon
Bruke mappemenyen
I noen programmer kan du bruke mapper til å organisere
informasjon, for eksempel konta kter,
oppgaveoppføringer, notater eller RSS-feeds.
Merk: Disse programmene har egne mappesett. En
mappe som er opprettet i et program, er ikke synlig i et
annet program.
24 Bli kjent med telefonen P990i
This is the Internet version of the user guide. © Print only for private use.
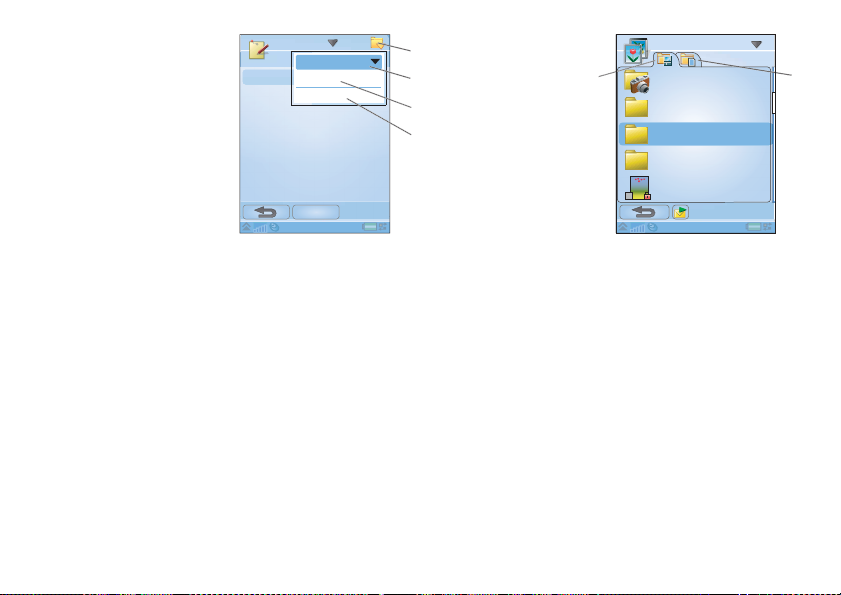
A. Mappemeny.
A
A
B.
Alle-mappe. Når du
velger denne, vises
oppføringer fra alle
mapper.
Merk: Oppføringer
på SIM-kortet vises
ikke i
Alle-mappen i
Kontakter.
C.
Uarkivert-mappe.
Hvert program har
sin egen standardmappe, så hvis du
ikke oppretter egne mapper, lagres elementene dine
i
Uarkivert-mappen.
D.
Rediger mapper. Velg dette alternativet for å endre
navn på, slette eller legge til en ny mappe. Du kan
bare endre navn på og slette mapper som du har
Notat A
Notater
Alle notater
Uarkivert
Rediger mapper
Ny
opprettet selv. Du kan bare slette tomme mapper.
Hvis du vil vise oppføringer fra en bestemt mappe,
velger du mappen på mappemenyen. En ny oppføring
opprettes i mappen som er aktiv i programmet. Du kan
flytte en oppføring til en annen mappe senere.
Håndtere multimediefilene
Du kan organisere mediefilene direkte i det aktuelle
multimedieprogrammet. Mediemappene vises i to
kategorier.
A. Kategorien
Telefonminne
B. Kategorien
B
Memory Stick
C
På den aktuelle
programmenyen
D
finner du
funksjoner for å
kopiere, flytte,
Bildegalleri
Kameramappe
Visittkort
Utklipp
Rammer
Fly
09:01, 30.05.05
endre navn på og
slette filer. Når du
håndterer filer, kan du velge én eller flere filer i en
mappe. Du kan også legge til, endre navn på og slette
mapper.
Håndtere filer i Filbehandling
V ed hjelp av Filbehandling kan du hånd tere innholdet og
organiseringen av medier både i telefonminnet og på
Memory Stick. Se Filbehandling på side 96.
Skrive inn tekst
Det finnes fire måter å skrive inn tekst på telefonen på.
Flipp lukket
• Bruk flipptastaturet.
B
P990i Bli kjent med telefonen 25
This is the Internet version of the user guide. © Print only for private use.
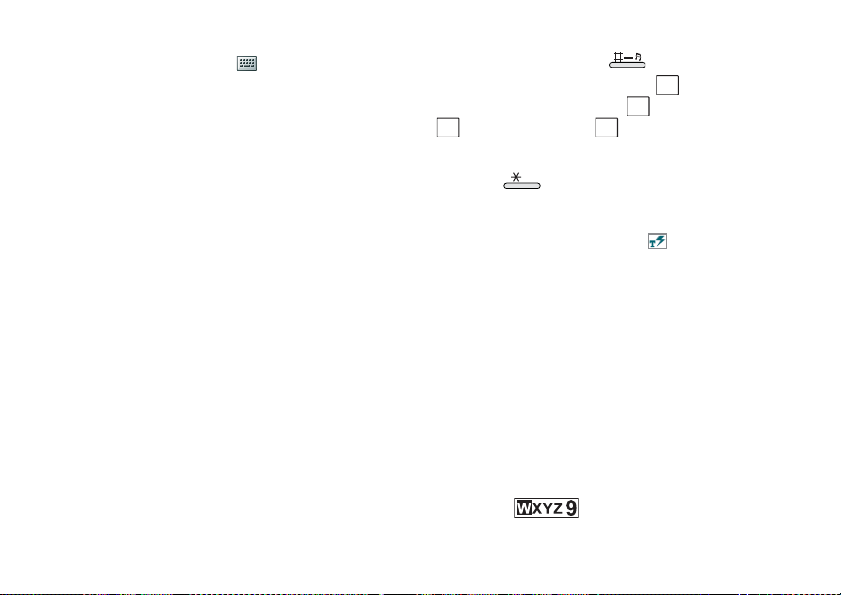
Flipp åpen
• Bruk det virtuelle tastaturet som du finner på
statuslinjen.
• Skriv direkte på skjermen med pekepennen.
• Bruk tastaturet under skjermen.
Skrive inn tekst når flippen er lukket
Når flippen er lukket, kan du bruke tastene på
flipptastaturet til å skrive inn tekst.
Redigere tekst
Velg Mer for å få tilgang til redigeringsfunksjoner som å
kopiere, lime inn og klippe ut tekst. Eller du kan velge å
formatere tekst (størrelse, stil og justering) hvis det er
aktuelt.
Tekstalternativer når flippen er lukket
Når du redigerer tekst, kan du velge Mer >
Tekstalternativer
• Legg til symbol – åpne tabellen for å legge til
symboler og skilletegn. Bruk navigeringstasten for å
velge et element.
for å åpne Tekstalternativer-menyen:
Merk: Du kan også åpne symbolvelgertabellen ved
å trykke på og holde nede -tasten.
• Inntastingstype – veksle mellom (stor bokstav
først, små bokstaver etterpå), (små bokstaver),
A
(store bokstaver) og (bare tall) som
innskrivingstypen for tekst.
Merk: Du kan også endre innskrivingstypen ved å
trykke på -tasten.
• Automatisk store bokstaver – slå av og på
automatisk store bokstaver.
• Ordliste – bytt mellom Ordliste på statuslinjen
og Multitap-tekstinnskriving. Se nedenfor.
Når du har valgt Ordliste, kan du også velge følgende:
• 1. språk – endre valget for 1. språk for ordlisten.
• 2. språk – endre valget for 2. språk for ordlisten.
• Stav ord – stav et nytt ord som skal legges til i
brukerordlisten.
• Mine ord – vis brukerordlisten, der du kan legge til,
redigere eller slette ord.
• Ordforslag – slå ordforslagslisten av og på.
a/A
12
Aa
a
Multitap-tekstinnskriving
Når du trykker på en tast, vises en
forhåndsredigeringsboks med de ulike tegnene for tasten
i tittelområdet:
26 Bli kjent med telefonen P990i
This is the Internet version of the user guide. © Print only for private use.
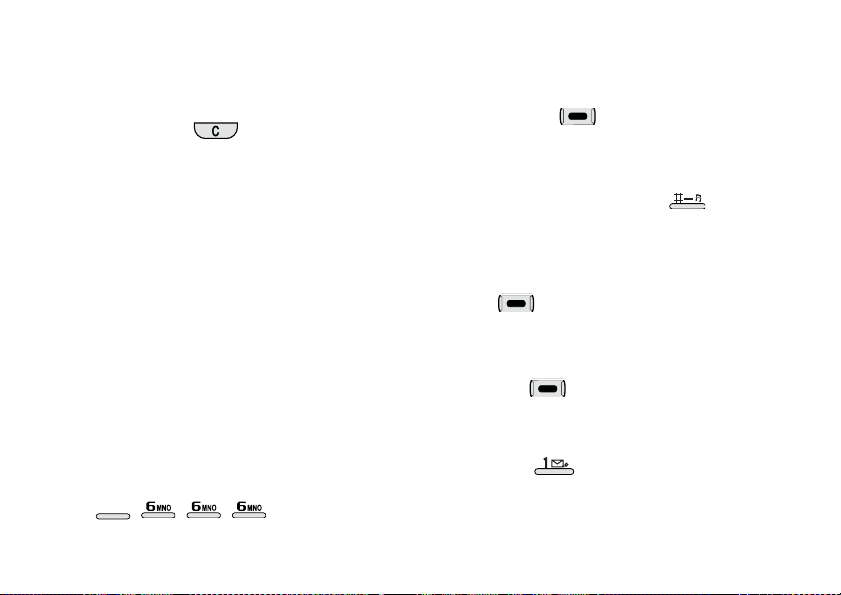
Hvis du trykker på samme tast en gang til, blir neste tegn
i boksen valgt.
Merk: Hvis du vil oppgi tall, kan du også trykke på og
holde nede den tilsvarende tasten.
Hvis du trykker på -tasten, slettes tegnet til
venstre for markøren. Hvis du fortsetter å holde den
nede, slettes flere tegn og deretter hele ord.
Ordlistefunksjon når flippen er lukket
Ordlistefunksjonen bruker opptil to ordlister for å
gjenkjenne de mest brukte ordene for h ver sekvens med
tasteanslag. I tillegg brukes programvaren for fullføring
av ord og neste forslag til ord. Denne fullfører eller
foreslår ord uten at det er nødvendig å skrive inn hver
bokstav. Dermed trenger du bare å trykke på hv er tast én
gang, selv om bokstaven du vil bruke, ikke er den første
bokstaven på tasten.
Eksempelet nedenfor viser hvordan du begynner å
skrive inn tekst.
Slik oppgir du ord ved hjelp av ordlistefunksjonen
1. Velg for eksempel
Lag SMS
.
2. Hvis du vil skrive inn ordet tomorrow, trykker du på
TUV
8
tekst, vises det en liste med ordforslag. Det mest
Meldinger > Lag ny melding >
. Når du skriver inn
brukte ordet vises der du skriver, og det er også
uthevet på ordforslagslisten.
3. Hvis ordet som vises, er ordet du vil ha, gjør du
følgende:
– Trykk på , eller trykk inn Jog Dial for å
godta ordet. (Med ordlistefunksjonen er det bare
nødvendig med fire tastetrykk for ordet
tomorrow.)
Hvis du vil godta ordet og legge til et
mellomrom, trykker du på .
Hvis ordet som vises, ikke er ordet du vil ha, gjør du
følgende:
– Bla opp og ned med navigeringstasten eller Jog
Dial for å vise alternative ordforslag. Trykk på
for å godta ordet.
Hvis du ikke finner ordet du vil ha, gjør du følgende:
–Velg
Mer > Tekstalternativer > Stav ord.
– Rediger ordet ved hjelp av Multitap-tekst, og
velg . Ordet legges til i brukerordlisten.
Neste gang du skriver inn ordet, vises det som et
av de alternative ordene.
4. Fortsett å skrive meldingen.
5. Trykk på hvis du vil sette inn et punktum.
Hvis du vil sette in andre skilletegn, blar du med
navigeringstasten eller Jog Dial for å vise alternative
symboler.
P990i Bli kjent med telefonen 27
This is the Internet version of the user guide. © Print only for private use.
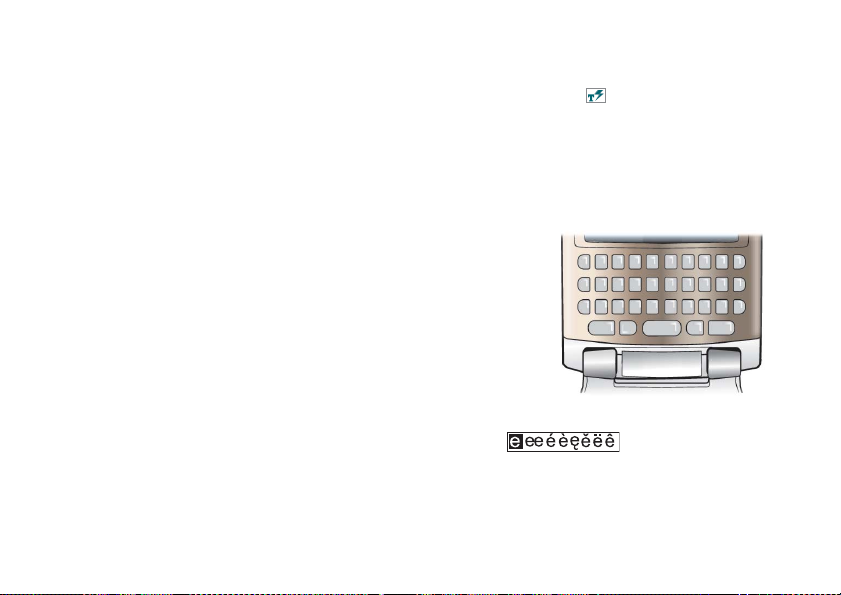
Skrive inn tekst når flippen er åpen
Redigere tekst
Velg programmenyen for å få tilgang til
redigeringsfunksjoner som å kopiere, lime inn og klippe
ut tekst. Eller du kan velge å formatere tekst (størrelse,
stil og justering) hvis det er aktuelt.
Kopiere og klippe ut
For å få tilgang til funksjonene for å kopiere og klippe ut
må du først merke teksten. Hvis du vil merke teksten
med pekepennen, holder du pekepennen ved slutten av
teksten, venter litt og drar pekepennen over teksten som
du vil kopiere eller klippe ut. Hvis du vil utheve tekst
med tastaturet, kan du se Merke tekst på side 30.
Tekstalternativer når flippen er åpen
Tekstalternativene når flippen er åpen, er nesten de
samme som når flippen er lukket, med noen få unntak.
Når du redigerer tekst, velger du
programmenyen for å gjøre følgende:
• Legg til symbol – åpne tabellen for å legge til
symboler og skilletegn.
Tekstalternativer på
• Automatisk store bokstaver – slå av og på
automatisk store bokstaver.
• Ordliste – aktiver eller deaktiver fullføring av ord
og neste forslag til ord på statuslinjen.
Når du har valgt Ordliste, kan du også velge følgende:
• 1. språk – endre valget for 1. språk for ordlisten.
• 2. språk – endre valget for 2. språk for ordlisten.
• Mine ord – vis brukerordlisten, der du kan legge til,
redigere eller slette ord.
Tastatur
Når flippen er åpen,
kan du bruke
tastaturet til å skrive
inn tekst og
navigere.
Når du trykker på en
tast og det er flere
tegn tilknyttet
tasten, vises disse i en forhåndsredigeringsboks i
tittelområdet:
Hvis du trykker på samme tast en gang til, blir neste tegn
i boksen valgt. (Forhåndsredigeringsboksen vises på
28 Bli kjent med telefonen P990i
This is the Internet version of the user guide. © Print only for private use.
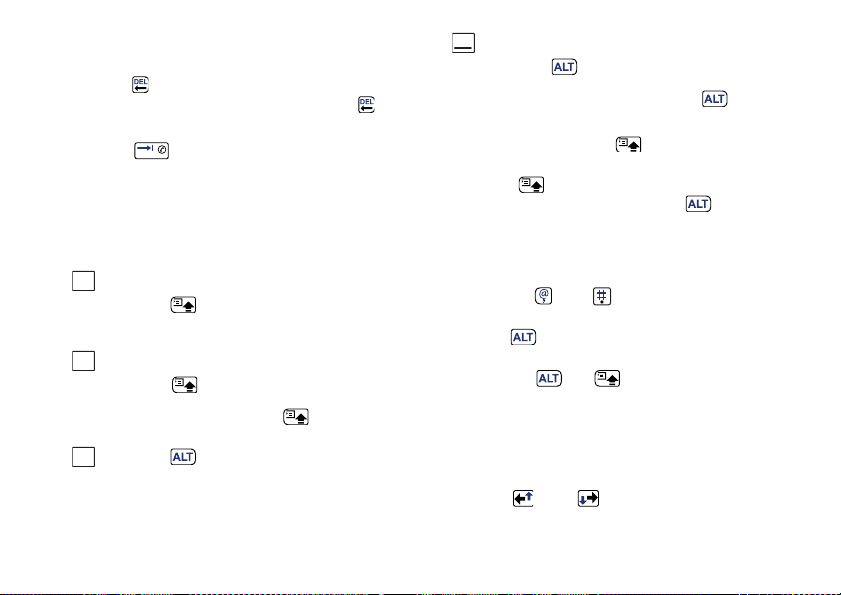
skjermen så lenge du trykker inn tasten.) Når du slipper
tasten, blir det uthevede tegnet valgt.
Trykk på for å slette tegnet eller mellomrommet til
venstre for markøren. Trykk på og hold inne for å
123
Alle tegn er på øvre del av tasten
Trykk på to ganger for å låse de fargede
tegnene. Hvis du trykker på flere taster, sk rives de
fargede tegnene til du trykker på igjen.
slette flere tegn og deretter hele ord.
Trykk på for å legge inn et mellomrom til høyre
for markøren.
Endre innskrivingstype
Du kan endre innskrivingstypen som beskrevet
nedenfor. Det vises ikoner på statuslinjen for å vise den
valgte innskrivingstypen:
Aa
Første bokstav er stor
Trykk på én gang etterfulgt av for eksempel
E for å skrive inn en stor E. Hvis du trykker på
flere taster, vises de som små bokstaver.
A
Alle bokstaver er store
Trykk på to ganger for å aktivere Caps
Lock. Alle taster du deretter trykker på, viser store
bokstaver til du trykker på en gang til for å
deaktivere Caps Lock.
Trykk på én gang etterfulgt av for eksempel
12
E for å skrive inn tallet 3. Hvis du trykker på flere
taster, vises standardtegnene for tastene.
Merk: Hvis du trykker på samtidig som du trykker
på en annen tegntast, settes det inn en stor bokstav . Når
du slipper , settes det deretter inn små bokstaver.
Det samme gjelder når du trykker på og en tast for
å få tilgang til et symbol fra en tast.
Sette inn symboler
Du kan sette inn symboler på flere måter med tastaturet.
• Trykk på eller for å vise flere symboler i
forhåndsredigeringsboksen i tittelområdet.
• Bruk for å få tilgang til de fargede symbolene
på tastene.
• Trykk på og for å aktivere programmenyen. Velg
for å åpne symbolvelgertabellen. Bruk Jog Dial til å
bla i tabellen, og velg symbolet ved å trykke Jog
Dial inn. Du kan også bruke pekepennen til å velge
Tekstalternativer > Legg til symbol
et symbol.
Navigere i teksten
Trykk på eller for å navigere vannrett i en
tekst.
P990i Bli kjent med telefonen 29
This is the Internet version of the user guide. © Print only for private use.
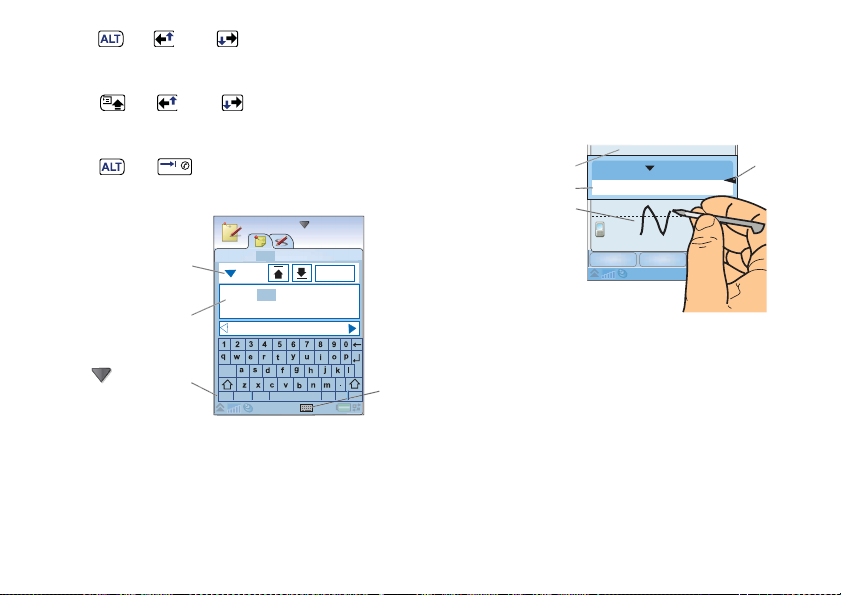
Trykk på og eller for loddrett navigering
i tekstinnskrivingen.
Merke tekst
Trykk på og eller samtidig for å merke
tekst til venstre eller høyre for markøren.
Lage innrykk i teksten
Trykk på og for å lage et innrykk i teksten
(tabulatorfunksjon).
Virtuelt tastatur
A. Velg dette
ikonet for å
åpne eller lukke
det virtuelle
tastaturet.
B. Nedtrekksmeny.
Velg
Oppsett
bytte språk for
det virtuelle
>
for å
B
C
D
Notater
Møtereferat
Møtereferat
møter møte møtte
cap
abc
åäö
123
OK
,
?
@
tastaturet.
C. Gjeldende innskrivingsfelt. Trykk på pilene eller
roter Jog Dial for å bytte innskrivingsfelt.
D. Tegnsett.
tegn,
abc – standardtegn, àëó – internasjonale
123 – tall og valutaer.
Håndskriftgjenkjenning
Håndskriftgjenkjenning oversetter bevegelse med
pekepennen til bokstaver, tall eller andre tegn og viser
disse tegnene som tekst. Håndskriftgjenkjenning er bare
aktiv der du kan skrive inn tekst.
A. Pil som deler
tekstmodusskjermen i en
øvre og nedre
del.
B. Skriv inn tall og
symboler over
pilen.
C. Skriv inn store
bokstaver på
linje med pilen.
D. Skriv inn små bokstaver under pilen.
Hvis du skal velge ikoner eller knapper, trykker du på
dem med pekepennen.
A
Merk: De fleste bokstaver kan skrives med forskjellige
strekstiler. Se tabellene nedenfor. Stilen avgjør ikke om
bokstavene registreres som store eller små. Det er
plasseringen på skjermen, og ikke stilen, som avgjør om
bokstavene blir store eller små.
B
C
D
Fornavn
Arne
Mobil:
Lagre Avbryt
30 Bli kjent med telefonen P990i
This is the Internet version of the user guide. © Print only for private use.
A
 Loading...
Loading...