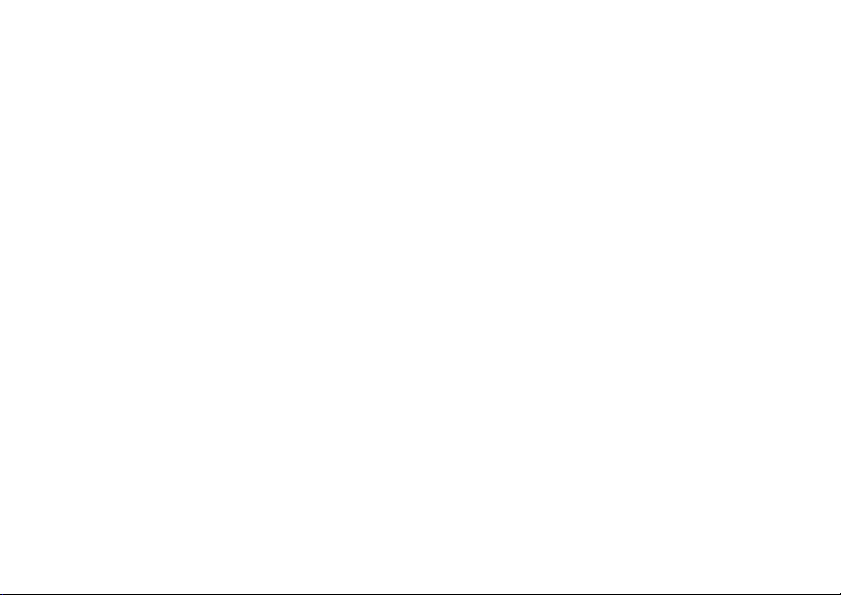
P990i
Felhasználói kézikönyv
This is the Internet version of the user guide. © Print only for pr
ivate use.
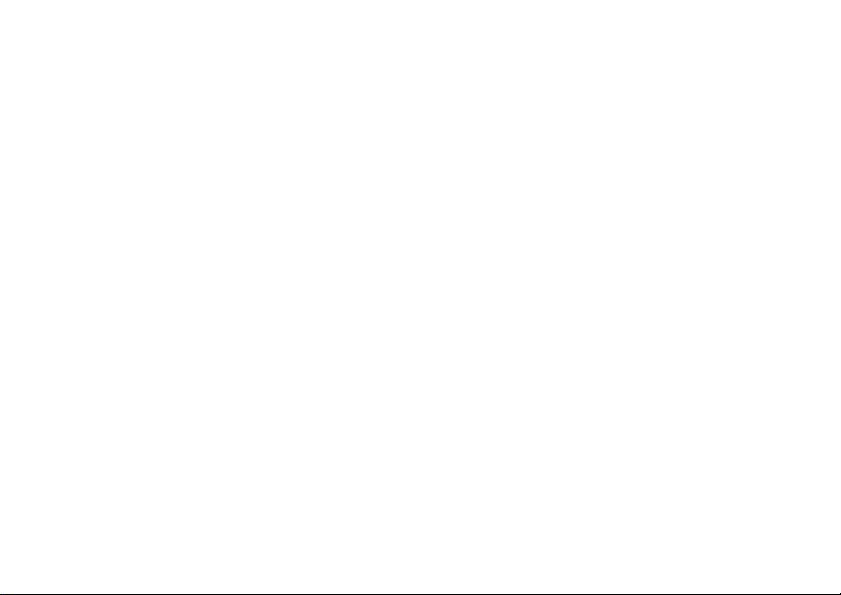
Tartalom
Üdvözöljük!................................................... 9
Ismerkedés a telefonnal ............................. 10
Csomag ............................................................ 10
Áttekintés......................................................... 11
A telefon használata előtt................................. 12
A telefon első bekapcsolása............................. 13
A telefon be- és kikapcsolása .......................... 13
Zárt flip ............................................................ 14
Nyitott flip ....................................................... 14
A flip eltávolítása............................................. 15
Telefonkönyv-bejegyzések importálása .......... 16
Navigáció......................................................... 16
Az alkalmazások keresése ............................... 17
Az alkalmazások használata ............................ 18
Feladatkezelő................................................... 19
A flip-billentyűzet és a billentyűzet funkciói .. 19
Az állapotsor ikonjai........................................ 22
Memory Stick PRO Duo.................................. 23
A mellékelt tartozékok csatlakoztatása............ 24
Szoftverfrissítés ............................................... 25
Általános funkciók........................................... 25
Szövegbevitel................................................... 27
Szövegbevitel zárt flip mellett ......................... 27
Szövegbevitel nyitott flip mellett..................... 29
Lezárás............................................................. 35
Hang................................................................. 35
Adatátvitel telefonok között ............................ 36
Telefon......................................................... 38
Hívás kezdeményezése .................................... 38
Hívás fogadása................................................. 39
Kettő vagy több hívás kezelése........................ 40
Hívásnapló ....................................................... 41
További funkciók............................................. 42
Videotelefon................................................ 46
Demo mód ....................................................... 46
Videohívás kezdeményezése .......................... 46
Videohívás fogadása ........................................ 47
Videohívás-opciók ........................................... 47
Üzenetkezelés.............................................. 50
Használat előtt ................................................. 50
Mappák ............................................................ 50
2 Tartalom P990i
This is the Internet version of the user guide. © Print only for private use.
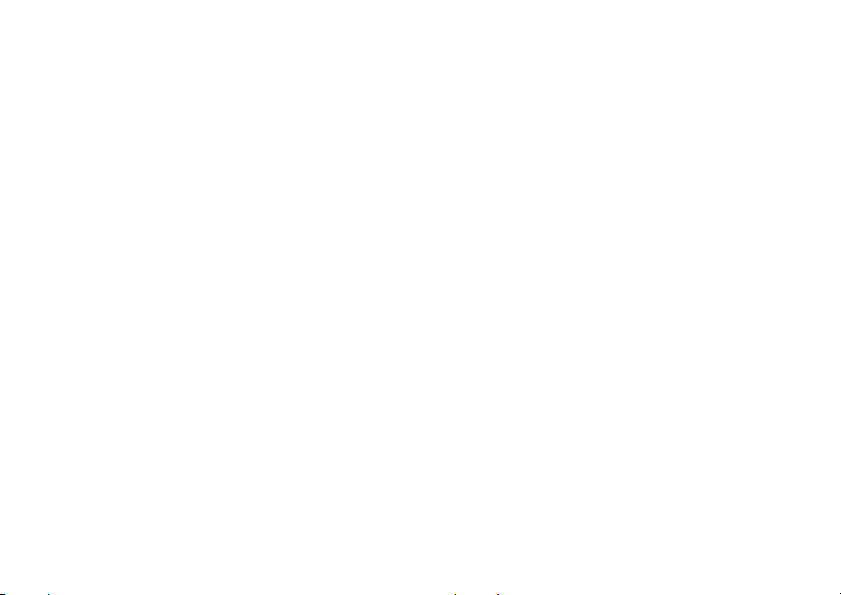
SMS.................................................................. 52
MMS ................................................................ 52
E-mail............................................................... 53
További részletek az Üzenetkezelésről ............ 54
Fényképezőgép ........................................... 56
Fényképek és videoklipek készítése................. 57
Képek és videoklipek megtekintése ................. 59
A beállítások módosítása.................................. 60
Névjegyek.................................................... 62
A Névjegyek használata ................................... 62
Névjegyek létrehozása és szerkesztése ............ 63
Névjegyek kezelése.......................................... 65
Naptár ......................................................... 67
Naptárbejegyzések létrehozása ........................ 68
Naptárbejegyzések kezelése............................. 68
Beállítások........................................................ 69
Web ............................................................. 70
Műveletek weboldalakkal ................................ 71
Beállítások menü ............................................. 72
Nézetek menü................................................... 72
A böngésző konfigurálása ................................ 73
RSS-betöltések ............................................ 75
Előfizetés az RSS-betöltésekre ........................ 75
Hírek olvasása .................................................. 76
Betöltés frissítése ............................................. 76
Beállítások........................................................ 77
Médialejátszó .............................................. 78
Zene.................................................................. 78
Videó ................................................................ 81
FM-rádió .......................................................... 83
On-line.............................................................. 85
PlayNow™................................................... 86
Galéria és Képszerkesztő .......................... 88
Galéria .............................................................. 88
Képszerkesztő .................................................. 90
Névjegyolvasó ............................................. 93
Kártyák beolvasása........................................... 93
Hangfelvevő................................................. 95
Felvétel............................................................. 95
Lejátszás........................................................... 95
Felvételek kezelése........................................... 95
Beállítások........................................................ 96
P990i Tartalom 3
This is the Internet version of the user guide. © Print only for private use.
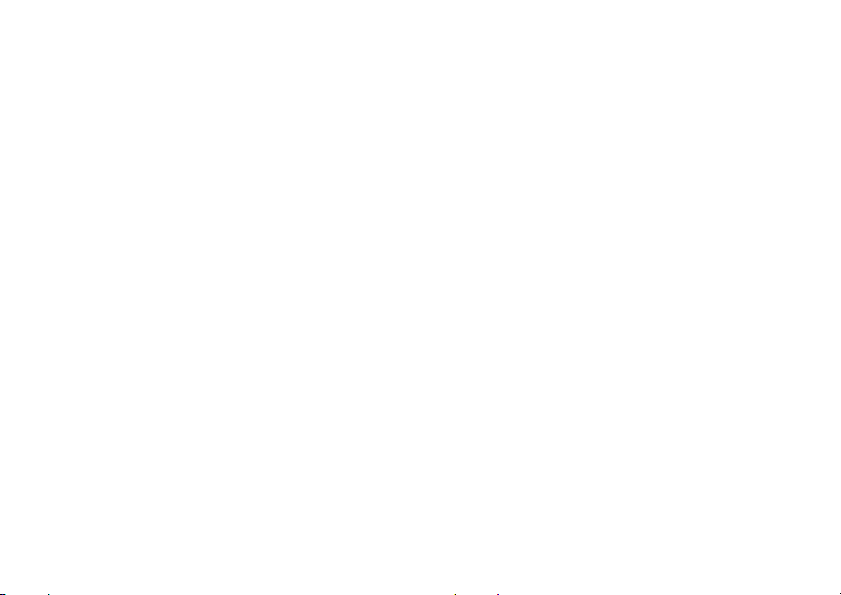
MusicDJ™................................................... 97
Játékok ........................................................ 98
Quickoffice és Pdf+..................................... 99
Quickoffice ...................................................... 99
Pdf+................................................................ 100
Megjegyzések és Feladatok...................... 101
Megjegyzések ................................................ 101
Feladatok........................................................ 101
Számológép és átváltó .............................. 103
Számológép.................................................... 103
Átváltó ........................................................... 104
Idő, időzítő és stopper .............................. 105
Idő .................................................................. 105
Időzítő ............................................................ 105
Stopper........................................................... 106
Fájlok és alkalmazások kezelése ............. 107
Fájlkezelő....................................................... 107
Alkalmazások telepítése ................................ 108
Tárhelyvarázsló.............................................. 108
PC-készlet ................................................. 110
A PC-készlet telepítése .................................. 110
Alkalmazásindító program............................. 110
Csatlakozás egyéb eszközökhöz.............. 111
Bluetooth vezeték nélküli technológia........... 111
Infravörös port ............................................... 112
USB-port........................................................ 112
Vezeték nélküli LAN..................................... 113
Kapcsolatkezelő............................................. 113
Számítógépes modem .................................... 113
Szinkronizálás és biztonsági mentés....... 114
Helyi szinkronizálás....................................... 114
Adatok biztonsági mentése ............................ 115
Adatok visszaállítása ..................................... 115
Távoli szinkronizálás ..................................... 116
Az Internet, az e-mail és az
MMS beállítása ........................................ 117
Fiókok beállítása............................................ 117
Internetbeállítás manuálisan .......................... 118
E-mail beállítása manuálisan ........................ 122
MMS beállítása manuálisan .......................... 125
4 Tartalom P990i
This is the Internet version of the user guide. © Print only for private use.
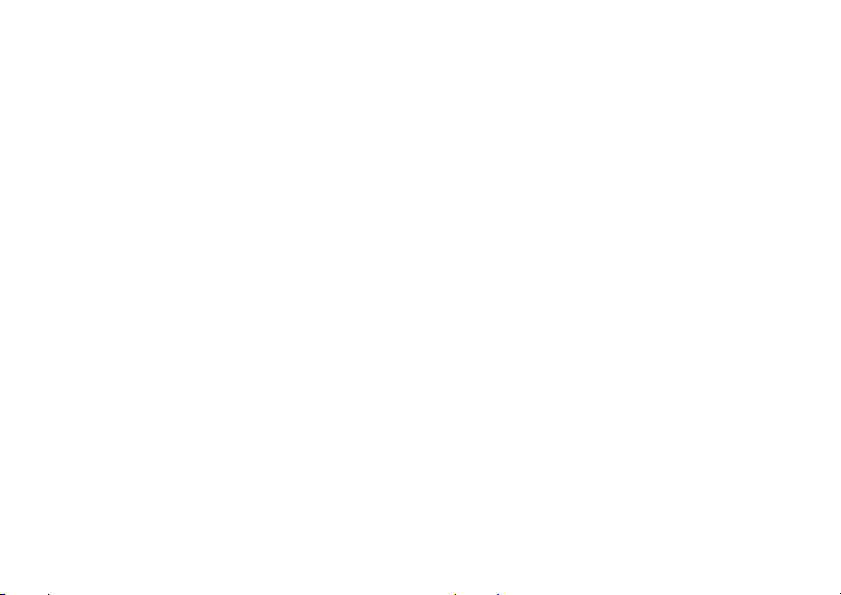
Vezérlőpult ............................................... 128
Hívásbeállítások............................................ 128
Hívások fogadása ........................................... 128
Felvétel névjegyként ...................................... 128
Hívókártyák.................................................... 129
Hívásvárakoztatás .......................................... 130
Hívásátirányítás.............................................. 130
Hívás jelölése ................................................. 131
Kihangosító-beállítások.................................. 131
Elutasítás SMS-ben ........................................ 131
Híváskorlátozás .............................................. 131
Szám kijelzése vagy elrejtése......................... 131
TTY-beállítások ............................................. 132
Hangvezérlés .................................................. 132
Hangposta....................................................... 132
ALS-beállítások ............................................. 133
Hívásköltség-számláló .................................. 133
Kapcsolatok .................................................. 134
Bluetooth vezeték nélküli technológia ........... 134
Infravörös port................................................ 135
Internetfiókok ................................................. 136
Mobilhálózatok .............................................. 136
USB ................................................................ 136
Vezeték nélküli LAN ..................................... 137
Eszköz............................................................ 140
Háttérvilágítás ................................................ 140
Eszközkezelés ................................................ 140
Flight mode .................................................... 141
Hardvergombok.............................................. 142
Hely................................................................ 142
Számformátum ............................................... 142
Energiatakarékos ............................................ 143
Képernyővédő ................................................ 143
Hangok, figyelmeztetések .............................. 143
Tárhelyvarázsló .............................................. 145
Szövegbevitel ................................................. 145
Témák............................................................. 145
Idő és dátum ................................................... 146
Üdvözlő üzenet............................................... 146
Háttérkép ........................................................ 146
Üzenetkezelés beállításai.............................. 147
Területinformáció........................................... 147
E-mail fiókok ................................................. 147
MMS fiókok ................................................... 147
SMS ............................................................... 147
WAP push ...................................................... 147
Biztonság ....................................................... 148
Tanúsítványkezelő és a Java-tanúsítványok... 148
Zárak .............................................................. 148
P990i Tartalom 5
This is the Internet version of the user guide. © Print only for private use.
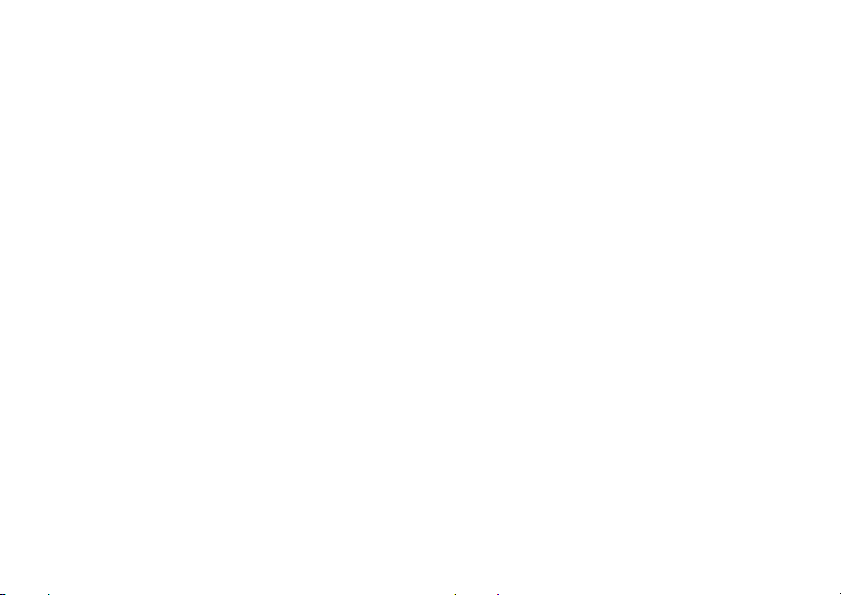
MIDlet beállítások ......................................... 150
VPN fiókok.................................................... 150
Egyéb............................................................. 151
Lemez formázása ........................................... 151
Telepítés......................................................... 151
Nyelv.............................................................. 151
Rendszer-újraindítás ...................................... 151
Telepítővarázsló............................................. 151
Program eltávolítása ...................................... 151
Hibaelhárítás............................................. 152
Fontos tudnivalók..................................... 153
Irányelvek a biztonságos
és hatékony használathoz......................... 157
Végfelhasználói licencmegállapodás ............. 161
Korlátozott jótállás......................................... 161
Declaration of Conformity............................. 164
Műszaki adatok ........................................ 165
Névmutató................................................. 167
6 Tartalom P990i
This is the Internet version of the user guide. © Print only for private use.
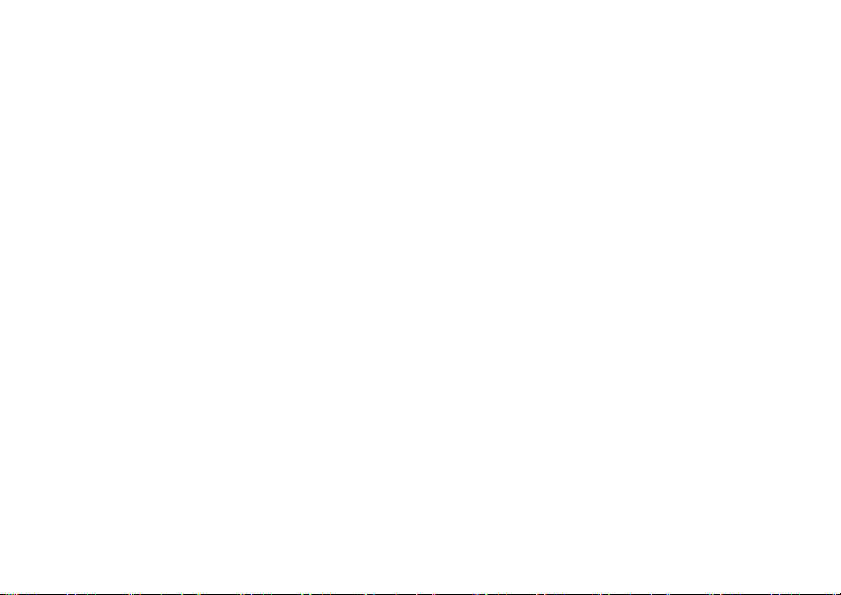
Sony Ericsson P990i
Felhasználói kézikönyv
Ezt a Felhasználói kézikönyvet a Sony Ericsson Mobile
Communications AB adta ki, mindennemű jótállás nélkül. A
Sony Ericsson Mobile Communications AB, ha azt tipográfiai
hibák, az aktuálisan rendelkezésre álló információk
pontatlansága, vagy a programok és/vagy berendezések javításai
szükségessé teszik, jelen Felhasználói kézikönyvet bármikor és
előzetes értesítés nélkül javíthatja és módosíthatja. Az ilyen
jellegű módosítások azonban beépítésre kerülnek jelen
Felhasználói kézikönyv újabb kiadásaiba.
©Sony Ericsson Mobile Communications AB, 2006. Minden
jog fenntartva.
Kiadványszám: HU/LZT 162 77 R3A
A Bluetooth™ márkanév és logók a Bluetooth SIG, Inc.
tulajdonát képezik, és az ilyen nevek Sony Ericsson általi
használata licencmegállapodás keretében történik.
A Wi-Fi® a Wi-Fi Alliance bejegyzett végjegye.
A Symbian és minden Symbian-alapú jelzés és logó a Symbian
Limited védjegye.
A Memory Stick™, a Memory Stick Duo™ és a Memory Stick
PRO Duo™ a Sony, valamint annak anya- és/vagy
leányvállalatainak a védjegyei.
A PlayNow™ és a MusicDJ™ a Sony Corporation védjegyei
vagy bejegyzett védjegyei.
A Beatnik a Beatnik, Inc védjegye.
Az Opera az Opera Software ASA védjegye.
A Quicksheet, a Quickpoint, a Quickoffice és a Quickword a
Quickoffice, Inc. védjegyei vagy bejegyzett védjegyei.
Az Adobe és Acrobat az Adobe Systems Incorporated védjegyei,
vagy az Egyesült Államokban és/vagy egyéb országokban
bejegyzett védjegyei.
A Microsoft Outlook, a Visual Basic, a Windows és a
PowerPoint a Microsoft Corporation bejegyzett védjegyei vagy
védjegyei az Egyesült Államokban és/vagy egyéb országokban.
Az Apple az Apple Corporation, Inc. védjegye.
A Lotus Notes az International Business Machines Corporation
védjegye az Egyesült Államokban, más országokban, vagy
mindkettőben.
Ez a termék a © Beatnik, Inc. 1996-2002. szerzői jogával védett
szoftvereket tartalmaz.
A Java és a Java-alapú védjegyek a Sun Microsystems, Inc.
védjegyei vagy bejegyzett védjegyei az Egyesült Államokban
vagy egyéb országokban. Végfelhasználói
licencmegállapodások az alábbiakhoz: Sun™, Java™, J2ME™.
1. Korlátozások: a Szoftver a Sun tulajdonát képező bizalmas és
szerzői jog által védett információ, és minden másolatára
vonatkozó jogcím a Sun és/vagy a Sun engedélyezői
tulajdonában marad. A vevő a Szoftvert nem módosíthatja,
bonthatja ki, dekódolhatja, vonhatja ki vagy nem fejtheti vissza
egyéb módon. A Szoftver nem adható bérbe, nem ruházható át
és nem engedélyezhető tovább, sem egészben, sem részben.
2. Export-előírások: A Szoftver, beleértve a műszaki adatokat, az
Egyesült Államok exportszabályozási törvényei hatálya alá
tartozik, beleértbe az Egyesült Államok exportadminisztrációs
törvényét, valamint egyéb országok export- és importelőírásai is
vonatkozhatnak rá. A Vevő beleegyezik, hogy teljes mértékben
teljesít minden ilyen előírást, valamint tudomásul veszi, hogy a
felelősségét képezi a Szoftver exportálására, újraexportálására
P990i 7
This is the Internet version of the user guide. © Print only for private use.
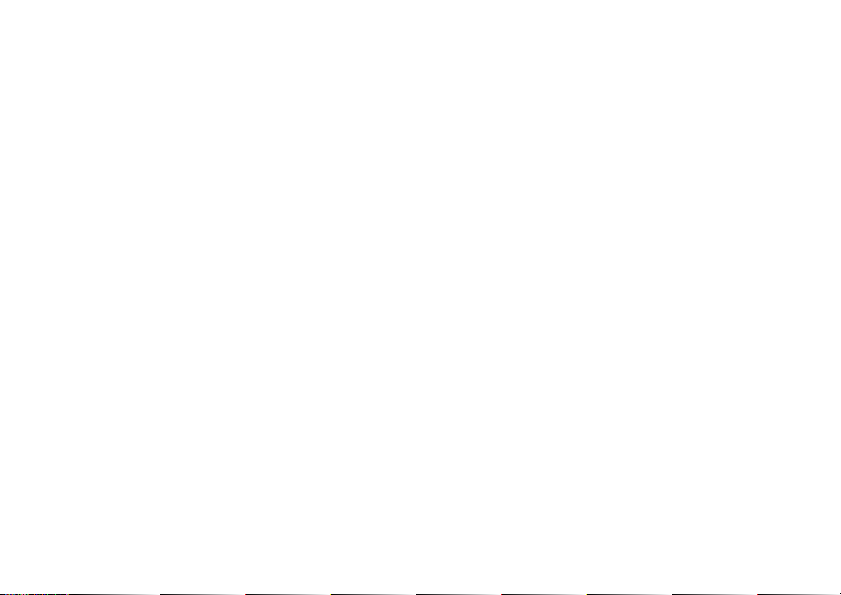
és importálására vonatkozó engedélyek beszerzése. A Szoftver
nem tölthető le, vagy nem exportálható vagy
újraexportálható egyéb módon Kuba, Irak, Irán, Észak-Korea,
Líbia, Szudán, Szíria (ez a lista időről időre felülvizsgálatra
kerül) vagy egyéb olyan ország állampolgára vagy lakosa
részére, amely országgal szemben az Egyesült Államoknak
embargó alatt álló termékei vannak; vagy (ii) bárkinek, aki
szerepel az Egyesült Államok Pénzügyminisztériuma által
felállított listán vagy az Egyesült Államok Kereskedelmi
Minisztériumának megtagadott rendelések táblázatában.
3. Korlátozott jogok: Az Egyesül Államok kormánya általi
használat, másolás vagy nyilvánosságra hozatal az alábbiakban
foglalt korlátozások hatálya alá tartozik: a DFARS 252.2277013(c) (1) (ii) és FAR 52.227-19(c) (2) rendeletek (amelyik
alkalmazható) Műszaki adatokra és számítógépes szoftverekre
vonatkozó jogok záradékai.
Copyright © SyncML initiative Ltd. (1999-2002). Minden jog
fenntartva.
A Szoftver egyes részei © PacketVideo Corporation (USA)
1999, 2002. A PacketVideo, a pvPlayer és a PacketVideo logó a
PacketVideo Corporation védjegye. Minden jog fenntartva.
Jelen kézikönyvben említett vállalat- és terméknevek a
tulajdonosaik védjegyei lehetnek.
Jelen dokumentumban nem kifejezetten kiadott jogok
fenntartva.
Megj. A jelen Felhasználói kézikönyvben említett szolgáltatások
némelyikét nem minden hálózat támogatja. Ez a GSM segélyhívó
számra, a 112-re is vonatkozik. Egy adott szolgáltatás
rendelkezésre állásával kapcsolatban érdeklődjön a
szolgáltatónál.
8 P990i
This is the Internet version of the user guide. © Print only for private use.
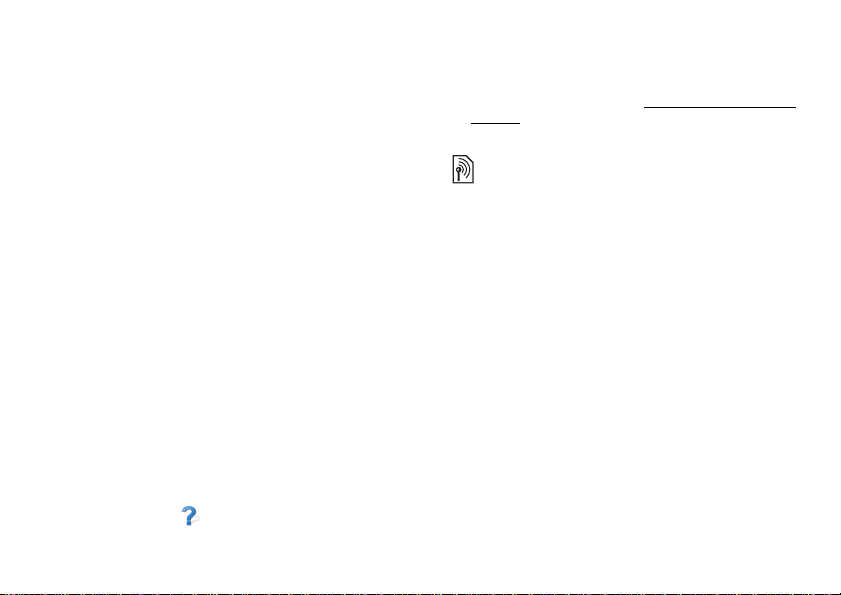
Üdvözöljük!
Köszönjük, hogy a Sony Ericsson P990i készüléket, a
többfunkciós telefont és PDA-t választotta.
Az új telefon használatba vétele előtt figyelmesen
olvassa el az alábbi utasításokat, hogy élvezhesse a
telefon maximális teljesítményét és biztosítsa a telefon
hosszabb élettartamát.
A Felhasználói kézikönyv Ismerkedés a telefonnal című
fejezete gyors áttekintést ad a telefon főbb funkcióiról, a
parancsikonokról és általános tudnivalókról.
A teljes felhasználói dokumentáció az alábbi részekből
áll:
• Rövid Útmutató – az induláshoz szükséges
tudnivalók.
• Felhasználói kézikönyv – a telefon áttekintése,
részletes beállítási információkkal.
• Súgó a telefonon – a telefonban beépített
súgószövegek találhatók, amelyek a flip nyitott
állapotában érhetők el. A legtöbb alkalmazásban az
alkalmazásmenüben rendelkezésre áll a
Egyes párbeszédpaneleken, például azokon, ahol
fontos beállításokat lehet megtenni, specifikus Súgó
áll rendelkezésre. Ezen Súgó megtekintéséhez
érintse meg a elemet.
Súgó opció.
• Internetes útmutató – naprakész Felhasználói
kézikönyv az Interneten, a www.sonyericsson.com/
support címen. Ezt az oldalt számítógépről vagy a
telefonra telepített böngészőből érheti el.
Ez az ikon azt jelzi, hogy a funkció hálózat- vagy
szolgáltatófüggő. A szolgáltatás nem biztos,
hogy minden országban vagy barangolás
esetében is elérhető. További információért
lépjen kapcsolatba a szolgáltatóval.
P990i Üdvözöljük! 9
This is the Internet version of the user guide. © Print only for private use.
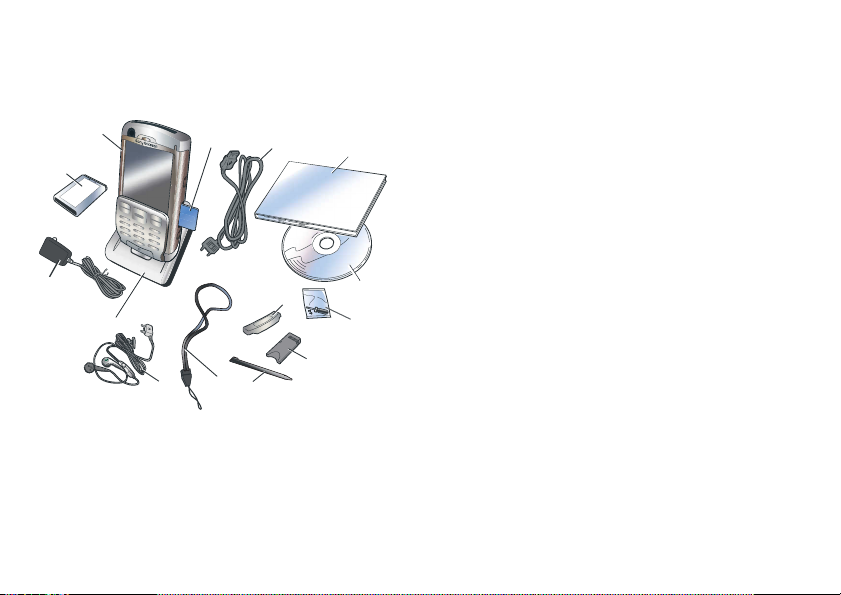
Ismerkedés a telefonnal
Csomag
A
B
N
M
L
F. Szíj
G. Extra érintőceruza
H. Memory Stick adapter
I. Csere fedőlap a fliphez
J. Eszközkészlet flipcseréhez
K. A Sony Ericsson PC Suite programot tartalmazó CD
(a dokumentációs csomagban)
L. Dokumentációs csomag
M. USB-kábel
C
D
E
F
I
H
G
N. Memory Stick PRO Duo™, a Memory Stick
K
J
nyílásba helyezve. A Memory Stick kipróbálás után
megvásárolható alkalmazásokat tartalmaz.
Ha az Ön csomagja nem tartalmazza a fentiekben
felsorolt összes tételt, forduljon a kiskereskedőhöz.
Megj.: A telefon használatához először be kell helyeznie
a SIM-kártyát, valamint be kell helyeznie és fel kell
töltenie az akkumulátort. A SIM-kártya behelyezése
A. Tel efo n
vagy eltávolítása előtt mindig húzza ki a töltőt.
B. Akkumulátor
C. Töltő
D. Asztali állvány
E. Sztereó fejhallgató
10 Ismerkedés a telefonnal P990i
This is the Internet version of the user guide. © Print only for private use.

Áttekintés
A
B
C
D
I. Fényképezőgép-
lencsefedő
H
J. Fényképezőgép-
objektív
K.
Külső
antennacsatlakozó
L. Hangszóró
G
F
E
M. Va k u
N. Csatlakozó a
tartozékokhoz és
a töltőhöz
O. Mikrofon
P. Csúszka a
billentyűzet és az
érintőképernyő
I
J
K
L
M
N
O
lezárásához.
Q. Vissza gomb
A. Be/Ki gomb
B. Kamera a videohívásokhoz
C. Képernyő
R. Jog Dial tárcsa
S. Médialejátszó gomb
T. Érintőceruza
D. Flip billentyűzettel
E. Fényképezőgép gomb
F. Nyílás Memory Stick kártyához
G. Internet gomb
H. Infravörös port
P990i Ismerkedés a telefonnal 11
This is the Internet version of the user guide. © Print only for private use.
T
S
R
Q
P
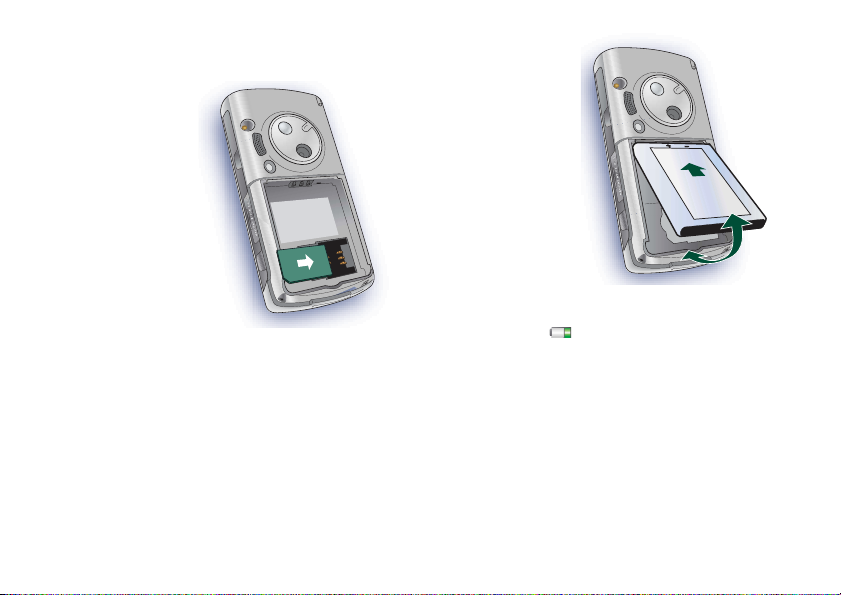
A telefon használata előtt
SIM-kártya
Amikor regisztrálja
magát valamelyik
hálózatüzemeltetőnél,
megkapja a SIMkártyáját. A SIM-kártya
tárolja többek között az
Ön telefonszámát, az
Ön előfizetéséhez
tartozó
szolgáltatásokat,
valamint telefonkönyvadatokat.
A SIM-kártyához egy PIN-kódot is kapott, amelyet meg
kell adnia a telefon első bekapcsolása alkalmával.
Vegye ki az akkumulátort (ha a helyén van) és helyezze
be a SIM-kártyát a SIM-kártyatartóba.
Akkumulátor
Az akkumulátorfedél
felnyitásához enyhén
nyomja meg annak felső
részét, majd csúsztassa
le a telefonról. Helyezze
be az akkumulátort és
zárja vissza a fedelet.
A mobiltelefon első
használatba vétele előtt
töltse az akkumulátort
legalább négy órán
keresztül. Amikor az
akkumulátor új, és
teljesen le van merülve, akár 30 percig is eltarthat, amíg
az akkumulátor ikon megjelenik a képernyőn.
Az akkumulátor töltése
Ha a jelzőfény vörösen villog, fel kell tölteni az
akkumulátort. Az alacsony akkumulátorfeszültséget a
képernyőn megjelenő üzenet és hangjelzés is jelzi.
Ellenőrizze, hogy az akkumulátor be van-e helyezve,
majd csatlakoztassa a töltőt a telefonhoz, majd a
hálózathoz. Az akkumulátor akkor van feltöltve, ha a
jelzőfény zölden világít és az akkumulátor ikon teljes
töltést jelez.
12 Ismerkedés a telefonnal P990i
This is the Internet version of the user guide. © Print only for private use.
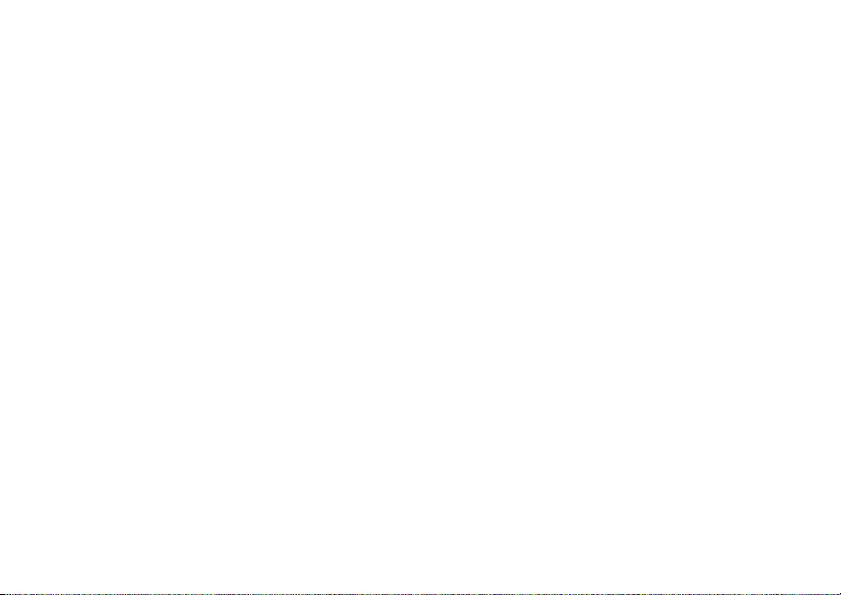
Kezelésre vonatkozó utasítások
Vigyázzon a készülékre és vegye figyelembe az
alábbiakat:
• A képernyő tisztításához nedves ruhát használjon.
•A képernyőt csak a mellékelt érintőceruzával érintse
meg.
• A részletes kezelési utasításokat lásd: A termék
(mobiltelefon, akkumulátor, töltő és egyéb
tartozékok) biztonságos használatára vonatkozó
ajánlások, 157. oldal.
A telefon első bekapcsolása
A telefon használata előtt olvassa el a következőt:
Irányelvek a biztonságos és hatékony használathoz,
157. oldal.
A telefon bekapcsolásához zárt flip mellett nyomja meg
a Be/Ki gombot. Az Energia menü megjelenésekor
válassza a
Ekkor a készülék felkéri, hogy válasszon nyelvet. A
nyelvek kiválasztásáról és telepítéséről bővebben itt
olvashat: Nyelv, 151. oldal.
A telefon első bekapcsolásakor lehetőség van a
Tel ep ítővarázsló futtatására. Nyissa fel a flipet és
kövesse az utasításokat.
Telefon be lehetőséget.
A telefon be- és kikapcsolása
Normál működés
A telefon bekapcsolásakor választania kell a Telefon Be
és a
Flight mode lehetőség között. Normál működéshez
válassza a
A telefon kikapcsolásához nyomja meg a Be/Ki gombot
és válassza a Kikapcsolás lehetőséget.
Flight mode
Ha a Flight mode lehetőséget választja a telefon rádiós
funkciói kikapcsolásra kerülnek. A szervező funkciók,
valamint a vezeték nélküli LAN kapcsolatot használó
alkalmazások továbbra is használhatók.
Megj.: Ha a vezeték nélküli LAN kapcsolatot Flight
mode üzemmódban kívánja használni, még a vezeték
nélküli LAN kiválasztása előtt engedélyezze a Flight
mode üzemmódot, mivel a vezeték nélküli LAN kapcsolat
a Flight mode üzemmódban alapértelmezettként le van
tiltva.
Ahol tilos a mobiltelefonok használata, például
kórházakban vagy repülőgépeken, a készüléket Flight
mode állapotban használja. Lásd
Telefon Be lehetőséget.
Flight mode
, 141. oldal.
P990i Ismerkedés a telefonnal 13
This is the Internet version of the user guide. © Print only for private use.
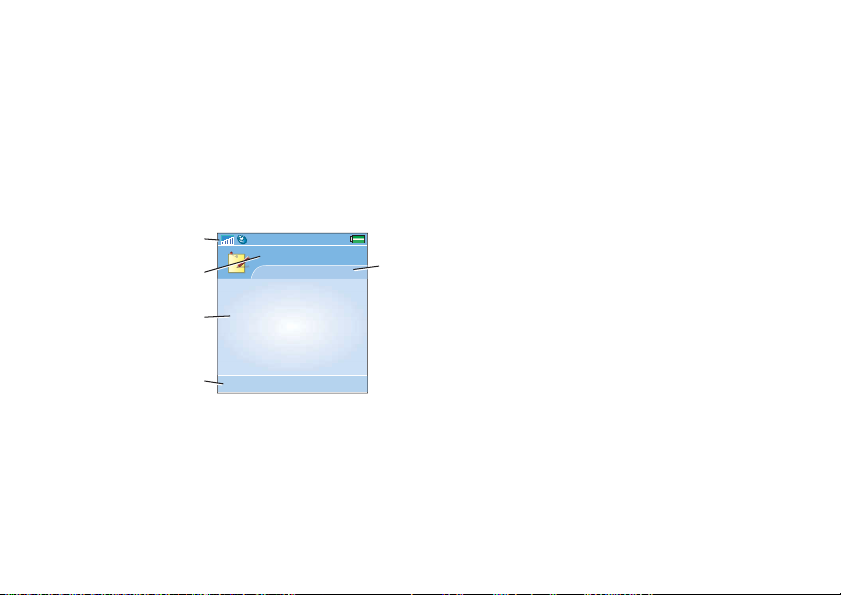
Zárt flip
A billentyűzet-flip bezárt állapotában a telefon
hagyományos mobiltelefonként használható, a
billentyűzetet a tárcsázáshoz, a Jog Dial tárcsát pedig a
navigáláshoz használva. Lásd Navigáció, 16. oldal.
A képernyő területei
Zárt flip esetén a képernyő nem érintésérzékeny. A
képernyő az alábbi területekre oszlik:
A. Állapotsor,
állapotjelző
ikonokkal.
B. Alkalmazás-
címsor.
C. Alkalmazási
terület.
D. Választógomb-sor.
A
További
menüben számos
opció áll
rendelkezésre.
E. Kontextus sor.
A
B
C
D
Megjegyzések
Új További
Nyitott flip
A flip felnyitásával még több alkalmazást érhet el,
illetve folytathatja a munkát bármely aktív
alkalmazással.
A flip nyitott állapotában láthatóvá válik a nagy
értintőképernyő és rendelkezésre áll a billentyűzet. A
menükben és listákban történő navigáláshoz lásd
Navigáció, 16. oldal.
A képernyő területei
Nyitott flip esetén a képernyő érintésérzékeny. A
E
képernyő számos területre van felosztva, amelyek
különböző célokat szolgálnak.
Az alábbi ábra bemutatja a területeket és néhány
fogalmat:
14 Ismerkedés a telefonnal P990i
This is the Internet version of the user guide. © Print only for private use.
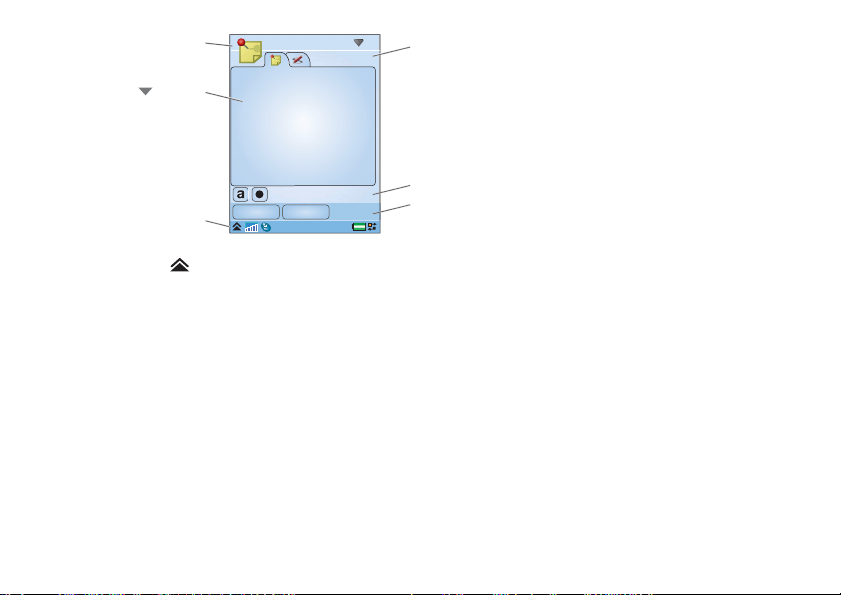
A. Alkalmazás-
A
címsor, amely
az alkalmazás
menüt
tartalmazza.
B. Alkalmazási
terület.
C. Állapotsor,
amely az
állapotjelző
ikonokat és
az állapotsormenüt
B
C
tartalmazza .
D. Választógomb-sor.
E. Gombsor.
F. Kontextus sor, különböző fülekkel.
Megjegyzések
Mentés Törlés
F
A flip eltávolítása
Lehetőség van a flip eltávolítására, ami könnyebben
hozzáférhetővé teszi a szervező funkciókat. Ha a flip el
van távolítva, a telefon úgy működik mintha a flip nyitva
lenne.
Megj.: Mielőtt eltávolítaná a flipet, az esetleges
károsodása elkerülése érdekében kapcsolja ki a telefont.
E
D
A flip eltávolításával és visszahelyezésével
kapcsolatban olvassa el a külön erre vonatkozó
utasításokat.
Megj.: A Sony Ericsson nem vállal felelősséget a termék
szétszereléséből vagy módosításából származó elveszett
alkatrészekért vagy termékmeghibásodásokért.
A flip bezárása
A flip bezárása általában megszakítja az aktuális
alkalmazást és menti az adatokat. Ez alól kivételt
képeznek, többek között, a hang-/videotelefon-hívások,
az adatátviteli kapcsolatok és a multimédiás
alkalmazások, amelyek tovább futnak.
P990i Ismerkedés a telefonnal 15
This is the Internet version of the user guide. © Print only for private use.
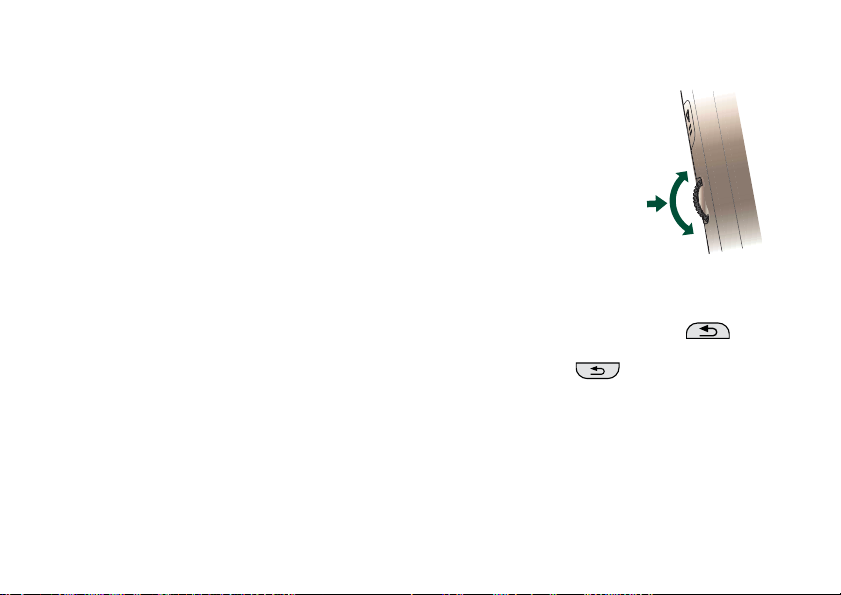
Telefonkönyv-bejegyzések importálása
A névjegyadatok importálását különböző módszerekkel
hajthatja végre:
• A SIM-kártyán tárolt telefonkönyv-bejegyzések
másolásával. Lásd Névjegyek másolása SIM-
kártyára, SIM-kártyáról, 66. oldal.
• Telefonkönyv-bejegyzések átvitele számítógépes
alkalmazásból a szinkronizálás funkció
használatával. Lásd Szinkronizálás és biztonsági
mentés, 114. oldal.
• Telefonkönyv-bejegyzések átvétele másik
telefonról, például a Bluetooth™ vezeték nélküli
technológia segítségével. Lásd Csatlakozás egyéb
eszközökhöz, 111. oldal.
Navigáció
A navigálás a menükben és az egyes elemek kiválasztása
különböző módon történhet. A flip zárt állapotában
használhatja a Jog Dial tárcsát, a Vissza gombot vagy
Vissza billentyűt, a Navigációs billentyűt és a
Választóbillentyűket.
A flip nyitott állapotában a Jog Dial tárcsa, a Vissza
gomb és az érintőceruza áll rendelkezésre. A készülék
kézírás-felismerő funkcióval is rendelkezik, így az
érintőceruza használatával írhat is a képernyőre.
Jog Dial tárcsa
A Jog Dial tárcsa
elfordításával listákban
görgethet felfelé vagy
lefelé, állíthat a hangerőn
vagy végigléptethet
multimédiás üzeneteken. A
kijelölt elem
kiválasztásához nyomja
befelé a Jog Dial tárcsát.
Befelé
Fel
Le
Vissza gomb
A készülék oldalán található Vissza gomb
ugyanazokkal a funkciókkal rendelkezik mint a flipen
található Vissza billentyű , lásd A flip-billentyűzet
funkciói, 19. oldal.
A flip billentyűi
A flip zárt állapotában a flipen található navigációs
billentyűk használhatók. Lásd A flip-billentyűzet
funkciói, 19. oldal.
16 Ismerkedés a telefonnal P990i
This is the Internet version of the user guide. © Print only for private use.
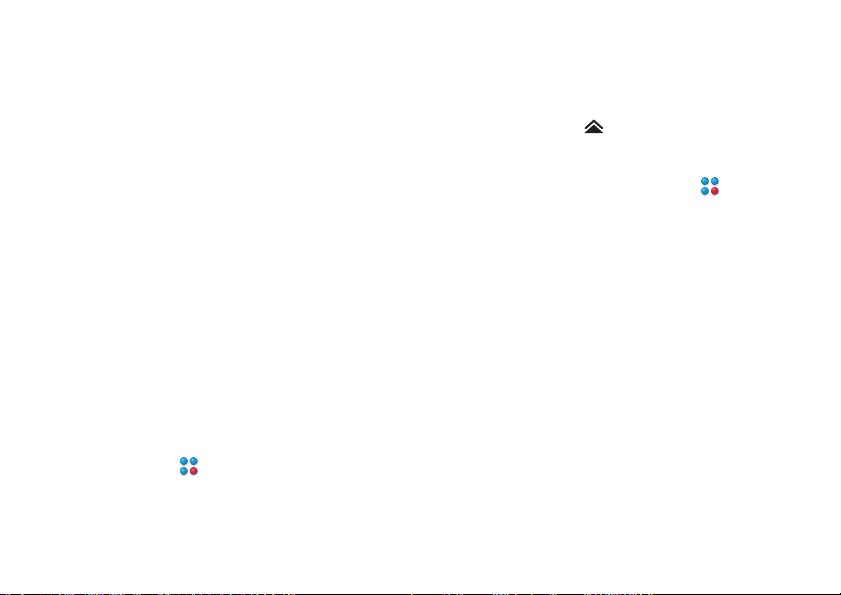
Érintőceruza
Az érintőceruza a flip nyitott állapotában használható. A
képernyő megérintésével navigálhat és kiválaszthatja a
kívánt elemeket. Az érintőceruza segítségével emellett
multimédiás képeket is pásztázhat.
Az alkalmazások keresése
Tevékenység menü
A Tevékenység menü a telefon minden egyes
bekapcsolásakor megjelenik és számos különböző
feladat végrehajtásának kiinduló pontjaként szolgál,
attól függően, hogy a zárt vagy nyitott flippel dolgozik
éppen. A Tevékenység menü szolgáltatófüggő; leírását a
Rövid Útmutató tartalmazza.
Állapotsor
Az állapotsor az aktuális beállítások és tevékenységek
állapotát jelző ikonokat tartalmaz. Lásd Az állapotsor
ikonjai, 22. oldal.
Az Állapotsor-menü kiválasztásával bizonyos, az
állapotsorban nem mutatott beállításokhoz juthat el. Az
Állapotsor-menüből elérhetők a Kapcsolatok beállításai,
valamint egyes alkalmazások, amikor a parancsikon
nem látható.
Főmenü
A Főmenüben a telefon összes alkalmazása
megtalálható, lista vagy rácsos nézetben megjelenítve.
Az alkalmazások mappákba vannak csoportosítva, az
alábbiak szerint:
Készenléti nézet
A készenléti nézet a Tevékenység menü első nézete, és
akkor látható, amikor egyik alkalmazás sincs aktiválva.
A készenléti nézetben parancsikonok segítségével
közvetlenül elérhetők a leggyakrabban használt
alkalmazások. A parancsikon kiválasztásával
eljuthat a Főmenü összes alkalmazásához.
P990i Ismerkedés a telefonnal 17
This is the Internet version of the user guide. © Print only for private use.
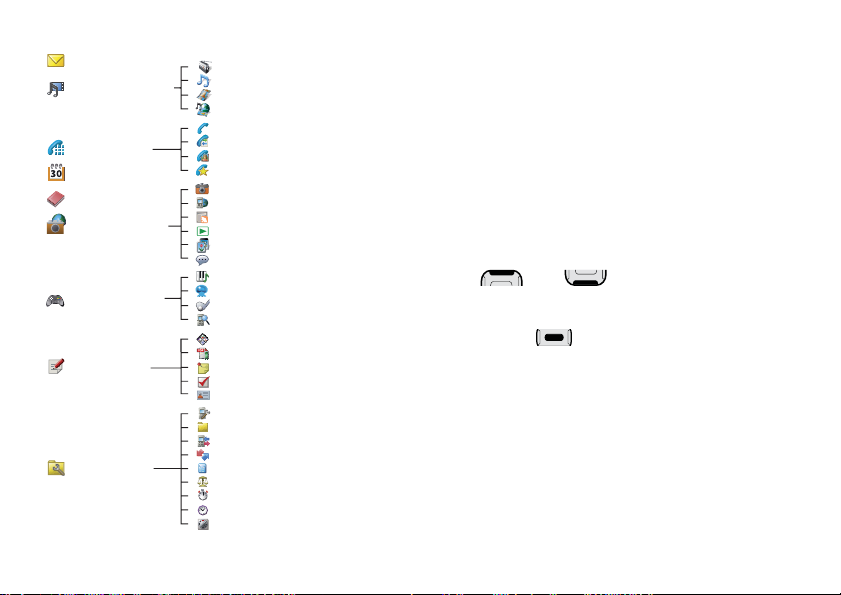
Az alkalmazások
Ü
használata
Alkalmazás indítása
A Főmenüben az alábbi lehetőségek állnak
rendelkezésre:
Nyitott flip – forgassa el a Jog Dial tárcsát az adott
•
alkalmazás kijelöléséhez. Az alkalmazás
indításához nyomja meg a Jog Dial tárcsát vagy
érintse meg az alkalmazás ikonját/nevét.
•
Zárt flip – forgassa el a Jog Dial tárcsát vagy nyomja
meg a vagy billentyűt az adott
alkalmazás kijelöléséhez. Az alkalmazás
indításához nyomja meg a Jog Dial tárcsát, vagy
nyomja meg a billentyűt.
Kilépés az alkalmazásból
Az alkalmazásokból kétféleképpen lehet kilépni:
• Az alkalmazást bezárva a vissza billentyű vagy a
vissza gomb segítségével. Az összes adat mentésre
kerül. Amikor a következő alkalommal megnyitja
az alkalmazást, az alapnézetben fog megnyílni.
• Az alkalmazást nyitva hagyva, másik alkalmazásra
váltva a Feladatkezelő használatával, lásd
Feladatkezelő, 19. oldal. Amikor visszatér az
zenetkezelés
Médialejátszó
Tel
Naptár
Kapcsolatok
Multimédia
Szórakozás
Iroda
Eszközök
Rádió
Zene
Videó
On-line
Tel
Hívásnapló
Videotel.
Gyorstárcsázások
Fényk.
Web
RSS-betöltések
TM
PlayNow
Galéria
Hangfelvevő
TM
MusicDJ
QuadraPop
Vijay Singh Pro Golf 2005
Demó
Quickoffice
Pdf
Megjegyzések
Tasks
Névjegyolvasó
Vezérlőpult
Fájlkezelő
Kapcsolatkezelő
Távoli szinkr.
Számológép
Átváltó
Stopper
Időpont
Időzítő
18 Ismerkedés a telefonnal P990i
This is the Internet version of the user guide. © Print only for private use.
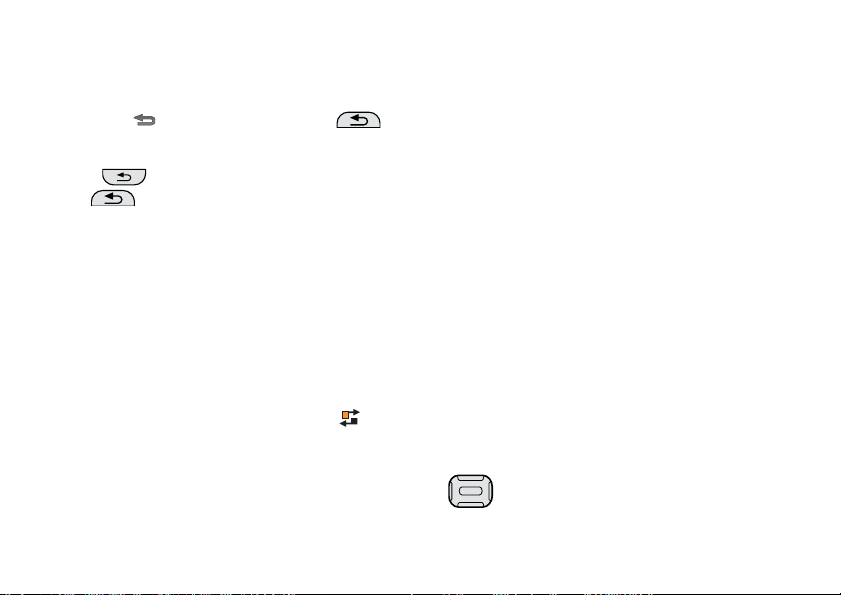
alkalmazáshoz, azt ugyanabban a nézetben találja,
amelyikben elhagyta.
Alkalmazás bezárása
• Nyitott flip – az alkalmazás alapnézetében érintse
meg a elemet vagy nyomja meg a
gombot a telefon oldalán.
•
Zárt flip – az alkalmazás alapnézetében nyomja meg
a billentyűt a flip billentyűzetén vagy a
gombot.
Feladatkezelő
A Feladatkezelő segít az alkalmazások közötti
váltásban. Ha az alkalmazást nem zárja be, csak a
Feladatkezelő segítségével kilép belőle, akkor amikor
visszavált az alkalmazásra, ugyanabba a nézetbe tér
vissza. Ez például akkor hasznos, ha egyik
alkalmazásból egy másikba kíván szöveget áthelyezni.
A Feladatkezelő megnyitása:
•
Nyitott flip – érintse meg az állapotsor elemét.
•
Zárt flip – nyomja meg és tartsa lenyomva a További
billentyűt.
Nyitott flip mellett válassza a
a legutóbb használt alkalmazásokra, vagy kiválaszthatja
a
Főmenü lehetőséget, és onnan új alkalmazást nyithat
Legutóbbi fület. Átválthat
meg. Emellett közvetlenül is átválthat bármely
folyamatban lévő hívásra. A listán szereplő alkalmazás
megnyitásához érintse meg vagy jelölje ki azt, majd
válassza az
flip zárt állapotában is rendelkezésre állnak.
A flip nyitott állapotában a néhány speciális funkció is
elérhető a
összes futó alkalmazás listája, valamint azon
alkalmazásoké, amelyek be vannak zárva, de mégis van
memóriaigényük. Ha fel kívánja szabadítani az egy
adott alkalmazás által használt memóriát, jelölje ki az
alkalmazást, majd az alkalmazás befejezéséhez válassza
a
Befejezés lehetőséget. A Feladatkezelő menüben a
listán szereplő alkalmazásokat időpont, méret vagy név
szerint rendezheti.
Átváltás lehetőséget. Ezek a lehetőségek a
Megnyitás lapon. Ezen a lapon látható az
A flip-billentyűzet és a billentyűzet funkciói
A flip-billentyűzet funkciói
Navigációs billentyű
Nyomja a navigációs billentyűt felfelé, lefelé,
balra vagy jobbra a kívánt irányba lépéshez.
P990i Ismerkedés a telefonnal 19
This is the Internet version of the user guide. © Print only for private use.
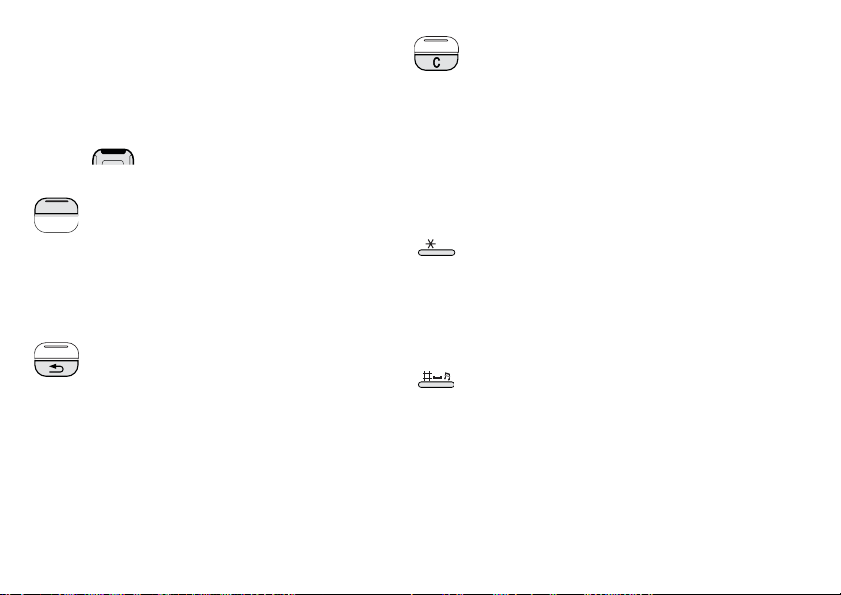
Például a jobb oldali lap megnyitásához
nyomja jobbra. A billentyű közepének
megnyomásával végrehajtható a képernyőn
közvetlenül a billentyű felett megjelenő
parancs, vagy kiválasztható az aktuálisan
kijelölt elem.
Jelen Felhasználói kézikönyvben például a
ábra azt jelenti, hogy nyomja felfelé a
navigációs billentyűt.
Választógomb
• A két billentyű alkalmazásfüggő - azokat a
parancsokat hajtják végre, amelyek a
képernyőn közvetlenül felettük jelennek
meg.
• A jobb választógombot megnyomva és
lenyomva tartva megjelenik a
Feladatkezelő.
Vissza billentyű
• Visszatérés az előző képernyőre vagy
menübe.
• Párbeszédpanel kihagyása.
• Foglalt jel küldése a hívó félnek. Nem
szakítja meg a hívást.
• Nyomja meg és tartsa lenyomva a
készenléti nézetbe való visszatéréshez.
Törlés billentyű
• Bevitt karakterek/számjegyek törlése
egyesével.
• Nyomja meg és tartsa lenyomva a bevitt
szavak törléséhez egyesével.
• Bejegyzés törlése, például a Névjegyek
vagy a Naptár alkalmazásból.
• Nyomja meg és tartsa lenyomva a mikrofon
elnémításához hívás közben.
•Csengőhang elnémítása bejövő hívás
közben.
Csillag
a/A
• A * karakter bevitele.
• Nyomja meg váltáshoz a különböző beviteli
típusok között (Abc, ABC ...).
• Nyomja meg és tartsa lenyomva váltáshoz a
Prediktív szövegbevitel és a Multitap
között.
Kettőskereszt
• A # karakter bevitele.
• Szövegbevitel során nyomja meg és tartsa
lenyomva a szimbólumkiválasztó tábla
megnyitásához.
• PIN- és egyéb biztonsági kódok bevitelének
lezárása.
20 Ismerkedés a telefonnal P990i
This is the Internet version of the user guide. © Print only for private use.
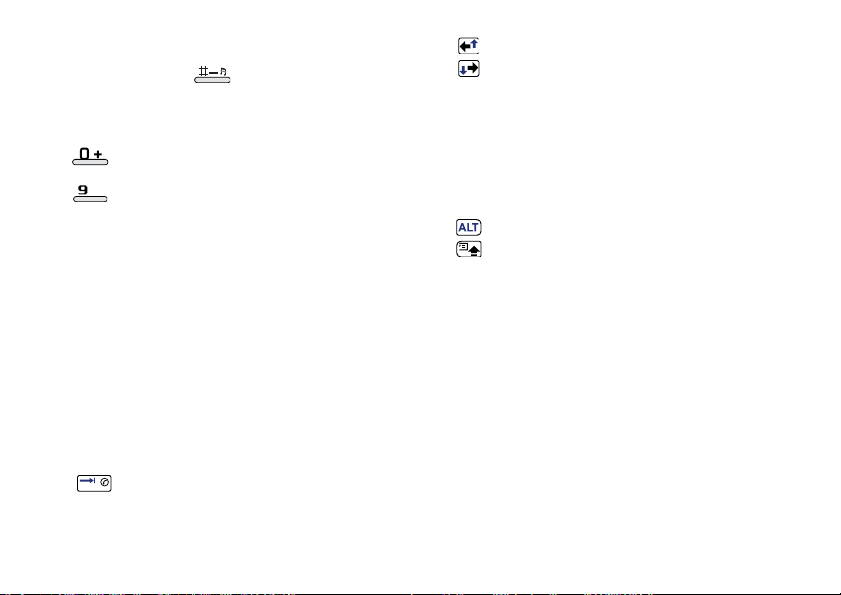
• SIM-kártya bejegyzés lekérése. Adja meg a
memóriahely számát (1-999) majd nyomja
meg a billentyűt.
• Nyomja meg és tartsa lenyomva a telefon
csendes módra állításához, ha a telefon
készenléti nézetben van.
Numerikus billentyűk
• Számjegyek bevitele
:
• Társított karakterek bevitele vagy társított
funkciók végrehajtása.
• Készenléti nézetben nyomja meg és tartsa
lenyomva az „1” billentyűt hangposta-hívás
kezdeményezéséhez.
• Nyomja meg és tartsa lenyomva a 2-9
billentyűk valamelyikét a Névjegyek
alkalmazás megnyitásához. A 2-es
billentyűvel az „a” betűhöz, a 9-es
billentyűvel a „w” betűhöz legközelebbi
bejegyzés nyílik meg.
Készenléti nézetben, ha megnyomja és lenyomva tartja
valamelyik karakterbillentyűt, megjelenik a Névjegyek
lista, az adott karakterrel kezdődő bejegyzésekkel
kezdve.
Az alkalmazáson belüli navigációhoz
vagy
használja a nyílbillentyűket. A
nyílbillentyűk lenyomásával például az
alábbiakat teheti:
• Következő vagy előző lap megnyitása.
• Görgetés a névjegyeknél, amelyekhez
több telefonszám van hozzárendelve.
Az ALT + valamelyik nyílbillentyű
megnyomásával felfelé vagy lefelé
navigálhat, például listákban.
Az ALT + Shift/Caps egyidejű
+
megnyomásával felhozhatja az
alkalmazásmenüt a nyitva lévő
alkalmazásban.
A Billentyűzet funkciói
A flip nyitott állapotában a billentyűzet egyes billentyűi
minden alkalmazásban használhatók, nemcsak
szövegbevitelhez.
Nyomja meg és tartsa lenyomva a virtuális
billentyűzet megnyitásához a
gyorstárcsázáshoz.
P990i Ismerkedés a telefonnal 21
This is the Internet version of the user guide. © Print only for private use.
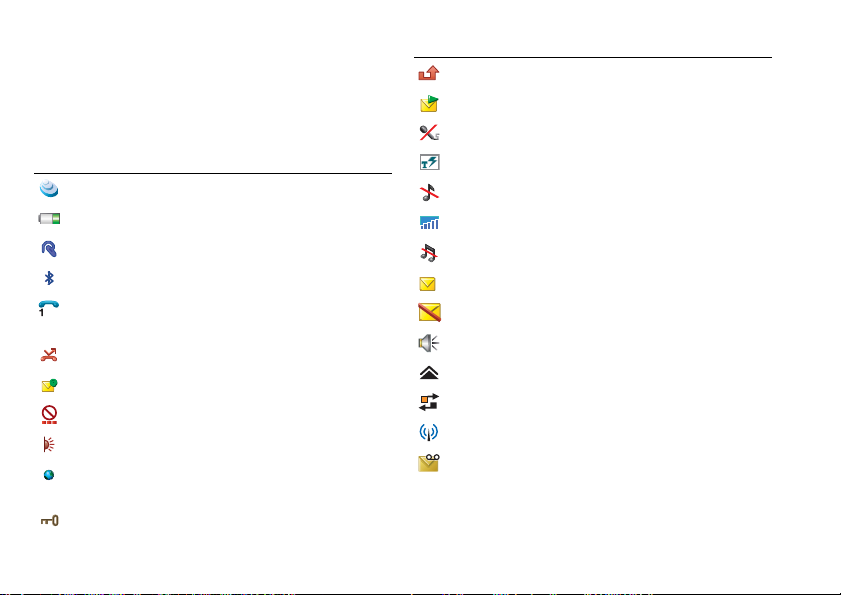
Az állapotsor ikonjai
Az alábbiakban az állapotsorban megjelenő ikonok
közül mutatunk be néhányat. A flip nyitott állapotában
az ikonokat megérintve további információkat olvashat,
vagy elindíthat egy alkalmazást.
Ikon Funkció
3G elérhető
Akkumulátorfeszültség
Bluetooth-fejhallgató csatlakoztatva
Bluetooth be
Aktuális vonal kiválasztása (ha a SIM-kártyán
elérhető az Alternatív telefonvonal szolgáltatás)
Minden hívás átirányítva értesítés
E-mail értesítés
Flight mode
Infravörös be
Internetkapcsolat aktív (adatok átvitelekor
villog)
Billentyűzár aktiválva
Ikon Funkció
Nem fogadott hívás értesítés
MMS értesítés
Néma mikrofon
Predikatív szövegbevitel aktiválva
Csengetés hangereje nullára állítva
Jelerősség, csomagkapcsolt adatok elérhetők
Csendes mód
SMS értesítés
SMS túlcsordulás
Kihangosítás aktiválva
Állapotsor-menü
Feladatkezelő
Vezeték nélküli LAN aktív
Hangposta értesítés
22 Ismerkedés a telefonnal P990i
This is the Internet version of the user guide. © Print only for private use.
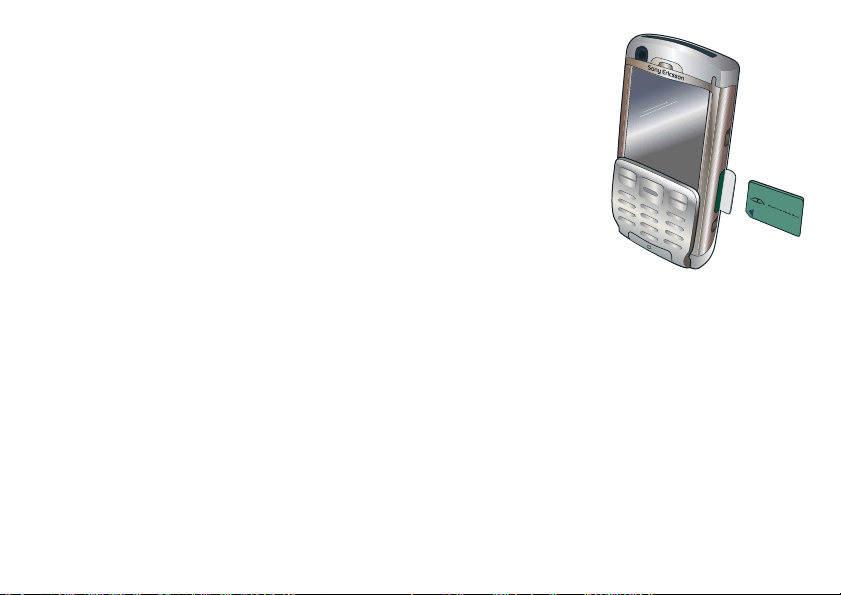
Memory Stick PRO Duo
A mellékelt Memory Stick PRO Duo™ kártyán előre
tárolt, próba után megvásárolható üzleti vagy
szórakoztató alkalmazások széles választékát képviselő
alkalmazásokat tartalmaz. Itt információ található arra
vonatkozóan is, hogyan lehet megvásárolni az
alkalmazásokat. Ha tárhelyet kíván felszabadítani,
törölheti ezeket az előre tárolt alkalmazásokat a Memory
Stick kártyáról.
A Memory Stick extra tárhelyet is kínál, ahol képek,
zenefájlok, alkalmazások, dokumentumok stb.
tárolhatók. A Memory Stick behelyezéséhez nyissa fel a
fedelet, majd illessze be a kártyát a nyílásba.
A Memory Stick
kivételéhez először
nyomja befelé a kártya
szélét, majd vegye ki a
kártyát.
Fontos! Ne vegyen ki
„foglalt” Memory
Stick kártyát. Ez a
telefonvonal
megszakadását vagy a
Memory Stick
fájlrendszerének
sérülését okozhatja.
A Memory Stick kártyák átnevezhetők vagy
formázhatók, illetve adatok is szervezhetők a Memory
Stick kártyára vagy kártyáról. Lásd Fájlkezelő,
107. oldal.
Memory Stick adapter
A telefon a rövidebb Memory Stick Duo vagy Memory
Stick PRO Duo változatokat használja. Ha a Memory
Stick kártyáját olyan szabványos Memory Stick
nyílással rendelkező készülékben kívánja használni,
használja a Memory Stick adaptert.
P990i Ismerkedés a telefonnal 23
This is the Internet version of the user guide. © Print only for private use.
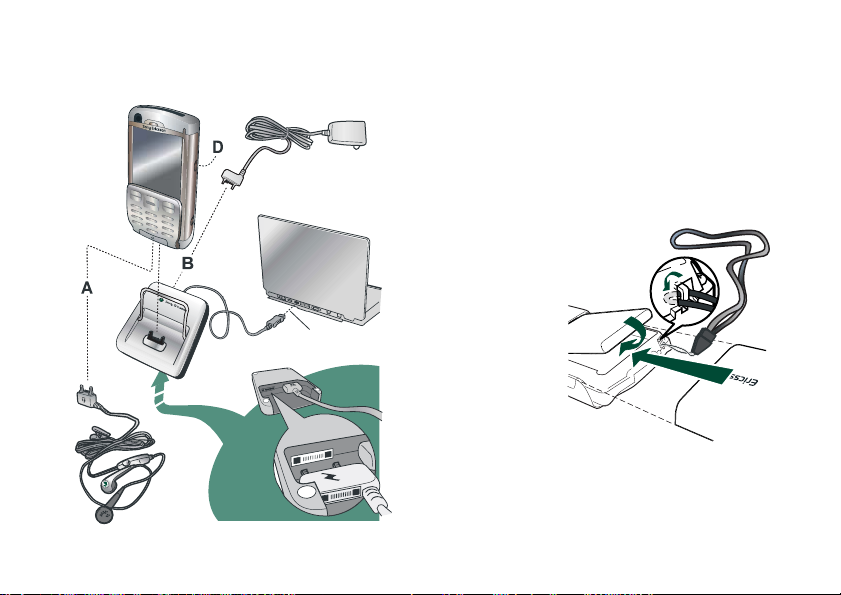
A mellékelt tartozékok csatlakoztatása
D
B
A
C
A. A fejhallgatót és egyéb tartozékokat a telefon
alapjához csatlakoztassa.
B. Az úti töltőt az asztali állványhoz vagy a telefon
alapjához csatlakoztassa.
C. Az asztali állványt a számítógép valamelyik USB-
csatlakozójához csatlakoztassa.
D. Az autós tartó antennáját a telefon hátoldalán
található antennacsatlakozóba csatlakoztassa.
Tipp Az antennacsatlakozót fedőt műanyag sapkát az
érintőceruza segítségével távolíthatja el.
A csuklószíj
felszerelése
A csuklószíj
átfűzhető a telefon
alján lévő csatlakozó
melletti lyukakon.
1.
2.
3.
24 Ismerkedés a telefonnal P990i
This is the Internet version of the user guide. © Print only for private use.
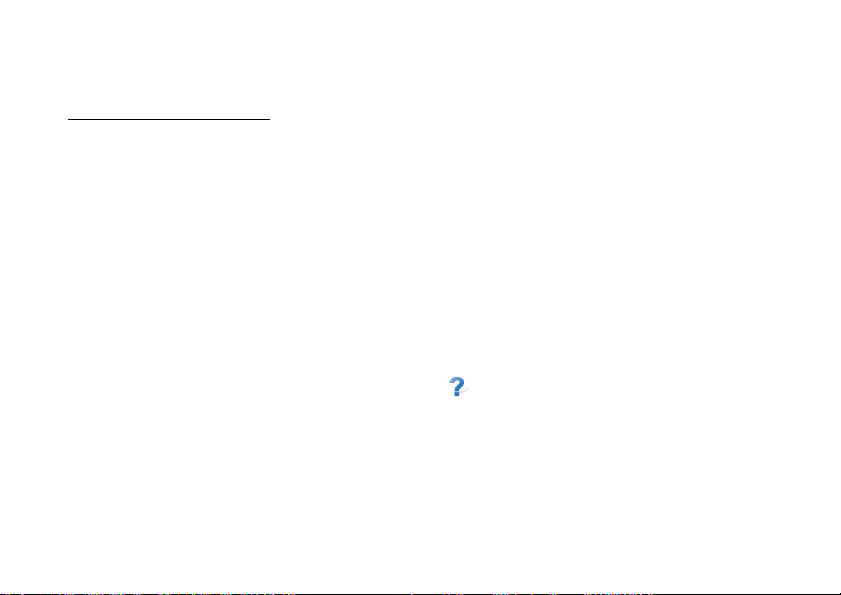
Szoftverfrissítés
Ha a telefonhoz javított szoftververzió kerül
kibocsátásra, a telefonszoftver frissíthető a
www.sonyericsson.com/support
Ericsson Update Service (Sony Ericsson frissítési
szolgáltatás) használatával. A weboldalon további
utasítások találhatók, amelyek végig vezetik a frissítési
folyamaton.
Frissítés futtatásához egy PC-re és internetkapcsolatra
van szükség. Továbbá telepítve kell lennie a Sony
Ericsson PC Suite programnak, és USB-kapcsolatnak
kell lennie a telefon és a PC között.
oldalon található Sony
Általános funkciók
Küldés másként
Számos alkalmazásból lehetőség van egyes elemek,
mint például találkozók, névjegyek és képek cseréjére.
Az alábbi átviteli opciók közül az alkalmazásmenük
Küldés másként parancsa segítségével választhat.
•SMS
•MMS
• Infravörös
• Bluetooth
•E-mail
Nagyítás
A legtöbb alkalmazásban az alkalmazásmenüben
választható a Nagyítás opció is. Ez az opció lehetővé
teszi képek nagyítását vagy a képernyőn megjelenő
betűk nagyságának módosítását. Kicsi, Közepes és
Nagy beállítás közül választhat.
Súgó a telefonon
A telefon rendelkezik beépített súgószövegekkel,
amelyek nyitott flip mellett érhetők el. A legtöbb
alkalmazásban az alkalmazásmenüben rendelkezésre áll
a
Súgó opció. Egyes párbeszédpaneleken, például
azokon, ahol fontos beállításokat lehet megtenni,
specifikus Súgó áll rendelkezésre. Ennek a Súgónak a
megtekintéséhez érintse meg a jobb felső sarokban lévő
elemet.
Információk rendezése
A Mappa menü használata
Bizonyos alkalmazásokban az információk, például
névjegyek, feladatbejegyzések, megjegyzések vagy
RSS-betöltések rendezése mappák használatával
történik.
P990i Ismerkedés a telefonnal 25
This is the Internet version of the user guide. © Print only for private use.
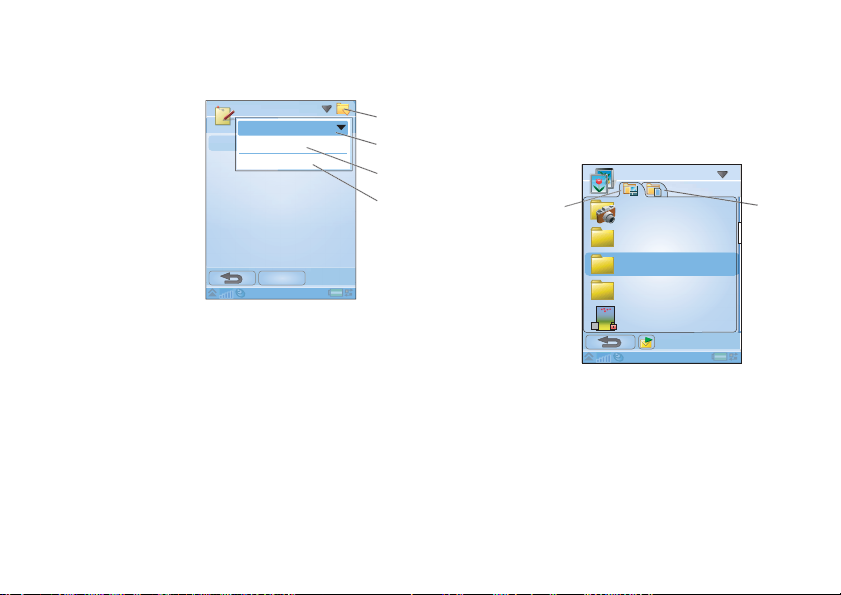
Megj.: Ezeknek az alkalmazásoknak megvan a saját
A
A
mappakészletük. Az egyik alkalmazásban létrehozott
mappa nem látható a másik alkalmazásban.
A. Mappa menü
B.
Összes mappa. Ha
ez van kiválasztva,
az összes mappa
bejegyzései
megjelennek.
Megj.: A Névjegyek
alatt található
Összes mappa nem
jeleníti meg a SIMkártyán tárolt
bejegyzéseket.
C.
Besorolatlan
mappa. Minden egyes alkalmazásnak megvan az
alapértelmezett mappája, így ha nem hoz létre saját
mappát, az Ön által létrehozott elemek a
Besorolatlan mappában lesznek tárolva.
D.
Mappák szerkesztése. Ezt az elemet választva
átnevezheti, törölheti a mappákat, vagy új mappát
adhat hozzá a rendszerhez. Csak olyan mappákat
nevezhet át vagy törölhet, amelyeket Ön hozott
létre. Mappa csak akkor törölhető, ha üres.
Megjegyzések
Összes megjegyzés
A me
Besorolatlan
Mappák szerkesztése
Új
Egy adott mappa bejegyzéseinek megjelenítéséhez a
mappát ki kell választani a mappa menüben. Egy új
bejegyzés kerül létrehozásra az alkalmazásban éppen
aktív mappában. A bejegyzések később áthelyezhetők
egy másik mappába.
Multimédiás fájlok kezelése
A médiafájlok közvetlenül a megfelelő multimédiás
alkalmazásba rendezhetők. A médiamappák két lapon
vannak megjelenítve.
B
A. Telefonmemóri
C
a lap.
D
B. Memory Stick
lap.
A megfelelő
alkalmazásmenüb
en rendelkezésre
állnak funkciók a
fájlok másolására,
áthelyezésére
,
Galéria
Fényképező mappa
Névjegyek
Clipart
Keretek
Repülőgép
09:01, 2006.05.30.
átnevezésére és
törlésére. Fájlok kezelése során egy vagy több fájlt is
kiválaszthat egy mappában. Mappák hozzáadását,
átnevezését és törlését is végre hajthatja.
Fájlok kezelése a Fájlkezelőben
A Fájlkezelő segítségével a médiafájlok tartalmát és
szervezetét is kezelheti, mind a telefonmemóriában,
mind a Memory Stick kártyán. Lásd Fájlkezelő,
107. oldal.
26 Ismerkedés a telefonnal P990i
This is the Internet version of the user guide. © Print only for private use.
B
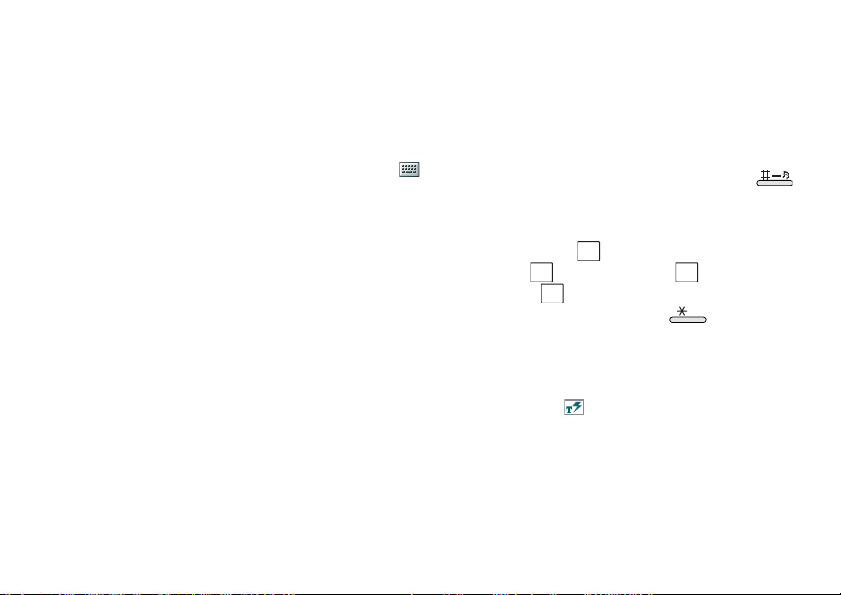
Szövegbevitel
A telefonba négyféle módon vihető be szöveg:
Zárt flip mellett
• A flip billentyűzetének használatával.
Nyitott flip mellett
• Az állapotsorban található virtuális billentyűzet
használatával.
• Az érintőceruzával közvetlenül a képernyőre történő
írással.
• A képernyő alatti billentyűzet használatával.
Szövegbevitel zárt flip mellett
Zárt flip esetén a flip billentyűzetének billentyűi
használatával vihető be szöveg.
Szövegszerkesztés
A További elem kiválasztásával elérheti a szerkesztési
funkciókat, mint például szöveg másolása, kivágása és
beillesztése, vagy adott esetben, a szöveg formázása
(méret, stílus és igazítás).
Szövegopciók zárt flip mellett
Szöveg szerkesztésekor választhatja a További >
Szövegopciók
megnyitásához:
• Szimbólum hozzáadása – megnyitja a
szimbólumok és írásjelek táblát. Valamely elem
kiválasztásához használja a navigációs billentyűt.
Megjegyzés A szimbólumkiválasztó tábla a
gomb megnyomásával és lenyomva tartásával is
megnyitható.
• Beviteli típus – a szövegbeviteli típus váltása az
alábbiak között: (nagy kezdőbetű, a többi
kisbetű), (kisbetűs bevitel), (nagybetűs
bevitel) és (csak numerikus bevitel).
Megjegyzés A beviteli típus a gomb
megnyomásával is módosítható.
• Auto nagybetűs – Auto nagybetűs mód be- és
kikapcsolása.
• Prediktív szövegbevitel – váltás a prediktív
szövegbevitel , az állapotsorban, és a Multitap
szövegbevitel között. Lásd lejjebb.
Ha a Prediktív szövegbevitel ki van választva, az alábbi
opciók is választhatók:
• 1. nyelv – a prediktív szövegbeviteli szótár első
nyelvének módosítása.
elemet a Szövegopciók menü
Aa
a
12
A
a/A
P990i Ismerkedés a telefonnal 27
This is the Internet version of the user guide. © Print only for private use.
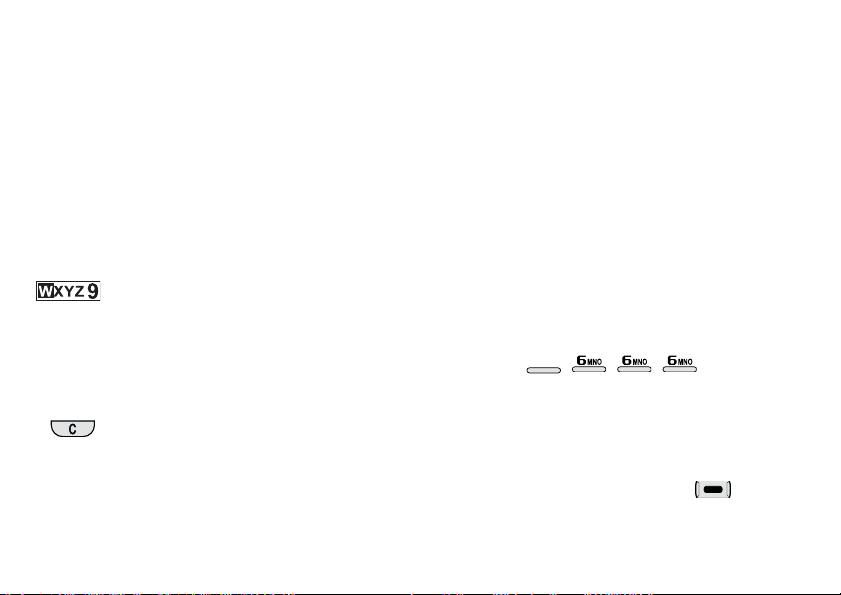
• 2. nyelv – a prediktív szövegbeviteli szótár második
nyelvének módosítása.
• Betűzés – a saját szótárba felvenni kívánt szó
betűzése.
• Saját szótár – a felhasználói szótár megtekintése,
ahol lehetőség van szavak hozzáadására,
szerkesztésére vagy törlésére.
• Szójavaslatok – a szójavaslatokat tartalmazó lista
be- és kikapcsolása.
Multitap szövegbevitel
Amikor megnyom egy billentyűt, a címterületen
megjelenik egy előszerkesztési mező, amely az adott
billentyűhöz tartozó különböző karaktereket mutatja:
Ha még egyszer lenyomja ugyanazt a billentyűt, az
előszerkesztési mezőben kijelölésre kerül a következő
karakter.
Megj.: Számjegyeket a megfelelő billentyű
megnyomásával és lenyomva tartásával is bevihet.
A billentyű törli a kurzortól balra lévő karaktert.
Ha folyamatosan lenyomja, a billentyű több karaktert,
majd egész szavakat töröl.
Prediktív szövegbevitel zárt flip mellett
A Prediktív szövegbeviteli módszer legfeljebb két nyelv
szótára alapján felismeri az egyes billentyűlenyomás-
sorozatokkal kezdődő leggyakrabban használt szavakat.
Ezen kívül szókiegészítő és következő szó előrejelző
szoftver segítségével kiegészíti vagy előrejelzi a
szavakat, hogy ne kelljen külön minden betűt bevinni.
Így többnyire csak egyszer kell megnyomnia az egyes
billentyűket, még akkor is, ha a kívánt betű nem az első
helyen áll a billentyűn.
Az alábbi példa azt mutatja, hogyan kell elkezdeni a
szöveg bevitelét.
Szavak bevitele a Prediktív szövegbevitel használatával
1. Válassza például az
létrehozása > SMS írása
2. A „tomorrow” szó beírásához nyomja meg az alábbi
billentyűket: . Szöveg
bevitele során egy javaslati lista jelenik meg a
lehetséges szavakkal. A bevitel helyén megjelenik a
leggyakrabban használt szó, és a javaslati listában is
ki van jelölve.
3. Ha a megjelenített szó az, amelyiket használni
kíván:
– A szó elfogadásához nyomja meg a
billentyűt vagy nyomja befelé a Jog Dial tárcsát.
(A tomorrow szó beviteléhez a prediktív
Üzenetek > Új üzenet
elemet.
TUV
8
28 Ismerkedés a telefonnal P990i
This is the Internet version of the user guide. © Print only for private use.
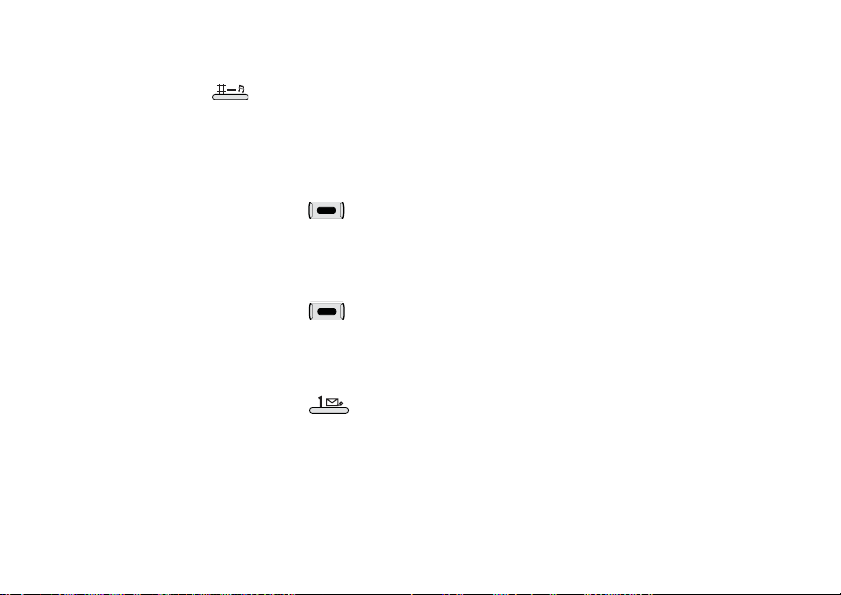
szövegbevitellel csak négy billentyűnyomásra
van szükség.)
A szó elfogadásához és szóköz beszúrásához
nyomja meg a billentyűt.
Ha a megjelenített szó nem az, amelyiket használni
kíván:
– A navigációs billentyűvel vagy a Jog Dial
tárcsával görgessen felfelé vagy lefelé és
tekintse meg a többi szójavaslatot. A szó
elfogadásához nyomja meg a billentyűt.
Ha nem találja a kívánt szót:
– Válassza a
elemet.
– Szerkessze a szót a Multitap szövegbevitel
segítségével, majd válassza a elemet. A
szó bekerül a saját szótárba. Amikor legközelebb
ezt a szót kezdi beírni, megjelenik a javaslatok
egyikeként.
4. Folytassa az üzenet írását.
5. Pont beszúrásához nyomja meg a billentyűt.
Írásjelek beszúrásához görgessen a navigációs
billentyűvel vagy a Jog Dial tárcsával a további
szimbólumok megtekintéséhez.
További > Szövegopciók > Betűzés
Szövegbevitel nyitott flip mellett
Szövegszerkesztés
Az alkalmazásmenü kiválasztásával elérheti a
szerkesztési funkciókat, mint például szöveg másolása,
kivágása és beillesztése, vagy adott esetben, a szöveg
formázása (méret, stílus és igazítás).
Másolás és kivágás
A másolás vagy kivágás funkció eléréséhez először ki
kell jelölnie a szöveget. A szöveg érintőceruza
segítségével történő kijelöléséhez tartsa az érintőceruzát
a szöveg egyik végén, várjon egy pillanatot, majd húzza
keresztül az érintőceruzát a másolni vagy kivágni kívánt
szövegen. Szöveg kijelölése a billentyűzet segítségével,
lásd Szöveg kijelölése, 32. oldal.
Szövegopciók nyitott flip mellett
A nyitott flip esetén rendelkezésre álló szövegopciók
majdnem azonosak a zárt flip esetében bemutatottakkal,
néhány kivételtől eltekintve. Szöveg szerkesztésekor
válassza az alkalmazásmenü
alábbi műveletekhez:
Szövegopciók elemét az
P990i Ismerkedés a telefonnal 29
This is the Internet version of the user guide. © Print only for private use.
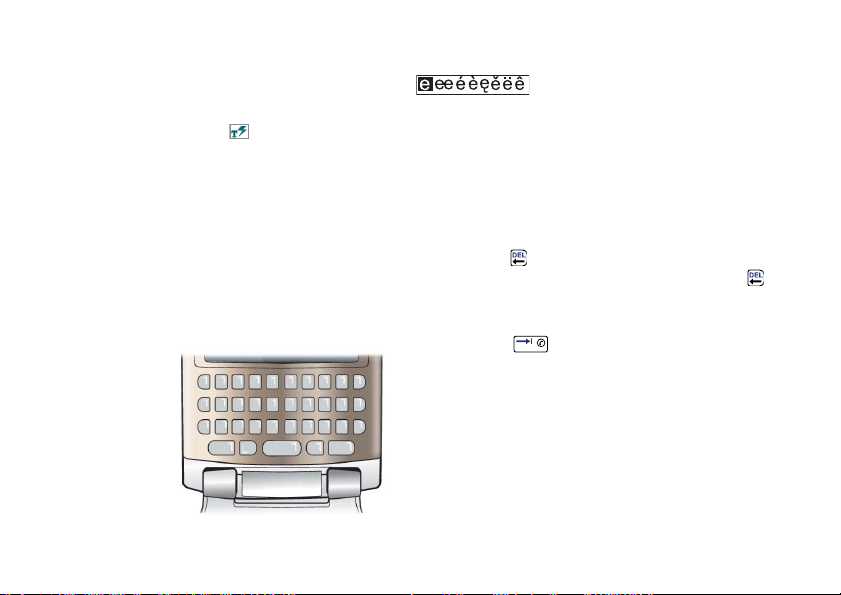
• Szimbólum hozzáadása – megnyitja a
szimbólumok és írásjelek táblát.
• Auto nagybetűs – Auto nagybetűs mód be- és
kikapcsolása.
• Prediktív szövegbevitel – Szókiegészítés és
Következő szó előrejelzés engedélyezése vagy
letiltása az állapotsorban.
Ha a Prediktív szövegbevitel ki van választva, az alábbi
opciók is választhatók:
• 1. nyelv – a prediktív szövegbeviteli szótár első
nyelvének módosítása.
• 2. nyelv – a prediktív szövegbeviteli szótár második
nyelvének módosítása.
• Saját szótár – a felhasználói szótár megtekintése,
ahol lehetőség van szavak hozzáadására,
szerkesztésére vagy törlésére.
Billentyűzet
Nyitott flip esetén a
billentyűzetet
használhatja szöveg
bevitelére és
navigációhoz.
Amikor a lenyom
egy billentyűt, ha az
adott billentyűhöz
tartoznak további karakterek, azok megjelennek a
címterületen látható előszerkesztési mezőben:
Ha még egyszer lenyomja ugyanazt a billentyűt, az
előszerkesztési mezőben kijelölésre kerül a következő
karakter. (Az előszerkesztési mező arra az időtartamra
jelenik meg a képernyőn, amíg a billentyű le van
nyomva.) Amikor felengedi a billentyűt, a kijelölt
karakter lesz kiválasztva.
A kurzortól balra lévő karakter vagy szóköz törléséhez
nyomja meg a billentyűt. Több karakter vagy egész
szavak törléséhez nyomja meg és tartsa lenyomva a
billentyűt.
Karakter-szóköz beszúrásához a kurzortól jobbra
nyomja meg a billentyűt.
30 Ismerkedés a telefonnal P990i
This is the Internet version of the user guide. © Print only for private use.

A beviteli típus módosítása
A szövegbeviteli típust az alábbi listában leírtak szerint
módosíthatja. Az állapotsorban ikonok mutatják a
kiválasztott beviteli típust:
Aa
Első betű nagybetűvel
Nyomja meg egyszer a billentyűt,
majd például nagy
billentyűt. Minden további lenyomott
billentyű esetén kisbetűvel jelenik meg
a karakter.
A
Minden nagybetűvel
E írásához az E
A Caps-lock funkcióhoz nyomja meg
kétszer a billentyűt. Minden
további lenyomott billentyű esetén
nagybetűvel jelenik meg a karakter,
amíg nem nyomja meg újra a
billentyűt a Caps-lock
visszavonásához.
Nyomja meg egyszer az
12
billentyűt, majd például a
írásához az
E billentyűt. Minden
3-as szám
további lenyomott billentyű esetén a
billentyűn található szabványos
karakterek jelennek meg.
123
A felső karakterek mindenhol
Nyomja meg kétszer az billentyűt
a színes karakterek zárolásához.
Minden további lenyomott billentyű
esetén a színes karakter jelenik meg,
amíg nem nyomja meg újra az
billentyűt.
Megj.: A billentyű és valamelyik karakter-
billentyű egyszerre történő lenyomásával nagybetűs
karaktert szúrhat be. Ha ezt követően felengedi a
billentyűt, akkor visszavált a kisbetűs bevitelre. Ugyanez
vonatkozik arra az esetre is, amikor együtt nyomja meg
az billentyűt és valamelyik billentyűt, hogy
megjelenítse a billentyűhöz tartozó valamelyik
szimbólumot.
Szimbólumok beszúrása
A billentyűzet segítségével többféleképpen is
beszúrhatók szimbólumok.
• Nyomja meg a vagy billentyűt a további
szimbólumok megjelenítéséhez a címterületen
található előszerkesztési mezőben.
• A billentyűkön lévő színes szimbólumok
megjelenítéséhez használja az billentyűt.
P990i Ismerkedés a telefonnal 31
This is the Internet version of the user guide. © Print only for private use.

• Az alkalmazásmenü megjelenítéséhez használja az
és a billentyűt. A szimbólumkiválasztó
tábla megnyitásához válassza a
Szimbólum hozzáadása
görgetéshez használja a Jog Dial tárcsát, majd a Jog
Dial tárcsa megnyomásával válassza ki a kívánt
szimbólumot. A kívánt szimbólumot az érintőceruza
segítségével is kiválaszthatja.
Navigáció a szövegen belül
Szövegopciók >
lehetőséget. A táblán belüli
A szöveges bejegyzésben való vízszintes navigáláshoz
használja a vagy billentyűt.
A szöveges bejegyzésben való függőleges navigáláshoz
nyomja meg a és a , vagy a billentyűt.
Szöveg kijelölése
Nyomja le egyszerre a és a vagy
billentyűt a kurzortól balra vagy jobbra lévő szöveg
kijelöléséhez.
Szöveg behúzása
A szöveg behúzásához (tabulátor funkció) nyomja meg
az és a billentyűt.
Virtuális
billentyűzet.
A. Az ikon
kiválasztásával
megnyithatja
vagy bezárhatja
a virtuális
B
C
Megjegyzések
Találkozó időtartama
OK
Találkozó időtartama
találkozó találk tall
billentyűzetet.
B. Legördülő
menü. A
virtuális
cap
D
abc
åäö
123
,
billentyűzet
nyelvének módosításához válassza ki a
Beállítás
lehetőséget.
C. Az aktuális beviteli mező. A beviteli mező
módosításához érintse meg a nyilakat vagy forgassa
el a Jog Dial tárcsát.
D. Karakterkészletek.
nemzetközi karakterek,
és pénznem-jelek.
abc - általános karakterek, áëó -
123 - numerikus karakterek
Kézírás-felismerés
?
@
>
A kézírás-felismerés funkció az érintőceruza
mozdulatait betűkké, számokká vagy egyéb
karakterekké alakítja, és ezeket a karaktereket
szövegként jeleníti meg. A kézírás-felismerés csak
azokon a helyeken aktív, ahol szöveg vihető be.
32 Ismerkedés a telefonnal P990i
This is the Internet version of the user guide. © Print only for private use.
A

A. A szövegmód
képernyőt egy
felső és egy alsó
részre osztó nyíl.
B. A számokat és a
szimbólumokat a
nyíl fölé írja.
C. A nagybetűket a
nyíllal egy
magasságba írja.
D. A kisbetűket a
nyíl alá írja.
Ikonok vagy gombok kiválasztásához azokat érintse
meg az érintőceruzával, vagy tartsa azt rajtuk.
Megj.: A legtöbb betű különféle vonásokkal is leírható.
Lásd az alábbi táblázatokat. A stílus nem határozza meg
a szedést (kisbetű/nagybetű). A képernyőn való
elhelyezés a szedést (nagybetű/kisbetű), nem a stílust
határozza meg.
B
C
D
Utónév
Dan
Mobil:
Mentés Törlés
Betűk
A
A kisbetűket a nyíl alá, a nagybetűket a nyíllal egy
vonalban kell írni.
a
b
c
d
e
f
g
h
k
m
2
2
1
i
2
2
1
1
j
1
2
l
n
o
p
q
r
1
s
1
t
2
u
v
w
1
2
x
y
z
@
.
,
?
1
!
2
&
'
"
P990i Ismerkedés a telefonnal 33
This is the Internet version of the user guide. © Print only for private use.

Megj.: Minden vonást a ponttal jelölt végén kezdjen.
Számok
A számokat a nyíl fölé kell írni.
0
1
2
3
4
5
6
7
Megj.: Minden vonást a ponttal jelölt végén kezdjen.
34 Ismerkedés a telefonnal P990i
8
9
+
*
/
\
(
)
=
vagy
.
,
Ékezetes betűk
Írja le a karaktert a fentiek szerint, majd rajzolja az
ékezetet a nyíl fölé. Egyéb ékezetes karakterek, például
ö és ü esetében is így kell eljárni.
*
Megj.: Minden vonást a ponttal jelölt végén kezdjen.
Kiterjesztett karakterek
Olyan szimbólumok és karakterek írásával
kapcsolatban, amelyek nem szerepelnek ezekben a
táblázatokban, lásd a telefon Kézírás-felismerés
súgótémakörének Kiterjesztett karakterek részét vagy a
www.sonyericsson.com/support
Prediktív szövegbevitel nyitott flip mellett
A prediktív szövegbevitel nyitott flip melletti bevitel
esetén mindhárom módszer (Billentyűzet, Virtuális
billentyűzet és Kézírás-felismerés) esetében
használható. A szójavaslatok és a következő szó
előrejelzések az írás helyén jelennek meg, valamint a
prediktív szövegbevitel javaslati ablakban is, de eltérően
a zárt flip mellett történő beviteltől, ezek kiegészítő
jellegűek. A szöveg bevitele során választhatja a
weboldalt.
vagy
S
This is the Internet version of the user guide. © Print only for private use.

megjelenített javaslatok valamelyikét vagy figyelmen
kívül hagyhatja azokat és folytathatja a szöveg bevitelét
a választott módszer szerint.
Megj.: Ha a szöveg küldése vagy mentése közben
szövegbeviteli javaslat látható, ez a javaslat nem kerül
elküldésre vagy mentésre.
Szavak kiválasztása
A szójavaslatok kiválasztása többféleképpen lehetséges,
a választott módszertől függően:
• Kézírás-felismerés és Virtuális billentyűzet – Az
érintőceruzával érintse meg a kiválasztott szót, vagy
a többi szó (ha van) közötti görgetéshez érintse meg
a Prediktív szövegbevitel javaslati ablaka két
oldalán található kis balra, illetve jobbra nyilakat.
• Billentyűzet – Az elsődlegesen javasolt szó
kiválasztásához nyomja meg az billentyűt.
A második, illetve további szójavaslatok kijelöléséhez
nyomja meg a billentyűt, majd kiválasztásukhoz
nyomja meg az billentyűt.
Megj.: A Jog Dial tárcsa mindegyik szövegbeviteli
módszer esetén használható a javasolt szavak
kijelölésére és kiválasztására.
Lezárás
A telefon négy biztonsági lezárási funkcióval
rendelkezik, amelyeket a Vezérlőpulton lehet beállítani.
Lásd Zárak, 148. oldal.
Billentyűzár
A billentyűzár a telefon oldalán található billentyűzet- és
érintőképernyő-csúszka segítségével kapcsolható be és
ki. Az automatikus billentyűzárra vonatkozó további
információkat lásd Automatikus billentyűzár, 149. oldal.
Hang
A hangerő beállítása
Telefonhívás, vagy zene, illetve FM-rádió hallgatása
közben a hangerő legegyszerűbben a Jog Dial tárcsa
elforgatásával állítható. Bluetooth-fejhallgató
használata esetén használhatja a Jog Dial tárcsát vagy a
fejhallgatón található hangerőszabályozót is. Ha éppen
egy másik alkalmazásban dolgozik, állítania kell,
például egy bejövő hívás vagy a zene hangerején, a
hangerő párbeszédpanel megnyitásához válassza a
elemet. Ha készenléti nézetben van, és a flip
Hangerő
zárva van, válassza a
További > Hangerő elemet.
P990i Ismerkedés a telefonnal 35
This is the Internet version of the user guide. © Print only for private use.
>

Csendes mód
Nyitott flip esetén érintse meg az állapotsor ikonját,
válassza a
lehetőséget. A csendes módból történő kilépéshez
érintse meg a jelet és vonja vissza a
bejelölését. Zárt flip esetén készenléti nézetben nyomja
meg és tartsa lenyomva a billentyűt.
Választhatja a
is.
Hangerő elemet és jelölje be a Csendes mód
Csendes mód
További > Csendes mód be lehetőséget
Hangok kiválasztása
Válassza a > Hangerő > Beállítások elemet az
állapotsoron, vagy válassza az
> Eszköz > Hangok, figyelmeztetések
beállítások eléréséhez, mint például csengőhangok,
billentyűhangok és ekvalizer, lásd Hangok,
figyelmeztetések, 143. oldal. A névjegyekhez egyedi
csengőhangokat is beállíthat, lásd Névjegyek kezelése,
65. oldal.
Eszközök > Vezérlőpult
elemet az olyan
Hang átadása
Folyamatban lévő hívás vagy hanglejátszás során a
hangot átadhatja, például a hangszóróról a Bluetoothfejhallgatóra. Nyitott flip esetén a elem
megérintésével nyissa meg az állapotsor-menüt és
válassza a
készenléti nézet esetén válassza a
További > Hang átadása
adott alkalmazások menüiből is elérhető. Szerzői jog
által védett anyag lejátszásakor előfordulhat, hogy nem
lehetséges a hang átadása.
Adatátvitel telefonok között
Ha egy régebbi telefonkészülékről vált újabbra, az
adatokat, mint például a naplóbejegyzések és feladatok,
átviheti az új készülékre.
Adatok megtartása a régebbi telefonkészülék
lecserélésekor
1. A régi Sony Ericsson PC Suite segítségével
2. Távolítsa el a régi Sony Ericsson PC Suite
3. Telepítse az új Sony Ericsson PC Suite programot.
4. Az új Sony Ericsson PC Suite segítségével
Hangerő > Hang átadása elemet. Zárt flip és
További > Hangerő >
elemet. Az átadás funkció az
szinkronizálja a régi telefonkészüléket a megfelelő
számítógépes alkalmazásokkal és másolja a
szükséges fájlokat a számítógépre.
programot, majd indítsa újra a számítógépet.
További információkat lásd A PC-készlet telepítése,
110. oldal.
szinkronizálja az új telefonkészüléket a megfelelő
36 Ismerkedés a telefonnal P990i
This is the Internet version of the user guide. © Print only for private use.

számítógépes alkalmazásokkal és másolja az egyéb
szükséges fájlokat a telefonra. További
információkat lásd Szinkronizálás és biztonsági
mentés, 114. oldal.
Ezzel a régi telefonkészülékről az összes adat átkerült az
új telefonra.
P990i Ismerkedés a telefonnal 37
This is the Internet version of the user guide. © Print only for private use.

Telefon
A Telefon alkalmazás használható a telefon egyéb
alkalmazásaival együtt, beleértve a nem Sony Ericsson
alkalmazásokat is. Néhány a speciális funkciók közül:
• Személyre szabott polifonikus csengőhangok.
• Több feladat – hívás közben egyéb alkalmazások
használata.
• Két vonal kezelése a SIM-kártyán (ALS).
• Hangvezérelt hívások kezelése.
Hívás kezdeményezése
Számos alkalmazásból kezdeményezhető hívás. Ez a
fejezet elsősorban a Telefon alkalmazás hívási opcióit
mutatja be.
Hívás kezdeményezése az alkalmazásból
Nyissa meg a Telefon alkalmazást és flip billentyűzetén
adja meg a kívánt telefonszámot, vagy ha a flip nyitva
van, használja a virtuális billentyűzetet. Válassza az
lehetőséget.
Hívás kezdeményezése készenléti nézetből
Ha egyetlen alkalmazás sincs nyitva, közvetlenül a flip
billentyűzetéről kezdeményezhető a hívás. A
számbillentyűk megnyomásával automatikusan elindul
a telefonalkalmazás. Vigye be a kívánt számot és
válassza a
Megj.: Nyitott flip esetében nyomja meg és tartsa
lenyomva a billentyűzet szóköz billentyűjét a Telefon
alkalmazás virtuális billentyűzetének megjelenítéséhez.
Vigye be a számot és válassza az
Hívás lehetőséget.
OK lehetőséget.
Funkciók tárcsázás közben
Szám tárcsázása során elérhető funkciók többek között:
• Karakterek törlése – karakterek törléséhez nyomja
meg a billentyűt.
• Nemzetközi hívás előtag – a nemzetközi hívás
OK
előtag megjelenítéséhez nyomja meg és tartsa
lenyomva a billentyűt.
• Azonosító elrejtése/mutatása – a telefonszámának
a hívott fél előtti elrejtéséhez vagy felfedéséhez
válassza a
elrejtése/mutatása
Telefon menü Hívás és azonosító
elemét. Ez az opció csak a
38 Telefon P990i
This is the Internet version of the user guide. © Print only for private use.

telefonszám bevitele után, de még a hívás
kezdeményezése előtt választható.
• Gyorstárcsázás – gyorstárcsázásos hívás
indításához nyomja meg az adott gyorstárcsázáshoz
hozzárendelt számbillentyűt és válassza a
lehetőséget.
• DTMF-jelek küldése – nyomja meg a flip
billentyűzetének megfelelő billentyűit, például egy
bank hívása során. Lásd Hangfrekvenciás
szolgáltatások vezérlése, 42. oldal.
Hívás
A híváskezdeményezés egyéb módjai
Hívás kezdeményezése egyéb alkalmazásokból
Telefonhívást egyéb alkalmazásokból is
kezdeményezhet . Amikor egy telefonszám elérhető
hivatkozásként, kiválaszthatja a számot és azonnal
választhatja a hívás opciót.
Hívás kezdeményezése hangvezérléssel
Ha már aktiválta a hangvezérlés-funkciót és megtette a
szükséges beállításokat, egy névjegyen szereplő
személyt hívhatja a névjegy nevének kimondásával.
Lásd Hangvezérlés, 43. oldal.
Segélyhívás indítása
Segélyhívást az alábbiak szerint kezdeményezhet:
• Adja meg a segélyhívószámot a flip billentyűzete
segítségével. Nyomja meg a Jog Dial tárcsát, vagy
válassza a
• Válassza ki az egyik segélyhívószámot a
menüben. Nyomja meg a Jog Dial tárcsát, vagy
válassza a Hívás lehetőséget.
A segélyhívásokhoz általában nincsen szükség SIMkártyára vagy PIN-kódra, de ezt tisztáznia kell a
hálózatüzemeltetővel.
Hívás lehetőséget.
Telefon
Hívás fogadása
Bejövő hívás kezelése
A bejövő hívásokra többféleképpen reagálhat:
• Hívásfogadás – válassza az
fogadja a hívást hangvezérlés segítségével. Lásd
Hangvezérlés, 43. oldal.
• Foglalt jel küldése
megnyomásával vagy hangvezérlés segítségével.
• Elutasítás SMS-ben – a hívás elutasítása a hívó
számára küldött SMS szöveges üzenetben. Válassza
a
Telefon menü > SMS küldése > Küldés
lehetőségét. Lásd Elutasítás SMS-ben, 131. oldal.
• Elutasítás és emlékeztető létrehozása
elutasításához válassza a Nem lehetőséget, és adja
meg, hogy kívánja-e emlékeztető létrehozását
későbbi visszahívásra. Lásd Hívás jelölése,
131. oldal.
Igen lehetőséget vagy
– a hívás elutasítása a
– a hívás
P990i Telefon 39
This is the Internet version of the user guide. © Print only for private use.

Opciók hívás közben vagy hívás alatt
Az alábbi opciók a Telefon vagy a További menüben,
vagy a választóbillentyűkkel érhetők el:
Mikrofon némítása – mikrofonkapcsolat bontása a
•
hívás fogadása után.
•
Kihangosítás be – hang átadása a kihangosítóra
hívás közben. Lásd Kihangosító, 42. oldal.
•
Névjegy megjelenítése – a Névjegyek megfelelő
bejegyzésének megjelenítése, vagy hozzáférés a
Névjegyek alatt tárolt DTMF jelsorokhoz.
•
Hívás hozzáad./Hívástartás/Hívás visszaállítása –
új hívás létrehozása egy másik hívás közben, az
aktív hívás tartása, vagy tartott hívás visszaállítása.
•
Hang átadása – hívás átadása Bluetooth- vagy
egyéb fejhallgatóra, vagy a kihangosítóra. Lásd
Kihangosító-beállítások, 131. oldal.
•
Hangok be/Hangok ki – annak kiválasztása, hogy a
DTMF-jelek be vagy ki legyek kapcsolva.
•
Feladat létrehozása – feladat létrehozása a
Feladatok menüpontban.
•
Megjegyzés készítése – megjegyzés létrehozása a
Megjegyzések menüpontban. (A hívásadatok
automatikusan bekerülnek).
•
Hangposta hívása – a hangposta-fiókban lévő
üzenetek meghallgatása. Lásd Hangposta,
132. oldal.
Kettő vagy több hívás kezelése
Egyszerre egynél több hívás is kezelhető, az alábbiak
szerint:
• Várakoztathatja a folyamatban lévő hívást, közben
újat kezdeményezhet, vagy fogadhat egy bejövő
hívást.
• Konferenciahívást kezdeményezhet folyamatban
lévő beszélgetés alatt. (szolgáltatófüggő)
• A konferenciahívás egyik résztvevőjét kivonhatja,
vele magánbeszélgetést kezdeményezhet és a
konferenciahívást várakoztathatja.
• Hívás kezdeményezése másik vonalon (ha az ALS
elérhető)
• Visszaállíthat egy várakoztatott hívást vagy
bonthatja azt.
40 Telefon P990i
This is the Internet version of the user guide. © Print only for private use.

Konferenciahívások
Konferenciahívás akkor
indítható, ha van egy aktív
hívása és egy várakoztatott
hívása. A hívás
indításához válassza a
Telefon menü
Konferenciahívás indítása
elemét. Ha konferenciahívás
közben válaszol egy bejövő
hívásra, a konferenciahívás
várakoztatva lesz. A
konferenciahívásoknak maximum öt résztvevője lehet.
Megj.: A konferenciahívás funkció csak akkor elérhető,
ha azt az Ön szolgáltatója támogatja.
1
05:18 du
Tel
Konferencia
2
3
Hívás bef.Tartás
Az egyik vonal mind adat-, mind hangátvitelre
használható, míg a másik vonal csak hanghívásokhoz
használható. A bejövő hívások egyszerre mindkét
vonalonfogadhatók. Az aktuális vonalat az ALS
ikon, vagy az állapotsor , eleme mutatja. A
másik vonalra történő váltáshoz érintse meg az ikont.
Hívásnapló
10.12
A Hívásnapló alkalmazásban minden hívás naplózásra
kerül.
Itt megtalálhatók a hívásokra vonatkozó
információk, mint például hívástípus, idő, dátum,
telefonszámok és a hívások hossza. A naplóban szereplő
információk megjelenítéséhez a négy lap bármelyikét
választhatja:
Összes hívás
Új hívás kezdeményezése másik vonalon
Ha az ALS (alternatív telefonvonal szolgáltatás)
rendelkezésre áll a SIM-kártyán, akkor két különálló
telefonvonal és két telefonszám áll rendelkezésre egy
előfizetésen belül. Választhat, hogy melyik vonalat
Csak a fogadott hívások
Csak a tárcsázott hívások
Csak a nem fogadott hívások
kívánja használni a kimenő hívásokhoz. Lásd ALS-
beállítások, 133. oldal.
Ebből az alkalmazásból közvetlenül indíthatók is
hívások, illetve készíthetők hívásmegjegyzések.
P990i Telefon 41
This is the Internet version of the user guide. © Print only for private use.

További funkciók
Kihangosító
A kihangosító hívás közben kétféleképpen aktiválható:
• Forgassa el a Jog Dial tárcsát a
párbeszédpanel megjelenítéséhez. Válassza a hang
átadását a kihangosítóra. (Itt a hangerő is állítható).
•A
Telefon vagy a További menüben válassza a
Kihangosító be/ki beállítást.
Megj.: A kihangosító nem működik, ha a telefon
csendes módban van.
FIGYELMEZTETÉS! Nagyobb hangerő mellett a
hang kellemetlenül hangos lehet, ha a telefont közel
tartja a füléhez. Ez halláskárosodást is okozhat.
Gyorstárcsázási számok beállítása
A Gyorstárcsázási számok rövidített számok, a
számbillentyűk -től -ig, amelyek
segítségével a flip billentyűzetéről érhető el a kilenc
Gyorstárcsázás. A Gyorstárcsázások beállításával
kapcsolatban lásd Gyorstárcsázás létrehozása,
64. oldal.
Hang átadása
Rövidített számok és parancsikonok
Gyorsabb hozzáférés érdekében - például a
hangpostához és egyéb funkciókhoz - lehetőség van
rövidített számok és parancsikonok használatára. Lásd A
flip-billentyűzet és a billentyűzet funkciói, 19. oldal.
Hangfrekvenciás szolgáltatások vezérlése
A telefon használható telefonos banki szolgáltatásokhoz
és egyéb, DTMF (kéthangú többfrekvenciás)
technológiát használó hangfrekvenciás
szolgáltatásokhoz is.
Hívás alatt az alábbiak szerint küldhet hangfrekvenciás
jeleket:
• Aktív hívás közben a flip billentyűzete billentyűinek
lenyomásával.
• Tárcsázás közben hangsor beillesztésével.
• A Névjegyek bejegyzéseiben tárolt számjegy-sorok
használatával. Lásd DTMF-hangsor hozzáadása,
65. oldal.
A telefonos szolgáltatások használatának egyszerűbbé
tétele érdekében a hangsorok eltárolhatók a Névjegyek
mezőiben. Minden hangsort a
szóközzel zárjon.
p karakterrel kezdjen és
42 Telefon P990i
This is the Internet version of the user guide. © Print only for private use.

Megj.: A telefonban ne tároljon titkos személyes
kódokat, mivel előfordulhat, hogy a telefon elveszik,
vagy ellopják azt.
A hangsor Névjegyek alkalmazásban történő
tárolásának egyik módja, ha például telefonos banki
szolgáltatás hívása után a
a
Névjegyek menüben pedig a Beillesztés parancsot
Telefon menüben a Másolás,
használja.
Három másodperces szünet beszúrásához a hangsorba,
használja a
p betűt, a billentyű megnyomásával
a/A
és lenyomva tartásával, a flip zárt állapota mellett. Egy
sorban szükség szerinti számú
p karaktert használjon.
Tipp Hívja fel a bank szolgáltatási számát és mérje meg,
mennyi ideig tartanak a bemondott utasítások, hogy
tudja, milyen hosszú szünetet kell beiktatni a hangsorba.
Hangvezérlés
A hangvezérlés funkció lehetővé teszi a hívások
beszédhanggal történő kezelését. A Hangválasz funkció
segítségével a „fogadás”, illetve a „foglalt” opcióhoz
felvett szavakkal fogadhatja a hívást, illetve foglalt
üzenetet küldhet a bejövő hívásra. A Hangtárcsázás
segítségével hívást kezdeményezhet a hívni kívánt
A „Varázsszó” a Hangtárcsázás aktiválására szolgál,
illetve annak biztosítására, hogy a telefon nem hív fel
olyan személyt, akinek a neve csak véletlenül hangzott
el a társalgás során. (További tudnivalók a Varázsszóról,
lásd Hangvezérlés, 132. oldal). A Hangtárcsázás
funkció az alábbi módszerek valamelyike segítségével
aktiválható:
• Mondja ki a „Varázsszót” (csak akkor támogatott,
ha fejhallgató vagy autós kihangosító van
csatlakoztatva a telefonhoz).
• Nyomja meg és tartsa lenyomva a hívás gombot a
fejhallgatón, vagy nyomja meg a gombot a
Bluetooth-fejhallgatón.
• Készenléti nézetben nyomja be és tartsa benyomva a
Jog Dial tárcsát (akkor is támogatott, ha nincs
semmilyen felszerelés csatlakoztatva a telefonhoz).
A hívás indításához várja meg, amíg véget ér a hang,
majd mondja el a hívni kívánt személyhez hozzárendelt
hangparancsot. További információk a beállításokról
lásd Hangvezérlés, 132. oldal.
Hívókártyák
A hívókártyáknak két fő típusuk van: vállalati és
kereskedelmi kártyák. Vállalati kártyával a telefon
vállalati telefonként használható, és speciális
kapcsolat nevének kimondásával.
P990i Telefon 43
This is the Internet version of the user guide. © Print only for private use.

szolgáltatásokhoz lehet hozzáférni, mivel minden hívás
áthalad a vállalati telefonközponton.
A kereskedelmi hívókártya lehet egy „valódi” műanyag
kártya, amely a száminformációkat tartalmazza, vagy
csak egy Interneten keresztül megadott telefonszám. A
kezdeményezett hívások áthaladnak a hívókártyaszerveren, ami általában alacsonyabb költségű
nemzetközi hívásokat tesz lehetővé. Lásd Hívókártyák,
129. oldal.
Üzleti telefonszolgáltatások
A mobiltelefon használható vállalati telefonközponttal
is. Az üzleti telefonszolgáltatások beállításával
kapcsolatos információkat lásd Üzleti
telefonszolgáltatások, 129. oldal.
Kihangosító és Bluetooth
Választhat, hogy a telefonhoz hagyományos vagy
Bluetooth-fejhallgatót kíván-e használni. Lásd
Kihangosító-beállítások, 131. oldal és Bluetooth vezeték
nélküli technológia, 134. oldal.
Hívásátirányítás
A bejövő hívásokat átirányíthatja egy másik számra, ha
valamilyen okból kifolyólag nem tudja fogadni a hívást.
Lásd Hívásátirányítás, 130. oldal.
Hívások fogadása
Megadhatja, hogy kik tudják Önt hívni.. Az összes többi
hívás blokkolva lesz. Lásd Hívások fogadása,
128. oldal.
Híváskorlátozás
Korlátozásokat állíthat be a telefonról indított és oda
érkező hívásokra. Például megakadályozhatja a telefont
távolsági hívásokra használják. Lásd Híváskorlátozás,
131. oldal.
Hívásvárakoztatás
Választhat, hogy folyamatban lévő hívás közben kíváne figyelmeztetést kapni, ha egy újabb hívás érkezik.
Lásd Hívásvárakoztatás, 130. oldal.
Hívásköltség-számlálási szolgáltatás
A Hívásköltség-számláló szolgáltatás segítségével
nyomon követheti a hívások költségeit, valamint
megakadályozza Önt, hogy egy bizonyos hitelkeret
átlépése után hívásokat kezdeményezzen. Lásd
Hívásköltség-számláló, 133. oldal.
44 Telefon P990i
This is the Internet version of the user guide. © Print only for private use.

Megj.: A szolgáltatás csak akkor áll rendelkezésre, ha
azt a szolgáltató is támogatja.
TTY-támogatás
Telex (TTY) eszköz telefonnal történő használatához
csatlakoztassa az eszközt a telefon alapjához. Lásd TTY-
beállítások, 132. oldal. További tudnivalókat a TTYeszköz szállítójának termékinformációi között olvashat.
Megj.: Normál telefonhívások akkor is
kezdeményezhetők, ha a telefon TTY-módban van, de
egyéb tartozékok, például kihangosító, nem működnek
megfelelően.
P990i Telefon 45
This is the Internet version of the user guide. © Print only for private use.

Videotelefon
Amikor videohívást kezdeményez, a képernyőn láthatja
a személyt, akivel éppen beszél. A Videotelefon
használatával az alábbi műveleteket hajthatja végre:
• Az alkalmazás kipróbálása Demo módban
(kapcsolat nélkül).
•A kimenő videó nagyítása.
• Mind a bejövő, mind a kimenő videofelvétel
megjelenítése.
Ez a fejezet az alkalmazás nyitott flip melletti
használatát mutatja be, kivéve, ha ettől eltérő információ
szerepel a szövegben.
Demo mód
Amikor megnyitja, a Videotelefon alkalmazás demo
módban (kapcsolat nélkül) indul el, ami azt jelenti, hogy
hívás kezdeményezése nélkül megismerkedhet a
különböző funkciókkal. Minden opció rendelkezésre áll.
Videohívás kezdeményezése
A videohívás kezdeményezése előtt
Mielőtt videohívást kezdeményez, győződjön meg az
alábbiakról:
• Ön és a hívott fél egyaránt 3G SIM-kártyával és 3Gtelefonnal rendelkezik.
• Van elérhető 3G-hálózat.
Megj.: Ez a funkció hálózat- vagy szolgáltatófüggő. A
szolgáltatás nem biztos, hogy minden országban vagy
barangolás esetében is elérhető. Az előfizetéssel és a
videohívásokkal kapcsolatban érdeklődjön a
szolgáltatójánál.
Hívás kezdeményezése az alkalmazásból
Válassza a Videotelefon elemet és válassza ki a
megfelelő opciót:
Zárt flip – adja meg a számot a flip billentyűzete
•
segítségével, majd válassza az OK elemet.
46 Videotelefon P990i
This is the Internet version of the user guide. © Print only for private use.

• Nyitott flip – érintse meg a elemet a Virtuális
billentyűzet megjelenítéséhez. Adja meg a számot
és válassza az OK elemet.
Hívás kezdeményezése készenléti módból
Videohívás kezdeményezhető készenléti nézetből:
Zárt flip – adja meg a számot a flip billentyűzete
•
segítségével, majd válassza az Videohívás elemet.
•
Nyitott flip – válassza a Telefon parancsikont ,
majd érintse meg a videohívás fület . Vigye be a
számot és válassza az
OK lehetőséget.
A videohívás kezdeményezésének egyéb módjai
Videohívást egyéb alkalmazásokból is kezdeményezhet
. Amikor egy telefonszám elérhető hivatkozásként,
kiválaszthatja a számot és azonnal választhatja a hívás
opciót.
• Visszautasítás
válassza a
Videohívás-opciók
Váltás az első és a hátsó fényképezőgép között
A kimenő videojelet alapértelmezés szerint az első
fényképezőgép rögzíti, és a telefon megjeleníti azt a kis
ablakban.
Ha ebben az alapértelmezett állapotban kiválasztja a
Fényképezőgép elemet, a kimenő videojelet a hátsó
fényképezőgép fogja rögzíteni, és a nagy ablakban
jelenik meg, miközben a bejövő videojel a kis ablakban
látható. Ha újból kiválasztja a
az alapértelmezett állapot áll vissza.
– a videohívás visszautasításához
Nem elemet.
Fényképezőgép elemet,
Videohívás fogadása
Amikor a telefon bejövő videohívást jelez, fogadhatja
vagy visszautasíthatja a hívást:
• Fogadás
P990i Videotelefon 47
– válassza az Igen elemet.
Alapértelmezettként az első fényképezőgép kapcsol
be.
This is the Internet version of the user guide. © Print only for private use.

Nagyítás
A nagy ablakban a kimenő
videojel négy nagyítási szint
alkalmazásával nagyítható.
A nagyításhoz használja a
és gombokat.
Amikor a kép eléri a
legnagyobb nagyítást,
megjelenik a nagyító ikon. A
nagyítás során megjelenik az
aktuális nagyítási szint.
Videotel.
05:37
Fényk. leáll Hívás bef.
Szünetkép
Ha leállítja a kimenő videojelet, a telefon a másik félnek
egy szünetképet küld. A szünetképet a
menü
> Speciális > Szünetelt kép pontja alatt állíthatja
Videotelefon
be. A telefonon tárolt bármilyen képet használhat. Ha
nem állít be szünetképet, a telefon egy alapértelmezett
képet mutat.
A Videotelefon menü opciói
A Videotelefon menüben videohívás
kezdeményezésekor az alábbi opciók találhatók:
Fényképezőgép indítása/Fényképezőgép leállítása
•
a kimenő videojel indítása vagy leállítása. Amikor
–
szünetelteti a fényképezőgépet, a telefon a
szünetképet küldi el.
•
Képváltás – a bejövő és a kimenő video közötti
váltás hívás közben. A nagy és a kis kép egymással
helyet cserél.
•
Első fényképezőgép használata/Hátsó
fényképezőgép használata
hátsó, fényképezőgép kiválasztása a kimenő
videóhoz. A kimenő videojel a nagy képen jelenik
meg.
•
Kis kép elrejtése/Kis kép megmutatása –
válasszon, hogy a kis kép látható legyen a
– valamelyik, első vagy
képernyőn, vagy sem.
•
Éjszakai mód be – ez az opció világosabb képet
eredményez gyenge fényviszonyok között.
•
Adatmegosztás – Vcard, SMS vagy MMS üzenet
küldése.
Vid eoh ívá s fogadásakor további opciók is rendelkezésre
állnak:
•
Kihangosítás ki/Kihangosítás be – a kihangosító
be- és kikapcsolása.
•
Mikrofon némítása/Mikrofonnémítás ki –
mikrofonkapcsolat bontása vagy létrehozása.
•
Hang átadása – válassza valamelyik hangátadási
opciót.
•
Feladat létrehozása – feladat létrehozása a
Feladatok alkalmazásban.
48 Videotelefon P990i
This is the Internet version of the user guide. © Print only for private use.

• Megjegyzés készítése – megjegyzés készítése a
Megjegyzések alkalmazásban.
A Speciális menü opciói
Az alábbi beállításokat a Videotelefon menü > Speciális
eleme alatt teheti meg, lehetőség szerint az alkalmazás
használata előtt.
•
Fogadás mód – megadhatja, hogy a fényképezőgép
automatikusan elinduljon-e hívás indításakor. Azt is
megadhatja, hogy az első vagy a hátsó
fényképezőgép legyen az alapértelmezett a
videohívás indulásakor.
•
Tükörkép – az első fényképezőgép képe fordított,
így úgy láthatja saját magát, ahogyan a tükörben. Ez
befolyásolja a másik telefonra küldött képet.
•
Szünetelt kép – a telefonon tárolt képek közül
választhat egy másik szünetképet.
P990i Videotelefon 49
This is the Internet version of the user guide. © Print only for private use.

Üzenetkezelés
Különböző típusú üzenetek hozhatók létre, küldhetők el
és fogadhatók:
SMS (rövidüzenet-szolgáltatás), amely szöveges
üzenetet jelent.
MMS (multimédiás üzenetszolgáltatás), amely
tartalmazhat például szöveget, képeket és
hangot.
E-mail üzenetek.
Beérkezett üzenetek, amelyek infravörös vagy
Bluetooth kapcsolaton keresztül fogadott fájlok.
Automatikus beállítási fájlok az Internetkapcsolat, az e-mail és az MMS
konfigurálásához.
Wap Push üzenetek, amelyek megjelenítenek
bizonyos Internet-tartalmat a telefon
böngészőjében.
Használat előtt
Az üzenetek (kivéve az SMS-t) küldéséhez és
fogadásához először be kell állítania a megfelelő
fiókokat. Lásd Az Internet, az e-mail és az MMS
beállítása, 117. oldal, valamint a Üzenetkezelés
beállításai, 147. oldal SMS- és területinformáció-
beállításról szóló részeket.További beállítások a
Vezérlőpulton találhatók.
Mappák
Az alábbi típusú üzenetek fogadása is lehetséges:
Területinformációs üzenetek, amelyek egy adott
hálózati területen tartózkodó összes előfizetőhöz
eljuttatott szöveges üzenetek, például helyi
úthelyzet-jelentések. (A területinformációs
szolgáltatásokat nem minden szolgáltató
kínálja.)
50 Üzenetkezelés P990i
This is the Internet version of the user guide. © Print only for private use.
A különböző üzenettípusokat különböző fiókok kezelik.
Az alapértelmezett fiók, az
kivételével minden üzenetet kezel. Az e-mail üzeneteket
a beállítás során létrehozott e-mail fiókok kezelik.
Minden fiók több mappából áll. Emellett saját, helyi
mappák is létrehozhatók.
Üzenetek, az e-mail

Az alábbi mappák használatosak:
Beérkezett üzenetek az Üzenetek alatt –
•
tartalmazza az összes beérkezett üzenetet, az e-mail
üzenetek kivételével. A Vezérlőpulton beállíthatja,
milyen értesítést kapjon, ha üzenet érkezett.
•
Beérkezett üzenetek e-mail fiókban – az adott
fiókba beérkezett e-mail üzeneteket tartalmazza. A
Vezérlőpulton beállíthatja, milyen értesítést kapjon,
ha üzenet érkezett.
•
Postázandó üzenetek – a küldésre készen álló
üzeneteket tartalmazza. Az üzenetek ebből a
mappából áthelyezhetők a Piszkozatok mappába.
•
Piszkozatok – olyan üzeneteket tartalmaz, amelyek
még nem állnak készen a küldésre. Ha üzenetet hoz
létre, és kilép az üzenetből annak elküldése előtt, a
rendszer rákérdez, hogy kívánja-e menteni az
üzenetet. Ha az Igen lehetőséget választja, az üzenet
automatikusan ebben a mappában tárolódik el.
•
Elküldött – az elküldött üzeneteket tartalmazza.
•
SIM – a SIM-kártyán található mappa.
Az alábbi mappatípusok is előfordulhatnak:
Az ábra az
Üzenetkezelés
elem kezdőnézetét
mutatja.
A. Parancsikonok
a hangposta
hívásához és új
üzenet
A
B
C
D
létrehozásához.
B. Fiókok az
összes
üzenettípushoz
, az e-mail kivételével.
C. Mappa-sor. A mappa váltásához válassza ki a nyíl
ikont. A mappa megnyitásához válassza ki a
E
Üzenetkezelés
Hangposta hívása
Új üzenet létrehozása
Üzenetek
Beérk. üz.
E-mail
Beérk. üz.
Otthoni
Beérk. üz.
0 olvasatlan
0 olvasatlan
1 olvasatlan
mappanevet.
D. E-mail fiók. Kívánt számú e-mail fiókkal
rendelkezhet.
E. Új üzenet érkezett.
F.
Üzenetkezelés menü. A menüopciók eléréséhez
válassza ki a címet.
• Saját létrehozású helyi mappák.
• Távoli e-mail mappák az e-mail szerveren, amelyre
előfizetése van (ezekhez a telepítés alatt az IMAP
kapcsolattípust kellett választani).
P990i Üzenetkezelés 51
This is the Internet version of the user guide. © Print only for private use.
F

SMS
Egy üzenet legfeljebb 160 karaktert tartalmazhat. Ha
ennél hosszabb üzenetet ír, az két vagy több különálló
(összefűzött) üzenetben kerül elküldésre, de a címzett
ezeket általában egy üzenetként kapja meg. Ha az
üzenethez képeket, hangokat, vagy egyéb elemeket ad
hozzá, akkor az EMS (Enhanced Message Service)
üzenetté válik.
SMS-üzenetre MMS-sel is válaszolhat. Kézbesítési
jelentést is kérhet, lásd SMS, 147. oldal.
MMS
A multimédiás üzenetek tartalmazhatnak képeket,
videoklipeket, animációkat és hangokat, diákból álló
prezentációként rendezve, időalapú lejátszásvezérléssel.
Válaszolhat SMS-üzenettel is.
Ha az üzenetek küldése vagy fogadása megszakad, a
küldés vagy a fogadás adatvesztés nélkül folytatódik,
amint lehetőség van rá.
MMS létrehozása és küldése
Miután megnyitotta
az Üzenetek fiókot,
válassza az
Üzenetkezelés > Új
üzenet létrehozása >
MMS
MMS
A. Menüopciók.
A
B
, vagy az Új>
elemet.
Kiválaszthat egy
sablont, vagy
kiválaszthatja,
hogy mit kíván
hozzáadni az üzenethez. (Ha a menü nincs
C
megnyitva, válassza a elemet.)
B. Beviteli mező (a részlet lapon). Itt hozhatja létre az
üzenetet.
C. Lejátszás gombok.
D. Új oldal ikon. Ezt kiválasztva új oldalat nyithat meg.
E. Idő nézet ikon. Ezt kiválasztva egy olyan nézetet
nyithat meg, ahol beállítható, hogy a hozzáadott
elemek mikor és milyen hosszan jelenjenek meg.
F. Cím fül. Ezt kiválasztva megadhatja a címzett
adatait és egyéb részleteket.
G. Mellékletek fül. Ezt kiválasztva mellékleteket adhat
az üzenethez. (Ez a fül csak akkor látható, ha a
Létrehozási mód Korlátlan vagy Figyelmeztetés
MMS
1/1
Sablon kiválasztása
Kép
Szöveg
Rajz
Hang
Videó
Kép készítése
Hang rögzítése
Videó készítése
5
1 KB
52 Üzenetkezelés P990i
This is the Internet version of the user guide. © Print only for private use.
G
F
E
D

lehetőségre van állítva. Lásd Küldés lap,
127. oldal.)
A hozzáadott képek szerkeszthetők. Miközben üzenetet
hoz létre, elhagyhatja az alkalmazást, hogy egy képet
vagy videofilmet rögzítsen, majd visszatérhet az
üzenethez, hogy hozzáadja a képet vagy filmet.
Amikor végzett, válassza a
Küldés lehetőséget.
Bejövő MMS
Válassza ki az új üzenetet. Amikor első alkalommal
megnyitja az üzenetet, a készülék automatikusan
lejátssza azt. Ezt követően a lejátszáshoz a lejátszás
gombokat kell használni. A multimédiás üzeneteket
továbbíthatja, vagy válaszolhat rájuk.
B. Tárgy mező. Ezt kiválasztva megadhatja az üzenet
tárgyát.
C. Beviteli mező (a részlet lapon). Ide írja az üzenetet.
D. Cím fül. Itt
adhatja meg a
címet és egyéb
részleteket, mint
például az üzenet
prioritása.
E. Mellékletek fül.
Ezt kiválasztva
mellékleteket
adhat az
üzenethez.
A
B
C
Cím.:
Tárgy:
Küld. Törlés
Amikor végzett,
válassza a
Küldés
lehetőséget. Választhat, hogy azonnal kívánja-e
E-mail
Minden egyes e-mail fiókban van lehetőség e-mail
üzenetek létrehozására.
E-mail létrehozása és küldése
Miután megnyitotta az e-mail fiókot, válassza az
Üzenetkezelés > Új üzenet létrehozása > saját e-mail
fiók, vagy az
Új elemet.
elküldeni az üzentet, vagy el kívánja menteni azt a
Postázandó üzenetek közé.
E-mail fogadása
Az e-mail üzeneteket az internetes vagy az irodában
található e-mail szerverről kell lehívni. Ez történhet
manuálisan, a
automatikusan, ha a telefont beállítja, hogy bizonyos
időközönként ellenőrizze, van-e új e-mail üzenet.
Fogadás és küldés használatával, vagy
A. Cím mező. Ezt kiválasztva megadhatja a címet.
P990i Üzenetkezelés 53
This is the Internet version of the user guide. © Print only for private use.
E
D

Ha rendelkezik speciális IMAP-fiókkal, lehetősége van
arra, hogy automatikusan megkapja az üzeneteket a
szerverről. Ez a szolgáltatás szolgáltatófüggő.
Amikor továbbít egy e-mail üzenetet, választhat, hogy
továbbítani kívánja-e a mellékletet is. A nagy
mellékletek megnövelik az e-mail méretét, valamint az
elküldéséhez szükséges kapcsolati időt.
Választhatja azt, hogy nem fogad nagy méretű
üzenteket, csak egy fejlécet fogad.
Egy megnyitott HTML-levél üzenettörzs MHTMLformátumban való megjelenítéséhez válassza a
Beállítások > MHTML megjelenítése lehetőséget.
A szövegnek a képernyő szélességéhez történő
igazításához válassza a
képernyőre igazítás
Látható a különböző beérkezett üzenetek mappákban
lévő üzenetek prioritása.
Melléklet megtekintéséhez az adott fájltípushoz való
megjelenítőre van szükség. A telefonon előre telepített
megtekintők vannak a Microsoft® Word®, Excel®,
PowerPoint®, és Adobe® Acrobat® fájlokhoz.
Beállítások > Mindig
lehetőséget.
E-mail törlése
Üzenet helyi szinten, és az e-mail szerveren is törölhető.
Az üzenet helyi törlése esetén az üzenettörzs és a
mellékletek törlődnek, a fejléc azonban megmarad.
A
Fogadás és küldés opció segítségével később újból
lehívható az üzenet. Ha az üzenetet a szerveren törli,
akkor az mind a telefonról, mind a szerverről törlődik.
További részletek az Üzenetkezelésről
Az alábbiakban olvasható néhány általános
üzenetkezelési és e-mail funkció leírása.
Üzenetek keresése
A tárgy sorokban, a feladó adataiban és az üzenet
szövegében való kereséshez válassza az
menü
> Üzenet keresése elemét. Megnyitott üzenet
esetén az
Üzenet keresése az üzenetben keres.
Fogadás és küldés
Üzenetek fogadásához és küldéséhez az összes fiók
esetében, az alapértelmezett Üzenetek fiók esetében és
az összes e-mail fiók esetében válassza az
Üzenetkezelés menü > Fogadás és küldés elemét.
Üzenetkezelés
54 Üzenetkezelés P990i
This is the Internet version of the user guide. © Print only for private use.

Üzenetek fogadásához és küldéséhez egy adott fiók
esetén, például valamelyik e-mail fiók esetén először
nyissa meg a fiókot, majd válassza a fiók menüjének
Fogadás és küldés elemét.
Névjegy részleteinek mentése
Amikor fogad egy üzenetet, lehetőség van az
üzenetküldő névjegye részleteinek elmentésére.
Egynél több címzett megadása
Amikor létrehoz egy üzenetet és több címzettnek
szeretné azt elküldeni, az egyes címek közé írjon
vesszőt. Lehetőség van címek és címlisták hozzáadására
is a Névjegyek elemből.
Teljes képernyős nézet
Az e-mail, valamint MMS-üzenetek teljes képernyős
nézetben is megjeleníthetők és szerkeszthetők.
Internetes kapcsolat bontása
Az állapotsorból válasszon ki egy ikont, például . A
kapcsolatkezelőben válassza ki az adott kapcsolatot,
majd válassza a
Kapcsolat bontása lehetőséget.
E-mail szinkronizációs fiókok
Ezek a fiókok lehetővé teszik, hogy e-mail üzeneteket
>
hozzon létre a telefonon, majd azokat a számítógépről
küldje el. A telefon automatikusan létrehoz egy
szinkronizált e-mail fiókot, amikor e-mail
szinkronizációt állít be a számítógéppel. Miután a
telefonon létrehozta az e-mail üzenetet, azt a számítógép
automatikusan elküldi, amikor legközelebb
szinkronizációra kerül sor.
Meghívások
Ha e-mail üzenetben kap meghívást egy találkozóra,
akkor a telefonja segítségével választhat, hogy elfogadja
vagy visszautasítja a meghívást. Ha elfogadja, a naptár
automatikusan frissül. A meghívásra válaszolhat, vagy
továbbíthatja is azt.
Push e-mail
A telefonra telepíthető push e-mail alkalmazás. A push
e-mail alkalmazás esetén a hagyományos beérkezett
üzenetek mappába érkező leveleket a rendszer
automatikusan elküldi a telefonra. A telefonról küldhet
üzeneteket, továbbá használhatja a Naptár
funkciót, ugyanúgy, mintha a számítógépen lévő
hagyományos e-mail alkalmazást használná. További
részletekért forduljon az e-mail szolgáltatóhoz.
és Névjegyek
P990i Üzenetkezelés 55
This is the Internet version of the user guide. © Print only for private use.

Fényképezőgép
A telefon része egy digitális fényképezőgép, amely
videoklip-felvevőként is használható. Készíthet
fényképeket, rögzíthet videoklipeket, tárolhatja azokat
Memory Stick kártyán vagy a telefonmemóriában,
megtekintheti őket, és közvetlenül elküldheti őket
MMS-üzenetként. Képeket és klipeket a Küldés
másként parancs használatával is küldhet, lásd Küldés
másként, 25. oldal.
Az expozíció automatikusan szabályozott, de lehetőség
van kézi kompenzációra, hogy állítható legyen a kép
fényereje.
A fényképezőgép beállítható automatikus
élességállításra. A makró mód beállítás lehetővé teszi
nagyon magas nagyítású közelképek készítését.
A nagyítási szint 100 és 250 százalék között állítható.
A képek és klipek különböző keretméretekben
(pixelfelbontásokban) menthetők el. Így lehetősége van
rá, hogy a használati célnak megfelelően válassza meg
az adott kép vagy klip minőségét. A Memory Stick
kártyára vagy a telefonmemóriába menthető képek és
klipek száma a képek, illetve klipek keretméreteitől
függően változik.
A beépített vaku jó szolgálatot tesz a gyenge
fényviszonyok között készülő állóképeknél. Létezik
továbbá egy Éjszakai mód beállítás.
A fényképek készítésekor alkalmazhat a képekre
ráhelyezett kereteket, szűrőhatásokat, mint például
szépia árnyalatok, vagy a fényképezőgép beállításainak
módosításával készíthet fekete-fehér képeket.
A fényképezőgépet nyitott vagy zárt flippel is
használhatja. A kézikönyv a zárt flippel való használatot
mutatja be.
A fényképezőgép aktiválása
A fényképezőgép aktiválásának két módja van:
• Nyissa fel a lencsefedőt.
• Nyomja meg a fényképezőgép gombot.
Lásd Áttekintés, 11. oldal, legalul. A fényképezőgép
akkor is aktiválódik, ha kiválasztja a
Multimédia > Fényképezőgép elemet. Miközben a
fényképezőgép aktiválódik a fényképezőgép melletti
jelzőfény világít. Amikor aktiválja a fényképezőgépet az
56 Fényképezőgép P990i
This is the Internet version of the user guide. © Print only for private use.

a Beállítások > Felvétel mód alatt legutoljára
500+
100%
Beállítások
Megtekintés
+0.0
kiválasztott felvételi módba kerül (a négy választható
felvételi mód: állókép, videofelvétel, négy képből álló
sorozat, keretes képek).
megnyomásával pedig csökkentheti a nagyítási
szintet fénykép vagy videoklip készítésekor.
B. A még rendelkezésre álló képek számát vagy
felvételi időt mutatja az aktuális tárhely, keretméret
és minőségi beállítások mellett.
C. Az expozíciókompenzációt mutatja.
Fényképek és videoklipek készítése
Amikor a fényképezőgép aktiválva van, az alábbi
információkat láthatja:
100%
+0.0
A
B
C
D
E
500+
A. A nagyítás beállítását mutatja:
A megnyomásával növelheti, a
P990i Fényképezőgép 57
Megtekintés
Beállítások
F
A fényerő a megnyomásával növelhető, a
megnyomásával pedig csökkenthető.
D. A kép- vagy felvételkészítési módot mutatja,
amelyre a fényképezőgép be van állítva. A
videofelvevő és az egyesével készült képek
között a Jog Dial tárcsa segítségével válthat.
Négy állókép gyors egymásutánban történő
készítéséhez vagy keretes kép készítéséhez
a
Felvétel mód beállítást kell módosítani, lásd A
beállítások módosítása, 60. oldal.
E. Zölden világít, ha a fényképezőgép készen áll:
– Nyomja le félig a fényképezőgép gombot
egyesével készült kép élességállításához.
Egy hangjelzés és a ikon jelzi, amikor a
fényképezőgép beállította az élességet.
– Nyomja le teljesen a fényképezőgép gombot a
kép vagy a videoklip rögzítéséhez.
– A Jog Dial tárcsa lenyomásával szüneteltetheti
vagy folytathatja a videofelvételt.
– A videofelvétel leállításához nyomja le teljesen
a fényképezőgép gombot.
This is the Internet version of the user guide. © Print only for private use.

F. A jelzőikonok sora gyors áttekintést nyújt az
aktuális beállításokról:
Keretméret (felbontás) állóképek esetében az alábbi
A
értékek valamelyike lehet:
1600 x 1200 (UXGA)
1280 x 960
640 x 480 (VGA)
320 x 240 (QVGA)
Keretméret (felbontás) videoklipek rögzítése
A
esetében az alábbi értékek valamelyike lehet:
128 x 96 (SQCIF)
160 x 120 (QQVGA)
176 x 144 (QCIF)
320 x 240 (QVGA)
Minőség beállítás lehet:
A
Finom, Normál vagy Takarékos.
Az aktuális tárhely (Memory Stick
kártya vagy telefonmemória) esetén
rendelkezésre álló képek száma vagy
felvételi idő ettől a beállítástól
függően változik.
A különböző fényviszonyokhoz öt lehetséges
Fehéregyensúly beállítás közül választhat:
A képek és klipek a Mentés helye:
beállítás használatával menthetők el a
Memory Stick kártyára vagy a
telefonmemóriába.
Felhős, Napfény, Neonfény, Izzó vagy
Automatikus.
Állóképek készítésekor:
A vaku villan a kép készítésekor.
Videoklipek felvételekor:
A fényképezőgép úgy van beállítva,
hogy MMS-ben történő küldésre
alkalmas videoklipet rögzítsen.
Beállítható a
hossza > Üzenetkezelés
Videó
pont alatt.
Az Önkioldó be van állítva.
Amikor megnyomja a fényképezőgép
gombot, az ikon villog, miközben az
időzítő visszaszámlál.
58 Fényképezőgép P990i
This is the Internet version of the user guide. © Print only for private use.

Az
Éjszakai mód be van kapcsolva.
Az expozíciós idők hosszabbak a
rossz fényviszonyok kompenzálása
érdekében, ugyanakkor a
fényképezőgép érzékenyebben reagál
a mozgásra.
Állóképek készítésekor:
A fényképezőgép úgy van beállítva,
hogy automatikusan normál
távolságra fókuszálja a lencséket.
A fényképezőgép úgy van beállítva,
hogy automatikusan nagyon magas
nagyítású közelképekhez fókuszálja a
lencséket (Makró mód).
Videoklipek felvételekor:
A mikrofon el van némítva,
hangfelvétel nem készül.
Az összes ikon elrejtése
Az összes ikon elrejtéséhez nyomja meg a
billentyűt. Az ikonok újbóli megjelenítéséhez nyomja
meg a billentyűt.
Önarckép készítése
Tartsa úgy a fényképezőgépet, hogy a tükörképét lássa a
lencsék melletti kör alakú tükörben. Használhatja az
önkioldót. A beállításához válassza a
Önkioldó > Be elemet.
Képek és videoklipek megtekintése
Az aktuális fényképezőgép-mappában (a Memory Stick
kártyán vagy a telefonon) tárolt képek és videoklipek
közvetlenül megtekinthetők a fényképezőgépben.
Válassza a
Dial tárcsát a képek és videoklipek végiggörgetéséhez
lejátszás nézetben. Ha a fényképezőgépet úgy kívánja
beállítani, hogy a képek és videoklipek felvétele után
azokat automatikusan megmutassa, válassza a
Beállítások > Automatikus megtekintés > Be.
Képek és videoklipek megosztása
A kép vagy videoklip megtekintése közben válassza a
Küldés elemet a kép vagy videoklip MMS-ben történő
küldéséhez az Üzenetkezelés alkalmazás segítségével és
az MMS üzenetszerkesztőt megnyitva. A kép vagy
videoklip a Küldés másként paranccsal is küldhető;
válassza a
Megtekintés elemet, majd forgassa el a Jog
További > Küldés másként elemet.
Beállítások >
P990i Fényképezőgép 59
This is the Internet version of the user guide. © Print only for private use.

Opciók
Az opciókat tartalmazó menükhöz válassza a További
elemet. A kép elforgatható, nagyítható, elküldhető a
Küldés másként paranccsal, új videoklip vagy kép
készíthető vagy elrejthető minden ikon.
Amikor nagyít egy képet, a Jog Dial tárcsa elfordításával
módosíthatja a nagyítási szintet, valamint a navigációs
billentyű segítségével pásztázhatja a kép egy részét,
hogy megtekintse a kép nagyított részét.
A Jog Dial tárcsa megnyomásával elindíthatja,
szüneteltetheti vagy leállíthatja a videoklipeket.
Kép szerkesztése a képszerkesztőben
Tekintse meg a képet nyitott flippel, majd a kép
szerkesztésre történő megnyitásához válassza a
További > Szerkesztés elemet, lásd Képszerkesztő,
90. oldal.
A beállítások módosítása
A fényképezőgép-beállítások görgethető listájának
megjelenítéséhez válassza a
való léptetéséhez és az egyes beállítások opcióinak
megtekintéséhez forgassa el a Jog Dial tárcsát.
Beállítások elemet. A listán
A beállítás rövid leírásának megtekintéséhez válassza
az
Info lehetőséget.
Valamely beállítás módosításához nyomja meg, majd
forgassa el a Jog Dial tárcsát a kívánt opció
kijelöléséhez, majd nyomja meg újra a tárcsát.
A beállítások azok módosításáig érvényben maradnak,
még akkor is, ha közben kikapcsolja a fényképezőgépet
vagy a telefont.
Felvétel mód – A készítendő képek típusának
kiválasztása
4-es sorozat: Négy kép készítése gyors
egymásutánban.
Kerettel: Keretet helyez el a egyesével készült
képekre.
Keretméret – A használni kívánt kép- vagy
videoméret kiválasztása. Négy állókép- és
négy videoklip-méret közül választhat.
Autofókusz – Lehetővé teszi, hogy a
fényképezőgép automatikusan elvégezze a
fényképezőgép-lencsék élességállítását.
Nagyon magas nagyítású közelképekhez
válassza a
Videó hossza – A videoklipek hosszának és
méretének korlátozásához (felvételkor), hogy
azok küldhetők legyenek MMS-ként válassza
az
Makró elemet.
Üzenetkezelés elemet.
60 Fényképezőgép P990i
This is the Internet version of the user guide. © Print only for private use.

Fehéregyensúly – Válasszon a
fényviszonyoknak megfelelő fehéregyensúlybeállítást.
Normál beltéri mesterséges világításhoz
válassza az
Vaku – Csak állóképekhez:
A vaku engedélyezéséhez válassza a
lehetőséget.
Mikrofon némítása – Csak videoklipek
felvételéhez:
A hangfelvétel kikapcsolásához válassza a
Néma elemet.
Hatások – Fényképezés előtt állítson be és
nézzen meg különféle hatásokat.
Minőség – Válasszon ki egy minőségi szintet,
Finom
vagy fénykép használati céljának megfelelően.
Éjszakai mód – Rossz fényviszonyok esetén
növeli az expozíciós időt.
Mentés helye: – Válassza ki, hogy a fényképek
és videoklipek a Memory Stick kártyára vagy a
telefonra legyenek elmentve. Ha a
Stick preferált
lesznek csak a telefonon tárolva, ha a Memory
Stick kártyán már nincsen hely.
Izzó lehetőséget.
Be
, Normál vagy Takarékos a videoklip
lehetőséget választja, akkor
Memory
Automatikus megtekintés –Fénykép vagy
videoklip készítése után automatikusan átváltja
a fényképezőgépet megtekintés módba.
Exponálás hangja – Válassza ki (vagy némítsa
el) az exponálás hangját. Előfordulhat, hogy a
Néma beállítás nem választható, mivel lehet
olyan jogi előírás, hogy minden
fényképezőgépnek hallható jelét kell adnia
annak, hogy éppen fénykép készül.
Önkioldó – Válassza a Be lehetőséget, ha a
képeket és videoklipeket időkésleltetéssel
kívánja készíteni.
Fájlszám nullázása– Nullázza a fényképek és
videoklipek fájlszámát az aktuálisan beállított
tárhelyen.
P990i Fényképezőgép 61
This is the Internet version of the user guide. © Print only for private use.

Névjegyek
A Névjegyek az Ön személyes telefonkönyve, ahol
neveket, telefonszámokat, e-mail címeket, fényképeket
és egyéb névjegyadatokat tárolhat.
A SIM-kártyán tárolt információk szintén elérhetők. A
SIM-kártyán lévő bejegyzések bemásolhatók a
Névjegyek alá, és fordítva.
A Névjegyek használata
A Névjegyek minden bejegyzése négy oldalon
tekinthető meg:
Hivatkozások lap – név, fénykép, telefonszám és
személyhívó-szám, megszólítás, e-mail és
weboldalak mezőket tartalmaz.
Cím lap – cím, születésnap, város, irányítószám,
vállalat, pozíció mezőket tartalmaz.
Megjegyzések lap – személyes megjegyzések az
egyes névjegyekhez.
Hang lap – személyes csengőhang, valamint a
hangtárcsázáshoz használandó hangparancs
beállítása.
A névjegyek három különböző nézetben kezelhetők:
• Lista nézet – a névjegyek alfabetikus listáját
mutatja.
• Részlet nézet – egy adott névjegy részleteit mutatja.
• Szerkesztés nézet – lehetőség a névjegyadatokhoz
való hozzáadásra, illetve azok módosítására.
Lista nézetről részlet nézetre váltáshoz nyitott flip
mellett érintse meg a névjegy nevét. A szerkesztés
nézetre való továbblépéshez válassza a
> Névjegy szerkesztése
Tipp A Névjegyek megnyitásához nyomjon meg és
tartson lenyomva egy billentyűt a flip billentyűzetén
vagy a rendes telefonbillentyűzeten.
elemet.
Névjegyek menü
Kapcsolat létrehozása a Névjegyek alkalmazásból
A Névjegyek alkalmazásból közvetlenül indíthatók
telefonhívások, videotelefon-hívások és üzenetek.
Hívás kezdeményezése a Névjegyekből
Válassza ki a megfelelő opciót:
Nyitott flip – görgessen a lista valamelyik
•
bejegyzésére. A megnyitásához érintse meg a nevet.
Hívás indításához érintse meg a telefonszámot.
62 Névjegyek P990i
This is the Internet version of the user guide. © Print only for private use.

• Zárt flip – görgessen a lista valamelyik
bejegyzésére. A megnyitásához nyomja meg a Jog
Dial tárcsát. Görgessen a kívánt telefonszámra,
majd a hívás indításához nyomja meg a Jog Dial
tárcsát.
Hívás kezdeményezése a SIM-kártyáról
Válassza ki a megfelelő opciót:
Nyitott flip – a SIM-kártya megnyitásához válassza
•
a
Névjegyek mappamenü > SIM elemét.
Kezdeményezze a hívást a Névjegyek
alkalmazásnál leírt módon.
•
Zárt flip – a SIM-kártya megnyitásához válassza a
További > Mappa megtekintése > SIM elemet.
Kezdeményezze a hívást a Névjegyek
alkalmazásnál leírt módon.
Megj.: Az Összes mappa nem tartalmazza a SIM-kártya
bejegyzéseket.
SMS- vagy MMS-üzenet küldése
SMS- vagy MMS-üzenet küldéséhez névjegyben
szereplő számra részlet nézetben érintse meg a
telefonszám melletti ikont.
Tulajdonoskártya létrehozása
Létrehozhat egy saját elektronikus névjegyet, amelyet
elküldhet más készülékekre. Hozzon létre egy új
névjegyet és adja meg a saját adatait. Válassza a
Névjegyek menü > Beállítások > Beállítás saját
kártyaként
Szolgáltatói számok
Egyes szolgáltatók értékesítés előtt eltárolják a
Szolgáltatói számaikat a SIM-kártyákon. Ezeket a
Névjegyek mappamenü Szolgáltatói számok eleme
alatt találhatja meg.
Saját számok
Lehetőség van a saját telefonszámai tárolására is, így
szükség esetén bármikor megnézheti azokat. A
beállítások megtételéhez válassza a
mappamenü
elemet.
elemet.
Névjegyek
> SIM > SIM menü > Saját számok
Névjegyek létrehozása és szerkesztése
Új névjegy létrehozása
A névjegyadatok manuális beviteléhez válassza az Új
névjegy
opciót a Névjegyek vagy a További menüben.
Az adatok megadásához használhatja a
telefonbillentyűzetet, a virtuális billentyűzetet vagy a
flip billentyűzetét.
P990i Névjegyek 63
This is the Internet version of the user guide. © Print only for private use.

A közelmúltban lezajlott telefonhívás névjegyadatait is
használhatja. Lásd Felvétel névjegyként, 128. oldal.
Tipp Ha a névjegyek telefonszámait a nemzetközi
számformátumban, + karakterrel kezdődően menti el,
külföldön is közvetlenül indíthat hívást a Névjegyek alól.
Névjegy szerkesztése
Mező hozzáadása névjegyhez
Válassza ki a hivatkozások lapot . Válassza a
Névjegyek menü > Mező hozzáadása elemét. A listán
jelölje meg a kívánt mezőt, majd válassza a
lehetőséget.
Mező szerkesztése
Válassza ki a megfelelő lapot és jelölje ki a szerkeszteni
kívánt mezőt. Néhány hasznos szerkesztési parancs
elérhető a mező legördülő menüjében. A
szövegbevitelre vonatkozó további információkat lásd
Szövegbevitel, 27. oldal.
Névjegy hozzáadása vagy szerkesztése a SIM-kártyán
Névjegy hozzáadásához a SIM-kártyára válassza a
Névjegyek mappamenü > SIM > Új elemet. A SIM-
kártyán lévő névjegy szerkesztéséhez válassza a
Névjegyek mappamenü > SIM elemet. Jelölje ki a kívánt
névjegyet, majd nyomja meg és tartsa benyomva a Jog
Hozzáadás
Dial tárcsát. Válassza a
szerkesztése
Gyorstárcsázás létrehozása
elemet.
A tárcsázás vagy a
üzenetküldés felgyorsításához
a gyakran hívott névjegyekhez
1-9 gyorstárcsázási számot
hozhat létre.
A mappamenüben válassza a
Gyorstárcsázások elemet.
Jelölje ki a létrehozni kívánt
SIM menü > Névjegy
Gyorstárcsázások
23
1
Shu
Bob
45
Marcel
Anna
8
7
Üres
Nadja
Karen
6
Lars
9
Peter
gyorstárcsázást. Válassza a
Névjegyek menü >
Gyorstárcsázás szerkesztése
elemet, majd válasszon ki egy névjegyet a listáról.
Válassz az OK lehetőséget.
Megj.: A szerzői jogok védelme miatt előfordulhat, hogy
valamely kép nem jeleníthető meg a Gyorstárcsázások
között. Lásd Védett fájlok, 107. oldal.
Hangtárcsázás-parancs hozzáadása
A Hangtárcsázás funkció használatához fel kell vennie
és tárolnia kell a hangvezérléssel hívni kívánt névjegyek
neveit. A beállítások megtételéhez válassza a hang lapot
.
64 Névjegyek P990i
This is the Internet version of the user guide. © Print only for private use.

Fénykép vagy kép hozzáadása névjegyhez
Ha fényképet vagy képet kíván hozzáadni egy névjegy
Kép mezőjéhez válasszon ki egy képet a
Galéria
alkalmazásból.
Születésnap-emlékeztető hozzáadása
végrehajtott banki műveletek. A hangsort mindig a
karakterrel kezdje és szóközzel zárja. A hangsor hívás
közbeni küldéséhez nyissa meg a vonatkozó Névjegyekbejegyzést és válassza ki a tárolt hangsort. Lásd
Hangfrekvenciás szolgáltatások vezérlése, 42. oldal.
p
Válassza ki a cím lapot és írja be a névjegyhez
tartozó dátumot a születésnap mezőbe. Ekkor lehetősége
van arra, hogy születésnap-emlékeztetőt állítson be a
Naptárban. Lásd Naptárbejegyzések létrehozása,
68. oldal.
Megjegyzés hozzáadása névjegyhez
Válassza ki a megjegyzések lapot és vigye be a
szöveget. Ha nem szeretné, hogy a megjegyzés is
szerepeljen, amikor küldi, átviszi vagy szinkronizálja a
névjegyet, jelölje be a
Személyes csengőhang hozzáadása névjegyhez
Magán jelölőnégyzetet.
Minden egyes névjegy esetében tárolhat csengőhangra
mutató hivatkozást, így akár minden egyes névjegyhez
eltérő, csengőhangot állíthat be. A kívánt csengőhang
beállításához válassza ki a hang lapot
DTMF-hangsor hozzáadása
.
A névjegyben szereplő telefonszámhoz hozzáadható
DTMF-hangsor, vagy tárolható egy különálló mezőben.
Eltárolhatja például a bankszámla-számait, hogy
egyszerűbbek legyenek a telefonon keresztül
Névjegyek kezelése
Az összes bejegyzés felsorolásához (a SIM-kártyán lévő
bejegyzéseket kivéve), válassza az
Névjegyek mappamenüben . A névjegyek
rendezhetők keresztnév, vezetéknév vagy vállalat
szerint. Továbbá szűrhetők mappák vagy csoportok
szerint.
Névjegycsoport létrehozása
Csoport létrehozásához válassza a Névjegyek menü > Új
elemét. Jelölje ki a csoportba felvenni kívánt
csoport
névjegyeket, majd válassza az
meg a csoport nevét, majd válassza a
Névjegy másolása vagy törlése
Névjegy másolásához jelölje ki a névjegyet, majd
válassza a következőt:
a kívánt mappa. Névjegy törléséhez jelölje ki a
névjegyet, majd válassza a
elemét.
Névjegyek menü > Hozzáadás: >
Összes elemet a
OK lehetőséget. Adja
Mentés elemet.
Névjegyek menü > Törlés
P990i Névjegyek 65
This is the Internet version of the user guide. © Print only for private use.

Névjegyek másolása SIM-kártyára, SIMkártyáról
Bejegyzések másolása a Névjegyek mappából a SIMkártyára
1. Jelölje ki a Névjegyek kívánt bejegyzéseit.
2. Válassza a
elemet.
Névjegyek menü > Hozzáadás: > SIM
Bejegyzések másolása a SIM-kártyáról a Névjegyek
mappába
1. A SIM-kártya megnyitásához válassza a
mappamenü
> SIM elemét.
Névjegyek
2. Jelölje ki a kívánt bejegyzéseket.
3. Válassza a
elemét.
Zárt flip mellett ehelyett a
SIM menü > Másolás a névjegyekbe
További menüt használja, és
kövesse ugyanezeket a lépéseket. A SIM-kártya
megnyitásához válassza a
megtekintése > SIM
További menü > Mappa
elemet.
Megj.: Csak a 3G SIM-kártya bejegyzések
tartalmazhatnak több telefonszámot.
66 Névjegyek P990i
This is the Internet version of the user guide. © Print only for private use.

Naptár
A Naptár segít nyomon követni a találkozókat,
emlékeztetőket, egész napos programokat és
évfordulókat. Az évfordulók segítségével éves
emlékeztetőket állíthat be a fontos dátumokra, mint
például születésnapok vagy ünnepek. A bejegyzésekhez
emlékeztető figyelmeztetések állíthatók be.
A résztvevőknek meghívást küldhet találkozókra vagy
egész napos programokra. A meghívások küldése emailen keresztül történik, és amikor a címzettek
megnyitják őket az Üzenetek alatt, elfogadhatják és a
Naptárhoz adhatják őket, vagy visszautasíthatják őket.
Megj.: Csak akkor tud meghívást küldeni a résztvevők
számára, ha előbb beállítja az e-mail fiókot a telefonon,
lásd E-mail beállítása manuálisan, 122. oldal.
Naptárbejegyzések megtekintése
• Zárt flip mellett a
segítségével válthat a
között. A navigációs billentyű vagy a Jog Dial
tárcsa segítségével lehet görgetni.
• Nyitott flip mellett a nézetek között a
hónapnézet vagy a hétnézet elem
választásával válthat. Görgetéshez használja a Jog
További > Nézet beállítása elem
Hónapnézet és a Hétnézet
Dial tárcsát. Az aktuális nap kiemeléséhez válassza
a elemet.
A Nap nézet megjelenítéséhez válasszon ki egy napot,
amelyhez már van bejegyzés. Üres részekkel és azok
nélkül is megjeleníthető. A bejegyzés részleteinek
megjelenítéséhez válassza ki a kívánt bejegyzést.
A naptár bármelyik napjára gyorsan átválthat az
alábbiak szerint:
• Zárt flip mellett válassza a
dátumra
elemet és adja meg a kívánt dátumot a
megjelenített párbeszédpanel beviteli mezőiben.
• Nyitott flip mellett megérintheti a lap feletti hét,
hónap vagy év fejlécet. Majd görgessen a
megjelenített párbeszédpanelen belül a naptár lap
feletti jobbra vagy balra mutató nyilak
megérintésével. A hónapot kiválaszthatja úgy is, ha
megérinti az évet és a hónapot.
További > Ugrás
P990i Naptár 67
This is the Internet version of the user guide. © Print only for private use.

Naptárbejegyzések létrehozása
Válassza az Új elemet, majd valamelyik bejegyzéstípust:
Találkozó , Emlékeztető , Egész napos
program
lapon adhat hozzá a bejegyzéshez.
Megj.: A Névjegyek mappában, amikor megad egy
születésnapot, lehetősége van rá, hogy egyúttal egy
születésnap évforduló-bejegyzést is létrehozzon. Lásd
Névjegy szerkesztése, 64. oldal.
Meghívások
Ha a bejegyzés típusa találkozó vagy egész napos
program, akkor másokat is meghívhat a találkozóra a
lapon. A résztvevők meghívása az e-mail címeik
megadásával történik.
A címzettek meghívást kapnak, amelyet elfogadhatnak
vagy visszautasíthatnak. Ha elfogadják, az aktuális
naptáralkalmazás (például Naptár vagy Outlook)
frissítésre kerül. A rendszer egy meghívásvisszaigazolást generál.
Megj.: A résztvevő által küldött meghívás-
visszaigazolást a telefon normál e-mailként fogadja.
vagy Évforduló .Megjegyzéseket a
Annak megtekintésére, hogy elfogadták-e a meghívást
nyissa meg a meghívás részletek lapot és válassza a
További > Válasz állapota elemet.
Naptárbejegyzések kezelése
Keresőszöveg megadásával kereshet az egyes
bejegyzésekre. Törölhet egyetlen bejegyzést, vagy egy
adott időszak összes bejegyzését. A bejegyzések a
Naptárban átmásolhatók az egyik napról a másikra,
valamint áthelyezhetők a Feladatok mappába. A napló
egy bejegyzését vagy egy egész kategóriáját elküldheti
egyéb eszközökre, lásd Küldés másként, 25. oldal.
Megj.: Ha a megjegyzés lapot választja, a
menüben a naptárbejegyzés megjelölhető mint
Küldés során az ilyen bejegyzéseket kihagyja a rendszer.
Beérkezett meghívások kezelése
Amikor lehívja az e-mail üzeneteket az e-mail
szerverről, találkozókra szóló meghívások is
érkezhetnek. Lehetősége van a meghívás elfogadására
vagy visszautasítására; ha elfogadja, a Naptár
automatikusan frissül. Lásd E-mail, 53. oldal.
További
Magán.
68 Naptár P990i
This is the Internet version of the user guide. © Print only for private use.

Szinkronizálás és biztonsági mentés
A Naptár szinkronizálható a számítógép megfelelő
alkalmazásával. A telefonhálózaton keresztül távoli
szinkronizálás is végezhető. Válassza a
Naptárkezelő > Szinkronizálás
szinkronizálás, 116. oldal.
Megj.: Az arra vonatkozó információ, hogy mely
mappákat használja a bejegyzések rendezéséhez, nem
kerül szinkronizálásra.
A „normál” Biztonsági mentés alkalmazás, lásd Adatok
biztonsági mentése, 115. oldal, kiegészítéseképpen a
naptárbejegyzésekről a Memory Stick kártyára is
készíthető biztonsági másolat. Válassza a
Naptárkezelő > Biztonsági mentés
További >
elemet, lásd Távoli
További >
elemet.
Beállítások
Beállíthatók például a riasztás, a Nap nézet és a
találkozók időtartama alapértelmezett értékei. Válassza
a
További > Beállítások > Figyelmeztetés és kijelző
elemet.
Megj.: A hét első napjának megadásával módosítható
mind a Hét, mind a Hónap megjelenítése. Válassza az
Eszközök > Vezérlőpult > Eszköz > Idő és dátum > Idő
és dátum > Munkanapok beállítása
P990i Naptár 69
This is the Internet version of the user guide. © Print only for private use.
elemet.

Web
A telefon belépési pontja az Internetre az integrált
böngésző. Ez a böngésző mind a kereteket, mind a
JavaScript™-et támogatja.
Könnyen átválthat álló nézetből fekvőbe, valamint
normálból teljes képernyős megjelenítésbe. A böngésző
képes a weboldal tartalmát a képernyő szélességéhez
igazítani.
Lehetőség van oldalak lementésére kapcsolat nélküli
megtekintéshez.
A böngésző külön letöltéskezelővel rendelkezik a
biztonságos letöltést igénylő fájlokhoz és az egyéb
fájlokhoz. A biztonságos letöltéskezelő különösen
hasznos kereskedelmi médiaobjektumok letöltéséhez.
A böngésző beállítható úgy, hogy blokkolja az előugró
ablakokat.
A böngésző képes biztonságos titkosított kapcsolatot
biztosítani a weboldalhoz. A böngészőablak kontextus
sorában megjelenő ikon mutatja a biztonságos
kapcsolat létrejöttét.
Megj.: A Web alkalmazás internetelérésre történő
használatához először be kell állítania az internetes
fiókjait a telefonon, lásd Fiókok beállítása, 117. oldal.
A böngésző emlékszik az adott internetes oldalra való
bejelentkezéskor megadott felhasználónév-jelszó
kombinációra, így ezt később is használhatja.
70 Web P990i
This is the Internet version of the user guide. © Print only for private use.

Műveletek weboldalakkal
A
A böngészőt nyitott flippel használja. A böngésző
megnyitásához válassza a
• Ha távolról nem lett beállítva más oldal, a Sony
Ericsson honlapja jelenik meg.
Multimédia > Web elemet:
Web
J
I
D. Ugrás az előző oldalra.
E. Ugrás a következő oldalra.
F.
Frissítés vagy az oldal letöltésének
Leállítása .
G. Keresés (az Interneten vagy az aktuális oldalon).
H. Ugrás a
Könyvjelzők nézetre.
I. A folyamatjelző a letöltés előrehaladását jelzi.
J. A menüopciók eléréséhez válassza ki a címet.
A navigáció gyors és egyszerű:
• Válasszon ki egy hivatkozást vagy könyvjelzőt a
navigációhoz. A könyvjelzők lista első helyén
mindig a honlap áll.
• Érintse meg és tartsa megérintve valamelyik
B
CDEF
A. Az oldal ikonjai a kontextus sorban jelennek meg.
Az ikonok megváltoznak, amikor a lap betöltődött.
– Érintse meg az oldalváltáshoz.
– Érintse meg és tartsa megérintve az aktuális lap
menüopcióinak megjelenítéséhez. Oldal
bezárásához válassza az
Oldal bezárása
H
G
lehetőséget.
B. Visszalépés.
C. Weboldal megnyitása.
hivatkozást a hivatkozástípus szerinti menüopciók
megjelenítéséhez.
– Ha a hivatkozás RSS-betöltésre mutat (lásd RSS-
betöltések, 75. oldal), megnyílik az
RSS-betöltések alkalmazás, és előfizethet a
betöltésre.
• Az oldal felfelé vagy lefelé görgetéséhez használja a
Jog Dial tárcsát. Ahogy görget, a hivatkozások
kijelölődnek.
• Amikor be kíván jelentkezni egy weboldalra, és a
felhasználónév és a jelszó sárga négyzettel van
kijelölve, akkor a korábban elmentett
felhasználónév-jelszó kombináció használatához
választhatja a
Web > Bejelentkezés elemet.
P990i Web 71
This is the Internet version of the user guide. © Print only for private use.

• Amikor nem szövegmódban van, az érintőceruza
segítségével fel és le, valamint jobbra és balra
csúsztathatja az oldalt.
• A nagyítási szint módosításához válassza a
lehetőséget, forgassa el a Jog Dial tárcsát,
Nagyítás
majd válassza a Mentés lehetőséget.
Web >
Műveletek könyvjelzőkkel
A könyvjelzők listájának a könyvjelző nézetben történő
megnyitásához a kezdőnézetben válassza a elemet.
Megnyitáshoz válassza ki a lista valamelyik
bejegyzését.
Amikor a listában kijelöl egy bejegyzést, a Web menü
opciói segítségével törölheti vagy szerkesztheti azt,
vagy beállíthatja, hogy a könyvjelző mindig új oldalon
nyíljon meg. Mappába való rendezéséhez használja a
Mappa menüt .
Egy adott oldalra mutató könyvjelző hozzáadásához
válassza a
könyvjelzők közé
Web > Aktuális oldal > Felvétel a
elemet.
Műveletek szöveggel
Ahhoz, hogy kijelölhető legyen az oldalon lévő szöveg
válassza a
Szövegmód kiválasztása lehetőséget. A kijelölt
Web > Beállítások elemet és jelölje be a
szöveghez rendelkezésre álló szövegszerkesztési
opciókhoz válassza a
Web > Szerkesztés lehetőséget.
Beállítások menü
Az oldalakkal végzett műveletek során esetleg
módosítani kívánt opciók megjelenítéséhez válassza a
Web > Beállítások elemet. A Képernyőhöz igazítva,
Teljes képernyő és Fekvő módok be- és kikapcsolhatók.
Választhatja a szövegmódot is.
Nézetek menü
A lista nézetek megnyitásához, ahol dolgozhat az
elmentett oldalakkal, az előzményekkel és letöltésekkel,
válassza a
Oldalak elmentése
Elmentheti az aktuális oldalt, hogy később kapcsolat
nélküli állapotban nyissa meg. Az oldal mentéséhez
válassza a
lehetőséget.
Az elmentett oldalak listájának megtekintéséhez
válassza a Web > Nézetek > Mentett oldalak lehetőséget.
A listán szereplő oldalakat megnyithatja, törölheti vagy
átnevezheti.
Web > Nézetek elemet.
Web > Aktuális oldal > Oldal mentése
72 Web P990i
This is the Internet version of the user guide. © Print only for private use.

Az
Az Előzmények lista használata
Korábban látogatott oldal megnyitásához válassza a
Web > Nézetek > Előzmények lehetőséget. Egy lista
jelenik meg, amely lehetővé teszi a részletek
megtekintését és az oldal megnyitását.
Letöltés
Amikor a böngészőben kijelöl egy letöltési hivatkozást
és elfogadja a letöltést, egy új bejegyzést lát a megfelelő
letöltési listában:
letöltések
A letöltés szükség esetén megszakítható és folytatható
(ha a szerver ezt támogatja).
A letöltés befejezéséről nem jelenik meg értesítés. A
letöltések állapotának ellenőrzéséhez térjen vissza a
megfelelő lista nézethez. Visszatéréshez válassza a
> Nézetek > Letöltések > Biztonságos letöltések
Web > Nézetek > Letöltések > Egyéb letöltések elemet.
Biztonságos letöltések vagy Egyéb
.
Web
vagy
A böngésző konfigurálása
A párbeszédpanel megnyitásához, ahol módosíthatja a
böngésző konfigurációs beállításait válassza a
Web > Beállítások > Konfiguráció elemet:
Általános lapon az alábbiak közül választhat:
•Előtagok és utótagok hozzáadása vagy törlése a
listára/listáról, amelyet a böngésző a webcímekre
vonatkozó javaslatokhoz használ.
• JavaScript engedélyezése vagy letiltása. A
JavaScript letiltásával az oldalak gyorsabban
letöltődhetnek, de előfordulhat, hogy egyes oldalak
nem működnek megfelelően.
• A böngésző előugróablak-blokkolási funkciójának
engedélyezése.
A
Megjelenítés lapon az alábbiak közül választhat:
• Letöltse és megjelenítse-e a készülék a képeket. Az
oldalak gyorsabban betöltődnek, ha nem jeleníti
meg a képeket.
• A prezentációk animációinak kikapcsolása.
• Plug-inek engedélyezése és letiltása.
Speciális lapon az alábbiak közül választhat:
A
• Cookie-k engedélyezése.
• A gyorsítótár kezelésének konfigurálása.
Megválaszthatja a gyorsítótár méretét, valamint
beállíthatja, hogy a kapcsolat bontásakor mindig
ürítse a készülék a gyorsítótárat.
• Összes cookie törlése.
• A böngésző beállítása úgy, hogy űrlap nem
biztonságos internetes kapcsolaton történő küldése
előtt figyelmeztető párbeszédpanelt jelenítsen meg.
P990i Web 73
This is the Internet version of the user guide. © Print only for private use.

Magáncélú adatok törlése
Válassza a Web > Beállítások > Magáncélú adatok
törlése
elemet a párbeszédpanel megnyitásához, ahol
jelölőnégyzetek bejelölésével adhatja meg az alábbiak
törlését:
• Az összes előzmények-adat (beleértve a belső
biztonsági adatokat, valamint a korábban bevitt
webcímek listáját).
• A gyorsítótár tartalma.
• Az összes cookie.
• Az összes tárolt felhasználónév-jelszó kombináció.
74 Web P990i
This is the Internet version of the user guide. © Print only for private use.

RSS-betöltések
Az RSS lehetővé teszi a weboldalak számára, hogy
webböngészőn kívül terjesszék a tartalmukat. Egy
hírszolgáltató weboldal kínálhat a legfontosabb híreket
tartalmazó RSS-betöltést, míg egy magazin
weboldalának RSS-betöltése valószínűleg a legfrissebb
cikkek kivonatait tartalmazza.
Az RSS-betöltés olyan fájl, amely információk listáját
tartalmazza, a hírek címével, leírásával és hivatkozással
egy weboldalra.
Az RSS-betöltés alkalmazás lehetővé teszi, hogy
könnyen áttekinthető formában kapjon információkat az
Internetről, weboldalak böngészése nélkül. Webhelyek
több tucatjáról, több százáról származó információkat
tekinthet meg, anélkül, hogy valaha is meglátogatta
volna őket.
Megj.: Az RSS-betöltés alkalmazás használatához
először be kell állítania az internetes fiókjait a telefonon,
lásd Fiókok beállítása, 117. oldal.
Előfizetés az RSSbetöltésekre
RSS-betöltésnek az alkalmazáshoz történő
hozzáadásához válassza a
> RSS-betöltések > Betöltés hozzáadása
adja meg a betöltés webcímét.
Tipp Az új betöltésekre való előfizetés egyszerű módja,
ha a webböngészőben egy RSS/XML hivatkozásra
navigál. Válassza ki a hivatkozást és a Betöltés
hozzáadása párbeszédpanel megnyílik, úgy, hogy a
betöltés webcíme már meg van adva.
Multimédia > RSS-betöltések
lehetőséget és
P990i RSS-betöltések 75
This is the Internet version of the user guide. © Print only for private use.

Hírek olvasása
A
A
Az alkalmazás
indításakor
megjelenik az
előfizetett RSSbetöltések listája.
A. Az előfizetett
RSS-betöltés
címe és a
legutóbbi
frissítés ideje.
B. A zárójelben
megjelenő
számok az olvasatlan betöltéseket jelzik.
C. Az új híreket tartalmazó betöltések félkövérrel
szedve jelennek meg.
RSS-betöltések
FUN&downloads
13:34
Sony Ericsson News
13:33
Össz. friss.
(8)
(10)
A hírlista
megjelenítéséhez
válassza ki az Önt
érdeklő RSS-betöltést.
C
Majd válasszon ki egy
B
hírcímet a teljes címsor
és leírás
megjelenítéséhez.
A. Vissza- és előre
lépés a hírek
között.
B. A hír további részleteinek megjelenítése a
webböngészőben.
Betöltés frissítése
A betöltések frissíthetők manuálisan vagy ütemezett
RSS-betöltések
FUN & downloads
Szoftver és szolgáltatások
Bővítse ki Sony Ericsson
telefonjának lehetőségeit a
szoftver és szolgáltatások
lehetőséggel.
Alakítsa személyes
kommunikációját.
frissítések keretében. Az összes betöltés egyszerre
történő frissítéséhez válassza az
Összes frissítése
elemet.
Tipp Az összes frissítése eltarthat egy ideig, ha sok RSSbetöltés van. A frissítés közben, amely a háttérben
folytatódik, átválthat egy másik alkalmazásra.
76 RSS-betöltések P990i
This is the Internet version of the user guide. © Print only for private use.
B

Amikor megjelenik egy adott betöltés hírlistája, az
aktuális betöltés frissítéséhez válassza a
Frissítés
lehetőséget.
A frissítések ütemezéséhez válassza a Beállítások >
Frissítések ütemezése
lehetőséget. Választhat, hogy a
betöltéseket adott időpont szerint, vagy adott időköz
szerint kívánja frissíteni. Amikor a betöltések
automatikus frissítése megtörtént, egy állapotsor-ikon
RSS
jelenik meg. Az állapotsor-ikon megérintésével
megnyithatja az RSS-alkalmazást.
Beállítások
Az alábbi opciók eléréséhez válassza a Beállítások >
RSS-opciók
•
•
Tipp Az Internetfiókhoz ugyanazt a kapcsolatot állítsa
be mint a böngészőhöz.
P990i RSS-betöltések 77
elemet:
Tételek mentése eddig: – annak megadása, hogy
mennyi időre legyenek elmentve a tételek.
Internetfiók – a használandó internetkapcsolat
megadása.
This is the Internet version of the user guide. © Print only for private use.

Médialejátszó
A Médialejátszó egyben zenelejátszó, videolejátszó és
FM-rádió is. Lejátszhatja a telefonon tárolt zenefájlokat
és videoklipeket. Az Internetről is fogadhat streaming
video- és zenefájlokat. A támogatott médiaformátumok
listáját lásd Médiaformátumok, 166. oldal.
A Zenelejátszó vagy az FM-rádió indításához elég
megnyomni és lenyomva tartani a médialejátszó gombot
. A médialejátszó gomb konfigurálására
vonatkozó információkat lásd Hardvergombok,
142. oldal.
Zene
Megj.: A szerzői jogok védelme miatt előfordulhat, hogy
valamely tartalom nem másolható, módosítható vagy
vihető át. Ha egy fájl jogvédett, vagy ha egy hozzáférési
kulcs lejárt vagy nem elérhető, egy ikon jelenik meg a
fájlnév mellett.
Válassza a
először nyitja meg a Zene elemet, a telefonmemóriában
és a Memory Stick kártyán lévő hangfájlok kereséséhez
érintse meg a
Médialejátszó > Zene elemet. Amikor
Frissítés gombot, vagy zárt flip mellett
válassza a
folyamat eltarthat egy ideig, különösen, ha sok hangfájlt
tartalmazó, nagy teljesítményű Memory Stick kártyával
rendelkezik. Választhat, hogy a telefon minden egyes
alkalommal végrehajtsa ezt a frissítést, vagy pedig
manuálisan kívánja végrehajtani. Ha a manuális
végrehajtást választja, a
a menüben is megjelenik. Azt is kiválaszthatja, hogy a
frissítés milyen típusú hangfájlokat keressen. Lásd
Beállítások, 80. oldal.
Minden zeneszám, köztük azok is, amelyek nem
tartalmaznak az albumra vagy az előadóra vonatkozó
információkat, megtalálható a
A
tartalmaznak. A zenefájlok további rendezéséhez
Lejátszási listák hozhatók létre.
További > Zene frissítése lehetőséget. Ez a
Frissítés parancs gombként és
Zeneszámok alatt.
Saját felvételek a Hangfelvevővel rögzített klipeket
Lejátszási listák
A lejátszási lista tulajdonképpen egyes zenefájlokra
mutató hivatkozások listája, és azt tartalmazza, mely
dalokat kell lejátszani, és milyen sorrendben. Ez azt is
jelenti, hogy amikor töröl egy zeneszámot a lejátszási
listáról, maga a hangfájl nem törlődik.
78 Médialejátszó P990i
This is the Internet version of the user guide. © Print only for private use.

A lejátszási listák mind a telefonon, mind a Memory
Stick kártyán található zeneszámokra mutató
hivatkozásokat tartalmazhatnak, és egy zeneszám több
lejátszási listán is szerepelhet.
Ha egy lejátszási lista egy olyan Memory Stick kártyán
található zeneszámokra tartalmaz hivatkozás, amely
kártyát eltávolított a telefonból, a zeneszámok címei dőlt
betűvel jelennek meg, és a számokat lejátszás közben
átugorja a telefon.
A lejátszási listák a telefonmemória és a Memory Stick
kártya között áthelyezhetők vagy másolhatók a
Fájlkezelő segítségével. A telefonon létrehozott
lejátszási listák tárolási helye: \Zene\lejátszási listák.
Lejátszási lista létrehozása
Nyissa meg a
lejátszási lista
Lejátszási listák menüt és válassza az Új
elemet.
Zeneszámok hozzáadása lejátszási listához
Görgessen a kívánt zeneszámhoz és válassza a Zene >
Kezelés > Hozzáadás a lejátszási listához
Zárt flip mellett válassza a
Hozzáadás a lejátszási listához
További > Kezelés >
lehetőséget.
lehetőséget.
Egyszerre több zeneszámot is hozzáadhat. Lásd Számok
kezelése, 80. oldal.
Lejátszás nézetben az aktuálisan lejátszott zeneszámot a
Zene > Hozzáadás a lejátszási listához elem
választásával adhatja a listához. Zárt flip mellett
válassza a
További > Hozzáadás a lejátszási listához
lehetőséget.
Lejátszás
A lejátszás indításához válasszon ki egy albumot,
előadót, lejátszási listát vagy egyedi zeneszámot, majd
nyomja meg a Jog Dial tárcsát és válassza a
gombot vagy érintési opciót. Egyedi zeneszámot is
megérinthet az adott zeneszám lejátszásához.
A lejátszás leállításához nyomja meg a médialejátszó
gombot, nyitott flip esetén érintse meg a elemet,
vagy zárt flip esetén válassza a
Szünet
funkcióbillentyűt.
A zeneszámon belüli mozgáshoz érintse meg és húzza a
folyamatjelzőt.
Amikor a lejátszást szünetelteti, a Jog Dial tárcsa
forgatásával tallózhat az aktuális lejátszási lista, album
vagy előadó zeneszámai között.
A megérintésével elhagyhatja a Zene alkalmazást és
továbbra is hallgathatja a zenét.ú Zárt flip mellett
válassza a
További > Kicsinyít lehetőséget. A lejátszás
Lejátszás
P990i Médialejátszó 79
This is the Internet version of the user guide. © Print only for private use.

akkor is folytatódik, ha a Feladatkezelőn keresztül
másik alkalmazásra kapcsol át.
Ha a Zene alkalmazás le van kicsinyítve, a lejátszást a
médialejátszó gomb megnyomásával indíthatja és
szüneteltetheti. A Zene menübe való visszatéréshez
érintse meg a jelet az állapotsoron, vagy nyissa meg
a menüt a Főmenüben vagy a Feladatkezelőben.
A lejátszás akkor is leáll, ha hívást kezdeményez vagy
hívást fogad, vagy ha olyan másik alkalmazást nyit meg,
amely használja a hangkimenetet. Kiválaszthatja, hogy a
Zene alkalmazás folytatódjon-e automatikusan a hívás
végeztével. Lásd Beállítások, 80. oldal.
Hangerő és hang beállítása
Lejátszás közben a hangerő beállításához forgassa el a
Jog Dial tárcsát. További hangbeállítások végezhetők a
Zene > Beállítások > Ekvalizer alatt, vagy a jel
megérintésével. Zárt flip mellett válassza a
Beállítások > Ekvalizer
lehetőséget.
További >
Számok kezelése
Ha egyszerre több zeneszámot szeretne kiválasztani,
görgessen az egyik zeneszámhoz és válassza a
Kezelés > Jelölés
További > Kezelés > Jelölés lehetőséget. Ekkor további
elemet. Zárt flip mellett válassza a
Zene >
zeneszámokat jelölhet ki a jelölőnégyzetek
megérintésével vagy kívánt zeneszámhoz görgetéssel és
a Jog Dial tárcsa megnyomásával. Zárt flip mellett
nyomja meg a
Jelölés funkcióbillentyűt.
Egy adott kategórián belül különféleképpen rendezheti a
zeneszámokat.
Beállítások
Az alábbi opciók eléréséhez válassza a Zene >
Beállítások > Beállítások
Lejátszás
• Véletlenszerű – a lejátszási lista, az album vagy az
előadó zeneszámai sorrendjét a lejátszás előtt
véletlenszerűen megkeveri a rendszer.
•
Ismétlés – az utolsó műsorszám lejátszása után
újraindul a lejátszási lista.
•
Audió folytatása – ez a beállítás meghatározza,
hogyan folytatódjon a lejátszás, ha azt
megszakította, például egy bejövő telefonhívás.
Automatikus - a hívás végeztével automatikusan
folytatódik a lejátszás. Kézi - meg kell nyomnia a
médialejátszó gombot vagy vissza kell kapcsolnia a
Médialejátszóra, és onnan kell újból elindítania a
lejátszást.
elemet:
80 Médialejátszó P990i
This is the Internet version of the user guide. © Print only for private use.

Fájlok
• Fájlfrissítés – válassza ki, hogy kívánja-e, hogy a
médialejátszó automatikusan ellenőrizze, hogy
vannak-e új hangfájlok, vagy ezt manuálisan
kívánja végrehajtani.
•
Fájlszűrés – szűrő beállítása a kisméretű fájlok és
az alacsony hangminőséget adó fájltípusok
kizárására a keresésből. A csengőhangok, és a
\Zene\hangok mappában tárolt egyéb hangok
mindig ki vannak zárva.
•
Teljes frissítés – a normál frissítés csak az új
hangfájlokat keresi. A teljes frissítés újraépíti a
zeneszám-listát és keresi a meglévő fájlok
módosításait, mint például új előadó- és
albuminformációk.
Videó
Megj.: A szerzői jogok védelme miatt előfordulhat, hogy
valamely tartalom nem másolható, módosítható vagy
vihető át. Ha egy fájl jogvédett, vagy ha egy hozzáférési
kulcs lejárt vagy nem elérhető, egy ikon jelenik meg a
fájlnév mellett.
Megtekintheti a telefonon vagy a Memory Stick kártyán
tárolt klipeket, vagy az Internetről fogadott streaming
videofájlokat.
Videoklip lejátszása
1. Nyissa ki a flipet és válassza a
elemet.
Videó
2. Navigáljon a megtekinteni kívánt klipre. A listán
szereplő első mappa tartalmazza a
fényképezőgéppel rögzített videoklipeket.
3. A lejátszás indításához érintse meg az adott klipet
vagy nyomja meg a Jog Dial tárcsát.
Streaming videó lejátszása
Ha van beállított Internetfiókja, akkor internetes videoadatfolyamokat is megtekinthet. Válassza a
Kezelés > URL megnyitása
adatfolyam címét. Lehetősége van a streaming
tartalomra mutató parancsikonok elmentésére. Ezek a
Médialejátszó megnyitásakor látható Online mappában
tárolónak.
Médialejátszó >
Videó >
elemet, majd adja meg az
Lejátszásvezérlők
A hangerő beállításához forgassa el a Jog Dial tárcsát.
A lejátszás szüneteltetéséhez érintse meg a jelet. A
lejátszás folytatásához érintse meg a jelet. A
lejátszás és szüneteltetés között a Jog Dial
benyomásával is válthat.
Tel jes ké pern yős nézetre váltáshoz érintse meg a
elemet. Közvetlenül a lejátszási területet is megérintheti.
P990i Médialejátszó 81
This is the Internet version of the user guide. © Print only for private use.

A klipen belüli előre vagy hátra mozgáshoz érintse meg
a folyamatsort vagy érintse meg és húzza a
folyamatjelzőt.
Amikor a lejátszás szünetel, az aktuális mappa másik
klipjének kiválasztásához érintse meg a lejátszási
területen található nyilakat vagy forgassa el a Jog Dial
tárcsát.
Lejátszási opciók
A lejátszási nézetben a Videó > Lejátszási opciók
kiválasztásával az alábbi beállításokat érheti el:
Folyamatos lejátszás – aktuális mappában található
•
összes klip lejátszása.
•
Ismétlés – az aktuális klip folyamatos ismétlése.
Klipek kezelése
A Videó > Beállítások alatt válassza ki, mi alapján
legyenek a klipek rendezve.
Klipek áthelyezéséhez, másolásához vagy
átnevezéséhez válassza a
Videó > Kezelés lehetőséget.
Beállítások
A lejátszási nézetben a Videó > Beállítások
kiválasztásával az alábbi opciókat érheti el:
Megjelenítés lap
• Alapértelmezett nézet – adja meg, hogy a
videoklipek álló vagy fekvő nézetben jelenjenek-e
meg.
•
Méret – nagyobb kijelzőkre szánt videoklipeket a
készülék mindig lekicsinyíti, hogy elférjenek a
telefon képernyőjén. Ha kiválasztja a
lehetőséget, a telefon képernyőjénél kisebb
igazítva
videókat a készülék megnyújtja, hogy a lehető
legnagyobb képernyőterületet foglalják el, az
Képernyőhöz
oldalarány módosítása nélkül.
Pufferelés lap
• Médiapuffer – szabályozza az adatfolyam
lejátszásának megkezdése előtt elmentett
adatmennyiséget. Általában az alapértelmezett
beállítás a használatos. Magasabb beállítás
választása javítja a lejátszás minőségét, de nagyobb
memóriahasználattal jár.
•
Gyorsítótár – a gyorsítótár-memória a streaming
videó átmeneti tárolására szolgál, hogy az adatokat
ne kelljen újra letölteni, ha visszalép és egy klipet
újra megtekint. Memória felszabadításához válassza
a
Gyorsítótár ürítése elemet.
Proxy lap
Használja az internetes beállításokat, kivéve, ha például
szolgáltató vagy a vállalati IT-osztály kézi konfigurálást
ír elő.
82 Médialejátszó P990i
This is the Internet version of the user guide. © Print only for private use.

FM-rádió
A
A telefon része egy RDS (rádiós adatrendszer)
funkcióval rendelkező FM-rádió. Akár 20 kedvenc
csatorna is elmenthető előre beállítottként.
Másik alkalmazásra átváltva a háttérben tovább
hallgathatja a rádiót.
A kihangosító szolgál antennaként, és azt a rádió
indítása előtt csatlakoztatni kell a telefonhoz.
A rádió hangja figyelmeztető jelzésként is használható
(feltéve, hogy a kihangosító csatlakoztatva van). A hang
automatikusan átadódik a hangszóróra. A
figyelmeztetés idejét az Idő alkalmazásban állíthatja be,
lásd Figyelmeztetések beállítása, 105. oldal.
Megj.: A rádió használatához be kell kapcsolnia a
telefont. (Flight Mode üzemmódban a rádió nem
használható.) Ne kapcsolja be olyan területeken, ahol
tilos a mobiltelefonok használata. Lásd Flight mode,
13. oldal.
Az FM-rádió zárt és
nyitott flippel is
használható - itt
most a zárt flippel
történő használatot
B
mutattuk be. Az
ábrán egy tipikus
C
FM-rádió alap
párbeszédpanel
látható jelzőkkel és
vezérlőkkel:
A. Az RDS, AF, TA és NEWS elemek állapota. Ha
nem látható jelző, akkor az adott funkció ki van
kapcsolva. Lásd Az RDS-funkciók használata,
85. oldal.
B. Sztereó/Monó jelző.
C. Az aktuálisan játszott előre beállított állomás számát
mutatja az előre beállított csatornák listáján.
D. Az állomás neve (vagy a beállított frekvencia).
E. Jelerősség-jelző.
A rádióhallgatás indítása
A rádió használatához csatlakoztatni kell a telefonhoz a
RDS
Sztereó
Keresés
FM-rádió
AF
6
SR P1
Mentés További
TA NEWS
E
D
kihangosítót. A kihangosító szolgál antennaként. Nyissa
meg a
Médialejátszót és válassza a Rádió elemet. A
rádió első alkalommal való használatakor rákérdez,
P990i Médialejátszó 83
This is the Internet version of the user guide. © Print only for private use.

hogy kíván-e automatikus állomáskeresést végezni
(
Auto tárolás).
Csatorna beállítása
A csatornákat automatikusan vagy manuálisan is
keresheti, és akár 20 kedvenc csatorna is elmenthető
előre beállítottként. Az alábbi opciók közül választhat:
•A
Keresés elem választásával automatikusan
megkeresheti a frekvenciasáv következő
csatornáját.
• Nyomja meg és a tartsa lenyomva a vagy a
billentyűt a sávon belül 0,1 MHz-es
lépésekben való haladáshoz, egészen a billentyű
felengedéséig.
• A vagy billentyű lenyomásával
felfelé vagy lefelé haladhat az elmentett előre
beállított csatornák között. Az előre beállított
csatorna sorszáma megjelenik a kijelzőn.
•Az előre beállított csatornák listáján a kihangosító
gombját megnyomva is feljebb léphet.
• A kívánt frekvencia megadásához válassza
a
További > Frekvencia beállítása elemet. A
megadott értékek automatikusan egy érvényes
frekvenciára lesznek módosítva.
Csatornák elmentése
Az aktuális csatorna előre beállítottként való tárolásához
válassza a
görgethet a
Mentés elemet. A Jog Dial tárcsa segítségével
Pozíció kiválasztása listában. Az alábbi
opciók közül választhat:
• Jelölje ki valamelyik üres helyet és válassza a
Beszúrás parancsot.
• Jelölje ki a lecserélni kívánt előre beállított
csatornát. Válassza a
Válassza a
További > Auto tárolás elemet az
Csere lehetőséget.
automatikus kereséséhez és legfeljebb 20 csatorna
tárolásához. A rádió minden megtalált csatornát jelöl, és
a korábbi tárolt csatornalista felülírása előtt a
jóváhagyását kéri.
Előre beállított csatornák kezelése
Az előre beállított csatornák listájának kezeléséhez
válassza a
valamely bejegyzését kijelölve azt áthelyezheti,
törölheti vagy átnevezheti a
segítségével. Ha a lista valamelyik helye már foglalt, az
lecserélheti egy másik előre beállított csatornával.
További > Előbeállítások elemet. A lista
További menü opciói
84 Médialejátszó P990i
This is the Internet version of the user guide. © Print only for private use.

Az RDS-funkciók használata
Az RDS-funkció segítségével beállíthatja, hogy a rádió
automatikusan arra a csatornára kapcsoljon, amely
utazási közleményeket (
(
NEWS) közvetít éppen. A rádió ezen kívül képes
újrahangolni magát arra az alternatív frekvenciára,
amely a beállított csatorna legjobb vételét biztosítja
(AF).
A menüben válassza a
opciók
elemet. A párbeszédpanelen be- vagy
kikapcsolhatja az RDS, TA és NEWS funkciókat,
valamint beállíthatja a műsort megszakító közlemények
hangerő-szintjét.
Az aktuális csatornán küldött rádiós szöveges
információk olvasásához nyissa ki a flipet és érintse meg
a szöveget. Legfeljebb 64 karakter megjelenítésére van
lehetőség.
TA) vagy hírközleményeket
További > Beállítások > RDS-
Rádióhallgatás közben
A hangerő állítása
A hangerő beállításához forgassa el a Jog Dial tárcsát.
Hang átadása
A hang átadásához a használni kívánt eszközre, például
hangszóróra vagy Bluetooth-fejhallgatóra válassza a
További > Beállítások > Hang átadása elemet a Hang
párbeszédpanel megnyitásához, lásd Hang
átadása
átadása, 36. oldal.
Átváltás másik alkalmazásra, miközben a háttérben
szól a rádió
A rádiót más alkalmazások használata közben is
hallgathatja:
• Válassza a
továbbra is szól a háttérben, a telefon pedig
visszavált a készenléti képernyőre.
• Vagy válassza a
Feladatkezelő megnyitásához, ahonnan átválthat
más alkalmazásokba.
További > Kicsinyít elemet. A rádió
További > Feladatkezelő elemet a
On-line
Az On-line a Videó menüben elmentett streaming média
hivatkozásokat tartalmazza. Médiahivatkozásokat a
szolgáltató is tölthet be előzetesen a telefonra.
Válasszon ki egy hivatkozást és érintse meg a
Hivatkozás megnyitása elemet, vagy válassza az
On-line > Új hivatkozás lehetőséget és adja meg a
webcímet. A teljes útvonalat meg kell adnia a streamingtartalomhoz.
P990i Médialejátszó 85
This is the Internet version of the user guide. © Print only for private use.

PlayNow™
A PlayNow™ segítségével letöltheti a legfrissebb
slágereket, videókat és játékokat a telefonjára. Ezt
követően a letöltött fájlokat beállíthatja figyelmeztető
jelzésként, csengőhangként, háttérképként és
képernyővédőként, vagy hozzáadhatja őket a
névjegyekhez.
A PlayNow szolgáltatás teljes tartalma elérhető a Sony
Music Entertainment által rendszeresen frissített
weboldalon. A legtöbb tartalomból kaphat ízelítőt,
mielőtt a vásárlás mellett döntene.
Megj.: A szerzői jogok védelme miatt előfordulhat, hogy
valamely tartalom nem másolható, módosítható vagy
vihető át. Ha egy fájl jogvédett, vagy ha egy hozzáférési
kulcs lejárt vagy nem elérhető, egy ikon jelenik meg a
fájlnév mellett.
A PlayNow használata előtt
A PlayNow használata előtt ellenőrizze, hogy
rendelkezik az alábbiakkal:
• GPRS vagy 3G adatátvitelt támogató
telefonelőfizetés. Vagy rendelkezhet vezeték nélküli
LAN kapcsolattal is.
• Internetfiók és a megfelelő beállítások a telefonon,
lásd Az Internet, az e-mail és az MMS beállítása,
117. oldal.
• Szabad memória a telefonban.
Tartalom előzetes megtekintése
1. A PlayNow megnyitásához válassza a
PlayNow™
2. Válassza ki az előzetesen megtekinteni kívánt
webes hivatkozást. A tartalom letöltődik a telefonra,
és a képek és csengőhangok előzetesen
megtekinthetők, meghallgathatók. Nyomja meg a
Tovább gombot.
Tipp A PlayNow kezdőlaphoz a PlayNow weboldal
bármely pontjáról visszatérhet a ikon
megnyomásával.
elemet.
Multimédia >
86 PlayNow™ P990i
This is the Internet version of the user guide. © Print only for private use.

Tartalom vásárlása
1. Ha meg kívánja vásárolni a tartalmat, válassza az
Igen lehetőséget.A szolgáltató megterheli a
telefonszámláját vagy az előrefizetett telefonkártyát,
majd küld egy szöveges üzenetet, amelyben
megerősíti, hogy a tétel ki van fizetve és elérhető.
A tartalom automatikusan mentésre kerül az adott
médiatípushoz való mappába.
2. A fájl típusától függően, a telefon rákérdez, hogy
kívánja-e az adott időpontban telepíteni, lejátszani
vagy használni azt. Válassza az
adja meg, milyen módon kívánja használni a fájlt.
Igen lehetőséget és
P990i PlayNow™ 87
This is the Internet version of the user guide. © Print only for private use.

Galéria és Képszerkesztő
Galéria
A Galériában megtekintheti, elküldheti és rendezheti a
telefon belső és külső memóriájában tárolt összes képet.
A képek készíthetők a telefon beépített
fényképezőgépével, vagy máshonnan is betölthetők.
A Galéria az alábbi fájlkiterjesztésű képtípusokat
támogatja: .jpg, .bmp, .gif (animált GIF is), .mbm
(SymbianOS Multi BitMap Image), .png és .wbmp. Az
alábbi műveletek bármelyike végrehajtható:
• Képek küldése másoknak (az MMS-üzenetkezelés
vagy Küldés másként használatával).
• Képek hozzáadása a telefonkönyvben szereplő
névjegyekhez.
• Kép használata háttérképként vagy
képernyővédőként.
• Képsorozat megjelenítése diavetítés keretében.
Képek szerkesztéséhez a Galériából megnyitható a
Képszerkesztő is.
A Galéria megnyitásához válassza a
Multimédia > Galéria
elemet.
Főmenü >
A. Válassza
a két fül
valamelyikét a
Memory Stick
kártyán, vagy a
telefon belső
memóriájában
tárolt mappák
és képek
megtekintéséh
ez. (Zárt flip
mellett a lapok
közötti
váltáshoz
használja a vagy billentyűt.
B. A fényképezőgéppel készített állóképek és
videoklipek a
tárolva.
C. A listán szereplő mappák és fájlok léptetéséhez
forgassa el a Jog Dial tárcsát. A listában kijelölt kép
részlet nézetének megnyitásához nyomja meg a Jog
Dial tárcsát.
D. A szerzői jogok védelme miatt előfordulhat, hogy
valamely tartalom nem másolható, módosítható
vagy vihető át. Ha egy fájl jogvédett, vagy ha egy
hozzáférési kulcs lejárt vagy nem elérhető, egy ikon
jelenik meg.
A
B
C
D
Fényképező mappa alatt vannak
Galéria
Fényképező mappa
Névjegyek
Clipart
Keretek
Repülőgép
09:01, 2006.05.30.
88 Galéria és Képszerkesztő P990i
This is the Internet version of the user guide. © Print only for private use.
G
F
E

•
E. – kijelölt kép küldése MMS-üzenetkezeléssel.
Ez az opció a kép részlet nézetében is rendelkezésre
áll.
F. A lista rendezhető név, méret, típus vagy dátum
szerint, növekvő vagy csökkenő sorrendben. A
rendezés módosításához válassza a
Galéria > Rendezés: elemet.
G. A menüopciók eléréséhez válassza ki a címet.
A képfájlok használatának lehetőségei
A képek használatának lehetőségeit a Galéria >
Használat
•
•
•
•
•
•
pont alatt találja.
Küldés másként – lásd Küldés másként, 25. oldal.
Kép szerkesztése – kép megnyitása a
Képszerkesztőben.
Távoli képernyő – A részlet nézetben megnyitott
képek külső eszközre történő átviteléhez jelölje be a
jelölőnégyzetet.
Beállítás háttérképként – háttérképként történő
beállításhoz nyissa meg az adott képet a Háttérkép
alatt.
Beállítás képernyővédőként – nyissa meg a
Képernyővédő párbeszédpanelt, ahol a kép
beállítható képernyővédőként.
Beállítás névjegyképként – megnyit egy
párbeszédpanelt a kép névjegyképként való
beállításához.
Diavetítés beállításai – nyissa meg a Diavetítés
beállításai
az aktuális mappa tartalma hogyan jelenjen meg
diavetítésként.
párbeszédpanelt, ahol megadhatja, hogy
A képfájlok kezelésének lehetőségei
A kiválasztott fájlok és mappák kezelésére vonatkozó
opciókat tartalmazó menühöz válassza a
Fájlkezelés
elemet. Ebből a menüből az alábbi
Galéria >
műveleteket hajthatja végre:
Képszerkesztő megnyitása új kép létrehozásához.
•
• Új mappa létrehozása.
• Fájlok másolása, áthelyezése, átnevezése és törlése.
• Képek másolása és áthelyezése (importálása és
exportálása) a Memory Stick fényképező
mappájából a belső Fényképező mappába, és
fordítva.
• Nyissa meg a
lásd Fájlkezelő, 107. oldal.
Fájlkezelőt. További információkat
Részlet nézet
A részlet nézet megjelenítéséhez jelöljön ki és válasszon
ki egy képet a listáról. Teljes képernyőre váltáshoz
válassza a elemet.
A
Nagyítás funkció engedélyezéséhez a részlet nézetben
jelölje be a
Nagyítás lehetőséget a Galéria menüben. Ha
a kép meg van nyitva, érintse meg a elemet és az
P990i Galéria és Képszerkesztő 89
This is the Internet version of the user guide. © Print only for private use.

előugró menüben jelölje be a Nagyítás lehetőséget. A
A
nagyítási szint módosításához forgassa el a Jog Dial
tárcsát. A Nagyításjelző miniatűr mutatja, hogy az egész
kép mely része van kinagyítva. A miniatűr mozgatásával
pásztázhat. A nagyítás letiltásához vonja vissza a
Nagyítás jelölését.
Diavetítések
A mappa tartalma megjeleníthető egyetlen
diavetítésként, képről képre haladva, automatikusan
vagy manuálisan. A diavetítésekhez kapcsolódhat
hangfájl is, és a képek közötti átmenethez különböző
stílusok közül választhat.
Képek küldése MMS-üzenetkezelés segítségével
A kiválasztott képek, valamint a részlet nézetben lévő
kép küldéséhez MMS-üzene tkezeléssel válassza ki a
elemet.
Képszerkesztő
Képszerkesztő segítségével kivághatja, forgathatja és
A
átméretezheti a képeket. Vidám elemeket, mint például
clipart vagy keretek adhat hozzájuk. Rendelkezésre
állnak eszközök a rajzoláshoz, hogy az érintőceruza
segítségével a különböző ceruzaszélességek és színek
használatával rajzoljon a képekre, valamint egy
szövegeszköz, amely segítségével szöveget formázhat
és szúrhat be a képre. Számos szűrő áll rendelkezésre a
különböző hatásokhoz és a képek javításához.
Amikor MMS-üzeneteket hoz létre, a .jpg, .png, .gif és
.bmp kiterjesztésű beszúrt képek szerkesztéséhez,
valamint egyszerű .jpg képek pár vonásból történő
létrehozásához használja a
Képszerkesztő alkalmazást nyitott flippel használja.
A
A. Amikor az
eszközsorban
kiválaszt egy
módot, a
rendelkezésre álló
eszközök annak
megfelelően
módosulnak.
Képszerkesztőt.
Képszerkesztő
Vakáció.jpg
A szerkesztő a Galéria, az Üzenetkezelés és a
Fényképező menükből nyitható meg.
Mentés Törlés
90 Galéria és Képszerkesztő P990i
This is the Internet version of the user guide. © Print only for private use.
C
B

B. A rendelkezésre álló eszközök az adott módnak
megfelelően változnak:
Rajz – állítsa be a ceruza szélességét a
elemmel, válassza ki a színt a színpaletta
vagy a színmásoló segítségével.
Kijelölőnégyzet – végezzen vörösszemhatás-
eltávolítást , másolja le a kép egy kijelölt
részét , vagy vágja ki a képet .
Nagyítás – nagyítás vagy kicsinyítés .
Szerkesztési opciók
A szerkesztési opciókhoz válassza a Képszerkesztő >
Szerkesztés
elemet. A képet elforgathatja, tükrözheti
vagy átfordíthatja, a vágólap tartalmát beillesztheti a
képbe, átméretezheti a képet a különböző felhasználási
célok szerint, mint például MMS-kép vagy háttérkép.
A módosítások visszavonhatók.
Clipart, szöveg vagy keretek hozzáadása
Clipart, formázott szöveg vagy keret képhez történő
C. A menüopciók eléréséhez válassza ki a címet.
Képek javítása
A kép fényerejének, kontrasz tjának, intenzitásának vagy
színegyensúlyának állításához válassza a
Képszerkesztő > Javítás lehetőséget. A színegyensúly
állítása automatikusan történik, a többi állításához
használja a Jog Dial tárcsát.
Nagyítás mód
A Nagyításjelző miniatűr mutatja, hogy az egész kép
mely része van kinagyítva. Az érintőceruza segítségével
húzhatja a képet a képernyőn. Mentheti a kép látható
részét: válassza a
Kivágás
Képszerkesztő > Szerkesztés >
elemet.
hozzáadásához válassza a
elemet. Amikor kiválasztotta a clipart-betétet vagy
formázta a szöveget, akkor behelyezheti a képbe és az
eszközsoron található eszközök segítségével
beigazíthatja azt a kívánt helyre. A keret az egész képet
fogja közre.
Hatások hozzáadása
Kép szűréséhez válassza a Képszerkesztő > Hatások
elemet. Az alábbi hatások közül választhat:
•Dombor
• Deres üveg
• Hajlítás
• Szolarizál
•Szépia
Képszerkesztő > Hozzáadás
P990i Galéria és Képszerkesztő 91
This is the Internet version of the user guide. © Print only for private use.

• Fekete–fehér
• Negatív
Egyes szűrők esetében beállíthatja a hatás szintjét.
Beállítások
A Képszerkesztő használatával létrehozott új képek
mérete, háttérszíne és minősége(
Magas - ez hatással van a fájlméretre) beállításához
válassza a
Képszerkesztő > Beállítások elemet.
Jó, Közepes vagy
92 Galéria és Képszerkesztő P990i
This is the Internet version of the user guide. © Print only for private use.

Névjegyolvasó
A Névjegyolvasó segítségével beolvashatja az Önnek
átadott névjegyet, majd hozzáadhatja az azon szereplő
adatokat a névjegyekhez.
A. A használni kívánt
nyelv beállításához
válassza a
Kártyaolvasó menüt.
B. Az aktuálisan
kiválasztott nyelv/
nyelvek.
C. Fényképezőgép
indítása.
D. Tallózás a már
rögzített
névjegykártyák
között.
Kártyaolvasó
ENG/CHI kártya
Rögzítés
Tallózás
Kártyák beolvasása
1. Válassza az Iroda > Névjegyolvasó elemet.
2. A fényképezőgép indításához válassza a
elemet vagy érintse meg a középen található nagy
Névjegyolvasó ikont.
3. Tartsa a névjegykártyát a fényképezőgép elé és
készítsen róla egy képet, lásd: Fényképezőgép,
Rögzítés
56. oldal. Néhány fényképezőgép-beállítás is
rendelkezésre áll. A kép ezt követően megjelenik a
Névjegyolvasó alkalmazásban.
4. Ha a kép minősége megfelelő, választhat, hogy
feldolgozza névjegy-bejegyzésként, vagy
A
változatlanul hagyja és később dolgozza fel.
A névjegykártya képének feldolgozásakor a
B
szövegelemek többsége a névjegy-bejegyzés megfelelő
mezőjében jelenik meg. Ha van olyan információ,
amelyet a névjegyolvasó nem tudott valamelyik mezőbe
elhelyezni, azt megtalálhatja a névjegy-bejegyzés
C
lapján. Innen átmásolhatja a szövegelemeket a névjegybejegyzés megfelelő mezőibe. További tudnivalók:
Névjegyek létrehozása és szerkesztése, 63. oldal.
D
Egyszerre több kártyafelvétel feldolgozása
Egyszerre több névjegykártya-képet is feldolgozhat
névjegy-bejegyzésként.
1. A rögzített névjegykártyák listájának
megtekintéséhez válassza a
feldolgozott kártyák rendelkeznek névjegy-névvel.)
2. Jelölje be a feldolgozni kívánt kártyákat és válassza
az
OK lehetőséget. A feldolgozott kötegből
Tallózás elemet. (A már
P990i Névjegyolvasó 93
This is the Internet version of the user guide. © Print only for private use.

származó névjegy-nevek megjelennek a Névjegyek
alkalmazásban. A
mappában vannak kategorizálva, ahol az n a köteg
sorszámát jelöli.
Tipp A névjegykártyák képeinek törléséhez lásd:
Galéria, 88. oldal vagy Fájlkezelő, 107. oldal.
Névjegyek n elnevezésű
94 Névjegyolvasó P990i
This is the Internet version of the user guide. © Print only for private use.

Hangfelvevő
Válassza a Multimédia > Hangfelvevő elemet. A
hangfelvevő zárt vagy nyitott flip mellett is használható.
Az alábbi leírás feltételezi, hogy a flip zárva van. A flip
nyitott állapotában a legtöbb parancs elérhető a
Hangfelvevő menüben és a képernyőn megjelenő
gombok megérintésével felvételt készíthet, lejátszhat,
szüneteltetheti, illetve leállíthatja a felvételt vagy
lejátszást.
Tipp Az Internet gombhoz hozzárendelheti, hogy
megnyissa a Hangfelvevőt, illetve elindítsa és leállítsa a
felvételt. Lásd Hardvergombok, 142. oldal.
Felvétel
Új felvétel indításához válassza az Új felvétel elemet és
nyomja meg a
a felvétel.
Korábbi felvételek folytatására is van mód. Görgessen a
kívánt klipre és válassza a
korábban rögzített anyag végénél indul.
A felvétel végeztével nyomja meg a Leállítás gombot.
Felv elemet. A hangjel után megkezdődik
Felv lehetőséget. A felvétel a
Lejátszás
Görgessen a kívánt klipre és válassza a Lejátszás
lehetőséget. Ha a flip nyitva van, a felvételen belüli
navigációhoz megfoghatja és húzhatja a folyamatjelzőt.
A lejátszás hangerejének beállításához forgassa el a Jog
Dial tárcsát.
Felvételek kezelése
A További menüben a felvételek átnevezéséhez,
küldéséhez és törléséhez talál parancsokat.
A Hangfelvevővel létrehozott összes felvétel elérhető a
Médialejátszó funkcióban is, a Zene > Saját felvételek
alatt.
Tipp A felvételek csengőhangként is használhatók.
P990i Hangfelvevő 95
This is the Internet version of the user guide. © Print only for private use.

Beállítások
Válassza a További > Beállítások lehetőséget.
Megválaszthatja, hova legyenek elmentve a felvételek.
A
Memory Stick preferált azt jelenti, hogy a felvételek a
Memory Stick kártyára lesznek elmentve, ha van
behelyezve ilyen kártya. Ellenkező esetben a felvételek
a telefonmemóriában tárolódnak.
96 Hangfelvevő P990i
This is the Internet version of the user guide. © Print only for private use.

MusicDJ™
A MusicDJ™ használatával csengőhangként
használható dallamokat szerkeszthet. A MusicDJ™ csak
nyitott flip esetén áll rendelkezésre.
Egy dallam négy hangsávból
áll: Dobmotívumok,
Basszusminták, Akkordok és
Motívumok. A
dallamszerkesztés az előre
összeállított hangminták
hangsávokhoz történő
TM
MusicDJ
123456
5 5 13 13 13 13
14 14
1 14141414
910
10
hozzáadásából áll. Minden
meg, a legördülő menüben lehetősége van
másolásra, beillesztésére, törlésre, vagy új minta
beillesztésére.
Lejátszáshoz, szüneteltetéshez, leállításhoz, gyors
előre- vagy hátralépéshez használja az átvitel sort.
Szerkesztés közben a sorok között is mozoghat a Jog
Dial tárcsa elfordításával, vagy a
MusicDJ™ > Ugrás
elem választásával és a kívánt hangsáv és sor
megadásával.
A MusicDJ™ menüből menthet, megnyithat és küldhet
is dallamokat.
egyes minta egy sor hosszú. A
minták az alábbi csoportokba
sorolhatók: Bevezetés,
Versszak, Refrén és Szünet.
Dallam szerkesztése
1. Válassza a
2. Válassza a
és állítsa be a dallam tempóját ütem/percben (BPM)
megadva.
3. Érintse meg az egyik sort a hangsávok
valamelyikében és válasszon ki egy beillesztendő
mintát. Amikor korábban beillesztett mintákat érint
Szórakozás > MusicDJ™ elemet.
MusicDJ™ > Tempó beállítása elemet,
P990i MusicDJ™ 97
This is the Internet version of the user guide. © Print only for private use.

Játékok
A telefonon két játék van előzetesen betöltve a
Szórakozás mappában.
A Vijay Singh Pro Golf 2005™ egy háromdimenziós
játék, amellyel az American circuit, a Sea Pines Resorti Harbour Town Golf Links leglátványosabb 18 lyukú
golfpályáin golfozhat. A játékhoz beépített oktatóanyag
tartozik.
A Quadrapop egy puzzle-játék. További
információkhoz válassza a
elemet.
Súgó
98 Játékok P990i
This is the Internet version of the user guide. © Print only for private use.
Szórakozás > Quadrapop >

Quickoffice és Pdf+
A Quickoffice™ és a Pdf+ az Iroda mappában található.
A Quickoffice segítségével Microsoft Word, Excel és
PowerPoint dokumentumok, valamint szöveges
dokumentumok tekinthetők meg és szerkeszthetők. A
Pdf+ segítségével megtekinthetők az Adobe Acrobat
(PDF) dokumentumok.
Quickoffice
A Quickoffice alkalmazásban megtekintheti egy adott
mappa összes Quickoffice vagy szöveges
dokumentumainak listáját. Egy adott Quickoffice
dokumentumtípus listáit a fülek segítségével jelenítheti
meg. A telefonmemória és a Memory Stick kártya
közötti váltáshoz használja a
dokumentumokat rendezheti, áthelyezheti, másolhatja
és törölheti, valamint mappákat hozhat létre és törölhet.
A dokumentum megjelenítési módjának megadásához
válassza a
Teljes képernyős módban tekinthetők meg.
Nézet elemet. A dokumentumok Fekvő vagy
Telefonmemória menüt. A
Quickword
Új Quickword™ dokumentum létrehozásához válassza
az
Iroda > Quickoffice > Új > Quickword elemet. Adja
meg az új dokumentum nevét és helyét. A
dokumentumok Word (.doc) vagy szöveges (.txt)
formátumban menthetők el.
Amikor meglévő dokumentumokat nyit meg, a
szerkesztés engedélyezéséhez a
választania. A dokumentum módosítások utáni
elmentéséhez érintse meg a
A Quickword rendelkezik egy Formátum eszköztárral,
amelyet a Nézet > Formátum eszköztár elemmel
engedélyezhet.
Szerkesztés elemet kell
Mentés lehetőséget.
Quicksheet
Új Quicksheet™ dokumentum létrehozásához válassza
az
Iroda > Quickoffice > Új > Quicksheet elemet.
A Quicksheet alkalmazásban rendelkezésre állnak
eszköztárak, a Szerkesztés eszköztár és a Formátum
eszköztár. A Szerkesztés eszköztár megnyitásának egyik
gyors módja, ha kétszer egymás után megérint egy
munkalap-cellát.
P990i Quickoffice és Pdf+ 99
This is the Internet version of the user guide. © Print only for private use.

A munkalap módosítások utáni elmentéséhez érintse
meg a
Mentés lehetőséget.
Quickpoint
A Quickpoint™ segítségével Microsoft PowerPoint
prezentációkat tekinthet meg és szerkesztheti azok
szöveges tartalmát, azonban a Quickpointban nem
hozható létre új prezentáció.
A Quickpoint három különböző nézetet kínál a diákból
álló prezentációkhoz: Dia, Megjegyzések és Vázlat
nézet.
A prezentáció prezentációs hardveren történő
bemutatásához válassza a
elemet.
indítása
Quickpoint > Bemutató
Pdf+
A Pdf+ alkalmazásban a felül lévő két fül segítségével
válthat a telefonmemória és a Memory Stick kártya
között.
Megnyitott PDF-dokumentumban a megtekintést a
képernyő alján található eszköztárral irányíthatja.
Megjeleníti a képernyő következő részét. Ha a
Kijelző > Oszlop mód lehetőséget választotta, a
lap következő oszlopának a teteje jelenik meg.
Az oszlop a képernyő szélességének felel meg.
Ha a dokumentum tartalmaz könyvjelzőket,
megjeleníti a Könyvjelzők nézetet. Válasszon ki
egy címsort a kapcsolódó oldalhoz való ugrásra.
Könyvjelző kiválasztásához a Jog Dial tárcsát is
használhatja, majd az alábbi gomb segítségével
ugorhat a kapcsolódó oldalra.
Segítségével a kiválasztott oldalra jut.
Segítségével visszajut az oldal nézetbe.
Teljes képernyős nézet.
A normál nézetbe való visszatéréshez válassza ki
a menüikont és távolítsa el a jelölést a
képernyő
A dokumentum igazítása A szöveg a
képernyőhöz van igazítva, de a képek és vonalak
nem láthatók.
Eredeti formában jeleníti meg a dokumentumot.
Megjeleníti a
A dokumentumban szereplő következő
hivatkozásra lép.
jelölőnégyzetből.
Keresés párbeszédpanelt.
Teljes
100 Quickoffice és Pdf+ P990i
This is the Internet version of the user guide. © Print only for private use.
 Loading...
Loading...