Sony ericsson P990 User Manual [sv]
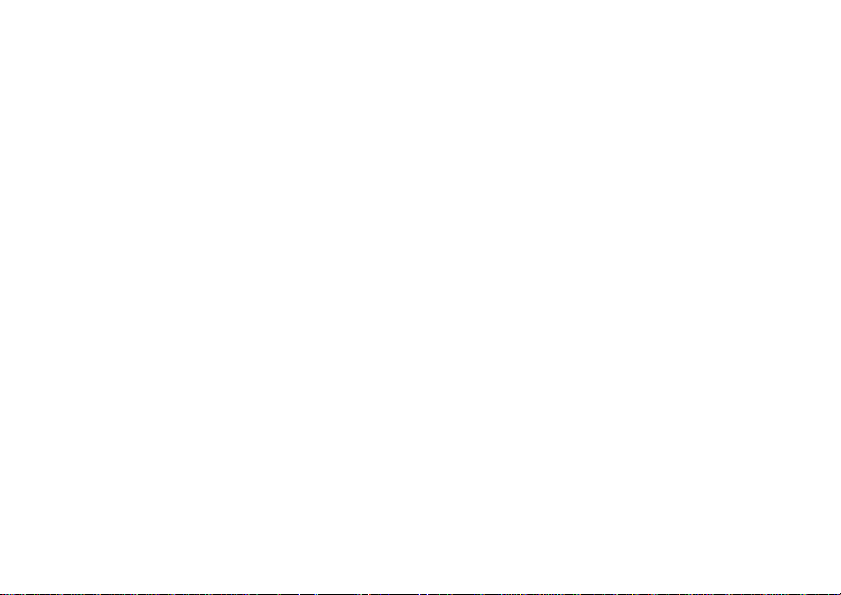
P990i
Användarhandbok
This is the Internet version of the user guide. © Print only for private use.
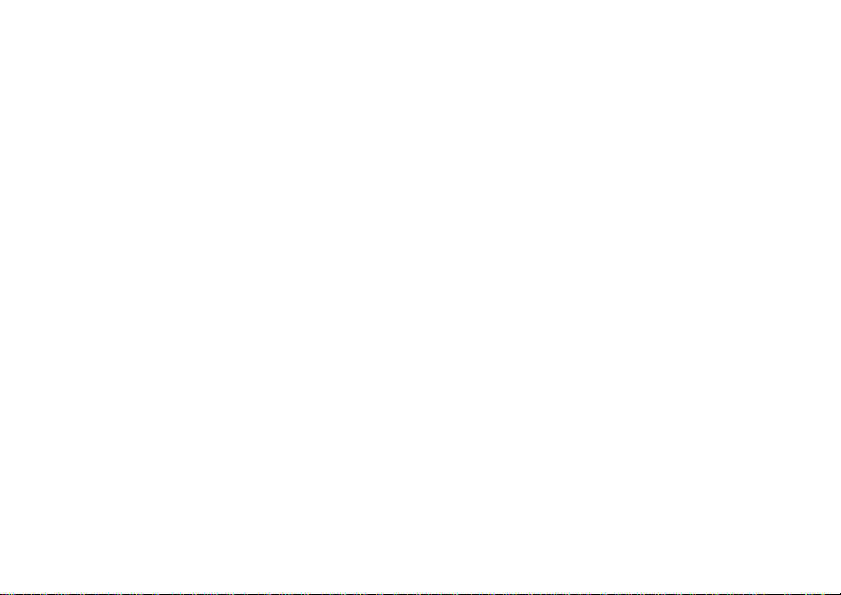
Innehåll
Välkommen!.................................................. 9
Komma igång med telefonen........ ............. 10
Paketet.............................................................. 10
Översikt......................... ................................... 11
Innan du använder telefonen............................ 12
Första gången du slår på telefonen .................. 13
Slå på och stänga av telefonen......................... 13
Stängd lucka......................... ............................ 14
Öppen lucka..................................................... 14
Borttagen lucka................................................ 15
Importera telefonboksposter ............................ 15
Navigering ................................. ...................... 15
Hitta programmen............................................ 16
Använda programmen ............... ... ................... 18
Aktivitetshanteraren.......... ............................... 18
Funktioner på knappsatsen och på
tangentbordet ............................. ... ... ................ 19
Ikoner i statusfältet .......................... .... ... ......... 21
Memory Stick PRO Duo.................................. 22
Ansluta de medföljande tillbehören................. 23
Uppdatera programvaran ................................. 24
Allmänna funktioner............... ... ...................... 24
Textinmatning.................................................. 25
Skriva text med stängd lucka........................... 26
Skriva text med öppen lucka............................ 28
Lås.................................................................... 33
Ljud.................................................................. 33
Överföra data mellan telefoner ........................ 34
Telefon................................................. .. ...... 35
Ringa ett samtal ............................................... 35
Svara på ett samtal........................................... 36
Hantera två eller fler samtal............................. 37
Samtalslogg...................................................... 38
Fler funktioner .............................................. ... 38
Videotelefon............. ................................... 42
Demoläge......................................................... 42
Ringa ett videosamtal ..................................... 42
Ta emot ett videosamtal................................... 43
Videosamtalsalternativ .................................... 43
Meddelanden.............................................. 45
Innan du använder............................................ 45
2 Innehåll P990i
This is the Internet version of the user guide. © Print only for private use.
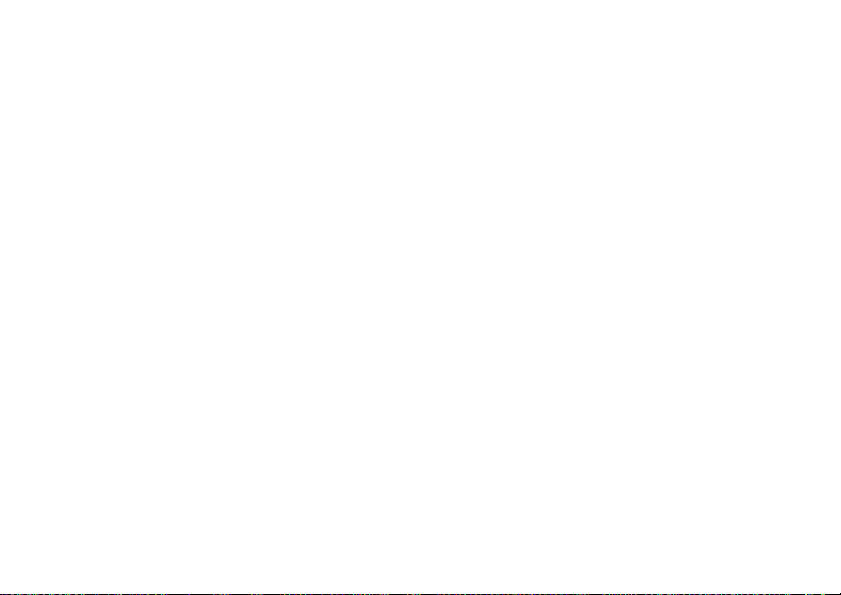
Mappar ............................................................. 45
SMS.................................................................. 46
MMS ................................................................ 47
E-post ............................................................... 48
Mer om meddelanden....................................... 49
Kamera ................. ...................................... 51
Ta bilder och spela in videoklipp ..................... 52
Visa bilder och videoklipp ............................... 54
Ändra inställningar........................................... 55
Kontakter................ .................................... 57
Använda kontakter ........................................... 57
Skapa och redigera kontakter ........................... 58
Hantera kontakter............................................. 60
Kalender ....................................... .............. 62
Skapa kalenderposter ........... ... ......................... 62
Hantera kalenderposter......... ... ......................... 63
Inställningar...................................................... 64
Webb........................................................... 65
Arbeta med sidor.............................................. 65
Menyn Inställningar ........................................ 67
Menyn Vyer ...................... ............................... 67
Konfigurera webbläsaren ................................. 68
RSS Feeds.................................................... 69
Abonnera på RSS-flöden.................................. 69
Läsa nyhetsposter............................................. 69
Uppdatera flöden.................. ... ... .... .................. 70
Inställningar.................... .................................. 70
Mediespelaren............................................. 71
Musik....................... .... ..................................... 71
Video........... ... .................................................. 74
FM-radio ..................... ... ... ............................... 75
Online.......................... ... ... ............................... 78
PlayNow™................................................... 79
Bildgalleri och Bildredigerare .................. 80
Bildgalleri....... ... ... ...................................... ... ... 80
Bildredigerare.... ...................................... ... ...... 82
Visitkortsskanner....................................... 84
Skanna in visitkort............................................ 84
Ljudinspelare.............................................. 85
Spela in. .... ...................................... ... ... ............ 85
Spela upp.......................................................... 85
Hantera inspelningar ........................................ 85
Inställningar.................... .................................. 85
MusicDJ™................................................... 86
P990i Innehåll 3
This is the Internet version of the user guide. © Print only for private use.
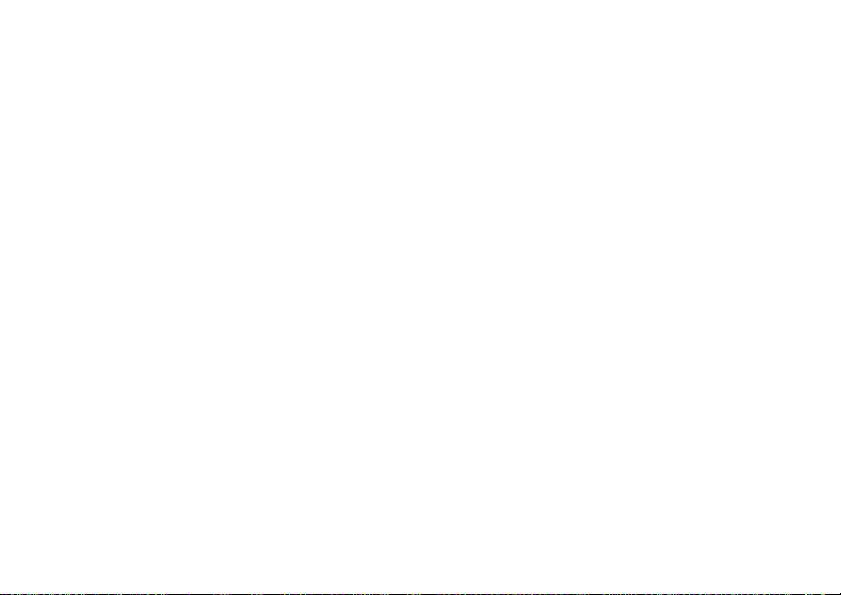
Spel............................................................... 87
Quickoffice och Pdf+.................................. 88
Quickoffice ................................................... ... 88
Pdf+................................... ............................... 89
Anteckningar och Uppgifter...................... 90
Anteckningar................. .... ... ... ......................... 90
Uppgifter . ... .... ...................................... ............ 90
Miniräknaren och Omvandlare ................ 92
Miniräknaren................. .... ............................... 92
Omvandlare....................... ... ... ......................... 93
Tid, Timer och Stoppur ........................... .. 94
Tid.. ... ... ............................................................ 94
Timer....................... ......................................... 94
Stoppur................................................. ............ 94
Hantering av filer och program ................ 95
Filhanteraren........ ... ... ... ................................... 95
Installera program............................................ 96
Lagringsguiden .......................................... ...... 96
PC Suite....................................................... 97
Installera PC Suite ........................................ ... 97
Programstartaren........................... ................... 97
Ansluta till andra enheter ................... ...... 98
Trådlös Bluetooth-teknik................................. 98
IR-port.............................................................. 99
USB-port.......................................................... 99
Trådlöst nätverk............................................. 100
Anslutningshanteraren ................................... 100
Modem....................... .................................... 100
Synkronisering och säkerhets-
kopiering............................... .................... 101
Lokal synkronisering ..................................... 101
Säkerhetskopiera data .................................... 102
Återställa data................................................ 102
Fjärrsynkronisering........................................ 102
Konfigurera Internet, e-post
och MMS................................................... 103
Konfigurera konton........................................ 103
Konfigurera Internet manuellt ....................... 104
Konfigurera e-post manuellt ......................... 108
Konfigurera MMS manuellt ......................... 111
Kontrollpanelen ........ ............................... 114
Samtalsinställningar.......... ... ... .................... 114
Acceptera samtal............................................ 114
Lägga till i Kontakter..................................... 114
4 Innehåll P990i
This is the Internet version of the user guide. © Print only for private use.
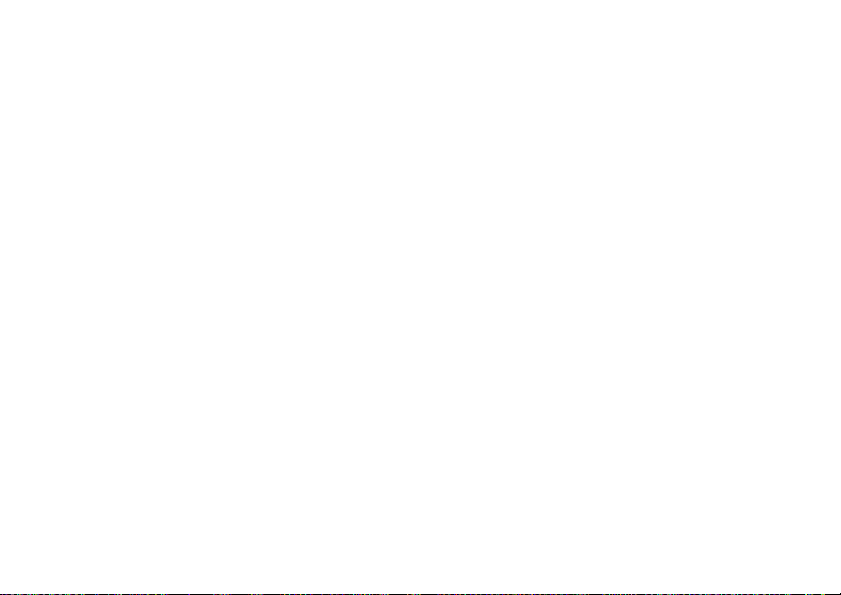
Telefonkort........... .......................................... 115
Samtal väntar.................................................. 116
Vidarekoppla samtal....................................... 116
Flagga samtal .................... ... ... ....................... 116
Handsfree-inställningar.................................. 117
Avböja via SMS............................................. 11 7
Begränsa samtal ............................................. 117
Visa/dölja nummer......................................... 117
TTY-inställningar . .... ...................................... 117
Röststyrning ................................... ... ............. 117
Röstmeddelande ............................................. 118
ALS-inställningar ...................................... .... 118
Samtalsmätare ........................................ ....... 119
Anslutningar................................................. 119
Trådlös Bluetooth-teknik ............................... 119
IR-port......... ...................................... ............. 121
Internetkonton ......................................... ... .... 121
Mobilnät......................................................... 121
USB............. ... ...................................... .......... 122
Trådlöst nätverk ............................................. 122
Enhet........................ ...................................... 125
Belysning........................................................ 125
Hantera enheter .............................. ................ 125
Flight mode .................................................... 126
Maskinvaruknappar................. .... ................... 127
Plats................................................................ 127
Sifferformat.................................................... 127
Energisparläge................................................ 127
Skärmsläckare ................................................ 128
Ljud och signaler............................................ 128
Lagringsguiden............................................... 129
Textinmatning ................................................ 129
Teman............................................................. 130
Tid och datum ................................................ 130
Egen hälsning................................................. 130
Bakgrundsbild ................................................ 131
Meddelandeinställningar............................. 131
Lokal information........................................... 131
E-postkonton .................................................. 131
MMS-konton.................................................. 131
SMS .................................. ............................ . 131
WAP-push...................................................... 131
Säkerhet ........................................................ 132
Certifikathanteraren och Java-certifikat......... 132
Lås.................................................................. 132
MIDlet-inställningar....................................... 133
VPN-konton ................................................... 134
Annat............................................................. 134
Formatera disk................................................ 134
P990i Innehåll 5
This is the Internet version of the user guide. © Print only for private use.
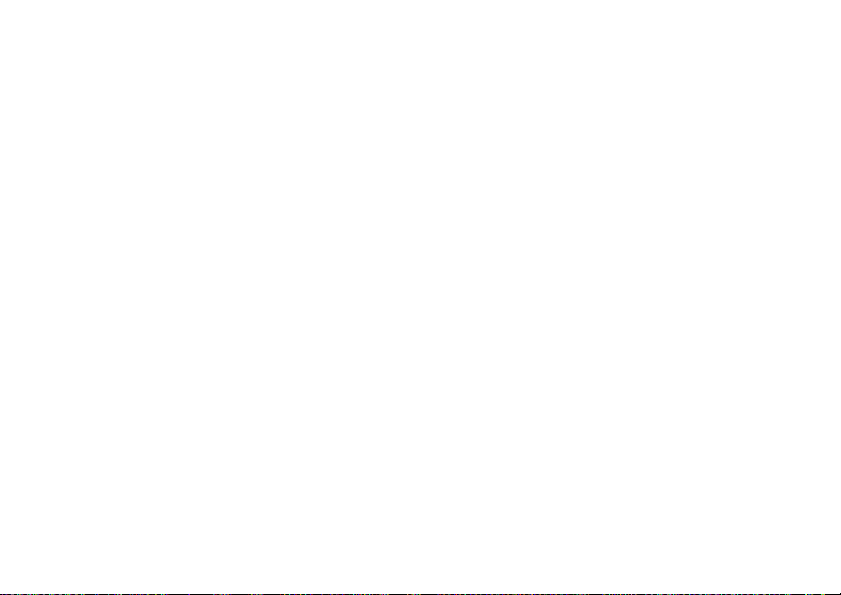
Installera ........................................................ 134
Språk.............................................................. 135
Total återställning .......................................... 135
Inställningsguiden.......................................... 135
Avinstallera.................................................... 135
Felsökning ................................................. 136
Viktig information.................................... 137
Riktlinjer för säkerhet
och effektiv användning........................... 141
Licensavtal för slutanvändare........................ 144
Begränsad garanti .......................................... 145
Declaration of Conformity............................. 148
Tekniska data............... ............................. 149
Index.......................................................... 151
6 Innehåll P990i
This is the Internet version of the user guide. © Print only for private use.
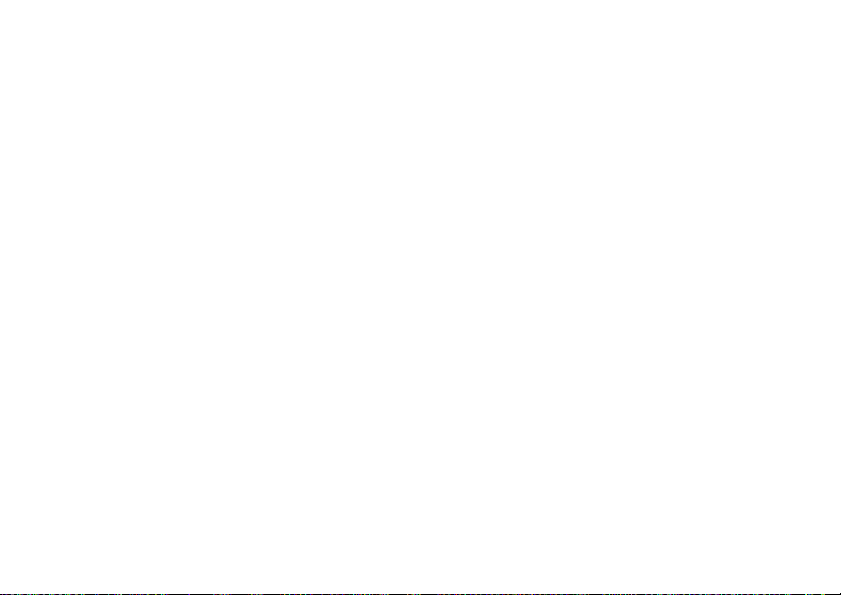
Sony Ericsson P990i
Användarhandbok
Den här användarhandboken publiceras av Sony Ericsson
Mobile Communications AB, utan någon garanti. Sony Ericsson
Mobile Communications AB kan när som helst och utan
föregående meddelande göra förbättringar eller ändringar i
användarhandboken, om det är befogat på grund av tryckfel,
felaktig information eller förbättringar i program eller
utrustning. Sådana ändringar kommer dock att införlivas i nya
utgåvor av användarhandboken.
©Sony Ericsson Mobile Communications AB, 2006. Med
ensamrätt.
Utgivningsnummer: SV/LZT 162 77 R3A
Bluetooth™-märket och -logotypen ägs av Bluetooth SIG, Inc.
och Sony Ericsson har licens för all användning av dem.
Wi-Fi® är ett registrerat varumärke som tillhör Wi-Fi Alliance
Symbian och alla Symbian-baserade märken och logotyper är
varumärken som tillhör Symbian Limited.
Memory Stick™, Memory Stick Duo™ och Memory Stick PRO
Duo™ är varumärken som tillhör Sony, dess moderbolag och/
eller dotterbolag.
PlayNow™ och MusicDJ™ är varumärken eller registrerade
varumärken som tillhör Sony Corporation.
Beatnik är ett varumärke som tillhör Beatnik, Inc.
Opera är ett varumärke som tillhör Opera Software ASA.
Quicksheet, Quickpoint, Quickoffice och Quickword är antingen
varumärken eller registrerade varumärken som tillhör
Quickoffice, Inc.
Adobe och Acrobat är antingen varumärken eller registrerade
varumärken som tillhör Adobe Systems Incorporated i USA och/
eller andra länder.
Microsoft Outlook, Visual Basic, Windows och PowerPoint är
antingen registrerade varumärken eller varumärken som tillhör
Microsoft Corporation i USA och/eller andra länder.
Apple är ett varumärke som tillhör Apple Corporation, Inc.
Lotus Notes är ett varumärke som tillhör International Business
Machines Corporation i USA och/eller andra länder.
Den här produkten innehåller programvara som är ©-skyddad av
Beatnik, Inc.
1996-2002.
Java och alla Java-baserade varumärken och logotyper är
varumärken eller registrerade varumärken som tillhör Sun
Microsystems, Inc. i USA och andra länder. Licensavtal för
slutanvändare gäller för Sun™ Java™ J2ME™.
1. Begränsningar: Programvaran är konfidentiell
copyrightskyddad information som tillhör Sun, och Sun
förbehåller sig all äganderätt till den åt sig och/eller sina
licensgivare. Kunden får inte ändra, plocka isär, dela upp,
dekryptera, extrahera eller på annat sätt tekniskt återskapa
Programvaran. Programvaran får inte, vare sig helt eller delvis,
leasas ut, överlåtas eller underlicensieras.
2. Exportbestämmelser: Programvaran, inbegripet tekniska da ta,
omfattas av amerikansk exportlagstiftning, bl.a. U.S. Export
Administration Act med tillhörande bestämmelser, och kan
omfattas av export- eller importbestämmelser i andra länder.
Kunden samtycker till att strikt följa sådana bestämmelser och är
införstådd med sitt ansvar för att skaffa de licenser som krävs för
att exportera, vidareexportera eller importera Programvaran.
Programvaran får inte hämtas eller på annat sätt exporteras eller
vidareexporteras (i) till, eller till någon medborgare av eller
hemmahörande i, Kuba, Irak, Iran, Nordkorea, Libyen, Sudan,
P990i 7
This is the Internet version of the user guide. © Print only for private use.
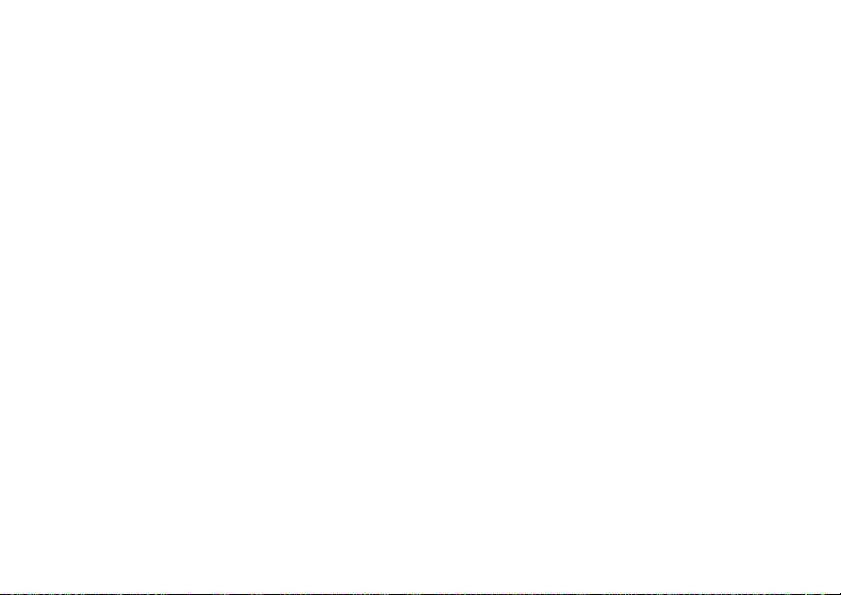
Syrien (enligt en lista som kan ändras) eller till något land som
är föremål för amerikanska handelssanktioner, eller (ii) till
någon som finns upptagen på USA:s finansdepartements lista
över särskilt angivna personer (Specially Designated Nationals)
eller på USA:s handelsdepartements förbudslista (Denial
Orders).
3. Begränsade rättigheter: Användning, kopiering eller spridning
av offentliga myndigheter i USA omfattas av begränsningar i
enlighet med underparagrafen 252.227-7013(c) (1) (ii) i Rights
in Technical Data and Computer Software (Data- och
programvarurättigheter) i DFARS och underparagrafen FAR
52.227-19(c) (2), enligt vad som är tillämpligt.
Copyright © SyncML initiative Ltd. (1999-2002). Med
ensamrätt.
Delar av programvaran är ©-skyddade av PacketVideo
Corporation (USA) 1999, 2002. PacketVideo, pvPlayer och
PacketVideo-logotypen är varumärken som tillhör PacketVideo
Corporation. Med ensamrätt.
Andra produkter och företagsnamn som nämns här kan vara
varumärken som tillhör respektive ägare.
Eventuella rättigheter som inte uttryck lig en ga ra nt era s här
reserveras.
Obs! Vissa av tjänsterna i användarhandboken kan inte
användas i alla nät. Det gäller även det internationella GSMnödanropsnumret 112. Vi ber dig kontakta nätoperatören eller
tjänstleverantören om du är osäker på om du kan använda en
viss tjänst eller inte.
8 P990i
This is the Internet version of the user guide. © Print only for private use.
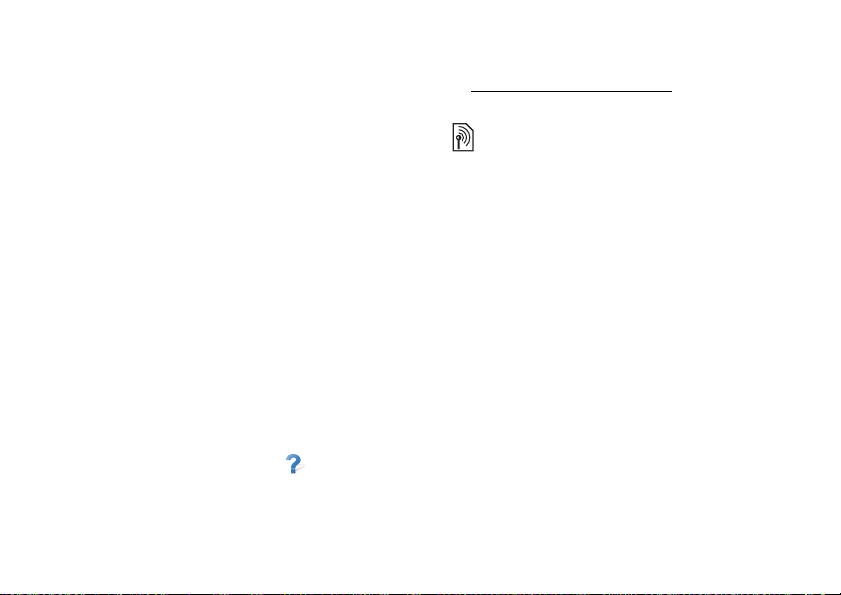
Välkommen!
Tack för att du har köpt en Sony Ericsson-telefo n P990i
– fungerar lika bra för underhållning som för arbete.
Läs följande instruktioner innan du börjar använda din
nya telefon, så att du kan använda telefonen på bästa sätt
och så länge som möjligt.
I kapitlet Komma igång med telefonen i den här
användarhandboken finns en kort översikt över
huvudfunktionerna i telefonen, genvägar och allmän
information.
Dokumentationen till telefonen består av följande delar:
• Snabbreferens – Den information du behöver för
att komma igång.
• Användarhandbok – En översikt över telefonen
med detaljerad information om inställningar.
• Hjälp i telefonen – Telefonen har inbyggda
hjälptexter som du kan visa med öppen lucka. I de
flesta program finns
dialogrutor, till exempel sådana där du gör viktiga
inställningar, finns specifik hjälp tillgänglig. Om du
vill visa hjälpen klickar du på .
• Internethandbok – En uppdaterad version av
användarhandboken finns på
Hjälp på programmenyn. I vissa
www.sonyericsson.com/support
datorn eller från webbläsaren i telefonen.
Den här ikonen visar att funktionen är nät- eller
operatörsberoende. Tjänsten kanske inte alltid är
tillgänglig i alla länder eller vid roaming.
Kontakta operatören om du behöver mer
information.
. Du öppnar den från
P990i Välkommen! 9
This is the Internet version of the user guide. © Print only for private use.
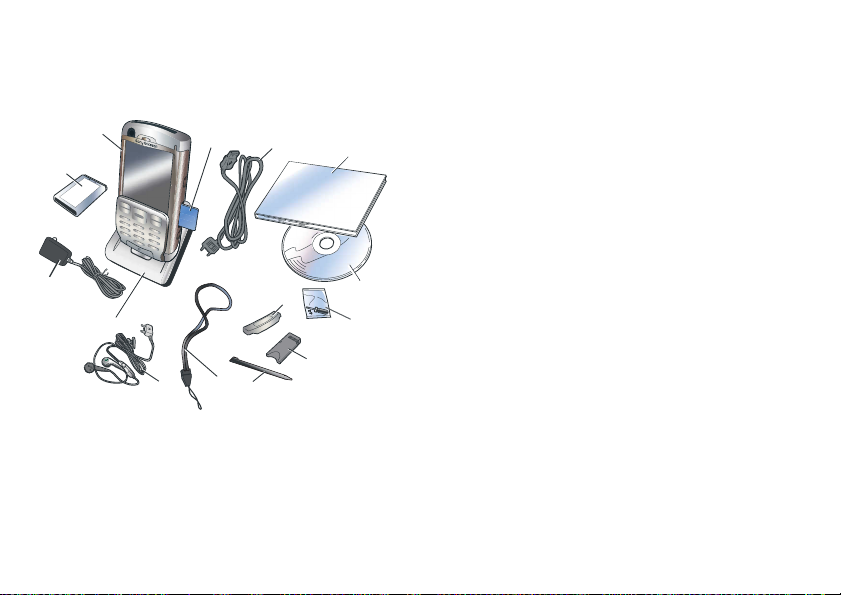
Komma igång med telefonen
Paketet
A
B
N
M
L
F. Band
G. Extra penna
H. Memory Stick-adapter
I. Luckskydd
J. Verktygssats för luckbyte
K. Cd-skiva med Sony Ericsson PC Suite
(i dokumentationen)
L. Dokumentation
M. USB-kabel
C
D
E
F
I
H
G
N. Memory Stick PRO Duo™ som sätts in i Memory
K
J
Stick-facket. På Memory Stick finns Prova och köp-
program.
Om paketet inte innehåller alla delar ovan kontaktar du
en återförsäljare.
Obs! Innan du kan använda telefonen måste du sätta i
SIM-kortet och batteriet samt ladda batteriet. Koppla
alltid från laddaren innan du sätter i eller tar ur SIM-
A. Telefon
kortet.
B. Batteri
C. Laddare
D. Skrivbordsställ
E. Stereoheadset
10 Komma igång med telefonen P990i
This is the Internet version of the user guide. © Print only for private use.

Översikt
A
B
I. Kameralinsskydd
J. Kameralins
H
K. Anslutning för
extern antenn
I
J
K
L
L. Högtalare
M. Fotolampa
C
G
N. Anslutning för
tillbehör och
laddare
M
O. Mikrofon
P. Skjutlås för
D
F
E
knappar och
pekskärm
Q. Bakåtknappen
R. Jog Dial-
knappen
N
O
S. Mediespelarknapp
A. Av/på-knapp
T. Penna
B. Kamera för videosamtal
C. Skärm
D. Lucka med knappsats
E. Kameraknapp
F. Fack för Memory Stick
G. Internetknapp
H. IR-port
P990i Komma igång med telefonen 11
This is the Internet version of the user guide. © Print only for private use.
T
S
R
Q
P
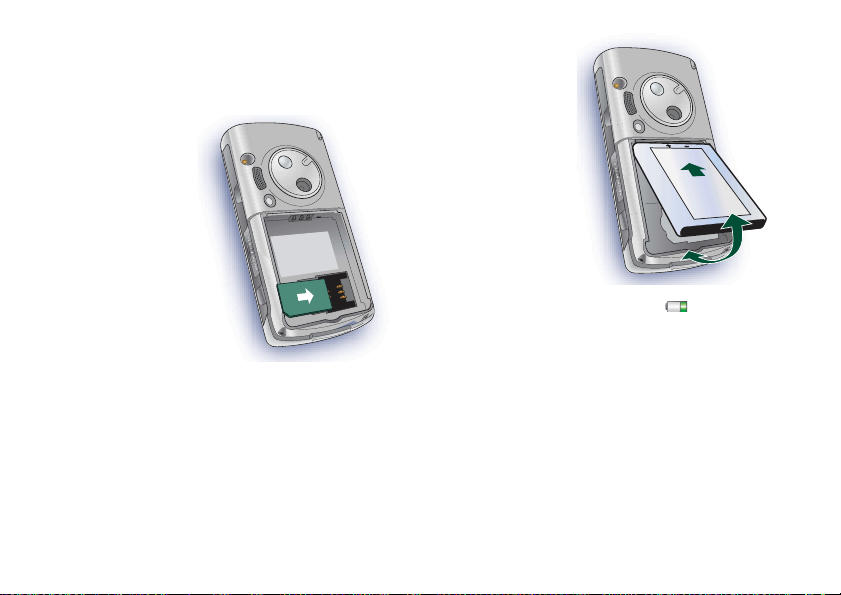
Innan du använder telefonen
SIM-kort
Du får ditt SIM-kort när
du registrerar telefonen
med en nätoperatör. På
SIM-kortet lagras
information, bland
annat ditt telefonnummer, de tjänster
som ingår i ditt
abonnemang och
informationen i din
telefonbok.
Tillsammans med SIMkortet får du en PIN-kod. Du måste ange koden när du
slår på telefonen första gången.
Ta ur batteriet (om det sitter i telefonen) och sätt i SIMkortet i SIM-korthållaren.
Batteri
Öppna batteriluckan
genom att trycka lätt på
luckans övre del och
dra den nedåt. Sätt i
batteriet och stäng
luckan.
Innan du använder
telefonen första gången
ska du ladda batteriet i
minst fyra timmar. När
batteriet är nytt eller
helt urladdat kan det ta
upp till 30 minuter innan batteriikonen visas på
skärmen.
Ladda batteriet
När indikatorlampan blinkar rött behöver batteriet
laddning. Ett meddelande på skärmen och en ljudsignal
indikerar också att batteriet behöver laddas.
Se till att batteriet är isatt. Anslut laddaren till telefonen
och därefter till vägguttaget. Batteriet är laddat när
indikatorlampan lyser med ett fast grönt sken och
batteriikonen är full.
12 Komma igång med telefonen P990i
This is the Internet version of the user guide. © Print only for private use.
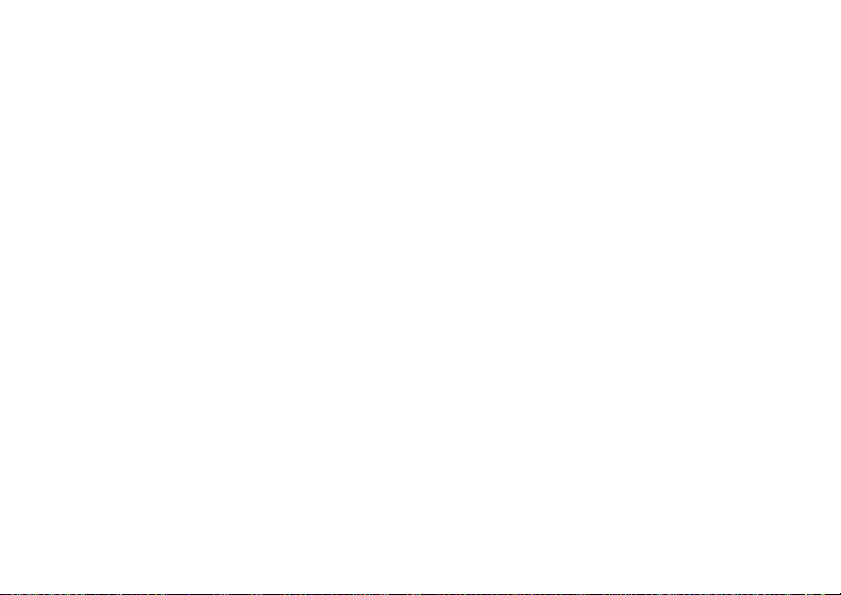
Skötselinstruktioner
Var rädd om telefonen och följ de här råden:
• Använd en torr och mjuk trasa när du rengör
skärmen.
• Klicka inte på skärmen med något annat än pennan.
• Detaljerad information om skötsel finns i
Rekommendationer för säker användning av
produkt (mobiltelefon, batteri, laddare och andra
tillbehör) på sidan 141.
Första gången du slår på telefonen
Läs Riktlinjer för säkerhet och effektiv användning på
sidan 141 innan du börjar använda telefonen.
Du slår på telefonen genom att trycka på av/på-knappen
samtidigt som luckan är stängd. Välj
på-menyn visas.
Du ombeds att välja språk. Mer information om hur du
väljer och installerar språk finns i Språk på sidan 135.
Första gången du slår på telefonen har du möjlighet att
köra Inställningsguiden. Öppna luckan och följ
anvisningarna.
Telefon på när av/
Slå på och stänga av telefonen
Normal användning
När du slår på telefonen uppmanas du att välja mellan
Telefon På och Flight mode. För normal användning
väljer du
Du stänger av telefonen genom att trycka på av/på-
knappen och välja Stäng av.
Flight mode
Om du väljer Flight mode är telefonens radiofunktioner
avstängda. Du kan fortfarande använda Organizerprogrammen och program som använder en trådlös
nätverksanslutning.
Obs! Om du vill använda trådlöst nätverk i Flight mode,
ser du till att Flight mode är aktiverat innan du väljer
trådlöst nätverk eftersom trådlöst nätverk är avaktiverat
som standard i Flight mode.
Använd Flight mode på platser där mobiltelefoner inte
får vara påslagna, till exempel sjukhus och flygplan. Mer
information finns i Flight mode på sidan 126.
Telefon På.
P990i Komma igång med telefonen 13
This is the Internet version of the user guide. © Print only for private use.
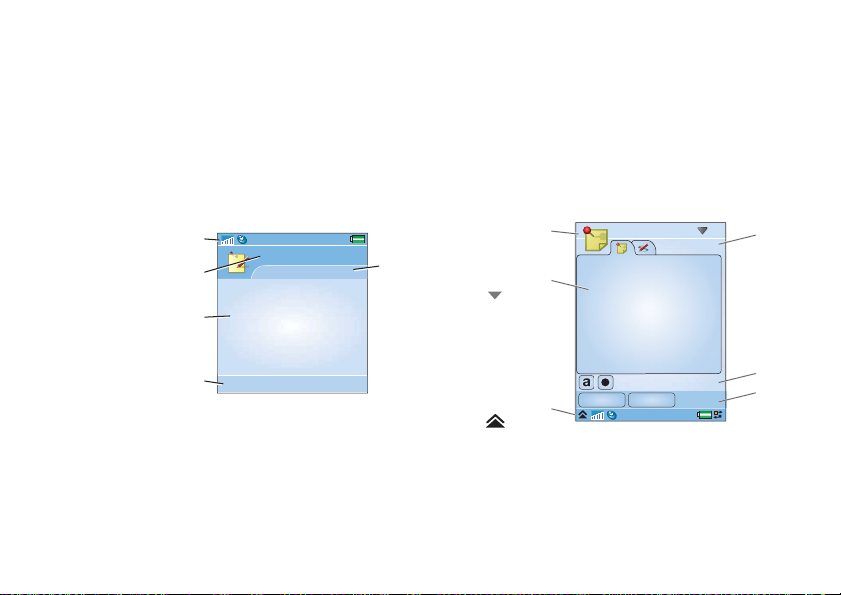
Stängd lucka
A
När luckan är stängd kan du använda telefonen som en
vanlig mobiltelefon och använda knappsatsen när du
ringer och Jog Dial-knappen för att navigera. Mer
information finns i Navigering på sidan 15.
Områden på skärmen
När luckan är stängd är inte skärmen pekbar. Den är
uppdelad på följande områden:
A. Statusfält med
statusikoner.
B. Programnamnsfält.
C. Programområde.
D. Väljknappsfält. Det
finns många
alternativ på
menyn
E. Kontextfält.
Mer.
A
B
C
D
Anteckningar
Nytt Mer
Öppen lucka
Du kan öppna luckan om du vill komma åt fler program
och fortsätta arbeta med ett aktivt program.
När luckan är öppen syns hela den stora pekskärmen och
tangentbordet. Information om hur du navigerar i
menyer och listor finns i Navigering på sidan15.
Områden på skärmen
När luckan är öppen är skärmen pekbar. Skärmen är
uppdelad på flera områden som används för olika
ändamål.
Områdena och en del termer visas på bilden nedan:
A. Program-
namnsfält
med
E
programmenyn .
B. Program-
område.
C. Statusfält
med statusikoner och
statusfält-
menyn .
D. Valknappsfält.
E. Knappfält.
F. Kontextfält med flikar.
B
C
Anteckningar
Spara Avbryt
14 Komma igång med telefonen P990i
This is the Internet version of the user guide. © Print only for private use.
F
E
D
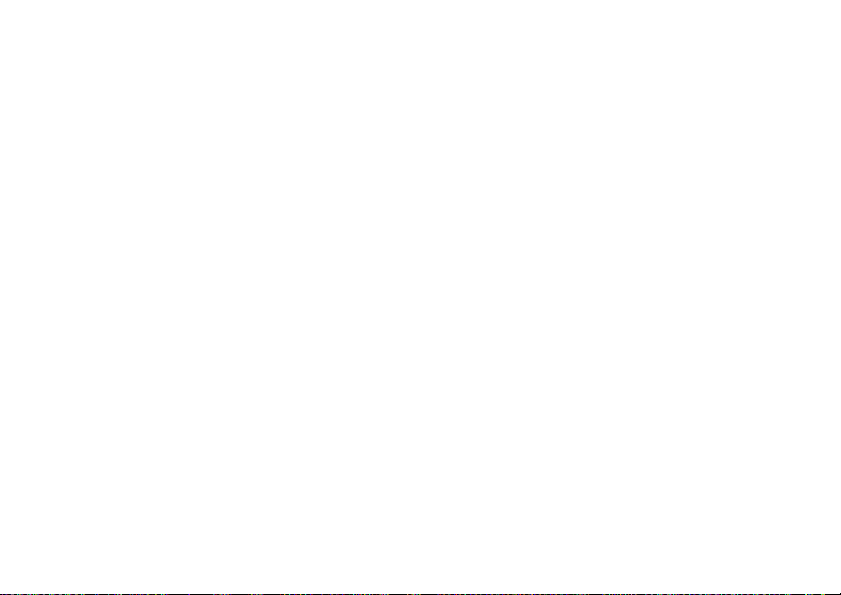
Stänga luckan
Om du stänger luckan när ett program körs avslutas
vanligtvis programmet och informationen sparas.
Undantagna är bland annat röst- och videosamtal,
datasessioner och multimediaprogram, som fortsätter att
köra.
Borttagen lucka
Luckan kan tas bort vilket gör det enklare att komma åt
organizer-programmen. När luckan är borttagen
fungerar telefonen som om luckan var öppen.
Obs! Stäng av telefonen innan d u tar bort luckan för att
undvika att telefonen skadas.
Läs de separata anvisningarna innan du tar bort eller
sätter dit luckan.
Obs! Sony Ericsson ansvarar inte för förlorade delar
eller produktfel som uppstår vid isärtagning eller
ändring av produkten.
Importera telefonboksposter
Du kan importera kontaktinformation på olika sätt:
• Kopiera telefonboksposter som är lagrade på SIMkortet. Mer information finns i Kopiera kontakter
till och från ett SIM-kort på sidan 60.
• Överför telefonboksposter från ett datorprogram
med hjälp av synkroniseringsfunktionen. Mer
information finns i Synkronisering och
säkerhetskopiering på sidan 101.
• Överför telefonboksposter från en annan telefon
med till exempel trådlös Bluetooth™-teknik. Mer
information finns i Ansluta till andra enheter på
sidan 98.
Navigering
Du kan navigera i menyer och välja objekt på olika sätt.
När luckan är stängd kan du använda Jog Dial-knappen,
bakåtknappen eller bakåttangenten, navigeringsknappen
och valknapparna.
När luckan är öppen kan du använda Jog Dial-knappen
och pennan. Det finns också en funktion för handskrift,
med vilken du kan använda pennan och skriva på
skärmen.
P990i Komma igång med telefonen 15
This is the Internet version of the user guide. © Print only for private use.
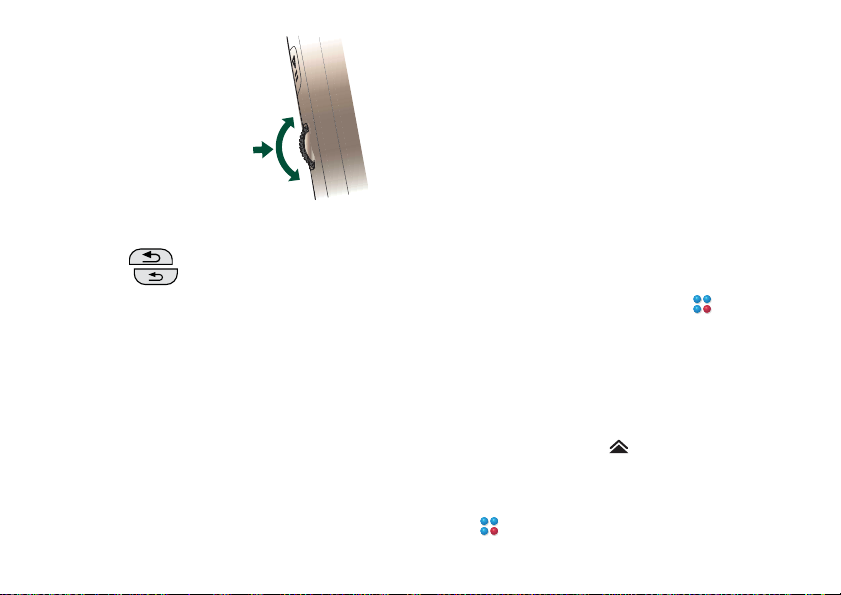
Jog Dial-knappen
Rotera Jog Dial-knappen
om du vill bläddra uppåt
och nedåt i listor, justera
ljudvolymen eller flytta
runt i ett multimediemeddelande. Tryck in Jog
Dial-knappen för att välja
ett markerat objekt.
Upp
Inåt
Ned
Bakåtknappen
Bakåtknappen på sidan har samma funktion som
bakåttangenten på luckan. Mer information finns
i Funktioner på knappsatsen på sidan 19.
Knappar på luckan
Navigeringsknapparna på luckan används när luckan är
stängd. Mer information finns i Funktioner på
knappsatsen på sidan 19.
Penna
Pennan används när luckan är öppen. Klicka på skärmen
när du navigerar och väljer olika objekt. Du kan även
använda den när du panorerar i multimediebilder.
Hitta programmen
Aktivitetsmenyn
Aktivitetsmenyn visas varje gång du slår på telefonen.
Menyn är startpunkt för många olika åtgärder oavsett om
du arbetar med stängd eller öppen lucka.
Aktivitetsmenyn är operatörsberoende och beskrivs i
Snabbreferens.
Standbyvyn
Standbyvyn är den första vyn på Aktivitetsmenyn och
visas när inget program är aktivt. Via genvägar i
standbyvyn kan du gå direkt därifrån till de vanligaste
programmen. Du kan också välja genvägen som går
till alla program på Huvudmenyn.
Statusfältet
Statusfältet innehåller ikoner som visar status för
aktuella inställningar och aktiviteter. Mer information
finns i Ikoner i statusfältet på sidan 21.
Om du väljer statusfältmenyn får du tillgång till
vissa inställningar som inte visas i statusfältet. Från
statusfältmenyn kan du också komma åt
anslutningsinställningar och vissa program när
genvägen inte visas.
16 Komma igång med telefonen P990i
This is the Internet version of the user guide. © Print only for private use.
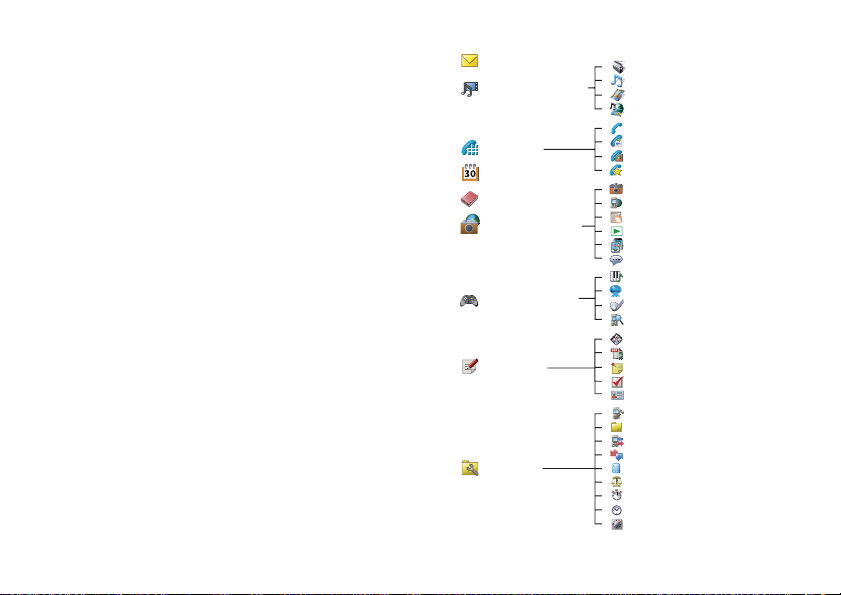
Huvudmenyn
Alla telefonens program finns på Huvudmenyn som kan
visas antingen i en listvy eller en rutnätsvy. Programmen
är kategoriserade i mappar. Se översikten.
Meddelanden
Mediespelaren
Telefon
Kalender
Kontakter
Multimedia
Underhållning
Kontor
Verktyg
Radio
Musik
Video
Online
Telefon
Samtalslogg
Videotelefon
Snabbkontakter
Kamera
Webb
RSS feeds
TM
PlayNow
Bildgalleri
Ljudinspelare
TM
MusicDJ
QuadraPop
Vijay Singh Pro Golf 2005
Demo
Quickoffice
Pdf+
Anteckningar
Uppgifter
Visitkortsskanner
Kontrollpanelen
Filhanteraren
Anslutningshanteraren
Fjärrsynkronisering
Miniräknaren
Omvandlare
Stoppur
Tid
Timer
P990i Komma igång med telefonen 17
This is the Internet version of the user guide. © Print only for private use.
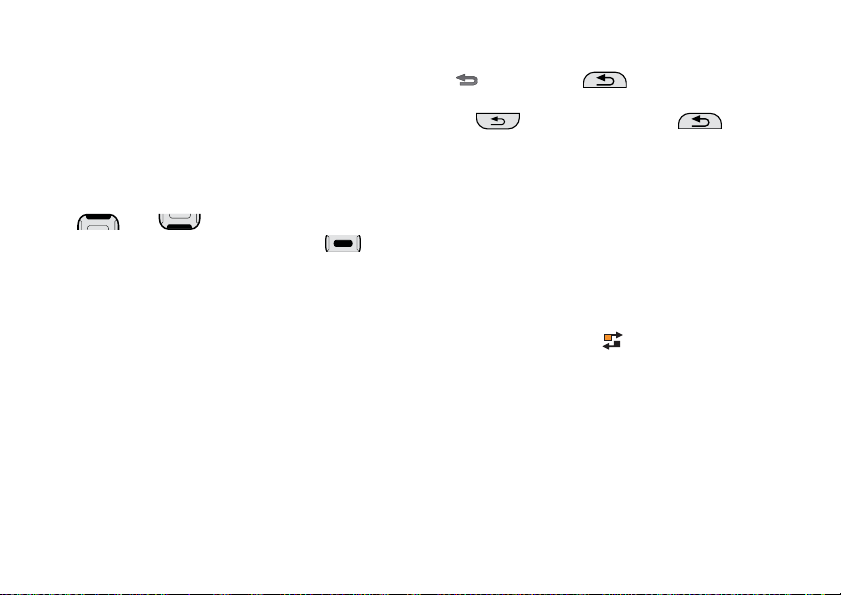
Använda programmen
Starta ett program
Följande alternativ finns på Huvudmenyn:
Öppen lucka – Rotera Jog Dial-knappen för att
•
markera ett program. Tryck på Jog Dial-knappen
eller klicka på programikonen/namnet för att starta
programmet.
•
Stängd lucka – Rotera Jog Dial-knappen eller tryck
på eller för att markera ett program.
Tryck på Jog Dial-knappen eller tryck på för
att starta programmet.
Lämna ett program
Du kan lämna ett program på två sätt:
• Avsluta pr ogrammet genom att använda
bakåtknappen eller bakåttangenten. Då sparas alla
data. Nästa gång du öppnar programmet öppnas det
i standardvyn.
• Information om hur du låter programmet vara öppet
och växlar till ett annat program med hjälp av
Aktivitetshanteraren finns i Aktivitetshanteraren på
sidan 18. När du växlar tillbaka till programmet
visas samma vy som när du lämnade det.
Stänga ett program
• Öppen lucka – I programmets standardvy klickar du
på eller trycker på på sidan av telefonen.
•
Stängd lucka – I programmets standardvy trycker
du på på knappsatsen eller på .
Aktivitetshanteraren
Med Aktivitetshanteraren kan du växla mellan program.
Om du lämnar ett program via Aktivitetshanteraren i
stället för att stänga det, kan du växla tillbaka till samma
vy där du tidigare befann dig i programmet. Det är
praktiskt, bland annat när du klipper ut och klistrar in
text från ett program till ett annat. Så här öppnar du
Aktivitetshanteraren:
•
Öppen lucka – Klicka på i statusfältet.
•
Stängd lucka – Håll ned knappen Mer.
Välj fliken
till de senast använda programmen eller välja
Huvudmenyn och öppn a ett nytt prog ram därifrån. Du
kan också växla direkt till ett pågående samtal. Du
växlar till ett program i listan genom att klicka på det
eller markera det och välja
också tillgängliga när luckan är stängd.
Senaste med öppen lucka. Nu kan du växla
Växla. De här alternativen är
18 Komma igång med telefonen P990i
This is the Internet version of the user guide. © Print only for private use.
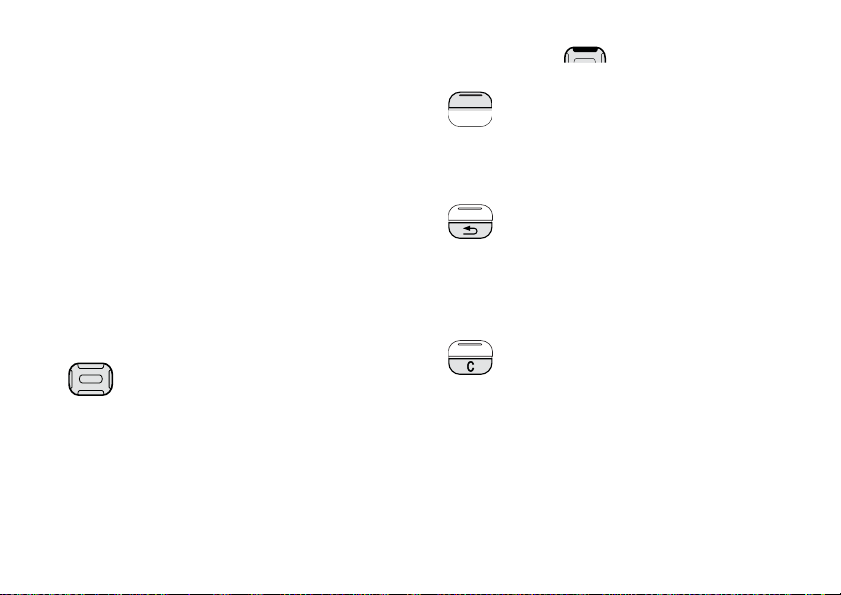
Du kan också komma åt några avancerade funktioner på
fliken
Öppna när luckan är öppen. Fliken innehåller en
lista på alla öppna program samt program som har
stängts men fortfarande använder minne. Markera ett
program och välj
och frigöra allt minne som programmet använder. Från
menyn Aktivitetshanteraren kan du sortera programmen
i listan efter tid, storlek eller namn.
Avsluta om du vill stänga programmet
Funktioner på knappsatsen och på tangentbordet
Funktioner på knappsatsen
Navigeringsknappen
Tryck på över-, neder-, höger- eller
vänstersidan av navigeringsknappen för att
förflytta dig i den riktningen. Tryck till
exempel på högersidan om du vill öppna fliken
till höger. Tryck mitt på knappen om du vill
utföra kommandot som visas på skärmen
ovanför knappen eller om du vill markera ett
objekt.
I den här användarhandboken betyder till
exempel att du ska trycka på översidan
av navigeringsknappen.
Valknapp
• De två knapparna är programberoende och
utför det kommando som visas på skärmen
ovanför knappen.
• Håll ned den högra valknappen om du vill
visa Aktivitetshanteraren.
Bakåtknappen
• Återgå till föregående skärm eller meny.
• Stänga en dialogruta.
• Skicka ut en upptagetsignal till
uppringaren. Samtalet avsluts inte.
• Håll ned knappen om du vill återgå till
standbyvyn.
Rensningsknappen
• Ta bort angivna tecken eller siffror ett och
ett.
• Håll ned knappen om du vill ta bort angivna
ord ett och ett.
• Ta bort en post från exempelvis Kontakter
eller Kalender.
• Håll ned knappen om du vill stänga av
mikrofonen under ett samtal.
• Stänga av ringsignalen under ett
inkommande samtal.
P990i Komma igång med telefonen 19
This is the Internet version of the user guide. © Print only for private use.
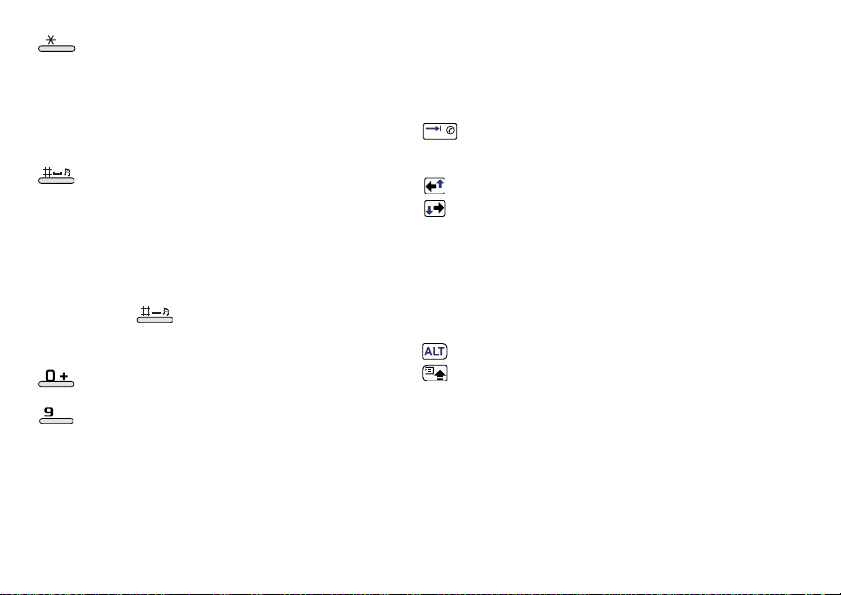
Stjärna
a/A
• Skriv tecknet *.
• Tryck om du vill växla mellan olika
inmatningstyper (Abc, ABC ...).
• Håll ned knappen om du vill växla mellan
Förprogrammerad text och vanlig
textinmatning.
Fyrkant
• Skriv tecknet #.
• Håll ned knappen om du vill öppna
symboltabellen i textinmatningen.
• Avsluta inmatningen av PIN- och
säkerhetskoder.
• Hämta en SIM-kortspost. Ange
minnespositionsnummer (1-999) och tryck
på .
• Sätt telefonen i tyst läge när telefonen är i
standbyvyn genom att hålla ned knappen.
Numeriska knappar
• Skriv siffror.
till
• Skriv kopplade tecken eller utför
associerade funktioner.
• Håll ned ”1” i standbyvyn för att initiera ett
samtal till röstmeddelandetjänsten.
• Håll ned en av knapparna mellan 2 och 9 för
att öppna Kontakter. 2 markerar posten
Tangentbordsfunktioner
Du kan använda vissa knappar på tangentbordet i alla
program när luckan är öppen och inte endast när du
skriver text.
Håll ned knappen om du vill öppna det
virtuella tangentbordet för
snabbuppringning.
Använd pilknapparna för att navigera i
eller
programmet. Tryck på en pilknapp för att
till exempel:
• Öppna nästa eller föregående flik.
• Bläddra genom kontakter med flera
telefonnummer.
Tryck på ALT + en pilknapp för att
navigera uppåt eller nedåt i till exempel
listor.
Tryck på ALT + skiftlägesknappen
+
samtidigt om du vill visa programmenyn i
det öppna programmet.
Om du håller ned en bokstavsknapp i standbyvyn visas
listan med kontakter med början på motsvarande
bokstav.
närmast ”a” och 9 posten närmast ”ö”.
20 Komma igång med telefonen P990i
This is the Internet version of the user guide. © Print only for private use.
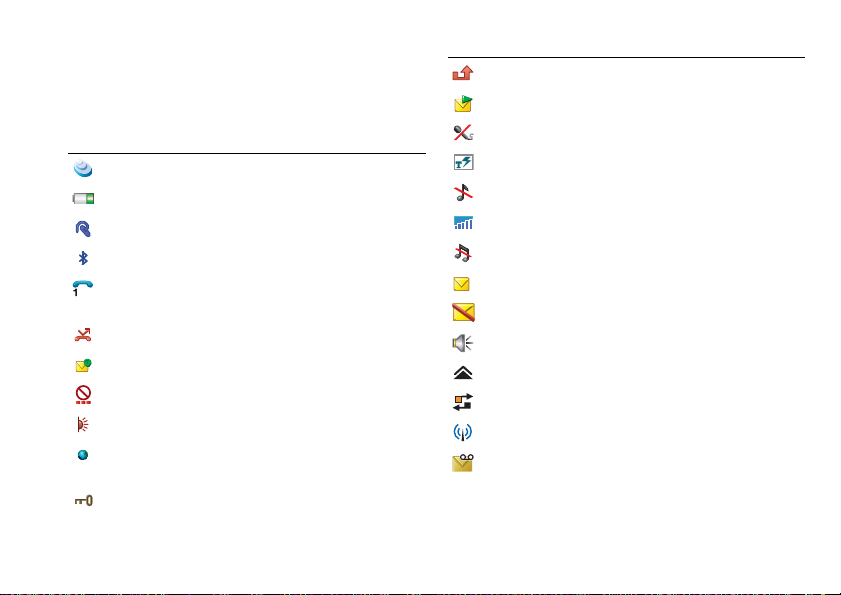
Ikoner i statusfältet
Nedan visas ett urval av ikoner som visas i statusfältet.
Du kan klicka på en ikon med öppen lucka, om du vill
visa mer information eller starta ett program.
Ikon Funktion
3G tillgängligt
Batteristyrka
Bluetooth-headset anslutet
Bluetooth aktiverat
Aktuellt linjeval (när ALS är tillgängligt på SIM-
kortet)
Meddelande om vidarekoppling av alla samtal
E-postavisering
Flight mode
IR på
Internetanslutning aktiv (blinkar när data
överförs)
Knapplås aktiverat
Ikon Funktion
Aviserin g om obesvarade samtal
MMS-avisering
Avstängd mikrofon
Förprogrammerad text
Ringsignalsvolymen på noll
Signalstyrka, paketdata tillgängligt
Tyst läge
SMS-avisering
SMS-överflöde
Högtalartelefon aktiverad
Statusfältmeny
Aktivitetshanteraren
Trådlöst nätverk aktivt
Röstmeddelandeavisering
P990i Komma igång med telefonen 21
This is the Internet version of the user guide. © Print only for private use.

Memory Stick PRO Duo
Det finns Prova och köp-program som består av olika
typer av företags- och underhållningsprogram.
Programmen är lagrade på det medföljande Memory
Stick PRO Duo™. Där finns också information om hur
du köper programmen. Du kan ta bort de förlagrade
programmen från Memory Stick för att frigöra
lagringsutrymme.
Memory Stick ger också extra lagringsutrymme där du
kan lagra bilder, musik, program, dokument osv. Du
sätter i Memory Stick genom att öppna locket och sätta
in kortet i facket.
Du tar ut Memory
Stick genom att först
trycka kortet inåt och
sedan släppa det.
Viktigt! Ta inte ut ett
”upptaget” Memory
Stick. Om du gör det
kan telefonen låsa sig
eller så kan filsystemet
på Memory Stick
skadas.
Du kan ändra namn på och formatera Memory Stick och
även ordna data till och från Memory Stick. Mer
information finns i Filhanteraren på sidan 95.
Memory Stick-adapter
Telefonen använ der det kortare Memory S tick Duo e ller
Memory Stick PRO Duo. Använd Memory Stickadaptern när du använder Memory Stick i en enhet
utrustad med ett vanligt Memory Stick-fack.
22 Komma igång med telefonen P990i
This is the Internet version of the user guide. © Print only for private use.
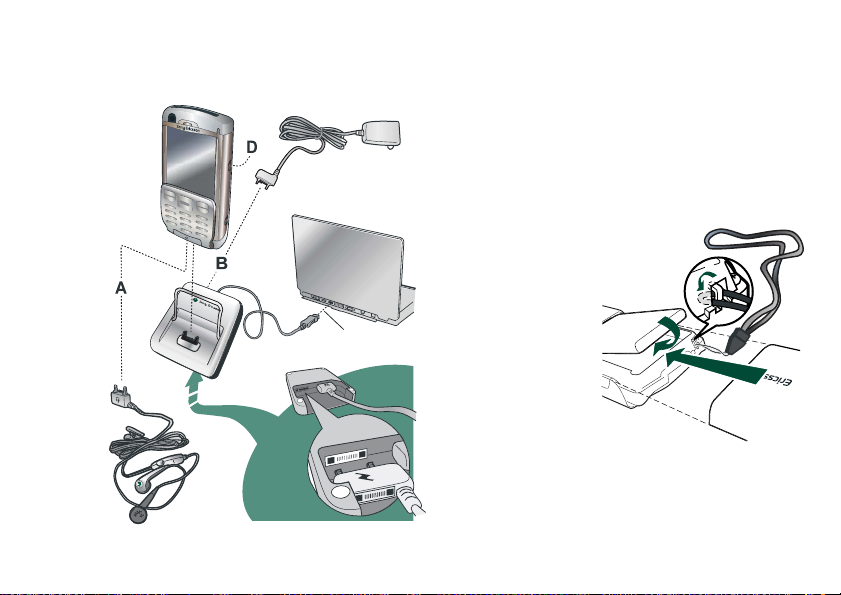
Ansluta de medföljande tillbehören
D
B
A
C
A. Anslut headset och andra tillbehör till telefonens
nedersida.
B. Anslut reseladdaren till skrivbordsstället eller till
telefonens nedersida.
C. Anslut skrivbordsstället till ett USB-uttag på en
dator.
D. Anslut bilhållarens antenn till antennuttaget på
telefonens baksida.
Tips! Du kan använda pennan för att ta bort plastlocket
som täcker antennuttaget.
Fästa handledsbandet
Handledsbandet kan
träs genom hålen
bredvid kontakten på
telefonens nedersida.
1.
2.
3.
P990i Komma igång med telefonen 23
This is the Internet version of the user guide. © Print only for private use.
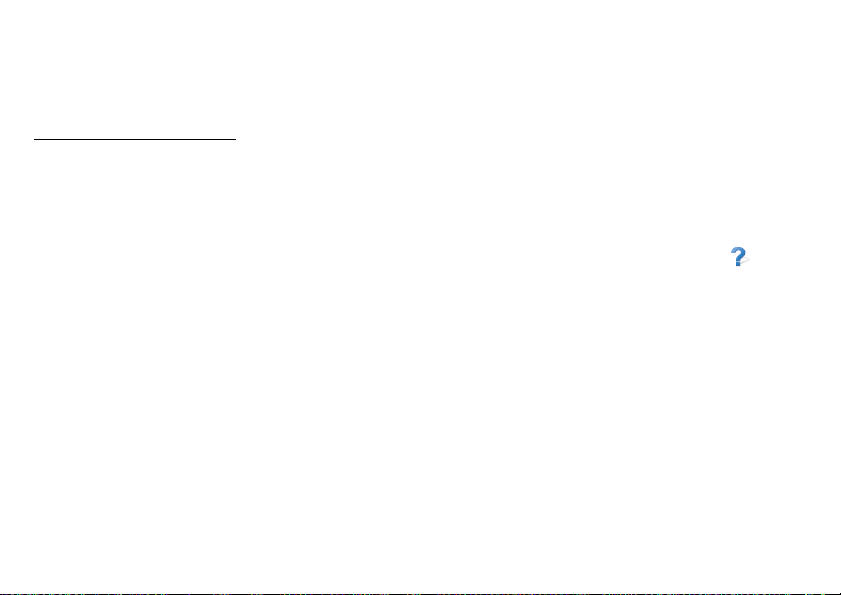
Uppdatera programvaran
När en ny version av programvaran för telefonen
kommer ut kan du uppdatera telefonen med hjälp av
Sony Ericssons uppdateringstjänst på
www.sonyericsson.com/support
instruktioner och hjälp om hur du går tillväga.
För att kunna göra en uppdatering måste du ha en dator
med en Internetanslutning. Du måste också ha installerat
Sony Ericsson PC Suite och ha en USB-anslutning
mellan telefonen och datorn.
. På webbsidan finns fler
Allmänna funktioner
Zooma
I de flesta program kan du välja alternativet Zooma på
programmenyn. Med det alternativet kan du zooma in
bilder eller ändra storleken på skärmteckensnitt. Du kan
välja mellan Minsta, Medium och Största.
Hjälp i telefonen
I telefonen finns inbyggda hjälptexter som du kan visa
när luckan är öppen. I de flesta program finns
programmenyn. I vissa dialogrutor, till exempel sådana
där du gör viktiga inställningar, finns specifik hjälp
tillgänglig. Om du vill visa hjälpen klickar du på
högst upp i högra hörnet.
Hjälp på
Ordna information
Skicka som
I många program kan du utbyta objekt som möten,
kontakter och bilder. Använd kommandot
på programmenyerna för att välja mellan följande
överföringsalternativ:
•SMS
•MMS
•IR
• Bluetooth
•E-post
Skicka som
Använda mappmenyn
I en del program använder du mappar för att ordna
information, till exempel kontakter, uppgiftsposter,
anteckningsposter och RSS-flöden.
Obs! Sådana pr ogram har egna ma ppuppsättningar. En
mapp som har skapats i ett program visas inte i ett annat
program.
24 Komma igång med telefonen P990i
This is the Internet version of the user guide. © Print only for private use.
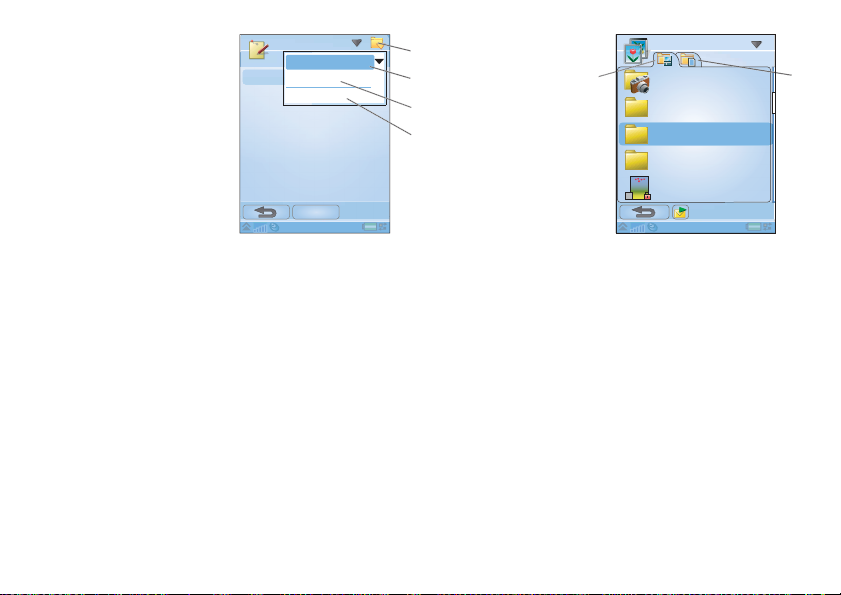
A. Mappmeny.
A
A
B. Mappen
C. Mappen
D.
Alla
Ej
Varje
. När
anteckningar
den här mappen är
vald visas alla poster
från alla mappar.
Obs! För mappen
Alla anteckningar i
Kontakter visas inte
posterna på SIMkortet.
sorterade.
program har sin egen standardmapp så om du inte
själv skapar någon mapp lagras objekten i mappen
Ej sorterade.
Redigera mappar. Välj det här alternativet för att
ändra namn på, ta bort eller lägga till en ny mapp.
Du kan endast ändra namn på och ta bort mappar
som du själv har skapat. Du kan endast ta bort en
mapp som är tom.
Anteckningar
Anteck
Alla anteckningar
Ej sorterade
Redigera mappar
Nytt
A. Flik för
B. Flik för
B
C
I respektive
programmeny
D
finns funktioner
för att
flytta
telefonminnet.
Memory Stick.
kopiera,
, byta namn
Bildgalleri
Kameramapp
Visitkort
Clipart
Ramar
Plane
09:01, 2006-05-30
och ta bort filer.
När du arbetar med
filer kan du välja en eller flera filer i en mapp. Du kan
också lägga till, ändra namn på och ta bort mappar.
Hantera filer i Filhanteraren
Med hjälp av Filhanteraren kan du hantera innehåll och
ordna medier, både i telefonminnet och på Memory
Stick. Mer information finns i Filhanteraren på
sidan 95.
B
Om du vill visa posterna i en viss mapp markerar du den
på mappmenyn. Nya poster skapas i den mapp som är
aktuell i programmet. Senare kan du flytta en post till en
annan mapp.
Hantera multimediefi le r
Du kan ordna mediefilerna direkt i respektive
Textinmatning
Det finns fyra sätt att skriva in text i telefonen:
Stängd lucka
• Använd knappsatsen.
multimedieprogram. Mediemapparna visas på två flikar.
P990i Komma igång med telefonen 25
This is the Internet version of the user guide. © Print only for private use.
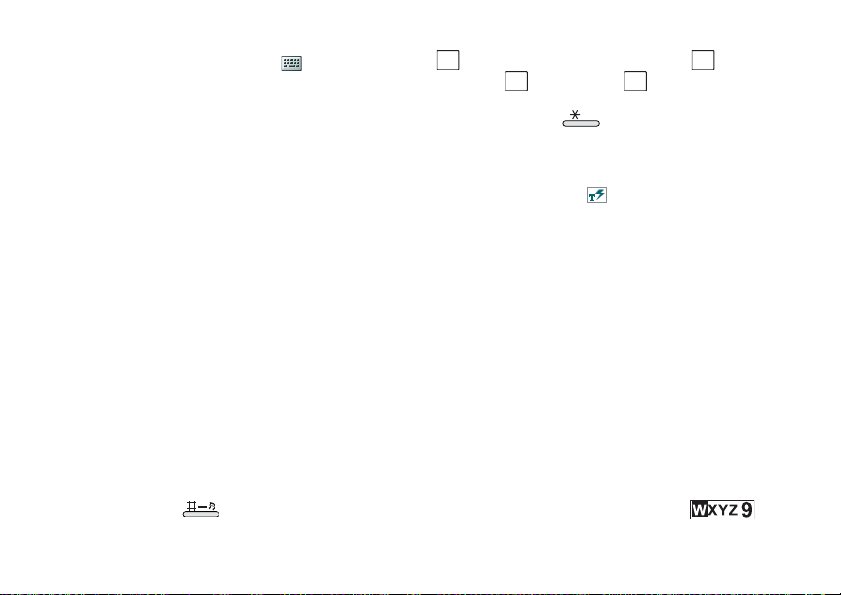
Öppen lucka
• Använd det virtuella tangentbordet med åtkomst
från statusfältet.
• Genom att skriva direkt på skärmen med pennan.
• Använd tangentbordet nedanför skärmen.
Skriva text med stängd lucka
Du kan använda knappsatsen och skriva text med stängd
lucka.
Redigera text
Välj Mer om du vill använda redigeringsfunktioner som
att kopiera, klistra in och klippa ut text. Du kan också
formatera text (storlek, stil och justering).
Textalternativ med stängd lucka
När du redigerar text kan du välja Mer > Textalternativ
för att öppna menyn Textalternativ:
• Lägg till symbol – Öppna tabellen med symboler
och skiljetecken. Använd navigeringsknappen för
att välja ett objekt.
Obs! Du kan även öppna symboltabellen genom att
hålla ned knappen .
• Inmatningstyp – Ändra inmatningstypen mellan
Aa
(inledande versal, resten gemener), (endast
gemener), (versaler) och (endast siffror).
Obs! Du kan även ändra inmatningstypen geno m att
trycka på knappen .
• Automatiska versaler – Aktivera och avaktivera
Automatiska versaler.
• Förprogrammerad text – Växla mellan
förprogrammerad text, i statusfältet, och vanlig
textinmatning. Se nedan.
När du har valt Förprogrammerad text kan du också
välja följande:
• 1:a språk – Ändra förstaspråk för den
förprogrammerade ordlistan.
• 2:a språk – Ändra andraspråk för den
förprogrammerade ordlistan.
• Stava ord – Stava ett nytt ord som ska läggas till i
användarordlistan.
• Mina ord – V i sa användarordlistan där du kan lägg a
till, redigera och ta bort ord.
• Ordförslag – Öppna och stäng listan med förslag på
ord.
A
12
a/A
a
Vanlig textinmatning
När du trycker på en knapp visas en redigeringsruta i
namnområdet med knappens olika tecken:
26 Komma igång med telefonen P990i
This is the Internet version of the user guide. © Print only for private use.
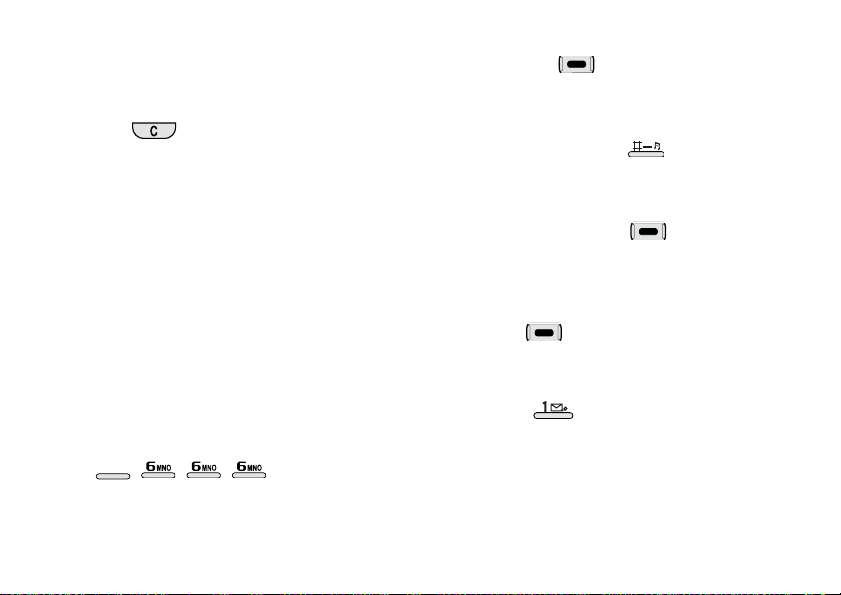
Om du trycker på samma knapp igen väljs nästa tecken
i redigeringsrutan.
Obs! Om du vill skriva siffror håller du ned
motsvarande knapp.
Knappen tar bort tecknet till vänster om
markören. Om knappen hålls ned hela tiden tas flera
tecken bort och sedan hela ord.
Förprogrammerad text med stängd lucka
Den förprogrammerade textmetoden använder upp till
två språkordlistor för att känna igen de vanligaste orden
för varje knappsekvens. Dessutom används
programvara som slutför och föreslår nästa ord utan att
alla bokstäver måste skrivas. På så vis behöver du endast
trycka en gång på varje knapp även om bokstaven som
du ska använda inte är den första på knappen.
I följande exempel visas hur du börjar skriva text.
Så här skriver du ord med förprogrammerad text
1. Välj exempelvis
> Skapa SMS
2. Om du vill skriva ordet ”tomorrow”, trycker du på
TUV
8
visas en lista med förslag på ord. Det mest använda
ordet visas där du skriver och markeras också i
Meddelanden > Nytt meddelande
.
. Medan du skriver
3. Om ordet som visas är det ord du vill använda:
– Tryck på eller tryck in Jog Dial-knappen
för att acceptera ordet. (Ordet tomorrow kräver
endast fyra knapptryckningar med den
förprogrammerad textmetoden.)
Acceptera ordet och lägg till ett mellanslag
genom att trycka på .
Om ordet som visas inte är det ord du vill använda:
– Bläddra med navigeringsknappen eller Jog Dial-
knappen uppåt eller nedåt för att visa alternativa
ordförslag. Tryck på om du vill acceptera
ordet.
Om du inte hittar ordet som du vill använda:
– Välj
Mer > Textalternativ > Stava ord.
– Redigera ordet me d van lig textinmatning och
välj . Ordet läggs till i användarordlistan.
Nästa gång du använder ordet visas det som ett
av de alternativa orden.
4. Fortsätt skriva meddelandet.
5. Tryck på om du vill skriva en punkt. Om du
vill skriva skiljetecken bläddrar du med
navigeringsknappen eller Jog Dial-knappen för att
visa alternativa symboler.
förslagslistan.
P990i Komma igång med telefonen 27
This is the Internet version of the user guide. © Print only for private use.
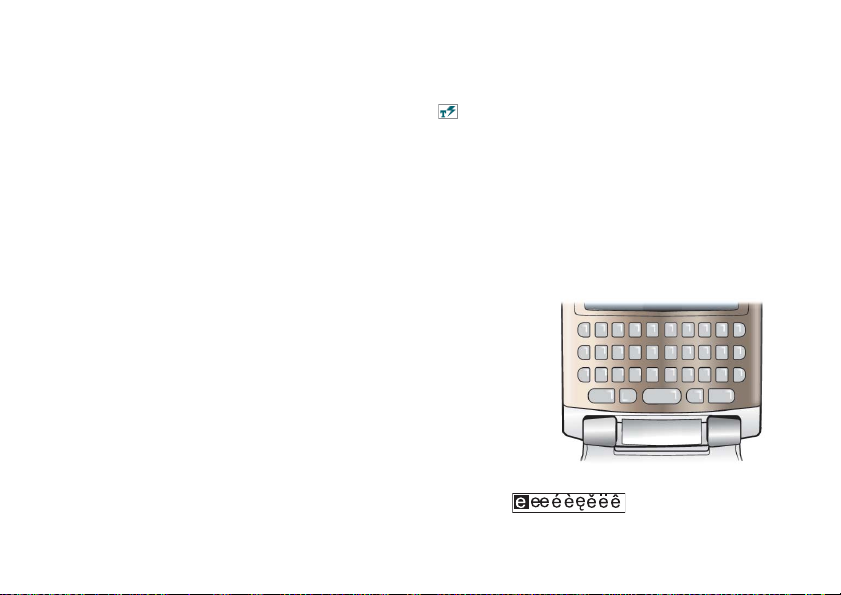
Skriva text med öppen lucka
Redigera text
Välj programmenyn om du vill använda redigeringsfunktioner som att kopiera, klistra in och klippa ut text.
Du kan också formatera text (storlek, stil och justering).
Kopiera och klippa ut
För att få åtkomst till funktionerna för att kopiera och
klippa ut måste du markera texten. Du markerar text med
pennan genom att hålla pennan i slutet av texten, vänta
ett ögonblick och sedan dra pennan över den text du vill
kopiera eller klippa ut. Information om hur du markerar
text med tangentbordet finns i Markera text på sidan 30.
Te x talternativ med öppen lucka
Textalternativen med öppen lucka är, med några
undantag, nästan samma som med stängd lucka. När du
redigerar text väljer du
och väljer:
• Lägg till symbol – Öppna tabellen med symboler
och skiljetecken.
Textalternativ på programmenyn
• Automatiska versaler – Aktivera och avaktivera
Automatiska versaler.
• Förprogrammerad text – Aktivera eller avaktivera
funktionen som slutför ord och föreslår nästa ord,
i statusfältet.
När du har valt Förprogrammerad text kan du också
välja följande:
• 1:a språk – Ändra förstaspråk för den
förprogrammerade ordlistan.
• 2:a språk – Ändra andraspråk för den
förprogrammerade ordlistan.
• Mina ord – V i sa användarordlistan där du kan lägg a
till, redigera och ta bort ord.
Tangentbord
Du kan använda
tangentbordet och
skriva text eller
navigera med öppen
lucka.
När du trycker på en
knapp och det finns
ytterligare tecken
kopplade till den knappen visas de i redigeringsrutan i
namnområdet.
28 Komma igång med telefonen P990i
This is the Internet version of the user guide. © Print only for private use.
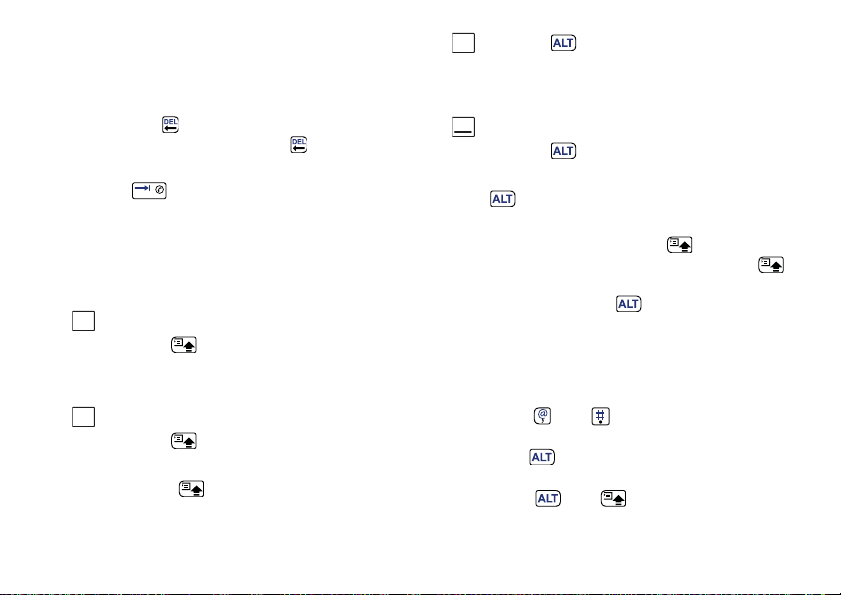
Om du trycker på samma knapp igen väljs nästa tecken
i redigeringsrutan. (Redigeringsrutan visas på s kär me n
så länge tangenten är nedtryckt.) När du släpper
tangenten väljs det markerade tecknet.
Med knappen tar du bort tecknet eller mellanslaget
till vänster om markören. Håll ned om du vill ta bort
flera tecken och sedan hela ord.
Tryck på för att ange ett mellanslag till höger om
markören.
Ändra inmatningstyp
Du kan ändra textinmatningstyp enligt beskrivning
nedan. Ikonerna i statusfältet visar vilken inmatningstyp
som är vald:
Aa
Första bokstaven som versal
Tryck på en gång och sedan på till
E om du vill skriva ett versalt E. När
exempel
du fortsätter skriva visas bokstäverna som
gemener.
A
Alla som versaler
Tryck på två gånger om du vill låsa
tangenterna i versalläge. När du fortsätter
skriva visas bokstäverna som versaler tills du
trycker på igen.
Tryck på en gång och sedan på till
12
exempel
E om du vill skriva siffran 3. När du
fortsätter skriva skrivs standardtecknen på
knapparna.
123
Alla som övre tecken
Tryck på två gånger om du vill låsa de
färgade tecknen. När du fortsätter visas
knapparnas färgade tecken tills du trycker på
igen.
Obs! Om du samtidigt trycker på och en knapp,
visas knappens övre tecken. Om du släpper upp
efter åtgärden återgår skriften till knappens nedre del.
Samma princip gäller om och en knapp trycks ner
för att komma åt en symbol på en knapp.
Infoga symboler
Du kan infoga symboler med hjälp av tangentbordet på
flera olika sätt.
• Tryck på eller om du vill visa fler symboler
i redigeringsrutan i namnområdet.
• Använd om du vill använda de färgade
symbolerna på knapparna.
• Tryck på och om du vill visa
programmenyn. Välj
Textalternativ > Lägg till
P990i Komma igång med telefonen 29
This is the Internet version of the user guide. © Print only for private use.
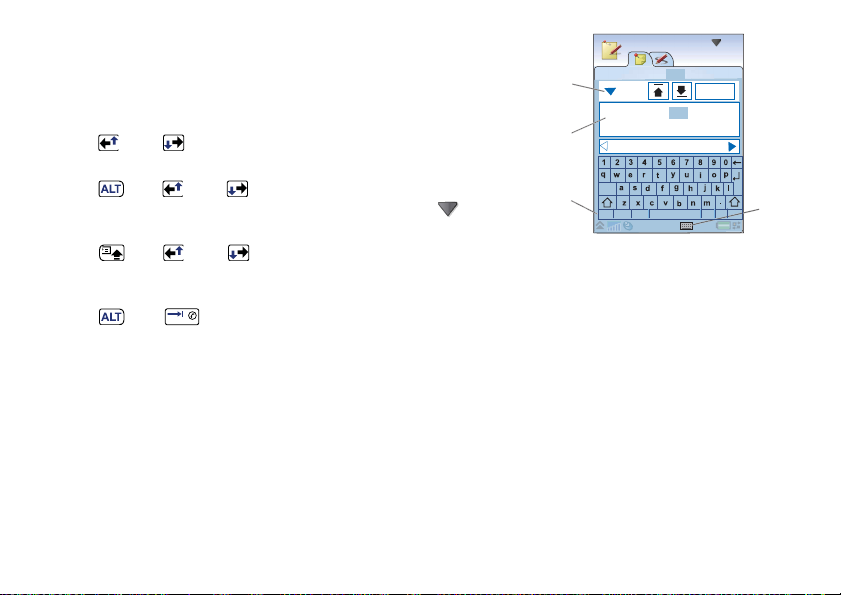
symbol för att öppna symboltabellen. Sedan
bläddrar du i tabellen med hjälp av Jog Dialknappen och väljer en symbol genom att trycka på
Jog Dial-knappen. Du kan också välja en symbol
med pennan.
Navigera i text
Tryck på eller för vågrät navigering inom
textposten.
Tryck på och eller för lodrät navigering
inom textposten.
Markera text
Tryck på och eller samtidigt om du vill
markera text till vänster eller höger om markören.
Textindrag
Tryck på och om du vill dra in texten
(tabbfunktion).
Virtuellt tangentbord
A. Välj den här
ikonen för att
öppna eller
stänga det
virtuella
B
C
Anteckningar
Mötesanteckningar
OK
Mötesanteckningar
möten möta möte
tangentbordet.
B. Listruta. Välj
>
Konfigurera
du vill ändra
språket på det virtuella tangentbordet.
C. Det aktuella inmatningsfältet. Ändra inmatningsfält
genom att klicka på pilarna eller rotera Jog Dialknappen.
D. Teckenuppsättningar.
internationella tecken, 123 - siffror och valutor.
om
cap
D
abc
åäö
123
abc - standardtecken, àëó -
,
?
@
Handskrift
Genom funktionen Handskrift översätts penndrag till
bokstäver, sif fror och andra tecken, och tecknen visas
som text. Handskrift är endast aktivt i områden där det
går att skriva text.
30 Komma igång med telefonen P990i
This is the Internet version of the user guide. © Print only for private use.
A
 Loading...
Loading...