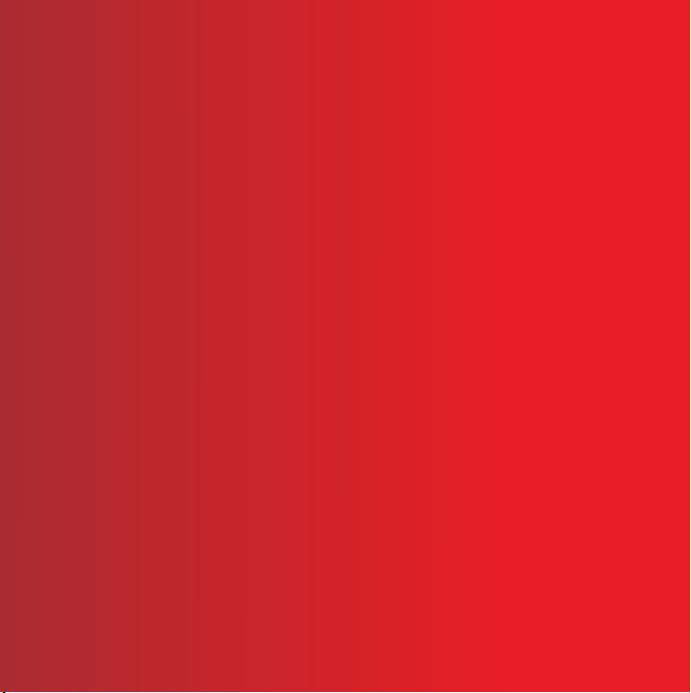
Thank you for purchasing a Sony Ericsson G900. For
additional phone content, go to www.sonyericsson.com/fun.
Register now to get free online storage and special offers at
www.sonyericsson.com/myphone.
For product support, go to www.sonyericsson.com/support.
This is the Internet version of the User's guide. © Print only for private use.

Accessories – More for your phone
Bluetooth™ Headset
HBH-PV708
A powerful wireless handsfree available
in chrome or rose for everyday wear
GPS Enabler HGE-100
Get more from your phone
- add GPS technology
Bluetooth™ Car Speakerphone
HCB-150
High performance car handsfree with
text to speech for convenient calls on
the road
These accessories can be purchased separately but may not be available in every
market. To view the full range, go to www.sonyericsson.com/accessories.
This is the Internet version of the User's guide. © Print only for private use.
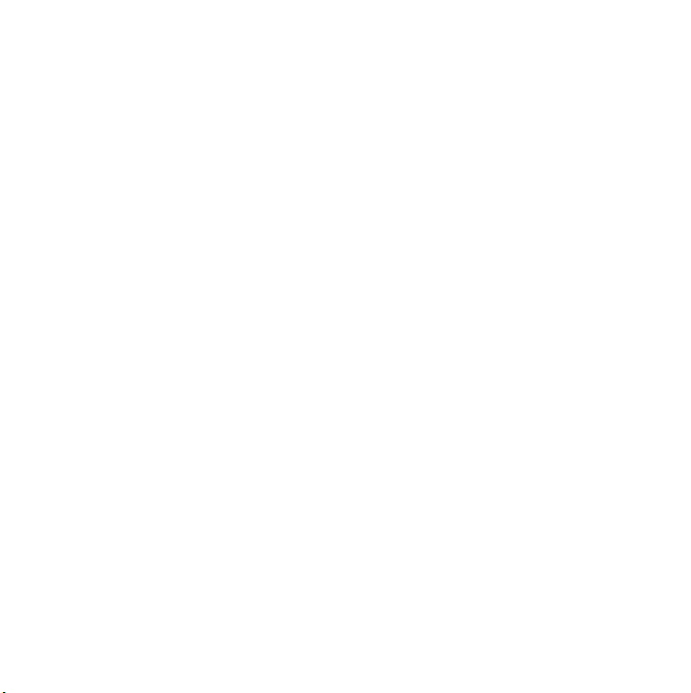
Contents
Getting started ................... 5
Welcome .................................. 5
Instruction symbols .................. 5
Additional help ......................... 5
Package ................................... 6
Overview .................................. 7
Before using your phone .......... 9
First time start-up .................. 11
Getting to know the
phone ................................ 13
Turning the phone on and off 13
The screen ............................. 13
Navigation .............................. 14
Finding the applications ......... 14
Using the applications ...........15
Task manager ........................ 15
Connecting accessories ......... 16
Updating software ................. 16
Main menu overview* ............. 17
Status bar ............................... 18
Importing contact entries ....... 19
Sound ..................................... 19
Memory card .......................... 19
Notes ...................................... 20
This is the Internet version of the User's guide. © Print only for private use.
Torch ...................................... 21
Text entry ............................... 21
Calling .............................. 25
Networks ................................ 25
Making a call .......................... 25
Receiving a call ...................... 26
Handling two or more calls .... 26
Video calls .............................. 27
Call log ................................... 28
Handsfree .............................. 28
More features ......................... 28
Using contacts ....................... 29
Creating contacts .................. 29
Business card scanner .......... 30
Editing contacts ..................... 30
Managing contacts ................ 31
Internet ............................. 32
Internet browser ..................... 32
RSS feeds .............................. 33
Blog ........................................ 33
Messaging ........................ 34
Before you use Messaging .... 34
1Contents
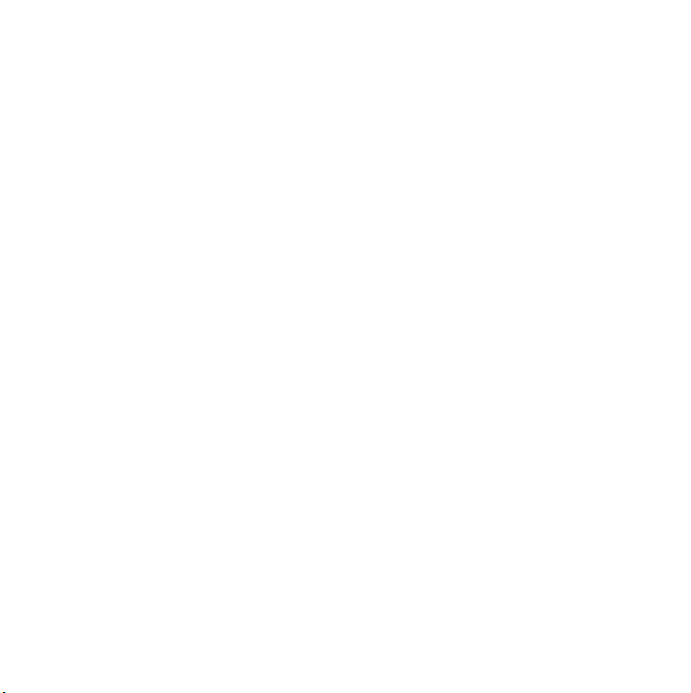
Shortcut to Messaging ........... 34
Messages ............................... 34
Folders ................................... 34
SMS ....................................... 35
MMS ....................................... 35
Email ...................................... 37
More about Messaging .......... 38
Media ................................ 41
Transferring media files .......... 41
Updating media libraries ........ 41
Photos and pictures ............... 41
Music and audio tracks .......... 43
Video ...................................... 44
Camera ............................. 45
Taking pictures and video
clips ........................................ 45
Changing the camera settings 46
Viewer .................................... 47
USB connection ..................... 51
Synchronization ..................... 52
Bluetooth connection ............. 53
WLAN connection .................. 53
Connections manager ............ 54
Wap push ............................... 54
Certificate manager and
Java certificates ..................... 54
More features ................... 56
Managing files and
applications ............................ 56
Master reset ........................... 57
Power save ............................ 57
Screen saver .......................... 58
Important information ...... 59
FCC Statement ...................... 67
Declaration of Conformity
for G900 ................................. 68
Entertainment ................... 48
PlayNow™ .............................48
FM radio ................................. 48
TrackID™ ............................... 50
Index ................................. 69
Connectivity ...................... 51
PC Suite ................................. 51
2 Contents
This is the Internet version of the User's guide. © Print only for private use.
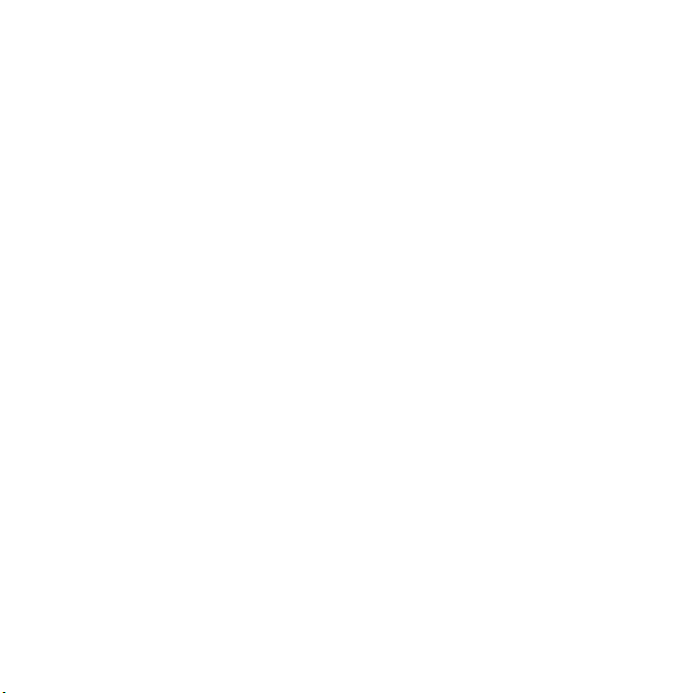
Sony Ericsson G900
UMTS 2100 GSM 900/1800/1900
This User guide is published by Sony Ericsson
Mobile Communications AB or its local affiliated
company, without any warranty. Improvements and
changes to this User guide necessitated by
typographical errors, inaccuracies of current
information, or improvements to programs and/or
equipment, may be made by Sony Ericsson Mobile
Communications AB or its local affiliated company
at any time and without notice. Such changes will,
however, be incorporated into new editions of this
User guide.
All rights reserved.
©Sony Ericsson Mobile Communications AB,
2008
Publication number: 1207-9851.1
Please note:
Some of the services in this User guide are not
supported by all networks. This also applies to the
GSM International Emergency Number 112.
Please contact your network operator or service
provider if you are in doubt whet her you can use a
particular service.
Please read the Guidelines for safe and efficient use
and the Limited warranty chapters before you use
your mobile phone.
Your mobile phone has the capability to download,
store and forward additional content, for example,
ringtones. The use of such content may be
restricted or prohibited by rights of third parties,
including but not limited to restriction under
applicable copyright laws. You, and not Sony
Ericsson, are entirely responsible for additional
content that you download to or forward from your
mobile phone. Prior to your use of any additional
content, please verify that your intended use is
properly licensed or is otherwise authorized. Sony
Ericsson does not guarantee the accuracy, integrity
or quality of any additional con tent or any other
third party content. Under no circumstances will
Sony Ericsson be liable in any way for your
improper use of additional content or other third
party content.
The Liquid Identity logo, PlayNow, TrackID and
MusicDJ are trademarks or registered trademarks
of Sony Ericsson Mobile Communications AB.
Sony, Memory Stick Micro and M2 are trademarks
or registered trademarks of Sony Corporation.
Ericsson is a trademark or registered trademark of
Telefonaktiebolaget LM Ericsson.
TrackID™ is powered by Gracenote Mobile
MusicID™. Gracenote and Gracenote Mobile
MusicID are trademarks or registered trademarks
of Gracenote, Inc.
Bluetooth is a trademark or a registered trademark
of Bluetooth SIG Inc. and any use of such mark by
Sony Ericsson is under license.
Real is a trademark or a registered trademark of
RealNetworks, Inc. Copyright 1995-2008,
RealNetworks, Inc. All rights reserved.
Adobe and Acrobat are trademarks or registered
trademarks of Adobe Systems Incorporated in the
United States and/or other countries.
Microsoft, Microsoft Excel, Microsoft Word,
Microsoft PowerPoint, Microsoft Outlook and
Windows are either registered trademarks or
trademarks of Microsoft Corporation in the United
States and/or other countries.
Java and all Java based trademarks and logos are
trademarks or registered trademarks of Sun
Microsystems, Inc. in the U.S. and other countries.
End-user license agreement for Sun™ Java™
J2ME™.
Restrictions:
1 Software is confidential copyrighted information of
Sun and title to all copies is retained by Sun and/or
its licensors. Customer shall not modify,
decompile, disassemble, decrypt, extract, or
otherwise reverse engineer Software. Software may
This is the Internet version of the User's guide. © Print only for private use.
3Contents
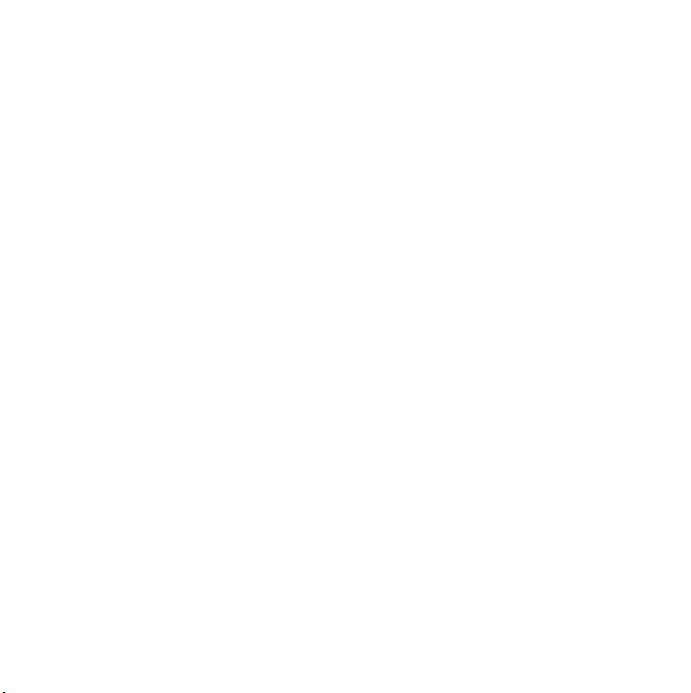
not be leased, assigned, or sublicensed, in whole
or in part.
2 Export Regulations: This product, including any
software or technical data contained in or
accompanying the product, may be subject to U.S.
export control laws, including the U.S. Export
Administration Act and its associated regulations
and the U.S. sanctions programs administered by
the U.S. Treasury Department's Office of Foreign
Assets Control, and may be additionally subject to
export or import regulations in other countri es. The
user and any possessor of the product agrees to
comply strictly with all such regulations and
acknowledges that it is their responsibility to obtain
any required licenses to export, re-export , or import
this product. Without limitation this product,
including any software contained therein, may not
be downloaded, or otherwise exported or reexported (i) into, or to a national or resident of, or
an entity in, Cuba, Iraq, Iran, North Korea, Sudan,
Syria (as such listing may be revised from time to
time) or any country to which the U.S. has
embargoed goods; or (ii) to any person or entity on
the U.S. Treasury Department's list of Specially
Designated Nationals or (iii) any person or entity on
any other export prohibition list that may be
maintained from time to time by the United States
Government, including but not limited to the U.S.
Commerce Department's Denied Persons List or
Entity List, or the U.S. State Department's
Nonproliferation Sanctions List.
3 Restricted Rights: Use, duplication or disclosure by
the United States government is subject to the
restrictions as set forth in the Rights in Technical
Data and Computer Software Clauses in DFARS
252.227-7013(c) (1) (ii) and FAR 52.227-19(c) (2) as
applicable.
This product is protected by certain intellectual
property rights of Microsoft. Use or distribution of
such technology outside of this product is
prohibited without a license f rom Microsoft.
Content owners use Windows Media digital rights
management technology (WMDRM) to protect their
intellectual property, including copyrights. This
device uses WMDRM software to access WMDRMprotected content. If the WMDRM software fails to
protect the content, content o wners may ask
Microsoft to revoke the software's ability to use
WMDRM to play or copy protected content.
Revocation does not affect unprotected content.
When you download licenses for protected
content, you agree that Microsoft may include a
revocation list with the licenses. Content owners
may require you to upgrade WMDRM to access
their content. If you decline an upgrade, you will no t
be able to access content that requires the
upgrade.
This product is licensed under the MPEG-4 visual
and AVC patent portfolio licenses for the personal
and non-commercial use of a consumer for (i)
encoding video in compliance with the MPEG-4
visual standard ("MPEG-4 video") or the AVC
standard ("AVC video") and/or (ii) decoding MPEG4 or AVC video that was encoded by a consumer
engaged in a personal and non-commercial ac tivity
and/or was obtained from a video provider licensed
by MPEG LA to provide MPEG-4 and/or AVC video.
No license is granted or shall be implied for any
other use. Additional information including that
relating to promotional, internal and commercial
uses and licensing may be obtained from MPEG
LA, L.L.C. See http://www.mpegla.com. MPEG
Layer-3 audio decoding technology licensed from
Fraunhofer IIS and Thomson.
Other product and company names mentioned
herein may be the trademarks of their respective
owners.
Any rights not expressly granted herein are
reserved.
All illustrations are for guidance only and may not
accurately depict the actual phone.
4 Contents
This is the Internet version of the User's guide. © Print only for private use.
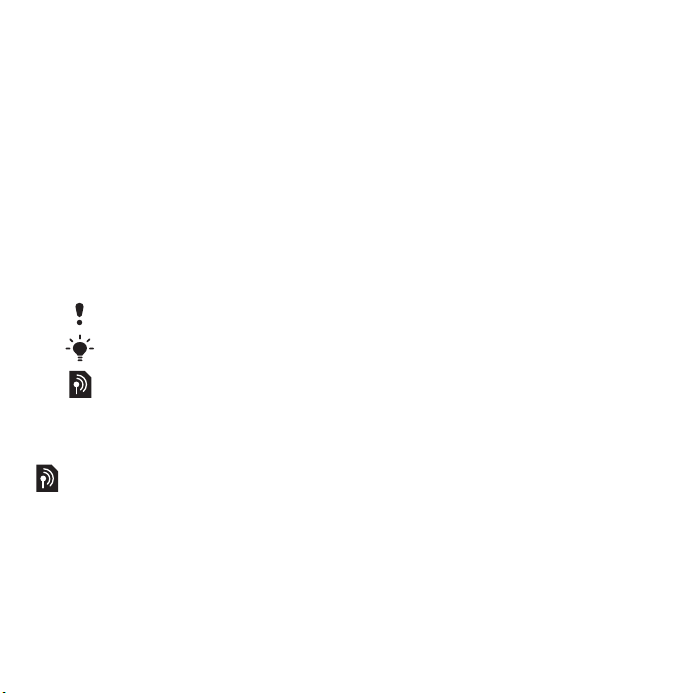
Getting started
Welcome
Welcome as a G900 user.
This User guide will help you get
started using your new phone. To
get most out of your phone,
please read this chapter first.
Instruction symbols
The following symbols appear in
the User guide:
Note
Tip
A service or function is
network- or subscriptiondependent. Contact your
network operator for details.
Additional help
The complete user documentation
for your phone consists of:
• User guide – an overview of
your phone.
• Help in the phone – in most
applications Help is available in
the More menu.
• Web guide – an up-to-date user
guide with step-by-step
instructions and additional
information on features
available in your phone. You
can access the Web guide at
www.sonyericsson.com/
support.
To access the Web guide from
your phone
1 From Standby select Main menu >
Internet.
2 Select More > View > Bookmarks >
Web Guide.
Care instructions
• Use a moist cloth when you
clean the screen.
• Only use the stylus provided, or
your fingertips, when selecting
items on the screen.
For detailed care instructions, see
Recommendations for care and
safe use of our products on page
61.
This is the Internet version of the User's guide. © Print only for private use.
5Getting started

Package
1
8
2
3
1 Phone G900
2Charger CST-70
3 Extra stylus
4 USB cable DCU-65
5Battery BST-33
6 Getting started
This is the Internet version of the User's guide. © Print only for private use.
4
5
6 Stereo portable handsfree
HPM-62
7 User guide
8 CD with PC suite and Media
manager software
If your package does not include all
the listed items please contact your
retailer.
6
7

Overview
1 Video telephony camera
2 Earspeaker
3Screen
4 Note key (for Note
application)
5 Back key
6 5-way navigation key
7Silent key
8 C key (Clear)
1
2
3
4
5
6
14
13
12
11
10
9 Camera key
10 Messaging key
11 Lock key
12 Volume down key
13 Volume up key
14 On/off button
This is the Internet version of the User's guide. © Print only for private use.
9
8
7
7Getting started
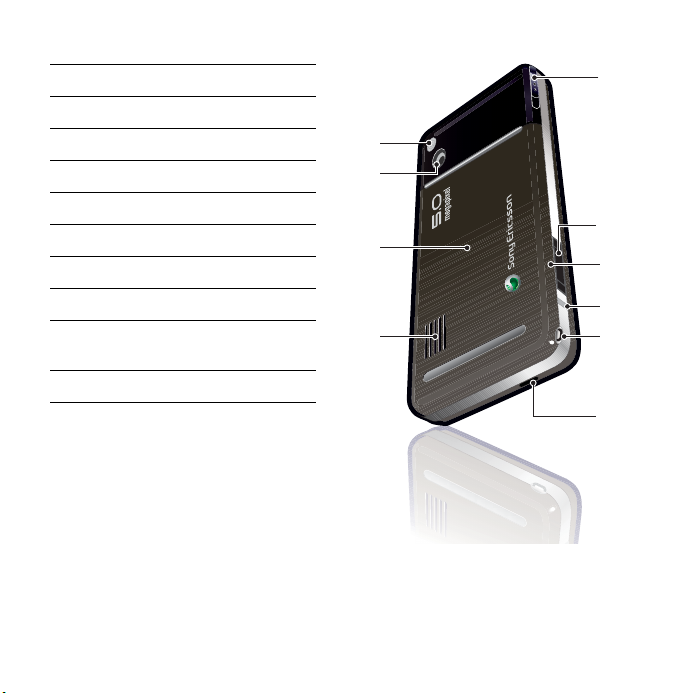
15 Camera light and Torch
16 5 megapixel camera
17 Battery cover
18 Loudspeaker
15
16
19 Microphone
20 Strap holder
17
21 Indicator light
22 Memory card slot (hidden)
23 Connector for charger and
18
accessories
24 Stylus
8 Getting started
This is the Internet version of the User's guide. © Print only for private use.
24
23
22
21
20
19
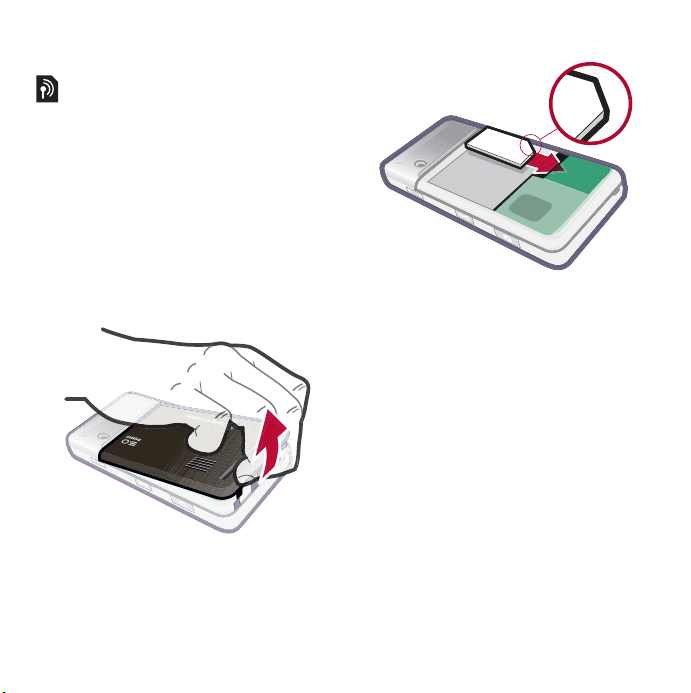
Before using your phone
SIM card
You receive a SIM (Subscriber
Identity Module) card when you
register with a network operator.
The SIM card keeps track of your
phone number, the services
included in your subscription and
contacts. A PIN code is supplied
with the SIM card and must be
entered, if requested, when you
turn your phone on for the first
time.
To insert the SIM card
1 Open the battery cover by
pressing and pulling the lower
part of the cover at the bottom of
the phone.
2 Remove the battery.
3 Insert the SIM card into the SIM
card holder. Make sure you insert
it as shown in the image.
Battery
To insert the battery
1 Detach the charger (if connected).
This is the Internet version of the User's guide. © Print only for private use.
9Getting started

2 Open the battery cover by
pressing and pulling the lower
part of the cover at the bottom of
the phone.
3 Insert the battery.
The battery needs to be charged if
the indicator light flashes red, or
the low battery message appears
on the screen. To fully charge the
battery could take up to 2.5 hours.
To charge the battery
1 Connect the charger to the mains.
2 Connect the charger to the phone.
10 Getting started
This is the Internet version of the User's guide. © Print only for private use.
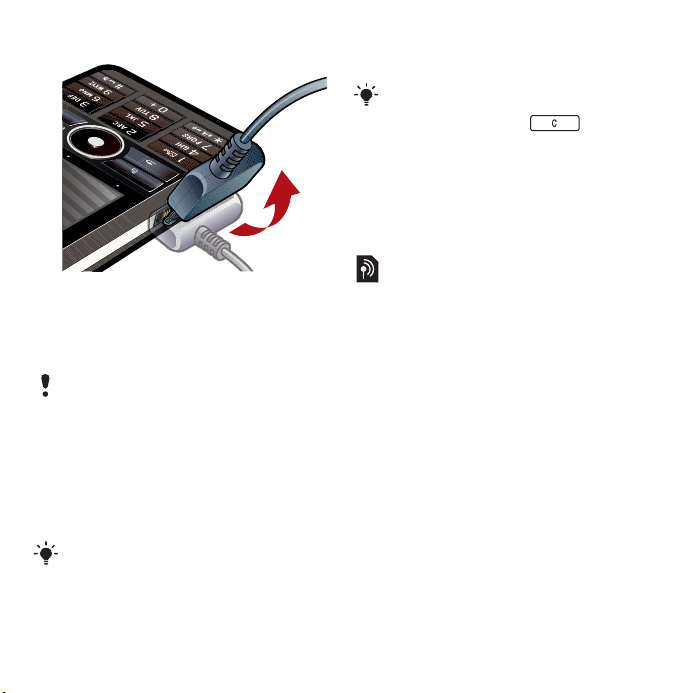
To disconnect the charger
• Remove the charger by tilting the
plug upwards.
First time start-up
Before you can use your phone you
need to insert the SIM card, and insert
and charge the battery.
To turn on the phone
1 Press and hold down the On/off
button.
2 Select Phone on.
3 Select a language.
All languages except UK English will
be deleted once you have selected a
language. You can download
additional languages from
www.sonyericsson.com/support.
4 Enter your PIN, if requested.
5 Select Done.
If you make a mistake when you enter
your PIN code, you can delete the
number by pressing . If you
enter the wrong PIN code three times
in a row, the SIM card is blocked. To
unblock it, you need to enter the PUK
code supplied with your SIM card.
The start-up screen is referred to
as Standby in this User guide.
IMEI number
IMEI (International Mobile
Equipment Identifier) is a 15-digit
number. Your operator can use
the IMEI number to enable a
complete barring of your phone if
it is stolen. The number is printed
underneath the battery
compartment. You can also view
the number on the phone display.
To view the IMEI number in your
phone
From Standby enter *#06#.
Keylock
Your phone has a dedicated lock
key making it easy to lock and
unlock the keypad on your phone.
The automatic keylock on your
phone is turned on as default.
This is the Internet version of the User's guide. © Print only for private use.
11Getting started
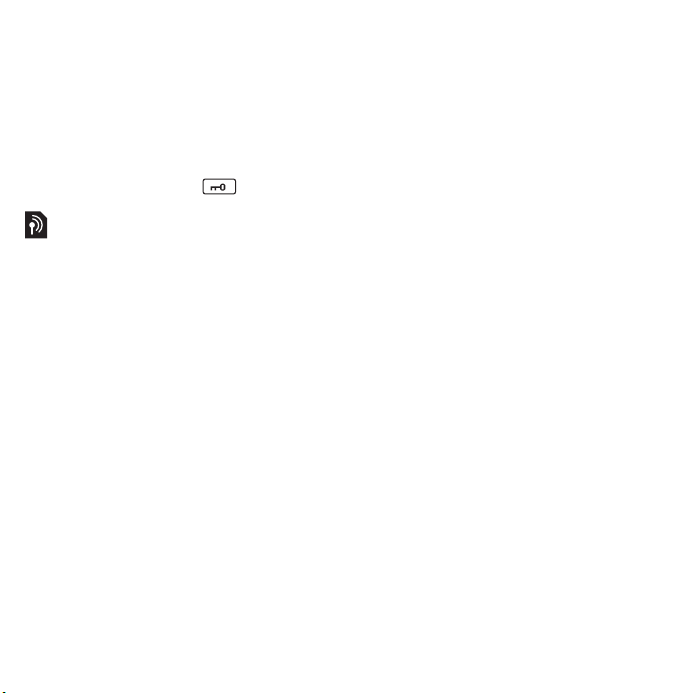
To turn off automatic keylock
1 From Standby select Main menu >
Settings > Security > Locks.
2 Unmark the Automatic keylock
check box.
To lock and unlock the keypad
using the lock key
• Press the lock key .
Wizards
There are three wizards available
to help you set up your phone.
The Setup wizard, the Internet
wizard and the Email wizard. The
Setup wizard and the Internet
wizard are launched the first time
you start the phone. The Email
wizard is launched when first
launching Email accounts. It is
possible to launch all wizards
from the Main menu at any time.
For more information about the
wizards see the Web guide.
12 Getting started
This is the Internet version of the User's guide. © Print only for private use.
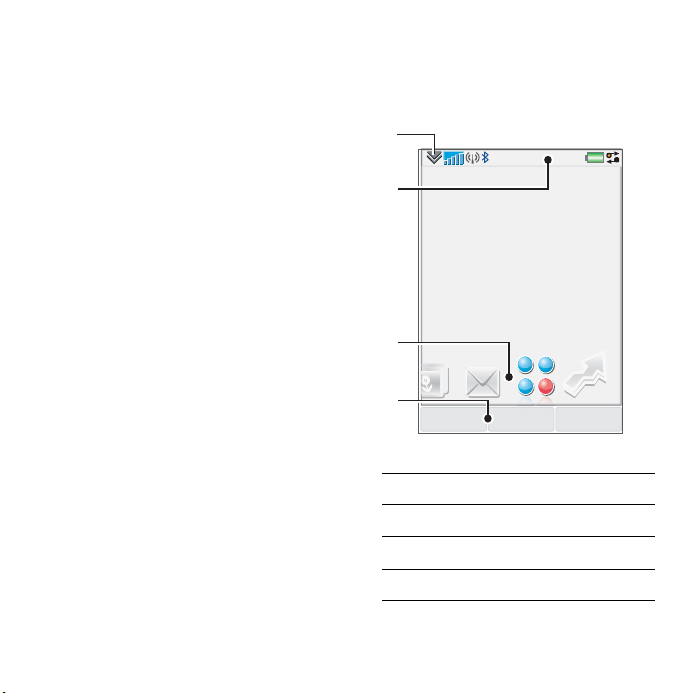
Getting to know the phone
Turning the phone on and off
To turn on the phone
1 Press and hold down the On/off
button.
2 Select Phone On.
To turn off the phone
1 Press and hold down the On/off
button.
2 Select Power Off.
The screen
The screen is touch-sensitive. You
can use the stylus or your
fingertips to select items.
1
2
3
11:21
4
1 Status bar menu
2 Status bar with icons
3 Panels
4 Selection keys
04-01-08
MenuCalls More
This is the Internet version of the User's guide. © Print only for private use.
13Getting to know the phone
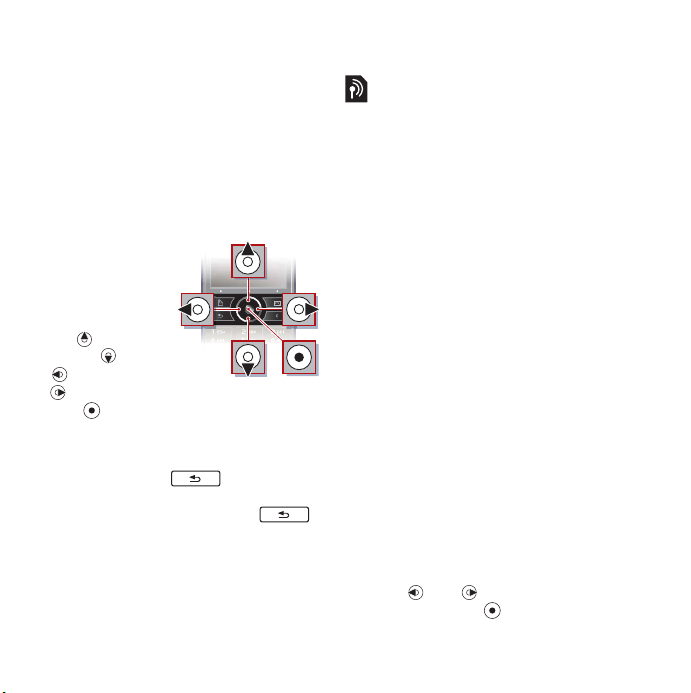
Navigation
There are several ways to
navigate menus and select items
in your phone. You can use the
5-way navigation key, back
button, stylus, keyboard
navigation keys, touch options or
your fingertips.
5-way navigation
The navigation
key consists
of a ring and a
center key.
The ring is
used for going
up and
down , left
and right
. The center
key is used
for selection.
Back key
You can press to return to
the previous screen or menu. You
can press and hold down
to return to Standby.
Stylus
Use the stylus to select items on
the screen and to navigate menus
or to pan multimedia pictures.
Finding the applications
Standby
The Standby application is
displayed when you turn on your
phone.
To change view in Standby
1 Select Main menu > Settings >
Display > Standby application.
2 Select:
• Business to show the Today
view.
• None to show an enlarged
clock. No panels or shortcuts
will be shown.
• Default to show the panels.
Panels
Using panels you get quick
access to applications and tasks.
By default four panels are always
shown. These four are My
shortcuts, Favourite contacts,
Calendar and New messages.
There are several other panels you
can add and remove. For more
information about panels, see the
Web guide.
To use panels
• Use and to scroll through the
panels. Press to select a panel.
14 Getting to know the phone
This is the Internet version of the User's guide. © Print only for private use.
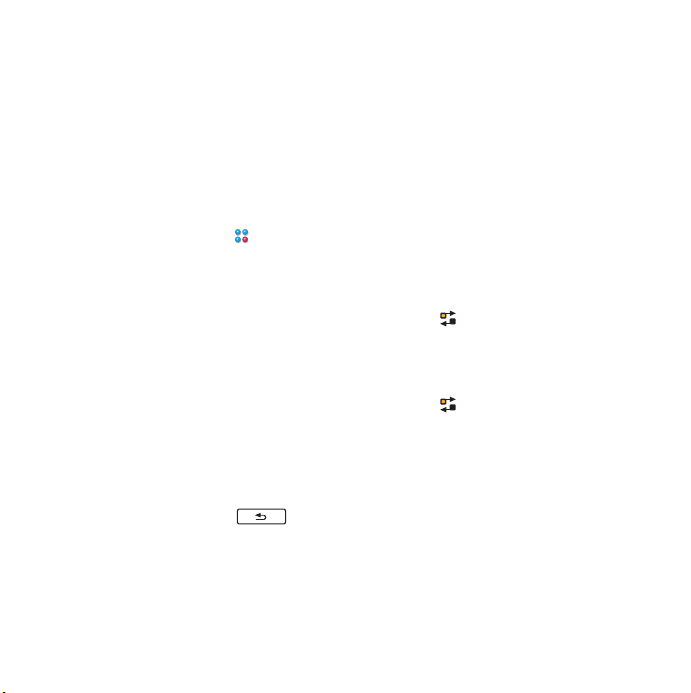
To add additional panels
1 From Standby select More >
Settings.
2 Mark the panels you want and
select Save.
Main menu
All applications in your phone can
be found in Main menu.
To access Main menu
• From Standby select or Menu
depending on what Standby
application is active.
To change the view of Main
menu
1 From Standby select Main menu.
2 Select More.
3 Select an option.
Using the applications
To start an application
• Select the application.
To close an application
• Press and hold down .
To switch to another application
• Switch to another application
using Task manager.
For more information see Task
manager on page 15.
Task manager
Task manager helps you switch
between applications. Leaving an
application via Task manager
rather than closing it, lets you
return to the the application in the
state that you left it. This is useful,
for example, when cutting and
pasting text from one application
to another.
To switch to another application
1 Select in the status bar.
2 Scroll to the wanted application
and select Switch.
To end an application
1 Select in the status bar.
2 Scroll to the wanted application
and select End.
This is the Internet version of the User's guide. © Print only for private use.
15Getting to know the phone
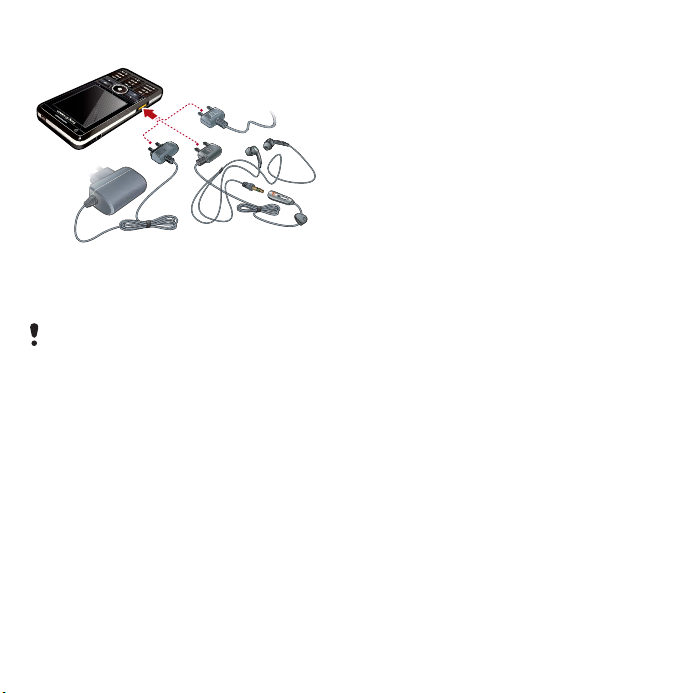
Connecting accessories
To connect an accessory
• Connect the accessory to the side
of your phone.
Tilt the plug upwards when you
disconnect the accessory.
Updating software
When an improved software
version for your phone is
available, you can update the
phone using the Sony Ericsson
update Service on
www.sonyericsson.com/support.
16 Getting to know the phone
This is the Internet version of the User's guide. © Print only for private use.
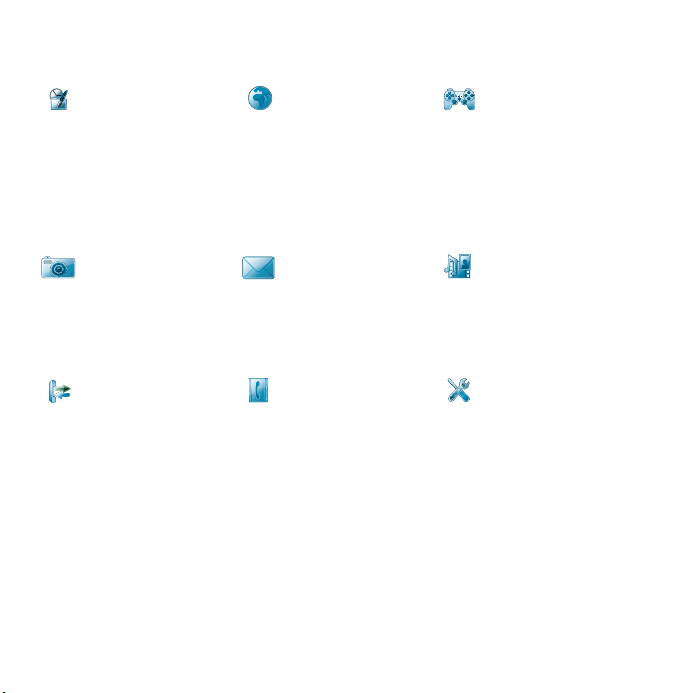
Main menu overview*
Organizer Internet Entertainment
File manager,
Calendar, Tasks,
Notes, Quickoffice™,
Business card
scanner, Time &
alarms, and more
Camera Messaging Media
5 MP camera Messaging application Media application, where
Calls Contacts Settings
Call log Your contacts Email wizard, Exchange
* Some menus are operator-, network-, and subscription-dependent.
Internet browser Music applications,
TrackID™, RSS feeds,
radio, games, and more
you can handle all your
media files, such as
music, videos, and more
Active Sync and various
settings
This is the Internet version of the User's guide. © Print only for private use.
17Getting to know the phone
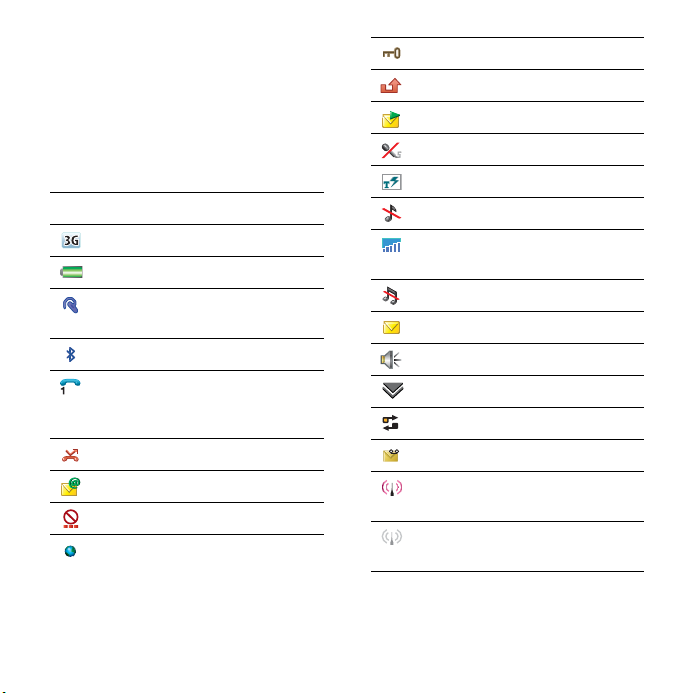
Status bar
Status bar icons
You can select an icon to get
more information or to start an
application. Below is a short
description of the most common
icons appearing in the status bar.
Icon Function
3G available
Battery strength
Bluetooth headset
connected
Bluetooth activated
Current line selection
(Alternative Line Service
available on the SIM card)
All calls diverted
Email message received
Flight mode
Internet connection
activated (flashes when
data is transferred)
Keylock activated
Missed incoming call
Picture message received
Muted microphone
Predictive text activated
Ring volume set to zero
Signal strength in phone
mode
Silent mode
Text message received
Speakerphone activated
Status bar menu
Task manager
Voicemail received
Wireless LAN activated
and connected
Wireless LAN activated
but not connected
18 Getting to know the phone
This is the Internet version of the User's guide. © Print only for private use.
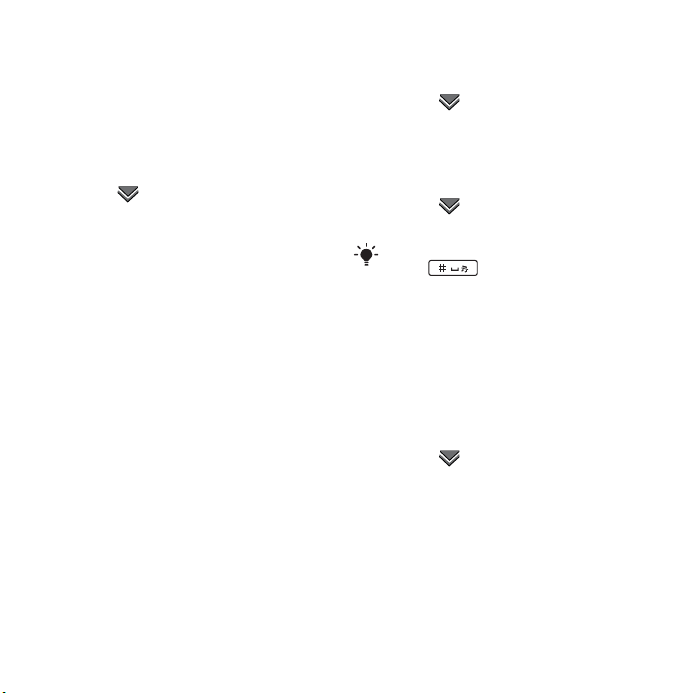
Status bar menu
You can use the status bar menu
to quickly access extra settings:
• New call, SMS, MMS and more.
• Connections.
• Volume, time and keylock.
To access the status bar menu
• Select in the status bar.
Importing contact entries
You can import contact
information by:
• Copying contacts stored on
your SIM card.
• Transferring contacts from a
computer application using the
synchronize function.
• Transferring contacts from
another phone using
Bluetooth™ wireless
technology.
Sound
To set the ear speaker volume
during a phone call
• Press the volume up and volume
down keys.
To set the volume for
multimedia, alarm, ringtones and
message alerts
1 Select > Volume.
2 Select the corresponding slider.
3 Adjust the volume using the
stylus.
To set the phone to silent
1 Select > Volume.
2 Mark the Silent mode check box.
From Standby you can press and hold
do wn to s witch s ile nt m ode on
or off.
Transfer sound
During an ongoing call or when
listening to music, you can
transfer the sound to a connected
accessory such as a Bluetooth
headset.
To transfer sound
1 Select > Volume.
2 Select More > Transfer sound.
Memory card
The phone has a slot for Memory
Stick Micro™ (M2™) memory
cards next to the connector. The
phone supports up to 8GB
memory cards. This memory
This is the Internet version of the User's guide. © Print only for private use.
19Getting to know the phone
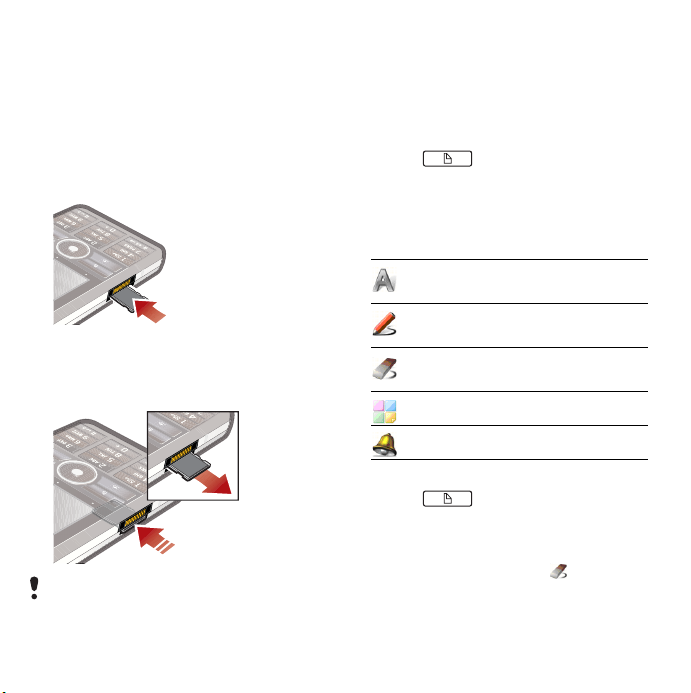
behaves like a normal disk drive.
You can access it as a USB mass
storage device from a PC, to
transfer files quickly.
To insert the memory card
1 Open the battery cover.
2 Insert the memory card into the
slot.
To remove the memory card
• Press the edge of the memory
card and then release it.
Do not remove the memory card
during file transfer.
Notes
You can take notes by entering
text or draw sketches, and set
reminders for important events.
To create a new note
1 Press on the keypad.
2 Select New and create your note.
Use the toolbar if necessary.
3 Select File to classify your note.
Notes toolbar icons
Scribble mode selected. Select
to switch to text mode
Text mode selected. Select to
switch to scribble mode
Use the stylus as an eraser for
sketches
Select a background colour
Set a reminder
To edit a note
1 Press and select a note.
2 Edit the text by switching to text
mode.
3 Edit the sketch by switching to
scribble mode. Select to use
the stylus as an eraser.
20 Getting to know the phone
This is the Internet version of the User's guide. © Print only for private use.
 Loading...
Loading...