Page 1
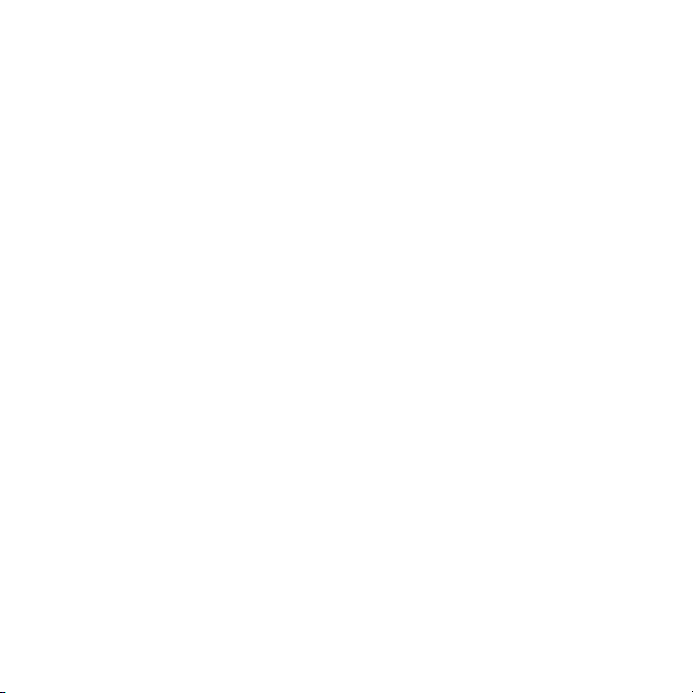
Inhoudsopgave
Aan de slag...........................6
De telefoon in elkaar zetten................6
De telefoon aanzetten........................7
Help....................................................8
De batterij opladen.............................9
Overzicht van de telefoon................11
Menuoverzicht..................................13
Navigatie..........................................15
Geheugen.........................................16
Taal van de telefoon.........................18
Tekst invoeren..................................18
Internet................................19
Favorieten........................................19
Geschiedenispagina's......................20
Meer browserfuncties......................20
Internetbeveiliging en certificaten....21
Webfeeds.........................................22
Wi-Fi™.............................................23
DLNA™............................................24
Bellen...................................25
Bellen en gebeld worden.................25
Contacten.........................................27
Dit is een internetversie van deze publicatie. © Uitsluitend voor privégebruik afdrukken.
Snelkeuze.........................................31
Meer gespreksfuncties.....................31
Berichten.............................36
SMS- en MMS-berichten.................36
Spraakberichten...............................38
E-mail...............................................38
Chatten ............................................39
Beelden vastleggen ...........41
De camera gebruiken.......................41
Meer camerafuncties.......................42
Foto's bekijken en van een label
voorzien............................................43
Werken met foto's............................44
Bloggen............................................45
Foto's afdrukken..............................46
Muziek ................................47
Een draagbare stereo-handsfree.....47
Muziekplayer....................................48
PlayNow™........................................49
TrackID™.........................................49
Online muziek en videoclips.............50
Videoplayer......................................50
1
Page 2
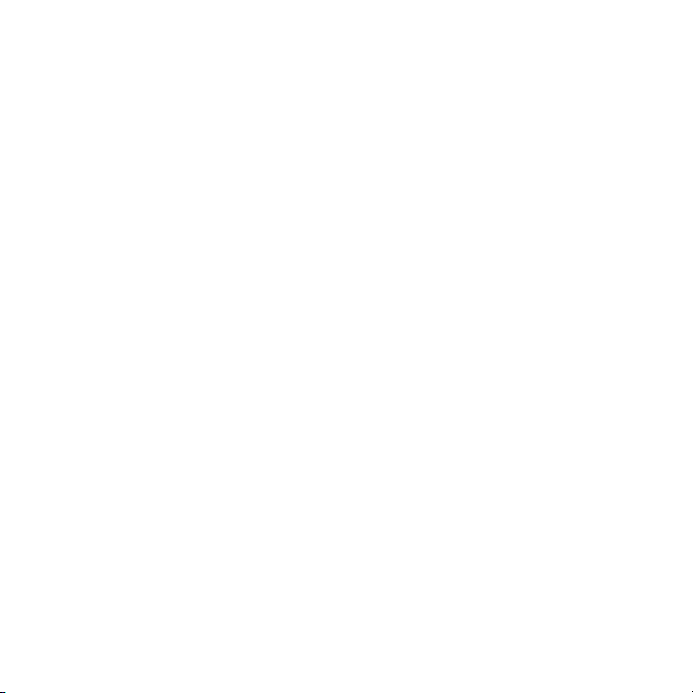
Radio................................................50
MusicDJ™........................................51
Geluid opnemen...............................52
Content overbrengen en
verwerken............................52
Content verwerken in de telefoon....52
Content naar een andere
telefoon verzenden...........................53
Content overbrengen van en
naar een computer...........................53
De USB-kabel gebruiken.................54
Naam van de telefoon......................55
Draadloze Bluetooth™
technologie gebruiken......................56
Back-ups maken en deze
terugzetten.......................................57
GPS.....................................59
GPS gebruiken.................................59
Google Maps™ voor mobiel............60
Rij-instructies...................................60
Meer GPS-functies...........................60
Synchroniseren...................62
Synchronisatie met een computer...62
Synchronisatie met een
internetservice..................................63
Meer functies......................63
Vliegtuigmodus................................63
Updateservice..................................64
Wekker.............................................64
Kalender...........................................66
Notities.............................................67
Taken................................................67
Profielen...........................................67
Tijd en datum...................................68
Thema..............................................68
Indeling van hoofdmenu...................68
Ringtones.........................................69
Schermoriëntatie..............................69
Games..............................................69
Applicaties........................................70
Blokkeringen....................................70
Problemen oplossen...........73
Veelgestelde vragen.........................73
Foutberichten...................................76
Belangrijke informatie.........77
Index....................................90
2
Dit is een internetversie van deze publicatie. © Uitsluitend voor privégebruik afdrukken.
Page 3
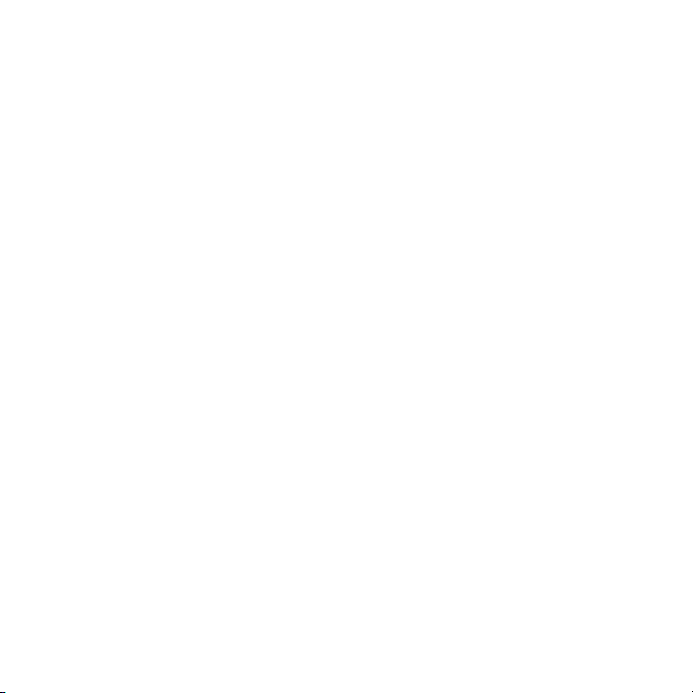
Sony Ericsson G705
UMTS HSDPA 2100 GSM EDGE 850/900/1800/1900
Deze gebruikershandleiding is gepubliceerd door
Sony Ericsson Mobile Communications AB of een
van de lokale vestigingen, zonder enige garantie. Te
allen tijde en zonder voorafgaande waarschuwing
kunnen verbeteringen en wijzigingen door
Sony Ericsson Communications AB worden
aangebracht in deze gebruikershandleiding op
grond van typografische fouten, onjuiste of
achterhaalde gegevens of verbeteringen aan
programmatuur en/of apparatuur. Dergelijke
wijzigingen worden natuurlijk verwerkt in nieuwe
uitgaven van deze gebruikershandleiding.
Alle rechten voorbehouden.
©Sony Ericsson Mobile Communications AB, 2008
Publicatienummer: 1215-0920.1
Let op:
enkele diensten in deze gebruikershandleiding
worden niet door alle netwerken ondersteund. Dit
geldt ook voor het internationale GSM-alarmnummer
112.
Neem contact op met uw netwerkexploitant of
serviceprovider als u twijfelt of u een bepaalde
service al dan niet kunt gebruiken.
Lees de Belangrijke informatie voordat u de mobiele
telefoon in gebruik neemt.
Uw mobiele telefoon heeft de mogelijkheid om extra
content, bijvoorbeeld ringtones, te downloaden, op
te slaan en door te sturen. Het gebruik van deze
content kan beperkt of verboden zijn als gevolg van
rechten van derden, waaronder auteursrechten. U,
niet Sony Ericsson, bent volledig verantwoordelijk
voor extra content die is gedownload of
doorgestuurd vanaf uw mobiele telefoon. Controleer
voordat u extra content gebruikt, of het
voorgenomen gebruik is toegestaan onder licentie of
op andere wijze geautoriseerd is. Sony Ericsson
biedt geen garantie omtrent de juistheid, integriteit
of kwaliteit van extra content of enige andere
content van derden. Sony Ericsson is onder geen
enkele omstandigheid aansprakelijk voor onjuist
gebruik door u van extra content of andere content
van derden.
Smart-Fit Rendering is een handelsmerk of een
gedeponeerd handelsmerk van ACCESS Co., Ltd.
Bluetooth is een handelsmerk of een gedeponeerd
handelsmerk van Bluetooth SIG Inc. en elk gebruik
van een dergelijk handelsmerk door Sony Ericsson
gebeurt onder licentie.
Het Liquid Identity-logo, PlayNow, MusicDJ,
PhotoDJ, TrackID en VideoDJ zijn handelsmerken of
gedeponeerde handelsmerken van Sony Ericsson
Mobile Communications AB.
TrackID™ bevat technologie van Gracenote Mobile
MusicID™. Gracenote en Gracenote Mobile
MusicID zijn handelsmerken of gedeponeerde
handelsmerken van Gracenote, Inc.
Wi-Fi is een handelsmerk of een gedeponeerd
handelsmerk van de Wi-Fi Alliance.
DLNA is een handelsmerk of een gedeponeerd
handelsmerk van de Digital Living Network Alliance.
YouTube en het YouTube-logo zijn handelsmerken
of gedeponeerde handelsmerken van Google Inc.
PLAYSTATION is een handelsmerk of een
gedeponeerd handelsmerk van Sony Computer
Entertainment Inc.
Lotus Notes is een handelsmerk of een
gedeponeerd handelsmerk van International
Business Machines Corporation.
Sony, Memory Stick Micro™ en M2™ zijn
handelsmerken of gedeponeerde handelsmerken
van Sony Corporation.
Google™ en Google Maps™ zijn handelsmerken of
gedeponeerde handelsmerken van Google Inc.
Wayfinder en Wayfinder Navigator zijn
handelsmerken of gedeponeerde handelsmerken
van Wayfinder Systems AB.
SyncML is een handelsmerk of gedeponeerd
handelsmerk van Open Mobile Alliance LTD.
Dit is een internetversie van deze publicatie. © Uitsluitend voor privégebruik afdrukken.
3
Page 4
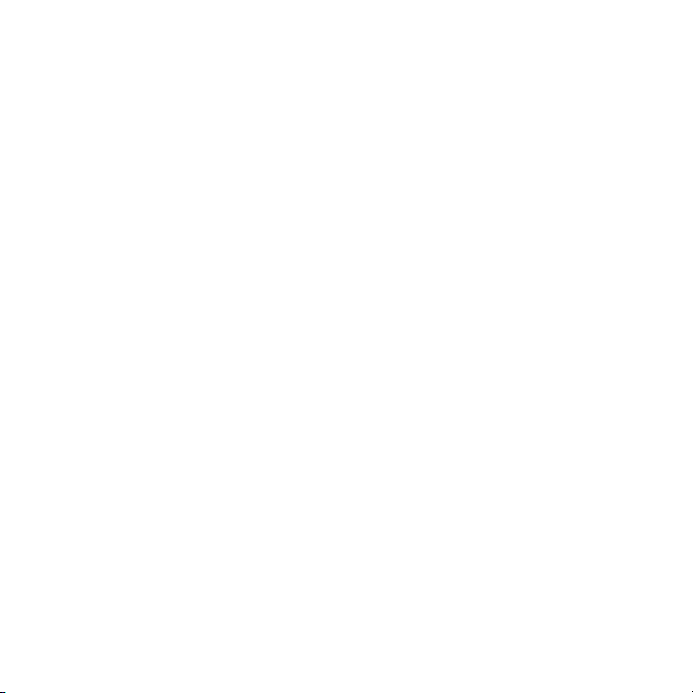
Ericsson is een handelsmerk of gedeponeerd
handelsmerk van Telefonaktiebolaget LM Ericsson.
Adobe Photoshop Album Starter Edition is een
handelsmerk of gedeponeerd handelsmerk van
Adobe Systems Incorporated in de Verenigde
Staten en/of andere landen.
Microsoft, ActiveSync, Windows, Outlook en Vista
zijn gedeponeerde handelsmerken of
handelsmerken van Microsoft Corporation in de
Verenigde Staten en/of andere landen.
T9™ Text Input is een handelsmerk of een
gedeponeerd handelsmerk van Tegic
Communications. T9™ Text Input heeft een licentie
onder een of meer van de volgende patenten: U.S.
Pat. Nos. 5,818,437, 5,953,541, 5,187,480,
5,945,928, en 6,011,554; Canadian Pat. No.
1,331,057, United Kingdom Pat. No. 2238414B;
Hong Kong Standard Pat. No. HK0940329; Republic
of Singapore Pat. No. 51383; Euro.Pat. No. 0 842
463(96927260.8) DE/DK, FI, FR, IT, NL, PT, ES, SE,
GB; en aanvullende, hangende patenten wereldwijd.
Dit product wordt beschermd door intellectuele
eigendomsrechten van Microsoft. Gebruik of
distributie van dergelijke technologie buiten dit
product is verboden zonder een licentie van
Microsoft.
De eigenaars van content beschermen hun
intellectuele eigendom, inclusief hun
auteursrechten, met de DRM-technologie (Digital
Rights Management) van Windows Media
(WMDRM). In dit apparaat wordt via WMDRMsoftware toegang verkregen tot inhoud die is
beveiligd met WMDRM-technologie. Wanneer de
WMDRM-software de inhoud niet beschermt,
kunnen de eigenaars van de inhoud een verzoek
indienen bij Microsoft om de capaciteit van de
software om beschermde inhoud af te spelen of te
kopiëren met WMDRM in te trekken. Intrekking is
niet van invloed op onbeveiligde inhoud. Wanneer u
licenties voor beveiligde inhoud downloadt, gaat u
ermee akkoord dat Microsoft een intrekkingslijst aan
de licenties toevoegt. Eigenaars van inhoud kunnen
van u eisen dat u een WMDRM-upgrade uitvoert om
toegang te krijgen tot hun inhoud. Wanneer u geen
upgrade uitvoert, hebt u geen toegang tot inhoud
waarvoor de upgrade is vereist.
Dit product wordt in licentie gegeven onder de
visuele patentenportefeuillelicentie van MPEG-4 en
de patentenportefeuillelicentie van AVC voor
persoonlijk of niet-commercieel gebruik door een
consument voor (i) codering van video in
overeenstemming met de visuele norm MPEG-4
("MPEG-4 video") of met de AVC-norm ("AVC
video") en/of (ii) decodering van MPEG-4- of AVCvideo die is gecodeerd door een consument in het
kader van een persoonlijke en niet-commerciële
activiteit, en/of is aangeschaft bij een
videoleverancier die door MPEG LA de licentie heeft
verkregen om MPEG-4- en of AVC-video aan te
bieden. Er wordt geen licentie verleend of
geïmpliceerd voor eventuele andere toepassingen.
Extra informatie, inclusief informatie met betrekking
tot promotionele, interne en commerciële
toepassingen en licentiëring, is verkrijgbaar via
MPEG LA, L.L.C. Zie http://www.mpegla.com. De
MPEG Layer-3 audiodecoderingstechnologie is
gelicentieerd van Fraunhofer ISS en Thomson.
Java, JavaScript en alle op Java gebaseerde
handelsmerken en logo's zijn handelsmerken of
gedeponeerde handelsmerken van Sun
Microsystems, Inc. in de Verenigde Staten en in
andere landen.
Licentieovereenkomst voor eindgebruikers voor Sun
Java Platform, Micro Edition.
1. Beperkingen: de Software is vertrouwelijke,
auteursrechtelijk beschermde informatie van Sun en
de eigendom van alle kopieën berust bij Sun en/of
haar licentiegevers. De klant is niet gerechtigd om
de Software te wijzigen, te decompileren, te
ontleden, te decoderen, te extraheren of anderszins
aan reverse-engineering te onderwerpen. De
software mag niet als geheel of gedeeltelijk worden
4
Dit is een internetversie van deze publicatie. © Uitsluitend voor privégebruik afdrukken.
Page 5
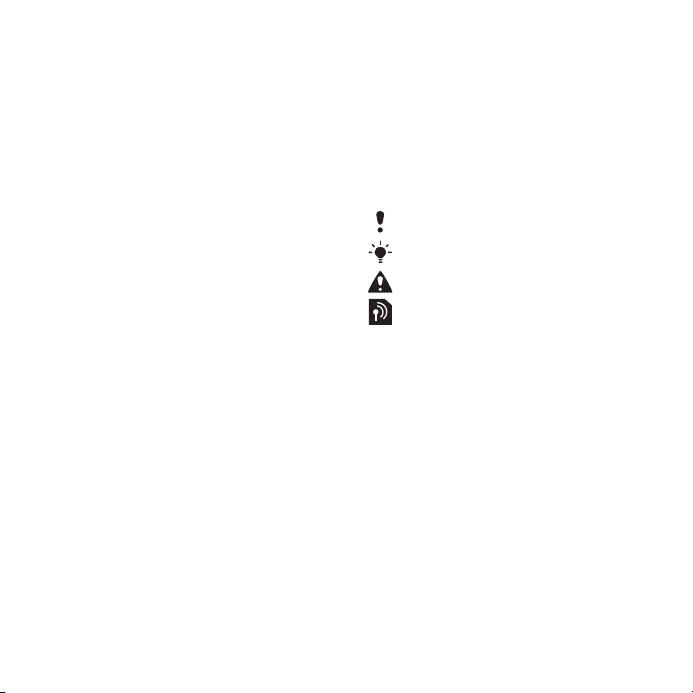
verhuurd, worden overgedragen of in onderlicentie
worden gegeven.
2. Exportvoorschriften: Software en technische
gegevens vallen onder Amerikaanse exportwetten,
inclusief de Amerikaanse Export Administration Act
en de daaraan verbonden bepalingen. Het product
valt mogelijk ook onder de export- of
importverordeningen van andere landen. De klant
gaat ermee akkoord zich strikt aan al deze
voorschriften te houden en erkent zijn of haar
verantwoordelijkheid om eventuele vereiste
vergunningen aan te vragen voor export,
wederuitvoer of import van software. Software mag
niet worden gedownload of op andere wijze worden
geëxporteerd of wederuitgevoerd (i) naar een van de
volgende landen, of naar een burger of inwoner van
de volgende landen: Cuba, Irak, Iran, Noord-Korea,
Libië, Soedan, Syrië (met inachtneming van het feit
dat deze opsomming van tijd tot tijd kan worden
herzien) of naar enige andere landen waartegen de
Verenigde Staten een handelsembargo heeft
ingesteld, of (ii) naar personen die voorkomen op de
lijst van Specially Designated Nationals van de U.S.
Treasury Department of de Table of Denial Orders
van de U.S. Commerce Department. 3. Beperkte
rechten: het gebruik, het kopiëren en de
openbaarmaking door de regering van de Verenigde
Staten is onderhevig aan de beperkingen die worden
uiteengezet in de Rights in Technical Data and
Computer Software Clauses in DFARS
252.227-7013(c) (1) en FAR 52.227-19(c) (2), voor
zover van toepassing.
Beperkte rechten: het gebruik, het kopiëren en de
openbaarmaking door de regering van de Verenigde
Staten is onderhevig aan de beperkingen die worden
uiteengezet in de Rights in Technical Data and
Computer Software Clauses in DFARS
252.227-7013(c) (1) (ii) en FAR 52.227-19(c) (2), voor
zover van toepassing.
Andere product- en bedrijfsnamen in dit document
kunnen handelsmerken zijn van de respectieve
eigenaars.
Alle rechten die hierin niet uitdrukkelijk worden
verleend, zijn voorbehouden.
Alle illustraties zijn uitsluitend bedoeld ter illustratie
en vormen mogelijk geen exacte weergave van de
daadwerkelijke telefoon.
Instructiesymbolen
Deze symbolen worden mogelijk ook in
de gebruikershandleiding gebruikt.
Opmerking
Tip
Waarschuwing
Of een service of functie
beschikbaar is, hangt af van het
netwerk of abonnement. Neem
contact op met uw
netwerkoperator voor meer
informatie.
> Gebruik een selectietoets of de
navigatietoets om te bladeren en
selecteren. Zie Navigatie op
pagina 15.
Dit is een internetversie van deze publicatie. © Uitsluitend voor privégebruik afdrukken.
5
Page 6

Aan de slag
De telefoon in elkaar zetten
Voordat u de telefoon gaat gebruiken,
moet u een SIM-kaart en de batterij
plaatsen.
De SIM-kaart plaatsen
1
Ontgrendel de vergrendeling van de
batterij-cover.
2
Verwijder de batterij-cover.
3
Schuif de SIM-kaart in de houder met
de goudkleurige contactpunten naar
beneden.
6 Aan de slag
Dit is een internetversie van deze publicatie. © Uitsluitend voor privégebruik afdrukken.
Page 7

De batterij plaatsen
1
Plaats de batterij met het etiket naar
boven en de connectors tegenover
elkaar.
2
Maak de batterij-cover vast en
vergrendel deze.
De telefoon aanzetten
De telefoon inschakelen
1
Houd de toets ingedrukt.
2
Voer de PIN-code van de SIM-kaart in
wanneer daarom wordt gevraagd en
selecteer OK.
3
Selecteer een taal.
Dit is een internetversie van deze publicatie. © Uitsluitend voor privégebruik afdrukken.
Aan de slag 7
Page 8
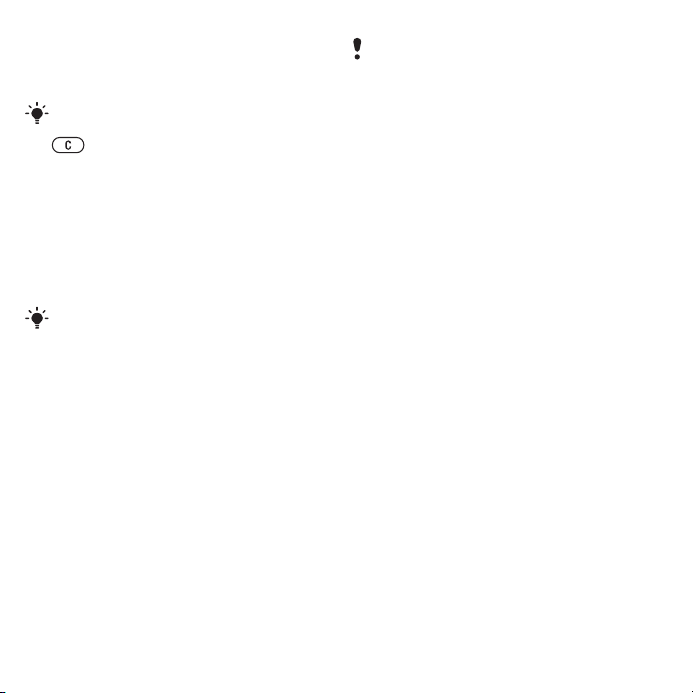
4
Volg de instructies om de Setup wizard
te gebruiken voor basisinstellingen en
handige tips.
Als u tijdens het invoeren van uw PINcode een fout wilt corrigeren, drukt u op
.
SIM-kaart
De SIM-kaart (Subscriber Identity
Module), die u van uw netwerkoperator
hebt gekregen, bevat informatie over
uw abonnement. Zet de telefoon altijd
uit en koppel de lader los voordat u de
SIM-kaart plaatst of verwijdert.
U kunt contacten op de SIM-kaart
opslaan voordat u de kaart uit de telefoon
haalt. Zie Namen en nummers naar de
SIM-kaart kopiëren op pagina 29.
PIN
U hebt mogelijk een PIN-code
(Personal Identification Number) nodig
om de services en functies van uw
telefoon te activeren. U hebt de PINcode van uw netwerkoperator
gekregen. Elk cijfer van de PIN-code
wordt als een sterretje (*) weergegeven,
tenzij het met de cijfers van een
alarmnummer begint, bijvoorbeeld 112
of 911. U kunt alarmnummers zien en
bellen zonder een PIN-code in te
voeren.
Als u drie keer achter elkaar de verkeerde
PIN-code invoert, wordt de SIM-kaart
geblokkeerd. Zie SIM-kaartblokkering op
pagina 70.
Stand-by
Nadat u de telefoon hebt ingeschakeld
en uw PIN-code hebt ingevoerd, wordt
de naam van de netwerkoperator
weergegeven. Deze weergave wordt
stand-by genoemd. De telefoon is nu
gereed voor gebruik.
Andere netwerken gebruiken
Aan het starten en aannemen van
gesprekken, het verzenden en
ontvangen van berichten en het
overbrengen van gegevens,
bijvoorbeeld bij het gebruik van
services op internet, buiten uw eigen
netwerk (roaming), kunnen extra
kosten verbonden zijn. Neem contact
op met uw netwerkoperator voor meer
informatie.
Help
Naast deze gebruikershandleiding kunt
u functiehandleidingen en meer
informatie vinden op
www.sonyericsson.com/support.
Help en informatie zijn eveneens op de
telefoon beschikbaar.
8 Aan de slag
Dit is een internetversie van deze publicatie. © Uitsluitend voor privégebruik afdrukken.
Page 9
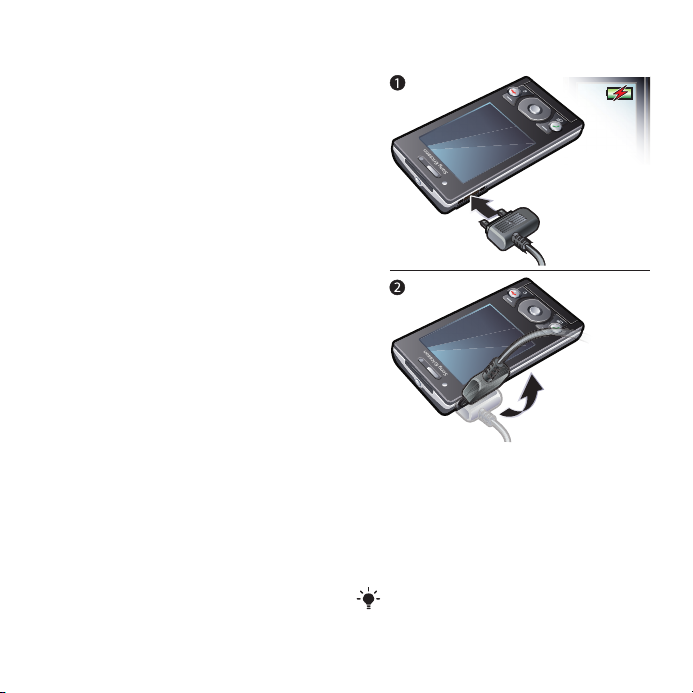
Tips en trucs weergeven
1
Selecteer vanuit stand-by Menu >
Instellingen > het tabblad Algemeen >
Setup wizard.
2
Selecteer Tips en trucs.
Informatie over functies weergeven
•
Ga naar een functie en selecteer Info,
indien beschikbaar. Soms wordt Info
weergegeven onder Opties.
De telefoondemonstratie weergeven
•
Selecteer vanuit stand-by Menu >
Entertainment > Demo tour.
De status van de telefoon weergeven
•
Druk vanuit stand-by op de
volumetoets. Er wordt informatie
weergegeven over de telefoon, het
geheugen en de batterij.
De batterij opladen
De batterij van de telefoon is bij
aanschaf gedeeltelijk opgeladen.
De batterij opladen
1
Sluit de lader aan op de telefoon. Het
duurt circa 2,5 uur om de batterij
volledig op te laden. Druk op een toets
om het scherm weer te geven.
2
Verwijder de lader door de stekker
omhoog te tillen.
U kunt de telefoon tijdens het opladen
gebruiken. U kunt de batterij op elk
Dit is een internetversie van deze publicatie. © Uitsluitend voor privégebruik afdrukken.
Aan de slag 9
Page 10
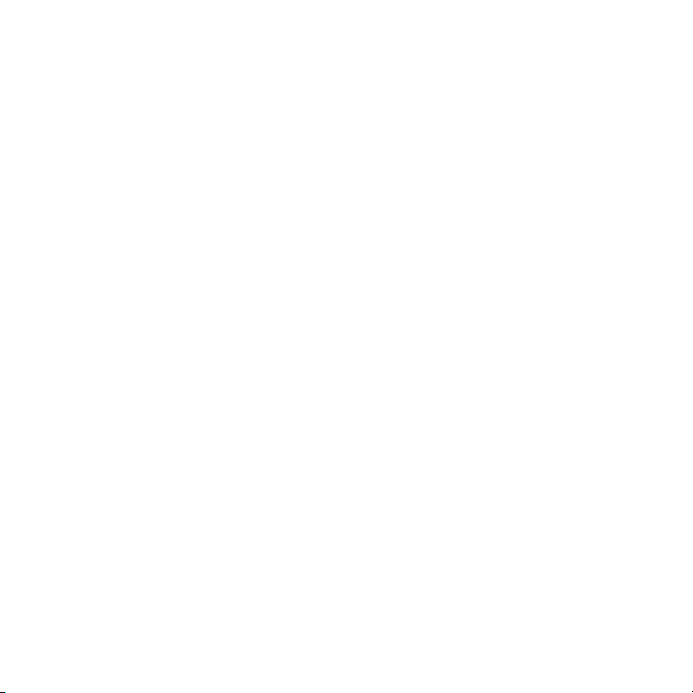
moment opladen en ook gedurende
korter of langer dan 2,5 uur. U kunt het
opladen onderbreken zonder de batterij
daarmee te beschadigen.
10 Aan de slag
Dit is een internetversie van deze publicatie. © Uitsluitend voor privégebruik afdrukken.
Page 11

Overzicht van de telefoon
8
9
10
2
3
4
5
6
7
11
1
1 Oorspeaker
2 Lichtsensor
3 Scherm
4 Connector voor lader, handsfree en
USB-kabel
5 Selectietoetsen
6 Beltoets
7 Toets voor activiteitenmenu
8 Camera voor video-oproepen
9 Einde-, aan/uit-toets
10 C-toets (Wissen)
11 Navigatietoets
Dit is een internetversie van deze publicatie. © Uitsluitend voor privégebruik afdrukken.
Aan de slag 11
Page 12

12 Toets Afspelen/stoppen
12
15
16
18
14
13
17
13 Lampje
14 Fotocameralens
15 Volume, toetsen voor digitale zoom
16 Licht
17 Luidspreker
18 Cameratoets
12 Aan de slag
Dit is een internetversie van deze publicatie. © Uitsluitend voor privégebruik afdrukken.
Page 13
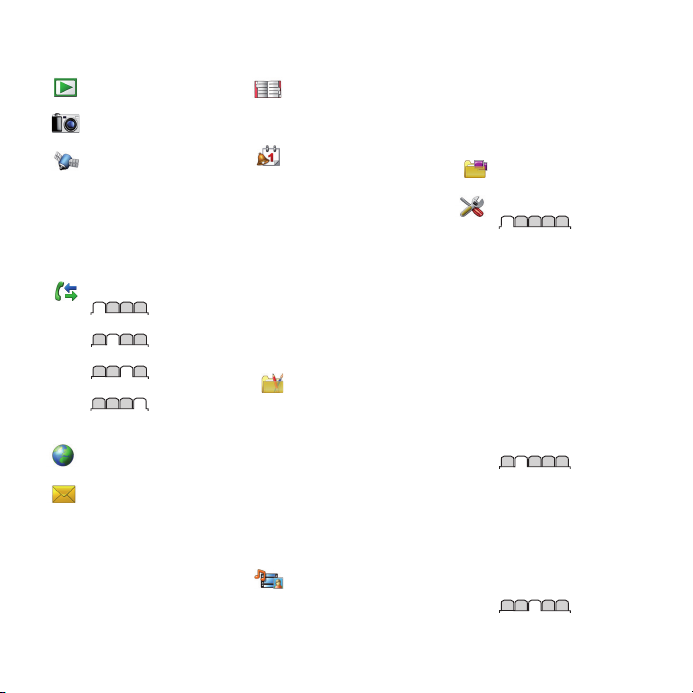
Menuoverzicht
PlayNow™*
Camera
Locatieservices
Google Maps*
Navigatie*
Mijn favorieten
Statusgegevens
Logboek
Instellingen
Gesprekken**
Alle
Beantwoord
Uitgaand
Gemiste gesprekken
Internet
Berichten
Nieuw bericht
Postvak IN
Berichten
E-mail
Chatten*
Voicemail bellen
Dit is een internetversie van deze publicatie. © Uitsluitend voor privégebruik afdrukken.
Contacten
Mijzelf
Nieuw contact
Agenda
Bestandsbeheer **
Wekkers
Video-oproep
Kalender
Taken
Notities
Synchronisatie
Timer
Stopwatch
Licht
Rekenmachine
Codememo
Entertainment
Online services*
Radio
TrackID™
Games
VideoDJ™
PhotoDJ™
MusicDJ™
Afstandsbediening
Geluid vastleggen
Demo tour
Media
Foto
Muziek
Video
Games
Webfeeds
Instellingen
Applicaties
Instellingen**
Algemeen
Profielen
Tijd en datum
Taal
Updateservice
Spraakbesturing
Nieuwe events
Snelkoppelingen
Vliegtuigmodus
Beveiliging
Setup wizard
Toegankelijkheid*
Telefoonstatus
Master reset
Geluiden & signalen
Volume
Ringtone
Stil
Toenemend belvol.
Trilalarm
Berichtsignaal
Toetsgeluid
Display
Aan de slag 13
Page 14
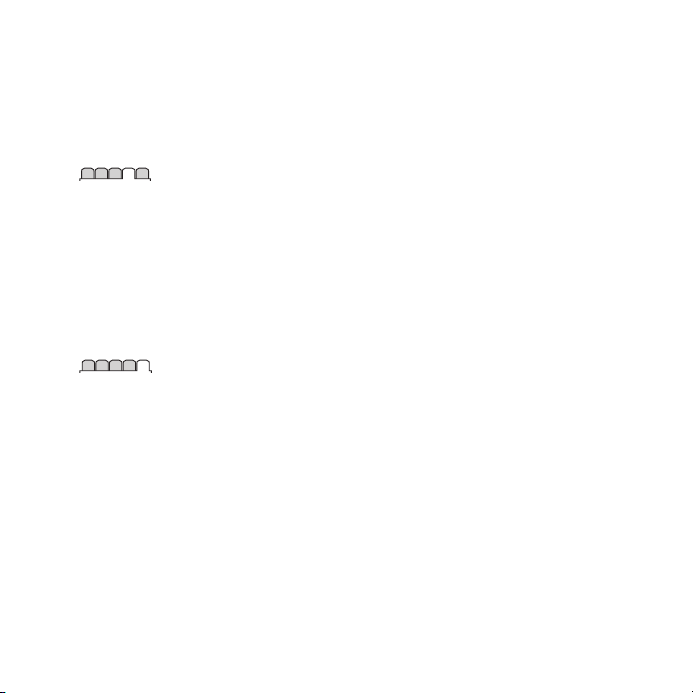
Achtergrond
Indeling hfdmenu
Thema
Opstartscherm
Screensaver
Klokformaat
Helderheid
Lijnlabel bewerken*
Gesprekken
Snelkeuze
Slim zoeken
Gespr. doorsch.
Schakelen naar lijn 2*
Gespreksbeheer
Tijd & kosten*
Mijn nummer tonen
Headset
Aann. door openen
Sltn. om gsp. te eind.
Verbindingen
Wi-Fi
Bluetooth
USB
Telefoonnaam
Netwerk delen
Synchronisatie
Apparaatbeheer
Mobiele netwerken
Datacommunicatie*
Internetinstellingen
Streaminginstellingen
Berichtinstellingen*
SIP-instellingen
Accessoires
* Sommige menu's zijn
afhankelijk van uw
netwerkoperator, netwerk en
abonnement.
** Met de navigatietoets kunt
u tussen tabbladen in
submenu's bladeren. Zie
Navigatie op pagina 15 voor
meer informatie.
14 Aan de slag
Dit is een internetversie van deze publicatie. © Uitsluitend voor privégebruik afdrukken.
Page 15
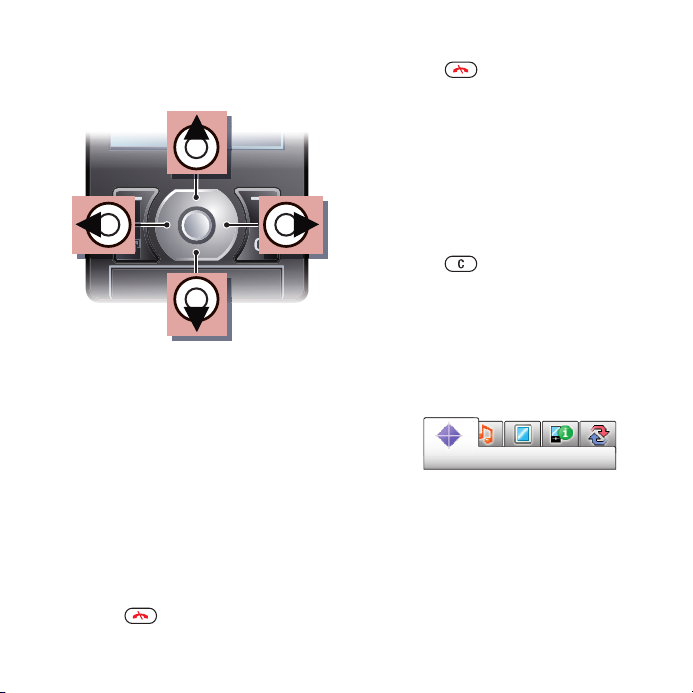
Navigatie
Door telefoonmenu's navigeren
1
Selecteer vanuit stand-by Menu.
2
Gebruik de navigatietoets om door de
menu's te navigeren.
Acties op het scherm selecteren
•
Druk op de linkerselectietoets,
middelste selectietoets of
rechterselectietoets.
Opties voor een item weergeven
•
Selecteer Opties om het item
bijvoorbeeld te bewerken.
Een functie beëindigen
•
Druk op
.
Teruggaan naar stand-by
•
Druk op .
Door media navigeren
1
Selecteer vanuit stand-by Menu >
Media.
2
Blader naar een menu-item en druk de
navigatietoets naar rechts.
3
Druk de navigatietoets naar links om
terug te gaan.
Items verwijderen
•
Druk op
nummers, letters, afbeeldingen en
geluiden te verwijderen.
Tabbladen
Mogelijk zijn er tabbladen beschikbaar.
Instellingen heeft bijvoorbeeld
tabbladen.
Bladeren tussen tabbladen
•
Druk de navigatietoets naar links of
rechts.
Snelkoppelingen
U kunt een snelkoppeling gebruiken
om rechtstreeks naar functies te gaan.
om items, zoals
Dit is een internetversie van deze publicatie. © Uitsluitend voor privégebruik afdrukken.
Aan de slag 15
Page 16
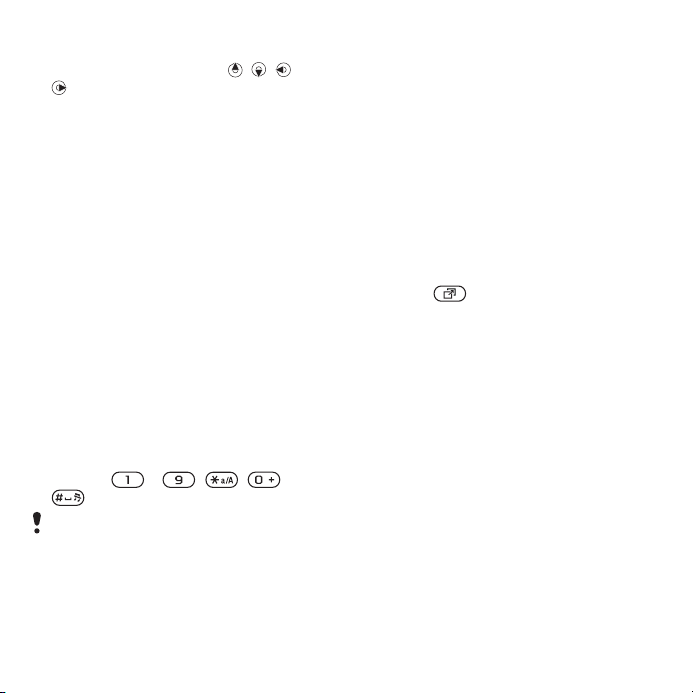
Navigatiesnelkoppelingen gebruiken
•
Druk vanuit stand-by op , , of
om rechtstreeks naar een functie te
gaan.
Een snelkoppeling voor de
navigatietoets bewerken
1
Selecteer vanuit stand-by Menu >
Instellingen > Algemeen > het tabblad
Snelkoppelingen.
2
Blader naar een optie en selecteer
Bewerken.
3
Blader naar een menuoptie en
selecteer Snelk..
Snelkoppelingen van hoofdmenu
De menunummering begint bij het
pictogram in de linkerbovenhoek en
loopt van links naar rechts en van
boven naar beneden.
Rechtstreeks naar een item in het
hoofdmenu gaan
•
Selecteer vanuit stand-by :Menu en
druk op – , , of
.
De Indeling hfdmenu moet zijn ingesteld
op Raster. Zie De indeling van het
hoofdmenu wijzigen op pagina 69.
Activiteitenmenu
Via het activiteitenmenu hebt u snel
toegang tot:
•
Nwe events - gemiste gesprekken en
nieuwe berichten.
•
Actieve appl. - applicaties die actief
zijn op de achtergrond.
•
Mijn snelkopp. - voeg uw favoriete
functies toe zodat u ze snel kunt
gebruiken.
•
Internet - snel toegang tot internet.
Het menu Activiteit openen
•
Druk op .
Geheugen
U kunt content op de geheugenkaart,
in het telefoongeheugen of op de SIMkaart opslaan. Foto's en muziek
worden op de geheugenkaart
opgeslagen als er een geheugenkaart
is geplaatst. Als dat niet het geval is, of
als de geheugenkaart vol is, worden
foto's en muziek in het
telefoongeheugen opgeslagen.
Berichten en contacten worden in het
telefoongeheugen opgeslagen, maar u
kunt er ook voor kiezen om deze op de
SIM-kaart op te slaan.
16 Aan de slag
Dit is een internetversie van deze publicatie. © Uitsluitend voor privégebruik afdrukken.
Page 17

Geheugenkaart
U moet de geheugenkaart mogelijk
afzonderlijk aanschaffen.
De telefoon ondersteunt Memory Stick
Micro™-geheugenkaarten (M2™) om
extra geheugenruimte aan de telefoon
toe te voegen. U kunt de Memory Stick
ook gebruiken met andere apparaten
die hiervoor geschikt zijn.
U kunt content verplaatsen van de
geheugenkaart naar het
telefoongeheugen en andersom. Zie
Content verwerken in de telefoon op
pagina 52.
Een geheugenkaart plaatsen
•
Verwijder de batterij-cover en plaats de
geheugenkaart met de goudkleurige
contactpunten naar boven.
Dit is een internetversie van deze publicatie. © Uitsluitend voor privégebruik afdrukken.
Aan de slag 17
Page 18
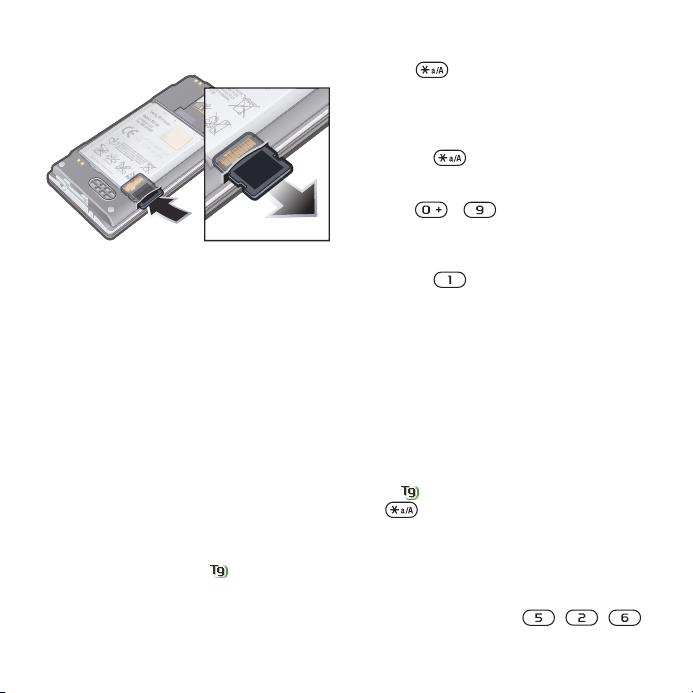
Een geheugenkaart verwijderen
•
Verwijder de batterij-cover, druk op de
rand van de geheugenkaart om deze
los te maken, en haal de kaart eruit.
Taal van de telefoon
U kunt een taal selecteren die u in de
telefoon wilt gebruiken.
De taal van de telefoon wijzigen
1
Selecteer vanuit stand-by Menu >
Instellingen > het tabblad Algemeen >
Taal > Telefoontaal.
2
Selecteer een optie.
Tekst invoeren
U kunt de multitik tekstinvoer of T9™tekstinvoer gebruiken om tekst in te
voeren. Bij de T9-tekstinvoermethode
wordt een ingebouwd woordenboek
gehanteerd.
De tekstinvoermethode wijzigen
•
Houd ingedrukt terwijl u tekst
invoert.
Wisselen tussen hoofdletters en
kleine letters
•
Druk op wanneer u tekst invoert.
Nummers invoeren
•
Houd
tekst invoert.
Punten en komma's invoeren
•
Druk op
Een symbool invoeren
1
Selecteer tijdens het invoeren van tekst
Opties > Symbool toev.
2
Blader naar een symbool en selecteer
Invoegen.
Tekst invoeren met T9™-tekstinvoer
1
Selecteer vanuit stand-by bijvoorbeeld
Menu > Berichten > Nieuw bericht >
Bericht.
2
Als niet wordt weergegeven, houdt
u ingedrukt om over te schakelen
op T9-tekstinvoer.
3
Druk slechts eenmaal op elke toets,
zelfs als de gewenste letter niet de
eerste letter onder die toets is. Als u
bijvoorbeeld het woord 'Jane' wilt
schrijven, drukt u op , , ,
- ingedrukt terwijl u
wanneer u tekst invoert.
18 Aan de slag
Dit is een internetversie van deze publicatie. © Uitsluitend voor privégebruik afdrukken.
Page 19
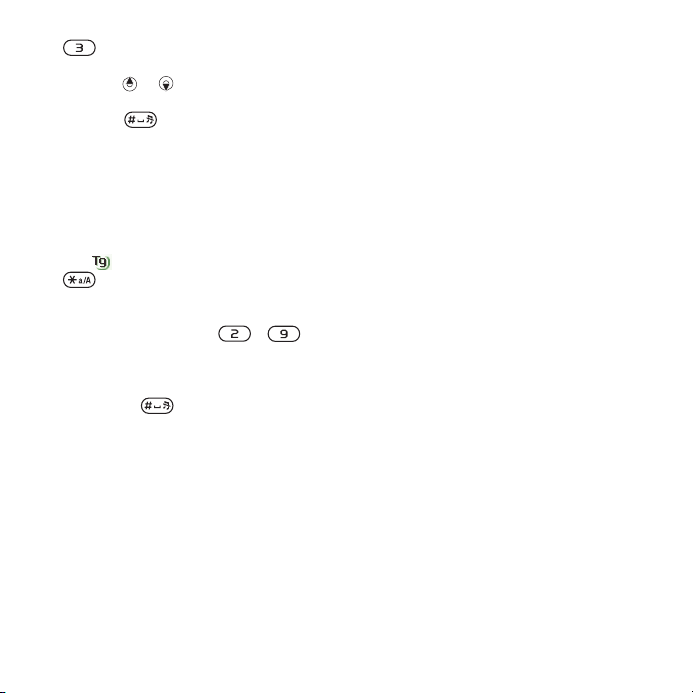
. Schrijf het hele woord voordat u
de suggesties bekijkt.
4
Gebruik of om suggesties weer te
geven.
5
Druk op om een suggestie te
accepteren.
Tekst invoeren met de
multitoetsmethode
1
Selecteer vanuit stand-by bijvoorbeeld
Menu > Berichten > Nieuw bericht >
Bericht.
2
3
4
1
2
wordt weergegeven, houdt u
Als
ingedrukt om over te schakelen
naar de multitoetsmethode voor
tekstinvoer.
Druk herhaaldelijk op
totdat de gewenste letter wordt
weergegeven.
Wanneer een woord is geschreven,
drukt u op om een spatie toe te
voegen.
Woorden toevoegen aan het
ingebouwde woordenboek
Als u tekst invoert met T9-tekstinvoer,
selecteert u Opties > Woord bewerken.
Schrijf het woord met de
multitoetsmethode voor tekstinvoer en
selecteer Invoegen.
-
Internet
Als u internet niet kunt gebruiken,
raadpleegt u Ik kan geen
internetservices gebruiken op
pagina 74.
Beginnen met surfen
1
Selecteer vanuit stand-by: Zoeken.
2
Voer een webadres, een zoekterm of
de naam van een favoriet in.
3
Blader naar een item in de lijst en
selecteer Ga naar of Zoeken.
De browser afsluiten
•
Selecteer tijdens het surfen Opties >
Browser afsluiten.
Favorieten
U kunt favorieten maken en bewerken
als snelkoppelingen naar uw favoriete
webpagina's.
Een favoriet maken
1
Selecteer tijdens het surfen Opties >
Extra > Favoriet toevoeg.
2
Voer een titel en vervolgens een adres
in. Selecteer Opslaan.
Een favoriet selecteren
1
Selecteer vanuit stand-by Menu >
Internet.
Dit is een internetversie van deze publicatie. © Uitsluitend voor privégebruik afdrukken.
Internet 19
Page 20
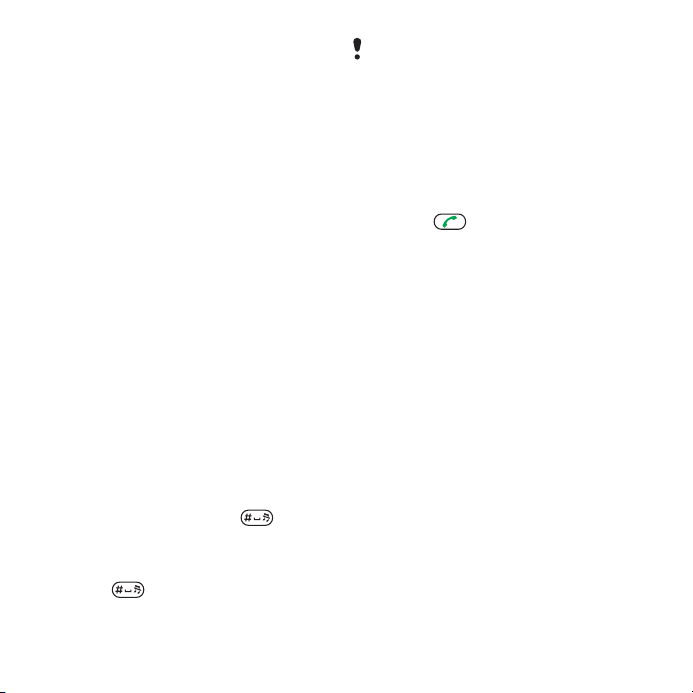
2
Selecteer Opties > Ga naar >
Favorieten.
3
Blader naar een favoriet en selecteer
Ga naar.
Een favoriet verzenden
1
Selecteer vanuit stand-by: Menu >
Internet > Opties > Ga naar >
Favorieten.
2
Blader naar een favoriet.
3
Selecteer Opties > Verzenden en
selecteer een overdrachtmethode.
Geschiedenispagina's
U kunt zien welke webpagina's u hebt
bezocht.
Geschiedenispagina's weergeven
•
Selecteer vanuit stand-by Menu >
Internet > Opties > Ga naar >
Geschiedenis.
Meer browserfuncties
Pannen en zoomen gebruiken op een
webpagina
1
Druk tijdens het surfen op .
2
Gebruik de navigatietoets om door het
frame te navigeren.
3
Druk op Zoom..
4
Druk op om terug te gaan naar de
panfunctie.
Als u pannen en zoomen wilt gebruiken,
moet Smart-Fit zijn uitgeschakeld.
Smart-Fit Rendering™ in- of
uitschakelen
1
Selecteer tijdens het surfen Opties >
Geavanceerd > Smart-Fit.
2
Selecteer een optie.
Bellen tijdens het browsen
•
Druk op
Een foto van een webpagina opslaan
1
Selecteer tijdens het surfen Opties >
Extra > Afb. opslaan.
2
Selecteer een foto.
Tekst op een webpagina zoeken
1
Selecteer tijdens het surfen Opties >
Extra > Zoeken op pagina.
2
Voer tekst in en druk op Zoeken.
Tekst kopiëren en plakken tijdens het
surfen
1
Selecteer tijdens het surfen Opties >
Extra > Selecteer/kopieer.
2
Ga naar de plaats vanwaar u wilt
beginnen met kopiëren en selecteer
Selecteren.
3
Ga naar de gemarkeerde tekst en
selecteer Kopieer.
.
20 Internet
Dit is een internetversie van deze publicatie. © Uitsluitend voor privégebruik afdrukken.
Page 21
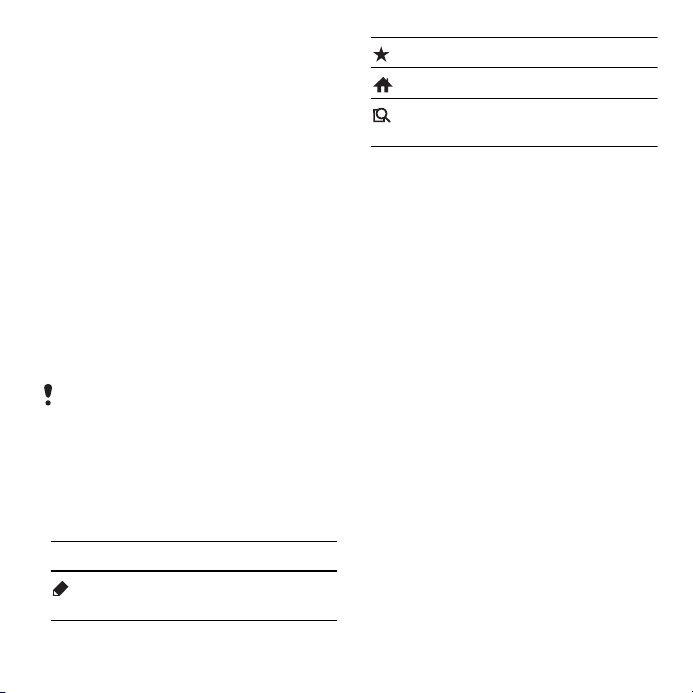
4
Navigeer naar de plaats waar u de tekst
wilt invoegen en selecteer Opties >
Kopiëren/plakken > Plakken.
Een webpagina opslaan
•
Selecteer tijdens het surfen Opties >
Extra > Pagina opslaan.
Opgeslagen webpagina's weergeven
1
Selecteer vanuit stand-by Menu >
Agenda > Bestandsbeheer >
Webpagina's > Opgesl. pag.'s..
2
Ga naar een item en selecteer
Bekijken.
Een koppeling verzenden
1
Selecteer tijdens het surfen Opties >
Extra > Koppeling verzenden.
2
Selecteer een overdrachtmethode.
Controleer of het ontvangende apparaat
de geselecteerde overdrachtmethode
ondersteunt.
Sneltoetsen voor internet
Met het toetsenblok kunt u
rechtstreeks naar een functie van de
webbrowser gaan.
Toets Snelkoppeling
Voer adres in, Zoek. op internet
of zoek in Favorieten
Favorieten
Homepage
Pannen en zoomen (als SmartFit is uitgeschakeld)
Internetsneltoetsen selecteren
1
Selecteer vanuit stand-by :Menu >
Internet.
2
Selecteer Opties > Geavanceerd >
Toetsenbordmodus > Snelkoppelingen.
Internetbeveiliging en certificaten
Veillig browsen wordt op uw telefoon
ondersteund. Voor bepaalde
internetservices, zoals telebankieren,
zijn certificaten nodig op uw telefoon.
Mogelijk zijn deze certificaten al bij
aankoop in uw telefoon aanwezig,
maar u kunt ook nieuwe certificaten
downloaden.
Certificaten in de telefoon weergeven
•
Selecteer vanuit stand-by Menu >
Instellingen > het tabblad Algemeen >
Beveiliging > Certificaten.
Dit is een internetversie van deze publicatie. © Uitsluitend voor privégebruik afdrukken.
Internet 21
Page 22
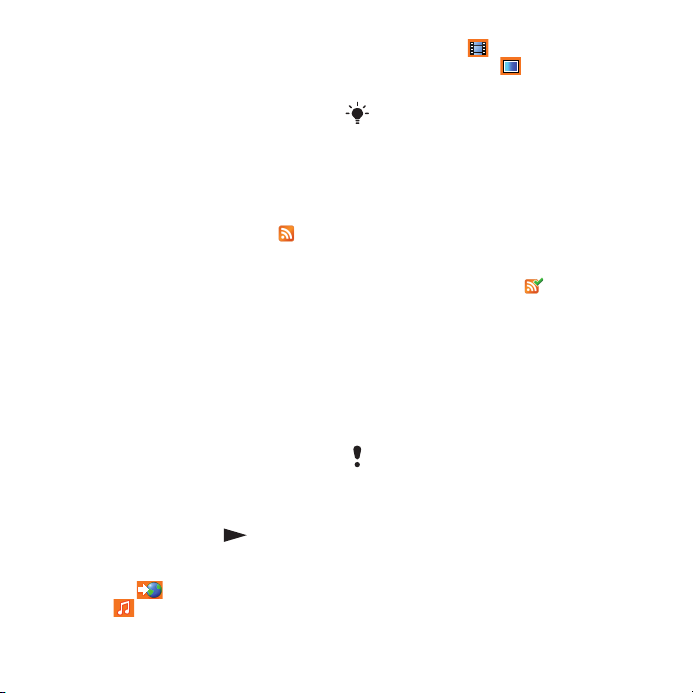
Webfeeds
U kunt zich abonneren op regelmatig
bijgewerkte content, zoals nieuws,
podcasts of foto's, en deze
downloaden met webfeeds.
Nieuwe feeds voor een webpagina
toevoegen
1
Wanneer u op internet over een pagina
surft die webfeeds heeft, wat wordt
aangegeven met het pictogram
selecteert u Opties > Webfeeds.
2
Voor elke feed die u wilt toevoegen,
bladert u naar de feed en selecteert u
Selecteren.
3
Selecteer Opties > Doorgaan.
Webfeeds zoeken
1
Selecteer vanuit stand-by : Menu >
Media > Webfeeds.
2
Selecteer Nieuwe feed en voer een
webadres in.
Content via feeds downloaden
1
Selecteer vanuit stand-by Menu >
Media > Webfeeds.
2
Blader naar een bijgewerkte feed en
selecteer Weergeven of
3
Selecteer een kop die u wilt uitvouwen.
4
Selecteer een pictogram op basis van
de content: om een webpagina te
openen, om een audiopodcast te
.
downloaden, om een videopodcast
te downloaden of om een foto te
downloaden.
U kunt zich ook abonneren op content en
deze downloaden via feeds met
Sony Ericsson Media Manager. U kunt de
inhoud vervolgens overbrengen naar uw
telefoon. Zie Content overbrengen van en
naar een computer op pagina 53.
,
Webfeeds bijwerken
U kunt uw feeds handmatig bijwerken
of u kunt updates inplannen. Wanneer
er updates zijn, wordt
op het scherm
weergegeven.
Updates voor webfeeds inplannen
1
Selecteer vanuit stand-by Menu >
Media > Webfeeds.
2
Blader naar een feed en selecteer
Opties > Updates plannen.
3
Selecteer een optie.
Het kan duur zijn om frequente updates in
te plannen.
Webfeeds in stand-by
U kunt nieuwe updates weergeven op
het stand-byscherm.
Webfeeds weergeven in stand-by
1
Selecteer vanuit stand-by Menu >
Media > Webfeeds.
22 Internet
Dit is een internetversie van deze publicatie. © Uitsluitend voor privégebruik afdrukken.
Page 23
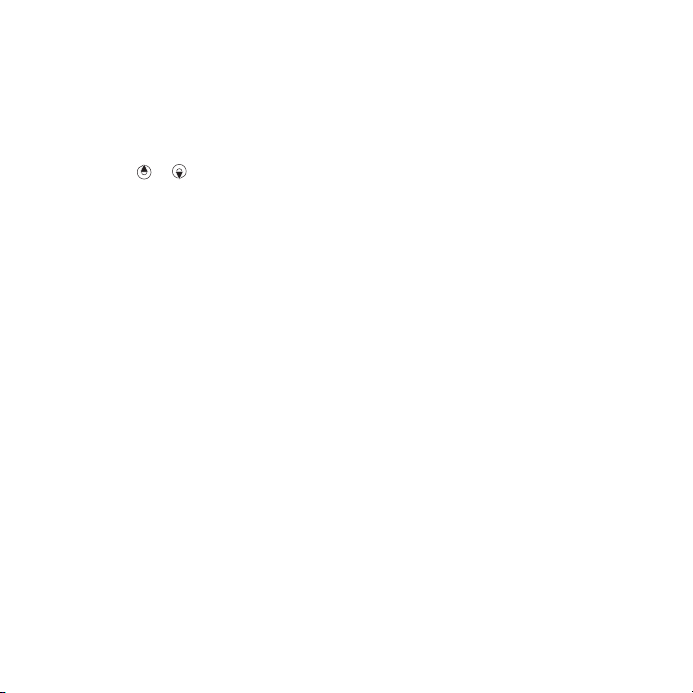
2
Blader naar een feed en selecteer
Opties > Instellingen > Stand-byticker >
Stand-by tonen.
Webfeeds openen vanuit stand-by
1
Selecteer vanuit stand-by Ticker.
2
Als u meer wilt lezen over een feed,
drukt u op of en bladert u naar een
nieuwsbericht. Selecteer vervolgens
Ga naar.
Podcasts
Podcasts zijn bestanden, zoals
radioprogramma's of videocontent, die
u kunt downloaden en afspelen. U kunt
zich abonneren op podcasts en deze
downloaden met webfeeds.
Audiopodcasts openen
•
Selecteer vanuit stand-by Menu >
Media > Muziek > Podcasts.
Videopodcasts openen
•
Selecteer vanuit stand-by Menu >
Media > Video > Podcasts.
Fotofeeds
U kunt zich abonneren op Fotofeeds en
foto's downloaden. Als u Fotofeeds wilt
gaan gebruiken, raadpleegt u
Webfeeds
op pagina 22.
Fotofeeds openen
•
Selecteer vanuit stand-by Menu >
Media > Foto > Fotofeeds.
Wi-Fi™
Met Wi-Fi™ kunt u via uw telefoon
draadloos toegang krijgen tot internet.
U kunt vanuit uw thuisnetwerk
(persoonlijke netwerken) of vanuit
openbare toegangszones (hotspots)
naar internet gaan:
•
Persoonlijke netwerken – over het
algemeen beveiligd. De eigenaar
dient een wachtwoord of sleutel in te
voeren.
•
Hotspots – over het algemeen nietbeveiligd, maar vaak moet u zich
aanmelden op de service van de
operator voordat u toegang krijgt tot
internet.
Wi-Fi gebruiken
Als u met Wi-Fi op internet wilt surfen,
moet u een beschikbaar netwerk
zoeken en daarmee verbinding maken.
Daarna opent u de internetbrowser.
Wi-Fi in- of uitschakelen
1
Selecteer vanuit stand-by: Menu >
Instellingen > het tabblad Verbindingen
> Wi-Fi.
Dit is een internetversie van deze publicatie. © Uitsluitend voor privégebruik afdrukken.
Internet 23
Page 24
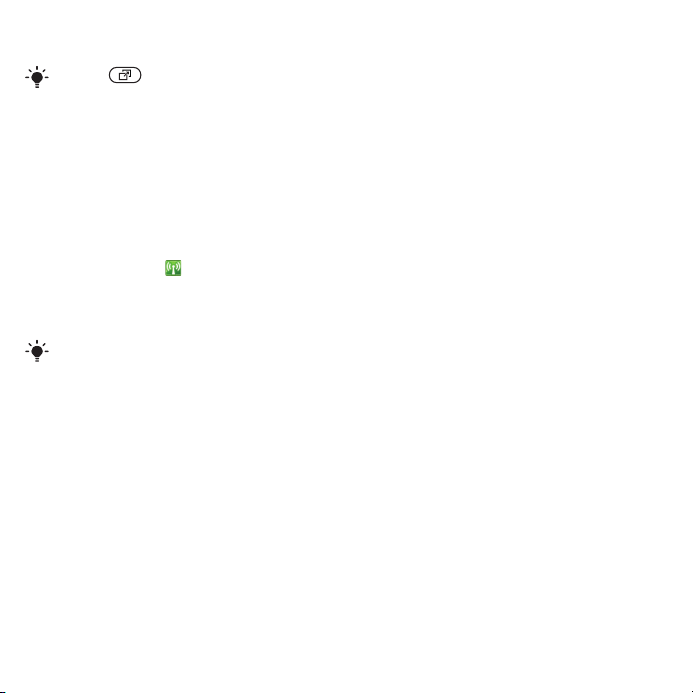
2
Selecteer een optie.
Druk op en selecteer Wi-Fi voor
snelle toegang.
Verbinding maken met een netwerk
1
Selecteer vanuit stand-by Menu >
Instellingen > het tabblad Verbindingen
> Wi-Fi.
2
Ga naar een netwerk en selecteer
Verbinden.
Beginnen met surfen met Wi-Fi
1
Zorg ervoor dat
wordt weergegeven
in de statusbalk.
2
Selecteer vanuit stand-by :Menu >
Internet.
Veelgebruikte netwerken kunnen worden
opgeslagen als favoriet. Hiermee wordt
automatisch verbinding gemaakt
wanneer u binnen het bereik bent als u
Auto verbinden inschakelt.
DLNA™
Uw telefoon heeft een ingebouwde
DLNA™ (Digital Living Network
Alliance)-server die via Wi-Fi
verbinding maakt met het
thuisnetwerk. Andere DLNA-apparaten
die verbonden zijn met hetzelfde
thuisnetwerk hebben toegang tot
afbeeldingen en muziek die op uw
telefoon zijn opgeslagen en kunnen
deze bekijken en afspelen. Een
compatibel DLNA-apparaat kan een
computer, televisie of een
PLAYSTATION®3 zijn. Wi-Fi moet
aanstaan en de telefoon moet zijn
verbonden met een favoriet netwerk
om ervoor te zorgen dat DLNA
functioneert.
DLNA activeren
1
Selecteer vanuit stand-by :Menu >
Instellingen > het tabblad Verbindingen
> Wi-Fi > Opties > Favoriete netwerken.
2
Ga naar een favoriet netwerk en
selecteer Opties > Instellingen bew..
3
Blader naar Netwerk delen en selecteer
Bewerken > Aan.
24 Internet
Dit is een internetversie van deze publicatie. © Uitsluitend voor privégebruik afdrukken.
Page 25
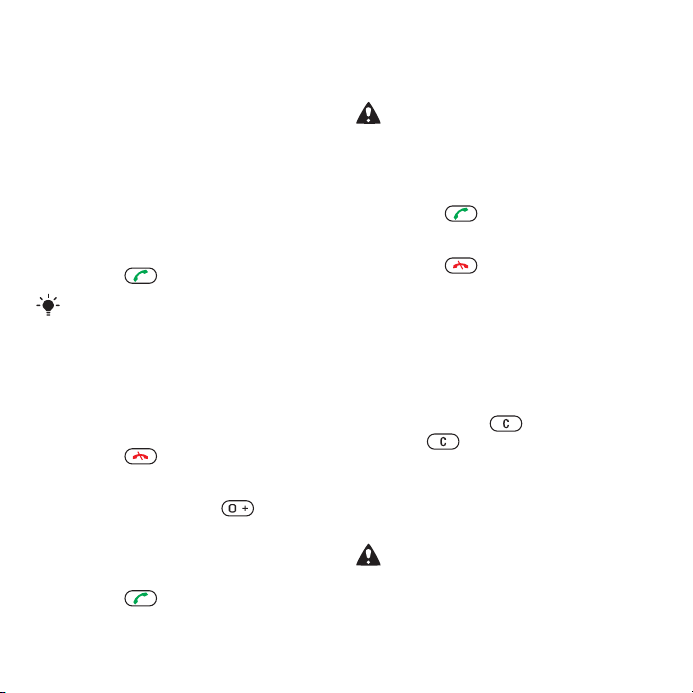
Bellen
Bellen en gebeld worden
U moet de telefoon inschakelen en u
binnen het bereik van een netwerk
bevinden.
Bellen
1
Voer vanuit stand-by een
telefoonnummer in (met de
internationale landcode en het
netnummer, indien van toepassing).
2
Druk op .
U kunt nummers bellen vanuit uw
contacten en de gesprekkenlijst. Zie
Contacten op pagina 27 en
Gesprekkenlijst op pagina 27. U kunt
ook gesprekken tot stand brengen met uw
stem. Zie Spraakbesturing op
pagina 31.
Een gesprek beëindigen
•
Druk op
Internationale gesprekken voeren
1
Houd vanuit stand-by ingedrukt
tot een plusteken (+) verschijnt.
2
Voer de landcode, het netnummer
(zonder de eerste nul) en het
telefoonnummer in.
3
Druk op
.
.
Een nummer opnieuw kiezen
•
Als Opnieuw? wordt weergegeven,
selecteert u Ja.
Houd de telefoon tijdens het wachten niet
bij uw oor. Wanneer er een verbinding tot
stand is gebracht, wordt er een luid
signaal weergegeven.
Een gesprek beantwoorden
•
Druk op .
Een gesprek weigeren
•
Druk op
.
Het volume van de oorspeaker
veranderen tijdens een gesprek
•
Druk de volumetoets omhoog of
omlaag.
De microfoon dempen tijdens een
gesprek
1
Houd de toets
2
Houd nogmaals ingedrukt om
ingedrukt.
verder te gaan.
De luidspreker inschakelen tijdens
een gesprek
•
Druk op Spk.aan.
Houd de telefoon niet bij uw oor als u de
luidspreker gebruikt. Dit kan uw gehoor
beschadigen.
Dit is een internetversie van deze publicatie. © Uitsluitend voor privégebruik afdrukken.
Bellen 25
Page 26
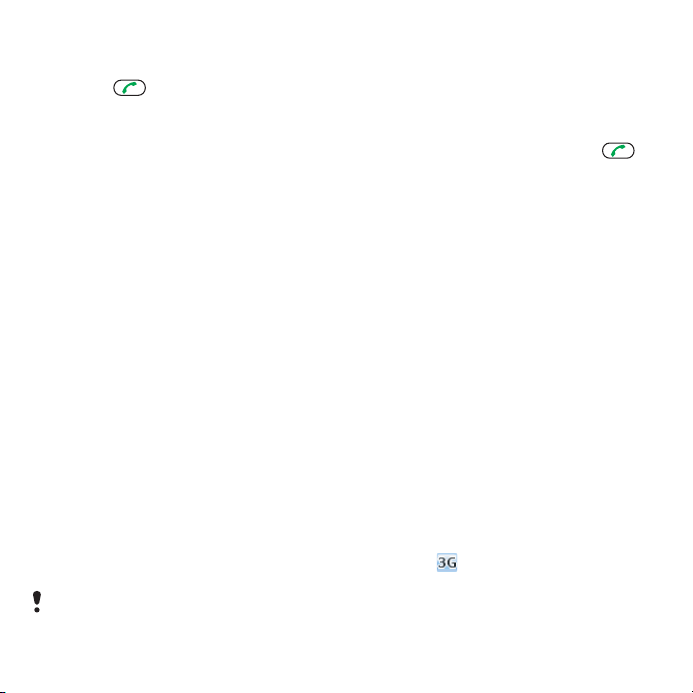
Gemiste gesprekken weergeven
vanuit stand-by
•
Druk op om de gesprekkenlijst te
openen.
Netwerken
De telefoon schakelt automatisch
tussen GSM- en 3G-netwerken
(UMTS), afhankelijk van het netwerk
dat beschikbaar is. Sommige
netwerkoperators staan toe dat u
handmatig van netwerk verandert.
Handmatig schakelen tussen
netwerken
1
Selecteer vanuit stand-by Menu >
Instellingen > het tabblad Verbindingen
> Mobiele netwerken > GSM-/3G-
netwerken.
2
Selecteer een optie.
Alarmnummers
De telefoon ondersteunt internationale
alarmnummers, bijvoorbeeld 112 of
911. Dit houdt in dat u deze nummers
normaal vanuit elk land kunt bellen om
een noodoproep te doen, met of
zonder SIM-kaart in het toestel, zolang
u zich binnen het bereik van een
netwerk bevindt.
In bepaalde landen kunnen ook andere
alarmnummers worden aangeboden. Uw
netwerkexploitant heeft daarom mogelijk
extra lokale alarmnummers op de SIMkaart opgeslagen.
Een noodoproep starten
•
Voer vanuit stand-by het internationale
noodnummer 112 in en druk op .
Lokale alarmnummers weergeven
1
Selecteer vanuit stand-by Menu >
Contacten.
2
Blader naar Nieuw contact en selecteer
Opties > Speciale nummers >
Alarmnummers.
Video-oproep
U kunt uw belevenissen met vrienden
en familieleden delen terwijl u ze beleeft
of u kunt uw belevenissen vastleggen
om ze later met anderen te delen. U
kunt tijdens gesprekken de persoon
met wie u praat, op het scherm zien.
Uw gesprekspartner ziet u of ziet wat er
op dat moment met de hoofdcamera
wordt gefilmd.
Voordat u een video-oproep kunt
starten
De 3G-dienst (UMTS) is beschikbaar
wanneer wordt weergegeven. Een
video-oproep kan alleen worden
gestart als beide partijen die
deelnemen aan de video-oproep een
26 Bellen
Dit is een internetversie van deze publicatie. © Uitsluitend voor privégebruik afdrukken.
Page 27
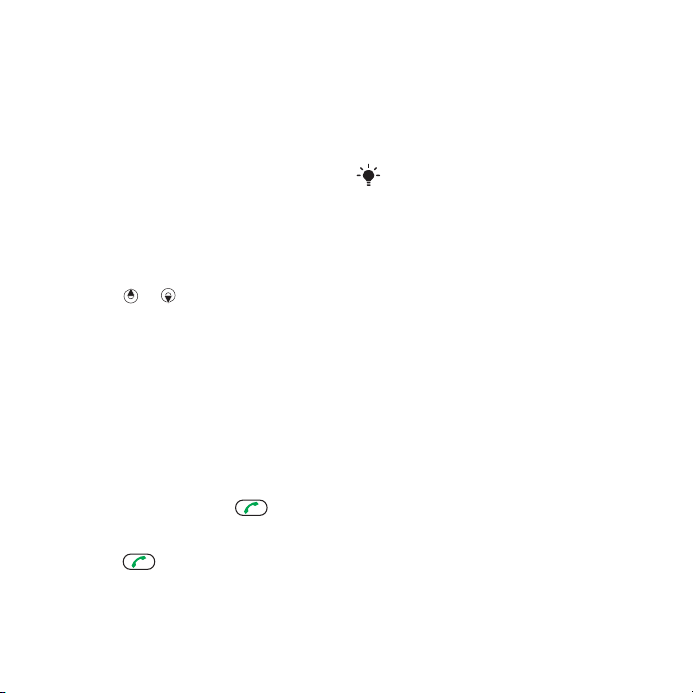
abonnement hebben dat de 3G-dienst
(UMTS) ondersteunt en zich binnen het
bereik van een 3G-netwerk (UMTS)
bevinden.
Een video-oproep tot stand brengen
1
Voer vanuit stand-by een
telefoonnummer in (met de
internationale landcode en het
netnummer, indien van toepassing).
2
Selecteer Opties > Video-oproep.
Zoomen tijdens een uitgaande videooproep
•
Druk op of .
Opties voor video-oproepen
weergeven
•
Selecteer Opties tijdens het gesprek.
Gesprekkenlijst
U kunt informatie over onlangs
gevoerde gesprekken weergeven.
Een nummer uit de gesprekkenlijst
bellen
1
Druk vanuit stand-by op en blader
naar een tabblad.
2
Blader naar een naam of nummer en
druk op .
Contacten
U kunt namen, telefoonnummers en
persoonlijke gegevens opslaan in
Contacten. U kunt informatie opslaan in
het telefoongeheugen of op de SIMkaart.
U kunt contacten synchroniseren met
Sony Ericsson PC Suite.
Standaardcontacten
U kunt kiezen welke contactgegevens
standaard worden weergegeven. Als
Contacten als standaard is
geselecteerd, worden voor uw
contacten alle gegevens weergegeven
die in Contacten zijn opgeslagen. Als u
SIM-nummers als standaard selecteert,
worden de namen en nummers van
contacten weergegeven die op de SIMkaart zijn opgeslagen.
Standaardcontacten selecteren
1
Selecteer vanuit stand-by Menu >
Contacten.
2
Blader naar Nieuw contact en selecteer
Opties > Geavanceerd > Standaard
Contacten.
3
Selecteer een optie.
Telefooncontacten
Telefooncontacten kunnen namen,
telefoonnummers en persoonlijke
Dit is een internetversie van deze publicatie. © Uitsluitend voor privégebruik afdrukken.
Bellen 27
Page 28
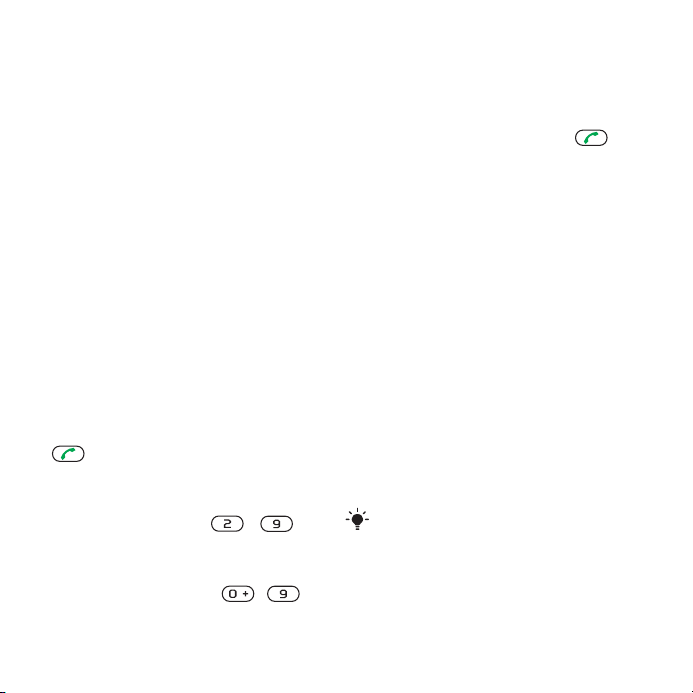
gegevens bevatten. Ze worden in het
telefoongeheugen opgeslagen.
Een telefooncontact toevoegen
1
Selecteer vanuit stand-by Menu >
Contacten.
2
Blader naar Nieuw contact en selecteer
Toevoegen.
3
Voer de naam in en selecteer OK.
4
Blader naar Nieuw nummer: en
selecteer Toevoegen.
5
Voer het nummer in en selecteer OK.
6
Selecteer een nummeroptie.
7
Blader tussen de tabbladen en voeg
informatie aan de velden toe.
8
Selecteer Opslaan.
Contacten bellen
Een contact bellen
1
Selecteer vanuit stand-by Menu >
Contacten.
2
Blader naar een contact en druk op
.
Direct naar de lijst met contacten
gaan
•
Houd vanuit stand-by ingedrukt.
Bellen met Slim zoeken
1
Druk vanuit stand-by op - om
een reeks van (minstens twee) cijfers in
te voeren. Alle items die overeenkomen
met de reeks cijfers of
corresponderende letters, worden in
een lijst weergegeven.
2
Blader naar een contact of
telefoonnummer en druk op .
Slim zoeken in- of uitschakelen
1
Selecteer vanuit stand-by Menu >
Instellingen > het tabblad Gesprekken >
Slim zoeken.
2
Selecteer een optie.
Contacten bewerken
Gegevens toevoegen aan een
telefooncontact
1
Selecteer vanuit stand-by Menu >
Contacten.
2
Blader naar een contact en selecteer
Opties > Cont. bewerken.
3
Blader tussen de tabbladen en
selecteer Toevoegen of Bewerken.
4
Selecteer een optie en een item dat u
wilt bewerken of toevoegen.
5
Selecteer Opslaan.
Als in uw abonnement nummerweergave
is inbegrepen, kunt u voor contacten
persoonlijke ringtones en foto's instellen.
28 Bellen
Dit is een internetversie van deze publicatie. © Uitsluitend voor privégebruik afdrukken.
Page 29
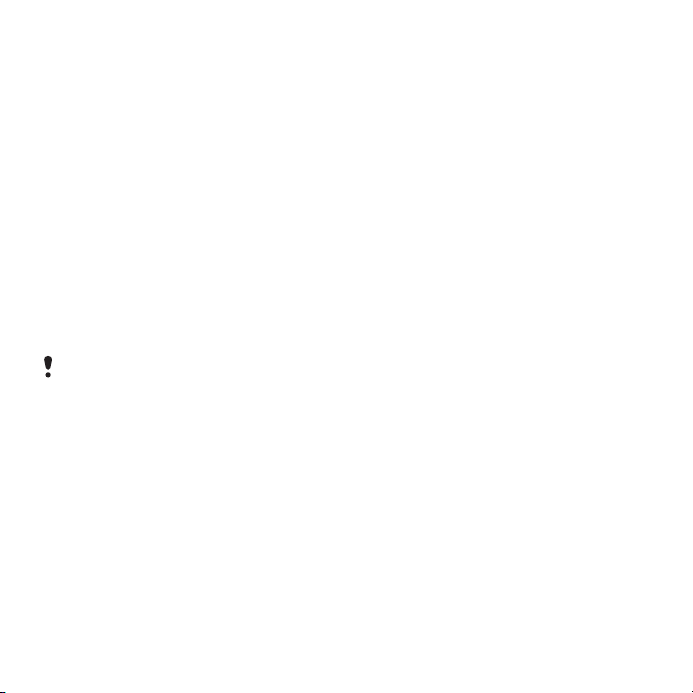
Namen en nummers naar
telefooncontacten kopiëren
1
Selecteer vanuit stand-by Menu >
Contacten.
2
Blader naar Nieuw contact en selecteer
Opties > Geavanceerd > Kopiëren van
SIM.
3
Selecteer een optie.
Namen en nummers naar de SIMkaart kopiëren
1
Selecteer vanuit stand-by Menu >
Contacten.
2
Blader naar Nieuw contact en selecteer
Opties > Geavanceerd > Kopiëren naar
SIM.
3
Selecteer een optie.
Wanneer u alle contacten van de telefoon
naar de SIM-kaart kopieert, worden alle
bestaande gegevens op de SIM-kaart
vervangen.
Namen en telefoonnummers
automatisch op de SIM-kaart opslaan
1
Selecteer vanuit stand-by Menu >
Contacten.
2
Blader naar Nieuw contact en selecteer
Opties > Geavanceerd > Auto. opsl. op
SIM.
3
Selecteer een optie.
Contacten op een geheugenkaart
opslaan
1
Selecteer vanuit stand-by Menu >
Contacten.
2
Blader naar Nieuw contact en selecteer
Opties > Geavanceerd > Back-up op
geh.kaart.
SIM-contacten
SIM-contacten kunnen alleen namen
en nummers bevatten. Ze worden op
de SIM-kaart opgeslagen.
Een SIM-contact toevoegen
1
Selecteer vanuit stand-by Menu >
Contacten.
2
Blader naar Nieuw contact en selecteer
Toevoegen.
3
Voer de naam in en selecteer OK.
4
Voer het nummer in en selecteer OK.
5
Selecteer een nummeroptie en voeg
meer informatie toe, indien
beschikbaar.
6
Selecteer Opslaan.
Contacten verwijderen
Alle contacten verwijderen
1
Selecteer vanuit stand-by Menu >
Contacten.
2
Blader naar Nieuw contact en selecteer
Opties > Geavanceerd > Alle contact.
verwijd.
Dit is een internetversie van deze publicatie. © Uitsluitend voor privégebruik afdrukken.
Bellen 29
Page 30

3
Selecteer een optie.
Status contactgeheugen
Hoeveel contacten u op de telefoon of
op de SIM-kaart kunt opslaan, hangt
van het beschikbare geheugen af.
Status van contactgeheugen
weergeven
1
Selecteer vanuit stand-by Menu >
Contacten.
2
Blader naar Nieuw contact en selecteer
Opties > Geavanceerd >
Geheugenstatus.
Mijzelf
U kunt gegevens over uzelf invoeren en
bijvoorbeeld uw visitekaartje versturen.
Mijzelf-gegevens invoeren
1
Selecteer vanuit stand-by Menu >
Contacten.
2
Blader naar Mijzelf en selecteer
Openen.
3
Blader naar een optie en bewerk de
gegevens.
4
Selecteer Opslaan.
Uw eigen visitekaartje toevoegen
1
Selecteer vanuit stand-by Menu >
Contacten.
2
Blader naar Mijzelf en selecteer
Openen.
3
Blader naar Mijn contactinfo en
selecteer Toevoegen > Nieuwe maken.
4
Blader tussen de tabbladen en voeg
informatie aan de velden toe.
5
Voer de gegevens in en selecteer
Opslaan.
Groepen
U kunt vanuit Contacten een groep
telefoonnummers en e-mailadressen
maken om berichten te verzenden. Zie
Berichten op pagina 36. U kunt ook
groepen (met telefoonnummers)
gebruiken wanneer u lijsten met
geaccepteerde bellers maakt. Zie
Gesprekken accepteren op
pagina 34.
Een groep met nummers en emailadressen maken
1
Selecteer vanuit stand-by Menu >
Contacten.
2
Blader naar Nieuw contact en selecteer
Opties > Groepen.
3
Blader naar Nieuwe groep en selecteer
Toevoegen.
4
Voer een naam voor de groep in en
selecteer Doorgaan.
5
Blader naar Nieuw en selecteer
Toevoegen.
6
Voor elk telefoonnummer of emailadres van een contactpersoon dat
30 Bellen
Dit is een internetversie van deze publicatie. © Uitsluitend voor privégebruik afdrukken.
Page 31

u wilt markeren, bladert u ernaartoe en
selecteert u Selecteren.
7
Selecteer Doorgaan > Gereed.
Snelkeuze
Met snelkeuze kunt u negen contacten
kiezen die u snel kunt bellen. De
contacten worden opgeslagen op de
posities 1 tot en met 9.
Contacten toevoegen aan
snelkiesnummers
1
Selecteer vanuit stand-by Menu >
Contacten.
2
Blader naar Nieuw contact en selecteer
Opties > Snelkeuze.
3
Ga naar een positienummer en
selecteer Toevoegen.
4
Selecteer een contact.
Snelkiezen
•
Voer vanuit stand-by het
positienummer in en druk op .
Meer gespreksfuncties
Voicemail
Als in uw abonnement een
antwoorddienst is opgenomen, kunnen
bellers een voicemailbericht
achterlaten als u een gesprek niet kunt
aannemen.
Uw voicemailnummer invoeren
1
Selecteer vanuit stand-by Menu >
Berichten > Berichten > Instellingen >
Voicemailnummer.
2
Voer het nummer in en selecteer OK.
Uw voicemailservice bellen
•
Houd vanuit stand-by
Spraakbesturing
Door spraakopdrachten te maken,
kunt:
•
kiezen met uw stem, dat wil zeggen
iemand bellen door de naam te
zeggen;
•
gesprekken aannemen en weigeren
wanneer u een headset gebruikt.
Een spraakopdracht opnemen via
kiezen met stem
1
Selecteer vanuit stand-by Menu >
Instellingen > het tabblad Algemeen >
Spraakbesturing > Kiezen met stem >
Activeren.
2
Selecteer Ja > Nieuwe spraakopdr. en
selecteer een contact. Als het contact
meerdere nummers heeft, selecteert u
het nummer waaraan u de
spraakopdracht wilt toevoegen.
3
Neem een spraakopdracht op, zoals
'Jan mobiel'.
ingedrukt.
Dit is een internetversie van deze publicatie. © Uitsluitend voor privégebruik afdrukken.
Bellen 31
Page 32

4
Volg de instructies die worden
weergegeven. Wacht op de toon en
zeg de op te nemen opdracht. De
spraakopdracht wordt afgespeeld.
5
Selecteer Ja als de opname goed
klinkt. Selecteer anders Nee en herhaal
de stappen 3 en 4.
Spraakopdrachten kunnen alleen in het
telefoongeheugen worden opgeslagen.
Ze kunnen niet in een andere telefoon
worden gebruikt.
Kiezen met stem
1
Houd vanuit stand-by een volumetoets
ingedrukt.
2
Wacht op de toon en zeg de naam die
u hebt opgenomen, bijvoorbeeld 'Jan
mobiel'. De naam wordt op de telefoon
afgespeeld en er wordt verbinding
gemaakt.
Gesprekken omleiden
U kunt gesprekken bijvoorbeeld
omleiden naar een antwoorddienst.
Wanneer Gespr. beperken wordt gebruikt,
zijn enkele omleidingsopties voor
gesprekken niet beschikbaar. Zie
Gesprekken beperken op pagina 34.
Gesprekken doorschakelen
1
Selecteer vanuit stand-by Menu >
Instellingen > het tabblad Gesprekken >
Gespr. doorsch.
2
Selecteer een gesprekstype en een
doorschakeloptie.
3
Selecteer Activeren.
4
Voer het nummer in waarnaar u
gesprekken wilt doorschakelen en
selecteer OK.
Meer dan één gesprek
U kunt meerdere gesprekken tegelijk
afhandelen. U kunt bijvoorbeeld een
actief gesprek in de wacht zetten terwijl
u een tweede gesprek tot stand brengt
of beantwoordt. U kunt ook tussen de
twee gesprekken schakelen. Het is niet
mogelijk om een derde gesprek te
beantwoorden zonder een van de
eerste twee te beëindigen.
Gesprek in wacht
U hoort een signaal wanneer een
tweede gesprek binnenkomt terwijl
Gesprek in wacht is geactiveerd.
Gesprek in wacht activeren
•
Selecteer vanuit stand-by Menu >
Instellingen > het tabblad Gesprekken >
Gespreksbeheer > Gesprek in wacht >
Activeren.
32 Bellen
Dit is een internetversie van deze publicatie. © Uitsluitend voor privégebruik afdrukken.
Page 33

Een tweede gesprek voeren
1
Druk tijdens het gesprek op .
Hiermee plaatst u het lopende gesprek
in de wachtstand.
2
Selecteer Opties > 2e gesprek.
3
Voer het nummer in dat u wilt bellen en
druk op .
Een tweede gesprek beantwoorden
•
Druk tijdens het gesprek op
Hiermee plaatst u het lopende gesprek
in de wachtstand.
Een tweede gesprek weigeren
•
Druk tijdens het gesprek op en zet
het lopende gesprek voort.
Een lopend gesprek beëindigen en
een tweede gesprek beantwoorden
•
Selecteer Actief gespr. verv. tijdens het
gesprek.
Twee gesprekken tegelijk afhandelen
U kunt tegelijkertijd een lopend
gesprek en een gesprek in de wacht
hebben.
Schakelen tussen twee gesprekken
•
Druk tijdens het gesprek op
Twee gesprekken samenvoegen
•
Selecteer tijdens het gesprek Opties >
Gespr. koppelen.
Twee gesprekken verbinden
•
Selecteer tijdens het gesprek Opties >
Doorschakelen. Uw verbinding met de
twee gesprekken wordt verbroken.
Een lopend gesprek beëindigen en
naar het gesprek in de wacht
terugkeren
•
.
Druk eerst op
.
en vervolgens op
Conferentiegesprekken
Met een conferentiegesprek kunt u een
gezamenlijke conversatie voeren met
maximaal vijf mensen.
Een nieuwe deelnemer toevoegen
1
Druk tijdens het gesprek op
.
Hiermee plaatst u de samengevoegde
gesprekken in de wachtstand.
2
Selecteer Opties > 2e gesprek.
3
Voer het nummer in dat u wilt bellen en
druk op .
4
Selecteer Opties > Gespr. koppelen om
de nieuwe deelnemer toe te voegen.
5
Herhaal deze taak als u meer
deelnemers wilt toevoegen.
.
Een deelnemer vrijgeven
1
Selecteer Opties > Partij vrijgeven.
2
Selecteer de deelnemer die u wilt
vrijgeven.
Dit is een internetversie van deze publicatie. © Uitsluitend voor privégebruik afdrukken.
Bellen 33
Page 34

Een privé-gesprek voeren
1
Selecteer tijdens het gesprek Opties >
Bellen met en selecteer de deelnemer
met wie u wilt praten.
2
Als u het conferentiegesprek wilt
voortzetten, selecteert u Opties >
Gespr. koppelen.
Mijn nummers
U kunt uw eigen telefoonnummers
bekijken, toevoegen en bewerken.
Uw eigen telefoonnummers
controleren
1
Selecteer vanuit stand-by Menu >
Contacten.
2
Blader naar Nieuw contact en selecteer
Opties > Speciale nummers > Mijn
nummers.
3
Selecteer een optie.
Gesprekken accepteren
U kunt ervoor kiezen om alleen van
bepaalde telefoonnummers
gesprekken te ontvangen.
Nummers toevoegen aan de lijst met
toegestane bellers
1
Selecteer vanuit stand-by Menu >
Instellingen > het tabblad Gesprekken >
Gespreksbeheer > Gesprekken accept.
> Alleen van lijst.
2
Blader naar Nieuw en selecteer
Toevoegen.
3
Selecteer een contact of Groepen.
Zie Groepen op pagina 30.
Alle gesprekken accepteren
•
Selecteer vanuit stand-by Menu >
Instellingen > het tabblad Gesprekken >
Gespreksbeheer > Gesprekken accept.
> Alle bellers.
Gesprekken beperken
U kunt uitgaande en inkomende
gesprekken beperken. Hiervoor hebt u
een wachtwoord van uw
serviceprovider nodig.
Als u inkomende gesprekken
doorschakelt, kunt u bepaalde opties voor
gespreksbeperking niet gebruiken.
Opties voor gespreksbeperking
Standaardopties zijn:
•
Alle uitgaande - alle uitgaande
gesprekken
•
Uitg. internationaal - alle uitgaande
internationale gesprekken
•
Uitgnd intl roaming - alle uitgaande
internationale gesprekken met
uitzondering van die naar uw eigen
land
34 Bellen
Dit is een internetversie van deze publicatie. © Uitsluitend voor privégebruik afdrukken.
Page 35

•
Alle inkomende - alle inkomende
gesprekken
•
Ink. indien roaming - alle inkomende
gesprekken wanneer u zich in het
buitenland bevindt
Oproepen beperken
1
Selecteer vanuit stand-by Menu >
Instellingen > het tabblad Gesprekken >
Gespreksbeheer > Gespr. beperken.
2
Selecteer een optie.
3
Selecteer Activeren.
4
Voer uw wachtwoord in en selecteer
OK.
Gesprekstijd en -kosten
Tijdens een gesprek wordt de duur van
het gesprek op de telefoon
weergegeven. U kunt ook de tijdsduur
van uw laatste gesprek, uw uitgaande
gesprekken en de totale tijdsduur van
al uw gesprekken controleren.
De gesprekstijd controleren
•
Selecteer vanuit stand-by Menu >
Instellingen > het tabblad Gesprekken >
Tijd & kosten > Gesprekstimers.
Uw telefoonnummer weergeven of
verbergen
U kunt zelf bepalen of u uw
telefoonnummer tijdens een gesprek
wilt weergeven of verbergen.
Uw telefoonnummer verbergen
1
Selecteer vanuit stand-by Menu >
Instellingen > Gesprekken > het tabblad
Mijn nummer tonen.
2
Selecteer Nummer verbrg.
Dit is een internetversie van deze publicatie. © Uitsluitend voor privégebruik afdrukken.
Bellen 35
Page 36

Berichten
SMS- en MMS-berichten
Berichten kunnen tekst, foto's,
geluidseffecten, animaties en
melodieën bevatten. U kunt ook
sjablonen voor uw berichten maken en
gebruiken.
Wanneer u berichten verzendt,
selecteert de telefoon automatisch de
geschiktste methode voor het
verzenden van het bericht (verzenden
als SMS- of als MMS-bericht).
Als u geen MMS-berichten kunt
verzenden of ontvangen, raadpleegt u
Ik kan geen internetservices gebruiken
op pagina 74.
Berichten verzenden
U kunt berichten verzenden vanaf uw
telefoon
Een bericht maken en verzenden
1
Selecteer vanuit stand-by Menu >
Berichten > Nieuw bericht > Bericht.
2
Voer tekst in. Als u items aan het
bericht wilt toevoegen, drukt u op
gaat u naar en selecteert u een item.
3
Selecteer Doorgaan > Contacten
opzoeken.
4
Selecteer een ontvanger en selecteer
Verzenden.
Als u een bericht naar een groep verzendt,
worden er kosten in rekening gebracht
voor elk lid van de groep. Zie Groepen op
pagina 30.
Tekst in een bericht kopiëren en
plakken
1
Selecteer tijdens het schrijven van het
bericht Opties > Kopiëren/plakken.
2
Selecteer Alles kopiëren of Select. &
kopiëren. Ga naar het bericht en
markeer tekst in het bericht.
3
Selecteer Opties > Kopiëren/plakken >
Plakken.
Berichten ontvangen en opslaan
U ontvangt een melding wanneer u een
bericht ontvangt. Berichten worden in
het telefoongeheugen opgeslagen.
Wanneer het telefoongeheugen vol is,
kunt u berichten verwijderen of ze op
een geheugenkaart of op de SIM-kaart
opslaan.
Een inkomend bericht op een
,
geheugenkaart opslaan
•
Selecteer vanuit stand-by :Menu >
Berichten > Berichten > Instellingen >
Opslaan naar > Geheugenkaart.
36 Berichten
Dit is een internetversie van deze publicatie. © Uitsluitend voor privégebruik afdrukken.
Page 37

Een bericht op de SIM-kaart opslaan
1
Selecteer vanuit stand-by :Menu >
Berichten > Berichten en selecteer een
map.
2
Blader naar een bericht en selecteer
Opties > Bericht opslaan.
Een bericht vanuit het postvak IN
weergeven
1
Selecteer vanuit stand-by : Menu >
Berichten > Postvak IN.
2
Selecteer het tabblad Postvak IN.
3
Ga naar het bericht en selecteer
Bekijken.
Een nummer in een bericht bellen
•
Blader terwijl het bericht wordt
weergegeven naar het telefoonnummer
en druk op
.
Sjablonen
Als u dikwijls dezelfde fragmenten en
afbeeldingen in een bericht gebruikt,
kunt u het bericht opslaan als een
sjabloon.
Een berichtsjabloon toevoegen
1
Selecteer vanuit stand-by :Menu >
Berichten > Berichten > Sjablonen >
Nieuwe sjabloon > Toevoegen.
2
Voer tekst in. Als u items aan het
bericht wilt toevoegen, drukt u op ,
gaat u naar en selecteert u een item.
3
Selecteer Opslaan.
4
Voer een titel in en selecteer OK.
Een bericht opslaan als een sjabloon
1
Selecteer vanuit stand-by Menu >
Berichten > Postvak IN.
2
Blader naar het bericht en selecteer
Weergeven > Opties > Opsl. als
sjabloon.
Berichtopties
U kunt bepaalde opties instellen voor
alle berichten, zoals het berichtsignaal
en de standaard-opslaglocatie. Andere
opties kunt u instellen voor elk bericht
dat u verzendt, zoals de prioriteit van
het bericht en het tijdstip van
aflevering.
Opties instellen voor alle berichten
1
Selecteer vanuit stand-by Menu >
Berichten > Berichten > Instellingen.
2
Blader naar een optie en kies Kiezen.
Opties instellen voor een specifiek
bericht
1
Wanneer het bericht gereed is en u een
geadresseerde hebt geselecteerd,
selecteert u Opties > Geavanceerd.
2
Blader naar een optie en selecteer
Bewerken.
Dit is een internetversie van deze publicatie. © Uitsluitend voor privégebruik afdrukken.
Berichten 37
Page 38

Spraakberichten
U kunt een geluidsopname als
spraakbericht verzenden en
ontvangen.
De afzender en ontvanger moeten beiden
een abonnement hebben dat MMSberichten ondersteunt.
Een spraakbericht opnemen en
verzenden
1
Selecteer vanuit stand-by Menu >
Berichten > Nieuw bericht >
Spraakbericht.
2
Neem het bericht op en selecteer
Stoppen > Verzenden > Contacten
opzoeken.
3
Selecteer een ontvanger en selecteer
Verzenden.
U kunt standaard-e-mailfuncties en het
e-mailadres van uw computer in de
telefoon gebruiken.
U kunt uw e-mail synchroniseren met
Microsoft® Exchange ActiveSync®.
Voordat u e-mails kunt verzenden en
ontvangen
Met de Setup wizard kunt u controleren
of instellingen voor uw e-mailaccount
beschikbaar zijn. U kunt ze ook
handmatig invoeren. U kunt ook
instellingen ontvangen op
www.sonyericsson.com/support.
Een e-mailaccount maken
1
Selecteer vanuit stand-byMenu :>
Berichten > E-mail om de Setup wizard
te starten.
2
Volg de aanwijzingen om de account te
maken.
Voor meer informatie kunt u contact
opnemen met uw e-mailprovider als u
instellingen handmatig invoert. Een emailprovider kan het bedrijf zijn waarvan u
uw e-mailadres hebt gekregen.
Aanvullende e-mailaccounts maken
1
Selecteer vanuit stand-by :Menu >
Berichten > E-mail > Accounts.
2
Blader naar Nieuw account en selecteer
Toevoegen.
Een e-mailbericht schrijven en
verzenden
1
Selecteer vanuit stand-by Menu >
Berichten > E-mail > Nieuw bericht.
2
Selecteer Toevoegen > E-mailadres
invoeren. Voer het e-mailadres in en
selecteer OK.
3
Als u meer geadresseerden wilt
toevoegen, gaat u naar Aan: en
selecteert u Bewerken.
4
Blader naar een optie en selecteer
Toevoegen > E-mailadres invoeren. Voer
38 Berichten
Dit is een internetversie van deze publicatie. © Uitsluitend voor privégebruik afdrukken.
Page 39

het e-mailadres in en selecteer OK.
Selecteer Gereed als u klaar bent.
5
Selecteer Bewerken en voer een
onderwerp in. Selecteer OK.
6
Selecteer Bewerken en voer de tekst in.
Selecteer OK.
7
Selecteer Toevoegen en kies het
bestand dat u wilt koppelen.
8
Selecteer Doorgaan > Verzenden.
E-mailberichten ontvangen en lezen
1
Selecteer vanuit stand-by Menu >
Berichten > E-mail > Postvak IN >
Opties > Contr. nwe e-mail.
2
Ga naar het bericht en selecteer
Bekijken.
Een e-mailbericht beantwoorden
1
Selecteer vanuit stand-by Menu >
Berichten > E-mail > Postvak IN.
2
Ga naar het bericht en selecteer
Opties > Beantw.
3
Schrijf het antwoord en selecteer OK.
4
Selecteer Doorgaan > Verzenden.
Een bijlage in een e-mailbericht
bekijken
•
Selecteer tijdens het bekijken van het
bericht Opties > Bijlagen > Gebruiken >
Bekijken.
Actief e-mailaccount
Als u meerdere e-mailaccounts hebt,
kunt u instellen welk account actief is.
Het actieve e-mailaccount wijzigen
1
Selecteer vanuit stand-by Menu >
Berichten > E-mail > Accounts.
2
Selecteer een account.
Push-e-mail
U kunt op uw telefoon een melding van
uw e-mailserver ontvangen dat er
nieuwe e-mailberichten zijn
binnengekomen.
Push e-mail melding inschakelen
•
Selecteer vanuit stand-by: Menu >
Berichten > E-mail > Instellingen > Push
e-mail.
Wanneer u push e-mail gebruikt, blijft de
telefoon verbonden met de e-mailserver
en gelden de normale kosten. Neem
contact op met uw netwerkoperator voor
meer informatie.
Chatten
U kunt verbinding maken met en u
aanmelden bij de server voor chatten
als u online wilt communiceren via
chatberichten. Als u de service voor
chatten niet kunt gebruiken, raadpleegt
Dit is een internetversie van deze publicatie. © Uitsluitend voor privégebruik afdrukken.
Berichten 39
Page 40

u Ik kan geen internetservices
gebruiken op pagina 74.
Voordat u kunt chatten
Als er geen instellingen in uw telefoon
aanwezig zijn, moet u de
serverinstellingen invoeren. Uw
serviceprovider kan u informatie over
standaardinstellingen verschaffen,
zoals:
•
Gebruikersnaam
•
Wachtwoord
•
Serveradres
•
Internetprofiel
Instellingen voor de server voor
chatten invoeren
1
Selecteer vanuit stand-by Menu >
Berichten > Chatten > Config.
2
Blader naar een instelling en selecteer
Toevoegen.
U aanmelden bij de server voor
chatten
•
Selecteer vanuit stand-by Menu >
Berichten > Chatten > Inloggen.
U afmelden bij de server voor chatten
•
Selecteer Opties > Uitloggen.
Een chatcontact toevoegen
1
Selecteer vanuit stand-by Menu >
Berichten > Chatten > het tabblad
Contacten.
2
Selecteer Opties > Contact toevoeg.
Een chatbericht verzenden
1
Selecteer vanuit stand-by Menu >
Berichten > Chatten > het tabblad
Contacten.
2
Blader naar een contact en selecteer
Chat.
3
Schrijf het bericht en selecteer
Verzenden.
Status
U kunt uw status, bijvoorbeeld Vrolijk of
Bezet, weergeven aan alleen uw
contacten. U kunt de status ook aan
alle gebruikers op de server voor
chatten weergeven.
Mijn status weergeven
1
Selecteer vanuit stand-by Menu >
Berichten > Chatten.
2
U bent het eerste contact in de lijst.
Uw status bijwerken
1
Selecteer vanuit stand-by Menu >
Berichten > Chatten > het tabblad
Contacten.
2
Ga naar uw naam en selecteer Wijzig.
40 Berichten
Dit is een internetversie van deze publicatie. © Uitsluitend voor privégebruik afdrukken.
Page 41

3
1
2
Bewerk de gegevens en selecteer
Opslaan.
Chatgroep
Een chatgroep kan door uw
serviceprovider, door een gebruiker
van Chatten of door uzelf worden
gestart. U kunt chatgroepen opslaan
door een uitnodiging voor een
chatsessie op te slaan of door te
zoeken naar een bepaalde chatgroep.
Een chatgroep toevoegen
1
Selecteer vanuit stand-by Menu >
Berichten > Chatten > het tabblad
Chatgroepen > Opties > Chatgroep
toev.
2
Selecteer een optie.
De chatgeschiedenis wordt tussen het
aan- en afmelden opgeslagen zodat u
vorige chatberichten opnieuw kunt
bekijken.
Een chatgesprek opslaan
1
Selecteer vanuit stand-by Menu >
Berichten > Chatten > het tabblad
Gesprekken.
2
Neem deel aan een gesprek.
3
Selecteer Opties > Geavanceerd >
Gesprek opslaan.
Beelden vastleggen
U kunt foto's maken en videoclips
opnemen om te bekijken, op te slaan of
te verzenden. U vindt de opgeslagen
foto's en videoclips in Media en in
Bestandsbeheer.
De camera gebruiken
1 Foto's maken/video's opnemen
2 In- of uitzoomen
De camera activeren
•
Selecteer vanuit stand-by Menu >
Camera.
Dit is een internetversie van deze publicatie. © Uitsluitend voor privégebruik afdrukken.
Beelden vastleggen 41
Page 42

Een foto maken
1
Activeer de camera en druk op de
navigatietoets om naar te bladeren.
2
Druk op om een foto te maken. De
foto wordt automatisch opgeslagen.
Een videoclip opnemen
1
Activeer de camera en druk op de
navigatietoets om naar
2
Druk volledig in om de opname te
te bladeren.
starten.
3
Druk volledig in om de opname te
stoppen. De videoclip wordt
automatisch opgeslagen.
De zoomfunctie gebruiken
•
Druk de volumetoets omhoog of
omlaag.
Wanneer een foto wordt gemaakt, is
zoomen alleen beschikbaar in de VGAmodus.
De helderheid aanpassen
•
Druk op de navigatietoets. De
helderheid wordt naast de
weergegeven.
Foto's bekijken
1
Activeer de camera en druk op de
navigatietoets om naar
2
Blader door de foto's.
te bladeren.
Videoclips bekijken
1
Activeer de camera en druk op de
navigatietoets om naar te bladeren.
2
Blader naar een videoclip en druk op de
middelste selectietoets.
Meer camerafuncties
Met Photo fix kunt u een onderbelichte
foto corrigeren.
Een foto verbeteren met Photo fix
1
Activeer de camera en druk op de
navigatietoets om naar
2
Zorg ervoor dat Bekijken is ingesteld op
Aan. Selecteer Opties >Bekijken > Aan.
3
Maak een foto.
4
Selecteer tijdens het bekijken Opties >
Photo fix.
Camerapictogrammen en
‑instellingen
Pictogrammen in het scherm geven
aan wat de huidige instelling is. Meer
camera-instellingen vindt u in Opties.
Instellingen wijzigen
•
Activeer de camera en selecteer
Informatie over instellingen
weergeven
•
Blader naar een instelling en selecteer
.
te bladeren.
.
42 Beelden vastleggen
Dit is een internetversie van deze publicatie. © Uitsluitend voor privégebruik afdrukken.
Page 43

Snelkoppelingen voor de camera
Toets Snelkoppeling
Volumetoets Zoomen
Navigatietoets Helderheid
Overzicht
cameratoetsen
Foto's bekijken en van een label voorzien
U kunt uw foto's in Media bekijken en
labelen.
Foto's in een diavoorstelling
weergeven
1
Selecteer vanuit stand-by Menu >
Media > Foto > Camera-album.
2
Selecteer een maand.
3
Blader naar een foto en selecteer
Weergeven.
4
Selecteer Opties > Diavoorstelling.
5
Selecteer een stemming.
Foto's op een kaart weergeven
Als op het scherm verschijnt, wordt
uw geografische positie opgeslagen
samen met de foto's die u maakt. Dit
wordt geo-tagging genoemd, en deze
labels tonen ongeveer de locatie
waarop een foto is gemaakt.
Foto's op een kaart weergeven
1
Selecteer vanuit stand-by Menu >
Media > Foto > Camera-album.
2
Selecteer een maand.
3
Blader naar een foto en selecteer
Weergeven.
4
Selecteer Opties > Weerg. op kaart.
De instelling voor geo-tagging
wijzigen
1
Selecteer vanuit stand-by Menu >
Camera >
toev..
2
Selecteer een optie.
Fotolabels
U kunt foto's in Fotolabels van een label
voorzien om ze te rubriceren. U kunt
bijvoorbeeld het label Vakantie maken
en dit aan al uw vakantiefoto's
toevoegen.
Een nieuw fotolabel maken
1
Selecteer vanuit stand-by Menu >
Media > Foto > Camera-album.
2
Selecteer een maand.
3
Blader naar een foto en selecteer
Weergeven.
4
Druk op en selecteer Opties > Nieuw
label.
> Instellingen > Positie
Dit is een internetversie van deze publicatie. © Uitsluitend voor privégebruik afdrukken.
Beelden vastleggen 43
Page 44

5
Voer een naam in en selecteer OK.
6
Selecteer een pictogram.
7
Als u de foto van een label wilt voorzien,
selecteert u Opties > Deze foto labelen.
Foto's van een label voorzien
1
Selecteer vanuit stand-by Menu >
Media > Foto > Camera-album.
2
Selecteer een maand.
3
Blader naar een foto en selecteer
Weergeven.
4
Druk op en ga naar een label.
5
Selecteer Opties > Deze foto labelen.
6
Als u foto's van een label wilt voorzien,
gaat u naar elke foto afzonderlijk en
selecteert u Opties > Deze foto labelen.
Foto's gebruiken
U kunt een foto toevoegen aan een
contact, weergeven bij het opstarten
van de telefoon, weergeven als
achtergrond in de stand-bymodus of
gebruiken als screensaver.
Foto's gebruiken
1
Selecteer vanuit stand-by Menu >
Media > Foto > Camera-album.
2
Selecteer een maand.
3
Blader naar een foto en selecteer
Weergeven.
4
Selecteer Opties > Gebruiken als.
5
Selecteer een optie.
Een Java™-applicatie instellen als
achtergrond
1
Selecteer vanuit stand-by Menu >
Instellingen > het tabblad Display.
2
Selecteer Achtergrond > Applicatie.
3
Selecteer een Java-applicatie.
U kunt alleen de Java-applicaties zien die
ondersteuning voor achtergrond bieden.
Werken met foto's
U kunt uw foto's en videoclips op de
computer bekijken, verfraaien en
ordenen door Adobe™ Photoshop™
Album Starter Edition te installeren. Dit
programma vindt u op de cd-rom die bij
de telefoon is geleverd en kan worden
gedownload vanaf
www.sonyericsson.com/support.
Gebruik Sony Ericsson Media
Manager om content over te brengen
naar en van de telefoon. Zie Content
overbrengen van en naar een
computer op pagina 53 voor meer
informatie.
PhotoDJ™ en VideoDJ™
U kunt foto's en videoclips bewerken.
Een foto bewerken en opslaan
1
Selecteer vanuit stand-by Menu >
Media > Foto > Camera-album.
44 Beelden vastleggen
Dit is een internetversie van deze publicatie. © Uitsluitend voor privégebruik afdrukken.
Page 45

2
Selecteer een maand.
3
Blader naar een foto en selecteer
Weergeven.
4
Selecteer Opties > Bwk in PhotoDJ™.
5
Bewerk de foto.
Een videoclip bewerken en opslaan
1
Selecteer vanuit stand-by Menu >
Agenda > Bestandsbeheer > Video.
2
Blader naar een videoclip en selecteer
Opties > Bew in VideoDJ™.
3
Bewerk de videoclip.
4
Selecteer Opties > Opslaan.
Een videoclip inkorten
1
Selecteer vanuit stand-by Menu >
Agenda > Bestandsbeheer > Video.
2
Blader naar een videoclip en selecteer
Opties > Bew in VideoDJ™ >
Bewerken > Inkorten.
3
Selecteer OK > Instellen > Begin om het
beginpunt in te stellen.
4
Selecteer Instellen > Einde om het
eindpunt in te stellen.
5
Selecteer Inkorten > Opties > Opslaan.
Bloggen
Een blog is een persoonlijke
webpagina. Als uw abonnement deze
service ondersteunt, kunt u foto's en
videoclips naar een blog verzenden.
Raadpleeg
Ik kan geen internetservices
gebruiken op pagina 74 als u niet kunt
bloggen.
Als u gebruik wilt maken van webservices,
is er mogelijk een aparte
licentieovereenkomst tussen u en de
serviceprovider vereist. Mogelijk zijn extra
regels en kosten van toepassing. Neem
contact op met uw serviceprovider.
Foto's naar een bestaande blog
verzenden
1
Selecteer vanuit stand-by Menu >
Media > Foto > Camera-album.
2
Selecteer een maand.
3
Blader naar een foto en selecteer
Weergeven.
4
Selecteer Opties > Verzenden > Naar
weblog > Adres nieuw blog >
Toevoegen.
5
Voer het adres van de blog in en
selecteer OK.
6
Voer het adres en de titel in.
7
Selecteer Opslaan en selecteer de blog.
8
Voer de tekst in.
9
Selecteer Doorgaan > Verzenden.
Foto's naar Blogger verzenden
1
Selecteer vanuit stand-by Menu >
Media > Foto > Camera-album.
2
Selecteer een maand.
3
Blader naar een foto en selecteer
Weergeven.
Dit is een internetversie van deze publicatie. © Uitsluitend voor privégebruik afdrukken.
Beelden vastleggen 45
Page 46

4
Selecteer Opties > Verzenden > Naar
weblog.
5
Selecteer Blogger.
6
Voer een titel en tekst in en selecteer
OK > Public.
Foto's vanuit de camera naar een blog
verzenden
•
Wanneer u een foto hebt gemaakt,
selecteert u Verznd. > Naar weblog.
Videoclips naar een bestaande blog
verzenden
1
Selecteer vanuit stand-by Menu >
Media > Video > Video's.
2
Selecteer Opties > Verzenden > Naar
weblog.
3
Selecteer Adres nieuw blog >
Toevoegen.
4
Voer de e-mailaccount in die wordt
gebruikt om informatie naar uw blog te
verzenden.
5
Voer het webadres en de titel in.
6
Selecteer Opslaan en selecteer de blog.
7
Voer de tekst in.
8
Selecteer Doorgaan > Verzenden.
9
Voer de tekst in.
Videoclips naar Blogger verzenden
1
Selecteer vanuit stand-by Menu >
Media > Video > Video's.
2
Blader naar een videoclip.
3
Selecteer Opties > Verzenden > Naar
weblog.
4
Selecteer Blogger.
5
Voer een titel en tekst in en selecteer
OK > Public.
Vanuit Contacten naar een blogadres
gaan
1
Selecteer vanuit stand-by Menu >
Contacten.
2
Blader naar een contact en selecteer
Openen.
3
Ga naar een webadres en selecteer Ga
naar.
Foto's afdrukken
U kunt foto's afdrukken wanneer de
USB-kabel is aangesloten op een
compatibele printer.
U kunt foto's ook afdrukken met een
compatibele Bluetooth printer die het
Object Push-profiel ondersteunt.
Foto's afdrukken via de USB-kabel
1
Sluit de USB-kabel aan op de telefoon.
2
Sluit de USB-kabel aan op de printer.
3
Wacht op feedback in de telefoon en
selecteer OK.
4
Voer indien nodig printerinstellingen in
en selecteer Afdrukken.
5
Selecteer vanuit stand-by Menu >
Media > Foto > Camera-album.
46 Beelden vastleggen
Dit is een internetversie van deze publicatie. © Uitsluitend voor privégebruik afdrukken.
Page 47

6
Selecteer een maand.
7
Blader naar een foto en selecteer
Opties > Afdrukken.
Als zich een printerfout voordoet, koppelt
u de USB-kabel los en sluit u deze
opnieuw aan.
Muziek
U kunt muziek, audioboeken en
podcasts beluisteren. Gebruik
Sony Ericsson Media Manager om
content over te brengen naar en van de
telefoon. Zie Content overbrengen van
en naar een computer op pagina 53
voor meer informatie.
Een draagbare stereohandsfree
De handsfree gebruiken
•
Sluit de draagbare handsfree aan. De
muziek stopt zodra een gesprek
binnenkomt en wordt hervat wanneer
het gesprek is beëindigd.
Dit is een internetversie van deze publicatie. © Uitsluitend voor privégebruik afdrukken.
Muziek 47
Page 48

Muziekplayer
Muziek afspelen
1
Selecteer vanuit stand-by : Menu >
Media > Muziek.
2
Blader met de navigatietoets naar een
categorie.
3
Blader naar een titel en selecteer
Afspelen.
Het afspelen van muziek stopzetten
•
Druk op
Snel vooruit en achteruit spoelen
•
Houd of ingedrukt.
Schakelen tussen nummers
•
Druk op of .
Het volume aanpassen
•
Druk de volumetoets omhoog of
omlaag.
De player minimaliseren
•
Selecteer Opties > Minimaliseren.
Terugkeren naar de player
•
Selecteer vanuit stand-by Menu >
Media.
Muziek afspelen in de
geminimaliseerde modus
•
Druk op .
.
start de laatst gebruikte
muziekapplicatie, de mediaplayer of de
radio.
Playlists
U kunt playlists maken om
muziekbestanden te ordenen. U kunt
een nummer aan meer dan één playlist
toevoegen.
Wanneer u een playlist verwijdert of
een nummer uit een playlist verwijdert,
verwijdert u het nummer niet uit het
geheugen. U verwijdert alleen de
verwijzing naar het nummer in die
playlist.
Het maken van een playlist op de telefoon
kan enkele minuten duren.
Een playlist maken
1
Selecteer vanuit stand-by Menu >
Media > Muziek > Playlists.
2
Blader naar Nieuwe playlist en selecteer
Toevoegen.
3
Voer een naam in en selecteer OK.
4
Voor elk nummer dat u wilt toevoegen,
bladert u naar het nummer en
selecteert u Select.
5
Selecteer Toevoegen om de
gemarkeerde nummers aan de playlist
toe te voegen.
48 Muziek
Dit is een internetversie van deze publicatie. © Uitsluitend voor privégebruik afdrukken.
Page 49

Nummers toevoegen aan een playlist
1
Selecteer vanuit stand-by Menu >
Media > Muziek > Playlists.
2
Selecteer een playlist.
3
Blader naar Muziek toevoegen en
selecteer Toevoegen.
4
Voor elk nummer dat u wilt toevoegen,
bladert u naar het nummer en
selecteert u Select.
5
Selecteer Toevoegen om de
gemarkeerde nummers aan de playlist
toe te voegen.
Audioboeken
U kunt audioboeken beluisteren die u
vanaf een computer naar de telefoon
hebt overgebracht met Sony Ericsson
Media Manager.
Het kan enkele minuten duren voordat
een overgebracht audioboek wordt
weergegeven in de lijst met beschikbare
audioboeken.
Audioboeken openen
•
Selecteer vanuit stand-by Menu >
Media > Muziek > Audioboeken.
Audioboeken in een andere indeling dan
M4B en audioboeken zonder ID3v2hoofdstuklabels vindt u in de map Tracks.
PlayNow™
U kunt verbinding maken met
PlayNow™ om ringtones, games,
muziek, thema's en achtergronden te
downloaden. U kunt een voorbeeld van
de content bekijken of beluisteren
voordat u de content aanschaft en naar
uw telefoon downloadt. Als u
PlayNow™ niet kunt gebruiken,
raadpleegt u Ik kan geen
internetservices gebruiken op
pagina 74.
Deze service is niet in alle landen
beschikbaar.
PlayNow™ gebruiken
1
Selecteer vanuit stand-by Menu >
PlayNow™.
2
Blader op de PlayNow™-website en
volg de instructies om voorbeelden van
content te bekijken en content aan te
schaffen.
TrackID™
TrackID™ is een
muziekherkenningsservice. U kunt
zoeken naar de titel, de artiest en de
albumnaam voor het nummer dat u
hoort via een luidspreker of op de radio.
Als u TrackID™ niet kunt gebruiken,
raadpleegt u
Ik kan geen
Dit is een internetversie van deze publicatie. © Uitsluitend voor privégebruik afdrukken.
Muziek 49
Page 50

internetservices gebruiken op
pagina 74.
Informatie over een nummer zoeken
•
Wanneer u een nummer door een
luidspreker hoort, selecteert u vanuit
stand-by Menu > Entertainment >
TrackID™ > Starten.
•
Als de radio is ingeschakeld, selecteert
u Opties > TrackID™.
Gebruik TrackID™ in een stille omgeving
voor de beste resultaten.
Online muziek en videoclips
U kunt video's bekijken en naar muziek
luisteren door deze van internet naar
uw telefoon te streamen. Zie Ik kan
geen internetservices gebruiken op
pagina 74 als u internet niet kunt
gebruiken.
Een data-account selecteren voor
streamen
1
Selecteer vanuit stand-by Menu >
Instellingen > het tabblad Verbindingen
> Streaminginstellingen > Verbinden
via:.
2
Selecteer de gegevensaccount die u
wilt gebruiken.
3
Selecteer Opslaan.
Muziek en videoclips streamen
1
Selecteer vanuit stand-by Menu >
Internet.
2
Selecteer Opties > Ga naar >
Favorieten.
3
Selecteer een koppeling waarvandaan
u wilt streamen.
Videoplayer
Video's afspelen
1
Selecteer vanuit stand-by Menu >
Media > Video > Video's.
2
Blader naar een titel en selecteer
Afspelen.
Het afspelen van video's stopzetten
•
Druk op de middelste selectietoets.
Radio
Gebruik de telefoon niet als radio op
plaatsen waar dat niet is toegestaan.
De radio inschakelen
1
Sluit een headset aan op de telefoon.
2
Selecteer vanuit stand-by : Menu >
Entertainment > Radio.
Automatisch naar kanalen zoeken
•
Selecteer Zoeken.
50 Muziek
Dit is een internetversie van deze publicatie. © Uitsluitend voor privégebruik afdrukken.
Page 51

Handmatig naar kanalen zoeken
•
Druk op of .
Het volume aanpassen
•
Druk de volumetoets omhoog of
omlaag.
De radio minimaliseren
•
Selecteer Opties > Minimaliseren.
Terugkeren naar de radio
•
Selecteer vanuit stand-by Menu >
Entertainment > Radio.
De radio inschakelen in de
geminimaliseerde modus
•
Druk op
Er moet een headset aangesloten zijn op
de telefoon om de radio te starten. Met
wordt de laatst gebruikte
muziekapplicatie, de radio of de
mediaplayer ingeschakeld.
.
De radio uitzetten
•
Druk op .
Kanalen opslaan
U kunt maximaal 20 vooraf ingestelde
kanalen opslaan.
Kanalen opslaan
1
Wanneer u een radiokanaal hebt
gevonden, selecteert u Opties >
Opslaan.
2
Ga naar een positie en selecteer
Invoegen.
Opgeslagen kanalen selecteren
1
Selecteer Opties > Kanalen.
2
Selecteer een radiokanaal.
Schakelen tussen opgeslagen
kanalen
•
Druk op
of .
MusicDJ™
U kunt zelf melodieën componeren en
bewerken en als ringtones gebruiken.
Er zijn vooraf gearrangeerde geluiden
met verschillende eigenschappen
beschikbaar.
Een melodie componeren
1
Selecteer vanuit stand-by Menu >
Entertainment > MusicDJ™.
2
Geef op of u geluiden wilt Invgn.,
Kopiër. of Plakken.
3
Gebruik , , of om tussen de
geluiden te navigeren.
4
Selecteer Opties > Melodie opslaan.
Dit is een internetversie van deze publicatie. © Uitsluitend voor privégebruik afdrukken.
Muziek 51
Page 52

Geluid opnemen
U kunt een ingesproken memo of een
gesprek opnemen. Opgenomen
geluiden kunnen ook als ringtones
worden gebruikt.
In bepaalde landen of staten bent u
wettelijk verplicht personen vooraf te
informeren dat u het gesprek gaat
opnemen.
Een geluid opnemen
•
Selecteer vanuit stand-by Menu >
Entertainment > Geluid vastleggen >
Vastleggen.
Een gesprek opnemen
1
Selecteer tijdens een gesprek de optie
Opties > Vastleggen.
2
Selecteer Opsl. om de opname op te
slaan.
Een opname beluisteren
1
Selecteer vanuit stand-by Menu >
Agenda > Bestandsbeheer.
2
Blader naar Muziek en selecteer
Openen.
3
Blader naar een opname en selecteer
Afsp.
Content overbrengen en verwerken
U kunt content, zoals foto's en muziek,
overbrengen en verwerken.
U mag geen materiaal uitwisselen waarop
auteursrechten rusten. geeft aan dat
een bestand een auteursrechtelijk
beschermd bestand is.
Content verwerken in de telefoon
U kunt Bestandsbeheer gebruiken om
content te verwerken die in het
telefoongeheugen of op een
geheugenkaart is opgeslagen. Met
tabbladen en pictogrammen in
Bestandsbeheer wordt weergegeven
waar de content wordt opgeslagen. Als
het geheugen vol is, verwijdert u
content om ruimte te maken.
De geheugenstatus weergeven
1
Selecteer vanuit stand-by Menu >
Agenda > Bestandsbeheer.
2
Selecteer Opties > Geheugenstatus.
3
Selecteer Geheugenkaart of Telefoon.
Meerdere items in een map
selecteren
1
Selecteer vanuit stand-by Menu >
Agenda > Bestandsbeheer.
52 Content overbrengen en verwerken
Dit is een internetversie van deze publicatie. © Uitsluitend voor privégebruik afdrukken.
Page 53

2
Blader naar een map en selecteer
Openen.
3
Selecteer Opties > Selecteren > Diverse
select.
4
Voor elk item dat u wilt markeren,
bladert u naar het item en selecteert u
Selecteren.
Items verplaatsen van het
telefoongeheugen naar de
geheugenkaart en andersom
1
Selecteer vanuit stand-by Menu >
Agenda > Bestandsbeheer.
2
Zoek een item en selecteer Opties >
Bestand beheren > Verplaatsen.
3
Selecteer Geheugenkaart of Telefoon.
4
Blader naar een map en selecteer
Openen.
5
Selecteer Plakken.
Informatie over content weergeven
1
Selecteer vanuit stand-by Menu >
Agenda > Bestandsbeheer.
2
Zoek een item en selecteer Opties >
Informatie.
Content naar een andere telefoon verzenden
U kunt content verzenden, bijvoorbeeld
in berichten of met behulp van
draadloze Bluetooth™ technologie.
Content verzenden
1
Blader naar een item en selecteer
Opties > Verzenden.
2
Selecteer een overdrachtmethode.
Controleer of het ontvangende apparaat
de geselecteerde overdrachtmethode
ondersteunt.
Content overbrengen van en naar een computer
Met Sony Ericsson Media Manager
kunt u content overbrengen van uw
telefoon naar een computer en
andersom.
U vindt de Sony Ericsson Media
Manager-software op de cd die bij de
telefoon is geleverd, maar u kunt deze ook
downloaden via
www.sonyericsson.com/support.
Wanneer u content van een computer
naar uw telefoon verplaatst of kopieert,
wordt niet-herkende content
opgeslagen in de map Overig van
Bestandsbeheer.
Vereiste besturingssystemen
U hebt een van de volgende
besturingssystemen nodig om de
software op de cd te kunnen gebruiken:
Dit is een internetversie van deze publicatie. © Uitsluitend voor privégebruik afdrukken.
Content overbrengen en verwerken 53
Page 54

•
Microsoft® Windows Vista™ (32bits en 64-bits versies van: Ultimate,
Enterprise, Business, Home
Premium, Home Basic)
•
Microsoft ®Windows XP (Pro of
Home), Service Pack 2 of hoger
Sony Ericsson Media Manager
installeren
1
Zet de computer aan en plaats de cd.
De cd-rom wordt automatisch gestart
en het installatievenster wordt
geopend.
2
Selecteer een taal en klik op OK.
3
Klik op Install. Sony Ericsson Media
Manager en volg de instructies.
Content overbrengen met Sony
Ericsson Media Manager
1
Sluit de telefoon aan op een computer
met een USB-kabel die wordt
ondersteund door de telefoon.
2
Computer: Start/Programma's/
Sony Ericsson/Sony Ericsson Media
Manager.
3
Telefoon: selecteer Mediaoverdracht.
4
Computer: selecteer Draagbaar
apparaat en klik op OK.
5
Wacht tot de telefoon wordt
weergegeven in
Manager
Sony Ericsson Media
.
6
Verplaats bestanden van de telefoon
naar de computer en andersom in
Sony Ericsson Media Manager.
Koppel de USB-kabel niet los van de
telefoon of de computer tijdens de
bestandsoverdracht omdat hierdoor de
geheugenkaart of het telefoongeheugen
beschadigd kan raken.
Als u meer informatie wilt hebben over het
overbrengen van muziek, klikt u op in
de rechterbovenhoek van het venster van
Sony Ericsson Media Manager.
De USB-kabel gebruiken
U kunt uw telefoon met een USB-kabel
op een computer aansluiten om
telefooncontent te synchroniseren,
over te brengen of er een back-up van
te maken, en om de telefoon als
modem te gebruiken. Ga voor meer
informatie naar
www.sonyericsson.com/support om
de functiehandleidingen te lezen.
54 Content overbrengen en verwerken
Dit is een internetversie van deze publicatie. © Uitsluitend voor privégebruik afdrukken.
Page 55

Voordat u de USB-kabel gaat
gebruiken
Zie Vereiste besturingssystemen op
pagina 53.
Gebruik alleen een USB-kabel die door de
telefoon wordt ondersteund. Haal de
USB-kabel niet uit de telefoon of de
computer tijdens de gegevensoverdracht
omdat hierdoor de geheugenkaart of het
telefoongeheugen beschadigd kan raken.
De USB-kabel veilig loskoppelen
1
Computer: sluit de software die u
gebruikt voor uw telefoon.
2
Maak de USB-kabel los.
Content slepen en neerzetten
Microsoft Windows Verkenner
In
content slepen en neerzetten tussen
kunt u
uw telefoon, een geheugenkaart en een
computer.
Content slepen en neerzetten
1
Sluit uw telefoon op een computer aan
met de USB-kabel.
2
Telefoon: selecteer Mediaoverdracht.
De telefoon blijft tijdens
bestandsoverdracht geactiveerd.
3
Computer: wacht totdat het
telefoongeheugen en de
geheugenkaart als externe schijven in
Windows Explorer worden
weergegeven.
4
Sleep geselecteerde bestanden tussen
de telefoon en de computer en zet ze
neer.
Naam van de telefoon
U kunt een naam voor uw telefoon
invoeren. Deze wordt weergegeven op
andere apparaten, bijvoorbeeld als u
draadloze Bluetooth™ technologie
gebruikt.
Een telefoonnaam invoeren
1
Selecteer vanuit stand-by Menu >
Instellingen > Verbindingen > het
tabblad Telefoonnaam.
2
Voer de telefoonnaam in en selecteer
OK.
Dit is een internetversie van deze publicatie. © Uitsluitend voor privégebruik afdrukken.
Content overbrengen en verwerken 55
Page 56

Draadloze Bluetooth™ technologie gebruiken
Bluetooth™ is gratis en u kunt
draadloos een verbinding tot stand
brengen met andere Bluetooth
apparaten. U kunt bijvoorbeeld:
•
verbinding maken met handsfree
apparaten;
•
verbinding maken met meerdere
apparaten tegelijk;
•
verbinding maken met computers en
surfen op internet;
•
items uitwisselen;
•
games voor meerdere spelers
spelen.
Voor communicatie via Bluetooth wordt
een bereik tot maximaal 10 meter (33 feet)
aanbevolen, waarbij er geen massieve
objecten tussen de apparaten mogen
staan.
Voordat u de draadloze Bluetooth
technologie kunt gebruiken
U moet Bluetooth instellen op
communicatie met andere apparaten.
U moet bovendien mogelijk uw
telefoon met andere Bluetooth
apparaten koppelen.
Bluetooth inschakelen
•
Selecteer vanuit stand-by Menu >
Instellingen > het tabblad Verbindingen
> Bluetooth > Aanzetten.
Controleer of Bluetooth is geactiveerd op
het apparaat dat u met de telefoon wilt
koppelen, en of Bluetooth zichtbaarheid
is ingeschakeld.
De telefoon koppelen met een
apparaat
1
Selecteer vanuit stand-by Menu >
Instellingen > het tabblad Verbindingen
> Bluetooth > Mijn apparaten.
2
Blader naar Nieuw apparaat en
selecteer Toevoegen om naar
beschikbare apparaten te zoeken.
3
Selecteer een apparaat.
4
Voer zo nodig een toegangscode in.
Verbinding met de telefoon toestaan
1
Selecteer vanuit stand-by Menu >
Instellingen > het tabblad Verbindingen
> Bluetooth > Mijn apparaten.
2
Selecteer een apparaat in de lijst.
3
Selecteer Opties > Verbind. toestaan.
4
Selecteer Altijd vragen of Altijd
toestaan.
Dit is alleen mogelijk met apparaten
waarvoor toegang tot een beveiligde
service is vereist.
56 Content overbrengen en verwerken
Dit is een internetversie van deze publicatie. © Uitsluitend voor privégebruik afdrukken.
Page 57

De telefoon de eerste keer koppelen
met een Bluetooth headset
1
Selecteer vanuit stand-by :Menu >
Instellingen > het tabblad Verbindingen
> Bluetooth > Headset.
2
Selecteer een apparaat.
3
Voer zo nodig een toegangscode in.
Stroombesparing
U kunt de batterij sparen met de functie
Stroombesparing. In de
stroombesparingsmodus kunt u maar
met één Bluetooth apparaat verbinding
maken. U moet deze functie uitzetten
als u verbinding wilt maken met
meerdere Bluetooth apparaten tegelijk.
Stroombesparing inschakelen
•
Selecteer vanuit stand-by Menu >
Instellingen > het tabblad Verbindingen
> Bluetooth > Stroombesparing > Aan.
Geluid overbrengen van en naar een
Bluetooth handsfree
U kunt het geluid van en naar een
Bluetooth handsfree overbrengen met
een telefoontoets of de handsfreetoets.
Geluid overbrengen
1
Selecteer vanuit stand-by Menu >
Instellingen > het tabblad Verbindingen
> Bluetooth > Headset > Inkomend
gesprek.
2
Selecteer een optie. In telefoon brengt
geluid over naar de telefoon. In
headset brengt geluid over naar de
handsfree.
Geluid overdragen tijdens een oproep
1
Selecteer tijdens het gesprek Geluid.
2
Maak een keuze uit de lijst.
Back-ups maken en deze terugzetten
Met Sony Ericsson PC Suite kunt u een
back-up maken van contacten,
kalenderitems, taken, notities en
favorieten, en deze back-up
terugzetten. Met Sony Ericsson Media
Manager kunt u een back-up maken
van content, zoals muziek, foto's en
videoclips, en deze back-up
terugzetten.
Voordat u een back-up kunt maken of
terugzetten, moet u Sony Ericsson PC
Suite en Sony Ericsson Media
Manager installeren.
Maak regelmatig een back-up van uw
telefooncontent zodat u deze niet
kwijtraakt.
Dit is een internetversie van deze publicatie. © Uitsluitend voor privégebruik afdrukken.
Content overbrengen en verwerken 57
Page 58

Een back-up maken met
Sony Ericsson PC Suite
1
Computer: start Sony Ericsson PC
Suite vanuit Start/Programma's/
Sony Ericsson/Sony Ericsson PC
Suite.
2
Volg de instructies in Sony Ericsson PC
Suite voor het maken van een
verbinding.
3
Telefoon: Selecteer Telef.-modus.
4
Computer: ga naar het onderdeel voor
back-up- en herstelbewerkingen in
Sony Ericsson PC Suite en maak een
back-up.
De telefooncontent herstellen met
Sony Ericsson PC Suite
Tijdens het herstelproces wordt alle
content van de telefoon door
Sony Ericsson PC Suite overschreven. Als
u dit proces onderbreekt, kan de telefoon
worden beschadigd.
1
Computer: start Sony Ericsson PC
Suite vanuit Start/Programma's/
Sony Ericsson/Sony Ericsson PC
Suite.
2
Volg de instructies in Sony Ericsson PC
Suite voor het maken van een
verbinding.
3
Telefoon: Selecteer Telef.-modus.
4
Computer: ga naar het onderdeel voor
het maken en terugzetten van back-
ups in Sony Ericsson PC Suite en
herstel de telefoon.
Een back-up maken met Sony
Ericsson Media Manager
1
Sluit uw telefoon op de computer aan
met de USB-kabel.
2
Telefoon: selecteer de modus
Mediaoverdracht.
3
Computer: start Sony Ericsson Media
Manager vanuit Start/Programma's/
Sony Ericsson/Sony Ericsson Media
Manager.
4
Ga naar het back-uponderdeel in
Sony Ericsson Media Manager.
5
Selecteer de bestanden waarvan u een
back-up wilt maken en maak een backup.
U kunt de telefoon ook op een computer
aansluiten middels Bluetooth.
De telefooncontent herstellen met
Sony Ericsson Media Manager
Sony Ericsson Media Manager vergelijkt
de telefooncontent met de back-up op uw
computer en herstelt de bestanden die op
uw telefoon ontbreken. Als u dit proces
onderbreekt, kan de telefoon worden
beschadigd.
1
Sluit de telefoon aan op de computer.
2
Telefoon: selecteer de modus
Mediaoverdracht.
58 Content overbrengen en verwerken
Dit is een internetversie van deze publicatie. © Uitsluitend voor privégebruik afdrukken.
Page 59

3
Computer: start Sony Ericsson Media
Manager vanuit Start/Programma's/
Sony Ericsson/Sony Ericsson Media
Manager.
4
Ga naar het back-uponderdeel in
Sony Ericsson Media Manager.
5
Selecteer de bestanden die u wilt
herstellen en herstel deze.
Voor meer informatie over het maken en
herstellen van back-ups in
Sony Ericsson Media Manager raadpleegt
u de functiehandleiding voor
Sony Ericsson Media Manager op
www.sonyericsson.com/support.
GPS
Uw telefoon heeft een GPS-ontvanger
die satellietsignalen gebruikt om uw
locatie te berekenen.
Als u bepaalde GPS-functies niet kunt
gebruiken, raadpleegt u Ik kan geen
internetservices gebruiken op
pagina 74.
GPS gebruiken
Uw locatie kan worden gevonden
wanneer u ombelemmerd zicht op de
lucht hebt. Wordt uw locatie na een
paar minuten niet gevonden, ga dan
naar een andere locatie. U kunt het
zoeken ondersteunen door stil te staan
en te zorgen dat de GPS-antenne niet
wordt afgedekt.
Dit is een internetversie van deze publicatie. © Uitsluitend voor privégebruik afdrukken.
GPS 59
Page 60

Start met hulp
Als u Start met hulp gebruikt, wordt uw
locatie sneller berekend. Als deze optie
niet is uitgeschakeld, wordt Start met
hulp automatisch gebruikt om na te
gaan wat uw locatie is wanneer de AGPS-technologie (Assisted GPS)
beschikbaar is.
Opgeven wanneer Start met hulp
moet worden gebruikt
1
Selecteer vanuit stand-by Menu >
Locatieservices > Instellingen > Start met
hulp.
2
Selecteer een optie.
Google Maps™ voor mobiel
Met Google Maps™ kunt u uw huidige
locatie weergeven, andere locaties
opzoeken en routes berekenen.
Wanneer u Google Maps start, wordt
uw locatie bij benadering weergegeven
met behulp van de dichtstbijzijnde
telefoonmasten. Uw locatie wordt
bijgesteld naar een preciezere positie
wanneer de GPS-ontvanger uw locatie
vindt.
Google Maps gebruiken
•
Selecteer vanuit stand-by Menu >
Locatieservices > Google Maps.
Meer informatie over Google Maps
weergeven
•
Wanneer u Google Maps gebruikt,
selecteert u Opties > Help.
Rij-instructies
Wayfinder Navigator™ begeleidt u naar
de plaats van uw bestemming met
gesproken instructies. In de telefoon is
een voor drie maanden gratis
proefversie van Wayfinder Navigator
opgenomen.
Sony Ericsson biedt geen garantie voor
de nauwkeurigheid van
navigatiediensten, inclusief, maar niet
beperkt tot gedetailleerde
navigatiediensten.
Wayfinder Navigator starten
•
Selecteer vanuit stand-by Menu >
Locatieservices > Navigatie.
Meer GPS-functies
Locaties opslaan
U kunt alle opgeslagen locaties vinden
in Mijn favorieten.
Uw huidige locatie opslaan
1
Selecteer vanuit stand-by Menu >
Locatieservices > Mijn favorieten >
Nieuwe locatie toev..
60 GPS
Dit is een internetversie van deze publicatie. © Uitsluitend voor privégebruik afdrukken.
Page 61

2
Selecteer Bewerken en voer de titel in.
Selecteer OK.
3
Blader naar Beschrijving: en selecteer
Toevoegen. Voer de beschrijving in en
selecteer OK.
4
Blader naar Positie: en selecteer
Toevoegen > Huidige positie.
5
Selecteer Opslaan.
Een opgeslagen locatie op een kaart
weergeven
1
Selecteer vanuit stand-by Menu >
Locatieservices > Mijn favorieten.
2
Blader naar een locatie en selecteer Ga
naar.
Favorieten van Google Maps openen
•
Druk op
.
Locatieverzoeken
Externe services kunnen u vragen naar
uw locatie.
Toegang wijzigen voor externe
services
1
Selecteer vanuit stand-by Menu >
Locatieservices > Instellingen > Privacy.
2
Selecteer een optie.
GPS uitschakelen
De GPS-ontvanger wordt automatisch
uitgeschakeld wanneer deze niet wordt
gebruikt. U kunt de GPS-ontvanger
ook handmatig uitschakelen. Hiermee
spaart u de batterij wanneer u functies
gebruikt die de GPS-ontvanger niet
nodig hebben om uw locatie te vinden.
GPS handmatig in- of uitschakelen
1
Selecteer vanuit stand-by Menu >
Locatieservices > Instellingen.
2
Selecteer GPS inschakelen of GPS
uitschakelen.
Dit is een internetversie van deze publicatie. © Uitsluitend voor privégebruik afdrukken.
GPS 61
Page 62

Synchroniseren
U kunt op twee manieren
synchroniseren. U kunt uw telefoon
synchroniseren met een
computerprogramma of met een
internetservice.
Gebruik slechts één
synchronisatiemethode tegelijk met uw
telefoon.
Ga voor meer informatie naar
www.sonyericsson.com/support om
de functiehandleiding over
synchronisatie te lezen.
Synchronisatie met een computer
U kunt de USB-kabel of Bluetooth
draadloze technologie gebruiken om
telefooncontacten, afspraken,
favorieten, taken en notities te
synchroniseren met een
computerprogramma als Microsoft
Outlook®.
Vóór de synchronisatie moet u
Sony Ericsson PC Suite installeren.
U vindt de Sony Ericsson PC Suitesoftware op de cd die bij de telefoon is
geleverd, maar u kunt deze ook
downloaden via
www.sonyericsson.com/support.
Zie Vereiste besturingssystemen op
pagina 53.
Sony Ericsson PC Suite installeren
1
Zet de computer aan en plaats de cd.
De cd-rom wordt automatisch gestart
en het installatievenster wordt
geopend.
2
Selecteer een taal en klik op OK.
3
Klik op Install. Sony Ericsson PC suite
en volg de instructies op het scherm.
Synchroniseren met Sony Ericsson
PC Suite
1
Computer: start Sony Ericsson PC
Suite vanuit Start/Programma's/
Sony Ericsson/Sony Ericsson PC
Suite.
2
Volg de instructies in Sony Ericsson PC
Suite voor het maken van een
verbinding.
3
Telefoon: selecteer Telef.-modus.
4
Computer: wanneer het bericht wordt
weergegeven Sony Ericsson PC Suite
uw telefoon heeft gevonden, kunt u de
synchronisatie starten.
Raadpleeg de Help-sectie van
Sony Ericsson PC Suite wanneer de
software op de computer is geïnstalleerd
voor informatie over het gebruik.
62 Synchroniseren
Dit is een internetversie van deze publicatie. © Uitsluitend voor privégebruik afdrukken.
Page 63

Synchronisatie met een internetservice
U kunt ook synchroniseren met een
internetservice met SyncML™ of een
Microsoft® Exchange-server waarop
Microsoft Exchange ActiveSync wordt
gebruikt. Ga voor meer informatie naar
www.sonyericsson.com/support om
de functiehandleiding over
synchronisatie te lezen.
Meer functies
Vliegtuigmodus
In de Vliegtuigmds zijn het netwerk en
de radio-ontvangers uitgeschakeld om
storing van gevoelige apparatuur te
voorkomen.
Wanneer het menu Vliegtuigmodus is
geactiveerd, wordt u gevraagd een
modus te selecteren wanneer u de
telefoon de volgende keer inschakelt:
•
Norm. modus - u kunt alle functies
gebruiken
•
Vliegtuigmds - u kunt slechts een
beperkt aantal functies gebruiken
Het menu Vliegtuigmodus activeren
•
Selecteer vanuit stand-by Menu >
Instellingen > het tabblad Algemeen >
Vliegtuigmodus > Doorgaan > Tonen bij
opst..
De vliegtuigmodus selecteren
1
Schakel de telefoon uit wanneer het
menu Vliegtuigmodus is geactiveerd.
2
Zet de telefoon aan en selecteer
Vliegtuigmds.
Dit is een internetversie van deze publicatie. © Uitsluitend voor privégebruik afdrukken.
Meer functies 63
Page 64

Updateservice
U kunt uw telefoon bijwerken met de
nieuwste software via uw telefoon of
een computer.
Deze service is niet in alle landen
beschikbaar.
De huidige software in de telefoon
weergeven
1
Selecteer vanuit stand-by Menu >
Instellingen > het tabblad Algemeen >
Updateservice.
2
Selecteer Softwareversie.
De updateservice gebruiken met de
telefoon
U kunt uw telefoon via de ether
bijwerken met uw telefoon. U raakt
geen persoonlijke gegevens of andere
telefoongegevens kwijt.
Voor de updateservice via de telefoon is
gegevenstoegang, zoals GPRS, 3G of
HSDPA, vereist.
Instellingen voor Updateservice
selecteren
•
Selecteer vanuit stand-by: Menu >
Instellingen > het tabblad Algemeen >
Updateservice > Instellingen >
Internetinstellingen.
Updateservice gebruiken met de
telefoon
1
Selecteer vanuit stand-by Menu >
Instellingen > het tabblad Algemeen >
Updateservice.
2
Selecteer Zoeken nr update en volg de
weergegeven instructies.
De updateservice gebruiken via een
computer
U kunt de telefoon bijwerken via de
meegeleverde USB-kabel en een met
internet verbonden computer.
Zorg ervoor dat u een back-up maakt van
alle persoonlijke gegevens in het
telefoongeheugen voordat u een update
uitvoert via een pc.
De updateservice gebruiken via een
computer
•
Ga naar
www.sonyericsson.com/updateservice
.
Wekker
U kunt een geluid of de radio als
wekkersignaal instellen. De wekker
gaat ook af als de telefoon is
uitgeschakeld. Wanneer de wekker
afloopt, kunt u het geluid uitzetten of de
wekker geheel uitschakelen.
64 Meer functies
Dit is een internetversie van deze publicatie. © Uitsluitend voor privégebruik afdrukken.
Page 65

De wekker instellen
1
Selecteer vanuit stand-by Menu >
Agenda > Wekkers.
2
Blader naar een wekker en selecteer
Bewerken.
3
Blader naar Tijd: en selecteer
Bewerken.
4
Voer een tijd in en selecteer OK >
Opslaan.
Het herhaalde wekkersignaal instellen
1
Selecteer vanuit stand-by Menu >
Agenda > Wekkers.
2
Blader naar een wekker en selecteer
Bewerken.
3
Blader naar Herhaald: en selecteer
Bewerken.
4
Blader naar een dag en selecteer
Selecteren.
5
Als u een andere dag wilt selecteren,
bladert u naar de dag en selecteert u
Selecteren.
6
Selecteer Gereed > Opslaan.
Het wekkersignaal instellen
1
Selecteer vanuit stand-by Menu >
Agenda > Wekkers.
2
Blader naar een wekker en selecteer
Bewerken.
3
Ga naar het tabblad
4
Blader naar Wekkersignaal: en
.
selecteer Bewerken.
5
Een wekkersignaal zoeken en
selecteren. Selecteer Opslaan.
De wekker uitschakelen
•
Druk op een willekeurige toets wanneer
de wekker afgaat.
•
Selecteer Sluimr. om het weksignaal te
herhalen.
De wekker uitzetten
•
Druk op een willekeurige toets en
selecteer Uitschak. wanneer de wekker
afgaat.
De wekker annuleren
1
Selecteer vanuit stand-by Menu >
Agenda > Wekkers.
2
Blader naar een wekker en selecteer
Uitschak.
De wekker in de stille modus
U kunt de wekker zo instellen dat deze
niet afgaat wanneer de telefoon in de
stille modus staat.
Een wekker zo instellen dat deze wel
of niet afgaat in de stille modus
1
Selecteer vanuit stand-by Menu >
Agenda > Wekkers.
2
Blader naar een wekker en selecteer
Bewerken.
3
Ga naar het tabblad
.
Dit is een internetversie van deze publicatie. © Uitsluitend voor privégebruik afdrukken.
Meer functies 65
Page 66

4
Blader naar Stille modus: en selecteer
Bewerken.
5
Selecteer een optie.
De duur van de sluimerperiode
instellen
1
Selecteer vanuit stand-by Menu >
Agenda > Wekkers.
2
Blader naar een wekker en selecteer
Bewerken.
3
Blader naar Sluimerduur: en selecteer
Bewerken.
4
Selecteer een optie.
Kalender
U kunt uw kalender synchroniseren met
een computerkalender of een kalender op
internet, of met een Microsoft®
Exchange-server (Microsoft® Outlook®).
Afspraken
U kunt nieuwe afspraken toevoegen of
bestaande afspraken hergebruiken.
Een afspraak toevoegen
1
Selecteer vanuit stand-by Menu >
Agenda > Kalender.
2
Selecteer een datum.
3
Blader naar Nieuwe afspraak en
selecteer Toevoegen.
4
Voer de gegevens in en bevestig elke
vermelding.
5
Selecteer Opslaan.
Een afspraak bekijken
1
Selecteer vanuit stand-by Menu >
Agenda > Kalender.
2
Selecteer een datum.
3
Blader naar een afspraak en selecteer
Bekijk..
Een afspraak bewerken
1
Selecteer vanuit stand-by Menu >
Agenda > Kalender.
2
Selecteer een datum.
3
Blader naar een afspraak en selecteer
Bekijk.
4
Selecteer Opties > Bewerken.
5
Bewerk de afspraak en bevestig elk
item.
6
Selecteer Opslaan.
Instellen wanneer een signaal voor
herinnering wordt weergegeven
1
Selecteer vanuit stand-by Menu >
Agenda > Kalender.
2
Selecteer een datum.
3
Selecteer Opties > Geavanceerd >
Herinneringen.
4
Selecteer een optie.
Een optie voor herinneringen die is
ingesteld in de kalender, is van invloed op
een optie voor herinneringen die is
ingesteld voor een taak.
66 Meer functies
Dit is een internetversie van deze publicatie. © Uitsluitend voor privégebruik afdrukken.
Page 67

Notities
U kunt notities maken en deze opslaan.
U kunt ook notities weergeven in standby.
Een notitie toevoegen
1
Selecteer vanuit stand-by Menu >
Agenda > Notities.
2
Blader naar Nieuwe notitie en selecteer
Toevoegen.
3
Schrijf een notitie en selecteer
Opslaan.
Een notitie weergeven in stand-by
1
Selecteer vanuit stand-by Menu >
Agenda > Notities.
2
Blader naar een notitie en selecteer
Opties > Stand-by tonen.
Een notitie verbergen vanuit stand-by
1
Selecteer vanuit stand-by Menu >
Agenda > Notities.
2
Blader naar de notitie die in stand-by
wordt weergegeven. Deze is met een
pictogram gemarkeerd. Selecteer
Opties > Verb. in stand-by.
Taken
U kunt nieuwe taken toevoegen of
bestaande taken hergebruiken.
Een taak toevoegen
1
Selecteer vanuit stand-by Menu >
Agenda > Taken.
2
Selecteer Nieuwe taak en selecteer
Toevoegen.
3
Selecteer een optie.
4
Voer de gegevens in en bevestig elke
invoer.
Instellen wanneer een signaal voor
herinnering wordt weergegeven
1
Selecteer vanuit stand-by Menu >
Agenda > Taken.
2
Blader naar een taak en selecteer
Opties > Herinneringen.
3
Selecteer een optie.
Een optie voor herinneringen die is
ingesteld voor taken, is van invloed op een
optie voor herinneringen die is ingesteld
in de kalender.
Profielen
U kunt instellingen voor bijvoorbeeld
het volume van de ringtone en het
trilalarm instellen op verschillende
locaties. U kunt alle profielen
terugzetten op de oorspronkelijke
instellingen van de telefoon.
Dit is een internetversie van deze publicatie. © Uitsluitend voor privégebruik afdrukken.
Meer functies 67
Page 68

Een profiel selecteren
1
Selecteer vanuit stand-by Menu >
Instellingen > het tabblad Algemeen >
Profielen.
2
Selecteer een profiel.
Een profiel bekijken en bewerken
1
Selecteer vanuit stand-by Menu >
Instellingen > het tabblad Algemeen >
Profielen.
2
Blader naar een profiel en selecteer
Opties > Bekijk en bewerk.
U kunt de naam van het profiel Normaal
niet wijzigen.
Tijd en datum
De tijd instellen
1
Selecteer vanuit stand-by Menu >
Instellingen > het tabblad Algemeen >
Tijd en datum > Tijd.
2
Voer de tijd in en selecteer Opslaan.
De datum instellen
1
Selecteer vanuit stand-by Menu >
Instellingen > het tabblad Algemeen >
Tijd en datum > Datum.
2
Voer de datum in en selecteer
Opslaan.
De tijdzone instellen
1
Selecteer vanuit stand-by Menu >
Instellingen > het tabblad Algemeen >
Tijd en datum > Mijn tijdzone.
2
Selecteer de tijdzone waarin u zich
bevindt.
Als u een stad selecteert, past Mijn
tijdzone ook de tijd aan waarop de zomer-
en wintertijd ingaat.
Thema
U kunt de weergave van het scherm
wijzigen met elementen als kleur en
achtergrond. U kunt ook nieuwe
thema's maken en thema's
downloaden. Ga naar
www.sonyericsson.com/fun voor meer
informatie.
Een thema instellen
1
Selecteer vanuit stand-by Menu >
Instellingen > Display > het tabblad
Thema.
2
Blader naar een thema en selecteer
Instell.
Indeling van hoofdmenu
U kunt de indeling van de
pictogrammen van het hoofdmenu
wijzigen.
68 Meer functies
Dit is een internetversie van deze publicatie. © Uitsluitend voor privégebruik afdrukken.
Page 69

De indeling van het hoofdmenu
wijzigen
1
Selecteer vanuit stand-by Menu >
Opties > Indeling hfdmenu.
2
Selecteer een optie.
Ringtones
Een ringtone instellen
1
Selecteer vanuit stand-by Menu >
Instellingen > het tabblad Geluiden &
signalen > Ringtone.
2
Zoek en selecteer een ringtone.
Het volume van de ringtone instellen
1
Selecteer vanuit stand-by Menu >
Instellingen > het tabblad Geluiden &
signalen > Volume.
2
Druk op
wijzigen.
3
Selecteer Opslaan.
De ringtone uitschakelen
•
Houd vanuit stand-by ingedrukt.
Het weksignaal wordt hierdoor niet
beïnvloed.
Het trilalarm instellen
1
Selecteer vanuit stand-by Menu >
Instellingen > het tabblad Geluiden &
signalen > Trilalarm.
2
Selecteer een optie.
of om het volume te
Schermoriëntatie
U kunt schakelen tussen de oriëntatie
Liggend of Staand, of u kunt
Automatisch draaien selecteren als u
wilt dat de oriëntatie verandert wanneer
u de telefoon draait.
De schermoriëntatie veranderen in de
browser
1
Selecteer vanuit stand-by Menu >
Internet.
2
Selecteer Opties > Geavanceerd >
Richting.
3
Selecteer een optie.
De schermoriëntatie veranderen in
Media
1
Selecteer vanuit stand-by Menu >
Media > Instellingen > Richting.
2
Selecteer een optie.
Games
De telefoon bevat diverse vooraf
geïnstalleerde games. U kunt games
ook downloaden. Voor de meeste
games zijn Help-teksten beschikbaar.
Een game starten
1
Selecteer vanuit stand-by Menu >
Media > Games.
2
Selecteer een game.
Dit is een internetversie van deze publicatie. © Uitsluitend voor privégebruik afdrukken.
Meer functies 69
Page 70

Een game beëindigen
•
Druk op .
Applicaties
U kunt Java-applicaties downloaden
en uitvoeren. U kunt ook informatie
bekijken of verschillende machtigingen
instellen. Zie Ik kan geen
internetservices gebruiken op
pagina 74 als u geen Java-applicaties
kunt gebruiken.
Een Java-applicatie selecteren.
1
Selecteer vanuit stand-by :Menu >
Applicaties.
2
Selecteer een applicatie.
Rechten toekennen aan een Javaapplicatie
1
Selecteer vanuit stand-by :Menu >
Applicaties.
2
Blader naar een applicatie en selecteer
Opties > Toestemmingen.
3
Stel rechten in.
Schermgrootte van Java-applicaties
Sommige Java-applicaties zijn
ontworpen voor een specifieke
schermgrootte. Vraag de leverancier
van de applicatie om meer informatie.
De schermgrootte voor een Javaapplicatie instellen
1
Selecteer vanuit stand-by :Menu >
Applicaties.
2
Blader naar een applicatie en selecteer
Opties > Schermgrootte.
3
Selecteer een optie.
Walk mate
Walk mate is een toepassing die
stappen telt. De applicatie houdt bij
hoeveel stappen u al hebt gezet en
hoeveel stappen u nog bent verwijderd
van uw dagelijkse doel. U kunt u
telefoon bijvoorbeeld in uw broek- of
jaszak steken wanneer u Walk mate
gebruikt. U kunt Walk mate ook als
achtergrond instellen om in stand-by
weer te geven.
Walk mate instellen als achtergrond
1
Selecteer vanuit stand-by Menu >
Instellingen > het tabblad Display.
2
Selecteer Achtergrond > Applicatie.
3
Selecteer Walk mate.
Blokkeringen
SIM-kaartblokkering
Deze blokkering beschermt alleen uw
abonnement. Uw telefoon werkt wel
met een nieuwe SIM-kaart. Als de
70 Meer functies
Dit is een internetversie van deze publicatie. © Uitsluitend voor privégebruik afdrukken.
Page 71

blokkering is ingeschakeld, moet u een
PIN-code (Personal Identity Number)
invoeren.
Als u uw PIN-code drie keer achter
elkaar verkeerd invoert, wordt de SIMkaart geblokkeerd en moet u uw PUKcode (Personal Unblocking Key)
invoeren. U ontvangt de PIN- en PUKcode van uw netwerkoperator.
De SIM-kaartblokkering opheffen
1
Wanneer PIN geblokkeerd wordt
weergegeven, voert u uw PUK-code in
en selecteert u OK.
2
Voer een nieuwe PIN-code in van vier
tot acht cijfers en selecteer OK.
3
Voer de nieuwe PIN-code nogmaals in
en selecteer OK.
De PIN-code bewerken
1
Selecteer vanuit stand-by Menu >
Instellingen > het tabblad Algemeen >
Beveiliging > Blokkeringen > SIMbeveiliging > PIN wijzigen.
2
Voer uw PIN-code in en selecteer OK.
3
Voer een nieuwe PIN-code in van vier
tot acht cijfers en selecteer OK.
4
Voer de nieuwe PIN-code nogmaals in
en selecteer OK.
Als Codes komen niet overeen verschijnt,
is de ingevoerde nieuwe PIN-code niet
correct. Als PIN is onjuist wordt
weergegeven, gevolgd door Oude PIN:,
hebt u de oude PIN-code niet goed
ingevoerd.
SIM-kaartblokkering gebruiken
1
Selecteer vanuit stand-by Menu >
Instellingen > het tabblad Algemeen >
Beveiliging > Blokkeringen > SIMbeveiliging > Beveiliging.
2
Selecteer een optie.
3
Voer uw PIN-code in en selecteer OK.
Telefoonblokkering
U kunt onrechtmatig gebruik van de
telefoon stoppen. Verander de code
voor de telefoonblokkering (0000) in
een willekeurige persoonlijke code van
vier tot acht cijfers.
Het is van belang dat u de nieuwe code
onthoudt. Als u deze vergeet, moet u de
telefoon naar uw plaatselijke
Sony Ericsson-dealer brengen.
De telefoonblokkering gebruiken
1
Selecteer vanuit stand-by Menu >
Instellingen > het tabblad Algemeen >
Beveiliging > Blokkeringen > Telefoon
beveiligen > Beveiliging.
2
Selecteer een optie.
3
Voer de code voor de
telefoonblokkering in en selecteer OK.
Dit is een internetversie van deze publicatie. © Uitsluitend voor privégebruik afdrukken.
Meer functies 71
Page 72

De telefoonblokkering opheffen
•
Voer de code in en selecteer OK.
De code voor telefoonblokkering
wijzigen
1
Selecteer vanuit stand-by Menu >
Instellingen > het tabblad Algemeen >
Beveiliging > Blokkeringen > Telefoon
beveiligen > Code wijzigen.
2
Voer de oude code in en selecteer OK.
3
Voer de nieuwe code in en selecteer
OK.
4
Herhaal de code en selecteer OK.
Toetsenvergrendeling
U kunt deze blokkering instellen om te
voorkomen dat per ongeluk een
nummer wordt gekozen. Inkomende
gesprekken kunnen worden
beantwoord zonder het toetsenbord te
ontgrendelen.
Ook het internationale noodnummer 112
kan gewoon worden gebeld.
Automatische toetsenvergrendeling
gebruiken
1
Selecteer vanuit stand-by Menu >
Instellingen > het tabblad Algemeen >
Beveiliging > Autom. blokkering.
2
Selecteer een optie.
De toetsen handmatig ontgrendelen
•
Druk vanuit stand-by op een
willekeurige toets en selecteer Ontgr. >
OK.
IMEI-nummer
Bewaar een kopie van het IMEInummer (International Mobile
Equipment Identity) voor het geval dat
uw telefoon wordt gestolen.
Uw IMEI-nummer weergeven
•
Druk vanuit stand-by op
, ,
, , .
72 Meer functies
Dit is een internetversie van deze publicatie. © Uitsluitend voor privégebruik afdrukken.
Page 73

Problemen oplossen
Voor bepaalde problemen moet u uw
netwerkoperator bellen.
Ga naar
www.sonyericsson.com/support voor
meer ondersteuning.
Veelgestelde vragen
Ik heb problemen met de
geheugencapaciteit of de telefoon
reageert traag
Start de telefoon elke dag opnieuw om
geheugen vrij te maken of voer een
Master reset uit.
Master reset
Als u Instellingen resetten selecteert,
worden de wijzigingen verwijderd die u
hebt aangebracht in de instellingen.
Als u Alles resetten selecteert, worden
al uw instellingen en content, zoals
contacten, berichten, foto's, geluid en
gedownloade games, verwijderd. U
kunt ook content kwijtraken die bij
aankoop op de telefoon was
opgeslagen.
De telefoon resetten
1
Selecteer vanuit stand-by Menu >
Instellingen > het tabblad Algemeen >
Master reset.
2
Selecteer een optie.
3
Volg de weergegeven instructies.
Ik kan de telefoon niet opladen of de
batterijcapaciteit is laag
De lader is niet goed aangesloten of er
is een slechte batterijverbinding.
Verwijder de batterij en maak de
connectors schoon.
De batterij is versleten en moet worden
vervangen. Zie De batterij opladen op
pagina 9.
Er wordt geen batterijpictogram
weergegeven als ik de telefoon
oplaad
Het kan enkele minuten duren voordat
het batterijpictogram wordt
weergegeven op het scherm.
Sommige menuopties worden
mogelijk grijs weergegeven
Er is geen service geactiveerd. Neem
contact op met uw netwerkoperator.
Dit is een internetversie van deze publicatie. © Uitsluitend voor privégebruik afdrukken.
Problemen oplossen 73
Page 74

Ik kan geen internetservices
gebruiken
Uw abonnement biedt geen
ondersteuning voor het verzenden en
ontvangen van gegevens. De
instellingen zijn niet ingevoerd of
onjuist.
U kunt de instellingen downloaden met
de Setup wizard of door naar
www.sonyericsson.com/support te
gaan.
Instellingen downloaden met de
Setup wizard
1
Selecteer vanuit stand-by Menu >
Instellingen > het tabblad Algemeen >
Setup wizard > Instell. downloaden.
2
Volg de weergegeven instructies.
Neem contact op met uw
netwerkoperator of serviceprovider voor
meer informatie.
Ik kan geen berichten versturen vanaf
mijn telefoon
Voor de meeste berichten hebt u een
nummer van een servicecentrum nodig
om ze te verzenden. Het nummer hebt
u van uw serviceprovider gekregen en
is gewoonlijk al op de SIM-kaart
opgeslagen. Als het nummer van het
servicecentrum niet op de SIM-kaart is
opgeslagen, moet u het zelf invoeren.
Voor het verzenden van MMSberichten moet u een MMS-profiel en
het adres van uw berichtenserver
instellen. Als er geen MMS-profiel of
berichtenserver aanwezig is, kunt u alle
instellingen die u voor MMS-berichten
nodig hebt, automatisch ontvangen
van uw netwerkoperator of ophalen bij
www.sonyericsson.com/support.
Het nummer van het servicecentrum
invoeren
1
Selecteer vanuit stand-by Menu >
Instellingen > het tabblad Verbindingen
> Berichtinstellingen > SMS en blader
naar Servicecentrum. Het nummer
wordt weergegeven als het op de SIMkaart is opgeslagen.
2
Als er geen nummer wordt
weergegeven, selecteert u Bewerken.
3
Blader naar Nieuw servicecntr. en
selecteer Toevoegen.
4
Voer het nummer in, inclusief het
internationale plusteken (+) en het
netnummer.
5
Selecteer Opslaan.
Een MMS-profiel selecteren
1
Selecteer vanuit stand-by Menu >
Instellingen > het tabblad Verbindingen
> Berichtinstellingen > MMS-instellingen.
2
Selecteer een bestaand profiel of maak
een nieuw profiel.
74 Problemen oplossen
Dit is een internetversie van deze publicatie. © Uitsluitend voor privégebruik afdrukken.
Page 75

Het adres van de berichtenserver
instellen
1
Selecteer vanuit stand-by Menu >
Instellingen > het tabblad Verbindingen
> Berichtinstellingen > MMS-instellingen.
2
Blader naar een profiel en selecteer
Opties > Bewerken.
3
Blader naar Berichtenserver en
selecteer Bewerken.
4
Voer het adres in en selecteer OK >
Opslaan.
De telefoon gaat niet of te zacht over
Zorg ervoor dat Stil niet is ingesteld op
Aan. Zie De ringtone uitschakelen op
pagina 69.
Controleer het volume van de ringtone.
Zie Het volume van de ringtone
instellen op pagina 69.
Controleer het profiel. Zie Een profiel
selecteren op pagina 68.
Controleer de omleidingsopties. Zie
Gesprekken doorschakelen op
pagina 32.
De telefoon kan niet via draadloze
Bluetooth technologie worden
herkend door andere apparaten
U hebt de Bluetooth functie niet
ingeschakeld. Zorg ervoor dat de
zichtbaarheid is ingesteld op het
weergeven van de telefoon. Zie
Bluetooth inschakelen op pagina 56.
Ik kan niet synchroniseren of content
overbrengen tussen mijn telefoon en
computer als ik de meegeleverde
USB-kabel gebruik.
De kabel of software die bij de telefoon
is geleverd, is niet correct
geïnstalleerd. Ga naar
www.sonyericsson.com/support om
de functiehandleidingen te lezen die
gedetailleerde installatie-instructies en
procedures voor het oplossen van
problemen bevatten.
Ik ben de toegangscode van de
codememo vergeten
Als u uw wachtwoord vergeet, moet u
de codememo resetten. Dat betekent
dat alle items in de codememo worden
verwijderd. Wanneer u de codememo
de volgende keer opent, moet u te werk
gaan alsof u deze voor de eerste keer
opent.
De codememo resetten
1
Selecteer vanuit stand-by Menu >
Agenda > Codememo.
2
Voer drie keer een onjuiste
toegangscode in.
3
Codememo resetten en alle items
verwijderen? wordt weergegeven.
Dit is een internetversie van deze publicatie. © Uitsluitend voor privégebruik afdrukken.
Problemen oplossen 75
Page 76

4
Selecteer Ja.
Waar vind ik de reguleringsgegevens,
zoals mijn IMEI-nummer, als ik de
telefoon niet kan inschakelen?
Foutberichten
Plaats SIM-kaart
Er zit geen SIM-kaart in de telefoon of
u hebt deze niet goed aangebracht.
Zie De SIM-kaart plaatsen op pagina 6.
De connectors op de SIM-kaart dienen
te worden schoongemaakt. Neem
contact op met uw netwerkoperator als
de kaart is beschadigd.
Plaats de juiste SIM-kaart
De telefoon werkt alleen met bepaalde
SIM-kaarten. Controleer of u de juiste
operator-SIM-kaart hebt.
PIN is onjuist/PIN 2 is onjuist
U hebt uw PIN- of PIN2-code verkeerd
ingevoerd.
Voer de juiste PIN- of PIN2-code in en
selecteer Ja.
PIN geblokkeerd/PIN 2 geblokkeerd
U hebt uw PIN- of PIN2-code drie keer
achter elkaar verkeerd ingevoerd.
Zie SIM-kaartblokkering op pagina 70
voor informatie over het opheffen van
de blokkering.
Codes komen niet overeen
Codes die u hebt ingevoerd, komen
niet overeen. Wanneer u een
beveiligingscode wilt wijzigen,
bijvoorbeeld uw PIN-code, moet u de
nieuwe code bevestigen. Zie SIM-
kaartblokkering op pagina 70.
Gn netwerk besch.
Uw telefoon bevindt zich in
vliegtuigmodus. Zie
pagina 63.
Vliegtuigmodus
op
76 Problemen oplossen
Dit is een internetversie van deze publicatie. © Uitsluitend voor privégebruik afdrukken.
Page 77

Uw telefoon ontvangt geen
netwerksignaal of het ontvangen
signaal is te zwak. Neem contact op
met uw netwerkoperator en controleer
of er dekking is voor uw netwerk op de
locatie waar u zich bevindt.
De SIM-kaart werkt niet correct. Plaats
uw SIM-kaart in een andere telefoon.
Als dit werkt, wordt het probleem
waarschijnlijk veroorzaakt door de
telefoon. Neem contact op met de
plaatselijke Sony Ericsson-dealer.
Alleen noodoproep
U bevindt zich binnen bereik van een
netwerk, maar mag dit niet gebruiken.
In geval van nood staan bepaalde
netwerkoperators u echter toe het
internationale alarmnummer 112 te
bellen. Zie Alarmnummers op
pagina 26.
PUK geblokkeerd. Raadpleeg de
operator.
U hebt de persoonlijke code voor het
opheffen van blokkeringen (PUK-code)
tien keer achter elkaar verkeerd
ingevoerd.
Belangrijke informatie
Sony Ericsson Consumerwebsite
Op www.sonyericsson.com/support vindt u een
Support-sectie met Help-teksten en tips die u met
enkele klikken van de muis kunt openen. Hier vindt
u de laatste, bijgewerkte computersoftwareversies
en tips om de telefoon efficiënter te gebruiken.
Service en ondersteuning
U hebt toegang tot een grote verscheidenheid aan
exclusieve servicevoordelen, zoals:
•
wereldwijde en lokale websites die
ondersteuning bieden;
•
Een wereldwijd netwerk van callcenters.
•
Een uitgebreid netwerk van servicepartners voor
Sony Ericsson.
•
Een garantieperiode. In de Belangrijke informatie
vindt u meer informatie over de
garantievoorwaarden.
Op www.sonyericsson.com/support vindt u de
nieuwste ondersteuningsprogramma's en
informatie. Neem contact op met uw
netwerkexploitant voor informatie over specifieke
services en voorzieningen van de operator.
U kunt ook contact opnemen met onze callcenters.
Neem contact op met uw lokale leverancier als uw
land/regio niet in onderstaande lijst staat. (Voor deze
gesprekken gelden de nationale telefoontarieven,
inclusief lokale belastingen, tenzij het
telefoonnummer een gratis nummer is.)
Als uw product moet worden gerepareerd, kunt u
contact opnemen met de leverancier bij wie u het
product hebt aangeschaft of met een van onze
servicepartners. Bewaar uw aankoopbewijs als u
aanspraak wilt maken op garantie.
Dit is een internetversie van deze publicatie. © Uitsluitend voor privégebruik afdrukken.
Belangrijke informatie 77
Page 78

Anguilla 1-800-080-9518 (Toll Free) questions.CO@support.sonyericsson.com
Antigua and Barbuda 1-800-081-9518 (Toll Free) questions.CO@support.sonyericsson.com
Argentina 0800-333-7427 (número gratuito) questions.CO@support.sonyericsson.com
Australia 1300 650-050 questions.AU@support.sonyericsson.com
The Bahamas 1-800-205-6062 (Toll Free) questions.CO@support.sonyericsson.com
Barbados 1-800-082-9518 (Toll Free) questions.CO@support.sonyericsson.com
Belgique/België 02-0745 1611 questions.BE@support.sonyericsson.com
Belize AN 815, PIN 5597 (Toll Free) questions.CO@support.sonyericsson.com
Bermuda 1-800-083-9518 (Toll Free) questions.CO@support.sonyericsson.com
Bolivia 800-100-542 (número gratuito) questions.CO@support.sonyericsson.com
Brasil 4001-04444 (ligação gratuita) questions.BR@support.sonyericsson.com
Canada +1 866 766 9374 questions.CA@support.sonyericsson.com
Cayman Islands 1-800-084-9518 (Toll Free) questions.CO@support.sonyericsson.com
Central and Southern
Africa
Česká republika 0844 550 055 questions.CZ@support.sonyericsson.com
Chile 1230-020-0656 (número gratuito) questions.CO@support.sonyericsson.com
Colombia 01800-0966-080 (número gratuito) questions.CO@support.sonyericsson.com
Costa Rica 0 800 011 0400 (número gratuito) questions.CO@support.sonyericsson.com
Danmark Standard Support: 3331 2828 (modtageren
Deutschland 0180 534 2020 (ortsübliche Gebühren) questions.DE@support.sonyericsson.com
Dominica 1-800-085-9518 (Toll Free) questions.CO@support.sonyericsson.com
Ecuador 1-800-0102-50 (número gratuito) questions.CO@support.sonyericsson.com
Eesti 06 032 032 questions.EE@support.sonyericsson.com
Ελλάδα 801 11 810 810 (χωρίς χρέωση)
El Salvador 800-6323 (número gratuito) questions.CO@support.sonyericsson.com
España 902 180 576 (tarifa local) questions.ES@support.sonyericsson.com
France 0825 383 383 questions.FR@support.sonyericsson.com
+27 11 506 0123 questions.CF@support.sonyericsson.com
betaler)
Premium Support: 9013 1444
+30 210 899 19 19
questions.DK@support.sonyericsson.com
questions.GR@support.sonyericsson.com
78 Belangrijke informatie
Dit is een internetversie van deze publicatie. © Uitsluitend voor privégebruik afdrukken.
Page 79

Guatemala 1-800-300-0057 (número gratuito) questions.CO@support.sonyericsson.com
Haïti/Ayiti AN 193, PIN 5598 (numéro gratuit / nimewo
Honduras AN 8000122, PIN 5599 (número gratuito) questions.CO@support.sonyericsson.com
Hong Kong/香港 +852 8203 8863 questions.HK@support.sonyericsson.com
Hrvatska 062 000 000 questions.HR@support.sonyericsson.com
India/ 1800 11 1800 (Toll Free)
Indonesia 021 2701388 questions.ID@support.sonyericsson.com
Ireland 1850 545 888 (Local rate) questions.IE@support.sonyericsson.com
Italia 06 48895206 (tariffa locale) questions.IT@support.sonyericsson.com
Jamaica 1-800-442-3471 (Toll Free) questions.CO@support.sonyericsson.com
Κύπρος/Kıbrıs 0800 90 909 questions.CY@support.sonyericsson.com
Latvija 67 21 43 01 questions.LV@support.sonyericsson.com
Lietuva 8 700 55030 questions.LT@support.sonyericsson.com
Magyarország 01 880 47 47 questions.HU@support.sonyericsson.com
Malaysia 1800-88-9900 (Toll Free / bebas tol) questions.MY@support.sonyericsson.com
Maroc/ +212 2 2958 344 questions.MA@support.sonyericsson.com
México 0 1800 000 4722 (número gratuito) questions.MX@support.sonyericsson.com
Nederland 0900 8998318 questions.NL@support.sonyericsson.com
Nederlandse Antillen 001-866-509-8660 (gratis nummer) questions.CO@support.sonyericsson.com
New Zealand 0800-100-150 questions.NZ@support.sonyericsson.com
Nicaragua AN 1800-0166, PIN 5600 (número
Norge Standard Support: 815 00 840
Österreich 0810 200 245 questions.AT@support.sonyericsson.com
Pakistan/ 021 - 111 22 55 73 questions.PK@support.sonyericsson.com
Panamá 00800-787-0009 (número gratuito) questions.CO@support.sonyericsson.com
Paraguay 009 800 54 20032 (número gratuito) questions.CO@support.sonyericsson.com
Perú 0800-532-38 (número gratuito) questions.CO@support.sonyericsson.com
gratis)
+91 (011) 39011111
gratuito)
Premium Support: 820 59 040
questions.CO@support.sonyericsson.com
questions.IN@support.sonyericsson.com
questions.CO@support.sonyericsson.com
questions.NO@support.sonyericsson.com
Dit is een internetversie van deze publicatie. © Uitsluitend voor privégebruik afdrukken.
Belangrijke informatie 79
Page 80

Philippines/Pilipinas +63 2 7891860 questions.PH@support.sonyericsson.com
Polska +48 22 691 6200 questions.PL@support.sonyericsson.com
Portugal 808 204 466 (chamada local) questions.PT@support.sonyericsson.com
República Dominicana 1-800-751-3370 (número gratuito) questions.CO@support.sonyericsson.com
România +40 21 401 0401 questions.RO@support.sonyericsson.com
Saint Kitts and Nevis 1-800-087-9518 (Toll Free) questions.CO@support.sonyericsson.com
Saint Vincent and the
Grenadines
Schweiz/Suisse/
Svizzera
Singapore +65 6744 0733 questions.SG@support.sonyericsson.com
Slovensko 02 5443 6443 questions.SK@support.sonyericsson.com
South Africa 0861 632222 questions.ZA@support.sonyericsson.com
Suomi 92 992 000 questions.FI@support.sonyericsson.com
Sverige Standard Support: 013 24 45 00
Trinidad and Tobago 1-800-080-9521 (Toll Free) questions.CO@support.sonyericsson.com
Türkiye (+90) 2124737777 questions.TR@support.sonyericsson.com
United Kingdom 08705 237 237 (Local rate) questions.GB@support.sonyericsson.com
United States +1 866 766 9374 questions.US@support.sonyericsson.com
Uruguay 000-401-787-013 (número gratuito) questions.CO@support.sonyericsson.com
Venezuela 0-800-1-00-2250 (número gratuito) questions.CO@support.sonyericsson.com
Việt Nam 1900 1525 (miễn phí) questions.VN@support.sonyericsson.com
България 0800 18 778 questions.BG@support.sonyericsson.com
Россия +7 (495) 7870986 questions.RU@support.sonyericsson.com
Україна (+380) 44 590 1515 questions.UA@support.sonyericsson.com
+971 4 3919 880 questions.JO@support.sonyericsson.com
+971 4 3919 880 questions.KW@support.sonyericsson.com
中国 +86 400 810 0000 questions.CN@support.sonyericsson.com
+971 4 3919 880 (UAE) questions.AE@support.sonyericsson.com
800-8200-727 questions.SA@support.sonyericsson.com
1-800-088-9518 (Toll Free) questions.CO@support.sonyericsson.com
0848 824 040 questions.CH@support.sonyericsson.com
Premium Support: 0900 20 44 500
questions.SE@support.sonyericsson.com
80 Belangrijke informatie
Dit is een internetversie van deze publicatie. © Uitsluitend voor privégebruik afdrukken.
Page 81

台灣 +886 2 25625511 questions.TW@support.sonyericsson.com
ไทย 02 2483 030 questions.TH@support.sonyericsson.com
•
Richtlijnen voor veilig en efficiënt gebruik
Houdt u aan deze richtlijnen. Als u
dit niet doet, kunnen er defecten
optreden of kan zelfs uw
gezondheid gevaar lopen. Als u
eraan twijfelt of het product correct
werkt, moet u het laten controleren door een
gecertificeerde servicepartner voordat u het product
oplaadt of gebruikt.
Aanbevelingen voor een veilig gebruik
van onze producten
•
Bewaar het product op een schone en stofvrije
plaats.
•
Waarschuwing De telefoon kan ontploffen
wanneer deze in het vuur wordt gegooid.
•
Stel de mobiele telefoon niet bloot aan
vloeistoffen, vocht of damp.
•
Gebruik het product voor
optimale prestaties niet bij
temperaturen onder
-10 °C(+14 °F) of boven
+45 °C(+113 °F). Stel de
batterij nooit bloot aan temperaturen boven
+60 °C (+140 °F).
•
Breng het apparaat niet in
contact met open vuur of
brandende rookwaren.
•
Laat de mobiele telefoon niet
vallen, gooi er niet mee en
probeer deze niet te verbuigen.
Schilder de mobiele telefoon
niet en probeer deze niet uit
elkaar te halen of er
wijzigingen in aan te brengen.
Onderhoud dient uitsluitend
te worden uitgevoerd door erkend personeel van
Sony Ericsson.
•
Neem contact op met bevoegd medisch
personeel en raadpleeg de instructies van de
fabrikant van de medische apparatuur voordat u
het product dicht bij pacemakers of andere
medische apparatuur gebruikt.
•
Gebruik geen elektronische apparaten of schakel
de radiozender van het apparaat uit wanneer dit
is verplicht of wordt gevraagd.
•
Gebruik het product niet in een omgeving met
mogelijk explosiegevaar.
•
Plaats geen mobiele telefoon of andere
draadloze apparatuur in de ruimte boven de
airbag van een auto.
•
Waarschuwing: Gebarsten of gebroken
schermen kunnen scherpe randen hebben of
splinters veroorzaken die verwondingen of
schade kunnen veroorzaken.
•
Gebruik de Bluetooth headset niet wanneer dit
lastig is of wanneer er druk op uitgeoefend wordt.
Kinderen
Waarschuwing Houd het product
buiten het bereik van kinderen. Laat
kinderen nooit met mobiele
telefoons of de bijbehorende accessoires spelen. Ze
kunnen zichzelf of anderen pijn doen. Producten
kunnen kleine onderdelen bevatten die los kunnen
raken en verstikkingsgevaar met zich mee kunnen
brengen.
Dit is een internetversie van deze publicatie. © Uitsluitend voor privégebruik afdrukken.
Belangrijke informatie 81
Page 82

Stroomvoorziening (lader)
Sluit de lader aan op stroombronnen zoals op het
product is gemarkeerd. Gebruik de lader niet buiten
of in een vochtige omgeving. Verander het snoer niet
en zorg ervoor dat er geen druk op wordt
uitgeoefend en dat het niet wordt beschadigd. Trek
altijd de stekker uit het stopcontact voordat u het
product schoonmaakt. Breng geen wijzigingen aan
in de stekker. Laat een passend stopcontact
installeren door een erkend elektricien wanneer de
stekker niet in het stopcontact past. Wanneer de
lader op de stroombron wordt aangesloten, vindt
een kleine stroomafname plaats. U kunt deze
geringe stroomverspilling vermijden door de stekker
uit het stopcontact te halen wanneer het product
volledig is opgeladen. Het gebruik van laders van
een ander merk dan Sony Ericsson kan
veiligheidsrisico's met zich meebrengen.
Batterij
Nieuwe of ongebruikte batterijen kunnen tijdelijk een
verminderde capaciteit hebben. Laad de batterij de
eerste keer volledig op. Gebruik de batterij alleen
voor het doel waarvoor deze is bestemd. Laad de
batterij op bij een temperatuur tussen
+5° C(+41° F) en +45° C(+113° F). Steek de batterij
niet in uw mond. Zorg dat de batterij niet in aanraking
komt met een ander metalen voorwerp. Zet het
product uit voordat u de batterij verwijdert.
Prestaties zijn afhankelijk van temperatuur,
signaalsterkte, gebruikspatronen, geselecteerde
functies en spraak- of gegevenstransmissie. Alleen
servicepartners voor Sony Ericsson mogen
ingebouwde batterijen verwijderen of vervangen.
Het gebruik van batterijen van een ander merk dan
Sony Ericsson kan veiligheidsrisico's met zich
meebrengen.
Persoonlijke medische apparatuur
Mobiele telefoons kunnen invloed hebben op
geïmplanteerde medische apparatuur. Verminder
het risico op storingen door een afstand van
minimaal 15 cm (6 inch) tussen de mobiele telefoon
en het apparaat aan te houden. Houd de telefoon
altijd tegen uw rechteroor. Draag de telefoon niet in
uw borstzak. Zet de telefoon uit als u vermoedt dat
deze storing veroorzaakt. Raadpleeg een arts en de
fabrikant voor alle medische apparatuur.
Autorijden
Sommige autofabrikanten verbieden het gebruik van
mobiele telefoons in hun voertuigen, tenzij daarbij
gebruik wordt gemaakt van een headset met een
externe antenne. Vraag aan de vertegenwoordiger
van uw automerk of uw mobiele telefoon of
Bluetooth headset geen invloed heeft op de
elektronische systemen in uw auto. Houd uw
aandacht altijd bij het verkeer en leef altijd
plaatselijke wetten en regelgevingen na die het
gebruik van draadloze apparaten tijdens het rijden
beperken.
Op GPS/locatie gebaseerde functies
Sommige producten leveren op GPS/locatie
gebaseerde functies. De functionaliteit voor het
bepalen van locaties wordt 'as is' en 'met alle
beperkingen' geleverd. Sony Ericsson doet geen
beweringen en geeft geen garantie met betrekking
tot de nauwkeurigheid van dergelijke
locatiegegevens.
Het gebruik van op locatie gebaseerde gegevens
door het apparaat is mogelijk niet ononderbroken of
foutloos en is bovendien soms afhankelijk van de
beschikbaarheid van de netwerkservice. De
functionaliteit kan afnemen of worden verhinderd
door bepaalde omgevingsfactoren, zoals het
interieur van gebouwen of gebieden naast
gebouwen.
82 Belangrijke informatie
Dit is een internetversie van deze publicatie. © Uitsluitend voor privégebruik afdrukken.
Page 83

Waarschuwing: Gebruik GPS-functionaliteit nooit
op een manier die u afleidt tijdens het rijden.
Alarmnummers
U kunt niet onder alle omstandigheden zeker zijn dat
u kunt bellen. Vertrouw voor essentiële
communicatie nooit uitsluitend op mobiele
telefoons. Het kan zijn dat oproepen in bepaalde
gebieden, bij een aantal cellulaire netwerken of bij
gebruik van bepaalde netwerkservices en/of
telefoonfuncties niet mogelijk zijn.
Antenne
Als u voor gebruik met dit model telefoon
gebruikmaakt van antenneapparaten van een ander
merk dan Sony Ericsson, kan de telefoon worden
beschadigd en kunnen de prestaties achteruitgaan.
Ook kunt u worden blootgesteld aan hogere SARwaarden dan de opgegeven limieten (zie hieronder).
Bedek de antenne niet met uw handen, aangezien
dit invloed kan hebben op de oproepkwaliteit en
energieniveaus, en de spreek- en stand-bytijd kan
verkorten.
Blootstelling aan radiofrequentie (RF)
en SAR (Specific Absorption Rate)
Wanneer de telefoon of Bluetooth headset wordt
aangezet, wordt een kleine hoeveelheid
radiofrequentie-energie uitgezonden. Op basis van
periodieke en grondige evaluatie van
wetenschappelijke onderzoeken zijn internationale
veiligheidsrichtlijnen vastgelegd. Deze richtlijnen
leggen aanbevolen niveaus voor blootstelling aan
radiogolven vast. De richtlijnen voorzien in een ruime
veiligheidsmarge die de veiligheid van alle personen
garandeert, en die rekening houdt met alle mogelijke
variaties voortvloeiend uit afwijkende
meetmethoden.
Specific Absorption Rate (SAR) wordt gebruikt om
de hoeveelheid radiofrequentie-energie te meten die
door het lichaam wordt geabsorbeerd tijdens het
gebruik van een mobiele telefoon. De SAR-waarde
wordt bepaald door het hoogste gecertificeerde
energieniveau gemeten in laboratoria, maar omdat
de telefoon is ontworpen voor het gebruik van de
minimumhoeveelheid energie die nodig is om
toegang te krijgen tot het gekozen netwerk, ligt de
werkelijke SAR-waarde ver onder deze waarde. Het
is niet bewezen of het verschil in SAR-waarde ook
een verschil in veiligheid betekent.
Producten met radiozenders die in de VS worden
verkocht, moeten een FCC-keurmerk hebben
(Federal Communications Commission). Indien
nodig worden tests uitgevoerd terwijl de telefoon
tegen het oor wordt gehouden en op het lichaam
wordt gedragen. Als de telefoon op het lichaam
wordt gedragen, wordt deze getest met een afstand
van minimaal 15 mm van het lichaam, zonder dat er
metalen voorwerpen in de buurt van de telefoon zijn,
of als de telefoon wordt gebruikt met een geschikte
accessoire van Sony Ericsson om deze telefoon op
het lichaam te dragen.
Op de volgende website vindt u meer informatie over
SAR en blootstelling aan radiofrequenties:
www.sonyericsson.com/health.
Vliegtuigmodus
Als Bluetooth- en WLAN-functionaliteit in uw
apparaat beschikbaar zijn, kunnen deze functies in
de vliegtuigmodus worden ingeschakeld; ze zijn
echter verboden aan boord van vliegtuigen en in
andere gebieden waar radiotransmissie is verboden.
Vraag in dergelijke omgevingen toestemming
voordat u Bluetooth- of WLAN-functionaliteit
inschakelt, zelfs in de vliegtuigmodus.
Malware
Malware (afkorting van malicious software schadelijke software) is software die schadelijk kan
zijn voor uw mobiele telefoon of andere computers.
Malware of schadelijke toepassingen zijn
Dit is een internetversie van deze publicatie. © Uitsluitend voor privégebruik afdrukken.
Belangrijke informatie 83
Page 84

bijvoorbeeld virussen, wormen, spyware en andere
ongewenste programma's. Omdat in het apparaat
geen beveiligingsmaatregelen zijn geïmplementeerd
tegen dergelijke pogingen, doet Sony Ericsson geen
beweringen en garandeert Sony Ericsson niet dat
het apparaat ontoegankelijk is voor dergelijke
malware. U kunt het risico op aanvallen van malware
echter verminderen door zorgvuldig te zijn wanneer
u content downloadt of applicaties accepteert, af te
zien van het openen of beantwoorden van berichten
uit onbekende bron, gebruik te maken van
vertrouwde diensten voor toegang tot internet, en
alleen content naar uw mobiele telefoon te
downloaden van bekende en betrouwbare bronnen.
Accessoires
Gebruik alleen originele Sony Ericsson-accessoires
en maak alleen gebruik van erkende servicepartners.
Sony Ericsson test geen accessoires van derden.
Accessoires kunnen invloed hebben op blootstelling
aan radiofrequenties, de werking van de radio,
volume van het geluid, elektrische veiligheid en
andere aspecten. Gebruik van accessoires en
onderdelen van derden kan de prestaties doen
afnemen of een risico betekenen voor uw
gezondheid of veiligheid.
Toegankelijkheidsoplossingen/
speciale behoeften
In de VS zijn compatibele Sony Ericsson-telefoons
mogelijk compatibel met TTY-terminals (met gebruik
van de noodzakelijke accessoire). Voor meer
informatie belt u het Sony Ericsson Special Needs
Center op het nummer 877 878 1996 (TTY) of
877 207 2056 (spraak) of gaat u naar
www.sonyericsson-snc.com.
Oude elektrische en
elektronische apparatuur
verwijderen
Elektronische apparatuur en batterijen mogen niet
als huishoudelijk afval worden verwijderd, maar
dienen te worden achtergelaten op het daarvoor
bestemde inzamelpunt voor recycling. Hierdoor
helpt u mee eventuele schadelijke gevolgen voor het
milieu en de volksgezondheid te voorkomen.
Informatie hierover kunt u opvragen bij de
gemeente, de afvalverwijderingsdienst of de winkel
waar u het product hebt gekocht. U kunt ook een
Sony Ericsson Call Center bellen.
De batterij weggooien
Lees de plaatselijke regelgeving
erop na of bel een Sony Ericsson
Call Center voor informatie. Gooi het
apparaat niet weg met het huisvuil.
Geheugenkaart
Als uw product compleet met een afzonderlijke
geheugenkaart wordt geleverd, is deze over het
algemeen compatibel met de aangeschafte handset
maar is wellicht niet compatibel met alle andere
apparaten of met alle functies van hun
geheugenkaarten. Controleer de bruikbaarheid van
de geheugenkaart voor andere apparaten voordat u
deze koopt of gebruikt. Als uw product is uitgevoerd
met een geheugenkaartlezer, controleer de
bruikbaarheid van de geheugenkaart op andere
apparaten voordat u die koopt of gebruikt.
Geheugenkaarten worden gewoonlijk
geformatteerd voordat ze worden verzonden.
Gebruik een compatibel apparaat als u de
geheugenkaart opnieuw wilt formatteren.
Formatteer de geheugenkaart niet op een pc met de
standaardformattering van het besturingssysteem.
Raadpleeg de bedieningsinstructies van het
84 Belangrijke informatie
Dit is een internetversie van deze publicatie. © Uitsluitend voor privégebruik afdrukken.
Page 85

apparaat of neem contact op met de klantenservice
voor details.
Waarschuwing!
Als het apparaat een adapter nodig heeft voor
gebruik in de handset of een ander apparaat, mag u
de kaart nooit rechtstreeks zonder de vereiste
adapter plaatsen.
Voorzorgsmaatregelen voor gebruik
van geheugenkaart
•
Zorg ervoor dat de geheugenkaart niet vochtig
wordt.
•
Raak de terminalaansluitingen niet aan met uw
handen of een metalen object.
•
U mag de geheugenkaart niet stoten, buigen of
laten vallen.
•
Probeer de geheugenkaart niet uit elkaar te halen
of er wijzigingen in aan te brengen.
•
Gebruik of bewaar de geheugenkaart niet in een
vochtige of corroderende omgeving of bij zeer
hoge temperaturen, zoals een gesloten auto in de
zomer, in direct zonlicht of bij de verwarming
enzovoort.
•
Duw niet hard op het uiteinde van de adapter
voor de geheugenkaart en buig dit niet.
•
Zorg ervoor dat er geen vuil, stof of andere
ongewenste stoffen terechtkomen in de
toegangspoort van de geheugenkaartadapter.
•
Controleer of u de geheugenkaart juist hebt
geplaatst.
•
Plaats de geheugenkaart zo ver mogelijk in de
benodigde geheugenkaartadapter. De
geheugenkaart werkt mogelijk niet goed als deze
er niet volledig in geschoven is.
•
We adviseren u een back-up te maken van
belangrijke gegevens. We zijn niet
verantwoordelijk voor verlies of beschadiging
van content die u op de geheugenkaart hebt
opgeslagen.
•
Opgeslagen gegevens kunnen worden
beschadigd of kunnen verloren gaan wanneer u
de geheugenkaart of geheugenkaartadapter
verwijdert, de stroom uitschakelt tijdens het
formatteren, lezen of schrijven van gegevens of
als u de geheugenkaart gebruikt op plaatsen met
statische elektriciteit of hoge elektrische
veldemissies.
Bescherming van persoonlijke
gegevens
Wis persoonlijke gegevens voordat u het product
wegdoet. Herstel de fabrieksinstellingen als u
gegevens wilt verwijderen. Het verwijderen van
gegevens uit het telefoongeheugen is geen garantie
dat deze niet kunnen worden hersteld.
Sony Ericsson kan niet garanderen dat niemand
toegang kan krijgen tot uw gegevens, en is niet
verantwoordelijk voor daaruitvolgende
bekendmaking van genoemde gegevens, zelfs niet
als een volledige reset is uitgevoerd.
Geluidswaarschuwing
Vermijd geluidsniveaus die schadelijk kunnen zijn
voor het gehoor.
Gebruiksrechtovereenkomst
Software die bij dit apparaat en de media daarvan is
geleverd, is het eigendom van Sony Ericsson Mobile
Communications AB, haar dochterondernemingen
en de leveranciers en licentieverleners.
Sony Ericsson verleent u een niet-exclusieve,
beperkte licentie voor het gebruik van de Software,
doch uitsluitend in combinatie met het apparaat
waarop deze is geïnstalleerd of waarbij deze is
geleverd. Eigenaarschap van de software wordt niet
verkocht, overgebracht of anderszins
overgedragen.
Dit is een internetversie van deze publicatie. © Uitsluitend voor privégebruik afdrukken.
Belangrijke informatie 85
Page 86

U mag op geen enkele wijze de broncode of
onderdelen van de Software achterhalen,
reproduceren of distribueren, of de software
wijzigen. U hebt het recht om rechten en plichten in
verband met de software, uitsluitend samen met het
Apparaat waarop u de Software hebt ontvangen
over te brengen naar een derde partij, doch altijd op
voorwaarde dat deze derde partij schriftelijk instemt
met deze licentie.
Deze licentie wordt verleend gedurende de volledige
levensduur van dit apparaat. U kunt deze licentie
beëindigen door de rechten op het Apparaat
schriftelijk over te dragen aan een derde partij.
Indien u deze bepalingen in deze licentie niet naleeft,
wordt de licentie met onmiddellijke ingang
beëindigd.
Sony Ericsson en de externe leveranciers en
licentiegevers van Sony Ericsson behouden het
alleenrecht op alle rechten, eigendomsrechten en
belangen van de software. Sony Ericsson en, voor
zover de Software materiaal of code van een derde
partij bevat, een dergelijke derde partij wordt de titel
verleend van derden-begunstigden van deze
voorwaarden.
Op deze licentie is het recht van Zweden van
toepassing. Het voorgaande is volledig van
toepassing voor zover is toegestaan door de
wettelijke rechten van de consument.
Als op de Software die bij het apparaat wordt
meegeleverd of verstrekt, aanvullende bepalingen
gelden, zijn deze eveneens geldig met betrekking tot
uw bezig en gebruik van de Software.
Beperkte garantie
Sony Ericsson Mobile Communications AB,
SE-221 88 Lund, Sweden, (Sony Ericsson) of lokale
vestiging verstrekt deze beperkte garantie voor uw
mobiele telefoon, elk origineel accessoire dat bij uw
mobiele telefoon is geleverd en/of producten voor
uw mobiele computer (hierna 'Product' te noemen).
Mocht het nodig zijn om gebruik te maken van de
garantie op uw product, retourneer het product dan
aan de leverancier bij wie u het product hebt gekocht
of neem contact op met het regionale
Sony Ericsson Call Center (hiervoor kunnen
nationale tarieven in rekening worden gebracht) of
bezoek www.sonyericsson.com voor meer
informatie.
Onze garantie
Conform de bepalingen in deze beperkte garantie
garandeert Sony Ericsson dat dit product vrij is van
defecten in ontwerp, materiaal en arbeid op het
moment van oorspronkelijke aanschaf door een
consument. Deze beperkte garantie is geldig voor
een periode van twee (2) jaar vanaf de
oorspronkelijke aanschafdatum van het product
voor uw mobiele telefoon, en voor een periode van
één (1) jaar vanaf de oorspronkelijke aanschafdatum
van het product voor alle originele accessoires (zoals
de batterij, de oplader of de handsfree-carkit) die
eventueel bij uw mobiele telefoon worden geleverd.
Wat wij doen
Indien dit product gedurende de garantieperiode bij
normaal gebruik en onderhoud niet functioneert
vanwege ontwerp-, materiaal- of afwerkingsfouten,
zullen bevoegde distributeurs of servicepartners van
Sony Ericsson in het land of de regio* waar u het
product hebt gekocht, het product naar eigen keus
repareren of vervangen conform de voorwaarden en
bepalingen die in dit document zijn neergelegd.
Sony Ericsson en haar servicepartners behouden
zich het recht voor een bedrag in rekening te
brengen indien een geretourneerd product niet
onder de garantie valt volgens de onderstaande
voorwaarden.
Wanneer het product wordt gerepareerd of
vervangen, kunnen persoonlijke instellingen,
downloads en andere informatie verloren gaan. Op
dit moment is het voor Sony Ericsson wettelijk, via
86 Belangrijke informatie
Dit is een internetversie van deze publicatie. © Uitsluitend voor privégebruik afdrukken.
Page 87

andere regelgeving of vanwege technische
beperkingen onmogelijk om een kopie van bepaalde
downloads te maken. Sony Ericsson is niet
verantwoordelijk voor enige informatie die verloren
gaat en biedt geen vergoeding voor een dergelijk
verlies. Maak altijd een kopie van alle informatie op
uw Sony Ericsson-product, zoals downloads, de
kalender en contacten, voordat u uw
Sony Ericsson-product ter reparatie of vervanging
aanbiedt.
Voorwaarden
1.
Deze beperkte garantie is alleen geldig indien de
originele kwitantie voor dit product die door een
geautoriseerde Sony Ericsson-dealer is afgegeven,
met daarop de aankoopdatum en het
serienummer**, wordt overlegd samen met het
product dat moet worden gerepareerd of vervangen.
Sony Ericsson behoudt zich het recht voor om
onderhoud uit hoofde van de garantie te weigeren
indien deze gegevens zijn verwijderd of gewijzigd na
de oorspronkelijke aanschaf van het product bij de
leverancier.
2.
Als Sony Ericsson de mobiele telefoon repareert of
vervangt, geldt de resterende garantieperiode of de
periode gedurende negentig (90) dagen vanaf de
datum van de reparatie, als dat langer is, voor de
reparatie van het relevante defect of voor het
vervangende product. Reparatie of vervanging kan
door middel van functioneel equivalente, herstelde
producten plaatsvinden. Vervangen onderdelen
worden eigendom van Sony Ericsson.
3.
Deze garantie is niet van toepassing op
tekortkomingen van het product ten gevolge van
normale slijtage, misbruik (inclusief, maar niet
beperkt tot, gebruik op een andere dan de normale
en gebruikelijke wijze conform de instructies voor
gebruik en onderhoud van het product), ongevallen,
wijziging of aanpassing van software of hardware,
force majeure, of schade ten gevolge van
vloeistoffen.
Een oplaadbare batterij kan meer dan honderd keer
worden opgeladen en ontladen. Uiteindelijk zal deze
echter slijten. Dit is geen defect en is het gevolg van
slijtage door normaal gebruik. Wanneer de
spreektijd of de stand-bytijd merkbaar korter is
geworden, is het tijd de batterij te vervangen. Wij
raden aan dat u alleen batterijen en opladers
gebruikt die zijn goedgekeurd door Sony Ericsson.
Er kunnen zich minieme verschillen voordoen in de
helderheid en kleur van de display van verschillende
telefoons. Er kunnen kleine heldere of donkere
puntjes worden weergegeven op de display. Deze
worden 'defecte pixels' genoemd. Dit verschijnsel
doet zich voor als afzonderlijke punten defect zijn.
Deze kunnen niet worden hersteld. Als er twee
defecte pixels zijn, wordt dit acceptabel geacht.
Er kunnen zich minieme verschillen voordoen in
cameraweergave tussen verschillende telefoons. Dit
is gebruikelijk en wordt niet gezien als een storing
van de cameramodule.
4.
Aangezien het cellulaire systeem waarop het
product werkt, niet wordt verstrekt door
Sony Ericsson, is Sony Ericsson niet
verantwoordelijk voor de werking, beschikbaarheid,
dekking, service of het bereik van dat systeem.
5.
Deze garantie vervalt bij productschade die is
veroorzaakt door installaties, aanpassingen of
reparatie, of het openen van het product door een
niet door Sony Ericsson bevoegde persoon.
6.
De garantie vervalt bij productschade die is
veroorzaakt door het gebruik van niet-originele
Sony Ericsson-accessoires of -randapparatuur.
Sony Ericsson is in geen geval aansprakelijk voor
garanties, hetzij expliciet, hetzij impliciet, voor
storingen die aan het product of aan de
randapparatuur worden veroorzaakt als gevolg van
virussen, Trojaanse paarden, spyware of andere
schadelijke software. Sony Ericsson raadt u met
klem aan geschikte antivirussoftware op uw product
en eventueel op aangesloten randapparatuur te
installeren, voor zover verkrijgbaar, en regelmatig
een update op deze software uit te voeren om uw
Dit is een internetversie van deze publicatie. © Uitsluitend voor privégebruik afdrukken.
Belangrijke informatie 87
Page 88

apparatuur beter te beschermen. Het is echter
bekend dat dergelijke software uw product of de
bijbehorende randapparatuur nooit volledig zal
beschermen. Sony Ericsson is niet aansprakelijk bij
garantieclaims, hetzij expliciet, hetzij impliciet, in
geval het product vanwege dergelijke
antivirussoftware niet kan worden gebruikt voor het
doel waarvoor het is bestemd.
7.
Bij beschadiging van verzegelingen van het product
vervalt de garantie.
8.
ER ZIJN GEEN EXPLICIETE GARANTIES VAN
TOEPASSING, HETZIJ SCHRIFTELIJK HETZIJ
MONDELING, DAN DEZE GEDRUKTE BEPERKTE
GARANTIE. ALLE IMPLICIETE GARANTIES,
DAARONDER BEGREPEN, MAAR NIET
UITSLUITEND IMPLICIETE GARANTIES VAN
VERKOOPBAARHEID OF GESCHIKTHEID VOOR
EEN BEPAALD DOEL, WORDEN BEPERKT DOOR
DE DUUR VAN DEZE BEPERKTE GARANTIE.
SONY ERICSSON OF HAAR LICENTIEGEVERS
ZULLEN IN GEEN GEVAL AANSPRAKELIJK ZIJN
VOOR INDIRECTE SCHADE OF GEVOLGSCHADE
VAN WELKE AARD DAN OOK, DAARONDER
BEGREPEN, MAAR NIET UITSLUITEND WINSTEN/OF ANDERE DERVING.
In sommige landen/staten is de uitsluiting of
beperking van incidentele schade, gevolgschade of
de beperking van de duur van impliciete garanties
niet toegestaan. De voorgaande beperkingen en
uitsluitingen zijn dus mogelijk niet op u van
toepassing.
Deze garantie is niet van invloed op de wettelijke
rechten van de consument onder het toepasselijk
recht, noch op de rechten van de consument ten
opzichte van de leveranciers, die voortvloeien uit
een verkoop- of inkoopcontract.
*Geografisch bereik van de garantie
Wanneer u uw product hebt aangeschaft in een land
dat lid is van de Europese Economische Ruimte
(EER) of in Zwitserland of Turkije, en een dergelijk
product bedoeld was voor verkoop in de EER of in
Zwitserland of Turkije, kunt u uw product laten
repareren in elk willekeurig EER-land of in
Zwitserland of Turkije, onder de
garantievoorwaarden die gelden in het land waarin
u het product laat repareren, indien in het
desbetreffende land een identiek product wordt
verkocht door een erkende Sony Ericssondistributeur. Neem contact op met het regionale
Sony Ericsson Call Center als u wilt weten of uw
product in het land wordt verkocht waarin u zich
bevindt. Bepaalde services kunnen alleen worden
geleverd in het land waarin u het product hebt
gekocht, bijvoorbeeld vanwege het feit dat uw
product aan buiten- of binnenzijde afwijkt van
gelijkwaardige modellen die in andere landen
worden verkocht. Houd er bovendien rekening mee
dat producten met een SIM-lock niet altijd kunnen
worden gerepareerd.
**In sommige landen/regio's kan om aanvullende
informatie (zoals een geldige garantiekaart) worden
gevraagd.
FCC Statement
This device complies with Part 15 of
the FCC rules. Operation is subject
to the following two conditions: (1)
This device may not cause harmful interference, and
(2) This device must accept any interference
received, including interference that may cause
undesired operation.
Any change or modification not expressly approved
by Sony Ericsson may void the user's authority to
operate the equipment.
This equipment has been tested and found to
comply with the limits for a Class B digital device,
pursuant to Part 15 of the FCC Rules. These limits
are designed to provide reasonable protection
against harmful interference in a residential
installation. This equipment generates, uses and can
radiate radio frequency energy and, if not installed
88 Belangrijke informatie
Dit is een internetversie van deze publicatie. © Uitsluitend voor privégebruik afdrukken.
Page 89

and used in accordance with the instructions, may
cause harmful interference to radio
communications. However, there is no guarantee
that interference will not occur in a particular
installation.
If this equipment does cause harmful interference to
radio or television reception, which can be
determined by turning the equipment off and on, the
user is encouraged to try to correct the interference
by one or more of the following measures:
•
Reorient or relocate the receiving antenna.
•
Increase the separation between the equipment
and receiver.
•
Connect the equipment into an outlet on a circuit
different from that to which the receiver is
connected.
•
Consult the dealer or an experienced radio/TV
technician for help.
Industry Canada Statement
This device complies with RSS-210 of Industry
Canada.
Operation is subject to the following two conditions:
(1) this device may not cause interference, and (2)
this device must accept any interference, including
interference that may cause undesired operation of
the device.
This Class B digital apparatus complies with
Canadian ICES-003.
Cet appareil numérique de la classe B est conforme
à la norme NMB-003 du Canada.
Declaration of Conformity for G705
We, Sony Ericsson Mobile Communications AB of
Nya Vattentornet
SE-221 88 Lund, Sweden
declare under our sole responsibility that our
product
Sony Ericsson type AAD-3352031-AV
and in combination with our accessories, to which
this declaration relates is in conformity with the
appropriate standards EN 301 511:V9.0.2, EN 301
908-1:V3.2.1, EN 301 908-2:V3.2.1, EN 300
328:V1.7.1, EN 300 440-1:V1.4.1, EN 300
440-2:V1.1.2, EN 301 489-7:V1.3.1, EN 301
489-17:V1.2.1, EN 301 489-24:V1.4.1, EN 301
489-3:V1.4.1, EN 60 950-1:2006 following the
provisions of, Radio Equipment and
Telecommunication Terminal Equipment directive
1999/5/EC.
Lund, October 2008
Rikko Sakaguchi,
Head of Creation & Development
We voldoen aan de vereisten die in de R&TTErichtlijn (1999/5/EG) worden gesteld.
Dit is een internetversie van deze publicatie. © Uitsluitend voor privégebruik afdrukken.
Belangrijke informatie 89
Page 90

Index
A
activiteitenmenu ...................................16
afbeeldingen .........................................43
afspraken ..............................................66
alarmnummers .....................................26
antwoorddienst ....................................31
applicaties ............................................70
audioboek ............................................49
automatisch draaien .............................69
B
back-ups maken en deze terugzetten ..57
batterij
gebruik en onderhoud ..................82
opladen ..........................................9
plaatsen ..........................................7
beeldberichten Zie MMS-berichten
beeldbewerking ....................................41
bellen, nummers in bericht ...................37
berichten
e-mail ...........................................38
SMS en MMS ...............................36
spraak ..........................................38
bestandsbeheer ...................................52
blog ......................................................45
blokkering
SIM-kaart .....................................70
90 Index
Dit is een internetversie van deze publicatie. © Uitsluitend voor privégebruik afdrukken.
telefoon ........................................71
toetsenbord ..................................72
C
camera
activeren .......................................41
instellingen ...................................42
overzicht .......................................41
chatten .................................................39
codememo ...........................................75
conferentiegesprekken .........................33
contacten
groepen met .................................30
standaardcontacten .....................27
telefooncontacten toevoegen ......28
D
datum ...................................................68
declaration of conformity .....................89
DLNA™ ................................................24
draadloze Bluetooth™ technologie ......56
E
e-mail ...................................................38
F
favorieten ..............................................19
foto's ....................................................43
Page 91

bewerken ......................................44
feeds ............................................23
geo-tagging ..................................43
labels ............................................43
verbeteren ....................................42
fotocamera ...........................................41
afdrukken .....................................46
snelkoppelingen ...........................43
G
games ...................................................69
garantie ................................................86
gebruiksrechtovereenkomst .................85
geheugen .............................................16
geheugenkaart .....................................17
geheugenstatus ....................................30
geluidsrecorder ....................................52
geo-tagging ..........................................43
gesprekken
aannemen en weigeren ................25
accepteren ...................................34
beginnen en ontvangen ................25
in de wachtstand zetten ...............32
internationaal ................................25
opnemen ......................................52
twee gesprekken tegelijk ..............33
video .............................................26
gesprekken beperken ...........................34
gesprekken omleiden ...........................32
gesprekkenlijst .....................................27
gesprekstijd ..........................................35
Google Maps™ ....................................60
GPS ......................................................59
groepen ................................................30
H
handsfree .............................................47
headset .................................................31
draadloze Bluetooth™
technologie ...................................57
help .........................................................8
I
IMEI-nummer ........................................72
in elkaar zetten .......................................6
in-/uitschakelen
beveiliging met SIM-blokkering ....71
Bluetooth™ ..................................56
telefoonblokkering ........................71
instellingen, internet .............................74
internet
beveiliging en certificaten ............21
favorieten .....................................19
instellingen ...................................74
schermoriëntatie ..........................69
K
kalender ................................................66
kosten .....................................................8
Dit is een internetversie van deze publicatie. © Uitsluitend voor privégebruik afdrukken.
Index 91
Page 92

L
labelen, foto's .......................................43
locatieservices ......................................59
M
master reset .........................................73
Media Manager ....................................53
media-overdracht .................................54
menuoverzicht ......................................13
microfoon .............................................25
MMS-berichten ....................................36
MusicDJ™ ............................................51
muziek downloaden .............................49
muziekplayer ..................................47, 48
mijn nummers .......................................34
N
navigeren door menu's .........................15
notities ..................................................67
nummers
alarm ............................................26
O
ondersteuning ......................................77
online muziek en videoclips .................50
opname, luisteren naar .........................52
overbrengen
foto's ............................................53
muziek ..........................................53
overdrachtmethode
draadloze Bluetooth™
technologie ...................................56
USB-kabel ....................................54
overdragen
geluid ............................................57
P
pannen en zoomen, webpagina's ........20
PC Suite ...............................................62
persoonlijke ringtones voor bellers ......28
Photo fix ...............................................42
PhotoDJ™ ............................................44
PIN ..........................................................8
PIN-code ..............................................71
playlists ................................................48
PlayNow™ ............................................49
podcasts ..............................................23
profielen ...............................................67
PUK-code .............................................70
push-e-mail ..........................................39
R
radio .....................................................50
ringtones ..............................................69
roaming ..................................................8
RSS-feeds zie webfeeds
S
schermoriëntatie ...................................69
92 Index
Dit is een internetversie van deze publicatie. © Uitsluitend voor privégebruik afdrukken.
Page 93

selectietoetsen .....................................15
SIM-kaart
blokkeren en blokkering opheffen 70
kopiëren naar/van ........................29
plaatsen ..........................................6
sjablonen ..............................................37
Smart-Fit Rendering™ .........................20
SMS-berichten .....................................36
snelkeuze .............................................31
snelkoppelingen ...................................15
SOS Zie alarmnummers
spraakberichten ...................................38
spraakbesturing ...................................31
stand-by .................................................8
notities ..........................................67
stappenteller .........................................70
stroombesparing ..................................57
synchroniseren .....................................62
T
T9™-tekstinvoer ...................................18
taal ........................................................18
taken .....................................................67
tekst invoeren .......................................18
tekstberichten Zie SMS-berichten
telefoon, aanzetten .................................7
telefoongeheugen .................................16
telefoonmodus .....................................62
telefoonnaam .......................................55
thema ...................................................68
toetsen .................................................11
toetsenvergrendeling ............................72
TrackID™ .............................................49
tijd .........................................................68
tijdzone .................................................68
U
Updateservice ......................................64
USB-kabel ............................................54
V
veiligheidsrichtlijnen .............................81
verbergen, nummer ..............................35
video bewerken ....................................44
videocamera .........................................41
VideoDJ™ ............................................44
videoplayer ...........................................50
visitekaartje ..........................................30
vliegtuigmodus .....................................63
voicemail ..............................................31
volume
oorspeaker ...................................25
ringtone ........................................69
W
Walk mate ............................................70
webfeeds ..............................................22
webpagina's, geschiedenis ..................20
wekker ..................................................64
Dit is een internetversie van deze publicatie. © Uitsluitend voor privégebruik afdrukken.
Index 93
Page 94

Wi-Fi™ .................................................23
Z
zoeken, op webpagina's ......................20
zoomen .................................................42
94 Index
Dit is een internetversie van deze publicatie. © Uitsluitend voor privégebruik afdrukken.
 Loading...
Loading...