Page 1
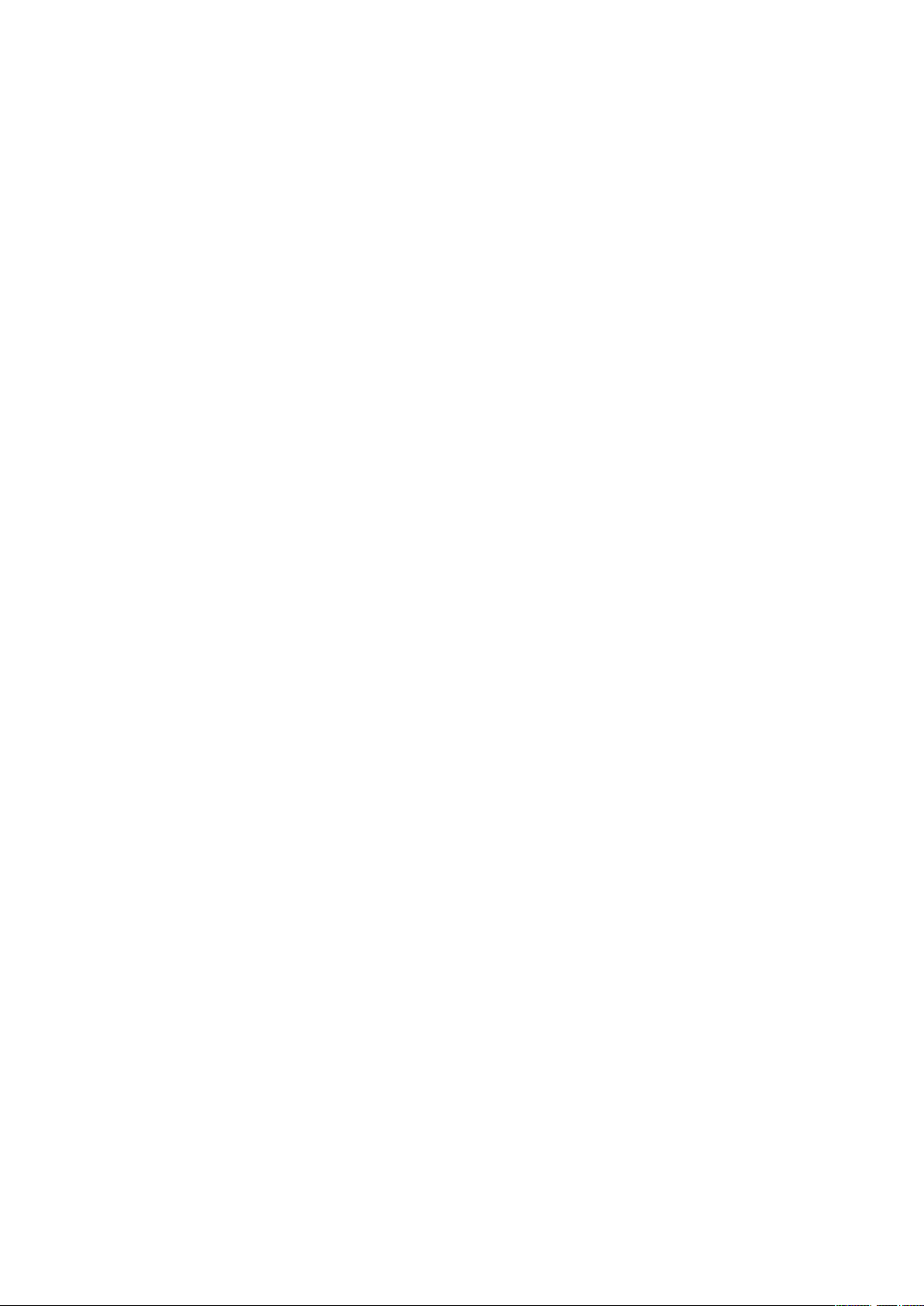
Obsah
Začíname......................................................................................4
Prehľad telefónu..................................................................................5
Zapnutie telefónu................................................................................6
Pomoc................................................................................................7
Nabíjanie batérie.................................................................................8
Maximalizácia výkonu batérie..............................................................8
Ikony na obrazovke.............................................................................9
Prehľad ponúk..................................................................................10
Navigácia..........................................................................................11
Pam..................................................................................................12
Jazyk telefónu...................................................................................13
Zadávanie textu.................................................................................13
Volanie.........................................................................................15
Uskutočňovanie a prijímanie hovorov.................................................15
Kontakty ..........................................................................................17
Rýchle vytáčanie...............................................................................20
Ďalšie funkcie volania........................................................................20
Práca s obrázkami ....................................................................24
Hľadáčik a tlačidlá uzávierky fotoaparátu...........................................24
Použitie fotoaparátu..........................................................................24
Použitie videokamery........................................................................26
Práca s fotografiami..........................................................................26
Prezeranie a označovanie fotografií...................................................26
Použitie fotografií...............................................................................27
Tlač fotografií....................................................................................28
Použitie webových albumov..............................................................28
Prístup k videoklipom v telefóne........................................................29
Hudba .........................................................................................30
Stereofonická prenosná súprava handsfree.......................................30
Prehrávač hudby...............................................................................30
Zoznamy skladieb.............................................................................30
Technológia SensMe™.....................................................................31
Zvukové knihy...................................................................................32
Nakupovanie.....................................................................................32
Aplikácia PlayNow™.........................................................................32
Aplikácia TrackID™ ..........................................................................33
Hudba a videoklipy online..................................................................33
Rádio ...............................................................................................33
Záznam zvuku ..................................................................................34
1
Toto je internetová verzia tejto publikácie. © Tlač je možná iba pre súkromné použitie.
Page 2
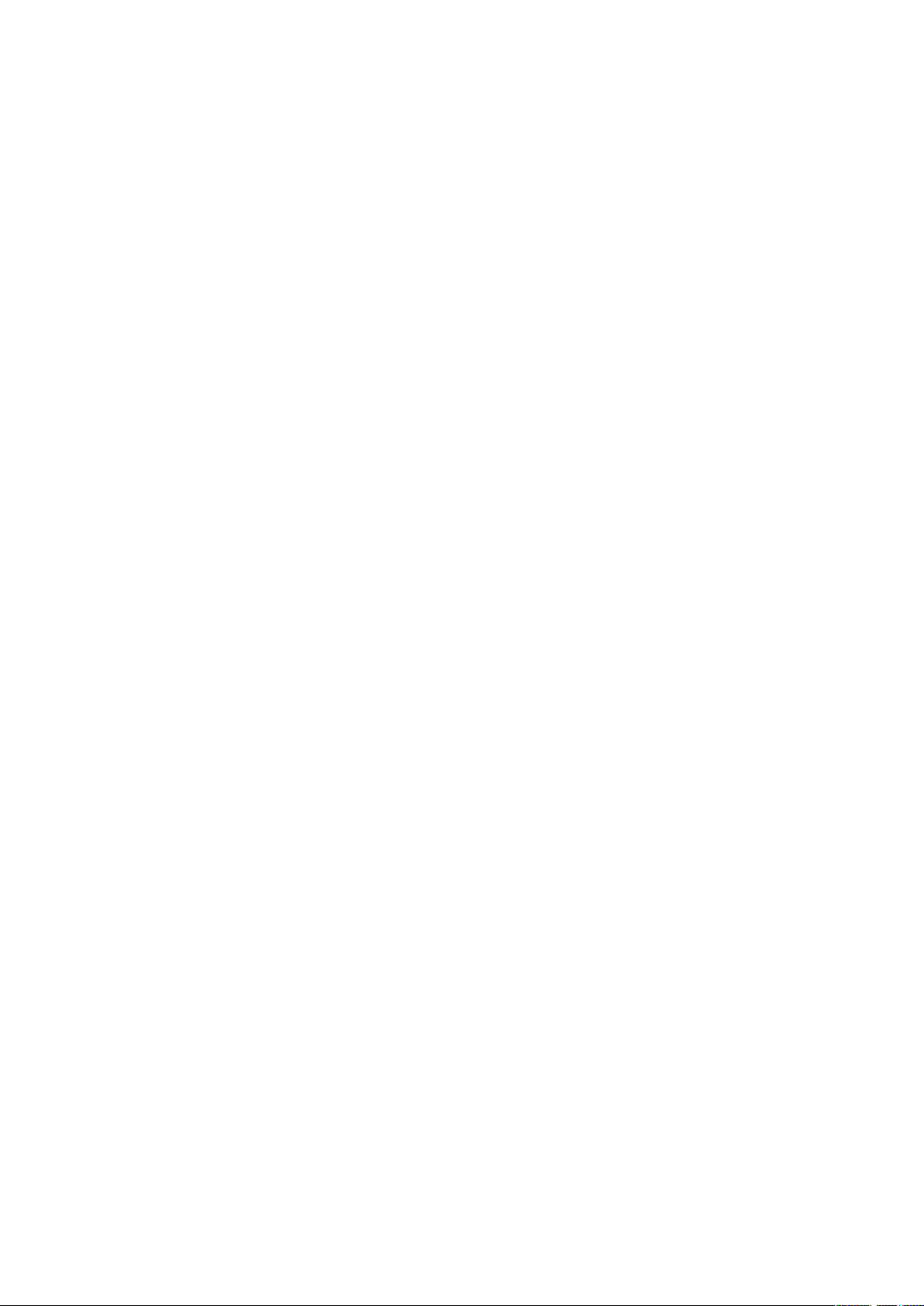
Prenos obsahu a manipulácia s ním.........................................35
Manipulácia s obsahom v telefóne.....................................................35
Odoslanie obsahu do iného telefónu.................................................35
Použitie kábla USB............................................................................35
Prenos obsahu do počítača a z počítača...........................................36
Názov telefónu..................................................................................37
Použitie technológie bezdrôtovej komunikácie Bluetooth™...............37
Zálohovanie a obnovenie...................................................................38
Aktualizácia telefónu..................................................................40
Aktualizácia telefónu pomocou aplikácie Sony Ericsson PC Suite......40
Bezdrôtová aktualizácia telefónu.......................................................40
Správy..........................................................................................41
Správy SMS a MMS..........................................................................41
Konverzácie......................................................................................42
Hlasové správy..................................................................................42
E-mail...............................................................................................42
Internet .......................................................................................45
Prístup k panelu nástrojov webového prehliadača.............................45
Skratky webového prehliadača..........................................................45
Záložky.............................................................................................45
História navštívených stránok............................................................46
Ďalšie funkcie prehliadača.................................................................46
Zabezpečenie prístupu na Internet a certifikáty..................................46
Prenosy súborov...............................................................................47
Webové kanály..................................................................................47
Aplikácia Facebook™.......................................................................48
Aplikácia Twitter™............................................................................48
Pripojené doma..........................................................................49
Wi-Fi™..............................................................................................49
DLNA™............................................................................................49
GPS..............................................................................................51
Použitie systému GPS.......................................................................51
Aplikácia Google Maps™ pre mobilné telefóny..................................52
Stopár...............................................................................................52
Synchronizácia...........................................................................54
Synchronizácia pomocou počítača....................................................54
Synchronizácia pomocou internetovej služby....................................54
Ďalšie funkcie.............................................................................55
Režim Lietadlo..................................................................................55
Budíky...............................................................................................55
Kalendár...........................................................................................56
Poznámky.........................................................................................56
2
Toto je internetová verzia tejto publikácie. © Tlač je možná iba pre súkromné použitie.
Page 3
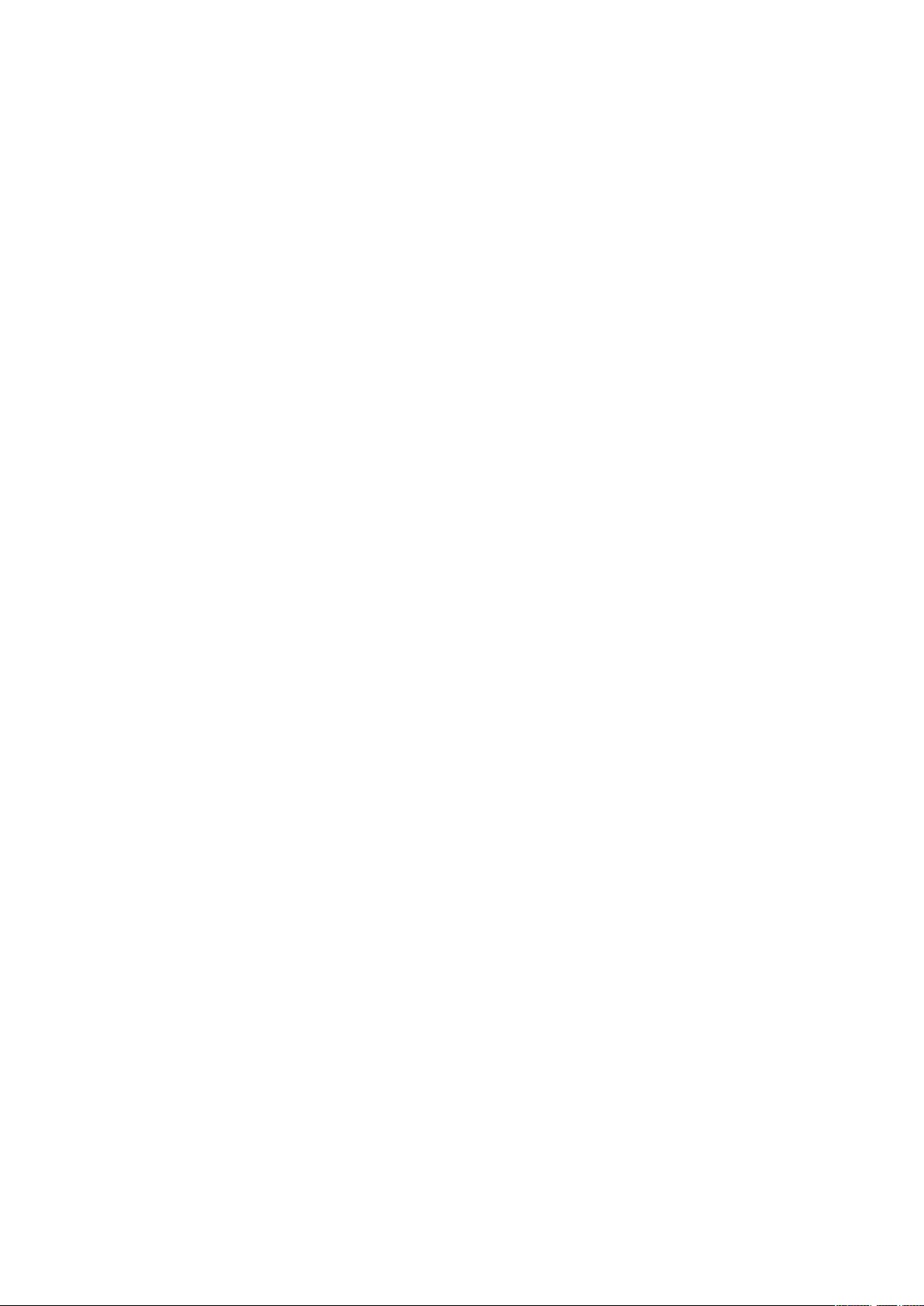
Úlohy................................................................................................57
Profily................................................................................................57
Čas a dátum.....................................................................................57
Témy.................................................................................................58
Rozloženie hlavnej ponuky................................................................58
Orientácia obrazovky.........................................................................58
Signály zvonenia...............................................................................58
Hry....................................................................................................59
Aplikácie...........................................................................................59
Antivírusový program.........................................................................59
Kódy PIN..........................................................................................60
Zámok klávesnice.............................................................................61
IMEI..................................................................................................61
Riešenie problémov...................................................................62
Bežné otázky....................................................................................62
Chybové správy................................................................................64
Právne informácie......................................................................65
Register.......................................................................................67
3
Toto je internetová verzia tejto publikácie. © Tlač je možná iba pre súkromné použitie.
Page 4
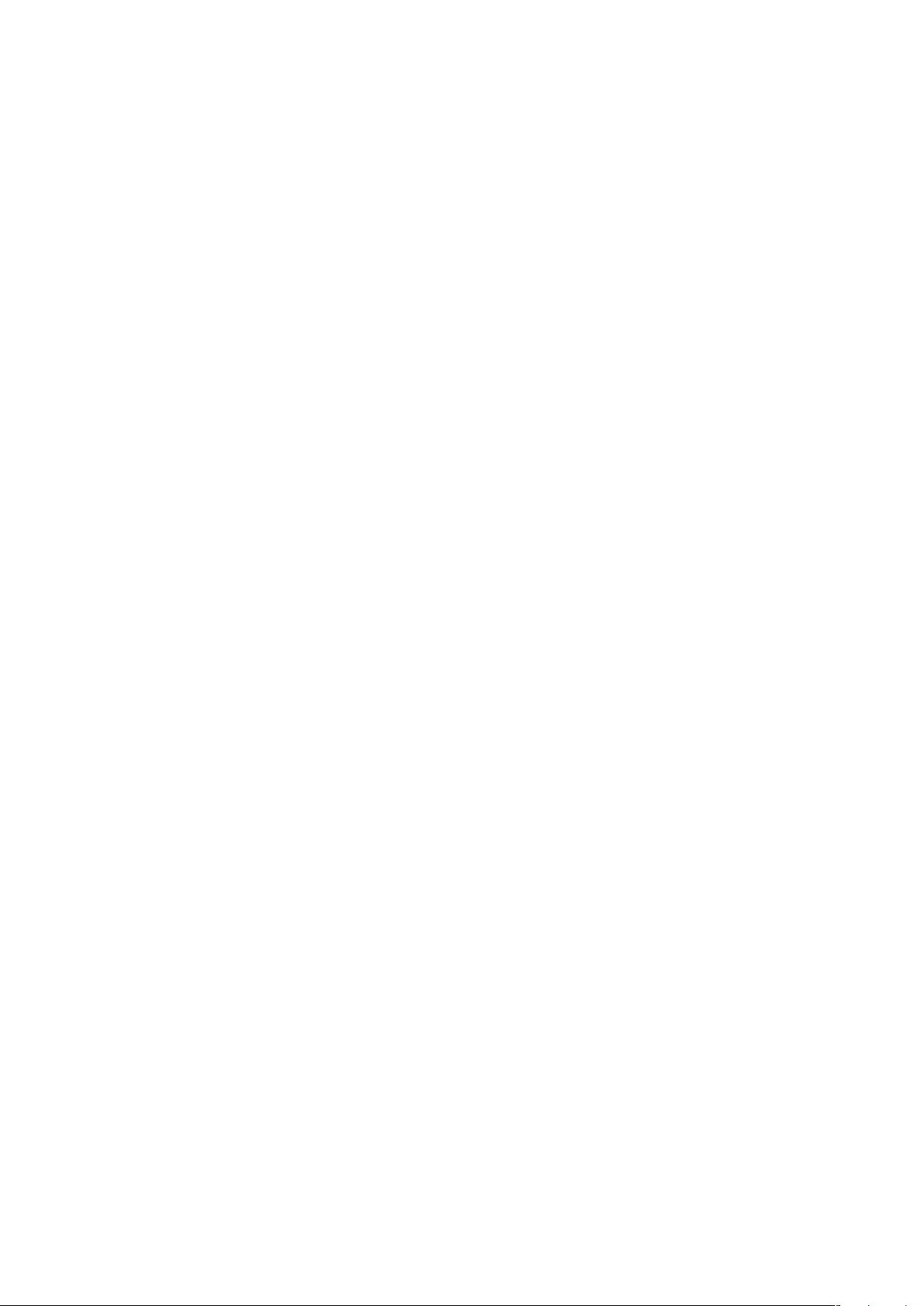
Začíname
Dôležité informácie
Pred použitím mobilného telefónu si prečítajte leták Dôležité informácie.
4
Toto je internetová verzia tejto publikácie. © Tlač je možná iba pre súkromné použitie.
Page 5
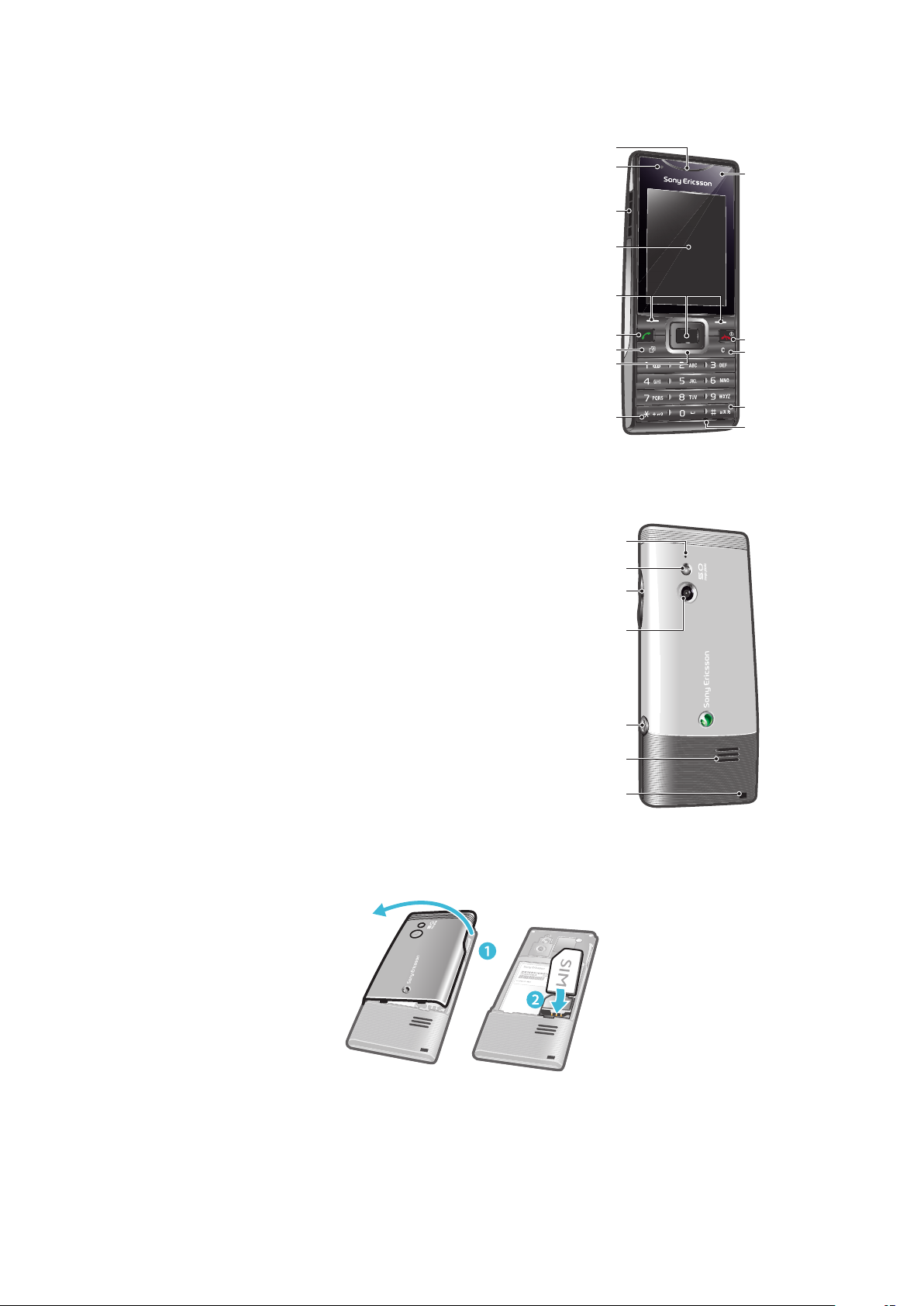
Prehľad telefónu
1
11
12
13
14
10
2
3
4
5
6
7
9
8
15
17
16
18
19
20
21
1 Reproduktor slúchadla
2 Svetelný snímač
3 Konektor na pripojenie nabíjačky, súpravy handsfree a kábla USB
4 Obrazovka
5 Softvérové tlačidlá
6 Tlačidlo na uskutočnenie hovoru
7 Tlačidlo ponuky činností
8 Navigačné tlačidlo
9 Tlačidlo zámku klávesnice
10 Kamera videohovoru*
11 Tlačidlo na ukončenie hovoru, vypínač telefónu
12 Tlačidlo C (vymazanie)
13 Tlačidlo tichého režimu
14 Mikrofón
15 Mikrofón
16 Blesk
17 Tlačidlo ovládania hlasitosti a digitálneho priblíženia alebo vzdialenia
18 Objektív hlavného fotoaparátu
19 Tlačidlo uzávierky fotoaparátu
20 Reproduktor
21 Otvor pre remienok
* Kamera videohovoru nemusí byť k dispozícii vo vašej krajine.
Vloženie karty SIM
1
Odstráňte kryt batérie.
2
Zasuňte kartu SIM do držiaka tak, aby kontakty zlatej farby smerovali nadol.
Toto je internetová verzia tejto publikácie. © Tlač je možná iba pre súkromné použitie.
5
Page 6
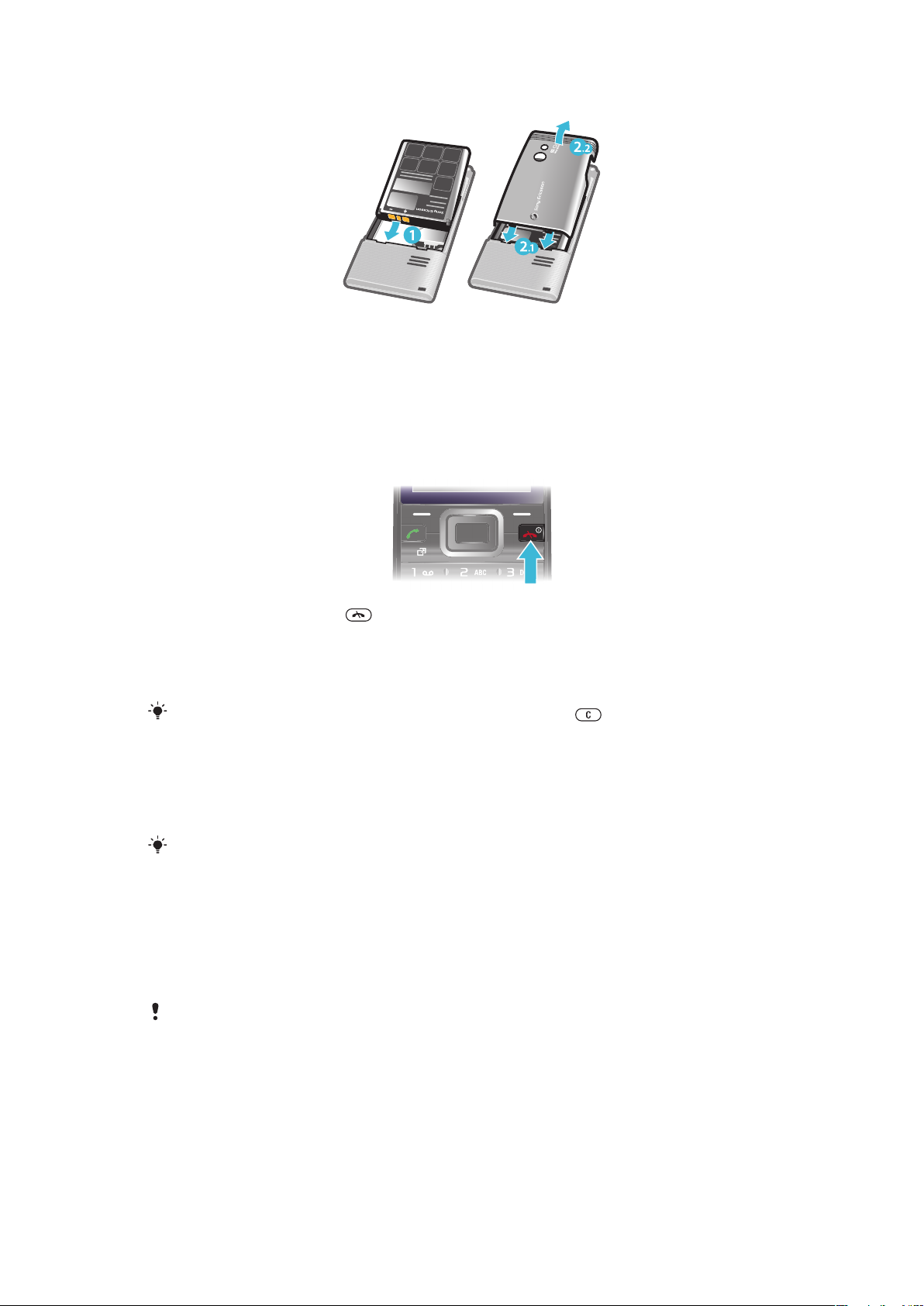
Vloženie batérie
1
Vložte batériu do telefónu štítkom nahor. Konektory batérie priložte ku konektorom
v telefóne.
2
Nasaďte kryt batérie na miesto.
Zapnutie telefónu
Zapnutie telefónu
1
Stlačte a podržte tlačidlo .
2
Ak karta SIM požaduje kód PIN (osobné identifikačné číslo), zadajte ho a vyberte
položku OK.
3
Vyberte jazyk.
4
Postupujte podľa zobrazených pokynov.
Ak chcete opraviť chybu pri zadávaní kódu PIN, stlačte tlačidlo
.
Karta SIM
Karta SIM (Subscriber Identity Module – identifikačný modul predplatiteľa), ktorú ste dostali
od mobilného operátora, obsahuje informácie o vašom predplatnom. Pred vložením karty
SIM do telefónu alebo vybratím karty z telefónu vždy vypnite telefón a odpojte nabíjačku.
Pred vybratím karty SIM z telefónu môžete na kartu SIM uložiť kontakty.
PIN
Na aktivovanie telefónnych služieb a funkcií budete potrebovať kód PIN (Personal
Identification Number – osobné identifikačné číslo). Kód PIN vám poskytne mobilný
operátor. Každá zadaná číslica kódu PIN sa zobrazí ako hviezdička (*). To neplatí, ak kód
PIN začína rovnakými číslicami ako tiesňové číslo, napríklad číslo 112 alebo 911. Tiesňové
číslo je pri zadávaní viditeľné a dá sa naň volať bez zadania kódu PIN.
Ak kód PIN zadáte trikrát za sebou nesprávne, karta SIM sa zablokuje. Pozrite časť Ochrana karty
SIM na strane 60.
Pohotovostný režim
Po zapnutí telefónu a zadaní kódu PIN sa zobrazí názov mobilného operátora. Toto
zobrazenie sa nazýva pohotovostný režim. Telefón je pripravený na použitie.
6
Toto je internetová verzia tejto publikácie. © Tlač je možná iba pre súkromné použitie.
Page 7
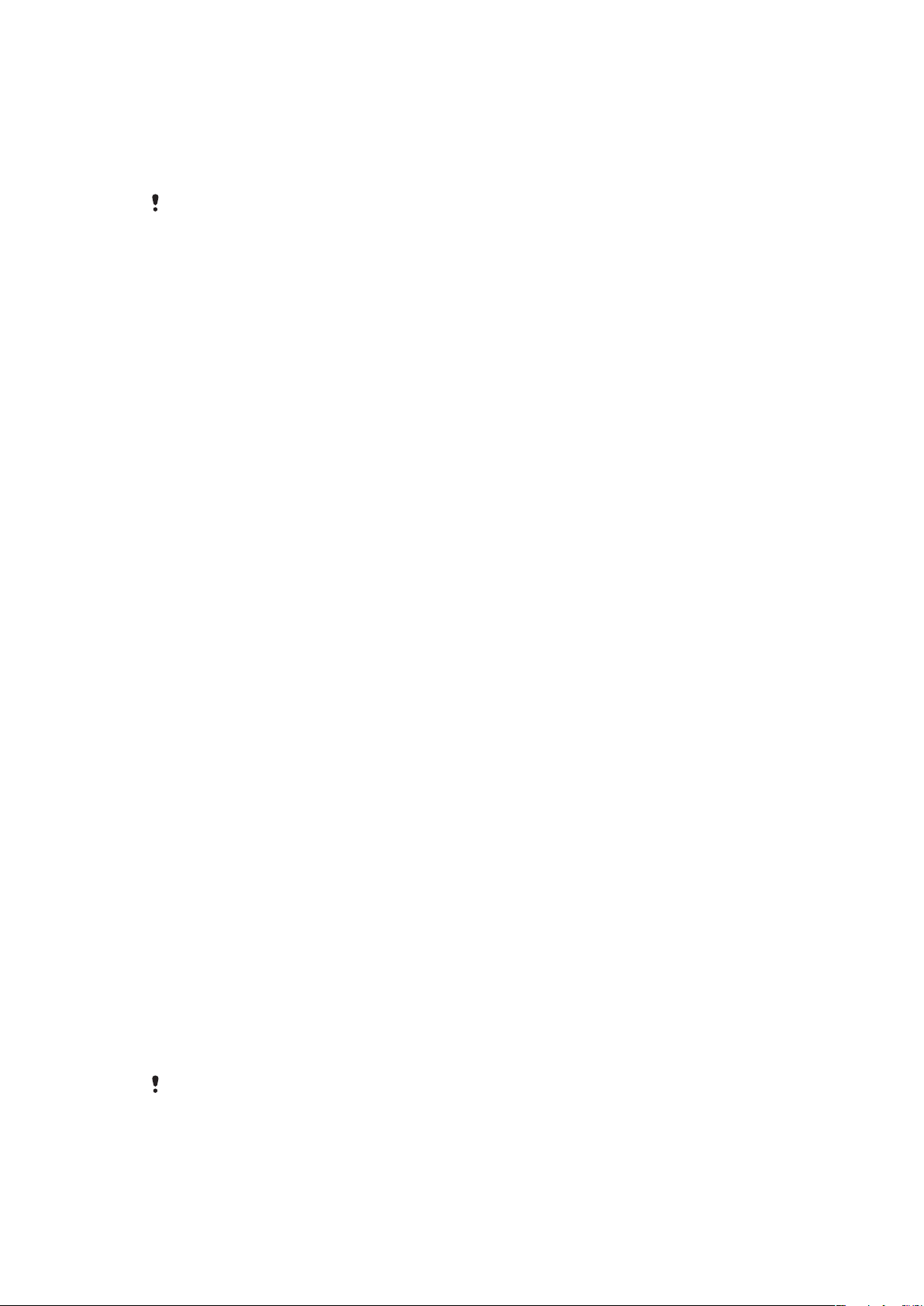
Widget Manager
Objekty widget môžete zobraziť, skryť alebo pridať aplikáciou Widget Manager. Widget je
naživo aktualizovaný obsah webovej lokality, webovej stránky alebo pracovnej plochy,
napríklad Facebook™, Twitter™. Objekty widget obsahujú prispôsobený obsah alebo
aplikácie vybraté používateľom.
Je možné, že táto aplikácia nebude k dispozícii na všetkých trhoch.
Spravovanie objektov widget
1
V pohotovostnom režime stlačte navigačné tlačidlo.
2
Vyberte položku Spravovať. Zobrazí sa ikona objektu widget.
3
Stlačením navigačného tlačidla vľavo alebo vpravo sa vyberie objekt widget.
4
Voľbou Skryť sa widget skryje, voľbou Ukázať sa widget zobrazí v pohotovostnom
režime na obrazovke.
Spustenie objektu widget
1
V pohotovostnom režime stlačte navigačné tlačidlo.
2
Stlačením navigačného tlačidla vľavo alebo vpravo sa vyberie objekt widget.
3
Stlačením tlačidla Vybrať spustite objekt widget.
Použitie iných sietí
Uskutočňovanie a prijímanie hovorov, používanie správ a prenos údajov, napríklad pri
použití internetových služieb, mimo domácej siete (siete vášho operátora) (v cudzej, alebo
tiež roamingovej sieti), môže byť nákladnejšie. Ďalšie informácie získate od mobilného
operátora.
Pomoc
Okrem tejto používateľskej príručky sú na webovej stránke
www.sonyericsson.com/support k dispozícii príručky funkcií a ďalšie informácie.
Váš telefón obsahuje taktiež funkcie pomoci a používateľskú príručku. Prístup k nim získate
podľa nasledujúcich pokynov.
Vyvolanie používateľskej príručky v telefóne
•
Vyberte položku Ponuka > Nastavenie > Pomoc. pre použív. > Používateľ.
príručka.
Zobrazenie tipov a rád
•
Vyberte položku Ponuka > Nastavenie > Pomoc. pre použív. > Tipy a triky.
Zobrazenie informácií o funkciách
•
Prejdite na požadovanú funkciu a ak je dostupná možnosť Inform., vyberte ju.
V niektorých prípadoch sa možnosť Inform. zobrazuje v ponuke Možn..
Zobrazenie prehliadky telefónu
•
Vyberte položku Ponuka > Zábava > Ukážkové video.
Zobrazenie stavu telefónu
•
Stlačte tlačidlo na nastavenie hlasitosti. Zobrazia sa informácie o telefóne, pamäti
a batérii.
Podporované služby a funkcie
Niektoré služby a funkcie opísané v tejto používateľskej príručke nie sú podporované všetkými
sieťami alebo poskytovateľmi služieb vo všetkých oblastiach. Toto sa bez obmedzenia týka
medzinárodného tiesňového čísla siete GSM, čísla 112. Podrobnejšie informácie o dostupnosti
konkrétnych služieb alebo funkcií a o poplatkoch za prístup k nim alebo ich používanie získate
od mobilného operátora alebo poskytovateľa služieb.
7
Toto je internetová verzia tejto publikácie. © Tlač je možná iba pre súkromné použitie.
Page 8
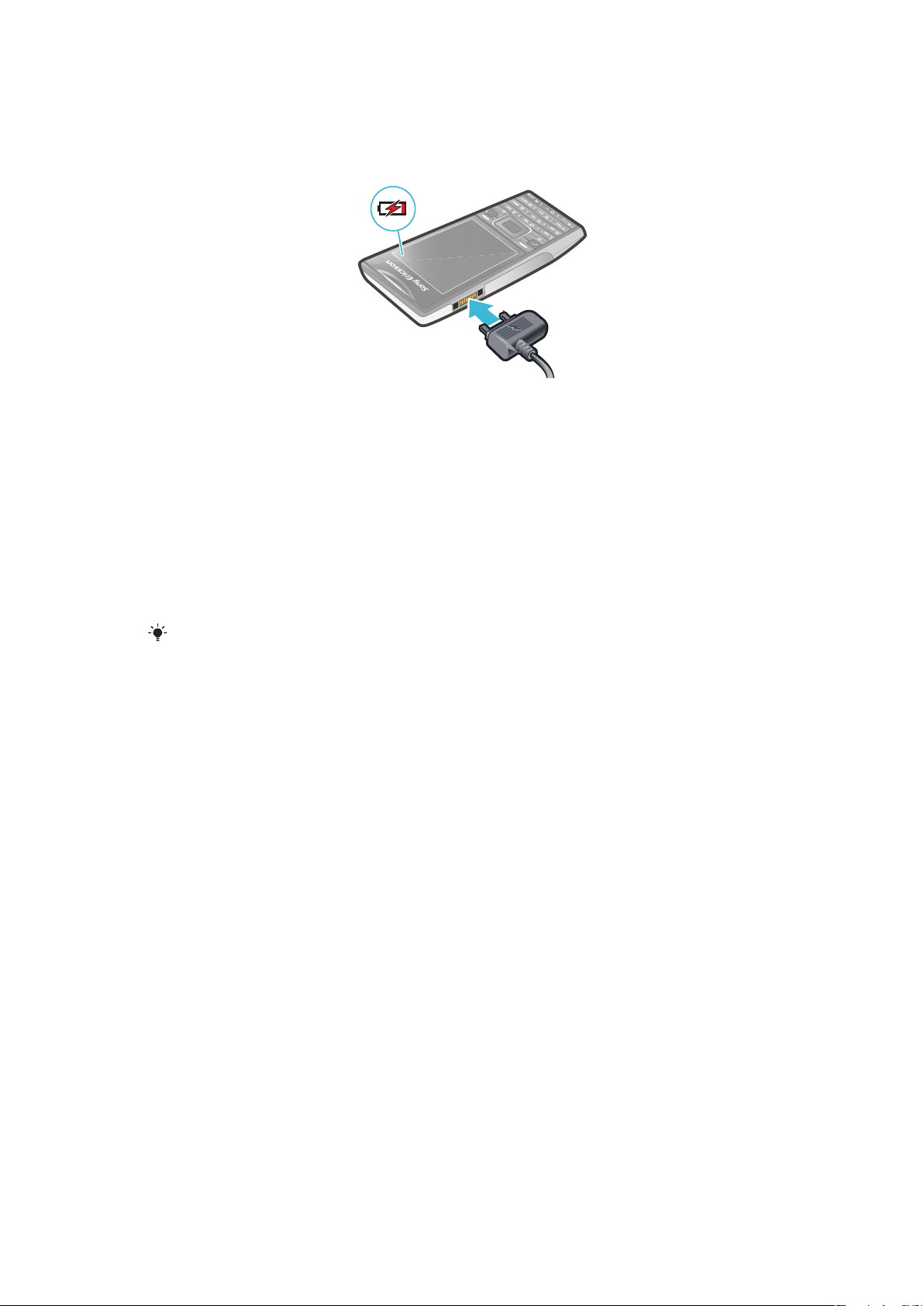
Nabíjanie batérie
Batéria nového telefónu je čiastočne nabitá.
Nabíjanie batérie
1
Pripojte k telefónu nabíjačku.
2
Nabíjačku odpojíte vyklopením konektora nahor.
Maximalizácia výkonu batérie
•
Nabíjajte telefón často. Ak budete batériu často nabíjať, vydrží dlhšie.
•
Ak sa nachádzate v oblasti, ktorá nie je pokrytá signálom, telefón opakovane vyhľadáva
siete, ktoré sú k dispozícii. To spotrebováva energiu. Ak sa nemôžete presunúť do oblasti
s lepším pokrytím, dočasne telefón vypnite.
•
Vypínajte pripojenia bezdrôtových technológií 3G, Bluetooth™, Wi-Fi™ a GPS, keď ich
nepotrebujete.
•
Nezakrývajte počas hovoru anténu telefónu.
Ďalšie informácie o maximalizácii výkonu batérie nájdete na stránkach
www.sonyericsson.com/support
.
8
Toto je internetová verzia tejto publikácie. © Tlač je možná iba pre súkromné použitie.
Page 9
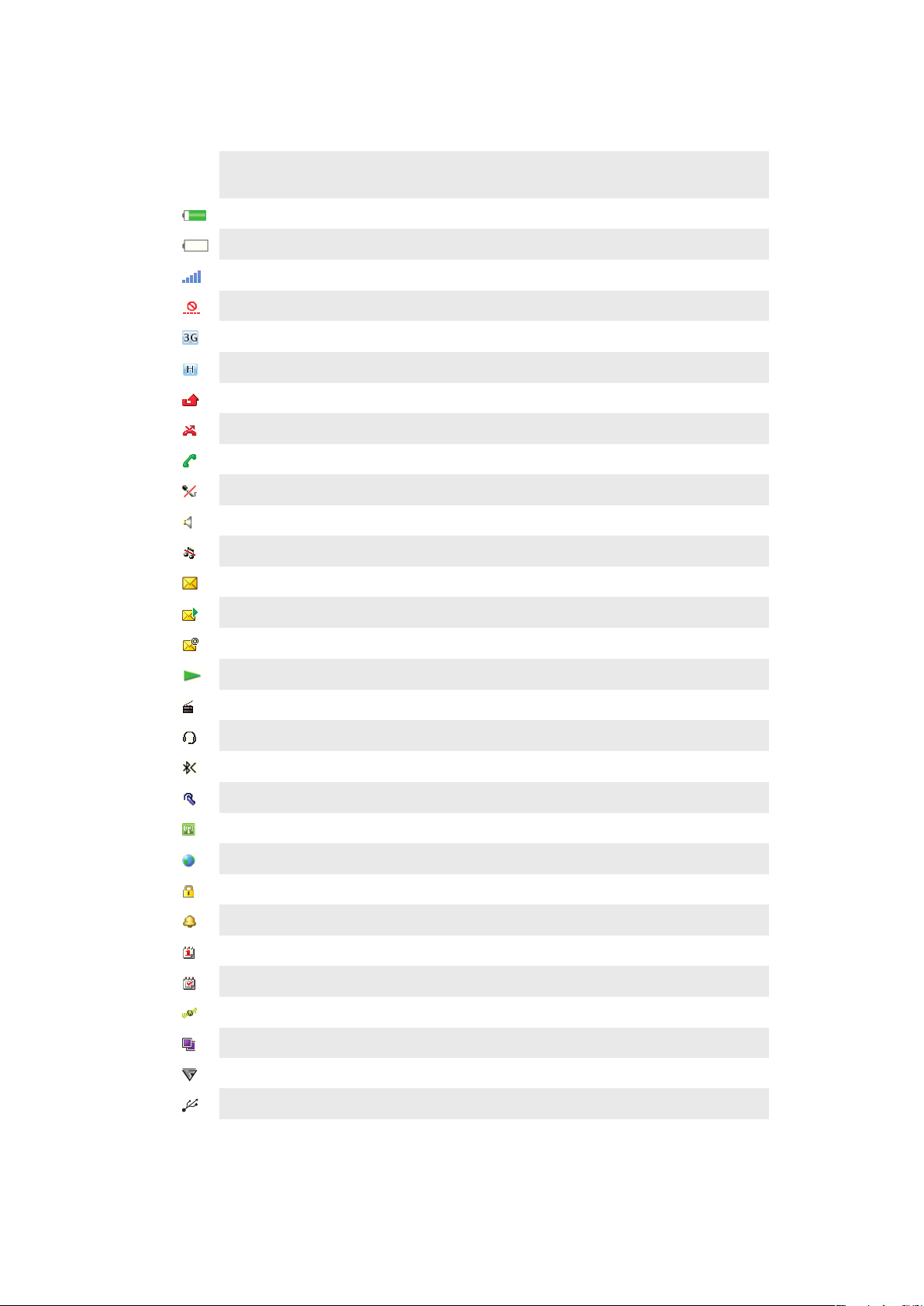
Ikony na obrazovke
Na obrazovke sa môžu zobraziť nasledujúce ikony:
IkonaPopis
Batéria je takmer úplne nabitá
Batériu je treba nabiť
Signál pokrytia siete je dobrý
Nie ste v dosahu siete (zobrazí sa aj v režime Lietadlo)
Sieť 3G je k dispozícii
Sieť UMTS HSPA je k dispozícii
Zmeškané hovory
Presmerované hovory
Prebiehajúci hovor
Mikrofón je vypnutý
Hlasný reproduktor je zapnutý
Telefón je v tichom režime
Nová správa SMS
Nová správa MMS
Nový e-mail
Prehrávač médií prehráva
Hrá rádio
Súprava handsfree je pripojená
Funkcia Bluetooth je aktivovaná
Náhlavná súprava Bluetooth je pripojená
Telefón je pripojený k sieti Wi-Fi
Telefón je pripojený k Internetu
Zabezpečená webová stránka
Budík je aktivovaný
Pripomienka udalosti
Pripomienka úlohy
GPS je aktivovaný
Aplikácia Java™ je aktivovaná
Aktivuje sa antivírusový program
Kábel USB je pripojený
9
Toto je internetová verzia tejto publikácie. © Tlač je možná iba pre súkromné použitie.
Page 10
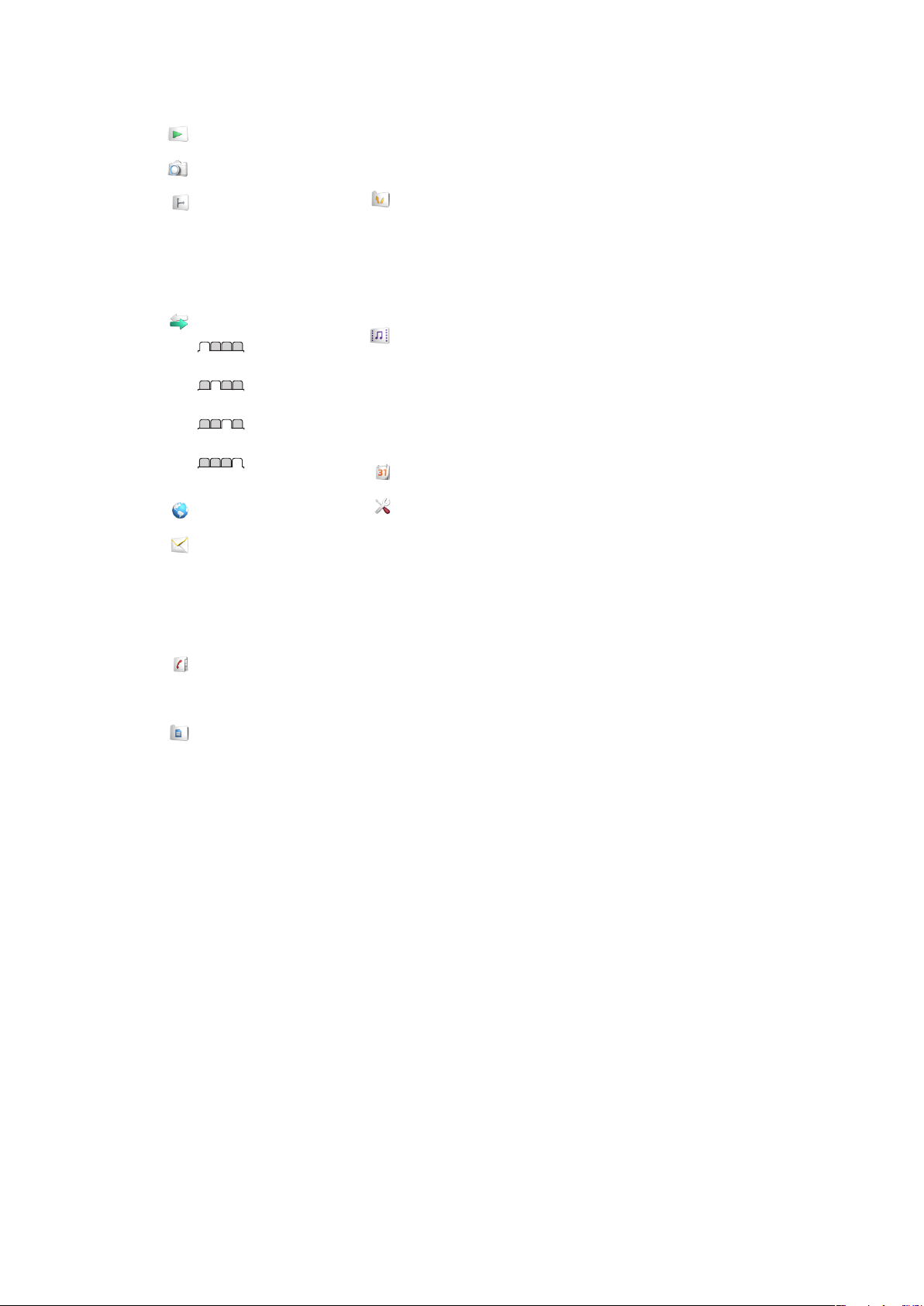
Prehľad ponúk*
PlayNow™
Fotoaparát
Služby polohy
Google Maps
Navigácia
Stopár
Moje obľúbené
Nastavenie
Hovory**
Všetky hovory
Prijaté hovory
Volané čísla
Zmeškané hovory
Internet
Správy
Napísať novú
Prijaté správy/Konverzácie
Správy
E-mail
Volať hlas. schr.
Kontakty
Môj stav
Nový kontakt
Organizátor
Budíky
Aplikácie
Správca súborov **
Prenos súborov
Úlohy
Poznámky
Media Home
Videohovor
Synchronizácia
Časovač
Stopky
Baterka
Kalkulačka
Zábava
Služby online
Rádio
TrackID™
Hry
Nahrať zvuk
Ukážkové video
Médiá
Fotografie
Hudba
Video
Hry
Webové kanály
Nastavenie
Kalendár
Nastavenie
Všeobecné
Profily
Čas a dátum
Jazyk
Aktualizácia softvéru
Ovládanie hlasom
Skratky
Režim Lietadlo
Aut. zámok kláv.
Kódy PIN
Zabezpečenie
Zjednodušenie ovl.
Stav telefónu
Obnovenie nastavení
Zvuky a signály
Hlasitosť zvonenia
Signál zvonenia
Tichý režim
Zosilňujúce zvonenie
Vibračná signalizácia
Signál správy
Zvuk tlačidiel
Displej
Tapeta
Rozlož. hl. ponuky
Téma
Úvodná obrazovka
Šetrič obrazovky
Veľkosť hodín
Jas
Upraviť názvy liniek
Hovory
Rýchle vytáčanie
Inteligentné hľadanie
Presmerovanie
Prepnúť na linku 2
Správa hovorov
Doba
Ukázať/skryť moje č.
Súprava handsfree
Pripojenia
Wi-Fi
Bluetooth
USB
Názov telefónu
Zdieľanie obsahu
Synchronizácia
Správa zariadenia
Mobilné siete
Dátová komunikácia
Nastavenia Internetu
Nastavenie pre prúdy
Nastavenie správ
Nastavenie SIP
Príslušenstvo
Pomoc. pre použív.
Používateľ. príručka
Prevzatie nastavení
Základné nastavenie
Tipy a triky
* Niektoré ponuky závisia od
mobilného operátora, použitej
siete alebo predplatného.
** Medzi kartami vo vedľajších
ponukách môžete prechádzať
pomocou navigačného tlačidla.
10
Toto je internetová verzia tejto publikácie. © Tlač je možná iba pre súkromné použitie.
Page 11
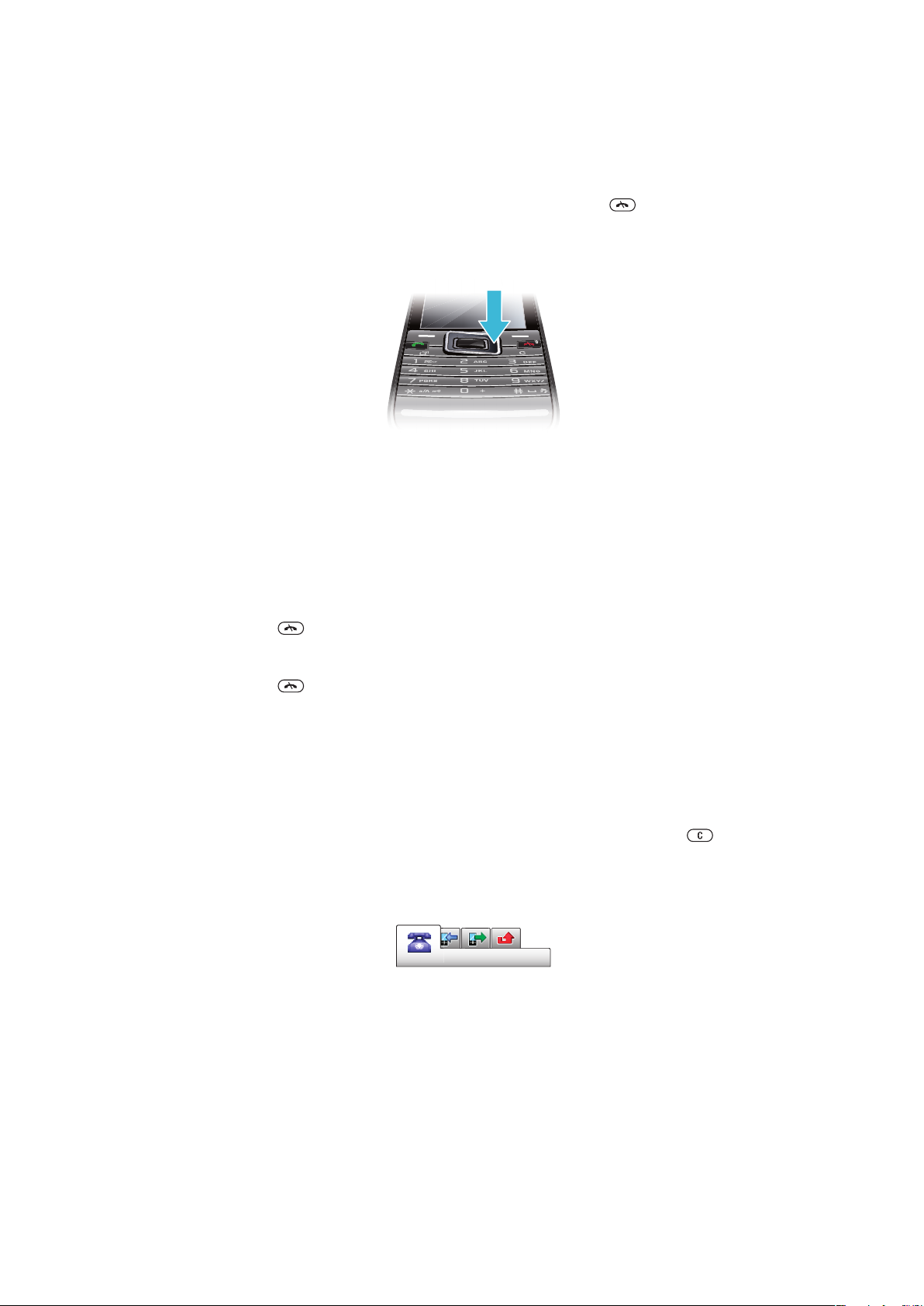
Navigácia
Prístup k hlavnej ponuke
•
Keď sa na obrazovke zobrazí položka Ponuka, stlačením prostredného
softvérového tlačidla vyberte položku Ponuka.
•
Keď sa na obrazovke nezobrazí položka Ponuka, stlačte tlačidlo a potom
stlačením prostredného softvérového tlačidla vyberte položku Ponuka.
Navigácia v ponukách telefónu
•
Na prehľadávanie ponúk stlačte navigačné tlačidlo hore, dole, vľavo alebo vpravo.
Výber akcie na obrazovke
•
Stlačte ľavé, prostredné alebo pravé softvérové tlačidlo.
Zobrazenie možností pre určitú položku
•
Ak chcete položku napríklad upraviť, vyberte položku Možn..
Ukončenie funkcie
•
Stlačte tlačidlo .
Návrat do pohotovostného režimu
•
Stlačte tlačidlo .
Navigácia medzi médiami
1
Vyberte položku Ponuka > Médiá.
2
Prejdite na položku ponuky a stlačte navigačné tlačidlo doprava.
3
Ak sa chcete vrátiť, stlačte navigačné tlačidlo doľava.
Odstránenie položiek
•
Položky, ako sú čísla, písmená, snímky a zvuky, odstránite stlačením tlačidla
Karty
V niektorých ponukách môžu byť k dispozícii karty. Karty má napríklad ponuka Hovory.
Prechádzanie medzi kartami
•
Stlačte navigačné tlačidlo doľava alebo doprava.
.
Skratky
Pomocou skratiek pre navigačné tlačidlo môžete prejsť pohotovostného režimu priamo
k určitým funkciám.
Použitie klávesových skratiek pre navigačné tlačidlo
•
Pre priamy prechod na funkciu stlačte navigačné tlačidlo nahor, nadol, doľava alebo
doprava.
11
Toto je internetová verzia tejto publikácie. © Tlač je možná iba pre súkromné použitie.
Page 12
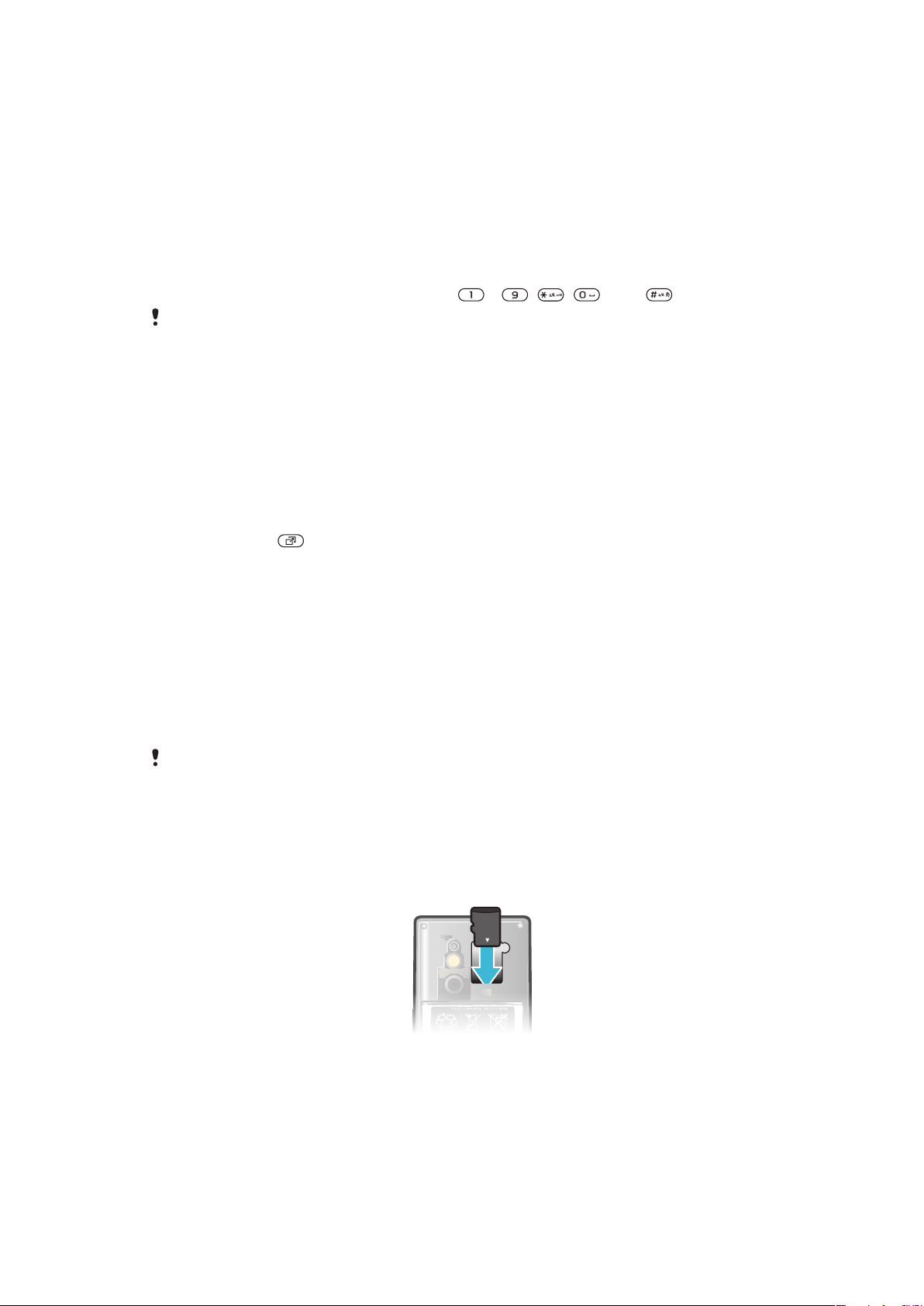
Úprava skratky pre navigačné tlačidlo
1
Vyberte položku Ponuka > Nastavenie > Všeobecné > Skratky.
2
Prejdite na požadovanú možnosť a vyberte možnosť Upraviť.
3
Prejdite na požadovanú možnosť ponuky a vyberte možnosť Skratka.
Skratky hlavnej ponuky
Číslovanie ponúk začína od hornej ľavej ikony a pokračuje doprava a potom po riadkoch
nadol.
Okamžitý prechod na položku hlavnej ponuky
•
Vyberte položku Ponuka a stlačte tlačidlo – , , alebo .
Možnosť Rozlož. hl. ponuky musí byť nastavená na hodnotu Mriežka. Pozrite časť Zmena
rozloženia hlavnej ponuky na strane 58.
Ponuka činností
Ponuka činností poskytuje rýchly prístup k týmto funkciám:
•
Nové udalosti – zmeškané hovory a nové správy.
•
Spustené aplik. – aplikácie, ktoré sú spustené na pozadí.
•
Moje skratky – sem pridajte svoje obľúbené funkcie, ku ktorým chcete mať rýchly prístup.
•
Internet – pohodlné pripojenie k internetu.
Otvorenie ponuky činností
•
Stlačte tlačidlo
.
Pam
Obsah môžete uložiť na pamäťovú kartu, do pamäte telefónu a na kartu SIM. Ak je v telefóne
vložená pamäťová karta, budú sa fotografie a hudba ukladať na ňu. Ak pamäťová karta
v telefóne nie je alebo je plná, budú sa fotografie a hudba ukladať do pamäte telefónu.
Správy a kontakty sa ukladajú do pamäte telefónu, ale môžete nastaviť ich ukladanie na
kartu SIM.
Pamäťová karta
Pamäťovú kartu je možné zakúpiť samostatne.
Tento telefón podporuje pamäťovú kartu microSD™, pomocou ktorej je možné rozšíriť
miesto na ukladanie údajov v telefóne. Tento typ karty je možné taktiež použiť ako prenosnú
pamäťovú kartu pre iné kompatibilné zariadenia.
Obsah môžete presúvať medzi pamäťovou kartou a pamäťou telefónu.
Vloženie pamäťovej karty
•
Vyberte kryt batérie a vložte pamäťovú kartu kontaktmi zlatej farby smerom nadol.
12
Toto je internetová verzia tejto publikácie. © Tlač je možná iba pre súkromné použitie.
Page 13
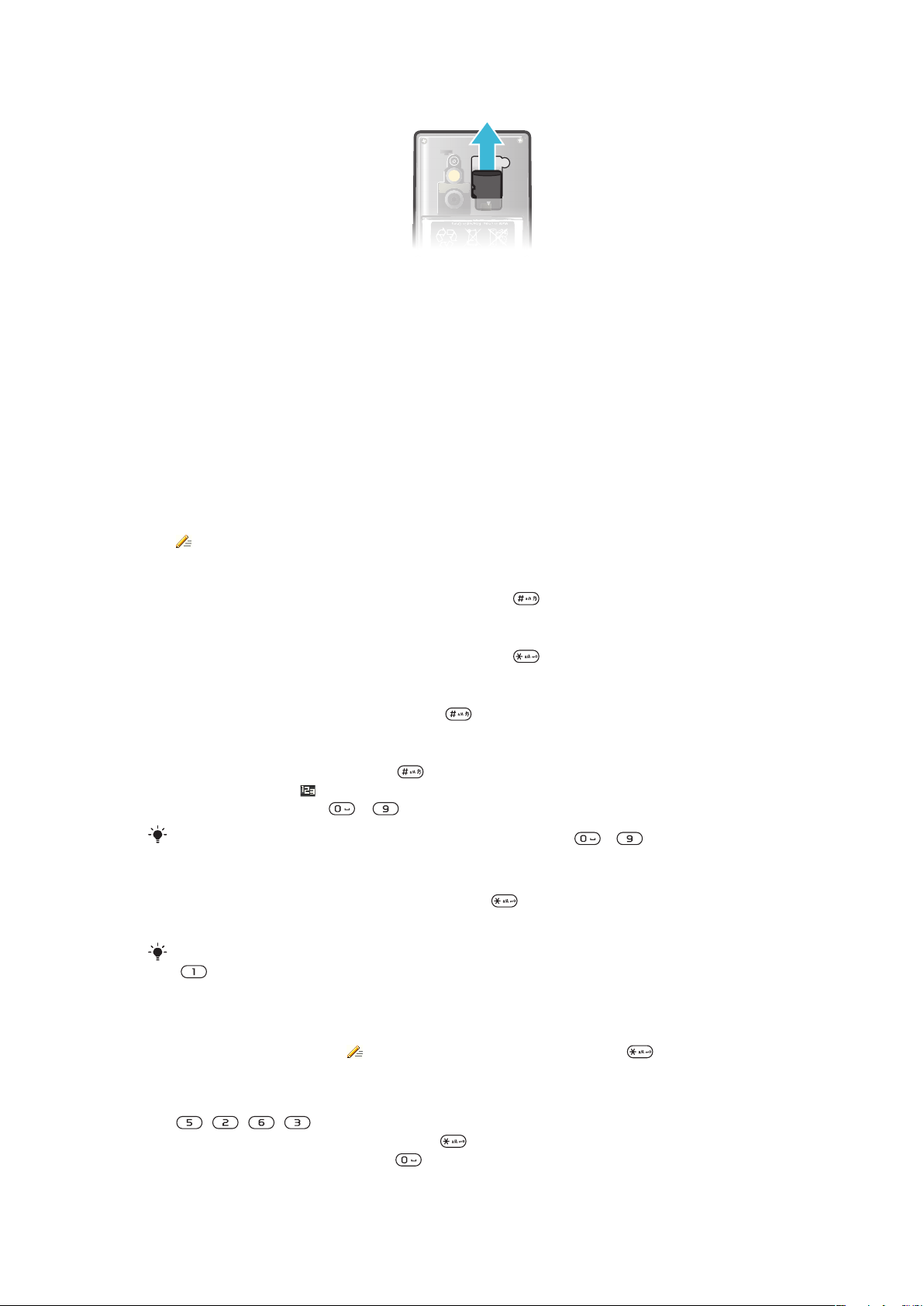
Vybratie pamäťovej karty
•
Zložte kryt batérie a posunutím vyberte pamäťovú kartu.
Jazyk telefónu
Môžete vybrať jazyk, ktorý sa bude používať v telefóne.
Zmena jazyka telefónu
1
Vyberte položku Ponuka > Nastavenie > Všeobecné > Jazyk > Jazyk telefónu.
2
Vyberte požadovanú možnosť.
Zadávanie textu
Na zadávanie textu môžete použiť bežný textový vstup multitap alebo textový vstup Quick
. Metóda textového vstupu Quick používa slovníkovú aplikáciu v telefóne.
Zmena jazyka použitého na písanie
•
V režime zadávania textu stlačte a podržte tlačidlo
Zmena spôsobu zadávania textu
•
V režime zadávania textu stlačte a podržte tlačidlo .
Prepínanie medzi veľkými písmenami, malými písmenami a číslami
•
V režime zadávania textu stlačte tlačidlo .
Zadávanie čísel
1
Pri zadávaní textu stlačte tlačidlo opakovane, kým sa v hornej časti obrazovky
nezobrazí položka
2
Číslo zadáte tlačidlami
Ak chcete zadať číslo v režime vkladania textu, môžete tlačidlá
Zadávanie interpunkčných znamienok a symbolov
1
V režime zadávania textu krátko stlačte tlačidlo .
2
Prejdite na symbol a vyberte položku Vložiť.
Z najčastejšie používaných interpunkčných znamienok môžete vyberať taktiež stlačením tlačidla
.
Zadanie textu pomocou textového vstupu Quick
1
Vyberte napríklad položku Ponuka > Správy > Napísať novú > Správa.
2
Ak nie je zobrazená ikona
vstup Quick.
3
Požadované tlačidlo stlačte iba raz, aj keď zadávané písmeno nie je prvým
písmenom označeným na tlačidle. Ak chcete napríklad napísať slovo „Jane“, stlačte
, , , . Skôr ako si pozriete návrhy, napíšte celé slovo.
4
Návrhy slov zobrazíte stlačením tlačidla
5
Návrh prijmete stlačením tlačidla
.
– .
, prejdite stlačením a podržaním tlačidla na textový
alebo navigačného tlačidla dolu.
a pridajte medzeru.
.
– stlačiť a podržať.
13
Toto je internetová verzia tejto publikácie. © Tlač je možná iba pre súkromné použitie.
Page 14
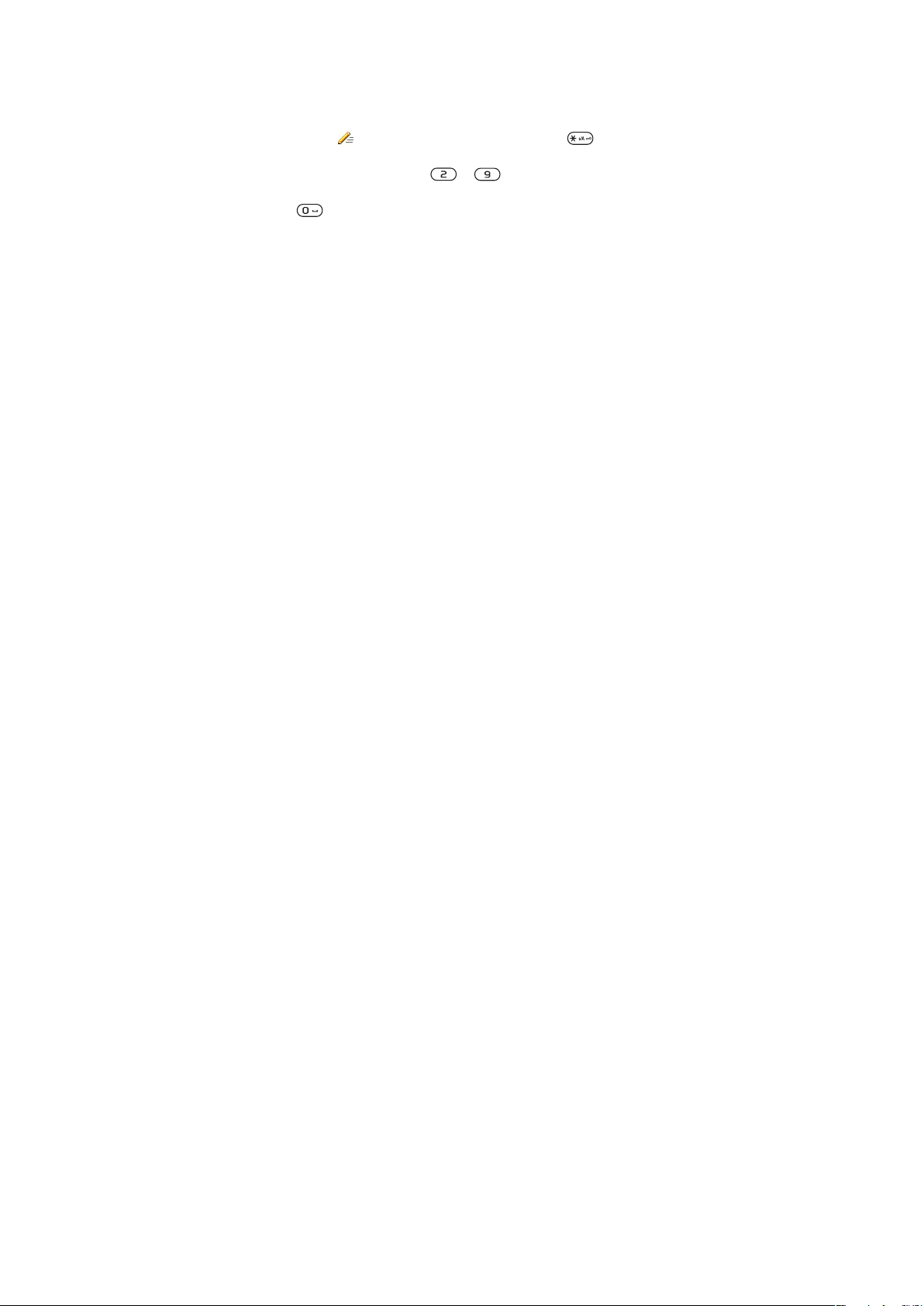
Zadanie textu pomocou metódy multitap
1
Vyberte napríklad položku Ponuka > Správy > Napísať novú > Správa.
2
Ak je zobrazený symbol , stlačením a podržaním tlačidla prepnite na textový
vstup multitap.
3
Opakovane stláčajte príslušné tlačidlo – , kým sa nezobrazí požadované
písmeno.
4
Stlačením tlačidla pridáte medzeru.
Pridanie slov do slovníka v telefóne
1
Keď zadávate text pomocou textového vstupu Quick, vyberte možnosť Možn. >
Napísať slovo.
2
Napíšte slovo pomocou bežného textového vstupu multitap a vyberte položku
Uložiť.
14
Toto je internetová verzia tejto publikácie. © Tlač je možná iba pre súkromné použitie.
Page 15
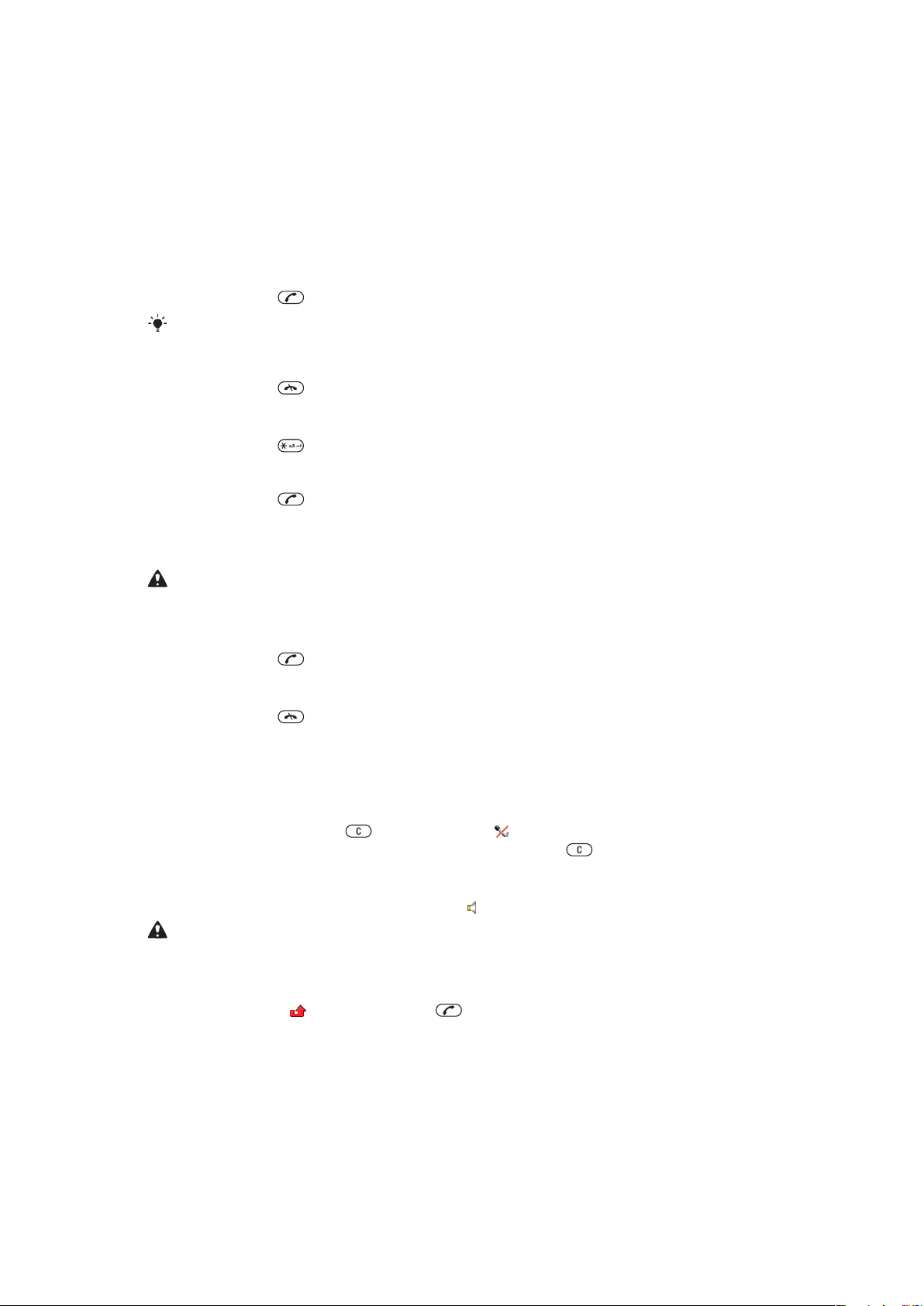
Volanie
Telefón musí byť zapnutý a musí byť v dosahu siete.
Uskutočňovanie a prijímanie hovorov
Uskutočnenie hovoru
1
Zadajte telefónne číslo (prípadne aj s medzinárodným smerovým číslom krajiny
a smerovým číslom oblasti).
2
Stlačte tlačidlo .
Volať môžete na čísla z kontaktov a zo zoznamu hovorov.
Ukončenie hovoru
•
Stlačte tlačidlo .
Uskutočnenie medzinárodného hovoru
1
Stlačte tlačidlo a držte ho stlačené, kým sa nezobrazí znak +.
2
Zadajte smerové číslo krajiny, smerové číslo oblasti (bez úvodnej nuly) a telefónne
číslo.
3
Stlačte tlačidlo .
Opätovné vytáčanie čísla
•
Keď sa zobrazí hlásenie Opakovať?, vyberte položku Áno.
Počas čakania na spojenie nedržte telefón pri uchu. Pri úspešnom spojení telefón vydá hlasný
signál.
Prijatie hovoru
•
Stlačte tlačidlo
Odmietnutie hovoru
•
Stlačte tlačidlo .
Zmena hlasitosti slúchadla počas hovoru
•
Stlačte tlačidlá na nastavenie hlasitosti nahor alebo nadol.
Vypnutie mikrofónu počas hovoru
1
Stlačte a podržte tlačidlo . Zobrazí sa ikona .
2
Ak chcete mikrofón opäť zapnúť, stlačte a podržte tlačidlo .
Zapnutie hlasného reproduktora počas hovoru
•
Vyberte položku ZapRep. Zobrazí sa ikona
Keď je zapnutý hlasný reproduktor, neprikladajte telefón k uchu. Mohlo by dôjsť k poškodeniu
vášho sluchu.
Zobrazenie zmeškaných hovorov v pohotovostnom režime
•
Zobrazí sa ikona
.
.
. Stlačením tlačidla otvorte zoznam hovorov.
Hudba na pozadí
K prebiehajúcemu hovoru možno pridať hudbu na pozadí. Ak je funkcia aktivovaná, budú
počuť hudbu na pozadí všetci účastníci. Ak je mikrofón stlmený, bude hudba na pozadí
stále hrať.
15
Toto je internetová verzia tejto publikácie. © Tlač je možná iba pre súkromné použitie.
Page 16
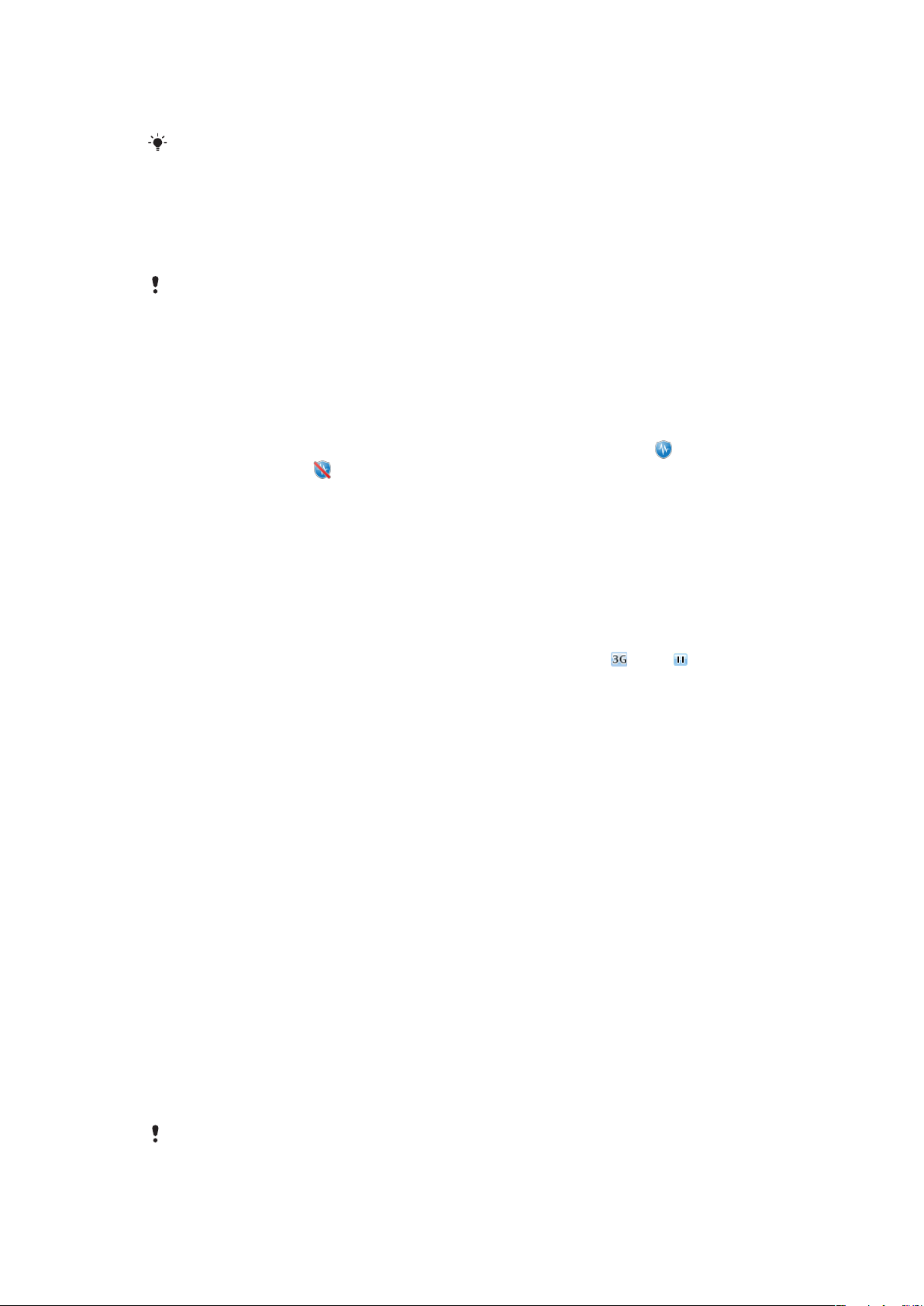
Spustenie prehrávania hudby na pozadí počas hovoru
•
Počas hovoru vyberte položku Hudba.
Pozrite si časť Prehrávanie hudby na strane 30.
Zastavenie prehrávania hudby na pozadí počas hovoru
•
Stlačte prostredné softvérové tlačidlo.
Zmena hlasitosti hudby na pozadí počas hovoru
•
Stlačte tlačidlo na nastavenie hlasitosti nahor alebo nadol.
Ak je hudba prehrávaná, môže byť zmenená len jej hlasitosť.
Kvalita zvuku hovoru
Funkcia Noise shield odfiltruje okolitý hluk, ktorý by skreslil váš hlas v telefóne, kým vďaka
funkcii Clear Voice budete počuť čistejší zvuk v rušnom prostredí vy. Tieto funkcie môžete
zapnúť alebo vypnúť počas hovoru.
Vypnutie funkcie Noise shield
•
Počas hovoru vyberte položku Možn. > Noise shield vyp.. Ikona stavu sa na
obrazovke zmení na .
Zapnutie funkcie Clear Voice
•
Počas hovoru vyberte položku Možn. > Clear Voice zap..
Videohovor
Počas videohovoru vás môže druhý účastník vidieť na svojej obrazovke.
Príprava na uskutočnenie videohovoru
Dostupnosť služby 3G (UMTS) je signalizovaná zobrazením ikony alebo . Aby bolo
možné uskutočniť videohovor, musia mať obaja účastníci hovoru telefónne predplatné,
ktoré podporuje službu 3G (UMTS), a súčasne musí byť k dispozícii signál pokrytia siete
3G (UMTS).
Uskutočnenie videohovoru
1
Zadajte telefónne číslo (prípadne aj s medzinárodným smerovým číslom krajiny
a smerovým číslom oblasti).
2
Vyberte položku Možn. > Začať videohovor.
Použitie lupy pri odchádzajúcom videohovore
•
Stlačte navigačné tlačidlo nahor alebo nadol.
Zdieľanie fotografií a videoklipov počas videohovoru
1
Stlačením navigačného tlačidla počas videohovoru prepnite na kartu režimu
zdieľania videa.
2
Prejdite na videoklip alebo fotografiu a vyberte položku Zdieľať.
Zobrazenie možností pre videohovor
•
Počas hovoru vyberte položku Možn..
Tiesňové volania
Tento telefón podporuje medzinárodné tiesňové čísla, napríklad 112 alebo 911. Tieto čísla
je možné bežne používať na tiesňové volanie v akejkoľvek krajine, s vloženou kartou SIM
alebo bez nej, ak je telefón v dosahu siete.
V niektorých krajinách sú k dispozícii ďalšie tiesňové čísla. Z tohto dôvodu môže mobilný operátor
uložiť na kartu SIM ďalšie miestne tiesňové čísla.
16
Toto je internetová verzia tejto publikácie. © Tlač je možná iba pre súkromné použitie.
Page 17
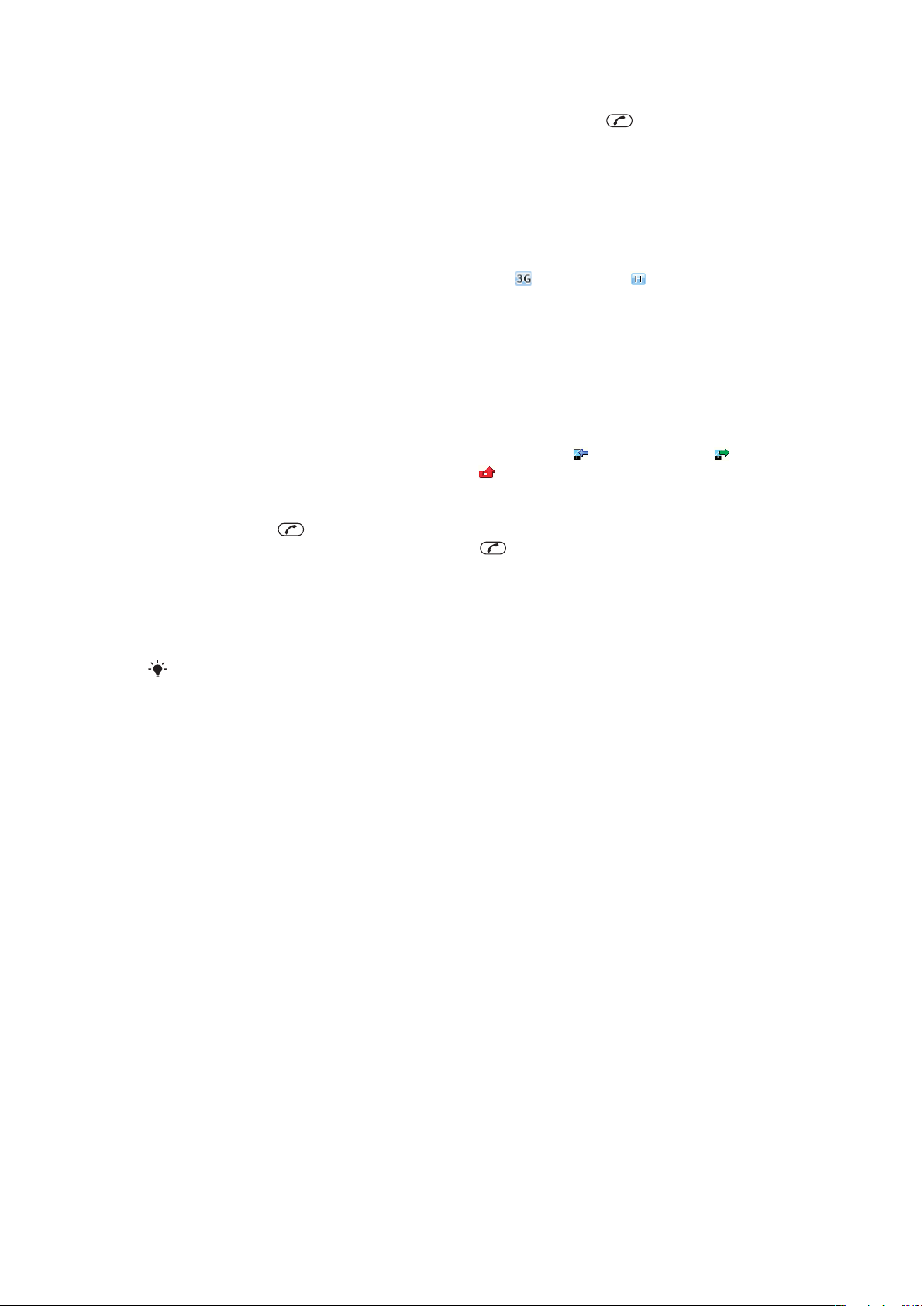
Uskutočnenie tiesňového volania
•
Zadajte číslo 112 (medzinárodné tiesňové číslo) a stlačte tlačidlo .
Zobrazenie miestnych tiesňových čísiel
1
Vyberte položku Ponuka > Kontakty.
2
Prejdite na možnosť Nový kontakt a vyberte Možn. > Špeciálne čísla > Tiesňové
čísla.
Siete
Telefón automaticky prepína medzi sieťami GSM a (UMTS) alebo v závislosti od ich
dostupnosti. Niektorí mobilní operátori umožňujú ručné prepínanie sietí.
Ručné prepínanie sietí
1
Vyberte položku Ponuka > Nastavenie > Pripojenia > Mobilné siete > Siete GSM/
3G.
2
Vyberte požadovanú možnosť.
Zoznam hovorov
Zoznam hovorov zobrazuje informácie o prijatých hovoroch , volaných číslach
a zmeškaných alebo odmietnutých hovoroch .
Volanie na číslo v zozname hovorov
1
Stlačte tlačidlo
2
Prejdite na meno alebo číslo a stlačte tlačidlo .
a prejdite na požadovanú kartu.
Kontakty
V ponuke Kontakty môžete ukladať mená, telefónne čísla a informácie o osobách. Tieto
informácie sa môžu ukladať do pamäte telefónu alebo na kartu SIM.
Kontakty je možné synchronizovať pomocou aplikácie Sony Ericsson PC Suite.
Predvolené kontakty
Môžete zvoliť, ktoré kontaktné informácie sa budú zobrazovať ako predvolené. Ak sú ako
predvolené kontakty nastavené Kontakty v tel., v zozname Kontakty sa budú zobrazovať
iba kontaktné informácie uložené v pamäti telefónu. Ak sú ako predvolené kontakty
nastavené Kontakty na SIM, v zozname Kontakty sa budú zobrazovať iba mená a čísla
uložené na karte SIM.
Výber predvolených kontaktov
1
Vyberte položku Ponuka > Kontakty.
2
Prejdite na možnosť Nový kontakt a vyberte Možn. > Rozšírené > Predvolené
kontakty.
3
Vyberte požadovanú možnosť.
Kontakty v telefóne
Kontakty v telefóne môžu obsahovať mená, telefónne čísla a osobné informácie. Ukladajú
sa do pamäte telefónu.
Pridanie telefónneho kontaktu
1
Vyberte položku Ponuka > Kontakty.
2
Prejdite na možnosť Nový kontakt a vyberte položku Pridať.
3
Zadajte meno a vyberte možnosť OK.
4
Prejdite na možnosť Nové číslo: a vyberte položku Pridať.
5
Zadajte číslo a vyberte možnosť OK.
6
Vyberte typ čísla.
7
Prejdite karty a do jednotlivých polí zadajte informácie.
8
Vyberte položku Uložiť.
17
Toto je internetová verzia tejto publikácie. © Tlač je možná iba pre súkromné použitie.
Page 18
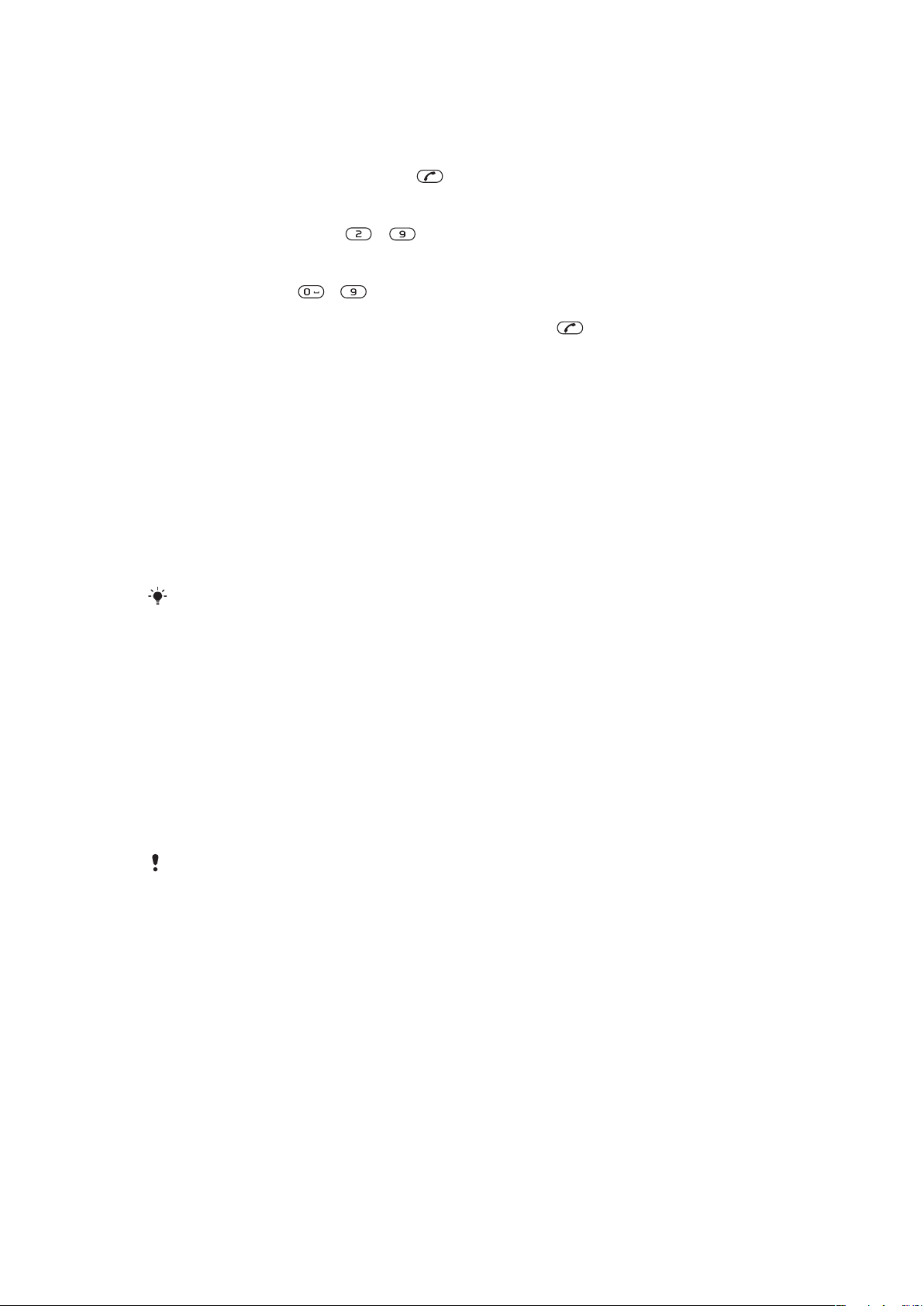
Volanie kontaktov
Volanie kontaktu
1
Vyberte položku Ponuka > Kontakty.
2
Prejdite na kontakt a stlačte tlačidlo .
Priamy prechod do zoznamu kontaktov
•
Stlačte a podržte tlačidlo – .
Uskutočnenie hovoru pomocou inteligentného hľadania
1
Stláčaním tlačidiel – zadajte rad číslic (aspoň dvoch). Všetky položky, ktoré
zodpovedajú radu zadaných číslic alebo písmen, sa zobrazia v zozname.
2
Prejdite na kontakt alebo telefónne číslo a stlačte tlačidlo .
Zapnutie alebo vypnutie inteligentného hľadania
1
Vyberte položku Ponuka > Nastavenie > Hovory > Inteligentné hľadanie.
2
Vyberte požadovanú možnosť.
Úprava kontaktov
Pridanie informácií do kontaktu v telefóne
1
Vyberte položku Ponuka > Kontakty.
2
Prejdite na kontakt a vyberte položku Možn. > Upraviť kontakt.
3
Prejdite karty a vyberte položku Pridať alebo Upraviť.
4
Vyberte požadovanú možnosť a položku, ktorú chcete pridať alebo upraviť.
5
Vyberte položku Uložiť.
Ak vaše predplatné podporuje služby identifikácie volajúceho účastníka, môžete kontaktom
priradiť osobné signály zvonenia a snímky.
Kopírovanie mien a čísiel do kontaktov v telefóne
1
Vyberte položku Ponuka > Kontakty.
2
Prejdite na možnosť Nový kontakt a vyberte Možn. > Rozšírené > Kopírovať zo
SIM.
3
Vyberte požadovanú možnosť.
Kopírovanie mien a čísiel na kartu SIM
1
Vyberte položku Ponuka > Kontakty.
2
Prejdite na možnosť Nový kontakt a vyberte Možn. > Rozšírené > Kopír. na kartu
SIM.
3
Vyberte požadovanú možnosť.
Pri kopírovaní všetkých kontaktov z telefónu na kartu SIM sa nahradia všetky existujúce
informácie na karte SIM.
Automatické ukladanie mien a telefónnych čísel na kartu SIM
1
Vyberte položku Ponuka > Kontakty.
2
Prejdite na možnosť Nový kontakt a vyberte Možn. > Rozšírené > Aut. uloženie
na SIM.
3
Vyberte požadovanú možnosť.
Uloženie kontaktov na pamäťovú kartu
1
Vyberte položku Ponuka > Kontakty.
2
Prejdite na možnosť Nový kontakt a vyberte Možn. > Rozšírené > Záloh. na pam.
kartu.
Kontakty na karte SIM
Kontakty na karte SIM môžu obsahovať iba mená a čísla. Ukladajú sa na kartu SIM.
18
Toto je internetová verzia tejto publikácie. © Tlač je možná iba pre súkromné použitie.
Page 19
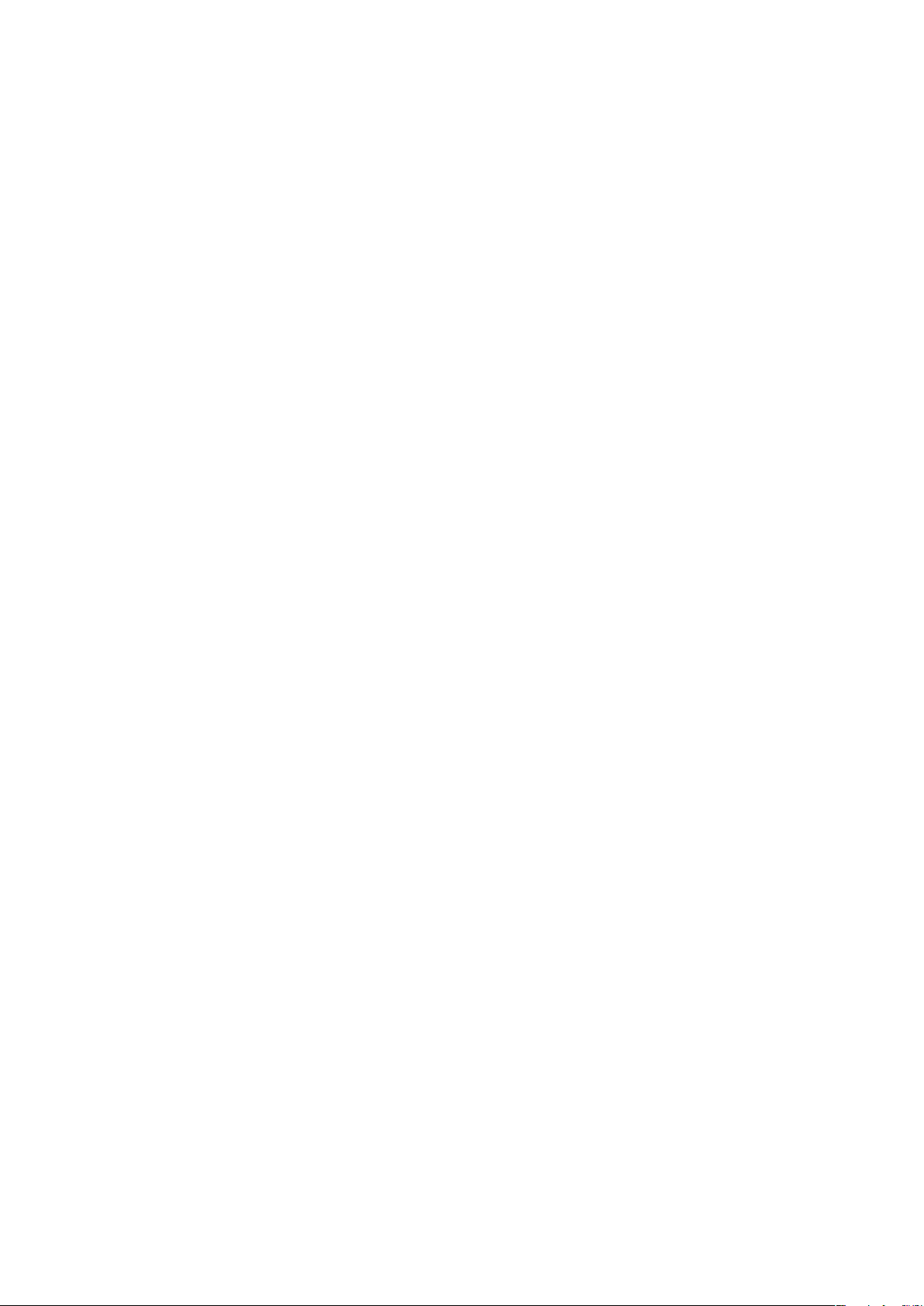
Pridanie kontaktu na kartu SIM
1
Vyberte položku Ponuka > Kontakty.
2
Prejdite na možnosť Nový kontakt a vyberte položku Pridať.
3
Zadajte meno a vyberte možnosť OK.
4
Zadajte číslo a vyberte možnosť OK.
5
Vyberte typ čísla a ak máte ďalšie informácie, zadajte ich.
6
Vyberte položku Uložiť.
Odstraňovanie kontaktov
Odstránenie všetkých kontaktov
1
Vyberte položku Ponuka > Kontakty.
2
Prejdite na možnosť Nový kontakt a vyberte Možn. > Rozšírené > Odstr. vš.
kontakty.
3
Vyberte požadovanú možnosť.
Stav pamäte kontaktov
Počet kontaktov, ktoré je možné uložiť do telefónu alebo na kartu SIM, závisí od veľkosti
dostupnej pamäte.
Zobrazenie stavu pamäte kontaktov
1
Vyberte položku Ponuka > Kontakty.
2
Prejdite na možnosť Nový kontakt a vyberte položku Možn. > Rozšírené > Stav
pamäte.
Informácie o vlastníkovi telefónu
Do telefónu môžete zadať informácie o sebe a môžete napríklad odoslať vlastnú vizitku.
Zadanie informácií o vlastníkovi telefónu
1
Vyberte položku Ponuka > Kontakty.
2
Prejdite na možnosť Môj stav a vyberte položku Otvoriť.
3
Prejdite na požadovanú možnosť a upravte informácie.
4
Vyberte položku Uložiť.
Pridanie vlastnej vizitky
1
Vyberte položku Ponuka > Kontakty.
2
Prejdite na možnosť Môj stav a vyberte položku Otvoriť.
3
Prejdite na možnosť Moje kontakt. inf. a vyberte Pridať > Vytvoriť novú.
4
Prejdite karty a do jednotlivých polí zadajte informácie.
5
Zadajte informácie a vyberte možnosť Uložiť.
Skupiny
Z telefónnych čísel a e-mailových adries v ponuke Kontakty v tel., na ktoré chcete odosielať
správy, môžete vytvoriť skupinu. Skupiny (s telefónnymi číslami) môžete tiež použiť pri
vytváraní zoznamov povolených volajúcich.
Vytvorenie skupiny čísiel a e-mailových adries
1
Vyberte položku Ponuka > Kontakty.
2
Prejdite na možnosť Nový kontakt a vyberte Možn. > Skupiny.
3
Prejdite na možnosť Nová skupina a vyberte položku Pridať.
4
Zadajte názov skupiny a vyberte možnosť Pokračovať.
5
Prejdite na možnosť Nová položka a vyberte položku Pridať.
6
Prejdite na každé telefónne číslo alebo e-mailovú adresu kontaktu, ktoré chcete
označiť, a vyberte možnosť Označiť.
7
Vyberte položku Pokračovať > Hotovo.
19
Toto je internetová verzia tejto publikácie. © Tlač je možná iba pre súkromné použitie.
Page 20
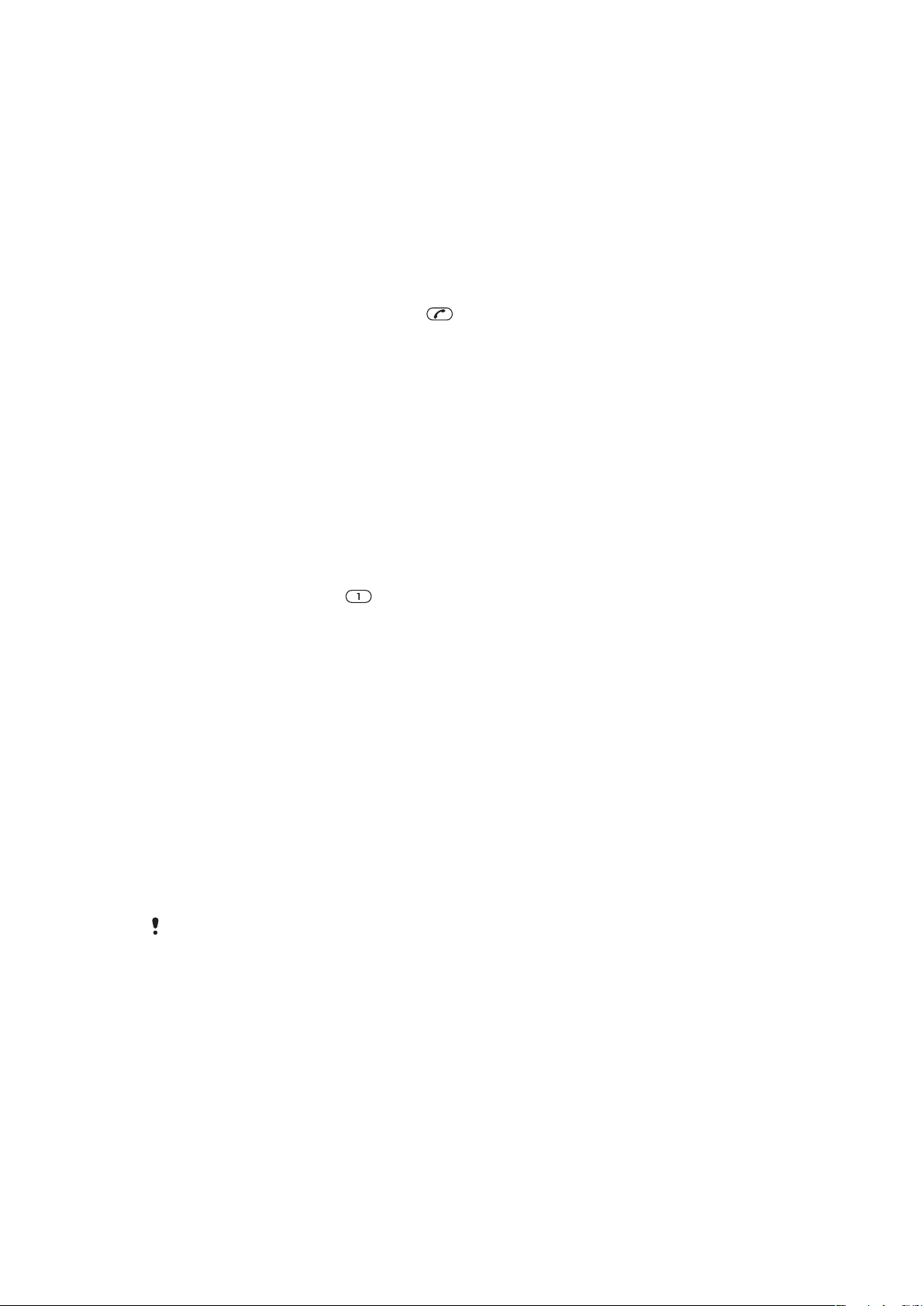
Rýchle vytáčanie
Pomocou funkcie rýchleho vytáčania môžete vybrať deväť kontaktov, na ktoré je možné
v pohotovostnom režime rýchlo zavolať. Tieto kontakty môžete uložiť na pozície 1–9.
Priradenie čísiel pre rýchle vytáčanie kontaktom
1
Vyberte položku Ponuka > Kontakty.
2
Prejdite na možnosť Nový kontakt a vyberte položku Možn. > Rýchle vytáčanie.
3
Prejdite na číslo pozície a vyberte položku Pridať.
4
Vyberte kontakt.
Rýchle vytočenie čísla
•
Zadajte číslo pozície a stlačte tlačidlo .
Ďalšie funkcie volania
Hlasová schránka
Ak je súčasťou vášho predplatného odkazová služba (hlasová schránka), môžu vám volajúci
zanechať hlasový odkaz, keď nemôžete prijať hovor.
Zadanie čísla hlasovej schránky
1
Vyberte položku Ponuka > Správy > Správy > Nastavenie > kartu Nastavenie
správ > Číslo hlas. schránky.
2
Zadajte číslo a vyberte možnosť OK.
Volanie hlasovej schránky
•
Stlačte a podržte tlačidlo
.
Ovládanie telefónu hlasom
Po vytvorení hlasových príkazov môžete:
•
vytočiť číslo hlasom, t.j. zavolať určitú osobu vyslovením jej mena,
•
prijímať a odmietať hovory so súpravou handsfree.
Nahrávanie hlasového príkazu pre vytáčanie hlasom
1
Vyberte položku Ponuka > Nastavenie > Všeobecné > Ovládanie hlasom >
Vytáčanie hlasom > Aktivovať.
2
Vyberte položku Áno > Nový hlasový príkaz a vyberte kontakt. Ak je pre kontakt
uložené viac ako jedno číslo, vyberte číslo, ku ktorému chcete pridať hlasový príkaz.
3
Postupujte podľa zobrazených pokynov. Počkajte na tón a povedzte príkaz, ktorý
chcete nahrať. Nahrajte hlasový príkaz, napríklad „Mobil Peter“. Telefón prehrá
hlasový príkaz.
4
Ak ste s nahrávkou spokojní, vyberte položku Áno. V opačnom prípade vyberte
položku Nie a opakujte kroky 3 a 4.
Hlasové príkazy sa ukladajú iba do pamäte telefónu. Nie je možné ich použiť v inom telefóne.
Vytáčanie kontaktu hlasom
1
Stlačte a podržte tlačidlo na nastavenie hlasitosti.
2
Počkajte na tón a vyslovte hlasový príkaz, ktorý ste predtým nahrali, napríklad „Mobil
Peter“. Telefón zopakuje príkaz a spojí hovor.
20
Toto je internetová verzia tejto publikácie. © Tlač je možná iba pre súkromné použitie.
Page 21
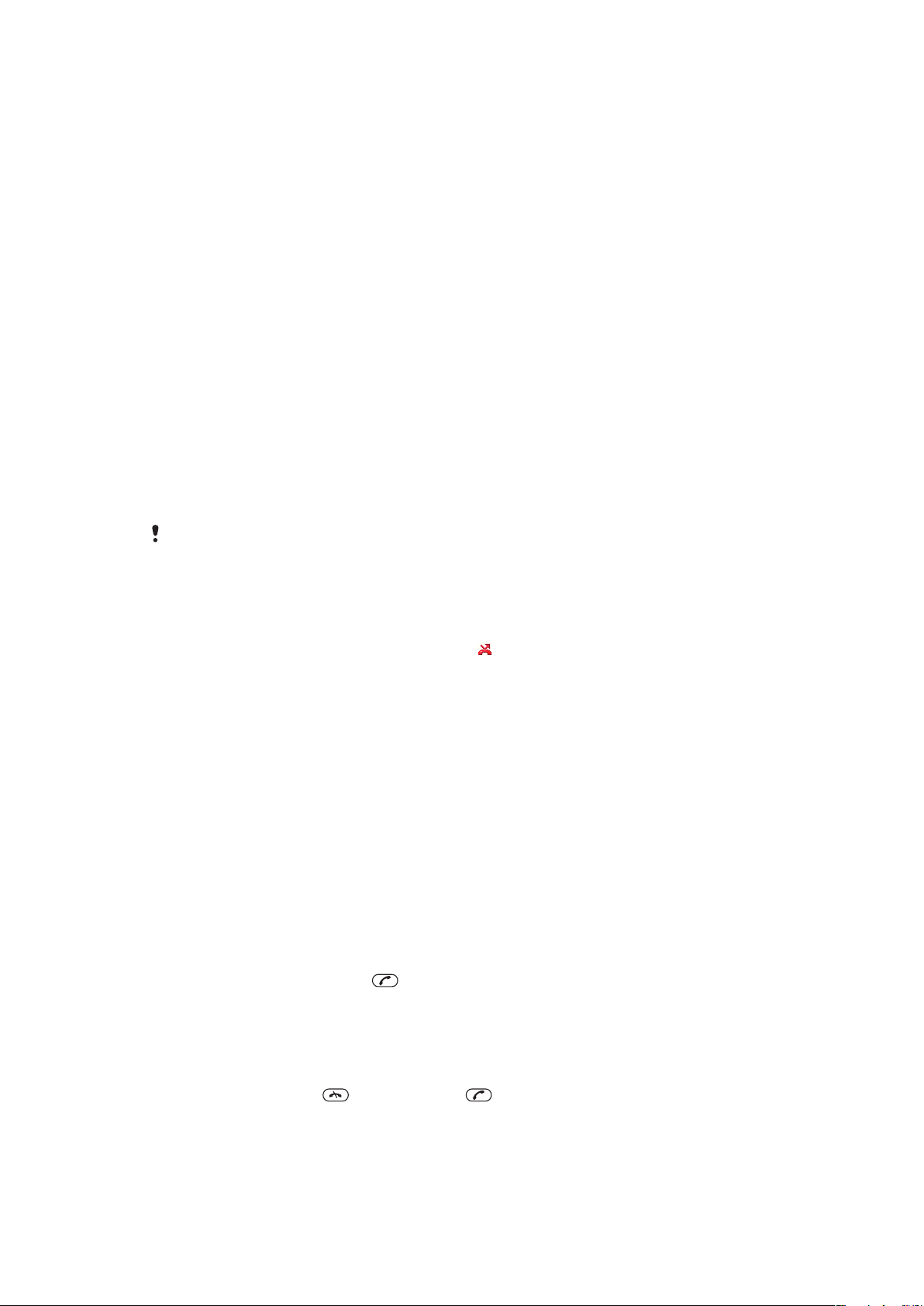
Aktivácia prijímania hovorov hlasom a nahrávanie hlasových príkazov
1
Vyberte položku Ponuka > Nastavenie > Všeobecné > Ovládanie hlasom >
Prijímanie hlasom > Aktivovať.
2
Postupujte podľa zobrazených pokynov a vyberte Pokračovať. Počkajte na tón a
vyslovte príkaz „Prijať“, alebo akékoľvek iné slovo.
3
Voľbou Áno potvrďte nastavenie alebo voľbou Nie uskutočnite nový záznam.
4
Počkajte na tón a vyslovte príkaz „Obsadené“, alebo akékoľvek iné slovo.
5
Voľbou Áno potvrďte nastavenie alebo voľbou Nie uskutočnite nový záznam.
6
Postupujte podľa zobrazených pokynov a vyberte Pokračovať.
7
Vyberte prostredie, v ktorom budete chcieť aktivovať prijímanie hovorov hlasom.
Prijatie hovoru pomocou hlasových príkazov
•
Vyslovte príkaz „Prijať“.
Opakované nahrávanie hlasového príkazu
1
Vyberte položku Ponuka > Nastavenie > Všeobecné > Ovládanie hlasom >
Vytáčanie hlasom > Upraviť mená.
2
Prejdite na príkaz a vyberte položku Možnosti > Nahradiť hl. prík..
3
Počkajte na tón a vyslovte príkaz.
Presmerovanie hovorov
Pomocou tejto funkcie môžete presmerovať hovory, napríklad na odkazovú službu (hlasovú
schránku).
Keď je aktivovaná funkcia
presmerovanie hovorov.
Presmerovanie hovorov
1
Vyberte položku Ponuka > Nastavenie > Hovory > Presmerovanie.
2
Vyberte typ hovoru a požadovanú možnosť presmerovania.
3
Vyberte položku Aktivovať. Zobrazí sa ikona
4
Zadajte číslo, na ktoré chcete presmerovať hovory, a vyberte možnosť OK.
Blokovanie hovorov, nie sú dostupné niektoré možnosti pre
.
Signalizácia čakajúceho hovoru
Ak je aktívna funkcia signalizácie čakajúceho hovoru a máte druhý prichádzajúci hovor,
ozve sa pípnutie.
Aktivácia signalizácie čakajúceho hovoru
•
Vyberte položku Ponuka > Nastavenie > Hovory > Správa hovorov > Čakajúci
hovor > Aktivovať.
Obsluha viacerých hovorov
Pomocou telefónu môžete súčasne obsluhovať viac hovorov. Môžete napríklad podržať
prebiehajúci hovor a uskutočniť alebo prijať druhý hovor. Medzi obidvomi hovormi môžete
prepínať. Kým neukončíte jeden z týchto dvoch hovorov, nemôžete prijať tretí hovor.
Prepínanie medzi dvomi hovormi
•
Počas hovoru stlačte tlačidlo
.
Zlúčenie dvoch hovorov
•
Počas hovoru vyberte položku Možn. > Zlúčiť hovory.
Ukončenie prebiehajúceho hovoru a návrat k podržanému hovoru
•
Najprv stlačte tlačidlo
Toto je internetová verzia tejto publikácie. © Tlač je možná iba pre súkromné použitie.
a potom tlačidlo .
21
Page 22

Uskutočnenie druhého hovoru
1
Počas hovoru stlačte tlačidlo . Prebiehajúci hovor bude podržaný.
2
Vyberte položku Možn. > Ďalší hovor.
3
Zadajte číslo, na ktoré chcete volať, a stlačte tlačidlo .
Prijatie druhého hovoru
•
Počas hovoru stlačte tlačidlo . Prebiehajúci hovor bude podržaný.
Odmietnutie druhého hovoru
•
Počas hovoru stlačte tlačidlo a pokračujte v prebiehajúcom hovore.
Ukončenie prebiehajúceho hovoru a prijatie druhého hovoru
•
Počas hovoru vyberte položku Nahradiť aktív. hovor.
Konferenčné hovory
Pri konferenčnom môžete hovoriť až s piatimi účastníkmi.
Pridanie nového účastníka
1
Počas hovoru stlačte tlačidlo . Táto akcia podrží zlúčené hovory.
2
Vyberte položku Možn. > Ďalší hovor.
3
Zadajte číslo, na ktoré chcete volať, a stlačte tlačidlo
4
Vyberte položku Možn. > Zlúčiť hovory a pridajte nového účastníka.
5
Opakovaním tohto postupu pridajte ďalších účastníkov.
.
Uvoľnenie účastníka
1
Vyberte položku Možn. > Uvoľniť účastníka.
2
Vyberte účastníka, ktorého chcete uvoľniť.
Súkromná konverzácia
1
Počas hovoru vyberte položku Možn. > Hovoriť s účast. a vyberte účastníka,
s ktorým chcete hovoriť.
2
Ak chcete pokračovať v konferenčnom hovore, vyberte položku Možn. > Zlúčiť
hovory.
Zobrazenie vlastných čísel
Svoje vlastné telefónne čísla môžete zobraziť, pridať a upraviť.
Zobrazenie vlastných telefónnych čísiel
1
Vyberte položku Ponuka > Kontakty.
2
Prejdite na možnosť Nový kontakt a vyberte Možn. > Špeciálne čísla > Moje
čísla.
3
Vyberte požadovanú možnosť.
Povolené hovory
Pomocou tejto funkcie môžete nastaviť, aby sa prijímali iba hovory z určitých telefónnych
čísel.
Pridanie čísiel do zoznamu povolených volajúcich
1
Vyberte položku Ponuka > Nastavenie > Hovory > Správa hovorov > Povolené
hovory > Iba zo zoznamu.
2
Prejdite na možnosť Nová položka a vyberte položku Pridať.
3
Vyberte kontakt alebo vyberte možnosť Skupiny.
Povolenie všetkých hovorov
•
Vyberte položku Ponuka > Nastavenie > Hovory > Správa hovorov > Povolené
hovory > Od všetkých.
22
Toto je internetová verzia tejto publikácie. © Tlač je možná iba pre súkromné použitie.
Page 23

Blokované vytáčanie
Prichádzajúce alebo odchádzajúce hovory môžete blokovať. Budete na to potrebovať heslo
od poskytovateľa služieb.
Ak je zapnuté presmerovanie prichádzajúcich hovorov, nie je možné použiť niektoré možnosti
blokovania hovorov.
Možnosti blokovania hovorov
Štandardné možnosti sú:
•
Všetky odchádzajúce – blokovanie všetkých odchádzajúcich hovorov.
•
Odchádz. medzinár. – blokovanie všetkých odchádzajúcich medzinárodných hovorov.
•
Odch. medz. v cudzej – blokovanie všetkých odchádzajúcich medzinárodných hovorov
okrem hovorov do vašej krajiny.
•
Všetky prichádzajúce – blokovanie všetkých prichádzajúcich hovorov.
•
Prich. pri roamingu – blokovanie všetkých prichádzajúcich hovorov, keď ste v zahraničí.
Aktivovanie blokovania hovorov
1
Vyberte položku Ponuka > Nastavenie > Hovory > Správa hovorov > Blokovanie
hovorov.
2
Vyberte požadovanú možnosť.
3
Vyberte položku Aktivovať.
4
Zadajte heslo a vyberte možnosť OK.
Dĺžka a cena hovoru
Počas hovoru telefón zobrazuje dobu hovoru. Môžete tiež zistiť dobu posledného hovoru,
dobu všetkých odchádzajúcich hovorov a celkovú dobu všetkých hovorov.
Zobrazenie dĺžky hovoru
•
Vyberte položku Ponuka > Nastavenie > Hovory > Doba > Merače hovorov.
Ukázanie alebo skrytie svojho telefónneho čísla
Pri volaní môžete na telefóne volaného účastníka zobraziť alebo skryť svoje telefónne číslo.
Skrytie vlastného telefónneho čísla
1
Vyberte položku Ponuka > Nastavenie > Hovory > Ukázať/skryť moje č..
2
Vyberte položku Skryť číslo.
23
Toto je internetová verzia tejto publikácie. © Tlač je možná iba pre súkromné použitie.
Page 24

Práca s obrázkami
12 3 4 5
Pomocou telefónu môžete snímať fotografie a nahrávať videoklipy, ktoré môžete zobraziť,
uložiť alebo odoslať. Uložené fotografie a videoklipy nájdete v priečinku Médiá a v aplikácii
Správca súborov.
Hľadáčik a tlačidlá uzávierky fotoaparátu
1 Priblíženie alebo vzdialenie
2 Ukazuje režim snímok
3 Zobrazenie fotografií a videoklipov
4 Ukazuje režim videa
5 Aktivácia fotoaparátu, fotografovanie alebo nahrávanie videoklipov
Aktivácia fotoaparátu
•
Stlačte tlačidlo
Zmena nastavení
•
Aktivujte fotoaparát a vyberte položku .
Zobrazenie informácií o nastavení
•
Prejdite na nastavenie a vyberte položku .
.
Použitie fotoaparátu
Fotografovanie
1
Aktivujte fotoaparát a stlačením navigačného tlačidla prejdite na možnosť
2
Stlačením tlačidla do polovice aktivujete funkciu automatického zaostrovania.
3
Keď sa bodka a rámček zaostrovania sfarbia nazeleno, stlačením tlačidla úplne
nadol nasnímajte fotografiu. Fotografia sa automaticky uloží.
4
Stlačením tlačidla sa vrátite k zobrazeniu hľadáčika a môžete urobiť ďalšiu
fotografiu.
Použitie lupy (priblíženia/vzdialenia)
•
Stlačte tlačidlo na nastavenie hlasitosti.
Nastavenie jasu
•
Stlačením navigačného tlačidla vľavo znížite jas. Stlačením navigačného tlačidla
vpravo zvýšite jas. Úroveň jasu sa zobrazuje vedľa ikony
.
.
Rozpoznanie tváre
Rozpoznanie tváre môžete použiť na zaostrenie na tváre, ktoré sa nachádzajú mimo
stredového zaostrovacieho bodu. Fotoaparát automaticky rozpozná až tri tváre, ktoré
24
Toto je internetová verzia tejto publikácie. © Tlač je možná iba pre súkromné použitie.
Page 25

označí bielymi rámčekmi. Zelený rám označuje tvár, ktorá bola vybraná na zaostrenie.
Fotoaparát zaostrí na tvár, ktorá je k nemu najbližšie.
Nastavenie rozpoznávania tváre
1
Aktivujte fotoaparát a stlačením navigačného tlačidla prejdite na možnosť .
2
Vyberte položku > Zaostrovanie > Rozpozn. tváre.
Rozpoznanie úsmevu
Funkcia rozpoznania úsmevu vám pomôže zachytiť úsmevy vašej rodiny a priateľov.
Fotoaparát rozpozná až tri tváre a vyberie jednu tvár, pre ktorú bude rozpoznávať úsmev
a vykoná automatické zaostrenie. Vybraná tvár je označená žltým rámčekom. Keď sa
vybraná tvár usmeje, fotoaparát automaticky nasníma fotografiu.
Nastavenie funkcie rozpoznávania úsmevu
1
Aktivujte fotoaparát a stlačením navigačného tlačidla prejdite na možnosť .
2
Vyberte položku > Režim snímania > Rozpoz. úsmevu.
3
Keď sa zobrazí ikona , fotoaparát je v režime rozpoznávania úsmevu.
Použitie funkcie rozpoznávanie úsmevu
1
Keď je zapnutá funkcia Rozpoz. úsmevu, namierte fotoaparát na váš subjekt.
2
Stlačte úplne tlačidlo . Keď sa zobrazí ikona , je rozpoznávanie úsmevu
aktivované. Žltý rámček označuje zaostrenú tvár.
3
Fotoaparát automaticky nasníma fotografiu, keď sa fotografovaná osoba usmeje.
4
Ak chcete urobiť fotografiu, aj keď nie je rozpoznaný žiadny úsmev, znova úplne
stlačte tlačidlo .
Scénické režimy
Aplikáciu Scény môžete použiť na rýchla nastavenie fotoaparátu pre bežné situácie
pomocou vopred naprogramovaných scén. Fotoaparát vykoná množstvo nastavení
vhodných pre zvolenú scénu a zachytí najlepšiu možnú fotografiu.
Použitie aplikácie Scénické režimy
1
Aktivujte fotoaparát a stlačením navigačného tlačidla prejdite na možnosť .
2
Vyberte položku > Scény.
3
Vyberte scénu.
4
Výberom položky
5
Nasnímajte fotografiu.
sa vrátite k hľadáčiku.
Funkcia Photo fix
Pomocou funkcie Photo fix môžete zlepšovať kvalitu fotografií. Jediným kliknutím nastavíte
jas, svetlo a kontrast tak, aby ste získali čo najlepšiu fotografiu. Vylepšenia budú uložené
ako kópia fotografie. Pôvodná fotografia zostane nedotknutá.
Vylepšenie fotografie pomocou funkcie Photo fix
1
Aktivujte fotoaparát a stlačením navigačného tlačidla prejdite na možnosť .
2
Možnosť Náhľad musí byť nastavená na hodnotu Zapnuté. Vyberte položku
Nastavenie a prejdite na možnosti Náhľad > Zapnuté. Výberom položky sa
vrátite k hľadáčiku.
3
Nasnímajte fotografiu.
4
Keď je zobrazený náhľad fotografie, vyberte Možn. > Photo fix.
5
Skontrolujte vylepšenie a voľbou Uložiť úpravy uložte.
6
Ak vylepšenie nechcete uložiť, vyberte Naspäť.
>
Tipy na použitie fotoaparátu
Pravidlo tretín
Neumiestňujte fotografovaný predmet doprostred záberu. Lepší výsledok dosiahnete, ak
predmet umiestnite na hranicu tretiny snímky.
25
Toto je internetová verzia tejto publikácie. © Tlač je možná iba pre súkromné použitie.
Page 26

Držte fotoaparát nehybne
Držaním fotoaparátu nehybne predídete rozmazaným fotografiám. Pokúste sa oprieť ruku
o pevný predmet. Na dosiahnutie nehybnosti telefónu pri snímaní fotografie môžete použiť
aj samospúšť.
Priblížte sa
Čím bližšie budete k predmetu, tým menej sa budete musieť spoliehať na funkciu lupy.
Snažte sa vyplniť hľadáčik fotografovaným predmetom.
Ostaňte v dosahu blesku
Fotografie predmetov, ktoré sú mimo maximálneho dosahu blesku, budú príliš tmavé.
Maximálny dosah blesku je asi štyri kroky od fotografovaného predmetu.
Experimentujte
Vyskúšajte fotografovanie z rôznych uhlov alebo sa premiestnite bližšie k predmetu.
Nasnímajte niekoľko fotografií na výšku. Vyskúšajte rôzne fotografické pozície.
Využite jednofarebné pozadie
Rovné pozadie pomôže zvýrazniť predmet.
Udržujte objektív v čistote
Mobilné telefóny sa používajú v rôznom počasí a na rôznych miestach a prenášajú sa vo
vreckách a taškách. V dôsledku toho sa objektív fotoaparátu znečisťuje a pokrýva
odtlačkami prstov. Na čistenie objektívu používajte mäkkú tkaninu.
Použitie videokamery
Nahranie videoklipu
1
Aktivujte fotoaparát a stlačením navigačného tlačidla prejdite na možnosť
2
Nahrávanie spustíte stlačením tlačidla úplne nadol.
3
Ak chcete nahrávanie ukončiť, stlačte tlačidlo úplne nadol. Videoklip bude
automaticky uložený.
4
Stlačením tlačidla sa vrátite na zobrazenie hľadáčika a môžete nahrať ďalší
videoklip.
.
Práca s fotografiami
Ak chcete fotografie a videoklipy zobraziť, upraviť alebo usporiadať, nainštalujte aplikáciu
Adobe™ Photoshop™ Album Starter Edition. Táto aplikácia je k dispozícii na prevzatie na
webovej stránke www.sonyericsson.com/support.
Aplikáciu Media Go™ môžete použiť na prenos obsahu do telefónu aj z neho.
Prezeranie a označovanie fotografií
Prezeranie fotografií
1
Aktivujte fotoaparát a stlačením navigačného tlačidla prejdite na možnosť
2
Prejdite fotografie.
Zobrazenie videí
1
Aktivujte fotoaparát a stlačením navigačného tlačidla prejdite na možnosť .
2
Prejdite na video a stlačte prostredné softvérové tlačidlo. Videá sú označené ikonou
v ľavom hornom rohu.
.
Zobrazenie fotografií v prezentácii
1
Vyberte položku Ponuka > Médiá > Fotografie > Fotoalbum.
2
Vyberte mesiac.
3
Prejdite na fotografiu a vyberte možnosť Zobraziť.
4
Vyberte položku Možn. > Prezentácia.
5
Vyberte náladu.
26
Toto je internetová verzia tejto publikácie. © Tlač je možná iba pre súkromné použitie.
Page 27

Zobrazenie fotografií na mape
Po nasnímaní môžete k fotografii pridať vaše zemepisné súradnice. Táto funkcia sa nazýva
označovanie zemepisných súradníc. Fotografie so zemepisnými súradnicami majú
v aplikácii Médiá označenie . Ak nevidíte fotografie na mape, prečítajte si časť Nedajú sa
používať internetové služby. na strane 62.
Informácie získané spôsobom cell-id sú iba približné. Spoločnosť Sony Ericsson nezodpovedá
za presnosť takýchto údajov o lokalite.
Zobrazenie fotografií na mape
•
Vyberte položku Ponuka > Médiá > Fotografie > Poloha.
Zapnutie alebo vypnutie označovania zemepisných súradníc
1
Aktivujte fotoaparát a stlačením navigačného tlačidla prejdite na možnosť .
2
Vyberte položku > Nastavenie > Pridať polohu.
3
Vyberte požadovanú možnosť.
Značky fotografií
Fotografie je možné organizovať pomocou značiek. Môžete vytvárať nové značky, priradiť
fotografii jednu alebo niekoľko značiek alebo odstrániť značku z fotografie. Fotografie
s rovnakou značkou sú uložené spolu pod značkou Značky fotografií. Napríklad ku
všetkým fotografiám zachyteným na prázdninách môžete pridať značku „Prázdniny“
a následne ich zobraziť v albume Značky fotografií pod značkou „Prázdniny“.
Vytvorenie nového označenia fotografie
1
Vyberte položku Ponuka > Médiá > Fotografie > Fotoalbum.
2
Vyberte mesiac.
3
Prejdite na fotografiu a vyberte možnosť Zobraziť.
4
Stlačte navigačné tlačidlo dolu a zvoľte možnosť Možn. > Nová značka.
Označovanie fotografií
1
Vyberte položku Ponuka > Médiá > Fotografie > Fotoalbum.
2
Vyberte mesiac.
3
Prejdite na fotografiu a vyberte možnosť Zobraziť.
4
Stlačte navigačné tlačidlo nadol a prejdite na značku.
5
Vyberte položku Možn. > Označiť túto fot..
6
Prejdite na každú fotografiu, ktorú chcete označiť, a vyberte Možn. > Označiť túto
fot..
Odstránenie značky z obrázku
1
Pri prezeraní fotografie stlačte navigačné tlačidlo dolu
2
Prejdite na značku a vyberte možnosť Možn. > Odstrániť značku.
Použitie fotografií
Fotografiu môžete pridať ku kontaktu, použiť ju ako úvodnú obrazovku telefónu, ako tapetu
pohotovostného režimu alebo ako šetrič obrazovky.
Použitie fotografií
1
Vyberte položku Ponuka > Médiá > Fotografie > Fotoalbum.
2
Vyberte mesiac.
3
Prejdite na fotografiu a vyberte možnosť Zobraziť.
4
Vyberte položku Možn. > Použiť ako.
5
Vyberte požadovanú možnosť.
27
Toto je internetová verzia tejto publikácie. © Tlač je možná iba pre súkromné použitie.
Page 28

Tlač fotografií
Fotografie môžete vytlačiť na kompatibilnej tlačiarni s rozhraním PictBridge™ pripojenej
pomocou kábla USB.
Môžete tiež tlačiť na tlačiarni kompatibilnej s technológiou Bluetooth, ktorá podporuje profil
doručovania objektov (Object Push).
Tlač fotografií pomocou kábla USB
1
Vyberte položku Ponuka > Médiá > Fotografie > Fotoalbum.
2
Vyberte mesiac.
3
Vyberte možnosť Možn. > Označiť > Označiť viaceré alebo Označiť všetky.
4
Vyberte možnosť Možn. > Tlač a postupujte podľa pokynov.
5
Pripojte k telefónu kábel USB.
6
Pripojte kábel USB k tlačiarni.
7
Počkajte na odozvu telefónu.
8
Ak je to potrebné, zadajte nastavenie tlačiarne. Potom vyberte položku Tlač.
Ak sa vyskytne chyba tlačiarne, odpojte a znova pripojte kábel USB.
Použitie webových albumov
Ak túto službu podporuje vaše predplatné, môžete na webovú stránku odoslať svoje
fotografie alebo videoklipy. Ak odoslanie obsahu na webovú stránku nefunguje, prečítajte
si časť Nedajú sa používať internetové služby. na strane 62.
Použitie webových služieb môže vyžadovať samostatnú licenčnú zmluvu medzi vami
a poskytovateľom služieb. Na túto službu sa môžu vzťahovať ďalšie predpisy a poplatky. Ďalšie
informácie získate od poskytovateľa služieb.
Odoslanie fotografií uložených v telefóne na webovú stránku
1
Vyberte položku Ponuka > Médiá > Fotografie > Fotoalbum.
2
Vyberte mesiac a rok.
3
Prejdite na fotografiu a vyberte položku Možn. > Odoslať > Do web. albumov.
4
Vyberte službu webového albumu. Ak budete vyzvaní, zadajte svoje prihlasovacie
informácie.
5
Vyberte album alebo pridajte nový.
6
Zadajte text a vyberte položku Odoslať.
Odoslanie videoklipov uložených v telefóne na webovú stránku
1
Vyberte položku Ponuka > Médiá > Video > Videá.
2
Prejdite na videoklip a vyberte možnosť Možn. > Odoslať > Do web. albumov.
3
Vyberte službu webového albumu. Ak budete vyzvaní, zadajte svoje prihlasovacie
informácie.
4
Vyberte webový album alebo pridajte nový.
5
Zadajte text a vyberte možnosť Odoslať.
Odoslanie práve zachytených fotografií alebo videoklipov na webový album
1
Po zachytení fotografie alebo videoklipu vyberte Odoslať > Do web. albumov.
2
Vyberte službu webového albumu. Ak budete vyzvaní, zadajte svoje prihlasovacie
informácie.
3
Vyberte album alebo pridajte nový.
4
Zadajte text a vyberte možnosť Odoslať.
Prehliadanie webových albumov
1
Vyberte položku Ponuka > Médiá > Fotografie > Web. albumy.
2
Vyberte webový album.
Prechod na webovú adresu z kontaktov
1
Vyberte položku Ponuka > Kontakty.
2
Prejdite na kontakt a vyberte položku Otvoriť.
3
Prejdite na webovú adresu a vyberte položku Navigácia.
28
Toto je internetová verzia tejto publikácie. © Tlač je možná iba pre súkromné použitie.
Page 29

Prístup k videoklipom v telefóne
Videá je možné prehľadávať a prehrávať pomocou videoprehrávača z aplikácií Médiá
a Správca súborov. Videá zachytené pomocou fotoaparátu je možné nájsť v priečinku
Fotoalbum. K ostatným videoklipom je možné získať prístup z ponuky Videá.
Prehrávanie videoklipov
1
Vyberte možnosť Ponuka > Médiá > Video > Videá alebo Fotoalbum.
2
Prejdite na názov súboru a vyberte položku Prehrať.
Zastavenie prehrávania videoklipu
•
Stlačte prostredné softvérové tlačidlo.
Rýchly posun dopredu a dozadu
•
Stlačte a podržte navigačné tlačidlo vpravo alebo vľavo.
Presúvanie medzi videoklipmi
•
Stlačte navigačné tlačidlo vľavo alebo vpravo.
Zmena hlasitosti
•
Stlačte tlačidlá na nastavenie hlasitosti nahor alebo nadol.
Zmena veľkosti obrazovky videa
•
Stlačte navigačné tlačidlo dolu.
29
Toto je internetová verzia tejto publikácie. © Tlač je možná iba pre súkromné použitie.
Page 30

Hudba
Pomocou telefónu môžete počúvať hudbu, zvukové knihy a kanály podcast. Aplikáciu
Media Go™ môžete použiť na prenos obsahu do telefónu aj z neho. Ďalšie informácie
nájdete v časti Prenos obsahu do počítača a z počítača na strane 36.
Stereofonická prenosná súprava handsfree
Použitie súpravy handsfree
•
Pripojte prenosnú súpravu handsfree. Prehrávanie hudby sa zastaví, keď máte
prichádzajúci hovor, a pokračuje po skončení hovoru.
Ak slúchadlá nie sú súčasťou balenia telefónu, môžete si ich zakúpiť samostatne.
Prehrávač hudby
Prehrávanie hudby
1
Vyberte položku Ponuka > Médiá > Hudba.
2
Pomocou navigačného tlačidla prehľadávajte kategórie.
3
Prejdite na názov súboru a vyberte položku Prehrať.
V kategórii stlačením tlačidiel
písmeno.
Zastavenie prehrávania hudby
•
Stlačte prostredné softvérové tlačidlo.
Rýchly posun dopredu a dozadu
•
Stlačte a podržte navigačné tlačidlo vpravo alebo vľavo.
Presúvanie medzi skladbami
•
Stlačte navigačné tlačidlo vľavo alebo vpravo.
Zmena hlasitosti
•
Stlačte tlačidlá na nastavenie hlasitosti nahor alebo nadol.
Minimalizácia prehrávača hudby
•
Vyberte položku Možn. > Minimalizovať.
Návrat do prehrávača
•
Vyberte položku Ponuka > Médiá.
– dostanete zoznam položiek začínajúcich sa na zadané
Zoznamy skladieb
Hudobné súbory môžete usporiadať vytváraním zoznamov skladieb. Do zoznamu skladieb
môžete pridávať skladby a priečinky. Vytvorenie zoznamu skladieb môže telefónu trvať
niekoľko minút.
30
Toto je internetová verzia tejto publikácie. © Tlač je možná iba pre súkromné použitie.
Page 31

Vytvorenie zoznamu skladieb
1
Vyberte položku Ponuka > Médiá > Hudba > Zoznamy skladieb.
2
Prejdite na možnosť Nový zozn. skladieb a vyberte položku Pridať.
3
Zadajte názov a vyberte položku OK.
4
Prejdite na každú skladbu, ktorú chcete pridať, a vyberte možnosť Označiť.
5
Výberom možnosti Pridať pridáte označené skladby do zoznamu skladieb.
Pridanie skladieb do zoznamu skladieb
1
Vyberte položku Ponuka > Médiá > Hudba > Zoznamy skladieb.
2
Vyberte zoznam skladieb.
3
Prejdite na možnosť Pridať hudbu a vyberte položku Pridať.
4
Prejdite na každú skladbu, ktorú chcete pridať, a vyberte možnosť Označiť.
5
Výberom možnosti Pridať pridáte označené skladby do zoznamu skladieb.
Technológia SensMe™
Pomocou technológie SensMe™ môžete vytvárať zoznamy skladieb dvomi spôsobmi:
podľa nálady alebo zo všetkých skladieb vo vašom telefóne. Ak chcete vytvoriť zoznam
skladieb podľa nálady, musíte najprv použiť aplikáciu Media Go™ na prenos skladieb do
telefónu. Pri tom sa pridajú informácie, ako je nálada, tempo a akordy. Skladby sú
zobrazené ako bodky na mape s dvomi osami. V zobrazení Všetky sa všetky skladby
v telefóne rozmiestnia náhodne na mape.
Vytvorenie zoznamu skladieb podľa nálady
1
Vyberte položku Ponuka > Médiá > Hudba.
2
Prejdite na možnosť SensMe™ a vyberte položku Otvoriť.
3
Stlačte navigačné tlačidlo hore, dolu, vpravo alebo vľavo.
4
Skontrolujte, či sa nachádzate v zobrazení Nálada. V opačnom prípade vyberte
možnosť Nálada.
5
Rôzne skladby prechádzajte stlačením navigačného tlačidla hore, dolu, vpravo alebo
vľavo.
6
Viac skladieb vyberiete voľbou možnosti Pridať a stlačením navigačného tlačidla
hore alebo dolu.
7
Výberom možnosti Vytvor. vytvoríte zoznam skladieb a prehráte ho v prehrávači
hudby.
8
Vyberte položku Možn. > Uložiť zoznam skl..
9
Zadajte názov a vyberte položku OK.
31
Toto je internetová verzia tejto publikácie. © Tlač je možná iba pre súkromné použitie.
Page 32

Vytvorenie zoznamu skladieb v zobrazení Všetko
1
Vyberte položku Ponuka > Médiá > Hudba.
2
Prejdite na možnosť SensMe™ a vyberte položku Otvoriť.
3
Stlačte navigačné tlačidlo hore, dolu, vpravo alebo vľavo.
4
Skontrolujte, či sa nachádzate v zobrazení Všetky. V opačnom prípade vyberte
možnosť Všetky.
5
Rôzne skladby prechádzajte stlačením navigačného tlačidla hore, dolu, vpravo alebo
vľavo.
6
Viac skladieb vyberiete voľbou možnosti Pridať a stlačením navigačného tlačidla
hore alebo dolu.
7
Výberom možnosti Vytvor. vytvoríte zoznam skladieb na prehrávanie v prehrávači
hudby.
8
Vyberte položku Možn. > Uložiť zoznam skl..
9
Zadajte názov a vyberte položku OK.
Zvukové knihy
Ak použijete aplikáciu Media Go™ na prenos zvukových kníh do telefónu z počítača,
môžete počúvať zvukové knihy v telefóne. Môže trvať niekoľko minút, kým sa prenesená
zvuková kniha zobrazí v zozname dostupných zvukových kníh.
Prístup ku zvukovým knihám
•
Vyberte položku Ponuka > Médiá > Hudba > Zvukové knihy.
Zvukové knihy v iných formátoch ako M4B alebo zvukové knihy, ktoré nemajú značky kapitol
ID3v2, nájdete v priečinku Skladby.
Nakupovanie
Ak si predplatíte hudobnú službu, ktorá umožňuje obmedzené, dočasné použitie
s telefónom, môžete označiť skladbu, ktorú si chcete neskôr kúpiť. Pri najbližšej
synchronizácii hudby pomocou aplikácie Microsoft® Windows Media® Player na počítači
s prístupom k Internetu by sa mala zobraziť otázka, či si chcete kúpiť skladbu označenú
skôr. Ak budete súhlasiť, skladba sa prevezme do počítača a z vášho účtu vo vybranej
hudobnej službe sa odčíta poplatok. Táto služba vyžaduje predplatné a účet v hudobnej
službe preberania, počítač s aplikáciou Microsoft® Windows Media® Player 11 alebo
novšou kompatibilnou verziou aplikácie Microsoft® Windows Media® Player a pripojenie
k počítaču pomocou rozhrania USB.
Označenie skladby nie je viditeľné. Označenie skladieb nie je možné zrušiť.
Označenie skladby
•
Keď telefón prehráva skladbu, ktorú chcete označiť, stlačte a podržte tlačidlo .
Aplikácia PlayNow™
Otvorením aplikácie PlayNow™ vstúpite do programu PlayNow™ arena, kde môžete
preberať hudbu, hry, signály zvonenia, témy a tapety. Ukážku obsahu si pred zakúpením
a prevzatím do telefónu môžete pozrieť alebo vypočuť. Ak aplikácia PlayNow™ nefunguje,
prečítajte si časť Nedajú sa používať internetové služby. na strane 62.
Táto služba nie je dostupná vo všetkých krajinách.
Rozšírené funkcie môžete získať otvorením webového obchodu služby PlayNow™
v počítači na adrese www.sonyericsson.com/playnow. Ďalšie informácie nájdete v príručke
funkcií aplikácie PlayNow™ na adrese www.sonyericsson.com/support.
Používanie aplikácie PlayNow™
1
Vyberte položku Ponuka > PlayNow™.
2
Prejdite na aplikáciu PlayNow™ a postupujte podľa pokynov na zobrazenie a nákup
obsahu.
32
Toto je internetová verzia tejto publikácie. © Tlač je možná iba pre súkromné použitie.
Page 33

Aplikácia TrackID™
Technológia TrackID™ je služba rozpoznávania hudby. Pomocou tejto služby môžete
automaticky vyhľadať názov, interpreta a názov albumu pre skladbu, ktorú počujete
z hlasného reproduktora, v rádiu alebo v telefóne. Ak aplikácia TrackID™ nefunguje,
prečítajte si časť Nedajú sa používať internetové služby. na strane 62.
Vyhľadanie informácií o skladbe
•
Keď počujete skladbu z hlasného reproduktora, vyberte položku Ponuka > Zábava >
TrackID™ > Spustiť.
•
Keď počujete skladbu z rádia telefónu, vyberte položku Možn. > TrackID™ > TrackID™.
Najlepšie výsledky dosiahnete použitím služby TrackID™ v tichom prostredí.
Hudba a videoklipy online
Preberaním prúdov údajov z Internetu do telefónu môžete sledovať videoklipy a počúvať
hudbu. Ak Internet nefunguje, prečítajte si časť Nedajú sa používať internetové služby. na
strane 62.
Výber dátového účtu pre prúdy údajov
1
Vyberte položku Ponuka > Nastavenie > Pripojenia > Nastavenie pre prúdy >
Pripojiť pomocou:.
2
Vyberte dátový účet, ktorý chcete použiť.
3
Vyberte položku Uložiť.
Preberanie prúdu hudby a videoklipov
1
Vyberte položku Ponuka > Internet.
2
Vyberte možnosť
3
Vyberte prepojenie na prúd údajov.
a potom možnosť .
Rádio
Nepoužívajte v telefóne funkciu rádia na miestach, kde je to zakázané.
Zapnutie rádia
1
Pripojte k telefónu súpravu handsfree.
2
Vyberte položku Ponuka > Zábava > Rádio.
Automatické vyhľadávanie kanálov
•
Vyberte položku Hľadať.
Jemné vyladenie frekvencie
•
Stlačte navigačné tlačidlo vľavo alebo vpravo.
Zmena hlasitosti
•
Stlačte tlačidlá na nastavenie hlasitosti nahor alebo nadol.
Minimalizovanie rádia
•
Vyberte položku Možn. > Minimalizovať.
Návrat k rádiu
•
Vyberte položku Ponuka > Zábava > Rádio.
Ukladanie kanálov
Môžete uložiť až 20 predvolieb kanálov.
Toto je internetová verzia tejto publikácie. © Tlač je možná iba pre súkromné použitie.
33
Page 34

Automatické uloženie kanálov
•
Vyberte položku Možn. > Stanice > Aut. uloženie.
Ručné uloženie kanálov
1
Po nájdení rozhlasovej stanice vyberte Možn. > Stanice > Uložiť.
2
Prejdite na pozíciu a vyberte položku Vložiť.
3
Ak chcete, môžete stanicu premenovať. Vyberte položku Uložiť.
Stanicu môžete taktiež uložiť na pozície stlačením a podržaním tlačidiel – .
Prepínanie medzi uloženými kanálmi
•
Stlačte navigačné tlačidlo nahor alebo nadol.
Taktiež môžete vybrať uloženú stanicu stlačením klávesov - .
Záznam zvuku
Pomocou tejto funkcie môžete nahrať hlasovú poznámku alebo hovor. Nahrané zvuky je
možné použiť ako vyzváňacie tóny.
Zákony v niektorých krajinách alebo štátoch požadujú, aby bola druhá strana hovoru upozornená
na nahrávanie.
Nahrávanie zvuku
1
Vyberte položku Ponuka > Zábava > Nahrať zvuk > Nahrať.
2
Nahrávku zastavíte a uložíte výberom možnosti Uložiť.
Nahrávanie hovoru
1
Počas prebiehajúceho hovoru vyberte Možn. > Nahrať.
2
Ak chcete uložiť nahratý záznam, vyberte položku Uložiť.
Vypočutie zvukového záznamu
1
Vyberte položku Ponuka > Organizátor > Správca súborov.
2
Prejdite na možnosť Hudba a vyberte položku Otvoriť.
3
Prejdite na záznam a vyberte položku Prehrať.
34
Toto je internetová verzia tejto publikácie. © Tlač je možná iba pre súkromné použitie.
Page 35

Prenos obsahu a manipulácia s ním
Obsah, ako sú obrázky a hudba, môžete prenášať a manipulovať s ním.
Nesmiete vymieňať niektoré materiály chránené zákonom na ochranu autorských práv. Chránená
položka je označená ikonou .
Manipulácia s obsahom v telefóne
Aplikáciu Správca súborov v telefóne môžete použiť na manipuláciu s obsahom uloženým
v pamäti telefónu alebo na pamäťovej karte. Karty a ikony v aplikácii Správca súborov
zobrazujú umiestnenie obsahu. Po zaplnení pamäte získate miesto odstránením staršieho
obsahu.
Zobrazenie stavu pamäte
1
Vyberte položku Ponuka > Organizátor > Správca súborov.
2
Vyberte položku Možn. > Stav pamäte.
3
Vyberte položku Pamäťová karta alebo Telefón.
Výber viac ako jednej položky v priečinku
1
Vyberte položku Ponuka > Organizátor > Správca súborov.
2
Prejdite na priečinok a vyberte možnosť Otvoriť.
3
Vyberte položku Možn. > Označiť > Označiť viaceré.
4
Prejdite na každú položku, ktorú chcete označiť, a vyberte možnosť Označiť.
Presúvanie položiek medzi pamäťou telefónu a pamäťovou kartou
1
Vyberte položku Ponuka > Organizátor > Správca súborov.
2
Vyhľadajte položku a vyberte Možn. > Správa súboru > Presunúť.
3
Vyberte položku Pamäťová karta alebo Telefón.
4
Prejdite na priečinok a vyberte možnosť Otvoriť.
5
Vyberte položku Prilepiť.
Zobrazenie informácií o obsahu
1
Vyberte položku Ponuka > Organizátor > Správca súborov.
2
Vyhľadajte položku a vyberte Možn. > Informácie.
Odoslanie obsahu do iného telefónu
Obsah môžete odoslať rôznymi metódami prenosu, napríklad v správe alebo pomocou
technológie bezdrôtovej komunikácie Bluetooth.
Odoslanie obsahu
1
Prejdite na položku a vyberte položku Možn. > Odoslať.
2
Vyberte spôsob prenosu.
Prijímajúce zariadenie musí podporovať zvolený spôsob prenosu.
Použitie kábla USB
Svoj telefón môžete pripojiť k počítaču pomocou kábla USB. Počkajte, kým počítač
rozpozná váš telefón. Ak používate počítač s operačným systémom Microsoft
Windows®, kde ste ešte neinštalovali potrebný softvér USB, program vás vyzve na
inštaláciu aplikácie PC Companion.
®
Kábel USB je možné zakúpiť samostatne. Používajte iba kábel USB podporovaný telefónom.
Uistite sa, že je v počítači povolená funkcia automatického prehrávania.
35
Toto je internetová verzia tejto publikácie. © Tlač je možná iba pre súkromné použitie.
Page 36

Bezpečné odpojenie kábla USB
Počas prenosu obsahu neodpájajte kábel USB. Obsah by sa tým mohol poškodiť.
1
V počítači: Kliknite pravým tlačidlom myši na ikonu Bezpečné odstránenie
hardvéru v aplikácii Prieskumník systému Microsoft® Windows®.
2
Vyberte jednotky, ktoré chcete odpojiť. Vyberte položku Zastaviť.
3
Počkajte, kým sa nezobrazí upozornenie, že zariadenie možno bezpečne odobrať.
Odpojte kábel USB.
PC Companion
Program PC Companion umožní:
•
Prezeranie obsahu vo vašom telefóne.
•
Použitie vášho telefónu ako modem.
•
Inštaláciu počítačového programu na synchronizáciu, prenos a archiváciu obsahu telefónu.
Ďalšie informácie, napríklad príručky pre funkcie, nájdete na webovej stránke
www.sonyericsson.com/support.
Softvér kompatibilný so systémami Mac® môžete prevziať na stránkach
www.sonyericsson.com/support.
Inštalácia aplikácie PC Companion
Ak potrebný softvér USB nie je inštalovaný do vášho počítača, musíte nainštalovať aplikáciu PC
Companion. V počítači musí byť povolená funkcia automatického prehrávania.
1
Pomocou kábla USB podporovaného vaším telefónom pripojte telefón k počítaču s
operačným systémom Microsoft® Windows®.
2
V počítači: Postupujte podľa pokynov na obrazovke.
Presun obsahu
Pomocou aplikácie Prieskumník systému Microsoft® Windows® môžete myšou presúvať
obsah medzi telefónom, pamäťovou kartou a počítačom.
Presúvanie obsahu myšou
1
Pripojte svoj telefón k počítaču pomocou kábla USB podporovaného telefónom.
2
V počítači: Počkajte, kým sa pamäť telefónu a pamäťová karta zobrazia v aplikácii
Prieskumník systému Microsoft® Windows® ako externé disky.
3
Pomocou myši presuňte vybrané súbory medzi telefónom a počítačom.
Požiadavky na operačný systém
Ak chcete používať počítačový softvér Sony Ericsson, potrebujete niektorý z uvedených
operačných systémov:
•
Microsoft® Windows® 7
•
Microsoft® Windows Vista™
•
Microsoft® Windows® XP s aktualizáciou Service Pack 2 alebo novší.
Prenos obsahu do počítača a z počítača
Pomocou aplikácie Media Go™ môžete prenášať obsah médií z telefónu do počítača
a naopak. Aplikácia Media Go™ je k dispozícii na prevzatie pomocou programu PC
Companion alebo na webovej stránke www.sonyericsson.com/support.
Softvér kompatibilný so systémom Mac
www.sonyericsson.com/support.
®
je k dispozícii na prevzatie na webovej stránke
36
Toto je internetová verzia tejto publikácie. © Tlač je možná iba pre súkromné použitie.
Page 37

Prenos obsahu pomocou aplikácie Media Go™
1
Pripojte svoj telefón k počítaču pomocou kábla USB podporovaného vaším
telefónom.
2
V počítači: Keď sa objaví dialógové okno Prenosné zariadenie, vyberte Prenos do
zariadenia alebo zo zariadenia pomocou aplikácie Media Go a kliknite na tlačidlo OK.
Otvorí sa aplikácia Media Go™.
3
V počítači: Počkajte, kým sa vaše zariadenie zobrazí na navigačnom paneli
Knižnica v okne aplikácie Media Go™. Teraz môžete vybrať a prenášať súbory medzi
telefónom a počítačom.
4
Presuňte súbory medzi telefónom a počítačom pomocou aplikácie Media Go™.
Media Home
Aplikáciu Media Home môžete použiť na automatický prenos obsahu z aplikácie Media
Go™ do telefónu. Aplikáciu Media Home môžete použiť taktiež na prevzatie obsahu zo
serveru DLNA.
Pred použitím aplikácie Media Home ju musíte nainštalovať Media Go™ do svojho
počítača a povoliť ju Zdieľ. médií. Aplikácia Media Go™ je k dispozícii na prevzatie
pomocou programu PC Companion alebo na webovej stránke
www.sonyericsson.com/support.
Nastavenie aplikácie Media Home
1
V počítači: Otvorte aplikáciu Media Go™ a povoľte Zdieľanie médií.
2
V telefóne: Vyberte položku Ponuka > Organizátor > Media Home > Možn. >
Sprievodca nastav. a postupujte podľa pokynov.
Automatický prenos obsahu do telefónu pomocou aplikácie Media Home
1
Otvorte aplikáciu Media Go™ vo svojom počítači.
2
Pripojte telefón k nabíjačke. Ak je nabíjačka pripojená, začne aplikácia Media
Home automatické preberanie.
Manuálne spustenie aplikácie Media Home
1
V počítači: Otvorte aplikáciu Media Go™.
2
V telefóne: Vyberte položku Ponuka > Organizátor > Media Home a stlačte
Spustiť
Prehľadávanie a preberanie obsahu zo serveru DLNA
1
Vyberte položku Organizátor > Media Home > Možn. > Prehľ..
2
Vyberte server a označte obsah, ktorý chcete prevziať.
3
Stlačte tlačidlo Prevziať.
Názov telefónu
Môžete zadať názov, ktorý bude identifikovať telefón iným zariadeniam používajúcim
napríklad technológiu bezdrôtovej komunikácie Bluetooth™.
Zadanie názvu telefónu
1
Vyberte položku Ponuka > Nastavenie > Pripojenia > Názov telefónu.
2
Zadajte názov telefónu a vyberte možnosť OK.
Použitie technológie bezdrôtovej komunikácie Bluetooth™
Technológiu Bluetooth™ môžete bezplatne používať na pripojenie sa k iným zariadeniam.
Môžete napríklad:
•
pripájať zariadenia handsfree,
•
pripájať viac zariadení súčasne,
•
pripojiť sa k počítačom a používať Internet,
•
vymieňať si súbory MP3, virtuálne vizitky, fotografie a iné,
37
Toto je internetová verzia tejto publikácie. © Tlač je možná iba pre súkromné použitie.
Page 38

•
hrať hry pre viacerých hráčov.
Pri používaní komunikácie Bluetooth sa odporúča, aby boli zariadenia od seba vzdialené
maximálne 10 metrov (33 stôp) a aby medzi nimi neboli žiadne pevné prekážky.
Pred použitím technológie bezdrôtovej komunikácie Bluetooth™
Ak chcete komunikovať s inými zariadeniami, musíte zapnúť funkciu Bluetooth™. Telefón
možno budete musieť s inými zariadeniami Bluetooth™ aj spárovať.
Zapnutie funkcie Bluetooth™
•
Vyberte položku Ponuka > Nastavenie > Pripojenia > Bluetooth > Zapnúť.
Skontrolujte, či má zariadenie, ktoré chcete spárovať s telefónom, aktivovanú funkciu
Bluetooth™ a či je viditeľné pre ostatné zariadenia.
Spárovanie telefónu s iným zariadením
1
Vyberte položku Ponuka > Nastavenie > Pripojenia > Bluetooth > Pridať nové
zar..
2
Vyberte zariadenie.
3
Ak je to potrebné, zadajte prístupový kód.
Povolenie pripojení k telefónu
1
Vyberte položku Ponuka > Nastavenie > Pripojenia > Bluetooth.
2
Vyberte zariadenie zo zoznamu.
3
Vyberte položku Možn. > Povoliť pripojenie.
4
Vyberte položku Vždy sa pýtať alebo Vždy povoliť.
Toto je možné iba u zariadení, ktoré vyžadujú prístup k zabezpečenej službe.
Šetrenie energie
Pomocou funkcie Šetrenie energie môžete šetriť energiu batérie. V režime šetrenia energie
je možné pripojiť iba jediné zariadenie Bluetooth. Ak chcete súčasne pripojiť viac ako jedno
zariadenie Bluetooth, musíte túto funkciu vypnúť.
Zapnutie šetrenia energie
•
Vyberte položku Ponuka > Nastavenie > Pripojenia > Bluetooth > Možn. >
Šetrenie energie > Zapnuté.
Prepínanie zvuku medzi súpravou handsfree a telefónom
Pomocou klávesnice telefónu alebo príslušného tlačidla na súprave handsfree môžete
prepnúť zvuk medzi telefónom a súpravou handsfree.
Prepnutie zvuku
1
Vyberte položku Ponuka > Nastavenie > Pripojenia > Bluetooth > Možn. >
Prichádzajúci hovor.
2
Vyberte požadovanú možnosť. Možnosť V telefóne prepne zvuk do telefónu.
Možnosť V handsfree prepne zvuk do súpravy handsfree.
Ak vyberiete možnosť
presmeruje do súpravy handsfree.
V telefóne a hovor prijmete pomocou klávesu handsfree, zvuk sa
Prepnutie zvuku počas hovoru
1
Počas hovoru vyberte položku Zvuk.
2
Vyberte niektorú položku zo zoznamu dostupných zariadení handsfree.
Zálohovanie a obnovenie
Na zálohovanie a obnovenie svojich kontaktov, kalendára, úloh, poznámok a záložiek slúži
aplikácia Sony Ericsson PC Suite, ktorá je k dispozícii cez program PC Companion alebo
zo stránky
Toto je internetová verzia tejto publikácie. © Tlač je možná iba pre súkromné použitie.
www.sonyericsson.com/support
.
38
Page 39

Kontakty vo svojom telefóne môžete zálohovať a obnoviť aj presúvaním obsahu medzi
pamäťovou kartou a pamäťou telefónu. Pozrite si časť Manipulácia s obsahom
v telefóne na strane 35.
Pravidelne zálohujte obsah telefónu, aby nedošlo k jeho strate.
Zálohovanie pomocou aplikácie Sony Ericsson PC Suite
1
V počítači: Spustite aplikáciu Sony Ericsson PC Suite z ponuky Štart/Programy/
Sony Ericsson/Sony Ericsson PC Suite.
2
Pri pripájaní sa riaďte pokynmi v aplikácii Sony Ericsson PC Suite.
3
Prejdite na časť pre zálohovanie a obnovenie v aplikácii Sony Ericsson PC Suite
a vytvorte zálohu obsahu vášho telefónu.
Obnovenie obsahu telefónu pomocou aplikácie Sony Ericsson PC Suite
Počas obnovovania prepíše aplikácia Sony Ericsson PC Suite celý obsah telefónu. Prerušenie
tohto procesu môže mať za následok poškodenie telefónu.
1
V počítači: Spustite aplikáciu Sony Ericsson PC Suite z ponuky Štart/Programy/
Sony Ericsson/Sony Ericsson PC Suite.
2
Pri pripájaní sa riaďte pokynmi v aplikácii Sony Ericsson PC Suite.
3
Prejdite na časť pre zálohovanie a obnovenie v aplikácii Sony Ericsson PC Suite
a obnovte obsah telefónu.
39
Toto je internetová verzia tejto publikácie. © Tlač je možná iba pre súkromné použitie.
Page 40

Aktualizácia telefónu
Telefón môžete aktualizovať najnovším softvérom a dosiahnuť tak optimálny výkon
a najnovšie vylepšenia. Budete potrebovať kábel USB a počítač s pripojením k internetu.
Postup nájdete na adrese
www.sonyericsson.com/update
Nezabudnite pred aktualizáciou zálohovať obsah vášho telefónu. Pozrite si časť Zálohovanie
a obnovenie na strane 38.
Aktualizácia telefónu pomocou aplikácie Sony Ericsson PC Suite
Telefón môžete aktualizovať pomocou kábla USB a aplikácie Sony Ericsson PC Suite. Ak
je telefón pripojený, automaticky skontroluje nové aktualizácie a upozorní na ne.
Bezdrôtová aktualizácia telefónu
Telefón je možné aktualizovať bezdrôtovo pomocou služby Update Service v telefóne.
Počas aktualizácie nestratíte svoje osobné informácie ani informácie uložené v telefóne.
Použitie služby Update Service vyžaduje dátový prístup, napríklad GPRS, 3G alebo HSDPA.
Nastavenie aktualizačnej služby
•
Vyberte položku Ponuka > Nastavenie > Všeobecné > Aktualizácia softvéru >
Nastavenie > Nastav. pre Internet.
.
Použitie služby Update Service
1
Vyberte položku Ponuka > Nastavenie > Všeobecné > Aktualizácia softvéru.
2
Vyberte možnosť Vyhľadať aktualizácie a postupujte podľa zobrazených pokynov.
40
Toto je internetová verzia tejto publikácie. © Tlač je možná iba pre súkromné použitie.
Page 41

Správy
Správy SMS a MMS
Správy môžu obsahovať text, obrázky, zvukové efekty, animácie a melódie.
Telefón pri odosielaní správy automaticky vyberie najvhodnejší formát odoslania správy
(SMS alebo MMS).
Ak máte problémy s použitím správ MMS, prečítajte si časť Nedajú sa používať internetové
služby. na strane 62.
Odosielanie správ
Z telefónu je možné odosielať správy. Maximálna veľkosť štandardnej správy SMS je 160
znakov (vrátane medzier), ak k správe nie sú pridané žiadne ďalšie položky. Ak zadáte viac
ako 160 znakov, vytvorí sa druhá správa. Tieto správy sa odošlú ako zreťazené.
Vytvorenie a odoslanie správy
1
Vyberte položku Ponuka > Správy > Napísať novú > Správa.
2
Zadajte text. Položky do správy pridáte stlačením navigačného tlačidla smerom dolu,
stláčaním navigačným tlačidlom doľava alebo doprava a vybraním položky.
3
Vyberte položku Pokračovať > Vyhľadať kontakt.
4
Vyberte príjemcu a potom vyberte položku Odoslať.
Ak správu odošlete skupine príjemcov, telefónne poplatky sa môžu účtovať za každého člena
skupiny. Podrobnosti získate od poskytovateľa služieb.
Kopírovanie a prilepenie textu v správe
1
Pri písaní správy vyberte položku Možn. > Kopír. a prilepiť.
2
Vyberte položku Kopírovať všetko alebo Označiť a kopír.. Prejdite na text v správe
a označte ho.
3
Vyberte položku Možn. > Kopír. a prilepiť > Prilepiť.
Prijímanie a ukladanie správ
Keď dostanete novú správu, budete na to upozornení. Zobrazí sa ikona
sa automaticky ukladajú do pamäte telefónu. Po zaplnení pamäte telefónu môžete správy
odstrániť alebo uložiť na pamäťovú kartu či kartu SIM.
Uloženie prijatej správy na pamäťovú kartu
•
Vyberte položku Ponuka > Správy > Správy > Nastavenie > Miesto uloženia >
Pamäťová karta.
Uloženie správy na kartu SIM
1
Vyberte položku Ponuka > Správy > Správy a zvoľte priečinok.
2
Prejdite na správu a vyberte Možn. > Uložiť správu.
Zobrazenie správy v priečinku prijatých správ
1
Vyberte položku Ponuka > Správy > Správy > Prijaté správy.
2
Prejdite na správu a vyberte možnosť Zobraziť.
Volanie na číslo uvedené v správe
•
Keď je správa zobrazená, prejdite na telefónne číslo a stlačte tlačidlo
alebo . Správy
.
Možnosti správ
Niektoré možnosti, ako je napríklad signál správy a predvolené umiestnenie správ, je možné
použiť pre všetky správy. Ďalšie možnosti, ako je napríklad priorita doručenia a čas
doručenia, môžete nastaviť až pri odosielaní jednotlivých správ.
41
Toto je internetová verzia tejto publikácie. © Tlač je možná iba pre súkromné použitie.
Page 42

Nastavenie možností spoločných pre všetky správy
1
Vyberte položku Ponuka > Správy > Správy > Nastavenie.
2
Vyberte požadovanú možnosť.
Nastavenie možností pre určitú správu
1
Po vytvorení správy a vybratí príjemcu vyberte položku Možn. > Rozšírené.
2
Prejdite na požadovanú možnosť a vyberte možnosť Upraviť.
Konverzácie
Môžete sa rozhodnúť, či chcete zobraziť správy v priečinku Konverzácie alebo priečinku
Prijaté správy. Konverzácia zobrazuje celú komunikáciu (správy) medzi vami a niektorým
z vašich kontaktov.
Zobrazenie správ v priečinku Konverzácia
•
Vyberte položku Ponuka > Správy > Prijaté správy > kartu Konverzácie.
•
Vyberte položku Ponuka > Správy > Konverzácie a vyberte konverzáciu.
Odoslanie správy z konverzácií
1
Vyberte položku Ponuka > Správy.
2
Vyberte položku Konverzácie alebo vyberte položku Prijaté správy > kartu
Konverzácie.
3
Vyberte konverzáciu.
4
Napíšte správu a vyberte položku Odoslať.
Hlasové správy
Pomocou telefónu môžete odoslať a prijať zvukový záznam, ktorý sa použije ako hlasová
správa.
Predplatné odosielateľa a príjemcu musí podporovať obrázkové správy.
Nahrávanie a odoslanie hlasovej správy
1
Vyberte položku Ponuka > Správy > Napísať novú > Hlasová správa.
2
Nahrajte správu a vyberte Zastaviť > Odoslať > Vyhľadať kontakt.
3
Vyberte príjemcu a potom vyberte položku Odoslať.
Svojim telefónom môžete prijímať e-maily a používať štandardné e-mailové funkcie.
E-maily môžete synchronizovať pomocou aplikácie Microsoft® Exchange ActiveSync®.
Príprava na použitie e-mailu
Pomocou sprievodcu nastavením môžete skontrolovať, či je možné automaticky prevziať
nastavenia pre váš e-mailový účet. Ak to nie je možné, dostanete pokyn na ich manuálne
zadanie.
Pre použitie e-mailu budete potrebovať správne nastavenia v telefóne pre Internet. Ak Internet
nefunguje, prečítajte si časť Nedajú sa používať internetové služby. na strane 62.
Prvé vytvorenie e‑mailového účtu
1
Sprievodcu nastavením e-mailov spustíte voľbou Ponuka > Správy > E-mail.
2
Podľa pokynov vytvorte účet.
Ak je nastavenie treba zadať ručne, môžete požiadať o ďalšie informácie poskytovateľa emailových služieb. Poskytovateľom e‑mailových služieb môže byť spoločnosť, ktorá vám
poskytla e‑mailovú adresu.
42
Toto je internetová verzia tejto publikácie. © Tlač je možná iba pre súkromné použitie.
Page 43

Napísanie a odoslanie e-mailovej správy
1
Vyberte položku Ponuka > Správy > E-mail.
2
Ak máte viac e-mailových účtov, vyberte účet, z ktorého chcete správu poslať.
3
Vyberte položku Napísať novú.
4
Príjemcu pridáte prechodom na položku Komu: a výberom možnosti Pridať > Zadať
e-mail. adresu. Zadajte e-mailovú adresu a vyberte možnosť OK.
5
Ak chcete pridať ďalších príjemcov, prejdite na možnosť Komu: a vyberte možnosť
Upraviť. Prejdite na požadovanú možnosť a vyberte položku Pridať. Po dokončení
vyberte možnosť Hotovo.
6
Ak chcete zadať predmet, prejdite na pole Predmet:, zvoľte možnosť Upraviť,
zadajte predmet a zvoľte položku OK.
7
Aby ste mohli zadať text správy, prejdite na položku Text:, vyberte možnosť
Upraviť, zadajte text a zvoľte možnosť OK.
8
Prílohu pridáte výberom možnosti Pridať.
9
Vyberte položku Pokračovať > Odoslať.
Prijatie a prečítanie e-mailovej správy
1
Vyberte položku Ponuka > Správy > E-mail.
2
Ak máte viac e-mailových účtov, vyberte jeden z nich.
3
Vyberte položku Prijaté správy > Možn. > Zistiť nové e-maily.
4
Prejdite na správu a vyberte možnosť Zobraziť.
Uloženie e-mailovej správy
1
Vyberte položku Ponuka > Správy > E-mail.
2
Ak máte viac e-mailových účtov, vyberte jeden z nich.
3
Vyberte položku Prijaté správy.
4
Prejdite na správu a vyberte Zobraziť > Možn. > Uložiť správu.
Odoslanie odpovede na e-mailovú správu
1
Vyberte položku Ponuka > Správy > E-mail.
2
Ak máte viac e-mailových účtov, vyberte jeden z nich.
3
Vyberte položku Prijaté správy.
4
Prejdite na správu a vyberte položku Možn. > Odpoveď.
5
Napíšte odpoveď a vyberte položku OK.
6
Vyberte položku Pokračovať > Odoslať.
Zobrazenie prílohy z e-mailovej správy
•
Keď je správa zobrazená, vyberte položku Možn. > Prílohy > Použiť > Zobraziť.
Aktívny e-mailový účet
Ak máte viacero e-mailových účtov, môžete vybrať aktívny účet.
Vytvorenie ďalších e‑mailových účtov
1
Vyberte položku Ponuka > Správy > E-mail.
2
Ak máte viac e-mailových účtov, vyberte jeden z nich.
3
Vyberte položku Účty.
4
Prejdite na možnosť Nový účet a vyberte položku Pridať.
Zmena aktívneho e-mailového účtu
1
Vyberte položku Ponuka > Správy > E-mail.
2
Ak máte viac e-mailových účtov, vyberte jeden z nich.
3
Vyberte položku Účty.
4
Vyberte účet, ktorý si želáte aktivovať.
Automatická kontrola nových e-mailových správ
Môžete svoj telefón nastaviť tak, aby automaticky kontroloval nové e-mailové správy.
Môžete nastaviť časový interval tejto kontroly alebo nechať telefón stále pripojený k emailovému serveru (automatické upozorňovanie na e-maily). Telefón bude kontrolovať e-
43
Toto je internetová verzia tejto publikácie. © Tlač je možná iba pre súkromné použitie.
Page 44

mailové správy len pre aktívny e-mailový účet. Keď dostanete novú e-mailovú správu, na
obrazovke sa zobrazí ikona .
Nastavenie intervalu kontroly nových e-mailových správ
1
Vyberte položku Ponuka > Správy > E-mail.
2
Ak máte viac e-mailových účtov, vyberte jeden z nich.
3
Vyberte položku Nastavenie > kartu Preberanie > Interval kontroly.
4
Vyberte požadovanú možnosť.
44
Toto je internetová verzia tejto publikácie. © Tlač je možná iba pre súkromné použitie.
Page 45

Internet
Ak Internet nefunguje, prečítajte si časť Nedajú sa používať internetové služby. na
strane 62.
Spustenie prehliadača
1
Vyberte položku Ponuka > Internet.
2
Zadajte webovú adresu, hľadaný výraz alebo názov záložky.
3
Prejdite na položku v zozname a vyberte možnosť Prejsť alebo Hľadať.
Ukončenie prehliadača
1
Pri prehľadávaní webu vyberte možnosť a potom možnosť .
2
Vyberte položku Ukončiť prehliadač.
Prístup k panelu nástrojov webového prehliadača
Pri zobrazení webovej stránky vyberte možnosť
Ikona
Funkcia
Posunutie a priblíženie webovej stránky
Prehľadávanie webu alebo zadanie webovej adresy
Správa obľúbených webových stránok
Správa súborov prevzatých z internetu
. Zobrazia sa nasledujúce možnosti:
Skratky webového prehliadača
Pomocou klávesnice môžete prejsť priamo k určitej funkcii webového prehliadača.
Tlačidlo
-
Skratka
Záložky
Zadaním textu môžete zadať nejakú adresu, prehľadávať Internet alebo hľadať
v zozname Záložky
Lupa
Posun a lupa (keď je vypnutá funkcia Smart-Fit)
Záložky
Môžete vytvoriť a upraviť záložky, ktoré slúžia ako rýchle odkazy na vaše obľúbené webové
stránky.
Vytvorenie záložky
1
Ak chcete prezeranú webovú stránku pridať do záložiek, vyberte možnosť
a potom možnosť .
2
Vyberte položku Pridať ako záložku.
Výber záložky
1
Vyberte položku Ponuka > Internet.
2
Pri prehľadávaní internetu vyberte možnosť
3
Prejdite na záložku a vyberte položku Prejsť.
Toto je internetová verzia tejto publikácie. © Tlač je možná iba pre súkromné použitie.
a potom možnosť .
45
Page 46

Odoslanie záložky
1
Vyberte položku Ponuka > Internet .
2
Pri prehľadávaní internetu vyberte možnosť a potom možnosť .
3
Prejdite na záložku a vyberte položku Možn..
4
Vyberte možnosť Odoslať a vyberte spôsob prenosu.
História navštívených stránok
Je možné prehliadať webové stránky, ktoré ste už navštívili.
Zobrazenie histórie navštívených stránok
1
Vyberte položku Ponuka > Internet.
2
Vyberte možnosť a potom možnosť .
3
Vyberte položku História.
Ďalšie funkcie prehliadača
Zapnutie alebo vypnutie funkcie Smart-Fit Rendering™
1
Vyberte položku Ponuka > Internet.
2
Vyberte možnosť a potom možnosť .
3
Vyberte položku Nastavenie > Smart-Fit.
4
Vyberte požadovanú možnosť.
Použitie funkcie Posun a lupa na webovej stránke
1
Pri zobrazení webovej stránky vyberte možnosť
2
Rám posúvajte pomocou navigačného tlačidla.
3
Stlačením prostredného funkčného tlačidla priblížte časť webovej stránky.
a potom možnosť .
Ak chcete použiť funkciu posun a lupa, musí byť vypnutá funkcia
Uskutočnenie hovoru pri prehľadávaní webu
•
Stlačte tlačidlo
Uloženie obrázka z webovej stránky
1
Pri prezeraní webovej stránky vyberte možnosť a potom možnosť a potom
možnosť .
2
Vyberte položku Uložiť obrázok.
3
Vyberte snímku.
Vyhľadanie textu na webovej stránke
1
Pri prezeraní webovej stránky vyberte možnosť a potom možnosť .
2
Vyberte položku Hľadať na stránke.
3
Zadajte text a vyberte položku Hľadať.
Odoslanie prepojenia
1
Pri prezeraní webovej stránky vyberte možnosť
2
Vyberte možnosť Odoslať prepojenie a vyberte spôsob prenosu.
Prijímajúce zariadenie musí podporovať zvolený spôsob prenosu.
.
a potom možnosť .
Smart-Fit.
Zabezpečenie prístupu na Internet a certifikáty
Telefón podporuje zabezpečené prehľadávanie. Niektoré internetové služby, napríklad
bankové, vyžadujú, aby bol v telefóne uložený certifikát. Telefón môže obsahovať niektoré
certifikáty už pri zakúpení alebo je možné prevziať nové certifikáty.
Zobrazenie certifikátov v telefóne
•
Vyberte položku Ponuka > Nastavenie > Všeobecné > Zabezpečenie >
Certifikáty.
46
Toto je internetová verzia tejto publikácie. © Tlač je možná iba pre súkromné použitie.
Page 47

Prenosy súborov
Správca prenosu súborov sleduje súbory preberané z Internetu, napríklad mediálne súbory,
kanály podcast a hry, a umožňuje získať k nim prístup. Taktiež sleduje odosielanie vašich
fotografií na webové stránky, ako sú webové albumy a blogy. V správcovi prenosu súborov
môžete taktiež inštalovať prevzaté aplikácie Java a pozastavovať či rušiť preberanie alebo
v ňom pokračovať.
Prístup k súborom v režime prenosu súborov
1
Vyberte položku Ponuka > Organizátor > Prenos súborov.
2
Prejdite na požadovaný súbor.
3
Stlačením prostredného funkčného tlačidla otvorte súbor alebo tlačidlom Možn.
sprístupnite ďalšie akcie.
Webové kanály
Pomocou webových kanálov si môžete objednať a prevziať často aktualizovaný obsah,
napríklad novinové správy, kanály podcast alebo fotografie.
Pridanie nových kanálov z webovej stránky
1
Keď je zobrazená internetová stránka, ktorá obsahuje webové kanály (označené
ikonou , vyberte položku a potom .
2
Prejdite na každý kanál, ktorý chcete pridať, a vyberte možnosť Pridať > Áno.
3
Vyberte frekvenciu aktualizácie.
Vyhľadávanie webových kanálov
1
Vyberte položku Ponuka > Médiá > Webové kanály.
2
Vyberte možnosť Nový kanál a zadajte webovú adresu.
Preberanie obsahu pomocou webových kanálov
1
Vyberte položku Ponuka > Médiá > Webové kanály.
2
Vyberte položku Možn. > Aktualizovať kanál.
3
Prejdite na aktualizovaný kanál a vyberte možnosť Zobraziť.
4
Stlačením navigačného tlačidla vľavo alebo vpravo prejdite na titul.
5
Prejdite na položku, ktorú si želáte prevziať, stlačením navigačného tlačidla dolu
a potom zvoľte možnosť Možn. > Prevziať súbor..
Prístup k prevzatým súborom získate z aplikácie správca prenosu súborov. Pozrite si časť
Prenosy súborov na strane 47.
Obsah kanálov môžete objednávať a preberať do počítača taktiež pomocou aplikácie Media
Go™. Pozrite si časť Prenos obsahu pomocou aplikácie Media Go™ na strane 37.
Aktualizácia webových kanálov
Kanály je možné aktualizovať ručne alebo je možné ich aktualizáciu naplánovať. Ak sú
k dispozícii aktualizácie, na obrazovke sa zobrazí ikona .
Naplánovanie aktualizácií webových kanálov
1
Vyberte položku Ponuka > Médiá > Webové kanály.
2
Prejdite na webový kanál a vyberte Možn. > Plán aktualizácie.
3
Vyberte požadovanú možnosť.
Časté aktualizácie môžu byť nákladné.
Webové kanály v pohotovostnom režime
Aktualizované správy môžete zobraziť na obrazovke pohotovostného režimu použitím
aplikácie pre kanály.
Je možné, že táto aplikácia nebude k dispozícii na všetkých trhoch.
47
Toto je internetová verzia tejto publikácie. © Tlač je možná iba pre súkromné použitie.
Page 48

Zobrazenie webových kanálov v pohotovostnom režime
1
Vyberte položku Ponuka > Médiá > Webové kanály.
2
Prejdite na kanál a vyberte Možn. > Nastavenie > Telegr. spr. v pohot. > Zobr. v
pohotov..
Prístup k webovým kanálom z pohotovostného režimu
1
Na obrazovke V pohotovostnom režime vyberte možnosť Telegr..
2
Viac informácií o kanáli zistíte prechádzaním navigačným tlačidlom nahor alebo nadol
k nadpisu a výberom možnosti Zobraziť.
Kanály podcast
Kanály podcast sú súbory, napríklad rozhlasové programy alebo videoklipy, ktoré môžete
prevziať a prehrať. Kanály podcast si môžete objednať a prevziať prostredníctvom
webových kanálov.
Prístup ku zvukovým kanálom podcast
•
Vyberte položku Ponuka > Médiá > Hudba > Hud. kanály.
Prístup k videokanálom podcast
•
Vyberte položku Ponuka > Médiá > Video > Videokanály.
Fotografické kanály
Môžete si objednať fotografické kanály a preberať fotografie.
Prístup k fotografickým kanálom
•
Vyberte položku Ponuka > Médiá > Fotografie > Fotografické kanály.
Aplikácia Facebook™
Aplikácia Facebook™ je spoločenský nástroj, ktorý vám umožní komunikovať so svojimi
priateľmi, rodinou a spolupracovníkmi.
Je možné, že táto aplikácia nebude k dispozícii na všetkých trhoch.
Prístup k aplikácii Facebook
•
Vyberte položku Ponuka > Organizátor > Aplikácie > Facebook.
Aplikácia Twitter™
Aplikácia Twitter™ je služba na budovanie sociálnej siete a mikro-blogovanie, ktorá vám
umožní komunikovať so svojimi priateľmi, rodinou a webovými komunitami pomocou
objektov tweet. Objekty tweet sú textové správy s maximálnou dĺžkou 140 znakov.
Je možné, že táto aplikácia nebude k dispozícii na všetkých trhoch.
Prístup k aplikácii twitter z aplikácie Widget Manager
1
V pohotovostnom režime stlačte navigačné tlačidlo.
2
Stlačením navigačného tlačidla vľavo alebo vpravo vyberte aplikáciu Twitter™.
3
Stlačením tlačidla Vybrať spustite aplikáciu.
4
Zadajte svoje meno používateľa a heslo pre aplikáciu Twitter™.
48
Toto je internetová verzia tejto publikácie. © Tlač je možná iba pre súkromné použitie.
Page 49

Pripojené doma
Využitím konceptu Pripojené doma sa váš telefón stane súčasťou vášho každodenného
života pri prehrávaní hudby a médií v prostredí vašej domácnosti. Zapája Hi-Fi, TV, filmy,
hry atď. do vašej domácej siete.
Wi-Fi™
Pomocou pripojenia Wi-Fi™ môžete s vaším telefónom bezdrôtovo pristupovať na Internet.
Internet môžete prehľadávať využitím domácej (osobnej) siete alebo na verejných
prístupových miestach (prístupových bodoch).
Osobné siete sú väčšinou chránené heslom alebo kľúčom. Body Hot spot zvyčajne nie sú
chránené, ale pred pristupovaním na Internet často vyžadujú prihlásenie do služby
operátora.
Používanie siete Wi-Fi™
Ak chcete prehľadávať Internet pomocou bezdrôtového pripojenia Wi-Fi, potrebujete
vyhľadať dostupnú sieť, pripojiť sa k nej a potom spustiť prehliadač Internetu.
Zapnutie funkcie Wi-Fi™
•
Vyberte položku Ponuka > Nastavenie > Pripojenia > Wi-Fi > Zapnúť.
Pripojenie k sieti
1
Vyberte položku Ponuka > Nastavenie > Pripojenia > Wi-Fi.
2
Prejdite na požadovanú sieť a vyberte možnosť Pripojiť.
Spustenie prehľadávania pomocou siete Wi-Fi™
1
Na stavovom riadku musí byť zobrazená ikona
2
Vyberte položku Ponuka > Internet.
Často používané siete je možné uložiť ako obľúbené. Ak je pre niektorú z týchto sietí zapnutá
funkcia Aut. pripojenie, telefón sa k tejto sieti automaticky pripojí, ak je v jeho dosahu.
.
DLNA™
V telefóne je zabudovaná funkcia DLNA™ (Digital Living Network Alliance), ktorá sa pripája
k domácej sieti prostredníctvom rozhrania Wi-Fi™. Ďalšie zariadenia DLNA pripojené
k rovnakej domácej sieti majú prístup k telefónu a môžu zobrazovať a prehrávať obrázky
a hudobné súbory uložené v telefóne. Kompatibilným zariadením DLNA môže byť napríklad
počítač, fotoaparát, televízor, konzola PLAYSTATION®3 alebo iný telefón s funkciou DLNA.
Funkcia
Nastavenie telefónu ako servera DLNA
1
Vyberte položku Ponuka > Nastavenie > Pripojenia > Zdieľanie obsahu.
2
Vyberte zo zoznamu obľúbenú sieť.
3
Vyberte položku Zapnuté > Uložiť.
Server DLNA poskytuje hudbu, fotografie a videoklipy v sieti. Ďalšie jednotky DLNA prehrávajú
médiá z mediálnych serverov v sieti.
Zobrazenie fotografií uložených v telefóne na inom zariadení DLNA
1
Vyberte položku Ponuka > Médiá > Fotografie > Fotoalbum.
2
Vyberte mesiac.
3
Prejdite na fotografiu a vyberte položku Možn. > Zobraziť na.
4
Vyberte zo zoznamu zariadenie DLNA.
Wi-Fi musí byť zapnutá a telefón musí byť pripojený k obľúbenej sieti.
49
Toto je internetová verzia tejto publikácie. © Tlač je možná iba pre súkromné použitie.
Page 50

Prehrávanie hudby uloženej v telefóne na inom zariadení DLNA
1
Vyberte položku Ponuka > Médiá > Hudba.
2
Pomocou navigačného tlačidla prehľadávajte kategórie.
3
Prejdite na názov a vyberte ho.
4
Vyberte položku Možn. > Prehrať na.
5
Vyberte zo zoznamu zariadenie DLNA.
Prehrávanie hudby uloženej v telefóne na inom zariadení DLNA
1
Vyberte položku Ponuka > Médiá > Hudba > Mediál. servery.
2
Vyberte zo zoznamu mediálny server.
3
Pomocou navigačného tlačidla prehľadávajte kategórie.
4
Prejdite na názov súboru a vyberte položku Prehrať.
50
Toto je internetová verzia tejto publikácie. © Tlač je možná iba pre súkromné použitie.
Page 51

GPS
Tento telefón je vybavený prijímačom signálu systému GPS, ktorý pomocou satelitných
signálov vypočítava vašu polohu. Niektoré funkcie GPS využívajú internetové služby. Môžu
byť uplatnené dátové tarify a poplatky.
Ak niektoré funkcie systému GPS nefungujú, prečítajte si časť Nedajú sa používať internetové
služby. na strane 62.
Použitie systému GPS
V prípade nezakrytého výhľadu na oblohu je možné zistiť vašu polohu. Ak sa vašu polohu
nepodarí určiť behom niekoľkých minút, premiestnite sa na iné miesto. Vyhľadávaniu
napomôžete tým, že ostanete stáť na mieste a nebudete zakrývať anténu systému GPS.
Pri prvom použití funkcie GPS môže trvať zistenie vašej polohy až 10 minút.
Asistované spustenie
Funkcia Asist. spustenie zrýchľuje výpočet polohy. Ak funkcia Asist. spustenie nie je
vypnutá, automaticky sa použije na vyhľadanie vašej polohy tam, kde je k dispozícii
technológia systému GPS s asistenciou (A-GPS).
Nastavenie použitia asistovaného spustenia
1
Vyberte položku Ponuka > Služby polohy > Nastavenie > Asist. spustenie.
2
Vyberte požadovanú možnosť.
Ukladanie miest
Všetky uložené miesta nájdete v ponuke Moje obľúbené.
Uloženie aktuálnej polohy
1
Vyberte položku Ponuka > Služby polohy > Moje obľúbené > Pridať nové
miesto.
2
Vyberte možnosť Upraviť a zadajte názov. Vyberte položku OK.
3
Prejdite na možnosť Popis: a vyberte položku Pridať.
4
Zadajte popis a vyberte možnosť OK.
5
Prejdite na možnosť Poloha: a vyberte Pridať > Aktuálna poloha.
6
Po vyhľadaní pozície vyberte položku Uložiť.
Zobrazenie uloženej polohy na mape
1
Vyberte položku Ponuka > Služby polohy > Moje obľúbené.
2
Prejdite na miesto a vyberte položku Prejsť.
Požiadavky na zistenie polohy
Niektoré externé služby môžu požadovať informácie o vašej polohe. Externým službám je
možné povoliť alebo zakázať používanie informácií týkajúcich sa vášho umiestnenia.
51
Toto je internetová verzia tejto publikácie. © Tlač je možná iba pre súkromné použitie.
Page 52

Zmena prístupových práv externých služieb
1
Vyberte položku Ponuka > Služby polohy > Nastavenie > Súkromie.
2
Vyberte požadovanú možnosť.
Vypnutie GPS
Keď sa prijímač systému GPS už nepoužíva, automaticky sa vypne. Prijímač systému GPS
môžete vypnúť aj ručne. Ušetríte tým energiu batérie v situáciách, kedy sa používajú funkcie
nevyžadujúce prijímač systému GPS na určenie polohy.
Ručné zapnutie alebo vypnutie systému GPS
1
Vyberte položku Ponuka > Služby polohy > Nastavenie.
2
Vyberte položku Povoliť GPS alebo Zakázať GPS.
Aplikácia Google Maps™ pre mobilné telefóny
Pomocou aplikácie Google Maps™ môžete zobraziť svoju aktuálnu polohu, vyhľadať ďalšie
miesta vypočítať cestovné trasy.
Po spustení aplikácie Google Maps™ sa pomocou informácií z blízkych mobilných
vysielačov zobrazí vaša približná poloha. Vaša poloha sa aktualizuje s presnejšími
informáciami, keď prijímač GPS nájde vašu polohu.
Používanie aplikácie Google Maps™
•
Vyberte položku Ponuka > Služby polohy > Google Maps.
Prístup k obľúbeným položkám z aplikácie Google Maps™
•
Po otvorení aplikácie Google Maps™ stlačte tlačidlo .
Ďalšie informácie o aplikácii Google Maps™
•
V aplikácii Google Maps™ vyberte položku Možn. > Pomoc.
Stopár
Stopár je športová aplikácia využívajúca systém GPS, pomocou ktorej môžete sledovať
svoju rýchlosť, vzdialenosť, trasu a spálenú energiu počas tréningu. Tréning môžete založiť
na dobe trvania tréningu alebo na vzdialenosti, ktorú chcete absolvovať. Môžete ho založiť
tiež na predchádzajúcej tréningovej trase, pre ktorú máte k dispozícii údaje systému GPS.
Informácie poskytované aplikáciou Stopár sú približné. Spoločnosť Sony Ericsson neposkytuje
záruky žiadneho druhu týkajúce sa presnosti aplikácie Stopár. Akékoľvek vážne zdravotné
a kondičné problémy by mali byť riešené s lekárom.
Spustenie tréningu
1
Vyberte položku Ponuka > Služby polohy > Stopár > Spustiť tréning.
2
Vyberte typ tréningu.
3
Prejdite na položku, vyberte možnosť Upraviť a zadajte údaje.
4
Údaje uložíte výberom položky Hotovo.
5
Tréning spustíte výberom položky Spustiť.
Prepínanie medzi zobrazeniami tréningu
•
Ak chcete zobraziť informácie o čase trvania tréningu, jeho priebehu a živé
porovnanie s predchádzajúcim tréningom, stlačte počas tréningu navigačné tlačidlo
vľavo alebo vpravo.
52
Toto je internetová verzia tejto publikácie. © Tlač je možná iba pre súkromné použitie.
Page 53

Porovnanie výsledkov počas tréningu
1
Vyberte položku Ponuka > Služby polohy > Stopár > Spustiť tréning.
2
Vyberte položku Určená trasa.
3
Prejdite na možnosť Trasa:, vyberte možnosť Upraviť a vyberte trasu.
4
Prejdite na možnosť Živé porovnanie a vyberte položku Upraviť.
5
Prejdite na výsledok, s ktorým chcete porovnávať, a vyberte možnosť Porovnať.
6
Vyberte možnosť Hotovo a potom možnosť Spustiť.
Pred porovnaním výsledkov sa požaduje poloha GPS.
Ručné ukončenie tréningu
•
Počas tréningu vyberte Pozastaviť > Ukončiť.
Výsledky
Po skončení tréningu sa zobrazí výsledok tréningu. Kedykoľvek môžete zobraziť
predchádzajúce výsledky a ak sú doplnené údajmi GPS, môžete ich porovnávať.
Zobrazenie výsledku tréningu
1
Vyberte položku Ponuka > Služby polohy > Stopár > Výsledky.
2
Prejdite na mesiac a vyberte položku Zobraziť.
3
Prejdite na dátum a vyberte položku Zobraziť.
4
Vyberte výsledok tréningu. Ak ste použili medzičasy, stláčaním navigačného tlačidla
vľavo alebo vpravo zobrazíte výsledky medzičasov.
Porovnanie výsledkov
1
Vyberte položku Ponuka > Služby polohy > Stopár > Výsledky.
2
Prejdite na výsledok a vyberte položku Možnosti > Porovnať.
3
Vyberte výsledok, s ktorým chcete porovnávať.
Pred porovnaním výsledkov sa požaduje poloha GPS.
Spálená energia
Ak chcete vypočítať a zobraziť energiu spálenú počas tréningu, musíte najprv nastaviť svoj
osobný profil v ponuke Nastavenie aplikácie Stopár. Spálená energia sa zobrazí
v zobrazení výsledkov.
Nastavenie osobného profilu
1
Vyberte položku Ponuka > Služby polohy > Stopár > Nastavenie > Osobný
profil.
2
Vyberte položku, zadajte údaje a vyberte položku OK.
3
Po dokončení vyberte položku Možnosti > Uložiť profil.
Zapnutie sledovania spálenej energie
•
Vyberte položku Ponuka > Služby polohy > Stopár > Nastavenie > Spálená
energia > Zapnuté.
53
Toto je internetová verzia tejto publikácie. © Tlač je možná iba pre súkromné použitie.
Page 54

Synchronizácia
Synchronizáciu telefónu je možné vykonávať dvoma rôznymi spôsobmi: pomocou
počítačového programu alebo internetovej služby.
V jednom okamihu synchronizujte telefón iba jedným zo spôsobov synchronizácie.
Ďalšie informácie nájdete v príručke venovanej synchronizácii na webovej stránke
www.sonyericsson.com/support.
Synchronizácia pomocou počítača
Pomocou kábla USB alebo bezdrôtovej technológie Bluetooth môžete synchronizovať
telefónne kontakty, udalosti, záložky, úlohy a poznámky pomocou webovej služby alebo
počítačovými programami, ako je aplikácia Microsoft® Outlook®.
Pred synchronizáciou musíte nainštalovať softvér Sony Ericsson PC Suite. Aplikácia
Sony Ericsson PC Suite je k dispozícii na prevzatie pomocou programu PC Companion
alebo na webovej stránke
Softvér kompatibilný so systémom Mac® je k dispozícii na prevzatie na webovej stránke
www.sonyericsson.com/support
Synchronizácia pomocou aplikácie Sony Ericsson PC Suite
1
V počítači: Spustite aplikáciu Sony Ericsson PC Suite z ponuky Štart/Programy/
Sony Ericsson/Sony Ericsson PC Suite.
2
Postupujte podľa pokynov pre pripojenie v aplikácii Sony Ericsson PC Suite.
3
Keď sa zobrazí oznámenie, že aplikácia Sony Ericsson PC Suite našla váš telefón,
môžete začať synchronizovať.
www.sonyericsson.com/support
.
.
Po nainštalovaní softvéru Sony Ericsson PC Suite do počítača nájdete podrobnosti o použití
v pomocníkovi softvéru.
Synchronizácia pomocou internetovej služby
Údaje vo svojom telefóne môžete synchronizovať pomocou internetovej služby použitím
programu SyncML™ alebo môžete použiť Microsoft® Windows® Server spolu s aplikáciou
Microsoft® Exchange ActiveSync®. Ďalšie informácie nájdete v príručke venovanej
synchronizácii na webovej stránke www.sonyericsson.com/support.
54
Toto je internetová verzia tejto publikácie. © Tlač je možná iba pre súkromné použitie.
Page 55

Ďalšie funkcie
Režim Lietadlo
Keď je vybratá možnosť Režim Lietadlo, sú vypnuté prijímače a vysielače siete a rádia,
aby sa zabránilo rušeniu citlivých zariadení.
Keď je aktivovaná ponuka režimu Lietadlo, musíte pri nasledujúcom zapnutí telefónu vždy
vybrať režim:
•
Normál. režim – k dispozícii sú všetky funkcie telefónu.
•
Režim Lietadlo – k dispozícii sú iba niektoré funkcie telefónu.
Aktivovanie ponuky režimu Lietadlo
•
Vyberte položku Ponuka > Nastavenie > Všeobecné > Režim Lietadlo >
Pokračovať > Zobr. pri spustení.
Výber režimu Lietadlo
1
Keď je aktivovaná ponuka režimu Lietadlo, vypnite telefón.
2
Zapnite telefón a vyberte položku Režim Lietadlo. Zobrazí sa ikona .
Budíky
Ako signál budíka môžete nastaviť zvuk alebo rádio. Budík zvoní, aj keď je telefón vypnutý.
Spustený budík je možné stíšiť alebo vypnúť.
Nastavenie budíka
1
Vyberte položku Ponuka > Organizátor > Budíky.
2
Prejdite na budík a vyberte položku Upraviť.
3
Prejdite na možnosť Čas: a vyberte položku Upraviť.
4
Zadajte čas a vyberte možnosť OK > Uložiť.
Nastavenie opakovaného budíka
1
Vyberte položku Ponuka > Organizátor > Budíky.
2
Prejdite na budík a vyberte položku Upraviť.
3
Prejdite na možnosť Opakovanie: a vyberte položku Upraviť.
4
Prejdite na deò a vyberte možnosť Označiť.
5
Ak chcete vybrať iný deň, prejdite na požadovaný deň a vyberte možnosť Označiť.
6
Vyberte položku Hotovo > Uložiť.
Nastavenie signálu budíka
1
Vyberte položku Ponuka > Organizátor > Budíky.
2
Prejdite na budík a vyberte položku Upraviť.
3
Prejdite na kartu
4
Prejdite na možnosť Signál budíka: a vyberte položku Upraviť.
5
Vyhľadajte a vyberte signál budíka. Vyberte položku Uložiť.
Stíšenie budíka
•
Keď budík zvoní, stlačte ľubovoľné tlačidlo.
•
Ak chcete, aby sa budík neskôr znova spustil, vyberte položku Odložiť.
.
Vypnutie budíka
•
Keď budík zvoní, stlačte ľubovoľné tlačidlo a vyberte položku Vypnúť.
Zrušenie budíka
1
Vyberte položku Ponuka > Organizátor > Budíky.
2
Prejdite na budík a vyberte položku Vypnúť.
55
Toto je internetová verzia tejto publikácie. © Tlač je možná iba pre súkromné použitie.
Page 56

Nastavenie doby odloženia budíka
1
Vyberte položku Ponuka > Organizátor > Budíky.
2
Prejdite na budík a vyberte položku Upraviť.
3
Prejdite na možnosť Doba odloženia: a vyberte položku Upraviť.
4
Vyberte požadovanú možnosť.
Budík v tichom režime
Budík môžete nastaviť tak, aby nezvonil, keď je telefón v tichom režime.
Nastavenie správania budíka v tichom režime
1
Vyberte položku Ponuka > Organizátor > Budíky.
2
Prejdite na budík a vyberte položku Upraviť.
3
Prejdite na kartu .
4
Prejdite na možnosť Tichý režim: a vyberte položku Upraviť.
5
Vyberte požadovanú možnosť.
Kalendár
Kalendár môžete synchronizovať s kalendárom v počítači, s kalendárom na webe alebo s
aplikáciou Microsoft® Outlook®.
Udalosti
Môžete pridať nové udalosti alebo opätovne použiť existujúce udalosti.
Pridanie udalosti
1
Vyberte položku Ponuka > Kalendár.
2
Vyberte dátum.
3
Prejdite na možnosť Nová položka a vyberte položku Pridať.
4
Zadajte informácie a potvrďte jednotlivé údaje.
5
Vyberte položku Uložiť.
Zobrazenie udalosti
1
Vyberte položku Ponuka > Kalendár.
2
Vyberte dátum.
3
Prejdite na udalosť a vyberte položku Zobraz..
Úprava udalosti
1
Vyberte položku Ponuka > Kalendár.
2
Vyberte dátum.
3
Prejdite na udalosť a vyberte položku Zobraz..
4
Vyberte položku Možn. > Upraviť.
5
Upravte informácie a jednotlivé údaje potvrďte.
6
Vyberte položku Uložiť.
Nastavenie času spustenia pripomenutia
1
Vyberte položku Ponuka > Kalendár.
2
Vyberte dátum.
3
Vyberte položku Možn. > Rozšírené > Pripomienky.
4
Vyberte požadovanú možnosť.
Nastavenie pripomienok v aplikácii
aplikácii Úlohy.
Kalendár ovplyvňuje možnosti pripomienok nastavené v
Poznámky
Môžete vytvárať a ukladať poznámky. Poznámku môžete prezerať aj v zobrazení
V pohotovostnom režime.
56
Toto je internetová verzia tejto publikácie. © Tlač je možná iba pre súkromné použitie.
Page 57

Pridanie poznámky
1
Vyberte položku Ponuka > Organizátor > Poznámky.
2
Prejdite na možnosť Nová poznámka a vyberte položku Pridať.
3
Napíšte poznámku a vyberte možnosť Uložiť.
Zobrazenie poznámky v pohotovostnom režime
1
Vyberte položku Ponuka > Organizátor > Poznámky.
2
Prejdite na poznámku a vyberte Možn. > Zobr. v pohotov..
Skrytie poznámky zobrazenej v pohotovostnom režime
1
Vyberte položku Ponuka > Organizátor > Poznámky.
2
Prejdite na poznámku zobrazenú v V pohotovostnom režime. Poznámka je
označená ikonou . Vyberte položku Možn. > Skryť poznámku.
Úlohy
Môžete pridať nové úlohy alebo opätovne použiť existujúce úlohy.
Pridanie úlohy
1
Vyberte položku Ponuka > Organizátor > Úlohy.
2
Vyberte možnosť Nová úloha a potom možnosť Pridať.
3
Vyberte požadovanú možnosť.
4
Zadajte podrobnosti a každý jednotlivý údaj potvrďte.
Nastavenie času spustenia pripomenutia
1
Vyberte položku Ponuka > Organizátor > Úlohy.
2
Prejdite na úlohu a vyberte položku Možn. > Pripomienky.
3
Vyberte požadovanú možnosť.
Nastavenie pripomienok v aplikácii Úlohy ovplyvňuje nastavenie pripomienok v aplikácii
Kalendár.
Profily
Prepínaním profilov môžete prispôsobovať rôznym miestam niektoré nastavenia telefónu,
napríklad nastavenie hlasitosti zvonenia alebo vibračnej signalizácie. Nastavenie všetkých
profilov môžete obnoviť na pôvodné nastavenie telefónu.
Výber profilu
1
Vyberte položku Ponuka > Nastavenie > Všeobecné > Profily.
2
Vyberte profil.
Zobrazenie a úprava profilu
1
Vyberte položku Ponuka > Nastavenie > Všeobecné > Profily.
2
Prejdite na profil a vyberte Možn. > Zobraziť a upraviť.
Normálny
profil nie je možné premenovať.
Čas a dátum
Nastavenie času
1
Vyberte položku Ponuka > Nastavenie > Všeobecné > Čas a dátum > Čas.
2
Zadajte čas a vyberte možnosť Uložiť.
Nastavenie dátumu
1
Vyberte položku Ponuka > Nastavenie > Všeobecné > Čas a dátum > Dátum.
2
Zadajte dátum a vyberte položku Uložiť.
57
Toto je internetová verzia tejto publikácie. © Tlač je možná iba pre súkromné použitie.
Page 58

Nastavenie časového pásma
1
Vyberte položku Ponuka > Nastavenie > Všeobecné > Čas a dátum > Moje
časové pásmo.
2
Vyberte časové pásmo v mieste, kde sa nachádzate.
Ak vyberiete určité mesto, funkcia Moje časové pásmo aktualizuje čas tiež pri prechode na letný
čas.
Zmena veľkosti hodín zobrazených na obrazovke pohotovostného režimu
1
Vyberte položku Ponuka > Nastavenie > Displej > Veľkosť hodín.
2
Vyberte požadovanú možnosť.
Je možné, že táto aplikácia nebude k dispozícii na všetkých trhoch.
Témy
Pomocou nastavení, ako sú rôzne farby a tapety, môžete zmeniť vzhľad obrazovky. Môžete
tiež vytvoriť nové témy a prevziať ich do telefónu. Ďalšie informácie nájdete na webovej
stránke www.sonyericsson.com/fun.
Nastavenie témy
1
Vyberte položku Ponuka > Nastavenie > Displej > Téma.
2
Prejdite na tému a vyberte položku Nastav..
Rozloženie hlavnej ponuky
Rozloženie ikon v hlavnej ponuke môžete zmeniť.
Zmena rozloženia hlavnej ponuky
1
Vyberte položku Ponuka > Možn. > Rozlož. hl. ponuky.
2
Vyberte požadovanú možnosť.
Orientácia obrazovky
Orientáciu obrazovky môžete meniť medzi orientáciou na šírku a orientáciou na výšku.
Zmena orientácie obrazovky v prehliadači
1
Vyberte položku Ponuka > Internet.
2
Vyberte možnosť
3
Vyberte položku Nastavenie > kartu Prehľadávanie > Orientácia displeja.
4
Vyberte požadovanú možnosť.
Zmena orientácie obrazovky v priečinku Štandard
1
Vyberte položku Ponuka > Médiá > Nastavenie > Orientácia.
2
Vyberte požadovanú možnosť.
a potom možnosť .
Signály zvonenia
Nastavenie signálu zvonenia
1
Vyberte položku Ponuka > Nastavenie > Zvuky a signály > Signál zvonenia.
2
Vyhľadajte a vyberte signál zvonenia.
Nastavenie hlasitosti signálu zvonenia
1
Vyberte položku Ponuka > Nastavenie > Zvuky a signály > Hlasitosť zvonenia.
2
Stlačením navigačného tlačidla vľavo alebo vpravo upravte hlasitosť.
3
Vyberte položku Uložiť.
58
Toto je internetová verzia tejto publikácie. © Tlač je možná iba pre súkromné použitie.
Page 59

Vypnutie signálu zvonenia
•
Stlačte a podržte tlačidlo . Zobrazí sa .
Táto akcia nemá vplyv na signál budíka.
Nastavenie vibračnej signalizácie
1
Vyberte položku Ponuka > Nastavenie > Zvuky a signály > Vibračná
signalizácia.
2
Vyberte požadovanú možnosť.
Hry
V pamäti telefónu je niekoľko hier. Ďalšie hry si môžete prevziať. Ďalšie informácie nájdete
na webovej stránke www.sonyericsson.com/fun. Pre väčšinu hier sú k dispozícii texty
pomoci.
Spustenie hry
1
Vyberte položku Ponuka > Médiá > Hry.
2
Vyberte hru.
Ukončenie hry
•
Stlačte tlačidlo .
Aplikácie
Pomocou telefónu môžete preberať a spúšťať aplikácie Java™. Môžete tiež zobraziť
informácie o aplikáciách alebo pre ne nastaviť rôzne oprávnenia. Ak aplikácie Java
nefungujú, prečítajte si časť Nedajú sa používať internetové služby. na strane 62.
Výber aplikácie Java
•
Vyberte aplikáciu.
Nastavenie povolení pre aplikácie Java
1
Prejdite na aplikáciu a vyberte Možn. > Povolenia.
2
Nastavte povolenia.
Veľkosť obrazovky aplikácie Java
Niektoré aplikácie Java sú určené pre konkrétnu veľkosť obrazovky. Ďalšie informácie
získate od poskytovateľa aplikácie.
Je možné, že táto aplikácia nebude k dispozícii na všetkých trhoch.
Nastavenie veľkosti obrazovky pre aplikáciu Java
1
Prejdite na aplikáciu a vyberte Možn. > Veľkosť obraz..
2
Vyberte požadovanú možnosť.
Nastavenie aplikácie Java™ ako tapety
1
Vyberte položku Ponuka > Nastavenie > Displej.
2
Vyberte položku Tapeta > Aplikácia.
3
Vyberte aplikáciu Java.
Zobrazené budú iba aplikácie Java, ktoré podporujú funkciu pozadia.
Antivírusový program
Antivírusový program identifikuje a odstraňuje aplikácie nainštalované v telefóne, ktoré sú
infikované vírusmi. Aplikácie sa automaticky preverujú pri inštalácii. Zistenú infikovanú
aplikáciu môžete odstrániť alebo uvoľniť. Môžete si vybrať 30-dennú bezplatnú skúšobnú
verziu alebo zadať číslo predplatného. Odporúčame častú aktualizáciu antivírusovej
59
Toto je internetová verzia tejto publikácie. © Tlač je možná iba pre súkromné použitie.
Page 60

aplikácie najnovšími ochranami pred vírusmi. Pred použitím tejto funkcie musíte mať v
telefóne správne nastavenia pre Internet.
Skutočnosť, že vám poskytneme antivírusový softvér, ani to, že tento softvér budete používať,
nezaručí, že sa počas prevádzky produktu nevyskytne nakazenie vírusmi alebo vplyv iného
škodlivého softvéru.
Zapnutie antivírusovej kontroly
1
Vyberte položku Ponuka > Nastavenie > Všeobecné > Zabezpečenie > Antivírus.
program.
2
Postupujte podľa pokynov v sprievodcovi nastavením.
Vypnutie antivírusovej kontroly
1
Vyberte položku Ponuka > Nastavenie > Všeobecné > Zabezpečenie > Antivírus.
program > Sken. vírusov.
2
Vyberte položku Vypnuté.
Kódy PIN
Ochrana karty SIM
Tento zámok chráni iba vaše predplatné. Telefón bude fungovať s inou kartu SIM. Ak je
karta zamknutá, musíte zadať kód PIN (Personal Identity Number – osobné identifikačné
číslo).
Ak zadáte kód PIN nesprávne trikrát za sebou, karta SIM sa zablokuje. V tom prípade musíte
zadať kód PUK (Personal Unblocking Key – osobný odblokovací kód). Kódy PIN a PUK
vám poskytne mobilný operátor.
Odblokovanie karty SIM
1
Keď sa zobrazí správa Kód PIN blokovaný., zadajte kód PUK a vyberte položku
OK.
2
Zadajte nový štvorciferný až osemciferný kód PIN a vyberte možnosť OK.
3
Znova zadajte nový kód PIN a vyberte možnosť OK.
Úprava kódu PIN
1
Vyberte položku Ponuka > Nastavenie > Všeobecné > Kódy PIN > Ochrana karty
SIM > Zmeniť kód PIN.
2
Zadajte kód PIN a vyberte položku OK.
3
Zadajte nový štvorciferný až osemciferný kód PIN a vyberte možnosť OK.
4
Znova zadajte nový kód PIN a vyberte možnosť OK.
Ak sa zobrazí správa
správa Nesprávny kód PIN, bol chybne zadaný starý kód PIN.
Kódy sa nezhodujú., zadali ste nesprávne nový kód PIN. Ak sa zobrazí
Použitie zámku karty SIM
1
Vyberte položku Ponuka > Nastavenie > Všeobecné > Kódy PIN > Ochrana karty
SIM > Ochrana.
2
Vyberte požadovanú možnosť.
3
Zadajte kód PIN a vyberte položku OK.
Ochrana telefónu
Môžete zabrániť zneužitiu svojho telefónu aktivovaním uzamykania telefónu. Po aktivácii
budete požiadaní o zadanie kódu zámku telefónu po každom zapnutí telefónu. Predvolený
kód zámku telefónu je 0000. Odporúčame ho zmeniť na ľubovoľný štvormiestny až
osemmiestny osobný kód.
Je dôležité, aby ste si zapamätali svoj nový kód. Ak ho zabudnete, budete musieť telefón doručiť
miestnemu predajcovi výrobkov spoločnosti Sony Ericsson.
60
Toto je internetová verzia tejto publikácie. © Tlač je možná iba pre súkromné použitie.
Page 61

Použitie zámku telefónu
1
Vyberte položku Ponuka > Nastavenie > Všeobecné > Kódy PIN > Ochrana
telefónu > Ochrana.
2
Vyberte možnosť Zapnuté, ak chcete zadať kód zámku pri každom spustení
telefónu, alebo Automaticky, ak chcete kód zadať iba keď sa telefón reštartuje po
vložení novej karty SIM.
3
Zadajte kód zámku telefónu (predvolená hodnota je 0000) a vyberte položku OK.
Odomknutie telefónu
•
Keď sa zobrazí správa Telefón je zamknutý., zadajte kód zámku telefónu a vyberte
položku OK.
Zmena kódu zámku telefónu
1
Vyberte položku Ponuka > Nastavenie > Všeobecné > Kódy PIN > Ochrana
telefónu > Zmeniť kód.
2
Zadajte pôvodný kód a vyberte položku OK.
3
Zadajte nový kód a vyberte položku OK.
4
Znova zadajte kód a vyberte položku OK.
Zámok klávesnice
Pomocou zámku klávesnice môžete zabrániť neúmyselnému vytočeniu čísla. Zobrazí sa
ikona
Volanie na medzinárodné tiesňové číslo 112 je možné.
. Prichádzajúce hovory môžete prijímať bez odomknutia klávesnice.
Odomknutie klávesnice
1
Stlačte tlačidlo
2
Vyberte položku Odomk..
.
IMEI
Zapíšte si číslo IMEI (International Mobile Equipment Identity – medzinárodná identifikácia
mobilného zariadenia) svojho telefónu. Môžete ho potrebovať v prípade krádeže telefónu.
Zobrazenie čísla IMEI
•
Stlačte tlačidlo
, , , , .
61
Toto je internetová verzia tejto publikácie. © Tlač je možná iba pre súkromné použitie.
Page 62

Riešenie problémov
Niektoré problémy je možné opraviť použitím služby Update Service. Pravidelným
používaním služby Update Service zaistíte optimálny výkon telefónu. Pozrite časť
Aktualizácia telefónu na strane 40.
Niektoré problémy vyžadujú kontaktovanie mobilného operátora.
Ďalšiu podporu získate na webovej stránke www.sonyericsson.com/support.
Bežné otázky
Kde nájdete informácie pre regulačné orgány, ako je napríklad číslo
IMEI, ak sa nedá zapnúť telefón
Mám problémy s kapacitou pamäte alebo telefón pracuje pomaly.
Ak chcete uvoľniť pamäť, reštartujte telefón každý deň alebo použite funkciu Obnovenie
nastavení.
Obnovenie nastavení
Ak vyberiete možnosť Obnoviť nastavenie, budú odstránené všetky uskutočnené zmeny
nastavení.
Ak vyberiete možnosť Vymazať všetky, budú odstránené nastavenia a obsah, ako sú
kontakty, správy, snímky, zvuky a prevzaté hry. Môže sa tiež stratiť obsah, ktorý bol
v telefóne pri jeho zakúpení.
Obnovenie nastavení telefónu
1
Vyberte položku Ponuka > Nastavenie > Všeobecné > Obnovenie nastavení.
2
Vyberte požadovanú možnosť.
3
Postupujte podľa zobrazených pokynov.
Batériu telefónu nie je možné nabiť alebo je nízka kapacita batérie.
Nabíjačka nie je riadne pripojená alebo batéria nemá dostatočný kontakt. Vyberte batériu
a vyčistite konektory.
Batéria je vyčerpaná a musí sa vymeniť. Pozrite časť Nabíjanie batérie na strane 8.
Pri spustení nabíjania telefónu sa nezobrazí ikona batérie.
Môže trvať niekoľko minút, kým sa na obrazovke zobrazí ikona batérie.
Niektoré možnosti ponuky sú sivé (nedostupné).
Služba nie je aktivovaná. Obráťte sa na mobilného operátora.
Nedajú sa používať internetové služby.
Vaše predplatné nezahŕňa prenos údajov. Niektoré nastavenia nie sú zadané alebo sú
zadané nesprávne.
62
Toto je internetová verzia tejto publikácie. © Tlač je možná iba pre súkromné použitie.
Page 63

Nastavenia môžete prevziať pomocou ponuky Prevzatie nastavení alebo z webovej
stránky www.sonyericsson.com/support.
Preberanie nastavení
1
Vyberte položku Ponuka > Nastavenie > Pomoc. pre použív. > Prevzatie
nastavení.
2
Postupujte podľa zobrazených pokynov.
Je možné, že táto funkcia nebude k dispozícii na všetkých trhoch. Ďalšie informácie získate od
mobilného operátora alebo poskytovateľa služieb.
Z telefónu sa nedajú odosielať správy
Správy je možné odosielať iba vtedy, ak je nastavené číslo strediska služieb. Toto číslo vám
poskytne poskytovateľ služieb a zvyčajne je už uložené na karte SIM. Ak číslo strediska
služieb nie je uložené na karte SIM, musíte ho zadať sami.
Aby ste mohli posielať väčšinu obrázkových správ, musíte nastaviť profil správ MMS
(Multimedia Messaging Service – služba mediálnych správ) a adresu servera správ. Ak nie
je vytvorený profil správ MMS alebo zadaná adresa servera správ, môžete všetky
nastavenia získať automaticky od mobilného operátora alebo pomocou služby Settings
download či z webovej stránky www.sonyericsson.com/support.
Zadanie čísla strediska služieb
1
Vyberte položku Ponuka > Nastavenie > Pripojenia > Nastavenie správ > Správa
SMS a prejdite na možnosť Stredisko služieb. Ak je číslo uložené na karte SIM,
zobrazí sa.
2
Ak sa nezobrazí žiadne číslo, vyberte možnosť Upraviť.
3
Prejdite na možnosť Nové stred. služieb a vyberte položku Pridať.
4
Zadajte číslo vrátane znaku medzinárodnej predvoľby + a smerového čísla krajiny.
5
Vyberte položku Uložiť.
Výber profilu MMS
1
Vyberte položku Ponuka > Nastavenie > Pripojenia > Nastavenie správ > Správa
MMS.
2
Vyberte existujúci profil alebo vytvorte nový.
Nastavenie adresy servera správ
1
Vyberte položku Ponuka > Nastavenie > Pripojenia > Nastavenie správ > Správa
MMS.
2
Prejdite na profil a vyberte Možn. > Upraviť.
3
Prejdite na možnosť Server správ a vyberte položku Upraviť.
4
Zadajte adresu a vyberte OK > Uložiť.
Telefón nezvoní alebo zvoní príliš potichu.
Skontrolujte, že možnosť Tichý režim nie je nastavená na hodnotu Zapnuté. Pozrite časť
Vypnutie signálu zvonenia na strane 59.
Skontrolujte hlasitosť vyzváňacieho tónu. Pozrite časť Nastavenie hlasitosti signálu
zvonenia na strane 58.
Skontrolujte profil. Pozrite časť Výber profilu na strane 57.
Skontrolujte nastavenie presmerovania hovorov. Pozrite časť Presmerovanie hovorov na
strane 21.
Telefón sa nedá zistiť inými zariadeniami prostredníctvom bezdrôtovej
technológie Bluetooth.
Funkcia Bluetooth nie je zapnutá. Skontrolujte, či je viditeľnosť telefónu nastavená na
možnosť Ukázať telefón. Pozrite časť Zapnutie funkcie Bluetooth™ na strane 38.
63
Toto je internetová verzia tejto publikácie. © Tlač je možná iba pre súkromné použitie.
Page 64

Ak je použitý kábel USB, nedá sa uskutočniť synchronizácia alebo
prenos obsahu medzi telefónom a počítačom.
Softvér alebo ovládače USB neboli správne inštalované. Navštívte webovú stránku
www.sonyericsson.com/support a prečítajte si príručky funkcií, ktoré obsahujú podrobné
pokyny na inštaláciu a návody na riešenie problémov.
Chybové správy
Vložte kartu SIM.
V telefóne nie je vložená karta SIM alebo je vložená nesprávne.
Pozrite časť Vloženie karty SIM na strane 5.
Konektory karty SIM je potrebné vyčistiť. Ak je karta poškodená, obráťte sa na mobilného
operátora.
Vložte správnu kartu SIM.
Telefón je nastavený tak, že funguje iba s určitými kartami SIM. Skontrolujte, či používate
kartu SIM od správneho prevádzkovateľa siete.
Nesprávny kód PIN/Nesprávny kód PIN2
Zadali ste nesprávne kód PIN alebo PIN2.
Zadajte správny kód PIN alebo PIN2 a vyberte položku OK.
Kód PIN blokovaný./Kód PIN2 je zablokovaný.
Kód PIN alebo PIN2 bol zadaný trikrát po sebe nesprávne.
Postup odblokovania nájdete v časti Ochrana karty SIM na strane 60.
Kódy sa nezhodujú.
Zadané kódy sa nezhodujú. Ak chcete zmeniť bezpečnostný kód, napríklad kód PIN
(osobné identifikačné číslo), musíte nový kód potvrdiť. Pozrite časť Ochrana karty SIM na
strane 60.
Žiadne pokrytie siete
•
Telefón je v režime Lietadlo. Pozrite časť Režim Lietadlo na strane 55.
•
Telefón neprijíma žiadny signál siete alebo je prijímaný signál príliš slabý. Obráťte sa na
mobilného operátora a skontrolujte dostupnosť pokrytia signálom siete v mieste, kde sa
nachádzate.
•
Karta SIM nefunguje správne. Vložte kartu SIM do iného telefónu. Ak karta funguje v druhom
telefóne, je pravdepodobnou príčinou problému váš telefón. Obráťte sa na najbližšie
servisné pracovisko spoločnosti Sony Ericsson.
Iba tiesňové volania
Nachádzate sa v dosahu siete, ale nesmiete ju používať. V núdzi však niektorí mobilní
operátori umožňujú volať na medzinárodné tiesňové číslo 112. Pozrite časť Tiesňové
volania na strane 16.
Kód PUK je zablokovaný. Kontaktujte mobilného operátora.
Osobný odblokovací kód (PUK) bol desaťkrát zadaný nesprávne.
64
Toto je internetová verzia tejto publikácie. © Tlač je možná iba pre súkromné použitie.
Page 65

Právne informácie
Sony Ericsson J10i2
Túto používateľskú príručku vydala spoločnosť Sony Ericsson Mobile Communications AB alebo jej miestna dcérska
spoločnosť bez akejkoľvek záruky. Vylepšenia a zmeny tejto používateľskej príručky vyplývajúce z tlačových chýb,
z nepresností v aktuálnych informáciách alebo zo zlepšenia programov alebo vybavenia môžu byť spracované iba
spoločnosťou Sony Ericsson Mobile Communications AB, a to kedykoľvek a bez upozornenia. Také zmeny budú
zahrnuté v nových vydaniach tejto používateľskej príručky.
Všetky práva vyhradené.
©Sony Ericsson Mobile Communications AB, 2010
Číslo uverejnenia: 1234-9356.1
Tento mobilný telefón je schopný preberať, uchovávať a posielať ďalej dodatočný obsah, napríklad zvonenia. Použitie
takého obsahu môže byť obmedzené alebo zakázané právami tretích osôb, medzi ktoré patria okrem iného aj
obmedzenia dané platnými zákonmi na ochranu duševného vlastníctva. Úplnú zodpovednosť za dodatočný obsah,
ktorý prevezmete do mobilného telefónu alebo odošlete z telefónu, nesiete vy, nie spoločnosť Sony Ericsson. Pred
použitím ľubovoľného dodatočného obsahu skontrolujte, či máte na zamýšľané použitie potrebnú licenciu alebo iné
oprávnenie. Spoločnosť Sony Ericsson nezaručuje presnosť, spoľahlivosť ani kvalitu akéhokoľvek dodatočného
obsahu alebo akéhokoľvek ďalšieho obsahu pochádzajúceho od iných spoločností. Spoločnosť Sony Ericsson
nebude za žiadnych okolností niesť akúkoľvek zodpovednosť za vaše nesprávne používanie dodatočného obsahu
alebo iného obsahu od tretích strán.
Táto používateľská príručka sa môže odvolávať na služby alebo aplikácie poskytované tretími stranami. Použitie
takýchto programov alebo služieb môže vyžadovať osobitnú registráciu u tretej strany a môžu sa na ne vzťahovať
ďalšie podmienky používania. Pre aplikácie získané na webových stránkach alebo prostredníctvom nich si prečítajte
podmienky používania takýchto webových stránok a platné prehlásenie o ochrane osobných údajov vopred.
Sony Ericsson nezaručuje dostupnosť akejkoľvek webovej stránky alebo ponúkanej služby tretej strany.
Smart-Fit Rendering je ochranná známka alebo registrovaná ochranná známka spoločnosti ACCESS Co., Ltd.
Bluetooth je ochranná známka alebo registrovaná ochranná známka spoločnosti Bluetooth SIG Inc. a akékoľvek
použitie tejto známky spoločnosťou Sony Ericsson je licencované.
Dúhové identifikačné logo, Elm , PlayNow a TrackID sú ochranné známky alebo registrované ochranné známky
spoločnosti Sony Ericsson Mobile Communications AB.
Služba TrackID™ je založená na technológii Gracenote Mobile MusicID™. Gracenote a Gracenote Mobile MusicID sú
ochranné známky alebo registrované ochranné známky spoločnosti Gracenote, Inc.
Sony a „make.believe“ sú ochranné známky alebo registrované ochranné známky spoločnosti Sony Corporation.
Media Go je ochranná známka alebo registrovaná ochranná známka spoločnosti Sony Media Software and Services.
microSD je ochranná známka alebo registrovaná ochranná známka spoločnosti SanDisk Corporation.
PictBridge je ochranná známka alebo registrovaná ochranná známka spoločnosti Canon Kabushiki Kaisha
Corporation.
Wi-Fi je ochranná známka alebo registrovaná ochranná známka spoločnosti Wi-Fi Alliance.
DLNA je ochranná známka alebo registrovaná ochranná známka spoločnosti Digital Living Network Alliance.
Google Maps™ je ochranná známka alebo registrovaná ochranná známka spoločnosti Google, Inc.
Lotus Notes je ochranná známka alebo registrovaná ochranná známka spoločnosti International Business Machines
Corporation.
SyncML je ochranná známka alebo registrovaná ochranná známka spoločnosti Open Mobile Alliance LTD.
Facebook je ochranná známka alebo registrovaná ochranná známka spoločnosti Facebook, Inc.
Ericsson je ochranná známka alebo registrovaná ochranná známka spoločnosti Telefonaktiebolaget LM Ericsson.
Mac je ochranná známka spoločnosti Apple Computer, Inc. registrovaná v USA a ďalších krajinách.
Adobe Photoshop Album Starter Edition je ochranná známka alebo registrovaná ochranná známka spoločnosti Adobe
Systems Incorporated v USA alebo iných krajinách.
Microsoft, Windows, Outlook, Windows Vista, Windows Server a ActiveSync sú registrované ochranné známky alebo
ochranné známky spoločnosti Microsoft Corporation v USA a iných krajinách.
Tento výrobok je chránený určitými právami na duševné vlastníctvo spoločnosti Microsoft. Použitie alebo šírenie tejto
technológie mimo tohto výrobku bez licencie od spoločnosti Microsoft je zakázané.
Vlastníci obsahu používajú na ochranu svojho duševného vlastníctva vrátane autorských práv technológiu digitálnej
správy autorských práv (Windows Media Digital Rights Management, skratka WMDRM). Toto zariadenie používa na
prístup k obsahu chránenému technológiou WMDRM softvér WMDRM. Ak softvér WMDRM nedokáže ochrániť obsah,
môžu vlastníci obsahu požiadať spoločnosť Microsoft, aby zrušila schopnosť softvéru použiť technológiu WMDRM na
prehrávanie alebo kopírovanie chráneného obsahu. Toto zrušenie nemá vplyv na nechránený obsah. Prevzatím licencií
pre chránený obsah súhlasíte s tým, že spoločnosť Microsoft môže k týmto licenciám pridať zoznam pre ich zrušenie.
Vlastníci obsahu od vás môžu požadovať, aby ste na prístup k ich obsahu inovovali softvér WMDRM. Ak inováciu
odmietnete, nebudete môcť pristupovať k obsahu, ktorý inováciu vyžaduje.
Tento výrobok je licencovaný na základe licencie portfólia patentov vizuálneho formátu MPEG-4 a formátu AVC pre
osobné a nekomerčné použitie zákazníkom na (i) kódovanie videa v súlade s normou pre vizuálny formát MPEG-4
(ďalej len „video vo formáte MPEG-4“) alebo normou pre formát AVC (ďalej len „video vo formáte AVC“) alebo (ii)
dekódovanie videa vo formáte MPEG-4 alebo formáte AVC, ktoré bolo kódované zákazníkom vykonávajúcim osobnú
a nekomerčnú činnosť alebo získané poskytovateľom videa, ktorý vlastní licenciu spoločnosti MPEG LA na
poskytovanie videa vo formáte MPEG-4 alebo formáte AVC. Licencia sa neposkytuje ani ju nie je možné predpokladať
na akékoľvek iné použitie. Ďalšie informácie vrátane informácií týkajúcich sa propagačného, vnútorného a komerčného
použitia a licencovania je možné získať od spoločnosti MPEG LA, L.L.C. Navštívte webovú lokalitu http://
www.mpegla.com. Licencia na technológiu dekódovania zvuku MPEG Layer-3 je poskytnutá spoločnosťami
Fraunhofer IIS a Thomson.
Java, JavaScript a odvodené ochranné známky a logá Java sú ochranné známky alebo registrované ochranné známky
spoločnosti Sun Microsystems, Inc. v USA a iných krajinách.
Licenčná zmluva pre koncového používateľa platformy Sun Java, Micro Edition.
1. Obmedzenia: Tento softvér obsahuje autorsky dôverne chránené informácie spoločnosti Sun. Všetky kópie softvéru
ostávajú vo vlastníctve spoločnosti Sun a jej licenčných partnerov. Zákazník nesmie softvér upravovať, spätne
analyzovať, prekladať, dešifrovať, extrahovať z neho informácie alebo inak spätne rozoberať. Tento softvér ako celok
ani žiadna jeho časť sa nesmie stať predmetom prenajímania, prevodu či ďalšej licencie.
2. Nariadenia pre vývoz: Na tento výrobok a akýkoľvek softvér alebo technické údaje obsiahnuté vo výrobku alebo
dodávané s výrobkom sa môžu vzťahovať zákony Európskej únie, USA a ďalších krajín pre kontrolu dovozu a vývozu.
Používateľ alebo vlastník tohto výrobku súhlasí s tým, že bude prísne dodržiavať všetky takéto predpisy, a berie na
vedomie, že je jeho zodpovednosťou získať všetky potrebné licencie na vývoz, opätovný vývoz alebo dovoz tohto
výrobku. Používateľ alebo vlastník výrobku, bez obmedzenia uvedených podmienok: (1) nesmie vedome exportovať
alebo opätovne exportovať Výrobky do destinácií, ktoré sú spadajú pod paragrafy II. kapitoly smernice Rady európskej
únie (EC) 1334/2000; (2) musia dodržiavať nariadenia vlády USA pre kontrolu vývozu („EAR“, 15 C.F.R. §§ 730-774,
http://www.bis.doc.gov/) spravované Úradom pre priemysel a bezpečnosť Ministerstva obchodu; a (3) musí
dodržiavať ekonomické sankčné nariadenia (30 C.F.R. §§ 500 et. seq., http://www.treas.gov/offices/enforcement/
ofac/) spravované Úradom pre riadenie zahraničných aktív Ministerstva financií USA. Používateľ a vlastníci výrobku
nesmú prepravovať výrobok, jeho príslušenstvo alebo oddelený softvér do krajiny, oblasti či entity, ktoré uvedené
zákony vylučujú, alebo ho doručovať takým osobám.
Obmedzené práva: Na použitie, kopírovanie alebo sprístupnenie štátnou správou USA sa vzťahujú obmedzenia
uvedené v doložkách Rights in Technical Data and Computer Software v príslušných dodatkoch DFARS
252.227-7013(c) (1) (ii) a FAR 52.227-19(c) (2).
65
Toto je internetová verzia tejto publikácie. © Tlač je možná iba pre súkromné použitie.
Page 66

Obsahuje "protobuf-c", http://code.google.com/p/protobuf-c/.
Copyright 2008, Dave Benson.
Licencovaný na základe Apache License, Version 2.0 („Licencia“); tento súbor môžete používať len v súlade s
Licenciou. Kópiu Licencie môžete získať na adrese http://www.apache.org/licenses/LICENSE-2.0.
Ak to nevyžaduje platný zákon alebo nepovoľuje písomná dohoda, softvér šírený pod licenciou sa rozširuje „TAK, AKO
JE”, BEZ AKÝCHKOĽVEK vyjadrených alebo predpokladaných ZÁRUK ALEBO PODMIENOK. Prečítajte si Licenciu
pre konkrétny jazyk, ktorá upravuje povolenia a obmedzenia danej Licencie.
Názvy ostatných produktov a spoločností uvedených v tejto príručke môžu byť ochranné známky ich príslušných
vlastníkov.
Akékoľvek práva, ktoré tu nie sú výslovne udelené, sú vyhradené.
Všetky obrázky sú určené iba na ilustráciu a nemusia presne znázorňovať skutočný telefón.
66
Toto je internetová verzia tejto publikácie. © Tlač je možná iba pre súkromné použitie.
Page 67

Register
A
aktualizácia softvéru telefónu ..................................40
antivírusový program ...............................................59
aplikácie ..................................................................59
automatická kontrola e-mailov ................................43
B
batéria
kapacita .............................................................7
nabíjanie ............................................................8
vloženie .............................................................6
blog .........................................................................28
blokované vytáčanie ................................................23
budíky ......................................................................55
Č
čas .....................................................................57, 58
časové pásmo .........................................................58
D
dátum ......................................................................57
DLNA™ ....................................................................49
dĺžka hovoru ............................................................23
E
e-mail .......................................................................42
F
fotoaparát ................................................................24
tlač ...................................................................28
fotografia .................................................................28
fotografický kanál ....................................................47
fotografie .................................................................26
kanály ..............................................................48
označovanie zemepisných súradníc ...............27
tlač ...................................................................28
vylepšenie ........................................................25
značky .............................................................27
G
Google Maps™ .......................................................52
GPS .........................................................................51
H
handsfree .................................................................30
hlasitosť
reproduktor slúchadla .....................................15
vyzváňací tón ...................................................58
hlasová schránka .....................................................20
hlasové správy .........................................................42
hovory
medzinárodné ..................................................15
nahrávanie .......................................................34
podržanie .........................................................21
povolenie .........................................................22
prijatie a odmietnutie .......................................15
tiesňové ...........................................................16
uskutočňovanie a prijímanie ............................15
video ................................................................16
hry ............................................................................59
hudba na pozadí ................................................15, 16
hudobný kanál ...................................................47, 48
I
ikony na obrazovke ...................................................9
IMEI .........................................................................61
Internet ....................................................................47
nastavenie .......................................................62
orientácia obrazovky .......................................58
zabezpečenie a certifikáty
záložky .............................................................45
...............................46
J
jazyk ........................................................................13
K
kábel USB ...............................................................35
kalendár ...................................................................56
kanály podcast ........................................................47
kanály RSS, pozrite webové kanály
karta SIM
odblokovanie ...................................................60
vloženie .............................................................5
zamknutie ........................................................60
Karta SIM
kopírovanie informácií .....................................18
klip ...........................................................................28
konferenčné hovory .................................................22
kontakty
inteligentné hľadanie .......................................18
predvolené kontakty ........................................17
pridanie kontaktov do telefónu ........................17
skupiny ............................................................19
konverzácie .............................................................42
L
lupa (priblíženie/vzdialenie) ......................................24
M
Media Go™ .............................................................36
mikrofón ..................................................................15
MMS, pozrite správy MMS
moje telefónne číslo ..................................................7
N
nahrávanie
počúvanie ........................................................34
náklady ......................................................................7
nastavenia
prevzatie ..........................................................63
nastavenie
Internet ............................................................62
signály zvonenia ..............................................58
navigácia v ponukách ..............................................11
názov modelu ............................................................7
názov telefónu .........................................................37
núdzové volanie, pozrite tiesňové čísla
O
obnovenie nastavení ...............................................62
obrázky ..............................................................24, 28
odkazová služba ......................................................20
ochrana
telefón ..............................................................60
online
hudba ..............................................................33
videoklipy ........................................................33
orientácia obrazovky ...............................................58
osobné signály zvonenia pre rôznych volajúcich ....18
ovládanie telefónu hlasom .......................................20
označovanie fotografií .............................................26
označovanie zemepisných súradníc .......................27
P
pam .........................................................................12
pamäť telefónu ....................................................7, 12
pamäťová karta .......................................................12
PC Companion ........................................................36
67
Toto je internetová verzia tejto publikácie. © Tlač je možná iba pre súkromné použitie.
Page 68

PC Suite ..................................................................54
photo fix ..................................................................25
PIN .......................................................................6, 60
PlayNow™ ...............................................................32
podcast ...................................................................48
pohotovostný režim ...................................................6
poznámky ........................................................57
pomoc .......................................................................7
ponuka činností .......................................................12
posun a lupa
webové stránky ...............................................46
poznámky ................................................................56
prehľad ponúk .........................................................10
prehrávač hudby .....................................................30
prehrávač médií .......................................................30
Technológia SensMe™ ...................................31
prenos
fotografie .........................................................36
hudba ..............................................................36
zvuk .................................................................38
prenos médií ............................................................37
prenos obsahu ........................................................35
prenosy súborov ......................................................47
presmerovanie hovorov ...........................................21
prevzatie
hudba ..............................................................32
nastavenia .......................................................63
súbory .............................................................47
Pripojené doma .......................................................49
profily .......................................................................57
prúdy údajov ............................................................33
PUK .........................................................................60
R
rádio ........................................................................33
režim Lietadlo ..........................................................55
roaming .....................................................................7
rozpoznanie tváre ....................................................24
rýchle vytáčanie .......................................................20
S
Scénické režimy ......................................................25
signály zvonenia ......................................................58
nastavenie .......................................................58
signály zvonenia videohovoru .................................58
skratky .....................................................................11
webový prehliadač ..........................................45
skrytie svojho telefónneho čísla ..............................23
skupiny ....................................................................19
služby určovania polohy ..........................................51
SMS, pozri správy SMS
snímky .....................................................................26
softvérové tlačidlá ...................................................11
spôsob prenosu
kábel USB .......................................................35
Technológia bezdrôtovej komunikácie
Bluetooth™ .....................................................37
správca súborov ......................................................35
správy
e-mail ...............................................................42
hlasové ............................................................42
Snímka ............................................................41
text ..................................................................41
správy MMS ............................................................41
správy SMS .............................................................41
stav pamäte .............................................................19
Stopár ......................................................................52
súprava handsfree ...................................................20
synchronizácia .........................................................54
T
Technológia bezdrôtovej komunikácie Bluetooth™ 37
Technológia SensMe™ ...........................................31
Technológia TrackID™ ............................................33
telefón
zapnutie .............................................................6
témy .........................................................................58
Textový vstup Quick ................................................13
tiesňové čísla ...........................................................16
tlačidlá .......................................................................5
tréning .....................................................................52
U
udalosť .....................................................................56
úlohy ........................................................................57
upozorňovanie na e-maily .......................................43
V
video ........................................................................28
video kanál ..............................................................47
videokamera ......................................................24, 26
videoprehrávač ........................................................29
vizitka ......................................................................19
volanie na čísla v správe .........................................41
vyhľadávanie
na webových stránkach ..................................46
W
web ..........................................................................47
webová stránka .......................................................28
Webové kanály ........................................................47
webové stránky, história .........................................46
webový album .........................................................28
Wi-Fi™ .....................................................................49
Widget Manager ........................................................7
Z
zálohovanie a obnovenie .........................................38
záložky .....................................................................45
zámok
karta SIM .........................................................60
klávesnica ........................................................61
zámok klávesnice ....................................................61
zapnutie alebo vypnutie
funkcia Bluetooth™ .........................................38
zámok na ochranu karty SIM ..........................60
zámok telefónu ................................................61
záznam zvuku ..........................................................34
zobrazenie vlastných čísel .......................................22
zoznam hovorov ......................................................17
zoznamy skladieb ....................................................30
zvuková kniha ..........................................................32
Š
šetrenie energie .......................................................38
Toto je internetová verzia tejto publikácie. © Tlač je možná iba pre súkromné použitie.
68
 Loading...
Loading...