Sony Xperia Tablet Z Users guide [da]
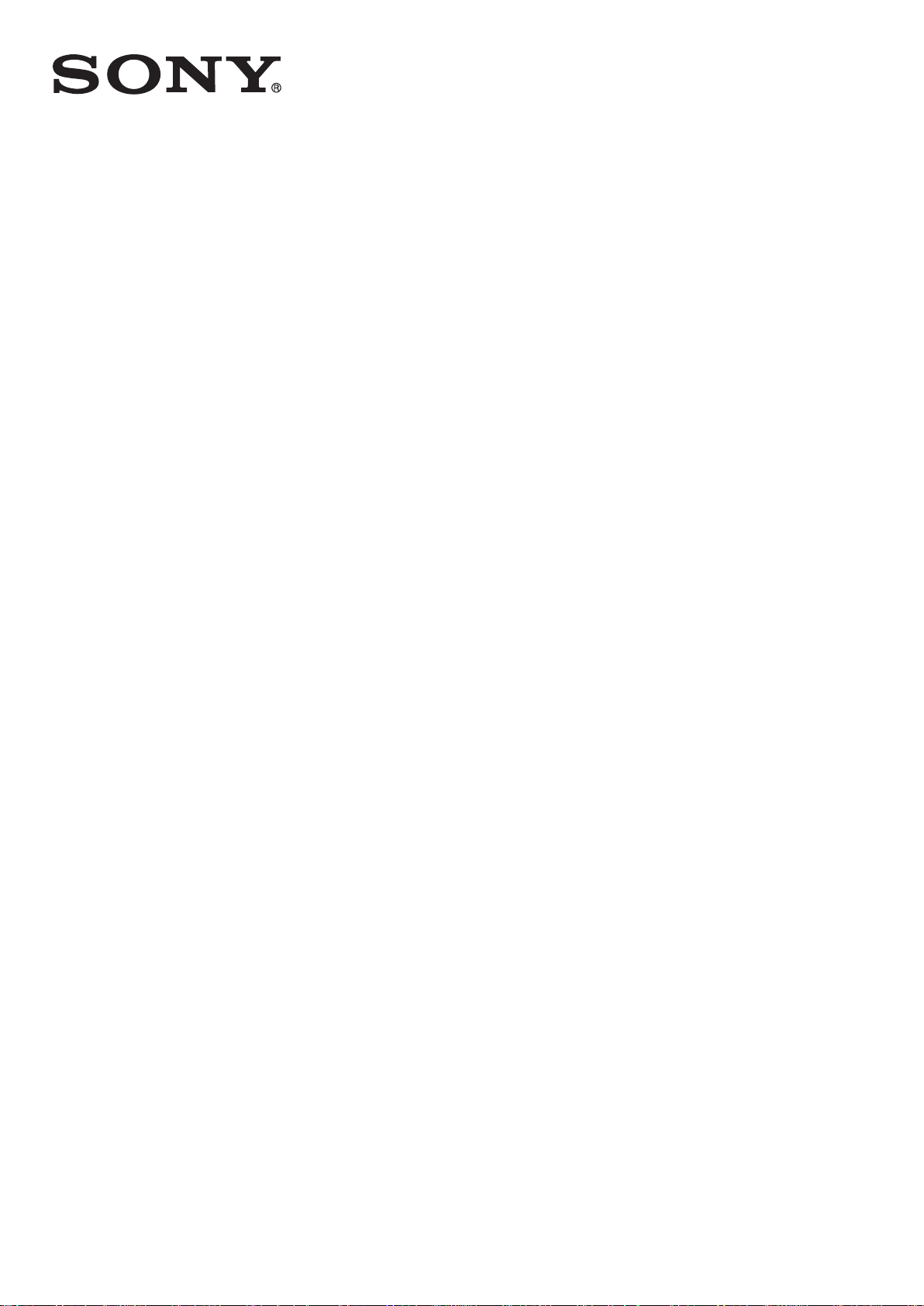
Brugervejledning
™
Xperia
SGP321/SGP351
Tablet Z

Indholdsfortegnelse
Introduktion....................................................................................6
Om denne brugervejledning................................................................ 6
Enhedsoversigt................................................................................... 6
Samling...............................................................................................7
Start af enheden for første gang..........................................................8
Hvorfor skal jeg have en Google™-konto?..........................................8
Opladning af enheden.........................................................................9
De grundlæggende funktioner..................................................... 11
Anvendelse af berøringsskærmen..................................................... 11
Låsning og oplåsning af skærmen.....................................................12
Startskærm.......................................................................................13
Programskærmen.............................................................................14
Navigation mellem apps....................................................................15
Små apps.........................................................................................15
Widgets............................................................................................ 16
Genveje og mapper...........................................................................17
Baggrund og temaer.........................................................................18
Batteri- og strømstyring.....................................................................18
Sådan tager du et skærmbillede........................................................19
Beskeder.......................................................................................... 20
Ikoner på statuslinjen.........................................................................22
Appoversigt.......................................................................................24
Overførsel af apps........................................................................26
Hentning af apps fra Google Play™...................................................26
Overførsel af apps fra andre kilder.....................................................26
Internet og net..............................................................................27
Surfing på nettet............................................................................... 27
Indstillinger for internet og MMS .......................................................27
Wi-Fi® ............................................................................................. 28
Deling af din mobildataforbindelse.....................................................30
Sådan deles internet med Xperia Link™............................................31
Sådan tjekkes dataforbrug................................................................ 32
Valg af mobilnetværk.........................................................................33
VPN'er (Virtual Private Networks).......................................................33
Synkronisering af data på enheden............................................. 35
Synkronisering med onlinekonti.........................................................35
Synkronisering med Microsoft® Exchange ActiveSync®...................35
Synkronisering med Outlook® ved hjælp af en computer..................36
2
Dette er en internetudgave af denne publikation. © Udskriv kun til privat brug.

Grundlæggende indstillinger........................................................37
Adgang til indstillinger........................................................................37
Lydstyrke .........................................................................................37
Beskyttelse af SIM-kort ....................................................................39
Skærmindstillinger.............................................................................39
Dagdrøm...........................................................................................40
Skærmlås..........................................................................................41
Sådan låser du automatisk din enhed op.......................................... 42
Sprogindstillinger...............................................................................45
Dato og klokkeslæt...........................................................................46
Mobile BRAVIA® Engine...................................................................46
Forbedring af lydoutput.....................................................................46
Flere brugerkonti...............................................................................47
Indtastning af tekst.......................................................................50
Tastatur på skærmen........................................................................50
Indtastning af tekst med stemmeinput...............................................51
Tekstredigering................................................................................. 51
Tilpasning af tastaturet på skærmen..................................................52
Kontakter .....................................................................................54
Overførsel af kontakter......................................................................54
Søgning efter og visning af kontakter.................................................55
Tilføjelse og redigering af kontakter................................................... 56
Favoritter og grupper.........................................................................56
Sådan sender du kontaktoplysninger................................................ 57
Sådan undgås dublerede poster i programmet Kontakter................. 57
Backup af kontakter..........................................................................58
Meddelelser og chat.....................................................................59
Læsning og sending af beskeder...................................................... 59
Organisering af dine meddelelser...................................................... 60
Indstillinger for meddelelser...............................................................61
Onlinemeddelelser og videochat........................................................61
E-mail...........................................................................................62
Konfiguration af e-mail...................................................................... 62
Afsendelse og modtagelse af mails................................................... 62
Organisering af dine e-mails..............................................................63
Indstillinger for e-mailkonto................................................................64
Gmail™.............................................................................................64
Musik ...........................................................................................66
Overførsel af musik til enheden .........................................................66
For at lytte til musik........................................................................... 66
Startskærmmenu for Musik...............................................................67
Afspilningslister................................................................................. 68
3
Dette er en internetudgave af denne publikation. © Udskriv kun til privat brug.

Deling af musik..................................................................................69
Forbedring af lyden........................................................................... 69
Visualisering .....................................................................................69
Musikgenkendelse med TrackID™....................................................70
FM-radio.......................................................................................72
Afspilning af radio..............................................................................72
Favoritradiokanaler............................................................................73
Lydindstillinger.................................................................................. 73
Kamera.........................................................................................74
Oversigt over kameraets kontrolelementer.........................................74
Registrering af ansigter......................................................................75
Anvendelse af Smile Shutter™ til at tage billeder af smilende
ansigter.............................................................................................75
Tilføjelse af den geografiske position til dine fotos..............................76
Generelle indstillinger for kamera.......................................................76
Indstillinger for stillkamera..................................................................78
Indstillinger for videokamera..............................................................81
Fotos og videoer i Album.............................................................84
Visning af fotos og videoer................................................................ 84
Sådan deler og håndterer du fotos og videoer...................................85
Redigering af fotos med appen Photo editor.....................................86
Videoredigering med appen Movie Creator........................................87
Sådan skjuler du fotos og videoer..................................................... 87
Startskærmsmenu for Album............................................................ 88
Visning af fotos på et kort..................................................................89
Videoer.........................................................................................91
Afspilning af videoer i Video-appen....................................................91
Overførsel af videoindhold til enheden ..............................................92
Administrering af videoindhold...........................................................92
Movie Creator................................................................................... 93
Tjenesten PS Video...........................................................................93
Forbindelse...................................................................................94
Spejling af enhedens skærm på en tv-skærm vha. et kabel...............94
Trådløs spejling af enhedens skærm på et tv.....................................94
Sådan deler du indhold med DLNA Certified™-enheder....................95
Oprettelse af forbindelse mellem enheden og USB-tilbehør...............97
Oprettelse af forbindelse mellem enheden og en trådløs controller i
DUALSHOCK™-serien......................................................................98
NFC..................................................................................................98
Trådløs Bluetooth®-teknologi..........................................................100
One touch-opsætning.....................................................................102
4
Dette er en internetudgave af denne publikation. © Udskriv kun til privat brug.

Smarte apps og funktioner, der sparer dig tid...........................103
Betjening af tilbehør og indstillinger med Smart Connect™............. 103
Sådan anvendes enheden som en wallet........................................ 105
Rejser og kort.............................................................................106
Brug af placeringstjenester..............................................................106
Google Maps™ og navigation.........................................................106
Anvendelse af datatrafik på rejser....................................................107
Flytilstand........................................................................................107
Kalender og vækkeur.................................................................108
Kalender......................................................................................... 108
Alarm og ur.....................................................................................109
Tilgængelighed...........................................................................111
Forstørrelsesbevægelser.................................................................111
Stor tekst........................................................................................111
Farvekorrektion...............................................................................111
TalkBack.........................................................................................111
Support og vedligeholdelse....................................................... 113
Support til enheden.........................................................................113
Computerværktøjer.........................................................................113
Opdatering af enheden....................................................................114
Søgning efter en mistet enhed ........................................................115
Identifikation af enhedens id-nummer..............................................116
Hukommelse og lager.....................................................................116
Håndtering af filer vha. en computer................................................118
Backup og gendannelse af indhold................................................. 119
Nulstilling af dine apps.....................................................................121
Genstart og nulstilling af din enhed..................................................121
Anvendelse af enheden i våde og støvede omgivelser.....................123
Sådan genbruges enheden.............................................................124
Begræsninger for tjenester og funktioner.........................................124
Juridisk meddelelse.........................................................................124
5
Dette er en internetudgave af denne publikation. © Udskriv kun til privat brug.
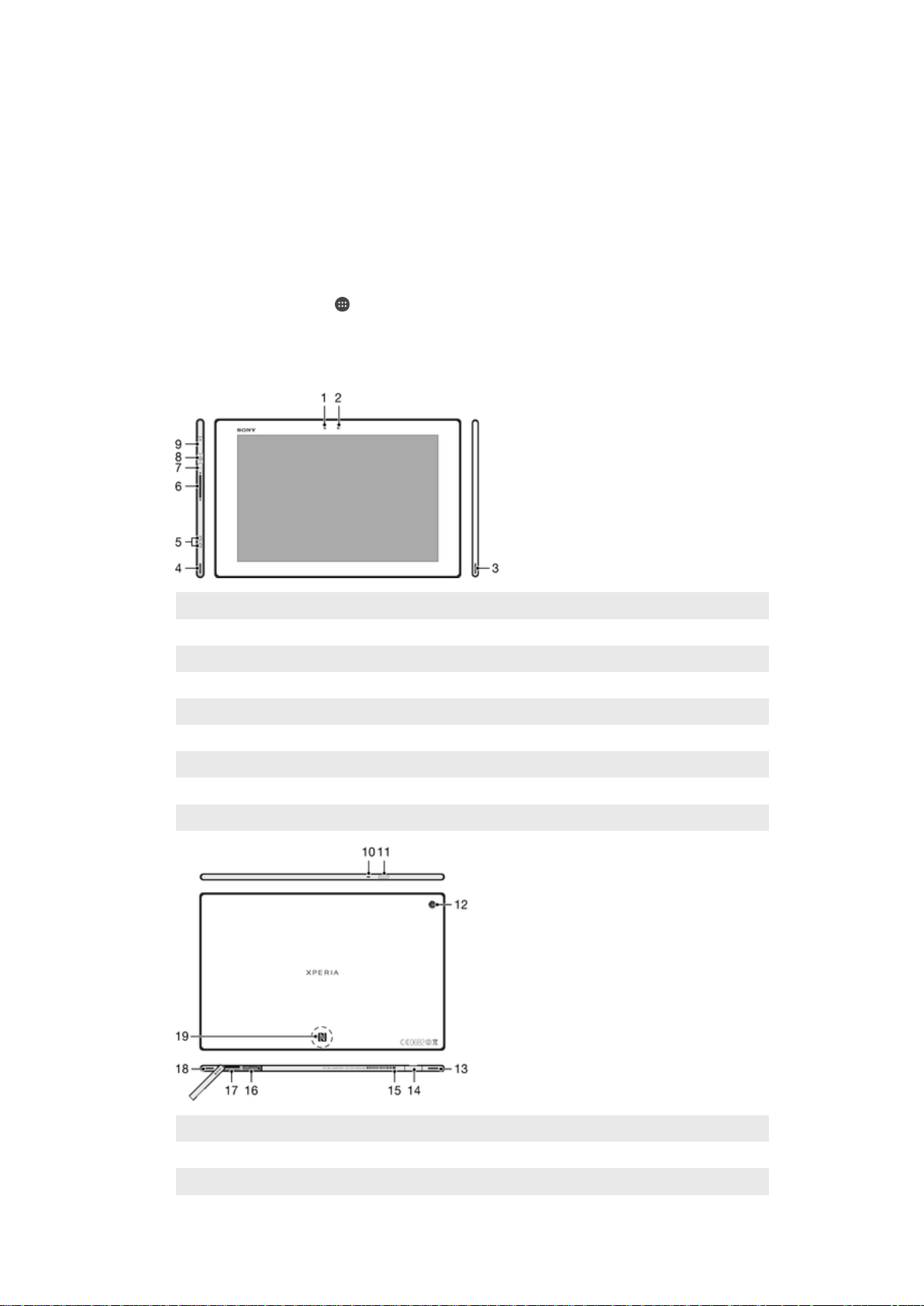
Introduktion
Om denne brugervejledning
Dette er Xperia™ Tablet Z-brugervejledningen til Android™ 5.1-softwareversionen. Hvis
du er usikker på, hvilken softwareversion enheden kører, kan du kontrollere det i menuen
Indstillinger. Se
Opdatering af enheden
om softwareopdateringer.
Sådan kontrollerer du din enheds aktuelle softwareversion
1
Fra Startskærm, tap på .
2
Find, og tap på Indstillinger > Om tablet-pc'en > Android™-version.
Enhedsoversigt
på siden 114 , hvis du vil have flere oplysninger
1 Lyssensor
2 Frontkamera
3 Højttaler A
4 Højttaler B
5 Opladningsdockens stik
6 Volumentast
7 Beskedindikator
8 Tænd/sluk-tast
9 Headset-stik
10 Mikrofon
11 Infrarød sensor
12 Hovedkamera
Dette er en internetudgave af denne publikation. © Udskriv kun til privat brug.
6

13 Højttaler B (samme som 4)
14 Port til oplader/USB-kabel
15 Hul til at påsætte opladerportens dæksel
16 SIM-kortåbning
17 Åbning til hukommelseskort
18 Højttaler A (samme som 3)
19 NFC™-registreringsområde
Samling
Der sidder et stykke beskyttende plastik på skærmen. Du skal taget arket af, inden du
anvender berøringsskærmen. Ellers fungerer berøringsskærmen muligvis ikke korrekt.
Sådan isætter du mikro-SIM-kortet
1
Sæt en fingernegl i mellemrummet mellem dækslet over åbningen til mikro-SIMkortet og enhedens bagside, tag derefter dækslet af, mens bagsiden af enheden
vender ind mod dig.
2
Træk holderen med mikro-SIM-kortet ud ved hjælp af en fingernegl.
3
Anbring mikro-SIM-kortet i holderen, så de guldfarvede kontakter på mikro-SIMkortet vender opad.
4
Isæt micro SIM-kortholderen tilbage i enheden.
5
Sæt dækslet over åbningen til mikro-SIM-kortet på igen.
Hvis du sætter mikro-SIM-kortet i enheden uden SIM-kortholderen, kan mikro-SIM-kortet eller
enheden blive beskadiget. Sony Mobile yder ingen garanti og kan ikke holdes ansvarlig for
eventuelle skader, der måtte opstå som følge af denne handling.
7
Dette er en internetudgave af denne publikation. © Udskriv kun til privat brug.

For at isætte et hukommelseskort
1
Isæt en fingernegl i mellemrummet mellem dækslet til hukommelseskortets åbning
og enhedens øverste side, tag derefter dækslet af åbningen.
2
Anbring hukommelseskortet i hukommelseskortets åbning, med de guldfarvede
kontakter nedad, skub derefter hukommelseskortet hele vejen ind i åbningen indtil
du hører en låselyd.
3
Påsæt igen hukommelseskortets dæksel.
Start af enheden for første gang
Første gang du starter enheden, åbnes der en opsætningsvejledning, så du kan få hjælp
til at konfigurere de grundlæggende indstillinger, logge på nogle konti og tilpasse
enheden. Hvis du f.eks. har en Sony Entertainment Network-konto eller Google™-konto,
kan du logge på den her og konfigurere enheden til den med det samme.
Du kan også få adgang til opsætningsvejledningen senere fra menuen Indstillinger. Hvis du vil
have adgang til opsætningsvejledningen på en enhed med flere brugere, skal du være logget
på som ejeren, dvs. den primære bruger.
Sådan slår du enheden til
1
Tryk på tænd/sluk-tasten og hold den nede, til skærmen blinker.
2
Vent et øjeblik, mens enheden starter.
Du fik oprindeligt pinkoden til SIM-kortet fra netværksoperatøren, men du kan ændre den
senere i menuen Indstillinger. Tap på for at rette eventuelle fejl under indtastningen af
pinkoden til SIM-kortet.
Sådan slukker du enheden
1
Tryk på -knappen, og hold den nede, indtil menuen med indstillinger vises.
2
Tap på Sluk i menuen med indstillinger.
Det kan tage noget tid, før enheden slukker.
Hvorfor skal jeg have en Google™-konto?
Din Xperia™-enhed fra Sony kører på Android™-platformen, som er udviklet af
Google™. Der findes en række apps og tjenester fra Google™ på enheden, når du
køber den, f.eks. Gmail™, Google Maps™, YouTube™ og appen Google Butik, som
giver dig adgang til onlinebutikken Google Play™, hvor du kan hente Android™-apps.
8
Dette er en internetudgave af denne publikation. © Udskriv kun til privat brug.
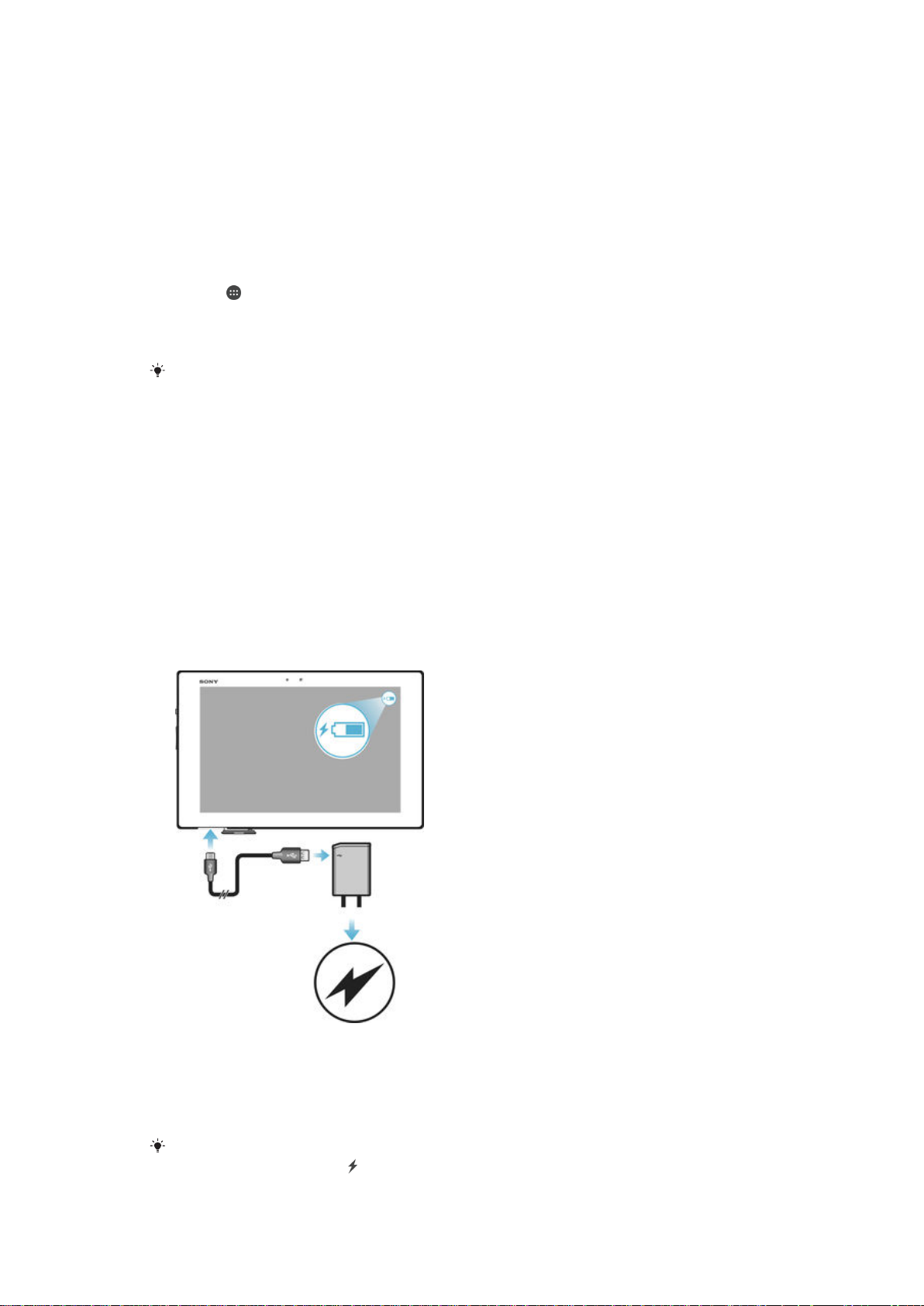
Du skal have en Google™-konto for at få mest muligt ud af disse tjenester. En Google™konto er f.eks. obligatorisk, hvis du vil:
•
hente og installere apps fra Google Play™.
•
synkronisere e-mails, kontakter og kalenderen.
•
chatte med venner med appen Hangouts™.
•
synkronisere dine browserdata og bogmærker.
Du finder flere oplysninger om Android™ og Google™ på
www.sonymobile.com/support
.
Sådan konfigurerer du en Google™-konto på enheden
1
Tap på på din Startskærm.
2
Find og tap på Indstillinger > Konti > Tilføj konto > Google.
3
Følg anvisningerne i registreringsguiden for at oprette en Google™-konto, eller log
ind, hvis du allerede har en konto.
Du kan også logge på eller oprette en Google™-konto fra installationsvejledningen, første
gang du starter enheden. Eller du kan gå online for at oprette en konto på
www.google.com/accounts
.
Opladning af enheden
Enheden har et indbygget, genopladeligt batteri, som kun må udskiftes af Sony eller et
autoriseret Sony-reparationscenter. Du må aldrig forsøge at åbne eller adskille denne
enhed selv. Åbning af enheden kan medføre skade, der ophæver garantien.
Batteriet er delvist opladet, når enheden sendes fra fabrikken. Afhængigt af hvor lang tid
den har ligget i æsken, før du købte den, kan batteriniveauet være lavt. Det anbefales
derfor, at du oplader batteriet i mindst 30 minutter, før du starter den første gang. Du kan
stadig anvende enheden, mens den oplader. Læs mere om, hvordan du kan forbedre
batteriets ydeevne under
Batteri- og strømstyring
på siden 18 .
Sådan oplader du enheden
1
Sæt opladeren i en stikkontakt.
2
Sæt den ene ende af USB-kablet i opladeren (eller i USB-porten på en computer).
3
Sæt den anden ende af kablet i mikro-USB-porten på enheden med USBsymbolet opad. Beskedindikatoren lyser, når opladningen går i gang.
4
Når enheden er fuldt opladet, skal du koble kablet fra enheden ved at trække det
lige ud. Sørg for ikke at bøje stikket.
Hvis batteriet er helt afladet, kan det vare nogle minutter, før beskedindikatoren lyser, og
ikonet for batteriopladning vises.
9
Dette er en internetudgave af denne publikation. © Udskriv kun til privat brug.
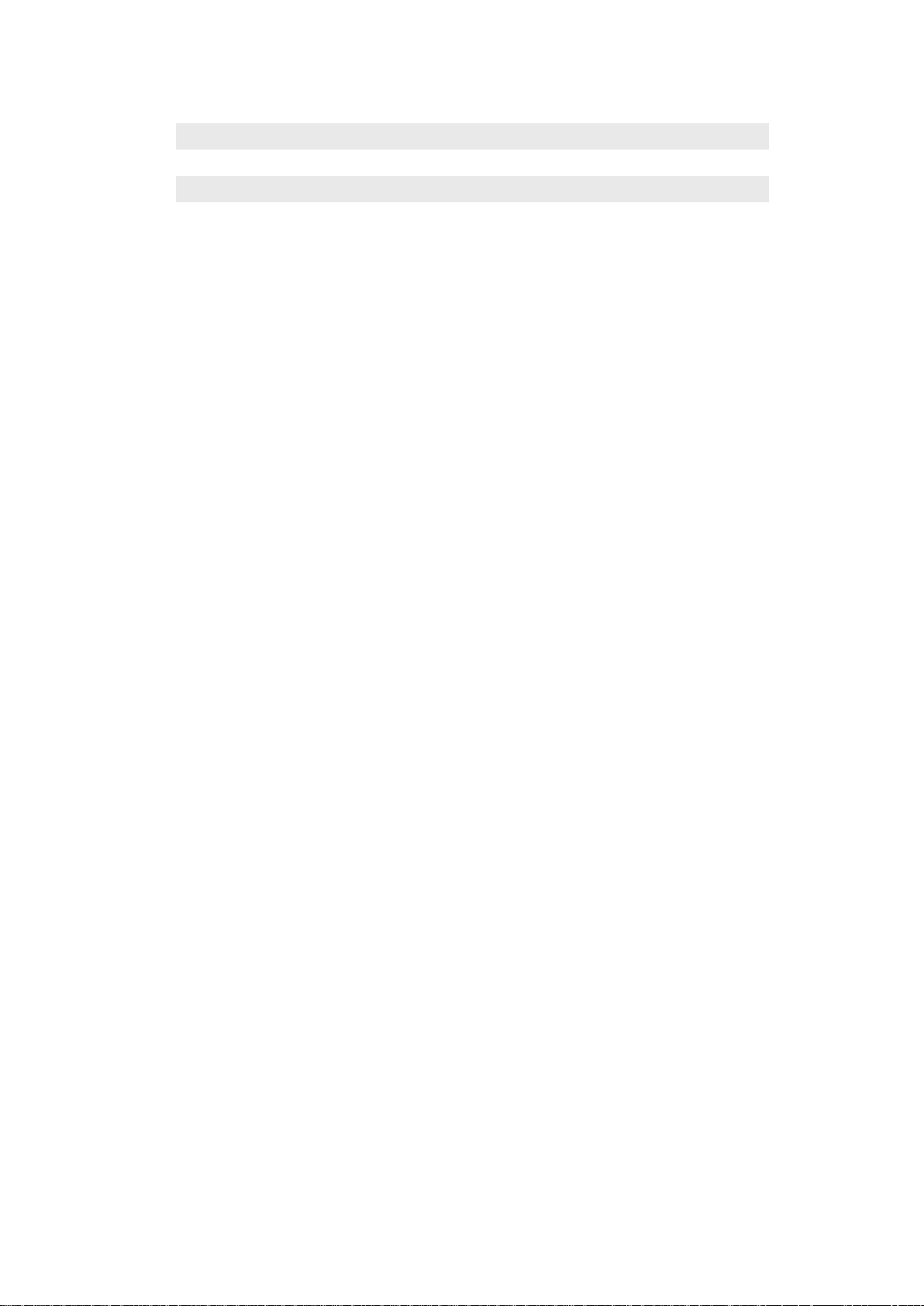
Status for batteriets beskedindikator
Grøn Batteriet oplades, og batteriniveauet er højere end 90 %
Rød Batteriet oplades, og batteriniveauet er lavere end 15%
Orange Batteriet oplades, og batteriniveauet er lavere end 90 %
10
Dette er en internetudgave af denne publikation. © Udskriv kun til privat brug.

De grundlæggende funktioner
Anvendelse af berøringsskærmen
Tap
•
Åbn eller vælg et element.
•
Markér et afkrydsningsfelt eller en indstilling, eller fjern markeringen.
•
Indtast tekst ved hjælp af tastaturet på skærmen.
Berøring af elementer, mens du holder ned
•
Flyt et element.
•
Aktivér en elementspecifik menu.
•
Aktivér valgtilstanden for f.eks. at vælge flere elementer på en liste.
Samling og spredning
•
Zoom ind eller ud på websider, fotos og kort, eller når du tager fotos og optager videoer.
11
Dette er en internetudgave af denne publikation. © Udskriv kun til privat brug.

Stryg
•
Rul op og ned i en liste.
•
Rul til venstre eller højre, f.eks. mellem ruderne på startskærmen.
Bladring
•
Rul hurtigt, f.eks. i en liste eller på en webside. Du kan stoppe rullebevægelsen ved at
tappe på skærmen.
Låsning og oplåsning af skærmen
Når enheden er tændt og ikke anvendes i en foruddefineret tidsperiode, slukkes
skærmen for at spare på batteriet, og den låses automatisk. Denne lås forhindrer
uønskede handlinger på berøringsskærmen, når du ikke anvender den. Når du køber
enheden, er der allerede indstillet en grundlæggende lås, hvor du skal stryge fingeren
hen over skærmen. Det betyder, at du skal stryge opad på skærmen for at låse den op.
Du kan ændre sikkerhedsindstillingerne senere og tilføje andre låsetyper. Se
på siden 41 .
Sådan aktiverer du skærmen
•
Tryk kortvarigt på tænd/sluk-tasten .
Skærmlås
Sådan låser du skærmen
•
Tryk, når skærmen er aktiv, kortvarigt på tænd/sluk-tasten .
12
Dette er en internetudgave af denne publikation. © Udskriv kun til privat brug.

Startskærm
Startskærm er udgangspunktet, når du skal bruge enheden. Det svarer til skrivebordet
på en computerskærm. Din startskærm kan have op til syv ruder, som fylder mere end
den almindelige skærmbredde. Antallet af ruder på startskærmen er angivet med et antal
prikker nederst på startskærmen. Den fremhævede prik viser, hvilken rude du befinder
dig i.
Sådan går du til Startskærmen
•
Tap på
Sådan gennemses Startskærmen
Ruder på startskærmen
.
Du kan føje nye ruder til din startskærm og slette ruder. Der kan være op til syv ruder i
alt. Du kan også angive, hvilken rude du vil bruge som den primære rude på
startskærmen.
Sådan indstiller du en rude som den primære rude på startskærmen
1
Berør og hold ned på et tomt område på startskærmen.
2
Bladr til venstre eller højre, indtil du kommer til den rude, du vil indstille som den
primære rude på startskærmen, og tap derefter på .
Sådan tilføjer du en rude på startskærmen
1
Berør og hold ned på et tomt område på din Startskærm.
2
Hvis du vil gennemse ruderne, skal du bladre hele vejen til højre eller venstre og
derefter tappe på .
For at slette en rude fra Startskærmen
1
Berør og hold et tomt område på din Startskærm.
2
Bladr til venstre eller til højre for at gennemse ruderne som du vil slette, tap
derefter på
.
Indstillinger for startskærm
Brug genvejen til Indstillinger for startside til at justere nogle grundlæggende indstillinger
på startskærmen. Du kan f.eks. angive, at startskærmen skal rotere og justere størrelsen
på ikoner automatisk.
Sådan indstiller du automatisk rotation for startskærmen
1
Berør og hold et tomt område på startskærmen nede, og tap derefter på
Indstillinger for startside.
2
Træk skyderen ud for Automatisk rotation til højre.
13
Dette er en internetudgave af denne publikation. © Udskriv kun til privat brug.
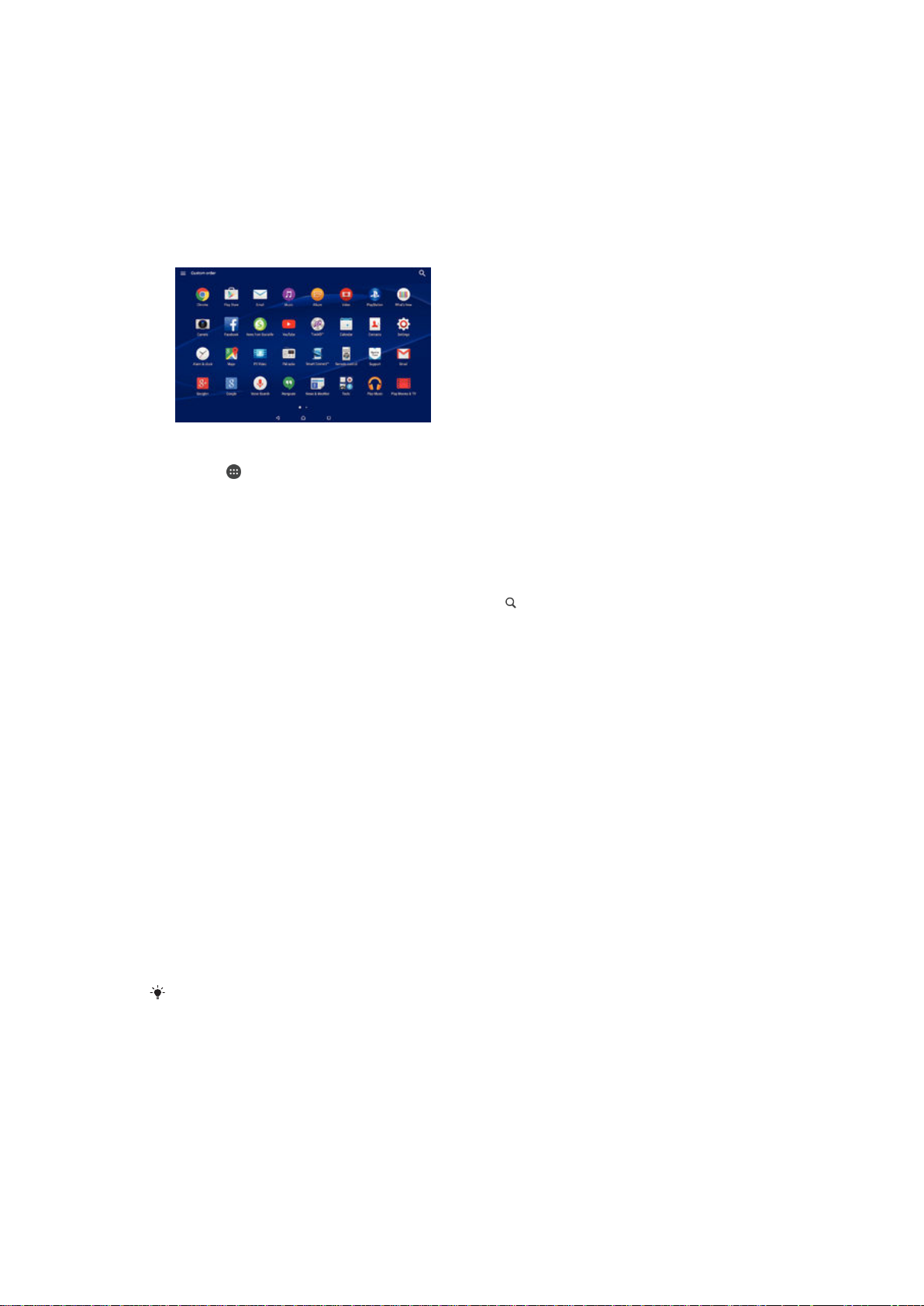
Sådan justerer du størrelsen på ikonerne på startskærmen
1
Berør og hold et tomt område på startskærmen nede, og tap derefter på
Indstillinger for startside.
2
Tap på Ikonstørrelse, og vælg derefter en indstilling.
Programskærmen
Programskærmen, som du åbner fra startskærmen, indeholder de apps, der er
forudinstalleret på enheden, samt de apps, du henter.
Sådan får du vist alle apps på programskærmen
1
Tap på på din startskærm.
2
Bladr til venstre eller højre på programskærmen.
Sådan åbner du en app fra programskærmen
•
Bladr til venstre eller højre for at finde appen, og tap derefter på den.
Sådan søger du efter en app fra programskærmen
1
Når programskærmen er åben, skal du tappe på
2
Indtast navnet på den app, du vil søge efter.
.
Sådan åbner du menuen Programskærm
•
Træk den venstre kant af skærmen til højre, når programskærmen er åben.
Sådan flytter du en app på programskærmen
1
Træk den venstre kant af programskærmen til højre for at åbne menuen for
programskærmen.
2
Sørg for, at Brugerdefineret rækkefølge er valgt under VIS APPS.
3
På programskærmen skal du berøre og holde nede på appen, indtil den er valgt,
og derefter trække den til en ny placering.
Sådan føjer du en appgenvej til startskærmen
1
Træk den venstre kant af programskærmen til højre for at åbne menuen for
programskærmen.
2
Sørg for, at Brugerdefineret rækkefølge er valgt under VIS APPS.
3
Berør og hold nede på et appikon på programskærmen, og træk derefter ikonet til
øverst på skærmen. Startskærmen åbnes.
4
Træk ikonet til den ønskede placering på startskærmen, og slip derefter med
fingeren.
Alfabetisk eller Mest brugte er valgt under VIS APPS i stedet for Brugerdefineret
Hvis
rækkefølge, kan du stadig føje en appgenvej til startskærmen. Du skal bare berøre og holde
nede på det relevante appikon, indtil startskærmen åbner, og derefter trække ikonet til den
ønskede placering og slippe med fingeren.
Sådan arrangeres apps på programskærmen
1
Træk den venstre kant af programskærmen til højre for at åbne menuen
Programskærm.
2
Vælg den ønskede indstilling under VIS APPS.
14
Dette er en internetudgave af denne publikation. © Udskriv kun til privat brug.

Sådan fjerner du en app fra programskærmen
1
Træk den venstre kant af programskærmen til højre for at åbne menuen for
programskærmen.
2
Tap på AFINSTALLER. Alle apps, der ikke kan fjernes, er mærket med .
3
Tap på den app, du vil fjerne, og tap derefter på OK.
Navigation mellem apps
Du kan navigere mellem apps ved hjælp af navigeringstasterne, linjen favoritter og
vinduet med de senest anvendte apps, hvor du nemt kan skifte mellem alle de apps, du
har brugt for nylig. Navigeringstasterne er Start, Seneste apps og Tilbage. Nogle apps
lukkes, når du trykker på tasten Start for at afslutte, mens andre sættes på pause eller
fortsat kører i baggrunden. Hvis en app er sat på pause eller kører i baggrunden, kan du
fortsætte, hvor du slap, næste gang du åbner appen.
1 Vinduet med de senest anvendte apps – Åbn en app, du har brugt for nylig
2 Linjen Favoritter – Anvend en genvej til at få adgang til apps eller widgets
3 Tasten Seneste apps – Åbn vinduet med de senest anvendte apps og linjen Favoritter
4 Tasten Start – Afslut en app, og vend tilbage til startskærmen
5 Tasten Tilbage – Gå tilbage til den forrige skærm i en app, eller luk appen
Sådan åbner du vinduet med seneste anvendte programmer
•
Tryk på .
Sådan lukker du alle de senest anvendte programmer
•
Tap på , og tap derefter på .
Sådan åbner du en menu i et program
•
Tryk på , mens du bruger programmet.
Ikke alle menuer er tilgængelige i alle programmer.
Små apps
Små apps er miniapps, der kører oven på andre apps på den samme skærm, så du kan
multitaske. Du kan f.eks. have en webside åben, der viser valutakurserne i detaljer, og
derefter åbne den lille app Regnemaskine oven på siden og lave nogle beregninger. Du
kan få adgang til dine små apps via linjen favoritter. Gå til Google Play™ for at hente flere
små apps.
15
Dette er en internetudgave af denne publikation. © Udskriv kun til privat brug.
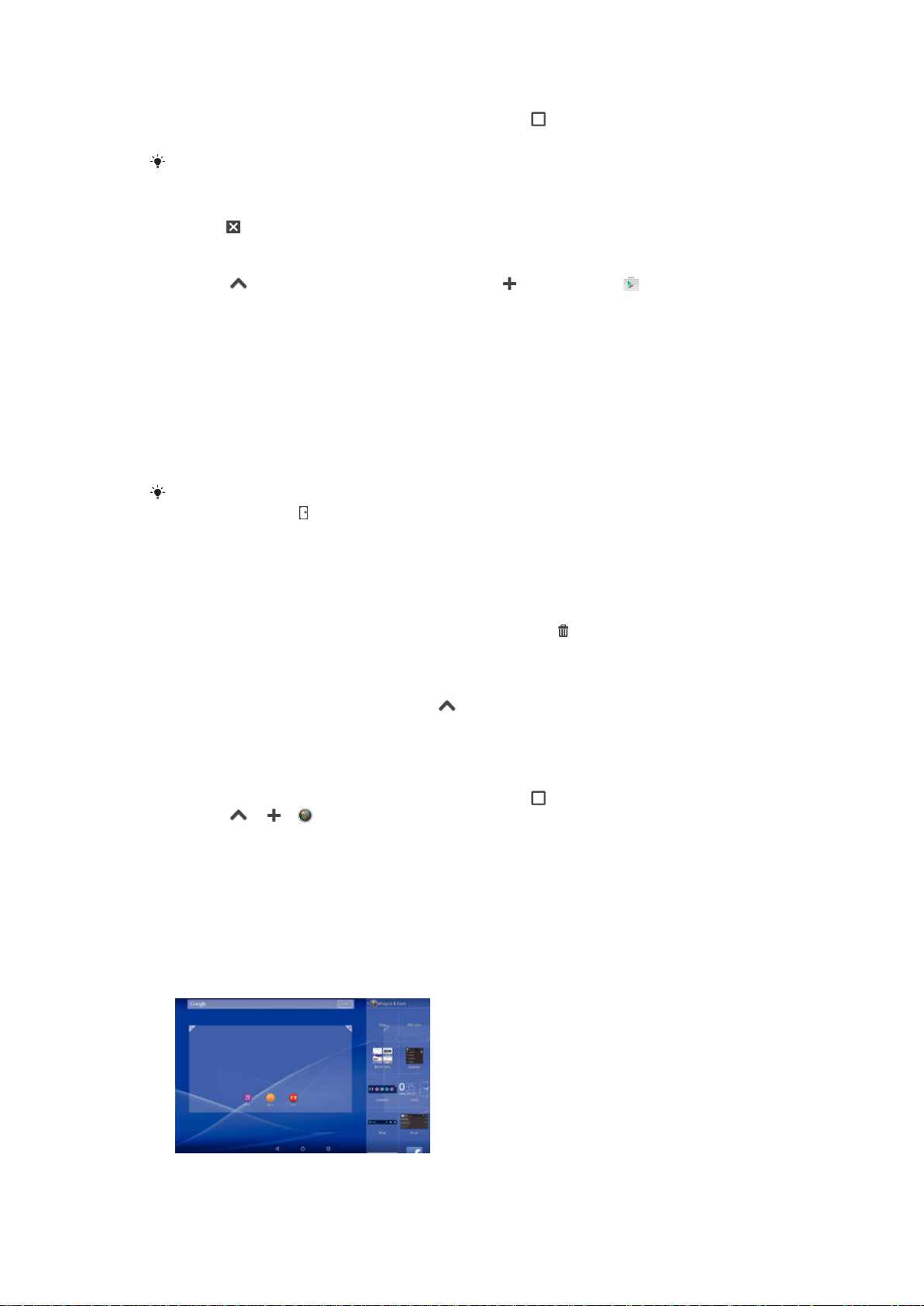
Sådan åbner du en lille app
1
Hvis du vil have vist linjen favoritter, skal du trykke på
2
Tap på den lille app, du vil åbne.
Du kan åbne en række små apps samtidigt.
For at lukke en lille app
•
Tap på på små app-vinduet.
Sådan henter du en lille app
1
Tap på på linjen favoritter, og tap derefter på og dernæst på .
2
Søg efter den lille app, du vil hente, og følg derefter vejledningen for at hente den
og fuldføre installationen.
For at flytte en lille app
•
Når den lille app er åben, skal du berøre og holde øverste venstre hjørne af den
lille app, flyt den derefter til den ønskede placering.
For at minimere en lille app
•
Når den lille app er åben, skal du berøre og holde øverste venstre hjørne af den
lille app, derefter trække den til skærmens højre kant eller bundkant.
For at minimere en lille app kan du også trække statuslinjen ned for at åbne beskedpanelet,
og tap derefter på .
Sådan omarrangerer du små apps på linjen favoritter
•
Berør og hold ned på en lille app, og træk den til den ønskede placering.
Sådan fjerner du en lille app fra linjen favoritter
1
Berør og hold ned på en lille app, og træk den derefter til .
2
Tap på OK.
Sådan gendanner du en tidligere fjernet lille app
1
Åbn linjen favoritter, og tap derefter på .
2
Berør og hold ned på den lille app, du vil gendanne, og træk den derefter til linjen
favoritter.
Sådan tilføjer du en widget som en lille app
1
Hvis du vil have vist linjen favoritter, skal du trykke på
2
Tap på > > .
3
Vælg en widget.
4
Indtast evt. et navn for widget'en, og tap derefter på OK.
Widgets
Widgets er små apps, du kan bruge direkte via startskærmen. De fungerer også som
genveje. Widgeten Vejr giver dig f.eks. mulighed for at se grundlæggende vejroplysninger
direkte på startskærmen. Når du tapper på widgeten, åbnes den fulde app Vejr dog. Du
kan hente flere widgets på Google Plan™.
16
Dette er en internetudgave af denne publikation. © Udskriv kun til privat brug.
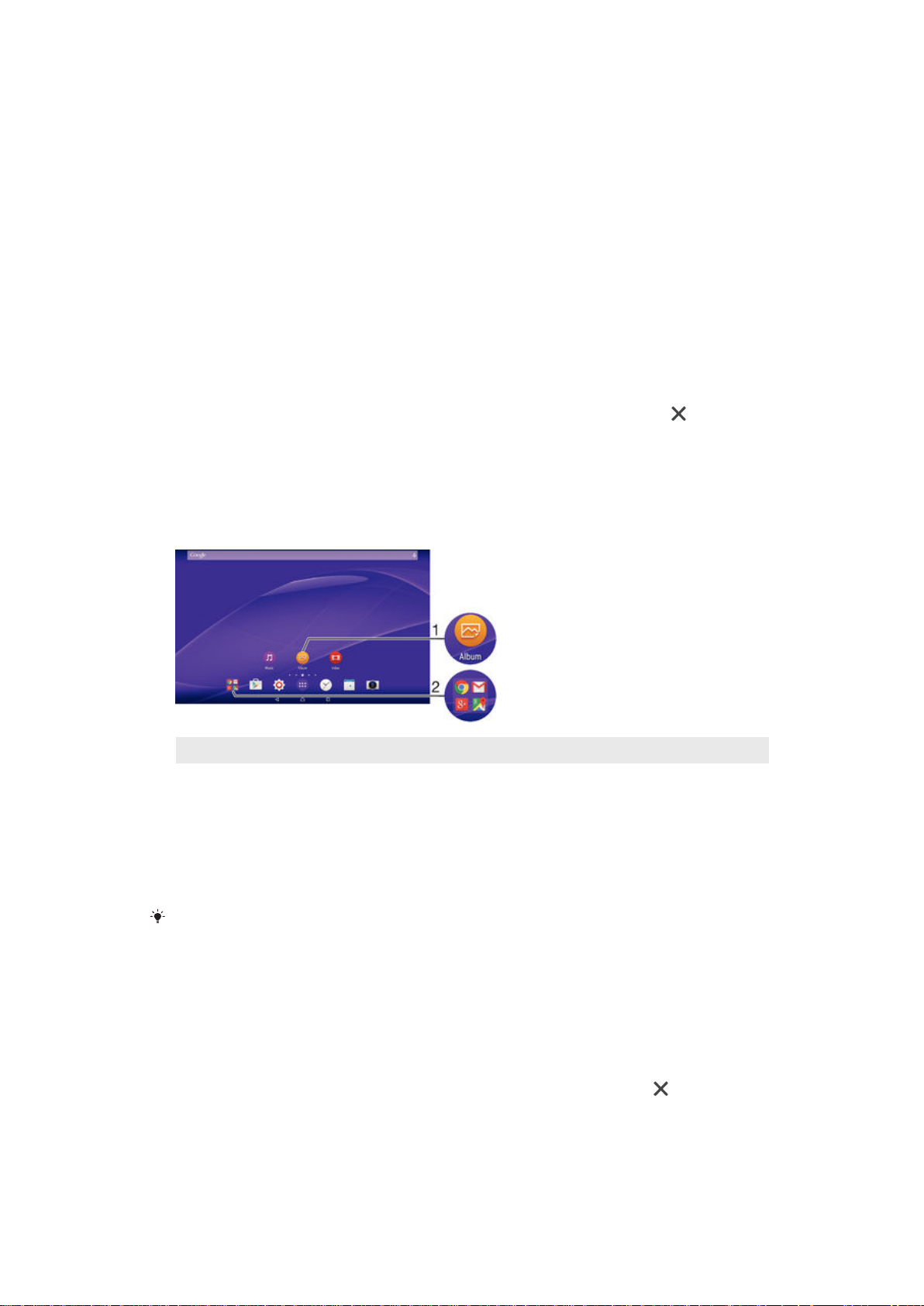
Sådan tilføjer du en widget på Startskærmen
1
Berør og hold nede på et tomt område på din Startskærm, og tap derefter på
Widgets og apps.
2
Find og tap på den widget, du vil tilføje.
For at ændre størrelsen på en widget
1
Berør og hold en widget indtil det forstørres, frigør derefter widgetten. Hvis widgetstørrelsen kan ændres, f.eks. Calendar-widgetten, så vises en fremhævet ramme
og prikker til ændring af størrelsen.
2
Træk prikkerne indad elller udad for at formindske eller udvide widgetten.
3
Tap, for at bekræfte widgettens nye størrelse, på et vilkårligt sted på Startskærm.
Sådan flytter du en widget
•
Berør en widget, og hold fingeren nede, indtil widgeten forstørres. Træk derefter
widgeten til den nye placering.
Sådan sletter du en widget
•
Berør og hold ned på en widget, indtil den forstørres. Træk den derefter til
.
Genveje og mapper
Brug genveje og mapper til at administrere dine apps og holde orden på startskærmen.
1 Få adgang til et program vha. en genvej
2 Få adgang til en mappe, der indeholder programmer
Sådan føjer du en appgenvej til startskærmen
1
Berør og hold nede på et tomt område på din Startskærm.
2
Tap på Widgets og apps > Apps i tilpasningsmenuen.
3
Rul gennem listen over apps, og vælg en app. Den valgte app føjes til din
Startskærm.
I trin 3 kan du i stedet tappe på
tilgængelige liste. Hvis du anvender denne metode til at tilføje genveje, får du mulighed for at
tilføje speciel funktionalitet til genvejen for nogle af de tilgængelige apps.
Widgets og apps > Genveje og derefter vælge en app i den
Flytning af et element på startskærmen
•
Berør og hold elementet nede, indtil det markeres, og træk derefter elementet til
den nye placering.
Sådan sletter du et element fra startskærmen
•
Berør og hold et element nede, indtil det markeres. Træk det derefter til .
Sådan opretter du en mappe på startskærmen
•
Berør et appikon eller en genvej, og hold det/den nede, indtil det/den forstørres.
Træk og slip det/den derefter oven på et andet appikon eller en anden genvej.
17
Dette er en internetudgave af denne publikation. © Udskriv kun til privat brug.

Sådan føjer du elementer til en mappe på startskærmen
•
Berør og hold et element nede, indtil det markeres, og træk derefter elementet til
mappen.
For at omdøbe mappe på Startskærmen
1
Tap på en mappe for at åbne den.
2
Tap på mappens titellinje for at få vist Mappenavn-feltet.
3
Indtast et nyt mappenavn, og tap på Udført.
Baggrund og temaer
Du kan tilpasse startskærmen til din egen stil ved hjælp af baggrundsbilleder og
forskellige temaer.
Sådan ændrer du startskærmens baggrundsbillede
1
Berør og hold ned på et tomt område på din Startskærm.
2
Tap på Baggrundsbilleder, og vælg en indstilling.
Sådan indstiller du et tema
1
Berør og hold ned på et tomt område på din Startskærm.
2
Tap på
3
Vælg en indstilling, og følg instruktionerne på enheden.
Når du ændrer et tema, ændres baggrunden også i visse apps.
Temaer
.
Batteri- og strømstyring
Enheden har et indbygget batteri. Du kan holde øje med dit batteriforbrug og se, hvilke
programmer der bruger mest strøm. Du kan fjerne eller begrænse apps og aktivere et
antal strømbesparelsesmetoder for at optimere dit batteri. Du kan også få vist en
vurdering af, hvor meget batteritid, der er tilbage,og justere dine batteriindstillinger for at
forbedre ydeevnen og få batteriet til at holde længere.
Sådan håndterer du batteriforbruget
1
Fra din Startskærm skal du tappe på
2
Søg og tap på Indstillinger > Strømstyring > Strømforbrug for app. Der vises en
oversigt over programmer, som har høj trafikmængde af data, eller som du ikke
har anvendt i lang tid.
3
Gennemgå oplysningerne, og gør som krævet, for f.eks. at afinstallere et program
eller begrænse dets anvendelse.
Sådan vises det, hvilke programmer, der bruger mest batteristrøm
1
Tap på på Startskærm.
2
Find og tap på Indstillinger > Strømstyring > Batteriforbrug.
.
Sådan vises den estimerede batteritid
1
Tap på på Startskærm.
2
Find og tap på Indstillinger > Strømstyring.
Dette er en internetudgave af denne publikation. © Udskriv kun til privat brug.
18
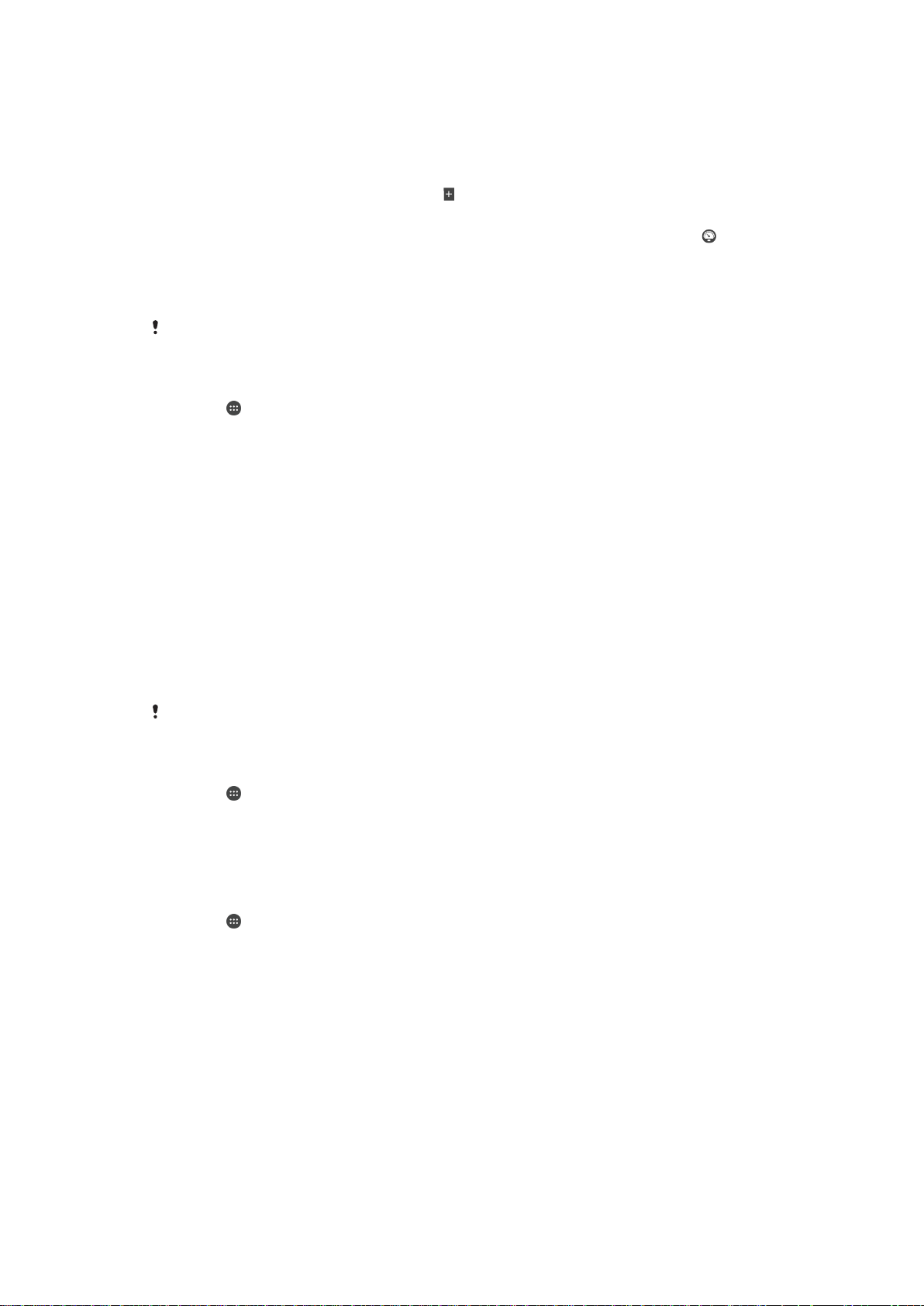
Strømbesparende tilstande
Der findes adskillige strømbesparende tilstande, du kan anvende, hvis batteriet skal
holde længere:
STAMINA-tilstand
Tilst. for lavt batt.forbrug
Sæt baggrundsdata i kø
Hvis du anvender en enhed med flere brugere, skal du muligvis logge på som ejer (dvs. som
den primære bruger) for at aktivere eller deaktivere en strømbesparende tilstand.
Deaktiverer Wi-Fi® og mobildata, når skærmen er slået fra, og begrænser
hardwarens ydeevne. vises på statuslinjen, når denne tilstand træder i kraft.
Ændrer enhedens adfærd til f.eks. at justere skærmens lysstyrke og skærmens
timeoutindstilling, når batteriniveauet falder under en bestemt procent. vises på
statuslinjen, når denne tilstand træder i kraft.
Optimerer udgående trafik, når skærmen er slået fra, ved at sende date med
foruddefinerede intervaller.
Sådan aktiverer du en strømbesparende tilstand
1
Tap på på din Startskærm.
2
Find og tap på Indstillinger > Strømstyring .
3
Hvis du vil aktivere din foretrukne tilstand, skal du vælge navnet på tilstanden og
tappe på til/fra-kontakten for at aktivere den valgte tilstand, hvis det er nødvendigt.
Oversigt over funktionen STAMINA-tilstand
STAMINA-tilstand har en række funktioner, du kan bruge til at optimere batteriets
ydeevne:
Udvidet standby
STAMINA-ur
Udvidet brug
Den forhindrer programmerne i at anvende datatrafik ved at deaktivere Wi-Fi® og
mobildata, når skærmen er slået fra. Du kan vælge, at visse apps og tjenester ikke sættes
på pause, når denne funktion er aktiv.
Sætter netværksforbindelser på pause i situationer, hvor du ofte trykker på tænd/sluktasten for at kontrollere tiden.
Begrænser hardwareydeevnen, når du anvender din enhed.
Hvis du anvender en enhed med flere brugere, skal du muligvis logge på som ejer (dvs. som
den primære bruger) for at aktivere eller deaktivere funktionen STAMINA-tilstand.
Sådan aktiverer du funktioner i STAMINA-tilstand
1
Tap på på din Startskærm.
2
Tap på Indstillinger > Strømstyring , og tap derefter på STAMINA-tilstand.
3
Aktivér STAMINA-tilstand, hvis den er deaktiveret.
4
Træk skyderne ud for de funktioner, du vil aktivere, og tap derefter på Aktiver, hvis
du bliver bedt om det.
Sådan vælger du, hvilke apps der må køre i STAMINA-tilstand
1
Tap på
2
Tap på Indstillinger > Strømstyring , og tap derefter på STAMINA-tilstand.
3
Aktivér STAMINA-tilstand, hvis den er deaktiveret.
4
Sørg for, at funktionen Udvidet standby er slået til, og tap derefter på Apps aktive
på din Startskærm.
i standby > Tilføj apps.
5
Rul til venstre eller højre for at få vist alle programmer og tjenester, markér derefter
de relevante afkrydsningsfelter ud for de programmer, du vil køre.
6
Tap på Udført, når du er færdig.
Sådan tager du et skærmbillede
Du kan tage stillbilleder af enhver skærm på enheden som f.eks. et skærmbillede. De
skærmbilleder, du tager, gemmes automatisk i albummet.
19
Dette er en internetudgave af denne publikation. © Udskriv kun til privat brug.
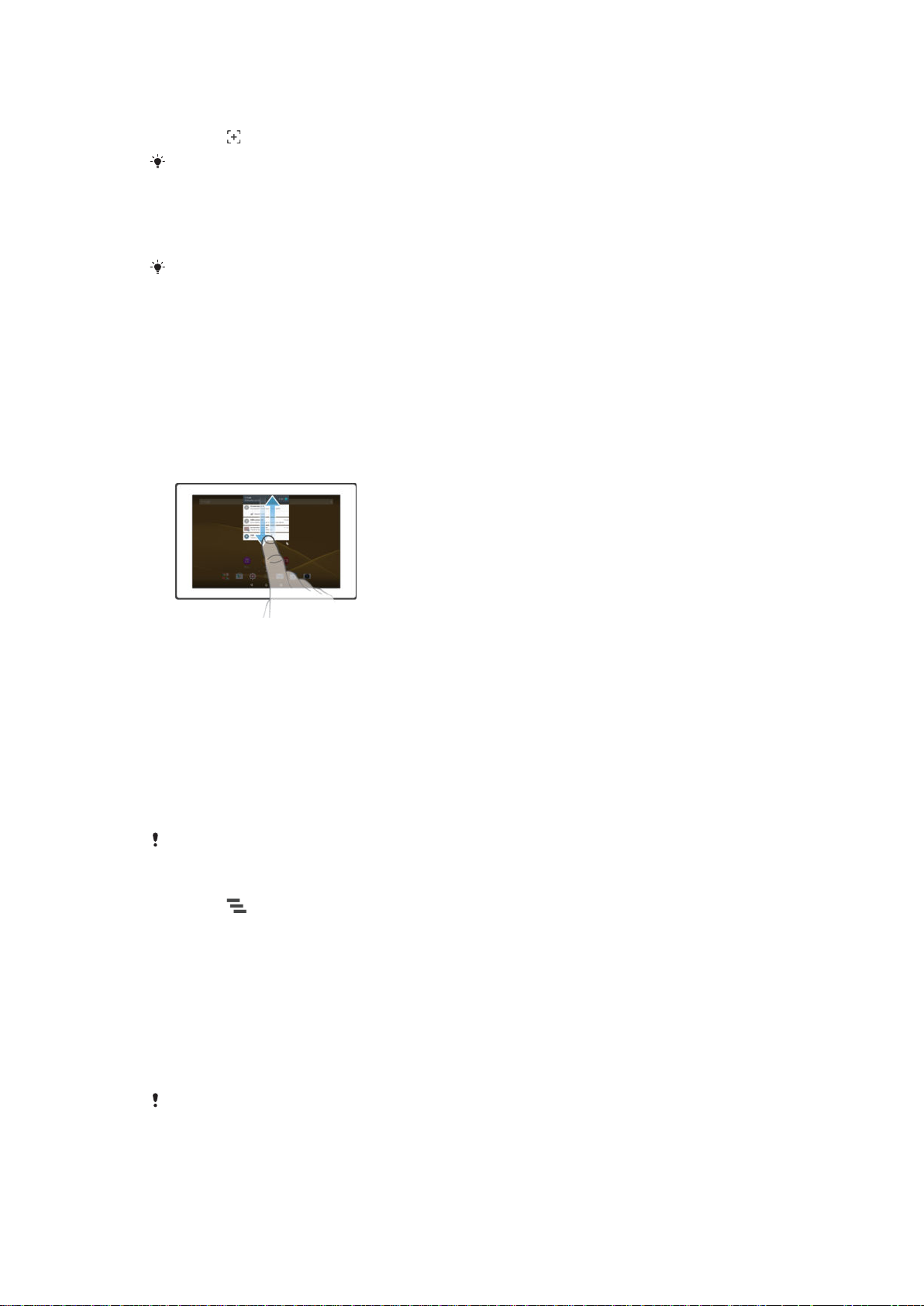
Sådan tager du et skærmbillede
1
Tryk på og hold ned på tænd/sluk-tasten, indtil der vises et vindue på skærmen.
2
Tap på
Du kan også tage et skærmbillede ved at trykke på tænd/sluk-tasten og volumentasten
samtidigt. Når skærmbilledet er taget, kan du slippe tasterne.
Sådan får du vist dit skærmbillede
•
Træk statuslinjen helt ned, tap derefter på det skærmbillede du ønsker at få vist.
Du kan også få vist skærmbillederne ved at åbne Album-programmet.
Beskeder
Beskeder giver dig besked om hændelser, f.eks. nye meddelelser og kalenderbeskeder,
samt igangværende aktiviteter, f.eks. filhentninger. Beskeder vises følgende steder:
•
på statuslinjen
•
i meddelelsespanelet
•
på låseskærmen
Sådan åbner og lukker du meddelelsespanelet
1
Hvis du vil åbne meddelelsespanelet, skal du trække statuslinjen nedad.
2
Hvis du vil lukke meddelelsespanelet, skal du trække panelet opad.
Sådan reagerer du på en besked i meddelelsespanelet
•
Tap på beskeden.
Sådan fjerner du en besked fra beskedpanelet
•
Anbring din finger på en besked, og svip til venstre eller højre.
Sådan udvider du en besked i meddelelsespanelet
•
Træk beskeden nedad.
Det er ikke alle beskeder, der kan udvides.
Sådan rydder du alle beskeder i meddelelsespanelet
•
Tap på .
Sådan reagerer du på en besked på låseskærmen
•
Dobbelttap på beskeden.
Sådan afviser du en besked fra låseskærmen
•
Anbring din finger på beskeden, og bladr til venstre eller højre.
Sådan udvider du en besked på låseskærmen
•
Træk beskeden nedad.
Det er ikke alle beskeder, der kan udvides.
Dette er en internetudgave af denne publikation. © Udskriv kun til privat brug.
20
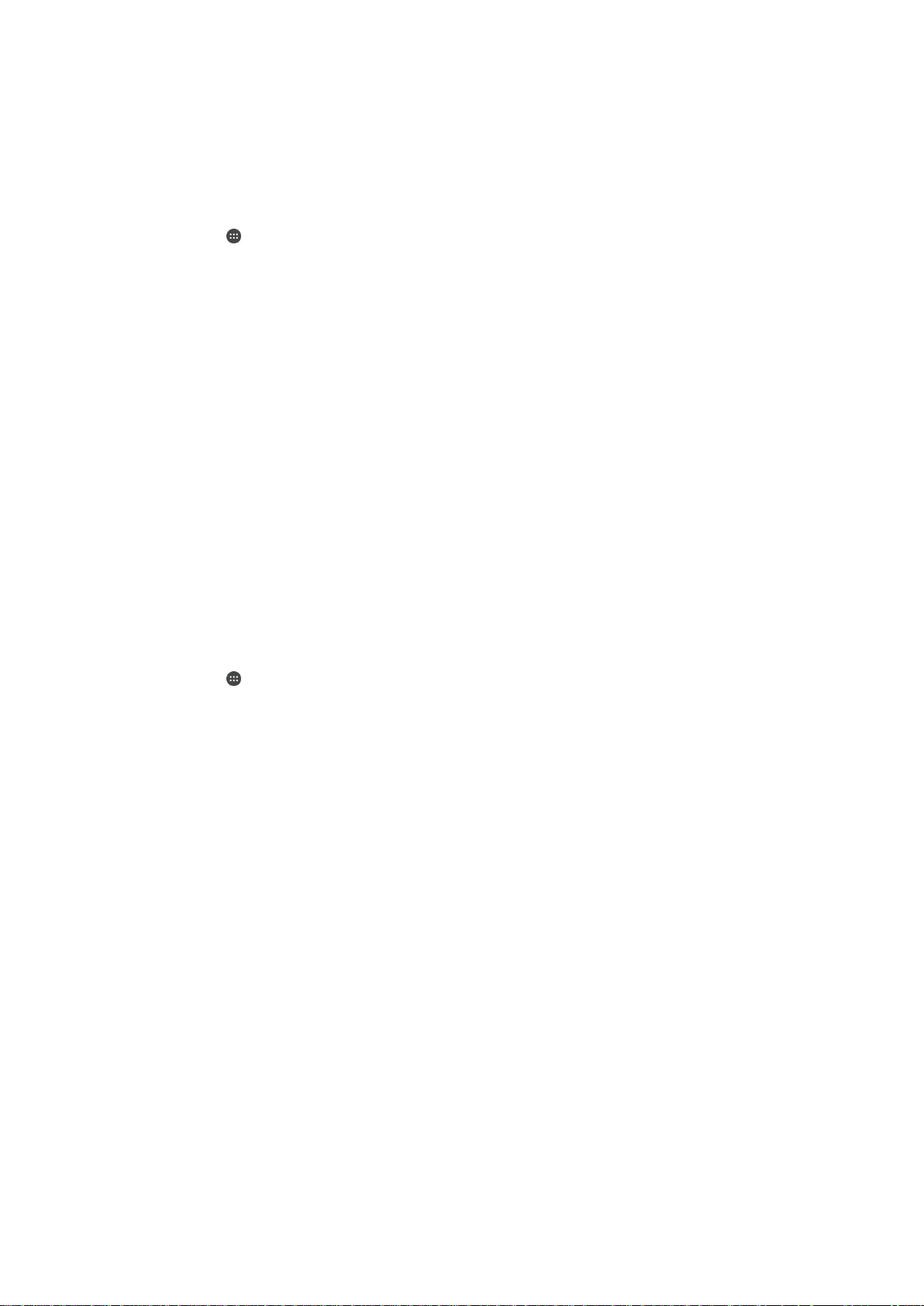
Håndtering af beskeder på låseskærmen
Du kan konfigurere enheden, så det kun er udvalgte beskeder, der vises på
låseskærmen. Du kan gøre det muligt at få adgang til alle beskeder og deres indhold,
skjule følsomt indhold for alle beskeder eller bestemte apps eller vælge ikke at få vist
nogen beskeder overhovedet.
Sådan vælger du de beskeder, der skal vises på låseskærmen
1
Tap på
2
Find og tap på Indstillinger > lyd og underretning > Når enheden er låst.
3
Vælg en indstilling.
på din Startskærm.
Indstillinger for visning af beskeder på låseskærmen
Vis alt indhold i
underretninger
Skjul følsomt indhold i
underretninger
Vis slet ingen
underretninger
Få vist alle beskeder på låseskærmen. Når denne indstilling er slået til, skal du
huske, at alt indhold, herunder indhold i indgående mails og chatbeskeder, er
synlige på låseskærmen, medmindre du angiver de relevante apps som Følsomt
indhold i indstillingsmenuen Appunderretninger.
Du skal have en pinkode, en adgangskode eller et mønster konfigureret som
låseskærm, før denne indstilling er tilgængelig. Indholdet er skjult vises på
låseskærmen, når du modtager følsomme beskeder. Du får f.eks. vist en besked
for en indgående mail eller chatbesked, men indholdet vises ikke på
låseskærmen.
Du får ikke vist nogen beskeder på låseskærmen.
Angivelse af beskedniveauet for en app
Du kan angive forskellig adfærd for beskeder for de enkelte apps. Du kan f.eks. spærre
alle mailbeskeder, prioritere Facebook™-beskeder og gøre indholdet af beskeder om
meddelelser usynligt på låseskærmen.
Sådan angiver du beskedniveauet for en app
1
Tap på på din Startskærm.
2
Find og tap på
3
Vælg den app, du vil ændre beskedindstillingerne for.
4
Træk den relevante skyder til højre.
Indstillinger
>
lyd og underretning
>
Appunderretninger
.
Bskedniveauer og indstillinger for bestemte apps
Bloker
Prioritet
Følsomt indhold
Vis aldrig beskeder for den valgte app.
Vis beskeder for de valgte apps øverst på listen på låseskærmen.
Denne indstilling er kun tilgængelig, hvis du har konfigureret en pinkode, en adgangskode
eller et mønster som låseskærm og har valgt Vis alt indhold i underretninger under
indstillingen Når enheden er låst. Beskeder for appen vises på låseskærmen, men deres
indhold er ikke synligt.
Beskedindikator
Beskedindikatoren giver dig besked om batteristatus og andre hændelser. Et blinkende
hvidt lys betyder f.eks., at der er en ny meddelelse. Beskedindikatoren er som standard
aktiveret, men kan deaktiveres manuelt.
21
Dette er en internetudgave af denne publikation. © Udskriv kun til privat brug.
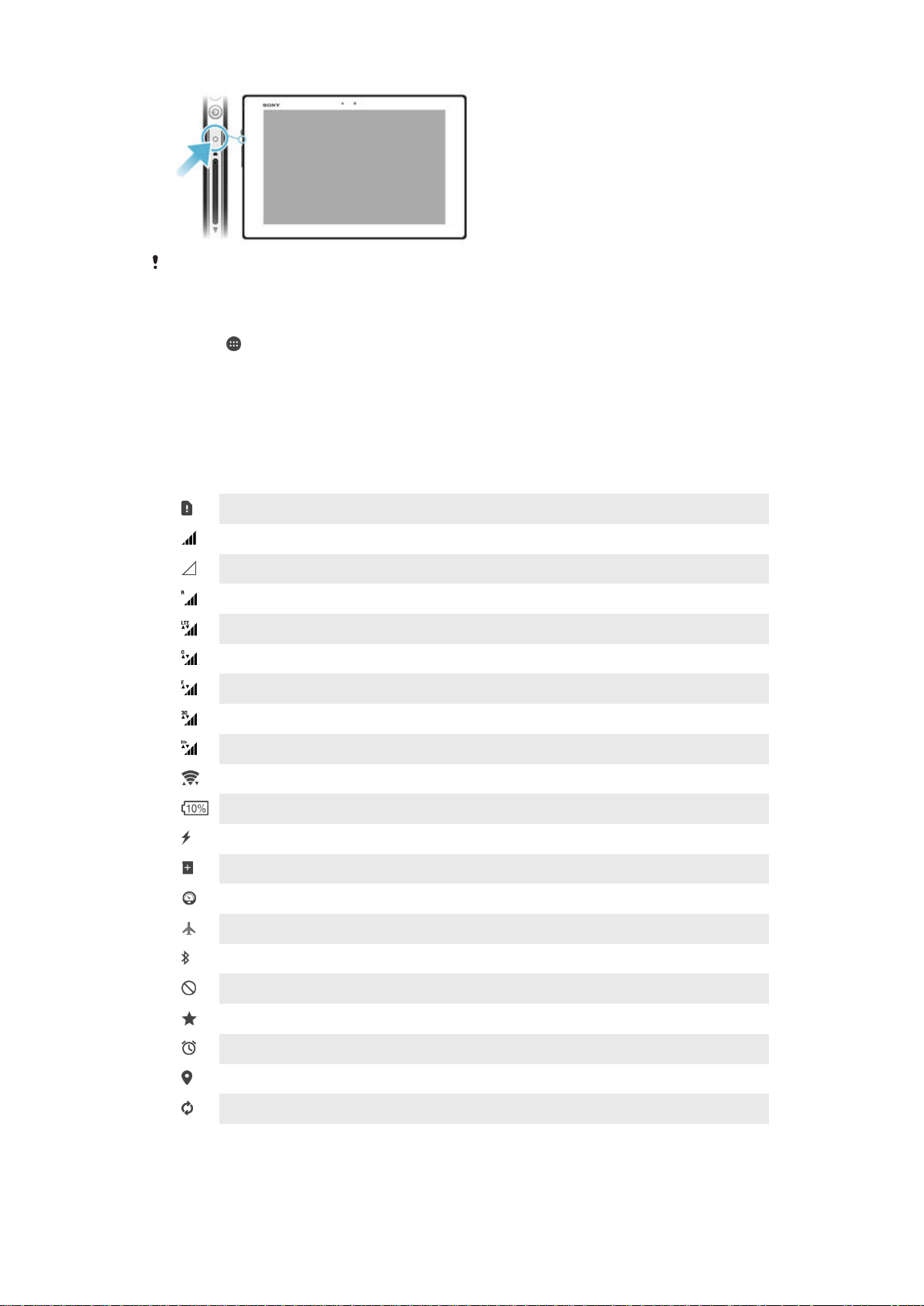
Når beskedindikatoren er deaktiveret, lyser den kun, når der er en advarsel om batteristatus,
f.eks. når batteriniveauet er under 15 %.
Sådan aktiverer du beskedindikatoren
1
Tap på på startskærmen.
2
Find og tap på Indstillinger > lyd og underretning.
3
Træk skyderen ud for Beskedindikator til højre.
Ikoner på statuslinjen
Statusikoner
Intet SIM-kort
Signalstyrke
Intet signal
Roaming
Sender og henter LTE-data
Sender og henter GPRS-data
Sender og henter EDGE-data
Sender og henter 3G-data
Sender og henter mobildata
En Wi-Fi®-forbindelse er aktiveret, og der sendes data
Batteristatus
Batteriet er ved at blive opladet
STAMINA-tilstand er aktiveret
Tilstand for lavt batteriforbrug er aktiveret
Flytilstand er aktiveret
Bluetooth®-funktionen er aktiveret
Lydløs tilstand
Tillad undtagelser i lydløs tilstand
Der er indstillet en alarm
GPS er aktiveret
Synkronisering er i gang
22
Dette er en internetudgave af denne publikation. © Udskriv kun til privat brug.
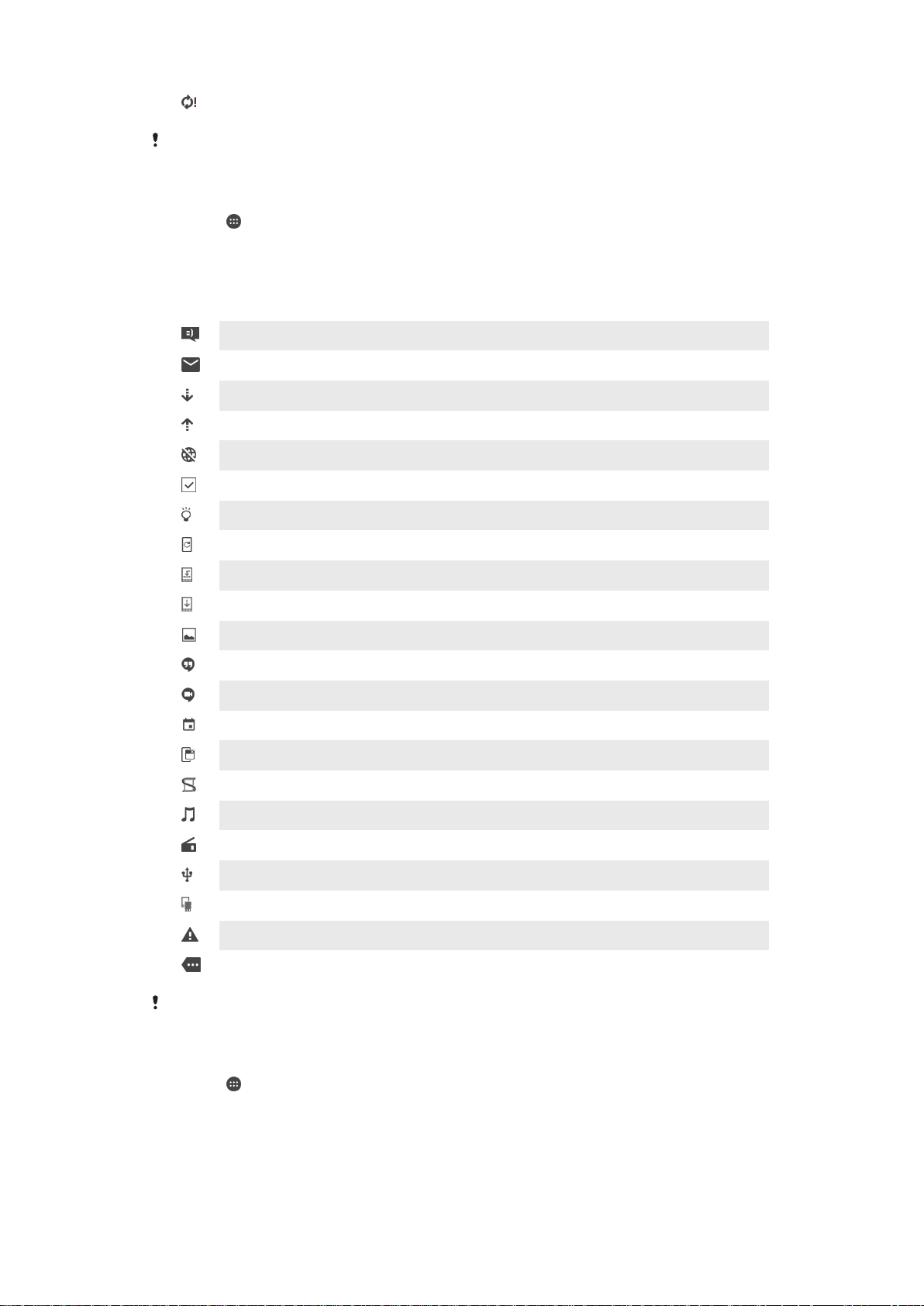
Problem med logon eller synkronisering
Afhængigt af din tjenesteudbyder, dit netværk og/eller dit område er funktionerne eller
tjenesterne, der er angivet ved nogle ikoner på denne liste, muligvis ikke tilgængelige.
Sådan håndterer du ikoner på statuslinjen
1
Tap på på startskærmen.
2
Find og tap på Indstillinger > Personliggørelse > Systemikoner.
3
Markér afkrydsningsfelterne på de systemikoner, du vil have vist på statuslinjen.
Beskedikoner
Ny sms/mms
Ny e-mail
Henter data
Overfører data
Mobildata er deaktiveret
Foretag en grundlæggende opsætning af enheden
Der findes en tilgængelig softwareopdatering
Der findes tilgængelige systemopdateringer
Overførsel af systemopdateringer
Tap for at installere de hentede systemopdateringer
Gemt skærmbillede
Du har modtaget en ny Hangouts™-chatmeddelelse
Videochat med venner med appen Hangouts™
Kommende kalenderbegivenhed
En lille app kører
Smart Connect er aktiveret
En sang afspilles
Radioen spiller
Enheden er sluttet til en computer via et USB-kabel
75 % af det interne lager er i brug. Tap for at overføre data til hukommelseskortet
Advarsel
Flere (ikke viste) beskeder
Ikke alle ikoner, der vises på enheden, er angivet her. Disse ikoner er udelukkende til
referencemæssige formål, og de kan ændres uden varsel.
Sådan spærrer du, at der sendes beskeder fra en app
1
Tap på på startskærmen.
2
Find og tap på Indstillinger > lyd og underretning > Appunderretninger.
3
Vælg en app.
4
Træk skyderen ud for Bloker til højre.
23
Dette er en internetudgave af denne publikation. © Udskriv kun til privat brug.
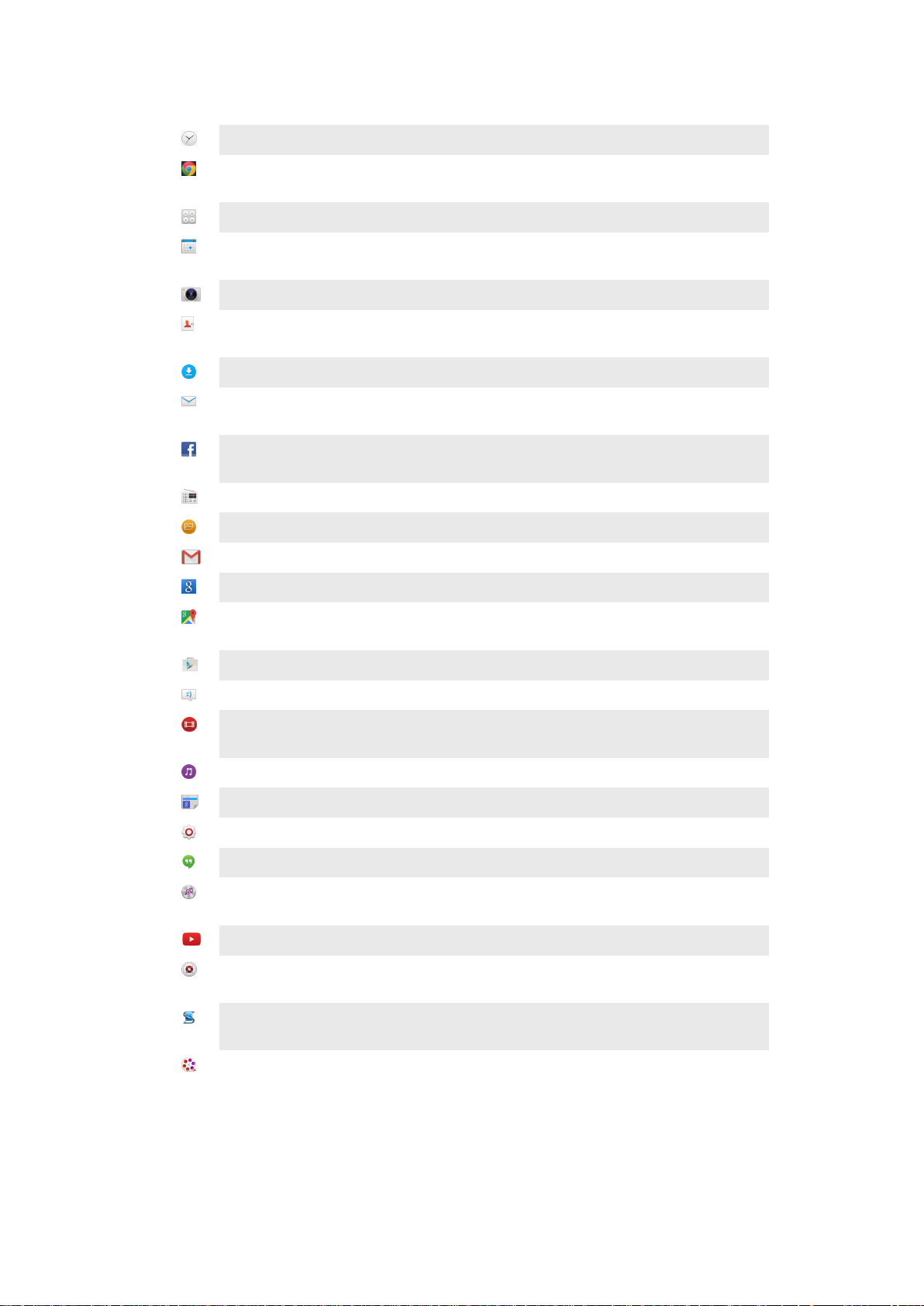
Appoversigt
Anvend appen Alarm og ur til at indstille forskellige former for alarmer.
Anvend webbrowseren til at navigere i og få vist websider samt håndtere
bogmærker, tekst og billeder.
Anvend appen Regnemaskine til at udføre grundlæggende beregninger.
Anvend appen Kalender til at holde styr på hændelser og administrere dine
aftaler.
Anvend kameraet til at tage fotos og optage videoklip.
Anvend appen Kontakter til at administrere telefonnumre, mailadresser og andre
oplysninger om dine kontakter.
Få adgang til de apps, dokumenter og billeder, du har hentet.
Anvend appen Mail til at sende og modtage mails både via dine private konti og
dine virksomhedskonti.
Anvend appen Facebook™ til at deltage i sociale netværk med venner,
familiemedlemmer og kolleger i hele verden.
Gennemse og lyt til FM-radiostationer.
Anvend appen Album til at få vist og arbejde med dine fotos og videoer.
Anvend appen Gmail™ til at læse, skrive og organisere mails.
Søg efter oplysninger på enheden og på internettet.
Få vist din aktuelle placering, søg efter andre placeringer, og beregn ruter ved
hjælp af Google Maps™.
Anvend appen Play Butik™ til at hente gratis og købte apps til enheden.
Anvend appen Meddelelser til at sende og modtage sms'er og mms'er.
Anvend appen Video til at afspille videoer på enheden og dele indhold med dine
venner.
Anvend appen Musik til at organisere og afspille musik, lydbøger og podcasts.
Få vist nyheder og vejrudsigter.
Optimer indstillingerne, så de passer til dine behov.
Anvend appen Hangouts™ til at chatte med venner online.
Identificer musiknumre, der afspilles i dine omgivelser, og få oplysninger om
kunstner, album og andet.
Anvend YouTube™ til at dele og få vist videoer fra hele verden.
Anvend Backup og gendan-appen til at tage backup af indhold på enheden,
f.eks. kontakter, SMS'er, bogmærker, kalenderdata osv.
Anvend appen Smart Connect™ til at indstille, hvad der sker med enheden, når
du tilslutter eller frakobler tilbehør.
Xperia™ Movie Creator opretter automatisk korte videoer på ca. 30 sekunder
vha. eksisterende fotos og videoer. Appen vælger automatisk den tidslinje, der
skal bruges til at oprette filmen.
24
Dette er en internetudgave af denne publikation. © Udskriv kun til privat brug.
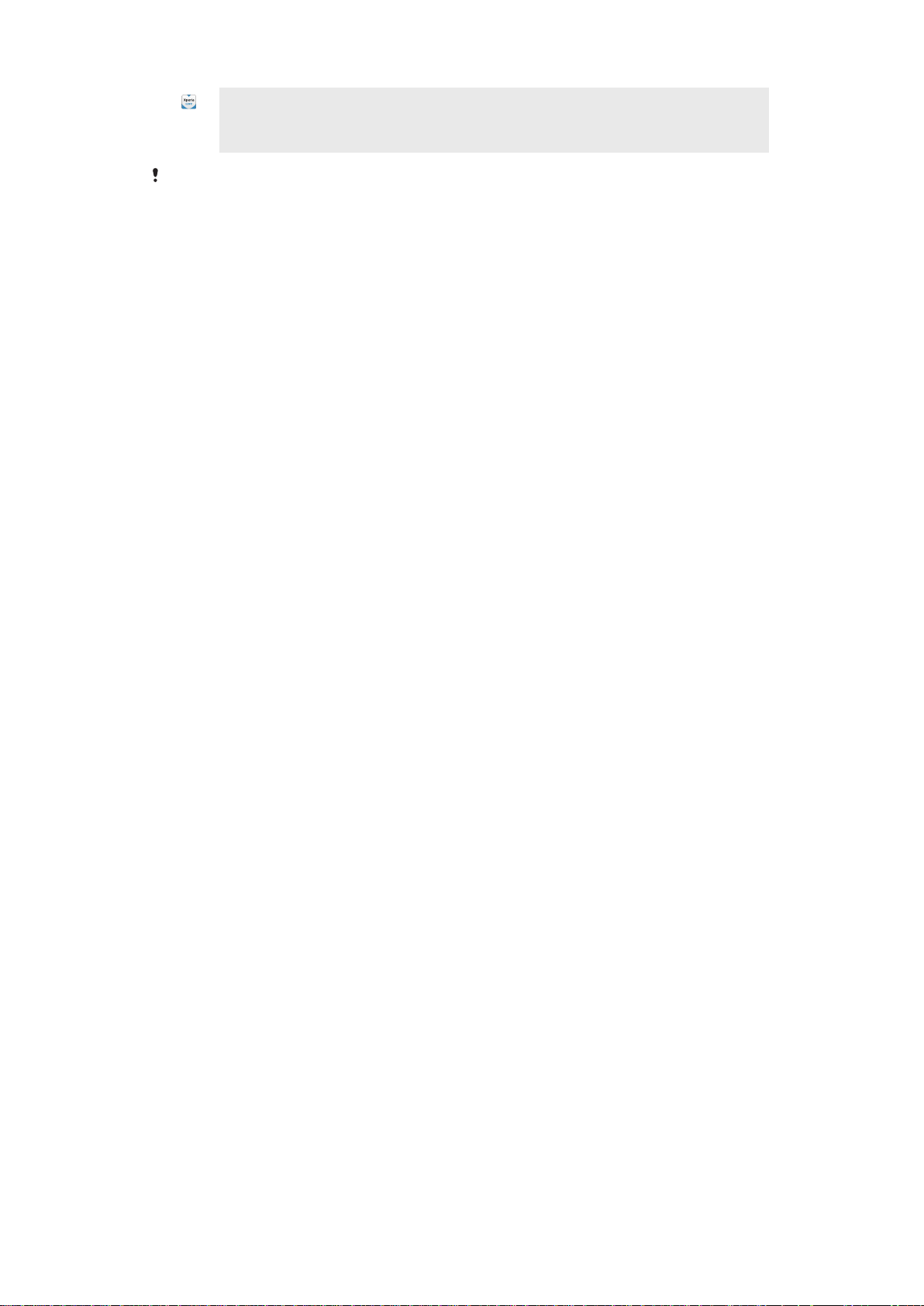
Anvend appen Support til at få adgang til brugersupport direkte på enheden. Du
kan f.eks. få adgang til en brugervejledning, oplysninger om fejlfinding samt tip
og tricks.
Visse apps understøttes eller anføres ikke af alle netværk og/eller tjenesteudbydere i alle
områder.
25
Dette er en internetudgave af denne publikation. © Udskriv kun til privat brug.

Overførsel af apps
Hentning af apps fra Google Play™
Google Play™ er Googles officielle onlinebutik, hvor du kan hente apps, spil, musik, film
og bøger. Her findes både gratis apps og apps, du kan købe. Inden du begynder at
hente filer fra Google Play™, skal du sørge for, at du har en fungerende
internetforbindelse, helst via Wi-Fi® for at reducere udgifterne til datatrafik.
Du skal have en Google™-konto for at kunne bruge Google Play™. Google Play™ er muligvis
ikke tilgængelig i alle lande og områder.
Sådan henter du en app fra Google Play™
1
Tap på
2
Find og tap på Play Store.
3
Find et element, du vil hente, ved at gennemse kategorierne eller vha.
søgefunktionen.
4
Tap på elementet for at få vist yderligere oplysninger, og følg vejledningen for at
fuldføre installationen.
Til nogle apps kræves der adgang til data, indstillinger og forskellige af enhedens funktioner,
for at de kan fungere korrekt. Du skal kun installere og give tilladelse til apps, du har tillid til.
Du kan se de tilladelser, der er givet til en hentet app, ved at tappe på appen under
Indstillinger > Apps.
fra din Startskærm.
Overførsel af apps fra andre kilder
Når din enhed er indstillet til at tillade overførsel af filer fra andre kilder end Google Play™,
kan du hente apps direkte fra andre websteder ved at følge den relevante
overførselsvejledning.
Installation af apps af ukendt eller upålidelig oprindelse kan beskadige enheden. Hent kun
apps fra pålidelige kilder. Kontakt appudbyderen, hvis du har spørgsmål eller bekymringer.
Hvis du anvender en enhed med flere brugere, er det kun ejeren, dvs. den primære bruger, der
kan tillade overførsel fra andre kilder end Google Play™. Ændringer, som foretages af ejeren,
påvirker alle andre brugere.
Sådan tillader du hentning af apps fra andre kilder
1
Tap på på din Startskærm.
2
Find og tap på Indstillinger > Sikkerhed.
3
Træk skyderen ud for
4
Tap på OK.
Til nogle apps kræves der adgang til data, indstillinger og forskellige af enhedens funktioner,
for at de kan fungere korrekt. Du skal kun installere og give tilladelse til apps, du har tillid til.
Du kan se de tilladelser, der er givet til en hentet app, ved at tappe på appen under
Indstillinger > Apps.
Ukendte kilder
til højre.
26
Dette er en internetudgave af denne publikation. © Udskriv kun til privat brug.

Internet og net
Surfing på nettet
Webbrowseren Google Chrome™ til Android™-enheder leveres forudinstalleret på de
fleste markeder. Gå til http://support.google.com/chrome, og klik på linket "Chrome til
mobil" for at få mere detaljerede oplysninger om, hvordan du bruger denne webbrowser.
Sådan søger du med Google Chrome™
1
Tap på
2
Tap på .
3
Hvis du anvender Google Chrome™ for første gang, skal du enten vælge at logge
på en Google™-konto eller søge anonymt med Google Chrome™.
4
Indtast et søgeord eller en webadresse i søge- og adressefeltet, og tap derefter på
Gå på tastaturet.
Indstillinger for internet og MMS
Hvis du vil sende MMS'er eller få adgang til internettet, når der ikke er et tilgængeligt WiFi®-netværk, skal du have en aktiv mobildataforbindelse med de korrekte internet- og
MMS-indstillinger (Multimedia Messaging Service). Her er nogle tip:
•
Enheden leveres med internet og MMS-indstillinger til de fleste mobilnet og -operatører,
installeret på forhånd. Du kan anvende internettet og sende MMS'er med det samme.
•
I nogle tilfælde får du mulighed for at hente indstillinger for internet og MMS, første gang
du slår enheden til, når SIM-kortet isættes. Du kan også hente disse indstillinger senere
via menuen Indstillinger.
•
Desuden kan du når som helst tilføje, ændre eller slette internet- og MMS-indstillingerne
på enheden manuelt. Hvis du ved en fejl ændrer eller sletter en internet- eller MMSindstilling, kan du hente internet- og MMS-indstillingerne igen.
•
Hvis du ikke kan få adgang til internet over et mobilnetværk, eller hvis MMS ikke
fungerer, selvom internet- og MMS-indstillingerne er hentet til enheden,se fejlfindingstip til
enheden på
og MMS.
Hvis STAMINA-tilstand er aktiveret for at spare strøm, afbrydes al mobil datatrafik midlertidigt,
når skærmen er slukket. Hvis dette giver problemmer med forbindelsen, kan du prøve at
udelukke nogle programmer og tjenester fra at blive afbrudt midlertidigt eller at deaktivere
STAMINA-tilstand midlertidigt. Du kan finde flere oplysninger under
STAMINA-tilstand
på Startskærm.
www.sonymobile.com/support/
på side 19 .
for problemer med netdækning, mobildata
Oversigt over funktionen
Hvis du anvender en enhed med flere brugere, er det kun ejeren, dvs. den primære bruger, der
kan hente indstillinger for internet og meddelelser fra menuen Indstillinger, men de hentede
indstillinger gælder for alle brugere.
For at hente indstillinger for internet og MMS
1
Fra din Startskærm, skal du tappe på .
2
Søg og tap på Indstillinger > Mere > Internetindstillinger.
3
Tap på Acceptér. Når indstillingerne er hentet, vises i statuslinjen, og mobildata
slås automatisk til.
Hvis indstillingerne ikke kan overføres til enheden, skal du kontrollere mobilnetværkets
signalstyrke. Flyt til en åben placering uden forhindringer, eller gå tættere på et vindue. Prøv
derefter igen.
27
Dette er en internetudgave af denne publikation. © Udskriv kun til privat brug.

For manuelt at tilføje internet- og MMS-indstillinger
1
Fra Startskærm, tap på .
2
Find og tap på Indstillinger > Mere > Mobilnetværk.
3
Tap på Navn på adgangspunkt > .
4
Tap Navn, og indtast et navn, som ønsket.
5
Tap på APN, og indtast navnet på adgangspunktet.
6
Indtast al anden information, som kræves. Hvis du ikke ved, hvilken information,
der kræves, skal du kontakte din netværksoperatør for flere oplysninger.
7
Tap, når du er færdig, på
, tap derefter på GEM.
Sådan får du vist indstillinger for internet og MMS
1
Fra Startskærm, tap på .
2
Find og tap på Indstillinger > Mere > Mobilnetværk.
3
Tap på Navn på adgangspunkt.
4
For at få vist flere oplysninger skal du tappe på et hvilket som helst af de
tilgængelige elementer.
Hvis der findes flere tilgængelige forbindelser, er den aktive netværksforbindelse angivet med
en markeret knap .
Wi-Fi®
Anvend Wi-Fi®-forbindelser til at surfe på internettet, hente apps og sende og modtage
mails. Når du har oprettet forbindelse til et Wi-Fi®-netværk, husker enheden netværket
og opretter automatisk forbindelse til det, næste gang du er inden for dets rækkevidde.
Nogle Wi-Fi®-netværk kræver, at du logger på en webside, før du kan få adgang.
Kontakt administratoren for det relevante Wi-Fi®-netværk for at få flere oplysninger.
De tilgængelige Wi-Fi®-netværk kan være åbne eller sikre:
•
Åbne netværk er markeret med
•
Sikre netværk er markeret med
ud for navnet på Wi-Fi®-netværket.
ud for navnet på Wi-Fi®-netværket.
Nogle Wi-Fi®-netværk vises ikke på listen over tilgængelige netværk, fordi de ikke udsender
deres netværksnavn (SSID). Hvis du kender netværksnavnet, kan du manuelt føje det til listen
over tilgængelige Wi-Fi®-netværk.
Sådan slår du Wi-Fi® til
1
Tap på på din Startskærm.
2
Find og tap på
3
Tap på tænd/sluk-kontakten for at slå Wi-Fi®-funktionen til.
Der går muligvis nogle sekunder, før Wi-Fi®-forbindelsen er aktiveret.
Indstillinger
>
Wi-Fi
.
Sådan opretter du automatisk forbindelse til et Wi-Fi®-netværk
1
Tap på på din Startskærm.
2
Find og tap på Indstillinger > Wi-Fi.
3
Tap på tænd/sluk-kontakten for at slå Wi-Fi-funktionen til. Alle tilgængelige WiFi®-netværk vises.
4
Tap på et Wi-Fi®-netværk for at oprette forbindelse til det. Indtast den relevante
adgangskode til et sikkert netværk.
vises i statuslinjen, når der er oprettet
forbindelse.
Hvis du vil søge efter nye, tilgængelige netværk, skal du tappe på
Opdater. Hvis du ikke kan oprette forbindelse til et Wi-Fi-netværk, skal du se i de relevante tip
til fejlfinding for enheden på
www.sonymobile.com/support/
og derefter tappe på
.
28
Dette er en internetudgave af denne publikation. © Udskriv kun til privat brug.

Sådan tilføjer du et Wi-Fi®-net manuelt
1
Tap på på din Startskærm.
2
Find og tap på Indstillinger > Wi-Fi.
3
Tap på > Tilføj netværk.
4
Indtast oplysninger om Netværksnavn (SSID).
5
Tap på feltet Sikkerhed for at vælge en sikkerhedstype.
6
Indtast en eventuel adgangskode.
7
Hvis du vil redigere nogle af de avancerede indstillinger, såsom proxy- og IPindstillinger, skal du markere afkrydsningsfeltet Avancerede indstillinger og
derefter redigere efter behov.
8
Tap på Gem.
Kontakt administratoren af dit Wi-Fi®-net for at få oplyst nettets SSID og adgangskode.
Wi-Fi®-indstillinger
Når du har forbindelse til et Wi-Fi®-netværk, eller hvis der findes tilgængelige Wi-Fi®netværk, der hvor du befinder dig, kan du få vist status på disse netværk. Du kan også
aktivere enheden til at give dig besked, så snart den registrerer et åbent Wi-Fi®-netværk.
Hvis du ikke har forbindelse til et Wi-Fi®-netværk, bruger enheden mobildataforbindelsen
til at få adgang til internettet (hvis du har konfigureret og aktiveret en mobilforbindelse på
enheden). Ved at tilføje en slumrepolitik for Wi-Fi® kan du angive, hvornår du skal skifte
fra Wi-Fi® til mobildata.
Sådan aktiverer du beskeder om Wi-Fi®-netværk
1
Aktivér Wi-Fi®, hvis det ikke allerede er slået til.
2
Tap på
3
Find og tap på
4
Tap på > Avanceret.
5
Træk skyderen ud for
på din Startskærm.
Indstillinger
>
Netværksmeddelelse
Wi-Fi
.
til højre.
Sådan får du vist detaljerede oplysninger om et Wi-Fi®-netværk, der er oprettet
forbindelse til
1
Tap på
2
Find og tap på
3
Tap på det aktuelle Wi-Fi®-netværk, der er oprettet forbindelse til. Detaljerede
netværksoplysninger vises.
Sådan tilføjer du en politik for deaktivering af Wi-Fi®
1
Tap på
2
Find og tap på Indstillinger > Wi-Fi.
3
Tap på , og tap derefter på
4
Vælg en indstilling.
fra Startskærm.
Indstillinger
på din Startskærm.
>
.
Wi-Fi
Avanceret
>
Lad Wi-Fi være aktiv i dvaletilstand
.
WPS
WPS (Wi-Fi® Protected Setup) er en trådløs netværksstandard, der hjælper dig med at
oprette sikre trådløse netværksforbindelser. Hvis du har lidt baggrundsviden om trådløs
sikkerhed, gør WPS det nemt at oprette WPA-kryptering (Wi-Fi Protected Access), der
sikrer netværket. Du kan også føje nye enheder til et eksisterende netværk uden at
indtaste lange adgangskoder.
Anvend en af disse metoder til at aktivere WPS:
•
Trykknapmetode – tryk blot på en knap på en enhed med WPS-understøttelse, f.eks. en
router.
•
Pinkodemetode – telefonen opretter en tilfældig pinkode (Personal Identification
Number), som du indtaster på den WPS-understøttede enhed.
29
Dette er en internetudgave af denne publikation. © Udskriv kun til privat brug.
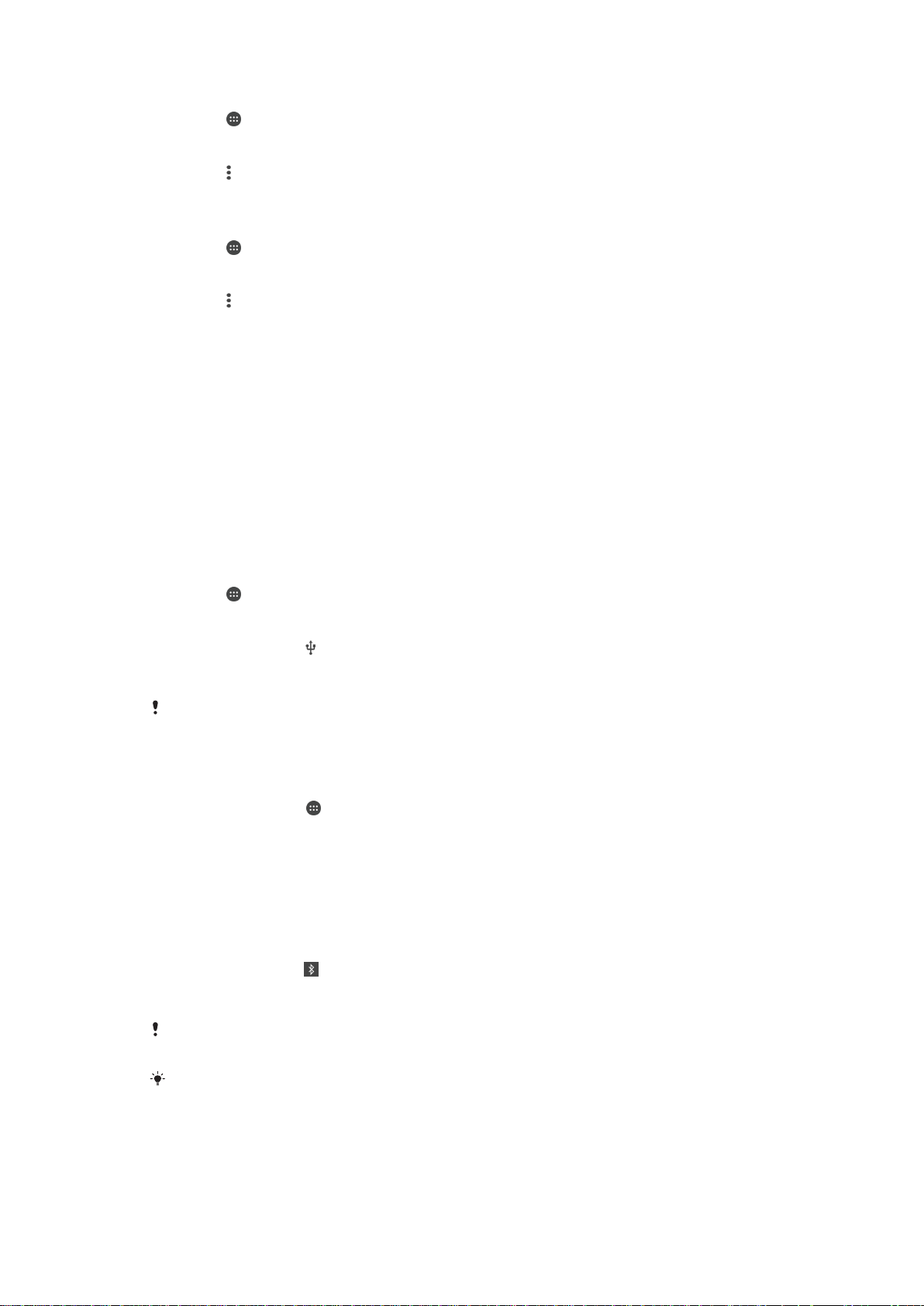
Sådan opretter du forbindelse til et Wi-Fi®-netværk ved hjælp af en WPS-knap
1
Tap på på din Startskærm.
2
Find og tap på Indstillinger > Wi-Fi.
3
Slå Wi-Fi® til, hvis det ikke allerede er aktiveret.
4
Tap på > Avanceret > WPS-trykknap, og tryk derefter på WPS-knappen på den
WPS-understøttede enhed.
Sådan opretter du forbindelse til et Wi-Fi®-netværk ved hjælp af en WPS-pinkode
1
Tap på
2
Find og tap på Indstillinger > Wi-Fi.
3
Slå Wi-Fi® til, hvis det ikke allerede er aktiveret.
4
Tap på
5
Indtast den pinkode, der vises på din enhed, på den WPS-understøttede enhed.
på din Startskærm.
> Avanceret > WPS-PIN-kode.
Deling af din mobildataforbindelse
Du kan dele din mobildataforbindelse med andre enheder på flere måder:
•
USB-internetdeling – del din mobildataforbindelse med en enkelt computer ved hjælp af
et USB-kabel.
•
Bluetooth®-internetdeling – del din mobildataforbindelse med op til fem andre enheder
via Bluetooth®.
•
Bærbart Wi-Fi®-hotspot – del din mobildataforbindelse samtidigt med op til 8 andre
enheder, herunder enheder, der understøtter WPS-teknologi.
Sådan deler du dataforbindelse ved hjælp af et USB-kabel
1
Deaktiver alle USB-kabelforbindelser til enheden.
2
Brug det USB-kabel, der fulgte med enheden, til at slutte enheden til en computer.
3
Tap på på din Startskærm.
4
Find og tap på Indstillinger > Mere > Int.netd. og bærb. hotspot.
5
Træk skyderen ud for
USB-internetdeling
bliver bedt om det. vises på statuslinjen, når der er oprettet forbindelse.
6
Hvis du vil stoppe med at dele din dataforbindelse, skal du trække skyderen ud for
USB-internetdeling til venstre eller fjerne USB-kablet.
til højre, og tap derefter på OK, hvis du
Du kan ikke dele enhedens dataforbindelse og SD-kort via et USB-kabel på samme tid.
Sådan deler du din mobildataforbindelse med en anden Bluetooth®-enhed
1
Kontrollér, at enheden og Bluetooth®-enheden er parret med hinanden, og at
mobildatatrafik er aktiveret på enheden.
2
Din enhed
3
Find og tap på Indstillinger > Mere > Int.netd. og bærb. hotspot, og træk derefter
skyderen ud for
4
Bluetooth®-enhed: Konfigurer enheden, så den får netværksforbindelse via
: Tap på på din Startskærm.
Bluetooth-internetdeling
til højre.
Bluetooth®. Hvis enheden er en computer, skal du følge den relevante vejledning
for at fuldføre opsætningen. Hvis enheden kører Android™-operativsystemet, skal
du tappe på indstillingsikonet ud for navnet på den enhed, den er parret med,
under Indstillinger > Bluetooth > Forbundne enheder og markér derefter
afkrydsningsfeltet Internetadgang.
5
Din enhed: Vent til
6
Hvis du vil stoppe med at dele mobildataforbindelsen, skal du trække skyderen ud
vises i statuslinjen. Når ikonet vises, er opsætningen fuldført.
for Bluetooth-internetdeling til venstre.
Funktionen
Bluetooth®-funktionen fra.
Få flere oplysninger om, hvordan du parrer enheder og slår mobildata til, under
du enheden med en anden Bluetooth®-enhed
privat netværk
Bluetooth-internetdeling slås fra, hver gang du slukker enheden eller slår
på siden 101 og
på siden 33 .
Sådan tilføjer du et virtuelt
Sådan parrer
30
Dette er en internetudgave af denne publikation. © Udskriv kun til privat brug.
 Loading...
Loading...