
Udhëzuesi i përdorimit
™
Xperia
SGP321/SGP351
Tablet Z
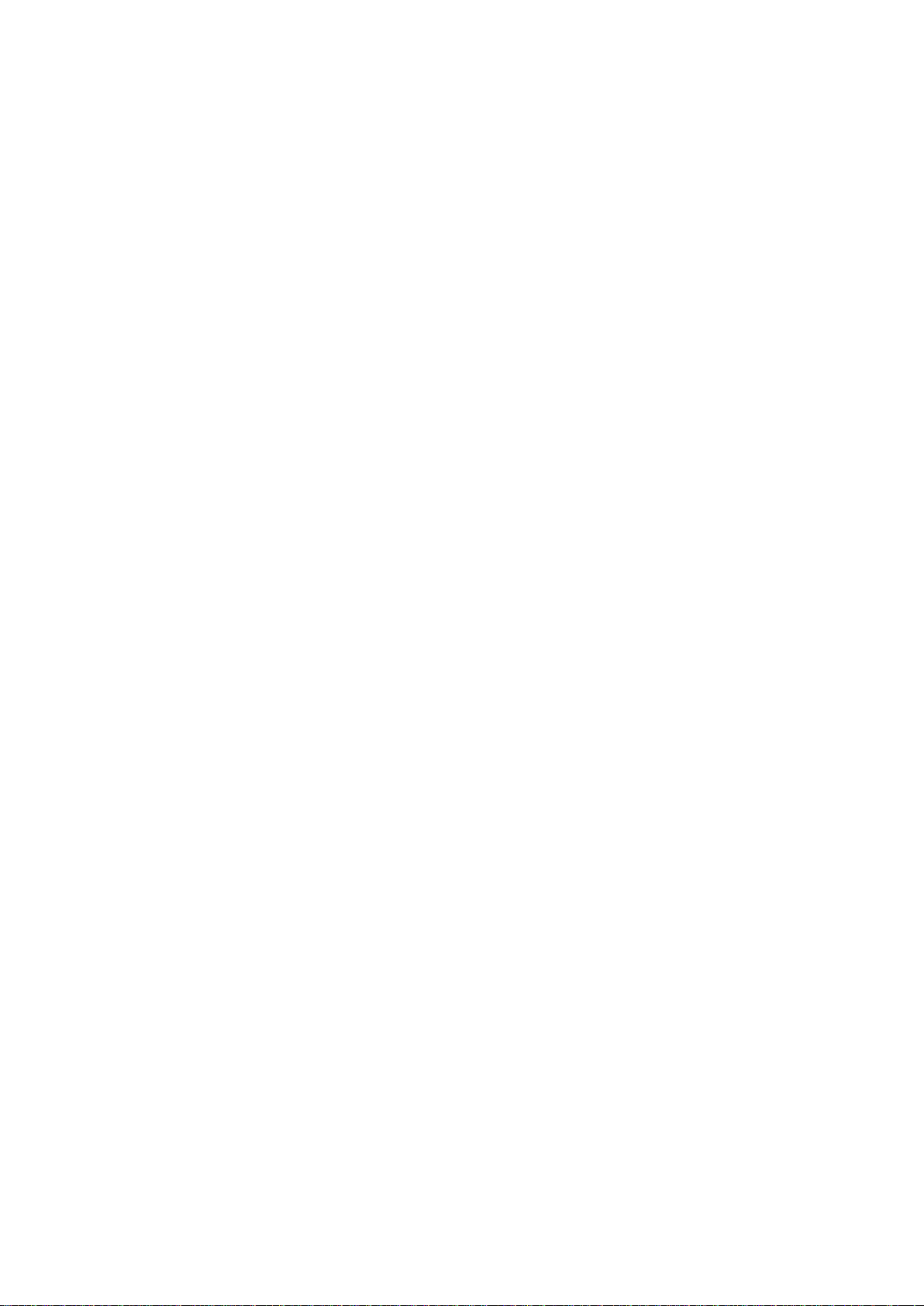
Lënda
Hapat e parë...................................................................................6
Rreth këtij Udhëzuesi përdorimi...........................................................6
Pamja e përgjithshme e pajisjes...........................................................6
Montimi...............................................................................................7
Nisja e pajisjes tuaj për herë të parë.................................................... 8
Pse më duhet një llogari e Google™?..................................................8
Ngarkimi i pajisjes tuaj.........................................................................9
Mësimi i funksioneve themelore...................................................11
Përdorimi i ekranit me prekje.............................................................11
Kyçja dhe shkyçja e ekranit...............................................................13
Ekrani fillestar....................................................................................13
Ekrani i aplikacioneve........................................................................14
Navigimi nëpër aplikacione................................................................15
Aplikacionet e vogla.......................................................................... 16
Widget-et..........................................................................................17
Shkurtoret dhe dosjet........................................................................17
Sfondi dhe temat...............................................................................18
Bateria dhe menaxhimi i energjisë..................................................... 19
Bërja e një foto të ekranit...................................................................20
Njoftimet........................................................................................... 21
Ikonat në shiritin e gjendjes............................................................... 23
Pamja e përgjithshme e aplikacioneve...............................................24
Shkarkimi i aplikacioneve.............................................................27
Shkarkimi i aplikacioneve nga Google Play™.....................................27
Shkarkimi i aplikacioneve nga burime të tjera.....................................27
Interneti dhe rrjetet.......................................................................28
Shfletimi i uebit..................................................................................28
Cilësimet e internetit dhe MMS .........................................................28
Wi-Fi® ............................................................................................. 29
Bashkëndarja e lidhjes së të dhënave celulare...................................31
Bashkëndarja e Internetit me Xperia Link™....................................... 33
Kontrolli i përdorimit të të dhënave.................................................... 33
Përzgjedhja e rrjeteve celulare...........................................................34
Rrjetet virtuale private (VPN-të)..........................................................35
Sinkronizimi i të dhënave në pajisjen tuaj.................................... 36
Sinkronizimi me llogaritë në linjë........................................................ 36
Sinkronizimi me Microsoft® Exchange ActiveSync®......................... 36
Sinkronizimi me Outlook® me anë të një kompjuteri..........................37
2
Ky është një version i këtij botimi për Internet. © Printojeni vetëm për përdorim privat.
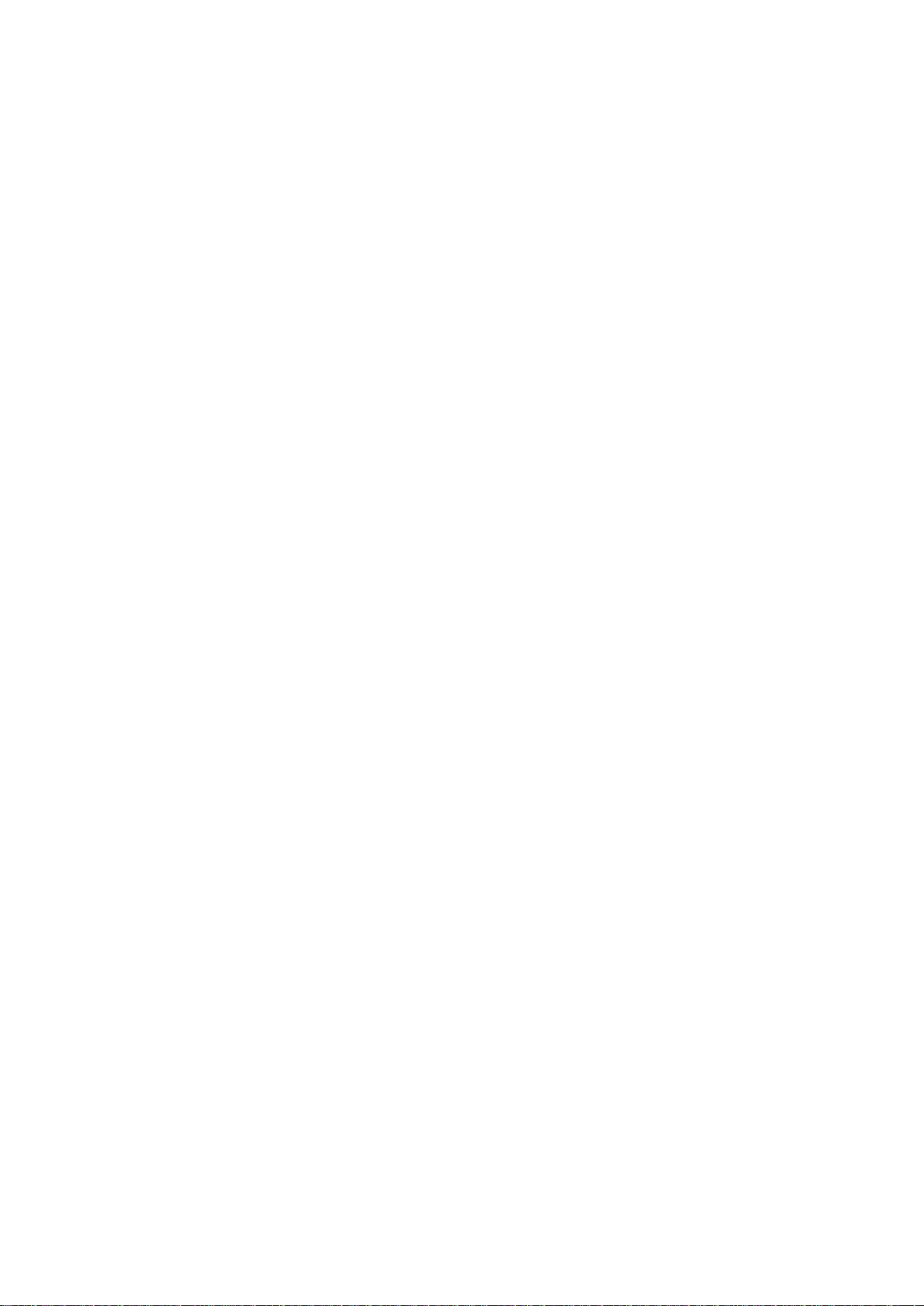
Cilësimet themelore..................................................................... 38
Qasja te cilësimet..............................................................................38
Volumi i tingullit ................................................................................ 38
Mbrojtja e kartës SIM ....................................................................... 40
Cilësimet e ekranit.............................................................................41
Fantazia............................................................................................42
Kyçja e ekranit...................................................................................42
Shkyçja automatike e pajisjes............................................................43
Cilësimet e gjuhës.............................................................................47
Data dhe ora.....................................................................................47
Mobile BRAVIA® Engine...................................................................48
Përmirësimi i daljes së zërit................................................................48
Llogaritë e përdoruesve të shumëfishtë.............................................48
Shtypja e tekstit............................................................................52
Tastiera në ekran...............................................................................52
Futja e tekstit duke përdorur futjen me zë..........................................53
Modifikimi i tekstit..............................................................................53
Personalizimi i tastierës në ekran.......................................................54
Kontaktet .....................................................................................56
Transferimi i kontakteve.....................................................................56
Kërkimi dhe shikimi i kontakteve........................................................57
Shtimi dhe modifikimi i kontakteve.....................................................58
Të preferuarat dhe grupet................................................................. 59
Dërgimi i informacionit të kontaktit.....................................................59
Shmangia e futjeve të dyzuara në aplikacionin Kontaktet...................59
Bërja e kopjeve rezervë për kontaktet................................................60
Mesazhimi dhe biseda................................................................. 61
Leximi dhe dërgimi i mesazheve........................................................61
Organizimi i mesazheve tuaja............................................................ 62
Cilësimet e mesazhimit......................................................................63
Mesazhimi i çastit dhe biseda me video.............................................63
Posta elektronike..........................................................................64
Konfigurimi i postës elektronike.........................................................64
Dërgimi dhe marrja e mesazheve të postës elektronike..................... 64
Organizimi i mesazheve tuaja të postës elektronike........................... 65
Cilësimet e llogarisë të postës elektronike..........................................66
Gmail™.............................................................................................67
Muzika .........................................................................................68
Transferimi i muzikës në pajisjen tuaj ................................................68
Dëgjimi i muzikës.............................................................................. 68
Menyja e ekranit bazë të Muzikës......................................................69
Listat e dëgjimit.................................................................................70
3
Ky është një version i këtij botimi për Internet. © Printojeni vetëm për përdorim privat.
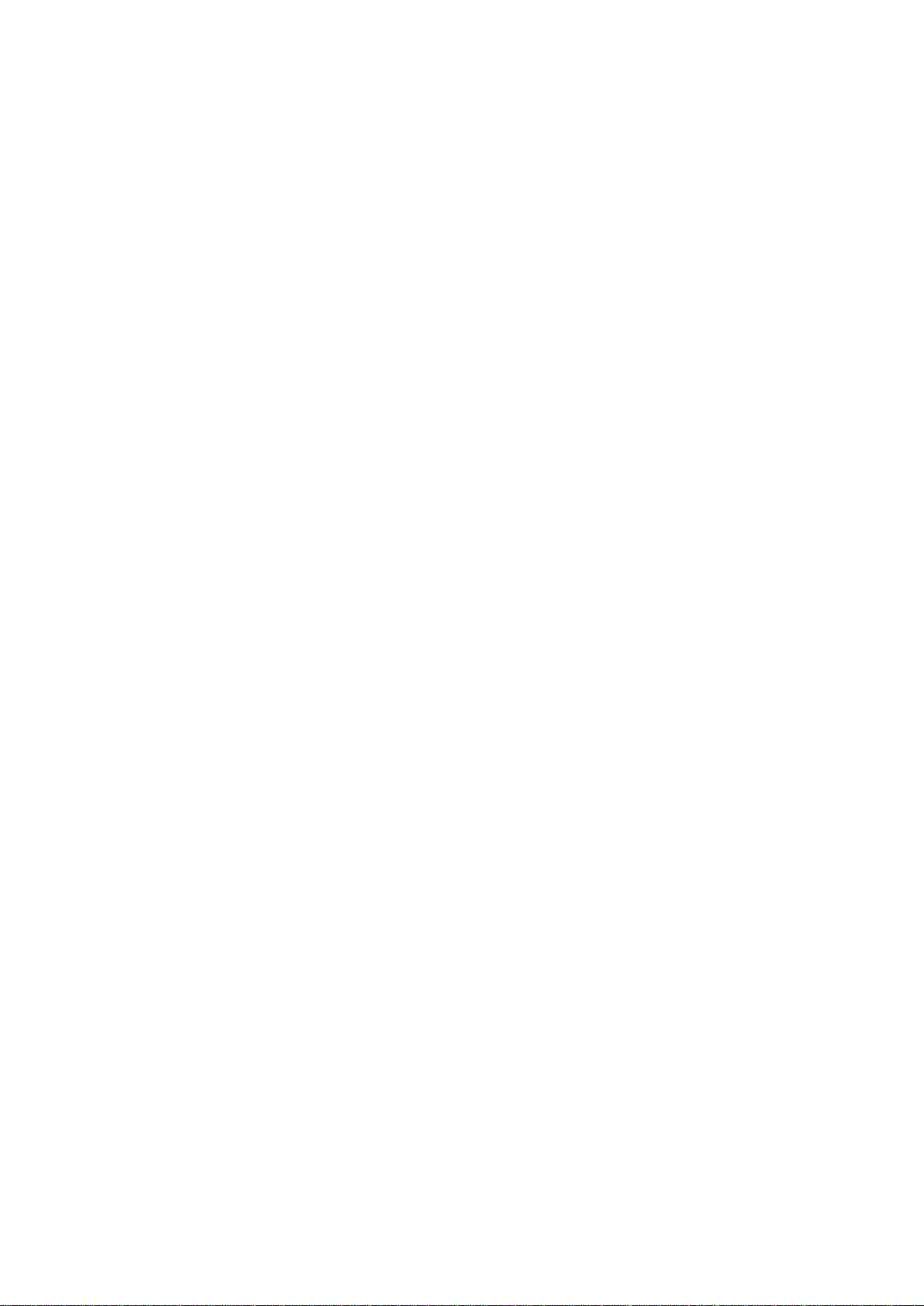
Bashkëndarja e muzikës................................................................... 71
Përmirësimi i tingullit..........................................................................71
Vizualizuesi .......................................................................................72
Njohja e muzikës me TrackID™.........................................................72
radioja FM.................................................................................... 74
Dëgjimi i radios..................................................................................74
Kanalet e preferuara të radios........................................................... 75
Cilësimet e zërit.................................................................................75
Kamera.........................................................................................76
Pamja e përgjithshme e kontrolleve të kamerës.................................76
Dallim fytyrash...................................................................................77
Përdorimi i Smile Shutter™ për të kapur fytyrat që buzëqeshin..........77
Shtimi i pozicionit gjeografik te fotot tuaja..........................................78
Cilësimet e përgjithshme të kamerës.................................................78
Cilësimet e fotokamerës....................................................................80
Cilësimet e videokamerës..................................................................83
Fotot dhe videot tek Albumi.........................................................87
Shikimi i fotove dhe videove.............................................................. 87
Bashkëndarja dhe menaxhimi i fotove dhe videove............................88
Modifikimi i fotove me aplikacionin Përpunuesi i fotove......................89
Modifikimi i videove me aplikacionin Krijuesi i filmave.........................90
Fshehja e fotove dhe videove............................................................91
Menyja e ekranit bazë të Albumit.......................................................91
Shikimi i fotove tuaja në një hartë...................................................... 92
Videot...........................................................................................94
Shikimi i videove në aplikacionin Videot.............................................94
Transferimi i përmbajtjes së videos në pajisjen tuaj ...........................95
Menaxhimi i përmbajtjes së videos....................................................95
Krijuesi i filmave.................................................................................96
Shërbimi PS Video............................................................................ 96
Lidhshmëria..................................................................................98
Pasqyrimi i ekranit të pajisjes tuaj në një televizor me anë të një
kablloje..............................................................................................98
Pasqyrimi pa tel i ekranit të pajisjes tuaj në një televizor.....................98
Ndarja e përmbajtjes me pajisjet DLNA Certified™............................99
Lidhja e pajisjes me pajisjet shtesë me USB....................................101
Lidhja e pajisjes suaj me një kontrollues pa tel të serisë
DUALSHOCK™..............................................................................102
NFC................................................................................................102
Teknologjia pa tel Bluetooth®......................................................... 104
Konfigurimi me një prekje................................................................106
4
Ky është një version i këtij botimi për Internet. © Printojeni vetëm për përdorim privat.
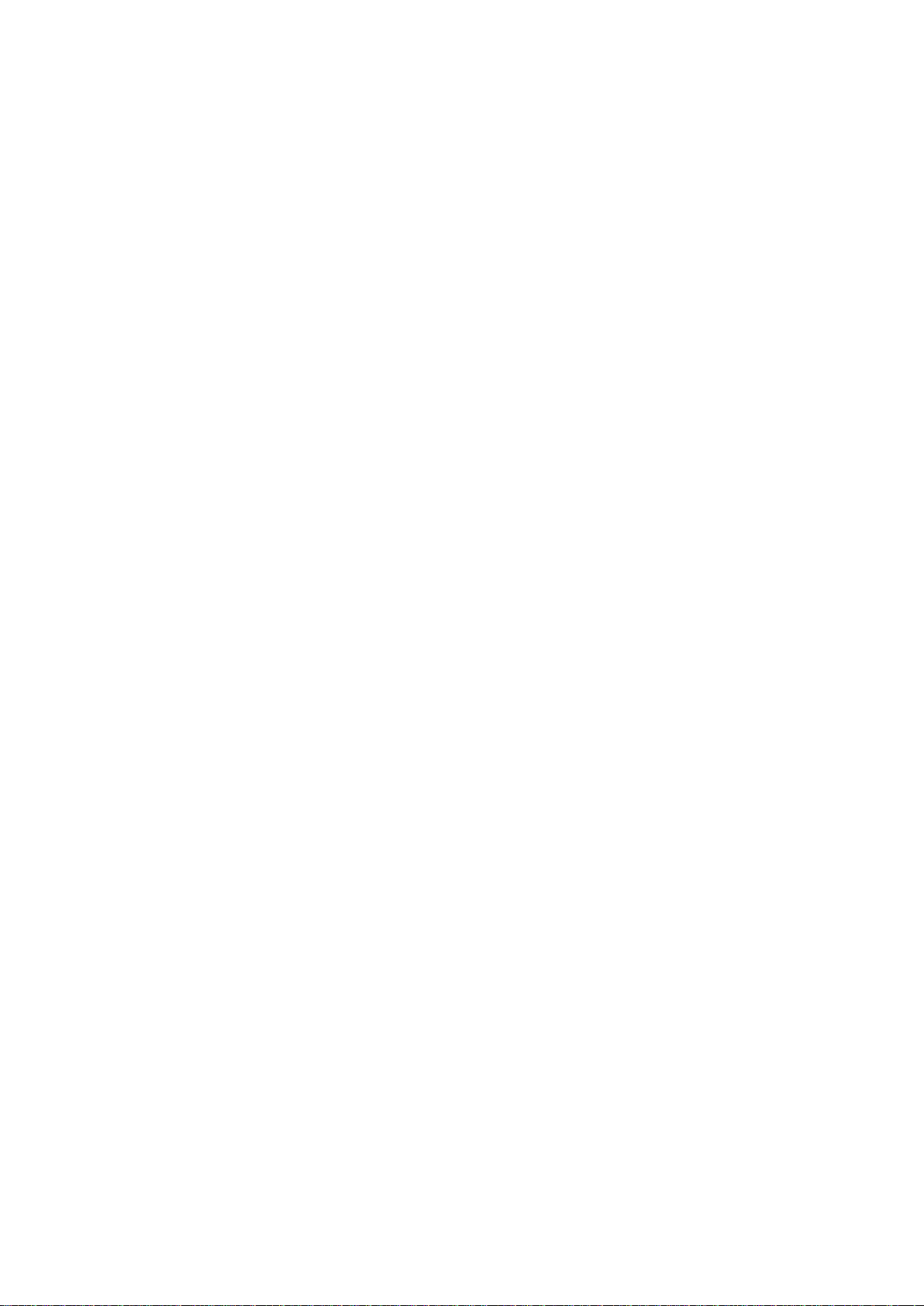
Tiparet dhe aplikacionet inteligjente që kursejnë kohën tuaj.....107
Kontrollimi i pajisjeve shtesë dhe i cilësimeve me Smart Connect™.107
Përdorimi si portofol i pajisjes tuaj....................................................109
Udhëtimi dhe hartat....................................................................110
Përdorimi i shërbimeve të vendndodhjes.........................................110
Google Maps™ dhe navigimi.......................................................... 110
Përdorimi i trafikut të të dhënave gjatë udhëtimit............................. 111
Modaliteti aeroplan..........................................................................111
Kalendari dhe ora me zile...........................................................112
Kalendari.........................................................................................112
Alarmi dhe ora.................................................................................113
Qasshmëria................................................................................116
Gjestet e zmadhimit........................................................................ 116
Teksti i madh.................................................................................. 116
Korrigjimi i ngjyrave......................................................................... 116
TalkBack.........................................................................................116
Ndihma dhe mirëmbajtja............................................................118
Ndihmë për pajisjen tuaj..................................................................118
Veglat e kompjuterit........................................................................ 118
Përditësimi i pajisjes tuaj..................................................................119
Gjetja e një pajisjeje të humbur .......................................................120
Gjetja e numrit të identifikimit të pajisjes tuaj....................................121
Kujtesa dhe hapësira ruajtëse..........................................................121
Menaxhimi i skedarëve me anë të një kompjuteri.............................123
Bërja e kopjeve rezervë dhe rikthimi i përmbajtjes............................124
Ricilësimi i aplikacioneve................................................................. 126
Rinisja dhe ricilësimi i pajisjes.......................................................... 127
Përdorimi i pajisjes tuaj në kushte me lagështirë dhe me pluhur.......128
Riciklimi i pajisjes tuaj...................................................................... 129
Kufizime të shërbimeve dhe tipareve............................................... 129
Informacioni ligjor............................................................................129
5
Ky është një version i këtij botimi për Internet. © Printojeni vetëm për përdorim privat.
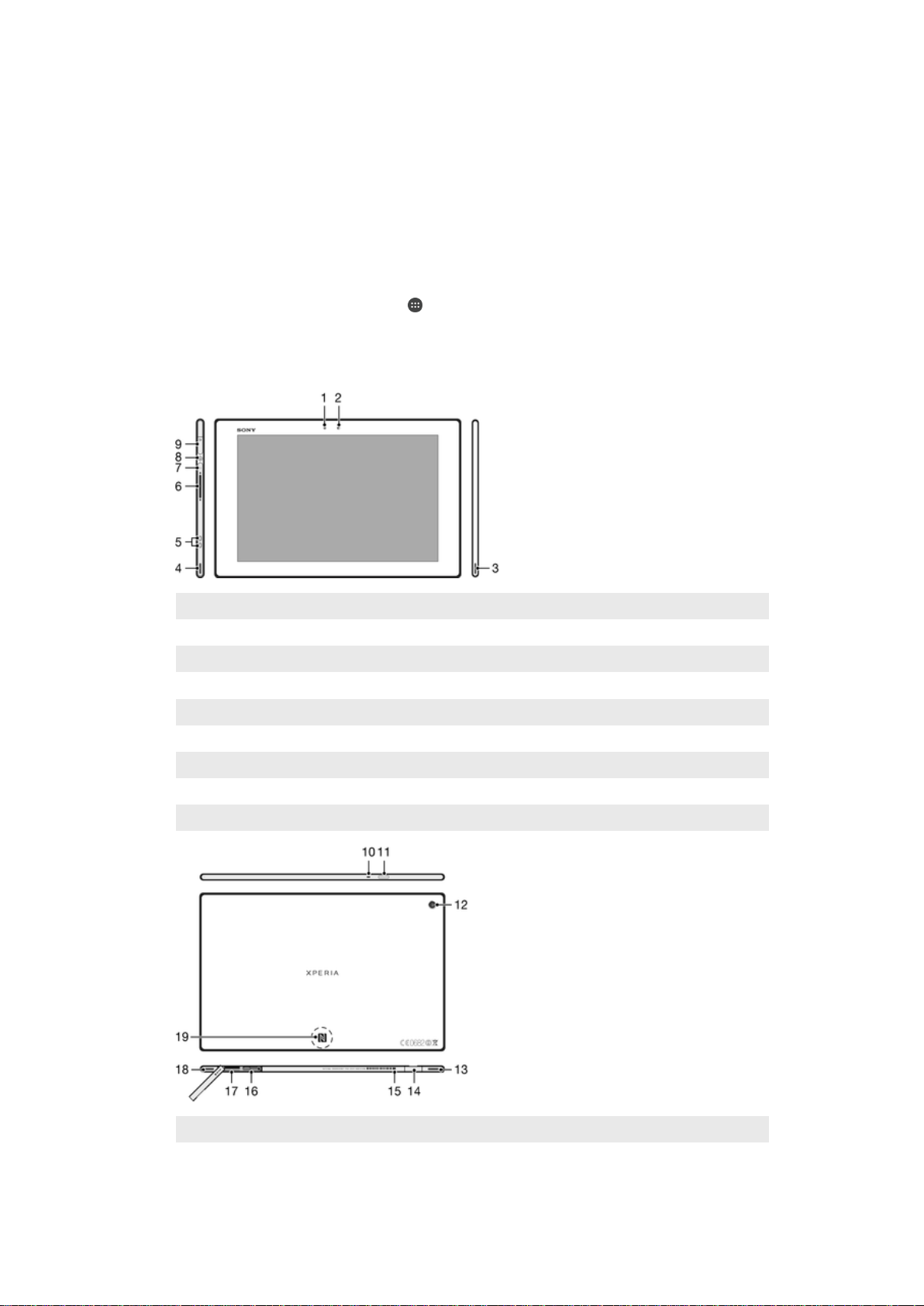
Hapat e parë
Rreth këtij Udhëzuesi përdorimi
Ky është Udhëzuesi i përdorimit i Xperia™ Tablet Z për versionin e softuerit Android™
5.1. Nëse nuk jeni të sigurt se cilin version softueri po ekzekuton pajisja juaj, mund ta
kontrolloni atë me anë të menysë Cilësimet. Për më shumë informacion rreth
përditësimeve të softuerit, shikoni
Përditësimi i pajisjes tuaj
Për të kontrolluar variantin e tanishëm të softuerit në pajisjen tuaj
1
Nga Ekrani bazë, trokitni lehtë mbi .
2
Gjeni dhe takoni Cilësimet > Rreth tabletës > Versioni i Android™-it.
Pamja e përgjithshme e pajisjes
në faqen 119 .
1 Sensori i dritës
2 Kamera e përparme
3 Altoparlanti A
4 Altoparlanti B
5 Lidhësi i vendit të ngarkimit
6 Tasti i zërit
7 Drita e njoftimit
8 Tasti i energjisë
9 Priza e kufjes me mikrofon
10 Mikrofon
11 Sensori infra i kuq
Ky është një version i këtij botimi për Internet. © Printojeni vetëm për përdorim privat.
6
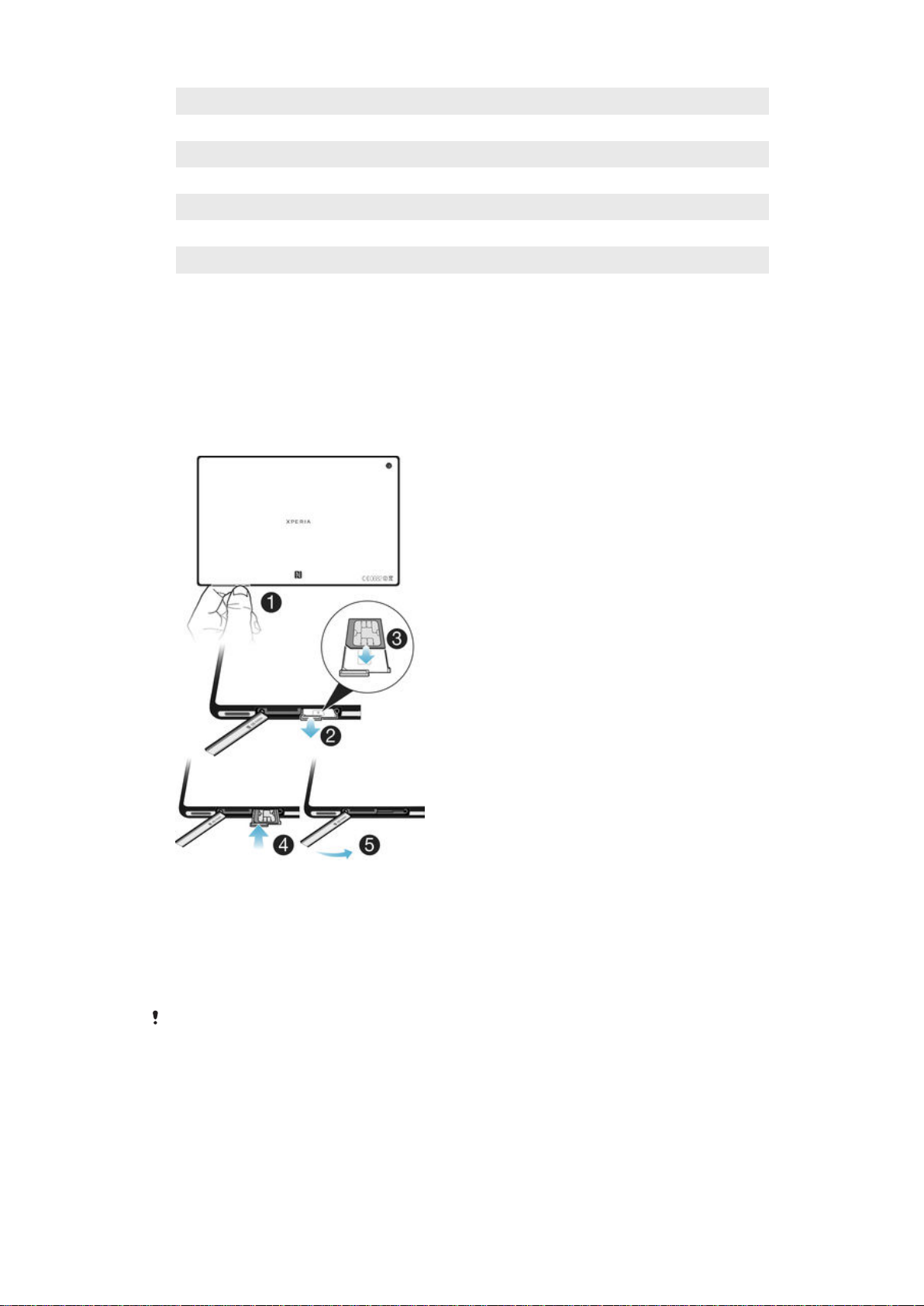
12 Kamera kryesore
13 Altoparlanti B (njëlloj si 4)
14 Porta për ngarkuesin/kabllon USB
15 Vrima për bashkëngjitjen e mbulesës së prizës së ngarkuesit
16 Foleja e kartës SIM
17 Foleja e kartës së kujtesës
18 Altoparlanti A (njëlloj si 3)
19 Zona e zbulimit NFC™
Montimi
Një fletë plastike mbrojtëse është e bashkëngjitur në ekran. Duhet ta hiqni këtë fletë
përpara se të përdorni ekranin me prekje. Përndryshe, ekrani me prekje mund të mos
funksionojë siç duhet.
Për të futur mikro kartën SIM
1
Me pjesën e pasme të pajisjes të kthyer nga ju (si në ilustrim), futni një thua në
hapësirën midis mbulesës së folesë së kartës SIM mikro dhe pajisjes, pastaj hiqni
mbulesën.
2
Nxirrni, me anën e thoit, mbajtësin e kartës SIM mikro.
3
Vendoseni kartën SIM mikro në mbajtës, me kontaktet ngjyrë ari të kartës SIM
mikro të drejtuara lart.
4
Futeni përsëri në pajisje mbajtësin e mikro kartës SIM.
5
Rivendosni mbulesën e folesë së kartës SIM mikro.
Futja e kartës SIM mikro në pajisje pa mbajtësin e kartës SIM mikro mund të dëmtojë kartën
SIM mikro ose pajisjen tuaj. Sony Mobile nuk përfshin në garanci dhe nuk do të jetë përgjegjës
për çdo dëmtim të shkaktuar nga një veprim i tillë.
7
Ky është një version i këtij botimi për Internet. © Printojeni vetëm për përdorim privat.
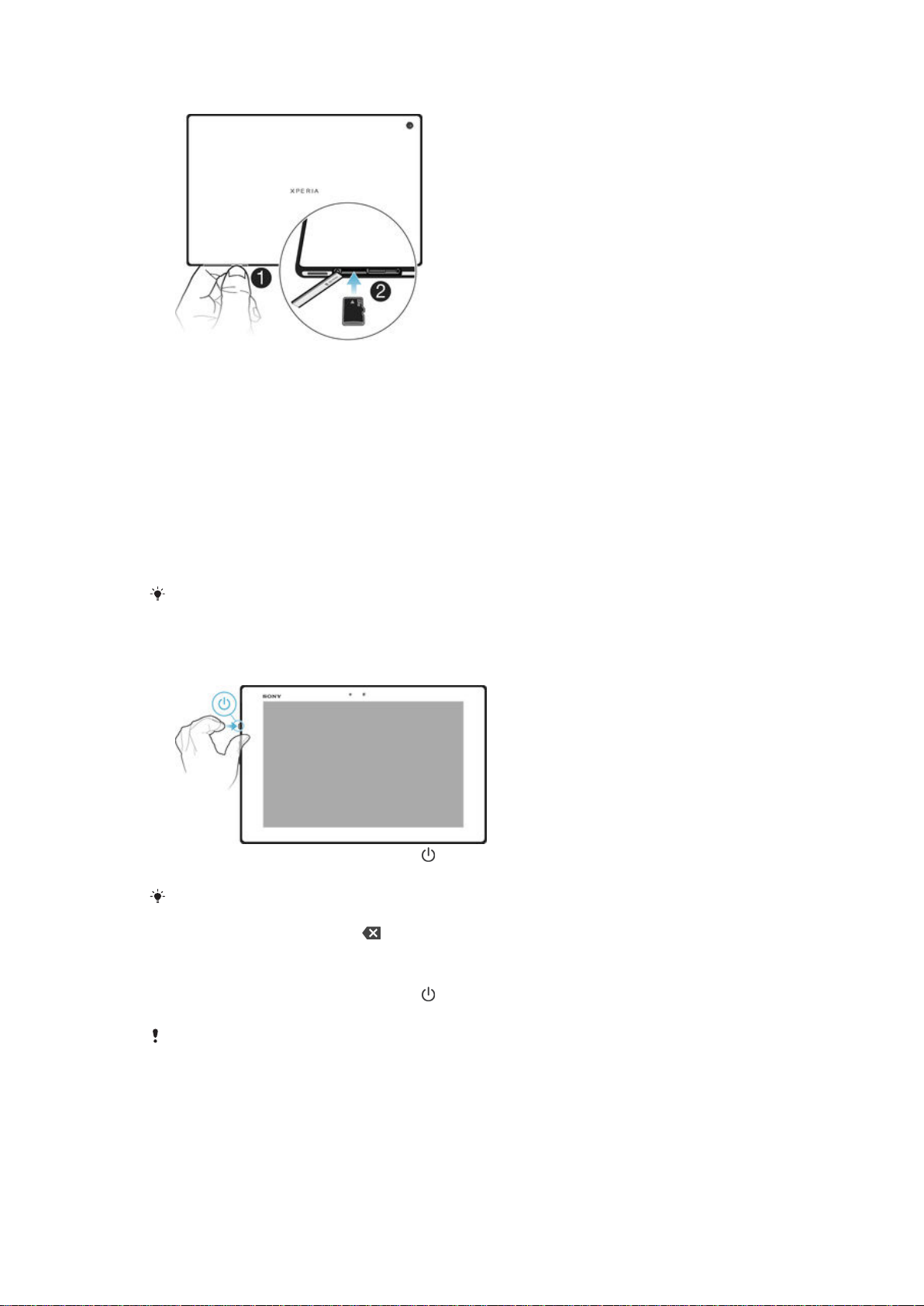
Për të futur një kartë të kujtesës
1
Futni thoin në hapësirën ndërmjet mbulesës së folesë së kartës së kujtesës dhe
anës së sipërme të pajisjes, pastaj hiqni mbulesën.
2
Vendoseni kartën e kujtesës në folenë e kartës së kujtesës, me kontaktet me
ngjyrë ari të drejtuara poshtë dhe më pas shtyjeni kartën e kujtesës deri në fund në
fole derisa të dëgjoni një tingull kyçjeje.
3
Rivendosni mbulesën e kartës së kujtesës.
Nisja e pajisjes tuaj për herë të parë
Herën e parë që nisni pajisjen tuaj, hapet një udhëzues i konfigurimit për t'ju ndihmuar të
konfiguroni cilësimet themelore, të hyni në disa llogari dhe të personalizoni pajisjen tuaj.
Për shembull, nëse keni një llogari të Sony Entertainment Network ose të Google™,
mund të hyni tek ajo këtu dhe të realizoni menjëherë konfigurimin.
Në udhëzuesin e konfigurimit mund të qaseni edhe më vonë nga menyja e Cilësimeve. Për t'u
qasur në udhëzuesin e konfigurimit në një pajisje me shumë përdorues, duhet të jeni lidhur si
pronari, domethënë, si përdoruesi kryesor.
Për të ndezur pajisjen
1
Shtypni dhe mbani tastin e energjisë derisa ekrani të shkëlqejë.
2
Prisni pak çaste që të niset pajisja.
Kodi PIN i kartës SIM fillimisht sigurohet nga operatori i rrjetit tuaj, por mund ta ndryshoni më
vonë nga menyja Cilësimet. Për të korrigjuar një gabim të bërë gjatë futjes së kodit PIN të
kartës SIM, trokitni lehtë mbi .
Për ta fikur pajisjen
1
Shtypni dhe mbani tastin e energjisë derisa të hapet menyja e opsioneve.
2
Në menynë e opsioneve, trokitni lehtë mbi Fikja.
Pajisjes mund t'i duhet pak kohë për t'u fikur.
Pse më duhet një llogari e Google™?
Pajisja juaj Xperia™ nga Sony funksionon në platformën Android™ të zhvilluar nga
Google™. Kur e blini pajisjen tuaj, në të janë të disponueshme një gamë aplikacionesh
dhe shërbimesh të Google™, për shembull, Gmail™, Google Maps™, YouTube™ dhe
aplikacioni Play Store™, i cili ju siguron qasjen në dyqanin në linjë Google Play™ për
8
Ky është një version i këtij botimi për Internet. © Printojeni vetëm për përdorim privat.
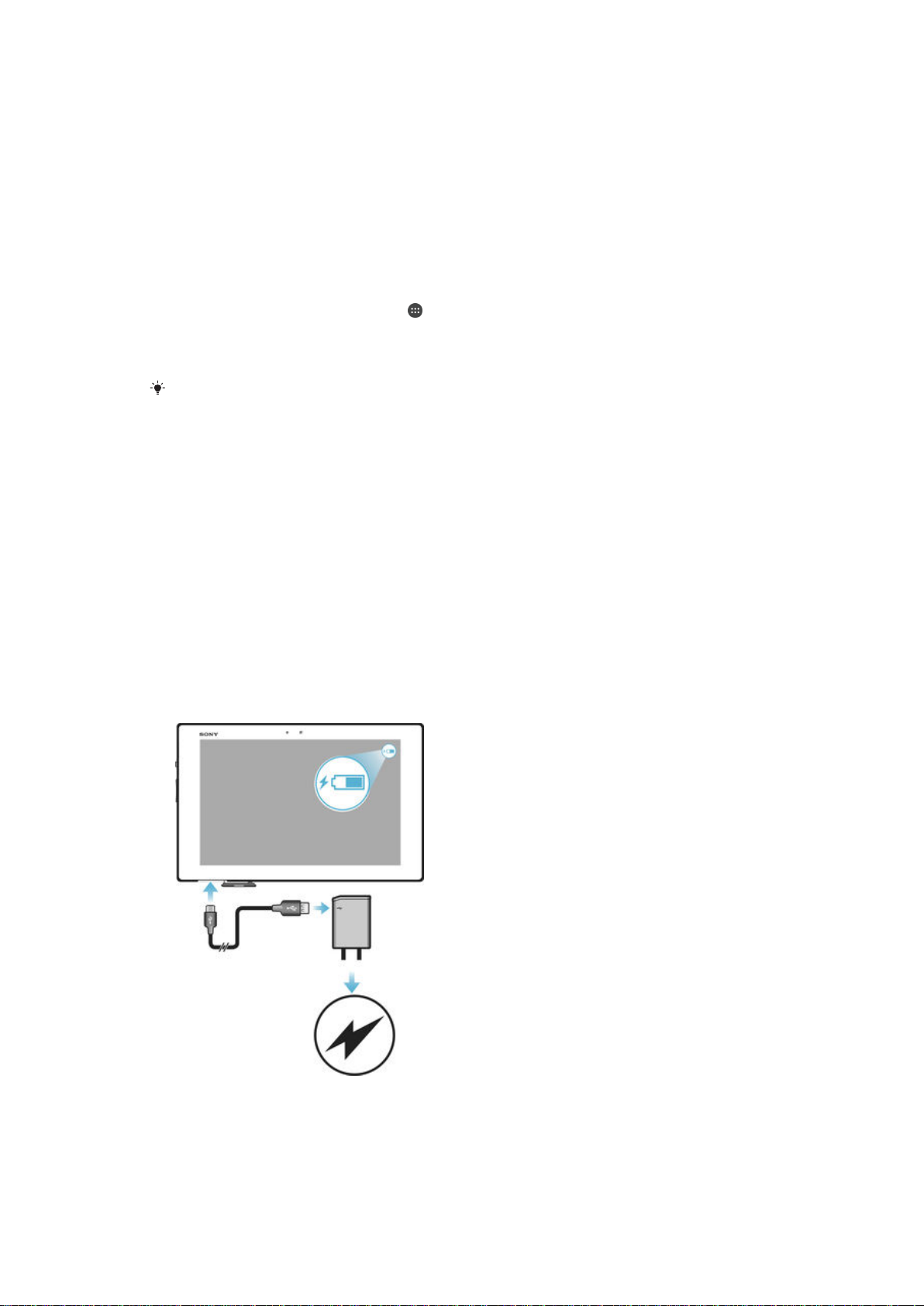
shkarkimin e aplikacioneve të Android™. Për të përfituar sa më shumë nga këto
shërbime, ju duhet një llogari e Google™. Për shembull, një llogari e Google™ është e
domosdoshme nëse dëshironi:
•
Të shkarkoni dhe të instaloni aplikacione nga Google Play™.
•
Të sinkronizoni postën elektronike, kontaktet dhe kalendarin.
•
Të bisedoni me shokët nëpërmjet aplikacionit Hangouts™.
•
Të sinkronizoni historinë tuaj të shfletimit dhe faqeshënuesit.
Për më shumë informacion rreth Android™ dhe Google™, shkoni në
www.sonymobile.com/support
.
Për të konfiguruar një llogari në Google™ në pajisjen tuaj
1
Nga Ekrani bazë, trokitni lehtë mbi
2
Gjeni dhe trokitni lehtë mbi Cilësimet > Llogaritë > Shto llogarinë > Google.
3
Ndiqni udhëzorin e regjistrimit për të krijuar një llogari në Google™ ose futuni nëse
.
tashmë keni një llogari.
Gjithashtu mund të futeni ose të krijoni një llogari Google™ nga udhëzori i konfigurimit herën e
parë që ndizni pajisjen tuaj. Ose mund të shkoni në linjë dhe të krijoni një llogari në
www.google.com/accounts
.
Ngarkimi i pajisjes tuaj
Pajisja juaj ka një bateri të integruar të ringarkueshme që duhet të zëvendësohet vetëm
nga Sony ose nga një qendër riparimi e autorizuar nga Sony. Nuk duhet të përpiqeni
asnjëherë që ta hapni ose ta zbërtheni vetë këtë pajisje. Hapja e pajisjes mund të
shkaktojë dëmtime që do të shkelin garancinë tuaj.
Bateria është pjesërisht e ngarkuar kur pajisja dërgohet nga fabrika. Në varësi të kohës
që ka qenë në kuti para se ta blinit, niveli i baterisë mund të jetë shumë i ulët. Për këtë
arsye rekomandohet që ta ngarkoni baterinë për të paktën 30 minuta para se ta ndizni
pajisjen për herë të parë. Mund të vazhdoni përdorimin e pajisjes gjatë ngarkimit. Lexoni
më shumë se si të përmirësoni rendimentin e baterisë në
energjisë
në faqen 19 .
Bateria dhe menaxhimi i
Për të ngarkuar pajisjen tuaj
9
Ky është një version i këtij botimi për Internet. © Printojeni vetëm për përdorim privat.
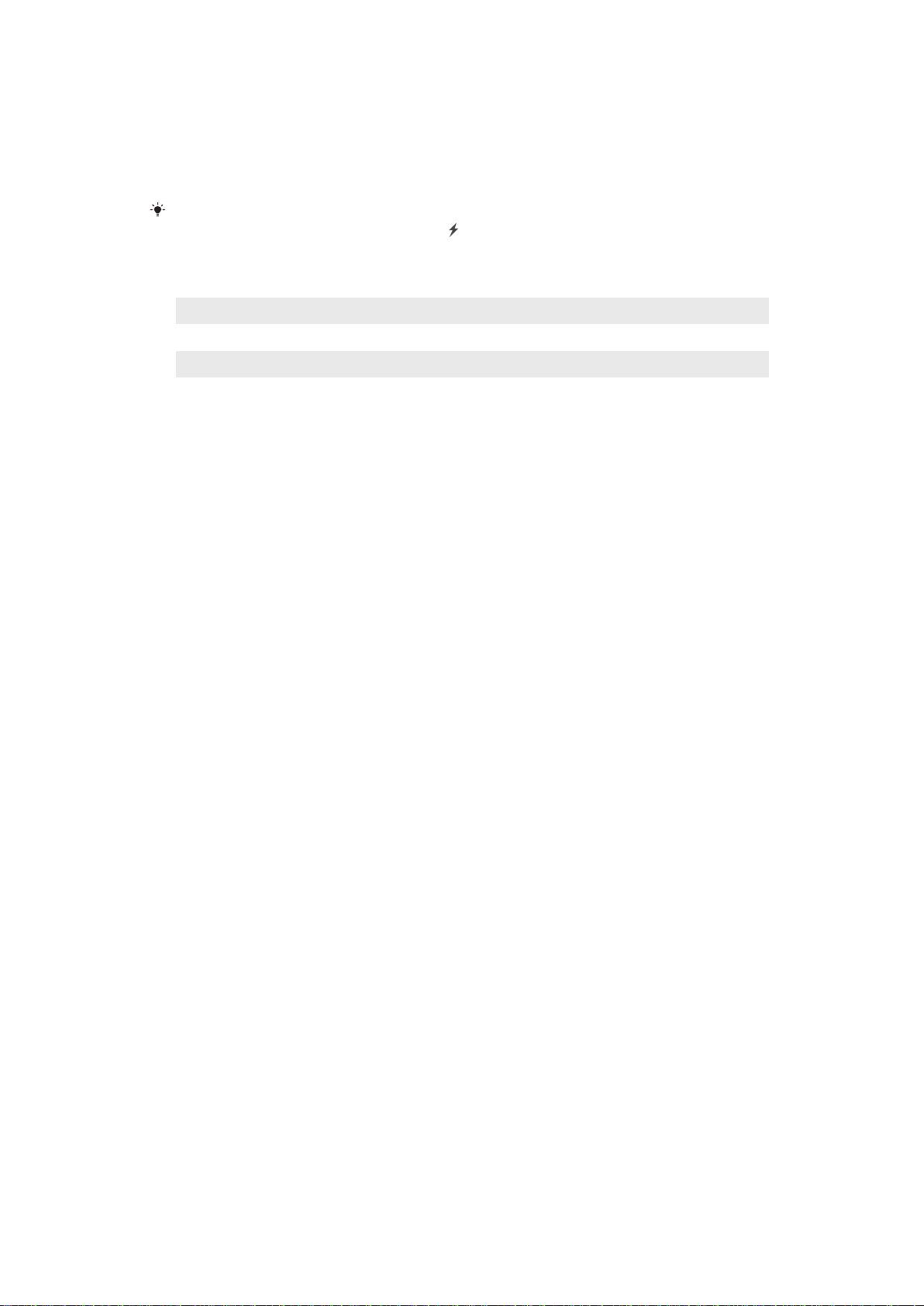
1
Futni ngarkuesin në një prizë elektrike.
2
Futni njërin skaj të kabllos USB te ngarkuesi (ose në portën USB të një kompjuteri).
3
Futeni skajin tjetër të kabllos në portën micro USB në pajisjen tuaj, me simbolin
USB të drejtuar lart. Drita e njoftimit ndriçon kur fillon ngarkimi.
4
Kur pajisja të ngarkohet plotësisht, shkëputeni kabllon nga pajisja juaj duke e
tërhequr drejt jashtë. Sigurohuni që lidhësi të mos përkulet.
Nëse bateria është shkarkuar plotësisht, mund të kalojnë disa minuta deri sa të ndriçojë drita
e njoftimit dhe të shfaqet ikona e ngarkimit .
Gjendja e dritës së njoftimit të baterisë
Jeshile Bateria është duke u ngarkuar dhe niveli i ngarkimit të baterisë është më i lartë se 90%
E kuqe Bateria është duke u ngarkuar dhe niveli i ngarkimit të baterisë është më i ulët se 15%
Portokalli Bateria është duke u ngarkuar dhe niveli i ngarkimit të baterisë është më i ulët se 90%
10
Ky është një version i këtij botimi për Internet. © Printojeni vetëm për përdorim privat.

Mësimi i funksioneve themelore
Përdorimi i ekranit me prekje
Trokitja e lehtë
•
Hapni ose përzgjidhni një objekt.
•
Shenjoni ose çshenjoni një kuti zgjedhjeje ose opsion.
•
Futni tekstin duke përdorur tastierën në ekran.
Prekja dhe mbajtja
•
Zhvendosni një objekt.
•
Aktivizoni një meny specifike për objektin.
•
Aktivizoni regjimin e përzgjedhjes, për shembull, për të përzgjedhur disa objekte nga një
listë.
11
Ky është një version i këtij botimi për Internet. © Printojeni vetëm për përdorim privat.

Afrimi dhe largimi i gishtave
•
Zmadhoni ose zvogëloni në faqet e uebit, fotografitë dhe hartat, si dhe kur bëni fotografi
ose nxirrni video.
Rrëshqitja e shpejtë
•
Lëvizni lart ose poshtë në një listë.
•
Lëvizni majtas ose djathtas, për shembull, midis paneleve të ekranit bazë.
Goditja e lehtë
•
Lëvizni shpejt, për shembull, në një listë ose në një faqe uebi. Mund të ndaloni lëvizjen
duke trokitur lehtë në ekran.
12
Ky është një version i këtij botimi për Internet. © Printojeni vetëm për përdorim privat.
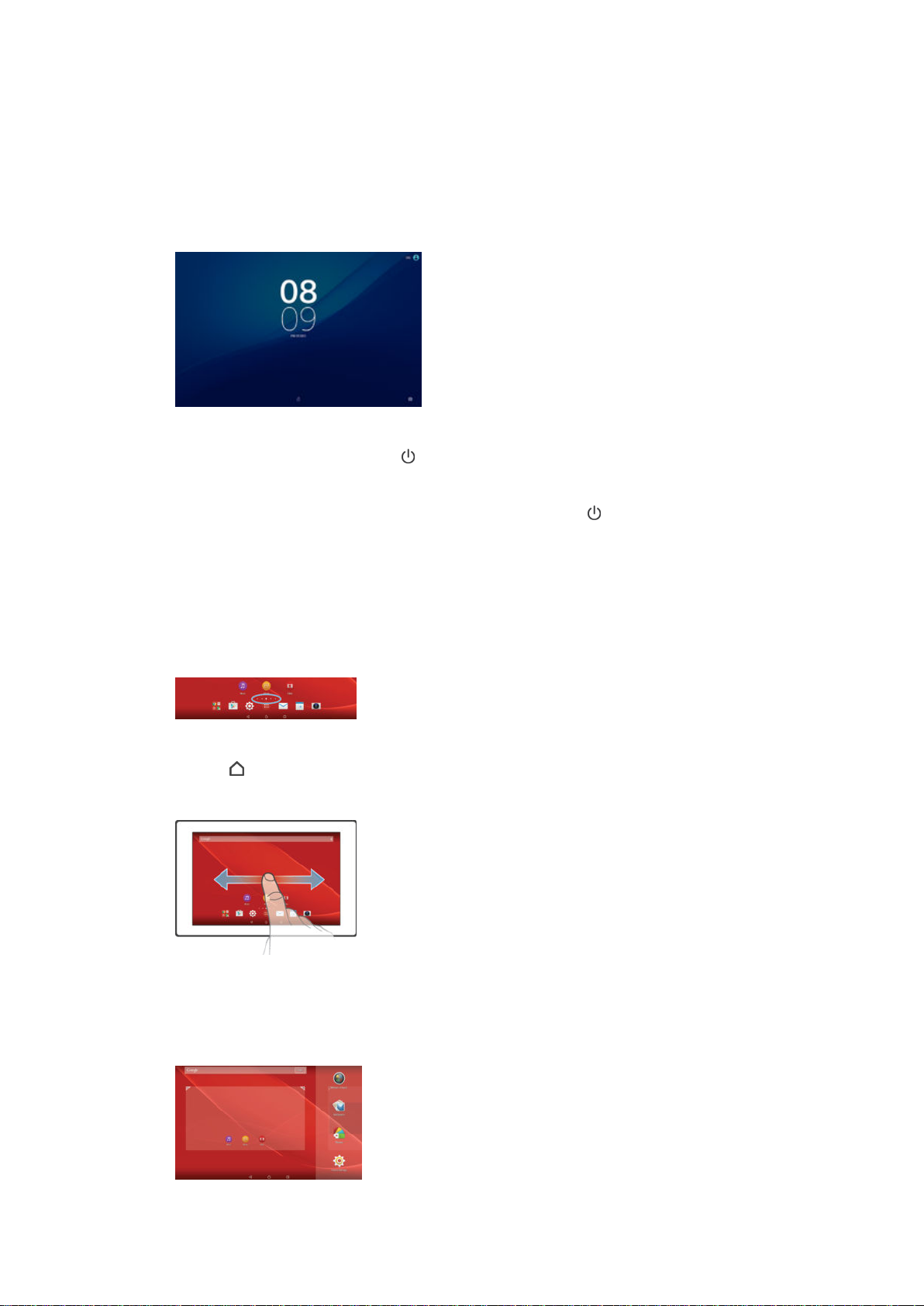
Kyçja dhe shkyçja e ekranit
Kur pajisja juaj është e ndezur dhe nuk është përdorur për një periudhë të caktuar kohe,
ekrani errësohet për të ruajtur energjinë e baterisë dhe kyçet automatikisht. Kjo kyçje
parandalon veprimet e padëshiruara në ekranin me prekje kur nuk jeni duke e përdorur.
Kur e blini pajisjen, është vendosur tashmë një kyçje e thjeshtë e ekranit me anën e
rrëshqitjes së shpejtë. Kjo do të thotë se duhet të rrëshqisni shpejt lart në ekran për ta
shkyçur. Mund t'i ndryshoni më vonë cilësimet e sigurisë dhe të shtoni lloje të tjera
kyçjesh. Shikoni
Për të aktivizuar ekranin
•
Shtypni për pak tastin e energjisë
Për të kyçur ekranin
•
Kur ekrani është aktiv, shtypni për pak kohë tastin e energjisë
Kyçja e ekranit
në faqen 42 .
.
.
Ekrani fillestar
Ekrani bazë është pika fillestare për përdorimin e pajisjes tuaj. Është e ngjashme me
desktopin në një ekran kompjuteri. Ekrani juaj bazë mund të ketë deri në shtatë panele,
të cilët shtrihen përtej gjërësisë së zakonshme të shfaqjes së ekranit. Numri i paneleve të
ekranit bazë përfaqësohet nga një sërë pikash në pjesën e poshte të ekranit bazë. Pika e
theksuar afishon panelin në të cilin ndodheni aktualisht.
Për të shkuar tek ekrani kryesor
•
Shtypni .
Për të shfletuar ekranin bazë
Panelet e ekranit bazë
Mund të shtoni panele të reja në ekranin tuaj bazë (maksimumi deri në shtatë panele) dhe
të fshini panele. Mund të cilësoni gjithashtu panelin që dëshironi të përdorni si panel
kryesor të ekranit bazë.
13
Ky është një version i këtij botimi për Internet. © Printojeni vetëm për përdorim privat.
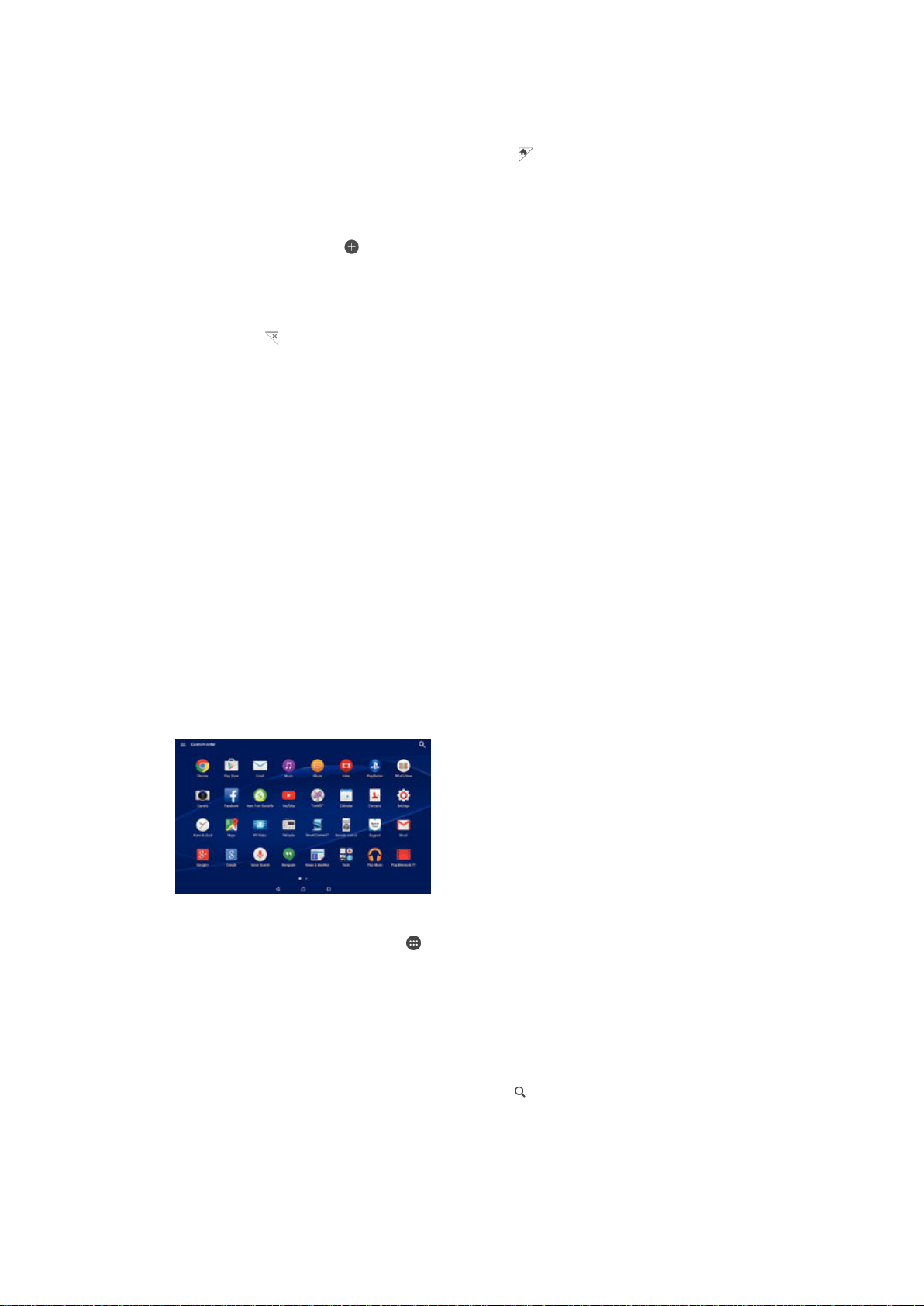
Për të cilësuar një panel si panelin kryesor të ekranit bazë
1
Prekni dhe mbani një zonë bosh tek Ekrani bazë.
2
Goditni lehtë majtas ose djathtas te paneli që dëshironi të cilësoni si panelin
kryesor të ekranit bazë dhe pastaj trokitni lehtë mbi .
Për të shtuar një panel ne ekranin bazë
1
Prekni dhe mbani një zonë bosh tek Ekrani bazë.
2
Për të shfletuar panelet, goditni lehtë deri në fund në të djathtë ose në të majtë
dhe më pas trokitni lehtë .
Për të fshirë një panel nga ekrani bazë
1
Prekni dhe mbani një pjesë bosh në Ekrani bazë tuaj.
2
Goditni lehtë majtas ose djathtas për të kaluar tek paneli që dëshironi të fshini,
pastaj takoni
.
Cilësimet e ekranit bazë
Përdorni shkurtoren Cilësimet e ekranit bazë për të rregulluar disa cilësime bazë në
Ekranin bazë. Për shembull, mund ta caktoni Ekranin bazë që të rrotullohet automatikisht
dhe të rregullojë madhësinë e ikonave.
Për ta cilësuar Ekranin bazë që të rrotullohet automatikisht
1
Prekni dhe mbani një zonë bosh në Ekranin bazë dhe më pas trokitni lehtë
Cilësimet e ekranit bazë
2
Zvarriteni rrëshqitësin pranë Vetërrotullimi në të djathtë.
.
Për të rregulluar madhësinë e ikonave në Ekranin bazë
1
Prekni dhe mbani një zonë bosh në Ekranin bazë dhe më pas trokitni lehtë
Cilësimet e ekranit bazë
2
Trokitni lehtë mbi Madhësia e ikonave dhe pastaj përzgjidhni një opsion.
.
Ekrani i aplikacioneve
Ekrani i aplikacioneve, të cilin e hapni nga Ekrani bazë, përmban aplikacionet që vijnë të
parainstaluara në pajisjen tuaj, si dhe aplikacionet që shkarkoni.
Për të parë të gjitha aplikacionet në ekranin e aplikacioneve
1
Nga ekrani bazë, trokitni lehtë mbi .
2
Goditni lehtë majtas ose djathtas në ekranin e aplikacioneve.
Për të hapur një aplikacion nga ekrani i aplikacioneve
•
Goditni lehtë majtas ose djathtas për të gjetur aplikacionin dhe pastaj trokitni lehtë
mbi aplikacionin.
Për të kërkuar një aplikacion nga ekrani i aplikacioneve
1
Kur ekrani i aplikacionit është i hapur, trokitni lehtë .
2
Futni emrin e aplikacionit që dëshironi të kërkoni.
Për të hapur menynë e ekranit të aplikacioneve
•
Kur të hapet ekrani i aplikacionneve, zvarriteni djathtas skajin e majtë të ekranit.
14
Ky është një version i këtij botimi për Internet. © Printojeni vetëm për përdorim privat.
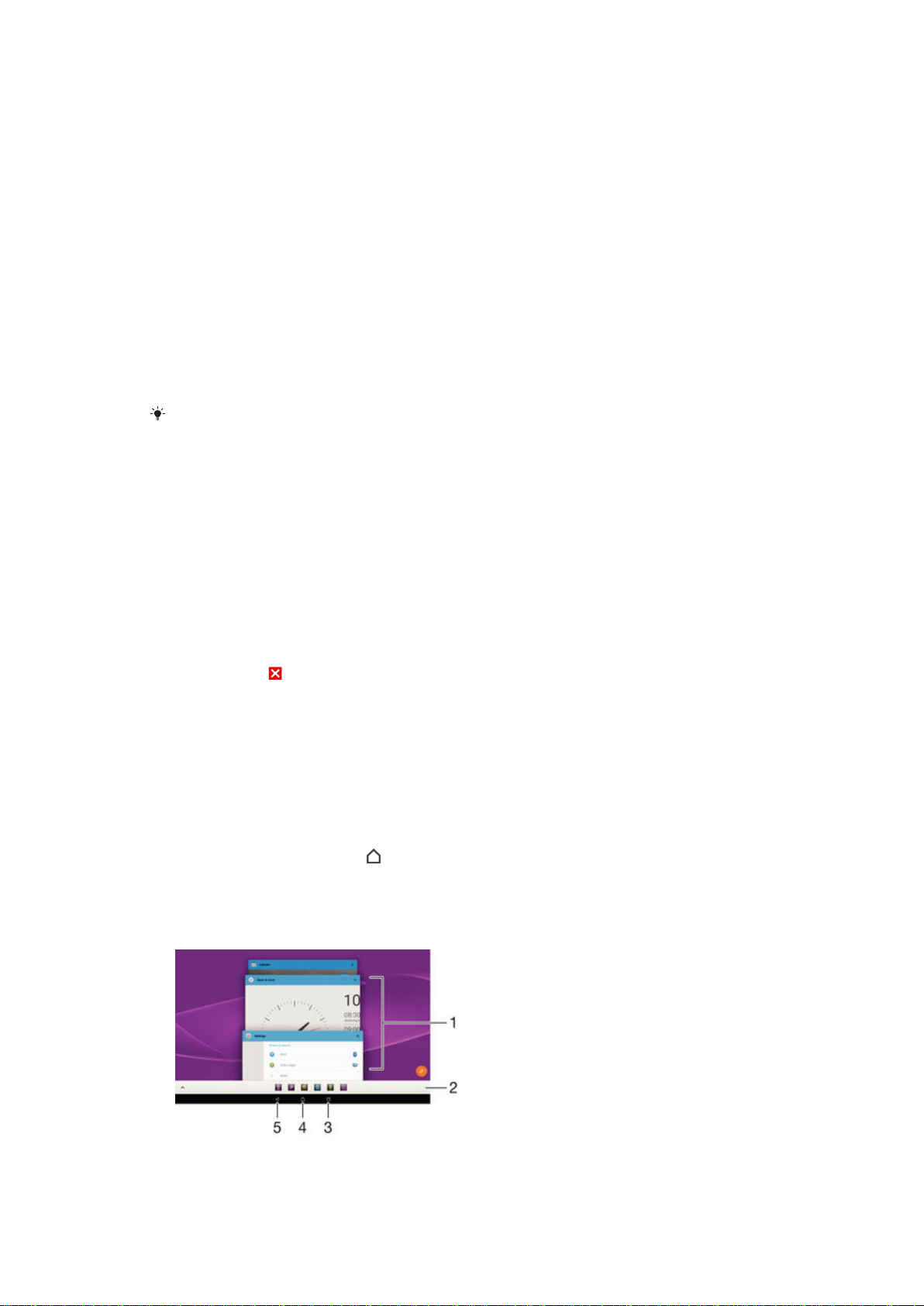
Për të zhvendosur një aplikacion në ekranin e aplikacioneve
1
Për të hapur menynë e ekranit të aplikacioneve, zvarriteni skajin e majtë të ekranit
të aplikacioneve në të djathtë.
2
Sigurohuni që Renditja e përshtatur është përzgjedhur nën AFISHO
APLIKACIONET.
3
Në ekranin e aplikacioneve, prekni dhe mbani aplikacionin deri sa të zgjidhet dhe
më pas zvarriteni te vendndodhja e re.
Për të shtuar një shkurtore aplikacioni në ekranin bazë
1
Për të hapur menynë e ekranit të aplikacioneve, zvarriteni skajin e majtë të ekranit
të aplikacioneve në të djathtë.
2
Sigurohuni që Renditja e përshtatur është përzgjedhur nën AFISHO
APLIKACIONET.
3
Në ekranin e aplikacioneve, prekni dhe mbani një ikonë të aplikacionit dhe më pas
zvarriteni ikonën në pjesën e sipërme të ekranit. Ekrani bazë hapet.
4
Zvarriteni ikonën në vendndodhjen e dëshiruar në ekranin bazë dhe pastaj largoni
gishtin tuaj.
Nëse zgjidhet Sipas alfabetit ose Më të përdorurat nën AFISHO APLIKACIONET në vend të
Renditja e përshtatur, mund të shtoni akoma një shkurtore të aplikacionit tek Ekrani bazë.
Thjesht prekni dhe mbani ikonën e aplikacionit përkatës deri sa të hapet Ekrani bazë, më pas
zvarriteni ikonën në vendndodhjen e dëshiruar dhe lëshojeni gishtin.
Për të rregulluar aplikacionet në ekranin e aplikacioneve
1
Për të hapur menynë e ekranit të aplikacioneve, zvarriteni skajin e majtë të ekranit
të aplikacioneve në të djathtë.
2
Përzgjidhni opsionin e dëshiruar nën AFISHO APLIKACIONET.
Për të çinstaluar një aplikacion nga ekrani i aplikacioneve
1
Për të hapur menynë e ekranit të aplikacioneve, zvarriteni skajin e majtë të ekranit
të aplikacioneve në të djathtë.
2
Trokitni lehtë mbi ÇINSTALO. Të gjitha aplikacionet që nuk mund të çinstalohen
tregohen nga .
3
Trokitni lehtë mbi aplikacionin që dëshironi të çinstaloni dhe pastaj trokitni lehtë
mbi OK.
Navigimi nëpër aplikacione
Mund të navigoni midis aplikacioneve duke përdorur tastet e navigimit, shiritin e të
preferuarave dhe dritaren e aplikacioneve të përdorura së fundi, që ju lejon të kaloni me
lehtësi midis të gjitha aplikacioneve të përdorura së fundi. Tastet e navigimit janë tasti i
Ekranit bazë, tasti i Aplikacioneve të fundit dhe tasti Prapa. Disa aplikacione mbyllen kur
shtypni tastin e Ekranit bazë
ekzekutohen në sfond. Nëse aplikacioni ndërpritet ose ekzekutohet në sfond, mund të
vazhdoni atje ku e latë herën tjetër që do të hapni aplikacionin.
për të dalë, ndërsa të tjerat ndërpriten ose vazhdojnë të
15
Ky është një version i këtij botimi për Internet. © Printojeni vetëm për përdorim privat.
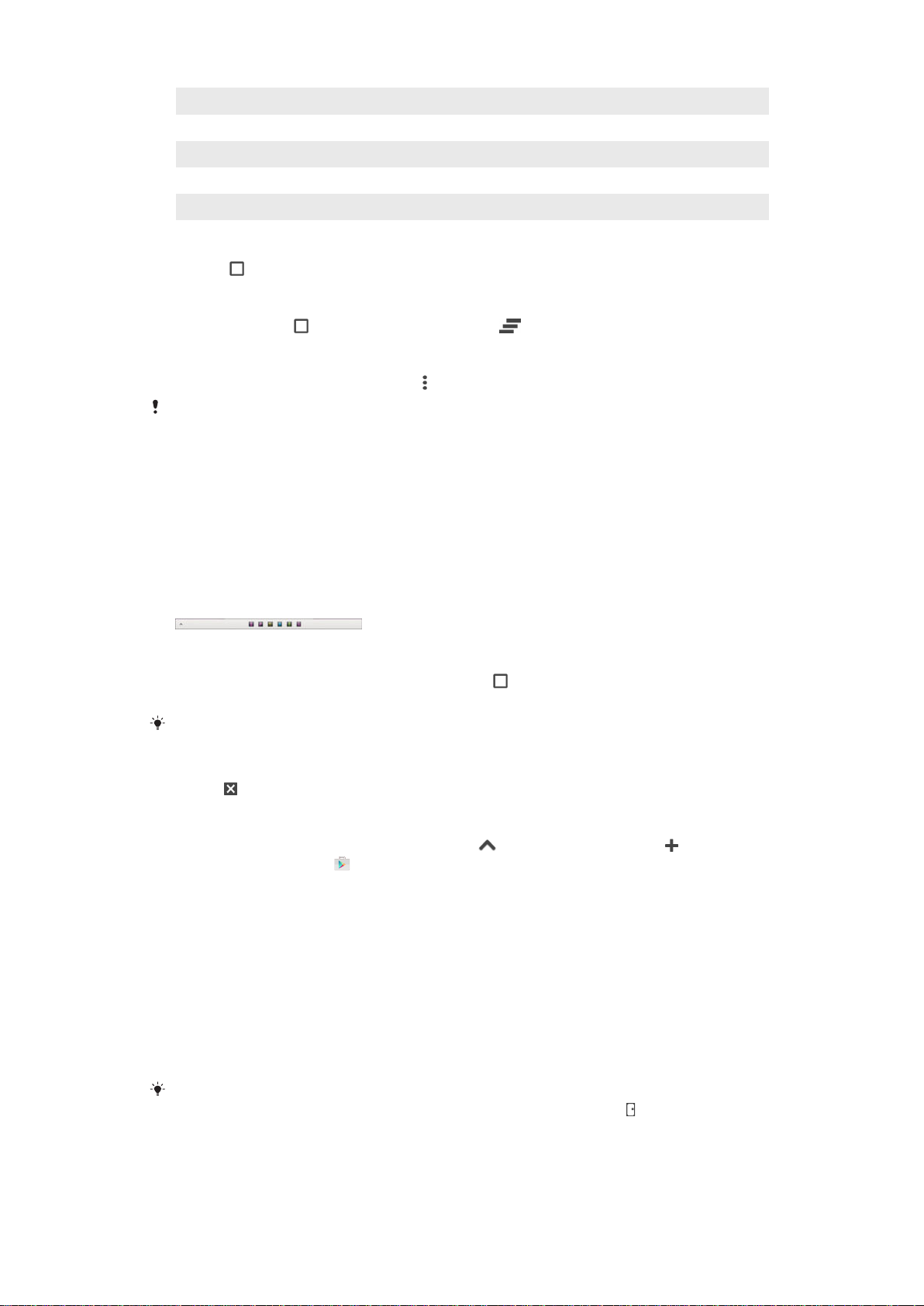
1 Dritarja e aplikacioneve të përdorura së fundi - Hapni një aplikacion të përdorur së fundi
2 Shiriti i të preferuarave – Hapni një shkurtore për t'u qasur tek aplikacionet ose widget-et
3 Tasti i aplikacioneve të fundit - Hapni aplikacionet e përdorura së fundi dhe shiritin e të preferuarave
4 Tasti i ekranit bazë - Dilni nga një aplikacion dhe kthehuni në ekranin bazë
5 Tasti prapa - Kthehuni tek ekrani i mëparshëm brenda një aplikacioni ose mbyllni aplikacionin
Për të hapur dritaren e aplikacioneve të përdorura së fundmi
•
Shtypni .
Për të mbyllur të gjitha aplikacionet e përdorura së fundmi
•
Trokitni lehtë mbi dhe pastaj trokitni lehtë mbi .
Për të hapur një meny në një aplikacion
•
Kur po përdorni aplikacionin, shtypni
Jo të gjitha aplikacionet kanë meny.
.
Aplikacionet e vogla
Aplikacionet e vogla janë aplikacione në miniaturë që ekzekutohen në krye të
aplikacioneve të tjera në të njëjtin ekran, për të aktivizuar kryerjen e shumë detyrave
njëherësh. Për shembull, mund të keni të hapur një faqe uebi për afishimin e hollësive të
kursit të këmbimit të valutave dhe më pas të hapni aplikacionin e vogël Llogaritësja në
krye të saj dhe të kryeni llogaritje. Mund të qaseni tek aplikacionet tuaja të vogla
nëpërmjet shiritit të të preferuarave. Për të shkarkuar më shumë aplikacione të vogla,
shkoni te Google Play™.
Për të hapur një aplikacion të vogël
1
Për të shfaqur shiritin e të preferuarave, shtypni .
2
Trokitni lehtë mbi aplikacionin e vogël që dëshironi të hapni.
Mund të hapni njëkohësisht disa aplikacione të vogla.
Për të mbyllur një aplikacion të vogël
•
Takoni
në dritarën e aplikacionit të vogël.
Për të shkarkuar një aplikacion të vogël
1
Nga shiriti i të preferuarave, trokitni lehtë mbi
pastaj trokitni lehtë mbi
2
Kërkoni për një aplikacion të vogël që dëshironi të shkarkoni dhe pastaj ndiqni
.
, pastaj trokitni lehtë mbi dhe
udhëzimet për ta shkarkuar dhe për të përfunduar instalimin.
Për të zhvendosur një aplikacion të vogël
•
Kur aplikacion i vogël është i hapur, prekni dhe mbani cepin e sipërm majtas të
aplikacionit të vogël, pastaj zhvendoseni atë në vendndodhjen e dëshiruar.
Për të minimizuar një aplikacion të vogël
•
Kur është hapur aplikacioni i vogël, prekni dhe mbani cepin e sipërm majtas të
aplikacionit të vogël, pastaj tërhiqeni atë në cepin e djathtë ose në buzën e
poshtme të ekranit.
Për të minimizuar një aplikacion të vogël, gjithashtu mund të tërhiqni për poshtë shiritn e
gjendjes për të hapur panelin e Njoftimeve dhe pastaj trokitni lehtë mbi .
Për të rregulluar përsëri aplikacionet e vogla në shiritin e të preferuarave
•
Trokitni dhe mbani një aplikacion të vogël dhe zvarriteni në pozicionin e dëshiruar.
16
Ky është një version i këtij botimi për Internet. © Printojeni vetëm për përdorim privat.
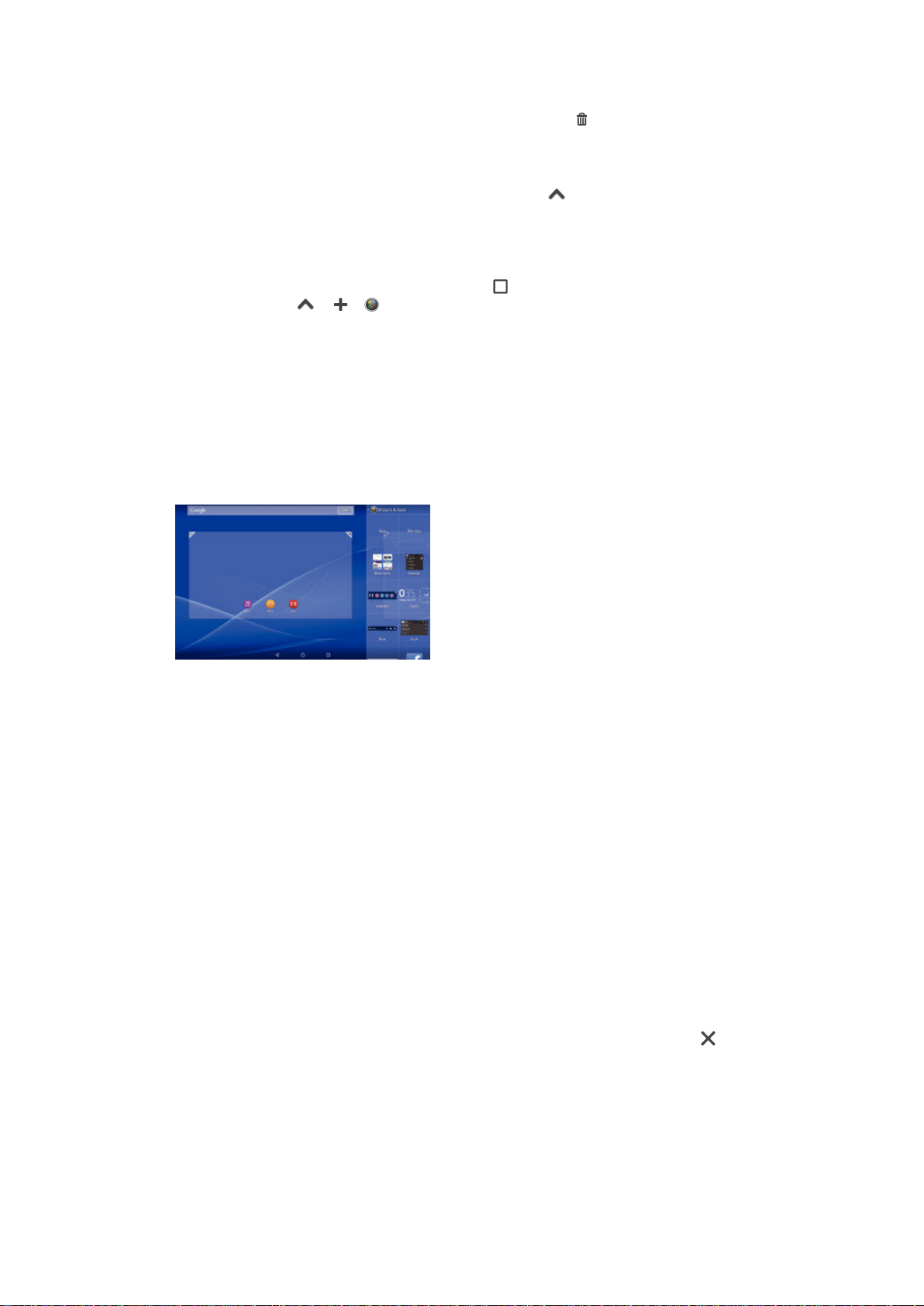
Për të hequr një aplikacion të vogël nga shiriti i të preferuarave
1
Prekni dhe mbani një aplikacion të vogël, pastaj zvarriteni te .
2
Trokitni lehtë mbi OK.
Për të rikthyer një aplikacion të vogël të hequr më parë
1
Hapni shiritin e të preferuarave, pastaj trokitni lehtë mbi .
2
Prekni dhe mbani aplikacionin e vogël që dëshironi të riktheni dhe pastaj zvarriteni
në shiritin e të preferuarave.
Për të shtuar një widget si një aplikacion të vogël
1
Për të shfaqur shiritin e të preferuarave, shtypni .
2
Trokitni lehtë mbi > > .
3
Përzgjidhni një widget.
4
Futni një emër për widget-in, nëse dëshironi, pastaj trokitni lehtë OK.
Widget-et
Widget-et janë aplikacione të vogla që mund t'i përdorni drejt e nga ekrani bazë. Ato
funksionojnë edhe si shkurtore. Për shembull, widget-i Moti ju mundëson shikimin e
informacionit bazë për motin drejt e nga ekrani bazë. Por kur trokitni lehtë mbi widget,
hapet versioni i plotë i aplikacionit Moti. Mund të shkarkoni widget-e të tjera nga Google
Play™.
Për të shtuar një miniaplikacion në ekranin bazë
1
Prekni dhe mbani një pjesë bosh në Ekrani bazë tuaj, pastaj takoni Widget-et dhe
aplikacionet
2
Gjeni dhe trokitni lehtë mbi widget-in që dëshironi të shtoni.
Për t'i ndryshuar madhësinë një miniaplikacioni
1
Prekni dhe mbani një miniaplikacion derisa të zmadhohet, pastaj lëshojeni
miniaplikacionin. Nëse miniaplikacionit mund t'i ndryshohet madhësia, për
shembull, miniaplikacioni kalendari, pastaj një kornizë e përzgjedhur dhe pika të
rimadhësisë shfaqen.
2
Tërhiqni pikat nga brenda ose jashtë për të zvogëluar ose zmadhuar
miniaplikacionin.
3
Për të konfirmuar madhësinë e re të miniaplikacionit, takoni kudo në Ekrani bazë.
Për të lëvizur një mini-aplikacion
•
Prekeni dhe mbajeni mini-aplikacionin derisa të zmadhohet dhe pastaj zvarriteni në
vendndodhjen e re.
Për të fshirë një widget
•
Prekeni dhe mbajeni widget-in derisa të zmadhohet dhe pastaj zvarriteni atë te .
.
Shkurtoret dhe dosjet
Përdorni shkurtoret dhe dosjet për të menaxhuar aplikacionet tuaja dhe për të mbajtur të
rregullt ekranin tuaj bazë.
17
Ky është një version i këtij botimi për Internet. © Printojeni vetëm për përdorim privat.
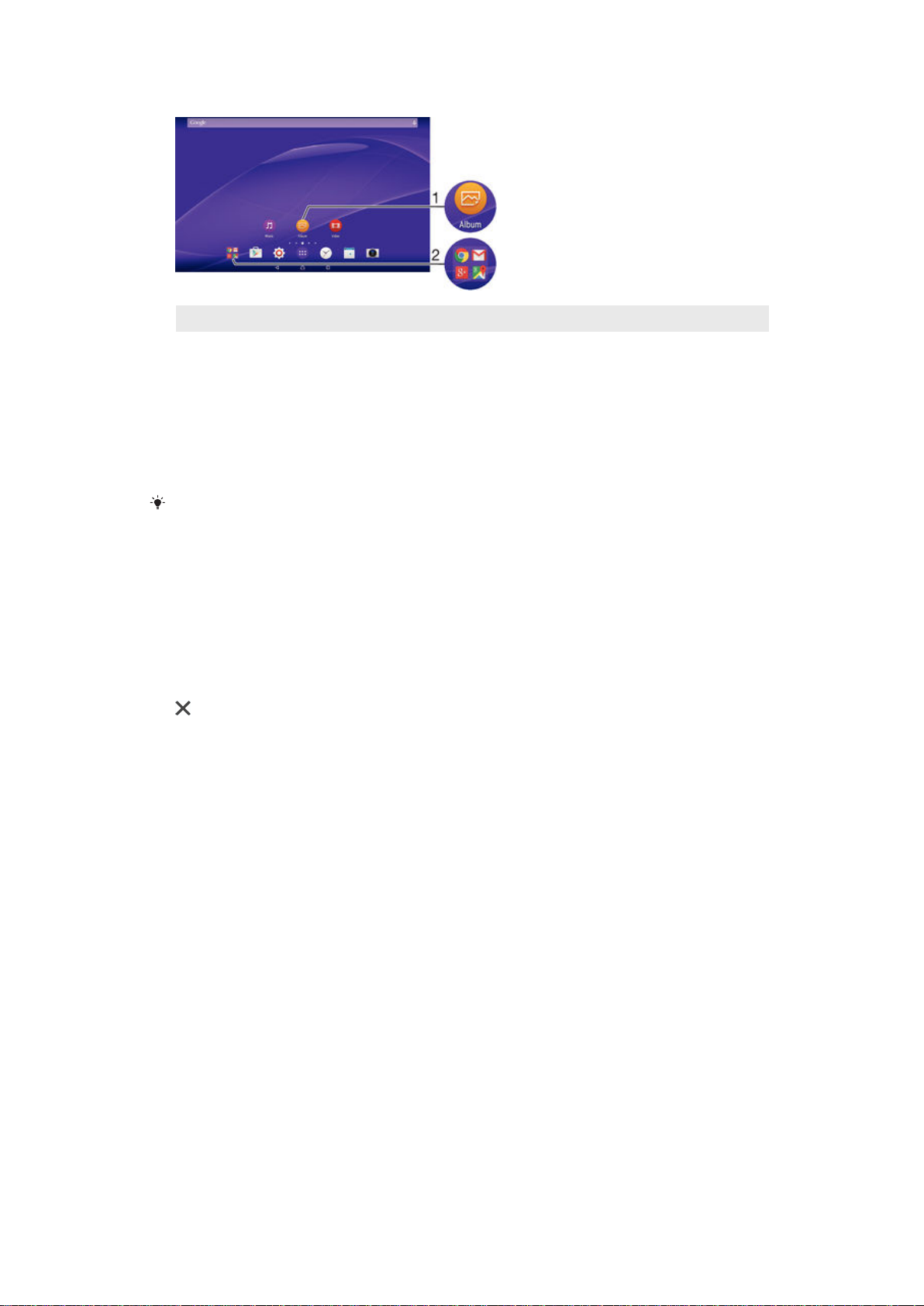
1 Qasuni te një aplikacion duke përdorur një shkurtore
2 Qasuni te një dosje që përmban aplikacione
Për të shtuar një shkurtore aplikacioni në Ekranin tuaj bazë
1
Prekni dhe mbani një zonë bosh tek Ekrani bazë.
2
Në menynë e përshtatjes, trokitni lehtë mbi Widget-et dhe aplikacionet >
Aplikacionet.
3
Lëvizni nëpër listën e aplikacioneve dhe përzgjidhni një aplikacion. Aplikacioni i
përzgjedhur do të shtohet te Ekrani bazë.
Përndryshe, në hapin 3, mund të trokitni lehtë mbi Widget-et dhe aplikacionet > Shkurtoret dhe
pastaj të përzgjidhni një aplikacion nga lista e disponueshme. Nëse e përdorni këtë metodë
për të shtuar shkurtore, disa nga aplikacionet e disponueshme ju lejojnë të shtoni një
funksionalitet të caktuar te shkurtorja.
Për të zhvendosur një objekt në Ekranin bazë
•
Prekni dhe mbani objektin derisa të përzgjidhet dhe pastaj zvarriteni objektin në
vendndodhjen e re.
Për të fshirë një objekt nga Ekrani bazë
•
Prekni dhe mbani një objekt derisa të përzgjidhet dhe më pas zvarriteni objektin te
.
Për të krijuar një dosje në Ekranin bazë
•
Prekni dhe mbani një ikonë të aplikacioneve ose një shkurtore derisa ajo të
përzgjidhet, pastaj tërhiqeni dhe vendoseni mbi një aplikacion ose shkurtore tjetër.
Për të shtuar elementë në një dosje në Ekranin bazë
•
Prekni dhe mbani një objekt derisa të përzgjidhet dhe më pas zvarriteni objektin te
dosja.
Për të riemërtuar një dosje në ekranin bazë
1
Trokitni lehtë mbi dosje për ta hapur.
2
Takoni shiritin e titullit të dosjes, për të afishuar fushën Emri i dosjes.
3
Futni emrin e ri të dosjes dhe trokitni lehtë mbi U krye.
Sfondi dhe temat
Mund ta përshtatni ekranin bazë sipas stilit tuaj, duke përdorur sfonde dhe tema të
ndryshme.
18
Ky është një version i këtij botimi për Internet. © Printojeni vetëm për përdorim privat.

Për të ndryshuar sfondin e ekranit bazë
1
Prekni dhe mbani një zonë bosh te Ekrani bazë.
2
Trokitni lehtë mbi Sfondet dhe përzgjidhni një opsion.
Për të cilësuar një temë
1
Prekni dhe mbani një zonë bosh tek Ekrani bazë.
2
Trokitni lehtë mbi Temat.
3
Zgjidhni një opsion dhe ndiqni udhëzimet në pajisjen tuaj.
Kur ndryshoni një temë, ndryshon edhe sfondi në disa aplikacione.
Bateria dhe menaxhimi i energjisë
Pajisja juaj ka një bateri të integruar. Mund të rregjistroni konsumin e baterisë tuaj dhe të
shihni se cilat aplikacione janë duke përdorur pjesën më të madhe të energjisë. Mund të
hiqni ose të kufizoni aplikacionet dhe të aktivizoni një numër të regjimeve të kursimit të
energjisë për të përdorur më gjatë baterinë tuaj. Gjithashtu mund të shihni një vlerësim
sesa kohë ka mbetur tek bateria dhe të rregulloni cilësimet e baterisë tuaj për të
përmirësuar rendimentin dhe për të bërë që bateria juaj të zgjasë më shumë.
Për të menaxhuar konsumin e baterisë
1
Nga Ekrani bazë, trokitni lehtë mbi
2
Gjeni dhe takoni Cilësimet > Menaxhimi i energjisë > Konsumi i energjisë nga
aplikac.
. Një pamje e përgjithshme shfaqet duke treguar aplikacionet që kanë
nivele të larta të trafikut ose që nuk i keni përdorur për një kohë të gjatë.
3
Rishikoni informacionin, pastaj veproni si kërkohet, për shembull, për të çinstaluar
një aplikacion ose për të kufizuar përdorimin e tij.
.
Për të parë se cilat aplikacione përdorin pjesën më të madhe të baterisë
1
Nga Ekrani bazë, trokitni lehtë mbi
2
Gjeni dhe takoni
Cilësimet
>
Menaxhimi i energjisë
.
>
Përdorimi i baterisë
.
Për të parë kohën e përafërt baterisë
1
Nga Ekrani bazë, trokitni lehtë mbi
2
Gjeni dhe takoni Cilësimet > Menaxhimi i energjisë.
.
Regjimet e kursimit të energjisë
Ka disa regjime të kursimit të energjisë të disponueshme për t'u përdorur nga ju, nëse
dëshironi që bateria juaj të zgjasë më shumë:
Regjimi STAMINA
Mod. bateria e rënë
Çaktivizon Wi-Fi® dhe të dhënat celulare kur ekrani është i çaktivizuar, dhe kufizon
funksionimin e harduerit. shfaqet në shiritin e gjendjes kur është duke u zbatuar ky
regjim.
Modifikon sjelljen e pajisjes tuaj, për shembull, për të rregulluar cilësimin e ndriçimit
dhe të kohës së çaktivizimit të ekranit, kur niveli i baterisë bie nën një përqindje të
caktuar. shfaqet në shiritin e gjendjes kur është duke u zbatuar ky regjim.
19
Ky është një version i këtij botimi për Internet. © Printojeni vetëm për përdorim privat.
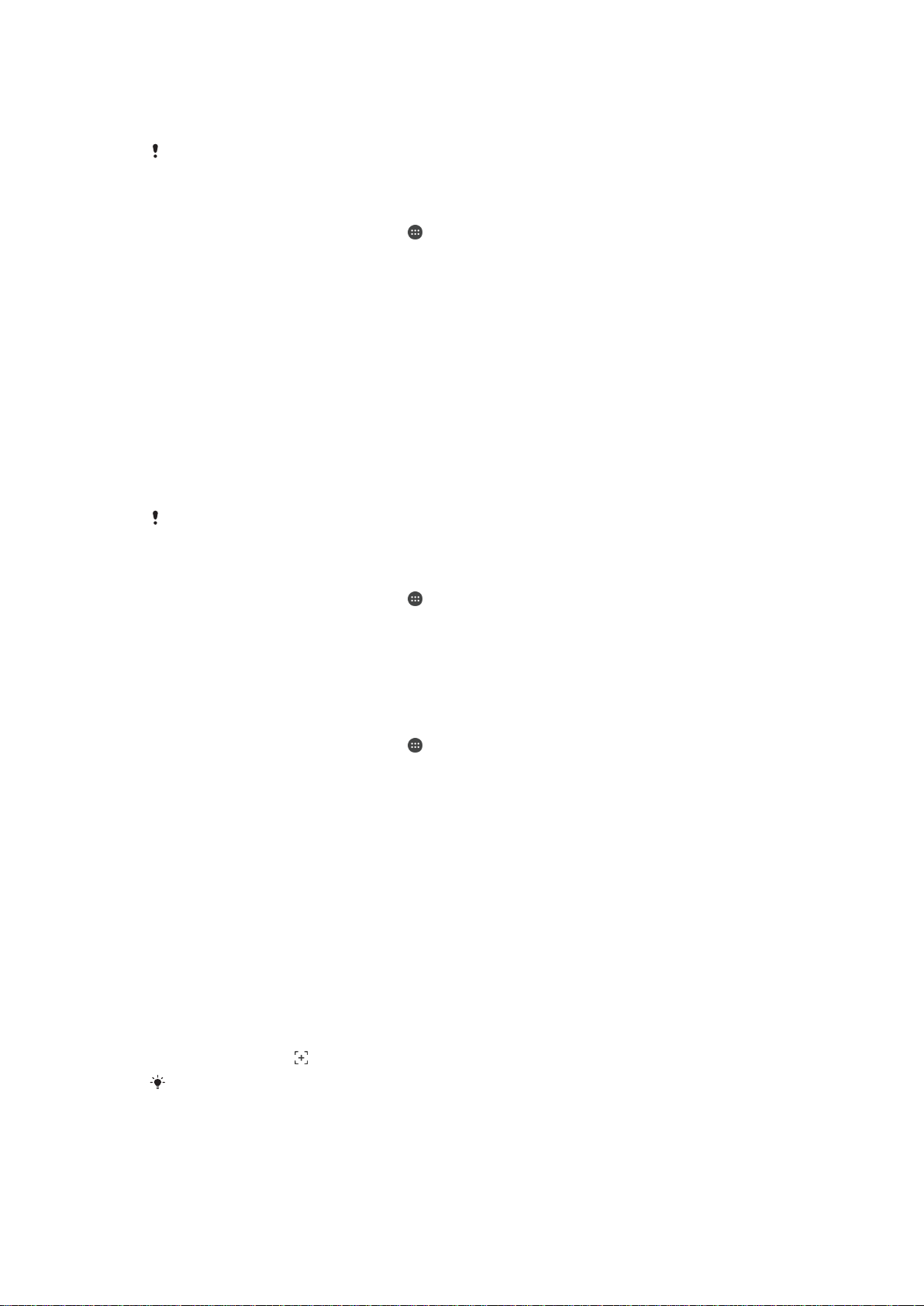
Radhit të dhënat e
sfondit
Nëse jeni duke përdorur një pajisje me shumë përdorues, duhet të hyni si pronari, që është
përdoruesi kryesor, për të aktivizuar ose çaktivizuar një regjim të kursimit të energjisë.
Optimizon trafikun në dalje kur ekrani është joaktiv duke dërguar të dhëna në intervale
të paracaktuara.
Për të aktivizuar një regjim të kursimit të energjisë
1
Nga Ekrani bazë, trokitni lehtë mbi .
2
Gjeni dhe trokitni lehtë mbi Cilësimet > Menaxhimi i energjisë .
3
Për të aktivizuar regjimin tuaj të preferuar, zgjidhni emrin e regjimit dhe trokitni
lehtë çelësin aktiv-joaktiv për të aktivizuar regjimin e zgjedhur, nëse duhet.
Pamja e përgjithshme e tiparit të regjimit STAMINA
Regjimi STAMINA ka disa tipare që ju lejojnë të optimizoni funksionimin e baterisë:
Në gatishmëri të zgjatur
Ora e regjimit STAMINA
Përdorimin e zgjeruar
Nëse jeni duke përdorur një pajisje me shumë përdorues, duhet të hyni si pronari, që është
përdoruesi kryesor, për të aktivizuar ose për të çaktivizuar tiparin e regjimit STAMINA.
I parandalon aplikacionet të përdorin trafikun e të dhënave duke çaktivizuar Wi-Fi®
dhe të dhënat celulare kur ekrani është joaktiv. Mund të përjashtoni disa
aplikacione dhe shërbime që të mos ndërpriten kur ky tipar është aktiv.
I mban të ndërprera lidhjet e rrjetit në situata kur shtypni shpesh tastin e energjisë
për të kontrolluar kohën.
Kufizon funksionimin e harduerit kur jeni duke përdorur pajisjen tuaj.
Për të aktivizuar tiparet e regjimit STAMINA
1
Nga Ekrani bazë, trokitni lehtë mbi .
2
Gjeni dhe trokitni lehtë mbi Cilësimet > Menaxhimi i energjisë , pastaj trokitni
lehtë mbi
3
Aktivizoni regjimin STAMINA nëse është i çaktivizuar.
4
Zvarritni rrëshqitësit pranë tipareve që dëshironi të aktivizoni dhe më pas trokitni
Regjimi STAMINA
.
lehtë Aktivizo, nëse ju kërkohet.
Për të përzgjedhur se cilat aplikacione të ekzekutohen në regjimin STAMINA
1
Nga Ekrani bazë, trokitni lehtë mbi
2
Gjeni dhe trokitni lehtë mbi
Cilësimet
.
>
Menaxhimi i energjisë
, pastaj trokitni
lehtë mbi Regjimi STAMINA.
3
Aktivizoni regjimin STAMINA nëse është i çaktivizuar.
4
Sigurohuni që veçoria Në gatishmëri të zgjatur është e aktivizuar dhe më pas
trokitni lehtë
5
Lëvizni majtas ose djathtas për të parë të gjitha aplikacionet dhe shërbimet, pastaj
Apl. aktive në gjendje gatishmërie
>
Shto aplikacione
.
shënoni kutitë përkatëse të shënimit për aplikacionet që dëshironi të përdorni.
6
Kur të mbaroni, trokitni lehtë mbi U krye.
Bërja e një foto të ekranit
Mund të rregjistroni imazhet e palëvizshme në çdo ekran në pajisjen tuaj si një foto të
ekranit. Fotot e ekranit që bëni ruhen automatikisht në Album.
Për të nxjerrë një pamje të çastit
1
Shtypni pak çaste tastin e energjisë derisa të shfaqet një dritare konfirmimi.
2
Trokitni lehtë mbi
Mund të nxirrni po ashtu një pamje të çastit duke shtypur për pak çaste tastin e energjisë dhe
tastin e volumit poshtë në të njëjtën kohë. Pas nxjerrjes së pamjes së çastit, mund t'i lëshoni
tastet.
20
Ky është një version i këtij botimi për Internet. © Printojeni vetëm për përdorim privat.

Për të parë foton e ekranit tuaj
•
Zvarrisni shiritin e gjendjes plotësisht poshtë, pastaj trokitni lehtë mbi foton e
ekranit që dëshironi të shihni.
Gjithashtu mund të shihni fotot e ekranit tuaj duke hapur aplikacionin Album.
Njoftimet
Njoftimet ju njoftojnë për ngjarjet si mesazhet e reja dhe njoftimet e kalendarit, si dhe për
aktivitetet në progres si p.sh. shkarkimet e skedarëve. Njoftimet shfaqen në vendet e
mëposhtme:
•
Shiriti i statusit
•
Paneli i njoftimeve
•
Ekrani i kyçjes
Për të hapur ose për të mbyllur panelin e njoftimeve
1
Për të hapur panelin e njoftimeve, zvarritni poshtë shiritin e gjendjes.
2
Për të mbyllur panelin e njoftimeve, zvarriteni panelin lart.
Për të bërë një veprim për një njoftim në panelin e njoftimeve
•
Trokitni lehtë mbi njoftimin.
Për të zbrazur një njoftim nga paneli i njoftimeve
•
Vendoseni gishtin mbi një njoftim dhe goditeni lehtë majtas ose djathtas.
Për të zgjeruar një njoftim në panelin e njoftimeve
•
Zvarriteni poshtë njoftimin.
Jo të gjitha njoftimet mund të zgjerohen.
Për të pastruar të gjitha njoftimet nga paneli i njoftimeve
•
Trokitni lehtë mbi .
Për të bërë një veprim për një njoftim nga ekrani i kyçjes
•
Trokitni lehtë dy herë te njoftimi.
Për të hequr një njoftim nga ekrani i kyçjes
•
Vendoseni gishtin mbi njoftimin dhe goditeni lehtë majtas ose djathtas.
Për të zgjeruar një njoftim në ekranin e kyçjes
•
Zvarriteni poshtë njoftimin.
Jo të gjitha njoftimet mund të zgjerohen.
Menaxhimi i njoftimeve në ekranin e kyçjes
Mund ta konfiguroni pajisjen tuaj në mënyrë që në ekranin e kyçjes të shfaqen vetëm
njoftimet e zgjedhura. Mund t'i bëni të qasshme të gjitha njoftimet dhe përmbajtjet e tyre,
të fshihni përmbajtjet e ndjeshme për të gjitha njoftimet ose për aplikacione specifike, ose
të zgjidhni që të mos shfaqni asnjë njoftim.
21
Ky është një version i këtij botimi për Internet. © Printojeni vetëm për përdorim privat.
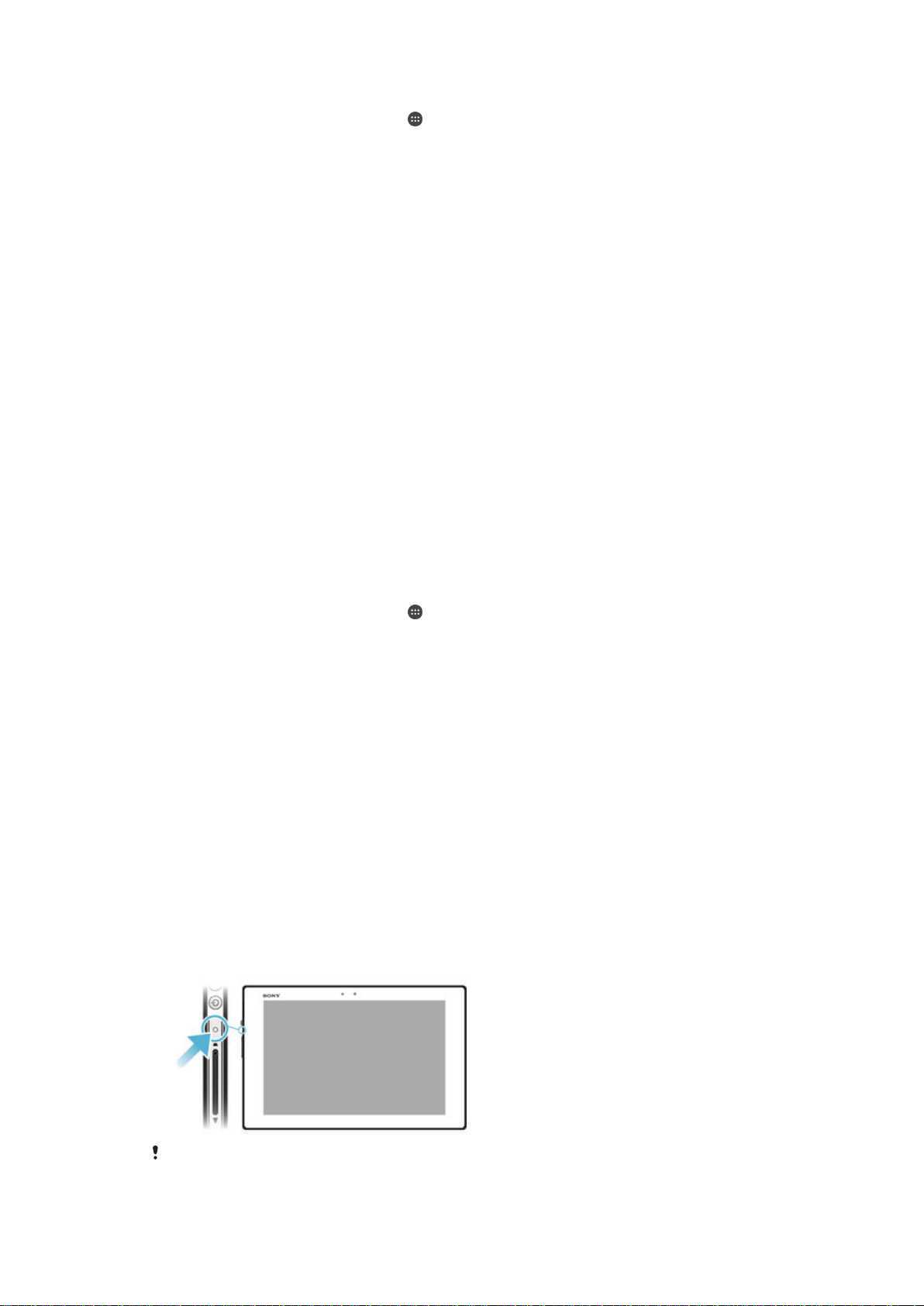
Për të përzgjedhur njoftimet për t'i shfaqur në ekranin e kyçjes
1
Nga Ekrani bazë, trokitni lehtë mbi .
2
Gjeni dhe trokitni lehtë mbi Cilësimet > Tingulli dhe njoftimi > Kur pajisja është e
kyçur.
3
Përzgjidhni një opsion.
Opsionet e shfaqjes së njoftimeve në ekranin e kyçjes
Afisho të gjithë
përmbajtjen e
njoftimeve
Fshih përmbajtjen e
ndjeshme të
njoftimeve
Mos i afisho aspak
njoftimet
Merrni të gjitha njoftimet në ekranin e kyçjes. Kur ta keni të aktivizuar këtë parametër,
kini parasysh se të gjitha përmbajtjet (duke përfshirë përmbajtjen e postave
elektronike në hyrje dhe të bisedave) do të jenë të dukshme në ekranin e kyçjes,
përveçse nëse i përcaktoni aplikacionet përkatëse si E ndjeshme në menynë e
cilësimeve të Njoftimet e aplikacionit.
Duhet të keni një kod PIN, një fjalëkalim ose një motiv të konfiguruar si kyçja e ekranit
që ky cilësim të jetë i disponueshëm. Përmbajtjet e fshehura shfaqet në ekranin e
kyçjes kur vijnë njoftime delikate. Për shembull, do të merrni një njoftim për një postë
elektronike në hyrje ose një bisedë, por përmbajtja nuk do të jetë e dukshme në
ekranin e kyçjes.
Nuk do të merrni asnjë njoftim në ekranin e kyçjes.
Cilësimi i nivelit të njoftimit për një aplikacion
Mund të cilësoni sjellje të ndryshme të njoftimeve për aplikacione individuale. për
shembull, mund t'i bllokoni të gjitha njoftimet e postës elektronike, t'u jepni përparësi
njoftimeve të Facebook™ dhe t'i bëni të padukshme përmbajtjet e njoftimeve të
mesazhimit në ekranin e kyçjes.
Për të cilësuar nivelin e njoftimit për një aplikacion
1
Nga Ekrani bazë, trokitni lehtë mbi
2
Gjeni dhe trokitni lehtë mbi
Cilësimet
aplikacionit.
3
Përzgjidhni aplikacionin për të cilin dëshironi të ndryshoni cilësimet e njoftimeve.
4
Zvarriteni rrëshqitësin përkatës në të djathtë.
.
>
Tingulli dhe njoftimi
>
Njoftimet e
Nivelet dhe opsionet e njoftimeve për aplikacionet specifike
Blloko
Përparësia
E ndjeshme
Mos shfaqni kurrë njoftimet për aplikacionin e zgjedhur.
Shfaqni njoftimet për aplikacionet e zgjedhura në krye të listës në ekranin e kyçjes.
Ky opsion është i disponueshëm vetëm nëse konfiguroni një kod PIN, një fjalëkalim ose një
motiv si kyçjen e ekranit tuaj dhe zgjidhni Afisho të gjithë përmbajtjen e njoftimeve nën
cilësimin Kur pajisja është e kyçur. Njoftimet për aplikacionin shfaqen në ekranin tuaj të kyçjes,
por përmbajtjet e tyre nuk janë të dukshme.
Drita e njoftimeve
Drita e njoftimeve ju informon për gjendjen e baterisë dhe disa ngjarje të tjera. Për
shembull, drita e bardhë vezulluese do të thotë se ka një mesazh të ri. Drita e njoftimeve
është e aktivizuar në mënyrë të paracaktuar, por mund të çaktivizohet manualisht.
Kur drita e njoftimeve është e çaktivizuar, ajo ndizet vetëm kur ka një paralajmërim për statusin
e baterisë, për shembull, kur niveli i baterisë bie nën 15 përqind.
22
Ky është një version i këtij botimi për Internet. © Printojeni vetëm për përdorim privat.

Për të aktivizuar dritën e njoftimeve
1
Nga Ekrani bazë, trokitni lehtë mbi .
2
Gjeni dhe trokitni lehtë mbi Cilësimet > Tingulli dhe njoftimi.
3
Zvarriteni rrëshqitësin pranë Drita e njoftimeve në të djathtë.
Ikonat në shiritin e gjendjes
Ikonat e statusit
Nuk ka asnjë kartë SIM
Fuqia e sinjalit
Nuk ka sinjal
Roaming
Dërgimi dhe shkarkimi i të dhënave LTE
Dërgimi dhe shkarkimi i të dhënave GPRS
Dërgimi dhe shkarkimi i të dhënave EDGE
Dërgimi dhe shkarkimi i të dhënave 3G
Dërgimi dhe shkarkimi i të dhënave celulare
Një lidhje Wi-Fi® u aktivizua dhe të dhënat po transmetohen
Gjendja e baterisë
Bateria është duke u ngarkuar
Regjimi STAMINA është i aktivizuar
Regjimi i baterisë së rënë është i aktivizuar
Regjimi në aeroplan është i aktivizuar
Funksioni Bluetooth® është i aktivizuar
Regjimi i heshtjes
Lejoni përjashtimet në regjimin e heshtjes
Eshtë cilësuar një alarm
GPS është i aktivizuar
Sinkronizimi po kryhet
Problem me hyrjen ose sinkronizimin
Në varësi të ofruesit tuaj të shërbimit, rrjetit dhe/ose rajonit, funksionet ose shërbimet e
përfaqësuara nga disa ikona në këtë listë mund të mos jenë të disponueshme.
Për të menaxhuar ikonat e shiritit të gjendjes
1
Nga Ekrani bazë, trokitni lehtë mbi .
2
Gjeni dhe trokitni lehtë mbi Cilësimet > Personalizimi > Ikonat e sistemit.
3
Shenjoni kutitë e zgjedhjes për ikonat e sistemit që dëshironi të shfaqen në shiritin
e gjendjes.
23
Ky është një version i këtij botimi për Internet. © Printojeni vetëm për përdorim privat.

Ikonat e njoftimeve
Mesazh i ri me tekst ose multimedial
Mesazh i ri postës elektronike
Shkarkimi i të dhënave
Ngarkimi i të dhënave
Të dhënat celulare janë çaktivizuar
Kryeni një konfigurim bazë të pajisjes suaj
Një përditësim i softuerit është i disponueshëm
Përditësimet e sistemit janë të disponueshme
Shkarkimi i përditësimeve të sistemit
Trokitni lehtë për të instaluar përditësimet e shkarkuara të sistemit
Pamja e çastit u mor
Ka mbërritur një mesazh i ri bisede në Hangouts™
Bisedoni me video me shokët nëpërmjet aplikacionit Hangouts™
Ngjarje e ardhshme në kalendar
Një aplikacion i vogël po ekzekutohet
Smart Connect është aktivizuar
Një këngë po riprodhohet
Radioja po funksionon
Pajisja është e lidhur me një kompjuter nëpërmjet një kablloje USB
Hapësira ruajtëse e brendshme është 75% e mbushur. Trokitni lehtë për të
transferuar të dhënat në kartën e kujtesës
Paralajmërim
Njoftime të tjera (të pashfaqura)
Jo të gjitha ikonat që mund të shfaqen në pajisjen tuaj janë të listuara këtu. Këto ikona janë
vetëm për qëllime referimi dhe mund të bëhen ndryshime pa njoftim.
Për të bllokuar një aplikacion që të mos dërgojë njoftime
1
Nga Ekrani bazë, trokitni lehtë mbi .
2
Gjeni dhe trokitni lehtë mbi Cilësimet > Tingulli dhe njoftimi > Njoftimet e
aplikacionit.
3
Përzgjidhni një aplikacion.
4
Zvarriteni rrëshqitësin pranë Blloko në të djathtë.
Pamja e përgjithshme e aplikacioneve
Përdorni aplikacionin Alarmi dhe ora për të cilësuar lloje të ndryshme alarmesh.
Përdorni shfletuesin tuaj të uebit për të naviguar dhe për të parë faqet e uebit,
për të menaxhuar faqeshënuesit, tekstin dhe imazhet.
Përdorni aplikacionin Llogaritësja për të kryer llogaritjet bazë.
24
Ky është një version i këtij botimi për Internet. © Printojeni vetëm për përdorim privat.
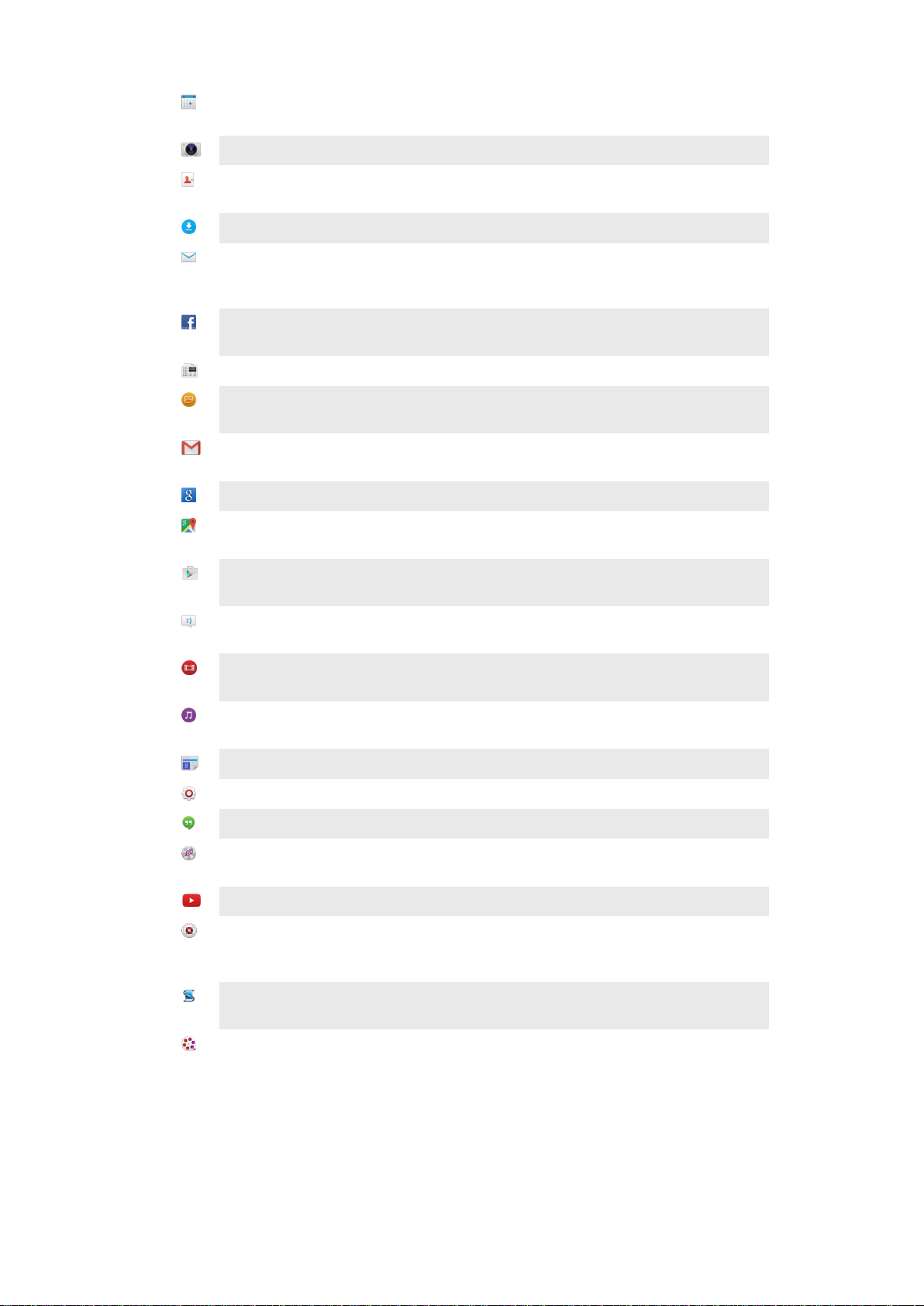
Përdorni aplikacionin Kalendari për t'u informuar për ngjarjet dhe për të
menaxhuar takimet tuaja.
Përdorni kamerën për të nxjerrë foto dhe për të regjistruar videoklipe.
Përdorni aplikacionin e Kontakteve për të menaxhuar numrat e telefonit, adresat
e postës elektronike dhe informacionin tjetër që ka lidhje me kontaktet tuaja.
Qasuni tek aplikacionet, dokumentet dhe figurat që keni shkarkuar.
Përdorni aplikacionin Posta elektronike për të dërguar dhe për të marrë mesazhe
të postës elektronike si nëpërmjet llogarive private, ashtu edhe atyre të
korporatës.
Përdorni aplikacionin Facebook™ për t'u përfshirë në rrjetin social me shokët,
anëtarët e familjes dhe kolegët nga e gjithë bota.
Shfletoni dhe dëgjoni stacione të Radios FM.
Përdorni aplikacionin Albumi për të parë dhe për të punuar me fotot dhe videot
tuaja.
Përdorni aplikacionin Gmail™ për të lexuar, për të shkruar dhe për të organizuar
mesazhet e postës elektronike.
Kërkoni informacione në pajisjen tuaj dhe në ueb.
Shihni vendndodhjen tuaj aktuale, gjeni vendndodhje të tjera dhe llogaritni rrugët
duke përdorur Google Maps™.
Përdorni aplikacionin Play Store™ për të shkarkuar aplikacione falas dhe me
pagesë për pajisjen tuaj.
Përdorni aplikacionin Mesazhimi për të dërguar dhe për të marrë mesazhe me
tekst dhe multimediale.
Përdorni aplikacionin Videot për të riprodhuar video në pajisjen tuaj dhe për të
bashkëndarë përmbajtje me shokët tuaj.
Përdorni aplikacionin Muzika për të organizuar dhe riprodhuar muzikë, audiolibra
dhe podkaste.
Shihni historitë e lajmeve dhe parashikimet e motit.
Optimizoni cilësimet për t'iu përshtatur kërkesave tuaja.
Përdorni aplikacionin Hangouts™ për të biseduar me shokët në linjë.
Identifikoni pjesët muzikore që dëgjoni të riprodhohen rreth jush dhe merrni
informacione për artistin, albumin dhe informacione të tjera.
Përdorni YouTube™ për të bashkëndarë dhe për të parë video nga e gjithë bota.
Përdorni aplikacionin Kopja rezervë dhe rikthimi për të krijuar kopje rezervë ose
rikthyer përmbajtjet në pajisjen tuaj, si kontaktet, mesazhet me tekst, shenjat e
referimit, të dhënat e kalendarit, etj.
Përdorni aplikacionin Smart Connect™ për të cilësuar se çfarë ndodh në pajisjen
tuaj kur lidhni ose shkëpusni një pajisje shtesë.
Krijuesi i filmave i Xperia™ krijon automatikisht video të shkurtra rreth 30
sekonda të gjata duke përdorur fotografitë dhe videot ekzistuese. Aplikacioni e
përcakton automatikisht vijën kohore për të krijuar filmin e tij.
25
Ky është një version i këtij botimi për Internet. © Printojeni vetëm për përdorim privat.
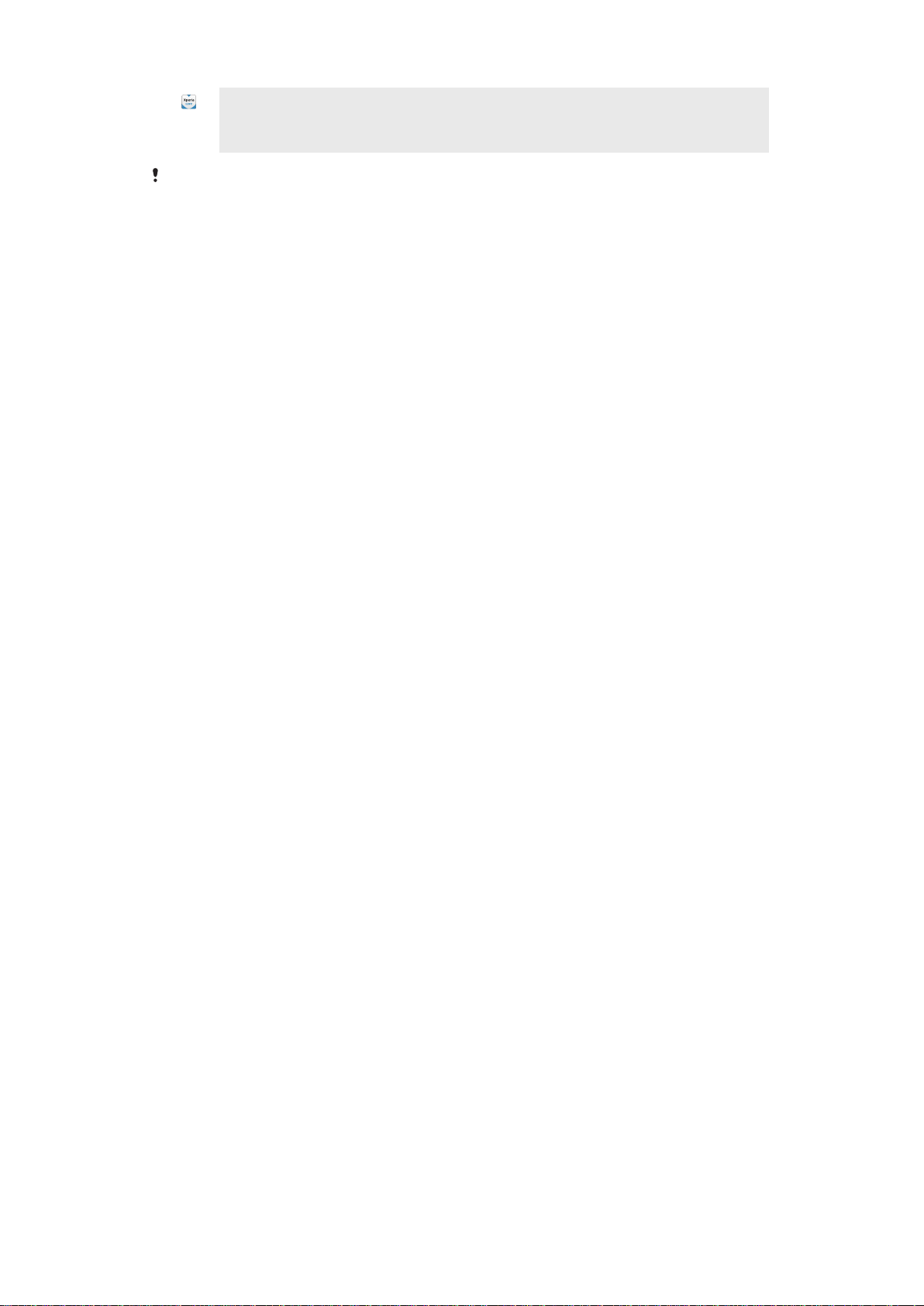
Përdorni aplikacionin Mbështetja për t'u qasur te mbështetja për përdoruesin në
pajisjen tuaj. Për shembull, mund të qaseni në një Udhëzues përdorimi, në
informacionin për zgjidhjen e problemeve, si dhe në këshillat dhe të fshehtat.
Disa aplikacione nuk mbështeten apo renditen nga të gjitha rrjetet dhe/ose operatorët e
shërbimeve në të gjitha zonat.
26
Ky është një version i këtij botimi për Internet. © Printojeni vetëm për përdorim privat.
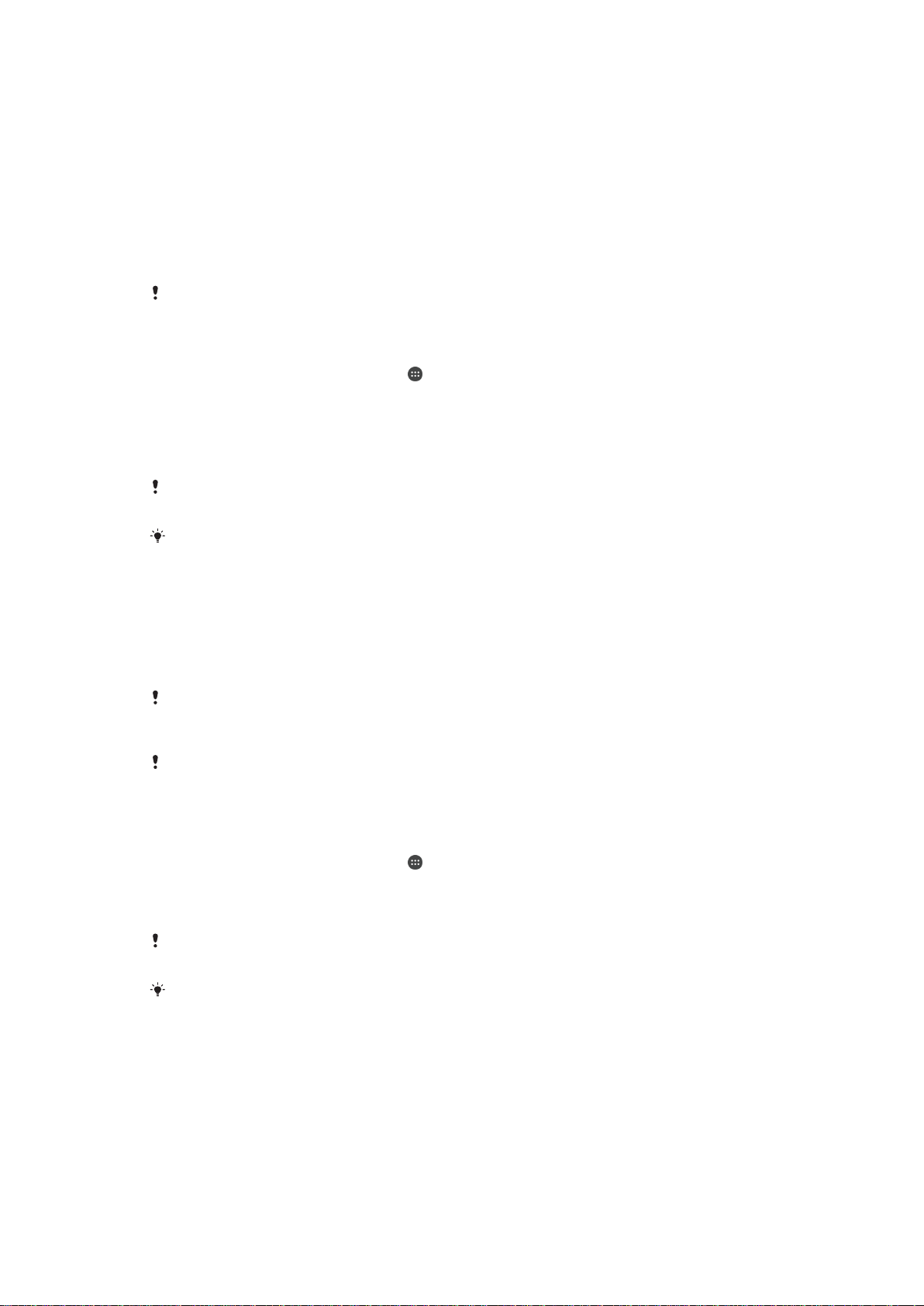
Shkarkimi i aplikacioneve
Shkarkimi i aplikacioneve nga Google Play™
Google Play™ është një dyqan zyrtar në linjë i Google për shkarkimin e aplikacioneve,
lojërave, muzikës, filmave dhe librave. Ky dyqan përfshin aplikacionet falas dhe me
pagesë. Para se të nisni shkarkimin nga Google Play™, për të kufizuar tarifat e trafikut të
të dhënave, sigurohuni që keni një lidhje funksionuese me internetin, mundësisht
nëpërmjet Wi-Fi®.
Për të përdorur Google Play™, duhet të keni një llogari në Google™. Google Play™ mund të
mos jetë i disponueshëm në të gjitha shtetet ose rajonet.
Për të shkarkuar një aplikacion nga Google Play™
1
Nga Ekrani bazë, trokitni lehtë mbi .
2
Gjeni dhe trokitni lehtë mbi Play Store.
3
Gjeni një objekt që dëshironi të shkarkoni, duke shfletuar kategoritë ose duke
përdorur funksionin e kërkimit.
4
Trokitni lehtë mbi objekt për të parë hollësitë e tij dhe ndiqni udhëzimet për të
përfunduar instalimin.
Që të funksionojnë siç duhet, disa aplikacioneve i duhet të qasen tek të dhënat, cilësimet dhe
funksione të ndryshme në pajisjen tuaj. Instaloni dhe jepini leje vetëm aplikacioneve që besoni.
Mund t'i shikoni lejet e dhëna për një aplikacion të shkarkuar duke trokitur lehtë mbi
aplikacionin nën Cilësimet > Aplikacionet.
Shkarkimi i aplikacioneve nga burime të tjera
Kur pajisja juaj është cilësuar të lejojë shkarkime nga burime që nuk janë të Google
Play™, mund t'i shkarkoni aplikacionet drejtpërdrejt nga sajtet e tjera të uebit duke
ndjekur udhëzimet përkatëse të shkarkimit.
Instalimi i aplikacioneve me origjinë të panjohur ose të pasigurt mund të dëmtojë pajisjen.
Shkarkoni vetëm aplikacione nga burime të besuara. Kontaktoni me ofruesin e aplikacionit
nëse keni pyetje ose shqetësime.
Nëse jeni duke përdorur një pajisje me disa përdorues, vetëm pronari, që është përdoruesi
kryesor, mund të lejojë shkarkime nga burime që nuk janë të Google Play™. Ndryshimet e bëra
nga pronari ndikojnë te të gjithë përdoruesit e tjerë.
Për të lejuar shkarkimin e aplikacioneve nga burime të tjera
1
Nga Ekrani bazë, trokitni lehtë mbi
2
Gjeni dhe trokitni lehtë mbi Cilësimet > Siguria.
3
Zvarriteni rrëshqitësin pranë Burime të panjohura në të djathtë.
4
Trokitni lehtë mbi OK.
Që të funksionojnë siç duhet, disa aplikacioneve i duhet të qasen tek të dhënat, cilësimet dhe
funksione të ndryshme në pajisjen tuaj. Instaloni dhe jepini leje vetëm aplikacioneve që besoni.
Mund t'i shikoni lejet e dhëna për një aplikacion të shkarkuar duke trokitur lehtë mbi
aplikacionin nën Cilësimet > Aplikacionet.
.
27
Ky është një version i këtij botimi për Internet. © Printojeni vetëm për përdorim privat.
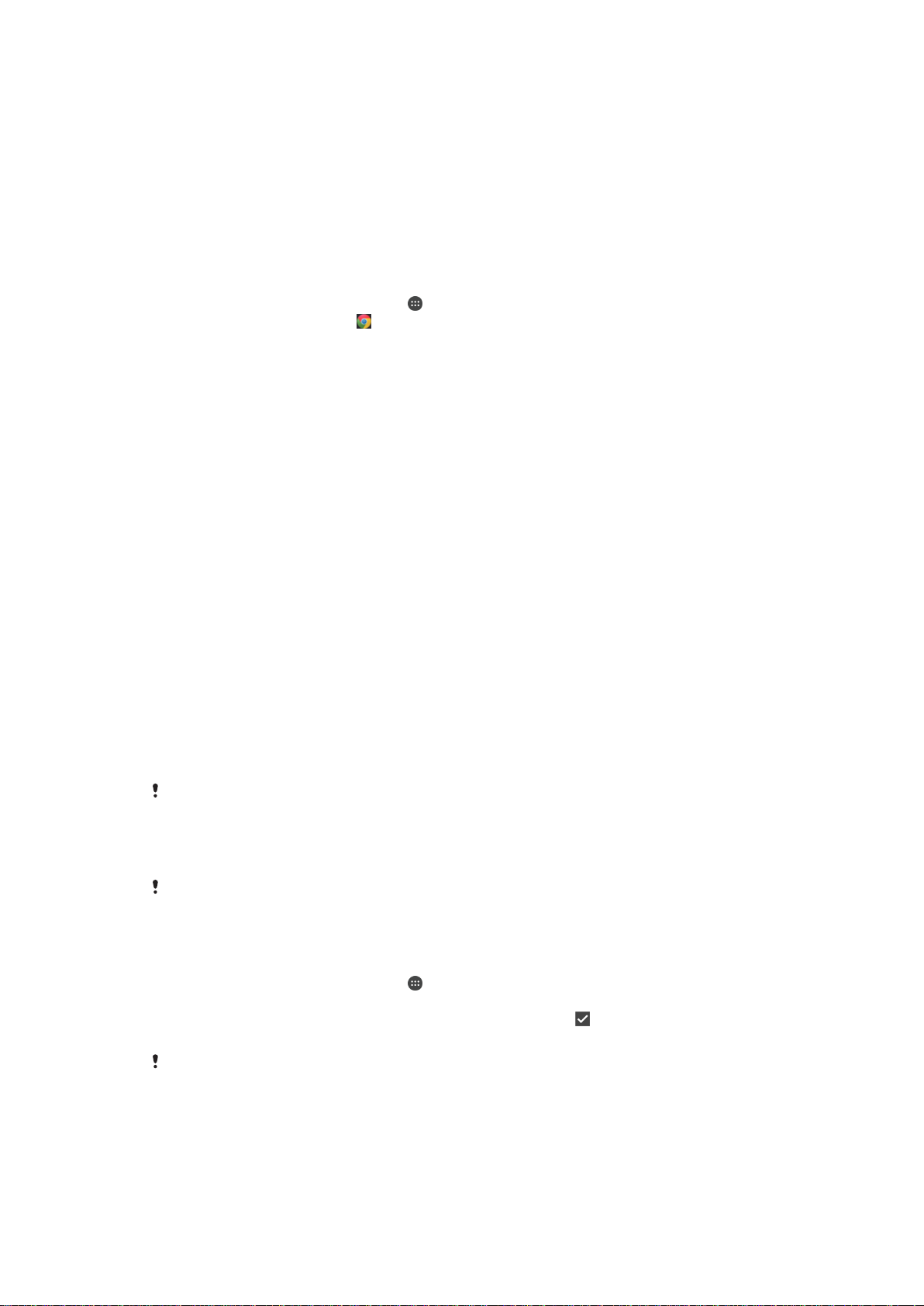
Interneti dhe rrjetet
Shfletimi i uebit
Shfletuesi i uebit i Google Chrome™ për pajisjet Android™ vjen i parainstaluar në
shumicën e tregjeve. Shkoni te http://support.google.com/chrome dhe klikoni lidhjen
"Chrome për celular" për të marrë më shumë informacione të hollësishme për mënyrën e
përdorimit të këtij shfletuesi të uebit.
Për të shfletuar me Google Chrome™
1
Nga Ekrani bazë, trokitni lehtë mbi
2
Gjeni dhe trokitni lehtë mbi .
3
Nëse po e përdorni Google Chrome™ për herë të parë, përzgjidhni ose të hyni në
një llogari të Google™, ose të shfletoni me Google Chrome™ në mënyrë anonime.
4
Futni një term kërkimi ose një adresë uebi në fushën e kërkimit dhe të adresës dhe
pastaj trokitni lehtë mbi Shko në tastierë.
Cilësimet e internetit dhe MMS
Për të dërguar mesazhe multimediale ose për t'u qasur në internet kur nuk ka rrjet WiFi® të disponueshëm, duhet të keni një lidhje të dhënash celulare funksionuese me
cilësimet e sakta të internetit dhe të MMS (Shërbimit të Mesazhimit Multimedial). Ja disa
këshilla:
•
Për shumicën e rrjeteve dhe operatorëve celularë, cilësimet e internetit dhe MMS vijnë të
parainstaluara në pajisje. Atëherë, mund të filloni përdorimin e internetit dhe të dërgoni
mesazhe multimediale menjëherë.
•
Në disa raste, keni opsionin për shkarkimin e cilësimeve të internetit dhe MMS kur e
ndizni pajisjen për herë të parë, kur është futur një kartë SIM. Gjithashtu, është e mundur
t'i shkarkoni këto cilësime më vonë nga menyja Cilësimet.
•
Mund t'i shtoni, ndryshoni ose fshini me dorë cilësimet e internetit dhe MMS në pajisjen
tuaj në çdo kohë. Nëse ndryshoni ose fshini një cilësim të Internetit ose MMS gabimisht,
shkarkoni përsëri cilësimet e Internetit dhe MMS.
•
Nëse nuk mund të përddorni Internetin në një rrjet celular ose nëse mesazhimi
multimedial nuk funksionon, edhe pse cilësimet e Internetit dhe MMS janë shkarkuar me
sukses në pajisjen tuaj, referojuni këshillave të zgjidhjes së problemeve në pajisjen tuaj në
www.sonymobile.com/support/
MMS-së.
Nëse regjimi STAMINA është aktivizuar për të kursyer energjinë, i gjithë trafiku i të dhënave
celulare ndërpritet kur ekrani është i fikur. Nëse kjo shkakton probleme të lidhjes, provoni të
përjashtoni disa aplikacione dhe shërbime nga ndërprerja ose çaktivizoni regjimin STAMINA
përkohësisht. Për më shumë informacion, shihni
STAMINA
në faqen 20 .
.
për mbulimin e rrjetit, të dhënat celulare dhe çështje të
Pamja e përgjithshme e tiparit të regjimit
Nëse e përdorni një pajisje me shumë përdorues, vetëm pronari, d.m.th. përdoruesi kryesor,
mund të shkarkojë cilësime të internetit dhe të mesazhimit nga menyja e Cilësimeve, por
cilësimet e shkarkuara zbatohen për të gjithë përdoruesit.
Për të shkarkuar cilësimet e Internetit dhe MMS
1
Nga Ekrani bazë, trokitni lehtë mbi .
2
Gjeni dhe takoni Cilësimet > Më shumë > Cilësimet e internetit.
3
Trokitni Pranoj. Pasi cilësimet të jenë shkarkuar me sukses,
gjendjes dhe të dhënat celulare ndizen automatikisht.
Nëse cilësimet nuk mund të shkarkohen në pajisjen tuaj, kontrolloni fuqinë e sinjalit në rrjetin
tuaj celular. Lëvizni në një vendndodhje të hapur pa pengesa ose shkoni afër një dritareje dhe
pastaj provojeni përsëri.
28
Ky është një version i këtij botimi për Internet. © Printojeni vetëm për përdorim privat.
shfaqet në shiritin e
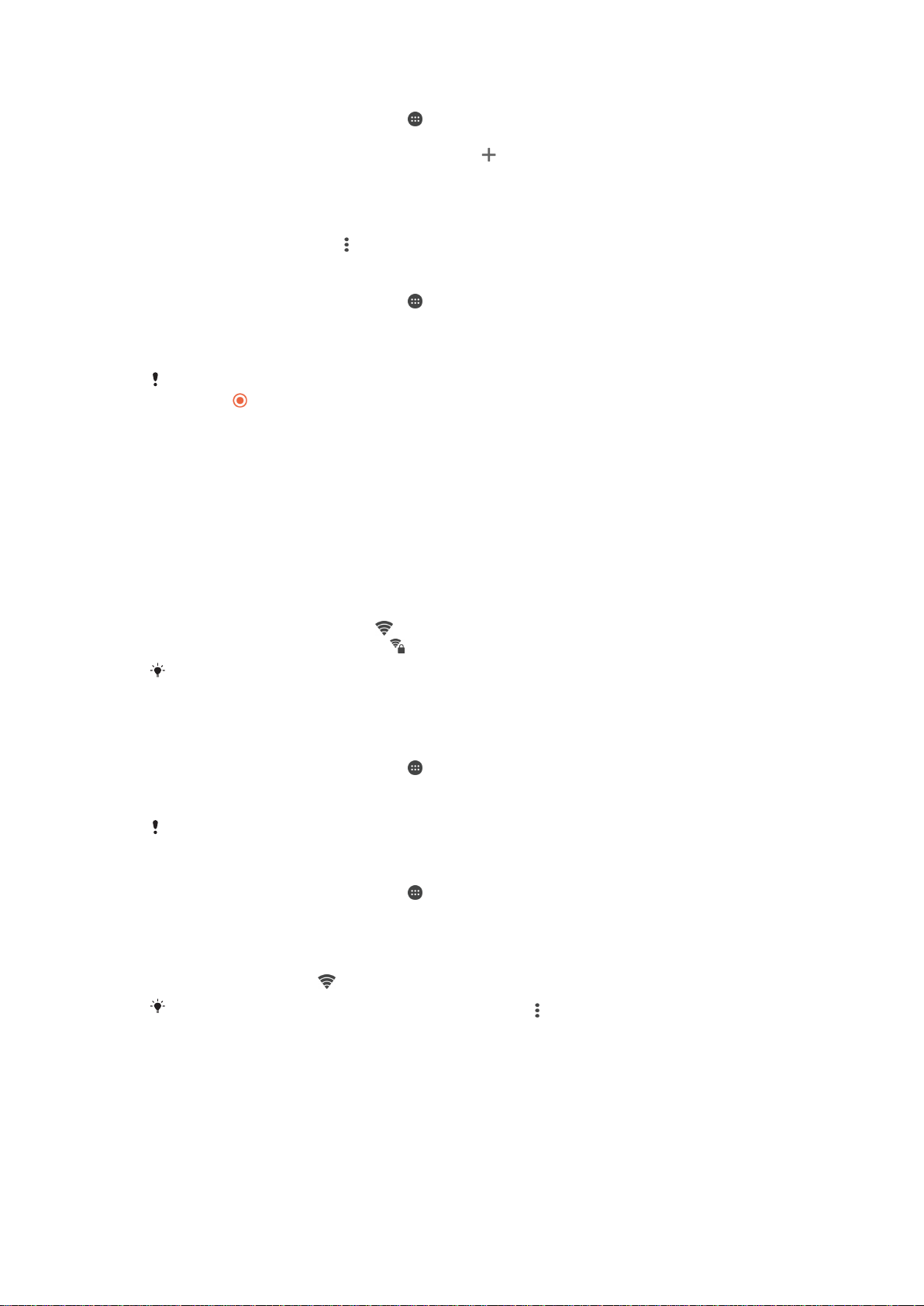
Për të shtuar me dorë cilësimet e Internetit dhe MMS
1
Nga Ekrani bazë, trokitni lehtë mbi .
2
Gjeni dhe takoni Cilësimet > Më shumë > Rrjetet celulare.
3
Trokitni lehtë mbi Emrat e pikave të qasjes > .
4
Takoni Emri dhe futni një emër që dëshironi.
5
Takoni APN dhe futni emrin e pikës së hyrjes.
6
Futni të gjithë informacionin tjetër që kërkohet. Nëse nuk e dini se ç'farë
informacioni kërkohet, kontaktoni operatorin e rrjetit tuaj për më shumë hollësi.
7
Kur të përfundoni, takoni
, pastaj takoni RUAJ.
Për të parë cilësimet e shkarkuara të Internetit dhe MMS
1
Nga Ekrani bazë, trokitni lehtë mbi .
2
Gjeni dhe takoni Cilësimet > Më shumë > Rrjetet celulare.
3
Trokitni lehtë mbi Emrat e pikave të qasjes.
4
Për të parë më shumë hollësi, takoni ndonjë nga objektet e disponueshëm.
Nëse keni disa lidhje të disponueshme, lidhja aktive me rrjetin tregohet nga një buton i
shenjuar .
Wi-Fi®
Përdorni lidhjet Wi-Fi® për të lundruar në internet, për të shkarkuar aplikacione ose për
të dërguar dhe për të marrë mesazhe të postës elektronike. Pasi të jeni lidhur me një rrjet
Wi-Fi®, pajisja juaj e kujton rrjetin dhe lidhet automatikisht me të herën tjetër që do të
hyni brenda rrezes së tij.
Disa rrjete Wi-Fi® kërkojnë që të hyni në një faqe uebi para se të mund të qaseni.
Kontaktoni me administratorin e rrjetit Wi-Fi® përkatës për më shumë informacion.
Rrjetet e disponueshme Wi-Fi® mund të jenë të hapura ose të siguruara:
•
Rrjetet e hapura tregohen me
•
Rrjetet e siguruara tregohen me
përbri emrit të rrjetit Wi-Fi®.
përbri emrit të rrjetit Wi-Fi®.
Disa rrjete Wi-Fi® nuk shfaqen në listën e rrjeteve të disponueshme sepse ato nuk e
transmetojnë emrin e tyre të rrjetit (SSID). Nëse e dini emrin e rrjetit, mund ta shtoni me dorë
në listën tuaj të rrjeteve Wi-Fi® të disponueshme.
Për të aktivizuar Wi-Fi®
1
Nga Ekrani bazë, trokitni lehtë mbi .
2
Gjeni dhe trokitni lehtë mbi
3
Trokitni çelësin ndezja-fikja për të aktivizuar funksionin Wi-Fi®.
Mund të duhen disa sekonda para se të aktivizohet Wi-Fi®.
Cilësimet
>
Wi-Fi
.
Për t'u lidhur automatikisht me një rrjet Wi-Fi®
1
Nga Ekrani bazë, trokitni lehtë mbi .
2
Gjeni dhe trokitni lehtë mbi Cilësimet > Wi-Fi.
3
Trokitni çelësin ndezja-fikja për të aktivizuar funksionin Wi-Fi. Shfaqen të gjitha
rrjetet e disponueshme Wi-Fi®.
4
Trokitni lehtë mbi një rrjet Wi-Fi® për t'u lidhur me të. Për rrjete të sigurta, futni
fjalëkalimin përkatës.
Për të kërkuar për rrjetet e reja të disponueshme, trokitni
nuk mund të lidheni me sukses me një rrjet Wi-Fi, referojuni këshillave përkatëse për zgjidhjen
e problemeve për pajisjen tuaj në
shfaqet në shiritin e gjendjes pasi të lidheni.
dhe më pas trokitni Rifresko. Nëse
www.sonymobile.com/support/
.
29
Ky është një version i këtij botimi për Internet. © Printojeni vetëm për përdorim privat.

Për të shtuar me dorë një rrjet Wi-Fi®
1
Nga Ekrani bazë, trokitni lehtë mbi .
2
Gjeni dhe trokitni lehtë mbi Cilësimet > Wi-Fi.
3
Trokitni lehtë mbi > Shto rrjetin.
4
Futni informacionin e Emri i rrjetit (SSID).
5
Për të përzgjedhur një lloj sigurie, trokitni lehtë mbi fushën Siguria.
6
Nëse ju kërkohet, futni një fjalëkalim.
7
Për të modifikuar disa opsione të përparuara siç janë përfaqësuesi dhe cilësimet
IP, shenjoni kutinë e zgjedhjes Opsionet e përparuara dhe pastaj modifikojini si të
dëshironi.
8
Trokitni lehtë mbi Ruaj.
Kontaktoni me administratorin e rrjetit tuaj Wi-Fi® për të marrë SSID-in e rrjetit dhe
fjalëkalimin.
Cilësimet e Wi-Fi®
Kur jeni lidhur me një rrjet Wi-Fi® ose kur pranë jush ka rrjete Wi-Fi® të disponueshme,
është e mundur të shihni gjendjen e këtyre rrjeteve. Gjithashtu, mund ta aktivizoni pajisjen
që t'ju njoftojë sa herë që zbulohet një rrjet i hapur Wi-Fi®.
Nëse nuk jeni lidhur me një rrjet Wi-Fi®, pajisja juaj përdor një lidhje për të dhënat
celulare për qasjen në internet (nëse keni konfiguruar dhe aktivizuar një lidhje për të
dhënat celulare në pajisjen tuaj). Duke shtuar një politikë të fjetjes të Wi-Fi®, mund të
përcaktoni kur të kaloni nga Wi-Fi® në të dhënat celulare.
Për të aktivizuar njoftimet e rrjetit Wi-Fi®
1
Aktivizoni Wi-Fi®, nëse nuk është tashmë i aktivizuar.
2
Nga Ekrani bazë, trokitni lehtë mbi
3
Gjeni dhe trokitni lehtë mbi
4
Trokitni lehtë mbi
5
Zvarriteni rrëshqitësin pranë
> Të përparuara.
Cilësimet
Njoftimi i rrjetit
.
>
Wi-Fi
.
në të djathtë.
Për të parë informacionin e hollësishëm rreth një rrjeti Wi-Fi® të lidhur
1
Nga Ekrani bazë, trokitni lehtë mbi
2
Gjeni dhe trokitni lehtë mbi Cilësimet > Wi-Fi.
3
Trokitni lehtë mbi rrjetin Wi-Fi® me të cilin jeni lidhur aktualisht. Shfaqet
informacioni i hollësishëm për rrjetin.
Për të shtuar një politikë pushimi të Wi-Fi®
1
Nga Ekrani bazë, trokitni lehtë mbi
2
Gjeni dhe trokitni lehtë mbi
3
Trokitni lehtë mbi dhe pastaj trokitni lehtë mbi E avancuar> Mbaj Wi-Fi aktiv
gjatë fjetjes
4
Përzgjidhni një opsion.
.
Cilësimet
.
.
>
Wi-Fi
.
WPS
WPS (Konfigurimi i Wi-Fi® të Mbrojtur) është një standard i rrjetit pa tel që ju ndihmon të
krijoni lidhje të sigurta të rrjetit pa tel. Nëse keni pak njohuri të sigurisë me valë, WPS-ja
jua bën të lehtë konfigurimin e shifrimit të Qasjes në Wi-Fi të Mbrojtur (WPA) për të
siguruar rrjetin tuaj. Gjithashtu mund të shtoni pajisje të reja në një rrjet ekzistues pa futur
fjalëkalime të gjata.
Përdorni një nga këto metoda për të aktivizuar WPS-në:
•
Metoda e shtypjes së butonit - thjesht shtypni një buton në një pajisje që mbështet WPSnë, për shembull, një rrugëzues.
•
Metoda me kod PIN - pajisja juaj krijon një kod PIN (Numri i Idenfikimit Personal) të
rastësishëm, të cilin e futni në pajisjen që mbështet WPS-në.
30
Ky është një version i këtij botimi për Internet. © Printojeni vetëm për përdorim privat.
 Loading...
Loading...