
Navodila za uporabo
™
Xperia
SGP321/SGP351
Tablet Z

Kazalo
Uvod...............................................................................................6
Več informacij o teh navodilih za uporabo............................................6
Pregled naprave..................................................................................6
Sestavljanje.........................................................................................7
Prvi zagon naprave..............................................................................8
Zakaj potrebujem Google™ Račun?....................................................8
Polnjenje naprave................................................................................9
Osnove.........................................................................................11
Uporaba zaslona na dotik..................................................................11
Zaklepanje in odklepanje zaslona...................................................... 12
Začetni zaslon...................................................................................13
Zaslon s programi............................................................................. 14
Krmarjenje med programi..................................................................15
Programčki....................................................................................... 15
Gradniki............................................................................................ 16
Bližnjice in mape............................................................................... 17
Ozadja in teme..................................................................................18
Upravljanje baterije in porabe............................................................ 18
Zajem zaslona...................................................................................20
Obvestila...........................................................................................20
Ikone v vrstici stanja..........................................................................22
Pregled programov........................................................................... 24
Prenašanje programov.................................................................26
Prenašanje programov iz trgovine Google Play™..............................26
Prenašanje programov iz drugih virov................................................26
Internet in omrežja........................................................................27
Brskanje po spletu............................................................................ 27
Nastavitve interneta in sporočil MMS ................................................27
Wi-Fi® ............................................................................................. 28
Skupna raba mobilne podatkovne povezave.....................................30
Souporaba povezave z Xperia Link™................................................32
Nadzor uporabe podatkov................................................................ 32
Izbira mobilnega omrežja...................................................................33
Navidezna zasebna omrežja (VPN)....................................................34
Sinhroniziranje podatkov v napravi..............................................35
Sinhroniziranje spletnih računov........................................................ 35
Sinhroniziranje računa Microsoft® Exchange ActiveSync®................35
Sinhroniziranje programa Outlook® z računalnikom.......................... 36
2
To je internetna različica te publikacije. © Tiskajte samo za zasebno uporabo.

Osnovne nastavitve......................................................................37
Dostop do nastavitev........................................................................ 37
Glasnost zvoka ................................................................................ 37
Zaščita kartice SIM ...........................................................................39
Nastavitve zaslona............................................................................ 40
Sanjarjenje........................................................................................ 41
Zaklepanje zaslona............................................................................41
Samodejno odklepanje naprave........................................................ 42
Nastavitve jezika................................................................................46
Datum in čas.....................................................................................46
Mobile BRAVIA® Engine...................................................................47
Izboljšanje zvoka...............................................................................47
Več uporabniških računov.................................................................47
Vnašanje besedila........................................................................ 50
Zaslonska tipkovnica.........................................................................50
Vnašanje besedila z govorom............................................................51
Urejanje besedila...............................................................................51
Prilagajanje zaslonske tipkovnice.......................................................52
Imenik ..........................................................................................54
Prenašanje stikov..............................................................................54
Iskanje in ogled stikov....................................................................... 55
Dodajanje in urejanje stikov............................................................... 56
Priljubljene in skupine........................................................................56
Pošiljanje podatkov za stik................................................................ 57
Preprečevanje podvojenih vnosov v programu Imenik....................... 57
Varnostno kopiranje stikov................................................................ 58
Sporočanje in pogovor.................................................................59
Branje in pošiljanje sporočil............................................................... 59
Razvrščanje sporočil......................................................................... 60
Možnosti sporočanja.........................................................................61
Neposredno sporočanje in videoklepet..............................................61
E-pošta.........................................................................................62
Nastavitev e-pošte............................................................................62
Pošiljanje in prejemanje e-poštnih sporočil.........................................62
Razvrščanje e-poštnih sporočil..........................................................63
Nastavitve e-poštnega računa...........................................................64
Gmail™.............................................................................................64
Glasba .........................................................................................66
Prenašanje glasbe v napravo ............................................................66
Poslušanje glasbe............................................................................. 66
Meni začetnega zaslona v programu Glasba..................................... 67
Seznami predvajanja.........................................................................68
3
To je internetna različica te publikacije. © Tiskajte samo za zasebno uporabo.

Souporaba glasbe.............................................................................69
Izboljšanje zvoka...............................................................................69
Ponazoritve ......................................................................................69
Prepoznavanje glasbe s programom TrackID™.................................70
FM-radio.......................................................................................72
Poslušanje radia................................................................................72
Priljubljene radijske postaje................................................................73
Nastavitve zvoka...............................................................................73
Kamera.........................................................................................74
Pregled kontrolnikov kamere.............................................................74
Zaznavanje obraza............................................................................75
Funkcija Smile Shutter™ za fotografiranje nasmehov na obrazih....... 75
Dodajanje zemljepisnega položaja fotografijam..................................76
Splošne nastavitve kamere................................................................76
Nastavitve fotoaparata...................................................................... 78
Nastavitve videokamere.................................................................... 81
Fotografije in videoposnetki v programu Album..........................84
Ogled fotografij in videoposnetkov.....................................................84
Souporaba in upravljanje fotografij in videoposnetkov........................85
Urejanje fotografij v programu Urejevalnik fotografij............................86
Urejanje videoposnetkov s programom Ustvarjalnik filmov.................87
Skrivanje fotografij in videoposnetkov................................................87
meni začetnega zaslona v programu Album......................................88
Ogled fotografij na zemljevidu............................................................89
Videoposnetki...............................................................................91
Predvajanje videoposnetkov v programu Videoposnetek...................91
Prenašanje videoposnetkov v napravo ............................................. 92
Upravljanje videovsebine...................................................................92
Ustvarjalnik filmov..............................................................................93
Storitev PS Video..............................................................................93
Povezljivost.................................................................................. 94
Zrcaljenje vsebine na zaslonu naprave v TV-sprejemnik s kablom......94
Brezžično zrcaljenje zaslona naprave na televizor..............................94
Skupna raba vsebine z napravo z oznako DLNA Certified™..............95
Priključevanje naprave na dodatno opremo USB...............................98
Vzpostavitev povezave med vašo napravo in brezžičnim
krmilnikom serije DUALSHOCK™......................................................98
NFC..................................................................................................99
Brezžična tehnologija Bluetooth®....................................................100
Nastavitev z enim dotikom.............................................................. 102
4
To je internetna različica te publikacije. © Tiskajte samo za zasebno uporabo.

Pametni programi in funkcije, s katerimi boste prihranili čas.....104
Nadzor dodatne opreme in nastavitev s programom Smart
Connect™...................................................................................... 104
Uporaba naprave kot denarnice......................................................106
Potovanja in zemljevidi...............................................................107
Uporaba lokacijskih storitev.............................................................107
Google Maps™ in krmarjenje..........................................................107
Uporaba prenosa podatkov na potovanju........................................107
Način za letenje...............................................................................108
Koledar in alarm.........................................................................109
Koledar...........................................................................................109
Alarm in ura.....................................................................................110
Pripomočki za osebe s posebnimi potrebami............................112
Poteze za povečavo........................................................................112
Veliko besedilo................................................................................112
Popravek barve...............................................................................112
TalkBack.........................................................................................112
Podpora in vzdrževanje..............................................................114
Podpora za vašo napravo............................................................... 114
Orodja računalnika..........................................................................114
Posodabljanje naprave....................................................................115
Iskanje izgubljene naprave ..............................................................116
Iskanje identifikacijske številke naprave............................................117
Pomnilnik in uporaba.......................................................................117
Upravljanje datotek z računalnikom.................................................119
Varnostno kopiranje in obnavljanje vsebine......................................120
Ponastavitev programov..................................................................122
Vnovičen zagon in ponastavitev naprave.........................................123
Uporaba naprave v mokrih in prašnih okoljih................................... 124
Recikliranje naprave........................................................................ 125
Omejitve storitev in funkcij...............................................................125
Pravne informacije...........................................................................125
5
To je internetna različica te publikacije. © Tiskajte samo za zasebno uporabo.

Uvod
Več informacij o teh navodilih za uporabo
To so Xperia™ Tablet Z navodila za uporabo za različico programske opremeAndroid™
5.1. Če ne veste, katero različico programske opreme imate nameščeno v napravi, to
lahko preverite v meniju z nastavitvami. Če želite več informacij o posodobitvah
programske opreme, preberite razdelek
Posodabljanje naprave
Preverjanje trenutne različice programske opreme vaše naprave
1
Ko imate odprt Začetni zaslon, tapnite .
2
Poiščite in tapnite Nastavitve > O tabličnem računalniku > Različica progr. opr.
Android™.
Pregled naprave
na strani 115 .
1 Tipalo svetlobe
2 Sprednja kamera
3 Zvočnik A
4 Zvočnik B
5 Priključek polnilne postaje
6 Tipka za glasnost
7 Obvestilna lučka
8 Tipka za vklop
9 Priključek za slušalke
10 Mikrofon
11 Infrardeči senzor
To je internetna različica te publikacije. © Tiskajte samo za zasebno uporabo.
6

12 Glavna kamera
13 Zvočnik B (enako kot 4)
14 Vrata za polnilnik/kabel USB
15 Luknjica za pokrovček vrat za napajanje
16 Reža za kartico SIM
17 Reža za pomnilniško kartico
18 Zvočnik A (enako kot 3)
19 Območje zaznavanja NFC™
Sestavljanje
Na zaslon je prilepljena zaščitna plastična folija. Pred uporabo zaslona na dotik jo
odstranite. V nasprotnem primeru zaslon na dotik morda ne bo deloval pravilno.
Vstavljanje kartice micro SIM
1
S hrbtno stranjo naprave, obrnjeno navzgor (kot je prikazano na sliki), vstavite noht
v režo med zavihkom za kartico micro SIM in napravo ter odstranite pokrovček.
2
Z nohtom izvlecite nosilec za kartico micro SIM.
3
Kartico micro SIM vstavite v nosilec tako, da so zlati kontakti kartice micro SIM
obrnjeni navzgor.
4
Nosilec za kartico micro SIM vstavite nazaj v napravo.
5
Znova pritrdite zavihek za kartico micro SIM.
Če kartico micro SIM vstavite v napravo brez nosilca za kartico micro SIM, lahko poškodujete
kartico micro SIM ali napravo. Družba Sony Mobile zavrača katero koli odgovornost za škodo,
povzročeno s takšnim dejanjem.
7
To je internetna različica te publikacije. © Tiskajte samo za zasebno uporabo.
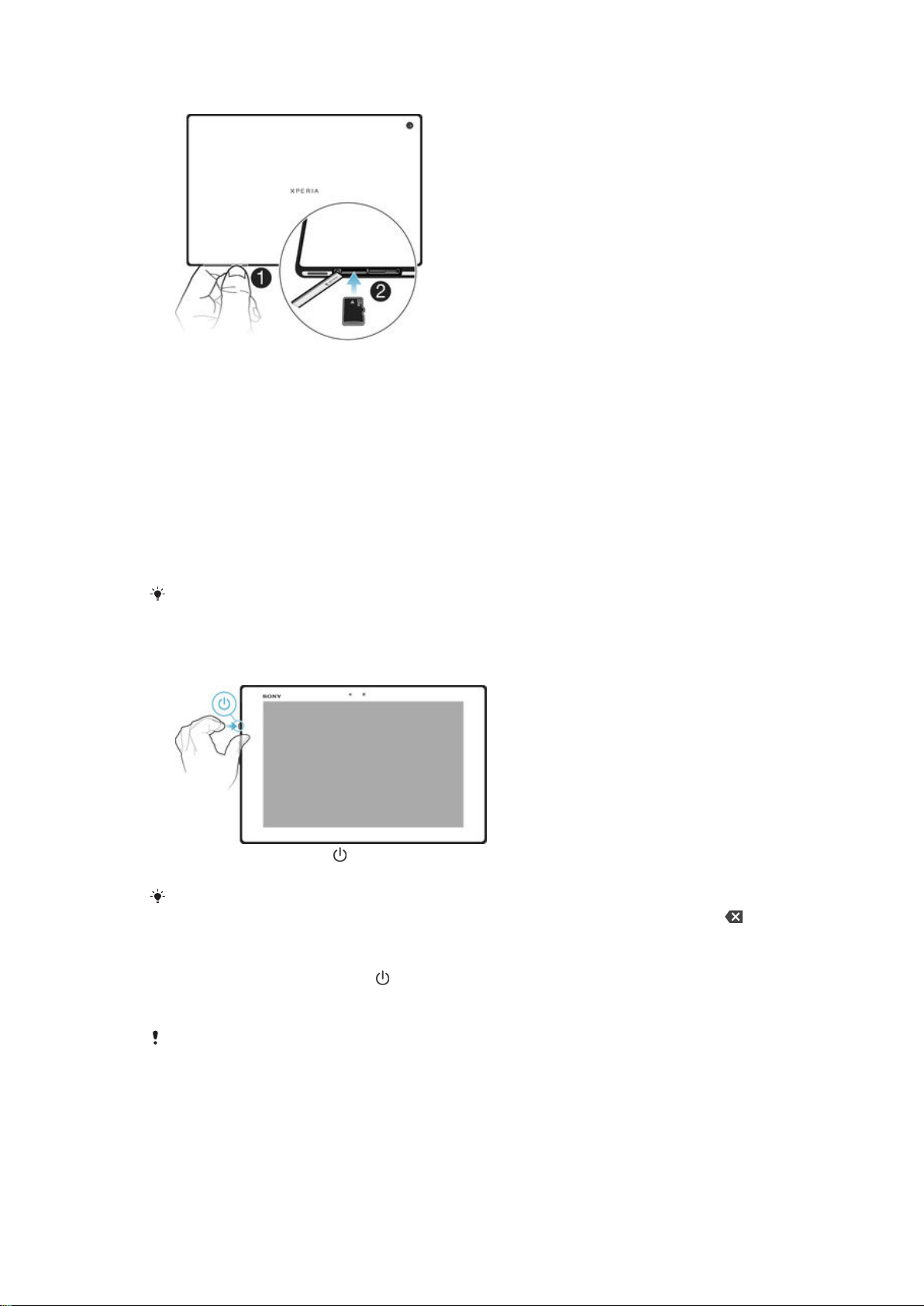
Vstavljanje pomnilniške kartice
1
V vrzel med pokrov za režo pomnilniške kartice in zgornjo stranjo naprave potisnite
noht in nato snemite pokrov.
2
Vstavite pomnilniško kartico v režo za pomnilniško kartico s pozlačenimi kontakti
navzdol in nato potisnite pomnilniško kartico do konca v režo, tako da slišite, da
se zatakne.
3
Ponovno namestite pokrov pomnilniške kartice.
Prvi zagon naprave
Ko prvič zaženete napravo, se odpre vodnik za namestitev, ki vam pomaga pri
konfiguraciji osnovnih nastavitev, vpisih v nekatere račune in pri prilagajanju vaše
naprave. Če imate na primer račun Sony Entertainment Network ali Google™, se lahko
tukaj vpišete vanj in ga takoj nastavite.
Do vodnika za namestitev lahko dostopate tudi pozneje iz menija z nastavitvami. Če želite
odpreti vodnik za namestitev v napravi z več uporabniki, morate biti prijavljeni kot lastnik, torej
kot primarni uporabnik.
Vklop naprave
1
Pritisnite tipko za vklop in jo pridržite, dokler zaslon ne utripne.
2
Počakajte nekaj časa, da se naprava zažene.
Kodo PIN vaše kartice SIM prvotno določi vaš operater, vendar jo lahko pozneje spremenite v
meniju »Nastavitve«. Če želite popraviti napako pri vnosu kode PIN kartice SIM, tapnite .
Izklop naprave
1
Pritisnite tipko za vklop/izklop in jo pridržite, dokler se ne odpre meni z
možnostmi.
2
V meniju z možnostmi tapnite Izklop.
Naprava se bo morda zaustavila šele čez nekaj časa.
Zakaj potrebujem Google™ Račun?
Vaša naprava Xperia™ družbe Sony ima nameščen operacijski sistem Android™, ki ga je
razvila družba Google™. Ko kupite napravo, pridobite dostop do številnih programov in
storitev družbe Google™, kot so Gmail™, Google Maps™, YouTube™ in Trgovina
Play™ – spletno trgovino za prenos programov za sistem Android™. Če želite kar
8
To je internetna različica te publikacije. © Tiskajte samo za zasebno uporabo.

najbolje izkoristiti te storitve, potrebujete Google™ Račun. Tako je Google™ Račun
obvezen, če želite:
•
prenesti in namestiti programe iz trgovine Google Play™;
•
sinhronizirati e-pošto, stike in koledar;
•
začeti pogovor s programom Hangouts™
•
in sinhronizirati zgodovino brskanja ter zaznamke.
Če želite več informacij o sistemu Android™ in družbi Google™, obiščite spletno mesto
www.sonymobile.com/support
.
Nastavitev Google™ Računa v napravi
1
Odprite Začetni zaslon in tapnite .
2
Poiščite in tapnite Nastavitve > Računi > Dodaj račun > Google.
3
Če želite ustvariti Google™ Račun, sledite navodilom čarovnika za registracijo ali
se prijavite, če že imate račun.
V Google™ Račun se lahko prijavite oziroma ga ustvarite tudi v vodniku za namestitev, ko
prvič vklopite napravo. Lahko pa račun ustvarite v spletu na
www.google.com/accounts
Polnjenje naprave
V vašo napravo smo vgradili baterijo, ki jo lahko polnite, zamenja pa jo lahko le
pooblaščeni servis družbe Sony ali družba Sony sama. Baterije nikoli ne poskušajte
odstraniti sami. Pri odpiranju lahko napravo poškodujete, s čimer boste izgubili garancijo.
Ko je naprava izdelana, je baterija delno napolnjena. Raven baterije je lahko zelo nizka,
kar je odvisno od tega, koliko časa je bila naprava zapakirana, preden ste jo kupili. Zato
priporočamo, da baterijo polnite vsaj 30 min pred prvim vklopom naprave. Napravo lahko
med polnjenjem še vedno uporabljate. Preberite več informacij o izboljšanju učinkovitosti
delovanja baterije v razdelku
Upravljanje baterije in porabe
na strani 18 .
.
Polnjenje naprave
1
Polnilnik naprave priključite v vtičnico.
2
Priključite del kabla USB v polnilnik (ali v vrata USB v računalniku).
3
Drug konec kabla pa v vrata micro USB naprave, tako da je simbol USB obrnjen
navzgor. Obvestilna lučka zasveti, ko se zažene postopek polnjenja.
4
Ko je naprava napolnjena, izključite kabel iz naprave tako, da ga povlečete
naravnost navzven. Priključka ne upogibajte.
Če se baterija v celoti izprazni, lahko traja nekaj minut, preden se zasveti obvestilna lučka in
se prikaže ikona za polnjenje .
9
To je internetna različica te publikacije. © Tiskajte samo za zasebno uporabo.
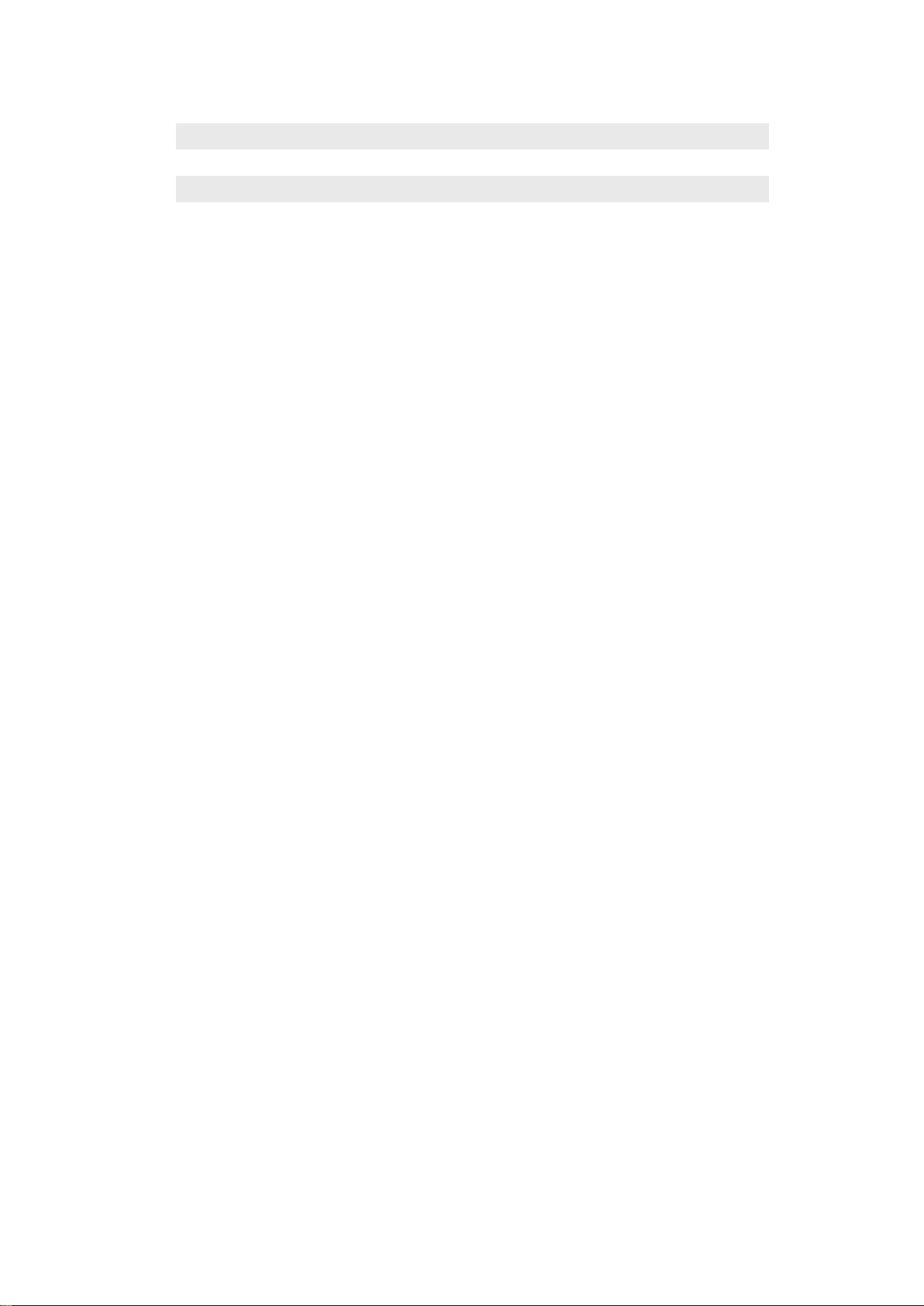
Stanje obvestilne lučke baterije
Zelena Baterija se polni, raven napolnjenosti pa je večja od 90 odstotkov
Rdeča Baterija se polni, raven napolnjenosti pa je manjša od 15 odstotkov
Oranžna Baterija se polni, raven napolnjenosti pa je manjša od 90 odstotkov
10
To je internetna različica te publikacije. © Tiskajte samo za zasebno uporabo.

Osnove
Uporaba zaslona na dotik
Tapanje
•
Odprite ali izberite element.
•
Potrdite ali opustite potrditveno polje oz. možnost.
•
Vnesite besedilo z zaslonsko tipkovnico.
Poteza dotikanja in pridržanja
•
Premaknite element.
•
Aktivirajte meni za določen element.
•
Aktivirajte način izbire, na primer za izbiranje več elementov s seznama.
Poteza približevanja in razširjanja
•
Povečajte ali pomanjšajte spletne strani, fotografije in zemljevide med fotografiranjem ali
snemanjem videoposnetkov.
11
To je internetna različica te publikacije. © Tiskajte samo za zasebno uporabo.

Drsenje
•
Premaknite se navzgor ali navzdol po seznamu.
•
Premaknite se v levo ali desno, npr. med podokni začetnega zaslona.
Drsenje
•
Pomikajte se hitro, npr. po seznami ali spletni strani. Pomikanje ustavite tako, da tapnete
zaslon.
Zaklepanje in odklepanje zaslona
Ko je naprava vklopljena in jo pustite mirovati določen čas, zaslon potemni, da varčuje z
baterijo, in se samodejno zaklene. To zaklepanje prepreči neželena dejanja zaslona na
dotik, ko naprave ne uporabljate. Ob nakupu ima naprava že nastavljeno osnovno
odklepanje s podrsavanjem. To pomeni, da morate podrsati navzgor po zaslonu, da
odklenete napravo. Varnostne nastavite lahko spremenite pozneje in dodate druge vrste
zaklepanja. Preberite
Vklop zaslona
•
Na kratko pritisnite tipko za vklop
Zaklepanje zaslona
•
Ko je zaslon aktiven, rahlo pritisnite tipko za vklop
Zaklepanje zaslona
na strani 41 .
.
.
12
To je internetna različica te publikacije. © Tiskajte samo za zasebno uporabo.
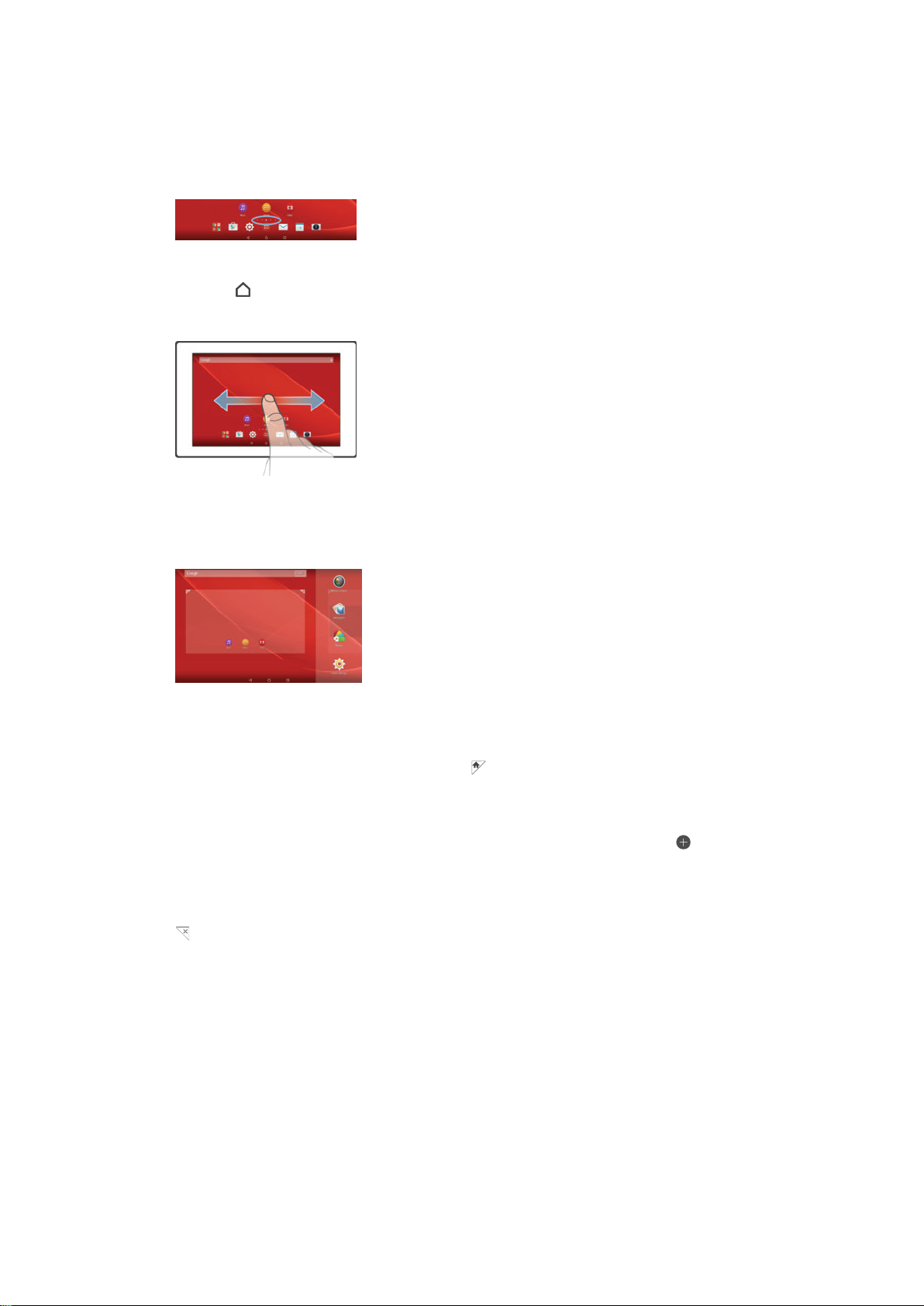
Začetni zaslon
Začetni zaslon predstavlja izhodišče vaše naprave. Podoben je namizju na računalniškem
zaslonu. Na začetnem zaslonu imate lahko do sedem podoken, ki se raztezajo čez
običajno širino zaslona. Število podoken začetnega zaslona označujejo pike na dnu
začetnega zaslona. Označena pika predstavlja podokno, v katerem se trenutno nahajate.
Pomik na začetni zaslon
•
Pritisnite .
Brskanje po začetnem zaslonu
Podokna začetnega zaslona
Na začetni zaslon lahko dodate nova podokna (največ sedem) ali jih izbrišete. Nastavite
lahko tudi podokno, ki ga želite uporabiti za podokno začetnega zaslona.
Nastavitev podokna kot glavno podokno začetnega zaslona
1
Dotaknite se praznega območja na začetnem zaslonu in ga pridržite.
2
Podrsajte levo ali desno, da odprete podokno, ki ga želite nastaviti kot glavno
podokno začetnega zaslona, in nato tapnite
Dodajanje podokna na začetni zaslon
1
Ko imate odprt Začetni zaslon, se dotaknite praznega območja in ga pridržite.
2
Če želite preiskati podokna, podrsnite do konca v levo ali desno ter tapnite
Brisanje podokna z začetnega zaslona
1
Na zaslonu Začetni zaslon se dotaknite praznega območja in ga pridržite.
2
Podrsajte levo ali desno, da poiščete podokno, ki ga želite izbrisati, in nato tapnite
.
.
.
Nastavitve začetnega zaslona
Uporabite bližnjico Osnovne nastavitve, če želite prilagoditi nekatere osnovne nastavitve
začetnega zaslona. Začetni zaslon lahko na primer nastavite na samodejno vrtenje in
prilagajanje velikosti ikon.
Nastavitev samodejnega vrtenja za začetni zaslon
1
Dotaknite se praznega območja na začetnem zaslonu in ga pridržite, nato pa
tapnite Osnovne nastavitve.
2
Drsnik poleg možnosti Samodejno vrtenje povlecite na desno.
13
To je internetna različica te publikacije. © Tiskajte samo za zasebno uporabo.
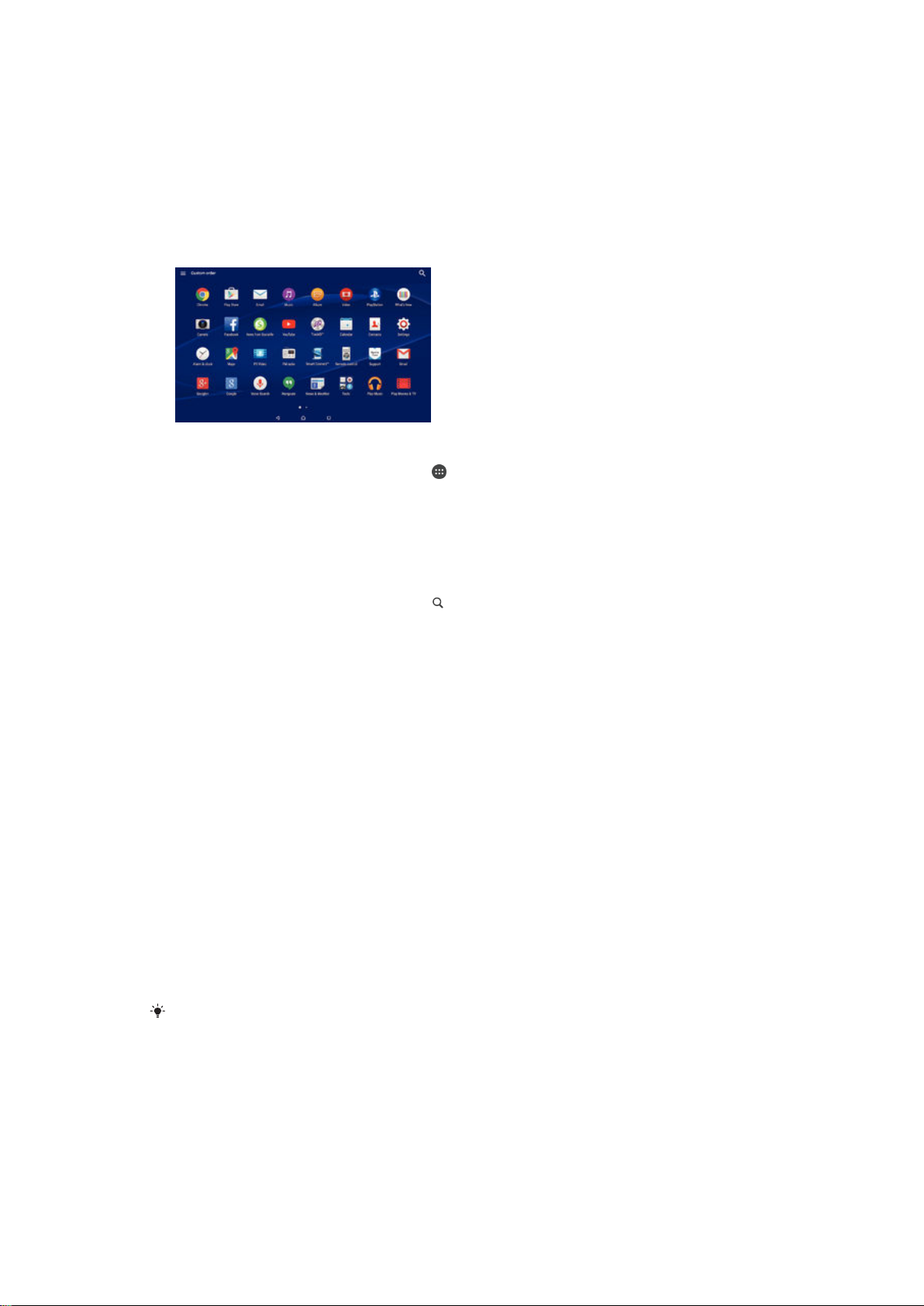
Prilagoditev velikosti ikon na začetnem zaslonu
1
Dotaknite se praznega območja na začetnem zaslonu in ga pridržite, nato pa
tapnite Osnovne nastavitve.
2
Tapnite Velikost ikone in izberite eno od možnosti.
Zaslon s programi
Zaslon s programi, ki ga odprete z začetnega zaslona, vsebuje programe, ki so že
vnaprej nameščeni v napravi, ter programe, ki ste jih prenesli sami.
Prikaz vseh programov na zaslonu s programi
1
Ko imate odprt začetni zaslon, tapnite .
2
Podrsajte levo ali desno po zaslonu s programi.
Zagon programa z zaslona s programi
•
Podrsajte levo ali desno, da poiščete program in ga nato tapnite.
Iskanje programa na zaslonu s programi
1
Ko je odprt zaslon s programi, tapnite
2
Vnesite ime programa, ki ga želite poiskati.
.
Odpiranje menija zaslona s programi
•
Če želite odpreti meni zaslona s programi, povlecite levi rob zaslona na desno.
Razvrščanje programov na zaslonu s programi
1
Če želite odpreti meni zaslona s programi, povlecite levi rob zaslona s programi na
desno.
2
Preverite, ali imate v razdelku POKAŽI PROGRAME izbrano možnost Vrstni red
po meri
3
Na zaslonu s programi se dotaknite programa in ga pridržite, dokler ga ne
.
izberete. Nato povlecite program na novo mesto.
Dodajanje bližnjice programa na začetni zaslon
1
Če želite odpreti meni zaslona s programi, povlecite levi rob zaslona s programi na
desno.
2
Preverite, ali imate v razdelku POKAŽI PROGRAME izbrano možnost Vrstni red
po meri.
3
Na zaslonu s programi se dotaknite ikono programa in jo pridržite, nato pa jo
povlecite na vrh zaslona. Odpre se začetni meni.
4
Povlecite ikono na želeno mesto začetnega zaslona, nato sprostite prst.
Če je v razdelku
abecedi aliNajpog. zagnani, lahko še vedno dodate bližnjico do programa na začetnem
zaslonu. Dotaknite se ustrezne ikone programa in jo pridržite, dokler se ne prikaže začetni
zaslon, nato pa povlecite ikono na želeno mesto ter sprostite prst.
POKAŽI PROGRAME namesto Vrstni red po meri izbrana možnost Po
Razvrščanje programov na zaslonu s programi
1
Če želite odpreti meni zaslona s programi, povlecite levi rob zaslona s programi na
desno.
2
S spustnega seznama POKAŽI PROGRAME izberite želeno možnost.
14
To je internetna različica te publikacije. © Tiskajte samo za zasebno uporabo.

Odstranjevanje programa z zaslona s programi
1
Če želite odpreti meni zaslona s programi, povlecite levi rob zaslona s programi na
desno.
2
Tapnite ODSTRANITEV. Programe, ki jih je mogoče odstraniti, spoznate po ikoni
.
3
Tapnite program, ki ga želite odstraniti, in nato tapnite V redu.
Krmarjenje med programi
Z navigacijskimi tipkami, oknom z nedavnimi programi in vrstico s priljubljenimi lahko
krmarite med programi; preklapljanje med nedavnimi programi je tako res enostavno.
Tipke za krmarjenje so: »Osnovno«, »Nedavni programi« in »Nazaj«. Nekatere programe
boste zaprli, če pritisnete tipko »Domov«
bodo izvajali v ozadju. Če program začasno prekinete ali če se izvaja v ozadju, lahko
nadaljujete tam, kjer ste končali, ko naslednjič zaženete program.
, nekatere boste začasno prekinili, drugi pa se
1 Okno z nedavnimi programi – odpre nedavne programe
2 Vrstica s priljubljenimi – do programov ali gradnikov dostopajte prek bližnjice
3 Tipka »Nedavni programi« – odpre okno nedavnih programov in vrstico s priljubljenimi
4 Tipka »Domov« – izhod iz programa in vrnitev na začetni zaslon
5 Tipka »Nazaj« – odpre prejšnji zaslon v programu ali ga zapre
Odpiranje okna nedavno uporabljenih aplikacij
•
Pritisnite .
Zapiranje vseh nedavnih programov
•
Tapnite in nato še .
Odpiranje menija v programu
•
Med uporabo programa pritisnite
Menija ni na voljo v vseh programih.
.
Programčki
Programčki so majhni programi, ki se poleg drugi programov izvajajo na istem zaslonu in
omogočajo večopravilnost. Odprto imate na primer spletno stran z menjalnimi tečaji in
hkrati zaženete programček »Kalkulator« ter izvedete poljubno računsko operacijo. Do
programčkov dostopate prek vrstice s priljubljenimi. Če želite prenesti več programčkov,
obiščite trgovino Google Play™.
15
To je internetna različica te publikacije. © Tiskajte samo za zasebno uporabo.

Odpiranje programčka
1
Če želite prikazati vrstico s priljubljenimi, pritisnite .
2
Tapnite programček, ki ga želite odpreti.
Hkrati lahko odprete več programčkov.
Zapiranje manjšega programa
•
V oknu z manjšimi programi tapnite .
Prenos programčka
1
V vrstici s priljubljenimi tapnite , in nato še .
2
Poiščite programček, ki ga želite prenesti, in sledite navodilom za prenos ter
dokončajte namestitev.
Premikanje manjšega programa
•
Ko je odprt majhen program, se dotaknite zgornjega levega kota majhnega
programa in ga pridržite ter ga nato premaknite na želeno mesto.
Minimiziranje programčka
•
Ko je odprt programček, se dotaknite zgornjega levega kota programčka in ga
pridržite ter ga nato povlecite v desni rob ali na spodnji rob zaslona.
Programček lahko minimizirate tudi tako, da povlečete-vrstico stanja navzdol, tako da odprete
podokno z obvestili, in nato tapnete .
Razvrščanje programčkov v vrstici s priljubljenimi
•
Dotaknite se programčka in ga pridržite, nato ga povlecite na želeno mesto.
Odstranjevanje programčka iz vrstice s priljubljenimi
1
Dotaknite se programčka in ga pridržite, nato pa ga povlecite v .
2
Tapnite V redu.
Obnovitev odstranjenega programčka
1
Odprite vrstico s priljubljenimi in tapnite .
2
Dotaknite se programčka, ki ga želite obnoviti, in ga pridržite; nato ga povlecite v
vrstico s priljubljenimi.
Dodajanje gradnika kot programčka
1
Če želite prikazati vrstico s priljubljenimi, pritisnite
2
Tapnite > > .
3
Izberite gradnik.
4
Po želji vnesite ime gradnika, nato pa tapnite
V redu
.
.
Gradniki
Gradniki so programčki, ki jih lahko uporabljate neposredno na začetnem zaslonu.
Obenem pa so tudi bližnjice. Gradnik »Vreme« vam tako prikazuje osnovne informacije o
vremenu neposredno na začetnem zaslonu. Toda ko tapnete gradnik, se odpre polni
program »Vreme«. Več gradnikov lahko prenesete iz trgovine Google Play™.
16
To je internetna različica te publikacije. © Tiskajte samo za zasebno uporabo.

Dodajanje gradnika na začetni zaslon
1
Dotaknite se praznega območja na zaslonu Začetni zaslon in ga pridržite, nato pa
tapnite Gradniki in programi.
2
Poiščite in tapnite gradnik, ki ga želite dodati.
Spreminjanje velikosti gradnika
1
Dotaknite se gradnika in ga pridržite, dokler se ne poveča, in nato izpustite
gradnik. Če je velikost gradnika mogoče spremeniti, na primer gradnika Koledar,
se prikaže označen okvir s točkami za spreminjanje velikosti.
2
Povlecite točke navznoter, če želite pomanjšati gradnik, ali navzven, če ga želite
povečati.
3
Za potrditev nove velikosti gradnika tapnite poljubno mesto na zaslonu Začetni
zaslon.
Premikanje gradnika
•
Dotaknite se gradnika in ga pridržite, dokler se ne poveča, nato ga povlecite na
novo mesto.
Brisanje gradnika
•
Dotaknite se gradnika in ga pridržite, dokler se ne poveča, nato element povlecite
.
v
Bližnjice in mape
Z bližnjicami in mapami lahko upravljate programe, vaš začetni zaslon pa bo tako ostal
pregleden.
1 Dostop do programa prek bližnjice
2 Dostop do mape s programi
Dodajanje bližnjice programa na začetni zaslon
1
Ko imate odprt Začetni zaslon, se dotaknite praznega območja in ga pridržite.
2
V meniju za prilagajanje tapnite Gradniki in programi > Programi.
3
Na seznamu programov izberite poljuben program. Izbrani program bo dodan na
Začetni zaslon.
V 3. koraku lahko tapnete
programov, ki so na voljo. Če na ta način dodajate bližnjice, nekateri programi omogočajo, da
bližnjici dodate posebno funkcionalnost.
Gradniki in programi > Bližnjice in nato izberete program s seznama
Premikanje elementa na začetnem zaslonu
•
Dotaknite se elementa in ga pridržite, da ga izberete, nato pa element povlecite na
novo mesto.
Brisanje elementa z začetnega zaslona
•
Dotaknite se elementa in ga pridržite, da ga izberete, nato pa element povlecite na
.
17
To je internetna različica te publikacije. © Tiskajte samo za zasebno uporabo.

Ustvarjanje mape na začetnem zaslonu
•
Dotaknite se ikone ali bližnjice programa in jo pridržite, dokler je ne izberete, nato
pa jo povlecite in spustite na drugo ikono ali bližnjico programa.
Dodajanje elementov v mapo na začetnem zaslonu
•
Dotaknite se elementa in ga pridržite, da ga izberete, nato pa element povlecite v
mapo.
Preimenovanje mape na začetnem zaslonu
1
Tapnite mapo, da jo odprete.
2
Tapnite naslovno vrstico mape, da prikažete polje Ime mape.
3
Vnesite novo ime mape in tapnite Dokončano.
Ozadja in teme
Začetni zaslon lahko z ozadji in različnimi temami prilagodite svojemu okusu.
Spreminjanje ozadja začetnega zaslona
1
Ko imate odprt Začetni zaslon, se dotaknite praznega območja in ga pridržite.
2
Tapnite
Nastavljanje teme
1
Ko imate odprt Začetni zaslon, se dotaknite praznega območja in ga pridržite.
2
Tapnite Teme.
3
Izberite možnost in sledite navodilom v napravi.
Ko spremenite temo, se ozadje spremeni tudi v nekaterih programih.
Ozadja
in izberite eno od možnosti.
Upravljanje baterije in porabe
Vaša naprava ima vdelano baterijo. Spremljajte stanje porabe baterije ter si oglejte, kateri
programi porabijo največ baterije. Če želite bolje izkoristiti baterijo, lahko odstranite
nekatere programe ali jim omejite dostop, lahko pa aktivirate tudi enega izmed načinov
varčevanja energije. Lahko si tudi ogledate oceno časa pripravljenosti in prilagodite
nastavitve baterije, da izboljšate učinkovitosti in podaljšate čas pripravljenosti baterije.
Upravljanje porabe baterije
1
Ko imate odprt Začetni zaslon, tapnite
2
Poiščite in tapnite Nastavitve > Upravljanje energije > Poraba energije
programa. Prikaže se pregled programov z visoko stopnjo prenosa podatkov oz.
programov, ki jih že dolgo časa niste uporabljali.
3
Preglejte podatke in ustrezno ukrepajte – npr. odstranite program ali omejite
njegovo uporabo.
.
Ogled programov, ki porabijo največ energije baterije
1
Ko imate odprt Začetni zaslon, tapnite .
2
Poiščite in tapnite Nastavitve > Upravljanje energije > Poraba baterije.
18
To je internetna različica te publikacije. © Tiskajte samo za zasebno uporabo.

Ogled predvidenega trajanja baterije
1
Ko imate odprt Začetni zaslon, tapnite .
2
Poiščite in tapnite Nastavitve > Upravljanje energije.
Načini za varčevanje energije
Če želite podaljšati čas pripravljenosti baterije, imate na voljo več načinov za varčevanje
energije.
Način STAMINA
Način varčevanja z
baterijo
Pod. v ozad. daj v čak.
vrsto
Če uporabljate napravo, ki ima več uporabnikov, se boste morali za vklop ali izklop načina za
varčevanje energije morda prijaviti kot lastnik, torej kot glavni uporabnik.
Onemogoči Wi-Fi® in prenos podatkov prek mobilnega omrežja, pri izklopljenem
zaslonu ter omeji učinkovitost delovanja strojne opreme. Če izberete ta način, se v
vrstici stanja prikaže ikona .
Prilagodi delovanje vaše naprave, npr. spremeni svetlost zaslona in nastavitev
časovne omejitve zaslona, ko je raven baterije manjša od določenega odstotka.
Ko se aktivira ta način, se v vrstici stanja prikaže ikona .
Optimizira odhoden promet pri izklopljenemu zaslonu tako, da podatke pošilja ob
vnaprej določenih intervalih.
Aktiviranje načina za varčevanje energije
1
Odprite Začetni zaslon in tapnite
2
Poiščite in tapnite
3
Če želite aktivirati prednosti način, izberite ime načina in tapnite stikalo
Nastavitve
.
>
Upravljanje energije
.
vklopljeno-izklopljeno, da po potrebi aktivirate izbrani način.
Pregled funkcij v načinu STAMINA
Način STAMINA ima več funkcij, s katerimi lahko optimizirate učinkovitost delovanja
baterije:
Razširjena pripravljenost
Ura v načinu STAMINA
Razširjena uporaba
Ko je zaslon izklopljen, onemogoči Wi-Fi® in prenos podatkov prek mobilnega
omrežja ter tako programom prepreči prenos podatkov. Nekatere programe in
storitve lahko izključite iz funkcije, ko je ta aktivna.
Začasno prekine omrežne povezave, ko s pritiskom gumba za vklop pogosto
preverjate, koliko je ura.
Omeji delovanje strojne opreme, ko uporabljate svojo napravo.
Če uporabljate napravo, ki ima več uporabnikov, se boste morali za vklop ali izklop načina
STAMINA morda prijaviti kot lastnik, torej kot glavni uporabnik.
Aktiviranje funkcij načina STAMINA
1
Odprite Začetni zaslon in tapnite .
2
Poiščite in tapnite Nastavitve > Upravljanje energije , nato tapnite Način
STAMINA.
3
Če način STAMINA ni aktiviran, ga aktivirajte.
4
Povlecite drsnike zraven funkcij, ki jih želite aktivirati, in tapnite Aktiviraj, če vas
sistem pozove.
Izbira programov, ki se bodo izvajali v načinu STAMINA
1
Odprite Začetni zaslon in tapnite
2
Poiščite in tapnite Nastavitve > Upravljanje energije , nato tapnite Način
.
STAMINA.
3
Če način STAMINA ni aktiviran, ga aktivirajte.
4
Prepričajte se, da je vklopljena funkcija Razširjena pripravljenost, nato tapnite
Programi, aktivni v načinu pripravljenosti > Dodaj programe.
5
Premaknite se levo oz. desno za ogled vseh programov in storitev, nato pa
potrdite ustrezna polja poleg programov, za katere želite, da se izvajajo.
6
Ko končate, tapnite Dokončaj.
19
To je internetna različica te publikacije. © Tiskajte samo za zasebno uporabo.

Zajem zaslona
Zajamete lahko slike katerega koli zaslona na vaši napravi. Zajemi zaslona se samodejno
shranijo v Album.
Ustvarjanje posnetka zaslona
1
Pritisnite in pridržite tipko za vklop, dokler se ne prikaže okno poziva.
2
Tapnite
Zaslon lahko zajamete tudi tako, da hkrati pritisnete tipko za vklop in tipko za znižanje
glasnosti. Ko ste ustvarili posnetek zaslona, spustite tipki.
Ogled posnetka zaslona
•
Povlecite vrstico stanja v celoti navzdol, nato pa tapnite posnetek zaslona, ki si ga
želite ogledati.
Posnetke zaslona si lahko ogledate tudi v programu Album.
Obvestila
Obvestila vas obveščajo o dogodkih, kot so nova sporočila in obvestila koledarja, kot tudi
o dejavnosti, npr. prenosi datotek. Obvestila so prikazana na teh mestih:
•
v vrstici stanja;
•
v podoknu z obvestili in
•
na zaklenjenem zaslonu.
Odpiranje ali zapiranje podokna z obvestili
1
Če želite odpreti podokno z obvestili, povlecite vrstico stanja navzdol.
2
Če želite zapreti podokno z obvestili, ga povlecite navzgor.
Izvajanje dejanja glede na obvestilo v podoknu z obvestili
•
Tapnite obvestilo.
Opuščanje obvestila iz podokna z obvestili
•
Postavite prst na poljubno obvestilo in ga podrsajte v levo oz. desno.
Razširjanje obvestila v podoknu z obvestili
•
Povlecite obvestilo navzdol.
Vseh obvestil ni mogoče razširiti.
Čiščenje obvestil iz podokna z obvestili
•
Tapnite
.
Izvajanje opravila glede na obvestilo z zaklenjenega zaslona
•
Dvotapnite obvestilo.
Opustitev obvestila z zaklenjenega zaslona
•
S prstom se dotaknite obvestila in podrsajte levo oz. desno.
20
To je internetna različica te publikacije. © Tiskajte samo za zasebno uporabo.

Razširjanje obvestila na zaklenjenem zaslonu
•
Povlecite obvestilo navzdol.
Vseh obvestil ni mogoče razširiti.
Upravljanje obvestil na zaklenjenem zaslonu
Napravo lahko nastavite tako, da bodo na zaklenjenem zaslonu prikazana le določena
obvestila. Izberete lahko, ali želite dostopati do vseh obvestil in njihove vsebine, skrijete
občutljivo vsebino za vsa obvestila ali določene programe ali pa, da obvestil nočete
prikazati.
Izbiranje obvestil za prikaz na zaklenjenem zaslonu
1
Odprite Začetni zaslon in tapnite
2
Poiščite in tapnite Nastavitve > Zvok in obvestila > Ko je naprava zaklenjena.
3
Izberite eno od možnosti.
.
Možnosti za prikaz obvestil na zaklenjenem zaslonu
Pokaži vso vsebino
obvestil
Skrij občutljivo
vsebino obvestil
Ne prikazuj
obvestil
Prikaz vseh obvestil na zaklenjenem zaslonu. Če vklopite to nastavitev, bo na vašem
zaklenjenem zaslonu prikazana vsa vsebina (vključno z dohodno e-pošto in pogovori),
razen če določenih programov ne označite kot Občutljivo v meniju z nastavitvami
Obvestila aplikacij.
Če želite, da je ta nastavitev na voljo, morate imeti za zaklepanje zaslona nastavljeno
kodo PIN, geslo ali vzorec. Ko prejmete obvestila z občutljivo vsebino, je na
zaklenjenem zaslonu prikazana možnost Vsebina je skrita. Prejeli boste na primer
obvestilo o dohodnem klepetu ali e-pošti, vendar vsebina ne bo prikazana na vašem
zaklenjenem zaslonu.
Na zaklenjenem zaslonu ne boste videli nobenih obvestil.
Nastavitev ravni obvestila za program
Za posamezne programe lahko nastavite različne vrste delovanja obvestil. Blokirate lahko
na primer vsa e-poštna obvestila, obvestila iz storitve Facebook™ nastavite kot
prednostna in skrijete vsebino opozoril za sporočanje z začetnega zaslona.
Nastavitev ravni obvestil za program
1
Odprite Začetni zaslon in tapnite
2
Poiščite in tapnite Nastavitve > Zvok in obvestila > Obvestila aplikacij.
3
Izberite program, za katerega želite spremeniti nastavitve obvestil.
4
Ustrezni drsnik povlecite na desno.
.
Ravni obvestil in možnosti za določene programe
Blokiraj
Prednost
Občutljivo
Nikoli ne pokaži obvestil za izbrani program.
Pokaži obvestila za izbrane programe na vrhu seznama na zaklenjenem zaslonu.
Ta možnost je na voljo samo, če ste za zaklepanje zaslona nastavili geslo, vzorec ali kodo PIN in
pod nastavitvijo Ko je naprava zaklenjena izbrali Pokaži vso vsebino obvestil. Obvestila
programa se prikažejo na zaklenjenem zaslonu, vendar njihova vsebina ni vidna.
Obvestilna lučka
Obvestilna lučka vas opozori na stanje baterije in nekatere druge dogodke. Utripajoča
bela lučka na primer pomeni, da imate novo sporočilo. Obvestilna lučka je privzeto
vklopljena, vendar jo lahko onemogočite ročno.
21
To je internetna različica te publikacije. © Tiskajte samo za zasebno uporabo.

Če onemogočite obvestilno lučko, se prižge le, ko prejmete opozorilo o stanju baterije (manj
kot 15 odstotkov).
Omogočanje obvestilne lučke
1
Ko imate odprt začetni zaslon, tapnite .
2
Poiščite in tapnite Nastavitve > Zvok in obvestila.
3
Drsnik poleg možnosti Obvestilna lučka povlecite na desno.
Ikone v vrstici stanja
Ikone stanja
Kartica SIM ni vstavljena
Moč signala
Ni signala
Gostovanje v tujem omrežju
Pošiljanje in prenos podatkov LTE
Pošiljanje in prenos podatkov GPRS
Pošiljanje in prenos podatkov EDGE
Pošiljanje in prenos podatkov 3G
Pošiljanje in prenos podatkov prek mobilnega omrežja
Omogočena je povezava Wi-Fi®, podatki pa se prenašajo
Stanje baterije
Baterija se polni
Način STAMINA je vklopljen
Način varčevanja z energijo je vklopljen
Način za letenje je vklopljen
Funkcija Bluetooth® je aktivirana
Tihi način
Dovoli izjeme v tihem načinu
Nastavljen je alarm
Sprejemnik GPS je vklopljen
Poteka sinhronizacija
22
To je internetna različica te publikacije. © Tiskajte samo za zasebno uporabo.

Težava s prijavo ali sinhronizacijo
Nekatere funkcije ali storitve, ki jih predstavljajo ikone tega seznama, morda ne bodo na voljo –
odvisno od vašega ponudnika storitev, omrežja in/ali regije.
Upravljanje ikon v vrstici stanja
1
Ko imate odprt začetni zaslon, tapnite .
2
Poiščite in tapnite Nastavitve > Prilagoditev > Sistemske ikone.
3
Potrdite polja za sistemske ikone, ki jih želite prikazati v vrstici stanja.
Ikone obvestil
Novo sporočilo SMS ali MMS
Novo e-poštno sporočilo
Prenašanje podatkov
Prenašanje podatkov v strežnik
Prenos podatkov prek mobilnega omrežja je onemogočen
Izvajanje osnovne namestitve naprave
Na voljo je posodobitev programske opreme
Na voljo so posodobitve sistema
Prenašanje posodobitev sistema
Tapnite, da namestite prenesene posodobitve sistema
Posnetek zaslona je bil zajet
Prejeli ste novo sporočilo klepeta Hangouts™
Videopogovor s prijatelji s programom Hangouts™
Prihajajoči dogodek v koledarju
Izvaja se programček
Aktiviran je program Smart Connect
Predvaja se skladba
Predvajanje radia
Naprava je z računalnikom povezana prek kabla USB
Zasedenost notranjega pomnilnika je 75 %. Tapnite, da prenesete podatke na
pomnilniško kartico
Opozorilo
Več (neprikazanih) obvestil
Tukaj morda niso navedene vse ikone, ki se prikažejo v vaši napravi. Ikone so predstavljene
zgolj v interne namene in se lahko brez predhodnega obvestila spremenijo.
Blokiranje pošiljanja sporočil v programu
1
Ko imate odprt začetni zaslon, tapnite .
2
Poiščite in tapnite Nastavitve > Zvok in obvestila > Obvestila aplikacij.
3
Izberite program
4
Drsnik poleg možnosti Blokiraj povlecite na desno.
23
To je internetna različica te publikacije. © Tiskajte samo za zasebno uporabo.

Pregled programov
S programom Alarm in ura nastavite različne vrste alarmov.
S spletnim brskalnikom lahko brskate po spletnih straneh, upravljate zaznamke
ter besedila in slike.
S programom Kalkulator lahko izvajate osnovne računske operacije.
S programom Koledar lahko spremljate svoje dogodke in upravljate sestanke.
S programom Kamera lahko snemate videoposnetke in fotografirate.
Program Imenik uporabite za upravljanje telefonskih številk, e-poštnih naslovov in
drugih podatkov o stikih.
Dostopajte do prenesenih programov, dokumentov in slik.
S programom E-pošta lahko pošiljate in prejemate e-pošto prek zasebnih in
poslovnih računov.
S programom Facebook™ se vključite v družabno omrežje s prijatelji, družinskimi
člani in sodelavci z vsega sveta.
Brskajte po radijskih postajah in jih poslušajte.
V programu Album prikažite svoje fotografije in videoposnetke ter jih urejajte.
S programom Gmail™ prebirajte, ustvarjajte in organizirajte e-poštna sporočila.
Poiščite podatke v napravi in na spletu.
Prikažite svojo trenutno lokacijo, poiščite druge lokacije in izračunajte poti s
programom Google Maps™.
S programom Trgovina Play™ prenesite brezplačne in plačljive programe za
svojo napravo.
S programom Sporočanje pošiljajte in prejemajte sporočila SMS in MMS.
S programom Videoposnetek lahko predvajate videoposnetke v napravi in
vsebino dajete v skupno rabo s prijatelji.
S programom Glasba organizirajte in predvajajte glasbo, zvočne knjige in
poddaje.
Prikažite novice in vremenske napovedi.
Optimizirajte nastavitve naprave po svojih potrebah.
S programom Hangouts™ lahko klepetate s prijatelji v spletu.
Ugotovite, katero skladbo poslušate, in pridobite informacije o izvajalcu, albumu
ter druge podatke.
V programu YouTube™ lahko predvajate videoposnetke z vsega sveta in jih
dajete v skupno rabo.
S programom Varnostno kopiranje in obnavljanje varnostno kopirajte ali obnovite
vsebino v svoji napravi, denimo stike, sporočila SMS, zaznamke, podatke
koledarja itd.
S programom Smart Connect™ lahko nastavite, kaj se zgodi v napravi, ko
priključite ali izključite dodatno opremo.
S programom Ustvarjalnik filmov naprave Xperia™ lahko iz obstoječih fotografij in
videoposnetkov ustvarjate kratke videoposnetke do 30 s. Program samodejno
določi časovnico in ustvari film.
24
To je internetna različica te publikacije. © Tiskajte samo za zasebno uporabo.

S programom Podpora lahko dostopate do podpore za uporabnike v napravi.
Dostopate lahko na primer do navodil za uporabo, informacij o odpravljanju težav
ter nasvetov in trikov.
Nekateri programi niso podprti ali navedeni v vseh omrežjih in/ali pri vseh ponudnikih storitev
na vseh območjih.
25
To je internetna različica te publikacije. © Tiskajte samo za zasebno uporabo.
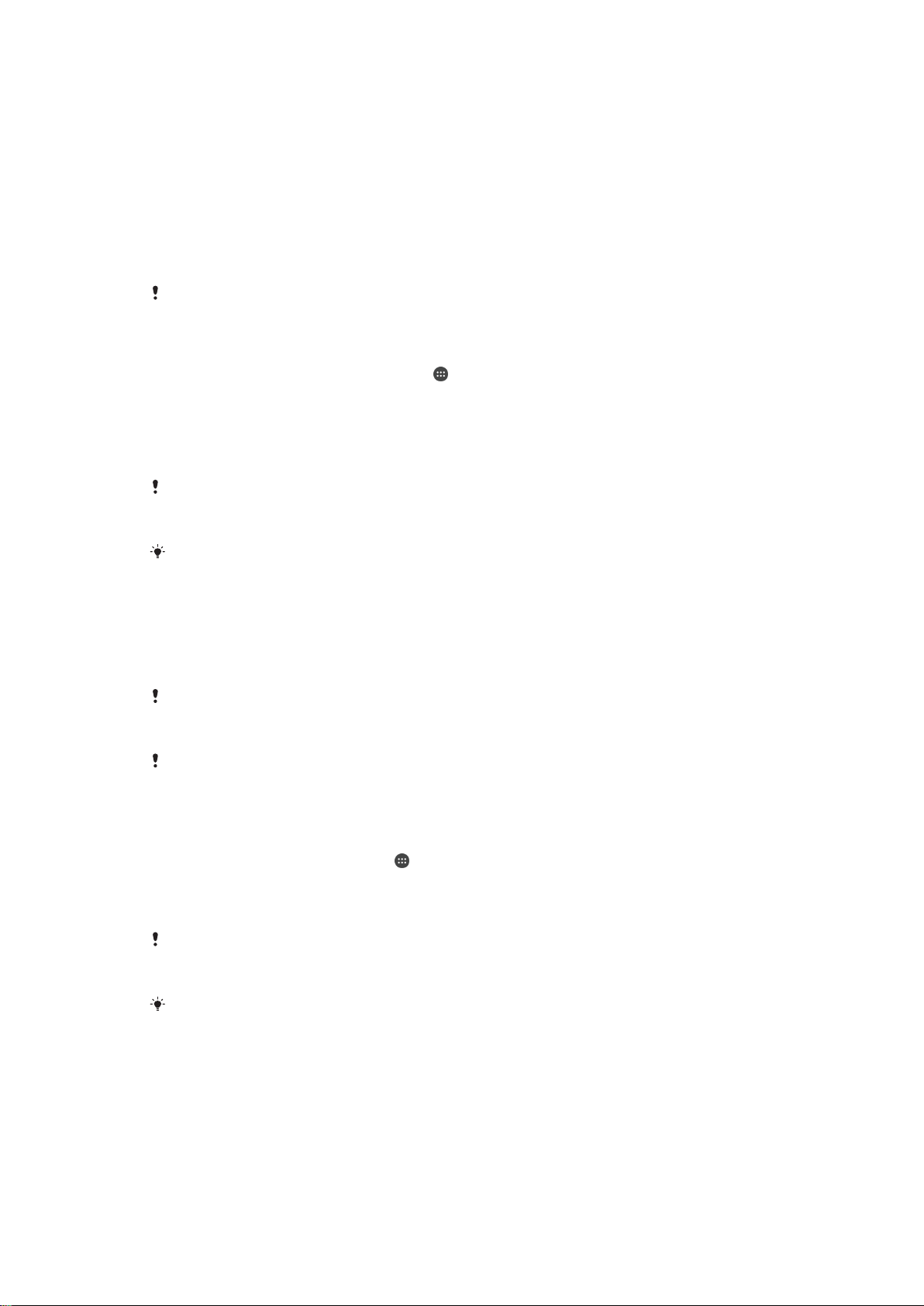
Prenašanje programov
Prenašanje programov iz trgovine Google Play™
Google Play™ je Googlova uradna spletna trgovina za prenašanje programov, iger,
glasbe, filmov in knjig. V njej najdete tako brezplačne kot plačljive programe. Preden
začnete prenašati vsebino iz trgovine Google Play™, se prepričajte, ali imate delujočo
internetno povezavo – priporočamo povezavo Wi-Fi®, saj se boste tako izognili dodatnim
stroškom prenosa podatkov.
Če želite uporabljati Google Play™, potrebujete Google™ Račun. Google Play™ morda ni na
voljo v vseh državah in regijah.
Prenos programa iz trgovine Google Play™
1
Ko imate odprt Začetni zaslon, tapnite .
2
Poiščite in tapnite Play Store.
3
Z brskanjem po kategorijah ali s funkcijo za iskanje poiščite element, ki ga želite
prenesti.
4
Tapnite element, če si želite ogledati njegove podrobnosti, sledite navodilom in
dokončajte namestitev.
Pravilno delovanje nekaterih programov je pogojeno z dostopom do podatkov, nastavitev in
različnih funkcij v vaši napravi. Namestite in podelite dovoljenja le tistim programom, ki si
vredni zaupanja.
Dovoljenja, podeljena prenesenemu programu, si ogledate tako, da v razdelku Nastavitve >
Programi tapnete program.
Prenašanje programov iz drugih virov
Če ste v napravi omogočili prenose tudi iz drugih virov (poleg trgovine Google Play™),
sledite ustreznim navodilom za prenašanje programov s spletnih mest.
Z nameščanjem programov, ki imajo neznan ali nezanesljiv izvor, lahko poškodujete napravo.
Zato prenašajte le programe iz zanesljivih virov. Če imate katera koli vprašanja, se obrnite na
ponudnika programov.
Če uporabljate napravo, ki ima več uporabnikov, lahko iz virov, ki niso iz trgovine Google
Play™, prenaša le lastnik, torej primarni uporabnik. Spremembe, ki jih opravi lastnik, veljajo za
vse uporabnike.
Omogočanje prenosa programov iz drugih virov
1
Odprite Začetni zaslon in tapnite .
2
Poiščite in tapnite Nastavitve > Varnost.
3
Drsnik poleg možnosti Neznani viri povlecite na desno.
4
Tapnite V redu.
Pravilno delovanje nekaterih programov je pogojeno z dostopom do podatkov, nastavitev in
različnih funkcij v vaši napravi. Namestite in podelite dovoljenja le tistim programom, ki si
vredni zaupanja.
Dovoljenja, podeljena prenesenemu programu, si ogledate tako, da v razdelku Nastavitve >
Programi tapnete program.
26
To je internetna različica te publikacije. © Tiskajte samo za zasebno uporabo.

Internet in omrežja
Brskanje po spletu
Spletni brskalnik Google Chrome™ za naprave s sistemom Android™ je za večino tržišč
že vnaprej nameščen. Obiščite spletno mesto http://support.google.com/chrome in
kliknite povezavo »Chrome za prenosne naprave«, da boste izvedeli podrobnosti o
načinu uporabe tega brskalnika.
Iskanje z brskalnikom Google Chrome™
1
Odprite Začetni zaslon in tapnite
2
Poiščite in tapnite .
3
Če Google Chrome™ uporabljate prvič, se vpišite v Google™ Račun ali pa
anonimno brskajte z brskalnikom Google Chrome™.
4
V polje za iskanje in naslovno polje vnesite iskani pojem ali spletni naslov, nato
tapnite Pojdi na tipkovnici.
Nastavitve interneta in sporočil MMS
Če želite pošiljati sporočila MMS ali dostopati do interneta, ko omrežje Wi-Fi® ni na voljo,
potrebujete delujočo mobilno podatkovno povezavo s pravilnimi internetnimi nastavitvami
in nastavitvami za sporočila MMS (storitev večpredstavnostnih sporočil). Preberite si
spodnje namige:
•
Pri večini mobilnih omrežij in operaterjev so nastavitve interneta in sporočil MMS vnaprej
konfigurirane v vaši napravi. Tako lahko začnete takoj uporabljati internet in pošiljati
sporočila MMS.
•
V nekaterih primerih boste lahko nastavitve interneta in sporočil MMS prenesli pri prvem
vklopu naprave, ko vstavite kartico SIM. Te nastavitve lahko prenesete tudi pozneje v
meniju »Nastavitve«.
•
Nastavitve interneta in sporočil MMS lahko kadar koli ročno dodate, spremenite ali jih
izbrišete iz naprave. Če po pomoti spremenite ali izbrišete nastavitev interneta ali sporočil
MMS, ponovno prenesite nastavitve interneta in sporočil MMS.
•
Če kljub uspešnem prenosu nastavitev interneta in sporočil MMS ne morete dostopati do
obilnega omrežja ali pošiljati sporočil MMS, si na spletnem mestu
support/
informacije o odpravljanju težav s pokritostjo z omrežjem, prenosom podatkov prek
mobilnega omrežja in sporočili MMS.
Če je aktiviran način STAMINA Mode za varčevanje z energijo, se mobilni prenos podatkov
začasno prekine, ko je zaslon izključen. Če to povzroča težave s povezavo, poskusite nastaviti,
da se nekaj programov in storitev ne prekine, ali začasno dezaktivirajte način STAMINA. Za več
informacij glejte
oglejte namige za odpravljanje težav za svojo napravo, kjer boste našli
Pregled funkcij v načinu STAMINA
.
www.sonymobile.com/
na strani 19 .
Če napravo uporablja več uporabnikov, lahko le lastnik, torej primarni uporabnik, v meniju
»Nastavitve« prenese nastavitve interneta in sporočanja; prenesene nastavitve pa nato veljajo
za vse uporabnike.
Prenos nastavitev interneta in sporočil MMS
1
Na zaslonu Začetni zaslon tapnite .
2
Poiščite in tapnite Nastavitve > Več > Nastavitve prenosa.
3
Tapnite Sprejmi. Po uspešnem prenosu nastavitev se v vrstici stanje prikaže ,
prenos podatkov prek mobilnega omrežja pa je samodejno vklopljen.
Če nastavitev ni mogoče prenesti v vašo napravo, preverite moč signala mobilnega omrežja.
Premaknite se na odprt prostor brez ovir ali se približajte oknu.
27
To je internetna različica te publikacije. © Tiskajte samo za zasebno uporabo.
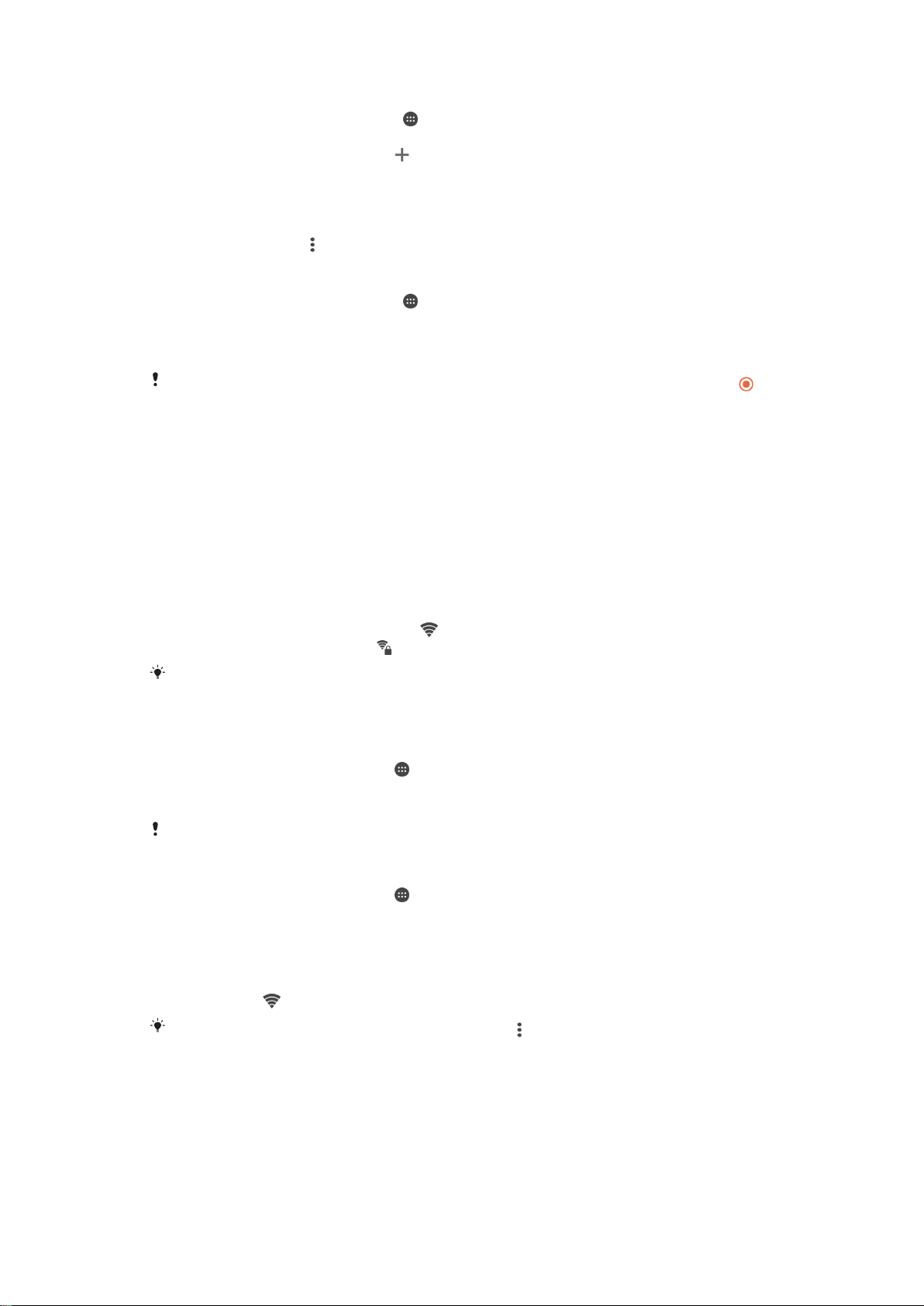
Ročno dodajanje nastavitev interneta in sporočil MMS
1
Na zaslonu Začetni zaslon tapnite .
2
Poiščite in tapnite Nastavitve > Več > Mobilna omrežja.
3
Tapnite Imena dostopnih točk > .
4
Tapnite Ime in vnesite želeno ime.
5
Tapnite APN in vnesite ime dostopne točke.
6
Vnesite vse potrebne informacije. Če ne veste, katere informacije morate vnesti, se
za dodatne podrobnosti obrnite na operaterja.
7
Ko končate, tapnite
in nato SHRANI.
Ogled prenesenih nastavitev interneta in sporočil MMS
1
Na zaslonu Začetni zaslon tapnite .
2
Poiščite in tapnite Nastavitve > Več > Mobilna omrežja.
3
Tapnite Imena dostopnih točk.
4
Za ogled dodatnih podrobnosti tapnite enega od elementov, ki so na voljo.
Če je na voljo več povezav, je aktivna omrežna povezava označena z označenim gumbom .
Wi-Fi®
Uporabite povezave Wi-Fi® za brskanje v internetu, prenašanje programov ali pošiljanje
in prejemanje e-poštnih obvestil. Potem ko vzpostavite povezavo z omrežjem Wi-Fi®, si
vaša naprava omrežje zapomni in samodejno vzpostavi povezavo z njim, ko boste
naslednjič v dosegu tega omrežja.
Pri nekaterih omrežjih Wi-Fi® se boste morali prijaviti na spletno stran, preden ga boste
lahko začeli uporabljati. Če želite več informacij ,se obrnite na ustreznega skrbnika
omrežja Wi-Fi®.
Omrežja Wi-Fi®, ki so na voljo, so lahko odprta ali zavarovana:
•
Odprta omrežja prepoznate po ikoni
•
Varovana omrežja pa po ikoni
zraven imena omrežja Wi-Fi®.
zraven imena omrežja Wi-Fi®.
Nekatera omrežja Wi-Fi® niso prikazana na seznamu razpoložljivih omrežij, saj ne oddajajo
svojega omrežnega imena (SSID). Če poznate ime omrežja, ga na seznam razpoložljivih
omrežij Wi-Fi® lahko dodate ročno.
Vklop omrežja Wi-Fi®
1
Odprite Začetni zaslon in tapnite .
2
Poiščite in tapnite Nastavitve > Wi-Fi.
3
Tapnite stikalo za vklop/izklop, da vklopite funkcijo Wi-Fi®.
Omogočanje povezave Wi-Fi® lahko traja nekaj sekund.
Samodejno vzpostavljanje povezave z omrežjem Wi-Fi®
1
Odprite Začetni zaslon in tapnite .
2
Poiščite in tapnite Nastavitve > Wi-Fi.
3
Tapnite stikalo za vklop/izklop, da vklopite funkcijo Wi-Fi. Prikazana so omrežja
Wi-Fi®, ki so na voljo.
4
Če želite vzpostaviti povezavo z omrežjem Wi-Fi®, ga tapnite. Pri zavarovanih
omrežjih vnesite ustrezno geslo. Ko vzpostavite povezavo, se v vrstici stanja
prikaže ikona .
Če želite poiskati nova omrežja, ki so na voljo, tapnite
vzpostaviti povezave z omrežjem Wi-Fi, preberite ustrezne namige za odpravljanje težav za
svojo napravo na spletnem mestu
www.sonymobile.com/support/
in nato še Osveži. Če ne morete
v razdelku .
28
To je internetna različica te publikacije. © Tiskajte samo za zasebno uporabo.

Ročno dodajanje omrežja Wi-Fi®
1
Odprite Začetni zaslon in tapnite .
2
Poiščite in tapnite Nastavitve > Wi-Fi.
3
Tapnite > Dodaj omrežje.
4
Vnesite podatke Ime omrežja (SSID).
5
Če želite izbrati vrsto varnosti, tapnite polje Varnost.
6
Po potrebi vnesite geslo.
7
Če želite urediti dodatne možnosti, kot so nastavitve IP in strežnika proxy, potrdite
polje Dodatne možnosti in uredite po želji.
8
Tapnite Shrani.
Obrnite se na skrbnika omrežja Wi-Fi®, naj vam da SSID in geslo omrežja.
Nastavitve Wi-Fi®
Ko imate vzpostavljeno povezavo z omrežjem Wi-Fi® ali ko so v vaši bližini na voljo
omrežja Wi-Fi®, si lahko ogledate njihovo stanje. Napravo lahko nastavite tudi tako, da
vas obvesti, ko zazna odprto omrežje Wi-Fi®.
Če nimate vzpostavljene povezave z omrežjem Wi-Fi®, naprava za dostop do interneta
uporablja mobilno podatkovno povezavo (če ste jo v napravi nastavili in omogočili). Če
dodate pravilnik stanja pripravljenosti za povezave Wi-Fi®, lahko določite, kdaj želite
preklopiti iz omrežja Wi-Fi® na mobilno podatkovno povezavo.
Omogočanje obvestil omrežja Wi-Fi®
1
Vklopite funkcijo Wi-Fi®, če še ni vklopljena.
2
Odprite Začetni zaslon in tapnite
3
Poiščite in tapnite
4
Tapnite
5
Drsnik poleg možnosti
> Dodatno.
Nastavitve
Obvestila o omrežjih
>
.
Wi-Fi
.
povlecite na desno.
Prikazovanje podrobnih informacij o povezanem omrežju Wi-Fi®
1
Ko imate odprt Začetni zaslon, tapnite
2
Poiščite in tapnite Nastavitve > Wi-Fi.
3
Tapnite omrežje Wi-Fi®, s katerim imate trenutno vzpostavljeno povezavo.
Prikazane so podrobne informacije o omrežju.
Dodajanje pravilnika za način spanja za Wi-Fi®
1
ko imate odprt Začetni zaslon, tapnite
2
Poiščite in tapnite
3
Tapnite in nato še Napredno> V nač. spanja je Wi-Fi vklopljen.
4
Izberite eno od možnosti.
Nastavitve
>
Wi-Fi
.
.
.
WPS
WPS (Wi-Fi® Protected Setup) je standard za brezžično omrežje, s katerim lahko
vzpostavljate varne brezžične omrežne povezave. Če brezžične varnosti ne poznate
dobro, vam WPS omogoča preprosto nastavitev šifriranja WPA (zaščiteni brezžični
dostop), s katerim lahko zaščitite svoje omrežje. Prav tako lahko dodate nove naprave v
obstoječe omrežje, ne da bi morali vnašati dolga gesla.
WPS omogočite na enega od naslednjih načinov:
•
Potisni gumb – pritisnite gumb na napravi, ki omogoča WPS, na primer na
usmerjevalniku.
•
Koda PIN – naprava ustvari naključno kodo PIN (osebna identifikacijska številka), ki jo
vnesete v napravo z omogočeno podporo za WPS.
29
To je internetna različica te publikacije. © Tiskajte samo za zasebno uporabo.
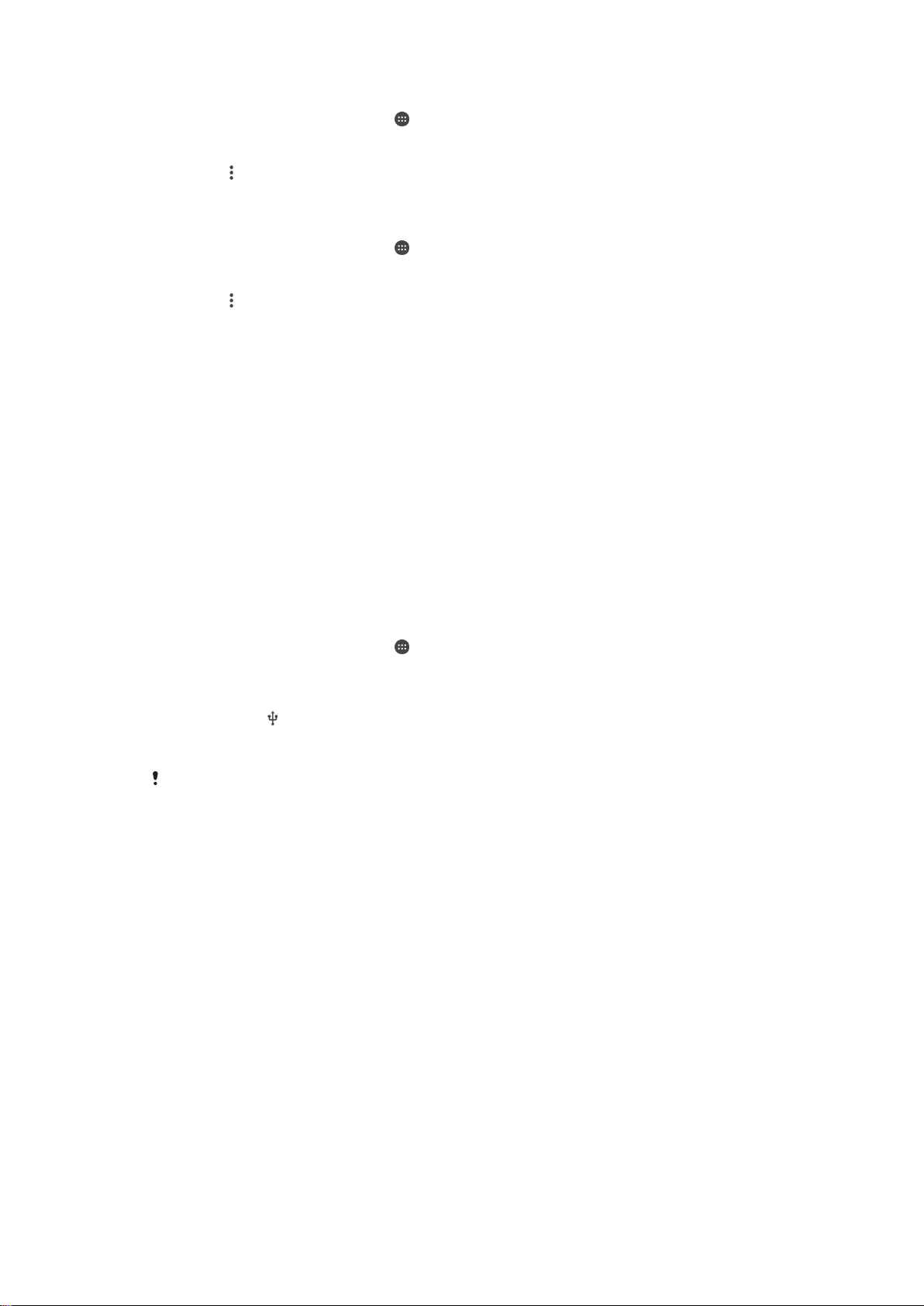
Vzpostavljanje povezave z omrežjem Wi-Fi® prek gumba WPS
1
Odprite Začetni zaslon in tapnite .
2
Poiščite in tapnite Nastavitve > Wi-Fi.
3
Vklopite omrežje Wi-Fi®, če to še ni omogočeno.
4
Tapnite > Napredno > Potisni gumb za WPS in pritisnite gumb WPS na napravi,
ki omogoča WPS.
Vzpostavljanje povezave z omrežjem Wi-Fi® prek kode PIN za WPS
1
Odprite Začetni zaslon in tapnite
2
Poiščite in tapnite Nastavitve > Wi-Fi.
3
Vklopite omrežje Wi-Fi®, če to še ni omogočeno.
4
Tapnite
5
V napravi, ki podpira funkcijo WPS, vnesite kodo PIN, prikazano na zaslonu vaše
> Napredno > Vnos kode PIN za WPS.
.
naprave.
Skupna raba mobilne podatkovne povezave
Mobilno podatkovno povezavo lahko daste v skupno rabo z drugimi napravami na več
načinov:
•
Skupna raba povezave USB – svojo mobilno podatkovno povezavo dajte v skupno rabo
z računalnikom prek kabla USB.
•
Skupna raba povezave Bluetooth® – svojo mobilno podatkovno povezavo dajte v
skupno rabo z največ petimi napravami prek tehnologije Bluetooth®.
•
Prenosna dostopna točka Wi-Fi® – svojo mobilno podatkovno povezavo dajte v skupno
rabo z največ 8 napravami hkrati, vključno z napravami, ki podpirajo tehnologijo WPS.
Souporaba podatkovne povezave prek kabla USB
1
Prekinite vse povezave naprave prek kabla USB.
2
Napravo priključite na računalnik s kablom USB, ki ste ga dobili ob nakupu
naprave.
3
Odprite Začetni zaslon in tapnite
4
Poiščite in tapnite
5
Drsnik zraven možnosti Souporaba povezave USB povlecite na desno in tapnite
, če ste pozvani. Ko imate vzpostavljeno povezavo, se v vrstici stanja
V redu
prikaže ikona
6
Če želite prekiniti skupno rabo povezave, povlecite drsnik zraven možnosti
Nastavitve
.
>
.
>
Več
Omejitev in prenosna dostopna točka
Souporaba povezave USB na levo ali izključite kabel USB.
Podatkovne povezave naprave in kartice SD ni mogoče hkrati dati v skupno rabo prek kabla
USB.
.
30
To je internetna različica te publikacije. © Tiskajte samo za zasebno uporabo.
 Loading...
Loading...