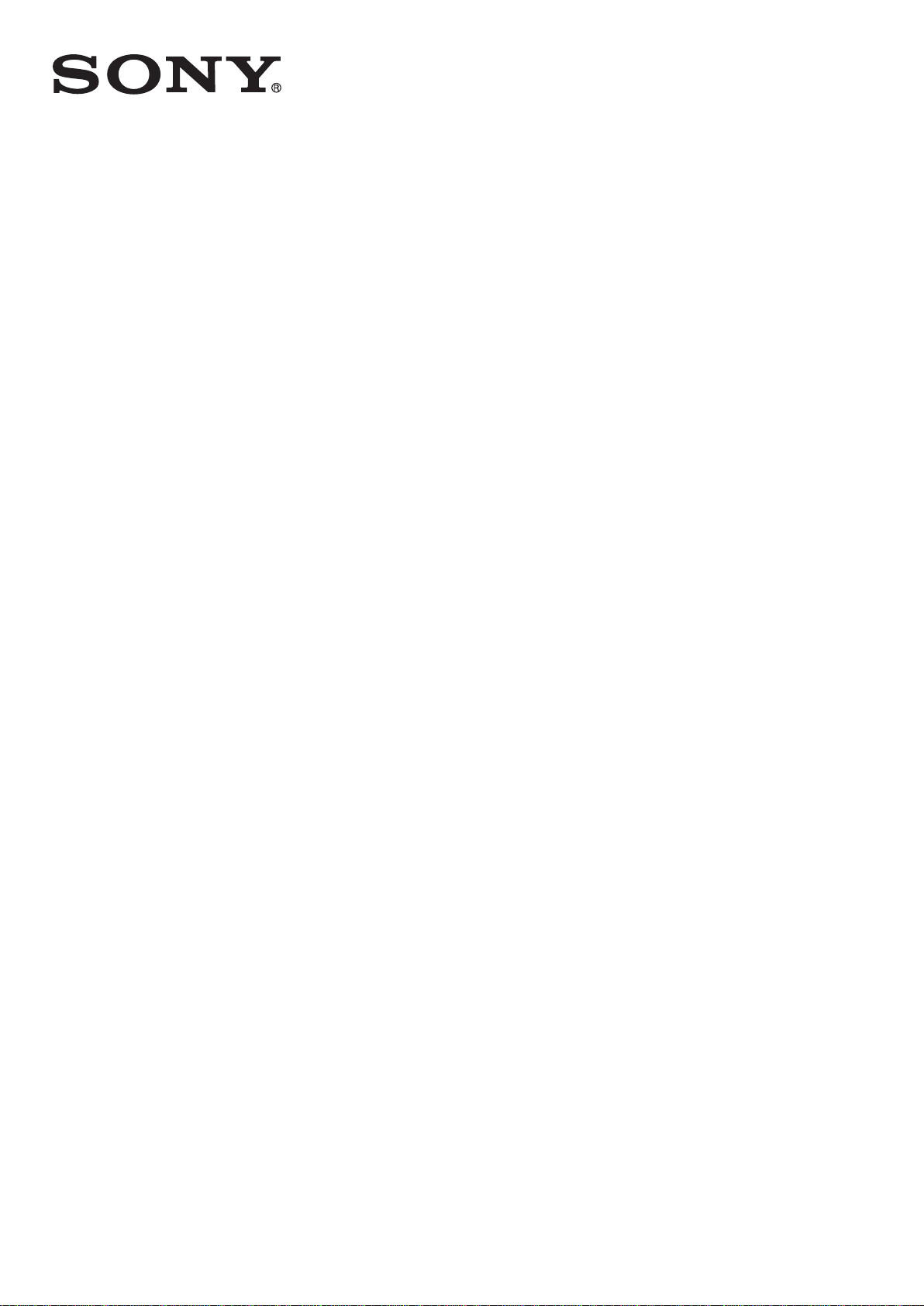
Buku panduan
™
Xperia
SGP321/SGP351
Tablet Z
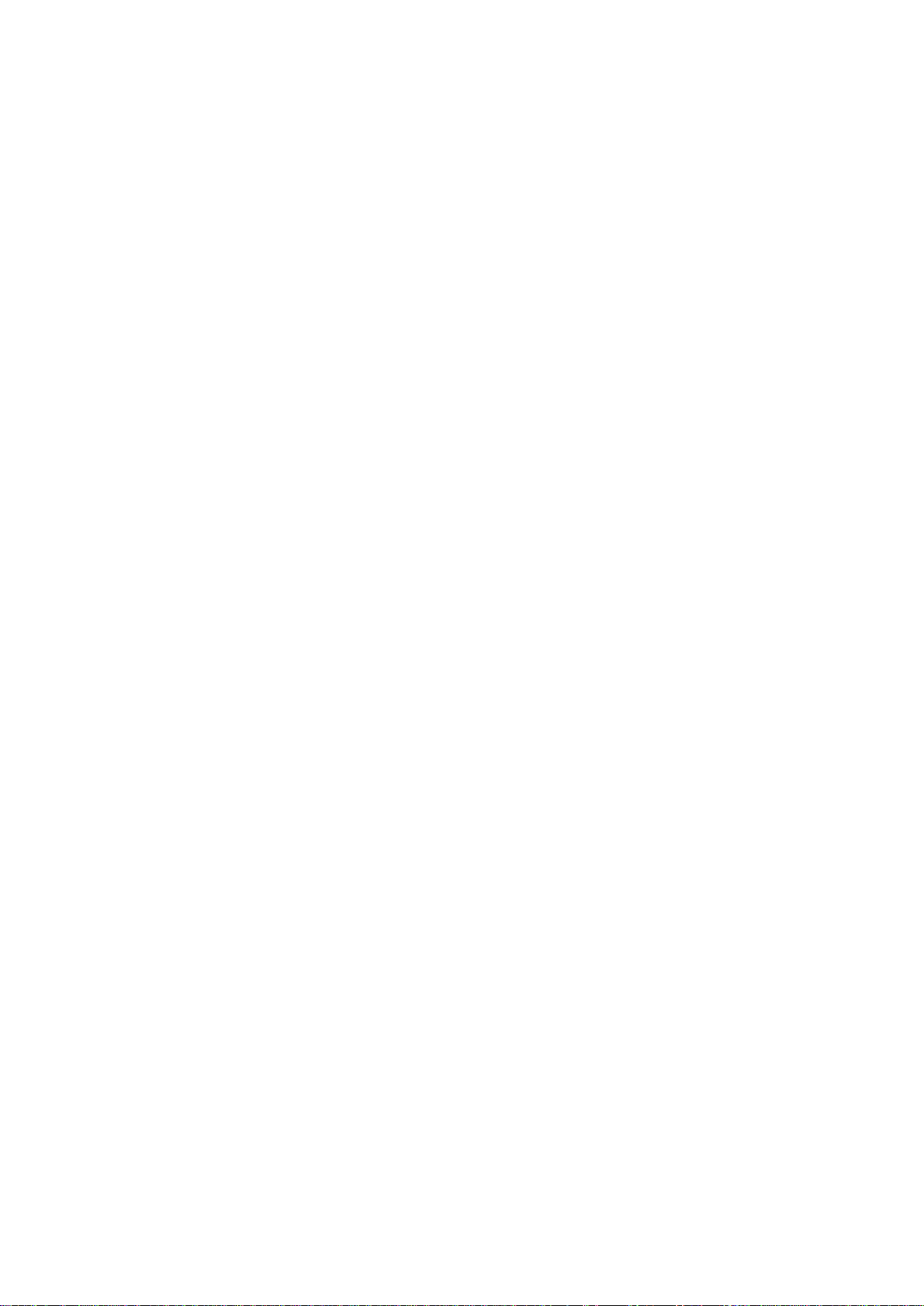
Daftar isi
Persiapan....................................................................................... 6
Tentang Panduan pengguna ini...........................................................6
Ikhtisar perangkat................................................................................6
Pemasangan.......................................................................................7
Menghidupkan perangkat untuk yang pertama kali............................. 8
Mengapa saya memerlukan akun Google™?......................................8
Mengisi daya baterai perangkat...........................................................9
Mempelajari dasar-dasar............................................................. 11
Menggunakan layar sentuh............................................................... 11
Mengunci dan membuka kunci layar.................................................12
Layar Beranda...................................................................................13
Layar aplikasi.................................................................................... 14
Aplikasi bernavigasi...........................................................................15
Aplikasi kecil......................................................................................15
Widget..............................................................................................16
Pintasan dan folder........................................................................... 17
Latar belakang dan tema...................................................................18
Baterai dan pengaturan daya............................................................ 18
Mengambil potret layar......................................................................19
Pemberitahuan..................................................................................20
Ikon pada baris status.......................................................................22
Ikhtisar aplikasi..................................................................................24
Mengunduh aplikasi.....................................................................26
Mengunduh aplikasi dari Google Play™............................................26
Mengunduh aplikasi dari sumber lain.................................................26
Internet dan jaringan.................................................................... 27
Menelusuri web.................................................................................27
Setelan Internet dan MMS ................................................................27
Wi-Fi® ............................................................................................. 28
Berbagi sambungan data seluler.......................................................30
Peranggitan dengan Xperia Link™.................................................... 32
Mengontrol pemakaian data..............................................................32
Memilih jaringan seluler..................................................................... 33
VPN (virtual private network)..............................................................34
Menyelaraskan data di perangkat................................................35
Menyelaraskan dengan akun dalam jaringan.....................................35
Menyelaraskan dengan Microsoft® Exchange ActiveSync®..............35
Menyelaraskan dengan Outlook® menggunakan komputer.............. 36
2
Ini adalah versi Internet untuk penerbitan ini. © Boleh dicetak hanya untuk penggunaan pribadi.
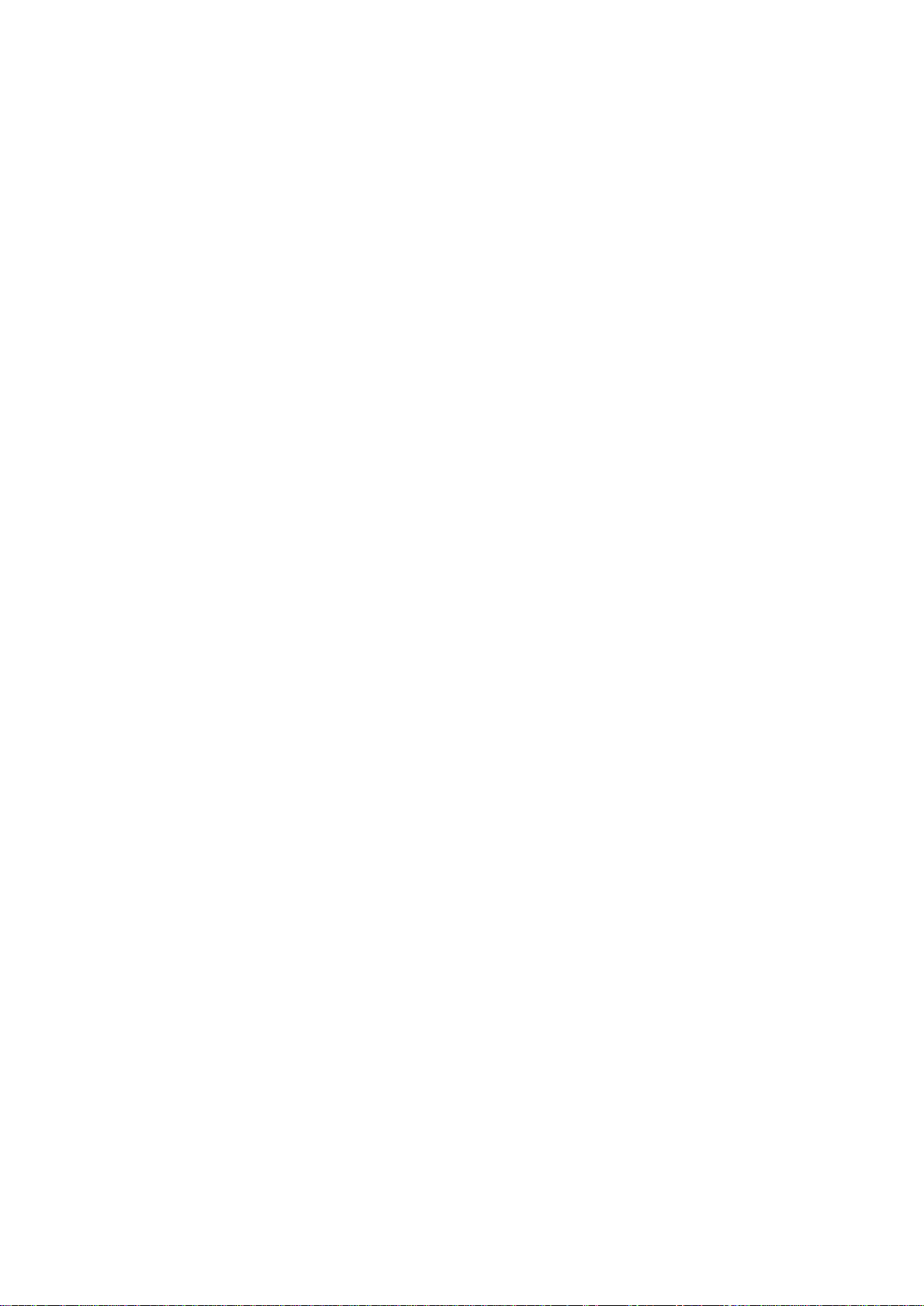
Setelan dasar............................................................................... 37
Mengakses setelan........................................................................... 37
Volume suara ...................................................................................37
Perlindungan kartu SIM ....................................................................39
Setelan layar..................................................................................... 40
Daydream.........................................................................................41
Kunci layar........................................................................................41
Membuka kunci perangkat Anda otomatis........................................ 42
Setelan bahasa.................................................................................46
Tanggal dan waktu............................................................................46
Mobile BRAVIA® Engine...................................................................47
Meningkatkan output suara...............................................................47
Beberapa akun pengguna.................................................................47
Menulis teks.................................................................................50
Keyboard layar..................................................................................50
Memasukkan teks menggunakan masukan suara.............................51
Mengedit teks...................................................................................51
Mempersonalisasi keyboard layar......................................................52
Kontak .........................................................................................54
Mengransfer kontak.......................................................................... 54
Mencari dan melihat kontak.............................................................. 55
Menambahkan dan mengedit kontak................................................56
Favorit dan grup................................................................................56
Mengirim informasi kontak................................................................ 57
Mencegah duplikasi entri di aplikasi Kontak.......................................57
Mencadangkan kontak......................................................................58
Pesan dan rumpi..........................................................................59
Membaca dan mengirim pesan.........................................................59
Mengatur pesan................................................................................60
Setelan pesan...................................................................................61
Pesan instan dan rumpi video........................................................... 61
Email.............................................................................................62
Membuat email................................................................................. 62
Mengirim dan menerima pesan email................................................62
Mengatur pesan email.......................................................................63
Setelan akun email............................................................................64
Gmail™.............................................................................................64
Musik ...........................................................................................66
Mentransfer musik ke perangkat Anda .............................................66
Mendengarkan musik........................................................................66
Menu layar utama Musik................................................................... 67
Daftar putar.......................................................................................68
3
Ini adalah versi Internet untuk penerbitan ini. © Boleh dicetak hanya untuk penggunaan pribadi.
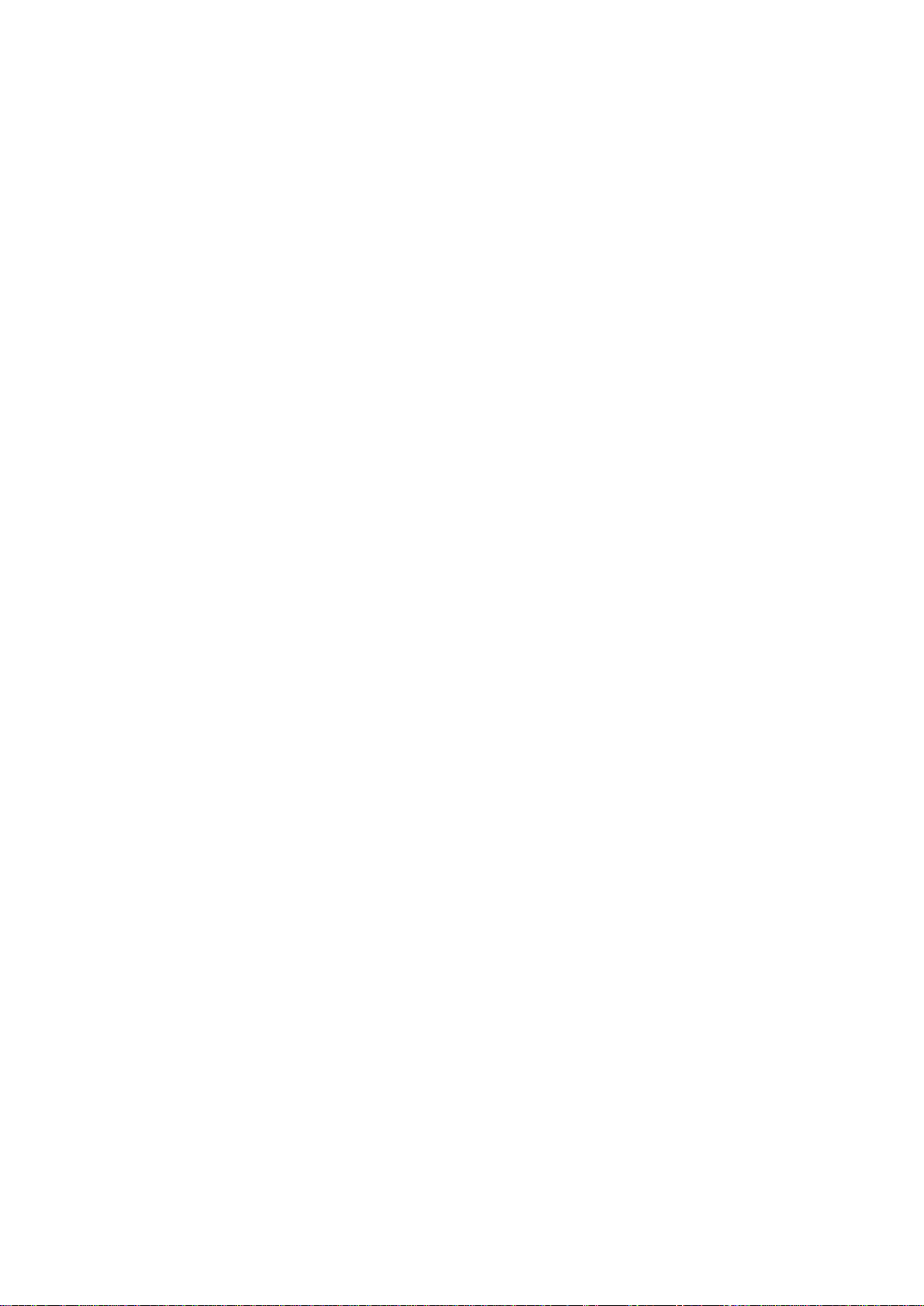
Berbagi musik...................................................................................69
Meningkatkan suara..........................................................................69
Pemvisualisasi ..................................................................................69
Mengenali musik dengan TrackID™..................................................70
radio FM.......................................................................................72
Mendengarkan radio.........................................................................72
Saluran radio favorit.......................................................................... 73
Setelan suara....................................................................................73
Kamera.........................................................................................74
Ikhtisar kontrol kamera......................................................................74
Deteksi wajah....................................................................................75
Menggunakan Smile Shutter™ untuk menangkap wajah yang
tersenyum.........................................................................................75
Menambahkan posisi geografis ke foto............................................. 76
Setelan kamera umum......................................................................76
Setelan kamera foto..........................................................................78
Setelan kamera video........................................................................81
Foto dan video dalam Album.......................................................84
Melihat foto dan video.......................................................................84
Berbagi dan mengelola foto dan video.............................................. 85
Mengedit foto dengan aplikasi Editor foto..........................................86
Mengedit video dengan aplikasi Pembuat Film..................................87
Menyembunyikan foto dan video.......................................................87
Menu layar utama Album...................................................................88
Melihat foto di peta........................................................................... 89
Video............................................................................................ 91
Menonton video dalam aplikasi Video................................................91
Mentransfer konten video ke perangkat Anda .................................. 92
Mengelola konten video.................................................................... 92
Pembuat Film....................................................................................93
Layanan Video PS.............................................................................93
Konektivitas..................................................................................94
Menduplikasi layar pada perangkat ke TV menggunakan kabel.........94
Mencerminkan layar perangkat secara nirkabel ke TV....................... 94
Berbagi konten dengan perangkat DLNA Certified™.........................95
Menyambungkan perangkat ke aksesoris USB................................. 97
Menyambungkan perangkat ke pengontrol nirkabel seri
DUALSHOCK™................................................................................98
NFC..................................................................................................98
Teknologi nirkabel Bluetooth®........................................................ 100
Konfigurasi sekali sentuh.................................................................102
4
Ini adalah versi Internet untuk penerbitan ini. © Boleh dicetak hanya untuk penggunaan pribadi.
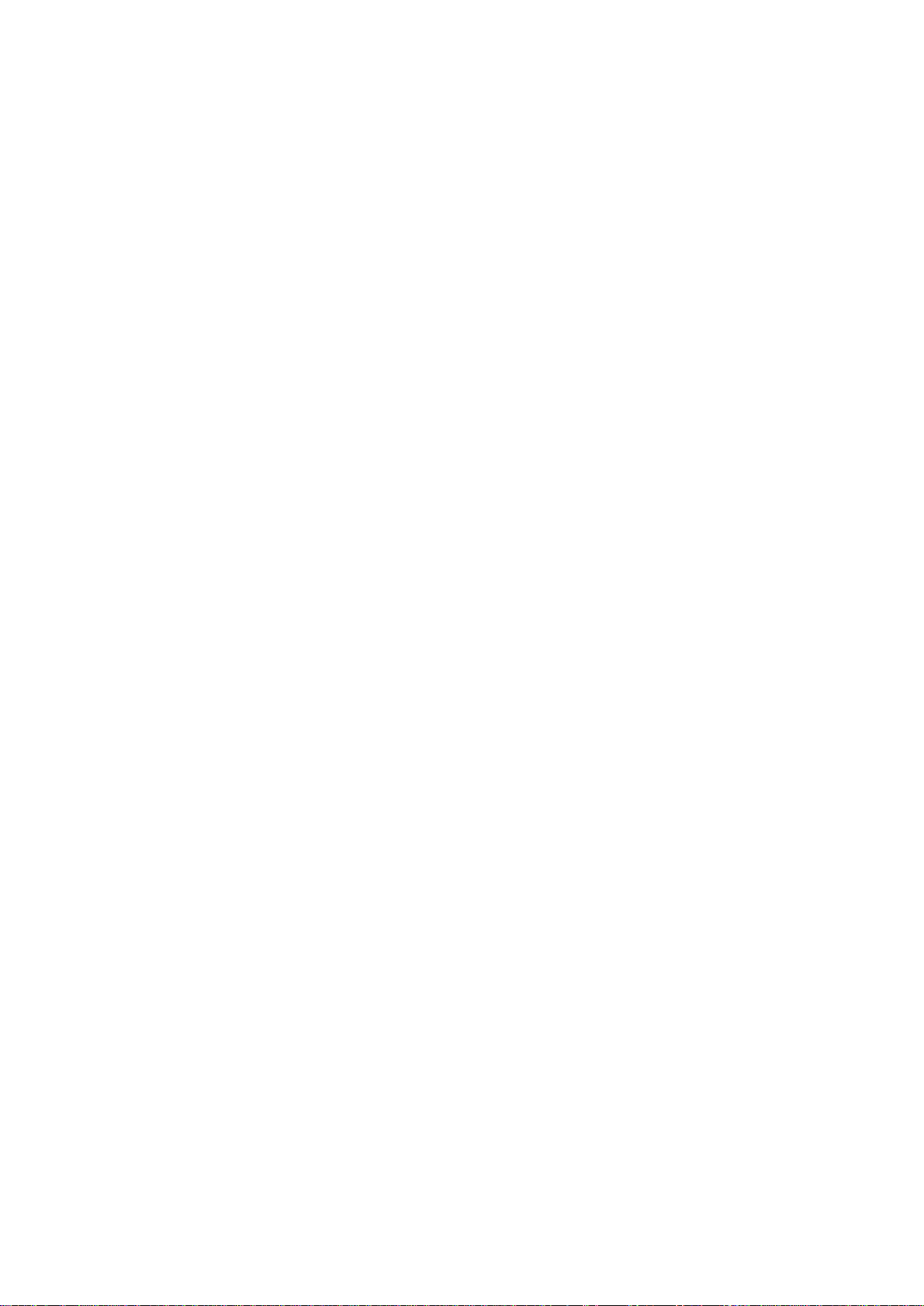
Aplikasi dan fitur pintar yang menghemat waktu.......................103
Mengontrol aksesori dan pengaturan dengan Smart Connect™..... 103
Menggunakan perangkat sebagai dompet...................................... 105
Perjalanan dan peta................................................................... 106
Menggunakan layanan lokasi.......................................................... 106
Google Maps™ dan navigasi.......................................................... 106
Menggunakan lalu lintas data saat bepergian..................................107
Modus pesawat.............................................................................. 107
Kalender dan jam alarm............................................................. 108
Kalender......................................................................................... 108
Alarm dan jam.................................................................................109
Aksesibilitas............................................................................... 111
Gerakan membesarkan...................................................................111
Teks besar......................................................................................111
Koreksi warna.................................................................................111
TalkBack.........................................................................................111
Dukungan dan pemeliharaan..................................................... 113
Dukungan untuk perangkat Anda....................................................113
Peralatan komputer.........................................................................113
Memperbarui perangkat..................................................................114
Menemukan perangkat yang hilang ................................................115
Menemukan nomor identifikasi perangkat Anda..............................116
Memori dan penyimpanan...............................................................116
Mengelola berkas menggunakan komputer.....................................118
Mencadangkan dan mengembalikan konten...................................119
Menyetel ulang aplikasi Anda.......................................................... 121
Menyalakan ulang dan mengeset kembali perangkat Anda............. 121
Menggunakan perangkat pada kondisi basah dan berdebu............ 123
Mendaur ulang perangkat Anda......................................................124
Batasan terhadap layanan dan fitur.................................................124
Informasi hukum............................................................................. 124
5
Ini adalah versi Internet untuk penerbitan ini. © Boleh dicetak hanya untuk penggunaan pribadi.
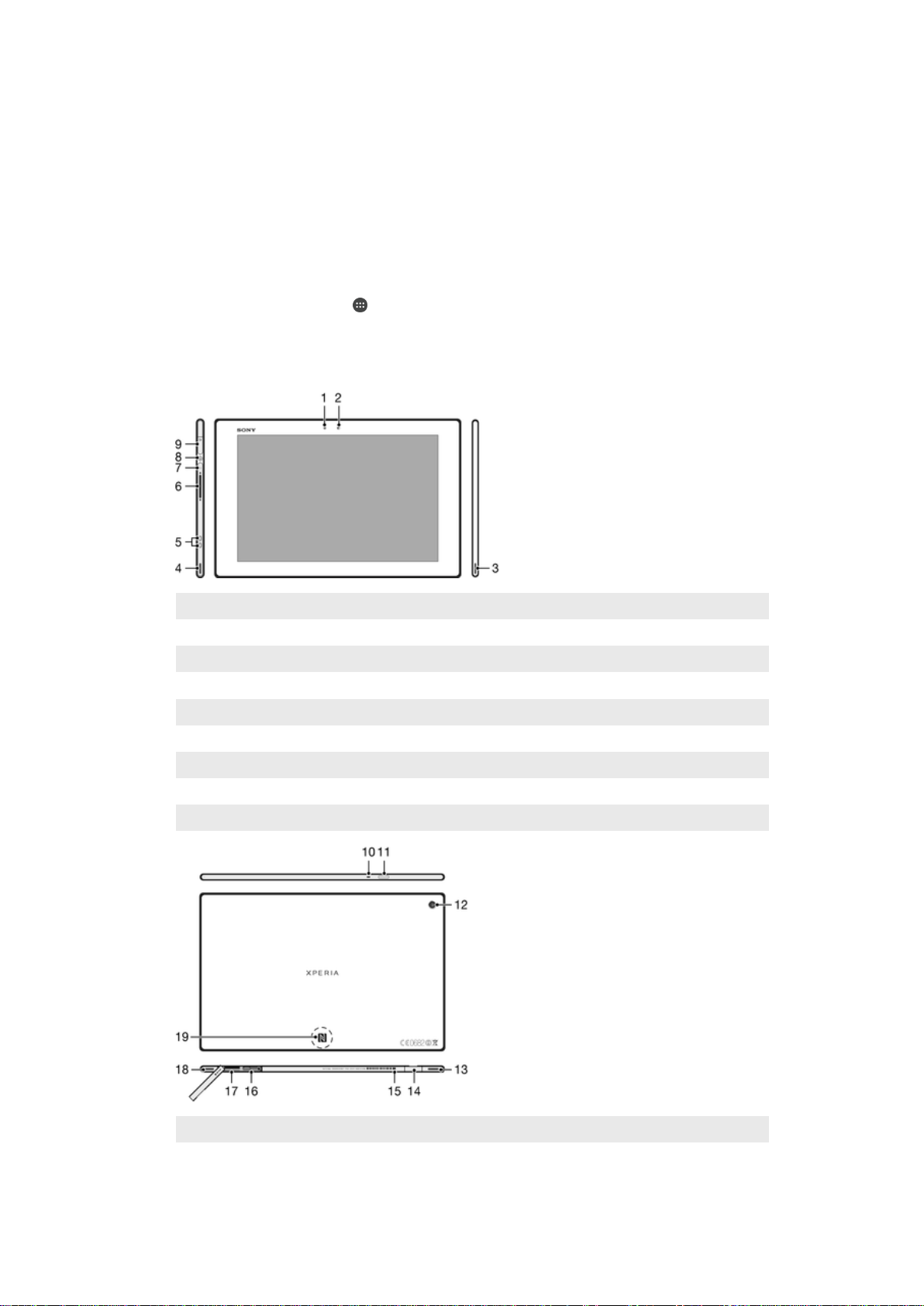
Persiapan
Tentang Panduan pengguna ini
Ini adalah Panduan pengguna Xperia™ Tablet Z untuk versi perangkat lunak Android™
5.1. Jika Anda tidak yakin dengan versi perangkat lunak yang dijalankan, Anda dapat
memeriksanya melalui menu Pengaturan. Untuk informasi lebih lanjut tentang pembaruan
perangkat lunak, lihat
Memperbarui perangkat
Memeriksa versi perangkat lunak terkini yang digunakan perangkat Anda
1
Dari Layar Beranda, ketuk .
2
Temukan dan ketuk Setelan > Tentang tablet > Versi Android™.
Ikhtisar perangkat
pada halaman 114 .
1 Sensor cahaya
2 Kamera depan
3 Speaker A
4 Speaker B
5 Konektor pengisian baterai
6 Tombol volume
7 Lampu pemberitahuan
8 Tombol Daya
9 Jack headset
10 Mikrofon
11 Sensor inframerah
6
Ini adalah versi Internet untuk penerbitan ini. © Boleh dicetak hanya untuk penggunaan pribadi.
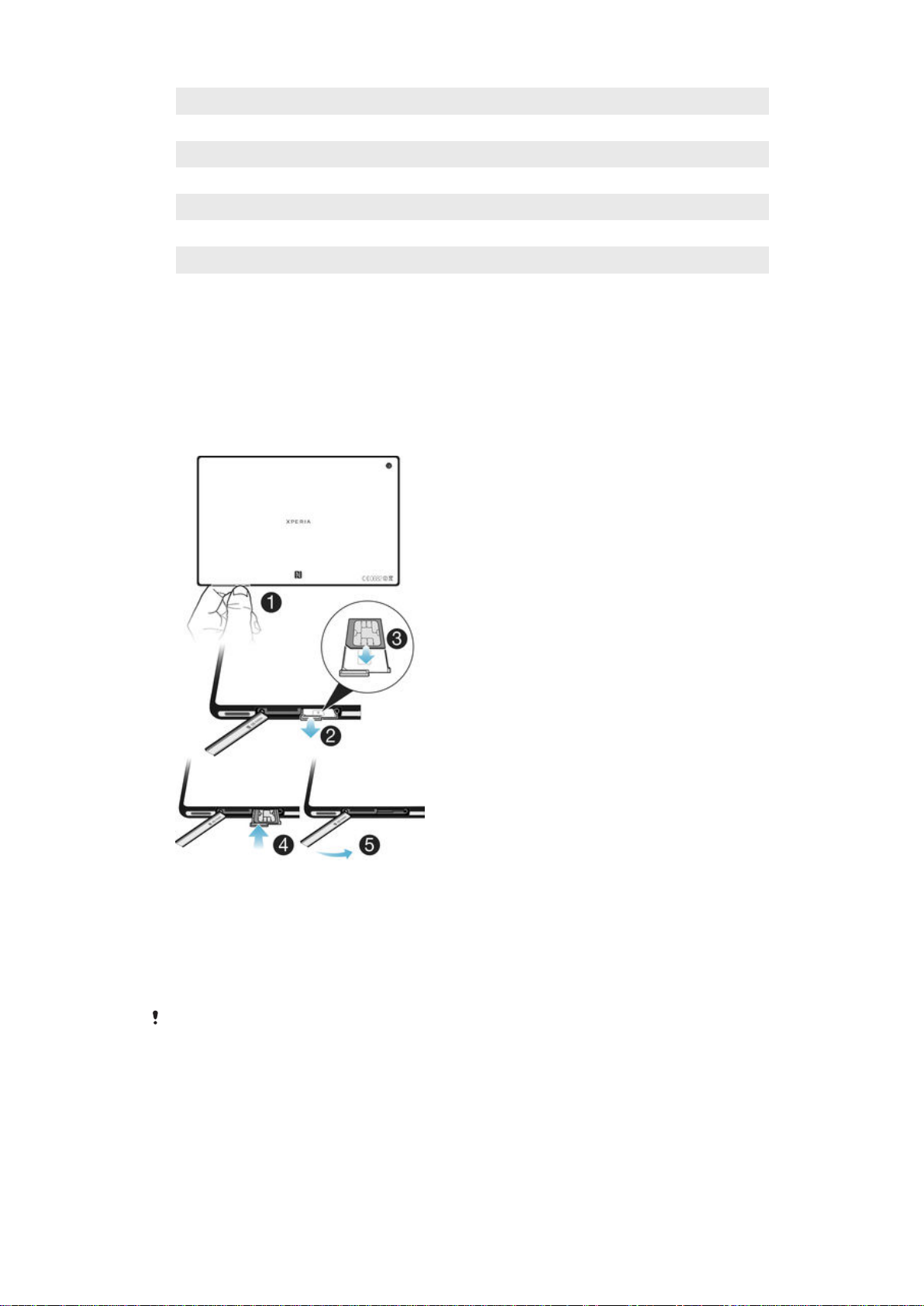
12 Kamera utama
13 Speaker B (sama seperti 4)
14 Port untuk pengisi daya/kabel USB
15 Lubang untuk melampirkan penutup port pengisi baterai
16 Slot kartu SIM
17 Slot kartu memori
18 Speaker A (sama seperti 3)
19 Area pendeteksian NFC™
Pemasangan
Lembaran plastik pelindung harus dipasang pada layar. Anda harus melepas lembaran
ini sebelum menggunakan layar sentuh. Jika tidak, layar sentuh tidak dapat berfungsi
dengan baik.
Memasukkan kartu SIM mikro
1
Dengan bagian belakang perangkat menghadap ke atas (seperti ditunjukkan pada
gambar), masukkan kuku ke celah di antara penutup slot kartu SIM mikro dan
perangkat, lalu lepaskan penutup.
2
Menggunakan kuku, tarik dudukan kartu SIM mikro.
3
Pasang kartu SIM mikro ke dudukan, dengan bidang kontak berwarna emas pada
kartu SIM mikro menghadap ke atas.
4
Masukkan kembali dudukan kartu SIM mikro ke perangkat.
5
Pasang kembali penutup slot kartu SIM mikro.
Memasukkan kartu SIM mikro ke perangkat tanpa dudukan kartu SIM mikro dapat merusak
kartu SIM mikro atau perangkat Anda. Sony Mobile tidak memberikan jaminan dan tidak akan
bertanggung jawab atas setiap kerusakan yang disebabkan oleh tindakan tersebut.
7
Ini adalah versi Internet untuk penerbitan ini. © Boleh dicetak hanya untuk penggunaan pribadi.
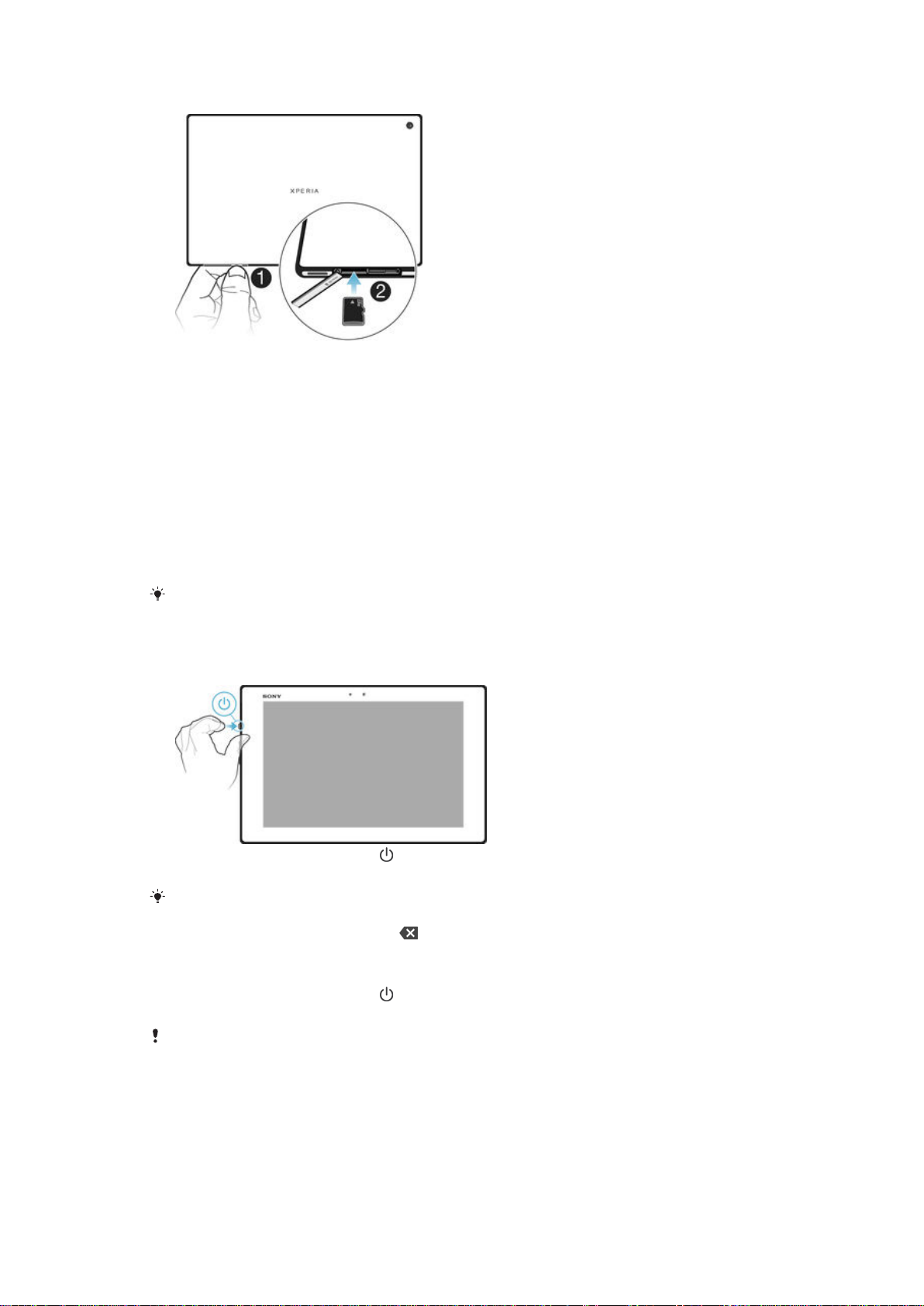
Memasukkan kartu memori
1
Masukkan kuku jari ke celah di antara penutup slot kartu memori dan bagian atas
perangkat, lalu lepaskan penutup.
2
Letakkan kartu memori di dalam slot kartu memori, dengan bagian yang berwarna
emas menghadap ke bawah, lalu tekan kartu memori ke dalam slot sampai Anda
mendengar suara mengunci.
3
Pasangkan kembali penutup kartu memori.
Menghidupkan perangkat untuk yang pertama kali
Kali pertama Anda memulai perangkat, panduan konfigurasi akan terbuka untuk
membantu Anda mengonfigurasi setelan dasar, masuk ke sejumlah akun dan
menyesuaikan perangkat Anda. Misalnya, jika Anda memiliki akun Sony Entertainment
Network atau Google™, Anda dapat masuk ke sini dan langsung mengonfigurasi.
Anda juga dapat mengakses panduan konfigurasi dari menu Setelan. Untuk mengakses
panduan konfigurasi pada perangkat dengan beberapa pengguna, Anda harus masuk sebagai
pemilik, yaitu pengguna utama.
Menghidupkan perangkat
1
Tekan dan tahan tombol daya hingga layar berkedip.
2
Tunggu beberapa saat hingga perangkat hidup.
PIN kartu SIM Anda pada awalnya diberikan oleh operator jaringan, namun Anda dapat
mengubahnya kelak dari menu Setelan. Untuk mengoreksi kesalahan yang dibuat saat
memasukkan PIN kartu SIM, ketuk .
Menonaktifkan perangkat
1
Tekan dan tahan tombol daya hingga menu opsi membuka.
2
Di menu opsi, ketuk Daya mati.
Memerlukan waktu beberapa saat hingga perangkat mati.
Mengapa saya memerlukan akun Google™?
Perangkat Xperia™ dari Sony menjalankan platform Android™ yang dikembangkan oleh
Google™. Berbagai aplikasi dan layanan Google™ tersedia pada perangkat Anda ketika
membelinya, misalnya, aplikasi Gmail™, Google Maps™, YouTube™, dan Play Store™,
untuk mengakses ke toko online Google Play™ untuk mengunduh aplikasi Android™.
8
Ini adalah versi Internet untuk penerbitan ini. © Boleh dicetak hanya untuk penggunaan pribadi.

Untuk memanfaatkan layanan ini secara maksimal, Anda harus menggunakan akun
Google™. Misalnya, akun Google™ bersifat wajib bila Anda ingin:
•
Mengunduh dan menginstal aplikasi dari Google Play™.
•
Menyelaraskan email, kontak, dan kalender.
•
Mengobrol dengan teman menggunakan aplikasi Hangouts™.
•
Menyelaraskan riwayat ramban dan penanda.
Untuk informasi selengkapnya mengenai Android™ dan Google™, kunjungi
www.sonymobile.com/support
.
Mengonfigurasi akun Google™ di perangkat
1
Dari Layar Beranda, ketuk .
2
Cari dan ketuk Setelan > Akun > Tambah akun > Google.
3
Ikuti pemandu registrasi untuk membuat akun Google™, atau masuk jika Anda
sudah memiliki akun.
Anda juga dapat masuk atau membuat akun Google™ dari panduan konfigurasi saat pertama
kali Anda menghidupkan perangkat. Atau Anda dapat online dan membuat akun di
www.google.com/accounts
.
Mengisi daya baterai perangkat
Perangkat Anda memiliki baterai terpasang yang dapat diisi ulang serta harus diganti
oleh Sony atau pusat perbaikan Sony resmi. Anda tidak boleh sama sekali membuka
atau membongkar sendiri perangkat ini. Membuka perangkat dapat menyebabkan
kerusakan yang akan membatalkan garansi Anda.
Baterai telah terisi sebagian saat perangkat dikirim dari pabrik. Tergantung berapa lama
tersimpan di kotak sebelum Anda membelinya, tingkat daya baterai mungkin sangat
rendah. Karena itu, sebaiknya Anda mengisi daya baterai selama minimal 30 menit
sebelum menghidupkan perangkat untuk pertama kalinya. Anda dapat tetap
menggunakan perangkat saat pengisian daya berlangsung. Baca selengkapnya tentang
cara meningkatkan performa baterai di
halaman 18 .
Baterai dan pengaturan daya
pada
Mengisi daya perangkat
9
Ini adalah versi Internet untuk penerbitan ini. © Boleh dicetak hanya untuk penggunaan pribadi.
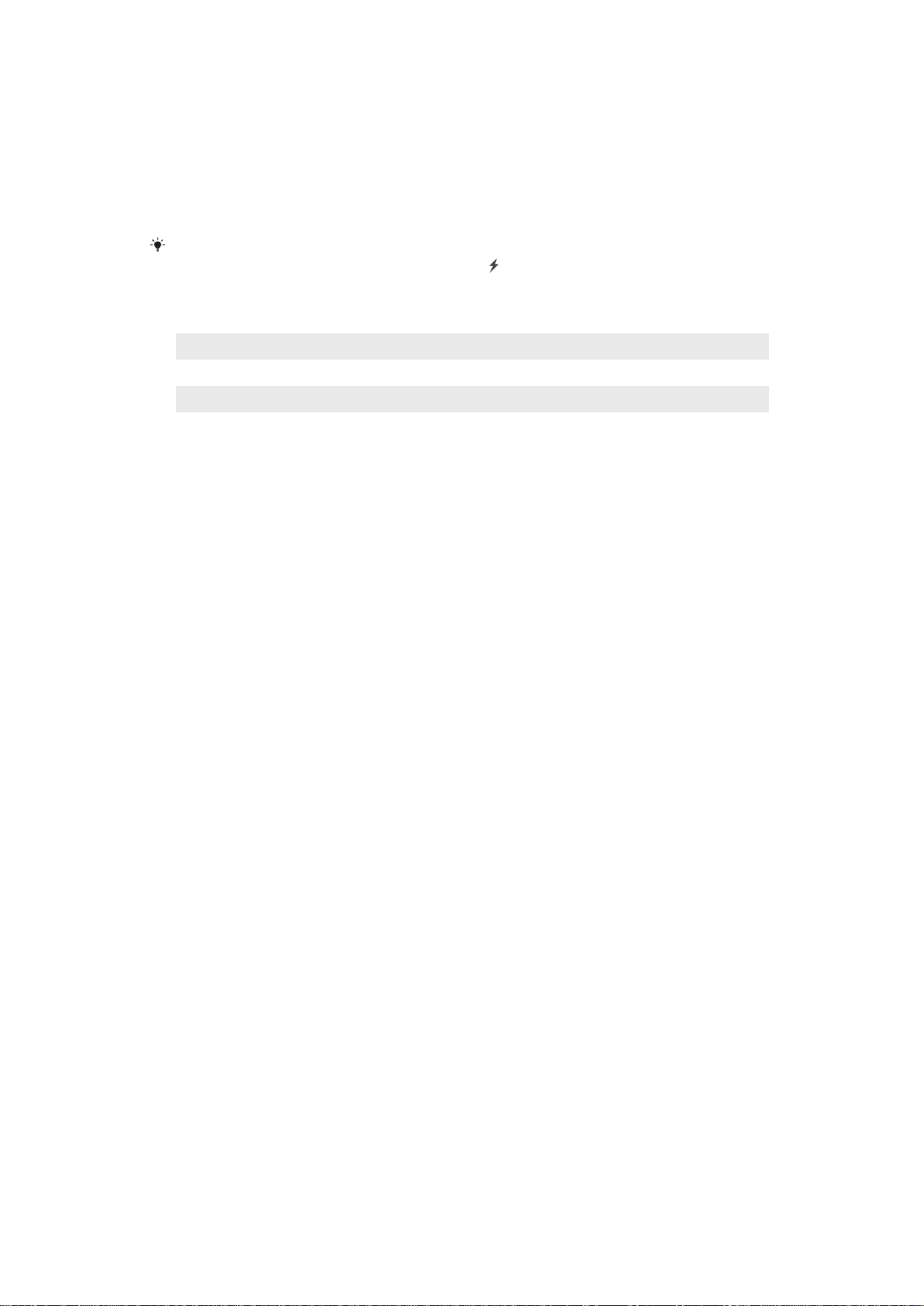
1
Colokkan pengisi baterai perangkat ke stopkontak listrik.
2
Colokkan ujung kabel USB ke pengisi baterai (atau ke dalam port USB di
komputer).
3
Colokkan ujung kabel yang lainnya ke port micro USB di perangkat, dengan
simbol USB menghadap ke atas. Lampu pemberitahuan menyala ketika pengisian
daya mulai.
4
Setelah daya perangkat penuh, cabut kabel dari perangkat dengan menariknya ke
arah luar. Pastikan tidak menekuk konektor.
Jika baterai benar-benar habis, mungkin diperlukan waktu beberapa menit sebelum lampu
pemberitahuan menyala dan ikon pengisian daya muncul.
Status lampu pemberitahuan baterai
Hijau Baterai sedang diisi dan tingkat pengisian baterai lebih besar dari 90%
Merah Baterai sedang diisi dan pengisian baterai kurang dari 15%
Oranye Baterai sedang diisi dan pengisian baterai kurang dari 90%
10
Ini adalah versi Internet untuk penerbitan ini. © Boleh dicetak hanya untuk penggunaan pribadi.

Mempelajari dasar-dasar
Menggunakan layar sentuh
Mengetuk
•
Membuka atau memilih item.
•
Menandai atau menghapus tanda pada kotak centang atau opsi
•
Memasukkan teks menggunakan papan ketik di layar
Menyentuh dan menahan
•
Memindahkan item
•
Aktifkan menu spesifik item.
•
Aktifkan modus pilihan, misalnya, untuk memilih beberapa item dari daftar.
Menjepit dan membentangkan
•
Memperbesar atau memperkecil tampilan pada halaman web, foto dan peta, atau bila
Anda mengambil foto atau merekam video.
11
Ini adalah versi Internet untuk penerbitan ini. © Boleh dicetak hanya untuk penggunaan pribadi.
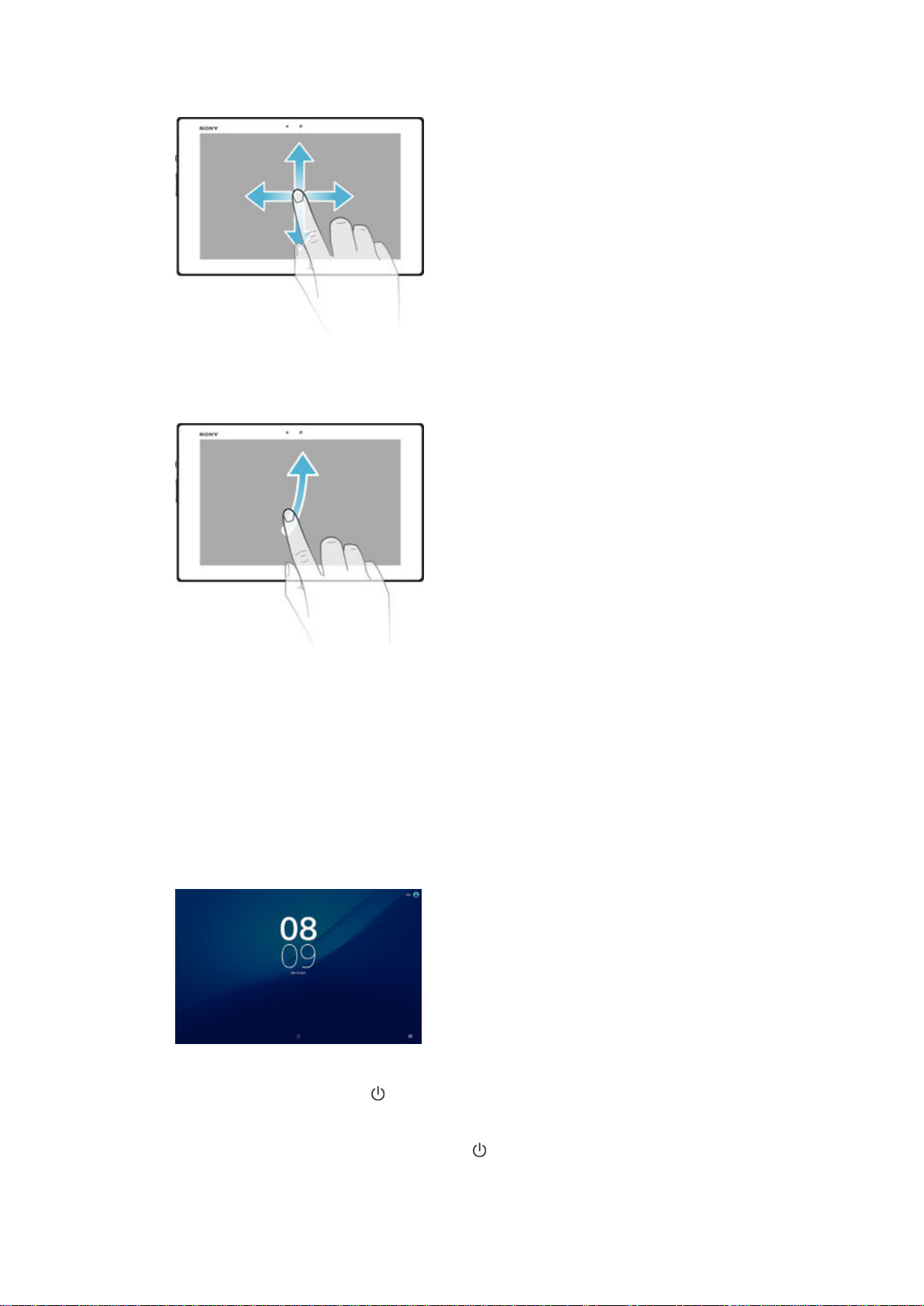
Menggeser
•
Menggulir ke atas dan ke bawah daftar
•
Menggulir ke kiri dan kanan, mislanya, antara panel layar Beranda.
Gulir cepat
•
Menggulir dengan cepat, misalnya, pada daftar atau pada halaman web. Anda dapat
menghentikan gerakan gulir cepat dengan mengetuk layar.
Mengunci dan membuka kunci layar
Ketika perangkat Anda aktif dan tidak digunakan selama jangka waktu tertentu yang
telah ditentukan, layar akan menjadi gelap untuk menghemat daya baterai, dan
mengunci secara otomatis. Penguncian ini untuk mencegah tindakan yang tidak
diinginkan pada layar sentuh saat Anda tidak menggunakannya. Ketika Anda membeli
perangkat, kunci usap layar dasar sudah ditentukan. Dengan kata lain, Anda harus
menggeser ke atas pada layar untuk membuka kunci. Anda dapat mengganti
pengaturan keamanan nanti dan menambahkan jenis penguncian lain. Baca
pada halaman 41 .
Mengaktifkan layar
•
Tekan sebentar tombol daya .
Kunci layar
Mengunci layar
•
Saat layar aktif, tekan sebentar tombol daya .
Ini adalah versi Internet untuk penerbitan ini. © Boleh dicetak hanya untuk penggunaan pribadi.
12
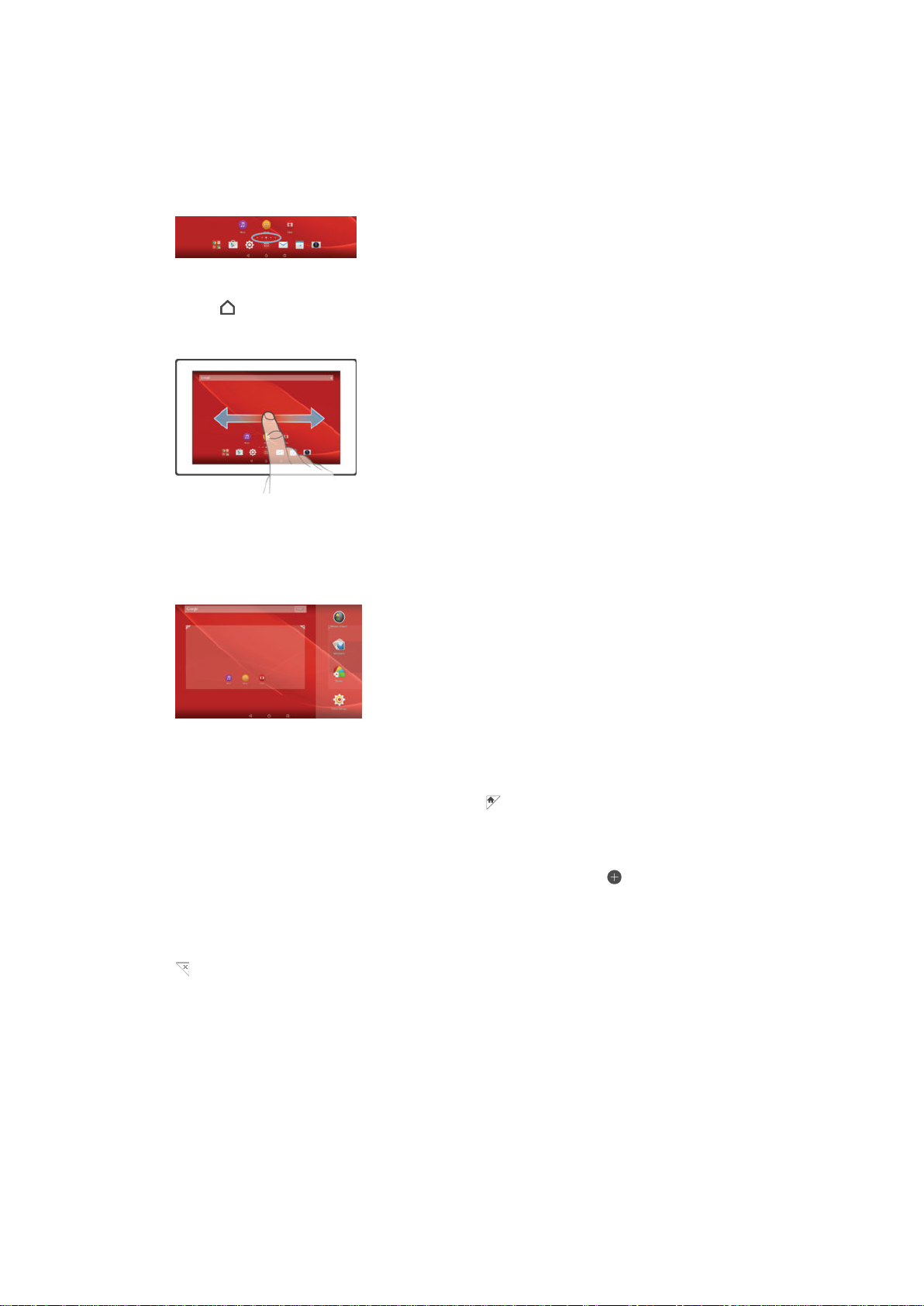
Layar Beranda
Layar Beranda merupakan titik mulai untuk menggunakan perangkat Anda. Hal itu
serupa dengan desktop pada layar komputer. Layar Beranda dapat memiliki hingga tujuh
panel yang memperluas lebar tampilan layar reguler Anda. Jumlah panel layar Beranda
diwakili dengan serangkaian titik di bagian bawah Layar Beranda. Titik yang disorot
menampilkan panel Anda saat ini.
Membuka layar Awal
•
Tekan
Meramban layar Beranda
Panel layar Beranda
.
Anda dapat menambahkan panel baru ke layar Beranda (hingga maksimum tujuh panel)
dan hapus panel. Anda juga dapat menentukan panel yang ingin Anda gunakan sebagai
panel layar Beranda.
Menetapkan panel sebagai panel layar Beranda utama
1
Sentuh terus area kosong di layar Utama.
2
Gulir cepat ke kiri atau ke kanan untuk menelusuri panel yang akan ditetapkan
sebagai panel layar Beranda utama, lalu ketuk .
Menambahkan jendela ke layar Beranda
1
Sentuh terus area kosong pada Layar Beranda.
2
Untuk menelusuri panel, gulir cepat ke kanan atau kiri, lalu ketuk
Menghapus jendela dari layar Utama
1
Sentuh dan tahan area kosong di Layar Beranda Anda.
2
Colek kiri atau kanan untuk meramban jendela yang ingin Anda hapus, lalu ketuk
.
.
Pengaturan layar Utama
Gunakan pintasan Setelan Beranda untuk menyesuaikan pengaturan dasar tertentu di
layar Utama. Misalnya, Anda dapat mengatur layar Utama agar berotasi secara otomatis
dan menyesuaikan ukuran ikon.
Mengatur layar Utama agar berotasi secara otomatis
1
Sentuh terus area kosong di layar Utama, lalu ketuk Setelan Beranda.
2
Tarik penggeser di sebelah Putar otomatis ke kanan.
13
Ini adalah versi Internet untuk penerbitan ini. © Boleh dicetak hanya untuk penggunaan pribadi.

Menyesuaikan ukuran ikon layar Utama
1
Sentuh terus area kosong di layar Utama, lalu ketuk Setelan Beranda.
2
Ketuk Ukuran ikon, lalu pilih satu opsi.
Layar aplikasi
Layar aplikasi, yang dibuka dari layar Beranda, berisi aplikasi yang telah diinstal
sebelumnya bersama perangkat serta aplikasi yang Anda unduh.
Menampilkan semua aplikasi di layar Aplikasi
1
Dari Layar Beranda, ketuk
2
Gulir cepat ke kiri atau kanan pada layar Aplikasi.
Membuka aplikasi dari layar Aplikasi
•
Gulir cepat ke kiri atau ke kanan untuk mencari aplikasi, lalu ketuk aplikasi
tersebut.
Mencari aplikasi dari layar Aplikasi
1
Saat layar Aplikasi terbuka, ketuk .
2
Masukkan nama aplikasi yang akan dicari.
Membuka menu layar Aplikasi
•
Ketika layar Aplikasi terbuka, seret ke ujung kiri layar Aplikasi ke kanan.
Memindah aplikasi pada layar Aplikasi
1
Untuk membuka menu layar Aplikasi, tarik ujung kiri layar Aplikasi ke kanan.
2
Pastikan bahwa
3
Pada layar Aplikasi, sentuh dan tahan aplikasi hingga aplikasi tersebut dipilih, lalu
Urutan kustom
dipilih pada
TAMPILKAN APLIKASI
.
seret item ke lokasi baru.
Menambahkan pintasan aplikasi ke layar Beranda
1
Untuk membuka menu layar Aplikasi, tarik ujung kiri layar Aplikasi ke kanan.
2
Pastikan bahwa Urutan kustom dipilih pada TAMPILKAN APLIKASI.
3
Pada layar Aplikasi, tekan dan tahan ikon aplikasi, lalu seret ikon tersebut ke
bagian atas layar. Layar Beranda terbuka.
4
Seret ikon ke lokasi yang diinginkan pada layar Beranda, lalu lepas jari.
Alfabetis atau Paling sering dipakai dipilih di TAMPILKAN APLIKASI dan bukan Urutan
Jika
kustom, Anda tetap dapat menambahkan pintasan aplikasi ke layar Utama. Sentuh dan tahan
ikon aplikasi yang relevan hingga layar Utama terbuka, lalu seret ikon tersebut ke lokasi yang
diinginkan dan angkat jari dari layar.
Mengatur aplikasi pada layar Aplikasi
1
Untuk membuka layar Aplikasi, seret ujung kiri layar Aplikasi ke arah kanan.
2
Pilih opsi yang diinginkan pada TAMPILKAN APLIKASI.
Menghapus instalan aplikasi dari layar Aplikasi
1
Untuk membuka menu layar Aplikasi, tarik ujung kiri layar Aplikasi ke kanan.
2
Ketuk HAPUS INSTAL. Semua instalan aplikasi yang tidak dapat dihapus
ditunjukkan dengan .
3
Ketuk instalan aplikasi yang akan dihapus, lalu ketuk OK.
14
Ini adalah versi Internet untuk penerbitan ini. © Boleh dicetak hanya untuk penggunaan pribadi.

Aplikasi bernavigasi
Anda dapat bernavigasi antar aplikasi menggunakan tombol navigasi, baris favorit dan
jendela aplikasi yang baru saja digunakan, yang memungkinkan Anda beralih dengan
mudah antar semua aplikasi yang baru saja digunakan. Tombol navigasi adalah tombol
Utama, tombol aplikasi Terbaru dan tombol Kembali. Sebagian aplikasi ditutup ketika
Anda menekan tombol Utama
berjalan di latar. Jika aplikasi dijeda atau berjalan di latar, Anda dapat melanjutkan di
tempat yang ditinggalkan saat Anda membuka lagi aplikasi tersebut.
1 Jendela aplikasi yang baru saja digunakan – Membuka aplikasi yang baru saja digunakan
2 Baris Favorit – Gunakan pintasan untuk mengakses aplikasi atau widget
untuk keluar, sementara aplikasi lain dijeda atau terus
3 Tombol aplikasi terbaru – Buka jendela aplikasi dan baris favorit yang baru saja digunakan
4 Tombol Beranda – Keluar dari aplikasi dan kembali ke layar Beranda
5 Tombol Kembali – Kembali ke layar sebelumnya dalam aplikasi atau menutup aplikasi
Membuka jendela aplikasi yang belum lama digunakan
•
Tekan .
Menutup semua aplikasi yang baru saja digunakan
•
Ketuk
lalu ketuk .
Untuk membuka menu dalam aplikasi
•
Sewaktu menggunakan aplikasi, tekan .
Menu tidak tersedia di semua aplikasi.
Aplikasi kecil
Aplikasi kecil adalah aplikasi mini yang berjalan di bagian atas aplikasi lain pada layar
yang sama, guna memungkinkan pemrosesan multi-tugas. Misalnya, Anda dapat
membuka halaman web yang menampilkan detail mengenai nilai tukar mata uang lalu
membuka aplikasi kecil Kalkulator di atasnya dan melakukan penghitungan. Anda dapat
mengakses aplikasi kecil melalui baris favorit. Untuk mengunduh aplikasi kecil lainnya,
kunjungi Google Play™.
Membuka aplikasi kecil
1
Untuk memunculkan baris favorit, tekan .
2
Ketuk aplikasi kecil yang ingin dibuka.
Anda dapat membuka beberapa aplikasi kecil sekaligus.
Menutup aplikasi kecil
•
Ketuk
di jendela aplikasi kecil.
15
Ini adalah versi Internet untuk penerbitan ini. © Boleh dicetak hanya untuk penggunaan pribadi.
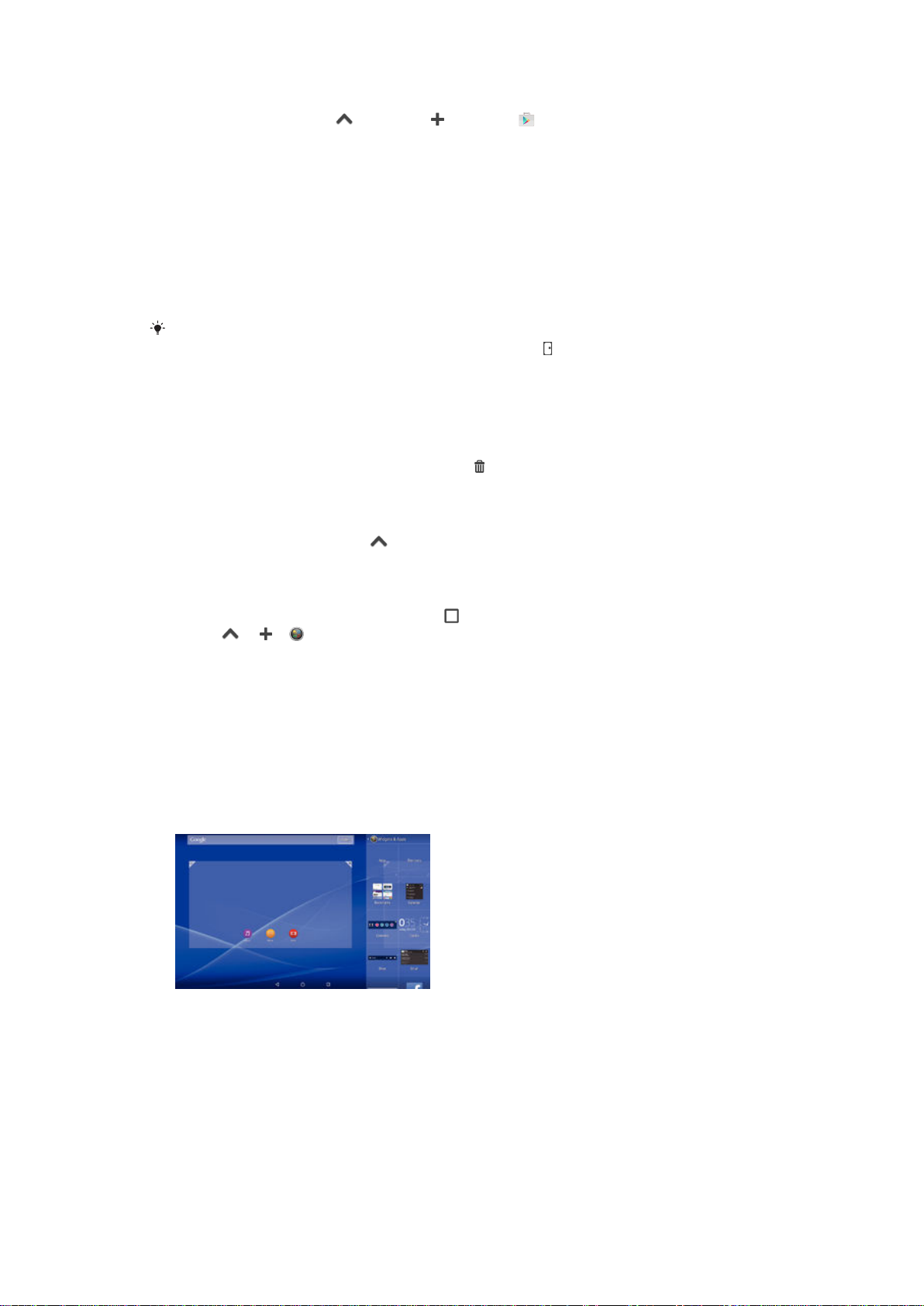
Mengunduh aplikasi kecil
1
Dari baris favorit, ketuk , lalu ketuk dan ketuk .
2
Cari aplikasi kecil yang ingin Anda unduh, ikuti petunjuk untuk mengunduh dan
menyelesaikan penginstalan.
Memindahkan aplikasi kecil
•
Ketika aplikasi kecil terbuka, sentuh dan tahan pojok kiri atas aplikasi kecil
tersebut, lalu pindahkan ke lokasi yang diinginkan.
Memperkecil aplikasi kecil
•
Ketika aplikasi kecil dibuka, sentuh dan tahan sudut kiri atas dari aplikasi kecil
tersebut, lalu seret ke pinggir kanan atau ke pinggir bawah layar.
Untuk memperkecil aplikasi kecil, Anda juga dapat menyeret baris menu ke bawah untuk
membuka panel Pemberitahuan dan kemudian mengetuk .
Mengatur ulang aplikasi kecil pada baris favorit
•
Sentuh dan tahan aplikasi kecil dan seret ke posisi yang diinginkan.
Menghapus aplikasi kecil dari baris favorit
1
Sentuh dan tahan aplikasi kecil, lalu seret ke
2
Ketuk OK.
.
Memulihkan aplikasi kecil yang sebelumnya dihapus
1
Buka baris favorit, lalu ketuk .
2
Sentuh dan tahan aplikasi kecil yang ingin dipulihkan, lalu seret ke baris favorit.
Menambah widget sebagai aplikasi kecil
1
Untuk memunculkan baris favorit, tekan
2
Ketuk
3
Pilih widget.
4
Ketikkan nama untuk widget, jika diinginkan, lalu ketuk OK.
> > .
.
Widget
Widget adalah aplikasi kecil yang dapat digunakan secara langsung di layar Beranda.
Widget juga berfungsi sebagai pintasan. Misalnya, widget Cuaca memungkinkan Anda
melihat informasi dasar cuaca langsung pada layar Beranda. Namun, ketika Anda
mengetuk widget, aplikasi Cuaca lengkap terbuka. Anda dapat mengunduh widget
lainnya dari Google Play™.
Menambahkan widget ke layar Awal
1
Sentuh dan tahan area kosong pada Layar Beranda, lalu ketuk Widget & Aplikasi.
2
Temukan dan ketuk widget yang ingin ditambahkan.
16
Ini adalah versi Internet untuk penerbitan ini. © Boleh dicetak hanya untuk penggunaan pribadi.
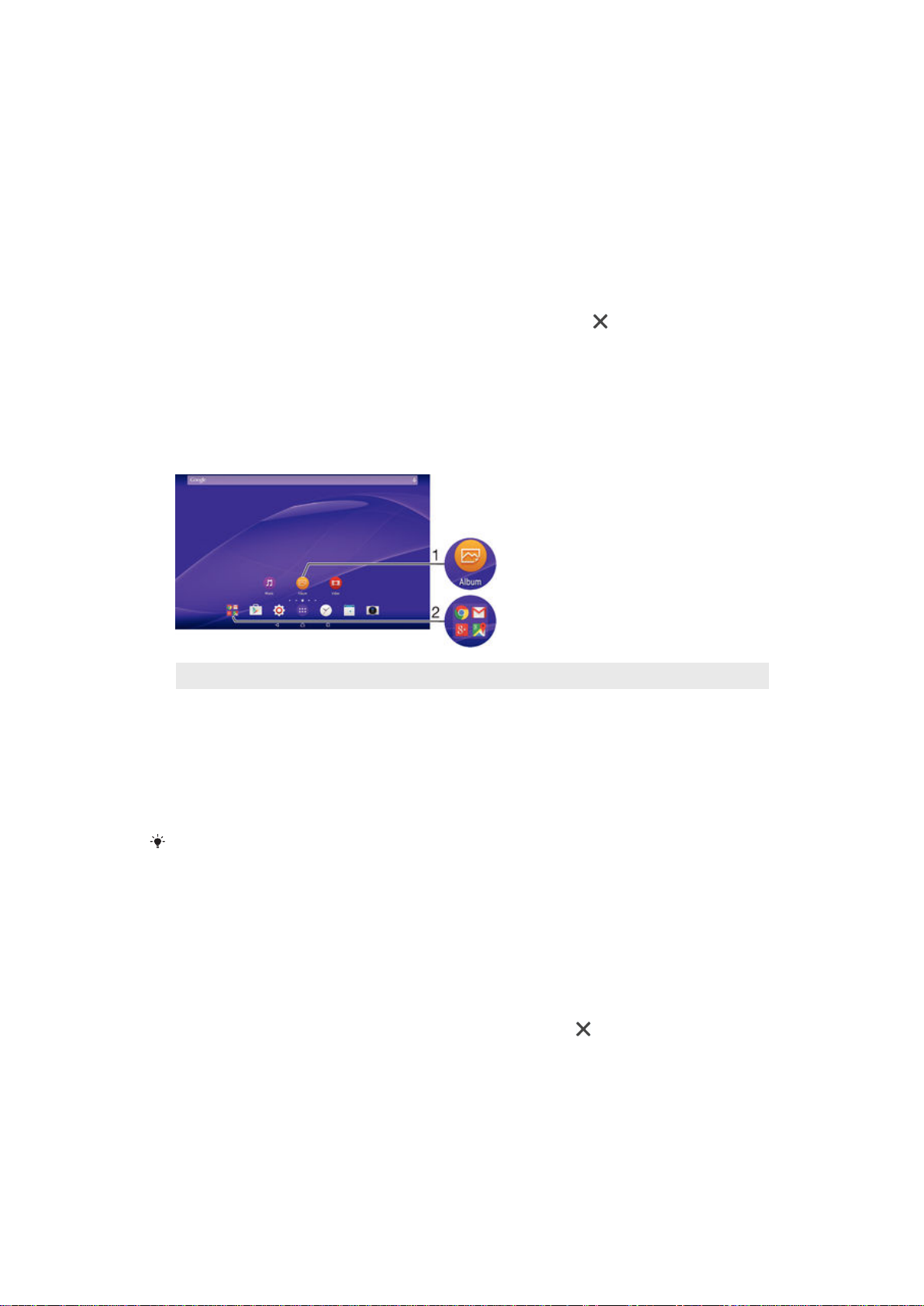
Mengubah ukuran widget
1
Sentuh dan tahan widget hingga widget membesar, lalu lepaskan widget. Jika
widget dapat diubah ukurannya, contohnya, widget Kalender, maka bingkai yang
disorot dan titik pengubahan ukuran muncul.
2
Seret titik ke dalam atau ke luar untuk menciutkan atau membesarkan widget.
3
Untuk mengonfirmasi ukuran widget yang baru, ketuk di mana saja pada Layar
Beranda.
Memindahkan widget
•
Sentuh dan tahan widget hingga membesar, lalu seret item ke lokasi baru.
Menghapus widget
•
Sentuh dan tahan widget hingga membesar, lalu seret item ke
.
Pintasan dan folder
Gunakan pintasan dan folder untuk mengelola aplikasi dan menjaga kerapihan layar
Beranda.
1 Mengakses aplikasi menggunakan pintasan
2 Mengakses map yang berisi aplikasi
Menambah pintasan aplikasi ke layar Utama
1
Sentuh terus area kosong pada Layar Beranda.
2
Di menu penyesuaian, ketuk
3
Gulir daftar aplikasi, lalu pilih satu aplikasi. Aplikasi yang dipilih akan ditambahkan
Widget & Aplikasi
>
Aplikasi
.
ke Layar Beranda.
Pada langkah 3, Anda juga dapat mengetuk
aplikasi dari daftar yang tersedia. Jika Anda menggunakan metode ini untuk menambahkan
pintasan, beberapa aplikasi yang tersedia memungkinkan Anda menambahkan fungsi tertentu
pada pintasan.
Widget & Aplikasi > Pintasan, lalu memilih
Menggerakkan item di Layar Utama
•
Sentuh dan tahan item hingga item dipilih, lalu seret item tersebut ke lokasi yang
baru.
Menghapus item dari layar Utama
•
Sentuh dan tahan item hingga item dipilih, lalu seret item ke
.
Membuat folder di layar Utama
•
Sentuh dan tahan ikon aplikasi atau pintasan hingga dipilih, lalu seret dan taruh
item di atas ikon aplikasi atau pintasan lain.
Menambah item ke folder di layar Utama
•
Sentuh dan tahan item hingga dipilih, lalu seret ke folder.
17
Ini adalah versi Internet untuk penerbitan ini. © Boleh dicetak hanya untuk penggunaan pribadi.
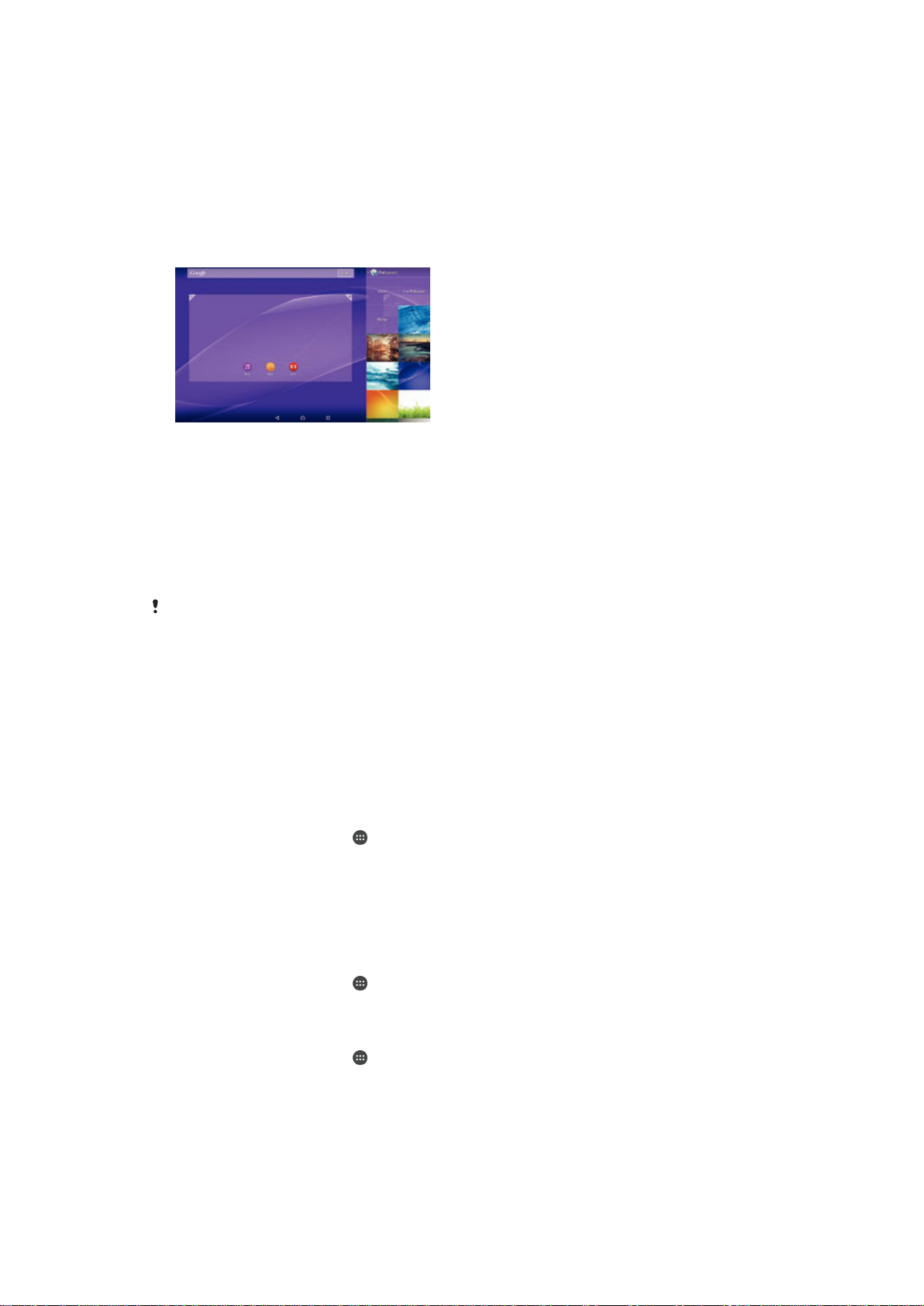
Mengganti nama map di layar Beranda
1
Ketuk map untuk membukanya.
2
Ketuk baris judul map untuk menampilkan kolom Nama map.
3
Masukkan nama baru map dan ketuk Selesai.
Latar belakang dan tema
Anda dapat menyesuaikan layar Utama dengan gaya Anda sendiri menggunakan
wallpaper dan berbagai tema.
Mengubah wallpaper Layar Beranda
1
Sentuh dan tahan bagian mana pada Layar Beranda Anda.
2
Ketuk Wallpaper, kemudian pilih opsi.
Menyetel tema
1
Sentuh dan tahan bagian kosong pada Layar Beranda Anda.
2
Ketuk Tema.
3
Pilih satu opsi dan ikuti petunjuk pada perangkat.
Apabila Anda mengganti tema, di beberapa aplikasi latar belakang juga akan diganti.
Baterai dan pengaturan daya
Perangkat Anda memiliki baterai yang menyatu. Anda dapat memantau konsumsi baterai
dan melihat aplikasi mana saja yang paling banyak menguras daya. Anda dapat
menghapus atau membatasi aplikasi dan mengaktifkan sejumlah mode hemat daya
untuk memaksimalkan baterai Anda. Anda juga dapat melihat perkiraan berapa lama lagi
sisa waktu baterai Anda dan menyesuaikan setelan baterai Anda untuk meningkatkan
kinerja dan membuat baterai Anda tahan lama.
Mengelola pemakaian baterai
1
Dari Layar Beranda, ketuk
2
Temukan dan ketuk
Suatu ikhtisar akan muncul menampilkan aplikasi yang memiliki laju lalu lintas data
tinggi atau yang telah lama tidak Anda gunakan.
3
Tinjau informasi, lalu bertindak sesuai kebutuhan, misalnya, untuk menghapus
instalasi aplikasi atau membatasi penggunaan.
Melihat aplikasi mana yang menggunakan daya baterai paling banyak
1
Dari Layar Beranda, ketuk
2
Temukan dan ketuk Setelan > Manajemen daya > Pemakaian baterai.
Melihat perkiraan waktu baterai
1
Dari Layar Beranda, ketuk .
2
Temukan dan ketuk Setelan > Manajemen daya.
Setelan
.
>
Manajemen daya
.
>
Konsumsi daya aplikasi
.
Modus hemat daya
Terdapat beberapa modus penghematan daya yang dapat digunakan jika Anda ingin
baterai bertahan lebih lama:
18
Ini adalah versi Internet untuk penerbitan ini. © Boleh dicetak hanya untuk penggunaan pribadi.

Mode STAMINA
Nonaktifkan Wi-Fi® dan data seluler ketika layar mati, dan batasi kinerja perangkat
keras. muncul pada balok status saat modus in aktif.
Mode baterai lemah
Antre data latar
belakang
Jika Anda menggunakan perangkat yang dapat dipakai oleh beberapa pengguna, Anda
mungkin harus masuk sebagai pemilik, yaitu pengguna utama, untuk mengaktifkan atau
menonaktifkan fitur penghematan daya.
Ubah perilaku perangkat, misalnya, dengan menyesuaikan kecerahan layar dan
setelan waktu habis layar, ketika tingkat baterai menurun hingga di bawah
persentase tertentu. muncul pada baris menu ketika modus ini aktif.
Optimalkan lalu lintas keluar ketika layar mati dengan mengirimkan data pada interval
yang telah ditentukan.
Mengaktifkan modus hemat daya
1
Dari Layar Beranda, ketuk
2
Cari dan ketuk Setelan > Manajemen daya .
3
Untuk mengaktifkan modus pilihan, pilih nama modus, lalu ketuk tombol
.
aktif-tidak aktif untuk mengaktifkan modus yang dipilih jika perlu.
Ikhtisar fitur modus STAMINA
Modus STAMINA memiliki beberapa fitur yang memungkinkan Anda mengoptimalkan
kinerja baterai:
Perpanjang siaga
Jam STAMINA
Penggunaan lebih lama
Mencegah aplikasi menggunakan lalu lintas data dengan menonaktifkan Wi-Fi®
dan data seluler saat layar mati. Anda dapat mengecualikan beberapa aplikasi dan
layanan supaya tidak terjeda saat fitur ini aktif.
Mengupayakan sambungan jaringan tetap terjeda bila Anda sering menekan
tombol daya untuk melihat jam.
Membatasi kinerja perangkat keras saat Anda menggunakan perangkat.
Jika Anda menggunakan perangkat yang dapat dipakai oleh beberapa pengguna, Anda
mungkin harus masuk sebagai pemilik, yaitu pengguna utama, untuk mengaktifkan atau
menonaktifkan fitur STAMINA.
Mengaktifkan fitur modus STAMINA
1
Dari Layar Beranda, ketuk .
2
Cari dan ketuk Setelan > Manajemen daya , lalu ketuk Mode STAMINA.
3
Aktifkan modus STAMINA jika telah dinonaktifkan.
4
Centang kotak di sebelah fitur yang akan diaktifkan, lalu ketuk Aktifkan jika
diminta.
Memilih aplikasi yang dijalankan pada modus STAMINA
1
Dari Layar Beranda, ketuk
2
Cari dan ketuk Setelan > Manajemen daya , kemudian ketuk Mode STAMINA.
3
Aktifkan modus STAMINA jika telah dinonaktifkan.
4
Pastikan kotak centang Perpanjang siaga diaktifkan, lalu ketuk Aplikasi aktif di
.
posisi siaga > Tambah aplikasi.
5
Gulir ke kiri atau ke kanan untuk melihat semua aplikasi dan layanan, lalu tandai
kotak centang yang relevan untuk aplikasi yang Anda ingin jalankan.
6
Setelah selesai, ketuk Selesai.
Mengambil potret layar
Anda dapat menangkap gambar foto dari layar apa saja di perangkat Anda sebagai
potret layar. Potret layar yang Anda ambil otomatis disimpan di Album.
19
Ini adalah versi Internet untuk penerbitan ini. © Boleh dicetak hanya untuk penggunaan pribadi.
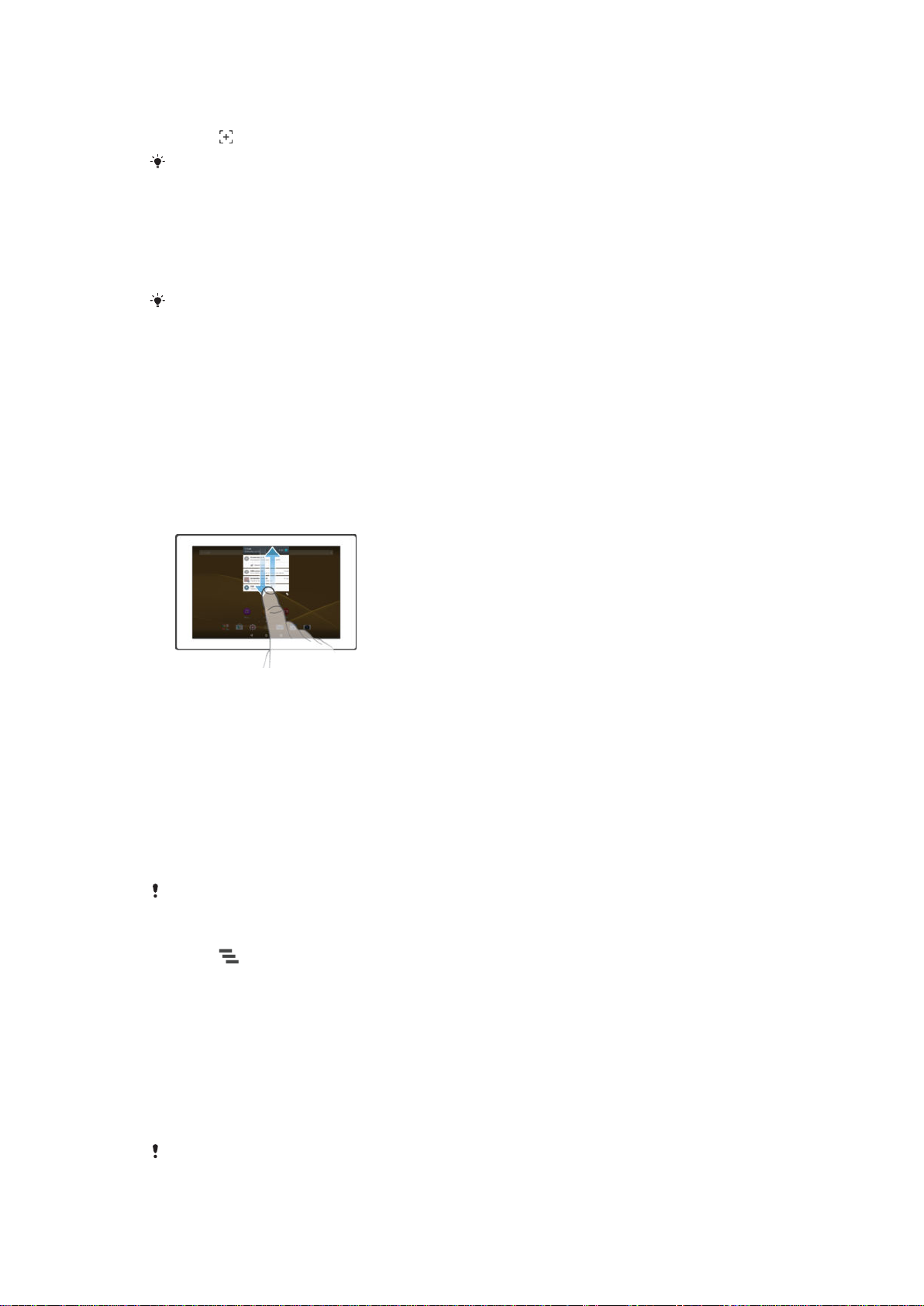
Mengambil tangkapan layar
1
Tekan dan tahan tombol daya hingga jendela perintah muncul.
2
Ketuk
Anda juga dapat mengambil tangkapan layar dengan menekan tombol daya dan tombol
penurun volume secara bersamaan. Setelah tangkapan layar diperoleh, Anda dapat melepas
penekanan tombol.
Melihat potret layar
•
Seret baris menu sampai ke paling bawah, lalu ketuk potret layar yang Anda ingin
lihat.
Anda juga dapat melihat potret layar Anda dengan membuka aplikasi Album.
Pemberitahuan
Pemberitahuan akan memberi tahu Anda tentang aktivitas, seperti pemberitahuan pesan
baru dan kalender, serta aktivitas yang sedang berlangsung, misalnya pengunduhan file.
Pemberitahuan akan muncul di tempat berikut:
•
Baris aplikasi
•
Panel pemberitahuan
•
Layar kunci
Membuka atau menutup panel Pemberitahuan
1
Untuk membuka panel Pemberitahuan, seret baris menu ke bawah.
2
Untuk menutup panel Pemberitahuan, seret panel ke atas.
Melakukan tindakan terhadap pemberitahuan di panel Pemberitahuan
•
Ketuk pemberitahuan.
Menolak pemberitahuan dari panel Pemberitahuan
•
Letakkan jari Anda pada pemberitahuan dan jentikkan ke kiri atau ke kanan.
Membentang pemberitahuan di panel Pemberitahuan
•
Tarik pemberitahuan ke bawah.
Tidak semua lagu pemberitahuan dapat dibentang.
Menghapus semua pemberitahuan dari panel Pemberitahuan
•
Ketuk .
Melakukan tindakan terhadap pemberitahuan dari layar kunci
•
Ketuk pemberitahuan dua kali.
Menghapus pemberitahuan dari layar kunci
•
Letakkan jari Anda pada pemberitahuan dan gulir cepat ke kiri atau ke kanan.
Membentang pemberitahuan di layar kunci
•
Tarik pemberitahuan ke bawah.
Tidak semua lagu pemberitahuan dapat dibentang.
20
Ini adalah versi Internet untuk penerbitan ini. © Boleh dicetak hanya untuk penggunaan pribadi.
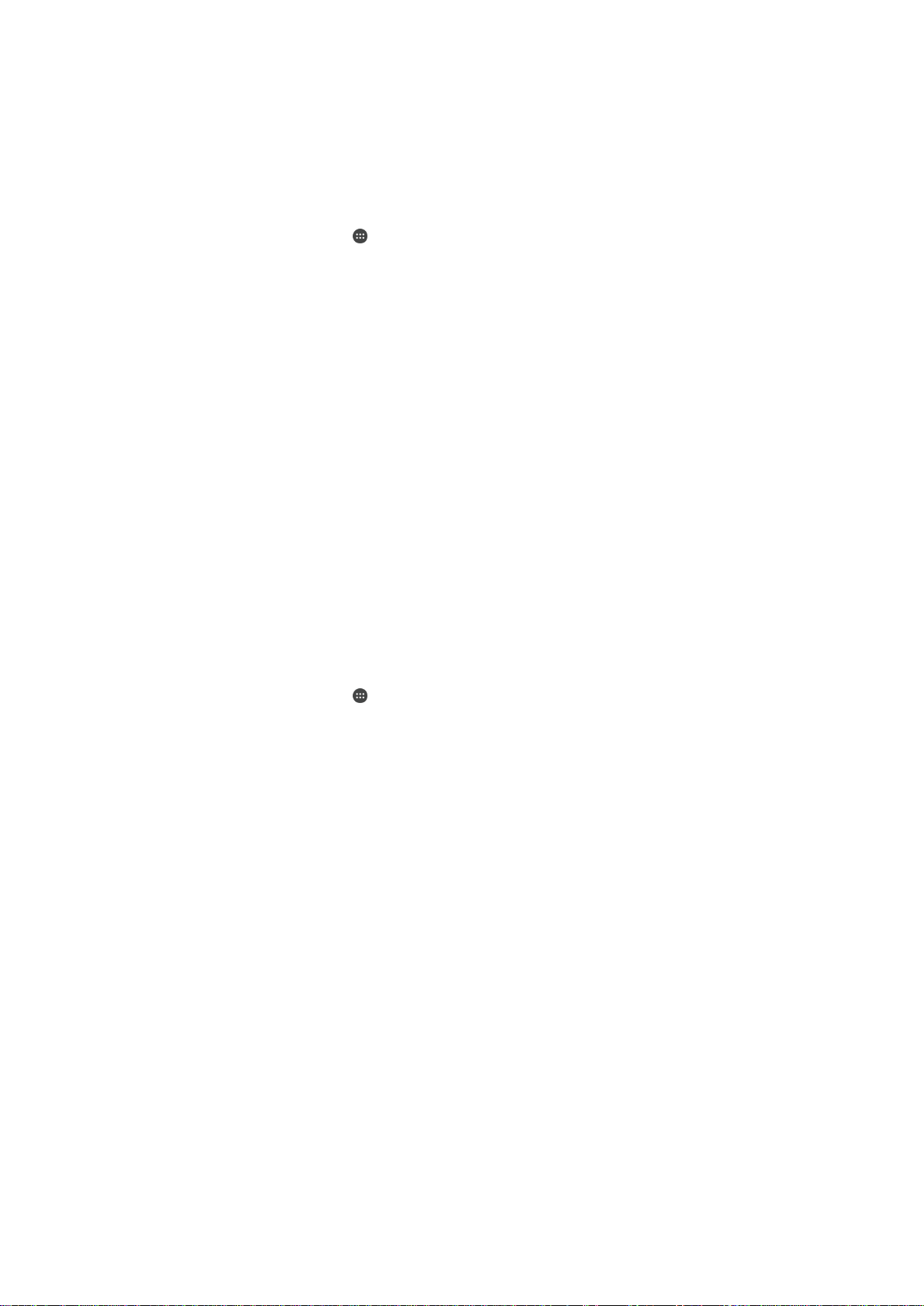
Mengelola pemberitahuan di layar kunci
Anda dapat mengatur perangkat agar hanya pemberitahuan tertentu yang ditampilkan di
layar kunci. Anda dapat menjadikan semua pemberitahuan dan kontennya dapat
diakses, menyembunyikan konten sensitif untuk semua pemberitahuan atau aplikasi
tertentu, atau memilih untuk tidak menampilkan pemberitahuan apa pun sama sekali.
Memilih pemberitahuan yang akan ditampilkan di layar kunci
1
Dari Layar Beranda, ketuk
2
Cari dan ketuk Setelan > Suara & pemberitahuan > Saat perangkat terkunci.
3
Pilih opsi.
.
Opsi tampilan pemberitahuan di layar kunci
Tampilkan semua konten
pemberitahuan
Sembunyikan konten
pemberitahuan yang
sensitif
Jangan tampilkan
pemberitahuan sama
sekali
Dapatkan semua pemberitahuan di layar kunci. Bila Anda mengaktifkan
pengaturan ini, ingat bahwa semua konten (termasuk konten email masuk dan
obrolan) akan terlihat di layar kunci, kecuali jika Anda menetapkan aplikasi yang
sesuai sebagai Sensitif dalam menu pengaturan Pemberitahuan aplikasi.
Anda harus mengatur PIN, sandi, atau pola sebagai kunci layar agar pengaturan
ini tersedia. Konten tersembunyi ditampilkan di layar kunci bila pemberitahuan
sensitif diterima. Misalnya, Anda akan mendapatkan pemberitahuan untuk email
masuk atau obrolan, namun kontennya tidak akan terlihat di layar kunci.
Anda tidak akan mendapatkan pemberitahuan apa pun di layar kunci.
Mengatur tingkat pemberitahuan untuk aplikasi
Anda dapat mengatur berbagai perilaku pemberitahuan untuk masing-masing aplikasi.
Misalnya, Anda dapat memblokir semua pemberitahuan email, memprioritaskan
pemberitahuan Facebook™, dan mengatur agar konten pesan pemberitahuan tidak
terlihat di layar kunci.
Mengatur tingkat pemberitahuan untuk aplikasi
1
Dari Layar Beranda, ketuk
2
Cari dan ketuk Setelan > Suara & pemberitahuan > Pemberitahuan aplikasi.
3
Pilih aplikasi yang akan diubah pengaturan pemberitahuannya.
4
Tarik penggeser yang sesuai ke kanan.
.
Tingkat dan opsi pemberitahuan untuk aplikasi tertentu
Blokir
Prioritas
Sensitif
Jangan tampilkan pemberitahuan untuk aplikasi tertentu.
Tampilkan pemberitahuan untuk aplikasi tertentu di bagian atas daftar pada layar kunci.
Opsi ini hanya tersedia jika Anda telah mengatur PIN, sandi, atau pola sebagai kunci layar dan
memilih Tampilkan semua konten pemberitahuan dalam pengaturan Saat perangkat terkunci.
Pemberitahuan untuk aplikasi akan muncul di layar kunci, namun kontennya tidak terlihat.
Lampu pemberitahuan
Lampu pemberitahuan menginformasikan Anda mengenai status baterai dan aktivitas
lain. Sebagai contoh, lampu putih yang berkedip berarti bahwa ada pesan baru. Lampu
pemberitahuan diaktifkan secara default, namun dapat tetap dinonaktifkan secara
manual.
21
Ini adalah versi Internet untuk penerbitan ini. © Boleh dicetak hanya untuk penggunaan pribadi.
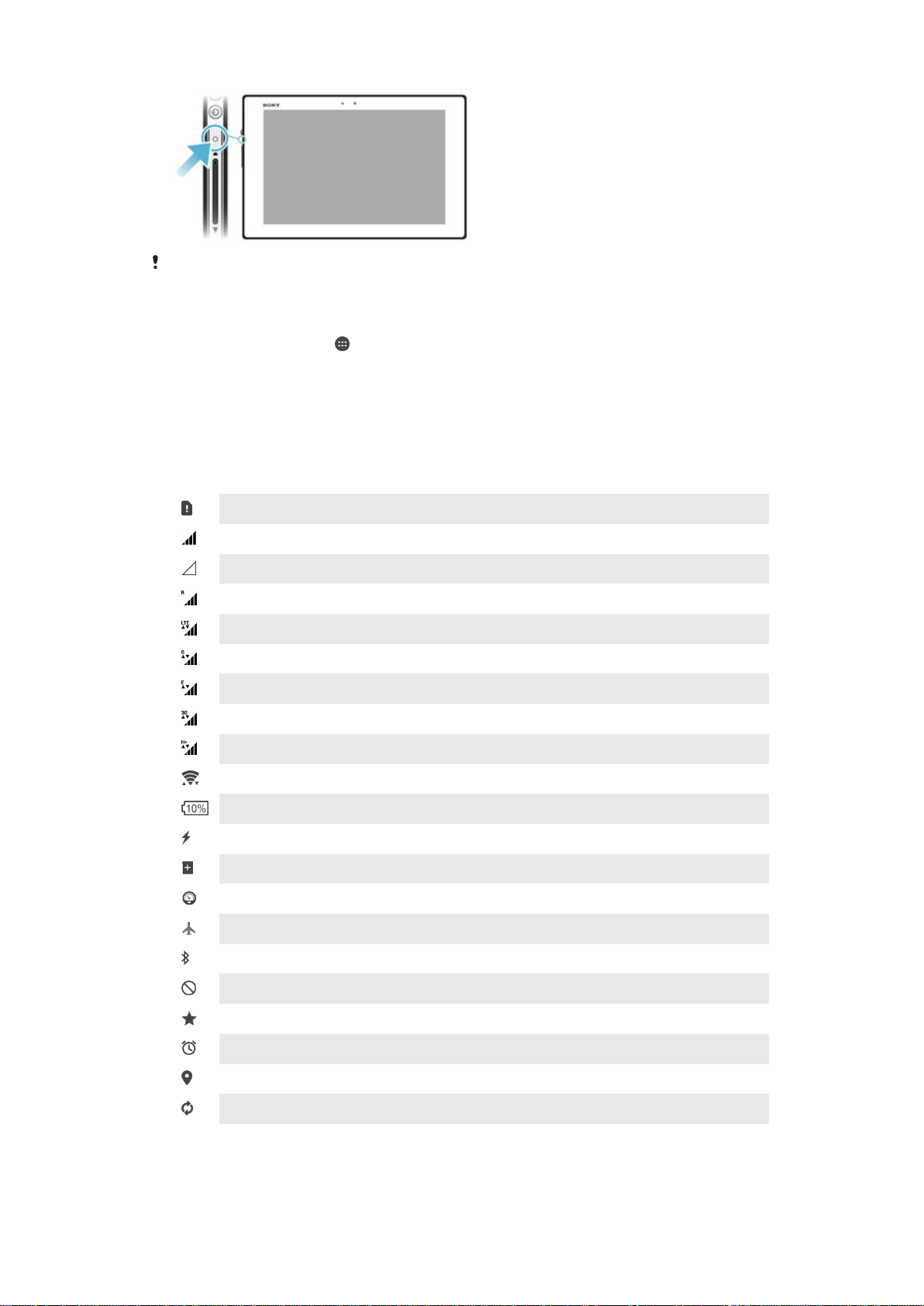
Bila dinonaktifkan, lampu pemberitahuan hanya akan menyala bila terdapat peringatan status
baterai, misalnya bila tingkat baterai kurang dari 15 persen.
Mengaktifkan lampu pemberitahuan
1
Dari layar Utama, ketuk .
2
Cari dan ketuk Setelan > Suara & pemberitahuan.
3
Tarik penggeser di sebelah Lampu pemberitahuan ke kanan.
Ikon pada baris status
Ikon status
Tidak ada kartu SIM
Kekuatan sinyal
Tidak ada sinyal
Menjelajah
Mengirim dan mengunduh data LTE
Mengirim dan mengunduh data GPRS
Mengirim dan mengunduh data EDGE
Mengirim dan mengunduh data 3G
Mengirim dan mengunduh data seluler
Sambungan Wi-Fi® diaktifkan dan data sedang dikirim
Status baterai
Sedang mengisi baterai
Modus STAMINA diaktifkan
Modus baterai lemah diaktifkan
Modus pesawat diaktifkan
Fungsi Bluetooth® diaktifkan
Modus senyap
Membolehkan pengecualian pada modus senyap
Alarm diatur
GPS diaktifkan
Sinkronisasi sedang berlangsung
22
Ini adalah versi Internet untuk penerbitan ini. © Boleh dicetak hanya untuk penggunaan pribadi.
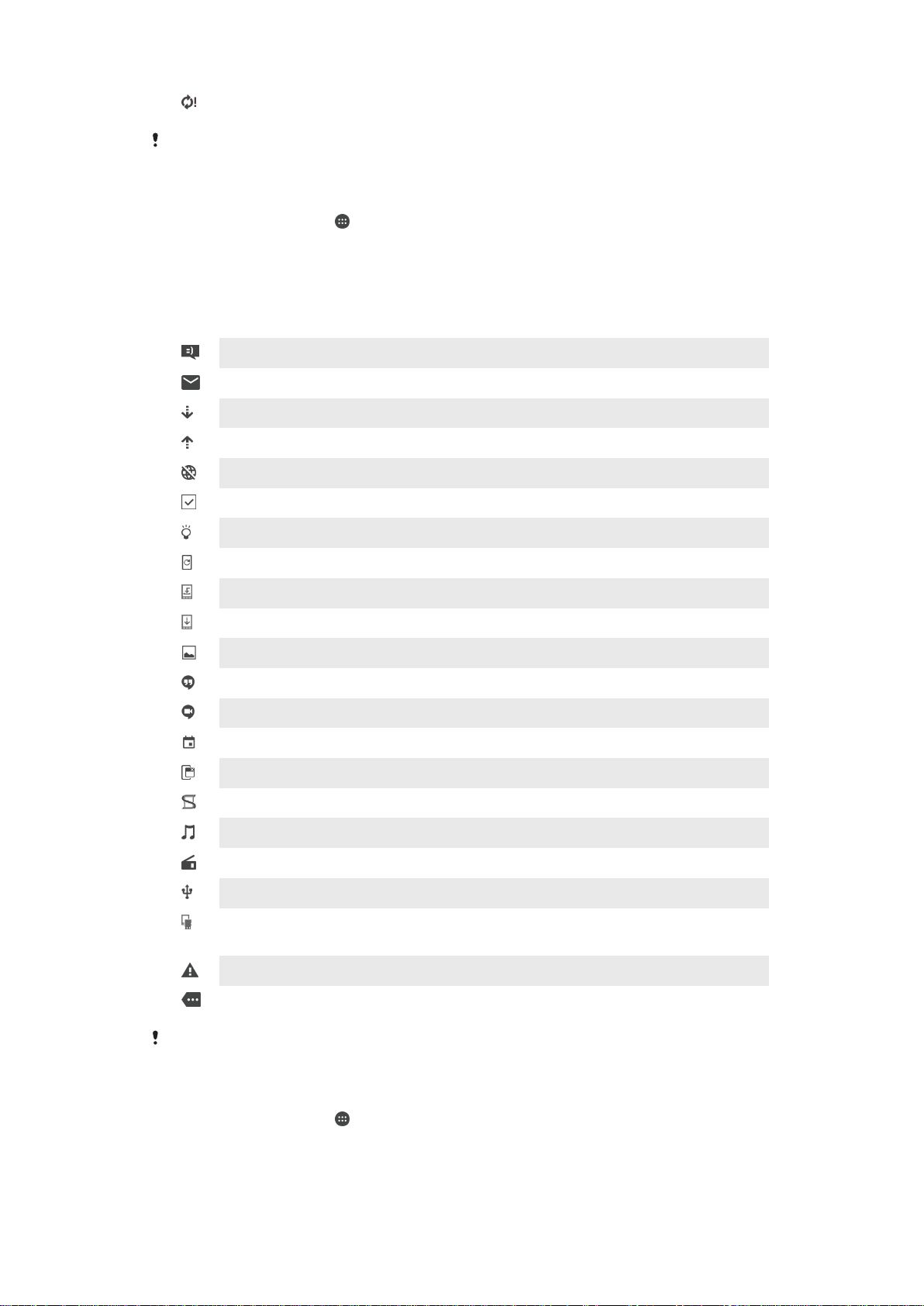
Terjadi masalah dengan masuk atau sinkronisasi
Tergantung pada penyedia layanan, jaringan, dan/atau kawasan, fungsi atau layanan yang
ditunjukkan dengan ikon tertentu dalam daftar ini mungkin tidak tersedia.
Mengelola ikon baris menu
1
Dari layar Utama, ketuk .
2
Cari dan ketuk Setelan > Personalisasi > Ikon sistem.
3
Tandai kotak centang untuk ikon sistem yang ingin Anda tampilkan pada baris
menu.
Ikon pemberitahuan
Pesan teks atau pesan multimedia baru
Pesan e-mail baru
Mengunduh data
Mengunggah data
Data mobile dinonaktifkan
Menjalankan pengaturan dasar perangkat
Pembaruan perangkat lunak tersedia
Pembaruan sistem tersedia
Mengunduh pembaruan sistem
Ketuk untuk menginstal pembaruan sistem yang telah diunduh
Tangkapan layar diambil
Pesan obrolan Hangouts™ baru telah diterima
Obrolan video dengan teman menggunakan aplikasi Hangouts™
Aktivitas kalender mendatang
Aplikasi kecil berjalan
Smart Connect diaktifkan
Lagu yang sedang diputar
Radio diputar
Perangkat tersambung ke komputer melalui kabel USB
Penyimpanan internal 75% penuh. Ketuk untuk mentransfer data ke kartu
memori
Peringatan
Pemberitahuan lainnya (yang tidak ditampilkan)
Tidak semua ikon yang mungkin muncul pada perangkat tercantum di sini. Ikon ini hanya
untuk tujuan referensi dan perubahan dapat dilakukan tanpa pemberitahuan.
Memblokir aplikasi agar tidak mengirim pemberitahuan
1
Dari layar Utama, ketuk .
2
Cari dan ketuk Setelan > Suara & pemberitahuan > Pemberitahuan aplikasi.
3
Pilih satu aplikasi.
4
Tarik penggeser di sebelah Blokir ke kanan.
23
Ini adalah versi Internet untuk penerbitan ini. © Boleh dicetak hanya untuk penggunaan pribadi.

Ikhtisar aplikasi
Menggunakan aplikasi Alarm & jam untuk menetapkan berbagai macam alarm.
Menggunakan browser web untuk menavigasi dan melihat halaman web,
mengelola penanda, teks, serta gambar.
Menggunakan aplikasi Kalkulator untuk melakukan penghitungan dasar.
Menggunakan aplikasi Kalender untuk terus memantau aktivitas dan mengelola
janji Anda.
Menggunakan kamera untuk mengambil foto dan merekam klip video.
Menggunakan aplikasi Kontak untuk mengelola nomor telepon, alamat email,
dan informasi lainnya yang terkait dengan kontak Anda.
Mengakses aplikasi, dokumen, dan gambar yang telah diunduh.
Menggunakan aplikasi Email untuk mengirim dan menerima email baik melalui
akun pribadi maupun kantor.
Menggunakan aplikasi Facebook™ untuk berinteraksi di jejaring sosial dengan
teman, anggota keluarga, dan rekan kerja di seluruh dunia.
Menelusuri dan mendengarkan stasiun radio FM.
Menggunakan aplikasi Album untuk melihat serta menangani foto dan video.
Menggunakan aplikasi Gmail™ untuk membaca, menulis, dan mengatur pesan
email.
Mencari informasi di perangkat dan web.
Melihat lokasi saat ini, mencari lokasi lain, dan menghitung rute menggunakan
Google Maps™.
Menggunakan Play Store™ untuk mengunduh aplikasi gratis dan berbayar untuk
perangkat Anda.
Menggunakan aplikasi Pesan untuk mengirim serta menerima pesan teks dan
multimedia.
Menggunakan aplikasi Video untuk memutar video di perangkat dan berbagi
video dengan teman.
Gunakan aplikasi Musik untuk mengatur dan memutar musik, buku audio, dan
podcast.
Melihat liputan berita dan prakiraan cuaca.
Mengoptimalkan pengaturan sesuai kebutuhan Anda.
Menggunakan aplikasi Hangouts™ untuk mengobrol dengan teman secara
online.
Mengidentifikasi trek musik yang diputar di sekitar Anda, serta memperoleh info
tentang artis, album, dan info lainnya.
Menggunakan YouTube™ untuk berbagi dan melihat video dari seluruh dunia.
Gunakan aplikasi Cadangkan dan kembalikan untuk mencadangkan atau
mengembalikan konten di perangkat, misalnya kontak, pesan teks, penanda,
data kalender, dll.
Menggunakan Smart Connect™ untuk mengatur yang akan terjadi pada
perangkat bila Anda menyambungkan atau memutuskan sambungan aksesori.
24
Ini adalah versi Internet untuk penerbitan ini. © Boleh dicetak hanya untuk penggunaan pribadi.
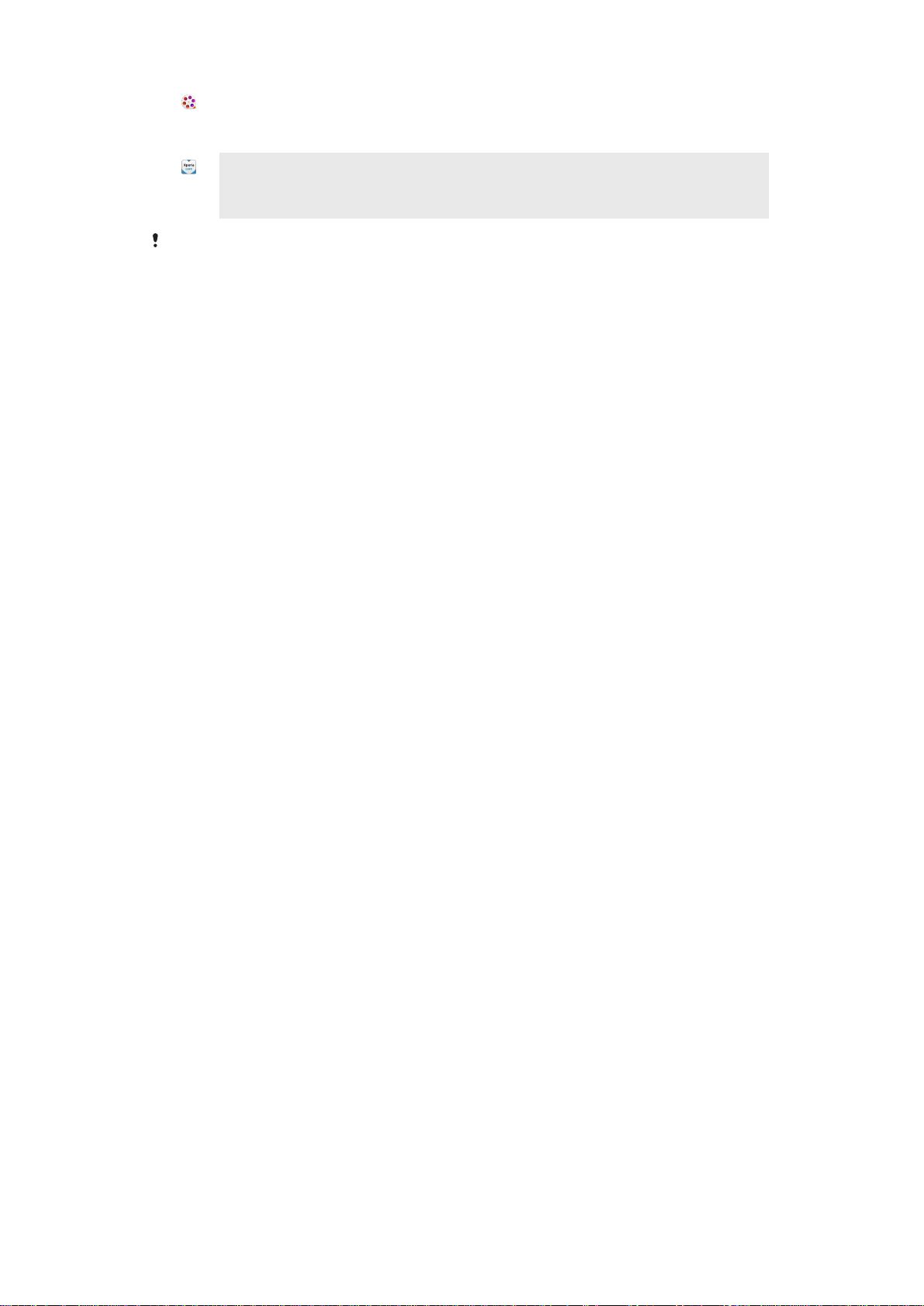
Pembuat Film Xperia™ akan secara otomatis membuat video pendek berdurasi
sekitar 30 detik menggunakan foto dan video yang ada. Aplikasi ini akan secara
otomatis menentukan baris waktu untuk membuat filmnya.
Menggunakan aplikasi Dukungan untuk mengakses dukungan pengguna di
perangkat. Misalnya Anda dapat mengakses Panduan pengguna, informasi
pemecahan masalah, serta kiat dan trik.
Aplikasi tertentu tidak didukung atau dicantumkan oleh semua jaringan dan/atau penyedia
layanan di semua area.
25
Ini adalah versi Internet untuk penerbitan ini. © Boleh dicetak hanya untuk penggunaan pribadi.

Mengunduh aplikasi
Mengunduh aplikasi dari Google Play™
Google Play™ merupakan toko online resmi milik Google untuk mengunduh aplikasi,
permainan, musik, film, dan buku. Toko tersebut mencakup aplikasi baik yang gratis
maupun berbayar. Sebelum Anda memulai mengunduh dari Google Play™, pastikan
Anda memiliki sambungan internet aktif, sebaiknya melalui Wi-Fi® untuk membatasi
biaya lalu lintas data.
Untuk menggunakan Google Play™, Anda harus memiliki akun Google™. Google Play™
mungkin tidak tersedia di semua negara atau kawasan.
Mengunduh aplikasi dari Google Play™.
1
Dari Layar Beranda, ketuk .
2
Cari kemudian ketuk Play Store.
3
Cari item yang akan diunduh dengan meramban kategori, atau dengan
menggunakan fungsi pencarian.
4
Ketuk item untuk melihat rinciannya, dan ikuti petunjuk di telepon untuk
menyelesaikan penginstalan.
Beberapa aplikasi mungkin harus mengakses data, setelan, dan berbagai fungsi pada
perangkat supaya berfungsi dengan baik. Hanya instal dan izinkan aplikasi yang Anda
percayai.
Anda dapat melihat izin yang dikabulkan untuk mengunduh aplikasi dengan mengetuk aplikasi
pada Setelan > Aplikasi.
Mengunduh aplikasi dari sumber lain
Ketika perangkat Anda disetel untuk memungkinkan unduhan dari sumber lain selain dari
Google Play™, Anda dapat mengunduh aplikasi langsung dari situs web lain dengan
mengikuti petunjuk pengunduhan yang tepat.
Menginstal aplikasi yang asal-usulnya tidak diketahui atau tidak dapat dipercaya dapat
merusak perangkat. Hanya unduh aplikasi dari sumber yang tepercaya. Hubungi penyedia
konten apabila Anda memiliki pertanyaan atau masalah.
Jika Anda menggunakan perangkat yang dapat dipakai oleh beberapa pengguna, hanya
pemiliknya, yaitu pengguna utama yang diizinkan mengunduh dari sumber lain selain Google
Play™. Pengubahan yang dibuat oleh pemilik akan memengaruhi semua pengguna lainnya.
Memungkinkan pengunduhan aplikasi dari sumber lain
1
Dari Layar Beranda, ketuk .
2
Cari dan ketuk Setelan > Keamanan.
3
Tarik penggeser di sebelah Sumber tidak dikenal ke kanan.
4
Ketuk OK.
Aplikasi tertentu mungkin harus mengakses data, pengaturan, dan berbagai fungsi pada
perangkat agar dapat berfungsi dengan baik. Hanya instal dan izinkan aplikasi yang Anda
percayai.
Anda dapat melihat izin yang diberikan ke aplikasi yang diunduh dengan mengetuk aplikasi
dalam Setelan > Aplikasi.
26
Ini adalah versi Internet untuk penerbitan ini. © Boleh dicetak hanya untuk penggunaan pribadi.
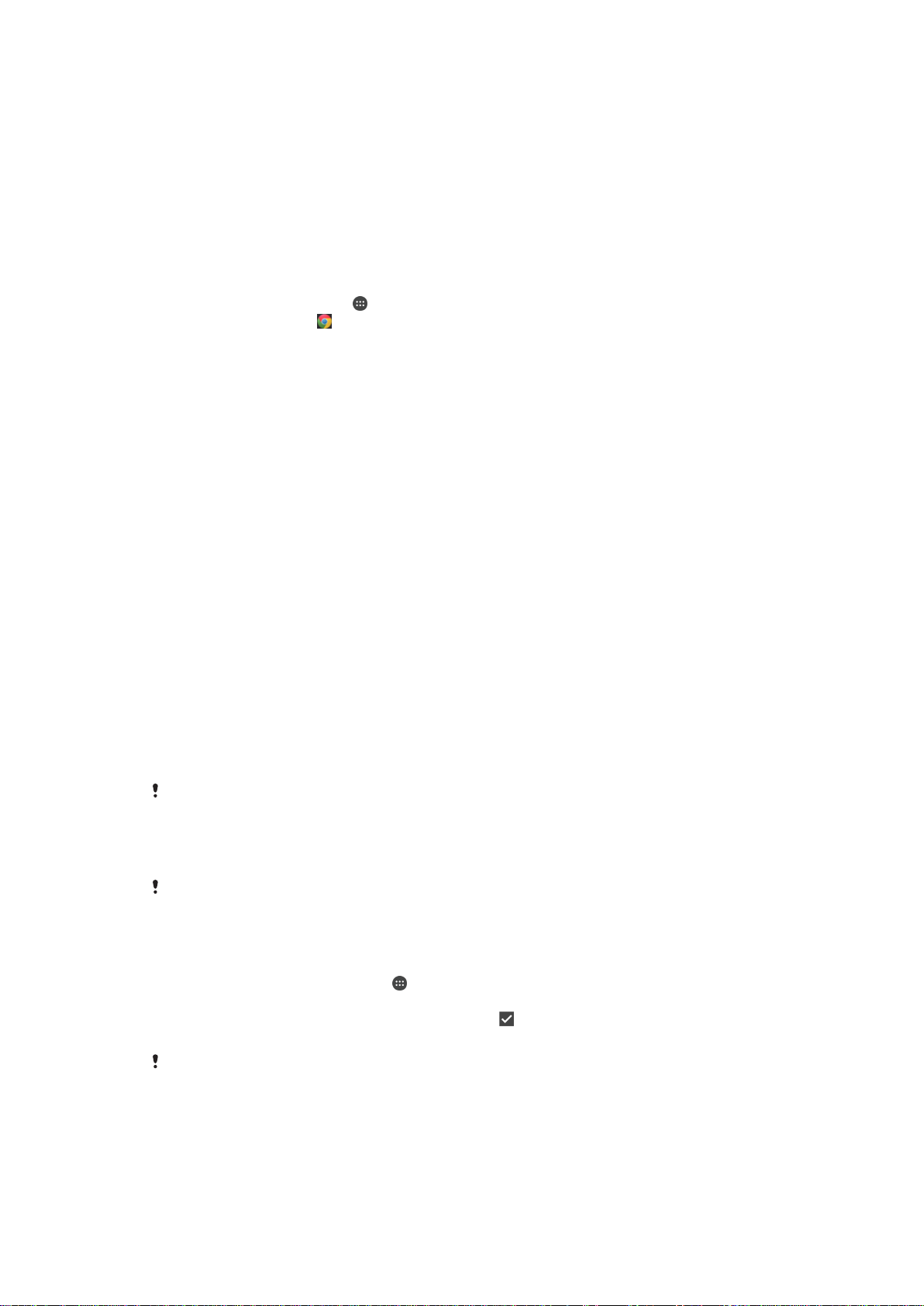
Internet dan jaringan
Menelusuri web
Peramban web Google Chrome™ untuk perangkat Android™ devices telah diinstal
sebelumnya di sebagian besar pasar. Kunjungi http://support.google.com/chrome atau
klik tautan "Chrome for Mobile" untuk memperoleh informasi lebih terperinci mengenai
cara menggunakan peramban web ini.
Meramban dengan Google Chrome™
1
Dari Layar Beranda, ketuk
2
Cari kemudian ketuk .
3
Jika Anda menggunakan Google Chrome™ untuk pertama kali, pilih masuk ke
akun Google™ atau ramban dengan Google Chrome™ secara anonim.
4
Masukkan istilah pencarian atau alamat email pada bidang pencarian dan alamat,
lalu ketuk Buka pada papan ketik.
Setelan Internet dan MMS
Untuk mengirim pesan multimedia atau mengakses Internet ketika jaringan Wi-Fi® tidak
tersedia, Anda harus memiliki koneksi data seluler yang aktif dengan setelan Internet dan
MMS (Layanan Pesan Multimedia) yang benar. Berikut ini beberapa kiat:
•
Untuk sebagian besar jaringan dan operator seluler, setelan Internet dan MMS telah
diinstal sebelumnya di perangkat Anda. Anda selanjutnya dapat segera mulai
menggunakan Internet dan mengirim pesan multimedia.
•
Dalam kondisi tertentu, Anda akan memiliki opsi untuk mengunduh setelan Internet dan
MMS saat pertama kali Anda menghidupkan perangkat ketika kartu SIM dimasukkan.
Memungkinkan juga untuk mengunduh setelan ini di lain waktu dari menu Setelan.
•
Anda dapat setiap saat menambah, mengubah, atau menghapus setelan Internet dan
MMS ini secara manual di perangkat. Jika Anda tidak sengaja mengubah atau
menghapus setelan Internet atau MMS, unduh kembali setelan Internet dan MMS
tersebut.
•
Jika Anda tidak dapat mengakses Internet menggunakan jaringan seluler atau pesan
multimedia tidak berfungsi, meskipun setelan Internet dan MMS telah berhasil diunduh
ke perangkat Anda, lihatlah ke tip pemecahan masalah untuk perangkat Anda di
www.sonymobile.com/support/
seluler, dan MMS.
Jika modus STAMINA mode diaktifkan untuk menghemat daya, semua lalu lintas data seluler
akan dijeda saat layar mati. Jika hal ini menyebabkan masalah sambungan, cobalah
mengecualikan beberapa aplikasi dan layanan agar tidak dijeda, atau nonaktifkan sementara
modus STAMINA. Untuk informasi lebih lanjut, lihat
halaman 19 .
.
untuk mengatasi masalah jangkauan jaringan, data
Ikhtisar fitur modus STAMINA
pada
Jika Anda menggunakan perangkat dengan beberapa pengguna, hanya pemiliknya, yaitu
pengguna utama, yang dapat mengunduh setelan Internet dan pesan dari menu Setelan,
namun setelan yang diunduh berlaku bagi semua pengguna.
Mengunduh setelan Internet dan MMS
1
Dari Layar Beranda Anda, ketuk .
2
Temukan dan ketuk Setelan > Lainnya > Setelan Internet.
3
Ketuk Terima. Setelah setelan berhasil diunduh,
dan data seluler diaktifkan secara otomatis.
Jika setelan tidak dapat diunduh ke perangkat, periksa kekuatan sinyal jaringan seluler.
Pindahlah ke lokasi terbuka yang bebas dari halangan atau mendekatlah ke jendela dan coba
lagi.
27
Ini adalah versi Internet untuk penerbitan ini. © Boleh dicetak hanya untuk penggunaan pribadi.
akan muncul di baris menu
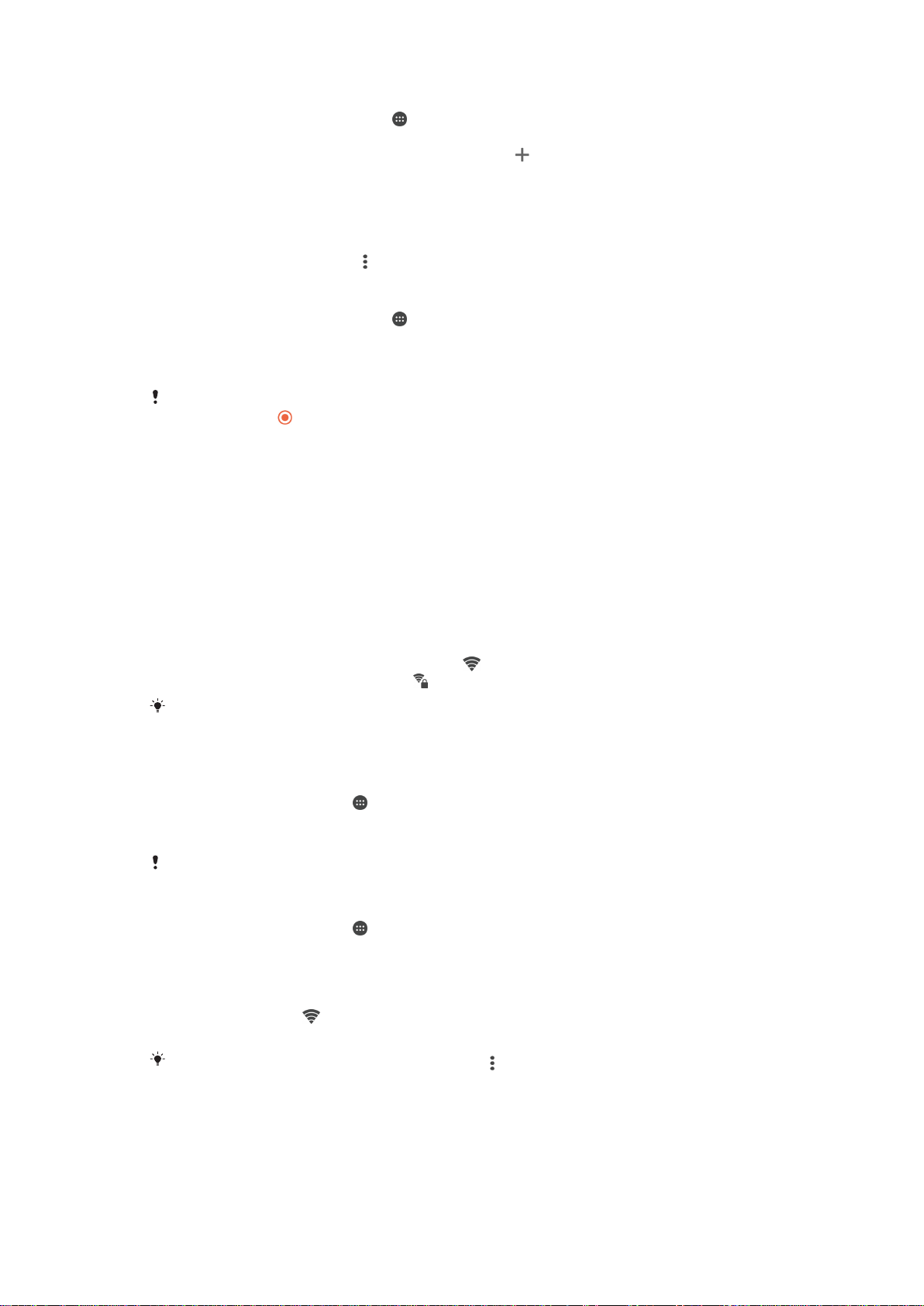
Menambahkan setelan Internet dan MMS secara manual
1
Dari Layar Beranda Anda, ketuk .
2
Temukan dan ketuk Setelan > Lainnya > Jaringan seluler.
3
Ketuk Access Point Names (Nama Titik Akses) > .
4
Ketuk Nama lalu masukkan nama yang diinginkan.
5
Ketuk APN, kemudian masukkan nama titik akses.
6
Masukkan smeua informasi lain yang diperlukan. Jika Anda tidak tahu informasi
apa yang diperlukan, hubungi operator jaringan Anda untuk mendapatkan rincian
lainnya.
7
Setelah Anda selesai, ketuk
, lalu ketuk SIMPAN.
Melihat setelan Internet dan MMS yang diunduh
1
Dari Layar Beranda Anda, ketuk .
2
Temukan dan ketuk Setelan > Lainnya > Jaringan seluler.
3
Ketuk Access Point Names (Nama Titik Akses).
4
Untuk melihat rincian lainnya, ketuk item apa saja yang tersedia.
Jika tersedia beberapa sambungan, sambungan jaringan yang aktif ditunjukkan dengan
tombol centang .
Wi-Fi®
Gunakan sambungan Wi-Fi® untuk berselancar Internet, mengunduh aplikasi, atau
mengirim dan menerima email. Setelah Anda tersambung ke jaringan Wi-Fi®, perangkat
Anda mengingat jaringan dan secara otomatis tersambung ke jaringan tersebut bila lain
kali Anda berada dalam jangkauan jaringan.
Beberapa Wi-Fi® jaringan mensyaratkan Anda masuk ke halaman web sebelum Anda
dapat memperoleh akses. Hubungi administrator jaringan Wi-Fi® tersebut untuk
informasi selengkapnya.
Jaringan Wi-Fi® yang tersedia mungkin terbuka atau aman:
•
Jaringan yang terbuka ditunjukkan dengan
•
Jaringan aman ditunjukkan dengan
di samping nama jaringan Wi-Fi®.
di samping nama jaringan Wi-Fi®.
Beberapa jaringan Wi-Fi® tidak muncul pada daftar jaringan yang tersedia karena mereka
tidak menampilkan nama jaringan (SSID). Jika Anda mengetahui nama jaringan tersebut, Anda
dapat menambahkannya secara manual ke daftar jaringan Wi-Fi® yang tersedia.
Mengaktifkan Wi-Fi®
1
Dari Layar Beranda, ketuk .
2
Cari dan ketuk Setelan > Wi-Fi.
3
Ketuk tombol aktif-tidak aktif untuk mengaktifkan fungsi Wi-Fi®.
Diperlukan beberapa detik hingga jaringan Wi-Fi® diaktifkan.
Menyambung ke jaringan Wi-Fi® secara otomatis
1
Dari Layar Beranda, ketuk .
2
Cari dan ketuk Setelan > Wi-Fi.
3
Ketuk tombol aktif-tidak aktif untuk mengaktifkan fungsi Wi-Fi. Semua jaringan WiFi® yang tersedia akan ditampilkan.
4
Ketuk jaringan Wi-Fi® untuk disambungkan. Untuk jaringan aman, masukkan
sandi yang sesuai.
akan ditampilkan pada baris status setelah Anda
tersambung.
Untuk mencari jaringan baru yang tersedia, ketuk
berhasil tersambung ke jaringan Wi-Fi, lihat tips pemecahan masalah yang relevan untuk
perangkat Anda di
www.sonymobile.com/support/
, lalu ketuk Segarkan. Jika Anda tidak
.
28
Ini adalah versi Internet untuk penerbitan ini. © Boleh dicetak hanya untuk penggunaan pribadi.
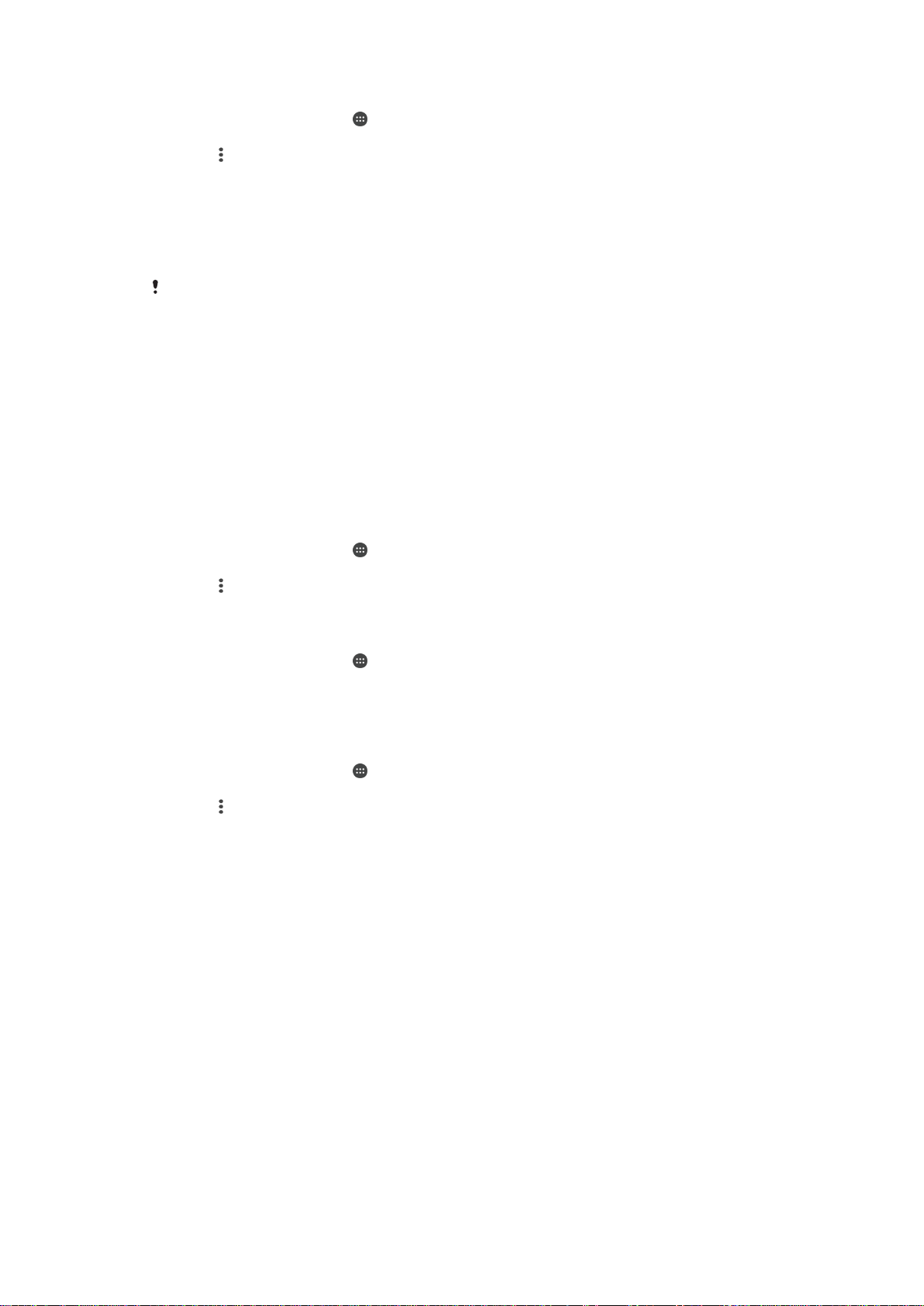
Menambah jaringan Wi-Fi® secara manual
1
Dari Layar Beranda, ketuk .
2
Cari dan ketuk Setelan > Wi-Fi.
3
Ketuk > Tambah jaringan.
4
Masukkan informasi Nama jaringan (SSID).
5
Untuk memilih jenis keamanan, ketuk bidang Keamanan.
6
Jika diminta, masukkan sandi.
7
Untuk mengedit beberapa opsi lanjutan seperti pengaturan proxy dan IP, centang
kotak Opsi lanjutan, lalu edit sesuai keinginan.
8
Ketuk Simpan.
Hubungi administrator jaringan Wi-Fi® untuk mendapatkan SSID dan sandi jaringan.
Setelan Wi-Fi®
Jika tersambung ke jaringan Wi-Fi® atau jika ada jaringan Wi-Fi® yang tersedia dalam
jangkauan, Anda dapat melihat status jaringan ini. Anda juga dapat mengaktifkan
perangkat untuk memberitahu apabila ada jaringan Wi-Fi® terbuka yang gterdeteksi.
Apabila Anda tidak tersambung ke jaringan Wi-Fi®, perangkat akan menggunakan
sambungan data mobile untuk mengakses Internet (asalkan Anda telah menyiapkan dan
mengaktifkan sambungan data mobile di perangkat). Dengan menambahkan kebijakan
tidak aktif Wi-Fi®, Anda dapat menetapkan kapan berpindah dari Wi-Fi® ke data seluler.
Untuk mengaktifkan pemberitahuan jaringan Wi-Fi®
1
Aktifkan Wi-Fi®, jika belum diaktifkan.
2
Dari Layar Beranda, ketuk
3
Cari dan ketuk
4
Ketuk
5
Tarik penggeser di sebelah
> Lanjut.
Setelan
.
>
.
Wi-Fi
Pemberitahuan jaringan
ke kanan.
Melihat informasi terinci tentang jaringan Wi-Fi® yang tersambung
1
Dari Layar Beranda, ketuk
2
Cari dan ketuk Setelan > Wi-Fi.
3
Ketuk jaringan Wi-Fi® yang tersambung saat ini. Akan ditampilkan rincian
informasi jaringan.
Menambah kebijakan tidur Wi-Fi®
1
Dari Layar Beranda, ketuk
2
Cari dan ketuk
3
Ketuk , lalu ketuk Lanjut> Terus hidup Wi-Fi selama tidur.
4
Pilih opsi.
Setelan
>
.
.
Wi-Fi
.
WPS
WPS (Pengaturan Wi-Fi® Terlindungi) adalah standar jaringan nirkabel yang membantu
Anda menjalin sambungan jaringan nirkabel yang aman. Jika Anda memiliki sedikit latar
belakang pengetahuan tentang keamanan nirkabel, WPS memudahkan Anda untuk
mengatur enkripsi Akses Wi-Fi Terlindungi (WPA) untuk mengamankan jaringan. Anda
juga dapat menambahkan perangkat baru ke jaringan saat ini tanpa memasukkan sandi
yang panjang.
Gunakan salah satu metode ini untuk mengaktifkan WPS:
•
Metode tombol Dorong – cukup dorong tombol pada perangkat yang didukung WPS,
misalnya router.
•
Metode PIN – telepon Anda membuat PIN (Nomor Identifikasi Pribadi) yang Anda
masukkan pada perangkat yang didukung WPS.
29
Ini adalah versi Internet untuk penerbitan ini. © Boleh dicetak hanya untuk penggunaan pribadi.
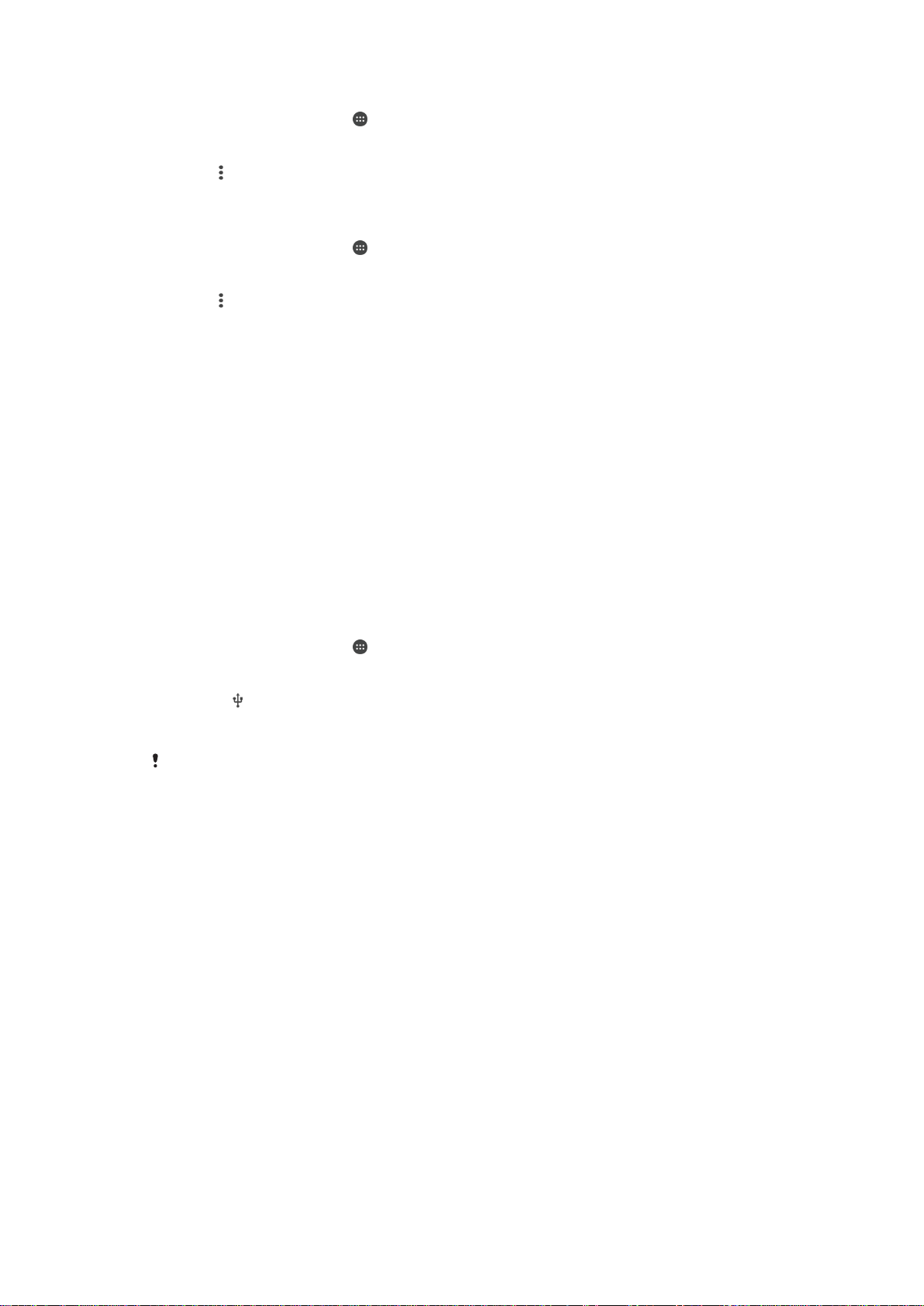
Menyambung ke jaringan Wi-Fi® menggunakan tombol WPS
1
Dari Layar Beranda, ketuk .
2
Cari dan ketuk Setelan > Wi-Fi.
3
Hidupkan Wi-Fi® jika belum dihidupkan.
4
Ketuk > Lanjut > Tombol Tekan WPS, lalu tekan tombol WPS pada perangkat
yang mendukung WPS.
Menyambung ke jaringan Wi-Fi® menggunakan PIN WPS
1
Dari Layar Beranda, ketuk
2
Cari dan ketuk Setelan > Wi-Fi.
3
Aktifkan Wi-Fi® jika belum diaktifkan.
4
Ketuk
5
Pada perangkat yang mendukung WPS, masukkan PIN yang muncul pada
> Lanjut > Entri PIN WPS.
.
perangkat.
Berbagi sambungan data seluler
Anda dapat berbagi sambungan data seluler dengan perangkat lain melalui berbagai
cara:
•
Peranggitan USB – berbagi sambungan data seluler telepon dengan satu komputer
menggunakan kabel USB.
•
Peranggitan Bluetooth® – berbagi sambungan data seluler telepon dengan hingga kima
perangkat lain melalui Bluetooth®.
•
Hotspot Wi-Fi® portabel – berbagi sambungan data seluler sekaligus dengan maksimum
8 perangkat, termasuk perangkat yang mendukung teknologi WPS.
Berbagi sambungan data menggunakan kabel USB
1
Nonaktifkan semua sambungan kabel USB ke perangkat.
2
Gunakan kabel USB yang diberikan bersama perangkat untuk menyambung
perangkat ke komputer.
3
Dari Layar Beranda, ketuk
4
Cari dan ketuk
5
Tarik penggeser di sebelah Peranggitan USB ke kanan, lalu ketuk OK jika
diminta.
6
Untuk berhenti berbagi sambungan data, tarik penggeser di sebelah Peranggitan
ke kanan atau putuskan sambungan kabel USB.
USB
Anda tidak bioleh berbagi sambungan data perangkat dan kartu SD melalui kabel USB secara
bersamaan.
Setelan
ditampilkan pada baris status setelah Anda tersambung.
>
Lainnya
.
>
Peranggitan & hotspot portabel
.
30
Ini adalah versi Internet untuk penerbitan ini. © Boleh dicetak hanya untuk penggunaan pribadi.
 Loading...
Loading...