
Пайдаланушы нұсқаулығы
™
Xperia
SGP311/SGP312
Tablet Z

Мазмұны
Бастау...........................................................................................6
Пайдаланушы нұсқаулығы туралы........................................................................6
Құрылғыға шолу......................................................................................................6
Құрастыру................................................................................................................ 7
Құрылғыны бірінші рет іске қосу............................................................................8
Google™ тіркелгісі не үшін керек?..........................................................................8
Құрылғыны зарядтау.............................................................................................. 9
Негіздерді үйрену.....................................................................11
Сенсорлы экранды пайдалану..............................................................................11
Экранды құлыптау және құлыпты ашу...............................................................12
Негізгі экран............................................................................................................13
Қолданбалар экраны.............................................................................................14
Жылжу бағдарламалары.......................................................................................15
Шағын бағдарламалар..........................................................................................15
Виджеттер...............................................................................................................16
Төте жолдар және қалталар.................................................................................17
Фон және тақырыптар...........................................................................................18
Батарея мен қуатты басқару................................................................................ 18
Скриншот түсіру.....................................................................................................20
Хабарландырулар..................................................................................................20
Күй тақтасындағы белгішелер............................................................................. 22
Қолданбаларға жалпы шолу.................................................................................23
Қолданбаларды жүктеп алу....................................................25
Google Play™ сайтынан қолданба жүктеу...........................................................25
Бағдарламаларды басқа көздерден жүктеу.......................................................25
Интернет және желілер............................................................26
Интернетте шолу....................................................................................................26
Wi-Fi® .....................................................................................................................26
VPN желілері...........................................................................................................27
Құрылғыдағы деректерді синхрондау................................. 29
Онлайн есептік жазбаларымен синхрондау.........................................................29
Microsoft® Exchange ActiveSync® қызметімен синхрондау................................29
Outlook® бағдарламасымен компьютер арқылы синхрондау............................30
Негізгі параметрлер..................................................................31
Кіру параметрлері.................................................................................................. 31
Дыбыс деңгейі .......................................................................................................31
Экран параметрлері...............................................................................................33
Арман......................................................................................................................34
Экран құлпы...........................................................................................................34
2
Бұл – жарияланымның Интернеттегі нұсқасы. © Тек жеке мақсатта пайдалану үшін басып шығарыңыз.

Құрылғының құлпын автоматты ашу.................................................................35
Тіл параметрлері....................................................................................................39
Күн және уақыт......................................................................................................39
Mobile BRAVIA® Engine..........................................................................................40
Дыбысты ұлғайту...................................................................................................40
Бірнеше пайдаланушы тіркелгілері.......................................................................40
Мәтін теру...................................................................................44
Экрандық пернетақта............................................................................................44
Ауызша енгізу көмегімен мәтін енгізу..................................................................45
Мәтін түзету...........................................................................................................45
Экрандық пернетақтаны пайдалану....................................................................46
Контактілер ...............................................................................48
Контактілерді тасымалдау.....................................................................................48
Контактілерді іздеу және көру.............................................................................. 49
Контактілерді қосу және өңдеу............................................................................49
Таңдаулылар мен топтар......................................................................................50
Контакт ақпаратын жіберу.....................................................................................51
Контактілер қолданбасында қайталанатын жазбаларды болдырмау.............. 51
Контактілердің сақтық көшірмесін жасау............................................................51
Электрондық пошта.................................................................53
Электрондық поштаны орнату..............................................................................53
Хабарлар жіберу және алу....................................................................................53
Электрондық пошта хабарларын ұйымдастыру.................................................54
Электрондық пошта жазбасының параметрлері................................................55
Gmail™....................................................................................................................55
Музыка .......................................................................................57
Құрылғыға музыканы тасымалдау .....................................................................57
Музыка тыңдау.......................................................................................................57
Музыка негізгі экран мәзірі....................................................................................58
Ойнату тізімдері......................................................................................................59
Музыкамен бөлісу..................................................................................................60
Дыбысты жақсарту.................................................................................................60
Визуализатор .........................................................................................................60
TrackID™ технологиясы арқылы музыканы тану................................................61
FM радиосы............................................................................... 63
Радио тыңдау.........................................................................................................63
Таңдаулы радио арналар......................................................................................64
Дыбыс параметр/і...................................................................................................64
Камера........................................................................................ 65
Камераның басқару элементтерін шолу.............................................................65
Беттерді табу..........................................................................................................66
Жымиған жүздерді түсіру үшін Smile Shutter™ технологиясын пайдалану.....66
3
Бұл – жарияланымның Интернеттегі нұсқасы. © Тек жеке мақсатта пайдалану үшін басып шығарыңыз.

Фотосуреттерге географиялық орын қосу...........................................................67
Жалпы камера параметрлері................................................................................67
Фотокамера параметрлері.....................................................................................69
Бейнекамера параметрлері...................................................................................72
Альбомдағы фотосуреттер мен бейнелер..........................75
Фотосуреттер мен бейнелерді көру......................................................................75
Фотосуреттермен, бейнелермен бөлісу және оларды басқару.........................76
Фотосуреттерді өңдеу қолданбасын пайдаланып суреттерді өңдеу...............77
Бейнелерді «Фильм жасаушы» бағдарламасы арқылы өңдеу.........................78
Фотосуреттер мен бейнелерді жасыру.................................................................79
Альбомның негізгі экрандық мәзірі......................................................................79
Картадан фотосуреттерді көру.............................................................................80
Бейнежазбалар......................................................................... 82
Бейне қолданбасында бейнелер көру.................................................................82
Құрылғыға бейне контентті тасымалдау ............................................................83
Бейне мазмұнды басқару......................................................................................83
Movie Creator...........................................................................................................84
PS Video қызметі....................................................................................................84
Байланыс мүмкіндігі................................................................85
Кабель арқылы теледидарда құрылғының экран көшірмесін жасаңыз..........85
Құрылғының экран көшірмесін сыммен теледидарда көрсету........................85
DLNA Certified™ құрылғыларымен мазмұн ортақтастыру................................86
Құрылғыны USB аксессуарларына жалғау.........................................................89
Құрылғыны DUALSHOCK™ сериялы сымсыз контроллеріне қосу..................89
NFC..........................................................................................................................89
Bluetooth® сымсыз технологиясы.........................................................................91
Параметрлерді бір рет түрту арқылы орнату......................................................93
Уақытыңызды үнемдейтін Smart бағдарламалары мен
мүмкіндіктері.............................................................................94
Керек-жарақтарды басқару және Smart Connect™ бағдарламасымен
орнату......................................................................................................................94
Құрылғыны әмиян ретінде қолдану....................................................................95
Саяхат және карталар..............................................................97
Орынды анықтау қызметтерін қолдану...............................................................97
Google Maps™ және шарлау.................................................................................97
Ұшақ режимі...........................................................................................................97
Күнтізбе және оятар................................................................. 99
Күнтізбе...................................................................................................................99
Сигнал және сағат...............................................................................................100
Қолжетімділік.......................................................................... 102
Ұлғайту қимылдары............................................................................................102
Үлкен мәтін..........................................................................................................102
4
Бұл – жарияланымның Интернеттегі нұсқасы. © Тек жеке мақсатта пайдалану үшін басып шығарыңыз.

Түсті түзету...........................................................................................................102
TalkBack................................................................................................................102
Қолдау және техникалық қызмет көрсету..........................104
Құрылғыңызға арналған қолдау.......................................................................104
Компьютер құралдары........................................................................................ 104
Құрылғыны жаңарту...........................................................................................105
Жоғалған құрылғыны табу ................................................................................106
Құрылғының идентификациялық нөмірін табу................................................107
Жад және сақтау орны........................................................................................107
Компьютер арқылы файлдарды басқару...........................................................109
Сақтық көшірме жасау және контентті қайта сақтау.......................................110
Қолданбаларды бастапқы күйіне келтіру..........................................................112
Құрылғыны қайта іске қосу және бастапқы қалпына келтіру.........................113
Құрылғыны дымқыл немесе шаңды жерде пайдалану...................................114
Құрылғыны қайта өңдеу....................................................................................115
Қызметтер мен мүмкіндіктердің шектеулері.....................................................115
Құқықтық ақпарат...............................................................................................115
5
Бұл – жарияланымның Интернеттегі нұсқасы. © Тек жеке мақсатта пайдалану үшін басып шығарыңыз.

Бастау
Пайдаланушы нұсқаулығы туралы
Бұл Xperia™ Tablet Z Android™ 5.1 бағдарламалық құрал нұсқасына арналған пайдалану
нұсқаулығы. Құрылғыңызда бағдарламалық құралдың қай нұсқасы іске қосулы екенін
білмесеңіз, оны «Параметрлер» мәзірі арқылы тексеруге болады. Бағдарламалық құрал
жаңартулары туралы қосымша ақпарат алу үшін Құрылғыны жаңарту бетіндегі 105 бөлімін
қараңыз.
Құрылғының ағымдағы бағдарламалық құрал нұсқасын тексеру
1
Негізгі экран экранынан белгішесін түртіңіз.
2
Параметрлер > Планшет туралы > Android™ нұсқасы опциясын тауып
түртіңіз.
Құрылғыға шолу
1
Жарық сенсоры
2 Алдыңғы камера
3 A динамигі
4 B динамигі
5 Зарядтау док-станциясының қосқышы
6 Дыбыс деңгейін реттеу пернесі
7 Ескерту жарығы
8 Қуат түймесі
9 Гарнитура ұясы
6
Бұл – жарияланымның Интернеттегі нұсқасы. © Тек жеке мақсатта пайдалану үшін басып шығарыңыз.

10 Микрофон
11 Инфрақызыл сенсор
12 Негізгі камера
13 B динамигі (4-пен бірдей)
14 Зарядтағыштың/USB кабелінің порты
15 Зарядтағыш портының қақпағын бекітуге арналған тесік
16 Жад картасы ұясы
17 А динамигі (3-мен бірдей)
18 NFC™ анықтау аумағы
Құрастыру
Экранға пластиктен жасалған қорғаныс пленка жабыстырылады. Сенсорлы экранды пайдаланбас
бұрын осы пленканы алып тастау керек. Әйтпесе, сенсорлы экран тиісті түрде қызмет етпеуі
мүмкін.
Жад картасын салу
1
Жад картасы ұясының қақпағы мен құрылғының түбі арасындағы саңылауға
тырнағыңызды кіргізіп, жад картасының қақпағын шешіп алыңыз.
2
Жад картасын алтын түсті контактілер жағын төмен қаратып, жад картасының ұясына
салыңыз, одан кейін «тық» еткен дыбыс естігенше соңына дейін ұя ішіне итеріңіз.
3
Жад картасы қақпағын қайта бекіту.
Жад картасы құрылғымен бірге барлық елдерде берілмеуі мүмкін.
7
Бұл – жарияланымның Интернеттегі нұсқасы. © Тек жеке мақсатта пайдалану үшін басып шығарыңыз.

Жад картасын алу
1
Құрылғыны өшіріңіз ішінен жад картасын ажыратыңыз.
2
Жад картасының қақпағын шығарып алып, одан кейін жад картасының шетін басып, оны
босатып алыңыз.
3
Толығымен шығару үшін картаны сыртқа қарай тартыңыз.
Құрылғыны бірінші рет іске қосу
Құрылғыны бірінші рет іске қосқанда негізгі параметрлерді конфигурациялауға, онлайн
тіркелгілерге кіруге және құрылғыны жекелендіруге көмектесу үшін параметрлерді орнату
нұсқаулығы ашылады. Мысалы, Sony Entertainment Network тіркелгіңіз бар болса, оған осы
жерден кіруге және бірден орнатуға болады.
Сондай-ақ, орнату нұсқаулығына кейінірек құрылғы параметрлерінен кіруге болады.
Бірнеше пайдаланушысы бар құрылғыдағы орнату нұсқаулығын ашу үшін иесі ретінде,
яғни негізгі пайдаланушы ретінде кіру керек.
Құрылғыны қосу
1
Экран жыпылықтағанша қуат түймесін басып, ұстап тұрыңыз.
2
Құрылғы іске қосылуын күтіңіз.
Құрылғыны өшіру
1
Опциялар мәзірі ашылғанша
2
Опциялар мәзірінде Өшіру түймесін түртіңіз.
қуат түймесін түртіп ұстап тұрыңыз.
Құрылғының өшуі біраз уақыт алуы мүмкін.
Google™ тіркелгісі не үшін керек?
Sony компаниясы жасаған Xperia™ құрылғысында Google™ компаниясы дайындаған Android™
платформасы орнатылған. Құрылғыны сатып алғанда бірнеше Google™ бағдарламалары мен
қызметтері қол жетімді болады, мысалы, Android™ бағдарламаларын жүктеп алуға болатын
8
Бұл – жарияланымның Интернеттегі нұсқасы. © Тек жеке мақсатта пайдалану үшін басып шығарыңыз.

Google Play™ сайтына қол жеткізуді беретін Gmail™, Google Maps™, YouTube™ және Google
Play™ бағдарламалары. Осы мүмкіндіктердің барлығын толық пайдалану үшін Google™ тіркелгісі
керек. Мысалы, керелесі әрекеттерді орындау үшін Google™ тіркелгісі міндетті түрде керек:
•
Google Play™ дүкенінен бағдарламаларды жүктеп алып орнатыңыз.
•
Эл. поштаны, контактілерді және күнтізбені синхрондау.
•
Hangouts™ бағдарламасы арқылы достарыңызбен сөйлесіңіз.
•
Іздеу журналын және бетбелгілерді синхрондаңыз.
Android™ және Google™ туралы қосымша ақпарат алу үшін www.sonymobile.com/support сайтына
өтіңіз.
Құрылғыңызға Google™ тіркелгісін орнату
1
Негізгі экран мәзірінен
2
Параметрлер > Есептік жазбалар > Есептік жазба қосу > Google тармағын
белгішесін түртіңіз.
тауып, түртіңіз.
3
Google™ тіркелгісін орнату үшін тіркеу шеберін қараңыз немесе тіркелгі болса жүйеге
кіріңіз.
Құрылғыны бірінші рет іске қосқан кезде орнату шеберінен де кіруге немесе Google™
тіркелгісінен жасауға болады. Немесе онлайн өтіп www.google.com/accounts бетінде
тіркелгі жасауыңызға болады.
Құрылғыны зарядтау
Құрылғыңызда ендірілген, қайта зарядталатын батарея бар, оны тек Sony немесе сәйкес
рұқсаттары бар Sony жөндеу орталықтары ауыстыру қажет. Бұл құрылғыны өз бетіңізбен ашып,
бөлектеуге әрекет жасамауыңыз қажет. Құрылғыны ашу кепілдігіңізді жоятын зақымға әкелуі
мүмкін.
Құрылғы зауыттан жеткізілген кезде, жартылай зарядталған болады. Сатып алғанға дейін
батареяның қорапта қанша уақыт болғанына байланысты оның деңгейі төмен болуы мүмкін.
Сондықтан құрылғыңызды бірінші рет қоспас бұрын кем дегенде 30 минут зарядтауға кеңес
беріледі. Құрылғы зарядталып тұрғанда, оны пайдалана беруге болады. Батареяның өнімділігін
арттыру туралы қосымша ақпаратты Батарея мен қуатты басқару бетіндегі 18
бөлімінен оқыңыз.
Құрылғыны зарядтау
9
Бұл – жарияланымның Интернеттегі нұсқасы. © Тек жеке мақсатта пайдалану үшін басып шығарыңыз.

1
Құрылғы зарядтағышын розеткаға қосыңыз.
2
USB кабелінің бір шетін зарядтағышқа (немесе компьютердегі USB портқа) қосыңыз.
3
Кабельдің екінші соңын құрылғыдағы микро USB портына, USB таңбасының бетін
жоғары қаратып қосыңыз. Зарядтау басталғанда ескерту жарығы жанады.
4
Құрылғы толығымен зарядталғанда, тігінен сыртқа қарай тартып, кабельді телефоннан
ажыратыңыз. Жалғау орнын майыстырып алмаңыз.
Батарея заряды толығымен таусылған болса, ескерту жарығы жанып, зарядтау белгішесі
көрсетілгенше бірнеше минут өтуі мүмкін.
Батарея ескерту жарығының күйі
Жасыл Батарея зарядталуда және батарея зарядының деңгейі 90%-дан жоғары
Қызыл Батарея зарядталып жатыр және батарея зарядының деңгейі 15%-дан төмен
Қызғылт сары Батарея зарядталып жатыр және батарея зарядының деңгейі 90%-дан төмен
10
Бұл – жарияланымның Интернеттегі нұсқасы. © Тек жеке мақсатта пайдалану үшін басып шығарыңыз.

Негіздерді үйрену
Сенсорлы экранды пайдалану
Түрту
•
Элментті ашыңыз не таңдаңыз.
•
Құсбелгі ұяшығын не опцияны таңдаңыз не таңдауын алыңыз.
•
Мәтінді экрандық пернетақтаны пайдалып енгізіңіз.
Түрту және ұстап тұру
•
Элементті жылжытыңыз.
•
Арнайы элемент мәзірін іске қосыңыз.
•
Мысалы тізім ішінен бірнеше элементті таңдау үшін таңдау режимін іске қосыңыз.
Кішірейту және ұлғайту
•
Веб беттерді, фотосуреттер мен карталарды және фотосуреттер мен бейнелерге түсіргенде
кішірейту немесе ұлғайту.
11
Бұл – жарияланымның Интернеттегі нұсқасы. © Тек жеке мақсатта пайдалану үшін басып шығарыңыз.

Жанап өту
•
Тізім ішінде жоғары не төмен айналдырыңыз.
•
Негізгі экран тақталары ішінде солға не оңға айналдырыңыз.
Сипап өту
•
Мысалы, тізім не веб-бет ішінде жылдам айналдырыңыз. Айналдыруды экранды түрту арқылы
тоқтатуға болады.
Экранды құлыптау және құлыпты ашу
Құрылғы қосылып тұрып белгілі бір уақыт ішінде қолданылмаса, батареяны үнемдеу үшін экран
өшіп, автоматты түрде құлыпталады. Бұл құлып телефонды пайдаланбаған кезде сенсорлық
экранда қажетсіз әрекеттердің орындалуына жол бермейді. Құрылғыны сатып алған кезде негізгі
экранды айналдыру құлпы орнатылып тұрады. Бұл құлыптан ашу үшін экранда жоғары қарай
жанап өту керектігін білдіреді. Қауіпсіздік параметрлерін кейінірек өзгертіп, басқа құлыптау
түрлерін қоса аласыз. Экран құлпы бетіндегі 34 бөлімін қараңыз.
Экранды іске қосу үшін
•
Қуат түймесін аздап басыңыз.
Экранды құлыптау
•
Экран қосулы тұрғанда қуат түймесін
жылдам басыңыз.
12
Бұл – жарияланымның Интернеттегі нұсқасы. © Тек жеке мақсатта пайдалану үшін басып шығарыңыз.

Негізгі экран
Негізгі экран құрылғыңызды пайдалану үшін бастапқы жер болып табылады. Ол компьютер
экранындағы жұмыс үстелі сияқты. Негізгі экранның жеті тақтасы болуы мүмкін, олар әдеттегі
экранның көрсетілетін енінен кең. Негізгі экран тақталарының саны Негізгі экранның төменгі
жағындағы нүктелер қатарымен көрсетіледі. Бөлектелген нүкте ағымдағы тақтаны көрсетеді.
Негізгі экранға өту үшін
•
пернесін басыңыз.
Негізгі экранда іздеу
Басты экран тақталары
Басты экранға жаңа тақталар қосуға (ең көбі жетеуін) және бұрынғы тақталарды жоюға болады.
Сондай-ақ, басты экрандағы негізгі тақта ретінде пайдаланылатын тақтаны орнатуға болады.
Тақтаны Негізгі экранның басты тақтасы ретінде орнату
1
Негізгі экранда бос аумақты түртіп ұстап тұрыңыз.
2
Негізгі экранның басты тақтасы ретінде орнату керек тақтаны іздеу үшін сол не оң жаққа
сипап өтіңіз де,
Негізгі экранға тақта қосу
1
Негізгі экран бос аумағын түртіп ұстап тұрыңыз.
2
Тақталарға шолу жасау үшін, оң жаққа немесе сол жаққа барлық бетін сипаңыз, одан
кейін
Негізгі экраннан тақтаны жою
1
Негізгі экран экранында бос жерді түртіп, ұстап тұрыңыз.
2
Жойылатын тақтаға өту үшін солға немесе оңға жанап өтіңіз, одан кейін
түртіңіз.
түймесін басыңыз.
түймесін түртіңіз.
түймесін
Негізгі экран параметрлері
Негізгі экранда кейбір негізгі параметрлерді реттеу үшін Негізгі бет параметр. төте жолын
пайдаланыңыз. Мысалы, Негізгі экранды айналдыру және белгішелердің өлшемін реттеу үшін
орнатуыңызға болады.
Негізгі экранды авто айналдыруға орнату
1
Негізгі экранда бос аумақты түртіп ұстап тұрыңыз, содан кейін Негізгі бет параметр.
түймесін түртіңіз.
2
Авто бұру жанындағы слайдерді оң жаққа қарай сырғытыңыз.
13
Бұл – жарияланымның Интернеттегі нұсқасы. © Тек жеке мақсатта пайдалану үшін басып шығарыңыз.
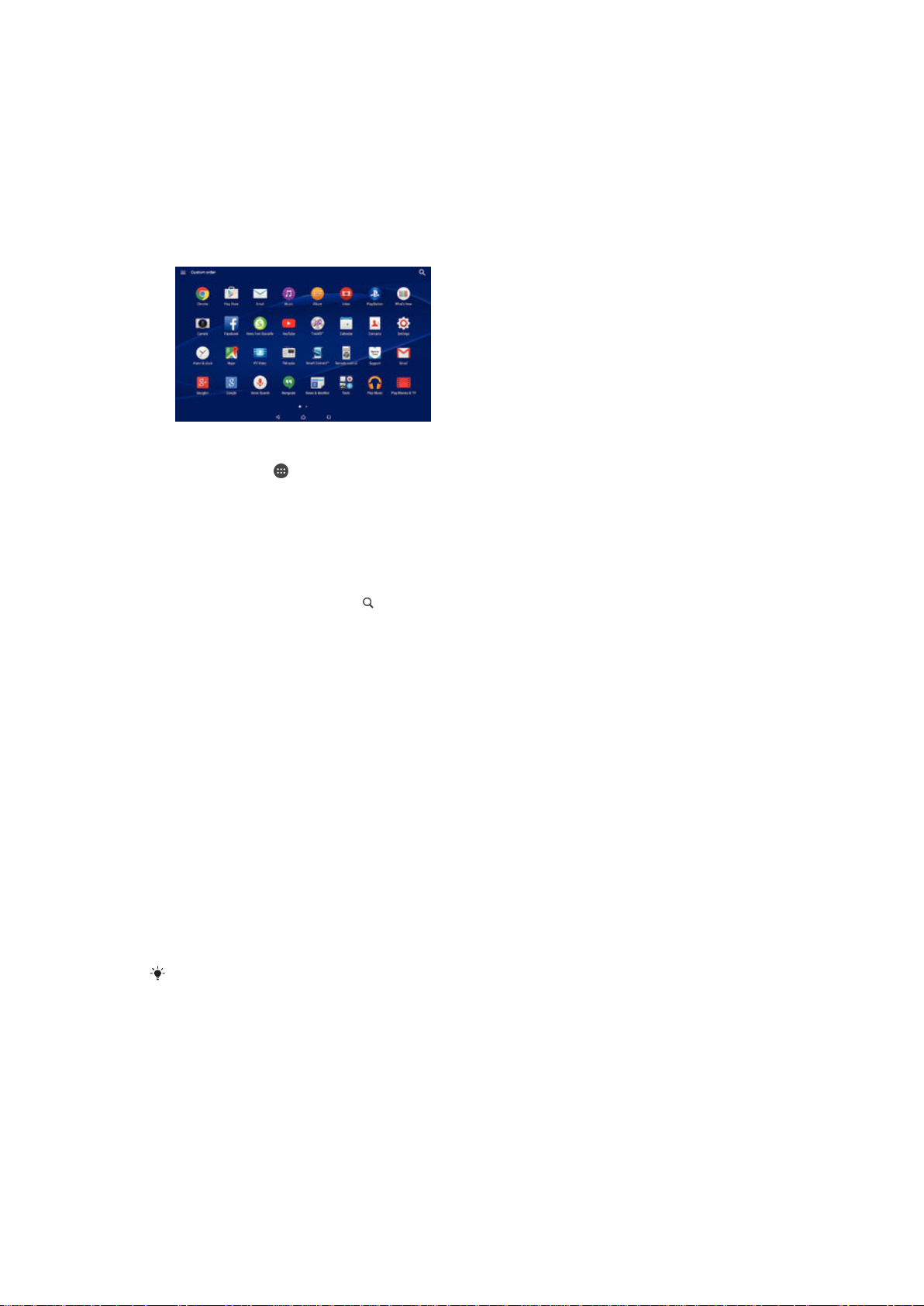
Негізгі экранда белгішелердің өлшемін реттеу
1
Негізгі экранда бос аумақты түртіп ұстап тұрыңыз, содан кейін Негізгі бет параметр.
түймесін түртіңіз.
2
Белгіше өлшемі түймесін түртіп, опцияны таңдаңыз.
Қолданбалар экраны
Басты экраннан ашылған Қолданбалар экранында құрылғыңызда алдын ала орнатылатын және
өзіңіз жүктеп алған қолданбалар сақталады.
Қолданбалар экранындағы барлық қолданбаларды көру
1
Негізгі экраннан белгішесін түртіңіз.
2
Қолданбалар экранында сол не оң жаққа қарай сипап өтіңіз.
Қолданбалар терезесінен қолданбаны ашу
•
Қолданбаны табу үшін сол не оң жаққа сипап өтіңіз де, керекті қолданбаны түртіңіз.
Қолданбаны Қолданба экранынан іздеу
1
Қолданба экраны ашылғанда,
2
Іздегіңіз келетін қолданба атауын енгізіңіз.
түймесін түртіңіз.
Қолданбалар экранының мәзірін ашу
•
Қолданбалар экранының ашық болғанда экранның сол жиегін оң жаққа қарай сүйреңіз.
Бағдарламалар экранындағы бағдарламаны жылжыту
1
Қолданбалар экранының мәзірін ашу үшін экранның сол жиегін оң жаққа қарай сүйреңіз.
2
Теңшелетін рет тармағы БАҒДАРЛАМАЛАРДЫ КӨРСЕТУ бөлімінен
таңдалғанын тексеріңіз.
3
Бағдарлама экранында таңдалмайынша бағдарламаны түртіп, ұстап тұрыңыз, одан кейін
оны жаңа орынға сүйреп апарыңыз.
Негізгі экранға қолданба сілтемесін қосу
1
Қолданбалар экранының мәзірін ашу үшін экранның сол жиегін оң жаққа қарай сүйреңіз.
2
Теңшелетін рет тармағы БАҒДАРЛАМАЛАРДЫ КӨРСЕТУ бөлімінен
таңдалғанын тексеріңіз.
3
Қолданба экранында қолданба белгішесін түртіп, ұстап тұрыңыз, одан кейін белгішені
экранның жоғарғы жағына сүйреңіз. Негізгі экран ашылады.
4
Белгішені Негізгі экрандағы керекті орынға апарыңыз да, саусағыңызды жіберіңіз.
Алфавиттік
КӨРСЕТУ тармағының астында таңдалады, әлі де Негізгі экранда қолданба тіркесімін
қосуға болады. Негізгі экран ашылмайынша сәйкес бағдарлама белгішесін ғана түртіңіз
және ұстап тұрыңыз, одан кейін қалаған орынға белгішені сүйреп апарып, саусағыңызды
босатыңыз.
немесе Ең көп пайд-тын Теңшелетін рет орнына БАҒДАРЛАМАЛАРДЫ
Қолданбалар экранындағы қолданбаларды реттеу
1
Қолданбалар экраны мәзірін ашу үшін, Қолданбалар экранының сол жақ шетін оң жаққа
қарай сүйреңіз.
2
БАҒДАРЛАМАЛАРДЫ КӨРСЕТУ ішінен қажетті опцияны таңдаңыз.
14
Бұл – жарияланымның Интернеттегі нұсқасы. © Тек жеке мақсатта пайдалану үшін басып шығарыңыз.

Қолданбаны Қолданбалар экранынан жою
1
Қолданбалар экранының мәзірін ашу үшін экранның сол жиегін оң жаққа қарай сүйреңіз.
2
ЖОЮ түймесін түртіңіз. Барлық жойылатын қолданбалар арқылы беріледі.
3
Жойылатын қолданбаны, кейін OK түймесін түртіңіз.
Жылжу бағдарламалары
Жылжу кілттері, таңдаулылар жолағы және соңғы пайдаланылған барлық бағдарламаларды
оңай ауыстыруға мүмкіндік беретін соңғы пайдаланылған бағдарламалар терезесі арқылы
бағдарламалар арасында жылжуға болады. Жылжу пернелері – Негізгі, Соңғы қоңыраулар және
Артқа пернелері. Шығу үшін Негізгі пернені
басқалары уақытша тоқтатылады немесе фондық режимде жұмыс істеуді жалғастырады. Егер
бағдарлама тоқтатылған не фондық режимде қосулы болса, бағдарламаны келесі ашқанда
жұмысты тоқтаған жерден жалғастыруға болады.
басқанда кейбір бағдарламалар жабылады,
1
Соңғы ашылған бағдарламалар терезесі – соңғы пайдаланылған бағдарламаны ашу
2 Таңдаулылар жолағы – бағдарламалар немесе виджеттерді ашу үшін таңбашасын пайдаланыңыз
3 Соңғы қоңыраулар пернесі – соңғы ашылған бағдарламалар терезесін және таңдаулылар жолағын ашу
4 Негізгі экран пернесі – қолданбадан шығу және негізгі экранға қайту
5 Артқа пернесі – қолданба ішіндегі алдыңғы экранға қайту не қолданбаны жабу
Соңғы пайдаланылған қолданбалар терезесін ашу
•
басыңыз.
Жақында пайдаланылған барлық қолданбаларды жабу
•
түймесін түртіңіз, одан кейін опциясын түртіңіз.
Қолданбадағы мәзірді ашу үшін
•
Қолданбаны пайдаланып жатқанда
Мәзір барлық қолданбаларды болмайды.
пернесін басыңыз.
Шағын бағдарламалар
Шағын бағдарламалар – бірнеше тапсырмалықты іске қосу үшін басқа бағдарламалардың
үстінен жұмыс істейтін кішігірім бағдарламалар. Мысалы, валюталардың айырбастау бағамын
көрсететін веб-бетті ашып, содан кейін есептеулер жасау үшін оның жоғарғы жағында
Калькулятор шағын қолданбасын ашуға болады. Таңдаулылар жолағы көмегімен шағын
бағдарламаларды ашуға болады. Қосымша бағдарламаларды жүктеп алу үшін Google Play™
дүкеніне кіріңіз.
15
Бұл – жарияланымның Интернеттегі нұсқасы. © Тек жеке мақсатта пайдалану үшін басып шығарыңыз.

Шағын бағдарламаны ашу
1
Таңдаулар жолағын көрсету үшін түймесін басыңыз.
2
Ашқыңыз келетін шағын бағдарламаны түртіңіз.
Бір уақытта бірнеше шағын бағдарламаны ашуға болады.
Шағын қолданбаны жабу
•
Шағын қолданба терезесінде түймесін басыңыз.
Шағын бағдарламаны жүктеу
1
Таңдаулылар жолағындағы белгішесі түртіп, содан кейін және түймешіктерін
түртіңіз.
2
Жүктегіңіз келген шағын бағдарламаны тауып, жүктеп алу және орнатуды аяқтау үшін
нұсқауларды орындаңыз.
Шағын қолданбаны жылжыту
•
Шағын қолданба ашық кезде, шағын қолданбаның жоғарғы сол бұрышын түртіп, ұстап
тұрыңыз, одан кейін оны қажетті жерге жылжытыңыз.
Шағын қолданбаны кішірейту
•
Шағын қолданба ашық кезде, шағын қолданбаның жоғарғы сол бұрышын түртіп, ұстап
тұрыңыз, одан кейін оны экранның оң жағына немесе төменгі шетіне сүйреңіз.
Шағын қолданбаны кішірейту үшін, күй жолағын төмен сүйреп, Хабарландыру панелін
ашыңыз да, түймесін түртіңіз.
Таңдаулылар жолағындағы шағын бағдарламаларды қайта реттеу
•
Шағын бағдарламаны түртіп ұстап тұрыңыз да, керекті орынға сүйреп апарыңыз.
Таңдаулылар жолағынан шағын бағдарламаны жою
1
Шағын бағлардаманы басып ұстап тұрыңыз да, оны
2
OK түймешігін түртіңіз.
ішіне апарыңыз.
Алдыңғы жойылған шағын бағдарламаны қалпына келтіру
1
Таңдаулылар жолағын ашып,
2
Қалпына келтіргіңіз келген шағын бағдарламаны түртіп ұстап тұрыңыз, содан соң оны
белгішесін түртіңіз.
таңдаулылар жолағына сүйреңіз.
Виджетті шағын бағдарлама ретінде қосу
1
Таңдаулар жолағын көрсету үшін
2
3
4
> > бөлімін түртіңіз.
Виджетті таңдаңыз.
Виджет атын енгізіп, қажет болса, OK түймесін түртіңіз.
түймесін басыңыз.
Виджеттер
Виджеттер – негізгі экранда тікелей пайдаланылатын кіші қолданбалар. Сондай-ақ, олар төте
жолдар функциясын атқарады. Мысалы, Ауа райы виджеті жалпы ауа райы туралы ақпаратты
тікелей негізгі экраннан көруге мүмкіндік береді. Алайда, виджетті түрткенде, толық Ауа райы
қолданбасы ашылады. Google Play™ ішінен қосымша виджеттерді жүктеп алуға болады.
16
Бұл – жарияланымның Интернеттегі нұсқасы. © Тек жеке мақсатта пайдалану үшін басып шығарыңыз.

Негізгі экранға виджет қосу
1
Негізгі экран экранында бос жерді түртіп, ұстап тұрыңыз, одан кейін Виджеттер ж-е
қолдан-р түймесін түртіңіз.
2
Қосқыңыз келетін виджетті тауып, оны түртіңіз.
Виджет өлшемін өзгерту
1
Виджетті түртіп, ол үлкейгенше ұстап тұрыңыз, одан кейін виджетті босатыңыз. Виджет
өлшемін өзгерту мүмкін болса, мысалы Күнтізбе виджетін, бөлектелген жақтау мен
өлшемін өзгерту нүктелері пайда болады.
2
Виджетті кішірейту немесе үлкейту үшін нүктелерді ішке немесе сыртқа қарай сүйреңіз.
3
Виджеттің жаңа өлшемін растау үшін Негізгі экран экранының кез келген жерін түртіңіз.
Виджетті жылжыту
•
Виджетті түртіп, ол үлкейгенше ұстап тұрыңыз, одан кейін қолданбаны басқа жерге
сүйреңіз.
Виджетті жою
•
Виджетті түртіп, ол үлкейгенше ұстап тұрыңыз, одан кейін элементті
ішіне сүйреңіз.
Төте жолдар және қалталар
Қолданбаларды басқару және негізгі экранды ретте ұстау үшін төте жолдар мен қалталарды
пайдаланыңыз.
1 Төте жол көмегімен қолданбаны ашу
2 Ішінде қолданбалар бар қалтаны ашу
Негізгі экранға қолданба төте жолын қосу
1
Негізгі экран бос аумағын түртіп ұстап тұрыңыз.
2
Реттеу мәзіріндегі Виджеттер ж-е қолдан-р > Қолданбалар түймесін түртіңіз.
3
Қолданбалар тізімін айналдырып, керектісін таңдаңыз. Таңдалған қолданба Негізгі экран
ішіне қосылады.
Немесе, 3-қадамда
тізімнен қолданбаны таңдауға болады. Төте жолдар қосу үшін осы әдісті пайдалансаңыз,
қол жетімді қолданбалардың кейбіреулері сілтемеге арнайы функциялар қосуға мүмкіндік
береді.
Виджеттер ж-е қолдан-р > Төте жолдар түймесін түртіп, қол жетімді
Негізгі экранда элементті жылжыту
•
Элементті түртіп, ол таңдалғанша ұстап тұрыңыз, одан кейін элементті басқа жерге
сүйреңіз.
Басты экраннан элементті жою
•
Элементті түртіп, ол таңдалғанша ұстап тұрыңыз, одан кейін элементті
белгішесіне
сүйреңіз.
17
Бұл – жарияланымның Интернеттегі нұсқасы. © Тек жеке мақсатта пайдалану үшін басып шығарыңыз.

Негізгі экранда қалта жасау
•
Қолданба белгішесін немесе төте жолды түртіп, ол таңдалғанша ұстап тұрыңыз, одан
кейін оны басқа қолданба белгішесінің немесе төте жолдың үстіне қойыңыз.
Негізгі экрандағы қалтаға элементтер қосу
•
Элементті түртіп, ол таңдалғанша ұстап тұрыңыз, одан кейін элементті қалтаға сүйреңіз.
Негізгі экранда қалта атын өзгерту
1
Қалтаны ашу үшін түртіңіз.
2
Қалта атауы жолағын көрсету үшін қалтаның атау жолағын түртіңіз.
3
Жаңа қалта атауын енгізіп, Орындалды түймесін түртіңіз.
Фон және тақырыптар
Фон суреттері мен тақырыптарды пайдаланып негізгі экранды өз мәнеріңізге сай лайықтауға
болады.
Негізгі экран фон суретін өзгерту
1
Негізгі экран бос аумақты басып тұрыңыз.
2
Фон суреттері түртіп, опцияны таңдаңыз.
Тақырып орнату
1
Негізгі экран бос аумағын басып тұрыңыз.
2
Тақырыптар түймешігін түртіңіз.
3
Параметрді таңдап, құрылғыдағы нұсқауларды орындаңыз.
Тақырыпты өзгерткенде, кейбір қолданбаларда фон да өзгереді.
Батарея мен қуатты басқару
Құрылғы ендірілген батареямен жабдықталған. Батарея зарядын тұтынуды бақылап отыруға
және қай қолданбалар қуатты көбірек тұтынатынын көруге болады. Батарея зарядын ұзағырақ
пайдалану үшін қолданбаларды жоюға я шектеуге және бірнеше қуат үнемдеу режимдерін қосуға
болады. Сондай-ақ өнімділікті арттыру және батареяны қолдану мерзімін ұзарту үшін шамамен
есептелген қалған батарея уақытын көріп, батарея параметрлерін реттеуге болады.
Батарея зарядын тұтынуды басқару
1
Негізгі экран экранынан
2
Параметрлер > Қуат көзін басқару > Қолданбаның қуатты тұтынуы
опциясын тауып түртіңіз. Деректер тасымалы мөлшері жоғары немесе ұзақ уақыт
қолданылмаған қолданбаларды көрсететін шолу пайда болады.
3
Бұл ақпаратты қарап шығып, тиісті түрде әрекет етіңіз, мысалы қолданбаны жойыңыз
немесе оның қолданылуын шектеңіз.
белгішесін түртіңіз.
Қай қолданбалар батарея қуатын ең көп қолданатынын көру
1
Негізгі экран экранынан
2
Параметрлер > Қуат көзін басқару > Батарея пайдалану опциясын тауып
түртіңіз.
Бұл – жарияланымның Интернеттегі нұсқасы. © Тек жеке мақсатта пайдалану үшін басып шығарыңыз.
белгішесін түртіңіз.
18

Есептелген батарея уақытын көру
1
Негізгі экран экранынан белгішесін түртіңіз.
2
Параметрлер > Қуат көзін басқару опциясын тауып түртіңіз.
Қуат үнемдеу режимдері
Егер батареяны пайдалану уақытын ұзартқыңыз келсе, қол жетімді бірнеше қуат үнемдеу
режимдері бар:
STAMINA режимі
Батарея заряды аз
реж-і
Фон. дер-ді кез-ке қою
Бірнеше пайдаланушысы бар құрылғы қолдансаңыз, қуат үнемдеу режимін іске қосу не
өшіру үшін құрылғының иесі, яғни негізгі пайдаланушысы, ретінде жүйеге кіру керек болуы
мүмкін.
Экран өшірулі кезінде Wi-Fi® мүмкіндігін өшіреді және жабдықтың өнімділігін шектейді.
Осы режим іске қосылғанда белгішесі күй тақтасында пайда болады.
Батарея зарядының деңгейі белгілі бір деңгейден төмен түскенде экран жарықтығын
және экранның өшу параметрін реттеу сияқты құрылғының сипатын өзгертеді. Осы
режим іске қосылғанда белгішесі күй тақтасында пайда болады.
Экран өшірулі кезінде деректерді алдын ала анықталған аралықтарда жіберу арқылы
шығыс трафикті оңтайландырады.
Қуат үнемдеу режимін қосу
1
Негізгі экран мәзірінен
2
Параметрлер > Қуат көзін басқару параметрін тауып, түртіңіз.
3
Қалаған режимді қосу үшін режим атауын таңдап, қажет борлса, таңдалған режимді қосу
белгішесін түртіңіз.
үшін қосу-өшіру түймесін түртіңіз.
STAMINA режимі мүмкіндігіне жалпы шолу
STAMINA режимінде батарея өнімділігін оңтайландыруға мүмкіндік беретін бірнеше мүмкіндіктер
бар:
Ұзартылған күту
Экран өшірулі болғанда Wi-Fi® өшіру арқылы бағдарламалардың деректер трафигін
пайдалануын тоқтатады. Осы мүмкіндіктер іске қосулы кезінде кідіруге кейбір
бағдарламалар мен қызметтерді қоспауға болады.
STAMINA сағаты
Кеңейтілген
пайдалану
Бірнеше пайдаланушысы бар құрылғы қолдансаңыз, STAMINA режимі мүмкіндігін іске
қосу не өшіру үшін құрылғының иесі, яғни негізгі пайдаланушысы, ретінде жүйеге кіру
керек болуы мүмкін.
Уақытты тексеру үшін қуат түймесін жиі басатын жағдайларда желі қосылымын кідіру
күйінде сақтайды.
Құрылғыны пайдаланып жатқанда жабдықтың өнімділігін шектейді.
STAMINA режимінің мүмкіндіктерін іске қосу
1
Негізгі экран мәзірінен
2
Параметрлер > Қуат көзін басқару тармағын тауып басқаннан кейін STAMINA
белгішесін түртіңіз.
режимі белгішесін басыңыз.
3
Өшірілген болса, STAMINA режимін іске қосыңыз.
4
Іске қосқыңыз келетін мүмкіндіктердің жанындағы слайдерлерді сырңытыңыз, сұралса
Іске қосу түймесін түртіңіз.
19
Бұл – жарияланымның Интернеттегі нұсқасы. © Тек жеке мақсатта пайдалану үшін басып шығарыңыз.

STAMINA режимінде қосылатынын қолданбаларды таңдау
1
Негізгі экран мәзірінен белгішесін түртіңіз.
2
Параметрлер > Қуат көзін басқару тармағын тауып басқаннан кейін STAMINA
режимі белгішесін басыңыз.
3
Өшірілген болса, STAMINA режимін іске қосыңыз.
4
Ұзартылған күту мүмкіндігінің қосулы екенін тексеріп, Қолданбалар күту
режимінде белсенді > Қолданбалар қосу түймесін түртіңіз.
5
Барлық қолданбалар мен қызметтерді көру үшін солға немесе оңға қарай
айналдырыңыз, одан кейін іске қосқыңыз келетін қолданбаларға сәйкес белгілерді
қойыңыз.
6
Аяқтаған кездеДайын түймесін түртіңіз.
Скриншот түсіру
Құрылғыдағы кез келген экранның фотосуреттерін скриншот ретінде түсіруге болады. Түсірілген
скриншоттар автоматты түрде Альбом ішіне сақталады.
Скриншот жасау
1
Көмекші терезесі ашылғанға дейін, қуат түймешгіні басып, ұстап тұрыңыз.
2
Tүймесін түртіңіз
Бір уақытта қуат түймесін және дыбыс қаттылғы түймесін басып, ұстап тұру арқылы
скриншотты жасауға болады. Скриншот жасалған соң, пернелерді жіберуге болады.
Скриншотты көру
•
Күй жолағын төмен қарай сүйреп, көргіңіз келген скриншотты түртіңіз.
Скриншоттарды Альбом қолданбасын ашып та көруге болады.
Хабарландырулар
Хабарландырулар жаңа электрндық пошта хабарлары, күнтізбе хабарландырулары және
ағымдағы файл жүктеулері сияқты әрекеттер туралы хабарлайды. Хабарландырулар мына
орындарда шығады:
•
Күй жолағы
•
Хабарландыру панелі
•
Құлыптау экраны
Ескерту тақтасын ашу не жабу
1
Ескертулер тақтасын ашу үшін күй жолағын төмен қарай сүйреңіз.
2
Ескертулер тақтасын жабу үшін тақтаны жоғары қарай сүйреңіз.
Хабарландыру панеліндегі хабарландыруда әрекет ету
•
Хабарландыруды түртіңіз.
Ескертулер панелінен бүкіл ескертуді алып тастау
•
Ескертуге саусақты қойып, солға немесе оңға жанап өтіңіз.
Хабарландыру панелінде хабарландыруды ұлғайту
•
Хабарландыруды төмен сүйреңіз.
Барлық хабарландыру ұлғайтылмайды.
20
Бұл – жарияланымның Интернеттегі нұсқасы. © Тек жеке мақсатта пайдалану үшін басып шығарыңыз.

Хабарландырулар панелінен хабарландырулардың барлығын өшіру
•
түймесін түртіңіз.
Құлыптау экранынан хабарландыруда әрекет ету
•
Хабарландыруды екі рет түртіңіз.
Құлыптау экранынан хабарландыруды алып тастау
•
Хабарландыруға саусағыңызды қойып, солға не оңға түртіңіз.
Құлыптаулы экранда хабарландыруды ұлғайту
•
Хабарландыруды төмен сүйреңіз.
Барлық хабарландыру ұлғайтылмайды.
Құлыптаулы экранда хабарландыруларды басқару
Құрылғыны құлыптаулы экранда тек таңдалған хабарландырулар көрсетілетіндей етіп
реттеуіңізге болады. Барлық хабарландыруды және олардың мазмұнын қолжетімді етуіңізге,
барлық хабарландырулардың немесе ерекше қолданбалардың құпия мазмұнын жасыруыңызға
немесе ешқандай хабарландыруларды көрсетілмейтіндей етуіңізге болады.
Құлыптау экранында көрсетілетін хабарландыру таңдау
1
Негізгі экран мәзірінен
2
Параметрлер > Дыбыс және хабарландыру > Құрылғы бекітілгенде
тармағын тауып, түртіңіз.
3
Опцияны таңдаңыз.
белгішесін түртіңіз.
Құлыптау экранындағы хабарландыру көрсету опциялары
Бүкіл хабарландыру
мазмұнын көрсету
Құпия хабарландыру
мазмұнын жасыру
Хабарландыруларды мүлде
көрсетпеу
Құлыптау экранында барлық хабарландыруды көру Бұл параметр қосулы
болған кезде, барлық контент (кіріс электрондық хаттар мен чаттардың
контентін қоса) құлыптау экранында қатысты қолданбаларды Қолданба
хабар-лары параметр мәзірінде Құпия ретінде белгілегенге дейін
көрсетіледі.
Параметр қол жетімді болуы үшін экран құлпы сияқты орнатылған PIN,
құпиясөз немесе өрнек болуы керек. Мазмұн жасырылған құпия
хабарландырулар келкен кезде құлыптау экранында көрсетіледі. Мысалы, кіріс
электрондық хат немесе чат хабарландыруын аласыз, бірақ контент құлыптау
экранында көрінбейді.
Құлыптау экранында ешқандай хабарландырулар алмайсыз.
Қолданбаның хабарландыру деңгейін орнату
Жеке қолданбаларға әр түрлі хабарландыру жұмыс істеу күйлерін орнатуыңызға болады.
Мысалы, барлық электрондық пошта хабарландыруын блоктауыңызға, Facebook™
хабарландыруларының басымдығын белгілеуге және хабарландырулардың мазмұнын
құлыптаулы экранда көрінбейтін етуіңізге болады.
Қолданбаның хабарландыру деңгейін орнату
1
Негізгі экран мәзірінен
2
Параметрлер > Дыбыс және хабарландыру > Қолданба хабар-лары
тармағын тауып, түртіңіз.
3
Кіріс жәшігін тексеру жиілігі өзгертілетін есептік жазбаны таңдаңыз.
4
Қатысты слайдерді оң жаққа қарай сырғытыңыз.
белгішесін түртіңіз.
Ерекше қолданбаларға арналған хабарландыру деңгейлері мен
опциялары
Бөгеу
Бұл – жарияланымның Интернеттегі нұсқасы. © Тек жеке мақсатта пайдалану үшін басып шығарыңыз.
Таңдалған қолданбаға ешқашан хабарландырулар көрсетпеу.
21

Басымдық
Құлыптау экранында тізімнің жоғарғы жағында таңдалған қолданбаға хабарландырулар көрсету.
Құпия
Бұл опция тек PIN кодын, құпиясөзін немесе құлыптау экранын орнатқанда және Құрылғы
бекітілгенде астында Бүкіл хабарландыру мазмұнын көрсету таңдалғанда қолжетімді.
Қолданбаның хабарландырулары құлыптау экранында шығады, бірақ олардың контенті көрсетілмейді.
Хабарландыру шамы
Хабарландыру шамы батарея күйі және кейбір басқа оқиғалар туралы хабарлайды.
Хабарландыру шамы әдепкісінше қосылған, бірақ қолмен ажыратылады.
Хабарландыру шамы өшірілген кезде, ол тек батарея күйі ескертуі болғанда жанады,
мысалы, батарея деңгейі 15 пайыздан төмен болғанда.
Хабарландыру жарығын қосу
1
Негізгі экраннан
2
Параметрлер > Дыбыс және хабарландыру параметрін тауып, түртіңіз.
3
Ескерту жарығы жанындағы слайдерді оң жаққа қарай сырғытыңыз.
белгішесін түртіңіз.
Күй тақтасындағы белгішелер
Күй белгішелері
Wi-Fi® байланысы
Батарея күйі
Батарея зарядталуда
STAMINA режимі қосылған
Батарея заряды төмен режимі қосылған
Ұшақ режимі қосылған
Bluetooth® функциясы қосылған
Дыбыссыз режим
Дыбыссыз режимде ерекшеліктерге рұқсат беру
Сигнал орнатылған
GPS іске қосылған
Синхрондау орындалуда
Кіруге немесе синхрондауға қатысты проблема
қосылған және деректер тасымалдануда
Қызмет провайдеріне және/немесе аймаққа байланысты осы тізімдегі кейбір белгішелер
арқылы көрсетілетін функциялар немесе қызметтер қол жетімді болмайды.
22
Бұл – жарияланымның Интернеттегі нұсқасы. © Тек жеке мақсатта пайдалану үшін басып шығарыңыз.

Күй тақтасы белгішелерін басқару
1
Home screen мәзірінен белгішесін түртіңіз.
2
Параметрлері > Жекелендіру > Жүйелік белгішелер тармағын тауып, түртіңіз.
3
Күй тақтасында көрсетілуі қажет жүйе белгішелерінің ұяшығына белгі қойыңыз.
Ескерту белгішелері
Жаңа электрондық хабар
Жүктеу деректері
Кері жүктеу деректері
Құрылғының негізгі орнатуын жасау
Бағдарламалық құрал жаңартуы қол жетімді
Жүйелік жаңартулары қол жетімді
Жүйелік жаңартуларды жүктеу
Жүктелген жүйелік жаңартуларды орнату үшін түртіңіз
Скриншот түсірілді
Жаңа Hangouts™ чат хабары алынды
Hangouts™ қолданбасы арқылы достарыңызбен бейне чат арқылы сөйлесіңіз
Келе жатқан күнтізбе оқиғасы
Шағын қолданба іске қосулы
Smart Connect мүмкіндігі іске қосылған
Ән ойнап жатыр
Радио ойнап жатыр
Құрылғы компьютерге USB кабелі арқылы қосылған
Ішкі жад 75%-ға толы. Деректерді жад картасына тасымалдау үшін түртіңіз
Ескерту
Қосымша (көрсетілмеген) хабарландырулар
Құрылғыда көрсетілуі мүмкін белгішелердің барлығы тізімделмеген. Бұл белгішелер
сілтеме ретінде ғана және өзгертулер ескертусіз жасалынуы мүмкін.
Қолданбаны хабарландырулар жіберуден блоктау
1
Негізгі экраннан
2
Параметрлері > Дыбыс және хабарландыру > Қолданба хабар-лары
тармағын тауып, түртіңіз.
3
Қолданбаны таңдаңыз.
4
Бөгеу жанындағы слайдерді оң жаққа қарай сырғытыңыз.
белгішесін түртіңіз.
Қолданбаларға жалпы шолу
Ә
р түрлі сигналдар орнату үшін «Сигнал және сағат» қолданбасын пайдаланыңыз.
Веб-беттерді көру және шарлау, бетбелгілерді, мәтін мен суреттерді басқару үшін веббраузерді пайдаланыңыз.
Қарапайым есептерді шығару үшін «Калькулятор» қолданбасын пайдаланыңыз.
23
Бұл – жарияланымның Интернеттегі нұсқасы. © Тек жеке мақсатта пайдалану үшін басып шығарыңыз.

Оқиғаларды бақылап отыру және кездесулерді басқару үшін «Күнтізбе» қолданбасын
пайдаланыңыз.
Фотосуреттер түсіру және бейнеклиптер жазу үшін камераны пайдаланыңыз.
Телефон нөмірлерін, электрондық пошта мекенжайларын және контактілерге қатысты
басқа ақпаратты басқару үшін «Контактілер» қолданбасын пайдаланыңыз.
Жүктелген қолданбаларға, құжаттарға және суреттерге кіріңіз.
Жеке және корпоративтік тіркелгілер арқылы электрондық хабарлар жіберу және алу
үшін «Электрондық пошта» қолданбасын пайдаланыңыз.
Дүние жүзіндегі достармен, отбасы мүшелерімен және әріптестермен әлеуметтік
желілер арқылы байланысу үшін Facebook™ бағдарламасын пайдаланыңыз.
FM радиостанцияларын іздеп, оларды тыңдаңыз.
Фотосуреттерді және бейнелерді көріп және олармен жұмыс істеу үшін «Альбом»
қолданбасын пайдаланыңыз.
Электрондық пошта хабарларын оқу, жазу және ұйымдастыру үшін Gmail™
қолданбасын пайдаланыңыз.
Құрылғыда және интернетте ақпарат іздеңіз.
Google Maps™ қолданбасының көмегімен ағымдағы орныңызды көріңіз, басқа
орындарды табыңыз және бағыттарды есептеңіз.
Құрылғыңыз үшін тегін және ақылы қолданбаларды жүктеп алу үшін Play Store™
қолданбасын пайдаланыңыз.
Бейнелерді құрылғыда ойнату және мазмұнды достарыңызбен ортақ пайдалану үшін
«Бейне» қолданбасын пайдаланыңыз.
Музыка, дыбыстық кітаптар мен подкасттарды ұйымдастыру және ойнату үшін «Музыка»
қолданбасын пайдаланыңыз.
Жаңалықтар мен ауа райы болжамдарын көріңіз.
Параметрлерді өз қажеттіліктеріңізге сәйкес реттеңіз.
Достармен желіде сөйлесу үшін Hangouts™ қолданбасын пайдаланыңыз.
Айналадағы ойнаған музыка жолдарын анықтап, орындаушы, альбом және басқа
ақпаратты алыңыз.
Әлем бойынша бейнелерді ортақ пайдалану және көру үшін YouTube™ қолданбасын
пайдаланыңыз.
Құрылғыдағы контактілер, бетбелгілер, күнтізбе деректері және т.б. сияқты контенттің
сақтық көшірмесін жасау немесе қалпына келтіру үшін «Сақтық көшірме және қалпына
келтіру» қолданбасын пайдаланыңыз.
Керек-жарақ қосылған немесе ажыратылған кезде құрылғыда не болатынын орнату
үшін Smart Connect™ қолданбасын пайдаланыңыз.
Xperia™ Movie Creator бар фотосуреттер мен бейнелерді пайдаланып ұзақтығы
шамамен 30 секунд қысқа бейнелерді автоматты түрде жасайды. Қолданба фильм
жасайтын уақыт шкаласын автоматты түрде анықтайды.
Құрылғыда пайдаланушы қолдауына кіру үшін «Анықтама» қолданбасын
пайдаланыңыз. Мысалы, Пайдаланушы нұсқаулығына, ақауларды жою ақпаратына
және кеңестер мен амалдарға кіруге болады.
Кейбір бағдарламаларға барлық аймақтардағы барлық қызмет көрсетуші операторлар
қолдау көрсетпейді немесе тізімін бермейді.
24
Бұл – жарияланымның Интернеттегі нұсқасы. © Тек жеке мақсатта пайдалану үшін басып шығарыңыз.

Қолданбаларды жүктеп алу
Google Play™ сайтынан қолданба жүктеу
Google Play™ – қолданбаларды, ойындарды, музыканы, фильмдерді және кітаптарды жүктеуге
арналған Google компаниясының онлайн дүкені. Оның ішінде тегін және ақылы қолданбалар
бар. Google Play™ тармағынан жүктеуді бастамас бұрын сізде жұмыс істейтін Интернет
байланысы бар екеніне көз жеткізіңіз.
Google Play™ дүкенін пайдалану үшін сізде Google ™ есептік жазбасы болуы керек.
Google Play™ дүкенін барлық елдерде немесе аймақтарда қолдану мүмкін бола бермейді.
Google Play™ қызметінен қолданбаны жүктеу
1
Негізгі экран экранынан түртіңіз.
2
Play Store параметрін тауып түртіңіз.
3
Санаттарды қарау немесе іздеу функциясын пайдалану бойынша жүктегіңіз келетін
элементті табыңыз.
4
Элементтің толық мәліметін көру үшін оны түртіңіз және орнатуды аяқтау үшін
нұсқауларды орындаңыз.
Дұрыс жұмыс істеуі үшін кейбір қолданбалар құрылғыдағы деректерге, параметрлерге
және түрлі функцияларға кіруді қажет етуі мүмкін. Тек сенімді қолданбаларды орнатыңыз
және рұқсат беріңіз.
Қолданбаны жүктеп алу үшін берілген рұқсаттарды Параметрлер > Бағдарламалар
тармағында қолданбаны түрту арқылы көруге болады.
Бағдарламаларды басқа көздерден жүктеу
Құрылғыңызда Google Play™ сайтынан басқа көздерден жүктеп алуларға рұқсат ету параметрі
таңдалған болса, бағдарламаларды тиісті жүктеу нұсқауларын орындау арқылы тікелей басқа
веб-сайттардан жүктеуге болады.
Белгісіз немесе сенімсіз жерден алынған бағдарламаларды орнату құрылғыны зақымдауы
мүмкін. Бағдарламаларды тек сенімді көздерден жүктеңіз. Сұрақтар мен мәселелер
туындаса, бағдарлама провайдеріне хабарласыңыз.
Бірнеше пайдаланушысы бар құрылғы пайдалансаңыз, тек оның иесі, яғни негізгі
пайдаланушысы, жүктеулерді Google Play™ қызметінен басқа көздерден ала алады.
Құрылғы иесі жасаған өзгертулер барлық басқа пайдаланушыларға әсер етеді.
Басқа көздерден қолданбаларды жүктеп алуға рұқсат ету
1
Негізгі экран мәзірінен белгішесін түртіңіз.
2
Параметрлері > Қауіпсіздік параметрін тауып, түртіңіз.
3
Белгісіз дерек көздері жанындағы слайдерді оң жаққа қарай сырғытыңыз.
4
OK түймесін түртіңіз.
Дұрыс жұмыс істеуі үшін кейбір қолданбалар құрылғыдағы деректерге, параметрлерге
және түрлі функцияларға кіруді қажет етуі мүмкін. Тек сенімді қолданбаларды орнатыңыз
және рұқсат беріңіз.
Қолданбаны жүктеп алу үшін берілген рұқсаттарды Параметрлер > Бағдарламалар
тармағында қолданбаны түрту арқылы көруге болады.
25
Бұл – жарияланымның Интернеттегі нұсқасы. © Тек жеке мақсатта пайдалану үшін басып шығарыңыз.

Интернет және желілер
Интернетте шолу
Көптеген нарықтарда Android™ құрылғылары үшін Google Chrome™ веб-браузері алдын ала
орнатылады. Веб-браузерді пайдалану жолы туралы толық ақпаратты алу үшін, http://
support.google.com/chrome торабына өтіп, «Chrome for Mobile» (Ұялы телефонға арналған
Chrome) сілтемесін басыңыз.
Google Chrome™ браузерімен іздеу
1
Негізгі экран мәзірінен белгішесін басыңыз.
2
параметрін тауып түртіңіз.
3
Егер Google Chrome™ браузерін бірінші рет пайдаланып жатсаңыз, Google™ есептік
жазбасына кіру немесе Google Chrome™ браузерімен анонимді шолуды таңдаңыз.
4
Іздеу және мекенжай өрісіне іздеу сөзін не веб-мекенжайын енгізіңіз де, пернетақтадағы
Өту пернесін түртіңіз.
Wi-Fi®
Интернетті шарлау, қолданбаларды жүктеп алу не электрондық хабарларды жіберу не ашу үшін
Wi-Fi® байланыстарын пайдаланыңыз. Wi-Fi® желісін қосқан соң құрылғы желіні есте сақтайды
және келесіде қосылу ауқымында болғанда құрылғыны автоматты түрде қосады.
Кейбір Wi-Fi® желілері қосылу мүмкін болуы үшін веб-бетке кіруді талап етеді. Қосымша ақпарат
алу үшін тиісті Wi-Fi® желі әкімшісіне хабарласыңыз.
Бар Wi-Fi® желілері ашық немесе қорғалған болуы мүмкін:
•
Ашық желілер үшін Wi-Fi® желі атауының жанында
•
Қорғалған желілер үшін Wi-Fi® желі атауының жанында
белгішесі болады.
белгішесі болады.
Кейбір Wi-Fi® желілері өз атауларын жария етпейтіндіктен (SSID) қол жетімді желілер
тізімінде көрінбейді. Желі атауы белгілі болса, оны қол жетімді Wi-Fi® желілерінің тізіміне
қолмен қосуға болады.
Wi-Fi® желісін қосу
1
Негізгі экран мәзірінен белгішесін түртіңіз.
2
Параметрлер > Wi-Fi параметрін тауып, түртіңіз.
3
Wi-Fi® функциясында қосу үшін қосу-өшіруді түртіңіз.
Wi-Fi® қосылғанша, бірнеше секунд кетуі мүмкін.
Wi-Fi® желісіне автоматты түрде қосылу
1
Негізгі экран мәзірінен белгішесін түртіңіз.
2
Параметрлер > Wi-Fi параметрін тауып, түртіңіз.
3
Wi-Fi функциясында қосу үшін қосу-өшіруді түртіңіз. Барлық қолжетімді Wi-Fi® желілері
көрсетіледі.
4
Қосылу үшін Wi-Fi® желісін түртіңіз. Қорғалған желілер үшін тиісті құпиясөзді енгізіңіз.
Қосылғаннан кейін күй тақтасында
Жаңа қолжетімді желілерді іздеу үшін
желісіне сәтті қосыла алмасаңыз, www.sonymobile.com/support/ ішіндегі құрылғыға
арналған ақауларды жоюға қатысты кеңестерді қараңыз.
көрсетіледі.
, одан кейін Жаңарту түймесін түртіңіз. Егер Wi-Fi
26
Бұл – жарияланымның Интернеттегі нұсқасы. © Тек жеке мақсатта пайдалану үшін басып шығарыңыз.

Wi-Fi® желісін қолмен қосу
1
Негізгі экран мәзірінен белгішесін түртіңіз.
2
Параметрлер > Wi-Fi параметрін тауып, түртіңіз.
3
> Желіні қосу тармағын түртіңіз.
4
Желі атауы (SSID) мәліметін енгізіңіз.
5
Қауіпсіздік түрін таңдау үшін Қауіпсіздік жолағын түртіңіз.
6
Қажет болса, құпиясөзді енгізіңіз.
7
Прокси және IP параметрлері сияқты кейбір кеңейтілген опцияларды өңдеу үшін
Кеңейтілген опциялар ұяшығына белгі қойып, қажетінше өңдеңіз.
8
Сақтау түймесін түртіңіз.
Желілік SSID атауы мен кілтсөзді алу үшін Wi-Fi® желісінің әкімшісімен хабарласыңыз.
Wi-Fi® параметрлері
Wi-Fi® желісіне қосулы кезде немесе жаныңызда Wi-Fi® желілері бар болса, осы желілердің күйін
көруге болады. Сондай-ақ, құрылғыда ашық Wi-Fi® желісі табылған сайын ескерту мүмкіндігін
қосуға болады.
Wi-Fi® желі хабарландыруларын қосу
1
Wi-Fi® қосылмаса, оны қосыңыз.
2
Негізгі экран мәзірінен
3
Параметрлер > Wi-Fi параметрін тауып, түртіңіз.
4
> Кеңейтілген тармағын түртіңіз.
5
Желі хабарландыруы жанындағы слайдерді оң жаққа қарай сырғытыңыз.
белгішесін түртіңіз.
Қосылған Wi-Fi® желісі туралы егжей-тегжейлі ақпаратты көру
1
Негізгі экран бетінен
2
Параметрлер > Wi-Fi тармағын тауып түртіңіз.
3
Ағымдағы қосылған Wi-Fi® желісін түртіңіз. Желі туралы толық ақпарат көрсетіледі.
белгішесін түртіңіз.
VPN желілері
VPN желілеріне қосылу үшін құрылғыны пайдаланыңыз. Бұл жалпыға ортақ желіге қосылғанда
қауіпсіз жергілікті желі ішінде ресурстарға қол жеткізуге мүмкіндік береді. Мысалы, VPN
қосылымдарды әдетте корпорациялар мен білім беру ұйымдары ішкі желіден тыс болғанда,
мысалы, саяхатта болғанда, интражелілерге және басқа ішкі қызметтерге кіруді қажет ететін
пайдаланушылар үшін қолданады.
VPN қосылымдарын желіге байланысты бірнеше жолмен орнатуға болады. Кейбір желілер
құрылғыға қауіпсіздік куәлігін тасымалдауды және орнатуды қажет етуі мүмкін. VPN желісін
орнату әдісі туралы егжей-тегжейлі ақпарат алу үшін компанияның немесе ұйымның желілік
әкімшісіне хабарласыңыз.
Виртуалды жеке желіні қосу
1
Негізгі экран мәзірінен
2
Параметрлер > Көбірек > VPN тармағын тауып түртіңіз.
3
түймесін түртіңіз.
4
Қосу керек VPN түрін таңдаңыз.
5
VPN параметрлерін енгізіңіз.
6
Сақтау түймесін түртіңіз.
параметрін түртіңіз.
Виртуалды жеке желіге қосылу
1
Негізгі экран бетінен
2
Параметрлер > Көбірек > VPN тармағын тауып түртіңіз.
3
Қол жетімді желілердің тізімінде қосылу керек VPN желісін түртіңіз.
4
Қажетті ақпаратты енгізіңіз.
5
Қосылу тармағын түртіңіз.
Бұл – жарияланымның Интернеттегі нұсқасы. © Тек жеке мақсатта пайдалану үшін басып шығарыңыз.
белгішесін түртіңіз.
27
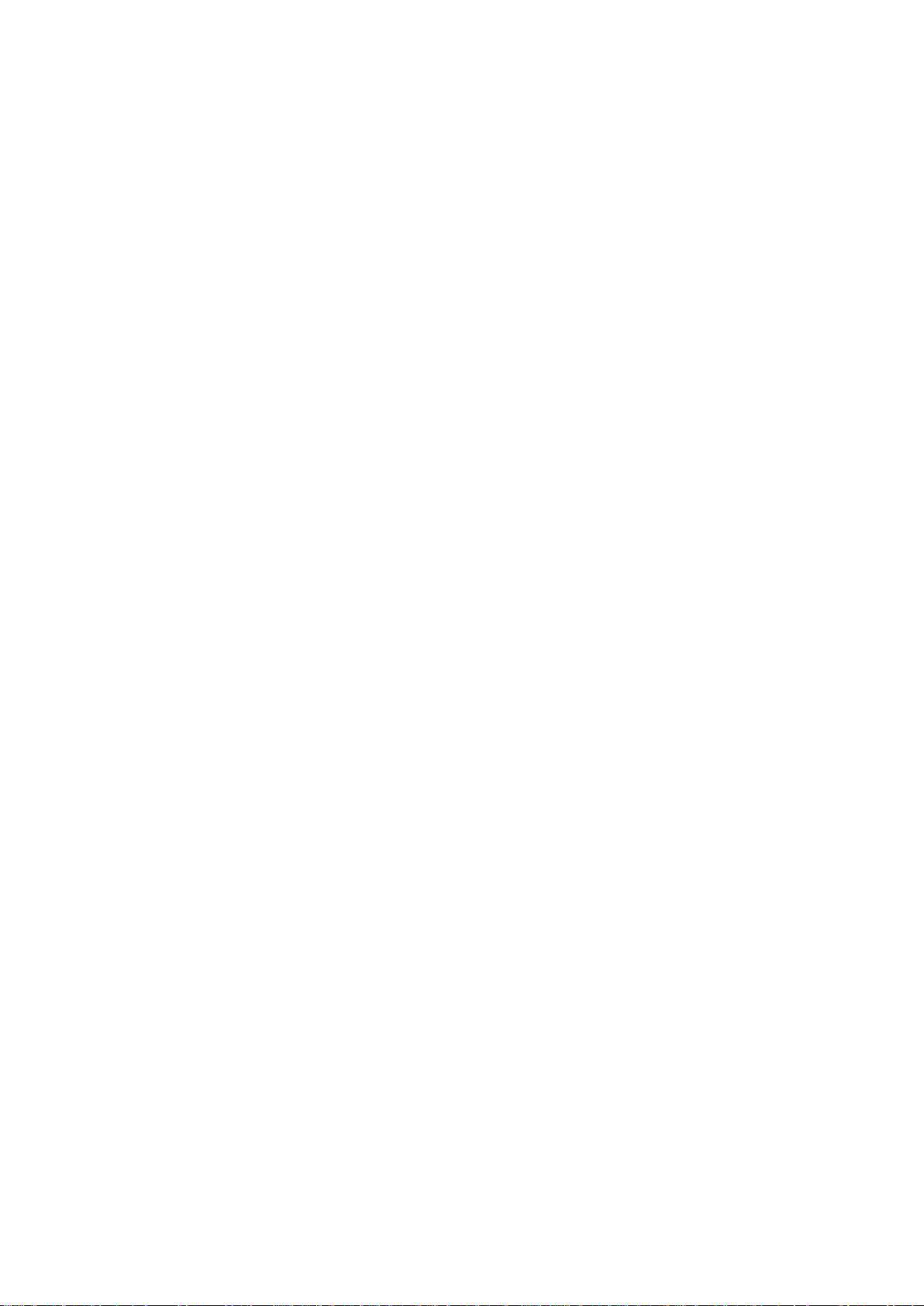
VPN желісінен ажырату үшін
1
Күй жолағын төмен қарай сүйреңіз.
2
Өшіру үшін VPN байланысы туралы ескертуді түртіңіз.
28
Бұл – жарияланымның Интернеттегі нұсқасы. © Тек жеке мақсатта пайдалану үшін басып шығарыңыз.

Құрылғыдағы деректерді
синхрондау
Онлайн есептік жазбаларымен синхрондау
Құрылғыны контактілер, электрондық пошта, күнтізбе оқиғалары мен онлайн есептік
жазбалардың басқа ақпаратымен (мысалы, Gmail™, Exchange ActiveSync, Facebook™, Flickr™
және Twitter™) синхрондаңыз. Автоматты синхрондау функциясын іске қосу арқылы осындай
есептік жазбалар үшін деректерді автоматты түрде синхрондауға болады. Не болмаса әрбір
есептік жазбаны қолмен синхрондауға болады.
Синхрондау үшін онлайн тіркелгіні орнату
1
Негізгі экран мәзірінен
2
Параметрлері > Есептік жазбалар > Есептік жазба қосу тармағын түртіп,
қосқыңыз келетін тіркелгіні таңдаңыз.
3
Тіркелгі жасау үшін нұсқауларды орындаңыз немесе тіркелгі бұрыннан болса, жүйеге
кіріңіз.
Онлайн тіркелгімен қолмен синхрондау
1
Негізгі экран экранынан,
2
Есептік жазбалар бөлімінің астында тіркелгінің түрін таңдаңыз, содан соң
синхрондалатын тіркелгінің атауын түртіңіз. Тіркелгімен синхрондалатын элементтерді
көрсететін тізім.
3
Синхрондағыңыз келетін элементтерді түртіңіз.
белгішесін түртіңіз.
> Параметрлері > Есептік жазбалар тармағын түртіңіз.
Онлайн тіркелгіні жою
1
Негізгі экран экранынан,
2
Есептік жазбалар бөлімінің астында тіркелгінің түрін таңдаңыз, содан кейін
жойылатын тіркелгінің атауын түртіңіз.
3
түймесін, содан кейін Есептік жазбаны жою түймесін түртіңіз.
4
Растау үшін Есептік жазбаны жою түймесін қайтадан түртіңіз.
> Параметрлері > Есептік жазбалар тармағын түртіңіз.
Microsoft® Exchange ActiveSync® қызметімен синхрондау
Компанияңыз Microsoft Exchange ActiveSync есептік жазбасын пайдаланатын болса, корпоративтік
эл. пошта хабарларын, күнтізбе тағайындауларын және контактілерді тікелей құрылғыдан ашуға
болады. Орнатудан кейін ақпаратты Электрондық пошта, Күнтізбе және Контактілер
қолданбаларынан таба аласыз.
Синхрондау үшін EAS тіркелгісін орнату
1
Қолжетімді домен мен сервер мәліметтері (корпоративтік желі әкімшісі ұсынған) бар екенін
тексеріңіз.
2
Негізгі экран мәзірінен
3
Параметрлері > Есептік жазбалар > Есептік жазба қосу > Exchange
ActiveSync тармақтарын түртіңіз.
4
Корпоративтік электрондық пошта мекенжайы мен кілт сөзді енгізіңіз.
5
Келесі түймесін түртіңіз. Құрылғы тіркелгі туралы ақпаратты ала бастайды. Егер қате
пайда болса, есептік жазбаңыздың домені мен сервер мәліметтерін қолмен енгізіп,
Келесі түймесін түртіңіз.
6
Құрылғыны басқару үшін корпоративтік серверге рұқсат беру үшін ОК түймесін түртіңіз.
7
Контактілер мен күнтізбе жазбалары сияқты құрылғымен синхрондау қажет деректерді
таңдаңыз.
8
Қажет болса, телефондағы кейбір қауіпсіздік мүмкіндіктерін басқаруға корпоративтік
серверіне мүмкіндік беру үшін құрылғы әкімшісін іске қосыңыз. Мысалы, корпоративтік
серверге кілтсөз ережелерін орнатуға және жадты шифрлауға рұқсат беріңіз.
9
Орнату аяқталған кезде корпоративтік тіркелгінің атауын енгізіңіз.
белгішесін түртіңіз.
Компьютерде EAS тіркелгісінің жүйеге кіру құпиясөзін өзгерткен кезде құрылғыдағы EAS
тіркелгісіне қайта кіру қажет болады.
29
Бұл – жарияланымның Интернеттегі нұсқасы. © Тек жеке мақсатта пайдалану үшін басып шығарыңыз.

EAS есептік жазбасының параметрлерін өзгерту
1
Негізгі экран мәзірінен белгішесін басыңыз.
2
Электрондық пошта түймесін түртіңіз, содан соң түймесін түртіңіз.
3
Параметрлер түймесін түртіп, EAS есептік жазбасын таңдаңыз, содан соң EAS есептік
жазбасын қажетінше өзгертіңіз.
EAS есептік жазбасына арналған қадамдастыру аралығын орнату
1
Негізгі экран экранынан белгішесін түртіңіз.
2
Электрондық пошта түймесін, одан кейін
3
Параметрлер тармағын түртіп, EAS есептік жазбасын таңдаңыз.
4
Жиілікті тексеру > Жиілікті тексеру тармағын түртіп, аралық опцияны таңдаңыз.
EAS тіркелгісін жою
1
Негізгі экран экранынан,
2
Есептік жазбалар бөлімінің астындағы Exchange ActiveSync түймені түртіңіз,
содан соң жою қажет EAS тіркелгісін таңдаңыз.
3
түймесін, содан кейін Есептік жазбаны жою түймесін түртіңіз.
4
Растау үшін Есептік жазбаны жою түймесін қайтадан түртіңіз.
> Параметрлері > Есептік жазбалар тармағын түртіңіз.
түймесін түртіңіз.
Outlook® бағдарламасымен компьютер арқылы
синхрондау
Құрылғыңызды Outlook есептік жазбасының күнтізбесімен және контактілерімен синхрондау үшін
«Күнтізбе» және «Контактілер» бағдарламаларын Mac компьютер бағдарламаларына арналған
«PC Companion» және «Sony Bridge» мүмкіндігімен пайдалануға болады. Дегенмен, құрылғыдан
компьютерге қандай да бір деректерді синхрондау мүмкін емес.
«PC Companion» мүмкіндігін компьютерге немесе Mac бағдарламасына арналған «Sony
Bridge» мүмкіндігін Apple® Mac® компьютеріне орнату әдісі туралы қосымша ақпарат алу
үшін Компьютер құралдары бөліміндегі 104 бетін қараңыз.
Компьютер арқылы Outlook контактілеріңізбен синхрондау
1
PC Companion бағдарламасының компьютерге немесе Mac құрылғысына арналған Sony
Bridge бағдарламасының Apple® Mac® компьютеріне сақталғанын тексеріңіз.
2
Компьютер: PC Companion немесе Mac құрылғысына арналған Sony Bridge
бағдарламасын ашыңыз.
3
Контактілер және Контактілерді синхрондау бағдарламаларын іске қосу үшін Бастау
түймесін басыңыз және құрылғыны Outlook контактілерімен синхрондау үшін экрандың
нұсқауларды орындаңыз.
Компьютер арқылы Outlook күнтізбесімен синхрондау
1
PC Companion бағдарламасының компьютерге немесе Mac құрылғысына арналған Sony
Bridge бағдарламасының Apple® Mac® компьютеріне сақталғанын тексеріңіз.
2
Компьютер: PC Companion немесе Mac құрылғысына арналған Sony Bridge
бағдарламасын ашыңыз.
3
ү
нтізбе және Күнтізбені синхрондау бағдарламаларын іске қосу үшін Бастау түймесін
К
басыңыз және құрылғыны Outlook күнтізбесімен синхрондау үшін экрандың нұсқауларды
орындаңыз.
30
Бұл – жарияланымның Интернеттегі нұсқасы. © Тек жеке мақсатта пайдалану үшін басып шығарыңыз.
 Loading...
Loading...