Sony Xperia Tablet Z Users guide [lt]

Naudojimo instrukcijos
™
Xperia
SGP311/SGP312
Tablet Z

Turinys
Pradžia........................................................................................... 6
Apie vartotojo vadovą..........................................................................6
Prietaiso apžvalga...............................................................................6
Surinkimas..........................................................................................7
Prietaiso paleidimas pirmą kartą..........................................................8
Kam man reikalinga „Google™“ paskyra?...........................................8
Prietaiso įkrovimas.............................................................................. 9
Pagrindai......................................................................................10
Jautriojo ekrano naudojimas..............................................................10
Ekrano užrakinimas ir atrakinimas......................................................12
Pagrindinis ekranas...........................................................................12
Programų ekranas.............................................................................13
Naršymo pasirinktys..........................................................................14
Mažos programėlės...........................................................................15
Valdikliai............................................................................................16
Nuorodos ir aplankai.........................................................................16
Fonas ir temos..................................................................................17
Akumuliatoriaus ir energijos valdymas............................................... 17
Ekrano nuotraukos užfiksavimas....................................................... 19
Pranešimai........................................................................................19
Būsenos juostos piktogramos...........................................................21
Programų apžvalga...........................................................................23
Programų atsisiuntimas................................................................25
Programų atsisiuntimas iš „Google Play™“........................................25
Programų atsisiuntimas iš kitų šaltinių............................................... 25
Internetas ir tinklai........................................................................26
Naršymas internete...........................................................................26
Wi-Fi® ............................................................................................. 26
Virtualieji asmeniniai tinklai (VPN)....................................................... 27
Prietaiso duomenų sinchronizavimas...........................................29
Sinchronizavimas su internetinėmis paskyromis.................................29
Sinchronizavimas su „Microsoft® Exchange ActiveSync®“............... 29
Sinchronizavimas su „Outlook®“ naudojant kompiuterį..................... 30
Pagrindiniai nustatymai................................................................31
Kaip pasiekti nustatymus...................................................................31
Garso stiprumas ...............................................................................31
Ekrano nustatymai............................................................................ 33
Svajonė.............................................................................................34
Ekrano užraktas................................................................................34
2
Tai internetinė šio leidinio versija. © Galima išspausdinti tik asmeninėms reikmėms.

Automatinis prietaiso atrakinimas...................................................... 35
Kalbos nustatymai.............................................................................39
Data ir laikas..................................................................................... 39
„Mobile BRAVIA® Engine“.................................................................39
Garso išvesties tobulinimas...............................................................40
Kelių naudotojų paskyros..................................................................40
Teksto įvedimas........................................................................... 43
Klaviatūra ekrane...............................................................................43
Teksto rašymas naudojant įvestį balsu.............................................. 44
Teksto redagavimas..........................................................................44
Klaviatūros ekrane pritaikymas asmeniniams poreikiams...................45
Adresinė ...................................................................................... 47
Adresatų persiuntimas.......................................................................47
Adresatų paieška ir peržiūra..............................................................48
Adresatų įtraukimas ir redagavimas...................................................49
Mėgstamiausi ir grupės.....................................................................49
Informacijos apie adresatą siuntimas.................................................50
Jei norite adresinės programoje išvengti dvigubų įrašų...................... 50
Atsarginės adresinės kopijos kūrimas................................................50
El. paštas......................................................................................52
El. pašto nustatymas.........................................................................52
El. laiškų siuntimas ir gavimas........................................................... 52
El. laiškų tvarkymas...........................................................................53
El. pašto paskyros nustatymai...........................................................54
„Gmail™“..........................................................................................54
Muzika .........................................................................................56
Muzikos perkėlimas į savo prietaisą ..................................................56
Muzikos klausymasis.........................................................................56
Programos „Muzika“ pagrindinio ekrano meniu................................. 57
Grojaraščiai.......................................................................................58
Bendras muzikos failų naudojimas.....................................................59
Garso tobulinimas.............................................................................59
Vizualizavimo priemonė ....................................................................59
Muzikos atpažinimas naudojant „TrackID™“..................................... 60
FM radijas.....................................................................................62
Radijo klausymasis............................................................................62
Mėgstamiausi radijo kanalai...............................................................63
Garso nustatymai..............................................................................63
Kamera.........................................................................................64
Kameros valdiklių apžvalga................................................................64
Veido aptikimas.................................................................................65
„Smile Shutter™“ funkcijos naudojimas šypsenoms aptikti................65
3
Tai internetinė šio leidinio versija. © Galima išspausdinti tik asmeninėms reikmėms.

Geografinės padėties informacijos pridėjimas prie nuotraukų.............66
Bendrieji kameros nustatymai............................................................66
Fotoaparato nustatymai.................................................................... 68
Vaizdo kameros nustatymai...............................................................71
Nuotraukos ir vaizdo įrašai albume..............................................74
Nuotraukų ir vaizdo įrašų peržiūra......................................................74
Dalinimasis nuotraukomis ir vaizdo įrašais bei jų tvarkymas............... 75
Nuotraukų redagavimas naudojant nuotraukų redagavimo
programą..........................................................................................76
Vaizdo įrašų redagavimas naudojant filmų kūrimo programą..............77
Nuotraukų ir vaizdo įrašų slėpimas.................................................... 78
Albumo pagrindinio ekrano meniu.....................................................78
Nuotraukų peržiūra žemėlapyje......................................................... 79
Vaizdo įrašai.................................................................................81
Vaizdo įrašų peržiūra programoje „Vaizdo įrašai“............................... 81
Vaizdo įrašų turinio perkėlimas į savo prietaisą ................................. 82
Vaizdo įrašų turinio valdymas............................................................ 82
Filmų kūrimas....................................................................................83
Paslauga „PS Video“.........................................................................83
Prisijungimo galimybė..................................................................84
Prietaiso ekrano atvaizdavimas televizoriuje naudojant kabelį.............84
Prietaiso ekrano atvaizdavimas televizoriuje belaidžiu ryšiu................ 84
Dalijimasis turiniu su kitais „DLNA Certified™“ prietaisais...................85
Prietaiso prijungimas prie USB priedų................................................87
Prietaiso prijungimas prie DUALSHOCK™ serijos belaidžio
valdiklio.............................................................................................88
NFC..................................................................................................88
„Bluetooth®“ belaidžio ryšio technologija.......................................... 90
Sąranka vienu palietimu.....................................................................92
Intelektualiosios programos ir funkcijos, padedančios taupyti
laiką..............................................................................................93
„Smart Connect™“ valdymo priedai ir nustatymai..............................93
Prietaiso kaip piniginės naudojimas...................................................94
Kelionės ir žemėlapiai...................................................................96
Vietos nustatymo paslaugos..............................................................96
„Google Maps™“ ir navigacija...........................................................96
Skrydžio režimas...............................................................................96
Kalendorius ir žadintuvas.............................................................98
Kalendorius.......................................................................................98
Žadintuvas ir laikrodis........................................................................99
Pritaikymas neįgaliesiems..........................................................101
Didinimo gestai............................................................................... 101
4
Tai internetinė šio leidinio versija. © Galima išspausdinti tik asmeninėms reikmėms.

Stambus tekstas.............................................................................101
Spalvų koregavimas........................................................................101
„TalkBack“......................................................................................101
Pagalba ir priežiūra.....................................................................103
Pagalba, naudojantis prietaisui........................................................103
Kompiuterio įrankiai.........................................................................103
Prietaiso naujinimas.........................................................................104
Pamesto prietaiso radimas .............................................................105
Prietaiso identifikavimo numerio radimas.........................................106
Atmintis ir atmintinė.........................................................................106
Failų tvarkymas naudojant kompiuterį..............................................108
Turinio atsarginių kopijų darymas ir atkūrimas..................................109
Programų nustatymas iš naujo........................................................110
Prietaiso paleidimas iš naujo ir nustatymas iš naujo.........................111
Prietaiso naudojimas drėgnoje ir dulkėtoje aplinkoje........................ 112
Prietaiso perdirbimas.......................................................................113
Paslaugų ir funkcijų apribojimai........................................................113
Teisinė informacija...........................................................................114
5
Tai internetinė šio leidinio versija. © Galima išspausdinti tik asmeninėms reikmėms.

Pradžia
Apie vartotojo vadovą
Tai Xperia™ Tablet Z vartotojo vadovas, skirtas Android™ 5.1 programinės įrangos
versijai. Jei nežinote, kokia programinės įrangos versija veikia jūsų prietaise, galite sužinoti
tai meniu „Nustatymai“. Daugiau informacijos apie programinės įrangos naujinimus žr.
Prietaiso naujinimas
Dabartinės jūsų prietaiso programinės įrangos versijos tikrinimas
1
Srityje Pagrindinis ekranas bakstelėkite .
2
Raskite ir bakstelėkite Nustatymai > Apie planšetinį kompiuterį > „Android™“
versija.
Prietaiso apžvalga
puslapyje 104 .
1 Apšvietimo jutiklis
2 Priekinė kamera
3 A garsiakalbis
4 B garsiakalbis
5 Įkrovimo doko jungtis
6 Garsumo klavišas
7 Pranešimo lemputė
8 Įjungimo klavišas
9 Ausinių lizdas
10 Mikrofonas
11 Infraraudonųjų spindulių jutiklis
Tai internetinė šio leidinio versija. © Galima išspausdinti tik asmeninėms reikmėms.
6

12 Pagrindinė kamera
13 B garsiakalbis (toks pat kaip 4)
14 Įkroviklio / USB laido prievadas
15 Anga kroviklio prievado dangteliui uždėti
16 Atminties kortelės lizdas
17 A garsiakalbis (toks pat kaip 3)
18 NFC™ aptikimo sritis
Surinkimas
Prie ekrano pritvirtinta apsauginė plastiko plėvelė. Prieš naudodami jautrųjį ekraną
turėtumėte nulupti šią plėvelę. Priešingu atveju jautrusis ekranas gali neveikti tinkamai.
Atminties kortelės įdėjimas
1
Į tarpą tarp atminties kortelės dangtelio ir prietaiso šono įkiškite nagą ir atplėškite
atminties kortelės dangtelį.
2
Įstatykite atminties kortelę į atminties kortelės lizdą, kad aukso spalvos kontaktai
būtų nukreipti į apačią, tada įspauskite atminties kortelę į lizdą, kol išgirsite
užsifiksavimo spragtelėjimą.
3
Vėl uždėkite atminties kortelės lizdo dangtelį.
Atminties kortelė gali nebūti pridedama visose rinkose.
Atminties kortelės išėmimas
7
Tai internetinė šio leidinio versija. © Galima išspausdinti tik asmeninėms reikmėms.

1
Išjunkite prietaisą.
2
Nuimkite atminties kortelės lizdo dangtelį, tada paspauskite atminties kortelės
kraštą ir atleiskite.
3
Traukite kortelę į išorę ir visiškai išimkite.
Prietaiso paleidimas pirmą kartą
Pirmą kartą paleidus prietaisą, atidaromas sąrankos vadovas, kuris padės sukonfigūruoti
pagrindinius nustatymus, prisijungti prie internetinių paskyrų ir suasmeninti savo prietaisą.
Pavyzdžiui, jei turite „Sony Entertainment Network“ paskyrą, galite prisijungti čia ir iš karto
atlikti sąranką.
Sąrankos vadovą nustatymų meniu galite pasiekti ir vėliau. Norėdami sąrankos vadovą
pasiekti prietaise, turinčiame kelis naudotojus, turite prisijungti kaip savininkas, t. y.
pagrindinis naudotojas.
Prietaiso įjungimas
1
Palaikykite paspaudę įjungimo klavišą , kol ekranas sumirksės.
2
Palaukite, kol prietaisas įsijungs.
Prietaiso išjungimas
1
Palaikykite paspaudę įjungimo klavišą
2
Pasirinkčių meniu bakstelėkite
Gali praeiti šiek tiek laiko, kol prietaisas išsijungs.
Išjungti
, kol bus atidarytas pasirinkčių meniu.
(Išjungti maitinimą).
Kam man reikalinga „Google™“ paskyra?
Jūsų „Sony Xperia™“ prietaisas naudoja „Google™“ sukurtą „Android™“ platformą.
Įsigytame prietaise yra įvairių „Google™“ programų ir paslaugų, pvz., „Gmail™“, „Google
Maps™“, „YouTube™“ ir „Play Store™“, per kurią galima pasiekti „Google Play™“
internetinė parduotuvę „Android™“ programoms atsisiųsti. Norint išnaudoti visas šių
paslaugų galimybes, reikalinga „Google™“ paskyra. Pavyzdžiui, „Google™“ paskyra yra
būtina, jei norite:
•
atsisiųsti ir įdiegti programų iš „Google Play™“;
•
sinchronizuoti el. paštą, adresatus ir kalendorių;
•
kalbėtis su draugais naudodami „Hangouts™“ programą;
•
sinchronizuoti savo naršymo istoriją ir žymes.
Daugiau informacijos apie „Android™“ ir „Google™“ rasite
www.sonymobile.com/support
„Google™“ paskyros nustatymas prietaise
1
Pagrindinis ekranas bakstelėkite .
2
Raskite ir bakstelėkite Nustatymai > Paskyros > Įtraukti paskyrą > Google.
3
Vykdydami registracijos vedlio nurodymus susikurkite „Google™“ paskyrą arba
prisijunkite, jei paskyrą jau turite.
.
Taip pat galite prisijungti arba sukurti „Google™“ paskyrą naudodamiesi nustatymų vedliu, kai
pirmą kartą paleidžiate įrenginį. Arba galite prisijungti prie interneto ir sukurti paskyrą
apsilankę
www.google.com/accounts
.
8
Tai internetinė šio leidinio versija. © Galima išspausdinti tik asmeninėms reikmėms.

Prietaiso įkrovimas
Prietaise yra integruotas įkraunamas akumuliatorius, kurį gali pakeisti tik „Sony“ arba
įgaliotojo „Sony“ remonto centro specialistai. Niekuomet nebandykite atidaryti arba ardyti
šio prietaiso patys. Jei atidarę prietaisą sugadinsite, nebegalios garantija.
Gauto iš gamyklos prietaiso akumuliatorius būna iš dalies įkrautas. Atsižvelgiant į tai, kiek
laiko prietaisas gulėjo dėžutėje prieš jį įsigyjant, akumuliatorius gali būti beveik išsikrovęs.
Todėl, prieš paleidžiant prietaisą pirmą kartą, rekomenduojama įkrauti akumuliatorių
mažiausiai 30 minučių. Galite naudoti prietaisą, kai jis yra įkraunamas. Daugiau apie tai,
kaip padidinti akumuliatoriaus našumą, skaitykite
puslapyje 17 .
Prietaiso įkrovimas
Akumuliatoriaus ir energijos valdymas
1
Įjunkite įkroviklį į maitinimo lizdą.
2
Prijunkite vieną USB laido galą prie įkroviklio (arba prie kompiuterio USB prievado).
3
Kitą laido galą prijunkite prie prietaiso „micro USB“ prievado, USB ženklą
nukreipdami į viršų. Prasidėjus įkrovimui, įsižiebia pranešimo lemputė.
4
Visiškai įkrovę prietaisą, atjunkite laidą nuo prietaiso traukdami jį tiesiai. Įsitikinkite,
kad nelenkiate jungties.
Jei akumuliatorius visiškai išsikrovęs, pranešimo lemputė ir įkrovimo lemputė
po kelių minučių.
Akumuliatoriaus pranešimo lemputės būsena
Žalia Akumuliatorius įkraunamas ir jo įkrovimo lygis didesnis nei 90 %
Raudona Akumuliatorius įkraunamas ir jo įkrovimo lygis mažesnis nei 15%
Oranžinė Akumuliatorius įkraunamas ir jo įkrovimo lygis mažesnis nei 90 %
įsižiebti gali tik
9
Tai internetinė šio leidinio versija. © Galima išspausdinti tik asmeninėms reikmėms.

Pagrindai
Jautriojo ekrano naudojimas
Bakstelėjimas
•
Atidarykite arba pasirinkite elementą.
•
Pažymėkite žymimąjį langelį ar pasirinktį arba panaikinkite žymėjimą.
•
Įveskite tekstą naudodami klaviatūrą ekrane.
Palietimas ir palaikymas
•
Perkelkite elementą.
•
Suaktyvinkite konkretaus elemento meniu.
•
Suaktyvinkite pasirinkimo režimą, pavyzdžiui, kad pasirinktumėte kelis elementus iš
sąrašo.
10
Tai internetinė šio leidinio versija. © Galima išspausdinti tik asmeninėms reikmėms.

Suėmimas ir pirštų praskėtimas
•
Artinkite arba tolinkite interneto puslapius, nuotraukas ir žemėlapius, fotografuodami arba
filmuodami.
Braukimas
•
Slinkite per sąrašą aukštyn arba žemyn.
•
Slinkite kairėn arba dešinėn, pvz., iš vienos pagrindinio ekrano srities į kitą.
Brūkštelėjimas
•
Greitai slinkite, pvz., sąrašu ar tinklalapiu. Slinkimo judesį galite sustabdyti bakstelėdami
ekraną.
11
Tai internetinė šio leidinio versija. © Galima išspausdinti tik asmeninėms reikmėms.
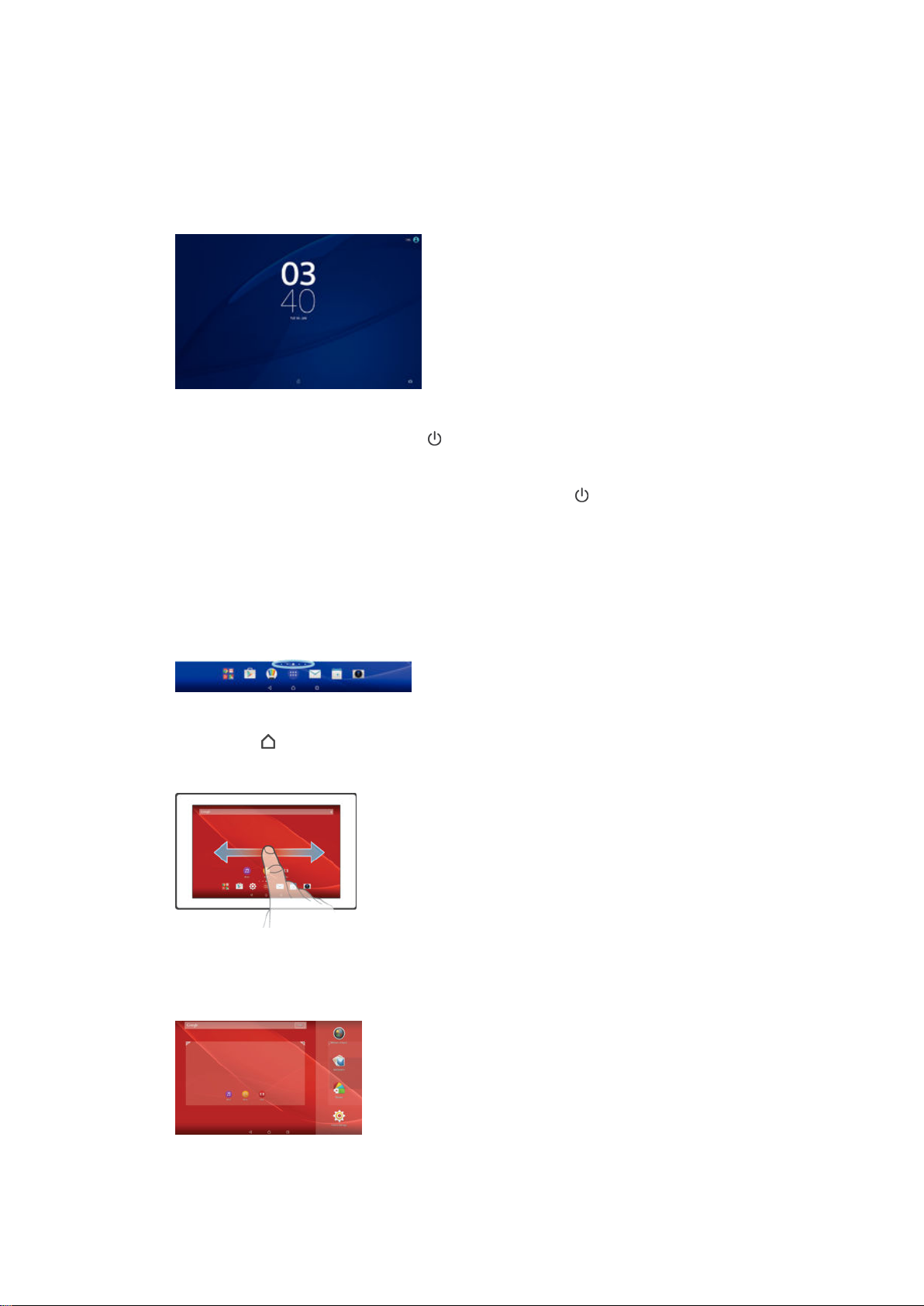
Ekrano užrakinimas ir atrakinimas
Kai prietaisas įjungtas, bet nenaudojamas tam tikrą nustatytą laiką, ekranas patamsėja
taupant akumuliatoriaus galią ir automatiškai užsirakina. Šis užraktas neleidžia su
jautriuoju ekranu atlikti nepageidaujamų veiksmų, kai juo nesinaudojate. Nusipirkus
prietaisą jau būna nustatytas pagrindinis ekrano braukimo užraktas. Vadinasi turite
braukti aukštyn per ekraną, kad jį atrakintumėte. Vėliau galite keisti saugos nustatymus ir
pridėti kito tipo užraktų. Žr.
Jei norite aktyvinti ekraną
•
Trumpai paspauskite įjungimo klavišą .
Ekrano užrakinimas
•
Kai ekranas aktyvus, trumpam paspauskite įjungimo klavišą .
Ekrano užraktas
puslapyje 34 .
Pagrindinis ekranas
Pagrindinis ekranas yra pradinis jūsų prietaiso naudojimo taškas. Jis panašus į
kompiuterio ekrano darbalaukį. Pagrindiniame ekrane gali būti iki septynių sričių, kurios
tęsiasi už įprastų rodymo ekrane ribų. Pagrindinio ekrano sričių skaičių rodo taškų eilės
pagrindinio ekrano apatinėje dalyje. Paryškintas taškas rodo sritį, kuri šiuo metu
naudojama.
Perėjimas į pradinį ekraną
•
Paspauskite .
Naršymas pagrindiniame ekrane
Pagrindinio ekrano sritys
Į savo pagrindinį ekraną galite įtraukti naujų sričių (daugiausiai iki septynių sričių) ir jas
ištrinti. Taip pat norimą naudoti sritį galite nustatyti kaip pagrindinę ekrano sritį.
12
Tai internetinė šio leidinio versija. © Galima išspausdinti tik asmeninėms reikmėms.

Srities kaip svarbiausios pagrindinio ekrano srities nustatymas
1
Palaikykite palietę tuščią pagrindinio ekrano sritį.
2
Braukite kairėn arba dešinėn, kad rastumėte sritį, kurią norite nustatyti kaip
svarbiausią pagrindinio ekrano sritį, tada bakstelėkite .
Srities įtraukimas į pagrindinį ekraną
1
Laikykite palietę tuščią Pagrindinis ekranas sritį.
2
Norėdami naršyti sritis, braukite kairėn arba dešinėn iki pat galo, tada bakstelėkite
.
Srities trynimas iš pagrindinio ekrano
1
Palieskite ir palaikykite tuščią sritį dalyje Pagrindinis ekranas.
2
Brūkštelėdami į kairę arba į dešinę raskite sritį, kurią norite ištrinti, tada bakstelėkite
.
Pagrindinio ekrano nustatymai
Naudodami nuorodą Pagrindiniai nustatymai pakoreguokite kelis pagrindinius
pagrindinio ekrano nustatymus. Pavyzdžiui, galite nustatyti pagrindinį ekraną
automatiškai pasisukti ir pakoreguoti piktogramų dydį.
Pagrindinio ekrano automatinio pasukimo nustatymas
1
Palieskite ir palaikykite tuščią pagrindinio ekrano sritį, tada bakstelėkite
Pagrindiniai nustatymai
2
Šliaužiklį, esantį šalia Automatinis pasukimas, vilkite dešinėn.
.
Piktogramų dydžio pritaikymas pagrindiniame ekrane
1
Palieskite ir palaikykite tuščią pagrindinio ekrano sritį, tada bakstelėkite
Pagrindiniai nustatymai
2
Bakstelėkite Piktogramos dydis ir pasirinkite pasirinktį.
.
Programų ekranas
Programų ekrane, kurį atidarote iš Pagrindinio ekrano, pateikiamos jūsų prietaise iš
anksto įdiegtos ir jūsų pačių atsisiųstos programos.
Visų programų peržiūra programų ekrane
1
Pradiniame ekrane bakstelėkite .
2
Programų ekrane brūkštelėkite į kairę arba į dešinę.
Programos atidarymas programų ekrane
•
Brūkštelėkite į kairę ar dešinę, kad rastumėte programą, tada bakstelėkite ją.
Programos paieška iš programų ekrano
1
Atidarę programų ekraną bakstelėkite .
2
Bakstelėkite norimos ieškoti programos pavadinimą.
Programų ekrano meniu atidarymas
•
Atidarę programų ekraną, kairįjį ekrano kraštą vilkite į dešinę.
13
Tai internetinė šio leidinio versija. © Galima išspausdinti tik asmeninėms reikmėms.
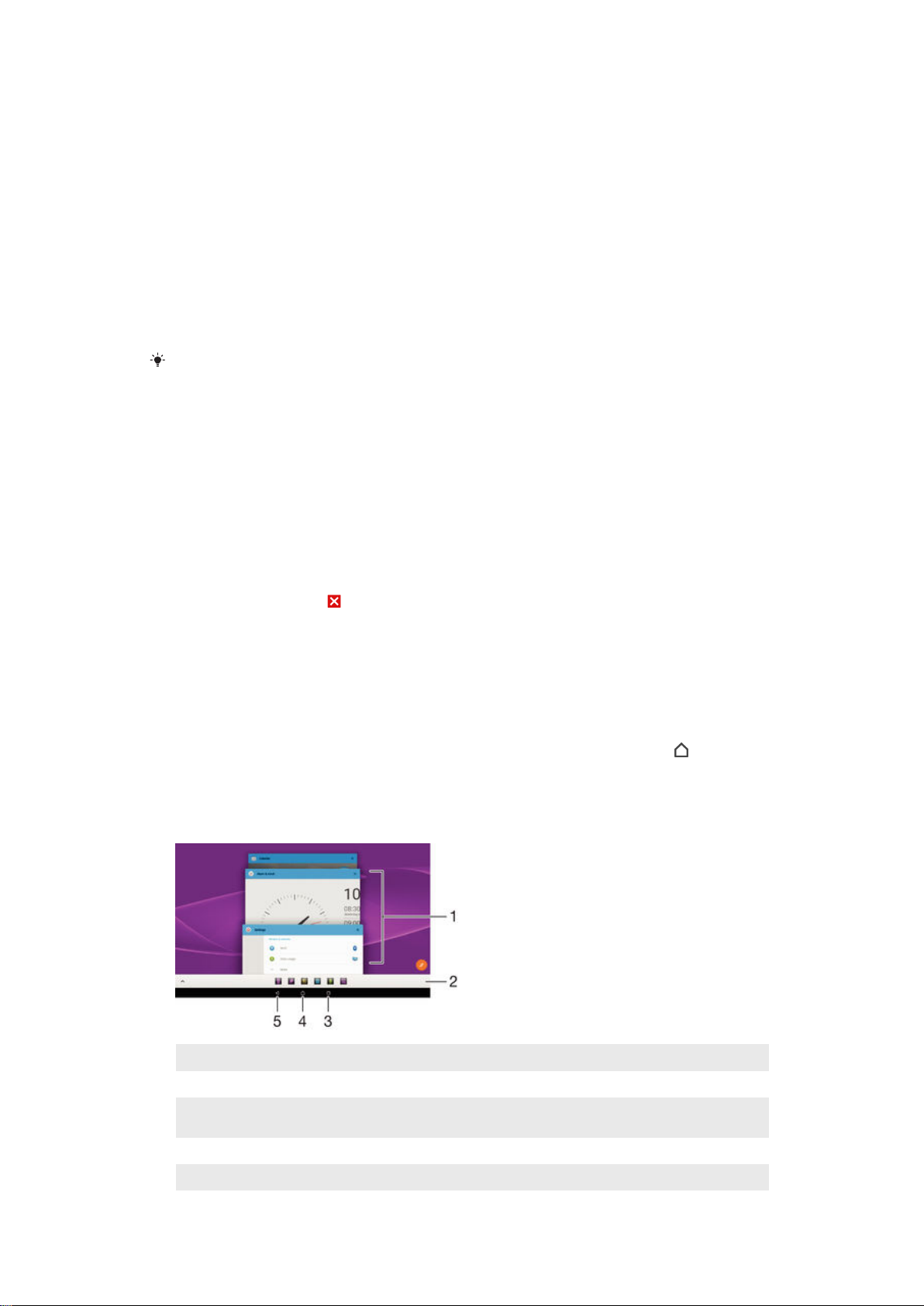
Programos perkėlimas programų ekrane
1
Norėdami atidaryti programų ekrano meniu, kairįjį programų ekrano kraštą vilkite į
dešinę.
2
Įsitikinkite, kad dalyje RODYTI PROGRAMAS pasirinkta Pasirinktinė tvarka.
3
Programų ekrane palieskite ir palaikykite programą, kol ji taps pažymėta, tada
vilkite ją į naują vietą.
Programos nuorodos įtraukimas į pagrindinį ekraną
1
Norėdami atidaryti programų ekrano meniu, kairįjį programų ekrano kraštą vilkite į
dešinę.
2
Įsitikinkite, kad dalyje RODYTI PROGRAMAS pasirinkta Pasirinktinė tvarka.
3
Programų ekrane palieskite ir palaikykite programos piktogramą, tada vilkite
piktogramą į ekrano viršų. Atidaromas pagrindinis ekranas.
4
Vilkite piktogramą į norimą pagrindinio ekrano vietą ir paleiskite.
Jei RODYTI PROGRAMAS bus pasirinktas Abėcėlinis arba Dažniaus. naud. vietoj Pasirinktinė
tvarka, vis tiek galėsite įtraukti programos nuorodą į pagrindinį ekraną. Tiesiog palieskite ir
palaikykite atitinkamos programos piktogramą, kol atsidarys pagrindinis ekranas, tada vilkite
piktogramą į norimą vietą ir atleiskite pirštą.
Programų tvarkymas programų ekrane
1
Norėdami atidaryti programų ekrano meniu, kairįjį programų ekrano kraštą vilkite į
dešinę.
2
Meniu RODYTI PROGRAMAS pasirinkite norimą pasirinktį.
Programos pašalinimas iš programų ekrano
1
Norėdami atidaryti programų ekrano meniu, kairįjį programų ekrano kraštą vilkite į
dešinę.
2
Bakstelėkite ŠALINTI.
3
Bakstelėkite norimą pašalinti programą, tada bakstelėkite
nurodomos programos, kurias galima pašalinti.
.
Gerai
Naršymo pasirinktys
Iš vienos programos į kitą galite pereiti naudodami naršymo klavišus, mėgstamiausių
juostą ir paskutinių naudotų programų langą, leidžiantį lengvai perjungti visas neseniai
naudotas programas. Naršymo klavišai yra pagrindinio ekrano, neseniai naudotų
programų ir grįžimo klavišas. Kai kurios programos uždaromos paspaudus
toliau veikia fone arba pristabdomos. Jei programa pristabdoma arba veikia fone, kitą
kartą atidarę programą, galėsite tęsti nuo ten, kur baigėte.
1 Paskutinių naudotų programų langas – atidaryti neseniai naudotą programą
2 Mėgstamiausių juosta – atidaryti programas arba įtaisus naudojant nuorodą
3 Neseniai naudotų programų klavišas – atidaryti neseniai naudotų programų langą ir mėgstamiausių
juostą
, o kitos
4 Pagrindinio ekrano klavišas – uždaryti programą ir grįžti į pagrindinį ekraną
5 Grįžimo klavišas – grįžti į ankstesnį programos ekraną arba uždaryti programą
14
Tai internetinė šio leidinio versija. © Galima išspausdinti tik asmeninėms reikmėms.

Vėliausiai naudotų programų lango atidarymas
•
Paspauskite .
Visų nesenai naudotų programų uždarymas
•
Bakstelėkite , tada bakstelėkite .
Programos meniu atidarymas
•
Naudodami programą, paspauskite .
Ne visose programose yra meniu.
Mažos programėlės
Mažos programėlės yra miniatiūrinės programėlės, kurios veikia su kitomis programomis
tame pačiame ekrane, kad būtų galima atlikti kelias užduotis. Pavyzdžiui, galite būti
atidarę valiutų kursų tinklalapį, o tada ant jo atidaryti skaičiuotuvo programėlę ir
suskaičiuoti, ką reikia. Mažas programėles rasite mėgstamiausių juostoje. Norėdami
atsisiųsti daugiau mažų programėlių, eikite į „Google Play™“.
Mažos programėlės atidarymas
1
Norėdami pamatyti mėgstamiausių juostą, paspauskite .
2
Bakstelėkite mažą programėlę, kurią norite atidaryti.
Tuo pačiu metu galite atidaryti kelias mažas programėles.
Programėlės uždarymas
•
Bakstelėkite programėlių lange.
Mažos programėlės atsisiuntimas
1
Mėgstamiausių juostoje bakstelėkite , tada – ir .
2
Raskite mažą programėlę, kurią norite atsisiųsti, tada vykdykite atsisiuntimo
nurodymus ir įdiekite programėlę.
Programėlės perkėlimas
•
Kai programėlė atidaryta, palieskite ir palaikykite viršutinį kairįjį programėlės
kampą, tada perkelkite ją į norimą vietą.
Programėlės sumažinimas
•
Kai atidaryta programėlė, palieskite ir palaikykite viršutinį kairįjį programėlės kampą
ir vilkite ją į ekrano dešinį kraštą arba į apačią.
Norėdami sumažinti programėlę taip pat galite vilkti žemyn būsenos juostą, kad atsidarytų
pranešimų skydelis, tada bakstelėkite .
Mažų programėlių pertvarkymas mėgstamiausių juostoje
•
Palieskite ir palaikykite mažą programėlę, tada vilkite ją į norimą vietą.
Mažos programėlės šalinimas iš mėgstamiausių juostos
1
Palieskite ir palaikykite mažą programėlę, tada vilkite ją į .
2
Bakstelėkite Gerai.
Anksčiau pašalintos mažos programėlės atkūrimas
1
Atidarykite mėgstamiausių juostą, tada bakstelėkite .
2
Palieskite ir palaikykite norimą atkurti mažą programėlę, tada ją nuvilkite į
mėgstamiausių juostą.
15
Tai internetinė šio leidinio versija. © Galima išspausdinti tik asmeninėms reikmėms.

Įtaiso kaip mažos programėlės įtraukimas
1
Norėdami pamatyti mėgstamiausių juostą, paspauskite .
2
Bakstelėkite > > .
3
Pasirinkite įtaisą.
4
Jei norite, įveskite įtaiso pavadinimą, tada bakstelėkite Gerai.
Valdikliai
Valdikliai – tai mažos programos, kurias galite naudoti tiesiog pradiniame ekrane. Be to,
jie veikia kaip nuorodos. Pavyzdžiui, naudodami valdiklį „Orai“ galite matyti pagrindinę orų
informaciją tiesiog pradiniame ekrane. Tačiau bakstelėjus valdiklį atidaroma visą
programa „Orai“. Galite atsisiųsti papildomų valdiklių iš „Google Play™“.
Įtaiso įtraukimas į pradinį ekraną
1
Palieskite ir palaikykite tuščią sritį dalyje Pagrindinis ekranas, tada bakstelėkite
Įtaisai ir programos
2
Raskite ir bakstelėkite įtaisą, kurį norite įtraukti.
.
Jei norite keisti įtaiso dydį
1
Palieskite ir palaikykite įtaisą, kol jis padidės, tada paleiskite įtaisą. Jei įtaiso dydį
galima keisti, pavyzdžiui, tai yra kalendoriaus įtaisas, pasirodys paryškintas rėmelis
ir dydžio keitimo taškai.
2
Norėdami įtaisą susiaurinti arba praplėsti, vilkite taškus į vidų arba į išorę.
3
Norėdami patvirtinti naują įtaiso dydį, bakstelėkite bet kur Pagrindinis ekranas.
Įtaiso perkėlimas
•
Palieskite ir palaikykite įtaisą, kol jis padidės, tada vilkite jį į naują vietą.
Įtaiso trynimas
•
Palieskite ir palaikykite valdiklį, kol jis padidės, tada vilkite jį į
.
Nuorodos ir aplankai
Nuorodas ir aplankus naudokite programoms valdyti ir tvarkai pagrindiniame ekrane
palaikyti.
1 Pasiekti programą naudojant nuorodą
2 Pasiekti aplanką su programomis
Tai internetinė šio leidinio versija. © Galima išspausdinti tik asmeninėms reikmėms.
16

Programos nuorodos įtraukimas į pagrindinį ekraną
1
Laikykite palietę tuščią Pagrindinis ekranas sritį.
2
Tinkinimo meniu bakstelėkite Įtaisai ir programos > Programos.
3
Slinkite per programų sąrašą ir pasirinkite programą. Pasirinktos programos
įtraukiamos į Pagrindinis ekranas.
Antra vertus, atlikdami 3 veiksmą galite bakstelėti Įtaisai ir programos > Nuorodos, tada iš
sąrašo pasirinkti programą. Jei nuorodas įtraukiate šiuo būdu, kaip kurios programos leis į
nuorodą įtraukti specialią funkciją.
Elemento perkėlimas pradiniame ekrane
•
Palieskite ir palaikykite elementą, kol jis pažymimas, tada vilkite elementą į naują
vietą.
Elemento trynimas pagrindiniame ekrane
•
Palieskite ir palaikykite elementą, kol jis bus pažymėtas, tada vilkite elementą į
Aplanko kūrimas pagrindiniame ekrane
•
Palieskite ir palaikykite programos piktogramą arba nuorodą, kol ji bus pažymėtas,
tada nuvilkite ją ant kitos programos piktogramos arba nuorodos viršaus.
Elementų įtraukimas į aplanką pagrindiniame ekrane
•
Palieskite ir palaikykite elementą, kol jis bus pažymėtas, tada vilkite elementą į
aplanką.
.
Aplanko pavadinimo keitimas pagrindiniame ekrane
1
Bakstelėję atidarykite aplanką.
2
Bakstelėkite aplanko pavadinimo juostą, kad atsidarytų laukas Aplanko
pavadinimas
3
Įveskite naują aplanko pavadinimą ir bakstelėkite Atlikta.
.
Fonas ir temos
Pagrindinį ekraną galite pritaikyti savo stiliui naudodami fono paveikslėlius ir skirtingas
temas.
Pagrindinio ekrano fono keitimas
1
Laikykite palietę tuščią Pagrindinis ekranas sritį.
2
Bakstelėkite Fonai ir pasirinkite pasirinktį.
Temos nustatymas
1
Laikykite palietę tuščią Pagrindinis ekranas sritį.
2
Bakstelėkite Temos.
3
Pasirinkite pasirinktį ir vykdykite nurodymus prietaise.
Pakeitus temą taip pat pasikeis dalies programų fonas.
Akumuliatoriaus ir energijos valdymas
Jūsų prietaise yra integruotas akumuliatorius. Galite stebėti savo akumuliatoriaus
energijos sąnaudas ir matyti, kokios programos sunaudoja daugiausia energijos.
17
Tai internetinė šio leidinio versija. © Galima išspausdinti tik asmeninėms reikmėms.

Programas galite pašalinti arba apriboti ir suaktyvinti energijos taupymo režimus siekdami
kuo efektyviau naudoti akumuliatorių. Be to, galite matyti apytikslį įvertinimą, kiek
akumuliatoriaus naudojimo laiko likę, ir pareguliuoti akumuliatoriaus nustatymus, kad
padidėtų efektyvumas ir jis veiktų ilgiau.
Akumuliatoriaus energijos vartojimo valdymas
1
Srityje Pagrindinis ekranas bakstelėkite .
2
Raskite ir bakstelėkite Nustatymai > Energijos valdymas > Programos energijos
sąnaudos. Rodoma apžvalga, kurioje pateiktos programos su didele duomenų
srauto sparta arba tos, kurių nenaudojote ilgą laiką.
3
Peržiūrėkite informaciją ir atlikite reikiamus veiksmus, pavyzdžiui, išdiekite
programą arba apribokite jos naudojimą.
Peržiūrėti šią programą naudokite didžiausią akumuliatoriaus galią
1
Srityje Pagrindinis ekranas bakstelėkite
2
Raskite ir bakstelėkite Nustatymai > Energijos valdymas > Akumuliatoriaus
.
naudojimas.
Apskaičiuoto akumuliatoriaus veikimo laiko peržiūra
1
Srityje Pagrindinis ekranas bakstelėkite
2
Raskite ir bakstelėkite Nustatymai > Energijos valdymas.
.
Energijos taupymo režimai
Norėdami, kad akumuliatorius tarnautų ilgiau, galite naudoti kelis energijos taupymo
režimus:
Režimą STAMINA
Senkančio akum. režimą
Įtraukti į eilę fon. duom.
Jei naudojatės prietaisu kartu su keliais kitais naudotojais, jums gali reikėti prisijungti kaip
savininkui (pagrindiniam naudotojui), kad galėtumėte įjungti arba išjungti energijos taupymo
režimą.
Išjungia „Wi-Fi® kai ekranas išjungtas, ir apriboja aparatūros našumą. Įjungus šį
režimą, būsenos juostoje rodoma .
Akumuliatoriaus energijos lygiui nukritus iki tam tikros procento, pakeičia prietaiso
veikimą, pvz., koreguoja ekrano ryškumą ir ekrano išjungimo laiko nustatymą.
Įjungus šį režimą, būsenos juostoje rodoma .
Siųsdamas duomenis iš anksto nustatytais intervalais, optimizuoja siunčiamą
srautą, kai ekranas išjungtas.
Energijos taupymo režimo suaktyvinimas
1
Pagrindinis ekranas bakstelėkite .
2
Raskite ir bakstelėkite Nustatymai > Energijos valdymas .
3
Jeigu norite aktyvinti jums tinkamiausią režimą, pasirinkite režimo pavadinimą,
bakstelėkite įjungimo-išjungimo jungiklį, kad (jei reikia) suaktyvintumėte pasirinktą
režimą.
Režimo STAMINA funkcijos apžvalga
Režimas STAMINA turi kelias funkcijas, leidžiančias optimizuoti akumuliatoriaus veikimą:
Išplėstinis budėjimo
režimas
STAMINA laikrodis
Išplėstinis naudojimas
Neleidžia programoms naudoti duomenų srauto išjungdamas „Wi-Fi® kai
ekranas yra išjungtas. Galima nustatyti, kad kai kurios programos ir paslaugos
nebūtų pristabdytos, kai funkcija aktyvi.
Tinklo ryšiai laikomi pristabdyti tada, kai tikrinant laiką dažnai spaudžiamas
įjungimo mygtukas.
Riboja aparatūros našumą naudojant prietaisą.
Jei naudojatės prietaisu kartu su keliais kitais naudotojais, jums gali reikėti prisijungti kaip
savininkui (pagrindiniam naudotojui), kad galėtumėte įjungti arba išjungti režimo STAMINA
funkciją.
18
Tai internetinė šio leidinio versija. © Galima išspausdinti tik asmeninėms reikmėms.

STAMINA režimo funkcijų aktyvinimas
1
Pagrindinis ekranas bakstelėkite .
2
Raskite ir bakstelėkite Nustatymai > Energijos valdymas , tada – Režimą
STAMINA.
3
Įjunkite STAMINA režimą, jeigu jis yra išjungtas.
4
Vilkite šliaužiklius šalia norimų aktyvinti funkcijų, tada bakstelėkite Aktyvinti, jeigu
buvote paraginti.
Programų, kurios veikia STAMINA režimu, pasirinkimas
1
Pagrindinis ekranas bakstelėkite .
2
Raskite ir bakstelėkite Nustatymai > Energijos valdymas , tada – Režimą
STAMINA.
3
Įjunkite STAMINA režimą, jeigu jis yra išjungtas.
4
Įsitikinkite, kad funkcija Išplėstinis budėjimo režimas įjungta, tada bakstelėkite
Budėjimo režimu aktyvios programos > Įtraukti programų.
5
Slinkite į kairę arba į dešinę, kad galėtumėte peržiūrėti visas programas ir
paslaugas, tada pažymėkite atitinkamus programų, kurias norite paleisti,
žymimuosius langelius.
6
Baigę bakstelėkite Atlikta.
Ekrano nuotraukos užfiksavimas
Galite užfiksuoti bet kokius savo prietaiso ekrano nejudančius vaizdus kaip ekrano
nuotrauką. Užfiksuotos ekrano nuotraukos automatiškai išsaugomos albume.
Ekrano momentinės nuotraukos kūrimas
1
Palaikykite paspaudę įjungimo klavišą, kol pasirodys raginimo langas.
2
Bakstelėkite
Ekrano nuotrauką taip pat galite užfiksuoti tuo pat metu paspaudę įjungimo klavišą ir garsumo
sumažinimo klavišą. Užfiksavę ekrano nuotrauką, galite atleisti klavišus.
Ekrano nuotraukos peržiūra
•
Visiškai nuvilkite būsenos juostą žemyn, tada bakstelėkite ekrano nuotrauką, kurią
norite peržiūrėti.
Taip pat galite ekrano nuotraukas peržiūrėti albumo programoje.
Pranešimai
Pranešimai informuoja jus apie įvykius, pvz., naujus el. laiškus ir kalendoriaus pranešimus,
taip pat vykdomas veiklas, pvz., failų atsisiuntimus. Pranešimai rodomi šiose vietose:
•
būsenos juostoje
•
pranešimų skydelyje
•
užrakintame ekrane
Pranešimų srities atidarymas arba uždarymas
1
Norėdami atidaryti perspėjimų skydelį, vilkite būsenos juostą žemyn.
2
Norėdami uždaryti perspėjimų skydelį, vilkite skydelį aukštyn.
Kaip imtis veiksmų su pranešimų srityje esančiu pranešimu
•
Bakstelėkite pranešimą.
19
Tai internetinė šio leidinio versija. © Galima išspausdinti tik asmeninėms reikmėms.

Pranešimų skydelyje rodomo pranešimo atmetimas
•
Uždėkite pirštą ant pranešimo ir brūkštelėkite į kairę arba į dešinę.
Pranešimų skydelyje rodomo pranešimo išplėtimas
•
Vilkite pranešimą žemyn.
Ne visi pranešimai išplečiami.
Visų pranešimų iš pranešimų srities išvalymas
•
Bakstelėkite .
Kaip imtis veiksmų su užrakintame ekrane esančiu pranešimu
•
Dukart bakstelėkite pranešimą.
Perspėjimo šalinimas iš užrakinto ekrano
•
Uždėkite pirštą ant perspėjimo ir brūkštelėkite į kairę arba į dešinę.
Pranešimo išplėtimas užrakintame ekrane
•
Vilkite pranešimą žemyn.
Ne visi pranešimai išplečiami.
Pranešimų užrakintame ekrane tvarkymas
Galite nustatyti prietaisą taip, kad užrakintame ekrane būtų rodomi tik pasirinkti
pranešimai. Galite padaryti visus pranešimus ir jų turinį prieinamą, paslėpti konfidencialų
visų pranešimų arba konkrečių programų turinį arba pasirinkti iš viso nerodyti jokių
pranešimų.
Pranešimų, rodomų užrakintame ekrane, pasirinkimas
1
Pagrindinis ekranas bakstelėkite
2
Raskite ir bakstelėkite Nustatymai > Garsas ir pranešimas > Kai įrenginys
užrakintas
3
Pasirinkite pasirinktį.
.
.
Pranešimų rodymo pasirinktys užrakintame ekrane
Rodyti visą pranešimo
turinį
Slėpti delikatų
pranešimo turinį
Visiškai nerodyti
pranešimų
Gauti visus pranešimus užrakintame ekrane. Kai šis nustatymas įjungtas, atminkite,
kad visas turinys (įskaitant gaunamų el. laiškų ir pokalbių turinį) bus matomas jūsų
užrakintame ekrane, nebent atitinkamas programas priskirsite kaip Delikatus
nustatymų meniu Programų pranešimai.
Kad nustatymas būtų prieinamas, kaip ekrano užraktą turite būti nustatę PIN,
slaptažodį arba kombinaciją. Turinys paslėptas rodomas užrakintame ekrane, kai
gaunami konfidencialūs pranešimai. Pavyzdžiui, gausite pranešimą apie gautą el.
laišką arba pokalbį, tačiau turinys nebus matomas jūsų užrakintame ekrane.
Negausite jokių pranešimų užrakintame ekrane.
Programos pranešimų lygio nustatymas
Galite nustatyti atskirų programų pranešimus veikti skirtingai. Pavyzdžiui, galite užblokuoti
visus el. pašto pranešimus, suteikti prioritetą „Facebook™“ pranešimams ir padaryti
užrakintame ekrane nematomus žinučių pranešimus.
Programos pranešimų lygio nustatymas
1
Pagrindinis ekranas bakstelėkite
2
Raskite ir bakstelėkite Nustatymai > Garsas ir pranešimas > Programų
pranešimai.
3
Pasirinkite programą, kuriai norite pakeisti pranešimų nustatymus.
4
Vilkite atitinkamą šliaužiklį dešinėn.
.
20
Tai internetinė šio leidinio versija. © Galima išspausdinti tik asmeninėms reikmėms.

Konkrečių programų pranešimų lygiai ir pasirinktys
Blokuoti
Prioritetas
Delikatus
Niekada nerodyti pasirinktos programos pranešimų.
Rodyti pasirinktų programų pranešimus užrakinimo ekrano sąrašo viršuje.
Ši pasirinktis galima tik, jei kaip ekrano užraktą nustatėte PIN, slaptažodį arba kombinaciją ir
pasirinkote Rodyti visą pranešimo turinį nustatyme Kai įrenginys užrakintas. Programos
pranešimai rodomi užrakintame ekrane, tačiau jų turinys nematomas.
Pranešimo lemputė
Pranešimo lemputė informuoja apie akumuliatoriaus būseną ir kai kuriuos kitus įvykius.
Pranešimų lemputė įjungta pagal numatytuosius nustatymus, tačiau ją galima išjungti
neautomatiškai.
Kai pranešimų lemputė išjungta, ji užsidega, kai yra akumuliatoriaus būsenos perspėjimas,
pavyzdžiui, kai akumuliatoriaus lygis yra mažesnis nei 15 procentų.
Pranešimų lemputės įgalinimas
1
Pagrindiniame ekrane bakstelėkite .
2
Raskite ir bakstelėkite Nustatymai > Garsas ir pranešimas.
3
Šliaužiklį, esantį šalia
Pranešimo lemputė
, vilkite dešinėn.
Būsenos juostos piktogramos
Būsenos piktogramos
„Wi-Fi®“ ryšys įgalintas ir duomenys perduodami
Akumuliatoriaus būsena
Akumuliatorius įkraunamas
Režimas STAMBINA suaktyvintas
Senkančio akumuliatoriaus režimas suaktyvintas
Skrydžio režimas suaktyvintas
„Bluetooth®“ funkcija suaktyvinta
Tylusis režimas
Leisti išimtis, kai įjungtas tylusis režimas
Žadintuvas nustatytas
PS suaktyvinta
Vykdomas sinchronizavimas
Problema bandant prisijungti arba sinchronizuoti
Šiame sąraše išvardytas, piktogramomis pažymėtas funkcijas arba paslaugas teikia ne visi
operatoriai ir (arba) ne visuose regionuose.
21
Tai internetinė šio leidinio versija. © Galima išspausdinti tik asmeninėms reikmėms.

Būsenos juostos piktogramų tvarkymas
1
Pagrindiniame ekrane bakstelėkite .
2
Raskite ir bakstelėkite Nustatymai > Pritaikymas pagal savo poreikius >
Sistemos piktogramos.
3
Pažymėkite žymimuosius langelius tų sistemos piktogramų, kurias norite matyti
būsenos juostoje.
Pranešimo piktogramos
Naujas el. laiškas
Atsisiunčiami duomenys
Įkeliami duomenys
Pagrindinės sąrankos vykdymas jūsų prietaise
Galimas programinės įrangos naujinimas
Galimi sistemos naujinimai
Sistemos naujinimų atsisiuntimas
Bakstelėkite, jei norite įdiegti sistemos naujinimus
Užfiksuota ekrano nuotrauka
Gauta nauja „Hangouts™“ pokalbio žinutė
Vaizdo pokalbis su draugais naudojant „Hangouts™“ programą
Būsimas kalendoriaus įvykis
Mažos programėlės vykdymas
Suaktyvinta „Smart Connect“ funkcija
Grojama daina
Groja radijas
Prietaisas prijungtas prie kompiuterio USB laidu
Užpildyta 75 % vidinės saugyklos. Bakstelėkite norėdami perkelti duomenis į
atminties kortelę
Perspėjimas
Daugiau (nerodomų) pranešimų
Čia gali būti nurodytos ne visos piktogramos, kurios rodomos jūsų prietaiso ekrane. Šios
piktogramos yra tik pavyzdžiai, jos gali būti keičiamos be įspėjimo.
Programos blokavimas iš siunčiamų pranešimų
1
Pagrindiniame ekrane bakstelėkite .
2
Raskite ir bakstelėkite Nustatymai > Garsas ir pranešimas > Programų
pranešimai.
3
Pasirinkite programą.
4
Šliaužiklį, esantį šalia Blokuoti, vilkite dešinėn.
22
Tai internetinė šio leidinio versija. © Galima išspausdinti tik asmeninėms reikmėms.

Programų apžvalga
Žadintuvo ir laikrodžio programą naudokite įvairiems signalams nustatyti.
Naudodamiesi interneto naršykle, galite peržiūrėti ir naršyti interneto puslapius,
tvarkyti žymes, tekstą ir vaizdus.
Naudokitės skaičiuotuvo programa paprastiems skaičiavimams atlikti.
Naudokitės kalendoriaus programa, kad galėtumėte sekti įvykius ir tvarkyti
susitikimus.
Naudokite kamerą fotografuoti ir vaizdo klipams filmuoti.
Naudokite adresinės programą telefono numeriams, el. pašto adresams ir kitai
su adresatais susijusiai informacijai tvarkyti.
Pasiekite atsisiųstas programas, dokumentus ir nuotraukas.
Naudokite el. pašto programą siųsdami ir gaudami el. laiškus tiek į privačias, tiek
į darbines paskyras.
Naudodami programą „Facebook™“, bendraukite socialiniame tinkle su
draugais, šeimos nariais ir kolegomis visame pasaulyje.
Naršykite ir klausykitės FM radijo stočių.
Naudokitės albumų programa nuotraukoms ir vaizdo įrašams peržiūrėti ir su jais
dirbti.
Naudokitės programa „Gmail™“ norėdami skaityti, rašyti bei tvarkyti el. laiškus.
Ieškokite informacijos savo prietaise ir internete.
Peržiūrėkite vietą, kurioje esate, raskite kitų vietovių ir apskaičiuokite maršrutus,
naudodamiesi „Google Maps™“.
Atsisiųskite nemokamas ir mokamas programas į savo prietaisą naudodami „Play
Store™“ programą.
Naudokite programą „Vaizdo įrašai“ vaizdo įrašams prietaise leisti ir dalintis turiniu
su draugais.
Naudokite programą „Muzika“ ir tvarkykite bei leiskite muziką, garso knygas ir
internetinius medijos failus.
Peržiūrėkite naujienas ir orų prognozes.
Optimizuokite nustatymus pagal savo poreikius.
Naudodami programą „Hangouts™“, susirašinėkite su draugais internetu.
Nustatykite, koks muzikos įrašas skamba jūsų aplinkoje, ir sužinokite atlikėją,
albumą ir kitą informaciją.
Naudodamiesi „YouTube™“, peržiūrėkite vaizdo įrašus iš viso pasaulio ir
dalinkitės jais.
Naudodamiesi atsarginių kopijų darymo ir atkūrimo programa sukurkite atsarginę
prietaiso turinio kopiją arba atkurkite turinį, pvz., adresatus, žymes, kalendoriaus
duomenis ir pan.
Naudodami programą „Smart Connect™“ galite nustatyti, kas nutinka jūsų
prietaise, kai prijungiate arba atjungiate priedą.
„Xperia™“ filmų kūrimo programa automatiškai sukuria trumpus maždaug 30
sek. vaizdo įrašus, naudodama esamas nuotraukas ir vaizdo įrašus. Programa
automatiškai nustato laiko juostą šiam filmui kurti.
23
Tai internetinė šio leidinio versija. © Galima išspausdinti tik asmeninėms reikmėms.

Naudokitės pagalbos programa, kad prietaise rastumėte pagalbą naudotojams.
Pavyzdžiui, galite rasti naudotojo vadovą, trikčių diagnostikos informaciją bei
patarimų ir gudrybių.
Kai kurios programos palaikomos arba įtrauktos ne visose vietovėse ir ne visų paslaugų
teikėjų.
24
Tai internetinė šio leidinio versija. © Galima išspausdinti tik asmeninėms reikmėms.

Programų atsisiuntimas
Programų atsisiuntimas iš „Google Play™“
„Google Play™“ yra oficiali internetinė „Google“ parduotuvė, skirta programoms,
žaidimams, muzikai, filmams ir knygoms atsisiųsti. Joje yra ir nemokamų, ir mokamų
programų. Prieš pradėdami siųstis iš „Google Play™“ įsitikinkite, kad veikia interneto
ryšys.
Norint naudoti „Google Play™“, reikalinga „Google™“ paskyra. „Google Play™“ paslauga
teikiama ne visose šalyse ar regionuose.
Programos atsisiuntimas iš „Google Play™“
1
Pagrindinis ekranas bakstelėkite .
2
Raskite ir bakstelėkite Play Store.
3
Naršydami kategorijas raskite norimą atsisiųsti elementą arba naudokite paieškos
funkciją.
4
Bakstelėkite elementą norėdami peržiūrėti jo informaciją, ir baikite diegimą
vykdydami nurodymus.
Kad tinkamai veiktų, kai kurioms programoms gali prireikti jūsų prietaiso duomenų, nustatymų
ir įvairių funkcijų prieigos. Įdiekite ir suteikite leidimą tik toms programoms, kuriomis pasitikite.
Atsisiųstai programai suteiktas teises galite peržiūrėti bakstelėję programą meniu Nustatymai
> Programos.
Programų atsisiuntimas iš kitų šaltinių
Kai prietaisas nustatytas leisti atsisiųsti iš kitų šaltinių nei„ Google Play™“, galite atsisiųsti
programų tiesiogiai iš kitų svetainių vykdydami atitinkamus atsisiuntimo nurodymus.
Diegdami programas iš nežinomų ar nepatikimų šaltinių, galite sugadinti prietaisą. Programų
atsisiųskite tik iš patikimų šaltinių. Jei turite klausimų ar problemų, susisiekite su programos
teikėju.
Jei naudojatės prietaisu kartu su keliais kitais naudotojais, tik savininkas (pagrindinis
naudotojas) gali atsisiųsti iš kitų šaltinių nei„ Google Play™“. Savininko atlikti pakeitimai
paveiks visus kitus naudotojus.
Leidimas atsisiųsti programų iš kitų šaltinių
1
Pagrindinis ekranas bakstelėkite .
2
Raskite ir bakstelėkite
3
Šliaužiklį, esantį šalia Nežinomi šaltiniai, vilkite dešinėn.
4
Bakstelėkite
Kad tinkamai veiktų, kai kurioms programoms gali prireikti jūsų prietaiso duomenų, nustatymų
ir įvairių funkcijų prieigos. Įdiekite ir suteikite leidimą tik toms programoms, kuriomis pasitikite.
Atsisiųstai programai suteiktas teises galite peržiūrėti bakstelėję programą meniu Nustatymai
> Programos.
Gerai
Nustatymai
.
>
Sauga
.
25
Tai internetinė šio leidinio versija. © Galima išspausdinti tik asmeninėms reikmėms.

Internetas ir tinklai
Naršymas internete
„Google Chrome™“ interneto naršyklė, skirta „Android™“ prietaisams, daugelyje rinkų
būna iš anksto įdiegta. Eikite į http://support.google.com/chrome ir spustelėkite nuorodą
„Chrome“ mobiliesiems“, kad gautumėte išsamesnės informacijos, kaip naudoti šią
interneto naršyklę.
Naršymas naudojant „Google Chrome™“
1
Pagrindinis ekranas bakstelėkite
2
Raskite ir bakstelėkite .
3
Jei „Google Chrome™“ naudojate pirmą kartą, pasirinkite prisijungti prie
„Google™“ paskyros arba naršyti „Google Chrome™“ anonimiškai.
4
Į paieškos arba adreso lauką įveskite paieškos terminą arba interneto adresą, tada
klaviatūroje bakstelėkite Eiti.
Wi-Fi®
„Wi-Fi®“ ryšį naudokite naršyti internete, atsisiųsti programų ar siųsti bei gauti el. laiškus.
Kartą prisijungus prie „Wi-Fi®“ tinklo, jūsų prietaisas prisimena tinklą ir automatiškai kitą
kartą prie jo prisijungia, kai esate jo aprėpties zonoje.
Norint pasiekti kai kurios „Wi-Fi®“ tinklus, reikia prisijungti prie tinklalapio. Kreipkitės į
atitinkamo „Wi-Fi®“ tinklo administratorių, kuris suteiks daugiau informacijos.
Galimi „Wi-Fi®“ tinklai gali būti atviri arba apsaugoti.
•
Atviri tinklai nurodomi
•
Apsaugoti tinklai nurodomi
šalia „Wi-Fi®“ tinklo pavadinimo.
.
šalia „Wi-Fi®“ tinklo pavadinimo.
Kai kurie „Wi-Fi®“ tinklai nerodomi galimų tinklų sąraše, nes jie netransliuoja savo pavadinimo
(SSID). Jei žinote tinklo pavadinimą, galite jį rankiniu būdu įtraukti į galimų „Wi-Fi®“ tinklų
sąrašą.
„Wi-Fi®“ įjungimas
1
Pagrindinis ekranas bakstelėkite .
2
Raskite ir bakstelėkite
3
Bakstelėdami įjungimo ir išjungimo jungiklį įjunkite Wi-Fi® funkciją.
Wi-Fi® aktyvinimas gali trukti kelias sekundes.
Automatinis prisijungimas prie „Wi-Fi®“ tinklo
1
Pagrindinis ekranas bakstelėkite .
2
Raskite ir bakstelėkite Nustatymai > Wi-Fi.
3
Bakstelėdami įjungimo ir išjungimo jungiklį įjunkite Wi-Fi funkciją. Rodomi visi
galimi „Wi-Fi®“ tinklai.
4
Bakstelėkite „Wi-Fi®“ tinklą, prie kurio norite prisijungti. Jei tinklai apsaugoti,
įveskite atitinkamą slaptažodį. Prisijungus būsenos juostoje rodoma
Norėdami ieškoti naujų galimų tinklų, bakstelėkite
nepavyksta prisijungti prie Wi-Fi tinklo, peržiūrėkite atitinkamus savo prietaisotrikčių
diagnostikos patarimus svetainėje
Nustatymai
>
www.sonymobile.com/support/
Wi-Fi
.
, tada bakstelėkite Atnaujinti. Jei
.
.
26
Tai internetinė šio leidinio versija. © Galima išspausdinti tik asmeninėms reikmėms.

„Wi-Fi®“ tinklo įtraukimas rankiniu būdu
1
Pagrindinis ekranas bakstelėkite .
2
Raskite ir bakstelėkite Nustatymai > Wi-Fi.
3
Bakstelėkite > Įtraukti tinklą.
4
Įveskite Tinklo pavadinimas (SSID) informaciją.
5
Norėdami pasirinkti saugos tipą, bakstelėkite lauką Sauga.
6
Jei reikia, įveskite slaptažodį.
7
Norėdami redaguoti išplėstinės pasirinktis, pavyzdžiui, tarpinio serverio ir IP
nustatymus, pažymėkite žymimąjį langelį Išplėstinės parinktys ir, jei reikia,
redaguokite.
8
Bakstelėkite Išsaugoti.
Norėdami gauti tinklo SSID ir slaptažodį, kreipkitės į Wi-Fi® tinklo administratorių.
„Wi-Fi®“ nustatymai
Kai esate prisijungę prie „Wi-Fi®“ tinklo arba jei aplink jus yra pasiekiamų „Wi-Fi®“ tinklų,
galite matyti šių tinklų būseną. Taip pat galite nustatyti, kad prietaisas jus perspėtų
aptikęs atvirąjį „Wi-Fi®“ tinklą.
„Wi-Fi®“ tinklo pranešimų aktyvinimas
1
Įjunkite „Wi-Fi®“, jei dar neįjungta.
2
Pagrindinis ekranas bakstelėkite
3
Raskite ir bakstelėkite
4
Bakstelėkite
5
Šliaužiklį, esantį šalia
> Išplėstinis.
Nustatymai
Tinklo perspėjimas
.
>
„Wi-Fi“
, vilkite dešinėn.
.
Išsamios informacijos apie prijungtą „Wi-Fi®“ tinklą
1
Iš Pagrindinis ekranas bakstelėkite
2
Raskite ir bakstelėkite Nustatymai > „Wi-Fi“.
3
Bakstelėkite „Wi-Fi®“ tinklą, prie kurio šiuo metu esate prisijungę. Rodoma išsami
tinklo informacija.
.
Virtualieji asmeniniai tinklai (VPN)
Naudodamiesi prietaisu galite prisijungti prie virtualiųjų asmeninių tinklų (VPN), kurie
leidžia iš viešojo tinklo pasiekti išteklius, esančius apsaugotame vietiniame tinkle.
Pavyzdžiui, VPN jungtis dažnai naudoja įmonės ir švietimo įstaigos vartotojams, kuriems
reikia pasiekti intranetą ir kitas vidines paslaugas būnant už vidinio tinklo ribų, pavyzdžiui,
keliaujant.
VPN jungtis galima nustatyti įvairiais būdais, tai priklauso nuo tinklo. Kai kuriuose
tinkluose gali reikėti persiųsti ir įdiegti prietaise saugos sertifikatą. Jei reikia daugiau
informacijos apie jungties su virtualiuoju asmeniniu tinklu nustatymą, kreipkitės į savo
įmonės arba organizacijos tinklo administratorių.
Virtualiojo asmeninio tinklo įtraukimas
1
Pagrindinis ekranas bakstelėkite
2
Raskite ir bakstelėkite Nustatymai > Daugiau > VPN.
3
Bakstelėkite .
4
Pasirinkite įtraukiamo VPN tipą.
5
Įveskite VPN nustatymus.
6
Bakstelėkite Išsaugoti.
.
Prisijungimas prie virtualiojo asmeninio tinklo
1
Iš Pagrindinis ekranas bakstelėkite
2
Raskite ir bakstelėkite Nustatymai > Daugiau > VPN.
3
Galimų tinklų sąraše bakstelėkite VPN, prie kurio norite prisijungti.
4
Įveskite reikalingą informaciją.
5
Bakstelėkite Prisijungti.
Tai internetinė šio leidinio versija. © Galima išspausdinti tik asmeninėms reikmėms.
.
27
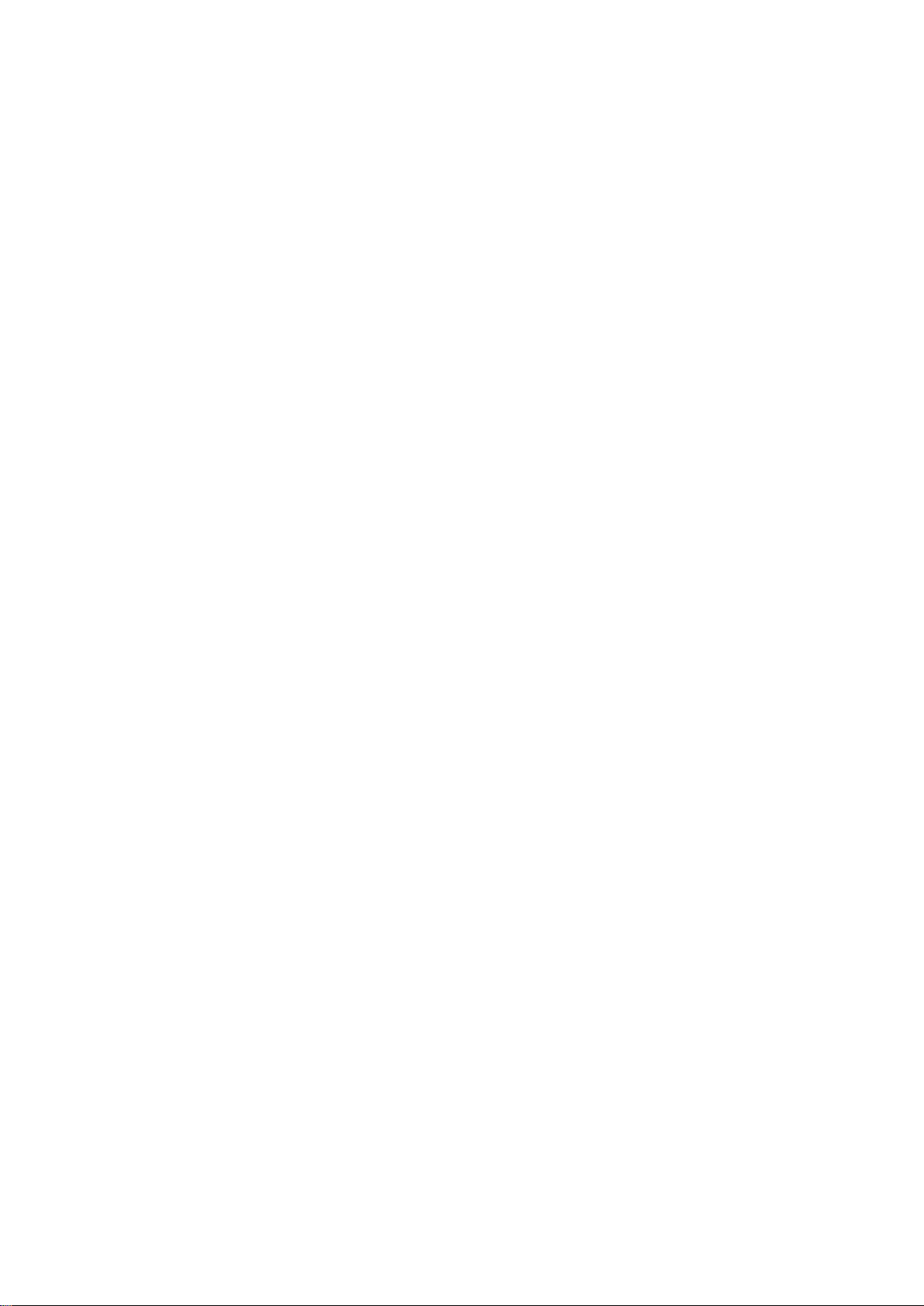
Atsijungimas nuo virtualaus privataus tinklo
1
Vilkite būsenos juostą žemyn.
2
Norėdami atsijungti, bakstelėkite pranešimą apie jungtį su VPT.
28
Tai internetinė šio leidinio versija. © Galima išspausdinti tik asmeninėms reikmėms.

Prietaiso duomenų sinchronizavimas
Sinchronizavimas su internetinėmis paskyromis
Sinchronizuokite prietaisą su adresatais, el. paštu, kalendoriaus įvykiais ir kita internetinių
paskyrų informacija, pavyzdžiui, el. pašto paskyromis „Gmail™“ ir „Exchange
ActiveSync“, „Facebook™“, „Flickr™“ ir „Twitter™“. Tokių paskyrų duomenis
sinchronizuoti automatiškai galite įjungę automatinio sinchronizavimo funkciją. Arba
kiekvieną paskyrą galite sinchronizuoti neautomatiniu būdu.
Internetinės paskyros nustatymas sinchronizuoti
1
Pagrindinis ekranas bakstelėkite
2
Bakstelėkite Nustatymai > Paskyros > Įtraukti paskyrą, tada pasirinkite paskyrą,
kurią norite pridėti.
3
Vykdykite paskyros kūrimo instrukcijas arba, jei jau turite paskyrą, prisijunkite.
Rankinis sinchronizavimas su internetine paskyra
1
Pagrindinis ekranas bakstelėkite
2
Dalyje Paskyros pasirinkite paskyros tipą, tada bakstelėkite paskyros, su kuria
norite sinchronizuoti, pavadinimą. Rodomas elementų, kuriuos galima
sinchronizuoti su paskyra, sąrašas.
3
Pažymėkite elementus, kuriuos norite sinchronizuoti.
Internetinės paskyros pašalinimas
1
Pagrindinis ekranas bakstelėkite >
2
Dalyje Paskyros pasirinkite paskyros tipą, tada bakstelėkite norimos pašalinti
paskyros pavadinimą.
3
Bakstelėkite
4
Bakstelėkite
, tada – Pašalinti paskyrą.
Pašalinti paskyrą
.
> Nustatymai > Paskyros.
Nustatymai
dar kartą, kad patvirtintumėte.
>
Paskyros
.
Sinchronizavimas su „Microsoft® Exchange ActiveSync®“
Jeigu įmonėje naudojama „Microsoft Exchange ActiveSync“ paskyrą, galite tiesiai iš
prietaiso pasiekti darbinius el. laiškus, kalendoriaus susitikimus ir adresatus. Po
nustatymo, savo informaciją galite rasti El. paštas, Kalendorius ir Adresinė programose.
EAS paskyros nustatymas sinchronizuoti
1
Įsitikinkite, kad turite domeno ir serverio išsamią informaciją (kurią gali pateikti
įmonės tinklo administratorius).
2
Pagrindinis ekranas bakstelėkite
3
Bakstelėkite
4
Įveskite savo darbinio el. pašto adresą ir slaptažodį.
5
Bakstelėkite Kitas. Prietaisas pradės gauti paskyros informaciją. Įvykus klaidai,
įveskite paskyros domeno ir serverio išsamią informaciją rankiniu būdu, tada
bakstelėkite Kitas.
6
Bakstelėkite Gerai, kad darbinis serveris galėtų valdyti jūsų prietaisą.
7
Pasirinkite duomenis, kuriuos norite sinchronizuoti su prietaiso duomenimis, pvz.,
adresinę ir kalendoriaus įrašus.
8
Jei norite, suaktyvinkite prietaiso administratorių, kad jūsų darbinis serveris galėtų
valdyti tam tikras prietaiso saugos funkcijas. Pvz., galite leisti darbiniam serveriui
nustatyti slaptažodžių taisykles ir atminties šifravimą.
9
Baigę nustatymą, įveskite darbinės paskyros pavadinimą.
Pakeitus EAS paskyros prisijungimo slaptažodį kompiuteryje, reikia iš naujo prisijungti prie EAS
paskyros prietaise.
Nustatymai
>
Paskyros
.
>
Įtraukti paskyrą
>
Exchange ActiveSync
.
29
Tai internetinė šio leidinio versija. © Galima išspausdinti tik asmeninėms reikmėms.

EAS paskyros nustatymų keitimas
1
Pagrindinis ekranas bakstelėkite .
2
Bakstelėkite El. paštas, tada – .
3
Bakstelėkite Nustatymai ir pasirinkite EAS paskyrą, tada pakeiskite EAS paskyros
nustatymus, kaip norite.
EAS paskyros sinchronizavimo intervalo nustatymas
1
Srityje Pagrindinis ekranas bakstelėkite .
2
Bakstelėkite El. paštas, tada – .
3
Bakstelėkite Nustatymai ir pasirinkite EAS paskyrą.
4
Bakstelėkite Tikrinimo dažnis > Tikrinimo dažnis ir pasirinkite intervalo pasirinktį.
EAS paskyros pašalinimas
1
Pagrindinis ekranas bakstelėkite
2
Dalyje Paskyros bakstelėkite Exchange ActiveSync, tada pasirinkite norimą
pašalinti EAS paskyrą.
3
Bakstelėkite , tada – Pašalinti paskyrą.
4
Bakstelėkite Pašalinti paskyrą dar kartą, kad patvirtintumėte.
> Nustatymai > Paskyros.
Sinchronizavimas su „Outlook®“ naudojant kompiuterį
Naudodami kalendoriaus ir adresinės programas kartu su „PC Companion“ ir „Sony
Bridge for Mac“ kompiuterio programomis galite sinchronizuoti prietaisą su „Outlook“
paskyros kalendoriumi ir adresine. Tačiau negalite sinchronizuoti jokių savo prietaiso
duomenų su kompiuteriu.
Daugiau informacijos, kaip įdiegti programą „PC Companion“ kompiuteryje arba programą
„Sony Bridge for Mac“ „Apple® Mac®“ kompiuteryje, žr.
Kompiuterio įrankiai
puslapyje 103 .
Sinchronizavimas su „Outlook“ adresatais naudojant kompiuterį
1
Patikrinkite, ar programa „PC Companion“ įdiegta kompiuteryje arba programa
„Sony Bridge for Mac“ įdiegta „Apple® Mac®“ kompiuteryje.
2
Kompiuteryje
3
Spustelėkite Paleisti, kad paleistumėte
programas, tada vykdykite ekrane pateikiamas instrukcijas, kad
sinchronizuotumėte prietaisą su „Outlook“ adresatais.
Sinchronizavimas su „Outlook“ kalendoriumi naudojant kompiuterį
1
Patikrinkite, ar programa „PC Companion“ įdiegta kompiuteryje arba programa
„Sony Bridge for Mac“ įdiegta „Apple® Mac®“ kompiuteryje.
2
Kompiuteryje
3
Spustelėkite Paleisti, kad paleistumėte
sinchronizavimo
sinchronizuotumėte prietaisą su „Outlook“ kalendoriumi.
: atidarykite programą „PC Companion“ arba „Sony Bridge for Mac“.
adresinės
: atidarykite programą „PC Companion“ arba „Sony Bridge for Mac“.
kalendoriaus
programas, tada vykdykite ekrane pateikiamas instrukcijas, kad
ir
adresatų sinchronizavimo
ir
kalendoriaus
30
Tai internetinė šio leidinio versija. © Galima išspausdinti tik asmeninėms reikmėms.
 Loading...
Loading...