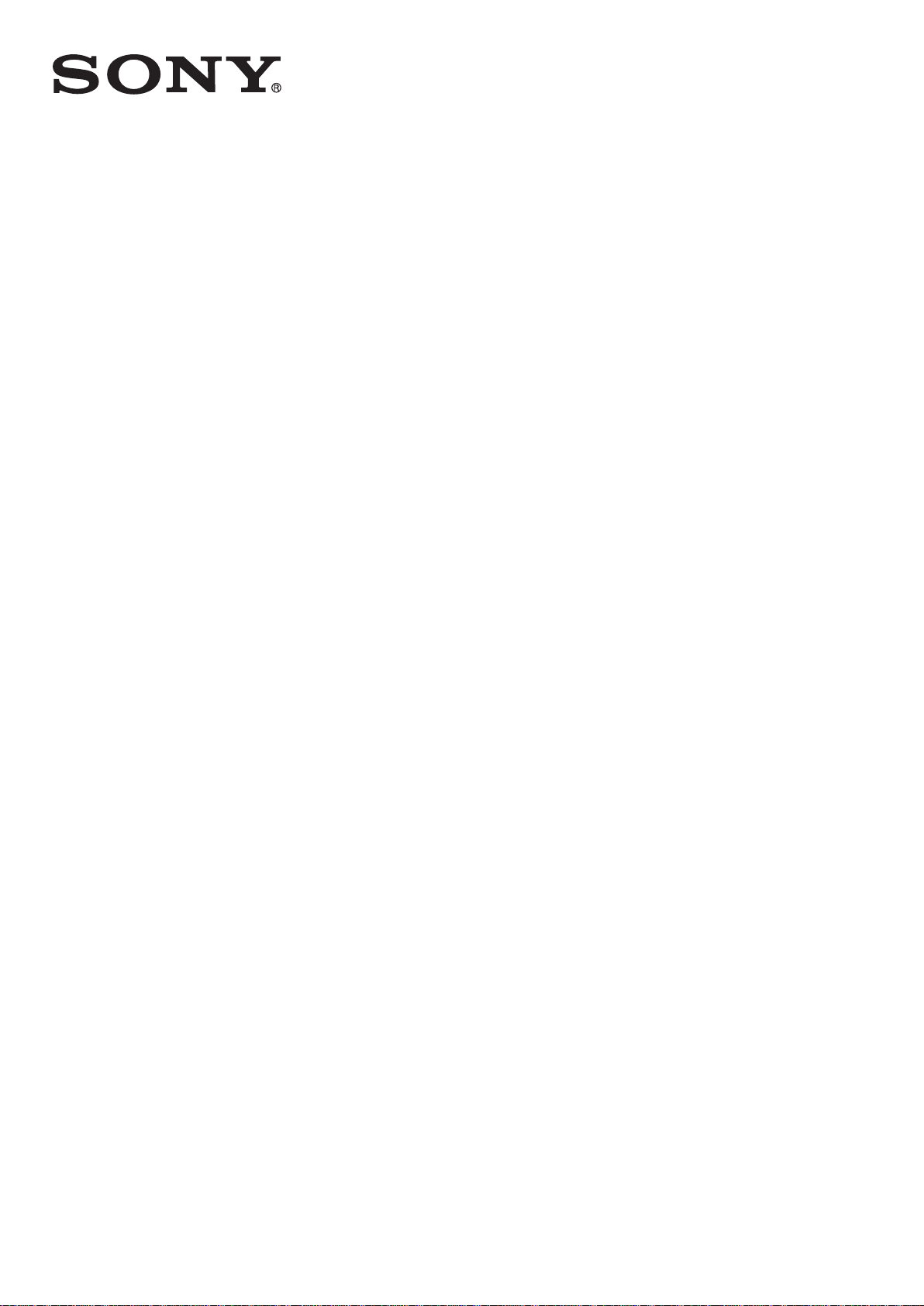
Kullanım kılavuzu
™
Xperia
SGP321/SGP351
Tablet Z
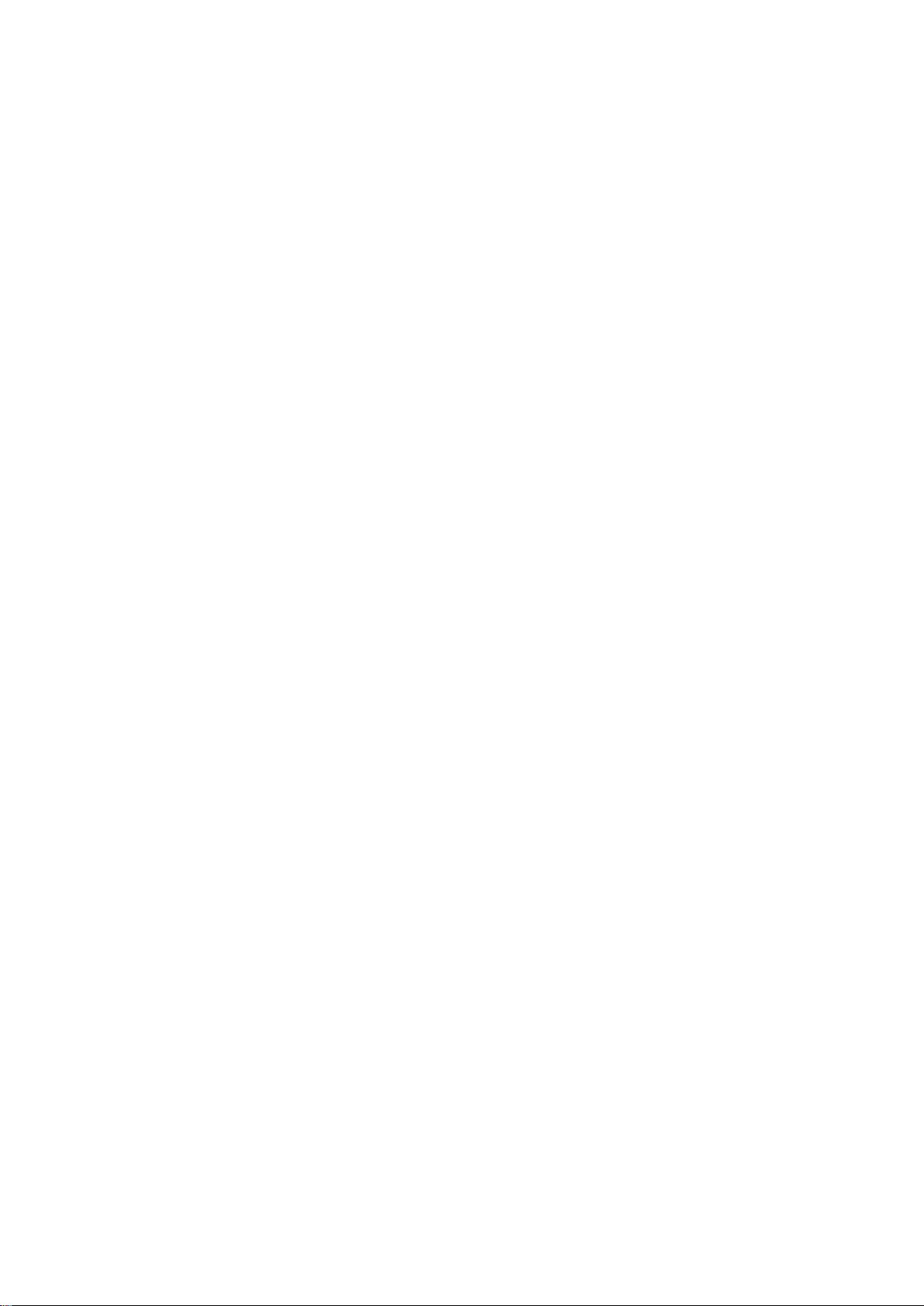
İçindekiler
Başlarken....................................................................................... 6
Bu Kullanım kılavuzu hakkında.............................................................6
Cihaza genel bakış..............................................................................6
Montaj.................................................................................................7
Cihazınızı ilk kez açma.........................................................................8
Google™ hesabı neden gereklidir?......................................................8
Cihazınızı şarj etme..............................................................................9
Temel konuları öğrenme...............................................................11
Dokunmatik ekranı kullanma..............................................................11
Ekranı kilitleme ve ekranın kilidini açma..............................................12
Ana ekran......................................................................................... 13
Uygulama ekranı............................................................................... 14
Uygulamalarda dolaşma....................................................................15
Küçük uygulamalar............................................................................15
Widget'lar..........................................................................................16
Kısayollar ve klasörler........................................................................17
Arka plan ve temalar..........................................................................18
Pil ve güç yönetimi............................................................................ 18
Ekran görüntüsü çekme....................................................................20
Bildirimler..........................................................................................20
Durum çubuğundaki simgeler............................................................22
Uygulamaya genel bakış....................................................................24
Uygulamaları indirme....................................................................26
Google Play™ servisinden uygulamalar indirme.................................26
Başka kaynaklardan uygulamalar indirme..........................................26
İnternet ve ağlar........................................................................... 27
Web'de tarama yapma......................................................................27
İnternet ve MMS ayarları ...................................................................27
Wi-Fi® ............................................................................................. 28
Mobil veri bağlantınızı paylaşma.........................................................30
Xperia Link™ ile bağlantı...................................................................32
Veri kullanımını kontrol etme..............................................................32
Mobil şebekeleri seçme.....................................................................33
Sanal özel ağlar (VPN'ler).................................................................. 34
Cihazınızda veri senkronizasyonu................................................35
Çevrimiçi hesaplarla senkronize etme................................................35
Microsoft® Exchange ActiveSync® ile senkronizasyon..................... 35
Bilgisayar kullanarak Outlook® ile senkronize etme........................... 36
2
Bu, ilgili yayının İnternet sürümüdür. © Sadece kişisel kullanım amacıyla yazdırılabilir.

Temel ayarlar................................................................................37
Ayarlara erişim...................................................................................37
Ses seviyesi ..................................................................................... 37
SIM kart koruması ............................................................................39
Ekran ayarları.................................................................................... 40
Daydream.........................................................................................41
Ekran kilidi.........................................................................................41
Cihazınızın kilidini manuel olarak açma...............................................42
Dil ayarları......................................................................................... 46
Tarih ve saat..................................................................................... 46
Mobile BRAVIA® Engine...................................................................46
Ses çıkışını geliştirme.........................................................................47
Çok kullanıcılı hesaplar...................................................................... 47
Metin yazma.................................................................................50
Ekran klavyesi................................................................................... 50
Sesli giriş kullanarak metin girme.......................................................51
Metin düzenleme...............................................................................51
Sanal klavyeyi kişiselleştirme..............................................................52
Kişiler ...........................................................................................54
Kayıtları aktarma................................................................................54
Kayıtları arama ve görüntüleme..........................................................55
Kayıt ekleme ve kayıtları düzenleme...................................................56
Sık kullanılanlar ve gruplar................................................................. 56
Kayıt bilgisi gönderme.......................................................................57
Kayıtlar uygulamanızda çift kayıttan kaçınmak................................... 57
Kayıtları yedekleme............................................................................58
Mesajlaşma ve sohbet................................................................. 59
Mesajları okuma ve mesaj gönderme.................................................59
Mesajlarınızı düzenleme.....................................................................60
Mesajlaşma ayarları...........................................................................61
Anında mesajlaşma ve görüntülü sohbet........................................... 61
E-posta.........................................................................................62
E-posta kurulumu..............................................................................62
E-posta mesajları gönderme ve alma.................................................62
E-posta mesajlarınızı düzenleme........................................................63
E-posta hesap ayarları.......................................................................64
Gmail™.............................................................................................64
Müzik ...........................................................................................66
Cihazınıza müzik aktarma .................................................................66
Müzik dinleme...................................................................................66
Müzik ana ekran menüsü.................................................................. 67
Çalma listeleri....................................................................................68
3
Bu, ilgili yayının İnternet sürümüdür. © Sadece kişisel kullanım amacıyla yazdırılabilir.
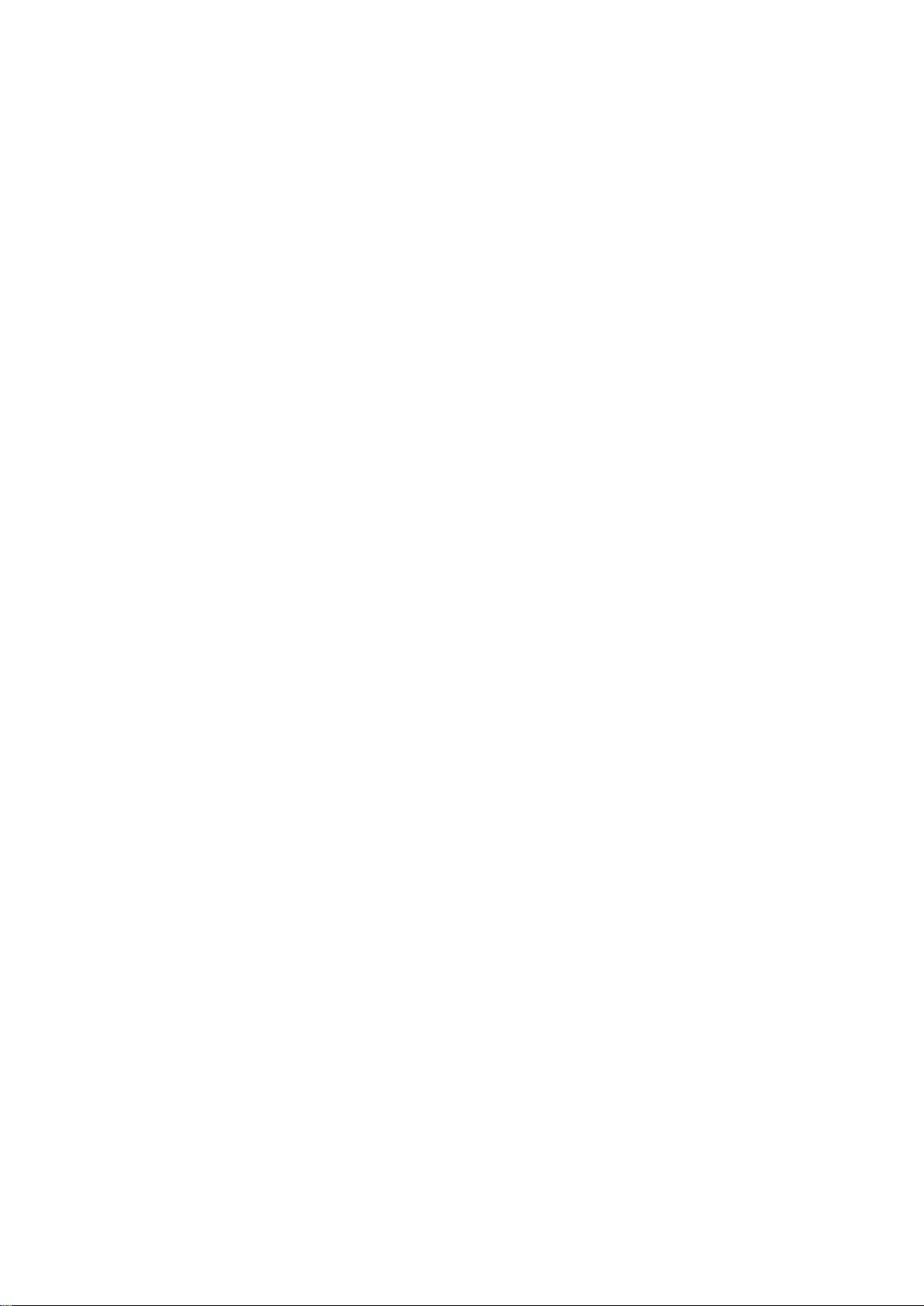
Müzik paylaşma................................................................................ 69
Sesi geliştirme...................................................................................69
Görselleştirici ....................................................................................69
TrackID™ ile müzik tanıma................................................................70
FM radyo......................................................................................72
Radyo dinleme..................................................................................72
Favori radyo kanalları.........................................................................73
Ses ayarları....................................................................................... 73
Kamera.........................................................................................74
Kamera kontrollerine genel bakış.......................................................74
Yüz saptama.....................................................................................75
Gülümseyen yüzleri yakalayabilmek için Gülümseme
Yakalama™'yı kullanma.................................................................... 75
Fotoğraflarınıza coğrafi konum ekleme...............................................76
Genel kamera ayarları........................................................................76
Fotoğraf makinesi ayarları..................................................................78
Video kamera ayarları........................................................................81
Albümdeki fotoğraflar ve videolar................................................ 84
Fotoğrafları ve videoları görüntüleme................................................. 84
Fotoğrafları ve videoları paylaşma ve yönetme...................................85
Fotoğraf düzenleyici uygulamasıyla fotoğraf düzenleme.....................86
Movie Creator uygulaması ile videoları düzenleme............................. 87
Fotoğraf ve videoları gizleme............................................................. 87
Album ana ekran menüsü..................................................................88
Fotoğraflarınızı bir harita üzerinde görüntüleme..................................89
Videolar........................................................................................ 91
Video uygulamasında video izleme....................................................91
Cihazınıza video içeriği aktarma ........................................................92
Video içeriğini yönetme......................................................................92
Movie Creator................................................................................... 93
PS Video hizmeti...............................................................................93
Bağlanabilirlik...............................................................................94
Kablo kullanarak cihazınızın ekranını TV'ye yansıtma..........................94
Cihazınızın ekranını bir TV'ye kablosuz olarak yansıtma......................94
DLNA Certified™ cihazlarla içerik paylaşımı.......................................95
Cihazınızı USB aksesuarlarına bağlama............................................. 97
Cihazınızı DUALSHOCK™ serisi bir kablosuz kontrol cihazına
bağlama............................................................................................98
NFC..................................................................................................98
Bluetooth® kablosuz teknolojisi.......................................................100
Tek dokunuşla kurulum...................................................................102
4
Bu, ilgili yayının İnternet sürümüdür. © Sadece kişisel kullanım amacıyla yazdırılabilir.
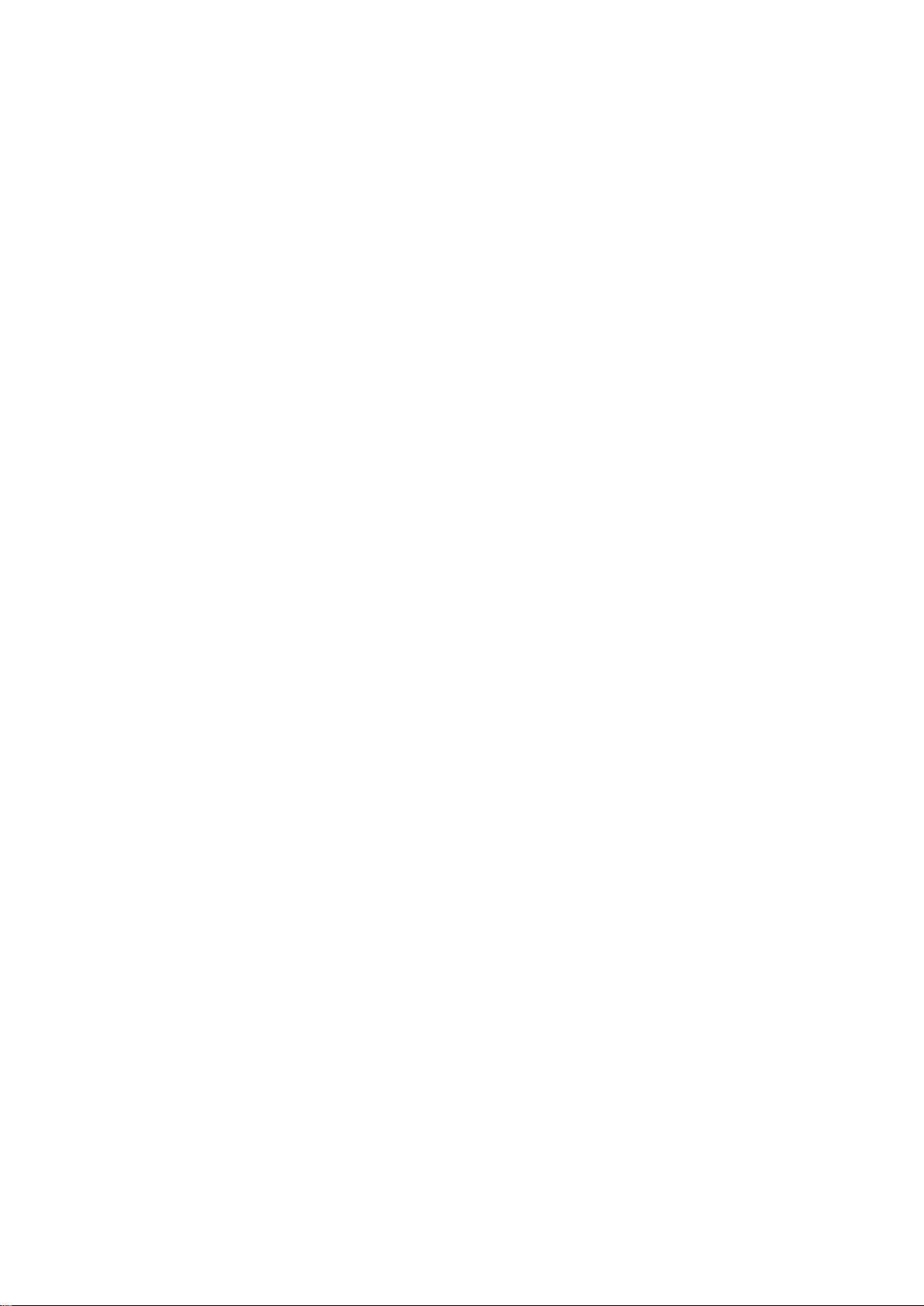
Zaman kazanmanızı sağlayan akıllı uygulamalar ve özellikler....103
Smart Connect™ ile aksesuarları ve ayarları kontrol etme................103
Cihazınızı cüzdan olarak kullanma................................................... 105
Seyahat ve haritalar....................................................................106
Konum servislerini kullanma............................................................ 106
Google Maps™ ve navigasyon........................................................106
Seyahat ederken veri trafiğini kullanma............................................107
Uçak modu.....................................................................................107
Takvim ve çalar saat...................................................................108
Takvim............................................................................................108
Alarm ve saat..................................................................................109
Erişilebilirlik.................................................................................111
Büyültme hareketleri........................................................................111
Büyük metin....................................................................................111
Renk düzeltme................................................................................111
TalkBack.........................................................................................111
Destek ve bakım.........................................................................113
Cihazınız için destek........................................................................113
Bilgisayar araçları............................................................................ 113
Cihazınızı güncelleme......................................................................114
Kayıp bir cihazı bulma .................................................................... 115
Cihazınızın kimlik numarasını bulma.................................................116
Bellek ve depolama.........................................................................116
Bilgisayar kullanarak dosyaları yönetme...........................................118
İçeriği yedekleme ve geri yükleme................................................... 119
Uygulamalarınızı sıfırlama.................................................................121
Cihazınızı yeniden başlatma ve sıfırlama...........................................121
Cihazınızı nemli ve tozlu koşullarda kullanma................................... 123
Cihazınızı geri dönüştürmek.............................................................123
Servis ve özellik kısıtlamaları............................................................ 123
Yasal bilgiler....................................................................................124
5
Bu, ilgili yayının İnternet sürümüdür. © Sadece kişisel kullanım amacıyla yazdırılabilir.
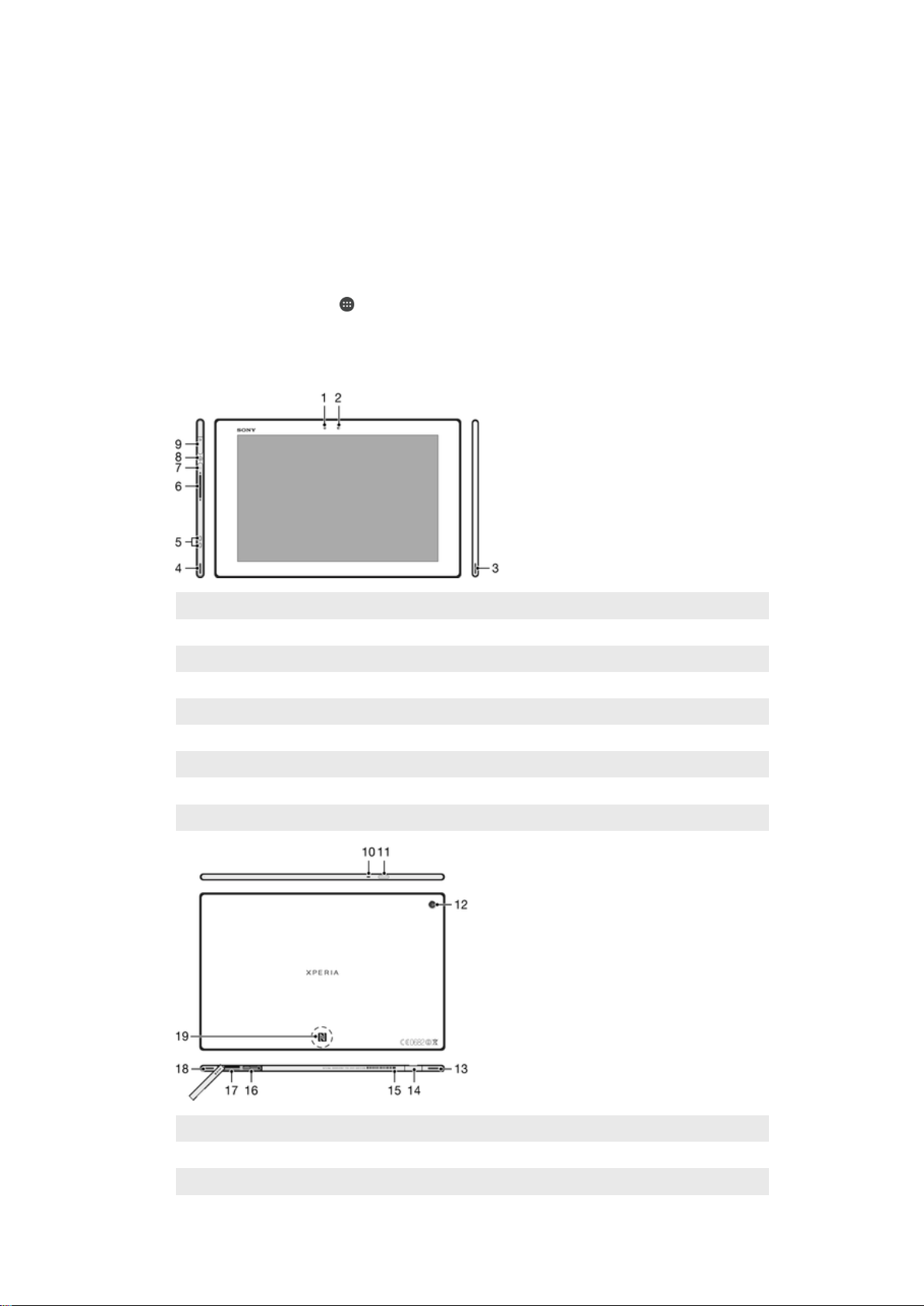
Başlarken
Bu Kullanım kılavuzu hakkında
Bu Android™ 5.1 yazılım sürümünün Xperia™ Tablet Z Kullanım kılavuzudur.
Cihazınızda hangi yazılım sürümünün çalıştığından emin değilseniz bunu Ayarlar
menüsünden kontrol edebilirsiniz. Yazılım güncellemeleri hakkında daha fazla bilgi için
Cihazınızı güncelleme
Cihazınızın güncel yazılım sürümünün denetlenmesi
1
Ana ekran konumundan öğesine dokunun.
2
Ayarlar > Tablet hakkında > Android™ sürümü öğelerini sırasıyla bulup dokunun.
Cihaza genel bakış
sayfasındaki 114 bölümüne bakın.
1 Işık sensörü
2 Ön kamera
3 Hoparlör A
4 Hoparlör B
5 Şarj yuvası bağlantı parçası
6 Ses seviyesi tuşu
7 Bildirim ışığı
8 Açma kapatma tuşu
9 Mikrofonlu kulaklık seti girişi
10 Mikrofon
11 Kızılötesi sensörü
12 Ana kamera
Bu, ilgili yayının İnternet sürümüdür. © Sadece kişisel kullanım amacıyla yazdırılabilir.
6

13 Hoparlör B (4 ile aynı)
14 Şarj ünitesi/USB kablosu bağlantı noktası
15 Şarj ünitesi bağlantı noktası kapağının takılacağı delik
16 SIM kart yuvası
17 Bellek kartı yuvası
18 Hoparlör A (3 ile aynı)
19 NFC™ algılama alanı
Montaj
Ekrana koruyucu bir plastik kaplama takılmıştır. Dokunmatik ekranı kullanmadan önce bu
kaplamayı soymalısınız. Aksi takdirde dokunmatik ekran düzgün çalışmayabilir.
Mikro SIM kart takmak için
1
Cihazın arkası yukarı bakacak şekilde (resimdeki gibi), mikro SIM kart yuvası kapağı
ve cihaz arasındaki boşluğa tırnağınızı sokun ve kapağı çıkarın.
2
Mikro SIM kart tutucusunu tırnağınızın yardımıyla çıkarın.
3
Mikro SIM karttaki altın renkli temas yüzeyleri yukarı bakacak şekilde mikro SIM
kartı tutucuya yerleştirin.
4
Mikro SIM kart tutucuyu tekrar cihaza takın.
5
Mikro SIM kart yuvası kapağını yeniden takın.
Mikro SIM kartı, mikro SIM kart tutucusu olmadan cihaza yerleştirmek mikro SIM kartınıza veya
cihazınıza zarar verebilir. Sony Mobile, bu nedenden ötürü ortaya çıkabilecek hasarları garanti
altına almaz ve bu hasarlardan sorumlu tutulamaz.
7
Bu, ilgili yayının İnternet sürümüdür. © Sadece kişisel kullanım amacıyla yazdırılabilir.
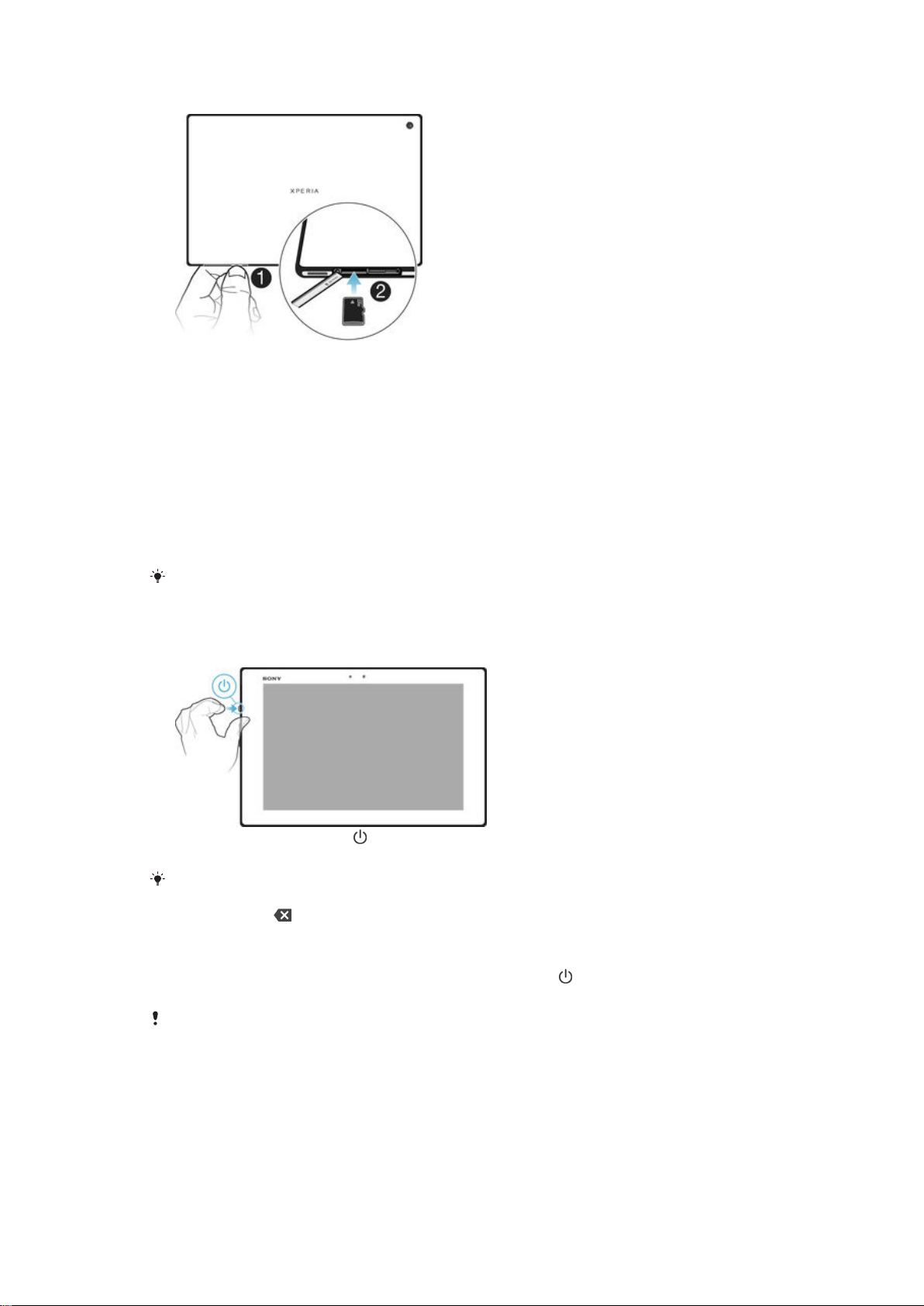
Bellek kartı takmak için
1
Tırnağınızı bellek kartı yuvası ve cihazınızın üst kenarı arasına yerleştirin ve ardından
kapağı çıkarın.
2
Bellek kartını, altın renkli bağlantı yerleri aşağıya bakacak şekilde bellek kartı
yuvasına yerleştirin ve kilitleme sesi duyana kadar bellek kartını yuvada itin.
3
Bellek kartı kapağını yeniden takın.
Cihazınızı ilk kez açma
Cihazınızı ilk defa başlattığınızda, temel ayarlarınızı yapılandırmak, bazı hesaplarda oturum
açmak ve cihazınızı kişiselleştirmek için bir kurulum sihirbazı açılır. Örneğin, bir Sony
Entertainment Network veya Google™ hesabınız varsa, buradan hesabınıza girebilir ve
zaman kaybetmeden kurulumu tamamlayabilirsiniz.
Kurulum sihirbazına daha sonra Ayarlar menüsünden de erişebilirsiniz. Birden fazla kullanıcısı
bulunan bir cihazda kurulum sihirbazına erişmek için cihazın sahibi (yani, asıl kullanıcı) olarak
oturum açmalısınız.
Cihazı açmak için
1
Ekran yanıp sönene kadar
2
Cihazın açılması için bir süre bekleyin.
Başlangıçta SIM kart PIN kodunuz ağ operatörünüz tarafından tedarik edilir, ancak daha sonra
Ayarlar menüsünden değiştirilebilir. SIM kart PIN kodunuzu girerken yaptığınız bir hatayı
düzeltmek için öğesine dokunun.
güç tuşunu basılı tutun.
Cihazı kapatmak için
1
Seçenekler menüsü açılana kadar açma/kapatma tuşuna basın ve basılı tutun.
2
Seçenekler menüsünden Kapat seçeneğine dokunun.
Cihazın kapanması biraz zaman alabilir.
Google™ hesabı neden gereklidir?
Sony Xperia™ cihazınız, Google™ tarafından geliştirilen Android™ platformunda çalışır.
Cihazınızı satın aldığınızda, Android™ uygulamalarını indirmek için Google Play™
çevrimiçi mağazasına erişmenizi sağlayan Gmail™, Google Maps™, YouTube™ ve Play
Store™ gibi bir dizi Google™ uygulaması ve servisi zaten cihazınızda bulunmaktadır. Bu
8
Bu, ilgili yayının İnternet sürümüdür. © Sadece kişisel kullanım amacıyla yazdırılabilir.
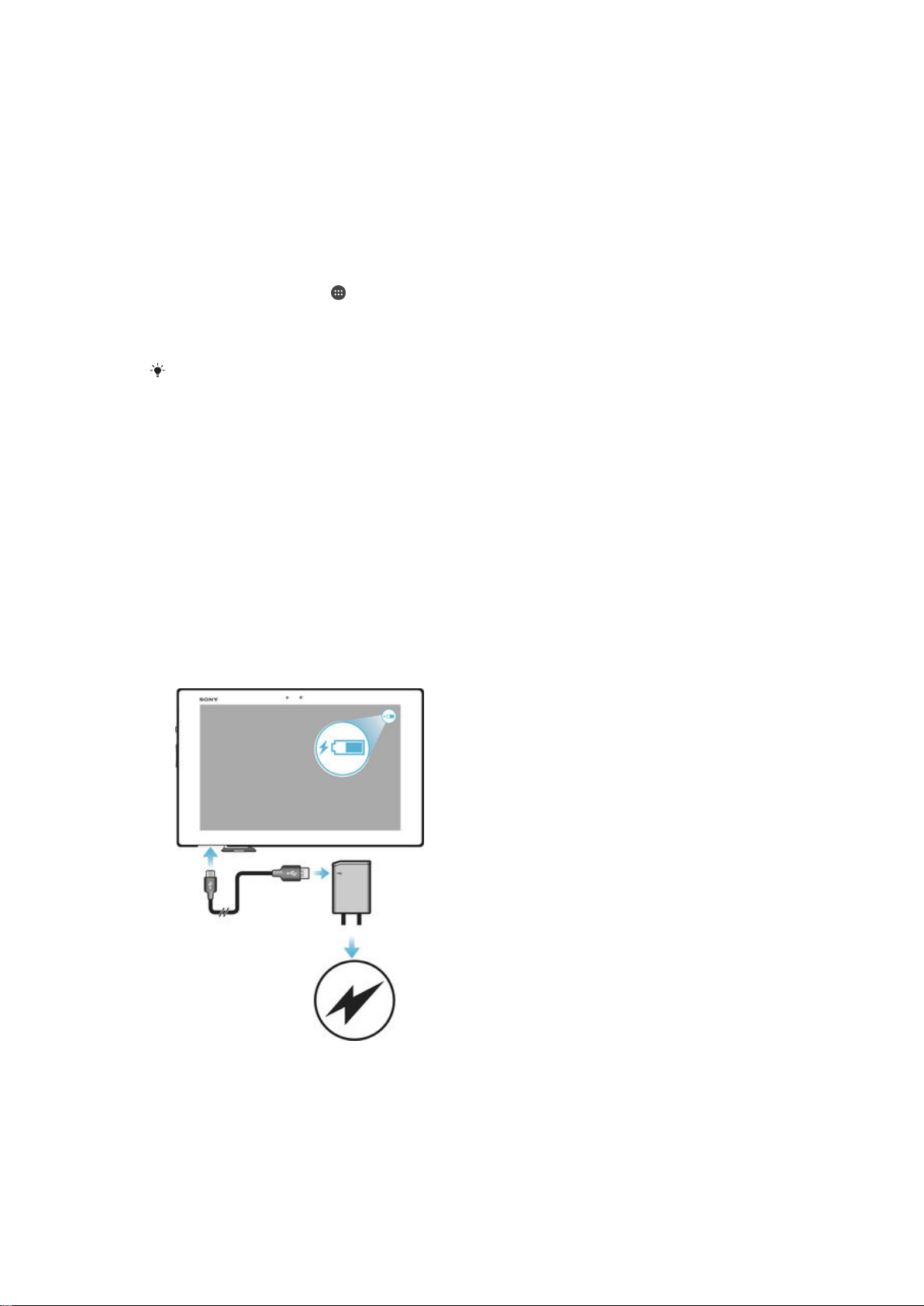
servislerden en iyi şekilde yararlanmak için Google™ hesabına ihtiyacınız vardır. Örneğin
aşağıdakileri yapmak isterseniz mutlaka bir Google™ hesabınız olmalıdır:
•
Google Play™ servisinden uygulama indirip yükleme.
•
E-posta, kayıt ve takvimi senkronize etme.
•
Hangouts™ uygulamasını kullanarak arkadaşlarla sohbet etme.
•
Tarama geçmişinizi ve yer imlerinizi senkronize etme.
Android™ ve Google™ hakkında daha fazla bilgi için
www.sonymobile.com/support
adresine gidin.
Cihazınızda bir Google™ hesabı ayarlamak için
1
Ana ekran konumunda öğesine dokunun.
2
Ayarlar > Hesaplar > Hesap ekle > Google öğesine dokunun.
3
Bir Google™ hesabı oluşturmak için kayıt sihirbazını izleyin veya hesabınız varsa
oturum açın.
Ayrıca cihazı ilk kez başlattığınızda kurulum sihirbazından bir Google™ hesabına giriş yapabilir
veya hesap oluşturabilirsiniz. Ya da çevrimiçi olabilir ve
adresinden de bir hesap oluşturabilirsiniz.
www.google.com/accounts
Cihazınızı şarj etme
Cihazınızın, yalnızca Sony veya yetkili bir Sony onarım merkezi tarafından değiştirilmesi
gereken, içine yerleştirilmiş ve yeniden şarj edilebilir bir pili vardır. Bu cihazı asla kendiniz
açmaya veya sökmeye çalışmamalısınız. Cihazınızı açmak garantinizi geçersiz kılabilecek
hasarlara neden olabilir.
Cihaz, fabrikadan kısmen şarj edilmiş olarak gelir. Cihazı satın almadan önce kutudaki
bekleme süresine bağlı olarak pil seviyesi çok düşük olabilir. Bu yüzden, ilk kullanımdan
önce cihazınızı en az 30 dakika şarj etmenizi öneririz. Cihazınızı şarj işlemi sırasında da
kullanabilirsiniz. Pil performansını artırma hakkında daha fazla bilgiyi
sayfasındaki 18 bölümünde bulabilirsiniz.
Pil ve güç yönetimi
Cihazınızı şarj etmek için
9
Bu, ilgili yayının İnternet sürümüdür. © Sadece kişisel kullanım amacıyla yazdırılabilir.

1
Şarj ünitesini prize takın.
2
USB kablosunun bir ucunu şarj ünitesine (veya bilgisayarın USB portuna) takın.
3
Kablonun diğer ucunu, USB sembolü yukarı bakacak şekilde, cihazınızdaki micro
USB portuna takın. Cihaz şarj olmaya başladığında bildirim ışığı yanar.
4
Cihaz tamamen şarj olduğunda, USB kablosunu dışarı doğru çekerek cihazınızdan
çıkartın. Konnektörün bükülmediğinden emin olun.
Pil tamamen boşalmışsa, bildirim ışığının yanması ve şarj simgesinin görüntülenmesi birkaç
dakika sürebilir.
Pil bildirim ışığı durumu
Yeşil Pil şarj oluyor ve pil şarj durumu %90'dan fazla
Kırmızı Pil şarj oluyor ve pil şarj durumu %15'den az
Turuncu Pil şarj oluyor ve pil şarj durumu %90'dan az
10
Bu, ilgili yayının İnternet sürümüdür. © Sadece kişisel kullanım amacıyla yazdırılabilir.
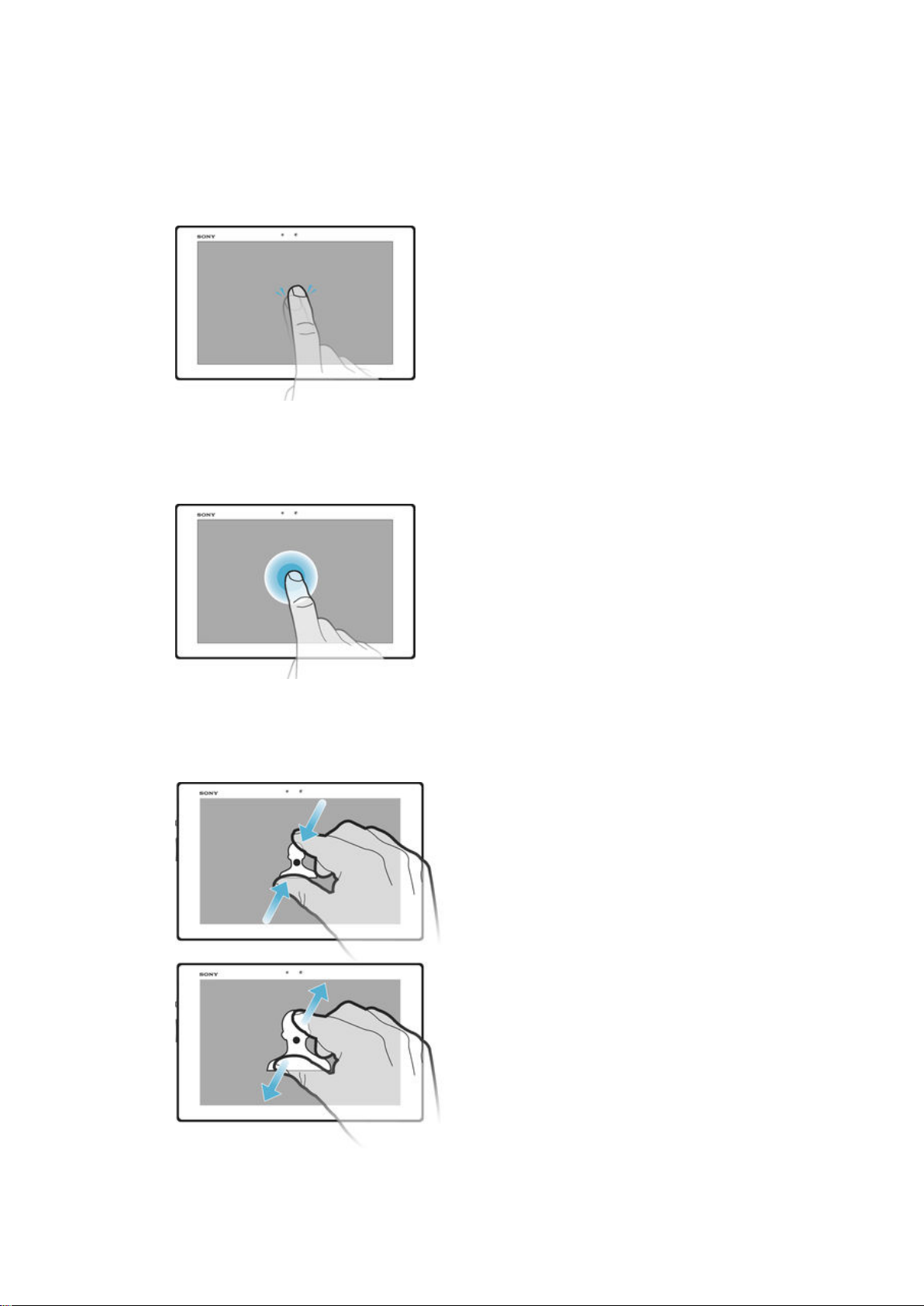
Temel konuları öğrenme
Dokunmatik ekranı kullanma
Dokunma
•
Bir öğeyi açın veya seçin.
•
Bir onay kutusunu veya seçeneği işaretleyin ya da işaretini kaldırın.
•
Sanal klavyeyi kullanarak metin girin.
Dokunup bekleme
•
Bir öğeyi taşıyın.
•
Öğeye özel bir menüyü etkinleştirin.
•
Örneğin, listede birden fazla öğe seçmek için seçim modunu etkinleştirin.
Parmakları yaklaştırma ve açma
•
Web sayfaları, fotoğraflar ve haritaların yanı sıra fotoğraf veya video çekerken görüntüyü
yakınlaştırın ya da uzaklaştırın.
11
Bu, ilgili yayının İnternet sürümüdür. © Sadece kişisel kullanım amacıyla yazdırılabilir.

Kaydırma
•
Listeyi yukarı veya aşağı kaydırın.
•
Örneğin, Ana ekran bölmeleri arasında sola veya sağa kaydırın.
Hafifçe vurarak kaydırma
•
Örneğin, bir listede veya web sayfasında ekranı hızla kaydırın. Ekrana dokunarak kayma
hareketini durdurabilirsiniz.
Ekranı kilitleme ve ekranın kilidini açma
Cihazınız açık durumdayken belirli bir süre için boşta bırakıldığında, ekran pil gücünü
korumak için kararır ve otomatik olarak kilitlenir. Bu kilit, telefonunuzu kullanmadığınız
zamanlarda dokunmatik ekran üzerinde gerçekleşebilecek istenmeyen işlemleri engeller.
Cihazınızı satın aldığınızda basit bir ekran kaydırma kilidi zaten ayarlıdır. Bu, kilidi açmak
için ekranda yukarı kaydırmanız gerektiği anlamına gelir. Daha sonra güvenlik ayarlarını
değiştirebilir ve başka tür kilitler ekleyebilirsiniz. 41 sayfasında
bakın.
Ekranı aktifleştirmek için
•
Kısa süreyle güç tuşuna basın .
Ekran kilidi
konusuna
Ekranı kilitlemek için
•
Ekran aktifken, güç tuşuna kısa bir süre basın.
Bu, ilgili yayının İnternet sürümüdür. © Sadece kişisel kullanım amacıyla yazdırılabilir.
12
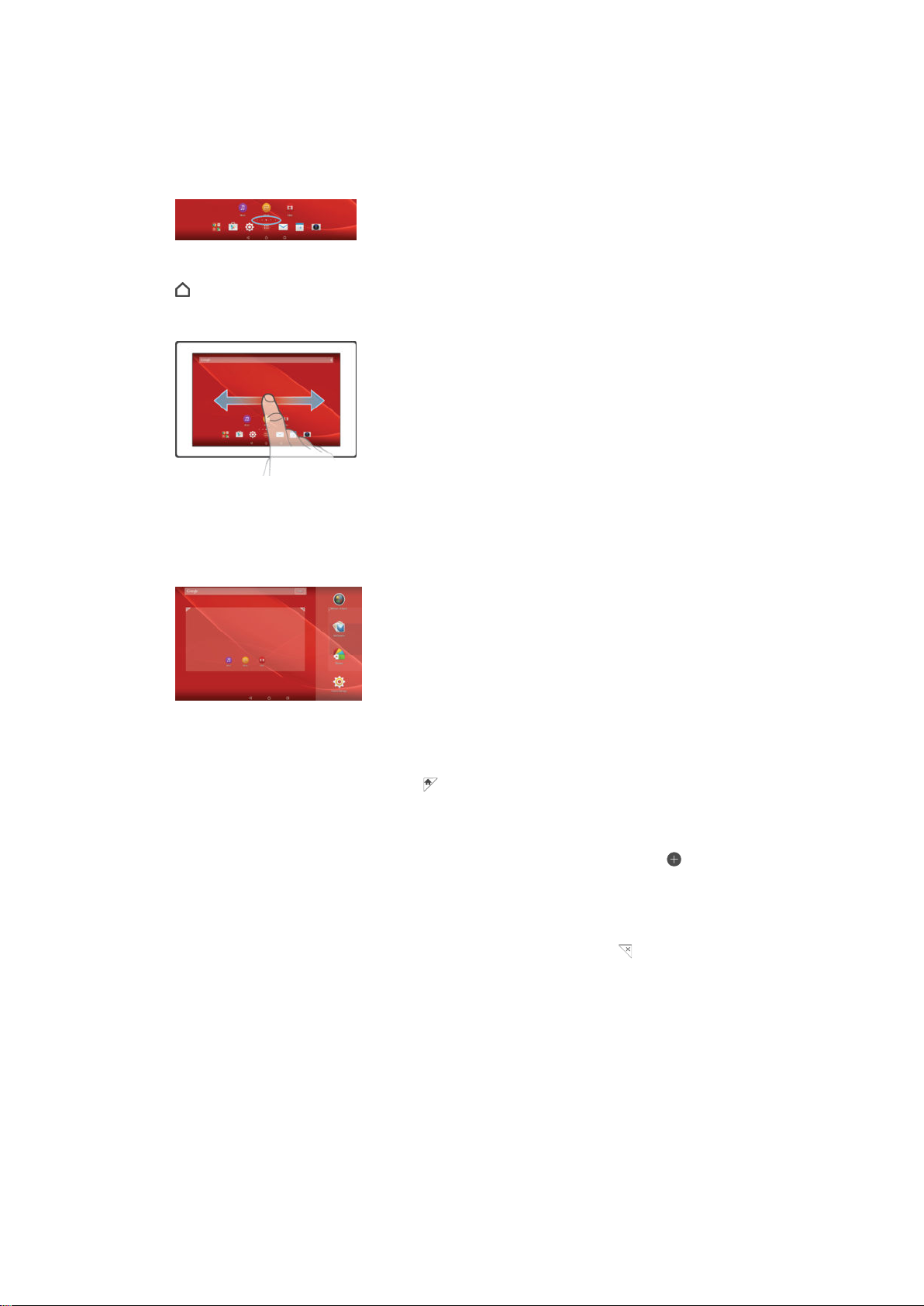
Ana ekran
Ana ekran, cihazınızı kullanmak için bir başlangıç noktasıdır. Bir bilgisayar ekranındaki
masaüstüne benzer. Ana ekranınızda, normal ekran görüntüsü genişliğinin dışına uzanan
en fazla yedi bölme bulunabilir. Ana ekran bölmelerinin sayısı, Ana ekranın alt kısmında bir
dizi nokta ile gösterilir. Vurgulanan nokta o anda içinde olduğunuz bölmeyi gösterir.
Ana ekrana gitmek için
•
öğesine basın.
Ana ekrana gözatmak için
Ana ekran bölmeleri
Ana ekranınıza yeni bölmeler ekleyebilir (en fazla yedi bölmeye kadar) ve buradaki
bölmeleri silebilirsiniz. Temel Ana ekran bölmesi olarak kullanmak istediğiniz bölmeyi de
ayarlayabilirsiniz.
Bir bölmeyi temel Ana ekran bölmesi olarak ayarlamak için
1
Ana ekranınızdaki boş bir alana dokunup bekleyin.
2
Ekranı sola veya sağa kaydırarak temel Ana ekran bölmeniz olarak ayarlamak
istediğiniz bölmeye gidin ve ardından öğesine dokunun.
Ana ekrana bir çerçeve eklemek için
1
Ana ekran üzerindeki boş bir alana dokunarak bekleyin.
2
Çerçeveler arasında gezinti yapmak için sağa veya sola kaydırın, ardından
öğesine dokunun.
Ana ekrandan bir pencere silmek için
1
Ana ekran üzerindeki boş bir alana dokunarak bekleyin.
2
Silmek istediğiniz pencereyi sağa veya sola kaydırın ve daha sonra dokunun.
Ana ekran ayarları
Ana ekranınızdaki bazı temel ayarları belirlemek için Ana Ekran Ayarları kısayolunu
kullanın. Örneğin, Ana ekranınızı otomatik döndürmeye ayarlayabilir ve simgelerin
boyutunu belirleyebilirsiniz.
Ana ekranınızı otomatik döndürmeye ayarlamak için
1
Ana ekranınızdaki boş bir alana dokunup bekleyin ve ardından Ana Ekran Ayarları
öğesine dokunun.
2
Otomatik döndürme öğesinin yanındaki kaydırma çubuğunu sağa doğru
sürükleyin.
13
Bu, ilgili yayının İnternet sürümüdür. © Sadece kişisel kullanım amacıyla yazdırılabilir.
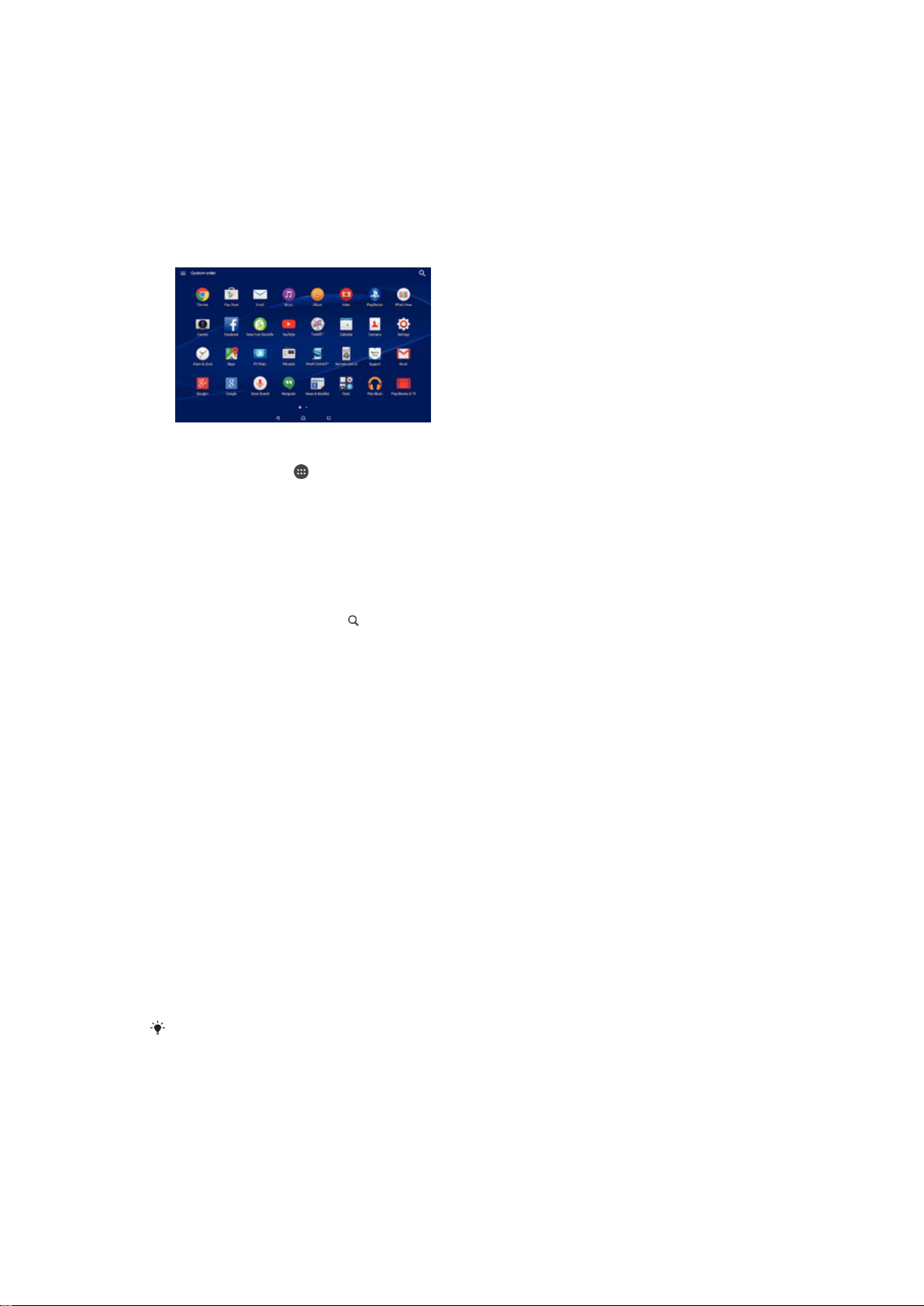
Ana ekranınızda simgelerin boyutunu ayarlamak için
1
Ana ekranınızdaki boş bir alana dokunup bekleyin ve ardından Ana Ekran Ayarları
öğesine dokunun.
2
Simge boyutu simgesine dokunup bir seçenek belirtin.
Uygulama ekranı
Ana ekran üzerinden açtığınız Uygulama ekranı, cihazınızla birlikte gelen önceden
yüklenmiş uygulamaları ve sizin indirdiğiniz uygulamaları içerir.
Uygulama ekranında tüm uygulamaları görüntülemek için
1
Ana ekranınızdan öğesine dokunun.
2
Uygulama ekranında parmağınızı sola veya sağa çekin.
Uygulama ekranından bir uygulamayı açmak için
•
Uygulamayı bulmak için ekranı sola veya sağa kaydırın ve ardından uygulamaya
dokunun.
Uygulama ekranında bir uygulamayı aramak için
1
Uygulama ekranı açıkken öğesine dokunun.
2
Aramak istediğiniz uygulamanın adını girin.
Uygulama ekranı menüsünü açmak için
•
Uygulama ekranı açıkken, ekranın sol kenarını sağa doğru sürükleyin.
Uygulama ekranında bir uygulamayı taşımak için
1
Uygulama ekranı menüsünü açmak için Uygulama ekranının sol kenarını sağa
doğru sürükleyin.
2
UYGULAMALARI GÖSTER
altında
Özel sıra
seçeneğinin belirlenmiş olduğundan
emin olun.
3
Uygulama ekranında, seçili hale gelene kadar uygulamayı basılı tutup ardından yeni
konuma sürükleyin.
Ana ekrana bir uygulama kısayolu eklemek için
1
Uygulama ekranı menüsünü açmak için Uygulama ekranının sol kenarını sağa
doğru sürükleyin.
2
UYGULAMALARI GÖSTER altında Özel sıra seçeneğinin belirlenmiş olduğundan
emin olun.
3
Uygulama ekranında, uygulama simgesine dokunarak bekleyin ve ardından
simgeyi ekranın üst kısmına sürükleyin. Ana ekran açılır.
4
Simgeyi Ana ekranda istediğiniz yere sürükleyin ve sonra da parmağınızı çekin.
UYGULAMALARI GÖSTER
Ana ekrana bir uygulama kısayolu ekleyebilirsiniz. İlgili uygulama simgesine dokunarak Ana
ekran açılana kadar beklemeniz, ardından simgeyi istenen konuma sürükleyerek serbest
bırakmanız yeterlidir.
altında Özel sıra yerine Alfabetik ya da En sık kullanılan seçiliyse
Uygulama ekranında uygulamaları düzenlemek için
1
Uygulama ekranı menüsünü açmak için, Uygulama ekranının sol kenarını sağa
doğru sürükleyin.
2
UYGULAMALARI GÖSTER altında istediğiniz seçeneği belirtin.
14
Bu, ilgili yayının İnternet sürümüdür. © Sadece kişisel kullanım amacıyla yazdırılabilir.
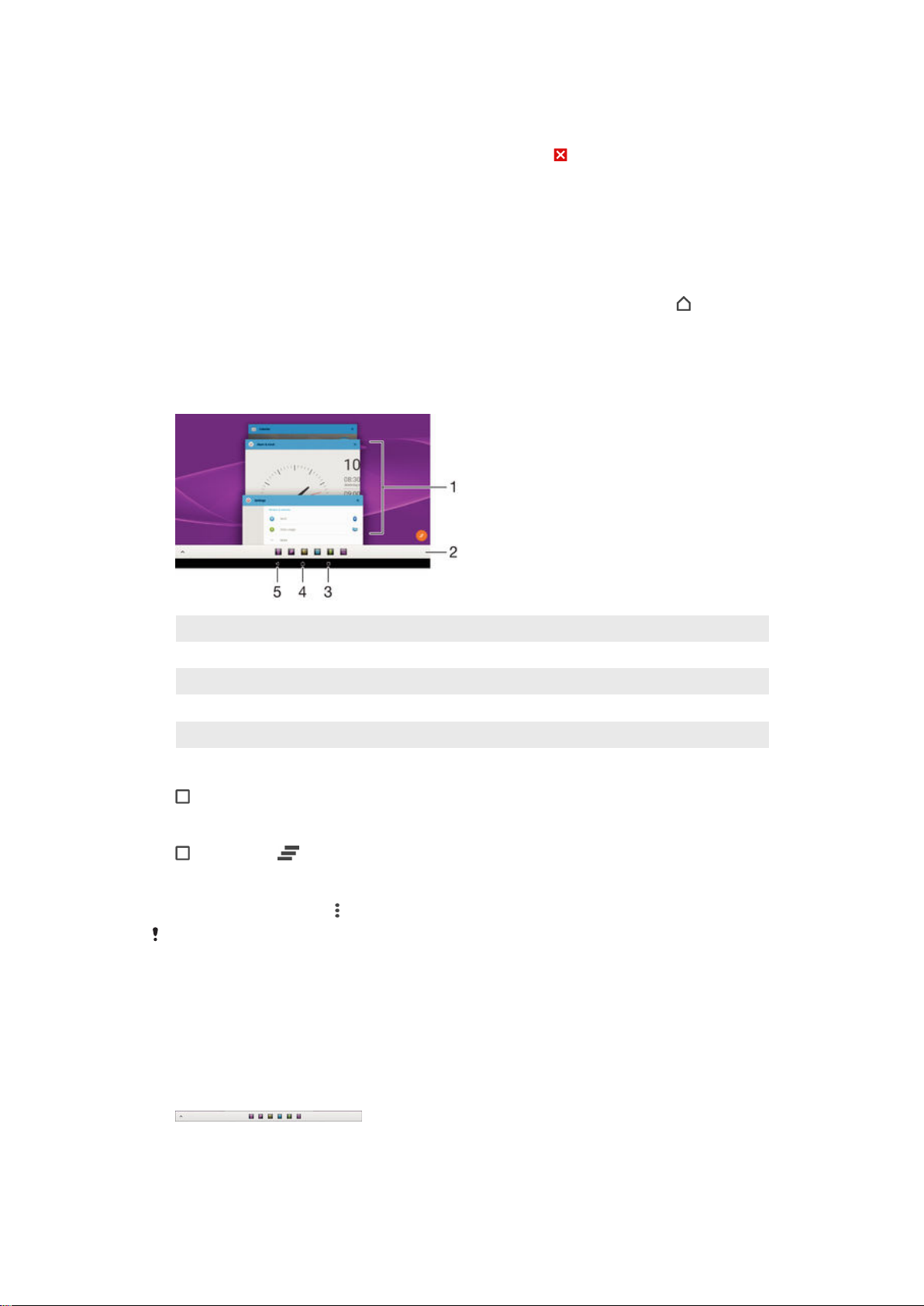
Uygulama ekranından bir uygulamayı kaldırmak için
1
Uygulama ekranı menüsünü açmak için, Uygulama ekranının sol kenarını sağa
doğru sürükleyin.
2
KALDIR öğesine dokunun. Tüm kaldırılabilir uygulamalar ile belirtilir.
3
Kaldırmak istediğiniz uygulamaya ve sonra da Tamam seçeneğine dokunun.
Uygulamalarda dolaşma
Dolaşım tuşlarını, favoriler çubuğunu ve son kullanılan tüm uygulamalar arasında kolaylıkla
geçiş yapmanızı sağlayan son kullanılan uygulamalar penceresini kullanarak uygulamalar
arasında geçiş yapabilirsiniz. Dolaşım tuşları, cihazınızda Ana ekran tuşu, Son Kullanılan
uygulamalar tuşu ve Geri tuşu olarak yer alır. Çıkmak için Ana Ekran tuşuna
bastığınızda bazı uygulamalar kapatılırken bazıları da arka planda çalışmaya devam eder
ya da duraklatılır. Bir uygulama duraklatılır veya arka planda çalışırsa uygulamayı bir
sonraki açışınızda işinize kaldığınız yerden devam edebilirsiniz.
1 Son kullanılan uygulamalar penceresi - Son kullanılan uygulamalardan birini açın
2 Favoriler çubuğu – Uygulamalara ve widget'lara erişmek için kısayol kullanın
3 Son kullanılan uygulamalar tuşu – Son kullanılan uygulamalar penceresini ve favoriler çubuğunu açın
4 Ana ekran tuşu – Uygulamadan çıkın ve Ana ekrana geri dönün
5 Geri tuşu – Uygulamada önceki ekrana geri dönün veya uygulamayı kapatın
Son kullanılan uygulamalar penceresini açmak için
•
basın.
Yakın zamanda kullanılan uygulamaların tümünü kapatmak için
•
ardından da öğesine dokunun.
Bir uygulamada bir menü açmak için:
•
Uygulamayı kullanırken,
Bir menü, her uygulama için kullanılabilir olmayabilir.
seçeneğine basın.
Küçük uygulamalar
Küçük uygulamalar, aynı ekranda diğer uygulamaların üzerinde çalışan ve böylece çoklu
görevlere olanak sağlayan ufak uygulamalardır. Örneğin, ekranınızda döviz kurlarını
gösteren bir web sayfası açıkken, bunun üstüne Hesap Makinesi adındaki küçük
uygulamayı açabilir ve hesap yapabilirsiniz. Küçük uygulamalarınıza favoriler çubuğundan
erişebilirsiniz. Daha fazla küçük uygulama indirmek için Google Play™'e gidin.
15
Bu, ilgili yayının İnternet sürümüdür. © Sadece kişisel kullanım amacıyla yazdırılabilir.
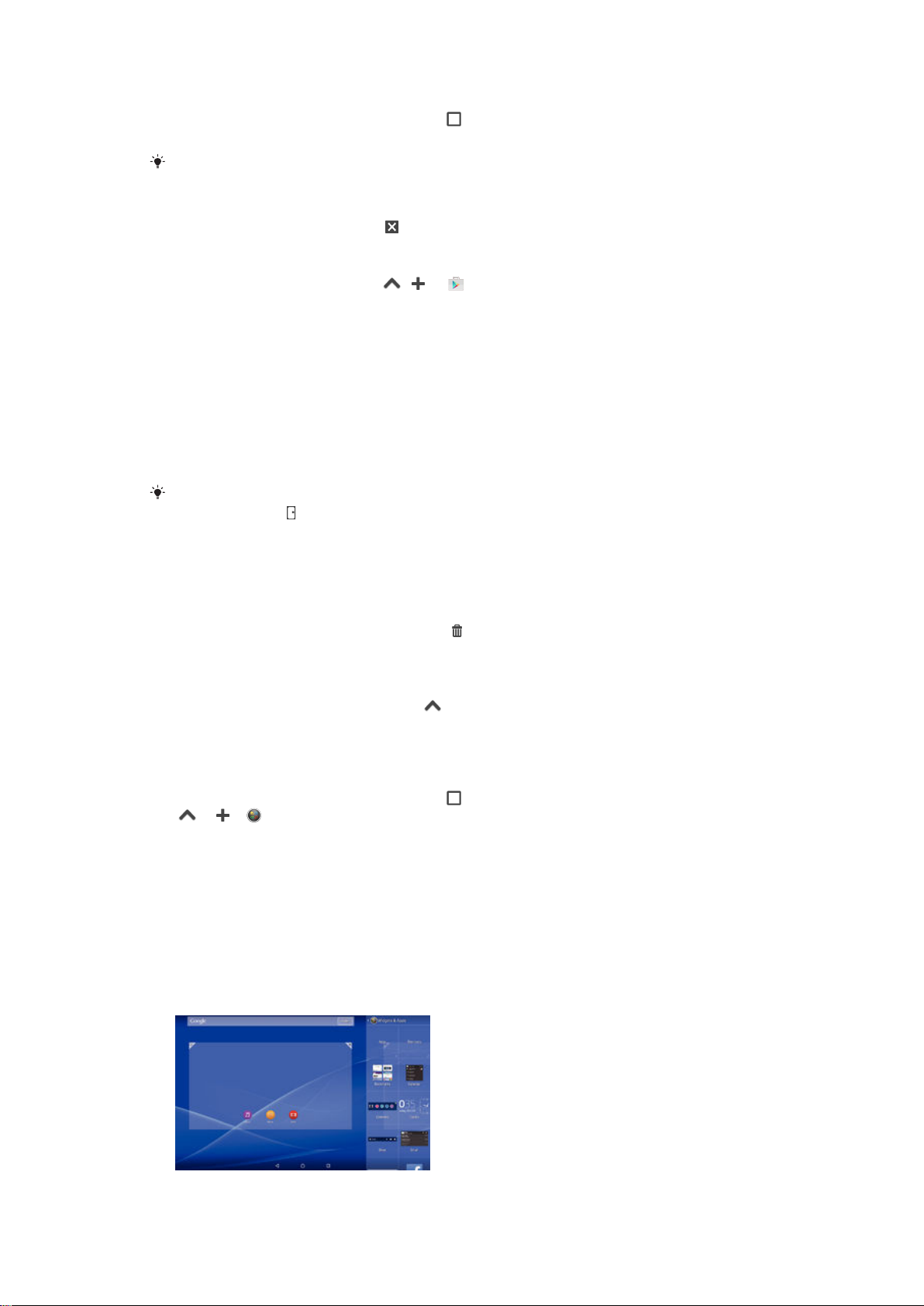
Küçük uygulama açmak için
1
Favoriler çubuğunu görünür yapmak için öğesine basın.
2
Açmak istediğiniz küçük uygulamaya dokunun.
Aynı anda birden fazla küçük uygulamayı açabilirsiniz.
Küçük bir uygulamayı kapatmak için
•
Küçük uygulama penceresinde öğesine dokunun.
Küçük uygulama indirmek için
1
Favoriler çubuğundan sırasıyla , ve öğelerine dokunun.
2
İndirmek istediğiniz küçük uygulamayı arayın; ardından talimatları izleyerek öğeyi
indirin ve yükleme işlemini tamamlayın.
Küçük bir uygulamayı taşımak için
•
Küçük uygulama açıkken, küçük uygulamanın üst sol köşesine dokunun ve bunu
istediğiniz bir yere sürükleyin.
Küçük bir uygulamayı küçültmek için
•
Küçük uygulama açıkken, küçük uygulamanın üst sol köşesine dokunarak bekleyin
ve ardından bunu ekranın sağ kenarına veya alt kenarına sürükleyin.
Küçük bir uygulama olarak küçültmek için, Bildirim panelini açarak durum çubuğunu aşağıya
sürükleyebilir ve öğesine dokunabilirsiniz.
Favoriler çubuğundaki küçük uygulamaları yeniden düzenlemek için
•
Küçük uygulamaya dokunup bekleyin ve istediğiniz konuma sürükleyin.
Favoriler çubuğundan bir küçük uygulamayı kaldırmak için
1
Küçük uygulamaya dokunun ve ardından öğesine sürükleyin.
2
Tamam öğesine dokunun.
Daha önce kaldırılan bir küçük uygulamayı geri yüklemek için
1
Favoriler çubuğunu açın ve ardından öğesine hafifçe vurun.
2
Geri yüklemek istediğiniz küçük uygulamaya dokunarak bekleyin, ardından bunu
favoriler çubuğuna sürükleyin.
Küçük bir uygulama olarak bir widget eklemek için
1
Favoriler çubuğunu görünür yapmak için
2
3
4
> > seçeneklerine dokunun.
Bir widget seçin.
İsterseniz, widget için bir isim girin, sonra
öğesine basın.
Tamam
öğesine dokunun.
Widget'lar
Widget'lar doğrudan Ana ekranınız üzerinde kullanabileceğiniz küçük uygulamalardır. Aynı
zamanda kısayol işlevi görürler. Örneğin, Hava Durumu widget'ı temel hava durumu
bilgilerini doğrudan Ana ekranınız üzerinde görme olanağı sağlar. Ancak widget'a
dokunduğunuzda, tam Hava Durumu uygulaması açılır. Google Play™ servisinden başka
widget'lar indirebilirsiniz.
16
Bu, ilgili yayının İnternet sürümüdür. © Sadece kişisel kullanım amacıyla yazdırılabilir.
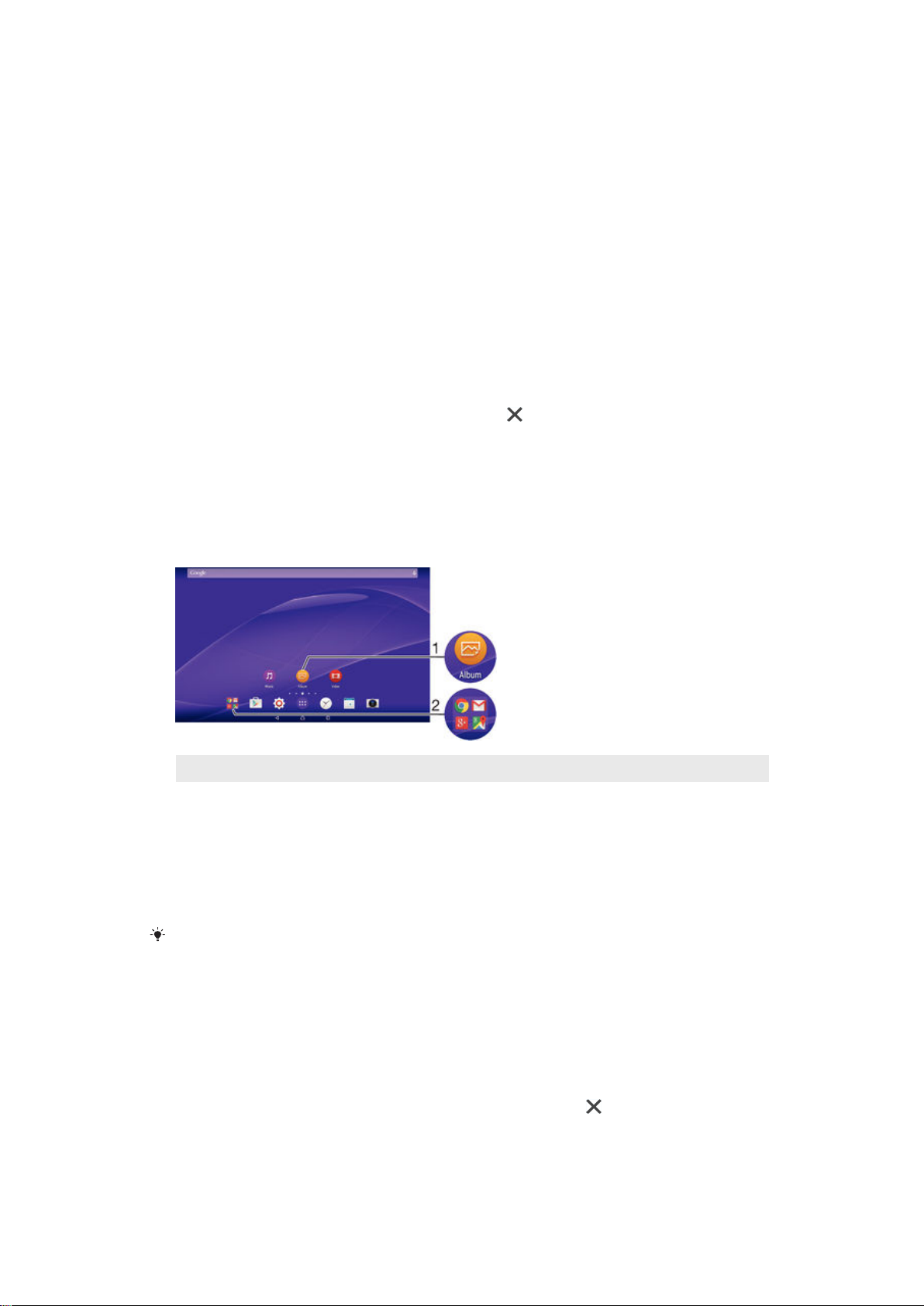
Ana ekrana bir widget eklemek için
1
Ana ekran'ınızda boş bir alana dokunarak bekleyin ve ardından Widget'ler ve
Uygulamalar öğesine dokunun.
2
Eklemek istediğiniz widget'i bulun ve dokunun.
Bir widget'i yeniden boyutlandırmak için
1
Widget'a büyüyene kadar dokunarak bekleyin, ardından widget'ı serbest bırakın.
Bir widget'ın yeniden boyutlandırılabilmesi halinde, örneğin Takvim widget'ı,
vurgulanmış bir çerçeve ve yeniden boyutlandırma noktaları belirir.
2
Widgeti daraltmak veya genişletmek için noktaları içe veya dışarı doğru sürükleyin.
3
Widget'ın yeni boyutunu onaylamak için Ana ekran konumunda herhangi bir yere
dokunun.
Bir widget'i taşımak için
•
Widget'a dokunup büyümesini bekleyin ve ardından yeni yerine sürükleyin.
Bir widget'ı silmek için
•
Widget'a dokunup büyümesini bekleyin, ardından
öğesinin üzerine sürükleyin.
Kısayollar ve klasörler
Uygulamalarınızı yönetmek ve Ana ekranınızı düzenli tutmak için kısayolları ve klasörleri
kullanın.
1 Kısayol kullanarak bir uygulamaya erişim sağlayın
2 Uygulamaları içeren bir klasöre erişim sağlayın
Ana ekranınıza bir uygulama kısayolu eklemek için
1
Ana ekran üzerindeki boş bir alana dokunarak bekleyin.
2
Özelleştirme menüsünde, Widget'ler ve Uygulamalar > Uygulamalar'a dokunun.
3
Uygulama listesinde ilerleyin ve bir uygulama seçin. Seçilen uygulama Ana ekran
üzerine eklenir.
3. adımda, alternatif olarak
listeden bir uygulama da seçebilirsiniz. Kısayol eklemek için bu yöntemi kullanırsanız, mevcut
uygulamalardan bazıları kısayola özel fonksiyonellik eklemenize izin verir.
Widget'ler ve Uygulamalar > Kısayollar öğesine dokunup mevcut
Ana ekranda bir öğeyi taşımak için
•
İstediğiniz öğeyi, seçilene kadar basılı tutun ve ardından öğeyi yeni konumuna
sürükleyin.
Ana ekrandan bir öğe silmek için
•
İstediğiniz öğeyi, seçilene kadar basılı tutun ve ardından öğeyi öğesine
sürükleyin.
17
Bu, ilgili yayının İnternet sürümüdür. © Sadece kişisel kullanım amacıyla yazdırılabilir.
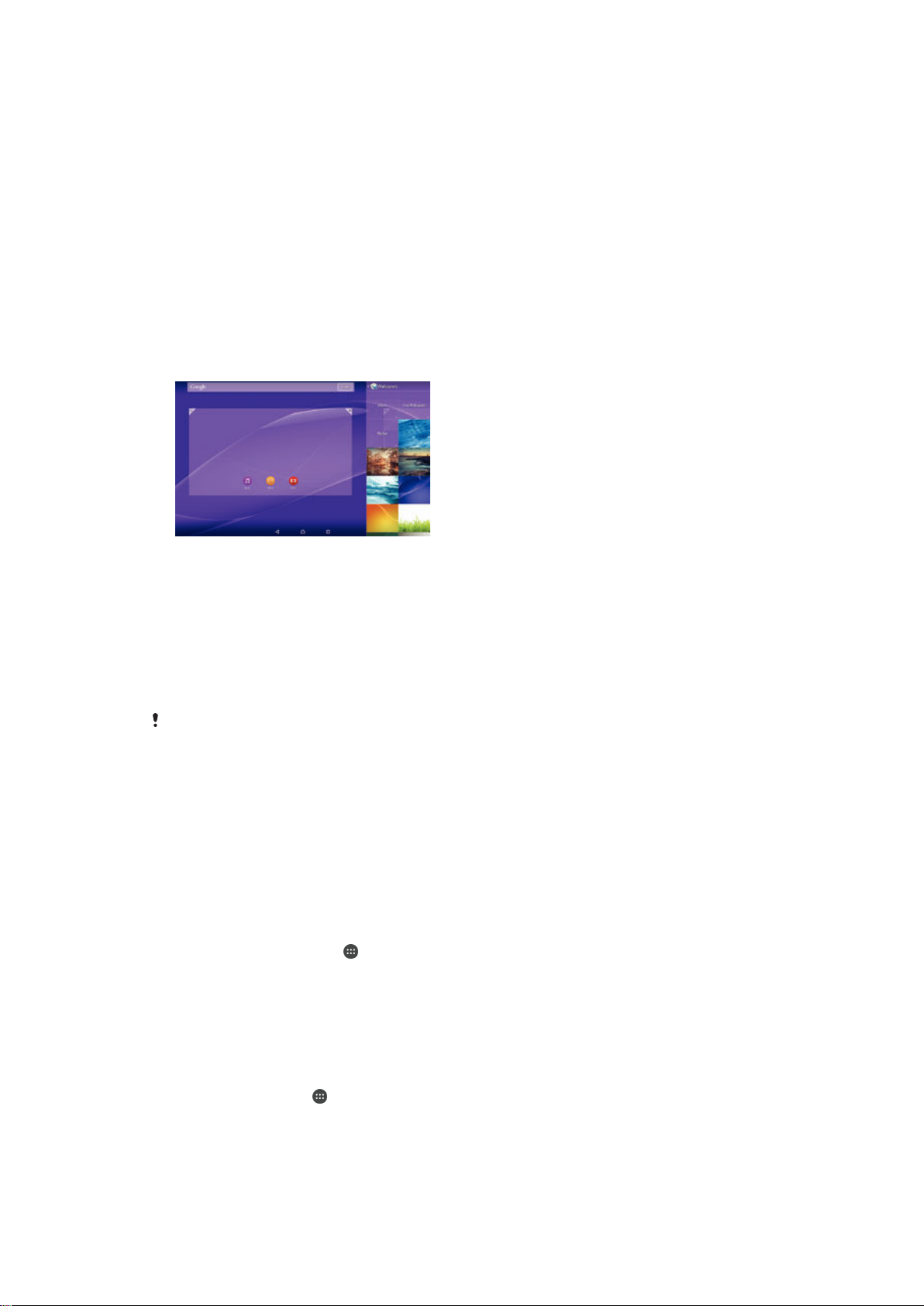
Ana ekranda bir klasör oluşturmak için
•
İstediğiniz uygulama simgesini ya da kısayolu, seçilene kadar basılı tutun, ardından
bunu başka bir uygulama simgesi ya da kısayoluna sürükleyip bırakın.
Ana ekranda bir klasöre öğe eklemek için
•
İstediğiniz öğeyi, seçilene kadar basılı tutun, ardından öğeyi klasöre sürükleyin.
Ana ekranda bir klasöre yeni isim vermek için
1
Açmak için klasöre dokunun.
2
Klasör adı alanını göstermek için klasörün başlık çubuğuna dokunun.
3
Yeni klasör adını girin ve Tamam öğesine dokunun.
Arka plan ve temalar
Duvar kağıtları ve farklı temalar kullanarak Ana ekranı kendi stilinize uyarlayabilirsiniz.
Ana ekran duvar kağıdınızı değiştirmek için
1
Ana ekran üzerindeki boş bir alana dokunarak bekleyin.
2
Duvar kğtlrı üzerine dokunun ve bir seçenek belirleyin.
Bir tema ayarlamak için
1
Ana ekran üzerindeki boş bir alana dokunarak bekleyin.
2
Temalar
3
Bir seçenek belirleyin ve cihazınızdaki talimatları izleyin.
Temayı değiştirdiğinizde, bazı uygulamaların arka planı da değişir.
öğesine dokunun.
Pil ve güç yönetimi
Cihazınızın içine yerleştirilmiş bir pili vardır. Pil tüketiminizi takip edebilir ve gücü en çok
kullanan uygulamaları görebilirsiniz. Pilinizden daha fazla performans almak için
uygulamaları kaldırabilir veya sınırlayabilir ve çeşitli güç tasarruf modlarını
etkinleştirebilirsiniz. Aynı zamanda yaklaşık ne kadar pil süresi kaldığına dair bir tahmin
görüntüleyebilir ve performansı geliştirmek ve pilinizin daha fazla dayanmasını sağlamak
için pil ayarlarınızı değiştirebilirsiniz.
Pil tüketiminizi yönetmek için
1
Ana ekran konumundan,
2
Ayarlar > Güç yönetimi > Güç tüketimi uygulaması öğesini bulun ve dokunun.
Yüksek veri trafiği oranına sahip veya uzun bir süredir kullanmadığınız uygulamaları
gösteren bir genel bakış görüntülenir.
3
Bilgileri gözden geçirin, sonrasında gerektiği gibi hareket edin, örneğin, bir
uygulamayı kaldırmak veya kullanımını sınırlamak.
öğesine dokunun.
Hangi uygulamaların en çok pil gücünü kullanacağını görüntülemek için
1
Ana ekran öğenizde uygulamasına hafifçe vurun.
2
Ayarlar > Güç yönetimi > Pil kullanımı seçeneğini bulup hafifçe vurun.
18
Bu, ilgili yayının İnternet sürümüdür. © Sadece kişisel kullanım amacıyla yazdırılabilir.
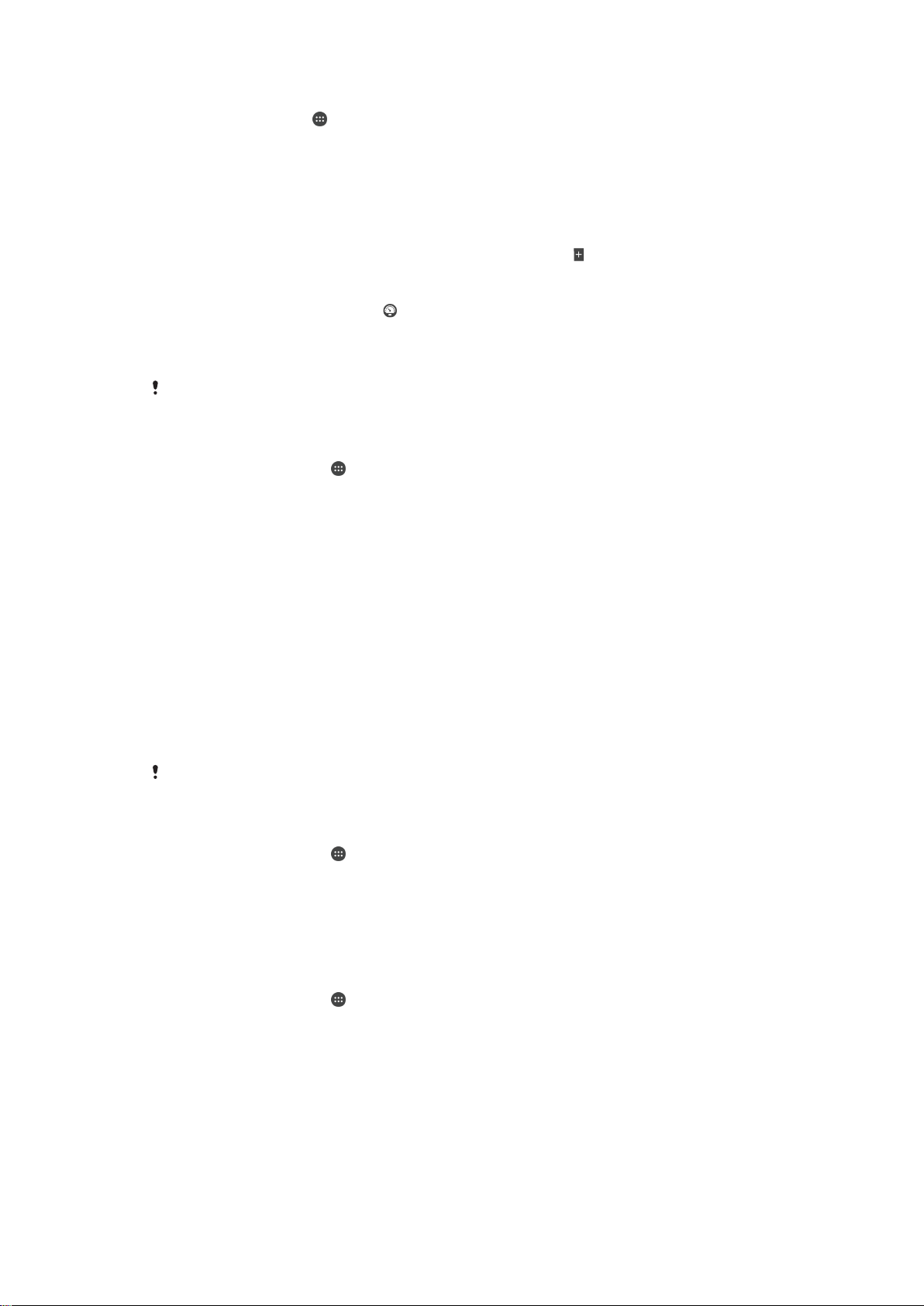
Tahmini pil süresini görüntülemek için
1
Ana ekran öğenizde uygulamasına hafifçe vurun.
2
Ayarlar > Güç yönetimi seçeneğini bulup hafifçe vurun.
Güç tasarrufu modları
Pilinizin daha uzun süre dayanmasını istiyorsanız güç tasarrufu modlarını kullanabilirsiniz:
STAMINA modu
Düşük pil modu
Arka plan verilerini
sırala
Çok kullanıcılı bir cihaz kullanıyorsanız güç tasarrufu modu özelliğini etkinleştirmek veya devre
dışı bırakmak için cihaz sahibi, yani birincil kullanıcı olarak giriş yapmanız gerekebilir.
Ekran kapalıyken Wi-Fi® ve mobil verileri devre dışı bırakır ve donanım performansını
sınırlar. Bu modda çalışırken durum çubuğunda görünür.
Cihazın davranışını değiştirir, örneğin pil düzeyi belirli bir yüzdenin altına düştüğünde
ekran parlaklığını ve ekran kapanma süresini ayarlar. Bu modda çalışırken durum
çubuğunda görünür.
Ekran kapalıyken verileri önceden tanımlanmış aralıklarla göndererek çıkış trafiğini en
uygun hale getirir.
Güç tasarrufu modunu etkinleştirmek için
1
Ana ekran konumunda
2
Ayarlar > Güç yönetimi öğesine dokunun.
3
Tercih ettiğiniz modu etkinleştirmek için mod adını seçin ve gerekirse seçilen modu
öğesine dokunun.
etkinleştirmek üzere açma-kapatma düğmesine dokunun.
STAMINA modu özelliğine genel bakış
STAMINA modu, pilinizin performansını en iyi hale getirmenizi sağlamak için birkaç
özelliğe sahiptir:
Uzatılmış bekleme modu
STAMINA saat
Genişletilmiş kullanım
Ekran kapalıyken Wi-Fi® ve mobil veriyi devre dışı bırakarak uygulamaların veri
trafiğini kullanmasını önler. Bu özellik etkinken bazı uygulama ve servisleri
duraklatılma dışında bırakabilirsiniz.
Saate bakmak için sık sık güç düğmesine bastığınız durumlarda ağ bağlantılarını
duraklatır.
Cihazınızı kullanırken donanım performansını sınırlar.
Çok kullanıcılı bir cihaz kullanıyorsanız STAMINA modu özelliğini etkinleştirmek veya devre dışı
bırakmak için cihaz sahibi, yani birincil kullanıcı olarak giriş yapmanız gerekebilir.
STAMINA modu özelliklerini etkinleştirmek için
1
Ana ekran konumunda öğesine dokunun.
2
Ayarlar
>
Güç yönetimi
seçeneğine dokunun dokunun, ardından
STAMINA modu
simgesine dokunun.
3
Devre dışı bırakılmışsa STAMINA modunu etkinleştirin.
4
Etkinleştirmek istediğiniz özelliklerin yanındaki kaydırma çubuklarını sürükleyin ve
ardından istenirse Etkinleştir öğesine dokunun.
STAMINA modunda çalışacak uygulamaları seçmek için
1
Ana ekran konumunda
2
Ayarlar > Güç yönetimi seçeneğini bulup dokunun, ardından STAMINA modu
öğesine dokunun.
simgesine dokunun.
3
Devre dışı bırakılmışsa STAMINA modunu etkinleştirin.
4
Uzatılmış bekleme modu özelliğinin açık olduğundan emin olun ve ardından
Bekleme modunda aktif olan uygulamalar > Uygulama ekle öğesine dokunun.
5
Tüm uygulamaları ve servisleri görüntülemek için sola veya sağa kaydırın,
sonrasında çalıştırmak istediğiniz uygulamaların ilgili onay kutularını işaretleyin.
6
Bittiğinde, Tamam seçeneğine dokunun.
19
Bu, ilgili yayının İnternet sürümüdür. © Sadece kişisel kullanım amacıyla yazdırılabilir.
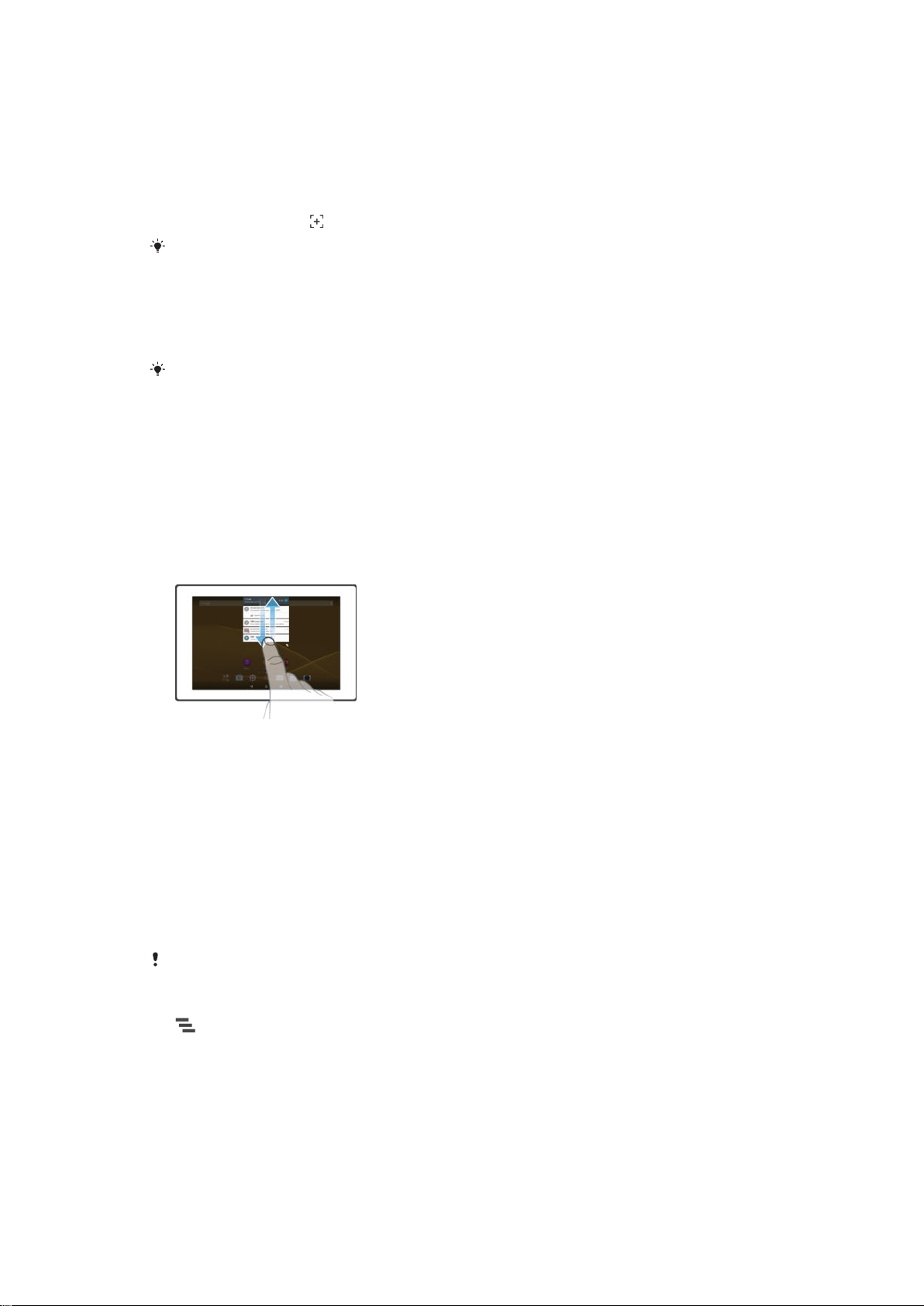
Ekran görüntüsü çekme
Cihazınızın herhangi bir ekranında bulunan durağan görüntüleri çekebilirsiniz. Çekmiş
olduğunuz ekran görüntüleri otomatik olarak albümünüze kaydedilir.
Ekran görüntüsü almak için
1
Komut penceresi görünene kadar güç tuşunu basılı tutun.
2
simgesine dokunun
Güç düğmesine ve ses seviyesi düğmesine aşağı yönde aynı anda basıp bekleyerek de ekran
görüntüsü alabilirsiniz. Ekran görüntüsü yakalandıktan sonra düğmeleri serbest bırakabilirsiniz.
Ekran görüntünüzü görüntülemek için
•
Durum çubuğunu tam olarak aşağıya sürükleyin, sonrasında görüntülemek
istediğiniz ekran görüntüsüne dokunun.
Ekran görüntülerinizi Albüm uygulamasını açarak da görüntüleyebilirsiniz.
Bildirimler
Bildirimler, dosya indirmeleri gibi devam eden aktivitelerin yanı sıra yeni mesajlar ve takvim
bildirimleri gibi etkinlikler hakkında sizi bilgilendirir. Bildirimler aşağıdaki yerlerde görünür:
•
Durum çubuğu
•
Bildirim paneli
•
Kilit ekranı
Bildirim panelini açmak veya kapatmak için
1
Bildirim panelini açmak için durum çubuğunu aşağı doğru sürükleyin.
2
Bildirim panelini kapatmak için paneli yukarı doğru sürükleyin.
Bildirim panelinde bildirim üzerinde işlem yapmak için
•
Bildirime dokunun.
Bir bildirimi Bildirim panelinden kapatmak için
•
Parmağınızı bildirimin üzerine getirin ve sola ya da sağa doğru hafifçe vurarak
kaydırın.
Bildirim panelindeki bir bildirimi genişletmek için
•
Bildirimi aşağıya doğru sürükleyin.
Tüm bildirimler genişletilemez.
Tüm bildirimleri Bildirim panelinden temizlemek için
•
öğesine dokunun.
Kilit ekranından bildirim üzerinde işlem yapmak için
•
Bildirime iki kez dokunun.
Bir bildirimi kilit ekranından kaldırmak için
•
Parmağınızı bildirimin üzerine getirin ve sola ya da sağa doğru hafifçe kaydırın.
20
Bu, ilgili yayının İnternet sürümüdür. © Sadece kişisel kullanım amacıyla yazdırılabilir.

Kilit ekranındaki bildirimi genişletmek için
•
Bildirimi aşağıya doğru sürükleyin.
Tüm bildirimler genişletilemez.
Kilit ekranında bildirimleri yönetme
Cihazınızı kilit ekranınızda yalnızca seçilen bildirimler görüntülenecek şekilde
ayarlayabilirsiniz. Tüm bildirimleri ve içeriklerini erişilebilir hale getirebilir, tüm bildirimler
veya belirli uygulamalar için hassas içeriği gizleyebilir ya da hiçbir zaman bildirim
göstermemeyi seçebilirsiniz.
Kilit ekranında görüntülenecek bildirimleri seçmek için
1
Ana ekran konumunda
2
Ayarlar > Ses ve bildirim > Cihaz kilitliyken öğesine dokunun.
3
Bir seçenek belirleyin.
öğesine dokunun.
Kilit ekranında bildirim görüntüleme seçenekleri
Tüm bildirim
içeriklerini göster
Hassas içerikli
bildirimleri gizle
Bildirimleri hiç
gösterme
Kilit ekranında tüm bildirimleri alın. Bu ayarı açtığınızda, Uygulama bildirimleri ayarlar
menüsünde ilgili uygulamaları Hassas olarak belirlemediğiniz sürece tüm içeriğin
(gelen e-postalar ve sohbetlerin içeriği dahil olmak üzere) kilit ekranınızda
görülebileceğini unutmayın.
Bu ayarın kullanılabilmesi için ekran kilidiniz olarak ayarlanmış PIN, parola veya
modele sahip olmanız gerekir. Hassas bildirimler ulaştığında İçerik gizlendi kilit
ekranında görüntülenir. Örneğin, gelen e-posta veya sohbet için bildirim alırsınız
ancak içerik kilit ekranınızda görülemez.
Kilit ekranında bildirim almazsınız.
Bir uygulama için bildirim düzeyini ayarlama
Her bir uygulama için farklı bildirim davranışları ayarlayabilirsiniz. Örneğin tüm e-posta
bildirimlerini engelleyebilir, Facebook™ bildirimlerini önceliklendirebilir ve mesajlaşma
bildirimleri içeriğinin kilit ekranında görünmesini sağlayabilirsiniz.
Bir uygulamanın bildirim düzeyini ayarlamak için
1
Ana Ana ekranşu öğeye dokunun: .
2
Şu seçeneklere dokunun:
3
Bildirim ayarlarını değiştirmek istediğiniz uygulamayı seçin.
4
İlgili kaydırma çubuğunu sağa sürükleyin.
Ayarlar
>
Ses ve bildirim
>
Uygulama bildirimleri
Belirli uygulamalar için bildirim düzeyleri ve seçenekleri
Engelle
Öncelik
Hassas
Seçilen uygulama için hiçbir zaman bildirim görüntülemeyin.
Kilit ekranınızdaki listenin en üstündeki seçilen uygulamalar için bildirimleri görüntüleyin.
Bu seçenek yalnızca kilit ekranınız olarak PIN, parola veya model ayarlamanız ve Cihaz kilitliyken
ayarı altında Tüm bildirim içeriklerini göster öğesini seçmeniz durumunda kullanılabilir. Uygulamaya
yönelik bildirimler kilit ekranınızda görünür ancak içerikleri görünmez.
.
Bildirim ışığı
Bildirim ışığı size pil durumu ve bazı diğer olaylar hakkında bilgi verir. Örneğin yanıp sönen
beyaz ışık yeni bir mesaj anlamına gelir. Bildirim ışığı varsayılan olarak etkindir, ancak
manuel olarak devre dışı bırakılabilir.
21
Bu, ilgili yayının İnternet sürümüdür. © Sadece kişisel kullanım amacıyla yazdırılabilir.
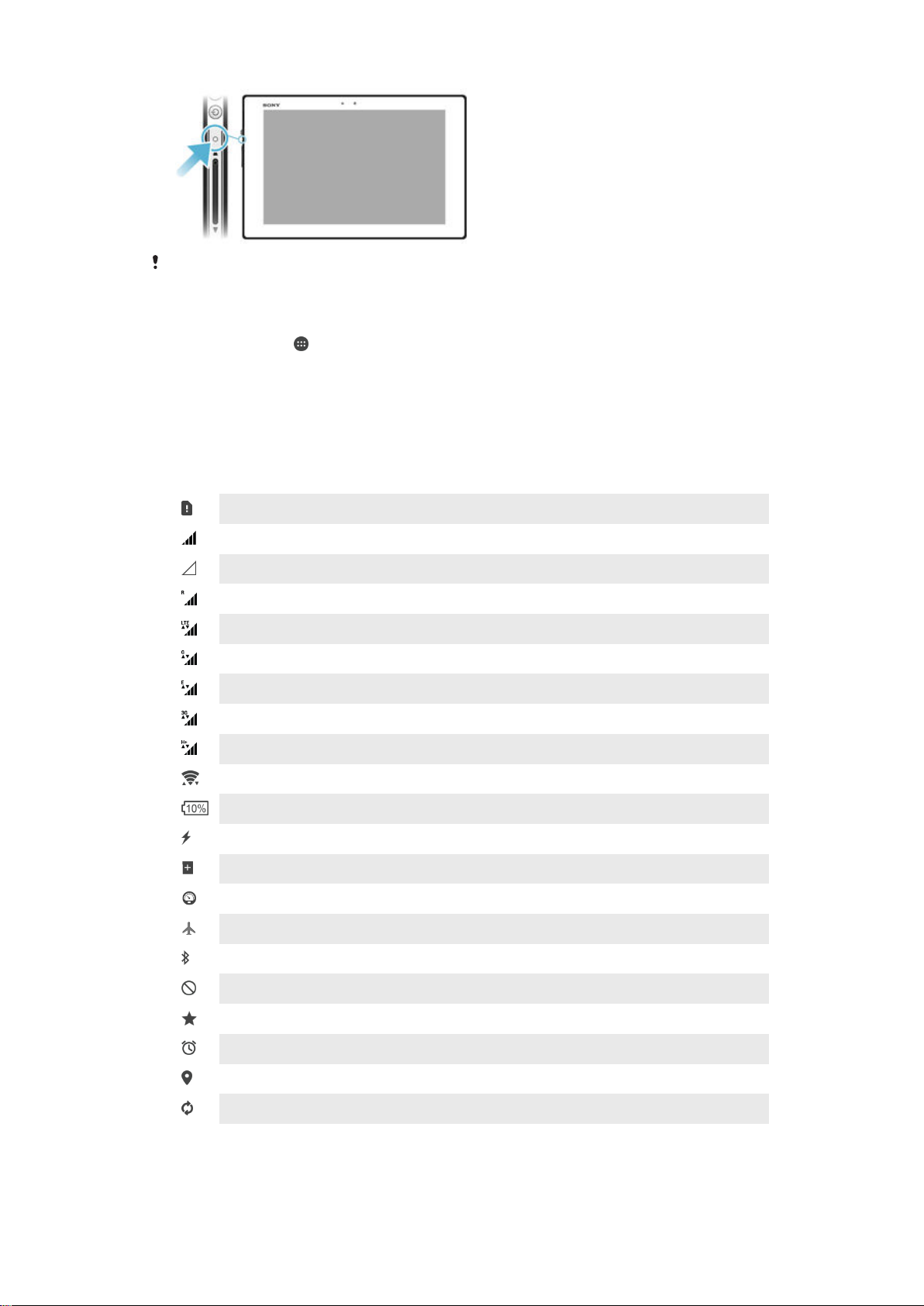
Bildirim ışığı devre dışı bırakıldığında, yalnızca pil durumu uyarısı varsa (örneğin pil düzeyi
yüzde 15'in altına düştüğünde) yanar.
Bildirim ışığını etkinleştirmek için
1
Ana ekranınızdan öğesine dokunun.
2
Ayarlar > Ses ve bildirim öğesine dokunun.
3
Bildirim ışığı öğesinin yanındaki kaydırma çubuğunu sağa doğru sürükleyin.
Durum çubuğundaki simgeler
Durum simgeleri
SIM kart yok
Sinyal gücü
Sinyal yok
Serbest dolaşım
LTE verileri gönderiliyor ve indiriliyor
GPRS verileri gönderiliyor ve indiriliyor
EDGE verileri gönderiliyor ve indiriliyor
3G verileri gönderiliyor ve indiriliyor
Mobil veriler gönderiliyor ve indiriliyor
Bir Wi-Fi® bağlantısı etkin ve veriler aktarılıyor
Pil durumu
Pil şarj ediliyor
STAMINA modu etkin
Düşük pil modu etkin
Uçak modu etkin
Bluetooth® fonksiyonu etkin
Sessiz mod
Sessiz modda özel durumlara izin ver
Alarm kuruldu
GPS etkin
Senkronizasyon devam ediyor
22
Bu, ilgili yayının İnternet sürümüdür. © Sadece kişisel kullanım amacıyla yazdırılabilir.
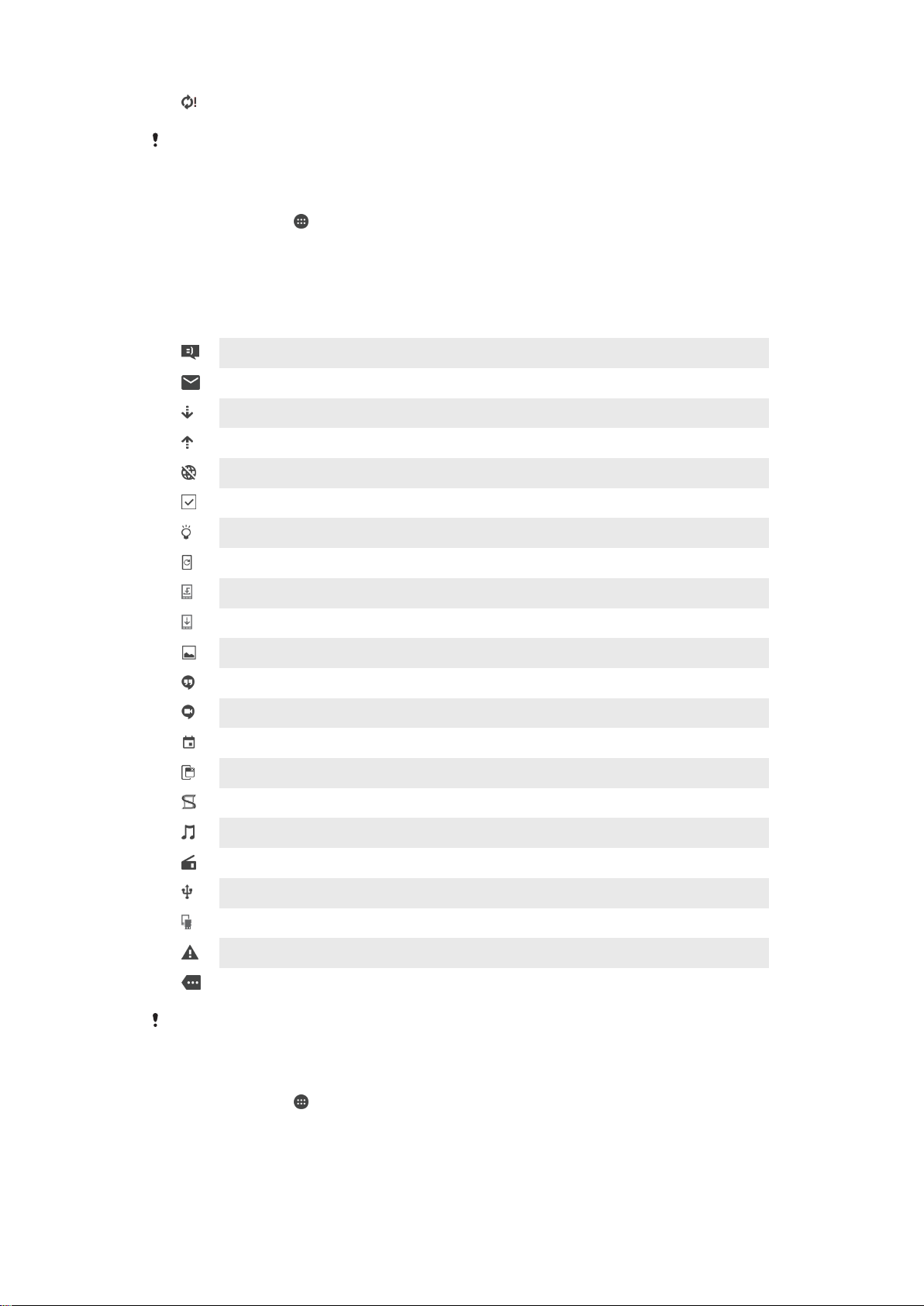
Oturum açma veya senkronizasyon sorunu
Servis sağlayıcınıza, şebekeye ve/veya bulunduğunuz bölgeye bağlı olarak, bu listedeki bazı
simgeler tarafından temsil edilen fonksiyonlar veya servisler kullanılamayabilir.
Durum çubuğu simgelerini yönetmek için
1
Ana ekranınızdan öğesine dokunun.
2
Ayarlar > Kişiselleştirme > Sistem simgeleri öğesine dokunun.
3
Durum çubuğunda görüntülenmesini istediğiniz sistem simgeleri için onay kutularını
işaretleyin.
Bildirim simgeleri
Yeni metin mesajı veya multimedya mesajı
Yeni e-posta mesajı
Veri indiriliyor
Veri yükleniyor
Mobil veri devre dışı
Cihazınızın temel kurulumunu gerçekleştirin
Bir yazılım güncellemesi mevcut
Sistem güncellemeleri mevcut
Sistem güncellemeleri indiriliyor
İndirilen sistem güncellemelerini yüklemek için dokunun
Ekran görüntüsü alındı
Yeni bir Hangouts™ sohbet mesajı var
Hangouts™ uygulamasını kullanarak arkadaşlarla görüntülü sohbet etme
Yaklaşan takvim etkinliği
Küçük bir uygulama çalışıyor
Smart Connect aktif
Bir şarkı çalıyor
Radyo çalıyor
Cihaz USB kablosu aracılığıyla bir bilgisayara bağlandı
Dahili depolama alanı %75 dolu. Verileri bellek kartına aktarmak için dokunun
Uyarı
Diğer (görüntülenmeyen) bildirimler
Cihazınızda görünen simgelerin tamamı burada listelenmemiş olabilir. Bu simgelere yalnızca
başvuru amacıyla yer verilmiştir ve bildirim yapılmadan değiştirilebilirler.
Bir uygulamanın bildirim göndermesini engellemek için
1
Ana ekranınızdan öğesine dokunun.
2
Ayarlar > Ses ve bildirim> Uygulama bildirimleri seçeneklerine dokunun.
3
Bir uygulama seçin.
4
Engelle öğesinin yanındaki kaydırma çubuğunu sağa sürükleyin.
23
Bu, ilgili yayının İnternet sürümüdür. © Sadece kişisel kullanım amacıyla yazdırılabilir.
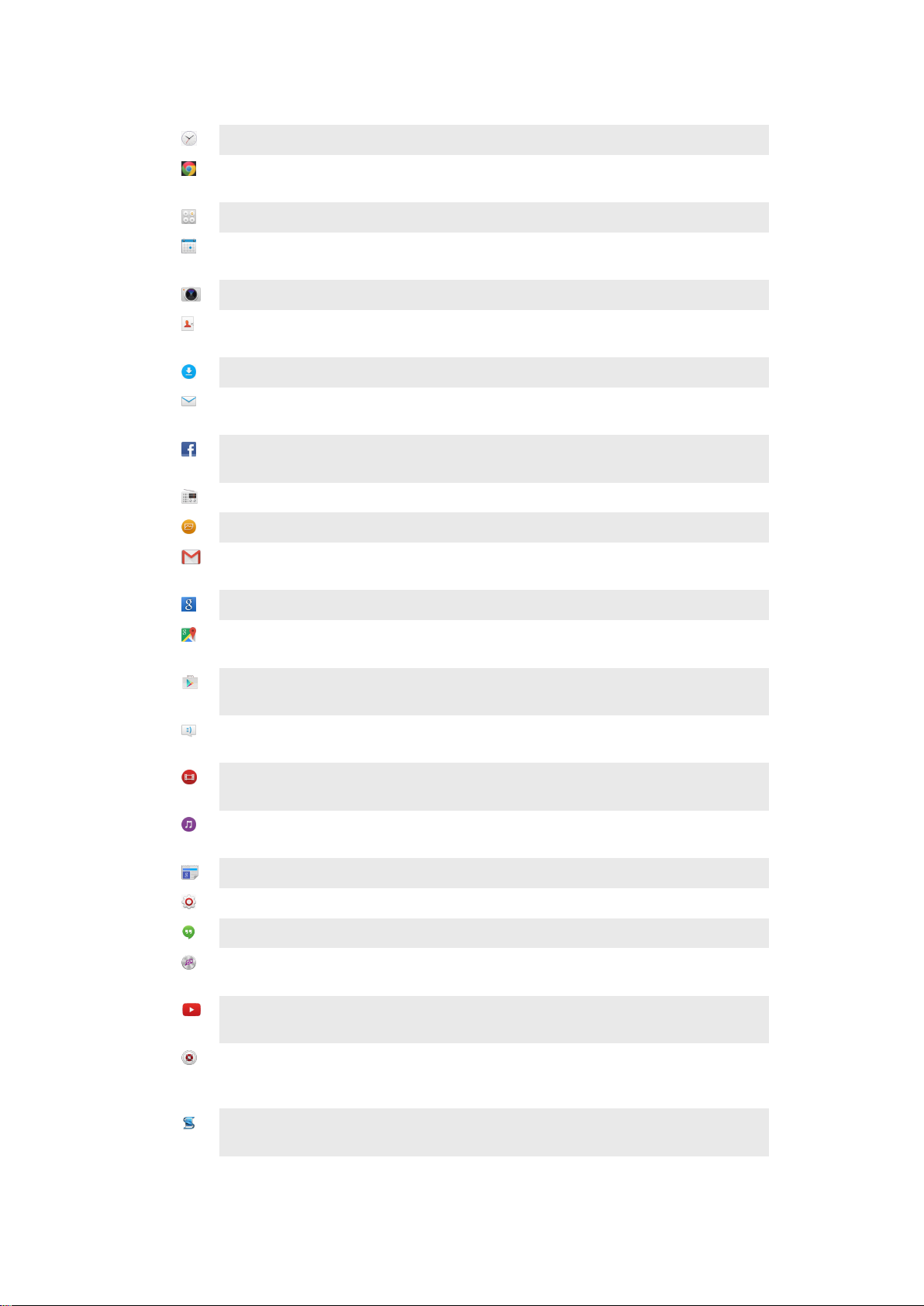
Uygulamaya genel bakış
Alarm ve saat uygulamasını kullanarak çeşitli alarmlar kurun.
Web tarayıcınızı kullanarak web sayfalarını gezin ve görüntüleyin, yer imlerini,
metinleri ve görüntüleri yönetin.
Hesap Makinesi uygulamasını kullanarak temel hesaplama işlemleri gerçekleştirin.
Takvim uygulamasını kullanarak etkinliklerinizi takip edin ve randevularınızı
yönetin.
Kamerayı kullanarak fotoğraflar ve video klipler çekin.
Kayıtlar uygulamasını kullanarak telefon numaralarını, e-posta adreslerini ve
kayıtlarınıza ilişkin diğer bilgileri yönetin.
İndirdiğiniz uygulamalara, belgelere ve resimlere erişin.
E-posta uygulamasını kullanarak hem özel hem de kurumsal hesaplardan e-
postalar gönderin ve alın.
Facebook™ uygulamasını kullanarak dünyanın her yerinden sosyal ağ üzerindeki
arkadaşlarınız, aileniz ve iş arkadaşlarınız ile iletişime geçin.
FM radyo istasyonlarına göz atın ve bu istasyonları dinleyin.
Albüm uygulamasını kullanarak resim ve videolarınızı görüntüleyin ve düzenleyin.
Gmail™ uygulamasını kullanarak e-posta mesajlarınızı okuyun, yazın ve
düzenleyin.
Cihazınızda ve web üzerinde bilgi arayın.
Google Maps™ uygulamasını kullanarak bulunduğunuz konumu görüntüleyin,
diğer konumları bulun ve güzergahları hesaplayın.
Cihazınıza ücretsiz ve ücretli uygulamaları indirmek için Play Store™ uygulamasını
kullanın.
Mesajlaşma uygulamasını kullanarak metin mesajları ve multimedya mesajlar
gönderin ve alın.
Video uygulamasını kullanarak cihazınızda video oynatın ve arkadaşlarınızla içerik
paylaşın.
Müzik uygulamasını kullanarak müziklerinizi, sesli kitaplarınızı ve podcast'lerinizi
organize edin ve oynatın.
Haberleri ve hava durumu tahminlerini görüntüleyin.
Ayarları ihtiyaçlarınıza en uygun şekilde düzenleyin.
Hangouts™ uygulamasını kullanarak arkadaşlarınızla çevrimiçi sohbet edin.
Çevrenizde duyduğunuz şarkıları tanımlayın; sanatçı, albüm bilgileri ve diğer
bilgilere ulaşın.
YouTube™ uygulamasını kullanarak dünyanın her yerinden video paylaşın ve
görüntüleyin.
Kayıtlar, metin mesajları, yer imleri, takvim verileri vb. gibi içeriği cihazınızda
yedeklemek ya da cihazına geri yüklemek için Yedekleme ve geri yükleme
uygulamasını kullanın.
Cihazınıza bir aksesuar bağladığınızda veya aksesuarı cihazınızdan çıkardığınızda
yapılacak işlemi belirlemek için Smart Connect™ uygulamasını kullanın.
24
Bu, ilgili yayının İnternet sürümüdür. © Sadece kişisel kullanım amacıyla yazdırılabilir.
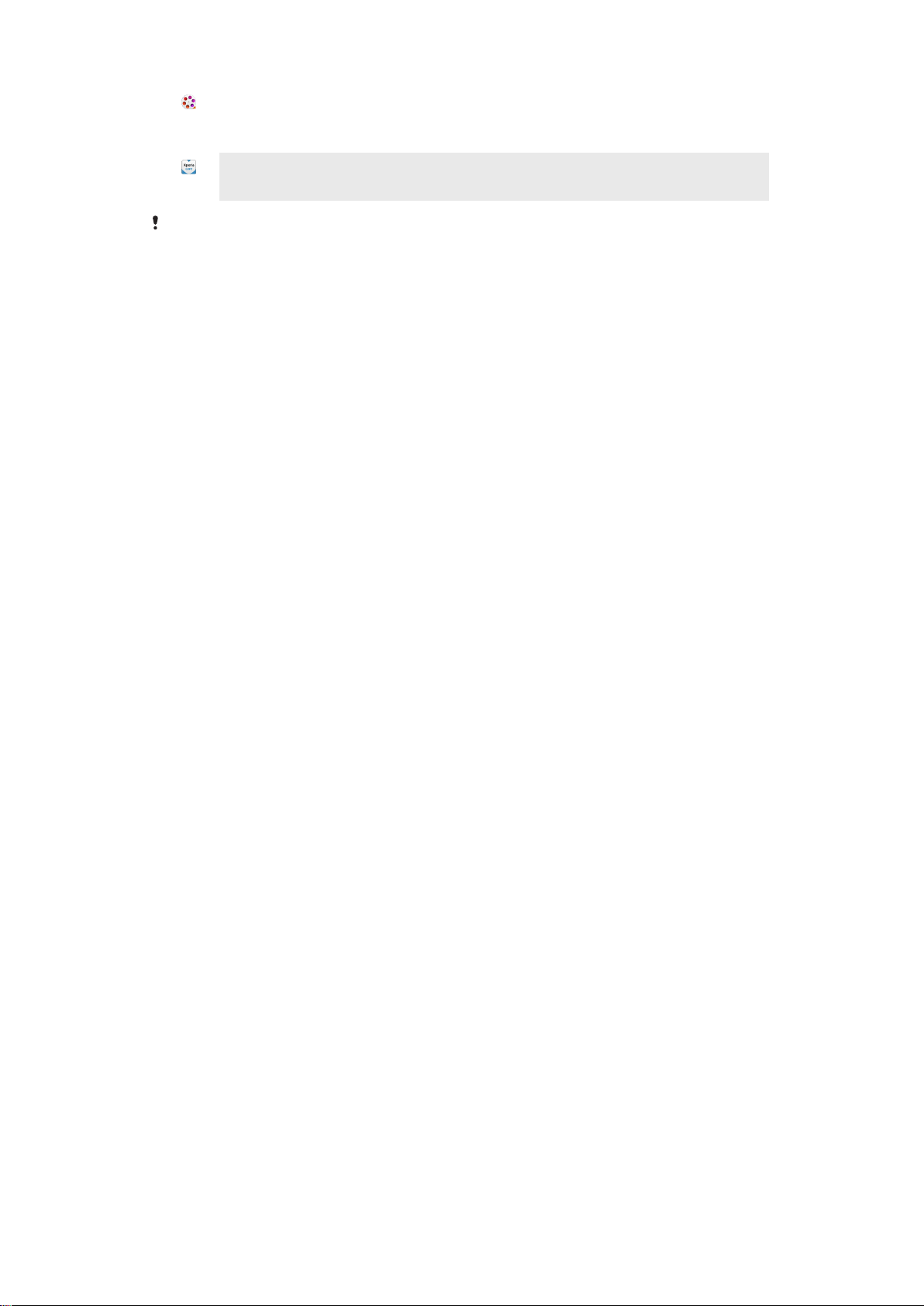
Xperia™ Movie Creator, otomatik olarak var olan fotoğrafları ve videoları
kullanarak yaklaşık 30 saniyelik kısa videolar oluşturur. Uygulama filmi oluşturmak
için zaman çizelgesini otomatik olarak belirler.
Destek uygulamasını kullanarak cihazınızdaki kullanıcı desteğine erişin. Örneğin
Kullanım kılavuzu, sorun giderme bilgileri, ipuçları ve püf noktalarına erişebilirsiniz.
Bazı uygulamalar her yerde tüm şebekeler ve/veya servis sağlayıcıları tarafından desteklenmez
veya listelenmez.
25
Bu, ilgili yayının İnternet sürümüdür. © Sadece kişisel kullanım amacıyla yazdırılabilir.
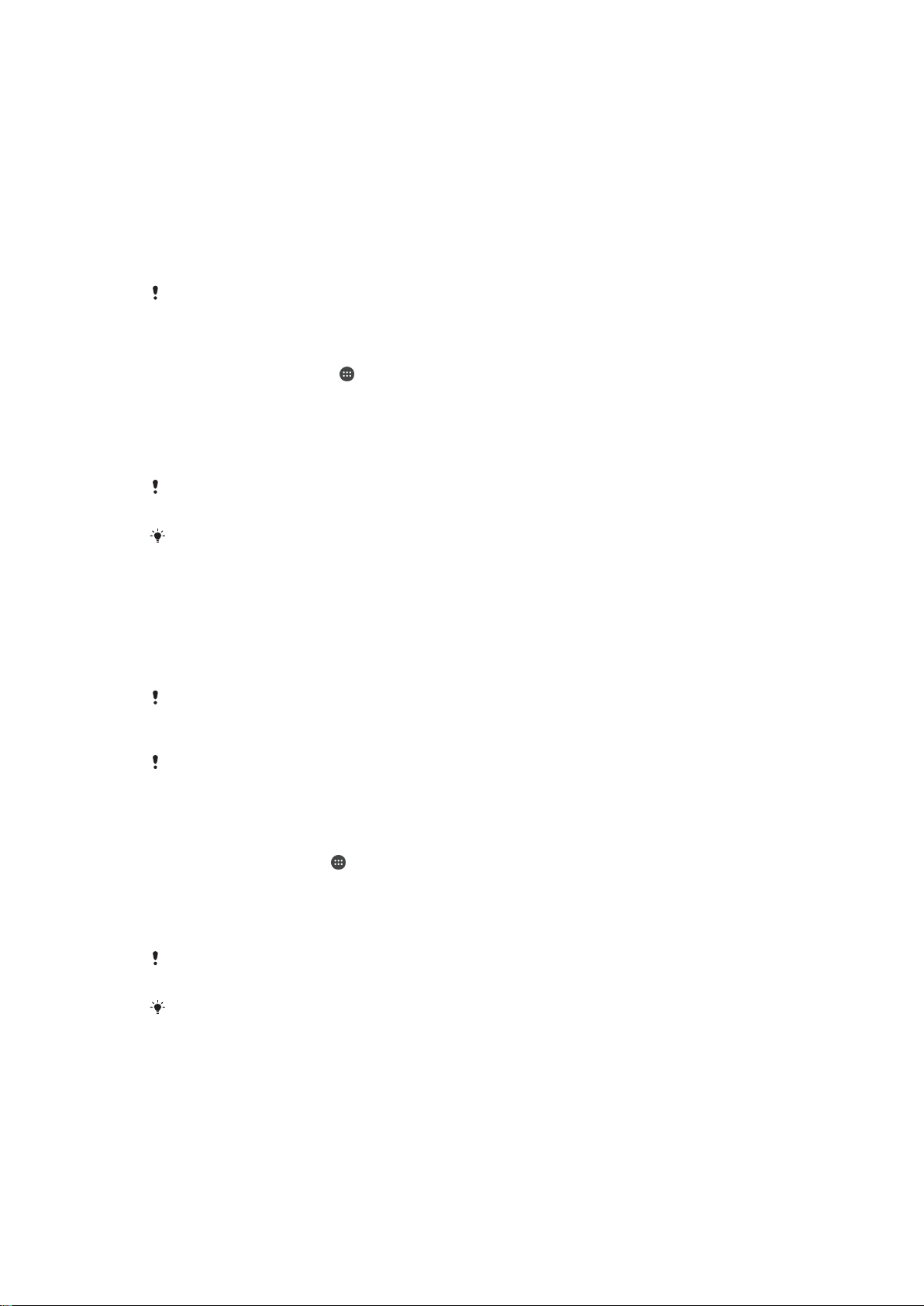
Uygulamaları indirme
Google Play™ servisinden uygulamalar indirme
Google Play™ uygulamalar, oyunlar, müzikler, filmler ve kitaplar indirmek için kullanılan
resmi çevrimiçi Google mağazasıdır. Burada hem ücretsiz hem de ücretli uygulamalar yer
alır. Google Play™ servisinden indirmeye başlamadan önce çalışır durumda bir İnternet
bağlantınız (veri trafiği ücretlerini sınırlamak için tercihen Wi-Fi® üzerinden)
bulunduğundan emin olun.
Google Play™'i kullanabilmek için bir Google™ hesabına sahip olmalısınız. Google Play™ tüm
ülke ve bölgelerde kullanılamayabilir.
Google Play™ servisinden uygulama indirmek için
1
Ana ekran konumundan öğesine dokunun.
2
Play Store seçeneğini bulup dokunun.
3
Kategorileri tarayarak ya da arama fonksiyonunu kullanarak indirmek istediğiniz bir
öğeyi bulun.
4
Ayrıntılarını görmek için öğeye dokunun ve yükleme işlemini tamamlamak için
talimatları izleyin.
Bazı uygulamaların düzgün çalışması için, cihazınızdaki verilere, ayarlara ve çeşitli fonksiyonlara
erişim sağlaması gerekebilir. Yalnızca güvendiğiniz uygulamaları yükleyin ve izin verin.
İndirilen bir uygulamaya verilen izinleri, Ayarlar > Uygulamalar altında uygulama adına
dokunarak görüntüleyebilirsiniz.
Başka kaynaklardan uygulamalar indirme
Cihazınız Google Play™ haricindeki kaynaklardan uygulama indirmeye izin verilecek
şekilde ayarlandığında, ilgili indirme talimatlarını izleyerek doğrudan başka web
sitelerinden uygulama indirebilirsiniz.
Bilinmeyen veya güvenilir olmayan bir kaynağa ait uygulamaların yüklenmesi cihazınıza zarar
verebilir. Yalnızca güvenilir kaynaklardan uygulama indirin. Sorularınız veya kaygılarınız varsa
uygulama sağlayıcısıyla bağlantı kurun.
Çok kullanıcılı bir cihaz kullanıyorsanız, sadece cihaz sahibi, yani birincil kullanıcı Google
Play™ haricindeki kaynaklardan indirmelere izin verebilir. Cihaz sahibi tarafından yapılan
değişiklikler tüm kullanıcıları etkiler.
Diğer kaynaklardan uygulama indirilmesine izin vermek için
1
Ana ekran konumunda
2
Ayarlar > Güvenlik öğesine dokunun.
3
Bilinmeyen kaynaklar öğesinin yanındaki kaydırma çubuğunu sağa doğru
sürükleyin.
4
Tamam öğesine dokunun.
Bazı uygulamaların düzgün çalışması için, cihazınızdaki verilere, ayarlara ve çeşitli fonksiyonlara
erişim sağlaması gerekebilir. Yalnızca güvendiğiniz uygulamaları yükleyin ve izin verin.
İndirilen bir uygulamaya verilen izinleri, Ayarlar > Uygulamalar altında uygulama adına
dokunarak görüntüleyebilirsiniz.
öğesine dokunun.
26
Bu, ilgili yayının İnternet sürümüdür. © Sadece kişisel kullanım amacıyla yazdırılabilir.
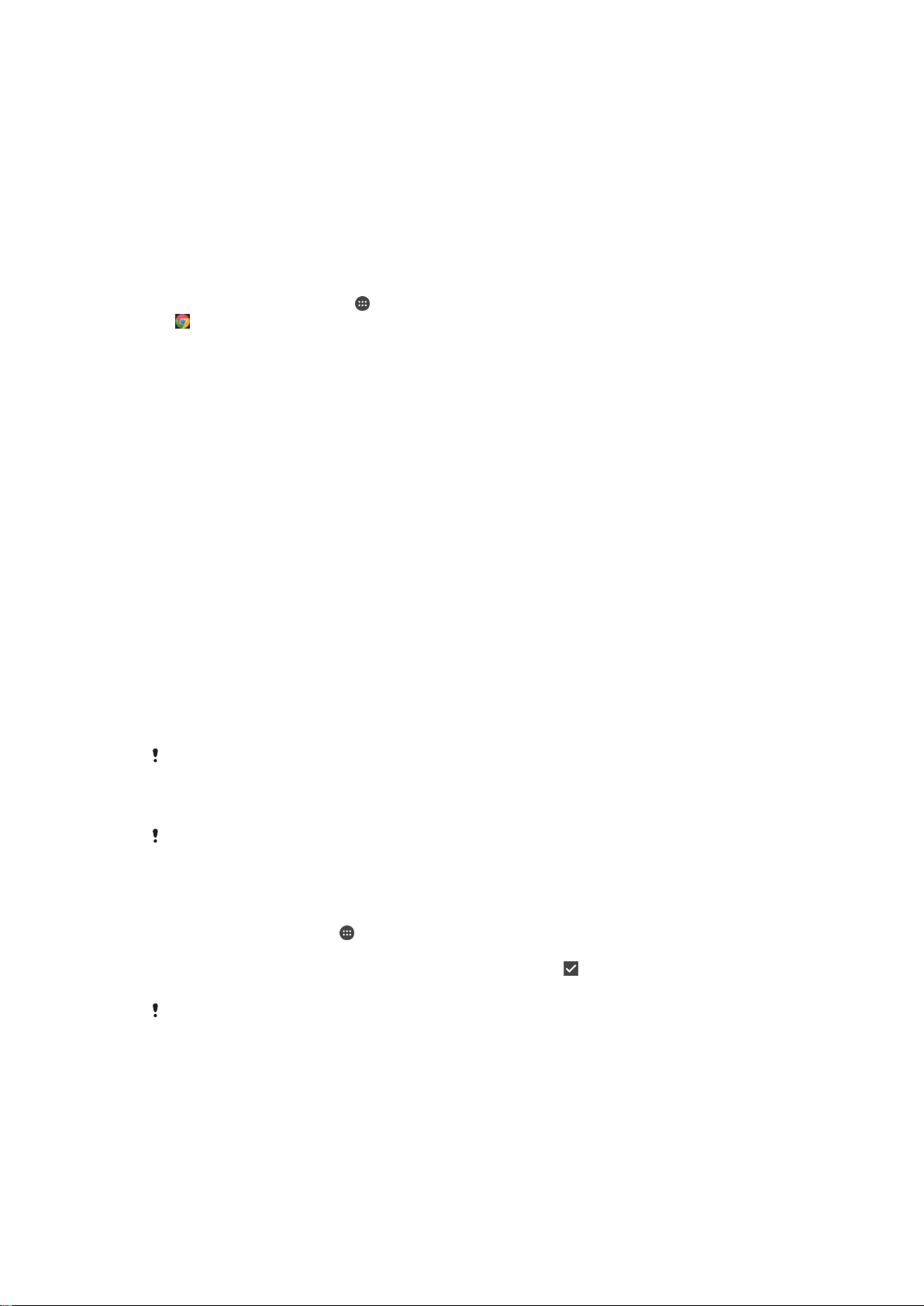
İnternet ve ağlar
Web'de tarama yapma
Çoğu pazarda, Android™ cihazlar için Google Chrome™ web tarayıcısı cihaza önceden
yüklenmiş olarak elinize ulaşır. Bu web tarayıcısının kullanımı hakkında daha ayrıntılı bilgi
edinmek için http://support.google.com/chrome adresine gidin ve "Chrome for Mobile"
(Mobil Cihazlar için Chrome) bağlantısını tıklatın.
Google Chrome™ ile taramak için
1
Ana ekran konumunuzdan
2
seçeneğini bulup dokunun.
3
Google Chrome™ uygulamasını ilk kez kullanıyorsanız, bir Google™ hesabında
oturum açmayı ya da Google Chrome™'da adsız olarak gezinmeyi seçin.
4
Arama ve adres alanına bir arama terimi ya da web adresi girip klavyedeki Git
öğesine dokunun.
İnternet ve MMS ayarları
Multimedya mesajları göndermek veya kullanılabilir Wi-Fi® ağı yokken İnternet'e erişmek
için, İnternet ve MMS (Multimedya Mesajlaşma Servisi) ayarları doğru yapılmış çalışan bir
mobil veri bağlantınız olmalıdır. Aşağıda bunun için bazı ipuçları verilmiştir:
•
Çoğu cep telefonu şebekesi ve operatörü için İnternet ve MMS ayarları cihazınıza
önceden kurulu olarak gelmektedir. Böylece İnternet'i kullanmaya ve multimedya mesajı
göndermeye hemen başlayabilirsiniz.
•
Bazı durumlarda, bir SIM kartı yerleştirildikten sonra cihazınızı ilk açışınızda İnternet ve
MMS ayarlarını indirmek için bir seçenek çıkar. Bu ayarları daha sonra Ayarlar
menüsünden de indirmek mümkündür.
•
Cihazınızın İnternet ve MMS ayarlarını istediğiniz zaman manuel olarak da ekleyebilir,
değiştirebilir ve silebilirsiniz. Yanlışlıkla bir İnternet veya MMS ayarını değiştirir ya da
silerseniz, İnternet ve MMS ayarlarını yeniden indirin.
•
MMS ayarlarınız cihazınıza başarılı bir şekilde indirilmiş olmasına rağmen cep telefonu
şebekesi ile internete erişemiyorsanız veya multimedya mesajlarınız çalışmıyorsa, şebeke
kapsama alanı, mobil veri ve MMS sorunları için
adresindeki sorun giderme ipuçlarına bakın.
STAMINA modu güç tasarrufu için etkinse, ekran söndüğünde tüm mobil veri trafiği duraklatılır.
Bu durum sorunlara neden olursa, bazı uygulama ve servislerin duraklatılmasını önlemeyi
deneyin ya da geçici olarak STAMINA modunu devre dışı bırakın. Daha fazla bilgi için,
STAMINA modu özelliğine genel bakış
öğesine dokunun.
www.sonymobile.com/support/
, sayfa 19 öğelerine bakın.
Birden fazla kullanıcıya sahip bir cihaz kullanıyorsanız Ayarlar menüsünden İnternet ve
mesajlaşma ayarlarını yalnızca cihaz sahibi (yani asıl kullanıcı) indirebilir; ancak, indirilen ayarlar
tüm kullanıcılar için geçerli olur.
İnternet ve MMS ayarlarını indirmek için
1
Ana ekran konumundan öğesine dokunun.
2
Ayarlar > Diğer > İnternet ayarları öğesini bulun ve dokunun.
3
Kabul et öğesine dokunun. Ayarlar başarıyla indirildiğinde,
görüntülenir ve mobil veri otomatik olarak açılır.
Ayarlar cihazınıza indirilemiyorsa cep telefonu şebekenizin sinyal gücünü kontrol edin. Engelsiz,
açık bir yere geçin veya bir pencereye yaklaşın ve yeniden deneyin.
27
Bu, ilgili yayının İnternet sürümüdür. © Sadece kişisel kullanım amacıyla yazdırılabilir.
durum çubuğunda
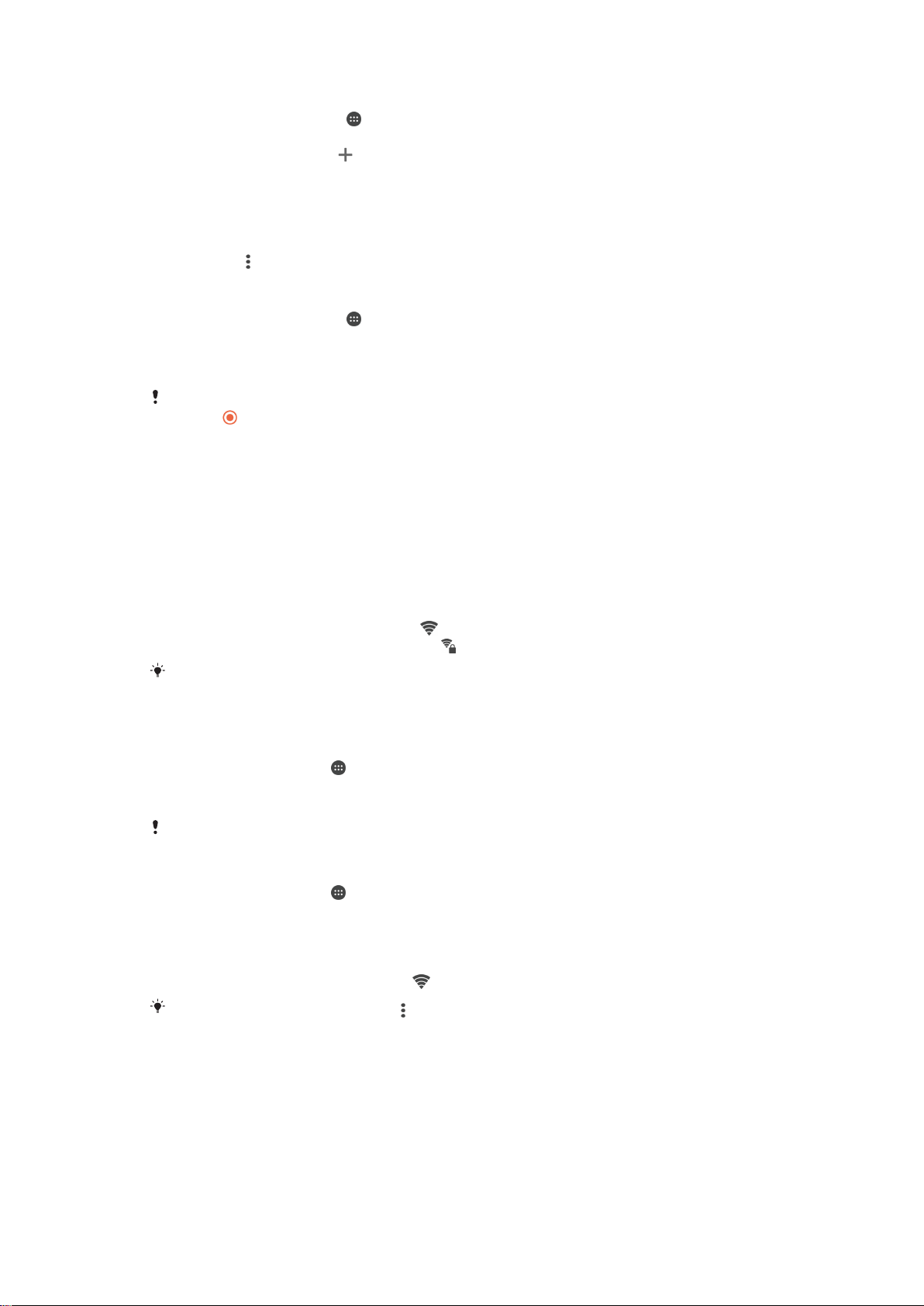
İnternet ve MMS ayarlarını manuel olarak eklemek için
1
Ana ekran konumunuzda öğesine dokunun.
2
Ayarlar > Diğer > Mobil şebekeler öğelerini sırasıyla bulup dokunun.
3
Erişim Noktası Adları > öğesine dokunun.
4
Ad seçeneğine dokunun ve istenilen şekilde bir ad girin.
5
APN seçeneğine dokunun ve erişim noktası adını girin.
6
Diğer tüm bilgileri gerektiği biçimde girin. Hangi bilgilerin gerekli olduğunu
bilmiyorsanız, bu konuyla ilgili olarak daha fazla bilgi almak için şebeke
operatörünüzle irtibata geçin.
7
Bittiğinde,
öğesine dokunun, ardından da KAYDET öğesine dokunun.
İndirilen İnternet ve MMS ayarlarını görüntülemek için
1
Ana ekran konumunuzda öğesine dokunun.
2
Ayarlar > Diğer > Mobil şebekeler öğelerini sırasıyla bulup dokunun.
3
Erişim Noktası Adları öğesine dokunun.
4
Daha fazla detay görüntülemek için mevcut öğelerden herhangi birine dokunun.
Kullanılabilir bağlantı sayısı birden çok olduğundan etkin olan şebeke bağlantısı işaretlenmiş bir
düğme ile gösterilir.
Wi-Fi®
İnternet'te gezinmek, uygulama indirmek veya e-posta gönderip almak için Wi-Fi®
bağlantılarını kullanın. Bir Wi-Fi® ağına bağlandıktan sonra, gelecek sefer bu ağın
kapsama alanına girdiğinizde cihazınız bu ağı hatırlar ve otomatik olarak bağlanır.
Bazı Wi-Fi® ağları, erişim sağlayabilmek için önce bir web sayfasına giriş yapmanızı
gerektirir. Daha fazla bilgi için ilgili Wi-Fi® ağının yöneticisine başvurun.
Kullanılabilir Wi-Fi® ağları açık veya güvenli olabilir:
•
Açık ağlar, Wi-Fi® ağ adının yanında
•
Güvenli ağlar, Wi-Fi® ağ adının yanında
simgesiyle belirtilir.
simgesiyle belirtilir.
Bazı Wi-Fi® ağları, ağ adı (SSID) bilgilerini yayınlamadığından kullanılabilir ağlar listesinde
görünmez. Ağ adını biliyorsanız, kullanılabilir Wi-Fi® ağları listenize bu ağı manuel olarak
ekleyebilirsiniz.
Wi-Fi® uygulamasını açmak için
1
Ana ekran konumunda öğesine dokunun.
2
Ayarlar > Wi-Fi öğesine dokunun.
3
Wi-Fi® fonksiyonunu açmak için açma-kapatma tuşuna dokunun.
Wi-Fi® öğesinin etkinleştirilmesi birkaç saniye sürebilir.
Bir Wi-Fi® ağına otomatik olarak bağlanmak için
1
Ana ekran konumunda öğesine dokunun.
2
Ayarlar > Wi-Fi öğesine dokunun.
3
Wi-Fi fonksiyonunu açmak için açma-kapatma tuşuna dokunun. Tüm kullanılabilir
Wi-Fi® ağları görüntülenir.
4
Bağlanmak için bir Wi-Fi® ağına dokunun. Güvenli ağlar için uygun parolayı girin.
Bağlandığınızda durum çubuğunda
Kullanılabilir yeni ağları aramak için
başarıyla bağlanamazsanız,
ipuçlarına bakın.
www.sonymobile.com/support/
simgesi görüntülenir.
öğesine ve ardından Yenile öğesine dokunun. Wi-Fi ağına
cihazınız için ilgili sorun giderme
28
Bu, ilgili yayının İnternet sürümüdür. © Sadece kişisel kullanım amacıyla yazdırılabilir.

Manuel olarak Wi-Fi® ağı eklemek için
1
Ana ekran konumunda öğesine dokunun.
2
Ayarlar > Wi-Fi öğesine dokunun.
3
Sırasıyla > Ağ ekle öğelerine dokunun.
4
Ağ adı (SSID) bilgilerini girin.
5
Güvenlik türünü seçmek için Güvenlik alanına dokunun.
6
Gerekirse, bir parola girin.
7
Proxy ve IP ayarları gibi bazı gelişmiş seçenekleri düzenlemek için Gelişmiş
seçenekler onay kutusunu işaretleyin ve ardından istediğiniz gibi düzenleyin.
8
Kaydet öğesine dokunun.
Ağın SSID'sini ve parolasını almak için Wi-Fi® ağı yöneticinizle bağlantı kurun.
Wi-Fi® ayarları
Bir Wi-Fi® ağına bağlı olduğunuz veya yakınınızda kullanılabilir Wi-Fi® ağları bulunduğu
sırada, bu ağların durumunu görmek mümkündür. Ayrıca açık bir Wi-Fi® ağı
algılandığında cihazınızın sizi uyarmasını sağlayabilirsiniz.
Bir Wi-Fi® ağına bağlı değilseniz, cihazınız İnternet'e erişmek için mobil veri bağlantısını
kullanır (cihazınızda mobil veri bağlantısını kurmuş ve etkinleştirmiş olmanız koşuluyla). WiFi® uyku ilkesini ekleyerek, Wi-Fi®'den mobil verilere ne zaman geçileceğini
belirleyebilirsiniz.
Wi-Fi® ağ bildirimlerini etkinleştirmek için
1
Wi-Fi® açık değilse, açın.
2
Ana ekran konumunda
3
Ayarlar > Wi-Fi öğesine dokunun.
4
Sırasıyla
5
Ağ bildirimi öğesinin yanındaki kaydırma çubuğunu sağa doğru sürükleyin.
>
Gelişmiş
öğesine dokunun.
öğelerine dokunun.
Bağlı Wi-Fi® ağının ayrıntılı bilgilerini görüntülemek için
1
Ana ekran konumundan öğesine hafifçe vurun.
2
Ayarlar
3
Şu anda bağlı olduğunuz Wi-Fi® ağına dokunun. Detaylı ağ bilgisi görüntülenir.
Manuel olarak Wi-Fi® uyku ilkesi eklemek için
1
Ana ekran konumundan öğesine dokunun.
2
Ayarlar
3
dokunun.
4
Bir seçenek belirleyin.
>
>
öğesine ve ardından Gelişmiş> Uyku modunda Wi-Fi etkin kılsın seçeneklerine
seçeneğini bulup hafifçe vurun.
Wi-Fi
öğesini bulun ve buna dokunun.
Wi-Fi
WPS
WPS (Wi-Fi® Korumalı Kurulum), güvenli kablosuz ağ bağlantıları kurmanıza yardım eden
bir kablosuz ağ standardıdır. Kablosuz güvenlik hakkında fazla bilginiz yoksa WPS
sayesinde Wi-Fi Korumalı Erişim (WPA) şifrelemesi oluşturarak ağınızı güven altına
alabilirsiniz. Ayrıca, uzun şifreler girmeye gerek kalmaksızın mevcut ağınıza yeni cihazlar
da ekleyebilirsiniz.
WPS'i etkinleştirmek için şu yöntemlerden birini kullanın:
•
Düğmeye basma yöntemi – WPS özelliğini destekleyen cihazdaki (örneğin yönlendirici) bir
düğmeye basmanız yeterlidir.
•
PIN yöntemi – Cihazınız, WPS özelliğini destekleyen cihaza girebileceğiniz bir PIN kodu
(Kişisel Tanımlama Numarası) oluşturur.
29
Bu, ilgili yayının İnternet sürümüdür. © Sadece kişisel kullanım amacıyla yazdırılabilir.

WPS düğmesi kullanarak bir Wi-Fi® ağına bağlanmak için
1
Ana ekran konumunda öğesine dokunun.
2
Ayarlar > Wi-Fi öğesine dokunun.
3
Wi-Fi® açık değilse, açın.
4
> Gelişmiş > WPS Push Düğmesi seçeneklerine dokunun ve ardından WPS
özelliğini destekleyen cihazdaki WPS düğmesine basın.
WPS PIN'i kullanarak bir Wi-Fi® ağına bağlanmak için
1
Ana ekran konumunda
2
Ayarlar > Wi-Fi öğesine dokunun.
3
Wi-Fi® açık değilse, açın.
4
> Gelişmiş > WPS PIN Girişi seçeneklerine dokunun.
5
WPS özelliğini destekleyen cihazda, kendi cihazınızda beliren PIN'i girin.
öğesine dokunun.
Mobil veri bağlantınızı paylaşma
Mobil veri bağlantınızı diğer cihazlarla paylaşabilmeniz için birkaç yol vardır:
•
USB bağlantısı – Mobil veri bağlantınızı USB kablosu kullanarak tek bir bilgisayarla
paylaşabilirsiniz.
•
Bluetooth® bağlantısı – Mobil veri bağlantınızı Bluetooth® aracılığıyla en fazla beş cihazla
paylaşabilirsiniz.
•
Taşınabilir Wi-Fi® genel alanı – Mobil veri bağlantınızı, WPS teknolojisini destekleyen
cihazlar da dahil olmak üzere, aynı anda 8 farklı cihazla paylaşabilirsiniz.
USB kablosu kullanarak veri bağlantınızı paylaşmak için
1
Cihazınızın tüm USB kablosu bağlantılarını devre dışı bırakın.
2
Cihazınızla birlikte gelen USB kablosunu kullanarak cihazınızı bir bilgisayara
bağlayın.
3
Ana ekran konumunda
4
Ayarlar
5
USB internet paylaşımı öğesinin yanındaki kaydırma çubuğunu sağa sürükleyin ve
ardından istenirse
çubuğunda
6
Veri bağlantınızı paylaşmayı durdurmak için,
>
Diğer
>
İnternet paylaşımı ve taşınabilir hotspot
Tamam
görüntülenir.
yanındaki kaydırma çubuğunu sola sürükleyin veya USB kablosunu çıkarın.
öğesine dokunun.
öğesine dokunun.
öğesine dokunun. Bağlandıktan sonra durum
USB internet paylaşımı
öğesinin
Cihazınızın veri bağlantısını ve SD kartını bir USB kablosu üzerinden eş zamanlı olarak
paylaşamazsınız.
30
Bu, ilgili yayının İnternet sürümüdür. © Sadece kişisel kullanım amacıyla yazdırılabilir.
 Loading...
Loading...