
Guia de l’usuari
™
Xperia
SGP311/SGP312
Tablet Z
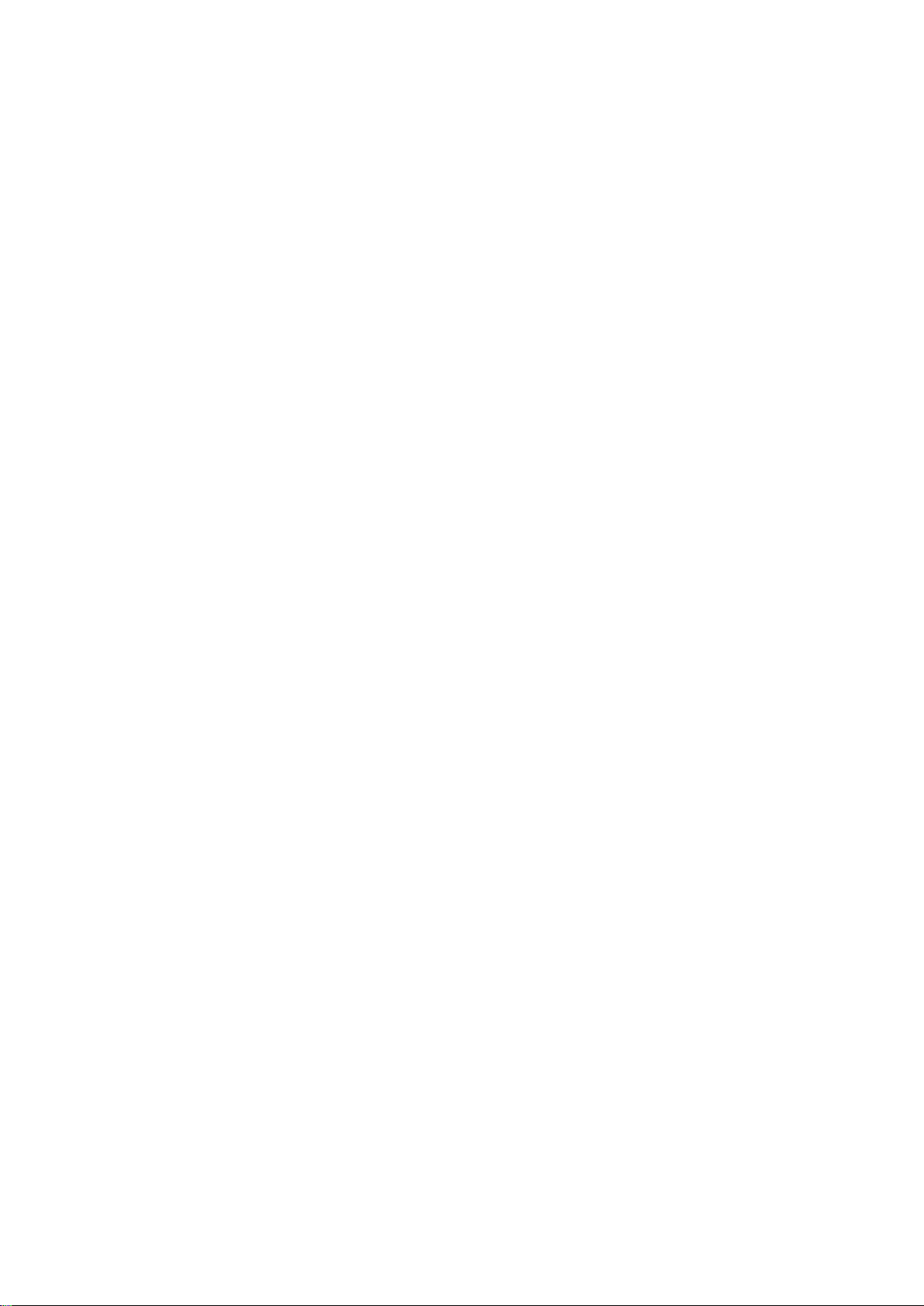
Contingut
Introducció.....................................................................................6
Sobre aquesta guia de l'usuari............................................................6
Descripció general del dispositiu......................................................... 6
Muntatge............................................................................................ 7
Engegada del dispositiu per primera vegada.......................................8
Per què necessito un compte de Google™?.......................................8
Càrrega del dispositiu..........................................................................9
Aspectes bàsics...........................................................................10
Utilització de la pantalla tàctil.............................................................10
Bloqueig i desbloqueig de la pantalla................................................ 11
Pantalla inicial....................................................................................12
Pantalla d'aplicacions........................................................................13
Navegació per les aplicacions........................................................... 14
Miniaplicacions..................................................................................14
Ginys................................................................................................ 15
Dreceres i carpetes...........................................................................16
Fons i temes..................................................................................... 17
Gestió de la bateria i l'energia........................................................... 17
Fer una captura de pantalla...............................................................19
Notificacions..................................................................................... 19
Icones de la barra d'estat..................................................................21
Informació general sobre les aplicacions........................................... 23
Baixada d'aplicacions..................................................................25
Baixada d'aplicacions des de Google Play™.....................................25
Baixada d'aplicacions des d'altres fonts............................................25
Internet i xarxes............................................................................26
Navegació per Internet......................................................................26
Wi-Fi® ............................................................................................. 26
Xarxes privades virtuals (VPN)........................................................... 27
Sincronització de dades al dispositiu.......................................... 29
Sincronització amb comptes en línia................................................. 29
Sincronització amb Microsoft® Exchange ActiveSync®....................29
Sincronització amb l'Outlook® mitjançant un ordinador.................... 30
Paràmetres bàsics........................................................................32
Accés als paràmetres........................................................................32
Volum del so ....................................................................................32
Paràmetres de pantalla..................................................................... 34
Daydream.........................................................................................35
Bloqueig de pantalla..........................................................................35
2
Aquesta és una versió d'Internet d'aquesta publicació. © Imprimiu només per a ús privat.
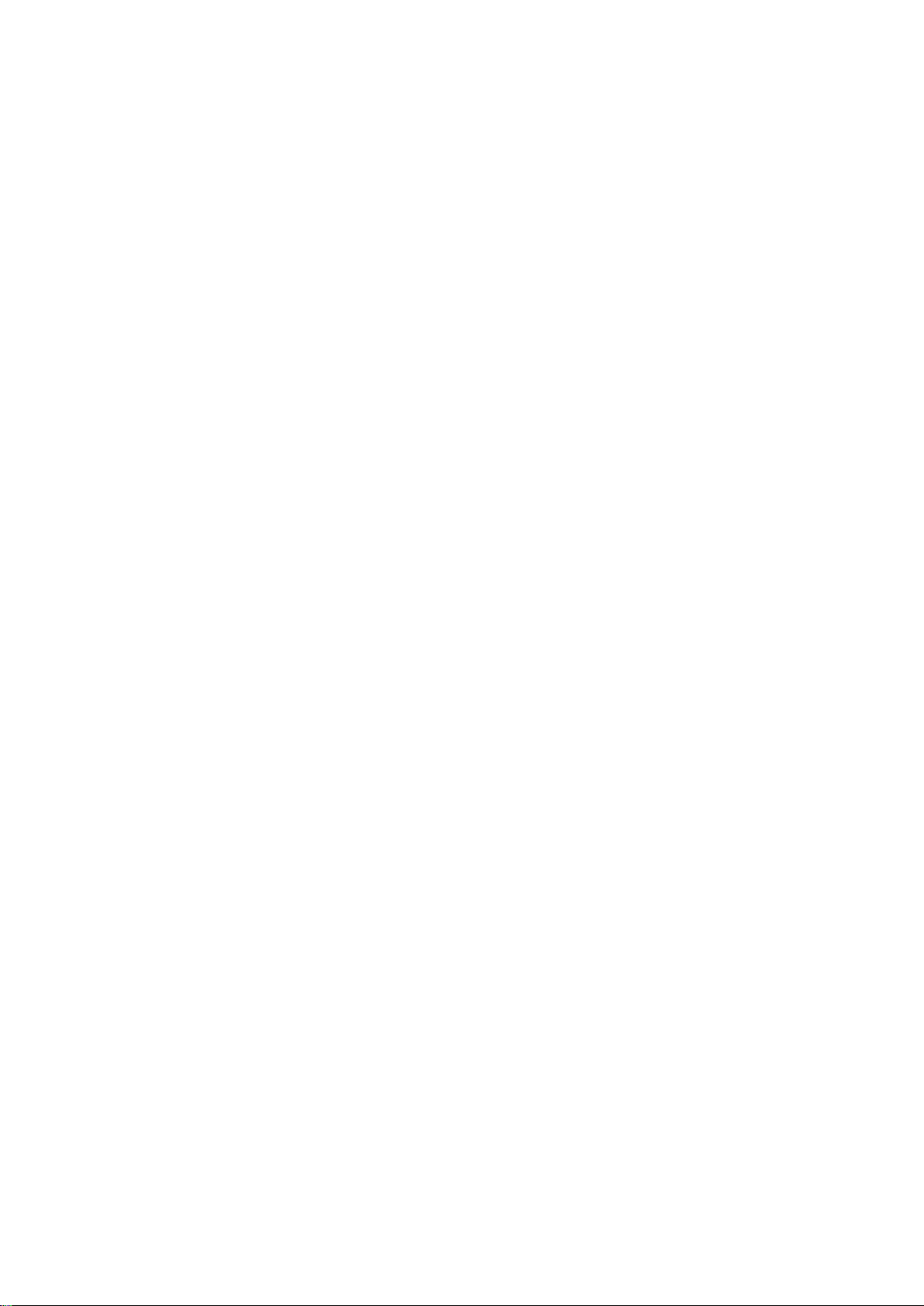
Desbloqueig automàtic del dispositiu................................................ 36
Paràmetres d'idioma.........................................................................40
Data i hora........................................................................................41
Mobile BRAVIA® Engine...................................................................41
Millora del so.....................................................................................41
Comptes de diversos usuaris............................................................42
Escriptura de text.........................................................................45
Teclat en pantalla..............................................................................45
Introducció de text amb entrada de veu............................................46
Edició de text....................................................................................46
Personalització del teclat en pantalla.................................................47
Contactes ....................................................................................49
Transferència de contactes...............................................................49
Cerca i visualització de contactes......................................................50
Addició i edició de contactes.............................................................51
Favorits i grups..................................................................................51
Enviament d'informació de contactes................................................52
Com evitar entrades duplicades a l'aplicació de contactes................52
Còpies de seguretat dels contactes..................................................53
Correu electrònic..........................................................................54
Configuració del correu electrònic.....................................................54
Enviament i recepció de missatges de correu electrònic....................54
Organització dels missatges de correu electrònic..............................55
Paràmetres de comptes de correu electrònic....................................56
Gmail™.............................................................................................57
Música .........................................................................................58
Transferència de música al dispositiu ...............................................58
Escoltar música.................................................................................58
Menú de la pantalla inicial de música.................................................59
Llistes de reproducció.......................................................................60
Compartir música..............................................................................61
Millora del so.....................................................................................61
Visualitzador .....................................................................................62
Reconeixement de música amb el TrackID™....................................62
ràdio de FM..................................................................................64
Escoltar la ràdio................................................................................ 64
Emissores de ràdio favorites..............................................................65
Paràmetres dels sons........................................................................65
Càmera.........................................................................................66
Informació general sobre els controls de la càmera...........................66
Detecció de cares.............................................................................67
Utilització de Smile Shutter™ per capturar somriures........................67
3
Aquesta és una versió d'Internet d'aquesta publicació. © Imprimiu només per a ús privat.
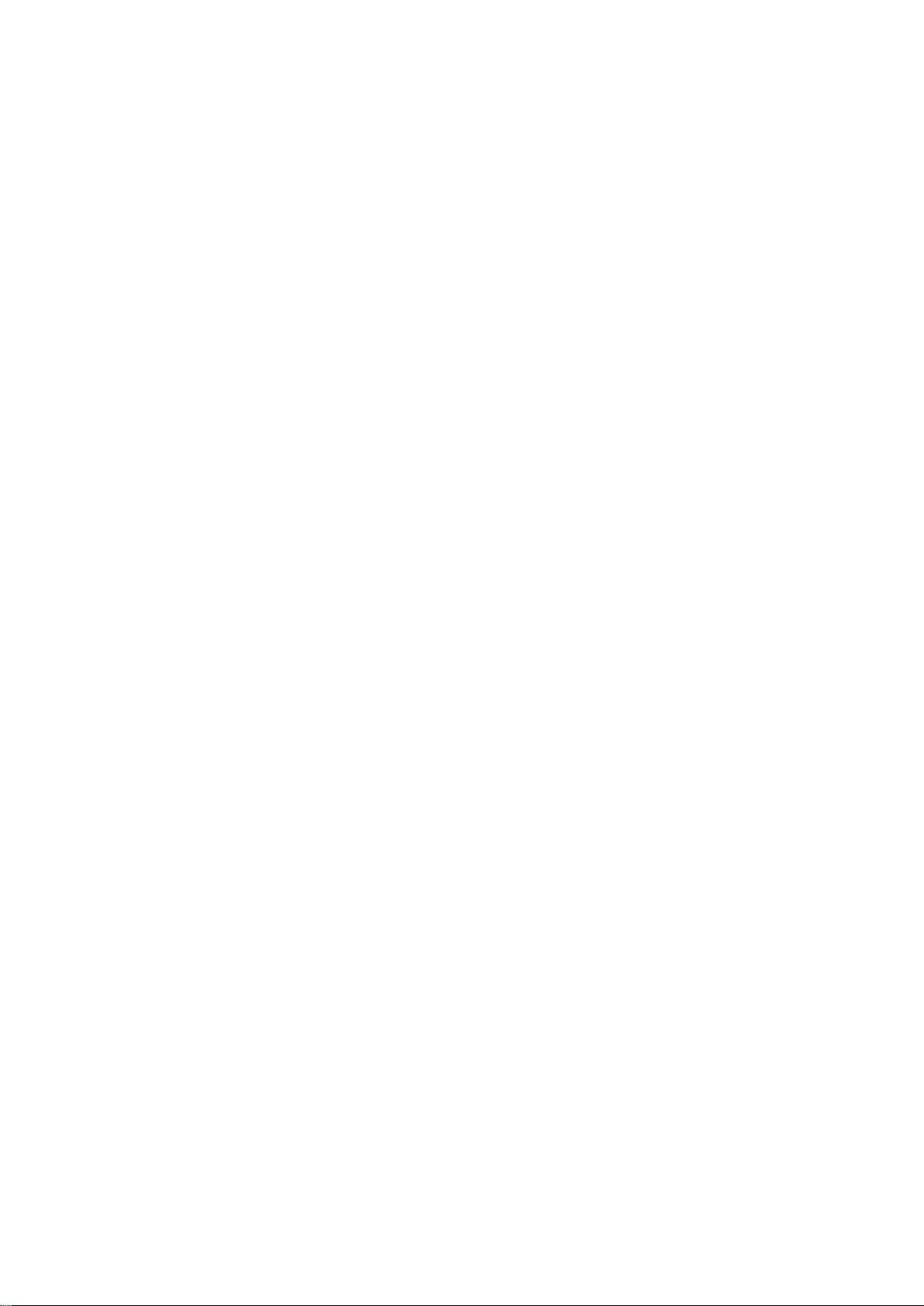
Addició de la posició geogràfica a les fotografies...............................68
Paràmetres generals de la càmera....................................................68
Paràmetres de la càmera fotogràfica.................................................70
Paràmetres de la càmera de vídeo....................................................73
Fotografies i vídeos a l'àlbum...................................................... 77
Visualització de fotografies i vídeos....................................................77
Compartició i gestió de fotografies i de vídeos...................................78
Edició de fotografies amb l'aplicació editor de fotografies..................79
Edició de vídeos amb l'aplicació Movie Creator.................................80
Amagar fotografies i vídeos...............................................................80
Menú de la pantalla inicial de l'àlbum................................................ 81
Visualització de fotografies en un mapa.............................................82
Vídeos.......................................................................................... 84
Visualització de vídeos a l'aplicació Video..........................................84
Transferència de contingut de vídeo al dispositiu ..............................85
Gestió de contingut de vídeo.............................................................85
Movie Creator................................................................................... 86
El servei PS Video.............................................................................86
Connectivitat................................................................................87
Reflex de la pantalla del dispositiu en un televisor mitjançant un
cable.................................................................................................87
Reflex sense fil de la pantalla del dispositiu en un televisor................ 87
Ús compartit de contingut amb dispositius DLNA Certified™............88
Connexió del dispositiu a accessoris USB.........................................91
Connexió del dispositiu a un controlador sense fil de la sèrie
DUALSHOCK™................................................................................91
NFC..................................................................................................91
Tecnologia Bluetooth® sense fil........................................................93
Instal·lació Un toc..............................................................................95
Aplicacions i funcions intel·ligents que us estalvien temps.........97
Control d'accessoris i paràmetres amb l'Smart Connect™............... 97
Ús del dispositiu com a cartera.........................................................99
Viatges i mapes..........................................................................100
Ús dels servei d'ubicació.................................................................100
Google Maps™ i navegació............................................................ 100
Mode d'avió....................................................................................100
Calendari i despertador..............................................................102
Calendari.........................................................................................102
Alarma i rellotge.............................................................................. 103
Accessibilitat..............................................................................106
Gestos d'ampliació......................................................................... 106
Mida gran del text........................................................................... 106
4
Aquesta és una versió d'Internet d'aquesta publicació. © Imprimiu només per a ús privat.
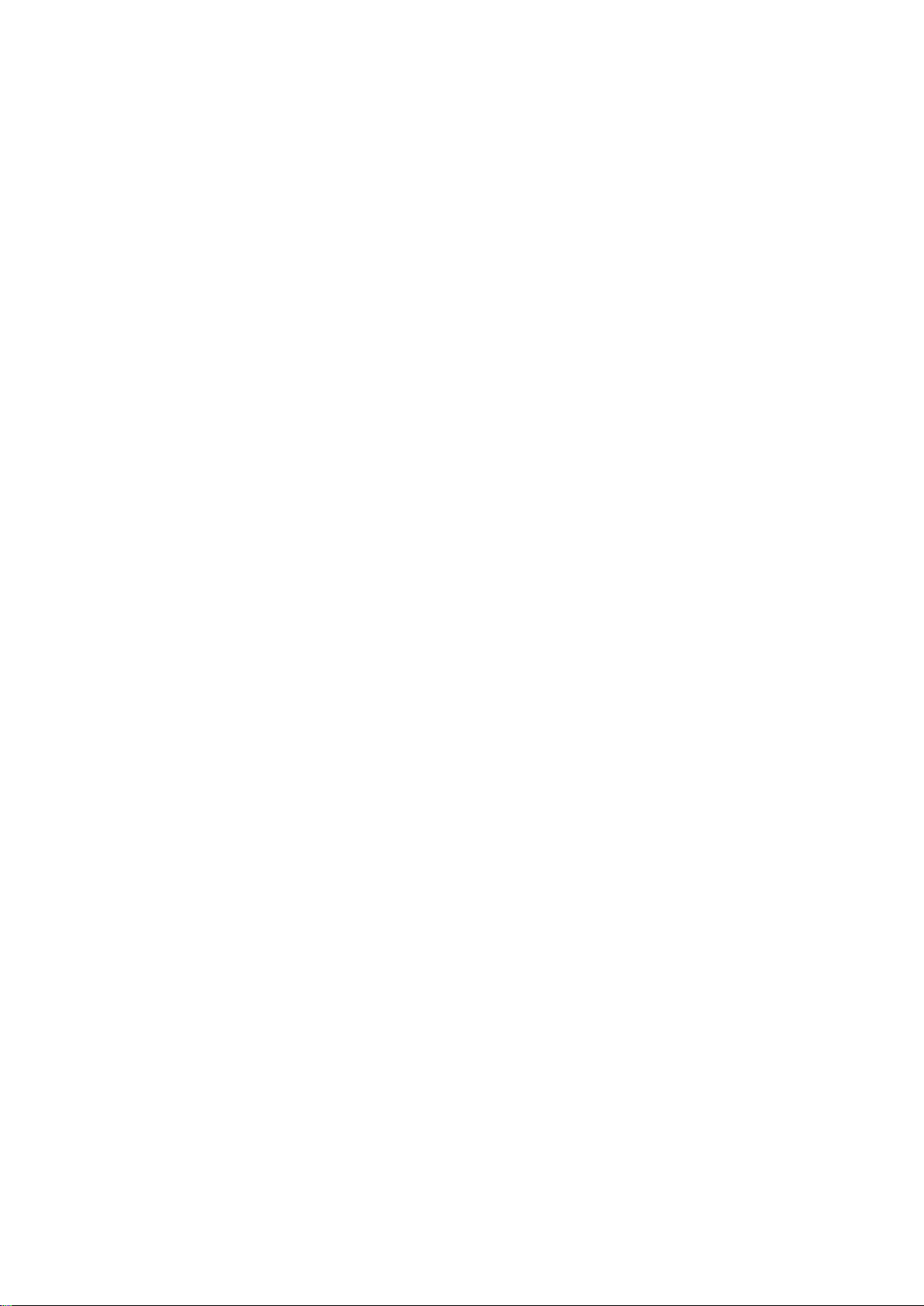
Correcció del color..........................................................................106
TalkBack.........................................................................................106
Assistència tècnica i manteniment.............................................108
Suport pel dispositiu....................................................................... 108
Eines de l'ordinador........................................................................ 108
Actualitzar el dispositiu....................................................................109
Com es troba un dispositiu perdut ................................................. 110
Com es troba el número d'identificació del dispositiu......................111
Memòria i emmagatzematge...........................................................111
Gestió de fitxers amb un ordinador................................................. 113
Còpies de seguretat i restauració de contingut................................114
Reinicialització de les aplicacions.................................................... 116
Reinici i reinicialització del dispositiu................................................117
Ús del dispositiu en entorns amb humitat i pols...............................118
Reciclatge del dispositiu..................................................................119
Limitacions dels serveis i les característiques.................................. 119
Informació legal...............................................................................119
5
Aquesta és una versió d'Internet d'aquesta publicació. © Imprimiu només per a ús privat.

Introducció
Sobre aquesta guia de l'usuari
Aquesta és la guia de l'usuari de Xperia™ Tablet Z de la versió del programari
Android™ 5.1. Si no esteu segur de quina versió de programari utilitza el dispositiu,
podeu comprovar-ho a través del menú de paràmetres. Per obtenir més informació
sobre les actualitzacions de programari, consulteu
pàgina 109 .
Per comprovar la versió actual del programari al dispositiu
1
Des de la Pantalla inicial, puntegeu en
2
Trobeu i puntegeu en Paràmetres > Quant a la tauleta > Versió d'Android™.
.
Descripció general del dispositiu
Actualitzar el dispositiu
a la
1 Sensor de llum
2 Càmera frontal
3 Altaveu A
4 Altaveu B
5 Connector de l'acoblador de càrrega
6 Tecla de volum
7 Llum de notificació
8 Tecla d'encesa
9 Connector de microauriculars
10 Micròfon
11 Sensor d'infraroigs
6
Aquesta és una versió d'Internet d'aquesta publicació. © Imprimiu només per a ús privat.

12 Càmera principal
13 Altaveu B (igual que el 4)
14 Port per al cable USB/carregador
15 Forat per adjuntar la tapa del port del carregador
16 Ranura de la targeta de memòria
17 Altaveu A (igual que el 3)
18 Zona de detecció d'NFC™
Muntatge
La pantalla presenta una làmina de plàstic protectora. Es recomana retirar aquesta
làmina abans d'utilitzar la pantalla tàctil. Altrament, pot ser que la pantalla tàctil no
funcioni correctament.
Per inserir la targeta de memòria
1
Inseriu una ungla a l'espai que hi ha entre la tapa de la targeta de memòria i el
costat inferior del dispositiu, a continuació traieu la tapa de la targeta de memòria.
2
Col·loqueu la targeta de memòria en la ranura de la targeta de memòria, amb els
contactes daurats de cap avall, a continuació, introduïu la targeta de memòria
completament dins de la ranura fins que escolteu un so de bloqueig.
3
Torneu a col·locar la tapa de la targeta de memòria.
Potser la targeta de memòria no estarà inclosa en la compra a tots els mercats.
Per extreure la targeta de memòria
7
Aquesta és una versió d'Internet d'aquesta publicació. © Imprimiu només per a ús privat.
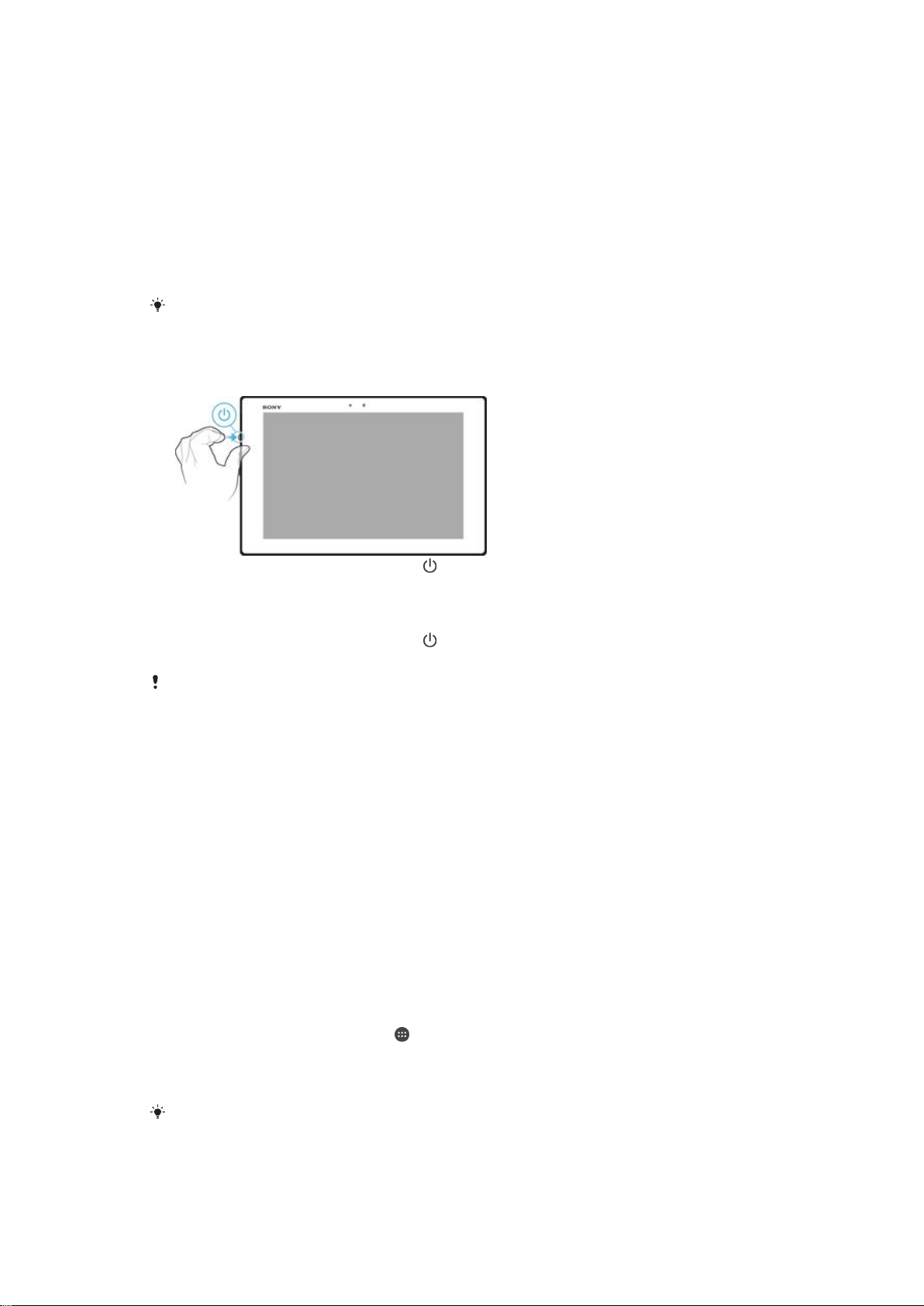
1
Apagueu el dispositiu.
2
Traieu la tapa de la ranura de la targeta de memòria, a continuació premeu contra
la vora de la targeta de memòria i allibereu-la.
3
Estireu cap a fora de la targeta per extreure-la completament.
Engegada del dispositiu per primera vegada
La primera vegada que engegueu el dispositiu, s'obrirà una guia de configuració que us
ajudarà a configurar els paràmetres bàsics, a iniciar la sessió als comptes en línia i a
personalitzar el dispositiu. Per exemple, si teniu un compte de Sony Entertainment
Network, podeu iniciar la sessió aquí i configurar el compte immediatament.
També podeu accedir a la guia de configuració més tard des del menú Paràmetres. Per
accedir a la guia de configuració amb diversos usuaris, heu de tenir la sessió iniciada com a
propietari, és a dir, usuari principal.
Per activar el dispositiu
1
Manteniu premuda la tecla d'encesa fins que la pantalla parpellegi.
2
Espereu fins que s'iniciï el dispositiu.
Per apagar el dispositiu
1
Manteniu premuda la tecla d'encesa
2
En el menú d'opcions, puntegeu en
El dispositiu pot tardar un poc a apagar-se.
fins que s'òbriga el menú d'opcions.
Apagar
.
Per què necessito un compte de Google™?
El dispositiu Xperia™ de Sony s'executa amb la plataforma Android™ desenvolupada
per Google™. Hi ha una varietat d'aplicacions i serveis de Google™ disponibles al
dispositiu quan s'adquireix, com ara Gmail™, Google Maps™, YouTube™ i l'aplicació
Play Store™, que us dóna accés al Google Play™, la botiga en línia per baixar
aplicacions per a Android™. Per aprofitar al màxim aquests serveis, necessiteu un
compte de Google™. Per exemple, un compte de Google™ es necessari si voleu:
•
Baixar i instal·lar aplicacions de Google Play™.
•
Sincronitzar el correu electrònic, els contactes i el calendari.
•
Xatejar amb els amics mitjançant l'aplicació Hangouts™.
•
Sincronitzar l'historial de navegació i les adreces d'interès.
Per obtenir més informació sobre Android™ i Google™, aneu a
www.sonymobile.com/support
Per configurar un compte de Google™ al dispositiu
1
A la Pantalla inicial, puntegeu en .
2
Cerqueu Paràmetres > Comptes > Afegeix un compte > Google i puntegeu-hi.
3
Seguiu l'auxiliar de registre per crear un compte de Google™ o inicieu sessió si ja
teniu un compte.
.
També és possible iniciar sessió o crear un compte de Google™ des de la guia de
configuració la primera vegada que inicieu el telèfon. O bé, podeu anar en línia i crear un
compte a
www.google.com/accounts
.
8
Aquesta és una versió d'Internet d'aquesta publicació. © Imprimiu només per a ús privat.
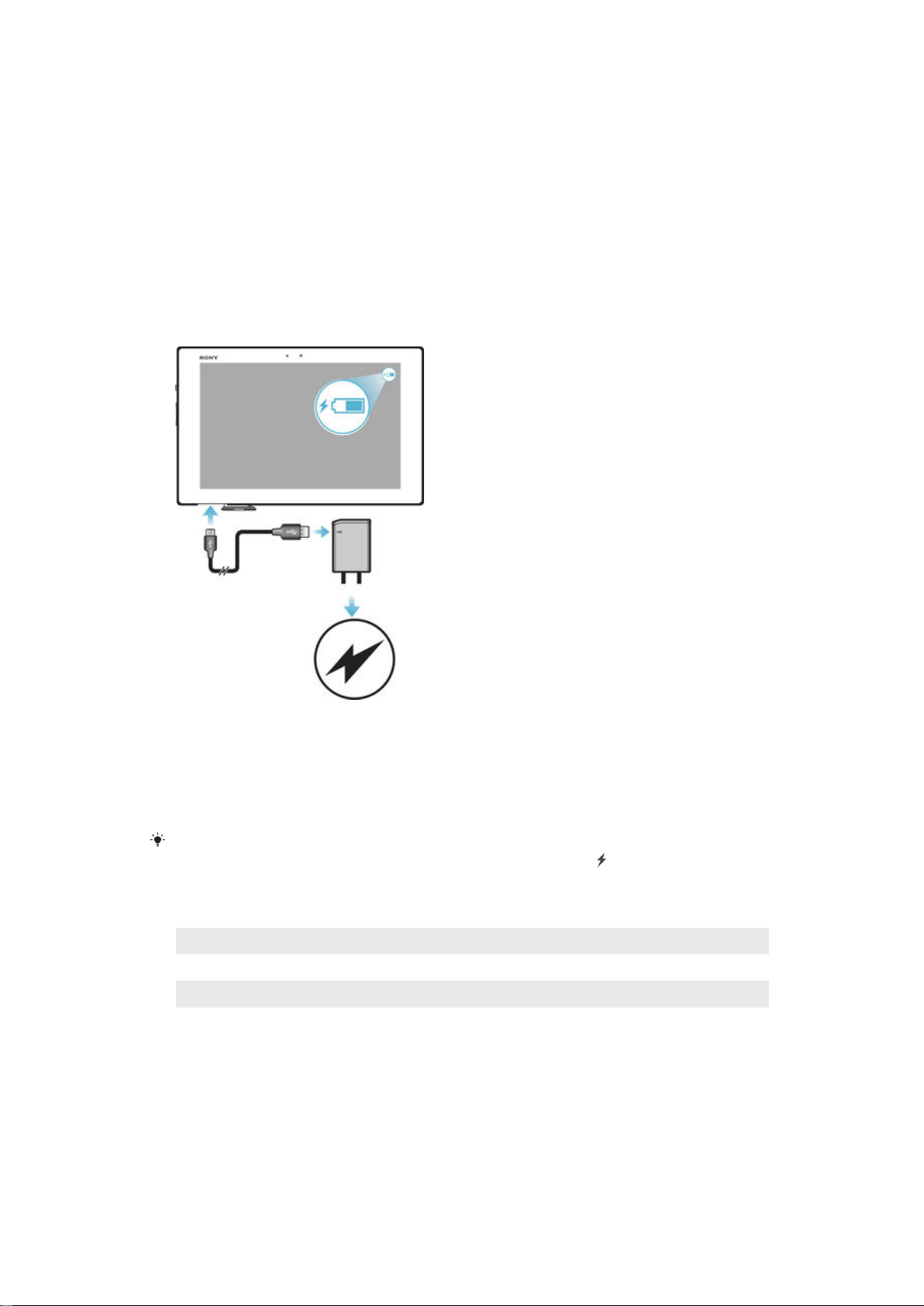
Càrrega del dispositiu
El dispositiu té una bateria incrustada i recarregable que només s'ha de substituir en un
centre de reparació Sony o en un centre de reparació autoritzat per Sony. No proveu
mai d'obrir ni de desmuntar este dispositiu. Si l'obriu, podeu provocar danys que
anul·laran la garantia.
En eixir de fàbrica, la bateria està parcialment carregada. En funció del temps que haja
passat en l'embalatge abans de comprar el dispositiu, el nivell de bateria podria estar
bastant baix. Per tant, vos recomanem carregar-la durant 30 minuts com a mínim abans
no poseu el dispositiu en marxa per primera vegada. Podeu utilitzar el dispositiu mentre
es carrega. Podeu llegir més informació sobre la bateria i com millorar-ne el rendiment en
Gestió de la bateria i l'energia
Per canviar el dispositiu
en la pàgina 17 .
1
Connecteu el carregador en una presa d'alimentació.
2
Connecteu un dels extrems del cable USB al carregador (o al port USB d'un
ordinador).
3
Connecteu l'altre extrem del cable al port micro USB del dispositiu, amb el símbol
d'USB cap amunt. El llum de notificació s'encén quan s'inicia la càrrega.
4
Quan el dispositiu s'hagi carregat totalment, desconnecteu el cable del dispositiu
estirant-lo cap a fora. Assegureu-vos de no doblegar el connector.
Si la bateria està totalment descarregada, és possible que hagin de transcórrer uns quants
minuts perquè el llum de notificació s'il·lumini i la icona de càrrega aparegui.
Estat del llum de notificació de la bateria
Verd La bateria s'està carregant i el seu nivell de càrrega és superior al 90%
Roig La bateria s'està carregant i el seu nivell de càrrega és inferior al 15%
Taronja La bateria s'està carregant i el seu nivell de càrrega és inferior al 90%
9
Aquesta és una versió d'Internet d'aquesta publicació. © Imprimiu només per a ús privat.
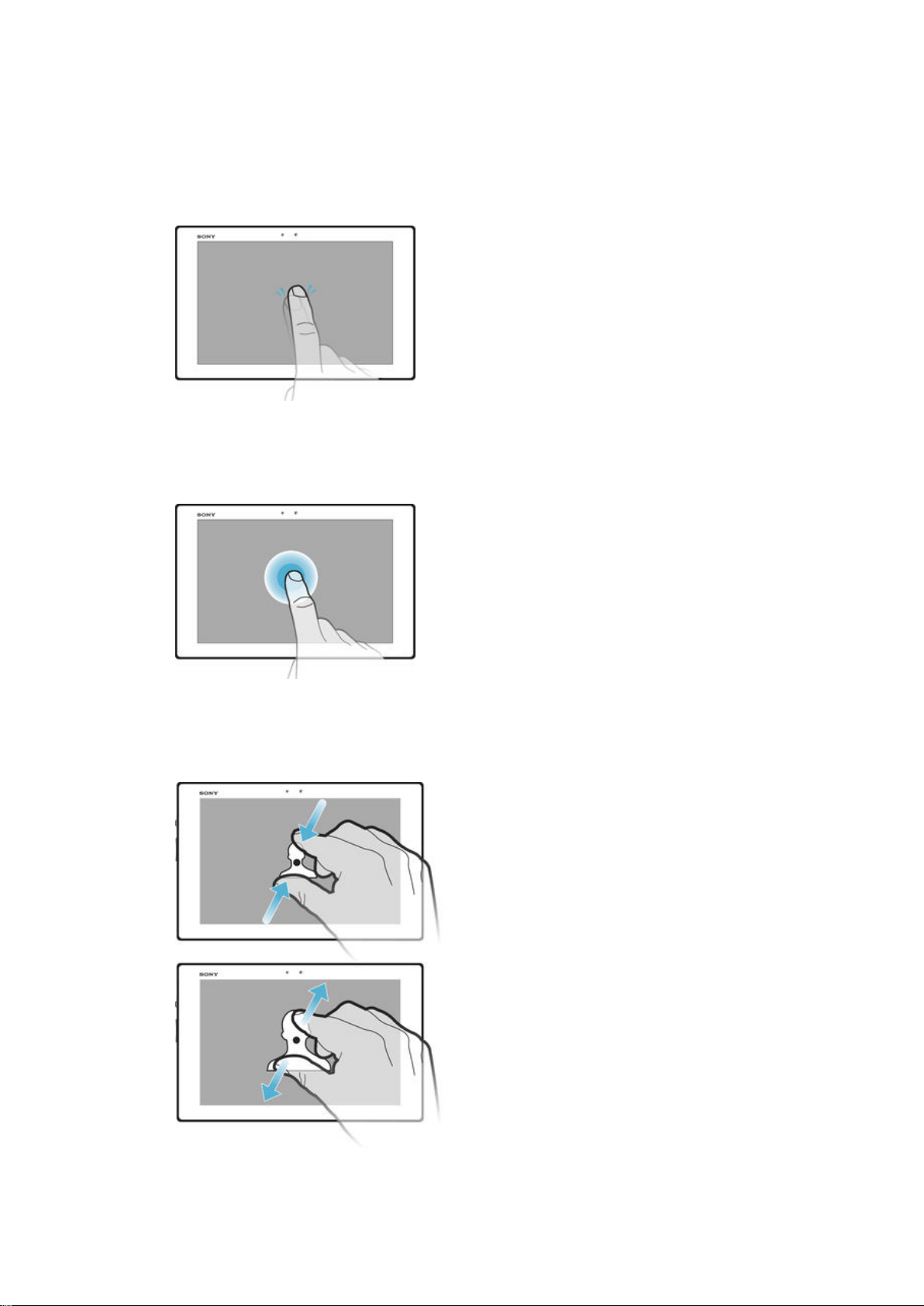
Aspectes bàsics
Utilització de la pantalla tàctil
Punteig
•
Permet obrir o seleccionar un element.
•
Permet marcar o desmarcar una casella de selecció o una opció.
•
Permet introduir text mitjançant el teclat en pantalla.
Toqueu sense deixar anar
•
Moveu un element.
•
Activeu el menú específic d'un element.
•
Activeu el mode de selecció, per exemple, per seleccionar diversos elements d'una llista.
Pessigar amb els dits i separar-los
•
Permet apropar o allunyar el zoom en pàgines web, fotografies, mapes i quan esteu fent
fotos o gravant vídeos.
10
Aquesta és una versió d'Internet d'aquesta publicació. © Imprimiu només per a ús privat.

Passar el dit
•
Desplaceu-vos cap amunt o cap avall en una llista.
•
Desplaceu-vos cap a la dreta o l'esquerra, per exemple, entre subfinestres de la pantalla
inicial.
Lliscada
•
Desplaceu-vos ràpidament, per exemple, en una llista o en una pàgina web. Podeu
aturar el moviment de desplaçament si puntegeu la pantalla.
Bloqueig i desbloqueig de la pantalla
Quan el dispositiu està encés i es deixa inactiu durant un període de temps determinat,
la pantalla s'enfosqueix per estalviar energia de la bateria i es bloqueja automàticament.
Este bloqueig evita les accions no voluntàries a la pantalla tàctil quan no la utilitzeu. Quan
compreu el dispositiu, ja disposa d'un bloqueig de pantalla bàsic. És a dir, heu de passar
el dit cap amunt o cap avall en la pantalla per desbloquejar-la. Podeu canviar els
paràmetres de seguretat més endavant i afegir altres tipus de bloqueig. Vegeu
de pantalla
Per activar la pantalla
•
Premeu breument la tecla d'encesa .
a la pàgina 35 .
Bloqueig
Per bloquejar la pantalla
•
Amb la pantalla activa, premeu breument la tecla d'encesa .
11
Aquesta és una versió d'Internet d'aquesta publicació. © Imprimiu només per a ús privat.

Pantalla inicial
La Pantalla inicial és el punt de partida per utilitzar el dispositiu. És similar a l'escriptori de
la pantalla d'un ordinador. La pantalla inicial pot tenir un màxim de set subfinestres, que
superen l'amplària normal de la pantalla. el nombre de subfinestres de la pantalla inicial
es representa amb una sèrie de punts a la part inferior de la pantalla inicial. El punt
ressaltat mostra la subfinestra en què us trobeu actualment.
Per anar a la pantalla d'inici
•
Premeu .
Per navegar per la pantalla inicial
Subfinestres de la pantalla inicial
Podeu afegir subfinestres noves a la pantalla inicial (fins a un màxim de set subfinestres) i
suprimir subfinestres. També podeu definir la subfinestra que vulgueu utilitzar com a
subfinestra de la pantalla inicial.
Per definir un tauler com a tauler principal de la pantalla inicial
1
Toqueu sense deixar anar una zona buida a la pantalla inicial.
2
Llisqueu a dreta o a esquerra per navegar pel tauler que vulgueu definir com a
tauler principal de la pantalla inicial i, a continuació, puntegeu en
Per afegir una subfinestra a la pantalla inicial
1
Toqueu sense deixar anar una àrea buida de la Pantalla inicial.
2
Per navegar per les subfinestres, llisqueu la pantalla fins a l'extrem dret o esquerre
i, a continuació, puntegeu en .
Per suprimir un panell de la pantalla inicial
1
Toqueu sense deixar anar una zona buida de Pantalla inicial.
2
Llisqueu cap a la dreta o l'esquerra per navegar fins al panell que voleu eliminar i a
continuació puntegeu en .
.
Paràmetres de la pantalla inicial
Utilitzeu la drecera Paràmetres pantalla inic. per definir alguns paràmetres bàsics de la
pantalla inicial. Per exemple, podeu definir que la pantalla inicial es gire automàticament
o ajustar la mida de les icones.
Per permetre que la pantalla inicial es gire automàticament
1
Toqueu sense deixar anar una zona buida a la pantalla inicial, a continuació
puntegeu en Paràmetres pantalla inic..
2
Arrossegueu cap a la dreta el control lliscant que hi ha al costat de Gir automàtic.
12
Aquesta és una versió d'Internet d'aquesta publicació. © Imprimiu només per a ús privat.
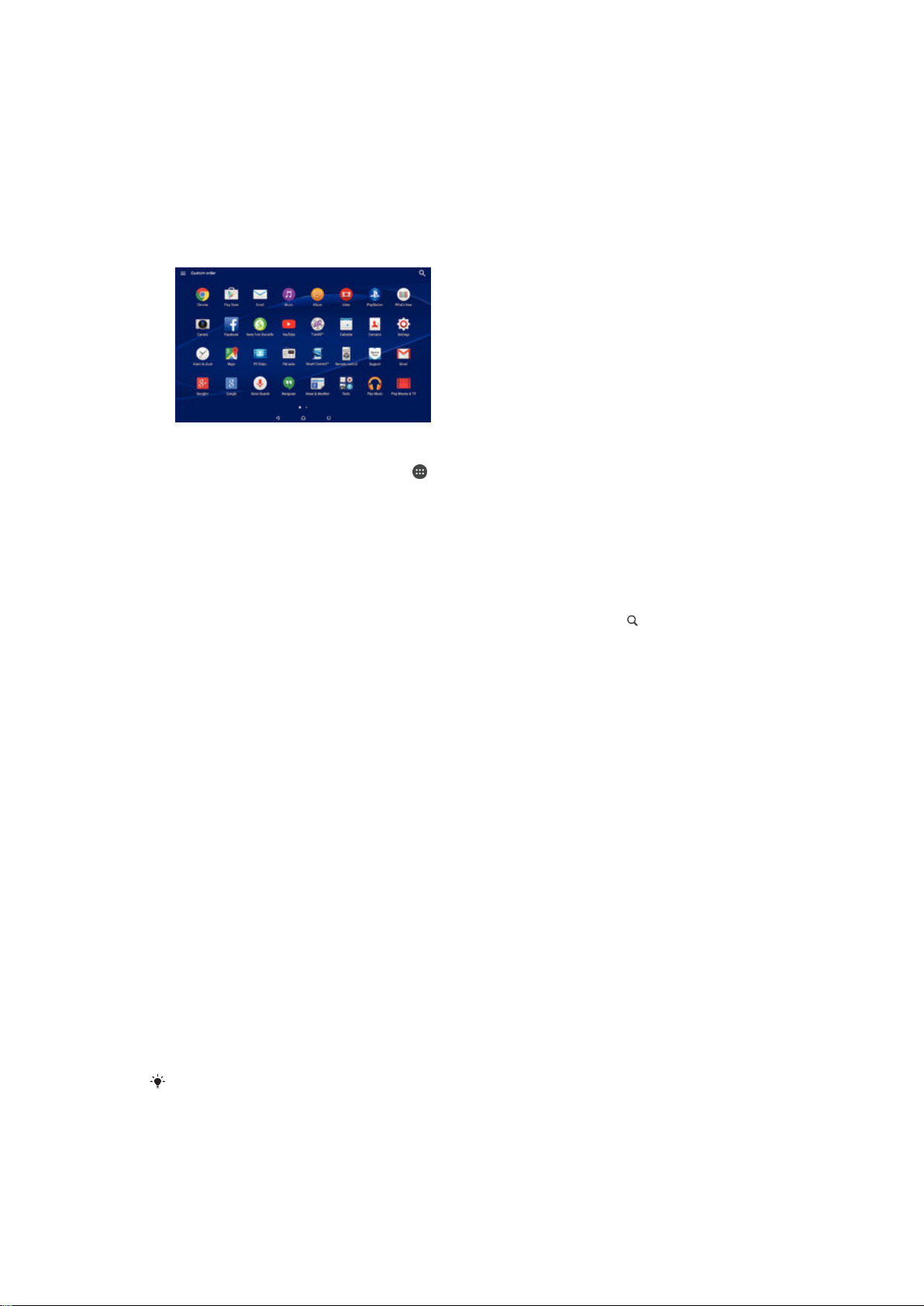
Per ajustar la mida de les icones de la pantalla inicial
1
Toqueu sense deixar anar una zona buida a la pantalla inicial, a continuació
puntegeu en Paràmetres pantalla inic..
2
Puntegeu en Mida de la icona i seleccioneu una opció.
Pantalla d'aplicacions
La pantalla d'aplicacions, que obriu des de la pantalla d'inici, conté les aplicacions que
venien instal·lades prèviament al dispositiu, així com les que baixeu.
Per visualitzar totes les aplicacions a la pantalla d'aplicacions
1
Des de la pantalla d'inici, puntegeu .
2
Llisqueu a dreta o a esquerra a la pantalla d'aplicacions.
Per obrir una aplicació de la pantalla d'aplicacions
•
Llisqueu a dreta o a esquerra per cercar l'aplicació i, a continuació, puntegeu en
l'aplicació.
Per buscar una aplicació des de la pantalla d'aplicacions
1
Quan finestra de la pantalla Aplicacions estiga oberta, puntegeu en .
2
Introduïu el nom de l'aplicació que vulgueu buscar.
Per obrir el menú de la pantalla d'aplicacions
•
Quan la pantalla d'aplicacions estigui oberta, arrossegueu la vora esquerra de la
pantalla cap a la dreta.
Per moure una aplicació a la pantalla d'aplicacions
1
Per obrir el menú de la pantalla d'aplicacions, arrossegueu la vora esquerra de la
pantalla d'aplicacions cap a la dreta.
2
Assegureu-vos que l'opció Ordre personalitzat estigui seleccionada a MOSTRA
APLICACIONS
3
A la pantalla d'aplicacions, toqueu sense deixar anar l'aplicació fins que estigui
.
seleccionada i, després, arrossegueu-la a la ubicació nova.
Per afegir una drecera d'una aplicació a la pantalla d'inici
1
Per obrir el menú de la pantalla d'aplicacions, arrossegueu la vora esquerra de la
pantalla d'aplicacions cap a la dreta.
2
Assegureu-vos que l'opció Ordre personalitzat estigui seleccionada a MOSTRA
APLICACIONS.
3
A la pantalla d'aplicacions, toqueu sense deixar anar la icona d'una aplicació i, a
continuació, arrossegueu la icona fins a la part superior de la pantalla. S'obre la
pantalla d'inici.
4
Arrossegueu la icona a la ubicació que vulgueu de la pantalla d'inici i, a
continuació, deixeu anar el dit.
Alfabètic o Els més utilitzats està seleccionat sota MOSTRA APLICACIONS en lloc de
Si
Ordre personalitzat, encara podeu afegir la drecera d'una aplicació a la pantalla d'inici. Només
cal que toqueu sense deixar anar la icona de l'aplicació rellevant fins que s'obri la pantalla
d'inici i, després, arrossegueu la icona a la ubicació desitjada i deixeu anar el dit.
13
Aquesta és una versió d'Internet d'aquesta publicació. © Imprimiu només per a ús privat.
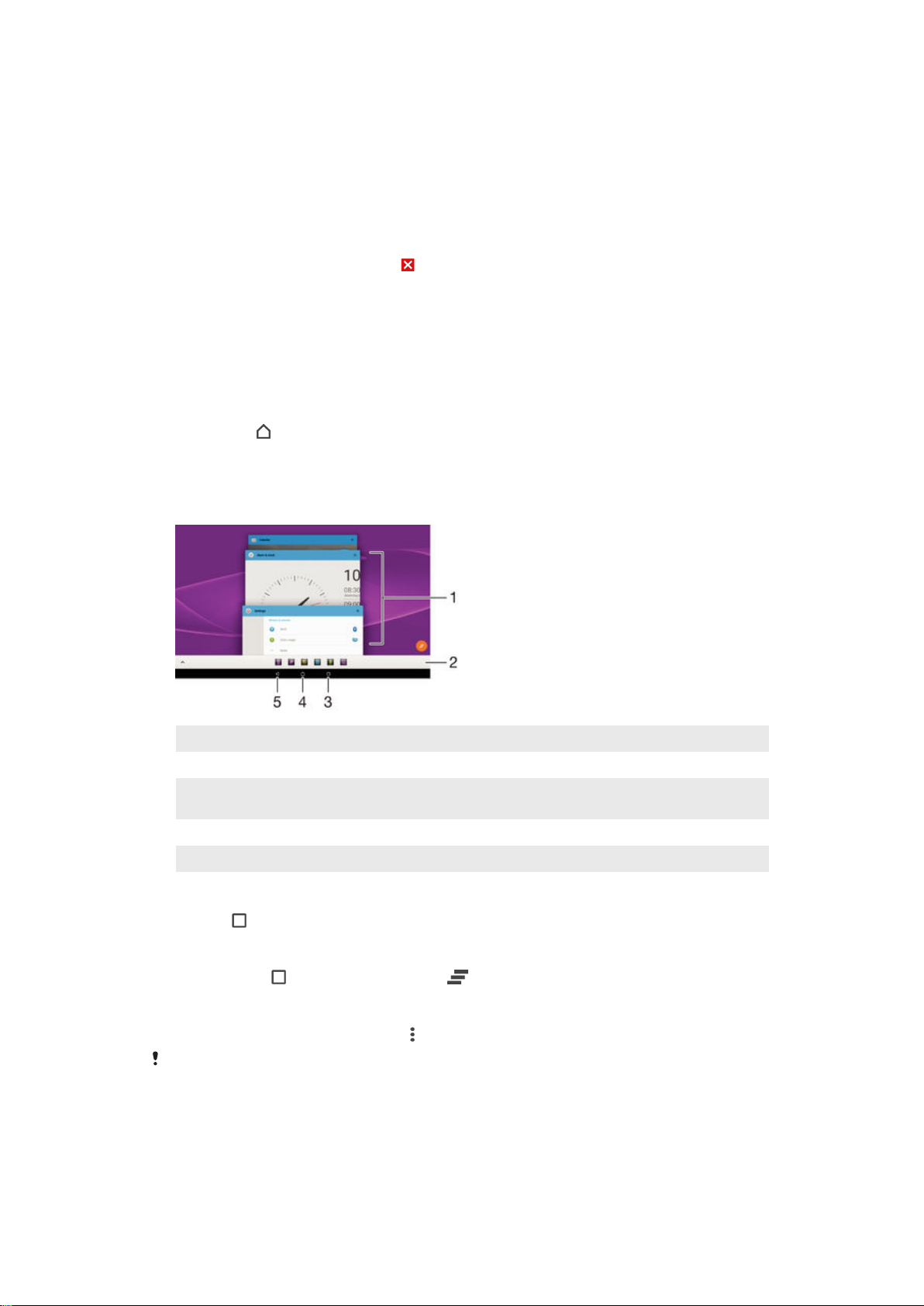
Per ordenar les aplicacions a la pantalla d'aplicacions
1
Per obrir el menú de la pantalla d'aplicacions, arrossegueu la vora esquerra de la
pantalla d'aplicacions cap a la dreta.
2
Seleccioneu l'opció desitjada a MOSTRA APLICACIONS.
Per desinstal·lar una aplicació de la pantalla d'aplicacions
1
Per obrir el menú de la pantalla d'aplicacions, arrossegueu la vora esquerra de la
pantalla d'aplicacions cap a la dreta.
2
Puntegeu en DESINSTAL·LA.. Totes les aplicacions que no es poden
desinstal·lar estan indicades amb .
3
Puntegeu en l'aplicació que voleu desinstal·lar i, a continuació, puntegeu D'acord.
Navegació per les aplicacions
Podeu navegar entre aplicacions amb les tecles de navegació, la barra de favorits i la
finestra d'aplicacions utilitzades recentment, la qual us permet canviar fàcilment entre
totes les aplicacions utilitzades recentment. Les tecles de navegació són la tecla Inici, la
tecla Aplicacions recents i la tecla Enrere. Algunes aplicacions es tanquen quan premeu
la tecla Inici
en segon terme. Si una aplicació es posa en pausa o s'executa en segon terme, podeu
continuar on us quedeu el proper cop que obriu l'aplicació.
per sortir-ne, mentre que altres es posen en pausa o continuen funcionant
1 Finestra d'aplicacions utilitzades recentment: permet obrir una aplicació utilitzada recentment
2 Barra de favorits: permet utilitzar dreceres per accedir a ginys i aplicacions
3 Tecla Aplicacions recents: permet obrir la finestra d'aplicacions utilitzades recentment i la barra de
favorits
4 Tecla Inici: permet sortir d'una aplicació i tornar a la pantalla d'inici
5 Tecla Enrere: permet tornar a la pantalla anterior dins d'una aplicació o bé tancar l'aplicació
Per obrir la finestra d'aplicacions utilitzades recentment
•
Premeu .
Per tancar totes les aplicacions utilitzades recentment
•
Feu un toc en i després feu un toc en .
Per obrir un menú a l'aplicació
•
Mentre utilitzeu l'aplicació, premeu .
Un menú no es troba disponible a totes les aplicacions.
Miniaplicacions
Les miniaplicacions són aplicacions en miniatura que s'executen damunt d'altres
aplicacions en la mateixa pantalla per així poder fer diverses tasques alhora. Per
exemple, podeu tenir una pàgina web oberta en la qual es mostrin diferents tipus de
14
Aquesta és una versió d'Internet d'aquesta publicació. © Imprimiu només per a ús privat.
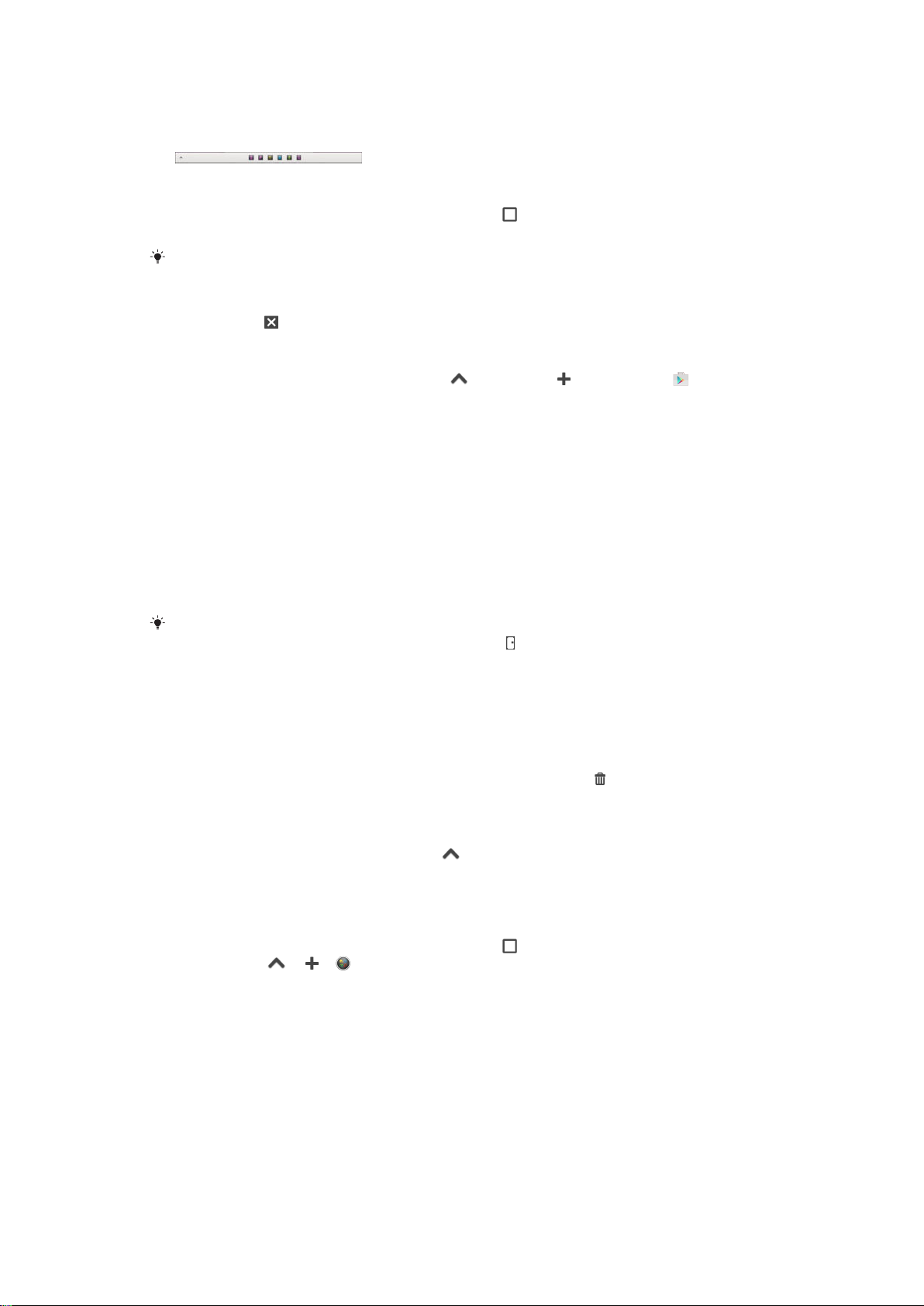
canvi de divisa i, a continuació, obrir-hi la miniaplicació Calculadora al damunt i fer-hi els
càlculs que vulgueu. Podeu accedir a les miniaplicacions per mitjà de la barra de favorits.
Per baixar més miniaplicacions, aneu a Google Play™.
Per obrir una miniaplicació
1
Per fer que aparegui la barra de favorits, premeu
2
Puntegeu en la miniaplicació que vulgueu obrir.
Podeu obrir diverses miniaplicacions a un mateix temps.
.
Per tancar una aplicació petita
•
Puntegeu en en la finestra de l'aplicació petita.
Per baixar una miniaplicació
1
Des de la barra de favorits, puntegeu en
2
Cerqueu la miniaplicació que voleu baixar i, a continuació, seguiu les instruccions
, després en i, per últim, en .
per baixar-la i completar-ne la instal·lació.
Per moure una aplicació petita
•
Quan una aplicació petita està oberta, toqueu sense deixar anar la cantonada
superior esquerra de l'aplicació petita i a continuació moveu-la fins la ubicació
desitjada.
Per minimitzar una aplicació petita
•
Quan una aplicació petita està oberta, toqueu sense deixar anar la cantonada
superior esquerra de l'aplicació petita, arrossegueu-la a la vora de la dreta o a la
vora inferior de la pantalla.
Per minimitzar una aplicació petita, també podeu arrossegar la barra d'estat cap avall per
obrir el tauler de notificacions i després puntejar en .
Per reorganitzar les miniaplicacions en la barra de favorits
•
Toqueu sense deixar anar una miniaplicació i arrossegueu-la a la posició que
desitgeu.
Per eliminar una miniaplicació de la barra de favorits
1
Toqueu sense deixar anar una miniaplicació i arrossegueu-la a .
2
Puntegeu en
D'acord
.
Per restaurar una miniaplicació que hàgiu eliminat anteriorment
1
Obriu la barra de favorits i puntegeu en .
2
Toqueu sense deixar anar la miniaplicació que vulgueu restaurar i, a continuació,
arrossegueu-la a la barra de favorits.
Per afegir un giny com a miniaplicació
1
Per fer que aparegui la barra de favorits, premeu
2
Puntegeu en > > .
3
Seleccioneu un giny.
4
Introduïu un nom per al giny, si ho voleu, i després puntegeu en D'acord.
.
Ginys
Els ginys són aplicacions petites que podeu utilitzar directament a la pantalla d'inici.
També funcionen com a dreceres. Per exemple, el giny del temps us permet consultar la
informació meteorològica bàsica directament a la pantalla inicial. Però quan puntegeu en
un giny, s'obre l'aplicació del temps completa. Podeu baixar ginys addicionals de
Google Play™.
15
Aquesta és una versió d'Internet d'aquesta publicació. © Imprimiu només per a ús privat.
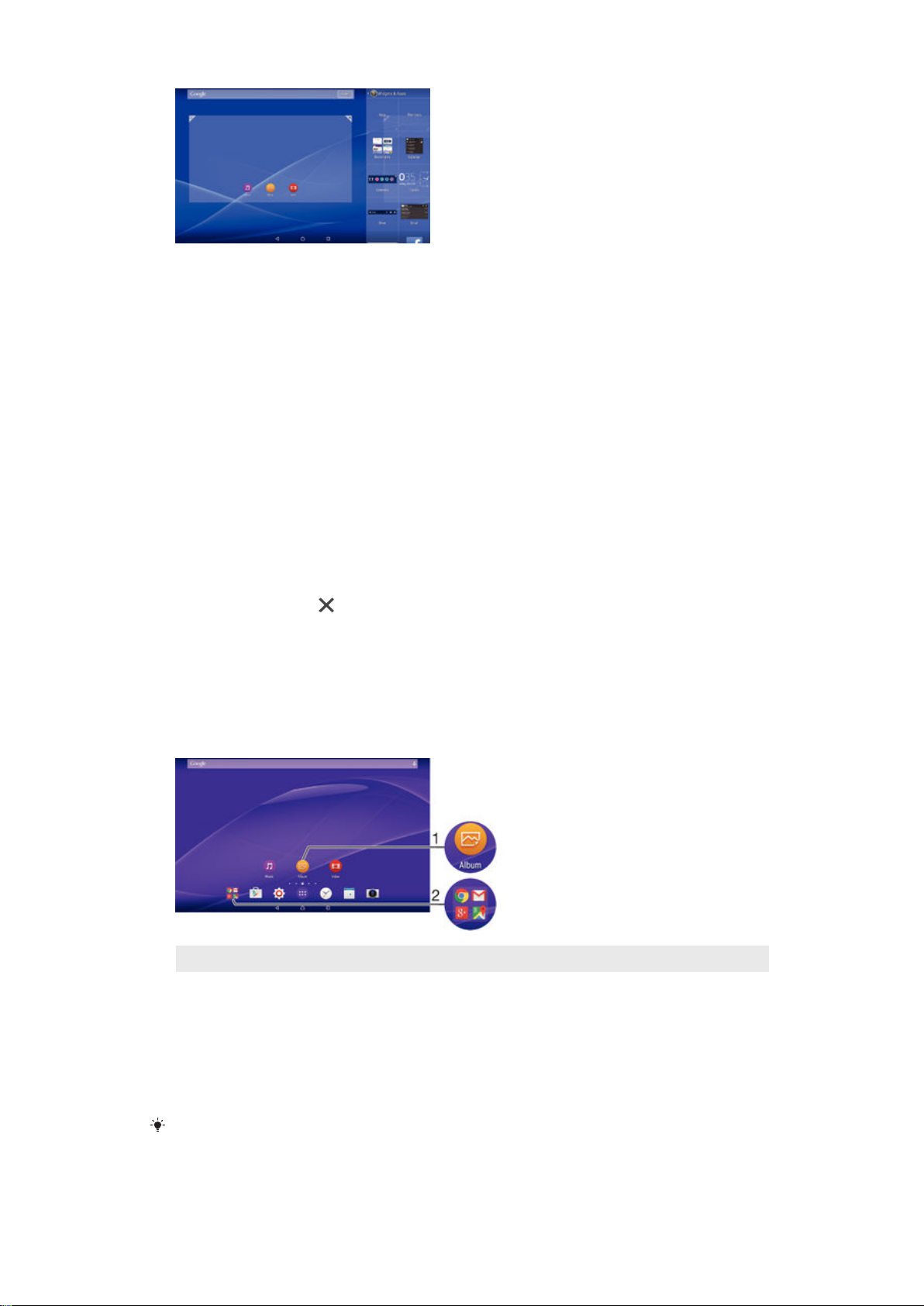
Per afegir un giny a la pantalla d'inici
1
Toqueu sense deixar anar una zona buida de la Pantalla inicial i, a continuació,
puntegeu en Ginys i aplicacions.
2
Cerqueu el giny que vulgueu afegir i puntegeu-hi.
Per canviar la mida d'un giny
1
Toqueu sense deixar anar un giny fins que es faci gran i a continuació allibereu el
giny. Si es pot canviar la mida del giny, per exemple, el giny del calendari, a
continuació apareixeran un marc i uns punts de canvi de mida marcats.
2
Arrossegueu els punts cap a dins o cap a fora per reduir o ampliar el giny.
3
Per confirmar la nova mida del giny, puntegeu en qualsevol lloc a Pantalla inicial.
Per moure un giny
•
Toqueu sense deixar anar el giny fins que es faci gran i, a continuació,
arrossegueu-lo a la nova ubicació.
Per suprimir un giny
•
Toqueu sense deixar anar un giny fins que es faci gran i, a continuació,
arrossegueu-lo fins a
.
Dreceres i carpetes
Utilitzeu dreceres i carpetes per gestionar les aplicacions i mantenir la pantalla inicial
ordenada.
1 Permet accedir a una aplicació que utilitza una drecera.
2 Permet accedir a una carpeta que conté aplicacions.
Per afegir la drecera d'una aplicació a la pantalla inicial
1
Toqueu sense deixar anar una àrea buida de la Pantalla inicial.
2
Al menú de personalització, puntegeu Ginys i aplicacions > Aplicacions.
3
Desplaceu-vos per la llista d'aplicacions i seleccioneu una aplicació. L'aplicació
seleccionada s'afegeix a la Pantalla inicial.
Com a alternativa, al pas 3 també podeu puntejar
seleccionar una aplicació de la llista disponible. Si utilitzeu aquest mètode per afegir dreceres,
algunes de les aplicacions disponibles us permeten afegir una funcionalitat específica a la
drecera.
Ginys i aplicacions > Dreceres i després
16
Aquesta és una versió d'Internet d'aquesta publicació. © Imprimiu només per a ús privat.
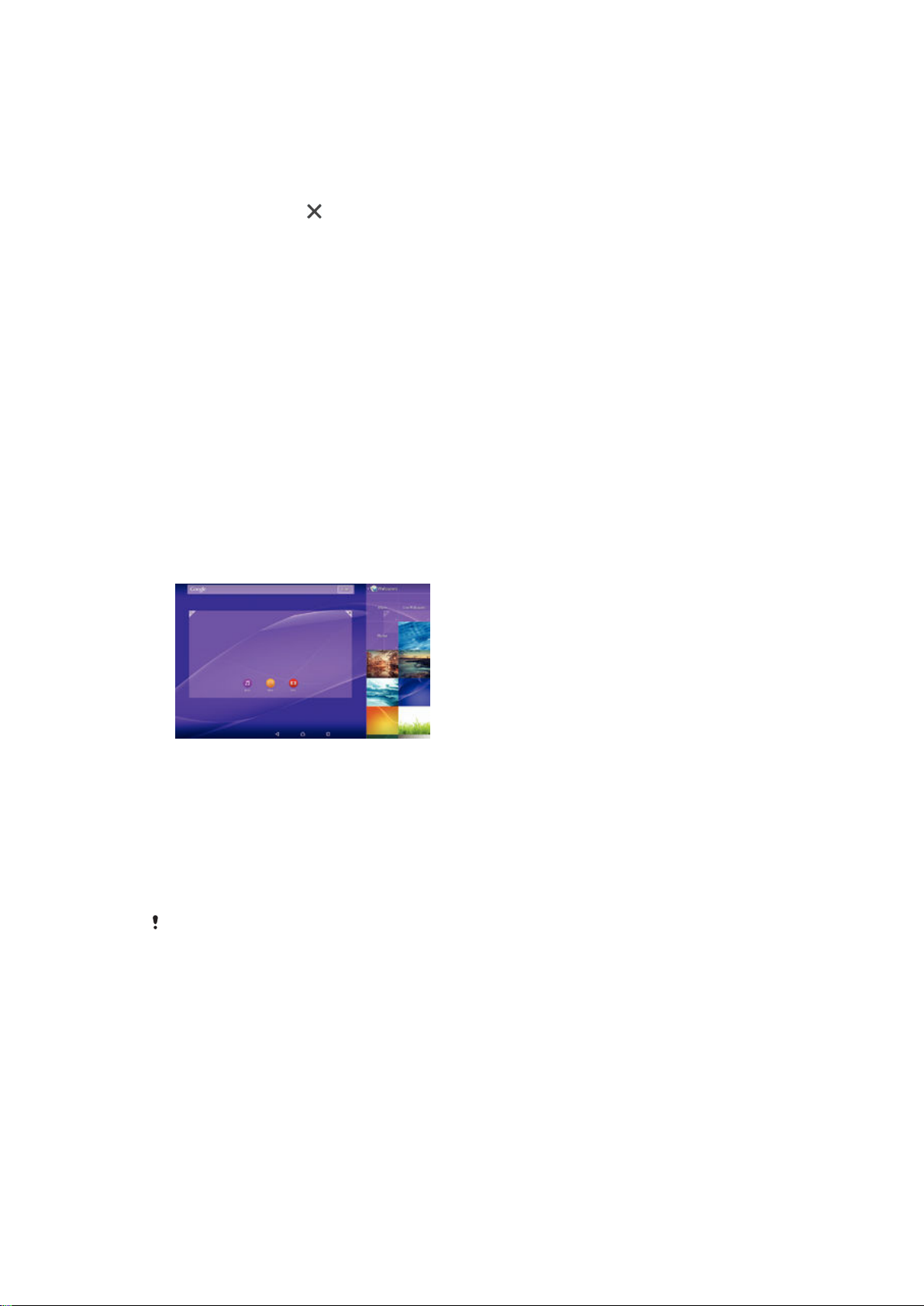
Per moure un element de la pantalla inicial
•
Toqueu sense deixar anar l'element fins que quedi seleccionat i, a continuació,
arrossegueu-lo fins la nova ubicació.
Per suprimir un element de la pantalla inicial
•
Toqueu sense deixar anar l'element fins que quedi seleccionat i, a continuació,
arrossegueu-lo fins .
Per crear una carpeta a la pantalla inicial
•
Toqueu sense deixar anar una icona d'aplicació o una drecera fins que quedi
seleccionada i, a continuació, arrossegueu-la i deixeu-la anar a sobre d'una altra
icona d'aplicació o drecera.
Per afegir elements a una carpeta de la pantalla inicial
•
Toqueu sense deixar anar l'element fins que quedi seleccionat i, a continuació,
arrossegueu-lo fins la carpeta.
Per canviar el nom d'una carpeta a la pantalla inicial
1
Puntegeu en la carpeta per obrir-la.
2
Puntegeu en la barra de títol de la carpeta per mostrar el camp Nom de la
carpeta.
3
Introduïu el nom nou de la carpeta i puntegeu en Fet.
Fons i temes
Podeu adaptar la pantalla inicial al vostre estil amb fons de pantalla i temes diferents.
Per canviar el fons de pantalla de la pantalla inicial
1
Toqueu sense deixar anar una àrea buida de la Pantalla inicial.
2
Puntegeu
Per definir un tema
1
Toqueu sense deixar anar una àrea buida de la Pantalla inicial.
2
Puntegeu en Temes.
3
Seleccioneu una opció i seguiu les instruccions del dispositiu.
Quan es canvia un tema, el fons d'algunes aplicacions també canvia.
Fons de pantalla
i seleccioneu una opció.
Gestió de la bateria i l'energia
El dispositiu té una bateria incrustada. Podeu fer un seguiment del consum de la bateria i
veure quines aplicacions utilitzen més energia. Podeu eliminar o restringir aplicacions i
activar alguns modes d'estalvi d'energia per aprofitar millor la bateria. També podeu
visualitzar un càlcul aproximat de quan de temps queda abans de que s'esgoti la bateria
i ajustar els paràmetres per millorar el rendiment i aconseguir que la bateria duri més.
17
Aquesta és una versió d'Internet d'aquesta publicació. © Imprimiu només per a ús privat.
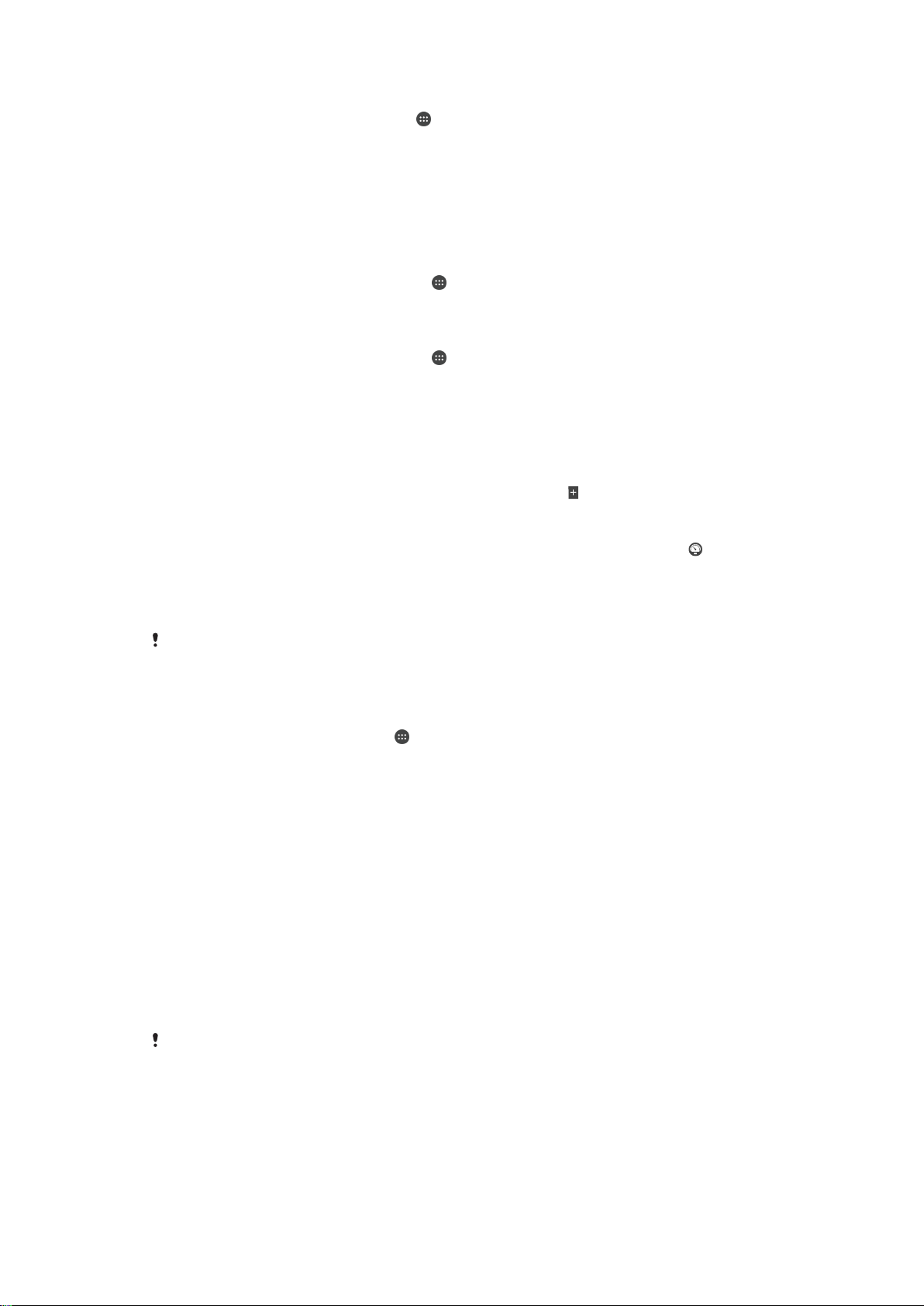
Per gestionar el consum de bateria
1
Des de Pantalla inicial, puntegeu en .
2
Trobeu i puntegeu en Paràmetres > Gestió de l'energia > Consum d'energia de
les app. Apareixerà una descripció general que mostrarà les aplicacions que
utilitzen un índex de trànsit de dades elevat o que no heu utilitzat durant molt de
temps.
3
Reviseu la información, a continuació actueu tal i com sigui necessari, per
exemple, podeu desintal·lar una aplicació o restringir-ne el seu ús.
Per visualitzar quines aplicacions utilitzen la major quantitat d'energia de la bateria
1
Des de la Pantalla inicial, puntegeu en
2
Trobeu i puntegeu en Paràmetres > Gestió de l'energia > Ús de la bateria.
.
Per visualitzar l'autonomia de bateria estimada
1
Des de la Pantalla inicial, puntegeu en
2
Trobeu i puntegeu en Paràmetres > Gestió de l'energia.
.
Modes d'estalvi d'energia
Podeu utilitzar diversos modes d'estalvi d'energia si voleu que la bateria duri més:
Mode STAMINA
Mode de bateria
baixa
Posa dades seg.
terme cua
Si utilitzeu un dispositiu amb diversos usuaris, pot ser que hàgiu d'iniciar la sessió com a
propietari, és a dir, com a usuari principal, per tal d'activar o de desactivar el mode d'estalvi
d'energia.
Inhabilita el Wi-Fi® quan la pantalla està apagada i restringeix el rendiment del
maquinari. Quan aquest mode fa efecte, apareix a la barra d'estat.
Modifica el comportament del dispositiu, per exemple, per ajustar la configuració de
brillantor i de temps d'espera de la pantalla quan el nivell de bateria està per sota
d'un percentatge determinat. Quan aquest mode està actiu, es mostra a la barra
d'estat.
Optimitza el trànsit sortint quan la pantalla està desactivada mitjançant l'enviament de
dades a intervals predefinits.
Per activar un mode d'estalvi d'energia
1
A la Pantalla inicial, puntegeu en .
2
Busqueu i puntegeu en
3
Per activar el mode preferit, seleccioneu el nom del mode i toqueu l'interruptor
Paràmetres
>
Gestió de l'energia
.
d'encés i apagat per activar el mode que voleu, si és necessari.
Informació general de la funció del mode STAMINA
El mode STAMINA té diverses funcions que permeten optimitzar el rendiment de la
bateria:
Mode d'espera
ampliat
Rellotge STAMINA
Ús ampliat
Impedeix que les aplicacions utilitzin tràfic de dades inhabilitant el Wi-Fi® quan la
pantalla està apagada. Podeu excloure algunes aplicacions i alguns serveis perquè
no es posin en pausa quan aquesta funció estigui activa.
Manté les connexions de xarxa en pausa en situacions en les quals acostumeu a
prémer la tecla d'encesa per consultar l'hora.
Restringeix el rendiment del maquinari mentre utilitzeu el dispositiu.
Si utilitzeu un dispositiu amb diversos usuaris, pot ser que hàgiu d'iniciar la sessió com a
propietari, és a dir, com a usuari principal, per tal d'activar o de desactivar la funció del mode
STAMINA.
18
Aquesta és una versió d'Internet d'aquesta publicació. © Imprimiu només per a ús privat.
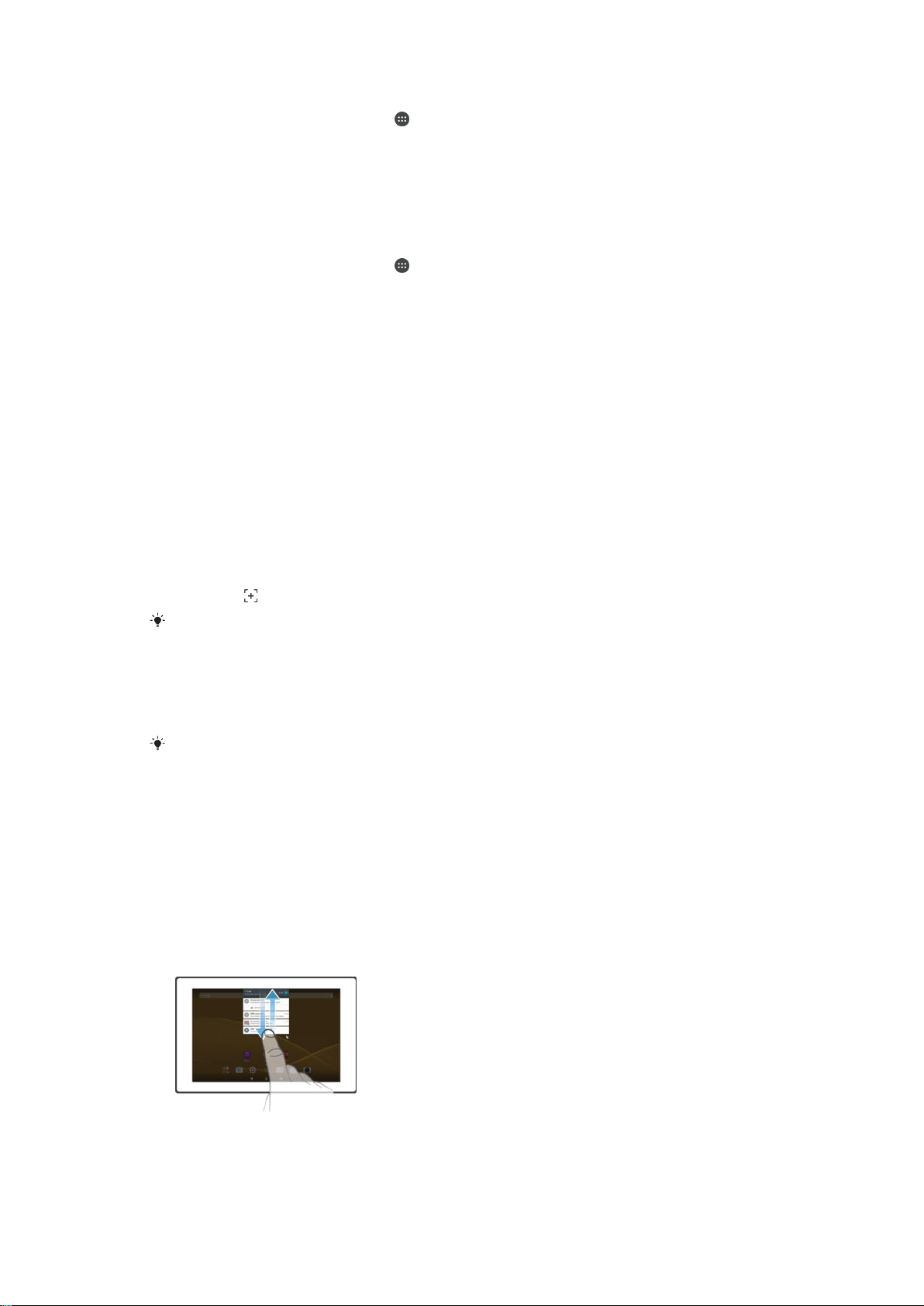
Per activar les característiques del mode STAMINA
1
A la Pantalla inicial, puntegeu en .
2
Busqueu i puntegeu en Paràmetres > Gestió de l'energia i, a continuació,
puntegeu en Mode STAMINA.
3
Activeu el mode STAMINA si està desactivat.
4
Arrossegueu els controls lliscants de selecció al costat de les característiques que
voleu activar i a continuació puntegeu en Activa, si se vos demana.
Per seleccionar les aplicacions que s'han d'executar en el mode STAMINA
1
A la Pantalla inicial, puntegeu en
2
Busqueu i puntegeu en Paràmetres > Gestió de l'energia i, a continuació,
puntegeu en Mode STAMINA.
3
Activeu el mode STAMINA si està desactivat.
4
Assegureu-vos que la característica Mode d'espera ampliat està activada i, a
continuació, puntegeu en Aplicacions actives en espera > Afegeix aplicacions.
5
Desplaceu-vos cap a la dreta o l'esquerra per visualitzar totes les aplicacions i
serveis, a continuació marqueu les caselles de selecció rellevants a l'aplicació que
voleu executar.
6
Quan acabeu, puntegeu en Fet.
.
Fer una captura de pantalla
Podeu capturar imatges quietes de qualsevol pantalla del dispositiu com captures de
pantalla. Les captures de pantalla que feu es desaran automàticament a l'Àlbum.
Per fer una captura de pantalla
1
Manteniu premuda la tecla d'encesa fins que aparegui una finestra de sol·licitud.
2
Puntegeu
També podeu fer una captura de pantalla prement simultàniament la tecla d'encesa i la tecla
per abaixar al volum. Un cop capturada la pantalla, podeu alliberar les tecles.
Per visualitzar les instantànies
•
Arrossegueu la barra d'estat completament cap avall i a continuació puntegeu en
la instantània que voleu visualitzar.
També podeu visualitzar les instantànies si obriu l'aplicació Àlbum.
Notificacions
Les notificacions us informen dels esdeveniments, com ara els missatges de correu
electrònic nous i les notificacions del calendari, a més de les activitats en curs, com les
baixades de fitxers. Les notificacions es mostren als elements següents:
•
La barra d'estat
•
El tauler de notificacions
•
La pantalla de bloqueig
Obrir o tancar el tauler de notificacions
1
Per obrir el tauler de notificacions, arrossegueu la barra d'estat cap avall.
2
Per tancar el tauler de notificacions, arrossegueu el tauler cap amunt.
19
Aquesta és una versió d'Internet d'aquesta publicació. © Imprimiu només per a ús privat.
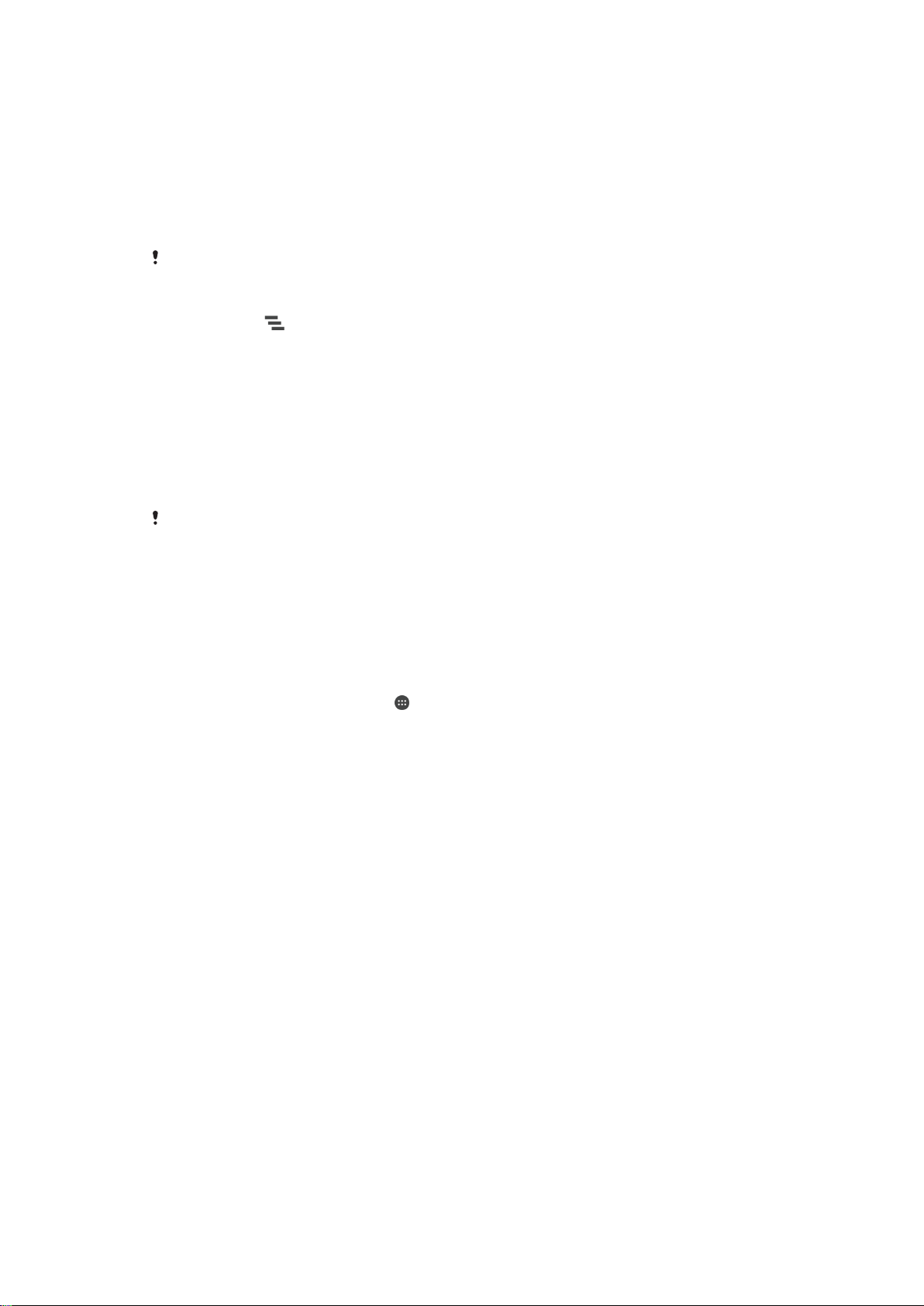
Per emprendre una acció des del tauler de notificacions
•
Puntegeu en la notificació.
Per descartar un element del tauler de notificacions
•
Col·loqueu el dit en una notificació i llisqueu a l'esquerra o a la dreta.
Per ampliar una notificació del tauler de notificacions
•
Arrossegueu la notificació cap avall.
No es poden ampliar totes les notificacions.
Per esborrar tots els elements del tauler de notificacions
•
Puntegeu en .
Per emprendre una acció des de la pantalla de bloqueig
•
Puntegeu dues vegades en la notificació.
Per rebutjar una notificació de la pantalla de bloqueig
•
Col·loqueu el dit en la notificació i llisqueu-lo a l'esquerra o a la dreta.
Per ampliar una notificació a la pantalla de bloqueig
•
Arrossegueu la notificació cap avall.
No es poden ampliar totes les notificacions.
Gestió de notificacions a la pantalla de bloqueig
Podeu configurar el dispositiu perquè a la pantalla de bloqueig només apareguen les
notificacions que haveu seleccionat. Podeu permetre l'accés a totes les notificacions i al
seu contingut, amagar contingut confidencial de totes les notificacions o per a algunes
aplicacions determinades o bé escollir que no es mostre cap notificació.
Per seleccionar les notificacions que es mostraran a la pantalla de bloqueig
1
A la Pantalla inicial, puntegeu en .
2
Busqueu i puntegeu en Paràmetres > So i notificació > Amb el dispositiu
bloquejat
3
Seleccioneu una opció.
.
Opcions de visualització de les notificacions a la pantalla de bloqueig
Mostra tot el contingut a
les notificacions.
Amaga el contingut
confidencial de les
notificac.
No mostris cap
notificació
Rebeu totes les notificacions a la pantalla de bloqueig. Quan este paràmetre està
activat, teniu en compte que tot el contingut (incloent el contingut dels correus
electrònics entrants i els xats) es podran veure des de la pantalla de bloqueig a
menys que indiqueu les aplicacions rellevants com a Confidencials al menú de
paràmetres Notificacions de l'aplicació.
Heu de configurar un PIN, una contrasenya o un patró de bloqueig de la pantalla
per a que este paràmetre estiga disponible. Contingut amagat apareix a la
pantalla de bloqueig quan arriben notificacions sensibles. Per exemple, apareixerà
una notificació d'un correu electrònic o un xat entrant, però el contingut no es
mostrarà a la pantalla de bloqueig.
No rebeu cap notificació a la pantalla de bloqueig.
Configurar el nivell de notificació d'una aplicació
Podeu establir diferents comportaments de les notificacions de les aplicacions
independents. Per exemple, podeu bloquejar totes les notificacions del correu electrònic,
donar prioritat a les notificacions del Facebook™ i amagar el contingut de les
notificacions de missatgeria a la pantalla de bloqueig.
20
Aquesta és una versió d'Internet d'aquesta publicació. © Imprimiu només per a ús privat.

Per establir el nivell de notificació d'una aplicació
1
A la Pantalla inicial, puntegeu en .
2
Busqueu i puntegeu en Paràmetres > So i notificació > Notificacions de
l'aplicació.
3
Seleccioneu l'aplicació per a la qual voleu canviar els paràmetres de notificació.
4
Arrossegueu el control lliscant corresponent cap a la dreta.
Opcions i nivells de notificació per a aplicacions específiques
Bloqueja
Prioritàries
Confidencials
No mostres notificacions per a l'aplicació seleccionada
Mostra notificacions per a les aplicacions seleccionades en la part superior de la llista a la
pantalla de bloqueig.
Esta opció només està disponible si definiu un PIN, una contrasenya o un patró per bloquejar
la pantalla i seleccioneu Mostra tot el contingut a les notificacions. al paràmetre Amb el
dispositiu bloquejat. Les notificacions per a l'aplicació es mostren a la pantalla de bloqueig
però no es pot consultar el seu contingut.
Llum de notificació
El llum de notificació vos informa sobre l'estat de la bateria i alguns altres
esdeveniments. El llum de notificació s'activa per defecte però es pot desactivar
manualment.
Quan el llum de notificació està desactivat, només s'encén quan hi ha una advertència de
l'estat de la bateria, com per exemple quan la càrrega de la bateria és inferior al 15%.
Per habilitar el llum de notificació
1
Des de la pantalla inicial, puntegeu en .
2
Busqueu i puntegeu en
3
Arrossegueu cap a la dreta el control lliscant que hi ha al costat de Llum de
notificació
.
Paràmetres
>
So i notificació
.
Icones de la barra d'estat
Icones d'estat
Hi ha una connexió Wi-Fi® habilitada i s'estan transmetent dades
Estat de la bateria
La bateria s'està carregant
El mode STAMINA està activat
El mode de bateria baixa està activat
El mode d'avió està activat
La funció de Bluetooth® està activada
Mode de silenci
Permetre excepcions en mode de silenci
21
Aquesta és una versió d'Internet d'aquesta publicació. © Imprimiu només per a ús privat.
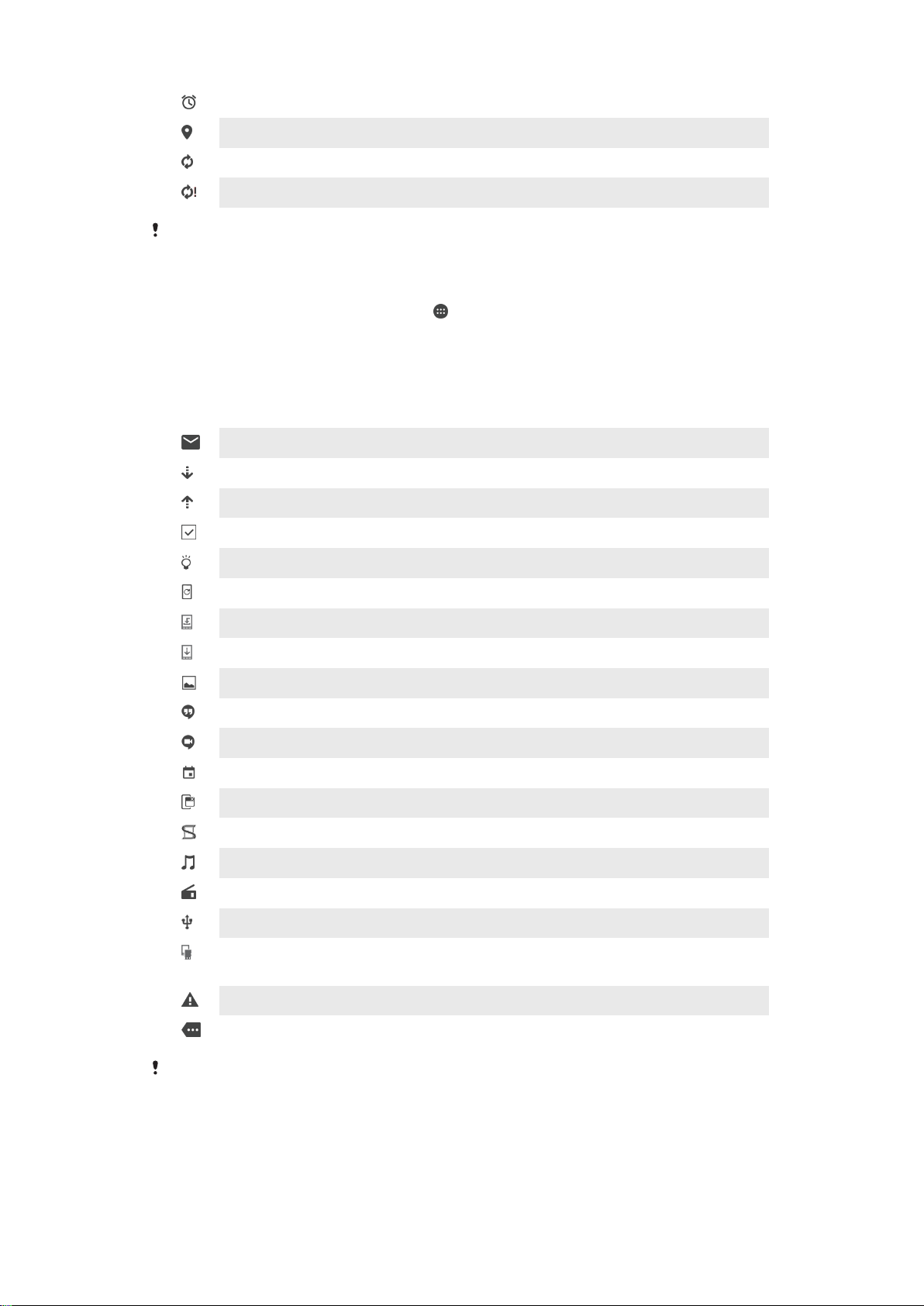
S'ha definit una alarma
El GPS està activat
La sincronització està en curs
Problema amb l'inici de sessió o amb la sincronització
En funció del vostre proveïdor de serveis o de la regió, és possible que les funcions o els
serveis que representen algunes de les icones d'aquesta llista no estiguin disponibles.
Per gestionar les icones de la barra d'estat
1
Des de la pantalla d'inici, puntegeu en
2
Trobeu i puntegeu Paràmetres > Personalització > Icones del sistema.
3
Marqueu les caselles de selecció de les icones del sistema que vulgueu que es
.
mostren a la barra d'estat.
Icones de notificació
Missatge de correu electrònic nou
S'estan baixant les dades
S'estan penjant les dades
Configuració dels paràmetres bàsics del dispositiu
Hi ha una actualització del programari disponible
Hi ha actualitzacions del sistema disponibles
S'estan baixant les actualitzacions del sistema
Toqueu per instal·lar les actualitzacions del sistema baixades
Captura de pantalla feta
Teniu un missatge de xat nou del Hangouts™
Xategeu per vídeo amb els amics mitjançant l'aplicació Hangouts™
Pròxim esdeveniment del calendari
S'està executant una miniaplicació
L'Smart Connect™ està activat
S'està reproduint una cançó
S'està reproduint la ràdio
El dispositiu està connectat a un ordinador mitjançant un cable USB
L'emmagatzematge intern és ple al 75%. Toqueu per transferir dades a la
targeta de memòria
Avís
Més notificacions (sense visualitzar)
Aquí no es hi ha totes les icones que poden mostrar-se al dispositiu. Aquestes icones només
són de referència i pot ser que es facin canvis sense cap avís previ.
22
Aquesta és una versió d'Internet d'aquesta publicació. © Imprimiu només per a ús privat.
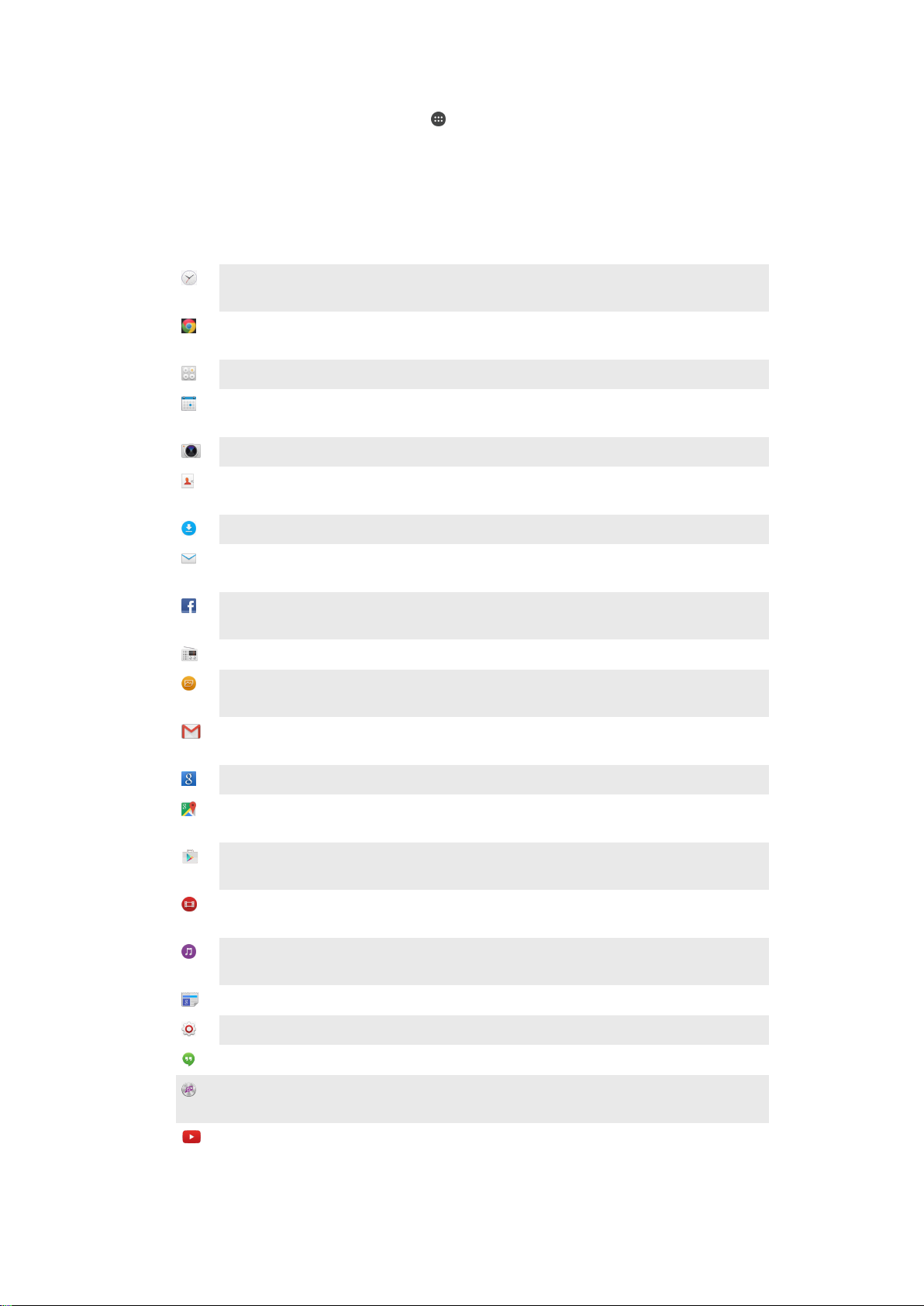
Per no permetre a una aplicació enviar notificacions
1
Des de la pantalla inicial, puntegeu en .
2
Busqueu i puntegeu en Paràmetres > So i notificació > Notificacions de
l'aplicació.
3
Seleccioneu una aplicació.
4
Arrossegueu cap a la dreta el control lliscant que hi ha al costat de Bloqueja.
Informació general sobre les aplicacions
Permet utilitzar l'aplicació de despertador i rellotge per definir diversos tipus
d'alarmes.
Permet utilitzar el navegador web per navegar per pàgines web i visualitzar-les,
així com per gestionar adreces d'interès, text i imatges.
Permet utilitzar l'aplicació de la calculadora per dur a terme càlculs bàsics.
Permet utilitzar l'aplicació del calendari per fer un seguiment dels esdeveniments
i per gestionar les cites.
Permet utilitzar la càmera per fer fotografies i per gravar videoclips.
Permet utilitzar l'aplicació de contactes per gestionar números de telèfon,
adreces de correu electrònic i altra informació relacionada amb els contactes.
Permet accedir a les aplicacions, a les imatges i als documents baixats.
Permet utilitzar l'aplicació de correu electrònic per enviar i rebre correus
electrònics mitjançant comptes privats i d'empresa.
Permet utilitzar l'aplicació de Facebook™ per relacionar-vos amb amics,
familiars i companys d'arreu del món a les xarxes socials.
Permet explorar i escoltar emissores de ràdio FM.
Permet utilitzar l'aplicació de l'àlbum per visualitzar fotografies i vídeos i per
treballar-hi.
Permet utilitzar l'aplicació de Gmail™ per llegir, per escriure i per organitzar
missatges de correu electrònic.
Permet cercar informació al dispositiu i a Internet.
Permet visualitzar la ubicació actual, cercar altres ubicacions i calcular rutes
mitjançant el Google Maps™.
Permet utilitzar l'aplicació Play Store™ per baixar aplicacions gratuïtes i de
pagament per al dispositiu.
Permet utilitzar l'aplicació de vídeo per reproduir vídeos al dispositiu i compartir
contingut amb els amics.
Permet utilitzar l'aplicació de música per organitzar i reproduir música, llibres
d'àudio i podcast.
Permet visualitzar notícies i previsions meteorològiques.
Permet optimitzar els paràmetres per adaptar-los a les vostres necessitats.
Permet utilitzar l'aplicació Hangouts™ per fer xats amb amics en línia.
Permet identificar pistes de música que sentiu i obtenir-ne el nom de l'artista, de
l'àlbum i altres dades.
Permet utilitzar YouTube™ per compartir i per visualitzar vídeos de tot el món.
23
Aquesta és una versió d'Internet d'aquesta publicació. © Imprimiu només per a ús privat.

Permet utilitzar l'aplicació de fer còpies de seguretat i restaurar per fer còpies de
seguretat o restaurar contingut del dispositiu, com ara contactes, adreces
d'interès, dades del calendari, etc.
Utilitzeu l'aplicació Smart Connect™ per definir què ocorre al dispositiu quan
connecteu o desconnecteu un accessori.
L'aplicació Movie Creator del dispositiu Xperia™ crea automàticament vídeos
curts d'uns 30 segons de durada amb les fotos i els vídeos existents. L'aplicació
determina automàticament la línia de temps per crear la pel·lícula.
Permet utilitzar l'aplicació d'assistència per accedir des del dispositiu al servei
d'assistència per a usuaris. Per exemple, podeu accedir a la guia de l'usuari i a
informació de detecció d'errors, a més d'accedir a suggeriments i a consells.
Algunes aplicacions no són compatibles amb tots els proveïdors de serveis de totes les zones
ni són a les seves llistes.
24
Aquesta és una versió d'Internet d'aquesta publicació. © Imprimiu només per a ús privat.
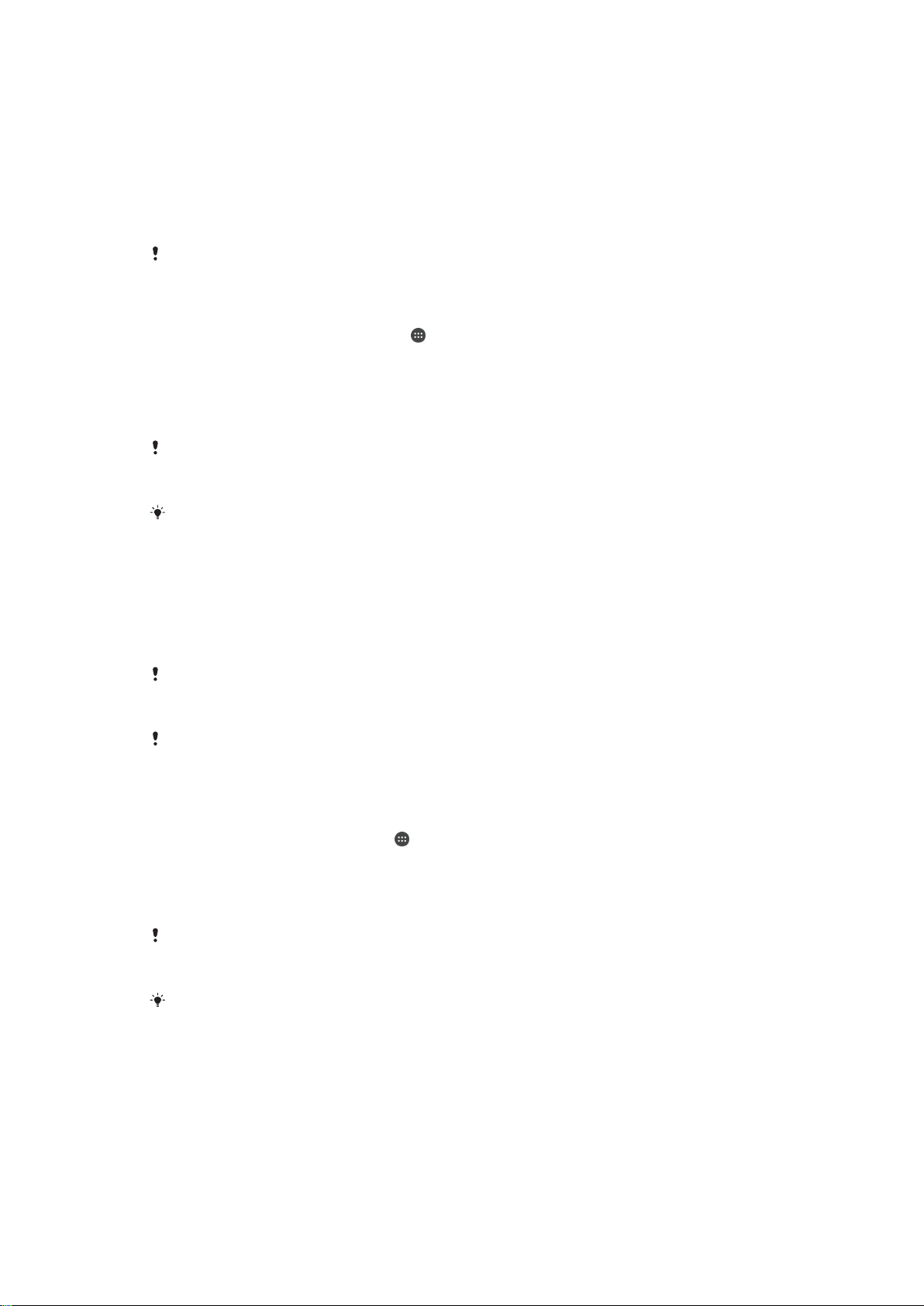
Baixada d'aplicacions
Baixada d'aplicacions des de Google Play™
Google Play™ és la botiga en línia oficial de Google per baixar aplicacions, jocs, música,
pel·lícules i llibres. Inclou aplicacions gratuïtes i de pagament. Abans de començar a
baixar contingut de Google Play™, assegureu-vos que la connexió a Internet funcioni.
Per poder utilitzar Google Play™, heu de tenir un compte de Google™. Pot ser que Google
Play™ no estigui disponible a tots els països o regions.
Per baixar una aplicació de Google Play™.
1
Des de la Pantalla inicial, puntegeu .
2
Cerqueu Play Store i puntegeu-hi.
3
Podeu cercar un element que vulgueu baixar navegant per categories o mitjançant
la funció de cerca.
4
Puntegeu l'element per visualitzar-ne els detalls i seguiu les instruccions per
completar la instal·lació.
Es possible que algunes aplicacions hagin d'accedir a dades, paràmetres i diverses funcions
del dispositiu per funcionar correctament. Instal·leu i doneu permisos només a aplicacions de
confiança.
Podeu visualitzar els permisos concedits a una aplicació baixada si puntegeu l'aplicació a
Paràmetres > Aplicacions.
Baixada d'aplicacions des d'altres fonts
Quan el dispositiu està configurat per permetre les baixades des d'altres fonts que no
siguin Google Play™, podeu baixar aplicacions directament d'altres llocs web seguint les
instruccions de baixada corresponents.
La instal·lació d'aplicacions d'origen desconegut o que no sigui de confiança pot fer malbé el
dispositiu Baixeu només aplicacions de fonts de confiança. Contacteu amb el proveïdor de
l'aplicació si teniu cap pregunta o dubte.
Si utilitzeu un dispositiu amb diversos usuaris, només el propietari, és a dir, l'usuari principal,
pot permetre les baixades de fonts que no siguin Google Play™. Els paràmetres modificats pel
propietari afecten tots els altres usuaris.
Per permetre la baixada d'aplicacions des d'altres fonts
1
A la Pantalla inicial, puntegeu en .
2
Busqueu i puntegeu en Paràmetres > Seguretat.
3
Arrossegueu cap a la dreta el control lliscant que hi ha al costat de
desconeguts.
4
Puntegeu en D'acord.
És possible que algunes aplicacions hagen d'accedir a dades, paràmetres i diverses funcions
del dispositiu per funcionar correctament. Instal·leu i doneu permisos només a aplicacions de
confiança.
Podeu visualitzar els permisos concedits a una aplicació baixada si puntegeu l'aplicació a
Paràmetres > Aplicacions.
Orígens
25
Aquesta és una versió d'Internet d'aquesta publicació. © Imprimiu només per a ús privat.
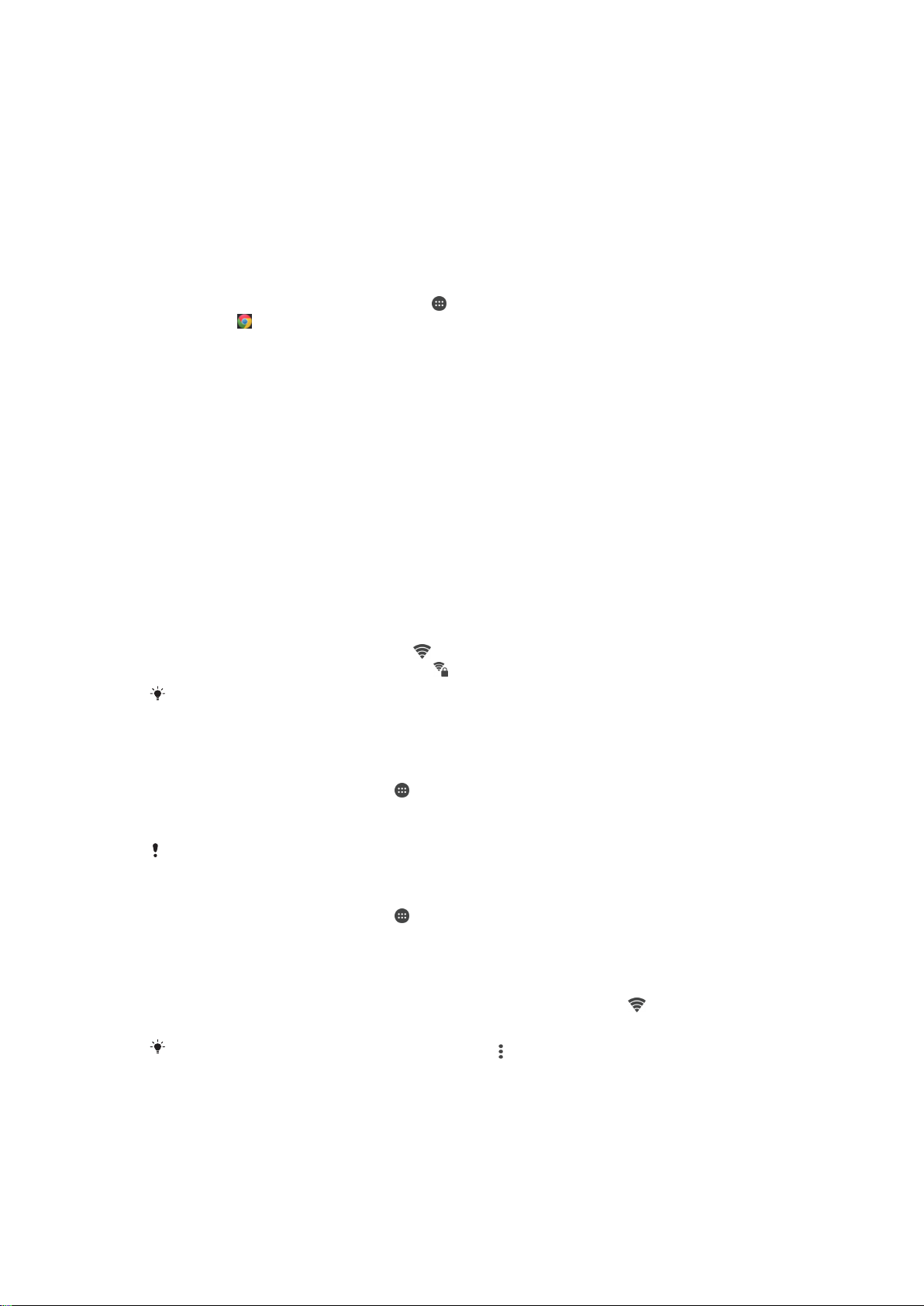
Internet i xarxes
Navegació per Internet
El navegador web Google Chrome™ per a dispositius Android™ ve instal·lat prèviament
a la majoria de mercats. Aneu a http://support.google.com/chrome i feu clic a l'enllaç
"Chrome per a mòbils" per obtenir informació més detallada sobre com utilitzar aquest
navegador web.
Per navegar amb el Google Chrome™
1
Des de la Pantalla inicial, puntegeu en
2
Cerqueu i puntegeu-hi.
3
Si esteu utilitzant el Google Chrome™ per primera vegada, seleccioneu iniciar la
sessió en un compte de Google™ o navegar amb el Google Chrome™
anònimament.
4
Introduïu un terme de cerca o una adreça web al camp de cerca i d'adreça i, a
continuació, puntegeu en Vés al teclat.
Wi-Fi®
Utilitzeu connexions Wi-Fi® per navegar per Internet, baixar aplicacions o enviar i rebre
correus electrònics. Una vegada connectat a una xarxa Wi-Fi®, el dispositiu recorda
aquesta xarxa i s'hi connecta automàticament la propera vegada que us trobeu al seu
abast.
Algunes xarxes Wi-Fi® requereixen que inicieu la sessió en una pàgina web abans
d'accedir-hi. Poseu-vos en contacte amb l'administrador de xarxa Wi-Fi® per obtenir
més informació.
Les xarxes Wi-Fi® disponibles poden ser obertes o estar protegides:
•
Les xarxes obertes s'indiquen amb
•
Les xarxes protegides s'indiquen amb
.
al costat del nom de la xarxa Wi-Fi®.
al costat del nom de la xarxa Wi-Fi®.
Algunes xarxes Wi-Fi® no apareixen a la llista de xarxes disponibles perquè no emeten el seu
nom de xarxa (SSID). Si coneixeu el nom de xarxa, el podeu afegir manualment a la llista de
xarxes Wi-Fi® disponibles.
Per activar la Wi-Fi®
1
A la Pantalla inicial, puntegeu en .
2
Busqueu i puntegeu en Paràmetres > Wi-Fi.
3
Puntegeu en l'interruptor d'encés i apagat per activar la funció Wi-Fi®.
És possible que calga esperar alguns segons abans que s'habilite el Wi-Fi®.
Per connectar a una xarxa Wi-Fi® automàticament
1
A la Pantalla inicial, puntegeu en .
2
Busqueu i puntegeu en Paràmetres > Wi-Fi.
3
Puntegeu en l'interruptor d'encés i apagat per activar la funció Wi-Fi. Es mostren
totes les xarxes Wi-Fi® disponibles.
4
Puntegeu una xarxa Wi-Fi® per connectar-vos. Per a les xarxes protegides,
introduïu la contrasenya corresponent. A la barra d'estat apareixerà
estigueu connectat.
Per buscar noves xarxes disponibles, puntegeu en
no podeu connectar-vos a una xarxa Wi-Fi correctament, consulteu els consells per a la
detecció d'errors per al vostre dispositiu rellevants als
i a continuació puntegeu en Actualitza. Si
www.sonymobile.com/support/
quan
.
26
Aquesta és una versió d'Internet d'aquesta publicació. © Imprimiu només per a ús privat.
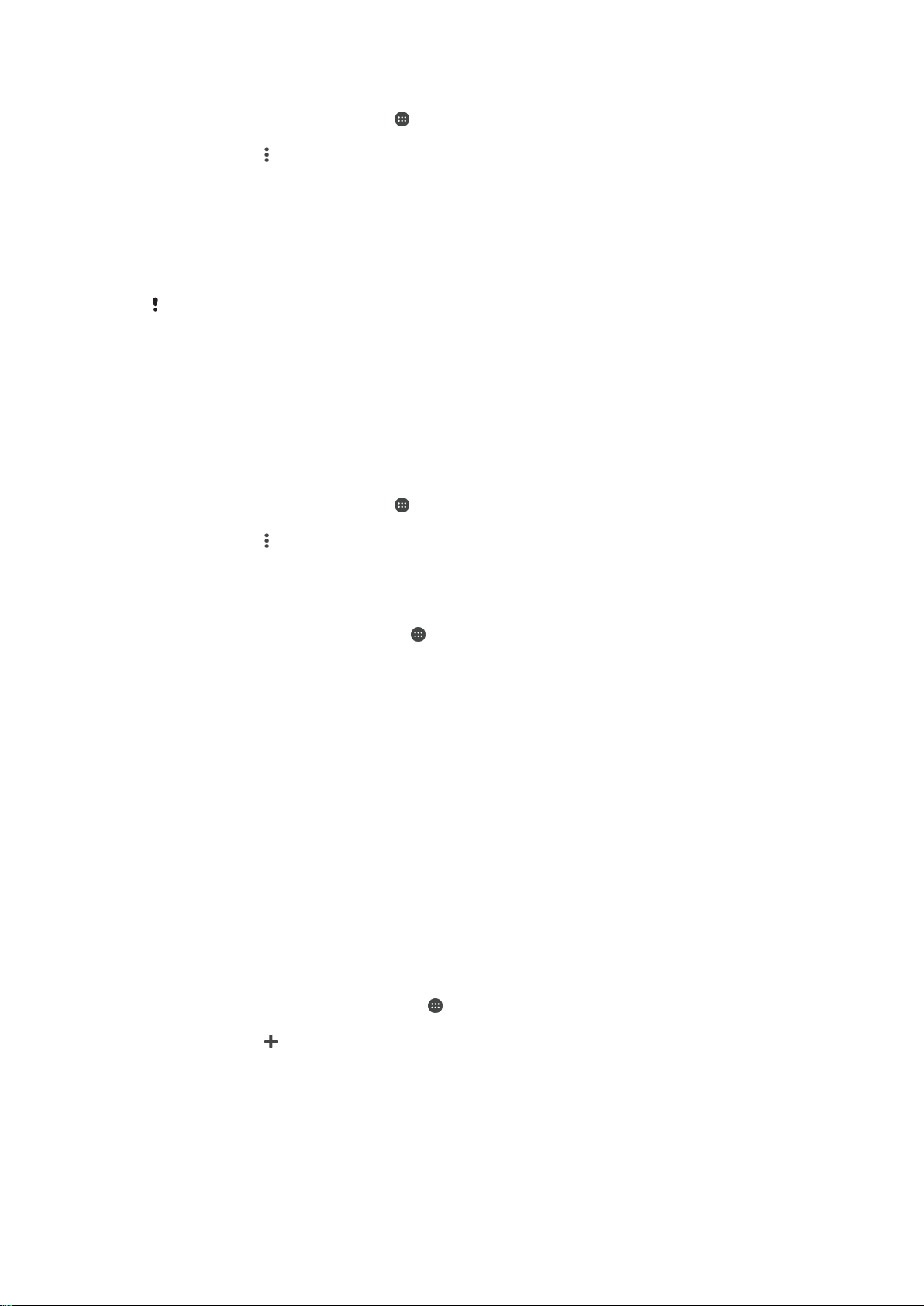
Per afegir una xarxa Wi-Fi® manualment
1
A la Pantalla inicial, puntegeu en .
2
Busqueu i puntegeu en Paràmetres > Wi-Fi.
3
Puntegeu en > Afegeix una xarxa.
4
Introduïu la informació de Nom de la xarxa (SSID).
5
Per seleccionar un tipus de seguretat, puntegeu en el camp Seguretat.
6
Introduïu una contrasenya, si cal.
7
Per editar algunes opcions avançades com ara els paràmetres de servidor
intermediari i IP, marqueu la casella de selecció Opcions avançades i, a
continuació, editeu les opcions que vulgueu.
8
Puntegeu en Desa.
Contacteu amb l'administrador de la xarxa Wi-Fi® per obtindre l'SSID de la xarxa i la
contrasenya.
Paràmetres Wi-Fi®
Quan esteu connectat a una xarxa Wi-Fi® o quan hi ha xarxes Wi-Fi® disponibles als
voltants, és possible veure l'estat d'aquestes xarxes. També podeu habilitar el telèfon
perquè us faci una notificació quan detecti una xarxa Wi-Fi® oberta.
Per habilitar les notificacions de la xarxa Wi-Fi®
1
Activeu la xarxa Wi-Fi®, si encara no està activa.
2
A la Pantalla inicial, puntegeu en .
3
Busqueu i puntegeu en
4
Puntegeu en
5
Arrossegueu cap a la dreta el control lliscant que hi ha al costat de
xarxa.
> Avançats.
Paràmetres
>
Wi-Fi
.
Notificació de
Per visualitzar la informació detallada sobre una xarxa Wi-Fi® connectada
1
Des de la Pantalla inicial, puntegeu
2
Cerqueu i puntegeu
3
Puntegeu la xarxa Wi-Fi® a la qual esteu connectat actualment. Se'n mostra la
informació detallada.
Paràmetres
>
.
Wi-Fi
.
Xarxes privades virtuals (VPN)
Utilitzeu el dispositiu per connectar-vos a les xarxes privades virtuals (VPN), les quals
permeten accedir als recursos dins d'una xarxa local protegida des d'una xarxa pública.
Per exemple, a les empreses i a les institucions educatives s'acostumen a utilitzar les
connexions de xarxa privada virtual perquè els usuaris puguin accedir a intranets i a
altres serveis interns quan es troben fora de la xarxa interna, per exemple, quan són de
viatge.
Les connexions de VPN es poden configurar de moltes maneres, en funció de la xarxa.
Algunes xarxes poden requerir la transferència i la instal·lació d'un certificat de seguretat
al dispositiu. Per obtenir informació detallada sobre com es configura una connexió a la
xarxa privada virtual, poseu-vos en contacte amb l'administrador de la xarxa de la vostra
companyia o organització.
Per afegir una xarxa privada virtual
1
Des de la Pantalla inicial, puntegeu en
2
Cerqueu Paràmetres > Més > VPN i puntegeu-hi.
3
Puntegeu en
4
Seleccioneu el tipus de VPN que voleu afegir.
5
Introduïu els paràmetres de VPN.
6
Puntegeu en Desa.
.
.
27
Aquesta és una versió d'Internet d'aquesta publicació. © Imprimiu només per a ús privat.
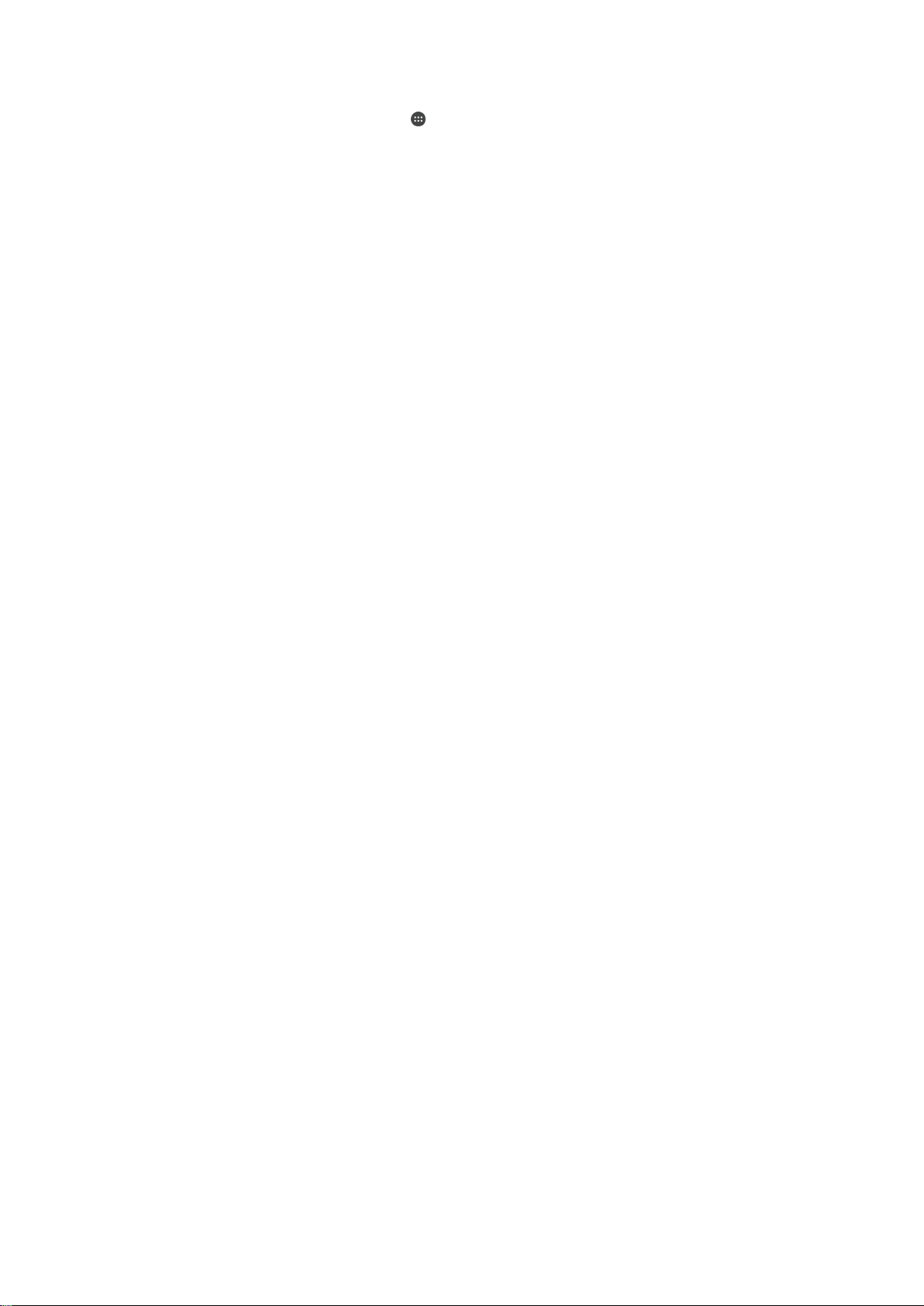
Per connectar-vos a una xarxa privada virtual
1
Des de la Pantalla inicial, puntegeu .
2
Cerqueu i puntegeu Paràmetres > Més > VPN.
3
A la llista de xarxes disponibles, puntegeu la xarxa VPN a la qual us vulgueu
connectar.
4
Introduïu la informació necessària.
5
Puntegeu Connecta.
Per desconnectar-vos d'una xarxa privada virtual
1
Arrossegueu la barra d'estat cap avall.
2
Puntegeu a la notificació de la connexió VPN per desactivar-la.
28
Aquesta és una versió d'Internet d'aquesta publicació. © Imprimiu només per a ús privat.
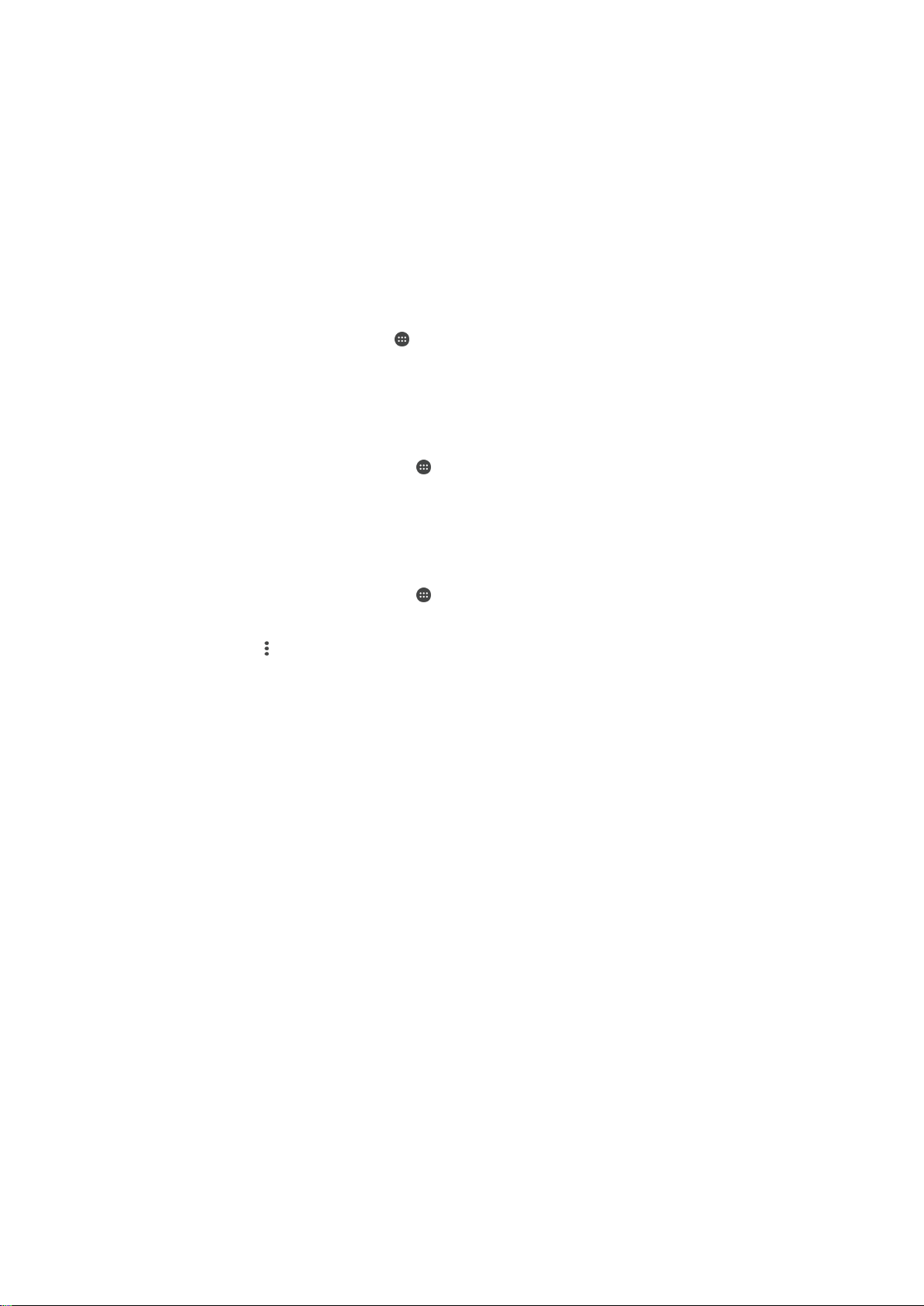
Sincronització de dades al dispositiu
Sincronització amb comptes en línia
Sincronitzeu el dispositiu amb els contactes, el correu electrònic, els esdeveniments del
calendari i altra informació de comptes en línia; per exemple, els comptes de correu
electrònic com ara el Gmail™ i l'Exchange ActiveSync, el Facebook™, el Flickr™ i el
Twitter™. Podeu sincronitzar automàticament les dades d'aquests comptes activant la
funció de sincronització automàtica. També podeu sincronitzar cada compte
manualment.
Per configurar un compte en línia per a la sincronització
1
A la Pantalla inicial, puntegeu en
2
Puntegeu en Paràmetres > Comptes > Afegeix un compte i, a continuació,
seleccioneu el compte que vulgueu afegir.
3
Seguiu les instruccions per crear un compte o bé inicieu la sessió si ja teniu un
compte.
Per sincronitzar manualment amb un compte en línia
1
Des de Pantalla inicial, puntegeu en
2
A Comptes, seleccioneu el tipus de compte i, a continuació, puntegeu en el nom
del compte amb el qual vulgueu fer la sincronització. Apareixerà una llista
d'elements que indica quins es poden sincronitzar amb el compte.
3
Puntegeu en els elements que voleu sincronitzar.
.
> Paràmetres > Comptes.
Per eliminar un compte en línia
1
Des de Pantalla inicial, puntegeu en
2
A Comptes, seleccioneu el tipus de compte i, a continuació, puntegeu en el nom
del compte que vulgueu eliminar.
3
Puntegeu en i, a continuació, puntegeu en Elimina el compte.
4
Torneu a puntejar en
Elimina el compte
>
Paràmetres
per confirmar l'acció.
>
Comptes
.
Sincronització amb Microsoft® Exchange ActiveSync®
Si la vostra empresa utilitza un compte de Microsoft Exchange ActiveSync, podeu
accedir als vostres missatges de correu electrònic, cites del calendari i contactes
directament al vostre dispositiu. Després de la configuració, trobareu la informació a les
aplicacions
Correu electrònic, Calendari
i
Contactes
.
29
Aquesta és una versió d'Internet d'aquesta publicació. © Imprimiu només per a ús privat.
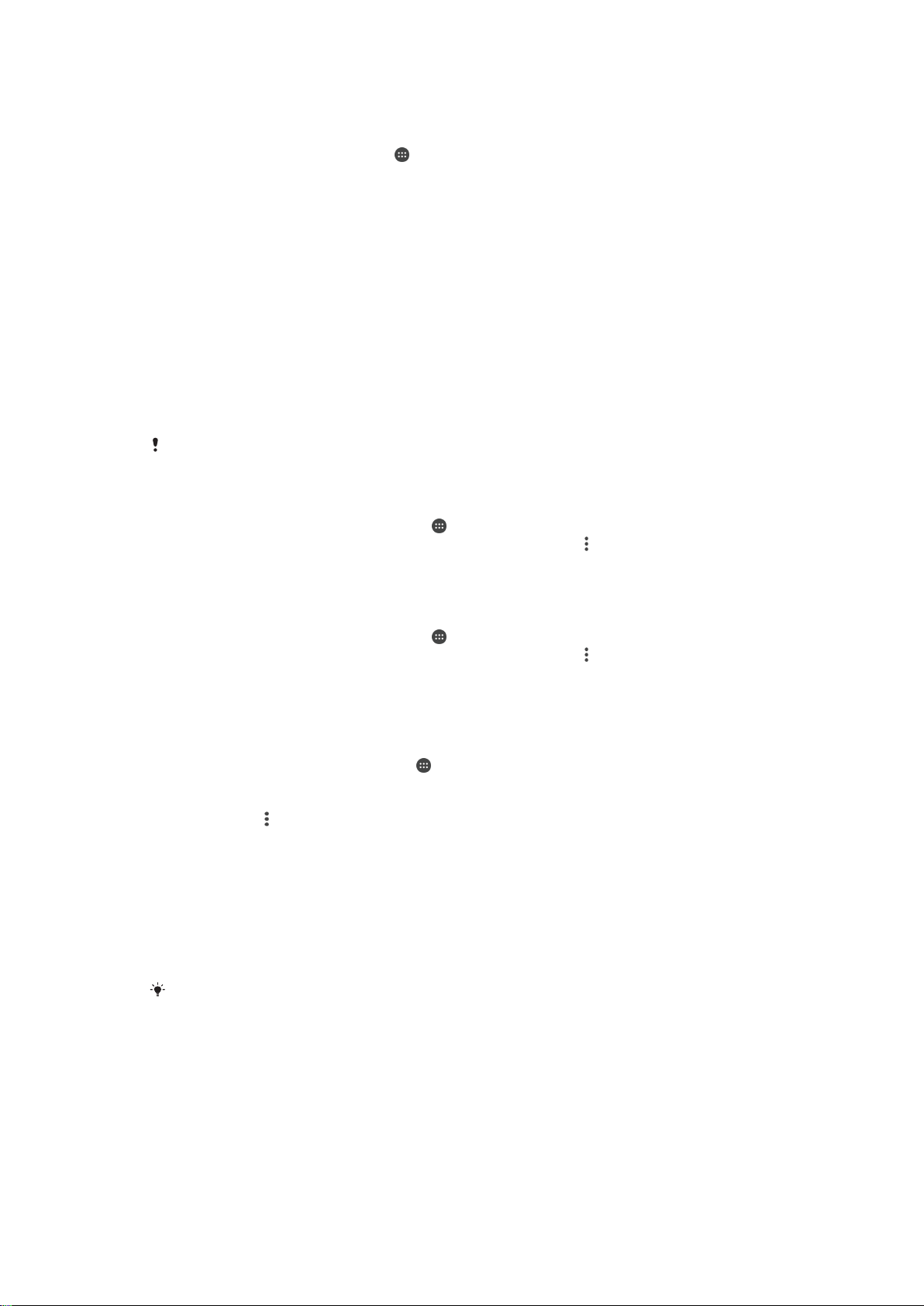
Per configurar un compte EAS per a la sincronització
1
Assegureu-vos de disposar dels detalls del vostre domini i del vostre servidor,
(proporcionats per l'administrador de xarxa empresarial).
2
A la Pantalla inicial, puntegeu en .
3
Puntegeu en Paràmetres > Comptes > Afegeix un compte > Exchange
ActiveSync.
4
Introduïu la vostra adreça de correu electrònic d'empresa i la contrasenya.
5
Puntegeu en Següent. El dispositiu comença a recuperar la informació del
compte. Si es produeix un error, introduïu manualment els detalls del domini i del
servidor del vostre compte i, a continuació, puntegeu en Següent.
6
Puntegeu en D'acord per permetre que el servidor d'empresa controle el
dispositiu.
7
Seleccioneu les dades que vulgueu sincronitzar amb el dispositiu, com ara les
entrades de contactes i de calendari.
8
Si voleu, activeu l'administrador de dispositius per permetre que el vostre servidor
d'empresa controle determinades funcions de seguretat del dispositiu. Per
exemple, podeu permetre que el servidor d'empresa definisca normes de
contrasenya i xifratge de l'emmagatzematge.
9
Quan haja finalitzat la configuració, introduïu un nom per al compte d'empresa.
Quan canvieu la contrasenya d'inici de sessió d'un compte EAS a l'ordinador, heu d'iniciar la
sessió al compte EAS al vostre dispositiu.
Per canviar els paràmetres d'un compte EAS
1
Des de la Pantalla inicial, puntegeu en .
2
Puntegeu en
3
Puntegeu en Paràmetres i seleccioneu un compte EAS. A continuació, canvieu
Correu electrònic
i, a continuació, puntegeu en .
els paràmetres del compte EAS com més us interessi.
Per definir un interval de sincronització per a un compte EAS
1
Des de la Pantalla inicial, puntegeu en .
2
Puntegeu en Correu electrònic i, a continuació, puntegeu en
3
Puntegeu en
4
Puntegeu en Freqüència de comprovació > Freqüència de comprovació i
Paràmetres
i seleccioneu un compte EAS.
.
seleccioneu una opció d'interval.
Per eliminar un compte EAS
1
Des de Pantalla inicial, puntegeu en >
2
A Comptes, puntegeu en Exchange ActiveSync i, a continuació, seleccioneu el
Paràmetres
>
Comptes
.
compte EAS que vulgueu eliminar.
3
Puntegeu en i, a continuació, puntegeu en Elimina el compte.
4
Torneu a puntejar en
Elimina el compte
per confirmar l'acció.
Sincronització amb l'Outlook® mitjançant un ordinador
Podeu utilitzar les aplicacions de calendari i contactes dins del PC Companion i els
programes d'ordinador del Sony Bridge for Mac per sincronitzar el dispositiu amb el
calendari i els contactes del vostre compte de l'Outlook. No obstant això, no podeu
sincronitzar dades del dispositiu a l'ordinador.
Per obtenir més informació sobre com instal·lar el PC Companion en un PC o l'aplicació Sony
Bridge for Mac en un ordinador Apple® Mac®, vegeu
Per sincronitzar el dispositiu amb els contactes de l'Outlook mitjançant un ordinador
1
Assegureu-vos que l'aplicació PC Companion estigui instal·lada al PC o que
l'aplicació Sony Bridge for Mac estigui instal·lada a l'ordinador Apple® Mac®.
2
Ordinador: Obriu l'aplicació PC Companion o l'aplicació Sony Bridge for Mac.
3
Feu clic a Inicia per iniciar les aplicacions de
contactes
i seguiu les instruccions que apareixeran a la pantalla per sincronitzar el
dispositiu amb els contactes de l'Outlook.
Eines de l'ordinador
contactes
i de
a la pàgina 108 .
sincronització de
30
Aquesta és una versió d'Internet d'aquesta publicació. © Imprimiu només per a ús privat.
 Loading...
Loading...