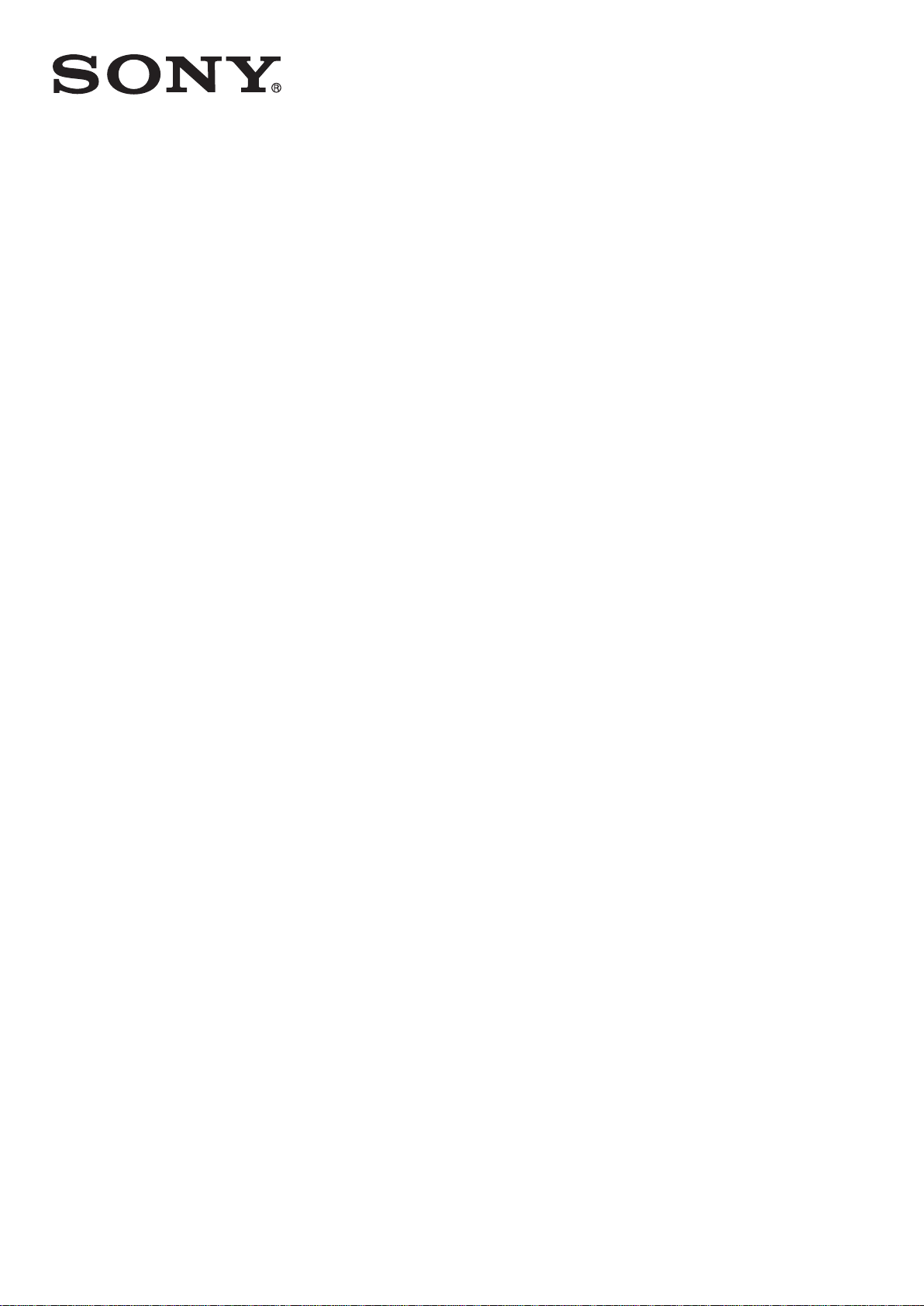
Használati útmutató
™
Xperia
SGP311/SGP312
Tablet Z
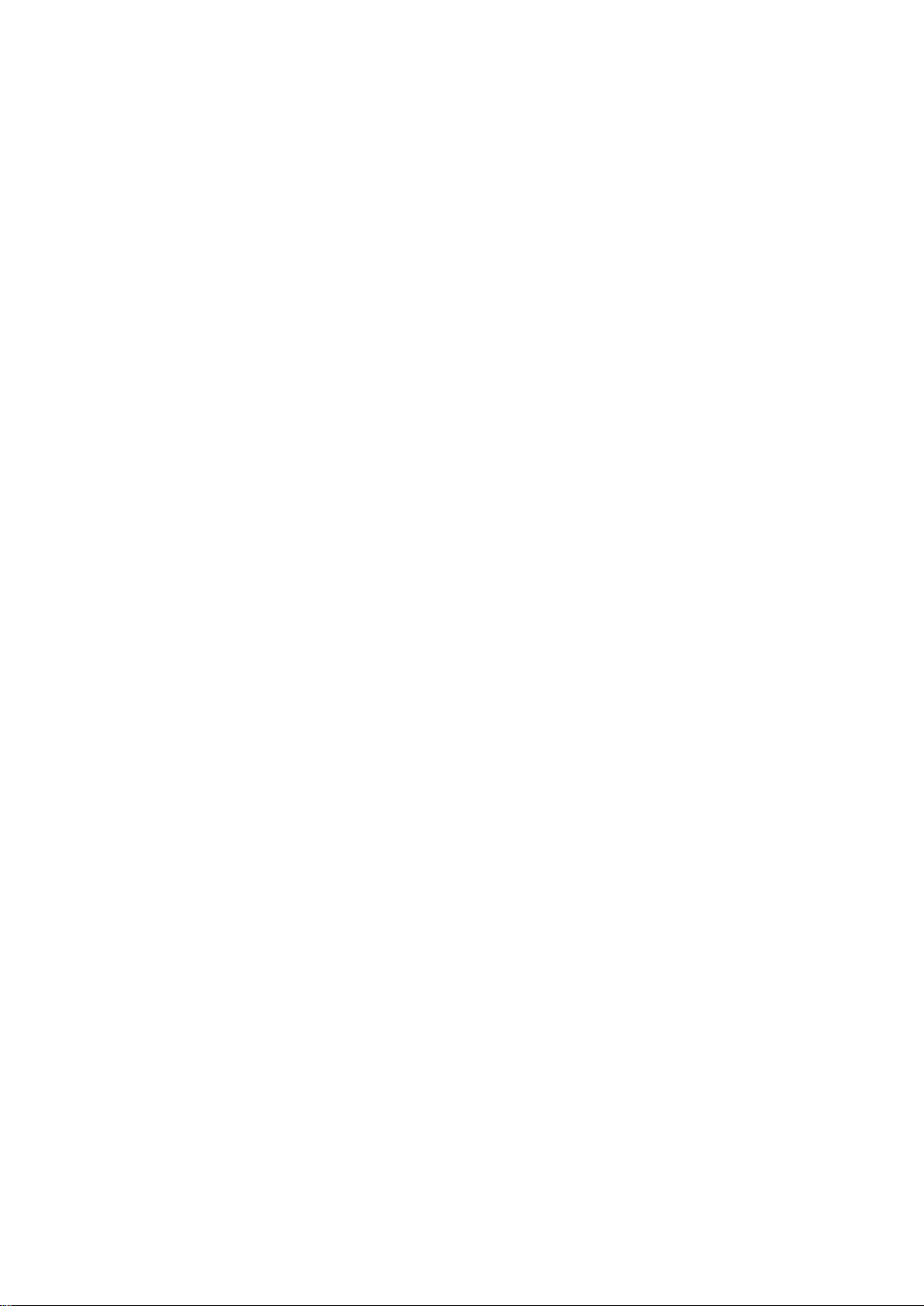
Tartalomjegyzék
Első lépések...................................................................................6
A használati útmutatóról......................................................................6
Eszköz áttekintés................................................................................6
Összeszerelés.....................................................................................7
A készülék első bekapcsolása.............................................................8
Miért van szükség Google™-fiókra?....................................................8
Az eszköz töltése................................................................................9
Alapismeretek...............................................................................10
Az érintőképernyő használata............................................................10
A képernyő zárolása és a zárolás feloldása........................................11
Kezdőképernyő.................................................................................12
Az alkalmazás-képernyő....................................................................13
Navigálás az alkalmazások között..................................................... 14
Kisalkalmazások................................................................................14
Alkalmazásfelületek...........................................................................15
Parancsikonok és mappák................................................................16
Háttérképek és témák.......................................................................17
Akkumulátorhasználat és energiagazdálkodás...................................18
Képernyőfelvétel készítése................................................................ 19
Értesítések........................................................................................19
Az állapotsor ikonjai...........................................................................21
Az alkalmazások áttekintése..............................................................23
Alkalmazások letöltése.................................................................25
Alkalmazások letöltése a Google Play™ áruházból............................25
Alkalmazások letöltése egyéb forrásokból......................................... 25
Internet és hálózatok....................................................................26
Böngészés az interneten...................................................................26
Wi-Fi® ............................................................................................. 26
Virtuális magánhálózatok (VPN-ek)....................................................27
Az eszközön lévő adatok szinkronizálása....................................29
Szinkronizálás online fiókokkal...........................................................29
Szinkronizálás a Microsoft® Exchange ActiveSync®
szolgáltatással...................................................................................29
Szinkronizálás az Outlook® programmal számítógép használatával
.........................................................................................................30
Alapbeállítások.............................................................................32
Beállítások megnyitása......................................................................32
Hangerő ...........................................................................................32
Képernyő-beállítások.........................................................................34
2
Ez a kiadvány internetes változata. © Csak magáncélú felhasználásra nyomtatható ki.
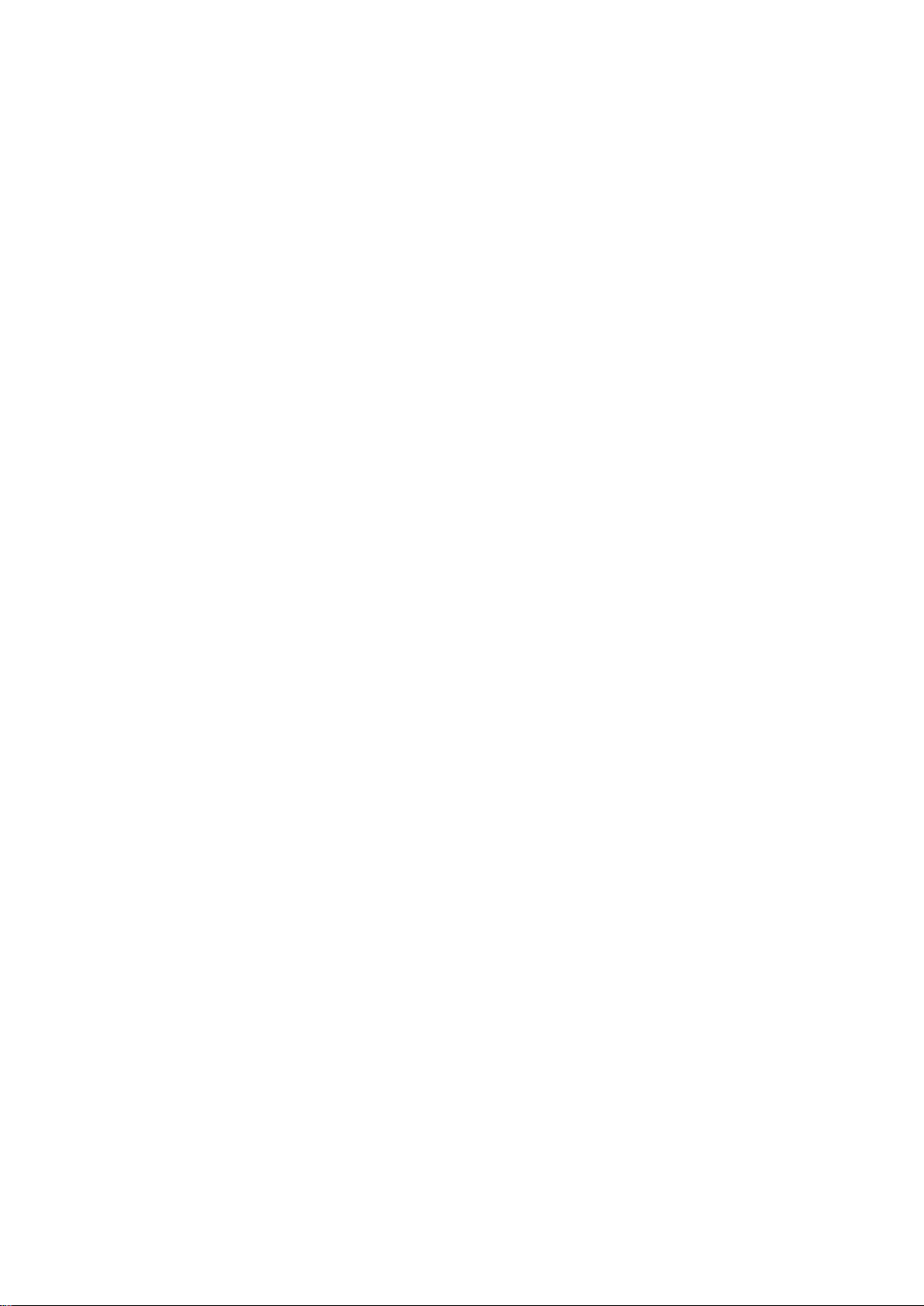
Daydream.........................................................................................35
A képernyő zárolása..........................................................................36
A készülék automatikus feloldása......................................................37
Nyelvi beállítások...............................................................................41
Dátum és idő.................................................................................... 41
Mobile BRAVIA® Engine...................................................................41
A hangkimenet javítása......................................................................42
Több felhasználói fiók........................................................................42
Szöveg írása.................................................................................45
Képernyőn megjelenő billentyűzet..................................................... 45
Szöveg megadása hangalapú bevitellel.............................................46
Szövegszerkesztés............................................................................46
A képernyőn megjelenő billentyűzet személyre szabása.................... 47
Kapcsolatok ................................................................................ 49
Névjegyek átvitele............................................................................. 49
Keresés a névjegyek között, névjegyek megtekintése........................50
Névjegyek felvétele és szerkesztése..................................................51
Kedvencek és csoportok...................................................................51
Névjegy adatok küldése.................................................................... 52
Dupla tételek kiküszöbölése a Kapcsolatok alkalmazásban...............52
Névjegyek biztonsági mentése..........................................................53
E-mail...........................................................................................54
A levelezés beállítása.........................................................................54
E-mailek küldése és fogadása...........................................................54
E-mailek rendszerezése.................................................................... 55
E-mail fiókok beállításai..................................................................... 56
Gmail™.............................................................................................57
Zene ............................................................................................ 58
Zene átvitele a készülékre ................................................................ 58
Zenehallgatás....................................................................................58
A Zene kezdőképernyő-menüje.........................................................59
Lejátszási listák................................................................................. 60
Zenék megosztása............................................................................61
A hang javítása..................................................................................62
Vizualizáló ........................................................................................ 62
Zeneszám felismerése a TrackID™ alkalmazással.............................62
FM-rádió.......................................................................................64
Rádióhallgatás.................................................................................. 64
Kedvenc rádióállomások...................................................................65
Hangbeállítások.................................................................................65
Kamera.........................................................................................66
A kameravezérlők áttekintése............................................................66
3
Ez a kiadvány internetes változata. © Csak magáncélú felhasználásra nyomtatható ki.
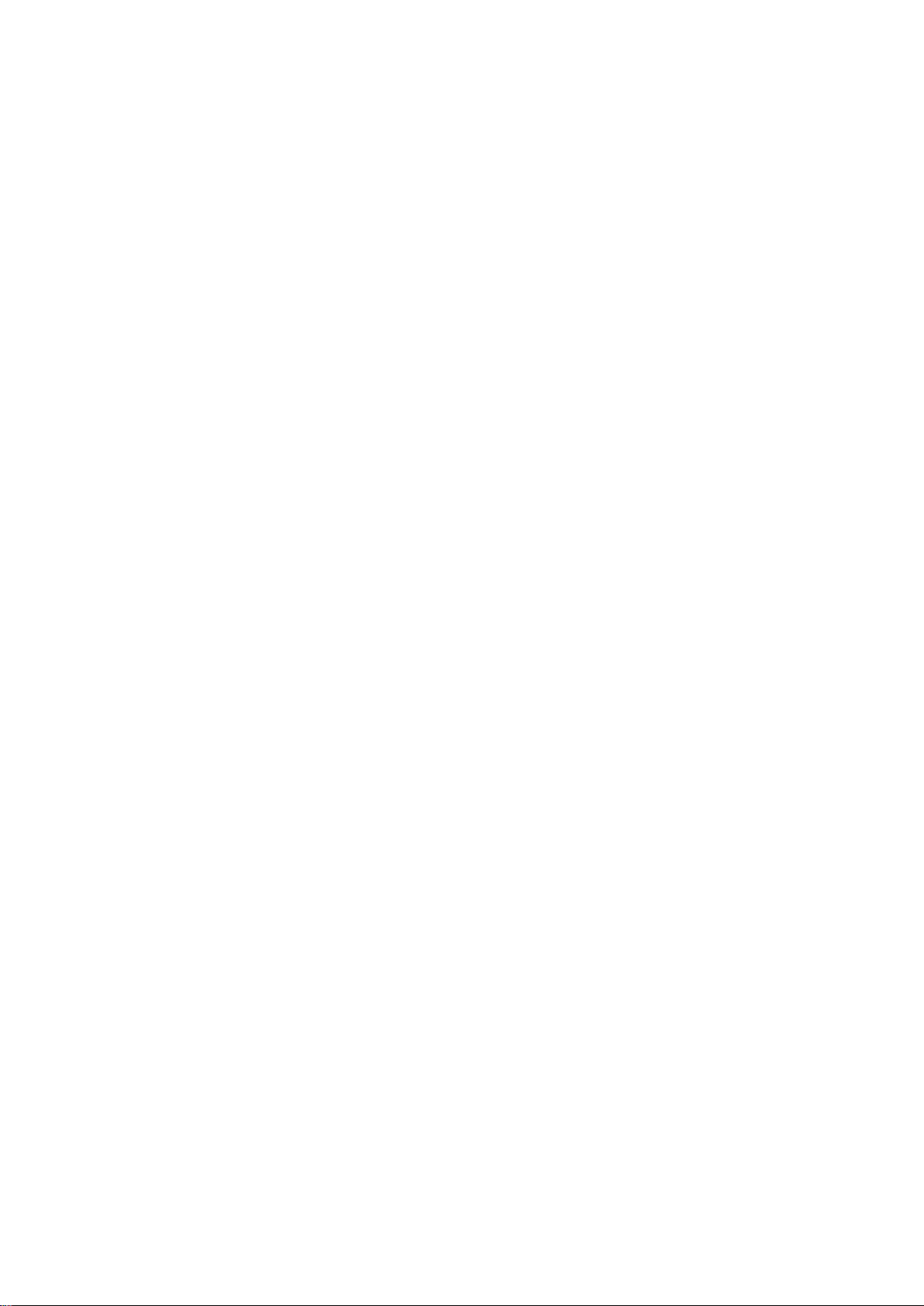
Arcérzékelés..................................................................................... 67
A Smile Shutter™ használata mosolygó arcok fényképezéséhez.......67
Földrajzi helyzet hozzáadása fényképekhez.......................................68
A kamera általános beállításai............................................................68
A fényképezőgép beállításai.............................................................. 70
A videokamera beállításai..................................................................73
Fényképek és videók az Albumban............................................. 76
Fényképek és videók megnézése......................................................76
Fényképek és videók megosztása és kezelése..................................77
Fényképszerkesztés a Fényképszerkesztővel....................................78
Videók szerkesztése a Filmkészítő alkalmazással.............................. 79
Fényképek és videók elrejtése...........................................................80
Az Album kezdőképernyő-menüje.....................................................80
Fényképek megnézése térképen.......................................................81
Videók.......................................................................................... 83
Videók megnézése a Videó alkalmazásban....................................... 83
Videotartalom átvitele a készülékre ...................................................84
Videotartalmak kezelése....................................................................84
Filmkészítő........................................................................................85
A PS Video szolgáltatás.................................................................... 85
Kapcsolódás................................................................................ 87
A készülék képernyőjének tükrözése tévékészüléken kábel
használatával.................................................................................... 87
A készülék képernyőjének tükrözése vezeték nélkül
tévékészüléken..................................................................................87
Tartalom megosztása DLNA Certified™ minősítésű eszközökkel.......88
A készülék csatlakoztatása USB-tartozékokhoz................................91
Az eszköz csatlakoztatása DUALSHOCK™ sorozatú vezeték
nélküli vezérlőhöz..............................................................................91
NFC..................................................................................................91
Bluetooth® vezeték nélküli technológia.............................................93
Egyérintéses beállítás........................................................................95
Időt megtakarító intelligens alkalmazások és funkciók................97
Tartozékok és beállítások vezérlése a Smart Connect™
alkalmazással....................................................................................97
A készülék használata pénztárcaként................................................99
Utazás és térképek.....................................................................100
A helyszolgáltatás használata..........................................................100
Google Maps™ és navigálás...........................................................100
Repülőgépes mód...........................................................................100
Naptár és ébresztőóra................................................................102
Naptár.............................................................................................102
4
Ez a kiadvány internetes változata. © Csak magáncélú felhasználásra nyomtatható ki.

Riasztás és óra................................................................................103
Kisegítő lehetőségek..................................................................106
Nagyítási kézmozdulatok.................................................................106
Nagyméretű szöveg........................................................................ 106
Színkorrekció.................................................................................. 106
TalkBack.........................................................................................106
Támogatás és karbantartás....................................................... 108
Támogatás az eszközön..................................................................108
Számítógépes eszközök..................................................................108
A készülék frissítése........................................................................109
Elveszett készülék megkeresése .................................................... 110
A készülék azonosítószámának megkeresése.................................111
Memória és tárolás..........................................................................111
Fájlok kezelése számítógép használatával....................................... 113
Tartalom biztonsági mentése és visszaállítása.................................114
Az alkalmazások alaphelyzetbe állítása............................................116
A készülék újraindítása és alaphelyzetbe állítása..............................117
A készülék használata nedves és poros körülmények között...........118
Az eszköz újrahasznosítása.............................................................119
A szolgáltatások és funkciók korlátozásai........................................119
Jogi közlemények............................................................................119
5
Ez a kiadvány internetes változata. © Csak magáncélú felhasználásra nyomtatható ki.
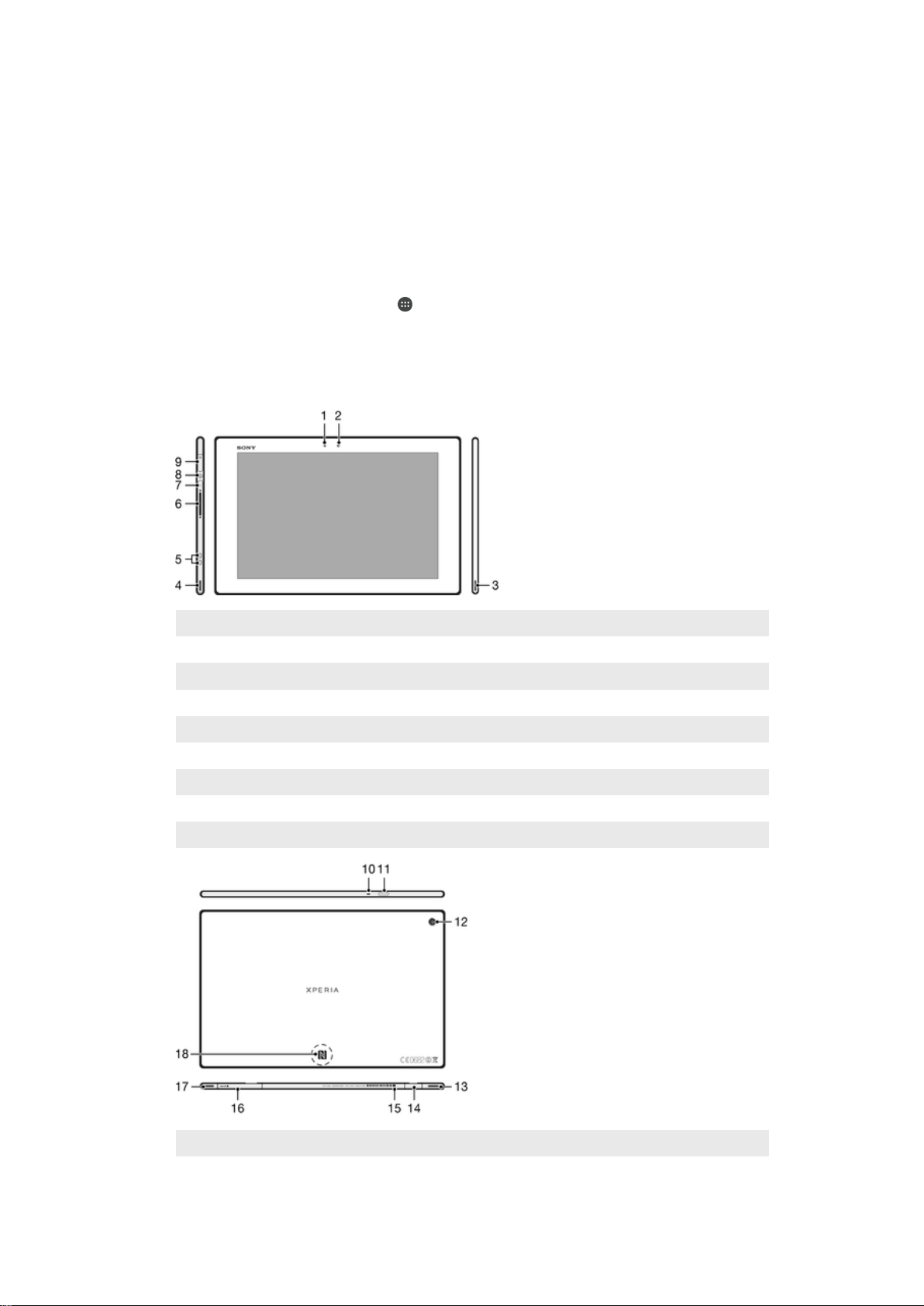
Első lépések
A használati útmutatóról
Ez Xperia™ Tablet Z az Android™ 5.1 szoftververzió használati útmutatója. Ha nem
biztos a készülékén futó szoftver verziójában, a Beállítások menüben ellenőrizheti azt. A
szoftverfrissítésekről
A készülék frissítése
(109 . oldal).
Ellenőrizze eszközének jelenlegi szoftver verzióját
1.
A Kezdőképernyőn koppintson a ikonra.
2.
Keresse meg és koppintson a Beállítások > A táblagépről > Android™ verziója
lehetőségre.
Eszköz áttekintés
című fejezetben talál további tudnivalókat
1 Fényérzékelő
2 Elülső kamera
3 A hangszóró
4 B hangszóró
5 Töltő dokk csatlakozó
6 Hangerőbillentyű
7 Értesítési fény
8 Főkapcsoló
9 Headset csatlakozó
10 Mikrofon
11 Infravörös érzékelő
Ez a kiadvány internetes változata. © Csak magáncélú felhasználásra nyomtatható ki.
6

12 Főkamera
13 B hangszóró (ugyanaz mint a 4-es)
14 A töltő/USB-kábel port
15 A töltő port fedelének csatlakoztatására szolgáló lyuk
16 Memóriakártya foglalata
17 A hangszóró (ugyanaz mint a 3-as)
18 NFC™ érzékelési terület
Összeszerelés
A képernyőt védőfólia óvja a sérülésektől. Az érintőképernyő használata előtt távolítsa el
a fóliát. Ha rajta hagyja, előfordulhat, hogy a képernyő nem működik megfelelően.
A memóriakártya behelyezése
1.
A körmét helyezze a memóriakártya fedél és az eszköz alja közötti nyílásba, majd
a memóriakártya fedelét válassza le.
2.
A memóriakártyát úgy helyezze a foglalatba, hogy az arany színű érintkezők lefelé
nézzenek, majd a memóriakártyát nyomja be a foglalatba, amíg egy kattanást nem
hall.
3.
Helyezze vissza a memóriakártya fedelét.
A memóriakártyát az eszköz nem minden piacon tartalmazza a megvásárlásakor.
A memóriakártya eltávolítása
7
Ez a kiadvány internetes változata. © Csak magáncélú felhasználásra nyomtatható ki.
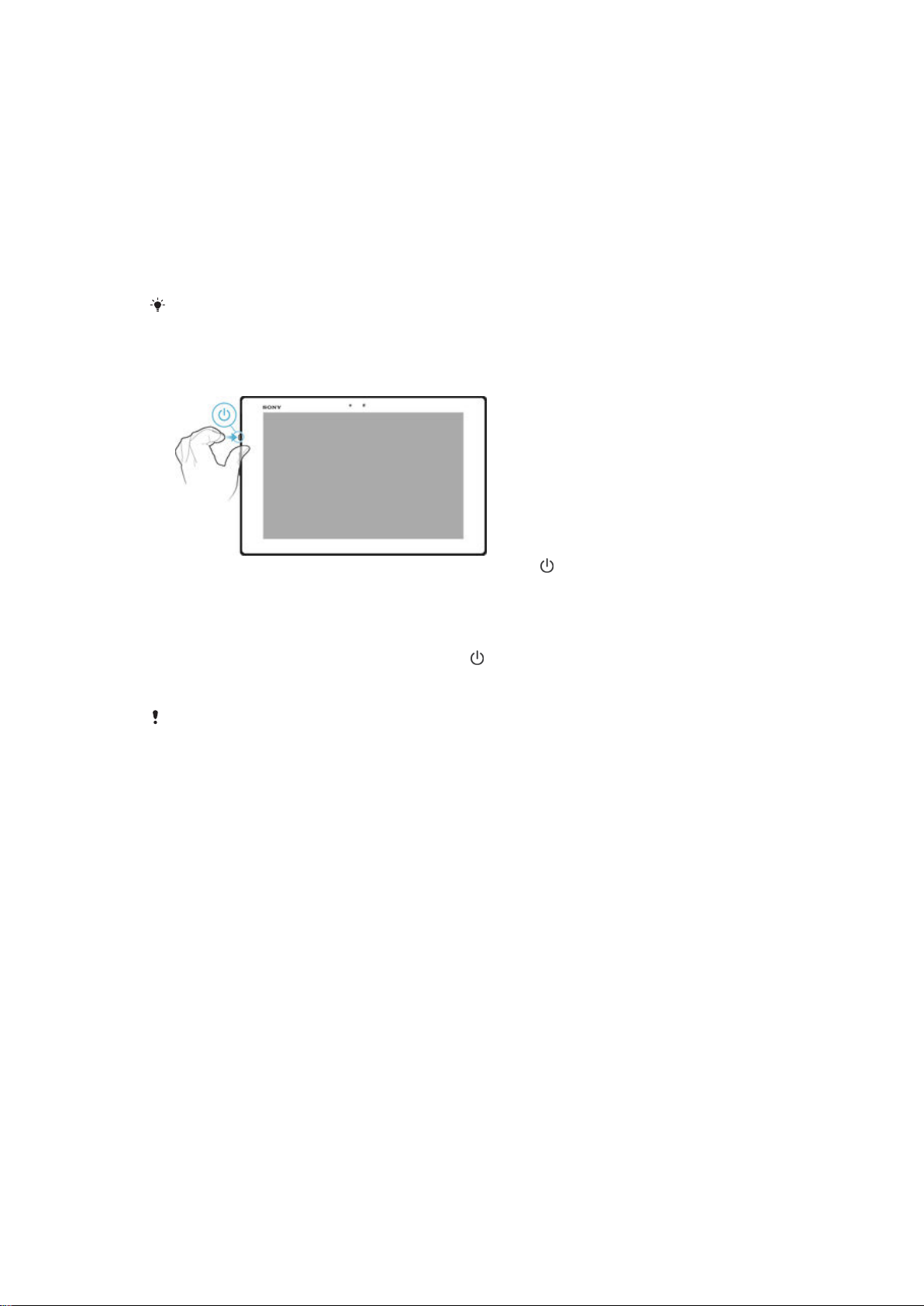
1.
Kapcsolja ki az eszközt opcióval válassza le a memóriakártyát.
2.
Távolítsa el a memóriakártya nyílás fedelét úgy, hogy megnyomja a memóriakártya
peremét, majd kioldja.
3.
Húzza ki teljesen a kártyát.
A készülék első bekapcsolása
A készülék első bekapcsolásakor megjelenik egy üzembe állítási útmutató, amely
segítséget nyújt az alapbeállítások megadásához, a készülék testreszabásához, valamint
az online fiókokba való bejelentkezéshez is. Ha például van Sony Entertainment Networkfiókja, azonnal be is jelentkezhet, és megadhatja a szükséges beállításokat.
Az üzembe állítási útmutatót később bármikor megnyithatja a Beállítások menüből. Ha többen
is használják a készüléket, csak a tulajdonosként (elsődleges felhasználóként) bejelentkező
személy tudja megnyitni az üzembe állítási útmutatót.
A készülék bekapcsolása
1.
Nyomja meg és tartsa lenyomva a bekapcsológombot , amíg a képernyő villogni
nem kezd.
2.
Várjon kis ideig, amíg a készülék el nem indul.
Az eszköz kikapcsolása
1.
Hosszan nyomja meg a bekapcsológombot
jelenik.
2.
A Beállítások menüben koppintson a
Az eszköz kikapcsolása kis időt igénybe vehet.
Kikapcsolás
, amíg a Beállítások menü meg nem
parancsra.
Miért van szükség Google™-fiókra?
Sony Xperia™ készülékén a Google™ által fejlesztett Android™ platform fut. Készüléke
megvásárlásakor számos Google™-alkalmazást és -szolgáltatást vehet igénybe. Ezek
közé tartozik a Gmail™, a Google Maps™, a YouTube™, valamint a Play Store™
áruház, amely hozzáférést biztosít az Android™-alapú alkalmazások letöltésére szolgáló
Google Play™ online áruházhoz. E szolgáltatások minél hatékonyabb használatához
Google™-fiók szükséges. Az alábbiakra például csak Google™-fiókkal rendelkezőknek
van lehetőségük:
•
alkalmazások letöltése és telepítése a Google Play™ áruházból;
•
e-mailek, névjegyek és a naptár szinkronizálása;
•
csevegés ismerősökkel a Hangouts™ alkalmazásban;
•
böngészési előzmények és könyvjelzők szinkronizálása.
Az Android™ platformról és a Google™ cégről a
weblapon olvashat bővebben.
www.sonymobile.com/support
8
Ez a kiadvány internetes változata. © Csak magáncélú felhasználásra nyomtatható ki.
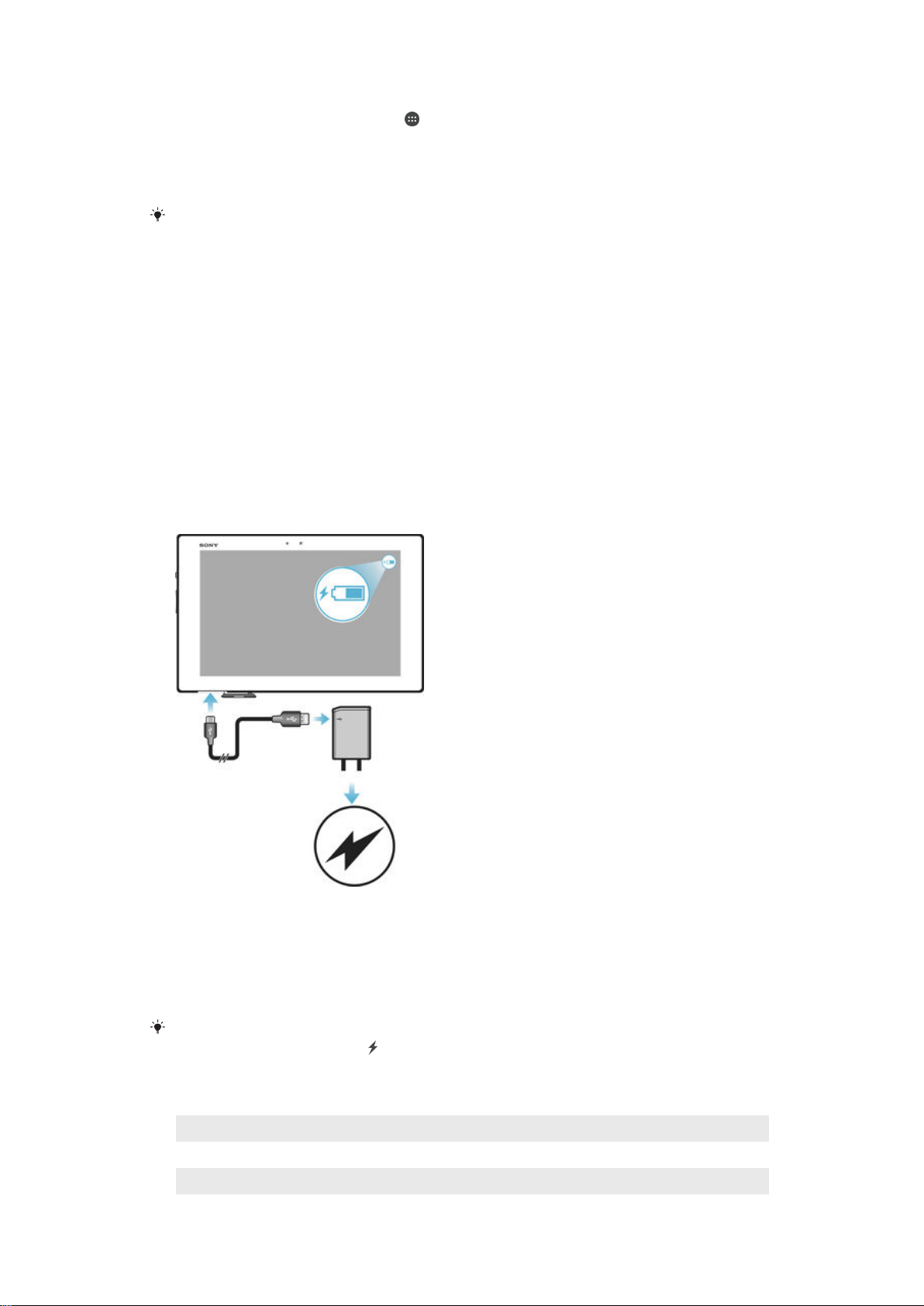
Google™-fiók beállítása a készüléken
1.
A Kezdőképernyőn koppintson az ikonra.
2.
Keresse meg a Beállítások > Fiókok > Új fiók > Google menüpontot, és
koppintson rá.
3.
Google™-fiók létrehozásához kövesse a regisztrációs varázsló lépéseit, illetve ha
már rendelkezik fiókkal, jelentkezzen be.
Google™-fiók létrehozható vagy beállítható a készülék első bekapcsolásakor a
telepítővarázsló használatával is. Fiók létrehozható a
www.google.com/accounts
Az eszköz töltése
Az eszköz beépített, újratölthető akkumulátorral rendelkezik, amelyet csak a Sony vagy
egy arra jogosult Sony-szerviz cserélhet ki. Soha nem szabad megpróbálkoznia azzal,
hogy saját maga kinyissa és szétszedje az eszközét. Az eszköz felnyitása sérülést
okozhat, és a jótállás érvényét vesztheti.
Az akkumulátort részben feltöltve szállítják a gyárból. Attól függően, hogy mennyi ideig
volt a dobozban, előfordulhat, hogy az akkumulátor lemerül, ezért ajánlott, hogy az
eszköz első alkalommal történő bekapcsolása előtt legalább 30 percig töltse az
akkumulátort. Az eszközt töltés közben is használhatja. Az akkumulátor üzemidejének
meghosszabbításáról az
Akkumulátorhasználat és energiagazdálkodás
olvashat bővebben (18 . oldal).
Az eszköz töltése
című fejezetben
weblapon is.
1.
Csatlakoztassa a töltőt hálózati áramforráshoz.
2.
Dugja be az USB-kábel egyik végét a töltőbe (vagy egy számítógép USBportjába).
3.
A kábel másik végét dugja be az eszköz micro-USB portjába az USB jellel felfelé.
A jelzőfény világítani kezd a töltés megkezdésekor.
4.
Ha az eszköz teljesen feltöltődött, húzza ki belőle a kábelt. Ne törje meg a
csatlakozót.
Ha az akkumulátor teljesen lemerült, a jelzőfény esetleg csak néhány perc múlva kezd
világítani, és a töltésjelző ikon is csak ekkor jelenik meg.
Az akkumulátor jelzőfényének állapota
Zöld Az akkumulátor töltése folyamatban van, és a töltöttségi szintje 90% fölötti
Vörös Az akkumulátor töltése folyamatban van, és a töltöttségi szintje 15% alatti
Narancssárga Az akkumulátor töltése folyamatban van, és a töltöttségi szintje 90% alatti
9
Ez a kiadvány internetes változata. © Csak magáncélú felhasználásra nyomtatható ki.

Alapismeretek
Az érintőképernyő használata
Koppintás
•
Elem megnyitása vagy kijelölése
•
Jelölőnégyzet vagy más lehetőség bejelölése vagy a jelölés törlése
•
Szöveg beírása a képernyő-billentyűzettel
Megérintés és nyomva tartás
•
Elem áthelyezése.
•
Elem saját menüjének aktiválása.
•
Kijelölési mód aktiválása (például egy lista több elemének kijelöléséhez).
Csippentő és széthúzó ujjmozdulatok
•
Nagyíthat vagy kicsinyíthet a weblapokon, fényképeken, térképeken, illetve fényképek
készítésekor és videók felvételekor.
10
Ez a kiadvány internetes változata. © Csak magáncélú felhasználásra nyomtatható ki.
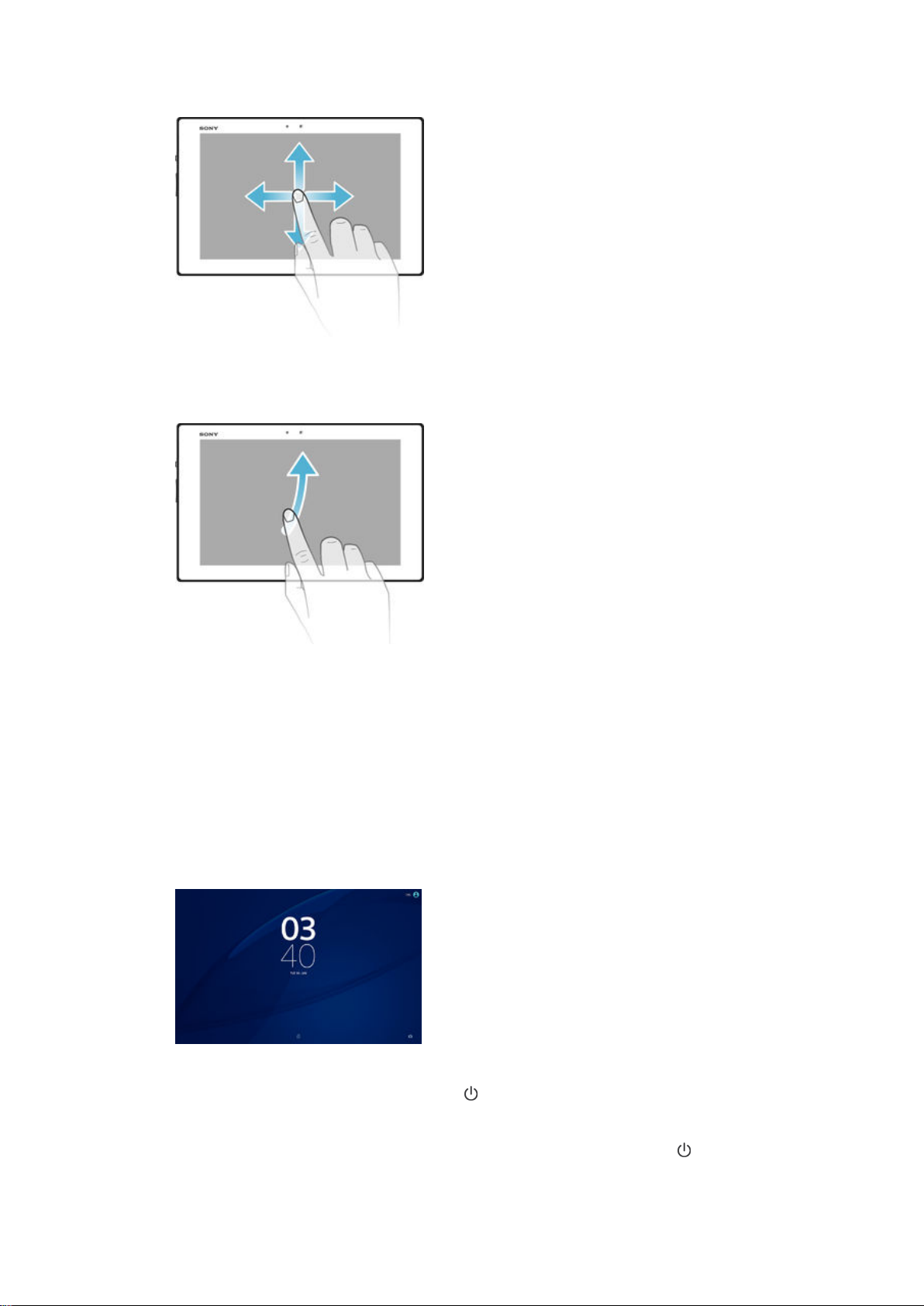
Csúsztató ujjmozdulatok
•
Lista görgetése felfelé vagy lefelé
•
Görgetés balra vagy jobbra, például a kezdőképernyő paneljei között
Csúsztató ujjmozdulatok
•
Gyorsan görgethet például egy listában vagy weblapon. A képernyőre koppintva
leállítható a görgetés.
A képernyő zárolása és a zárolás feloldása
Ha eszköze be van kapcsolva és megadott ideig nem használja, az akkumulátor
kímélése érdekében a képernyő automatikusan elsötétül, és az eszköz lezárja azt. A
képernyőzár megakadályozza, hogy az érintőképernyőn nem kívánt műveletet hajtson
végre, amikor éppen nem használja az eszközt. Az eszköz vásárlásakor már be van
állítva egy csúsztatással megadható alap képernyőzár. Ez azt jelenti, hogy a képernyő
feloldásához felfelé kell csúsztatnia rajta. Később módosíthatja a biztonsági beállításokat,
és más típusú zárakat is felvehet. Olvassa el
oldal).
A képernyő bekapcsolása
•
Nyomja meg röviden a bekapcsológombot .
A képernyő zárolása
című fejezetet (36.
A képernyő zárolása
•
A képernyő működő állapotában rövid időre nyomja le bekapcsoló gombot .
11
Ez a kiadvány internetes változata. © Csak magáncélú felhasználásra nyomtatható ki.
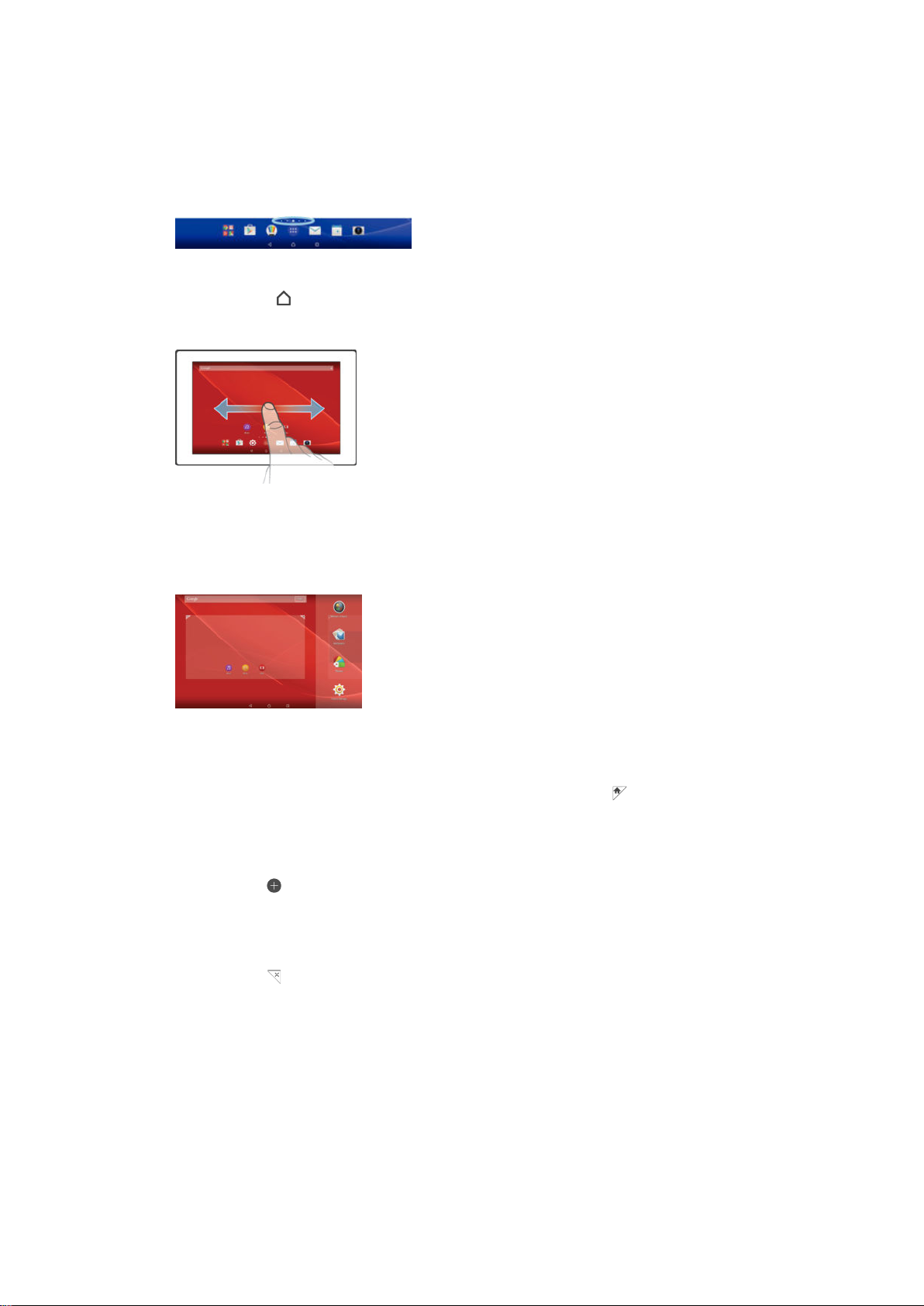
Kezdőképernyő
A Kezdőképernyő az eszköz használatának kiindulópontja. hasonló az asztali
számítógépek asztalához. A kezdőképernyőn legfeljebb hét panel helyezhető el. Ezek a
panelek a képernyő rendes szélességénél nagyobbak oldalirányban. A panelek számát a
kezdőképernyő alsó részén látható pontok mutatják, az aktuális panelt pedig a félkövér
pont jelzi.
Ugrás a Kezdőképernyőre
•
Nyomja meg a billentyűt.
Böngészés a kezdőképernyőn
A kezdőképernyő paneljei
Lehetősége van új paneleket felvenni a kezdőképernyőre (legfeljebb hetet), de törölheti is
a nem kívánt paneleket. Kiválaszthatja azt is, hogy melyik panel legyen a kezdőképernyő
főpanelje.
Panel beállítása a kezdőképernyő fő paneljének
1.
Érintsen meg és tartson lenyomva egy üres területet a kezdőképernyőn.
2.
Az ujját jobbra vagy balra csúsztatva keresse meg azt a panelt, amelyet a
kezdőképernyő fő paneljének szeretne beállítani, és koppintson a
Panel hozzáadása a kezdőképernyőhöz
1.
Érintsen meg és tartson lenyomva egy üres területet a Kezdőképernyőn.
2.
A paneleken történő böngészéshez csúsztasson teljesen jobbra vagy balra, majd
koppintson a ikonra.
Panel törlése a kezdőképernyőről
1.
Érintse meg és tartsa megérintve a Kezdőképernyő egy üres területét.
2.
Csúsztassa az ujját jobbra vagy balra a törlendő panel kiválasztásához, majd
koppintson a lehetőségre.
lehetőségre.
A kezdőképernyő beállításai
Az Kezdőkép. beállításai parancsikont használva módosíthat alapbeállításokat a
kezdőképernyőn. Beállíthatja például, hogy a kezdőképernyő automatikusan váltson
tájolást, illetve módosíthatja az ikonok méretét is.
A kezdőképernyő automatikus forgatásának beállítása
1.
A kezdőképernyőn érintsen meg és tartson lenyomva egy üres területet, majd
koppintson az Kezdőkép. beállításai elemre.
2.
Húzza el jobbra az Automatikus forgatás beállítás melletti csúszkát.
12
Ez a kiadvány internetes változata. © Csak magáncélú felhasználásra nyomtatható ki.
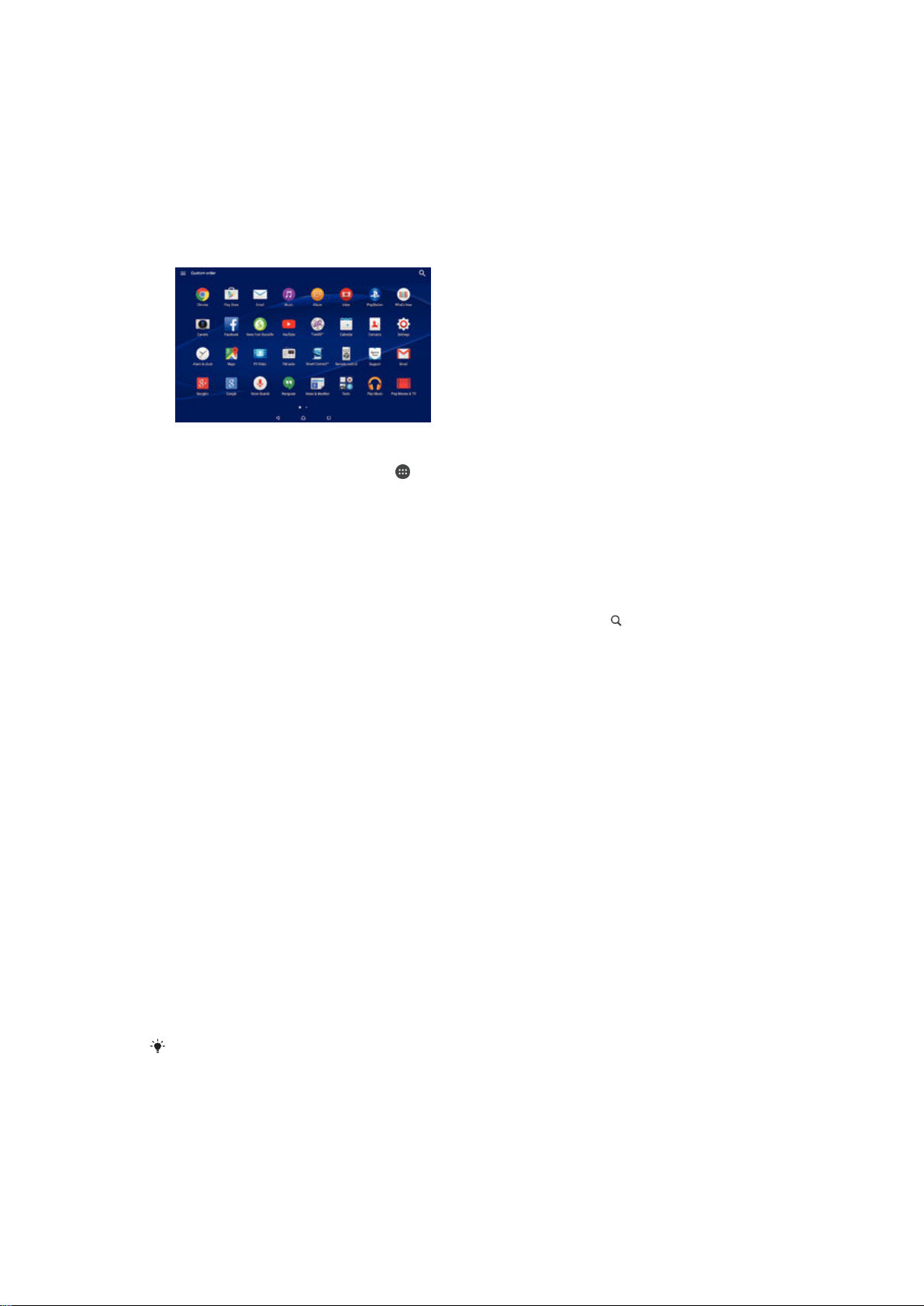
A kezdőképernyőn lévő ikonok méretének módosítása
1.
A kezdőképernyőn érintsen meg és tartson lenyomva egy üres területet, majd
koppintson az Kezdőkép. beállításai elemre.
2.
Koppintson az Ikon mérete elemre, és válasszon a lehetőségek közül.
Az alkalmazás-képernyő
A készülékre előtelepített alkalmazásokat és a letöltött alkalmazásokat egyaránt a
kezdőképernyőről megnyitható alkalmazás-képernyőn találja.
Az összes alkalmazás megtekintése az alkalmazás-képernyőn
1.
A kezdőképernyőn koppintson a ikonra.
2.
Az alkalmazás-képernyőn csúsztassa az ujját jobbra vagy balra.
Alkalmazás megnyitása az alkalmazás-képernyőről
•
Csúsztasson balra vagy jobbra az alkalmazás megkereséséhez, majd koppintson
az alkalmazásra.
Alkalmazás keresése az alkalmazás-képernyőn
1.
Miközben az alkalmazás-képernyő meg van nyitva, koppintson a ikonra.
2.
Írja be a keresett alkalmazás nevét.
Az alkalmazás-képernyő menüjének megnyitása
•
Miközben az alkalmazás-képernyő meg van nyitva, húzza jobbra a képernyő bal
szélét.
Alkalmazás áthelyezése az alkalmazás-képernyőn
1.
Az alkalmazás-képernyő menüjének megnyitásához húzza jobbra az alkalmazásképernyő bal szélét.
2.
Ellenőrizze, hogy az Egyéni rendezés van-e kiválasztva a LÁTHATÓ
ALKALMAZÁSOK
3.
Az alkalmazás-képernyőn érintse meg és tartsa lenyomva az alkalmazást, amíg a
csoportban.
program ki nem jelöli, majd húzza az új helyre.
Alkalmazás parancsikonjának felvétele a kezdőképernyőre
1.
Az alkalmazás-képernyő menüjének megnyitásához húzza jobbra az alkalmazásképernyő bal szélét.
2.
Ellenőrizze, hogy az Egyéni rendezés van-e kiválasztva a LÁTHATÓ
ALKALMAZÁSOK csoportban.
3.
Az alkalmazás-képernyőn érintse meg egy alkalmazás ikonját, tartsa megérintve,
majd húzza az ikont a képernyő tetejére. Megjelenik a kezdőképernyő.
4.
Húzza az ikont a kezdőképernyőn a kívánt helyre, és emelje fel az ujját.
Egyéni rendezés helyett a Betűrendben vagy a Legtöbbet haszn. lehetőséget választja a
Ha az
LÁTHATÓ ALKALMAZÁSOK csoportban, továbbra is felvehet egy alkalmazás-parancsikont a
kezdőképernyőre. Egyszerűen érintse meg és tartsa megnyomva a megfelelő alkalmazásikont,
amíg a kezdőképernyő meg nem jelenik, majd húzza az ikont a kívánt helyre, és engedje fel az
ujját.
13
Ez a kiadvány internetes változata. © Csak magáncélú felhasználásra nyomtatható ki.
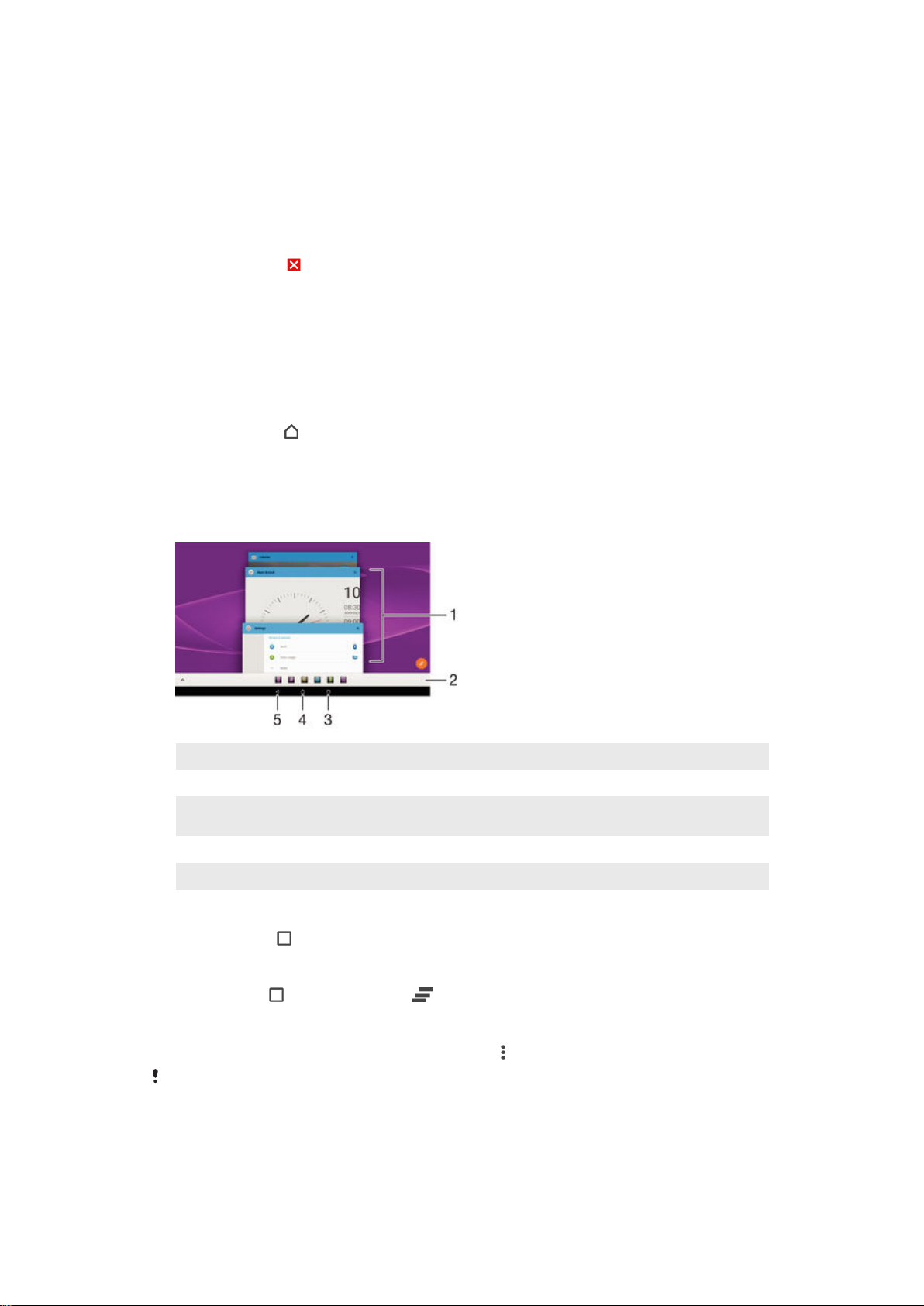
Alkalmazások rendezése az alkalmazás-képernyőn
1.
Az alkalmazás-képernyő menüjének megnyitásához húzza jobbra az alkalmazásképernyő bal szélét.
2.
Koppintson a kívánt beállításra a LÁTHATÓ ALKALMAZÁSOK listában.
Alkalmazás eltávolítása az alkalmazás-képernyőről
1.
Az alkalmazás-képernyő menüjének megnyitásához húzza jobbra az alkalmazásképernyő bal szélét.
2.
Koppintson az ELTÁVOLÍTÁS parancsra. Minden olyan alkalmazást, amely nem
távolítható el, az ikon jelöl.
3.
Koppintson az eltávolítani kívánt alkalmazásra, majd az OK gombra.
Navigálás az alkalmazások között
Az alkalmazások közötti navigáláshoz használhatja a navigációs gombokat, a kedvencek
sávját és a legutóbb használt alkalmazásokat mutató ablakot, ahol könnyedén válthat az
összes legutóbb használt alkalmazás között. A navigációs gombok közé tartozik a
Kezdőképernyő, a Legutóbbi alkalmazások és a Vissza gomb. A kilépést indító
Kezdőképernyő
alkalmazások futtatása szünetel, illetve a háttérben folytatódik. Ha egy alkalmazás futása
szünetel, vagy a háttérben fut az alkalmazás, akkor annak következő megnyitásakor
onnan folytathatja tevékenységét, ahol abbahagyta.
gomb megnyomásakor egyes alkalmazások bezárulnak, míg más
1 A legutóbb használt alkalmazásokat megjelenítő ablak azok megnyitásához
2 Kedvencek sáv az alkalmazások vagy alkalmazásfelületek parancsikonjának a használatához
3 A Legutóbbi alkalmazások gomb a legutóbb használt alkalmazásokat megjelenítő ablak és a kedvencek
sávjának a megnyitásához
4 A Kezdőképernyő gomb az alkalmazásokból való kilépéshez és a kezdőképernyőre ugráshoz
5 A Vissza gomb az alkalmazások előző képernyőire való visszalépéshez és az alkalmazások bezárásához
A legutóbb használt alkalmazások ablakának megnyitása
•
Nyomja meg a .
Minden legutóbb használt alkalmazás bezárása
•
Koppintson a billentyűre, majd a ikonra.
Alkalmazás menüjének megnyitása
•
Az alkalmazás használata közben nyomja meg a billentyűt.
Nem minden alkalmazásban használható menü.
Kisalkalmazások
A kisalkalmazások miniatűr alkalmazások, amelyek ugyanazon a képernyőn, a többi
alkalmazás fölött futnak, és lehetővé teszik több feladat végzését. Ha meg van nyitva
14
Ez a kiadvány internetes változata. © Csak magáncélú felhasználásra nyomtatható ki.

például egy az aktuális valutaárfolyamokat megjelenítő weblap, megnyithatja mellé a
Számológép kisalkalmazást, és elvégezheti benne a szükséges műveleteket. A
kisalkalmazásait a kedvencek sávjából érheti el. Ha le szeretne tölteni több
kisalkalmazást, keresse fel a Google Play™ áruházat.
Kisalkalmazás megnyitása
1.
A kedvencek sáv megjelenítéséhez nyomja meg a billentyűt.
2.
Koppintással jelölje ki a megnyitandó kisalkalmazást.
Egyszerre több kisalkalmazást is megnyithat.
Kisalkalmazás bezárása
•
A kisalkalmazás ablakon koppintson a lehetőségre.
Kisalkalmazás letöltése
1.
Nyissa meg a kedvencek sávját, és koppintson a
2.
Keresse meg a letöltendő kisalkalmazást, majd a letöltés és a telepítés
, a , majd a ikonra.
befejezéséhez kövesse az utasításokat.
Kisalkalmazás áthelyezése
•
Amikor egy kisalkalmazás nyitva van, érintse meg és tartsa megérintve a
kisalkalmazás bal felső sarkát, majd húzza a kívánt helyre.
Kisalkalmazás lekicsinyítése
•
Amikor egy kisalkalmazás nyitva van, érintse meg és tartsa megérintve a
kisalkalmazás bal felső sarkát, majd húzza le a képernyő jobb vagy alsó széléhez.
Egy alkalmazás kis méretre állításához, lehúzhatja az állapotsort is az Értesítési panel
megnyitásához, majd koppintson a következőre .
Kisalkalmazások átrendezése a kedvencek sávján
•
Érintsen meg és tartson nyomva egy kisalkalmazást, és húzza a kívánt helyre.
Kisalkalmazás eltávolítása a kedvencek sávjáról
1.
Érintsen meg és tartson nyomva egy kisalkalmazást, és húzza a ikonra.
2.
Koppintson az OK gombra.
Korábban eltávolított kisalkalmazás visszaállítása
1.
Nyissa meg a kedvencek sávját, és koppintson a ikonra.
2.
Érintse meg és tartsa nyomva a visszaállítandó kisalkalmazást, és húzza a
kedvencek sávjára.
Alkalmazásfelület hozzáadása kisalkalmazásként
1.
A kedvencek sáv megjelenítéséhez nyomja meg a billentyűt.
2.
Koppintson a
3.
Válasszon egy alkalmazásfelületet.
4.
Adja meg az alkalmazásfelület nevét, majd koppintson az OK gombra.
> > ikonra.
Alkalmazásfelületek
Az alkalmazásfelületek a kezdőképernyőről közvetlenül használható, kisméretű
alkalmazások. Parancsikonként is funkcionálnak. Az Időjárás alkalmazásfelület például
lehetővé teszi az időjárásra vonatkozó alapvető információk megtekintését közvetlenül a
kezdőképernyőn. Ha viszont az alkalmazásfelületre koppint, megjelenik a teljes Időjárás
alkalmazás. A Google Play™ áruházból további alkalmazásfelületeket is letölthet.
15
Ez a kiadvány internetes változata. © Csak magáncélú felhasználásra nyomtatható ki.
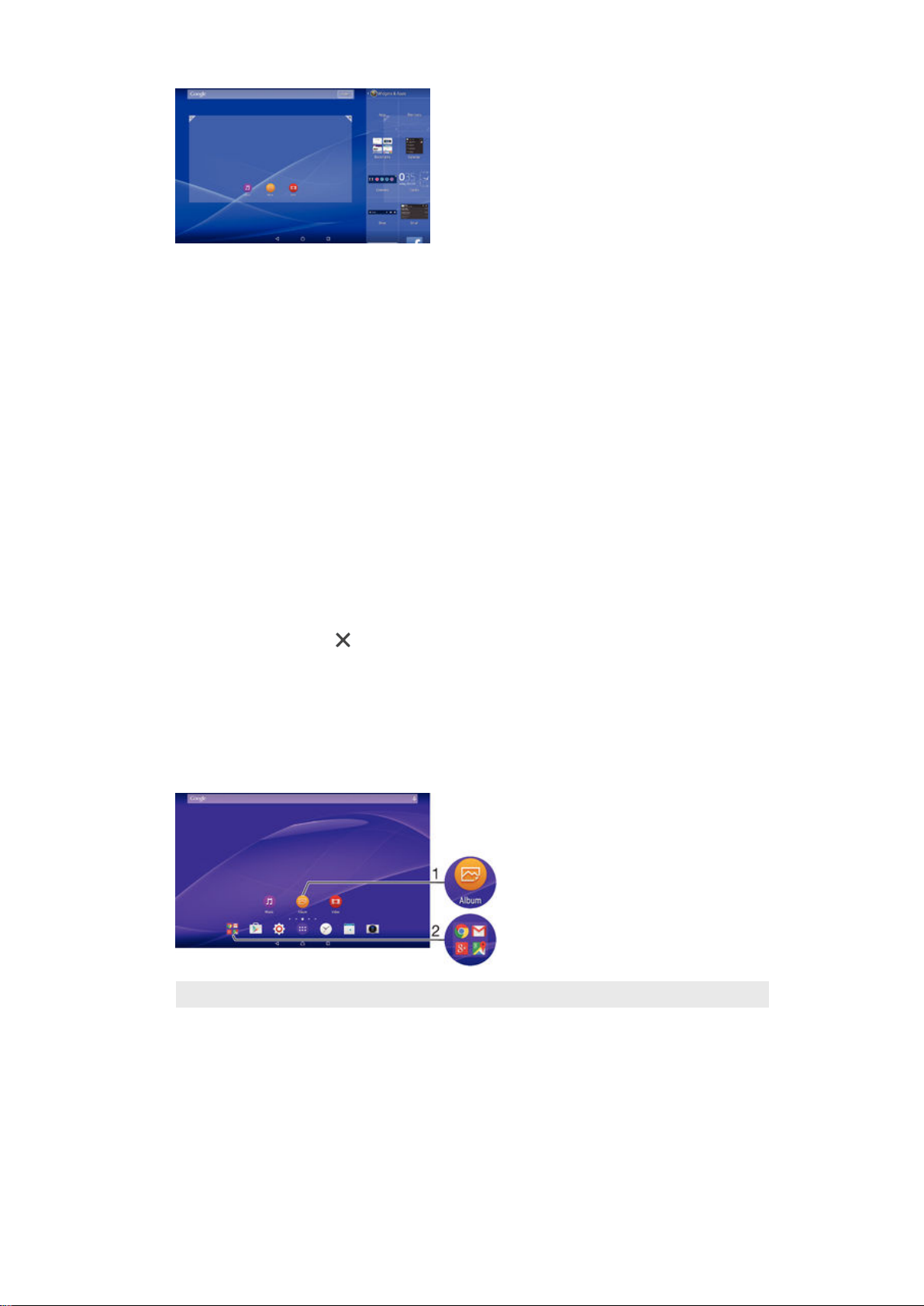
Alkalmazásfelület felvétele a kezdőképernyőre
1.
A Kezdőképernyőn érintsen meg egy üres területet, majd koppintson az
Alk.felületek és alkalmaz. lehetőségre.
2.
Keresse meg a felvenni kívánt alkalmazásfelületet, és koppintson rá.
Alkalmazásfelület átméretezése
1.
Érintsen meg egy alkalmazásfelületet és tartsa megérintve, amíg nagyobb méretű
nem lesz, majd engedje el. Ha az alkalmazásfelület, mint például a Naptár,
átméretezhető, kijelölőkeret és átméretező pontok jelennek meg.
2.
Az alkalmazásfelület növeléséhez vagy kicsinyítéséhez a pontokat húzza befelé
vagy kifelé.
3.
Az alkalmazás új méretének megerősítéséhez koppintson bárhová a
Kezdőképernyőn.
Widget áthelyezése
•
Érintsen meg egy alkalmazásfelületet, és tartsa nyomva, amíg nagyobb méretű
nem lesz, majd húzza át az új helyre.
Alkalmazásfelület törlése
•
Érintse meg és tartsa nyomva az alkalmazásfelületet, amíg nagyobb méretű nem
lesz, majd húzza át ide:
.
Parancsikonok és mappák
Parancsikonokkal és mappákkal kezelheti alkalmazásait, és rendezett állapotban tarthatja
a kezdőképernyőt.
1 Alkalmazás megnyitása parancsikonnal
2 Alkalmazásokat tartalmazó mappa megnyitása
16
Ez a kiadvány internetes változata. © Csak magáncélú felhasználásra nyomtatható ki.
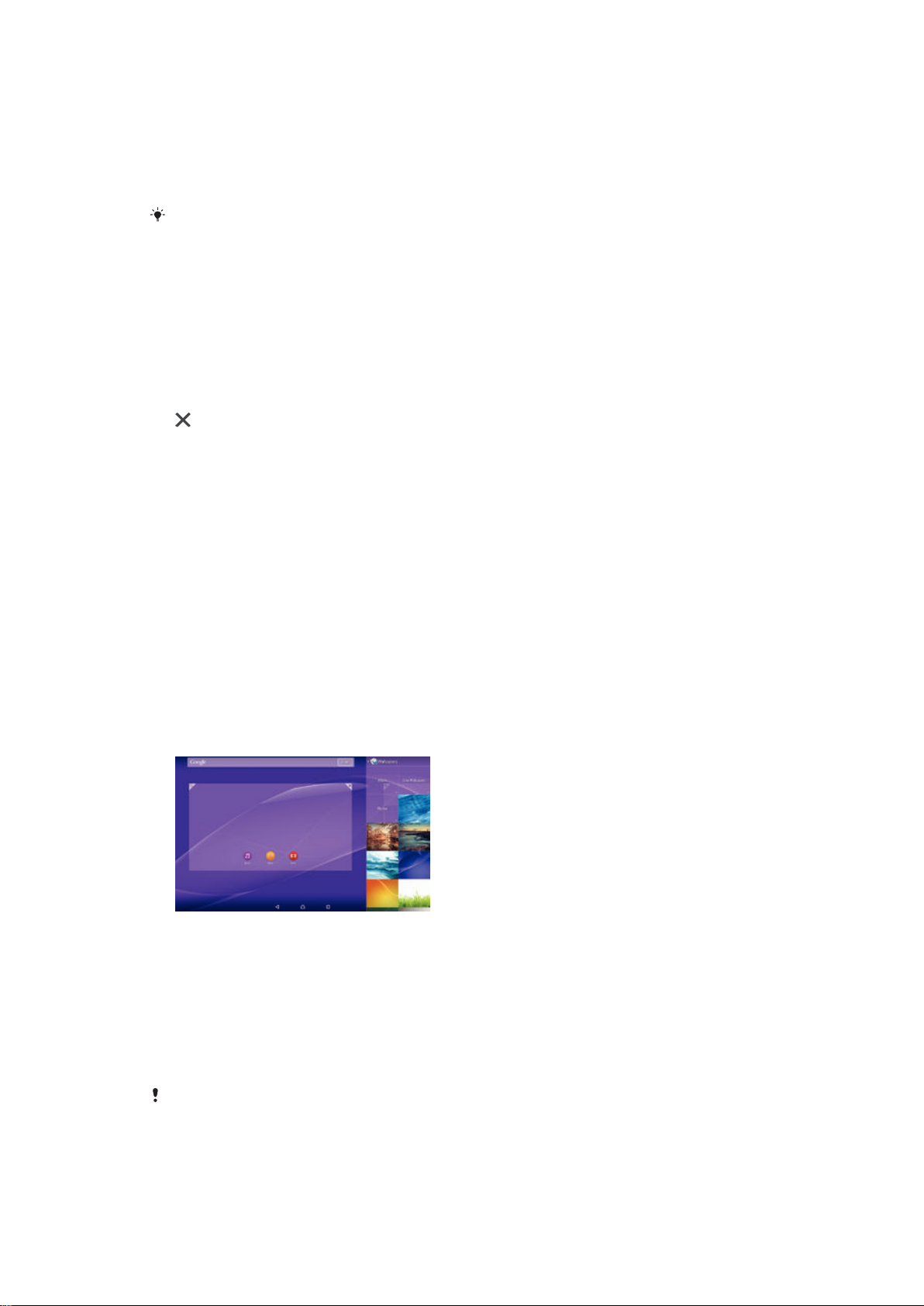
Alkalmazás parancsikonjának felvétele a kezdőképernyőjére
1.
Érintsen meg és tartson lenyomva egy üres területet a Kezdőképernyőn.
2.
A testreszabási menüben koppintson az Alk.felületek és alkalmaz. > Alkalmazás
menüpontra.
3.
Léptessen végig az alkalmazások listájában, és válasszon ki egy alkalmazást. A
kiválasztott alkalmazás parancsikonja megjelenik a Kezdőképernyőn.
A 3. lépésben az Alk.felületek és alkalmaz. > Parancsikonok menüpontra is koppinthat, és
választhat egy alkalmazást a megjelenő listában. Ha ezzel a módszerrel vesz fel
parancsikonokat, a választható alkalmazások némelyike lehetővé teszi különféle funkciók
hozzárendelését a parancsikonokhoz.
Elem áthelyezése a kezdőképernyőn
•
Érintsen meg és tartson lenyomva egy elemet addig, amíg kijelölt nem lesz, majd
húzza át az új helyre.
Elem törlése a kezdőképernyőről
•
Érintse meg és tartsa lenyomva az elemet, amíg kijelölt nem lesz, majd húzza át a
ikonra.
Mappa létrehozása a kezdőképernyőn
•
Érintsen meg és tartson lenyomva egy alkalmazás- vagy parancsikont, amíg kijelölt
nem lesz, majd húzza át egy másik alkalmazás- vagy parancsikonra.
Elemek felvétele egy mappába a kezdőképernyőn
•
Érintsen meg egy elemet és tartsa lenyomva, amíg kijelölt nem lesz, majd húzza át
a mappába.
Mappa átnevezése a kezdőképernyőn
1.
Koppintson a mappára a megnyitásához.
2.
A Mappa neve mező megjelenítéséhez koppintson a mappa címsorára.
3.
Írja be az új mappanevet, és koppintson a
lehetőségre.
Kész
Háttérképek és témák
Háttérképekkel és különféle témákkal saját ízléséhez igazíthatja a kezdőképernyőt.
A kezdőképernyő háttérképének megváltoztatása
1.
Érintsen meg és tartson lenyomva egy üres területet a Kezdőképernyőn.
2.
Koppintson a Háttérképek elemre, és válasszon egy beállítást.
Téma beállítása
1.
Érintsen meg, és tartson megnyomva egy üres területet a Kezdőképernyőn.
2.
Koppintson a Témák parancsra.
3.
Válasszon egy lehetőséget, és kövessze a készüléken olvasható utasításokat.
A téma módosításakor egyes alkalmazásokban a háttér is megváltozik.
17
Ez a kiadvány internetes változata. © Csak magáncélú felhasználásra nyomtatható ki.
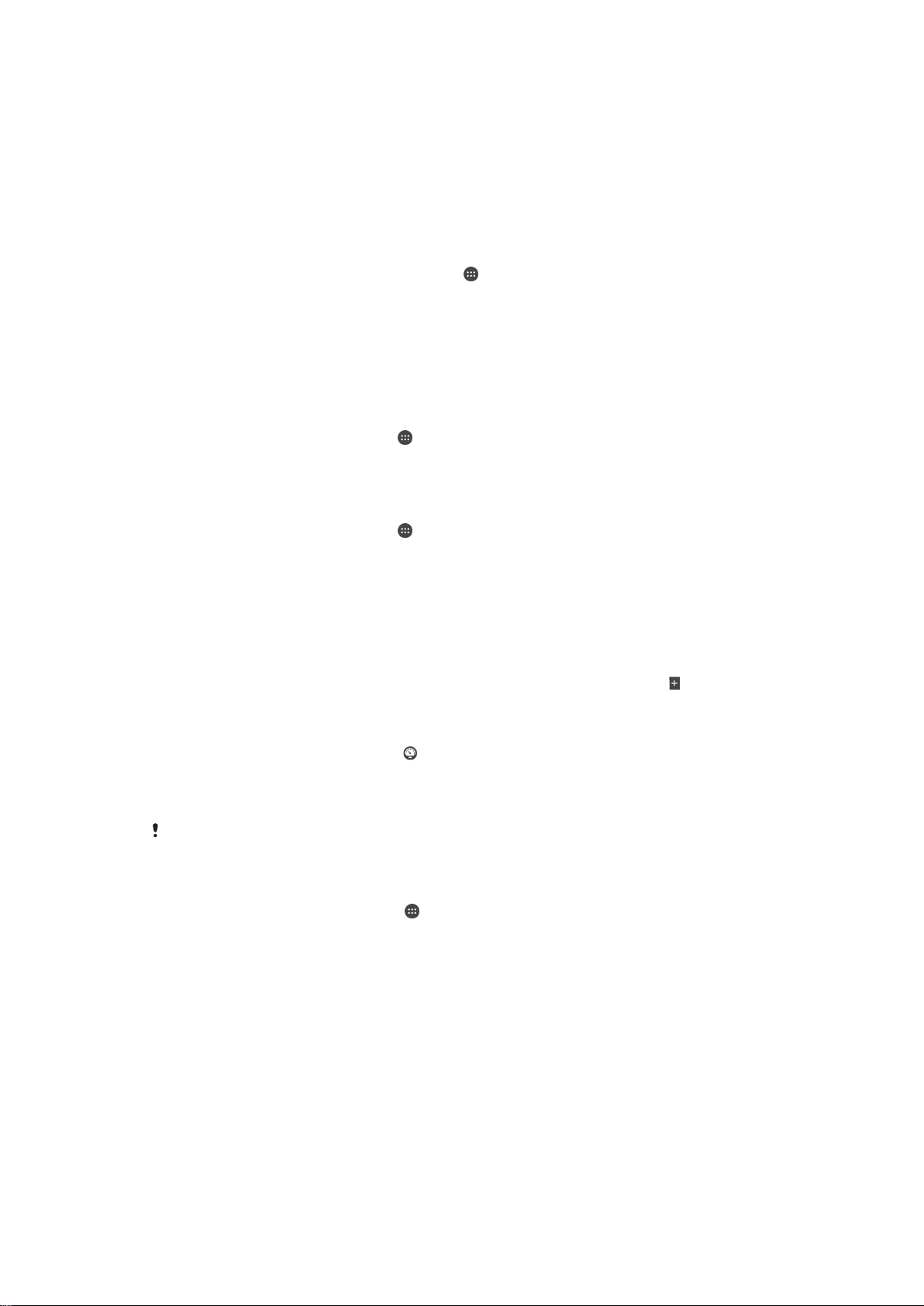
Akkumulátorhasználat és energiagazdálkodás
A telefon beépített akkumulátorral rendelkezik. Figyelemmel kísérheti akkumulátorának
fogyasztását, és láthatja, mely alkalmazások fogyasztják a legtöbbet. Az akkumulátor
kímélése érdekében alkalmazásokat távolíthat el vagy korlátozhat, illetve számos
energiatakarékos üzemmódot aktiválhat. Megtekintheti, hogy körülbelül mennyi
akkumulátor idő maradt hátra, és optimalizálhatja az akkumulátor beállításokat annak
érdekében, hogy az akkumulátor tovább tartson.
Az akkumulátorhasználat kezelése
1.
A Kezdőképernyő képernyőn koppintson a
2.
Keresse meg és koppintson a Beállítások > Energiagazdálkodás > Alk.
energiafogyasztása lehetőségre. Egy áttekintés jelenik meg, amely azokat az
alkalmazásokat mutatja, amelyek nagy adatforgalmat bonyolítanak vagy amiket
már régen nem használt.
3.
Tekintse át az információkat, és tegyen igény szerint, például távolítson el
alkalmazásokat vagy korlátozza a használatukat.
Annak megtekintése, hogy melyik alkalmazás használja a legtöbb akkumulátor töltést
1.
A Kezdőképernyőn koppintson a
2.
Keresse meg és koppintson a Beállítások > Energiagazdálkodás >
ikonra.
Akkumulátorhasználat lehetőségre.
A becsült készenléti idő megtekintése
1.
A Kezdőképernyőn koppintson a ikonra.
2.
Keresse meg és koppintson a
Beállítások
ikonra.
>
Energiagazdálkodás
lehetőségre.
Energiatakarékos üzemmódok
Számos energiatakarékos üzemmód közül választhat, ha szeretné az akkumulátor
üzemidejét megnövelni:
STAMINA üzemmód
Merülő akku mód
Háttéradatok
várólistára
Ha többen is használják a készüléket, az energiatakarékos üzemmódok be- vagy
kikapcsolásához lehet, hogy tulajdonosként (elsődleges felhasználóként) kell bejelentkeznie.
A képernyő kikapcsolásakor letiltja a Wi-Fi® és korlátozza a hardver teljesítményét.
Ha ez az üzemmód van érvényben, az állapotsoron megjelenik egy ikon.
Ha az akkumulátor töltöttségi szintje adott százalék alá csökken, módosítja a
készülék viselkedését, például megváltoztatja a képernyő fényerejét és a képernyő
kikapcsolására vonatkozó beállítást. Ha ez az üzemmód van érvényben, az
állapotsoron egy ikon látható.
Az adatok előre megadott időközökben történő küldésével optimalizálja a kimenő
forgalmat a képernyő kikapcsolásakor.
Energiatakarékos mód aktiválása
1.
A Kezdőképernyőn koppintson az ikonra.
2.
Keresse meg a Beállítások > Energiagazdálkodás menüpontot, és koppintson rá.
3.
Az előnyben részesített mód aktiválásához jelölje ki a mód nevét, és koppintson a
ki-be kapcsolóra a kiválasztott mód aktiválásához (ha szükséges).
A STAMINA üzemmód áttekintése
A STAMINA üzemmód több funkcióval rendelkezik az akkumulátor teljesítményének
optimalizálásához:
Hosszabbított készenléti
mód
STAMINA-óra
Ez a kiadvány internetes változata. © Csak magáncélú felhasználásra nyomtatható ki.
A Wi-Fi® kikapcsolásával megakadályozhatja az alkalmazások adatforgalmát a
képernyő kikapcsolásakor. A funkció aktiválása esetén egyes alkalmazásokat
kizárhat a szüneteltetésből.
Szünetelteti a hálózati kapcsolatokat azokban az esetekben, amikor a
bekapcsológombot megnyomva gyakran megnézi az időt.
18
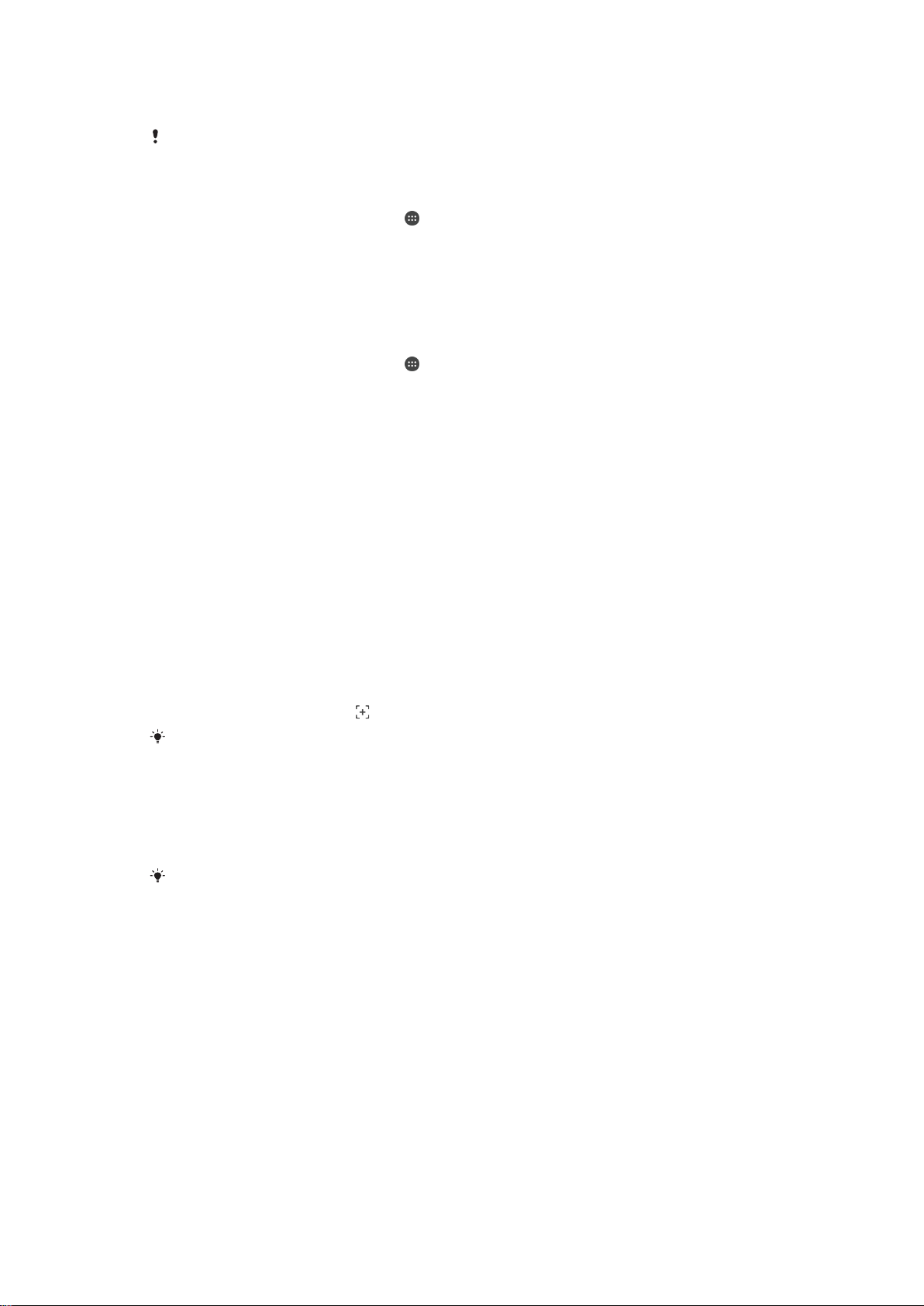
Hosszabbított használat
Ha több felhasználóval osztozik a készülék használatán, a STAMINA üzemmód be- vagy
kikapcsolásához lehet, hogy tulajdonosként (elsődleges felhasználóként) kell bejelentkeznie.
A készülék használatakor korlátozza a hardver teljesítményét.
A STAMINA üzemmód aktiválása
1.
A Kezdőképernyőn koppintson az
2.
Keresse meg a Beállítások > Energiagazdálkodás menüpontot, koppintson rá,
ikonra.
majd válassza a STAMINA üzemmód lehetőséget.
3.
Ha nincs bekapcsolva, aktiválja a STAMINA üzemmódot.
4.
Húzza el az aktiválandó funkciók melletti csúszkákat, majd amikor az eszköz kéri,
koppintson az Aktiválás lehetőségre.
A STAMINA üzemmódban futtatható alkalmazások kiválasztása
1.
A Kezdőképernyőn koppintson az
2.
Keresse meg a Beállítások > Energiagazdálkodás menüpontot, koppintson rá,
ikonra.
majd válassza a STAMINA üzemmód lehetőséget.
3.
Ha nincs aktiválva, aktiválja a STAMINA üzemmódot.
4.
Ellenőrizze, hogy a Hosszabbított készenléti mód funkció be van-e kapcsolva,
majd koppintson a Készenléti módban aktív alkalmazások > Alkalmazások
hozzáadása elemre.
5.
Az összes alkalmazás és szolgáltatás megtekintéséhez görgessen balra vagy
jobbra, majd jelölje be a futtatandó alkalmazáshoz tartozó jelölőnégyzetet.
6.
Ha elkészült, koppintson a Kész gombra.
Képernyőfelvétel készítése
A készülékén látható bármilyen képről készíthet felvételt, képernyőfelvétel formájában. A
képernyőfelvételek automatikusan mentődnek az albumba.
Képernyőfelvétel készítése
1.
Nyomja meg és tartsa lenyomva a bekapcsológombot, amíg meg nem jelenik egy
ablak.
2.
Koppintson erre az ikonra:
A bekapcsológomb és a hangerőbillentyű egyidejű megnyomásával is készíthet
képernyőfelvételt. A képernyőfelvétel rögzítését követően felengedheti a gombot és a
billentyűt.
Képernyőképek megtekintése
•
Az állapotsávot húzza le teljesen, majd koppintson a megtekinteni kívánt
képernyőképre.
A képernyőfelvételek az Album alkalmazás megnyitásával is megtekinthetők.
Értesítések
Az értesítések tájékoztatnak az új e-mailekről, a naptári értesítésekről, valamint a
folyamatban lévő műveletekről, például a fájlletöltésekről. Az értesítések az alábbi
helyeken jelennek meg:
•
Az állapotsor
•
Az értesítési panel
•
A lezárt képernyő
19
Ez a kiadvány internetes változata. © Csak magáncélú felhasználásra nyomtatható ki.
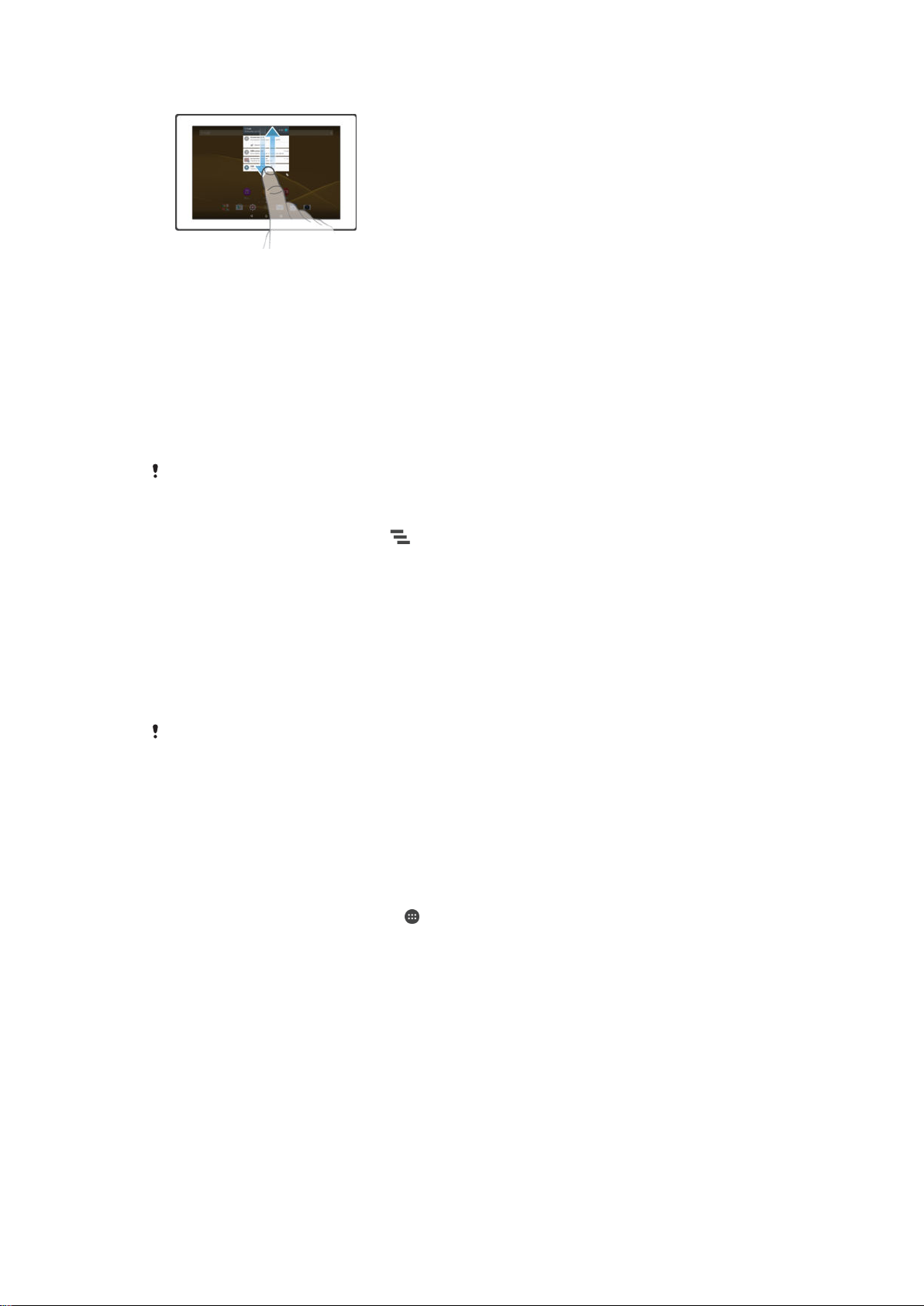
Az értesítési panel megnyitása vagy bezárása
1.
Az értesítési panel megnyitásához húzza lefelé az állapotsort.
2.
Az értesítési panel bezárásához húzza felfelé a panelt.
Értesítéssel kapcsolatos művelet elvégzése az értesítési panelen
•
Koppintson az értesítésre.
Értesítés bezárása az értesítési panelen
•
Helyezze az ujját egy értesítésre, és húzza balra vagy jobbra.
Értesítés kibontása az értesítési panelen
•
Húzza az értesítést lefelé.
Nem minden értesítés bontható ki.
Minden értesítés törlése az értesítési panelről
•
Koppintson a következő ikonra: .
Értesítéssel kapcsolatos művelet elvégzése a lezárt képernyőn
•
Koppintson duplán az értesítésen.
Értesítés eltávolítása a lezárt képernyőről
•
Helyezze az ujját az értesítésre, és csúsztassa el balra vagy jobbra.
Értesítés kibontása a lezárt képernyőn
•
Húzza az értesítést lefelé.
Nem minden értesítés bontható ki.
Értesítések kezelése a lezárt képernyőn
Beállíthatja az eszközét úgy, hogy a lezárt képernyőn csak kijelölt értesítések jelenjenek
meg. Hozzáférhetővé teheti az összes értesítést és a tartalmukat, elrejtheti a bizalmas
tartalmat az összes értesítés vagy bizonyos alkalmazások esetén, illetve választhatja azt
is, hogy egyáltalán ne jelenjenek meg értesítések.
A lezárt képernyőn megjelenítendő értesítések kiválasztása
1.
A Kezdőképernyőn koppintson az
2.
Keresse meg a Beállítások > Hang és értesítés > Ha az eszköz le van zárva
ikonra.
menüpontot, és koppintson rá.
3.
Válasszon a lehetőségek közül.
Értesítések megjelenítési lehetőségei a lezárt képernyőn
Az összes értesítés
megjelenítése
Bizalmas értesítések
elrejtése
Ez a kiadvány internetes változata. © Csak magáncélú felhasználásra nyomtatható ki.
Az összes értesítés megjelenítése a lezárt képernyőn. Ha bekapcsolja ezt a
beállítást, ne feledje, hogy az összes tartalom (beleértve a beérkező e-mailek és
csevegések tartalmát is) látható lesz a lezárt képernyőn, kivéve ha az érintett
alkalmazásokat Bizalmas jelöléssel látja el a Beállítások menü
Alkalmazásértesítések beállításában.
Ez a beállítás akkor érhető el, ha képernyőzárként beállított egy PIN kódot, jelszót
vagy mintát. Bizalmas értesítés fogadásakor a lezárt képernyőn megjelenik a
Tartalomjegyzék elrejtve felirat. Értesítést kap például a bejövő e-mailekről vagy
csevegésekről, a tartalom azonban nem lesz látható a lezárt képernyőn.
20

Semmilyen értesítés
ne jelenjen meg
Semmilyen értesítés nem jelenik meg a lezárt képernyőn.
Az értesítési szint beállítása az alkalmazásokhoz
Lehetősége van megszabni az értesítések működését az egyes alkalmazások esetén.
Letilthatja például az összes e-mail értesítést, elsőbbséget állíthat be a Facebook™értesítésekhez és láthatatlanná teheti az üzenetkezelési értesítések tartalmat a lezárt
képernyőn.
Az értesítési szint beállítása az alkalmazásokhoz
1.
A Kezdőképernyőn koppintson az
2.
Keresse meg a Beállítások > Hang és értesítés > Alkalmazásértesítések
ikonra.
menüpontot, és koppintson rá.
3.
Jelölje ki azt az alkalmazást, amelynek az értesítési beállításait módosítani
szeretné.
4.
Húzza el jobbra a megfelelő csúszkát.
Adott alkalmazások értesítési szintjei és lehetőségei
Tiltás
Prioritást élvező
Bizalmas
A kijelölt alkalmazáshoz soha nem jelennek meg értesítések.
A kijelölt alkalmazások értesítéseinek megjelenítése a lezárt képernyőn a lista tetején.
Ez a lehetőség csak akkor érhető el, ha képernyőzárként megadott egy PIN kódot, jelszót
vagy mintát, és Az összes értesítés megjelenítése beállítást választotta a Ha az eszköz le
van zárva csoportban. Az alkalmazás értesítései megjelennek a lezárt képernyőn, a
tartalmuk azonban nem látható.
Jelzőfény
A jelzőfény az akkumulátor állapotáról és néhány más eseményről ad tájékoztatást. A
jelzőfény alapértelmezés szerint engedélyezett, de manuálisan le lehet tiltani.
Ha a jelzőfény le van tiltva, csak az akkumulátor állapotára vonatkozó figyelmeztetés esetén
világít (amikor például az akkumulátor töltöttségi szintje 15 százalék alá esik).
A jelzőfény engedélyezése
1.
A kezdőképernyőn koppintson az
2.
Keresse meg a Beállítások > Hang és értesítés beállítást, és koppintson rá.
3.
Húzza el jobbra a Jelzőfény elem melletti csúszkát.
ikonra.
Az állapotsor ikonjai
Állapotjelző ikonok
A Wi-Fi® kapcsolat engedélyezett, és adattovábbítás van folyamatban
Akkumulátor töltöttsége
Az akkumulátor töltődik
A STAMINA üzemmód be van kapcsolva
Ez a kiadvány internetes változata. © Csak magáncélú felhasználásra nyomtatható ki.
21
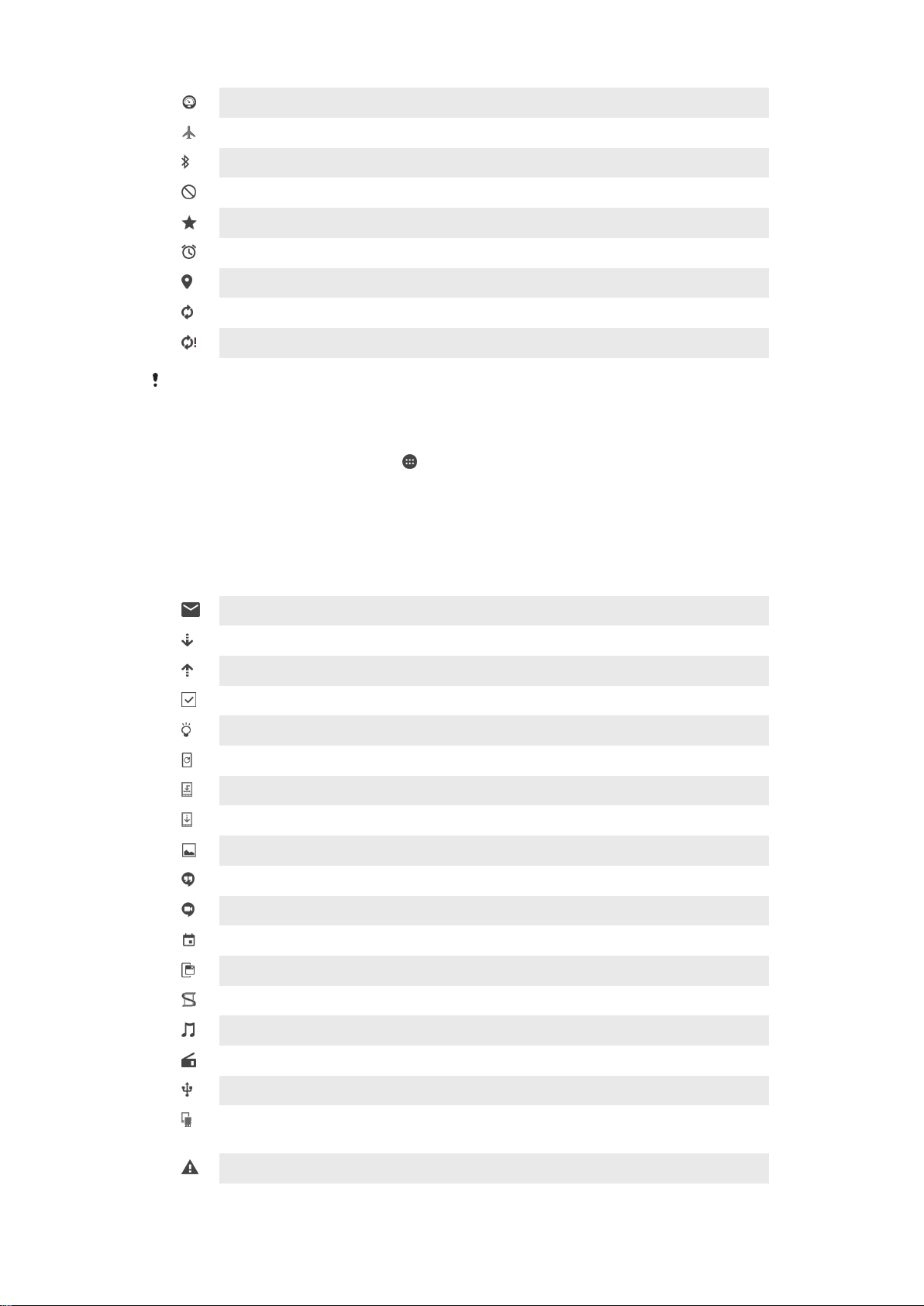
A Merülő akku üzemmód be van kapcsolva
A Repülőgépes üzemmód be van kapcsolva
A Bluetooth® funkció be van kapcsolva
Néma üzemmód
Kivételek engedélyezése néma üzemmódban
Riasztás van beállítva
A GPS be van kapcsolva
Szinkronizálás van folyamatban
Bejelentkezési vagy szinkronizálási probléma
A szolgáltatótól és/vagy a régiótól függően előfordulhat, hogy a listában szereplő egyes ikonok
által jelölt funkciók vagy szolgáltatások nem érhetők el.
Az állapotsoron lévő ikonok kezelése
1.
A kezdőképernyőn koppintson az ikonra.
2.
Keresse meg a Beállítások > Személyre szabás > Rendszerikonok menüpontot,
és koppintson rá.
3.
Jelölje be azoknak a rendszerikonoknak a jelölőnégyzetét, amelyeket meg
szeretne jeleníteni az állapotsoron.
Értesítési ikonok
Új e-mail
Adatok letöltése folyamatban
Adatok feltöltése folyamatban
A készülék üzembe állítása az alapbeállítások megadásával
Szoftverfrissítés áll rendelkezésre
Rendszerfrissítések állnak rendelkezésre
Rendszerfrissítések letöltése folyamatban
Koppintson a letöltött rendszerfrissítések telepítéséhez
Képernyőfelvétel rögzítve
Új Hangouts™-csevegőüzenet érkezett
Videocsevegés ismerősökkel a Hangouts™ alkalmazásban
Közelgő naptári esemény
Egy kisalkalmazás fut
A Smart Connect aktiválva
Zenelejátszás folyamatban
A rádió szól
A készülék USB-kábellel csatlakozik egy számítógéphez
A belső tárhely 75%-osan megtelt. Koppintson ide az adatok áthelyezéséhez a
memóriakártyára
Figyelmeztetés
22
Ez a kiadvány internetes változata. © Csak magáncélú felhasználásra nyomtatható ki.

További (meg nem jelenített) értesítések
A lista nem tartalmazza a készüléken esetleg látható összes ikont. Ezek az ikonok csak
tájékoztatási célokat szolgálnak, és értesítés nélkül megváltozhatnak.
Értesítések küldésének letiltása az alkalmazás számára
1.
A kezdőképernyőn koppintson az ikonra.
2.
Keresse meg a Beállítások > Hang és értesítés > Alkalmazásértesítések
menüpontot, és koppintson rá.
3.
Válasszon ki egy alkalmazást.
4.
Húzza el jobbra a Tiltás elem melletti csúszkát.
Az alkalmazások áttekintése
A Riasztás és óra alkalmazással különféle riasztások állíthatók be.
A webböngésző weblapok megtekintésére, az azokon történő navigálásra,
valamint könyvjelzők, szövegek és képek kezelésére szolgál.
A Számológép alkalmazással alapszintű számításokat hajthat végre.
A Naptár alkalmazás események nyomon követésére és találkozók kezelésére
használható.
A kamerával fényképeket és videoklipeket készíthet.
A Kapcsolatok alkalmazás a telefonszámok, e-mail címek és egyéb személyes
információk kezelésére használható.
A letöltött alkalmazásokhoz, dokumentumokhoz és képekhez való hozzáférésre
szolgál.
Az E-mail alkalmazással e-maileket küldhet és fogadhat magán- vagy vállalati fiók
használatával.
A Facebook™ alkalmazással a közösségi hálózaton keresztül világszerte elérheti
ismerőseit, családtagjait és munkatársait.
Ezt az ikont használva FM-rádióállomásokat kereshet és hallgathat.
Az Album alkalmazás fényképek és videók megnézésére és használatára készült.
A Gmail™ alkalmazás e-mailek olvasására, írására és rendezésére szolgál.
Ezzel az alkalmazással információkat kereshet a készülékén és a weben.
Ezt használva megjelenítheti az aktuális tartózkodási helyét, más helyszíneket
kereshet, és a Google Maps™ segítségével útvonalakat tervezhet.
A Play Store™ alkalmazással ingyenes és fizetős alkalmazásokat tölthet le a
készülékére.
A Videó alkalmazással videókat játszhat le a készüléken, és tartalmat oszthat
meg ismerőseivel.
A Zene alkalmazás zenék, hangoskönyvek és podcastok rendezésére és
lejátszására szolgál.
Ezt használva híreket olvashat és időjárási előrejelzéseket nézhet meg.
Saját igényei szerint optimalizálhatja a beállításokat.
A Hangouts™ alkalmazást használva cseveghet ismerőseivel az interneten.
Az éppen játszott zeneszámok felismerésére, valamint előadói, album- és egyéb
információk beolvasására szolgál.
23
Ez a kiadvány internetes változata. © Csak magáncélú felhasználásra nyomtatható ki.
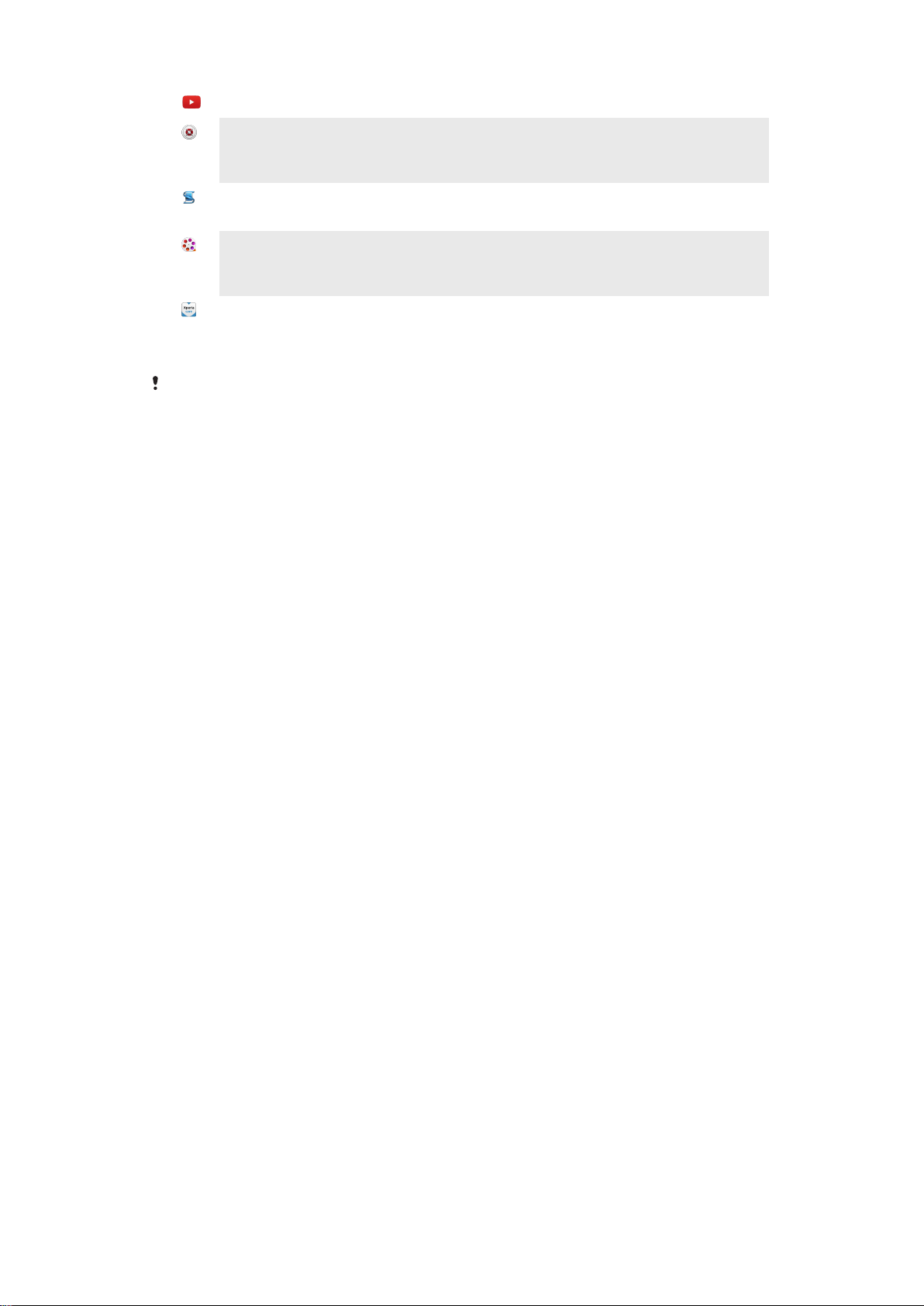
A YouTube™ alkalmazással videókat oszthat és nézhet meg szerte a világon.
A Biztonsági mentés és visszaállítás alkalmazással biztonsági másolatot készíthet
a készülékén lévő tartalmakról, és visszaállíthatja azokat, így többek között a
névjegyeket, könyvjelzőket, naptáradatokat stb.
A Smart Connect™ alkalmazást használva állíthatja be, hogy mi történjen
készülékén egy tartozék csatlakoztatásakor vagy leválasztásakor.
Az Xperia™ Filmkészítő a meglévő fényképekből és videókból automatikusan
hoz létre megközelítőleg 30 másodperc hosszúságú rövid videókat. Az
alkalmazás automatikusan meghatározza az idővonalat a film létrehozásához.
A Súgó alkalmazás használható a felhasználói támogatás eléréséhez a
készülékről. Megnyithatja például a használati útmutatót, valamint hibaelhárítási
információkat, tippeket és trükköket olvashat.
Egyes alkalmazások használata nem mindenhol, illetve nem minden szolgáltató által
támogatott vagy listázott.
24
Ez a kiadvány internetes változata. © Csak magáncélú felhasználásra nyomtatható ki.
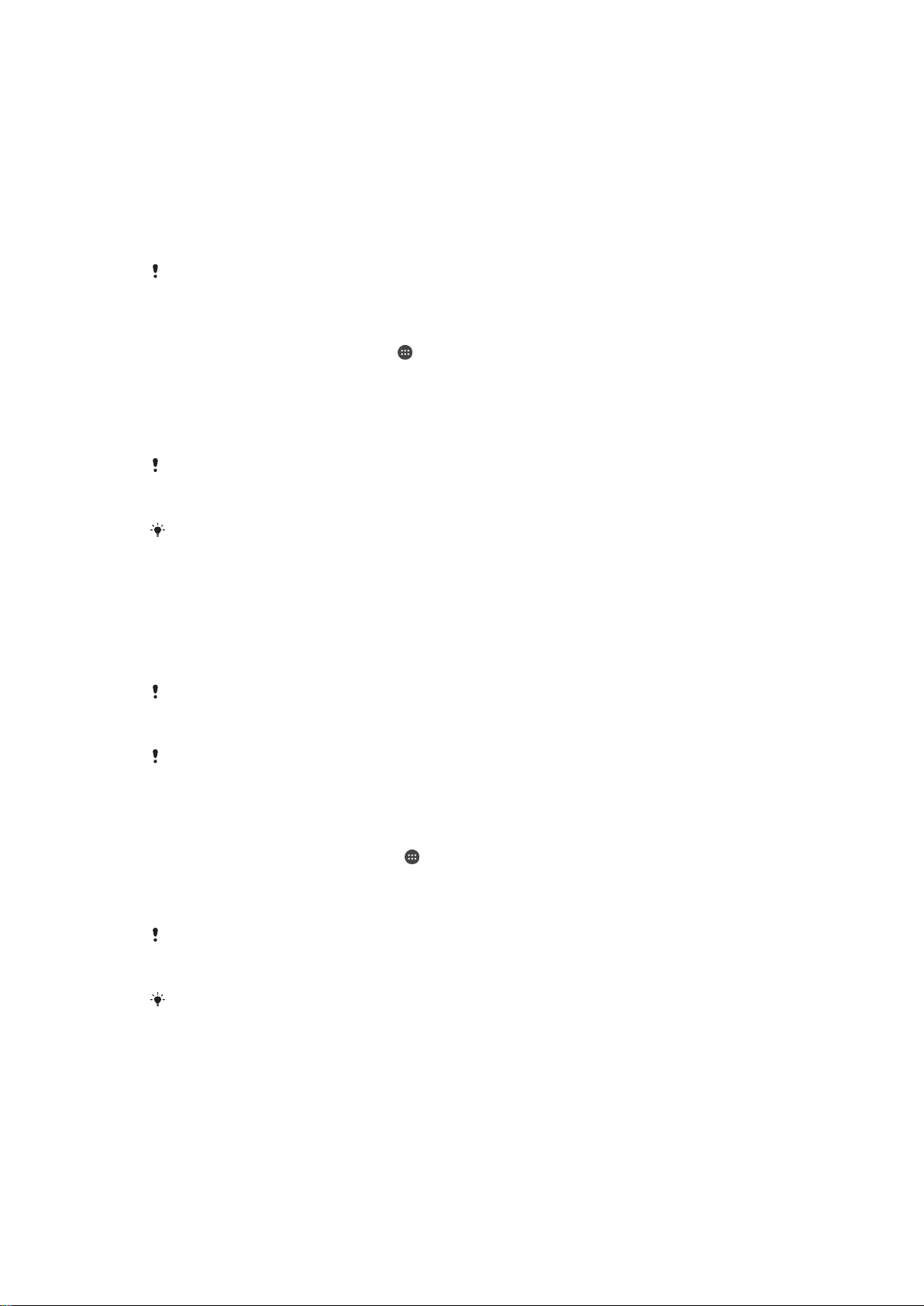
Alkalmazások letöltése
Alkalmazások letöltése a Google Play™ áruházból
A Google Play™ a Google hivatalos online áruháza, ahonnan alkalmazások, játékok,
zenék, filmek és könyvek tölthetők le. Ingyenes és fizetős alkalmazásokat egyaránt kínál.
A Google Play™ alkalmazásboltból való letöltés előtt ellenőrizze, hogy rendelkezik-e
működő internetkapcsolattal.
A Google Play™ használatához Google™ Fiók szükséges. A Google Play™ áruház nem
minden országban vagy régióban érhető el.
Alkalmazás letöltése a Google Play™ áruházból
1.
A Kezdőképernyőn koppintson a ikonra.
2.
Keresse meg a Play Áruház elemet, és koppintson rá.
3.
A kategóriák közötti tallózással vagy a keresési funkcióval keresse meg a letölteni
kívánt elemet.
4.
Koppintson az elemre az adatai megtekintéséhez, és az utasításokat követve
fejezze be a telepítést.
Bizonyos alkalmazások csak akkor működnek helyesen, ha hozzáférhetnek az eszközön tárolt
adatokhoz, a beállításokhoz és különféle funkciókhoz. Csak megbízható alkalmazásokat
telepítsen, és csak ilyen alkalmazásoknak adjon hozzáférést az előbb említettekhez.
A Beállítások > Alkalmazások lehetőséget választva, majd az adott alkalmazás nevére
koppintva megtekintheti, hogy milyen engedélyekkel rendelkezik a letöltött alkalmazás.
Alkalmazások letöltése egyéb forrásokból
Ha a készülék úgy van beállítva, hogy a Google Play™ áruházon kívüli egyéb forrásokból
való letöltést is engedélyezi, az erre vonatkozó útmutatást követve más webhelyekről
közvetlenül is letölthet alkalmazásokat.
Az ismeretlen vagy nem megbízható forrásból származó alkalmazások telepítése veszélyt
jelenthet a készülékre. Csak megbízható forrásból származó alkalmazásokat töltsön le. Ha
bármilyen kérdés vagy probléma merül fel, lépjen kapcsolatba az alkalmazás közzétevőjével.
Ha többen is használnak egy készüléket, kizárólag a tulajdonos (az elsődleges felhasználó)
engedélyezheti a Google Play™ áruházon kívüli egyéb forrásokból való letöltést. A tulajdonos
által elvégzett módosítások minden felhasználóra vonatkoznak.
Más forrásból származó alkalmazások letöltésének engedélyezése
1.
A Kezdőképernyőn koppintson az ikonra.
2.
Keresse meg a Beállítások > Biztonság menüpontot, és koppintson rá.
3.
Húzza el jobbra az Ismeretlen források elem melletti csúszkát.
4.
Koppintson az OK gombra.
Bizonyos alkalmazások csak akkor működnek helyesen, ha hozzáférhetnek az eszközön tárolt
adatokhoz, a beállításokhoz és különféle funkciókhoz. Csak megbízható alkalmazásokat
telepítsen, és csak ilyen alkalmazásoknak adjon hozzáférést az előbb említettekhez.
A Beállítások > Alkalmazások lehetőséget választva, majd az adott alkalmazás nevére
koppintva megtekintheti, hogy milyen engedélyekkel rendelkezik a letöltött alkalmazás.
25
Ez a kiadvány internetes változata. © Csak magáncélú felhasználásra nyomtatható ki.
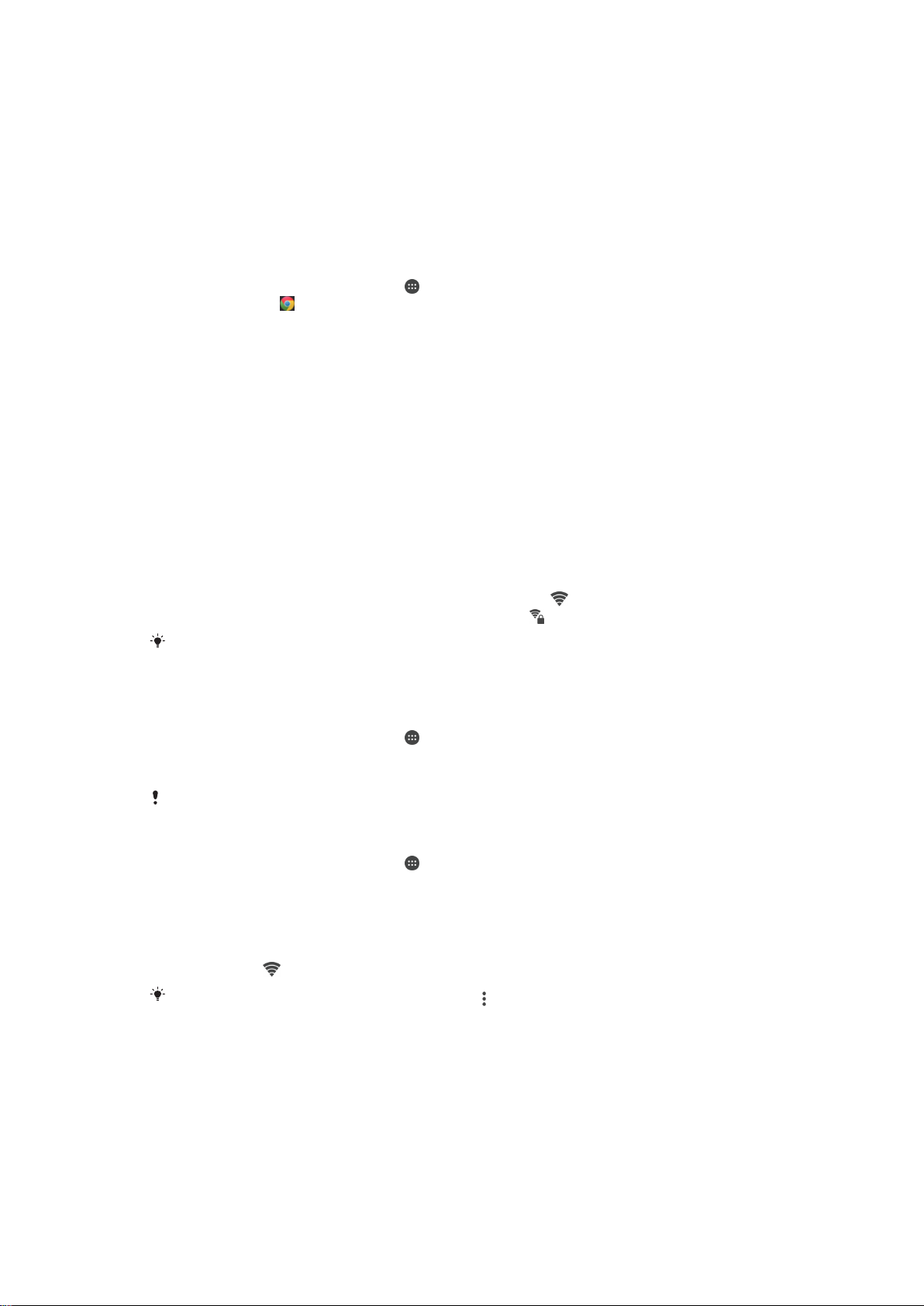
Internet és hálózatok
Böngészés az interneten
Az Android™ rendszerű készülékek Google Chrome™ böngészője a legtöbb országban
elő van telepítve az eszközökre. A Chrome használatáról a http://support.google.com/
chrome oldal Chrome Mobil hivatkozására kattintva tudhat meg többet.
Böngészés a Google Chrome™ böngészővel
1.
A Kezdőképernyőn koppintson az
2.
Keresse meg a ikont, és koppintson rá.
3.
Ha először használja a Google Chrome™ böngészőt, jelentkezzen be egy
Google™-fiókba, vagy böngésszen névtelenül a Google Chrome™ böngészővel.
4.
Adjon meg egy keresőkifejezést vagy webcímet a keresési és címmezőben, majd
koppintson a billentyűzet Ugrás billentyűjére.
Wi-Fi®
Wi-Fi®-kapcsolattal böngészhet az interneten, alkalmazásokat tölthet le, és
természetesen e-mailezhet is. Miután csatlakozott egy Wi-Fi® hálózathoz, a készülék
megjegyzi annak adatait, és amikor legközelebb ugyanezen hálózat hatókörén belül lesz,
automatikusan csatlakozik hozzá.
Bizonyos Wi-Fi® hálózatokhoz csak webes bejelentkezés után lehet csatlakozni. További
információt a Wi-Fi® hálózat rendszergazdájától kaphat.
A nyilvános Wi-Fi® hálózatok lehetnek titkosítatlanok vagy biztonságosak:
•
a titkosítatlan hálózatokat a Wi-Fi® hálózat neve melletti
•
a biztonságos Wi-Fi® hálózatok neve mellett pedig a
ikonra.
ikon jelzi,
ikon látható.
Léteznek olyan Wi-Fi® hálózatok is, amelyek neve nem szerepel az elérhető hálózatok
listájában, mert nem teszik közzé a hálózatnevüket. Ha tudja a szóban forgó hálózat nevét,
felveheti manuálisan az elérhető Wi-Fi® hálózatok listájára.
A Wi-Fi® bekapcsolása
1.
A Kezdőképernyőn koppintson az ikonra.
2.
Keresse meg a
3.
A Wi-Fi® funkció bekapcsolásához koppintson a ki-be kapcsolóra.
A Wi-Fi® engedélyezése néhány másodpercet vehet igénybe.
Automatikus csatlakozás Wi-Fi® hálózathoz
1.
A Kezdőképernyőn koppintson az ikonra.
2.
Keresse meg a Beállítások > Wi-Fi menüpontot, és koppintson rá.
3.
A Wi-Fi funkció bekapcsolásához koppintson a ki-be kapcsolóra. Megjelennek az
elérhető Wi-Fi® hálózatok.
4.
Egy Wi-Fi® hálózat nevére koppintva csatlakozzon a hálózathoz. Védett hálózat
esetén be kell írnia a szükséges jelszót. A sikeres csatlakozás után az állapotsoron
megjelenik a ikon.
Új elérhető hálózatok kereséséhez koppintson a
sikerül csatlakozni egy Wi-Fi hálózathoz, keressen az eszközére vonatkozó hibaelhárítási
tippeket a
Beállítások
www.sonymobile.com/support/
>
menüpontot, és koppintson rá.
Wi-Fi
ikonra, majd a Frissítés elemre. Ha nem
weblapon.
26
Ez a kiadvány internetes változata. © Csak magáncélú felhasználásra nyomtatható ki.
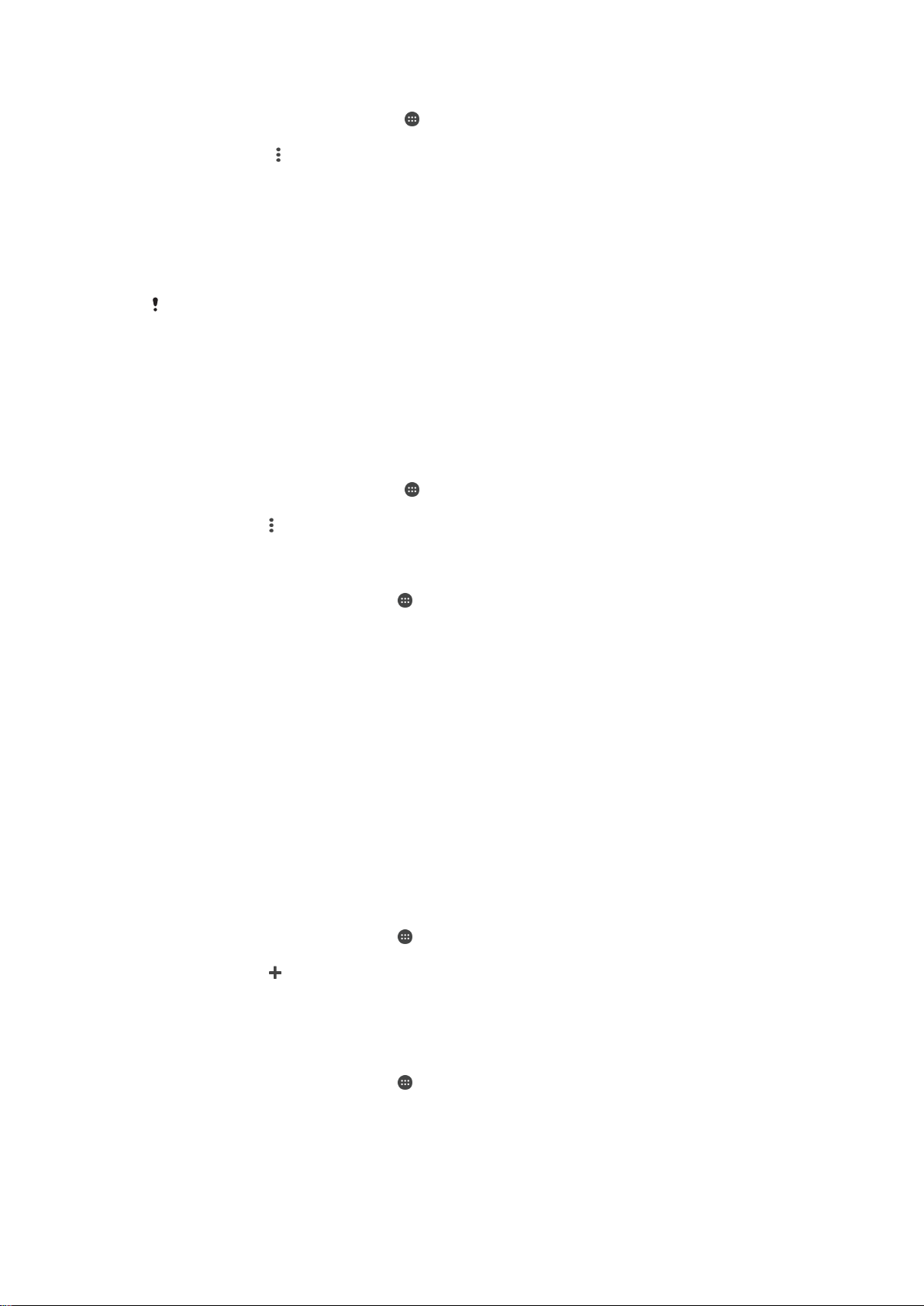
Wi-Fi® hálózat hozzáadása manuálisan
1.
A Kezdőképernyőn koppintson az ikonra.
2.
Keresse meg a Beállítások > Wi-Fi menüpontot, és koppintson rá.
3.
Koppintson az > Hálózat hozzáadása beállításra.
4.
Adja meg a Hálózat neve (SSID) értéket.
5.
Biztonsági típus kiválasztásához koppintson a Biztonság mezőre.
6.
Szükség esetén írja be a jelszót.
7.
Néhány további beállítás, többek között a proxy- és az IP-beállítások
módosításához jelölje be a Speciális beállítások jelölőnégyzetet, és szükség
szerint végezze el a módosításokat.
8.
Koppintson a Mentés parancsra.
A hálózat SSID azonosítóját és a jelszót a Wi-Fi® hálózat rendszergazdájától kérheti el.
Wi-Fi®-beállítások
Amikor Wi-Fi® hálózathoz csatlakozik, illetve Wi-Fi® hálózatok érhetők el a közelében,
megtekintheti ezeknek a hálózatoknak az állapotát. Engedélyezheti továbbá azt is, hogy
az eszköz értesítse, valahányszor Wi-Fi® hálózatot észlel.
Wi-Fi® hálózati értesítések engedélyezése
1.
Ha még nem tette meg, kapcsolja be a Wi-Fi® funkciót.
2.
A Kezdőképernyőn koppintson az
3.
Keresse meg a
4.
Koppintson a
5.
Húzza el jobbra a
Beállítások
> Speciális beállításra.
Értesítés hálózatról
>
ikonra.
menüpontot, és koppintson rá.
Wi-Fi
elem melletti csúszkát.
Részletes információk megnézése egy csatlakoztatott Wi-Fi® hálózatról
1.
A Kezdőképernyőn koppintson a
2.
Keresse meg és koppintson a Beállítások > Wi-Fi menüpontra.
3.
Koppintson az aktuálisan csatlakoztatott Wi-Fi® hálózatra. Részletes hálózati
információk jelennek meg.
ikonra.
Virtuális magánhálózatok (VPN-ek)
A készülék használatával kapcsolódhat virtuális magánhálózatokhoz, ez lehetővé teszi
védett helyi hálózaton belüli erőforrások elérését nyilvános hálózatokból. A VPNkapcsolatokat gyakran használják például vállalatok és oktatási intézmények olyan
felhasználók esetében, akiknek a belső hálózaton kívülről (például utazáskor) szükségük
van az intranet vagy más belső szolgáltatások elérésére.
A VPN-kapcsolatok a hálózattól függően sokféleképpen beállíthatók. Egyes hálózatok
esetében előfordulhat, hogy a készülékre biztonsági tanúsítványt kell átvinni, és ott
telepíteni kell. A virtuális magánhálózati kapcsolat beállításával kapcsolatban részletes
tájékoztatást a vállalat vagy szervezet hálózati rendszergazdája tud nyújtani.
Virtuális magánhálózat hozzáadása
1.
A Kezdőképernyőn koppintson a
2.
Keresse meg és koppintson a Beállítások > Továbbiak > VPN menüpontra.
3.
Koppintson a elemre.
4.
Válassza ki a hozzáadni kívánt virtuális magánhálózat típusát.
5.
Adja meg a virtuális magánhálózat beállításait.
6.
Koppintson a Mentés elemre.
ikonra.
Kapcsolódás virtuális magánhálózathoz
1.
A Kezdőképernyőn koppintson a
2.
Keresse meg és koppintson a Beállítások > Továbbiak > VPN menüpontra.
3.
Az elérhető hálózatok listájában koppintson arra a virtuális magánhálózatra,
amelyhez kapcsolódni szeretne.
4.
Adja meg a szükséges információkat.
5.
Koppintson a Csatlakozás parancsra.
Ez a kiadvány internetes változata. © Csak magáncélú felhasználásra nyomtatható ki.
ikonra.
27
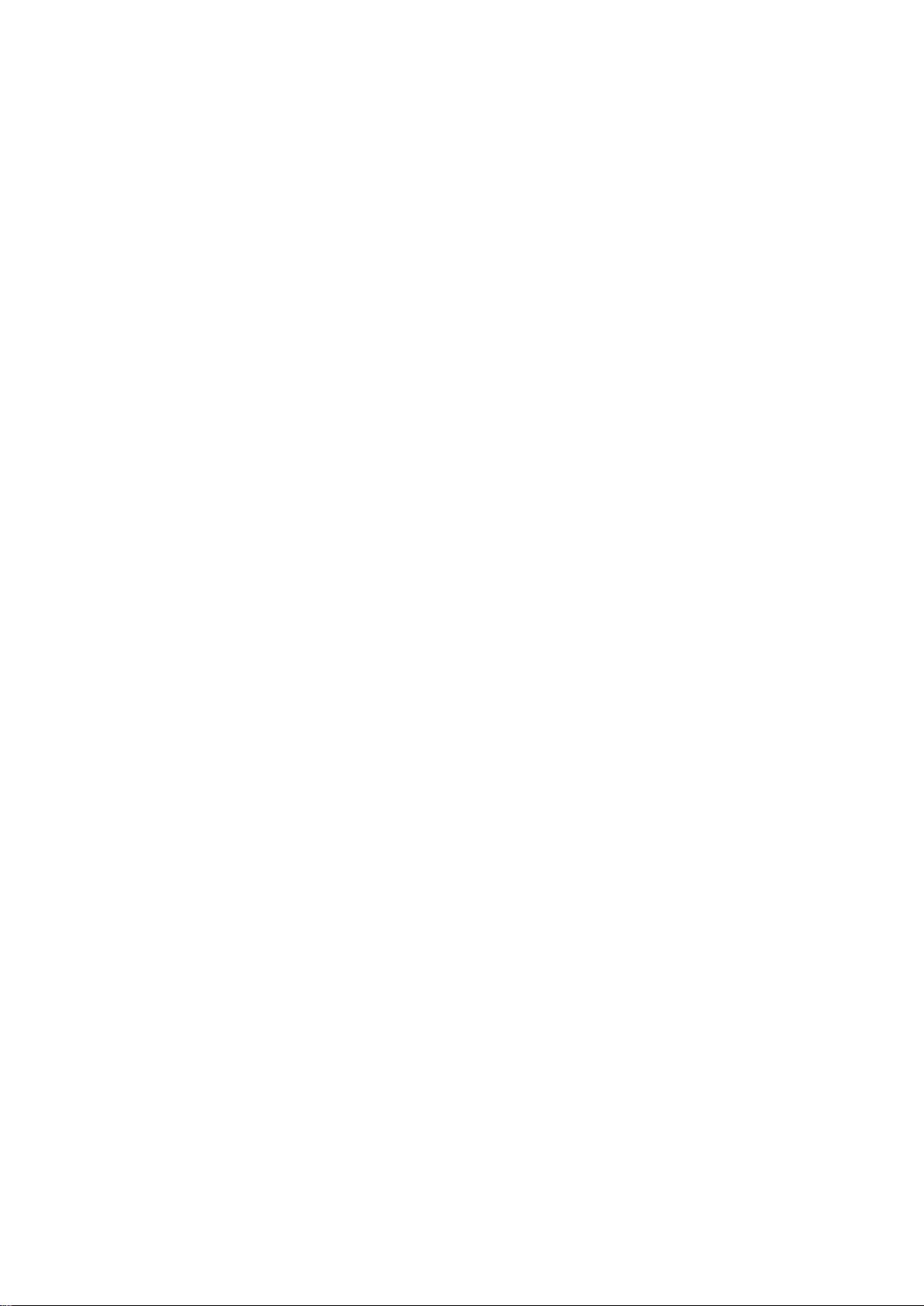
Leválasztás virtuális magánhálózatról
1.
Húzza lefelé az állapotsort.
2.
Koppintson a VPN-kapcsolat értesítésére a kikapcsolásához.
28
Ez a kiadvány internetes változata. © Csak magáncélú felhasználásra nyomtatható ki.
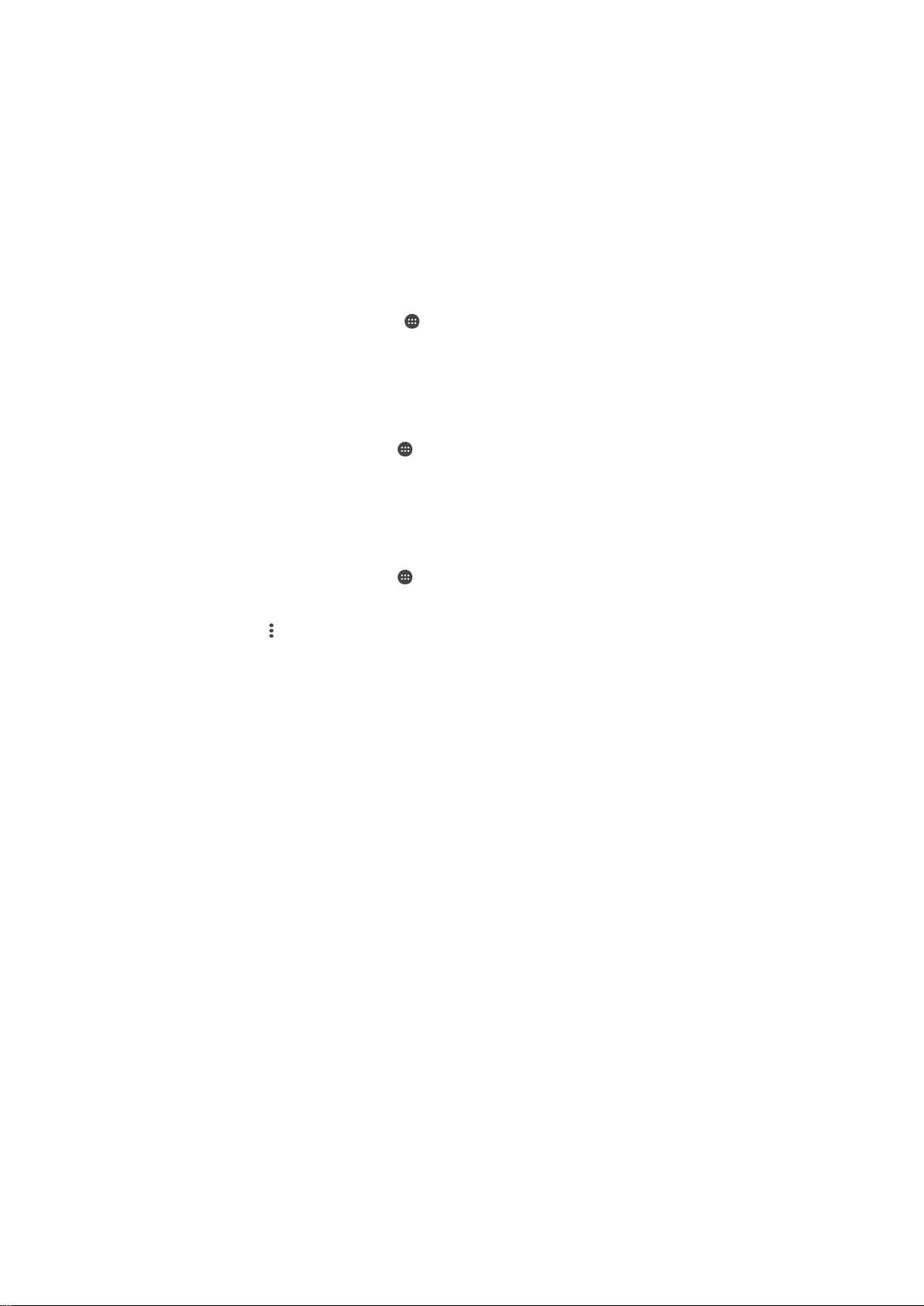
Az eszközön lévő adatok szinkronizálása
Szinkronizálás online fiókokkal
Szinkronizálhatja készülékét névjegyekkel, e-mailekkel, naptáreseményekkel és online
fiókokból (például Gmail™ és Exchange ActiveSync, Facebook™, Flickr™ és Twitter™)
származó egyéb információkkal. Az automatikus szinkronizálási funkció engedélyezésével
automatikusan szinkronizálhatja az ilyen fiókok adatait. Másik lehetőségként kézzel
szinkronizálhatja az egyes fiókokat.
Online fiók beállítása szinkronizáláshoz
1.
A Kezdőképernyőn koppintson az
2.
Koppintson a Beállítások > Fiókok > Új fiók menüpontra, és jelölje ki a felvenni
kívánt fiókot.
3.
Fiók létrehozásához kövesse az utasításokat, illetve ha már rendelkezik fiókkal,
jelentkezzen be.
Online fiókkal történő szinkronizálás kézzel
1.
A Kezdőképernyőn koppintson a
2.
A Fiókok csoportban jelölje ki a fióktípust, majd koppintson annak a fióknak a
nevére, amellyel szinkronizálni szeretne. Ekkor megjelenik a fiókkal szinkronizálható
elemek listája.
3.
Koppintson a szinkronizálandó elemekre.
Online fiók eltávolítása
1.
A Kezdőképernyőn koppintson a > Beállítások > Fiókok elemre.
2.
A
nevére.
3.
Koppintson a ikonra, majd a
4.
A megerősítéshez koppintson újra a Fiók eltávolítása parancsra.
csoportban jelölje ki a fióktípust, majd koppintson az eltávolítandó fiók
Fiókok
ikonra.
> Beállítások > Fiókok elemre.
Fiók eltávolítása
parancsra.
Szinkronizálás a Microsoft® Exchange ActiveSync® szolgáltatással
Ha vállalata Microsoft Exchange ActiveSync-fiókot használ, akkor közvetlenül a
készülékén férhet hozzá vállalati levelezéséhez, naptárbeli találkozóihoz és névjegyeihez.
A beállítás után az
az adatokat.
E-mail
, a
Naptár
és a
Kapcsolatok
alkalmazásban találja meg ezeket
29
Ez a kiadvány internetes változata. © Csak magáncélú felhasználásra nyomtatható ki.
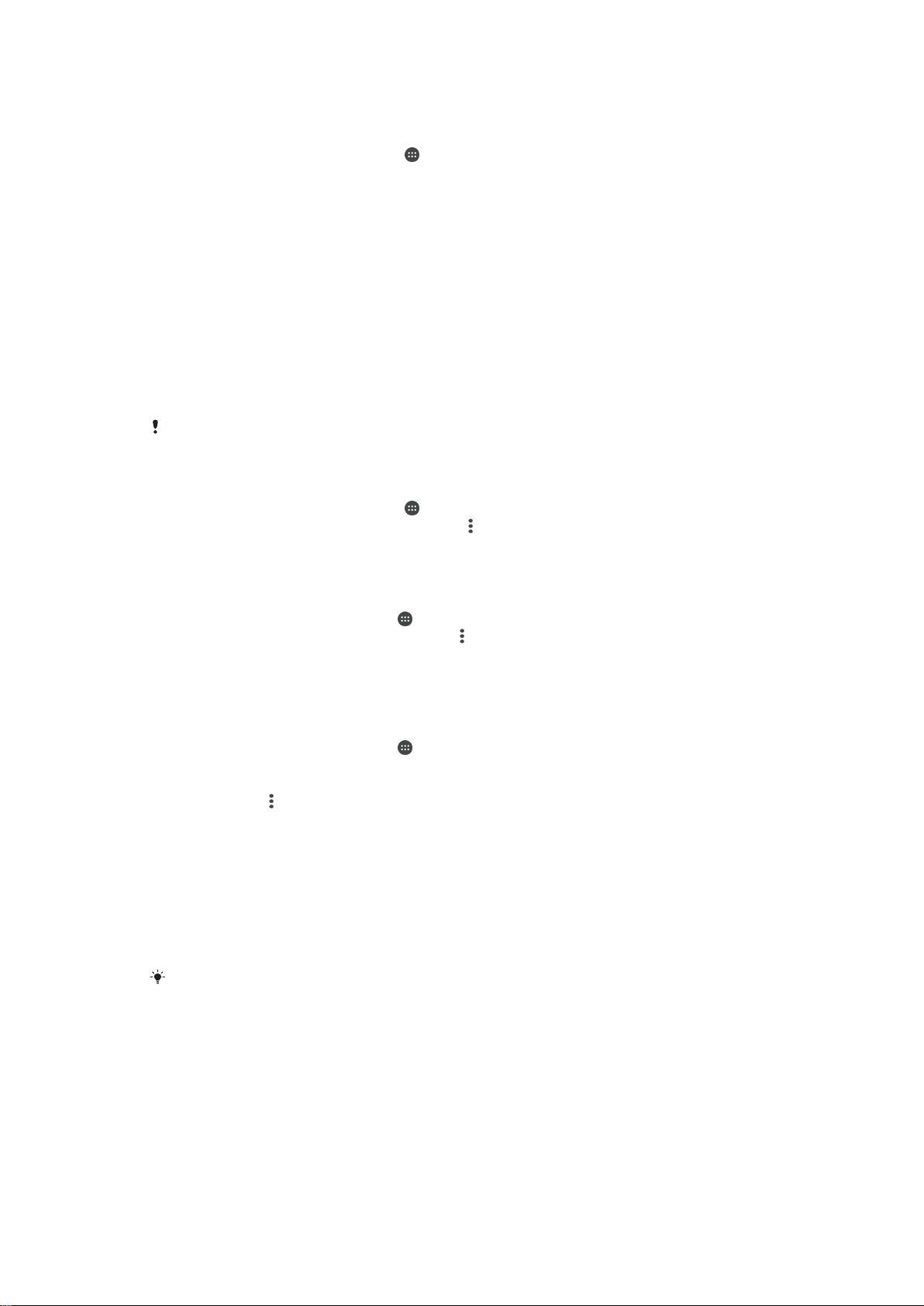
EAS-fiók beállítása szinkronizáláshoz
1.
Ellenőrizze, hogy birtokában vannak-e a vállalati hálózati rendszergazda által
megadott tartomány- és kiszolgálóadatok.
2.
A Kezdőképernyőn koppintson az ikonra.
3.
Koppintson a Beállítások > Fiókok > Új fiók > Exchange ActiveSync elemre.
4.
Írja be a vállalati e-mail címét és jelszavát.
5.
Koppintson a Tovább gombra. Az eszköz elkezdi a fiókadatok beolvasását. Hiba
esetén adja meg kézzel a fiók tartomány- és kiszolgálóadatait, majd koppintson a
Tovább gombra.
6.
Koppintson az OK gombra, ha engedélyezni szeretné, hogy a vállalati kiszolgáló
felügyelje az eszközét.
7.
Válassza ki az eszközzel szinkronizálandó adatokat, például névjegyeket és
naptárbejegyzéseket.
8.
Ha szükséges, az eszközkezelő bekapcsolásával engedélyezze, hogy a vállalati
kiszolgáló felügyeljen egyes biztonsági funkciókat az eszközön. Engedélyezheti
például, hogy a vállalati kiszolgáló jelszószabályokat és tárolási titkosítást adjon
meg.
9.
Amikor a beállítás kész, nevezze el a vállalati fiókot.
Amikor a számítógépen módosítja egy EAS-fiók bejelentkezési jelszavát, eszközén újból be kell
jelentkeznie az EAS-fiókba.
EAS-fiók beállításainak módosítása
1.
A Kezdőképernyőn koppintson az ikonra.
2.
Koppintson az
3.
Koppintson a Beállítások elemre, és jelöljön ki egy EAS-fiókot, majd szükség
alkalmazásra, majd a ikonra.
E-mail
szerint módosítsa a fiók beállításait.
Szinkronizálási időköz beállítása EAS-fiókhoz
1.
A Kezdőképernyőn koppintson a ikonra.
2.
Koppintson a E-mail lehetőségre, majd az
3.
Koppintson a
4.
Koppintson a Ellenőrzési gyakoriság > Ellenőrzési gyakoriság elemre, és
Beállítások
elemre, majd válasszon ki egy EAS-fiókot.
gombra.
válasszon ki egy időköz beállítást.
EAS-fiók eltávolítása
1.
A Kezdőképernyőn koppintson a >
2.
A Fiókok csoportban koppintson az Exchange ActiveSync elemre, és jelölje ki az
Beállítások
>
Fiókok
elemre.
eltávolítandó EAS-fiókot.
3.
Koppintson a ikonra, majd a Fiók eltávolítása parancsra.
4.
A megerősítéshez koppintson újra a
Fiók eltávolítása
parancsra.
Szinkronizálás az Outlook® programmal számítógép használatával
A PC Companion és a Sony Bridge for Mac program Calendar és Contacts (Naptár és
Névjegyek) alkalmazásával szinkronizálhatja készülékét az Outlook-fiókja naptárával és
névjegyeivel. A készülékéről azonban nem tud adatokat szinkronizálni a számítógépére.
A PC Companion program PC gépen, illetve a Sony Bridge for Mac alkalmazás Apple
számítógépen való telepítéséről a
bővebben (108. oldal).
Számítógépes eszközök
című fejezetben olvashat
®
Mac
®
30
Ez a kiadvány internetes változata. © Csak magáncélú felhasználásra nyomtatható ki.
 Loading...
Loading...