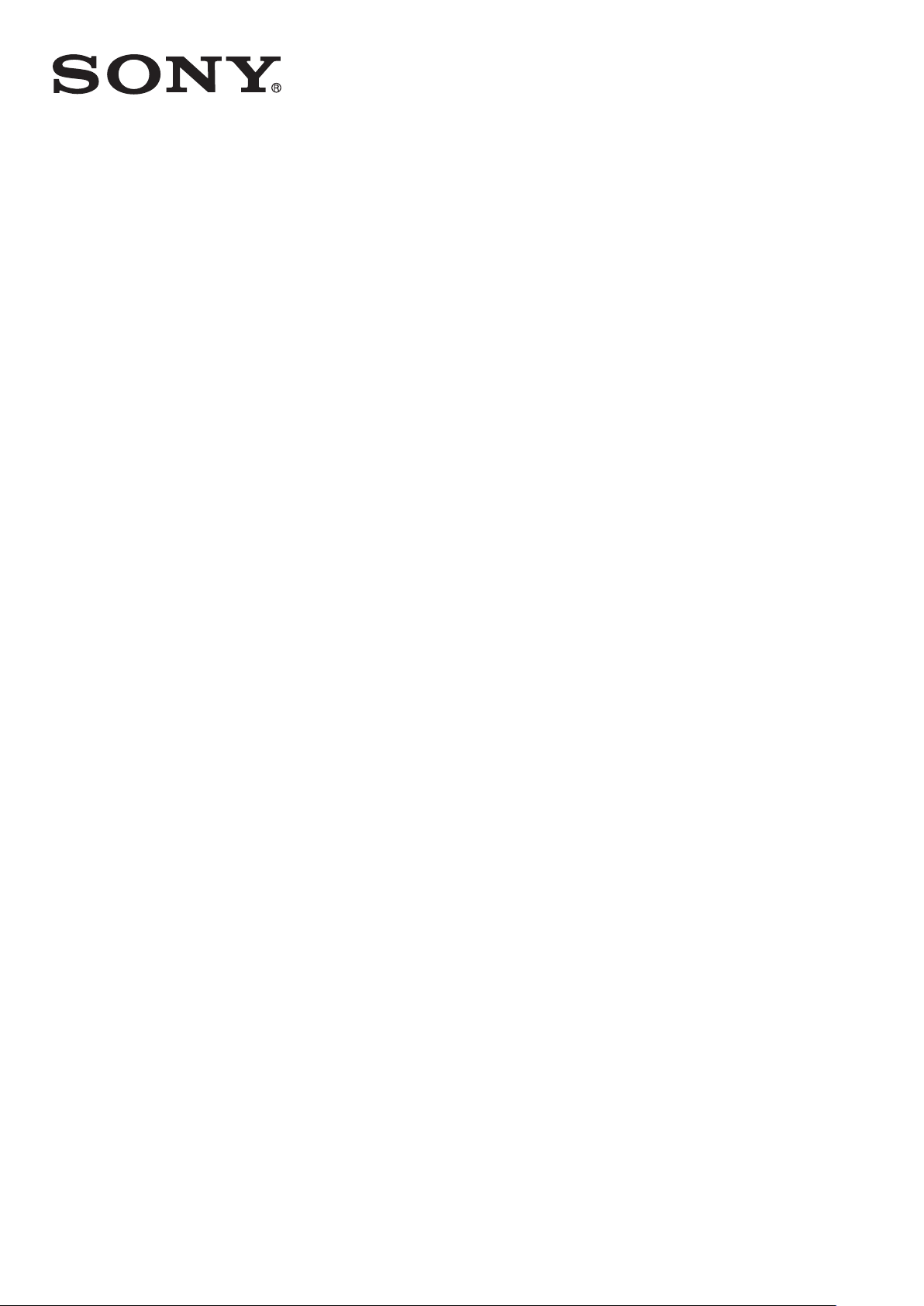
Упатство за корисникот
™
Xperia
SGP321/SGP351
Tablet Z
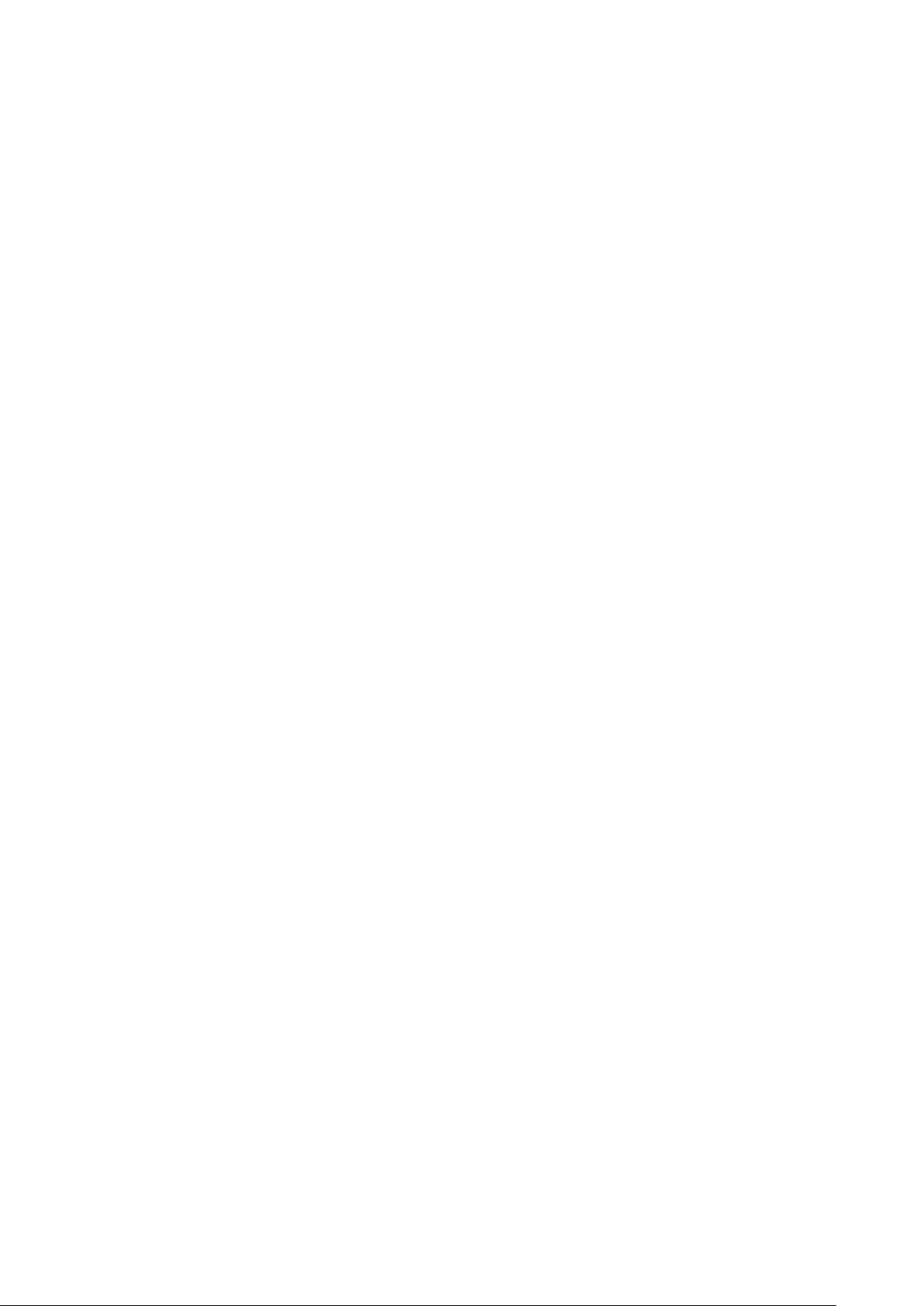
Содржина
За почеток....................................................................................6
За упатството за корисникот...................................................................................6
Преглед на уредот....................................................................................................6
Збир на функции.......................................................................................................7
Прво вклучување на уредот....................................................................................8
Зошто ми треба сметка на Google™?.....................................................................8
Полнење на уредот..................................................................................................9
Учење на основните работи...................................................11
Користење на екранот на допир........................................................................... 11
Заклучување и отклучување на екранот..............................................................12
Почетен екран........................................................................................................ 13
Екран со апликации................................................................................................14
Навигација на апликации.......................................................................................15
Мали апликации.....................................................................................................15
Елементи.................................................................................................................16
Кратенки и папки....................................................................................................17
Заднина и теми.......................................................................................................18
Управување со батеријата и енергијата...............................................................18
Снимање на екран..................................................................................................20
Известувања...........................................................................................................20
Икони во лентата за статус...................................................................................22
Преглед на апликации...........................................................................................24
Преземање апликации.............................................................26
Преземање апликации од Google Play™..............................................................26
Преземање апликации од други извори...............................................................26
Интернет и мрежи.....................................................................27
Пребарување на веб..............................................................................................27
Интернет and MMS поставки ................................................................................27
Wi-Fi® .....................................................................................................................28
Споделување на конекцијата со мобилни податоци...........................................30
Поврзување на компјутерот на интернет преку мобилен телефон со
Xperia Link™............................................................................................................31
Контрола на користењето податоци.....................................................................32
Избирање мобилни мрежи....................................................................................33
Виртуелни приватни мрежи (VPNs)......................................................................33
Синхронизирање податоци во уредот................................. 35
Синхронизирање со електронски сметки.............................................................35
Синхронизирање со Microsoft® Exchange ActiveSync®.......................................35
Синхронизирање со Outlook® со помош на компјутер........................................36
2
Ова е Интернет верзија на ова издание. © Испечатете го само за приватна употреба.

Основни поставки.................................................................... 37
Пристапување до поставки....................................................................................37
Јачина на звук ........................................................................................................37
Заштита на SIM-картичката ..................................................................................39
Поставки на екранот.............................................................................................. 40
Daydream.................................................................................................................41
Заклучување на екранот........................................................................................41
Автоматско отклучување на уредот......................................................................42
Поставки за јазик....................................................................................................46
Време и датум........................................................................................................46
Mobile BRAVIA® Engine..........................................................................................47
Подобрување на излезниот звук...........................................................................47
Повеќе кориснички сметки.....................................................................................47
Пишување текст........................................................................50
Тастатура на екранот.............................................................................................50
Внесување текст со говор......................................................................................51
Уредување текст.................................................................................................... 51
Персонализирање на тастатурата на екранот.....................................................52
Контакти .................................................................................... 54
Пренесување контакти...........................................................................................54
Пребарување и прикажување контакти................................................................55
Додавање и уредување контакти..........................................................................56
Омилени и групи.....................................................................................................56
Испраќање информации за контакт......................................................................57
Избегнување на двојни записи во апликацијата Контакти..................................57
Правење резервна копија на контактите..............................................................58
Пораки и чет.............................................................................. 59
Читање и испраќање пораки.................................................................................59
Организирање на пораките...................................................................................60
Поставки за пораки................................................................................................ 61
Инстант пораки и видео разговор.........................................................................61
Е-пошта.......................................................................................62
Поставување на е-пошта.......................................................................................62
Испраќање и примање пораки по е-пошта...........................................................62
Организирање на пораките на е-пошта................................................................63
Поставки на сметка на е-пошта............................................................................ 64
Gmail™....................................................................................................................65
Музика ........................................................................................66
Пренесување музика на вашиот уред .................................................................66
Слушање музика....................................................................................................66
Мени на почетниот екран на Music.......................................................................67
Листи со песни........................................................................................................68
3
Ова е Интернет верзија на ова издание. © Испечатете го само за приватна употреба.
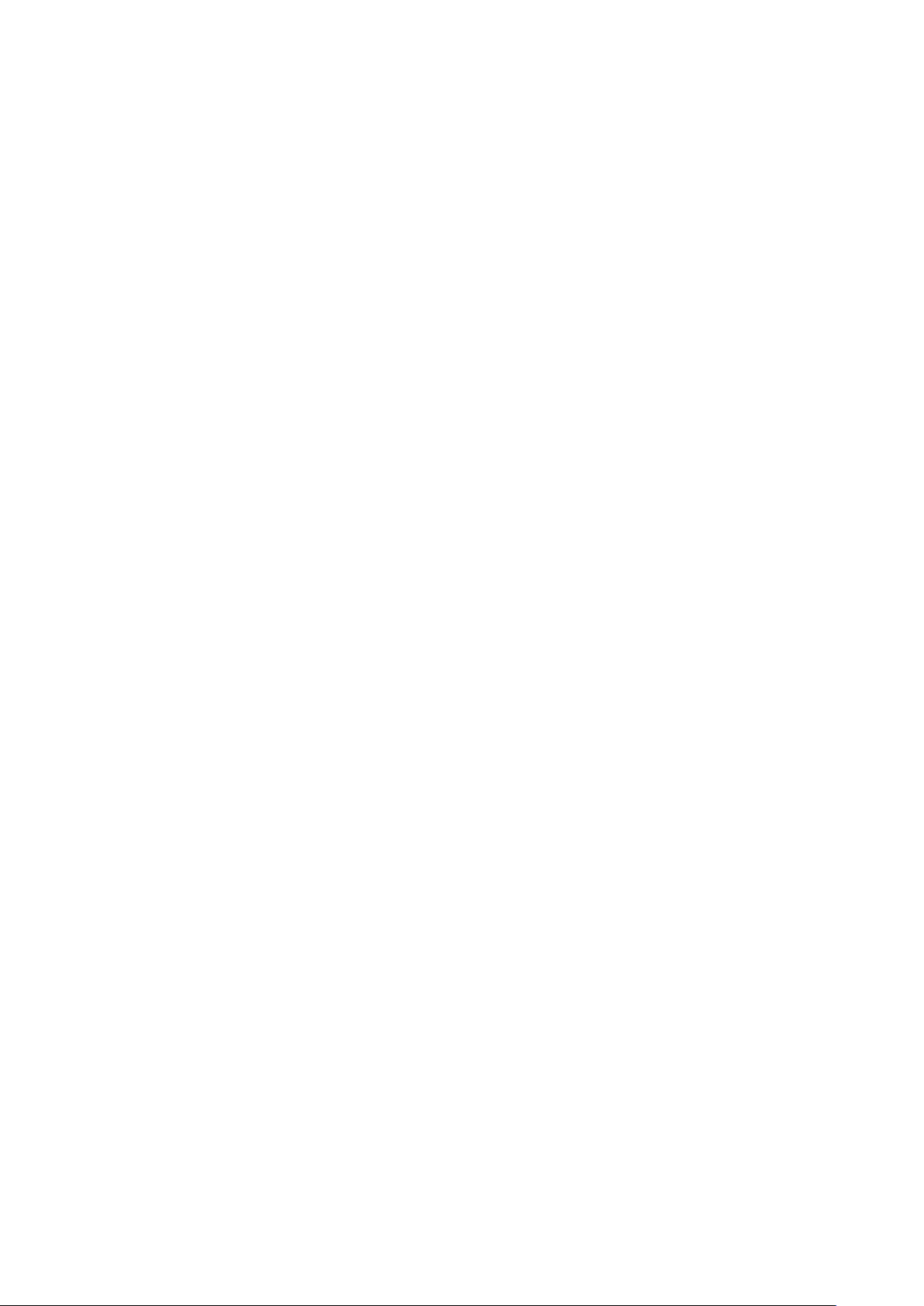
Споделување музика.............................................................................................69
Подобрување на звукот.........................................................................................69
Визуелизатор .........................................................................................................69
Препознавање музика со TrackID™......................................................................70
FM радио.................................................................................... 72
Слушање радио......................................................................................................72
Омилени радио канали..........................................................................................73
Поставки на звукот.................................................................................................73
Камера........................................................................................ 74
Преглед на контролите на камерата.................................................................... 74
Препознавање на лице..........................................................................................75
Користење на Smile Shutter™ за сликање насмеани лица.................................75
Додавање географска позиција на фотографиите..............................................76
Општи поставки на камерата................................................................................76
Поставки на фотоапаратот....................................................................................78
Поставки на видео камерата.................................................................................81
Фотографии и видеа во апликацијата Албум.....................84
Прикажување фотографии и видеа......................................................................84
Споделување и управување со фотографиите и видеата................................. 85
Уредување на фотографии со апликацијата Уредувач на фотографии........... 86
Уредување видеа со апликацијата Креатор на филмови...................................87
Криење фотографии и видеа................................................................................88
Мени на почетниот екран на албумот.................................................................. 88
Прегледување на фотографиите на мапа........................................................... 89
Видеа.......................................................................................... 91
Гледање видеа во апликацијата Видео................................................................91
Пренесување видео содржина на вашиот уред ................................................. 92
Управување со видео содржини...........................................................................92
Креатор на филмови..............................................................................................93
Услуга PS Video......................................................................................................93
Поврзување...............................................................................94
Прикажување на екранот од уредот на телевизор со помош на кабел.............94
Безжично прикажување на екранот од уредот на телевизор.............................94
Споделување содржина со уреди со ознаката DLNA Certified™........................95
Поврзување на уредот со USB- додатоци............................................................97
Поврзување на уредот со безжичен контролер од серијата DUALSHOCK™... 98
NFC..........................................................................................................................98
Bluetooth® безжична технологија........................................................................100
Поставување со еден допир................................................................................102
Паметни апликации и функции што ви заштедуваат
време........................................................................................ 103
Контролирање на додатоците и поставките со Smart Connect™.....................103
4
Ова е Интернет верзија на ова издание. © Испечатете го само за приватна употреба.
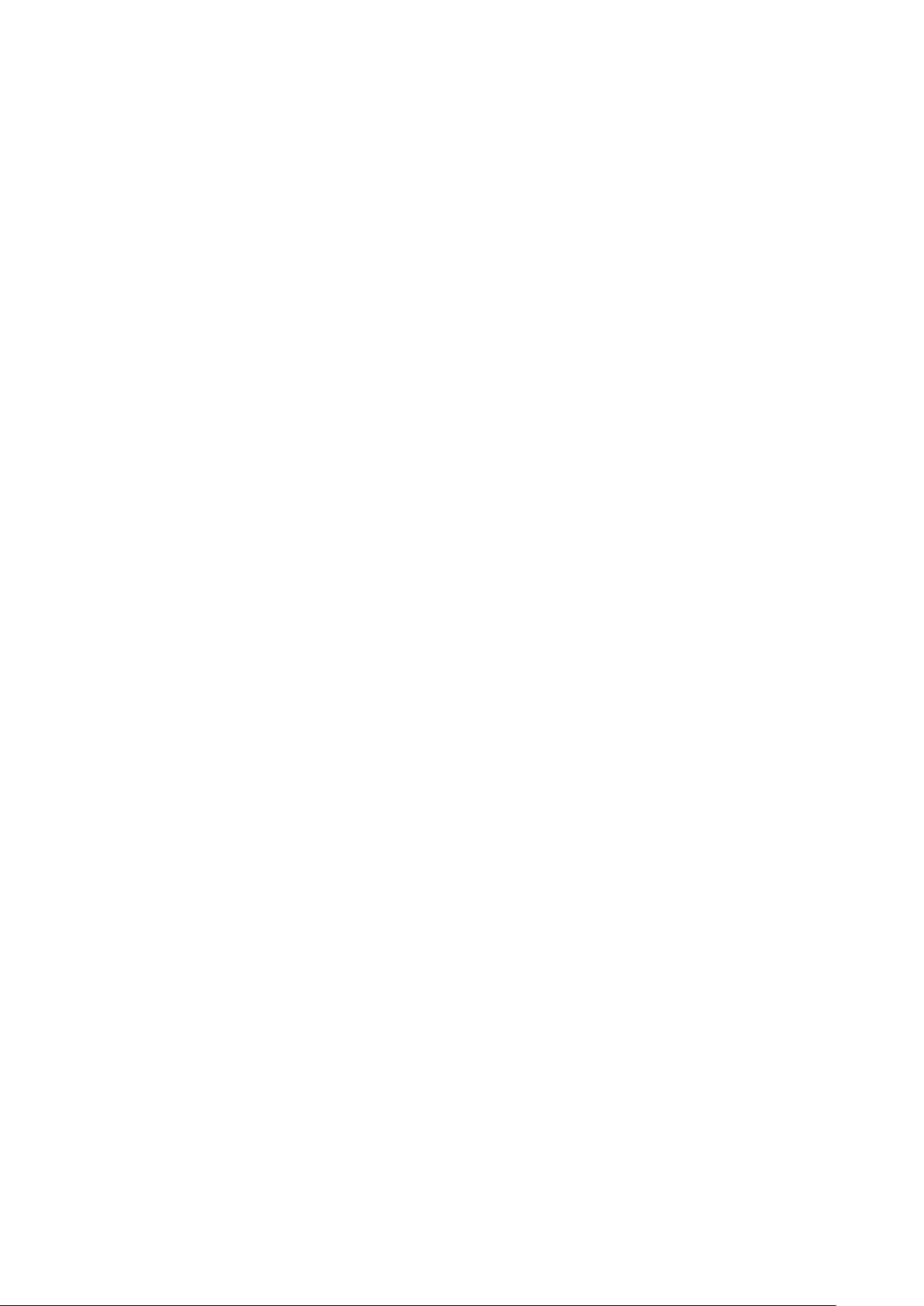
Користење на уредот како паричник...................................................................105
Патување и мапи.................................................................... 106
Користење локациски услуги...............................................................................106
Google Maps™ и навигација................................................................................106
Користење сообраќај на податоци при патување..............................................107
Авионски режим....................................................................................................107
Календар и будилник.............................................................108
Календар...............................................................................................................108
Аларм и часовник.................................................................................................109
Пристапност............................................................................ 111
Движења за зголемување....................................................................................111
Голем текст...........................................................................................................111
Поправање на бојата...........................................................................................111
TalkBack................................................................................................................111
Поддршка и одржување........................................................113
Поддршка за вашиот уред...................................................................................113
Компјутерски алатки.............................................................................................113
Ажурирање на уредот..........................................................................................114
Наоѓање на изгубениот уред ..............................................................................115
Наоѓање на идентификацискиот број на уредот................................................116
Меморија и складирање......................................................................................116
Управување со датотеките со помош на компјутер...........................................118
Правење резервна копија и враќање содржина................................................119
Ресетирање на апликациите...............................................................................121
Рестартирање и ресетирање на уредот.............................................................121
Користење на уредот во услови на влага и прашина....................................... 123
Рециклирање на стариот уред............................................................................124
Ограничувања на услугите и функциите............................................................124
Правни информации............................................................................................124
5
Ова е Интернет верзија на ова издание. © Испечатете го само за приватна употреба.
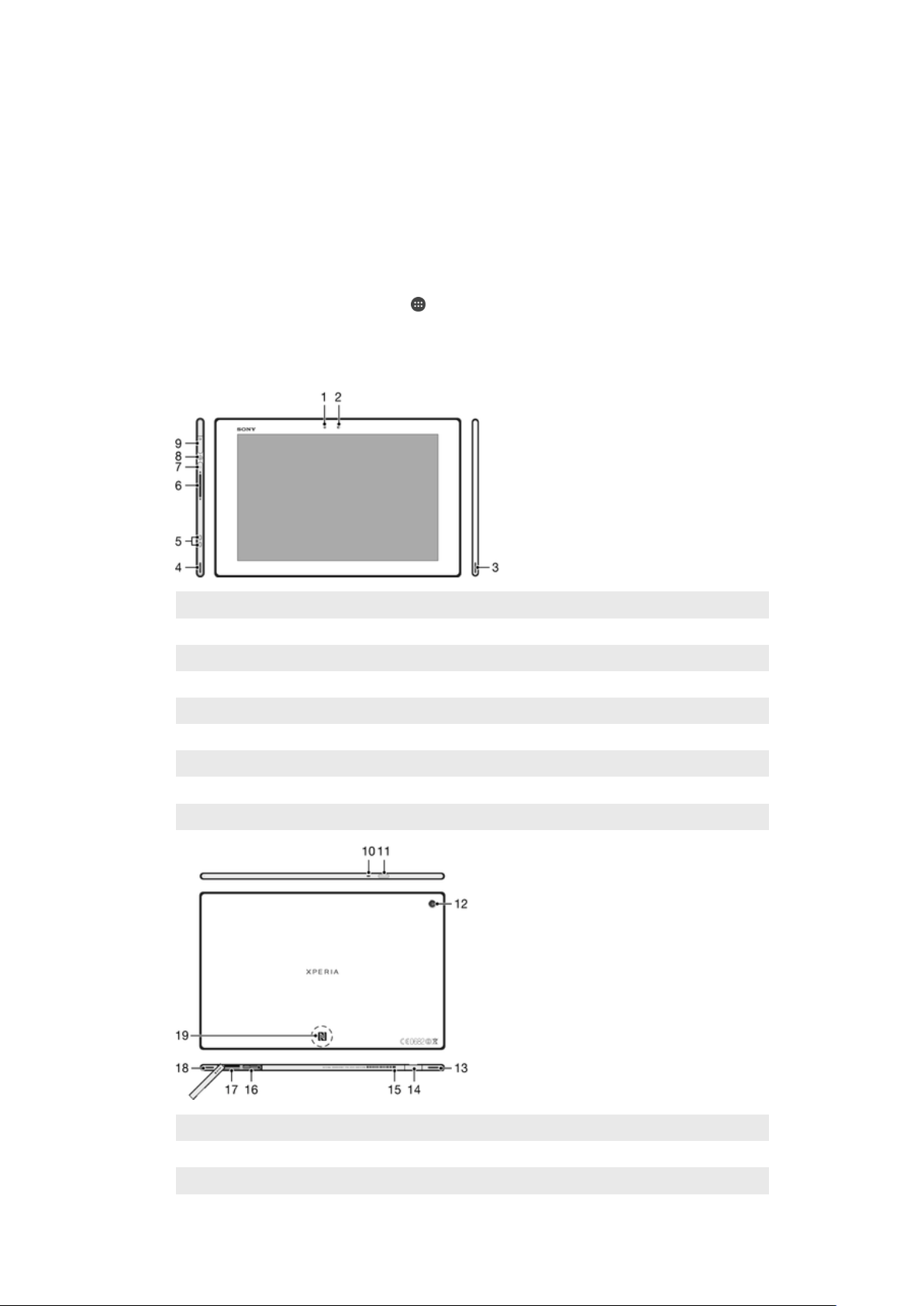
За почеток
За упатството за корисникот
Ова е Xperia™ Tablet Z упатство за корисникот за верзијата на софтверот на Android™ 5.1.
Доколку не сте сигурни која верзија од софтверот работи на вашиот уред, може да ја проверите
преку менито за поставки. За повеќе информации за ажурирањата на софтверот, погледнете
Ажурирање на уредот на страницата 114 .
За да ја проверите тековната верзија на софтверот во вашиот уред
1
Од Почетен екран, допрете ја опцијата .
2
Најдете и допрете го Поставки > За таблетот > Верзија на Android™.
Преглед на уредот
1
Сензор за светло
2 Предна камера
3 Звучник А
4 Звучник В
5 Конектор за док за полнење
6 Копче за јачина на звук
7 Светло за известување
8 Копче за вклучување
9 Приклучница за слушалки
10 Микрофон
11 Инфрацрвен сензор
12 Главна камера
Ова е Интернет верзија на ова издание. © Испечатете го само за приватна употреба.
6
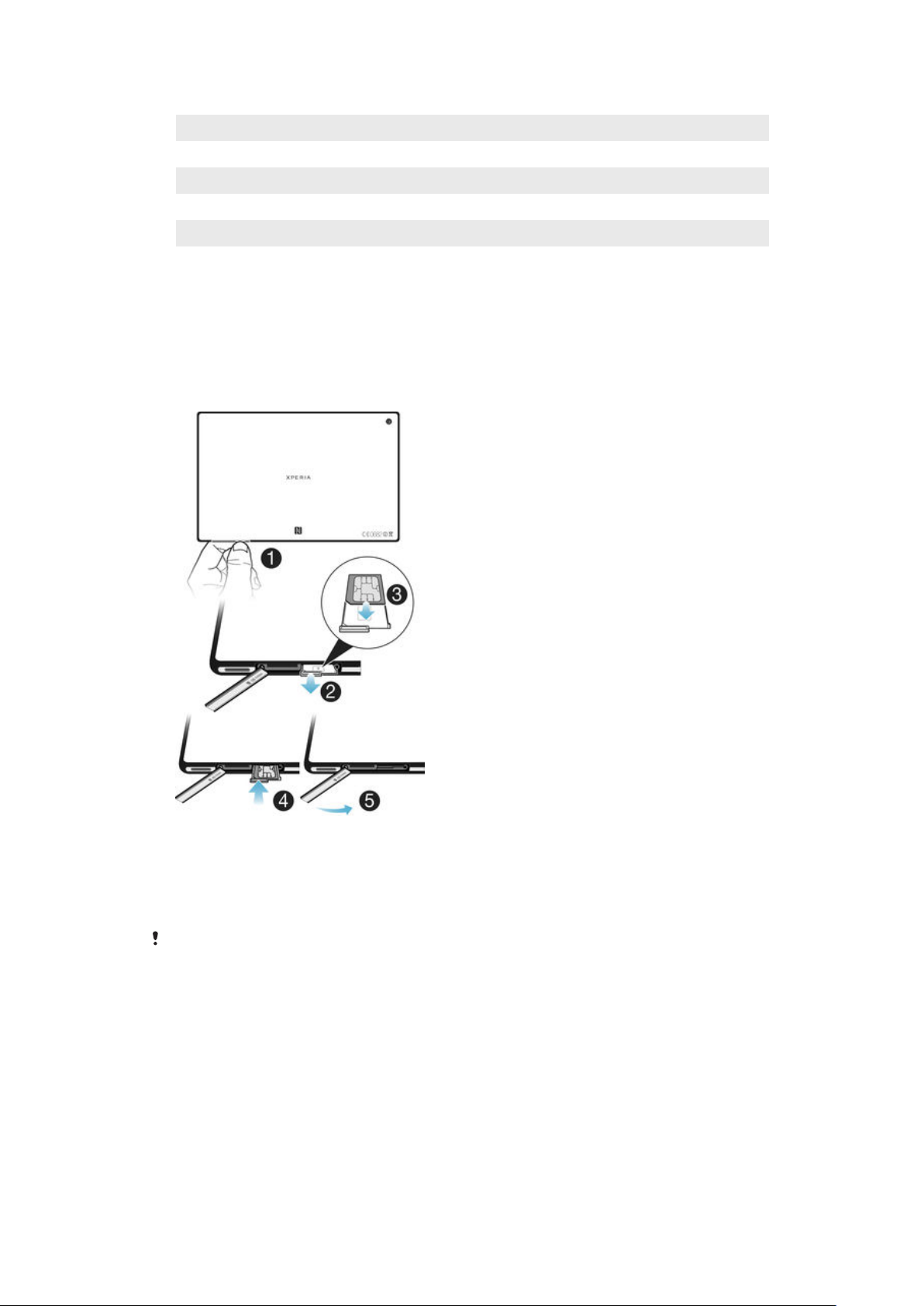
13 Звучник В (исто како 4)
14 Влез за полнач/USB кабел
15 Отвор за прикачување на капакот на портата за уред за полнење
16 Слот за SIM картичката
17 Лежиште за мемориска картичка
18 Звучник А (исто како 3)
19 Подрачје за препознавање NFC™
Збир на функции
На екранот има заштитна пластична фолија. Фолијата мора да се отстрани пред да се користи
екранот на допир. Во спротивно, екранот на допир може да не функционира правилно.
Вметнување микро SIM-картичка
1
Со задниот дел на уредот свртен нагоре (како на сликата), вметнете го нокотот во процепот
меѓу капакот на отворот за микро SIM-картичка и уредот, па одвојте го капакот.
2
Користејќи го нокотот, извлечете го држачот на микро SIM-картичката.
3
Ставете ја микро SIM-картичката во држачот со златно обоените контакти свртени нагоре.
4
Вметнете го држачот за микро SIM-картичката во уредот.
5
Вратете го капакот на отворот за микро SIM-картичката.
Доколку ја вметнете микро SIM-картичката во уредот без држачот, може да настане
оштетување на SIM-картичката или на уредот. Sony Mobile не дава гаранција и не
оговара за оштетувањата предизвикани од тоа дејство.
7
Ова е Интернет верзија на ова издание. © Испечатете го само за приватна употреба.
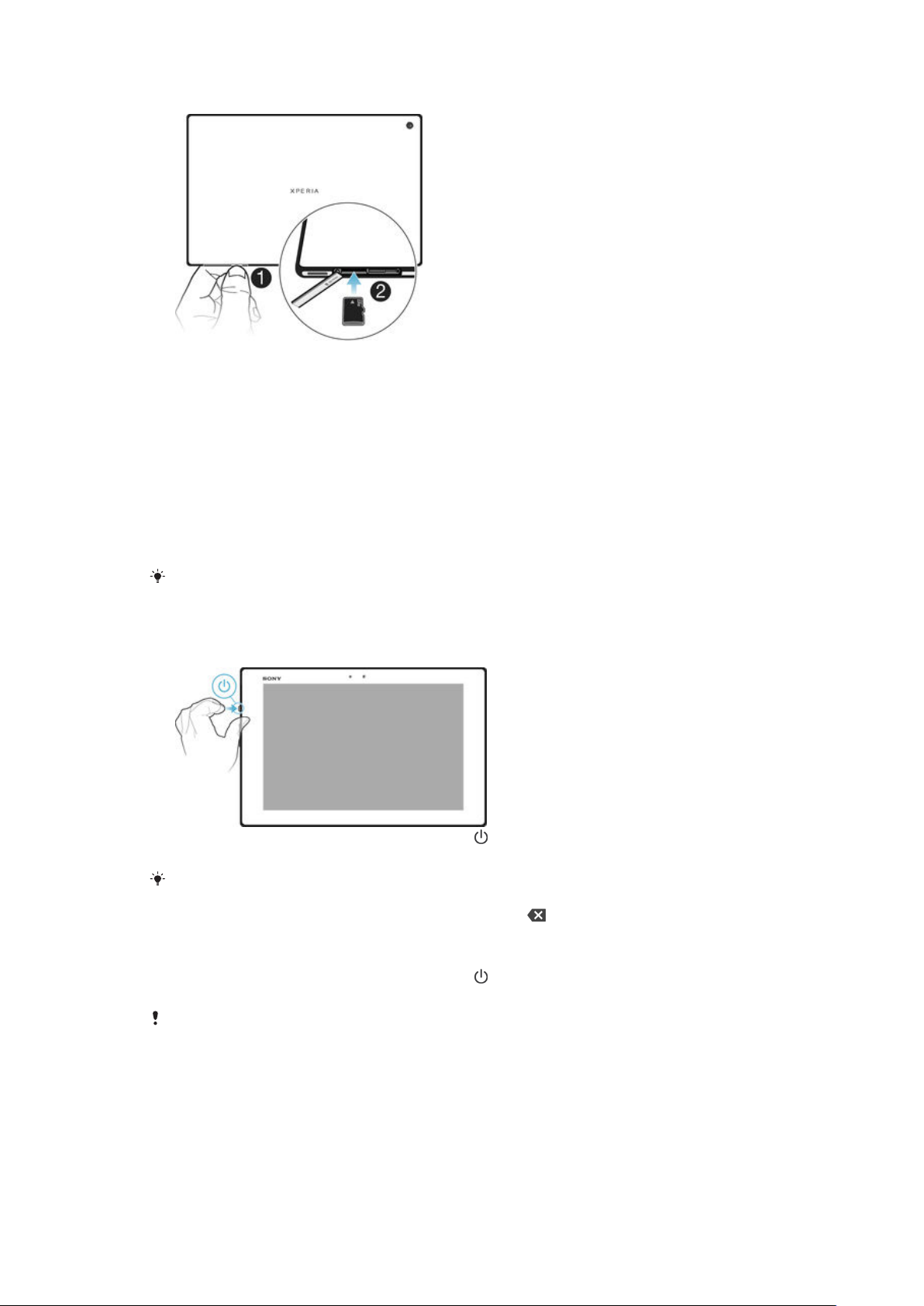
Вметнување мемориска картичка
1
Вметнете го ноктот во процепот помеѓу капакот на лежиштето за мемориска картичка и
горниот дел на уредот, па откачете го капакот.
2
Вметнете ја мемориската картичка во лежиштето со златно-обоените контакти свртени
надолу, па турнете ја докрај во лежиштето, додека не слушнете дека се вклопила.
3
Враќање на капакот на мемориската картичка.
Прво вклучување на уредот
При првото вклучување на уредот, се отвора водич за поставување за да ви помогне да ги
конфигурирате основните поставки, да се пријавите на некои сметки и да го персонализирате
својот уред. На пример, доколку имате сметка на Sony Entertainment Network или Google™, може
да се пријавите на нејзе тука и веднаш да ја поставите.
До водичот за поставување може да пристапите и подоцна од менито Поставки. За
пристапување до водичот за поставување на уред со повеќе корисници, мора да сте
пријавени како сопственик, односно, примарен корисник.
Вклучување на уредот
1
Притиснете и задржете го копчето за вклучување додека екранот не затрепка.
2
Почекајте додека уредот не се вклучи.
Мрежниот оператор најпрво ќе ви го обезбеди PIN-кодот на SIM-картичката, но подоцна
може да го промените од менито Поставки. За да ја поправите грешката направена при
внесување на PIN-кодот од SIM-картичката, допрете
.
Исклучување на уредот
1
Притиснете и задржете го копчето за вклучување
2
Во менито со опции, допрете Исклучување.
Може да помине одредено време додека да се исклучи уредот.
додека не се отвори менито со опции.
Зошто ми треба сметка на Google™?
Вашиот уред Xperia™ од Sony работи на платформата Android™ развиена од Google™. При
купувањето, на уредот ви се достапни одредени апликации и услуги на Google™, на пример,
Gmail™, Google Maps™, YouTube™ и апликацијата Play Store™, што ви дава пристап до
електронската продавница Google Play™ за преземање апликации за Android™. За најдобро да ги
8
Ова е Интернет верзија на ова издание. © Испечатете го само за приватна употреба.
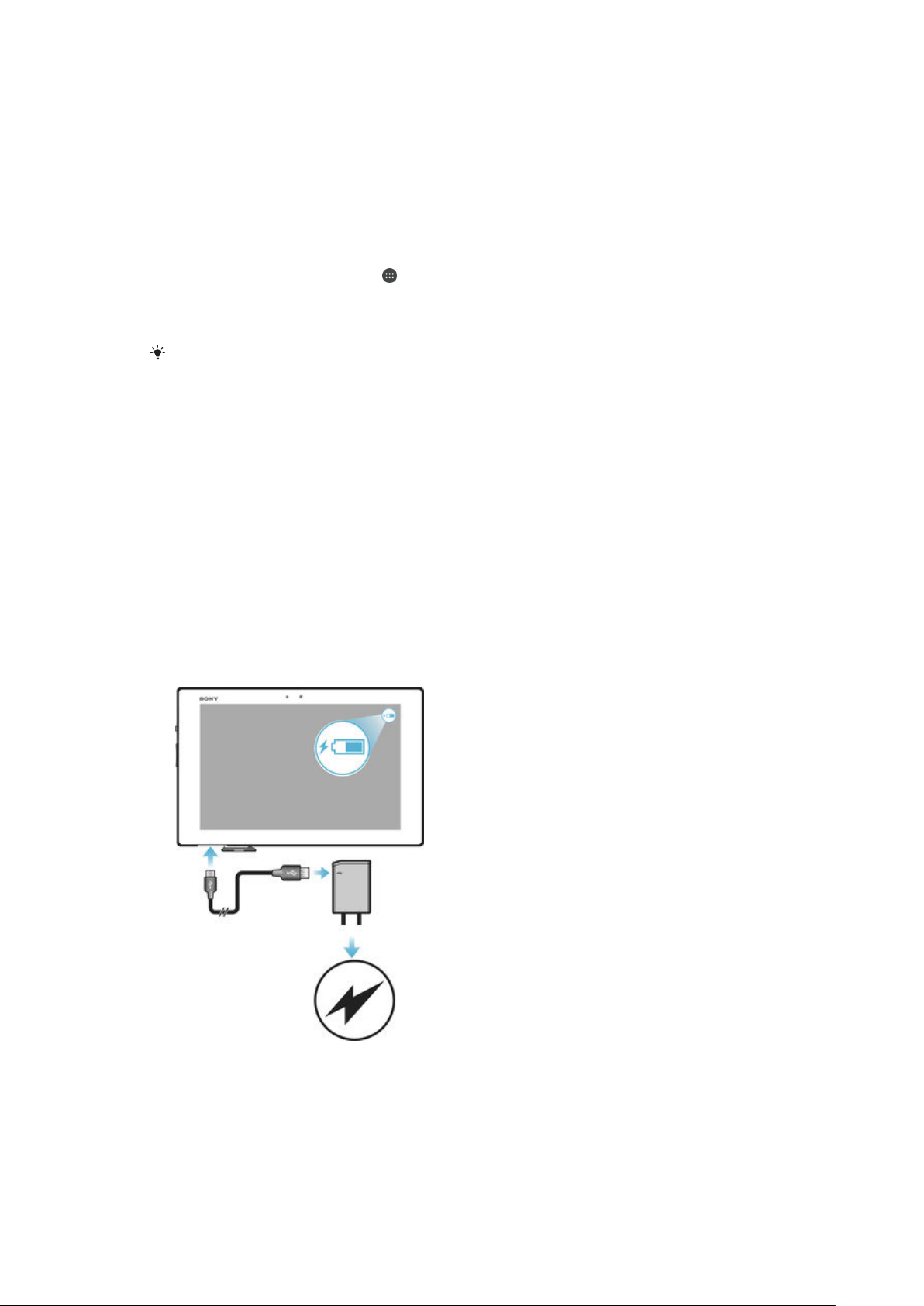
искористите овие услуги, ви треба сметка на Google™. На пример, сметката на Google™ е
задолжителна доколку сакате:
•
Да преземате и инсталирате апликации од Google Play™.
•
Да ги синхронизирате е-поштата, контактите и календарот.
•
Да разговарате со пријателите користејќи ја апликацијата Hangouts™.
•
Да ги синхронизирате историјата на пребарување и обележувачите.
За повеќе информации за Android™ и Google™, појдете на www.sonymobile.com/support.
Поставување сметка на Google™ во уредот
1
Од својот Почетен екран, допрете .
2
Најдете и допрете Поставки > Сметки > Додај сметка > Google.
3
Следете го волшебникот за регистрација да креирате сметка на Google™ или пријавете се
ако веќе имате сметка.
Можете и да се пријавите или да креирате сметка на Google™ од волшебникот за
поставување кога првпат ќе го вклучите уредот. Или можете да одите онлајн и да
креирате сметка на www.google.com/accounts.
Полнење на уредот
Вашиот уред има вградена батерија што се полни и што треба да биде заменета само од Sony или
од овластен центар за поправка на Sony. Никогаш не се обидувајте самите да го отворите или
расклопите уредот. Отворањето на уредот може да предизвика оштетување што ќе ја поништи
гаранцијата.
Батеријата е делумно наполнета кога уредот е испорачан од фабриката. Во зависност од тоа
колку време батеријата била во кутијата пред купувањето, нејзиното ниво на наполнетост може да
биде доста ниско. Затоа е препорачано да ја полните батеријата најмалку 30 минути пред
вклучувањето на уредот за првпат. Уредот можете да го користите и кога се полни. Прочитајте
повеќе за тоа како да се подобрат перформансите на батеријата во Управување со
батеријата и енергијата на страницата 18 .
Полнење на уредот
9
Ова е Интернет верзија на ова издание. © Испечатете го само за приватна употреба.

1
Приклучете го полначот во штекер.
2
Приклучете го едниот крај од USB кабелот во полначот (или во USB-портата на
компјутерот).
3
Приклучете го другиот крај на кабелот во микро USB-портата на уредот, со USB-симболот
завртен нагоре. Светлото за известување ќе светне штом полнењето започне.
4
Кога уредот е целосно наполнет, исклучете го кабелот од уредот повлекувајќи го нанадвор.
Внимавајте конекторот да не се свитка.
Доколку батеријата е целосно испразнета, може да поминат неколку минути пред да
светне светлото за известување и да се појави иконата за полнење .
Статус на светлото за известување за батеријата
Зелено Батеријата се полни и нивото на полнење на батеријата е поголемо од 90%
Црвена Батеријата се полни и нивото на полнење на батеријата е помало од 15%
Портокалово Батеријата се полни и нивото на полнење на батеријата е помало од 90%
10
Ова е Интернет верзија на ова издание. © Испечатете го само за приватна употреба.

Учење на основните работи
Користење на екранот на допир
Допирање
•
Отворете или изберете ставка.
•
Обележете или отстранете ја ознаката од поле за избирање или опција.
•
Внесете текст користејќи ја тастатурата на екранот
Допирање и држење
•
Преместете го објектот.
•
Активирајте го менито за објекти.
•
Активирајте режим на одбирање за да одберете, на пример, повеќе објекти од листата.
Штипнување и ширење
•
Зумирајте или одзумирајте веб-страници, фотографии и мапи, а и кога фотографирате и снимате
видеа.
11
Ова е Интернет верзија на ова издание. © Испечатете го само за приватна употреба.
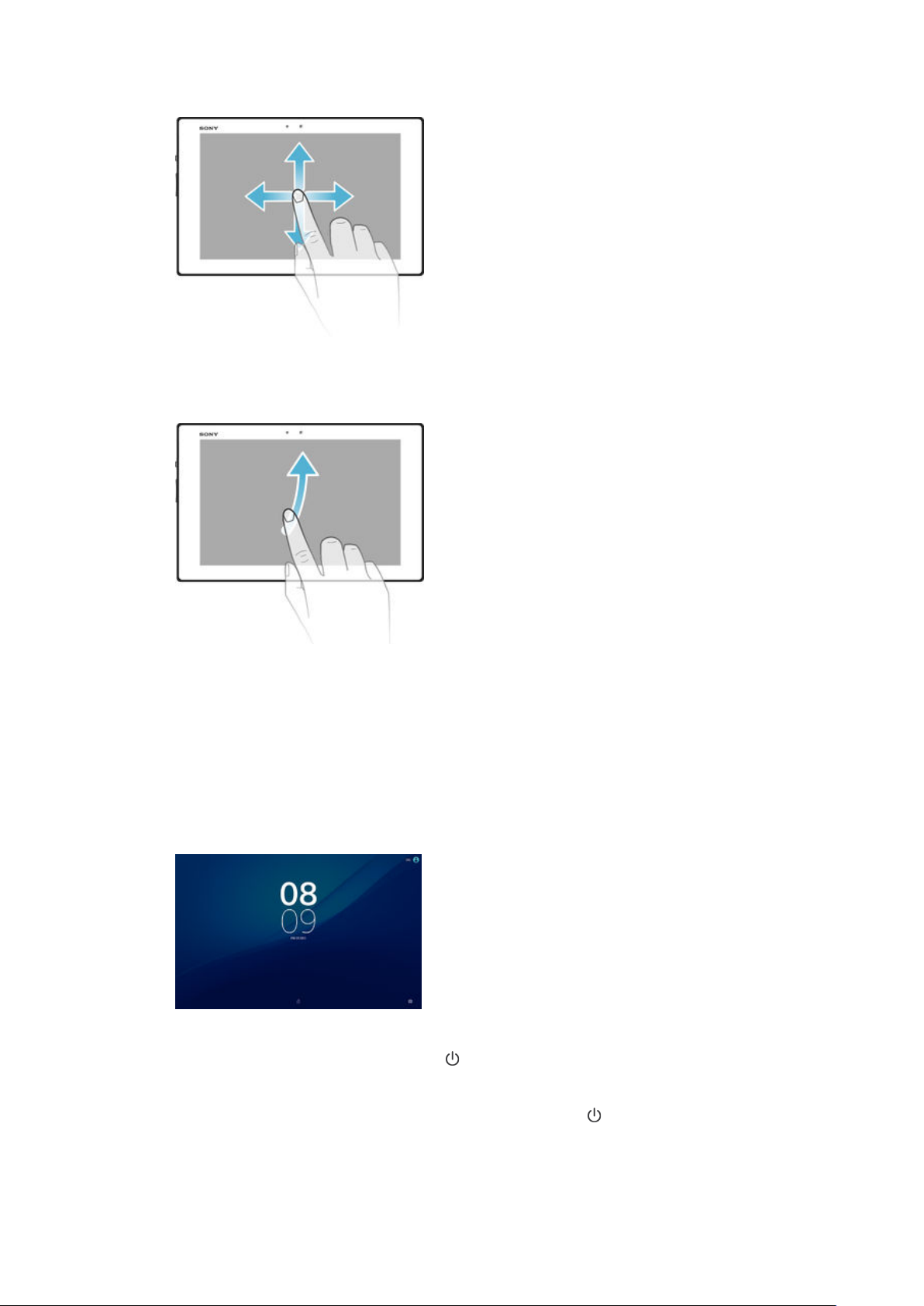
Поминување со прст
•
Лизгајте нагоре и надолу во список.
•
Лизгајте налево или надесно, на пример, меѓу окната на почетниот екран.
Потчукнување
•
Лизгајте брзо, на пример, низ список или на веб страница. Може да го запреде лизгачкото
движење со допирање на екранот.
Заклучување и отклучување на екранот
Кога уредот е вклучен и е ставен во мирување определен временски период, екранот се
затемнува за да заштеди батерија и автоматски се заклучува. Ова заклучување спречува несакани
активности на екранот на допир кога не го користите. Кога ќе го купите уредот, поставено е
основно заклучување на екранот со лизгање. Тоа значи дека треба да поминете со прст нагоре на
екранот за да го отклучите. Подоцна може да ги промените безбедносните поставки и да додадете
други видови заклучување. Видете Заклучување на екранот на страницата 41 .
За да се активира екранот
•
Кратко притиснете го копчето за вклучување .
За да се заклучи екранот
•
Кога екранот е активен, кратко притиснете го копчето за вклучување
.
12
Ова е Интернет верзија на ова издание. © Испечатете го само за приватна употреба.
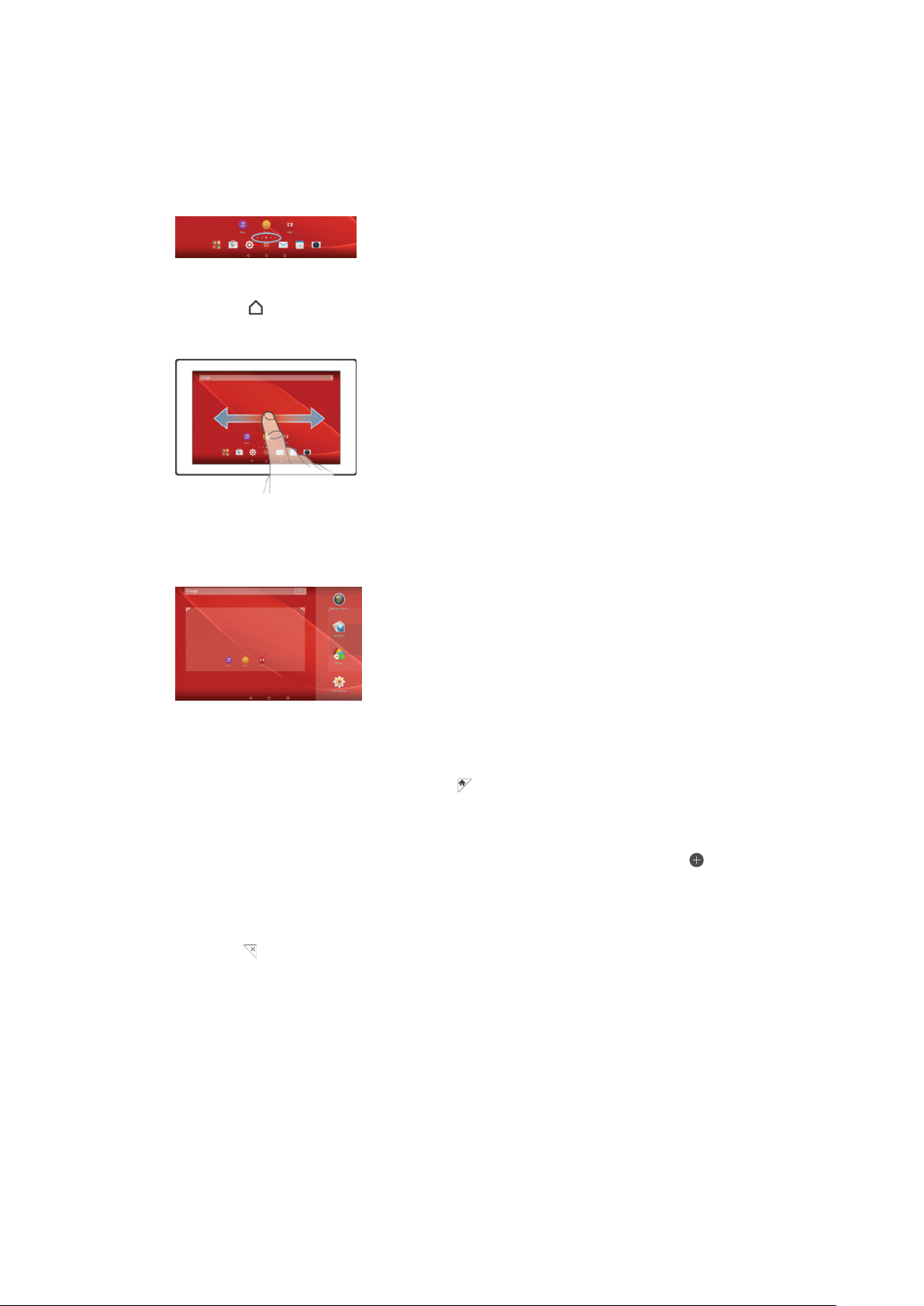
Почетен екран
Почетен екран е почетна точка за користење на уредот. Тоа е слично како работната површина на
екранот на компјутерот. Вашиот домашен екран може да има до седум панели коишто се
протегаат надвор од редовната ширина на екранот на дисплејот. Бројот на паноа на почетниот
екран е претставен со серија точки на долниот дел од екранот. Обележаната точка го прикажува
паното во коешто моментално се наоѓате.
Одење на почетниот екран
•
Притиснете .
Пребарување на почетниот екран
Окна на почетниот екран
Може да додавате нови окна на почетниот екран (максимум седум окна) и да ги бришете. Исто
така, може да може да поставите окно што ќе го користите како главно на почетниот екран.
Поставување на окното како главно окно на почетниот екран
1
Допрете и држете на празната област на почетниот екран.
2
Потчукнете надесно или налево за да го пребарате окното што сакате да го поставите како
главно окно на почетниот екран, потоа допрете
Додавање окно на почетниот екран
1
Допрете и држете на празната област на својот Почетен екран.
2
За да ги пребарувате окната, потчукнете налево или надесно до крај и потоа допрете
Бришење панел од почетниот екран
1
Држете го допрено празното место на Почетен екран.
2
Потчукнувајте лево или десно за да пронајдете панелот што сакате да го избришете, па
допрете го
.
.
Поставки на почетниот екран
Користете ја кратенката Поставки за почет. екран за прилагодување на некои основни
поставки на почетниот екран. На пример, може да го поставите почетниот екран автоматски да се
ротира и да ја прилагодува големината на иконите.
Поставување автоматско ротирање на почетниот екран
1
Допрете и држете на празната област на почетниот екран, потоа допрете Поставки за
почет. екран.
2
Повлечете го лизгачот покрај Автоматска ротација надесно.
.
13
Ова е Интернет верзија на ова издание. © Испечатете го само за приватна употреба.
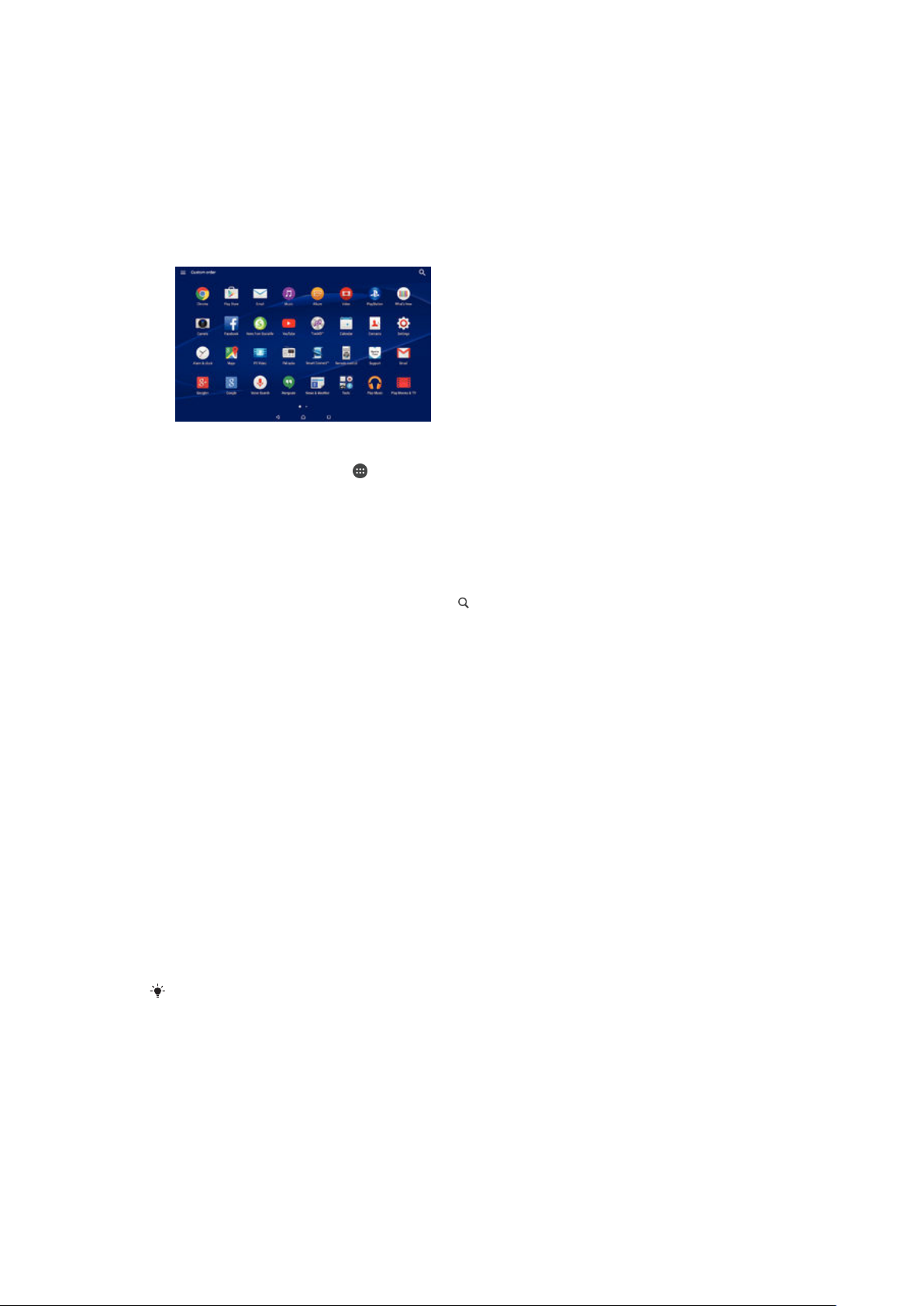
Прилагодување на големината на иконите од почетниот екран
1
Допрете и држете на празната област на почетниот екран, потоа допрете Поставки за
почет. екран.
2
Допрете Големина на икона, па одберете опција.
Екран со апликации
Екранот со апликации, што се отвора од почетниот екран, ги содржи апликациите што се веќе
инсталирани во уредот, како и апликациите што ги преземате.
Преглед на сите апликации на екранот со апликации
1
Од почетниот екран, допрете .
2
Потчукнете налево или надесно на екранот со апликации.
Отворање апликации од екранот со апликации
•
Потчукнете налево или надесно за да ја најдете апликацијата, а потоа допрете на неа.
Пребарување апликации од екранот со апликации
1
Кога екранот со апликации е отворен, допрете
2
Внесете го името на апликацијата што сакате да ја пребарате.
.
Отворање на менито за екранот со апликации
•
Кога ќе го отворите екранот со апликации, повлечете го надесно левиот раб од екранот.
Преместување апликации на екранот со апликации
1
За да го отворите менито на екранот со апликации, влечете го левиот раб од екранот со
апликации надесно.
2
Проверете дали Прилагоден редослед е одбрано во ПОКАЖИ АПЛИКАЦИИ.
3
На екранот со апликации, допрете ја и задржете ја апликацијата додека не се одбере, а
потоа повлечете ја до новата локација.
Додавање кратенка на апликација на почетниот екран
1
За да го отворите менито на екранот со апликации, влечете го левиот раб од екранот со
апликации надесно.
2
Проверете дали Прилагоден редослед е одбрано во ПОКАЖИ АПЛИКАЦИИ.
3
На екранот со апликации, држете ја допрена иконата за апликацијата, па повлечете ја до
врвот на екранот. Почетниот екран се отвора.
4
Влечете ја иконата до потребната локација на почетниот екран, потоа ослободете го
прстот.
Доколку
Прилагоден редослед, сѐ уште ќе може да додадете кратенка за апликацијата на
почетниот екран. Само допрете ја и држете ја иконата на соодветната апликација додека
не се отвори почетниот екран, потоа влечете ја иконата до потребната локација и
ослободете го прстот.
Азбучно или Најкористение одбрано во ПОКАЖИ АПЛИКАЦИИ наместо
Подредување апликации на екранот со апликации
1
За да го отворите менито на екранот со апликации, влечете го левиот раб од екранот со
апликации кон десно.
2
Изберете ја потребната опција во ПОКАЖИ АПЛИКАЦИИ.
14
Ова е Интернет верзија на ова издание. © Испечатете го само за приватна употреба.
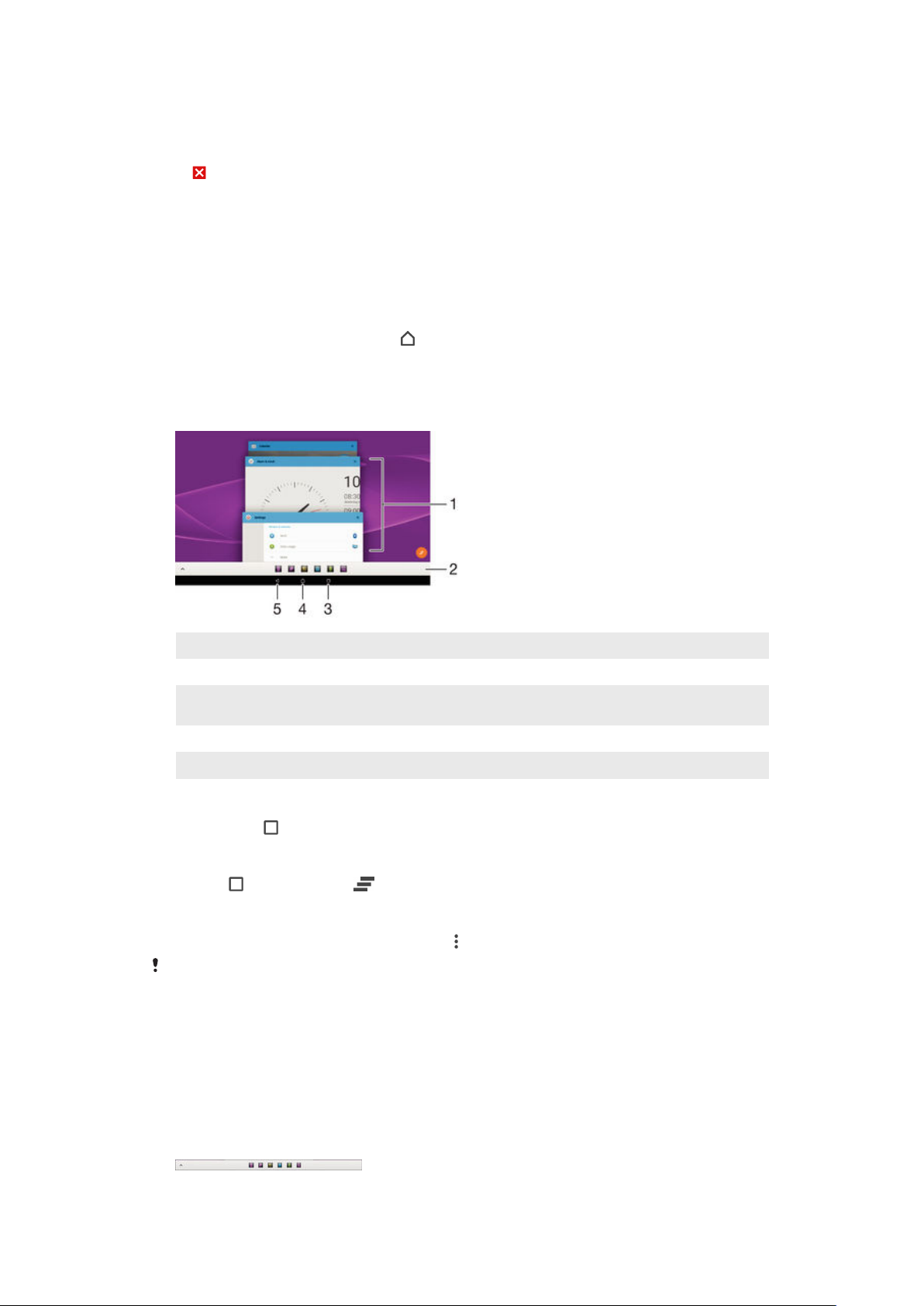
Деинсталирање апликација од екранот со апликации
1
За да го отворите менито на екранот со апликации, влечете го левиот раб од екранот со
апликации надесно.
2
Допрете ДЕИНСТАЛИРАЈ. Сите апликации што може да се деинсталираат се означени
со .
3
Допрете ја апликацијата што сакате да ја деинсталирате, потоа допрете OK.
Навигација на апликации
За навигација меѓу апликации користете ги копчињата за навигација, лентата со омилени и
прозорецот за неодамна користени апликации, коишто ви овозможуваат лесно да се префрлате
меѓу неодамна користените апликации. Копчињата за навигација се: копчето за почетен екран,
копчето за неодамнешни апликации и копчето за назад. Некои апликации се затвораат кога ќе го
притиснете копчето за почетен екран
да работат во заднина. Доколку некоја апликација е паузирана или се извршува во заднина, може
да продолжите каде што сте застанале при наредното отворање на апликацијата.
за да излезете, а други се паузирани или продолжуваат
1
Прозорец со неодамна користени апликации – Отворете неодамна користена апликација
2 Лента со омилени – Користете кратенка за пристап до апликации или елементи
3 Копче за неодамнешни апликации – Отворете ги прозорецот со неодамна користени апликации и лентата со
омилени
4 Копче за почетен екран – Излезете од апликацијата и вратете се на почетниот екран
5 Копче за назад – Вратете се на претходниот екран во апликацијата или затворете ја апликацијата
За да се отвори прозорец со неодамна користените апликации
•
Притиснете го .
Затворање на сите неодамна користени апликации
•
Допрете
, а потоа допрете .
Отворање на мени во апликација
•
Додека ја користите апликацијата, притиснете
Менито не е достапно во сите апликации.
.
Мали апликации
Мали апликации се минијатурни апликации што работат над другите апликации на истиот екран,
за да се вклучи истовремено извршување на повеќе задачи. На пример, може да имате отворено
веб-страница што покажува детали за девизните курсеви, а потоа да ја отворите малата
апликација Калкулатор врз нејзе и да извршувате пресметки. Може да пристапите до малите
апликации преку лентата со омилени. За да преземете повеќе мали апликации, појдете на Google
Play™.
15
Ова е Интернет верзија на ова издание. © Испечатете го само за приватна употреба.
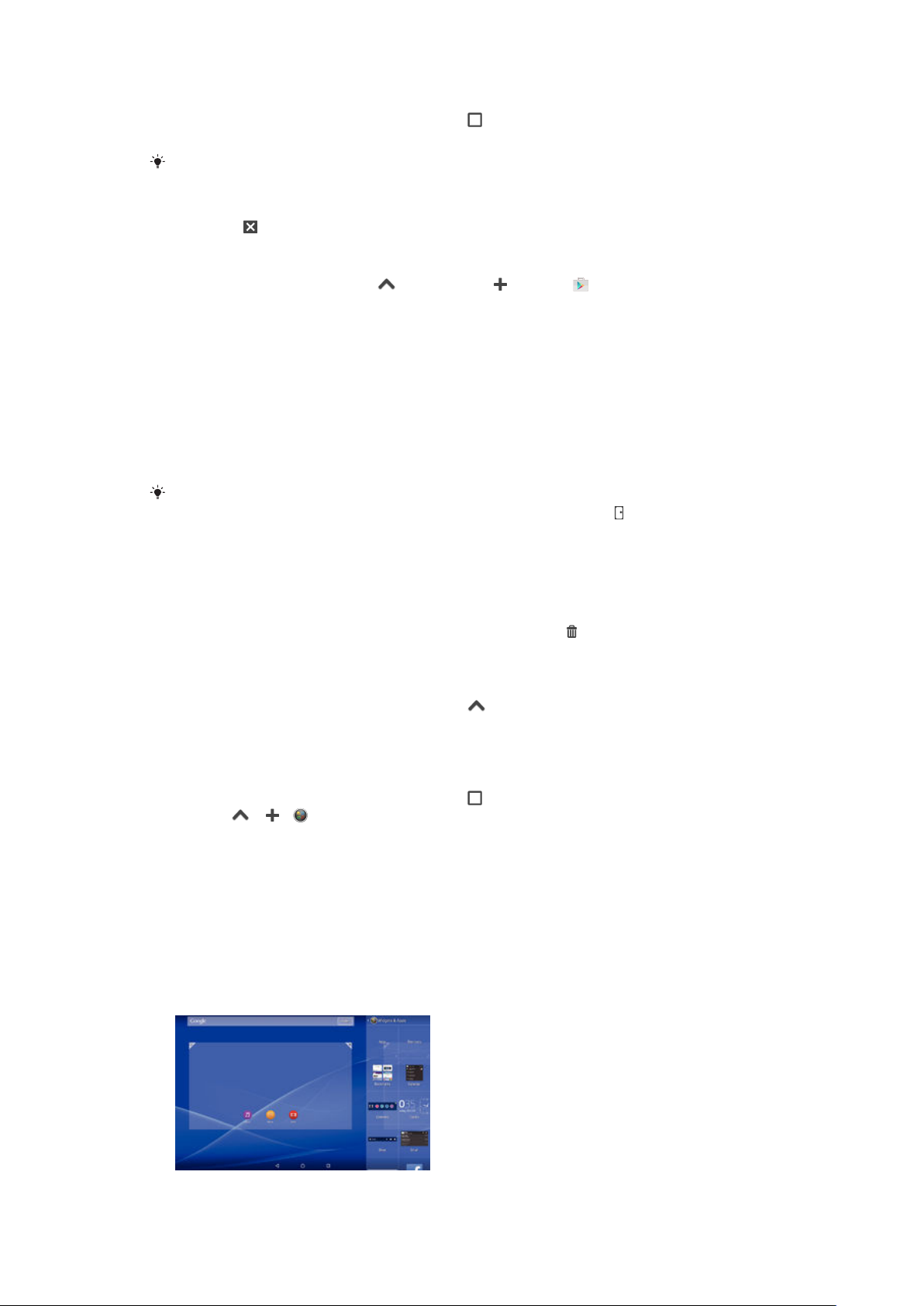
Отворање мала апликација
1
За да се појави лентата со омилени, притиснете .
2
Допрете ја малата апликација што сакате да ја отворите.
Може да отворите повеќе мали апликации истовремено.
Затворање на мала апликација
•
Допрете го во прозорецот за мали апликации.
Преземање мала апликација
1
Од лентата со омилени, допрете , потоа допрете и допрете .
2
Пребарајте ја малата апликација што сакате да се преземе, а потоа следете ги
инструкциите за преземање и завршување на инсталацијата.
Преместување мала апликација
•
Кога малата апликација е отворена, држете го допрен горниот лев агол на малата
апликација, па преместете ја на саканата локација.
Минимизирање мала апликација
•
Кога малата апликација е отворена, држете го допрен горниот лев агол на малата
апликација, па влечете го до десниот или до долниот раб на екранот.
За да минимизирате мала апликација, можете исто така да ја повлечете лентата за
статус за да го отворите паното со известувања, а потоа допрете .
Преуредување на малите апликации во лентата со омилени
•
Допрете ја и држете ја малата апликација и повлечете ја до саканата положба.
Отстранување на малите апликации од лентата со омилени
1
Допрете ја и држете ја малата апликација, потоа повлечете ја до
2
Допрете OK.
.
Враќање назад на претходно отстранета мала апликација
1
Отворете ја лентата со омилени, потоа допрете
2
Допрете ја и задржете ја малата апликација што сакате да ја вратите назад, па повлечете
.
ја во лентата со омилени.
Додавање елемент како мала апликација
1
За да се појави лентата со омилени, притиснете
2
Допрете
3
Одберете додаток.
4
Ако сакате, внесете име за елементот, па допрете ја опцијата OK.
> > .
.
Елементи
Елементите се мали апликации што може да ги користите директно од почетниот екран. Тие
функционираат и како кратенки. На пример, елементот за време ви овозможува да ги видите
основните временски информации директно од почетниот екран. Но кога ќе допрете на елементот,
се отвора целосната апликација за време. Дополнителни елементи може да преземете од Google
Play™.
16
Ова е Интернет верзија на ова издание. © Испечатете го само за приватна употреба.

Додавање елемент на почетниот екран
1
Држете го допрено празното место на Почетен екран, па потоа допрете го Елементи и
апликации.
2
Најдете го и допрете го елементот што сакате да го додадете.
Менување големина нa елемент
1
Држете го елементот допрен додека не се зголеми, па пуштете го. Ако големината на
елементот може да се менува, на пример, елементот Календар, ќе се појават истакната
рамка и точки за менување големината.
2
Влечете ги точките навнатре или нанадвор за да го намалите или зголемите елементот.
3
Допрете каде било на Почетен екран за да ја потврдите новата големина на елементот.
За да преместите додаток
•
Допрете го и задржете го елементот додека не се зголеми, а потоа повлечете го до новата
локација.
Бришење елемент
•
Допрете го и задржете го елементот додека не се зголеми, а потоа повлечете го кон
.
Кратенки и папки
Користете кратенки и папки за управување со своите апликации и уредно одржување на почетниот
екран.
1 Пристап до апликација со помош на кратенка
2 Пристапете до папки што содржат апликации
Додавање на кратенка за апликација во вашиот почетен екран
1
Допрете и држете на празната област на својот Почетен екран.
2
Во менито за прилагодување, допрете Елементи и апликации > Апликации.
3
Лизгајте низ списокот со апликации и изберете апликација. Избраната апликација се
додава на Почетен екран.
Во чекор 3, може да допрете
апликација од достапниот список. Доколку го користите методот за додавање на
кратенки, некои од достапните апликации ви овозможуваат да додавате одредена
функционалност на кратенката.
Елементи и апликации > Кратенки, а потоа да изберете
Преместување објект на почетниот екран
•
Држете го допрен објектот додека не се одбере, па повлечете го на новата локација.
Бришење објект од почетниот екран
•
Држете го допрен објектот додека не се одбере, па повлечете го кон
.
Креирање папка на почетниот екран
•
Држете ја допрена иконата или кратенката на апликацијата додека не се одбере, па
повлечете и спуштете ја врз иконата или кратенката на некоја друга апликација.
17
Ова е Интернет верзија на ова издание. © Испечатете го само за приватна употреба.
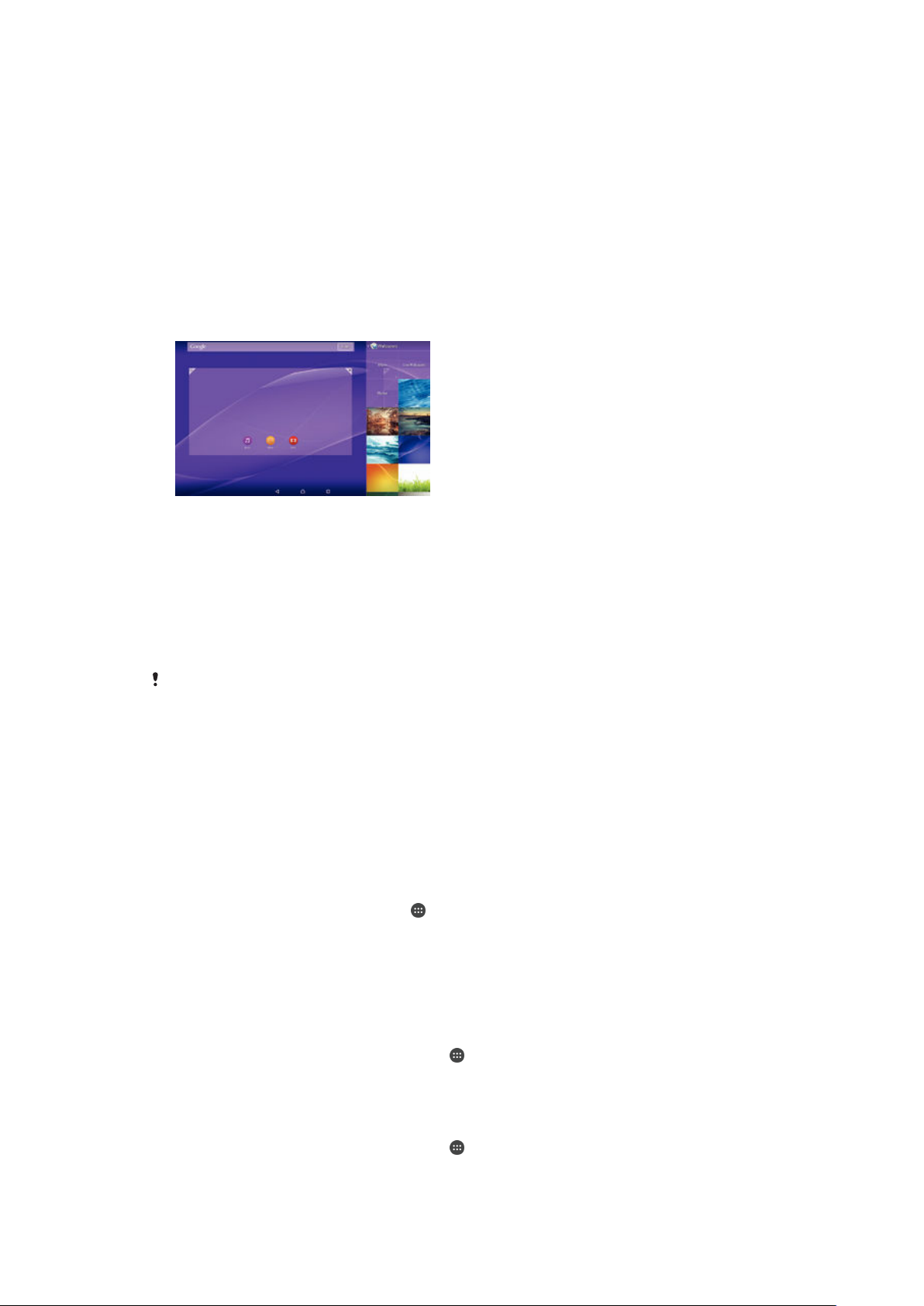
Додавање објекти во папка на почетниот екран
•
Држете го допрен објектот додека не се одбере, па повлечете го кон папката.
Промена на името на папка на почетниот екран
1
Допрете ја папката за да ја отворите.
2
Држете ја допрена насловната лента на папката за да се покаже полето Име на
папката.
3
Внесете го името на новата папка и допрете го Готово.
Заднина и теми
Може да го приспособувате почетниот екран на сопствениот стил користејќи заднини и различни
теми.
Промена на заднината на почетниот екран
1
Допрете и држете на празната област на својот Почетен екран.
2
Допрете Заднини и одберете опција.
Поставување тема
1
Допрете и држете на празната област на својот Почетен екран.
2
Допрете Теми.
3
Одберете опција и следете ги инструкциите на уредот.
Кога ќе ја промените темата, ќе се промени и заднината во некои апликации.
Управување со батеријата и енергијата
Уредот има вградена батерија. Можете да ја следите потрошувачката на батеријата и да видите
кои апликации користат најмногу енергија. Можете да отстранувате односно ограничувате
апликации и да активирате бројни режими за заштеда на штедење на енергија за да извлечете
максимум од батеријата. Можете и да видите проценка на преостанатото време на батеријата и да
ги прилагодите поставките на батеријата за подобривање на перформансите и за пофолго траење
на батеријата.
Управување со потрошувачката на батеријата
1
Од Почетен екран, допрете ја опцијата
2
Најдете и допрете ги опциите Поставки > Управување со енергијата >
Потрош. на енергија од аплик.. Се појавува преглед на апликациите коишто имаат
високи стапки на сообраќај на податоци или коишто не се користени долго време.
3
Прегледајте ги информациите, па постапете како што се бара од вас, на пример, за да
деинсталирате некоја апликација или да го ограничите нејзиното користење.
За да прегледате кои апликации најмногу ја трошат батеријата
1
Од својот Почетен екран, допрете ја опцијата
2
Најдете и допрете ги опциите Поставки > Управување со енергијата >
Користење на батеријата.
.
.
Прикажување на проценетото време на батеријата
1
Од својот Почетен екран, допрете ја опцијата
2
Најдете и допрете ги опциите Поставки > Управување со енергијата.
Ова е Интернет верзија на ова издание. © Испечатете го само за приватна употреба.
.
18

Режими на штедење енергија
Достапни се неколку режими на штедење енергија доколку сакате батеријата да трае подолго:
STAMINA-режим
Режим на слаба
батерија
Позад. податоци
во низа
Ако користите уред со повеќе корисници, ќе треба да се пријавите како сопственик,
односно како примарен корисник, за да го активирате или деактивирате режимот на
штедење енергија.
Ги исклучува Wi-Fi® и мобилните податоци кога екранот е исклучен и ги ограничува
перформансите на хардверот. ќе се појави во лентата за статус кога овој режим ќе стапи во
сила.
Му го изменува однесувањето на уредот, на пример, за да ја прилагоди светлината на екранот
и поставката за негово паузирање, кога нивото на батеријата ќе се спушти под одредено ниво.
ќе се појави во лентата за статус кога овој режим ќе стапи во сила.
Го оптимизира излезниот сообраќај кога екранот е исклучен испраќајќи податоци во одредени
интервали.
Активирање на режимот за штедење енергија
1
Од својот Почетен екран, допрете
2
Најдете и допрете Поставки > Управување со енергијата .
3
За да го активирате претпочитаниот режим, одберете го неговото име и допрете на
.
прекинувачот вклучено-исклучено за да го активирате одбраниот режим доколку е
потребно.
Преглед на функцијата на STAMINA-режимот
STAMINA-режимот има неколку функции што ви овозможуваат да ги оптимизирате перформансите
на батеријата:
Проширено
мирување
Ги спречува апликациите да користат сообраќај на податоци исклучувајќи ги Wi-Fi® и
мобилните податоци кога екранот е исклучен. Некои апликации и услуги може да се
активни кога е активна оваа функција.
STAMINA-часовник
Продолжено
користење
Ако користите уред со повеќе корисници, ќе треба да се пријавите како сопственик,
односно како примарен корисник, за да ја активирате или деактивирате функцијата на
STAMINA-режимот.
Ги паузира мрежните конекции во ситуации кога често го притискате копчето за вклучување
за да го проверите времето.
Ги ограничува перформансите на хардверот додека го користите уредот.
Активирање на функциите за STAMINA-режимот
1
Од својот Почетен екран, допрете .
2
Најдете и допрете Поставки > Управување со енергијата , потоа допрете
STAMINA-режим.
3
Активирајте го STAMINA-режимот ако е деактивиран.
4
Повлечете ги лизгачите покрај функциите што сакате да ги активирате, па допрете
Активирај ако тоа се бара од вас.
Одбирање апликации за работа во STAMINA-режимот
1
Од својот Почетен екран, допрете
2
Најдете и допрете Поставки > Управување со енергијата , потоа допрете
.
STAMINA-режим.
3
Активирајте го STAMINA-режимот ако е деактивиран.
4
Проверете дали функцијата Проширено мирување е вклучена, а потоа допрете
Активни апликации во мирување > Додај апликации.
5
Лизгајте налево или надесно за да ги видите сите апликации и услуги, па означете ги
соодветните полиња за избирање за апликациите коишто сакате да ги пуштите.
6
Кога ќе завршите, допрете Готово.
19
Ова е Интернет верзија на ова издание. © Испечатете го само за приватна употреба.
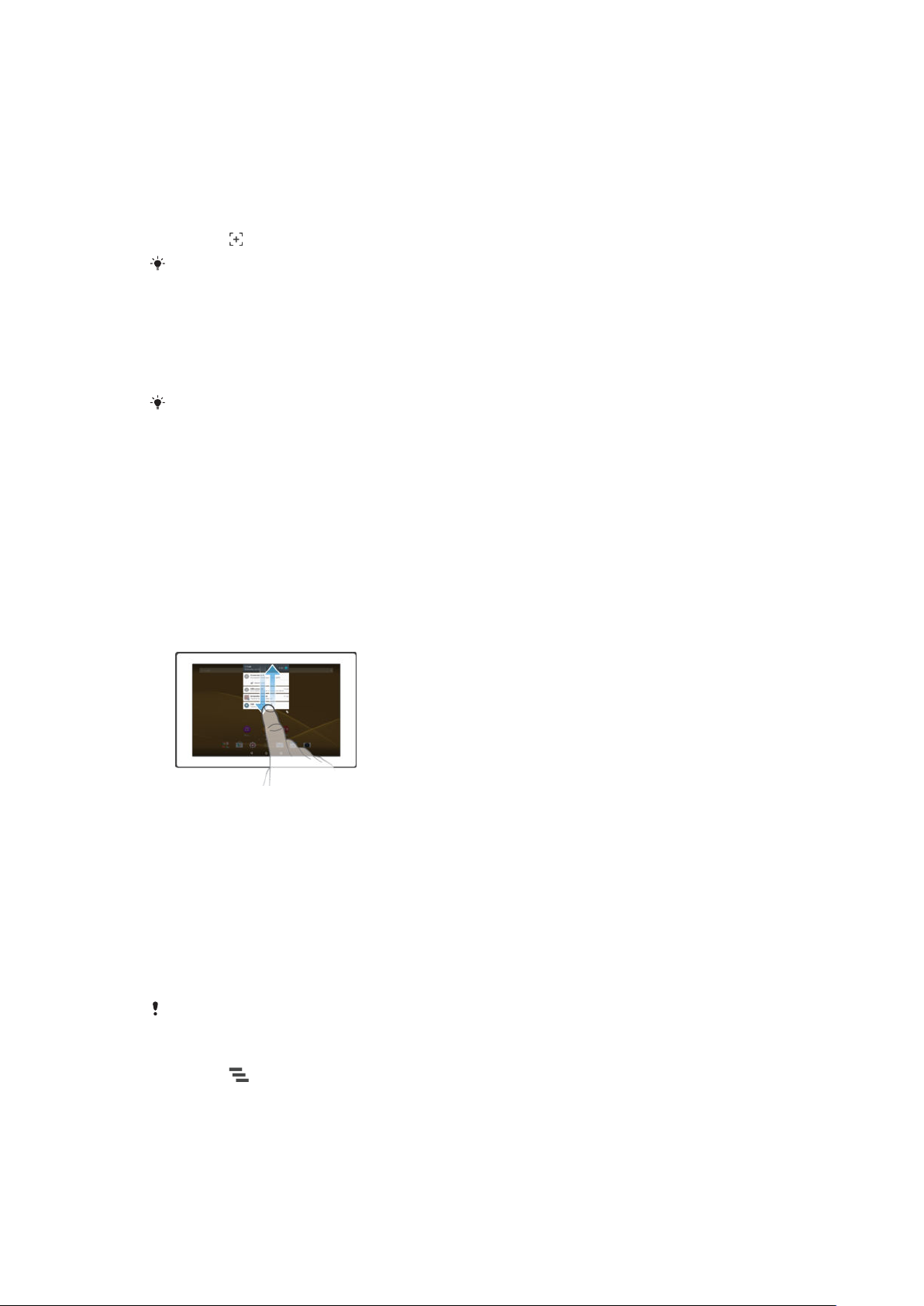
Снимање на екран
Можете да снимате слики во мирување на кој било екран на вашиот уред во форма на снимка на
екран. Снимките на екран автоматски се зачувуваат во Албум.
Правење слика од екранот
1
Притиснете и задржете го копчето за вклучување додека не се појави прозорец со
потсетник.
2
Допрете
Може да направите слика од екранот и доколку истовремено ги притиснете и задржите
копчето за вклучување и копчето за намалување на јачината на звукот. Штом ќе се
направи сликата, може да ги ослободите копчињата.
Прикажување на снимката на екранот
•
Повлечете ја лентата за статус надолу, па допрете ја снимката на екранот што сакате да го
видите.
Сликите на екранот можете да ги видите и така што ќе ги отворите во апликацијата
Албум.
Известувања
Известувањата ве информираат за настани како што се новите пораки и известувањата од
календарот, како и за тековните активности како што е преземањето датотеки. Известувањата се
појавуваат на следниве места:
•
Лентата за статус
•
Паното со известувања
•
Екранот при заклучување
Отворање или затворање на паното со известувања
1
За да се отвори паното за известување, повлечете ја лентата за статус надолу.
2
За да го затворите паното со известувања, повлечете го паното нагоре.
Дејствување на известувањето во паното со известувања
•
Допрете го известувањето.
Исклучување на известување од паното за известување
•
Поставете го прстот на известување и потчукнете лево или десно.
Проширување на известувањето на паното со известувања
•
Повлечете го известувањето надолу.
Некои од известувањата не може да се прошират.
Бришење на сите известувања од паното со известувања
•
Допрете
.
Дејствување на известувањето од екранот при заклучување
•
Допрете го известувањето двапати.
20
Ова е Интернет верзија на ова издание. © Испечатете го само за приватна употреба.
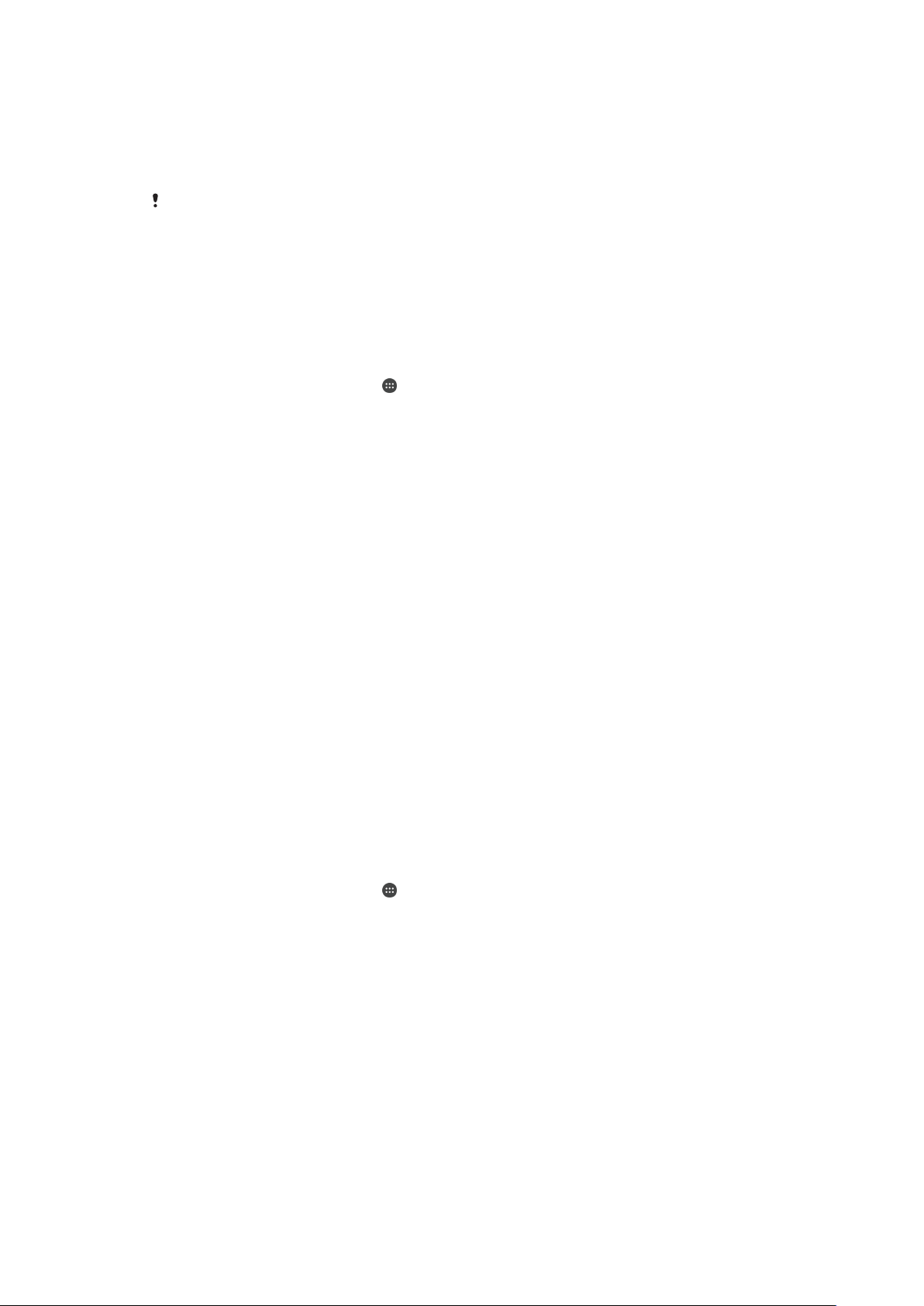
Отфрлање на известувањето од екранот при заклучување
•
Поставете го прстот на известувањето и потчукнете налево или надесно.
Проширување на известувањето на екранот при заклучување
•
Повлечете го известувањето надолу.
Некои од известувањата не може да се прошират.
Управување со известувањата на екранот при заклучување
Може да го поставите уредот така што само одбраните известувања да се прикажуваат на екранот
при заклучување. Може да ги направите достапни сите известувања и нивната содржина, да ја
скриете чувствителната содржина за сите известувања или за одредени апликации или може да
одберете да не се прикажуваат известувања.
Прикажување на известувањата на екранот при заклучување
1
Од својот Почетен екран, допрете
2
Најдете и допрете Поставки > Звук и известување > Кога уредот е
.
заклучен.
3
Одберете опција.
Опции за прикажување известувања на екранот при заклучување
Прикажи ја целата
содржина од
известувањето
Сокриј содржина на
чувствителни
известувања
Воопшто не
прикажувај
известувања
Добивајте ги сите известувања на екранот при заклучување. Кога ќе ја вклучите оваа
поставка, целата содржина (вклучително и содржината од дојдовните е-пораки и четови)
ќе се гледа на екранот при заклучување освен ако не ги обележите релевантните
апликации какоЧувствителна во менито за поставки Известувања за
апликација.
Мора да имате поставено PIN, лозинка или шема за заклучување на екранот за да може
поставката да биде достапна. Содржините се скриени ќе се прикаже на екранот
при заклучување кога ќе пристигнат чувствителните известувања. На пример, ќе добиете
известување за дојдовна е-пошта или чет, но содржината нема да се гледа на екранот
при заклучување.
Нема да добивате известувања на екранот при заклучување.
Поставување на нивото на известување за апликацијата
Може да поставите различни начини на однесување на известувањата за одделни апликации. На
пример, може да ги блокирате сите известувања за е-пошта, да им дадете приоритет на
известувањата од Facebook™ и да направите содржината на известувањата од пораките да не се
гледа на екранот при заклучување.
Поставување на нивото на известување за апликацијата
1
Од својот Почетен екран, допрете
2
Најдете и допрете Поставки > Звук и известување > Известувања за
апликација.
3
Одберете ја апликацијата за којашто сакате да ги промените поставките за известување.
4
Повлечете го соодветниот лизгач надесно.
.
Нивоа на известување и опции за одредени апликации
Блокирај
Приоритет
Чувствителна
Никогаш не покажувај известувања за одбраната апликација.
Покажи известувања за одбраните апликации во горниот дел од листата на екранот при
заклучување.
Оваа опција е достапна само ако поставите PIN, лозинка или шема за заклучување на екранот и ако
изберете Прикажи ја целата содржина од известувањето во поставката Кога уредот
е заклучен. Известувањата за апликацијата ќе се појават на екранот при заклучување, но нивната
содржина не е видлива.
21
Ова е Интернет верзија на ова издание. © Испечатете го само за приватна употреба.
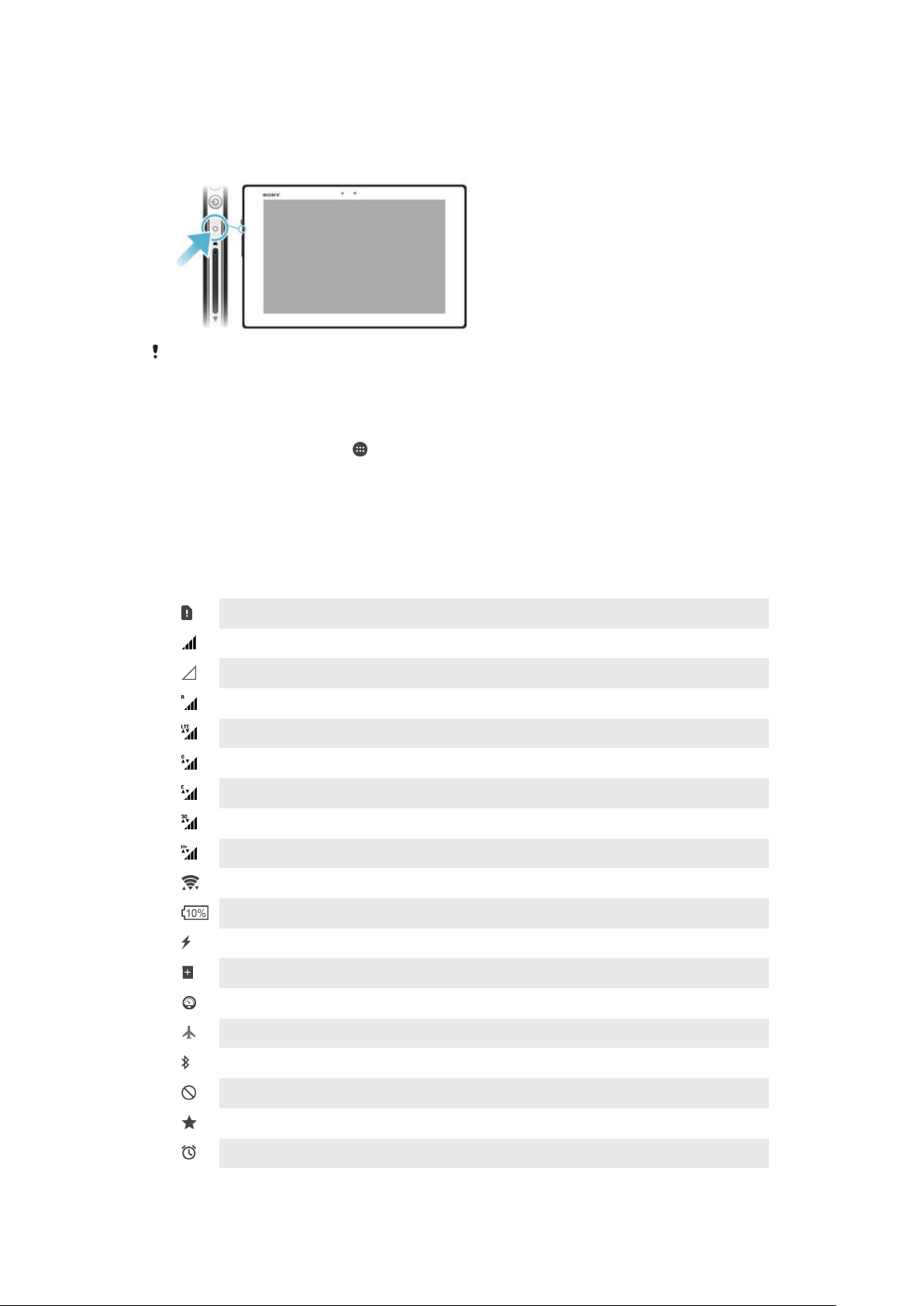
Светло за известување
Светлото за известување ве информира за статусот на батеријата и за некои други настани. На
пример, трепкачкото бело светло значи дека има нова порака. Светлото за известување е
стандардно вклучено, но може рачно да се исклучи.
Кога ќе го исклучите светлото за известување, тоа ќе светне само кога има
предупредување за статусот на батеријата, на пример, кога нивото на батеријата ќе се
спушти под 15 проценти.
Вклучување на светлото за известување
1
Од почетниот екран, допрете .
2
Најдете и допрете Поставки > Звук и известување.
3
Повлечете го лизгачот до Светло за известување надесно.
Икони во лентата за статус.
Икони за статус
Нема SIM-картичка
Јачина на сигнал
Нема сигнал
Роаминг
Испраќање и преземање податоци LTE
Испраќање и преземање податоци GPRS
Испраќање и преземање податоци EDGE
Испраќање и преземање податоци 3G
Испраќање и преземање мобилни податоци
Вклучена е Wi-Fi® конекција и податоците се пренесуваат
Статус на батеријата
Батеријата се полни
STAMINA-режимот е активиран
Режимот на слаба батерија е активиран
Авионски режим е активиран
Функцијата Bluetooth® е активирана
Бесшумен режим
Дозволи исклучоци во бесшумен режим
Поставен е аларм
22
Ова е Интернет верзија на ова издание. © Испечатете го само за приватна употреба.
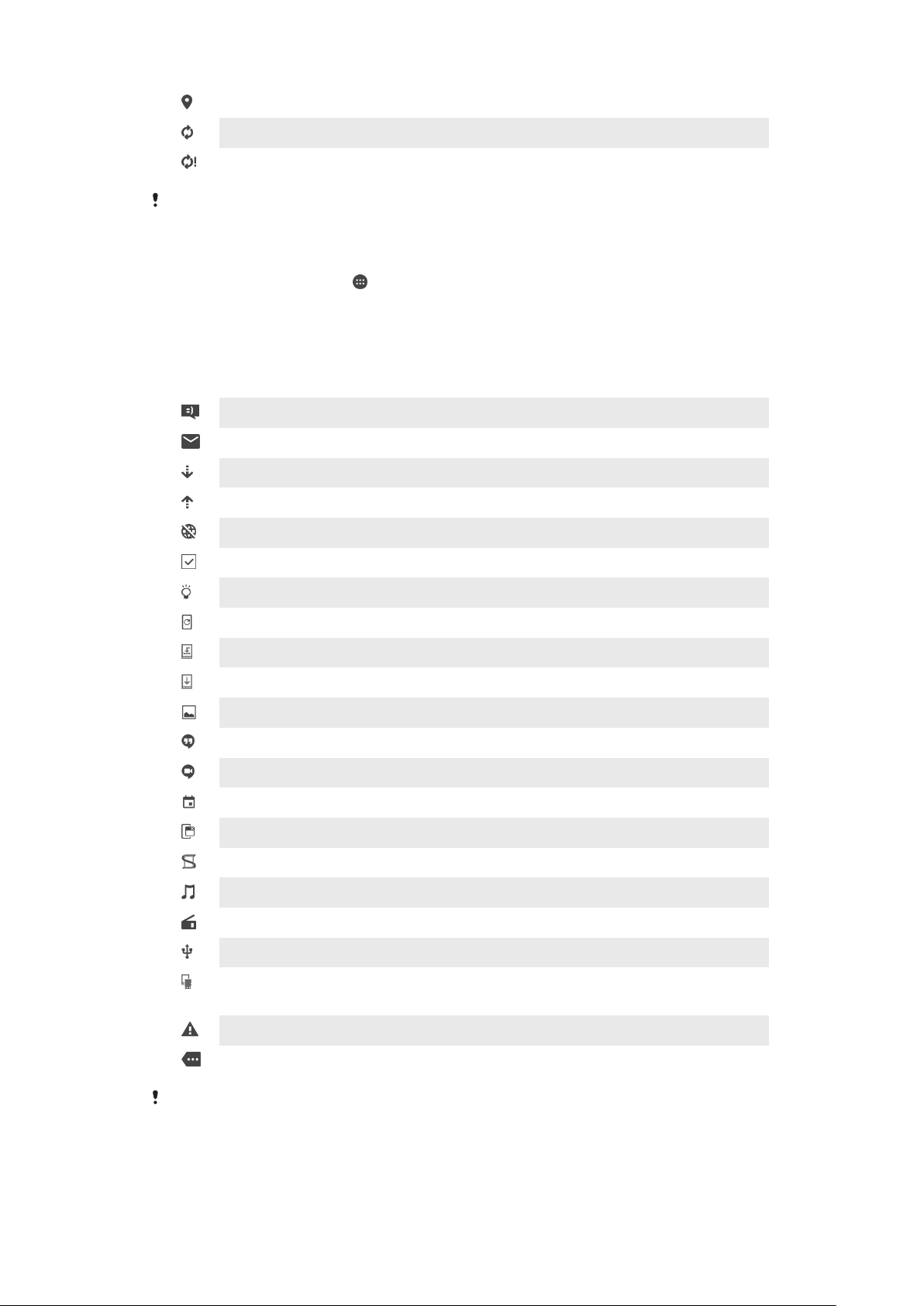
GPS е активиран
Синхронизацијата е во тек
Проблем со пријавувањето или со синхронизацијата
Во зависност од обезбедувачот на услуги, мрежата и/или регионот, функциите или
услугите претставени со некои икони во оваа листа може да не се достапни.
Управување со иконите на лентата за статус
1
Од почетниот екран, допрете
2
Најдете и допрете Поставки > Персонализација > Системски икони.
3
Обележете ги полињата за избирање за системските икони што сакате да појават на
.
лентата за статус.
Икони за известување
Нова текстуална или мултимедијална порака
Нова порака по е-пошта
Преземање податоци
Префрлање податоци
Мобилните податоци се исклучени
Извршување основно поставување на уредот
Достапно е ажурирање на софтверот
Достапни се ажурирања за системот
Преземање на ажурирања за системот.
Допрете за инсталирање на преземените ажурирања за системот
Снимена слика од екранот
Пристигна нова чет порака на Hangouts™
Видео чет со пријателите со помош на апликацијата Hangouts™
Претстоен настан од календарот
Работи мала апликација
Smart Connect е активиран
Песната се репродуцира
Радиото репродуцира
Уредот е поврзан со компјутер преку USB кабел
Внатрешната меморија е 75% полна. Допрете за пренесување податоци во мемориската
картичка
Предупредување
Повеќе (неприкажани) известувања
Сите икони што може да се појават во уредот не се наведени тука. Овие икони се само за
референтни цели и може да се направат промени без известување.
23
Ова е Интернет верзија на ова издание. © Испечатете го само за приватна употреба.
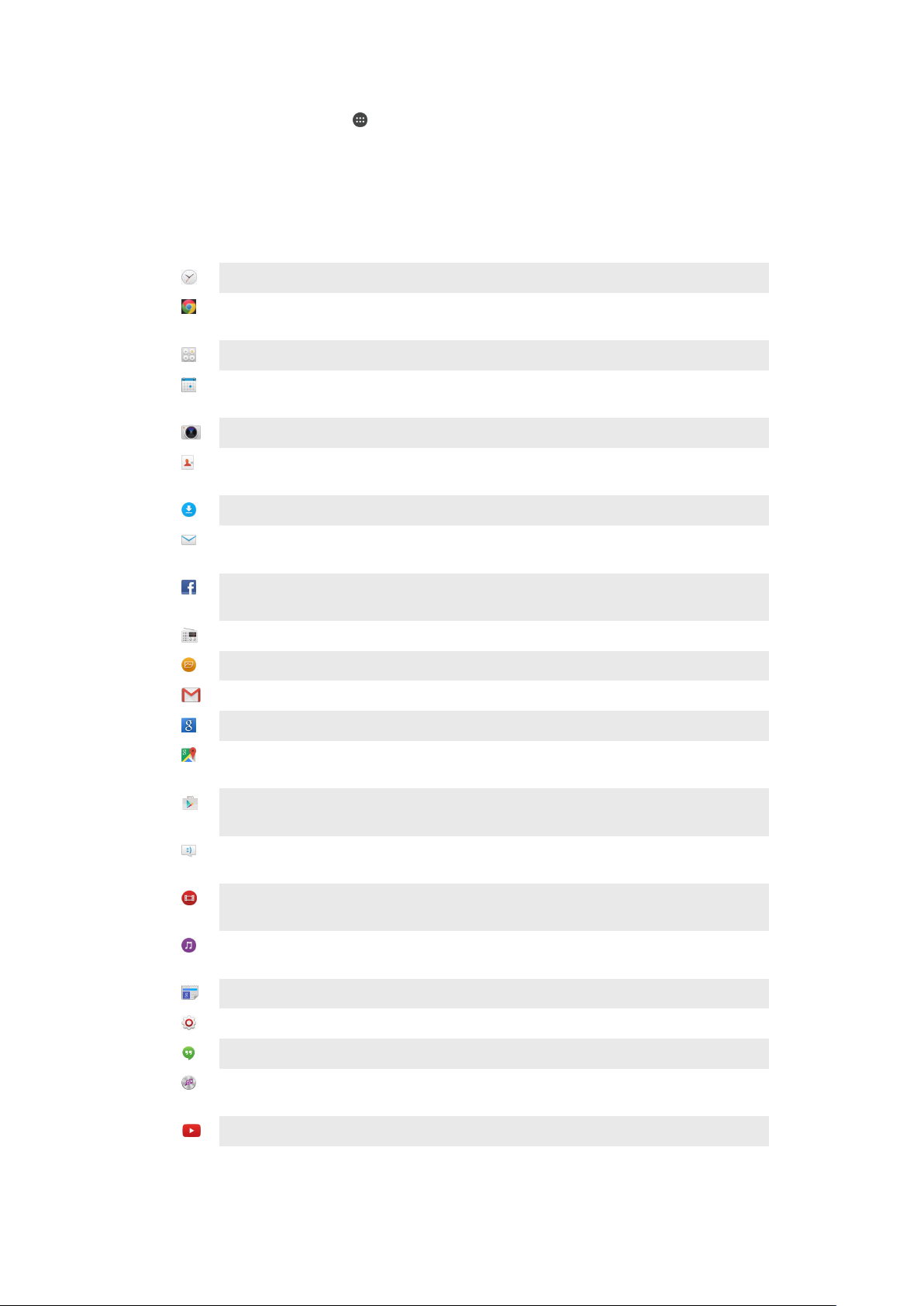
Да се блокира испраќањето известувања од страна на апликацијата
1
Од почетниот екран, допрете .
2
Најдете и допрете Поставки > Звук и известување > Известувања за
апликација.
3
Одберете апликација.
4
Повлечете го лизгачот покрај Блокирај надесно.
Преглед на апликации
Користете ја апликацијата Аларм и часовник за да поставите разни аларми.
Користете го веб-пребарувачот за да се движите низ веб-страниците и да ги гледате, да
управувате со обележувачи, текстови и слики.
Користете ја апликацијата Калкулатор за извршување основни пресметки.
Користете ја апликацијата Календар за да ги следите настаните и да управувате со
состаноците.
Користете ја камерата за да правите фотографии и да снимате видео клипови.
Користете ја апликацијата Контакти за да управувате со телефонските броеви, адресите
за е-пошта и другите информации за контактите.
Пристапувајте до преземените апликации, документи и слики.
Користете ја апликацијата Е-пошта за да испраќате и примате е-пошта на приватните и
корпоративните сметки.
Користете ја апликацијата Facebook™ за социјално мрежно поврзување со пријателите,
семејството и колегите ширум светот.
Пребарувајте и слушајте FM радиостаници.
Користете ја апликацијата Албум за прегледување и работа со фотографиите и видеата.
Користете ја апликацијата Gmail™ за да читате, пишувате и организирате е-пораки.
Барајте информации во уредот и на веб.
Гледајте ја својата тековна локација, наоѓајте други локации и пресметувајте маршрути со
помош на Google Maps™.
Користете ја апликацијата Play Store™ за да преземете бесплатни апликации и
апликации што се плаќаат за вашиот уред.
Користете ја апликацијата Пораки за да испраќате и примате текстуални и
мултимедијални пораки.
Користете ја апликацијата Видео за да репродуцирате видеа на уредот и да споделувате
содржини со пријателите.
Користете ја апликацијата Music за да организирате и репродуцирате музика, аудио книги
и подкасти.
Гледајте вести и временски прогнози.
Оптимизирајте ги поставките според сопствените потреби.
Користете ја апликацијата Hangouts™ за да разговарате со пријателите преку интернет.
Идентификувајте ги песните што ги слушате во својата околина и добивајте информации
за изведувачот, албумот и друго.
Користете го YouTube™ за да споделувате и гледате видеа од целиот свет.
24
Ова е Интернет верзија на ова издание. © Испечатете го само за приватна употреба.
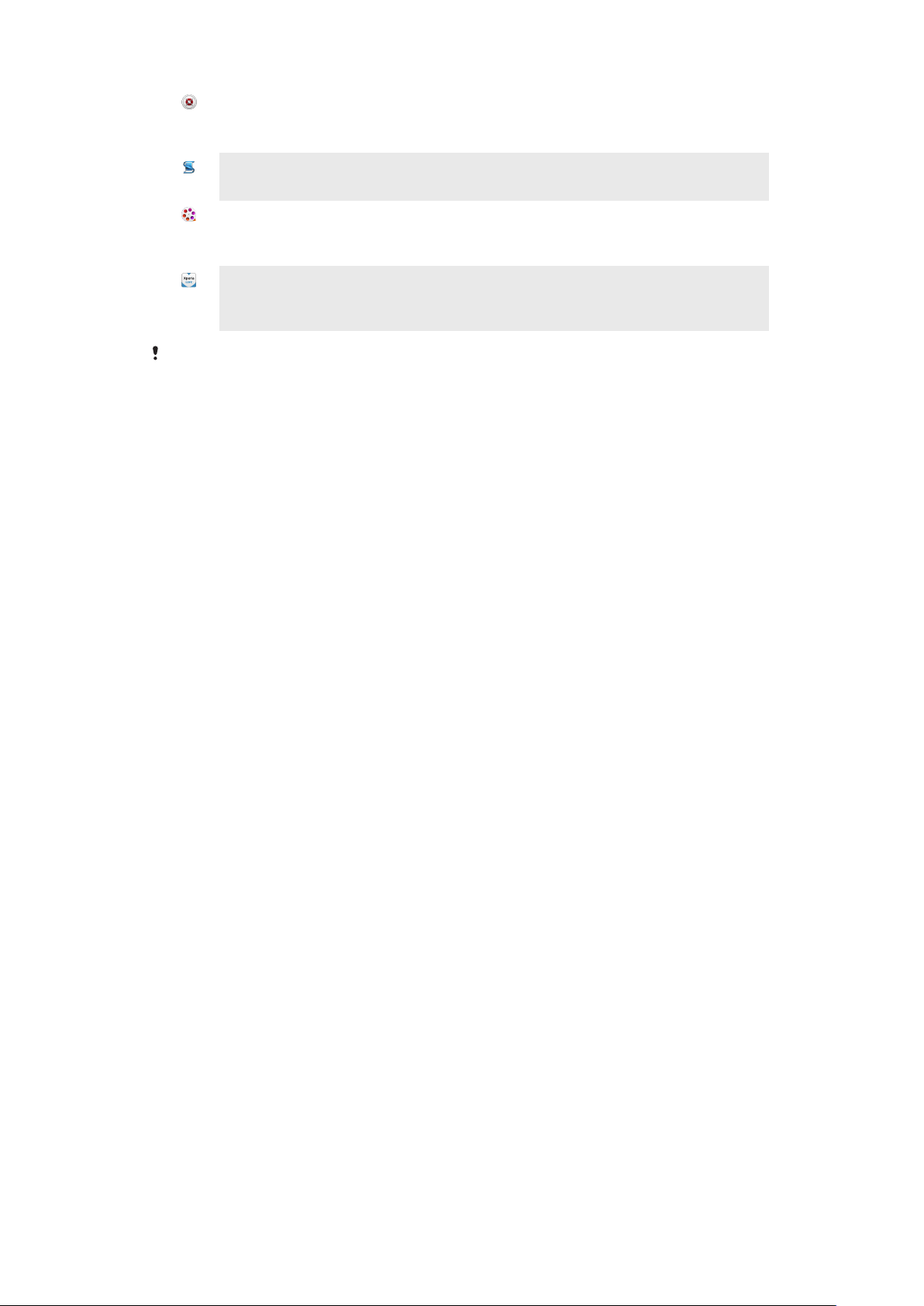
Користете ја апликацијата Резервна копија и враќање за да направите резервна копија
или да ја вратите содржината на уредот, како што се контакти, текстуални пораки,
обележувачи, календарски податоци, итн.
Користете ја апликацијата Smart Connect™ за да видите што се случува кога на уредот ќе
приклучите или откачите некој додаток.
Креаторот на филмови на Xperia™ автоматски создава кратки видеа со должина од околу
30 секунди користејќи ги постојните фотографии и видеа. Апликацијата автоматски ја
одредува временската линија за креирање на филмот.
Користете ја апликацијата Поддршка за да пристапите до поддршката за корисниците во
уредот. На пример, можете да пристапите до Упатство за корисникот, информации за
решавање проблеми, како и до совети и трикови.
Некои апликации не се поддржани или наведени од сите мрежи и/или даватели на услуги
во сите области.
25
Ова е Интернет верзија на ова издание. © Испечатете го само за приватна употреба.
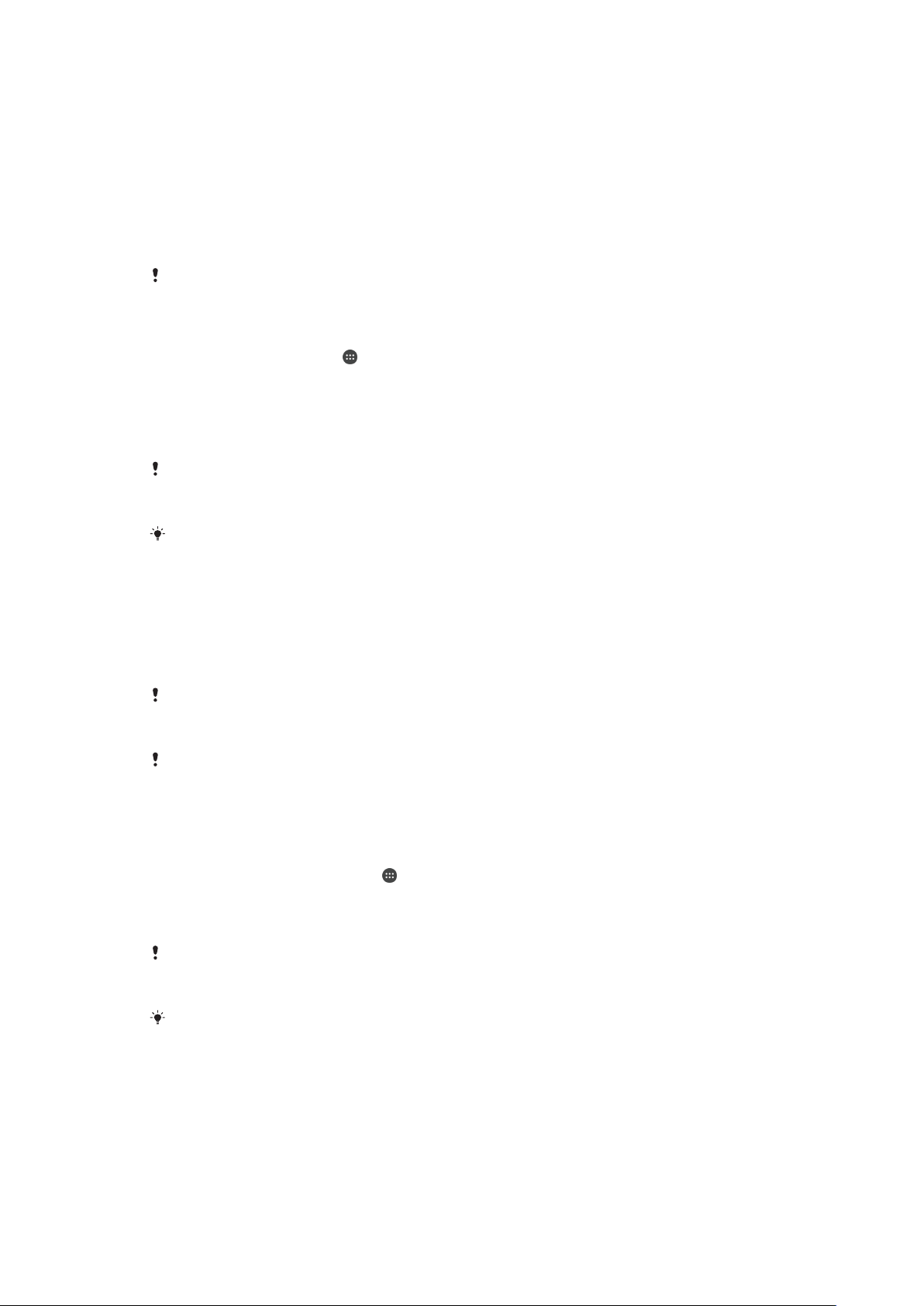
Преземање апликации
Преземање апликации од Google Play™
Google Play™ е официјалната онлајн продавница на Google за преземање апликации, игри,
музика, филмови и книги. Таа вклучува бесплатни и апликации што се плаќаат. Пред да започнете
да преземате од Google Play™, проверете дали имате активна конекција со интернет, најдобро со
Wi-Fi® за да се ограничат трошоците за сообраќајот на податоци.
За да користите Google Play™, треба да имате сметка на Google™. Google Play™ можеби
не е достапен во сите земји или региони
Преземање апликации од Google Play™
1
Од Почетен екран, допрете .
2
Пронајдете и допрете Play Store.
3
Пронајдете го објектот што сакате да го преземете преку пребарување категории или преку
користење на функцијата за пребарување.
4
Допрете го објектот за да ги прегледате неговите детали и следете ги инструкциите за да ја
завршите инсталацијата.
За да работат исправно, некои апликации можеби ќе треба да пристапат до податоците,
поставките и различните функции на уредот. Инсталирајте ги и давајте им дозволи само
на доверливите апликации.
Може да ги прикажувате дозволите што се доделени на преземена апликација со
допирање на апликацијата во Поставки > Апликации.
Преземање апликации од други извори
Кога уредот е поставен да дозволува преземање од други извори, освен Google Play™, може да
преземате апликации директно од други веб-локации со следење на релевантните инструкции за
преземање.
Инсталирање апликации од непознато или недоверливо потекло може да го оштети
уредот. Преземајте апликации само од доверливи извори. Контактирајте со
обезбедувачот на апликацијата доколку имате некакви прашања или проблеми.
Ако користите уред со повеќе корисници, само сопственикот, односно примарниот
корисник, може да дозволи преземања од извори што се различни од Google Play™.
Поставките направени од страна на сопственикот се одразуваат на сите останати
корисници.
Дозвола за преземање апликации од други извори
1
Од својот Почетен екран, допрете
2
Најдете и допрете Поставки > Безбедност.
3
Повлечете го надесно лизгачот до Непознати извори.
4
Допрете OK.
За да работат исправно, некои апликации можеби ќе треба да пристапат до податоците,
поставките и различните функции на уредот. Инсталирајте ги и давајте им дозволи само
на доверливите апликации.
Може да ги прикажувате дозволите што се доделени на преземена апликација со
допирање на апликацијата во Поставки > Апликации.
.
26
Ова е Интернет верзија на ова издание. © Испечатете го само за приватна употреба.
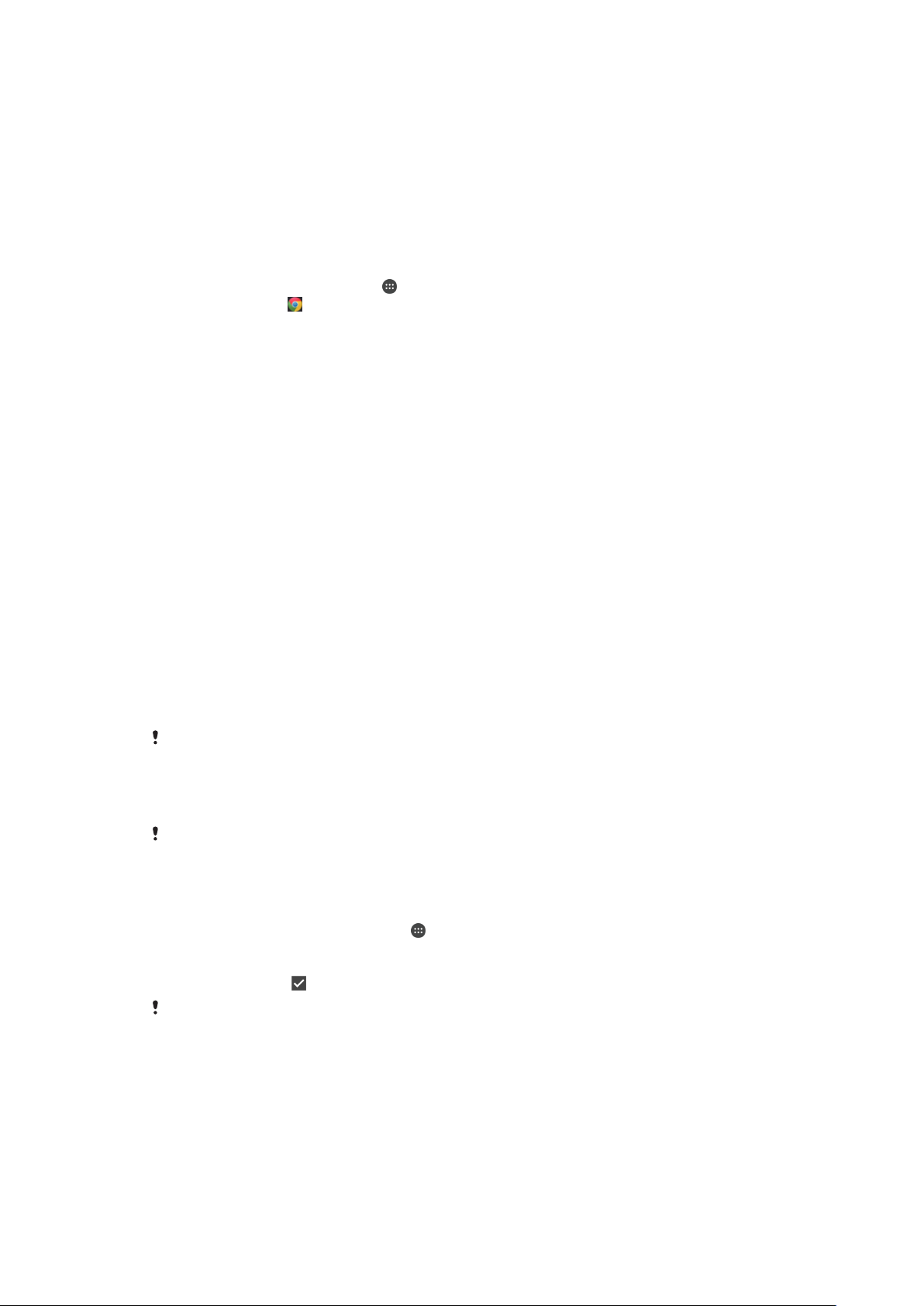
Интернет и мрежи
Пребарување на веб
Веб-прегледувачот Google Chrome™ за уредите со Android™ е веќе инсталиран на повеќето
пазари. Одете до http://support.google.com/chrome,а потоа кликнете на врската Хром за мобилни,
за да добиете детални информации за користење на веб-прегледувачот.
Пребарување со Google Chrome™
1
Од својот Почетен екран, допрете .
2
Најдете и допрете .
3
Доколку првпат користите Google Chrome™, или одберете да се пријавите со сметка на
Google™ или анонимно пребарувајте со Google Chrome™.
4
Внесете термин за пребарување или веб-адреса во полето за пребарување и адреса,
потоа допрете Оди на тастатурата.
Интернет and MMS поставки
За испраќање мултимедијални пораки или за пристап на Интернет кога нема достапна Wi-Fi®
мрежа, мора да имате активна конекција со мобилни податоци со точни поставки за Интернет и
MMS (Multimedia Messaging Service). Еве неколку совети:
•
За повеќето мобилни мрежи и оператори, поставките за Интернет и MMS се претходно
инсталирани на уредот. Тогаш може веднаш да започнете со користење на Интернет и да
испраќате мултимедијални пораки.
•
Во некои случаи, ќе ја добиете опцијата за преземање на поставките за Интернет и MMS првиот
пат кога ќе го вклучите уредот со вметната SIM-картичка. Овие поставки можете и подоцна да ги
преземете од менито Поставки.
•
Може во секое време рачно да ги додадете, измените или избришете поставките за Интернет и
MMS во уредот. Ако промените или избришете поставка за Интернет или MMS по грешка,
преземете ги повторно поставките за Интернет и MMS.
•
Ако не можете да пристапите на Интернет преку мобилна мрежа или ако не функционираат
мултимедијалните пораки, дури и тогаш кога поставките за интернет и ММЅ се успешно преземени
во вашиот уред, погледнете ги советите за решавање проблеми на www.sonymobile.com/support/
за мрежна покриеност, мобилни податоци и MMS.
Ако режимот STAMINA е активиран, целокупниот мобилен сообраќај на податоци се става
на пауза кога екранот е исклучен. Ако ова предизвикува проблеми со конекцијата,
обидете се да исклучите некои апликации и услуги од паузирање или привремено
ислучете го режимот STAMINA. За повеќе информации, погледнете Преглед на
функцијата на STAMINA-режимот на страницата19 .
Доколку користите уред со повеќе корисници, само сопственикот, односно примарниот
корисник може да презема поставки за Интернет и пораки од менито Поставки, но
преземените поставки важат за сите корисници.
Преземање поставки за интернет и MMS
1
Од Почетен екран, допрете ја опцијата
2
Најдете и допрете ги опциите Поставки > Повеќе > Поставки за интернет.
3
Допрете ја опцијата Прифати. Откако успешно ќе ги преземете поставките, на лентата за
статус ќе се појави
Ако поставките не можат да се преземат на вашиот уред, проверете ја јачината на
сигналот на мобилната мрежа. Преместете се на отворен простор, без пречки доближете
се до прозорец и обидете се повторно.
Ова е Интернет верзија на ова издание. © Испечатете го само за приватна употреба.
, а мобилниот пренос на податоци се вклучува автоматски.
.
27
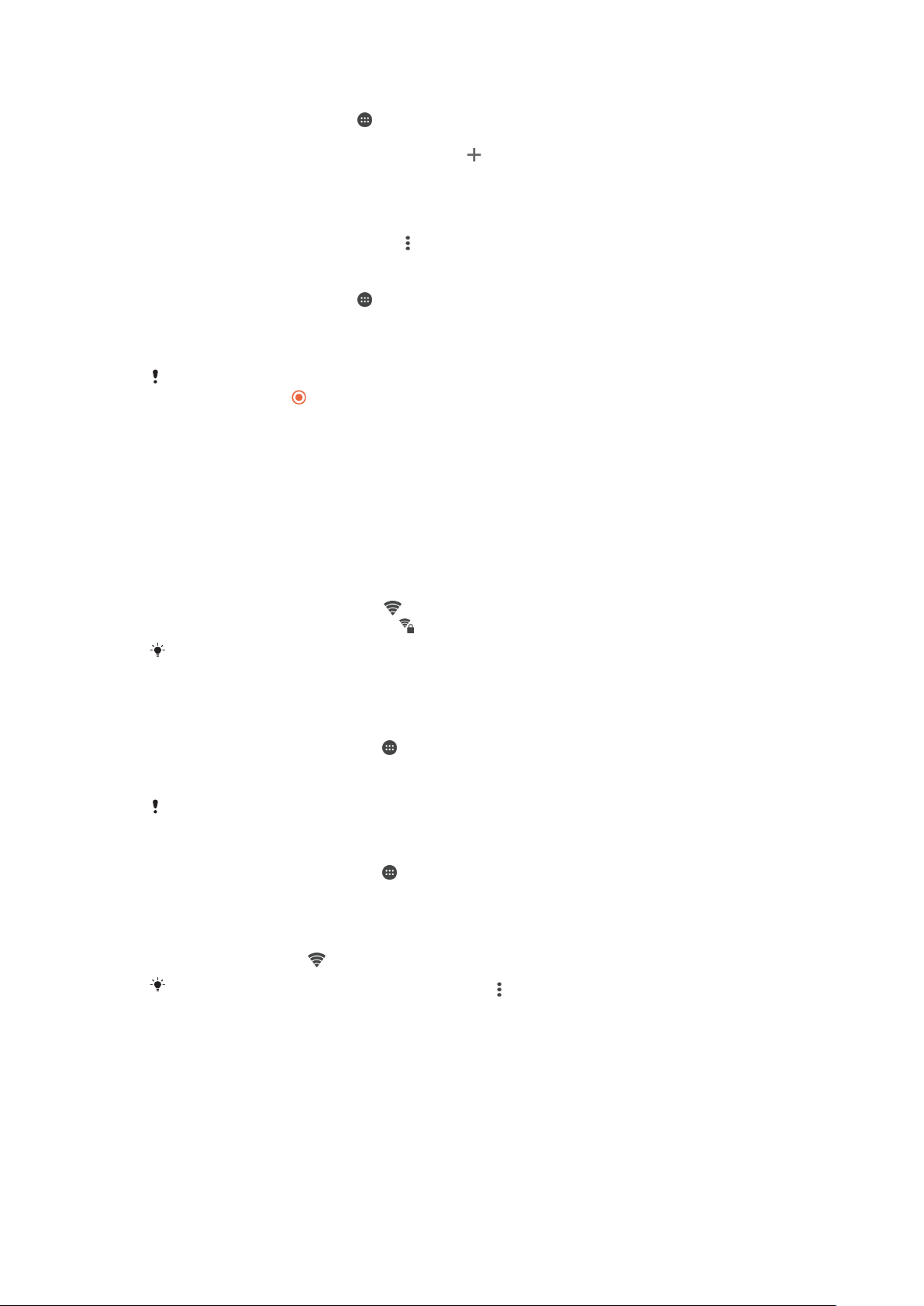
Рачно додавање на поставките за Интернет и ММЅ
1
Од Почетен екран, допрете го .
2
Најдете и допрете ги опциите Поставки > Повеќе > Mобилни мрежи.
3
Допрете го Имиња на пристапна точка > .
4
Допрете Име и внесете име по желба.
5
Допрете го APN и внесете го името на пристапната точка.
6
Внесете ги сите потребни информации. Ако не знаете кои информации се бараат,
контактирајте го вашиот мрежен оператор за повеќе детали.
7
Кога ќе завршите, допрете jа опцијата
, па потоа опцијата ЗАЧУВАЈ.
За да ги видите преземените поставки за Интернет и ММЅ
1
Од Почетен екран, допрете го
2
Најдете и допрете ги опциите Поставки > Повеќе > Mобилни мрежи.
3
Допрете го Имиња на пристапна точка.
4
За да видите повеќе детали, допрете на која било од достапните ставки.
Ако имате неколку достапни конекции, активната мрежна конекција ќе биде означена со
обележано копче .
.
Wi-Fi®
Користете Wi-Fi® конекции за сурфање на интернет, преземање апликации или за испраќање и
примање е-пошта. Штом се поврзете со Wi-Fi® мрежа, уредот ја запомнува и автоматски се
поврзува со неа следниот пат кога ќе бидете во нејзиниот опсег.
Некои Wi-Fi® мрежи бараат да се пријавите на веб-страницата пред да може да добиете пристап.
Контактирајте со соодветниот администратор на Wi-Fi® мрежата за повеќе информации.
Достапните Wi-Fi® мрежи може да се отворени или обезбедени:
•
Отворените мрежи се означени со
•
Обезбедените мрежи се означени со
веднаш до името на Wi-Fi® мрежата.
веднаш до името на Wi-Fi® мрежата.
Некои Wi-Fi® мрежи не се појавуваат на листата на достапни мрежи бидејќи не го
емитуваат своето мрежно име (SSID). Доколку го знаете мрежното име, може рачно да го
додадете на листата на достапни Wi-Fi® мрежи.
Вклучување Wi-Fi®
1
Од својот Почетен екран, допрете
2
Најдете и допрете Поставки > Wi-Fi.
3
Допрете го прекинувачот за вклучување-исклучување за да ја вклучите функцијата Wi-Fi®.
Потребни се неколку секунди пред да се вклучи Wi-Fi®.
.
Автоматско поврзување со Wi-Fi® мрежа
1
Од својот Почетен екран, допрете
2
Најдете и допрете Поставки > Wi-Fi.
3
Допрете го прекинувачот за вклучување/исклучување за да ја вклучите функцијата Wi-Fi.
.
Прикажани се сите достапни Wi-Fi® мрежи.
4
Допрете на Wi-Fi® мрежата за да се поврзете со неа. Внесете ја соодветната лозинка за
обезбедените мрежи.
За пребарување нови достапни мрежи, допрете
може успешно да се поврзете со Wi-Fi мрежата, погледнете ги соодветните совети за
решавање проблеми за уредот на www.sonymobile.com/support/ .
се прикажува на лентата за статус откако ќе се поврзете.
, па потоа допрете Освежи. Доколку не
28
Ова е Интернет верзија на ова издание. © Испечатете го само за приватна употреба.
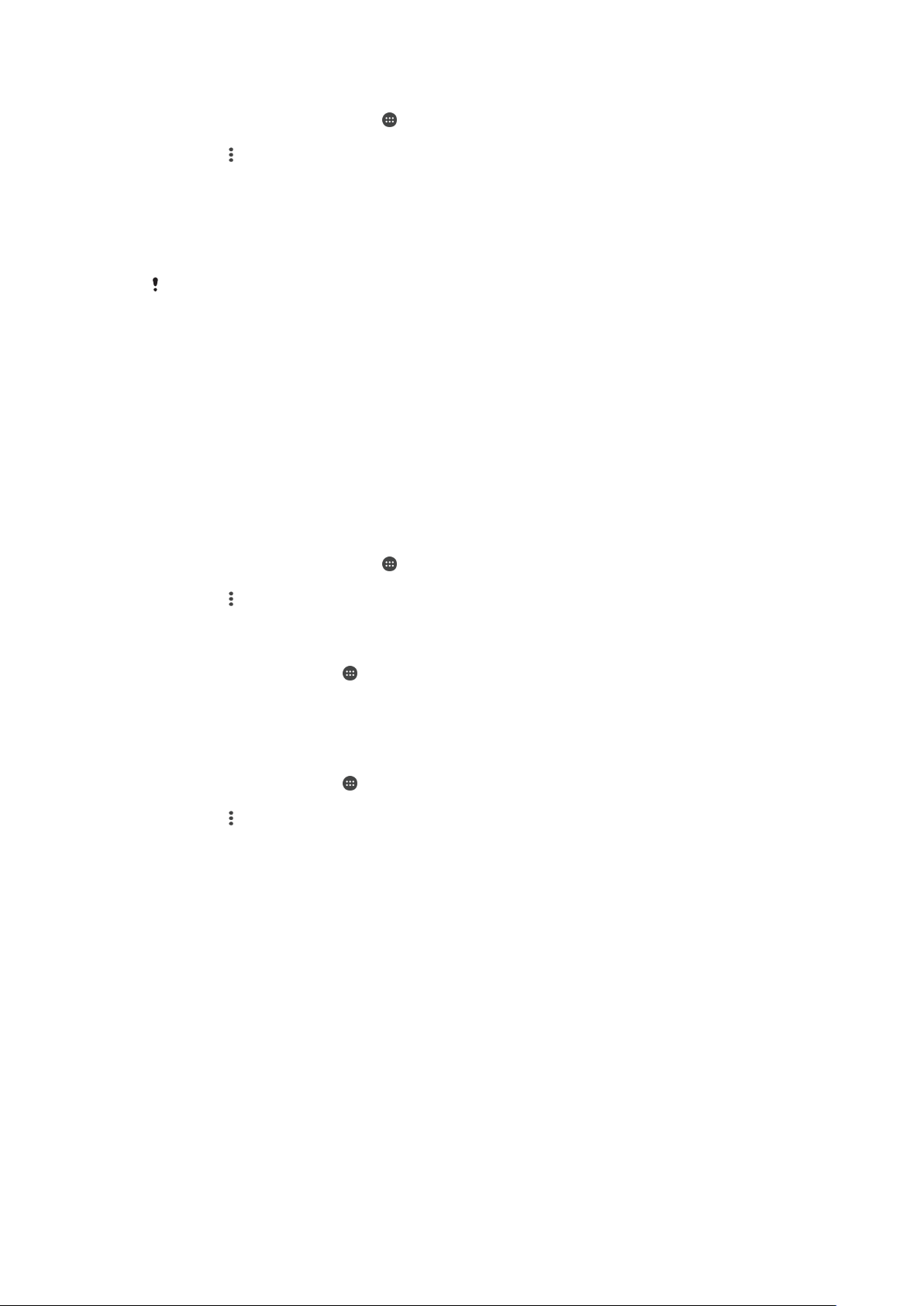
Рачно додавање Wi-Fi® мрежа
1
Од својот Почетен екран, допрете .
2
Најдете и допрете Поставки > Wi-Fi.
3
Допрете > Додај мрежа.
4
Внесете ги информациите за Име на мрежата (SSID).
5
За да одберете вид на безбедност, допрете го полето Безбедност.
6
Внесете лозинка доколку е потребно.
7
За уредување на некои напредни опции, како поставките за прокси и IP, обележете го
полето за избирање Напредни опции и потоа уредувајте.
8
Допрете Зачувај.
Контактирајте со администраторот на Wi-Fi® мрежата за да ги добиете SSID и лозинката
за мрежата.
Поставки на Wi-Fi®
Кога сте поврзани на Wi-Fi® мрежа или кога во близина има достапни Wi-Fi® мрежи, можно е да ги
видите нивните статуси. Можете и да го вклучите уредот да ве известува кога ќе открие отворена
Wi-Fi® мрежа.
Доколку не сте поврзани на Wi-Fi® мрежа, уредот користи конекција со мобилни податоци за
пристап на интернет (доколку сте поставиле и вклучиле конекција со мобилни податоци на
уредот). Со додавање правила на мирување на Wi-Fi®, може да одредите кога да се префрлите од
Wi-Fi® на мобилни податоци.
Вклучување известувања за Wi-Fi® мрежа
1
Вклучете Wi-Fi®, ако не е веќе вклучена.
2
Од својот Почетен екран, допрете
3
Најдете и допрете Поставки > Wi-Fi.
4
Допрете
5
Повлечете го надесно лизгачот до Известување за мрежа.
> Напредно.
.
Прикажување детални информации за поврзана Wi-Fi® мрежа
1
Од Почетен екран, допрете
2
Пронајдете и допрете Поставки > Wi-Fi.
3
Допрете ја Wi-Fi® мрежата на која сте поврзани тековно. Прикажани се детални
информации за мрежата.
Додавање полиса за исклучување Wi-Fi®
1
Од Почетен екран, допрете
2
Најдете и допрете Поставки > Wi-Fi.
3
Допрете
4
Одберете опција.
, потоа допрете Напредни > Задржи го Wi-Fi вклуч. при мирув..
.
.
WPS
WPS (поставување заштитен Wi-Fi®) е безжичен мрежен стандард којшто помага во
воспоставувањето безбедни безжични мрежни конекции. Ако немате големо познавање за
безжична безбедност, WPS ви го олеснува поставувањето на заштита за Wi-Fi Protected Access
(WPA) за да ја обезбедите својата мрежа. А можете и да додавате уреди на постоечката мрежа
без внесување долги лозинки.
Применете еден од овие начини за да вклучите WPS:
•
Начин со копче на притискање – само притиснете го копчето на уредот што поддржува WPS, на
пример, рутер.
•
Начин со PIN – уредот креира случаен PIN (Personal Identification Number) којшто го внесувате на
уредот што поддржува WPS.
29
Ова е Интернет верзија на ова издание. © Испечатете го само за приватна употреба.
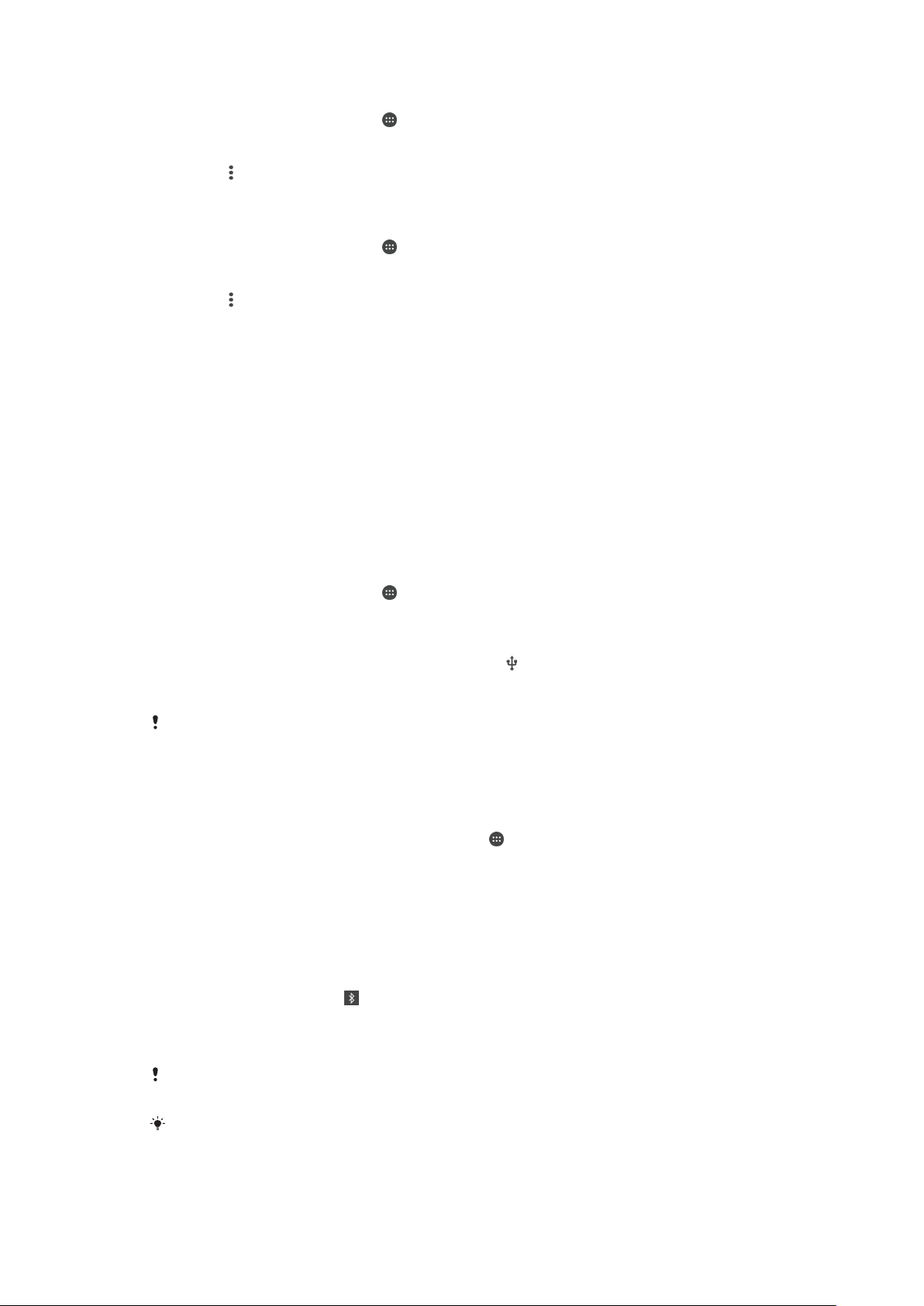
Поврзување со Wi-Fi® мрежа користејќи копче WPS
1
Од својот Почетен екран, допрете .
2
Најдете и допрете Поставки > Wi-Fi.
3
Вклучете Wi-Fi® доколку не е веќе вклучена.
4
Допрете > Напредни > WPS притисни копче, потоа притиснете го копчето WPS
на уредот што поддржува WPS.
Поврзување со Wi-Fi® мрежа користејќи WPS PIN
1
Од својот Почетен екран, допрете
2
Најдете и допрете Поставки > Wi-Fi.
3
Вклучете Wi-Fi® доколку не е веќе вклучена.
4
Допрете > Напредни > WPS PIN запис.
5
На уредот што поддржува WPS, внесете го PIN-от што се појавува на вашиот уред.
.
Споделување на конекцијата со мобилни податоци
Може да ја споделувате конекцијата со мобилни податоци со други уреди на неколку начини:
•
USB поврзување на компјутер на интернет преку мобилен телефон – споделете ја конекцијата со
мобилни податоци со еден компјутер со користење USB кабел.
•
Bluetooth® поврзување на компјутер на интернет преку мобилен телефон – споделете ја
конекцијата со мобилни податоци со најмногу пет други уреди преку Bluetooth®.
•
Преносливо Wi-Fi® жешко место – споделете ја конекцијата со мобилни податоци истовремено со
најмногу 8 други уреди, вклучувајќи уреди што поддржуваат технологија WPS.
Споделување на конекцијата за податоци користејќи USB кабел
1
Деактивирајте ги сите конекции на USB кабли во уредот.
2
Користејќи го USB кабелот што доаѓа со вашиот уред, поврзете го уредот со компјутер.
3
Од својот Почетен екран, допрете
4
Најдете и допрете Поставки > Повеќе > Повр. на инт. и преносно „жеш.
“ место.
5
Повлечете го лизгачот покрај USB-врзување надесно, па допрете ОК ако се побара.
Штом ќе се поврзете, во лентата за статус ќе се појави .
6
За да престанете со споделување на конекцијата за податоци, повлечете го лизгачот
покрај USB-врзување налево или исклучете го USB кабелот.
.
Не може истовремено да ги споделувате конекцијата за податоци од вашиот уред и SDкартичката преку USB кабел.
Споделување на конекцијата со мобилни податоци со друг Bluetooth® уред
1
Спарете ги вашиот уред и Bluetooth® уредот и активирајте го сообраќајот на мобилни
податоци на уредот.
2
Вашиот уред: Од својот Почетен екран, допрете
3
Најдете и допрете Поставки > Повеќе > Повр. на инт. и преносно „жеш.
.
“ место и потоа повлечете го лизгачот покрај Bluetooth врзување надесно.
4
Bluetooth® уред: Поставете го уредот така што ќе ја добива мрежната конекција со
користење на Bluetooth®. Доколку уредот е компјутер, видете во соодветните инструкции за
да го завршите поставувањето. Доколку уредот работи на оперативниот систем Android™,
допрете ја иконата за поставки покрај името на уредот со којшто е поврзан под Поставки
> Bluetooth > Поврзани уреди, потоа обележете го полето за избирање Интернет
пристап.
5
Вашиот уред: Почекајте да се појави во лентата за статус. Штом ќе се појави,
поставувањето е завршено.
6
За да престанете да ја споделувате конекцијата со мобилни податоци, повлечете го
лизгачот покрај Bluetooth врзување налево.
Функцијата
исклучување на функцијата Bluetooth®.
За повеќе информации за поврзувањето и вклучувањето на мобилните податоци, видете
Поврзување на уредот со друг Bluetooth® уред на страницата 101 и Додавање
виртуелна приватна мрежа на страницата 34 .
Bluetooth врзување се исклучува при секое исклучување на уредот или при
30
Ова е Интернет верзија на ова издание. © Испечатете го само за приватна употреба.
 Loading...
Loading...