
Käyttöohje
™
Xperia
SGP311/SGP312
Tablet Z

Sisältö
Aloittaminen................................................................................... 6
Tietoja tästä käyttöoppaasta............................................................... 6
Laitteen yleiskatsaus........................................................................... 6
Kokoaminen........................................................................................7
Laitteen ensimmäinen käynnistyskerta.................................................8
Miksi Google™-tili tarvitaan?...............................................................8
Laitteen akun lataaminen.....................................................................8
Perusteiden oppiminen................................................................ 10
Kosketusnäytön käyttö......................................................................10
Näytön lukitseminen ja lukituksen avaaminen.................................... 11
Aloitusnäyttö.....................................................................................12
Sovellusnäyttö...................................................................................13
Siirtyminen sovelluksissa...................................................................14
Piensovellukset................................................................................. 14
Lisäohjelmat......................................................................................15
Pikakomennot ja kansiot................................................................... 16
Taustakuva ja teemat........................................................................17
Akku ja virranhallinta..........................................................................17
Ruutukaappauksen ottaminen...........................................................19
Ilmoitukset.........................................................................................19
Tilarivin kuvakkeet.............................................................................21
Sovellusten yleiskuvaus.....................................................................22
Sovellusten lataaminen................................................................ 24
Sovellusten lataaminen Google Play™ -palvelusta.............................24
Sovellusten lataaminen muista lähteistä.............................................24
Internet ja verkot.......................................................................... 25
Webin selaaminen.............................................................................25
Wi-Fi® ............................................................................................. 25
Erillisverkot (VPN)..............................................................................26
Tietojen synkronointi laitteessa....................................................28
Synkronointi online-tilien kanssa........................................................28
Microsoft® Exchange ActiveSync® -synkronointi..............................28
Outlook®-synkronointi tietokoneella..................................................29
Perusasetukset.............................................................................30
Asetusten käyttäminen......................................................................30
Äänenvoimakkuus ............................................................................30
Näyttöasetukset................................................................................32
Daydream.........................................................................................33
Näyttölukko.......................................................................................33
2
Tämä on julkaisun Internet-versio. © Tulostus sallittu vain yksityiskäyttöön.

Laitteen lukituksen avaaminen automaattisesti.................................. 34
Kieliasetukset....................................................................................38
Päivämäärä ja aika............................................................................ 38
Mobile BRAVIA® Engine...................................................................38
Äänentoiston parantaminen...............................................................39
Useita käyttäjätilejä............................................................................39
Tekstin kirjoittaminen................................................................... 42
Näyttönäppäimistö............................................................................42
Tekstin syöttäminen äänisyöttötoiminnolla.........................................43
Tekstin muokkaaminen..................................................................... 43
Näyttönäppäimistön mukauttaminen.................................................44
Yhteystiedot ................................................................................46
Yhteystietojen siirtäminen..................................................................46
Yhteystietojen hakeminen ja tarkasteleminen.....................................47
Yhteystietojen lisääminen ja muokkaaminen......................................47
Suosikit ja ryhmät..............................................................................48
Yhteystietojen lähettäminen...............................................................49
Kaksinkertaisten merkintöjen välttäminen yhteystietosovelluksessa... 49
Yhteystietojen varmuuskopioiminen...................................................49
Sähköposti................................................................................... 51
Sähköpostin asetusten määrittäminen...............................................51
Sähköpostiviestien lähettäminen ja vastaanottaminen........................51
Sähköpostiviestien järjestäminen.......................................................52
Sähköpostitilin asetukset...................................................................53
Gmail™.............................................................................................53
Musiikki ....................................................................................... 55
Musiikin siirtäminen laitteeseen .........................................................55
Musiikin kuunteleminen..................................................................... 55
Musiikkitiedostojen kotinäkymän valikko............................................56
Soittolistat.........................................................................................57
Musiikin jakaminen............................................................................58
Äänen tehostaminen......................................................................... 58
Visualisoija ........................................................................................58
Musiikin tunnistaminen TrackID™-tekniikalla..................................... 59
FM-radio.......................................................................................61
Radion kuunteleminen.......................................................................61
Suosikkiradiokanavat........................................................................ 62
Ääniasetukset................................................................................... 62
Kamera.........................................................................................63
Yleiskuvaus kameran ohjaustoiminnoista...........................................63
Kasvontunnistus................................................................................64
3
Tämä on julkaisun Internet-versio. © Tulostus sallittu vain yksityiskäyttöön.

Smile Shutter™ -tekniikan käyttäminen hymyilevien kasvojen
kuvaamiseen.....................................................................................64
Maantieteellisen sijainnin lisääminen valokuviin.................................. 65
Kameran yleiset asetukset.................................................................65
Still-kameran asetukset.....................................................................67
Videokameran asetukset...................................................................70
Albumin valokuvat ja videot......................................................... 73
Valokuvien ja videoiden näyttäminen................................................. 73
Valokuvien ja videoiden jakaminen ja hallinta..................................... 74
Valokuvien muokkaaminen valokuvanmuokkaussovelluksella............ 75
Videoiden muokkaaminen Movie Creator -sovelluksella.....................76
Valokuvien ja videoiden piilottaminen.................................................76
Albumin aloitusnäytön valikko............................................................77
Valokuvien näyttäminen kartalla.........................................................78
Videot...........................................................................................80
Videoiden katsominen videosovelluksessa........................................ 80
Videosisällön siirtäminen laitteeseen .................................................81
Videosisällön hallinta......................................................................... 81
Movie Creator................................................................................... 81
PS Video -palvelu..............................................................................82
Liitettävyys................................................................................... 83
Laitteen näytön peilaus televisioon kaapelilla..................................... 83
Laitteen näytön peilaus langattomasti televisioruutuun.......................83
Sisällön jakaminen DLNA Certified™ -laitteiden kanssa.....................84
Laitteen yhdistäminen USB-lisävarusteisiin........................................86
Laitteen liittäminen langattomaan DUALSHOCK™-ohjaimeen...........87
NFC..................................................................................................87
Langaton Bluetooth®-tekniikka.........................................................88
Yhden kosketuksen asennus.............................................................90
Aikaa säästävät älykkäät sovellukset ja toiminnot.......................92
Lisävarusteiden ja asetusten hallinta Smart Connect™ -
sovelluksella......................................................................................92
Laitteen käyttö lompakkona.............................................................. 93
Matkustaminen ja kartat...............................................................95
Paikannuspalveluiden käyttäminen....................................................95
Google Maps™ ja navigointi..............................................................95
Lentokonetila.................................................................................... 95
Kalenteri ja herätyskello............................................................... 97
Kalenteri............................................................................................97
Herätyskello......................................................................................98
Helppokäyttötoiminnot...............................................................100
Suurennuseleet...............................................................................100
4
Tämä on julkaisun Internet-versio. © Tulostus sallittu vain yksityiskäyttöön.

Suurikokoinen teksti........................................................................100
Värinkorjaus....................................................................................100
TalkBack.........................................................................................100
Tuki ja huolto..............................................................................102
Laitteen tuki.................................................................................... 102
Tietokonetyökalut............................................................................102
Laitteen päivittäminen......................................................................103
Kadonneen laitteen etsiminen .........................................................104
Laitteen tunnistenumeron etsiminen................................................105
Muisti ja tallennustila........................................................................105
Tiedostojen hallinta tietokoneella..................................................... 106
Sisällön varmuuskopioiminen ja palauttaminen................................107
Sovellusten asetusten palauttaminen...............................................109
Laitteen käynnistäminen uudelleen ja palauttaminen........................110
Laitteen käyttäminen märissä ja pölyisissä olosuhteissa...................111
Laitteen kierrättäminen....................................................................112
Palveluiden ja ominaisuuksien rajoitukset.........................................112
Juridiset tiedot................................................................................ 112
5
Tämä on julkaisun Internet-versio. © Tulostus sallittu vain yksityiskäyttöön.

Aloittaminen
Tietoja tästä käyttöoppaasta
Tämä Xperia™ Tablet Z käyttöopas koskee ohjelmistoversiota Android™ 5.1. Jos et ole
varma, mikä ohjelmistoversio laitteessasi on, voit tarkistaa sen Asetukset-valikosta.
Lisätietoja ohjelmistopäivityksistä on kohdassa
Laitteen päivittäminen
Laitteen nykyisen ohjelmistoversion tarkistaminen
1
Kohdasta Aloitusnäyttö napauta .
2
Etsi ja napauta Asetukset > Tietoja tablet-laitteesta > Android™-versio.
Laitteen yleiskatsaus
sivulla 103 .
1 Valoisuuden tunnistin
2 Etukamera
3 Kaiutin A
4 Kaiutin B
5 Lataustelakan liitin
6 Äänenvoimakkuusnäppäin
7 Merkkivalo
8 Virtanäppäin
9 Kuulokemikrofoniliitäntä
10 Mikrofoni
11 Infrapuna-anturi
12 Pääkamera
Tämä on julkaisun Internet-versio. © Tulostus sallittu vain yksityiskäyttöön.
6

13 Kaiutin B (sama kuin 4)
14 Laturin/USB-kaapelin portti
15 Aukko laturiportin suojuksen liittämistä varten
16 Muistikortin paikka
17 Kaiutin A (sama kuin 3)
18 NFC™-tunnistusalue
Kokoaminen
Laitteen näytössä on suojamuovi. Irrota tämä kalvo ennen kosketusnäytön käyttöä.
Muussa tapauksessa kosketusnäyttö ei ehkä toimi oikein.
Muistikortin asentaminen
1
Työnnä kynsi muistikorttipaikan kannen ja laitteen alaosan väliseen loveen ja irrota
sitten muistikortin suojus paikoiltaan.
2
Aseta muistikortti muistikorttipaikkaan kullanvärisen kontaktin puoli alaspäin ja
työnnä muistikortti paikoilleen siten, että se napsahtaa.
3
Kiinnitä muistikorttipaikan kansi uudelleen.
Joillain alueilla laitteen mukana ei tule muistikorttia.
Muistikortin irrottaminen
1
Sammuta laite.
2
Poista muistikortin paikan kansi, paina muistikortin reunaa ja vapauta sen.
3
Poista kortti täysin vetämällä sitä ulospäin.
7
Tämä on julkaisun Internet-versio. © Tulostus sallittu vain yksityiskäyttöön.
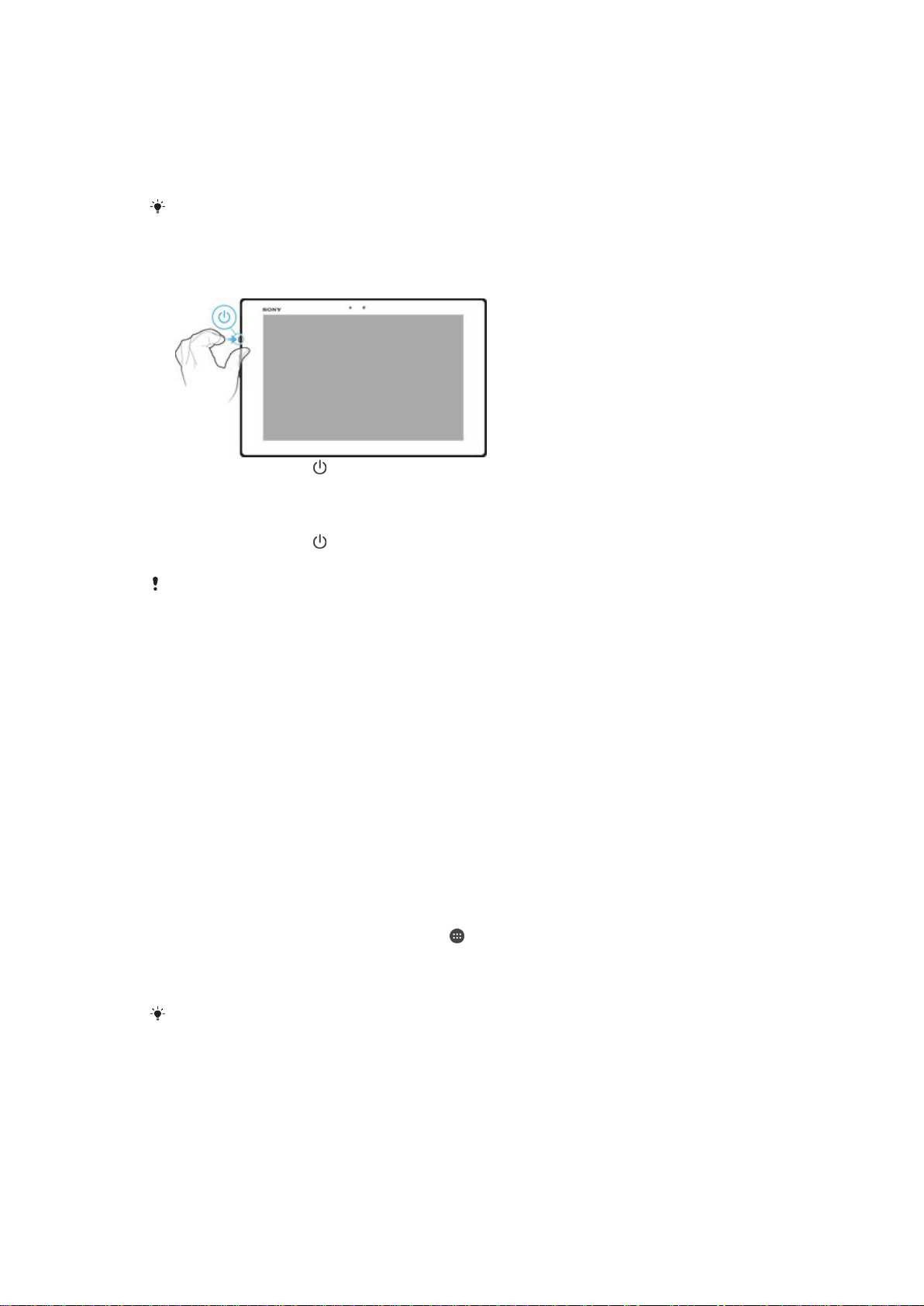
Laitteen ensimmäinen käynnistyskerta
Kun käynnistät laitteen ensimmäisen kerran, näkyviin tuleva asennusopas auttaa
määrittämään perusasetukset, kirjautumaan sisään joillekin online-tileille ja mukauttamaan
laitetta. Jos käytössäsi on esimerkiksi Sony Entertainment Network -tili, voit kirjautua
sinne täällä ja aloittaa käyttämisen saman tien.
Voit käyttää asennusopasta myös myöhemmin asetusvalikosta. Jos haluat käyttää
asennusopasta laitteessa, jolla on useita käyttäjiä, kirjaudu sisään omistajana eli ensisijaisena
käyttäjänä.
Laitteen kytkeminen päälle
1
Paina virtapainiketta jonkin aikaa, kunnes näyttö vilkkuu.
2
Odota hetki, kun laite käynnistyy.
Laitteen sammuttaminen
1
Paina virtapainiketta
2
Napauta asetusvalikossa Virrankatkaisu.
jonkin aikaa, kunnes asetusvalikko tulee näkyviin.
Laitteen sammuminen saattaa kestää jonkin aikaa.
Miksi Google™-tili tarvitaan?
Sonyn Xperia™-laite toimii Google™-yhtiön kehittämässä Android™-ympäristössä.
Laitteeseen on saatavana joukko Google™-sovelluksia ja -palveluita, kuten Gmail™,
Google Maps™, YouTube™ ja Play Store™ -sovellus, jolla voi käyttää Android™sovellusten lataamiseen tarkoitettua Google Play™ -verkkokauppaa. Näiden palveluiden
täysimääräiseen hyödyntämiseen tarvitaan Google™-tili. Google™-tili on pakollinen
esimerkiksi, jos haluat
•
ladata ja asentaa sovelluksia Google Play™ -kaupasta
•
synkronoida sähköpostin, yhteystiedot ja kalenterin
•
keskustella ystävien kanssa Hangouts™-sovelluksella
•
synkronoida lataushistorian ja kirjanmerkit.
Lisätietoja Android™-ympäristöstä ja Google™-yhtiöstä on osoitteessa
www.sonymobile.com/support
Google™-tilin määrittäminen laitteeseen
1
Kun näkyvissä on Aloitusnäyttö, napauta .
2
Etsi ja napauta Asetukset > Tilit > Lisää tili > Google.
3
Luo Google™-tili ohjatun rekisteröintitoiminnon avulla tai kirjaudu sisään, jos sinulla
on jo tili.
Voit myös kirjautua sisään tai luoda Google™-tilin ohjatulla asennustoiminnolla, kun käynnistät
laitteen ensimmäisen kerran. Voit myös siirtyä verkkoon ja luoda tilin osoitteessa
www.google.com/accounts
.
.
Laitteen akun lataaminen
Laitteessa on kiinteä, ladattava akku. Akun saa vaihtaa vain Sony tai valtuutettu Sonykorjauskeskus. Älä milloinkaan yritä itse avata tai purkaa tätä laitetta. Avaamalla laitteen
voit aiheuttaa vaurioita, jotka mitätöivät takuun.
8
Tämä on julkaisun Internet-versio. © Tulostus sallittu vain yksityiskäyttöön.

Akku on osittain ladattu, kun laite toimitetaan tehtaalta. Varaustaso voi olla melko
alhainen. Tämä määräytyy sen mukaan, kuinka kauan laite on ollut pakkauksessa ennen
ostamista. Suosittelemme, että akkua ladataan vähintään 30 minuuttia, ennen kuin
laitteeseen kytketään ensimmäisen kerran virta. Laitetta voi edelleen käyttää latauksen
aikana. Lisätietoja akun suorituskyvyn parantamisesta on kohdassa
Akku ja virranhallinta
sivulla 17 .
Laitteen lataaminen
1
Liitä laturi pistorasiaan.
2
Liitä USB-kaapelin toinen pää laturiin (tai tietokoneen USB-porttiin).
3
Liitä kaapelin toinen pää laitteen USB-mikroporttiin niin, että USB-symboli osoittaa
ylöspäin. Merkkivalo syttyy, kun lataus alkaa.
4
Kun laite on latautunut kokonaan, irrota kaapeli laitteesta vetämällä sitä suoraan
ulospäin. Huolehdi siitä, ettet taita liitäntää.
Jos akku on tyhjentynyt kokonaan, saattaa kulua muutama minuutti, ennen kuin merkkivalo
syttyy ja latauskuvake tulee näkyviin.
Akun tilan merkkivalo
Vihreä Akkua ladataan, ja akun varaustaso on yli 90 %
Punainen Akkua ladataan, ja akun varaustaso on alle 15%
Oranssi Akkua ladataan, ja akun varaustaso on alle 90 %
9
Tämä on julkaisun Internet-versio. © Tulostus sallittu vain yksityiskäyttöön.
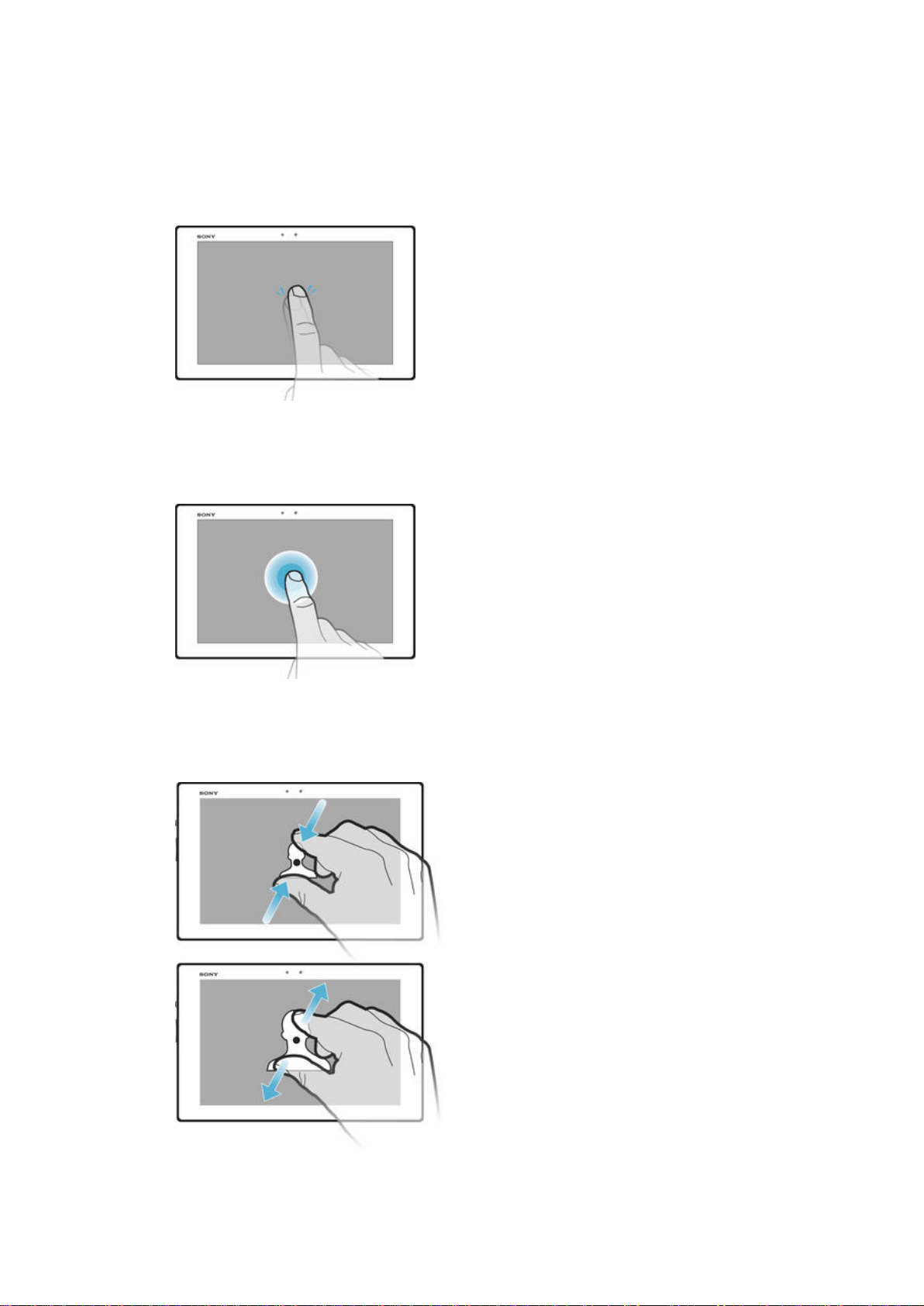
Perusteiden oppiminen
Kosketusnäytön käyttö
Napauttaminen
•
Avaa tai valitse kohde.
•
Merkitse valintaruutu tai asetus tai poista sen valinta.
•
Kirjoita tekstiä näyttönäppäimistöllä.
Pitkä kosketuspainallus
•
Siirrä kohdetta.
•
Aktivoi kohdekohtainen valikko.
•
Aktivoi valintatila, kun esimerkiksi haluat valita useita kohteita luettelosta.
Lähennys- ja levityseleet
•
Voit lähentää ja loitontaa Web-sivuja, valokuvia ja karttoja. Samoja toimintoja voi käyttää
myös valokuvia ja videoita kuvattaessa.
10
Tämä on julkaisun Internet-versio. © Tulostus sallittu vain yksityiskäyttöön.

Pyyhkäisy
•
Siirry ylös- tai alaspäin luettelossa.
•
Vieritä aloitusnäytön ruutuja vasemmalle tai oikealle.
Sipaiseminen
•
Selaa nopeasti esimerkiksi luettelossa tai Web-sivulla. Voit lopettaa liikkeen
napauttamalla näyttöä.
Näytön lukitseminen ja lukituksen avaaminen
Kun laite on päällä ja jätetty käyttämättä tietyksi aikaa, näyttö pimenee akun
säästämiseksi ja lukittuu automaattisesti. Tämä lukko estää kosketusnäytön ei-toivotun
käytön, kun puhelinta ei käytetä. Kun ostat laitteen, näytön peruspyyhkäisylukitus on jo
määritetty siihen. Tämä tarkoittaa, että sinun on avattava näytön lukitus sipaisemalla
näyttöä ylös. Voit muuttaa suojausasetuksia myöhemmin ja lisätä muunlaisia lukituksia.
Lisätietoja on kohdassa
Näytön aktivointi
•
Paina virtanäppäintä
Näytön lukitseminen
•
Kun näyttö on aktiivinen, paina nopeasti virtapainiketta
Näyttölukko
lyhyesti.
sivulla 33 .
.
11
Tämä on julkaisun Internet-versio. © Tulostus sallittu vain yksityiskäyttöön.
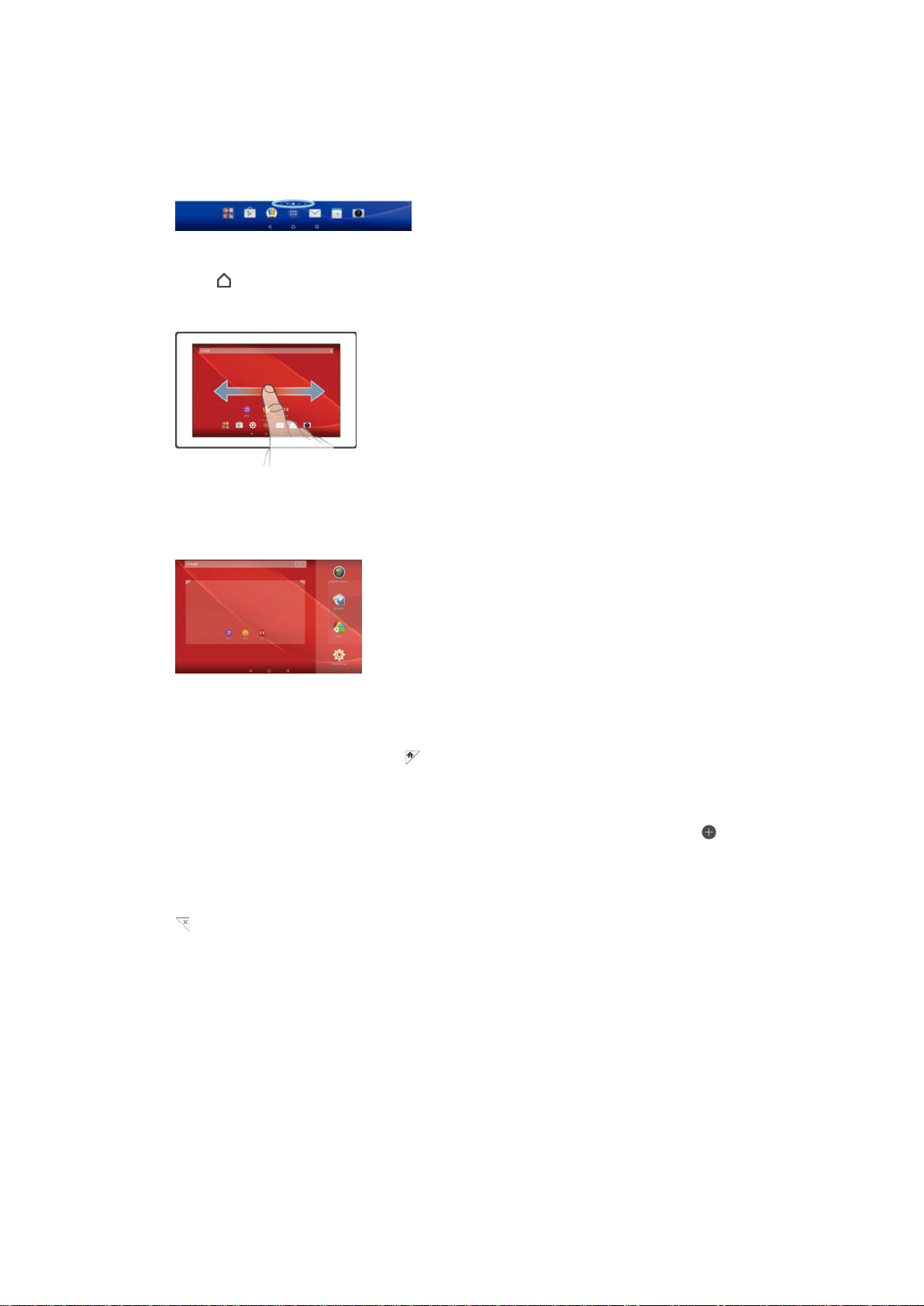
Aloitusnäyttö
Aloitusnäyttö on laitteen käyttämisen aloituskohta. Se muistuttaa tietokoneen työpöytää.
Aloitusnäytössä voi olla enintään seitsemän ruutua, jotka ulottuvat näytön normaalin
leveyden ulkopuolelle. Aloitusnäytön ruutujen määrä näkyy pisteinä aloitusnäytön
alaosassa. Korostettuna näkyvä pisteen on tämänhetkinen sijaintisi.
Kotinäyttöön siirtyminen
•
Paina
Aloitusnäytön selaaminen
Aloitusnäytön ruudut
Voit lisätä aloitusnäyttöön uusia ruutuja (enintään seitsemän) sekä poistaa ruutuja. Voit
myös määrittää ruudun, jota on tarkoitus käyttää aloitusnäytön pääruutuna.
.
Ruudun asettaminen aloitusnäytön ruuduksi
1
Kosketa ja pidä alhaalla tyhjää aluetta aloitusnäytössä.
2
Siirry ruutuun, joka on tarkoitus määrittää aloitusnäytön pääruuduksi, sipaisemalla
oikealle tai vasemmalle ja napauta .
Ruudun lisääminen aloitusnäyttöön
1
Kosketa näytön Aloitusnäyttö tyhjää kohtaa (pitkä painallus).
2
Voit selata ruutuja pyyhkäisemällä äärivasemmalle tai -oikealle ja napauttamalla
Paneelin poistaminen aloitusnäytöstä
1
Kosketa Aloitusnäyttö-näytön tyhjää aluetta ja pidä sitä alhaalla.
2
Selaa poistettavaan paneeliin pyyhkäisemällä vasemmalle tai oikealle ja napauta
.
Aloitusnäytön asetukset
Pikakomennolla Omat asetukset voit säätää joitakin aloitusnäytön perusasetuksia. Voit
esimerkiksi määrittää aloitusnäytön kääntymään automaattisesti ja säätää kuvakkeiden
kokoa.
Aloitusnäytön määrittäminen kääntymään automaattisesti
1
Kosketa ja pidä alhaalla tyhjää aluetta aloitusnäytössä ja napauta sitten Omat
asetukset.
2
Vedä kohdan Automaattinen kääntyminen liukusäädintä oikealle.
.
12
Tämä on julkaisun Internet-versio. © Tulostus sallittu vain yksityiskäyttöön.

Kuvakkeiden koon säätäminen aloitusnäytössä
1
Kosketa ja pidä alhaalla tyhjää aluetta aloitusnäytössä ja napauta sitten Omat
asetukset.
2
Napauta Kuvakekoko ja valitse valinta.
Sovellusnäyttö
Sovellusnäyttö, joka avataan aloitusnäytöstä, sisältää laitteen mukana tulleet sovellukset
ja käyttäjän lataamat sovellukset.
Sovellusten näyttäminen sovellusnäytössä
1
Napauta aloitusnäytössä .
2
Sipaise vasemmalle tai oikealle sovellusnäytössä.
Sovelluksen avaaminen sovellusnäytöstä
•
Etsi sovellus sipaisemalla vasemmalle tai oikealle ja napauta sitten sovellusta.
Sovelluksen hakeminen sovellusnäytöstä
1
Kun sovellusnäyttö on avoinna, napauta
2
Kirjoita haettavan sovelluksen nimi.
.
Sovellusnäytön valikon avaaminen
•
Kun sovellusnäyttö on avattu, vedä näytön vasen reuna oikealle.
Sovelluksen siirtäminen sovellusnäytössä
1
Voit avata sovellusnäytön valikon vetämällä sovellusnäytön vasenta reunaa
oikealle.
2
Varmista, että Mukautettu järjestys on valittuna kohdasta NÄYTÄ
SOVELLUKSET
3
Kosketa sovellusnäytössä sovellusta pitkään, kunnes se on valittuna, ja vedä se
.
sitten uuteen paikkaan.
Sovelluksen pikakomennon lisääminen aloitusnäyttöön
1
Voit avata sovellusnäytön valikon vetämällä sovellusnäytön vasenta reunaa
oikealle.
2
Varmista, että Mukautettu järjestys on valittuna kohdasta NÄYTÄ
SOVELLUKSET.
3
Kosketa sovellusnäytössä sovelluskuvaketta ja pidä sitä alhaalla ja vedä kuvake
näytön ylälaitaan. Aloitusnäyttö aukeaa.
4
Vedä kuvake haluamaasi aloitusnäytön kohtaan ja vapauta sormi.
Aakkosellinen tai Useimmin käyt. on valittuna kohdassa NÄYTÄ SOVELLUKSET
Jos
vaihtoehdon Mukautettu järjestys sijaan, voit silti lisätä sovelluspikakuvakkeen aloitusnäyttöön.
Pidä vain asianmukaista sovelluskuvaketta alhaalla, kunnes aloitusnäyttö tulee näkyviin, ja
vedä sitten kuvake haluamaasi paikkaan ja vapauta se.
Sovellusten järjestäminen sovellusnäytössä
1
Voit avata sovellusnäytön valikon vetämällä sovellusnäytön vasenta reunaa
oikealle.
2
Valitse haluamasi valinta kohdasta NÄYTÄ SOVELLUKSET.
13
Tämä on julkaisun Internet-versio. © Tulostus sallittu vain yksityiskäyttöön.
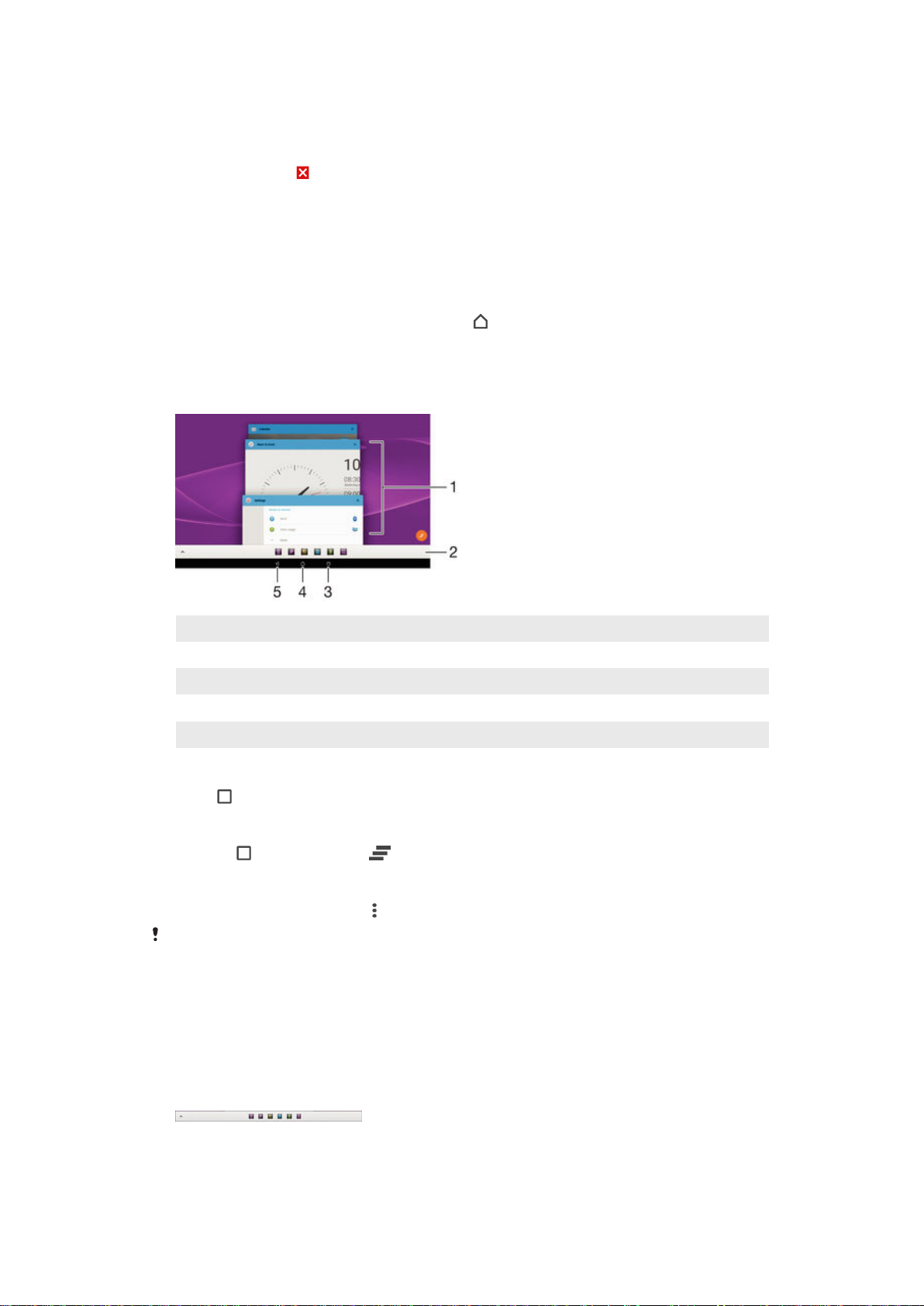
Sovelluksen asennuksen poistaminen sovellusnäytöstä
1
Voit avata sovellusnäytön valikon vetämällä sovellusnäytön vasenta reunaa
oikealle.
2
Napauta POISTA ASENNUS. Kaikissa sovelluksissa, joiden asennus on
poistettavissa, on -kuvake.
3
Napauta sovellusta, jonka asennuksen haluat poistaa, ja napauta sitten OK.
Siirtyminen sovelluksissa
Voit siirtyä sovelluksesta toiseen navigointinäppäimillä, Suosikit-palkista ja viimeaikaisten
sovellusten ikkunassa. Näin voit helposti siirtyä kaikkien hiljattain käytettyjen sovellusten
välillä. Navigointinäppäimiä ovat Koti, Viimeisimmät sovellukset ja Paluu. Jotkut
sovellukset suljetaan, kun poistut painamalla
tai ne jatkavat toimintaansa taustalla. Jos sovellus keskeytetään tai toimii taustalla, voit
jatkaa siitä, mihin jäit, kun seuraavan kerran avaat sovelluksen.
, kun taas toiset sovellukset keskeytetään
1 Viimeksi käytettyjen sovellusten ikkuna – Avaa jokin viimeksi käytetyistä sovelluksista
2 Suosikit-palkki – Avaa sovelluksia ja lisäohjelmia pikakomennolla
3 Viimeisimmät sovellukset -näppäin – Avaa viimeksi käytettyjen sovellusten ikkuna ja Suosikit-palkki
4 Koti-näppäin – Sulje sovellus ja siirry takaisin aloitusnäyttöön
5 Paluu-näppäin – Siirry takaisin sovelluksen edelliseen ruutuun tai sulje sovellus
Viimeksi käytettyjen sovellusten ikkunan avaaminen
•
Paina .
Kaikkien äskettäin käytettyjen sovellusten sulkeminen
•
Napauta ja napauta sitten .
Valikon avaaminen sovelluksessa
•
Paina sovellusta käyttäessäsi
Valikko ei ole käytettävissä kaikissa sovelluksissa.
.
Piensovellukset
Piensovellukset ovat minikokoisia sovelluksia, joita suoritetaan muiden sovellusten päällä
samassa näytössä moniajona. Jos esimerkiksi valuuttakursseja sisältävä Web-sivu on
avoinna, voit avata Laskin-piensovelluksen sen päälle ja tehdä laskutoimituksia.
Piensovelluksia voi avata Suosikit-palkista. Piensovelluksia voi ladata lisää Google Play™
-palvelusta.
14
Tämä on julkaisun Internet-versio. © Tulostus sallittu vain yksityiskäyttöön.

Piensovelluksen avaaminen
1
Voit avata Suosikit-palkin painamalla .
2
Napauta avattavaa piensovellusta.
Voit avata useita piensovelluksia samanaikaisesti.
Pienen sovelluksen sulkeminen
•
Napauta pienen sovelluksen ikkunasta.
Piensovelluksen lataaminen
1
Napauta Suosikit-palkista , napauta ja napauta .
2
Etsi ladattava piensovellus. Lataa se ja viimeistele asennus sitten ohjeiden
mukaan.
Pienen sovelluksen siirtäminen
•
Kun pieni sovellus on auki, kosketa ja pidä alhaalla pienen sovelluksen vasenta
yläkulmaan ja siirrä se haluamaasi paikkaan.
Pienen sovelluksen pienentäminen
•
Kun pieni sovellus on auki, kosketa ja pidä alhaalla pienen sovelluksen vasenta
yläkulmaa ja vedä se näytön oikeaan laitaan tai alareunaan.
Voit pienentää pienen sovelluksen myös vetämällä tilariviä alaspäin avataksesi
ilmoituspaneelin ja napauttamalla sitten .
Suosikit-palkin piensovellusten järjestäminen uudelleen
•
Kosketa piensovellusta (pitkä painallus) ja vedä se haluamaasi kohtaan.
Piensovelluksen poistaminen Suosikit-palkista
1
Kosketa piensovellusta (pitkä painallus) ja vedä se sitten kohtaan .
2
Napauta OK.
Aiemmin poistetun piensovelluksen palauttaminen
1
Avaa Suosikit-palkki ja napauta sitten .
2
Pidä palautettavaa piensovellusta alhaalla ja vedä se sitten Suosikit-palkkiin.
Lisäohjelman lisääminen piensovelluksena
1
Voit avata Suosikit-palkin painamalla
2
Napauta
3
Valitse lisäohjelma.
4
Anna halutessasi lisäohjelmalle nimi ja napauta OK.
> > .
.
Lisäohjelmat
Lisäohjelmat ovat pieniä sovelluksia, joita voit käyttää suoraan aloitusnäytöstä. Ne
toimivat myös pikakomentoina. Esimerkiksi Sää-lisäohjelman avulla näet perustiedot
säästä suoraan aloitussivulla. Mutta kun napautat lisäohjelmaa, Sää-sovellus aukeaa
kokonaisuudessaan. Lisäohjelmia voi ladata lisää Google Play™ -palvelusta.
15
Tämä on julkaisun Internet-versio. © Tulostus sallittu vain yksityiskäyttöön.

Lisäohjelman lisääminen kotinäyttöön
1
Kosketa jonkin aikaa tyhjää aluetta kohteessa Aloitusnäyttö ja napauta sitten
Lisäohjelmat ja sovellukset.
2
Etsi lisäohjelma, jonka haluat lisätä, ja napauta sitä.
Lisäohjelman koon muuttaminen
1
Kosketa lisäohjelmaa ja pidä sitä alhaalla, kunnes se suurenee, ja vapauta
lisäohjelma sitten. Jos lisäohjelman kokoa voi muuttaa, kuten esimerkiksi
kalenterilisäohjelman, näkyviin tulee korostettu kehys ja koonmuuttopisteet.
2
Pienennä tai suurenna lisäohjelmaa vetämällä pisteitä sisään- tai ulospäin.
3
Voit vahvistaa lisäohjelman uuden koon napauttamalla jotakin näytön Aloitusnäyttö
kohtaa.
Lisäohjelman siirtäminen
•
Kosketa ja pidä alhaalla lisäohjelmaa, kunnes se suurenee, ja vedä se sitten
uuteen paikkaan.
Lisäohjelman poistaminen
•
Kosketa lisäohjelmaa (pitkä painallus), kunnes se suurenee, ja vedä se sitten
kohtaan
.
Pikakomennot ja kansiot
Pikakomentojen ja kansioiden avulla voit hallita sovelluksiasi ja pitää aloitusnäytön siistinä.
1 Avaa sovellus pikakomennolla
2 Avaa sovelluksia sisältävä kansio
Sovelluksen pikakomennon lisääminen aloitusnäyttöön
1
Kosketa näytön Aloitusnäyttö tyhjää kohtaa (pitkä painallus).
2
Napauta mukautusvalikossa Lisäohjelmat ja sovellukset > Sovellukset.
3
Selaa sovellusluetteloa ja valitse sovellus. Valittu sovellus lisätään näyttöön
Aloitusnäyttö.
Kohdassa 3 voit myös napauttaa
sovelluksen luettelosta. Jos pikakomentoja lisätään tällä tavalla, tiettyjen sovellusten
pikakomentoihin voi lisätä erikoistoimintoja.
Lisäohjelmat ja sovellukset > Pikakomennot ja valita
Kohteen siirtäminen kotinäytössä
•
Kosketa kohdetta ja pidä sitä alhaalla, kunnes se valitaan, ja vedä se sitten uuteen
paikkaan.
Kohteen poistaminen aloitusnäytöstä
•
Kosketa kohdetta ja pidä sitä painettuna, kunnes se valitaan, ja vedä se sitten
kohtaan .
16
Tämä on julkaisun Internet-versio. © Tulostus sallittu vain yksityiskäyttöön.

Kansion luominen aloitusnäyttöön
•
Kosketa ja pidä alhaalla sovelluskuvaketta tai pikakomentoa, kunnes se valitaan, ja
vedä ja pudota se sitten toisen sovelluskuvakkeen tai pikakomennon päälle.
Kansion lisääminen aloitusnäyttöön
•
Kosketa kohdetta ja pidä sitä painettuna, kunnes se valitaan, ja vedä kohde sitten
kansioon.
Aloitusnäytön kansion uudelleennimeäminen
1
Avaa kansio napauttamalla sitä.
2
Napauta kansion otsikkopalkkia, jotta Kansion nimi-kenttä tulee näkyviin.
3
Anna kansion uusi nimi ja napauta Valmis.
Taustakuva ja teemat
Voit sovittaa aloitusnäytön oman tyylisi mukaiseksi taustakuvilla ja erilaisilla teemoilla.
Aloitusnäytön taustakuvan vaihtaminen
1
Kosketa näytön Aloitusnäyttö tyhjää kohtaa (pitkä painallus).
2
Napauta
Teeman asettaminen
1
Kosketa näytön Aloitusnäyttö tyhjää kohtaa (pitkä painallus).
2
Napauta Teemat.
3
Valitse asetus ja noudata laitteen ohjeita.
Kun vaihdat teeman, myös tausta vaihtuu joissakin sovelluksissa.
Taustakuvat
ja tee valinta.
Akku ja virranhallinta
Laitteessa on kiinteä akku. Voit seurata akun kulutusta ja nähdä, mitkä sovellukset
käyttävät eniten virtaa. Voit poistaa tai rajoittaa sovelluksia ja aktivoida erilaisia
virransäästötiloja, jotta akku kestäisi pitempään. Voit myös näyttää arvion jäljellä olevasta
akkuajasta ja säätää akkuasetuksia parantaaksesi suorituskykyä ja saada akun
kestämään kauemmin.
Akun kulutuksen hallinta
1
Kohdasta Aloitusnäyttö napauta
2
Etsi ja napauta Asetukset > Virranhallinta > Sovelluksen virrankulutus. Näyttöön
avautuu yhteenveto, jossa luetellaan sovellukset, joilla on suuri tietoliikenteen
määrä tai joita et ole käyttänyt pitkään aikaan.
3
Tarkista tiedot ja toimi sitten vaaditulla tavalla; voit esimerkiksi poistaa sovelluksen
tai rajoittaa sen käyttöä.
.
Eniten akkutehoa käyttävien sovellusten esittäminen
1
Kohdasta Aloitusnäyttö napauta .
2
Etsi ja napauta Asetukset > Virranhallinta > Akun käyttö.
17
Tämä on julkaisun Internet-versio. © Tulostus sallittu vain yksityiskäyttöön.

Arvioidun akun keston esittäminen
1
Kohdasta Aloitusnäyttö napauta .
2
Etsi ja napauta Asetukset > Virranhallinta.
Virransäästötilat
Voit käyttää useita eri virransäästötiloja, jotka pidentävät laitteen akun kestoa:
STAMINA-tila
Akkuvirran säästötila
Aseta taustatiedot
jonoon
Jos käytät laitetta, jolla on useita käyttäjiä, sinun on mahdollisesti kirjauduttava sisään
omistajana eli ensisijaisena käyttäjänä, jotta voit aktivoida virransäästötilan tai poistaa sen
käytöstä.
Poistaa Wi-Fi® käytöstä, kun näyttö on sammunut, ja rajoittaa laitteen
suorituskykyä. Kun tämä tila on käytössä, tilarivillä näkyy -kuvake.
Muuttaa laitteesi toimintamallia esimerkiksi säätämällä näytön kirkkautta ja näytön
aikakatkaisua, kun akun lataus laskee alle tietyn prosenttimäärän. Kun tämä tila on
käytössä, tilarivillä näkyy -kuvake.
Optimoi lähtevän tiedonsiirron lähettämällä tietoja vain ennalta määritetyin aikavälein,
kun näyttö on sammunut.
Virransäästötilan aktivoiminen
1
Kun näkyvissä on Aloitusnäyttö, napauta .
2
Etsi ja napauta Asetukset > Virranhallinta .
3
Voit aktivoida ensisijaisen tilan valitsemalla tilan nimen ja aktivoimalla valitun tilan
napauttamalla on-off-kytkintä tarvittaessa.
STAMINA-tilan ominaisuuksien yleiskuvaus
STAMINA-tilan ominaisuuksien avulla voit optimoida laitteen akun suorituskyvyn:
Laajennettu valmiustila
STAMINA-kello
Laajennettu käyttö
Estää sovelluksia käyttämästä dataliikennettä poistamasta käytöstä Wi-Fi® näytön
ollessa sammuksissa. Voit määrittää, että joitakin sovelluksia ja palveluja ei
keskeytetä, kun tämä toiminto on käytössä.
Estää verkkoyhteyksien luonnin tilanteissa, joissa painelet usein virtapainiketta
kellonajan tarkistamiseksi.
Rajoittaa laitteen suorituskykyä käytön aikana.
Jos käytät laitetta, jolla on useita käyttäjiä, sinun on mahdollisesti kirjauduttava sisään
omistajana eli ensisijaisena käyttäjänä, jotta voit aktivoida STAMINA-ominaisuuden tai poistaa
sen käytöstä.
STAMINA-tilan ominaisuuksien aktivointi
1
Kun näkyvissä on Aloitusnäyttö, napauta .
2
Etsi ja napauta Asetukset > Virranhallinta ja napauta sitten STAMINA-tila.
3
Aktivoi STAMINA-tila, jos se ei ole aktiivinen.
4
Vedä niiden ominaisuuksien vieressä olevia liukusäätimiä, jotka haluat aktivoida, ja
napauta pyydettäessä Aktivoi.
STAMINA-tilassa suoritettavien sovellusten valitseminen
1
Kun näkyvissä on Aloitusnäyttö, napauta
2
Etsi ja napauta Asetukset > Virranhallinta ja napauta sitten STAMINA-tila.
3
Aktivoi STAMINA-tila, jos se ei ole aktiivinen.
4
Varmista, että ominaisuus Laajennettu valmiustila on otettu käyttöön ja napauta
.
sitten Valmiustilassa aktiiviset sovellukset > Lisää sovelluksia.
5
Siirry vasemmalle tai oikealle nähdäksesi kaikki sovellukset ja palvelut ja merkitse
sitten suoritettavien sovellusten valintaruudut.
6
Kun olet valmis, napauta Valmis.
18
Tämä on julkaisun Internet-versio. © Tulostus sallittu vain yksityiskäyttöön.

Ruutukaappauksen ottaminen
Voit kaapata kuvia miltä tahansa laitteesi näytöltä ruutukaappauksena.
Ruutukauppauksesi tallennetaan automaattisesti albumiin.
Näyttökuvan ottaminen
1
Pidä virtanäppäintä painettuna, kunnes kehote tulee näkyviin.
2
Napauta
Voit myös ottaa näyttökuvan pitämällä virtanäppäintä ja äänenvoimakkuus alas -näppäintä
painettuna samanaikaisesti. Kun näyttökuva otetaan, voit vapauttaa näppäimet.
Näyttökuvan näyttäminen
•
Vedä tilarivi täysin alas ja napauta näyttökuvaa, jonka haluat nähdä.
Voit myös näyttää näyttökuvat avaamalla albumisovelluksen.
Ilmoitukset
Ilmoitukset sisältävät tietoja tapahtumista, kuten uusista sähköpostiviesteistä ja kalenteriilmoituksista, sekä käynnissä olevista toimista, kuten tiedostolatauksista. Ilmoituksia on
näkyvissä seuraavissa paikoissa:
•
Tilarivi
•
Ilmoituspaneeli
•
Lukitusnäyttö
Ilmoituspaneelin avaaminen ja sulkeminen
1
Voit avata ilmoituspaneelin vetämällä tilariviä alaspäin.
2
Voit sulkea ilmoituspaneelin vetämällä paneelia ylöspäin.
Ilmoituksen käsitteleminen ilmoituspaneelissa
•
Napauta ilmoitusta.
Ilmoituksen ohittaminen ilmoituspaneelissa
•
Aseta sormi ilmoituksen päälle ja siirrä vasemmalle tai oikealle näpäyttämällä.
Ilmoituksen laajentaminen ilmoituspaneelissa
•
Vedä ilmoitusta alaspäin.
Kaikkia ilmoituksia ei voi laajentaa.
Kaikkien ilmoitusten poistaminen ilmoituspaneelista
•
Napauta
.
Ilmoituksen käsitteleminen lukitusnäytössä
•
Kaksoisnapauta ilmoitusta.
Ilmoituksen poistaminen lukitusnäytöstä
•
Aseta sormi ilmoituksen päälle ja sipaise vasemmalle tai oikealle.
19
Tämä on julkaisun Internet-versio. © Tulostus sallittu vain yksityiskäyttöön.

Ilmoituksen laajentaminen lukitusnäytössä
•
Vedä ilmoitusta alaspäin.
Kaikkia ilmoituksia ei voi laajentaa.
Ilmoitusten hallinta lukitusnäytössä
Voit määrittää laitteen siten, että vain valitut ilmoitukset näytetään lukitusnäytössä. Voit
määrittää, että kaikki ilmoitukset ja niiden sisältö ovat käytettävissä, piilottaa kaikkien
ilmoitusten tai tiettyjen sovellusten arkaluonteisen sisällön tai olla näyttämättä ilmoituksia
lainkaan.
Lukitusnäytössä näytettävien ilmoitusten valitseminen
1
Kun näkyvissä on Aloitusnäyttö, napauta
2
Etsi Asetukset > Äänet ja ilmoitukset > Kun laite on lukittu ja napauta sitä.
3
Valitse vaihtoehto.
.
Ilmoitusten näyttämisvaihtoehdot lukitusnäytössä
Näytä ilmoitusten koko
sisältö
Piilota henkilökohtainen
ilmoitussisältö
Älä näytä ilmoituksia
lainkaan
Kaikki ilmoitukset näytetään lukitusnäytössä. Kun tämä asetus on käytössä,
muista, että kaikki sisältö (mukaan lukien saapuvien sähköpostien ja
keskustelujen sisältö) on näkyvissä lukitusnäytössä, ellet määritä
asiaankuuluville sovelluksille asetusta Herkkä valikossa Sovellusilmoitukset.
Näyttö on lukittava PIN-koodilla, salasanalla tai kuviolla, jotta tämä asetus on
käytettävissä. Lukitusnäyttöön tulee ilmoitus Sisältö piilotettu, kun
arkaluonteisia ilmoituksia saapuu. Saat ilmoituksen esimerkiksi sähköpostista
tai keskusteluviestistä, mutta sen sisältö ei tule näkyviin lukitusnäyttöön.
Lukitusnäytössä ei näytetä ilmoituksia.
Sovellusten ilmoitustason määrittäminen
Voit määrittää erilaisia ilmoitustoimia yksittäisille sovelluksille. Voit esimerkiksi estää kaikki
sähköposti-ilmoitukset, priorisoida Facebook™-ilmoitukset ja piilottaa viesti-ilmoitusten
sisällön lukitusnäytössä.
Sovellusten ilmoitustason määrittäminen
1
Kun näkyvissä on Aloitusnäyttö, napauta .
2
Etsi Asetukset > Äänet ja ilmoitukset > Sovellusilmoitukset ja napauta sitä.
3
Valitse sovellus, jonka ilmoitusasetuksia haluat muuttaa.
4
Vedä asiaankuuluvaa liukusäädintä oikealle.
Ilmoitustasot ja määrättyjen sovellusten asetukset
Estä
Tärkeät
Herkkä
Valitun sovelluksen ilmoituksia ei näytetä koskaan.
Valittujen sovellusten ilmoitukset näytetään lukitusnäytössä ylimpänä.
Tämä vaihtoehto on käytettävissä vain, jos olet määrittänyt näyttölukituksen PIN-koodilla,
salasanalla tai kuviolla ja valinnut asetuksen Näytä ilmoitusten koko sisältö kohdasta Kun laite on
lukittu. Sovelluksen ilmoitukset tulevat näkyviin lukitusnäyttöön, mutta niiden sisältöä ei näytetä.
Merkkivalo
Merkkivalo ilmoittaa akun tilasta sekä tietyistä muista tapahtumista. Merkkivalo on
oletusarvoisesti käytössä, mutta sen voi poistaa käytöstä manuaalisesti.
20
Tämä on julkaisun Internet-versio. © Tulostus sallittu vain yksityiskäyttöön.

Kun merkkivalo on poistettu käytöstä, se syttyy vain varoittaakseen akun tilasta esimerkiksi
silloin, kun akun varaustaso laskee alle 15 prosentin.
Merkkivalon käyttöönotto
1
Napauta aloitusnäytössä .
2
Etsi ja napauta Asetukset > Äänet ja ilmoitukset.
3
Vedä kohdan Merkkivalo liukusäädintä oikealle.
Tilarivin kuvakkeet
Tilakuvakkeet
Wi-Fi®-yhteys on muodostettu ja tietoja siirretään parhaillaan
Akun tila
Akkua ladataan
STAMINA-tila on aktivoitu
Akku vähissä -tila on aktivoitu
Lentokonetila on aktivoitu
Bluetooth®-toiminto on aktivoitu
Äänetön tila
Salli poikkeukset äänettömässä tilassa
Herätys on asetettu
GPS on aktivoitu
Synkronointi on käynnissä
Ongelma kirjautumisessa tai synkronoinnissa
Jotkin tässä luettelossa olevat toiminnot tai palvelut eivät välttämättä ole käytettävissä
palveluntarjoajasta riippuen.
Tilarivin kuvakkeiden hallinta
1
Napauta aloitusnäytössä .
2
Etsi Asetukset > Mukautus > Järjestelmäkuvakkeet ja napauta sitä.
3
Valitse niiden järjestelmäkuvakkeiden valintaruudut, joiden haluat näkyvän tilarivillä.
Ilmoituskuvakkeet
Uusi sähköpostiviesti
Tietoja ladataan laitteeseen
Tietoja ladataan laitteesta
21
Tämä on julkaisun Internet-versio. © Tulostus sallittu vain yksityiskäyttöön.

Normaalin ohjatun asennuksen suorittaminen laitteessa
Ohjelmistopäivitys on saatavilla
Järjestelmäpäivityksiä on saatavilla
Ladataan järjestelmäpäivityksiä
Asenna ladatut järjestelmäpäivitykset napauttamalla
Näyttökuva otettu
Uusi Hangouts™-keskusteluviesti on saapunut
Videokeskustelu ystävien kanssa Hangouts™-sovelluksella
Tuleva kalenteritapahtuma
Piensovellus on käynnissä
Smart Connect on aktivoitu
Kappale soi
Radio soi
Laite on liitetty tietokoneeseen USB-kaapelilla
Sisäinen muisti on 75 % täynnä. Siirrä tietoja muistikorttiin napauttamalla
Vaara
Lisää (näyttämättömiä) ilmoituksia
Kaikkia laitteen kuvakkeita ei ole esitelty tässä luettelossa. Esitellyt kuvakkeet on tarkoitettu
vain viitteeksi, ja muutoksia voidaan tehdä ilman eri ilmoitusta.
Ilmoitusten lähettämisen estäminen sovellukselta
1
Napauta aloitusnäytössä .
2
Etsi
Asetukset
3
Valitse sovellus.
4
Vedä kohdan
>
Äänet ja ilmoitukset
liukusäädintä oikealle.
Estä
>
Sovellusilmoitukset
ja napauta sitä.
Sovellusten yleiskuvaus
Herätys- ja kellosovelluksilla voit määrittää erilaisia herätyksiä.
Web-selaimella voit navigoida ja esittää Web-sivuja ja hallita kirjanmerkkejä,
tekstiä ja kuvia.
Laskin-sovelluksella voit suorittaa peruslaskutoimituksia.
Kalenteri-sovelluksella voit pitää kirjaa tapahtumista ja hallita tapaamisia.
Kameralla voit ottaa kuvia ja kuvata videoleikkeitä.
Yhteystiedot-sovelluksella voit hallita puhelinnumeroita, sähköpostiosoitteita ja
muita yhteystietoihin liittyviä tietoja.
Voit käyttää ladattuja sovelluksia, asiakirjoja ja kuvia.
Sähköpostisovelluksella voit lähettää ja vastaanottaa sähköposteja sekä
yksityisiltä tileiltä että yritystileiltä.
Facebook™-sovelluksella voit toimia sosiaalisessa verkostossa eri puolilla
maailmaa olevien ystävien, perheenjäsenten ja työtovereiden kanssa.
22
Tämä on julkaisun Internet-versio. © Tulostus sallittu vain yksityiskäyttöön.

Voit selata ja kuunnella FM-radioasemia.
Albumisovelluksella voit esittää ja käsitellä valokuvia ja videoita.
Gmail™-sovelluksella voit lukea, kirjoittaa ja järjestellä sähköpostiviestejä.
Voit hakea tietoja laitteesta ja Internetistä.
Google Maps™ -sovelluksella voit tarkastella nykyistä sijaintiasi, etsiä muita
sijainteja ja laskea reittejä.
Käytä Play Store™ -sovellusta, jos haluat ladata ilmaisia ja maksullisia sovelluksia
laitteeseen.
Videosovelluksella voit toistaa videoita laitteessa ja jakaa sisältöä ystäviesi
kanssa.
Musiikkisovelluksella voit järjestellä ja soittaa musiikkia, äänikirjoja ja podcast-
lähetyksiä.
Voit lukea uutisia ja sääennusteita.
Voit optimoida asetukset vastaamaan vaatimuksiasi.
Hangouts™-sovelluksella voit jutella ystäviesi kanssa verkossa.
Voit tunnistaa ympärilläsi kuuluvia musiikkikappaleita ja hankkia tietoja artistista,
albumista ja muista seikoista.
YouTube™-sovelluksella voit jakaa ja katsella ympäri maailmaa kuvattuja
videoita.
Varmuuskopiointi- ja palautussovelluksella voit varmuuskopioida ja palauttaa
laitteessa olevaa sisältöä, kuten yhteystietoja, kirjanmerkkejä, kalenteritietoja ja
niin edelleen.
Smart Connect™ -sovelluksella voit määrittää, mitä laitteessasi tapahtuu, kun
irrotat tai kytket lisävarusteen.
Xperia™ Movie Creator luo automaattisesti noin 30 sekunnin mittaisia lyhyitä
videoita aiemmin kuvatuista valokuvista ja videoista. Sovellus määrittää videon
luomiseen tarvittavan aikajanan automaattisesti.
Tukisovelluksella voit käyttää tukipalvelua laitteessa. Voit esimerkiksi lukea
käyttöopasta, vianmääritystietoja sekä vihjeitä ja temppuja.
Kaikki verkko-operaattorit eivät tue joitakin sovelluksia kaikilla alueilla.
23
Tämä on julkaisun Internet-versio. © Tulostus sallittu vain yksityiskäyttöön.

Sovellusten lataaminen
Sovellusten lataaminen Google Play™ -palvelusta
Google Play™ on Googlen virallinen verkkokauppa, josta voi ladata sovelluksia, pelejä,
musiikkia, elokuvia ja kirjoja. Siellä on sekä maksullisia että maksuttomia sovelluksia.
Varmista ennen Google Play™ -palvelusta lataamista, että toimiva Internet-yhteys on
käytössä.
Google Play™ -palvelun käyttämiseen tarvitaan Google™-tili. Google Play™ -palvelu ei
välttämättä ole saatavilla kaikissa maissa tai kaikilla alueilla.
Sovelluksen lataaminen Google Play™ -palvelusta
1
Napauta Aloitusnäyttö-näytössä .
2
Etsi ja napauta Play Store.
3
Etsi luokkia selaamalla tai hakutoimintoa käyttämällä kohde, jonka haluat ladata.
4
Voit tarkastella kohteen tietoja napauttamalla sitä ja viimeistellä asennuksen
toimimalla ohjeiden mukaisesti.
Joidenkin sovellusten täytyy ehkä käyttää laitteen tietoja, asetuksia ja eri toimintoja, jotta ne
voivat toimia oikein. Asenna vain sellaiset sovellukset ja myönnä oikeuksia vain sellaisille
sovelluksille, joihin luotat.
Voit tarkastella ladatuille sovelluksille myönnettyjä oikeuksia napauttamalla sovellusta
kohdassa Asetukset > Sovellukset.
Sovellusten lataaminen muista lähteistä
Kun laite on määritetty sallimaan lataaminen muistakin lähteistä kuin Google Play™ palvelusta, voit ladata sovelluksia suoraan muista sivustoista noudattamalla
asiaankuuluvia latausohjeita.
Sovellusten asentaminen tuntemattomasta tai epäluotettavasta lähteestä voi vioittaa laitetta.
Lataa sovelluksia vain luotettavista lähteistä. Ota yhteys sovelluksen toimittajaan, jos sinulla on
kysyttävää tai huolenaiheita.
Jos käytät laitetta, jolla on useita käyttäjiä, vain omistaja eli ensisijainen käyttäjä voi sallia
lataamisen muualta kuin Google Play™ -palvelusta. Omistajan tekemät muutokset koskevat
kaikkia käyttäjiä.
Sovellusten lataamisen salliminen muista lähteistä
1
Kun näkyvissä on Aloitusnäyttö, napauta .
2
Etsi ja napauta
3
Vedä kohdan Tuntemattomat tahot liukusäädintä oikealle.
4
Napauta OK.
Joidenkin sovellusten täytyy ehkä käyttää laitteen tietoja, asetuksia ja eri toimintoja, jotta ne
voivat toimia oikein. Asenna vain sellaiset sovellukset ja myönnä oikeuksia vain sellaisille
sovelluksille, joihin luotat.
Voit tarkastella ladatuille sovelluksille myönnettyjä oikeuksia napauttamalla sovellusta
kohdassa Asetukset > Sovellukset.
Asetukset
>
Suojaus
.
24
Tämä on julkaisun Internet-versio. © Tulostus sallittu vain yksityiskäyttöön.

Internet ja verkot
Webin selaaminen
Android™-laitteisiin tarkoitettu Google Chrome™ -Web-selain tulee valmiiksi asennettuna
useimmilla markkina-alueilla. Lisätietoja tämän Web-selaimen käyttämisestä saat
siirtymällä osoitteeseen http://support.google.com/chrome ja napsauttamalla Chrome
mobiililaitteille -linkkiä.
Selaaminen Google Chrome™ -selaimella
1
Kun näkyvissä on Aloitusnäyttö, napauta
2
Etsi ja napauta sitä.
3
Jos Google Chrome™ on käytössä ensimmäistä kertaa, kirjaudu sisään Google™tilille tai selaa Google Chrome™ -selaimella nimettömästi.
4
Kirjoita hakutermi tai Web-osoite haku- ja osoitekenttään ja napauta
näppäimistöltä Siirry.
Wi-Fi®
Wi-Fi®-yhteyden avulla voit selata Internetiä, ladata sovelluksia tai lähettää ja
vastaanottaa sähköpostia. Kun olet muodostanut yhteyden Wi-Fi®-verkkoon, laitteesi
muistaa verkon ja muodostaa siihen automaattisesti yhteyden, kun seuraavan kerran
tulet verkon alueelle.
Jotkin Wi-Fi®-verkot edellyttävät kirjautumista Web-sivulle, ennen kuin verkkoa voi
käyttää. Pyydä lisätietoja kyseisen Wi-Fi®-verkon valvojalta.
Käytettävissä olevat Wi-Fi®-verkot saattavat olla avoimia tai suojattuja:
•
Avointen Wi-Fi®-verkkojen nimen vieressä näkyy
•
Suojattujen Wi-Fi®-verkkojen nimen vieressä näkyy -merkki.
.
-merkki.
Kaikki Wi-Fi®-verkot eivät näy käytettävissä olevien verkkojen luettelossa, koska ne eivät
lähetä verkon nimitietoja (SSID). Jos tiedät verkon nimen, voit lisätä sen manuaalisesti
käytettävissä olevien Wi-Fi®-verkkojen luetteloon.
Wi-Fi®-ominaisuuden käyttöönotto
1
Kun näkyvissä on Aloitusnäyttö, napauta .
2
Etsi ja napauta Asetukset > Wi-Fi.
3
Kytke Wi-Fi® päälle napauttamalla on-off-kytkintä.
Wi-Fi®-yhteyden muodostamiseen saattaa mennä muutama sekunti.
Yhteyden automaattinen muodostaminen Wi-Fi®-verkkoon
1
Kun näkyvissä on Aloitusnäyttö, napauta .
2
Etsi ja napauta Asetukset > Wi-Fi.
3
Kytke Wi-Fi päälle napauttamalla on-off-kytkintä. Kaikki käytettävissä olevat WiFi®-verkot tulevat näkyviin.
4
Muodosta yhteys Wi-Fi®-verkkoon napauttamalla sitä. Jos kyseessä on suojattu
verkko, kirjoita asiaankuuluva salasana.
muodostettu.
Voit etsiä uusia käytettävissä olevia verkkoja napauttamalla
Jos et voi muodostaa yhteyttä Wi-Fi-verkkoon, katso laitteesi vianmääritysvihjeet osoitteessa
www.sonymobile.com/support/
.
näkyy tilarivillä, kun yhteys on
ja napauttamalla sitten Päivitä.
25
Tämä on julkaisun Internet-versio. © Tulostus sallittu vain yksityiskäyttöön.

Wi-Fi®-verkon lisääminen manuaalisesti
1
Kun näkyvissä on Aloitusnäyttö, napauta .
2
Etsi ja napauta Asetukset > Wi-Fi.
3
Napauta > Lisää verkko.
4
Anna Verkon nimi (SSID)-tiedot.
5
Valitse suojaustyyppi napauttamalla Suojaus-kenttää.
6
Anna salasana tarvittaessa.
7
Jos haluat muokata lisäasetuksia, kuten välityspalvelin- ja IP-asetuksia, valitse
valintaruutu Lisäasetukset ja muokkaa asetuksia sitten haluamallasi tavalla.
8
Napauta Tallenna.
Pyydä verkon SSID-tunnus ja salasana Wi-Fi®-verkonvalvojalta.
Wi-Fi®-asetukset
Kun olet muodostanut yhteyden Wi-Fi® -verkkoon tai kun lähistöllä on käytettävissä WiFi®-verkkoja, voit tarkastella näiden verkkojen tilaa. Voit myös asettaa laitteen
ilmoittamaan, kun avoin Wi-Fi®-verkko havaitaan.
Wi-Fi®-verkon ilmoitusten ottaminen käyttöön
1
Ota Wi-Fi® käyttöön, jos se ei ole vielä käytössä.
2
Kun näkyvissä on Aloitusnäyttö, napauta
3
Etsi ja napauta Asetukset > Wi-Fi.
4
Napauta > Lisäasetukset.
5
Vedä kohdan
Ilmoitukset verkoista
liukusäädintä oikealle.
.
Liitetyn Wi-Fi®-verkon yksityiskohtaisten tietojen tarkasteleminen
1
Napauta Aloitusnäyttö-näytössä .
2
Etsi ja napauta Asetukset > Wi-Fi.
3
Napauta Wi-Fi®-verkkoa, johon olet muodostanut yhteyden. Yksityiskohtaiset
verkon tiedot tulevat näkyviin.
Erillisverkot (VPN)
Kun muodostat laitteella yhteyden erillisverkkoihin (VPN), voit käyttää suojatussa
lähiverkossa olevia tietoja julkisesta verkosta. Esimerkiksi yritykset ja oppilaitokset
käyttävät yleisesti VPN-yhteyksiä, kun käyttäjien tarvitsee päästä sisäverkkoihin ja muihin
sisäisiin palveluihin sisäverkon ulkopuolelta (esim. matkoilla).
VPN-yhteyksiä voi muodostaa useilla tavoilla verkosta riippuen. Jotkut verkot voivat
edellyttää, että laitteeseen siirretään ja asennetaan turvavarmenne. Jos tarvitset tarkkoja
tietoja yhteyden muodostamisesta erillisverkkoon, ota yhteyttä yrityksen tai organisaation
verkonvalvojaan.
VPN (Virtual Private Network) -verkon lisääminen
1
Kohdasta Aloitusnäyttö napauta
2
Etsi ja napauta Asetukset > Lisää > VPN.
3
Napauta
4
Valitse lisättävä VPN-tyyppi.
5
Anna VPN-asetukset.
6
Napauta Tallenna.
.
.
VPN (Virtual Private Network) -verkkoon yhdistäminen
1
Kohdasta Aloitusnäyttö napauta
2
Etsi ja napauta Asetukset > Lisää > VPN.
3
Napauta käytettävissä olevien verkkojen luettelossa VPN-verkkoa, johon haluat
muodostaa yhteyden.
4
Anna tarvittavat tiedot.
5
Napauta Yhdistä.
Tämä on julkaisun Internet-versio. © Tulostus sallittu vain yksityiskäyttöön.
.
26

Yhteyden katkaiseminen virtuaalisesta erillisverkosta (VPN)
1
Vedä tilariviä alaspäin.
2
Katkaise yhteys napauttamalla VPN-yhteyden ilmoitusta.
27
Tämä on julkaisun Internet-versio. © Tulostus sallittu vain yksityiskäyttöön.
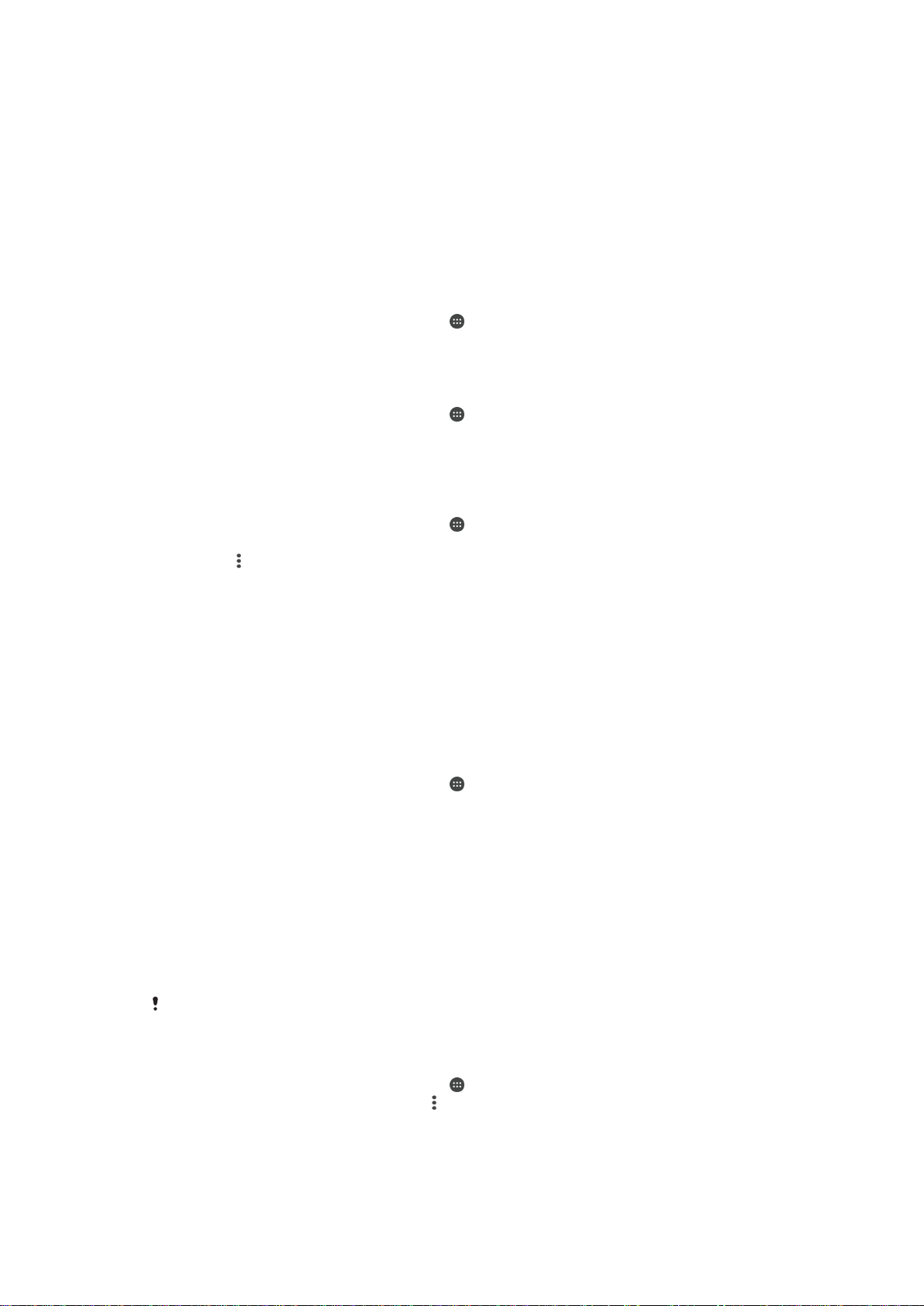
Tietojen synkronointi laitteessa
Synkronointi online-tilien kanssa
Voit synkronoida online-tileillä olevat yhteystiedot, sähköpostin, kalenteritapahtumat ja
muut tiedot laitteeseesi. Tällaisia tilejä voivat olla esimerkiksi Gmail™, Exchange
ActiveSync, Facebook™, Flickr™ ja Twitter™. Voit synkronoida näiden tilien tiedot
automaattisesti aktivoimalla automaattisen synkronointitoiminnon. Voit myös synkronoida
kunkin tilin manuaalisesti.
Online-tilin määrittäminen synkronointia varten
1
Kun näkyvissä on Aloitusnäyttö, napauta
2
Napauta Asetukset > Tilit > Lisää tili ja valitse sitten lisättävä tili.
3
Luo tili ohjeita noudattamalla tai kirjaudu sisään, jos sinulla on jo tili.
Online-tilin synkronoiminen manuaalisesti
1
Kun näkyvissä on Aloitusnäyttö, napauta
2
Valitse kohdasta Tilit tilin tyyppi ja napauta sitten synkronoitavan tilin nimeä.
Näkyviin tulee luettelo kohteista, jotka voidaan synkronoida tilin kanssa.
3
Napauta kohteita, jotka haluat synkronoida.
Online-tilin poistaminen
1
Kun näkyvissä on Aloitusnäyttö, napauta
2
Valitse kohdasta
3
Napauta ja napauta sitten Poista tili.
4
Vahvista napauttamalla
tilin tyyppi ja napauta sitten poistettavan tilin nimeä.
Tilit
Poista tili
uudelleen.
.
> Asetukset > Tilit.
> Asetukset > Tilit.
Microsoft® Exchange ActiveSync® -synkronointi
Jos yrityksesi käyttää Microsoft Exchange ActiveSync -tilejä, voit käyttää
yrityssähköpostiviestejä, kalenteritapaamisia ja yhteystietoja suoraan laitteestasi.
Asennuksen jälkeen tietosi löytyvät Sähköposti-, Kalenteri- ja Yhteystiedot-sovelluksista.
EAS-tilin määrittäminen synkronointia varten
1
Varmista, että sinulla on käytettävissäsi toimialueen ja palvelimen tiedot (jotka olet
saanut yritysverkon valvojalta).
2
Kun näkyvissä on Aloitusnäyttö, napauta
3
Napauta
4
Anna yhtiön sähköpostiosoite ja salasana.
5
Napauta
tilisi toimialue- ja palvelintiedot manuaalisesti ja napauta sitten Seuraava.
6
Salli yrityspalvelimen hallita laitetta napauttamalla OK.
7
Valitse laitteen kanssa synkronoitavat tiedot, kuten yhteystiedot ja
kalenterimerkinnät.
8
Aktivoi halutessasi laitteen valvoja, jotta yrityspalvelin voi hallita laitteen tiettyjä
suojausominaisuuksia. Voit esimerkiksi sallia, että yrityspalvelin asettaa
salasanasäännöt ja tallennustilan salauksen.
9
Kun asennus on valmis, anna yrityksen tilin nimi.
Kun muutat tietokoneen EAS-tilin kirjautumissalasanaa, sinun on kirjauduttava uudelleen
sisään laitteesi EAS-tilille.
EAS-tilin asetusten muuttaminen
1
Kun näkyvissä on Aloitusnäyttö, napauta .
2
Napauta Sähköposti ja napauta sitten .
3
Napauta Asetukset ja valitse EAS-tili ja muuta sitten EAS-tilin asetuksia
haluamallasi tavalla.
Asetukset
Seuraava
>
>
Tilit
Lisää tili
. Laite ryhtyy noutamaan tilitietoja. Jos virhe ilmenee, kirjoita
.
>
Exchange ActiveSync
.
28
Tämä on julkaisun Internet-versio. © Tulostus sallittu vain yksityiskäyttöön.

Synkronointivälin asettaminen EAS-tilille
1
Kohdasta Aloitusnäyttö napauta .
2
Napauta Sähköposti ja napauta sitten .
3
Napauta Asetukset ja valitse EAS-tili.
4
Napauta Tarkistusväli > Tarkistusväli ja valitse välivalinta.
EAS-tilin poistaminen
1
Kun näkyvissä on Aloitusnäyttö, napauta > Asetukset > Tilit.
2
Napauta kohdassa Tilit Exchange ActiveSync ja valitse EAS-tili, jonka haluat
poistaa.
3
Napauta
4
Vahvista napauttamalla Poista tili uudelleen.
ja napauta sitten Poista tili.
Outlook®-synkronointi tietokoneella
Voit synkronoida laitteen Outlook-tilin kalenterin ja yhteystietojen kanssa käyttämällä PC
Companion- ja Sony Bridge for Mac -tietokoneohjelmien kalenteri- ja
yhteystietosovelluksia. Et voi kuitenkaan mitään tietoja laitteesta tietokoneeseen.
Lisätietoja PC Companion -sovelluksen asentamisesta PC-tietokoneeseen ja Sony Bridge for
Mac -sovelluksen asentamisesta Apple® Mac® -tietokoneeseen on kohdassa
Tietokonetyökalut
Synkronointi Outlook-yhteystietojen kanssa tietokoneella
1
Varmista, että PC Companion -sovellus on asennettuna PC-tietokoneeseen tai
että Sony Bridge for Mac -sovellus on asennettuna Apple® Mac® -tietokoneeseen.
2
Tietokone: Avaa PC Companion- tai Sony Bridge for Mac -sovellus.
3
Valitse
Käynnistä
Synkronoi sitten laite Outlook-yhteystietojen kanssa näytön ohjeiden mukaan.
sivulla 102 .
ja käynnistä
yhteystietosovellus
ja
Contacts Sync
-sovellus.
Synkronointi Outlook-kalenterin kanssa tietokoneella
1
Varmista, että PC Companion -sovellus on asennettuna PC-tietokoneeseen tai
että Sony Bridge for Mac -sovellus on asennettuna Apple® Mac® -tietokoneeseen.
2
Tietokone
3
Valitse Käynnistä ja käynnistä
: Avaa PC Companion- tai Sony Bridge for Mac -sovellus.
kalenterisovellus
ja
Calendar Sync
-sovellus.
Synkronoi sitten laite Outlook-kalenterin kanssa näytön ohjeiden mukaan.
29
Tämä on julkaisun Internet-versio. © Tulostus sallittu vain yksityiskäyttöön.

Perusasetukset
Asetusten käyttäminen
Voit tuoda puhelimen asetukset näkyviin ja muuttaa niitä asetusvalikosta. Asetusvalikon
voi avata sekä sovellusnäytöstä että pika-asetusruudusta.
Laiteasetusvalikon avaaminen sovellusnäytöstä
1
Kun näkyvissä on Aloitusnäyttö, napauta
2
Napauta Asetukset.
Laitetietojen tarkasteleminen
1
Kun näkyvissä on Aloitusnäyttö, napauta
2
Etsi ja napauta Asetukset > Tietoja tablet-laitteesta.
Näytön aktivoiminen käyttäen napautusherätystilaa
1
Varmista, että napautusherätystila on käytössä. Voit ottaa sen käyttöön
napauttamalla Asetukset > Näyttö ja vetämällä kohdan Herätä napauttamalla
vieressä olevaa liukusäädintä oikealle.
2
Kaksoisnapauta näyttöä.
Pika-asetusruudun avaaminen
•
Vedä tilariviä alaspäin kahdella sormella.
.
.
Pika-asetusruudussa näytettävien asetusten valitseminen
1
Vedä tilariviä alaspäin kahdella sormella ja napauta sitten
2
Kosketa näytön yläosan palkissa olevaa lisättävän pika-asetuksen kuvaketta ja
pidä sitä alhaalla. Vedä ja pudota se sitten näytön alaosaan.
Pika-asetusruudun järjestäminen uudelleen
1
Vedä tilariviä alaspäin kahdella sormella ja napauta sitten .
2
Pidä kuvaketta alhaalla ja siirrä se sitten haluttuun paikkaan.
.
Äänenvoimakkuus
Voit säätää ilmoitusten soittoäänen voimakkuutta sekä musiikki- ja videotiedostojen
toiston äänenvoimakkuutta. Voit asettaa laitteen äänettömään tilaan ja määrittää
manuaalisesti, kuinka pitkään se on tässä tilassa. Voit myös määrittää valmiiksi, että
laitteesi on äänettömässä tilassa automaattisesti.
Mediatoiston äänenvoimakkuuden säätäminen äänenvoimakkuusnäppäimellä
•
Paina äänenvoimakkuusnäppäintä ylös tai alas musiikkia toistaessasi tai videota
katsoessasi. Voit tehdä näin myös näytön ollessa lukittuna.
Äänettömän tilan aktivointi
1
Paina äänenvoimakkuusnäppäintä, kunnes tulee näkyviin tilariville.
2
Valitse aikaväli.
Äänettömän tilan asetukset
Määrittämättömästi
Tunniksi
Pitää laitteen äänettömänä, kunnes otat äänen taas manuaalisesti käyttöön.
Pitää laitteen äänettömänä tunnin. Voit säätää kestoa napauttamalla miinus- ja
pluskuvakkeita.
Tämä on julkaisun Internet-versio. © Tulostus sallittu vain yksityiskäyttöön.
30
 Loading...
Loading...