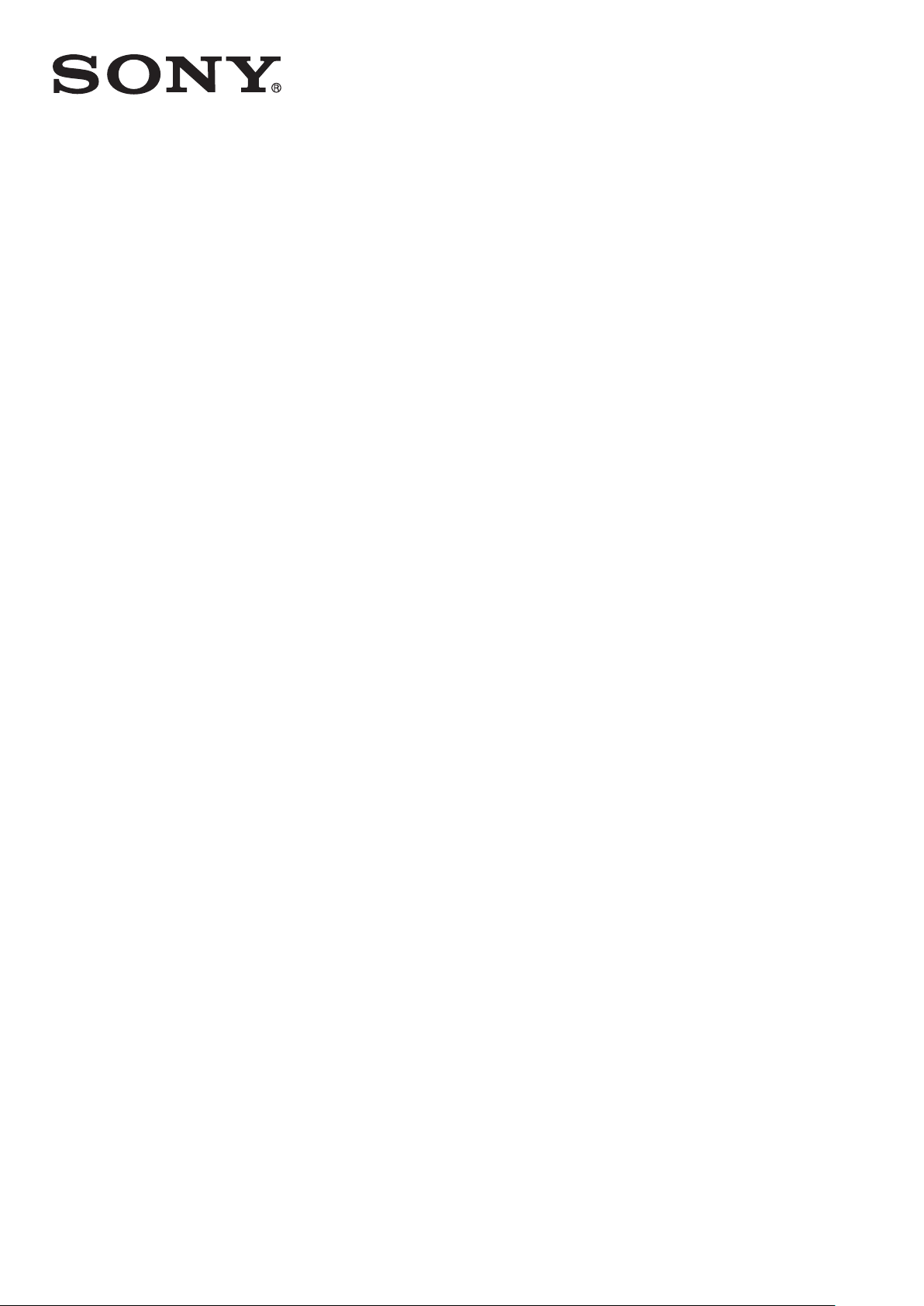
Руководство по эксплуатации
™
Xperia
SGP321/SGP351
Tablet Z
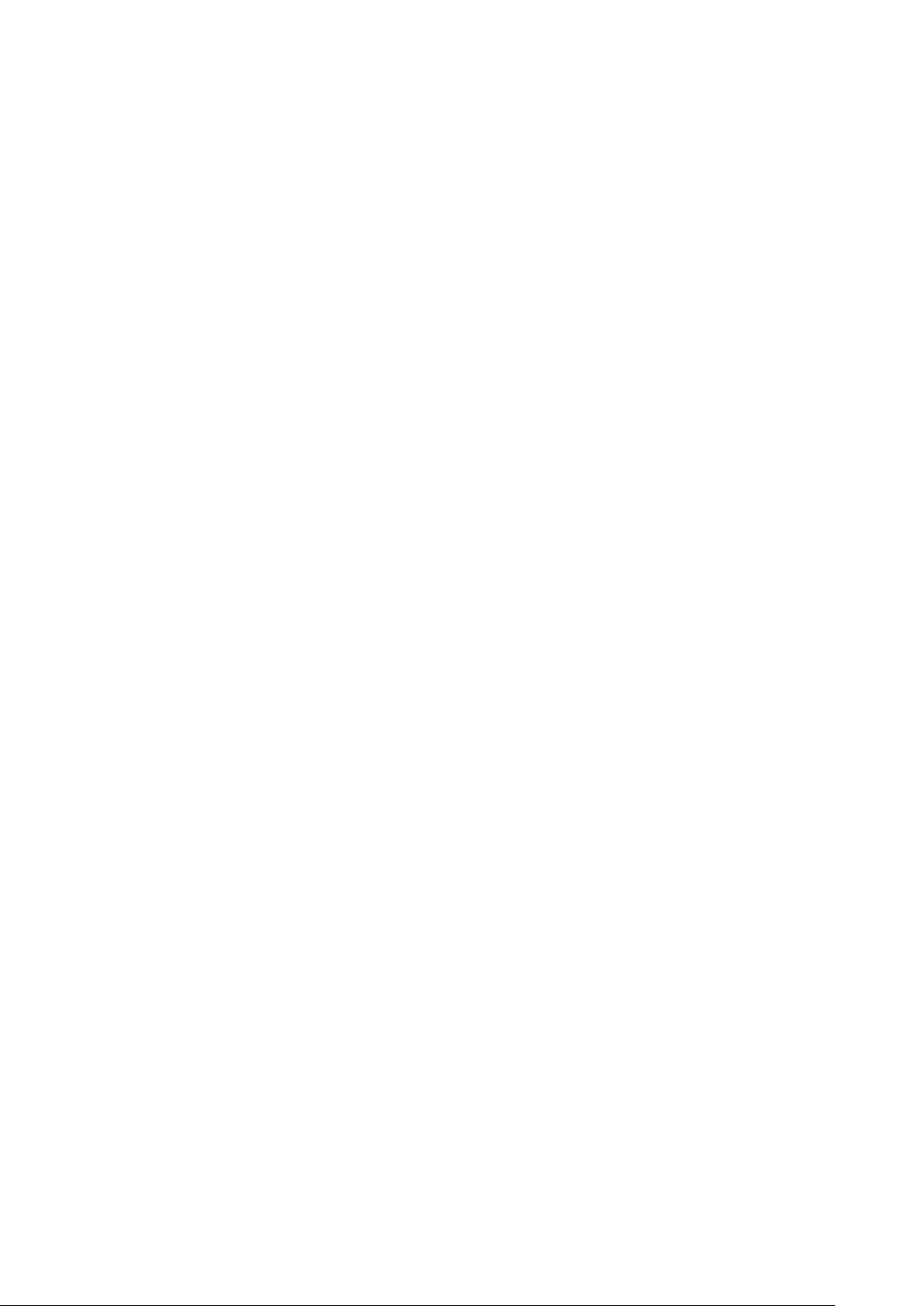
Содержание
Начало работы..............................................................................6
О руководстве по эксплуатации..............................................................................6
Обзор устройства.....................................................................................................6
Сборка.......................................................................................................................7
Первое включение устройства................................................................................8
Зачем нужен аккаунт Google™?..............................................................................8
Зарядка устройства..................................................................................................9
Основы........................................................................................ 11
Использование сенсорного экрана.......................................................................11
Блокировка и разблокировка экрана....................................................................12
Начальный экран....................................................................................................13
Экран приложений..................................................................................................14
Перемещение по приложениям............................................................................15
Мини-приложения...................................................................................................15
Виджеты..................................................................................................................16
Ярлыки и папки.......................................................................................................17
Фоновые рисунки и темы.......................................................................................18
Управление аккумулятором и электропитанием.................................................18
Создание снимка экрана........................................................................................20
Уведомления..........................................................................................................20
Значки в строке состояния.................................................................................... 22
Обзор приложений.................................................................................................24
Загрузка приложений................................................................. 26
Загрузка приложений из Google Play™................................................................26
Загрузка приложений из других источников.........................................................26
Интернет и сети..........................................................................27
Просмотр веб-страниц...........................................................................................27
Параметры Интернета и MMS ............................................................................. 27
Wi-Fi® .....................................................................................................................28
Совместное использование мобильного Интернета...........................................30
Использование в режиме модема и Xperia Link™...............................................31
Управление трафиком данных..............................................................................32
Выбор мобильных сетей........................................................................................33
Виртуальные частные сети (VPN)........................................................................ 33
Синхронизация данных на устройстве..................................... 35
Синхронизация с учетными записями веб-служб................................................35
Синхронизация с Microsoft® Exchange ActiveSync®............................................35
Синхронизация с Outlook® с помощью компьютера...........................................36
2
Это Интернет-версия документа. © Печать разрешена только для частного использования.
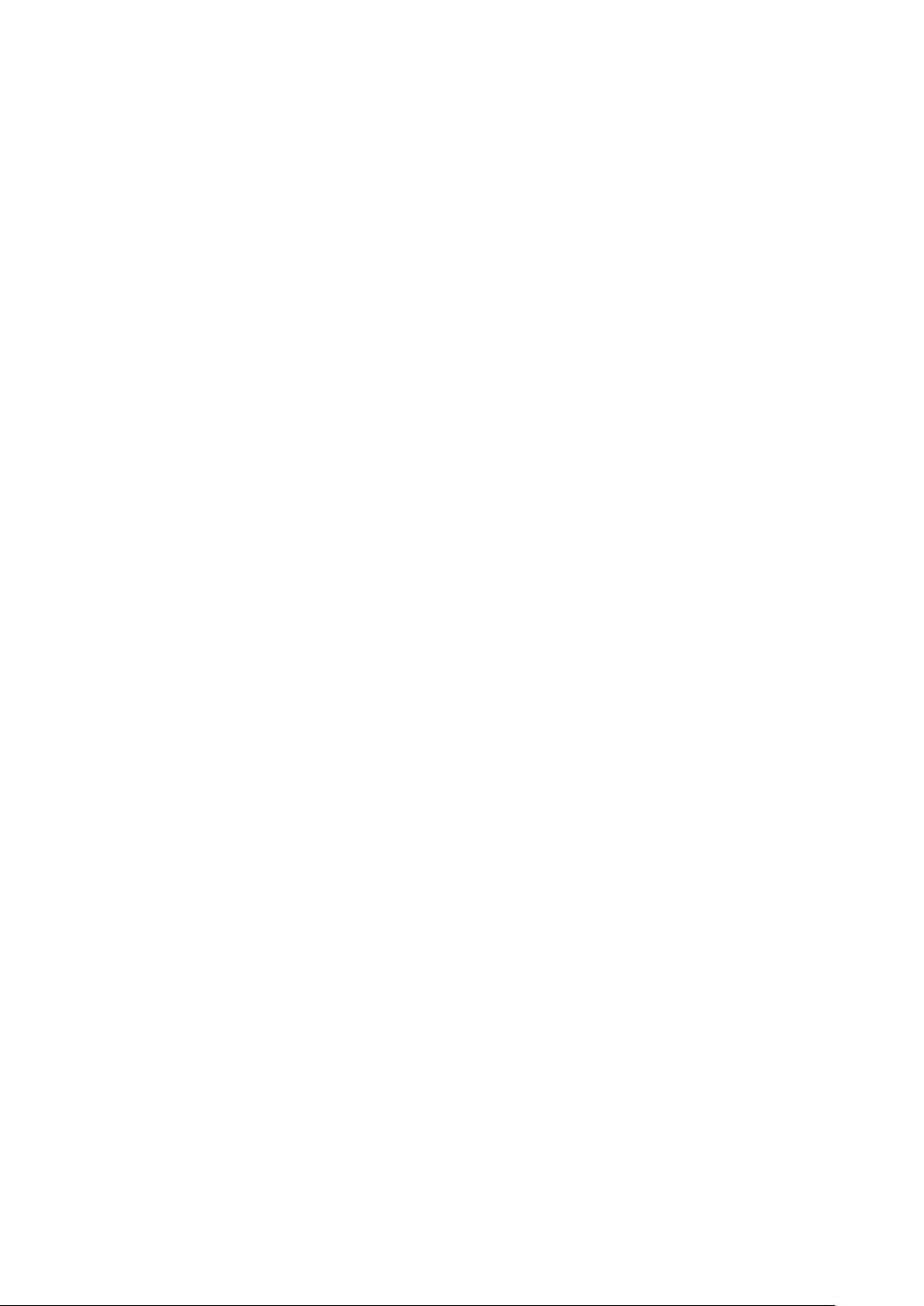
Основные параметры.................................................................37
Доступ к параметрам.............................................................................................37
Громкость звука .....................................................................................................37
Защита SIM-карты .................................................................................................39
Параметры экрана.................................................................................................40
Заставка Daydream................................................................................................ 41
Блокировка экрана.................................................................................................41
Автоматическая разблокировка устройства........................................................42
Параметры языка...................................................................................................46
Дата и время...........................................................................................................46
Mobile BRAVIA® Engine..........................................................................................47
Улучшение параметров звука...............................................................................47
Несколько учетных записей пользователей........................................................47
Ввод текста................................................................................. 51
Экранная клавиатура.............................................................................................51
Ввод текста с помощью голоса.............................................................................52
Редактирование текста..........................................................................................52
Персональная настройка экранной клавиатуры..................................................53
Контакты .....................................................................................55
Перенос контактов................................................................................................. 55
Поиск и просмотр контактов..................................................................................56
Добавление и редактирование контактов............................................................57
Избранные контакты и группы.............................................................................. 57
Отправка информации о контакте........................................................................58
Как избежать дублирующихся записей в приложении "Контакты".....................58
Создание резервной копии контактов..................................................................59
Передача сообщений и чат....................................................... 60
Чтение и отправка сообщений..............................................................................60
Упорядочение сообщений.....................................................................................61
Параметры передачи сообщений.........................................................................62
Текстовый чат и видеочат.....................................................................................62
Электронная почта.....................................................................63
Настройка электронной почты..............................................................................63
Отправка и получение электронной почты..........................................................63
Упорядочение электронных писем.......................................................................64
Параметры учетной записи электронной почты..................................................65
Gmail™....................................................................................................................66
Музыка ........................................................................................67
Передача музыки на ваше устройство ................................................................67
Прослушивание музыки.........................................................................................67
Меню начального экрана приложения «Музыка»................................................68
Списки воспроизведения.......................................................................................69
3
Это Интернет-версия документа. © Печать разрешена только для частного использования.
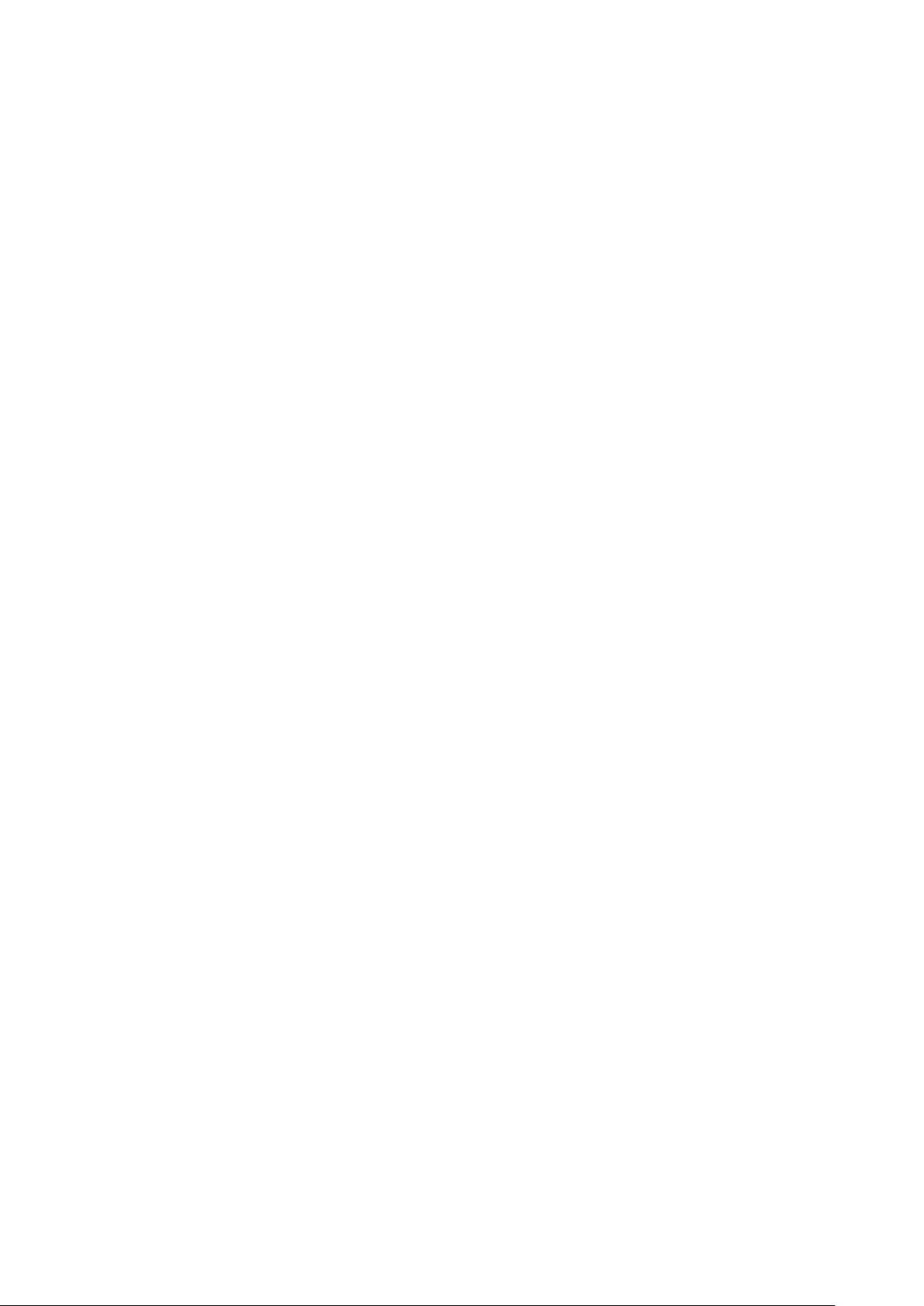
Обмен музыкой.......................................................................................................70
Улучшение параметров звука...............................................................................70
Визуализатор .........................................................................................................71
Распознавание музыки с помощью TrackID™.....................................................71
FM-радио.....................................................................................73
Прослушивание радио...........................................................................................73
Избранные радиоканалы.......................................................................................74
Параметры звука....................................................................................................74
Камера.........................................................................................75
Обзор элементов управления камерой................................................................75
Распознавание лиц................................................................................................76
Использование Smile Shutter™ для съемки улыбающихся лиц.........................76
Добавление географического положения к фотографиям.................................77
Общие настройки камеры......................................................................................77
Параметры фотокамеры....................................................................................... 79
Параметры видеокамеры......................................................................................82
Фотографии и видео в Альбоме................................................85
Просмотр фотографий и видеозаписей...............................................................85
Обмен и управление фотографиями и видеозаписями......................................86
Редактирование фотографий при помощи приложения "Фоторедактор"..........87
Редактирование видеозаписей с помощью приложения «Создатель
фильмов»................................................................................................................88
Скрытие фотографий и видеозаписей.................................................................89
Меню начального экрана приложения «Альбом»................................................89
Просмотр фотографий на карте............................................................................90
Видео...........................................................................................92
Просмотр видео в приложении «Видео»..............................................................92
Передача видео на ваше устройство ..................................................................93
Управление видео..................................................................................................93
Приложение «Создатель фильмов».....................................................................94
Служба PS Video....................................................................................................94
Связь с устройствами.................................................................95
Дублирование экрана устройства на телевизоре с помощью кабеля...............95
Беспроводное дублирование экрана устройства на телевизоре.......................95
Обмен содержимым с устройствами DLNA Certified™....................................... 96
Подключение устройства к аксессуарам USB..................................................... 99
Подключение устройства к беспроводному контроллеру серии
DUALSHOCK™.......................................................................................................99
NFC..........................................................................................................................99
Беспроводная технология Bluetooth®................................................................ 101
Настройка одним касанием.................................................................................103
4
Это Интернет-версия документа. © Печать разрешена только для частного использования.

Интеллектуальные приложения и функции, экономящие
ваше время............................................................................... 104
Управление аксессуарами и параметрами с помощью Smart Connect™........104
Использование устройства в качестве кошелька..............................................106
Путешествия и карты............................................................... 107
Использование служб местоположения.............................................................107
Карты Google™ и навигация...............................................................................107
Использование передачи данных во время поездок........................................108
Режим безопасности в самолете........................................................................108
Календарь и будильник............................................................109
Календарь.............................................................................................................109
Будильник и часы.................................................................................................110
Специальные возможности..................................................... 112
Жесты для увеличения размера изображения..................................................112
Крупный текст.......................................................................................................112
Цветовая коррекция.............................................................................................112
TalkBack................................................................................................................112
Поддержка и техобслуживание...............................................114
Поддержка на вашем устройстве........................................................................114
Инструменты на компьютере..............................................................................114
Обновление устройства.......................................................................................115
Поиск потерянного устройства ...........................................................................116
Поиск идентификационного номера устройства............................................... 117
Память и накопитель........................................................................................... 117
Управление файлами с помощью компьютера.................................................119
Резервное копирование и восстановление содержимого.................................120
Сброс настроек приложений...............................................................................122
Перезапуск устройства и сброс его настроек....................................................123
Использование устройства в условиях воздействия воды и пыли..................124
Утилизация устройства........................................................................................125
Ограничения услуг и функций.............................................................................125
Официальная информация.................................................................................125
5
Это Интернет-версия документа. © Печать разрешена только для частного использования.
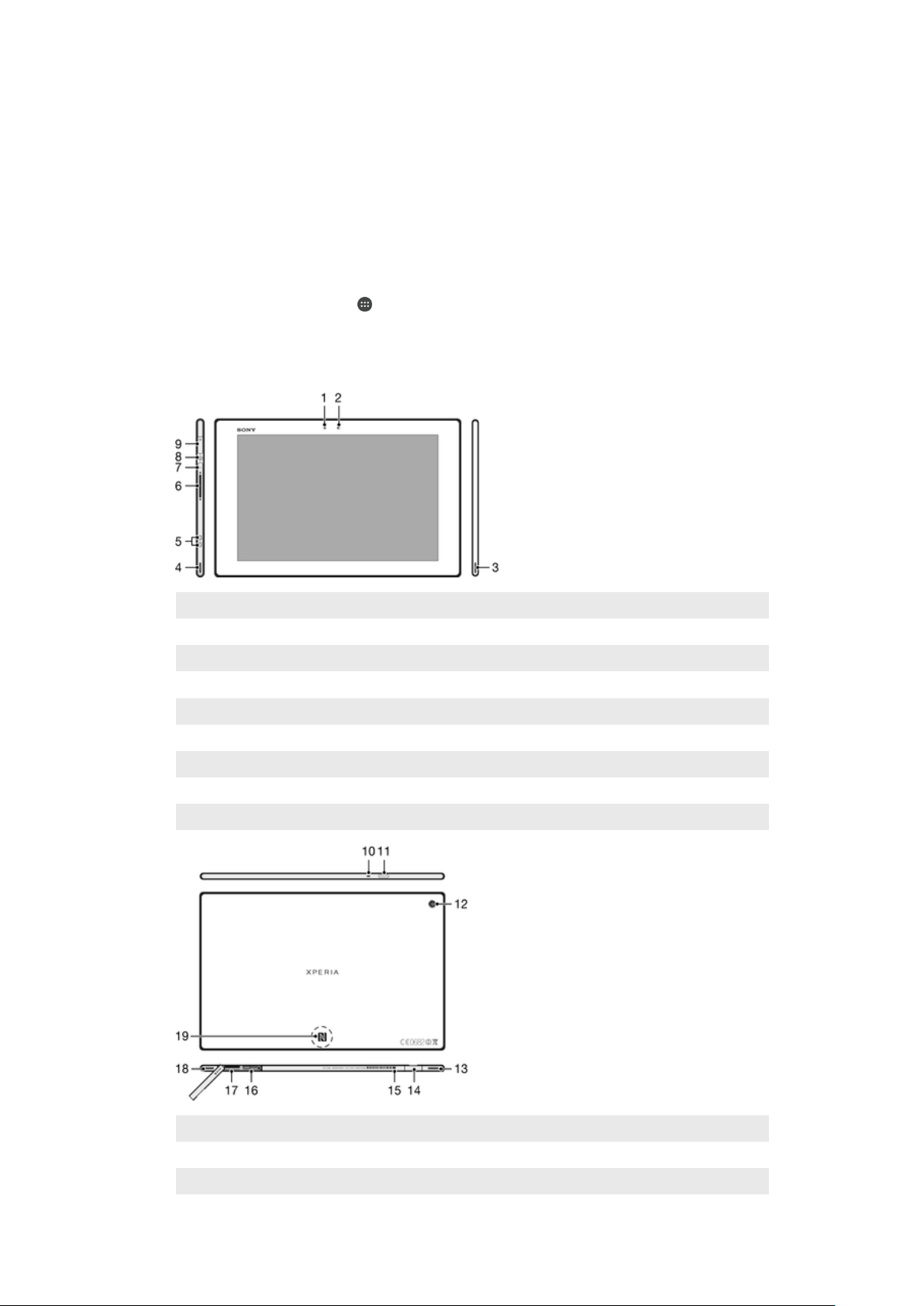
Начало работы
О руководстве по эксплуатации
Это руководство по эксплуатации Xperia™ Tablet Z для программного обеспечения
Android™ 5.1. Если вы не знаете, какая версия ОС используется в вашем устройстве, это
можно проверить в меню «Настройки». Дополнительные сведения об обновлениях программного
обеспечения см. в разделе
Проверка текущей версии программного обеспечения устройства
1
В Начальный экран коснитесь
2
Найдите и коснитесь Настройки > О планшетном ПК > Версия Android™.
Обзор устройства
Обновление устройства
.
на странице 115 .
1
Датчик освещенности
2 Передняя камера
3 Динамик A
4 Динамик B
5 Разъем зарядной станции
6 Клавиша регулировки громкости
7 Индикатор уведомлений
8 Кнопка питания
9 Разъем мини-гарнитуры
10 Микрофон
11 Инфракрасный датчик
12 Основная камера
Это Интернет-версия документа. © Печать разрешена только для частного использования.
6
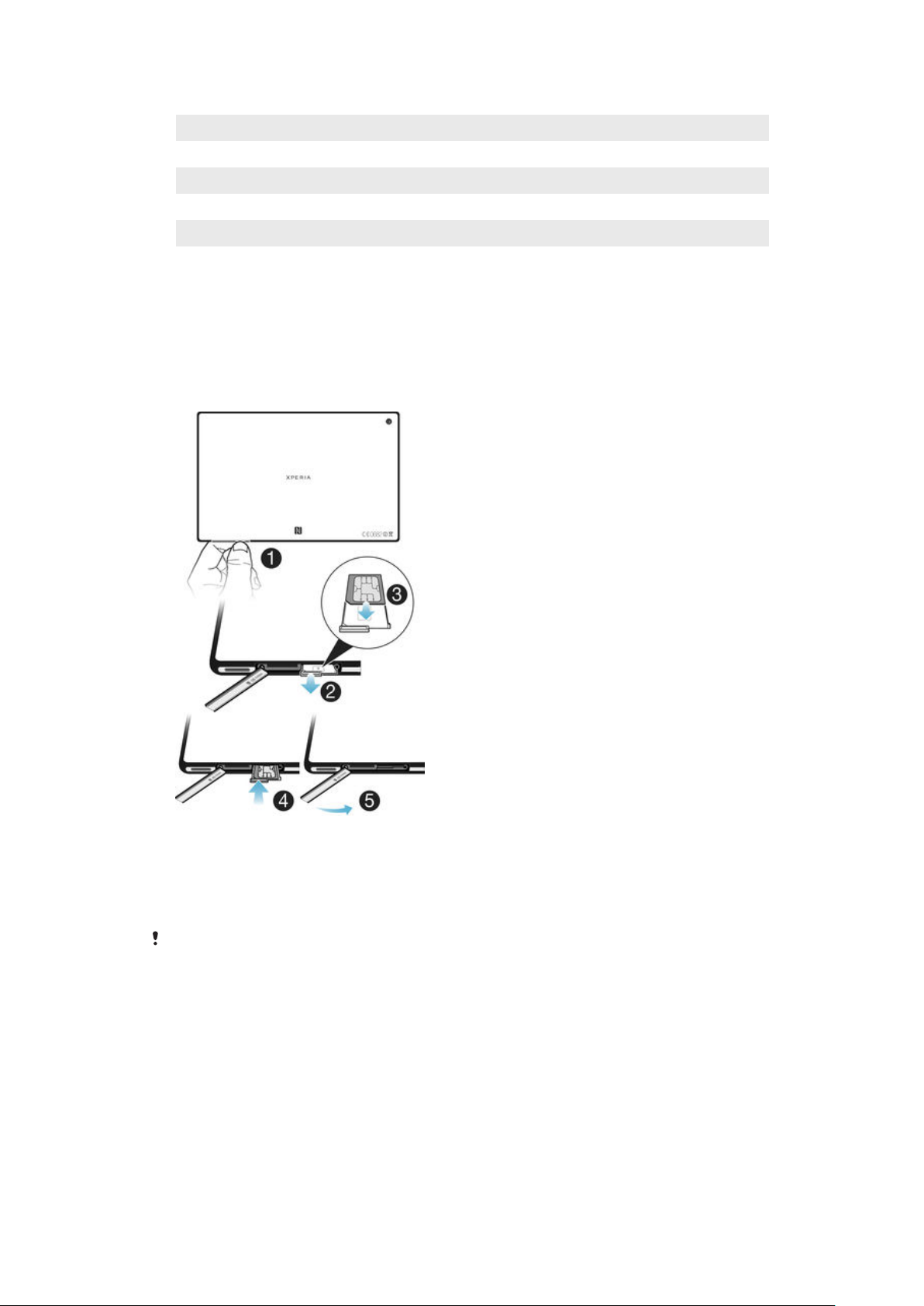
13 Динамик B (то же, что 4)
14 Порт зарядного устройства/кабеля USB
15 Отверстие для крепления крышки порта зарядного устройства
16 Гнездо SIM-карты
17 Гнездо карты памяти
18 Динамик А (то же, что 3)
19 Зона обнаружения NFC™
Сборка
Экран устройства защищен пластиковой пленкой. Необходимо снять эту пленку перед
использованием сенсорного экрана. Иначе сенсорный экран может работать неправильно.
Установка микро-SIM-карты
1
Повернув устройство задней панелью к себе (как на рисунке), вставьте ноготь в зазор
между крышкой гнезда микро-SIM-карты и устройством, затем снимите крышку.
2
Ногтем достаньте держатель микро-SIM-карты.
3
Поместите микро-SIM-карту в держатель позолоченными контактами вверх.
4
Вставьте держатель микро-SIM-карты обратно в устройство.
5
Установите на место крышку гнезда микро-SIM-карты.
Установка микро
устройство. Sony Mobile не дает гарантий и не принимает на себя никакой
ответственности за повреждения, вызванные такими действиями.
-SIM-карты в устройство без держателя может повредить эту карту или
7
Это Интернет-версия документа. © Печать разрешена только для частного использования.
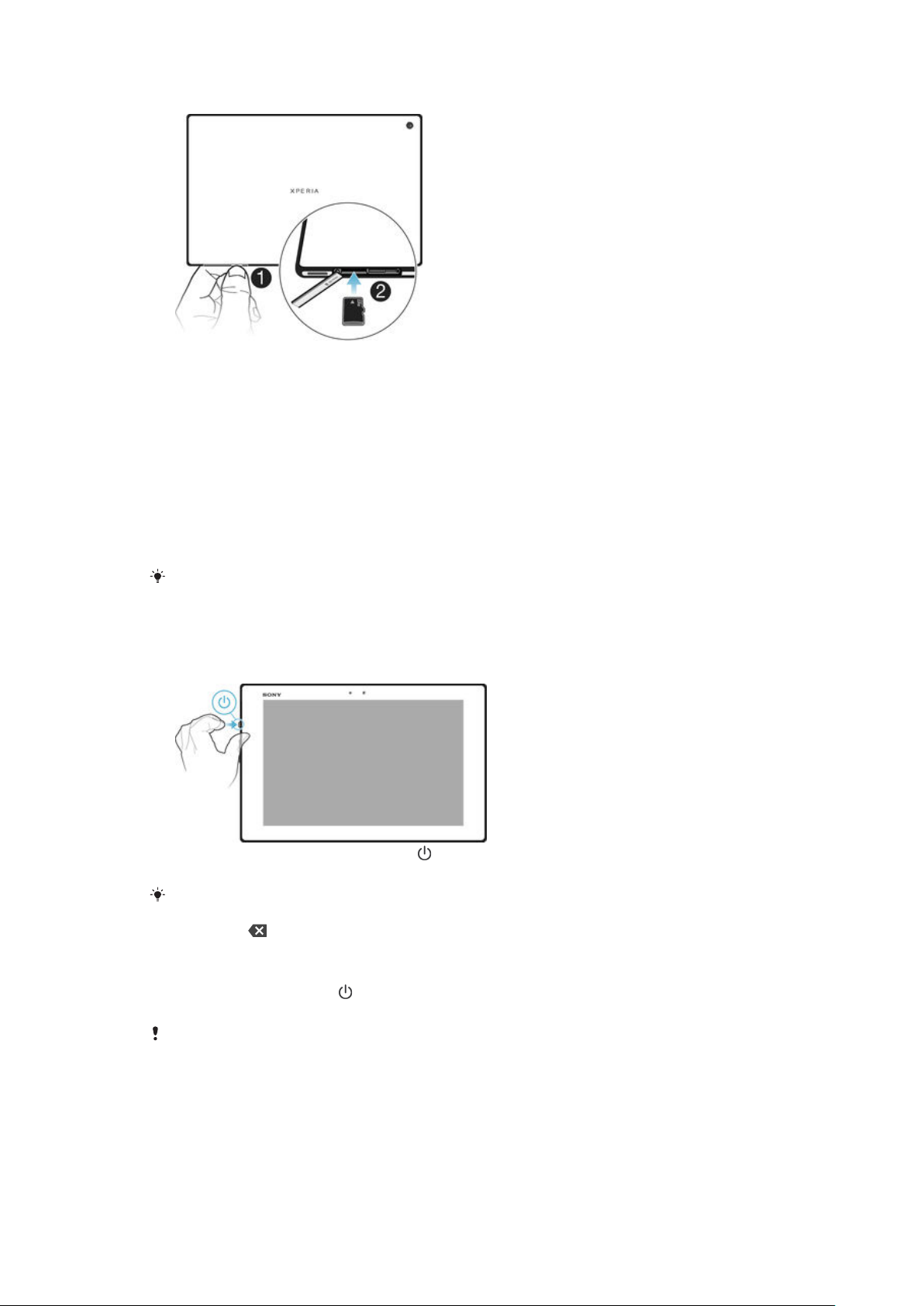
Установка карты памяти
1
Вставьте ноготь в зазор между крышкой гнезда карты памяти и боковой поверхностью
устройства, затем снимите крышку.
2
Поместите карту памяти в гнездо позолоченными контактами вниз и продвиньте ее
полностью в гнездо до тех пор, пока не услышите звук закрытия.
3
Установите на место крышку гнезда карты памяти.
Первое включение устройства
При первом включении устройства откроется руководство по настройке, которое помогает
настроить основные параметры, войти в некоторые учетные записи и персонализировать
устройство. Например, если у вас есть учетная запись Sony Entertainment Network или Google™,
вы можете войти в нее и сразу выполнить настройку.
Чтобы открыть руководство по настройке позже
открыть руководство по настройке на устройстве, которым пользуется несколько
человек, необходимо войти в систему под учетной записью владельца, то есть основного
пользователя.
, используйте меню параметров. Чтобы
Включение устройства
1
Нажмите и удерживайте кнопку питания , пока экран не мигнет.
2
Дождитесь окончания запуска устройства.
Начальный
изменить в меню «Параметры». Для исправления ошибки при вводе PIN-кода SIM-карты
коснитесь .
PIN-код SIM-карты предоставляется вашим оператором сети, но его можно
Отключение устройства
1
Нажмите клавишу питания
2
В меню функций коснитесь Отключить питание.
и удерживайте ее, пока не откроется меню функций.
Выключение устройства может занять некоторое время
.
Зачем нужен аккаунт Google™?
Устройство Sony Xperia™ работает на платформе Android™, разработанной компанией Google™.
На момент покупки устройства на нем установлены различные приложения и службы Google™,
например Gmail™, Карты Google™, YouTube™, а также приложение Play Маркет™, которое дает
доступ к интернет-магазину Google Play™ для загрузки приложений Android™. Чтобы получить
8
Это Интернет-версия документа. © Печать разрешена только для частного использования.
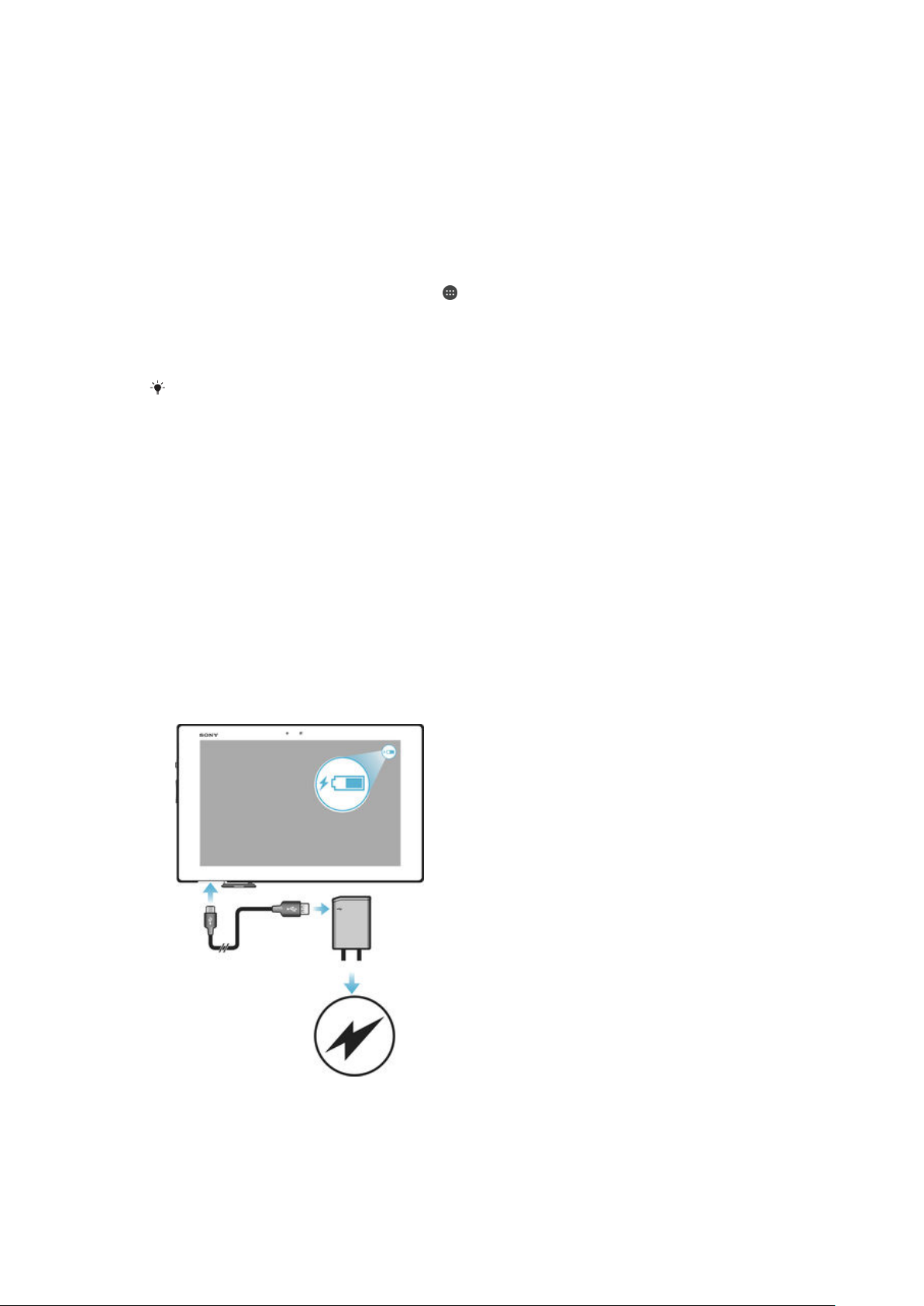
максимальную пользу от этих служб, вы должны иметь аккаунт Google™. Например, наличие
аккаунта Google™ обязательно, если вы собираетесь выполнять следующие действия:
•
Загружать и устанавливать приложения из Google Play™.
•
Синхронизировать электронную почту, контакты и календарь.
•
Общаться с друзьями с помощью приложения Hangouts™.
•
Синхронизировать историю просмотра и закладки.
Для получения дополнительных сведений об Android™ и Google™ перейдите на веб-сайт
www.sonymobile.com/support.
Настройка аккаунта Google™ на устройстве
1
Перейдите на Начальный экран и коснитесь
2
Найдите и коснитесь Настройки > Учетные записи > Добавить учетную
.
запись > Google.
3
C помощью мастера регистрации создайте аккаунт Google™ или выполните вход в уже
существующий аккаунт.
Кроме того, вход в уже существующий аккаунт или создание нового аккаунта Google™
возможно из мастера настройки при первом включении устройства. Или же вы можете
подключиться к сети Интернет и создать аккаунт на странице
www.google.com/accounts
Зарядка устройства
В ваше устройство встроен аккумулятор, который следует заменять только в представительствах
компании Sony или в уполномоченных ремонтных центрах Sony. Не следует пытаться вскрывать
или извлекать это устройство самостоятельно. Вскрытие этого устройства может привести к
повреждению, которое прекращает действие гарантии.
Аккумулятор поставляется с завода-изготовителя частично заряженным. Уровень заряда может
оказаться низким. Это зависит от того, как долго аккумулятор находился в упаковке перед тем, как
вы его приобрели. Поэтому перед первым запуском устройства рекомендуется заряжать
аккумулятор не менее 30 минут. Во время зарядки можно пользоваться устройством. Подробнее о
том, как увеличить время работы аккумулятора, см. в разделе
электропитанием
на стр. 18 .
Управление аккумулятором и
.
Зарядка устройства
9
Это Интернет-версия документа. © Печать разрешена только для частного использования.

1
Подключите зарядное устройство к розетке.
2
Подсоедините один конец кабеля USB к зарядному устройству (или к порту USB на
компьютере).
3
Подсоедините другой конец кабеля к порту Micro USB на устройстве (со значком USB).
Индикатор уведомлений загорится, когда начнется зарядка.
4
Когда устройство полностью зарядится, отсоедините кабель, потянув за него.
Постарайтесь не погнуть разъем.
Если аккумулятор полностью разряжен, может пройти несколько минут, прежде чем
загорится индикатор уведомлений и появится значок зарядки .
Светодиодный индикатор состояния аккумулятора
Зеленый Аккумулятор заряжается, уровень заряда более 90%
Красный Аккумулятор заряжается, уровень заряда менее 15%
Оранжевый Аккумулятор заряжается, уровень заряда менее 90%
10
Это Интернет-версия документа. © Печать разрешена только для частного использования.
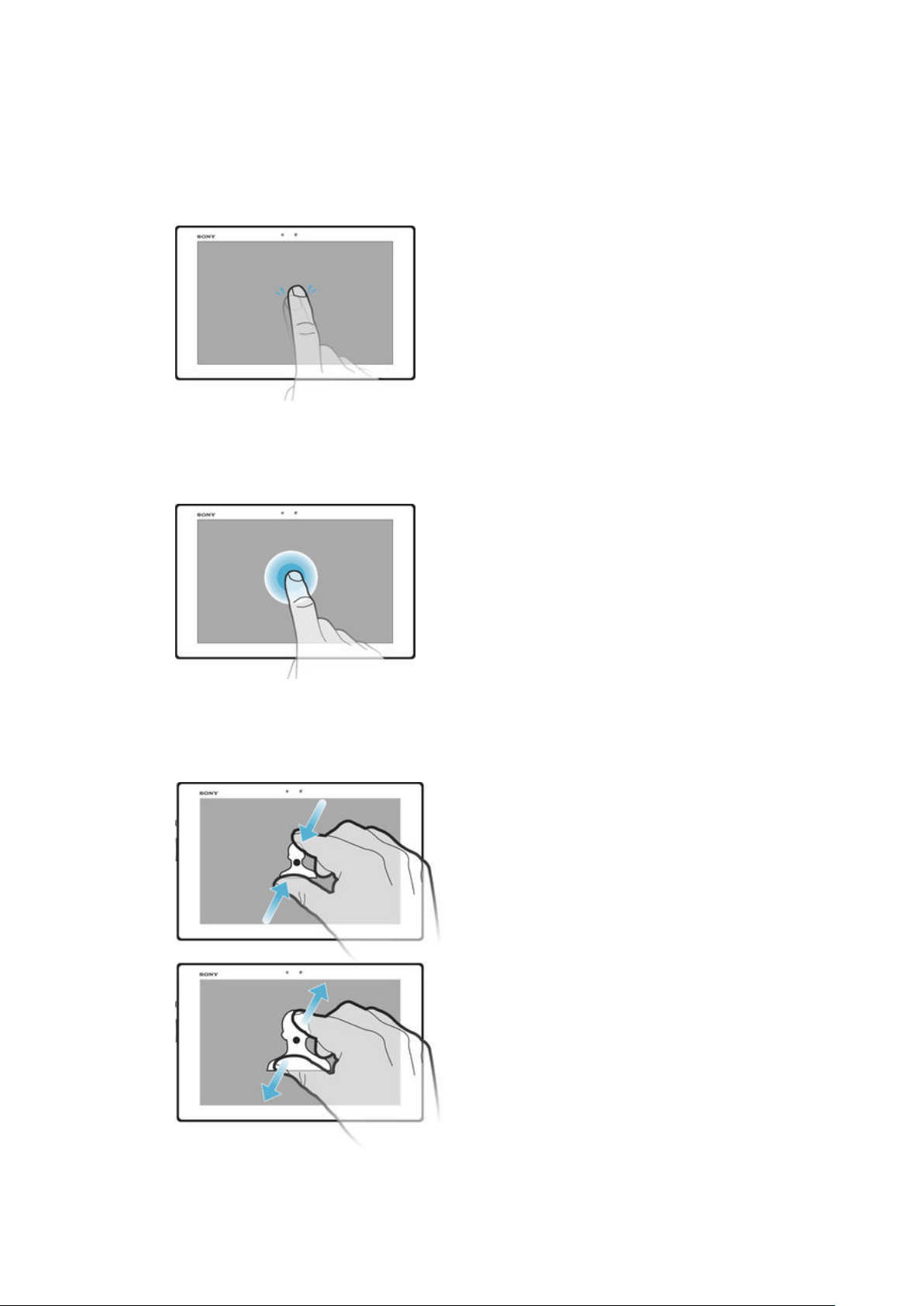
Основы
Использование сенсорного экрана
Касание
•
Открытие или выбор элемента.
•
Установка или снятие флажка, выбор или отмена выбора функции.
•
Ввод текста с помощью экранной клавиатуры.
Касание и удерживание
•
Перемещение объекта.
•
Открытие меню объекта.
•
Включение режима выделения, например для выбора нескольких элементов из списка.
Сжатие и разведение пальцев
•
Увеличение или уменьшение масштаба веб-страниц, фотографий и карт, а также при фотосъемке
или видеозаписи.
11
Это Интернет-версия документа. © Печать разрешена только для частного использования.
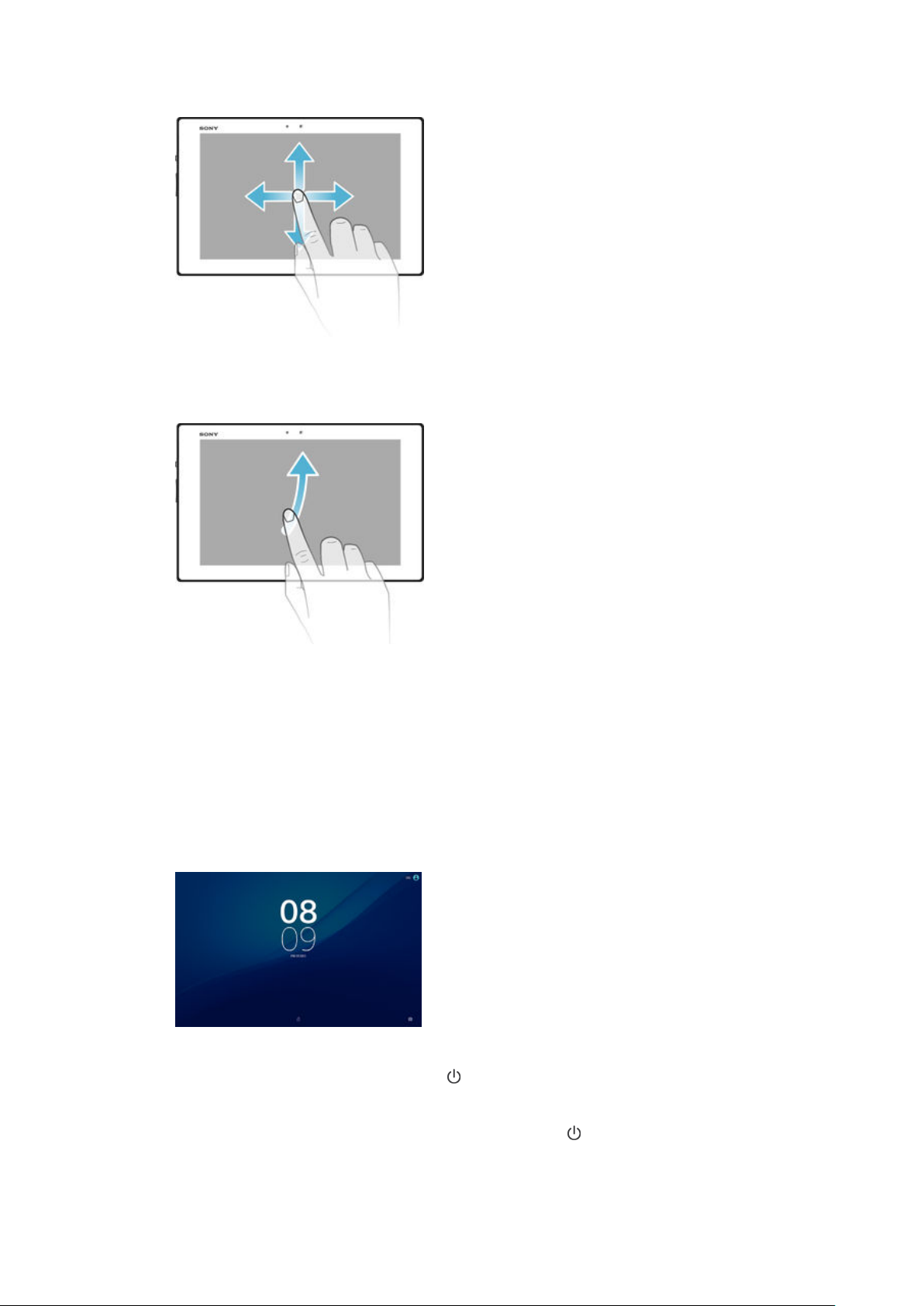
Проведение пальцем
•
Прокрутка списка вверх или вниз.
•
Прокрутка влево или вправо, например для перехода между панелями начального экрана.
Пролистывание
•
Быстро прокрутите, например, список или веб-страницу. Остановить прокрутку можно
прикосновением к экрану.
Блокировка и разблокировка экрана
По истечении заданного периода ожидания экран включенного, но не используемого устройства
гаснет для экономии заряда аккумулятора и автоматически блокируется. Эта блокировка
защищает от случайных нажатий на сенсорный экран, когда устройство не используется. Когда вы
покупаете устройство, базовая блокировка экрана уже установлена. Это означает, что для
разблокировки экрана нужно провести пальцем вверх по экрану. Позже вы можете изменить
параметры безопасности и добавить другие виды блокировки. См. раздел
на стр. 41 .
Включение экрана
•
Нажмите и сразу отпустите клавишу питания .
Блокировка экрана
Блокировка экрана
•
На активном экране нажмите и сразу отпустите клавишу питания
12
Это Интернет-версия документа. © Печать разрешена только для частного использования.
.
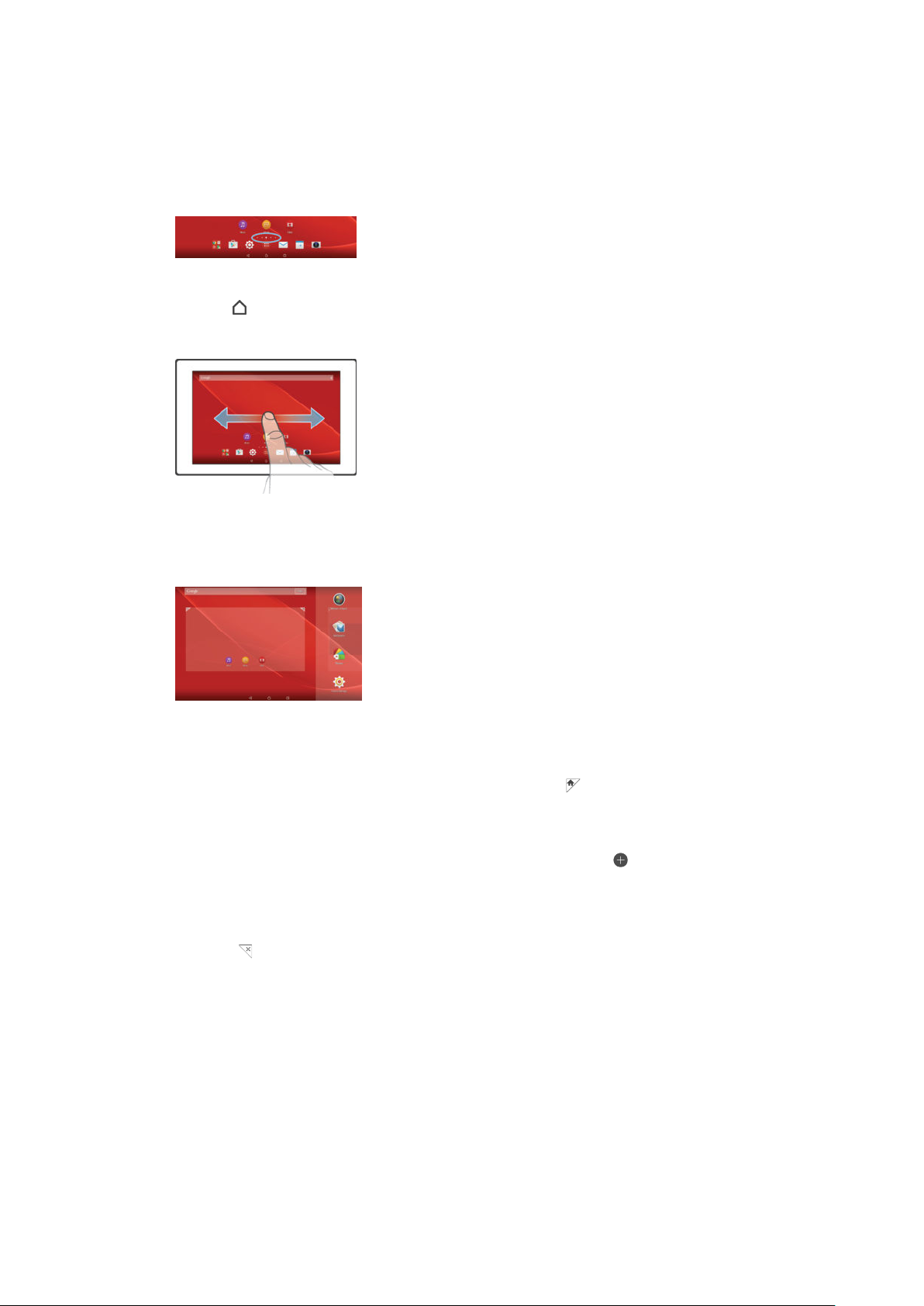
Начальный экран
Начальный экран — отправная точка при работе с устройством. Он выполняет те же функции, что
и рабочий стол на экране компьютера. На начальном экране можно разместить до семи панелей,
что превышает ширину стандартного экрана. Количество панелей начального экрана
представлено серией точек в нижней части указанного экрана. Подсвеченная точка соответствует
текущей открытой панели.
Переход к главному экрану
•
Нажмите .
Навигация по начальному экрану
Панели начального экрана
Можно добавлять новые панели на начальный экран (не более семи панелей) и удалять их.
Можно также настроить одну из панелей начального экрана в качестве основной.
Настройка панели в качестве основной панели начального экрана
1
Коснитесь пустой области на начальном экране и удерживайте ее.
2
Пролистайте экран влево или вправо, чтобы перейти к панели, которую нужно задать в
качестве основной панели начального экрана, а затем коснитесь
Добавление панели на начальный экран
1
Перейдя на Начальный экран, коснитесь пустой области и удерживайте палец.
2
Для просмотра панелей пролистайте вправо или влево, затем коснитесь
Удаление панели с начального экрана
1
Коснитесь пустой зоны и удерживайте ее на Начальный экран.
2
Пролистните влево или вправо, чтобы найти панель, которую необходимо удалить, затем
коснитесь
.
.
.
Параметры начального экрана
Используйте ярлык Параметры нач. экрана для настройки некоторых основных параметров
начального экрана. Например, можно настроить автоматический поворот начального экрана и
размер значков.
Настройка автоматического поворота начального экрана
1
Коснитесь пустой области на начальном экране и удерживайте ее, затем коснитесь
Параметры нач. экрана.
2
Перетащите вправо ползунок рядом с Автоматический поворот вправо.
13
Это Интернет-версия документа. © Печать разрешена только для частного использования.

Настройка размера значков на начальном экране
1
Коснитесь пустой области на начальном экране и удерживайте ее, затем коснитесь
Параметры нач. экрана.
2
Коснитесь Размер значков, после чего выберите соответствующий вариант.
Экран приложений
На экране приложений, на который можно перейти с начального экрана, отображены все
приложения – как поставляемые вместе с устройством, так и загруженные позднее.
Просмотр всех приложений на экране приложений
1
На начальном экране коснитесь .
2
Пролистайте экран приложений влево или вправо.
Открытие приложения с экрана приложений
•
Пролистайте экран влево или вправо, чтобы найти приложение, а затем коснитесь его.
Поиск приложения с экрана приложений
1
Когда открыт экран приложений, коснитесь
2
Коснитесь названия приложения, которое требуется найти.
.
Открытие меню экрана приложений
•
Откройте экран приложений и перетащите левый край экрана вправо.
Перемещение приложения на экране приложений
1
Чтобы открыть меню экрана приложений, перетащите левый край экрана приложений
вправо.
2
Убедитесь, что выбран параметр Свой порядок в меню ПОКАЗАТЬ
ПРИЛОЖЕНИЯ.
3
На экране приложений коснитесь приложения и удерживайте его до тех пор, пока оно не
станет выбранным, затем перетащите его в новое местоположение.
Добавление ярлыка приложения на начальный экран
1
Чтобы открыть меню экрана приложений, перетащите левый край экрана приложений
вправо.
2
Убедитесь, что выбран параметр Свой порядок в меню ПОКАЗАТЬ
ПРИЛОЖЕНИЯ.
3
На экране приложений коснитесь и удерживайте значок приложения, а затем перетащите
значок в верхнюю часть экрана. Откроется начальный экран.
4
Перетащите значок в нужное место на начальном экране и отпустите палец.
Если выбраны варианты
ПРИЛОЖЕНИЯ вместо Свой порядок, вы все равно можете добавить ярлык
приложения на начальный экран. Просто коснитесь значка соответствующего
приложения и удерживайте его, пока начальный экран не откроется, а затем перетащите
значок в требуемое место и отпустите палец.
По алфавиту или Часто использ. в разделе ПОКАЗАТЬ
Упорядочение приложений на экране приложений
1
Чтобы открыть меню экрана приложений, перетащите левый край экрана приложений
вправо.
2
Выберите нужный параметр в разделе ПОКАЗАТЬ ПРИЛОЖЕНИЯ.
14
Это Интернет-версия документа. © Печать разрешена только для частного использования.

Удаление приложения с экрана приложений
1
Чтобы открыть меню экрана приложений, перетащите левый край экрана приложений
вправо.
2
Коснитесь УДАЛИТЬ. Все приложения с возможностью удаления будут помечены
значком .
3
Коснитесь приложения, которое требуется удалить, а затем коснитесь ОК.
Перемещение по приложениям
Для перемещения между приложениями можно использовать клавиши навигации, панель
избранного и окно недавно использованных приложений. К клавишам навигации относятся
клавиша начального экрана, а также клавиши «Недавние приложения» и «Назад». Если для
выхода из приложения нажать клавишу начального экрана , одни приложения будут закрыты, а
другие будут приостановлены или продолжат работу в фоновом режиме. Если приложение
приостанавливается или работает в фоновом режиме, при следующем открытии приложения
работа возобновляется с того места, на котором она была прервана.
1
Окно недавно использованных приложений — открытие недавно использованного приложения
2 Панель избранного — использование ярлыка для доступа к приложениям или виджетам
3 Клавиша «Недавние приложения» — открытие окна недавно использованных приложений и панели избранного
4 Клавиша начального экрана — выход из приложения и возврат на начальный экран
5 Клавиша «Назад» — возврат к предыдущему экрану в приложении или закрытие приложения
Открытие окна последних использовавшихся приложений
•
Нажмите .
Закрытие всех недавно использованных приложений
•
Коснитесь
, затем коснитесь .
Открытие меню приложения
•
При использовании приложения нажмите
Меню доступно не во всех приложениях
.
.
Мини-приложения
Мини-приложения — это миниатюрные приложения, которые работают поверх других приложений
на том же экране, обеспечивая многозадачность. Например, можно просматривать веб-страницу с
курсами валют, а затем открыть поверх нее мини-приложение "Калькулятор" и выполнить
вычисления. Мини-приложения доступны на панели избранного. Для загрузки дополнительных
мини-приложений перейдите в Google Play™.
15
Это Интернет-версия документа. © Печать разрешена только для частного использования.
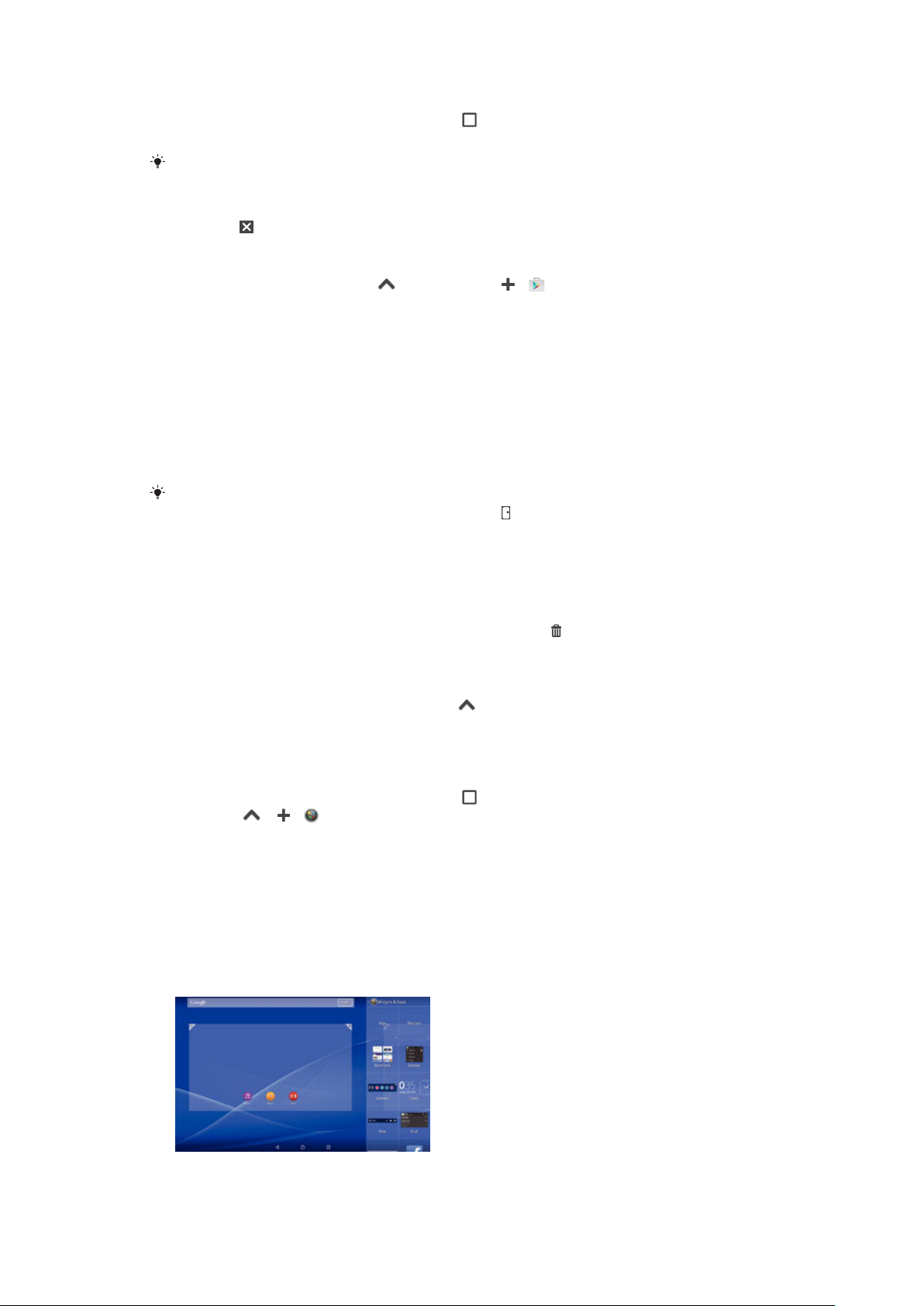
Открытие мини-приложения
1
Чтобы отобразить панель избранного, нажмите
2
Коснитесь мини-приложения, которое необходимо открыть.
Можно открыть несколько мини-приложений одновременно.
Закрытие небольшого приложения
•
Коснитесь в окне малого приложения.
Загрузка мини-приложения
1
На панели избранного коснитесь , затем коснитесь и .
2
Найдите мини-приложение, которое нужно загрузить, а затем следуйте указаниям по
загрузке и завершению установки.
Перемещение небольшого приложения
•
Когда приложение открыто, коснитесь и удерживайте верхний левый угол небольшого
приложения, а затем переместите его в желаемое местоположение.
Сворачивание малого приложения
•
Когда приложение открыто, коснитесь и удерживайте верхний левый угол малого
приложения, а затем перетащите его в правый или нижний край экрана.
Чтобы свернуть малое приложение, также можно перетянуть строку состояния вниз для
открытия панели уведомлений, затем коснитесь .
Изменение порядка мини-приложений на панели избранного
•
Коснитесь мини-приложения и, удерживая, перетащите его на нужное место.
Удаление мини-приложения с панели избранного
1
Коснитесь мини-приложения и, удерживая, перетащите его на
2
Коснитесь ОК.
.
Восстановление удаленного мини-приложения
1
Откройте панель избранного, затем коснитесь
2
Коснитесь значка мини-приложения, которое требуется восстановить, и, удерживая,
.
перетащите его на панель избранного.
Добавление виджета в качестве мини-приложения
1
Чтобы отобразить панель избранного, нажмите
2
Коснитесь > > .
3
Выберите виджет.
4
Введите имя виджета, если необходимо, затем коснитесь ОК.
Виджеты
Виджеты – это малые приложения, которые можно использовать прямо на начальном экране. Они
также выполняют функции ярлыков. Например, виджет "Погода" отображает основные сведения о
погоде непосредственно на начальном экране. Но при касании виджета открывается полная
версия приложения "Погода". Дополнительные виджеты можно загрузить из Google Play™.
16
Это Интернет-версия документа. © Печать разрешена только для частного использования.
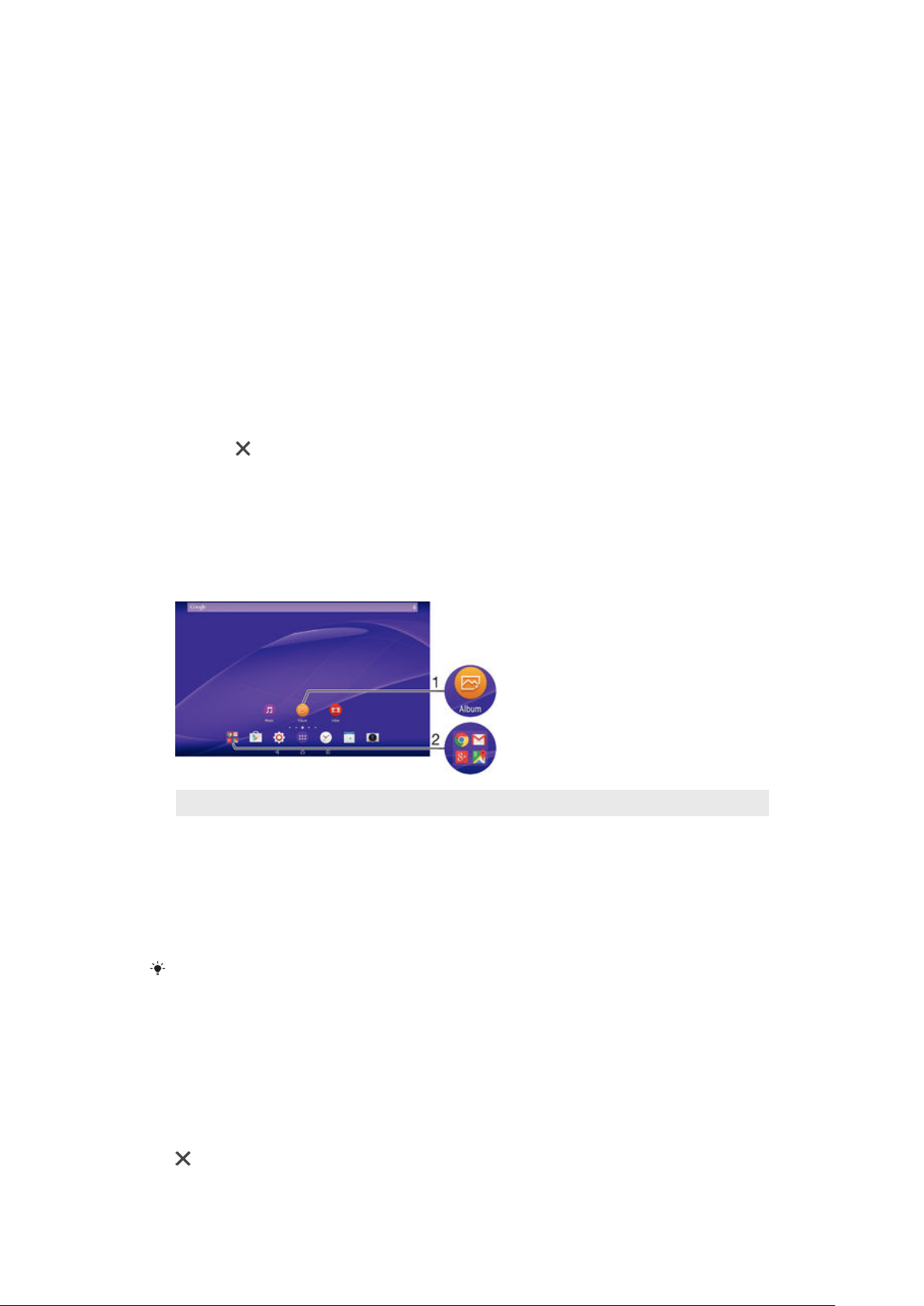
Добавление виджета на начальный экран
1
Коснитесь пустой зоны и удерживайте ее на Начальный экран, затем коснитесь
Виджеты и приложения.
2
Найдите и коснитесь виджета, который вы хотите добавить.
Изменение размера виджета
1
Коснитесь виджета и удерживайте его, пока он не увеличится, а затем отпустите. Если
размер виджета можно изменить, например виджет «Календарь», будет отображена
подсвеченная рамка, а также точки изменения размера.
2
Перетяните точки внутрь или наружу, чтобы уменьшить или увеличить размер виджета.
3
Коснитесь любой области Начальный экран, чтобы подтвердить изменение размера
виджета.
Перемещение виджета
•
Коснитесь виджета и удерживайте его, пока он не увеличится, а затем перетащите виджет
на новое место.
Удаление виджета
•
Коснитесь виджета и удерживайте его, пока он не увеличится, а затем перетащите виджет
на значок
.
Ярлыки и папки
Ярлыки и папки помогают управлять приложениями и поддерживать порядок на начальном
экране.
1 Доступ к приложению при помощи ярлыка
2 Доступ к папке, содержащей приложения
Добавление ярлыка приложения на начальный экран
1
Перейдя на Начальный экран, коснитесь пустой области и удерживайте палец.
2
В меню настройки коснитесь Виджеты и приложения > Приложения.
3
Прокрутите список приложений до нужного приложения. Выбранное приложение будет
добавлено на Начальный экран.
Или на шаге
списка. Если использовать этот способ, некоторые приложения позволяют добавить для
ярлыка особые функции.
3 коснитесь Виджеты и приложения > Ярлыки и выберите приложение из
Перемещение объекта на начальный экран
•
Коснитесь объекта и удерживайте его, пока он не будет выбран, а затем перетащите его в
новое местоположение.
Удаление объекта с начального экрана
•
Коснитесь объекта и удерживайте его, пока он не будет выбран, а затем перетащите его в
.
17
Это Интернет-версия документа. © Печать разрешена только для частного использования.
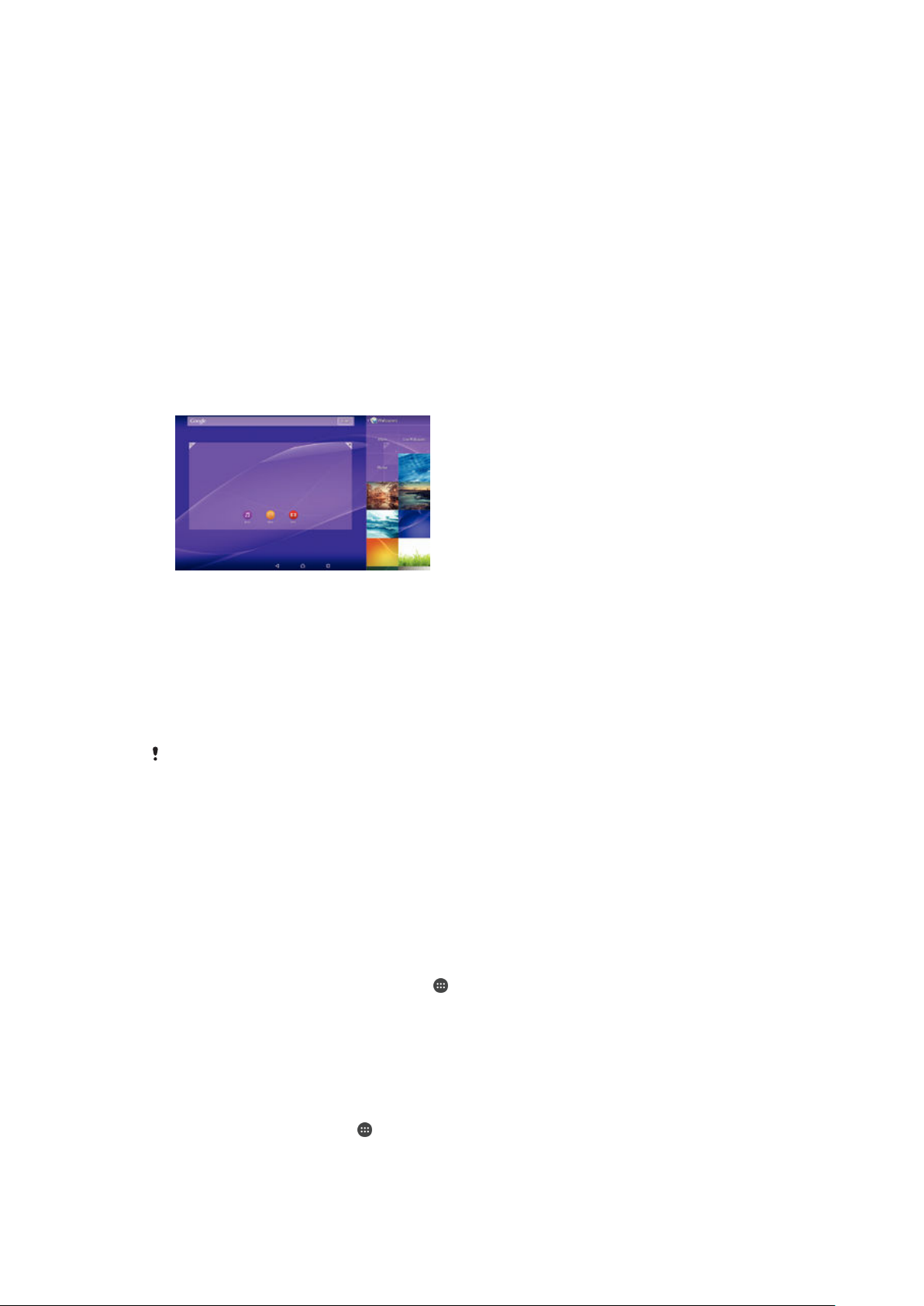
Создание папки на начальном экране
•
Коснитесь значка приложения или ярлыка и удерживайте его до тех пор, пока он не будет
выбран, а затем перетащите его на значок или ярлык другого приложения.
Добавление элементов в папку на начальном экране
•
Коснитесь объекта и удерживайте его, пока он не будет выбран, а затем перетащите его в
папку.
Переименование папки на начальном экране
1
Коснитесь папки, чтобы открыть ее.
2
Коснитесь области заголовка папки, чтобы открыть поле Имя папки.
3
Введите новое имя папки и коснитесь Готово.
Фоновые рисунки и темы
Можно настроить начальный экран в соответствии с собственным стилем, используя фоновые
рисунки и различные темы.
Изменение фонового рисунка начального экрана
1
Коснитесь пустой области Начальный экран и удерживайте палец.
2
Коснитесь Фоновые рисунки и выберите нужный вариант.
Установка темы
1
Коснитесь пустой области Начальный экран и удерживайте палец.
2
Коснитесь Темы.
3
Выберите функцию и следуйте указаниям на устройстве.
При изменении темы фоновый рисунок в некоторых приложениях также будет изменен
Управление аккумулятором и электропитанием
Устройство имеет встроенный аккумулятор. Вы можете отслеживать расход заряда аккумулятора
и видеть, какие приложения используют больше всего питания. Можно удалять либо ограничивать
доступ для приложений, а также активировать несколько энергосберегающих режимов (которые
помогают увеличить срок службы аккумулятора). Также можно просматривать и оценивать
оставшийся заряд аккумулятора, а также настраивать его параметры, повышать его
производительность и продлевать жизнь аккумулятора.
Управление расходом энергии аккумулятора
1
В приложении Начальный экран коснитесь
2
Найдите и коснитесь Настройки > Электропитание > Потребление энергии.
При этом отобразится обзор приложений с высоким уровнем передачи данных либо
приложений, которые не использовались в течение длительного времени.
3
Проверьте указанные сведения, после чего выполняйте требующиеся действия (например,
по удалению приложения или ограничению доступа к нему).
.
.
Просмотр наиболее энергоемких приложений
1
В Начальный экран коснитесь
2
Найдите и коснитесь Настройки > Электропитание > Использование
аккумулятора.
Это Интернет-версия документа. © Печать разрешена только для частного использования.
.
18

Отображение оценочного времени работы аккумулятора
1
В Начальный экран коснитесь .
2
Найдите и коснитесь Настройки > Электропитание.
Режимы экономии энергии
Вы можете использовать один из следующих режимов экономии энергии, чтобы продлить время
работы аккумулятора.
Режим STAMINA
Режим энергосбережения
Фонов. данные в очередь
Если вы используете устройство совместно с другими пользователями, то для включения
или выключения режима экономии энергии необходимо войти в систему в качестве
владельца, то есть основного пользователя.
Отключение Wi-Fi® и передачи данных по мобильной сети при выключенном экране,
а также ограничение производительности аппаратных компонентов. При активации
этого режима в строке состояния отображается значок .
Изменение параметров устройства, например яркости и времени отключения экрана,
при снижении уровня заряда аккумулятора ниже определенного уровня. После
активации этого режима в строке состояния появится значок .
Оптимизация исходящего трафика при выключенном экране за счет передачи данных
только в заранее заданные интервалы времени.
Включение режима экономии энергии
1
Перейдите на Начальный экран и коснитесь .
2
Найдите и последовательно коснитесь Настройки > Электропитание .
3
Для включения предпочтительного режима выберите его название и, если требуется,
коснитесь переключателя вкл.-выкл..
Обзор режима STAMINA
В режиме STAMINA доступны несколько функций, с помощью которых можно увеличить время
работы аккумулятора:
Расшир. режим
ожидания
Запрет на передачу данных для приложений за счет отключения Wi-Fi® и блокировки
передачи данных по мобильной сети при выключенном экране. Можно указать
приложения и службы, на которые не будет распространяться этот запрет.
Часы STAMINA
Продлённое
использование
Если вы используете устройство совместно с другими пользователями, то для включения
или выключения режима STAMINA необходимо войти в систему в качестве владельца, то
есть основного пользователя.
Временная приостановка работы сетевых подключений в ситуациях, когда приходится
часто нажимать кнопку питания для проверки времени.
Ограничение производительности устройства во время его использования.
Включение функций режима STAMINA
1
Перейдите на Начальный экран и коснитесь
2
Найдите и коснитесь Настройки > Электропитание , затем коснитесь Режим
.
STAMINA.
3
Активируйте режим STAMINA, если он выключен.
4
Перетащите ползунки рядом с функциями, которые вы хотите активировать, после чего
коснитесь Включить (при запросе).
19
Это Интернет-версия документа. © Печать разрешена только для частного использования.
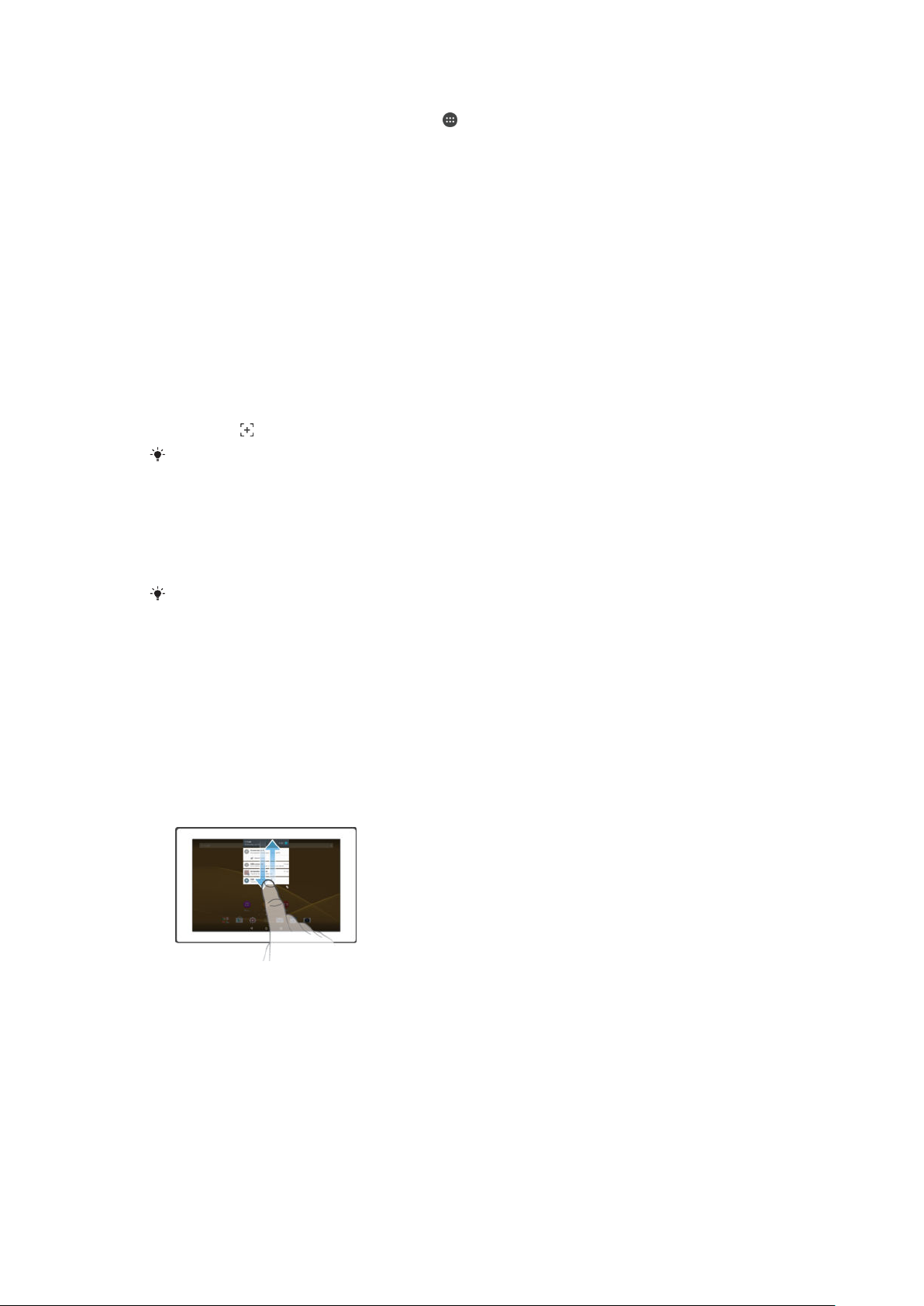
Выбор приложений, которые будут активны в режиме STAMINA
1
Перейдите на Начальный экран и коснитесь .
2
Найдите и коснитесь Настройки > Электропитание , затем коснитесь Режим
STAMINA.
3
Активируйте режим STAMINA, если он выключен.
4
Убедитесь, что опция Расшир. режим ожидания включена, затем коснитесь
Активные в режиме ожидания > Добавить приложения.
5
Прокрутите влево или вправо для просмотра всех приложений и служб. Далее отметьте
флажками соответствующие приложения, которые требуется запустить.
6
По завершении коснитесь Готово.
Создание снимка экрана
Вы можете создавать изображения любого экрана вашего устройства в виде снимков экрана.
Снимки экрана, созданные вами, автоматически сохраняются в Альбоме.
Создание снимка экрана
1
Нажмите и удерживайте кнопку питания, пока не откроется окно с приглашением.
2
Коснитесь
Кроме того, вы можете создать снимок экрана, нажав одновременно кнопку питания и
клавишу уменьшения громкости и удерживая их. Записав снимок экрана, отпустите эти
клавиши.
Просмотр снимка экрана
•
Полностью перетащите строку состояния вниз, после чего коснитесь снимка экрана,
который следует просмотреть.
Также можно просматривать снимки экрана в приложении
«Альбом».
Уведомления
Уведомления информируют о таких событиях, как новые сообщения или уведомления календаря,
а также о ходе выполнения некоторых действий, например о ходе загрузки файлов. Уведомления
появляются:
•
в строке состояния;
•
на панели уведомлений;
•
на заблокированном экране.
Вызов и закрытие панели уведомлений
1
Чтобы открыть панель уведомлений, перетащите вниз строку состояния.
2
Чтобы закрыть панель уведомлений, перетащите ее вверх.
Действия в отношении уведомлений на панели уведомлений
•
Коснитесь уведомления.
Удаление уведомления с панели уведомлений
•
Поместите палец на уведомление и резким движением переместите его влево или вправо.
20
Это Интернет-версия документа. © Печать разрешена только для частного использования.

Увеличение размера уведомления на панели уведомлений
•
Перетащите уведомление вниз.
Увеличить размер можно не для всех уведомлений.
Удаление всех уведомлений с панели уведомлений
•
Коснитесь .
Действия в отношении уведомлений на заблокированном экране
•
Дважды коснитесь уведомления.
Удаление уведомления с заблокированного экрана
•
Поместите палец на уведомление и резким движением переместите его влево или вправо.
Увеличение размера уведомления на заблокированном экране
•
Перетащите уведомление вниз.
Увеличить размер можно не для всех уведомлений.
Управление уведомлениями на заблокированном экране
Можно настроить устройство так, чтобы на заблокированном экране отображались только
выбранные уведомления. Вы можете сделать доступными все уведомления и их содержимое,
скрыть конфиденциальное содержимое для всех уведомлений или для некоторых приложений или
запретить отображение любых уведомлений.
Выбор уведомлений для отображения на заблокированном экране
1
Перейдите на Начальный экран и коснитесь
2
Найдите и коснитесь Настройки > Звуки и уведомления > На
.
заблокированном экране.
3
Выберите нужный вариант.
Варианты отображения уведомлений на заблокированном экране
Показывать все
уведомления
Не показывать
конфиденциальные
данные
Не показывать
уведомления
Получать все уведомления на заблокированном экране. Если этот параметр
выключен, учтите, что любое содержимое (включая содержимое входящих
сообщений электронной почты и чата) будет отображаться на заблокированном
экране, даже если вы назначили соответствующие приложения как
Конфиденциальные в меню параметров Уведомления приложений.
Для доступа к этому параметру при заблокированном экране у вас должен быть PIN,
пароль или графический ключ. Когда поступают конфиденциальные уведомления, на
заблокированном экране отображается Содержимое скрыто. Например, вы
получите уведомление о входящем сообщении электронной почты или чата, но текст
сообщения не будет виден на заблокированном экране.
Вы не получите никаких уведомлений на заблокированном экране.
Задание уровня уведомлений для приложения
Вы можете задать различные режимы уведомлений для отдельных приложений. Например, вы
можете заблокировать все уведомления электронной почты, сделать приоритетными
уведомления Facebook™ и скрыть содержимое уведомлений приложения «Сообщения» на
заблокированном экране.
Настройка уровня уведомлений для приложения
1
Перейдите на Начальный экран и коснитесь
2
Найдите и коснитесь Настройки > Звуки и уведомления > Уведомления
.
приложений.
3
Выберите приложение, для которого нужно изменить параметры уведомлений.
4
Перетащите соответствующий ползунок вправо.
21
Это Интернет-версия документа. © Печать разрешена только для частного использования.
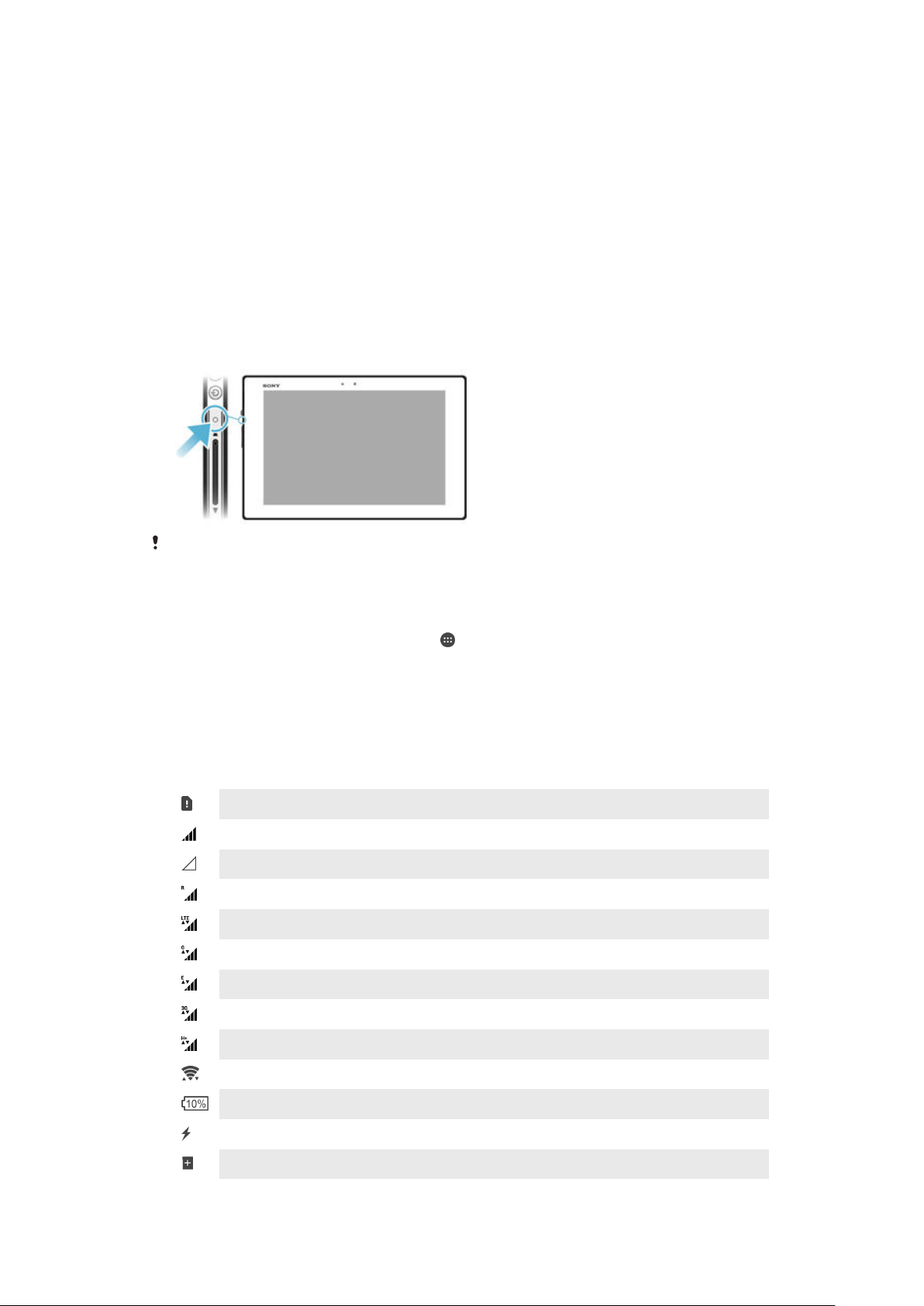
Уровни и параметры уведомлений для конкретных приложений
Заблокировать
Приоритетные
Конфиденциальные
Не показывать уведомления для выбранного приложения.
Показывать уведомления для выбранных приложений в верхней части списка на
заблокированном экране.
Эта функция доступна только в том случае, если вы настроили PIN, пароль или графический
ключ для заблокированного экрана и выбрали значение Показывать все
уведомления для параметра На заблокированном экране. Уведомления для
приложений появляются на заблокированном экране, но их содержимое не отображается.
Индикатор уведомлений
Индикатор уведомлений информирует о состоянии аккумулятора и некоторых других событиях.
Например, мигающий белый цвет означает новое сообщение. Индикатор уведомлений включен по
умолчанию, но его можно отключить вручную.
Если индикатор уведомлений отключен, он загорается только в том случае, если
появляется предупреждение о состоянии аккумулятора, например, если уровень заряда
падает ниже 15 процентов.
Включение индикатора уведомлений
1
Перейдите на начальный экран и коснитесь .
2
Найдите и последовательно коснитесь Настройки > Звуки и уведомления.
3
Перетащите вправо ползунок рядом с Подсветка уведомления.
Значки в строке состояния
Значки состояния
Нет SIM-карты
Мощность сигнала
Сигнал отсутствует
Роуминг
Отправка и загрузка данных через сеть LTE
Отправка и загрузка данных через сеть GPRS
Отправка и загрузка данных через сеть EDGE
Отправка и загрузка данных через сеть 3G
Отправка и загрузка данных через мобильную сеть
Подключение Wi-Fi® активно, и передаются данные
Состояние аккумулятора
Аккумулятор заряжается
Режим STAMINA включен
22
Это Интернет-версия документа. © Печать разрешена только для частного использования.

Режим энергосбережения включен
Режим полета включен
Функция Bluetooth® включена
Режим без звука
Разрешить исключения для режима без звука
Будильник установлен
Функция GPS включена
Выполняется синхронизация
Ошибка входа или синхронизации
Возможность использования некоторых функций или служб, представленных значками в
этом списке, зависит от поставщика услуг, сети и (или) региона.
Управление значками в строке состояния
1
Перейдите на начальный экран и коснитесь
2
Найдите и коснитесь Настройки > Персональные настройки > Системные
.
значки.
3
Установите флажки для системных значков, которые необходимо отображать в строке
состояния.
Значки уведомлений
Новое текстовое или мультимедийное сообщение
Новое сообщение электронной почты
Загрузка данных
Загрузка данных на сервер
Мобильная передача данных выключена
Выполнение настройки основных функций устройства
Доступно обновление программного обеспечения
Доступны обновления системы
Загрузка обновлений системы
Коснитесь для установки загруженных обновлений системы
Снимок экрана создан
Поступило новое сообщение чата приложения Hangouts™
Общайтесь с друзьями, используя приложение видеочата Hangouts™
Предстоящее событие в календаре
Мини-приложение работает
Активировано приложение Smart Connect
Воспроизводится мелодия
Работает радио
Устройство подключено к компьютеру при помощи кабеля USB
23
Это Интернет-версия документа. © Печать разрешена только для частного использования.

Внутренний накопитель заполнен на 75 %. Коснитесь для передачи данных на карту
памяти
Предупреждение
Другие (не отображенные на экране) уведомления
В список включены не все значки, которые могут отображаться на экране вашего
устройства. Данные значки приведены в ознакомительных целях и могут изменяться без
уведомления.
Блокирование отправки уведомлений приложением
1
Перейдите на начальный экран и коснитесь .
2
Найдите и коснитесь Настройки > Звуки и уведомления > Уведомления
приложений.
3
Выберите приложение.
4
Перетащите вправо ползунок рядом с Заблокировать.
Обзор приложений
Приложение «Будильник и часы» для установки разных видов будильников.
Веб-браузер для просмотра веб-страниц, управления закладками, текстом и
изображениями.
Приложение «Калькулятор» для выполнения простых вычислений.
Приложение «Календарь» для отслеживания событий и управления встречами.
Камера для фотосъемки и записи видеоклипов.
Приложение «Контакты» для управления телефонными номерами, адресами
электронной почты и другими сведениями о контактах.
Доступ к загруженным приложениям, документам и изображениям.
Приложение электронной почты для отправки и получения электронных писем с
помощью личной или корпоративной учетной записи.
Приложение Facebook™ для общения с друзьями, родными и коллегами по всему миру.
Поиск и прослушивание FM-радиостанций.
Приложение «Альбом» для просмотра и обработки фотографий и видео.
Приложение Gmail™ для чтения, создания и сортировки сообщений электронной почты.
Поиск информации на устройстве и в Интернете.
Просмотр своего текущего местоположения, поиск других местоположений и расчет
маршрутов с помощью приложения «Карты Google™».
Приложение Play Маркет™ для загрузки бесплатных и платных приложений для вашего
устройства.
Приложение «Сообщения» для отправки и получения текстовых и мультимедийных
сообщений.
Приложение «Видео» для воспроизведения видео на своем устройстве и обмена видео с
друзьями.
Приложение «Музыка» для упорядочения и воспроизведения музыки, аудиокниг и
подкастов.
Просмотр новостей и прогноза погоды.
24
Это Интернет-версия документа. © Печать разрешена только для частного использования.
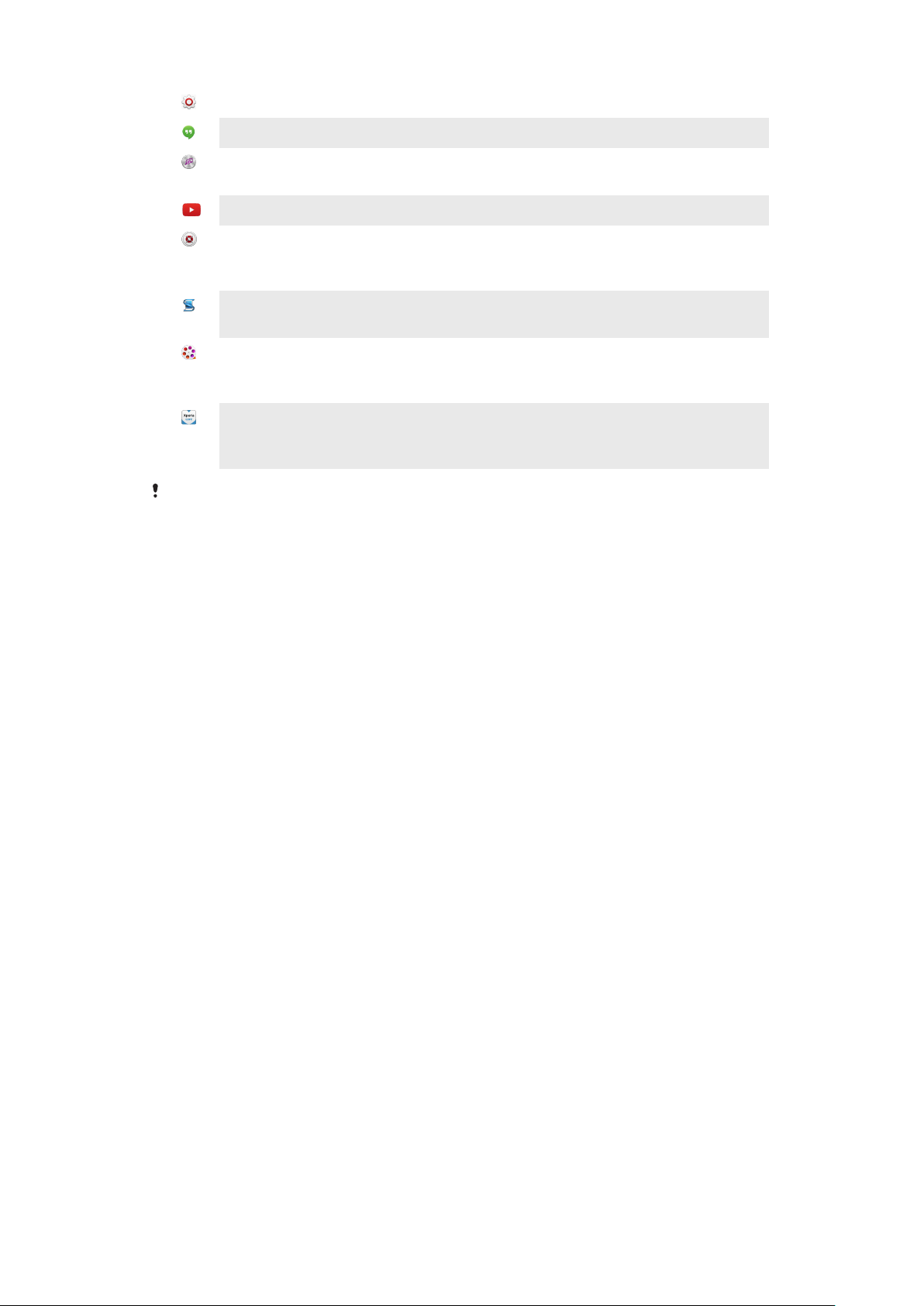
Оптимизация параметров в соответствии со своими задачами.
Общение с друзьями в интернет-чате с помощью приложения Hangouts™.
Определение воспроизводимых музыкальных дорожек и получение информации об
исполнителе и альбоме, а также других сведений.
Приложение YouTube™ для публикации и просмотра видеозаписей из любой точки мира.
Приложение «Резервное копирование и восстановление» позволяет выполнять
резервное копирование и восстановление содержимого на вашем устройстве, например
контактов, текстовых сообщений, закладок, данных календаря и т. д.
Приложение Smart Connect™ позволяет задавать действия, которые будут выполнены на
устройстве при подключении или отключении аксессуара.
Приложение Xperia™ «Создатель фильмов» автоматически создает короткие видео
длиной примерно 30 секунд с помощью существующих фотографий и видео. Это
приложение автоматически определяет шкалу времени для создания фильма.
Приложение «Поддержка» для получения доступа к службе поддержки пользователей с
вашего устройства. Например, можно получить доступ к руководству по эксплуатации,
информации об устранении неполадок, а также советам и подсказкам.
Некоторые приложения поддерживаются или регистрируются не всеми сетями и/или
поставщиками услуг и не во всех регионах.
25
Это Интернет-версия документа. © Печать разрешена только для частного использования.
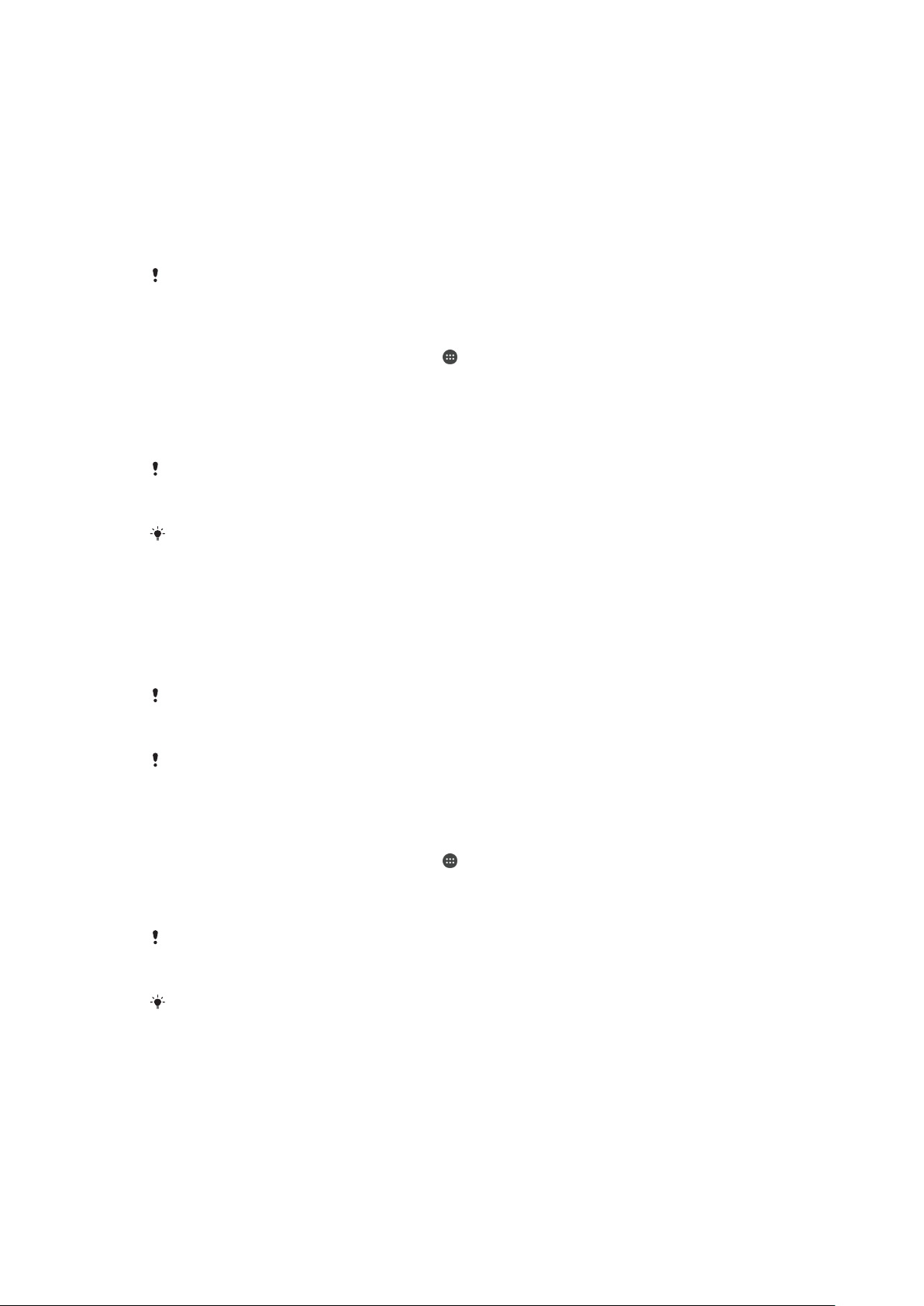
Загрузка приложений
Загрузка приложений из Google Play™
Google Play™ – это официальный интернет-магазин Google для загрузки приложений, игр, музыки,
фильмов и книг. Здесь можно найти как платные, так и бесплатные приложения. Перед загрузкой
содержимого из Google Play™ убедитесь в наличии рабочего подключения к Интернету – лучше по
сети Wi-Fi®, чтобы свести к минимуму плату за передачу данных.
Для использования Google Play™ требуется учетная запись Google™. Магазин Google
Play™ может быть доступен не во всех странах и регионах.
Загрузка приложений из Google Play™
1
Перейдите на Начальный экран и коснитесь .
2
Найдите и коснитесь Play Store.
3
Найдите нужный объект для загрузки, просмотрев категории приложений или
воспользовавшись функцией поиска.
4
Коснитесь объекта, чтобы просмотреть подробную информацию о нем, и следуйте
инструкциям по установке.
Для правильной работы некоторых приложений может потребоваться доступ к данным,
параметрам и различным функциям на вашем устройстве. Устанавливайте приложения и
предоставляйте разрешения только приложениям из доверенных источников.
Чтобы просмотреть разрешения, предоставленные загруженному приложению,
коснитесь названия приложения в группе Настройки > Приложения.
Загрузка приложений из других источников
Если на вашем устройстве разрешена загрузка содержимого из источников помимо Google Play™,
вы можете загружать приложения напрямую с других веб-сайтов, руководствуясь
соответствующими инструкциями.
Установка приложений неизвестного или сомнительного происхождения может нанести
вред устройству. Загружайте приложения только из надежных источников. По всем
вопросам обращайтесь к поставщику приложения.
Если вы используете устройство совместно с другими пользователями, то загрузку из
источников помимо Google Play™ может разрешить только владелец, то есть основной
пользователь. Изменения, внесенные владельцем, действуют для всех пользователей.
Разрешение загрузки приложений из других источников
1
Перейдите на Начальный экран и коснитесь
2
Найдите и последовательно коснитесь Настройки > Безопасность.
3
Перетащите вправо ползунок рядом с Неизвестные источники.
4
Коснитесь ОК.
Для правильной работы некоторых приложений может потребоваться доступ к данным
параметрам и различным функциям на вашем устройстве. Устанавливайте приложения и
предоставляйте разрешения только приложениям из доверенных источников.
Чтобы просмотреть разрешения, предоставленные загруженному приложению,
коснитесь названия приложения в группе Настройки > Приложения.
.
,
26
Это Интернет-версия документа. © Печать разрешена только для частного использования.
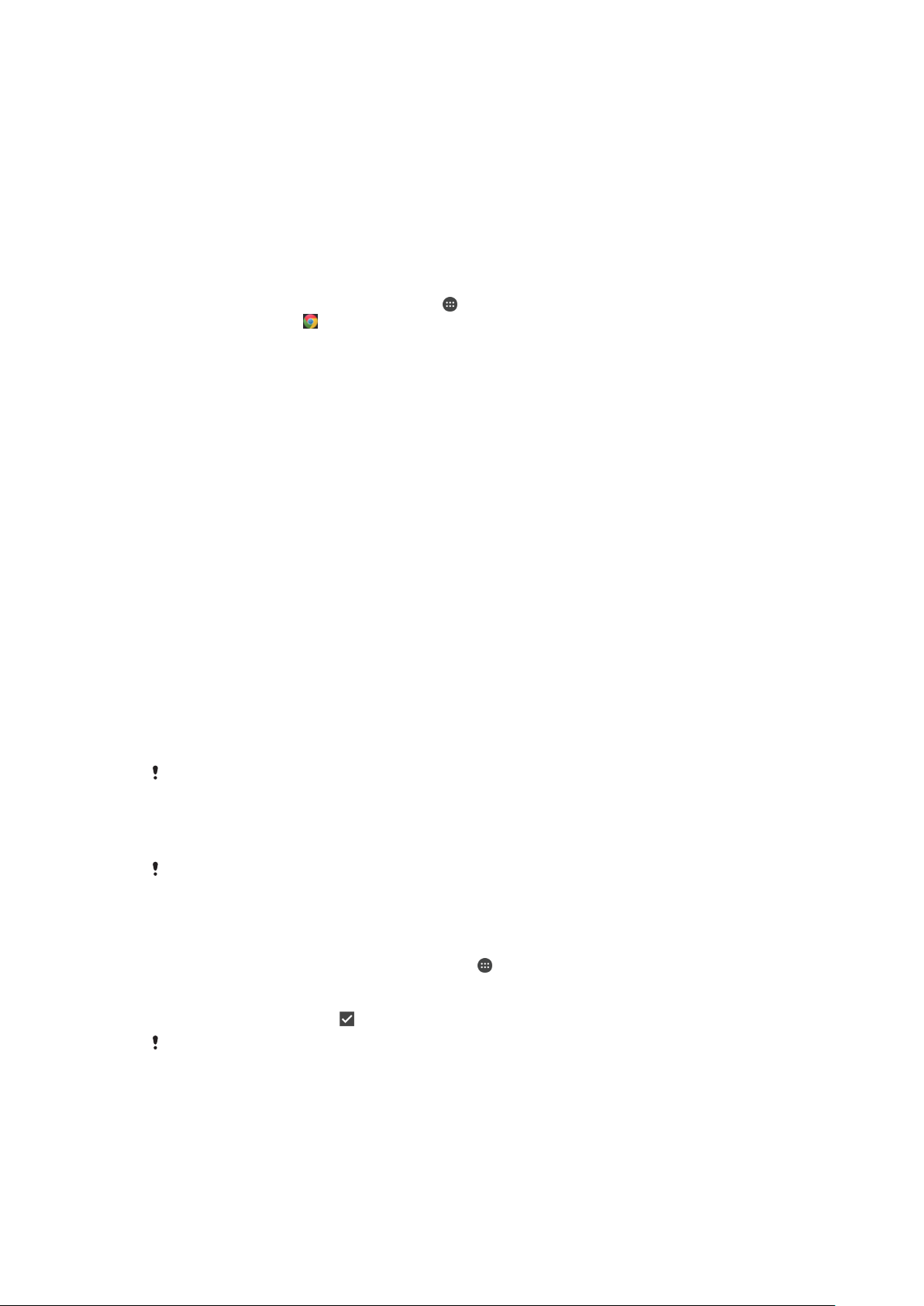
Интернет и сети
Просмотр веб-страниц
Для большинства стран веб-браузер Google Chrome™ для устройств Android™ установлен
заранее. Для получения дополнительных сведений об использовании этого веб-браузера
перейдите на сайт http://support.google.com/chrome и щелкните ссылку "Chrome для мобильных
устройств".
Просмотр веб-страниц при помощи браузера Google Chrome™
1
Перейдите на Начальный экран и коснитесь .
2
Найдите и коснитесь
3
При первом использовании Google Chrome™ выберите, следует ли войти в учетную запись
Google™ или использовать Google Chrome™ анонимно.
4
Введите условие поиска или веб-адрес в поле поиска и адреса, а затем коснитесь Поиск
на клавиатуре.
Параметры Интернета и MMS
Для отправки мультимедийных сообщений или доступа в Интернет в отсутствие сетей Wi-Fi®
необходимо иметь работающее подключение для передачи данных с верными параметрами
Интернета и MMS. Воспользуйтесь следующими советами:
•
Для большинства мобильных сетей и операторов параметры Интернета и MMS предварительно
настроены на устройстве. Поэтому вы можете сразу начать использовать Интернет и отправлять
мультимедийные сообщения.
•
В некоторых случаях вам будет предложено загрузить параметры Интернета и MMS при первом
включении устройства с установленной SIM-картой. Также можно загрузить эти параметры позже
через меню параметров.
•
Можно в любое время вручную добавить, изменить или удалить параметры Интернета и MMS на
устройстве. Если параметр Интернета или MMS был изменен или удален по ошибке, загрузите его
повторно.
•
Если не удается получить доступ к Интернету по мобильной сети или не работают услуги
передачи мультимедийных сообщений, несмотря на то что параметры Интернета и MMS были
успешно загружены на ваше устройство, см. советы по устранению неполадок для вашего
устройства по адресу www.sonymobile.com/support/, где описаны проблемы с приемом сигнала
сети, передачей мобильных данных и MMS.
Если в целях энергосбережения включен режим
передача мобильных данных будет приостановлена. Если это вызывает проблемы с
подключением, попробуйте отменить приостановку работы некоторых приложений и
служб или временно отключите режим STAMINA. Дополнительную информацию см. в
разделе
Обзор режима STAMINA
.
STAMINA, при выключении экрана
на стр. 19 .
Если устройством пользуется несколько человек, только владелец, то есть основной
пользователь, может загрузить параметры Интернета и сообщений через меню
параметров. Однако загруженные параметры применяются ко всем пользователям.
Загрузка параметров Интернета и MMS
1
На Начальный экран своего устройства коснитесь
2
Найдите и коснитесь Настройки > Ещё > Параметры Интернета.
3
Коснитесь Принять. После успешного завершения загрузки параметров в строке
состояния появится значок и автоматически включится передача мобильных данных.
Если не удается загрузить параметры на ваше устройство
мобильной сети. Переместитесь на открытое пространство или подойдите к окну, а затем
повторите попытку.
Это Интернет-версия документа. © Печать разрешена только для частного использования.
.
, проверьте мощность сигнала
27
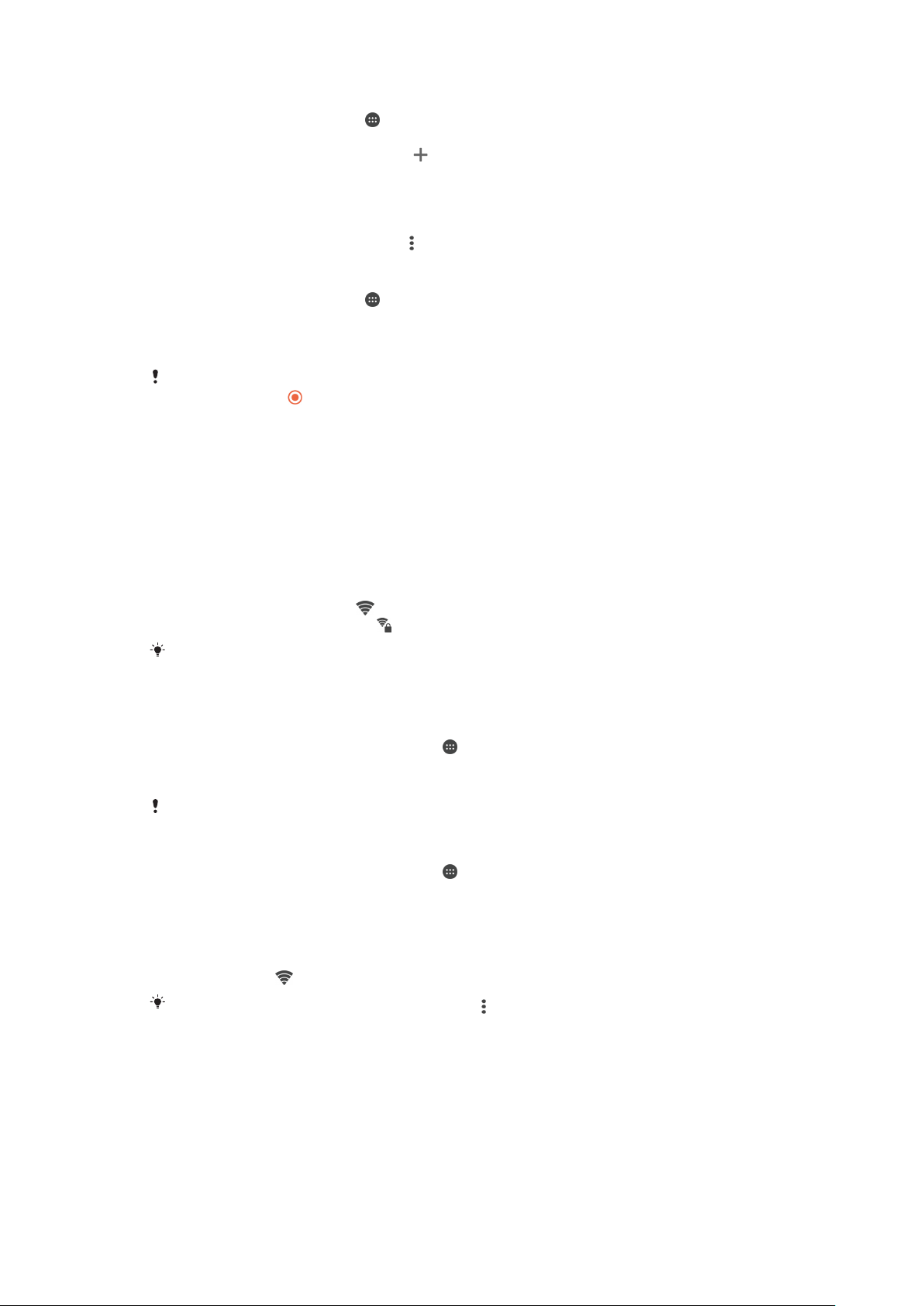
Добавление настроек Интернета и MMS вручную
1
На Начальный экран коснитесь .
2
Найдите и коснитесь Настройки > Ещё > Мобильная сеть.
3
Коснитесь Точки доступа (APN) > .
4
Коснитесь Имя и введите требуемое имя.
5
Коснитесь APN и введите имя точки доступа.
6
Введите другую необходимую информацию. Если нужно узнать, какая информация
является необходимой, обратитесь к оператору сети за дополнительными сведениями.
7
По окончании ввода данных коснитесь
, затем коснитесь СОХРАНИТЬ.
Просмотр загруженных параметров Интернета и MMS
1
На Начальный экран коснитесь
2
Найдите и коснитесь Настройки > Ещё > Мобильная сеть.
3
Коснитесь Точки доступа (APN).
4
Чтобы просмотреть дополнительные сведения, коснитесь любого из доступных объектов.
Если доступно несколько подключений, активное сетевое подключение будет отмечено с
помощью кнопки .
.
Wi-Fi®
Подключения Wi-Fi® позволяют просматривать веб-страницы, загружать приложения, а также
обмениваться электронными письмами. При подключении к сети Wi-Fi® устройство запоминает ее
и автоматически подключится к этой сети, когда вы снова окажетесь в зоне ее покрытия.
Для доступа к некоторым сетям Wi-Fi® необходимо сначала выполнить вход на веб-страницу.
Обратитесь к администратору сети Wi-Fi® для получения дополнительной информации.
Доступные сети Wi-Fi® могут быть открытыми или защищенными:
•
Открытые сети обозначаются
•
Защищенные сети обозначаются рядом с именем сети Wi-Fi®.
рядом с именем сети Wi-Fi®.
Некоторые сети
передают свое имя (SSID). Если вы знаете имя сети, то можете добавить ее вручную в
список доступных сетей Wi-Fi®.
Wi-Fi® не отображаются в списке доступных сетей, поскольку они не
Включение Wi-Fi®
1
Перейдите на Начальный экран и коснитесь .
2
Найдите и последовательно коснитесь Настройки > Wi-Fi.
3
Коснитесь переключателя для включения функции Wi-Fi®.
Перед включением функции
Wi-Fi® может пройти несколько секунд.
Автоматическое подключение к сети Wi-Fi®
1
Перейдите на Начальный экран и коснитесь .
2
Найдите и последовательно коснитесь Настройки > Wi-Fi.
3
Коснитесь переключателя для включения функции Wi-Fi. Отобразятся все доступные сети
Wi-Fi®.
4
Коснитесь сети Wi-Fi®, чтобы подключиться к ней. Для доступа к защищенной сети введите
соответствующий пароль. Как только соединение будет установлено, в строке состояния
появится значок
Для поиска новых доступных сетей коснитесь
можете подключиться к сети Wi-Fi, см. соответствующие советы по поиску неполадок
для вашего устройства по адресу
.
, затем коснитесь Обновить. Если вы не
www.sonymobile.com/support/
.
28
Это Интернет-версия документа. © Печать разрешена только для частного использования.
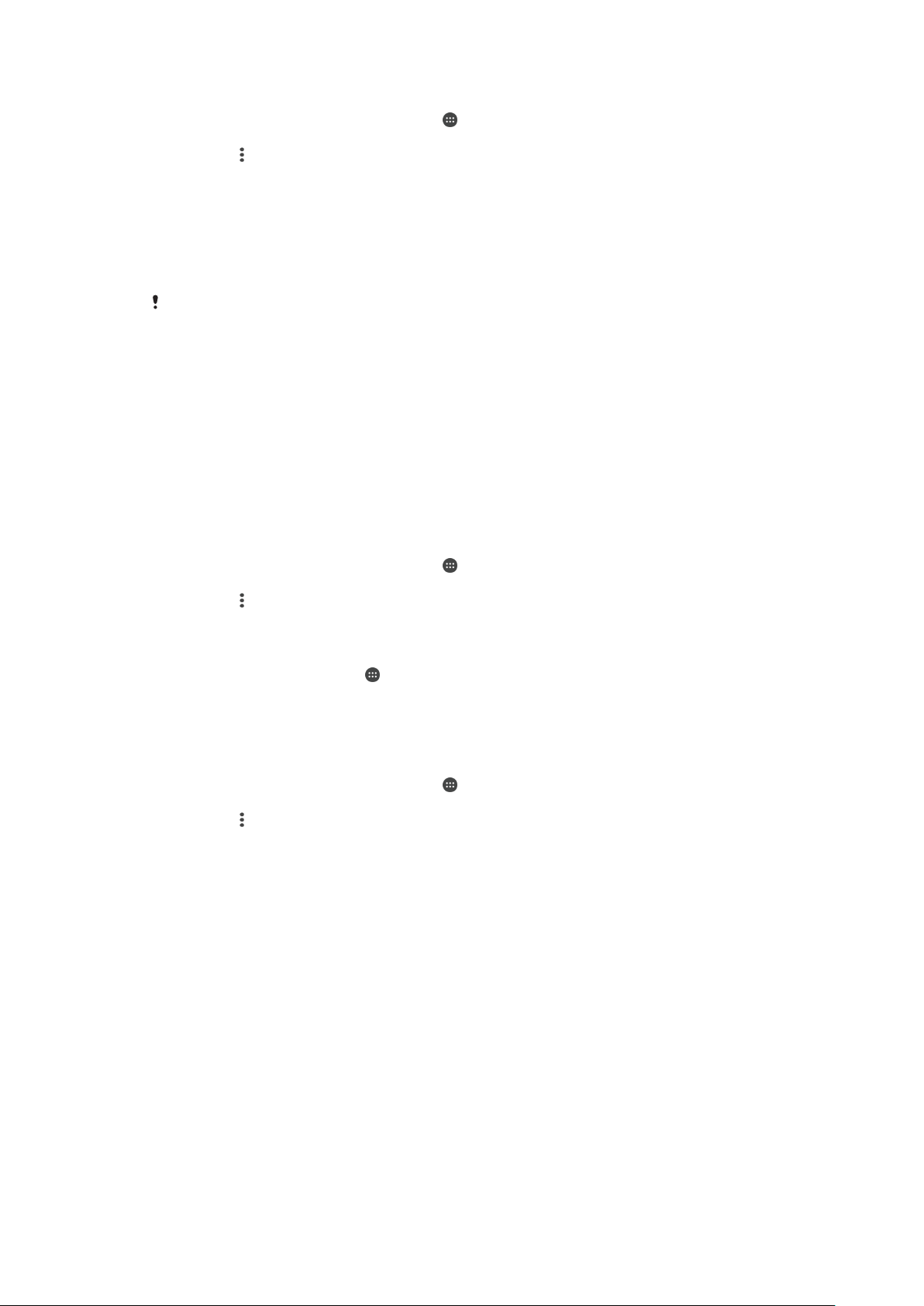
Добавление сети Wi-Fi® вручную
1
Перейдите на Начальный экран и коснитесь .
2
Найдите и последовательно коснитесь Настройки > Wi-Fi.
3
Коснитесь > Добавить сеть.
4
Введите сведения о Имя сети (SSID).
5
Чтобы выбрать тип защиты, коснитесь поля Безопасность.
6
При необходимости введите пароль.
7
Для редактирования некоторых расширенных параметров, таких как параметры проксисервера и IP, установите флажок Расширенные функции, а затем отредактируйте
их.
8
Коснитесь Сохранить.
Чтобы получить имя сети (SSID) и пароль, обратитесь к администратору сети Wi-Fi®.
Параметры Wi-Fi®
При подключении к сети Wi-Fi® или при нахождении в зоне действия сетей Wi-Fi® можно
просмотреть состояние этих сетей. Можно также разрешить устройству уведомлять вас обо всех
обнаруженных открытых сетях Wi-Fi®.
Если подключение к сети Wi-Fi® отсутствует, устройство использует подключение по сети
мобильной связи для доступа к Интернету (если подключение по сети мобильной связи настроено
и активировано на устройстве). Добавив политику перехода в спящий режим Wi-Fi®, можно
указать момент переключения из режима Wi-Fi® в режим передачи данных по мобильной сети.
Включение уведомлений сети Wi-Fi®
1
Включите Wi-Fi®, если эта функция еще не включена.
2
Перейдите на Начальный экран и коснитесь
3
Найдите и последовательно коснитесь Настройки > Wi-Fi.
4
Коснитесь
5
Перетащите вправо ползунок рядом с Уведомления о сетях.
> Расширенные.
.
Просмотр подробной информации о подключенной сети Wi-Fi®
1
На Начальный экран коснитесь
2
Найдите и коснитесь Настройки > Wi-Fi.
3
Коснитесь сети Wi-Fi®, к которой вы в данный момент подключены. Будет отображена
подробная информация о сети.
Добавление политики спящего режима Wi-Fi®
1
Перейдите на Начальный экран и коснитесь
2
Найдите и последовательно коснитесь Настройки > Wi-Fi.
3
Коснитесь
включен в режиме сна .
4
Выберите нужный вариант.
, а затем последовательно коснитесь Расшир. настройки> Wi-Fi
.
.
WPS
WPS (Wi-Fi® Protected Setup, защищенная настройка сети Wi-Fi®) — это стандарт, помогающий
устанавливать защищенные подключения к беспроводной сети. Если вы не обладаете знаниями о
защите беспроводной сети, WPS упрощает настройку шифрования защищенного доступа Wi-Fi
(WPA) для обеспечения безопасности. Также можно добавлять новые устройства к существующей
сети, не вводя длинные пароли.
Для включения WPS используйте один из следующих методов.
•
Нажатие кнопки – просто нажмите кнопку на устройстве с поддержкой WPS, например на
маршрутизаторе.
•
Ввод PIN – устройство генерирует случайный PIN (персональный идентификационный номер),
который нужно ввести на устройстве с поддержкой WPS.
29
Это Интернет-версия документа. © Печать разрешена только для частного использования.
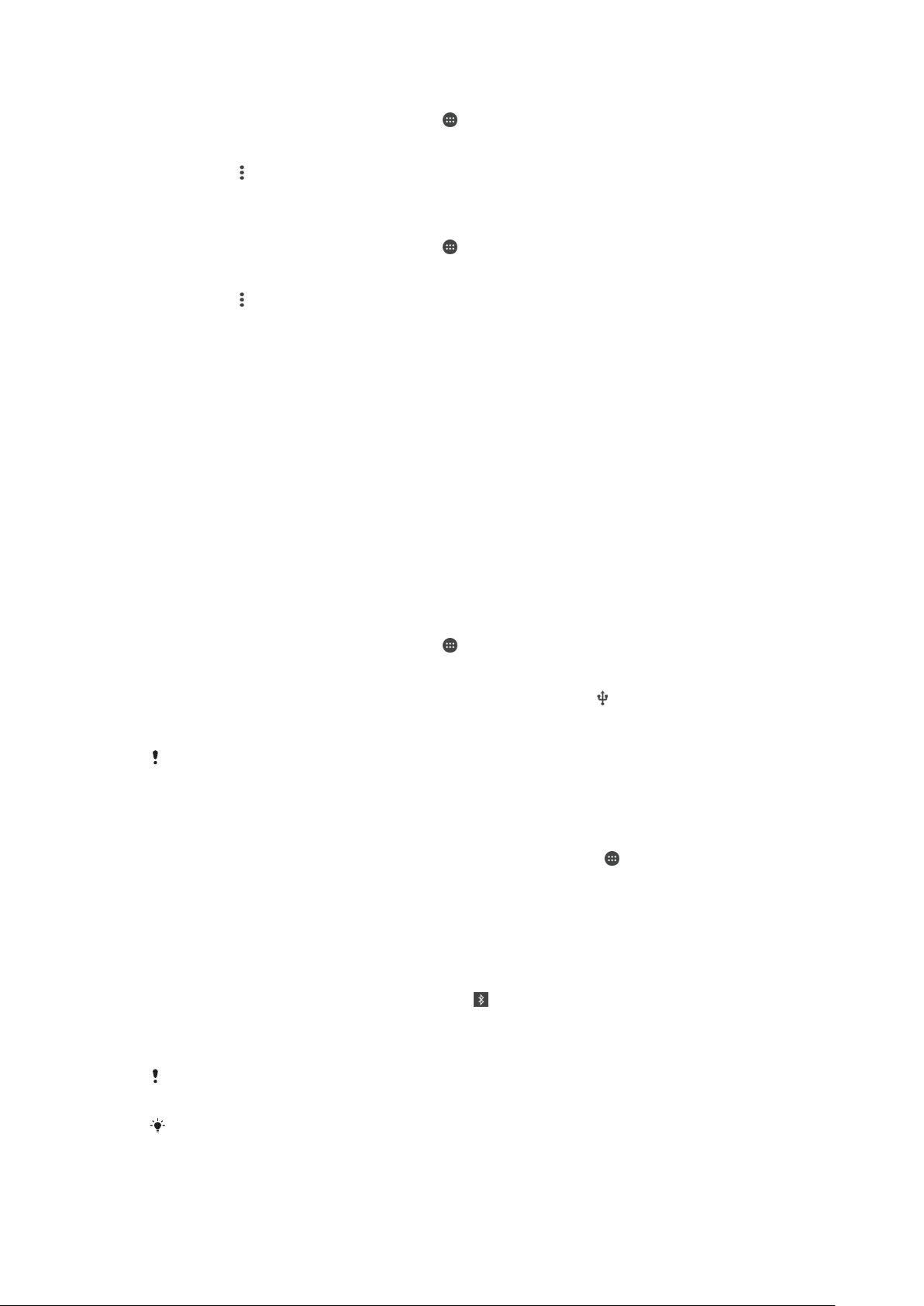
Подключение к сети Wi-Fi® с помощью кнопки WPS
1
Перейдите на Начальный экран и коснитесь .
2
Найдите и последовательно коснитесь Настройки > Wi-Fi.
3
Включите Wi-Fi®, если эта функция еще не включена.
4
Коснитесь > Расшир. настройки > Кнопка WPS, затем нажмите кнопку WPS на
устройстве с поддержкой WPS.
Подключение к сети Wi-Fi® с помощью PIN WPS
1
Перейдите на Начальный экран и коснитесь
2
Найдите и последовательно коснитесь Настройки > Wi-Fi.
3
Включите Wi-Fi®, если эта функция еще не включена.
4
Коснитесь > Расшир. настройки > Вход по PIN-коду WPS.
5
На устройстве с поддержкой WPS введите PIN, который отображается на вашем
.
устройстве.
Совместное использование мобильного Интернета
Предоставить доступ к мобильному Интернету для других устройств можно несколькими
способами.
•
Режим USB-модема – доступ к мобильному Интернету для одного компьютера с помощью кабеля
USB.
•
Режим модема Bluetooth® – доступ к мобильному Интернету для пяти других устройств по каналу
Bluetooth®.
•
Портативная точка доступа Wi-Fi® – доступ к мобильному Интернету одновременно для 8 других
устройств, включая устройства с поддержкой технологии WPS.
Обмен трафиком через кабель USB
1
Деактивируйте все подключения кабеля USB к устройству.
2
Используя кабель USB из комплекта поставки устройства, подключите устройство к
компьютеру.
3
Перейдите на Начальный экран и коснитесь
4
Найдите и коснитесь Настройки > Ещё > Режим модема и порт. точка дост..
5
Перетащите ползунок рядом с Режим модема USB вправо, затем коснитесь ОК, (при
запросе). Сразу после подключения в строке состояния отображается
6
Чтобы остановить обмен мобильными данными, перетащите ползунок рядом с указателем
.
.
Режим модема USB влево или отключите кабель USB.
Одновременный обмен трафиком и данными
SD-карты через кабель USB невозможен.
Доступ к мобильному Интернету для другого устройства Bluetooth®
1
Убедитесь, что ваше устройство и устройство Bluetooth® сопряжены и что на вашем
устройстве включена передача мобильных данных.
2
На вашем устройстве: перейдите на Начальный экран и коснитесь
3
Найдите и коснитесь Настройки > Ещё > Режим модема и порт. точка дост.,
.
затем перетащите вправо ползунок рядом с Режим модема Bluetooth.
4
На устройстве Bluetooth®: настройте устройство так, чтобы оно подключалось к сети
через Bluetooth®. Если это компьютер, следуйте инструкциям по настройке. Если
устройство работает под управлением ОС Android™, коснитесь значка параметров рядом с
именем сопряженного устройства в меню Настройки > Bluetooth > Сопряженные
устройства, затем установите флажок Доступ в Интернет.
5
На вашем устройстве: дождитесь появления
в строке состояния. После этого
настройка завершена.
6
Чтобы остановить обмен мобильными данными, перетащите ползунок рядом с указателем
Режим модема Bluetooth влево.
Функция
устройства или функции Bluetooth®.
Подробнее о сопряжении устройств и включении передачи мобильных данных см.
Сопряжение вашего устройства с другим устройством Bluetooth®
также
Режим модема Bluetooth отключается при каждом выключении вашего
на странице 102 , а
Добавление виртуальной частной сети (VPN)
на странице 34 .
30
Это Интернет-версия документа. © Печать разрешена только для частного использования.
 Loading...
Loading...