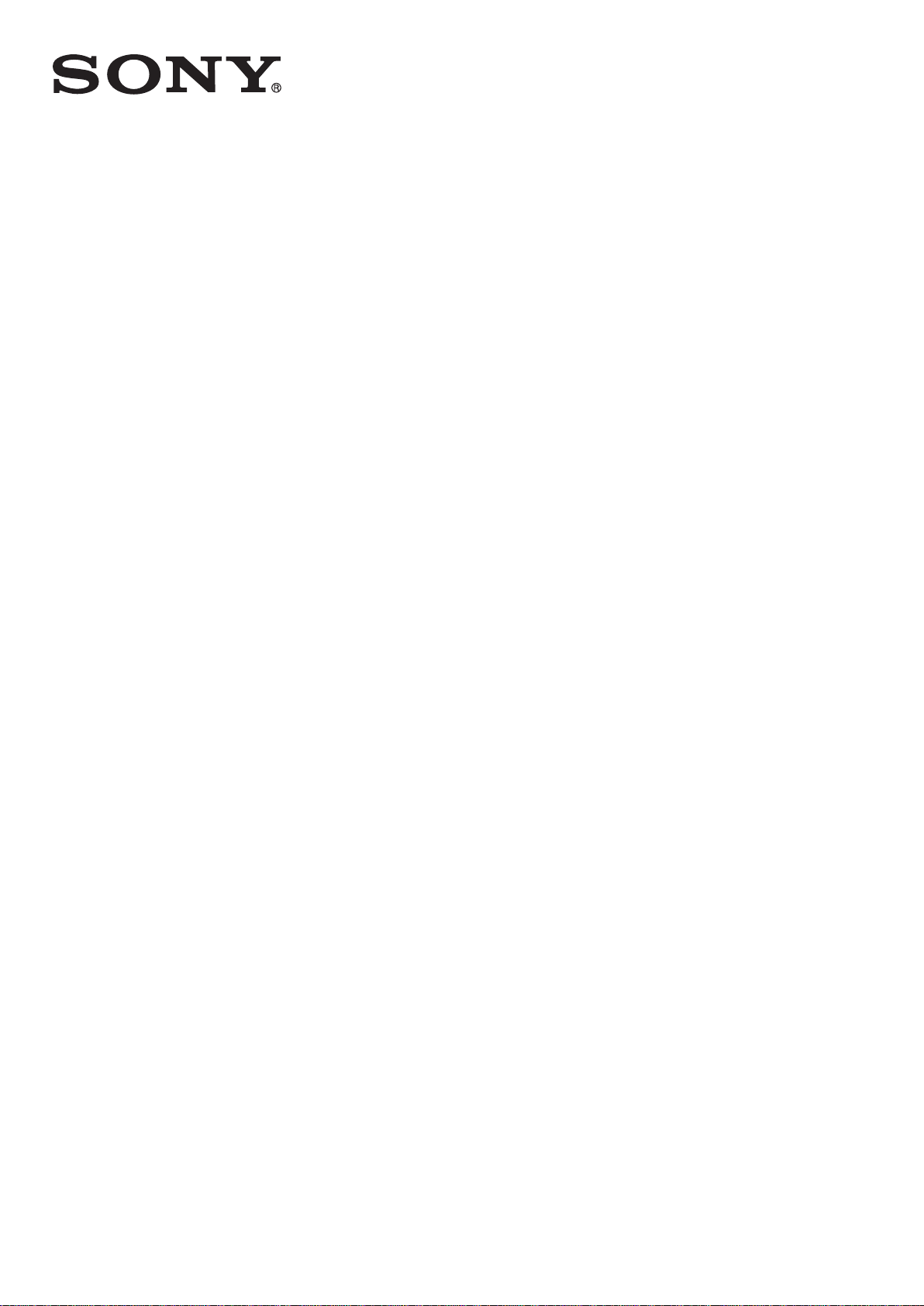
Användarhandbok
™
Xperia
SGP321/SGP351
Tablet Z
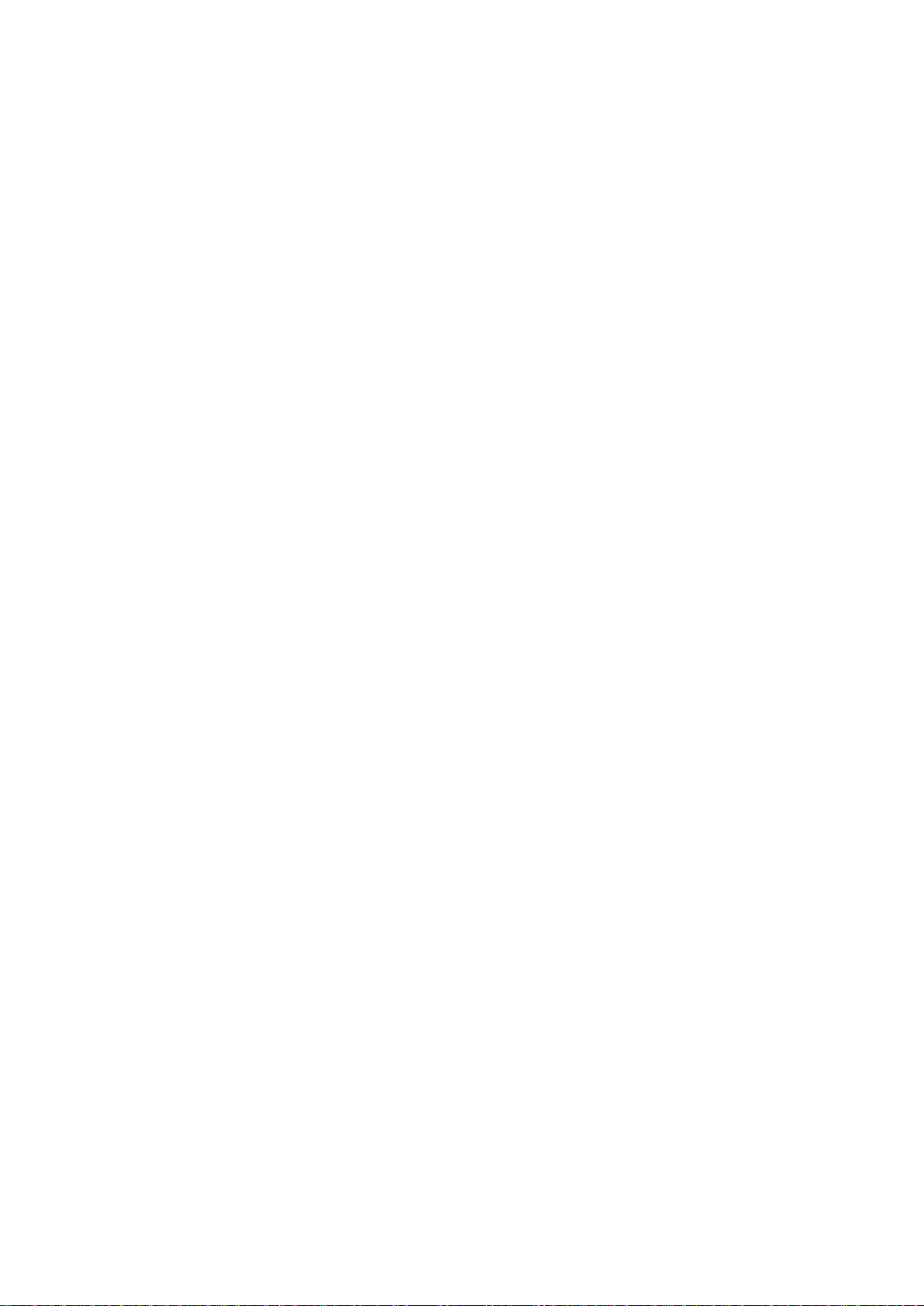
Innehåll
Komma igång.................................................................................6
Om den här användarhandboken........................................................6
Enheten - översikt...............................................................................6
Montering............................................................................................7
Starta enheten för första gången.........................................................8
Varför behöver jag ett Google™-konto?..............................................8
Ladda enheten....................................................................................9
Grunderna.................................................................................... 11
Använda pekskärmen....................................................................... 11
Låsa och låsa upp skärmen.............................................................. 12
Startskärm........................................................................................13
Programskärmen.............................................................................. 14
Navigera i program............................................................................15
Små appar........................................................................................15
Widgetar...........................................................................................16
Genvägar och mappar...................................................................... 17
Bakgrund och teman........................................................................ 18
Hantering av batteri och ström..........................................................18
Ta en skärmbild................................................................................ 20
Aviseringar........................................................................................20
Ikoner i statusfältet............................................................................22
Programöversikt................................................................................24
Hämta program............................................................................26
Hämta program från Google Play™...................................................26
Hämta program från andra källor.......................................................26
Internet och nätverk..................................................................... 27
Surfa på webben...............................................................................27
Inställningar för Internet och MMS ....................................................27
Wi-Fi®- ............................................................................................28
Dela mobildataanslutningen.............................................................. 29
Internetdelning med Xperia Link™.....................................................31
Kontrollera dataanvändning...............................................................31
Välja mobilnät....................................................................................32
Virtuella privata nätverk (VPN)............................................................33
Synkronisera data på enheten..................................................... 34
Synkronisera med onlinekonton........................................................ 34
Synkronisera med Microsoft® Exchange ActiveSync®......................34
Synkronisera med Outlook® med hjälp av en dator...........................35
2
Detta är en internetversion av denna utgåva. © Utskrift endast för privat bruk.
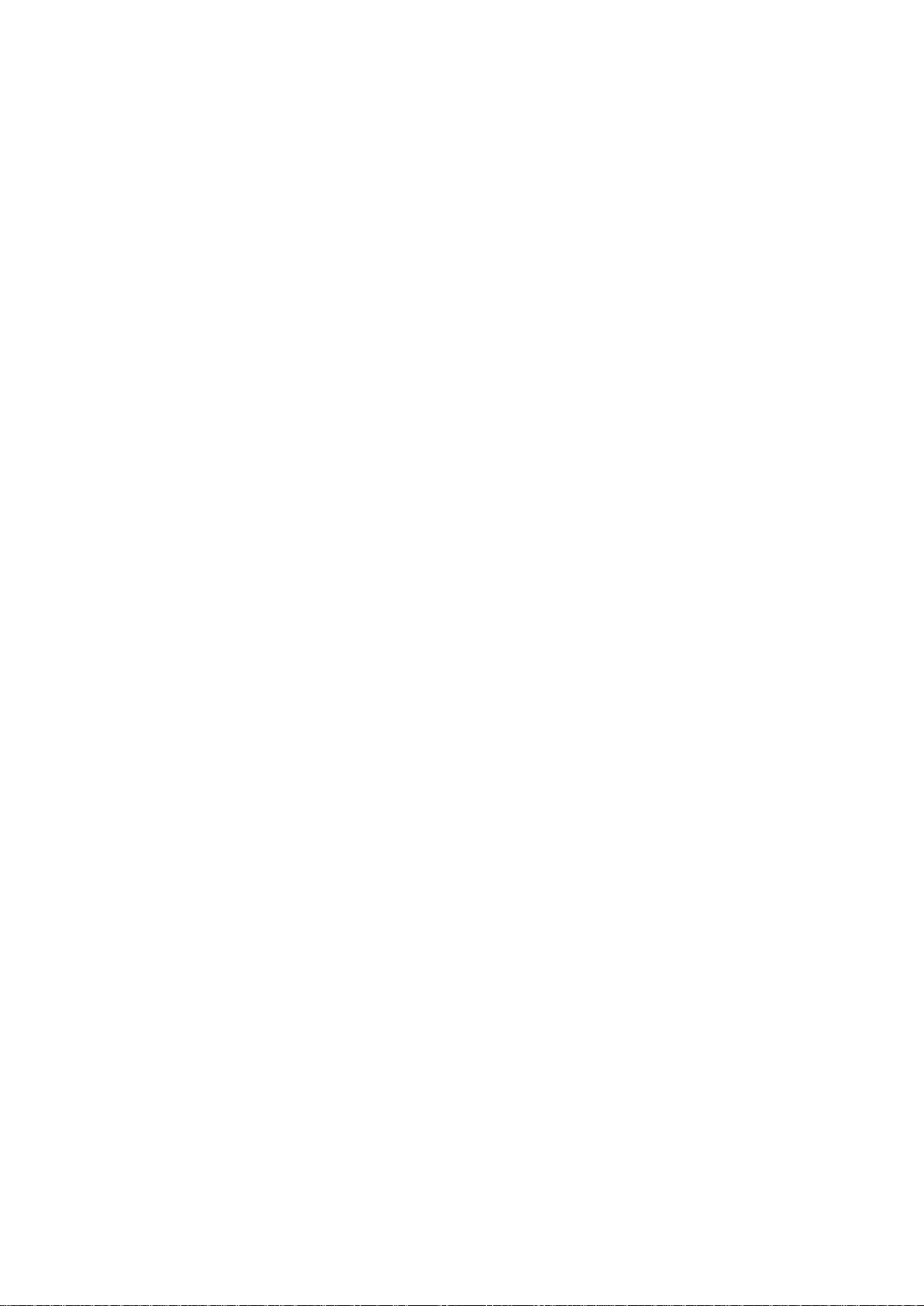
Grundläggande inställningar........................................................36
Öppna inställningar........................................................................... 36
Ljudvolym .........................................................................................36
SIM-kortsskydd ................................................................................38
Skärminställningar.............................................................................38
Daydream.........................................................................................39
Skärmlås...........................................................................................40
Låsa upp enheten automatiskt..........................................................41
Språkinställningar..............................................................................44
Datum och tid...................................................................................45
Mobile BRAVIA® Engine...................................................................45
Bättre ljud......................................................................................... 45
Flera användarkonton........................................................................46
Skriva text.................................................................................... 49
Virtuellt tangentbord..........................................................................49
Skriva text med röstinmatning...........................................................50
Redigera text.....................................................................................50
Anpassa det virtuella tangentbordet..................................................51
Kontakter .....................................................................................53
Överföra kontakter............................................................................ 53
Söka efter och visa kontakter............................................................54
Lägga till och redigera kontakter....................................................... 55
Favoriter och grupper........................................................................55
Skicka kontaktinformation.................................................................56
Undvika dubbletter i applikationen Kontakter.....................................56
Säkerhetskopiera kontakter...............................................................57
Meddelanden och chatt...............................................................58
Läsa och skicka meddelanden..........................................................58
Ordna meddelanden......................................................................... 59
Meddelandeinställningar....................................................................60
Snabbmeddelanden och videochatt..................................................60
E-post...........................................................................................61
Ställa in e-post..................................................................................61
Skicka och ta emot e-postmeddelanden...........................................61
Ordna e-postmeddelanden...............................................................62
Inställningar för e-postkonto..............................................................63
Gmail™.............................................................................................63
Musik ...........................................................................................65
Överföra musik till enheten ...............................................................65
Lyssna på musik...............................................................................65
Musik-menyn på startskärmen..........................................................66
Spellistor...........................................................................................67
3
Detta är en internetversion av denna utgåva. © Utskrift endast för privat bruk.
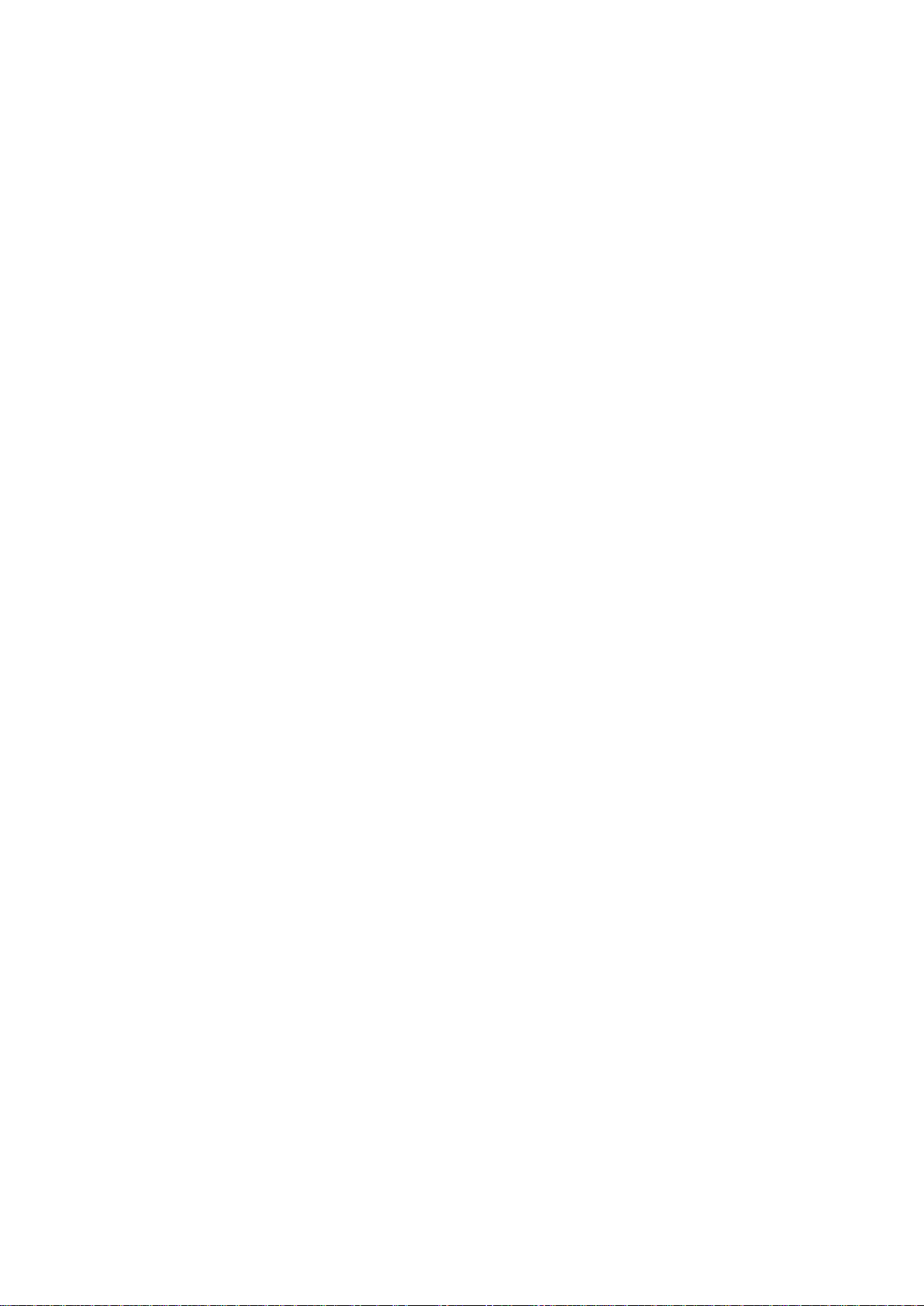
Dela musik........................................................................................68
Förstärka ljudet................................................................................. 68
Visualiser ..........................................................................................68
Identifiera musik med TrackID™........................................................69
FM-radio.......................................................................................71
Lyssna på radion...............................................................................71
Favoritradiokanaler............................................................................72
Ljudinställningar................................................................................ 72
Kamera.........................................................................................73
Översikt över kamerakontroller..........................................................73
Ansiktsavkänning.............................................................................. 74
Använda Smile Shutter™ för att fånga ansikten med leenden............74
Lägga till geografisk position i foton...................................................75
Allmänna kamerainställningar............................................................ 75
Inställningar för stillbildskamera......................................................... 77
Inställningar för videokamera.............................................................80
Foton och videor i Album.............................................................83
Visa foton och videor.........................................................................83
Dela och hantera foton och videor.....................................................84
Redigera foton med redigeringsprogrammet Foto.............................85
Redigera videor med programmet Movie Creator..............................86
Dölja foton och videoklipp.................................................................86
Albummenyn på startskärmen...........................................................87
Visa dina foton på en karta................................................................88
Videor...........................................................................................90
Titta på video i Video-programmet.................................................... 90
Överföra videoinnehåll till enheten .....................................................91
Hantera videoinnehåll........................................................................91
Movie Creator................................................................................... 92
Tjänsten PS Video.............................................................................92
Kommunikation............................................................................93
Spegla enhetens skärm på en TV med hjälp av en kabel...................93
Spegla enhetens skärm trådlöst på en TV.........................................93
Dela innehåll med DLNA Certified™-enheter.....................................94
Ansluta enheten till USB-tillbehör.......................................................96
Ansluta enheten till en trådlös kontroll i DUALSHOCK™-serien......... 97
NFC..................................................................................................97
Trådlös Bluetooth®-teknik................................................................ 99
One-touch-konfigurering.................................................................101
Smarta appar och funktioner som sparar tid åt dig...................102
Styra tillbehör och inställningar med Smart Connect™....................102
Använda enheten som plånbok.......................................................104
4
Detta är en internetversion av denna utgåva. © Utskrift endast för privat bruk.
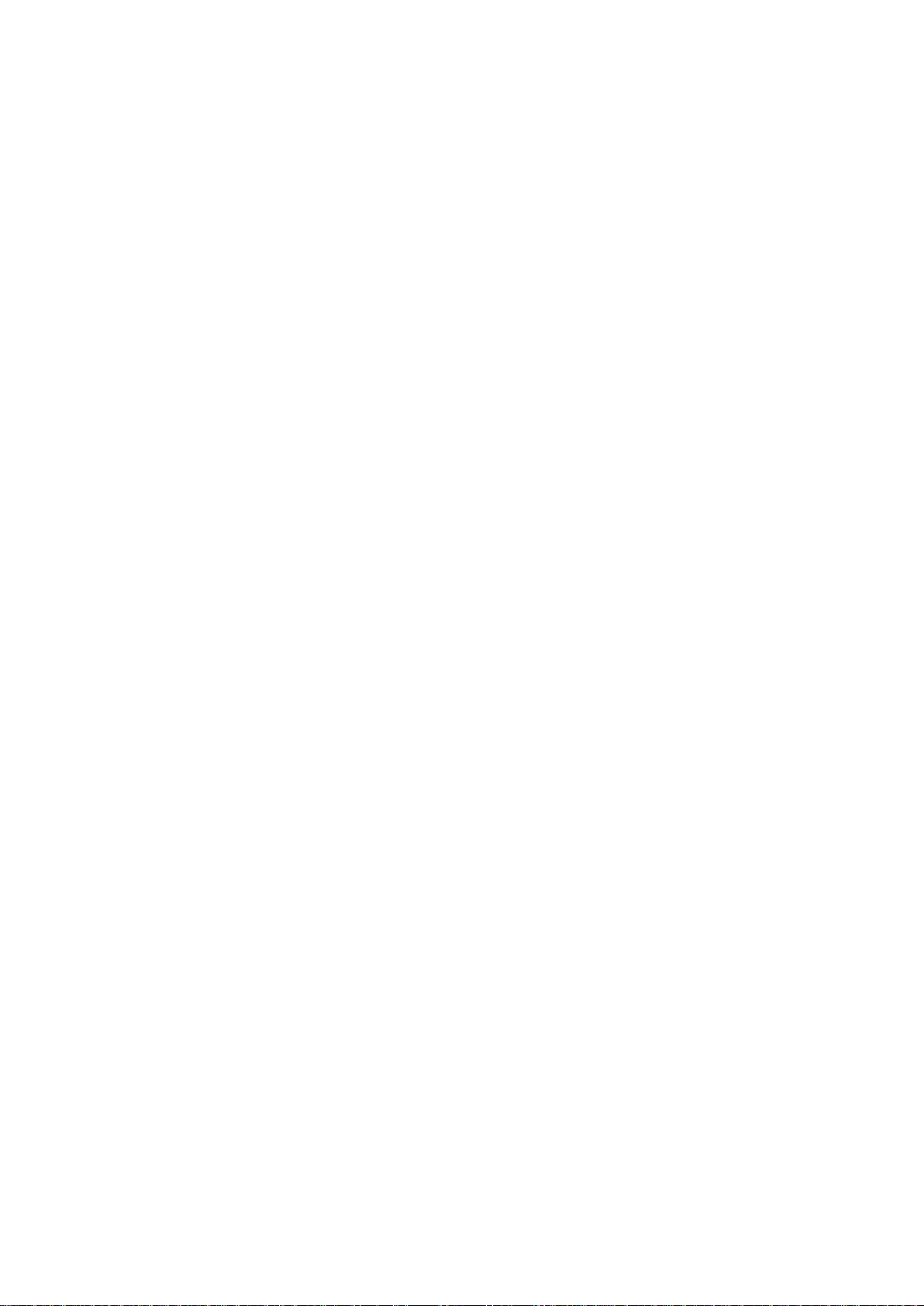
Resor och kartor.........................................................................105
Använda platstjänster......................................................................105
Google Maps™ och navigering.......................................................105
Använda datatrafik när du reser.......................................................106
Flygplansläge..................................................................................106
Kalender och alarmklocka..........................................................107
Kalender......................................................................................... 107
Alarm och klocka............................................................................ 108
Hjälpmedel................................................................................. 110
Förstoringsrörelser.......................................................................... 110
Stor text..........................................................................................110
Färgkorrigering................................................................................110
TalkBack.........................................................................................110
Support och underhåll................................................................112
Enhetssupport................................................................................ 112
Datorverktyg................................................................................... 112
Uppdatera enheten.........................................................................113
Hitta en förlorad enhet ....................................................................114
Hitta enhetens identifieringsnummer................................................115
Minne och lagring............................................................................115
Hantera filer med en dator...............................................................117
Säkerhetskopiera och återställa innehåll..........................................118
Återställa appar...............................................................................119
Starta om och återställa enheten.....................................................120
Använda enheten i våta och dammiga miljöer..................................121
Återvinna enheten........................................................................... 122
Begränsningar beträffande tjänster och funktioner...........................122
Juridisk information.........................................................................122
5
Detta är en internetversion av denna utgåva. © Utskrift endast för privat bruk.
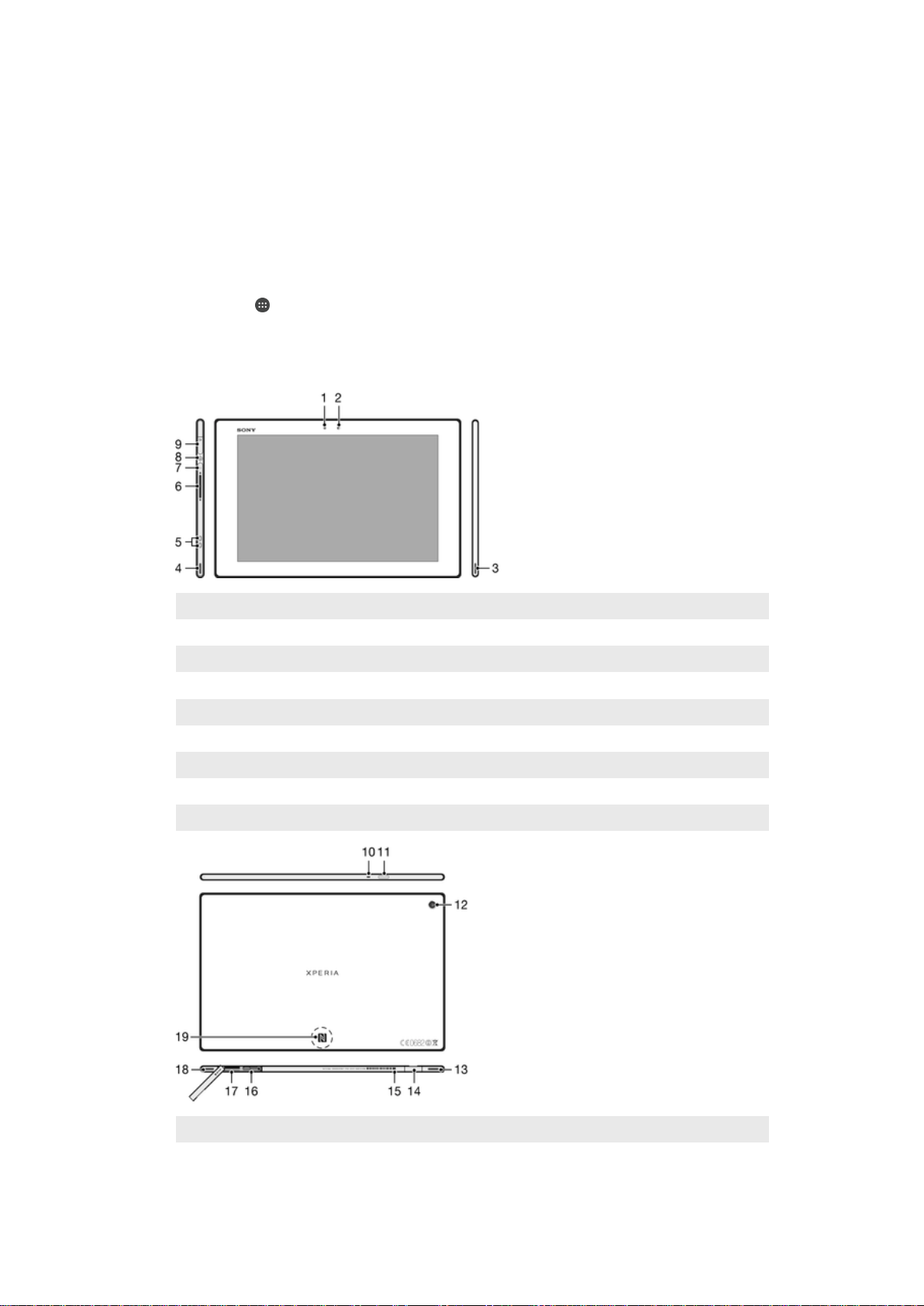
Komma igång
Om den här användarhandboken
Det här är användarhandboken för Xperia™ Tablet Z för programvaruversionen
Android™ 5.1. Om du inte vet vilken programvaruversion du kör på enheten kan du
kontrollera det via menyn Inställningar. Mer information om programvaruuppdateringar
finns under
Uppdatera enheten
Kontrollera aktuell version av enhetens programvara
1
Tryck till på på Startskärm.
2
Leta reda och tryck till på Inställningar > Om surfplattan > Android™-version.
Enheten - översikt
på sidan 113 .
1 Ljussensor
2 Kamera på framsidan
3 Högtalare A
4 Högtalare B
5 Uttag för laddningsdocka
6 Volymknapp
7 Aviseringslampa
8 Strömknapp
9 Headset-uttag
10 Mikrofon
11 Infraröd sensor
Detta är en internetversion av denna utgåva. © Utskrift endast för privat bruk.
6
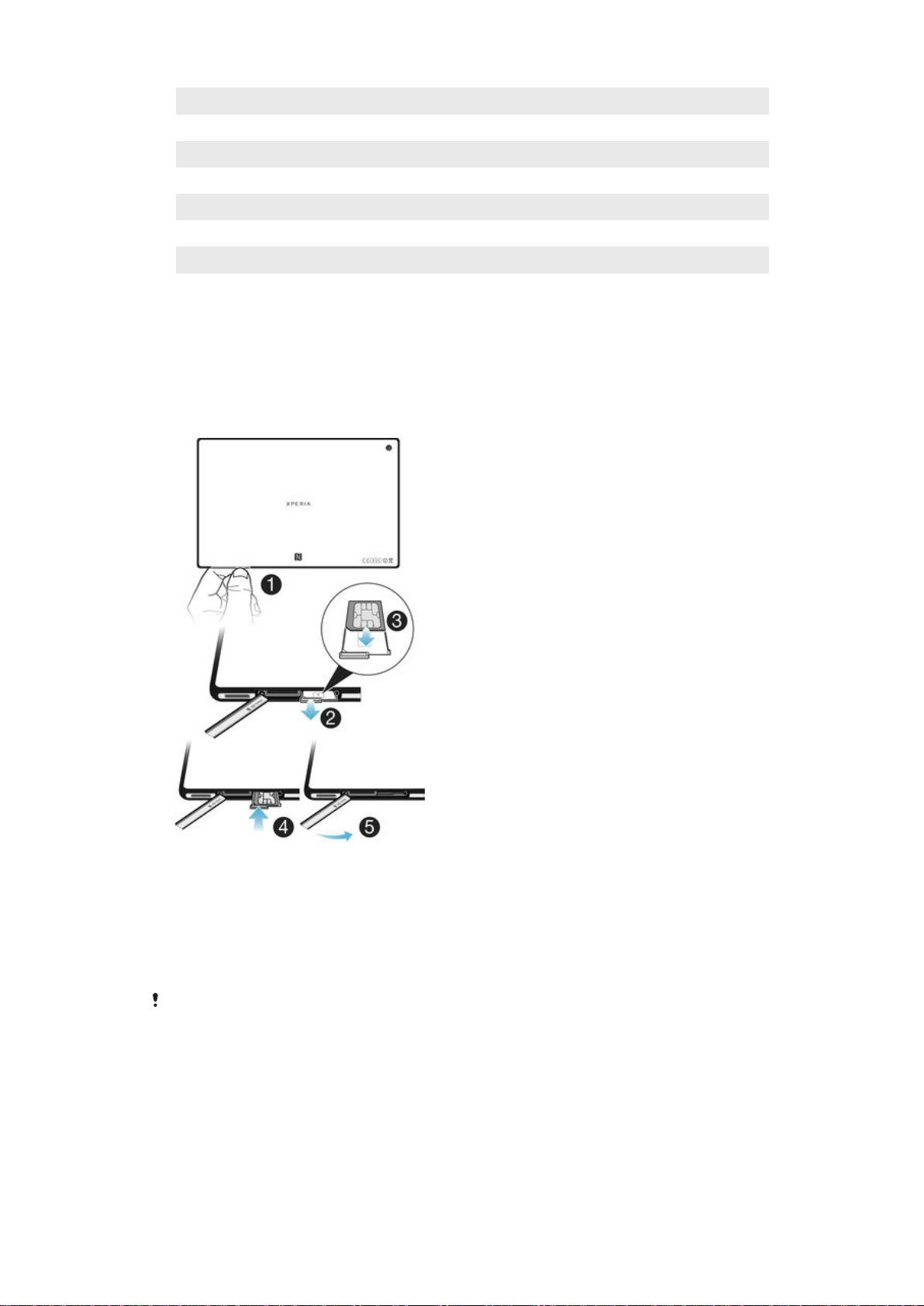
12 Huvudkamera
13 Högtalare B (samma som 4)
14 Port för laddare/USB-kabel
15 Hål där luckan till laddarporten kan fästas
16 Kortplats för SIM-kortet
17 Minneskortplats
18 Högtalare A (samma som 3)
19 NFC™-avkänningsområde
Montering
Ett skyddsblad sitter på skärmen. Du måste peta loss filmen innan du använder
pekskärmen. Annars kanske pekskärmen inte fungerar korrekt.
Sätta i mikro-SIM-kortet
1
Håll enheten med baksidan mot dig (som du ser i bilden) och för in en nagel i
öppningen mellan luckan till mikro-SIM-kortplatsen och enheten och lossa sedan
luckan.
2
Använd nageln och dra ut mikro-SIM-korthållaren.
3
Sätt i mikro-SIM-kortet i hållaren med de guldfärgade kontakterna på mikro-SIMkortet uppåt.
4
Sätt tillbaka mikro-SIM-korthållaren i enheten.
5
Sätt tillbaka luckan till mikro-SIM-kortplatsen.
Micro-SIM-kortet eller enheten kan skadas om micro-SIM-kortet sätts in i enheten utan microSIM-korthållaren. Sony Mobile lämnar inga garantier och ansvarar inte för eventuella skador
som uppstår på grund av detta.
7
Detta är en internetversion av denna utgåva. © Utskrift endast för privat bruk.
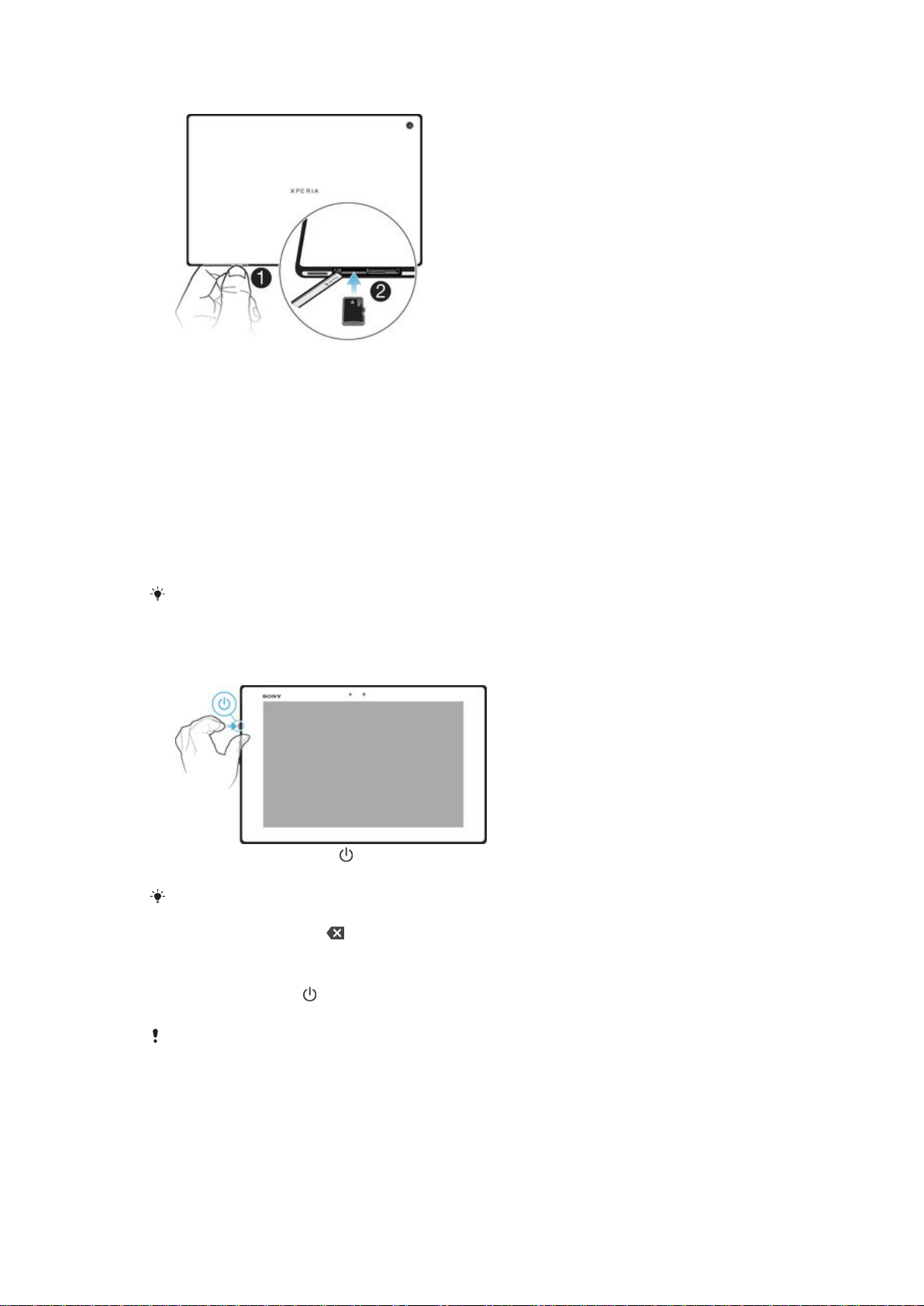
Sätta i ett minneskort
1
Sätt in nageln i öppningen mellan fliken till minneskortplatsen och ovansidan på
enheten; ta sedan loss fliken.
2
Sätt in minneskortet i platsen för minneskortet, med de guldfärgade kontakterna
vända nedåt och tryck sedan in minneskortet helt och hållet i kortplatsen tills du
hör ett "snäppljud".
3
Sätt tillbaka minneskortluckan.
Starta enheten för första gången
Första gången du startar enheten öppnas en installationsguide som du kan använda för
att konfigurera grundläggande inställningar, logga in på vissa konton och anpassa
enheten. Om du till exempel har ett Sony Entertainment Network-konto eller ett
Google™-konto kan du logga in på det här, och komma igång direkt.
Du kan också öppna installationsguiden senare från menyn för inställningar. Om du vill öppna
installationsguiden på en enhet med flera användare måste du vara inloggad som ägare, d.v.s.
som den primära användaren.
Starta enheten
1
Tryck på strömknappen och håll den intryckt tills skärmen blinkar.
2
Vänta en stund medan enheten startar.
PIN-koden för SIM-kortet tillhandahålls till en början av din nätoperatör, men du kan ändra
den senare från menyn Inställningar. Åtgärda ett misstag när du skriver SIM-kortets PIN-kod
genom att trycka till på .
Stänga av enheten
1
Håll strömbrytaren intryckt tills alternativmenyn öppnas.
2
Tryck till på Stäng av på alternativmenyn.
Det kan ta en stund innan enheten stängs av.
Varför behöver jag ett Google™-konto?
Din Xperia™-enhet från Sony körs på Android™-plattformen som utvecklats av
Google™. En mängd program och tjänster från Google™ finns tillgängliga på din enhet
vid köpet, exempelvis Gmail™, Google Maps™, YouTube™ och Play Store™, som ger
dig tillgång till onlinebutiken Google Play™ där du kan hämta Android™-program. För att
8
Detta är en internetversion av denna utgåva. © Utskrift endast för privat bruk.
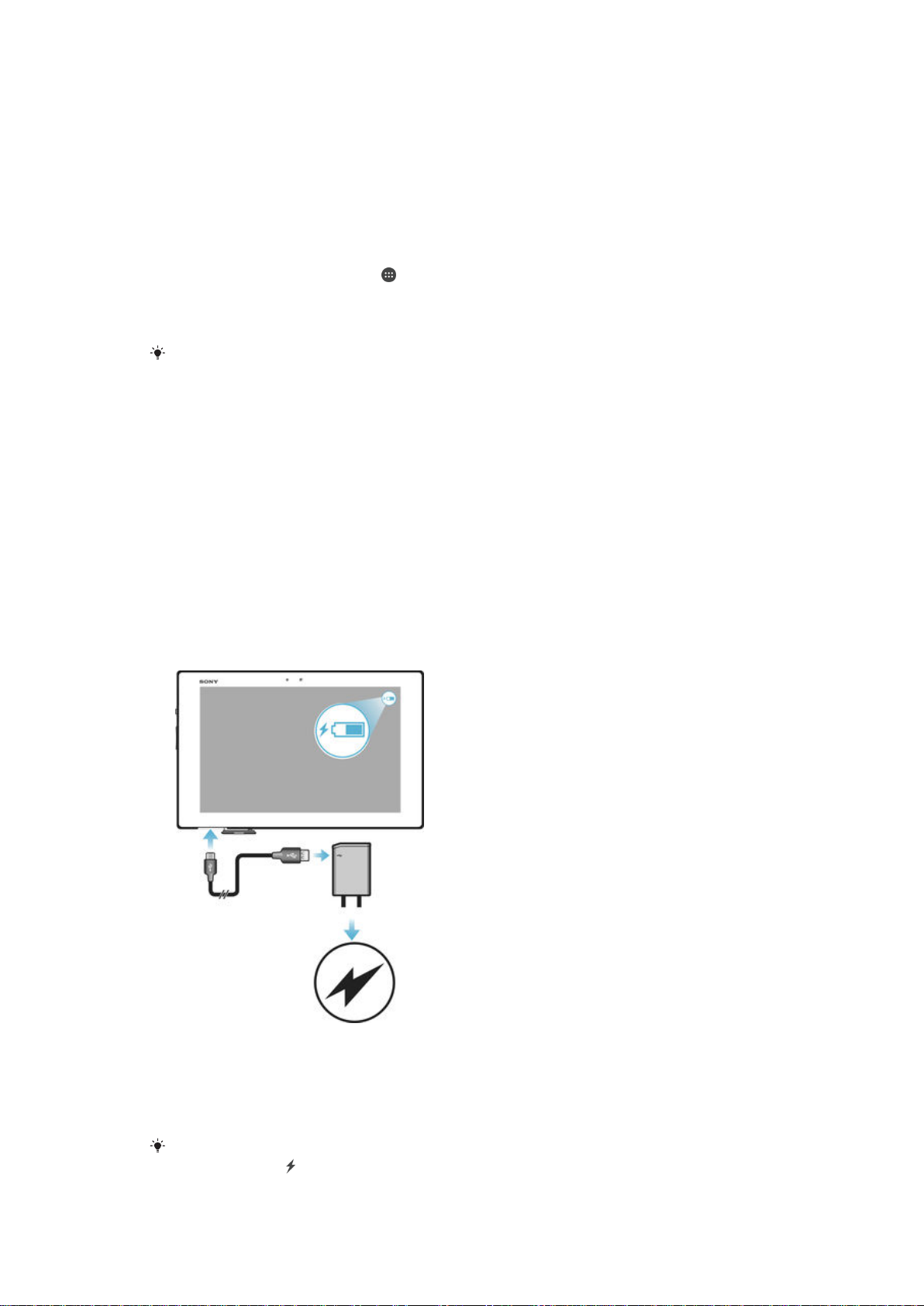
få ut som mycket som möjligt av de här tjänsterna behöver du ett Google™-konto. Ett
Google™-konto krävs till exempel om du vill:
•
Hämta och installera program från Google Play™.
•
Synkronisera e-post, kontakter och kalendern.
•
Chatta med vänner med hjälp av programmet Hangouts™.
•
Synkronisera historik och bokmärken i webbläsaren.
Mer information om Android™ och Google™ finns på
www.sonymobile.com/support
Konfigurera ett Google™-konto på enheten
1
Gå till Startskärm och tryck på .
2
Leta upp och tryck på Inställningar > Konton > Lägg till konto > Google.
3
Följ registreringsguidens anvisningar för att skapa ett Google™-konto eller logga in
om du redan har ett konto.
Du kan också logga in på eller skapa ett Google™-konto i inställningsguiden den första
gången du startar enheten. Eller så kan du skapa ett konto online på
www.google.com/accounts
.
Ladda enheten
Enheten har ett inbyggt, uppladdningsbart batteri som endast ska bytas ut av Sony eller
ett auktoriserat Sony-reparationscenter. Försök aldrig att öppna eller montera isär
enheten själv. Om du öppnar enheten kan den bli skadad och då gäller inte garantin.
Batteriet är delvis laddat när enheten levereras från fabriken. Beroende på hur länge
enheten har legat i förpackningen innan du köper den kan batterinivån vara ganska låg.
Vi rekommenderar därför att du laddar batteriet i minst 30 minuter innan du startar
enheten för första gången. Du kan fortfarande använda enheten medan den laddas. Läs
mer om hur du kan förbättra batteriets prestanda i
sidan 18 .
Hantering av batteri och ström
.
på
Ladda enheten
1
Anslut laddaren till ett eluttag.
2
Anslut ena änden av USB-kabeln till laddaren (eller till USB-porten på en dator).
3
Anslut den andra änden av kabeln till mikro-USB-porten på enheten, med USBsymbolen uppåt. Aviseringslampan tänds när laddningen påbörjas.
4
När enheten är fulladdad kopplar du bort kabeln från enheten genom att dra den
rakt ut. Se till att du inte böjer kontakten.
Om batteriet är helt urladdat kan det ta några minuter innan aviseringslampan tänds och
laddningsikonen visas.
9
Detta är en internetversion av denna utgåva. © Utskrift endast för privat bruk.
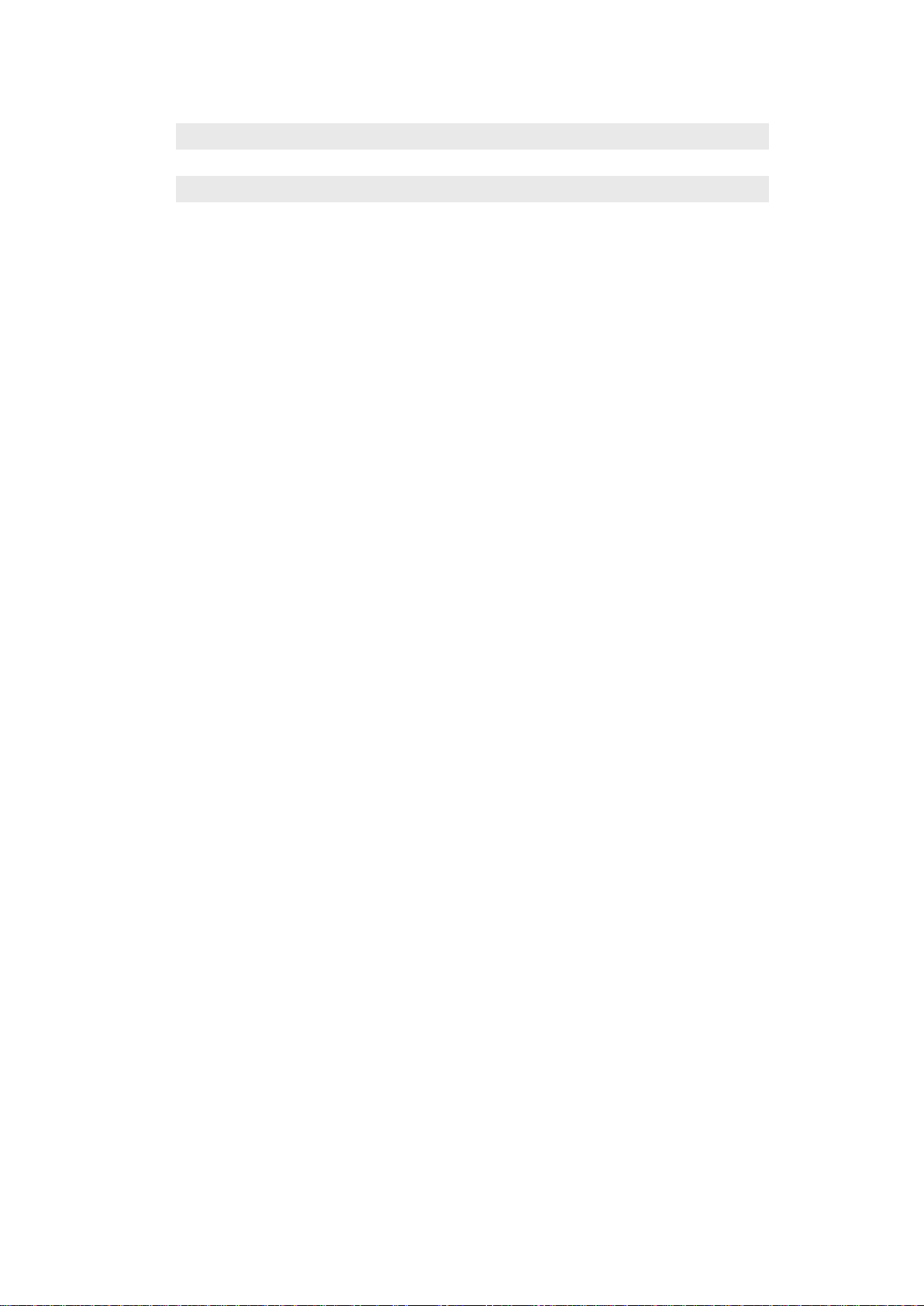
Aviseringslampa för batteristatus
Grön Batteriet laddas och laddningsnivån är högre än 90 %
Röd Batteriet laddas och laddningsnivån är lägre än 15%
Orange Batteriet laddas och laddningsnivån är lägre än 90 %
10
Detta är en internetversion av denna utgåva. © Utskrift endast för privat bruk.

Grunderna
Använda pekskärmen
Trycka till
•
Öppna eller markera ett objekt.
•
Markera eller avmarkera en kryssruta eller ett alternativ.
•
Skriv in text med det virtuella tangentbordet.
Röra vid och hålla kvar
•
Flytta ett objekt.
•
Aktivera en objektspecifik meny.
•
Aktivera valläget, till exempel för att markera flera objekt i en lista.
Nypa ihop och dra isär
•
Zooma in eller ut på webbsidor, foton och kartor, och när du tar foton eller spelar in
video.
11
Detta är en internetversion av denna utgåva. © Utskrift endast för privat bruk.
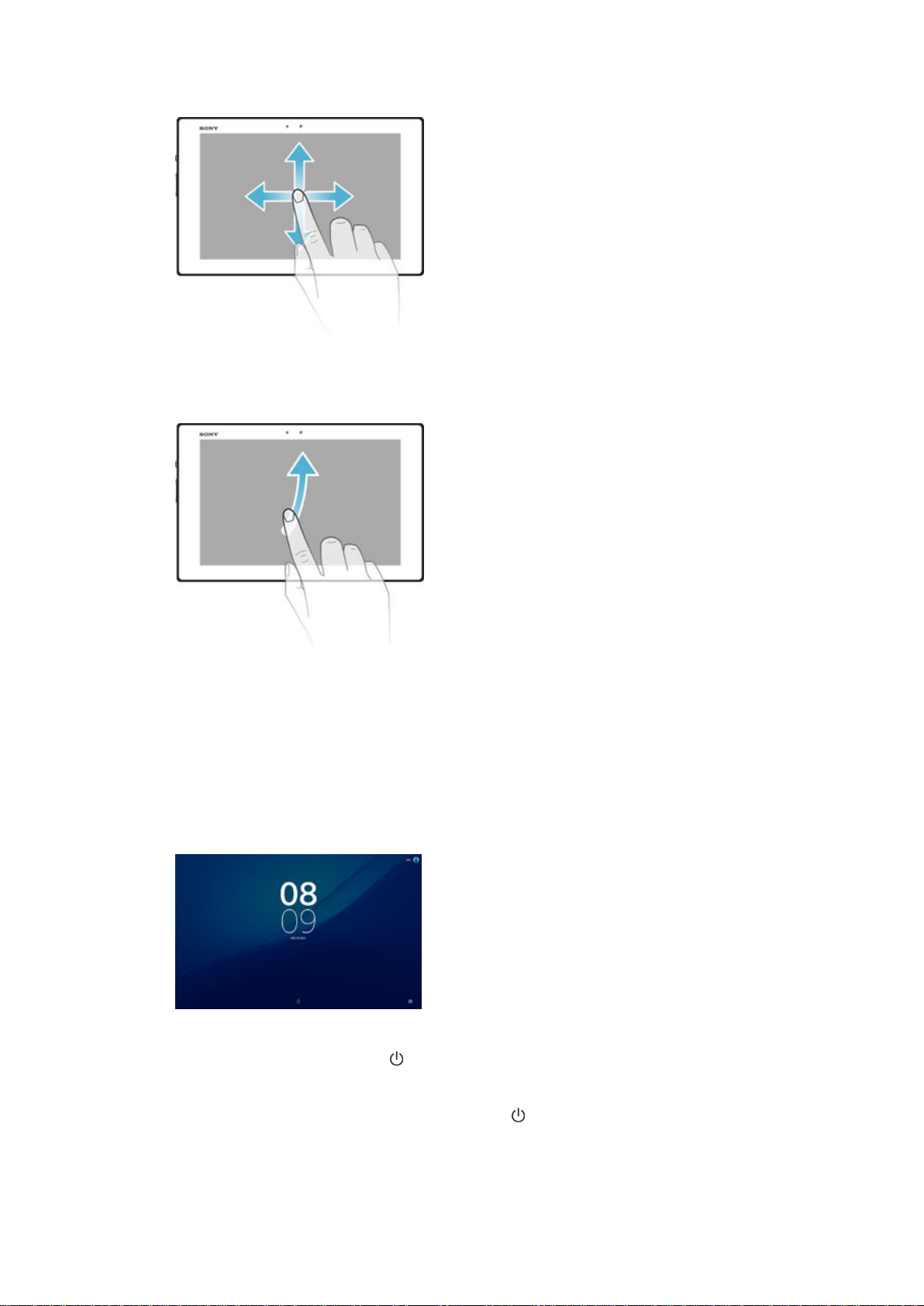
Svepa
•
Rulla uppåt eller nedåt i en lista.
•
Rulla åt vänster eller åt höger, till exempel mellan startskärmsfönster.
Snärta med fingret
•
Bläddra snabbt i till exempel en lista eller på en webbsida. Du kan stoppa rullningen
genom att trycka till på skärmen.
Låsa och låsa upp skärmen
När din enhet är på och lämnas oanvänd under en viss tid blir skärmen mörkare för att
spara batteri och låses automatiskt. Det här låset förhindrar oönskade åtgärder på
pekskärmen när du inte använder den. När du köper enheten är ett enkelt skärmlås med
gesten "svep" redan inställt. Det betyder att du måste svepa uppåt på skärmen för att
låsa upp den. Du kan ändra säkerhetsinställningarna senare och lägga till andra typer av
lås. Se
Aktivera skärmen
•
Tryck snabbt på strömknappen
Låsa skärmen
•
När skärmen är aktiv, tryck kort på strömknappen
Skärmlås
på sidan 40 .
.
.
12
Detta är en internetversion av denna utgåva. © Utskrift endast för privat bruk.
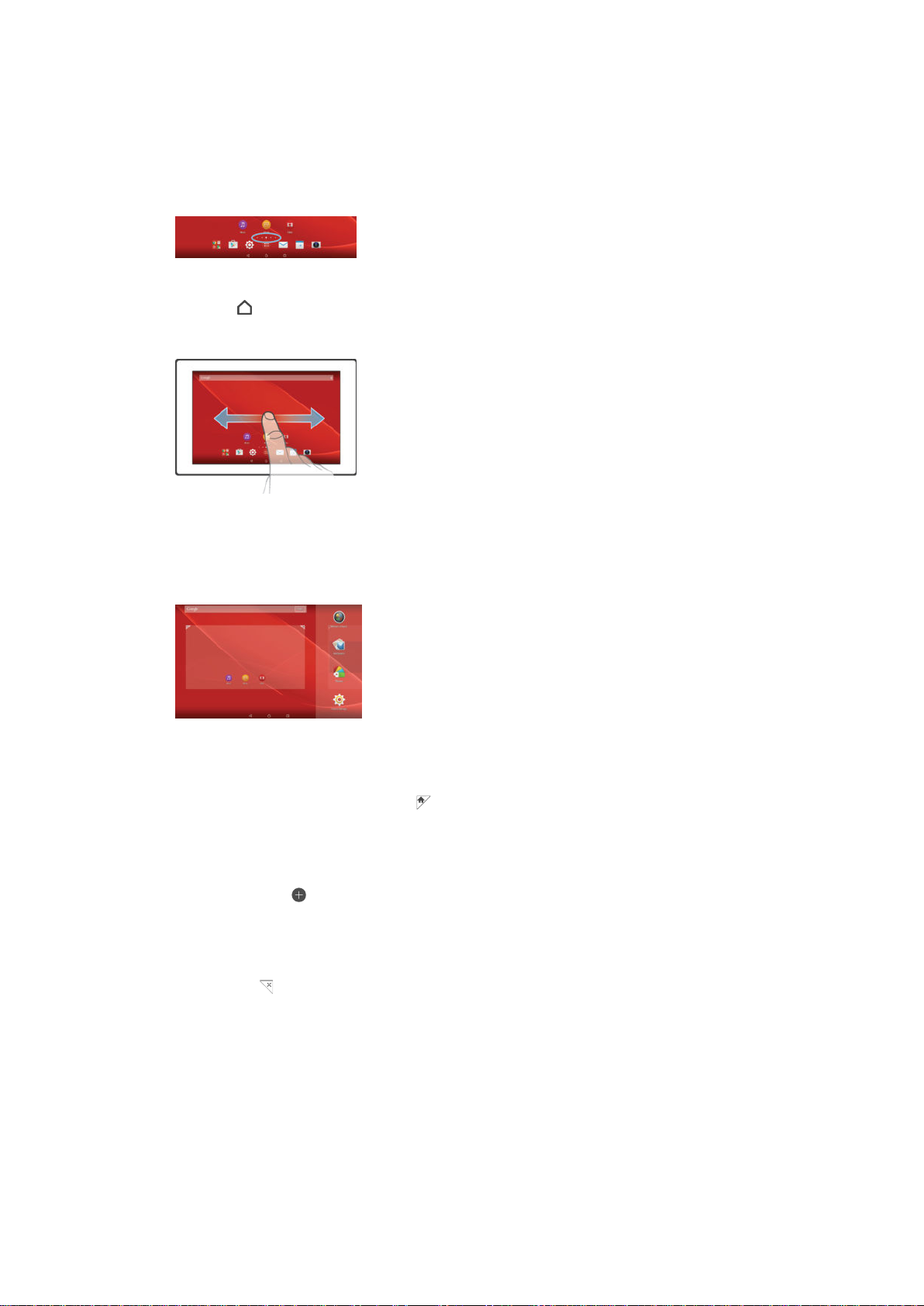
Startskärm
Startskärm fungerar som utgångspunkt på enheten. Den motsvarar ungefär skrivbordet
på en datorskärm. På startskärmen kan du ha upp till sju fönster som sträcker sig utanför
den vanliga skärmbredden. Antalet fönster på startskärmen visas av en serie prickar i
den nedre delen av startskärmen. Den markerade pricken visar vilket fönster du är i för
närvarande.
Gå till startskärmen
•
Tryck på
Bläddra på startskärmen
Starskärmsfönster
.
Du kan lägga till nya fönster på startskärmen (upp till maximalt sju fönster) och ta bort
fönster. Du kan också ange vilket fönster du vill använda som huvudfönster på
startskärmen.
Ställa in ett fönster som huvudfönster för startskärmen
1
Rör vid och håll kvar ett tomt område på startskärmen.
2
Snärta till vänster eller höger i det fönster som du vill ange som huvudfönster för
startskärmen och tryck sedan till på .
Lägga till ett fönster på startskärmen
1
Rör vid och håll kvar fingret på ett tomt område på din Startskärm.
2
Om du vill bläddra i panelerna bläddrar du hela vägen åt höger eller vänster och
trycker sedan på .
Ta bort ett fönster från startskärmen
1
Rör vid och håll kvar ett tomt område på din Startskärm.
2
Bläddra till vänster eller höger för att bläddra till det fönster du vill ta bort; tryck
sedan till på
.
Inställningar på startskärmen
Använd genvägen Inställningar startskärm om du vill justera grundläggande inställningar
på startskärmen. Du kan till exempel ställa in startskärmen så att den roterar automatiskt
och justera storleken på ikoner.
Ställa in startskärmen för automatisk rotering
1
Rör vid och håll kvar ett tomt område på startskärmen och tryck sedan på
Inställningar startskärm.
2
Dra skjutreglaget bredvid Rotera automatiskt åt höger.
13
Detta är en internetversion av denna utgåva. © Utskrift endast för privat bruk.
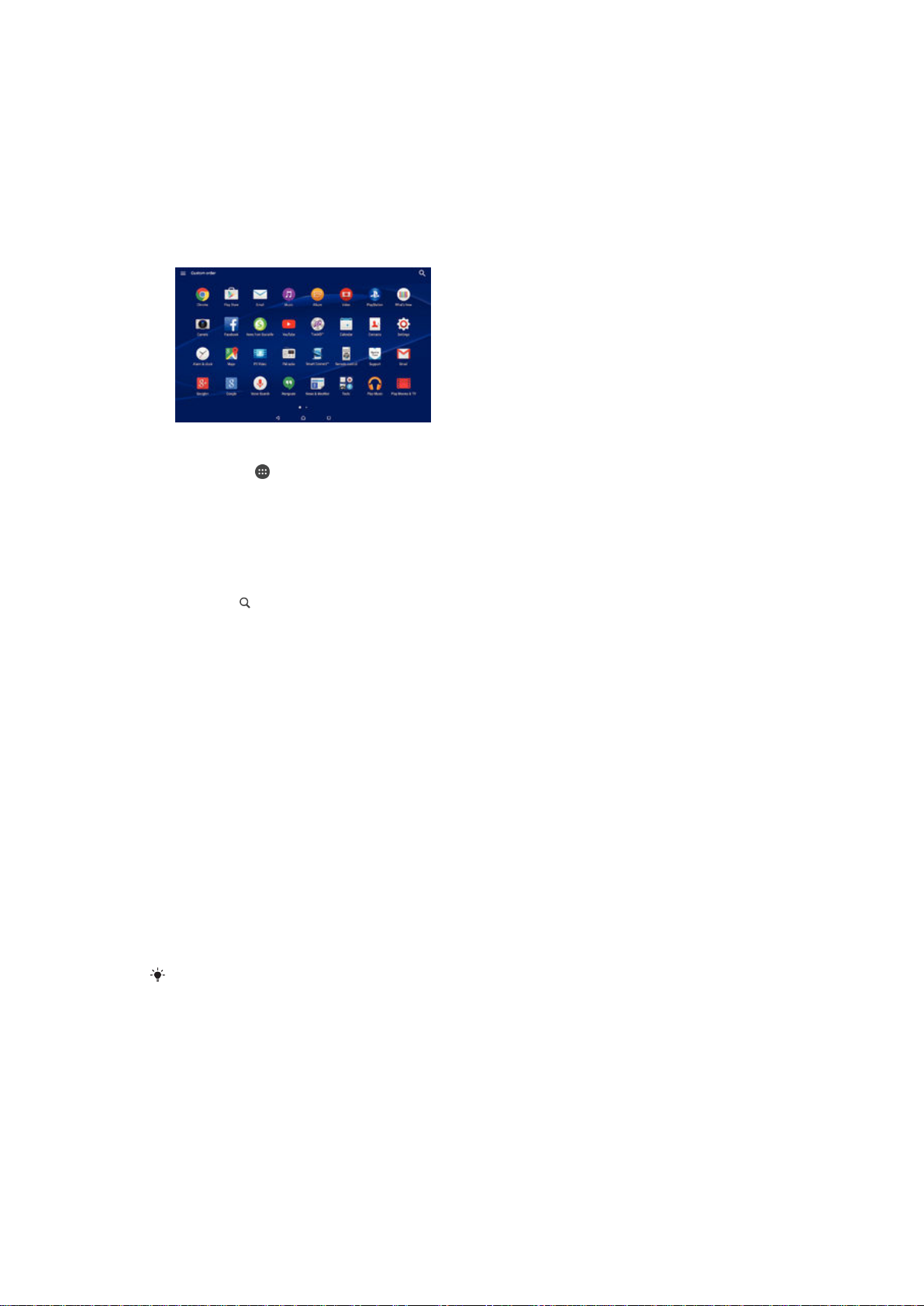
Justera ikonernas storlek på startskärmen
1
Rör vid och håll kvar ett tomt område på startskärmen och tryck sedan på
Inställningar startskärm.
2
Tryck till på Ikonstorlek och välj ett alternativ.
Programskärmen
Programskärmen, som du öppnar från startskärmen, innehåller de program som är
förinstallerade på enheten samt de program du har hämtat.
Visa alla program på programskärmen
1
Tryck till på på startskärmen.
2
Snärta åt vänster eller höger på programskärmen.
Öppna ett program från programskärmen
•
Bläddra åt vänster eller höger för att hitta programmet och tryck sedan till på det.
Söka efter ett program på programskärmen
1
Tryck på
2
Ange namnet på det program som du vill söka efter.
när programskärmen är öppen.
Öppna programskärmsmenyn
•
När programskärmen är öppen drar du skärmens vänstra kant åt höger.
Flytta ett program på programskärmen
1
Öppna programskärmsmenyn genom att dra programskärmens vänstra kant åt
höger.
2
Kontrollera att Anpassad ordning har valts under VISA APPAR.
3
Rör vid och håll kvar fingret på programmet på programskärmen tills programmet
markerats och dra det sedan till den nya platsen.
Lägga till en programgenväg på startskärmen
1
Öppna programskärmsmenyn genom att dra programskärmens vänstra kant åt
höger.
2
Kontrollera att Anpassad ordning har valts under VISA APPAR.
3
Rör vid och håll kvar fingret på en programikon på programskärmen. Dra sedan
ikonen längst upp på skärmen. Startskärmen öppnas.
4
Dra ikonen till önskad plats på startskärmen och släpp upp fingret.
Om du har valt
kan du fortfarande lägga till en programgenväg på startskärmen. Rör bara vid och håll kvar
fingret på den aktuella programikonen tills startskärmen öppnas. Dra sedan ikonen till önskad
plats och släpp upp fingret.
Alfabetisk eller Mest använda under VISA APPAR istället för Anpassad ordning
Ordna program på programskärmen
1
Öppna programskärmsmenyn genom att dra programskärmens vänstra kant åt
höger.
2
Välj önskat alternativ under VISA APPAR.
14
Detta är en internetversion av denna utgåva. © Utskrift endast för privat bruk.
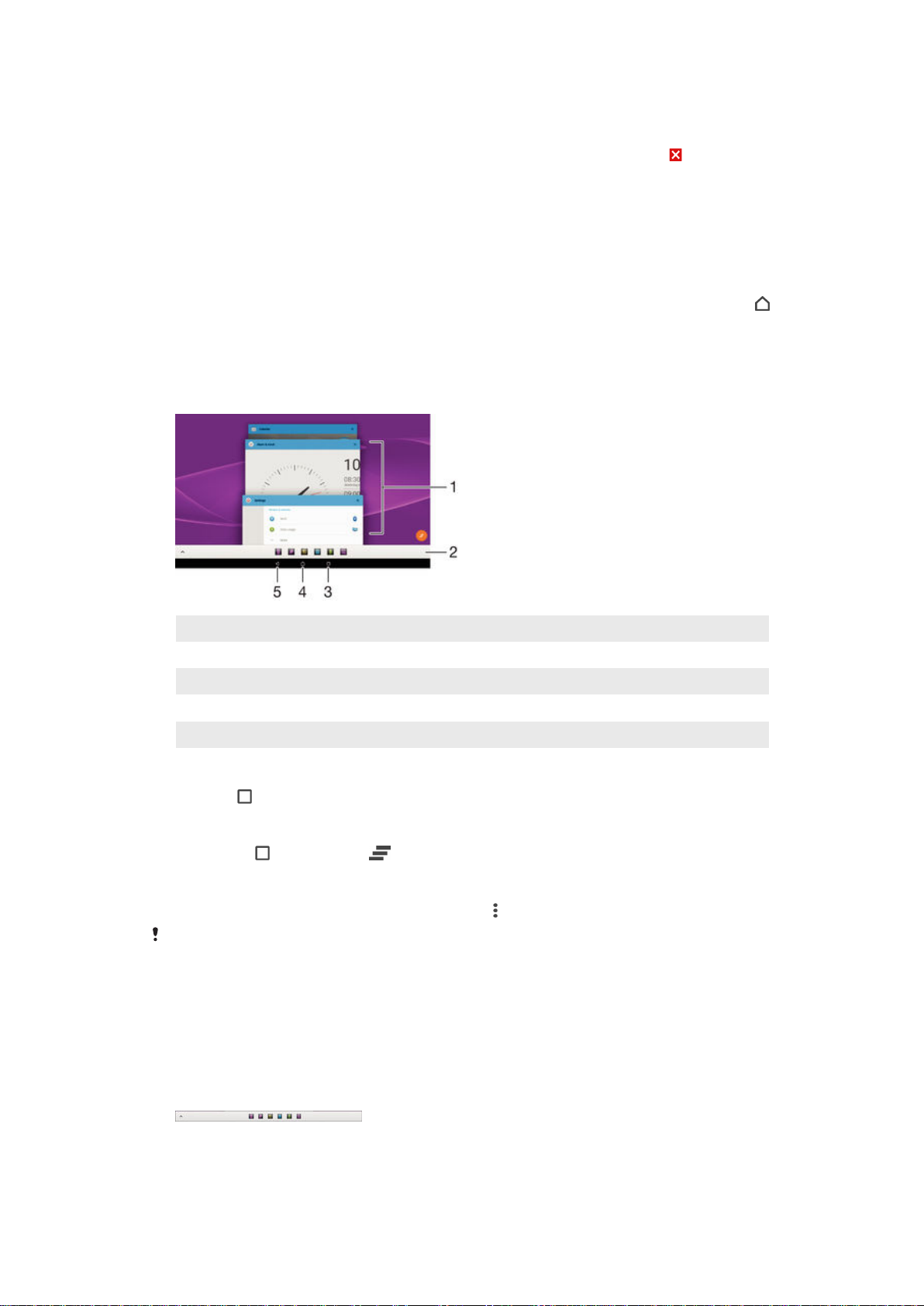
Avinstallera ett program på programskärmen
1
Öppna programskärmsmenyn genom att dra programskärmens vänstra kant åt
höger.
2
Tryck på AVINSTALLERA. Alla program som kan avinstalleras visas med .
3
Tryck till på det program som du vill avinstallera och sedan på OK.
Navigera i program
Du kan navigera mellan program med hjälp av navigeringsknapparna, fältet med favoriter
och fönstret med de senast använda programmen, där du enkelt kan växla mellan alla
nyligen använda program. Navigeringsknapparna är startsideknappen, knappen Senaste
apparna och bakåtknappen. Vissa program stängs när du trycker på startsideknappen
för att avsluta, medan andra program kan fortsätta att köras i bakgrunden eller pausas.
Om ett program pausas eller körs i bakgrunden kan du fortsätta där du slutade nästa
gång du öppnar programmet.
1 Fönster för senast använda program – öppna ett nyligen använt program
2 Fältet Favoriter – Använd en genväg för att få tillgång till program eller widgets
3 Knappen Senaste apparna – öppna fönstret över de senast använda apparna och fältet med favoriter
4 Startsideknappen – avsluta ett program och gå tillbaka till startskärmen
5 Bakåtknappen – gå tillbaka till föregående skärm i ett program eller stäng programmet
Öppna fönstret för nyligen använda program
•
Tryck på .
Stänga alla nyligen använda appar
•
Tryck till på och sedan på .
Öppna en meny i ett program
•
Medan du använder programmet trycker du på
En meny är inte tillgänglig i alla program.
.
Små appar
Små appar är miniatyrappar som körs ovanpå andra program på samma skärm, så att
användaren kan göra flera saker samtidigt. Du kan exempelvis ha en webbsida öppen
som visar information om valutakurser och sedan öppna den lilla appen Miniräknare
ovanpå programmet och utföra beräkningar. Du får tillgång till dina små appar via fältet
med favoriter. Om du vill hämta fler små appar går du till Google Play™.
15
Detta är en internetversion av denna utgåva. © Utskrift endast för privat bruk.
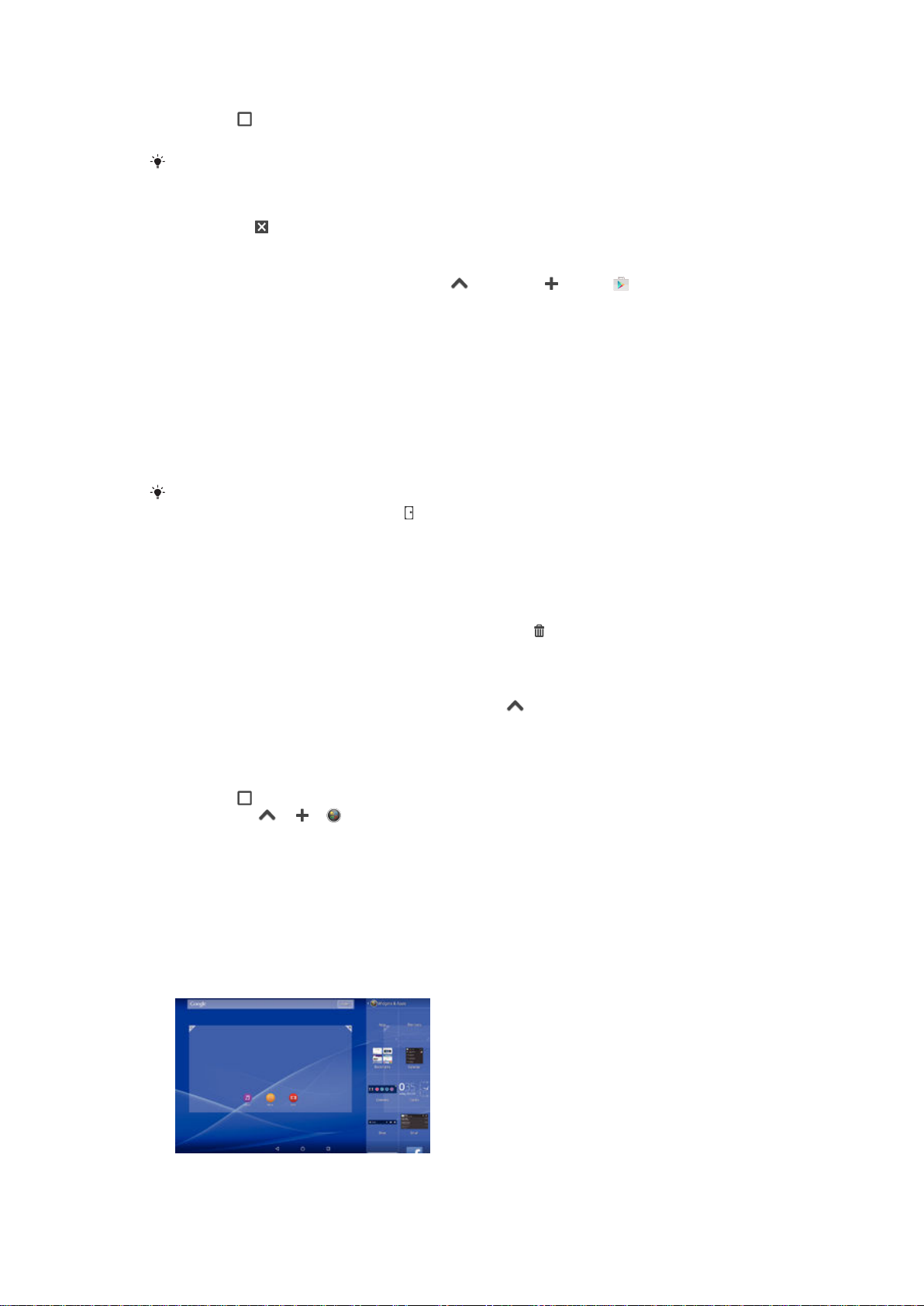
Öppna en liten app
1
Tryck på för att öppna fältet med favoriter.
2
Tryck till på den lilla appen som du vill öppna.
Du kan öppna flera små appar samtidigt.
Stänga en liten app
•
Tryck till på på fönstret för små appar.
Hämta en liten app
1
Från fältet med favoriter trycker du till på , sedan på och på .
2
Sök efter en liten app som du vill hämta och följ anvisningarna för att hämta den
och slutföra installationen.
Flytta en liten app
•
Rör vid och håll kvar det övre vänstra hörnet av den lilla appen medan den är
öppen; flytta den sedan dit du vill ha den.
Minimera en liten app
•
Rör vid och håll kvar det övre vänstra hörnet av den lilla appen medan den är
öppen; dra den sedan till den högra kanten eller till skärmens nederkant.
Du kan även minimera en liten app genom att dra ner statusfältet för att öppna panelen
Aviseringar och sedan trycka till på .
Ordna om små appar i fältet med favoriter
•
Rör vid och håll kvar på en liten app och dra den till önskad plats.
Ta bort en liten app från fältet med favoriter
1
Rör vid och håll på en liten app och dra den sedan till .
2
Tryck på OK.
Återställa en liten app som tidigare har tagits bort
1
Öppna fältet med favoriter och tryck sedan till på .
2
Rör vid och håll kvar på den lilla appen som du vill återställa och dra den sedan till
fältet med favoriter.
Lägga till en widget som en liten app
1
Tryck på
2
Tryck till på > > .
3
Välj en widget.
4
Skriv in ett namn för widgeten, om så önskas, och tryck till på OK.
för att öppna fältet med favoriter.
Widgetar
Widgetar är små program som du kan använda direkt på startskärmen. De fungerar även
som genvägar. Med väderwidgeten kan du till exempel se grundläggande
väderinformation direkt på startskärmen. Men när du trycker till på widgeten öppnas hela
väderprogrammet. Du kan hämta fler widgetar från Google Play™.
16
Detta är en internetversion av denna utgåva. © Utskrift endast för privat bruk.
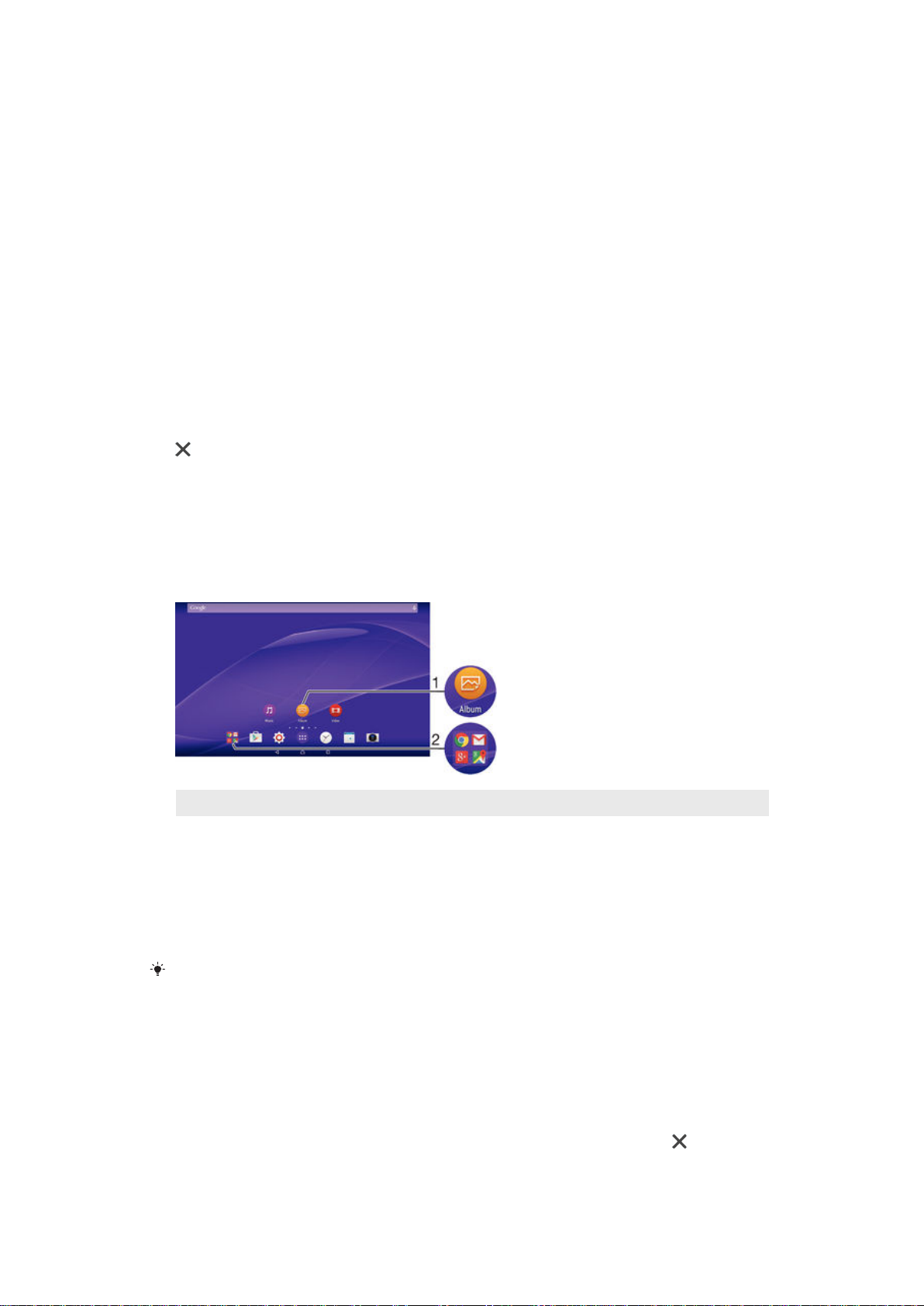
Lägga till en widget på startskärmen
1
Rör vid och håll kvar ett tomt område på din Startskärm och tryck sedan till på
Widgets och appar.
2
Leta upp och tryck till på den widget som du vill lägga till.
Ändra storlek på en widget
1
Tryck till och håll på en widget tills den förstoras, och släpp sedan widgeten. Om
storleken på widgeten kan ändras (t.ex. Kalender-widgeten) visas en markerad
ram och prickar.
2
Dra prickarna inåt eller utåt för att förminska eller förstora widgeten.
3
Bekräfta den nya storleken på widgeten genom att trycka till var som helst på
Startskärm.
Flytta en widget
•
Rör vid och håll kvar fingret på en widget tills den förstoras, och dra den sedan till
en ny plats.
Radera en widget
•
Rör vid och håll kvar fingret på en widget tills den förstoras, och dra den sedan till
.
Genvägar och mappar
Använd genvägar och mappar för att hantera program och hålla ordning på
startskärmen.
1 Öppna ett program med hjälp av en genväg
2 Öppna en mapp som innehåller program
Lägga till en programgenväg på startskärmen
1
Rör vid och håll kvar fingret på ett tomt område på din Startskärm.
2
Tryck till på Widgets och appar > Appar på anpassningsmenyn.
3
Bläddra igenom listan med program och välj ett program. Det valda programmet
läggs till på Startskärm.
I steg 3 kan du som alternativ trycka på
program från listan som visas. Om du lägger till genvägar med den här metoden kan du för
vissa av de tillgängliga programmen lägga till vissa funktioner i genvägen.
Widgets och appar > Genvägar och sedan välja ett
Flytta ett objekt på startskärmen
•
Rör vid och håll kvar objektet tills det blir markerat. Dra sedan objektet till den nya
platsen.
Ta bort ett objekt från startskärmen
•
Rör vid och håll kvar ett objekt tills det blir markerat. Dra sedan objektet till .
17
Detta är en internetversion av denna utgåva. © Utskrift endast för privat bruk.
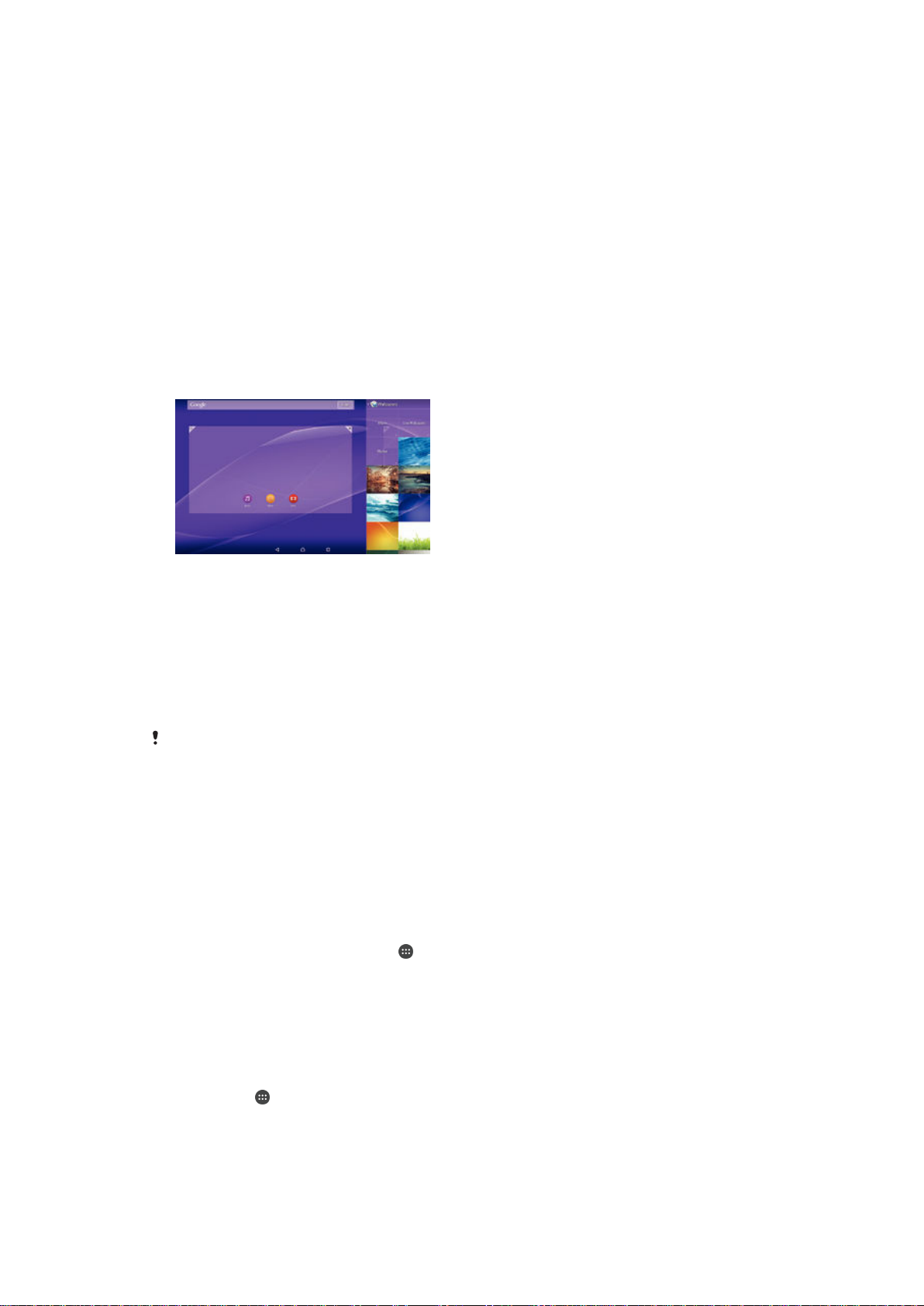
Skapa en mapp på startskärmen
•
Rör vid och håll kvar en programikon eller genväg tills den blir markerad. Dra och
släpp den sedan ovanpå en annan programikon eller genväg.
Lägga till objekt i en mapp på startskärmen
•
Rör vid och håll kvar ett objekt tills det blir markerat. Dra sedan objektet till
mappen.
Ändra namn på en mapp på startskärmen
1
Tryck till på mappen för att öppna den.
2
Tryck till på mappens namnlist för att visa fältet Mappnamn.
3
Ange det nya mappnamnet och tryck till på Klar.
Bakgrund och teman
Du kan anpassa startskärmen med bakgrunder och olika teman.
Ändra startskärmens bakgrund
1
Rör vid och håll kvar fingret på ett tomt område på din Startskärm.
2
Tryck till på
Ange ett tema
1
Rör vid och håll kvar fingret på ett tomt område på din Startskärm.
2
Tryck på Teman.
3
Välj ett alternativ och följ anvisningarna i enheten.
När du byter tema ändras även bakgrunden i vissa program.
Bakgrunder
och välj ett alternativ.
Hantering av batteri och ström
Din enhet har ett inbyggt batteri. Du kan kontrollera batteriförbrukningen och se vilka
program som använder mest ström. Du kan ta bort eller begränsa appar och aktivera ett
antal energisparlägen för att få ut mer av batteriet. Du kan även visa en uppskattning av
hur lång batteritid som är kvar och justera batteriinställningarna för att förbättra
prestandan och göra att batteriet varar längre.
Hantera batteriförbrukningen
1
Gå till Startskärm och tryck till på
2
Leta reda och tryck till på Inställningar > Strömhantering > Strömförbrukning för
appar. En översikt öppnas som visar program med höga datatrafikhastigheter eller
program som du inte har använt på länge.
3
Granska informationen och agera efter behov, till exempel avinstallera ett program
eller begränsa dess användning.
.
Visa vilka program som använder mest ström
1
Tryck till på på Startskärm.
2
Leta reda och tryck till på Inställningar > Strömhantering > Batterianvändning.
18
Detta är en internetversion av denna utgåva. © Utskrift endast för privat bruk.
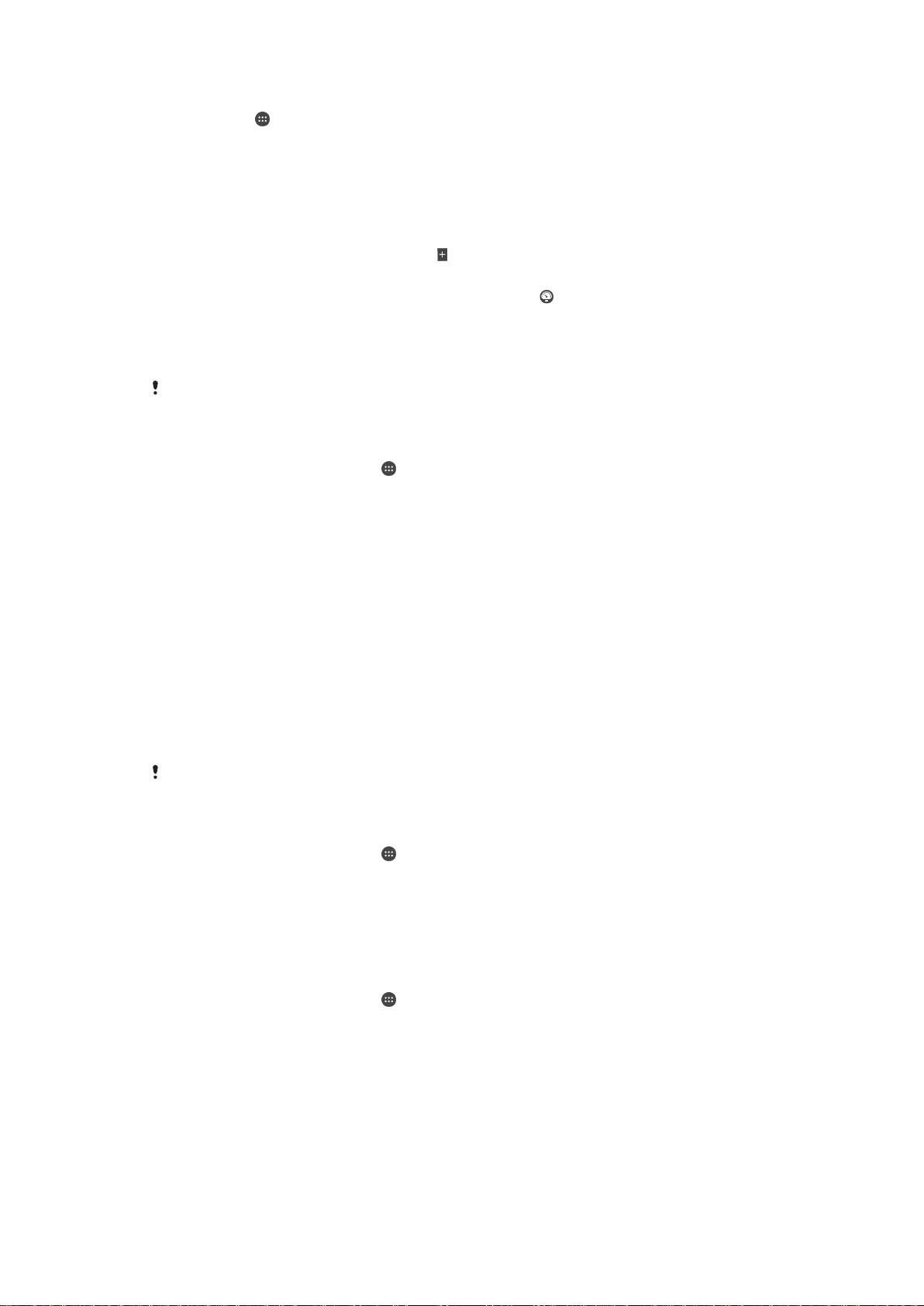
Visa beräknad batteritid
1
Tryck till på på Startskärm.
2
Leta reda och tryck till på Inställningar > Strömhantering.
Energisparlägen
Du kan välja mellan flera energisparlägen om du vill att batteriet ska räcka längre:
STAMINA-läge
Låg batterinivå
Köa bakgrundsdata
Om du använder en enhet med flera användare kan du behöva logga in som ägare, d.v.s. som
den primära användaren, för att kunna aktivera eller inaktivera ett energisparläge.
Inaktiverar Wi-Fi® och mobildata när skärmen är avstängd och begränsar
maskinvarans prestanda. visas i statusfältet när läget aktiveras.
Ändrar enhetens beteende, t.ex. justering av skärmens ljusstyrka och tidsinställning, när
batteriladdningen sjunker under en viss nivå. visas i statusfältet när det här läget är
aktiverat.
Optimerar utgående trafik när skärmen är avstängd genom att skicka data enligt
fördefinierade intervaller.
Aktivera energisparläge
1
Gå till Startskärm och tryck på
2
Leta upp och tryck på Inställningar > Strömhantering .
3
Du aktiverar ditt önskade läge genom att välja lägets namn och trycka på på/av-
.
växlingsknappen för att aktivera det valda läget om det behövs.
Översikt över STAMINA-läget
STAMINA-läget har flera funktioner som du kan använda för att optimera batteriets
prestanda:
Utökad standby
STAMINA-klocka
Utökad användning
Förhindrar program från att använda datatrafik genom att inaktivera Wi-Fi® och
mobildata när skärmen är avstängd. Du kan utesluta vissa program och tjänster så att
de inte pausas när den här funktionen är aktiv.
Pausar nätverksanslutningar i situationer då du ofta trycker på strömknappen för att
visa klockan.
Begränsar maskinvarans prestanda när du använder enheten.
Om du använder en enhet med flera användare kan du behöva logga in som ägare, d.v.s. som
den primära användaren, för att kunna aktivera eller inaktivera en funktion i STAMINA-läget.
Aktivera funktioner i STAMINA-läget
1
Gå till Startskärm och tryck på .
2
Leta upp och tryck på
Inställningar
>
Strömhantering
och tryck sedan på
STAMINA-läge.
3
Aktivera STAMINA-läget om det är inaktiverat.
4
Dra skjutreglagen bredvid de funktioner som du vill aktivera och tryck sedan på
Aktivera om det behövs.
Välja vilka program som ska köras i STAMINA-läge
1
Gå till Startskärm och tryck på .
2
Hitta och tryck på Inställningar > Strömhantering och tryck sedan på STAMINAläge.
3
Aktivera STAMINA-läget om det är inaktiverat.
4
Se till att funktionen Utökad standby är aktiverad och tryck sedan på Appar aktiva
i standby > Lägg till appar.
5
Bläddra åt vänster eller höger för att visa alla program och tjänster, markera sedan
de relevanta kryssrutorna för de program som du vill köra.
6
Tryck på Klar när du är klar.
19
Detta är en internetversion av denna utgåva. © Utskrift endast för privat bruk.
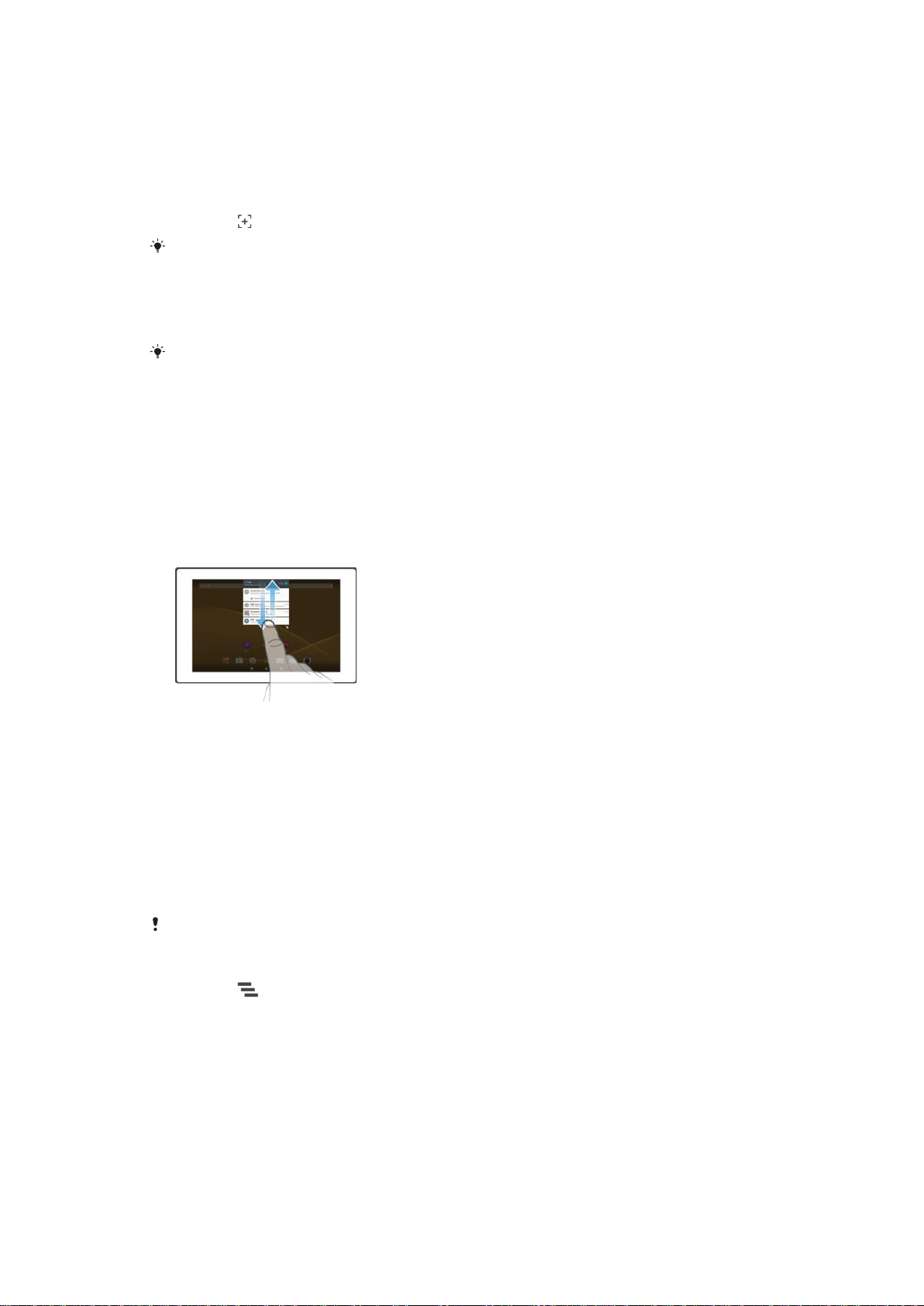
Ta en skärmbild
Du kan ta en stillbild av vilken skärm som helst på enheten i form av en skärmbild.
Skärmbilder sparas automatiskt i Album.
Ta en skärmbild
1
Håll strömknappen intryckt tills ett fönster med instruktioner visas.
2
Tryck på
Du kan även ta en skärmbild genom att trycka på strömknappen och knappen för att sänka
volymen samtidigt. När du har tagit skärmbilden släpper du upp knapparna.
Visa din skärmbild
•
Dra statusfältet helt nedåt och tryck sedan till på skärmbilden du vill visa.
Du kan även visa dina skärmbilder genom att öppna programmet Album.
Aviseringar
Aviseringar informerar dig om händelser som nya meddelanden och kalenderaviseringar
samt om pågående aktiviteter som filhämtningar. Aviseringarna visas här:
•
i statusfältet
•
på meddelandepanelen
•
på låsskärmen
Öppna eller stänga meddelandepanelen
1
Om du vill öppna meddelandepanelen drar du statusfältet nedåt.
2
Om du vill stänga meddelandepanelen drar du panelen uppåt.
Agera på en avisering på meddelandepanelen
•
Tryck till på aviseringen.
Stänga en avisering på panelen Aviseringar
•
Placera fingret på en avisering och snärta åt vänster eller höger.
Expandera en avisering på meddelandepanelen
•
Dra aviseringen nedåt.
Det går inte att expandera alla aviseringar.
Ta bort alla aviseringar från meddelandepanelen
•
Tryck på .
Agera på en avisering från låsskärmen
•
Dubbeltryck på aviseringen.
Stänga en avisering på låsskärmen
•
Placera fingret på aviseringen och bläddra åt vänster eller höger.
20
Detta är en internetversion av denna utgåva. © Utskrift endast för privat bruk.
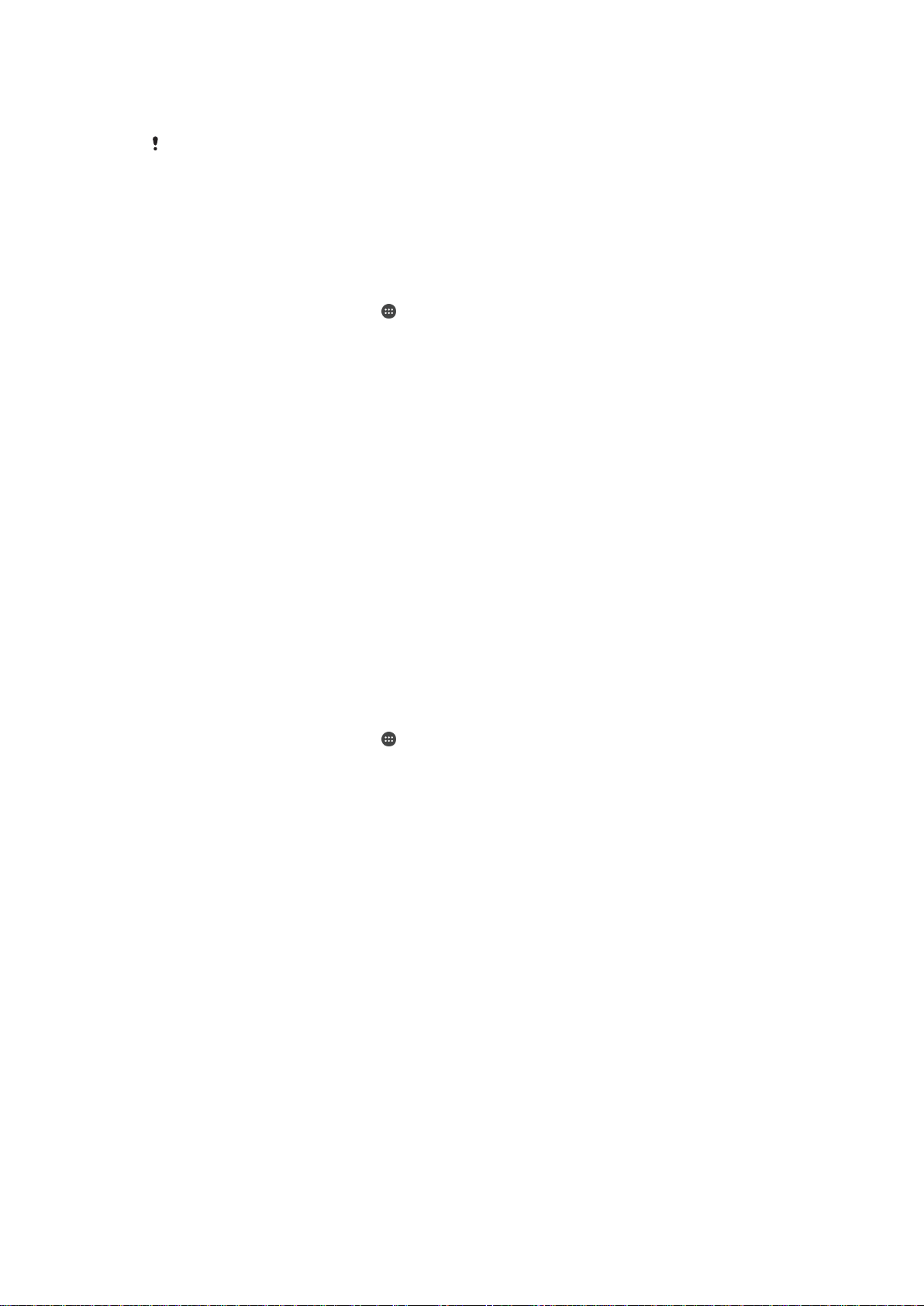
Expandera en avisering på låsskärmen
•
Dra aviseringen nedåt.
Det går inte att expandera alla aviseringar.
Hantera aviseringar på låsskärmen
Du kan ställa in enheten så att endast vissa aviseringar visas på låsskärmen. Du kan göra
alla aviseringar och deras innehåll tillgängligt, dölja känsligt innehåll för alla aviseringar
eller specifika appar eller välja att inte visa några aviseringar alls.
Välja vilka aviseringar som ska visas på låsskärmen
1
Gå till Startskärm och tryck på
2
Leta upp och tryck på Inställningar > Ljud och avisering > När enheten är låst.
3
Välj ett alternativ.
.
Alternativ för aviseringar på låsskärmen
Visa allt
aviseringsinnehåll
Dölj känsligt
aviseringsinnehåll
Visa inga aviseringar alls
Visa alla aviseringar på låsskärmen. När den här inställningen är aktiverad visas
allt innehåll (även inkommande e-postmeddelanden och chattar) på låsskärmen
om du inte anger att vissa appar är Känsligt på inställningsmenyn
Appaviseringar.
Den här inställningen är bara tillgänglig om du har ställt in en PIN-kod, ett
lösenord eller ett mönster som skärmlås. Innehåll har dolts visas på låsskärmen
i samband med känsliga aviseringar. Du får till exempel en avisering för ett
inkommande e-postmeddelande eller en chatt, men innehållet visas inte på
låsskärmen.
Inga aviseringar visas på låsskärmen.
Ställa in aviseringsnivån för en app
Du kan ställa in olika aviseringsbeteenden för enskilda appar. Du kan till exempel
blockera alla e-postaviseringar, prioritera Facebook™-aviseringar och göra innehållet i
meddelandeaviseringar osynligt på låsskärmen.
Ställa in aviseringsnivån för en app
1
Gå till Startskärm och tryck på
2
Leta upp och tryck på Inställningar > Ljud och avisering > Appaviseringar.
3
Välj den app som du vill ändra aviseringsinställningar för.
4
Dra relevant skjutreglage åt höger.
.
Aviseringsnivåer och aviseringsalternativ för särskilda appar
Blockera
Prioritet
Känsligt
Visa aldrig aviseringar för den valda appen.
Visa aviseringar för de valda apparna överst i listan på låsskärmen.
Det här alternativet är bara tillgängligt om du har ställt in en PIN-kod, ett lösenord eller ett mönster
som skärmlås och om du väljer Visa allt aviseringsinnehåll under inställningen När enheten är
låst. Aviseringar för appen visas på låsskärmen men innehållet visas inte.
Aviseringslampa
Aviseringslampan informerar dig om batteristatus och vissa andra händelser. En
blinkande vit lampa innebär exempelvis att det finns ett nytt meddelande.
Aviseringslampan är aktiverad som standard men kan inaktiveras manuellt.
21
Detta är en internetversion av denna utgåva. © Utskrift endast för privat bruk.
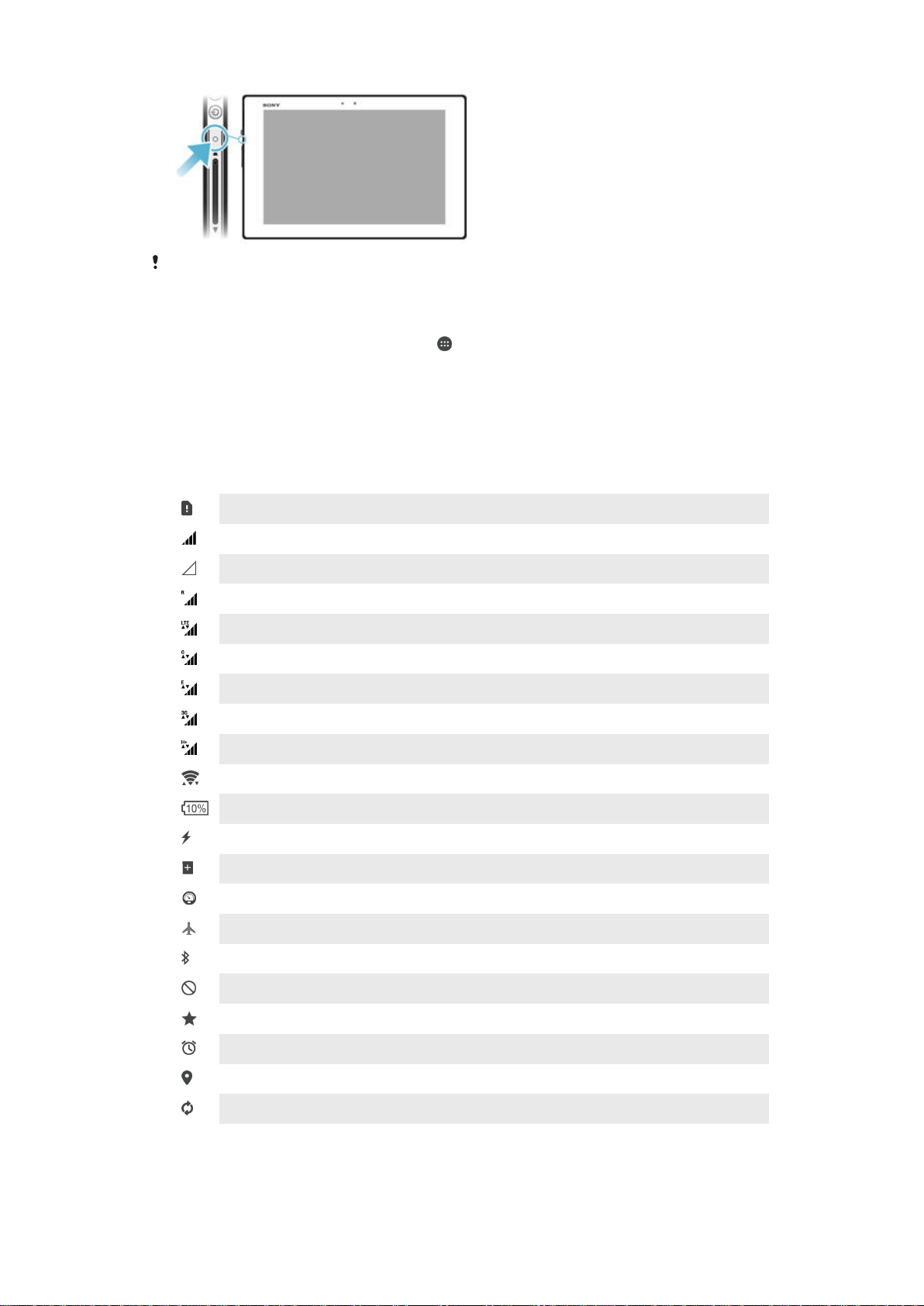
När aviseringslampan är inaktiverad lyser den bara vid varningar om batteristatus, till exempel
om batterinivån sjunker under 15 procent.
Aktivera aviseringslampan
1
Utgå från startskärmen och tryck till på .
2
Leta upp och tryck på Inställningar > Ljud och avisering.
3
Dra skjutreglaget bredvid Aviseringslampa åt höger.
Ikoner i statusfältet
Statusikoner
Inget SIM-kort
Signalstyrka
Ingen signal
Roaming
Skickar och hämtar LTE-data
Skickar och hämtar GPRS-data
Skickar och hämtar EDGE-data
Skickar och hämtar 3G-data
Skickar och hämtar mobildata
En Wi-Fi®-anslutning är aktiverad och data överförs
Batteristatus
Batteriet laddas
STAMINA-läge är aktiverat
Läget Låg batterinivå är aktiverat
Flygplansläge är aktiverat
Bluetooth®-funktionen är aktiverad
Tyst läge
Tillåt undantag i tyst läge
Ett alarm är inställt
GPS är aktiverat
Pågående synkronisering
22
Detta är en internetversion av denna utgåva. © Utskrift endast för privat bruk.
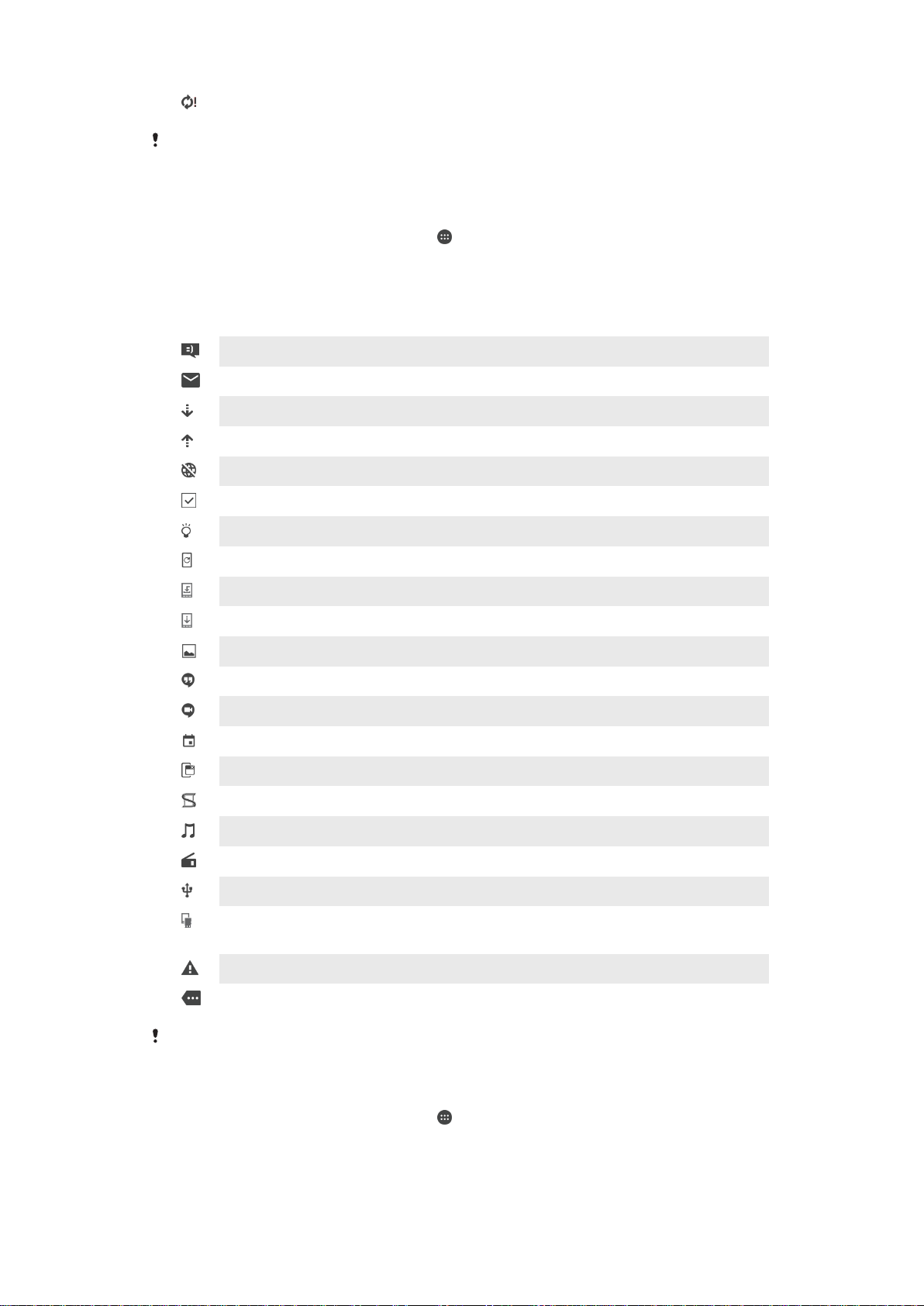
Problem med inloggning eller synkronisering
Det är möjligt att en del funktioner eller tjänster som representeras av ikonerna i listan inte är
tillgängliga. Detta beror på vilken tjänstleverantör du använder och på nätverk och/eller
område.
Hantera ikoner i statusfältet
1
Utgå från startskärmen och tryck till på
2
Leta upp och tryck på Inställningar > Anpassning > Systemikoner.
3
Markera kryssrutorna för de systemikoner som du vill visa i statusfältet.
.
Aviseringsikoner
Nytt SMS eller MMS
Nytt e-postmeddelande
Hämtar data
Laddar upp data
Mobildata har inaktiverats
Kör en grundläggande installation på enheten
En programvaruuppdatering är tillgänglig
Tillgängliga systemuppdateringar
Hämtar systemuppdateringar
Tryck för att installera hämtade systemuppdateringar
Skärmbild tagen
Ett nytt chattmeddelande har kommit i Hangouts™
Videochatta med vänner med hjälp av programmet Hangouts™
Kommande kalenderhändelse
En liten app körs
Smart Connect är aktiverat
En låt spelas upp
Radio spelas upp
Enheten är ansluten till en dator via en USB-kabel
Det interna lagringsutrymmet är fullt till 75 %. Tryck för att överföra data till
minneskortet
Varning
Flera (ej visade) aviseringar
Alla ikoner som visas på din enhet kanske inte finns med här. Dessa ikoner är endast avsedda
som referenser och ändringar kan göras utan föregående meddelande.
Blockera en app så att den inte kan skicka aviseringar
1
Utgå från startskärmen och tryck till på .
2
Leta upp och tryck på Inställningar > Ljud och avisering > Appaviseringar.
3
Välj ett program.
4
Dra skjutreglaget bredvid Blockera åt höger.
23
Detta är en internetversion av denna utgåva. © Utskrift endast för privat bruk.
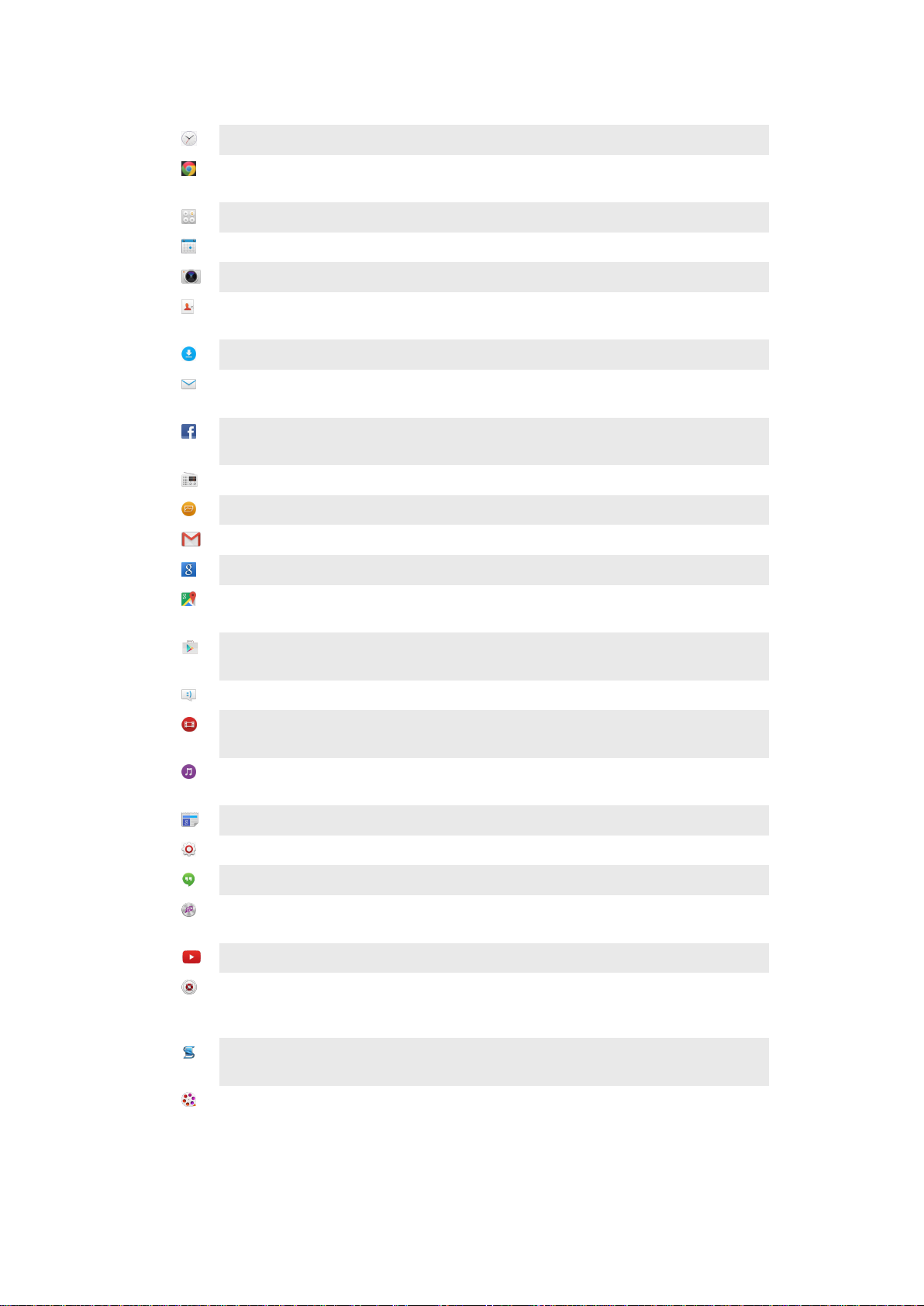
Programöversikt
Använd programmet för alarm och klocka för att ställa in olika sorters alarm.
Använd webbläsaren om du vill visa och navigera på webbsidor, hantera
bokmärken, text och bilder.
Använd miniräknaren för att utföra enklare beräkningar.
Använd kalendern för att hålla reda på händelser och hantera dina möten.
Använd kameran för att ta foton och spela in videoklipp.
Använd Kontakter för att hantera telefonnummer, e-postadresser och annan
information relaterad till dina kontakter.
Få tillgång till hämtade program, dokument och bilder.
Använd e-postprogrammet för att skicka och ta emot e-postmeddelanden både
via privata konton och företagskonton.
Använd Facebook™ för att delta i sociala nätverk tillsammans med vänner, familj
och kolleger runtom i världen.
Sök efter och lyssna på FM-radiostationer.
Använd albumprogrammet för att visa och arbeta med foton och videoklipp.
Använd Gmail™ för att läsa, skriva och ordna e-postmeddelanden.
Sök efter information på enheten och på Internet.
Visa din aktuella plats, hitta andra platser och beräkna färdvägar med Google
Maps™.
Använd Play Butik™ för att hämta kostnadsfria program och betalprogram till
enheten.
Använd programmet Meddelanden för att skicka och ta emot SMS och MMS.
Använd programmet Video för att spela upp videor på enheten och dela innehåll
med dina vänner.
Använd musikspelaren för att ordna och spela upp musik, ljudböcker och
poddsändningar.
Visa nyheter och väderprognoser.
Optimera inställningarna efter dina egna behov.
Använd Hangouts™ för att chatta med vänner online.
Identifiera låtar som du hör spelas upp i din omgivning och få information om
artist, album och dylikt.
Använd YouTube™ för att dela och visa videoklipp från hela världen.
Använd programmet för säkerhetskopiering och återställning för att
säkerhetskopiera eller återställa innehåll på enheten, t.ex. kontakter, SMS,
bokmärken, kalenderinformation m.m.
Använd programmet Smart Connect™ för att se vad som händer på enheten när
du ansluter eller kopplar ur ett tillbehör.
Med Xperia™ Movie Creator kan du automatiskt skapa korta videoklipp på runt
30 sekunder baserat på befintliga bilder och videor. Programmet fastställer
automatiskt tidslinjen när filmen skapas.
24
Detta är en internetversion av denna utgåva. © Utskrift endast för privat bruk.

Använd programmet Support för att få tillgång till användarsupport på enheten.
Du kan t.ex. komma åt användarguider, felsökningsinformation och tips och
trick.
Vissa program har inte stöd för samtliga nätverk och/eller tjänsteleverantörer i alla områden.
25
Detta är en internetversion av denna utgåva. © Utskrift endast för privat bruk.
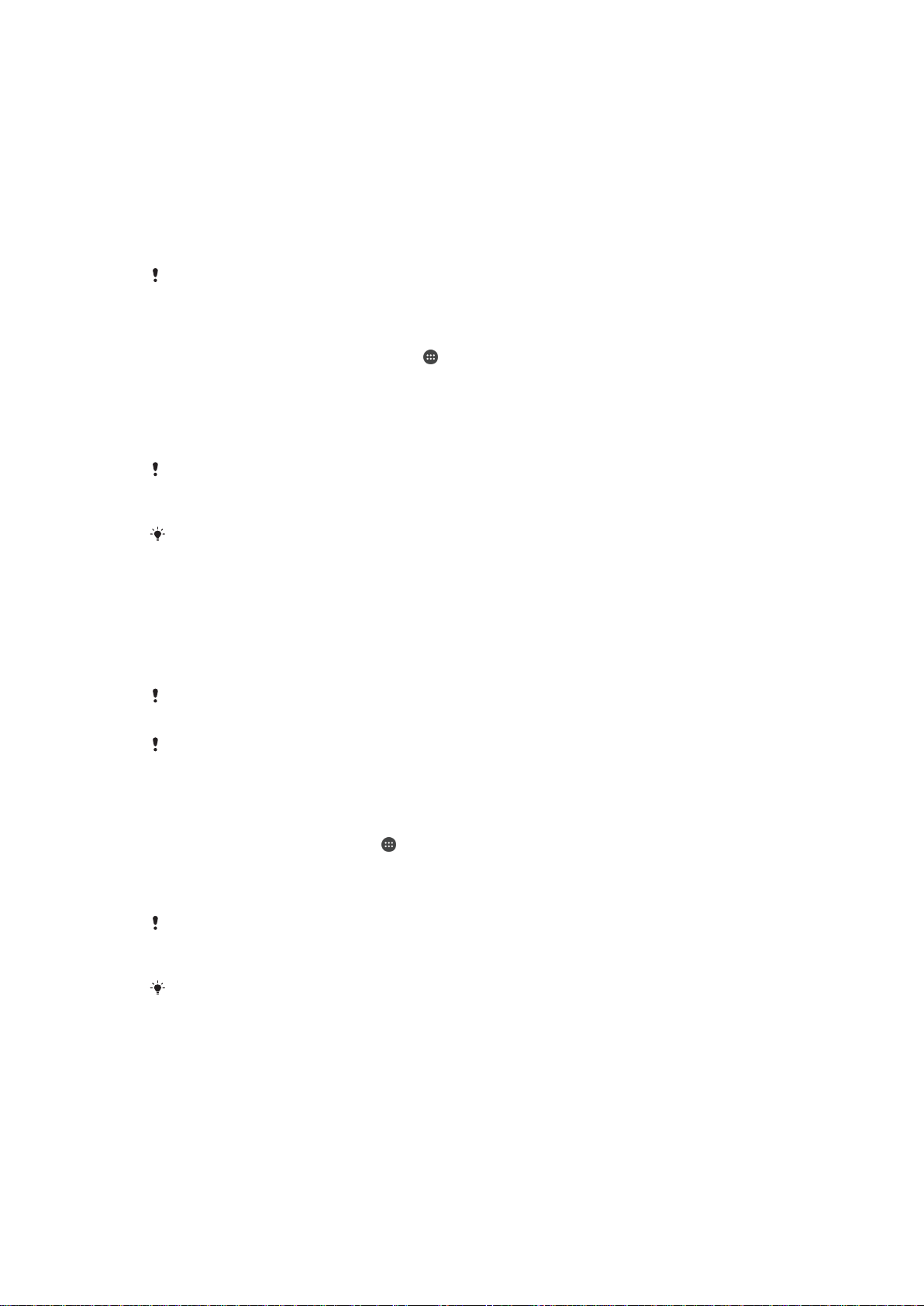
Hämta program
Hämta program från Google Play™
Google Play™ är den officiella Google-butiken online för att hämta program, spel, musik,
filmer och böcker. Där finns kostnadsfria program och program som du kan köpa. Innan
du börjar hämta något från Google Play™ ska du se till att du har en fungerande
Internetanslutning, helst via Wi-Fi® för att begränsa datatrafiksavgifter.
Innan du kan använda Google Play™ måste du ha ett Google™-konto. Google Play™ kanske
inte finns i alla länder eller områden.
Hämta ett program från Google Play™
1
Utgå från Startskärm och tryck till på
2
Hitta och tryck till på Play Store.
3
Hitta ett objekt som du vill hämta genom att bläddra i kategorierna eller använda
sökfunktionen.
4
Tryck till på objektet för att visa informationen och följ instruktionerna för att
slutföra installationen.
Vissa program kanske behöver komma åt data, inställningar och olika funktioner på enheten
om de ska fungera ordentligt. Installera endast och ge endast behörighet till program som du
litar på.
Du kan visa vilka behörigheter som tilldelats ett hämtat program genom att trycka till på
programmet under Inställningar > Appar.
.
Hämta program från andra källor
När enheten har ställts in att tillåta hämtningar från andra källor än Google Play™ kan du
hämta program direkt från andra webbplatser genom att följa relevanta
hämtningsinstruktioner.
Enheten kan skadas om du installerar program av okänt eller osäkert ursprung. Hämta endast
program från tillförlitliga källor. Kontakta programleverantören om du har frågor eller problem.
Om du använder en enhet med flera användare kan endast ägaren, d.v.s. den primära
användaren, tillåta hämtningar från andra källor än Google Play™. Ändringarna som görs av
ägaren påverkar samtliga andra användare.
Tillåta hämtning av program från andra källor
1
Gå till Startskärm och tryck på .
2
Leta upp och tryck på
3
Dra skjutreglaget bredvid Okända källor åt höger.
4
Tryck på OK.
Vissa program kanske behöver komma åt data, inställningar och olika funktioner på enheten
om de ska fungera ordentligt. Installera endast och ge endast behörighet till program som du
litar på.
Du kan visa vilka behörigheter som tilldelats ett hämtat program genom att trycka till på
programmet under Inställningar > Appar.
Inställningar
>
Säkerhet
.
26
Detta är en internetversion av denna utgåva. © Utskrift endast för privat bruk.
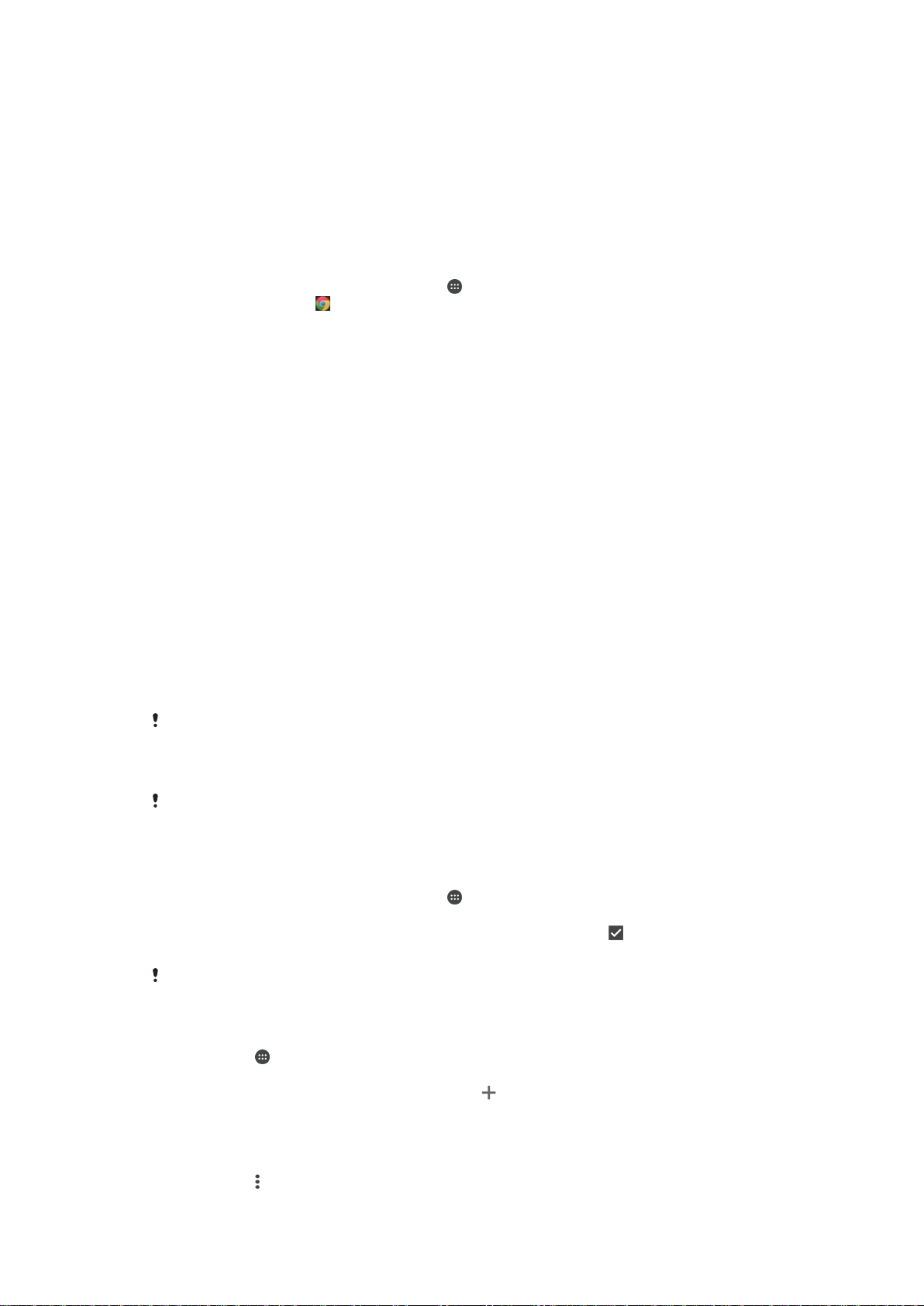
Internet och nätverk
Surfa på webben
Webbläsare Google Chrome™ för Android™-enheter är förinstallerad på de flesta
marknader. Gå till http://support.google.com/chrome och klicka på länken "Chrome for
Mobile" om du vill ha mer information om hur webbläsaren används.
Använda Google Chrome™
1
Utgå från din Startskärm och tryck till på
2
Hitta och tryck till på .
3
Om du använder Google Chrome™ för första gången väljer du om du vill logga in
på ett Google™-konto eller använda Google Chrome™ anonymt.
4
Ange en sökterm eller webbadress i sök- och adressfältet och tryck sedan till på
Kör på tangentbordet.
Inställningar för Internet och MMS
Om du vill skicka MMS eller använda Internet när inget Wi-Fi®-nätverk är tillgängligt
måste du ha en fungerande mobildataanslutning med rätt Internet- och MMSinställningar. Här är några tips:
•
I de flesta mobilnätverk och hos de flesta operatörer är Internet- och MMS-inställningar
förinstallerade i enheten. Du kan börja använda Internet och skicka MMS med en gång.
•
I vissa fall erbjuds du alternativet att hämta Internet- och MMS-inställningar första gången
du startar enheten när ett SIM-kort sitter i. Du kan också hämta inställningarna vid ett
senare tillfälle från menyn Inställningar.
•
Du kan även när som helst manuellt lägga till, ändra eller radera Internet- och MMSinställningar på enheten. Om du ändrar eller tar bort en Internet- eller MMS-inställning av
misstag, hämta Internet- och MMS-inställningarna igen.
•
Om du inte kan använda Internet via ett mobilnät eller om MMS inte fungerar, trots att
Internet- och MMS-inställningarna har hämtats ned till enheten, se felsökningstipsen för
enheten
och MMS.
Om STAMINA-läget har aktiverats för att spara energi, avbryts all mobildatatrafik när skärmen
är avstängd. Om det orsakar problem med anslutningen, försök utesluta några program och
tjänster från att pausas eller stäng av STAMINA-läget mode tillfälligt. Mer information finns i
Översikt över STAMINA-läget
www.sonymobile.com/support/
på sidan 19 .
.
för problem med nätverkstäckning, mobila data
Om du använder en enhet med flera användare är det bara ägaren, d.v.s. den primära
användaren, som kan hämta Internet- och meddelandeinställningar från Inställningar-menyn.
Men de hämtade inställningarna gäller för alla användare.
Hämta inställningar för Internet och MMS
1
Utgå från din Startskärm och tryck till på .
2
Leta redan och tryck till på Inställningar > Mer > Internetinställningar.
3
Tryck till på Godkänn. När inställningarna har hämtats ned, visas
och mobildata slås på automatiskt.
Kontrollera mobilnätets signalstyrka om inställningarna inte kan hämtas till enheten. Flytta dig
till en öppen plats utan hinder eller ställ dig nära ett fönster och försök sedan igen.
Lägga till Internet- och MMS-inställningar manuellt
1
Tryck till på på Startskärm.
2
Leta reda och tryck till på Inställningar > Mer > Mobila nätverk.
3
Tryck till på Åtkomstpunktens namn (APN) >
4
Tryck till på Namn och skriv in önskat namn.
5
Tryck till på APN och ange namnet på åtkomstpunkten.
6
Ange all annan information som behövs. Om du inte vet vilken information som
krävs kontaktar du din nätoperatör för mer information.
7
Tryck till på när du är klar och sedan på SPARA.
.
27
i statusfältet
Detta är en internetversion av denna utgåva. © Utskrift endast för privat bruk.
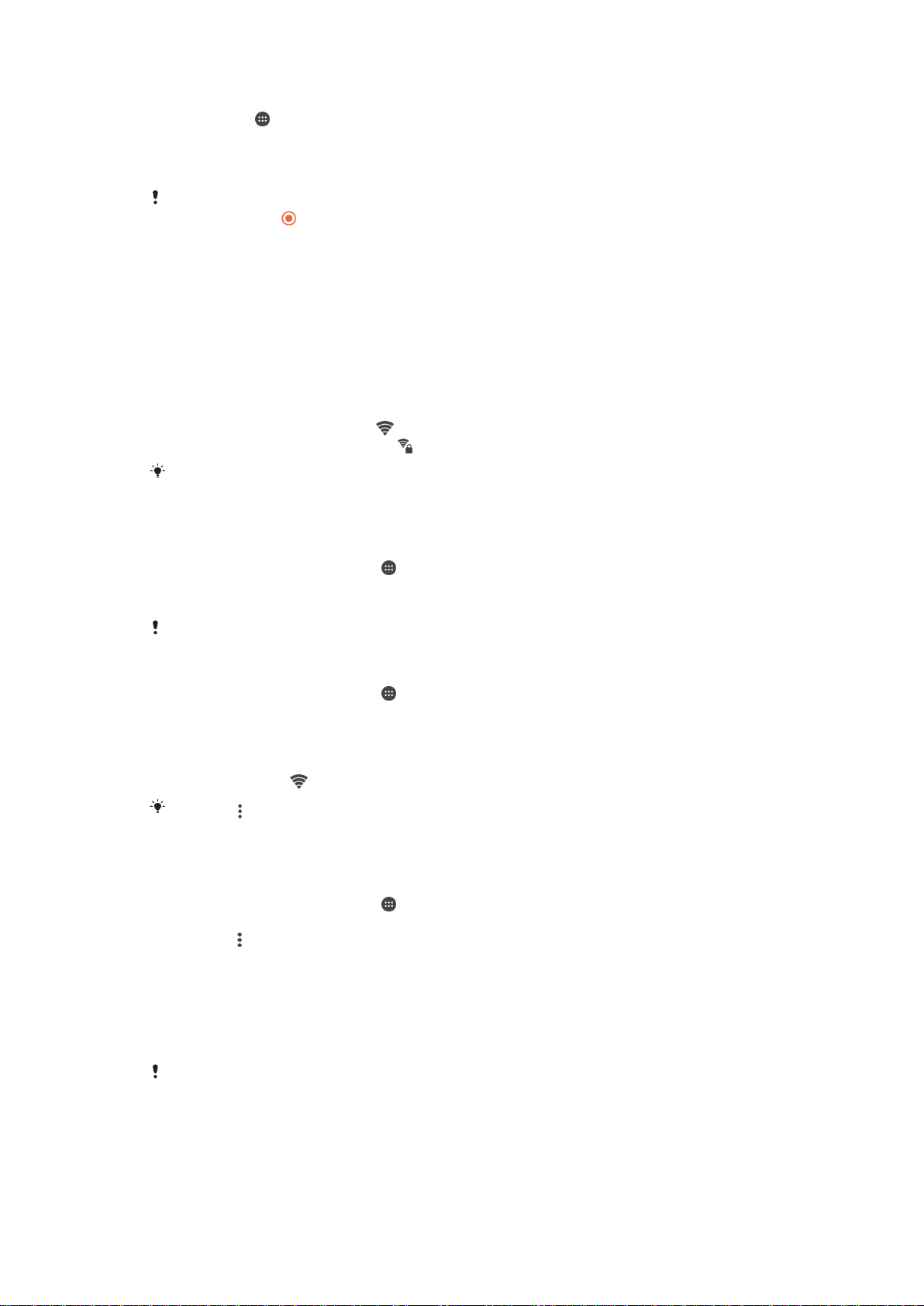
Visa de hämtade inställningarna för Internet och MMS
1
Tryck till på på Startskärm.
2
Leta reda och tryck till på Inställningar > Mer > Mobila nätverk.
3
Tryck till på Åtkomstpunktens namn (APN).
4
Tryck på någon av de tillgängliga objekten för att visa fler detaljer.
Om du har flera tillgängliga anslutningar indikeras den aktiva nätverksanslutningen med en
markerad knapp .
Wi-Fi®-
Använd Wi-Fi®-anslutningar för att surfa på Internet, hämta program eller skicka och ta
emot e-postmeddelanden. När du har anslutit till ett Wi-Fi®-nätverk kommer enheten
ihåg nätverket och ansluter automatiskt till det nästa gång du är inom räckvidd.
För en del Wi-Fi®-nätverk krävs det att du loggar in på en webbsida innan du kan få
tillgång till dem. Kontakta relevant Wi-Fi®-nätverksadministratör för mer information.
De tillgängliga Wi-Fi®-nätverken kan vara öppna eller skyddade:
•
Öppna nätverk indikeras med
•
Skyddade nätverk indikeras med bredvid Wi-Fi®-nätverksnamnet.
Vissa Wi-Fi®-nätverk visas inte i listan med tillgängliga nätverk eftersom de inte sänder sitt
nätverksnamn (SSID). Om du känner till nätverksnamnet kan du lägga till det manuellt i listan
med tillgängliga Wi-Fi®-nätverk.
Använda Wi-Fi®
1
Gå till Startskärm och tryck på .
2
Leta upp och tryck på
3
Tryck på på/av-växlingsknappen för att aktivera Wi-Fi®.
Inställningar
bredvid Wi-Fi®-nätverksnamnet.
>
Wi-Fi
.
Det kan ta några sekunder innan Wi-Fi® aktiveras.
Ansluta till ett Wi-Fi®-nätverk automatiskt
1
Gå till Startskärm och tryck på .
2
Leta upp och tryck på Inställningar > Wi-Fi.
3
Tryck på på/av-växlingsknappen för att aktivera
. Alla tillgängliga Wi-Fi®-
Wi-Fi
nätverk visas.
4
Tryck till på ett Wi-Fi®-nätverk för att ansluta till det. För skyddade nätverk anger
du rätt lösenord.
Tryck på
kan ansluta till ett Wi-Fi-nätverk läser du relevanta felsökningstips för din enhet på
www.sonymobile.com/support/
och sedan på Uppdatera om du vill söka efter nya tillgängliga nätverk. Om du inte
visas i statusfältet när du är ansluten.
.
Lägga till ett Wi-Fi®-nätverk manuellt
1
Gå till Startskärm och tryck på .
2
Leta upp och tryck på Inställningar > Wi-Fi.
3
Tryck på > Lägg till nätverk.
4
Ange informationen om Nätverksnamn (SSID).
5
Tryck till på fältet Säkerhet för att välja en säkerhetstyp.
6
Skriv in ett lösenord om det behövs.
7
Om du vill redigera vissa avancerade alternativ, t.ex. proxy- och IP-inställningar,
markerar du kryssrutan Avancerade alternativ och redigerar dem efter behov.
8
Tryck på Spara.
Kontakta administratören för Wi-Fi®-nätverket om du behöver SSID och lösenord till nätverket.
Wi-Fi®-inställningar
Telefonen visar status för det Wi-Fi®-nätverk du är ansluten till eller för Wi-Fi®-nätverk
som finns tillgängliga i din omgivning. Du kan också välja att låta enheten meddela när ett
öppet Wi-Fi®-nätverk identifieras.
28
Detta är en internetversion av denna utgåva. © Utskrift endast för privat bruk.
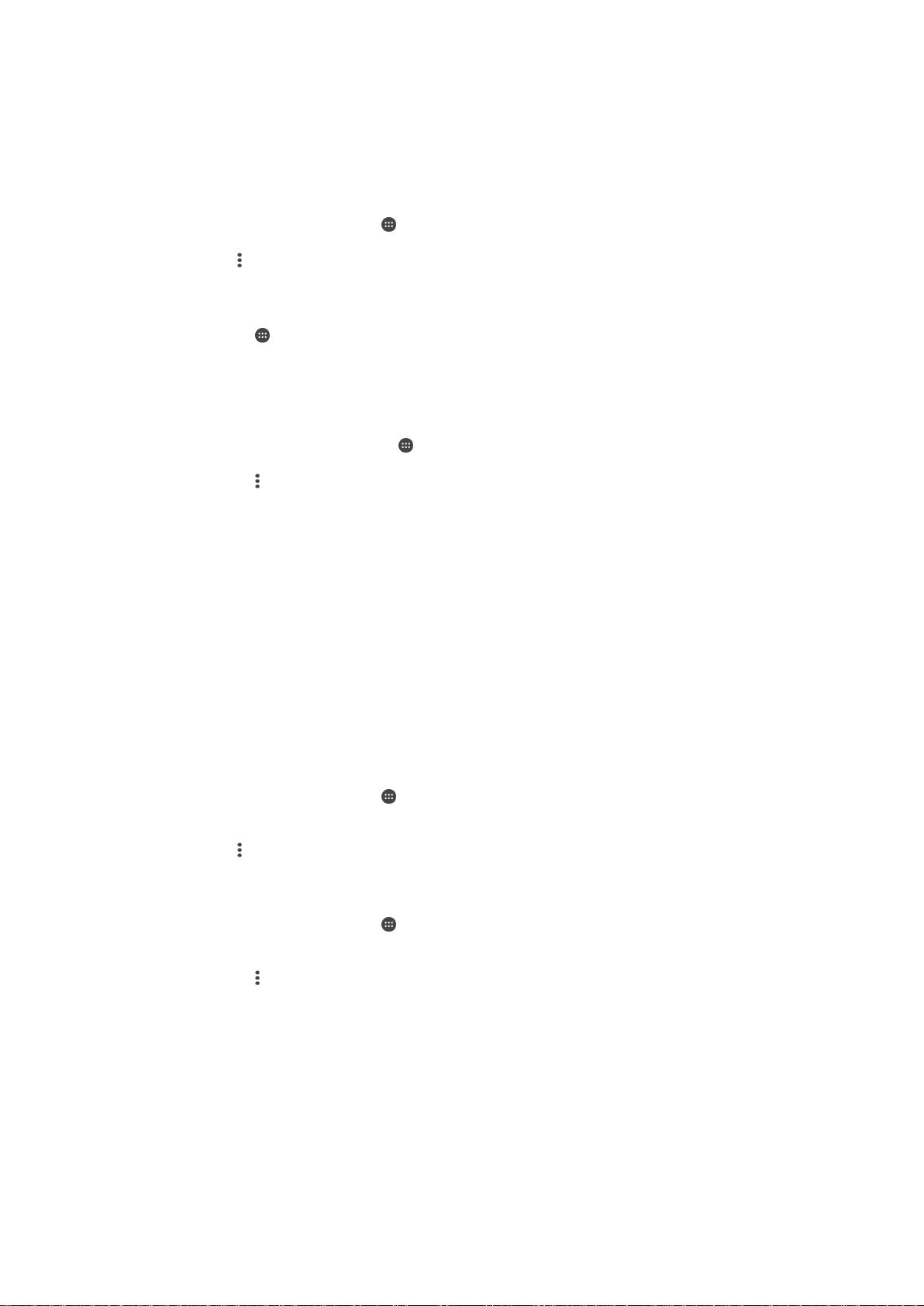
Om du inte är ansluten till ett Wi-Fi®-nätverk använder enheten en mobil dataanslutning
för att komma åt Internet (om du har konfigurerat och aktiverat en mobil dataanslutning
på enheten). Genom att lägga till en vilolägespolicy för Wi-Fi® kan du ange när det ska
växlas från Wi-Fi® till mobila data.
Aktivera aviseringar i Wi-Fi®-nätverk
1
Starta Wi-Fi® om det inte redan är på.
2
Gå till Startskärm och tryck på .
3
Leta upp och tryck på Inställningar > Wi-Fi.
4
Tryck på > Avancerat.
5
Dra skjutreglaget bredvid Nätverksavisering åt höger.
Visa detaljerad information om ett anslutet Wi-Fi®-nätverk
1
Tryck till på
2
Hitta och tryck till på Inställningar > Wi-Fi.
3
Tryck till på det Wi-Fi®-nätverk du för tillfället är ansluten till. Detaljerad
nätverksinformation visas.
Lägga till en vilolägespolicy för Wi-Fi®
1
Gå till Startskärm och tryck till på
2
Leta upp och tryck på Inställningar > Wi-Fi.
3
Tryck till på och sedan på Avancerad > Behåll Wi-Fi vid viloläge.
4
Välj ett alternativ.
på Startskärm.
.
WPS
WPS (Wi-Fi® -skyddad konfigurering) är en standard för trådlösa nätverk som hjälper dig
upprätta säkra trådlösa nätverksanslutningar. Om du inte är expert på trådlös säkerhet
gör WPS det enkelt för dig att konfigurera Wi-Fi Protected Access (WPA)-kryptering för
att skydda ditt nätverk. Du kan också lägga till nya enheter i ett befintligt nätverk utan att
skriva in långa lösenord.
Använd någon av dessa metoder för att aktivera WPS:
•
Tryckknappsmetod – tryck bara på en knapp på en enhet med WPS-stöd, t.ex. en
router.
•
PIN-kodsmetod – din enhet skapar en slumpmässig PIN-kod, som du anger på enheten
med WPS-stöd.
Ansluta till ett Wi-Fi®-nätverk med en WPS-knapp
1
Gå till Startskärm och tryck på
2
Leta upp och tryck på Inställningar > Wi-Fi.
3
Starta Wi-Fi® om det inte redan är på.
4
Tryck på
enhet med stöd för WPS.
Ansluta till ett Wi-Fi®-nätverk med en WPS PIN
1
Gå till Startskärm och tryck på .
2
Leta upp och tryck på Inställningar > Wi-Fi.
3
Aktivera Wi-Fi® om funktionen inte redan är aktiverad.
4
Tryck till på
5
På enheten med WPS-stöd anger du PIN-koden som finns på enheten.
> Avancerad > WPS-tryckknapp och sedan på WPS-knappen på en
> Avancerad > WPS-PIN.
.
Dela mobildataanslutningen
Du kan dela din mobildataanslutning med andra enheter på flera sätt:
•
Internetdelning med USB – dela din mobildataanslutning med en enda dator med en
USB-kabel.
•
Internetdelning med Bluetooth® – dela din mobildataanslutning med upp till fem andra
enheter via Bluetooth®.
•
Bärbar Wi-Fi® hotspot – dela din mobildataanslutning samtidigt med upp till 8 andra
enheter, inklusive enheter som stöder WPS-teknik.
29
Detta är en internetversion av denna utgåva. © Utskrift endast för privat bruk.
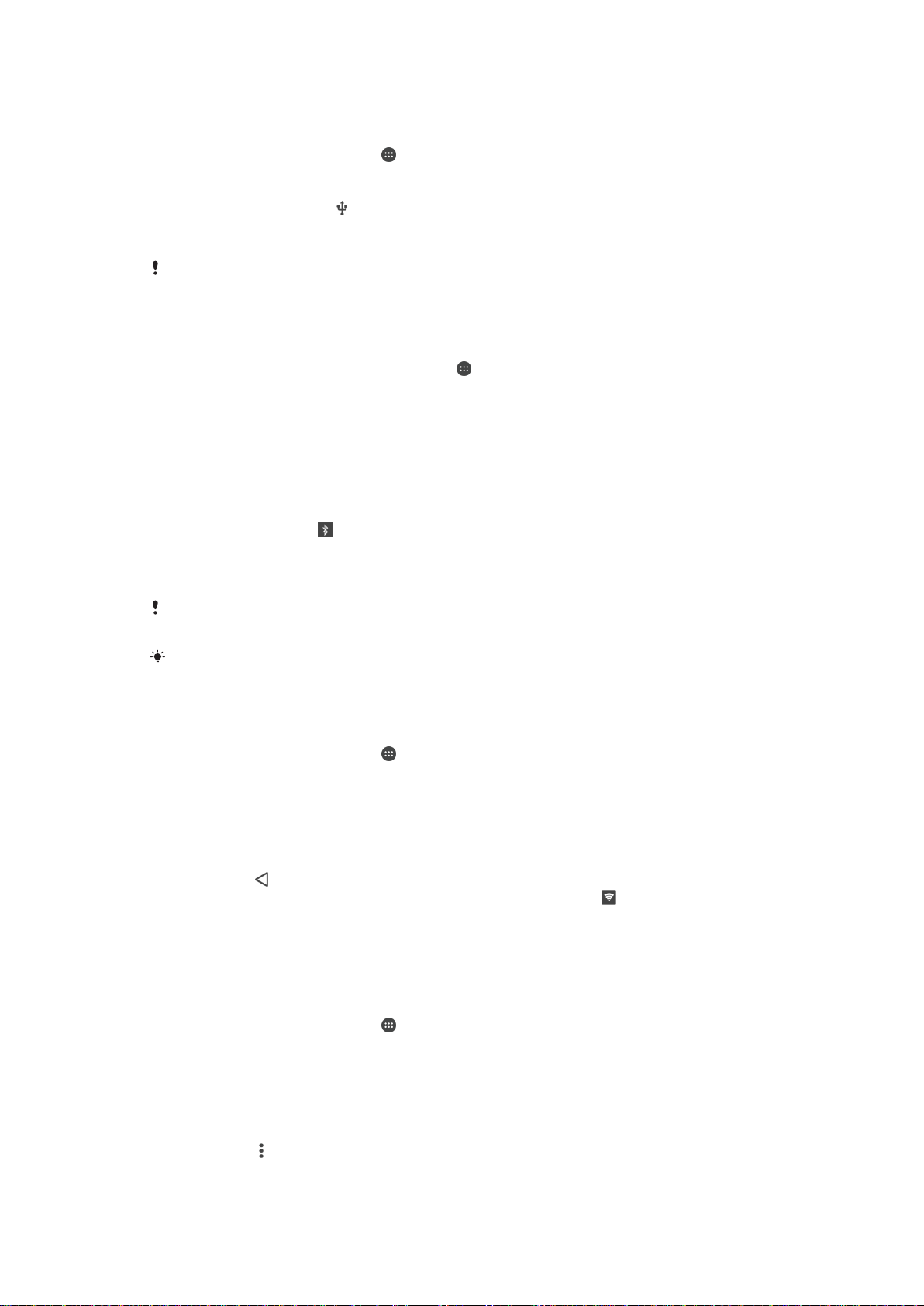
Dela dataanslutningen med en USB-kabel
1
Inaktivera alla anslutningar med USB-kabel till enheten.
2
Använd den USB-kabel som medföljde enheten och anslut enheten till en dator.
3
Gå till Startskärm och tryck på .
4
Leta upp och tryck på Inställningar > Mer > Internetdelning & mobil hotspot.
5
Dra skjutreglaget bredvid USB-delning åt höger och tryck på OK om du
uppmanas att göra det. visas i statusfältet när du har anslutits.
6
Om du vill sluta dela dataanslutningen drar du skjutreglaget bredvid USB-delning
åt vänster eller kopplar från USB-kabeln.
Du kan inte dela din enhets dataanslutning och SD-kort via en USB-kabel samtidigt.
Dela din mobildataanslutning med en annan Bluetooth®-enhet
1
Kontrollera att enheten och Bluetooth®-enheten är parkopplade och att mobil
datatrafik är aktiverat på enheten.
2
Din enhet: Gå till Startskärm och tryck på
3
Leta upp och tryck på Inställningar > Mer > Internetdelning & mobil hotspot och
.
dra sedan skjutreglaget bredvid Internetdelning via Bluetooth åt höger.
4
Bluetooth®-enhet: Konfigurera enheten så att den hämtar sin nätverksanslutning
via Bluetooth®. Om enheten är en dator följer du relevanta instruktioner för att
slutföra konfigurationen. Om Android™ är enhetens operativsystem trycker du till
på inställningsikonen bredvid namnet på enheten som den är parkopplad med
under
Inställningar
>
Bluetooth
>
Parkopplade enheter
och markerar sedan
kryssrutan Internetåtkomst.
5
Din enhet
: Vänta tills
visas i statusfältet. När det händer så är konfigurationen
klar.
6
Om du vill sluta dela mobildataanslutningen drar du skjutreglaget bredvid
Internetdelning via Bluetooth åt vänster.
Funktionen
Bluetooth®-funktionen.
Mer information om hur du parkopplar och startar mobildata finns i
annan Bluetooth®-enhet
sidan 33 .
Internetdelning via Bluetooth inaktiveras varje gång du stänger av enheten eller
Parkoppla enheten med en
på sidan 100 och på sidan
Lägga till ett virtuellt privat nätverk
Använda enheten som en bärbar Wi-Fi®-hotspot
1
Gå till Startskärm och tryck på .
2
Leta upp och tryck på
3
Tryck på Inställningar för portabel Wi-Fi-hotspot > Konfigurera Wi-Fi-hotspot.
4
Ange informationen om
5
Tryck till på fältet Säkerhet för att välja en säkerhetstyp. Skriv in ett lösenord om
Inställningar
Nätverksnamn (SSID)
>
>
Mer
Internetdelning & mobil hotspot
.
det behövs.
6
Tryck på Spara.
7
Tryck till på
8
Bekräfta genom att tryck på OK om du uppmanas att göra det. visas i
och dra sedan skjutreglaget bredvid Mobil Wi-Fi-hotspot åt höger.
statusfältet när en bärbar Wi-Fi®-hotspot är aktiv.
9
Om du vill sluta dela dataanslutningen via Wi-Fi® drar du skjutreglaget bredvid
Mobil Wi-Fi-hotspot åt vänster.
Tillåta att en enhet med WPS-stöd använder mobildataanslutningen
1
Kontrollera att enheten fungerar som en bärbar Wi-Fi®-hotspot.
2
Gå till Startskärm och tryck på
3
Leta upp och tryck på Inställningar > Mer > Internetdelning & mobil hotspot >
.
Inställningar för portabel Wi-Fi-hotspot.
4
Dra skjutreglaget bredvid Möjlig att upptäcka åt höger.
5
Under Konfigurera Wi-Fi-hotspot kontrollerar du att din bärbara hotspot är
skyddad med ett lösenord.
6
Tryck till på WPS-tryckknapp och följ relevanta instruktioner. Alternativt kan du
trycka till på
> WPS-PIN och sedan ange den PIN-kod som visas på enheten
med WPS-stöd.
på
.
30
Detta är en internetversion av denna utgåva. © Utskrift endast för privat bruk.
