Sony Xperia PLAY User Manual [cz]
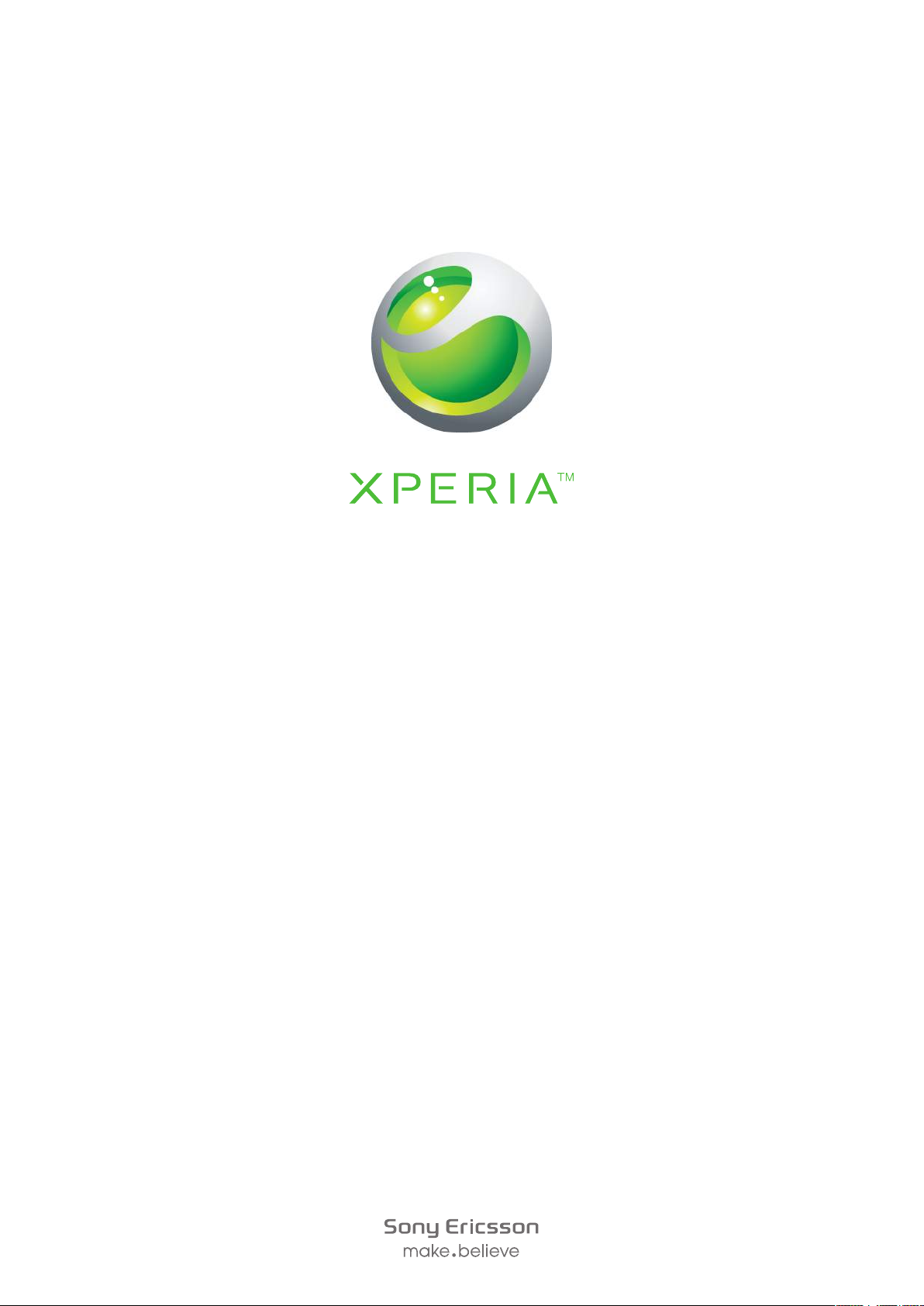
PLAY
Rozšířená uživatelská příručka
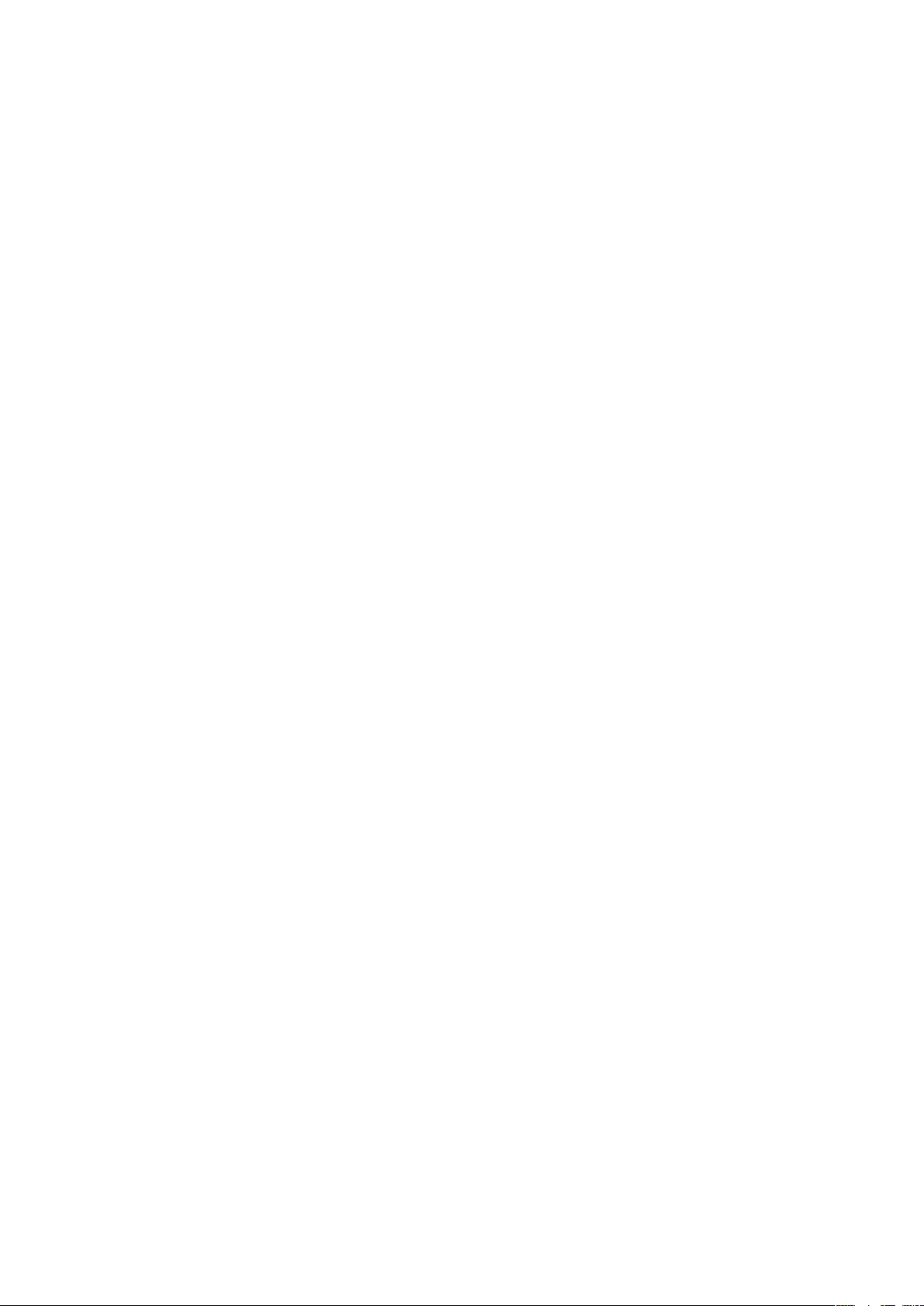
Obsah
Důležité informace.......................................................................6
Android™ – popis systému..........................................................7
Aplikace..............................................................................................7
Začínáme......................................................................................8
Uvedení do provozu............................................................................8
Zapnutí telefonu..................................................................................9
Zámek obrazovky................................................................................9
Průvodce nastavením..........................................................................9
Účty a služby....................................................................................10
Seznámení s telefonem.............................................................11
Přehled telefonu................................................................................11
Používání kláves................................................................................12
Nabíjení baterie.................................................................................12
Použití dotykového displeje...............................................................13
Home screen....................................................................................14
Přístup k aplikacím a jejich použití.....................................................16
Stav a upozornění.............................................................................17
Nastavení telefonu.............................................................................19
Zadávání textu..................................................................................19
Nastavení hlasitosti............................................................................21
Přizpůsobení telefonu........................................................................21
Baterie..............................................................................................23
Paměť...............................................................................................24
Stereofonní přenosná souprava handsfree........................................25
Nastavení Internetu a zpráv...............................................................25
Vypnutí datového provozu.................................................................26
Datové služby při roamingu...............................................................26
Nastavení sítě....................................................................................27
Hry...............................................................................................28
Přístup ke hrám Sony PlayStation® přes aplikaci PlayStation®
Pocket..............................................................................................28
Hraní her...........................................................................................28
Telefonování...............................................................................30
Tísňová volání...................................................................................30
Práce s hovory..................................................................................30
Hlasová schránka..............................................................................31
Více hovorů.......................................................................................31
Konferenční hovory...........................................................................32
Nastavení volání................................................................................33
2
Toto je internetová verze této publikace. © Tisk je možný pouze pro soukromé použití.
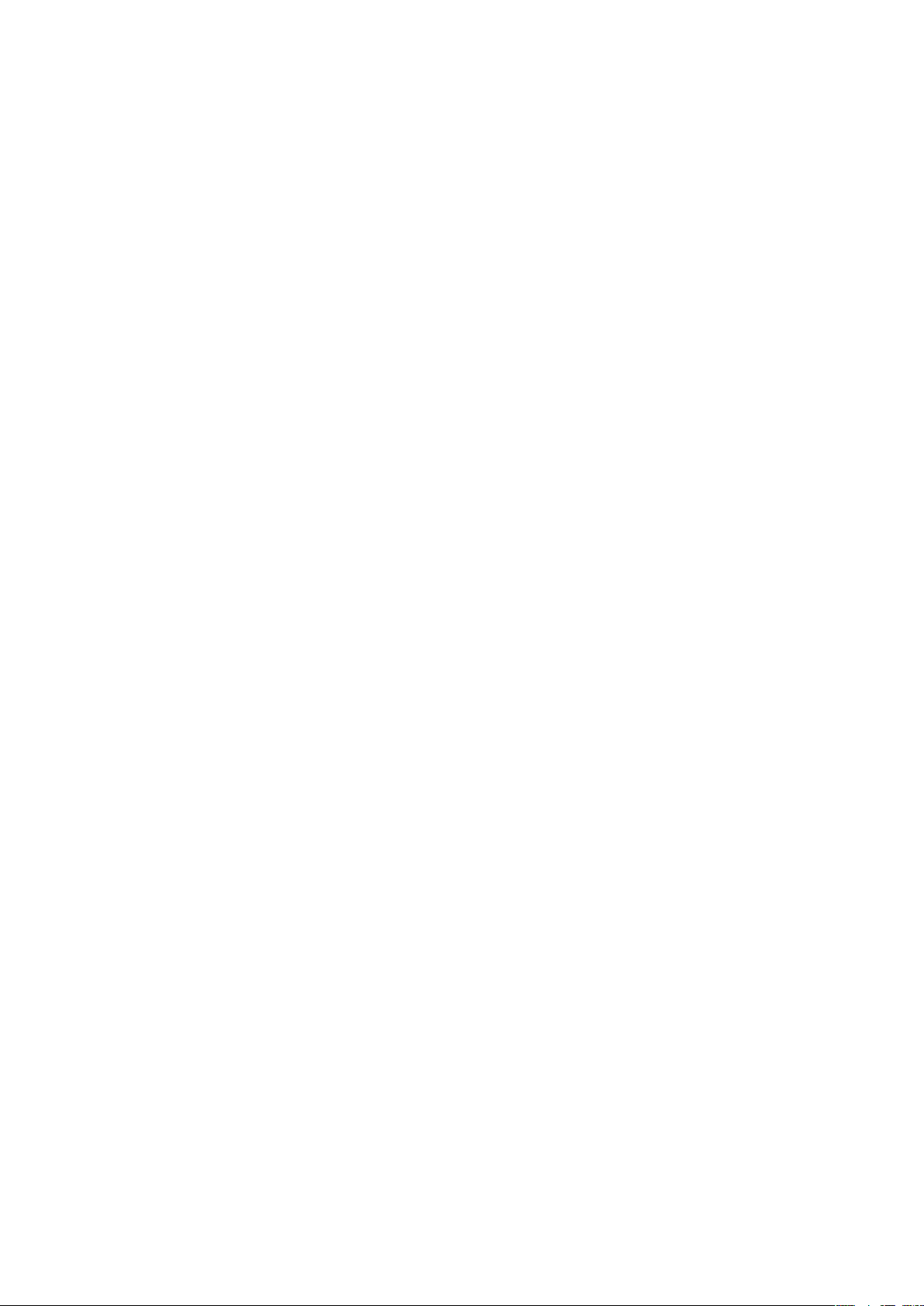
Kontakty .....................................................................................34
První spuštění aplikace Kontakty.......................................................34
Přidání kontaktů do telefonu..............................................................34
Kontakty přehled obrazovky..............................................................35
Správa kontaktů................................................................................36
Komunikace s kontakty.....................................................................38
Sdílení kontaktů.................................................................................38
Zálohování kontaktů..........................................................................38
Zprávy..........................................................................................40
Použití textových a multimediálních zpráv..........................................40
Možnosti zpráv SMS a MMS.............................................................41
E-mail..........................................................................................43
Použití e-mailu...................................................................................43
Použití e-mailových účtů....................................................................45
Gmail™ a další služby Google™ ......................................................46
Google Talk™ ............................................................................47
Sony Ericsson Timescape™......................................................48
Hlavní zobrazení aplikace Timescape™.............................................48
Widget Timescape™.........................................................................48
Použití aplikace Timescape™............................................................48
Nastavení aplikace Timescape™.......................................................50
Služba Android Market™...........................................................51
Možnosti placení...............................................................................51
Stahování z webu Android Market™.................................................51
Vymazání dat aplikací........................................................................52
Oprávnění.........................................................................................52
Instalování aplikací z neznámých zdrojů.............................................53
Organizace času.........................................................................54
Kalendář...........................................................................................54
Budík................................................................................................55
Synchronizace............................................................................57
Synchronizační služba Google Sync™..............................................57
Synchronizace firemní pošty, kalendáře a kontaktů...........................57
Synchronizace a uložení kontaktů.....................................................58
Připojení k bezdrátovým sítím...................................................60
Wi-Fi™..............................................................................................60
Sítě VPN...........................................................................................64
Webový prohlížeč.......................................................................65
Panel nástrojů...................................................................................65
Prohlížení webu.................................................................................65
Navigace na webových stránkách.....................................................66
3
Toto je internetová verze této publikace. © Tisk je možný pouze pro soukromé použití.
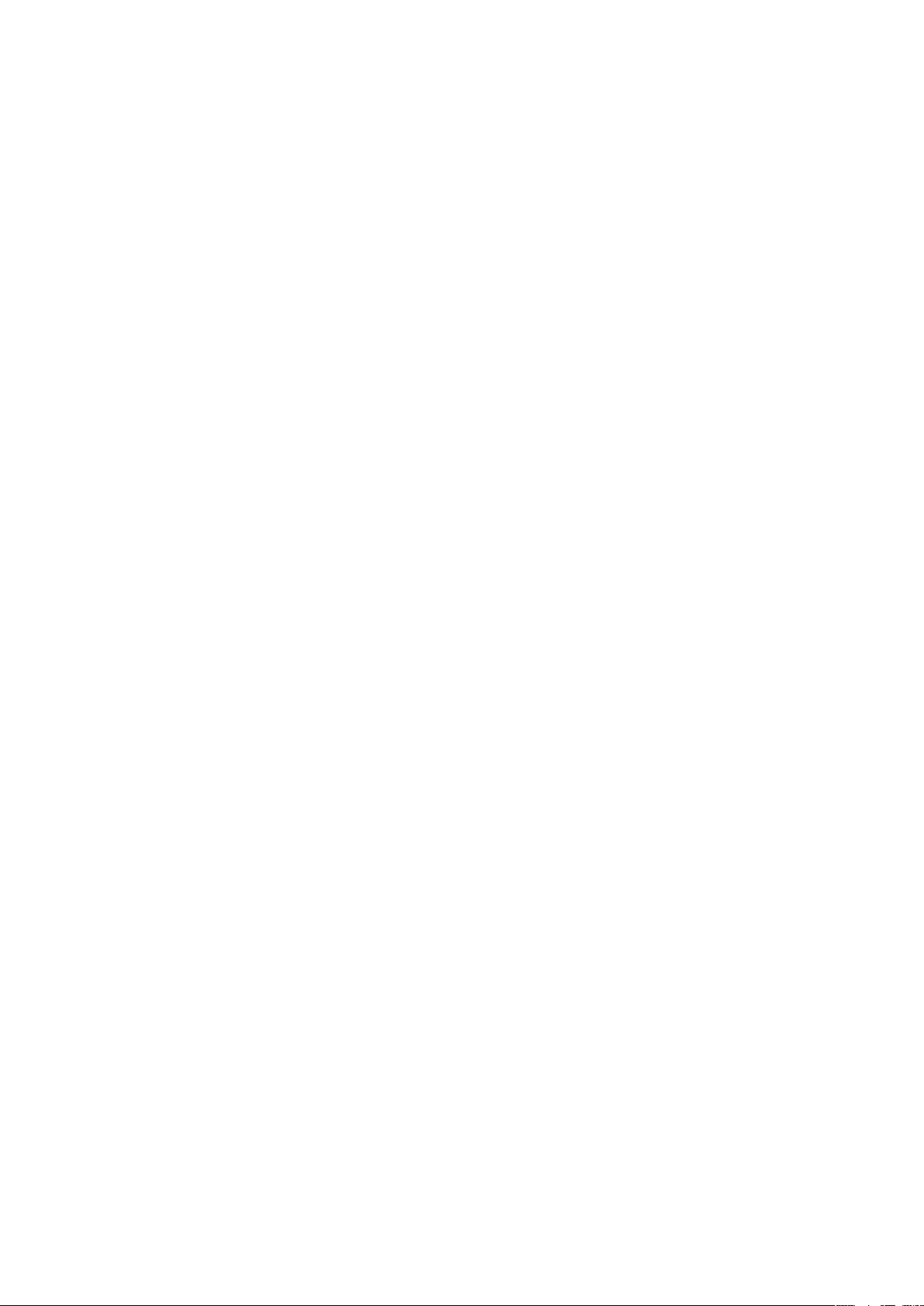
Správa záložek..................................................................................66
Správa textu a obrázků.....................................................................67
Více oken..........................................................................................67
Stahování dat z webu........................................................................68
Nastavení prohlížeče.........................................................................68
Hudba..........................................................................................69
Kopírování mediálních souborů na paměťovou kartu.........................69
Použití hudebního přehrávače...........................................................69
Technologie TrackID™......................................................................72
Fotografování a nahrávání videí................................................74
Hledáček a ovládací prvky fotoaparátu..............................................74
Použití fotoaparátu............................................................................74
Zobrazení fotografií a videoklipů v galerii................................79
Práce s alby......................................................................................79
Práce s fotografiemi..........................................................................81
bezdrátová technologie Bluetooth™........................................84
Název telefonu..................................................................................84
Párování s jiným zařízením Bluetooth™.............................................84
Odesílání a přijímání položek pomocí technologie Bluetooth™..........85
Připojení telefonu k počítači.....................................................87
Přenos a manipulace s obsahem pomocí kabelu USB......................87
Režimy připojení USB........................................................................87
PC Companion.................................................................................88
Media Go™ .....................................................................................88
Služby pro určení polohy...........................................................90
Použití GPS.......................................................................................90
Mapy Google Maps™.......................................................................90
Navigace...........................................................................................91
Zamykání a ochrana telefonu....................................................92
Číslo IMEI..........................................................................................92
Ochrana karty SIM............................................................................92
Nastavení zámku obrazovky..............................................................93
Aktualizace telefonu..................................................................95
Bezdrátová aktualizace telefonu........................................................95
Aktualizace telefonu pomocí kabelu USB..........................................95
Přehled nastavení telefonu........................................................96
Přehled ikon................................................................................97
Stavové ikony....................................................................................97
Ikony oznámení.................................................................................97
Přehled aplikací..........................................................................99
4
Toto je internetová verze této publikace. © Tisk je možný pouze pro soukromé použití.
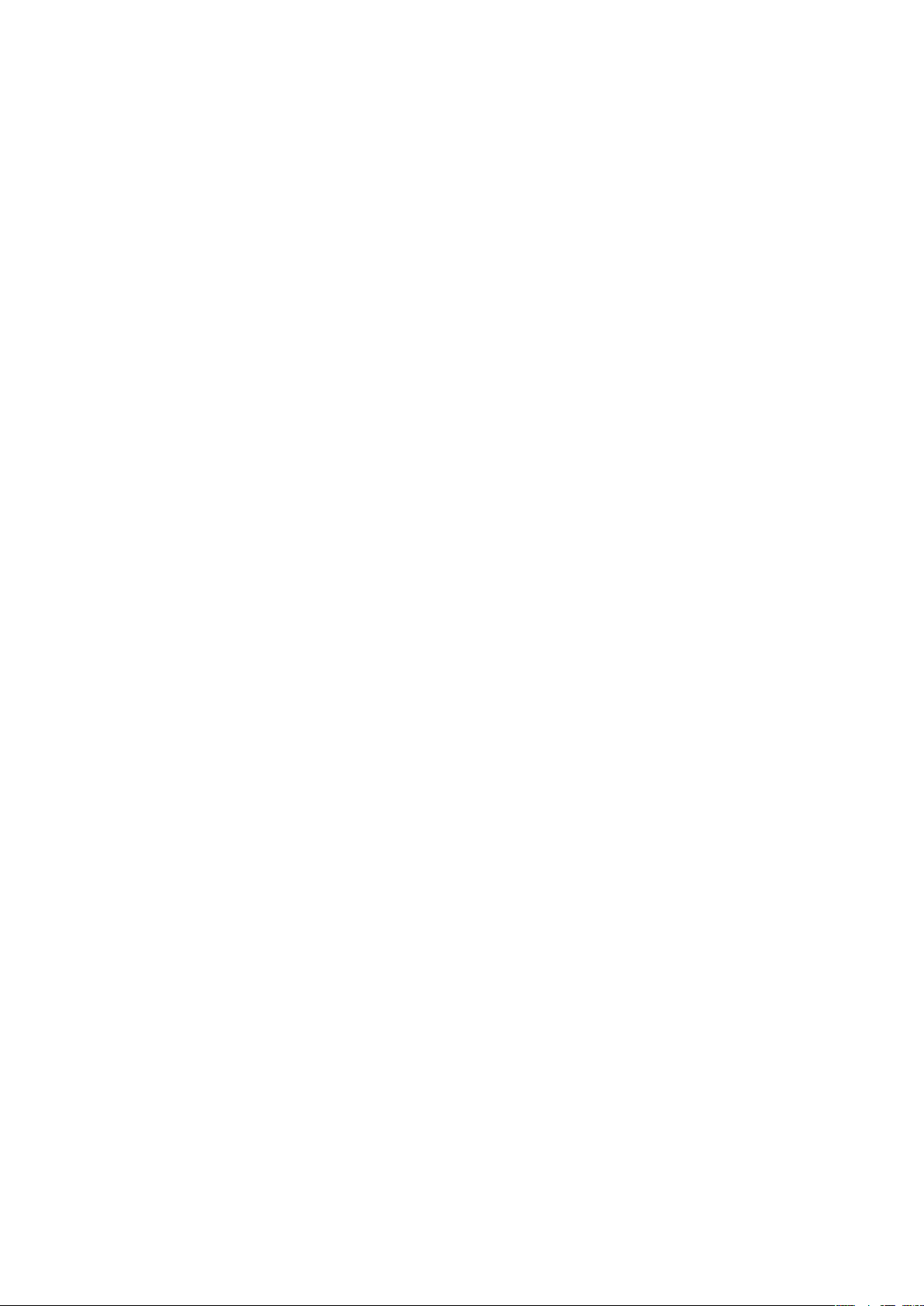
Uživatelská podpora................................................................101
Odstraňování potíží..................................................................102
Telefon nefunguje podle očekávání..................................................102
Resetování telefonu.........................................................................102
Telefon nelze nabíjet........................................................................102
Při zahájení nabíjení se nezobrazí ikona nabíjení baterie...................102
Slabý výkon baterie.........................................................................102
Při použití kabelu USB nemohu přenést obsah mezi telefonem a
počítačem.......................................................................................102
Nelze používat internetové služby....................................................103
Chybové zprávy..............................................................................103
Právní informace......................................................................104
Rejstřík......................................................................................105
5
Toto je internetová verze této publikace. © Tisk je možný pouze pro soukromé použití.
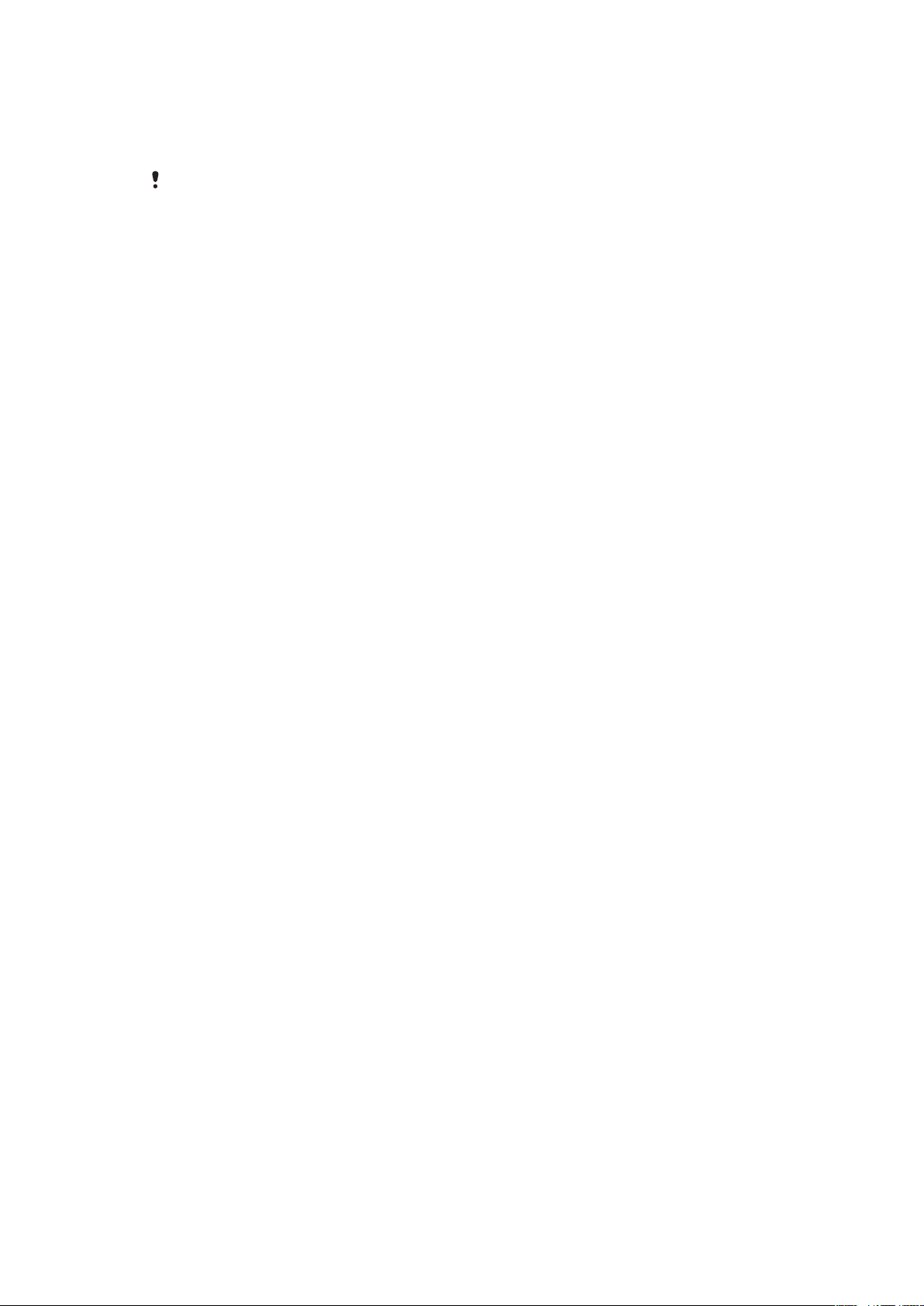
Důležité informace
Před použitím mobilního telefonu si přečtěte leták Důležité informace.
Některé služby a funkce zmíněné v této uživatelské příručce nejsou podporovány ve všech
zemích nebo regionech všemi sítěmi a poskytovateli služeb ve všech oblastech. Tato informace
se bez omezení týká mezinárodního čísla tísňového volání v sítích GSM 112. Chcete-li zjistit, zda
je určitá služba nebo funkce k dispozici nebo zda jejich použití vyžaduje zvláštní přístup nebo
poplatky, kontaktujte svého mobilního operátora nebo poskytovatele služeb.
6
Toto je internetová verze této publikace. © Tisk je možný pouze pro soukromé použití.
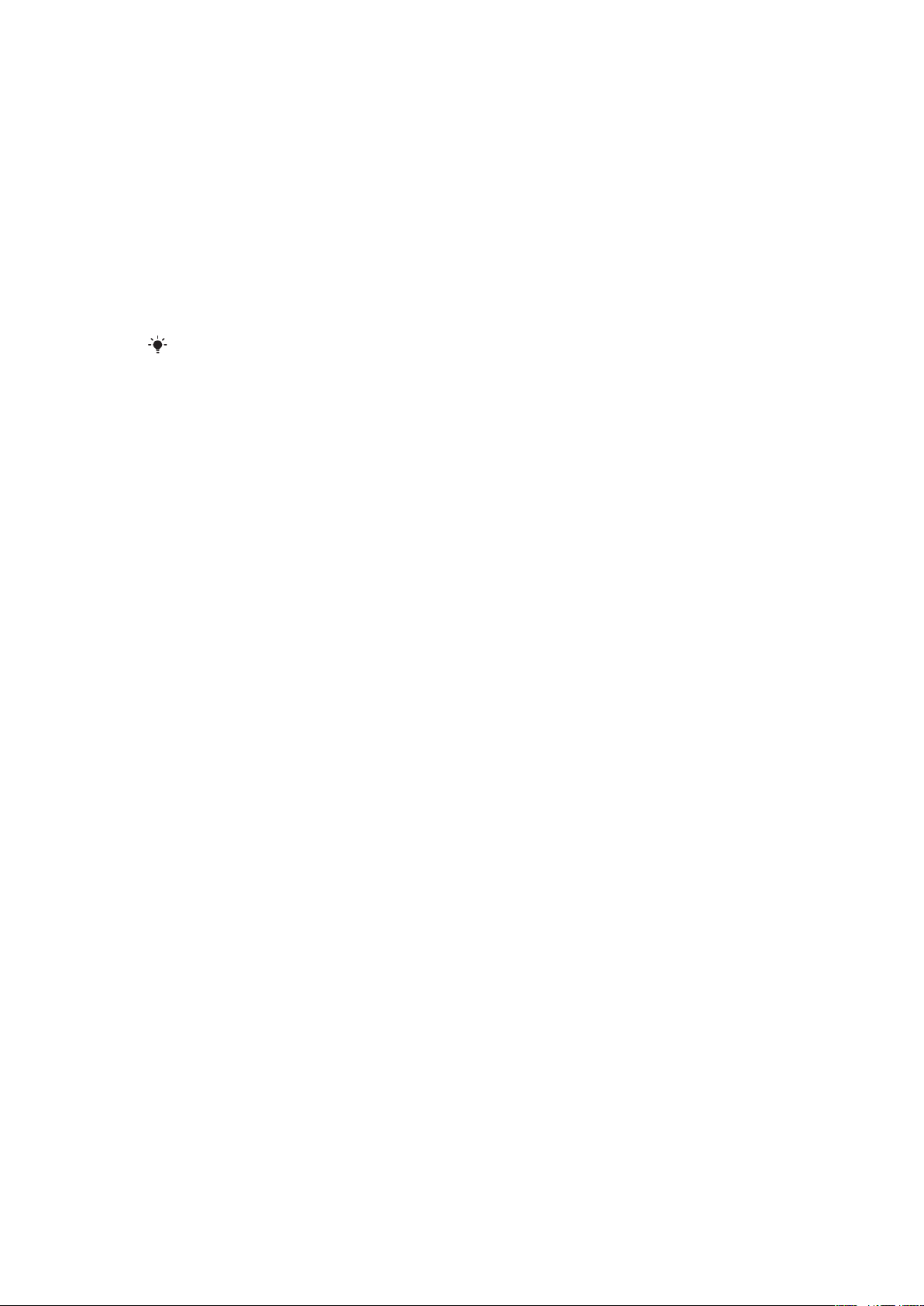
Android™ – popis systému
Telefon se systémem Android™ nabízí řadu funkcí, které poskytuje počítač. Můžete jej však
přizpůsobit vašim potřebám, přijímat informace, jaké požadujete, a také se bavit. Můžete
přidávat a mazat aplikace nebo vylepšovat jejich funkčnost. Služba Android Market™
umožňuje stahovat různé aplikace a hry z neustále se rozšiřující kolekce. Také můžete
integrovat aplikace v telefonu Android™ s osobními daty a účty online. Z jediného místa
můžete například zálohovat telefonní seznam, získat přístup k různým e-mailovým účtům
a kalendářům, spravovat schůzky a bavit se v sociálních sítích.
Telefony Android™ se neustále vyvíjí. Pokud je k dispozici nová verze softwaru a telefon
nový software podporuje, aktualizací telefonu můžete získat nové funkce a nejnovější
vylepšení.
V telefonu Android™ jsou předinstalovány služby Google™. Chcete-li poskytované služby
Google™ maximálně využít, při prvním spuštěním telefonu vytvořte účet Google™ a přihlaste
se k němu. Mnoho funkcí systému Android™ vyžaduje internetový přístup.
Aplikace
Aplikace je program v telefonu, který umožňuje provádět určité úkoly. Jsou k dispozici
aplikace například pro uskutečnění hovoru, pořízení fotografie nebo stahování aplikací.
7
Toto je internetová verze této publikace. © Tisk je možný pouze pro soukromé použití.
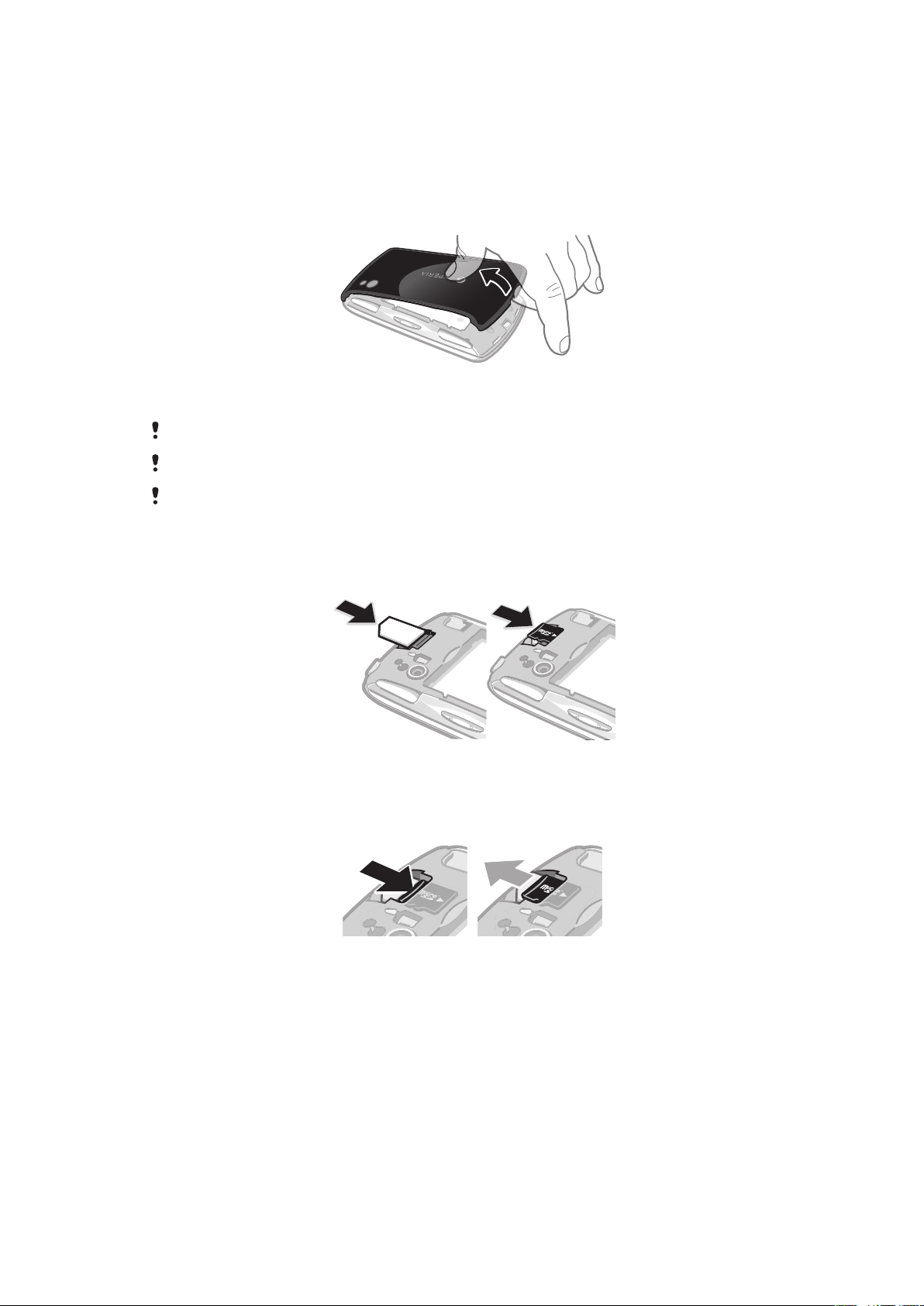
Začínáme
Uvedení do provozu
Odstranění krytu baterie
•
Do otvoru na straně telefonu mezi telefonem a krytem baterie vložte špičku prstu
nebo tenký objekt. Poté kryt pomalu, ale pevně vyjměte.
Nepoužívejte ostré objekty, které by mohly poškodit součásti telefonu.
Při odstraňování krytu je třeba jej silně stisknout.
Při odstraňování krytu bude paměťová karta nepřístupná. Tím se zabraňuje ztrátě dat. Paměťová
karta bude znovu přístupná po uložení krytu. Ujistěte se, že je kryt řádně připojen.
Vložení karty SIM a paměťové karty
•
Odstraňte kryt baterie a vložte kartu SIM a paměťovou kartu do odpovídajících
čteček.
Vyjmutí paměťové karty
•
Odstraňte kryt baterie a poté zatlačte proti okraji paměťové karty a uvolněte ji.
Vytáhněte kartu.
8
Toto je internetová verze této publikace. © Tisk je možný pouze pro soukromé použití.
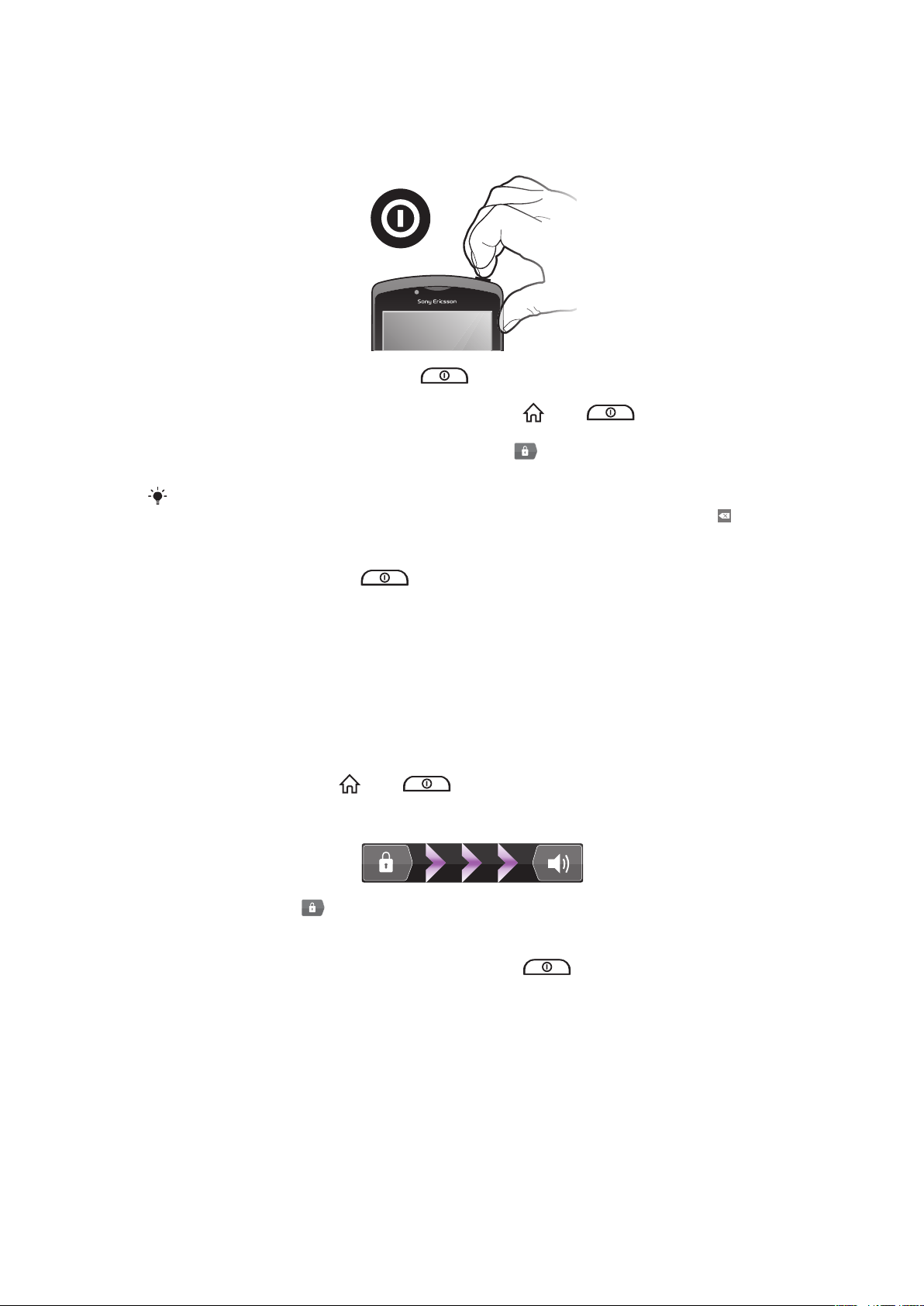
Zapnutí telefonu
Zapnutí telefonu
1
Stiskněte a podržte tlačítko napájení v horní části telefonu, dokud telefon
nezavibruje.
2
Pokud obrazovka ztmavne, stiskněte krátce tlačítko nebo a obrazovku
tak aktivujte.
3
Chcete-li obrazovku odemknout, přetáhněte ikonu vpravo přes obrazovku.
4
Jste-li vyzváni, zadejte kód PIN karty SIM a vyberte položku OK.
Kód PIN vaší karty SIM vám dodá operátor sítě, ale máte možnost ho později změnit v nabídce
Nastavení. Chcete-li opravit chybu při zadávání kódu PIN karty SIM, stiskněte tlačítko .
Vypnutí telefonu
1
Stiskněte a podržte tlačítko , dokud se neotevře nabídka možností.
2
V nabídce možností ťukněte na volbu Vypnout.
3
Ťukněte na položku OK.
Zámek obrazovky
Když je váš telefon zapnutý a je po nějakou dobu v nečinnosti, obrazovka ztmavne, aby se
šetřila baterie, a automaticky se zamkne. Tento zámek brání provedení nechtěných akcí na
dotykové obrazovce, když ji nepoužíváte.
Aktivace obrazovky
•
Krátce stiskněte tlačítko nebo .
Odemčení obrazovky
•
Přetáhněte ikonou doprava napříč obrazovkou.
Ruční zamknutí obrazovky
•
Pokud je obrazovka aktivní, krátce stiskněte tlačítko .
Průvodce nastavením
Při prvním zapnutí telefonu vám průvodce nastavením vysvětlí základní telefonní funkce a
pomůže zadat základní nastavení. Nastavte si telefon, aby fungoval tak, jak potřebujete.
Importujte staré kontakty, vyberte jazyk telefonu, optimalizujte nastavení připojení k
bezdrátové síti a nastavte další možnosti.
V průvodci nastavením získáte následující informace:
•
Základní nastavení telefonu, jako je jazyk, Internet, datum a čas.
•
Nastavení Wi-Fi® – zrychlení připojení a snížení nákladů na přenos dat.
9
Toto je internetová verze této publikace. © Tisk je možný pouze pro soukromé použití.
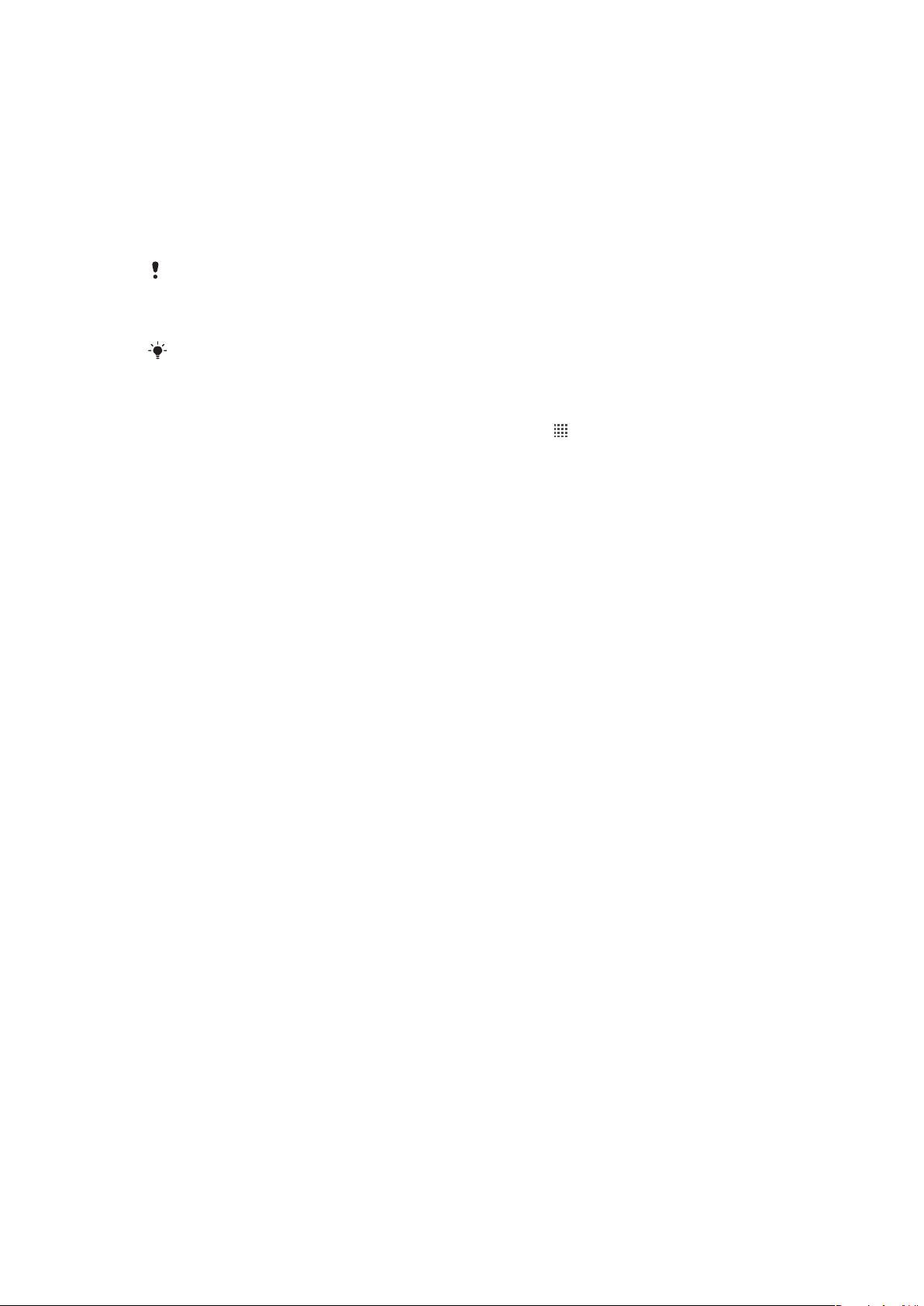
•
Nastavení aplikace – pomáhá s nastavením emailu, účtů online služeb a přenosem
kontaktů.
Také si můžete přečíst informace v příslušných kapitolách v uživatelské příručce k telefonu,
která je k dispozici také na webu www.sonyericsson.com/support, kde naleznete další
nápovědu k následujícím tématům:
•
Informace o tlačítkách na telefonu
•
Zadávání textu
•
Wi-Fi®
•
Sony Ericsson Sync
Než bude možné importovat kontakty přes synchronizační účet, je nutné nejprve nastavit
synchronizační účet a zálohovat na něj staré kontakty. Pokud nechcete uložit stávající kontakty
na paměťovou kartu nebo synchronizovat kartu SIM, měli byste kontakty z paměťové karty nebo
karty SIM importovat před tím, než nastavíte synchronizační účet, do nového telefonu.
Budete-li chtít, můžete některé kroky vynechat a získat přístup k průvodci nastavením později s
použitím obrazovek aplikací nebo změnit nastavení v nabídce Nastavení.
Přístup k průvodci nastavením
1
Na obrazovce Domovská obrazovka ťukněte na položku .
2
Ťukněte na položku Průvodce nastavením.
Účty a služby
Po přihlášení k účtům služeb online z telefonu můžete využívat řady výhod. Služby můžete
kombinovat, a maximalizovat tak jejich využití. Můžete například shromáždit kontakty z účtů
Google™ a Facebook™ a integrovat je do telefonního seznamu, abyste měli všechny
informace na jednom místě.
Pomocí telefonu nebo počítače se můžete přihlásit ke službám online. Při prvním přihlášení
vytvoříte účet s vaším uživatelským jménem, heslem, nastavením a osobními údaji. Při
dalším přihlášení bude k dispozici přizpůsobené zobrazení.
Účet Google™
Účet Google™ je pro telefon Android™ klíčovým prvkem. Účet Gmail™ lze používat k
odesílání pošty, konverzaci pomocí služby Google Talk™ a stahování aplikací pomocí
služby Android Market™.
Účet Sony Ericsson
Telefonní kontakty můžete uložit na zabezpečeném serveru Sony Ericsson. Získáte tím
zálohu online, která bude vždy k dispozici. Pomocí účtu Sony Ericsson můžete uložit také
kalendář a internetové záložky telefonu.
Účet Exchange Active Sync
Telefon lze synchronizovat s účtem Exchange Active Sync. Díky tomu budete mít neustále
k dispozici veškerou pracovní poštu, kontakty a události v kalendáři.
Účet Facebook™
Služba Facebook™ umožňuje kontakt s přáteli, rodinou a kolegy z celého světa. Po
přihlášení se můžete podělit o vašem životě s ostatními uživateli.
10
Toto je internetová verze této publikace. © Tisk je možný pouze pro soukromé použití.

Seznámení s telefonem
10
1
2
3
4
5
6
7
8
9
12
11
20
19
18
17
13
14
16
15
22
21
23
24
25
28
29
26
27
Přehled telefonu
1 Směrová tlačítka
2 Herní nabídka
3 Dotyková podložka
4
Tlačítko
5
Tlačítko
6
Tlačítko
7
Tlačítko
8 Výběrové tlačítko
9 Tlačítko Start
10 Hlavní mikrofon
11 Světelné čidlo/čidlo vzdálenosti
12 Reproduktor sluchátka
13 Přední strana fotoaparátu
14 3,5 mm konektor náhlavní soupravy
15 Dotykový displej
16 Konektor pro připojení nabíječky/kabelu USB
17 Tlačítko Zpět
18 Tlačítko Home
19 Tlačítko hlavní nabídky
20 Tlačítko Vyhledat
21 Tlačítko napájení/zámek obrazovky/indikátor upozornění
22 Druhý mikrofon
23 Blesk fotoaparátu
24 Levé aktivační tlačítko
25 Objektiv fotoaparátu
26 Tlačítko ovládání hlasitosti
27 Pravé aktivační tlačítko
28 Držák řemínku
29 Reproduktory
11
Toto je internetová verze této publikace. © Tisk je možný pouze pro soukromé použití.
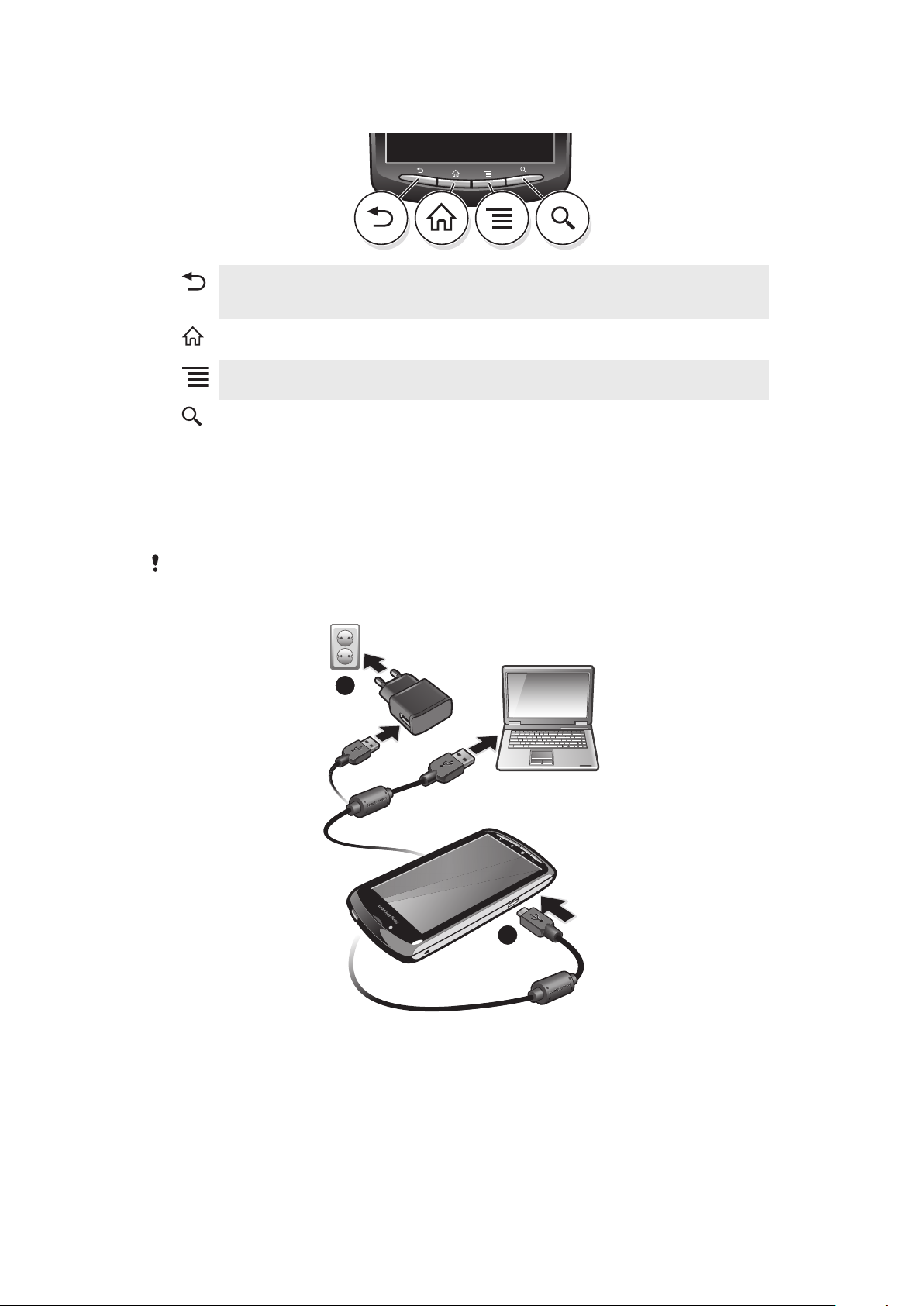
Používání kláves
2
1
Zpět
Home
Nabídka
Hledání
•
Slouží k přechodu zpět na předchozí obrazovku.
•
Zavírá číselnou klávesnici na obrazovce, dialogové okno, nabídku položek nebo panel
Oznámení.
•
Přechod na obrazovku Domovská obrazovka z kterékoli aplikace či obrazovky.
•
Otevření okna s naposledy použitými aplikacemi.
•
Slouží k otevření seznamu položek dostupných na aktuální obrazovce nebo v aktuální
aplikaci.
•
Zkratka ke službě Google™ Search.
Nabíjení baterie
Baterie je při koupi telefonu částečně nabitá. Po připojení telefonu ke zdroji napájení může
trvat několik minut, než se ikona baterie zobrazí na obrazovce. Telefon lze používat i během
nabíjení.
Baterie se po úplném nabití bude chvíli vybíjet a potom se po určité době začne znovu nabíjet.
Slouží to k zachování životnosti baterie a v důsledku toho se může zobrazovat stav nabití pod
100 %.
Nabíjení telefonu pomocí síťového adaptéru
•
Pomocí kabelu USB a síťového adaptéru připojte telefon k elektrické zásuvce.
Nabíjení telefonu pomocí počítače
•
Pomocí kabelu USB, který je součástí sady telefonu, připojte telefon k portu USB na
počítači.
Toto je internetová verze této publikace. © Tisk je možný pouze pro soukromé použití.
12
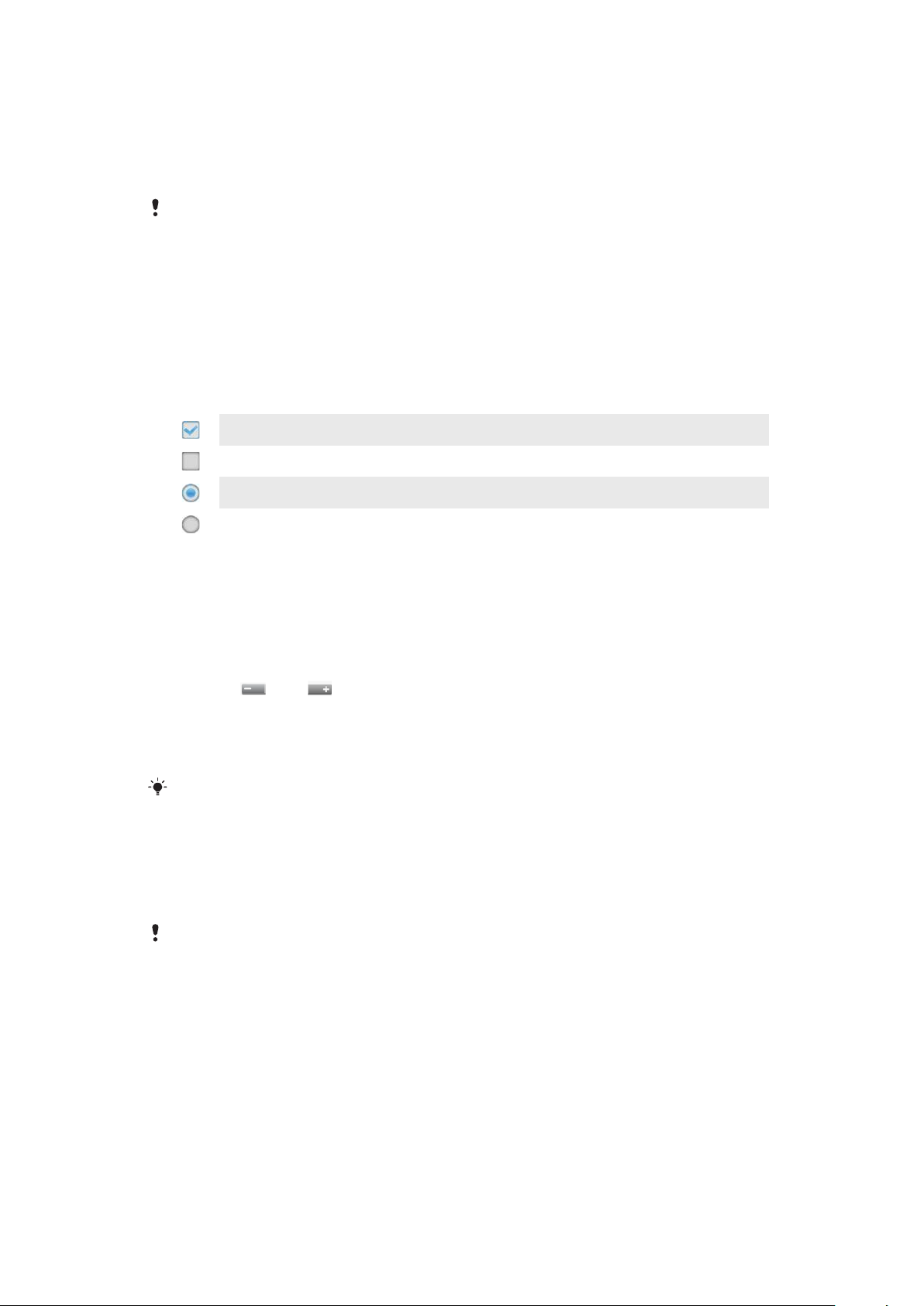
Použití dotykového displeje
Když je váš telefon zapnutý a je po nějakou dobu v nečinnosti, obrazovka ztmavne, aby se
šetřila baterie, a automaticky se zamkne. Tento zámek brání provedení nechtěných akcí na
dotykové obrazovce, když ji nepoužíváte. Máte také možnost nastavit osobní zámky, které
ochrání vaše předplacené položky a zajistí, že k obsahu telefonu budete mít přístup jen vy.
Obrazovka telefonu je vyrobena ze skla. Nedotýkejte se obrazovky, je-li sklo prasknuté nebo
rozbité. Nepokoušejte se poškozenou obrazovku opravovat sami. Skleněné obrazovky jsou
citlivé na pády a mechanické otřesy. Na případy nedbalého používání se záruční servis
společnosti Sony Ericsson nevztahuje.
Otevření nebo zvýraznění položky
•
Klepněte na položku.
Označit či zrušit označení možností
•
Ťukněte na příslušné zaškrtávací políčko nebo v některých případech do pravé části
seznamu možností. Možnost tím označíte nebo její označení zrušíte.
Označené políčko
Neoznačené políčko
Označená možnost seznamu
Neoznačená možnost seznamu
Přiblížení a oddálení zobrazení
Existují dva způsoby přiblížení a oddálení zobrazení. Možnosti způsobu přiblížení a oddálení
závisí na používané aplikaci.
Použití lupy
•
Přiblížení nebo oddálení zobrazení lze v případech, kde je to možné, provést pomocí
možností nebo . Zobrazení ikon lupy bude možná nutné vyvolat přetažením
prstem po obrazovce (libovolným směrem).
•
Dotkněte se oblasti na obrazovce dvěma prsty. Jejich spojením zobrazení oddálíte,
naopak roztažením zobrazení přiblížíte. Opakováním pohybu můžete přiblížení
neustále měnit.
Při používání dvou prstů ke změně přiblížení obrazovky je možné přiblížení změnit, pouze když
jsou oba prsty v oblasti pro přiblížení. Pokud například chcete přiblížit fotografii, ujistěte se, že
máte oba prsty v oblasti rámečku fotografie.
Procházení
Procházení probíhá pohybem prstu nahoru nebo dolů na obrazovce. Na některých
webových stránkách můžete procházet také do stran.
Přetažením nebo listováním neaktivujete žádný ovládací prvek na obrazovce.
13
Toto je internetová verze této publikace. © Tisk je možný pouze pro soukromé použití.
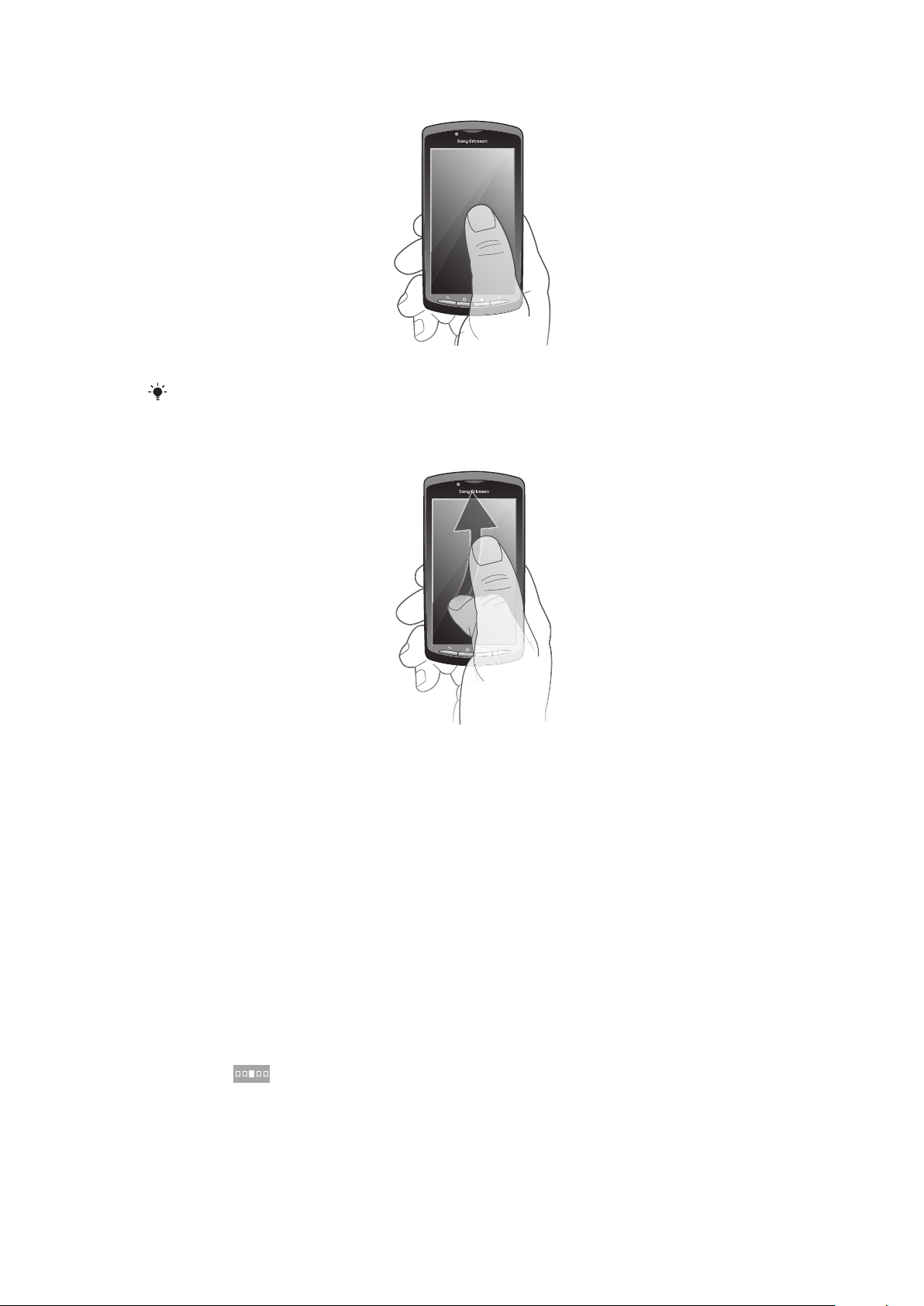
Přesouvání zobrazení
•
Posunujte prst v požadovaném směru procházení obrazovky.
Chcete-li procházet možnosti rychleji, můžete prstem na obrazovce listovat v požadovaném
směru.
Listování
•
Chcete-li procházet možnosti rychleji, můžete prstem na obrazovce listovat
v požadovaném směru. Můžete počkat, až se přesouvání zastaví, nebo ho můžete
okamžitě zastavit ťuknutím na obrazovku.
Čidla
Telefon je vybaven světelným čidlem a čidlem vzdálenosti. Světelné čidlo rozpoznává
úroveň okolního jasu a upravuje odpovídajícím způsobem jas obrazovky. Čidlo vzdálenosti
vypne dotykovou obrazovku, když se jí dotkne vaše tvář. Je tak zajištěno, abyste v průběhu
hovoru nemohli nechtěně aktivovat funkce telefonu.
Home screen
Obrazovka Domovská obrazovka v telefonu je ekvivalentem pracovní plochy počítače. Je
vaší branou k hlavním funkcím telefonu. Obrazovku Domovská obrazovka lze přizpůsobit
pomocí aplikací widget, zkratek, tapet a dalších položek. Obrazovka Domovská obrazovka
přesahuje obvyklou šířku displeje, takže k zobrazení jednoho ze čtyř rozšíření obrazovky je
třeba posunout obrazovku vlevo nebo vpravo.
Položka ukazuje, jaká část obrazovky Domovská obrazovka je zobrazena.
14
Toto je internetová verze této publikace. © Tisk je možný pouze pro soukromé použití.
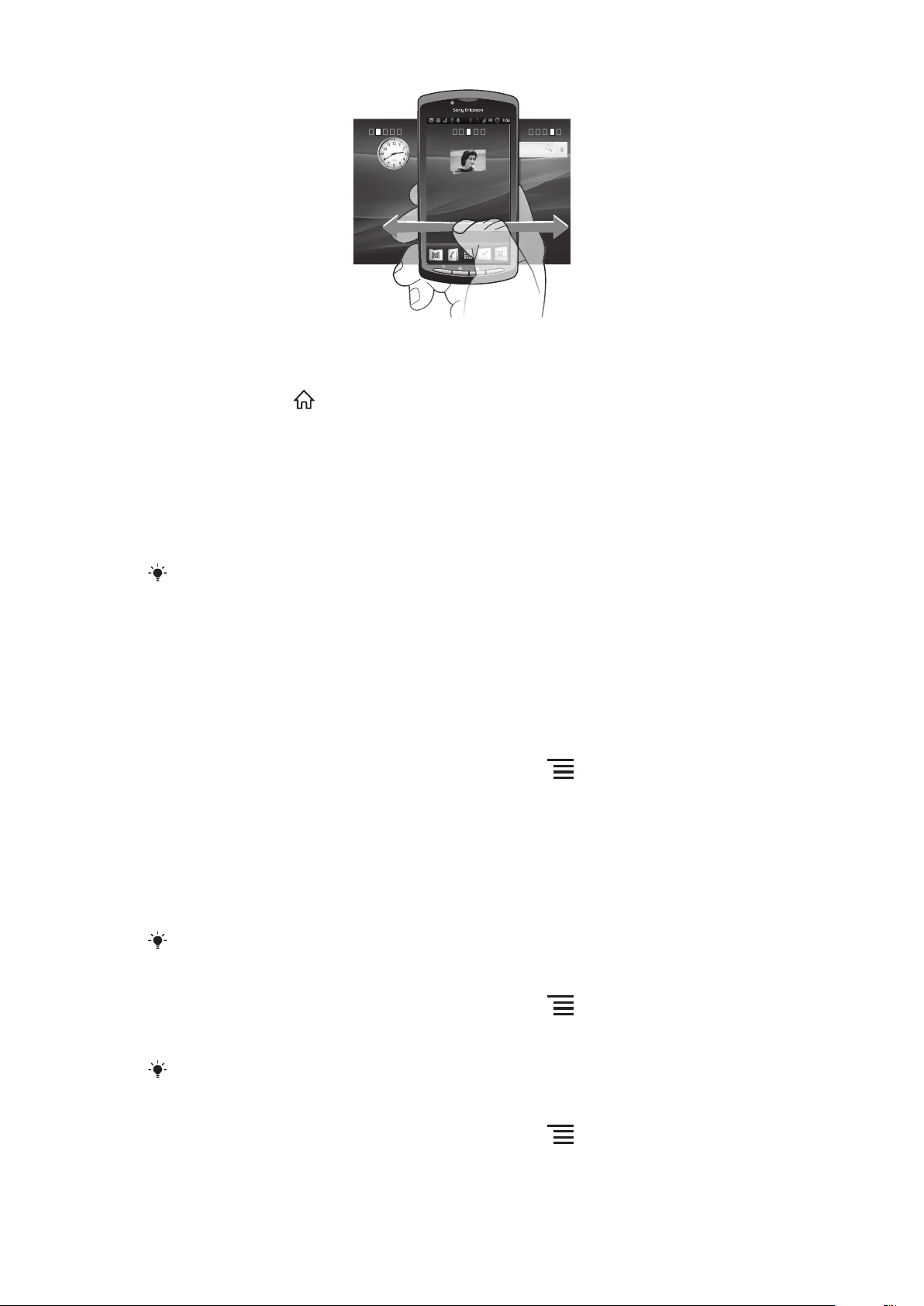
24/06/2010
2:40
07/01/2011
Položky na panelu v dolní části obrazovky jsou vždy k dispozici pro rychlý přístup.
Přechod na Home screen
•
Stiskněte tlačítko .
Procházení Home screen
•
Posuňte se doprava nebo doleva.
Zobrazení přehledu všech widgetů na obrazovce
•
Umístěte jakoukoli oblast vaší obrazovky Domovská obrazovka včetně jednoho ze
čtyř rozšíření Domovská obrazovka. Všechny widgety v různých oblastech vaší
obrazovky Domovská obrazovka se nyní zobrazují v jednom pohledu.
Pokud jsou všechny widgety na obrazovce Domovská obrazovka umístěny v jednom pohledu,
ťuknutím na libovolný widget přejděte do oblasti obrazovky Domovská obrazovka, která
obsahuje daný widget.
Widgety
Widgety jsou malé aplikace, které lze používat přímo na Domovská obrazovka. Například
widget Přehrávač hudby umožňuje přímo zahájit poslech hudby a widget Sony Ericsson
Timescape™ zobrazuje příchozí zprávy.
Přidání widgetů na Home screen
1
Na obrazovce Domovská obrazovka stiskněte možnost .
2
Ťukněte na položku Přidat > Widgety.
3
Ťukněte na widget.
Změna uspořádání Home screen
Můžete změnit vzhled Home screen a aplikace, ke kterým budete mít přístup. Můžete
například změnit pozadí, přesunout položky, vytvořit složky a přidat zkratky pro kontakty,
záložky a další.
Položky v dolní části úvodní obrazovky můžete nahradit položkami, které používáte nejčastěji.
Přidání zkratky na Home screen
1
Na obrazovce Domovská obrazovka stiskněte možnost .
2
Ťukněte na položku Přidat > Zástupce.
3
Najděte a vyberte zkratku.
Zkratky můžete přidat přímo z obrazovky Aplikace stisknutím a podržením aplikace.
Přidání složky na Home screen
1
Na obrazovce Domovská obrazovka stiskněte možnost .
2
Ťukněte na položku Přidat > Složky.
3
Zadejte název složky, vyberte ikonu a ťukněte na možnost Hotovo.
15
Toto je internetová verze této publikace. © Tisk je možný pouze pro soukromé použití.
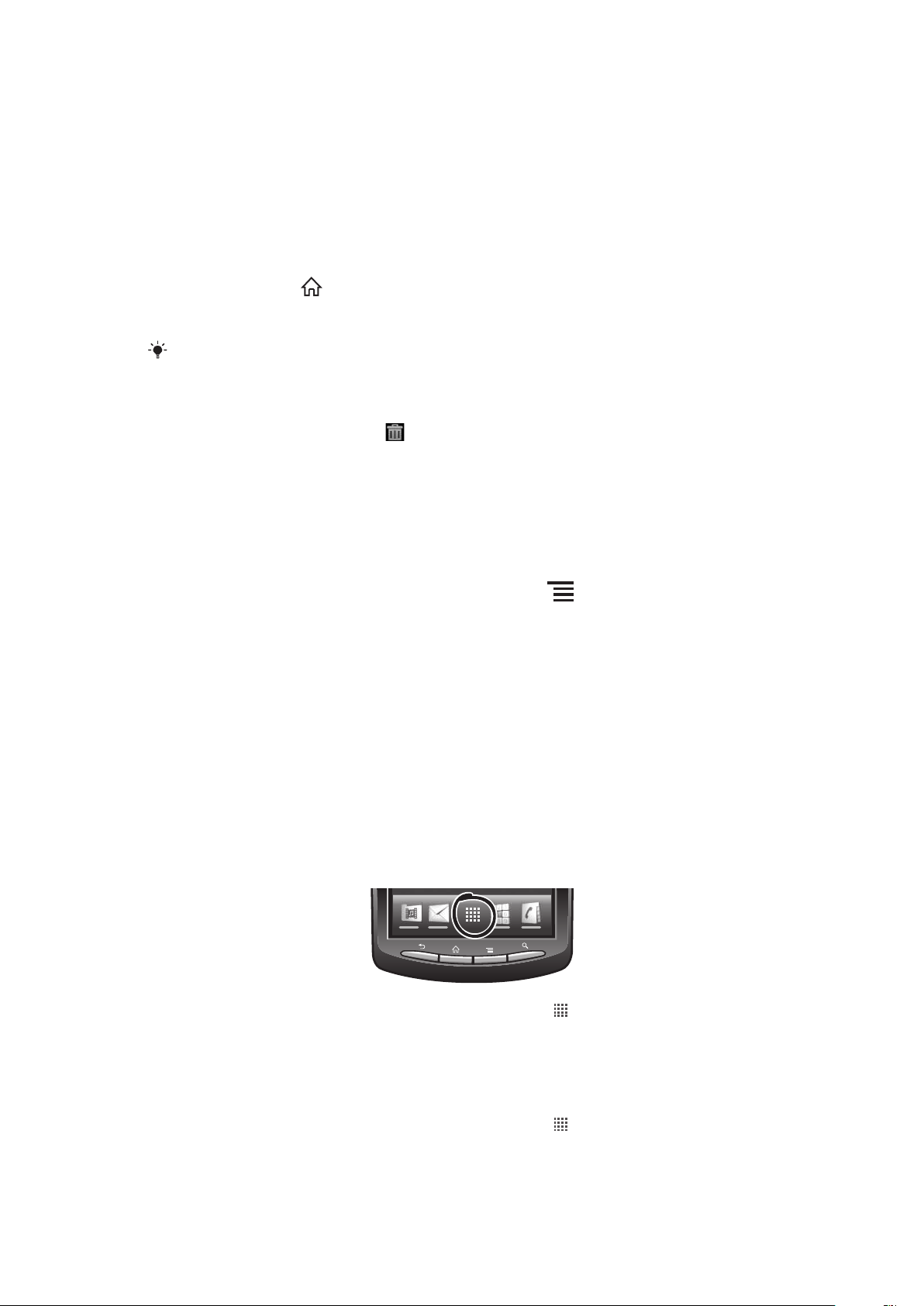
Přidání položek do složky
•
Stiskněte a podržte položku, dokud se nezvětší a telefon nezačne vibrovat. Potom
položku přetáhněte do složky.
Přejmenování složky
1
Ťuknutím na složku ji otevřete.
2
Dotkněte se a podržte záhlaví složky a zobrazte pole Název složky.
3
Zadejte nový název složky a ťukněte na tlačítko Hotovo.
Posunutí položky na Home screen
1
Stisknutím tlačítka otevřete obrazovku Domovská obrazovka.
2
Dotkněte se a podržte položku, dokud se nezvětší a telefon nezavibruje, poté
položku posuňte na jiné místo.
Přesuňte položku na jinou položku a vytvořte složku.
Odstranění položky z Home screen
•
Stiskněte a podržte položku, dokud se nezvětší a telefon nezačne vibrovat. Potom
položku přetáhněte na položku .
Změna pozadí Home screen
Obrazovku Domovská obrazovka můžete přizpůsobit pomocí tapet. Můžete použít
animace nebo pořízené fotografie. Pomocí služby Android Market™ a jiných zdrojů můžete
stáhnout například živé tapety, které se mění s postupující denní dobou.
Změna tapety Home screen
1
Na obrazovce Domovská obrazovka stiskněte možnost .
2
Ťukněte na položku Tapeta a vyberte tapetu.
Přístup k aplikacím a jejich použití
Aplikace lze spustit pomocí zkratek na obrazovce Domovská obrazovka nebo na obrazovce
Aplikace.
Obrazovka Aplikace
Obrazovka Aplikace, která se otevírá na obrazovce Domovská obrazovka, obsahuje
aplikace dodané s telefonem a také aplikace, které jste stáhli.
Obrazovka Aplikace přesahuje šířku standardní obrazovky. K zobrazení celého obsahu je
třeba se posunout vlevo a vpravo.
Otevření obrazovky Aplikace
•
Na obrazovce Domovská obrazovka ťukněte na položku .
Procházení obrazovky Aplikace
•
Otevřete obrazovku Aplikace a potom se posuňte doprava nebo doleva.
Vytvoření zkratky pro aplikaci na Home screen
1
Na obrazovce Domovská obrazovka ťukněte na položku .
2
Stiskněte a přidržte aplikaci, dokud se nezobrazí na obrazovce Domovská
obrazovka. Potom ji přetáhněte na požadované místo.
16
Toto je internetová verze této publikace. © Tisk je možný pouze pro soukromé použití.
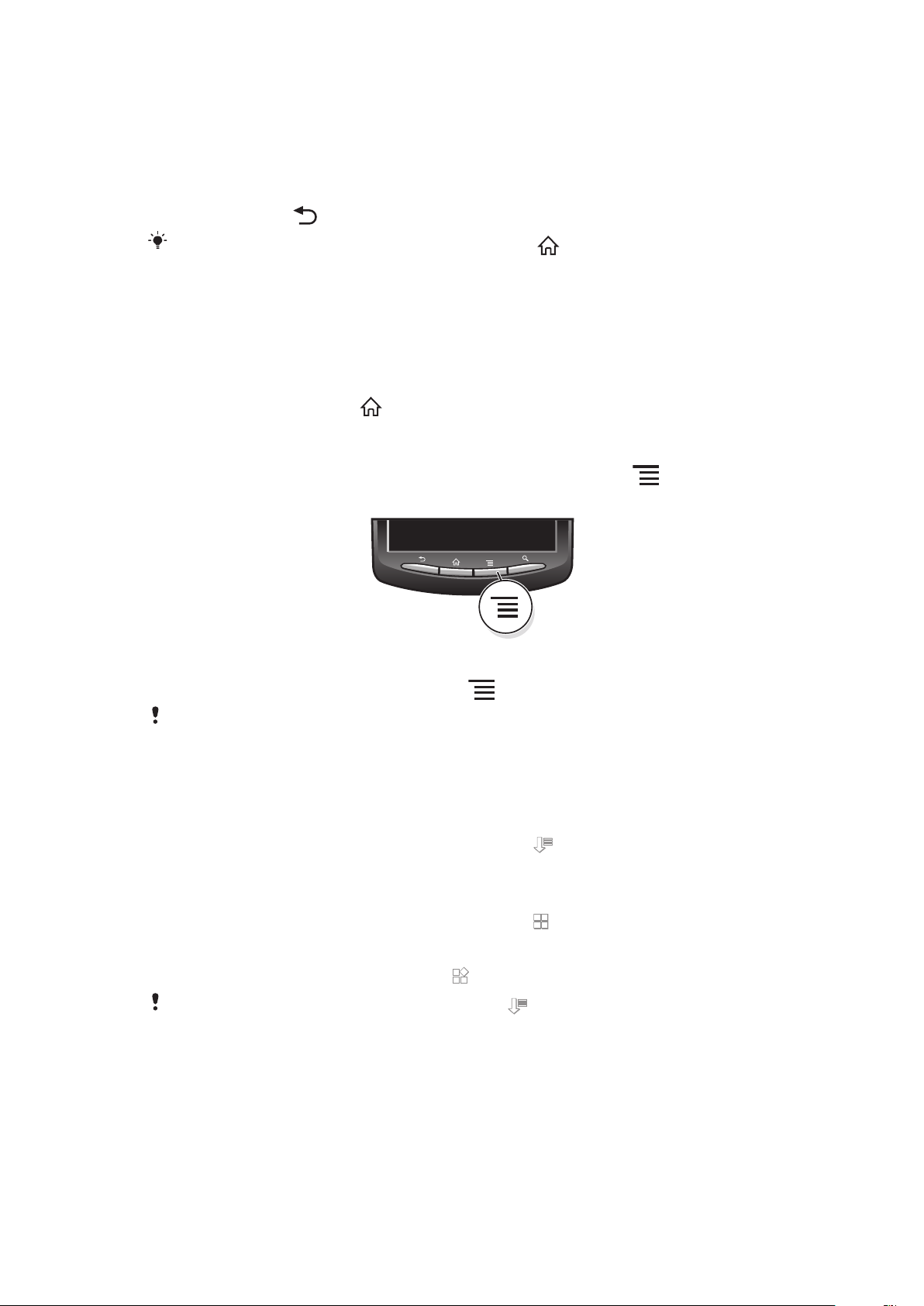
Spuštění a ukončení aplikací
Otevření aplikace
•
Na obrazovce Domovská obrazovka nebo obrazovce Aplikace ťukněte na aplikaci.
Ukončení aplikace
•
Stiskněte tlačítko .
Některé aplikace budou pozastaveny při stisknutí tlačítka k ukončení, zatímco jiné aplikace
mohou být i nadále spuštěny na pozadí. Pokud v prvním případě znovu otevřete danou aplikaci,
můžete pokračovat od místa, kdy jste aplikaci přestali používat.
Okno naposledy použitých aplikací
V tomto okně si můžete zobrazit a spouštět naposledy použité aplikace.
Otevření okna naposledy použitých aplikací
•
Stiskněte a přidržte tlačítko
.
Nabídka aplikací
Při použití aplikace můžete kdykoli otevřít nabídku stisknutím tlačítka na telefonu.
Vzhled nabídky se bude lišit v závislosti na použité aplikaci.
Otevření nabídky v aplikaci
•
Během používání aplikace stiskněte tlačítko .
Nabídky nejsou k dispozici ve všech aplikacích.
Uspořádání obrazovky Aplikace
Aplikace můžete na obrazovce Aplikace přesunovat podle vlastních požadavků.
Uspořádání aplikací na obrazovce Aplikace
1
Otevřete obrazovku Aplikace a poté ťukněte na ikonu .
2
Vyberte možnost uspořádání.
Posunutí aplikace na obrazovce Aplikace
1
Otevřete obrazovku Aplikace a poté ťukněte na ikonu .
2
Dotkněte se a podržte položku, dokud se nezvětší a telefon nezavibruje, poté
položku posuňte na jiné místo.
3
Režim úprav ukončete ťuknutím na ikonu .
Aplikace lze posunovat, pouze když je vybrána ikona .
Stav a upozornění
Stavový řádek v horní části obrazovky ukazuje činnost telefonu. Vlevo se zobrazují
upozornění na aktivity a nové události. Zde se například zobrazí upozornění na novou zprávu
a události kalendáře. Na pravé straně se zobrazí údaje o síle signálu, stavu baterie a další
informace.
17
Toto je internetová verze této publikace. © Tisk je možný pouze pro soukromé použití.
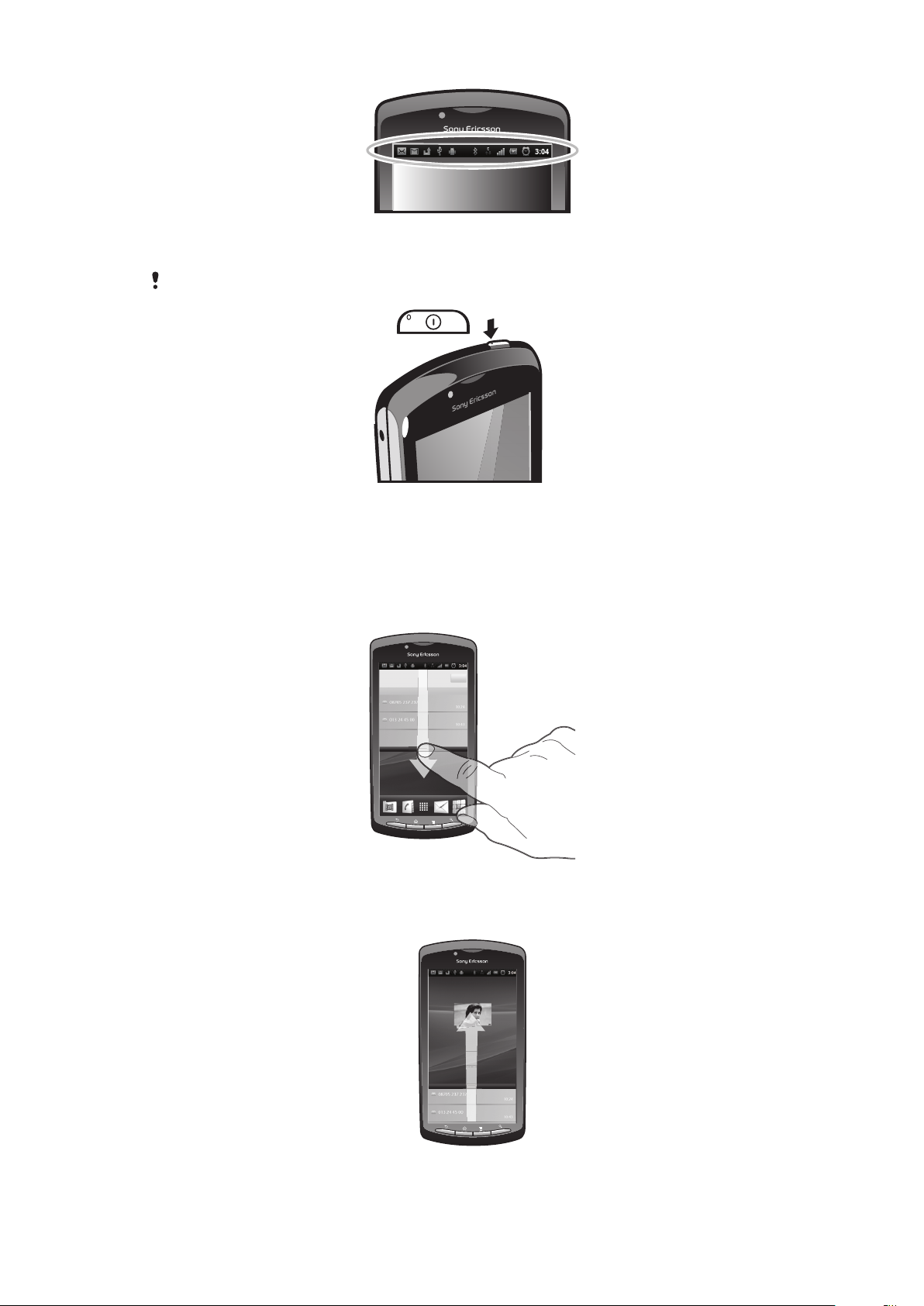
Kontrolka upozornění také poskytuje informace o stavu baterie a některých upozorněních.
2:40
07/01/2011
:4
Například blikající zelené světlo označuje novou zprávu nebo zmeškaný hovor.
Kontrolka upozornění nemusí fungovat, pokud je baterie nedostatečně nabitá.
Kontrola upozornění a probíhajících aktivit
Stažením stavového řádku dolů můžete otevřít oznamovací panel a získat více informací.
Pomocí oznamovacího panelu můžete například otevřít novou zprávu nebo zobrazit událost
kalendáře. Také zde můžete otevřít spuštěné aplikace, například hudební přehrávač hudby.
Otevření panelu Upozornění
•
Přetáhněte stavový řádek směrem dolů.
Zavření panelu Upozornění
•
Přetáhněte kartu v dolní části panelu Upozornění směrem nahoru.
18
Toto je internetová verze této publikace. © Tisk je možný pouze pro soukromé použití.
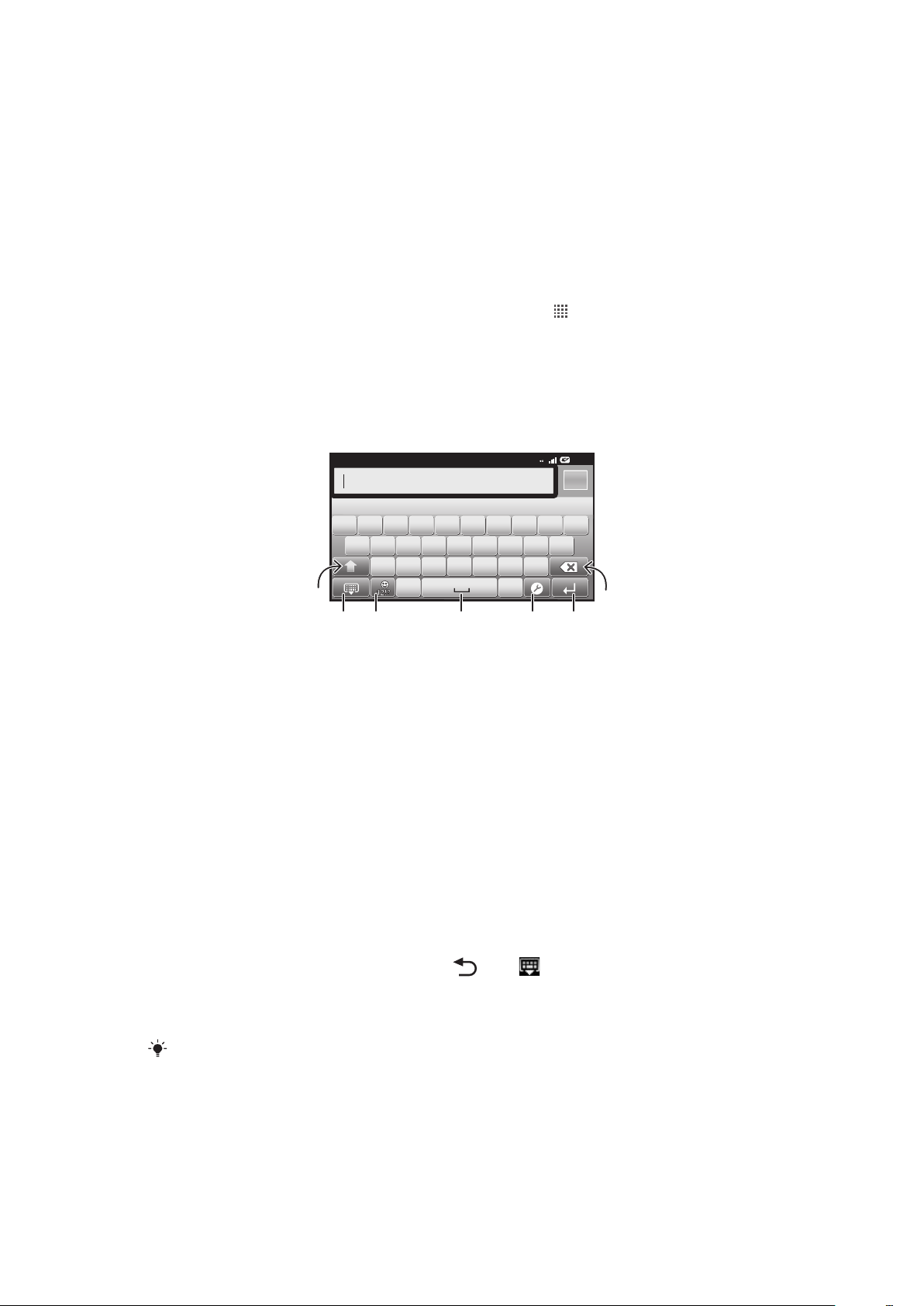
Otevření spuštěné aplikace z panelu Upozornění
12:45
3G
,.
QW E R T Y U I O P
ASDFGHJKL
ZXCVBNM
5
7
1
6432
•
Chcete-li otevřít běžící aplikaci, ťukněte na panelu Upozornění na ikonu této aplikace.
Vymazání panelu Oznámení
•
V zobrazení panelu oznámení klepněte na možnost Vymazat.
Nastavení telefonu
Nabídka Nastavení umožňuje zobrazit a změnit různá nastavení telefonu.
Přístup k nastavením telefonu
1
Na obrazovce Domovská obrazovka ťukněte na položku .
2
Ťukněte na položku Nastavení.
Zadávání textu
Použití klávesnice
1
Změna velikosti znaků a zapnutí funkce Caps Lock. U některých jazyků je tato klávesa používána k vložení
speciálních znaků daného jazyka.
2 Zavření zobrazení klávesnice.
3 Zobrazení čísel a symbolů. Dotykem a podržením zobrazíte emotikony.
4 Zadání mezery.
5 Otevřením nabídky nastavení lze změnit například možnost Jazyky psaní nebo nastavení rychlého zadávání
textu.
6 Vložení nového řádku nebo potvrzení zadání textu.
7 Odstranění znaků před kurzorem.
Zobrazení klávesnice na obrazovce pro zadávání textu
•
Ťukněte na pole pro textové položky.
Skrytí klávesnice
•
V režimu zadávání textu stiskněte tlačítko nebo .
Použití klávesnice v režimu na šířku
•
Během zadávání textu otočte telefon na stranu.
Aby klávesnice podporovala tuto funkci, musí používaná aplikace podporovat režim zobrazení
na šířku, a v nastavení orientace obrazovky musí být aktivovaný automatický režim.
19
Toto je internetová verze této publikace. © Tisk je možný pouze pro soukromé použití.
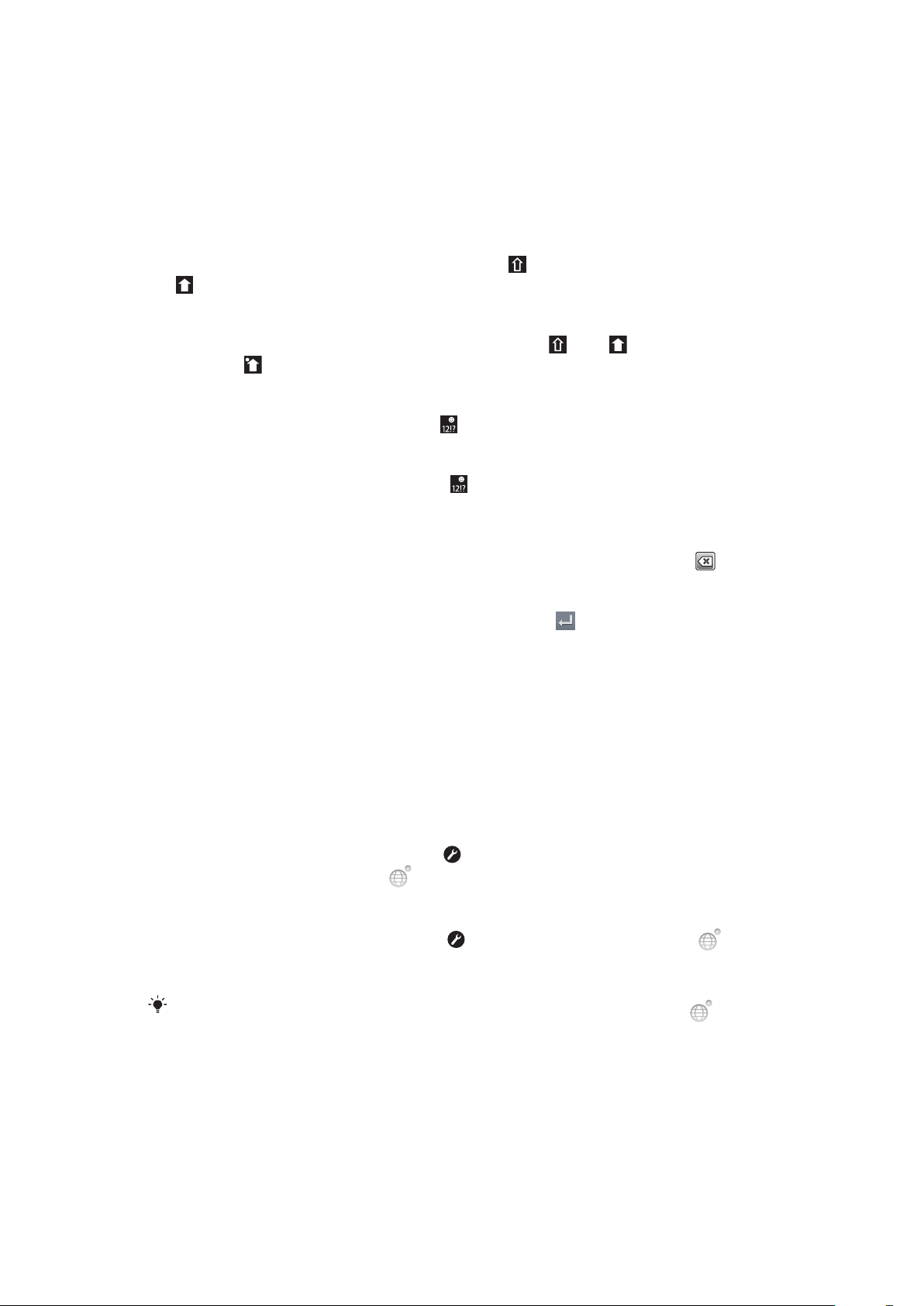
Zadávání textu
•
Chcete-li zadat znak viditelný na klávesnici, ťukněte na něj.
•
Chcete-li zadat variantu znaku, dotkněte se a podržte standardní znak na klávesnici.
Zobrazí se seznam dostupných možností, ze kterého vyberte požadovanou
možnost. Chcete-li například zadat znak „é“, dotkněte se a podržte klávesu „e“,
dokud se nezobrazí další možnosti. Poté držte prst na klávesnici, posuňte jej a
vyberte znak „é“.
Přepínání mezi velkými a malými písmeny
•
Než zadáte písmeno, přepněte ťuknutím na volbu na psaní velkým písmenem
nebo naopak.
Zapnutí funkce Caps Lock
•
Než začnete psát slovo, opakovaně ťukněte na položku nebo , dokud se
nezobrazí .
Zadání čísel nebo symbolů
•
Během zadávání textu ťukněte na ikonu . Zobrazí se klávesnice s čísly a symboly.
Vložení smajlíku
1
Během zadávání textu se dotkněte ikony a podržte ji.
2
Vyberte smajlík.
Mazání znaků
•
Ťuknutím umístěte kurzor za znak, který chcete smazat, a ťukněte na položku .
Vložení nového řádku
•
Při zadávání textu vložíte nový řádek ťuknutím na tlačítko .
Úprava textu
1
Při zadávání textu se dotkněte a podržte textové pole, dokud se nezobrazí nabídka
Úpravy textu.
2
Vyberte požadovanou možnost.
Nastavení klávesnice
Klávesnice umožňuje výběr různých nastavení, jako je jazyk písma a automatické
dokončování slov.
Přístup k nastavením klávesnice
•
Během zadávání textu ťukněte na ikonu . Vyberete-li více než jeden jazyk písma,
dotkněte se namísto toho ikony a podržte ji.
Změna jazyka písma
1
Když zadáváte text, ťukněte na možnost nebo stiskněte a přidržte možnost ,
pokud jste již vybrali více jazyků pro zadávání.
2
Ťukněte na možnost Jazyky psaní a vyberte jazyky, které chcete používat pro psaní.
Pokud jste vybrali více než jeden jazyk pro vstup textu, můžete ťuknutím na ikonu přepínat
mezi vybranými jazyky písma.
Nastavení pro rychlé zadávání textu
Při zadávání textu máte k dispozici nabídku Rychlé nastavení textu umožňující nastavení
možností pro automatické dokončování slov. Můžete například určit, aby telefon nabízel
alternativy slov a opravoval slova při psaní. Můžete také zapnout ukládání nových slov při
psaní.
20
Toto je internetová verze této publikace. © Tisk je možný pouze pro soukromé použití.
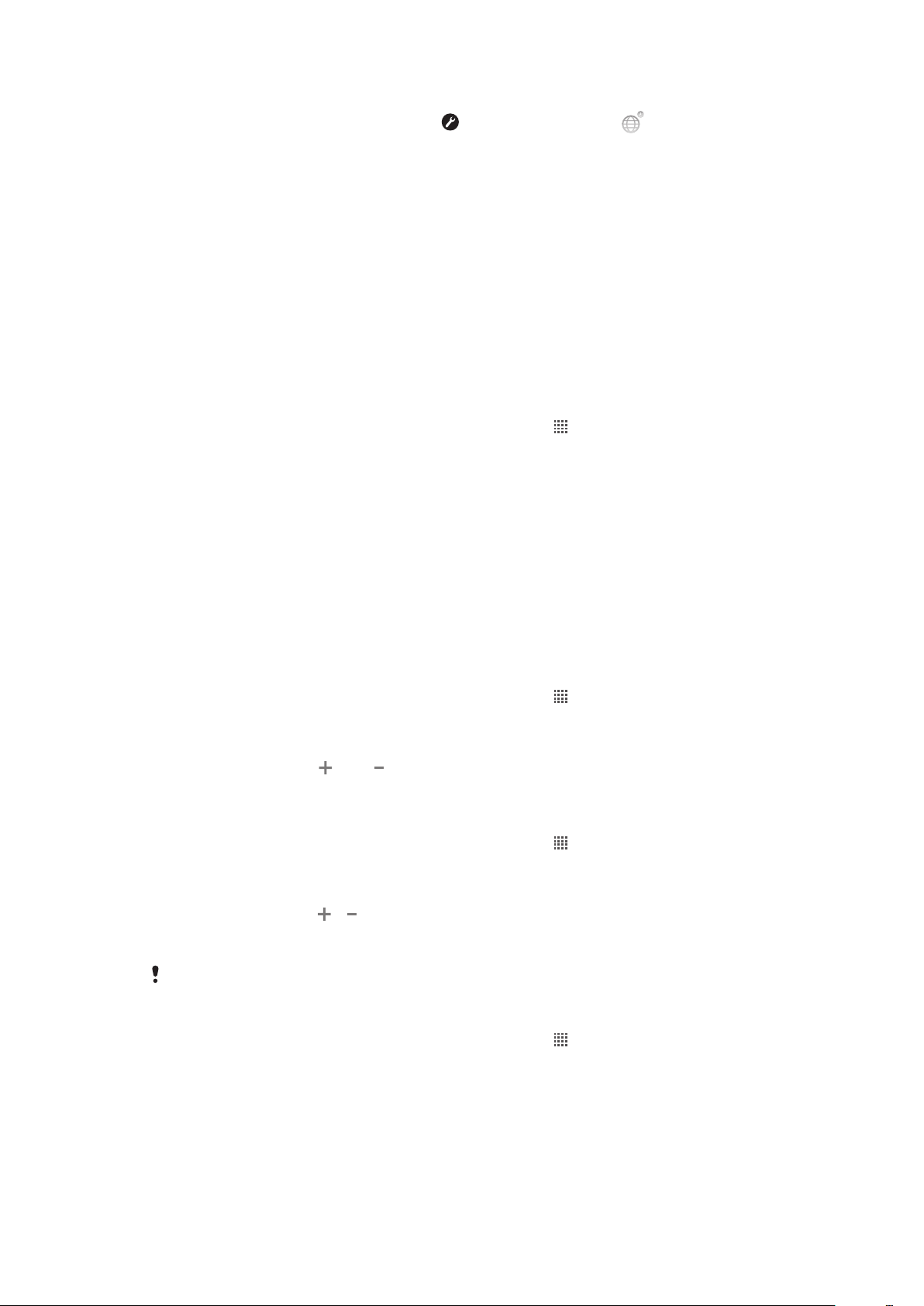
Změna nastavení rychlého zadávání textu
1
Během zadávání textu ťukněte na ikonu nebo se dotkněte ikony a podržte ji.
2
Ťukněte na položku Rychlé nastavení textu.
3
Vyberte požadovaná nastavení.
Nastavení hlasitosti
Je možné upravovat hlasitost vyzvánění pro telefonní hovory a upozornění a zároveň pro
přehrávání hudby a videa.
Nastavení hlasitosti vyzvánění pomocí tlačítka pro ovládání hlasitosti
•
Stiskněte tlačítko ovládání hlasitosti pro zesílení nebo ztlumení.
Nastavení hlasitosti přehrávání médií tlačítkem hlasitosti
•
Při přehrávání hudby nebo videa stiskněte tlačítko pro zvýšení nebo snížení hlasitosti.
Nastavení tichého a vibračního režimu telefonu
1
Na obrazovce Domovská obrazovka ťukněte na položku .
2
Najděte položku Nastavení > Zvuk a ťukněte na ni.
3
Označte zaškrtávací pole Tichý režim.
4
Vyberte položku Vibrace a poté požadovanou možnost.
Přizpůsobení telefonu
Telefon můžete přizpůsobit. Lze například nastavit osobní vyzváněcí tón, jazyk telefonu a
ochranu soukromí.
Čas a datum
Můžete změnit čas a datum telefonu.
Ruční nastavení data
1
Na obrazovce Domovská obrazovka ťukněte na položku .
2
Najděte položku Nastavení > Datum a čas a ťukněte na ni.
3
Pokud je označeno zaškrtávací pole Automaticky, zrušte jeho označení.
4
Ťukněte na položku Nastavení data.
5
Ťuknutím na položku nebo nastavte datum.
6
Ťukněte na položku Nastavit.
Ruční nastavení času
1
Na obrazovce Domovská obrazovka ťukněte na položku .
2
Najděte položku Nastavení > Datum a čas a ťukněte na ni.
3
Pokud je označeno zaškrtávací pole Automaticky, zrušte jeho označení.
4
Ťukněte na položku Nastavení času.
5
Ťuknutím na položky a nastavte hodinu a minutu.
6
Ťuknutím na položku AM změníte formát času na PM a naopak.
7
Ťukněte na položku Nastavit.
Chcete-li použít položky AM a PM, zrušte označení pole Použít 24hod. formát.
Nastavení časového pásma
1
Na obrazovce Domovská obrazovka ťukněte na položku .
2
Najděte položku Nastavení > Datum a čas a ťukněte na ni.
3
Pokud je označeno zaškrtávací pole Automaticky, zrušte jeho označení.
4
Ťukněte na položku Volba časového pásma.
5
Vyberte požadovanou možnost.
21
Toto je internetová verze této publikace. © Tisk je možný pouze pro soukromé použití.
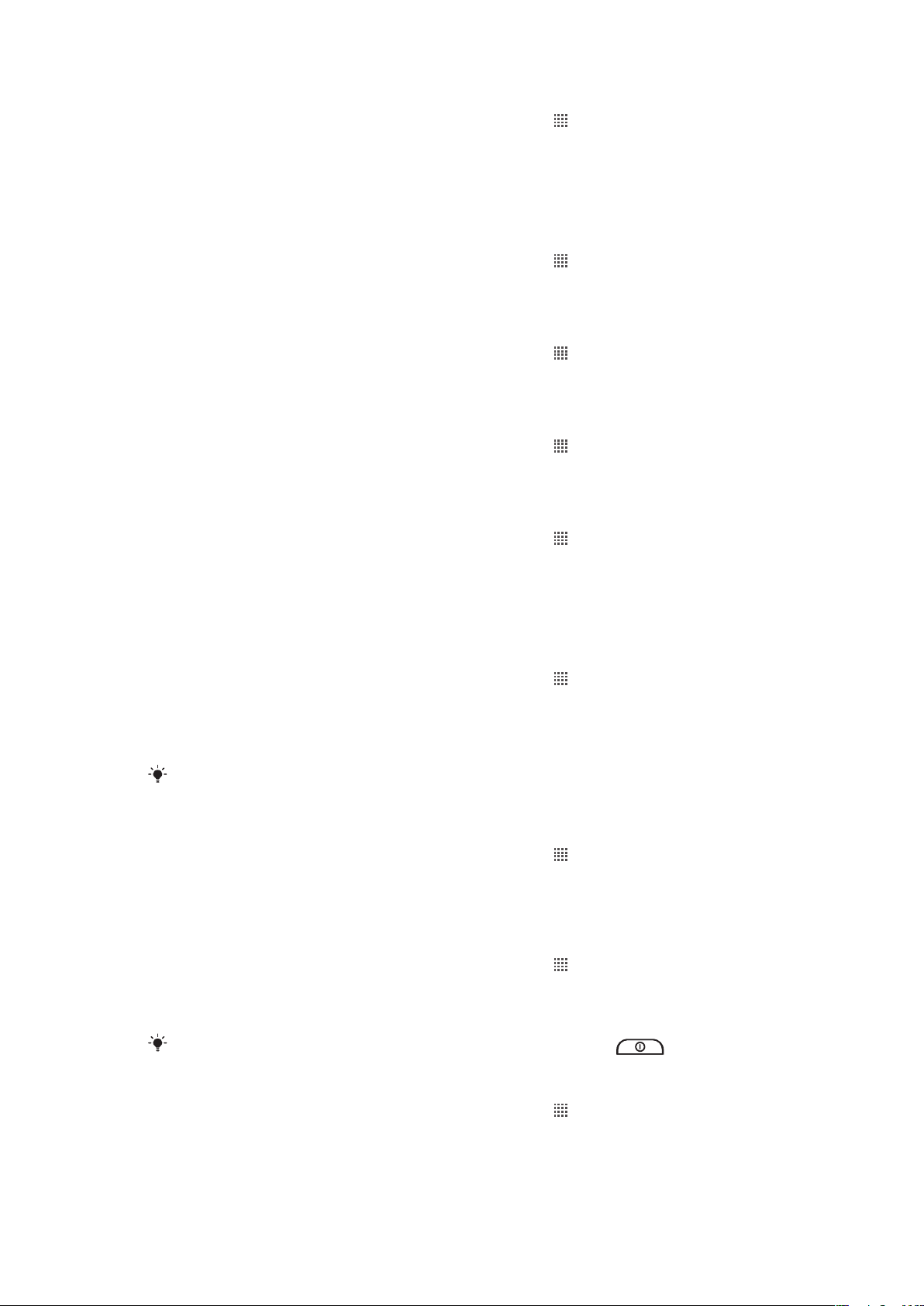
Nastavení formátu data
1
Na obrazovce Domovská obrazovka ťukněte na položku .
2
Najděte položku Nastavení > Datum a čas > Formát data a ťukněte na ni.
3
Vyberte požadovanou možnost.
Nastavení vyzvánění
Nastavení vyzváněcího tónu telefonu
1
Na obrazovce Domovská obrazovka ťukněte na položku .
2
Najděte položku Nastavení > Zvuk > Vyzváněcí tón telefonu a ťukněte na ni.
3
Vyberte vyzváněcí tón.
Povolení zvuku kláves
1
Na obrazovce Domovská obrazovka ťukněte na položku .
2
Najděte položku Nastavení > Zvuk a ťukněte na ni.
3
Zaškrtněte políčko Dotyky jsou provázeny zvuky a Výběr se zvuky.
Výběr vyzváněcího tónu upozornění
1
Na obrazovce Domovská obrazovka ťukněte na položku .
2
Najděte položku Nastavení > Zvuk > Tón upozornění a ťukněte na ni.
3
Vyberte vyzváněcí tón.
Nastavení vibračního upozornění
1
Na obrazovce Domovská obrazovka ťukněte na položku .
2
Najděte položku Nastavení > Zvuk a ťukněte na ni.
3
Vyberte položku Vibrace a poté požadovanou možnost.
Nastavení obrazovky
Nastavení jasu obrazovky
1
Na obrazovce Domovská obrazovka ťukněte na položku .
2
Najděte položku Nastavení > Zobrazení > Jas a ťukněte na ni.
3
Chcete-li snížit jas obrazovky, přetáhněte posuvník doleva. Chcete-li jas obrazovky
zvýšit, přetáhněte posuvník doprava.
4
Ťukněte na položku OK.
Úroveň jasu má vliv na výdrž baterie. Informace o prodloužení výdrže baterie naleznete v části
Výkonnost baterie na straně 23.
Nastavení obrazovky, aby vibrovala
1
Na obrazovce Domovská obrazovka ťukněte na položku .
2
Najděte položku Nastavení > Zvuk a ťukněte na ni.
3
Označte zaškrtávací pole Hmatová odezva. Obrazovka nyní při ťuknutí na funkční
tlačítko a některé aplikace zavibruje.
Nastavení doby nečinnosti před vypnutím obrazovky
1
Na obrazovce Domovská obrazovka ťukněte na položku .
2
Najděte položku Nastavení > Zobrazení > Interval vypnutí obrazovky a ťukněte
na ni.
3
Vyberte požadovanou možnost.
Chcete-li obrazovku rychle vypnout, stiskněte krátce tlačítko napájení .
Ponechání zapnuté obrazovky během nabíjení telefonu
1
Na obrazovce Domovská obrazovka ťukněte na položku .
2
Najděte položku Nastavení > Aplikace > Vývoj a ťukněte na ni.
3
Označte pole Nevypínat obrazovku.
22
Toto je internetová verze této publikace. © Tisk je možný pouze pro soukromé použití.
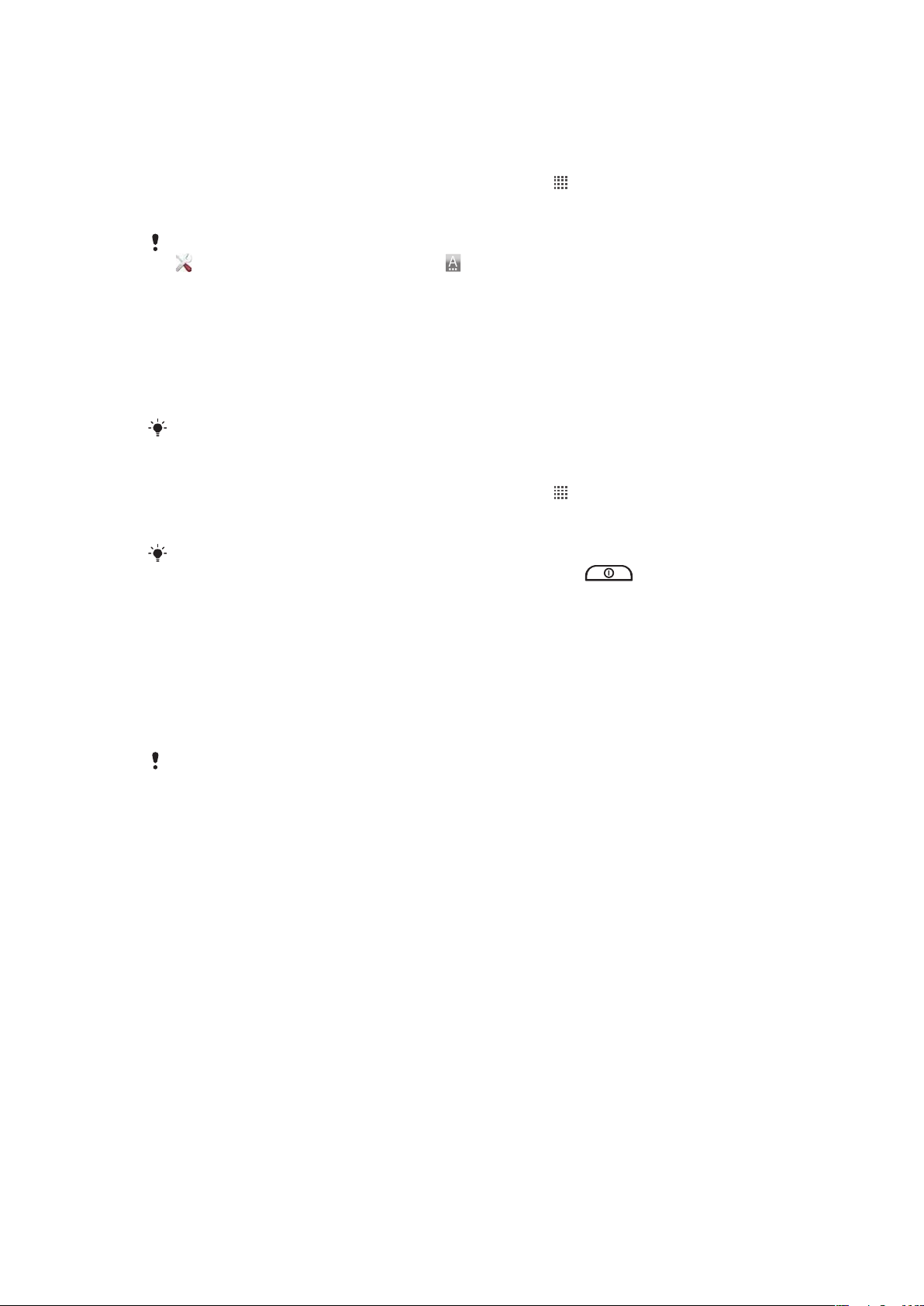
Jazyk telefonu
Zde můžete vybrat jazyk, který má telefon používat.
Změna jazyka telefonu
1
Na obrazovce Domovská obrazovka ťukněte na položku .
2
Najděte položku Nastavení > Jazyk a klávesnice > Vyberte jazyk a ťukněte na ni.
3
Vyberte požadovanou možnost.
Jestliže jste vybrali nesprávný jazyk a nemůžete přečíst text nabídek, ťukněte na ikonu Nastavení
. Potom vyberte položku vedle možnosti a v následující nabídce vyberte první položku.
Potom můžete vybrat požadovaný jazyk.
Režim V letadle
V režimu V letadle jsou vypnuty vysílače a přijímače sítě a rádia, aby nerušily citlivá zařízení.
Můžete i nadále hrát hry, poslouchat hudbu, sledovat videa a používat jiný obsah. Tento
obsah však musí být uložen na paměťové kartě. Také můžete být upozorněni budíkem,
pokud je aktivován.
Zapnutí režimu V letadle snižuje spotřebu baterie.
Zapnutí režimu V letadle
1
Na obrazovce Domovská obrazovka ťukněte na položku .
2
Najděte položku Nastavení > Bezdrátová připojení a sítě a ťukněte na ni.
3
Označte zaškrtávací pole Režim V letadle.
Také můžete vybrat položku Režim V letadle z nabídky Možnosti telefonu. Chcete-li otevřít
nabídku Možnosti telefonu, stiskněte a podržte tlačítko napájení .
Baterie
S telefonem Android™ budete připojeni a budete mít aktuální informace, kdekoli se
nacházíte. To má vliv na životnost baterie telefonu. Dále naleznete tipy, jak prodloužit
životnost baterie a zůstat připojení a mít aktuální informace.
Výkonnost baterie
Doba výdrže v pohotovostním režimu indikuje výkon baterie. Označuje dobu, během které je
telefon připojen do sítě a není používán. Čím delší dobu se telefon nachází v pohotovostním
režimu, tím déle baterie vydrží.
Následující tipy vám pomohou zlepšit výkonnost baterie:
•
Telefon často nabíjejte. Toto neovlivní životnost baterie.
•
Při stahování dat z Internetu se spotřebovává energie. Pokud nepoužíváte Internet, můžete
ušetřit energii vypnutím všech datových připojení přes mobilní sítě. To lze provést pomocí
nastavení Nastavení bezdrátového připojení a sítě. Toto nastavení nezabrání telefonu v
přenášení dat přes jiné bezdrátové sítě.
•
Pokud nepotřebujete funkce GPS, Bluetooth™ a Wi-Fi®, vypněte je. Chcete-li je snadno
zapínat a vypínat, přidejte na svou obrazovku Domovská obrazovka widget Ovládací prvek
napájení. Síť 3G není třeba vypínat.
•
Nastavte synchronizační aplikace v telefonu (používané k synchronizaci e-mailů, kalendáře
a kontaktů) na ruční synchronizaci. Můžete také využívat automatickou synchronizaci, ale
zvětšit intervaly.
•
V nabídce využití baterie v telefonu zjistěte, které aplikace spotřebovávají nejvíc energie.
Baterie spotřebovává více energie, když používáte aplikace pro přehrávání datového toku
hudby a videa, například YouTube™. Více energie také spotřebují některé aplikace služby
Android Market™.
•
Ukončete aplikace, které nepoužíváte, protože spuštění více aplikací současně má na výdrž
baterie také vliv.
•
Snižte úroveň jasu obrazovky.
23
Toto je internetová verze této publikace. © Tisk je možný pouze pro soukromé použití.
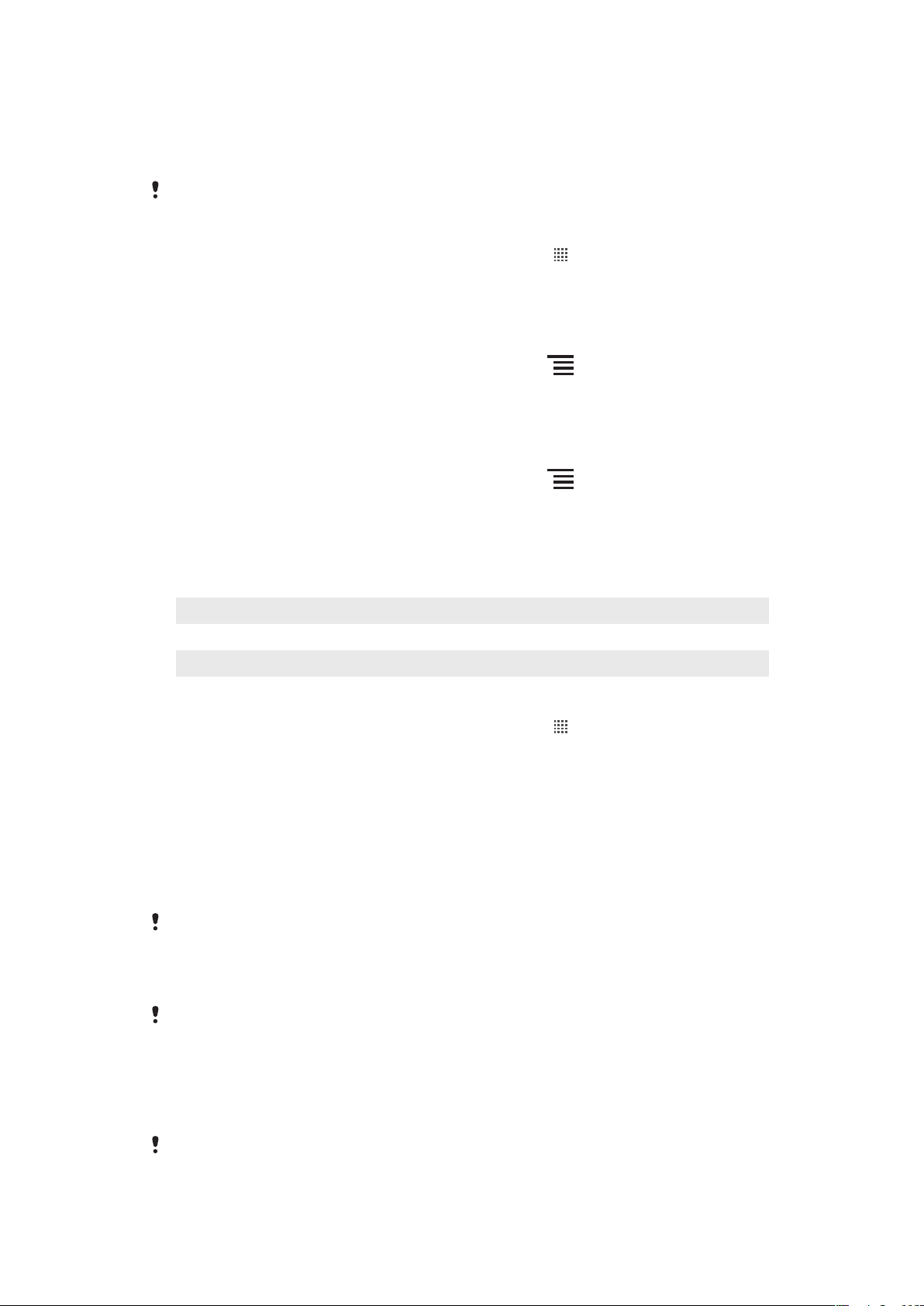
•
Pokud se nacházíte v oblasti bez pokrytí sítě, vypněte počítač nebo použijte režim Režim
V letadle. V opačném případě bude telefon opakovaně vyhledávat dostupné sítě, což vede
ke zvýšené spotřebě energie.
•
K poslechu hudby použijte zařízení sady handsfree. Spotřebuje se tak méně energie baterie
než při poslechu přes reproduktory telefonu.
Více informací o maximalizací výdrže baterie najdete na webu www.sonyericsson.com/support.
Přístup k nabídce využití baterie
1
Na obrazovce Domovská obrazovka ťukněte na položku .
2
Vyhledejte položku Nastavení a ťukněte na ni > Info o telefonu > Využití baterie.
Zobrazíte tak informace o tom, které nainstalované aplikace spotřebovávají nejvíc
energie baterie.
Přidání widgetu Přepnutí stavu na Home screen
1
Na obrazovce Domovská obrazovka stiskněte možnost
2
Ťukněte na položku Přidat > Widgety.
3
Vyberte widget Přepnutí stavu. Datová připojení nyní můžete zapnout a vypnout
.
snadněji.
Přidání widgetu Ovládací prvek napájení na Home screen
1
Na obrazovce Domovská obrazovka stiskněte možnost
2
Ťukněte na položku Přidat > Widgety.
3
Vyberte widget Ovládací prvek napájení. Nyní můžete zapínat a vypínat připojení
.
Wi-Fi™, Bluetooth a GPS mnohem snadněji.
Indikátor LED baterie – stav
Zelená
Blikající červená Kapacita baterie je nízká
Oranžová Baterie se nabíjí. Kapacita baterie se nachází mezi nízkou a plnou
Kontrola stavu baterie
1
Na obrazovce Domovská obrazovka ťukněte na položku .
2
Najděte položku Nastavení > Info o telefonu > Stav a ťukněte na ni.
Baterie je plně nabitá.
Paměť
Obsah je možné ukládat na paměťovou kartu a do paměti telefonu. Hudba, videoklipy a
fotografie jsou uloženy na paměťové kartě, zatímco aplikace, kontakty a zprávy jsou uloženy
v paměti telefonu.
Paměťová karta
Paměťovou kartu můžete být nutné zakoupit samostatně.
Telefon podporuje paměťové karty microSD™, které slouží k ukládání mediálního obsahu.
Tento typ karty lze také použít jako přenosnou paměťovou kartu s dalšími kompatibilními
zařízeními.
Bez paměťové karty nemůžete používat fotoaparát ani přehrávat nebo stahovat hudební soubory
a videoklipy.
Formátování paměťové karty
Paměťovou kartu v telefonu můžete formátovat například kvůli uvolnění paměti.
Formátování znamená smazání všech dat na kartě.
Takže při formátování bude vymazán veškerý obsah paměťové karty. Před formátováním
paměťové karty je třeba zálohovat vše, co potřebujete zachovat. Obsah, který chcete zálohovat,
24
Toto je internetová verze této publikace. © Tisk je možný pouze pro soukromé použití.
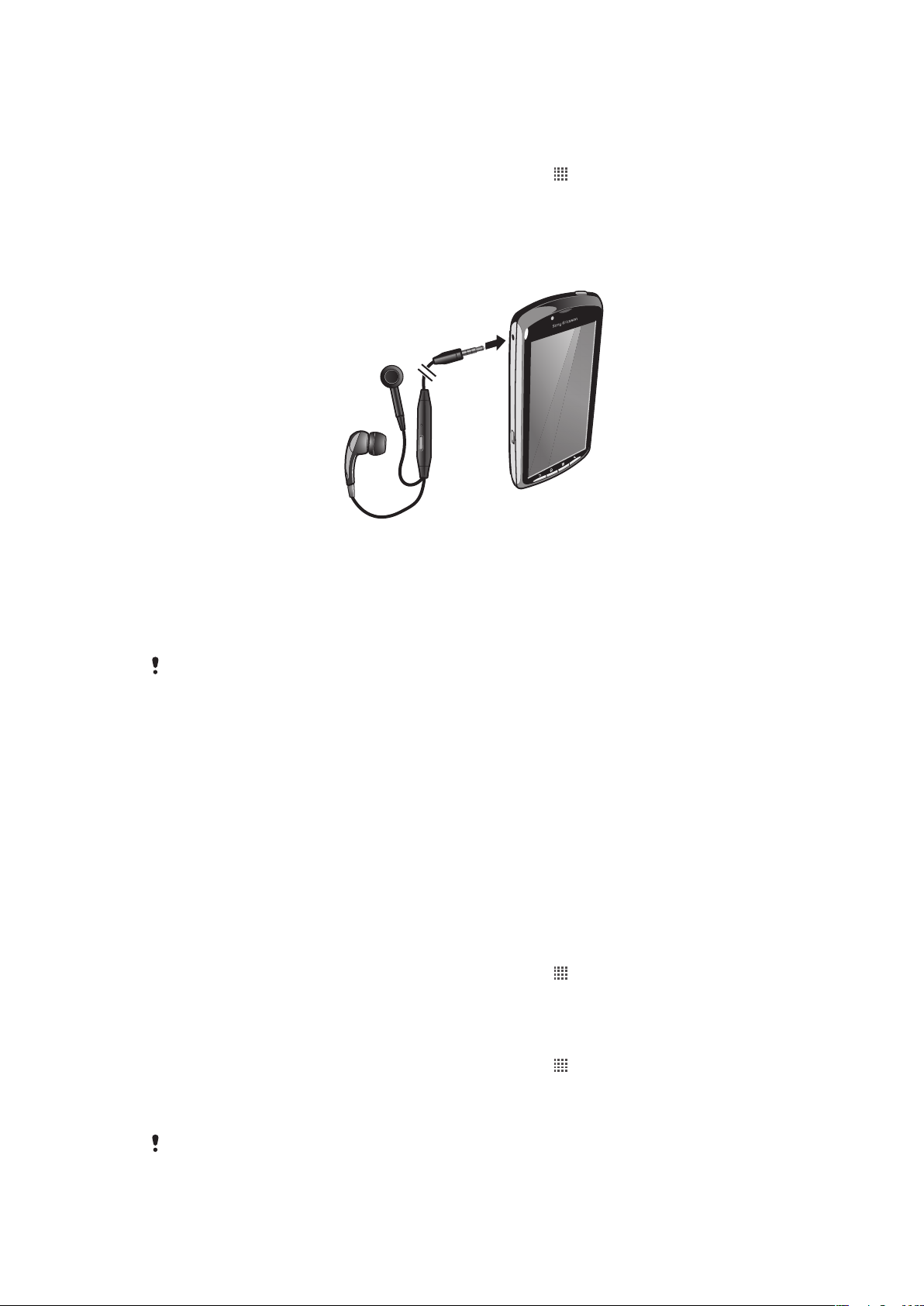
můžete zkopírovat do počítače. Více informací najdete v části Připojení telefonu k počítači na
straně 87.
Formátování paměťové karty
1
Na obrazovce Domovská obrazovka ťukněte na položku .
2
Najděte položku Nastavení > Úložiště > Odpojit kartu SD a ťukněte na ni.
3
Po odpojení paměťové karty ťukněte na položku Smazat kartu SD.
Stereofonní přenosná souprava handsfree
Používání soupravy handsfree
1
Připojte přenosnou soupravu handsfree.
2
Chcete-li přijmout hovor, stiskněte tlačítko pro uskutečnění hovoru. Posloucháte-li
hudbu, dojde při příjmu hovoru k jejímu přehrávání; po ukončení hovoru se přehrávání
hudby opět obnoví.
3
Chcete-li ukončit hovor, stiskněte tlačítko pro uskutečnění hovoru.
Pokud není přenosná souprava handsfree součástí telefonu, je možné ji zakoupit samostatně.
Nastavení Internetu a zpráv
Chcete-li odesílat zprávy SMS a MMS a přistupovat k Internetu, musíte mít mobilní datové
připojení 2G/3G a provedená správná nastavení. Tato nastavení můžete získat pomocí tří
různých způsobů:
•
U většiny mobilních sítí a operátorů jsou nastavení Internetu a zpráv předinstalována
v telefonu. Ihned můžete začít používat Internet a odesílat zprávy.
•
V některých případech budete mít možnost stáhnout nastavení Internetu a zpráv při prvním
zapnutí telefonu. Tato nastavení lze rovněž stáhnout později prostřednictvím nabídky
Nastavení.
•
Nastavení Internetu a sítě v telefonu můžete kdykoli ručně přidat a změnit. Podrobné
informace o vašem nastavení Internetu a zpráv vám sdělí operátor vaší sítě.
Stažení nastavení Internetu a zpráv
1
Na obrazovce Domovská obrazovka ťukněte na položku .
2
Najděte položku Nastavení > Sony Ericsson > Stažení nastavení a ťukněte na
ni.
Zobrazení názvu aktuálního přístupového bodu
1
Na obrazovce Domovská obrazovka ťukněte na položku .
2
Najděte položku Nastavení > Bezdrátová připojení a sítě > Mobilní sítě a ťukněte
na ni.
3
Ťukněte na položku Názvy přístup. bodů.
Pokud existujte několik dostupných připojení, je aktivní síťové připojení označeno napravo
označeným tlačítkem.
25
Toto je internetová verze této publikace. © Tisk je možný pouze pro soukromé použití.
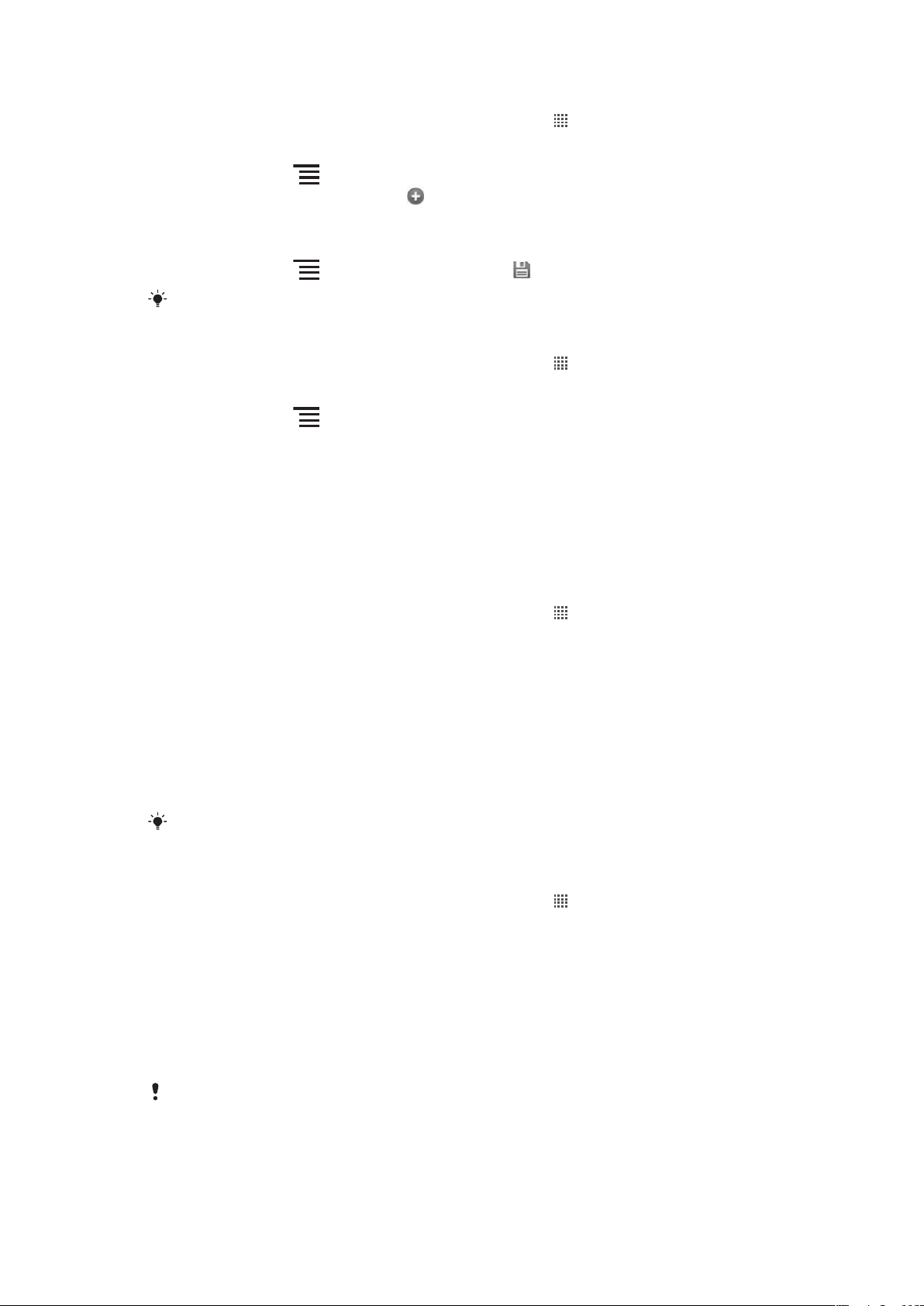
Ruční konfigurace nastavení Internetu
1
Na obrazovce Domovská obrazovka ťukněte na položku .
2
Najděte položky Nastavení > Bezdrátová připojení a sítě > Mobilní sítě > Názvy
přístup. bodů a ťukněte na ně.
3
Stiskněte tlačítko .
4
Ťukněte na volbu Nový název AP .
5
Ťukněte na položku Jméno a zadejte název síťového profilu, který chcete vytvořit.
6
Ťukněte na položku Název AP a zadejte název přístupového bodu.
7
Po ťuknutí zadejte veškeré další informace, které vyžaduje váš mobilní operátor.
8
Stiskněte tlačítko
Podrobné informace o nastavení sítě vám poskytne mobilní operátor.
Obnovení výchozích nastavení Internetu
1
Na obrazovce Domovská obrazovka ťukněte na položku .
2
Ťukněte na položky Nastavení > Bezdrátová připojení a sítě > Mobilní sítě >
Názvy přístupových bodů.
3
Stiskněte tlačítko .
4
Ťukněte na položku Obnovit výchozí.
a ťukněte na položku Uložit .
Informace o využití
Za účelem zvyšování kvality společnost Sony Ericsson shromažďuje anonymní zprávy o
chybách a statistiky ohledně využití telefonu. Žádné shromažďované informace neobsahují
osobní údaje. Ve výchozím nastavení není možnost odesílání informací o využití aktivována.
Chcete-li, můžete ji aktivovat sami.
Odeslání informací o využití
1
Na obrazovce Domovská obrazovka ťukněte na položku .
2
Najděte položku Nastavení > Sony Ericsson > Informace o použití a ťukněte na
ni.
3
Označte zaškrtávací pole Odeslat info. o použití.
Vypnutí datového provozu
Abyste zamezili nechtěnému stahování dat prostřednictvím sítí 2G nebo 3T
a synchronizacím, můžete v telefonu zakázat veškerá datová připojení. Potřebujete-li
podrobné informace o vašem předplatném a cenách datového provozu, kontaktujte
operátora vaší sítě.
Pokud jsou datové přenosy vypnuty, můžete stále používat připojení prostřednictvím sítí Wi-Fi™
a bezdrátové technologie Bluetooth™. Můžete také odesílat a přijímat multimediální zprávy.
Vypnutí veškerého datového provozu
1
Na obrazovce Domovská obrazovka ťukněte na položku .
2
Najděte položku Nastavení > Bezdrátová připojení a sítě > Mobilní sítě a ťukněte
na ni.
3
Zrušte označení zaškrtávacího pole Data aktivována.
Datové služby při roamingu
V závislosti na mobilním operátorovi může být možné používat mobilní datové připojení 2G/
3G mimo domovskou síť (roaming). V takovém případě mohou být účtovány poplatky za
přenos dat. Další informace získáte u operátora své sítě.
Aplikace mohou v domovské síti občas používat připojení k Internetu bez jakéhokoliv upozornění
– například při posílání požadavků na vyhledávání a synchronizaci. Na datový roaming se mohou
vztahovat další poplatky. Informace vám poskytne poskytovatel služeb.
26
Toto je internetová verze této publikace. © Tisk je možný pouze pro soukromé použití.
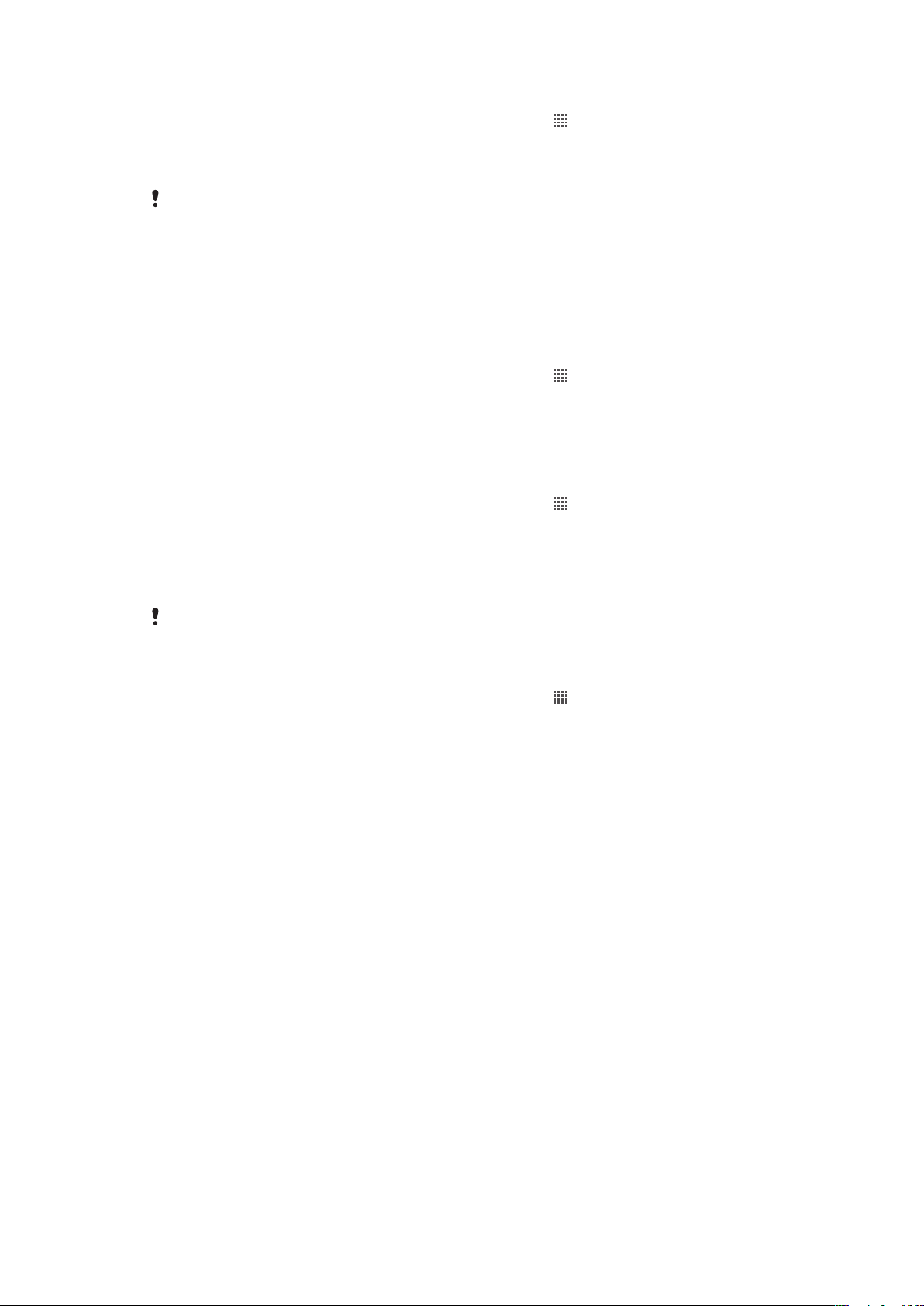
Aktivace datového roamingu
1
Na obrazovce Domovská obrazovka ťukněte na položku .
2
Najděte položku Nastavení > Bezdrátová připojení a sítě > Mobilní sítě a ťukněte
na ni.
3
Označte zaškrtávací pole Datové služby při roamingu.
Nelze aktivovat datový roaming, když jsou vypnuta datová připojení.
Nastavení sítě
Telefon v závislosti na dostupnosti sítí automaticky přepíná mezi sítěmi. Některé síťoví
operátoři umožňují přepínat sítě ručně – například pokud cestujete do ciziny a chcete použít
konkrétní síť.
Výhradní použití sítí GSM
1
Na obrazovce Domovská obrazovka ťukněte na položku
2
Najděte položku Nastavení > Bezdrátová připojení a sítě > Mobilní sítě a ťukněte
na ni.
3
Ťukněte na položku Režim sítě.
4
Vyberte položku Pouze GSM.
Ruční výběr jiné sítě
1
Na obrazovce Domovská obrazovka ťukněte na položku .
2
Najděte položky Nastavení > Bezdrátová připojení a sítě > Mobilní sítě > Síťoví
operátoři a ťukněte na ně.
3
Ťukněte na položku Režim hledání.
4
Když se zobrazí okno místní nabídky, ťukněte na volbu Vybrat ručně.
5
Vyberte síť.
.
Pokud síť vyberete ručně, nebude telefon vyhledávat další sítě, a to ani v případě, kdy se
dostanete mimo dosah ručně vybrané sítě.
Aktivace automatické volby sítě
1
Na obrazovce Domovská obrazovka ťukněte na položku .
2
Najděte položky Nastavení > Bezdrátová připojení a sítě > Mobilní sítě > Síťoví
operátoři a ťukněte na ně.
3
Ťukněte na položku Režim hledání.
4
Ťukněte na položku Automatická volba.
27
Toto je internetová verze této publikace. © Tisk je možný pouze pro soukromé použití.
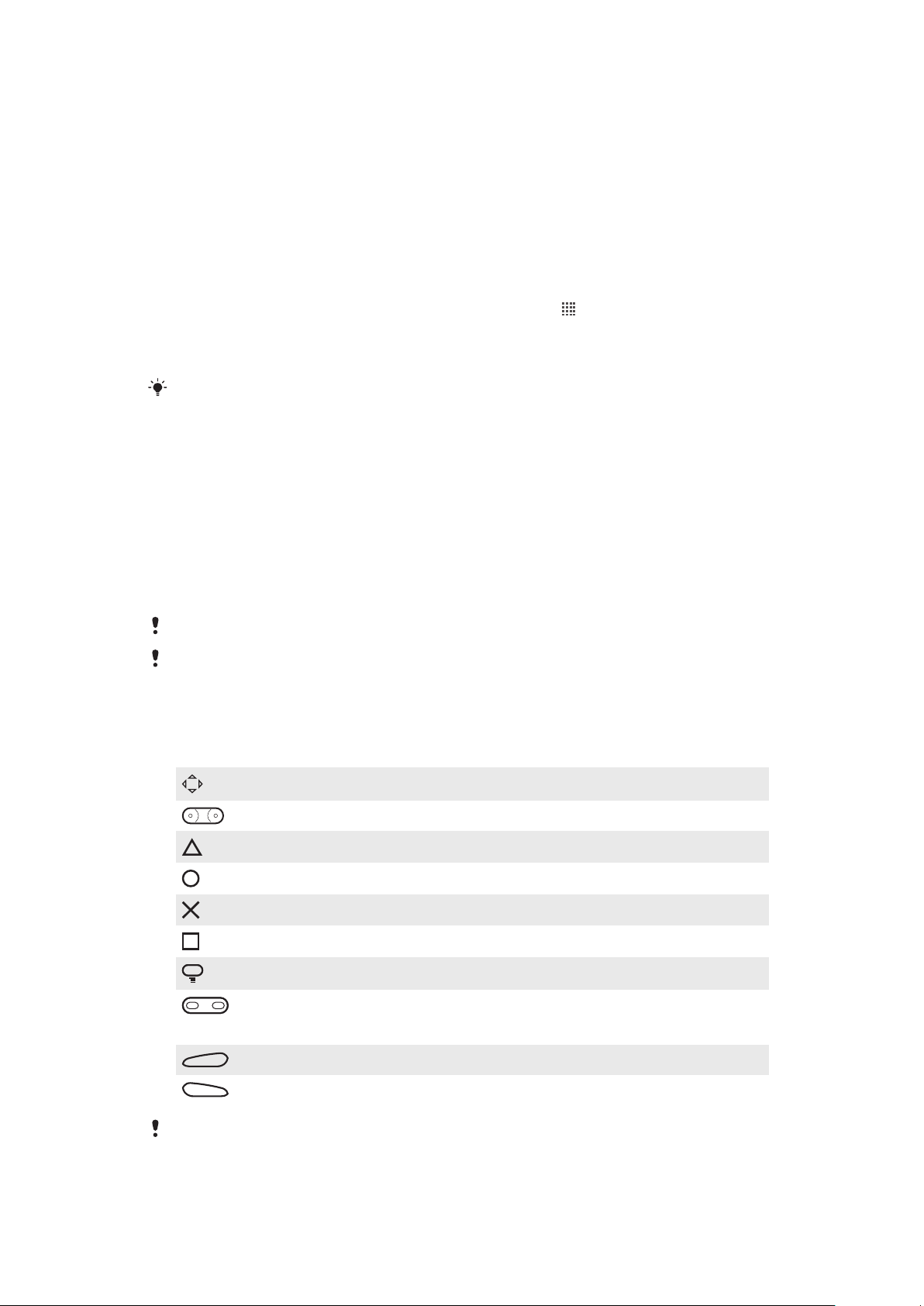
Hry
L
R
Přístup ke hrám Sony PlayStation® přes aplikaci PlayStation® Pocket
Po spuštění aplikace PlayStation® Pocket můžete mobilní telefon přeměnit na herní
zařízení. S aplikací PlayStation® Pocket můžete hrát různé druhy her a zjistit informace o
vaši nedávné herní činnosti.
Spuštění aplikace PlayStation® Pocket
•
Na obrazovce Domovská obrazovka ťukněte na možnosti a PlayStation®
Pocket.
•
Na obrazovce Domovská obrazovka vysuňte herní klávesnici. Aplikace PlayStation®
Pocket se automaticky spustí.
Pokud nechcete, aby se aplikace PlayStation® Pocket spustila při vysunutí herní klávesnice,
můžete tuto možnost zakázat v nabídce aplikace PlayStation® Pocket.
Hraní her
Pomocí aplikace PlayStation® Pocket v telefonu můžete hrát hry a zobrazit obsah her.
Aplikace PlayStation® Pocket usnadňuje vyhledání her a umožňuje zobrazení informací o
nedávných herních činnostech.
Při hraní hry nelze hru pozastavit a použít jiné funkce telefonu, například uskutečnit hovor.
Pokud někdo zavolá během hraní, hra bude automaticky pozastavena, abyste mohli volání
přijmout. Pokud během hry obdržíte zprávu, zobrazí se upozornění. Následně budete moci
hru pozastavit a zprávu si přečíst.
Každá hra obsahuje uživatelskou příručku. Příslušné pokyny najdete v nápovědě ke hře.
Pokud hru pozastavíte a necháte ji pozastavenou, obrazovka se z důvodu úspory energie baterie
po chvíli vypne. Hru lze znovu obnovit zavřením herní klávesnice a opětovným vysunutím.
Používání herní klávesnice
Vysunutím herní klávesnice zpřístupníte následující klávesy:
Směrová tlačítka. Používají se k procházení vlevo, vpravo, nahoru a dolů.
Funkce této klávesy závisí na jednotlivých hrách.
Funkce této klávesy závisí na jednotlivých hrách.
Funkce této klávesy závisí na jednotlivých hrách.
Funkce této klávesy závisí na jednotlivých hrách.
Funkce této klávesy závisí na jednotlivých hrách.
Tlačítko hlavní nabídky
Výběrové tlačítko a tlačítko Start.
Výběrové tlačítko se nachází vlevo, tlačítko Start se nachází vpravo.
Levé spouštěcí tlačítko. Zlepšuje požitek ze hry (závisí na jednotlivých hrách).
Pravé spouštěcí tlačítko. Zlepšuje požitek ze hry (závisí na jednotlivých hrách).
Všechna výše uvedená tlačítka a klávesy se používají různými způsoby v různých hrách. Další
informace o funkcích tlačítek a kláves v jednotlivých hrách najdete v konkrétních pokynech
k hrám.
28
Toto je internetová verze této publikace. © Tisk je možný pouze pro soukromé použití.
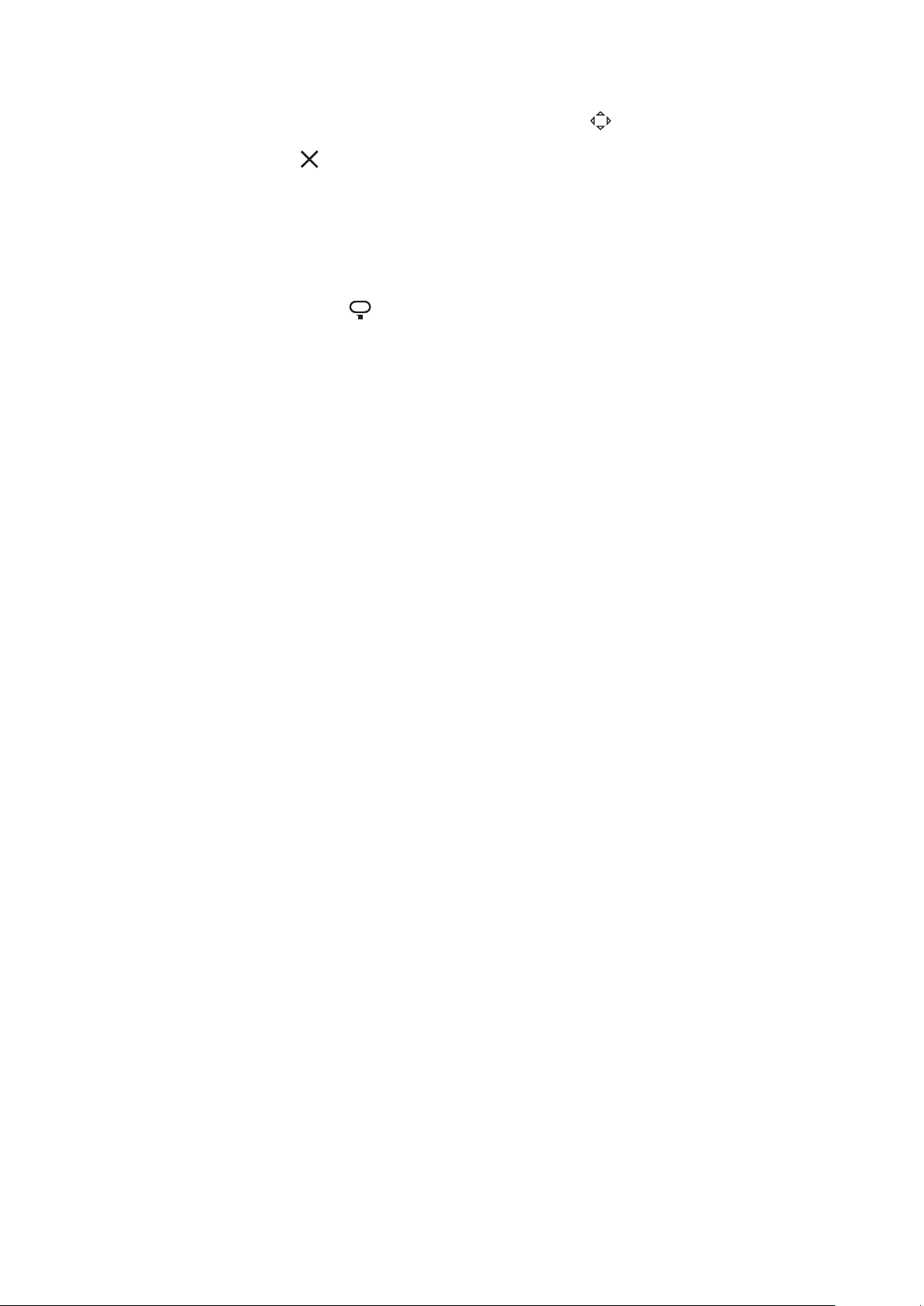
Spuštění hry
1
V aplikaci PlayStation® Pocket lze pomocí směrových tlačítek vyhledat hru,
kterou chcete hrát.
2
Stisknutím tlačítka hru vyberte.
Pozastavení hry
1
Stiskněte klávesu Start na herní klávesnici.
2
Hra se pozastaví a zobrazí se nabídka s různými možnostmi. Opětovným stisknutím
klávesy Start hru obnovíte.
Ukončení hry
1
Stiskněte tlačítko nabídky na herní klávesnici.
2
Ťukněte na možnost.
29
Toto je internetová verze této publikace. © Tisk je možný pouze pro soukromé použití.
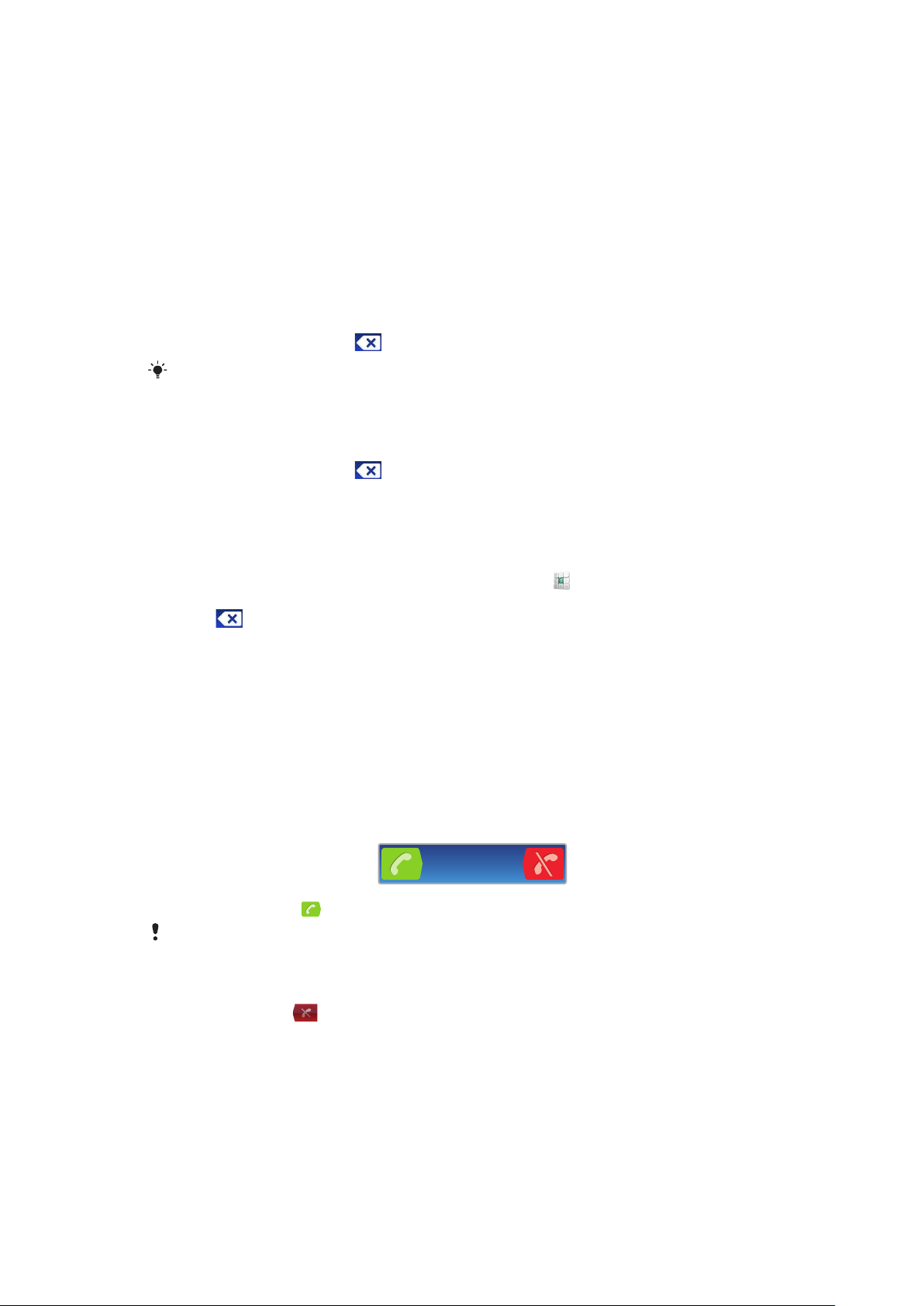
Telefonování
Tísňová volání
Tento telefon podporuje mezinárodní čísla tísňového volání, např. 112 a 911. Tato čísla lze
běžně použít pro tísňová volání v libovolné zemi, a to s vloženou kartou SIM nebo bez ní,
pokud je telefon v dosahu sítě.
Tísňové volání
1
Na obrazovce Domovská obrazovka ťukněte na položku Telefon.
2
Zadejte telefonní číslo tísňového volání a ťukněte na volbu Volat. Chcete‑li číslo
vymazat, ťukněte na volbu .
Pokud není vložena žádná karta SIM, můžete uskutečnit tísňové volání.
Tísňové volání se zamknutou kartou SIM
1
Ťukněte na položku Tísňové volání.
2
Zadejte telefonní číslo tísňového volání a ťukněte na volbu Volat. Chcete‑li číslo
vymazat, ťukněte na volbu .
Práce s hovory
Hovor
1
Na obrazovce Domovská obrazovka ťukněte na položku .
2
Zadejte číslo příjemce a ťukněte na volbu Volat. Chcete‑li číslo vymazat, ťukněte na
volbu .
Ukončení hovoru
•
Ťukněte na položku Ukončit.
Mezinárodní hovor
1
Na obrazovce Domovská obrazovka ťukněte na položku Telefon.
2
Dotkněte se a podržte stisknuté tlačítko 0, dokud se nezobrazí znaménko +.
3
Zadejte směrové číslo země, směrové číslo oblasti (bez úvodní nuly) a telefonní číslo.
Potom ťukněte na volbu Volat.
Přijetí hovoru
•
Přetáhněte ikonou doprava napříč obrazovkou.
Pokud používáte obyčejnou náhlavní soupravu bez mikrofonu a chcete přijmout hovor, je třeba
ji odpojit z konektoru pro náhlavní soupravu.
Odmítnutí hovoru
•
Přetáhněte ikonu doleva napříč obrazovkou.
Změna hlasitosti reproduktoru sluchátka během hovoru
•
Stiskněte tlačítko ovládání hlasitosti pro zesílení nebo ztlumení.
Zapnutí reproduktoru během hovoru
•
Ťukněte na položku Hlasitě.
Vypnutí mikrofonu během hovoru
•
Ťukněte na položku Ztlumit.
Toto je internetová verze této publikace. © Tisk je možný pouze pro soukromé použití.
30
 Loading...
Loading...