Page 1

Bedienungsanleitung
Xperia L3
I3312/I4312/I4332
Page 2

Inhaltsverzeichnis
Erste Schritte................................................................................ 5
Inf
ormationen zu dieser Bedienungsanleitung.............................. 5
Überblick.......................................................................................... 6
Karte einstecken – Einzelne SIM...................................................... 7
Karte einstecken – Dual-SIM............................................................ 8
Displayschutz................................................................................... 9
Erstmaliges Einschalten Ihres Geräts.............................................. 9
Warum benötige ich ein Google-Konto?....................................... 10
Übertragen von Inhalten von Ihrem alten Gerät........................... 10
Gerätesicherheit.......................................................................... 12
Maßnahmen zum Schutz Ihres Geräts.......................................... 12
Bildschirmsperre............................................................................. 12
Fingerabdruckmanager ................................................................. 13
SIM-Kartenschutz........................................................................... 14
Verwendung von Dual-SIM-Geräten.............................................. 15
Finden der IMEI-Nummer(n) Ihres Geräts...................................... 15
Finden, Sperren oder Löschen eines verloren gegangenen
Geräts ............................................................................................ 16
Verwenden von Ortungsdiensten................................................. 16
Erlernen der Grundlagen............................................................ 18
Verwendung des Touchscreens..................................................... 18
Ein- oder Ausschalten des Bildschirms......................................... 20
Startbildschirm.............................................................................. 20
Anwendungsbildschirm................................................................. 22
Navigationsanwendungen............................................................ 24
Widgets.......................................................................................... 26
Verknüpfungen und Ordner.......................................................... 26
Hintergrund.................................................................................... 28
Aufnehmen eines Screenshots..................................................... 28
Benachrichtigungen...................................................................... 28
Symbole in der Statusleiste............................................................ 31
Akku und Wartung..................................................................... 33
Laden Ihres Geräts......................................................................... 33
Akku und Energieoptionen............................................................ 35
Aktualisieren Ihres Geräts.............................................................. 35
Neu starten, zurücksetzen und reparieren.................................... 37
Verbessern der Speicherleistung.................................................. 38
Sichern und Synchronisieren von Daten................................... 40
Sichern und Synchronisieren mit einem Google-Konto .............. 40
2
Page 3

Sichern und Übertragen von Daten mithilfe eines Computers..... 41
Sichern und Über
Speicherkarte ................................................................................ 41
Synchronisieren mit Microsoft Exchange ActiveSync................... 42
tragen von Daten mithilfe einer
Herunterladen von Anwendungen............................................ 43
Herunterladen von Anwendungen bei Google Play.................... 43
Herunterladen von Anwendungen aus anderen Quellen............ 43
Internet und Netzwerke............................................................. 44
Einstellungen für Internet und MMS ............................................ 44
WLAN ............................................................................................ 44
Freigeben Ihrer mobilen Datenverbindung.................................. 47
Kontrollieren der Datennutzung................................................... 48
Auswählen einer SIM-Karte für die Datenübertragung................ 50
Auswählen von Mobilfunknetzen................................................. 50
Grundlegende Einstellungen...................................................... 51
Zugreifen auf Einstellungen........................................................... 51
Lautstärke, Vibration und Ton........................................................ 51
Gerät mit „Nicht stören“ lautlos stellen......................................... 53
Bildschirmeinstellungen................................................................ 54
Bildschirmxierung........................................................................ 55
Anwendungseinstellungen........................................................... 55
Zurücksetzen von Anwendungen.................................................. 57
Spracheinstellungen...................................................................... 58
Datum und Uhrzeit........................................................................ 58
Mehrere Benutzerkonten.............................................................. 58
Eingabe von Text........................................................................ 60
Bildschirmtastaturen..................................................................... 60
Bearbeiten von Text....................................................................... 61
Anrufen....................................................................................... 62
Tätigen von Anrufen...................................................................... 62
Empfangen von Anrufen............................................................... 63
Weiterleiten von Anrufen.............................................................. 65
Blockieren einer Nummer............................................................. 66
Kontakte...................................................................................... 67
Hinzufügen und Bearbeiten von Kontakten................................. 67
Gruppieren von Kontakten............................................................ 68
Übertragen von Kontakten............................................................ 68
Sichern von Kontaktdaten............................................................. 70
Nachrichten und Chats............................................................... 71
Lesen und Senden von Nachrichten.............................................. 71
Einstellungen für Nachrichten....................................................... 72
Kongurieren der E-Mail-Anwendung.......................................... 73
3
Page 4

Musik und UKW-Radio................................................................ 74
Über
tragen von Musik von einem Computer auf Ihr Gerät ......... 74
Hören von Musik............................................................................ 74
Verwenden des Radios.................................................................. 76
Kamera........................................................................................ 78
Übersicht über die Kamera............................................................ 78
Belichtung, Farb- und Lichtverhältnisse........................................ 81
Personen, Seles und lächelnde Gesichter.................................. 82
Porträt-Sele.................................................................................. 83
Bokeh-Eekt.................................................................................. 84
Verwenden von verschiedenen Aufnahmemodi......................... 84
Auösung und Speicher................................................................ 85
Zusätzliche Kameraeinstellungen................................................. 86
Fotos und Videos im Album....................................................... 88
Anzeigen von Fotos und Videos................................................... 88
Menü des Album-Startbildschirms............................................... 88
Verbindungen............................................................................ 90
Anschließen des USB-Zubehörs an Ihr Gerät............................... 90
NFC (Near Field Communication)................................................... 91
Bluetooth-Funktechnologie.......................................................... 93
Smart Apps und smarte Funktionen, die Zeit sparen............... 96
Verwenden Ihres Geräts als Brieftasche....................................... 96
Uhr und Kalender....................................................................... 97
Kalender......................................................................................... 97
Uhr.................................................................................................. 97
Eingabehilfen............................................................................ 100
Vergrößerung.............................................................................. 100
Schriftgröße................................................................................. 100
Anzeigengröße............................................................................ 100
Farbkorrektur............................................................................... 100
Mono-Audio.................................................................................. 101
Support-Anwendung................................................................ 102
Info zur Support-App................................................................... 102
Rechtliche Informationen......................................................... 103
Allgemeine Informationen........................................................... 103
Garantie, SAR und Nutzungsrichtlinien....................................... 103
4
Page 5

Erste Schritte
Inf
ormationen zu dieser Bedienungsanleitung
Dies ist die Xperia L3-Bedienungsanleitung für die Softwareversion Android™ 8.1.
Wenn Sie nicht genau wissen, welche Softwareversion auf Ihrem Gerät ausgeführt
wird, sehen Sie im Menü Einstellungen nach.
Hinweis
Aufgrund von System- und Anwendungsupdates können die Funktionen auf Ihrem Gerät
anders dar
Version ist von einem Update möglicherweise nicht betroen. Weitere Informationen über
die Software-Updates nden Sie unter
So ermitteln Sie die aktuelle Softwareversion und Modellnummer Ihres Geräts
• Tippen Sie auf Einstellungen > System > Über das Telefon. Die aktuelle
Softwareversion wird unter Build-Nummer angezeigt. Die aktuelle Modellnummer
wird unter Modell angezeigt.
Dienste- und Funktionsbeschränkungen
Einige der in dieser Bedienungsanleitung beschriebenen Dienste und Funktionen
werden nicht in allen Ländern oder Regionen oder von allen Netzen oder
Dienstanbietern unterstützt. Die internationale GSM-Notrufnummer kann immer in
allen Ländern, Regionen, Netzen und über alle Dienstanbieter genutzt werden,
sofern das Gerät mit dem Mobilfunknetz verbunden ist. Setzen Sie sich mit dem
Netzbetreiber oder Dienstanbieter in Verbindung, um Informationen zur
Verfügbarkeit bestimmter Dienste und Funktionen und zu ggf. anfallenden
Zugris- oder Nutzungsgebühren zu erhalten.
Für die Nutzung einiger Funktionen und Anwendungen, die in dieser Anleitung
beschrieben werden, ist unter Umständen eine Internetverbindung erforderlich.
Wenn Sie mit Ihrem Gerät eine Internetverbindung herstellen, fallen
möglicherweise Datenverbindungsgebühren an. Weitere Informationen erhalten
Sie bei Ihrem Mobilfunkanbieter.
gestellt werden als in dieser Bedienungsanleitung beschrieben. Die Android-
Aktualisieren Ihres Geräts
auf Seite 35.
5
Int
ernetversion. Nur für den privaten Gebrauch.
Page 6

Überblick
1 Headset-Anschluss
2 Zweites Mikrofon
3 Lade-/Benachrichtigungsleuchte
4 Frontkamera
5 Hörmuschel
6 Abstands-/Lichtsensor
7 Ein/Aus-Taste
8 Fingerabdrucksensor
9 Lautstärke-/Zoomtaste
10 Lautsprecher
11 USB-Anschluss/Ladegerät
12 Hauptmikrofon
6
ernetversion. Nur für den privaten Gebrauch.
Int
Page 7

13 WLAN/Bluetooth®/GPS-Antenne
14 Dual-Kamera
15 LED-Blitz
16 NFC™-Erkennungsbereich
17 Nano-SIM-/Speicherkarteneinschub
18 Hauptantenne
Karte einstecken – Einzelne SIM
Ihr Gerät unterstützt nur Nano-SIM-Karten. Bei Einzel-SIM-Geräten können Sie eine
SIM-Karte und eine Speicherkarte verwenden.
Für SIM- und Speicherkarten sind verschiedene Bereiche in der Nano-SIM- und
Speicherkartenhalterung vorgesehen. Achten Sie darauf, dass Sie die beiden nicht
miteinander verwechseln.
Weitere Informationen zur Überprüfung, ob Ihr Gerät ein Einzel-SIM- oder DualSIM-Gerät ist, nden Sie unter
Seite 15.
Hinweis
Um einen Datenverlust zu verhindern, stellen Sie sicher, dass Sie Ihr Gerät abgeschaltet oder
die Speicherk
Karte bzw. die Speicherkarte aus dem Gerät zu entfernen.
arte getrennt haben, bevor Sie die Halterung herausziehen, um die Nano-SIM-
Finden der IMEI-Nummer(n) Ihres Geräts
auf
7
Int
ernetversion. Nur für den privaten Gebrauch.
Page 8

So legen Sie eine Nano-SIM-Karte und eine Speicherkarte ein
Hinweis
Schneiden Sie Ihre SIM-Karte nicht zurecht, da dadurch Ihr Gerät beschädigt werden könnte.
1 Önen Sie die Abde
ckung für den Einschub.
2 Ziehen Sie die Kartenhalterung heraus.
3 Stecken Sie die SIM-Karte fest in die SIM-Kartenhalterung.
4 Stecken Sie die Speicherkarte fest in die Speicherkartenhalterung.
5 Drücken Sie die Kartenhalterung vorsichtig wieder zurück in den Einschub, bis sie
einrastet.
6 Schließen Sie die Abdeckung für den Einschub.
Karte einstecken – Dual-SIM
Ihr Gerät unterstützt nur Nano-SIM-Karten. Dual-SIM-Geräte unterstützen die
Verwendung von einer oder zwei Nano-SIM-Karten und einer Speicherkarte.
Dual-SIM-Geräte sind nicht in allen Märkten oder bei allen Netzbetreibern
verfügbar.
Weitere Informationen zur Überprüfung, ob Ihr Gerät ein Einzel-SIM- oder DualSIM-Gerät ist, nden Sie unter
Finden der IMEI-Nummer(n) Ihres Geräts
Seite 15.
Hinweis
Um einen Datenverlust zu verhindern, stellen Sie sicher, dass Sie Ihr Gerät abgeschaltet oder
die Speicherk
Karte (oder Karten) bzw. die Speicherkarte aus dem Gerät zu entfernen.
arte getrennt haben, bevor Sie die Halterung herausziehen, um die Nano-SIM-
So legen Sie die Nano-SIM-Karten und die Speicherkarte ein
auf
8
ernetversion. Nur für den privaten Gebrauch.
Int
Page 9

Hinweis
Schneiden Sie Ihre SIM-Karte nicht zurecht, da dadurch Ihr Gerät beschädigt werden könnte.
1 Önen Sie die Abde
ckung für den Einschub.
2 Ziehen Sie die Kartenhalterung heraus.
3 Stecken Sie die Speicherkarte in den Speicherkarteneinschub. Achten Sie dabei auf
die korrekte Ausrichtung.
4 Stecken Sie die Haupt-SIM-Karte (SIM1) fest in die SIM-Kartenhalterung.
5 Stecken Sie die zweite SIM-Karte (SIM2) fest in die SIM-Kartenhalterung.
6 Stecken Sie die Speicherkarte fest in die Speicherkartenhalterung.
7 Drücken Sie die Kartenhalterung vorsichtig wieder zurück in den Einschub, bis sie
einrastet.
8 Schließen Sie die Abdeckung für den Einschub.
Displayschutz
Hinweis
Entfernen Sie vor der Verwendung des Geräts alle Schutzfolien, um die volle
unktionsfähigkeit zu gewährleisten.
F
Displayabdeckungen und -schutzfolien können dazu beitragen, Ihr Gerät vor
Beschädigungen zu schützen. Wir empfehlen Ihnen, nur speziell für Ihr XperiaGerät bestimmte Displayabdeckungen zu verwenden. Wenn Sie
Displayschutzzubehör von Drittanbietern verwenden, funktioniert Ihr Gerät
möglicherweise nicht mehr richtig, da Sensoren, Objektive, Lautsprecher oder
Mikrofone abgedeckt werden können. Außerdem erlischt dadurch ggf. die
Garantie.
Erstmaliges Einschalten Ihres Geräts
Es empehlt sich, den Akku mindestens 30 Minuten lang zu laden, bevor Sie Ihr
Gerät zum ersten Mal einschalten. Sie können das Gerät auch während des
Ladevorgangs verwenden. Weitere Informationen zum Laden nden Sie unter
Laden Ihres Geräts
Wenn Sie das Gerät zum ersten Mal einschalten, hilft ein Setup-Assistent bei der
Konguration grundlegender Einstellungen, der Personalisierung des Geräts und
der Anmeldung bei Ihren Konten, z. B. Ihrem Google™-Konto.
So schalten Sie das Gerät ein
1 Halten Sie die Ein/Aus-Taste so lange gedrückt, bis das Gerät vibriert.
2 Geben Sie bei Auorderung Ihre PIN für die SIM-Karte ein und tippen Sie dann auf
(Fertig-Symbol).
arten Sie einen Moment, während Ihr Gerät startet.
3 W
Tipp
Die PIN für die SIM-Karte ist anfänglich von Ihrem Netzbetreiber vorgegeben. Sie können sie
aber später über das Menü Einstellungen ändern. Tippen Sie auf (Rücktasten-Symbol),
um einen Fehler bei der Eingabe der PIN für die SIM-Karte zu korrigieren.
So schalten Sie das Gerät aus
1 Halten Sie die Ein/Aus-Taste so lange gedrückt, bis das Menü „Optionen“ geönet
wird.
2 Tippen Sie auf Ausschalten.
auf Seite 33.
Hinweis
Es kann einige Momente dauern, bis das Gerät ausgeschaltet wird.
9
Int
ernetversion. Nur für den privaten Gebrauch.
Page 10

Warum benötige ich ein Google-Konto?
Ihr G
erät von Sony wird mit Android, dem von Google entwickelten
Betriebssystem, ausgeführt. Beim Erwerb des Geräts sind bereits verschiedene
Google-Anwendungen und -Dienste auf dem Gerät vorinstalliert, z. B. Gmail™,
Google Maps™, YouTube™ und die Anwendung Google Play. Damit Sie diese
Dienste optimal nutzen können, benötigen Sie ein Google-Konto. Mit einem
Google-Konto können Sie beispielsweise Folgendes tun:
• Laden Sie Anwendungen bei Google Play herunter und installieren Sie sie.
• E-Mails, Kontaktdaten und den Kalender über Gmail synchronisieren.
• Sie können Ihre Daten von einem alten Gerät auf Ihrem neuen Gerät sichern,
wiederherstellen und dahin übertragen.
• Mithilfe der Anwendung Google Duo™ mit Freunden chatten.
• Ihren Browserverlauf und Ihre Lesezeichen mithilfe des Browsers Google Chrome™
synchronisieren.
• Sich nach einer Softwarereparatur über Xperia Companion als autorisierter
Benutzer identizieren.
• Ein verloren gegangenes oder gestohlenes Gerät mithilfe des Dienstes Mein Gerät
suchen remote nden, sperren oder löschen.
Weitere Informationen zu Android und Google nden Sie unter
support.google.com
So richten Sie ein Google-Konto auf Ihrem Gerät ein
1 Tippen Sie auf Einstellungen > Nutzer & Konten > Konto hinzufügen > Google.
2 Folgen Sie den Anweisungen auf dem Bildschirm, um ein Google-Konto zu
erstellen, oder melden Sie sich an, wenn Sie bereits ein Konto besitzen.
.
http://
Übertragen von Inhalten von Ihrem alten Gerät
Es gibt verschiedene Möglichkeiten, Ihre Daten von einem alten Gerät auf Ihr
neues Gerät zu übertragen.
• Daten über das Google-Konto synchronisieren
• Daten mithilfe eines Computers kopieren und übertragen
• Daten mithilfe einer SD-Karte kopieren und übertragen
Synchronisieren von Daten über ein Google-Konto
Sie können Daten durch Synchronisieren über ein Google-Konto übertragen.
Sichern Sie zunächst Ihre Daten von Ihrem alten Mobiltelefon über Ihr GoogleKonto auf dem Google-Server. Richten Sie dann dasselbe Google-Konto auf Ihrem
neuen Gerät ein. Je nachdem, welche Inhalte gesichert und synchronisiert werden
sollen, gibt es verschiedene Möglichkeiten.
• Gmail, Kalender, Kontakte: Melden Sie sich beim selben Google-Konto an, das Sie
auf Ihrem alten Gerät verwendet haben. Anschließend werden Gmail, Kalender
und Kontakte automatisch mit Ihrem Google-Konto synchronisiert.
• Bilder (Fotos), Videos: Sichern Sie Ihre Daten vom alten Gerät über Google Fotos
auf dem Google-Server. Synchronisieren Sie dann Ihr neues Gerät mit Ihrem
Google-Konto.
• Anwendungen, Einstellungen, Anruiste: Sichern Sie die Daten automatisch mit
Google Drive auf Ihrem alten Gerät. Synchronisieren Sie dann Ihr neues Gerät mit
Ihrem Google-Konto.
• Musik und andere Dokumentdateien: Sichern Sie die Mediendateien von Ihrem
alten Gerät manuell mit Google Drive. Synchronisieren Sie dann Ihr neues Gerät mit
Ihrem Google-Konto.
Weitere Informationen nden Sie unter
Google-Konto
auf Seite 40.
Sichern und Synchronisieren mit einem
10
ernetversion. Nur für den privaten Gebrauch.
Int
Page 11

Übertragen von Daten mit einem Computer
W
enn Sie große Datenmengen auf Ihrem Gerät speichern, können Sie Ihre Daten
mit einem Computer übertragen. Weitere Informationen nden Sie unter
und Übertragen von Daten mithilfe eines Computers
auf Seite 41.
Sichern
Übertragen von Daten mit einer SD-Karte
Sie können Mediendateien und Kontakte mit einer SD-Karte übertragen. Weitere
Informationen nden Sie unter
Speicherkarte
auf Seite 41.
Sichern und Übertragen von Daten mithilfe einer
11
ernetversion. Nur für den privaten Gebrauch.
Int
Page 12

Gerätesicherheit
Maßnahmen zum Schutz Ihr
Ihr Gerät umfasst Sicherheitsoptionen, die Sie unbedingt nutzen sollten, falls Sie
das Gerät verlieren oder es Ihnen gestohlen wird.
Hinweis
Wenn Sie eine Sicherheitsoption zum Schutz Ihres Geräts verwenden, müssen Sie sich
unbe
dingt die bei der Einrichtung angegebenen Daten merken.
es Geräts
Bildschirmsperre
Richten Sie mithilfe einer PIN, eines Kennworts, eines Musters oder eines
Fingerabdrucks eine sichere Bildschirmsperre auf Ihrem Gerät ein, um andere
daran zu hindern, Ihr Gerät ohne Erlaubnis zu verwenden. Wenn die
Bildschirmsperre eingerichtet ist, ist es nicht möglich, den Bildschirm zu
entsperren oder den Inhalt über ein Auf Werkszustand zurücksetzen zu löschen,
ohne die Informationen für die Bildschirmsperre anzugeben.
Mein Gerät nden
Mit dem Dienst Mein Gerät suchen können Sie ein verloren gegangenes Gerät per
Fernzugri orten, sperren und freischalten oder seinen Inhalt löschen. Wenn Sie
sich bei Ihrem Google-Konto angemeldet haben, wird Mein Gerät suchen
standardmäßig aktiviert.
SIM-Kartensperre
Sperren Sie Ihre SIM-Karten mit einer PIN, um Ihr Abonnement vor Missbrauch zu
schützen. Die PIN wird bei jedem Neustart des Geräts benötigt.
IMEI-Nummer
Sie sollten die IMEI-Nummern notieren und aufbewahren. Falls Ihr Gerät gestohlen
wird, können einige Netzanbieter diese Nummer verwenden, um zu verhindern,
dass das Gerät das Netz in Ihrem Land oder Ihrer Region nutzt.
Sicherung
Sichern Sie den Inhalt auf Ihrem Gerät, falls Ihr Gerät verloren geht oder beschädigt
oder gestohlen wird.
• Informationen zum Sichern mit einem Google-Konto nden Sie unter
Synchronisieren mit einem Google-Konto
• Informationen zum Sichern mit einem Computer nden Sie unter
Übertragen von Daten mithilfe eines Computers
• Informationen zum Sichern mit einer Speicherkarte nden Sie unter
Übertragen von Daten mithilfe einer Speicherkarte
auf Seite 40.
auf Seite 41.
auf Seite 41.
Sichern und
Sichern und
Sichern und
Bildschirmsperre
Wenn der Bildschirm gesperrt ist, müssen Sie ihn mit einer Wischgeste oder mit
Ihrem persönlichen Muster, der PIN, dem Kennwort oder Ihrem Fingerabdruck
entsperren. Das ungeschützte Wischen über das Display ist voreingestellt. Es wird
jedoch empfohlen, zum Schutz Ihres Geräts eine sicherere Bildschirmsperre zu
verwenden.
12
Int
ernetversion. Nur für den privaten Gebrauch.
Page 13

Das Sicherheitsniveau der jeweiligen Sperre ist im Folgenden nach zunehmendem
Sicherheitsgr
ad angeordnet:
• Wischen: kein Schutz, aber Schnellzugri auf den Startbildschirm
• Muster: zum Entsperren des Geräts ein einfaches Muster mit dem Finger zeichnen
• PIN: zum Entsperren des Geräts eine numerische PIN bestehend aus mindestens
vier Ziern eingeben
• Kennwort: zum Entsperren des Geräts ein aus Buchstaben und Zahlen
bestehendes Kennwort eingeben
• Fingerabdruck: zum Entsperren des Geräts den registrierten Finger auf den Sensor
legen
Tipp
Mit der Funktion „Smart Lock“ können Sie Ihr Gerät so einstellen, dass es in bestimmten
Situa
tionen automatisch entsperrt bleibt, zum Beispiel, wenn es mit einem Bluetooth-Gerät
verbunden ist oder wenn Sie das Gerät bei sich tragen. Weitere Informationen nden Sie
unter
http://www.support.google.com/
. Suchen Sie dort nach „Smart Lock“.
So erstellen oder ändern Sie eine Bildschirmsperre
Hinweis
Sie müssen sich Ihr Sperrmuster für den Bildschirm bzw. Ihre PIN oder Ihr Kennwort gut
en. Wenn Sie diese Informationen vergessen, können wichtige Daten wie Kontakte und
merk
Nachrichten möglicherweise nicht wiederhergestellt werden.
1 Tippen Sie auf Einstellungen > Bildschirmsperre & Sicherheit > Displaysperre.
2 Wenn Sie dazu aufgefordert werden, bestätigen Sie Ihre aktuelle Bildschirmsperre.
3 Wählen Sie eine Option und folgen Sie den Anweisungen auf dem Bildschirm.
4 Wenn Sie eine Bildschirmsperre verwenden, können Sie den Bildschirm mit der
Ein/Aus-Taste sperren, die Aktivierungszeit der Bildschirmsperre einstellen und
eine Bildschirmsperrennachricht erstellen, indem Sie auf
(Einstellungen-Symbol)
tippen.
Tipp
Wenn Sie ein Microsoft® Exchange ActiveSync® (EAS)-Konto nutzen, beschränken die EASSicherheitseinst
ein Kennwort. Wenden Sie sich an Ihren Netzwerkadministrator, um die implementierten
Netzwerksicherheitsrichtlinien zu prüfen.
ellungen die Art der Bildschirmsperre möglicherweise auf nur eine PIN oder
Fingerabdruckmanager
Registrieren Sie Ihren Fingerabdruck, um ihn als zusätzliche Sicherheitsmethode
zum Entsperren Ihres Geräts oder für die Authentizierung bei Einkäufen zu
nutzen. Sie können bis zu 5 Fingerabdrücke auf Ihrem Gerät registrieren.
Das Muster, die PIN oder das Kennwort für die Bildschirmsperre dient als BackupEntsperrmethode, wenn ein Fingerabdruck als Bildschirmsperre verwendet wird.
Vergewissern Sie sich, dass der Fingerabdrucksensor sauber und vollständig
trocken ist, bevor Sie einen Fingerabdruck registrieren.
So registrieren Sie einen Fingerabdruck erstmalig
1 Tippen Sie auf Einstellungen > Bildschirmsperre & Sicherheit >
Fingerabdruckmanager.
2 Tippen Sie auf Weiter. Bestätigen Sie bei Auorderung Ihr Muster, Ihre PIN oder Ihr
Kennwort oder wählen Sie Ihre Backup-Sperrmethode aus und folgen Sie den
Anweisungen auf dem Bildschirm, um sie einzurichten.
3 Befolgen Sie die Anweisungen auf dem Bildschirm, um die Registrierung des
Fingerabdrucks abzuschließen.
13
ernetversion. Nur für den privaten Gebrauch.
Int
Page 14

So registrieren Sie zusätzliche Fingerabdrücke
1 Tippen Sie auf Einst
ellungen > Bildschirmsperre & Sicherheit >
Fingerabdruckmanager.
2 Bestätigen Sie Ihr Muster, Ihre PIN oder Ihr Kennwort.
3 Tippen Sie auf Fingerabdruck hinzufügen und befolgen Sie dann die
Anweisungen auf dem Bildschirm.
So löschen Sie einen registrierten Fingerabdruck
1 Tippen Sie auf Einstellungen > Bildschirmsperre & Sicherheit >
Fingerabdruckmanager.
2 Bestätigen Sie Ihr Muster, Ihre PIN oder Ihr Kennwort.
3 Tippen Sie auf
(Löschen-Symbol), um den Fingerabdruck zu löschen.
So benennen Sie einen r
egistrierten Fingerabdruck um
1 Tippen Sie auf Einstellungen > Bildschirmsperre & Sicherheit >
Fingerabdruckmanager.
2 Wählen Sie in der Liste einen registrierten Fingerabdruck aus, geben Sie einen
Namen ein und tippen Sie auf OK.
SIM-Kartenschutz
Sie können jede in Ihrem Gerät verwendete SIM-Karte mithilfe einer PIN sperren
und entsperren. Wenn eine SIM-Karte gesperrt ist, wird das mit der Karte
verknüpfte Abonnement gegen Missbrauch geschützt. Das bedeutet, dass Sie bei
jedem Start des Geräts eine PIN eingeben müssen.
Wenn Sie die PIN zu oft falsch eingeben, wird die SIM-Karte gesperrt. Sie müssen
dann Ihren PUK (Personal Unblocking Key) und danach eine neue PIN eingeben.
PIN und PUK werden vom Netzbetreiber bereitgestellt.
So richten Sie eine SIM-Kartensperre ein
1 Tippen Sie auf Einstellungen > Bildschirmsperre & Sicherheit > SIM-
Kartensperre.
2 Wenn Sie ein Dual-SIM-Gerät nutzen, wählen Sie eine SIM-Karte aus.
3 Tippen Sie zum Aktivieren auf den Schalter SIM-Karte sperren.
4 Geben Sie die PIN der SIM-Karte ein und tippen Sie auf OK. Die SIM-Kartensperre
ist jetzt aktiv. Sie werden bei jedem Neustart Ihres Geräts aufgefordert, die PIN
erneut einzugeben.
So ändern Sie die PIN der SIM-Karte
1 Tippen Sie auf Einstellungen > Bildschirmsperre & Sicherheit > SIM-
Kartensperre.
2 Wenn Sie ein Dual-SIM-Gerät nutzen, wählen Sie eine SIM-Karte aus.
3 Tippen Sie auf PIN ändern.
4 Geben Sie die alte PIN der SIM-Karte ein und tippen Sie auf OK.
5 Geben Sie die neue PIN für die SIM-Karte ein und tippen Sie auf OK.
6 Geben Sie die neue PIN für die SIM-Karte erneut ein und tippen Sie auf OK.
So entsperren Sie eine gesperrte SIM-Karte mit dem PUK
1 Geben Sie den PUK ein und tippen Sie auf
eben Sie eine neue PIN ein und tippen Sie auf
2 G
eben Sie die neue PIN erneut ein und tippen Sie auf
3 G
weis
Hin
Wenn Sie zu oft hintereinander einen falschen PUK eingegeben haben, müssen Sie sich von
Ihr
em Netzbetreiber eine neue SIM-Karte besorgen.
(Fertig-Symbol).
(Fertig-Symbol).
(Fertig-Symbol).
14
ernetversion. Nur für den privaten Gebrauch.
Int
Page 15

Verwendung von Dual-SIM-Geräten
W
enn Sie ein Dual-SIM-Gerät verwenden, können eine oder zwei SIM-Karten
eingelegt werden. Sie können die eingehende Kommunikation auf beiden SIMKarten erhalten, und Sie können auswählen, welche Nummer Sie für die
ausgehende Kommunikation verwenden möchten. Bevor Sie mehrere SIM-Karten
nutzen können, müssen Sie diese aktivieren und eine SIM-Karte für die
Datenübertragung auswählen.
Sie können Anrufe, die auf SIM1 eingehen, an SIM2 umleiten, wenn SIM1 nicht
erreichbar ist, und umgekehrt. Diese Funktion wird als Dual-SIM-Erreichbarkeit
bezeichnet. Sie müssen sie manuell aktivieren. Siehe
Seite 65.
So aktivieren oder deaktivieren Sie die Verwendung von zwei SIM-Karten
1 Tippen Sie auf Einstellungen > Netzwerk & Internet > Dual-SIM.
2 Tippen Sie auf die Schalter der SIM-Karten, um diese zu aktivieren bzw. zu
deaktivieren.
So benennen Sie eine SIM-Karte um
1 Tippen Sie auf Einstellungen > Netzwerk & Internet > Dual-SIM.
2 Wählen Sie eine SIM-Karte aus und geben Sie einen neuen Namen für diese ein.
3 Tippen Sie auf OK.
So wählen Sie die SIM-Karte aus, die für die Datenübertragung verwendet
werden soll
1 Tippen Sie auf Einstellungen > Netzwerk & Internet > Dual-SIM >
Mobilfunkdaten.
2 Wählen Sie die SIM-Karte, die Sie für Datenübertragungen verwenden möchten.
Weiterleiten von Anrufen
auf
Finden der IMEI-Nummer(n) Ihres Geräts
Ihr Gerät besitzt eine oder zwei eindeutige Identikationsnummern, die IMEI oder
Produkt-ID genannt werden. Sie sollten diese Nummer notieren und aufbewahren.
Sie benötigen sie möglicherweise, falls Ihr Gerät gestohlen wird oder wenn Sie den
Support kontaktieren.
So zeigen Sie Ihre IMEI-Nummer(n) über die Wähltastatur an
1 Tippen Sie auf
2 Tippen Sie auf (Wähltastatur-Symbol).
3 Geben Sie auf der Wähltastatur *#06# ein. Die IMEI Nummern werden automatisch
angezeigt.
(Telefon-Symbol).
15
ernetversion. Nur für den privaten Gebrauch.
Int
Page 16

So nden Sie Ihr
e IMEI-Nummer(n) auf dem Etikettenstreifen
1 Önen Sie die Abde
heraus.
2 Ziehen Sie den Streifen mit dem Fingernagel heraus. Die IMEI-Nummern benden
sich auf dem Streifen.
ckung für den Einschub, und ziehen Sie die Kartenhalterung
Finden, Sperren oder Löschen eines verloren gegangenen Geräts
Google bietet den Standort- und Sicherheits-Webdienst Mein Gerät suchen an.
Wenn Sie sich bei einem Google-Konto angemeldet haben, wird Mein Gerät
suchen standardmäßig aktiviert. Falls Sie Ihr Gerät verlieren, können Sie mithilfe
von Mein Gerät suchen Folgendes tun:
• Nach Ihrem Gerät suchen und den Standort auf einer Karte anzeigen.
• Das Gerät sperren und eine Nachricht auf dem Sperrbildschirm anzeigen lassen.
• Das Gerät entsperren und es durch Löschen seines Inhalts zurücksetzen.
• Den Rufton aktivieren, selbst wenn der Ton ausgeschaltet ist.
Ihr Gerät muss eingeschaltet und mit dem Internet verbunden sein. Außerdem
muss der Ortungsdienst aktiviert sein. Der Dienst Mein Gerät suchen ist
möglicherweise nicht in allen Ländern oder Regionen verfügbar.
Weitere Informationen zu Mein Gerät suchen nden Sie auf
support.google.com/
So verizieren Sie, ob Ihr Gerät gefunden werden kann
• Gehen Sie zu
Ihrem Google-Konto an.
https://www.google.com/android/nd
. Suchen Sie dort nach „Mein Gerät suchen“.
und melden Sie sich mit
https://
Verwenden von Ortungsdiensten
Mit Ortungsdiensten können Anwendungen wie Maps und die Kamera
Informationen von Ihrem Mobilfunknetz oder WLAN-Netzwerk sowie GPSInformationen verwenden, um Ihren ungefähren Standort zu bestimmen. Wenn Sie
sich nicht genau in Sichtlinie eines GPS-Satelliten benden, kann das Gerät Ihren
Standort mithilfe der WLAN-Funktion bestimmen. Und wenn sich kein WLAN-
16
ernetversion. Nur für den privaten Gebrauch.
Int
Page 17

Netzwerk in der Nähe bende
t, kann das Gerät Ihren Standort mithilfe des
Mobilfunknetzes ermitteln.
Um mit Ihrem Gerät Ihren Standort bestimmen zu können, müssen Sie
Ortungsdienste aktivieren.
So aktivieren oder deaktivieren Sie Ortungsdienste
1 Tippen Sie auf Einstellungen > Bildschirmsperre & Sicherheit > Standort.
2 Tippen Sie auf den Schalter, um die Ortungsdienste zu aktivieren oder zu
deaktivieren.
Verbessern der GPS-Genauigkeit
Wenn Sie die GPS-Funktion Ihres Geräts erstmals nutzen, kann die
Positionsbestimmung einige Minuten dauern. Zur Unterstützung des
Suchvorgangs sollten Sie auf einen freien Blick zum Himmel achten. Stehen Sie still
und verdecken Sie nicht die GPS-Antenne. GPS-Signale können zwar Wolken und
Kunststo durchdringen, massive Objekte wie Gebäude und Berge allerdings
kaum. Wenn Ihre Position nicht innerhalb einiger Minuten ermittelt werden kann,
müssen Sie sich an einen anderen Ort begeben.
17
ernetversion. Nur für den privaten Gebrauch.
Int
Page 18

Erlernen der Grundlagen
V
erwendung des Touchscreens
Tippen
• Önen oder w
• Markieren Sie ein Kontrollkästchen oder eine Option oder heben Sie die
Markierung auf.
• Geben Sie Text mit der Bildschirmtastatur ein.
ählen Sie ein Objekt.
18
ernetversion. Nur für den privaten Gebrauch.
Int
Page 19
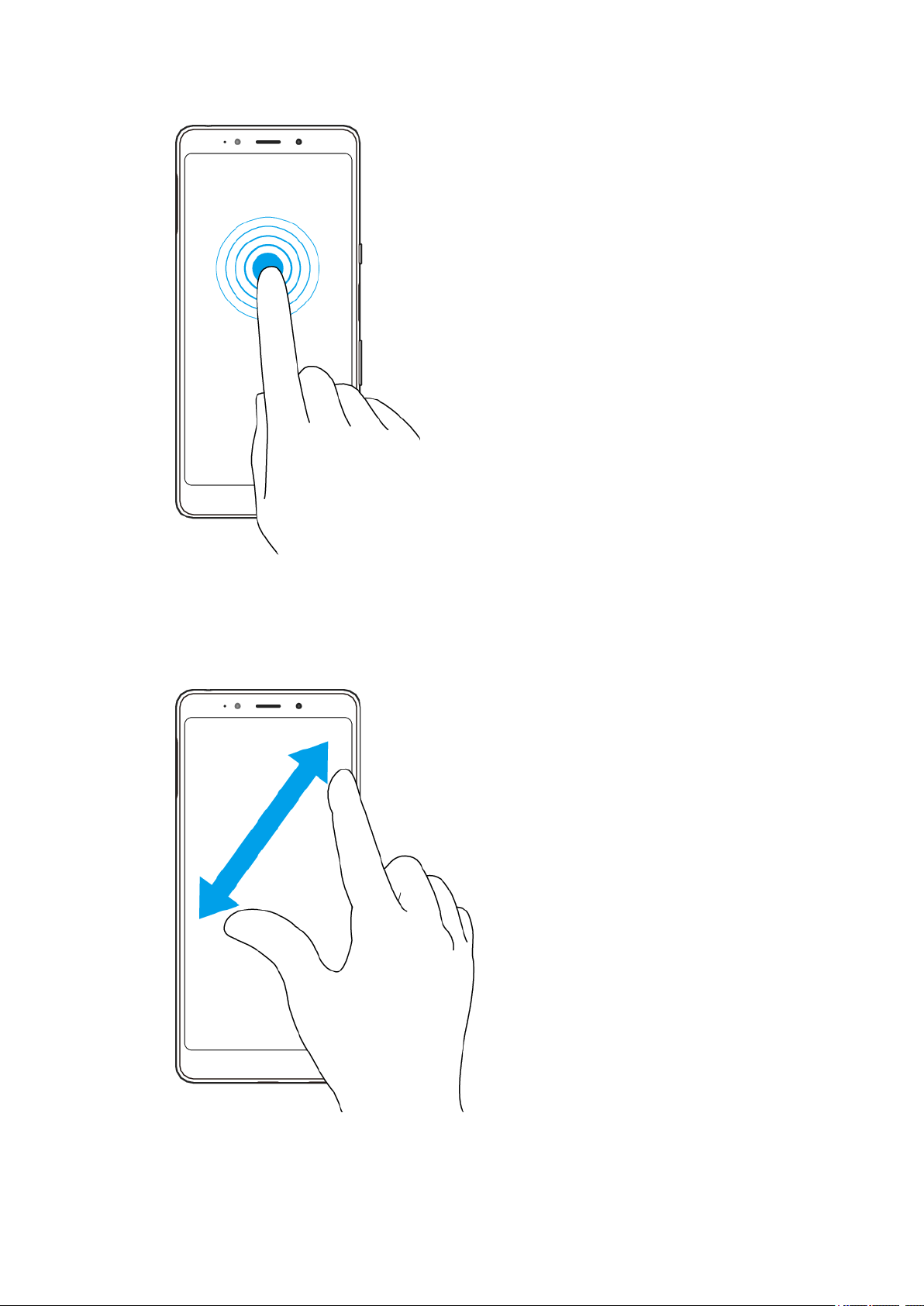
Berühren und Halten
• Verschieben Sie ein Objekt.
• Aktivieren Sie den Auswahlmodus, um z. B. mehrerer Elemente einer Liste zu
verschieben.
Zusammendrücken und Auseinanderziehen
ergrößern oder verkleinern Sie Webseiten, Fotos und Karten oder die Anzeige bei
• V
der Aufnahme von Fotos und Videos.
19
Int
ernetversion. Nur für den privaten Gebrauch.
Page 20

Wischen und blättern
ttern Sie nach oben und unten oder nach links und rechts.
• Blä
• Wischen Sie nach links oder rechts, beispielsweise zwischen den Bereichen des
Startbildschirms.
Ein- oder Ausschalten des Bildschirms
Wenn das Gerät eingeschaltet, aber für eine bestimmte Zeit inaktiv ist, wird der
Bildschirm zum Energiesparen abgeblendet und ausgeschaltet. Sie können ändern,
wie lange der Bildschirm aktiv bleibt, bevor er sich ausschaltet.
Wenn der Bildschirm ausgeschaltet ist, kann das Gerät je nach Einstellung der
Bildschirmsperre gesperrt oder entsperrt werden. Siehe
Seite 12.
So schalten Sie das Display ein oder aus
• Drücken Sie kurz auf die Ein/Aus-Taste.
So stellen Sie die Zeit bis zum Ausschalten des Bildschirms ein
1 Tippen Sie auf Einstellungen > Display > Ruhezustand.
2 Wählen Sie eine Option.
Bildschirmsperre
auf
Startbildschirm
Der Startbildschirm bildet den Ausgangspunkt des Geräts. Er ähnelt dem Desktop
eines Computers. Die Anzahl der Fenster des Startbildschirms wird durch eine
Reihe von Punkten unten auf dem Startbildschirm angezeigt. Der hervorgehobene
Punkt gibt das Fenster an, das gerade angezeigt wird.
So springen Sie zum Startbildschirm
• Tippen Sie auf
tartbildschirm-Schaltäche).
(S
Int
ernetversion. Nur für den privaten Gebrauch.
20
Page 21
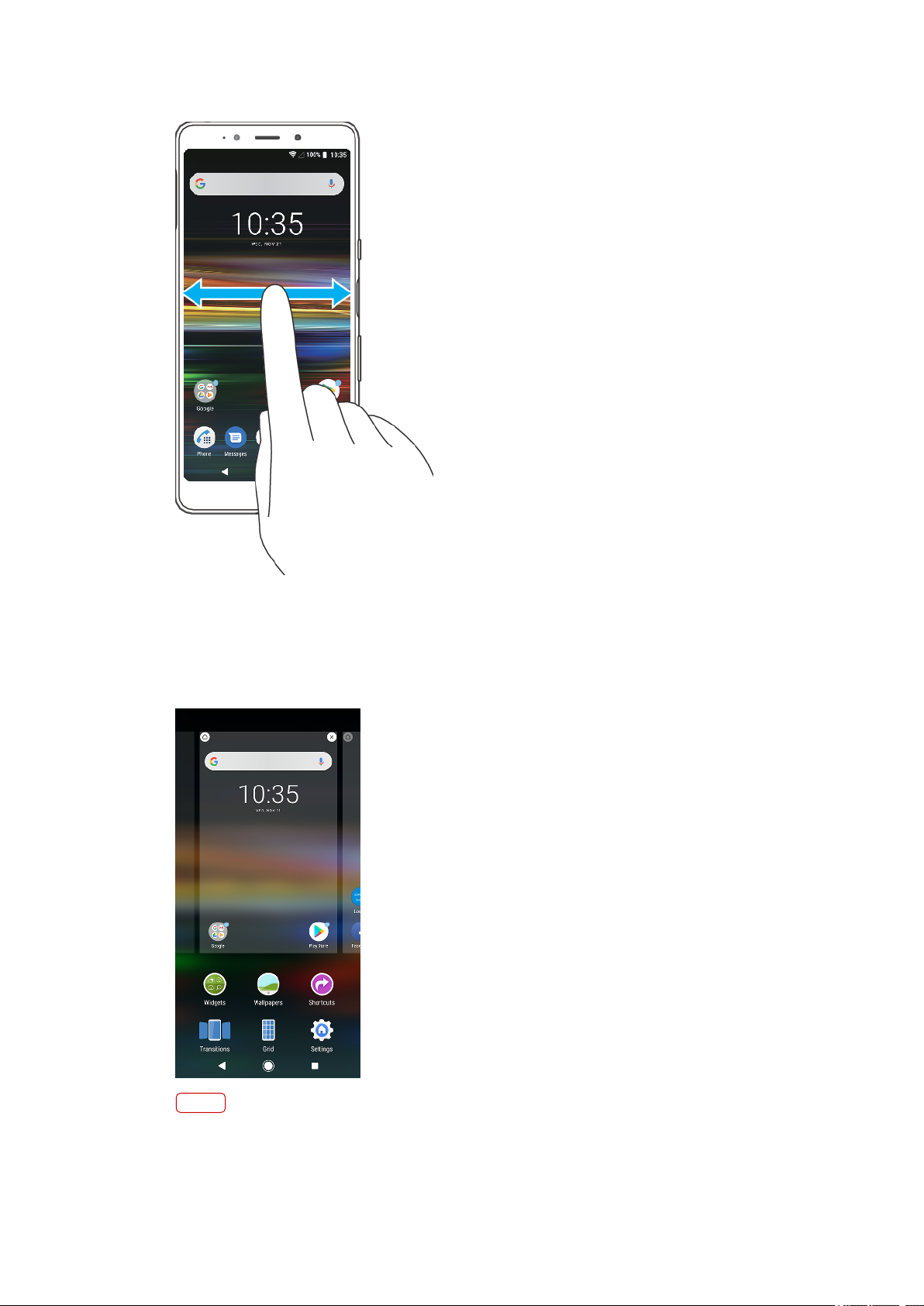
So navigieren Sie auf dem Startbildschirm
Fenster des Startbildschirms
önnen neue Fenster zum Startbildschirm hinzufügen und Fenster löschen. Sie
Sie k
können auch das Fenster festlegen, das Sie als Hauptfenster des Startbildschirms
verwenden möchten.
Hinweis
Bei aktiviertem Google Feed ist das linke Fenster für diesen Dienst reserviert. Das
Haup
tfenster des Startbildschirms kann nicht geändert werden und links können keine
weiteren Fenster hinzugefügt werden.
21
Int
ernetversion. Nur für den privaten Gebrauch.
Page 22

So legen Sie einen Bereich als den Hauptbereich des Startbildschirms fest
1 Berühr
Gerät vibriert.
2 Wischen Sie nach links oder rechts, um zu dem Fenster zu blättern, das Sie als
Hauptfenster des Startbildschirms festlegen möchten, und tippen Sie anschließend
auf
en und halten Sie einen leeren Bereich auf dem Startbildschirm, bis das
(Symbol für Fenstereinstellung).
So fügen Sie Ihr
1 Berühren und halten Sie einen leeren Bereich auf dem Startbildschirm, bis das
Gerät vibriert.
2 Wischen Sie die Fenster ganz nach rechts oder links und tippen Sie dann auf
(Symbol für Fenster hinzufügen).
So löschen Sie einen Ber
1 Berühren und halten Sie einen leeren Bereich auf dem Startbildschirm, bis das
Gerät vibriert.
2 Streichen Sie nach links oder rechts, um zu dem Bereich zu navigieren, den Sie
löschen möchten, und tippen Sie anschließend rechts oben im Fenster auf
(Symbol für Fenster löschen).
S
tartbildschirm-Einstellungen
Sie können die Verknüpfung „Einstellungen“ verwenden, um einige grundlegende
Einstellungen für den Startbildschirm vorzunehmen. Beispielsweise können Sie die
Größe von Symbolen auf Ihrem Startbildschirm einstellen.
So passen Sie die Rastergröße des Bildschirms an
1 Berühren und halten Sie einen leeren Bereich auf dem Startbildschirm, bis das
Gerät vibriert.
2 Tippen Sie auf Raster und wählen Sie eine Größe.
3 Tippen Sie auf ANWENDEN.
em Startbildschirm ein neues Fenster hinzu
eich vom Startbildschirm
So passen Sie die Größe der Symbole Ihres Startbildschirms an
1 Berühren und halten Sie einen leeren Bereich auf dem Startbildschirm, bis das
Gerät vibriert. Tippen Sie anschließend auf
Einstellungen).
2 Tippen Sie auf Symbolgröße und wählen Sie dann eine Option aus.
(Symbol für Startbildschirm-
Anwendungsbildschirm
Der Anwendungsbildschirm, der über den Startbildschirm geönet wird, enthält
die auf dem Gerät vorinstallierten sowie die von Ihnen heruntergeladenen
Anwendungen.
22
ernetversion. Nur für den privaten Gebrauch.
Int
Page 23

So zeigen Sie alle Anwendungen auf dem Anwendungsbildschirm an
1 Tippen Sie auf (Symbol für App-Tray).
2 Wischen Sie auf dem An
Tipp
Sie können auch nach zuletzt angezeigten Apps suchen, indem Sie auf dem
An
wendungsbildschirm nach links wischen.
wendungsbildschirm nach links oder rechts.
So aktivieren oder deaktivieren Sie die Listen mit empfohlenen Anwendungen
1 Berühren und halten Sie einen leeren Bereich auf dem Startbildschirm und tippen
Sie anschließend auf
2 Tippen Sie auf den Schalt
(Symbol für Startbildschirm-Einstellungen).
er App-Empfehlungen.
So önen Sie eine Anwendung auf dem Anwendungsbildschirm
• Wenn der Anwendungsbildschirm geönet ist, wischen Sie nach links oder rechts,
um die Anwendung zu nden, und tippen Sie dann auf die Anwendung.
So suchen Sie nach einer Anwendung auf dem Anwendungsbildschirm
1 Wenn der Anwendungsbildschirm geönet ist, tippen Sie auf Suchen.
2 Geben Sie den Namen der Anwendung ein, nach der Sie suchen möchten.
Tipp
Sie können auch nach Anwendungen suchen, indem Sie auf dem Anwendungsbildschirm
echts wischen.
nach r
So ordnen Sie Anwendungen auf dem Anwendungsbildschirm an
1 Wenn der Anwendungsbildschirm geönet ist, tippen Sie auf
2 Tippen Sie auf Apps sor
tieren und wählen Sie dann eine Option aus.
(Menü-Symbol).
So fügen Sie eine Anwendungsverknüpfung zum Startbildschirm hinzu
1 Berühren und halten Sie auf dem Anwendungsbildschirm ein Anwendungssymbol,
bis das Gerät vibriert, und ziehen Sie dann das Symbol zum oberen Rand des
Bildschirms. Der Startbildschirm wird geönet.
23
Int
ernetversion. Nur für den privaten Gebrauch.
Page 24

2 Ziehen Sie das S
ymbol an die gewünschte Stelle auf dem Startbildschirm und
lassen Sie es dann los.
So verschieben Sie eine Anwendung auf dem Anwendungsbildschirm
1 Wenn der Anwendungsbildschirm geönet ist, tippen Sie auf
2 V
ergewissern Sie sich, dass Eigene Sortierung unter Apps sortieren ausgewählt
(Menü-Symbol).
ist.
3 Berühren und halten Sie die Anwendung, bis das Gerät vibriert. Ziehen Sie diese
anschließend an die neue Position.
Navigationsanwendungen
Sie können über die Navigationsschaltächen und das Fenster der kürzlich
verwendeten Anwendungen zwischen einzelnen Anwendungen navigieren. Als
Navigationsschaltächen stehen die Zurück-Schaltäche, die StartbildschirmSchaltäche und die Schaltäche für kürzlich verwendete Apps zur Verfügung. Mit
dem Modus „Geteilter Bildschirm“ können Sie auch zwei Anwendungen
gleichzeitig auf dem Bildschirm önen, sofern die Anwendungen die MultiWindow-Funktion unterstützen.
Navigationsanwendungen im Überblick
1 Alle schließen – alle kürzlich verwendeten Anwendungen schließen
2 Fenster der kürzlich verwendeten Anwendungen – eine kürzlich verwendete Anwendung önen
3 Schaltäche für k
önen
4 Startbildschirm-Schaltäche – An
5 Zurück-Schaltäche – zum vorherigen Bildschirm innerhalb einer An
die Anwendung schließen
So önen Sie das F
• Tippen Sie auf
ürzlich verwendete Apps – Fenster der kürzlich verwendeten Anwendungen
wendung beenden und zum Startbildschirm zurückkehren
wendung zurückkehren oder
enster der kürzlich verwendeten Anwendungen
(Schaltäche für k
ürzlich verwendete Apps).
24
Internetversion. Nur für den privaten Gebrauch.
Page 25

So können Sie schnell zwischen kürzlich verwendeten Anwendungen wechseln
• Tippen Sie zweimal schnell hint
ereinander auf
(Schaltäche für k
ürzlich
verwendete Apps).
So schließen Sie alle kürzlich verwendeten Anwendungen
• Tippen Sie auf
(Schaltäche für k
ürzlich verwendete Apps) und anschließend auf
Alle löschen.
So önen Sie ein Menü in einer Anwendung
• Tippen Sie auf
An
wendung verwenden.
Hinweis
Nicht alle Anwendungen enthalten ein Menü.
(Menü-Symbol) oder (Optionen-Symbol), während Sie eine
Modus „G
eteilter Bildschirm“
Mit dem Modus „Geteilter Bildschirm“ können Sie zwei Anwendungen gleichzeitig
anzeigen, zum Beispiel Ihren E-Mail-Posteingang und einen Browser.
Geteilter Bildschirm im Überblick
1 Anwendung 1
2 Rahmen des geteilten Bildschirms – ziehen, um die Größe der Fenster zu ändern
3 Anwendung 2
4 Schaltäche für ge
5 Startbildschirm-Schaltäche – zum S
6 Zurück-Schaltäche – zum vorherigen Bildschirm innerhalb einer An
die Anwendung schließen
Hinweis
Nicht alle Anwendungen unterstützen den Modus „Geteilter Bildschirm“.
teilten Bildschirm – Auswählen einer kürzlich verwendeten Anwendung
tartbildschirm zurückkehren
wendung zurückkehren oder
25
ernetversion. Nur für den privaten Gebrauch.
Int
Page 26

So verwenden Sie den Modus „Geteilter Bildschirm“
1 V
ergewissern Sie sich, dass die beiden Anwendungen, die Sie auf dem geteilten
Bildschirm anzeigen möchten, geönet sind und im Hintergrund laufen.
2 Önen Sie die Anwendung, die Sie im Modus „Geteilter Bildschirm“ verwenden
möchten, und berühren und halten Sie dann
verwendete Apps). Die Anwendung wird zum ersten Bereich des geteilten
Bildschirms hinzugefügt.
3 Wählen Sie die zweite gewünschte Anwendung aus der Liste mit den
Miniaturbildern aus. Wenn Sie die Größe der Fenster des geteilten Bildschirms
ändern möchten, ziehen Sie entsprechend den Rahmen des geteilten Bildschirms
in der Mitte.
4 Um den Modus „Geteilter Bildschirm“ zu beenden, berühren und halten Sie
(Schaltäche für ge
Bildschirms angezeigt werden.
teilten Bildschirm), während die Fenster des geteilten
(Schaltäche für k
ürzlich
Widgets
Widgets sind kleine Anwendungen, die direkt auf dem Startbildschirm verwendet
werden können. Sie dienen auch als Verknüpfungen. Das Kalender-Widget
ermöglicht es Ihnen beispielsweise, Ihren Terminplan direkt auf dem
Startbildschirm anzuzeigen. Wenn Sie auf das Widget tippen, önet sich die
vollständige Wetter-Anwendung. Weitere Widgets können Sie bei Google Play
herunterladen.
So fügen Sie ein Widget zum Startbildschirm hinzu
1 Berühren und halten Sie einen leeren Bereich Ihres Startbildschirm gedrückt, bis
das Gerät vibriert, und tippen Sie anschließend auf Widgets.
2 Tippen Sie auf das Widget, das Sie hinzufügen möchten.
So ändern Sie die Größe eines Widgets
1 Berühren und halten Sie ein Widget, bis das Gerät vibriert. Lassen Sie es dann
wieder los.
2 Wenn die Größe des Widgets geändert werden kann, wird die Option Größe
ändern angezeigt. Zum Beispiel kann die Größe des Kalender-Widgets geändert
werden.
3 Tippen Sie auf Größe ändern, und ziehen Sie an den Punkten, um das Widget zu
verkleinern oder zu vergrößern.
4 Tippen Sie auf dem Startbildschirm auf eine beliebige Stelle, um die neue Größe
des Widgets zu bestätigen.
So verschieben Sie ein Widget
• Berühren und halten Sie das Widget, bis das Gerät vibriert. Ziehen Sie es
anschließend an die neue Position.
So entfernen Sie ein Widget
• Berühren und halten Sie das Widget, bis das Gerät vibriert. Ziehen Sie es
anschließend auf Vom Startbildschirm entfernen.
Verknüpfungen und Ordner
Verwenden Sie Verknüpfungen und Ordner, um Ihre Anwendungen zu verwalten
und den Startbildschirm übersichtlich zu halten.
26
ernetversion. Nur für den privaten Gebrauch.
Int
Page 27

Verknüpfungen und Ordner im Überblick
1 Auf eine Anwendung über eine Verknüpfung zugreifen
2 Auf einen Ordner mit Anwendungen zugreifen
So fügen Sie eine Anwendungsverknüpfung zum Startbildschirm hinzu
1 Berühr
en und halten Sie einen leeren Bereich auf Ihrem Startbildschirm, bis das
Gerät vibriert.
2 Tippen Sie im Anpassungsmenü auf Verknüpfungen.
3 Blättern Sie durch die Liste und wählen Sie eine Anwendung aus. Die ausgewählte
Anwendung wird zum Startbildschirm hinzugefügt.
So verschieben Sie ein Objekt auf dem Startbildschirm
• Berühren und halten Sie das Objekt, bis das Gerät vibriert. Ziehen Sie es
anschließend an die neue Position.
So entfernen Sie ein Objekt vom Startbildschirm
• Berühren und halten Sie das Objekt, bis das Gerät vibriert. Ziehen Sie es
anschließend auf Vom Startbildschirm entfernen.
So erstellen Sie einen Ordner auf dem Startbildschirm
• Berühren und halten Sie ein Anwendungssymbol bzw. eine Verknüpfung so lange,
bis das Gerät vibriert. Ziehen Sie das Symbol bzw. die Verknüpfung dann auf ein
anderes Anwendungssymbol bzw. eine andere Verknüpfung.
So fügen Sie Objekte zu einem Ordner auf dem Startbildschirm hinzu
• Berühren und halten Sie ein Objekt, bis das Gerät vibriert. Ziehen Sie es
anschließend in den Ordner.
So benennen Sie einen Ordner auf dem Startbildschirm um
1 Tippen Sie auf einen Ordner, um ihn zu önen.
2 Tippen Sie auf die Titelleiste des Ordners, um ein Texteingabefeld anzuzeigen.
3 Geben Sie den neuen Ordnernamen ein und tippen Sie auf FERTIG.
Tipp
Sie können auch eine Verknüpfung nutzen. Berühren und halten Sie den Ordnernamen und
tippen Sie auf Umbenennen.
27
ernetversion. Nur für den privaten Gebrauch.
Int
Page 28

Hintergrund
Ihr G
erät wird mit einem Standardhintergrund geliefert. Sie können den
Startbildschirm und den Sperrbildschirm aber mit Hintergründen in verschiedenen
Farben und Mustern Ihren Wünschen entsprechend anpassen.
Ein Hintergrund kann verwendet werden, ohne andere Elemente des Start- und
Sperrbildschirms zu ändern. Bei Live-Hintergründen werden die Interaktionen mit
dem Touchscreen von visuellen Eekten begleitet, sodass sich die Anzeige
dynamisch verändert.
So ändern Sie den Hintergrund
1 Berühren und halten Sie einen leeren Bereich auf Ihrem Startbildschirm, bis das
Gerät vibriert.
2 Tippen Sie auf Hintergrund.
3 Um denselben Hintergrund für den Sperr- und den Startbildschirm einzustellen,
wählen Sie den Hintergrund aus und tippen Sie auf ANWENDEN. Wenn Sie
unterschiedliche Hintergründe einstellen möchten, tippen Sie zunächst auf die
Vorschau für Sperr- oder Startbildschirm. Wählen Sie einen Hintergrund für den
jeweiligen Bildschirm aus und tippen Sie auf AUSWÄHLEN > ANWENDEN.
4 Wählen Sie eine Option.
Tipp
Sie können auch ein Foto als Hintergrund verwenden. Anstatt einen Hintergrund aus den
ange
zeigten Optionen auszuwählen, tippen Sie einfach auf Fotos. Wählen Sie ein Foto aus
und tippen Sie auf AUSWÄHLEN > ANWENDEN.
Aufnehmen eines Screenshots
Sie können von jedem Bildschirm auf Ihrem Gerät ein Standbild als Screenshot
aufnehmen. Die aufgenommenen Screenshots werden automatisch in der AlbumAnwendung gespeichert.
So nehmen Sie einen Screenshot auf
1 Halten Sie die Ein/Aus-Taste so lange gedrückt, bis das Menü „Optionen“ geönet
wird.
2 Tippen Sie auf Screenshot.
Tipp
Sie können auch einen Screenshot aufnehmen, indem Sie die Ein/Aus-Taste und die
ärketaste gleichzeitig gedrückt halten.
Lautst
So zeigen Sie Ihren Screenshot an
1 Tippen Sie zweimal auf die Statusleiste, um das Benachrichtigungsfeld
anzuzeigen.
2 Tippen Sie auf den Screenshot.
Benachrichtigungen
Benachrichtigungen informieren Sie über Ereignisse wie Nachrichten und
Kalendereinträge sowie Aktivitäten in Bearbeitung wie Datei-Downloads.
Benachrichtigungen werden an folgenden Orten angezeigt:
• auf der Statusleiste
• im Benachrichtigungsfeld
• auf dem Sperrbildschirm
• auf dem App-Symbol
28
Int
ernetversion. Nur für den privaten Gebrauch.
Page 29

So önen oder schließen Sie das Benachrichtigungsf
eld
1 Ziehen Sie die S
tatusleiste nach unten, um das Benachrichtigungsfeld zu önen,
oder tippen Sie einfach zweimal darauf.
2 Um das Benachrichtigungsfeld zu schließen ziehen oder wischen Sie es nach oben.
Tipp
Nach dem Önen des Benachrichtigungsf
Schnelleinstellungen zugreifen, indem Sie die Statusleiste erneut nach unten ziehen.
elds können Sie auf das Fenster mit den
So reagieren Sie auf eine Benachrichtigung im Benachrichtigungsfeld
• Tippen Sie auf die Benachrichtigung.
So schließen Sie Benachrichtigungen aus dem Benachrichtigungsfenster
• Wischen Sie die Benachrichtigung nach links oder rechts.
Hinweis
Nicht alle Benachrichtigungen können geschlossen werden.
Tipp
Um eine Benachrichtigung in den Schlummermodus zu versetzen, ziehen Sie die
Benachrichtigung langsam zur Seit
Benachrichtigungen k
Schlummermodus versetzt werden.
önnen für 15 oder 30 Minuten oder für 1 oder 2 Stunden in den
e und tippen Sie auf
(Schlummermodus-Symbol).
So erweitern Sie eine Benachrichtigung aus dem Benachrichtigungsfeld
• Tippen Sie auf
Inf
ormationen zur Benachrichtigung anzuzeigen, ohne die App zu önen.
(Symbol für Weitere Optionen), um sie zu erweitern und weitere
So löschen Sie alle Benachrichtigungen vom Benachrichtigungsfeld aus
• Tippen Sie auf Alle löschen.
29
Int
ernetversion. Nur für den privaten Gebrauch.
Page 30

Tipp
Wenn Ihnen viele Benachrichtigungen angezeigt werden, scrollen Sie im Bildschirm nach
unt
en und tippen Sie auf Alle löschen.
So reagieren Sie auf eine Benachrichtigung bei eingeschalteter
Bildschirmsperre
• Tippen Sie zweimal auf die Benachrichtigung.
So verwerfen Sie eine Benachrichtigung bei eingeschalteter Bildschirmsperre
• Wischen Sie die Benachrichtigung nach links oder rechts.
So erweitern Sie eine Benachrichtigung auf dem Sperrbildschirm
• Ziehen Sie die Benachrichtigung nach unten.
Optionen zum Anzeigen von Benachrichtigungen auf dem
Sperrbildschirm
Keine Benachrichtigungen
eigen
anz
Gesamten
Benachrichtigungsinhalt
eigen
anz
Sie erhalten keine Benachrichtigungen auf dem
Sperrbildschirm.
Sie erhalten alle Benachrichtigungen auf dem
Sperrbildschirm. Wenn Sie diese Einstellung
aktiviert haben, denken Sie daran, dass alle Inhalte
(einschließlich der Inhalte eingehender E-Mails und
Chat-Nachrichten) auf Ihrem Sperrbildschirm
angezeigt werden, es sei denn, Sie kennzeichnen
die jeweiligen Anwendungen im Einstellungsmenü
Benachrichtigungen kongurieren mit
Vertrauliche Benachrichtigungsinhalte
ausblenden.
Vertrauliche
Benachrichtigungsinhalt
ausblenden
Sie müssen eine PIN, ein Kennwort oder ein Muster
e
als Bildschirmsperre einrichten, damit diese
Einstellung verfügbar ist. Inhalte ausgeblendet
wird auf dem Sperrbildschirm angezeigt, wenn
sensible Benachrichtigungen eingehen. Sie erhalten
beispielsweise eine Benachrichtigung über eine
eingehende E-Mail oder eine Chat-Nachricht, der
Inhalt wird jedoch nicht auf dem Sperrbildschirm
angezeigt.
So wählen Sie die Benachrichtigungen aus, die auf dem Sperrbildschirm
ange
zeigt werden sollen
1 Tippen Sie auf Einstellungen > Apps & Benachrichtigungen >
Benachrichtigungen kongurieren.
2 Tippen Sie auf Benachrichtigungen anzeigen.
3 Wählen Sie eine Option.
Einstellen der Benachrichtigungsebene für eine Anwendung
Sie können festlegen, wie Benachrichtigungen von einer Anwendung empfangen
werden.
So stellen Sie die Benachrichtigungsebene für eine Anwendung ein
1 Tippen Sie auf Einstellungen > Apps & Benachrichtigungen.
2 Wählen Sie die gewünschte Anwendung aus und tippen Sie auf App-
Benachrichtigungen.
30
ernetversion. Nur für den privaten Gebrauch.
Int
Page 31

3 Tippen Sie auf die Schalt
er, um die Benachrichtigungseinstellungen wie gewünscht
anzupassen.
Benachrichtigungsleuchte
Anhand der Benachrichtigungsleuchte werden Sie über den Akkustatus und einige
andere Ereignisse informiert. Zum Beispiel bedeutet eine blinkende Leuchte, dass
eine neue Nachricht eingegangen ist oder ein Anruf verpasst wurde. Die
Benachrichtigungsleuchte ist standardmäßig aktiviert, kann aber manuell
deaktiviert werden.
Hinweis
Wenn die Benachrichtigungsleuchte deaktiviert ist, leuchtet sie nur bei einer Akkustatus-
arnung auf, z. B. wenn der Akkustand unter 15 Prozent fällt.
W
So aktivieren oder deaktivieren Sie die Benachrichtigungsleuchte
1 Tippen Sie auf Einstellungen > Apps & Benachrichtigungen >
Benachrichtigungen kongurieren.
2 Tippen Sie auf den Schalter Blinkende Leuchte, um die Funktion zu aktivieren oder
zu deaktivieren.
Symbole in der Statusleiste
Statussymbole
Keine SIM-Karte
Signalstärke
Der Mobilfunkmodus wir
Kein Signal
Roaming
Mobile Daten sind deaktiviert
Eine WLAN-Verbindung wurde aktiviert und es werden Daten übertragen
Eine WLAN-Verbindung wurde aktiviert, es besteht allerdings keine Internetverbindung.
Dieses S
gebundenen Portalnetzwerk zu verbinden. Nach erfolgreicher Anmeldung wird das Kreuz nicht
mehr angezeigt.
Wenn Google in Ihrem Gebiet blockiert ist, wird das Kreuz ggf. selbst dann angezeigt, wenn das
Gerät mit einem Netz verbunden und eine funktionierende WLAN-Internetverbindung vorhanden
ist.
Akkustatus
Der ungef
Der Akku wird geladen
Der ungef
Flugmodus ist aktiviert
Die Funktion Bluetooth ist aktiviert
Das Mikrofon ist stumm geschaltet
Die Freisprecheinrichtung ist eingeschaltet
Der „Bitte nicht stören“-Modus ist aktiviert
Vibrationsmodus
ymbol wird ebenfalls angezeigt, wenn Sie versuchen, sich mit einem sicheren WLAN oder
ähr verbleibende prozentuale Akkuladestand wird ebenfalls angezeigt.
ähr verbleibende prozentuale Akkuladestand wird ebenfalls angezeigt.
d auch beim Senden und Herunterladen von mobilen Daten angezeigt.
31
ernetversion. Nur für den privaten Gebrauch.
Int
Page 32

Der Wecker ist eingestellt
GPS ist aktiviert
Synchronisierung ist im Gange
Problem bei der Anmeldung oder Synchronisierung
Hinweis
Je nach Dienstanbieter, Netz oder Region stehen Funktionen oder Dienste, die in der Liste
mit Symbolen angegeben sind, unter Umständen nicht zur Verfügung.
Benachrichtigungssymbole
Neue SMS oder MMS
Aktiver Anruf
Unbeantworteter Anruf
Gehaltener Anruf
Anrufweiterleitung aktiviert
Neue Mailbox-Nachricht
Neue E-Mail
Daten werden heruntergeladen
Daten werden hochgeladen
Mobile Daten sind deaktiviert
Systemupdates verfügbar
Systemupdates werden heruntergeladen
Die heruntergeladenen Systemupdates installieren
Ein Anwendungs-Update ist verfügbar
Screenshot aufgenommen
Mithilfe der Duo-Anwendung können Sie per Video mit Freunden chatten
Ein Musiktitel wird abgespielt
Gerät ist mit einem USB-Kabel an einen Computer angeschlossen
Warnung
Weitere nicht angezeigte Benachrichtigungen
Hinweis
Hier sind nicht alle Symbole, die unter Umständen auf Ihrem Gerät angezeigt werden,
aufgeführ
t. Diese Liste dient lediglich Referenzzwecken. Änderungen sind ohne vorherige
Ankündigung möglich.
So blockieren Sie das Versenden von Benachrichtigungen durch eine
Anwendung
1 Tippen Sie auf Einstellungen > Apps & Benachrichtigungen.
2 Wählen Sie die gewünschte Anwendung und tippen Sie anschließend auf App-
Benachrichtigungen.
3 Tippen Sie auf den Schalter Aktiviert, um Benachrichtigungen der Anwendung zu
blockieren.
32
ernetversion. Nur für den privaten Gebrauch.
Int
Page 33

Akku und Wartung
Laden Ihr
es Geräts
Verwenden Sie immer ein Sony-Original-Ladegerät und ein USB Type-C™-Kabel,
die für das jeweilige Xperia-Modell vorgesehen sind. Bei anderen Ladegeräten und
Kabeln kann es vorkommen, dass sich die Ladedauer erhöht, das Gerät gar nicht
lädt oder Ihr Gerät sogar beschädigt wird. Vergewissern Sie sich, dass alle USBStecker und -Anschlüsse vollkommen trocken sind, bevor Sie das Kabel einstecken.
Wenn der Akku entladen ist, kann es bis zu 30 Minuten dauern, bis das Gerät auf
das Auaden reagiert. Währenddessen bleibt der Bildschirm möglicherweise
komplett schwarz und zeigt kein Ladesymbol an. Beachten Sie außerdem, dass es
bis zu 4 Stunden dauern kann, bis ein vollkommen entladener Akku wieder
vollständig aufgeladen ist. Die Ladegeschwindigkeit kann durch die
Umgebungstemperatur beeinusst werden.
Hinweis
Das Gerät verfügt über einen integrierten Akku, der nur von einem von Sony autorisierten
Repar
aturcenter ausgetauscht werden darf. Versuchen Sie nicht, das Gerät zu önen oder es
selbst auseinanderzunehmen. Dadurch könnte das Gerät beschädigt werden, wodurch Ihre
Garantie automatisch erlischt.
Tipp
Über ein Ladegerät, dass an einer Steckdose angeschlossen ist, wird Ihr Gerät schneller
geladen als beim A
Ladevorgangs verwenden.
uaden über den Computer. Sie können das Gerät auch während des
33
Int
ernetversion. Nur für den privaten Gebrauch.
Page 34

So laden Sie Ihr Gerät
1 V
erbinden Sie ein Ende des Kabels mit dem Ladegerät (oder dem USB-Anschluss
eines Computers).
2 Verbinden Sie das andere Ende des Kabels mit dem USB-Anschluss Ihres Geräts.
Die Benachrichtigungsleuchte leuchtet auf, wenn der Ladevorgang beginnt.
3 Ziehen Sie das Kabel vom Gerät geradlinig ab, wenn der Akku vollständig geladen
ist. Achten Sie dabei darauf, den Stecker nicht zu verbiegen.
Hinweis
Außerdem sollten Sie das mitgelieferte USB Type-C-Kabel verwenden, da andere USB-Kabel
erät beschädigen können.
Ihr G
Tipp
Wenn der Akku vollständig entladen ist, kann es einige Minuten dauern, bevor die
Benachrichtigungsleucht
e aueuchtet und das Ladesymbol angezeigt wird.
Benachrichtigungsleuchte zum Akkustatus
Grün Akku wird gerade geladen; der Akkuladestand beträgt mehr als 90 %
Gelb Akku wird gerade geladen; der Akkuladestand beträgt zwischen 15–90 %
Rot Akku wird gerade geladen; der Akkuladestand beträgt weniger als 15 %
34
ernetversion. Nur für den privaten Gebrauch.
Int
Page 35

Akku und Energieoptionen
Ihr G
erät verfügt über einen integrierten Akku. Um ihn optimal zu nutzen, können
Sie verfolgen, wie viel Strom unterschiedliche Anwendungen und Funktionen
verbrauchen.
So überprüfen Sie den Akkuverbrauch
• Tippen Sie auf Einstellungen > Akku, um den ungefähr verbleibenden
prozentualen Akkuladestand und die Akkulaufzeit anzuzeigen.
So zeigen Sie den Akkuverbrauch von Anwendungen an
1 Tippen Sie auf Einstellungen > Apps & Benachrichtigungen.
2 Wählen Sie eine Anwendung aus und überprüfen Sie ihren Akkuverbrauch unter
Akku.
Allgemeine Tipps zur Verbesserung der Akkuleistung
Mit den folgenden Tipps können Sie die Leistung des Akkus verbessern:
• Stellen Sie die Helligkeit des Bildschirms niedriger ein. Siehe
Bildschirmeinstellungen
• Deaktivieren Sie Bluetooth, WLAN und Ortungsdienste, wenn Sie diese Funktionen
nicht benötigen.
• Schalten Sie das Gerät aus, oder aktivieren Sie den Flugmodus, wenn Sie sich in
einem Gebiet ohne oder mit geringer Netzabdeckung benden. Andernfalls sucht
Ihr Gerät wiederholt nach verfügbaren Netzwerken, wodurch Strom verbraucht
wird.
• Verwenden Sie im Ausland statt Roaming ein WLAN-Netzwerk. Die Roaming-
Funktion sucht nach Ihrem Heimnetzwerk und beansprucht den Akku zusätzlich,
da das Gerät mit einer höheren Ausgangsleistung übertragen muss. Siehe
auf Seite 44.
• Ändern Sie die Synchronisierungseinstellungen für E-Mails, Kalender und Kontakte.
• Prüfen Sie die Apps, die einen hohen Akkuverbrauch haben, und berücksichtigen
Sie die auf Ihrem Gerät für diese Apps bereitgestellten Energiespartipps.
• Ändern Sie die Benachrichtigungsebenen für Apps. Siehe
Seite 28.
• Deaktivieren Sie die Standortfreigabe-Berechtigung für Apps. Siehe
Anwendungseinstellungen
• Deinstallieren Sie Apps, die Sie nicht benutzen. Siehe
Seite 22.
• Nutzen Sie zum Musikhören ein Originalfreisprechgerät von Sony. Freisprechgeräte
haben einen geringeren Akkuverbrauch als die Lautsprecher Ihres Geräts.
• Starten Sie Ihr Gerät hin und wieder neu.
auf Seite 54.
auf Seite 55.
WLAN
Benachrichtigungen
Anwendungsbildschirm
auf
auf
Aktualisieren Ihres Geräts
Damit Ihnen die neuesten Funktionen und Verbesserungen zur Verfügung stehen
und das Gerät Ihnen dank Fehlerbehebungen optimale Leistung bietet, sollten Sie
die Gerätesoftware aktualisieren. Wenn ein Softwareupdate verfügbar ist, wird
(Systemupdate-Symbol) in der Statusleiste angezeigt. Sie können auch manuell
nach neuen Updates suchen oder eine Aktualisierung planen.
Am einfachsten lässt sich ein Softwareupdate drahtlos über Ihr Gerät installieren.
Einige Updates können allerdings nicht über eine Drahtlosverbindung
heruntergeladen werden. Sie müssen in dem Fall die Software Xperia Companion
35
ernetversion. Nur für den privaten Gebrauch.
Int
Page 36

auf einem PC oder Apple Mac®-Computer verwenden, um Ihr Gerät zu
ak
tualisieren.
Bevor Sie Ihr Gerät aktualisieren, sollten Sie Folgendes beachten:
• Vergewissern Sie sich, dass Sie über ausreichend Speicherkapazität verfügen.
• Aufgrund von System- und Anwendungsupdates können die Funktionen auf Ihrem
Gerät anders dargestellt werden als in dieser Bedienungsanleitung beschrieben.
Die Android-Version wird von einem Update möglicherweise nicht betroen.
So prüfen Sie, ob neue Software verfügbar ist
1 Wenn Sie ein Gerät mit mehreren Benutzern verwenden, vergewissern Sie sich,
dass Sie als Eigentümer angemeldet sind.
2 Tippen Sie auf Einstellungen > System > Softwareupdate.
Drahtloses Aktualisieren Ihres Geräts
Verwenden Sie die Anwendung zur Softwareaktualisierung, um Ihr Gerät drahtlos
zu aktualisieren. Die Aktualisierungen, die Sie über ein Mobilfunknetz
herunterladen können, hängen von Ihrem Netzbetreiber ab. Es empehlt sich,
neue Software über ein WLAN-Netzwerk anstelle eines Mobilfunknetzes
herunterzuladen, um Gebühren für die Datenübertragung zu vermeiden.
So installieren Sie ein Systemupdate
1 Wenn Sie ein Gerät mit mehreren Benutzern verwenden, vergewissern Sie sich,
dass Sie als Eigentümer angemeldet sind.
2 Tippen Sie auf Einstellungen > System > Softwareupdate.
3 Wenn ein Systemupdate verfügbar ist, tippen Sie auf UPDATE.
4 Stellen Sie das Gerät wieder her, wenn Sie dazu aufgefordert werden.
So richten Sie den automatischen Download von Systemupdates ein
1 Tippen Sie auf Einstellungen > System > Softwareupdate.
2 Tippen Sie auf
(Menü-Symbol) und dann auf Einstellungen > System
automatisch aktualisieren.
3 Wählen Sie die gewünschte Option.
So aktivieren oder deaktivieren Sie automatische Updates für alle
Anwendungen
1 Tippen Sie auf Einstellungen > System > Softwareupdate.
2 Tippen Sie auf (Menü-Symbol) und dann auf Einstellungen > Apps automatisch
aktualisieren.
3 Wählen Sie die gewünschte Option.
So aktualisieren Sie Ihr Gerät über einen Computer
1 Verbinden Sie das Gerät über ein USB-Kabel mit dem Computer.
2 Der Bildschirm Ihres Geräts muss entsperrt sein und der USB-Verbindungsmodus
des Geräts muss auf Dateien übertragen eingestellt sein.
3 Önen Sie Xperia Companion, wenn die Anwendung nicht automatisch gestartet
wird.
4 Vergewissern Sie sich, dass der Computer auf das Internet zugreifen kann.
5 Computer: Wenn ein Softwareupdate verfügbar ist, wird ein Popupfenster
angezeigt. Folgen Sie den Anweisungen auf dem Bildschirm, um die
entsprechenden Softwareupdates auszuführen.
Hinweis
Sollte die Software Xperia Companion nicht auf dem entsprechenden Computer installiert
sein, verbinden Sie Ihr G
Installationsanleitungen auf dem Bildschirm. Stellen Sie sicher, dass Sie das USB Type-C-
erät mit dem Computer und befolgen Sie die
36
Int
ernetversion. Nur für den privaten Gebrauch.
Page 37

Kabel verwenden, das mit dem Gerät geliefert wurde, und dass dieses korrekt mit dem
G
erät und dem Computer verbunden ist.
Neu starten, zurücksetzen und reparieren
Sie können den Neustart oder das Abschalten des Geräts erzwingen, wenn es nicht
mehr reagiert oder nicht normal neu startet. Es gehen dadurch keine Einstellungen
oder persönlichen Daten verloren.
Sie können Ihr Gerät auch auf die Werkseinstellungen zurücksetzen. Diese
Maßnahme ist manchmal notwendig, wenn das Gerät nicht mehr richtig
funktioniert. Sichern Sie jedoch alle wichtigen Daten auf einer Speicherkarte oder
einem anderen externen Speicher. Weitere Informationen nden Sie unter
und Synchronisieren mit einem Google-Konto
auf Seite 40.
Wenn sich Ihr Gerät nicht einschalten lässt oder Sie die Software Ihres Geräts
zurücksetzen möchten, können Sie Xperia Companion verwenden, um Ihr Gerät zu
reparieren. Weitere Informationen zur Verwendung von Xperia Companion nden
Sie auf der Website von Xperia Companion unter
support.sonymobile.com/xperia-companion/
https://
.
So starten Sie das Gerät neu
Hinweis
Bei niedrigem Akkustand startet das Gerät möglicherweise nicht neu. Schließen Sie Ihr Gerät
an ein Ladeger
ät an und versuchen Sie dann erneut einen Neustart.
1 Halten Sie die Ein/Aus-Taste gedrückt.
2 Tippen Sie in dem sich önenden Menü auf Neustart. Das Gerät wird automatisch
neu gestartet.
Sichern
So erzwingen Sie den Neustart und das Herunterfahren des Geräts
1 Halten Sie die Ein/Aus-Taste und die Lautstärketaste (Lautstärke erhöhen)
gleichzeitig lange gedrückt, bis Ihr Gerät einmal vibriert.
2 Je nachdem, ob Sie den Neustart und das Herunterfahren des Geräts erzwingen
möchten, befolgen Sie eine der beiden nachstehenden Anweisungen.
• Sie möchten den Neustart des Geräts erzwingen: Lassen Sie die Tasten jetzt los.
Das Gerät startet neu.
• Sie möchten das Herunterfahren des Geräts erzwingen: Halten Sie die Tasten
weiterhin gedrückt. Nach ein paar weiteren Sekunden vibriert das Gerät drei Mal
und schaltet sich dann aus.
So setzen Sie ein Gerät auf die Werkseinstellungen zurück
Hinweis
Um eine dauerhafte Beschädigung Ihres Geräts zu vermeiden, unterbrechen Sie das
urücksetzen auf Werkseinstellungen nicht.
Z
1 Sichern Sie alle wichtigen Daten, die sich im internen Speicher des Geräts
benden, auf einer Speicherkarte oder einem anderen externen Speicher. Wenn
auf der SD-Karte verschlüsselte Dateien gespeichert sind, sollten Sie diese
entschlüsseln, um sicherzustellen, dass Sie nach dem Zurücksetzen noch auf die
Dateien zugreifen können.
2 Tippen Sie auf Einstellungen > System > Zurücksetzen.
3 Tippen Sie auf Auf Werkszustand zurücksetzen > Telefon zurücksetzen.
4 Geben Sie ggf. Ihr Entsperrmuster, Ihr Kennwort zum Entsperren des Bildschirms
oder Ihre PIN ein, um fortzufahren.
5 Tippen Sie zur Bestätigung auf Alles löschen.
37
Int
ernetversion. Nur für den privaten Gebrauch.
Page 38

Tipp
Ihr Gerät wird nicht auf eine frühere Softwareversion von Android heruntergestuft, wenn Sie
es auf die W
erkseinstellungen zurücksetzen.
So reparieren Sie Ihre Gerätesoftware
Mit Xperia Companion können Sie die Software Ihres Geräts reparieren. Wenn Sie
Ihr Kennwort, Ihre PIN oder das Muster zum Entsperren des Bildschirms vergessen,
können Sie die Funktion zur Gerätereparatur in Xperia Companion verwenden, um
diese Sicherheitsstufe zu löschen. Dabei müssen Sie die Anmeldedaten für Ihr
Google-Konto angeben. Wenn Sie die Reparaturfunktion durchführen, wird die
Software auf Ihrem Gerät neu installiert. Bei diesem Vorgang können ggf.
persönliche Daten verloren gehen.
Wenn Ihr Gerät nach einer Aktualisierung der Xperia Software, einer
Softwarereparatur oder einem Zurücksetzen auf die Werkseinstellungen nicht mehr
reagiert, permanent neu startet oder gar nicht startet, versuchen Sie, ein
Herunterfahren zu erzwingen und das Gerät dann neu zu starten. Sollte das
Problem immer noch bestehen, erzwingen Sie ein Herunterfahren und führen Sie
dann eine Softwarereparatur durch.
Tipp
Wenn Sie einen neuen Benutzernamen oder ein neues Kennwort für Ihr Google-Konto
en, können Sie sich damit möglicherweise nicht anmelden.
erhalt
So reparieren Sie Ihre Gerätesoftware mit Xperia Companion
Hinweis
Vergewissern Sie sich vor der Durchführung einer Softwarereparatur, dass Sie den
Benutzernamen und das Kennwort für Ihr Google-Konto parat haben. Je nach Ihren
Sicherheitseinstellungen müssen Sie diese eingeben, wenn Sie Ihr Gerät nach einer
Softwarereparatur neu starten.
1 Xperia Companion muss auf dem Computer installiert sein.
2 Önen Sie die Software Xperia Companion auf dem Computer und klicken Sie auf
dem Hauptbildschirm auf Softwarereparatur.
3 Folgen Sie den Anweisungen auf dem Bildschirm, um die Software neu zu
installieren und die Reparatur abzuschließen.
Verbessern der Speicherleistung
Ihr Gerät verfügt über verschiedene Speicheroptionen:
• Der interne Speicher speichert heruntergeladene oder übertragene Inhalte sowie
persönliche Einstellungen und Daten.
• Um mehr freien Platz im internen Speicher zu erhalten, können Sie eine
Wechselspeicherkarte oder einen Google-Dienst zur Speicherung Ihrer Daten
verwenden.
Hinweis
• Eine Speicherk
• Der dynamische Arbeitsspeicher (RAM) steht nicht zum Speichern von Dateien zur
Verfügung. RAM wird für laufende Anwendungen und das Betriebssystem benötigt.
Der Gerätespeicher füllt sich bei normalem Gebrauch. Wenn das Gerät langsamer
wird oder Anwendungen plötzlich geschlossen werden, sollten Sie folgende
Maßnahmen in Erwägung ziehen:
• Schließen Sie laufende Anwendungen, die Sie gerade nicht benutzen.
• Löschen Sie den Cache aller Anwendungen.
• Deinstallieren Sie heruntergeladene Anwendungen, die Sie nicht verwenden.
arte können Sie separat erwerben.
38
Int
ernetversion. Nur für den privaten Gebrauch.
Page 39

• Über
tragen Sie Fotos, Videos und Musik vom internen Speicher auf die
Speicherkarte.
• Wenn das Gerät keine Inhalte auf der Speicherkarte lesen kann, müssen Sie die
Karte möglicherweise formatieren. Beachten Sie, dass alle Daten auf der
Speicherkarte beim Formatieren gelöscht werden.
So zeigen Sie den Speicherstatus an
• Tippen Sie auf Einstellungen > Speicher.
So löschen Sie den Cache für alle Anwendungen
1 Tippen Sie auf Einstellungen > Speicher.
2 Tippen Sie auf SPEICHERPL. FREIGEBEN. Wenn sich eine Speicherkarte im Gerät
bendet, wählen Sie Speicher > Interner gemeins. Speicher > SPEICHERPL.
FREIGEBEN.
Tipp
Wenn Sie den Cache löschen, gehen dabei keine wichtigen Daten oder Einstellungen
verlor
en.
So beenden Sie die Ausführung von Anwendungen und Diensten
1 Tippen Sie auf Einstellungen > Apps & Benachrichtigungen.
2 Wählen Sie eine Anwendung oder einen Dienst aus und tippen Sie dann auf
STOPPEN ERZWINGEN > OK.
So formatieren Sie die Speicherkarte
1 Tippen Sie auf Einstellungen > Speicher.
2 Tippen Sie auf SD-Karte >
(Menü-Symbol) und dann auf Speicher
einstellungen
> Formatieren > Löschen und formatieren.
Hinweis
Alle Daten auf der Speicherkarte werden beim Formatieren gelöscht. Sichern Sie zunächst
ten, die Sie behalten möchten. Um Ihre Daten zu sichern, können Sie diese auf einen
alle Da
Computer kopieren. Weitere Informationen nden Sie unter
Daten mithilfe eines Computers
auf Seite 41.
Sichern und Übertragen von
39
Int
ernetversion. Nur für den privaten Gebrauch.
Page 40

Sichern und Synchronisieren von
Da
ten
Sichern und Synchronisieren mit einem Google-Konto
Sie können Ihre Daten auf dem Google-Server sichern und mit einem GoogleKonto synchronisieren. Je nach Art der Inhalte gibt es verschiedene Möglichkeiten
zum Sichern und Synchronisieren. Wenn Sie Daten von Ihrem alten Gerät auf ein
neues Gerät übertragen möchten, richten Sie die Sicherung auf Ihrem alten Gerät
ein und synchronisieren Sie mit dem neuen Gerät über Ihr Google-Konto. Die
Sicherung ist vor allem dann zu empfehlen, wenn Sie Ihre Gerätesoftware auf eine
neuere Android-Version aktualisieren.
So richten Sie ein Google-Konto ein
1 Tippen Sie auf Einstellungen > Nutzer & Konten > Konto hinzufügen und wählen
Sie dann Google.
2 Folgen Sie den Anweisungen, um ein Konto zu erstellen oder sich bei einem Konto
anzumelden.
So sichern und synchronisieren Sie Gmail, Kalender und Kontakte
1 Tippen Sie auf Einstellungen > Nutzer & Konten.
2 Wenn noch kein Google-Konto vorhanden ist, tippen Sie auf Konto hinzufügen.
3 Tippen Sie auf den Schalter Daten automatisch synchronisieren, um die Funktion
zu aktivieren. Ihre Gmails, Kalender und Kontakte werden automatisch gesichert.
Hinweis
Sie können Gmail-, Kalender- und Kontaktdaten automatisch übertragen und
synchr
onisieren, indem Sie sich bei dem Google-Konto anmelden, das zum Synchronisieren
von Daten auf Ihrem alten Gerät verwendet wird.
So sichern und synchronisieren Sie Fotos und Videos
1 Tippen Sie auf
2 Tippen Sie auf (Optionen-Symbol) und dann auf das Menü „Einstellungen“.
3 Tippen Sie auf das Menü „Sichern und S
4 Tippen Sie auf den Schalter, um die Funktion zu aktivieren. Ihre Fotos und Videos
werden automatisch gesichert.
Hinweis
Sie können Fotos und Videos automatisch synchronisieren, indem Sie sich bei dem Google-
onto anmelden, das zum Synchronisieren von Daten auf Ihrem alten Gerät verwendet wird.
K
Weitere Informationen zu Google Fotos nden Sie unter
So sichern und synchronisieren Sie Apps, Telefoneinstellungen und die
Anruiste
1 Tippen Sie auf Einstellungen > System > Sicherung.
2 Tippen Sie auf den Schalter, um die Funktion zu aktivieren. Ihre App-Daten,
Geräteeinstellungen und die Anruiste werden automatisch gesichert.
Hinweis
Sie können die Sicherung auch über das Einstellungsmenü in Google Drive aktivieren. Sie
önnen Ihre App-Daten, Geräteeinstellungen und die Anruiste automatisch
k
synchronisieren. Melden Sie sich dazu bei dem Google-Konto an, das zum Synchronisieren
von Daten auf Ihrem alten Gerät verwendet wird. Wenn Sie das neue Gerät zum ersten Mal
einschalten, melden Sie sich bei dem Google-Konto an, und befolgen Sie die Anweisungen
auf dem Bildschirm.
(Symbol für Google Fotos).
ynchronisieren“.
http://support.google.com
.
40
ernetversion. Nur für den privaten Gebrauch.
Int
Page 41

So sichern und synchronisieren Sie Dateien manuell
1 Tippen Sie auf (Musik-Symbol) oder (Dateien-Symbol).
2 Berühr
en und halten Sie die Dateien, die Sie sichern möchten, und wählen Sie von
den angezeigten Optionen die Option Teilen.
3 Speichern Sie die Dateien in Google Drive.
Hinweis
Sie können Daten auf Ihrem neuen Gerät synchronisieren, indem Sie sich bei dem GoogleK
onto anmelden, das zum Synchronisieren von Daten auf Ihrem alten Gerät verwendet wird.
Sichern und Übertragen von Daten mithilfe eines Computers
Es wird empfohlen, Ihre Daten auf einem Computer zu sichern, wenn Sie große
Mengen an Mediendateien haben, wie z. B. Fotos, Videos und Musikdateien. Sie
können auch Ihre Daten von einem alten Gerät auf Ihr neues Gerät übertragen,
indem Sie beide Geräte gleichzeitig mit dem Computer verbinden. Schließen Sie
Ihr Gerät mit einem USB-Kabel an einen Windows-Computer an, um Ihre Dateien
zu übertragen und zu verwalten.
So verbinden Sie Ihr Gerät über ein USB-Kabel mit einem Computer
1 Verbinden Sie das Gerät über ein USB-Kabel mit dem Computer.
2 Ziehen Sie die Statusleiste nach unten und tippen Sie dann auf Gerät wird über
USB aufgeladen.
3 Der Computer erkennt das Gerät, wenn Sie auf Dateien übertragen tippen.
Hinweis
Verwenden Sie immer das für das jeweilige Xperia-Modell vorgesehene USB Type-C-Kabel
und acht
en Sie darauf, dass dieses vollkommen trocken ist.
So sichern Sie Ihre Daten mithilfe eines Computers
1 Entsperren Sie den Bildschirm Ihres Geräts und verbinden Sie es über ein USB-
Kabel mit dem Computer.
2 Wählen Sie auf dem Computer die zu sichernden Dateien aus, kopieren Sie sie und
fügen Sie sie ein, oder verschieben Sie sie durch Ziehen und Ablegen an einen Ort
auf Ihrem Computer.
So übertragen Sie Dateien von Ihrem alten auf ein neues Gerät
1 Entsperren Sie den Bildschirm Ihres Geräts, und verbinden Sie Ihr altes Gerät und
das neue Gerät über ein USB-Kabel mit einem Computer.
2 Wählen Sie auf dem Computer aus, welche Dateien von Ihrem alten Gerät
übertragen werden sollen. Kopieren Sie dann die Dateien durch Ziehen und
Ablegen an einen Ort auf Ihrem neuen Gerät.
Hinweis
Wenn Sie Dateien von Ihrem alten Gerät auf das neue Gerät kopieren, vergewissern Sie sich,
s die Ordnernamen auf beiden Geräten identisch sind.
das
Sichern und Übertragen von Daten mithilfe einer Speicherkarte
So sichern und übertragen Sie Dateien mittels Speicherkarte
1 Stellen Sie sicher, dass eine Speicherkarte in das Gerät eingelegt ist.
2 Tippen Sie auf
3 Markier
en Sie die Dateien, die Sie auf die Speicherkarte übertragen möchten,
(Dateien-Symbol).
durch Tippen und Halten.
4 Zum Sichern oder Übertragen tippen Sie auf
opieren nach… oder Verschieben nach….
K
(Menü-Symbol) und wählen Sie
41
ernetversion. Nur für den privaten Gebrauch.
Int
Page 42

Synchronisieren mit Microsoft Exchange ActiveSync
W
enn Ihr Unternehmen ein Microsoft Exchange ActiveSync-Konto verwendet,
können Sie direkt von Ihrem Gerät aus auf Ihre geschäftlichen E-Mails,
Kalendertermine und Kontaktdaten zugreifen. Im Anschluss an das Setup nden
Sie Ihre Daten in den Anwendungen E-Mail, Kalender und Kontakte.
Tipp
Wenn Sie ein Microsoft Exchange ActiveSync (EAS)-Konto auf Ihrem Gerät eingerichtet
haben, beschr
möglicherweise auf eine PIN oder ein Kennwort. Dies ist der Fall, wenn Ihr
Netzwerkadministrator aus Sicherheitsgründen für das Unternehmen eine Bildschirmsperre
für alle EAS-Konten festlegt. Wenden Sie sich an den Netzbetreiber Ihres Unternehmens, um
zu überprüfen, welche Netzwerksicherheitsrichtlinien für Mobilgeräte gelten.
So richten Sie ein EAS-Konto für die Synchronisierung ein
1 Tippen Sie auf Einstellungen > Nutzer & Konten > Konto hinzufügen > Exchange
ActiveSync.
2 Geben Sie Ihre Firmen-E-Mail-Adresse und Ihr Kennwort ein.
3 Tippen Sie auf Weiter. Falls ein Fehler auftritt, geben Sie die Details zur Domäne
und zum Server Ihres Kontos manuell ein und tippen Sie dann auf Weiter.
4 Folgen Sie den Anweisungen auf dem Bildschirm, um das Setup abzuschließen.
5 Tippen Sie auf Mehr Synchronisierungsoptionen anzeigen, um eine
Synchronisierungsmethode, ein Synchronisierungsintervall und die Daten
auszuwählen, die mit Ihrem Gerät synchronisiert werden sollen.
6 Tippen Sie auf Weiter und wählen Sie anschließend aus, wie Sie benachrichtigt
werden möchten, wenn Sie eine neue E-Mail empfangen.
7 Tippen Sie auf Weiter, geben Sie einen Namen für das Firmenkonto ein und tippen
Sie anschließend auf Setup abschließen.
8 Aktivieren Sie bei Auorderung den Geräteadministrator, um dem Firmenserver die
Einrichtung bestimmter Sicherheitsrichtlinien auf Ihrem Gerät zu erlauben, z. B. die
Deaktivierung der Sprachaufnahme und die Verwendung einer
Speicherverschlüsselung.
änken die EAS-Sicherheitseinstellungen die Art der Bildschirmsperre
So entfernen Sie ein EAS-Konto
1 Tippen Sie auf Einstellungen > Nutzer & Konten.
2 Wählen Sie das EAS-Konto aus, das Sie entfernen möchten.
3 Tippen Sie auf Konto entfernen.
4 Tippen Sie zur Bestätigung erneut auf Konto entfernen.
42
Int
ernetversion. Nur für den privaten Gebrauch.
Page 43

Herunterladen von Anwendungen
Herunt
Google Play ist der ozielle Online-Store von Google zum Herunterladen von
Anwendungen, Spielen, Musik, Filmen und Büchern. Er umfasst sowohl kostenlose
als auch kostenpichtige Anwendungen. Bevor Sie einen Download bei Google
Play starten, müssen Sie sicherstellen, dass Sie über eine funktionierende
Internetverbindung verfügen, vorzugsweise über WLAN, um Gebühren für die
Datenübertragung zu begrenzen. Weitere Informationen nden Sie unter
Aktualisieren Ihres Geräts
So laden Sie eine Anwendung von Google Play herunter
1 Tippen Sie auf
2 W
ählen Sie ein Objekt, das Sie herunterladen möchten, indem Sie die Kategorien
durchsuchen oder die Suchfunktion verwenden.
3 Tippen Sie auf ein Objekt, um die zugehörigen Details anzuzeigen. Befolgen Sie
die Bildschirmanweisungen zur Durchführung der Installation.
erladen von Anwendungen bei Google Play
auf Seite 35.
(Symbol für Play Store).
Herunterladen von Anwendungen aus anderen Quellen
Wenn Ihr Gerät so eingerichtet ist, dass Downloads von anderen Quellen als
Google Play erlaubt sind, können Sie Anwendungen direkt von anderen Websites
herunterladen, indem Sie die entsprechenden Anweisungen befolgen.
Hinweis
Die Installation von Anwendungen aus unbekannten oder unzuverlässigen Quellen kann zur
Beschädigung des G
herunter. Bei Fragen oder Bedenken wenden Sie sich an den Anbieter der Anwendung.
eräts führen. Laden Sie nur Anwendungen von zuverlässigen Quellen
So aktivieren oder deaktivieren Sie den Download von Anwendungen von
anderen Quellen
1 Tippen Sie auf Einstellungen > Apps & Benachrichtigungen.
2 Tippen Sie auf Erweitert > Spezieller App-Zugri > Unbek. Apps installieren.
3 Tippen Sie auf die Anwendung, für die Sie das Installieren von Anwendungen aus
anderen Quellen erlauben möchten, und tippen Sie anschließend zum Aktivieren
oder Deaktivieren auf den Schalter Von dieser Quelle erlauben.
43
Int
ernetversion. Nur für den privaten Gebrauch.
Page 44

Internet und Netzwerke
Einst
ellungen für Internet und MMS
Wenn Sie ohne WLAN auf das Internet zugreifen oder MMS senden möchten,
benötigen Sie eine mobile Datenverbindung mit korrekten Einstellungen für
Internet und MMS. Hier sind ein paar Tipps:
• Für die meisten Mobilfunknetze und -betreiber sind diese Einstellungen auf dem
Gerät vorinstalliert, sodass Sie das Internet und MMS-Nachrichten sofort
verwenden können.
• Sie können manuell nach Updates für die Internet- und MMS-Einstellungen
suchen. Wenn Sie eine Internet- oder MMS-Einstellung versehentlich ändern oder
löschen, setzen Sie die Internet- und MMS-Einstellungen zurück.
So laden Sie Internet- und MMS-Einstellungen herunter
1 Tippen Sie auf Einstellungen > Netzwerk & Internet > Interneteinstellungen.
2 Tippen Sie auf Akzeptieren. Sobald die Einstellungen erfolgreich heruntergeladen
wurden, werden
S
tatusleiste angezeigt und die mobile Datenübertragung automatisch
eingeschaltet.
Tipp
Falls die Einstellungen nicht auf Ihr Gerät heruntergeladen werden können, überprüfen Sie
die Signalst
sich an einen hindernisfreien und oenen Standort oder in die Nähe eines Fensters und
versuchen Sie es dann noch einmal.
ärke Ihres Mobilfunknetzes oder Ihrer WLAN-Netzwerkverbindung. Begeben Sie
(Symbol für Interneteinstellungen heruntergeladen) in der
So fügen Sie Internet- und MMS-Einstellungen hinzu
1 Tippen Sie auf Einstellungen > Netzwerk & Internet > Mobilfunknetze.
2 Wenn Sie ein Dual-SIM-Gerät nutzen, wählen Sie eine SIM-Karte aus.
3 Tippen Sie auf Zugangspunkte (APNs) >
4 Tippen Sie auf Name, geben Sie den gewünscht
auf OK.
5 Tippen Sie auf APN, geben Sie den Zugrispunktnamen ein und tippen Sie dann
auf OK.
6 Geben Sie alle weiteren erforderlichen Informationen ein. Wenn Sie nicht wissen,
welche Informationen erforderlich sind, erhalten Sie weitere Details von Ihrem
Netzbetreiber.
7 Wenn Sie fertig sind, tippen Sie auf
So z
eigen Sie die heruntergeladenen Internet- und MMS-Einstellungen an
1 Tippen Sie auf Einstellungen > Netzwerk & Internet > Mobilfunknetze.
2 Wenn Sie ein Dual-SIM-Gerät nutzen, wählen Sie eine SIM-Karte aus.
3 Tippen Sie auf Zugangspunkte (APNs).
4 Tippen Sie auf eines der verfügbaren Objekte, um weitere Details anzuzeigen.
Sie setzen Sie die Internet- und MMS-Einstellungen zurück
1 Tippen Sie auf Einstellungen > Netzwerk & Internet > Mobilfunknetze >
Zugangspunkte (APNs).
2 Tippen Sie auf
3 W
ählen Sie Auf Standard zurücksetzen.
(Menü-Symbol).
(Hinzufügen-Symbol).
en Namen ein und tippen Sie dann
(Menü-Symbol) und dann auf Speichern.
WLAN
Verwenden Sie WLAN zum Surfen im Internet, Herunterladen von Anwendungen
oder zum Senden und Empfangen von E-Mails. Wenn Sie sich einmal mit einem
44
ernetversion. Nur für den privaten Gebrauch.
Int
Page 45

WLAN-Netzwerk verbunden haben, merkt sich Ihr Gerät das Netzwerk und
verbinde
t sich automatisch damit, wenn Sie das nächste Mal in dessen Reichweite
kommen.
Verfügbare WLAN-Netzwerke können oen oder geschützt sein. Geschützte
Netzwerke sind durch
Ne
tzwerks gekennzeichnet.
Hinweis
Einige WLAN-Netzwerke werden nicht in der Liste der verfügbaren Netzwerke aufgeführt,
weil sie ihr
kennen, können Sie ihn manuell in die Liste der verfügbaren WLAN-Netzwerke aufnehmen.
en Namen nicht senden (SSID). Wenn Sie den Namen des jeweiligen Netzwerks
(WLAN-Schloss-Symbol) neben dem Namen des WLAN-
So schalten Sie WLAN ein oder aus
1 Tippen Sie auf Einstellungen > Netzwerk & Internet > WLAN.
2 Tippen Sie auf den Schalter, um WLAN zu aktivieren oder deaktivieren.
So stellen Sie die Verbindung zu einem WLAN-Netzwerk her
1 Tippen Sie auf Einstellungen > Netzwerk & Internet > WLAN.
2 Tippen Sie auf den Schalter, um WLAN zu aktivieren. Alle verfügbaren WLAN-
Netzwerke werden angezeigt.
3 Tippen Sie auf ein WLAN-Netzwerk, um eine Verbindung herzustellen. Geben Sie
bei geschützten Netzwerken das entsprechende Kennwort ein. Sobald eine
Verbindung hergestellt ist, wird
(WLAN-Symbol) in der Statusleiste angezeigt.
So fügen Sie manuell ein WLAN-Ne
tzwerk hinzu
1 Tippen Sie auf Einstellungen > Netzwerk & Internet > WLAN.
2 Blättern Sie nach unten und tippen Sie auf Netzwerk hinzufügen.
3 Geben Sie die Netzwerkname-Informationen ein.
4 Tippen Sie auf das Feld Sicherheit, um einen Sicherheitstyp zu wählen.
5 Geben Sie ggf. ein Kennwort ein.
6 Um erweiterte Optionen wie die Proxy- und die IP-Einstellungen zu bearbeiten,
tippen Sie auf Erweiterte Optionen und nehmen Sie die gewünschten
Anpassungen vor.
7 Tippen Sie auf SPEICHERN.
45
Int
ernetversion. Nur für den privaten Gebrauch.
Page 46

Erhöhen der WLAN-Signalstärke
Es gibt eine Reihe von Möglichkeiten zur Verbesserung des WLAN-Empfangs:
• Bringen Sie Ihr Gerät noch dichter an den WLAN-Zugrispunkt heran.
• Halten Sie den WLAN-Zugrispunkt von möglichen Hindernissen oder Störfaktoren
fern.
• Der Bereich der WLAN-Antenne an Ihrem Gerät darf nicht verdeckt sein.
WLAN -Einstellungen
Wenn Sie mit einem WLAN-Netzwerk verbunden sind oder wenn in Ihrer
Reichweite WLAN-Netzwerke zur Verfügung stehen, können Sie den Status dieser
Netzwerke anzeigen. Sie können Ihr Gerät so einstellen, dass Sie eine
Benachrichtigung erhalten, wenn ein oenes WLAN-Netz erkannt wird.
So aktivieren oder deaktivieren Sie WLAN-Netzwerkbenachrichtigungen
1 Vergewissern Sie sich, dass WLAN an Ihrem Gerät eingeschaltet ist.
2 Tippen Sie auf Einstellungen > Netzwerk & Internet > WLAN.
3 Blättern Sie nach unten und tippen Sie auf WLAN-Einstellungen.
4 Tippen Sie zum Aktivieren oder Deaktivieren auf den Schalter Benachrichtigung
zu oenen Netzw..
So zeigen Sie detaillierte Informationen zu einem verbundenen WLANNetzwerk an
1 Tippen Sie auf Einstellungen > Netzwerk & Internet > WLAN.
2 Tippen Sie auf das WLAN-Netzwerk, mit dem Sie derzeit verbunden sind. Ihnen
werden detaillierte Informationen zum Netzwerk angezeigt.
So nden sie die MAC-Adresse für Ihr Gerät
1 Tippen Sie auf Einstellungen > Netzwerk & Internet > WLAN.
2 Tippen Sie auf WLAN-Einstellungen > Vorrangig Energie sparen.
Die MAC-Adresse wird in der Liste angezeigt.
46
ernetversion. Nur für den privaten Gebrauch.
Int
Page 47

Tipp
Die WLAN-Mac-Adresse wird auch unter Einstellungen > System > Über das Telefon > Status
> WLAN-MA
C-Adresse angezeigt.
WLAN Protected Setup™
WLAN Protected Setup ist ein Standard für Drahtlosnetzwerke, mit dem Sie sichere
Drahtlosnetzwerkverbindungen herstellen können. WLAN Protected Setup
erleichtert die Einrichtung der WPA™-Verschlüsselung (WLAN Protected Access®)
zur Sicherung Ihres Netzwerks. Sie können neue Geräte zu einem bestehenden
Netzwerk auch ohne die Eingabe von langen Kennwörtern hinzufügen.
Verwenden Sie eine der folgenden Methoden, um WLAN Protected Setup zu
aktivieren:
• Per Knopfdruck: Drücken Sie einfach eine Taste auf einem Gerät mit WLAN
Protected Setup-Unterstützung, z. B. einem Router.
• PIN-Methode: Ihr Gerät erstellt eine zufällige PIN, die Sie in das Gerät mit WLAN
Protected Setup-Unterstützung eingeben.
So stellen Sie eine Verbindung zu einem WLAN-Netzwerk über die WLAN
Protected Setup-Taste her
1 Tippen Sie auf Einstellungen > Netzwerk & Internet > WLAN.
2 Aktivieren Sie WLAN, falls die Option noch nicht eingeschaltet ist.
3 Tippen Sie auf WLAN-Einstellungen > Vorrangig Energie sparen > WPS-Push-
Taste und drücken Sie dann am Gerät mit WLAN Protected Setup-Unterstützung
auf die WLAN Protected Setup-Taste.
So stellen Sie eine Verbindung zu einem WLAN-Netzwerk mithilfe einer WLAN
Protected Setup-PIN her
1 Tippen Sie auf Einstellungen > Netzwerk & Internet > WLAN.
2 Aktivieren Sie WLAN, falls die Option noch nicht eingeschaltet ist.
3 Tippen Sie auf WLAN-Einstellungen > Vorrangig Energie sparen > WPS-PIN-
Eingabe.
4 Geben Sie im Gerät mit WLAN Protected Setup-Unterstützung die PIN ein, die auf
Ihrem Gerät angezeigt wird.
Freigeben Ihrer mobilen Datenverbindung
Es gibt verschiedene Möglichkeiten, Ihre mobile Datenverbindung auf anderen
Geräten freizugeben:
• USB-Anbindung: Geben Sie die mobile Datenverbindung über ein USB-Kabel für
einen einzelnen Computer frei.
• WLAN-Hotspot: Geben Sie die mobile Datenverbindung gleichzeitig für bis zu 10
andere Geräte frei, einschließlich der Geräte, die WLAN Protected SetupTechnologie unterstützen.
• Bluetooth-Tethering: Geben Sie die mobile Datenverbindung über Bluetooth für
bis zu vier andere Geräte frei.
So geben Sie Ihre Datenverbindung über ein USB-Kabel frei
1 Schließen Sie Ihr Gerät über das USB-Kabel an einem Computer an.
2 Tippen Sie auf Einstellungen > Netzwerk & Internet > Hotspot & Tethering.
3 Tippen Sie auf den Schalter USB-Tethering und dann bei Auorderung auf OK.
(Symbol für USB-Freigabe) wird in der Statusleiste angezeigt, sobald eine
V
erbindung hergestellt wurde.
4 Um die Freigabe der Datenverbindung zu stoppen, tippen Sie auf den Schalter
USB-Tethering oder ziehen Sie das USB-Kabel ab.
47
ernetversion. Nur für den privaten Gebrauch.
Int
Page 48

Hinweis
Es ist nicht möglich, die Datenverbindung und SD-Karte des Geräts gleichzeitig über ein
USB-K
abel freizugeben.
So geben Sie Ihre mobile Datenverbindung für ein weiteres Bluetooth-Gerät
frei
1 Stellen Sie sicher, dass Ihr Gerät und das andere Bluetooth-Gerät miteinander
gekoppelt sind und dass die mobile Datenübertragung auf Ihrem Gerät aktiviert ist.
2 Ihr Gerät: Tippen Sie auf Einstellungen > Netzwerk & Internet > Hotspot &
Tethering. Tippen Sie auf den Schalter Bluetooth-Tethering, um die Funktion zu
aktivieren.
3 BluetoothGerät: Richten Sie das Gerät so ein, dass die Netzwerkverbindung über
Bluetooth erfolgt. Handelt es sich bei dem Gerät um einen Computer, befolgen Sie
die entsprechenden Anweisungen, um das Setup abzuschließen. Wenn das Gerät
mit dem Android-Betriebssystem ausgestattet ist, tippen Sie unter Einstellungen >
Geräteverbindung > Bluetooth > Gekoppelte Geräte auf das Symbol
„Einstellungen“ neben dem Namen des gekoppelten Geräts und anschließend auf
den Schalter Internetzugri.
4 Ihr Gerät: Warten Sie, bis
Blue
tooth-Anbindung) in der Statusleiste erscheinen. Sobald diese Symbole
(Symbol für Bluetooth-Anbindung) und (Symbol für
angezeigt werden, ist das Setup abgeschlossen.
5 Tippen Sie erneut auf den Schalter Bluetooth-Tethering, um die Funktion zu
deaktivieren.
Hinweis
Die Funktion Bluetooth-Tethering wird immer dann deaktiviert, sobald Sie das Gerät oder die
tooth-Funktion ausschalten.
Blue
So verwenden Sie Ihr Gerät als mobilen WLAN-Hotspot
1 Tippen Sie auf Einstellungen > Netzwerk & Internet > Hotspot & Tethering.
2 Tippen Sie auf Einstellungen des mobilen Hotspots > Hotspot kongurieren.
3 Geben Sie die Netzwerkname-Informationen ein.
4 Tippen Sie auf das Feld Sicherheit, um einen Sicherheitstyp zu wählen. Geben Sie
ggf. ein Kennwort ein.
5 Tippen Sie auf Speichern.
6 Tippen Sie auf
urück-Schaltäche) und tippen Sie auf den Schalter WLAN-
(Z
Hotspot, um die Funktion zu aktivieren.
7 Tippen Sie bei Auorderung zur Bestätigung auf OK.
tatusleiste angezeigt, sobald der mobile WLAN-Hotspot aktiv ist.
der S
(Tethering-Symbol) wird in
8 Um die Freigabe Ihrer Datenverbindung über WLAN zu beenden, tippen Sie auf
den Schalter WLAN-Hotspot, um die Funktion zu deaktivieren.
So benennen Sie den mobilen Hotspot um bzw. sichern diesen
1 Tippen Sie auf Einstellungen > Netzwerk & Internet > Hotspot & Tethering.
2 Tippen Sie auf Einstellungen des mobilen Hotspots > Hotspot kongurieren.
3 Geben Sie die Netzwerkname-Informationen ein.
4 Tippen Sie auf das Feld Sicherheit, um einen Sicherheitstyp zu wählen.
Geben Sie ggf. ein Kennwort ein.
5 Tippen Sie auf Speichern.
Kontrollieren der Datennutzung
Sie können die während eines bestimmten Zeitraums auf und von Ihrem Gerät mit
mobiler Daten- oder WLAN-Verbindung übertragene Datenmenge verfolgen. Sie
können beispielsweise die Menge der von einzelnen Anwendungen genutzten
Daten anzeigen. Bei den über Ihre mobile Datenverbindung übertragenen Daten
48
Int
ernetversion. Nur für den privaten Gebrauch.
Page 49

können Sie Warnungen und Grenzen hinsichtlich der Datennutzung einstellen, um
zusä
tzliche Gebühren zu vermeiden.
So reduzieren Sie die Datennutzung
1 Tippen Sie auf Einstellungen > Netzwerk & Internet > Datennutzung >
Datensparmodus.
2 Tippen Sie auf den Schalter, um die Funktion zu aktivieren oder zu deaktivieren.
So schalten Sie die Datenübertragung ein oder aus
1 Tippen Sie auf Einstellungen > Netzwerk & Internet > Datennutzung.
2 Tippen Sie auf den Schalter Mobiler Datenverkehr, um die Datenübertragung ein-
oder auszuschalten.
Tipp
Nach Ausschalten der Datenübertragung kann Ihr Gerät nach wie vor WLAN- und BluetoothV
erbindungen herstellen.
So stellen Sie eine Warnung in Bezug auf die Datennutzung ein
1 Stellen Sie sicher, dass die mobile Datenübertragung eingeschaltet ist.
2 Tippen Sie auf Einstellungen > Netzwerk & Internet > Datennutzung >
Abrechnungszeitraum.
3 Tippen Sie auf den Schalter Datenwarnung festlegen, um die Warnstufe
einzustellen.
4 Tippen Sie auf Warnlimit für mobile Daten und geben Sie das gewünschte
Datenlimit ein. Tippen Sie anschließend auf Übernehmen. Sie erhalten eine
Warnbenachrichtigung, wenn sich die Menge der Datenübertragung der von Ihnen
eingestellten Warnstufe nähert.
So stellen Sie ein Limit für mobile Daten ein
1 Stellen Sie sicher, dass die mobile Datenübertragung eingeschaltet ist.
2 Tippen Sie auf Einstellungen > Netzwerk & Internet > Datennutzung >
Abrechnungszeitraum.
3 Tippen Sie auf den Schalter Datenlimit festlegen und dann auf OK.
4 Tippen Sie auf Datenlimit, um ein Limit für die mobile Datennutzung einzustellen.
Geben Sie das gewünschte Datenlimit ein und tippen Sie anschließend auf
Übernehmen.
Hinweis
Wenn die mobile Datennutzung das eingestellte Limit erreicht, wird die mobile
tenübertragung auf Ihrem Gerät automatisch ausgeschaltet.
Da
So steuern Sie die Datennutzung einzelner Anwendungen
1 Tippen Sie auf Einstellungen > Apps & Benachrichtigungen.
2 Tippen Sie auf die Anwendung, die Sie steuern möchten, und dann auf
Datennutzung.
Tipp
Die Leistung einzelner Anwendungen wird u. U. durch die Änderung entsprechender
tennutzungseinstellungen beeinusst.
Da
So überprüfen Sie Ihre Datennutzung
1 Tippen Sie auf Einstellungen > Netzwerk & Internet > Datennutzung.
2 Um Informationen über die per mobiler Datenverbindung übertragene
Datenmenge anzuzeigen, tippen Sie auf Nutzung mobiler Daten.
3 Um Informationen über die mit einer WLAN-Verbindung übertragene Datenmenge
anzuzeigen, tippen Sie auf WLAN-Datennutzung.
49
Internetversion. Nur für den privaten Gebrauch.
Page 50

Auswählen einer SIM-Karte für die Datenübertragung
Hin
weis
Diese Funktion gilt nur für Dual-SIM-Geräte.
W
enn Sie ein Dual-SIM-Gerät verwenden, können Sie auswählen, welche SIM-Karte
zu einem bestimmten Zeitpunkt Daten verarbeitet. Dies können Sie bei der ersten
Einrichtung Ihres Geräts tun oder später über das Menü Einstellungen auswählen
oder ändern.
So ändern Sie die für die Datenübertragungen verwendete SIM-Karte
1 Tippen Sie auf Einstellungen > Netzwerk & Internet > Dual-SIM >
Mobilfunkdaten.
2 Wählen Sie eine SIM-Karte aus.
Auswählen von Mobilfunknetzen
Das Gerät wechselt automatisch zwischen Mobilfunknetzen, je nachdem, welche
Mobilfunknetze in Ihrer Region verfügbar sind. Sie können Ihr Gerät manuell so
einstellen, dass ein bestimmter Mobilfunknetzmodus verwendet wird. Wenn Sie
ein Dual-SIM-Gerät verwenden, gilt dies für jede SIM-Karte.
Auf der Statusleiste werden abhängig vom Mobilfunknetztyp oder -modus, mit
dem Sie verbunden sind, verschiedene Statussymbole angezeigt. Unter
Statussymbole
ansehen.
auf Seite 31 können Sie sich die verschiedenen Statussymbole
So wählen Sie einen Netzwerkmodus aus
1 Tippen Sie auf Einstellungen > Netzwerk & Internet > Mobilfunknetze.
2 Wenn Sie ein Dual-SIM-Gerät nutzen, wählen Sie eine SIM-Karte aus.
3 Tippen Sie auf Bevorzugter Netzwerktyp und wählen Sie einen Netzmodus aus.
Hinweis
Wenn Sie ein Dual-SIM-Gerät verwenden, kann LTE nur für eine SIM-Karte ausgewählt
den.
wer
So wählen Sie manuell ein anderes Netz
1 Tippen Sie auf Einstellungen > Netzwerk & Internet > Mobilfunknetze.
2 Wenn Sie ein Dual-SIM-Gerät nutzen, wählen Sie eine SIM-Karte aus.
3 Tippen Sie auf Dienstanbieter > Netzwerke suchen.
4 Wählen Sie ein Netz.
Hinweis
Bei manueller Wahl eines Netzes sucht Ihr Gerät nicht nach anderen Netzen, auch wenn Sie
sich außer Reich
weite des manuell gewählten Netzes begeben.
So aktivieren Sie die automatische Netzauswahl
1 Tippen Sie auf Einstellungen > Netzwerk & Internet > Mobilfunknetze.
2 Wenn Sie ein Dual-SIM-Gerät nutzen, wählen Sie eine SIM-Karte aus.
3 Tippen Sie auf Dienstanbieter > Automatisch.
50
ernetversion. Nur für den privaten Gebrauch.
Int
Page 51

Grundlegende Einstellungen
Z
ugreifen auf Einstellungen
Sie können die Einstellungen für Ihr Gerät im Menü „Einstellungen“ anzeigen und
ändern. Das Menü „Einstellungen“ ist sowohl über den Anwendungsbildschirm als
auch über das Fenster „Schnelleinstellungen“ zugänglich.
So önen Sie vom Anwendungsbildschirm aus das Menü mit den
Geräteeinstellungen
• Tippen Sie auf Einstellungen.
So lassen Sie sich Informationen über Ihr Gerät anzeigen
• Tippen Sie auf Einstellungen > System > Über das Telefon.
So rufen Sie das Fenster mit den Schnelleinstellungen auf
• Ziehen Sie die Statusleiste mit zwei Fingern nach unten.
So wählen Sie aus, welche Einstellungen im Fenster der Schnelleinstellungen
angezeigt werden sollen
1 Ziehen Sie die Statusleiste mit zwei Fingern vollständig nach unten und tippen Sie
dann auf
2 Um eine Einstellung zum Fenster mit den Schnelleinstellungen hinzuzufügen,
ziehen Sie das entsprechende Symbol in den oberen Bereich des Bildschirms und
legen es dort ab. Um eine Einstellung zu entfernen, ziehen Sie das Symbol in den
unteren Bereich des Bildschirms und legen Sie es dort ab.
(Bearbeiten-Symbol).
So ordnen Sie das Fenster mit den Schnelleinstellungen neu an
1 Ziehen Sie die Statusleiste vollständig nach unten und tippen Sie auf
(Bearbeiten-Symbol).
2 Berühren und halten Sie ein Symbol und verschieben Sie es dann an die
gewünschte Position.
So schalten Sie das Blitzlicht ein
1 Ziehen Sie die Statusleiste mit zwei Fingern nach unten.
2 Tippen Sie auf (Blitzlicht-Symbol).
Lautst
Die Lautstärke und die Vibration können entweder mit den Lautstärketasten oder
durch Ändern einer Einstellung verändert werden. Sounds und Töne können nur
über eine Einstellung verändert werden.
Hinweis
App-Einstellungen können die gewählten Lautstärke-, Vibrations- und Toneinstellungen
überschr
ärke, Vibration und Ton
eiben.
Lautstärke und Vibration
Mit den Lautstärketasten können Sie schnell und einfach die Lautstärke von Ruf-,
Medien- oder Weckertönen ändern. Zusätzlich können Sie Ihr Gerät so einstellen,
dass es vibriert
(Nur-Wecker/Priorität-Symbol) aktivieren, um Töne und Vibrationen stumm zu
schalt
en. Weitere Informationen über Nicht stören nden Sie unter
stören“ lautlos stellen
(Vibrieren-Symbol). Sie können auch eine Nicht stören-Option
Gerät mit „Nicht
auf Seite 53.
51
Int
ernetversion. Nur für den privaten Gebrauch.
Page 52

Die Ruftonlautstärke (Symbol für Klingellautstärke) wirkt sich auf eingehende
Anruf
e und Benachrichtigungen aus, und die Medienlautstärke
(Medienlautstärke-Symbol) auf Musik, Videos, Spiele und andere Medien. Wenn Sie
beispielsweise die Lautst
die Medienlautstärke geändert. Die Weckerlautstärke wird mit
W
eckerbenachrichtigung) angezeigt.
ärke während der Wiedergabe eines Videos ändern, wird
(Symbol für
So ändern Sie die Lautstärke
1 Drücken Sie die Lautstärketaste aufwärts oder abwärts. Dadurch ändert sich die
Lautstärke für Ruftöne und Benachrichtigungen.
2 Um die Medien- oder Weckerlautstärke zu ändern, tippen Sie auf
W
eitere Optionen). Verwenden Sie die einzelnen Schieber, um die Lautstärke
(Symbol für
einzustellen.
Tipp
Tippen Sie auf ein Lautstärke-Symbol, um die Lautstärke schnell ein- oder auszuschalten.
So ak
tivieren Sie Vibrationen oder den „Bitte nicht stören“-Modus
1 Drücken Sie lange die Lautstärketaste, bis
um den Vibr
ationsmodus zu aktivieren.
(Vibrieren-Symbol) angezeigt wird,
2 Lassen Sie die Lautstärketaste los und drücken Sie sie erneut, um den Nicht
stören-Modus zu aktivieren.
So aktivieren Sie Ton mit Vibration für eingehende Anrufe
1 Tippen Sie auf Einstellungen > Ton.
2 Tippen Sie auf den Schalter Bei Anrufen auch vibrieren, um die Funktion zu
aktivieren.
Klänge und Töne
So stellen Sie den Rufton ein
1 Tippen Sie auf Einstellungen > Ton > Klingelton.
2 Wenn Sie ein Dual-SIM-Gerät nutzen, wählen Sie eine SIM-Karte aus.
3 Wählen Sie eine Option aus der Liste aus oder tippen Sie auf Klingelton
hinzufügen und wählen Sie eine auf Ihrem Gerät gespeicherte Musikdatei aus.
4 Tippen Sie zur Bestätigung auf OK.
Tipp
Weitere Informationen zum Einstellen eines bestimmten Ruftons für einen Kontakt nden
er
Sie unt
für jede SIM-Karte unterschiedliche Ruftöne einstellen.
Hinzufügen und Bearbeiten von Kontakten
So stellen Sie den Benachrichtigungston ein
1 Tippen Sie auf Einstellungen > Ton > Erweitert > Benachrichtigungston.
2 Wählen Sie einen Ton aus der Liste aus oder wählen Sie Ohne, um alle
Benachrichtigungstöne aus- und nur Vibrationen für Benachrichtigungen
einzuschalten.
3 Um eine Musikdatei auszuwählen, die auf Ihrem Gerät gespeichert ist, tippen Sie
auf Klingelton hinzufügen.
4 Tippen Sie zur Bestätigung auf OK.
Hinweis
Sie können Ihre App-Einstellungen so ändern, dass ein Ton von einer bestimmten App
zugelas
Benachrichtigungen
sen wird, auch wenn der Benachrichtigungston auf Ohne eingestellt ist. Siehe
auf Seite 28.
auf Seite 67. Dual-SIM-Nutzer können
52
ernetversion. Nur für den privaten Gebrauch.
Int
Page 53

So aktivieren oder deaktivieren Sie andere Klänge und Töne
1 Tippen Sie auf Einst
ellungen > Ton > Vorrangig Energie sparen.
2 Tippen Sie auf die jeweiligen Schalter, um die verschiedenen Klänge und Töne zu
aktivieren oder zu deaktivieren.
Gerät mit „Nicht stören“ lautlos stellen
Aktivieren Sie Nicht stören, um Töne stumm zu schalten sowie Vibrationen und
visuelle Hinweise zu begrenzen, wenn Sie nicht gestört werden möchten, z. B.
nachts.
So aktivieren Sie Nicht stören
1 Ziehen Sie die Statusleiste mit zwei Fingern nach unten, um das Fenster mit den
Schnelleinstellungen aufzurufen.
2 Tippen Sie auf
3 Tippen Sie auf (Symbol für Weitere Optionen), um die Begrenzungsebene
einzust
ellen.
4 Sie können die Begrenzungsebene auswählen, indem Sie auf Lautlos, Nur Wecker
oder Nur Priorität tippen.
5 Stellen Sie ein, wie lange Nicht stören aktiviert sein soll, und tippen Sie dann auf
FERTIG.
Tipp
Sie können Nicht stören auch aktivieren, indem Sie im Vibrationsmodus (VibrierenS
ymbol) die Lautstärketaste (leiser) drücken.
(Symbol für Bitte nicht stören).
So deaktivieren Sie „Bitte nicht stören“
1 Drücken Sie die Lautstärketaste aufwärts.
2 Wenn Nur Priorität eingestellt ist, tippen Sie auf Jetzt deaktivieren.
Tipp
Nicht stören kann auch deaktiviert werden, indem Sie im Fenster mit den
Schnelleinst
Begr
ellungen auf
(Nur-Wecker/Priorität-Symbol) oder (Lautlos-Symbol) tippen.
enzungsebenen
Lautlos
Alle Vibr
ationen und alle Ruftöne, Medien- und Weckertöne sind ausgeschaltet.
Nur Wecker
Der Ruft
on ist ausgeschaltet. Wecker- und Medientöne sind immer noch aktiv.
Nur Priorität
Sie erhalten nur die Benachrichtigungen und Anrufe, die Sie ausgewählt haben.
Wecker- und Medientöne sind immer noch aktiv.
So richten Sie „Nur wichtige Unterbrechungen“ ein
1 Tippen Sie auf Einst
ellungen > Ton > Bitte nicht stören > Nur bei
Unterbrechungen mit Priorität.
2 Tippen Sie auf die jeweiligen Schalter, um eine oder mehrere Optionen zu
aktivieren.
Tipp
Sie können bestimmten Apps erlauben, die Priorität zu umgehen. Siehe
auf Seite 28.
53
Int
ernetversion. Nur für den privaten Gebrauch.
Benachrichtigungen
Page 54

So blockieren Sie visuelle Störungen
1 Tippen Sie auf Einst
blockieren.
2 Tippen Sie auf die Schalter, um eine oder mehrere Optionen zu aktivieren.
ellungen > Ton > Bitte nicht stören > Visuelle Störungen
Automatische Regeln
Sie können automatische Regeln festlegen, um den Nicht stören-Modus für
bestimmte Zeiten oder Ereignisse zu aktivieren.
So legen Sie eine automatische Regel fest
1 Tippen Sie auf Einstellungen > Ton > Bitte nicht stören.
2 Tippen Sie auf eine automatische Regel, z. B. auf Wochenende.
3 Tippen Sie auf die Optionen, um den Regelnamen, die Zeit und das Verhalten wie
gewünscht festzulegen.
4 Tippen Sie auf den Schalter, um die Regel zu aktivieren.
Tipp
Tippen Sie auf Mehr hinzufügen und befolgen Sie dann die Anweisungen auf dem
Bildschirm, um eine neue Regel f
estzulegen.
Bildschirmeinstellungen
Sie können Bildschirmverhalten, Helligkeit sowie Anzeigegröße und -qualität
ändern. Wählen Sie z. B. eine größere Schriftart oder Anzeigegröße zum leichteren
Lesen, oder ändern Sie die Symbole in der Statusleiste.
Wenn Sie den Hintergrund ändern möchten, lesen Sie
Wenn Sie den Zeitraum ändern möchten, nach dem der Bildschirm automatisch
ausgeschaltet wird, lesen Sie
So ändern Sie eine Bildschirmeinstellung
1 Tippen Sie auf Einstellungen > Display.
2 Tippen Sie auf die Einstellung, die Sie ändern möchten.
3 Verwenden Sie die Schieber, Kontrollkästchen oder zusätzliche Menüs zum
Anpassen.
Ein- oder Ausschalten des Bildschirms
Hintergrund
auf Seite 28.
auf Seite 20.
Helligkeit
Stellen Sie die Helligkeitsstufe mit dem Schieber ein. Sie können auch die Adaptive
Helligkeit aktivieren, um die Helligkeit abhängig vom Umgebungslicht automatisch
zu optimieren.
Weißabgleich
Mit den Schiebern können Sie den Weißabgleich Ihres Displays anpassen. Um zur
Standardeinstellung zurückzukehren, tippen Sie auf Standardwerte.
Bildschirm automatisch drehen
Sie können den Bildschirm so einrichten, dass er sich automatisch dreht, wenn das
Gerät gedreht wird, oder dass er im Hochformat bleibt.
54
Int
ernetversion. Nur für den privaten Gebrauch.
Page 55

Bildschirmxierung
V
erwenden Sie die Bildschirmxierung, um Ihr Gerät so einzustellen, dass nur der
Bildschirm für eine bestimmte Anwendung angezeigt wird. Wenn Sie
beispielsweise ein Spiel spielen und versehentlich die Startbildschirm-Schaltäche
berühren, verhindert die Bildschirmxierung, dass der Anwendungsbildschirm des
aktiven Spiels minimiert wird. Sie können diese Funktion auch verwenden, wenn
Sie Ihr Gerät an eine andere Person verleihen, um den Zugri auf mehr als eine
Anwendung zu erschweren. Zum Beispiel können Sie Ihr Gerät an jemanden
verleihen, um ein Foto aufnehmen zu lassen, und dafür den Bildschirm der
Kameraanwendung xieren, so dass die Person nicht einfach andere
Anwendungen, wie z. B. die E-Mail-Anwendung, nutzen kann.
Hinweis
Die Bildschirmxierung ist k
vollständig daran, einen Bildschirm zu lösen und auf Ihr Gerät zuzugreifen. Um Ihre Daten zu
schützen, sollten Sie Ihr Gerät so einrichten, dass eine PIN, ein Kennwort oder ein Muster
angefordert wird, bevor jemand den Bildschirm lösen kann.
So aktivieren oder deaktivieren Sie die Bildschirmxierung
1 Tippen Sie auf Einstellungen > Bildschirmsperre & Sicherheit >
Bildschirmxierung.
2 Tippen Sie auf den Schalter, um die Funktion zu aktivieren oder zu deaktivieren.
Tipp
Die Bildschirmxierung funk
eine Sicherheitsfunktion. Sie hindert andere Benutzer nicht
tioniert auch ohne Muster, PIN oder Kennwort.
So heften Sie einen Bildschirm an
1 Stellen Sie sicher, dass die Funktion „Bildschirm anheften“ auf Ihrem Gerät aktiviert
ist.
2 Önen Sie eine Anwendung und rufen Sie den Bildschirm auf, den Sie anheften
möchten.
3 Tippen Sie auf
(Schaltäche für k
4 Wischen Sie nach oben und tippen Sie auf
ymbol zum Anheften des Bildschirms anzuzeigen.
das S
ürzlich verwendete Apps).
(Symbol für Bildschirmxierung), um
5 Tippen Sie in dem daraufhin angezeigten Fenster auf OK.
So heben Sie die Anheftung des Bildschirms auf
• Berühren und halten Sie auf dem angehefteten Bildschirm
und
(Schaltäche für k
ürzlich verwendete Apps), bis die Anheftung aufgehoben
urück-Schaltäche)
(Z
ist.
Tipp
Wenn Sie beim Aktivieren der Anheftung des Bildschirms eine Sicherheitsoption ausgewählt
haben, müs
eingeben, um die Anheftung des Bildschirms aufzuheben.
sen Sie das Muster, die PIN oder das Kennwort zur Entsperrung des Geräts
Anwendungseinstellungen
Bei manchen Anwendungen werden Sie nach dem Starten aufgefordert,
Berechtigungen zu erteilen. Sie können Berechtigungen für jede App individuell
erteilen oder verweigern. Dies geschieht entweder über das Menü „Einstellungen“
oder über das Dialogfeld zur Bestätigung der Berechtigung. Die Anforderungen für
Berechtigungen hängen von der Gestaltung der jeweiligen App ab.
55
ernetversion. Nur für den privaten Gebrauch.
Int
Page 56

Erteilen oder Verweigern von Berechtigungen
Sie k
önnen wählen, ob Sie Berechtigungen erteilen oder verweigern, wenn das
entsprechende Dialogfeld angezeigt wird. Wenn Sie zuvor eine andere AndroidVersion verwendet haben, haben die meisten Anwendungen bereits die
erforderliche Berechtigung erhalten.
So lassen Sie eine Berechtigung zu
• Um eine Berechtigung zu erlauben, tippen Sie auf ERLAUBEN. Sie können das
Kontrollkästchen Nicht mehr fragen bei Bedarf markieren.
So verweigern Sie eine Berechtigung
• Um eine Berechtigung zu verweigern, tippen Sie auf ABLEHNEN, wenn das
Dialogfeld angezeigt wird.
Tipp
Manche Anwendungen können auch verwendet werden, wenn Sie Berechtigungen
ver
weigert haben.
Kritische Berechtigungen
Einige Berechtigungen sind für Anwendungen obligatorisch, damit sie wie
beabsichtigt funktionieren. In solchen Fällen werden Sie in einem Dialogfeld
darüber informiert.
So kongurieren Sie Anwendungen
1 Tippen Sie auf Einstellungen > Apps & Benachrichtigungen.
2 Wählen Sie eine Kongurationsoption aus. Wählen Sie z. B. eine Anwendung, die
Sie kongurieren möchten.
So lassen Sie kritische Berechtigungen zu
1 Tippen Sie auf Einstellungen > Apps & Benachrichtigungen > App-
Berechtigungen.
2 Wählen Sie eine Option, und tippen Sie dann auf den entsprechenden Schalter, um
die Berechtigungen anzupassen.
Erlauben oder Verweigern von automatischen Updates für
Anwendungen
Falls die automatische Update-Funktion aktiviert ist, werden Ihre Anwendungen
aktualisiert, ohne dass Sie gefragt werden. In diesem Fall merken Sie
möglicherweise gar nicht, dass große Mengen an Daten heruntergeladen werden.
Um mögliche hohe Kosten für die Datenübertragung zu vermeiden, können Sie die
automatischen Updates deaktivieren oder diese nur für WLAN-Verbindungen
aktivieren. Um die automatische Aktualisierung von Anwendungen zu verhindern,
müssen Sie diese Funktion in der Play Store-App deaktivieren.
So aktivieren oder deaktivieren Sie im Play Store automatische Updates für alle
Anwendungen
1 Tippen Sie auf
2 Tippen Sie auf (Optionen-Symbol) und dann auf Einst
automatisch aktualisieren.
3 Wählen Sie die gewünschte Option.
(Symbol für Play Store).
ellungen > Apps
56
Int
ernetversion. Nur für den privaten Gebrauch.
Page 57

Verknüpfen von Anwendungen
Ihr G
erät kann die Standardanwendung für einen bestimmten Internet-Link
bestimmen. Das heißt, wenn die Verknüpfung eingerichtet ist, müssen Sie nicht
jedes Mal eine App auswählen, wenn Sie einen Link önen. Sie können die
Standardanwendung jederzeit ändern.
So verwalten Sie App-Links über das Einstellungsmenü
1 Tippen Sie auf Einstellungen > Apps & Benachrichtigungen.
2 Tippen Sie auf Erweitert > Standard-Apps > Links zum Önen.
3 Wählen Sie eine App aus und legen Sie die gewünschten Einstellungen fest.
Zurücksetzen von Anwendungen
Wenn Ihre Anwendung nicht mehr reagiert oder Probleme mit dem Gerät
verursacht, können Sie eine Anwendung zurücksetzen oder Anwendungsdaten
löschen.
So setzen Sie Anwendungsvoreinstellungen zurück
1 Tippen Sie auf Einstellungen > Apps & Benachrichtigungen.
2 Tippen Sie auf
anzuz
eigen.
3 Tippen Sie auf
zurücksetzen.
(Symbol für alle Apps anzeigen), um alle Anwendungen
(Menü-Symbol) > App-Einst
ellungen zurücksetzen > Apps
Tipp
Durch das Zurücksetzen von Anwendungsvoreinstellungen werden keine
An
wendungsdaten von Ihrem Gerät gelöscht.
So löschen Sie Anwendungsdaten
1 Tippen Sie auf Einstellungen > Apps & Benachrichtigungen.
2 Wählen Sie eine Anwendung oder einen Dienst aus und tippen Sie dann auf
Speicher > DATEN LÖSCHEN > OK.
Hinweis
Wenn Sie Anwendungsdaten löschen, werden die Daten der ausgewählten Anwendung
dauerhaft von Ihr
nicht für alle Anwendungen oder Dienste verfügbar.
em Gerät gelöscht. Die Option zum Löschen von Anwendungsdaten ist
So löschen Sie den Cache einer Anwendung
1 Tippen Sie auf Einstellungen > Apps & Benachrichtigungen.
2 Wählen Sie eine Anwendung oder einen Dienst aus und tippen Sie dann auf
Speicher > CACHE LEEREN.
Hinweis
Die Option zum Löschen des Anwendungs-Caches ist nicht für alle Anwendungen oder
e verfügbar.
Dienst
So löschen Sie die Standardeinstellung für eine Anwendung
1 Tippen Sie auf Einstellungen > Apps & Benachrichtigungen.
2 Wählen Sie eine Anwendung oder einen Dienst aus und tippen Sie dann auf
Standardmäßig önen > STANDARD-EINSTELLUNG ZURÜCKSETZEN.
Hinweis
Die Option zum Löschen der Standardeinstellungen für eine Anwendung ist nicht für alle
An
wendungen oder Dienste verfügbar.
57
Int
ernetversion. Nur für den privaten Gebrauch.
Page 58

Spracheinstellungen
Sie k
önnen eine Standardsprache für Ihr Gerät festlegen und Ihre Auswahl zu
einem späteren Zeitpunkt ändern. Außerdem können Sie die Eingabesprache für
die Texteingabe ändern.
So ändern Sie die Sprache
1 Tippen Sie auf Einstellungen > System > Sprachen & Eingabe > Sprachen.
2 Um die Sprache zu ändern, ziehen Sie die gewünschte Sprache zum Anfang der
Liste und legen Sie diese dort ab. Sollte die gewünschte Sprache derzeit nicht
aufgelistet sein, tippen Sie auf
Hin
weis
Wenn Sie die falsche Sprache gewählt haben und daher die Menübezeichnungen nicht
lesen k
önnen, tippen Sie auf
Sie dann den T
dar
aufhin önenden Menü. Sie können dann die gewünschte Sprache wählen.
ext neben
(Tastatur-Symbol) und anschließend den ersten Eintrag im sich
(Hinzufügen-Symbol), um sie hinzuzufügen.
(Einstellungen-Symbol) > (Systemmenü-Symbol). Wählen
Datum und Uhrzeit
Sie können Datum und Uhrzeit auf Ihrem Gerät ändern.
So stellen Sie das Datum manuell ein
1 Tippen Sie auf Einstellungen > System > Datum & Uhrzeit.
2 Deaktivieren Sie die Funktion Autom. Datum/Uhrzeit, indem Sie auf den Schalter
tippen.
3 Tippen Sie auf Datum festlegen.
4 Streichen Sie nach links oder rechts oder verwenden Sie die Pfeiltasten, um das
gewünschte Datum einzustellen.
5 Tippen Sie auf OK.
So stellen Sie die Uhrzeit manuell ein
1 Tippen Sie auf Einstellungen > System > Datum & Uhrzeit.
2 Deaktivieren Sie die Funktion Autom. Datum/Uhrzeit, indem Sie auf den Schalter
tippen.
3 Tippen Sie auf Uhrzeit festlegen.
4 Wählen Sie die entsprechenden Werte für die Stunden und die Minuten aus.
5 Tippen Sie auf OK.
So stellen Sie die Zeitzone manuell ein
1 Tippen Sie auf Einstellungen > System > Datum & Uhrzeit.
2 Deaktivieren Sie die Funktion Automatische Zeitzone, indem Sie auf den Schalter
tippen.
3 Tippen Sie auf Zeitzone auswählen.
4 Wählen Sie eine Option.
Mehrere Benutzerkonten
Ihr Gerät unterstützt mehrere Benutzerkonten. Der Benutzer, der das Gerät zum
ersten Mal einrichtet, wird zum Eigentümer des Geräts. Nur der Eigentümer kann
die Konten anderer Benutzer verwalten.
Tippen Sie auf Einstellungen > Nutzer & Konten > Nutzer > Nutzer hinzufügen.
Anschließend erstellt der Eigentümer zwei Kontoarten:
• Regelmäßiger Benutzer: Diese Kontenart eignet sich für jemanden, der Ihr Gerät
regelmäßig nutzt.
• Gast: Das Gästekonto bietet sich für jemanden an, der Ihr Gerät nur
vorübergehend benutzen möchte.
58
ernetversion. Nur für den privaten Gebrauch.
Int
Page 59

Hinweis
Einige Funktionen stehen nur dem Eigentümer zur Verfügung. Beispiel:
Softw
areaktualisierung oder Datenübertragung. Diese Funktionen sind nicht im Menü
vorhanden, wenn sich ein regelmäßiger Benutzer oder Gastbenutzer anmeldet.
So wechseln Sie zwischen mehreren Benutzerkonten
1 Ziehen Sie die Statusleiste mit zwei Fingern nach unten und tippen Sie auf
(Benutzer-Symbol).
2 Tippen Sie auf das S
ymbol für das Benutzerkonto, zu dem Sie wechseln möchten.
Der Sperrbildschirm für dieses Benutzerkonto wird angezeigt.
59
Int
ernetversion. Nur für den privaten Gebrauch.
Page 60

Eingabe von Text
Bildschirmt
astaturen
Auf Ihrem Gerät sind verschiedene Texteingabe-Anwendungen vorinstalliert.
Hinweis
Die standardmäßige Texteingabe-Anwendung hängt von den regionalen Einstellungen oder
Spr
acheinstellungen ein, die Sie verwenden. Möglicherweise sind in Ihrer Region nicht alle
Texteingabe-Anwendungen verfügbar.
SwiftKey®-Tastatur
Sie können Text entweder mithilfe der Bildschirmtastatur eingeben, indem Sie auf
jeden einzelnen Buchstaben tippen, oder mit der SwiftKey Flow-Funktion, bei der
Sie mit Ihrem Finger von Buchstabe zu Buchstabe fahren, um Wörter zu schreiben.
1 Zahlen und Symbole anzeigen
2 Zwischen Kleinbuchstaben, Großbuchstaben und Feststelltaste wechseln
3 Auf Emojis zugreifen
4 Komma eingeben
5 Leerzeichen eingeben
6 Domänennamen eingeben
7 Zeichensetzung eingeben
8 Löschen
9 Zeilenumbruch eingeben
Tipp
• Um einen P
eingegeben haben.
• Weitere Informationen zu SwiftKey nden Sie unter
unkt einzugeben, tippen Sie zweimal auf die Leertaste, nachdem Sie ein Wort
https://swiftkey.com/
.
So wechseln Sie zwischen verschiedenen Bildschirmtastaturoptionen
1 Tippen Sie auf Einstellungen > System > Sprachen & Eingabe >
Bildschirmtastatur.
2 Tippen Sie auf Tastaturen verwalten und dann auf den Schalter, um die Tastatur
zu aktivieren oder zu deaktivieren.
So geben Sie Text per Gesteneingabe ein
1 Wenn die Bildschirmtastatur angezeigt wird, fahren Sie mit Ihrem Finger von
Buchstabe zu Buchstabe, um das gewünschte Wort zu schreiben.
2 Entfernen Sie Ihren Finger, wenn Sie die Eingabe eines Worts beendet haben.
Basierend auf den von Ihnen eingegebenen Buchstaben wird ein Wortvorschlag
angezeigt.
3 Wenn das gewünschte Wort nicht angezeigt wird, tippen Sie auf
ymbol), um andere Optionen anzuzeigen und entsprechend auszuwählen. Wenn
S
(Rücktasten-
die gewünschte Option nicht angezeigt wird, löschen Sie das gesamte Wort und
60
Internetversion. Nur für den privaten Gebrauch.
Page 61

geben Sie es erneut ein oder geben Sie das Wort ein, indem Sie auf die einzelnen
Buchst
aben tippen.
Bearbeiten von Text
Sie können beim Schreiben Text auswählen, ausschneiden, kopieren und einfügen.
Sie können auf die Bearbeitungsoptionen durch Doppeltippen auf den
eingegebenen Text zugreifen. Die Bearbeitungsoptionen werden dann über eine
Anwendungsleiste verfügbar.
Anwendungsleiste
Die folgenden Aktionen können auf den ausgewählten Text angewendet werden:
• Ausschneiden
• Kopieren
• Einfügen
• Teilen
• Alles auswählen
Hinweis
Die Option Einfügen wird nur angezeigt, wenn Sie Text in der Zwischenablage gespeichert
haben.
61
Int
ernetversion. Nur für den privaten Gebrauch.
Page 62

Anrufen
T
ätigen von Anrufen
Sie können einen Anruf tätigen, indem Sie eine Rufnummer manuell wählen oder
die intelligente Wählfunktion verwenden, um schnell nach Rufnummern aus Ihrer
Kontaktliste und den Anrufprotokollen zu suchen. Mit der Videochat-Anwendung
Duo auf Ihrem Gerät können Sie einen Videoanruf tätigen.
Wenn Sie ein Dual-SIM-Gerät nutzen, können Sie eine Standard-SIM-Karte für
Anrufe festlegen oder jedes Mal, wenn Sie einen Anruf tätigen möchten, die
entsprechende SIM-Karte auswählen. Tippen Sie auf Einstellungen > Netzwerk &
Internet > Dual-SIM > Anrufe, um eine Option auszuwählen.
Tätigen von Anrufen im Überblick
1 Intelligente Wählfunktion und Optionen anzeigen
2 Löschen
3 Wähltastatur
4 Anruftaste
So önen Sie die W
1 Tippen Sie auf
2 F
alls die Wähltastatur nicht angezeigt wird, tippen Sie auf
So w
ählen Sie eine Rufnummer
1 Tippen Sie auf
2 W
enn das Anrufprotokoll angezeigt wird, tippen Sie auf
um die W
3 Geben Sie die Rufnummer ein und tippen Sie auf
4 W
enn Sie ein Dual-SIM-Mobiltelefon nutzen, wählen Sie bei Auorderung eine
SIM-Karte aus.
So tätigen Sie einen Anruf mithilfe der intelligenten Wählfunktion
1 Tippen Sie auf
ähltastatur anzuzeigen.
ähltastatur
(Telefon-Symbol).
(Wähltastatur-Symbol).
(Telefon-Symbol).
(Wähltastatur-Symbol),
(Anruftaste).
(Telefon-Symbol).
62
ernetversion. Nur für den privaten Gebrauch.
Int
Page 63

2 W
enn das Anrufprotokoll angezeigt wird, tippen Sie auf
um die W
ähltastatur anzuzeigen.
(Wähltastatur-Symbol),
3 Geben Sie über die Wähltastatur die Buchstaben oder Zahlen ein, die zu dem
Kontakt gehören, den Sie anrufen möchten. Bei der Eingabe der einzelnen
Buchstaben oder Zahlen wird eine Liste möglicher Treer angezeigt.
4 Tippen Sie auf den Kontakt, den Sie anrufen möchten.
5 Wenn Sie ein Dual-SIM-Mobiltelefon nutzen, wählen Sie bei Auorderung eine
SIM-Karte aus.
So tätigen Sie einen Auslandsanruf
1 Tippen Sie auf
(Telefon-Symbol). Das Anrufprotokoll wird angezeigt.
2 Tippen Sie auf (Wähltastatur-Symbol), um die Wähltastatur anzuzeigen.
3 Berühr
en und halten Sie 0, bis ein „+“ angezeigt wird.
4 Geben Sie die Landesvorwahl, die Vorwahl ohne führende Null und die Rufnummer
ein. Tippen Sie dann auf
5 W
enn Sie ein Dual-SIM-Mobiltelefon nutzen, wählen Sie bei Auorderung eine
(Anruftaste).
SIM-Karte aus.
So fügen Sie eine Direktwahlnummer zum Startbildschirm hinzu
1 Berühren und halten Sie einen leeren Bereich auf Ihrem Startbildschirm.
2 Tippen Sie im Anpassungsmenü auf Verknüpfungen.
3 Blättern Sie durch die Anwendungsliste und wählen Sie Direktwahl.
4 Wählen Sie den Kontakt und die Nummer aus, die Sie als Direktwahlnummer
verwenden möchten.
So zeigen Sie bei abgehenden Anrufen Ihre Rufnummer an oder unterdrücken
sie
1 Tippen Sie auf
2 Tippen Sie auf (Menü-Symbol) > Einst
(Telefon-Symbol).
ellungen.
3 Wenn Sie ein Dual-SIM-Gerät nutzen, tippen Sie auf Anrufkonten und wählen Sie
dann eine SIM-Karte aus. Wenn Sie ein Einzel-SIM-Gerät nutzen, tippen Sie auf
Anrufe.
4 Tippen Sie auf Zusätzliche Einstellungen > Anrufer-ID und wählen Sie eine Option
aus.
Hinweis
Diese Option wird möglicherweise nicht von jedem Betreiber angeboten.
Empf
angen von Anrufen
Wenn Sie einen eingehenden Anruf empfangen, während sich das Gerät im
Energiesparmodus bendet oder der Bildschirm gesperrt ist, wird die
Telefonanwendung im Vollbildformat geönet. Bei Dual-SIM-Geräten zeigt die
Hintergrundfarbe des Bildschirms an, für welche SIM-Karte der Aufruf bestimmt ist.
Die Hintergrundfarbe kann in den Aufrufeinstellungen geändert werden.
Wenn Sie bei aktivem Bildschirm einen Anruf empfangen, wird der eingehende
Anruf als Benachrichtigung auf dem jeweils geöneten Bildschirm angezeigt.
Wenn Sie ein Dual-SIM-Gerät verwenden, werden auch Informationen zur SIMKarte angezeigt. Beim Empfang einer Benachrichtigung können Sie auswählen, ob
Sie den Anruf annehmen und den Anwendungsbildschirm des Telefons önen
oder den Anruf abweisen und auf dem aktuell geöneten Bildschirm bleiben.
So nehmen Sie einen Anruf an, wenn der Bildschirm nicht aktiv ist
• Wenn Sie einen Anruf erhalten, wischen Sie
(Symbol für eingehenden Anruf)
nach oben.
63
Int
ernetversion. Nur für den privaten Gebrauch.
Page 64

So nehmen Sie einen Anruf an, wenn der Bildschirm aktiv ist
• Tippen Sie bei einem eingehenden Anruf in der sch
webenden Benachrichtigung,
die oben auf dem Bildschirm angezeigt wird, auf ANNEHMEN.
Tipp
Anstatt den Anruf anzunehmen, können Sie den Hauptanwendungsbildschirm des
Mobilt
elefons aufrufen, indem Sie auf das schwebende Benachrichtigungsfenster tippen.
Mit dieser Methode stehen Ihnen mehr Optionen zur Verwaltung eines Anrufs zur
Verfügung. Sie können beispielsweise den Anruf mit einer Nachricht abweisen.
So weisen Sie einen Anruf ab, wenn der Bildschirm nicht aktiv ist
• Wenn Sie einen Anruf erhalten, wischen Sie
nach unt
en.
(Symbol für eingehenden Anruf)
So weisen Sie einen Anruf ab, wenn der Bildschirm aktiv ist
• Tippen Sie bei einem eingehenden Anruf in der schwebenden Benachrichtigung,
die oben auf dem Bildschirm angezeigt wird, auf ABLEHNEN.
Tipp
Anstatt den Anruf abzuweisen, können Sie den Hauptanwendungsbildschirm des
elefons aufrufen, indem Sie auf das schwebende Benachrichtigungsfenster tippen. So
Mobilt
stehen Ihnen mehr Optionen zum Verwalten eines Anrufs zur Verfügung. Sie können
beispielsweise den Anruf mit einer Nachricht abweisen.
So schalten Sie den Rufton für einen eingehenden Anruf stumm
• Wenn Sie den Anruf empfangen, drücken Sie die Lautstärketaste.
Abweisen eines Anrufs mit einer SMS
Sie können einen Anruf mit einer SMS abweisen, die automatisch an den Anrufer
gesendet und im Messaging-Gespräch mit der Kontaktperson gespeichert wird.
Sie können aus einer Reihe vordenierter Nachrichten auf Ihrem Gerät auswählen
oder eigene Nachrichten erstellen. Sie können außerdem Ihre eigenen
personalisierten Nachrichten erstellen, indem Sie die vordenierten Nachrichten
bearbeiten.
So weisen Sie einen Anruf mit einer SMS ab, wenn der Bildschirm nicht aktiv ist
1 Ziehen Sie bei einem eingehenden Anruf
die Mitt
e des Bildschirms.
2 Wählen Sie eine vordenierte Nachricht oder tippen Sie auf Neue Nachricht
erstellen.
So weisen Sie einen Anruf mit einer SMS bei aktivem Bildschirm ab
1 Tippen Sie bei einem eingehenden Anruf auf das schwebende
Benachrichtigungsfenster, in dem die Rufnummer oder der Name des Kontakts
angezeigt wird.
2 Ziehen Sie
ählen Sie eine vordenierte Nachricht oder tippen Sie auf Neue Nachricht
3 W
(Symbol für mit Antwort ablehnen) in die Mitte des Bildschirms.
erstellen.
(Symbol für mit Antwort ablehnen) in
So weisen Sie einen zweiten Anruf mit einer SMS ab
1 Wenn Sie während eines Anrufs ein sich wiederholendes Piepen hören, ziehen Sie
(Symbol für mit Antwort ablehnen) in die Mitte des Displays.
ählen Sie eine vordenierte Nachricht oder tippen Sie auf Neue Nachricht
2 W
erstellen.
64
Int
ernetversion. Nur für den privaten Gebrauch.
Page 65

So bearbeiten Sie die zum Abweisen eines Anrufs verwendete SMS
1 Tippen Sie auf (Telefon-Symbol).
2 Tippen Sie auf (Menü-Symbol) > Einst
ellungen.
3 Wenn Sie ein Dual-SIM-Gerät nutzen, tippen Sie auf Anrufkonten und wählen Sie
dann eine SIM-Karte aus. Wenn Sie ein Einzel-SIM-Gerät nutzen, tippen Sie auf
Anrufe.
4 Tippen Sie auf Anruf mit Nachricht ablehnen.
5 Tippen Sie auf die zu bearbeitende Nachricht und nehmen Sie dann die
erforderlichen Änderungen vor.
6 Tippen Sie auf OK.
Weiterleiten von Anrufen
Sie können Anrufe an verschiedene Empfänger weiterleiten, z. B. an eine andere
Telefonnummer oder ein anderes Gerät.
Wenn Sie ein Dual-SIM-Gerät verwenden, können Sie auch Anrufe, die auf SIMKarte 1 eingehen, an SIM-Karte 2 umleiten, wenn SIM-Karte 1 nicht erreichbar ist
(und umgekehrt). Diese Funktion wird als Dual-SIM-Erreichbarkeit bezeichnet. Sie
müssen sie manuell aktivieren.
So leiten Sie Anrufe weiter
1 Tippen Sie auf
2 Tippen Sie auf (Menü-Symbol) > Einst
3 Wenn Sie ein Dual-SIM-Gerät nutzen, tippen Sie auf Anrufkonten und wählen Sie
dann eine SIM-Karte aus. Wenn Sie ein Einzel-SIM-Gerät nutzen, tippen Sie auf
Anrufe.
4 Tippen Sie auf Anrufweiterleitung und wählen Sie dann eine Option aus.
5 Geben Sie die Nummer ein, an die Anrufe weitergeleitet werden sollen, und tippen
Sie dann auf Aktivieren.
(Telefon-Symbol).
ellungen.
So schalten Sie die Anrufweiterleitung aus
1 Tippen Sie auf
2 Tippen Sie auf (Menü-Symbol) > Einst
(Telefon-Symbol).
ellungen.
3 Wenn Sie ein Dual-SIM-Gerät nutzen, tippen Sie auf Anrufkonten und wählen Sie
dann eine SIM-Karte aus. Wenn Sie ein Einzel-SIM-Gerät nutzen, tippen Sie auf
Anrufe.
4 Tippen Sie auf Anrufweiterleitung.
5 Wählen Sie eine Option und tippen Sie dann auf Deaktivieren.
So aktivieren Sie die Funktion Dual-SIM-Erreichbarkeit
Hinweis
Diese Funktion gilt nur für Dual-SIM-Geräte.
1 Tippen Sie auf Einst
ellungen > Netzwerk & Internet > Dual-SIM > Dual-SIM-
Erreichbarkeit.
2 Tippen Sie unter Dual-SIM-Erreichbarkeit auf den Schalter, um die Funktion zu
aktivieren.
3 Folgen Sie den Anweisungen auf dem Bildschirm, um den Vorgang abzuschließen.
Tipp
Wenn die Funktion Dual-SIM-Erreichbarkeit nach dem Aktivieren nicht funktioniert,
überprüf
einigen Fällen werden die Nummern automatisch während der Einrichtung erkannt. Wenn
nicht, werden Sie dazu aufgefordert, Sie manuell einzugeben.
en Sie, ob Sie die Rufnummern für jede SIM-Karte korrekt eingegeben haben. In
65
Int
ernetversion. Nur für den privaten Gebrauch.
Page 66

Blockieren einer Nummer
Sie k
önnen bestimmte Nummern blockieren, damit Sie keine Anrufe oder
Nachrichten mehr von ihnen erhalten. Wählen Sie aus den gespeicherten
Nummern aus oder geben Sie eine Nummer manuell ein.
So blockieren Sie eine gespeicherte Nummer
1 Tippen Sie auf
2 Berühr
en und halten Sie die Nummer, die Sie blockieren möchten.
3 Tippen Sie auf Nummer blockieren und dann auf BLOCKIEREN. Anrufe und SMS
dieser Nummer werden blockiert.
So geben Sie eine Nummer ein, die blockiert werden soll
1 Tippen Sie auf
2 Tippen Sie auf (Menü-Symbol) > Einst
Nummer hinzufügen.
3 Geben Sie die Rufnummer ein, die Sie blockieren möchten, und tippen Sie dann
auf BLOCKIEREN. Anrufe und SMS dieser Nummer werden blockiert.
So heben Sie die Blockierung einer Rufnummer auf
1 Tippen Sie auf
2 Tippen Sie auf (Menü-Symbol) > Einst
3 Tippen Sie neben der Rufnummer, deren Blockierung Sie aufheben möchten, auf
(Symbol für Abbrechen) und anschließend auf BL
und SMS dieser Nummer werden nicht mehr blockiert.
(Telefon-Symbol).
(Telefon-Symbol).
ellungen > Nummern blockieren >
(Telefon-Symbol).
ellungen > Nummern blockieren.
OCKIERUNG AUFHEBEN. Anrufe
66
ernetversion. Nur für den privaten Gebrauch.
Int
Page 67

Kontakte
Hinzufügen und Bearbeit
en von Kontakten
Sie können Kontakte auf Ihrem Gerät und aus synchronisierten Konten hinzufügen,
bearbeiten oder löschen. Fügen Sie Kontaktbilder hinzu oder legen Sie individuelle
Ruftöne fest, um Kontakte zu personalisieren. Sie können auch Ihre eigenen
Kontaktdaten bearbeiten.
So fügen Sie einen Kontakt hinzu
1 Tippen Sie auf
(Kontakte-Symbol).
2 Tippen Sie auf (Symbol für Neuen Kontakt hinzufügen).
3 W
enn Sie zum ersten Mal einen Kontakt hinzufügen und mehrere Konten mit Ihrem
Gerät synchronisieren, wählen Sie ein Konto aus. Dies wird zum Standardkonto für
das Speichern Ihrer Kontakte. Später können Sie auswählen, wo der Kontakt
gespeichert werden soll, indem Sie auf
(Symbol für Neuen Kontakt hinzufügen) >
Speichern in tippen.
4 G
eben Sie die gewünschten Daten des Kontakts ein oder wählen Sie diese aus.
5 Tippen Sie auf SPEICHERN, wenn Sie fertig sind.
Hinweis
Um die Standardeinstellung zum Speichern Ihrer Kontakte zu ändern, tippen Sie auf
(Optionen-Symbol) und wählen Sie das neue Konto aus. Wählen Sie alternativ
T
elefonkontakt aus, um Kontakte nur auf Ihrem Gerät zu speichern. Um einen bestehenden
Kontakt in ein neues Konto zu verschieben, müssen Sie den Kontakt neu erstellen und im
neuen Konto speichern.
Tipp
Wenn Sie ein Pluszeichen und die Landesvorwahl vor der Rufnummer eines Kontakts
hinzufügen, müs
anrufen.
sen Sie die Nummer nicht wieder ändern, wenn Sie aus dem Ausland
So bearbeiten Sie einen Kontakt
1 Tippen Sie auf
2 Tippen Sie auf den zu bearbeit
ymbol).
S
(Kontakte-Symbol).
enden Kontakt und anschließend auf
3 Bearbeiten Sie die gewünschten Daten.
4 Tippen Sie auf SPEICHERN, wenn Sie fertig sind.
Hinweis
Einige Synchronisierungsdienste erlauben das Bearbeiten von Kontaktdetails nicht.
So fügen Sie ein K
1 Tippen Sie auf
2 Tippen Sie auf den zu bearbeit
ymbol).
S
3 Tippen Sie auf
4 Nachdem das Bild ak
Tipp
Sie können einem Kontakt auch direkt aus der Album-Anwendung ein Bild hinzufügen.
So personalisier
1 Tippen Sie auf
2 Tippen Sie auf den zu bearbeit
S
ymbol) > Klingeltonwahl.
ontaktbild hinzu oder entfernen es
(Kontakte-Symbol).
enden Kontakt und anschließend auf
(Kamera-Symbol) und wählen Sie dann eine Option aus.
tualisiert wurde, tippen Sie auf SPEICHERN.
en Sie den Rufton für einen Kontakt
(Kontakte-Symbol).
enden Kontakt und anschließend auf
(Bearbeiten-
(Bearbeiten-
(Menü-
67
ernetversion. Nur für den privaten Gebrauch.
Int
Page 68

3 W
ählen Sie einen Rufton oder tippen Sie auf
Ihr
em Gerät gespeicherte Musikdatei auszuwählen.
4 Tippen Sie auf OK.
So senden Sie alle Anrufe eines Kontakts an die Mailbox
1 Tippen Sie auf
2 W
ählen Sie den gewünschten Kontakt.
3 Tippen Sie auf
So löschen Sie Kontakte
1 Tippen Sie auf
2 Berühr
3 Tippen Sie auf
4 Um mehrere oder alle Kontaktdaten zu löschen, markieren Sie die Kontrollkästchen
neben den jeweiligen Kontaktdaten.
5 Tippen Sie auf
So bearbeiten Sie Ihre eigenen Kontaktdaten
1 Tippen Sie auf
2 Tippen Sie auf (Optionen-Symbol) > Meine Da
3 Tippen Sie auf
oder nehmen Sie die gewünschten Änderungen vor.
4 Tippen Sie auf SPEICHERN, wenn Sie fertig sind.
en und halten Sie den Kontakt, den Sie löschen möchten.
(Kontakte-Symbol).
(Menü-Symbol) > An Mailbo
(Kontakte-Symbol).
(Löschen-Symbol) und dann auf L
(Löschen-Symbol) und dann auf L
(Kontakte-Symbol).
(Bearbeiten-Symbol) und geben Sie die neuen Informationen ein
(Hinzufügen-Symbol), um eine auf
x weiterleiten.
ÖSCHEN.
ÖSCHEN.
ten.
So erstellen Sie einen neuen Kontakt aus einer SMS
1 Tippen Sie auf (Nachrichten-Symbol).
2 Wählen Sie eine Rufnummer und tippen Sie dann auf (Menü-Symbol) > Kontakt
hinzufügen.
3 Wählen Sie einen bestehenden Kontakt aus, oder tippen Sie auf Neuen Kontakt
erstellen.
4 Bearbeiten Sie die Kontaktdaten und tippen Sie auf SPEICHERN.
Gruppieren von Kontakten
Sie können Kontakt-Labels erstellen, um Ihre Kontakte zu Gruppen
zusammenzuführen. Sie können Ihre Gruppe z. B. „Familie“ oder „Freunde“
nennen, um diese von Ihren weiteren Kontakten abzugrenzen.
So erstellen Sie ein neues Label für eine Gruppe
1 Tippen Sie auf (Kontakte-Symbol).
2 Tippen Sie auf (Optionen-Symbol) und dann auf Label erstellen.
3 Wählen Sie den Speicherort für Ihre Kontakte aus.
4 Geben Sie einen Namen für das Label ein und tippen Sie dann auf OK.
So löschen Sie ein Gruppen-Label
1 Tippen Sie auf (Kontakte-Symbol).
2 Tippen Sie auf (Optionen-Symbol) und tippen Sie auf das Label, das Sie löschen
en.
möcht
3 Tippen Sie auf
(Menü-Symbol) und dann auf Label löschen.
tragen von Kontakten
Über
Es gibt mehrere Möglichkeiten, Kontakte auf Ihr neues Gerät zu übertragen. Sie
können Ihre Kontakte über ein Online-Konto synchronisieren oder Kontakte direkt
von einem anderen Gerät importieren.
68
ernetversion. Nur für den privaten Gebrauch.
Int
Page 69

Wenn Sie die Kontaktdaten auf Ihrem alten Gerät mit einem Online-Konto
synchr
onisieren, können Sie Ihre Kontaktdaten mithilfe dieses Kontos auf Ihr neues
Gerät übertragen.
Sie können Kontakte auch auf eine Speicherkarte kopieren, Kontakte auf einer SIM-
Karte speichern oder die Bluetooth-Technologie verwenden. Ausführlichere
Informationen zum Übertragen von Kontakten von Ihrem alten Gerät entnehmen
Sie bitte der entsprechenden Bedienungsanleitung.
Übertragen von Kontakten mit einem Online-Konto
Wenn Sie die Kontaktdaten auf Ihrem alten Gerät oder Ihrem Computer mit einem
Online-Konto synchronisieren, beispielsweise Google Sync™ oder Microsoft
Exchange ActiveSync, können Sie Ihre Kontaktdaten mithilfe dieses Kontos auf Ihr
neues Gerät übertragen.
So schalten Sie die automatische Datensynchronisation ein oder aus
1 Tippen Sie auf
2 Tippen Sie auf (Optionen-Symbol) und dann auf Einst
3 Tippen Sie auf Konten und tippen Sie dann auf den Schalter Daten automatisch
synchronisieren, um die Funktion zu aktivieren oder zu deaktivieren.
4 Tippen Sie auf OK.
Hinweis
Sie müssen beim entsprechenden Synchronisierungskonto angemeldet sein, bevor Sie Ihre
K
ontaktdaten damit synchronisieren können.
(Kontakte-Symbol).
ellungen.
Andere Methoden für die Übertragung von Kontakten
Es gibt noch mehrere andere Möglichkeiten, Kontakte von Ihrem alten Gerät auf Ihr
neues Gerät zu übertragen. Sie können beispielsweise Kontakte auf eine
Speicherkarte kopieren oder Bluetooth-Technologie verwenden. Ausführlichere
Informationen zum Übertragen von Kontakten von Ihrem alten Gerät entnehmen
Sie bitte der entsprechenden Bedienungsanleitung.
So importieren Sie Kontakte von einer Speicherkarte
1 Tippen Sie auf
2 Tippen Sie auf (Optionen-Symbol) und dann auf Einst
SD-Karte oder internem Speicher (.vcf-Datei).
3 Wählen Sie den Speicherort für Ihre Kontakte aus.
4 Tippen Sie auf
5 Wählen Sie die Dateien aus, die Sie importieren möchten, indem Sie diese
antippen.
So importieren Sie Kontakte über Bluetooth
1 Vergewissern Sie sich, dass die Bluetooth-Funktion aktiviert und Ihr Gerät sichtbar
ist.
2 Wenn Sie über eine auf Ihrem Gerät eingehende Datei informiert werden, ziehen
Sie die Statusleiste nach unten und tippen Sie auf die Benachrichtigung, um die
Dateiübertragung zu akzeptieren.
3 Tippen Sie auf Akzeptieren, um die Dateiübertragung zu starten.
4 Ziehen Sie die Statusleiste nach unten. Tippen Sie nach erfolgter Übertragung auf
die Benachrichtigung.
5 Tippen Sie auf die empfangene Datei und wählen Sie einen Speicherort für Ihre
Kontakte aus.
(Kontakte-Symbol).
ellungen > Importieren >
(Optionen-Symbol) und wählen Sie dann SD-K
arte.
So importieren Sie Kontaktdaten von einer SIM-Karte
1 Tippen Sie auf
(Kontakte-Symbol).
69
Int
ernetversion. Nur für den privaten Gebrauch.
Page 70

2 Tippen Sie auf (Optionen-Symbol) und dann auf Einst
ellungen > Importieren.
3 Wenn Sie ein Einzel-SIM-Gerät nutzen, tippen Sie auf Von SIM-Karte importieren.
Wenn Sie ein Dual-SIM-Gerät nutzen, wählen Sie eine SIM-Karte aus.
4 Wählen Sie den Speicherort für Ihre Kontakte aus.
5 Wählen Sie die Kontaktdaten aus, die importiert werden sollen, und tippen Sie
dann auf Importieren.
Sichern von Kontaktdaten
Kontaktdaten können auf dem internen Speicher, einer Speicher- oder SIM-Karte
gesichert werden.
So exportieren Sie alle Kontaktdaten auf eine Speicherkarte
1 Tippen Sie auf
2 Tippen Sie auf (Optionen-Symbol) > Einst
oder in internen Speicher (.vcf-Datei).
3 Tippen Sie auf
4 Wählen Sie einen Zielordner aus und tippen Sie dann auf SPEICHERN.
So exportieren Sie Kontakte auf eine SIM-Karte
Hinweis
Wenn Sie Kontakte auf die SIM-Karte exportieren, werden eventuell nicht alle Informationen
e
xportiert. Grund hierfür sind beschränkte Speicherkapazitäten von SIM-Karten.
1 Tippen Sie auf
2 Tippen Sie auf (Optionen-Symbol) > Einst
3 Wenn Sie ein Einzel-SIM-Gerät nutzen, tippen Sie auf Auf SIM-Karte exportieren.
Wenn Sie ein Dual-SIM-Gerät nutzen, wählen Sie eine SIM-Karte aus, auf die
exportiert werden soll.
4 Tippen Sie auf OK.
5 Wählen Sie die Kontaktdaten aus, die exportiert werden sollen, und tippen Sie auf
Exportieren.
6 Wählen Sie eine Option und tippen Sie dann auf OK.
(Kontakte-Symbol).
(Optionen-Symbol) > SD-K
(Kontakte-Symbol).
ellungen > Exportieren > auf SD-Karte
arte.
ellungen > Exportieren.
So exportieren Sie alle Kontaktdaten in den internen Speicher
1 Tippen Sie auf
2 Tippen Sie auf (Optionen-Symbol) > Einst
(Kontakte-Symbol).
ellungen > Exportieren > auf SD-Karte
oder in internen Speicher (.vcf-Datei).
3 Tippen Sie auf
4 Tippen Sie auf
Speicher) auf die Modellnummer Ihr
(Menü-Symbol) > Int. Speicher anz
eigen.
(Optionen-Symbol) und dann neben (Symbol für internen
es Geräts.
5 Wählen Sie einen Zielordner aus oder tippen Sie einfach auf SPEICHERN.
70
Int
ernetversion. Nur für den privaten Gebrauch.
Page 71

Nachrichten und Chats
L
esen und Senden von Nachrichten
Die Nachrichten-Anwendung stellt Ihre Nachrichten in Gesprächsform dar, d. h. alle
Nachrichten von und an eine bestimmte Person werden zu einer Gruppe
zusammengefasst.
Hinweis
Die Anzahl der in einer einzigen SMS zulässigen Zeichen variiert je nach Betreiber und der
von Ihnen ver
angehängter Mediendateien, hängt ebenfalls vom Betreiber ab. Weitere Informationen
erhalten Sie von Ihrem Netzbetreiber.
Nachrichten im Überblick
wendeten Sprache. Die maximale Größe einer MMS, einschließlich der Größe
1 Zurück zur Liste der Gespräche
2 Absender der Nachricht anrufen
3 Menüoptionen anzeigen
4 Gesendete und empfangene Nachrichten
5 Fertiggestellte Nachricht senden
6 Anhänge hinzufügen
So erstellen und senden Sie eine Nachricht
1 Tippen Sie auf (Nachrichten-Symbol).
2 Tippen Sie auf (Symbol für neue Nachricht).
eben Sie den Namen oder die Rufnummer des Empfängers ein, und wählen Sie
3 G
dann aus den angezeigten Vorschlägen aus. Wenn der Empfänger nicht in der
Kontaktliste aufgeführt ist, geben Sie seine Nummer manuell ein.
4 Wenn Sie eine Gruppennachricht senden möchten, tippen Sie auf
änger hinzufügen), um weitere Empfänger hinzuzufügen.
Empf
(Symbol für
71
Int
ernetversion. Nur für den privaten Gebrauch.
Page 72

5 W
enn Sie ein Dual-SIM-Gerät nutzen, tippen Sie auf
ausw
ählen), um die SIM-Karte auszuwählen, die Sie verwenden möchten.
(Symbol für SIM-Karte
6 Geben Sie den Nachrichtentext ein. Wenn Sie einen Anhang hinzufügen möchten,
tippen Sie auf
Op
tion aus.
7 Tippen Sie auf
Tipp
Wenn Sie eine Nachricht vor dem Senden schließen, wird sie als Entwurf gespeichert. Das
G
espräch wird mit dem Wort Entwurf gekennzeichnet.
(Hinzufügen-Symbol) und wählen Sie die entsprechende Anhang-
(Senden-Symbol), um die Nachricht zu senden.
So lesen Sie eine empfangene Nachricht
1 Tippen Sie auf
2 Tippen Sie auf das gewünscht
(Nachrichten-Symbol).
e Gespräch.
3 Wenn die Nachricht noch nicht heruntergeladen wurde, tippen Sie darauf.
Tipp
Alle empfangenen Nachrichten werden standardmäßig im Gerätespeicher gespeichert.
So antwor
1 Tippen Sie auf
2 Tippen Sie auf das G
3 Wenn Sie ein Dual-SIM-Gerät nutzen, tippen Sie auf
ausw
4 Geben Sie Ihre Antwort ein und tippen Sie auf
So leit
1 Tippen Sie auf
2 Tippen Sie auf das G
3 Wenn Sie ein Dual-SIM-Gerät nutzen, tippen Sie auf
ausw
ten Sie auf eine Nachricht
(Nachrichten-Symbol).
espräch, das die Nachricht enthält.
(Symbol für SIM-Karte
ählen), um die SIM-Karte auszuwählen, die Sie verwenden möchten.
(Senden-Symbol).
en Sie eine Nachricht weiter
(Nachrichten-Symbol).
espräch, das die gewünschte Nachricht enthält.
(Symbol für SIM-Karte
ählen), um die SIM-Karte auszuwählen, die Sie verwenden möchten.
4 Berühren und halten Sie die gewünschte Nachricht und tippen Sie anschließend
auf
(Symbol für Nachricht weiterleiten).
ählen Sie einen kürzlich verwendeten Kontakt aus der Liste aus oder tippen Sie
5 W
auf Neue Nachricht, geben Sie den Namen oder die Rufnummer des Empfängers
ein und wählen Sie dann aus den angezeigten Vorschlägen aus. Wenn der
Empfänger nicht in der Kontaktliste aufgeführt ist, geben Sie seine Nummer
manuell ein.
6 Bearbeiten Sie ggf. die Nachricht und tippen Sie dann auf
So speichern Sie eine in einer empf
1 Tippen Sie auf
enn die Nachricht noch nicht heruntergeladen wurde, tippen Sie auf diese.
2 W
(Nachrichten-Symbol).
angenen Nachricht enthaltene Datei
(Senden-Symbol).
3 Berühren und halten Sie die zu speichernde Datei. Wählen Sie dann die
gewünschte Option aus.
Einstellungen für Nachrichten
Sie können die Benachrichtigungseinstellungen ändern und auswählen, ob
Nachrichtenzustellmeldungen aktiviert werden sollen.
So ändern Sie die Benachrichtigungseinstellungen
1 Tippen Sie auf
2 Tippen Sie auf (Menü-Symbol) und dann auf Einst
3 Wenn Sie ein Dual-SIM-Gerät nutzen, tippen Sie auf Allgemein.
(Nachrichten-Symbol).
Int
ernetversion. Nur für den privaten Gebrauch.
ellungen.
72
Page 73

4 Tippen Sie zum Einst
Töne, wählen Sie dann eine Option aus oder tippen Sie auf
und w
ählen Sie eine auf Ihrem Gerät gespeicherte Musikdatei aus.
ellen eines Benachrichtigungstons auf Benachrichtigungen >
(Hinzufügen-Symbol)
5 Tippen Sie zur Bestätigung auf OK.
6 Tippen Sie auf die Schalter, um weitere Benachrichtigungseinstellungen
anzupassen.
So aktivieren oder deaktivieren Sie Zustellmeldungen für ausgehende
Nachrichten
1 Tippen Sie auf
2 Tippen Sie auf (Menü-Symbol) und dann auf Einst
(Nachrichten-Symbol).
ellungen.
3 Wenn Sie ein Dual-SIM-Gerät nutzen, wählen Sie eine SIM-Karte aus. Wenn Sie ein
Einzel-SIM-Gerät nutzen, tippen Sie auf Vorrangig Energie sparen.
4 Tippen Sie auf den Schalter SMS-Zustellmeldungen erhalten, um die Funktion zu
aktivieren oder zu deaktivieren.
Hinweis
Wenn die Zustellmeldungen eingeschaltet sind, wird bei erfolgreich zugestellten
Nachricht
en der Text „Zugestellt“ angezeigt.
Kongurieren der E-Mail-Anwendung
Verwenden Sie die E-Mail-Anwendung
Senden und Empf
angen von E-Mails über Ihre E-Mail-Konten. Es können ein oder
(E-Mail-Symbol) auf dem Gerät zum
mehrere E-Mail-Konten gleichzeitig verwendet werden, darunter auch
geschäftliche Microsoft Exchange ActiveSync-Konten.
73
Int
ernetversion. Nur für den privaten Gebrauch.
Page 74

Musik und UKW-Radio
Über
tragen von Musik von einem Computer auf Ihr Gerät
Es gibt zwei Möglichkeiten, Musik von einem Computer auf Ihr Gerät zu
übertragen:
• Verbinden Sie das Gerät mithilfe eines USB Type-C-Kabels mit dem Computer.
Wählen Sie auf Ihrem Gerät Dateien übertragen und übertragen Sie anschließend
die Dateien mithilfe Ihres Computers durch Kopieren und Einfügen oder Ziehen
und Ablegen.
• Speichern Sie Ihre Mediendateien auf dem Computer unter Verwendung von
Google Drive. Synchronisieren Sie dann die Daten auf Ihrem Gerät, indem Sie sich
beim Google-Konto anmelden.
Hinweis
Die Musik-Anwendung unterstützt unter Umständen nicht alle Musikdateiformate.
Hör
en von Musik
Mit der Musik-Anwendung können Sie sich Ihre Lieblingsmusik anhören.
Musikplayer im Überblick
1 Vollbildplayer minimieren
2 Alle auf Ihrem Gerät gespeicherten Musiktitel durchsuchen
3 Die aktuell wiedergegebene Playlist anzeigen
4 Menüoptionen anzeigen
5 Cover (sofern verfügbar)
6 Einen Musiktitel als Favoriten speichern oder entfernen
7 Abgelaufene Zeit des aktuellen Musiktitels
8 Einen Musiktitel zu einer Playlist hinzufügen
74
ernetversion. Nur für den privaten Gebrauch.
Int
Page 75

9 Fortschrittsanzeiger – Ziehen Sie den Anzeiger oder tippen Sie entlang der Linie, um vor- oder
10 Gesamtlänge des aktuellen Musiktitels
11 Aktuellen Musiktitel oder alle Musiktitel in der Playlist wiederholen
12 Tippen, um den nächsten Musiktitel in der Playlist aufzurufen; berühren und halten, um einen
13 Musiktitel abspielen oder anhalten
14 Einmal oder zweimal tippen, um zum Anfang des aktuellen Musiktitels oder zum vorherigen
15 Zufallswiedergabe in der aktuellen Playlist aktivieren
Tipp
So verwenden Sie (Z
spulen
zurück
vorlauf innerhalb des aktuellen Musiktitels durchzuführen
Schnell
titel zu gelangen. Berühren und halten, um den aktuellen Musiktitel zurückzuspulen
Musik
urück-Schaltäche) beim Abspielen eines Musiktitels.
• Tippen Sie während der ersten 5 Sekunden der Wiedergabe auf die Schaltäche, um zum
vorherigen Musiktitel zurückzukehren.
• Tippen Sie nach 5 Sekunden Wiedergabe auf die Schaltäche, um zum Anfang des aktuellen
Musiktitels zurückzukehren, oder tippen Sie zweimal darauf, um zum vorherigen Musiktitel
zurückzukehren.
Musik-Startbildschirm
1 So önen Sie das Menü der Musik
2 Durch Blättern nach oben oder unten Inhalte anzeigen
3 Tippen, um einen Musiktitel der Playlist abzuspielen
4 Alle Musiktitel in der Zufallswiedergabe abspielen
5 Den Musikplayer-Bildschirm aufrufen
Hinweis
-Anwendung
Möglicherweise können Sie urheberrechtlich geschützte Inhalte nicht abspielen.
Vergewissern Sie sich, dass Sie die erforderlichen Rechte für den Inhalt haben, den Sie
verwenden möchten.
So bearbeiten Sie Musikinformationen und laden ein Cover herunter
1 Tippen Sie, während ein Titel in der Musik-App abgespielt wird, im Musikplayer auf
das Cover und dann auf Musikinfos bearbeiten.
2 Bearbeiten Sie die Informationen nach Wunsch.
75
ernetversion. Nur für den privaten Gebrauch.
Int
Page 76

3 Tippen Sie auf (Bearbeiten-Symbol) und wählen Sie dann eine Option aus, um
ein C
over einzurichten oder herunterzuladen.
4 Tippen Sie auf SPEICHERN, wenn Sie fertig sind.
So minimieren Sie die Musik-Anwendung
(S
• Tippen Sie während der Wiedergabe eines Musiktitels auf
tartbildschirm-
Schaltäche), um den Startbildschirm aufzurufen. Die Musik-Anwendung spielt die
Musik weiter im Hintergrund ab.
So önen Sie die Musik-Anwendung, während ein Musiktitel im Hintergrund
abgespielt wird
• Ziehen Sie die Statusleiste nach unten und tippen Sie auf die Benachrichtigung der
Musik-Anwendung, während ein Musiktitel im Hintergrund abgespielt wird.
• Tippen Sie alternativ auf
V
erwenden des Radios
(Musik-Symbol).
Das UKW-Radio des Geräts funktioniert wie ein herkömmliches UKW-Radio. Sie
können beispielsweise UKW-Radiosender suchen, anhören und als Favoriten
speichern. Bevor Sie das Radio verwenden können, müssen Sie ein Headset oder
einen Kopfhörer mit Kabel an das Gerät anschließen. Das Kabel des Headsets bzw.
Kopfhörers dient hierbei als Antenne. Sobald eines dieser Geräte verbunden ist,
können Sie bei Bedarf das Audio auf den Lautsprecher umstellen.
UKW-Radio im Überblick
1 Favoritenliste
2 Ein-/Ausschalttaste des Radios
3 Menüoptionen anzeigen
4 Eingestellte Frequenz
5 Sender als Favoriten speichern oder entfernen
6 Sendersucher
76
ernetversion. Nur für den privaten Gebrauch.
Int
Page 77

7 Frequenzband – Nach links oder rechts ziehen, um zwischen Kanälen zu wechseln
8 Im Frequenzbereich vorblättern, um einen Sender zu suchen
9 Ein gespeicherter Favoritensender
10 Im Frequenzbereich zurückblättern, um einen Sender zu suchen
So verwenden Sie das UKW-Radio
1 Schließen Sie ein Headse
2 Tippen Sie auf
ttern durch den Frequenzbereich angezeigt.
Blä
Hinweis
Wenn Sie das UKW-Radio aktivieren, werden verfügbare Sender automatisch angezeigt.
Falls ein Sender RDS-Informationen sendet, werden diese einige Sekunden nach Auswahl
des Senders angezeigt.
(Symbol für UKW-Radio). Die verfügbaren Sender werden beim
t oder einen Kopfhörer an das Gerät an.
So wechseln Sie zwischen Radiosendern
• Ziehen Sie das Frequenzband nach links oder rechts.
• Tippen Sie optional auf die Pfeile auf einer Seite des Bandes, um zum nächsten
klaren Radiosignal zu wechseln.
So starten Sie eine neue Suche nach Radiosendern
1 Tippen Sie auf (Menü-Symbol), wenn das Radio ge
önet ist.
2 Tippen Sie auf Radiosender suchen. Das Radio durchsucht den gesamten
Frequenzbereich und markiert alle verfügbaren Sender.
So schalten Sie den Radioton auf den Lautsprecher um
1 Tippen Sie auf
(Menü-Symbol), wenn das Radio ge
önet ist.
2 Tippen Sie auf Lautsprecherwiederg..
Tipp
Um den Ton wieder auf das kabelgebundene Headset oder die Kopfhörer umzuschalten,
tippen Sie auf (Menü-Symbol) und dann auf In Kopfhörer abspielen.
77
ernetversion. Nur für den privaten Gebrauch.
Int
Page 78

Kamera
Übersicht über die K
1 Farbe und Helligkeit
2 Wechseln zwischen Front- und Hauptkamera
3 Kameraeinstellungen
4 Speichern Sie Ihre Position
5 Verwenden Sie die Lautstärketasten, um zu vergrößern bzw. zu verkleinern
6 Tippen Sie auf das Miniaturbild, um Fotos und Videos anzuzeigen, freizugeben oder zu
bearbeit
7 Wechseln zwischen Foto- und Videoaufnahme
8 Verwenden Sie den Auslöser, um Fotos oder Videos aufzunehmen
9 Einen Schritt zurück oder Kamera beenden
10 Wählen Sie einen Aufnahmemodus aus
11 Menü für Szenenwahl
12 Blitzeinstellungen
13 Wählen Sie ein Seitenverhältnis
14 Frontkameraobjektiv
en
amera
Grundlegende Kamera-Tipps
ergewissern Sie sich, dass das Objektiv sauber ist. Ein Fingerabdruck oder selbst
• V
nur wenig Schmutz können die Fotoqualität verringern.
• Verwenden Sie den Selbstauslöser, wenn Sie zusätzliche Zeit für die Vorbereitung
benötigen oder um verwackelte Aufnahmen zu vermeiden.
• Prüfen Sie häug den Speicherstatus Ihres Geräts. Fotos und Videos mit einer
hohen Auösung benötigen mehr Speicherplatz.
So starten Sie die Kamera
• Wischen Sie auf dem Sperrbildschirm über
• Tippen Sie auf dem An
• Drück
en Sie zweimal die Ein/Aus-Taste.
wendungsbildschirm auf
(Kamera-Symbol).
(Kamera-Symbol).
Auslöser
Der Auslöser wird je nach Aufnahmemodus und aktivierten Funktionen
unterschiedlich verwendet.
78
Int
ernetversion. Nur für den privaten Gebrauch.
Page 79

Auslöser – Überblick
Aufnahme eines Fotos
Aufnahme eines Videos
Aufnahme eines Videos stoppen
Selbstauslöser wird aktiviert
So ändern Sie das Seitenverhältnis
1 Tippen Sie bei V
ählen Sie eine Einstellung aus.
2 W
So passen Sie die Kameraeinstellungen an
1 Tippen Sie bei Verwendung der Kamera auf
2 Wischen Sie über die List
wählen Sie eine Einstellung.
erwendung der Kamera auf
e, um die verfügbaren Einstellungen anzuzeigen, und
(Symbol für Seitenverhältnis).
(Einstellungen-Symbol).
Hinweis
Die verfügbaren Einstellungen hängen vom ausgewählten Aufnahmemodus ab.
eigen Sie Fotos und Videos an, geben sie frei oder bearbeiten sie
So z
1 Tippen Sie bei Verwendung der Kamera auf das Miniaturbild, um ein Foto oder
Video zu önen.
2 Streichen Sie nach links oder rechts, um durch Ihre Fotos und Videos zu blättern.
3 Tippen Sie auf den Bildschirm, um ein Video oder Foto zu bearbeiten.
Tipp
Ihre Fotos und Videos werden in der Album-Anwendung gespeichert. Weitere Optionen
er
nden Sie unt
Anzeigen von Fotos und Videos
auf Seite 88.
Aufnahmemodi
Sie können Aufnahmemodi auswählen, indem Sie auf Modus tippen.
79
ernetversion. Nur für den privaten Gebrauch.
Int
Page 80

Hinweis
Die verfügbaren Einstellungen hängen vom ausgewählten Aufnahmemodus ab.
A
ufnahmemodi im Überblick
Im Folgenden sind einige der wichtigsten Aufnahmemodi aufgeführt.
Bokeh
F
otos mit Unschärfeeekt aufnehmen
Porträt-Sele
Seles kreativer gestalten
Panorama
eitwinkel- und Panoramafotos aufnehmen
W
So wechseln Sie zwischen Foto- und Videoaufnahme
• Wischen Sie bei V
erwendung der Kamera über das Display, um einen Foto- oder
Videomodus auszuwählen.
So wählen Sie einen Aufnahmemodus aus
• Bei Verwendung der Kamera tippen Sie auf Modus und wählen Sie einen
Aufnahmemodus aus.
So wechseln Sie zwischen Haupt- und Frontkamera
• Tippen Sie bei Verwendung der Kamera auf
zwischen Haup
Tipp
Sie können auch zwischen den Kameras wechseln, indem Sie den Kamerabildschirm nach
unt
en wischen.
t- und Frontkamera zu wechseln.
(Symbol für Kamerawechsel), um
So verwenden Sie die Zoomfunktion
• Drücken Sie den Kamerabildschirm zusammen oder ziehen Sie ihn auseinander.
• Verwenden Sie die Lautstärketaste.
Tipp
Wenn Sie dreifach zoomen oder eine noch höhere Zoomstufe verwenden, kann dies
uswirkungen auf die Bildqualität haben. Nehmen Sie stattdessen ein Foto ohne Zoom auf
A
und schneiden Sie es entsprechend zu.
So nehmen Sie ein Foto auf
• Tippen Sie auf die Auslöser-Schaltäche.
So nehmen Sie ein Video auf
1 Wischen Sie bei Verwendung der Kamera über das Display, um
ymbol) auszuwählen.
S
(Aufnahme-
2 Tippen Sie auf den Auslöser, um die Aufnahme zu beginnen oder zu beenden.
So nehmen Sie ein Foto mit geeigneten Voreinstellungen für die
entsprechende Szene auf
1 Tippen Sie bei Verwendung der Kamera auf das Szenenwahl-Symbol, z. B. SCN
oder AUTO.
2 Wählen Sie eine Option.
80
Int
ernetversion. Nur für den privaten Gebrauch.
Page 81

Selbstauslöser
V
erwenden Sie den Selbstauslöser, damit Sie mehr Zeit haben, ein Foto
vorzubereiten. Außerdem wird dadurch das Gerät stabilisiert, sodass unscharfe
Fotos vermieden werden.
So verwenden Sie den Selbstauslöser mit der Hauptkamera
1 Tippen Sie bei Verwendung der Hauptkamera auf
2 Tippen Sie auf Selbst
auslöser und wählen Sie die Verzögerungszeit aus.
(Einstellungen-Symbol).
3 Schließen Sie das Menü „Einstellungen“. Die Einstellung Selbstauslöser wird
gespeichert.
4 Tippen Sie auf den Auslöser, um ein Foto aufzunehmen. Mehrere
aufeinanderfolgende Signaltöne weisen auf den Countdown zur Aufnahme der
Fotos hin.
Belichtung, Farb- und Lichtverhältnisse
Für eine gute Belichtung Ihrer Fotos wird die richtige Menge Licht benötigt. Die
Kamera erkennt die Umgebungslichtverhältnisse automatisch und nimmt eine
entsprechende Anpassung vor.
Für die Aufnahme von Gesichtern, sich bewegenden Objekten oder Fotos bei
ungünstigen Lichtverhältnissen sind unterschiedliche Belichtungswerte
erforderlich.
Optimieren von Lichtverhältnissen
• Wählen Sie das Licht mit der geeigneten Einfallsrichtung und Farbe, um Ihren
Bildern Form und Tiefe zu verleihen. Diese Art Licht tritt kurz vor Sonnenaufgang
und bei Sonnenuntergang auf. Natürliches Licht durch ein Fenster ist ebenfalls gut.
• Um hochwertigere Fotos bei ungünstigen Lichtverhältnissen aufnehmen zu
können, müssen Sie die Kamera stabil halten. Positionieren Sie die Kamera auf
einer festen Oberäche und verwenden Sie den Selbstauslöser.
• Versuchen Sie selbst bei ungünstigen Lichtverhältnissen, Fotos mit und ohne Blitz
aufzunehmen. Unter gewissen Umständen ist die Qualität besser ohne Blitz.
So verwenden Sie den Blitz
1 Tippen Sie bei Verwendung der Kamera auf das Blitzsymbol auf dem Display, zum
Beispiel
2 Ändern Sie die Blitz
3 Tippen Sie auf den Auslöser, um ein Foto oder ein Video aufzunehmen.
Hinweis
Die verfügbaren Einstellungen hängen vom ausgewählten Aufnahmemodus ab.
Tipp
Verwenden Sie Aufhellblitz, wenn der Hintergrund heller ist als das Motiv. Auf diese Weise
önnen Sie unerwünschte dunkle Schatten entfernen.
k
(Symbol für automatischen Blitz).
einstellung, falls erforderlich.
Wert für Farbe, Helligkeit und Belichtung
Ihre Kamera passt durch Erkennung der Lichtverhältnisse und Schätzung der
Farbtemperatur des Umgebungslichts automatisch die Werte für Farbe, Helligkeit
und Belichtung an. Digitalkameras können die Farbtemperatur nur schätzen, Sie
müssen die Einstellungen also bei Bedarf anpassen, um sie zu korrigieren.
Wenn Ihre Fotos bei Aufnahmen in Innenbereichen eine gelbe Färbung oder bei
Verwendung des Blitzes eine blaue Färbung aufweisen, versuchen Sie die Farbe
einzustellen.
81
Internetversion. Nur für den privaten Gebrauch.
Page 82

Um eine bessere Belichtung bei schlechten Lichtverhältnissen zu erreichen, ändern
Sie die Helligk
So stellen Sie Farbe und Helligkeit ein
1 Tippen Sie bei Verwendung der Kamera auf
2 Ziehen Sie die Schieber
3 Tippen Sie auf den Auslöser, um ein Foto oder ein Video aufzunehmen.
4 Tippen Sie zum Zurücksetzen auf
F
arbeinstellung.
eit für Fotos und Videos.
(Symbol für Farbe und Helligkeit).
, um Farbe und Helligkeit anzupassen.
(Symbol für Abbrechen) und schließen Sie die
Auslösegeschwindigkeit
Die Auslösegeschwindigkeit bezieht sich auf die Zeit, die der Verschluss geönet
ist und Licht auf den Kamerasensor trit.
Eine schnelle Auslösegeschwindigkeit unterstützt ein Einfrieren der Bewegung,
wohingegen eine langsame Auslösegeschwindigkeit die sogenannte
„Bewegungsunschärfe“ erzeugen kann, sodass sich bewegende Objekte auf ihrer
Bewegungslinie verschwommen erscheinen.
Die Auslösegeschwindigkeit wird bei Fotos und Videos automatisch angepasst.
ISO
Der ISO-Wert deniert, wie empndlich Ihre Kamera gegenüber Licht ist. Ein
niedriger ISO-Wert bedeutet eine geringere Empndlichkeit und ein hoher ISOWert bedeutet eine höhere Empndlichkeit. Durch eine höhere Empndlichkeit
können Ihre Fotos verschwommen sein.
Wählen Sie für die Aufnahme von Fotos von sich bewegenden Objekten oder bei
ungünstigen Lichtverhältnissen ohne Blitz einen höheren ISO-Wert.
Ist zu viel Licht vorhanden, verwenden Sie die niedrigste ISO-Einstellung, damit Sie
eine bessere Bildqualität erzielen.
Bei Foto- und Videoaufnahmen wird der ISO-Wert automatisch angepasst.
Weißabgleich
Bei Foto- und Videoaufnahmen wird der Weißabgleich automatisch
vorgenommen.
Optimieren der Belichtung
Die Belichtungsmessung misst die Menge Licht, die auf ein Objekt trit, um die
Belichtung zu optimieren.
Die Belichtungsmessung wird bei Foto- und Videoaufnahmen automatisch
angepasst.
Personen, Seles und lächelnde Gesichter
Fokussierte Gesichter werden durch einen farbigen Rahmen angezeigt.
82
ernetversion. Nur für den privaten Gebrauch.
Int
Page 83

Foto- und Videoaufnahmen von Personen
• Beacht
Nahaufnahmen, um den Rahmen auszufüllen. Verwenden Sie „Landschaft“ für
Gruppenfotos oder für die Aufnahme eines Objekts im Hintergrund.
• Positionieren Sie die Kamera auf einer festen Oberäche und verwenden Sie den
Selbstauslöser
So nehmen Sie ein Sele auf
1 W
für Ihr Sele aus.
2 Tippen Sie auf
3 Tippen Sie auf (Einstellungen-Symbol) > Selbst
Selbstauslöser verwenden möchten.
4 Schließen Sie das Menü „Einstellungen“. Die Einstellung wird für alle ausgewählten
Aufnahmemodi gespeichert.
5 Tippen Sie auf den Auslöser, um ein Sele aufzunehmen.
en Sie die Ausrichtung der Kamera. Verwenden Sie „Porträt“ für
, um unscharfe Aufnahmen zu vermeiden.
ählen Sie bei Verwendung der Kamera einen Foto- oder Videoaufnahmemodus
(Symbol für Kamerawechsel), um die Frontkamera zu aktivieren.
auslöser, wenn Sie den
Porträt-Sele
Porträt-Sele ermöglicht die kreative Gestaltung von Seles.
Porträt-SeleÜberblick
Bokeh
st den Bereich um eine Person herum unscharf erscheinen
Läs
Soft Skin
Läs
st Hauttöne weicher erscheinen
Helligkeit der Haut
Läs
st Hauttöne heller erscheinen
Vergrößerung der Augen
V
ergrößert die Augen
Schmales Gesicht
V
erschlankt das Gesicht
So nehmen Sie ein Sele mit P
1 Tippen Sie bei Verwendung der Kamera auf Modus >
Int
ernetversion. Nur für den privaten Gebrauch.
orträt-Sele auf
83
(Symbol für P
orträt-Sele).
Page 84

2 Tippen Sie auf das S
ymbol für den Eekt, den Sie anwenden möchten, und ziehen
Sie den Schieber, um den Eekt wunschgemäß anzupassen. Bei Bedarf passen Sie
die anderen Eekte auf die gleiche Weise an.
3 Tippen Sie auf den Auslöser, um ein Foto aufzunehmen.
Tipp
Sie können Ihr Porträt in der gleichen Ausrichtung wie in der Vorschau speichern, indem Sie
auf (Mirroring-Symbol) > Ein tippen.
Bok
eh-Eekt
Mit der Dual-Kamera Ihres Geräts können Sie Bilder mit Bokeh-Eekt aufnehmen.
Der Bokeh-Eekt macht den Hintergrund eines Fotos unscharf, um Objekte im
Vordergrund mit künstlerischem Eekt hervorzuheben.
So nehmen Sie ein Foto mit Bokeh-Eekt auf
1 Tippen Sie bei Verwendung der Kamera auf Modus > Bokeh.
2 Tippen Sie auf
Hint
ergrund-Unschärfe einzustellen. Ziehen Sie den Schieberegler, um die
(Symbol für Dual-K
ameraeekt) >
(Symbol für Bokeh), um die
gewünschte Einstellung vorzunehmen.
3 Tippen Sie auf
den Schieber
(Symbol für Helligkeit), um die Helligkeit einzustellen. Ziehen Sie
egler, um die gewünschte Einstellung vorzunehmen.
4 Tippen Sie auf den Auslöser, um ein Foto aufzunehmen.
Tipp
Wenn Sie beim Verwenden des Bokeh-E
weit entfernt sind, erscheint eine Warnmeldung. Vergrößern Sie in diesem Fall den Abstand
zwischen Ihrer Kamera und dem Objekt, das Sie mit dem Bokeh-Eekt aufnehmen möchten.
ekts zu nahe an ein Objekt herankommen oder zu
Verwenden von verschiedenen Aufnahmemodi
Verwenden Sie die Aufnahmemodi, um kreativere Fotos und Videos zu erstellen
und sie dann mit Ihren Freunden zu teilen. Sie können virtuelle Szenen,
Panoramafotos und mehr erstellen. Sie können auch von Google bereitgestellte
Aufnahmemodi verwenden.
Bokeh
Mit der Dual-Kamera Ihres Geräts können Sie Bilder mit Bokeh-Eekt aufnehmen.
Der Bokeh-Eekt macht den Hintergrund eines Fotos unscharf, um Objekte im
Vordergrund mit künstlerischem Eekt hervorzuheben.
So nehmen Sie ein Foto mit Bokeh-Eekt auf
1 Tippen Sie bei Verwendung der Kamera auf Modus > Bokeh.
2 Tippen Sie auf
ergrund-Unschärfe einzustellen. Ziehen Sie den Schieberegler, um die
Hint
(Symbol für Dual-K
gewünschte Einstellung vorzunehmen.
3 Tippen Sie auf
den Schieber
(Symbol für Helligkeit), um die Helligkeit einzustellen. Ziehen Sie
egler, um die gewünschte Einstellung vorzunehmen.
4 Tippen Sie auf den Auslöser, um ein Foto aufzunehmen.
Tipp
Wenn Sie beim Verwenden des Bokeh-Eekts zu nahe an ein Objekt herankommen oder zu
weit entfernt sind, erscheint eine Warnmeldung. Vergrößern Sie in diesem Fall den Abstand
zwischen Ihrer Kamera und dem Objekt, das Sie mit dem Bokeh-Eekt aufnehmen möchten.
ameraeekt) >
(Symbol für Bokeh), um die
84
ernetversion. Nur für den privaten Gebrauch.
Int
Page 85

Panorama
V
erwenden Sie die Panorama-App, um Weitwinkel- und Panoramafotos
aufzunehmen.
So nehmen Sie ein Panoramafoto auf
1 Tippen Sie bei Verwendung der Kamera auf Modus.
2 Tippen Sie auf
3 Tippen Sie auf die A
4 Bewegen Sie die Kamera langsam und kontinuierlich in die auf dem Bildschirm
angegebene Richtung.
(Panorama-Symbol).
uslöser-Schaltäche.
Porträt-Sele
Porträt-Sele ermöglicht die kreative Gestaltung von Seles.
Porträt-Sele-Überblick
Bokeh
st den Bereich um eine Person herum unscharf erscheinen
Läs
Soft Skin
st Hauttöne weicher erscheinen
Läs
Helligkeit der Haut
st Hauttöne heller erscheinen
Läs
Vergrößerung der Augen
V
ergrößert die Augen
Schmales Gesicht
V
erschlankt das Gesicht
So nehmen Sie ein Sele mit P
1 Tippen Sie bei Verwendung der Kamera auf Modus >
2 Tippen Sie auf das Symbol für den Eekt, den Sie anwenden möchten, und ziehen
Sie den Schieber, um den Eekt wunschgemäß anzupassen. Bei Bedarf passen Sie
die anderen Eekte auf die gleiche Weise an.
3 Tippen Sie auf den Auslöser, um ein Foto aufzunehmen.
Tipp
Sie können Ihr Porträt in der gleichen Ausrichtung wie in der Vorschau speichern, indem Sie
auf (Mirroring-Symbol) > Ein tippen.
uösung und Speicher
A
Die Anzahl der Fotos und Videos, die Sie speichern können, hängt von der
Auösung bzw. dem verwendeten MP-Wert (Megapixel) und der Länge der Videos
ab.
Da Fotos und Videos mit einer höheren Auösung mehr Speicherplatz
verbrauchen, ist eine niedrigere Auösung für den täglichen Gebrauch
möglicherweise besser geeignet.
Überprüfen Sie gelegentlich den Speicherstatus. Wenn der Speicher voll ist,
können Sie Fotos und Videos auf ein anderes Speichermedium übertragen, um
orträt-Sele auf
(Symbol für P
orträt-Sele).
85
ernetversion. Nur für den privaten Gebrauch.
Int
Page 86

Speicherplatz freizugeben. Siehe
Konto
auf Seite 40.
Über die Option Datenspeicher in den Kameraeinstellungen können Sie wählen, ob
Sie die Fotos und Videos im internen Speicher des Geräts oder auf einer SD-Karte
speichern möchten.
So ändern Sie die Auösung
1 Tippen Sie bei Verwendung der Kamera auf
2 Tippen Sie auf S
3 Wählen Sie die Auösung aus und schließen Sie das Menü „Einstellungen“. Die
Einstellung wird für den ausgewählten Aufnahmemodus gespeichert.
Tipp
Sie können die A
tandbildgröße oder Videogröße.
uösung für jeden Aufnahmemodus separat einstellen.
Sichern und Synchronisieren mit einem Google-
(Einstellungen-Symbol).
Zusätzliche Kameraeinstellungen
Georeferenzierung
Sie können Ihre Fotos und Videos mit den Orten speichern, an denen sie
aufgenommen wurden. Dies wird als Georeferenzierung bezeichnet. Für eine
Georeferenzierung Ihrer Fotos und Videos ist eine Drahtlosnetzwerkverbindung
erforderlich, außerdem muss die GPS-Funktion aktiviert sein.
So aktivieren Sie die Georeferenzierung
1 Tippen Sie bei Verwendung der Kamera auf
2 Tippen Sie zum Ak
gespeichert.
tivieren auf den Schalter Ort speichern. Die Einstellung wird
(Einstellungen-Symbol).
Georeferenzierung-Statussymbole
Die geograsche Position wurde gespeichert.
Die ge
ograsche Position wurde nicht gefunden.
Verschiedene Methoden für die Verwendung der Lautstärketaste
Sie k
önnen die Methode für die Verwendung der Lautstärketasten ändern.
So ändern Sie die Verwendung der Lautstärketaste
1 Tippen Sie bei Verwendung der Kamera auf
2 Tippen Sie auf F
Einstellung wird gespeichert.
unktion der Lautstärketaste und wählen Sie eine Option. Die
(Einstellungen-Symbol).
Einstellungen der Lautstärketasten
Zoom Verwenden Sie die Lautstärketasten, um zu vergrößern bzw. zu
verkleinern.
Verschluss Verwenden Sie die Lautstärketaste als Auslöser für Fotos und Videos.
86
ernetversion. Nur für den privaten Gebrauch.
Int
Page 87

Ton
W
enn Ton aktiviert ist, erzeugt die Kamera bei der Aufnahme eines Fotos oder
beim Starten oder Stoppen einer Videoaufnahme einen Ton. Außerdem wird bei
der Verwendung des Selbstauslösers der Countdown anhand von Signaltönen
verdeutlicht.
So aktivieren oder deaktivieren Sie den Ton
1 Tippen Sie bei Verwendung der Kamera auf
2 Tippen Sie zum Ak
tivieren oder Deaktivieren auf den Schalter Ton. Die Einstellung
wird gespeichert.
(Einstellungen-Symbol).
87
ernetversion. Nur für den privaten Gebrauch.
Int
Page 88

Fotos und Videos im Album
Anz
eigen von Fotos und Videos
Mithilfe der Album-Anwendung können Sie die mit Ihrer Kamera aufgenommenen
Fotos und Videos anzeigen bzw. abspielen oder ähnliche, von Ihnen auf Ihrem
Gerät gespeicherte Inhalte anzeigen. Alle Fotos und Videos werden in einem
chronologisch angeordneten Raster angezeigt.
Album im Überblick
1 Menü des Startbildschirms der Album-Anwendung önen
2 Menüoptionen anzeigen
3 Fotos und Videos in einer Diashow anzeigen
4 Zum Önen des Menüs auf dem Startbildschirm der Album-Anwendung nach rechts wischen
5 Datum der Elemente in der Gruppe anzeigen
6 Auf ein Foto oder Video tippen, um es anzuzeigen
7 Durch Blättern nach oben oder unten Inhalte anzeigen
Menü des Album-Startbildschirms
Über das Menü des Albumdurchsuchen, z. B. Fotos und Videos, die mit Spezialeekten aufgenommen
wurden. Mit der Album-Anwendung können Sie grundlegende Bearbeitungen
vornehmen sowie Inhalte über Bluetooth und per E-Mail freigeben.
Startbildschirms können Sie Ihre sämtlichen Fotoalben
88
ernetversion. Nur für den privaten Gebrauch.
Int
Page 89

1 Zum Startbildschirm der Album-Anwendung zurückkehren, um alle Inhalte anzuzeigen
2 Alle mit der Kamera Ihres Geräts aufgenommenen Fotos und Videos anzeigen
3 Alle auf Ihrem Gerät in verschiedenen Ordnern gespeicherten Fotos und Videos anzeigen
4 Alle auf Ihrem Gerät gespeicherten Videos anzeigen
5 Ihre Lieblingsfotos und -videos anzeigen
6 Fotos und Videos anzeigen, die Sie aus der Ansicht ausgeblendet hatten
7 Einstellungsmenü für die Album-Anwendung önen
89
ernetversion. Nur für den privaten Gebrauch.
Int
Page 90

Verbindungen
Anschließen des USB-
Sie können einen USB Type-C-Hostadapter verwenden, um USB-Zubehör wie USBMassenspeichergeräte, Gamecontroller, USB-Tastaturen und USB-Mäuse an Ihr
Gerät anzuschließen. Wenn das USB-Zubehör über einen USB Type-C-Anschluss
verfügt, ist kein USB Type-C-Hostadapter erforderlich.
USB Type-C-Hostadapter sind separat erhältlich. Sony übernimmt keine Garantie
dafür, dass sämtliches USB-Zubehör von Ihrem Gerät unterstützt wird.
Hinweis
Dieses Gerät besitzt einen USB Type-C-Anschluss ohne Abdeckung. Wenn das Gerät mit
W
asser in Berührung kommt, achten Sie darauf, dass der Anschluss vollständig getrocknet
ist, bevor Sie ein USB Type-C-Kabel anschließen.
Zubehörs an Ihr Gerät
USB-Verbindungsmodus
Sie k
önnen den Verbindungsmodus Dateien übertragen zum Verwalten von
Dateien und Aktualisieren der Gerätesoftware verwenden. Dieser USB-Modus wird
mit Microsoft® Windows®-Computern verwendet. Das Laden ist standardmäßig
aktiviert.
Sie können Ihr Gerät auch als Stromversorgung verwenden und ein anderes damit
verbundenes Gerät auaden. Vergewissern Sie sich, dass das andere Gerät das
Laden per USB unterstützt.
Im Gerät als MIDI verwenden-Modus fungiert das Gerät als MIDI-Eingang für
Musikinstrumente-Apps.
So ändern Sie den USB-Verbindungsmodus
1 Verbinden Sie Ihr Gerät mit einem USB Type-C-Anschluss.
2 Ziehen Sie die Statusleiste nach unten und tippen Sie dann auf Gerät wird über
USB aufgeladen.
3 Tippen Sie auf den gewünschten Modus.
90
ernetversion. Nur für den privaten Gebrauch.
Int
Page 91

NFC (Near Field Communication)
V
erwenden Sie NFC, um Daten für andere Geräte freizugeben, wie z. B. Videos,
Fotos, Adressen von Webseiten, Musikdateien oder Kontaktdaten. Mit NFC können
Sie außerdem Tags scannen, mit denen Sie weitere Informationen über ein Produkt
oder einen Dienst erhalten oder mit denen Sie bestimmte Funktionen für Ihr Gerät
aktivieren können.
NFC ist eine kabellose Technologie mit einer maximalen Reichweite von 1 cm,
sodass die Geräte, zwischen denen Daten ausgetauscht werden, nah aneinander
gehalten werden müssen. Vergewissern Sie sich, dass die NFC-Funktion bei beiden
Geräten aktiviert ist und beide Bildschirme aktiv und entsperrt sind.
Der NFC-Erkennungsbereich bendet sich auf der Rückseite des Geräts. Halten Sie
Ihr Gerät nah an ein anderes Gerät oder einen NFC-Reader, sodass sich die NFCErkennungsbereiche berühren.
Hinweis
NFC ist möglicherweise nicht in allen Ländern oder Regionen verfügbar. Bei der Nutzung
bestimmt
das Gerät ausgeschaltet ist. Bitte beachten Sie, dass nicht alle Geräte diese Funktion
unterstützen.
er Anwendungen können einige NFC-Funktionen aktiviert werden, selbst wenn
So aktivieren oder deaktivieren Sie die NFC-Funktion
1 Tippen Sie auf Einstellungen > Geräteverbindung.
2 Tippen Sie auf den Schalter NFC, um die Funktion zu aktivieren oder zu
deaktivieren.
So geben Sie einen Kontakt für ein anderes Gerät mit NFC frei
1 Um einen Kontakt anzuzeigen, tippen Sie auf
2 Tippen Sie auf den K
ontakt, den Sie freigeben möchten.
(Kontakte-Symbol).
3 Halten Sie Ihr Gerät und das empfangende Gerät nah aneinander, sodass sich die
NFC-Erkennungsbereiche der Geräte berühren. Wenn eine Verbindung zwischen
den Geräten besteht, wird ein Miniaturbild des Kontakts angezeigt.
4 Tippen Sie auf das Miniaturbild, um die Übertragung zu beginnen.
5 Wenn die Übertragung abgeschlossen ist, werden die Kontaktdaten auf dem
empfangenden Gerät gespeichert und auf dessen Bildschirm angezeigt.
91
ernetversion. Nur für den privaten Gebrauch.
Int
Page 92

So geben Sie über NFC Musikdateien für ein anderes Gerät frei
1 Tippen Sie zum Önen der Musik
2 W
ählen Sie eine Musikkategorie und blättern Sie zu dem Titel, den Sie freigeben
-Anwendung auf
(Musik-Symbol).
möchten.
3 Tippen Sie auf den Titel, um diesen abzuspielen. Sie können dann auf
S
ymbol) tippen, um den Titel anzuhalten. Die Übertragung funktioniert
(Pause-
unabhängig davon, ob der Titel abgespielt wird oder angehalten ist.
4 Vergewissern Sie sich, dass der Titel im Vollbildmodus angezeigt wird.
5 Halten Sie Ihr Gerät und das empfangende Gerät nah aneinander, sodass sich die
NFC-Erkennungsbereiche der Geräte berühren. Wenn eine Verbindung zwischen
den Geräten besteht, wird ein Miniaturbild des Titels angezeigt.
6 Tippen Sie auf das Miniaturbild, um die Übertragung zu beginnen.
7 Wenn die Übertragung abgeschlossen ist, wird die Musikdatei auf dem
empfangenden Gerät gespeichert.
8 Um die Musikdatei anzuzeigen, ziehen Sie die Statusleiste nach unten. Daraufhin
önet sich das Benachrichtigungsfeld. Anschließend tippen Sie auf Beamen
abgeschlossen.
So geben Sie ein Foto oder ein Video für ein anderes Gerät mit NFC frei
1 Um die Fotos und Videos auf Ihrem Gerät anzuzeigen, tippen Sie auf Album.
2 Tippen Sie auf das Foto bzw. Video, das Sie freigeben möchten.
3 Halten Sie Ihr Gerät und das empfangende Gerät nah aneinander, sodass sich die
NFC-Erkennungsbereiche der Geräte berühren. Wenn eine Verbindung zwischen
den Geräten besteht, wird ein Miniaturbild des Fotos oder Videos angezeigt.
4 Tippen Sie auf das Miniaturbild, um die Übertragung zu beginnen.
5 Wenn die Übertragung abgeschlossen ist, wird das Foto oder Video auf dem
empfangenden Gerät gespeichert.
6 Um das Foto oder Video anzuzeigen, ziehen Sie die Statusleiste nach unten, um
das Benachrichtigungsfeld zu önen, und tippen Sie anschließend auf Beamen
abgeschlossen.
So geben Sie eine Webadresse für ein anderes Gerät mit NFC frei
1 Tippen Sie zum Önen des Browsers auf
2 Laden Sie die W
ebseite, die Sie freigeben möchten.
(Chrome-Symbol).
3 Halten Sie Ihr Gerät und das empfangende Gerät nah aneinander, sodass sich die
NFC-Erkennungsbereiche der Geräte berühren. Wenn eine Verbindung zwischen
den Geräten besteht, wird ein Miniaturbild der Webseite angezeigt.
4 Tippen Sie auf das Miniaturbild, um die Übertragung zu beginnen.
5 Wenn die Übertragung abgeschlossen ist, wird die Webseite auf dem Bildschirm
des empfangenden Geräts angezeigt.
Scannen von NFC-Tags
Ihr Gerät kann verschiedene Arten von NFC-Tags scannen, um zusätzliche
Informationen wie Webadressen zu empfangen. Tags, die in einen Aushang oder
eine Plakatwerbung eingebettet sind oder neben einem Produkt in einem Geschäft
erscheinen, können beispielsweise gescannt werden.
So scannen Sie ein NFC-Tag
1 Vergewissern Sie sich, dass die NFC-Funktion bei Ihrem Gerät aktiviert und der
Bildschirm aktiv und entsperrt ist.
2 Platzieren Sie Ihr Gerät über dem Tag, sodass der NFC-Erkennungsbereich es
berührt. Das Gerät scannt das Tag und zeigt die gesammelten Inhalte an. Tippen
Sie auf den Inhalt des Tags, um dieses zu önen.
92
ernetversion. Nur für den privaten Gebrauch.
Int
Page 93

Herstellen einer Verbindung zu einem NFC-kompatiblen Gerät
Sie k
önnen Ihr Gerät mit anderen von Sony hergestellten NFC-kompatiblen Geräten
verbinden, wie z. B. Lautsprechern oder Kopfhörern. Weitere Informationen zum
Herstellen einer solchen Verbindung nden Sie in der Bedienungsanleitung des
kompatiblen Geräts.
Hinweis
Möglicherweise muss auf beiden Geräten WLAN oder Bluetooth aktiviert sein, damit die
V
erbindung funktioniert.
Bluetooth-Funktechnologie
Verwenden Sie die Bluetooth-Funktion, um Dateien an andere Bluetoothkompatible Geräte zu senden oder um eine Verbindung zu
Freisprecheinrichtungen herzustellen. Bluetooth-Verbindungen funktionieren am
besten im Umkreis von 10 Metern ohne feste Objekte zwischen den Geräten. In
manchen Fällen müssen Sie Ihr Gerät mit anderen Bluetooth-Geräten manuell
koppeln.
Hinweis
Interoperabilität und Kompatibilität können je nach Bluetooth-Gerät variieren.
Tipp
Wenn Sie ein Gerät mit mehreren Benutzern gemeinsam verwenden, kann jeder Benutzer
die Bluetooth-Einstellungen ändern. Diese Änderungen gelten dann für alle Benutzer.
So schalten Sie die Bluetooth-Funktion ein oder aus
1 Tippen Sie auf Einstellungen > Geräteverbindung > Bluetooth.
2 Tippen Sie auf den Schalter Bluetooth, um die Funktion zu aktivieren oder zu
deaktivieren.
Tipp
Sie können Bluetooth auch über das Fenster mit den Schnelleinstellungen ein- oder
aus
schalten.
Benennen Ihres Geräts
Sie können dem Gerät einen Namen geben. Dieser Name wird anderen Geräten
angezeigt, wenn Sie die Bluetooth-Funktion eingeschaltet und Ihr Gerät auf
sichtbar gesetzt haben.
So geben Sie Ihrem Gerät einen Namen
1 Vergewissern Sie sich, dass die Bluetooth-Funktion aktiviert ist.
2 Tippen Sie auf Einstellungen > Geräteverbindung > Bluetooth.
3 Tippen Sie auf Gerätename.
4 Geben Sie den gewünschten Namen für Ihr Gerät ein.
5 Tippen Sie auf Umbenennen.
Kopplung mit einem anderen Bluetooth-Gerät
Wenn Sie Ihr Gerät mit einem anderen Gerät koppeln, können Sie es z. B. mit
einem Bluetooth-Headset oder einem Bluetooth-Autoeinbausatz verbinden und
diese anderen Geräte zum Freigeben von Musik verwenden.
Wenn Ihr Gerät mit einem Bluetooth-Gerät gekoppelt wurde, merkt es sich diese
Kopplung.
93
ernetversion. Nur für den privaten Gebrauch.
Int
Page 94

Hinweis
Einige Bluetooth-Geräte – wie die meisten Bluetooth-Headsets – erfordern sowohl eine
K
opplung als auch eine Verbindung mit dem anderen Gerät.
Tipp
Sie können das Gerät zwar mit verschiedenen Bluetooth-Geräten koppeln, jedoch jeweils
immer nur eine einzige V
erbindung mit einem Bluetooth-Prol herstellen.
So koppeln Sie Ihr Gerät mit einem anderen Bluetooth-Gerät
1 Vergewissern Sie sich, dass Sie bei dem Gerät, das Sie mit Ihrem Gerät koppeln
möchten, die Bluetooth-Funktion und Sichtbarkeit für andere Bluetooth-Geräte
aktiviert haben.
2 Tippen Sie auf Einstellungen > Geräteverbindung > Bluetooth.
3 Tippen Sie auf den Schalter Bluetooth, um die Funktion zu aktivieren. Eine Liste
der verfügbaren Bluetooth-Geräte wird angezeigt.
4 Tippen Sie auf das Bluetooth-Gerät, mit dem Sie Ihr Gerät koppeln möchten.
So verbinden Sie das Gerät mit einem anderen Bluetooth-Gerät
1 Tippen Sie auf Einstellungen > Geräteverbindung > Bluetooth.
2 Tippen Sie auf das Bluetooth-Gerät, zu dem Sie eine Verbindung herstellen
möchten.
So heben Sie die Kopplung für ein Bluetooth-Gerät auf
1 Tippen Sie auf Einstellungen > Geräteverbindung > Bluetooth.
2 Tippen Sie unter Gekoppelte Geräte neben dem Namen des Geräts, für das Sie die
Kopplung aufheben möchten, auf
3 Tippen Sie auf Entf
ernen.
(Einstellungen-Symbol).
Senden und Empfangen von Objekten per Bluetooth-Technologie
Verwenden Sie die Bluetooth-Technologie, um Objekte mit anderen Bluetoothkompatiblen Geräten wie Mobiltelefonen oder Computern auszutauschen. Sie
können die folgenden Objekte senden und empfangen:
• Fotos und Videos
• Musik- und andere Audiodateien
• Webseiten
So senden Sie Objekte über Bluetooth
1 Stellen Sie sicher, dass die Bluetooth-Funktion auf dem empfangenden Gerät
eingeschaltet und dass das Gerät für andere Bluetooth-Geräte sichtbar ist.
2 Önen Sie auf dem sendenden Gerät die Anwendung, die das Objekt enthält, das
Sie senden möchten. Blättern Sie zum gewünschten Objekt.
3 Abhängig von der App und dem Objekt, das Sie senden möchten, müssen Sie das
Objekt berühren und halten oder önen und dann auf
tippen.
ählen Sie Bluetooth.
4 W
5 Schalten Sie Bluetooth ein, wenn Sie dazu aufgefordert werden.
6 Tippen Sie auf den Namen des empfangenden Geräts.
7 Akzeptieren Sie auf dem empfangenden Gerät bei Auorderung das Herstellen der
Verbindung.
8 Bestätigen Sie auf dem sendenden Gerät bei Auorderung die Übertragung auf
das empfangende Gerät.
9 Akzeptieren Sie das eingehende Objekt auf dem empfangenden Gerät.
(Freigeben-Symbol)
So empfangen Sie Objekte über Bluetooth
1 Vergewissern Sie sich, dass die Bluetooth-Funktion aktiviert und auf anderen
Bluetooth-Geräten sichtbar ist.
94
Int
ernetversion. Nur für den privaten Gebrauch.
Page 95

2 Das sendende G
erät startet nun mit der Übertragung von Daten an Ihr Gerät.
3 Wenn Sie über eine auf Ihrem Gerät eingehende Datei informiert werden, ziehen
Sie die Statusleiste nach unten und tippen Sie auf die Benachrichtigung, um die
Dateiübertragung zu akzeptieren.
4 Tippen Sie auf Akzeptieren, um die Dateiübertragung zu starten.
5 Um den Übertragungsfortschritt anzuzeigen, ziehen Sie die Statusleiste nach
unten.
6 Um ein empfangenes Objekt zu önen, ziehen Sie die Statusleiste nach unten, und
tippen Sie auf die entsprechende Benachrichtigung.
So zeigen Sie Dateien an, die Sie über Bluetooth empfangen haben
1 Tippen Sie auf Einstellungen > Geräteverbindung > Bluetooth.
2 Tippen Sie auf Empfangene Dateien anzeigen.
95
ernetversion. Nur für den privaten Gebrauch.
Int
Page 96

Smart Apps und smarte Funktionen,
die Z
eit sparen
Verwenden Ihres Geräts als Brieftasche
Sie können Ihr Gerät zum Bezahlen von Waren verwenden, ohne nach Ihrer
Brieftasche greifen zu müssen, und alle Zahlungsdienste von einem Ort aus
verwalten. Schalten Sie bei einem Zahlungsvorgang die NFC-Funktion ein und
halten Sie Ihr Gerät dann an einen Kartenleser. Weitere Informationen zu NFC
nden Sie unter
Hinweis
Mobile Zahlungsdienste sind möglicherweise nicht in Ihrer Region verfügbar. Bei Dual-SIMG
eräten werden NFC-initiierte Zahlungen nur unterstützt, wenn eine NFC-fähige SIM-Karte in
den SIM-Karteneinschub 1 eingelegt ist.
So verwalten Sie Zahlungsdienste
1 Vergewissern Sie sich, dass der NFC auf dem Gerät aktiviert ist.
2 Tippen Sie auf Einstellungen > Apps & Benachrichtigungen > Erweitert >
Standard-Apps > Mobil bezahlen. Es wird eine Liste von Zahlungsdiensten
angezeigt.
3 Verwalten Sie die Zahlungsdienste je nach Bedarf. Sie können beispielsweise den
Standardzahlungsdienst ändern.
NFC (Near Field Communication)
auf Seite 91.
96
Int
ernetversion. Nur für den privaten Gebrauch.
Page 97

Uhr und Kalender
K
alender
Mit der Kalender-Anwendung können Sie Ihren Terminplan verwalten.
Wenn Sie sich bei einem oder mehreren Online-Konten, die auch über Kalender
verfügen, beispielsweise Ihrem Google-Konto, angemeldet und Ihr Gerät damit
synchronisiert haben, werden auch Kalenderereignisse aus diesen Konten in der
Kalender-Anwendung angezeigt. Sie können selbst entscheiden, welche Kalender
Sie in die kombinierte Kalenderansicht integrieren möchten.
Wenn ein Termin bevorsteht, wird zur Erinnerung vom Gerät ein
Benachrichtigungston ausgegeben. Außerdem wird in der Statusleiste
für K
alender-Benachrichtigungen) angezeigt.
Kalender im Überblick
(Symbol
1 Einstellungen aufrufen, eine Ansicht und die anzuzeigenden Kalender auswählen
2 Übersicht des aktuellen Monats aufrufen
3 Zum aktuellen Datum zurückkehren
4 Menüoptionen anzeigen
5 Nach oben oder unten blättern, um den Kalender zu durchsuchen
6 Ein Kalenderereignis hinzufügen
Uhr
önnen einen oder mehrere Wecker einstellen und eine beliebige auf Ihrem
Sie k
Gerät gespeicherte Audiodatei als Alarmsignal verwenden. Der Wecker ertönt
nicht, wenn Ihr Gerät ausgeschaltet ist.
Für den Wecker wird dasselbe Zeitformat angezeigt, das Sie auch für Ihre
allgemeinen Zeiteinstellungen ausgewählt haben, z. B. das 12- oder 24-StundenFormat.
97
Internetversion. Nur für den privaten Gebrauch.
Page 98

Uhr im Überblick
1 Registerkarte Wecker aufrufen
2 Registerkarte Uhr aufrufen
3 Registerkarte Timer aufrufen
4 Registerkarte Stoppuhr aufrufen
5 Menüoptionen für die aktuelle Registerkarte anzeigen
6 Weltzeituhr hinzufügen
So stellen Sie einen neuen Alarm ein
1 Tippen Sie auf Uhr > W
2 Tippen Sie auf
ählen Sie die gewünschte Uhrzeit.
3 W
(Symbol für Objekt hinzufügen).
ecker.
4 Tippen Sie auf OK.
Tipp
Tippen Sie auf (Symbol für Weitere Optionen), um den Wecker zu bearbeiten.
tivieren Sie den Schlummermodus, wenn das Gerät den Alarm wiedergibt
So ak
• Wenn der Alarm ertönt, tippen Sie auf SNOOZE.
So schalten Sie den Weckton aus, wenn er ertönt
• Wenn der Alarm ertönt, tippen Sie auf VERWERFEN.
Tipp
Um einen Wecker im Schlummermodus auszuschalten, können Sie die Statusleiste nach
unten ziehen, um das Benachrichtigungsfeld zu önen. Tippen Sie dann auf VERWERFEN.
So bearbeiten Sie eine Weckzeit
1 Tippen Sie auf Uhr > Wecker und anschließend auf (Symbol für Weitere
Op
tionen), um den Wecker auszuwählen, den Sie bearbeiten möchten.
2 Tippen Sie auf die Zeit, wählen Sie die gewünschten Werte und tippen Sie
anschließend auf OK.
98
ernetversion. Nur für den privaten Gebrauch.
Int
Page 99

So schalten Sie den Wecker ein oder aus
• Tippen Sie auf Uhr > W
ecker und dann auf den Schalter.
So löschen Sie einen Alarm
• Tippen Sie auf Uhr > Wecker und anschließend auf
Op
tionen), um den zu löschenden Wecker auszuwählen, und tippen Sie dann auf
(Symbol für Weitere
Löschen.
So bearbeiten Sie die Wecker
1 Tippen Sie auf Uhr > Wecker.
2 Tippen Sie auf
(Menü-Symbol) und dann auf Einst
ellungen.
3 Wählen Sie die bevorzugte Option aus und stellen Sie sie ein.
So stellen Sie einen Ton für den Wecker ein
1 Tippen Sie auf Uhr > Wecker und anschließend auf
(Symbol für Weitere
Optionen), um den Wecker auszuwählen, den Sie bearbeiten möchten.
2 Tippen Sie auf (Symbol für Weckton) und wählen Sie eine Option aus oder tippen
Sie auf Neue hinzufügen und wählen Sie eine Musikdatei aus.
3 Tippen Sie auf (Zurück-Schaltäche). Die Einstellung wird gespeichert.
So stellen Sie eine regelmäßige Weckzeit ein
1 Tippen Sie auf Uhr > Wecker und anschließend auf (Symbol für Weitere
Optionen), um den Wecker auszuwählen, den Sie bearbeiten möchten.
2 Tippen Sie auf das Kontrollkästchen Wiederholen.
3 Markieren Sie die Kontrollkästchen für die jeweiligen Tage.
So stellen Sie einen Wecker auf Vibrieren ein
1 Tippen Sie auf Uhr > Wecker und anschließend auf (Symbol für Weitere
tionen), um den Wecker auszuwählen, den Sie bearbeiten möchten.
Op
2 Tippen Sie auf das Kontrollkästchen Vibrieren.
So legen Sie die Bezeichnung für den Wecker fest
1 Tippen Sie auf Uhr > Wecker und anschließend auf
tionen), um den Wecker auszuwählen, den Sie bearbeiten möchten.
Op
(Symbol für Weitere
2 Tippen Sie auf Bezeichnung und geben Sie dann eine Bezeichnung ein.
3 Tippen Sie auf OK.
99
ernetversion. Nur für den privaten Gebrauch.
Int
Page 100

Eingabehilfen
V
ergrößerung
Mit der Vergrößerung können Sie Teile des Bildschirms vergrößern, indem Sie
dreimal hintereinander auf einen Bereich des Touchscreens tippen.
So aktivieren und deaktivieren Sie die Vergrößerung
1 Tippen Sie auf Einstellungen > Bedienungshilfen > Vergrößerung.
2 Wählen Sie eine Option und tippen Sie auf den Schalter, um die Funktion zu
aktivieren.
So vergrößern Sie einen Bereich und schwenken über den Bildschirm
1 Vergewissern Sie sich, dass Vergrößerung aktiviert ist.
2 Um den Bereich vorübergehend zu vergrößern, tippen Sie je nach gewählter
Vergrößerungsoption dreimal auf den Bildschirm oder zuerst auf
V
ergrößerung) und dann auf den Bildschirm.
3 Verschieben Sie den Bereich, indem sie ihn mit zwei oder mehr Fingern ziehen.
4 Um den Zoom-Modus zu beenden, tippen Sie dreimal auf den Bereich oder erneut
(Symbol für Vergrößerung).
auf
Tipp
Bei bestimmten Anwendungen können Sie auch durch Zusammendrücken des jeweiligen
Ber
eichs etwas vergrößern oder verkleinern.
(Symbol für
Schriftgröße
Sie können die Option Schriftgröße aktivieren, um die Standardgröße des auf
Ihrem Gerät angezeigten Texts zu vergrößern.
So stellen Sie die Schriftgröße ein
1 Tippen Sie auf Einstellungen > Bedienungshilfen.
2 Tippen Sie auf Schriftgröße und legen Sie dann die gewünschte Schriftgröße fest,
indem Sie auf den Maßstab tippen.
Anzeigengröße
Mithilfe der Einstellung Anzeigegröße können Sie alle Elemente auf dem
Bildschirm vergrößern oder verkleinern, nicht nur den Text.
So legen Sie die Anzeigengröße fest
1 Tippen Sie auf Einstellungen > Bedienungshilfen.
2 Tippen Sie auf Anzeigegröße und legen Sie dann die gewünschte Anzeigengröße
fest, indem Sie auf den Maßstab tippen.
Farbkorrektur
Mit der Einstellung für Farbkorrektur wird die Anzeige von Farben auf dem Display
für Benutzer angepasst, die farbenblind sind oder Probleme beim Unterscheiden
von Farben haben.
So aktivieren bzw. deaktivieren Sie die Farbkorrektur
1 Tippen Sie auf Einstellungen > Bedienungshilfen > Farbkorrektur.
2 Tippen Sie zum Aktivieren bzw. Deaktivieren der Funktion auf den Schalter unter
Farbkorrektur.
100
ernetversion. Nur für den privaten Gebrauch.
Int
 Loading...
Loading...