Page 1
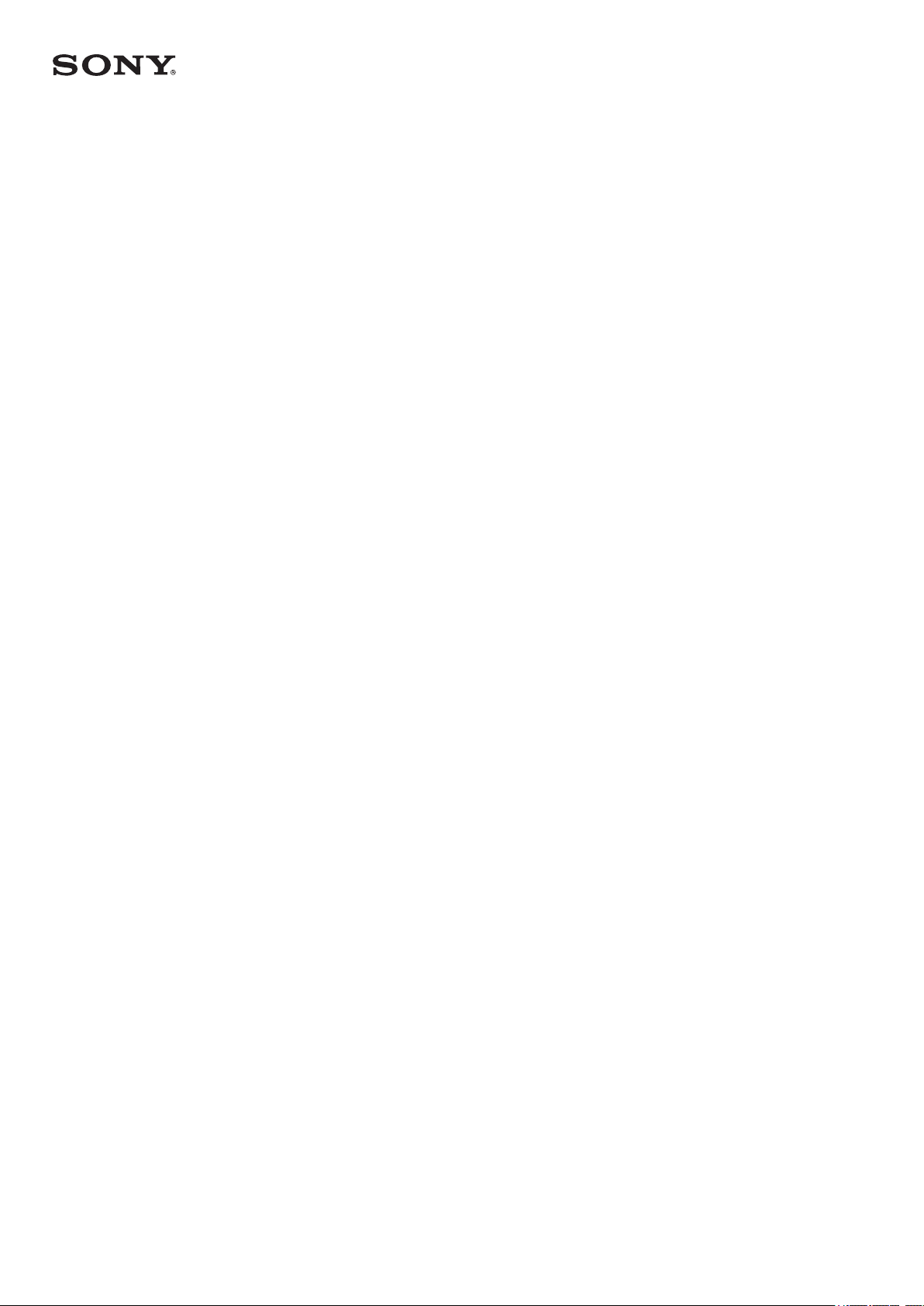
Instrukcja obsługi
Xperia L3
I3312/I4312/I4332
Page 2
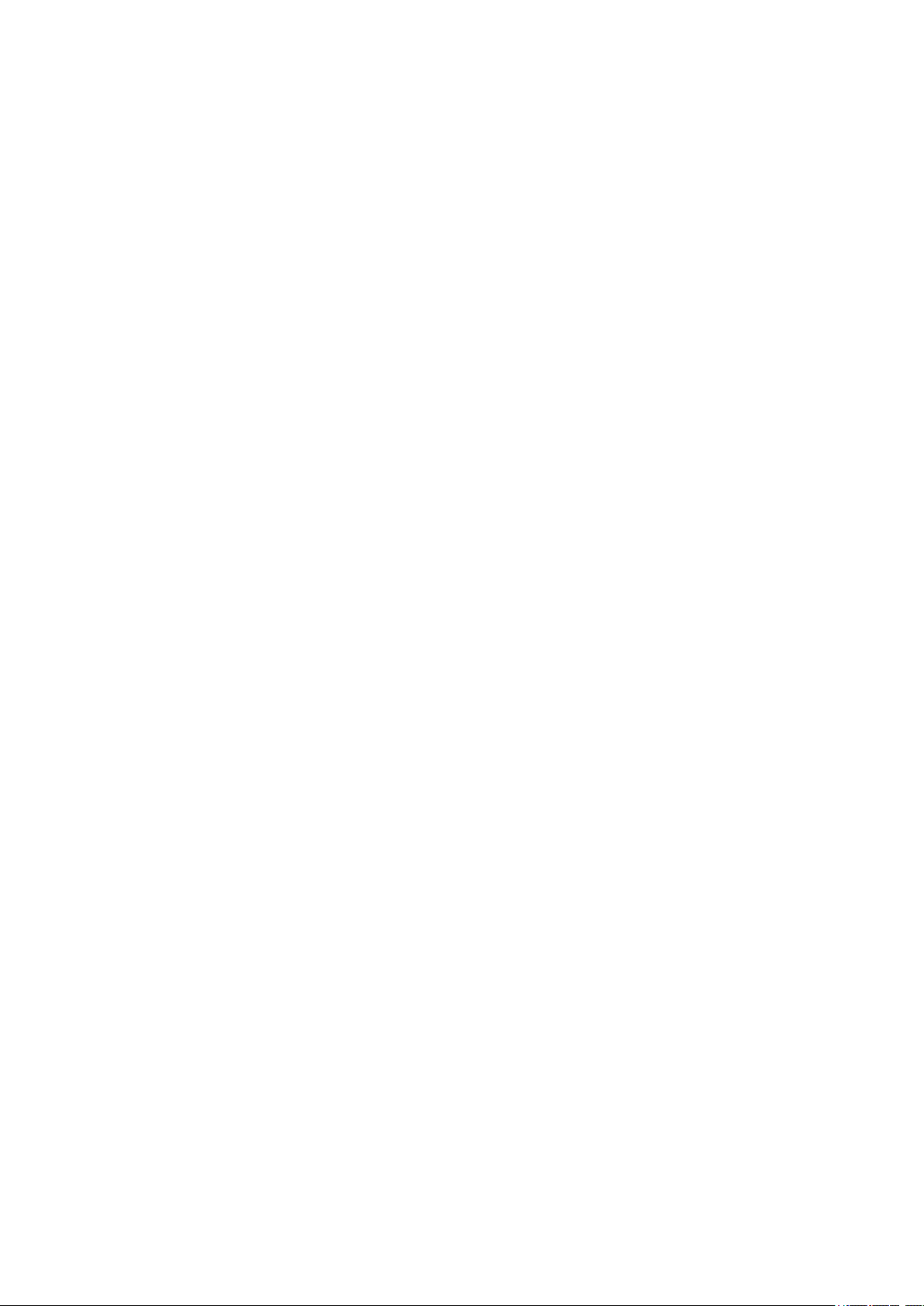
Spis treści
Pierwsze kroki............................................................................... 5
Inf
ormacje o tej instrukcji obsługi................................................... 5
Przegląd........................................................................................... 6
Montaż — urządzenie z obsługą jednej karty SIM.......................... 7
Montaż — urządzenie z obsługą dwóch kart SIM........................... 8
Folia ochronna................................................................................. 9
Uruchamianie urządzenia po raz pierwszy..................................... 9
Do czego jest potrzebne konto Google?....................................... 10
Przesyłanie zawartości ze starego urządzenia.............................. 10
Bezpieczeństwo urządzenia....................................................... 12
Zabezpieczanie urządzenia............................................................ 12
Blokada ekranu............................................................................... 12
Menedżer odcisków palców .......................................................... 13
Ochrona karty SIM.......................................................................... 14
Korzystanie z urządzeń z obsługą dwóch kart SIM....................... 15
Znajdowanie numeru lub numerów IMEI urządzenia................... 15
Znajdowanie i blokowanie utraconego urządzenia oraz
usuwanie jego zawartości ............................................................ 16
Korzystanie z usług lokalizacji....................................................... 16
Podstawy obsługi urządzenia.................................................... 18
Korzystanie z ekranu dotykowego................................................ 18
Włączanie lub wyłączanie ekranu................................................. 20
Ekran główny................................................................................. 20
Ekran aplikacji................................................................................ 22
Nawigowanie po aplikacjach........................................................ 24
Widżety.......................................................................................... 26
Skróty i foldery............................................................................... 26
Tło.................................................................................................. 28
Robienie zrzutu ekranu................................................................. 28
Powiadomienia.............................................................................. 28
Ikony na pasku stanu..................................................................... 31
Bateria i konserwacja................................................................. 33
Ładowanie urządzenia................................................................... 33
Zarządzanie baterią i zużyciem energii........................................ 34
Aktualizowanie urządzenia........................................................... 35
Ponowne uruchamianie, resetowanie i naprawa urządzenia...... 36
Zwiększanie wydajności pamięci.................................................. 38
Tworzenie kopii zapasowej i synchronizacja danych................ 40
Tworzenie kopii zapasowych i synchronizacja z kontem
Google .......................................................................................... 40
2
Page 3
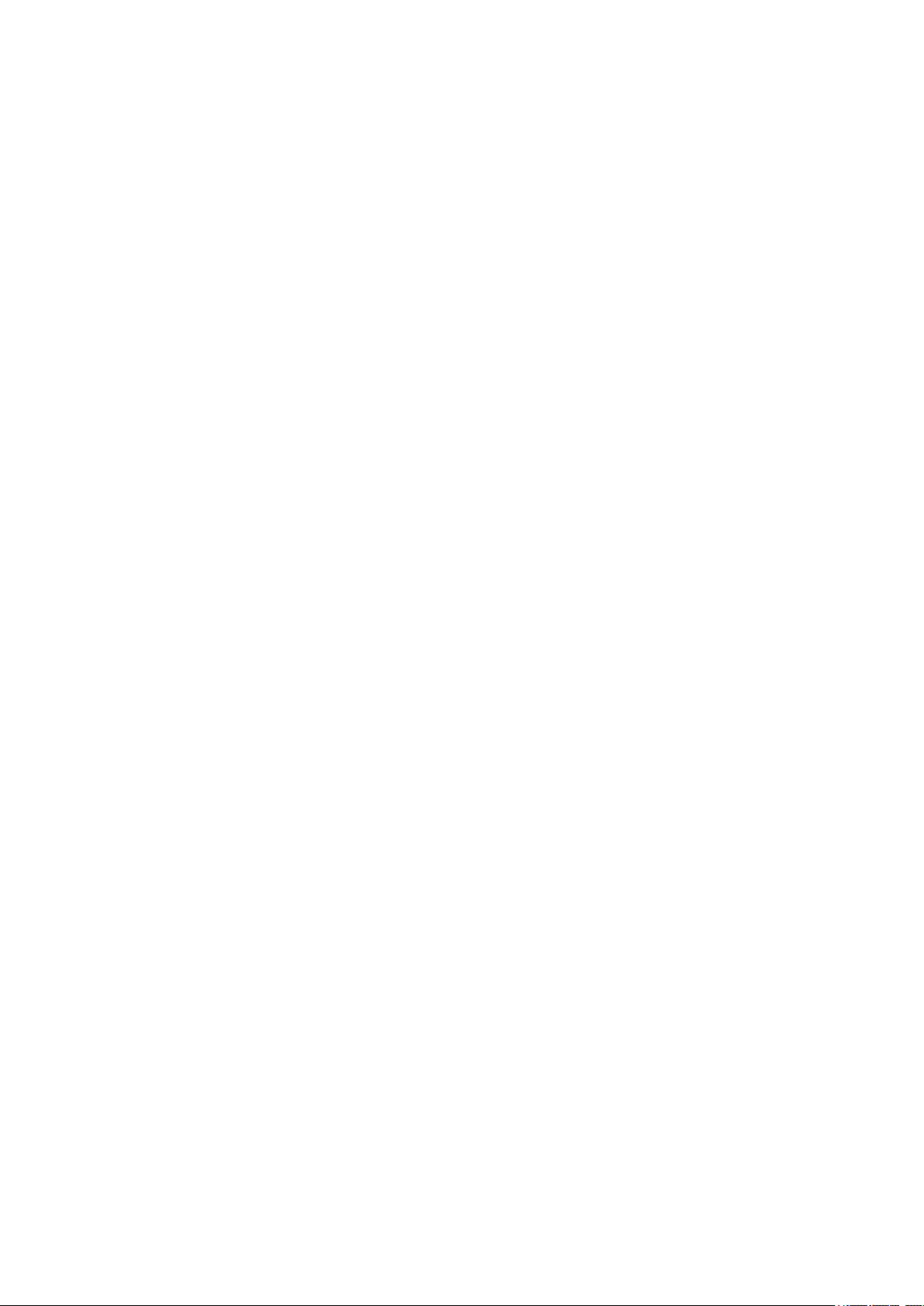
Tworzenie kopii zapasowej i przesyłanie danych za pomocą
k
omputera...................................................................................... 41
Tworzenie kopii zapasowej na karcie pamięci i przesyłanie na
nią danych ..................................................................................... 41
Synchronizacja z kontem Microsoft Exchange ActiveSync........... 42
Pobieranie aplikacji.................................................................... 43
Pobieranie aplikacji na Google Play.............................................. 43
Pobieranie aplikacji z innych źródeł.............................................. 43
Internet i sieci............................................................................. 44
Ustawienia Internetu i wiadomości MMS .................................... 44
Wi-Fi .............................................................................................. 44
Udostępnianie komórkowego połączenia transmisji danych...... 47
Kontrola wykorzystania danych.................................................... 48
Wybieranie karty SIM używanej do transferu danych.................. 49
Wybieranie sieci komórkowych..................................................... 49
Ustawienia podstawowe............................................................ 51
Uzyskiwanie dostępu do ustawień................................................ 51
Głośność, wibracja i dźwięk........................................................... 51
Wyciszanie urządzenia za pomocą trybu Nie przeszkadzać........ 52
Ustawienia ekranu......................................................................... 54
Przypinanie ekranu........................................................................ 54
Ustawienia aplikacji....................................................................... 55
Resetowanie aplikacji.................................................................... 56
Ustawienia języka.......................................................................... 57
Data i godzina................................................................................ 57
Kilka kont użytkowników............................................................... 58
Wprowadzanie tekstu................................................................ 59
Klawiatury ekranowe..................................................................... 59
Edytowanie tekstu......................................................................... 60
Nawiązywanie połączeń............................................................. 61
Nawiązywanie połączeń................................................................ 61
Odbieranie połączeń..................................................................... 62
Przekazywanie połączeń............................................................... 64
Blokowanie numeru...................................................................... 64
Kontakty..................................................................................... 66
Dodawanie i edytowanie kontaktów............................................ 66
Grupowanie kontaktów................................................................. 67
Przenoszenie kontaktów................................................................ 67
Tworzenie kopii zapasowej kontaktów......................................... 68
Wiadomości i czat...................................................................... 70
Czytanie i wysyłanie wiadomości.................................................. 70
Ustawienia wiadomości................................................................. 71
3
Page 4
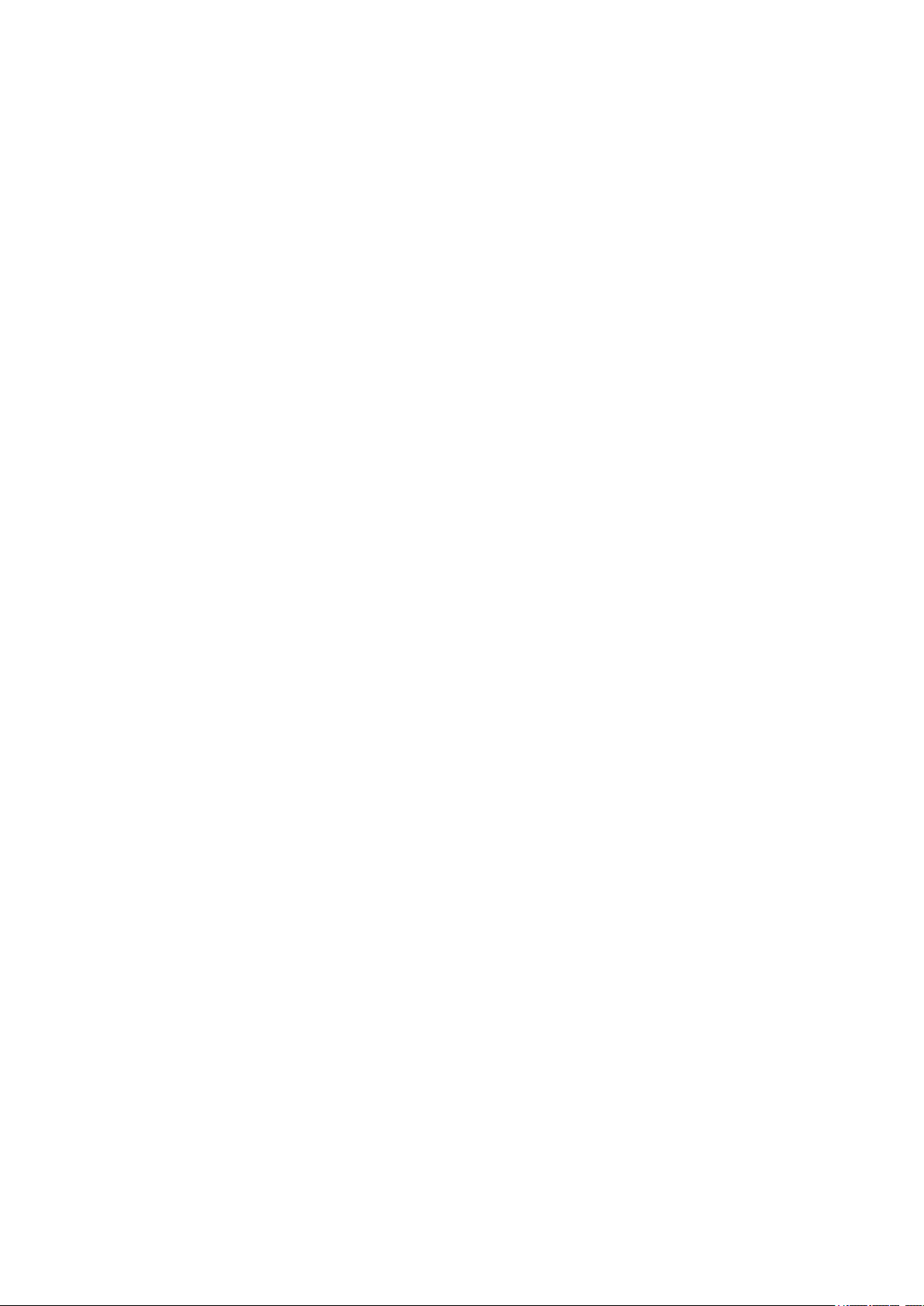
Kongurowanie poczty e-mail......................................................
72
Muzyka i radio FM....................................................................... 73
Przesyłanie muzyki z komputera na urządzenie .......................... 73
Słuchanie muzyki........................................................................... 73
Słuchanie radia............................................................................... 75
Aparat.......................................................................................... 77
Poznawanie aparatu...................................................................... 77
Ekspozycja, kolorystyka i warunków oświetlenia......................... 80
Osoby, autoportrety i uśmiechnięte twarze.................................. 81
Autoportret.................................................................................... 82
Efekt Bokeh.................................................................................... 82
Korzystanie z różnych trybów robienia zdjęć............................... 83
Rozdzielczość i pamięć.................................................................. 84
Dodatkowe ustawienia aparatu.................................................... 85
Zdjęcia i nagrania wideo w Albumie......................................... 86
Wyświetlanie zdjęć i nagrań wideo.............................................. 86
Menu ekranu głównego aplikacji Album...................................... 86
Łączność..................................................................................... 88
Podłączanie urządzenia do akcesoriów USB................................ 88
NFC (Near Field Communication).................................................. 89
Technologia bezprzewodowa Bluetooth....................................... 91
Inteligentne aplikacje i funkcje pozwalające oszczędzić czas.. 94
Używanie urządzenia jako portfela............................................... 94
Zegar i Kalendarz....................................................................... 95
Kalendarz....................................................................................... 95
Zegar.............................................................................................. 95
Ułatwienia dostępu.................................................................... 98
Powiększenie................................................................................. 98
Rozmiar czcionki............................................................................ 98
Rozmiar wyświetlacza................................................................... 98
Korekcja kolorów........................................................................... 98
Dźwięk mono................................................................................. 99
Aplikacja Pomoc....................................................................... 100
Aplikacja Pomoc.......................................................................... 100
Informacje prawne.................................................................... 101
Informacje ogólne........................................................................ 101
Gwarancja, współczynnik SAR i wskazówki dotyczące
użytkowania.................................................................................. 101
4
Page 5
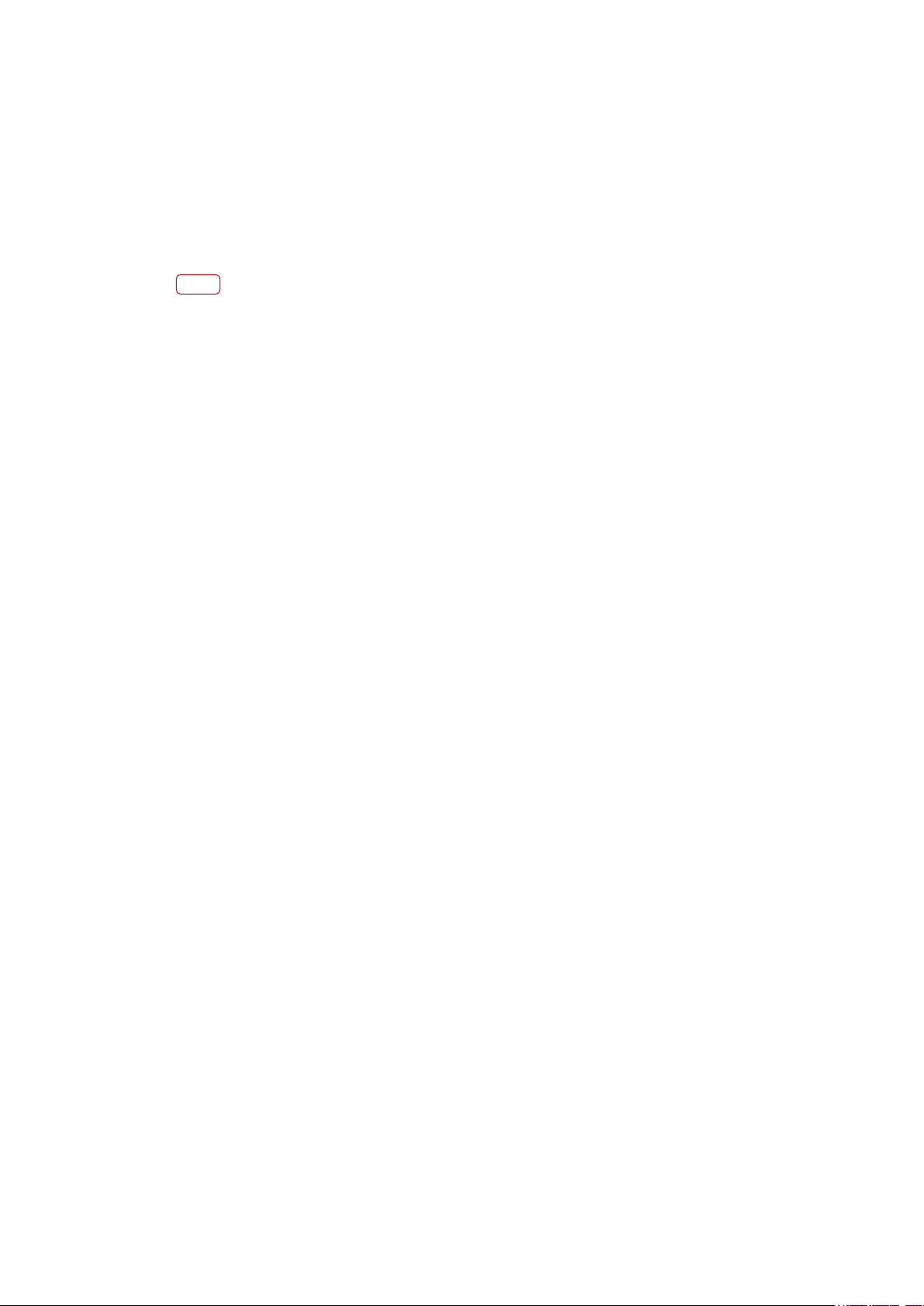
Pierwsze kroki
Inf
ormacje o tej instrukcji obsługi
Niniejszy dokument stanowi instrukcję obsługi urządzenia Xperia L3 z wersją
oprogramowania Android™ 8.1. W przypadku wątpliwości co do wersji
oprogramowania, pod kontrolą którego działa posiadane urządzenie, można ją
sprawdzić w menu Ustawienia.
Uwaga
Aktualizacje systemu i aplikacji mogą powodować inne wyświetlanie funkcji urządzenia niż
prz
edstawiono to w niniejszej instrukcji obsługi. Aktualizacja może nie wpływać na wersję
systemu Android. Więcej informacji o aktualizacjach oprogramowania można znaleźć w
rozdziale
Jak sprawdzić bieżącą wersję oprogramowania i numer modelu urządzenia
• Znajdź i stuknij kolejno pozycje Ustawienia > System > Informacje o telefonie.
Bieżąca wersja oprogramowania jest wyświetlana w sekcji Numer kompilacji.
Bieżący numer modelu urządzenia jest wyświetlany w sekcji Model.
Ograniczenia dotyczące usług i funkcji
Niektóre usługi i funkcje opisane w tej instrukcji obsługi są obsługiwane w
wybranych krajach lub regionach i przez wybrane sieci lub wybranych
usługodawców. Międzynarodowego numeru alarmowego GSM można zawsze
używać we wszystkich krajach, regionach oraz sieciach wszystkich usługodawców,
jeżeli urządzenie jest połączone z siecią komórkową. W celu ustalenia dostępności
określonych usług i funkcji oraz ewentualnych dodatkowych opłat z nimi
związanych należy skontaktować się z operatorem sieci lub usługodawcą.
Korzystanie z określonych funkcji i aplikacji opisanych w tej instrukcji może
wymagać dostępu do Internetu. Nawiązywanie połączenia z Internetem za
pomocą urządzenia może się wiązać z opłatami za transmisję danych. Więcej
informacji można uzyskać u dostawcy usług bezprzewodowych.
Aktualizowanie urządzenia
na stronie 35.
5
W
ersja internetowa. Wyłącznie do użytku prywatnego.
Page 6
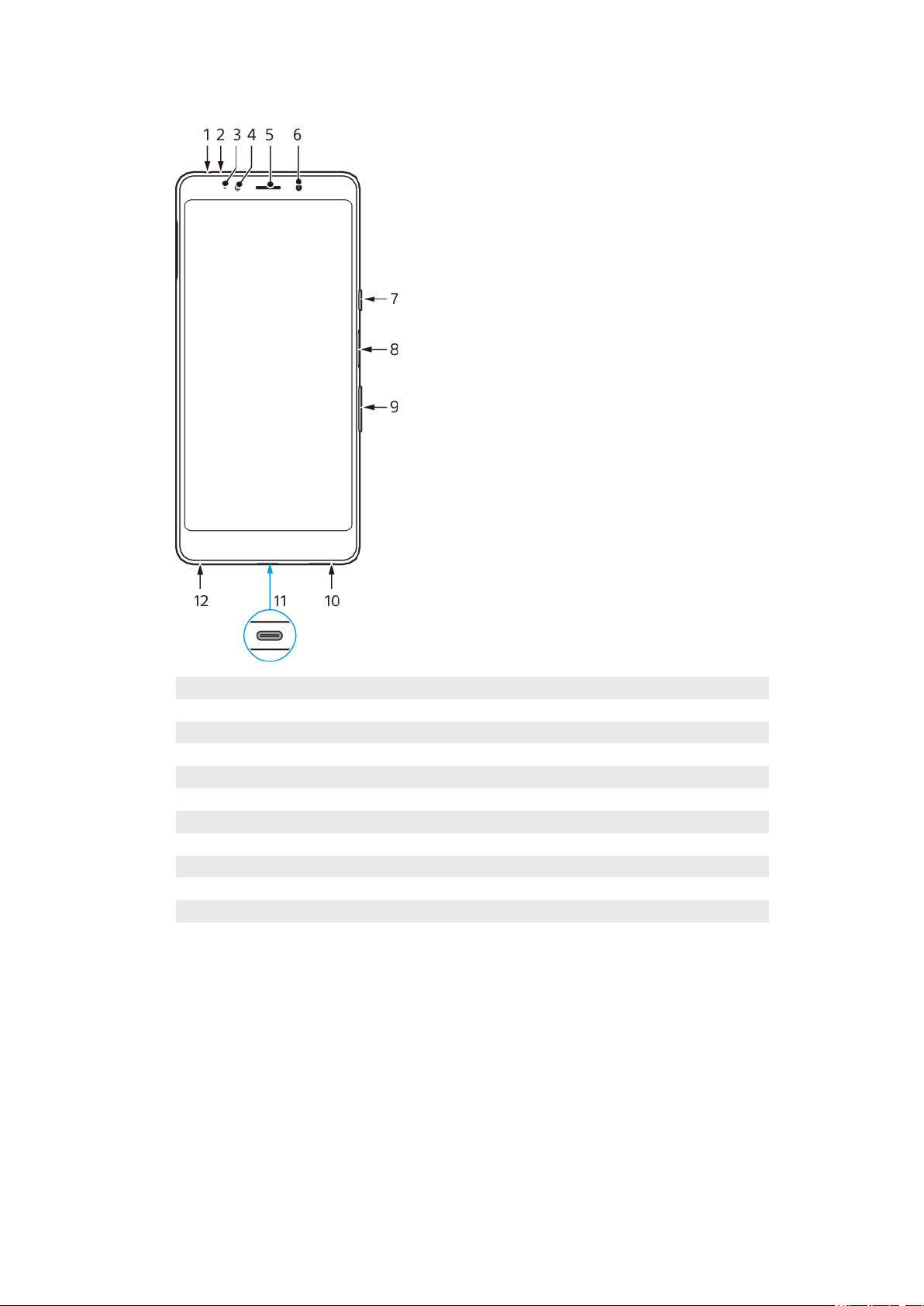
Przegląd
1 Gniazdo zestawu słuchawkowego
2 Mikrofon dodatkowy
3 Dioda ładowania/powiadomień
4 Aparat z przodu
5 Głośnik słuchawki
6 Czujnik zbliżeniowy/światła
7 Klawisz zasilania
8 Czujnik odcisków palców
9 Przycisk głośności/zoomu
10 Głośnik
11 Gniazdo USB/ładowarki
12 Główny mikrofon
6
ersja internetowa. Wyłącznie do użytku prywatnego.
W
Page 7
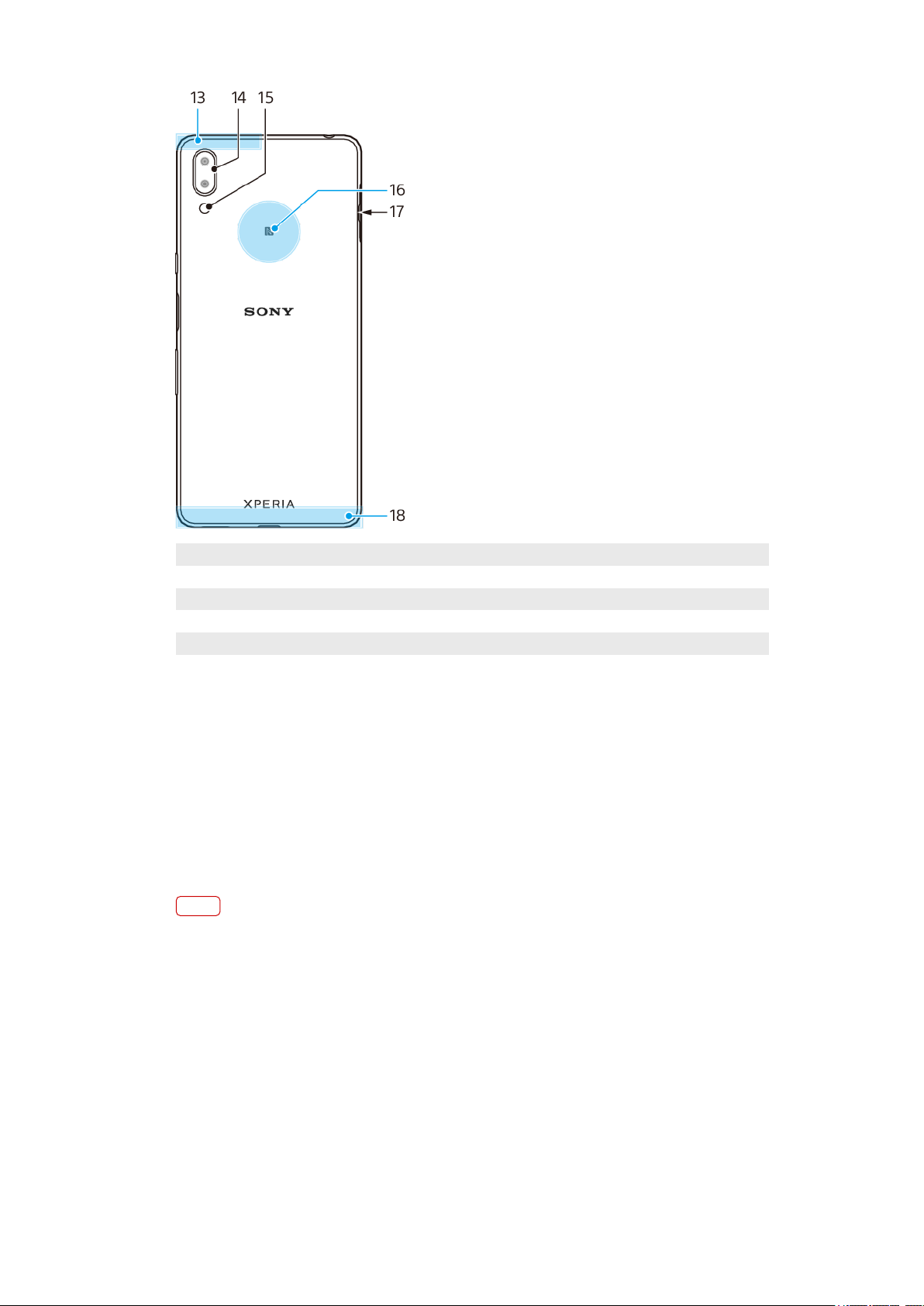
13 Wi-Fi/Bluetooth®/antena GPS
14 Podwójny aparat
15 Lampa błyskowa LED
16 Obszar wykrywania funkcji NFC™
17 Gniazdo karty nano SIM/karty pamięci
18 Antena główna
Montaż — urządzenie z obsługą jednej karty SIM
Opisywane urządzenie obsługuje tylko karty nano SIM. Urządzenia z obsługą
jednej karty SIM umożliwiają korzystanie z jednej karty SIM oraz karty pamięci.
Kartę SIM i kartę pamięci wkłada się do innych części uchwytu na kartę nano SIM i
kartę pamięci. Należy uważać, aby ich nie pomylić.
Informacje, jak sprawdzić, czy urządzenie obsługuje jedną, czy dwie karty SIM,
można znaleźć w rozdziale
stronie 15.
Uwaga
Aby zapobiec utracie danych, pamiętaj o wyłączeniu urządzenia lub odłączeniu karty
pamię
ci przed wyciągnięciem z urządzenia uchwytu w celu wyjęcia karty nano SIM lub karty
pamięci.
Znajdowanie numeru lub numerów IMEI urządzenia
na
7
W
ersja internetowa. Wyłącznie do użytku prywatnego.
Page 8
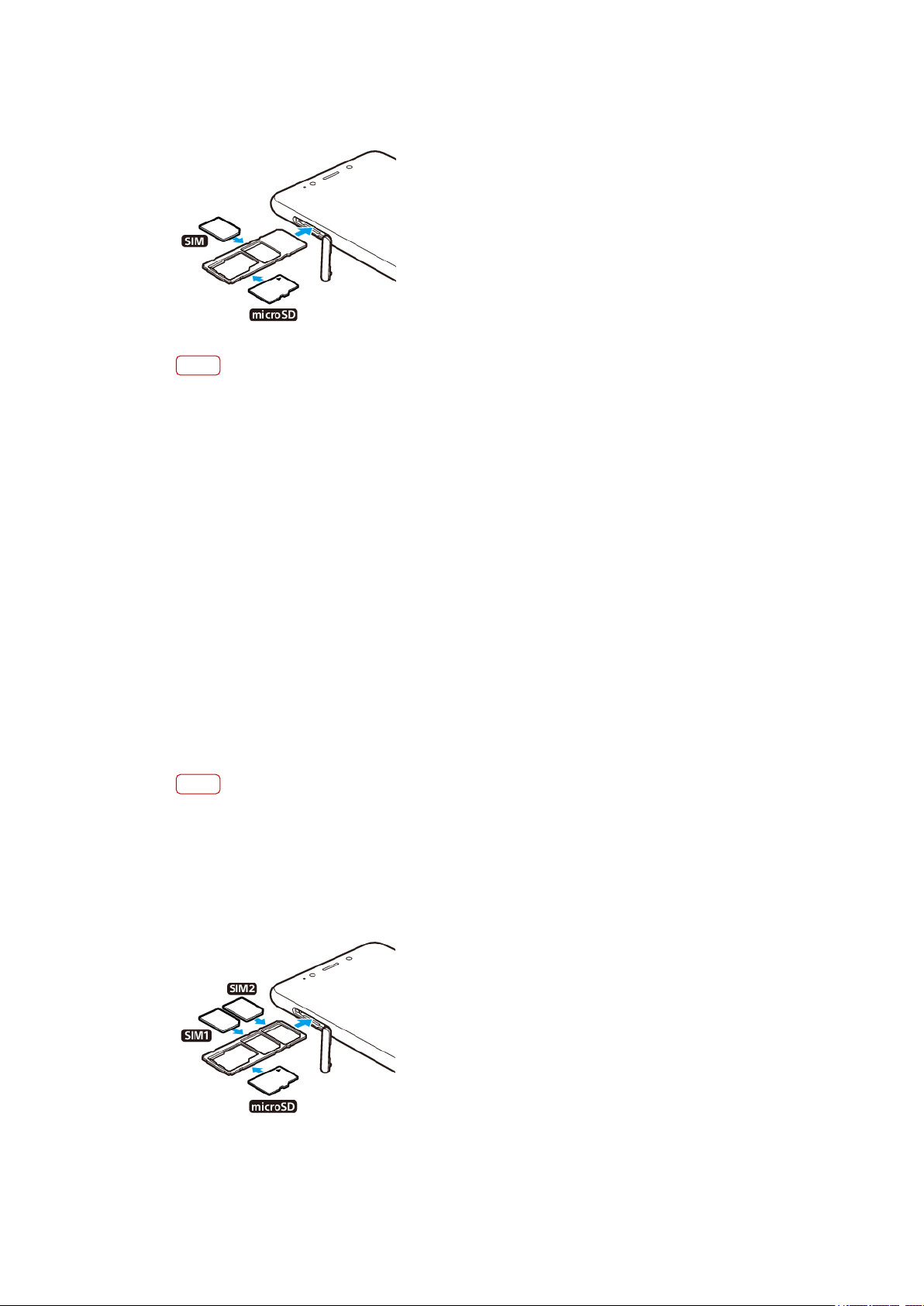
Jak wkładać kartę nano SIM i kartę pamięci
Uwaga
Nie wycinaj i nie przycinaj karty SIM, gdyż grozi to uszkodzeniem urządzenia.
1 Otwórz pokr
ywę gniazd.
2 Wyciągnij uchwyt karty.
3 Umieść prawidłowo kartę SIM w uchwycie karty SIM.
4 Umieść prawidłowo kartę pamięci w uchwycie karty pamięci.
5 Delikatnie wsuń uchwyt karty z powrotem do gniazda, aż wskoczy na swoje
miejsce.
6 Zamknij pokrywę gniazd.
Montaż — urządzenie z obsługą dwóch kart SIM
Opisywane urządzenie obsługuje tylko karty nano SIM. Urządzenia z obsługą
dwóch kart SIM umożliwiają korzystanie z jednej lub dwóch kart SIM oraz karty
pamięci.
Urządzenia z obsługą dwóch kart SIM są dostępne tylko na niektórych rynkach
i u niektórych operatorów.
Informacje, jak sprawdzić, czy urządzenie obsługuje jedną, czy dwie karty SIM,
można znaleźć w rozdziale
stronie 15.
Uwaga
Aby zapobiec utracie danych, pamiętaj o wyłączeniu urządzenia lub odłączeniu karty
ci przed wyciągnięciem uchwytu w celu wyjęcia karty (lub kart) nano SIM albo karty
pamię
pamięci z urządzenia.
Wkładanie kart nano SIM i karty pamięci
Znajdowanie numeru lub numerów IMEI urządzenia
na
8
ersja internetowa. Wyłącznie do użytku prywatnego.
W
Page 9
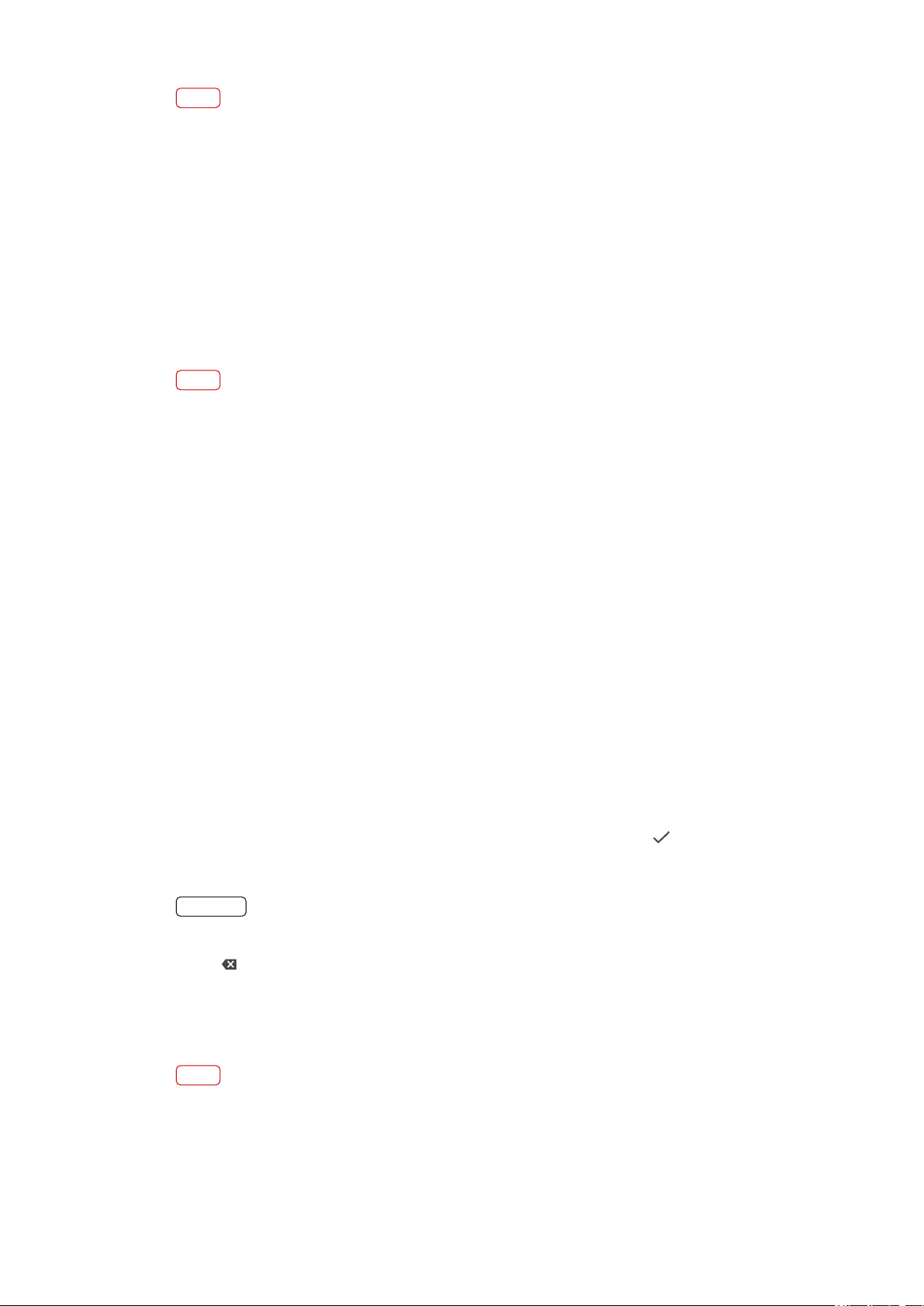
Uwaga
Nie wycinaj i nie przycinaj karty SIM, gdyż grozi to uszkodzeniem urządzenia.
1 Otwórz pokr
ywę gniazd.
2 Wyciągnij uchwyt karty.
3 Włóż kartę pamięci we właściwym kierunku do gniazda karty pamięci.
4 Włóż prawidłowo główną kartę SIM (SIM1) do uchwytu karty SIM.
5 Włóż prawidłowo drugą kartę SIM (SIM2) do uchwytu karty SIM.
6 Umieść prawidłowo kartę pamięci w uchwycie karty pamięci.
7 Delikatnie wsuń uchwyt karty z powrotem do gniazda, aż wskoczy na swoje
miejsce.
8 Zamknij pokrywę gniazd.
Folia ochronna
Uwaga
Przed przystąpieniem do użytkowania urządzenia usuń wszystkie folie ochronne, aby móc
orzystać ze wszystkich funkcji.
k
Osłony i folie ochronne mogą pomóc w zabezpieczeniu urządzenia przed
uszkodzeniami. Zalecamy stosowanie tylko takich osłon ekranu, które są
przeznaczone do posiadanego urządzenia Xperia. Używanie folii ochronnych
innych producentów może spowodować nieprawidłowe działanie urządzenia, jeśli
zasłonięte zostaną czujniki, obiektyw, głośniki lub mikrofon, a także skutkować
unieważnieniem gwarancji.
Uruchamianie urządzenia po raz pierwszy
Przed włączeniem urządzenia po raz pierwszy zaleca się ładowanie baterii co
najmniej przez 30 minut. Podczas ładowania można nadal korzystać z urządzenia.
Więcej informacji o ładowaniu można znaleźć w rozdziale
na stronie 33.
Po uruchomieniu urządzenia po raz pierwszy otwiera się przewodnik
kongurowania, który ułatwia kongurowanie podstawowych ustawień,
personalizowanie urządzenia i logowanie do posiadanych kont (np. konta
Google™).
Jak włączyć urządzenie
1 Naciśnij długo klawisz zasilania, aż urządzenie zacznie wibrować.
2 Wprowadź kod PIN karty SIM, jeśli jest wymagany, i stuknij pozycję
towości).
go
3 Zaczekaj, aż urządzenie się uruchomi.
Wskazówka
Kod PIN karty SIM jest dostarczany przez operatora sieci, ale można go później zmienić
z poziomu menu Ustawienia. Aby poprawić błąd podczas wprowadzania kodu PIN karty SIM,
stuknij (Ikona Backspace).
Jak wyłączyć urząd
zenie
1 Naciśnij długo klawisz zasilania do momentu otwarcia menu opcji.
2 Stuknij pozycję Wyłącz.
Ładowanie urządzenia
(Ikona
Uwaga
Wyłączanie urządzenia może chwilę potrwać.
W
ersja internetowa. Wyłącznie do użytku prywatnego.
9
Page 10
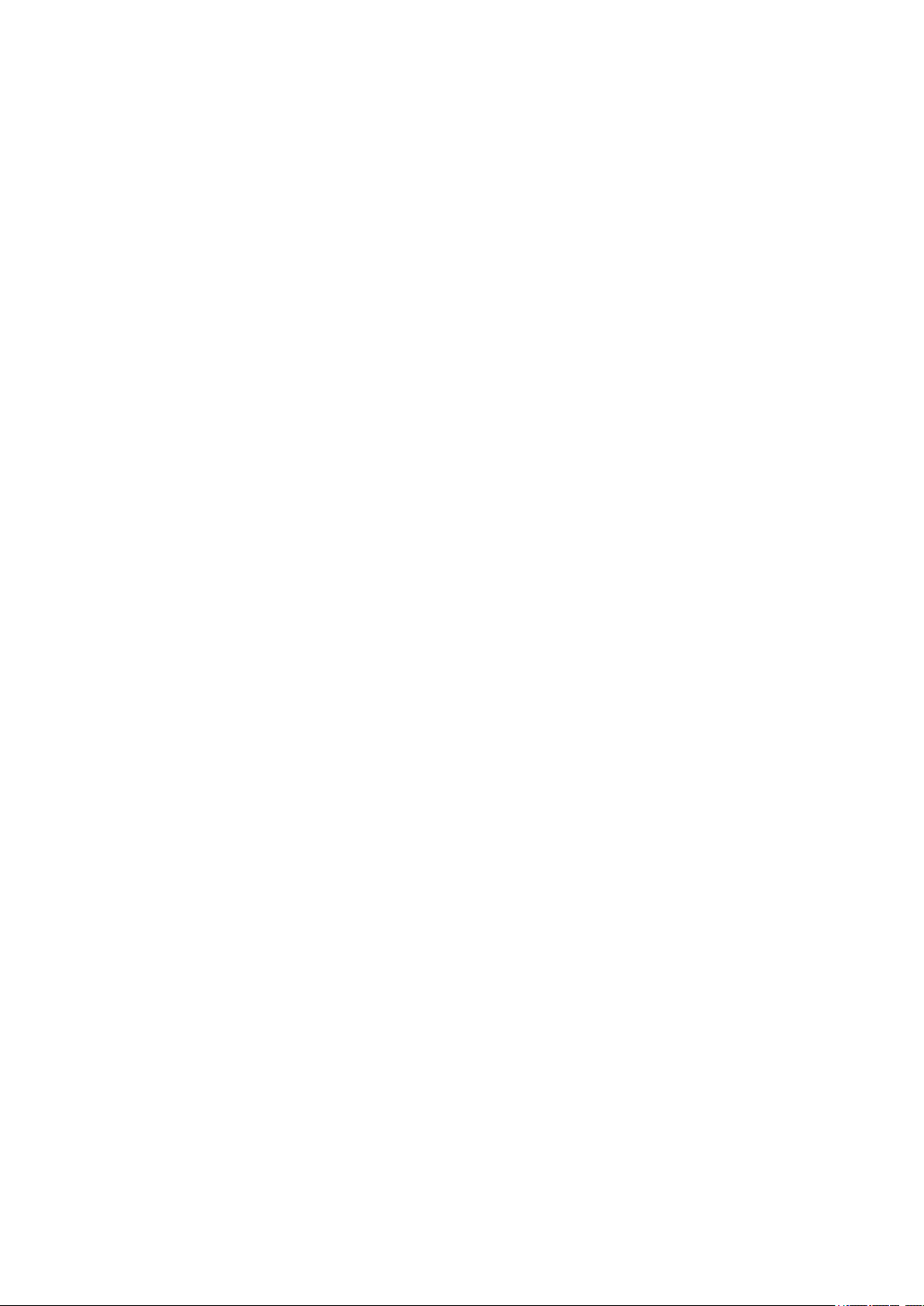
Do czego jest potrzebne konto Google?
P
osiadane urządzenia marki Sony działa na platformie systemu Android
opracowanej przez rmę Google. Po zakupieniu urządzenia można korzystać
z wielu aplikacji i usług rmy Google, na przykład z aplikacji Gmail™, Google
Maps™, YouTube™ i Google Play. Aby móc w pełni wykorzystać możliwości tych
usług, wymagane jest konto Google. Konto Google umożliwia na przykład
wykonywanie następujących czynności:
• Pobieranie i instalowanie aplikacji na Google Play.
• Synchronizowanie wiadomości e-mail, kontaktów i kalendarza za pomocą usługi
Gmail.
• Możesz utworzyć kopię zapasową, przywrócić i przesłać dane ze starego
urządzenia do nowego urządzenia.
• Czat ze znajomymi przy użyciu aplikacji Google Duo™.
• Synchronizacja historii przeglądania i zakładek za pomocą przeglądarki
internetowej Google Chrome™.
• Identykowanie się jako autoryzowany użytkownik po naprawie oprogramowania
za pomocą aplikacji Xperia Companion.
• Zdalne odnajdywanie, blokowanie lub czyszczenie zawartości skradzionego bądź
zgubionego urządzenia za pomocą usług Znajdź moje urządzenie.
Więcej informacji na temat systemu Android i rmy Google można znaleźć na
stronie
Jak skongurować konto Google na urządzeniu
1 Znajdź i stuknij kolejno pozycje Ustawienia > Użytkownicy i konta > Dodaj konto
> Google.
2 Postępuj zgodnie z instrukcjami wyświetlanymi na ekranie, aby utworzyć konto
Google, lub zaloguj się, jeżeli masz już konto.
http://support.google.com
.
Przesyłanie zawartości ze starego urządzenia
Istnieje kilka sposobów przesyłania danych ze starego urządzenia do nowego.
• Synchronizacja danych za pomocą konta Google
• Skopiowanie danych i przesłanie ich do komputera
• Skopiowanie danych i przesłanie ich na kartę SD
Synchronizowanie danych za pomocą konta Google
Dane można przesłać, synchronizując je z kontem Google. Najpierw utwórz kopię
zapasową danych ze starego telefonu na serwerze Google, używając posiadanego
konta Google. Następnie skonguruj to samo konto Google na nowym urządzeniu.
Jest kilka sposobów w zależności od zawartości, której kopia zapasowa ma być
utworzona i która ma być synchronizowana.
• Gmail, Kalendarz, Kontakty: Zaloguj się do tego samego konta Google, które było
używane na starym urządzeniu. Następnie poczta Gmail, Kalendarz i Kontakty
zostaną automatycznie zsynchronizowane z posiadanym kontem Google.
• Obrazy (zdjęcia), nagrania wideo: Utwórz kopię zapasową danych ze starego
urządzenia na serwerze Google za pomocą usługi Zdjęcia Google. Następnie
przeprowadź synchronizację z kontem Google z poziomu nowego urządzenia.
• Aplikacje, ustawienia, lista połączeń: Utwórz automatycznie kopię zapasową
danych ze starego urządzenia za pomocą usługi Dysk Google. Następnie
przeprowadź synchronizację z kontem Google z poziomu nowego urządzenia.
• Pliki muzyczne i inne dokumenty: Ręcznie utwórz kopię zapasową plików
multimedialnych ze starego urządzenia, korzystając z Dysku Google. Następnie
przeprowadź synchronizację z kontem Google z poziomu nowego urządzenia.
Więcej informacji można znaleźć w rozdziale
synchronizacja z kontem Google
na stronie 40.
Tworzenie kopii zapasowych i
10
ersja internetowa. Wyłącznie do użytku prywatnego.
W
Page 11
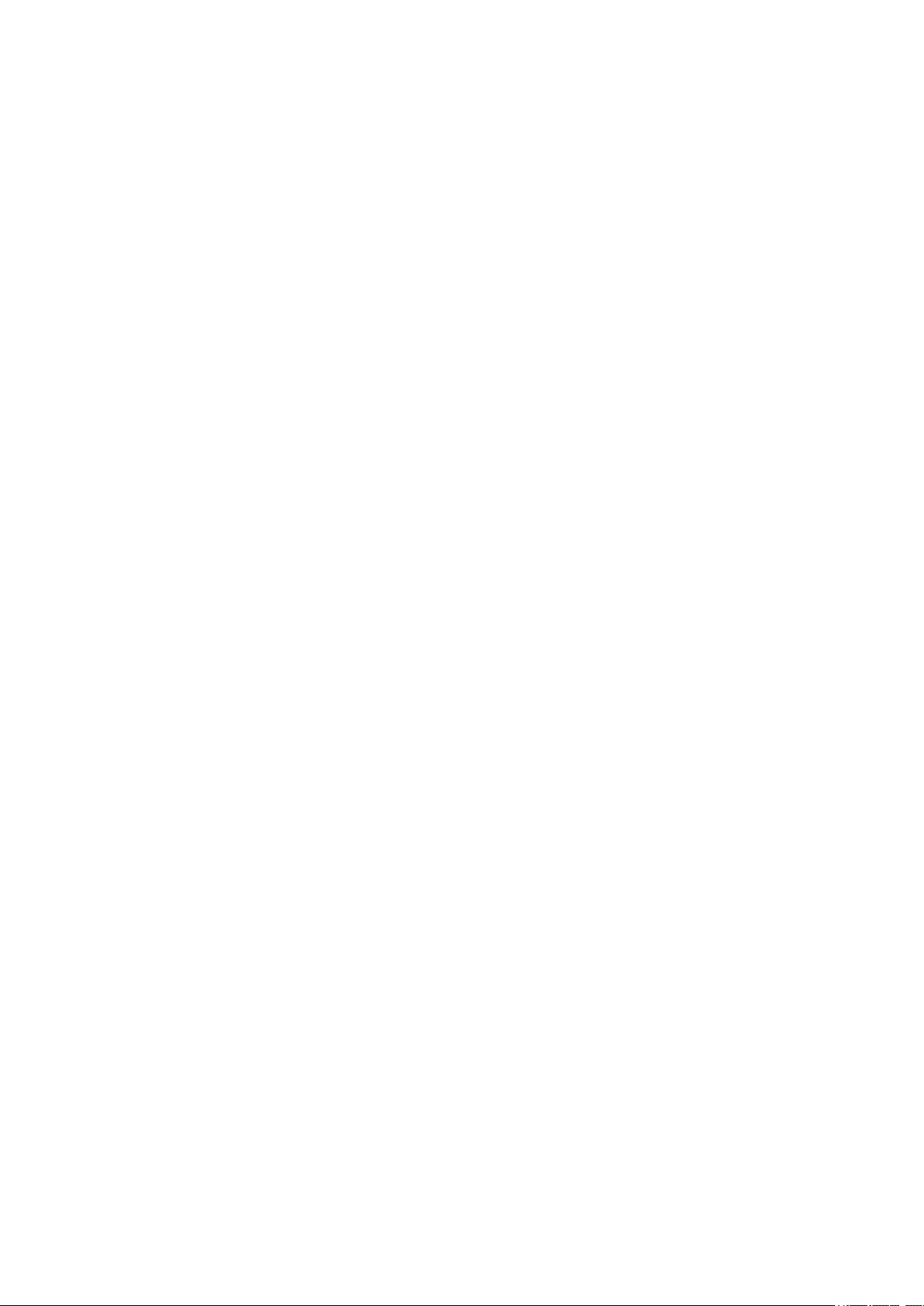
Przesyłanie danych za pomocą komputera
W przypadk
przesłać do komputera. Więcej informacji można znaleźć w rozdziale
kopii zapasowej i przesyłanie danych za pomocą komputera
u przechowywania dużej ilości danych na urządzeniu można je
Tworzenie
na stronie 41.
Przesyłanie danych na kartę SD
Pliki multimedialne i kontakty można przesłać na kartę SD. Więcej informacji
można znaleźć w rozdziale
i przesyłanie na nią danych
Tworzenie kopii zapasowej na karcie pamięci
na stronie 41.
11
ersja internetowa. Wyłącznie do użytku prywatnego.
W
Page 12
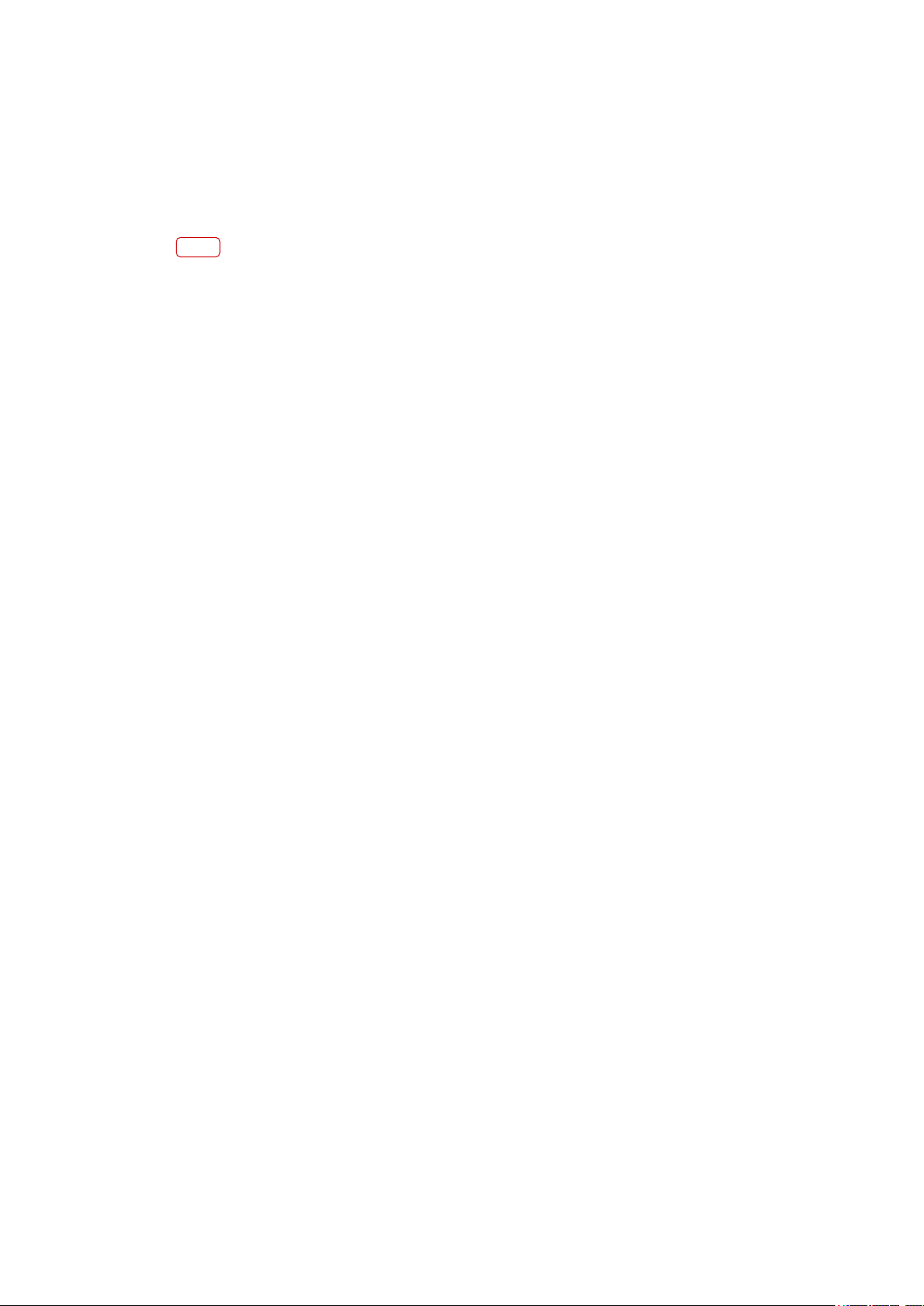
Bezpieczeństwo urządzenia
Z
abezpieczanie urządzenia
Urządzenie oferuje opcje zabezpieczeń, których używanie jest bardzo zalecane na
wypadek zgubienia lub kradzieży urządzenia.
Uwaga
Używanie opcji zabezpieczeń urządzenia wymaga zapamiętania informacji podawanych
podczas k
Blokada ekranu
Ustaw bezpieczną blokadę ekranu urządzenia w postaci kodu PIN, hasła, wzoru lub
odcisku palca, aby uniemożliwić niepowołanym osobom używanie urządzenia bez
Twojej zgody. Po ustawieniu blokady ekranu nie będzie można odblokować ekranu
ani usunąć zawartości za pośrednictwem funkcji Ustawienia fabryczne bez podania
informacji wymaganych przez blokadę ekranu.
Znajdowanie urządzenia
Za pomocą usługi Znajdź moje urządzenie można zdalnie zlokalizować,
zablokować lub odblokować utracone urządzenie, a także usunąć jego zawartość.
Po zalogowaniu się na posiadane konto Google usługa Znajdź moje urządzenie
jest domyślnie włączona.
onguracji.
Blokada karty SIM
Karty SIM można zablokować przy użyciu kodu PIN, aby chronić swój abonament
przed niepowołanymi osobami. Podanie kodu PIN jest wymagane po każdym
uruchomieniu urządzenia.
Numer IMEI
Zachowaj kopię numeru IMEI. W przypadku kradzieży urządzenia niektórzy
operatorzy mogą zablokować dostęp do sieci w danym kraju lub regionie
urządzeniom o tym numerze.
Kopia zapasowa
Na wypadek uszkodzenia, zgubienia lub kradzieży urządzenia utwórz kopię
zapasową jego zawartości.
• Informacje, jak utworzyć kopię zapasową za pośrednictwem konta Google, w
rozdziale
40.
• Informacje, jak utworzyć kopię zapasową z poziomu komputera, w rozdziale
Tworzenie kopii zapasowej i przesyłanie danych za pomocą komputera
41.
• Informacje, jak utworzyć kopię zapasową na karcie pamięci, w rozdziale
kopii zapasowej na karcie pamięci i przesyłanie na nią danych
Tworzenie kopii zapasowych i synchronizacja z kontem Google
na stronie 41.
na stronie
na stronie
Tworzenie
Blokada ekranu
Do odblokowania zablokowanego ekranu należy użyć gestu muśnięcia palcem lub
osobistego wzoru, kodu PIN, hasła albo odcisku palca. Początkowo ustawione jest
12
W
ersja internetowa. Wyłącznie do użytku prywatnego.
Page 13
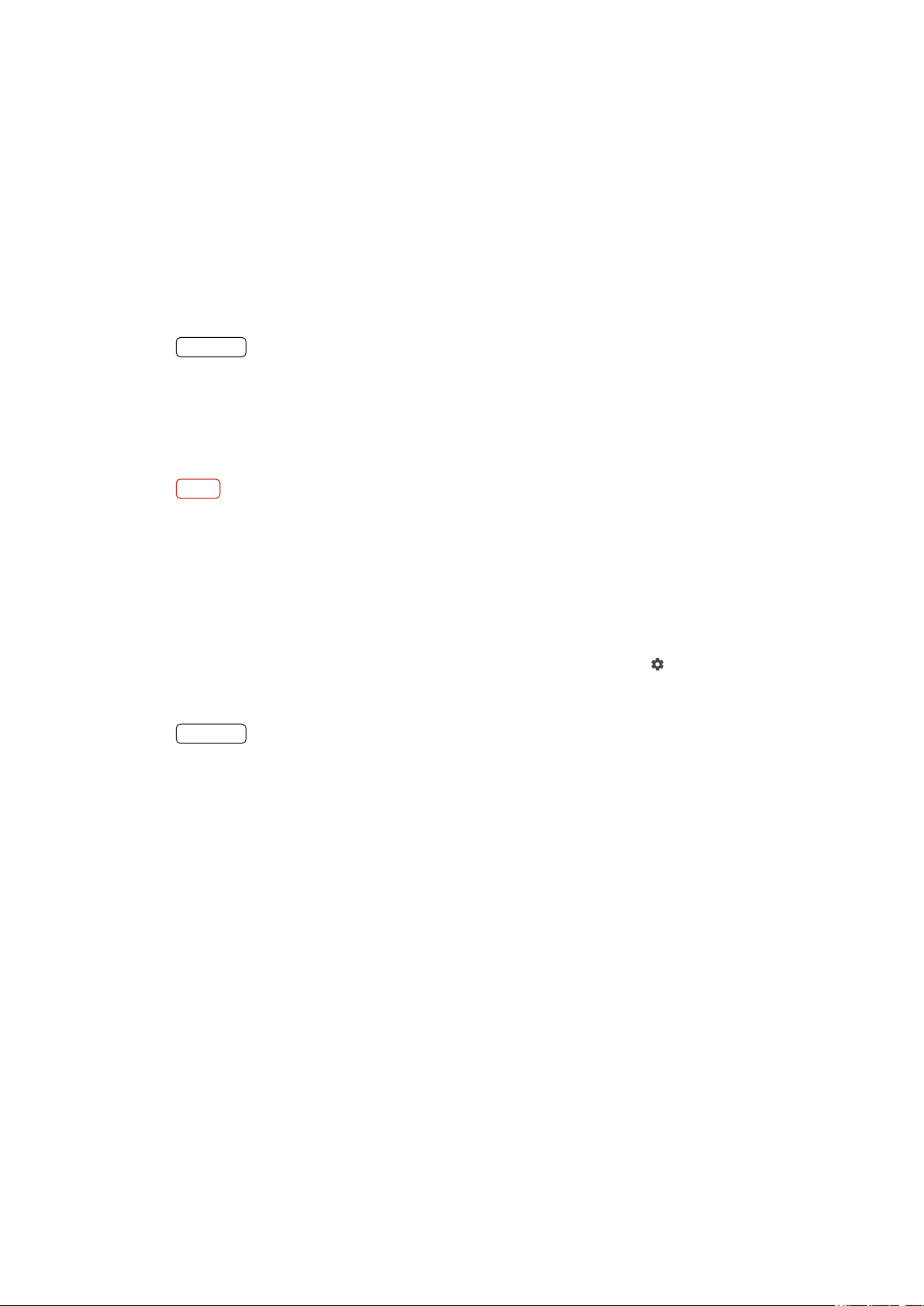
niezapewniające ochrony muśnięcie palcem, ale zaleca się stosowanie
be
zpieczniejszej blokady ekranu w celu ochrony urządzenia.
Poziomy bezpieczeństwa wszystkich typów blokad są wymienione poniżej od
najsłabszego do najmocniejszego:
• Muśnięcie — brak ochrony, ale jest szybki dostęp do ekranu głównego.
• Wzór — aby odblokować urządzenie, należy narysować palcem prosty wzór.
• Kod PIN odblokowania — aby odblokować urządzenie, należy wprowadzić kod PIN
składający się z co najmniej czterech cyfr.
• Hasło — aby odblokować urządzenie, należy wprowadzić hasło składające się z
liter i cyfr.
• Odcisk palca — aby odblokować urządzenie, należy umieścić na czujniku palec
z wcześniej zarejestrowanym odciskiem.
Wskazówka
Funkcja Smart Lock umożliwia automatyczne odblokowywanie urządzenia w pewnych
sytuacjach, na przykład gdy jest połącz
urządzenie przy sobie. Aby uzyskać więcej informacji, przejdź do strony
www.support.google.com/
i wyszukaj hasło „smart lock”.
one z urządzeniem Bluetooth lub gdy nosisz
http://
Jak utworzyć lub zmienić blokadę ekranu
Uwaga
Zapamiętanie wzoru, kodu PIN lub hasła do odblokowania ekranu jest bardzo ważne. Jeśli
zapomnisz tych inf
może okazać się niemożliwe.
ormacji, przywrócenie ważnych danych, takich jak kontakty i wiadomości,
1 Znajdź i stuknij kolejno pozycje Ustawienia > Ekran blokady i zabezpieczenia >
Blokada ekranu.
2 Jeżeli pojawi się monit, potwierdź bieżącą blokadę ekranu.
3 Wybierz odpowiednią opcję i postępuj zgodnie z instrukcjami wyświetlanymi na
ekranie.
4 W przypadku używania bezpiecznej blokady ekranu, po stuknięciu
awień) można ustawić blokowanie ekranu klawiszem zasilania, czas do
ust
(Ikona
włączenia blokady ekranu oraz wiadomość wyświetlaną na ekranie blokady.
Wskazówka
Jeżeli używasz konta Microsoft® Exchange ActiveSync® (EAS), ustawienia zabezpieczeń EAS
mogą ogr
zasady zabezpieczeń sieci, skontaktuj się z administratorem.
aniczać typ blokady ekranu tylko do kodu PIN lub hasła. Aby poznać stosowane
Menedżer odcisków palców
Zarejestruj swój odcisk palca jako dodatkowy środek zabezpieczający w celu
odblokowywania urządzenia lub uwierzytelniania zakupów. Na urządzeniu można
zarejestrować maksymalnie 5 odcisków palca.
Kiedy odcisku palca używa się do blokowania ekranu, blokada ekranu ze wzorem,
kodem PIN lub hasłem działa jako zapasowa metoda odblokowywania. Przed
zarejestrowaniem odcisku palca sprawdź, czy czujnik jest czysty i nie ma na nim
widocznych śladów wilgoci.
Jak zarejestrować odcisk palca po raz pierwszy
1 Znajdź i stuknij kolejno pozycje Ustawienia > Ekran blokady i zabezpieczenia >
Menedżer odcisków palców.
2 Stuknij pozycję Dalej. Jeżeli pojawi się monit, potwierdź wzór, kod PIN lub hasło,
albo wybierz zapasową metodę odblokowywania ekranu i postępuj zgodnie
z instrukcjami wyświetlanymi na ekranie, aby ją skongurować.
3 Postępuj zgodnie z instrukcjami na ekranie, aby dokończyć rejestrowanie odcisku
palca.
13
ersja internetowa. Wyłącznie do użytku prywatnego.
W
Page 14
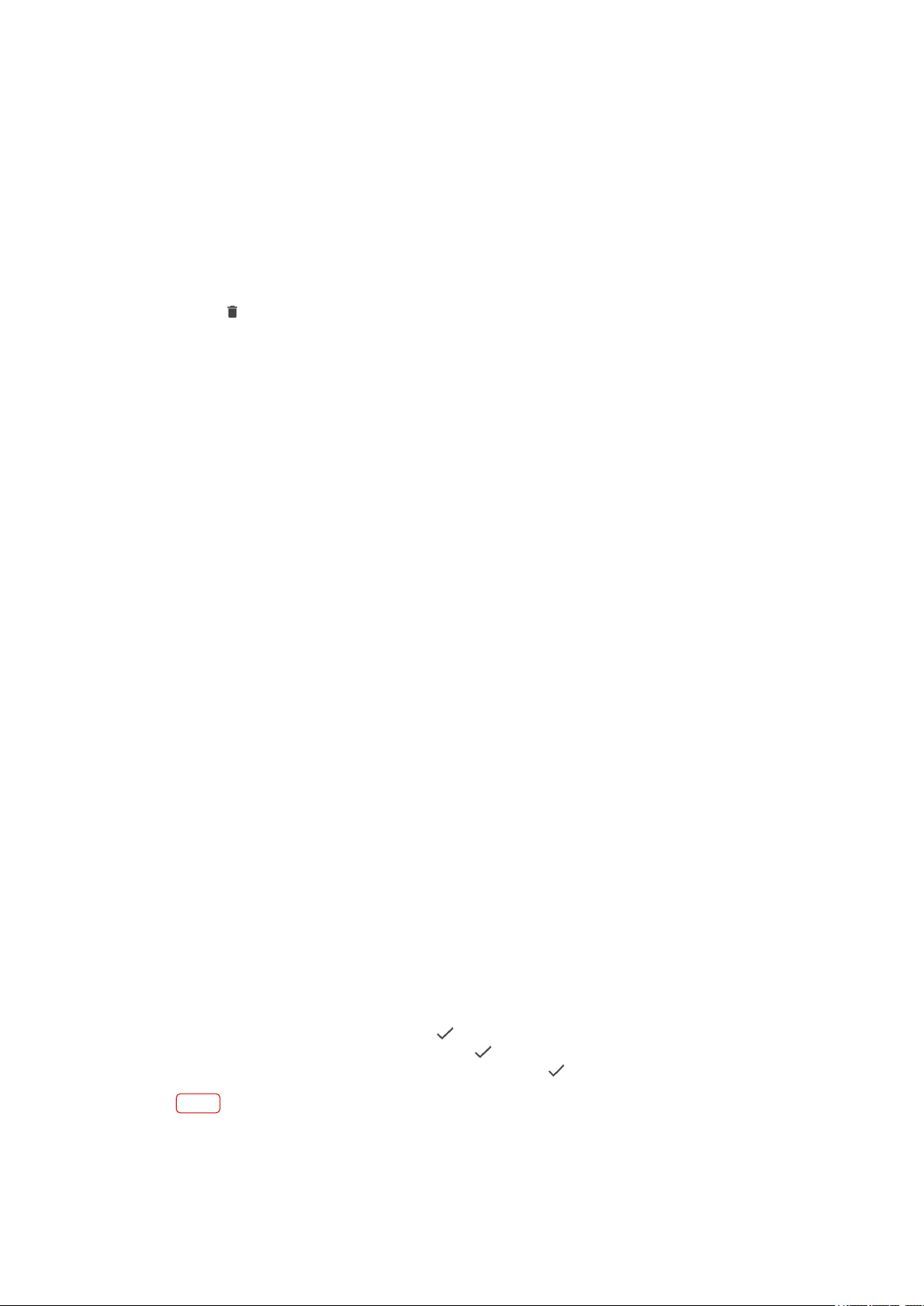
Jak zarejestrować dodatkowe odciski palców
1 Znajd
ź i stuknij kolejno pozycje Ustawienia > Ekran blokady i zabezpieczenia >
Menedżer odcisków palców.
2 Potwierdź wzór, kod PIN lub hasło.
3 Stuknij pozycję Dodaj odcisk palca, a następnie postępuj zgodnie z instrukcjami
wyświetlanymi na ekranie.
Jak usunąć zarejestrowany odcisk palca
1 Znajdź i stuknij kolejno pozycje Ustawienia > Ekran blokady i zabezpieczenia >
Menedżer odcisków palców.
2 Potwierdź wzór, kod PIN lub hasło.
3 Stuknij
(Ikona usuwania), aby usunąć odcisk palca.
Jak zmienić nazwę zar
ejestrowanego odcisku palca
1 Znajdź i stuknij kolejno pozycje Ustawienia > Ekran blokady i zabezpieczenia >
Menedżer odcisków palców.
2 Zaznacz zarejestrowany odcisk palca na liście, a następnie wprowadź nazwę i
stuknij pozycję OK.
Ochrona karty SIM
Każdą używaną kartę SIM można zablokować i odblokować za pomocą kodu PIN.
Gdy karta SIM jest zablokowana, abonament powiązany z kartą jest zabezpieczony
przed niewłaściwym wykorzystaniem, co oznacza, że za każdym razem, gdy
urządzenie jest uruchamiane, trzeba wprowadzić kod PIN.
Wprowadzenie niepoprawnego kodu PIN zbyt wiele razy spowoduje zablokowanie
karty SIM. Należy wówczas wprowadzić kod PUK (Personal Unblocking Key), a
następnie nowy kod PIN. Kody PIN i PUK są dostarczane przez operatora sieci.
Jak skongurować blokadę karty SIM
1 Znajdź i stuknij kolejno pozycje Ustawienia > Ekran blokady i zabezpieczenia >
Blokada karty SIM.
2 W przypadku urządzenia z obsługą dwóch kart SIM wybierz kartę SIM.
3 Stuknij przełącznik Zablokuj kartę SIM, aby go włączyć.
4 Wprowadź kod PIN karty SIM i stuknij pozycję OK. Blokada karty SIM jest teraz
aktywna i po każdorazowym ponownym uruchomieniu urządzenia będzie pojawiać
się monit o wprowadzenie kodu PIN.
Jak zmienić kod PIN karty SIM
1 Znajdź i stuknij kolejno pozycje Ustawienia > Ekran blokady i zabezpieczenia >
Blokada karty SIM.
2 W przypadku urządzenia z obsługą dwóch kart SIM wybierz kartę SIM.
3 Stuknij pozycję Zmień PIN do karty SIM.
4 Wprowadź stary kod PIN karty SIM i stuknij pozycję OK.
5 Wprowadź nowy kod PIN karty SIM i stuknij pozycję OK.
6 Ponownie wpisz nowy kod PIN karty SIM i stuknij pozycję OK.
Jak odblokować zablokowaną kartę SIM za pomocą kodu PUK
1 Wprowadź kod PUK i stuknij pozycję
prowadź nowy kod PIN i stuknij pozycję
2 W
onownie wprowadź nowy kod PIN i stuknij pozycję
3 P
aga
Uw
Jeśli zbyt wiele razy wprowadzisz niepoprawny kod PUK, trzeba będzie skontaktować się
z oper
atorem sieci w celu uzyskania nowej karty SIM.
(Ikona gotowości).
(Ikona gotowości).
(Ikona gotowości).
14
ersja internetowa. Wyłącznie do użytku prywatnego.
W
Page 15
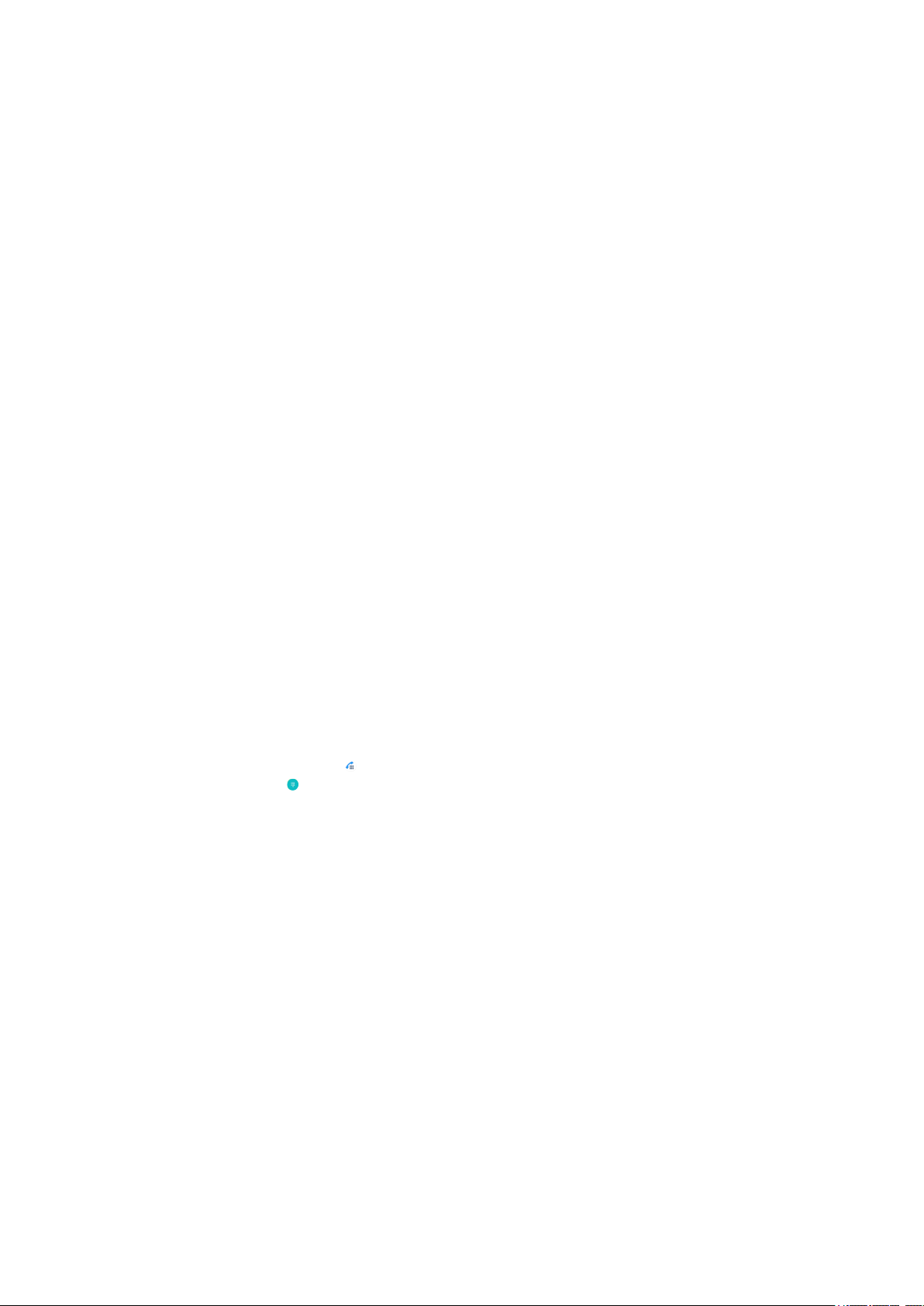
Korzystanie z urządzeń z obsługą dwóch kart SIM
W przypadk
z jedną albo z dwiema włożonymi kartami SIM. Połączenia przychodzące można
odbierać przy użyciu obu kart SIM i można wybrać, z którego numeru mają być
nawiązywane połączenia wychodzące. Aby było możliwe używanie więcej niż
jednej karty SIM, należy je włączyć i wybrać kartę SIM do obsługi transferu danych.
Gdy karta SIM 1 jest nieosiągalna, można przekazywać połączenia przychodzące na
kartę SIM 1 do karty SIM 2 i na odwrót. Jest to tak zwana funkcja dostępności
podwójnej karty SIM. Trzeba włączyć ją ręcznie. Informacje w rozdziale
Przekazywanie połączeń
Jak włączyć lub wyłączyć korzystanie z dwóch kart SIM
1 Znajdź i stuknij kolejno pozycje Ustawienia > Sieć i internet > Dwie karty SIM.
2 Stuknij przełączniki kart SIM, aby włączyć lub wyłączyć karty SIM.
Jak zmienić nazwę karty SIM
1 Znajdź i stuknij kolejno pozycje Ustawienia > Sieć i internet > Dwie karty SIM.
2 Wybierz kartę SIM i wprowadź jej nową nazwę.
3 Stuknij pozycję OK.
Jak wybrać kartę SIM do obsługi transferu danych
1 Znajdź i stuknij kolejno pozycje Ustawienia > Sieć i internet > Dwie karty SIM >
Komórkowa transmisja danych.
2 Wybierz kartę SIM, której chcesz używać do transferu danych.
u korzystania z urządzenia z obsługą dwóch kart SIM może ono działać
na stronie 64.
Znajdowanie numeru lub numerów IMEI urządzenia
Urządzenie ma jedno lub dwa niepowtarzalne numery identykacyjne, który noszą
nazwę numeru IMEI lub identykatora produktu. Należy zachować kopię tego
numeru. Może być on potrzebny w przypadku kradzieży urządzenia lub w
przypadku kontaktu z działem pomocy technicznej.
Jak sprawdzić numer(y) IMEI przy użyciu panelu numerycznego
1 Znajdź i stuknij pozycję
2 Stuknij pozycję (Ikona panelu numerycznego).
3 Wprowadź *#06# z panelu numerycznego. Numery IMEI zostaną wyświetlone
automatycznie.
(Ikona telefonu).
15
ersja internetowa. Wyłącznie do użytku prywatnego.
W
Page 16
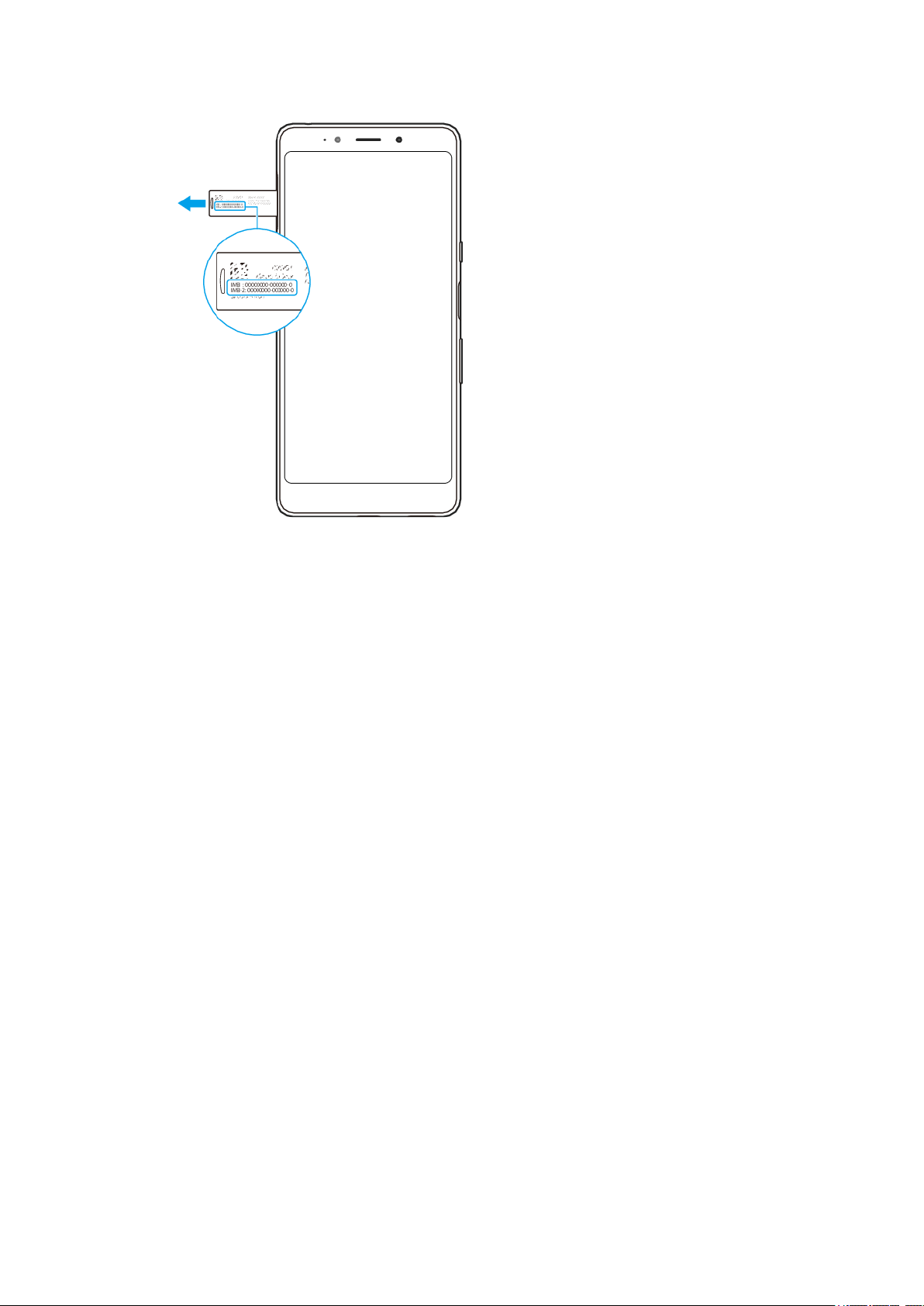
Jak sprawdzić numer(y) IMEI na pasku z etykietą
1 Otwórz pokr
2 Wyciągnij pasek paznokciem. Na pasku widać numer(y) IMEI.
ywę gniazda i wyciągnij uchwyt karty.
Znajdowanie i blokowanie utraconego urządzenia oraz usuwanie jego zawartości
Firma Google oferuje internetową usługę lokalizacji i zabezpieczenia urządzeń o
nazwie Znajdź moje urządzenie. Po zalogowaniu się na konto Google usługa
Znajdź moje urządzenie jest domyślnie włączona. Jeżeli zgubisz urządzenie,
możesz użyć usługi Znajdź moje urządzenie, aby:
• znaleźć urządzenie i wyświetlić jego lokalizację na mapie;
• zablokować urządzenie i wyświetlić wiadomość na ekranie blokady;
• odblokować urządzenie i je zresetować, usuwając jego zawartość;
• włączyć dzwonek, nawet jeżeli dźwięk jest wyłączony.
Urządzenie musi być włączone i połączone z Internetem, a usługa lokalizacji musi
być aktywna. W niektórych krajach lub regionach usługa Znajdź moje urządzenie
może być niedostępna.
Więcej informacji na temat usługi Znajdź moje urządzenie można znaleźć na
stronie
Jak sprawdzić, czy można odnaleźć urządzenie
• Przejdź do
Google.
https://support.google.com/
https://www.google.com/android/nd
wyszukując hasła „Znajdź moje urządzenie”.
i zaloguj się przy użyciu konta
Korzystanie z usług lokalizacji
Usługi lokalizacji umożliwiają aplikacjom takim jak Mapy czy Aparat wykorzystanie
informacji z sieci komórkowej lub Wi-Fi, jak również z systemu GPS (Global
Positioning System) do określania przybliżonej lokalizacji. Jeżeli z danego miejsca
satelity systemu GPS nie są bezpośrednio widoczne, urządzenie może określić
lokalizację za pomocą funkcji Wi-Fi. Poza zasięgiem sieci urządzenie może określić
lokalizację, korzystając z sieci komórkowej.
16
ersja internetowa. Wyłącznie do użytku prywatnego.
W
Page 17
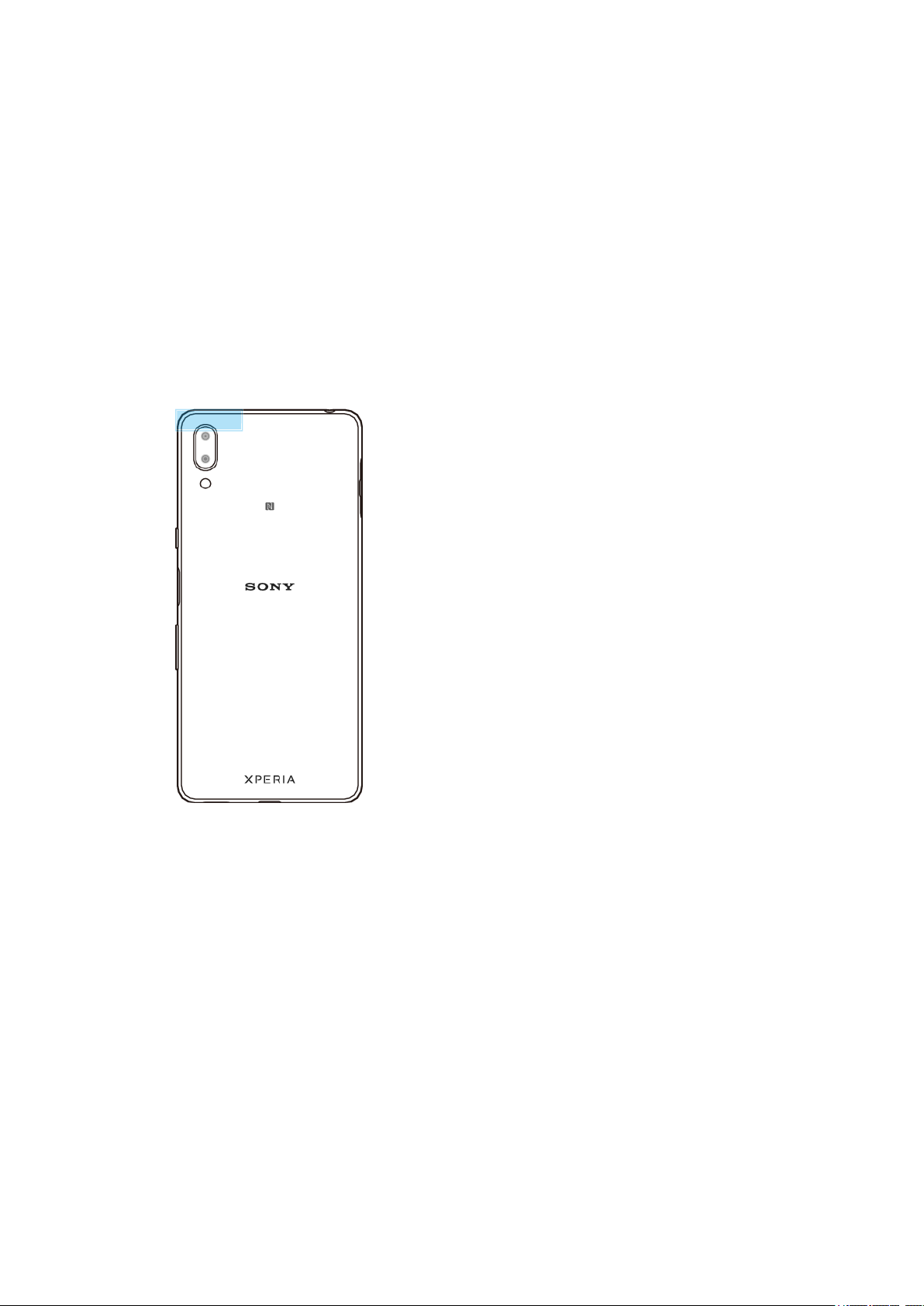
Aby móc określać miejsce pobytu za pomocą urządzenia, należy włączyć usługi
lok
alizacji.
Jak włączyć lub wyłączyć usługi lokalizacji
1 Znajdź i stuknij kolejno pozycje Ustawienia > Ekran blokady i zabezpieczenia >
Lokalizacja.
2 Stuknij przełącznik, aby włączyć lub wyłączyć usługi lokalizacji.
Zwiększanie dokładności funkcji GPS
Znalezienie położenia podczas pierwszego użycia funkcji GPS w urządzeniu może
zająć kilka minut. Aby ułatwić wyszukiwanie, upewnij niebo jest dobrze widoczne.
Stój nieruchomo i nie zasłaniaj anteny GPS. Sygnał GPS przechodzi przez chmury
i przedmioty z tworzyw sztucznych, ale nie przez większe przeszkody, takie jak
budynki lub góry. Jeżeli lokalizacji nie uda się ustalić po kilku minutach, przejdź
w inne miejsce.
17
ersja internetowa. Wyłącznie do użytku prywatnego.
W
Page 18
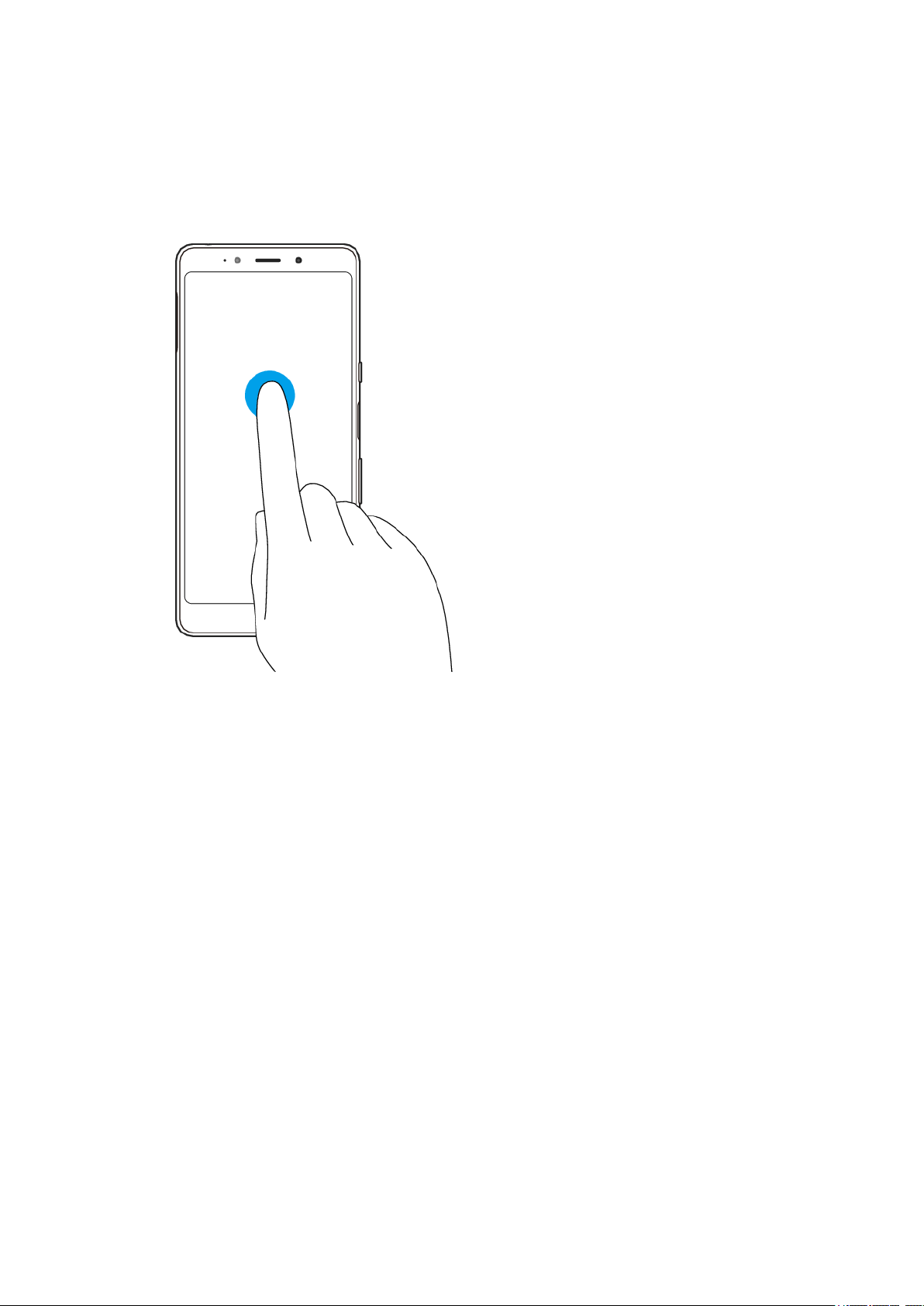
Podstawy obsługi urządzenia
K
orzystanie z ekranu dotykowego
Stukanie
• Otwier
• Zaznaczanie lub odznaczanie pola wyboru lub opcji.
• Wprowadzanie tekstu za pomocą klawiatury ekranowej.
anie lub wybieranie elementu.
18
ersja internetowa. Wyłącznie do użytku prywatnego.
W
Page 19
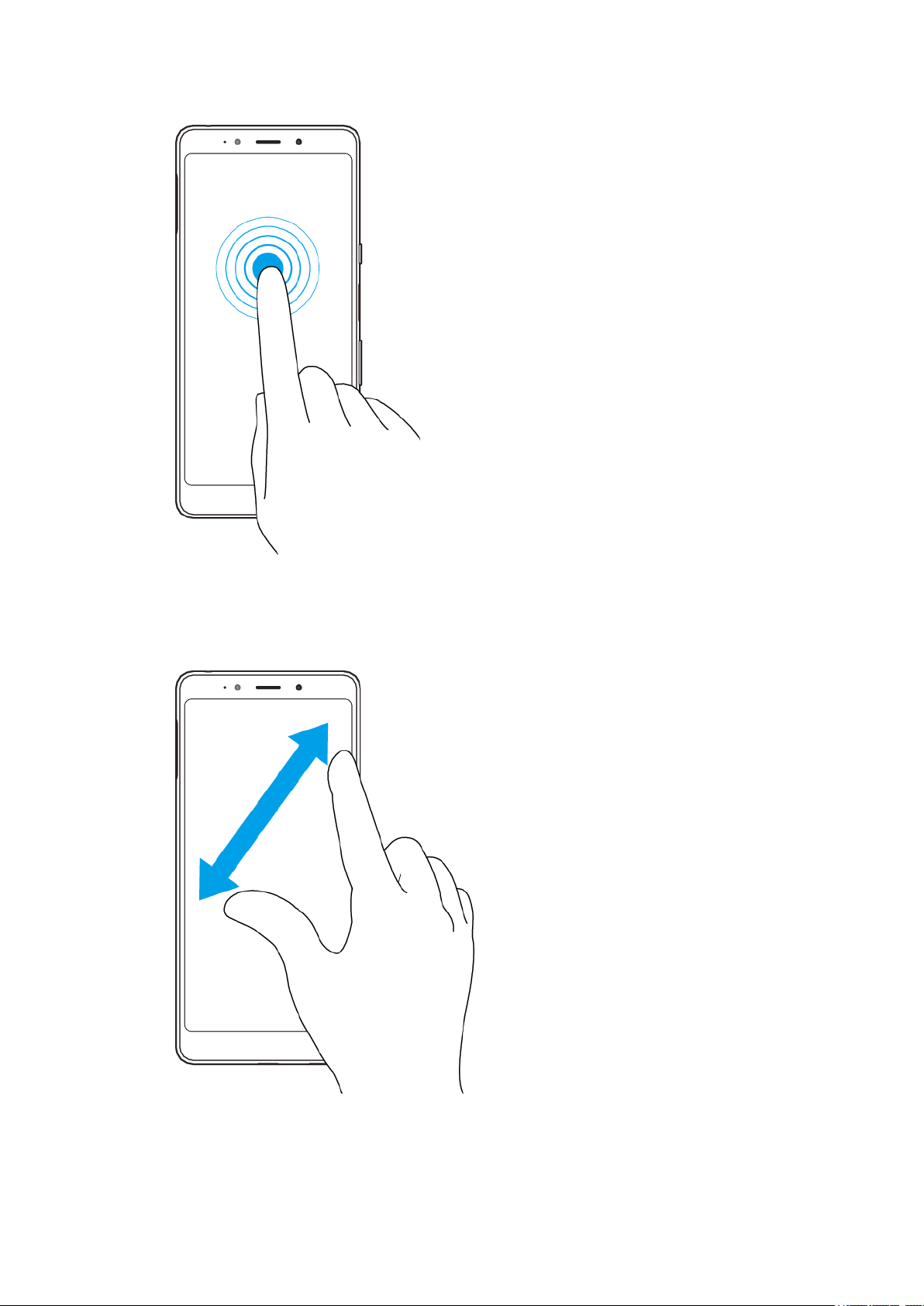
Dotykanie i przytrzymywanie
• Przenoszenie elementu.
• Uruchamianie trybu wyboru, na przykład, aby wybrać kilka elementów z listy.
Ściskanie i rozsuwanie
est zsuwania i rozsuwania palców umożliwia powiększanie i zmniejszanie stron
• G
internetowych, zdjęć, map oraz obrazu podczas robienia zdjęć i nagrywania wideo.
19
W
ersja internetowa. Wyłącznie do użytku prywatnego.
Page 20
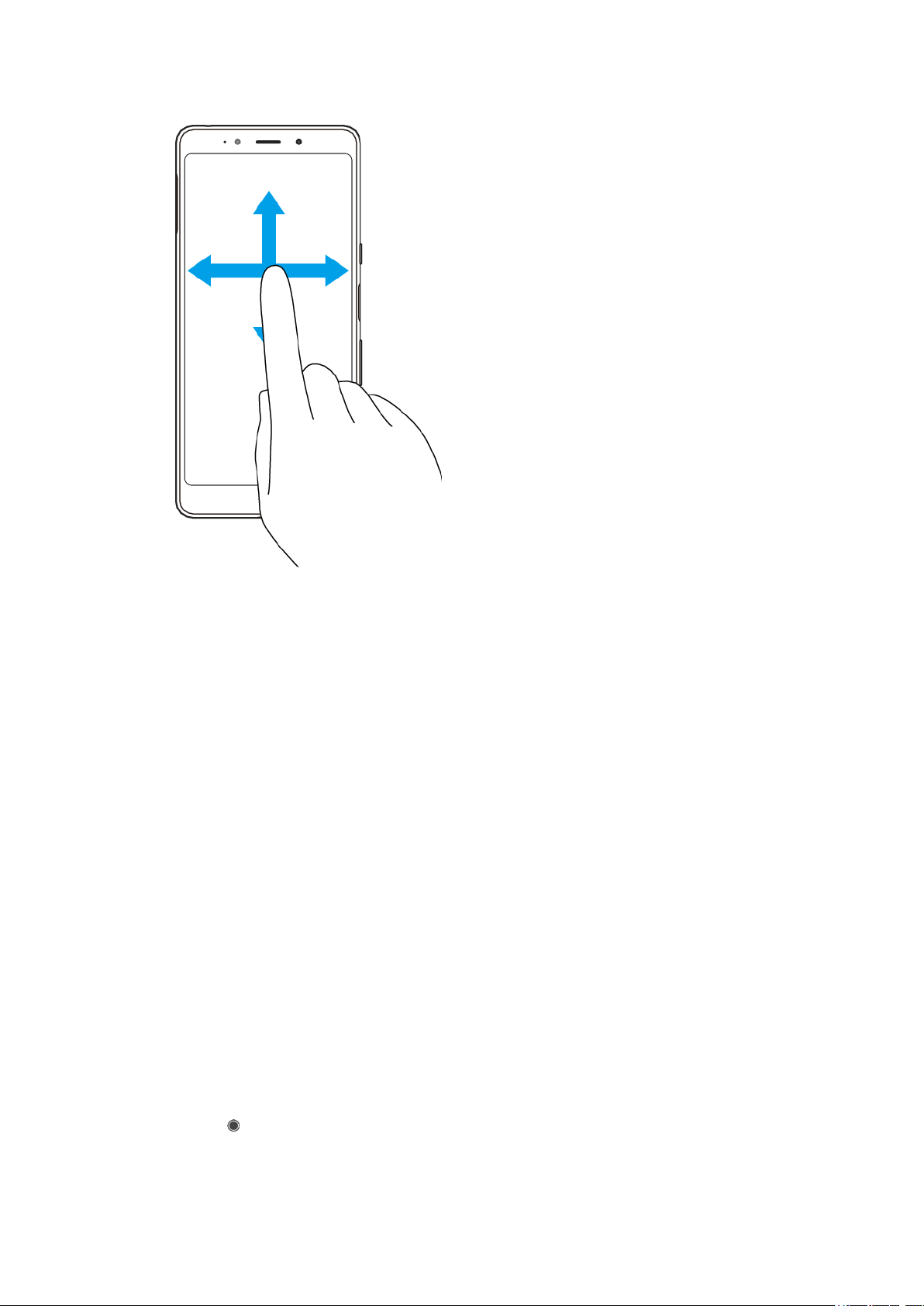
Muskanie i przewijanie
rzewijanie w górę i w dół albo w lewo i w prawo.
• P
• Muskanie w lewo lub w prawo, na przykład między okienkami ekranu głównego.
Włączanie lub wyłączanie ekranu
Ekran włączonego urządzenia, które nie jest używane przez ustalony okres czasu,
zostanie automatycznie przyciemniany i wyłączony z uwagi na oszczędzanie
energii baterii. Czas aktywności ekranu przed wyłączeniem można zmienić.
Kiedy ekran jest wyłączony, urządzenie można zablokować lub odblokować w
zależności od ustawień blokady ekranu. Informacje w rozdziale
stronie 12.
Jak włączyć lub wyłączyć ekran
• Naciśnij krótko klawisz zasilania.
Jak dostosować czas bezczynności przed wyłączeniem ekranu
1 Znajdź i stuknij kolejno pozycje Ustawienia > Wyświetlacz > Uśpienie.
2 Wybierz opcję.
Blokada ekranu
Ekran główny
Ekran główny jest dla użytkownika miejscem początkowym. Pełni rolę podobną do
pulpitu na ekranie komputera. O liczbie okienek ekranu głównego informują kropki
w dolnej części ekranu głównego. Wyróżniona kropka wskazuje aktualnie
wyświetlane okienko.
na
Jak przejść do ekranu głównego
• Stuknij
(Przycisk ekranu głównego).
ersja internetowa. Wyłącznie do użytku prywatnego.
W
20
Page 21
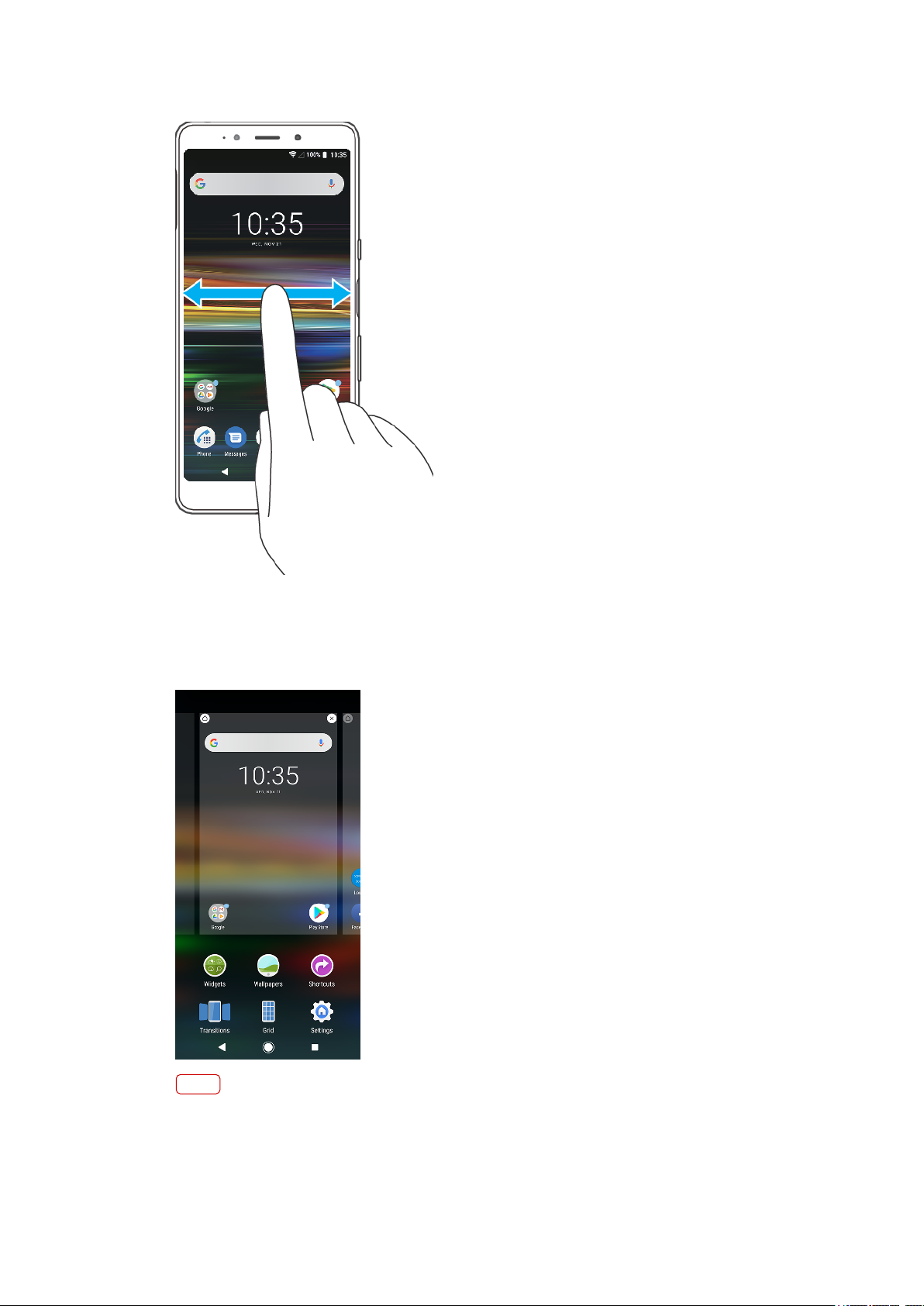
Jak przeglądać ekran główny
Okienka ekranu głównego
żna dodawać nowe okienka do ekranu głównego i usuwać okienka. Można też
Mo
określić, które okienko ma być głównym okienkiem ekranu głównego.
Uwaga
Gdy włączona jest usługa Google Feed, skrajne lewe okienko jest zarezerwowane dla tej
usługi. Nie mo
dodawać dodatkowych okienek.
żna zmienić głównego okienka ekranu głównego i z lewej strony nie można
21
W
ersja internetowa. Wyłącznie do użytku prywatnego.
Page 22
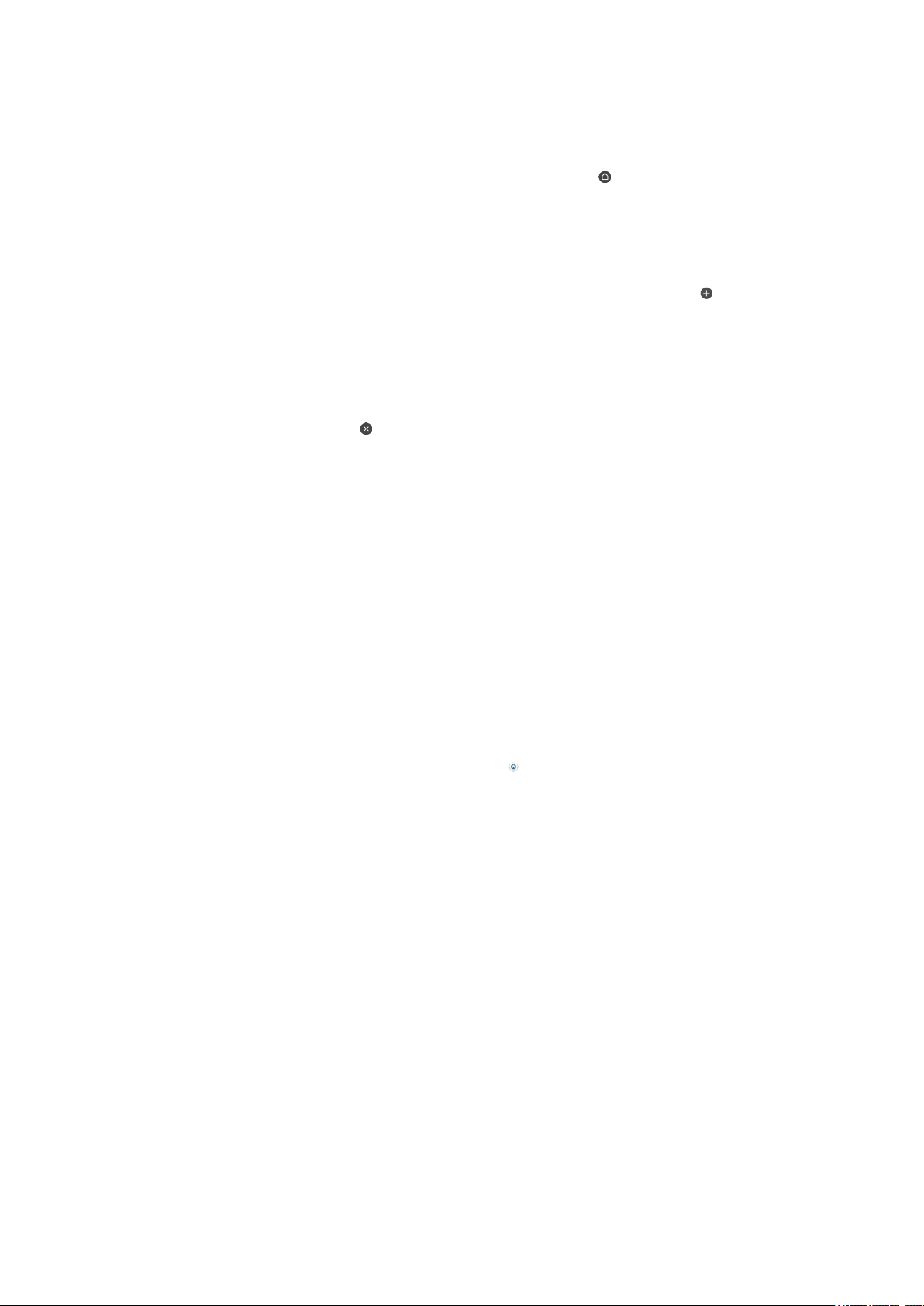
Jak ustawić okienko jako główne okienko ekranu głównego
1 Do
tknij pustego obszaru na ekranie głównym i przytrzymaj go, aż urządzenie
zacznie wibrować.
2 Muskaj ekran w lewo lub w prawo, aby przejść do okienka, które chcesz ustawić
jako główne okienko ekranu głównego, a następnie stuknij
okienk
Jak dodać okienko do ekranu głównego
1 Dotknij pustego obszaru na ekranie głównym i przytrzymaj go, aż urządzenie
zacznie wibrować.
2 Muskaj palcem okienka do prawej lub lewej krawędzi, a następnie stuknij
dodaw
Jak usunąć okienko z ekranu głównego
1 Dotknij pustego obszaru na ekranie głównym i przytrzymaj go, aż urządzenie
zacznie wibrować.
2 Muśnij ekran w lewo lub w prawo, aby przejść do okienka do usunięcia, a
następnie stuknij pozycję
okienk
a).
ania okienka).
(Ikona usuwania okienka) w prawym górnym rogu
a.
(Ikona ustawiania
(Ikona
Ustawienia ekranu głównego
Można użyć ustawienia skrótów, aby dostosować niektóre podstawowe ustawienia
ekranu głównego. Można na przykład dostosować wielkość ikon na ekranie
głównym.
Jak dostosować rozmiar siatki ekranu
1 Dotknij pustego obszaru na ekranie głównym i przytrzymaj go, aż urządzenie
zacznie wibrować.
2 Stuknij pozycję Tabela, a następnie wybierz rozmiar.
3 Stuknij pozycję ZASTOSUJ.
Jak dostosować rozmiar ikon na ekranie głównym
1 Dotknij pustego obszaru na ekranie głównym i przytrzymaj go, aż urządzenie
zacznie wibrować, a następnie stuknij pozycję
głównego).
2 Stuknij pozycję Rozmiar ikon, a następnie wybierz odpowiednią opcję.
(Ikona ustawień ekranu
Ekran aplikacji
Ekran aplikacji, który można otworzyć z ekranu głównego, zawiera aplikacje
fabrycznie zainstalowane na urządzeniu oraz pobrane przez użytkownika.
22
ersja internetowa. Wyłącznie do użytku prywatnego.
W
Page 23
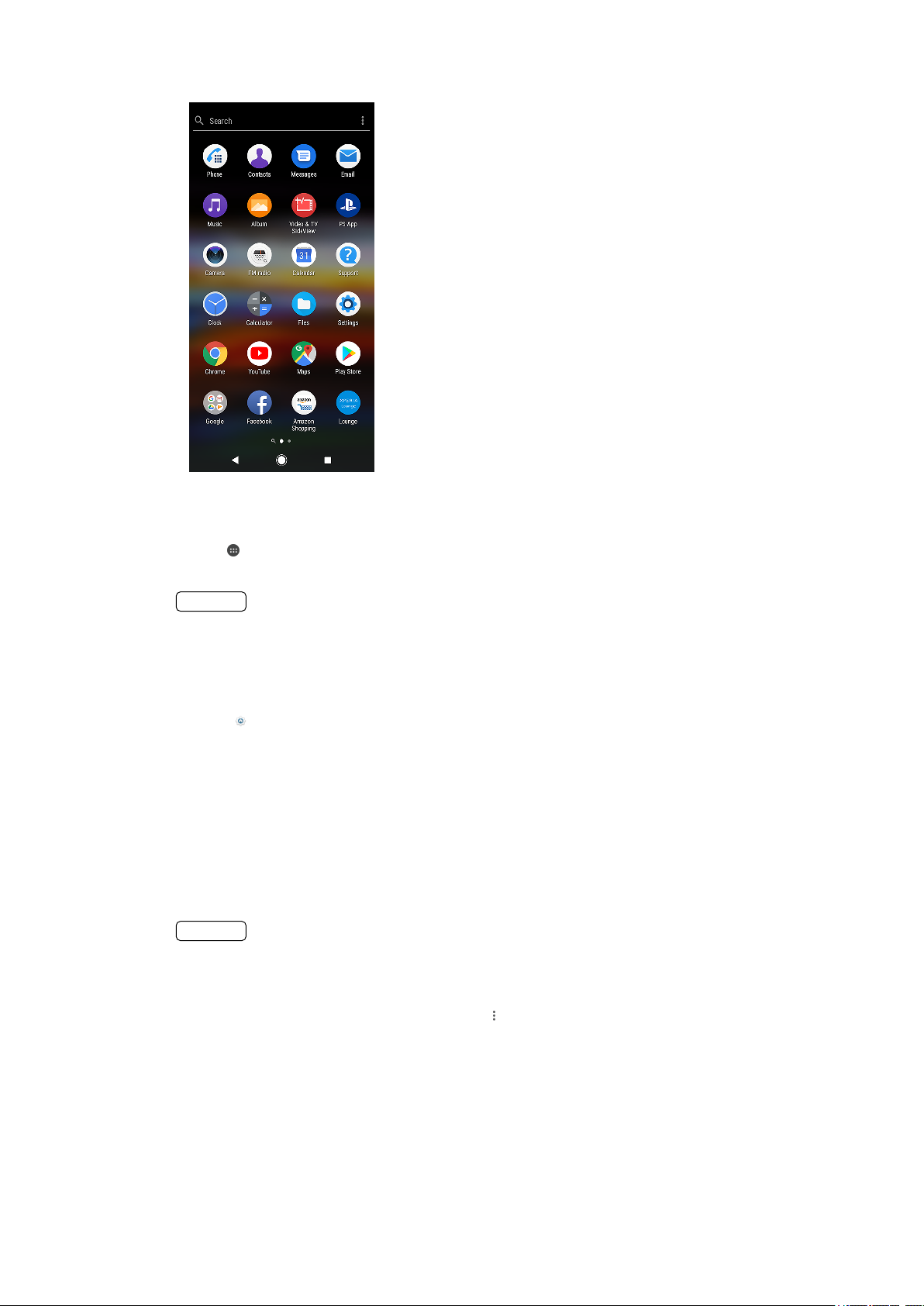
Jak wyświetlić wszystkie aplikacje na ekranie aplikacji
1 S
tuknij
2 Muśnij w lewo lub w pr
Wskazówka
Niedawno wyświetlane aplikacje można też wyszukiwać, przeciągając palcem w lewo na
ekr
(Ikona zasobnika aplikacji).
awo na ekranie aplikacji.
anie aplikacji.
Jak włączyć lub wyłączyć listy sugerowanych aplikacji
1 Dotknij pustego obszaru na ekranie głównym i przytrzymaj go, a następnie stuknij
pozycję
2 S
tuknij przełącznik Proponowane aplikacje.
(Ikona ustawień ekranu głównego).
Jak otworzyć aplikację z ekranu aplikacji
• Po otwarciu ekranu aplikacji muśnij palcem w lewo lub w prawo, aby znaleźć
aplikację, a następnie stuknij ją.
Jak wyszukać aplikację z poziomu ekranu aplikacji
1 Po otwarciu ekranu aplikacji stuknij pozycję Szukaj.
2 Wprowadź nazwę aplikacji, którą chcesz wyszukać.
Wskazówka
Aplikacje można też wyszukać, przeciągając palcem w prawo na ekranie aplikacji.
ozmieścić aplikacje na ekranie aplikacji
Jak r
1 Po otwarciu ekranu aplikacji stuknij pozycję
tuknij pozycję Sortowanie aplikacji, a następnie wybierz odpowiednią opcję.
2 S
(Ikona menu).
Jak dodać do ekranu głównego skrót do aplikacji
1 Na ekranie aplikacji dotknij ikony aplikacji i przytrzymaj ją, aż urządzenie zacznie
wibrować, a następnie przeciągnij ikonę do górnej części ekranu. Zostanie otwarty
ekran główny.
2 Przeciągnij ikonę w odpowiednie miejsce na ekranie głównym, a następnie ją
zwolnij.
23
W
ersja internetowa. Wyłącznie do użytku prywatnego.
Page 24
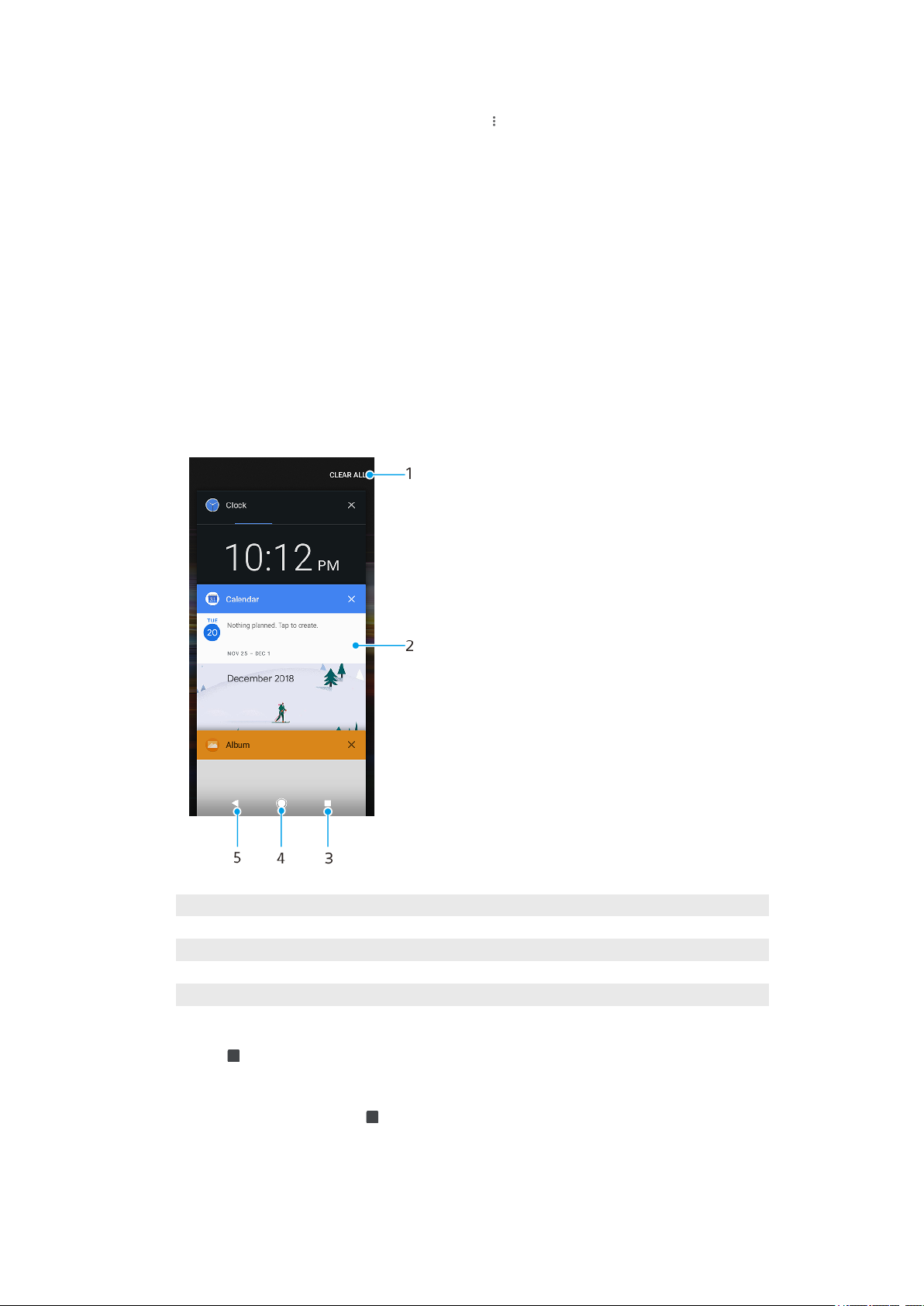
Jak przenieść aplikację na ekranie aplikacji
1 P
o otwarciu ekranu aplikacji stuknij pozycję
2 Upewnij się
, że w obszarze Sortowanie aplikacji wybrana została pozycja Własna
(Ikona menu).
kolejność.
3 Dotknij aplikacji i przytrzymaj ją, aż urządzenie zawibruje, a następnie przeciągnij
ją do nowej lokalizacji.
Nawigowanie po aplikacjach
Między aplikacjami można poruszać się przy użyciu przycisków nawigacyjnych i
okna ostatnio używanych aplikacji, które pozwala na łatwe przechodzenie między
wszystkimi niedawno otwieranymi aplikacjami. Przyciski nawigacyjne to przycisk
Wstecz, przycisk ekranu głównego oraz przycisk ostatnio używanych aplikacji.
Można także otworzyć dwie aplikacje jednocześnie w trybie podzielonego ekranu,
jeżeli aplikacje te obsługują funkcję wyświetlania wielu okien.
Przegląd nawigowania po aplikacjach
1 Usuń wszystkie — zamknięcie wszystkich ostatnio używanych aplikacji
2 Okno ostatnio używanych aplikacji — otwieranie ostatnio używanej aplikacji
3 Przycisk Ostatnio używane aplikacje — otwieranie okna ostatnio używanych aplikacji
4 Przycisk ekranu głównego — zamykanie aplikacji i powrót do ekranu głównego
5 Przycisk Wstecz — powrót do poprzedniego ekranu aplikacji lub zamknięcie aplikacji
Jak otworzyć okno ostatnio używanych aplikacji
tuknij
• S
Jak szybk
• Stuknij szybko dwukrotnie
(Przycisk ostatnio używanych aplikacji).
o przełączać ostatnio używane aplikacje
(Przycisk ostatnio używanych aplikacji).
24
ersja internetowa. Wyłącznie do użytku prywatnego.
W
Page 25
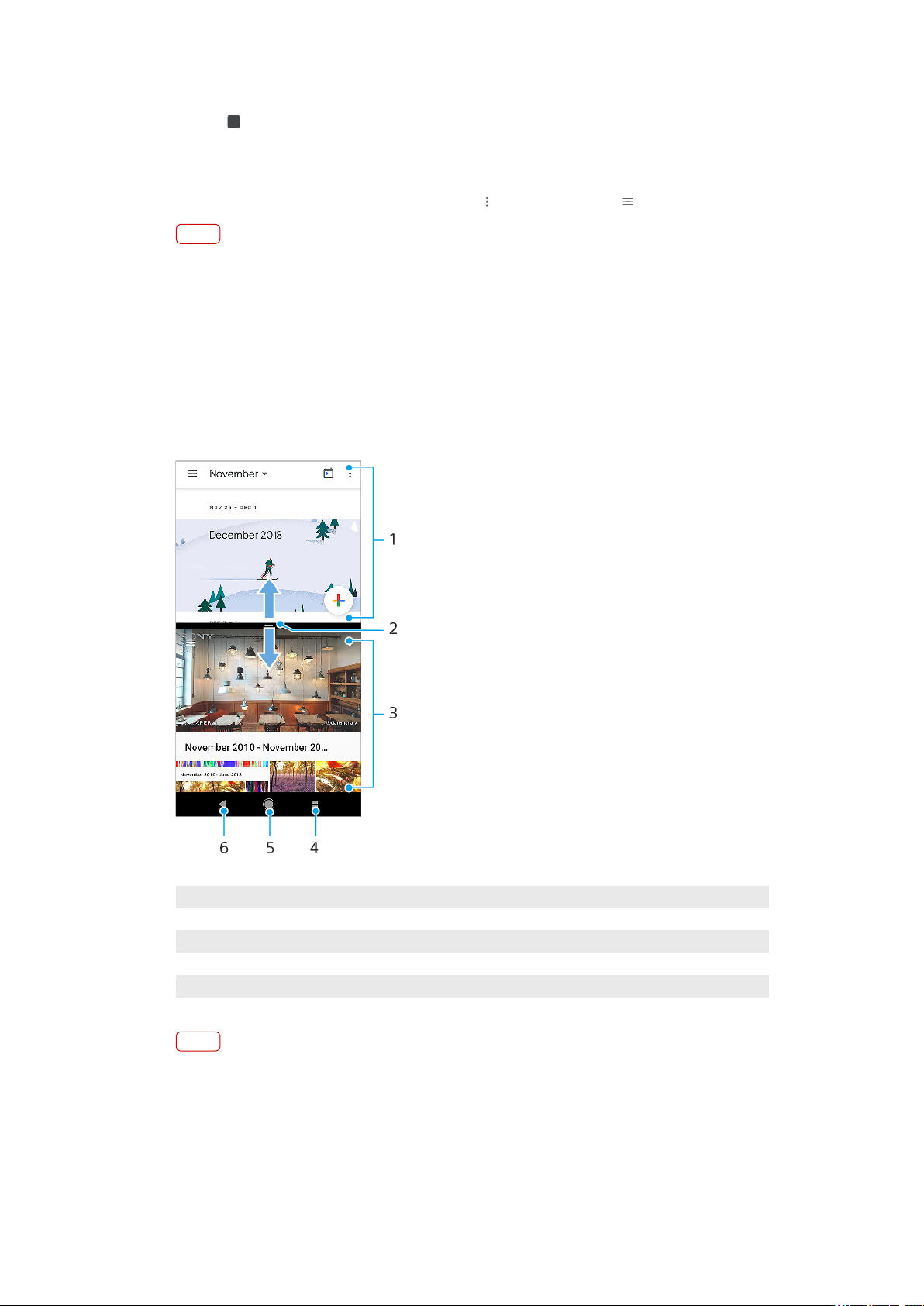
Jak zamknąć wszystkie ostatnio używane aplikacje
• S
tuknij
(Przycisk ostatnio używanych aplikacji), a następnie stuknij Ukr
yj
wszystkie.
Jak otworzyć menu w aplikacji
• Podczas używania aplikacji stuknij pozycję
Uw
aga
Menu nie jest dostępne we wszystkich aplikacjach.
T
ryb podzielonego ekranu
(Ikona menu) lub (Ikona opcji).
Tryb podzielonego ekranu umożliwia wyświetlanie dwóch aplikacji jednocześnie,
na przykład skrzynki odbiorczej poczty e-mail i przeglądarki internetowej.
Przegląd podzielonego ekranu
1 Aplikacja 1
2 Granica podzielonego ekranu — przeciągając ją, można zmienić rozmiar okien
3 Aplikacja 2
4 Przycisk podziału ekranu — umożliwia wybór ostatnio używanej aplikacji
5 Przycisk ekranu głównego — umożliwia powrót do ekranu głównego
6 Przycisk Wstecz — powrót do poprzedniego ekranu aplikacji lub zamknięcie aplikacji
Uwaga
Nie wszystkie aplikacje działają w trybie podzielonego ekranu.
orzystać z trybu podzielonego ekranu
Jak k
1 Obie aplikacje, których chcesz używać w trybie podzielonego ekranu, muszą być
otwarte i działać w tle.
25
W
ersja internetowa. Wyłącznie do użytku prywatnego.
Page 26
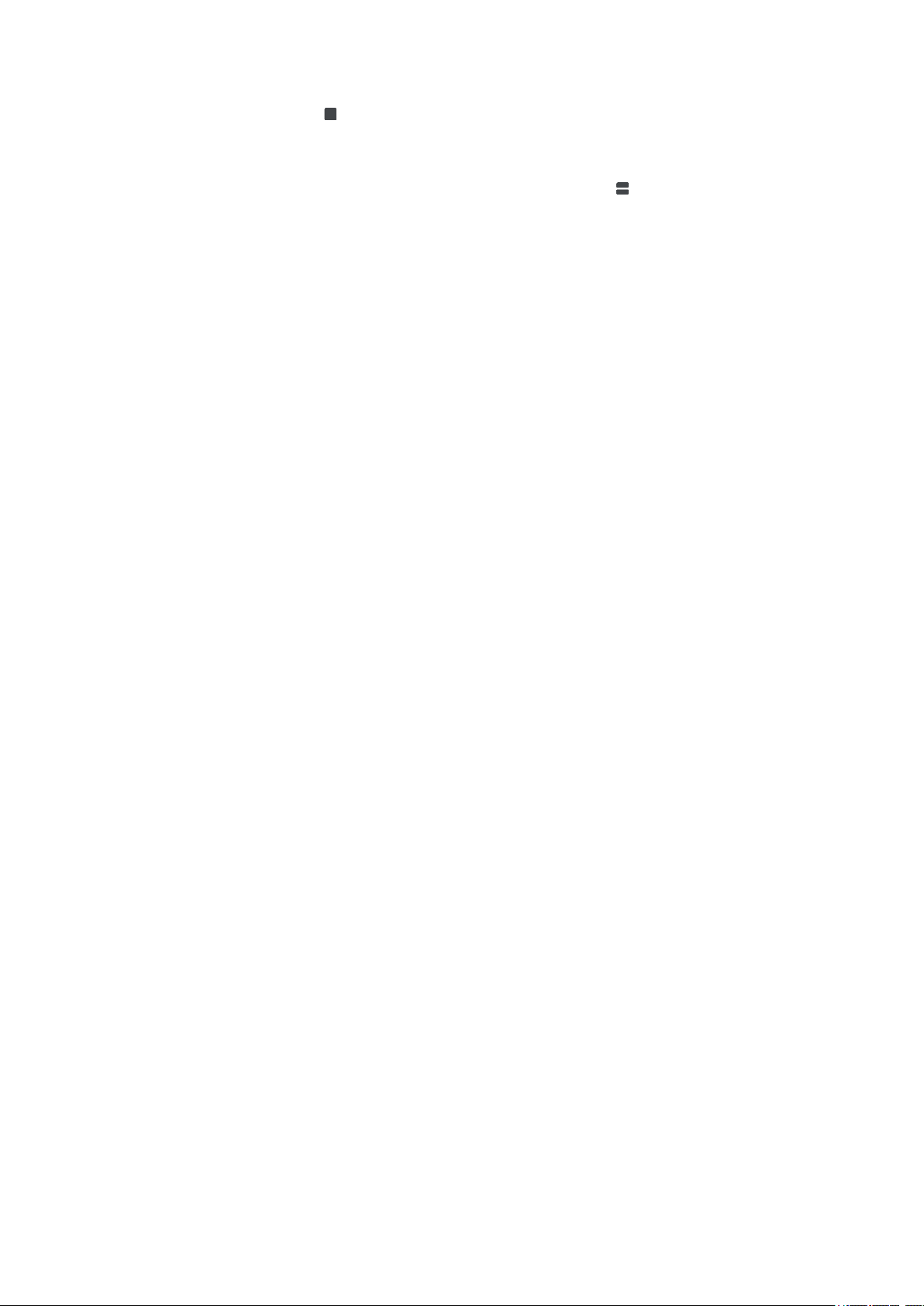
2 Otwórz aplik
dotknij i przytrzymaj
przypisana do pier
3 Wybierz drugą aplikację z listy miniatur. Jeżeli chcesz zmienić rozmiar okien na
podzielonym ekranie, przeciągnij granicę pośrodku podzielonego ekranu.
4 Aby wyłączyć tryb podzielonego ekranu, dotknij i przytrzymaj
pod
zielonego ekranu) w trakcie wyświetlania okien podzielonego ekranu.
ację, której chcesz używać w trybie podzielonego ekranu, a następnie
(Przycisk ostatnio używanych aplikacji). Aplikacja zostanie
wszej części podzielonego ekranu.
(Przycisk
Widżety
Widżety to małe aplikacje, których można używać bezpośrednio na ekranie
głównym. Służą one również jako skróty. Na przykład widżet kalendarza umożliwia
przeglądanie harmonogramu bezpośrednio na ekranie głównym. Stuknięcie tego
widżetu powoduje natomiast otwarcie pełnej aplikacji Pogoda. Dodatkowe widżety
można pobrać na Google Play.
Jak dodać widżet do ekranu głównego
1 Dotknij pustego obszaru na ekranie Ekran główny i przytrzymaj go, aż urządzenie
zacznie wibrować, a następnie stuknij pozycję Widżety.
2 Znajdź i stuknij widżet, który chcesz dodać.
Jak zmienić rozmiar widżetu
1 Dotknij i przytrzymaj widżet, aż urządzenie zawibruje, a następnie zwolnij go.
2 Jeśli można zmienić rozmiar widżetu, pojawi się opcja Zmienić rozmiar. Widżetem,
którego rozmiar można zmienić, jest na przykład Kalendarz.
3 Stuknij pozycję Zmienić rozmiar i przeciągnij punkty, aby zmniejszyć lub
powiększyć widżet.
4 Aby potwierdzić nowy rozmiar, stuknij dowolne miejsce na ekranie Ekran główny.
Jak przenieść widżet
• Dotknij widżetu i przytrzymaj go, aż urządzenie zawibruje, a następnie przeciągnij
go do nowej lokalizacji.
Jak usunąć widżet
• Dotknij widżetu i przytrzymaj go, aż urządzenie zawibruje, a następnie przeciągnij
go do pozycji Usuń z ekranu głównego.
Skróty i foldery
Skróty i foldery służą do zarządzania aplikacjami i utrzymywania porządku na
ekranie głównym.
26
ersja internetowa. Wyłącznie do użytku prywatnego.
W
Page 27
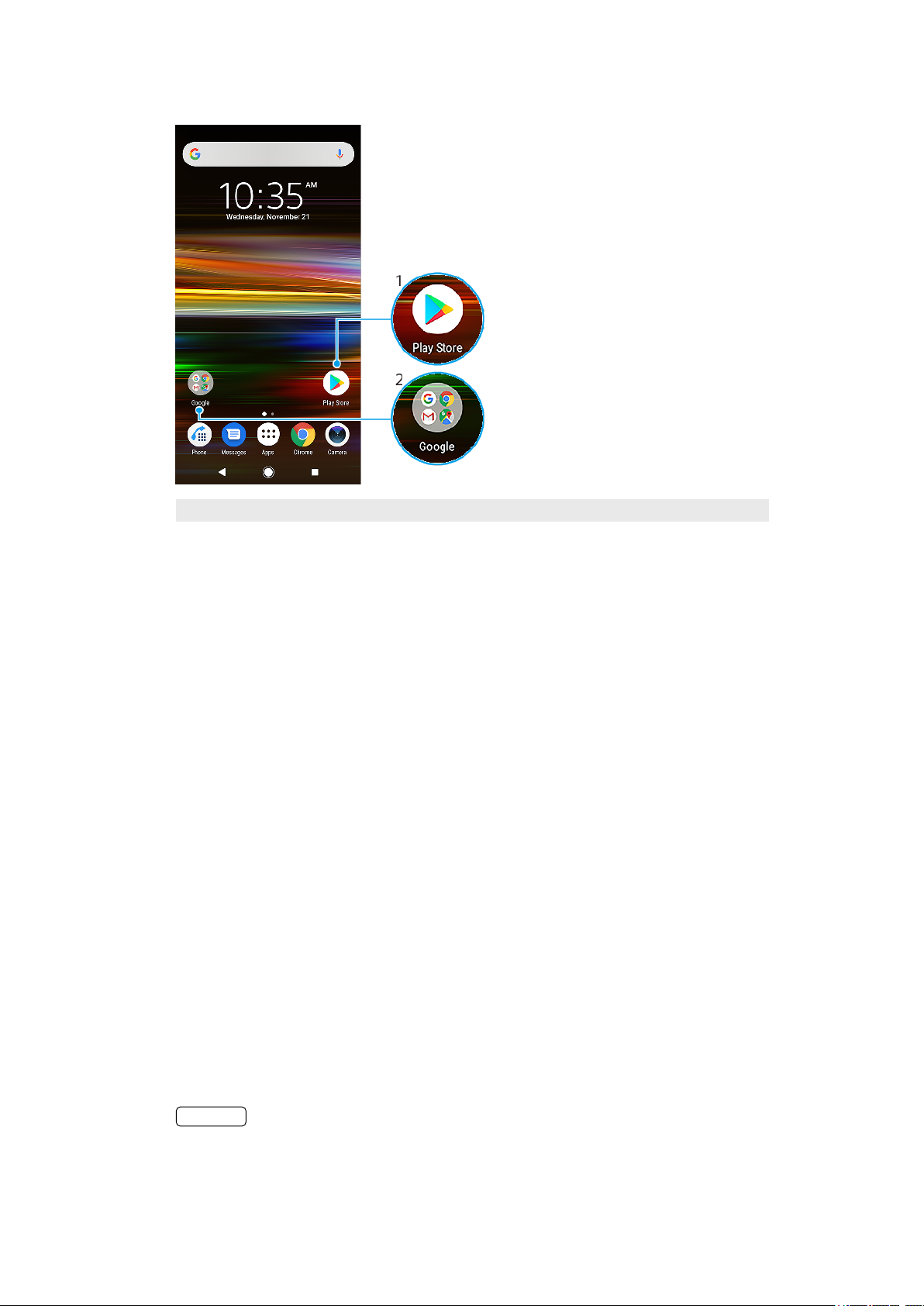
Przegląd skrótów i folderów
1 Dostęp do aplikacji za pomocą skrótu
2 Dostęp do folderu zawierającego aplikacje
Jak dodać skrót do aplikacji do ekranu głównego
tknij pustego obszaru na ekranie Ekran główny i przytrzymaj go, aż urządzenie
1 Do
zacznie wibrować.
2 W menu dostosowywania stuknij pozycję Skróty.
3 Przewiń listę aplikacji i wybierz jedną z nich. Wybrana aplikacja zostanie dodana do
ekranu Ekran główny.
Jak przenieść element na ekranie głównym
• Dotknij elementu na ekranie i przytrzymaj go, aż urządzenie zawibruje, po czym
przeciągnij go w nowe miejsce.
Jak usunąć element z ekranu głównego
• Dotknij i przytrzymaj element, aż urządzenie zacznie wibrować, a następnie
przeciągnij element do pozycji Usuń z ekranu głównego.
Jak utworzyć folder na ekranie głównym
• Dotknij i przytrzymaj ikonę aplikacji lub skrót, aż urządzenie zawibruje, a następnie
przeciągnij ikonę lub skrót i upuść je na inną ikonę aplikacji lub inny skrót.
Jak dodać elementy do folderu na ekranie głównym
• Dotknij elementu na ekranie i przytrzymaj go, aż urządzenie zawibruje, po czym
przeciągnij go do folderu.
Jak zmienić nazwę folderu na ekranie głównym
1 Stuknij folder, aby go otworzyć.
2 Stuknij pasek tytułu folderu, aby wyświetlić pole wprowadzania tekstu.
3 Wprowadź nową nazwę folderu i stuknij pozycję GOTOWE.
Wskazówka
Można także użyć skrótu ułatwiającego działanie. Dotknij i przytrzymaj nazwę folderu, po
czym stuknij pozycję Zmień nazwę.
27
ersja internetowa. Wyłącznie do użytku prywatnego.
W
Page 28
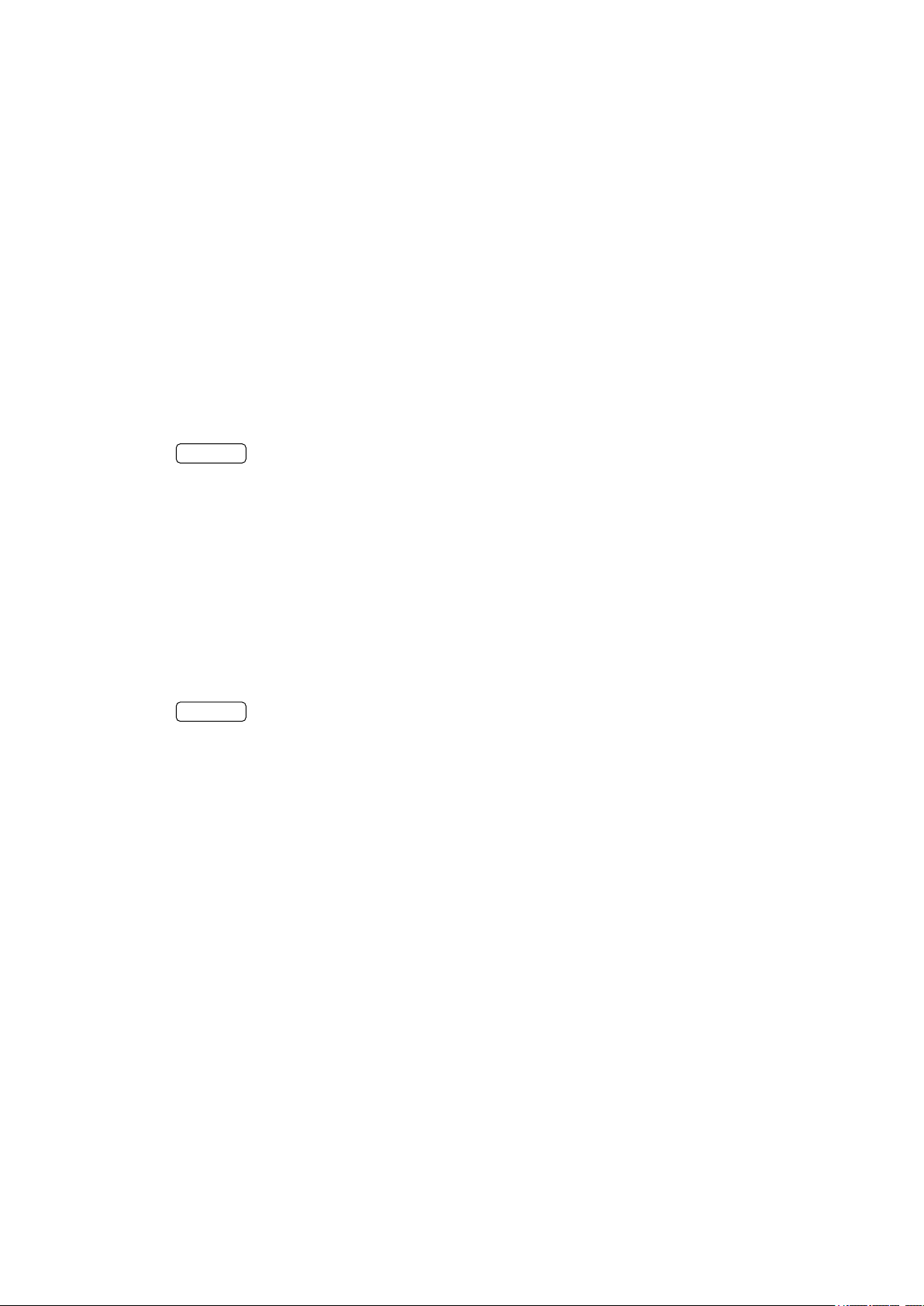
Tło
Urząd
zenie jest sprzedawane z domyślnym obrazem tła, ale wygląd ekranu
głównego i ekranu blokady można dostosować zgodnie z własnym gustem,
używając tapet z różnymi wzorami i kolorami.
Tapetę można zastosować bez zmiany pozostałych elementów ekranu głównego
i ekranu blokady. Dynamiczne tapety dodają efekty wizualne do interakcji z
ekranem dotykowym, umożliwiając dynamiczną zmianę zawartości wyświetlacza.
Jak zmienić tapetę
1 Dotknij pustego obszaru na ekranie Ekran główny i przytrzymaj go, aż urządzenie
zacznie wibrować.
2 Stuknij pozycję Tapety.
3 Aby ustawić tę samą tapetę na ekranie blokady i ekranie głównym, wybierz tapetę
i stuknij pozycję ZASTOSUJ. Aby ustawić różne tapety, najpierw stuknij podgląd
ekranu blokady i ekranu głównego. Wybierz tapetę dla tego ekranu i stuknij
kolejno pozycje WYBIERZ > ZASTOSUJ.
4 Wybierz opcję.
Wskazówka
Jako tapety można też użyć zdjęcia. Zamiast wybierać tapetę spośród wyświetlonych opcji,
stuknij po
zycję Zdjęcia. Wybierz zdjęcie i stuknij pozycje WYBIERZ > ZASTOSUJ.
Robienie zrzutu ekranu
Dowolny ekran wyświetlany na urządzeniu można zachować jako zrzut (obraz).
Zrzuty ekranu są automatycznie zapisywane w aplikacji Album.
Jak zrobić zrzut ekranu
1 Naciśnij długo klawisz zasilania do momentu otwarcia menu opcji.
2 Stuknij pozycję Zrzuty ekranu.
Wskazówka
Zrzut ekranu można także zrobić, naciskając jednocześnie klawisz zasilania i zmniejszania
głośności i przytrzymując je
.
Jak wyświetlić zrzut ekranu
1 Stuknij dwukrotnie pasek stanu, aby wyświetlić panel powiadomień.
2 Stuknij zrzut ekranu.
Powiadomienia
Powiadomienia informują o zdarzeniach takich jak nowe wiadomości i
powiadomienia kalendarzy, a także o działaniach będących w toku, na przykład o
pobieraniu plików. Powiadomienia są wyświetlane w następujących miejscach:
• Pasek stanu
• Panel powiadomień
• Ekran blokady
• Ikona aplikacji
28
W
ersja internetowa. Wyłącznie do użytku prywatnego.
Page 29
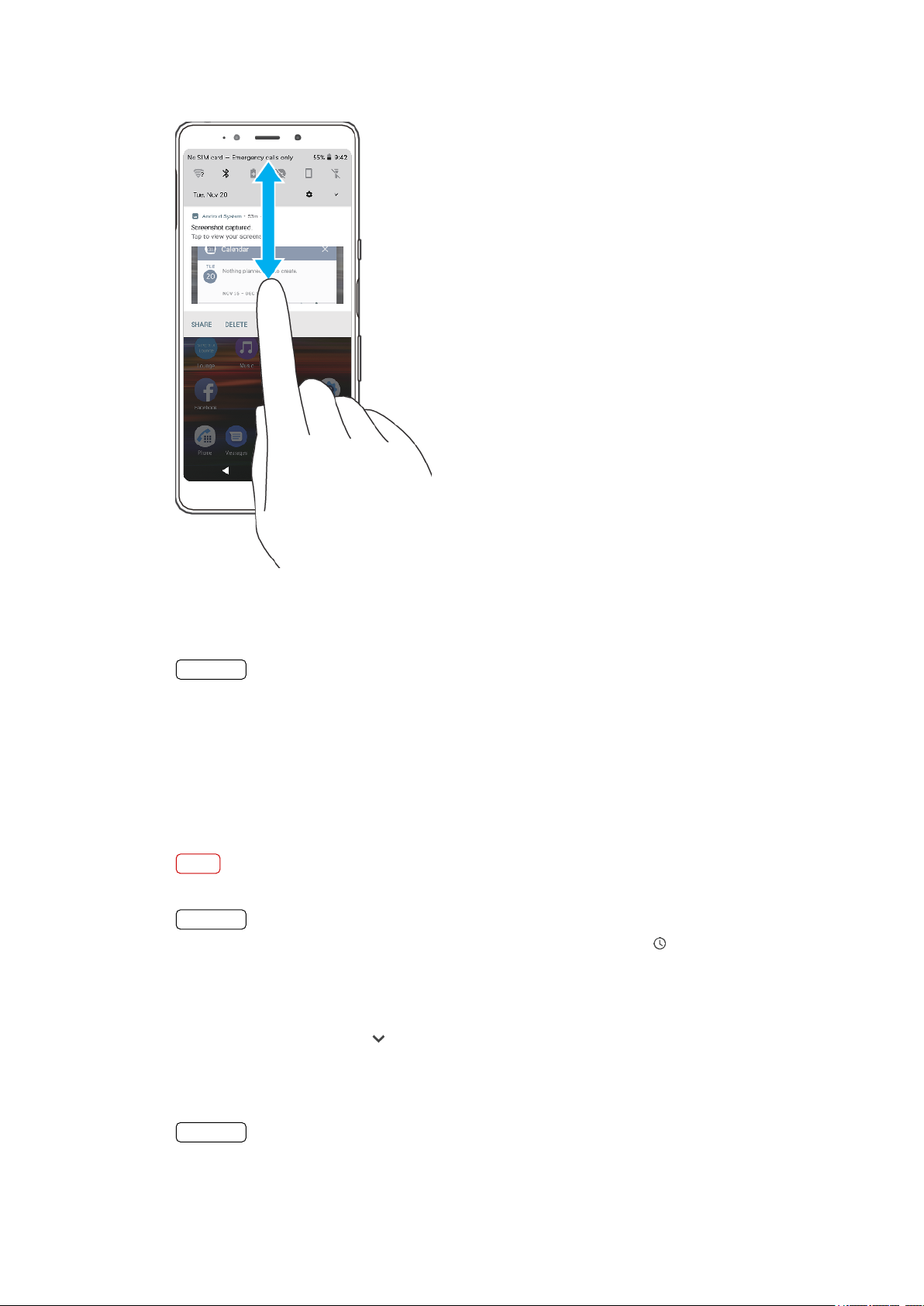
Jak otworzyć lub zamknąć panel powiadomień
y otworzyć panel powiadomień, przeciągnij pasek stanu w dół lub stuknij go
1 Ab
dwukrotnie.
2 Aby zamknąć panel powiadomień, przeciągnij lub muśnij panel w górę.
Wskazówka
Po otwarciu panelu powiadomień można uzyskać dostęp do panelu Szybkie ustawienia,
eciągając ponownie pasek stanu w dół.
prz
Jak podjąć działanie na podstawie powiadomienia w panelu powiadomień
• Stuknij powiadomienie.
Jak usunąć powiadomienie z panelu powiadomień
• Przeciągnij palcem powiadomienie w lewo lub w prawo.
Uwaga
Nie wszystkie powiadomienia można odrzucić.
Wskazówka
Aby odłożyć powiadomienie, przeciągnij je powoli na bok i stuknij pozycję (Ikona
opó
źnienia). Powiadomienia można odłożyć na 15 lub 30 minut albo na 1 lub 2 godziny.
Jak rozwinąć powiadomienie w panelu powiadomień
• Aby rozwinąć powiadomienie i wyświetlić więcej informacji o powiadomieniu bez
otwierania aplikacji, stuknij
(Ikona Więcej opcji).
Jak wyczyścić wszystkie powiadomienia z panelu powiadomień
• S
tuknij pozycję Ukryj wszystkie.
Wskazówka
Jeżeli lista powiadomień jest długa, przewiń w dół, aby znaleźć przycisk Ukryj wszystkie.
29
ersja internetowa. Wyłącznie do użytku prywatnego.
W
Page 30
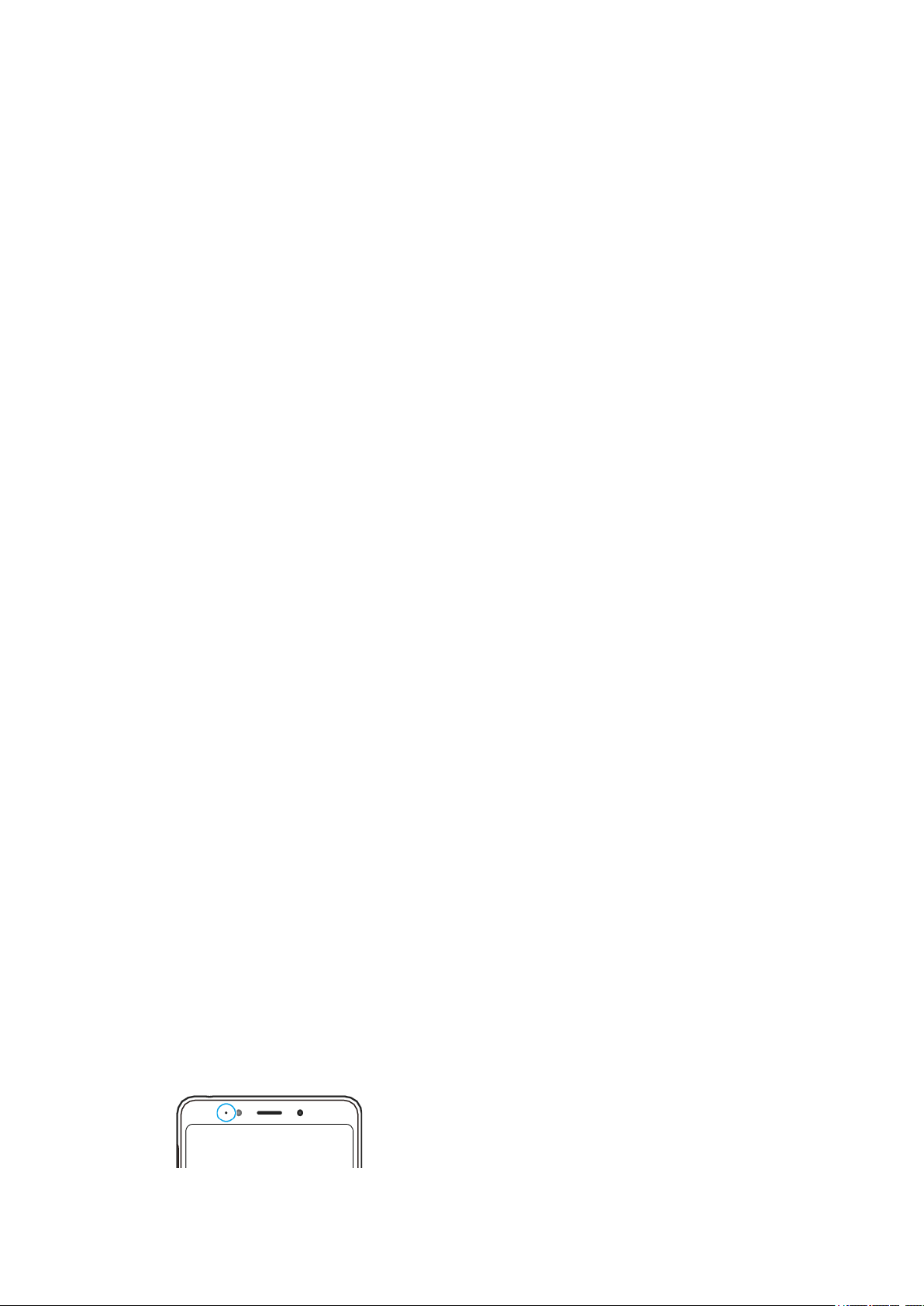
Jak podjąć działania w sprawie powiadomienia z poziomu ekranu blokady
• S
tuknij dwukrotnie powiadomienie.
Jak usunąć powiadomienie z ekranu blokady
• Przeciągnij palcem powiadomienie w lewo lub w prawo.
Jak rozwinąć powiadomienie na ekranie blokady
• Przeciągnij powiadomienie w dół.
Opcje wyświetlania powiadomień na ekranie blokady
Nie pokazuj żadnych
powiadomień
Pokazuj wszystkie
powiadomienia
Ukryj poufne
ormacje w
inf
powiadomieniach
Jak wybrać powiadomienia do wyświetlania na ekranie blokady
1 Znajd
2 Stuknij pozycję Pokaż powiadomienia.
3 Wybierz opcję.
ź i stuknij kolejno pozycje Ustawienia > Aplikacje i powiadomienia >
Skonguruj powiadomienia.
Na ekranie blokady nie są wyświetlane żadne
powiadomienia.
Na ekranie blokady są wyświetlane wszystkie
powiadomienia. P
pamiętać, że cała zawartość (również z przychodzących
wiadomości e-mail i czatu) będzie widoczna na ekranie
blokady, chyba że określone aplikacje zostaną oznaczone
jako Ukryj poufne informacje w powiadomieniach
w menu ustawień Skonguruj powiadomienia.
Aby to ustawienie było dostępne, należy ustawić kod PIN,
hasło lub wzór jako blokadę ekranu. Po nadejściu
poufnych powiadomień, na ekranie blokady jest
wyświetlany komunikat Treści ukryte. Na przykład są
wyświetlane powiadomienia o przychodzących
wiadomościach e-mail lub czatu, ale ich treść nie jest
widoczna na ekranie blokady.
o włączeniu tego ustawienia należy
Ustawianie poziomu powiadomień dla danej aplikacji
Można ustawić sposób odbierania powiadomień z aplikacji.
Jak ustawić poziom powiadomień danej aplikacji
1 Znajdź i stuknij kolejno pozycje Ustawienia > Aplikacje i powiadomienia.
2 Wybierz żądaną aplikację, a następnie stuknij pozycję Powiadomienia aplikacji.
3 Stuknij przełączniki, aby wyregulować ustawienia powiadomień zależnie od
potrzeb.
Dioda powiadomień
Dioda powiadomień informuje o stanie naładowania baterii i innych zdarzeniach.
Na przykład migająca dioda oznacza nową wiadomość lub połączenie
nieodebrane. Dioda powiadomień jest domyślnie włączona, ale można wyłączyć ją
ręcznie.
30
ersja internetowa. Wyłącznie do użytku prywatnego.
W
Page 31

Uwaga
Gdy dioda powiadomień jest wyłączona, świeci wyłącznie w przypadku ostrzeżeń o stanie
ba
terii, na przykład, gdy poziom naładowania baterii spadnie poniżej 15 procent.
Jak włączyć lub wyłączyć diodę powiadomień
1 Znajdź i stuknij kolejno pozycje Ustawienia > Aplikacje i powiadomienia >
Skonguruj powiadomienia.
2 Stuknij przełącznik Migające światło, aby włączyć lub wyłączyć funkcję.
Ikony na pasku stanu
Ikony stanu
Brak karty SIM
Moc sygnału
Tryb sieci komórkowej jest również wyświetlany podczas wysyłania i pobierania danych przez sieć
komórkową.
Brak sygnału
Roaming
Transmisja danych w sieci komórkowej jest wyłączona
Połączenie Wi-Fi jest aktywne i dane są przesyłane
Połączenie Wi-Fi jest aktywne, ale nie ma łączności z Internetem.
T
a ikona pojawia się również przy próbie połączenia z zabezpieczoną siecią Wi-Fi lub siecią ze
stroną logowania. Po udanym zalogowaniu ikona krzyżyka zniknie.
W miejscach, w których zablokowana jest wyszukiwarka Google, ikona krzyżyka może być
wyświetlana nawet w przypadku urządzenia połączonego z siecią i aktywnego połączenia Wi-Fi
z Internetem.
Stan baterii
W
yświetlany jest również szacowany procentowy poziom naładowania baterii.
Bateria w trakcie ładowania
W
yświetlany jest również szacowany procentowy poziom naładowania baterii.
Tryb samolotowy jest aktywny
Funkcja Bluetooth jest aktywna
Mikrofon jest wyciszony
Tryb głośnomówiący jest włączony
Tryb Nie przeszkadzać jest aktywny
Tryb wibracji
Alarm jest ustawiony
Funkcja GPS jest włączona
Synchronizacja jest w toku
Problem z logowaniem lub synchronizacją
Uwaga
Dostępność funkcji i usług reprezentowanych przez niektóre ikony na tej liście zależy od
usługodawcy
, operatora sieci lub regionu.
Ikony powiadomień
Nowa wiadomość SMS lub MMS
Połączenie w toku
Połączenie nieodebrane
Połączenie zawieszone
31
ersja internetowa. Wyłącznie do użytku prywatnego.
W
Page 32

Przekazywanie połączeń jest włączone
Nowa wiadomość poczty głosowej
Nowa wiadomość e-mail
Trwa pobieranie danych
Trwa wysyłanie danych
Transmisja danych w sieci komórkowej jest wyłączona
Dostępne są aktualizacje systemu
Pobieranie aktualizacji systemu
Zainstaluj pobrane aktualizacje systemu
Dostępna jest aktualizacja aplikacji
Zrobiono zrzut ekranu
Czat wideo ze znajomymi przy użyciu aplikacji Duo
Trwa odtwarzanie utworu
Urządzenie jest połączone z komputerem przewodem USB
Ostrzeżenie
Więcej niewyświetlonych powiadomień
Uwaga
Ta lista nie zawiera wszystkich ikon, jakie mogą być wyświetlane na urządzeniu. Ta lista jest
podana tylk
o w celach informacyjnych i może ulec zmianie bez powiadomienia.
Jak zablokować wysyłanie powiadomień przez aplikację
1 Znajdź i stuknij kolejno pozycje Ustawienia > Aplikacje i powiadomienia.
2 Wybierz żądaną aplikację i stuknij pozycję Powiadomienia aplikacji.
3 Stuknij przełącznik Wł., aby zablokować powiadomienia aplikacji.
32
Wersja internetowa. Wyłącznie do użytku prywatnego.
Page 33

Bateria i konserwacja
Ładow
anie urządzenia
Zawsze używaj oryginalnej ładowarki i przewodu USB Type-C™ rmy Sony
przeznaczonych dla danego modelu urządzenia Xperia. Inne ładowarki i przewody
mogą wydłużyć czas ładowania, nie ładować urządzenia albo nawet je uszkodzić.
Przed podłączeniem przewodu sprawdź, czy wszystkie porty i złącza USB są
całkowicie suche.
Jeśli bateria jest rozładowana, może upłynąć nawet 30 minut, zanim urządzenie
zacznie reagować na ładowanie. W tym czasie ekran może być całkowicie ciemny
— bez widocznej ikony ładowania. Pełne naładowanie całkowicie rozładowanej
baterii może potrwać do 4 godzin. Na szybkość ładowania może wpływać
temperatura otoczenia.
Uwaga
Urządzenie jest wyposażone we wbudowany akumulator, który może być wymieniany tylko
prz
ez autoryzowane centrum serwisowe Sony. Nigdy nie próbuj samodzielnie otwierać ani
demontować urządzenia. Może to doprowadzić do jego uszkodzenia i unieważnienia
gwarancji.
Wskazówka
Urządzenie jest ładowane szybciej przy użyciu ładowarki podłączonej do gniazda
trycznego niż za pośrednictwem komputera. Podczas ładowania można nadal korzystać
elek
z urządzenia.
33
W
ersja internetowa. Wyłącznie do użytku prywatnego.
Page 34

Jak naładować urządzenie
1 P
odłącz jeden koniec przewodu USB do ładowarki (lub do portu USB komputera).
2 Podłącz drugi koniec przewodu do gniazda USB w urządzeniu. Po rozpoczęciu
ładowania dioda powiadomień zacznie świecić.
3 Po pełnym naładowaniu urządzenia odłącz od niego przewód, wyciągając wtyczkę
na wprost z urządzenia. Pamiętaj, aby nie wyginać wtyczki.
Uwaga
Używać należy przewodu USB Type-C (w zestawie), ponieważ przewody USB innego typu
mogą uszk
Wskazówka
Jeśli bateria jest całkowicie rozładowana, może upłynąć kilka minut, zanim dioda
powiadomień zacznie świe
odzić urządzenie.
cić i pojawi się ikona ładowania.
Stan diody powiadomień baterii
Zielony Bateria jest w trakcie ładowania, a jej poziom jest wyższy niż 90%
Żółty Bateria jest w trakcie ładowania, a jej poziom wynosi 15–90%
Czerwony Bateria jest w trakcie ładowania, a jej poziom jest niższy niż 15%
Zarządzanie baterią i zużyciem energii
o urządzenie ma wbudowaną baterię. Aby korzystać z niej optymalnie, monitoruj
T
zużycie energii przez różne aplikacje i funkcje.
34
ersja internetowa. Wyłącznie do użytku prywatnego.
W
Page 35

Jak sprawdzić zużycie baterii
• Znajd
1 Znajdź i stuknij kolejno pozycje Ustawienia > Aplikacje i powiadomienia.
2 Wybierz aplikację i sprawdź pobieraną przez nią energię baterii w sekcji Bateria.
ź i stuknij pozycje Ustawienia > Bateria, aby wyświetlić szacowaną pozostałą
ilość energii w ujęciu procentowym oraz pozostały czas działania baterii.
Jak wyświetlić zużycie baterii przez aplikacje
Ogólne wskazówki zwiększające wydajność baterii
Stosując się do poniższych wskazówek, można zwiększyć wydajność baterii:
• Zmniejsz poziom jasności ekranu — zobacz
• Wyłącz Bluetooth, Wi-Fi i usługi lokalizacji, jeśli funkcje te nie są potrzebne.
• Jeśli znajdujesz się w miejscu, w którym nie ma zasięgu sieci lub jest on słaby,
wyłącz urządzenie lub użyj trybu samolotowego. W przeciwnym razie urządzenie
będzie ciągle wyszukiwać dostępnych sieci, co przyczynia się do zużycia energii.
• Za granicą używaj sieci Wi-Fi zamiast roamingu. Roaming powoduje wyszukiwanie
sieci macierzystej i dodatkowo obciąża baterię, ponieważ urządzenie musi
nadawać z większą mocą wyjściową — zobacz rozdział
• Zmień ustawienia synchronizacji konta e-mail, kalendarza i kontaktów.
• Sprawdź aplikacje zużywające dużo energii baterii i skorzystaj ze wskazówek
dotyczących oszczędzania baterii wyświetlanych przez urządzenie w odniesieniu
do tych aplikacji.
• Zmiana poziomu powiadomień dla aplikacji — zobacz
28.
• Wyłącz zgody udostępniania lokalizacji dla aplikacji — zobacz
na stronie 55.
• Odinstaluj aplikacje, które nie są używane — zobacz
• Do słuchania muzyki używaj oryginalnego zestawu głośnomówiącego rmy Sony.
Zestawy głośnomówiące zużywają mniej energii baterii niż głośniki urządzenia.
• Co pewien czas uruchamiaj ponownie urządzenie.
Ustawienia ekranu
Wi-Fi
Powiadomienia
Ekran aplikacji
na stronie 54 .
na stronie 44.
na stronie
Ustawienia aplikacji
na stronie 22.
Aktualizowanie urządzenia
Oprogramowanie na urządzeniu należy aktualizować, aby mieć dostęp do
najnowszych funkcji, ulepszeń i poprawek błędów gwarantujących optymalną
wydajność. Gdy dostępna jest aktualizacja oprogramowania, na pasku stanu
widoczna jest ikona
r
ęcznie dostępność nowych aktualizacji lub zaplanować aktualizację.
Najłatwiejszą metodą instalacji aktualizacji oprogramowania jest zrobienie tego
bezprzewodowo z urządzenia. Niektórych aktualizacji nie można jednak pobrać
bezprzewodowo. Do zaktualizowania urządzenia należy wtedy użyć komputera PC
lub Apple Mac® z oprogramowaniem Xperia Companion.
Przed aktualizacją urządzenia uwzględnij następujące zalecenia:
• Sprawdź, czy jest wystarczająca ilość wolnego miejsca.
• Aktualizacje systemu i aplikacji mogą powodować inne wyświetlanie funkcji
urządzenia niż przedstawiono to w niniejszej instrukcji obsługi. Aktualizacja może
nie wpływać na wersję systemu Android.
Jak sprawdzić dostępność nowego oprogramowania
1 Jeżeli z urządzenia korzysta kilka osób, zaloguj się jako właściciel.
(Ikona aktualizacji systemu). Można też szybko sprawdzić
35
ersja internetowa. Wyłącznie do użytku prywatnego.
W
Page 36

2 Znajd
ź i stuknij kolejno pozycje Ustawienia > System > Aktualizacja
oprogramowania.
Bezprzewodowa aktualizacja urządzenia
Do aktualizacji bezprzewodowej urządzenia służy aplikacja Aktualizacja
oprogramowania. Aktualizacje dostępne do pobrania za pośrednictwem sieci
komórkowej zależą od operatora. W celu pobrania nowego oprogramowania
zaleca się korzystanie z sieci Wi-Fi zamiast sieci komórkowej, aby uniknąć opłat za
transfer danych.
Jak zainstalować aktualizację systemu
1 Jeżeli z urządzenia korzysta kilka osób, zaloguj się jako właściciel.
2 Znajdź i stuknij kolejno pozycje Ustawienia > System > Aktualizacja
oprogramowania.
3 Jeżeli jest dostępna aktualizacja systemu, stuknij AKTUALIZUJ.
4 Kiedy pojawi się monit, uruchom ponownie urządzenie.
Jak skongurować automatyczne pobieranie aktualizacji systemowych
1 Znajdź i stuknij kolejno pozycje Ustawienia > System > Aktualizacja
oprogramowania.
2 Stuknij pozycję
(Ikona menu), po czym stuknij pozycje Ust
system automatycznie.
3 Wybierz preferowaną opcję.
awienia > Aktualizuj
Jak włączyć lub wyłączyć automatyczne aktualizacje aplikacji
1 Znajdź i stuknij kolejno pozycje Ustawienia > System > Aktualizacja
oprogramowania.
2 Stuknij pozycję
(Ikona menu), po czym stuknij pozycje Ustawienia > Aktualizuj
aplikacje automatycznie.
3 Wybierz preferowaną opcję.
Jak zaktualizować urządzenie przy użyciu komputera
1 Podłącz urządzenie do komputera przewodem USB.
2 Ekran urządzenia musi być odblokowany, a tryb połączenia USB na urządzeniu
ustawiony na Przesłać pliki.
3 Otwórz program Xperia Companion, jeżeli nie został uruchomiony automatycznie.
4 Upewnij się, że komputer ma dostęp do Internetu.
5 Komputer: W przypadku wykrycia aktualizacji oprogramowania urządzenia
zostanie wyświetlone okno podręczne. Postępuj zgodnie z instrukcjami
wyświetlanymi na ekranie, aby przeprowadzić odpowiednie aktualizacje
oprogramowania.
Uwaga
Jeśli nie masz zainstalowanej aplikacji Xperia Companion na odpowiednim komputerze,
podłącz urząd
na ekranie. Upewnij się, że używany jest przewód USB Type-C dostarczony wraz z
urządzeniem i jest on prawidłowo podłączony do urządzenia oraz do komputera.
zenie do komputera i postępuj zgodnie z instrukcjami instalacji wyświetlanymi
Ponowne uruchamianie, resetowanie i naprawa urządzenia
Można wymusić ponowne uruchomienie lub wyłączenie urządzenia, jeśli przestało
ono reagować lub nie można go uruchomić ponownie w normalny sposób.
Wykonanie tej czynności nie powoduje usunięcia żadnych ustawień ani informacji
osobistych.
Można także przywrócić ustawienia fabryczne urządzenia. Działanie to jest czasami
konieczne, gdy urządzenie przestaje działać prawidłowo. Aby zachować ważne
36
W
ersja internetowa. Wyłącznie do użytku prywatnego.
Page 37

dane, należy jednak wcześniej utworzyć ich kopię zapasową na karcie pamięci lub
w innej pamię
Tworzenie kopii zapasowych i synchronizacja z kontem Google
ci zewnętrznej. Więcej informacji można znaleźć w rozdziale
na stronie 40.
Jeśli posiadane urządzenie nie włącza się lub konieczne jest zresetowanie jego
oprogramowania, do naprawy urządzenia można użyć aplikacji Xperia Companion.
Więcej informacji na temat używania aplikacji Xperia Companion można znaleźć w
witrynie Xperia Companion
https://support.sonymobile.com/xperia-companion/
Jak uruchomić ponownie urządzenie
Uwaga
Ponowne uruchomienie urządzenia może się nie powieść, jeżeli poziom naładowania baterii
bę
dzie niski. Podłącz urządzenie do ładowarki i spróbuj jeszcze raz ponownie uruchomić
urządzenie.
1 Naciśnij długo klawisz zasilania.
2 W wyświetlonym menu stuknij pozycję Uruchom ponownie. Urządzenie
automatycznie uruchomi się ponownie.
Jak wymusić ponowne uruchomienie lub wyłączenie urządzenia
1 Naciśnij długo jednocześnie klawisz zasilania i klawisz zwiększania głośności, aż
urządzenie zacznie wibrować.
2 W zależności od tego, czy chcesz wymusić ponowne uruchomienie, czy wyłączenie
urządzenia, wykonaj następujące czynności.
• Jeżeli chcesz wymusić ponowne uruchomienie urządzenia: Zwolnij w tym
momencie klawisze. Urządzenie uruchomi się ponownie.
• Jeżeli chcesz wymusić wyłączenie urządzenia: Naciskaj nadal klawisze. Po kilku
sekundach urządzenie zawibruje trzy razy, a następnie się wyłączy.
.
Jak przywrócić ustawienia fabryczne
Uwaga
Aby uniknąć trwałego uszkodzenia urządzenia, nie przerywaj procedury przywracania
awień fabrycznych.
ust
1 Utwórz na karcie pamięci lub w innej pamięci zewnętrznej kopię zapasową
wszystkich ważnych danych zapisanych w pamięci wewnętrznej urządzenia. Jeżeli
przechowujesz zaszyfrowane pliki na karcie SD, usuń także szyfrowanie, aby móc
nadal mieć do nich dostęp po przywróceniu ustawień fabrycznych.
2 Znajdź i stuknij kolejno pozycje Ustawienia > System > Resetowanie.
3 Stuknij kolejno pozycje Ustawienia fabryczne > Resetuj telefon.
4 Jeżeli jest to wymagane, w celu kontynuowania narysuj wzór odblokowania ekranu
lub wprowadź hasło bądź kod PIN odblokowania ekranu.
5 Aby potwierdzić, stuknij pozycję Wymaż wszystko.
Wskazówka
Przywracanie ustawień fabrycznych nie powoduje przywrócenia wcześniejszej wersji
emu Android na urządzeniu.
syst
Naprawianie oprogramowania urządzenia
Aplikacja Xperia Companion umożliwia naprawę oprogramowania urządzenia. Jeśli
zapomnisz hasła, kodu PIN lub wzoru odblokowania ekranu, możesz użyć funkcji
naprawy urządzenia w aplikacji Xperia Companion w celu usunięcia tej warstwy
bezpieczeństwa. Do wykonania tej operacji są wymagane dane logowania do
konta Google. Uruchomienie funkcji naprawy powoduje ponowne zainstalowanie
oprogramowania urządzenia i może prowadzić do utraty części danych osobistych.
Jeżeli po aktualizacji oprogramowania Xperia, naprawie oprogramowania lub
przywróceniu ustawień fabrycznych urządzenie nie reaguje, nieustannie uruchamia
37
ersja internetowa. Wyłącznie do użytku prywatnego.
W
Page 38

się ponownie lub nie uruchamia się wcale, spróbuj wymusić wyłączenie, a
nast
ępnie włączyć urządzenie ponownie. Jeżeli problem nie ustąpi, wymuś
wyłączenie urządzenia, a następnie napraw oprogramowanie.
Wskazówka
Użycie uzyskanej nowej nazwy użytkownika i nowego hasła do konta Google w celu
zalogow
ania się i odzyskania dostępu do urządzenia może być niemożliwe.
Jak naprawić oprogramowanie urządzenia przy użyciu programu Xperia
Companion
Uwaga
Przed przystąpieniem do naprawy oprogramowania sprawdź, czy pamiętasz nazwę
ownika i hasło do swojego konta Google. W zależności od ustawień zabezpieczeń
użytk
może być wymagane ich wprowadzenie w celu ponownego uruchomienia urządzenia po
naprawie oprogramowania.
1 Sprawdź, czy program Xperia Companion jest zainstalowany na komputerze.
2 Otwórz program Xperia Companion na komputerze i kliknij Naprawa
oprogramowania na ekranie głównym.
3 Postępuj zgodnie z instrukcjami wyświetlanymi na ekranie, aby ponownie
zainstalować oprogramowanie i ukończyć naprawę.
Zwiększanie wydajności pamięci
Twoje urządzenie oferuje różne rodzaje pamięci masowej i operacyjnej:
• Pamięć wewnętrzna służy do przechowywania pobranej i przesłanej zawartości
oraz ustawień i danych osobistych.
• Aby uzyskać więcej wolnego miejsca w pamięci wewnętrznej, można użyć
wymiennej karty pamięci lub serwisu Google do przechowywania danych.
Uwaga
artę pamięci można nabyć osobno.
• K
• Pamięci dynamicznej (RAM) nie można używać jako pamięci masowej. Pamięć RAM
obsługuje uruchomione aplikacje i system operacyjny.
Normalne korzystanie z urządzenia często prowadzi do zapełnienia się jego
pamięci. Jeżeli urządzenie zacznie działać wolniej lub aplikacje zaczną się
nieoczekiwanie wyłączać, weź pod uwagę poniższe kwestie:
• Zamknij działające aplikacje, z których nie korzystasz.
• Wyczyść pamięć podręczną wszystkich aplikacji.
• Odinstaluj pobrane aplikacje, których nie używasz.
• Przenieś zdjęcia, nagrania wideo i muzykę z pamięci wewnętrznej na kartę
pamięci.
• Jeśli urządzenie nie może odczytać zawartości na karcie pamięci, może być
konieczne jej sformatowanie. Formatowanie karty powoduje usunięcie całej
zawartości.
Jak wyświetlić stan pamięci
• Znajdź i stuknij kolejno pozycje Ustawienia > Pamięć wewnętrzna.
Jak wyczyścić pamięć podręczną dla wszystkich aplikacji
1 Znajdź i stuknij kolejno pozycje Ustawienia > Pamięć wewnętrzna.
2 Stuknij pozycję ZWOLNIJ MIEJSCE. Jeżeli jest włożona karta pamięci, wybierz
kolejno pozycje Pamięć wewnętrzna > Wewn. pamięć współdzielona > ZWOLNIJ
MIEJSCE.
38
ersja internetowa. Wyłącznie do użytku prywatnego.
W
Page 39

Wskazówka
Wyczyszczenie pamięci podręcznej nie powoduje usunięcia żadnych ważnych informacji ani
ust
awień.
Jak zatrzymać uruchamianie aplikacji i usług
1 Znajdź i stuknij kolejno pozycje Ustawienia > Aplikacje i powiadomienia.
2 Wybierz aplikację lub usługę, a następnie stuknij pozycje WYMUŚ ZATRZYMANIE >
OK.
Jak sformatować kartę pamięci
1 Znajdź i stuknij kolejno pozycje Ustawienia > Pamięć masowa.
2 Stuknij Karta SD >
(Ikona menu), po czym stuknij Ust
awienia pamięci >
Formatuj > Wykasuj i sformatuj.
Uwaga
Sformatowanie karty pamięci spowoduje usunięcie z niej całej zawartości. Wykonaj kopię
zapasow
zawartości, można ją skopiować na komputer. Więcej informacji można znaleźć w rozdziale
Tworzenie kopii zapasowej i przesyłanie danych za pomocą komputera
ą wszystkich danych, które mają zostać zapisane. Aby utworzyć kopię zapasową
na stronie 41.
39
W
ersja internetowa. Wyłącznie do użytku prywatnego.
Page 40

Tworzenie kopii zapasowej i
synchr
onizacja danych
Tworzenie kopii zapasowych i synchronizacja z kontem Google
Można utworzyć kopię zapasową danych na serwerze Google i przeprowadzić
synchronizację z kontem Google. W zależności od rodzaju zawartości, tworzenie
kopii zapasowej i synchronizację można przeprowadzić na kilka sposobów. Jeżeli
chcesz przesłać dane ze starego urządzenia do nowego, ustaw tworzenie kopii
zapasowej na starym urządzeniu i przeprowadź synchronizację z kontem Google z
poziomu nowego urządzenia. Tworzenie kopii zapasowej jest szczególnie zalecane
w przypadku aktualizacji systemu Android na posiadanym urządzeniu do nowszej
wersji.
Jak skongurować konto Google
1 Stuknij Ustawienia > Użytkownicy i konta > Dodaj konto, a następnie wybierz
Google.
2 Postępuj zgodnie z instrukcjami wyświetlanymi na ekranie dotyczącymi tworzenia
konta lub zaloguj się, jeśli masz już konto.
Jak utworzyć kopię zapasową poczty Gmail, Kalendarza i Kontaktów i
zsynchronizować ich dane
1 Stuknij kolejno pozycje Ustawienia > Użytkownicy i konta.
2 Jeżeli nie ma jeszcze konta Google, stuknij Dodaj konto.
3 Stuknij przełącznik Automatycznie synchronizuj dane, aby włączyć funkcję.
Automatycznie zostanie utworzona kopia zapasowa danych poczty Gmail,
Kalendarza i Kontaktów.
Uwaga
Dane poczty Gmail, Kalendarza i Kontaktów można przesłać i zsynchronizować
aut
omatycznie, logując się do konta Google służącym do synchronizacji danych na starym
urządzeniu.
Jak utworzyć kopię zapasową zdjęć i nagrań wideo i jak synchronizować je
1 Znajdź i stuknij
2 S
tuknij
3 S
tuknij menu kopii zapasowej i synchronizacji.
4 Stuknij przełącznik, aby włączyć funkcję. Kopia zapasowa zdjęć i nagrań wideo
będzie tworzona automatycznie.
Uwaga
Istnieje możliwość automatycznej synchronizacji zdjęć i nagrań wideo, logując się do konta
oogle służącym do synchronizacji danych na starym urządzeniu. Więcej informacji o
G
usłudze Zdjęcia Google –
Jak utworzyć kopię zapasową aplikacji, ustawień telefonu i listy połączeń i jak
je synchronizować
1 Znajdź i stuknij kolejno pozycje Ustawienia > System > Utwórz kopię zapasową.
2 Stuknij przełącznik, aby włączyć funkcję. Automatycznie zostanie utworzona kopia
zapasowa danych aplikacji, ustawień urządzenia i listy połączeń.
Uwaga
Tworzenie kopii zapasowej można również włączyć z poziomu menu ustawień na Dysku
Google. Dane aplikacji, ustawienia urządzenia i listę połączeń można zsynchronizować
automatycznie, logując się do konta Google służącym do synchronizacji danych na starym
(Ikona opcji), a następnie stuknij menu ustawień.
(Ikona Zdjęcia Google).
http://support.google.com
.
40
ersja internetowa. Wyłącznie do użytku prywatnego.
W
Page 41

urządzeniu. Jeżeli nowe urządzenie zostanie włączone po raz pierwszy, należy zalogować się
do k
onta Google i postępować zgodnie z instrukcjami wyświetlanymi na ekranie.
Jak ręcznie tworzyć kopię zapasową i synchronizować pliki
1 Znajdź i stuknij
2 Do
tknij i przytrzymaj pliki, których kopię zapasową chcesz utworzyć, i wybierz
(Ikona muzyki) lub (Ikona plików).
Udostępnij spośród wyświetlanych opcji.
3 Zapisz na Dysku Google.
Uwaga
Istnieje możliwość zsynchronizowania danych na nowym urządzeniu, logując się do konta
G
oogle służącym do synchronizacji danych na starym urządzeniu.
Tworzenie kopii zapasowej i przesyłanie danych za pomocą komputera
W przypadku dużych rozmiarów plików multimedialnych, na przykład zdjęć,
nagrań wideo, czy plików muzycznych, zalecane jest utworzenie kopii zapasowej
danych na komputerze. Można także przesłać dane ze starego urządzenia na nowe
urządzenie, podłączając jednocześnie oba urządzenia do komputera. Po
połączeniu urządzenia i komputera z systemem Windows przewodem USB można
przesyłać pliki i nimi zarządzać.
Jak podłączyć do komputera za pośrednictwem przewodu USB
1 Podłącz urządzenie do komputera przewodem USB.
2 Przeciągnij pasek stanu w dół, a następnie stuknij Ładowanie urządzenia przez
USB.
3 Komputer wykryje urządzenie po stuknięciu Przesłać pliki.
Uwaga
Zawsze używaj oryginalnego przewodu USB Type-C przeznaczonego dla danego modelu
zenia Xperia. Przewód ten musi być całkowicie suchy.
urząd
Jak utworzyć kopię zapasową danych za pomocą komputera
1 Odblokuj ekran urządzenia i podłącz urządzenie do komputera przewodem USB.
2 Z poziomu komputera wybierz pliki, których kopia zapasowa ma być utworzona, a
następnie skopiuj i wklej lub przeciągnij i upuść pliki w odpowiedniej lokalizacji na
komputerze.
Jak przesłać pliki ze starego urządzenia do nowego
1 Odblokuj ekran urządzenia i podłącz zarówno stare jak i nowe urządzenie do
komputera za pośrednictwem przewodu USB.
2 Na komputerze wybierz pliki, które mają być przesłane ze starego urządzenia, a
następnie skopiuj je i wklej lub przeciągnij je i upuść w odpowiednim miejscu na
nowym urządzeniu.
Uwaga
Gdy kopiujesz pliki ze starego urządzenia do nowego, sprawdź, czy nazwy folderów są takie
same na obu urząd
zeniach.
Tworzenie kopii zapasowej na karcie pamięci i przesyłanie na nią danych
Jak utworzyć kopię zapasową na karcie pamięci i przesłać na nią pliki
1 Sprawdź, czy do urządzenia włożono kartę pamięci.
2 Znajdź i stuknij
(Ikona plików).
41
ersja internetowa. Wyłącznie do użytku prywatnego.
W
Page 42

3 S
tukając i przytrzymując, zaznacz pliki do przeniesienia na kartę pamięci.
4 Stuknij
(Ikona menu) i wybierz K
opiuj do… lub Przenieś do…, aby utworzyć kopię
zapasową lub przesłać pliki.
Synchronizacja z kontem Microsoft Exchange ActiveSync
Jeśli Twoja rma korzysta z konta Microsoft Exchange ActiveSync, dostęp do
rmowych wiadomości e-mail, terminów kalendarza i kontaktów jest możliwy
bezpośrednio na posiadanym urządzeniu. Po przeprowadzeniu konguracji
informacje będą dostępne w aplikacjach E-mail, Kalendarz i Kontakty.
Wskazówka
Jeśli na posiadanym urządzeniu zostało sk
ActiveSync (EAS), ustawienia zabezpieczeń EAS mogą ograniczać typ blokady ekranu
wyłącznie do kodu PIN lub hasła. Dzieje się tak wtedy, gdy administrator sieci określi
konkretny typ blokady ekranu dla wszystkich kont EAS z korporacyjnych względów
bezpieczeństwa. Aby dowiedzieć się, jakie zasady zabezpieczeń sieci są stosowane do
urządzeń mobilnych, skontaktuj się z administratorem sieci w swojej rmie lub organizacji.
Jak skongurować konto EAS do synchronizacji
1 Stuknij kolejno pozycje Ustawienia > Użytkownicy i konta > Dodaj konto >
Exchange ActiveSync.
2 Wprowadź rmowy adres e-mail i hasło.
3 Stuknij pozycję Dalej. W przypadku niepowodzenia wprowadź ręcznie dane
dotyczące domeny i serwera dla posiadanego konta, a następnie stuknij pozycję
Dalej.
4 Dokończ kongurowanie, wykonując instrukcje wyświetlane na ekranie.
5 Stuknij Pokaż więcej opcji synchronizacji, aby wybrać metodę synchronizacji,
interwał synchronizacji i dane, które chcesz synchronizować z urządzeniem.
6 Stuknij pozycję Dalej, a następnie wybierz, jak chcesz otrzymywać powiadomienia
o nadejściu nowych wiadomości e-mail.
7 Stuknij pozycję Dalej, wprowadź nazwę konta rmowego, po czym stuknij pozycję
Zakończ kongurację.
8 W przypadku wyświetlenia monitu włącz administratora urządzenia, aby zezwolić
serwerowi rmowemu na ustawienie określonych reguł zabezpieczeń na Twoim
urządzeniu, takich jak wyłączenie nagrywania głosu i używanie szyfrowania
pamięci.
ongurowane konto Microsoft Exchange
Jak usunąć konto EAS
1 Znajdź i stuknij kolejno pozycje Ustawienia > Użytkownicy i konta.
2 Wybierz konto EAS, które chcesz usunąć.
3 Stuknij pozycję Usuń konto.
4 Aby potwierdzić, ponownie stuknij pozycję Usuń konto.
42
W
ersja internetowa. Wyłącznie do użytku prywatnego.
Page 43

Pobieranie aplikacji
P
obieranie aplikacji na Google Play
Google Play to ocjalny sklep internetowy rmy Google, z którego można pobierać
aplikacje, gry, muzykę, lmy i książki. W ofercie sklepu można znaleźć zarówno
aplikacje płatne, jak i bezpłatne. Przed rozpoczęciem pobierania z Google Play
sprawdź, czy masz działające połączenie z Internetem, najlepiej na pośrednictwem
sieci Wi-Fi, aby ograniczyć opłaty za transfer danych. Więcej informacji można
znaleźć w rozdziale
Jak pobrać aplikację na Google Play
1 Znajdź i stuknij
2 Znajd
3 Stuknij element, aby wyświetlić szczegółowe informacje na jego temat. Postępuj
ź element do pobrania, przeglądając kategorie lub używając funkcji
wyszukiwania.
zgodnie z instrukcjami wyświetlanymi na ekranie, aby zakończyć instalację.
Pobieranie aplikacji z innych źródeł
Jeśli zezwoli się urządzeniu na pobieranie ze źródeł innych niż usługa Google Play,
będzie można pobierać aplikacje bezpośrednio z witryn internetowych, stosując się
do odpowiednich instrukcji pobierania.
Aktualizowanie urządzenia
(Ikona Play Store).
na stronie 35.
Uwaga
Instalowanie aplikacji z nieznanego lub niezaufanego źródła grozi uszkodzeniem
urząd
zenia. Zalecamy pobieranie aplikacji tylko z pewnych źródeł. W razie jakichkolwiek
pytań lub wątpliwości należy skontaktować się z dostawcą aplikacji.
Jak włączyć lub wyłączyć pobieranie aplikacji z innych źródeł
1 Znajdź i stuknij kolejno pozycje Ustawienia > Aplikacje i powiadomienia.
2 Stuknij kolejno pozycje Zaawansowane > Specjalny dostęp do aplikacji >
Instalowanie nieznanych aplikacji.
3 Stuknij aplikację, której chcesz zezwolić na instalację aplikacji z innych źródeł, a
następnie stuknij przełącznik Zezwól na to źródło, aby włączyć lub wyłączyć tę
możliwość.
43
W
ersja internetowa. Wyłącznie do użytku prywatnego.
Page 44

Internet i sieci
Ust
awienia Internetu i wiadomości MMS
Aby można było uzyskiwać dostęp do Internetu lub przesyłać wiadomości
multimedialne, gdy nie ma dostępnej sieci Wi-Fi, wymagane jest komórkowe
połączenie transmisji danych z prawidłowymi ustawieniami Internetu i usługi MMS.
Oto kilka wskazówek:
• W przypadku większości sieci i operatorów komórkowych ustawienia te są
fabrycznie zainstalowane na urządzeniu, dzięki czemu można od razu zacząć
korzystać z Internetu i wysyłać wiadomości MMS.
• Dostępność aktualizacji ustawień Internetu i wiadomości MMS można sprawdzić
ręcznie. W razie pomyłkowej zmiany ustawień Internetu lub wiadomości MMS albo
ich usunięcia należy je zresetować.
Jak pobrać ustawienia Internetu i wiadomości MMS
1 Znajdź i stuknij kolejno pozycje Ustawienia > Sieć i internet > Ustawienia
internetowe.
2 Stuknij pozycję Akceptuj. Po pomyślnym pobraniu ustawień na pasku stanu
zostanie wyświetlona ikona
i aut
omatycznie zostanie włączona transmisja danych w sieci komórkowej.
Wskazówka
Jeśli pobieranie ustawień do urządzenia się nie powiedzie, sprawdź moc sygnału sieci
k
omórkowej lub połączenia sieciowego Wi-Fi. Wyjdź na otwartą, pozbawioną przeszkód
przestrzeń lub zbliż się do okna, a następnie spróbuj ponownie.
(Ikona pobranych ustawień internetowych)
Jak dodać ustawienia Internetu i wiadomości MMS
1 Znajdź i stuknij kolejno pozycje Ustawienia > Sieć i internet > Sieci komórkowe.
2 W przypadku urządzenia z obsługą dwóch kart SIM wybierz kartę SIM.
3 Stuknij Punkty dostępu >
4 S
tuknij pozycję Nazwa i wprowadź wybraną nazwę, a następnie stuknij pozycję
OK.
5 Stuknij pozycję APN i wprowadź nazwę punktu dostępu, a następnie stuknij
pozycję OK.
6 Wprowadź wszystkie pozostałe wymagane informacje. Jeżeli nie wiesz, jakie
informacje są wymagane, skontaktuj się z operatorem sieci.
7 Na zakończenie stuknij
Jak wyświetlić pobrane ustawienia Internetu i wiadomości MMS
1 Znajdź i stuknij kolejno pozycje Ustawienia > Sieć i internet > Sieci komórkowe.
2 W przypadku urządzenia z obsługą dwóch kart SIM wybierz kartę SIM.
3 Stuknij pozycję Punkty dostępu.
4 Aby wyświetlić więcej szczegółowych informacji, stuknij dowolną z dostępnych
pozycji.
Jak zresetować ustawienia Internetu i wiadomości MMS
1 Znajdź i stuknij kolejno pozycje Ustawienia > Sieć i internet > Sieci komórkowe >
Punkty dostępu.
2 Stuknij
3 W
ybierz Resetuj ustawienia.
(Ikona menu).
(Ikona dodawania).
(Ikona menu), a następnie Z
apisz.
Wi-Fi
Połączenie z siecią Wi-Fi umożliwia przeglądanie Internetu, pobieranie aplikacji
oraz wysyłanie i odbieranie wiadomości e-mail. Po nawiązaniu połączenia z siecią
44
ersja internetowa. Wyłącznie do użytku prywatnego.
W
Page 45

Wi-Fi urządzenie zapamiętuje sieć i automatycznie połączy się z nią w przyszłości,
gdy znajd
zie się w jej zasięgu.
Dostępne sieci Wi-Fi mogą być otwarte lub zabezpieczone. W przypadku
zabezpieczonych sieci obok nazwy sieci Wi-Fi jest wyświetlany symbol
blok
ady Wi-Fi).
Uwaga
Niektóre sieci Wi-Fi nie są wyświetlane na liście dostępnych sieci, ponieważ ich nazwa (SSID)
nie jest udost
sieci Wi-Fi.
ępniana. Jeśli znasz nazwę sieci, możesz dodać ją ręcznie do listy dostępnych
(Ikona
Jak włączyć lub wyłączyć funkcję Wi-Fi
1 Znajdź i stuknij kolejno pozycje Ustawienia > Sieć i internet > Wi-Fi.
2 Stuknij przełącznik, aby włączyć lub wyłączyć funkcję Wi-Fi.
Jak podłączyć urządzenie do sieci Wi-Fi
1 Znajdź i stuknij kolejno pozycje Ustawienia > Sieć i internet > Wi-Fi.
2 Stuknij przełącznik, aby włączyć Wi-Fi. Zostaną wyświetlone wszystkie dostępne
sieci Wi-Fi.
3 Stuknij sieć Wi-Fi, aby nawiązać z nią połączenie. W przypadku sieci
zabezpieczonych wprowadź wymagane hasło. Po nawiązaniu połączenia na pasku
stanu zostanie wyświetlony symbol
Jak r
ęcznie dodać sieć Wi-Fi
(Ikona Wi-Fi).
1 Znajdź i stuknij kolejno pozycje Ustawienia > Sieć i internet > Wi-Fi.
2 Przewiń ekran w dół i stuknij pozycję Dodaj sieć.
3 Wprowadź informację Nazwa sieci.
4 Stuknij pole Zabezpieczenia, aby wybrać typ zabezpieczeń.
5 Wprowadź hasło, jeśli jest wymagane.
6 Aby edytować opcje zaawansowane, takie jak ustawienia serwera proxy i adres IP,
stuknij pozycję Opcje zaawansowane i wprowadź odpowiednie ustawienia.
7 Stuknij pozycję ZAPISZ.
Zwiększanie mocy sygnału sieci Wi-Fi
Odbiór sygnału sieci Wi-Fi można poprawić na kilka sposobów:
45
ersja internetowa. Wyłącznie do użytku prywatnego.
W
Page 46

• Zbliż urząd
zenie do punktu dostępu Wi-Fi.
• Odsuń punkt dostępu Wi-Fi od wszelkich potencjalnych przeszkód lub źródeł
zakłóceń.
• Nie zasłaniaj obszaru anteny Wi-Fi urządzenia.
Ustawienia Wi-Fi
Po nawiązaniu połączenia z siecią Wi-Fi lub gdy w pobliżu dostępne są sieci Wi-Fi,
można wyświetlić stan tych sieci. Ponadto można włączyć w urządzeniu
powiadamianie o wykryciu otwartej sieci Wi-Fi.
Jak włączyć lub wyłączyć powiadomienia sieci Wi-Fi
1 Sprawdź, czy w urządzeniu jest włączona funkcja Wi-Fi.
2 Znajdź i stuknij kolejno pozycje Ustawienia > Sieć i internet > Wi-Fi.
3 Przewiń ekran w dół i stuknij pozycję Ustawienia Wi‑Fi.
4 Stuknij przełącznik Powiadomienie o otwartej sieci, aby włączyć lub wyłączyć
daną funkcję.
Jak wyświetlić szczegółowe informacje o podłączonej sieci Wi-Fi
1 Znajdź i stuknij kolejno pozycje Ustawienia > Sieć i internet > Wi-Fi.
2 Stuknij sieć Wi-Fi, z którą masz obecnie połączenie. Zostaną wyświetlone
szczegółowe informacje o sieci.
Jak znaleźć adres MAC posiadanego urządzenia
1 Znajdź i stuknij kolejno pozycje Ustawienia > Sieć i internet > Wi-Fi.
2 Stuknij kolejno pozycje Ustawienia Wi‑Fi > Zaawansowane.
Na liście zostanie wyświetlony Adres MAC.
Wskazówka
Adres Mac Wi-Fi jest także wyświetlany w pozycji Ustawienia > System > Informacje o
t
elefonie > Informacje o telefonie > Adres MAC karty Wi-Fi.
Wi-Fi Protected Setup™
Wi-Fi Protected Setup to standard sieciowy, który umożliwia nawiązywanie
bezpiecznych połączeń z sieciami bezprzewodowymi. Technologia Wi-Fi Protected
Setup ułatwia kongurację szyfrowania WPA™ (Wi-Fi Protected Access®), które
zabezpiecza sieć. Można także dodawać nowe urządzenia do istniejącej sieci bez
konieczności wprowadzania długich haseł.
Funkcję Wi-Fi Protected Setup można włączyć na kilka sposobów:
• Naciśnięcie przycisku — naciśnij przycisk na urządzeniu obsługującym technologię
Wi-Fi Protected Setup, na przykład na routerze.
• Wprowadzenie kodu PIN — urządzenie tworzy losowy kod PIN, który należy
wprowadzić na urządzeniu obsługującym standard Wi-Fi Protected Setup.
Jak nawiązać połączenie z siecią Wi-Fi przy użyciu przycisku Wi-Fi Protected
Setup
1 Znajdź i stuknij kolejno pozycje Ustawienia > Sieć i internet > Wi-Fi.
2 Włącz funkcję Wi-Fi, jeśli jeszcze nie jest włączona.
3 Stuknij kolejno pozycje Ustawienia Wi‑Fi > Zaawansowane > Przycisk WPS, a
następnie stuknij przycisk Wi-Fi Protected Setup na urządzeniu obsługującym
funkcję Wi-Fi Protected Setup.
Jak podłączyć do sieci Wi-Fi przy użyciu kodu PIN Wi-Fi Protected Setup
1 Znajdź i stuknij kolejno pozycje Ustawienia > Sieć i internet > Wi-Fi.
46
ersja internetowa. Wyłącznie do użytku prywatnego.
W
Page 47

2 Włącz funk
cję Wi-Fi, jeśli jeszcze nie jest włączona.
3 Stuknij kolejno pozycje Ustawienia Wi‑Fi > Zaawansowane > Kod PIN dla WPS.
4 Na urządzeniu obsługującym technologię Wi-Fi Protected Setup wprowadź kod PIN
wyświetlony na posiadanym urządzeniu.
Udostępnianie komórkowego połączenia transmisji danych
Komórkowe połączenie transmisji danych można udostępnić innym urządzeniom
na kilka sposobów.
• Tethering przez USB: Udostępnianie komórkowego połączenia transmisji danych
jednemu komputerowi za pośrednictwem przewodu USB.
• Hotspot Wi‑Fi: Udostępnianie komórkowego połączenia transmisji danych
maksymalnie 10 innym urządzeniom jednocześnie, w tym urządzeniom
obsługującym technologię Wi-Fi Protected Setup.
• Tethering przez Bluetooth: Udostępnianie komórkowego połączenia transmisji
danych maksymalnie czterem innym urządzeniom za pośrednictwem funkcji
Bluetooth.
Jak udostępnić połączenie danych przez przewód USB
1 Podłącz urządzenie do komputera przy użyciu przewodu USB.
2 Znajdź i stuknij kolejno pozycje Ustawienia > Sieć i internet > Hotspot i tethering.
3 Stuknij przełącznik Tethering przez USB, a następnie w razie wyświetlenia monitu
stuknij OK. Po nawiązaniu połączenia na pasku stanu będzie wyświetlana ikona
(Ikona udostępniania przez USB).
4 Ab
y zakończyć udostępnianie połączenia danych, stuknij przełącznik Tethering
przez USB lub odłącz przewód USB.
Uwaga
Za pośrednictwem przewodu USB nie można jednocześnie udostępniać połączenia danych
or
az karty SD.
Jak udostępnić komórkowe połączenie transmisji danych innemu urządzeniu
Bluetooth
1 Posiadane urządzenie oraz to drugie urządzenie Bluetooth muszą być ze sobą
powiązane, a na posiadanym urządzeniu musi być włączona transmisja danych w
sieci komórkowej.
2 Posiadane urządzenie: Znajdź i stuknij kolejno pozycje Ustawienia > Sieć i
internet > Hotspot i tethering. Stuknij przełącznik Tethering przez Bluetooth, aby
włączyć funkcję.
3 Urządzenie Bluetooth: Skonguruj urządzenie tak, aby uzyskiwało połączenie
sieciowe za pomocą funkcji Bluetooth. Jeśli to urządzenie jest komputerem,
przeprowadź kongurację, korzystając z odpowiedniej instrukcji. Jeśli urządzenie
działa pod kontrolą systemu operacyjnego Android, stuknij ikonę ustawień obok
nazwy powiązanego urządzenia w pozycji Ustawienia > Połączenie urządzenia >
Bluetooth > Powiązane urządzenia, a następnie stuknij przełącznik Dostęp do
Internetu.
4 Posiadane urządzenie: Zaczekaj na wyświetlenie ikon
Blue
tooth) i
tych ik
on sygnalizuje zakończenie konguracji.
(Ikona tetheringu przez Bluetooth) na pasku stanu. Pojawienie się
(Ikona tetheringu przez
5 Stuknij ponownie przełącznik Tethering przez Bluetooth, aby wyłączyć tę funkcję.
Uwaga
Funkcja Tethering przez Bluetooth jest wyłączana po każdorazowym wyłączeniu urządzenia
lub funk
cji Bluetooth.
Jak używać urządzenia jako przenośnego hotspotu Wi-Fi
1 Znajdź i stuknij kolejno pozycje Ustawienia > Sieć i internet > Hotspot i tethering.
47
W
ersja internetowa. Wyłącznie do użytku prywatnego.
Page 48

2 S
tuknij kolejno pozycje Ustawienia przenośnego hotspotu > Skonguruj
hotspot.
3 Wprowadź informację Nazwa sieci.
4 Stuknij pole Zabezpieczenia, aby wybrać typ zabezpieczeń. Wprowadź hasło, jeśli
jest wymagane.
5 Stuknij pozycję Zapisz.
6 Stuknij
(Przycisk Wstecz) i stuknij przełącznik Ho
tspot Wi‑Fi, aby włączyć funkcję.
7 Jeżeli wyświetlony zostanie monit, stuknij OK, aby potwierdzić. Gdy jest aktywny
przenośny hotspot Wi-Fi, na pasku stanu jest wyświetlana ikona
t
etheringu).
(Ikona
8 Aby zakończyć udostępnianie połączenia transmisji danych za pośrednictwem sieci
Wi-Fi, stuknij przełącznik Hotspot Wi‑Fi, aby wyłączyć tę funkcję.
Jak zabezpieczyć przenośny hotspot lub zmienić jego nazwę
1 Znajdź i stuknij kolejno pozycje Ustawienia > Sieć i internet > Hotspot i tethering.
2 Stuknij kolejno pozycje Ustawienia przenośnego hotspotu > Skonguruj
hotspot.
3 Wprowadź informację Nazwa sieci.
4 Stuknij pole Zabezpieczenia, aby wybrać typ zabezpieczeń.
Wprowadź hasło, jeśli jest wymagane.
5 Stuknij pozycję Zapisz.
Kontrola wykorzystania danych
Można kontrolować ilość danych przesyłanych do urządzenia i z niego wysyłanych
za pośrednictwem transmisji danych w sieci komórkowej lub połączenia Wi-Fi w
ciągu określonego czasu. Można na przykład wyświetlić ilość danych przesłanych
przez poszczególne aplikacje. W przypadku komórkowego połączenia transmisji
danych można też ustawić ostrzeżenia i limity użycia danych, aby uniknąć
dodatkowych opłat.
Jak zmniejszyć wykorzystanie danych
1 Znajdź i stuknij kolejno pozycje Ustawienia > Sieć i internet > Użycie danych >
Oszczędzanie danych.
2 Stuknij przełącznik, aby włączyć lub wyłączyć funkcję.
Jak włączyć i wyłączyć transfer danych
1 Znajdź i stuknij kolejno pozycje Ustawienia > Sieć i internet > Wykorzystanie
danych.
2 Stuknij przełącznik Dane mobilne, aby włączyć lub wyłączyć transfer danych.
Wskazówka
Gdy transfer danych jest wyłączony, urządzenie nadal może nawiązywać połączenia Wi-Fi
i Blue
tooth.
Jak ustawić ostrzeżenie o wykorzystaniu danych
1 Sprawdź, czy funkcja transmisji danych w sieci komórkowej jest włączona.
2 Znajdź i stuknij kolejno pozycje Ustawienia > Sieć i internet > Użycie danych >
Cykl rozliczeniowy.
3 Aby ustawić poziom ostrzeżenia, stuknij przełącznik Ustaw próg ostrzegawczy.
4 Stuknij pozycję Próg ostrzegawczy, wprowadź żądany limit danych, a następnie
stuknij pozycję Zapisz. Gdy transfer danych osiągnie ustawiony poziom, otrzymasz
powiadomienie z ostrzeżeniem.
Jak ustawić limit transmisji danych w sieci komórkowej
1 Sprawdź, czy funkcja transmisji danych w sieci komórkowej jest włączona.
48
W
ersja internetowa. Wyłącznie do użytku prywatnego.
Page 49

2 Znajd
ź i stuknij kolejno pozycje Ustawienia > Sieć i internet > Użycie danych >
Cykl rozliczeniowy.
3 Stuknij przełącznik Ustaw limit transmisji danych, a następnie stuknij pozycję OK.
4 Aby ustawić limit wykorzystania danych, stuknij pozycję Limit danych, wprowadź
odpowiedni limit wykorzystania danych, a następnie stuknij pozycję Zapisz.
Uwaga
Gdy poziom wykorzystania danych w sieci komórkowej osiągnie ustawiony limit,
k
omórkowa transmisja danych zostanie automatycznie wyłączona w urządzeniu.
Jak kontrolować wykorzystanie danych przez poszczególne aplikacje
1 Znajdź i stuknij kolejno pozycje Ustawienia > Aplikacje i powiadomienia.
2 Stuknij aplikację, którą chcesz kontrolować, a następnie stuknij pozycję Użycie
danych.
Wskazówka
Zmiana ustawień wykorzystania danych przez konkretne aplikacje może wpłynąć na ich
wydajność.
Jak spr
awdzić wykorzystanie danych
1 Znajdź i stuknij kolejno pozycje Ustawienia > Sieć i internet > Użycie danych.
2 Aby wyświetlić informacje o ilości danych przesłanych przez komórkowe
połączenie transmisji danych, stuknij pozycję Użycie transmisji danych w sieci
komórkowej.
3 Aby wyświetlić informacje o ilości danych przesłanych za pośrednictwem
połączenia Wi-Fi, stuknij Transmisja danych przez Wi-Fi.
Wybieranie karty SIM używanej do transferu danych
Uwaga
Ta funkcja dotyczy tylko urządzeń z obsługą dwóch kart SIM.
żeli używasz urządzenia z obsługą dwóch kart SIM, możesz w każdej chwili
Je
wybrać kartę SIM do transmisji danych. Można to zrobić podczas wstępnej
konguracji urządzenia lub można ją wybrać albo zmienić później z poziomu menu
Ustawienia.
Jak zmienić kartę SIM używaną do transferu danych
1 Znajdź i stuknij kolejno pozycje Ustawienia > Sieć i internet > Dwie karty SIM >
Komórkowa transmisja danych.
2 Wybierz kartę SIM.
Wybieranie sieci komórkowych
Urządzenie automatycznie przełącza się między sieciami komórkowymi w
zależności od tego, które z nich są dostępne w danej lokalizacji. Można również
ręcznie skongurować urządzenie w taki sposób, by używało określonego trybu
sieci komórkowej. Jeżeli używasz urządzenia z obsługą dwóch kart SIM, dotyczy to
obu kart SIM.
Pasek stanu zawiera różne ikony stanu w zależności od typu lub trybu sieci, z którą
jest nawiązane połączenie. Informacje o wyglądzie różnych ikon stanu można
znaleźć w rozdziale
Ikony stanu
Jak wybrać tryb sieci
1 Znajdź i stuknij kolejno pozycje Ustawienia > Sieć i internet > Sieci komórkowe.
2 W przypadku urządzenia z obsługą dwóch kart SIM wybierz kartę SIM.
3 Stuknij pozycję Preferowany typ sieci, a następnie wybierz tryb sieci.
Wersja internetowa. Wyłącznie do użytku prywatnego.
na stronie 31.
49
Page 50

Uwaga
Jeżeli używasz urządzenia z obsługą dwóch kart SIM, LTE można wybrać tylko w przypadku
je
dnej karty SIM.
Jak ręcznie wybrać inną sieć
1 Znajdź i stuknij kolejno pozycje Ustawienia > Sieć i internet > Sieci komórkowe.
2 W przypadku urządzenia z obsługą dwóch kart SIM wybierz kartę SIM.
3 Stuknij kolejno pozycje Usługodawcy > Wyszukaj sieci.
4 Wybierz sieć.
Uwaga
W przypadku ręcznego wyboru sieci urządzenie nie będzie szukać innych sieci nawet wtedy,
gdy znajd
ziesz się poza zasięgiem ręcznie wybranej sieci.
Jak włączyć automatyczny wybór sieci
1 Znajdź i stuknij kolejno pozycje Ustawienia > Sieć i internet > Sieci komórkowe.
2 W przypadku urządzenia z obsługą dwóch kart SIM wybierz kartę SIM.
3 Stuknij kolejno pozycje Usługodawcy > Automatycznie.
50
W
ersja internetowa. Wyłącznie do użytku prywatnego.
Page 51

Ustawienia podstawowe
Uzyskiw
Ustawienia urządzenia można wyświetlić i zmienić z poziomu menu Ustawienia.
Menu Ustawienia jest dostępne zarówno z ekranu aplikacji jak i z panelu Szybkie
ustawienia.
Jak otworzyć menu ustawień urządzenia z ekranu aplikacji
• Znajdź i stuknij pozycję Ustawienia.
Jak wyświetlić informacje o urządzeniu
• Znajdź i stuknij kolejno pozycje Ustawienia > System > Informacje o telefonie.
Jak otworzyć panel Szybkie ustawienia
• Dwoma palcami przeciągnij pasek stanu w dół.
Jak wybrać ustawienia wyświetlane w panelu Szybkie ustawienia
1 Dwoma palcami przeciągnij pasek stanu do końca w dół, a następnie stuknij
(Ikona edycji).
2 Aby dodać ustawienie do panelu Szybkie ustawienia, przeciągnij i upuść ikonę w
górnej części ekranu. Aby usunąć ustawienie, przeciągnij i upuść ikonę w dolnej
części ekranu.
Jak zmienić rozmieszczenie elementów panelu Szybkie ustawienia
1 Przeciągnij pasek stanu do końca w dół, a następnie stuknij pozycję (Ikona
edycji).
2 Dotknij i przytrzymaj ikonę, a następnie przenieś ją w odpowiednie miejsce.
anie dostępu do ustawień
Jak włączyć latarkę
1 Dwoma palcami przeciągnij pasek stanu w dół.
2 Stuknij (Ikona latarki).
Głośność, wibr
Głośność i wibracje można zmieniać klawiszami głośności lub zmieniając
ustawienie. Dźwięki i sygnały można zmieniać tylko przy użyciu ustawienia.
Uwaga
Ustawienia aplikacji mogą zastępować wybrane ustawienia głośności, wibracji i dźwięku.
Głośność i wibr
Klawiszem głośności można szybko zmienić głośność dzwonka, multimediów i
alarmów. Można także ustawić urządzenie tak, aby wibrowało
lub włączyć opcję Nie prz
i wibr
acje. Więcej informacji na temat funkcji Nie przeszkadzać można znaleźć w
rozdziale
Ustawienie głośności dzwonka
połącz
(Ikona głośności multimediów) ma wpływ na muzykę, nagrania wideo, gry i inne
multime
się głośność multimediów. Głośność alarmu wskazuje ikona
powiadomienia o alarmie).
Wyciszanie urządzenia za pomocą trybu Nie przeszkadzać
enia przychodzące i powiadomienia, a ustawienie głośności multimediów
dia. Jeżeli na przykład zmienisz głośność podczas oglądania wideo, zmieni
acja i dźwięk
acje
eszkadzać
(Ikona głośności dzwonka) ma wpływ na
(Ikona wibracji),
(Ikona wyciszenia), aby wyłączyć dźwięki
na stronie 52.
(Ikona
51
ersja internetowa. Wyłącznie do użytku prywatnego.
W
Page 52

Jak zmienić głośność
1 Naciśnij górną lub dolną cz
ęść klawisza głośności. Spowoduje to zmianę głośności
dzwonka i powiadomień.
2 Aby zmienić głośność multimediów lub alarmu, stuknij
r
egulacji głośności używaj poszczególnych suwaków.
Wskazówka
Stuknij ikonę głośności, aby szybko włączyć lub wyłączyć głośność.
(Ikona Więcej opcji). Do
Jak włączyć wibr
1 Naciśnij długo klawisz głośności, aż pojawi się
wibr
acji.
acje lub tryb „Nie przeszkadzać”
(Ikona wibracji), aby włączyć tryb
2 Zwolnij klawisz głośności i naciśnij go ponownie, aby włączyć tryb Nie
przeszkadzać.
Jak włączyć dźwięk z wibracją do połączeń przychodzących
1 Znajdź i stuknij kolejno pozycje Ustawienia > Dźwięk.
2 Stuknij przełącznik Wibracja przy połączeniach, aby włączyć funkcję.
Dźwięki i sygnały
Jak ustawić sygnał dzwonka
1 Znajdź i stuknij kolejno pozycje Ustawienia > Dźwięk > Dzwonek telefonu.
2 W przypadku urządzenia z obsługą dwóch kart SIM wybierz kartę SIM.
3 Wybierz opcję z listy lub stuknij pozycję Dodaj dzwonek i wybierz plik muzyczny
zapisany na urządzeniu.
4 Aby potwierdzić, stuknij pozycję OK.
Wskazówka
Aby ustawić określony sygnał dzwonka dla danego kontaktu, zobacz
edytowanie kontaktów
mogą ustawić różne sygnały dzwonka dla każdej karty SIM.
na stronie 66. Użytkownicy urządzeń z obsługą dwóch kart SIM
Dodawanie i
Jak ustawić dźwięk powiadomienia
1 Znajdź i stuknij kolejno pozycje Ustawienia > Dźwięk > Zaawansowane > Dźwięk
powiadomienia.
2 Wybierz dźwięk z listy lub wybierz pozycję Brak, aby wyłączyć wszystkie dźwięki
powiadomień i ustawić sygnalizowanie powiadomień tylko wibracjami.
3 Aby wybrać plik muzyczny zapisany na urządzeniu, stuknij pozycję Dodaj
dzwonek.
4 Aby potwierdzić, stuknij pozycję OK.
Uwaga
Nawet w przypadku ustawienia dźwięku powiadomienia na Brak można zmienić ustawienia
acji tak, aby zezwolić na dźwięk z określonej aplikacji. Informacje w rozdziale
aplik
Powiadomienia
na stronie 28.
Jak włączyć lub wyłączyć inne dźwięki i sygnały
1 Znajdź i stuknij kolejno pozycje Ustawienia > Dźwięk > Zaawansowane.
2 Stuknij przełączniki, aby włączyć lub wyłączyć różne dźwięki i sygnały.
Wyciszanie urządzenia za pomocą trybu Nie przeszkadzać
Tryb Nie przeszkadzać można włączyć, aby wyciszyć dźwięki i ograniczyć wibracje
oraz wskaźniki wizualne w sytuacjach, w których nie chcesz, aby Ci przeszkadzano
— na przykład w nocy.
52
ersja internetowa. Wyłącznie do użytku prywatnego.
W
Page 53

Jak włączyć tryb Nie przeszkadzać
1 P
rzeciągnij pasek stanu w dół dwoma palcami, aby otworzyć panel Szybkie
ustawienia.
2 Stuknij
3 S
tuknij
4 W
ybierz poziom ograniczeń, stukając pozycję Całkowita cisza, Tylko alarmy lub
(Ikona Nie przeszkadzać).
(Ikona Więcej opcji), aby ustawić poziom ograniczeń.
Tylko priorytetowe.
5 Ustaw czas aktywności trybu Nie przeszkadzać, a następnie stuknij pozycję
GOTOWE.
Wskazówka
Tryb Nie przeszkadzać można także włączyć, naciskając klawisz zmniejszania głośności,
kie
dy urządzenie jest w trybie wibrowania
(Ikona wibracji).
Jak wyłączyć tr
yb Nie przeszkadzać
1 Naciśnij klawisz głośności w górę.
2 Jeżeli ustawiono Tylko priorytetowe, stuknij pozycję Wyłącz teraz.
Wskazówka
Funkcję Nie przeszkadzać można także wyłączyć, stukając pozycję (Ikona wyciszenia) lub
(Ikona Pełna cisza) na panelu Szybkie ustawienia.
oziomy ograniczeń
P
Całkowita cisza
Wszystkie wibr
acje oraz dźwięki dzwonka, multimediów i alarmów są
wyłączone.
Tylko alarmy
Dźwięk d
zwonka jest wyłączony. Dźwięki alarmu i multimediów są nadal
włączone.
Tylko priorytetowe
Bę
dziesz odbierać tylko wybrane powiadomienia i połączenia. Dźwięki alarmu i
multimediów są nadal włączone.
Jak ustawić tryb Tylko priorytetowe
1 Znajd
ź i stuknij kolejno pozycje Ustawienia > Dźwięk > Nie przeszkadzać >
Zezwól tylko na priorytetowe.
2 Stuknij przełączniki, aby włączyć jedną lub więcej opcji.
Wskazówka
Można zezwolić niektórym aplikacjom na pomijanie priorytetu. Informacje w rozdziale
Powiadomienia
na stronie 28.
Jak zablokować czynniki wizualne
1 Znajdź i stuknij kolejno pozycje Ustawienia > Dźwięk > Nie przeszkadzać > Blokuj
czynniki wizualne.
2 Stuknij przełączniki, aby włączyć jedną lub więcej opcji.
Reguły automatyczne
W celu włączania trybu Nie przeszkadzać w określonych godzinach lub sytuacjach
można ustawić reguły automatyczne.
Jak ustawić regułę automatyczną
1 Znajdź i stuknij kolejno pozycje Ustawienia > Dźwięk > Nie przeszkadzać.
53
W
ersja internetowa. Wyłącznie do użytku prywatnego.
Page 54

2 S
tuknij regułę automatyczną, na przykład Weekend.
3 Stuknij opcje, aby ustawić nazwę reguły, czas i sposób działania.
4 Stuknij przełącznik, aby włączyć regułę.
Wskazówka
Aby utworzyć nową regułę, stuknij pozycję Dodaj więcej i postępuj zgodnie z instrukcjami
wyświe
tlanymi na ekranie.
Ustawienia ekranu
Można zmienić funkcjonowanie ekranu, jego jasność, wyświetlany rozmiar i jakość
obrazu. Można na przykład ustawić większą czcionkę lub rozmiar wyświetlanego
obrazu, aby zwiększyć czytelność, albo zmienić ikony widoczne na pasku stanu.
Jeśli chcesz zmienić tło, zobacz
ekranu przed jego wyłączeniem, zobacz
stronie 20.
Jak zmienić ustawienie ekranu
1 Znajdź i stuknij kolejno pozycje Ustawienia > Wyświetlacz.
2 Stuknij ustawienie, które chcesz zmienić.
3 Aby dostosować ustawienie, użyj suwaków, pól wyboru i dodatkowych menu.
Tło
na stronie 28. Aby zmienić czas wyświetlania
Włączanie lub wyłączanie ekranu
na
Poziom jasności
Poziom jasności można wyregulować suwakiem. Można także włączyć funkcję
Automatyczna jasność automatycznie dostosowującą jasność do poziomu
oświetlenia zewnętrznego.
Balans bieli
Ustaw suwakami balans bieli na wyświetlaczu. Aby powrócić do ustawienia
domyślnego, stuknij Wartości domyślne.
Autoobracanie ekranu
Ekran można ustawić tak, by obracał się automatycznie wraz z urządzeniem lub
pozostawał w orientacji pionowej.
Przypinanie ekranu
Funkcja przypinania ekranu pozwala tak skongurować posiadane urządzenie, aby
wyświetlany był tylko ekran określonej aplikacji. Na przykład, jeśli podczas gry
zostanie przypadkowo dotknięty przycisk ekranu głównego, funkcja przypinania
ekranu zapobiega zminimalizowaniu ekranu aplikacji aktywnej gry. Funkcja ta
umożliwia także ograniczenie dostępu do więcej niż jednej aplikacji w przypadku
wypożyczenia urządzenia innej osobie. Wypożyczając przykładowo urządzenie
komuś w celu zrobienia zdjęcia, można przypiąć ekran do aplikacji Aparat, aby
utrudnić tej osobie korzystanie z innych aplikacji, na przykład z poczty e-mail.
Uwaga
Przypinanie ekranu nie jest funkcją bezpieczeństwa i nie uniemożliwia całkowicie innym
ownikom odpięcie ekranu i uzyskanie dostępu do urządzenia. Aby chronić swoje dane,
użytk
należy skongurować urządzenie w taki sposób, aby przed odpięciem ekranu pojawiał się
monit o podanie kodu PIN, hasła lub wzoru do odblokowania ekranu.
54
Wersja internetowa. Wyłącznie do użytku prywatnego.
Page 55

Jak włączyć lub wyłączyć funkcję przypinania ekranu
1 Znajd
ź i stuknij kolejno pozycje Ustawienia > Ekran blokady i zabezpieczenia >
Przypinanie ekranu.
2 Stuknij przełącznik, aby włączyć lub wyłączyć funkcję.
Wskazówka
Funkcja przypinania ekranu nie wymaga k
ongurowania wzoru, kodu PIN czy hasła.
Jak przypiąć ekran
1 Na urządzeniu musi być włączona funkcja przypinania ekranów.
2 Otwórz aplikację i przejdź do ekranu, który chcesz przypiąć.
3 Stuknij
4 Ab
przypinania ekr
(Przycisk ostatnio używanych aplikacji).
y wyświetlić ikonę przypinania ekranu, muśnij palcem w górę i stuknij
anu).
5 W wyświetlonym oknie stuknij pozycję OK.
Jak odpiąć ekran
• Na przypiętym ekranie dotknij i przytrzymaj
ost
atnio używanych aplikacji), aż ekran zostanie odpięty.
Wskazówka
Jeśli podczas włączania funkcji przypinania ekranu zaznaczono opcję zabezpieczeń, w celu
cia ekranu należy wprowadzić wzór, kod PIN lub hasło do odblokowywania urządzenia.
odpię
(Przycisk Wstecz) i (Przycisk
(Ikona
Ustawienia aplikacji
Niektóre aplikacje wyświetlają monit o uprawnienia w momencie rozpoczęcia
korzystania z nich. Uprawnienia do każdej aplikacji można przyznawać bądź ich nie
przyznawać z poziomu menu ustawień lub okna dialogowego zatwierdzania
uprawnień. Wymagania uprawnień zależą od projektu aplikacji.
Przyznawanie lub nieprzyznawanie uprawnień
Po wyświetleniu okna dialogowego można wybrać, czy uprawnienia mają być
przyznane, czy też nie. Jeśli wcześniej była używana inna wersja systemu Android,
uprawnienia do większości aplikacji powinny być już przyznane.
Jak nadawać uprawnienia
• Aby nadać uprawnienie, stuknij pozycję ZEZWÓL. Można także zaznaczyć pole
wyboru Nie pytaj ponownie.
Jak nie przyznać uprawnienia
• Aby nie przyznać uprawnienia, stuknij ODMÓW, gdy wyświetlane jest okno
dialogowe.
Wskazówka
Z niektórych aplikacji można nadal korzystać, nawet jeśli nie zostały przyznane uprawnienia.
Klucz
owe uprawnienia
Niektóre uprawnienia są obligatoryjne, aby aplikacje działały prawidłowo. W takich
przypadkach informacje o tym podane są w oknie dialogowym.
Jak kongurować aplikacje
1 Znajdź i stuknij kolejno pozycje Ustawienia > Aplikacje i powiadomienia.
2 Wybierz opcję konguracji. Na przykład wybierz aplikację, którą chcesz
skongurować.
55
ersja internetowa. Wyłącznie do użytku prywatnego.
W
Page 56

Jak nadawać kluczowe uprawnienia
1 Znajd
ź i stuknij kolejno pozycje Ustawienia > Aplikacje i powiadomienia >
Uprawnienia aplikacji.
2 Wybierz opcję, po czym stuknij odpowiedni przełącznik, aby dostosować
uprawnienia.
Zezwalanie lub niezezwalanie na automatyczne aktualizacje
aplikacji
Jeżeli funkcja automatycznych aktualizacji jest włączona, aplikacje są
aktualizowane bez monitowania użytkownika. Może to powodować pobieranie
znacznych ilości danych bez jego wiedzy. Aby uniknąć potencjalnie wysokich opłat
za transfer danych, można wyłączyć funkcję automatycznych aktualizacji lub
zezwolić na nie tylko za pośrednictwem połączenia Wi-Fi. W celu uniknięcia
automatycznego aktualizowania aplikacji, funkcję tę należy wyłączyć w aplikacji
Play Store.
Jak włączyć lub wyłączyć automatyczne aktualizacje wszystkich aplikacji w
aplikacji Sklep Play
1 Znajdź i stuknij pozycję
2 S
tuknij pozycję
(Ikona opcji), po czym stuknij pozycje Ust
aplikacje automatycznie.
3 Wybierz preferowaną opcję.
(Ikona Play Store).
awienia > Aktualizuj
Powiązanie aplikacji
Urządzenie może ustalić domyślną aplikację do obsługi określonego łącza
internetowego. Oznacza to, że po ustawieniu wspomnianego łącza, nie trzeba
wybierać aplikacji za każdym razem, gdy łącze jest otwierane. W dowolnym
momencie można zmienić domyślną aplikację.
Jak zarządzać łączami aplikacji z menu Ustawienia
1 Znajdź i stuknij kolejno pozycje Ustawienia > Aplikacje i powiadomienia.
2 Stuknij kolejno pozycje Zaawansowane > Domyślne aplikacje > Otwieranie
linków.
3 Wybierz aplikację i dostosuj ustawienia do swoich potrzeb.
Resetowanie aplikacji
Jeśli aplikacja nie odpowiada lub powoduje problemy z urządzeniem, można
zresetować aplikację lub wyczyścić jej dane.
Jak zresetować preferencje dotyczące aplikacji
1 Znajdź i stuknij kolejno pozycje Ustawienia > Aplikacje i powiadomienia.
2 Stuknij
aplikacje.
3 Stuknij (Ikona menu) > Resetuj ustawienia aplikacji > Resetuj aplikacje.
Wskazówka
Zresetowanie preferencji dotyczących aplikacji nie powoduje usunięcia żadnych danych
aplik
(Ikona wyświetlania wszystkich aplikacji), aby wyświetlić wszystkie
acji z urządzenia.
Jak wyczyścić dane aplikacji
1 Znajdź i stuknij kolejno pozycje Ustawienia > Aplikacje i powiadomienia.
2 Wybierz aplikację lub usługę, a następnie stuknij pozycje Pamięć wewnętrzna >
WYCZYŚĆ DANE > OK.
56
W
ersja internetowa. Wyłącznie do użytku prywatnego.
Page 57

Uwaga
Wyczyszczenie danych wybranej aplikacji powoduje ich trwałe usunięcie z urządzenia. Opcja
wyczysz
czenia danych aplikacji nie jest dostępna w przypadku wszystkich aplikacji i usług.
Jak wyczyścić pamięć podręczną aplikacji
1 Znajdź i stuknij kolejno pozycje Ustawienia > Aplikacje i powiadomienia.
2 Wybierz aplikację lub usługę, a następnie stuknij pozycje Pamięć wewnętrzna >
WYCZYŚĆ PAMIĘĆ PODRĘCZNĄ.
Uwaga
Opcja czyszczenia pamięci podręcznej aplikacji nie jest dostępna w przypadku wszystkich
acji i usług.
aplik
Jak usunąć domyślne ustawienie aplikacji
1 Znajdź i stuknij kolejno pozycje Ustawienia > Aplikacje i powiadomienia.
2 Wybierz aplikację lub usługę, a następnie stuknij pozycje Otwórz domyślnie >
WYCZYŚĆ DOMYŚLNE.
Uwaga
Opcja wyczyszczenia domyślnego ustawienia aplikacji nie jest dostępna w przypadku
wszystkich aplik
acji i usług.
Ustawienia języka
Dla urządzenia można wybrać domyślny język, który potem można w razie
potrzeby zmienić. Oprócz tego można zmienić język wprowadzanego tekstu.
Jak zmienić język
1 Znajdź i stuknij kolejno pozycje Ustawienia > System > Języki i metody
wprowadzania > Języki.
2 Aby zmienić język, przeciągnij odpowiedni język i upuść go na górze listy. Jeżeli
odpowiedniego języka nie ma obecnie na liście, stuknij
(Ikona dodawania), aby
go dodać.
aga
Uw
Jeżeli wybierzesz nieprawidłowy język i nie możesz odczytać tekstów menu, znajdź i stuknij
(Ikona ustawień) > (Ikona menu systemu). Następnie wybierz tekst obok ikony (Ikona
klawia
tury) i wybierz pierwszą pozycję w menu, które się otworzy. Możesz teraz wybrać
właściwy język.
Data i godzina
Możesz zmienić datę i godzinę w urządzeniu.
Jak ręcznie ustawić datę
1 Znajdź i stuknij kolejno pozycje Ustawienia > System > Data i czas.
2 Stuknięciem przełącznika wyłącz funkcję Automatyczna data i czas.
3 Stuknij pozycję Ustaw datę.
4 Muśnij w lewo lub w prawo albo użyj strzałek, aby ustawić wybraną datę.
5 Stuknij pozycję OK.
Jak ręcznie ustawić godzinę
1 Znajdź i stuknij kolejno pozycje Ustawienia > System > Data i czas.
2 Wyłącz funkcję Automatyczna data i czas, stukając przełącznik.
3 Stuknij pozycję Ustaw godzinę.
4 Wybierz odpowiednie wartości godzin i minut.
5 Stuknij pozycję OK.
57
ersja internetowa. Wyłącznie do użytku prywatnego.
W
Page 58

Jak ręcznie ustawić strefę czasową
1 Znajd
ź i stuknij kolejno pozycje Ustawienia > System > Data i czas.
2 Stuknięciem przełącznika wyłącz funkcję Automatyczna strefa czasowa.
3 Stuknij pozycję Wybierz strefę czasową.
4 Wybierz opcję.
Kilka kont użytkowników
Urządzenie obsługuje wiele kont użytkowników. Użytkownik, który jako pierwszy
skonguruje urządzenie, staje się jego właścicielem. Tylko właściciel może
zarządzać kontami innych użytkowników.
Znajdź i stuknij Ustawienia > Użytkownicy i konta > Użytkownicy > Dodaj
użytkownika, a następnie właściciel tworzy dwa rodzaje kont:
• Zwykły użytkownik: Ten typ konta jest odpowiedni dla kogoś kto regularnie
korzysta z urządzenia.
• Gość: Włącz opcję konta gościa w przypadku osoby, która chce tylko tymczasowo
skorzystać z urządzenia.
Uwaga
Do niektórych funkcji dostęp ma jedynie właściciel. Na przykład do aktualizacji
opr
ogramowania lub przesyłania danych. Funkcje te nie są wyświetlane w menu, gdy
zalogowany jest Zwykły użytkownik lub Gość.
Jak przełączać różne konta użytkowników
1 Dwoma palcami przeciągnij pasek stanu w dół, a następnie stuknij
użytk
ownika).
2 Stuknij ikonę przedstawiającą konto użytkownika, na które chcesz się przełączyć.
Zostanie wyświetlony ekran blokady dla tego użytkownika.
(Ikona
58
W
ersja internetowa. Wyłącznie do użytku prywatnego.
Page 59

Wprowadzanie tekstu
Klawia
tury ekranowe
Urządzenie ma kilka zainstalowanych fabrycznie usług wspomagających
wprowadzanie tekstu.
Uwaga
Domyślna usługa wspomagająca wprowadzanie tekstu może zależeć od używanych
ust
awień regionalnych lub językowych. Niektóre usługi wspomagające wprowadzanie tekstu
mogą być niedostępne w pewnych regionach.
Klawiatura SwiftKey®
Tekst można wprowadzać przy użyciu klawiatury ekranowej, stukając poszczególne
litery lub przesuwając palec do kolejnych liter bez odrywania go od ekranu (funkcja
pisania przeciągnięciami SwiftKey).
1 Wyświetlanie liczb i symboli
2 Przełączanie małych, wielkich i samych wielkich liter
3 Emotikony dostępu
4 Wprowadzanie przecinka
5 Wprowadzanie spacji
6 Wprowadzanie nazwy domeny
7 Wprowadzanie znaków interpunkcyjnych
8 Usuwanie
9 Wprowadzanie podziału wiersza
Wskazówka
y wprowadzić kropkę, po wpisaniu słowa stuknij dwukrotnie spację.
• Ab
• Więcej informacji na temat aplikacji SwiftKey można uzyskać pod adresem
swiftkey.com/
.
https://
Jak przełączać różne opcje klawiatury ekranowej
1 Znajdź i stuknij kolejno pozycje Ustawienia > System > Języki i metody
wprowadzania > Klawiatura ekranowa.
2 Stuknij Zarządzaj klawiaturami, po czym stuknij przełącznik, aby włączyć lub
wyłączyć klawiaturę.
Jak wprowadzać tekst za pomocą funkcji pisania przeciągnięciami
1 Po wyświetleniu klawiatury ekranowej przesuwaj palec od litery do litery, aby
utworzyć żądany wyraz.
2 Po zakończeniu wpisywania słowa podnieś palec. Sugerowany wyraz pojawi się na
podstawie wskazanych liter.
3 Jeśli słowo, którego chcesz użyć, się nie pojawi, stuknij pozycję
space), aby wyświetlić inne opcje i wybierz jedną z nich. Jeśli żądanej opcji nie
Back
(Ikona
59
Wersja internetowa. Wyłącznie do użytku prywatnego.
Page 60

widać, usuń całe słowo i ponownie wybierz wyraz lub wpisz go, stukając każdą
lit
erę osobno.
Edytowanie tekstu
Wpisywany tekst można zaznaczać, wycinać, kopiować i wklejać. Dostęp do tych
opcji edycyjnych można uzyskać stukając dwukrotnie wprowadzony tekst.
Wówczas opcje edycyjne będą dostępne z poziomu paska aplikacji.
Pasek aplikacji
W odniesieniu do zaznaczonego tekstu dostępne są następujące czynności:
• Wytnij
• Kopiuj
• Wklej
• Udostępnij
• Zaznacz wszystko
Uwaga
Opcja Wklej pojawia się tylko wtedy, gdy w schowku znajduje się tekst.
60
W
ersja internetowa. Wyłącznie do użytku prywatnego.
Page 61

Nawiązywanie połączeń
Nawiązyw
Połączenie można nawiązać, wybierając numer telefonu ręcznie lub używając
funkcji szybkiego wybierania, aby szybko znaleźć numery z listy kontaktów i
rejestrów połączeń. Aby nawiązać połączenie wideo, można użyć znajdującej się
na urządzeniu aplikacji Duo do czatów wideo.
Użytkownicy urządzenia z obsługą dwóch kart SIM mogą ustawić domyślną kartę
SIM do nawiązywania połączeń lub wybierać kartę SIM za każdym razem, gdy
nawiązują połączenie. Znajdź i stuknij kolejno pozycje Ustawienia > Sieć i internet >
Dwie karty SIM > Połączenia, aby wybrać opcję.
anie połączeń
Przegląd nawiązywania połączeń
1 Wyświetlanie ekranu szybkiego wybierania i opcji
2 Usuwanie
3 Panel numeryczny
4 Przycisk nawiązywania połączenia
Jak otworzyć panel numeryczny
1 Znajd
2 Jeśli panel numer
1 Znajdź i stuknij pozycję
2 Jeśli z
3 Wprowadź numer telefonu i stuknij pozycję
4 W przypadk
ź i stuknij pozycję
yczny nie zostanie wyświetlony, stuknij pozycję
numer
Jak wybrać numer telefonu
numer
się monit.
ycznego).
ostanie wyświetlony rejestr połączeń, stuknij opcję
ycznego), aby wyświetlić panel numeryczny.
u urządzenia z obsługą dwóch kart SIM wybierz kartę SIM, jeżeli pojawi
(Ikona telefonu).
(Ikona telefonu).
61
(Ikona panelu
(Ikona panelu
(Przycisk nawiązywania połączenia).
ersja internetowa. Wyłącznie do użytku prywatnego.
W
Page 62

Jak nawiązywać połączenia za pomocą szybkiego wybierania
1 Znajd
2 Jeśli z
numer
ź i stuknij pozycję
ostanie wyświetlony rejestr połączeń, stuknij opcję
ycznego), aby wyświetlić panel numeryczny.
(Ikona telefonu).
(Ikona panelu
3 Za pomocą panelu numerycznego wprowadź litery lub cyfry odpowiadające
kontaktowi, do którego chcesz zadzwonić. W trakcie wprowadzania kolejnych liter
lub cyfr pojawia się lista możliwych dopasowań.
4 Stuknij kontakt, z którym chcesz się połączyć.
5 W przypadku urządzenia z obsługą dwóch kart SIM wybierz kartę SIM, jeżeli pojawi
się monit.
Jak nawiązać połączenie międzynarodowe
1 Znajdź i stuknij pozycję
2 S
tuknij pozycję
3 Do
tknij klawisza 0 i przytrzymaj go do momentu pojawienia się znaku „+”.
(Ikona panelu numerycznego), aby wyświetlić panel numeryczny.
(Ikona telefonu). Zostanie wyświetlony rejestr połączeń.
4 Wprowadź kod kraju, numer kierunkowy bez początkowych zer i numer telefonu.
Następnie stuknij pozycję
5 W przypadk
u urządzenia z obsługą dwóch kart SIM wybierz kartę SIM, jeżeli pojawi
(Przycisk nawiązywania połączenia).
się monit.
Jak dodać do ekranu głównego numer telefonowania bezpośredniego
1 Dotknij pustego obszaru na ekranie Ekran główny i przytrzymaj go.
2 W menu dostosowywania stuknij pozycję Skróty.
3 Przewiń listę aplikacji i wybierz pozycję Telefon do osoby.
4 Wybierz kontakt i numer, którego chcesz używać jako numeru telefonowania
bezpośredniego.
Jak wyświetlić lub ukryć numeru telefonu podczas połączeń wychodzących
1 Znajdź i stuknij pozycję
(Ikona telefonu).
2 Stuknij kolejno pozycje (Ikona menu) > Ustawienia.
3 W przypadku urządzenia z obsługą dwóch kart SIM stuknij pozycję Konta
telefoniczne, a następnie wybierz kartę SIM. W przypadku urządzenia z obsługą
jednej karty SIM stuknij pozycję Połączenia.
4 Stuknij kolejno pozycje Ustawienia dodatkowe > Nazwa rozmówcy, a następnie
wybierz opcję.
Uwaga
Nie wszyscy operatorzy udostępniają tę opcję.
O
dbieranie połączeń
W przypadku odebrania połączenia w trybie uśpienia lub przy zablokowanym
ekranie aplikacja telefonu otworzy się w trybie pełnoekranowym. W przypadku
urządzeń z obsługą dwóch kart SIM kolor tła ekranu wskazuje, której karty SIM
dotyczy dane połączenie. Kolor tła można zmienić w ustawieniach połączeń.
W przypadku nadejścia połączenia przychodzącego przy aktywnym ekranie,
informacje o tym połączeniu przychodzącym są wyświetlane jako powiadomienie
u góry aktualnie otwartego okna. Jeżeli używasz urządzenia z obsługą dwóch kart
SIM, wyświetlane są również informacje o karcie SIM. Gdy pojawi się
powiadomienie, można odebrać połączenie i otworzyć ekran aplikacji telefonu lub
odrzucić połączenie i pozostać na bieżącym ekranie.
Jak odebrać połączenie, gdy ekran jest nieaktywny
• Kiedy nadejdzie połączenie, przesuń pozycję
do gór
y.
62
ersja internetowa. Wyłącznie do użytku prywatnego.
W
(Ikona połączenia przychodzącego)
Page 63

Jak odebrać połączenie, gdy ekran jest aktywny
• Kie
dy nadejdzie połączenie, w powiadomieniu projekcyjnym widocznym u góry
ekranu stuknij pozycję ODBIERZ.
Wskazówka
Zamiast odbierać połączenie, możesz przejść do głównego ekranu aplikacji telefonu,
stuk
ając okno powiadomienia projekcyjnego. W ten sposób zyskuje się więcej opcji
zarządzania połączeniem. Można na przykład odrzucić połączenie z wysłaniem wiadomości.
Jak odrzucić połączenie, gdy ekran jest nieaktywny
• Po nadejściu połączenia przeciągnij
(Ikona połączenia przychodzącego) w dół.
Jak odrzucić połącz
enie, gdy ekran jest aktywny
• Kiedy nadejdzie połączenie, w powiadomieniu o połączeniu wyświetlanym na
górze ekranu stuknij pozycję ODRZUĆ.
Wskazówka
Zamiast odrzucać połączenie, możesz przejść do głównego ekranu aplikacji telefonicznej,
ając okno powiadomienia. W ten sposób uzyskasz więcej opcji zarządzania
stuk
połączeniem. Można na przykład odrzucić połączenie z wysłaniem wiadomości.
Jak wyciszyć dzwonek połączenia przychodzącego
• Gdy pojawi się połączenie, naciśnij klawisz głośności.
Odrzucanie połączenia przy użyciu wiadomości SMS
Połączenie można odrzucić, wysyłając automatycznie wiadomość SMS do osoby
nawiązującej połączenie. Zostanie ona zapisana w konwersacji z danym kontaktem
w aplikacji Wiadomości.
Można wybrać jedną z predeniowanych wiadomości zapisanych na urządzeniu
albo utworzyć nową wiadomość. Można również utworzyć własne,
spersonalizowane wiadomości, edytując predeniowane szablony.
Jak odrzucić połączenie przy użyciu wiadomości SMS, kiedy ekran jest
nieaktywny
1 Kiedy nadejdzie połączenie przychodzące, przeciągnij
enia z odpowiedzią) na środek ekranu.
połącz
2 Wybierz predeniowaną wiadomość lub stuknij pozycję Napisz nową wiadomość.
(Ikona odrzucenia
Jak odrzucić połączenie przy użyciu wiadomości SMS, kiedy ekran jest aktywny
1 Po nadejściu połączenia przychodzącego stuknij okno projekcyjne powiadomienia,
w którym jest widoczny numer telefonu lub nazwa kontaktu.
2 Przeciągnij
ybierz predeniowaną wiadomość lub stuknij pozycję Napisz nową wiadomość.
3 W
(Ikona odrzucenia połączenia z odpowiedzią) na środek ekranu.
Jak odrzucić drugie połączenie przy użyciu wiadomości SMS
1 Kiedy usłyszysz powtarzający się sygnał w czasie połączenia, przeciągnij
odrzuc
enia połączenia z odpowiedzią) na środek ekranu.
(Ikona
2 Wybierz predeniowaną wiadomość lub stuknij pozycję Napisz nową wiadomość.
Jak edytować wiadomość SMS wysyłaną przy odrzucaniu połączeń
1 Znajdź i stuknij
2 S
tuknij
(Ikona menu) > Ust
(Ikona telefonu).
awienia.
3 W przypadku urządzenia z obsługą dwóch kart SIM stuknij pozycję Konta
telefoniczne, a następnie wybierz kartę SIM. W przypadku urządzenia z obsługą
jednej karty SIM stuknij pozycję Połączenia.
4 Stuknij pozycję Odrzuć i wyślij wiadomość.
63
W
ersja internetowa. Wyłącznie do użytku prywatnego.
Page 64

5 S
tuknij wiadomość, którą chcesz edytować, i dokonaj niezbędnych zmian.
6 Stuknij pozycję OK.
Przekazywanie połączeń
Połączenie można skierować do innego odbiorcy, na przykład na inny numer
telefonu lub do innego urządzenia.
Gdy używane urządzenie obsługuje dwie karty SIM i karta SIM 1 jest niedostępna,
można przekazywać połączenia przychodzące na kartę SIM 1 do karty SIM 2 i na
odwrót. Jest to tak zwana funkcja dostępności podwójnej karty SIM. Trzeba włączyć
ją ręcznie.
Jak przekazywać połączenia
1 Znajdź i stuknij
2 S
tuknij
(Ikona menu) > Ust
3 W przypadku urządzenia z obsługą dwóch kart SIM stuknij pozycję Konta
telefoniczne, a następnie wybierz kartę SIM. W przypadku urządzenia z obsługą
jednej karty SIM stuknij pozycję Połączenia.
4 Stuknij pozycję Przekierowywanie połączeń, a następnie wybierz odpowiednią
opcję.
5 Wprowadź numer, na który mają być przekazywane połączenia, a następnie stuknij
pozycję Włącz.
Jak wyłączyć przekierowywanie połączeń
1 Znajdź i stuknij
2 S
tuknij
(Ikona menu) > Ust
3 W przypadku urządzenia z obsługą dwóch kart SIM stuknij pozycję Konta
telefoniczne, a następnie wybierz kartę SIM. W przypadku urządzenia z obsługą
jednej karty SIM stuknij pozycję Połączenia.
4 Stuknij pozycję Przekierowywanie połączeń.
5 Wybierz opcję, a następnie stuknij pozycję Wyłącz.
(Ikona telefonu).
awienia.
(Ikona telefonu).
awienia.
Jak włączyć funkcję Dostępność dwóch kart SIM
Uwaga
Ta funkcja dotyczy tylko urządzeń z dwiema kartami SIM.
1 Znajd
ź i stuknij kolejno pozycje Ustawienia > Sieć i internet > Dwie karty SIM >
Dostępność dwóch kart SIM.
2 W sekcji Dostępność dwóch kart SIM, stuknij przełącznik, aby włączyć funkcję.
3 Postępuj zgodnie z instrukcjami na ekranie, aby ukończyć procedurę.
Wskazówka
Jeśli funkcja Dostępność dwóch kart SIM nie będzie działać po włączeniu, sprawdź, czy w
przypadk
niektórych przypadkach numery są automatycznie wykrywane podczas konguracji. Jeśli tak
nie jest, pojawi się prośba o wprowadzenie ich ręcznie.
u każdej z kart SIM numery telefonów zostały poprawnie wprowadzone. W
Blokowanie numeru
Numery można blokować, aby nie były z nich odbierane połączenia i wiadomości.
Wybierz spośród przechowywanych numerów lub wpisz numer samodzielnie.
Jak zablokować zapisany numer
1 Znajdź i stuknij pozycję
tknij numeru, który chcesz zablokować, i przytrzymaj go.
2 Do
3 Stuknij pozycję Zablokuj numer, po czym stuknij pozycję ZABLOKUJ. Połączenia i
wiadomości SMS z tego numeru będą blokowane.
(Ikona telefonu).
64
Wersja internetowa. Wyłącznie do użytku prywatnego.
Page 65

Jak zablokować numer wpisując go
1 Znajd
2 S
tuknij
ź i stuknij
(Ikona menu) > Ust
(Ikona telefonu).
awienia > Blokowanie numerów > Dodaj numer.
3 Wprowadź numer telefonu, z którego chcesz blokować połączenia, a następnie
stuknij pozycję ZABLOKUJ. Połączenia i wiadomości SMS z tego numeru będą
blokowane.
Jak odblokować zablokowany numer
1 Znajdź i stuknij
2 S
tuknij
3 Stuknij
nast
(Ikona menu) > Ust
(Ikona anulowania) obok numeru telefonu, który chcesz odblokować, a
ępnie stuknij ODBLOKUJ. Połączenia i wiadomości SMS z tego numeru nie
(Ikona telefonu).
awienia > Blokowanie numerów.
będą już blokowane.
65
ersja internetowa. Wyłącznie do użytku prywatnego.
W
Page 66

Kontakty
Dodaw
anie i edytowanie kontaktów
Kontakty z urządzenia oraz ze zsynchronizowanych kont można dodawać,
edytować lub usuwać. W celu personalizacji kontaktów można dodawać ich zdjęcia
lub ustawiać dla nich indywidualne dzwonki. Można także edytować informacje
kontaktowe o sobie.
Jak dodać kontakt
1 Znajdź i stuknij
2 S
tuknij
3 Je
żeli dodajesz kontakt po raz pierwszy, a z urządzeniem jest zsynchronizowanych
(Ikona dodawania nowego kontaktu).
(Ikona kontaktów).
wiele kont, wybierz konto. Będzie to domyślne konto do zapisywania kontaktów.
Miejsce zapisania kontaktu można później wybrać, stukając
nowego k
ontaktu) > Zapisz na koncie.
(Ikona dodawania
4 Wprowadź lub wybierz żądane informacje o kontakcie.
5 Po zakończeniu stuknij pozycję ZAPISZ.
Uwaga
Aby zmienić domyślne ustawienie zapisywania kontaktów, stuknij (Ikona opcji) i wybierz
nowe k
onto. Można też wybrać pozycję Kontakt telefoniczny, aby zapisać kontakty tylko w
urządzeniu. Aby przenieść istniejący kontakt na nowe konto, utwórz ten kontakt ponownie i
zapisz go na nowym koncie.
Wskazówka
Jeśli przed numerem telefonu kontaktu dodasz znak plus i numer kierunkowy kraju, to
w przypadk
u dzwonienia z innych krajów nie będzie konieczna ponowna edycja numeru.
Jak edytować kontakt
1 Znajdź i stuknij pozycję
tuknij kontakt, który chcesz edytować, a następnie stuknij pozycję
2 S
dycji).
e
(Ikona kontaktów).
3 Zmień żądane informacje.
4 Po zakończeniu stuknij pozycję ZAPISZ.
Uwaga
Niektóre usługi synchronizacji nie zezwalają na edytowanie szczegółów kontaktów.
Jak dodać lub usunąć z
1 Znajdź i stuknij
tuknij kontakt, który chcesz edytować, a następnie stuknij
2 S
tuknij
3 S
o zaktualizowaniu zdjęcia stuknij pozycję ZAPISZ.
4 P
Wskazówka
Zdjęcie do kontaktu można także dodać bezpośrednio z aplikacji Album.
(Ikona aparatu), a następnie wybierz odpowiednią opcję.
Jak spersonaliz
1 Znajdź i stuknij
2 S
tuknij kontakt, który chcesz edytować, a następnie stuknij
Ust
aw dzwonek.
(Ikona kontaktów).
ować dzwonek dla kontaktu
(Ikona kontaktów).
3 Wybierz dzwonek lub stuknij
zapisan
y na urządzeniu.
djęcie kontaktu
(Ikona edycji).
(Ikona menu) >
(Ikona dodawania), aby wybrać plik muzyczny
4 Stuknij pozycję OK.
(Ikona
66
ersja internetowa. Wyłącznie do użytku prywatnego.
W
Page 67

Jak przekierować wszystkie połączenia od kontaktu na pocztę głosową
1 Znajd
2 W
3 Stuknij kolejno pozycje
ź i stuknij pozycję
ybierz żądany kontakt.
(Ikona kontaktów).
(Ikona menu) > Kieruj do poczty głosowej.
Jak usunąć k
1 Znajdź i stuknij pozycję
2 Do
tknij kontaktu, który chcesz usunąć, i przytrzymaj go.
3 Stuknij
4 Ab
y usunąć kilka kontaktów lub wszystkie kontakty, zaznacz pola wyboru obok
nich.
5 Stuknij
Jak edyt
1 Znajdź i stuknij pozycję
2 S
tuknij kolejno pozycje
3 S
tuknij pozycję
odpowie
4 Po zakończeniu stuknij pozycję ZAPISZ.
Jak utworzyć nowy kontakt na podstawie wiadomości SMS
1 Znajdź i stuknij
2 Stuknij numer telefonu, a następnie stuknij (Ikona menu) > Dodaj kontakt.
3 Wybierz istniejący kontakt lub stuknij pozycję Utwórz nowy kontakt.
4 Poddaj edycji informacje o kontakcie i stuknij pozycję ZAPISZ.
ontakty
(Ikona kontaktów).
(Ikona usuwania), a następnie stuknij USUŃ.
(Ikona usuwania), a następnie stuknij USUŃ.
ować informacje kontaktowe o sobie
(Ikona kontaktów).
(Ikona opcji) > O mnie.
(Ikona edycji), a następnie wprowadź nowe informacje lub
dnie zmiany.
(Ikona wiadomości).
Grupowanie kontaktów
W celu uporządkowania grup powiązanych kontaktów można tworzyć etykiety
kontaktów. Grupy można nazwać „Rodzina” czy „Znajomi”, aby odróżnić je od
innych kontaktów.
Jak utworzyć nową etykietę dla grupy
1 Znajdź i stuknij pozycję (Ikona kontaktów).
2 Stuknij pozycję (Ikona opcji), po czym stuknij pozycję Utwórz etykietę.
3 Wybierz miejsce, w którym chcesz zapisać kontakty.
4 Wpisz nazwę etykiety, a następnie stuknij OK.
Jak usunąć etykietę grupy
1 Znajdź i stuknij pozycję (Ikona kontaktów).
tuknij pozycję
2 S
tuknij pozycję
3 S
(Ikona opcji), a następnie stuknij etykietę, którą chcesz usunąć.
(Ikona menu), po czym stuknij pozycję Usuń e
tykietę.
Przenoszenie kontaktów
Istnieje kilka sposobów przenoszenia kontaktów na nowe urządzenie. Kontakty
można zsynchronizować z konta online lub zaimportować bezpośrednio z innego
urządzenia.
Jeżeli kontakty ze starego urządzenia są synchronizowane z kontem online, można
przenieść kontakty na nowe urządzenie za pośrednictwem tego konta.
Można na przykład skopiować kontakty na kartę pamięci, użyć technologii
Bluetooth lub zapisać kontakty na karcie SIM. Więcej informacji na temat
konkretnej metody przenoszenia kontaktów ze starego urządzenia należy szukać w
jego instrukcji obsługi.
67
ersja internetowa. Wyłącznie do użytku prywatnego.
W
Page 68

Przenoszenie kontaktów za pomocą konta online
Jeśli k
ontakty ze starego urządzenia lub komputera są synchronizowane z kontem
online, na przykład za pośrednictwem usługi Google Sync™ lub Microsoft
Exchange ActiveSync, kontakty te można przenieść na nowe urządzenie za
pośrednictwem tego konta.
Jak włączyć lub wyłączyć autosynchronizację danych
1 Znajdź i stuknij
2 S
tuknij
(Ikona opcji), po czym stuknij Ust
(Ikona kontaktów).
awienia.
3 Stuknij Konta, a następnie stuknij przełącznik Automatycznie synchronizuj dane,
aby włączyć lub wyłączyć funkcję.
4 Stuknij pozycję OK.
Uwaga
Przed synchronizacją kontaktów z odpowiednim kontem synchronizacji należy się do niego
zalogow
ać.
Inne metody przenoszenia kontaktów
Kontakty można przenieść ze starego urządzenia na nowe także na kilka innych
sposobów. Na przykład, można skopiować kontakty na kartę pamięci lub użyć
technologii Bluetooth. Więcej informacji na temat konkretnej metody przenoszenia
kontaktów ze starego urządzenia należy szukać w jego instrukcji obsługi.
Jak zaimportować kontakty z karty pamięci
1 Znajdź i stuknij
2 S
tuknij
(Ikona opcji), po czym stuknij Ust
(Ikona kontaktów).
awienia > Importuj > karty SD lub
pamięci wewnętrznej (plik .vcf).
3 Wybierz miejsce, w którym chcesz zapisać kontakty.
4 Stuknij
(Ikona opcji), a następnie wybierz pozycję K
arta SD.
5 Wybierz pliki, które chcesz zaimportować, stukając je.
Jak importować kontakty za pomocą funkcji Bluetooth
1 Upewnij się, że funkcja Bluetooth jest włączona, a urządzenie jest ustawione jako
widoczne.
2 Po wyświetleniu na urządzeniu powiadomienia o pliku przychodzącym przeciągnij
pasek stanu w dół i stuknij powiadomienie, aby zaakceptować przesyłanie pliku.
3 Stuknij pozycję Akceptuj, aby rozpocząć przesyłanie pliku.
4 Przeciągnij pasek stanu w dół. Po zakończeniu przesyłania stuknij powiadomienie.
5 Stuknij odebrany plik i wybierz miejsce, w którym chcesz zapisać kontakty.
Jak zaimportować kontakty z karty SIM
1 Znajdź i stuknij
2 S
tuknij pozycję
(Ikona kontaktów).
(Ikona opcji), po czym stuknij kolejno pozycje Ust
awienia >
Importuj.
3 W przypadku urządzenia z obsługą jednej karty SIM stuknij pozycję Importuj z
karty SIM. W przypadku urządzenia z obsługą dwóch kart SIM wybierz kartę SIM.
4 Wybierz miejsce, w którym chcesz zapisać kontakty.
5 Wybierz kontakty do zaimportowania, a następnie stuknij pozycję Importuj.
Tworzenie kopii zapasowej kontaktów
Kopię zapasową kontaktów można utworzyć w pamięci wewnętrznej, na karcie
pamięci lub na karcie SIM.
Jak wyeksportować wszystkie kontakty na kartę pamięci
1 Znajdź i stuknij
(Ikona kontaktów).
68
ersja internetowa. Wyłącznie do użytku prywatnego.
W
Page 69

2 S
tuknij
(Ikona opcji) > Ust
awienia > Eksportuj > na kartę SD lub do pamięci
wewnętrznej (plik .vcf).
3 Stuknij
(Ikona opcji) > K
arta SD.
4 Wybierz folder docelowy, a następnie stuknij pozycję ZAPISZ.
Jak wyeksportować kontakty na kartę SIM
Uwaga
Podczas eksportowania kontaktów na kartę SIM niektóre informacje mogą nie zostać
wyek
sportowane. Jest to spowodowane ograniczoną pamięcią karty SIM.
1 Znajdź i stuknij pozycję
2 S
tuknij kolejno pozycje
(Ikona kontaktów).
(Ikona opcji) > Ust
awienia > Eksportuj.
3 W przypadku urządzenia z obsługą jednej karty SIM stuknij pozycję Eksportuj na
kartę SIM. W przypadku urządzenia z obsługą dwóch kart SIM wybierz kartę SIM,
na którą chcesz wyeksportować dane.
4 Stuknij pozycję OK.
5 Wybierz kontakty do wyeksportowania, a następnie stuknij pozycję Eksportuj.
6 Wybierz opcję, a następnie stuknij pozycję OK.
Jak wyeksportować wszystkie kontakty do pamięci wewnętrznej
1 Znajdź i stuknij
2 S
tuknij
(Ikona opcji) > Ust
(Ikona kontaktów).
awienia > Eksportuj > na kartę SD lub do pamięci
wewnętrznej (plik .vcf).
3 Stuknij
4 Stuknij
pamię
(Ikona menu) > P
okaż pamięć wewnętrzną.
(Ikona opcji), a następnie stuknij numer modelu urządzenia obok (Ikona
ci wewnętrznej).
5 Wybierz folder docelowy lub po prostu stuknij ZAPISZ.
69
W
ersja internetowa. Wyłącznie do użytku prywatnego.
Page 70

Wiadomości i czat
Czyt
anie i wysyłanie wiadomości
Wiadomości są wyświetlane przez aplikację Wiadomości jako rozmowy — oznacza
to, że wszystkie wiadomości do i od określonej osoby są pogrupowane razem.
Uwaga
Liczba znaków, jaką można wysłać w pojedynczej wiadomości, różni się w zależności od
oper
atora i używanego języka. Maksymalna wielkość wiadomości MMS, w tym rozmiar
dodanych plików multimedialnych, również zależy od operatora. Więcej informacji można
uzyskać u operatora sieci.
Przegląd aplikacji Wiadomości
1 Powrót do listy rozmów
2 Nawiązywanie połączenia z nadawcą wiadomości
3 Wyświetlanie opcji menu
4 Wysłane i odebrane wiadomości
5 Wysyłanie ukończonej wiadomości
6 Dodawanie załączników
Jak utworzyć i wysłać wiadomość
1 Znajd
2 S
3 W
ź i stuknij
tuknij
(Ikona nowej wiadomości).
(Ikona wiadomości).
prowadź nazwę lub numer telefonu odbiorcy, a następnie wybierz odpowiednią
pozycję z wyświetlonej listy podpowiedzi. Jeśli odbiorcy nie ma wśród kontaktów,
wprowadź numer odbiorcy ręcznie.
4 Aby wysłać wiadomość grupową, stuknij
dodania więk
szej liczby odbiorców.
5 W przypadku urządzenia z obsługą dwóch kart SIM stuknij
SIM), ab
y wybrać kartę SIM, której chcesz użyć.
(Ikona dodawania odbiorcy) w celu
(Ikona wyboru karty
70
W
ersja internetowa. Wyłącznie do użytku prywatnego.
Page 71

6 W
prowadź tekst wiadomości. Aby dodać załącznik, stuknij
i wybierz odpowie
7 Aby wysłać wiadomość, stuknij
Wsk
azówka
Jeśli opuścisz obszar tworzenia wiadomości przed jej wysłaniem, zostanie ona zapisana jako
k
opia robocza. Rozmowa zostanie oznaczona etykietą Wersja robocza.
dnią opcję załącznika.
(Ikona Wyślij).
(Ikona dodawania)
Jak przeczytać otrzymaną wiadomość
1 Znajdź i stuknij pozycję
2 S
tuknij odpowiednią rozmowę.
(Ikona wiadomości).
3 Jeśli wiadomość nie została jeszcze pobrana, stuknij ją.
Wskazówka
Wszystkie pobrane wiadomości są domyślnie zapisywane w pamięci urządzenia.
Jak odpowied
1 Znajdź i stuknij
tuknij rozmowę zawierającą daną wiadomość.
2 S
3 W przypadku urządzenia z obsługą dwóch kart SIM stuknij pozycję
arty SIM), aby wybrać kartę SIM, której chcesz używać.
k
4 Wprowadź odpowiedź i stuknij
Jak prz
ekazać dalej wiadomość
1 Znajdź i stuknij
tuknij rozmowę zawierającą potrzebną wiadomość.
2 S
3 W przypadku urządzenia z obsługą dwóch kart SIM stuknij
SIM), ab
4 Dotknij wybranej wiadomości i przytrzymaj ją, a następnie stuknij
zieć na wiadomość
(Ikona wiadomości).
(Ikona wyboru
(Ikona Wyślij).
(Ikona wiadomości).
(Ikona wyboru karty
y wybrać kartę SIM, której chcesz używać.
(Ikona Przekaż
wiadomość).
ybierz niedawny kontakt z listy lub stuknij pozycję Nowa wiadomość i wprowadź
5 W
nazwę lub numer telefonu odbiorcy, a następnie wybierz propozycję z
wyświetlonej listy. Jeśli odbiorcy nie ma wśród kontaktów, wprowadź numer
odbiorcy ręcznie.
6 W razie potrzeby zmodykuj wiadomość, a następnie stuknij
Jak zapisać plik o
1 Znajdź i stuknij pozycję
2 Jeśli wiadomość nie z
trzymany w wiadomości
(Ikona wiadomości).
ostała jeszcze pobrana, stuknij ją.
(Ikona Wyślij).
3 Dotknij i przytrzymaj plik do zapisania, a następnie wybierz odpowiednią opcję.
Ustawienia wiadomości
Można zmienić ustawienia powiadomień o wiadomościach i wybrać, czy
potwierdzenia dostarczenia mają być włączone.
Jak zmienić ustawienia powiadomień o wiadomościach
1 Znajdź i stuknij
tuknij
2 S
(Ikona menu), po czym stuknij Ust
3 W przypadku urządzenia z obsługą dwóch kart SIM stuknij pozycję Ogólne.
4 Aby ustawić dźwięk powiadomienia, stuknij Powiadomienia > Dźwięk, a
następnie wybierz opcję lub stuknij
zapisan
y na urządzeniu.
5 Aby potwierdzić, stuknij pozycję OK.
6 Aby dostosować dodatkowe ustawienia powiadomień, stuknij przełączniki.
(Ikona wiadomości).
awienia.
(Ikona dodawania) i wybierz plik muzyczny
71
W
ersja internetowa. Wyłącznie do użytku prywatnego.
Page 72

Jak włączyć lub wyłączyć potwierdzenia dostarczenia wiadomości
wychod
1 Znajdź i stuknij pozycję
2 S
tuknij pozycję
zących
(Ikona wiadomości).
(Ikona menu), po czym stuknij pozycję Ust
awienia.
3 W przypadku urządzenia z obsługą dwóch kart SIM wybierz kartę SIM. W
przypadku urządzenia z obsługą jednej karty SIM stuknij pozycję Zaawansowane.
4 Stuknij przełącznik Odbieraj potwierdzenia dostarczenia wiadomości SMS, aby
włączyć lub wyłączyć funkcję.
Uwaga
Po włączeniu funkcji potwierdzenia dostarczenia przy skutecznie dostarczonych
wiadomościach pojawi się t
ekst „Dostarczono”.
Kongurowanie poczty e-mail
Aplikacja poczty e-mail
wysyłanie i odbier
anie wiadomości e-mail za pośrednictwem kont e-mail. Można
(Ikona e-mail) dostępna na urządzeniu umożliwia
korzystać z jednego lub kilku kont e-mail równocześnie, łącznie z rmowymi
kontami Microsoft Exchange ActiveSync.
72
W
ersja internetowa. Wyłącznie do użytku prywatnego.
Page 73

Muzyka i radio FM
P
rzesyłanie muzyki z komputera na urządzenie
Muzykę można przenieść z komputera na urządzenie na dwa sposoby:
• Podłącz urządzenie do komputera przewodem USB Type-C. Wybierz na urządzeniu
pozycję Przesłać pliki, a następnie skopiuj i wklej lub przeciągnij i upuść pliki na
komputerze.
• Na komputerze zapisz pliki multimedialne, używając Dysku Google. Następnie
zsynchronizuj dane na urządzeniu, logując się do konta Google.
Uwaga
Aplikacja Muzyka może nie obsługiwać wszystkich formatów plików muzycznych.
Słuchanie muzyki
Aplik
acja Muzyka umożliwia słuchanie ulubionej muzyki.
Przegląd odtwarzacza muzyki
1 Minimalizacja odtwarzacza pełnoekranowego
2 Wyszukiwanie wszystkich utworów zapisanych na urządzeniu
3 Wyświetlanie kolejki odtwarzania
4 Wyświetlanie opcji menu
5 Okładka albumu (jeśli jest dostępna)
6 Dodawanie utworu do ulubionych lub usuwanie utworu z ulubionych
7 Czas odtwarzania bieżącego utworu
8 Dodawanie utworu do listy odtwarzania
9 Wskaźnik postępu — przeciąganie albo stukanie wzdłuż linii umożliwia przewijanie do przodu i do
tyłu
10 Długość bieżącego utworu
73
ersja internetowa. Wyłącznie do użytku prywatnego.
W
Page 74

11 Powtarzanie bieżącego lub wszystkich utworów w kolejce odtwarzania
12 Stuknięcie umożliwia przejście do kolejnego utworu, a dotknięcie i przytrzymanie umożliwia
ewinięcie bieżącego utworu do przodu
prz
13 Odtwarzanie lub wstrzymywanie utworu
14 Stuknięcie lub podwójne stuknięcie umożliwia przejście na początek bieżącego utworu lub
15 Odtwarzanie losowe utworów w kolejce odtwarzania
Wskazówka
edniego utworu, a dotknięcie i przytrzymanie umożliwia przewinięcie bieżącego utworu do
poprz
tyłu
Sposób korzystania z przycisku (Przycisk Poprzedni) podczas odtwarzania utworu.
tuknięcie tego przycisku w ciągu pierwszych 5 sekund odtwarzania spowoduje cofnięcie do
• S
poprzedniego utworu.
• Stuknięcie tego przycisku po upływie 5 sekund odtwarzania spowoduje cofnięcie na
początek bieżącego utworu, a jego podwójne stuknięcie spowoduje cofnięcie do
poprzedniego utworu.
Ekran główny aplikacji Muzyka
1 Otwieranie menu aplikacji Muzyka
2 Przewijanie ekranu w górę lub w dół w celu przeglądania zawartości
3 Stuknięcie uruchamia odtwarzanie utworu w kolejce odtwarzania
4 Odtwarzanie wszystkich utworów w trybie odtwarzania losowego
5 Przejście do ekranu odtwarzacza muzyki
Uwaga
Odtwarzanie zawartości chronionej prawem autorskim może nie być możliwe. Sprawdź, czy
masz wymagane pr
awa do zawartości, której chcesz użyć.
Jak edytować informacje o muzyce i pobrać okładkę albumu
1 Podczas odtwarzania utworu w aplikacji Muzyka stuknij okładkę albumu na ekranie
odtwarzacza muzyki, a następnie stuknij pozycję Edytuj informacje o muzyce.
2 Zmień informacje zgodnie z potrzebami.
3 Aby ustawić lub pobrać okładkę albumu, stuknij pozycję
nast
ępnie wybierz odpowiednią opcję.
(Ikona edycji), a
4 Po zakończeniu stuknij pozycję ZAPISZ.
74
ersja internetowa. Wyłącznie do użytku prywatnego.
W
Page 75

Jak zminimalizować aplikację Muzyka
• P
odczas odtwarzania utworu stuknij
Ekr
an główny. Aplikacja Muzyka będzie nadal działać w tle.
(Przycisk ekranu głównego), aby przejść na
Jak otworzyć działającą w tle aplikację Muzyka
• Kiedy utwór jest odtwarzany w tle, przeciągnij pasek stanu w dół i stuknij
powiadomienie Muzyka.
• Zamiast tego możesz znaleźć i stuknąć pozycję
(Ikona muzyki).
Słuchanie r
adia
Radio FM na urządzeniu działa tak samo jak inne radia FM. Słuchając radia FM,
można na przykład przełączać stacje, a wybrane z nich zapisywać jako ulubione.
Przed rozpoczęciem słuchania radia należy podłączyć do urządzenia przewodowy
zestaw słuchawkowy lub słuchawki, ponieważ pełnią one rolę anteny. Po
podłączeniu jednego z tych urządzeń można w razie potrzeby przełączyć dźwięk
na głośnik.
Przegląd aplikacji Radio FM
1 Lista ulubionych
2 Przycisk włączania/wyłączania radia
3 Wyświetlanie opcji menu
4 Ustawiona częstotliwość
5 Zapisanie lub usunięcie stacji z listy ulubionych
6 Pokrętło strojenia
7 Pasmo częstotliwości — przeciągnij w lewo lub w prawo, aby przełączać kolejne stacje
8 Zmiana częstotliwości w górę w celu wyszukania stacji
9 Zapisana ulubiona stacja
10 Zmiana częstotliwości w dół w celu wyszukania stacji
75
ersja internetowa. Wyłącznie do użytku prywatnego.
W
Page 76

Jak słuchać radia FM
1 P
odłącz do urządzenia zestaw słuchawkowy lub słuchawki.
2 Znajdź i stuknij pozycję
tr
akcie przewijania zakresu częstotliwości.
Uwaga
Po uruchomieniu radia FM dostępne stacje są wyświetlane automatycznie. Jeśli stacja
nadaje inf
ormacje RDS, pojawią się one kilka sekund po rozpoczęciu słuchania tej stacji.
(Ikona radia FM). Dostępne stacje będą wyświetlane w
Jak przełączać stacje radiowe
• Przeciągnij pasmo częstotliwości w lewo lub prawo.
• Zamiast tego możesz także stuknąć strzałki znajdujące się po obu stronach pasma,
aby przejść do następnego czystego sygnału stacji radiowej.
Jak rozpocząć nowe wyszukiwanie stacji radiowych
1 Gdy aplikacja radiowa jest otwarta, stuknij pozycję
2 S
tuknij pozycję Szukaj stacji. Radio przeszuka całe pasmo częstotliwości i zostaną
(Ikona menu).
zaznaczone wszystkie dostępne stacje.
Jak przełączyć dźwięk radia na głośnik
1 Gdy aplikacja radiowa jest otwarta, stuknij pozycję
2 S
tuknij pozycję Dźwięk przez głośnik.
Wskazówka
Aby przełączyć dźwięk z powrotem na przewodowy zestaw słuchawkowy lub słuchawki,
stuknij po
zycję
(Ikona menu) i stuknij pozycję Dźwięk przez słuchawki.
(Ikona menu).
76
ersja internetowa. Wyłącznie do użytku prywatnego.
W
Page 77

Aparat
P
oznawanie aparatu
1 Kolor i jasność
2 Przełączanie aparatu przedniego i głównego
3 Ustawienia aparatu
4 Zapisywanie lokalizacji
5 Klawiszami głośności można powiększać i pomniejszać widok
6 Wyświetlanie, udostępnianie i edycja zdjęć oraz nagrań wideo po stuknięciu miniatury
7 Przełączanie między robieniem zdjęć i nagrywaniem wideo
8 Robienie zdjęć lub rejestrowanie nagrań wideo przyciskiem migawki
9 Powrót lub wyjście z aplikacji aparatu
10 Wybór trybu robienia zdjęć
11 Menu wyboru sceny
12 Ustawienia lampy błyskowej
13 Wybór współczynnika proporcji
14 Obiektyw aparatu z przodu
Podstawowe wskazówki dotyczące korzystania z aparatu
adbaj o czystość obiektywu. Odcisk palca lub niewielkie zabrudzenie mogą
• Z
pogorszyć jakość zdjęcia.
• Aby uniknąć rozmycia zdjęć lub gdy potrzeba więcej czasu na przygotowanie,
można skorzystać z samowyzwalacza.
• Sprawdzaj często stan pamięci urządzenia. Zdjęcia i nagrania wideo o wysokiej
rozdzielczości zajmują więcej miejsca w pamięci.
Jak uruchomić aparat
• Muśnij
• S
tuknij
• Dwukr
(Ikona aparatu) na ekranie blokady.
(Ikona aparatu) z poziomu ekranu aplikacji.
otnie naciśnij klawisz zasilania.
Przycisk migawki
Sposób używania przycisku migawki zależy od trybu robienia zdjęć i włączonych
funkcji.
77
W
ersja internetowa. Wyłącznie do użytku prywatnego.
Page 78

Wygląd przycisku migawki
Robienie zdjęcia
Rejestrowanie nagrania wideo
Zatrzymywanie nagrywania wideo
Włączono Samowyzwalacz
Jak zmienić współczynnik proporcji
1 P
odczas korzystania z aparatu stuknij
ybierz ustawienie.
2 W
Jak dostosować ustawienia aparatu
1 Podczas korzystania z aparatu stuknij
2 Muśnij list
ustawienie.
ę, aby wyświetlić dostępne ustawienia, i wybierz odpowiednie
(Ikona proporcji obrazu).
(Ikona ustawień).
Uwaga
Dostępne ustawienia zależą od wybranego trybu robienia zdjęć.
Jak wyświe
tlać, udostępniać i edytować zdjęcia oraz nagrania wideo
1 Podczas używania aparatu stuknij miniaturę, aby otworzyć zdjęcie lub wideo.
2 Aby przeglądać zdjęcia i nagrania wideo, muskaj ekran w lewo lub w prawo.
3 Stuknij ekran, aby edytować zdjęcie lub nagranie wideo.
Wskazówka
Zdjęcia i nagrania wideo są przechowywane w aplikacji Album. Więcej opcji w rozdziale
Wyświetlanie zdjęć i nagrań wideo
na stronie 86.
Tryby robienia zdjęć
Tryby robienia zdjęć można wybierać stuknięciem Tryb.
78
ersja internetowa. Wyłącznie do użytku prywatnego.
W
Page 79

Uwaga
Dostępne ustawienia zależą od wybranego trybu robienia zdjęć.
P
rzegląd trybów robienia zdjęć
Poniżej podano kilka głównych trybów robienia zdjęć.
Bokeh
Umo
żliwia robienie zdjęć z efektem rozmycia
Autoportret
Umożliwia robienie lepiej wyglądających autoportretów
Panoramiczne
żliwia robienie zdjęć szerokokątnych i panoramicznych
Umo
Jak przełączać się między robieniem zdjęć i nagrywaniem wideo
• P
odczas używania aparatu muśnij palcem ekran, aby wybrać tryb zdjęć lub tryb
wideo.
Jak wybrać tryb robienia zdjęć
• Podczas używania aparatu stuknij Tryb i wybierz tryb robienia zdjęć.
Jak przełączyć aparat główny i aparat z przodu
• Podczas używania aparatu stuknij
apar
at główny i aparat z przodu.
(Ikona przełączania aparatu), aby przełączyć
Wskazówka
Aparaty można także przełączać, przesuwając w dół ekranu aparatu.
Jak k
orzystać z funkcji zoom
• Ściśnięcie lub rozsunięcie palców na ekranie aparatu.
• Użycie klawisza głośności.
Wskazówka
Trzykrotny lub większy zoom może pogorszyć jakość obrazu. Zamiast tego można zrobić
djęcie bez zoomu, a następnie je przyciąć.
z
Jak zrobić zdjęcie
• Stuknij przycisk migawki.
Jak zarejestrować nagranie wideo
1 Podczas używania aparatu muśnij ekran, aby wybrać
tuknij przycisk migawki, aby rozpocząć lub zakończyć nagrywanie.
2 S
(Ikona rekordu).
Jak zrobić zdjęcie z predeniowanymi ustawieniami dla danej sceny
1 Podczas używania aparatu stuknij ikonę wyboru sceny, np. SCN lub AUTO.
2 Wybierz opcję.
Samowyzwalacz
Samowyzwalacz umożliwia dłuższe przygotowanie się do zdjęcia. Za jego pomocą
można też ustabilizować urządzenie i uniknąć niewyraźnych zdjęć.
79
W
ersja internetowa. Wyłącznie do użytku prywatnego.
Page 80

Jak używać samowyzwalacza z aparatem głównym
1 P
odczas używania aparatu głównego stuknij
2 S
tuknij pozycję Samowyzwalacz i wybierz czas opóźnienia.
(Ikona ustawień).
3 Zamknij menu ustawień. Ustawienie Samowyzwalacz zostanie zapisane.
4 Stuknij przycisk migawki, aby zrobić zdjęcie. Seria sygnałów dźwiękowych
towarzyszy odliczaniu aż do momentu zrobienia zdjęcia.
Ekspozycja, kolorystyka i warunków oświetlenia
Dobra ekspozycja zdjęć wymaga odpowiedniej ilości światła. Aparat
automatycznie wykrywa warunki oświetleniowe i dostosowuje się do nich.
Inne ustawienia ekspozycji są wymagane na przykład podczas robienia zdjęć
twarzy, ruchomych obiektów czy przy słabym świetle.
Optymalizacja warunków oświetlenia
• Poszukaj światła o odpowiednim kierunku i kolorze, które nada kształtu i głębi
fotografowanemu ujęciu. Tego rodzaju światło występuje w naturze tuż przed
wschodem i o zachodzie słońca. Dobre jest także światło naturalne z okna.
• Aby uzyskać zdjęcia wysokiej jakości przy słabym oświetleniu, należy trzymać
aparat stabilnie. Aparat można ustawić na twardej powierzchni i użyć
samowyzwalacza.
• Nawet przy słabym oświetleniu spróbuj robić zdjęcia z lampą błyskową i bez niej.
Bez lampy błyskowej można czasami uzyskać wyższą jakość zdjęć.
Jak używać lampy błyskowej
1 Podczas używania aparatu stuknij ikonę lampy błyskowej na ekranie, na przykład
(Ikona automatycznej lampy błyskowej).
2 W r
azie potrzeby zmień ustawienie lampy błyskowej.
3 Stuknij przycisk migawki, aby zrobić zdjęcie lub nagrać wideo.
Uwaga
Dostępne ustawienia zależą od wybranego trybu robienia zdjęć.
Wsk
azówka
Jeżeli tło jest jaśniejsze od obiektu, wybierz pozycję Włącz lampę błyskową, aby usunąć
żądane ciemne cienie.
niepo
Kolor, jasność i wartość ekspozycji
Aparat automatycznie dostosowuje kolor, jasność i wartość ekspozycji, wykrywając
warunki oświetlenia i szacując temperaturę barwową otaczającego światła.
Aparaty cyfrowe mogą jedynie oszacować temperaturę barwową, dlatego może
być konieczna regulacja ustawień, aby ją skorygować.
Jeżeli zdjęcia robione w pomieszczeniach są żółte, a zdjęcia robione z lampą
błyskową — niebieskawe, spróbuj wyregulować kolory.
Aby uzyskać lepszą ekspozycję przy słabym oświetleniu, zmień jasność w
przypadku zdjęć i nagrań wideo.
Jak wyregulować kolor i jasność
1 Podczas używania aparatu stuknij
rzeciągnij suwaki, aby dostosować kolor i jasność.
2 P
(Ikona kolorów i jasności).
3 Stuknij przycisk migawki, aby zrobić zdjęcie lub nagrać wideo.
4 Stuknij
(Ikona anulowania), aby zresetować i zamknąć ustawianie kolorów.
80
ersja internetowa. Wyłącznie do użytku prywatnego.
W
Page 81

Szybkość migawki
Szybk
ość migawki to czas otwarcia migawki i wystawienia matrycy aparatu na
działanie światła.
Duża szybkość migawki pomaga w uchwyceniu ruchu, podczas gdy mała szybkość
migawki umożliwia uzyskanie efektu rozmycia obiektów w ruchu.
Szybkość migawki jest regulowana automatycznie w przypadku zdjęć i nagrań
wideo.
ISO
Wartość ISO określa czułość aparatu na światło. Niższa wartość ISO oznacza
mniejszą czułość, a wyższa — większą. Większa czułość może zmniejszać
wyrazistość zdjęć.
Większą wartość ISO należy wybrać przy robieniu zdjęć poruszających się obiektów
lub przy słabym oświetleniu bez lampy błyskowej.
Jeżeli światła jest za dużo, można użyć najniższego ustawienia ISO, aby uzyskać
lepszą jakość zdjęcia.
Czułość ISO jest regulowana automatycznie podczas rejestrowania zdjęć i nagrań
wideo.
Balans bieli
Balans bieli jest regulowany automatycznie podczas rejestrowania zdjęć i nagrań
wideo.
Optymalizacja ekspozycji
Pomiar ekspozycji polega na pomiarze światła padającego na obiekt w celu
zoptymalizowania ekspozycji.
Pomiar ekspozycji jest przeprowadzany automatycznie podczas rejestrowania
zdjęć i nagrań wideo.
Osoby, autoportrety i uśmiechnięte twarze
Twarze z ustawioną ostrością są oznaczone kolorową ramką.
81
ersja internetowa. Wyłącznie do użytku prywatnego.
W
Page 82

Zdjęcia i nagrania wideo przedstawiające ludzi
• W
ybierz odpowiednią orientację aparatu. Orientacja pionowa jest dobra do zdjęć
w zbliżeniu w celu wypełnienia kadru. Orientacja pozioma jest dobra do
grupowych zdjęć w zbliżeniu i fotografowania obiektu z tłem.
• Aby uniknąć niewyraźnych zdjęć, aparat można ustawić na stabilnej powierzchni i
użyć samowyzwalacza
Jak zr
obić autoportret
1 Podczas używania aparatu wybierz tryb robienia zdjęć lub nagrywania wideo do
autoportretu.
2 Stuknij
3 S
tuknij
4 Zamknij menu ustawień. Ustawienie zostanie zapisane w odniesieniu do
wybranego trybu robienia zdjęć.
5 Stuknij przycisk migawki, aby zrobić autoportret.
(Ikona przełączania aparatu), aby włączyć aparat z przodu.
(Ikona ustawień) > Samowyzw
.
alacz, jeżeli chcesz użyć samowyzwalacza.
Autoportret
Funkcja Autoportret umożliwia robienie lepiej wyglądających autoportretów.
Przegląd funkcji Autoportret
Bokeh
astosowanie efektu rozmycia wokół osoby
Z
Gładka skóra
czanie odcieni skóry
Zmięk
Jasność skóry
zjaśnianie odcieni skóry
Ro
Powiększenie oczu
owiększanie oczu
P
Smukła twarz
W
yszczuplanie twarzy
Jak zrobić autoportret za pomocą funkcji Autoportret
1 P
odczas używania aparatu stuknij Tryb >
tuknij ikonę efektu, który ma zostać zastosowany, a następnie przeciągnij suwak,
2 S
aby ustawić poziom efektu. W razie potrzeby w taki sam sposób dostosuj poziom
pozostałych efektów.
3 Stuknij przycisk migawki, aby zrobić zdjęcie.
Wskazówka
Własny portret można zapisać w tej samej orientacji co podgląd, stukając (Ikona
dublow
ania) > Włącz.
(Ikona Autoportret).
Efekt Bokeh
Zdjęcia z efektem Bokeh można robić, korzystając z podwójnego aparatu w
urządzeniu. Efekt Bokeh zmniejsza ostrość, aby uwydatnić obiekty na pierwszym
planie, w celu uzyskania artystycznego efektu.
82
ersja internetowa. Wyłącznie do użytku prywatnego.
W
Page 83

Jak zrobić zdjęcie z efektem Bokeh
1 P
odczas używania aparatu stuknij kolejno Tryb > Bokeh.
2 Aby dostosować intensywność rozmycia tła, stuknij
apar
atu) >
3 Ab
y wyregulować jasność, stuknij
dost
osować ustawienie.
(Ikona Bokeh). Przeciągnij suwak, aby dostosować ustawienie.
(Ikona jasności). Przeciągnij suwak, aby
(Ikona efektu podwójnego
4 Stuknij przycisk migawki, aby zrobić zdjęcie.
Wskazówka
W przypadku zbytniego zbliżenia się do obiektu lub oddalenia się od niego podczas
k
orzystania z efektu Bokeh pojawi się komunikat ostrzegawczy. W takim przypadku dostosuj
odległość między aparatem a obiektem, aby zrobić zdjęcie z efektem Bokeh.
Korzystanie z różnych trybów robienia zdjęć
Tryby robienia zdjęć służą do rejestrowania bardziej kreatywnych zdjęć i nagrań
wideo oraz do udostępniania ich przyjaciołom. Można tworzyć wirtualne sceny,
zdjęcia panoramiczne itp. Można także korzystać z trybów robienia zdjęć
oferowanych przez rmę Google.
Bokeh
Zdjęcia z efektem Bokeh można robić, korzystając z podwójnego aparatu w
urządzeniu. Efekt Bokeh zmniejsza ostrość, aby uwydatnić obiekty na pierwszym
planie, w celu uzyskania artystycznego efektu.
Jak zrobić zdjęcie z efektem Bokeh
1 Podczas używania aparatu stuknij kolejno Tryb > Bokeh.
2 Aby dostosować intensywność rozmycia tła, stuknij
apar
atu) >
3 Ab
y wyregulować jasność, stuknij
dost
osować ustawienie.
(Ikona Bokeh). Przeciągnij suwak, aby dostosować ustawienie.
(Ikona jasności). Przeciągnij suwak, aby
(Ikona efektu podwójnego
4 Stuknij przycisk migawki, aby zrobić zdjęcie.
Wskazówka
W przypadku zbytniego zbliżenia się do obiektu lub oddalenia się od niego podczas
orzystania z efektu Bokeh pojawi się komunikat ostrzegawczy. W takim przypadku dostosuj
k
odległość między aparatem a obiektem, aby zrobić zdjęcie z efektem Bokeh.
Panoramiczne
Aplikacja Panoramiczne umożliwia robienie zdjęć szerokokątnych i
panoramicznych.
Jak zrobić zdjęcie panoramiczne
1 Podczas używania aparatu stuknij pozycję Tryb.
2 Stuknij
tuknij przycisk migawki.
3 S
4 Powoli, w stałym tempie przesuwaj aparat w kierunku wskazanym na ekranie.
(Ikona panoramy).
Autoportret
Funkcja Autoportret umożliwia robienie lepiej wyglądających autoportretów.
83
W
ersja internetowa. Wyłącznie do użytku prywatnego.
Page 84

Przegląd funkcji Autoportret
Bokeh
astosowanie efektu rozmycia wokół osoby
Z
Gładka skóra
czanie odcieni skóry
Zmięk
Jasność skóry
zjaśnianie odcieni skóry
Ro
Powiększenie oczu
P
owiększanie oczu
Smukła twarz
W
yszczuplanie twarzy
Jak zrobić autoportret za pomocą funkcji Autoportret
1 P
odczas używania aparatu stuknij Tryb >
tuknij ikonę efektu, który ma zostać zastosowany, a następnie przeciągnij suwak,
2 S
aby ustawić poziom efektu. W razie potrzeby w taki sam sposób dostosuj poziom
pozostałych efektów.
3 Stuknij przycisk migawki, aby zrobić zdjęcie.
Wskazówka
Własny portret można zapisać w tej samej orientacji co podgląd, stukając (Ikona
dublow
ania) > Włącz.
(Ikona Autoportret).
Rozdzielczość i pamięć
Liczba plików zdjęć i wideo przechowywanych w pamięci smartfonu zależy od
rozdzielczości bądź liczby megapikseli (MP), a także od długości nagrań.
Zdjęcia i nagrania wideo o wysokiej rozdzielczości zajmują więcej miejsca w
pamięci, dlatego warto pamiętać, że do codziennego użytku może wystarczyć
niższa rozdzielczość.
Od czasu do czasu warto sprawdzać stan pamięci. Kiedy pamięć się zapełni,
można przenieść zdjęcia i nagrania wideo do innego urządzenia w celu zwolnienia
pamięci. Informacje w rozdziale
z kontem Google
na stronie 40.
Przy użyciu opcji Magazyn danych w menu ustawień aparatu wybierz, czy
zapisywać zdjęcia i nagrania wideo w pamięci wewnętrznej urządzenia, czy na
karcie SD.
Jak zmienić rozdzielczość
1 Podczas używania aparatu stuknij
tuknij pozycję Rozmiar zdjęcia lub Rozmiar wideo.
2 S
3 Wybierz rozdzielczość i zamknij menu ustawień. Ustawienie zostanie zapisane w
odniesieniu do wybranego trybu robienia zdjęć.
Wskazówka
Rozdzielczość można ustawić osobno do każdego trybu robienia zdjęć.
Tworzenie kopii zapasowych i synchronizacja
(Ikona ustawień).
84
ersja internetowa. Wyłącznie do użytku prywatnego.
W
Page 85

Dodatkowe ustawienia aparatu
G
eotagowanie
Zdjęcia i nagrania wideo można zapisywać wraz z informacjami o lokalizacji ich
zarejestrowania. Funkcja ta nazywa się geotagowaniem. Geotagowanie zdjęć i
lmów wymaga sieci bezprzewodowej oraz włączenia funkcji GPS.
Jak włączyć geotagowanie
1 Podczas używania aparatu stuknij
2 S
tuknij przełącznik Zapisz lokalizację, aby go włączyć. Ustawienie zostanie
zapisane.
Ikony statusu funkcji geotagowania
(Ikona ustawień).
Położenie ge
Nie znaleziono położenia ge
ograczne zostało zapisane.
ogracznego.
Różne sposoby używania klawisza głośności
Sposób używ
Jak zmienić sposób używania klawisza głośności
1 Podczas używania aparatu stuknij
tuknij pozycję Zastosowanie kl. głośności i wybierz odpowiednią opcję.
2 S
Ustawienie zostanie zapisane.
ania klawisza głośności można zmienić.
(Ikona ustawień).
Ustawienia klawisza głośności
Zoom Klawisz głośności służy do powiększania i pomniejszania obrazu.
Migawka Klawisz aparatu działa jako przycisk migawki do robienia zdjęć i
ywania wideo.
nagr
Dźwięk
Kie
dy jest włączona funkcja Dźwięk, aparat generuje dźwięk w momencie robienia
zdjęcia albo na początku lub na końcu nagrania wideo. Ponadto, jeżeli używany
jest samowyzwalacz, odliczaniu czasu towarzyszy seria sygnałów dźwiękowych.
Jak włączyć lub wyłączyć dźwięk
1 Podczas używania aparatu stuknij
tuknij przełącznik Dźwięk, aby włączyć lub wyłączyć daną funkcję. Ustawienie
2 S
zostanie zapisane.
W
ersja internetowa. Wyłącznie do użytku prywatnego.
(Ikona ustawień).
85
Page 86

Zdjęcia i nagrania wideo w Albumie
W
yświetlanie zdjęć i nagrań wideo
Aplikacja Album umożliwia wyświetlanie zdjęć i odtwarzanie nagrań wideo
zarejestrowanych aparatem, a także wyświetlanie podobnej zawartości zapisanej
w pamięci urządzenia. Wszystkie dostępne zdjęcia i nagrania wideo
są wyświetlane w formie tabelarycznej i uporządkowane chronologicznie.
Przegląd aplikacji Album
1 Otwieranie menu ekranu głównego aplikacji Album
2 Wyświetlanie opcji menu
3 Wyświetlanie pokazu slajdów ze swoich zdjęć i nagrań wideo
4 Muśnięcie w prawo otwiera menu ekranu głównego Albumu
5 Wyświetlanie daty elementów w grupie
6 Stuknij zdjęcie lub nagranie wideo, aby je wyświetlić
7 Przewijanie ekranu w górę lub w dół w celu przeglądania zawartości
Menu ekranu głównego aplikacji Album
Menu ekr
łącznie z albumami zdjęć i nagrań wideo z efektami specjalnymi. W aplikacji Album
można również wykonywać podstawowe zadania edycyjne oraz udostępniać
zawartość za pośrednictwem funkcji Bluetooth lub poczty e-mail.
anu głównego aplikacji Album umożliwia przeglądanie albumów zdjęć,
86
ersja internetowa. Wyłącznie do użytku prywatnego.
W
Page 87

1 Powrót do ekranu głównego aplikacji Album w celu wyświetlenia całej zawartości
2 Wyświetlanie wszystkich zdjęć i nagrań wideo zarejestrowanych przez aparat urządzenia
3 Wyświetlanie wszystkich zdjęć i nagrań wideo zapisanych w różnych folderach w pamięci
4 Wyświetlanie wszystkich nagrań wideo zapisanych na urządzeniu
5 Wyświetlanie ulubionych zdjęć i odtwarzanie nagrań wideo
6 Wyświetlanie ukrytych zdjęć i odtwarzanie ukrytych nagrań wideo
7 Otwieranie menu ustawień aplikacji Album
urząd
zenia
87
ersja internetowa. Wyłącznie do użytku prywatnego.
W
Page 88

Łączność
P
odłączanie urządzenia do akcesoriów USB
Do podłączenia do posiadanego urządzenia akcesoriów USB, na przykład pamięci
masowych, kontrolerów gier, klawiatur lub myszy USB, można użyć adaptera USB
Type-C Host. Jeśli akcesorium USB wyposażone jest w złącze USB Type-C, adapter
USB Type-C Host nie jest potrzebny.
Adaptery USB Type-C Host są sprzedawane oddzielnie. Sony nie gwarantuje, że
wszystkie akcesoria USB będą obsługiwane przez posiadane urządzenie.
Uwaga
Opisywane urządzenie jest wyposażone w gniazdo USB Type-C bez zaślepki. Jeżeli
urząd
zenie będzie mieć kontakt z wodą, przed podłączeniem do niego przewodu USB Type-
C należy sprawdzić, czy gniazdo jest całkowicie suche.
Tryb połączenia USB
T
ryb połączenia Przesłać pliki umożliwia zarządzanie plikami i aktualizowanie
oprogramowania urządzenia. Ten tryb połączenia USB jest używany na
komputerach z systemem Microsoft® Windows®. Ładowanie jest włączone
domyślnie.
Urządzenie może także działać jako Podłączyć zasilanie i ładować drugie
podłączone urządzenie. Sprawdź, czy drugie urządzenie obsługuje ładowanie
przez USB.
W trybie Użyć urządzenia jako MIDI urządzenie może działać jako wejście MIDI na
potrzeby aplikacji instrumentów muzycznych.
Jak zmienić tryb połączenia USB
1 Podłącz do urządzenia złącze USB Type-C.
2 Przeciągnij pasek stanu w dół, a następnie stuknij Ładowanie urządzenia przez
USB.
3 Stuknij właściwy tryb.
88
ersja internetowa. Wyłącznie do użytku prywatnego.
W
Page 89

NFC (Near Field Communication)
F
unkcja NFC umożliwia udostępnianie innych urządzeniom danych, takich jak
nagrania wideo, zdjęcia, adresy stron internetowych, pliki muzyczne lub kontakty.
Za pomocą funkcji NFC można także skanować tagi, które podają informacje o
produkcie lub usłudze, a także tagi aktywujące pewne funkcje w urządzeniu.
NFC to technologia bezprzewodowa zapewniająca zasięg do jednego centymetra,
a więc urządzenia z niej korzystające muszą znajdować się blisko siebie. Sprawdź,
czy w obu urządzeniach jest włączona funkcja NFC, a oba ekrany są aktywne
i odblokowane.
Obszar wykrywania funkcji NFC znajduje się z tyłu urządzenia. Zbliż swoje
urządzenie do innego urządzenia albo czytnika NFC, aby obszary wykrywania NFC
stykały się ze sobą.
Uwaga
W niektórych krajach lub regionach funkcja NFC może być niedostępna. Przy użyciu
pewn
ych aplikacji niektóre funkcje NFC można włączyć nawet wtedy, gdy urządzenie jest
wyłączone. Nie wszystkie urządzenia obsługują tę funkcję.
Jak włączyć lub wyłączyć funkcję NFC
1 Znajdź i stuknij kolejno pozycje Ustawienia > Połączenie urządzenia.
2 Stuknij przełącznik Komunikacja NFC, aby włączyć lub wyłączyć funkcję.
Jak udostępnić kontakt innemu urządzeniu za pomocą funkcji NFC
1 Aby wyświetlić kontakty, znajdź i stuknij
2 S
tuknij kontakt, który chcesz udostępnić.
(Ikona kontaktów).
3 Przytrzymaj oba urządzenia blisko siebie w taki sposób, aby obszary wykrywania
funkcji NFC obu urządzeń stykały się. Gdy urządzenia nawiążą ze sobą połączenie,
pojawi się miniatura kontaktu.
4 Stuknij miniaturę, aby rozpocząć przesyłanie.
5 Po zakończeniu przesyłania danych informacje o kontakcie zostaną zapisane na
urządzeniu odbiorczym i wyświetlone na jego ekranie.
Jak udostępnić plik muzyczny innemu urządzeniu za pomocą funkcji NFC
1 Aby otworzyć aplikację Muzyka, znajdź i stuknij
(Ikona muzyki).
89
ersja internetowa. Wyłącznie do użytku prywatnego.
W
Page 90

2 W
ybierz kategorię muzyki i przejdź do utworu, który chcesz udostępnić.
3 Stuknij utwór, aby go odtworzyć. Następnie możesz stuknąć
wstrzymać od
twarzanie utworu. Przesyłanie działa bez względu na to, czy utwór
(Ikona pauzy), aby
jest odtwarzany, czy wstrzymany.
4 Utwór musi być wyświetlany na pełnym ekranie.
5 Trzymaj posiadane urządzenie oraz urządzenie odbiorcze blisko siebie w taki
sposób, aby obszary wykrywania funkcji NFC obu urządzeń stykały się. Gdy
urządzenia nawiążą ze sobą połączenie, pojawi się miniatura utworu.
6 Stuknij miniaturę, aby rozpocząć przesyłanie.
7 Po zakończeniu przesyłania danych plik muzyczny zostanie zapisany na urządzeniu
odbiorczym.
8 Aby wyświetlić plik muzyczny, przeciągnij w dół pasek stanu w celu otwarcia
panelu powiadomień, a następnie stuknij pozycję Przesyłanie zbliżeniowe
zakończone.
Jak udostępnić zdjęcie lub nagranie wideo innemu urządzeniu za pomocą
funkcji NFC
1 Aby wyświetlić zdjęcia i nagrania wideo w urządzeniu, znajdź i stuknij pozycję
Album.
2 Stuknij zdjęcie lub nagranie wideo, które chcesz udostępnić.
3 Trzymaj posiadane urządzenie oraz urządzenie odbiorcze blisko siebie w taki
sposób, aby obszary wykrywania funkcji NFC obu urządzeń stykały się. Po
nawiązaniu połączenia przez urządzenia pojawi się miniatura zdjęcia lub nagrania
wideo.
4 Stuknij miniaturę, aby rozpocząć przesyłanie.
5 Po zakończeniu przesyłania danych plik zdjęcia lub wideo zostanie zapisany na
urządzeniu odbiorczym.
6 Aby wyświetlić plik zdjęcia lub wideo, przeciągnij w dół pasek stanu w celu
otwarcia panelu powiadomień, a następnie stuknij pozycję Przesyłanie
zbliżeniowe zakończone.
Jak udostępnić adres internetowy innemu urządzeniu za pomocą funkcji NFC
1 Aby otworzyć przeglądarkę, znajdź i stuknij
2 Z
aładuj stronę internetową, którą chcesz udostępnić.
(Ikona przeglądarki Chrome).
3 Przytrzymaj oba urządzenia blisko siebie w taki sposób, aby obszary wykrywania
funkcji NFC obu urządzeń stykały się. Gdy urządzenia nawiążą ze sobą połączenie,
pojawi się miniatura strony internetowej.
4 Stuknij miniaturę, aby rozpocząć przesyłanie.
5 Po zakończeniu przesyłania strona internetowa zostanie wyświetlona na ekranie
urządzenia odbiorczego.
Skanowanie tagów NFC
Urządzenie może skanować różne rodzaje tagów NFC w celu odebrania
dodatkowych informacji, takich jak adres internetowy. Może na przykład skanować
tagi, które znajdują się na plakatach i billboardach reklamowych, a także obok
produktu w sklepie.
Jak skanować tag NFC
1 Sprawdź, czy urządzenie ma włączoną funkcję NFC, a jego ekran jest aktywny i
odblokowany.
2 Umieść urządzenie nad tagiem, aby znalazł się on w obszarze wykrywania NFC
urządzenia. Urządzenie zeskanuje tag i wyświetli jego zawartość. Stuknij zawartość
tagu, aby ją otworzyć.
90
ersja internetowa. Wyłącznie do użytku prywatnego.
W
Page 91

Podłączanie do urządzenia zgodnego z technologią NFC
P
osiadane urządzenie można podłączyć do innego urządzenia rmy Sony
obsługującego komunikację NFC, takiego jak głośnik czy słuchawki. W przypadku
nawiązywania połączenia tego rodzaju należy zapoznać się z instrukcją obsługi
zgodnego urządzenia, aby uzyskać więcej informacji.
Uwaga
Na obu urządzeniach może być konieczne włączenie funkcji Wi-Fi lub Bluetooth, aby
wspomniane połącz
enie działało.
Technologia bezprzewodowa Bluetooth
Funkcja Bluetooth służy do przesyłania plików do innych zgodnych urządzeń
Bluetooth lub do podłączania akcesoriów głośnomówiących. Połączenia Bluetooth
działają lepiej w zasięgu do 10 metrów, gdy na drodze sygnału nie ma żadnych
przeszkód. W niektórych przypadkach należy ręcznie powiązać posiadane
urządzenie z innymi urządzeniami Bluetooth .
Uwaga
Współpraca i zgodność między urządzeniami Bluetooth mogą się różnić.
azówka
Wsk
Jeżeli z urządzenia korzysta kilku użytkowników, każdy z nich może zmieniać ustawienia
Bluetooth, przy czym zmiany te będą dotyczyć wszystkich użytkowników.
Jak włączyć lub wyłączyć funkcję Bluetooth
1 Znajdź i stuknij kolejno pozycje Ustawienia > Połączenie urządzenia > Bluetooth.
2 Stuknij przełącznik Bluetooth, aby włączyć lub wyłączyć funkcję.
Wskazówka
Funkcję Bluetooth można także włączyć lub wyłączyć z panelu Szybkie ustawienia.
Nadaw
anie nazwy urządzeniu
Posiadanemu urządzeniu można nadać nazwę. Nazwa ta jest wyświetlana na
innych urządzeniach po włączeniu funkcji Bluetooth i ustawieniu posiadanego
urządzenia jako widoczne.
Jak przypisać nazwę do urządzenia
1 Upewnij się, że funkcja Bluetooth jest włączona.
2 Znajdź i stuknij kolejno pozycje Ustawienia > Połączenie urządzenia > Bluetooth.
3 Stuknij pozycję Nazwa urządzenia.
4 Wprowadź nazwę urządzenia.
5 Stuknij pozycję ZMIEŃ NAZWĘ.
Tworzenie powiązania z innym urządzeniem Bluetooth
Po powiązaniu posiadanego urządzenia z innym urządzeniem można na przykład
do posiadanego urządzenia podłączyć zestaw słuchawkowy Bluetooth lub zestaw
samochodowy Bluetooth i używać tych urządzeń do udostępniania muzyki.
Gdy posiadane urządzenie zostanie powiązane z innym urządzeniem Bluetooth,
utworzone powiązanie zostanie zapamiętane.
Uwaga
Niektóre urządzenia Bluetooth , na przykład większość zestawów słuchawkowych
tooth , wymagają zarówno powiązania jak i nawiązania połączenia z innym
Blue
urządzeniem.
91
W
ersja internetowa. Wyłącznie do użytku prywatnego.
Page 92

Wskazówka
Posiadane urządzenie można powiązać z kilkoma urządzeniami Bluetooth , ale połączenie
mo
żna nawiązać tylko z jednym prolem Bluetooth jednocześnie.
Jak powiązać posiadane urządzenie z innym urządzeniem Bluetooth
1 Upewnij się, że urządzenie, które chcesz powiązać ma włączoną funkcję Bluetooth
i jest widoczne przez inne urządzenia Bluetooth.
2 Znajdź i stuknij kolejno pozycje Ustawienia > Połączenie urządzenia > Bluetooth.
3 Stuknij przełącznik Bluetooth, aby włączyć funkcję. Pojawi się lista dostępnych
urządzeń Bluetooth.
4 Stuknij urządzenie Bluetooth, które chcesz powiązać.
Jak podłączyć posiadane urządzenie do innego urządzenia Bluetooth
1 Znajdź i stuknij kolejno pozycje Ustawienia > Połączenie urządzenia > Bluetooth.
2 Stuknij urządzenie Bluetooth, z którym chcesz nawiązać podłączenie.
Jak usunąć powiązanie urządzenia Bluetooth
1 Znajdź i stuknij kolejno pozycje Ustawienia > Połączenie urządzenia > Bluetooth.
2 W sekcji Powiązane urządzenia stuknij
urząd
zenia, którego powiązanie chcesz usunąć.
(Ikona ustawień) obok nazwy
3 Stuknij pozycję Zapomnij.
Wysyłanie i odbieranie danych przy użyciu technologii Bluetooth
Technologia Bluetooth pozwala udostępniać dane innym zgodnym urządzeniom
Bluetooth , takim jak telefony lub komputery. Można wysłać i odbierać następujące
rodzaje danych:
• Zdjęcia i nagrania wideo
• Muzyka i inne pliki dźwiękowe
• Strony internetowe
Jak wysyłać dane za pomocą funkcji Bluetooth
1 Upewnij się, że funkcja Bluetooth jest włączona w przypadku urządzenia
odbiorczego, a urządzenie jest widoczne dla innych urządzeń Bluetooth.
2 Na urządzeniu wysyłającym otwórz aplikację zawierającą element, który chcesz
wysłać. Przewiń do tego elementu.
3 W zależności od aplikacji i elementu, który chcesz wysłać, może być konieczne
dotknięcie elementu i przytrzymanie go lub otwarcie elementu, a następnie
stuknięcie pozycji
4 W
ybierz Bluetooth.
(Ikona Udostępnij).
5 Włącz Bluetooth po wyświetleniu monitu.
6 Stuknij nazwę urządzenia odbiorczego.
7 Po wyświetleniu monitu zaakceptuj połączenie na urządzeniu odbiorczym.
8 Po wyświetleniu monitu potwierdź transfer do urządzenia odbiorczego na
urządzeniu wysyłającym.
9 Zaakceptuj element przychodzący na urządzeniu odbiorczym.
Jak odebrać dane za pomocą funkcji Bluetooth
1 Upewnij się, że funkcja Bluetooth jest włączona i jest widoczna na innych
urządzeniach Bluetooth .
2 Urządzenie wysyłające rozpocznie wysyłanie danych do urządzenia.
3 Po wyświetleniu na urządzeniu powiadomienia o pliku przychodzącym przeciągnij
pasek stanu w dół i stuknij powiadomienie, aby zaakceptować przesyłanie pliku.
4 Stuknij pozycję Akceptuj, aby rozpocząć przesyłanie pliku.
5 Aby wyświetlić postęp przesyłania, przeciągnij pasek stanu w dół.
6 Aby otworzyć odebrany plik, przeciągnij pasek stanu w dół i stuknij odpowiednie
powiadomienie.
92
ersja internetowa. Wyłącznie do użytku prywatnego.
W
Page 93

Jak wyświetlić pliki odebrane za pośrednictwem funkcji Bluetooth
1 Znajd
ź i stuknij kolejno pozycje Ustawienia > Połączenie urządzenia > Bluetooth.
2 Stuknij pozycję Pokaż odebrane pliki.
93
ersja internetowa. Wyłącznie do użytku prywatnego.
W
Page 94

Inteligentne aplikacje i funkcje
po
zwalające oszczędzić czas
Używanie urządzenia jako portfela
Za pomocą urządzenia można płacić za różne produkty bez konieczności sięgania
do prawdziwego portfela i zarządzać w jednym miejscu wszystkimi usługami
płatności. Podczas dokonywania płatności pamiętaj, aby włączyć funkcję NFC,
zanim dotkniesz urządzeniem czytnika kart. Więcej informacji na temat funkcji NFC
można znaleźć w rozdziale
Uwaga
Usługi płatności mobilnych mogą nie być dostępne w niektórych regionach. W przypadku
urząd
zeń z obsługą dwóch kart SIM płatności inicjowane za pomocą funkcji NFC są
obsługiwane tylko po włożeniu do gniazda karty SIM 1 karty SIM obsługującej funkcję NFC.
Jak zarządzać usługami płatności
1 Sprawdź, czy w urządzeniu jest włączona funkcja NFC.
2 Znajdź i stuknij kolejno pozycje Ustawienia > Aplikacje i powiadomienia >
Zaawansowane > Domyślne aplikacje > Zbliż i zapłać. Pojawi się lista usług
płatności.
3 Zarządzaj usługami płatności zgodnie z potrzebami. Możesz na przykład zmienić
domyślną usługę płatności.
NFC (Near Field Communication)
na stronie 89.
94
W
ersja internetowa. Wyłącznie do użytku prywatnego.
Page 95

Zegar i Kalendarz
K
alendarz
Aplikacja Kalendarz służy do zarządzania własnym harmonogramem.
Po zalogowaniu się na jedno lub wiele kont online z kalendarzami (np. konto
Google) i zsynchronizowaniu z nimi zawartości urządzenia, w aplikacji Kalendarz
zostaną wyświetlone także zdarzenia kalendarza z tych kont. Można wybrać
kalendarze do zintegrowania w połączonym widoku aplikacji Kalendarz.
Gdy nadejdzie termin, urządzenie przypomni o nim odtwarzając sygnał
powiadomienia. Ponadto na pasku stanu pojawi się symbol
powiadomienia K
alendarza).
Przegląd kalendarza
(Ikona
1 Dostęp do ustawień, wybieranie typu widoku i kalendarzy do wyświetlania
2 Dostęp do przeglądu bieżącego miesiąca
3 Powrót do bieżącej daty
4 Wyświetlanie opcji menu
5 Przewijanie w górę lub w dół w celu przeglądania kalendarza
6 Dodawanie pozycji kalendarza
Zegar
żna ustawić jeden lub kilka alarmów i jako sygnału alarmowego używać
Mo
dowolnego pliku dźwiękowego zapisanego na urządzeniu. Alarm się nie włączy,
jeśli urządzenie będzie wyłączone.
Format wyświetlania godziny alarmu jest taki sam jak format wybrany w ogólnych
ustawieniach godziny, na przykład 12-godzinny lub 24-godzinny.
95
Wersja internetowa. Wyłącznie do użytku prywatnego.
Page 96

Wygląd zegara
1 Dostęp do karty Alarm
2 Dostęp do karty Zegar
3 Dostęp do karty Minutnik
4 Dostęp do karty Stoper
5 Wyświetlanie opcji menu bieżącej karty
6 Dodawanie zegara światowego
Jak ustawić nowy alarm
1 Znajd
2 Stuknij
3 W
ź i stuknij kolejno pozycje Zegar > Alarm.
(Ikona dodawania elementu).
ybierz żądaną wartość.
4 Stuknij pozycję OK.
Wskazówka
Stuknij (Ikona Więcej opcji), aby przeprowadzić edycję alarmu.
Jak odło
żyć uruchomiony alarm
• Po włączeniu się alarmu stuknij pozycję ODŁÓŻ.
Jak wyłączyć uruchomiony alarm
• Po włączeniu się alarmu stuknij pozycję ZAMKNIJ.
Wskazówka
Aby wyłączyć odłożony alarm, możesz przeciągnąć w dół pasek stanu w celu otwarcia
panelu powiadomień, po czym stuknąć pozycję ZAMKNIJ.
Jak edytować godzinę alarmu
1 Znajdź i stuknij Zegar > Alarm, a następnie stuknij (Ikona Więcej opcji) w
przypadk
u alarmu, który chcesz edytować.
2 Stuknij godzinę i wybierz odpowiednie wartości, a następnie stuknij OK.
Jak włączyć lub wyłączyć alarm
• Znajdź i stuknij Zegar > Alarm, stuknij przełącznik.
96
ersja internetowa. Wyłącznie do użytku prywatnego.
W
Page 97

Jak usunąć alarm
• Znajd
ź i stuknij Zegar > Alarm, a następnie stuknij
wybr
ać alarm, który chcesz usunąć, po czym stuknij Usuń.
Jak edytować alarmy
1 Znajdź i stuknij kolejno pozycje Zegar > Alarm.
2 Stuknij
(Ikona menu), po czym stuknij Ust
awienia.
3 Wybierz i ustaw preferowaną opcję.
Jak ustawić dźwięk alarmu
1 Znajdź i stuknij Zegar > Alarm, a następnie stuknij
przypadk
2 Stuknij
c
elu wybrania pliku muzycznego.
3 Stuknij
u alarmu, który chcesz edytować.
(Ikona alarmu dźwiękowego) i wybierz opcję, albo stuknij Dodaj nowy w
(Przycisk Wstecz). Ustawienie zostanie zapisane.
(Ikona Więcej opcji), aby
(Ikona Więcej opcji) w
Jak ust
1 Znajdź i stuknij Zegar > Alarm, a następnie stuknij
awić alarm cykliczny
(Ikona Więcej opcji) w
przypadku alarmu, który chcesz edytować.
2 Stuknij pole wyboru Powtarzaj.
3 Zaznacz odpowiednie dni.
Jak ustawić alarm wibracji
1 Znajdź i stuknij Zegar > Alarm, a następnie stuknij (Ikona Więcej opcji) w
przypadku alarmu, który chcesz edytować.
2 Stuknij pole wyboru Wibracje.
Jak wprowadzić etykietę alarmu
1 Znajdź i stuknij Zegar > Alarm, a następnie stuknij (Ikona Więcej opcji) w
przypadk
u alarmu, który chcesz edytować.
2 Stuknij Etykieta, a następnie wpisz nazwę etykiety.
3 Stuknij pozycję OK.
97
ersja internetowa. Wyłącznie do użytku prywatnego.
W
Page 98

Ułatwienia dostępu
P
owiększenie
Funkcja Powiększenie umożliwia powiększanie określonych obszarów ekranu
dotykowego przez ich trzykrotne stuknięcie.
Jak włączyć lub wyłączyć Lupę
1 Znajdź i stuknij kolejno pozycje Ustawienia > Ułatwienia dostępu >
Powiększenie.
2 Wybierz odpowiednią opcję, a następnie stuknij przełącznik, aby włączyć funkcję.
Jak powiększyć obszar i przesunąć ekran
1 Sprawdź, czy funkcja Powiększenie jest włączona.
2 W zależności od wybranej opcji powiększenia, aby tymczasowo powiększyć
obszar, stuknij ekran trzykrotnie lub stuknij najpierw pozycję
powięk
3 Przesuń obszar, przeciągając go co najmniej dwoma palcami.
4 Aby wyjść z trybu zoomu, ponownie stuknij obszar trzy razy lub stuknij pozycję
(Ikona powiększenia).
Wsk
W niektórych aplikacjach można także powiększać i pomniejszać obraz, rozsuwając i
zsuw
szenia), a następnie stuknij ekran.
azówka
ając palce.
(Ikona
Rozmiar czcionki
Domyślny rozmiar tekstu wyświetlanego na urządzeniu można zwiększyć,
włączając opcję Rozmiar czcionki.
Jak ustawić rozmiar czcionki
1 Znajdź i stuknij kolejno pozycje Ustawienia > Ułatwienia dostępu.
2 Stuknij pozycję Rozmiar czcionki, a następnie ustaw odpowiedni rozmiar czcionki,
stukając skalę.
Rozmiar wyświetlacza
Ustawienie Rozmiar wyświetlacza pozwala powiększać lub pomniejszać wszystkie
elementy na ekranie, a nie sam tekst.
Jak ustawić rozmiar wyświetlanej zawartości
1 Znajdź i stuknij kolejno pozycje Ustawienia > Ułatwienia dostępu.
2 Stuknij pozycję Rozmiar wyświetlacza, a następnie ustaw żądaną wielkość
wyświetlanej zawartości, stukając skalę.
Korekcja kolorów
Ustawienie Korekcja kolorów umożliwia daltonistom lub użytkownikom mającym
trudności z rozróżnianiem barw dostosowanie wyświetlania kolorów na ekranie.
Jak włączyć lub wyłączyć korekcję kolorów
1 Znajdź i stuknij kolejno pozycje Ustawienia > Ułatwienia dostępu > Korekcja
kolorów.
2 Stuknij przełącznik w pozycji Korekcja kolorów, aby włączyć lub wyłączyć tę
funkcję.
98
ersja internetowa. Wyłącznie do użytku prywatnego.
W
Page 99

3 S
tuknij pozycję Tryb korekcji, a następnie wybierz odpowiednią wartość głębi
kolorów.
Uwaga
Korekcja kolorów jest obecnie funkcją eksperymentalną, dlatego może wpływać na
wydajność urząd
zenia.
Dźwięk mono
Ustawienie Dźwięk mono powoduje równoczesne odtwarzanie lewego i prawego
kanału audio podczas odtwarzania dźwięku. Odtwarzanie dźwięku w wersji mono
zamiast stereo jest najbardziej przydatne w przypadku osób z pewnym stopniem
utraty słuchu lub ze względów bezpieczeństwa — na przykład kiedy trzeba zwracać
uwagę na dźwięki z otoczenia.
Jak włączyć lub wyłączyć dźwięk mono
1 Znajdź i stuknij kolejno pozycje Ustawienia > Ułatwienia dostępu.
2 Stuknij przełącznik Dźwięk mono, aby włączyć lub wyłączyć tę funkcję.
99
W
ersja internetowa. Wyłącznie do użytku prywatnego.
Page 100

Aplikacja Pomoc
Aplik
acja Pomoc
Aplikacja Pomoc służy do znajdowania informacji na temat urządzenia
i oprogramowania. Umożliwia zapoznanie się z tematami pomocy, rozwiązywanie
problemów oraz korzystanie z przydatnych aplikacji, takich jak test urządzenia.
Bezpośrednio z aplikacji można przejść do internetowych zasobów pomocy
technicznej, takich jak instrukcje obsługi, artykuły bazy wiedzy oraz forum pomocy
technicznej.
Uwaga
Informacje kontaktowe pomocy technicznej można znaleźć w menu Skontaktuj się z nami
nawe
t bez połączenia z siecią.
Uzyskiwanie dostępu do aplikacji Pomoc
• Znajdź i stuknij kolejno pozycje Ustawienia >
Wsk
azówka
Aby uzyskać jak najlepszą pomoc, korzystaj z aplikacji Pomoc techniczna po nawiązaniu
enia z Internetem.
połącz
(Ikona pomocy technicznej).
100
W
ersja internetowa. Wyłącznie do użytku prywatnego.
 Loading...
Loading...